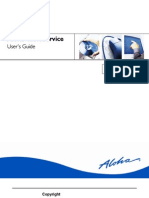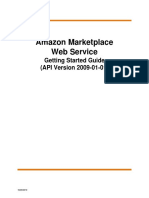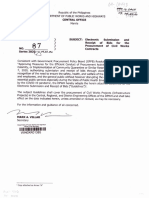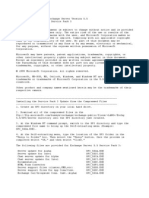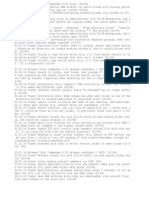Professional Documents
Culture Documents
Aloha Manager Utilites v6.4
Uploaded by
eburksCopyright
Available Formats
Share this document
Did you find this document useful?
Is this content inappropriate?
Report this DocumentCopyright:
Available Formats
Aloha Manager Utilites v6.4
Uploaded by
eburksCopyright:
Available Formats
Page 1
Aloha Manager
Utilities v6.4
Table of Contents
About Aloha Utilities............................................................................................................. 3
Refresh Data.......................................................................................................................... 4
Preferences ........................................................................................................................... 5
Verify Data ............................................................................................................................. 7
View Debugging File............................................................................................................. 9
Create Diagnostic Files ...................................................................................................... 11
Start/Stop Front-of-House.................................................................................................. 15
Force End-of-Day................................................................................................................ 17
Database Upgrade .............................................................................................................. 19
Grind Status ........................................................................................................................ 21
Regrind Subdirectories ...................................................................................................... 22
Fileserver Recovery............................................................................................................ 24
Page 2
Copyright 2009, Radiant Systems, Inc. The information contained in this publication is confidential and
proprietary. No part of this document may be reproduced, disclosed to others, transmitted, stored in a
retrieval system, or translated into any language, in any form, by any means, without written permission of
Radiant Systems, Inc.
Radiant Systems, Inc. is not responsible for any technical inaccuracies or typographical errors contained in
this publication. Changes are periodically made to the information herein; these changes will be incorpo-
rated in new editions of this publication. Any reference to gender in this document is not meant to be dis-
criminatory. The software described in this document is provided under a license agreement. The software
may be used or copied only in accordance with the terms of that agreement.
Radiant Systems, Inc., 2009 All Rights Reserved. ALOHA is a U.S. Registered Trademark of Radiant
Systems, Inc. MenuLink is a U.S. Registered Trademark of Radiant Systems, Inc.
Aloha Manager Utilities v6.4 Page 3
About Aloha Utilities
About Aloha Utilities
The Utilities menu in Aloha QuickService and Aloha TableService launches the Aloha foreground and
background programs essential to normal daily business activities. Select Utilities from the menu bar to
display the Utilities Main menu. The program functions available on this menu are essentially the same for
QuickService and TableService. If the options are different, we include a screen shot of each product, and
the options that are different are noted within each section.
Programs that run in the foreground, such as End-of-Day and Refresh Data, take control of the system and
temporarily close down FOH order entry terminals. Conversely, background processes run without affect-
ing FOH operations, and are transparent to the user.
The daily activities on FOH order entry terminals, such as sales, cash receipts, cash disbursements, and the
recording of labor activities, normally generate and collect raw data. Most of the activities provided in the
Utilities menu involve organizing that raw data into usable form. Collecting and organizing data is a key
concept in the operation of Aloha TableService and QuickService, and thus the programs launched from
the Utilities menu are essential to the management of restaurant operations.
In this chapter you learn how to:
Make database changes, such as price or menu changes, take effect in the FOH.
Set sort preferences for database files alphabetically or by ID number.
Check the database for errors that could stop the FOH from operating.
View debugging files, which contain information about problems and errors.
Create diagnostic files containing additional information about problems and errors.
Start and stop the FOH.
Force the EOD process to take place.
Perform a database upgrade.
Figure 1 Utilities Drop-Down Menu
Aloha Manager Utilities v6.4 Page 4
Refresh Data
Refresh Data
Use the Refresh Data feature to forcibly update the database and configuration files that have been modi-
fied. System changes do not normally take effect until the End-of-Day (EOD). The normal EOD process
handles data updates automatically and safely, and is the best course of action in most cases. In some cases,
however, it may be necessary to update the database files in the middle of the day. When necessary, use the
Refresh Data feature only between meal periods.
Select Refresh Data from the Utilities menu to replace the current data files. You receive the following
warning before Refresh Data executes.
Click OK. Refresh Data copies the database and configuration files from the \NewData subdirectory to the
\Data subdirectory. This process stops the FOH during the procedure, but the transaction log is not
affected. After refreshing the data, the FOH restarts automatically, using the information in the updated
files.
Run Refresh Data only when minor changes have been made to the data. Never run Refresh Data while the
system is in use if substantial changes have been made in the data files. For example, if employees or menu
items have been added, unpredictable behavior in the FOH may result if Refresh Data is selected while the
system is in use. If employees or menu items have been deleted, the system may be incapable of running.
Figure 2 Refresh Data Confirmation
Refresh Data should be run only after running Verify Data from the Utilities menu. Correct all
problems and errors revealed by Verify Data before resuming operations.
Aloha Manager Utilities v6.4 Page 5
Preferences
Preferences
Use the Preferences feature to change the sort order of records in the following files, when applicable:
Employees, Items, Screen Editor, Modifiers, Exception Modifiers, Menus, and Submenus.
You can sort alphabetically or by ID number, according to need. This feature is very helpful when perform-
ing maintenance on large database files. It is not necessary to run Verify or Refresh Data when changing
the sort order of a file.
Select Utilities > Preferences to display the Preferences function tab. SeeFigure 3 for QuickService. SeeF-
igure 4 for TableService.
Figure 3 QuickService Preferences Function
Aloha Manager Utilities v6.4 Page 6
Preferences
Sort Options Group Box
The Sort Options group box contains a list of the files available for use with the Preferences feature. You
can choose to sort these files either alphabetically or by ID number. There are three additional files avail-
able for TableService that do not apply to QuickService: Exception Modifiers, Menus, and Submenus.
Filter Options Group Box
The Filter Options group box provides choices for filtering the records you can see when performing main-
tenance in the Employees or Items files.
Employee Select All, Active, or Terminated from the drop-down list.
Filter Items by Concept Filters items by the concepts selected in the Select Concepts list box. This
filtering of items is visible anywhere you are able to select an item from a drop-down list.
Select Concepts Displays all defined concepts, as well as Common, for selection when filtering the
items to display in a drop-down list. Only items assigned to the selected concepts display in the list.
To select multiple concepts in a row, hold down the Shift key, select the first concept and the last concept
you want to include.
To select multiple concepts not in a row, hold down the Ctrl key, and select the concepts you want to
include.
Select the desired options in these two group boxes, then click OK to save the change. The next time you
access one of these files, the system sorts and filters the information according to the selections made in the
Preferences function.
Figure 4 TableService Preferences Function
Aloha Manager Utilities v6.4 Page 7
Verify Data
Verify Data
Use Verify Data to initiate a processing routine that tests the validity of the data, and modifications to the
files. When complete, this routine creates a text file named Verify.txt in the \Aloha\Tmp subdirectory on
the file server. The system automatically opens Verify.txt using Windows Notepad.
Select Utilities > Verify Data to open Verify.txt.
You can also view the file at other times using Windows Notepad or other Windows word processing pro-
grams. If the file is too large for Notepad, an error message appears asking if you want to open the file
using Windows WordPad. Permit Windows to open the file with WordPad, but do not convert the file to
another format when closing it.
The file itself contains a report of all errors, omissions, and data integrity problems in the database files.
The errors listed can range in severity from minor data integrity errors that result in unexpected results, to
fatal errors that can cause the system to halt.
One of the most common errors exposed in Verify Data is that an item number is not in a sales or retail cat-
egory. This error, if not corrected, might lead to inaccurate sales reporting. Another typical data integrity
error is when an item has no tax ID. Correcting all data integrity errors helps to ensure that no fatal errors
occur.
Run Verify Data each time modifications are made to the database files, and before running Refresh Data
as part of the End-of-Day routine or manually.
Perform the following steps for the most reliable results:
1. Make changes to the database files as required.
2. Run Verify Data. Verify.txt opens using Notepad.
Figure 5 Verify.txt Example
Aloha Manager Utilities v6.4 Page 8
Verify Data
3. Print Verify.txt from Notepad.
4. Correct any errors, as listed in Verify.txt, to the database files.
5. Run Verify Data again.
6. Repeat this process until Verify Data produces a Verify.txt file that does not contain errors.
Once the data is successfully verified and no errors remain in Verify.txt, two procedures are available to
make the new data available to the FOH:
Allow the End-of-Day process to automatically update the files. This method is strongly recom-
mended for safety of data and for the minimum amount of disruption in the day's business.
Select Utilities > Refresh Data from the menu bar to immediately send all modifications, addi-
tions, and deletions to the FOH.
It is important to note that the second process stops the FOH before updating the data, then reboots all FOH
terminals when the update process is complete.
Aloha Manager Utilities v6.4 Page 9
View Debugging File
View Debugging File
Use View Debugging File to view files containing information about errors or unusual conditions experi-
enced while running or attempting to run the Aloha system. All debugging files are plain text files contain-
ing system-generated messages detailing errors experienced by the Aloha system during operation. If parts
of the system are not set up properly and an attempt is made to run the software, the system stores informa-
tion about the subsequent error conditions in one of these files. The base name of debugging files is
Debout. There are several types of files, each one containing messages and information generated by the
system as the Aloha system operates. Each file type, designated by a specific file extension, contains infor-
mation about a specific part of system operation, categorized by the file name extension.
Select Utilities > View Debugging File to display the View Debugging File function tab.
Select the desired file from the list box and click View to display the contents of the file in Notepad, or
click Cancel to close the function tab.
Figure 6 QuickService View Debugging File Function
Aloha Manager Utilities v6.4 Page 10
View Debugging File
Debout files display in Windows Notepad when selected for viewing. Information in these files is entered
from the top to the bottom, with the most recent information at the bottom. Press Ctrl+End to move imme-
diately to the end of a file. An example of the entries at the bottom of a debout file:
At the start of each line entry, the system inserts the date and time the entry was created to make analysis of
the file easier.
Figure 7 Debout Example
To track each time a mag stripe was used, set the variable DebugMSR in Aloha.ini to True. The
entry for each swipe appears in the debout for the terminal.
Aloha Manager Utilities v6.4 Page 11
Create Diagnostic Files
Create Diagnostic Files
Use the Create Diagnostic Files function to capture a snapshot of the current state of the system and col-
lect the needed files so you can store or submit them for support in troubleshooting a problem. With this
utility, you can automate the gathering of all diagnostic files from your terminals, dated subdirectories, and
interfacing applications into a single zip file in the Aloha or Alohaqs > Diag directory on the file server.
When the Create Diagnostic Files utility gathers file information, the system may make multiple attempts
to access each terminal. If a terminal is down, this causes a delay in the zip process. The system bypasses
the downed terminal after its initial attempt. This only occurs on the current instance of the generation and
the next time you run the utility, the system attempts to access the downed terminal again.
To create a diagnostic file:
1. Select Utilities > Create Diagnostic Files.
2. Select a dated subdirectory from the Dated Subdirectories list box, if necessary. The diagnostic
tool always zips up data from the current date, regardless if you make a selection.
3. Select an EDC processor folder to zip from the EDC Subdirectories list box, if necessary. The
diagnostic tool always zips up the Edc.ini file, regardless if you make a selection.
4. Select Include Bitmaps, if needed.
Include Bitmaps Adds the bitmaps found in the Bitmap directory to a zip file called Bmp.zip.
5. Select Include Corpdata, if needed.
Figure 8 Create Diagnostic Files Function
Aloha Manager Utilities v6.4 Page 12
Create Diagnostic Files
Include Corpdata Adds the Corpdata directory to a zip file called Corpdata.zip. You must be a
CDM customer to enable and use this option.
6. Select Include Newdata, if needed.
Include Newdata Adds the Newdata directory to a zip file called Newdata.zip. You should
select this option when gathering files found only in the Newdata directory, as opposed to the Data
directory, such as files generated with labor scheduling and end-of-day (EOD) issues.
7. Select Include ATC Logs, if needed.
Include ATC Logs Adds all ATC log files to a zip file called RTC.zip. You should select this
option when troubleshooting the Aloha Time Clock application. The AppLog_yyyymmdd.log cap-
tures actions from the RTC folder. The ATCMGR_yyyymmdd.log captures actions from the RTC
Svr UI application.
8. Click Generate to create diagnostic files. The inset above the buttons displays as a progress bar.
This process can take several minutes, depending upon the size of the database. If you already
have a diagnostic file in the Diag directory, a confirmation message appears.
9. Click Yes to override the existing diagnostic files or click No to cancel the action. Upon comple-
tion, a confirmation message appears.
10. Click OK. You may view the zip files in the Diag folder and store the files in a separate location or
send the files to customer support.
Refer to the Centralized Data Management User Guide for more information on the CDM prod-
uct.
The acronyms ATC (Aloha Time Clock) and RTC (Radiant Time Clock) are used interchange-
ably.
Figure 9 Override Existing Diagnostic Files Confirmation
Figure 10 Finished Creating Diagnostic Files Confirmation
Aloha Manager Utilities v6.4 Page 13
Create Diagnostic Files
As of v6.1.8, the system takes all the zip files and adds them into a single zip file titled Diag.zip. This
makes the files more portable and reduces the possibility of omitting files during transfer. As of v6.1.9, the
single zip file includes the date of business in the form of Diagyyyymmdd.zip, where yyyy is the four-digit
year, mm is the two-digit month, and dd is the two-digit day. This allows files to have a unique name for
sites that submit multiple diagnostic files.
The following is a historical list of zip files created by the Create Diagnostic Files utility. If you are not on
a compatible version, you must manually locate and zip the files.
File Name Description Version
<date>.zip Optionally collects the contents of selected dated subdirectories
on the file server and names the zip files according to date.
v5.2.0, and later
<processor
name>.zip
Optionally collects the contents of the selected processor subdi-
rectories found within the Edc directory.
v5.2.0, and later
AtcMgr.zip Captures actions from the RTC Svr UI application. v6.4,0 and later.
Bin_DBFDiff.zip Collects the DbfDiff.txt file from the Bin directory on the file server.
You must be a CDM customer to use this file.
v6.1.7, and later
Bmp.zip Optionally collects the contents of the Bmp directory on the file
server.
v5.2.4, and later
C_Root.zip Collects the debouts stored in the C:\ directory on the file server. v5.2.4, and later
Corpdata.zip Optionally collects the contents of the Corpdata directory on the
file server. You must be a CDM customer to use this file.
v6.1.5, and later
Diag<date>.txt Creates a text file containing the name and version of the operat-
ing system on the file server, a list of the file servers system envi-
ronment variables, and a list of the Aloha Bin directory contents
with the corresponding version number, date, and time.
v5.2.0, and later
Includes the command line variables assigned to CtlSvr.exe and
EdcSvr.exe in the system registry on the file server.
v6.1.4, and later
Includes memory information from the file server. v6.1.5, and later
The Diag<date>.txt file is now displayed in tab delineated. v6.2.2, and later
The Diag<date>.txt file now includes thorn versions. v6.4.0, and later
Data.zip Collects the contents of the Data directory on the file server. v5.2.0, and later
Edc.zip Collects the contents of the Edc directory on the file server. This
does not include each individual processor.
v5.2.0, and later
Fiscal.zip Collects the contents of the Fiscal directory on the file server. v5.2.0, and later
MiscBin.zip Collects the Winhook and FOHHook application files on the file
server.
v6.2.2, and later
Newdata.zip Optionally collects the contents of the Newdata directory on the
file server.
v6.1.5, and later
OrdPoint.zip Collects configuration files for Aloha Order Point. v6.4.0, and later
Pms.zip Collects the contents of the Pms directory on the file server. v6.1.4, and later
RptExport.zip Collects the contents of the RptExport directory on the file server. v5.3.19, and later
RptSet.zip Collects the contents of the RptSet directory on the file server. v5.3.19, and later
Rtc.zip Optionally collects the contents of the Atc directory on the file
server.
v6.1.6, and later
Sql.ini Collects the contents of the Sql directory on the file server. v5.2.4, and later
Aloha Manager Utilities v6.4 Page 14
Create Diagnostic Files
Tmp.zip Collects the contents of the Tmp directory on the file server. v5.2.0, and later
Includes the RadVdApi.log files from each terminal. v6.1.5, and later
Includes AlohaOCDLog.txt from each terminal. v6.1.6, and later
Tmp_CDM.zip Collects the contents of the Tmp > CDM directory on the file
server.
v6.1.7, and later
Trm_deb.zip Collects the debouts from the Tmp directory on each terminal. v5.2.4, and later
Includes the local system environment variables and the CPU and
memory information to the debouts when Aloha starts
v6.1.5, and later
Includes the Debout.* from the Tmp directory on each terminal. v5.3.44, v5.3.44e,
6.0.11, and later
Includes operating system information in the debouts. v6.2.3, and later
Update.zip Collects the contents of the Update directory on the file server. v6.1.7, and later
WinLogs.zip Collects contents to Windows application (Application.evt), secu-
rity (Security.evt), and system (System.evt) event files.
v6.4.0, and later
File Name Description Version
Aloha Manager Utilities v6.4 Page 15
Start/Stop Front-of-House
Start/Stop Front-of-House
Use Start Front-of-House and Stop Front-of-House to manually start up or shut down the FOH order entry
terminals. You typically use these selections during maintenance or troubleshooting activities.
Stop Front-of-House Shuts down the FOH manually. This selection is unavailable after FOH has been
stopped. A message appears asking if you are sure you want to stop the Front-of-House.
Click OK to stop the FOH. A message appears informing you that the FOH has been stopped.
Start Front-of-House Starts the FOH manually. This selection is unavailable while the FOH is actually
running. A message appears asking if you want to start the Front-of-House.
Figure 11 Stop FOH Confirmation
Figure 12 FOH Stopped Notification
Figure 13 Start FOH Confirmation
Page 16 Aloha Manager Utilities v6.4
Click OK to start the FOH. A message appears informing you the FOH has been started.
The FOH terminals may require rebooting at this point.
The Stop Front-of-House command places a STOP marker file in the \Aloha\Tmp subdirectory. The Start
Front-of-House command removes the STOP marker file. If the FOH fails to start, determine if the Start
Front-of-House command is available on the Utilities menu, and if it is, select it to restore the system to
operation.
Figure 14 Started FOH Notification
The Stop file itself has no useful contents. Starting and stopping the FOH depends on the absence
or presence of this file.
Aloha Manager Utilities v6.4 Page 17
Force End-of-Day
Force End-of-Day
The End-of-Day (EOD) process is a foreground procedure that closes out the day's business activity and
resets the system for business activity on the new day. Typically, the EOD routine is scheduled to occur at
a specified time each day, usually late at night after the restaurant has closed.
When allowed to run at the scheduled time, the EOD procedure is activated by and run on the master termi-
nal. For this reason, the master terminal must be running for EOD to begin processing. All activities, such
as closing checks and clocking out, should be completed prior to the EOD process.
At the specified time, the EOD procedure stops the FOH on all other order entry terminals on the network,
closes open sales to cash, clocks out any remaining employees, and begins the EOD routine. The EOD
events, in their order of execution, are:
1. An EOD indicator file is created in the \Data subdirectory of the Aloha directory tree. This stops
all order entry terminal activity except the master terminal.
2. All open sales are closed to cash, and remaining employees are clocked out.
3. A subdirectory named in the format \YYYYMMDD for the current date of business is created in
the \Aloha directory tree.
4. The transaction log and all system configuration files for the current day are copied from the \Data
subdirectory to the newly created dated subdirectory. If the copy is successful, the log files (*.Log)
are deleted from the \Data subdirectory.
5. The current Date-of-Business is updated with the new Date-of-Business. The Date-of-Business
displays in the System group located in Maintenance > Store Settings.
6. Database and configuration files in the \NewData subdirectory are copied over the existing data-
base and configuration files in the \Data subdirectory. This updates the files with any additions and
modifications made during the day.
7. If the process is successful, the system places a file named Done30 in the dated subdirectory, signi-
fying the EOD procedure completed successfully.
8. The EOD indicator file in the \Data subdirectory is deleted, thus permitting the order entry termi-
nals on the network to restart.
If the 24-Hour Operation check box is active, steps are omitted from the EOD process, thus shortening it.
For example, all open sales remain open and carry over to the new business day. Employees working when
the EOD occurs are clocked out and clocked back in by the system, but they are not checked out. This pro-
cess allows 24-hour restaurants to continue business without interruption, although the Front-of-House is
temporarily suspended for approximately one minute.
Force End-of-Day is normally selected only after encountering a problem in the normal EOD process.
Although not recommended, the EOD may be run at any unscheduled time, either with the Force End-of-
Day selection from the Utilities menu or from the manager screen on order entry terminals. Since the Date-
The 24-Hour Operation check box is on the End-of-Day tab located in Maintenance > Store
Settings > System group.
Page 18 Aloha Manager Utilities v6.4
of-Business increments each time EOD is activated, it is not wise to run the EOD process more than once
each day. Except in special circumstances at the request of the Aloha dealer or technical support represen-
tative, it is strongly suggested that EOD be permitted to run automatically as scheduled.
Select Utilities > Force End of Day to run the EOD procedure. A message appears asking if you are certain
you want to run Force End-of-Day.
The EOD procedure normally takes no longer than a few minutes to complete. If it takes longer, and termi-
nals display Waiting For End-of-Day To Complete for an extended period of time, read the debugging
file first for information as to why the process may have stopped.
Figure 15 Force End of Day
Aloha Manager Utilities v6.4 Page 19
Database Upgrade
Database Upgrade
Use the Database Upgrade feature to upgrade the restaurant database. When the restaurant makes numer-
ous, major changes to the database, or if a corporate office wants to send a new database to each of its res-
taurants, this feature makes it easy to replace the old database with the new one.
Select Utilities > Database Upgrade to display the Database Upgrade dialog box.
DBF Files Only Upgrades the database files only.
Relational Database Only Upgrades the relational database files only.
Create RDB Creates the relational database during the upgrade.
Attended - Displays Screen Messages Displays progress messages on the screen as the upgrade pro-
ceeds.
Debug - Messages to Debout.txt Sends progress messages to the Debout.txt file.
Iberdir Designates the path to the directory containing the Aloha program. Enter the complete path to
the directory, including the drive letter.
Input Designates the path to the directory containing the new database files to be used in the upgrade.
Enter the complete path to the directory, including the drive letter.
Output Designates the path to the directory into which the new database files are to be installed. Enter
the complete path to the directory, including the drive letter.
Enterprise Ids Creates Enterprise IDs for individual sites during the database upgrade. This selection
would be appropriate for creating an Enterprise ID for an individual restaurant.
Central Site Ids Creates Enterprise IDs for central sites during the database upgrade. This selection
would be appropriate for creating an Enterprise ID for a facility serving as a central site for a group of res-
taurants.
Figure 16 Database Upgrade Dialog Box
Page 20 Aloha Manager Utilities v6.4
Assign Security Levels Assigns security levels to employees during the database upgrade.
Configuration Data Only Upgrades the configuration data only.
Do Not Copy DBF Files Performs the upgrade without copying identical database files.
Force Security Forces security conversion to proceed, even if data errors occur.
Upgrade DBF Index Files Upgrades only the .cdx (index) files.
Force Version Upgrade Bypasses version checking during the database upgrade
Every selection is active and you can select each one independently except for Upgrade DBF Index Files.
All other selections become unavailable and are cleared when you select Upgrade DBF Index Files. The
only exceptions are the two Messages selections. The text boxes containing information about directory
locations also remain unaffected.
Aloha Manager Utilities v6.4 Page 21
Grind Status
Grind Status
The Grind Status function is available when you are using the SuperSite add-on or a relational database
(RDB). Information provided in this section applies only to installations using RDB. The Aloha system
supports both SQL Server and Access. If you are using the SuperSite, please consult the SuperSite Users
Guide for more information.
Page 22 Aloha Manager Utilities v6.4
Regrind Subdirectories
Use the Regrind Subdirectories function to regrind dated subdirectories. You can also schedule this func-
tion to run within a time frame. The Regrind function makes a request to the Grind Manager program to
gather all dated subdirectories, gathers them together in a list, and returns this list to the Regrind function.
Select Utilities > Regrind Subdirectories.
The store name and terminal number column displays NA in a non-SuperSite environment. The DOB
column displays the date-of-business for the dated subdirectory found on the file server. The Date Grinded
column indicates when the grind of the subdirectory occurred. The Grind Version column displays the ver-
sion of the Grind program when it was last grinded; however, the version does not affect regrinding of
dated subdirectories if you use a newer Grind version. The Status column states Marked when you select
a subdirectory for regrinding.
Time Restriction restricts the time the Regrind function runs. The Active On/Off option determines if the
Regrind function is running in the Grind Manager program. If Active is turned off, the Regrind function
does not run. Changes made to Time Restriction and Num Grinds do not take place until you restart Grind
Manager.
The Aloha system uses a 3 and Out rule for regrinding. If a subdirectory encounters more than three
errors, the regrind stops with the existence of the NoRegrind file in the dated subdirectory. The subdirec-
tory displays a status of NoRegrind. When you mark the subdirectory to regrind, the Regrind program
removes the NoRegrind file from the subdirectory and attempts another regrind.
To regrind a dated subdirectory:
1. Select the dated subdirectory. You can select more than one dated subdirectory.
2. Click Active.
Figure 17 QuickService Regrind Dated Subdirectories Function
Aloha Manager Utilities v6.4 Page 23
Regrind Subdirectories
3. Click Mark to Grind. Marked is placed in the Status text box for the selected dated subdirec-
tory.
If you do not want to regrind a particular subdirectory, click Unmark to Regrind. You may do this
if the regrinding is a timed event.
4. Select Restrict Time to place a time frame to regrind the subdirectories, if necessary. If you do not
select this check box, all marked dated subdirectories regrind as soon as you launch the function.
5. Enter the Start and End times using a 24-hour clock, if you select Restrict Time. This deter-
mines the time frame for the regrind process to run. If a dated subdirectory is regrinding when the
End-of-Day occurs, the regrind process continues until it is complete.
6. Set the number of grinds in the Num Grinds text box to determine the number of dated subdi-
rectories to regrind at any one time. For non-SuperSite locations, set Num Grinds to one.
7. Click Done. A confirmation message appears.
8. Click OK to regrind and exit the Regrind Subdirectories function.
The system stores settings for the Regrind function in the SQL.ini file under the Regrind section. The set-
tings include:
RestrictTime=True
StartTime=2300
EndTime=0600
Active=True
NumRegrinders=1
Page 24 Aloha Manager Utilities v6.4
Fileserver Recovery
The Fileserver Recovery option is part of the redundancy function in the Aloha system. The BOH com-
puter normally serves as the file server. If an interruption in power occurs, the system returns to operation
in redundant mode. The file server and the FOH terminals restart normally when power is restored, but one
of the FOH terminals assumes the function of the file server. When you select the Fileserver Recovery
option, the BOH computer locates the FOH computer that has been performing as the file server, copies the
new file information, and directs all FOH computers to use the BOH computer as the file server again.
You might also like
- TSReference Guide 64Document706 pagesTSReference Guide 64acarlson5992No ratings yet
- Epson Service Manual TM-U220 Impact Printer Service Manual RevBDocument104 pagesEpson Service Manual TM-U220 Impact Printer Service Manual RevBeburksNo ratings yet
- Epson Service Manual TM-U220 Impact Printer Service Manual RevBDocument104 pagesEpson Service Manual TM-U220 Impact Printer Service Manual RevBeburksNo ratings yet
- F 24618 Vulcan Hart SteamerDocument40 pagesF 24618 Vulcan Hart SteamereburksNo ratings yet
- EPSON TM-T88II/T88III Technical Reference GuideDocument88 pagesEPSON TM-T88II/T88III Technical Reference Guideeschulz78No ratings yet
- Aloha Table Service Users Guide Version 5.3Document762 pagesAloha Table Service Users Guide Version 5.3eburks50% (2)
- Aloha Table Service Servers Guide Version 5.3Document92 pagesAloha Table Service Servers Guide Version 5.3eburksNo ratings yet
- Aloha Tableservice Managers Guide Ver 5.3Document212 pagesAloha Tableservice Managers Guide Ver 5.3eburksNo ratings yet
- Shoe Dog: A Memoir by the Creator of NikeFrom EverandShoe Dog: A Memoir by the Creator of NikeRating: 4.5 out of 5 stars4.5/5 (537)
- The Yellow House: A Memoir (2019 National Book Award Winner)From EverandThe Yellow House: A Memoir (2019 National Book Award Winner)Rating: 4 out of 5 stars4/5 (98)
- Never Split the Difference: Negotiating As If Your Life Depended On ItFrom EverandNever Split the Difference: Negotiating As If Your Life Depended On ItRating: 4.5 out of 5 stars4.5/5 (838)
- Hidden Figures: The American Dream and the Untold Story of the Black Women Mathematicians Who Helped Win the Space RaceFrom EverandHidden Figures: The American Dream and the Untold Story of the Black Women Mathematicians Who Helped Win the Space RaceRating: 4 out of 5 stars4/5 (890)
- Grit: The Power of Passion and PerseveranceFrom EverandGrit: The Power of Passion and PerseveranceRating: 4 out of 5 stars4/5 (587)
- The Subtle Art of Not Giving a F*ck: A Counterintuitive Approach to Living a Good LifeFrom EverandThe Subtle Art of Not Giving a F*ck: A Counterintuitive Approach to Living a Good LifeRating: 4 out of 5 stars4/5 (5794)
- The Little Book of Hygge: Danish Secrets to Happy LivingFrom EverandThe Little Book of Hygge: Danish Secrets to Happy LivingRating: 3.5 out of 5 stars3.5/5 (399)
- Elon Musk: Tesla, SpaceX, and the Quest for a Fantastic FutureFrom EverandElon Musk: Tesla, SpaceX, and the Quest for a Fantastic FutureRating: 4.5 out of 5 stars4.5/5 (474)
- A Heartbreaking Work Of Staggering Genius: A Memoir Based on a True StoryFrom EverandA Heartbreaking Work Of Staggering Genius: A Memoir Based on a True StoryRating: 3.5 out of 5 stars3.5/5 (231)
- The Emperor of All Maladies: A Biography of CancerFrom EverandThe Emperor of All Maladies: A Biography of CancerRating: 4.5 out of 5 stars4.5/5 (271)
- The Hard Thing About Hard Things: Building a Business When There Are No Easy AnswersFrom EverandThe Hard Thing About Hard Things: Building a Business When There Are No Easy AnswersRating: 4.5 out of 5 stars4.5/5 (344)
- On Fire: The (Burning) Case for a Green New DealFrom EverandOn Fire: The (Burning) Case for a Green New DealRating: 4 out of 5 stars4/5 (73)
- Devil in the Grove: Thurgood Marshall, the Groveland Boys, and the Dawn of a New AmericaFrom EverandDevil in the Grove: Thurgood Marshall, the Groveland Boys, and the Dawn of a New AmericaRating: 4.5 out of 5 stars4.5/5 (265)
- The World Is Flat 3.0: A Brief History of the Twenty-first CenturyFrom EverandThe World Is Flat 3.0: A Brief History of the Twenty-first CenturyRating: 3.5 out of 5 stars3.5/5 (2219)
- Team of Rivals: The Political Genius of Abraham LincolnFrom EverandTeam of Rivals: The Political Genius of Abraham LincolnRating: 4.5 out of 5 stars4.5/5 (234)
- The Gifts of Imperfection: Let Go of Who You Think You're Supposed to Be and Embrace Who You AreFrom EverandThe Gifts of Imperfection: Let Go of Who You Think You're Supposed to Be and Embrace Who You AreRating: 4 out of 5 stars4/5 (1090)
- The Unwinding: An Inner History of the New AmericaFrom EverandThe Unwinding: An Inner History of the New AmericaRating: 4 out of 5 stars4/5 (45)
- The Sympathizer: A Novel (Pulitzer Prize for Fiction)From EverandThe Sympathizer: A Novel (Pulitzer Prize for Fiction)Rating: 4.5 out of 5 stars4.5/5 (119)
- Her Body and Other Parties: StoriesFrom EverandHer Body and Other Parties: StoriesRating: 4 out of 5 stars4/5 (821)
- Digital Image Processing Assignment Restoration TechniquesDocument4 pagesDigital Image Processing Assignment Restoration Techniqueshamidnasiri1369No ratings yet
- INSTRUCTIONSDocument6 pagesINSTRUCTIONSAlexandria FletcherNo ratings yet
- Amazon Marketplace Web Service: Getting Started Guide (API Version 2009-01-01)Document24 pagesAmazon Marketplace Web Service: Getting Started Guide (API Version 2009-01-01)Rizwan AhmedNo ratings yet
- Arduino Weather Station Guide: Build Mini Weather MonitorDocument34 pagesArduino Weather Station Guide: Build Mini Weather MonitorMassimo Bruno100% (6)
- Electronic Bids for DPWH Civil Works ProjectsDocument11 pagesElectronic Bids for DPWH Civil Works ProjectsMalecdan MheaNo ratings yet
- PIM Backup On Trimble TSC2 Survey ControllerDocument7 pagesPIM Backup On Trimble TSC2 Survey ControllerCalin El TopoNo ratings yet
- All Commands in MS DosDocument44 pagesAll Commands in MS DosSameer Darekar94% (36)
- Talend ESB GettingStarted UG 51 enDocument96 pagesTalend ESB GettingStarted UG 51 endavidswaiNo ratings yet
- Apache Ant™ User Manual PDFDocument13 pagesApache Ant™ User Manual PDFPhanidhar S GadiyaramNo ratings yet
- Glitch2 User ManualDocument17 pagesGlitch2 User ManualAnnoujen RaguleswaranNo ratings yet
- Instruction Elegant FlyerDocument2 pagesInstruction Elegant FlyerRoland StoneNo ratings yet
- Gran RoseDocument87 pagesGran RoseAmber MohantyNo ratings yet
- CSY2006 Software Engineering 2 AssignmentDocument5 pagesCSY2006 Software Engineering 2 AssignmentantonioNo ratings yet
- Wondershare Filmora User Guide For Win v8.7.5Document116 pagesWondershare Filmora User Guide For Win v8.7.5Francisco Mor100% (4)
- University of Chester - Undergraduate Programming AssignmentDocument3 pagesUniversity of Chester - Undergraduate Programming AssignmentBen DennyNo ratings yet
- Basic Linux Commands For Beginners: PlatformsDocument14 pagesBasic Linux Commands For Beginners: PlatformssurajNo ratings yet
- Phone App TwineDocument3 pagesPhone App TwinePaul AsturbiarisNo ratings yet
- Launch Internet Based AssessmentDocument3 pagesLaunch Internet Based AssessmentDIVYA PRASOONA CNo ratings yet
- Anaconda Project Documentation: Release 0.8.0rc5Document33 pagesAnaconda Project Documentation: Release 0.8.0rc5Bob LablaNo ratings yet
- OpordDocument3 pagesOpordJonathan DouglasNo ratings yet
- Miray Stand Alone Tool SeriesDocument27 pagesMiray Stand Alone Tool Seriesfsergio831078No ratings yet
- ATOLL User - Manual-101-150Document50 pagesATOLL User - Manual-101-150Mohamed Aly SowNo ratings yet
- Test Automation Architect AssignmentDocument6 pagesTest Automation Architect AssignmentOlya RaduNo ratings yet
- Microsoft Exchange Server Version 5.5 Service Pack 3 Information inDocument4 pagesMicrosoft Exchange Server Version 5.5 Service Pack 3 Information inacky30No ratings yet
- Total Commander 8.50 Changelog Highlights 32/64-bit FixesDocument145 pagesTotal Commander 8.50 Changelog Highlights 32/64-bit FixesDragos UngureanuNo ratings yet
- Software Engineer - Java Assignment 1 PDFDocument2 pagesSoftware Engineer - Java Assignment 1 PDFbsbhangaleNo ratings yet
- Oracle Ebs R12!1!3installationlinux64bitDocument31 pagesOracle Ebs R12!1!3installationlinux64bitRAVI KUMAR LANKENo ratings yet
- EBS Extraction Toolkit For HDLDocument21 pagesEBS Extraction Toolkit For HDLRammohan PushadapuNo ratings yet
- hts5131 12 Fin AenDocument2 pageshts5131 12 Fin AenslovattoNo ratings yet
- Installing Application ExpressDocument88 pagesInstalling Application Expresspepet1000No ratings yet