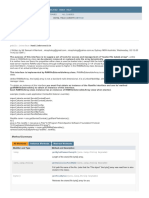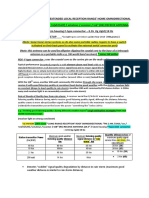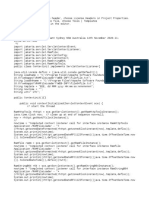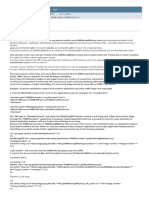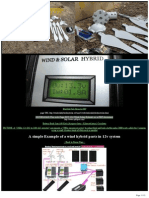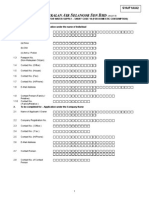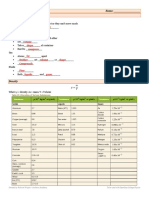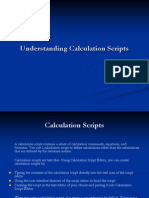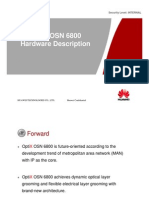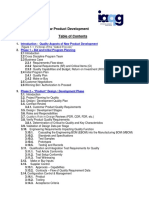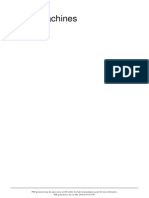Professional Documents
Culture Documents
Sidewinder Contrast Visual Tutorial F1 C17
Uploaded by
Samuel Alexander Marchant0 ratings0% found this document useful (0 votes)
24 views6 pagesThis digital photo editor has its "manual system process" that will require becoming familiar with for contrast effect upon photos.
Sidewinder Photo Colour Balancer F1 C17 meta-fix 22-Sept-2014
The editor is written in Java2 requiring at least a 1.5.0_03 JRE or other version a 1.6.0_22 version JRE.
Copyright
© © All Rights Reserved
Available Formats
PDF, TXT or read online from Scribd
Share this document
Did you find this document useful?
Is this content inappropriate?
Report this DocumentThis digital photo editor has its "manual system process" that will require becoming familiar with for contrast effect upon photos.
Sidewinder Photo Colour Balancer F1 C17 meta-fix 22-Sept-2014
The editor is written in Java2 requiring at least a 1.5.0_03 JRE or other version a 1.6.0_22 version JRE.
Copyright:
© All Rights Reserved
Available Formats
Download as PDF, TXT or read online from Scribd
0 ratings0% found this document useful (0 votes)
24 views6 pagesSidewinder Contrast Visual Tutorial F1 C17
Uploaded by
Samuel Alexander MarchantThis digital photo editor has its "manual system process" that will require becoming familiar with for contrast effect upon photos.
Sidewinder Photo Colour Balancer F1 C17 meta-fix 22-Sept-2014
The editor is written in Java2 requiring at least a 1.5.0_03 JRE or other version a 1.6.0_22 version JRE.
Copyright:
© All Rights Reserved
Available Formats
Download as PDF, TXT or read online from Scribd
You are on page 1of 6
Back to Main Application Page
Sidewinder Photo Colour Balancer F1 C-17 meta-fix
[ You can use this page too understand if your "screen is too bright"! ]
[ If you "cannot see the clouds(mid to top-right of image) reasonably or properly in the last image" at
the bottom of this page , then your screen is TOO BRIGHT! ]
(NOTE: monitor/screens have in some internal PGP programs "pre-set" monitor combinations of colour-contrast-
brightness, many may not operate well(e.g. "Gaming pre-set") - usually that can be changed by the self installing
monitor software to be set to a normal group of settings on boot)
GUI Visual TUTORIAL for "Contrast operation"
Link: Sidewinder Photo Colour Balancer GUI Visual TUTORIAL for "Contrast operation" (application/PDF)
download
NOTE: In a normal computer(4GB and above) When you click the White(brightening/darkening) button or the
Gamma/mid-tone button, with a 16 mega-pixel photo, the Sidewinder editor is doing
48 million, double precision, four decimal place, floating point arithmetic equations, in under 10 seconds,
and 64 million of these if you click the button for Contrast!
Using contrast in the editor requires to understand that "all is not what it seems" when the Hue Board "TEST" and "APPLY"
buttons are clicked.
In this quick visual walk-through the contrast will be raised in an image resulting in a totally white area in the sky region.
When the complete set of process steps are finished the picture will be returned to a normal processed state.
note: Usually contrast in a digital photo is put "up" , in any case it usually only requires one of "the first three values "on the slider"
1.10 , 1.20 or 1.30
1. Open the Hue Board check both the gamma(RGB as unticked) and the contrast checkbox,
also select whether you want contrast "UP" or "DOWN".
2.select from the "bottom slider only" the level you wish to raise contrast.
Then press test.
There is a massive difference to what contrast of the same level of "this out-door photo" will show compared to an
"ordinary indoor photo" with the contrast!
All the clouds and sky in the photo are gone and there is only white.
Its all part of the Sidewinder contrasting process that is not properly visibly showing at this stage, there will be a little more to do
when it has been set.
3. Apply the setting to the main editing photo by pressing the "Apply" button.
4. The Hue Board will automatically close when the application of contrast on the main editing image has finished.
5. IMPORTANT. When contrast is raised(in many photos) there is a large quantity of white(bright) area with what appears to be
no image data.
To re access this missing data and bring back the picture:
You must now bring the brightness(white UP/DOWN controls) down - Usually anything from 20 down , to 60 down.
This next pic shows the drop down list for white (brightness) being set to 30 down
6. Now apply the setting by pressing the white "down" button.
7. The image data will take some small time, around 10 seconds (fair to good RAM size) - 30 seconds (old small RAM size) to
process.
8. On completion the editor replaces the picture to the processed version and the white areas have their visible data back in place
with the contrast raised.
No, it is not a brightening then darkening trick (these pics are a quick example of the process)!
Set the level of brightness of your photo to what you think is effective.
The image pixel intensities have been comparatively changed in an algorithm, that while mathematically relative to computed image
values is also considered more of an effect than e.g. Exposure Correction(gamma or mid-tone).
NOTE: Another 20 to 30 down is required in this photo!
End of Tutorial
Page 1 / 6
Back to Main Application Page
Sidewinder Photo Colour Balancer F1 C-17 meta-fix
[ You can use this page too understand if your "screen is too bright"! ]
[ If you "cannot see the clouds(mid to top-right of image) reasonably or properly in the last image" at
the bottom of this page , then your screen is TOO BRIGHT! ]
(NOTE: monitor/screens have in some internal PGP programs "pre-set" monitor combinations of colour-contrast-
brightness, many may not operate well(e.g. "Gaming pre-set") - usually that can be changed by the self installing
monitor software to be set to a normal group of settings on boot)
GUI Visual TUTORIAL for "Contrast operation"
Link: Sidewinder Photo Colour Balancer GUI Visual TUTORIAL for "Contrast operation" (application/PDF)
download
NOTE: In a normal computer(4GB and above) When you click the White(brightening/darkening) button or the
Gamma/mid-tone button, with a 16 mega-pixel photo, the Sidewinder editor is doing
48 million, double precision, four decimal place, floating point arithmetic equations, in under 10 seconds,
and 64 million of these if you click the button for Contrast!
Using contrast in the editor requires to understand that "all is not what it seems" when the Hue Board "TEST" and "APPLY"
buttons are clicked.
In this quick visual walk-through the contrast will be raised in an image resulting in a totally white area in the sky region.
When the complete set of process steps are finished the picture will be returned to a normal processed state.
note: Usually contrast in a digital photo is put "up" , in any case it usually only requires one of "the first three values "on the slider"
1.10 , 1.20 or 1.30
1. Open the Hue Board check both the gamma(RGB as unticked) and the contrast checkbox,
also select whether you want contrast "UP" or "DOWN".
2.select from the "bottom slider only" the level you wish to raise contrast.
Then press test.
There is a massive difference to what contrast of the same level of "this out-door photo" will show compared to an
"ordinary indoor photo" with the contrast!
All the clouds and sky in the photo are gone and there is only white.
Its all part of the Sidewinder contrasting process that is not properly visibly showing at this stage, there will be a little more to do
when it has been set.
3. Apply the setting to the main editing photo by pressing the "Apply" button.
4. The Hue Board will automatically close when the application of contrast on the main editing image has finished.
5. IMPORTANT. When contrast is raised(in many photos) there is a large quantity of white(bright) area with what appears to be
no image data.
To re access this missing data and bring back the picture:
You must now bring the brightness(white UP/DOWN controls) down - Usually anything from 20 down , to 60 down.
This next pic shows the drop down list for white (brightness) being set to 30 down
6. Now apply the setting by pressing the white "down" button.
7. The image data will take some small time, around 10 seconds (fair to good RAM size) - 30 seconds (old small RAM size) to
process.
8. On completion the editor replaces the picture to the processed version and the white areas have their visible data back in place
with the contrast raised.
No, it is not a brightening then darkening trick (these pics are a quick example of the process)!
Set the level of brightness of your photo to what you think is effective.
The image pixel intensities have been comparatively changed in an algorithm, that while mathematically relative to computed image
values is also considered more of an effect than e.g. Exposure Correction(gamma or mid-tone).
NOTE: Another 20 to 30 down is required in this photo!
End of Tutorial
Page 2 / 6
Back to Main Application Page
Sidewinder Photo Colour Balancer F1 C-17 meta-fix
[ You can use this page too understand if your "screen is too bright"! ]
[ If you "cannot see the clouds(mid to top-right of image) reasonably or properly in the last image" at
the bottom of this page , then your screen is TOO BRIGHT! ]
(NOTE: monitor/screens have in some internal PGP programs "pre-set" monitor combinations of colour-contrast-
brightness, many may not operate well(e.g. "Gaming pre-set") - usually that can be changed by the self installing
monitor software to be set to a normal group of settings on boot)
GUI Visual TUTORIAL for "Contrast operation"
Link: Sidewinder Photo Colour Balancer GUI Visual TUTORIAL for "Contrast operation" (application/PDF)
download
NOTE: In a normal computer(4GB and above) When you click the White(brightening/darkening) button or the
Gamma/mid-tone button, with a 16 mega-pixel photo, the Sidewinder editor is doing
48 million, double precision, four decimal place, floating point arithmetic equations, in under 10 seconds,
and 64 million of these if you click the button for Contrast!
Using contrast in the editor requires to understand that "all is not what it seems" when the Hue Board "TEST" and "APPLY"
buttons are clicked.
In this quick visual walk-through the contrast will be raised in an image resulting in a totally white area in the sky region.
When the complete set of process steps are finished the picture will be returned to a normal processed state.
note: Usually contrast in a digital photo is put "up" , in any case it usually only requires one of "the first three values "on the slider"
1.10 , 1.20 or 1.30
1. Open the Hue Board check both the gamma(RGB as unticked) and the contrast checkbox,
also select whether you want contrast "UP" or "DOWN".
2.select from the "bottom slider only" the level you wish to raise contrast.
Then press test.
There is a massive difference to what contrast of the same level of "this out-door photo" will show compared to an
"ordinary indoor photo" with the contrast!
All the clouds and sky in the photo are gone and there is only white.
Its all part of the Sidewinder contrasting process that is not properly visibly showing at this stage, there will be a little more to do
when it has been set.
3. Apply the setting to the main editing photo by pressing the "Apply" button.
4. The Hue Board will automatically close when the application of contrast on the main editing image has finished.
5. IMPORTANT. When contrast is raised(in many photos) there is a large quantity of white(bright) area with what appears to be
no image data.
To re access this missing data and bring back the picture:
You must now bring the brightness(white UP/DOWN controls) down - Usually anything from 20 down , to 60 down.
This next pic shows the drop down list for white (brightness) being set to 30 down
6. Now apply the setting by pressing the white "down" button.
7. The image data will take some small time, around 10 seconds (fair to good RAM size) - 30 seconds (old small RAM size) to
process.
8. On completion the editor replaces the picture to the processed version and the white areas have their visible data back in place
with the contrast raised.
No, it is not a brightening then darkening trick (these pics are a quick example of the process)!
Set the level of brightness of your photo to what you think is effective.
The image pixel intensities have been comparatively changed in an algorithm, that while mathematically relative to computed image
values is also considered more of an effect than e.g. Exposure Correction(gamma or mid-tone).
NOTE: Another 20 to 30 down is required in this photo!
End of Tutorial
Page 3 / 6
Back to Main Application Page
Sidewinder Photo Colour Balancer F1 C-17 meta-fix
[ You can use this page too understand if your "screen is too bright"! ]
[ If you "cannot see the clouds(mid to top-right of image) reasonably or properly in the last image" at
the bottom of this page , then your screen is TOO BRIGHT! ]
(NOTE: monitor/screens have in some internal PGP programs "pre-set" monitor combinations of colour-contrast-
brightness, many may not operate well(e.g. "Gaming pre-set") - usually that can be changed by the self installing
monitor software to be set to a normal group of settings on boot)
GUI Visual TUTORIAL for "Contrast operation"
Link: Sidewinder Photo Colour Balancer GUI Visual TUTORIAL for "Contrast operation" (application/PDF)
download
NOTE: In a normal computer(4GB and above) When you click the White(brightening/darkening) button or the
Gamma/mid-tone button, with a 16 mega-pixel photo, the Sidewinder editor is doing
48 million, double precision, four decimal place, floating point arithmetic equations, in under 10 seconds,
and 64 million of these if you click the button for Contrast!
Using contrast in the editor requires to understand that "all is not what it seems" when the Hue Board "TEST" and "APPLY"
buttons are clicked.
In this quick visual walk-through the contrast will be raised in an image resulting in a totally white area in the sky region.
When the complete set of process steps are finished the picture will be returned to a normal processed state.
note: Usually contrast in a digital photo is put "up" , in any case it usually only requires one of "the first three values "on the slider"
1.10 , 1.20 or 1.30
1. Open the Hue Board check both the gamma(RGB as unticked) and the contrast checkbox,
also select whether you want contrast "UP" or "DOWN".
2.select from the "bottom slider only" the level you wish to raise contrast.
Then press test.
There is a massive difference to what contrast of the same level of "this out-door photo" will show compared to an
"ordinary indoor photo" with the contrast!
All the clouds and sky in the photo are gone and there is only white.
Its all part of the Sidewinder contrasting process that is not properly visibly showing at this stage, there will be a little more to do
when it has been set.
3. Apply the setting to the main editing photo by pressing the "Apply" button.
4. The Hue Board will automatically close when the application of contrast on the main editing image has finished.
5. IMPORTANT. When contrast is raised(in many photos) there is a large quantity of white(bright) area with what appears to be
no image data.
To re access this missing data and bring back the picture:
You must now bring the brightness(white UP/DOWN controls) down - Usually anything from 20 down , to 60 down.
This next pic shows the drop down list for white (brightness) being set to 30 down
6. Now apply the setting by pressing the white "down" button.
7. The image data will take some small time, around 10 seconds (fair to good RAM size) - 30 seconds (old small RAM size) to
process.
8. On completion the editor replaces the picture to the processed version and the white areas have their visible data back in place
with the contrast raised.
No, it is not a brightening then darkening trick (these pics are a quick example of the process)!
Set the level of brightness of your photo to what you think is effective.
The image pixel intensities have been comparatively changed in an algorithm, that while mathematically relative to computed image
values is also considered more of an effect than e.g. Exposure Correction(gamma or mid-tone).
NOTE: Another 20 to 30 down is required in this photo!
End of Tutorial
Page 4 / 6
Back to Main Application Page
Sidewinder Photo Colour Balancer F1 C-17 meta-fix
[ You can use this page too understand if your "screen is too bright"! ]
[ If you "cannot see the clouds(mid to top-right of image) reasonably or properly in the last image" at
the bottom of this page , then your screen is TOO BRIGHT! ]
(NOTE: monitor/screens have in some internal PGP programs "pre-set" monitor combinations of colour-contrast-
brightness, many may not operate well(e.g. "Gaming pre-set") - usually that can be changed by the self installing
monitor software to be set to a normal group of settings on boot)
GUI Visual TUTORIAL for "Contrast operation"
Link: Sidewinder Photo Colour Balancer GUI Visual TUTORIAL for "Contrast operation" (application/PDF)
download
NOTE: In a normal computer(4GB and above) When you click the White(brightening/darkening) button or the
Gamma/mid-tone button, with a 16 mega-pixel photo, the Sidewinder editor is doing
48 million, double precision, four decimal place, floating point arithmetic equations, in under 10 seconds,
and 64 million of these if you click the button for Contrast!
Using contrast in the editor requires to understand that "all is not what it seems" when the Hue Board "TEST" and "APPLY"
buttons are clicked.
In this quick visual walk-through the contrast will be raised in an image resulting in a totally white area in the sky region.
When the complete set of process steps are finished the picture will be returned to a normal processed state.
note: Usually contrast in a digital photo is put "up" , in any case it usually only requires one of "the first three values "on the slider"
1.10 , 1.20 or 1.30
1. Open the Hue Board check both the gamma(RGB as unticked) and the contrast checkbox,
also select whether you want contrast "UP" or "DOWN".
2.select from the "bottom slider only" the level you wish to raise contrast.
Then press test.
There is a massive difference to what contrast of the same level of "this out-door photo" will show compared to an
"ordinary indoor photo" with the contrast!
All the clouds and sky in the photo are gone and there is only white.
Its all part of the Sidewinder contrasting process that is not properly visibly showing at this stage, there will be a little more to do
when it has been set.
3. Apply the setting to the main editing photo by pressing the "Apply" button.
4. The Hue Board will automatically close when the application of contrast on the main editing image has finished.
5. IMPORTANT. When contrast is raised(in many photos) there is a large quantity of white(bright) area with what appears to be
no image data.
To re access this missing data and bring back the picture:
You must now bring the brightness(white UP/DOWN controls) down - Usually anything from 20 down , to 60 down.
This next pic shows the drop down list for white (brightness) being set to 30 down
6. Now apply the setting by pressing the white "down" button.
7. The image data will take some small time, around 10 seconds (fair to good RAM size) - 30 seconds (old small RAM size) to
process.
8. On completion the editor replaces the picture to the processed version and the white areas have their visible data back in place
with the contrast raised.
No, it is not a brightening then darkening trick (these pics are a quick example of the process)!
Set the level of brightness of your photo to what you think is effective.
The image pixel intensities have been comparatively changed in an algorithm, that while mathematically relative to computed image
values is also considered more of an effect than e.g. Exposure Correction(gamma or mid-tone).
NOTE: Another 20 to 30 down is required in this photo!
End of Tutorial
Page 5 / 6
Back to Main Application Page
Sidewinder Photo Colour Balancer F1 C-17 meta-fix
[ You can use this page too understand if your "screen is too bright"! ]
[ If you "cannot see the clouds(mid to top-right of image) reasonably or properly in the last image" at
the bottom of this page , then your screen is TOO BRIGHT! ]
(NOTE: monitor/screens have in some internal PGP programs "pre-set" monitor combinations of colour-contrast-
brightness, many may not operate well(e.g. "Gaming pre-set") - usually that can be changed by the self installing
monitor software to be set to a normal group of settings on boot)
GUI Visual TUTORIAL for "Contrast operation"
Link: Sidewinder Photo Colour Balancer GUI Visual TUTORIAL for "Contrast operation" (application/PDF)
download
NOTE: In a normal computer(4GB and above) When you click the White(brightening/darkening) button or the
Gamma/mid-tone button, with a 16 mega-pixel photo, the Sidewinder editor is doing
48 million, double precision, four decimal place, floating point arithmetic equations, in under 10 seconds,
and 64 million of these if you click the button for Contrast!
Using contrast in the editor requires to understand that "all is not what it seems" when the Hue Board "TEST" and "APPLY"
buttons are clicked.
In this quick visual walk-through the contrast will be raised in an image resulting in a totally white area in the sky region.
When the complete set of process steps are finished the picture will be returned to a normal processed state.
note: Usually contrast in a digital photo is put "up" , in any case it usually only requires one of "the first three values "on the slider"
1.10 , 1.20 or 1.30
1. Open the Hue Board check both the gamma(RGB as unticked) and the contrast checkbox,
also select whether you want contrast "UP" or "DOWN".
2.select from the "bottom slider only" the level you wish to raise contrast.
Then press test.
There is a massive difference to what contrast of the same level of "this out-door photo" will show compared to an
"ordinary indoor photo" with the contrast!
All the clouds and sky in the photo are gone and there is only white.
Its all part of the Sidewinder contrasting process that is not properly visibly showing at this stage, there will be a little more to do
when it has been set.
3. Apply the setting to the main editing photo by pressing the "Apply" button.
4. The Hue Board will automatically close when the application of contrast on the main editing image has finished.
5. IMPORTANT. When contrast is raised(in many photos) there is a large quantity of white(bright) area with what appears to be
no image data.
To re access this missing data and bring back the picture:
You must now bring the brightness(white UP/DOWN controls) down - Usually anything from 20 down , to 60 down.
This next pic shows the drop down list for white (brightness) being set to 30 down
6. Now apply the setting by pressing the white "down" button.
7. The image data will take some small time, around 10 seconds (fair to good RAM size) - 30 seconds (old small RAM size) to
process.
8. On completion the editor replaces the picture to the processed version and the white areas have their visible data back in place
with the contrast raised.
No, it is not a brightening then darkening trick (these pics are a quick example of the process)!
Set the level of brightness of your photo to what you think is effective.
The image pixel intensities have been comparatively changed in an algorithm, that while mathematically relative to computed image
values is also considered more of an effect than e.g. Exposure Correction(gamma or mid-tone).
NOTE: Another 20 to 30 down is required in this photo!
End of Tutorial
Page 6 / 6
You might also like
- RamStringB64Extensible InterfaceDocument4 pagesRamStringB64Extensible InterfaceSamuel Alexander MarchantNo ratings yet
- RamfileExtensible InterfaceDocument3 pagesRamfileExtensible InterfaceSamuel Alexander MarchantNo ratings yet
- UAhttpCookie InterfaceDocument3 pagesUAhttpCookie InterfaceSamuel Alexander MarchantNo ratings yet
- Business Web ServerDocument22 pagesBusiness Web ServerSamuel Alexander MarchantNo ratings yet
- FM AM Long Range Antenna 50 CMDocument12 pagesFM AM Long Range Antenna 50 CMSamuel Alexander MarchantNo ratings yet
- Class UserAgentServedHTTPCookieDocument13 pagesClass UserAgentServedHTTPCookieSamuel Alexander MarchantNo ratings yet
- Contextinit JavaDocument4 pagesContextinit JavaSamuel Alexander MarchantNo ratings yet
- Javax - Servlet.ramfile / Jakarta - Servlet.ramfile JavadocDocument6 pagesJavax - Servlet.ramfile / Jakarta - Servlet.ramfile JavadocSamuel Alexander MarchantNo ratings yet
- RamHttpTools API DocumentDocument19 pagesRamHttpTools API DocumentSamuel Alexander MarchantNo ratings yet
- Jakarta - Servlet.RamStringB64/ Javax - Servlet.RamStringB64 Interface Tomcat Server 10Document6 pagesJakarta - Servlet.RamStringB64/ Javax - Servlet.RamStringB64 Interface Tomcat Server 10Samuel Alexander MarchantNo ratings yet
- FM AM Long Range Antenna 50 CMDocument12 pagesFM AM Long Range Antenna 50 CMSamuel Alexander MarchantNo ratings yet
- Antenna Setup Standard (20cm)Document13 pagesAntenna Setup Standard (20cm)Samuel Alexander Marchant100% (1)
- Sidewinder Photo Colour BalancerDocument32 pagesSidewinder Photo Colour BalancerSamuel Alexander MarchantNo ratings yet
- PPL Light Aircraft For Australians 2021 and BeyondDocument55 pagesPPL Light Aircraft For Australians 2021 and BeyondSamuel Alexander MarchantNo ratings yet
- Bowfishing How To - AustraliaDocument17 pagesBowfishing How To - AustraliaSamuel Alexander MarchantNo ratings yet
- Austhouse15kw (DIY) Importation Process RequirementsDocument2 pagesAusthouse15kw (DIY) Importation Process RequirementsSamuel Alexander MarchantNo ratings yet
- Sambos Bee Farm PageDocument25 pagesSambos Bee Farm PageSamuel Alexander MarchantNo ratings yet
- Farming Rural and Primary Production Off Grid Electrical SystemsDocument2 pagesFarming Rural and Primary Production Off Grid Electrical SystemsSamuel Alexander MarchantNo ratings yet
- Wind Grid Tied Pros Cons (DIY)Document3 pagesWind Grid Tied Pros Cons (DIY)Samuel Alexander MarchantNo ratings yet
- Wet Cell Accumulators - Off GridDocument1 pageWet Cell Accumulators - Off GridSamuel Alexander MarchantNo ratings yet
- DIY 3x Mini Wind Turbine Grid TiedDocument8 pagesDIY 3x Mini Wind Turbine Grid TiedSamuel Alexander MarchantNo ratings yet
- Solar Wind Hybrid (DIY) - 15kw Min. Are Australian Off Grid HouseDocument19 pagesSolar Wind Hybrid (DIY) - 15kw Min. Are Australian Off Grid HouseSamuel Alexander MarchantNo ratings yet
- Sidewinder Linux Desktop IntergrationDocument5 pagesSidewinder Linux Desktop IntergrationSamuel Alexander MarchantNo ratings yet
- 12v Solar Wind Hybrid Off Grid 1kw (WIND) - 1kw (SOLAR) (DIY)Document15 pages12v Solar Wind Hybrid Off Grid 1kw (WIND) - 1kw (SOLAR) (DIY)Samuel Alexander Marchant0% (1)
- Sidewinderphotocolourbalancer F2 C17 ABOUT Main PageDocument11 pagesSidewinderphotocolourbalancer F2 C17 ABOUT Main PageSamuel Alexander MarchantNo ratings yet
- SamuelMarchant (Warehouse Forklift Semi Skilled) RESUMEDocument4 pagesSamuelMarchant (Warehouse Forklift Semi Skilled) RESUMESamuel Alexander MarchantNo ratings yet
- Sidewinder "16band RGB Filter" Visual TUTORIAL F1 C17Document9 pagesSidewinder "16band RGB Filter" Visual TUTORIAL F1 C17Samuel Alexander MarchantNo ratings yet
- Sidewinder (EBLA3b C17) Processing ExamplesDocument4 pagesSidewinder (EBLA3b C17) Processing ExamplesSamuel Alexander MarchantNo ratings yet
- SidewinderPhotoColourBalancerHOWTO F1-C17 (Meta-Fix) (Sept-22-2014)Document7 pagesSidewinderPhotoColourBalancerHOWTO F1-C17 (Meta-Fix) (Sept-22-2014)Samuel Alexander MarchantNo ratings yet
- The Subtle Art of Not Giving a F*ck: A Counterintuitive Approach to Living a Good LifeFrom EverandThe Subtle Art of Not Giving a F*ck: A Counterintuitive Approach to Living a Good LifeRating: 4 out of 5 stars4/5 (5783)
- The Yellow House: A Memoir (2019 National Book Award Winner)From EverandThe Yellow House: A Memoir (2019 National Book Award Winner)Rating: 4 out of 5 stars4/5 (98)
- Never Split the Difference: Negotiating As If Your Life Depended On ItFrom EverandNever Split the Difference: Negotiating As If Your Life Depended On ItRating: 4.5 out of 5 stars4.5/5 (838)
- Shoe Dog: A Memoir by the Creator of NikeFrom EverandShoe Dog: A Memoir by the Creator of NikeRating: 4.5 out of 5 stars4.5/5 (537)
- The Emperor of All Maladies: A Biography of CancerFrom EverandThe Emperor of All Maladies: A Biography of CancerRating: 4.5 out of 5 stars4.5/5 (271)
- Hidden Figures: The American Dream and the Untold Story of the Black Women Mathematicians Who Helped Win the Space RaceFrom EverandHidden Figures: The American Dream and the Untold Story of the Black Women Mathematicians Who Helped Win the Space RaceRating: 4 out of 5 stars4/5 (890)
- The Little Book of Hygge: Danish Secrets to Happy LivingFrom EverandThe Little Book of Hygge: Danish Secrets to Happy LivingRating: 3.5 out of 5 stars3.5/5 (399)
- Team of Rivals: The Political Genius of Abraham LincolnFrom EverandTeam of Rivals: The Political Genius of Abraham LincolnRating: 4.5 out of 5 stars4.5/5 (234)
- Grit: The Power of Passion and PerseveranceFrom EverandGrit: The Power of Passion and PerseveranceRating: 4 out of 5 stars4/5 (587)
- Devil in the Grove: Thurgood Marshall, the Groveland Boys, and the Dawn of a New AmericaFrom EverandDevil in the Grove: Thurgood Marshall, the Groveland Boys, and the Dawn of a New AmericaRating: 4.5 out of 5 stars4.5/5 (265)
- A Heartbreaking Work Of Staggering Genius: A Memoir Based on a True StoryFrom EverandA Heartbreaking Work Of Staggering Genius: A Memoir Based on a True StoryRating: 3.5 out of 5 stars3.5/5 (231)
- On Fire: The (Burning) Case for a Green New DealFrom EverandOn Fire: The (Burning) Case for a Green New DealRating: 4 out of 5 stars4/5 (72)
- Elon Musk: Tesla, SpaceX, and the Quest for a Fantastic FutureFrom EverandElon Musk: Tesla, SpaceX, and the Quest for a Fantastic FutureRating: 4.5 out of 5 stars4.5/5 (474)
- The Hard Thing About Hard Things: Building a Business When There Are No Easy AnswersFrom EverandThe Hard Thing About Hard Things: Building a Business When There Are No Easy AnswersRating: 4.5 out of 5 stars4.5/5 (344)
- The Unwinding: An Inner History of the New AmericaFrom EverandThe Unwinding: An Inner History of the New AmericaRating: 4 out of 5 stars4/5 (45)
- The World Is Flat 3.0: A Brief History of the Twenty-first CenturyFrom EverandThe World Is Flat 3.0: A Brief History of the Twenty-first CenturyRating: 3.5 out of 5 stars3.5/5 (2219)
- The Gifts of Imperfection: Let Go of Who You Think You're Supposed to Be and Embrace Who You AreFrom EverandThe Gifts of Imperfection: Let Go of Who You Think You're Supposed to Be and Embrace Who You AreRating: 4 out of 5 stars4/5 (1090)
- The Sympathizer: A Novel (Pulitzer Prize for Fiction)From EverandThe Sympathizer: A Novel (Pulitzer Prize for Fiction)Rating: 4.5 out of 5 stars4.5/5 (119)
- Her Body and Other Parties: StoriesFrom EverandHer Body and Other Parties: StoriesRating: 4 out of 5 stars4/5 (821)
- Syabas Water ApplicationDocument7 pagesSyabas Water ApplicationKen Chia0% (1)
- Physics 05-01 Fluids and DensityDocument2 pagesPhysics 05-01 Fluids and DensityRocelin E. MolabolaNo ratings yet
- Motor Protection Principles: Arijit Banerjee, Arvind Tiwari-GE Global Research Jakov Vico, Craig Wester - GE MultilinDocument35 pagesMotor Protection Principles: Arijit Banerjee, Arvind Tiwari-GE Global Research Jakov Vico, Craig Wester - GE Multilinvaradarajanrengasamy100% (1)
- Understanding Calculation ScriptsDocument17 pagesUnderstanding Calculation ScriptsKrishna TilakNo ratings yet
- Line Differential Protection and Control RED615: Product GuideDocument32 pagesLine Differential Protection and Control RED615: Product GuidebrahimNo ratings yet
- 4 Thermodynoamics ExercisesDocument25 pages4 Thermodynoamics ExercisesGoran MaliNo ratings yet
- Your One Source In Water Systems Product Catalog 2008Document44 pagesYour One Source In Water Systems Product Catalog 2008Gerry Dan ChanliongcoNo ratings yet
- SWOT) Analysis, Marketing Process, Marketing PlanDocument24 pagesSWOT) Analysis, Marketing Process, Marketing PlanSagar Patil100% (2)
- Spokane County Sheriff's Internal Communication PlanDocument11 pagesSpokane County Sheriff's Internal Communication Planjmcgrath208100% (1)
- IWWA Directory-2020-2021Document72 pagesIWWA Directory-2020-2021venkatesh19701No ratings yet
- CV Template ReceptionistDocument2 pagesCV Template ReceptionistMuhammad Waqas LatifNo ratings yet
- Indicator Valve Maintenance GuideDocument15 pagesIndicator Valve Maintenance GuideJonoAlexisDang-awanQuiban100% (1)
- SUMMER TRAINING REPORT AT Elin Electronics Ltd. Gzb.Document54 pagesSUMMER TRAINING REPORT AT Elin Electronics Ltd. Gzb.Ravi Kumar100% (3)
- OSN 6800 Electronic DocumentDocument159 pagesOSN 6800 Electronic DocumentRashid Mahmood SajidNo ratings yet
- Sensor Performance Characteristics DefinitionsDocument12 pagesSensor Performance Characteristics DefinitionsKhairul FahzanNo ratings yet
- Class B BiosolidsDocument9 pagesClass B BiosolidsGissmoNo ratings yet
- X-Arcade Tankstick Manual USADocument13 pagesX-Arcade Tankstick Manual USAmight69No ratings yet
- User's Manual: Motherboard AMD Socket AM2Document56 pagesUser's Manual: Motherboard AMD Socket AM2vagnerrock007No ratings yet
- 30x173 - TPDS-T - MK317 Mod0 - NAVSEA - 2011Document16 pages30x173 - TPDS-T - MK317 Mod0 - NAVSEA - 2011Anonymous jIzz7woS6No ratings yet
- Class PDF 516 QuestionDocument80 pagesClass PDF 516 QuestionRahul KashyapNo ratings yet
- Estimating and Quantity Surveying Materials for Construction ProjectsDocument3 pagesEstimating and Quantity Surveying Materials for Construction ProjectsAldrin SerranoNo ratings yet
- Quality aspects of new product developmentDocument65 pagesQuality aspects of new product developmentSebastian CotinghiuNo ratings yet
- LOR Engineering Excellence Journal 2013Document77 pagesLOR Engineering Excellence Journal 2013marcinek77No ratings yet
- Wind MachinesDocument34 pagesWind Machinesjeswin johnsonNo ratings yet
- Tu QuestionDocument6 pagesTu QuestionKrishnaa BoraNo ratings yet
- Super Capacitors ConstructionDocument7 pagesSuper Capacitors ConstructionVivek BavdhaneNo ratings yet
- What Is A Project in Project ManagementDocument3 pagesWhat Is A Project in Project ManagementSamuel AntobamNo ratings yet
- Visit To Kadana Hydro Power Plant and Wanakbori Thermal Power Plant.Document5 pagesVisit To Kadana Hydro Power Plant and Wanakbori Thermal Power Plant.Kunal VaghasiyaNo ratings yet
- Instructions Isb YlpDocument3 pagesInstructions Isb YlpVikas BhoomaNo ratings yet
- BASH Shell Scripting SyllabusDocument4 pagesBASH Shell Scripting SyllabusAdzmely Mansor100% (1)