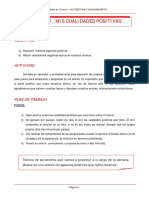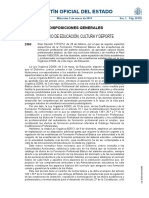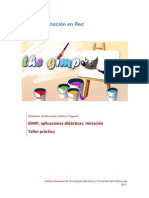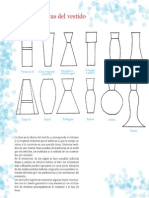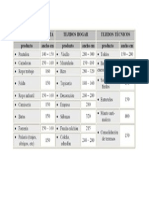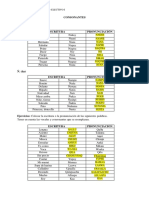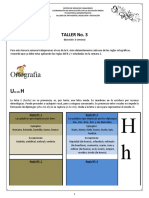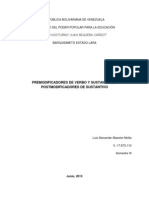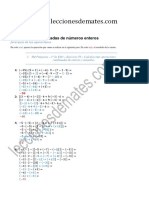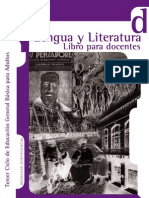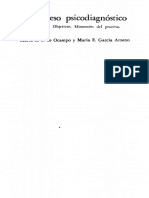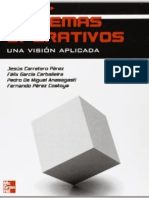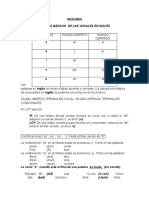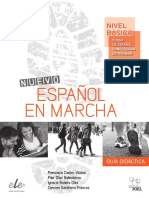Professional Documents
Culture Documents
1 Generalidades
Uploaded by
MaVanesaSemunoOriginal Title
Copyright
Available Formats
Share this document
Did you find this document useful?
Is this content inappropriate?
Report this DocumentCopyright:
Available Formats
1 Generalidades
Uploaded by
MaVanesaSemunoCopyright:
Available Formats
2012
Hoja de clculo en
la enseanza
- ell hdGl OAlEAO
Hoja de clculo en la enseanza
Generalidades
En esta primera sesin tomamos contacto con la hoja de clculo tratando de descubrir algunas de sus utilidades
fuera del mbito meramente matemtico.
Objetivos
En este mdulo aprenderemos a...
G Reconocer los distintos elementos de la hoja de clculo.
G Introducir todo tipo de datos: texto, nmeros, frmulas y fechas.
G Utilizar las primeras funciones y descubrir su gran potencial.
G Descubrir, interpretar y corregir errores.
G Utilizar correctamente los operadores matemticos bsicos.
G Comprender las diferentes referencias de celdas.
Todo ello mediante la confeccin de interesantes modelos de hoja de clculo.
En el apartado de complementos nos planteamos:
G Descubrir trucos y curiosidades de gran relevancia para el manejo de la hoja.
G Ampliar el estudio de las funciones ms importantes y de mayor utilidad.
G Mostrar modelos ya confeccionados y descubrir interesantes posibilidades de esta herramienta.
Contenidos
Nos acercarnos a la hoja de clculo familiarizndonos con su entorno de trabajo y descubriendo sus posibilidades
mediante la confeccin de diversos modelos planteados como tareas. En cada uno de sus bloques se aprendern
los primeros conceptos, las primeras utilidades, las primeras estrategias...
G Primeros pasos. Nos familiarizamos con el rea de trabajo.
G Tipos de datos. Una hoja de clculo adems de datos numricos, admite texto, frmulas y fechas.
G Frmulas. El gran potencial de la hoja de clculo.
G Correccin de errores. Si nos equivocamos debemos saber la manera ms sencilla de corregir los
errores. Aprenderemos a distinguir los mensajes de error a la vez que descubrimos nuevas herramientas y
nuevas funciones de la hoja de clculo.
G Operadores. Una aproximacin a los operadores matemticos bsicos.
G Libros de trabajo. Los modelos son libros con una o varias hojas.
G Referencias de celda. Conoceremos la importancia de las referencias de celda.
Hoja de clculo en la enseanza Formacin en red
Ministerio de Educacin, Cultura y Deporte INTEF 1
Primeros pasos
Iniciamos OpenOffice.org Calc y en unos instantes se nos mostrar la Pantalla Inicial de la aplicacin.
Observamos la parte de arriba, por defecto de color azul, de la ventana activa. Se trata de la Barra de Ttulo. En
ella figura el nombre de la hoja, Sin ttulo 1, haciendo referencia a que el documento an no ha sido guardado.
Debemos acostumbrarnos a salvar el trabajo desde el principio ubicndolo en la carpeta adecuada. Para este
curso podemos crear una carpeta con el nombre Curso Hoja, o algo similar que nos recuerde su contenido, en el
Escritorio para tener fcil acceso. Dentro de ella almacenaremos todos los archivos que iremos creando.
Pulsa sobre el men Archivo y selecciona Guardar como..., busca la carpeta en el Escritorio, escribe el nombre
del archivo, por ejemplo Primeros pasos y pulsa Guardar. Desde este momento nuestra hoja tiene nombre y
podremos localizarla cuando la necesitemos. Observamos cmo ha cambiado la Barra de Ttulo.
Tras el icono que identifica las hojas de clculo de OpenOffice.org aparece el nombre de la hoja Primeros pasos.
ods; ods es la extensin del archivo que lo caracteriza como hoja de clculo de OpenOffice.
La parte ms amplia de la ventana activa la constituye el espacio cuadriculado o rea de trabajo. Cada uno de
los recintos de esta cuadrcula se denomina Celda y se puede utilizar para introducir datos. Si pulsamos con el
ratn sobre una celda observaremos que queda sealada con los bordes ms gruesos a la espera de que
introduzcamos informacin, la denominaremos Celda activa.
Hoja de clculo en la enseanza Formacin en red
Ministerio de Educacin, Cultura y Deporte INTEF 2
A lo largo del curso nos referiremos a diversas celdas y para ello es imprescindible identificarlas de manera
inequvoca. Se aprecia que cada celda es la interseccin de una de las columnas, designadas con las letras del
alfabeto (A, B, C,..., AA, AB, AC,....) y una de las filas, numeradas en orden ascendente (1, 2, 3, 4,...). Visto as
parece lgico que cada celda se nombre haciendo referencia a su posicin dentro de la hoja mediante la letra de
la columna y el nmero de la fila. Si observamos la imagen superior, la celda activa es la B2. Se puede ver la
direccin de la celda en el cuadro de nombres situado encima del vrtice superior izquierdo del rea de trabajo.
Probamos a pulsar sobre distintas celdas fijndonos cmo cambia la direccin. Si utilizamos las barras de
desplazamiento de las partes derecha e inferior tendremos acceso al resto de celdas de la hoja.
Tipos de datos
Para estudiar el tipo de informacin que se puede introducir en una celda nos planteamos la tarea de disear un
control de conocimientos sobre capitales de pases europeos. La idea es ofrecer al alumno una lista de pases de
Europa para que la complete con sus respectivas capitales.
Abrimos una hoja en blanco y la guardamos con el nombre capitales en la carpeta Curso Hoja que hemos creado
para almacenar las actividades de este curso. Pulsamos sobre la celda B2 (conviene no empezar en la primera fila
y la primera columna para dejar espacio a posibles numeraciones, ttulos o encabezados), escribimos el nombre
del primer pas de la lista, por ejemplo Francia, y observamos lo que sucede:
Hoja de clculo en la enseanza Formacin en red
Ministerio de Educacin, Cultura y Deporte INTEF 3
Se escribe en la celda seleccionada B2 y en la que denominaremos Barra de frmulas. Para validar la
informacin escrita pulsamos la tecla Intro (Entrar), y automticamente nos desplazaremos a la celda situada
debajo, B3, con lo que desaparece la inscripcin de la barra de frmulas, pues esta nos muestra el contenido de la
celda activa que ahora es B3 y est vaca. En B3 escribimos el siguiente pas, por ejemplo Italia, y repetimos el
proceso anterior. As con todos los datos que deseemos incluir en esta lista; aqu lo reduciremos a diez.
Aprovechamos la primera columna, A, para numerar las entradas. Escribimos 1 en la celda A2, 2 en la celda A3,
y as sucesivamente. Para ahorrarnos tiempo y trabajo podemos rellenar las celdas A3 hasta A11 con valores
sucesivos seleccionando A2, pulsando con el ratn sobre el vrtice inferior derecho, resaltado con un cuadradito
negro, denominado control de relleno y, sin soltar el botn izquierdo, arrastrando hasta la posicin A11.
En este punto efectuamos una pausa en nuestra tarea para reflexionar sobre el tipo de informacin que hemos
utilizado hasta el momento y para realizar unas consideraciones al respecto. Hemos introducido dos tipos de
datos:
Texto: El texto aparece en las celdas alineado a la izquierda.
Nmeros: Los nmeros se alinean por defecto a la derecha de la celda.
Es importante esta diferenciacin porque la aplicacin no tratar de la misma forma las cifras y los textos a la
hora de "operar" con ellos. Ms adelante estudiaremos cmo modificar estas alineaciones.
Volviendo a nuestro ejercicio, pretendemos que el alumno complete las celdas C2 hasta C11 con las capitales
correspondientes a los distintos pases. Si con ello hubiramos finalizado nuestro trabajo, perderamos la gran
potencialidad de la hoja de clculo y no habramos conseguido disear nada novedoso. Y si fuera capaz la hoja
de advertir en el acto los errores cometidos y de confirmar las respuestas correctas? Vamos a intentarlo
incluyendo un nuevo tipo de datos en nuestro modelo.
Hoja de clculo en la enseanza Formacin en red
Ministerio de Educacin, Cultura y Deporte INTEF 4
Frmulas: Permiten combinar informaciones de diversas celdas y realizar clculos.
Ms adelante, en el apartado Correccin de errores, incluiremos:
Fechas: Al igual que los nmeros, se alinean a la derecha.
Frmulas
Siguiendo con la tarea que tenemos entre manos vamos a utilizar las frmulas para advertir del acierto o fallo en
las respuestas.
Las frmulas constituyen el gran potencial de la hoja de clculo. Para que la aplicacin reconozca que es una
frmula sta debe ir precedida del signo =, no olvides este detalle. En siguientes apartados nos referiremos a las
funciones/frmulas con ms profundidad. De momento vamos a utilizar una que nos va a permitir completar
nuestra tarea. Se trata de la funcin IGUAL que permite comparar dos textos devolviendo la inscripcin
"VERDADERO" si dichos textos coinciden o "FALSO" en caso contrario. La idea es que si el alumno escribe en
C2 Pars, el sistema le contestar en D2 con el mensaje "VERDADERO", pero si escribe Madrid, Londres, pars,
Paris o cualquier otra cosa obtendr "FALSO" como respuesta. Se pretende que el alumno escriba correctamente
el nombre de la capital, con tildes y mayscula en la primera letra ya que en caso contrario la comparacin con el
valor real ser fallida.
Pasemos ya a completar el modelo que estamos construyendo. Dejamos en blanco la columna C para que el
usuario escriba las respuestas y nos dirigimos a la columna D para escribir las frmulas correspondientes.
Escribimos en D2: =IGUAL(C2;"Pars")
El signo = indica que es una frmula, IGUAL hace referencia a la funcin concreta que estamos utilizando, entre
parntesis y separados por "punto y coma" los textos que se han de comparar. El primer texto ser aquel que el
alumno escriba en C2; por eso hacemos referencia a ese lugar y no a su contenido. El segundo texto, con el que
comparar el primero, debe ser el valor correcto que se espera. Este ltimo va entrecomillado para indicar que es
una cadena de texto y no una funcin. Al pulsar Intro para validar la entrada aparecer "FALSO" en la celda.
Era de esperar pues en C2 no hay nada y la comparacin no tiene xito. De manera anloga escribimos el resto
de frmulas en D3 hasta D11.
Probamos el modelo escribiendo Pars en C2 y pulsamos Intro para validar la entrada. En ese instante debera
aparecer la inscripcin VERDADERO en D2, pero, qu ocurre si en su lugar encontramos un 1? Nada por lo
que preocuparse; el 1 nos indica que la informacin contenida en D2 no puede ser mostrada en pantalla al
exceder su extensin el ancho de la columna D (la palabra VERDADERO no cabe en la celda correspondiente).
Si hacemos la columna D ms ancha el problema estar resuelto. Para ello basta con situar el ratn en la lnea
que separa el encabezado de la columna D con el de la columna siguiente E (el cursor tomar forma de doble
flecha) y haciendo clic arrastrar hacia la derecha para agrandar la columna hasta el tamao deseado. De esta
manera podemos modificar el ancho de cualquier columna y de manera anloga el alto de cualquier fila.
Hoja de clculo en la enseanza Formacin en red
Ministerio de Educacin, Cultura y Deporte INTEF 5
Completamos las dems entradas C2 hasta C11, comprobando que si escribimos de manera incorrecta el nombre
de la capital, el sistema devuelve el mensaje FALSO. De esta forma damos por terminada, en una primera
aproximacin, la tarea propuesta. Ms adelante la completaremos aadiendo aspectos estticos y de seguridad.
No olvides guardar el modelo antes de continuar; pulsa sobre el icono correspondiente de la Barra de funciones o
desde el men Archivo> Guardar. De esta manera aprovechamos que la hoja ya estaba guardada con el nombre
capitales; ahora lo nico que hacemos es salvar las modificaciones efectuadas.
Por si necesitas consolidar un par de detalles importantes
Cmo distingue la aplicacin que queremos introducir una frmula en un celda?
Porque lo primero que escribimos es el signo =
Porque escribimos directamente en la barra de frmulas.
Para qu se entrecomillan los textos dentro de las frmulas?
Para distinguirlos de los nmeros.
Para que no se confundan con funciones.
Correccin de errores
Si una vez validada la informacin introducida en una celda nos damos cuenta de que sta no es correcta
debemos modificarla. Para practicar la correccin de errores crearemos un nuevo modelo de hoja que calcule la
cantidad de das vividos hasta hoy.
Abrimos un documento en blanco. Si ya tenemos en pantalla OpenOffice.org Calc bastar con pulsar sobre el
icono Nuevo documento de la Barra de funciones. Guardamos el documento con el nombre das de vida.
Hoja de clculo en la enseanza Formacin en red
Ministerio de Educacin, Cultura y Deporte INTEF 6
En B2 escribimos la cabecera del modelo: Quieres conoce la cantidad de das vividos hasta hoy? Hemos
aumentado el tamao de la fuente y resaltado en negrita. Validamos la entrada pulsando Intro y nos fijamos en
un par de detalles:
G El texto es ms largo que el ancho de la celda pero se muestra en su totalidad al flotar sobre las celdas de
la derecha.
G Por despiste hemos cometido una incorreccin al escribir conoce en lugar de conocer.
Para corregir el error podemos pulsar sobre la celda que contiene la informacin, B2, y modificar el contenido en
la Lnea de entrada o Barra de frmulas situando el cursor en el lugar correspondiente, o hacer doble clic en B2
para efectuar la correccin en la misma celda. En ambos casos validamos los cambios con Intro.
Ahora explicaremos al usuario que debe introducir su fecha de nacimiento en una celda determinada, en este caso
E4, que hemos resaltado mediante un borde.
Unas consideraciones antes de seguir. Acabamos de utilizar otro tipo de datos, las fechas, que se introducen
escribiendo da, mes y ao separados por barras, guiones o puntos. En el ejemplo 17/12/93; 17-12-93 o bien
17.12.93.
Adems hemos resaltado con un borde E4 para indicar el lugar exacto en el que se debe escribir la fecha de
nacimiento. Para ello basta con hacer clic derecho sobre la celda activa y del Men contextual pedir Formatear
celdas...(tambin podemos acceder desde el men Formato). En la ventana Formato de celdas seleccionamos la
pestaa Borde y elegimos la combinacin deseada. Aceptamos y observamos su efecto.
Hoja de clculo en la enseanza Formacin en red
Ministerio de Educacin, Cultura y Deporte INTEF 7
En G4 vamos a constatar la fecha de hoy de manera que no sea necesario escribirla cada vez que utilicemos el
modelo, sino que se actualice automticamente al abrir la hoja. Existen dos funciones que pueden servir para
nuestro propsito:
G AHORA(), funcin que devuelve la fecha y hora actuales.
G HOY(), funcin que consigna la fecha actual.
Utilizaremos sta ltima escribiendo en G4:=hoy. Al validar la entrada mediante Intro aparece el siguiente
mensaje de error: #NOMBRE? Indica que el nombre de la funcin usado en la frmula no es correcto.
Efectivamente, la funcin HOY necesita acompaarse por parntesis (). Para corregirla procedemos de manera
anloga a como hicimos anteriormente, =hoy(). Ahora todo debe funcionar correctamente y mostrarse en G4 la
fecha del da. Por ltimo queremos que en E7 figure el clculo de los das de vida del usuario. Para ello podemos
proceder de dos formas:
G Restando la fecha de hoy de la fecha de nacimiento mediante la frmula
=G4-E4.
G Utilizando una nueva funcin destinada a efectuar dicho clculo.
=DAS(G4;E4), que devuelve el nmero de das transcurridos entre dos fechas, separadas por punto y
coma. (Si no escribimos la tilde en DAS nos aparecer de nuevo el mensaje de error).
Para completar la hoja escribimos algunas notas aclaratorias en G3, D7 y F7 que nos ayudarn a mostrar la
informacin de manera clara y precisa.
Hoja de clculo en la enseanza Formacin en red
Ministerio de Educacin, Cultura y Deporte INTEF 8
Pulsamos sobre E7, cambiamos el color del texto a rojo, lo centramos y en Formatear celdas activamos el
Separador de miles, que encontraremos dentro de la pestaa Nmeros.
Pulsa sobre das de vida si necesitas acceder a la tarea resuelta.
Para terminar esta primera aproximacin a la correccin de errores, unos consejos:
G Cuando se trate de realizar pequeas variaciones sobre datos ya introducidos, lo mejor es proceder como
se ha explicado anteriormente, haciendo clic sobre la lnea de entrada de la barra de frmulas o doble clic
sobre la celda.
G Si los datos introducidos en una celda deben ser sustituidos por otros completamente distintos, lo habitual
es seleccionar la celda y escribir directamente la nueva informacin. La antigua desaparecer.
G En el supuesto de que se quiera eliminar sin ms la informacin contenida en una o varias celdas,
usaremos la tecla Retroceso (la de borrar a la izquierda) o la tecla Supr. Si optamos por lo ltimo,
podremos elegir lo que queremos suprimir; lo ms normal es eliminar el contenido y mantener el formato
(aceptar la seleccin que aparece por defecto), pero en ocasiones necesitaremos suprimirlo todo.
Deberas ir confeccionando un listado de las funciones que vamos utilizando
Hoja de clculo en la enseanza Formacin en red
Ministerio de Educacin, Cultura y Deporte INTEF 9
Seala las funciones que ya hemos utilizado o mencionado
=hoy()
=igual
=ayer
=G4-E4
=das
=ahora()
Operadores
Ciertamente, la potencia de la hoja de clculo reside en su enorme capacidad para realizar operaciones
matemticas. En esta seccin vamos a introducirnos en la herramienta de clculo matemtico en su faceta ms
bsica.
Abrimos una hoja en blanco y tecleamos en una celda cualquiera =8+7. Al validar la entrada mediante Intro,
aparecer en la celda el resultado de la operacin. De esta manera podemos utilizar la hoja como una calculadora
en la que los clculos van precedidos del signo =. Los operadores que se pueden utilizar son:
Operador Significado
+ Suma
- Resta
* Producto
/ Divisin
^ Potencia
% Porcentaje
< Menor que
> Mayor que
= Igual que
<> Distinto que
<= Menor o igual
>= Mayor o igual
Los parntesis se emplean de manera habitual y su ausencia da paso a la prioridad de operaciones, a saber,
primero las potencias, despus las multiplicaciones - divisiones y por ltimo las sumas - restas. Veamos esto con
un ejemplo. Escribimos en una celda =2+5*4; al no haber parntesis que agrupen operaciones, la prioridad
manda realizar primero el producto y despus la suma. El resultado debe ser 22.
Hoja de clculo en la enseanza Formacin en red
Ministerio de Educacin, Cultura y Deporte INTEF 10
Mostrar retroalimentacin
Esta forma de utilizar la hoja de clculo no deja de ser una mera ancdota, ya que su valor ms importante reside
en escribir una sola vez la frmula y aprovechar las referencias a celdas para efectuar clculos repetitivos.
Escribimos en C2 y C3 dos nmeros que queremos multiplicar y en C4 la frmula =C2*C3. Ahora le estamos
diciendo al programa que multiplique el contenido de la celda C2 por el contenido de la celda C3. Esta es la
manera usual de realizar operaciones en la hoja, referirnos a sitios y no a contenidos, de forma que al variar el
contenido de dichas celdas el clculo se actualice automticamente.
Libros de trabajo
Nos planteamos la tarea de confeccionar un libro de trabajo formado por 4 hojas en las que simularemos la
construccin de tablas de restar, multiplicar, dividir y de potencias.
Los archivos que creamos al trabajar con Calc se denominan Libros de trabajo. Cada libro tiene por defecto tres
hojas, que pueden aumentarse si es necesario. Los nombres de las hojas aparecen en la parte inferior del rea de
trabajo (genricamente Hoja1, Hoja2, Hoja3).
Cambiaremos el nombre a las hojas para hacer referencia a su contenido e insertaremos una nueva para
completar las cuatro que se piden en la tarea.
G Clic derecho sobre el rtulo Hoja1, y del men contextual pedimos Cambiar nombre a la hoja...
Escribimos el nuevo nombre, por ejemplo Resta, y aceptamos.
G De manera anloga llamamos Multiplicacin a la Hoja2 y Divisin a la Hoja3.
G Creamos una nueva hoja, a continuacin de Divisin, pulsando sobre Insertar hoja... del men contextual
(o desde el men Insertar>Hoja...). En el cuadro de dilogo que aparece seleccionamos Detrs de la
hoja actual y como nombre escribimos Potenciacin.
Hoja de clculo en la enseanza Formacin en red
Ministerio de Educacin, Cultura y Deporte INTEF 11
Ya tenemos el marco preparado para abordar nuestro cometido. Guardamos el libro con el nombre operaciones.
Referencias de celda
Abrimos el libro que hemos guardado con el nombre operaciones y nos situamos en la primera hoja del libro
(Resta), escribimos la cabecera, TABLA DE RESTAR, y utilizamos Combinar celdas del men Formato para
que no se vean las lneas de divisin de las celdas sobre las que flota el ttulo y lo centramos, tambin podemos
utilizar el botn correspondiente de la barra de herramientas Formato. Previamente deberemos seleccionar las
celdas que deseamos combinar para que la opcin est activa.
Indicamos al usuario que escriba, en una celda resaltada, el nmero del que se desea obtener la tabla de restar,
por ejemplo resaltamos con borde la celda D4 y escribimos el nmero 3. Se trata de confeccionar una tabla que
reste del 3 los nmeros comprendidos entre -5 y 5. En la primera columna de la tabla debe figurar el nmero que
introduzca el usuario. Escribimos =d4 en B6 y observamos cmo se reproduce el contenido de D4 en B6. En B7
y siguientes hasta B16 vamos a introducir la misma frmula (=d4) utilizando copiar - pegar. Seleccionamos B6
y copiamos su contenido mediante el icono correspondinte de la Barra de herramientas Estndar. Nos situamos
en B7 y pegamos.
Hoja de clculo en la enseanza Formacin en red
Ministerio de Educacin, Cultura y Deporte INTEF 12
El resultado no es el esperado; en B7 aparece 0 ya que la funcin se ha pegado como =d5.
La hoja de clculo utiliza, por defecto, referencias de celda relativas, lo que quiere decir que se hace referencia
a las celdas por su posicin relativa con respecto a la celda actual. Si en B6 pone =d4 quiere decir que el
programa debe reproducir en B6 el contenido de la celda situada dos celdas hacia la derecha y dos celdas hacia
arriba. Al copiar dicha frmula en B7 las referencias relativas se mantienen, por lo que se nos mostrar el
contenido de la celda situada "dos celdas hacia la derecha y dos celdas hacia arriba", es decir, el contenido de D5,
que est vaca.
Como lo que pretendemos es que en B7 y hasta B16 se mantenga el valor de la celda D4, debemos "fijar" dicha
referencia para que al copiar y pegar se mantenga inalterado. Escribimos en B6 =$d$4
Anteponiendo el smbolo $ en la referencia de la columna $d conseguimos fijarla y de la misma manera con la
fila $4. De esta forma la inscripcin =$d$4 muestra el contenido de la celda d4, considerado como referencia
absoluta, sealando siempre esta celda cualquiera que sea el lugar donde se copie.
Si lo necesitamos podemos fijar la columna dejando libre la fila o viceversa, construyendo as una referencia
mixta (=$d4 o =d$4). En nuestra tarea aplicamos una referencia absoluta en la celda B6, =$d$4, y copiamos su
contenido en B7 hasta B16 (tambin podemos utilizar el control de relleno).
Rellenamos las celdas correspondientes de la columna C con el signo - y las de la columna E con =. En D6
escribimos -5 y mediante el control de relleno completamos hasta D16 (el contenido aumentar una unidad en
cada celda, -5, -4, -3,...). En F6 insertamos la frmula =B6-D6, con la que pretendemos restar el contenido de
ambas celdas, y de nuevo el control de relleno har el resto por nosotros al copiar debajo las frmulas
actualizadas, ya que en F6 hemos utilizado referencias relativas (las que se actualizan al ser copiadas).
Hoja de clculo en la enseanza Formacin en red
Ministerio de Educacin, Cultura y Deporte INTEF 13
Complementos
El estudio contina ms all de los contenidos. En complementos nos enriquecemos, avanzamos y descubrimos
algunos de los aspectos ms interesantes de la hoja de clculo.
G Curiosidades. Sacaremos el mximo partido a las celdas: movernos rpidamente, saltar de lnea, escribir
nmeros como texto...
G Modelos. Nos sorprendern tres modelos listos para su utilizacin. Aprenderemos a confeccionarlos y en
el proceso conoceremos algunas de las funciones ms interesantes de la hoja de clculo.
Este apartado es muy importante y no debe saltarse.
Curiosidades
Aqu unos cuantos trucos y/o curiosidades:
G Para escribir nmeros y que el programa los interprete como texto basta con introducirlos precedidos por
una comilla simple (la que comparte tecla con el smbolo de cierre de interrogacin).
G Para saltar de lnea dentro de la misma celda utilizaremos la tecla Intro mientras mantenemos pulsada la
tecla Control.
G Si hemos modificado el alto de una fila, su contenido se puede colocar arriba, al centro o abajo en la
celda. Para ello en Formatear celdas del men contextual abrimos la pestaa Alineacin y
seleccionamos la opcin deseada.
Hoja de clculo en la enseanza Formacin en red
Ministerio de Educacin, Cultura y Deporte INTEF 14
G Las teclas de navegacin permiten movernos por las diferentes celdas de la hoja, aunque siempre
podremos utilizar el ratn. Las principales teclas de navegacin son:
TECLA DESPLAZAMIENTO
Flecha izquierda Celda de la izquierda
Flecha derecha Celda de la derecha
Flecha arriba Celda de arriba
Flecha abajo Celda de abajo
Inicio Principio de una fila
Fin Final de una fila
Tabulador Celda siguiente
Mays+Tab Celda anterior
G Para validar los datos introducidos en una celda hemos utilizado la tecla Intro, pero tambin podra servir
el Tabulador o cualquier otra tecla de navegacin. Si hemos efectuado una correccin aadiendo o
modificando el contenido de una celda, deberemos utilizar Intro o Tab para validar las modificaciones.
G Existen tres maneras bsicas de copiar - pegar la informacin de una celda a otra:
H Mediante los iconos de la barra estndar.
H Desde el men Editar.
H Utilizando el men contextual (clic derecho)
G Si nos equivocamos al escribir una frmula, la aplicacin nos avisa con diversos mensajes de error. En la
Lnea de entrada suele aparecer una descripcin del error y en la celda correspondiente el nmero del
cdigo de error. En ocasiones aparecer un cuadro de dilogo en el que se nos propondr alguna manera
Hoja de clculo en la enseanza Formacin en red
Ministerio de Educacin, Cultura y Deporte INTEF 15
de solucionarlo aunque siempre se puede recurrir a la Ayuda de OpenOffice.org
Por si eres curioso
Sabes cuntas filas y cuntas columnas hay en una hoja de clculo de OpenOffice?
Modelo 1. Ortografa
En el desarrollo de este primer mdulo hemos confeccionado algunos modelos de hoja de clculo sencillos, a la
vez que adquiramos los conocimientos necesarios para ello. Ahora es el momento de ampliar la gama de
aplicaciones prcticas, presentando una coleccin de modelos aplicables en el entorno educativo.
El modelo Ortografa consiste en una prueba de utilizacin de B o V (se podra realizar con cualquier otra regla
ortogrfica) en la que se presentan una serie de palabras, escritas de manera que cada letra ocupe una celda
distinta y dejando en blanco aquella en la que el usuario deba completar con B o V.
Se podra haber utilizado la funcin IGUAL para obtener la correccin en la columna L, similar a como la
empleamos en el modelo capitales.ods, pero aqu hemos optado por la funcin SI que permite escribir nuestro
propio mensaje de validacin. Para entender esta funcin lgica vamos a indicar cmo la hemos utilizado en este
ejemplo. En L4 podramos escribir la frmula: =SI(I4="V";"T S QUE SABES!";"T CREES?"), con la que
estaramos expresando que si el contenido de la celda I4 es igual a V entonces devuelve el mensaje T S
QUE SABES! y en caso contrario (el contenido de I4 distinto de V) devuelve el mensaje T CREES?.
Observa que la funcin SI necesita tres argumentos separados por punto y coma (siempre los argumentos van
separados por ;). El primero expresa la condicin que debe cumplirse I4="V" Ponemos V porque LAVAR se
escribe con V y entrecomillado por ser una letra (los textos dentro de las funciones van entre comillas). El
segundo argumento incluye lo que deseamos que ocurra cuando la condicin se cumpla; en este caso queremos
que devuelva, en L4, el mensaje (lo escribimos entrecomillado por ser texto) "T S QUE SABES!" El tercer
argumento contempla lo que deseamos que suceda en el caso de que la condicin I4="V" no se cumpla, que en el
Hoja de clculo en la enseanza Formacin en red
Ministerio de Educacin, Cultura y Deporte INTEF 16
Pulse aqu
ejemplo es escribir "T CREES?", para invitar al usuario a revisar la palabra.
Si el modelo estuviera confeccionado de esta manera, cuando I4 est en blanco aparecer el mismo mensaje que
cuando el contenido es falso, ya que no coincide con la condicin (ser igual a V). Para evitar esto vamos a
utilizar una nueva herramienta, la funcin ESBLANCO. Con ella indicaremos que si la celda I4 est en blanco
(vaca) no queremos que aparezca nada en L4 y en caso contrario nos servir la frmula anterior. Escribimos en
L4
Observa que en tercer argumento interviene a su vez otra funcin SI.
Modelo 2. Clculo mental
Siguiendo pautas similares a las empleadas en el modelo anterior, y con una intencin parecida, presentamos un
modelo en el que el usuario debe demostrar sus dotes de clculo mental. Al escribir el resultado en las celdas con
fondo verde de la columna I, se obtendr el mensaje "VERDADERO" cuando el clculo sea correcto y "FALSO"
cuando sea errneo. Adems en I7 se contabilizan los aciertos mediante la frmula: =CONTAR.SI(J1:
J5;"VERDADERO")
La funcin CONTAR.SI cuenta las celdas comprendidas en el rea definida, en nuestro caso J1:J5, que cumplen
la condicin especificada: tener la inscripcin "VERDADERO" en el ejemplo.
Si el nmero de aciertos es mayor o igual que 3, aparecer en J7 el mensaje "PRUEBA SUPERADA". Hasta que
Hoja de clculo en la enseanza Formacin en red
Ministerio de Educacin, Cultura y Deporte INTEF 17
esto no ocurra el rtulo indicar "SIGUE CALCULANDO". La funcin empleada es una SI lgica sencilla: =SI
(I7>=3;"PRUEBA SUPERADA";"SIGUE CALCULANDO")
Por ltimo, hemos ideado una manera de generar tantos ejercicios distintos como queramos sin necesidad de
cambiar manualmente los nmeros que intervienen. Para ello, en vez de escribir nmeros hemos optado por la
funcin ALEATORIO.ENTRE para que se generen de manera aleatoria cada vez que pulsemos Mays+Control
+F9: =ALEATORIO.ENTRE(0;10) Entre parntesis el intervalo de margen, de 0 a 10 incluidos los extremos.
Modelo 3. Test
Cuando calificamos un examen tipo test, suele resultar pesado obtener con precisin la nota de cada uno de los
alumnos, por lo repetitivo de los clculos. El modelo que presentamos supone un test en el que cada pregunta
tiene cuatro posibles respuestas y por lo tanto cada tres preguntas mal contestadas restan una del total de las
contestadas correctamente. El total de preguntas del test es 50. La frmula que se emplea para obtener la nota es
Intenta reproducir este modelo con ayuda de la frmula y la imagen del modelo concluido. No obstante
incluimos los tres modelos resueltos: ortografa, clculo mental y test
Prcticas
1.1. Operaciones
Hoja de clculo en la enseanza Formacin en red
Ministerio de Educacin, Cultura y Deporte INTEF 18
El modelo operaciones iniciado en el apartado Operadores debe ser completado en esta primera prctica.
Recordemos que se trata de un libro compuesto por cuatro hojas que simulan tablas de restar, multiplicar, dividir
y clculo de potencias. Incluimos el libro con las hojas Resta y Divisin elaboradas (Observa con detalle la
divisn ya que se ha incluido la funcin aleatorio). Ahora se trata de confeccionar las dos restantes,
Multiplicacin y Potenciacin.
Como ayuda se adjuntan imgenes del resultado final (clic para seleccionar y clic para ampliar)
Operaciones
Mostrar la imagen
Multiplicacin
Multiplicacin
Mostrar la imagen Potencias
Potencias
Obra colocada bajo licencia Creative Commons Attribution Non-commercial Share Alike 3.0 License
Hoja de clculo en la enseanza Formacin en red
Ministerio de Educacin, Cultura y Deporte INTEF 19
You might also like
- Autoestima Sesion3Document1 pageAutoestima Sesion3Francisco Javi Pardo PérezNo ratings yet
- Autoestima Sesion2Document1 pageAutoestima Sesion2MaVanesaSemunoNo ratings yet
- Autoestima Sesion1Document2 pagesAutoestima Sesion1MaVanesaSemunoNo ratings yet
- Guía MTD en España Sector Textil-7165bc0349666981Document167 pagesGuía MTD en España Sector Textil-7165bc0349666981Isabel annieNo ratings yet
- Tipos de CosturasDocument3 pagesTipos de CosturasMaVanesaSemuno100% (3)
- Escala JovenesDocument66 pagesEscala JovenesMiguel Cisneros CastilloNo ratings yet
- Actividades y Juegos para La AutoestimaDocument31 pagesActividades y Juegos para La AutoestimaGlory Garcia100% (1)
- Tecnología de La Sección de CosturaDocument17 pagesTecnología de La Sección de CosturaDirze Pedrero100% (1)
- Manual de Autocontrol Adolescentes PDFDocument19 pagesManual de Autocontrol Adolescentes PDFVibeca GodoyNo ratings yet
- Cuaderno Tendencias Habitat 19 20 Web PDFDocument80 pagesCuaderno Tendencias Habitat 19 20 Web PDFJuan Martin Gomez100% (1)
- El Nuevo Sector Textil ConfecciónDocument79 pagesEl Nuevo Sector Textil ConfecciónMaVanesaSemunoNo ratings yet
- El Nuevo Sector Textil ConfecciónDocument79 pagesEl Nuevo Sector Textil ConfecciónMaVanesaSemunoNo ratings yet
- Competencias ClaveDocument23 pagesCompetencias ClaveMaVanesaSemunoNo ratings yet
- Textil LogísticaDocument284 pagesTextil LogísticaMaVanesaSemunoNo ratings yet
- FP Básica Tapicería y CortinajeDocument84 pagesFP Básica Tapicería y CortinajeMaVanesaSemuno0% (1)
- Cuestionario de AutoevaluaciónDocument2 pagesCuestionario de AutoevaluaciónMaVanesaSemunoNo ratings yet
- 01 Gimp PracticaIfsticDocument34 pages01 Gimp PracticaIfsticAntonio Balongo InfanteNo ratings yet
- Lineas Basicas Del VestidoDocument14 pagesLineas Basicas Del VestidoMaVanesaSemunoNo ratings yet
- 3000 Palabras Mas Usadas en InglesDocument20 pages3000 Palabras Mas Usadas en Inglespcorvinos71% (21)
- La Nueva For Mac I On ProfesionalDocument22 pagesLa Nueva For Mac I On ProfesionalMaVanesaSemunoNo ratings yet
- ALFA NeXt40 - Vp6fzfu7next30-40Document35 pagesALFA NeXt40 - Vp6fzfu7next30-40Recit JazNo ratings yet
- Medidas TejidosDocument1 pageMedidas TejidosMaVanesaSemunoNo ratings yet
- El Interaccionismo Simbólico Se Destaca La Naturaleza Simbólica de La Vida SocialDocument2 pagesEl Interaccionismo Simbólico Se Destaca La Naturaleza Simbólica de La Vida SocialmichelNo ratings yet
- Fondo Mi RiegoDocument363 pagesFondo Mi RiegoKarina Valencia100% (2)
- 3er Parcial Libro Digital.Document7 pages3er Parcial Libro Digital.Brenda GallardoNo ratings yet
- 2o MAESTRO-CUADERNILLO DE MATEMATICAS 1ER T-2Document47 pages2o MAESTRO-CUADERNILLO DE MATEMATICAS 1ER T-2jocaleco88% (8)
- Consonantes Ñ - N - QuechuaDocument1 pageConsonantes Ñ - N - QuechuaKevin Cántaro Zarzosa100% (1)
- TALLERnNonn3nUsondenHh 62640b54ae8b5f7Document8 pagesTALLERnNonn3nUsondenHh 62640b54ae8b5f7Alexandra PulidoNo ratings yet
- Guía para Elaborar Un Informe de Lectura y Matriz de EvaluaciónDocument4 pagesGuía para Elaborar Un Informe de Lectura y Matriz de EvaluaciónJulieth GualdrónNo ratings yet
- Premodificadores y PostmodificadoresDocument6 pagesPremodificadores y PostmodificadoresGretnita EhpmNo ratings yet
- Operaciones combinadas de números enterosDocument6 pagesOperaciones combinadas de números enterosSil ASNo ratings yet
- 19 Lenguadoc1Document210 pages19 Lenguadoc1Claudia pioliNo ratings yet
- El Holismo EpistemicoDocument5 pagesEl Holismo EpistemicoVictor OrozcoNo ratings yet
- Clarice LispectorDocument1 pageClarice LispectorArturo Cahuantico SurcoNo ratings yet
- Manzano, María: Teoría de ModelosDocument36 pagesManzano, María: Teoría de Modelossuperguaricho100% (1)
- Yeshua Ben Yosef - Jesús de NazaretDocument8 pagesYeshua Ben Yosef - Jesús de NazaretJuan Carlos RiosNo ratings yet
- Teoría - 2 CuatrimestreDocument106 pagesTeoría - 2 CuatrimestreNatalia VillalbaNo ratings yet
- Los Signos de PuntuaciónDocument4 pagesLos Signos de PuntuaciónAnderson CastellanoNo ratings yet
- Libro Sistemas Operativos Una Visión Aplicada 2 EdiciónDocument233 pagesLibro Sistemas Operativos Una Visión Aplicada 2 EdiciónGerardo Ruiz Lopez100% (2)
- Datos de estudiante primariaDocument1 pageDatos de estudiante primariaPatricia Cristhel Arroyo EspinozaNo ratings yet
- Taller Ingles 11Document6 pagesTaller Ingles 11Mateo LozanoNo ratings yet
- Perú Tokyo Toyukai Donó Árboles de SakuraDocument2 pagesPerú Tokyo Toyukai Donó Árboles de Sakuraerick moralesNo ratings yet
- 2 Desvios de Lo Real PDFDocument70 pages2 Desvios de Lo Real PDFManuel SchifaniNo ratings yet
- Richard Bandler and John Grinder - Patrones de Las Técnicas Hipnóticas de Milton EricksonDocument121 pagesRichard Bandler and John Grinder - Patrones de Las Técnicas Hipnóticas de Milton EricksonVictor Cáceres VargasNo ratings yet
- EL SÍMBOLO Y LA SEMIÓTICA Tema 3Document14 pagesEL SÍMBOLO Y LA SEMIÓTICA Tema 3ArrikiNo ratings yet
- Dificultades Morfosintacticas en Niños de 5 A 8 Años en TDL A Traves de Prueba Celf-4Document12 pagesDificultades Morfosintacticas en Niños de 5 A 8 Años en TDL A Traves de Prueba Celf-4Úrsula CórdovaNo ratings yet
- Ecuador PrehispánicoDocument9 pagesEcuador PrehispánicoFabián LópezNo ratings yet
- 03049esamith01 PDFDocument74 pages03049esamith01 PDFSeamussr RadarNo ratings yet
- Nes Bas Guia DidacticaDocument236 pagesNes Bas Guia DidacticaRenata Gomes Vilela AntunesNo ratings yet
- DISCAPACIDAD INTELECTUAL Casos Prácticos Audición y Lenguaje CASO 1 SOLUCIONDocument2 pagesDISCAPACIDAD INTELECTUAL Casos Prácticos Audición y Lenguaje CASO 1 SOLUCIONAracely MoralesNo ratings yet
- La Mente HeteroDocument5 pagesLa Mente HeteroCarlos Alberto Carreño RamirezNo ratings yet
- Tipologia Linguistica Del QuechuaDocument10 pagesTipologia Linguistica Del QuechuaDURANNo ratings yet