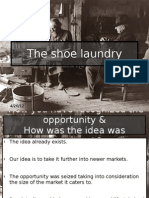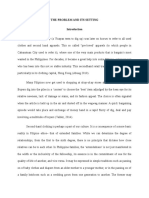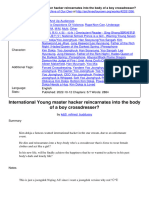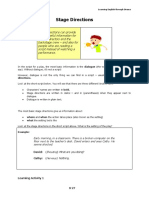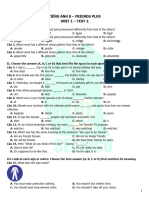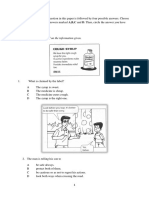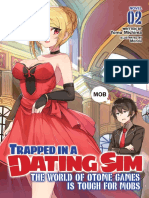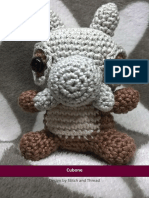Professional Documents
Culture Documents
Instructional Screencast Task Analysis
Uploaded by
SharonMayfieldLaVigneCopyright
Available Formats
Share this document
Did you find this document useful?
Is this content inappropriate?
Report this DocumentCopyright:
Available Formats
Instructional Screencast Task Analysis
Uploaded by
SharonMayfieldLaVigneCopyright:
Available Formats
Instructional Screencast Task Analysis/Content Outline and Script
This task analysis will outline the steps needed to introduce and learn how to use the
web 2.0 tool, Voki.
1. Open the Internet using any browser such as firefox, google chrome or internet
explorer
2. Go to www.voki.com
3. Examine and familiarize yourself with the the homepage, paying specific
attention to the tabs at the top of the page.
4. Watch the introductory video on the homepage
5. Sign up for a free Voki account by clicking the orange register button
6. Go to your email account and click on the confirmation email from Voki.
7. Go to www.voki.com and sign on using your username and password.
8. Create a digital avatar by choosing the face, hair, clothing and accessories for
your avatar.
9. Give your avatar a voice by recording and uploading your voice, text to type or
phoning in a message. Choose the male or female voice and accent that you like.
10. Listen to the voice and make changes as needed.
11. Publish your digital avatar by clicking on publish. You can send your avatar
through email, embed it on your wiki or blog account, or simply view your avatar
from the voki.com dashboard.
12. For lesson plan ideas, click the lesson plan tab. Click on a lesson that suits your
class. Print lesson.
13. Create first Voki.
How To Create a Digital Avatar Using Voki
Steps Action on Screen Narration
1 (Slide) Learning
Objectives
No audio here
2 (Slide) Web Tools For
the 21
st
Century
Classroom
No audio here
3 (Slide) What is Voki? What is Voki? Voki is a web technology that allows
you to create talking avatars. An avatar is a digital
representation of an alter ego or character. Lets look
at the website now.
4 (Slide) Getting Started
With Voki/Creating an
Account
(Slide no audio)
5 Screenshot Website So to get started with Voki, go to www.voki.com The
website is very straight forward and easy to use.
Take some time to familiarize yourself with the tabs
at the top of the page. These tabs will get you where
you need to go on the website. You can also listen to a
very short introduction video right here on the
homepage to get you started. the tabs at the top of
the page. These tabs will get you where you need to
go on the website. You can also listen to a very short
introduction video right here on the homepage to get
you started.
6 Website Screenshot At this time I suggest you pause the course and
create your free Voki account..click the orange
register button at the top right hand side of the page.
Here you will fill in your name, email address, and
create a password)
An activation link will be sent to your email. Open the
email and click the activation link. Now you are ready
to use Voki.
7 (Slide) And now a
message from Voki
***Digital Avatar speaks directly to students
here.
8 (Slide)
Creating/Designing
Your Voki
No audio here
9 Website Screenshot To create your first Voki click the create tab.
You will see a default character that has
already been randomly created by Voki. If
you want to use a random character click the
dice and a different character will appear
each time.
But the fun in using Voki is creating your own
character.
10 Website Screenshot There are several ways to customize your
digital avatar. By clicking these tabs you can
choose, face, hair, clothing, accessories and
even make-up.
You will notice that some characters have a
little graduation cap in the corner. This
means that these characters are only
available with paid accounts. Not to worry
however because there are more than enough
free characters to choose from.
Lets begin by customizing our character.
Click the tab that says customize. You can
choose the face, clothing and even add bling
to your character.
So lets choose a face. We will go through this
part pretty quickly. This is the fun part and
you can easily get lost playing around with
designing your character, but we dont want
to spend too much time here.
11 Website Screenshot If you click on the arrows, they will show you
the different categories of faces you can
choose such as animals, historical figures,
aliens, cartoon faces, and classic human faces.
So Lets choose this classic face. To change
her hair just click the hair icon. You can also
change the characters, clothing, mouth or
lips, jewelry, and even add glasses.
12 Website Screenshot As you can see there are many options for
creating and customizing your Voki.
Now lets give Voki a voice. You can add your
own voice through phone, you can text to
speech, or you can upload an audio file.
I like to use text to speech because I can give
my Voki a nice accent or change her voice.
13 Website Screenshot So lets try it out here. We will type in Hello,
my name is Voki! and listen to how it might
sound.
14 Digital Avatar on screen (Audio here is of the digital character saying,
Hello, my name is Voki.)
15 Website Screenshot If you like her voice, click done.
16 Website Screenshot You can also change the background color or
image. Click background to see the options
for different colors and images. At this time
lets learn how to publish your Voki.
17 (Silde) Publishing Your
Voki
No audio here
18 Website Screenshot Once you have finished designing your
Voki, click publish. Give your Voki a title,
and click save. If you want to share your
Voki with a friend, click send Voki here.
The recipient does not have to have an
account with Voki to receive your digital
avatar.
19 Website Screenshot You can publish your Voki to a number of
platforms such as Facebook, Twitter,
Google Plus, Wordpress, and Blogger.
If you want to share your Voki with a
friend, click share Voki here. The recipient
does not have to have an account with
Voki to receive your Voki.
20 Website Screenshot If you want to publish Voki to a blog like
blogger or wordpress or edublog, it is a
very simple step of copying and pasting the
code that you see here.
I have found that the best way to use voki
is by posting it on your blog or using Voki
right from the website.
21 Website Screenshot To explore ideas for lesson plans, click the
lesson plan tab. The lesson plan and
activity database is sorted by subject and
grade. Here you will find lots of ideas for
using Voki with in your classroom. Click
view lesson plan to take a closer look at
the lesson.
22 (Slide) Action Step I hope this was helpful in getting you
started with using Voki in your classroom.
You might also like
- A Heartbreaking Work Of Staggering Genius: A Memoir Based on a True StoryFrom EverandA Heartbreaking Work Of Staggering Genius: A Memoir Based on a True StoryRating: 3.5 out of 5 stars3.5/5 (231)
- The Sympathizer: A Novel (Pulitzer Prize for Fiction)From EverandThe Sympathizer: A Novel (Pulitzer Prize for Fiction)Rating: 4.5 out of 5 stars4.5/5 (121)
- Grit: The Power of Passion and PerseveranceFrom EverandGrit: The Power of Passion and PerseveranceRating: 4 out of 5 stars4/5 (588)
- Never Split the Difference: Negotiating As If Your Life Depended On ItFrom EverandNever Split the Difference: Negotiating As If Your Life Depended On ItRating: 4.5 out of 5 stars4.5/5 (838)
- The Little Book of Hygge: Danish Secrets to Happy LivingFrom EverandThe Little Book of Hygge: Danish Secrets to Happy LivingRating: 3.5 out of 5 stars3.5/5 (400)
- Gang IntellIgence ManualDocument131 pagesGang IntellIgence Manualrickoshea16088% (8)
- Devil in the Grove: Thurgood Marshall, the Groveland Boys, and the Dawn of a New AmericaFrom EverandDevil in the Grove: Thurgood Marshall, the Groveland Boys, and the Dawn of a New AmericaRating: 4.5 out of 5 stars4.5/5 (266)
- The Subtle Art of Not Giving a F*ck: A Counterintuitive Approach to Living a Good LifeFrom EverandThe Subtle Art of Not Giving a F*ck: A Counterintuitive Approach to Living a Good LifeRating: 4 out of 5 stars4/5 (5794)
- Her Body and Other Parties: StoriesFrom EverandHer Body and Other Parties: StoriesRating: 4 out of 5 stars4/5 (821)
- The Gifts of Imperfection: Let Go of Who You Think You're Supposed to Be and Embrace Who You AreFrom EverandThe Gifts of Imperfection: Let Go of Who You Think You're Supposed to Be and Embrace Who You AreRating: 4 out of 5 stars4/5 (1090)
- The World Is Flat 3.0: A Brief History of the Twenty-first CenturyFrom EverandThe World Is Flat 3.0: A Brief History of the Twenty-first CenturyRating: 3.5 out of 5 stars3.5/5 (2259)
- The Hard Thing About Hard Things: Building a Business When There Are No Easy AnswersFrom EverandThe Hard Thing About Hard Things: Building a Business When There Are No Easy AnswersRating: 4.5 out of 5 stars4.5/5 (345)
- Shoe Dog: A Memoir by the Creator of NikeFrom EverandShoe Dog: A Memoir by the Creator of NikeRating: 4.5 out of 5 stars4.5/5 (537)
- The Emperor of All Maladies: A Biography of CancerFrom EverandThe Emperor of All Maladies: A Biography of CancerRating: 4.5 out of 5 stars4.5/5 (271)
- Team of Rivals: The Political Genius of Abraham LincolnFrom EverandTeam of Rivals: The Political Genius of Abraham LincolnRating: 4.5 out of 5 stars4.5/5 (234)
- Hidden Figures: The American Dream and the Untold Story of the Black Women Mathematicians Who Helped Win the Space RaceFrom EverandHidden Figures: The American Dream and the Untold Story of the Black Women Mathematicians Who Helped Win the Space RaceRating: 4 out of 5 stars4/5 (895)
- Elon Musk: Tesla, SpaceX, and the Quest for a Fantastic FutureFrom EverandElon Musk: Tesla, SpaceX, and the Quest for a Fantastic FutureRating: 4.5 out of 5 stars4.5/5 (474)
- Steel Wire Rope Catalog LowDocument28 pagesSteel Wire Rope Catalog LowEmpayus100% (1)
- On Fire: The (Burning) Case for a Green New DealFrom EverandOn Fire: The (Burning) Case for a Green New DealRating: 4 out of 5 stars4/5 (74)
- The Yellow House: A Memoir (2019 National Book Award Winner)From EverandThe Yellow House: A Memoir (2019 National Book Award Winner)Rating: 4 out of 5 stars4/5 (98)
- The Unwinding: An Inner History of the New AmericaFrom EverandThe Unwinding: An Inner History of the New AmericaRating: 4 out of 5 stars4/5 (45)
- The Sundered Land - Mini RPG DocumentDocument7 pagesThe Sundered Land - Mini RPG DocumentteejinxNo ratings yet
- Introduction To Sleeve-Bodice Combinations: Kimono Designs. The Sleeve Is All-In-One With TheDocument5 pagesIntroduction To Sleeve-Bodice Combinations: Kimono Designs. The Sleeve Is All-In-One With TheMandal SouvikNo ratings yet
- Amigurumi 206emma The PigDocument12 pagesAmigurumi 206emma The PigMall World100% (4)
- Toothed GearingDocument33 pagesToothed GearingpvkkrNo ratings yet
- Most Wanted The FBI's Prestigious SWAT Team PistolDocument9 pagesMost Wanted The FBI's Prestigious SWAT Team PistolMostWantedfbi1911No ratings yet
- 9th+step Nsdc+Contest+PackageDocument199 pages9th+step Nsdc+Contest+PackageRenee Rose Amacan90% (20)
- Shoe Laundry (Group No. 6)Document35 pagesShoe Laundry (Group No. 6)Sowmya Charita100% (3)
- Functioning of An Export House - Gokaldas ExportsDocument84 pagesFunctioning of An Export House - Gokaldas Exportsmohinig8867% (9)
- Unit 3 Peoples of Viet Nam Lesson 5 Skills 1Document24 pagesUnit 3 Peoples of Viet Nam Lesson 5 Skills 1candleNo ratings yet
- The Problem and Its SettingDocument21 pagesThe Problem and Its SettingClemente AbinesNo ratings yet
- International YoungDocument12 pagesInternational Younganisasyira06No ratings yet
- Footwear - Test MethodDocument7 pagesFootwear - Test Method郭哲宏No ratings yet
- Stage DirectionsDocument5 pagesStage DirectionsNiki Li100% (1)
- Sizing & Storage: Electrical GlovesDocument2 pagesSizing & Storage: Electrical Glovesjorge rodriguezNo ratings yet
- 936 Vocabulary Test About Clothing Choose The Right Answer MCQ Exercise 23Document2 pages936 Vocabulary Test About Clothing Choose The Right Answer MCQ Exercise 23Ivanna ZapotichnaNo ratings yet
- Chapter5 Modal AuxiliariesDocument24 pagesChapter5 Modal AuxiliariesDNIndriNo ratings yet
- Stainless Wire Balustrading DIY InfoDocument7 pagesStainless Wire Balustrading DIY Infotestnation100% (1)
- Tieng Anh 8 Friends Plus - Unit 1 - Test 2 (Khong Dap An)Document4 pagesTieng Anh 8 Friends Plus - Unit 1 - Test 2 (Khong Dap An)Nguyễn TrânNo ratings yet
- Eh Yrc t7lw Ejho Ej XXX (Box 2022.09.30)Document18 pagesEh Yrc t7lw Ejho Ej XXX (Box 2022.09.30)thi leNo ratings yet
- Question 1 - 10 Are Based On The Information GivenDocument9 pagesQuestion 1 - 10 Are Based On The Information GivenashykynNo ratings yet
- ParvejDocument8 pagesParvejjhparvejNo ratings yet
- Klucz Odpowiedzi New Matura Success INTERMEDIATEDocument9 pagesKlucz Odpowiedzi New Matura Success INTERMEDIATEBozena100% (1)
- Husqvarna/Viking Lena Sewing Machine Instruction ManualDocument32 pagesHusqvarna/Viking Lena Sewing Machine Instruction ManualiliiexpugnansNo ratings yet
- Trapped in A Dating Sim - The World of Otome Games Is Tough For Mobs Vol. 2Document343 pagesTrapped in A Dating Sim - The World of Otome Games Is Tough For Mobs Vol. 2V1No ratings yet
- 2009 Annual ReportDocument30 pages2009 Annual ReportHeather Brown HopkinsNo ratings yet
- Pattern Cubone - ENG - Versie 1.0Document4 pagesPattern Cubone - ENG - Versie 1.0Alex MárquezNo ratings yet
- Warp Knitting by Groz BeckertDocument16 pagesWarp Knitting by Groz BeckertSudipto MandalNo ratings yet
- Religious Beliefs and PracticesDocument3 pagesReligious Beliefs and PracticesLyndonCabilloNo ratings yet