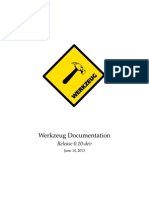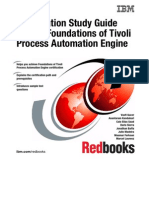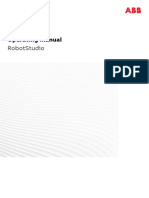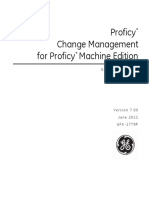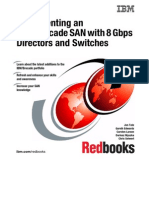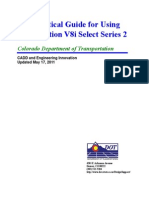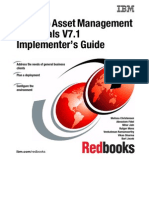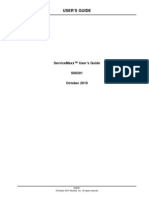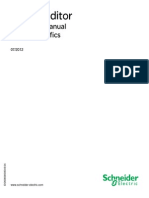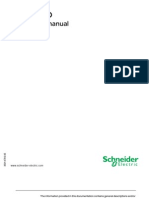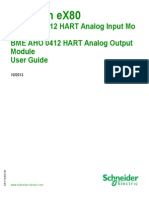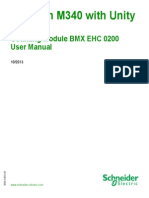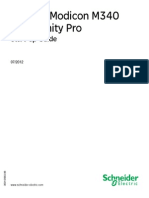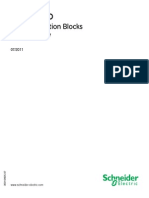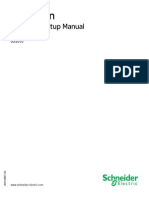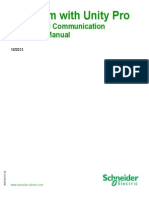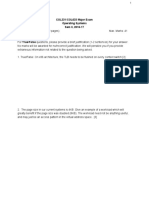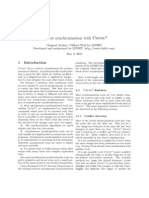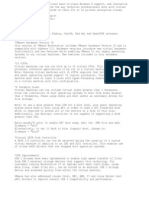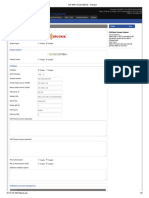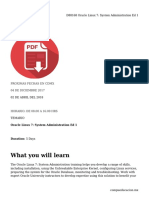Professional Documents
Culture Documents
Factorycast User Manual: For Modicon M340
Uploaded by
arfeemOriginal Description:
Original Title
Copyright
Available Formats
Share this document
Did you find this document useful?
Is this content inappropriate?
Report this DocumentCopyright:
Available Formats
Factorycast User Manual: For Modicon M340
Uploaded by
arfeemCopyright:
Available Formats
3
5
0
1
5
1
9
2
.
0
6
www.schneider-electric.com
FactoryCast User Manual
35015192 10/2013
FactoryCast User Manual
For Modicon M340
10/2013
2 35015192 10/2013
The information provided in this documentation contains general descriptions and/or technical
characteristics of the performance of the products contained herein. This documentation is not
intended as a substitute for and is not to be used for determining suitability or reliability of these
products for specific user applications. It is the duty of any such user or integrator to perform the
appropriate and complete risk analysis, evaluation and testing of the products with respect to the
relevant specific application or use thereof. Neither Schneider Electric nor any of its affiliates or
subsidiaries shall be responsible or liable for misuse of the information contained herein. If you
have any suggestions for improvements or amendments or have found errors in this publication,
please notify us.
No part of this document may be reproduced in any form or by any means, electronic or
mechanical, including photocopying, without express written permission of Schneider Electric.
All pertinent state, regional, and local safety regulations must be observed when installing and
using this product. For reasons of safety and to help ensure compliance with documented system
data, only the manufacturer should perform repairs to components.
When devices are used for applications with technical safety requirements, the relevant
instructions must be followed.
Failure to use Schneider Electric software or approved software with our hardware products may
result in injury, harm, or improper operating results.
Failure to observe this information can result in injury or equipment damage.
Registered Trademarks
Microsoft
, Windows
, Silverlight
and Expression Blend
are registered trademarks of Microsoft
Corporation.
2013 Schneider Electric. All rights reserved.
35015192 10/2013 3
Table of Contents
Safety Information . . . . . . . . . . . . . . . . . . . . . . . . . . . . . 7
About the Book. . . . . . . . . . . . . . . . . . . . . . . . . . . . . . . . 9
Chapter 1 Introduction to FactoryCast . . . . . . . . . . . . . . . . . . . . . 11
About FactoryCast . . . . . . . . . . . . . . . . . . . . . . . . . . . . . . . . . . . . . . . .
12
FactoryCast components. . . . . . . . . . . . . . . . . . . . . . . . . . . . . . . . . . .
13
FactoryCast Server . . . . . . . . . . . . . . . . . . . . . . . . . . . . . . . . . . . . . . .
14
Web Designer for Modicon M340 . . . . . . . . . . . . . . . . . . . . . . . . . . . .
15
Variable Consistency Management . . . . . . . . . . . . . . . . . . . . . . . . . . .
17
Chapter 2 Web Site Security . . . . . . . . . . . . . . . . . . . . . . . . . . . . . . 19
Internal Security. . . . . . . . . . . . . . . . . . . . . . . . . . . . . . . . . . . . . . . . . .
20
External Security . . . . . . . . . . . . . . . . . . . . . . . . . . . . . . . . . . . . . . . . .
21
Variable Access Security, Symbol, Direct Address . . . . . . . . . . . . . . .
23
Chapter 3 Default Web Site for Modicon M340 . . . . . . . . . . . . . . . 25
3.1 Modicon M340 Home Page. . . . . . . . . . . . . . . . . . . . . . . . . . . . . . . . .
26
Modicon M340 Home Page. . . . . . . . . . . . . . . . . . . . . . . . . . . . . . . . .
26
3.2 Monitoring Page . . . . . . . . . . . . . . . . . . . . . . . . . . . . . . . . . . . . . . . . .
28
Monitoring Page . . . . . . . . . . . . . . . . . . . . . . . . . . . . . . . . . . . . . . . . .
28
3.3 Diagnostics Page. . . . . . . . . . . . . . . . . . . . . . . . . . . . . . . . . . . . . . . . .
30
Diagnostics Page. . . . . . . . . . . . . . . . . . . . . . . . . . . . . . . . . . . . . . . . .
31
Rack Viewer Page. . . . . . . . . . . . . . . . . . . . . . . . . . . . . . . . . . . . . . . .
32
Rack Viewer (Silverlight) pages. . . . . . . . . . . . . . . . . . . . . . . . . . . . . .
36
CANopen Status (Java) . . . . . . . . . . . . . . . . . . . . . . . . . . . . . . . . . . . .
42
Ethernet Module Diagnostic Pages . . . . . . . . . . . . . . . . . . . . . . . . . . .
45
NOE Properties Page . . . . . . . . . . . . . . . . . . . . . . . . . . . . . . . . . . . . .
51
3.4 Setup Page . . . . . . . . . . . . . . . . . . . . . . . . . . . . . . . . . . . . . . . . . . . . .
52
Setup Page . . . . . . . . . . . . . . . . . . . . . . . . . . . . . . . . . . . . . . . . . . . . .
53
Changing the HTTP and Write Passwords . . . . . . . . . . . . . . . . . . . . .
54
Changing the FTP Password. . . . . . . . . . . . . . . . . . . . . . . . . . . . . . . .
57
3.5 Alarm Viewer . . . . . . . . . . . . . . . . . . . . . . . . . . . . . . . . . . . . . . . . . . . .
59
Display. . . . . . . . . . . . . . . . . . . . . . . . . . . . . . . . . . . . . . . . . . . . . . . . .
60
Operation and Management of Alarms . . . . . . . . . . . . . . . . . . . . . . . .
63
Limitations . . . . . . . . . . . . . . . . . . . . . . . . . . . . . . . . . . . . . . . . . . . . . .
64
4 35015192 10/2013
Chapter 4 Editors. . . . . . . . . . . . . . . . . . . . . . . . . . . . . . . . . . . . . . . 65
4.1 Data Editor . . . . . . . . . . . . . . . . . . . . . . . . . . . . . . . . . . . . . . . . . . . . . .
66
Data Editor . . . . . . . . . . . . . . . . . . . . . . . . . . . . . . . . . . . . . . . . . . . . . .
67
Data Editor Spreadsheet . . . . . . . . . . . . . . . . . . . . . . . . . . . . . . . . . . .
69
Creating a Data Template . . . . . . . . . . . . . . . . . . . . . . . . . . . . . . . . . .
73
Using an Existing Data Template. . . . . . . . . . . . . . . . . . . . . . . . . . . . .
74
Inserting a Symbol (Variable) in a Data Template . . . . . . . . . . . . . . . .
75
Inserting a Direct Address in a Data Template . . . . . . . . . . . . . . . . . .
77
Saving a Data Template. . . . . . . . . . . . . . . . . . . . . . . . . . . . . . . . . . . .
78
Modifying Data Values in a Data Template . . . . . . . . . . . . . . . . . . . . .
79
4.2 Data Editor Lite . . . . . . . . . . . . . . . . . . . . . . . . . . . . . . . . . . . . . . . . . .
81
Data Editor Lite . . . . . . . . . . . . . . . . . . . . . . . . . . . . . . . . . . . . . . . . . .
81
4.3 Pocket Data Editor . . . . . . . . . . . . . . . . . . . . . . . . . . . . . . . . . . . . . . . .
83
Pocket Data Editor . . . . . . . . . . . . . . . . . . . . . . . . . . . . . . . . . . . . . . . .
84
Using Pocket Data Editor . . . . . . . . . . . . . . . . . . . . . . . . . . . . . . . . . . .
86
4.4 Graphic Editor . . . . . . . . . . . . . . . . . . . . . . . . . . . . . . . . . . . . . . . . . . .
91
Graphic Editor Overview . . . . . . . . . . . . . . . . . . . . . . . . . . . . . . . . . . .
92
Top Window User Functions . . . . . . . . . . . . . . . . . . . . . . . . . . . . . . . .
94
Property Sheet . . . . . . . . . . . . . . . . . . . . . . . . . . . . . . . . . . . . . . . . . . .
98
Security . . . . . . . . . . . . . . . . . . . . . . . . . . . . . . . . . . . . . . . . . . . . . . . .
100
Graphic Editor Applet Parameters . . . . . . . . . . . . . . . . . . . . . . . . . . . .
101
Graphic Objects . . . . . . . . . . . . . . . . . . . . . . . . . . . . . . . . . . . . . . . . . .
102
Extended Graphic Objects . . . . . . . . . . . . . . . . . . . . . . . . . . . . . . . . . .
119
4.5 Graphic Viewer. . . . . . . . . . . . . . . . . . . . . . . . . . . . . . . . . . . . . . . . . . .
129
Graphic Viewer. . . . . . . . . . . . . . . . . . . . . . . . . . . . . . . . . . . . . . . . . . .
129
4.6 PLC Program Viewer . . . . . . . . . . . . . . . . . . . . . . . . . . . . . . . . . . . . . .
131
PLC Program Viewer . . . . . . . . . . . . . . . . . . . . . . . . . . . . . . . . . . . . . .
131
Chapter 5 Adding Custom Pages to the Site . . . . . . . . . . . . . . . . 139
5.1 Using FactoryCasts Java Applets Using HTML Code. . . . . . . . . . . . .
140
Inserting Applets on a Web Page. . . . . . . . . . . . . . . . . . . . . . . . . . . . .
141
Inserting LiveBeanApplet . . . . . . . . . . . . . . . . . . . . . . . . . . . . . . . . . . .
142
Inserting LiveBeanApplet using HTML Code . . . . . . . . . . . . . . . . . . . .
144
Inserting LiveLabelApplet using HTML Code. . . . . . . . . . . . . . . . . . . .
147
Inserting LiveTableApplet using HTML Code. . . . . . . . . . . . . . . . . . . .
151
35015192 10/2013 5
5.2 Using FactoryCast Extension for Microsoft FrontPage or Expression
Web . . . . . . . . . . . . . . . . . . . . . . . . . . . . . . . . . . . . . . . . . . . . . . . . . . . 153
Installing FactoryCasts Microsoft Expression Web Extension . . . . . .
154
Installing FactoryCasts Microsoft FrontPage Extension . . . . . . . . . . .
158
Inserting LiveBeanApplet Using FrontPage or Expression Web . . . . .
162
Inserting LiveLabelApplet Using FrontPage and Expression Web . . .
169
Inserting LiveTableApplet Using FrontPage or Expression Web. . . . .
172
5.3 Using Graphic Objects Lite . . . . . . . . . . . . . . . . . . . . . . . . . . . . . . . . .
176
Downloading the Graphic Objects Lite Library . . . . . . . . . . . . . . . . . .
177
Description of Graphic Objects Lite. . . . . . . . . . . . . . . . . . . . . . . . . . .
178
5.4 Adding Microsoft Silverlight Pages . . . . . . . . . . . . . . . . . . . . . . . . . .
195
Adding Microsoft Silverlight Pages . . . . . . . . . . . . . . . . . . . . . . . . . .
195
Chapter 6 SOAP Web Services. . . . . . . . . . . . . . . . . . . . . . . . . . . . 197
Principles for Designing a SOAP Client Interface . . . . . . . . . . . . . . . .
199
ModBusXMLDA SOAP Services . . . . . . . . . . . . . . . . . . . . . . . . . . . . .
200
SymbolicXMLDA SOAP Services . . . . . . . . . . . . . . . . . . . . . . . . . . . .
210
ExtendedSymbolicXMLDA SOAP Services. . . . . . . . . . . . . . . . . . . . .
215
How to optimize massive symbolic requests . . . . . . . . . . . . . . . . . . . .
222
Visual Basic Examples . . . . . . . . . . . . . . . . . . . . . . . . . . . . . . . . . . . .
225
Online SOAP Documentation . . . . . . . . . . . . . . . . . . . . . . . . . . . . . . .
226
Appendices . . . . . . . . . . . . . . . . . . . . . . . . . . . . . . . . . . . . . . . . . 227
Appendix A Browser Requirements, Settings, and Security
Considerations . . . . . . . . . . . . . . . . . . . . . . . . . . . . . . . . 229
Browser Version . . . . . . . . . . . . . . . . . . . . . . . . . . . . . . . . . . . . . . . . .
230
Browser Settings . . . . . . . . . . . . . . . . . . . . . . . . . . . . . . . . . . . . . . . . .
232
Browser Security Considerations . . . . . . . . . . . . . . . . . . . . . . . . . . . .
235
Index . . . . . . . . . . . . . . . . . . . . . . . . . . . . . . . . . . . . . . . . . 237
6 35015192 10/2013
35015192 10/2013 7
Safety Information
Important Information
NOTICE
Read these instructions carefully, and look at the equipment to become familiar with the device
before trying to install, operate, or maintain it. The following special messages may appear
throughout this documentation or on the equipment to warn of potential hazards or to call attention
to information that clarifies or simplifies a procedure.
8 35015192 10/2013
PLEASE NOTE
Electrical equipment should be installed, operated, serviced, and maintained only by qualified
personnel. No responsibility is assumed by Schneider Electric for any consequences arising out of
the use of this material.
A qualified person is one who has skills and knowledge related to the construction and operation
of electrical equipment and its installation, and has received safety training to recognize and avoid
the hazards involved.
35015192 10/2013 9
About the Book
At a Glance
Document Scope
This user guide introduces the FactoryCast for Modicon M340 software package, which is used to
customize a Web site on the embedded server module. The site can be accessed via a browser to
view and modify data from a Modicon M340 programmable logic controller (PLC). FactoryCast
provides the Web pages and Java applets needed to view run-time data from a controller.
FactoryCast offers 2 levels to customize the default Web site.
Create a Web-enabled database to view and modify the run-time values of symbols (variables)
and direct addresses.
Add Web pages to the site.
FactoryCast provides the tools needed to maintain a Web site on the embedded server, including
methods for downloading, backing up, and restoring files.
Validity Note
This documentation is valid from Unity Pro 8.0.
Related Documents
You can download these technical publications and other technical information from our website
at www.schneider-electric.com.
Title of Documentation Reference Number
Web Designer Objects Library for Microsoft Expression Blend
S1A75812 (English)
Modicon M340 for Ethernet Communications Modules and
Processors User Manual
31007131 (English),
31007132 (French),
31007133 (German),
31007134 (Spanish),
31007493 (Chinese),
31007494 (Italian)
Web Designer for Modicon M340, Premium and QuantumUser
Manual
35016149 (English),
35016150 (French)
10 35015192 10/2013
Product Related Information
WARNING
UNINTENDED EQUIPMENT OPERATION
The application of this product requires expertise in the design and programming of control
systems. Only persons with such expertise should be allowed to program, install, alter, and apply
this product.
Follow all local and national safety codes and standards.
Failure to follow these instructions can result in death, serious injury, or equipment
damage.
35015192 10/2013 11
FactoryCast User Manual
Introduction to FactoryCast
35015192 10/2013
Introduction to FactoryCast
Chapter 1
Introduction to FactoryCast
Purpose
This chapter describes FactoryCast for Modicon M340, including its functions, components and
system requirements.
What Is in This Chapter?
This chapter contains the following topics:
Topic Page
About FactoryCast 12
FactoryCast components 13
FactoryCast Server 14
Web Designer for Modicon M340 15
Variable Consistency Management 17
Introduction to FactoryCast
12 35015192 10/2013
About FactoryCast
Overview
FactoryCast is a software package that you use to customize a Web site on the Embedded Web
Server module. The site can be accessed via a browser to view and modify data from a
Modicon M340 programmable logic controller (PLC).
FactoryCast Web Site
FactoryCast provides the Web pages and Java applets you need to view run-time data from your
controller. You can use the FactoryCast default Web site simply by configuring the module and
accessing it with a browser over the intranet.
Custom Web Site
FactoryCast gives you two levels to customize the default Web site embedded in the PLC module.
Create a Web-enabled database to view and modify the run-time values of PLC symbols
(variables) and direct addresses
Add your own Web pages to the site
Site Maintenance
FactoryCast also provides the tools you need to maintain your Web site on the Embedded Server,
including ways to download, backup, and restore files.
Introduction to FactoryCast
35015192 10/2013 13
FactoryCast components
Overview
The FactoryCast components are:
FactoryCast Server
Unity Pro
Web Designer for Modicon M340
Web browser
Description of the FactoryCast Components
For Modicon M340, the FactoryCast components are integrated as follows:
NOTE: FactoryCast requires the installation of the following software:
Sun Java Virtual Machine (JVM) version 1.6 or above. The installation software for the Sun JVM
is supplied on the CD.
Silverlight 4 plug-in. You can download the installation software for the Silverlight 4 plug-in at
the www.microsoft.com web site.
This Component... Is Used To...
BMX NOE 0110 Store the Web site on its Embedded Server.
Unity Pro 4.0 and higher Program the controller.
Web Designer for Modicon M340 Configure the Web site, download data and
maintain the site on the server.
Web browser (IE, Firefox...) View the Web site.
Introduction to FactoryCast
14 35015192 10/2013
FactoryCast Server
Overview
FactoryCast Server consists of HTTP and FTP servers embedded in a Modicon M340 Ethernet
option module.
How it Works
The servers contain a default set of diagnostic Web pages and Java applets. The user can add
custom Web pages and applets for specific applications.
Description
The FactoryCast server is accessible via Ethernet TCP/IP 10/100BaseT twist pair. You can
configure the Web server using Web Designer for Modicon M340. The BMX NOE 0110 module
reserves 64 Mb of its memory for customization of the website.
Available Features
The FactoryCast Server offers run-time monitoring and diagnostics via predefined Web pages. The
features available include:
diagnostic tools:
a Rack Viewer that displays the status and configuration of the controller, embedded server
module, and other option modules and I/O modules.
an Alarm Viewer that displays application events, when diagnostic properties are enabled in
the PLC application.
monitoring tools:
a Data Editor that helps you view and modify variables (symbols and direct addresses).
a Graphics Editor that you can use to create and display graphical objects. Each graphical
object can be linked to a variable or address in the embedded server.
a PLC Program Viewer that lets you monitor the PLC program during run-time.
Introduction to FactoryCast
35015192 10/2013 15
Web Designer for Modicon M340
Overview
You can use Web Designer for Modicon M340 to configure and maintain your Web site.
You also can use it to create a Web-enabled database of variables (symbols) and direct addresses,
which can be viewed and modified during run-time over the Web.
Another function of Web Designer for Modicon M340 is to provide general FTP capabilities
enabling you to load Custom Web pages to the FactoryCast module.
NOTE: Web Designer for Modicon M340 configuration and use is not detailed in this
documentation. Refer to the Web Designer for Modicon M340 User Manual for more information.
Configuring a Site
Web Designer for Modicon M340 enables you to:
Set security, including passwords and read/write protection
Add your own Web pages, images and Java applets to a site
Download and upload files to the Embedded Server
Creating a Database
The configuration tool allows you to create a Web-enabled database using symbols (variables) and
direct addresses from your Unity Pro database. You can use this Web-enabled database to view
and modify the value of symbols (variables) and direct addresses while the controller is running.
Maintaining a Site
Web Designer for Modicon M340 enables you to backup files, restore files and, if necessary,
reflash files to the Embedded Server.
Opening Applications from Interim Target-Patched Versions of Web Designer
Some previous versions of Web Designer were patched with a file to target an interim exec
firmware version such as BMX NOE 0110 version 4.51. Applications created with such versions of
Web Designer might not open as expected in the latest version of Web Designer.
Introduction to FactoryCast
16 35015192 10/2013
If your application was created with a version of Web Designer that was patched for an interim
firmware version, and does not open as expected in a later Web Designer version, perform the
following steps.
Step Action
1 Open the folder containing the project. For instance:.
C:\Documents and Settings\user name\My Documents\Schneider
Electric\Web Designer\projects\project name
where user name is your Windows login name and project name is the name
of the project you want to edit.
2 Use a text editor such as Wordpad to open the file targetversion.xml. Locate the
lines that show the target firmware version. For instance, in the following
example, the target firmware version is 4.51, as indicated by the values of
target firmwareVersion and version:
<?xml version="1.0" encoding="UTF-8" ?>- <Targets>
<target firmwareVersion="v4.51" name="TSX ETG 3021-Target0"
version="4.51" /></Targets>
3 Change the values of target firmwareVersion and version to reflect the
latest Web Designer version number. For instance, in the following example, the
latest Web Designer version is 5.0.
<?xml version="1.0" encoding="UTF-8" ?>- <Targets>
<target firmwareVersion="v5.0" name="TSX ETG 3021-Target0"
version="5.0" /></Targets>
4 Save the targetversion.xml file.
Introduction to FactoryCast
35015192 10/2013 17
Variable Consistency Management
Overview
FactoryCast modules allow you to create Web-enabled pages using symbols (variables) coming
from your Unity Pro application. At runtime, these symbols are animated and communicate in real-
time with the PLC.
This can lead to inconsistency between the variables exchanged with the PLC and the variables
of the PLC application (i.e. modification of the Unity Pro application). In this case, the real-time
communication between the Web page and the PLC is stopped.
Originally, when an inconsistency was detected between the PLC and the FactoryCast
applications, you had to resynchronize manually the FactoryCast application using an intermediate
export file generated by Unity Pro.
Thanks to the Data dictionary feature of Unity Pro 4.0 and the Variable Consistency Management
of FactoryCast 3.5, the FactoryCast application is able to resynchronize with the PLC and to restart
the real-time communication automatically.
Synchronization Process
The following figure shows you the synchronization process:
Introduction to FactoryCast
18 35015192 10/2013
The following procedure assumes you already have:
transferred your UnityPro application into the PLC with the Data Dictionary feature enabled
(refer to the following note).
imported the symbols from your UnityPro application to Web Designer for Modicon M340.
transferred the Web Designer for Modicon M340 project to the FactoryCast module.
NOTE: Enable the Data Dictionary feature in your Unity Pro project in order to use automatic
synchronization. This feature increases the size of your application. Refer to the Memory Usage
page to know the size of your application.
NOTE:
Variable Consistency Management operates between the PLC and the FactoryCast module.
Therefore, you need to synchronize manually the Web Designer for Modicon M340 namespace
after modification of the PLC application.
In case of a modification of the PLC program that cannot be automatically synchronized (i.e.
creation of new variables), you can force the synchronization of the Namespace by clicking the
Reload PLC symbols ( ) button of the Data Editor toolbar.
Step Software Description
1 UnityPro 4.0 or higher Modification of the UnityPro application that runs on the PLC.
2 - The FactoryCast module database synchronizes automatically with
the PLC database using the data dictionary feature of UnityPro.
3 Web browser Visualization of the Web pages.
35015192 10/2013 19
FactoryCast User Manual
Web Site Security
35015192 10/2013
Web Site Security
Chapter 2
Web Site Security
Overview
Do not use FactoryCast modules to support critical functions. Before configuring your Web site
develop a security plan. Unlike default Web site data, data from a custom Web site is write enabled.
Pay particular attention to the people with access rights to the site and to the data that can be
changed. This chapter describes security events and presents security mechanisms accessible to
users of the Web utility.
What Is in This Chapter?
This chapter contains the following topics:
Topic Page
Internal Security 20
External Security 21
Variable Access Security, Symbol, Direct Address 23
Web Site Security
20 35015192 10/2013
Internal Security
Overview
FactoryCast products provide two mechanisms so that only authorized users view and modify your
data.
Password entry
Access restrictions
Password Protection
Although you may add unprotected Web pages to the site, the default Web pages and any other
pages to which you want to restrict access can only be viewed by users who supply the correct
user name and password (see page 55).
Restricting Access to Web Pages
When you create a Web site and you want to restrict access to it, place it in the folder called secure.
The uploading of the custom Web site is subject to security conditions linked to a FTP password
(see page 57).
WARNING
UNINTENDED OPERATION
Keep strict control of access to the embedded server:
Change passwords monthly.
Do not use simple user names and passwords.
Disable default passwords before commissioning the module.
Failure to follow these instructions can result in death, serious injury, or equipment
damage.
Web Site Security
35015192 10/2013 21
External Security
Overview
If your network has been configured to enable users to consult your Internet site, your security
system is the same as that of an intranet site, only you have an additional security measure: a
firewall.
Architecture of a Firewall
A firewall forms a gateway between Internet and your embedded server. You can use a firewall to
restrict or forbid access to your website.
A firewall can be configured to authorize network connections to a limited range of ports, or to
authorize traffic to or from certain IP addresses.
Types of Firewalls
There are two types of firewalls:
Network firewalls
Application firewalls
Network Firewalls
Network firewalls are often installed between the Internet and a single entry point to an intranet or
internal protected network.
Web Site Security
22 35015192 10/2013
Application-Level Firewalls
An application firewall works for an application, for example FTP. It intercepts all traffic sent to this
application, and decides whether or not to transmit this traffic to the application. Application
firewalls are located on individual host computers.
Firewall Configuration
Web Designer for Modicon M340 uses HTTP, FTP and Schneider Electric Modbus application
protocol (MBAP) to access embedded server pages and files. If you want viewers to be able to
access your site from the Internet and your embedded server is protected by a firewall, configure
the firewall to authorize HTTP, FTP and MBAP traffic.
NOTE:
The default FTP name and password are USER/USER.
The FactoryCast client follows the "Firewall Friendly FTP" standard, RFC 1579. It issues an FTP
PASV command to the FactoryCast server before any attempt to establish an FTP data
connection.
The online mode of the configuration tool is not operational if the module is behind a firewall.
The ports in this mode are dynamically assigned.
Port Protocol Access to...
21 FTP Protected embedded server files
Higher than 1024
80 HTTP Web pages
502 MBAP Operational data
Web Site Security
35015192 10/2013 23
Variable Access Security, Symbol, Direct Address
Presentation
Users who enter the data edition write password (see page 54) can only modify variables
(symbols) and direct addresses that are write-enabled. When you create a Web-enabled database
of variables and direct addresses, you can designate each element as read-only or write-enabled.
Unauthorized or incorrect modifications made to symbols and direct addresses may have
undesirable effects or even change the behavior of your application in ways that may be
unintended or even hazardous.
WARNING
UNINTENDED EQUIPMENT OPERATION
Carefully select the symbols and direct addresses you authorize to be modified online.
Do not authorize online modifications of critical process variables.
Failure to follow these instructions can result in death, serious injury, or equipment
damage.
Web Site Security
24 35015192 10/2013
35015192 10/2013 25
FactoryCast User Manual
Default Web Site for Modicon M340
35015192 10/2013
Default Web Site for Modicon M340
Chapter 3
Default Web Site for Modicon M340
Overview
When you receive the PLC module, it already contains a default Web site with the Rack Viewer
and the Run-Time Data Editor pages pre-loaded.
You can view these pages simply by installing the module and configuring its IP address. To
access the site, type the IP address of the module in your browser and enter the default user name
and password: USER/USER.
This section describes the pages in the default Web site.
What Is in This Chapter?
This chapter contains the following sections:
Section Topic Page
3.1 Modicon M340 Home Page 26
3.2 Monitoring Page 28
3.3 Diagnostics Page 30
3.4 Setup Page 52
3.5 Alarm Viewer 59
Default Web Site for Modicon M340
26 35015192 10/2013
Modicon M340 Home Page
Section 3.1
Modicon M340 Home Page
Modicon M340 Home Page
Overview
The visitor accesses the Modicon M340 home page by entering the IP address of the module in
his web browser. No password is required to display this page.
Home Page
The Modicon M340 home page looks like this:
Default Web Site for Modicon M340
35015192 10/2013 27
Links
From the Modicon M340 home page, you can access the following pages:
Monitoring (see page 28)
Diagnostics (see page 30)
Setup (see page 52)
Documentation
Foreign language links exist for French, German, Italian and Spanish versions
The visitor will have to supply a user name and a password to access the services proposed in
these pages.
Default Web Site for Modicon M340
28 35015192 10/2013
Monitoring Page
Section 3.2
Monitoring Page
Monitoring Page
Monitoring Page
This page lists the various viewer services supported by the default web site of the module and
provides links for accessing the services you require.
Illustration
The Monitoring page looks like this:
To access the service you require, click on a link.
Data editor (see page 66): for creating variable data tables, so as to be able to determine their
value when the table is animated.
Data editor Lite (see page 81): it is a light version of the Data Editor. It provides the same
interface than the standard Data Editor but with some restrictions on accessible data type.
Graphic editor (see page 91): for creating graphics, so as to be able to determine the value of
variables when the graphic is animated.
Default Web Site for Modicon M340
35015192 10/2013 29
Graphic viewer (see page 129): to access the graphic pages created by the user using the
graphic editor.
PLC program viewer (see page 131): Display UnityPro programs in run mode using a web
browser.
Password-protected custom pages (see page 139): For viewing protected screen pages
created by the user.
Custom pages without password protection (see page 139): For viewing unprotected screen
pages created by the user.
Silverlight pages (see page 195): For viewing user-defined pages created with Microsoft
Expression Blend and added to the web site.
Default Web Site for Modicon M340
30 35015192 10/2013
Diagnostics Page
Section 3.3
Diagnostics Page
Overview
This section describes the different links of the Diagnostics page.
What Is in This Section?
This section contains the following topics:
Topic Page
Diagnostics Page 31
Rack Viewer Page 32
Rack Viewer (Silverlight) pages 36
CANopen Status (Java) 42
Ethernet Module Diagnostic Pages 45
NOE Properties Page 51
Default Web Site for Modicon M340
35015192 10/2013 31
Diagnostics Page
Diagnostics Page
This page lists the various services supported by the default website of the module and provides
links for accessing the services you require.
Illustration
The Diagnostics page looks like this:
Links
To access the service you require, click on a link:
Rack viewer (see page 32)
Alarm viewer (see page 59)
Global Data (see page 45)
I/O Scanning (see page 46)
Messaging (see page 47)
Statistics (see page 48)
Bandwidth Monitoring (see page 48)
NTP (see page 49)
Upload MIB File (see page 50)
Properties (see page 51)
Default Web Site for Modicon M340
32 35015192 10/2013
Rack Viewer Page
Overview
The Rack Viewer page displays the current configuration of your network, as either a Microsoft
Silverlight (plugin) or a Java (plugin) page. The technology used to display your network depends
on both:
how you configured your Unity pro application Project Settings, and
the browser-supporting software that is installed on your PC
Project Settings
To enable the display of Silverlight pages in Rack Viewer page, make the following project setting
configuration:
NOTE: If you do not select Rack Viewer diagnostic information, as described above, the Java
version of the Rack Viewer page will display.
Step Action
1 In Unity Pro, select Tools Project Settings... to open the Project Settings
window.
2 Select Project Settings General PLC diagnostics in the tree control on the
left side of the window.
3 Select Rack Viewer diagnostics information as displayed below, then click OK.
Default Web Site for Modicon M340
35015192 10/2013 33
Sample Silverlight Page
Here is an example of the Rack Viewer page presented in Silverlight:
The Silverlight version of the Rack Viewer presents the configured network racks and modules in
one screen. In the above example, the network consists of a local main rack connected to a
CANopen network. CANopen devices that physically exist on the network are depicted with green
connections; devices that Rack Viewer could not detect are depicted with red connections.
Use the mouse wheel to zoom in and out of the Rack Viewer page.
Hold down the left mouse button and move the mouse to drag the display.
Each Modicon M340 module displays the Health Bit status for that module:
ON (in green) indicates that the module is functioning properly.
OFF (in red) indicates that the module is not functioning properly
Click on a Modicon M340 module to open a pop-up page with detailed information about that
module.
Click on the controllers CANopen port to o pen a pop-up page describing CANopen network status
(see page 37).
Refer to the description of sample Rack Viewer pages for Modicon M340 modules (see page 36)
for more information about Silverlight pages.
Default Web Site for Modicon M340
34 35015192 10/2013
Sample Java Page
Here is an example of a Rack Viewer page.
Accessing a Rack:
The left side of the Rack Viewer enables you to navigate between the racks:
Click the up arrow to access the preceding rack
Click the down arrow to access the next rack
The rack number is displayed in the middle
Module Data:
The following information is provided for each module displayed in the rack:
A preview of the modules
Status of the modules with the diagnostic LEDs
Module Status:
Click a module icon to obtain detailed information about it. The content of the page displayed
depends on the type of module (CPU, Ethernet, TOR).
Default Web Site for Modicon M340
35015192 10/2013 35
The status page for an Ethernet device looks like this:
1 Status of the modules with the diagnostic LEDs
2 General information about the product and its references
3 Network parameters
4 Available services
5 Status of the bus
6 Diagnostic counters
Default Web Site for Modicon M340
36 35015192 10/2013
Rack Viewer (Silverlight) pages
Introduction
Many Modicon M340 FactoryCast modules present diagnostic Silverlight web pages, including
pages for controllers, communication modules, I/O modules, motion modules, counting modules,
and the ASI bus. All of these modules can be selected, and their status displayed, by clicking on a
module in the Rack Viewer.
This topic presents examples of typical Silverlight module status pages.
Controller Status
The controller status page is a read-only Silverlight page. Click on the controller in the Rack
Viewer to display the following information:
the module name and its rack and slot location
the state of the controllers RUN, ERR and I/O LEDs
information describing the processor and network card
information describing the application running in the controller
NOTE: For a description of a specific controllers parameters, consult the user documentation for
that module.
The controller status page looks like this
Default Web Site for Modicon M340
35015192 10/2013 37
CANopen Network Status
To open the CANopen network status page, click on the controllers CANopen port (circled in red,
below) in the Rack Viewer display:
The CANopen network status page is a read-only Silverlight page that displays the following
information:
the module name and its rack and slot location
the state of the controllers CAN RUN and CAN ERR LEDs
information describing the CANopen master state
a list of CANopen slave devices, containing a description of each device and its state
CANopen network operating status, including counters, cycle, load and quality statistics
NOTE: For a description of the CANopen network parameters, consult the user documentation for
the specific controller module.
Default Web Site for Modicon M340
38 35015192 10/2013
The CANopen network status page looks like this:
CANopen devices that are physically located on the network appear in the CANopen Slaves
status list in black text; CANopen devices that are configured in Unity Pro but not detected on the
CANopen network appear in red text.
Communication Module Status
The Ethernet communication module status page is a read-only Silverlight page that displays the
following module information:
the module name and its rack and slot location
its RUN, ERR and I/O LEDs
IP address settings
a list of services, indicating if each service is enabled (true) or disabled (false)
module operational status
Ethernet connection and message counting statistics
NOTE: For a description of the Ethernet communication module parameters, consult the user
documentation for the specific module.
Default Web Site for Modicon M340
35015192 10/2013 39
The Ethernet communication module status page looks like this:
Analog Input/ Output Status
When you click on an analog input or analog output module in a local or remote rack, a Silverlight
page opens displaying information about that module, including
the analog input or output module type
rack and slot location
a list of words assigned to the module
the status of the modules RUN, ERR and I/O LEDs
the address assignment of each of analog channel
the state of each analog channel, where:
E indicates detected error
F indicates forced
FB indicates the configured fall back position
NOTE: For a description of the I/O module parameters, consult the user documentation for the
specific I/O module.
An analog input module status page looks like this:
Default Web Site for Modicon M340
40 35015192 10/2013
An analog output module status page looks like this:
Digital Input / Output Status
When you click on a digital input or digital output module in a local or remote rack, a Silverlight page
opens displaying information about that module, including
the digital input or output module type
rack and slot location
the status of the modules RUN, ERR and I/O LEDs
a presentation of each of the modules input or output points, where:
bright green = active
dull green = inactive
the state of each input or output point, where:
for discrete outputs:
E indicates a detected error
F indicates forced
FB indicates the configured fall back state
for discrete inputs:
E indicates a detected error
NOTE: For a description of the I/O module parameters, consult the user documentation for the
specific I/O module.
A digital input module status page looks like this:
Default Web Site for Modicon M340
35015192 10/2013 41
A digital output module status page looks like this:
Default Web Site for Modicon M340
42 35015192 10/2013
CANopen Status (Java)
Introduction
You can use the Java version of the Rack Viewer to explore the CANopen devices connected to
the bus.
Accessing the CANopen Status page
The procedure below shows how to access the CANopen status page.
Step Action
1 Click the Diagnostics link on the home page.
2 Click the Rack Viewer link on the diagnostics page.
3 Click the CANopen port on the front side of the CPU:
4 The Rack Viewer displays the CANopen network status page.
5 Click on the CANopen bus explorer button, to open the CANopen bus
editor.
Default Web Site for Modicon M340
35015192 10/2013 43
CANopen Bus Editor
The CANopen bus editor looks like this:
Default Web Site for Modicon M340
44 35015192 10/2013
Elements and Functions
This table describes the different areas that make up the configuration screen:
NOTE:
When the Rack viewer identifies the CANopen device through its catalog containing the device
bitmap, the image of the device is displayed. Otherwise, it displays a generic Standard
CANopen bitmap for accessible but unknown CANopen devices.
The devices that the CANopen master cannot reach are displayed without reference in red.
Number Element Function
1 Logical address
area
This area includes the addresses of the devices connected to the bus.
2 Module area This area includes the devices that are configured to the bus.
3 Device name Name of the device connected to the bus.
Display Properties
4 Elements by page Set the number of devices displayed on a page. You can display 5, 10,
25, 50 or 100 devices.
5 Images Select this box to display bitmaps of the devices connected to the bus.
6 Page navigator These buttons enable you to navigate through the pages displaying
the bus devices.
Default Web Site for Modicon M340
35015192 10/2013 45
Ethernet Module Diagnostic Pages
Overview
The NOE Diagnostics menu contains a list of links for accessing the different diagnostic pages for
the Ethernet module:
Global Data utility
I/O scanning utility
Messaging utility
Ethernet module statistics
Bandwidth monitoring utility
Network Time Protocol time synchronization service parameters
Upload MIB file utility
Click on a link to access the desired diagnostics page.
Global Data Page
Information on the general diagnostics of Global Data can be found at the top of this page:
Status
Number of publications per second
Number of subscriptions per second
This page also shows a table of all published and subscribed variables in the same distribution
group. Each variable is identified by its Identifier:
Green for the subscribed variables
Black for the published variables
White for unconfigured variables
Red for variables with communication interruptions
Default Web Site for Modicon M340
46 35015192 10/2013
I/O Scanning Page
Information on the general diagnostics of the I/O scanning utility can be found at the top of this
page:
Status
Number of transactions per second
Number of connections
This page also displays a summary of the status of all modules:
Green for the scanned modules
White for the unconfigured modules
Red for improperly operating modules
NOTE:
The data status (OK/NOK) indicates only the state of your local configured network:
OK: The table reports the state of scanned (remote) devices
NOK: Your local system is "not OK," so data in the table is inconsequential.
Default Web Site for Modicon M340
35015192 10/2013 47
Messaging Page
This page provides current information on the open TCP connections on port 502.
The number of sent/received messages on the port can be found at the top of this page.
A table provides, for each connection (numbered from 1 to 64):
The remote IP Address
The remote TCP port
The local TCP port
The number of messages sent from this connection
The number of messages received from this connection
The detected error number on this connection
NOTE: Following a request to close a connection, the PLC may hold the connection open in its
memory for a few minutes, during which the table will reflect the open connection.
Number of Messages received is not reset after a port 502 connection is closed. Therefore, the
count indicates the total number of messages that have been received since the module was
started.
The remote address 127.0.0.1 is used as Private System Connection For Diagnostic Feature or
SOAP Communications.
Default Web Site for Modicon M340
48 35015192 10/2013
Ethernet Statistics Page
The Ethernet Module Statistics page provides information about the status, transmit and receive
statistics, and detected errors for the Embedded Server module. Access this page by selecting the
NOE module form the local rack or use the hyperlink Statistics. The following graphic is an example
Ethernet Module Statistics page:
Bandwidth Monitoring Page
This page displays the load distribution of the Embedded Server module between the Global Data
utilities, I/O Scanning, Messaging, and other utilities:
Default Web Site for Modicon M340
35015192 10/2013 49
NTP Diagnostics Page
Time synchronization service parameters:
Last Error field displays values, which indicate the type of detected event.
Parameter Description
NTP status Service is correctly configured (OK)
NTP server status NTP client is connected to the NTP server, and if the server is Primary or Standby
NTP requests Total number of client requests sent to the NTP server
NTP responses Total number of server responses sent from the NTP server
Number of errors Total number of unanswered NTP requests
Last error code Last detected error code received from the NTP client
Date Date in d/m/y format
Time Time
Time zone Time zone plus or minus Universal Time, Coordinated (UTC)
DST Daylight saving time (DST) parameter is either
1. on (enabled)
2. off (disabled)
Type of detected event Value
Component OK and running 0
Excessive network traffic or server overload 1
Bad parameters in the configuration 3
Component is disabled 4
Incorrect IP 9
Time zone file absent 14
Incorrect syntax in the customrules file 15
Default Web Site for Modicon M340
50 35015192 10/2013
Upload MIB file
When you select Upload MIB File, the File Download dialog box appears. You are asked if you
want to save the MIB file or open it:
Default Web Site for Modicon M340
35015192 10/2013 51
NOE Properties Page
Introduction to the NOE Properties Page
You can navigate to the NOE Properties Page from the Diagnostics page (see page 31). The
NOE Properties Page displays the versions of the Exec, Kernel, and Web Pages and the Physical
Media:
NOTE: This page only reports this information. The fields can not be changed.
Default Web Site for Modicon M340
52 35015192 10/2013
Setup Page
Section 3.4
Setup Page
Overview
This section describes the different links of the Setup page.
What Is in This Section?
This section contains the following topics:
Topic Page
Setup Page 53
Changing the HTTP and Write Passwords 54
Changing the FTP Password 57
Default Web Site for Modicon M340
35015192 10/2013 53
Setup Page
Setup Page
Use this page to access configuration settings for the module:
Click on these links to view a description of the configurable settings:
Security (see page 54)
FTP (see page 57)
Default Web Site for Modicon M340
54 35015192 10/2013
Changing the HTTP and Write Passwords
Introduction
This page enables you to change:
The user name and password for accessing the home page
The password for writing variables to the data editor
NOTE: The maximum length of the user name and password is 16 characters (a-z, A-Z and 0-9).
NOTE:
Access to this page is password protected. The default values for the username/password fields
are USER/USER.
The default username and password for FTP are USER/USERUSER.
Accessing the Security Configuration Page
The following procedure shows how to access the security configuration page.
Step Action
1 Click the Setup link on the Home page.
2 Click the Security link on the Setup page.
Default Web Site for Modicon M340
35015192 10/2013 55
Viewing the Security Page
The Security page looks like this:
Modifying HTTP Access Rights
To modify HTTP access rights, perform the following steps:
Step Action
1 Enter the current username.
2 Enter the new password.
3 Confirm the new password.
4 Confirm the change by clicking Change Password.
Result: A confirmation window appears.
Default Web Site for Modicon M340
56 35015192 10/2013
Changing the Data Editor Write Password
To change the data editor write password, perform the following steps:
Step Action
1 Enter the current data editor write password (field is case-sensitive).
2 Enter the new write password.
3 Confirm the new write password.
4 Confirm the change by clicking Change Write Password.
Result: A confirmation window appears.
Default Web Site for Modicon M340
35015192 10/2013 57
Changing the FTP Password
Presentation
This page enables you to change the user name and password of the FTP service.
NOTE: The maximum length of the user name and password is 40 characters (a-z, A-Z and 0-9).
The password length has to be at least 8 characters.
NOTE: This page is password protected. The default values for the Username/Password fields are
USER/USER.
Accessing the FTP Configuration Page
The procedure below shows how to access the security configuration page.
View of the FTP Page
The FTP page looks like this:
Step Action
1 Click the Setup link on the Home page
2 Click the FTP link on the setup page
Default Web Site for Modicon M340
58 35015192 10/2013
Modifying FTP Access Rights
The procedure is as follows:
Step Action
1 Enter the current username.
2 Enter the new password.
3 Confirm the change by clicking Change Password.
Result: a confirmation window appears.
Default Web Site for Modicon M340
35015192 10/2013 59
Alarm Viewer
Section 3.5
Alarm Viewer
Overview
The Alarm Viewer is a Java applet designed to monitor Modicon M340 PLCs. It is a Client Runtime
Function and will run in the JVM of internet client browser (Internet Explorer, Netscape Navigator,
etc.).
What Is in This Section?
This section contains the following topics:
Topic Page
Display 60
Operation and Management of Alarms 63
Limitations 64
Default Web Site for Modicon M340
60 35015192 10/2013
Display
Access
Select Diagnostics | Alarm Viewer.
NOTE: Alarm Viewer is a plug-in. You must download it before you can use it.
The display is composed of
Button bar (in the work area)
List of alarms
Status frame
Button Bar
The button bar contains five buttons.
This button is used to acknowledge a selected alarm in the list. A request is
sent to the PLC (Diagnostic Buffer).
This button is used to acknowledge all alarms in the list that can be
acknowledged. A request for each alarm is sent to the PLC.
This button is used to delete a selected alarm in the list. There is no request
sent to the PLC. This command affects only the alarm list in Alarm Viewer.
This button is used to delete all alarms in the list that can be deleted. There is
no request sent to the PLC. This command affects only the alarm list in Alarm
Viewer.
This button displays a frame that contains help.
Default Web Site for Modicon M340
35015192 10/2013 61
List of Alarms
Alarms in the list are displayed in historical order. The last alarm in runtime is added to the end of
the list.
Each line displayed in the list corresponds to an alarm and contains the following information
Type: An icon that represents the alarm type. For each type of alarm there is a different icon.
Ack: An icon that represents the acknowledgement status.
Default Web Site for Modicon M340
62 35015192 10/2013
Message: Alarm text.
Appearance: Date and time when alarm occurs.
Disappearance: Date and time when alarm disappears.
Zone or area number: Area or geographical zone from which the alarm comes (common area: 0).
NOTE: Consider the following.
You can change the column width by using the mouse.
The number of alarms that can be displayed in the list is limited to 1000. When this limit is
reached, an information message is displayed in the status frame. Alarm Viewer recognizes
subsequent alarms, but doesnt display them. To see the next alarms, purge the list of alarms
displayed by Alarm Viewer.
Alarm Viewer displays alarms from all zones. The zone contains values from 0...15.
NOTE: An alarm that appears is displayed in red. An alarm that disappears is displayed in green.
Status Frame
This frame is used to display the alarm, an information message, or throughput messages. For
example a message such as, "Diagnostic Application is not configured in this application."
Default Web Site for Modicon M340
35015192 10/2013 63
Operation and Management of Alarms
Browsing
Use the UP, DOWN, PAGEUP, or PAGEDOWN keys or the mouse to select the alarms in the list.
Use the scroll bar if the list contains more alarms than can be displayed in the dialog.
Acknowledgement
To acknowledge an alarm that requires acknowledgment, select the alarm and use the appropriate
toolbar button.
Several alarms can be acknowledged at one time by using the Ack All button.
NOTE: An alarm can be acknowledged by another Alarm Viewer. In this case, Alarm Viewer is
notified and the alarm is displayed as acknowledged.
Deleting an Alarm from the List
An alarm that requires acknowledgment or that has not disappeared cannot be deleted.
DELETE and DELETE ALL buttons can be used to delete only those alarms that have
disappeared and have been acknowledged (if acknowledgment is required).
Default Web Site for Modicon M340
64 35015192 10/2013
Limitations
Overview
For each alarm, there is additional information stocked in the diagnostic buffer. For example, many
DFBs have outputs named STATUS (word) where the cause of the alarm is coded. Alarm Viewer
doesnt use this information. It displays only basic information about alarms.
Alarm Viewer Functionality
The Alarm Viewer works only under these conditions.
Product: BMX NOE 0110
Firmware platform: Modicon M340
Software platform: Unity Pro v3.1 or higher
35015192 10/2013 65
FactoryCast User Manual
Editors
35015192 10/2013
Editors
Chapter 4
Editors
Overview
This chapter describes the Data Editor and the Graphic Editor Java applets that enable you to
create either dynamic data tables or dynamic graphic displays. Both editors are dynamically
updated with run-time data from the PLC.
What Is in This Chapter?
This chapter contains the following sections:
Section Topic Page
4.1 Data Editor 66
4.2 Data Editor Lite 81
4.3 Pocket Data Editor 83
4.4 Graphic Editor 91
4.5 Graphic Viewer 129
4.6 PLC Program Viewer 131
Editors
66 35015192 10/2013
Data Editor
Section 4.1
Data Editor
Subject of this Section
The Data Editor allows you to edit/create data monitoring tables or to display Data tables. Data
tables provide read/write access to application data and devices registers. Write access is
password protected.
Allowing write access can change system behavior.
This section shows how to use the Data Editor to display and modify the values of the symbol
variables and direct addresses.
What Is in This Section?
This section contains the following topics:
WARNING
UNINTENDED EQUIPMENT OPERATION
Password-protect the embedded server.
Carefully select the symbols and direct addresses you authorize to be modified online.
Do not authorize online modifications of critical process variables.
Do not use default or obvious password.
Limit access to trained personnel.
Failure to follow these instructions can result in death, serious injury, or equipment
damage.
Topic Page
Data Editor 67
Data Editor Spreadsheet 69
Creating a Data Template 73
Using an Existing Data Template 74
Inserting a Symbol (Variable) in a Data Template 75
Inserting a Direct Address in a Data Template 77
Saving a Data Template 78
Modifying Data Values in a Data Template 79
Editors
35015192 10/2013 67
Data Editor
Overview
The Data Editor is a Java applet that enables you to create dynamic data tables that can be
updated with run-time data from the PLC.
Elements of the Data Editor
The Data Editor comprises 4 screen elements:
Number Description
1 Tool bar (see page 68).
2 Data Editor Template (see page 69). The data editor template is a spreadsheet that
contains your data.
3 List of data templates.
4 The Configuration Area makes it possible to:
select (see page 75) and/or modify (see page 79) a symbol,
modify (see page 79) a symbol value,
select (see page 77) and/or modify an address,
select the variable type,
select the variables display format,
check the read-only option.
Editors
68 35015192 10/2013
Tool bar
Here is a closer view of the buttons on the Data Editors tool bar:
From left to right, the buttons indicate:
create a new object
save the current application
copy the object
paste the object
delete the object
change the password
start or stop the animation
set the rate for polling the variable
display the servers IP address in format <host>[:<:filename>]
Editors
35015192 10/2013 69
Data Editor Spreadsheet
Overview
The Data Editor spreadsheet displays data with the following fields:
Symbol,
Address,
Data Type,
Value,
Format,
Status,
This topic provides a snapshot of the spreadsheet and an explanation of each field.
Spreadsheet
The figure shows the Data Editor spreadsheet:
Symbol Field
The Symbol column contains the names of Unity Pro symbols (variables).
The only symbols (variables) that may be used in the Data Editor are those in the namespace on
the Embedded Server.
NOTE: The Data Editor can only read values from a namespace that was created from the same
program as the one running in the controller. The program used in the controller is displayed at the
top of the Data Editor. If the namespace was created using a different program, its name is
displayed at the bottom of the Data Editor.
Editors
70 35015192 10/2013
Address Field
The Address column contains direct addresses and the addresses of Unity Pro symbols
(variables). Any direct address can be viewed by entering its reference in this field. It does not have
to be included in the namespace.
Valid Direct Addresses for Modicon M340
The following table contains the valid direct addresses for Modicon M340:
Address Type R(ead) or W(rite) Access
%KWi WORD 16 R
%KDi WORD 32 R
%MDi WORD 32 R/W
%SDi WORD 32 R/W
%Ir.s.c BOOLEAN R
%Qr.s.c BOOLEAN R/W
%Mi BOOLEAN R/W
%Si BOOLEAN R/W
%MFi REAL 32 R/W
%IWr.s.c. WORD 16 R
%MWi WORD 16 R/W
%SWi WORD 16 R/W
%QWr.s.c. WORD 16 R/W
%MWr.s.c.i WORD 16 R/W
%KWr.s.c.i WORD 16 R/W
r = rack number, s = slot number, c = channel number, and i = range number
Editors
35015192 10/2013 71
The following table contains the valid Fipio addresses for Modicon M340:
For Modicon M340, a single bit of any "word address" (for example, %MWi, %SWi, %KWi) can be
specified by appending ".j" to the address, where "j" is a bit index in the range of 0 (least significant
bit) to 15 (most significant bit). For example, bit 4 of the value at %MW101 would be specified as
%MW101.4.
Also for Modicon M340 PLC, a direct address can include an index specification that allows it to be
treated as an array variable. Indexed addressing can be used with a %Mi, %MWi, %MDi, %MFi,
%KWi or %KD address by appending "[j]" to the address of the beginning of the array, where "[j]"is
an unsigned integer value. For example, the third value of an array of float values starting at
%MF201 would be specified as %MF201[2].
Data Type Field
The Data Type field contains the data type of the symbol (variable) or direct address. Symbol
(variable) data types appear automatically when the symbol (variable) is located. Set the direct
address data types from a drop-down list.
The following data types are valid:
Address Type R(ead) or W(rite) Access
%I\bs.cp\0.m.c BOOLEAN R
%Q\bs.cp\0.m.c BOOLEAN R/W
%IW\bs.cp\0.m.c.i WORD 16 R
%QW\bs.cp\0.m.c.i WORD 16 R/W
%MW\bs.cp\0.m.c.i WORD 16 R/W
%KW\bs.cp\0.m.c.i WORD 16 R
bs = bus number, cp = connection point, m = module number, c = channel number and
i = range number
Abbreviation Data Type
INT 16-bit signed integer
UINT 16-bit unsigned integer
DINT 32-bit signed integer
UDINT 32-bit unsigned integer
REAL 32-bit IEEE floating point
TIME 32-bit unsigned integer (in ms)
DATE Date (32-bit BCD)
TOD Time of Day (32-bit BCD)
BOOL 1-bit discreet (boolean)
Editors
72 35015192 10/2013
Value Field
The Value column is filled with the value of the symbol (variable) or direct address. This field is
updated continuously.
Format Field
The Format field contains the format type for displaying the value of the symbol (variable) or direct
address. The following formats are available:
Status Field
The Status column contains messages about the status of communications with the symbol
(variable) or direct address. If communications are normal, the status message will be "OK."
If there is a communication interruption with the symbol (variable) or direct address, the Status
column will contain a message describing the event.
Abbreviation Format Type
bool Boolean
dec Decimal
hex Hexadecimal
binary Binary
ASCII bytes displayed as ASCII characters
time day_hr_min_sec_ms
date YYYY-MM-DD or HH:MM:SS
Editors
35015192 10/2013 73
Creating a Data Template
Overview
To display some symbols (variables) or direct addresses, create a new data template.
Creating a Data Template
Follow the steps in the table below to create a data template:
NOTE: Save (see page 78) the current spreadsheet before selecting a new spreadsheet.
Selecting a new spreadsheet deletes the current spreadsheet.
Step Description
1
If you would like a new one, select the button on the toolbar.
Result: The New table box appears.
2 Enter the name of the new Data template.
3 Click OK.
Editors
74 35015192 10/2013
Using an Existing Data Template
Overview
After you save a data template, you can use it to view or modify the values of the same symbols
(variables) and direct addresses.
Finding a Data Template
A treeview menu on the Data Editor lists the saved data templates.
Retrieving a Data Template
Select the data template you want from the treeview menu. It will appear on a spreadsheet.
Editors
35015192 10/2013 75
Inserting a Symbol (Variable) in a Data Template
Presentation
To view or modify the value of a symbol (variable) in the namespace, insert that symbol (variable)
in a data template.
Inserting a Symbol (Variable)
Step Action
1 Double-click on an empty row in the spreadsheet.
Result: The data editors configuration area appears.
2
In the configuration area, click on the button.
Result: The Lookup Variable dialog box appears.
Editors
76 35015192 10/2013
3 Click one of the following buttons:
Namespace Variables: to display variables assigned to the Namespace of
the web server that resides in the Ethernet communication module.
Data Dictionary Variables: to display variables from the PLC data
dictionary.
NOTE: Before you can select variables from the data dictionary, configure Unity
Pro so that the data dictionary is embedded in PLC memory.
4 Select the symbol (variable) you want to insert in the data template.
5 Click OK.
Result: The symbol (variable) you selected is displayed in the Symbol field.
6 In the configuration area, click on Apply.
Result: A new row corresponding to the symbol (variable) you selected is
displayed in the spreadsheet.
Step Action
Editors
35015192 10/2013 77
Inserting a Direct Address in a Data Template
Presentation
If you want to view or modify the value of a direct address, insert that direct address in a data
template.
Allowing write access can change system behavior.
Inserting a Direct Address
WARNING
UNINTENDED EQUIPMENT OPERATION
Limit embedded server access to qualified personnel.
Restrict access to the embedded server by configuring passwords.
Carefully select the symbols and direct addresses you authorize to be modified online.
Do not authorize online modification of variables of critical nature concerning human and
material integrity.
Failure to follow these instructions can result in death, serious injury, or equipment
damage.
Step Action
1 Double-click on an empty row in the spreadsheet.
Result: The data editors configuration area appears.
2 In the Address field of the configuration area, enter the variables Direct
address.
3 In the configuration area, click on Apply.
Result: A new row that corresponds to the variable address is displayed in the
spreadsheet.
Editors
78 35015192 10/2013
Saving a Data Template
Overview
If you save a data template, you can use it again to view or modify the same symbols (variables)
or direct addresses.
NOTE:
When you modify and save a data table, the last modifications is saved and overwrites the
existing table even if someone else has created it.
If someone is viewing a data table which is overwritten, the modifications are seen only on the
next access to the data editor.
Saving a Data Template
Follow the steps in the table below to save a data template.
Step Action
1
Click the button on the tool bar.
Result: The Save application box appears.
2 Enter the password (USER by default).
3 Click OK.
Editors
35015192 10/2013 79
Modifying Data Values in a Data Template
Overview
You can use the Data Editor to modify the value of a symbol (variable) and of a direct address, and
send the new value(s) to the controller.
Allowing write access can change system behavior.
For example, say you have programmed a pushbutton object to jog a motor when the button is
depressed and to stop jogging when the button is released. If communications are lost while the
button is depressed, the motor will continue to jog even when the button is released. Graphic
objects should not be used to control situations such as this unless other interlock methods are
installed in the system.
Restrictions on Modifying Data
You can only modify the value of a symbol (variable) or of a direct address that is write-enabled in
the namespace.
WARNING
UNINTENDED EQUIPMENT OPERATION
Password-protect the embedded server.
Carefully select the symbols and direct addresses you authorize to be modified online.
Do not authorize online modifications of critical process variables.
Do not use default or obvious password.
Limit access to trained personnel.
Failure to follow these instructions can result in death, serious injury, or equipment
damage.
Editors
80 35015192 10/2013
Modifying Data
Follow the steps in the table below to modify data:
Variables via Tooltip box
When the mouse is placed on the row containing the variable UNITY, the texts entered in the
UNITY are displayed on a tooltip.
Step Action
1 Double-click on a spreadsheet row that corresponds to the symbol (variable).
Result: The data editors configuration area appears.
2 In the Value field of the configuration area, change the value of the symbol
(variable) or direct address.
3 Click Apply.
4 Result: The Password dialog appears.
5 Enter the password (USER by default).
6 Click OK.
Result: The new value is sent to the controller.
Editors
35015192 10/2013 81
Data Editor Lite
Section 4.2
Data Editor Lite
Data Editor Lite
Overview
Data Editor Lite is a compact version of Data Editor that is faster to download, especially for use
over a dialup connection. It provides the same interface than the standard Data Editor but with
some restrictions on accessible data type.
Variables
Data Editor Lite accepts the following IEC variables:
Address Type Display
%MW IEC internal word INT DECIMAL
%MD IEC double word DINT DECIMAL
%M IEC internal bits BOOL BOOLEAN
Editors
82 35015192 10/2013
Tables
Data Editor Lite can reuse the tables created with Data Editor and Pocket Data Editor. However,
Data Editor tables use a wider range of variable types than in Data Editor Lite. When Data Editor
Lite encounters a variable it cannot manage, it displays Not Supported. In this case, the variable
cannot be edited.
Operating Mode
Refer to the Operating Mode section for Data Editor (see page 66).
NOTE: You cannot insert symbols (variables) in a Data Template with Data Editor Lite, you can
only insert direct addresses.
Editors
35015192 10/2013 83
Pocket Data Editor
Section 4.3
Pocket Data Editor
Overview
This section describes the Pocket Data Editor, which runs on Pocket PC.
What Is in This Section?
This section contains the following topics:
Topic Page
Pocket Data Editor 84
Using Pocket Data Editor 86
Editors
84 35015192 10/2013
Pocket Data Editor
Overview
Pocket Data Editor is a version of the Data Editor that operates in a Pocket PC environment. A
Pocket PC with a WiFi connection can be used as a mobile client station to access data on remote
equipment. Pocket Data Editor supports remote data monitoring, remote control, and remote
diagnostics.
Pocket PC Requirements
The Pocket PC requirements are:
only Pocket PCs with ARM processors
Pocket PC Windows 2003 mobile edition
Pocket PC Windows 2002 mobile edition is not supported.
Capabilities
Pocket Data Editor can open and edit the same data tables as the PC version in a format
appropriate for Pocket PCs.
NOTE:
You cannot save the tables edited by the Pocket Data Editor.
If you have developed custom pages for your Web server, Internet Explorer for Pocket PC can
access the same custom HTML pages on an equipment Web site. A Pocket PC screen is
smaller than one on a PC, so adapt the Web site to return the appropriate page based on the
clients browser type.
WARNING
LOSS OF PROCESS ALERTS AND CONTROL
Do not use the Pocket Editor to retrieve and display or control events that could affect human,
material or equipment integrity.
Provide an appropriate and independent protection via your own application or process.
Failure to follow these instructions can result in death, serious injury, or equipment
damage.
Editors
35015192 10/2013 85
Availability
NOTE:
Pocket Data Editor is disabled when the Pocket PC is connected to and synchronized with a PC
via USB using the ActivSync tool.
Some communication interruptions can occur between a Pocket PC and the FactoryCast
module when the WiFi (802.11) power save mode is activated on a Pocket PC. In such a case,
it is not possible to connect to the module. See your Pocket PC user manual for the procedure
to disable this feature.
Variables
Pocket Data Editor accepts only symbols (variables).
Acceptable types of symbols are:
INT,
DINT,
BOOL,
EBOOL.
NOTE:
Direct Modbus addresses are not supported. The status bar displays not supported if you enter
a direct Modbus address in a Pocket Data table.
Variables that you want to monitor with the Pocket PC have to be declared to Persistent mode
in Web Designer for Modicon M340.
Editors
86 35015192 10/2013
Using Pocket Data Editor
Overview
When you first connect a Pocket PC to the FactoryCast Web server, download and install the
Pocket Data Editor software on your Pocket PC. After this, you can launch the Pocket Data Editor
by clicking on the Pocket Data Editor link on the equipment Web site home page.
Installing Pocket Data Editor
The following table describes the installation of the Pocket Data Editor:
Step Action
1 Turn on the Pocket PC.
2 Launch Internet Explorer.
3 Enter the IP address of the remote equipment.
Result: The following window appears:
Editors
35015192 10/2013 87
4 Enter the username and password. (The defaults are USER and USER.)
Result: the FactoryCast Server home page appears:
5 Click on Install Pocket Data Editor.
Result: The following window appears:
6 Click YES.
Step Action
Editors
88 35015192 10/2013
Using Pocket Data Editor
The following table describes the use of Pocket Data Editor
Step Action
1 Click on the Pocket Data Editor link on the equipment Web site home page.
Result: The following window appears:
Push the New button to create a new table after entering its name.
Push the Del button to delete the current table.
Push the Save button to save the new version of the table after entering the HTTP password.
2 Select the desired table via the drop-down menu:
The Pocket PC version can use the same tables defined in the Data Editor for PC and in Data
Editor Lite. Not all variables are accessible. (Restrictions are detailed at the Variables discussion
(see page 85).) A selected variable may be reported as not supported in the status bar. For an
unsupported variable type, the string ??? appears in the value cell.
Editors
35015192 10/2013 89
3 If you want to view or modify the value of a PLC variable, insert the variable symbol or address
in the Pocket Data table.
You can add new addresses, following the restrictions detailed in the Variables section
(see page 85). To modify a PLC variable, select the corresponding value cell and enter the new
value.
WARNING
UNINTENDED EQUIPMENT OPERATION
Password-protect the embedded server.
Carefully select the symbols and direct addresses you authorize to be modified online.
Do not authorize online modifications of critical process variables.
Do not use default or obvious password.
Limit access to trained personnel.
Failure to follow these instructions can result in death, serious injury, or equipment
damage.
Step Action
Editors
90 35015192 10/2013
Copy, Paste, or Delete Table Rows
To copy, paste, or delete, select one or more rows by clicking in the first cell (to the left of the
variable cell). The selected rows are highlighted. Hold down the mouse button in this cell until a
popup menu appears, then select the desired action.
To copy, select one or more rows that have values (that are not empty).
To paste the copied rows, select a row, empty or not. If several rows are copied, the other rows
are pasted one after the other.
To delete one or more rows, select rows that have values (that are not empty) and choose
delete.
Using customized pages
If you want to display a custom page, click on the Custom pages link on the equipment Web site
home page.
Launch Pocket Data Editor from its icon
Pocket Data Editor can also be launched directly from its program icon.
Editors
35015192 10/2013 91
Graphic Editor
Section 4.4
Graphic Editor
Overview
This section describes the functions and features of the Graphic Editor, a Java applet that enables
you to create dynamic graphic displays via a Web browser, using a set of pre-defined graphic
objects. The Graphic Editor is only used as an editor for creating and modifying displays. The
Graphic Viewer is the run-time environment for viewing displays while they are dynamically
animated with run-time data from the PLC. This viewer is lighter than the editor, resulting in faster
loading times and operation.
What Is in This Section?
This section contains the following topics:
Topic Page
Graphic Editor Overview 92
Top Window User Functions 94
Property Sheet 98
Security 100
Graphic Editor Applet Parameters 101
Graphic Objects 102
Extended Graphic Objects 119
Editors
92 35015192 10/2013
Graphic Editor Overview
The Interface
The Graphic Editor applet is separated into three windows:
Top Window: This window provides the area for presenting the user controls and dialogs for
creating, saving, reading, and editing a graphic display.
Display Window: This window provides an area for presenting the current graphic display. When
you create a new graphic display, this window becomes an "empty canvas" on which you can
add the graphic objects that will compose the desired graphic display.
Message Window: This window presents any messages generated by the Graphic Editor.
Illustration
The figure below shows the Graphic Editor applet with its initial top window, and empty display and
message windows.
Graphic Objects
The graphic objects provided with the Graphic Editor are capable of communicating with the PLC
from which the Graphic Editor applet was downloaded. There is no additional "wiring" of the
graphic objects with "communication objects." Graphic objects are standalone, meaning there are
no connections required between them and each is capable of operating independently.
Editors
35015192 10/2013 93
Viewing a Graphic Display
After the Graphic Editor applet has been uploaded to a Web browser, you will usually want to either
view a graphic display (for monitoring/controlling the PLC application) or create or modify a graphic
display. A user who only wants to view and interact with existing graphic displays (e.g., an
operator) can select the Graphic Viewer link instead of Graphic Editor. They will see a window with
the widgets that does not include the Edit menu. This viewer loads faster than the standard Graphic
Editor because it is lighter. You need only to enter a password to write data to the PLC.
Allowing write access can change system behavior.
Create and Modify Graphic Displays
To create and modify graphic displays, click the Edit... button to see the standard graphic editor
functions. These include selecting objects from a palette, dropping them onto a canvas, moving
and resizing them with a mouse, and setting object properties. You can immediately test the
modified graphic display with run-time data from the PLC by clicking the Done button to exit edit
mode. When satisfied with your creation, the graphic display can be saved to the PLC for re-use
by clicking the Save... button, assuming you entered the correct password.
NOTE: Be careful when you modify and save a graphic page, the last modifications will be saved
and will overwrite the existing page even if someone else has created it.
User Functions
Most of the Graphic Editors user functions are available as Top Window User Functions
(see page 94). From the display window, you can directly manipulate a graphic objects size and
location. All properties of a graphic object (e.g., scaling values, labels, colors, PLC addresses of
the run-time data) are set in the Property Sheet (see page 98).
WARNING
UNINTENDED EQUIPMENT OPERATION
Password-protect the embedded server.
Carefully select the symbols and direct addresses you authorize to be modified online.
Do not authorize online modifications of critical process variables.
Do not use default or obvious password.
Limit access to trained personnel.
Failure to follow these instructions can result in death, serious injury, or equipment
damage.
Editors
94 35015192 10/2013
Top Window User Functions
Overview
The Graphic Editor applets top window consists of several "dialog panels," only one of which is
visible at any time. Switching from one dialog to another is done by clicking buttons on the current
dialog. This topic describes the dialog panels that compose the top window.
Top Dialog
The Top Dialog is the dialog panel that is initially shown in the top window when the Graphic Editor
applet is started. Access to all other dialog panels of the top window is from this dialog.
The controls of the Top Dialog provide the following functions:
Drop-down List. The drop-down list box shows all graphic display files that have been saved
to the Web server module and are available for retrieval. When you select a graphic display from
this list, the graphic display currently in the window is replaced with the selected one. If the
current graphic display has been modified since it was last saved, you are asked for
confirmation that the changes are to be discarded. If the special entry <new> is chosen from the
list, the display window is cleared and a new graphic display can be created.
Save. The Save button makes the Save Dialog visible. This button is disabled until you have
entered a correct write-enabled password.
Delete. The Delete... button makes the Delete Dialog visible. This button is disabled until you
have entered a correct password, or if the current graphic display has not yet been saved.
Edit. The Edit... button makes the Edit Dialog visible.
Password. The Password... button makes the Password Dialog visible.
Information display area. The information display area shows the name and version of the
Unity Pro program that is running in the connected PLC.
Save Dialog
The Save Dialog allows you to save the current graphic display.
When the Save Dialog is presented, the name of the current graphic display is shown in the
dialogs text field. If the current graphic display has not been saved (i.e., a "new" graphic display),
then the text field is blank. Once you have either accepted the current name (with a "save"
operation) or provided a new name (with a "save as" operation), then you can click the OK button
to save the contents of the current graphic display to the Web server module. The Cancel button
will cause the Top Dialog to be shown again, with no action being taken.
Editors
35015192 10/2013 95
Delete Dialog
The Delete Dialog allows you to delete the current graphic display.
If you click Yes, the existing graphic display window is cleared and the graphics file on the Web
server module is deleted. Clicking No will cause the Top Dialog to be shown again, with no action
being taken.
Password Dialog
The Password Dialog allows you to enter the password that enables those user functions that
modify graphic display files or PLC run-time data values.
If you enter the correct password and click OK, then you will be allowed to save and delete the
current graphic display. Correct entry of the password also permits you to write new values to the
PLC (via those graphic objects that support writing values to a PLC, if any). Clicking OK when the
text field is empty clears the current password permissions (if there are any). The Cancel button
redisplays the Top Dialog without changing the current password permissions.
Edit Dialog
The Edit Dialog allows you to select a graphic object for placement in the display window, and
provides access to all graphic editing functions. The available graphic objects are presented in a
set of palettes, with one palette visible at a time. There are two palettes.
The standard palette:
The extended palette:
Editors
96 35015192 10/2013
The controls of the Edit Dialog provide the following functions:
The Drop-down List Box shows the set of available palettes. When you select the name of a
palette from the list, the graphic objects in that palette appear in the palette display area of the
dialog.
The Palette shows the graphic objects in the current palette. An icon depicts each graphic
objects type (meter, button, etc.). When you click any icon in the palette, a graphic object of the
corresponding type is selected for insertion. If you click in an open area of the display window
while the Graphic Editor is in "insert mode," an instance of the selected graphic object is inserted
into the graphic display.
The Information Area shows the name and size of the graphic object that is currently selected.
The Cut button causes the currently selected graphic object(s) to be removed from the graphic
display and saved to a buffer (i.e., an internal clipboard), replacing the existing contents of the
buffer.
The Copy button causes the currently selected graphic object(s) to be copied to the buffer,
replacing the existing contents of the buffer.
The Paste button causes the content of the clipboard to be inserted into the upper left corner of
the graphic display. The pasted graphic objects can then be moved to the desired location in
the display.
The Properties button displays the currently selected graphic objects Property Sheet
(see page 98).
The Customize button displays the currently selected objects Customizer (if the graphic object
has one).
The Layout button makes the Layout Dialog visible.
The Options button makes the Options Dialog visible.
The Done button makes the Top Dialog visible again.
Layout Dialog
The Layout Dialog allows you to change the position and size of a group of graphic objects.
The controls of the Layout Dialog provide the following functions:
For aligning the edges of graphic objects, the Right, Bottom, Left, and Top buttons move the
selected graphic objects so that their specified sides are at the same position. Select at least
two graphic objects to enable these buttons.
For aligning the center lines of graphic objects, the Horizontally and Vertically buttons move
the selected graphic objects so that their horizontal or vertical center lines, respectively, are at
the same position. Select at least two graphic objects to enable these buttons.
For positioning graphic objects so that they are evenly spaced, the Horizontally and Vertically
buttons move the selected graphic objects so that either the horizontal or vertical spacing
between the objects is the same. Select at least three graphic objects to enable these buttons.
Editors
35015192 10/2013 97
To automatically size graphic objects, use the Width and Height buttons to re-size the currently
selected graphic objects so that either the widths or heights, respectively, of the objects match.
Select at least two graphic objects to enable these buttons.
The Done button makes the Edit Dialog visible again.
NOTE: For most layout operations (except Space evenly) one of the selected objects is
considered the "reference object" to which all other selected objects adjust for their new position
or dimension. For example, when the "Width" button is pressed, all selected objects have their
widths changed to match that of the reference object. The reference object is differentiated from
the other selected objects by making its selection box a different color than the others.
Options Dialog
The Options Dialog allows you to change the settings related to a grid that can be drawn in the
display window. The grid is solely for assistance in editing a graphic display and is shown only
when the Graphic Editor is in "edit mode." Edit mode starts when you switch to the Edit Dialog and
ends when you return to the Top Dialog.
The Options Dialog controls provide the following functions:
The cell size of the grid can be changed by the entering the grids column width and row height
in the dialogs text fields.
If the Show grid check-box is checked, the grid is drawn; otherwise, no grid is shown.
If the Snap to grid check-box is checked, then, when you change the size or position of a
graphic object, the changed coordinate(s) or dimension(s) is automatically adjusted to coincide
with a grid point.
The OK button causes the current option settings to become active, and the Edit Dialog to be
shown again.
The Cancel button causes the Edit Dialog to be shown again, with no option settings being
changed.
Editors
98 35015192 10/2013
Property Sheet
Overview
The Property Sheet is a "floating" (non-modal) dialog that shows the configurable properties of the
currently selected graphic object:
The properties of a graphic object are specific to an objects type. The properties are presented in
a scrollable list, with the name and the value of each property listed. The Graphic Editor comes
with a description of graphic objects (see page 102).
Editors
35015192 10/2013 99
Lookup Dialog
For each of the graphic objects provided with the Graphic Editor, a property editor is provided for
its Address property. This editor not only allows you to directly enter the address of a Unity Pro
variable name, but also provides access to the Variable Selection. The Variable Selection window
allows you to pick a Unity Pro symbol (variable) name from a list of symbol (variables) that have
been "Web enabled" by Web Designer for Modicon M340.
The following figure shows the Variable Selection dialog box:
Editors
100 35015192 10/2013
Security
Three security elements are provided to help you protect your data:
The HTML page, which contains the Graphic Editor applet ,has been placed in the secure
directory on the Web module. You need to provide the correct password which will allow him/her
to download the HTML page.
The Password dialog box enables you to save/delete files or to transfer data values. This dialog
is password protected. When you transfer data values, the Graphic Editor reinforces the read-
only mode by deactivating the user commands related to graphic objects.
Web Designer for Modicon M340 enables you to indicate if an element is read only (read only
is set by default). The Graphic Editor reinforces the read only attribute of a symbol (variable)
by rejecting any request which would define a new data value and by displaying a message
window.
For example, say you have programmed a pushbutton object to jog a motor when the button is
depressed and to stop jogging when the button is released. If communications are lost while the
button is depressed, the motor will continue to jog even when the button is released. Graphic
objects should not be used to control situations such as this unless other interlock methods are
installed in the system.
WARNING
UNINTENDED EQUIPMENT OPERATION
Do not use graphic objects in a situation where loss of communication to the FactoryCast
module can affect human or material integrity.
Do not use graphic objects in safety critical machine functions.
Failure to follow these instructions can result in death, serious injury, or equipment
damage.
Editors
35015192 10/2013 101
Graphic Editor Applet Parameters
Overview
Three applet parameters can customize the behavior of the Graphic Editor. Applet parameters
are specified with <PARAM> tags within the <APPLET> tag in the Graphic Editors HTML page.
The parameters recognized by the Graphic Editor applet are:
LOAD: This parameter tells the Graphic Editor to auto-load a specific graphics file when it
starts. If the file does not exist, a message appears. If this parameter is not provided in the
<APPLET> tag, then a file is not auto-loaded at startup and you have to select an initial graphics
file from the list provided by the Graphic Editor.
MODE: This parameter tells the Graphic Editor whether to startup in its normal "Edit Mode" or
in a special "View Mode." When started in view mode, the Graphic Editor shows only its display
window. When this parameter is used with the LOAD parameter, a Web site can be designed
using HTML pages that are dedicated to specific graphic displays. No explicit selection of
graphic files is required by a user, providing more typical HMI screen behavior. The possible
values for this parameter are:
EDIT (default value): The Graphic Editor starts up in its normal Edit Mode.
VIEW_RO: The Graphic Editor starts up in read-only view mode. The Web browser user will
not be allowed to send data values to the PLC.
VIEW_RW: The Graphic Editor starts up in read/write view mode. The Web browser user
will be allowed to send data values to the PLC after entering the write-access password.
AUTO_LOGIN: This parameter tells the Graphic Editor to automatically enter the password
that is required to permit writing to the PLC. If the MODE parameter is set to VIEW_RW or EDIT,
then setting this parameter to TRUE will cause the Graphic Editor to allow writing to the PLC
without requiring the user to enter the password. The possible values for this parameter are
FALSE (default) and TRUE.
Example
The following is an example of an applet tag for the Graphic Editor that causes it to start up in
view mode while automatically loading a graphics file named UNIT_1. In this case, the Web
browser allows you to send values to the PLC via any graphic objects that support sending values
(assuming you have entered the write-access password).
<APPLET codebase="/classes"
archive="SAComm.jar,GDE.jar,Widgets.jar"
code="com.schneiderautomation.gde.GdeApplet"
width="700" height="514">
<PARAM name="LOAD" value="UNIT_1">
<PARAM name="MODE" value="VIEW_RW">
<PARAM name="AUTO_LOGIN" value="FALSE">
</APPLET>
Editors
102 35015192 10/2013
Graphic Objects
Overview
The set of graphic objects provided with the Graphic Editor supports the construction of graphic
displays that mimic conventional instrument panels. The data monitoring and control objects have
built-in communication capabilities and are designed as standalone graphic objects.
Be aware, however, that if communication to the device linked to the graphic object is lost, the
object becomes inoperative without the end devices knowledge.
For example, say you have programmed a pushbutton object to jog a motor when the button is
depressed and to stop jogging when the button is released. If communications are lost while the
button is depressed, the motor will continue to jog even when the button is released. Graphic
objects should not be used to control situations such as this unless other interlock methods are
installed in the system.
Additionally, each object in the Graphic Editor set is available in an applet version to support
customers that want to put several simple applets on a single HTML page. When used in
conjunction with LiveBeanApplet, the Graphic Editor graphic objects can be used in the same
way as the LiveLabelApplet.
This topic describes standard graphic objects and their properties.
Horizontal Indicator
A Horizontal Indicator provides an analog representation of the value of a symbol (variable) or
direct address in a PLC. It is a horizontal bar that represents the value as a percentage of its range
in engineering units. Optionally, a digital indication of the value can be shown in the center of the
bar area.
WARNING
UNINTENDED EQUIPMENT OPERATION
Do not use graphic objects in a situation where loss of communication to the FactoryCast
module can affect human or material integrity.
Do not use graphic objects in safety critical machine functions.
Failure to follow these instructions can result in death, serious injury, or equipment
damage.
Editors
35015192 10/2013 103
The following table describes the properties for the Horizontal Indicator:
Property Description Limits
Name The name of the graphic object
Address The direct address or the name of a symbol (variable) to
monitor
See Note 1, Notes, page 118
Data Type The data type of the direct address or symbol (variable) See Note 2, Notes, page 118
Background The background color of the graphic object
Label The label to be displayed as part of the graphic object
Label Color The color of the label
Label Font The font used on the label
Major Scale
Divisions
The number of major (labeled) scale divisions 0 to 100
Minor Scale
Divisions
The number of minor (unlabeled) scale divisions 0 to 100
Scale Color The color of the scale and its labels
Scale Font The font used on scale labels
Scale Precision The number of fractional digits to be shown for scale
labels (set to -1 to use a general exponential format)
-1 to 6
Maximum EU
Value
The maximum value, in engineering units, of the direct
address or symbol (variable)
Minimum EU
Value
The minimum value, in engineering units, of the direct
address or symbol (variable)
Maximum PLC
Value
The maximum raw (unscaled) value of the direct
address or symbol (variable) in the PLC
See Note 3, Notes, page 118
Minimum PLC
Value
The minimum raw (unscaled) value of the direct address
or symbol (variable) in the PLC
See Note 3, Notes, page 118
Value Visible Indicates whether a digital display of the scaled value is
to be shown
Value Font The font for the digital display of the value (if shown)
Bar Background The background color of the bar indicator area
Bar Color The color of the indicator bar (when the scaled value
within High/Low limits)
High High Limit
Value
The value in engineering units for the High High limit
High High Limit
Color
The color of the indicator bar when the scaled value is
greater than the High High limit
High Limit Value The value in engineering units for the High limit
High Limit Color The color of the indicator bar when the scaled value is
greater than the High limit
Editors
104 35015192 10/2013
Vertical Indicator
A Vertical Indicator provides an analog representation of the value of a symbol (variable) or direct
address in a PLC. It is a vertical bar that represents the value as a percentage of its range in
engineering units.
The following table describes the properties of the Vertical Indicator:
Low Limit Value The value in engineering units for the Low limit
Low Limit Color The color of the indicator bar when the scaled value is
less than the Low limit
Low Low Limit
Value
The value in engineering units for the Low Low limit
Low Low Limit
Color
The color of the indicator bar when the scaled value is
less than the Low Low limit
Limit Deadband The deadband (as percentage of EU range) to apply to
High/Low limit checking
0 to 10
Border Width The width (in pixels) of the graphic objects border 0 to 32
Border Color The color of the graphic objects border
PLC Value A simulated, raw (unscaled) input value for testing the
graphic object
See Note 3, Notes, page 118
Property Description Limits
Property Description Limits
Name The name of the graphic object
Address The direct address or the name of a symbol (variable)
to monitor
See Note 1, Notes, page 118
Data Type The data type of the direct address or symbol (variable) See Note 2, Notes, page 118
Background The background color of the graphic object
Label The label to be displayed as part of the graphic object
Label Color The color of the label
Label Font The font used for the label
Major Scale
Divisions
The number of major (labeled) scale divisions 0 to 100
Minor Scale
Divisions
The number of minor (unlabeled) scale divisions 0 to 100
Scale Color The color of the scale and its labels
Scale Font The font used for scale labels
Scale Precision The number of fractional digits to be shown for scale
labels (set to -1 to use a general exponential format)
-1 to 6
Editors
35015192 10/2013 105
Maximum EU
Value
The maximum value, in engineering units, of the direct
address or symbol (variable)
Minimum EU
Value
The minimum value, in engineering units, of the direct
address or symbol (variable)
Maximum PLC
Value
The maximum raw (unscaled) value of the direct
address or symbol (variable) in the PLC
See Note 3, Notes, page 118
Minimum PLC
Value
The minimum raw (unscaled) value of the direct
address or symbol (variable) in the PLC
See Note 3, Notes, page 118
Bar Background The background color of the bar indicator area
Bar Color The color of the indicator bar (when the scaled value
within High/Low limits)
High High Limit
Value
The value in engineering units for the High High limit
High High Limit
Color
The color of the indicator bar when the scaled value is
greater than the High High limit
High Limit Value The value of the High limit in engineering units
High Limit Color The color of the indicator bar when scaled value is
greater than the High limit
Low Limit Value The value of the Low limit in engineering units
Low Limit Color The color of the indicator bar when the scaled value is
less than the Low limit
Low Low Limit
Value
The value of the Low Low limit in engineering units
Low Low Limit
Color
The color of the indicator bar when the scaled value is
less than the Low Low limit
Limit Deadband The deadband (as percentage of EU range) to apply to
High/Low limit checking
0 to 10
Border Width The width (in pixels) of the graphic objects border 0 to 32
Border Color The color of the graphic objects border
PLC Value A simulated, raw (unscaled) input value for testing the
graphic object
See Note 3, Notes, page 118
Property Description Limits
Editors
106 35015192 10/2013
Horizontal or Vertical Slider
A Horizontal or Vertical Slider provides an analog representation of the value of a symbol (variable)
or direct address in a PLC. It is a scroll bar with a "thumb" position that represents the value as a
percentage of its range in engineering units. With the mouse, you can change the value of the scroll
bar, sending a new value to the PLC.
The following table describes the properties for the Horizontal or Vertical Slider:
Property Description Limits
Name The name of the graphic object
Address The direct address or the name of a symbol (variable)
to monitor
See Note 1, Notes, page 118
Data Type The data type of the direct address or symbol
(variable)
See Note 2, Notes, page 118
Background The background color of the graphic object
Label The label to be displayed as part of the graphic object
Label Color The color of the label
Label Font The font used for the label
Major Scale
Divisions
The number of major (labeled) scale divisions 0 to 100
Minor Scale
Divisions
The number of minor (unlabeled) scale divisions 0 to 100
Scale Color The color of the scale and its labels
Scale Font The font used for scale labels
Scale Precision The number of fractional digits to be shown for scale
labels (set to -1 to use a general exponential format)
-1 to 6
Maximum EU
Value
The maximum value, in engineering units, of the direct
address or symbol (variable)
Minimum EU
Value
The minimum value, in engineering units, of the direct
address or symbol (variable)
Maximum PLC
Value
The maximum raw (unscaled) value of the direct
address or symbol (variable) in the PLC
See Note 3, Notes, page 118
Minimum PLC
Value
The minimum raw (unscaled) value of the direct
address or symbol (variable) in the PLC
See Note 3, Notes, page 118
Block Increment The amount that the scaled value should change when
the scroll bars scroll area is clicked
Unit Increment The amount that the scaled value should change when
the scroll bars arrow buttons are clicked
Border Width The width (in pixels) of the graphic objects border 0 to 32
Border Color The color of the graphic objects border
Editors
35015192 10/2013 107
Horizontal or Vertical Selector
A Horizontal or Vertical Selector allows you select from a set of choices. When a selection is made,
the value corresponding to the choice is sent to the PLC. The choices are shown as labels of a
"scale," with the current selection indicated by the position of the "thumb" of a scroll bar.
The following table describes the properties of the Horizontal or Vertical Selector:
Digital Indicator
A Digital Indicator provides a numeric representation of the value of a symbol (variable) or direct
address in a PLC. The value can be shown in various formats, and can be made to change color
when a preset high or low limit is exceeded.
The following table describes the properties of the Digital Indicator:
Property Description Limits
Name The name of the graphic object
Address The direct address (or the name of a symbol (variable))
to monitor
See Note 1, Notes, page 118
Data Type The data type of the direct address or symbol (variable) See Note 2, Notes, page 118
Background The background color for the graphic object
Choices The choices for the selector. Each choice is given as a
label=value entry (when you select label, value is
sent to PLC).
Minimum of two choices
required
Label The label to be displayed as part of the graphic object
Label Color The color of the label
Label Font The font used for the label
Scale Visible Indicates whether a "scale," labeled with the choices, is
to be shown
Scale Color The color of the scale and its labels
Scale Font The font used for scale labels
Border Width The width (in pixels) of the graphic objects border 0 to 32
Border Color The color of the graphic objects border
Property Description Limits
Name The name of the graphic object
Address The direct address or the name of a symbol (variable) to
monitor
See Note 1, Notes, page 118
Data Type The data type of the direct address or symbol (variable) See Note 2, Notes, page 118
Background The background color of the graphic object
Label The label to be displayed as part of the graphic object
Label Color The color of the label
Editors
108 35015192 10/2013
Label Font The font used for the label
Value Format The format (decimal, hex, etc.) to use in displaying the
scaled value
Value Precision The number of fractional digits to be shown for the
scaled value (set to -1 to use a general exponential
format)
-1 to 6
Value Background The background color of the value display area
Value Color The text color for the digital display of the value
Value Font The font used for the digital display of the value
Units The label for the values engineering units (appended to
the numerical display of the value)
Maximum EU
Value
The maximum value, in engineering units, of the direct
address or symbol (variable)
Minimum EU
Value
The minimum value, in engineering units, of the direct
address or symbol (variable)
Maximum PLC
Value
The maximum raw (unscaled) value of the direct
address or symbol (variable) in the PLC
See Note 3, Notes, page 118
Minimum PLC
Value
The minimum raw (unscaled) value of the direct address
or symbol (variable) in the PLC
See Note 3, Notes, page 118
High High Limit
Value
The value of the High High limit in engineering units
High High Limit
Color
The color of the indicator bar when the scaled value is
greater than the High High limit
High Limit Value The value of the High limit in engineering units
High Limit Color The color of the indicator bar when the scaled value is
greater than the High limit
Low Limit Value The value of the Low limit in engineering units
Low Limit Color The color for the indicator bar when scaled value is less
than the Low limit
Low Low Limit
Value
The value of the Low Low limit in engineering units
Low Low Limit
Color
The color of the indicator bar when the scaled value is
less than the Low Low limit
Limit Deadband The deadband (as percentage of EU range) to apply to
High/Low limit checking
0 to 10
Border Width The width (in pixels) of the graphic objects border 0 to 32
Border Color The color of the graphic objects border
PLC Value A simulated, raw (unscaled) input value for testing the
graphic object
See Note 3
Property Description Limits
Editors
35015192 10/2013 109
Message Display
A Message Display shows a text message based on the value of a symbol (variable) or direct
address in a PLC. For each specified message, a specified value triggers its display.
The following table describes the properties of the Message Display:
Push Button
A Push Button allows you to send preset value(s) to a PLC when clicked with the mouse.
The following table describes the properties of the Push Button:
Property Description Limits
Name The name of the graphic object
Address The direct address or the name of a symbol (variable) to
monitor
See Note 1, Notes, page 118
Data Type The data type of the direct address or symbol (variable) See Note 2, Notes, page 118
Background The background color of the graphic object
Messages The set of messages to display. Each message is given
as a value=text entry (when the PLC value equals
value, text is displayed as the message).
Minimum of one message
required
Message
Background
The background color of the message display area
Message Color The color of the message text
Message Font The font used for the message text
Label The label to be displayed as part of the graphic object
Label Color The color of the label
Label Font The font used for the label
Border Width The width (in pixels) of the graphic objects border 0 to 32
Border Color The color of the graphic objects border
PLC Value A simulated input value for testing the graphic object See Note 3, Notes, page 118
Property Description Limits
Name The name of the graphic object
Address The direct address or the name of a symbol (variable)
to monitor
See Note 1, Notes, page 118
Data Type The data type of the direct address or symbol (variable) See Note 2, Notes, page 118
Background The background color of the graphic object
Values The value(s) to send to the PLC See Note 4, Notes, page 118
Reset Values The value(s) to send to the PLC after the reset delay
time has expired. If no reset values are provided, no
reset action will occur.
Editors
110 35015192 10/2013
Direct Output Station
The Direct Output Station allows you to enter a numeric value in a text field directly with the
keyboard. When the entered value is within preset high and low limits, a Set button is enabled. In
this case, the entered value will be sent to the PLC when you press either the Set button or the
ENTER key (if the input field has keyboard input focus).
The following table describes the properties of the Direct Output Station:
Reset Delay The delay time (in milliseconds) that the Push Button
should wait after sending the value(s) to the PLC before
sending the reset value(s).
0-2000
Label The label to be displayed as part of the graphic object
Label Color The color of the label
Label Font The font used for the label
Button Label The text label for the button
Button
Background
The color of the button 0 to 100
Button Label
Color
The color of the button label
Button Label Font The font used for the button label
Border Width The width (in pixels) of the graphic objects border 0 to 32
Border Color The color of the graphic objects border
Property Description Limits
Property Description Limits
Name The name of the graphic object
Address The direct address or the name of a symbol (variable) to
monitor
See Note 1, Notes, page 118
Data Type The data type of the direct address or symbol (variable) See Note 2, Notes, page 118
Background The background color of the graphic object
Label The label to be displayed as part of the graphic object
Label Color The color of the label
Label Font The font used for the label
Maximum EU
Value
The maximum value, in engineering units, of the direct
address or symbol (variable)
Minimum EU
Value
The minimum value, in engineering units, of the direct
address or symbol (variable)
Maximum PLC
Value
The maximum raw (unscaled) value of the direct
address or symbol (variable) in the PLC
See Note 3, Notes, page 118
Editors
35015192 10/2013 111
Indicator Light
The Indicator Light provides a dual-state indication of the value of a symbol (variable) or direct
address in a PLC. Unless the Input Inverted property is set to TRUE, an input value of zero is
deemed OFF and a non-zero value is deemed ON. If the Flash Interval property is set to greater
than zero, the light will flash while the input value is on.
The following table describes the properties of the Indicator Light:
Minimum PLC
Value
The minimum raw (unscaled) value of the direct
address or symbol (variable) in the PLC
See Note 3, Notes, page 118
Maximum Input The maximum value, in engineering units, that is valid
for the entered input value
Minimum Input The minimum value, in engineering units, that is valid
for the entered input value
Border Width The width (in pixels) of the graphic objects border 0 to 32
Border Color The color of the graphic objects border
Property Description Limits
Property Description Limits
Name The name of the graphic object
Address The direct address (or the name of a symbol (variable))
to monitor
See Note 1, Notes, page 118
Data Type The data type of the direct address or symbol (variable) See Note 2, Notes, page 118
Background The background color of the graphic object
Label The label to be displayed as part of the graphic object
Label Color The color of the label
Label Font The font used for the label
Off Word The text to show when the input value is off
Off Word
Background
The background color of the light when the Off Word is
shown
Off Word Color The color of the Off Word text
Off Word Font The font used for the Off Word text
On Word The text to show when the input value is on
On Word
Background
The background color of the light when the On Word is
shown
On Word Color The color of the On Word font
On Word Font The font used for the On Word text
Flash Interval The flashing time period (in milliseconds) of the light
when the input value is on. Set to zero for no flashing.
200 to 2000
Editors
112 35015192 10/2013
Motor Control Station
The Motor Control Station is designed to mimic the typical start/stop push button station that is
often used to control motors. This graphic object is essentially a composite of two push buttons and
an indicator light. A Customizer is provided to make it easier to set the objects many properties.
Most properties (except Name) are set with its Customizer, not with the Graphic Editors Property
Sheet.
The following table describes the properties of the Motor Control Station:
Analog Meter
An Analog Meter provides an analog representation of the value of a symbol (variable) or direct
address in a PLC. It is represented as a pointer on a circular dial; its position indicates the value
as a percentage of its range in engineering units. You can set the size of the meters circular dial
(degrees sweep of a circle), the colors of the dial, and the style of the pointer.
Shape The shape (circle, rectangle, etc.) of the light
Input Inverted If TRUE, inverts the input value. (Light will show the Off
Word when input value is on.)
Border Width The width (in pixels) of the graphic objects border 0 to 32
Border Color The color of the graphic objects border
PLC Value A simulated input value for testing the graphic object See Note 3, Notes, page 118
Property Description Limits
Property Description Limits
Name The name of the graphic object
Background The background color of the graphic object
Label The label to be displayed as part of the graphic object
Label Color The color of the label
Label Font The font used for the label
Border Width The width (in pixels) of the graphic objects border 0 to 32
Border Color The color of the graphic objects border
Indicator Light Same properties as the Indicator Light graphic object, excluding
the shared properties listed above
Top Push Button Same properties as the Push Button graphic object, excluding the
shared properties listed above
Bottom Push
Button
Same properties as the Push Button graphic object, excluding the
shared properties listed above
Editors
35015192 10/2013 113
The following table describes the properties of the Analog Meter:
Property Description Limits
Name The name of the graphic object
Address The direct address or the name of a symbol (variable)
to monitor
See Note 1, Notes, page 118
Data Type The data type of the direct address or symbol (variable) See Note 2, Notes, page 118
Background The background color of the graphic object
Label The label to be displayed as part of the graphic object
Label Color The color of the label
Label Font The font used for the label
Major Scale
Divisions
The number of major (labeled) scale divisions 0 to 100
Minor Scale
Divisions
The number of minor (unlabeled) scale divisions 0 to 100
Scale Color The color of the scale and its labels
Scale Font The font used for scale labels
Scale Precision The number of fractional digits to be shown for scale
labels (set to -1 to use a general exponential format)
-1 to 6
Maximum EU Value The maximum value, in engineering units, of the direct
address or symbol (variable)
Minimum EU Value The minimum value, in engineering units, of the direct
address or symbol (variable)
Maximum PLC
Value
The maximum raw (unscaled) value of the direct
address or symbol (variable) in the PLC
See Note 3, Notes, page 118
Minimum PLC Value The minimum raw (unscaled) value of the direct
address or symbol (variable) in the PLC
See Note 3, Notes, page 118
Dial Degrees Sweep The amount of a circular arc to use for drawing the dial 60 to 300
Pointer Type The type (needle, arrow head, etc.) of pointer to use
Pointer Color The color for the pointer
Dial Color The color of the dial (that part that is within the
High/Low limits)
High High Limit
Value
The value of the High High limit in engineering units
High High Limit
Color
The color of the indicator bar when the scaled value is
greater than the High High limit
High Limit Value The value of the High limit in engineering units
High Limit Color The color of the indicator bar when the scaled value is
greater than the High limit
Low Limit Value The value of the Low limit in engineering units
Editors
114 35015192 10/2013
Rotary Slider
A Rotary Slider provides an analog representation of the value of a symbol (variable) or direct
address in a PLC. It is represented as a knob on a circular dial; its position indicates the value as
a percentage of its range in engineering units. The dial size and knob color can be set. With the
mouse, you can change the position of the knob, sending a new value to the PLC.
The following table describes the properties of the Rotary Slider:
Low Limit Color The color of the indicator bar when the scaled value is
less than the Low limit
Low Low Limit
Value
The value of the Low Low limit in engineering units
Low Low Limit
Color
The color of the indicator bar when the scaled value is
less than the Low Low limit
Border Width The width (in pixels) of the graphic objects border 0 to 32
Border Color The color of the graphic objects border
PLC Value A simulated, raw (unscaled) input value for testing the
graphic object
See Note 3, Notes, page 118
Property Description Limits
Property Description Limits
Name The name of the graphic object
Address The direct address or the name of a symbol (variable)
to monitor
See Note 1, Notes,
page 118
Data Type The data type of the direct address or symbol
(variable)
See Note 2, Notes,
page 118
Background The background color of the graphic object
Label The label to be displayed as part of the graphic object
Label Color The color of the label
Label Font The font used for the label
Major Scale Divisions The number of major (labeled) scale divisions 0 to 100
Minor Scale Divisions The number of minor (unlabeled) scale divisions 0 to 100
Scale Color The color of the scale and its labels
Scale Font The font used for scale labels
Scale Precision The number of fractional digits to be shown for scale
labels (set to -1 to use a general exponential format)
-1 to 6
Dial Degrees Sweep The amount of a circular arc to use for drawing the dial 60 to 300
Dial Color The color of the dial
Knob Color The color used for the knob
Editors
35015192 10/2013 115
Rotary Selector
A Rotary Selector allows you to select from a set of choices. When a selection is made, the value
corresponding to the choice is sent to the PLC. The choices are shown as labels of a "scale," with
the current selection indicated by the position of the knob. The size of the circular dial (degrees
sweep of a circle) and knob color can be set.
The following table describes the properties of the Rotary Selector:
Maximum EU Value The maximum value, in engineering units, of the
direct address or symbol (variable)
Minimum EU Value The minimum value, in engineering units, of the direct
address or symbol (variable)
Maximum PLC Value The maximum raw (unscaled) value of the direct
address or symbol (variable) in the PLC
See Note 3, Notes,
page 118
Minimum PLC Value The minimum raw (unscaled) value of the direct
address or symbol (variable) in the PLC
See Note 3, Notes,
page 118
Border Width The width (in pixels) of the graphic objects border 0 to 32
Border Color The color of the graphic objects border
Property Description Limits
Property Description Limits
Name The name of the graphic object
Address The direct address or the name of a symbol (variable)
to monitor
See Note 1, Notes, page 118
Data Type The data type of the direct address or symbol (variable) See Note 2, Notes, page 118
Background The background color of the graphic object
Choices The choices for the selector. Each choice is given as a
label=value entry. (When you select label, value is
sent to PLC.)
Minimum of two choices
required
Label The label to be displayed as part of the graphic object
Label Color The color of the label
Label Font The font used for the label
Scale Visible Indicates whether a "scale," labeled with the choices,
is to be shown
Scale Color The color of the scale and its labels
Scale Font The font used for scale labels
Dial Degrees Sweep The amount of a circular arc to use for drawing the dial 60 to 300
Knob Color The color of the knob
Border Width The width (in pixels) of the graphic objects border 0 to 32
Border Color The color of the graphic objects border
Editors
116 35015192 10/2013
Trend Recorder
A Trend Recorder provides a continuous, time-based charting of the value of up to six symbol(s)
(variables) or direct addresses in a PLC. A Trend Recorder emulates a strip-chart recorder, with
the pens on the right, and the "paper" moving from right to left. A vertical scale can be shown on
the left side of the chart for showing the range of the values being recorded, and a horizontal scale
can be shown below the chart for showing the time span of the chart. You can set the rate at which
the chart is updated, and the appearance of the chart.
A Customizer is provided to make it easier to set this objects many properties. Most properties
(except Name) are set with its Customizer, not with the Graphic Editors Property Sheet.
The following table describes properties of the Trend Recorder. Properties available for each pen
are described in the next table:
Property Description Limits
Name The name of the graphic object
Background The background color of the graphic object
Label The label to be displayed as part of the graphic object
Label Color The color of the label
Label Font The font used for the label
Major Scale
Divisions
The number of major (labeled) scale divisions 0 to 100
Minor Scale
Divisions
The number of minor (unlabeled) scale divisions 0 to 100
Scale Color The color of the scale and its labels
Scale Font The font used for scale labels
Scale Precision The number of fractional digits to be shown for scale labels (set to
-1 to use a general exponential format)
-1 to 6
Maximum EU
Value
The maximum value, in engineering units, of the direct address or
symbol (variable)
Minimum EU
Value
The minimum value, in engineering units, of the direct address or
symbol (variable)
Update Period The update interval (in seconds) for the chart 0.5 to 120
Time Scale
Divisions
The number of horizontal scale divisions 0 to 6
Chart Background The color of the chart area
Grid Color The color of the grid drawn in the chart area
Vertical Grid
Divisions
The number of vertical divisions for the grid 0 to 100
Border Width The width (in pixels) of the graphic objects border 0 to 32
Border Color The color of the graphic objects border
Editors
35015192 10/2013 117
These Trend Recorder properties are available for each pen:
Display Link
A Display Link is a special graphic object that allows you to switch to another graphic display by
clicking on it with a mouse. To indicate that the object is a link to another display, the text label for
the link is underlined and the mouse cursor changes to a hand icon when the mouse is moved over
it. This object is especially useful when the Graphic Editor is used in view mode, where no drop-
down list of graphic displays is available for selecting a display.
A Display Link can also be used as a hyperlink to an HTML file. If a URL is entered as the Link
Display Name, the URL can be opened in a new browser window if you press the SHIFT key while
clicking the link; otherwise, the existing browser window is replaced with the URL when the link is
clicked.
If the Link Display Name is blank, then the Label will be shown as not underlined, and the
displayed object becomes a simple text label.
The following table describes the properties of the Display Link:
Property Description Limits
Address The direct address (or the name of a symbol (variable))
to monitor
See Note 1, Notes, page 118
Data Type The data type of the direct address or symbol (variable) See Note 2, Notes, page 118
Maximum PLC
Value
The maximum raw (unscaled) value of the direct
address or symbol (variable) in the PLC
See Note 3, Notes, page 118
Minimum PLC
Value
The minimum raw (unscaled) value of the direct
address or symbol (variable) in the PLC
See Note 3, Notes, page 118
Pen Color The color of the "pen" used to record the scaled value
Pen Label The label used to identify the pen
Property Description Limits
Label The label of the link
Link Display Name The name of the graphic display to be loaded when the link is
clicked, or a URL of a Web page
Label Color The color of the label
Label Font The font used for the label
Editors
118 35015192 10/2013
Notes
These are the notes for this topic:
1. If the Address property of a graphic object is a direct address, the Data Type property is set to
UNDEFINED, a default Data Type (BOOL, INT, DINT, or REAL, based on the implied size of the data
value) is used. If the Address property is a symbol (variable) name, the Data Type property does not
have to be specified and can be set to UNDEFINED. If, however, the Data Type property is specified
for a symbol (variable), it must exactly match the symbols (variables) actual data type.
If the Address property is a direct address for a discrete PLC reference (Quantum 0x/1x reference),
set the Data Type property to BOOL. The Data Type property may be set to BOOL only for a discreet
PLC reference.
2. The meanings of the possible values of the Data Type property are:
Data Type Meaning
UNDEFINED no data type specified
BOOL 1-bit discreet (Boolean)
SHORT 8-bit signed integer
USHORT 8-bit unsigned integer
INT 16-bit signed integer
UINT 16-bit unsigned integer
DINT 32-bit signed integer
UDINT 32-bit unsigned integer
REAL 32-bit IEEE floating point
TIME 32-bit unsigned integer (in milliseconds)
DATE Date (32-bit BCD)
TOD Time of Day (32-bit BCD)
DT Date and Time (64-bit BCD)
3. The limits for the Maximum PLC Value and Minimum PLC Value properties are the natural limits of
the Data Type property that is set. A Data Type setting of UNDEFINED is treated as REAL with
respect to its limit values.
4. For a Push Button, provide at least one value. If the Address property is a symbol (variable) name,
then only one value will ever be sent to the PLC, and any additional values are ignored. If the Address
property is a direct address, then all of the values provided are sent to the PLC as an array of values
starting at the specified direct address.
Editors
35015192 10/2013 119
Extended Graphic Objects
Overview
The extended graphic objects provided in the Graphic Editor are used to build graphic displays that
mimic advanced graphic panels. All of the data monitoring and control objects have built-in
communication capabilities and are designed as standalone graphic objects.
Be aware, however, that if communication to the device linked to the extended graphic object is
lost, the object becomes inoperative without the end devices knowledge.
For example, say you have programmed a pushbutton object to jog a motor when the button is
depressed and to stop jogging when the button is released. If communications are lost while the
button is depressed, the motor will continue to jog even when the button is released. Graphic
objects should not be used to control situations such as this unless other interlock methods are
installed in the system.
Additionally, to support customers that want to put several simple applets on a single HTML page,
each object in the Graphic Editor set is provided in an applet version. When used in conjunction
with the LiveBeanApplet, Graphic Editor graphic objects can be used in the same way as the
LiveLabelApplet.
ASCII Text Writer
The ASCII text writer is based on the message display widget. It allows you to input new text.
The properties of the ASCII text writer are:
WARNING
UNINTENDED EQUIPMENT OPERATION
Do not use graphic objects in situations where loss of communication to the FactoryCast
module can affect human or material integrity.
Do not use graphic objects in safety critical machine functions.
Failure to follow these instructions can result in death, serious injury, or equipment
damage.
Property Description Limits
Name The name of the graphic object
Address The direct address or the name of a symbol
(variable) to monitor
See Note 1, Notes, page 128
Max. Text Length The maximum length of the text
Text Color The color of the text
Editors
120 35015192 10/2013
Bar Graph
A bar graph provides an analog representation of the value of a symbol (variable) or direct address
in a PLC. It draws a vertical bar whose length is proportional to the value as a percentage of its
range in engineering units.
The properties of the bar graph are:
Text Font The font of the text
Swap Bytes False if target order of bytes is same as PC one.
Value The text itself
Property Description Limits
Property Description Limits
Name The name of the graphic object
Address The direct address or the name of a symbol (variable)
to monitor
See Note 1, Notes, page 128
Data Type The data type of the direct address or symbol
(variable)
See Note 2, Notes, page 128
Background The background color of the graphic object
Label The label to be displayed as part of the graphic object
Label Color The color of the label
Label Font The font used on the label
Maximum EU
Value
The maximum value, in engineering units, of the
direct address or symbol (variable)
Minimum EU
Value
The minimum value, in engineering units, of the direct
address or symbol (variable)
Maximum PLC
Value
The maximum raw (unscaled) value of the direct
address or symbol (variable) in the PLC
See Note 3, Notes, page 128
Minimum PLC
Value
The minimum raw (unscaled) value of the direct
address or symbol (variable) in the PLC
See Note 3, Notes, page 128
Bar Background The background color of the bar indicator area
Bar Color The color of the indicator bar (when scaled value
within High/Low limits)
High High Limit
Value
The value of the High High limit in engineering units
High High Limit
Color
The color of the indicator bar when the scaled value is
greater than the High High limit
High Limit Value The value of the High limit in engineering units
High Limit Color The color of the indicator bar when scaled value is
greater than the High limit
Editors
35015192 10/2013 121
Bitmap
The bitmap widget displays a static bitmap on the screen.
The properties of the bitmap widget are:
Low Limit Value The value of the Low limit in engineering units
Low Limit Color The color of the indicator bar when the scaled value is
less than the Low limit
Low Low Limit
Value
The value of the Low Low limit in engineering units
Low Low Limit
Color
The color of the indicator bar when the scaled value is
less than the Low Low limit
Limit Deadband The deadband (as percentage of EU range) to apply
to High/Low limit checking
0 to 10
Border Width The width (in pixels) of the graphic objects border 0 to 32
Border Color The color of the graphic objects border
PLC Value A simulated, raw (unscaled) input value for testing the
graphic object
See Note 3, Notes, page 128
Property Description Limits
Property Description Limits
Name The name of the graphic object
Background The background color of the graphic object See Note 1, Notes, page 128
Label The label to be displayed as part of the graphic
object
Label Color The color of the label
Label Font The font used for the label
Border Width The width (in pixels) of the graphic objects border
Border Color The color of the graphic objects border
Bitmap Choices Represents the filenames of the custom bitmaps to
display.
The default root path of the file location directory is
/FLASH1/wwwroot;; ":images/ thus refers to
/FLASH1/wwwroot/images/ .
Editors
122 35015192 10/2013
Generic Bitmap
The generic bitmap widget lets you display one static bitmap for each distinct value of a PLC
variable. It can be used to display dynamic animations, for instance the changing level in a tank.
The properties of the Generic Bitmap widget are:
Graphic Link
A graphic link is a special graphic object that lets you switch to another graphic display by clicking
on it. Graphic links can also be recognized by their underlined labels, and the mouse cursor
changes to a hand icon when the mouse moves over them. This object is especially useful when
the Graphic Editor is used in view mode, where no drop-down list of graphic displays is available.
A graphic link can also be used as a hyperlink to an HTML file. If a URL is entered as the Link
Display Name, the URL can be opened in a new browser window by simultaneously pressing the
SHIFT key and clicking the link. Otherwise, the URL opens in the existing browser window when
the link is clicked.
Property Description Limits
Name The name of the graphic object
Address The direct address or the name of a symbol (variable)
to monitor
See Note 1, Notes, page 128
Data Type The data type of the direct address or symbol
(variable)
See Note 2, Notes, page 128
Background The background color of the graphic object See Note 1, Notes, page 128
Label The label to be displayed as part of the graphic object
Label Color The color of the label
Label Font The font used for the label
Bitmap Choices Represents the filenames of the custom bitmaps to
display.
Clicking on this property opens a text editor that makes
it possible to type the PLC value conditions and related
bitmaps to display, such as "0:key.gif:images/" where
0 is the PLC value, "key.gif" the bitmap file related to
the value, "images" the directory in which the file is
located.
The default root path of the file location directory is
/FLASH1/wwwroot; images/ thus refers to
/FLASH1/wwwroot/images/.
Border Width The width (in pixels) of the graphic objects border
Border Color The color of the graphic objects border
PLC Value A simulated input value for testing the graphic object
behavior.
Editors
35015192 10/2013 123
If the Link Display Name is blank, then the label is not underlined, and the displayed object
becomes a simple text label.
The properties of the display link are:
Indicator Light
The indicator light displays the value of a symbol (variable) or direct address in a PLC with two
possible states. An input value of 0 is considered off and a non-zero value is considered on. If the
Flash Interval property is set to a value greater than 0, the light flashes while the input value is on.
There is a bitmap for the on-state and a different one for the off-state.
The properties of the indicator light are:
Property Description Limits
Label The link label
Link Display Name The name of the graphic display to be loaded when the link is
clicked, or the URL of a Web page
Label Color The color of the label
Label Font The font used on the label
Bitmap Choices The filename of the bitmap on which to click
Property Description Limits
Name The name of the graphic object
Address The direct address or the name of a symbol (variable)
to monitor
See Note 1, Notes, page 128
Data Type The data type of the direct address or symbol
(variable)
See Note 2, Notes, page 128
Background The background color of the graphic object
Label The label to be displayed as part of the graphic object
Label Color The color of the label
Label Font The font used for the label
OFF Word The text to display when the input value is off
OFF Bitmap
Choice
The light bitmap when the OFF word is displayed
OFF Word Color The color of the OFF word text
OFF Word Font The font used for the OFF word text
ON Word The text to display when the input value is on
ON Bitmap Choice The light bitmap when the ON word is displayed
ON Word Color The color of the ON word font
ON Word Font The font used for the ON word text
Editors
124 35015192 10/2013
Motor
The motor widget displays the value of a symbol (variable) or direct address in a PLC with three
possible states. An input value of 0 is considered off, a value of 1 is considered on and other values
are considered default. The three states are represented by different bitmaps.
The properties of the motor widget are:
Flash Interval The flashing time period (in ms) of the light when the
input value is on. Set to 0 for no flashing.
200 to 2000
Input Inverted If true, inverts the input value. (Light will show the off-
word when input value is on.)
Border Width The width (in pixels) of the graphic objects border 0 to 32
Border Color The color of the graphic objects border
PLC Value A simulated input value for testing the graphic object See Note 3, Notes, page 128
Property Description Limits
Property Description Limits
Name The name of the graphic object
Address The direct address or the name of a symbol (variable)
to monitor
See Note 1, Notes, page 128
Data Type The data type of the direct address or symbol
(variable)
See Note 2, Notes, page 128
Background The background color of the graphic object
Label The label to be displayed as part of the graphic object
Label Color The color of the label
Label Font The font used for the label
OFF Word The text to display when the input value is off
OFF Bitmap
Choice
The motor bitmap when the OFF word is displayed
OFFWord Color The color of the OFF word text
OFF Word Font The font used for the OFF word text
ON Word The text to display when the input value is ON
ON Bitmap Choice The motor bitmap when the ON word is displayed
ON Word Color The color of the ON word font
ON Word Font The font used for the ON word text
DEFAULTWord The text to display when the input value is ON
DEFAULT Bitmap
Choice
The motor bitmap when the DEFAULT word is
displayed
Editors
35015192 10/2013 125
Pipe
The pipe displays the value of a symbol (variable) or direct address in a PLC with two possible
states. An input value of 0 is considered off and a non-zero value is considered on. There is a
bitmap for the on-state and a different one for the off-state.
The properties of the pipe are:
DEFAULT Word
Color
The color of the DEFAULT word font
DEFAULT Word
Font
The font used for the DEFAULT word text
Border Width The width (in pixels) of the graphic objects border 0 to 32
Border Color The color of the graphic objects border
PLC Value A simulated input value for testing the graphic object See Note 3, Notes, page 128
Property Description Limits
Property Description Limits
Name The name of the graphic object
Address The direct address or the name of a symbol (variable)
to monitor
See Note 1, Notes, page 128
Data Type The data type of the direct address or symbol
(variable)
See Note 2, Notes, page 128
Background The background color of the graphic object
Label The label to be displayed as part of the graphic object
Label Color The color of the label
Label Font The font used for the label
OFF Word The text to display when the input value is off
OFF Bitmap
Choice
The pipe bitmap when the OFF word is displayed
OFF Word Color The color for the OFF word text
OFF Word Font The font used for the OFF word text
ON Word The text to display when the input value is on
ON Bitmap Choice The pipe bitmap when the ON word is displayed
ON Word Color The color of the ON word font
ON Word Font The font used for the ON word text
Border Width The width (in pixels) of the graphic objects border 0 to 32
Border Color The color of the graphic objects border
PLC Value A simulated input value for testing the graphic object See Note 3, Notes, page 128
Editors
126 35015192 10/2013
Push Button
A push button sends preset value(s) to a PLC when the user clicks it with the mouse.
These are the properties of the Push Button.
Property Description Limits
Name The name of the graphic object
Address The direct address or the name of a symbol
(variable) to monitor
See Note 1, Notes, page 128
Data Type The data type of the direct address or symbol
(variable)
See Note 2, Notes, page 128
Background The background color of the graphic object
Values The value(s) to send to the PLC See Note 4, Notes, page 128
Reset Values The value(s) to send to the PLC after the reset
delay time has expired. If no reset values are
provided, no reset action will occur.
Reset Delay The delay time (in milliseconds) that the Push
Button should use after sending the value(s) to
the PLC before sending the reset value(s).
0-2000
Label The label to be displayed as part of the graphic
object
Label Color The color of the label
Label Font The font used for the label
Button Label The text label for the button
Button Label Color The color of the button label
Button Label Font The font used for the button label
OFF Bitmap Choice The button bitmap when the OFF state is
displayed
ON Bitmap Choice The button bitmap when the ON state is
displayed
Border Width The width (in pixels) of the graphic objects
border
0 to 32
Border Color The color of the graphic objects border
Editors
35015192 10/2013 127
Valve
The valve displays the value of a symbol (variable) or direct address in a PLC with two possible
states. An input value of 0 is considered off and a non-zero value is considered on. There is a
bitmap for the on-state and a different one for the off-state.
The properties of the valve are:
Property Description Limits
Name The name of the graphic object
Address The direct address or the name of a symbol
(variable) to monitor
See Note 1, Notes, page 128
Data Type The data type of the direct address or symbol
(variable)
See Note 2, Notes, page 128
Background The background color of the graphic object
Label The label to be displayed as part of the graphic
object
Label Color The color of the label
Label Font The font used for the label
OFF Word The text to display when the input value is off
OFF Bitmap
Choice
The valve bitmap when the OFF word is displayed
OFF Word Color The color of the OFF word text
OFF Word Font The font used for the OFF word text
ON Word The text to display when the input value is ON
ON Bitmap Choice The valve bitmap when the ON word is displayed
ON Word Color The color of the ON word font
ON Word Font The font used for the ON word text
Flash Interval The flashing time period (in ms) of the light when
the input value is on. Set to 0 for no flashing.
200 to 2000
Border Width The width (in pixels) of the graphic objects border 0 to 32
Border Color The color of the graphic objects border
PLC Value A simulated input value for testing the graphic
object
See Note 3, Notes, page 128
Editors
128 35015192 10/2013
Notes
These are the notes for the chapter.
1. If the address property of a graphic object is a direct address, the data type property is set to
UNDEFINED, a default data type (BOOL, INT, DINT, or REAL based on the implied size of the data
value) is used. If the address property is a symbol (variable) name, the data type property does not
have to be specified and can be set to UNDEFINED. If, however, the data type property is specified
for a symbol, it is valid only if it exactly matches the symbols actual data type.
If the address property is a direct address for a Quantum 0x/1x reference, the data type property must
be set to BOOL. The data type property may be a BOOL only for a discrete PLC reference.
2. The meaning of the possible values of the Data Type property are:
Data Type Meaning
UNDEFINED no data type specified
BOOL 1-bit discreet (Boolean)
SHORT 8-bit signed integer
USHORT 8-bit unsigned integer
INT 16-bit signed integer
UINT 16-bit unsigned integer
DINT 32-bit signed integer
UDINT 32-bit unsigned integer
REAL 32-bit IEEE floating point
TIME 32-bit unsigned integer (in milliseconds)
DATE Date (32-bit BCD)
TOD Time of Day (32-bit BCD)
DT Date and Time (64-bit BCD)
3. The limits for the Maximum PLC Value and Minimum PLC Value properties are the natural limits of
the Data Type property that is set. A Data Type setting of UNDEFINED is treated as REAL with
respect to its limit values.
4 For a Push Button, enter at least one value. If the Address property is a symbol name, only one value
is sent to the PLC, and any additional values are ignored. If the Address property is a direct address,
all of the values are sent to the PLC as an array, starting at the specified direct address.
Editors
35015192 10/2013 129
Graphic Viewer
Section 4.5
Graphic Viewer
Graphic Viewer
Overview
Graphic Viewer is a lighter version of the Graphic Editor. Its small size enables you to download it
faster. With Graphic Viewer you can only display widgets. You can not edit them.
Graphic Viewer is divided into two windows:
Top Window: This area shows the user controls. This is where you can select a graphic to edit
from a drop-down menu
Display Window: This area displays the selected graphic.
When viewing a graphic in full-screen mode, the Top Window is not displayed.
Selecting a Graphic
The following instructions tell you how to select a graphic created by the Graphic Editor:
Step Action
1 Click on Graphic Viewer.
The Top and Display Windows appear:
Editors
130 35015192 10/2013
2 Select a graphic from the drop-down menu.
Result: The selected graphic appears in the Display Window:
Note: Double-click in the Display Window area in the active graphic (unless the active graphic is a
command widget) to refresh the Top Window.
Step Action
Editors
35015192 10/2013 131
PLC Program Viewer
Section 4.6
PLC Program Viewer
PLC Program Viewer
Presentation
The PLC program viewer feature enables you to visualize and monitor UnityPro programs in run
mode using a Web browser. PLC programs can be displayed in the following languages:
IEC Ladder (LD)
Instruction List (IL)
Function Block Diagram (FBD)
LL984 (984)
Structured Text (ST)
Sequential Function Chart (SFC)
For FactoryCast versions higher than 4.6, the FactoryCast module detects any changes to the PLC
program, then automatically updates and synchronizes the web display to the PLC program.
Enabling Automatic Synchronization of PLC Program Viewer
For FactoryCast versions higher than 4.65, you can configure your Unity Pro application so that
the FactoryCast Ethernet communication module will automatically detect any changes to the PLC
program, then automatically synchronize the web display to the PLC program.
To enable automatic synchronization of the Unity Pro application running in the PLC with the PLC
Program Viewer display, you need to:
enable program viewer information display
embed data dictionary of variables in PLC memory
Use Unity Pro to enter these settings, as described below.
To enable the PLC Program Viewer display, follow these steps:
Step Action
1 In Unity Pro, select Tools Project Settings... to open the Project Settings
window.
2 Select Project Settings General PLC diagnostics in the tree control on the
left side of the window.
3 Select Program Viewer information as displayed below, then click Apply.
Editors
132 35015192 10/2013
NOTE: If you do not select Program Viewer information, as described above, the Java version
of the PLC Program Viewer page will display.
To embed the data dictionary of PLC variables in PLC memory, follow these steps:
Step Action
1 In Unity Pro, select Tools Project Settings... to open the Project Settings
window.
2 Select Project Settings General PLC embedded data in the tree control on
the left side of the window.
3 Select Data Dictionary as displayed below, then click OK.
Editors
35015192 10/2013 133
Accessing the PLC Program Viewer
The procedure below shows how to access the PLC Program Viewer page:
Representation and Color Convention
The PLC Program Viewer window:
1 Navigation tree: select the section of the PLC program you want to visualize
2 Display window: this zone displays the animated PLC program
3 Console: displays selected trace event data
Variables animation:
Boolean are displayed in:
green if its value is true
red if its value is false
Other types display the name or the value of the variable in yellow. Use the tool tip to see more
information as the name of the variable, its type, its address and its comment.
Step Action
1 Launch the website of your module using a Web browser.
2 Click the Monitoring link on the Home page of the website.
3 Click the PLC Program Viewer link on the Monitoring page.
Editors
134 35015192 10/2013
Links animation:
Links connected to boolean variables are displayed in green or red depending on the value of
the variable they are connected to (green if true red if false).
Other links are displayed in black.
SFC animation:
The colors used for the different elements are:
for steps:
green if the step is active,
white if the step is inactive,
yellow if the activity time of the step is less than the minimum programmed time,
pink if the activity time of the step is greater than the minimum programmed time.
for macro-steps:
when a macro-step becomes active the upper half is shown in green,
when the OUT step of the macro-step is active the whole of the macro-step is shown in green,
when the macro-step becomes inactive it is then shown in white.
for transitions associated with a Boolean element or a simple Boolean expression:
green if the element or the expression is TRUE,
red if the element or the expression is FALSE.
for transitions associated with a section:
black as long as the previous step remains inactive,
green if the conditions in the section are TRUE,
red if the conditions in the section are FALSE.
Editors
35015192 10/2013 135
LL984 animation:
The colors used for the different variables, and their meanings, are:
Black: not monitored
Yellow: real time value isnt available
Red: a boolean set to false
Green: a boolean set to true
Black with yellow background: a non-boolean (for example, a constant)
Tool Tip
The tool tip function is a help bubble which is displayed when you move the cursor over a variable.
It displays information about:
The value of the variable if only its name is visible in the viewer.
The type, name, address and comment if only its value is visible in the viewer.
Click on the variable to display the bubble permanently. Right click on it to make it disappear.
Zoom In / Out
The PLC program viewer presents two buttons you can use to zoom in and zoom out of the
program display. These buttons are located at the top right corner of the PLC program viewer:
Click on the button on the left (with the + sign) to zoom in up to three magnification levels.
Click on the button on the right (with the sign) up to three times to zoom out and display the
entire program in the PLC program viewer.
Editors
136 35015192 10/2013
Show / Hide Console and Navigation Tree
The PLC program viewer presents two buttons you can toggle to show or hide the the PLC program
viewers console and navigation tree. These buttons are located at the top left corner of the PLC
program viewer:
Toggle the button on the left to show or hide the console.
Toggle the button on the right to show or hide the navigation tree.
Limitations
Only PLC programs created using UnityPro 4.0 or later can be viewed.
You can only monitor PLC programs, changes are not allowed.
The following objects are not animated, they appear in black:
Objects for which the result depends on an expression
Uninstantiated function blocks for which there is no information on the input/output variables
Standard DFB (i.e., ALARM_DIA)
Multiple dimension tables
Parameters
You can launch the PLC program viewer in two ways:
from the Home page, by selecting Monitoring Plc program viewer
by typing into your browser the full URL for the PLC program viewer page
The full URL syntax for the PLC program viewer page is:
http://<IP address>/unsecure/system/plcv.htm? showTreeview = 1&showConsole = 1&
section = <sectionName>|<ObjectID>@<deviceName>.plc
When you open this page using its full URL, only the PLC program viewer itself is displayed. The
web page header and the main menu (that ordinarily appear at the top of the page), and the
Monitoring menu (that normally appears at the left of the page) are not displayed.
In addition, you can configure parameters contained in the URL to show or hide the Treeview
control (at the left of the PLC program viewer), to show or hide the Console (at the bottom of the
PLC program viewer), and to focus on a specific section or object in the PLC program. These
parameters are:
showTreeview: 0 to hide the treeview, 1 to show it.
showConsole: 0 to hide the console, 1 to show it.
section: access to a program section or to an object in the section. The applets directly display
the section or object if it is found. The syntax for this parameter is:
section = sectionName|ObjectID@deviceName.plc
Editors
35015192 10/2013 137
An example of a full URL address that presents only the PLC program viewer display window is:
http://139.158.20.12/unsecure/system/plcv.htm?showTreeview = 0 &showConsole = 0&
section = System_Init|FBI_4@device0.plc
Because only the program is displayed, it is easier to monitor program execution, as shown below:
Editors
138 35015192 10/2013
35015192 10/2013 139
FactoryCast User Manual
Adding Custom Pages to the Site
35015192 10/2013
Adding Custom Pages to the Site
Chapter 5
Adding Custom Pages to the Site
Overview
You may choose to add your own Web pages to the site on the embedded Server. Web Designer
allows you to use the same passwords for both your custom pages and the default pages. You can
also put them in an unprotected area where anyone can view them without a password.
FactoryCast provides you animated graphical objects. These objects are written in HTML so you
can use them in your own Web pages. They enable you to monitor and control PLC variables by
associating PLC variables with objects.
This section discusses how to create you own HTML web pages and how to use the real time
animated objects provided with FactoryCast.
NOTE:
When planning custom Web pages, keep them within the limits of the memory available for
customization:
If you are using a third party software to transfer a website and if you reach the limits of the
memory, some pages of the website will not appear.
If you are using Web Designer to transfer a website, it will prompt you if your website exceeds
the memory capacity.
What Is in This Chapter?
This chapter contains the following sections:
Section Topic Page
5.1 Using FactoryCasts Java Applets Using HTML Code 140
5.2 Using FactoryCast Extension for Microsoft FrontPage or Expression Web 153
5.3 Using Graphic Objects Lite 176
5.4 Adding Microsoft Silverlight Pages 195
Adding Custom Pages to the Site
140 35015192 10/2013
Using FactoryCasts Java Applets Using HTML Code
Section 5.1
Using FactoryCasts Java Applets Using HTML Code
Overview
This section describes how to use the Java applets that come with FactoryCast. Use these applets
to create custom Web pages. To create custom pages, use any plain text editor, such as Microsoft
Notepad.
Creating custom Web pages with HTML makes it possible to view live PLC data in your browser.
What Is in This Section?
This section contains the following topics:
Topic Page
Inserting Applets on a Web Page 141
Inserting LiveBeanApplet 142
Inserting LiveBeanApplet using HTML Code 144
Inserting LiveLabelApplet using HTML Code 147
Inserting LiveTableApplet using HTML Code 151
Adding Custom Pages to the Site
35015192 10/2013 141
Inserting Applets on a Web Page
Overview
FactoryCast software includes several graphic objects (or JavaBeans) that are used to visualize
live PLC data on a graphic display. Generally, an end-user builds a graphic display using the
Graphic Editor tool that comes with FactoryCast. However, you can also build a graphic display
using graphic objects inserted into a Web page via the LiveBeanApplet. Any of the graphic objects,
such as an Analog Meter or a Push Button, can be inserted into a Web page so that dynamic data
may be visualized outside the context of the Graphic Editor.
To view live PLC data with a browser, you may opt for one of two methods to insert a FactoryCast
applet on a Web page.
(1) Enter the HTML code found in these sections:
Inserting a LiveBeanApplet using HTML code
Inserting a LiveLabelApplet using HTML code
Inserting a LiveTableApplet using HTML code
(2) Insert a Java applet and then fill in the dialog boxes using the FactoryCast extension for
Microsoft FrontPage or Expression Web.
Adding Custom Pages to the Site
142 35015192 10/2013
Inserting LiveBeanApplet
Overview
This topic discusses general concepts about inserting a LiveBeanApplet.
NOTE:
Elsewhere in this guide is information for inserting a LiveBeanApplet using:
HTML (see page 144)
Microsofts FrontPage Extension (see page 162)
NOTE: Before inserting a LiveBeanApplet into a Web page, create a JavaBeans library using
the Graphic Editor that comes with the FactoryCast software. Generally you should create a
JavaBeans library that has one instance of every object that you want to use in a Web page. Think
of this library as a set of templates that are copied to and customized for your Web pages. For
example, a library may have one analog meter, one rotary selector, and one pushbutton. Multiple
instances of each bean can then be added to a Web page, each with a set of unique parameters
such as an address.
Inserting a LiveBeanApplet
To insert a LiveBeanApplet:
Step Action
1 Using your Web browser, enter your Web server modules name or IP address and go to the Graphic
Editor applet found via the Monitoring and Online Editors Web link.
Adding Custom Pages to the Site
35015192 10/2013 143
2 Enter the Edit mode and create a JavaBeans library you want to use on your Web pages. Customize each
bean with a common set of parameters so that you only have to configure unique parameters, such as
the register address.
Note: For help using the Graphic Editor applet, see the section Graphic Editor (see page 91).
3 Once you have created your library, click the Done button in the editor window and save your library.
Step Action
Adding Custom Pages to the Site
144 35015192 10/2013
Inserting LiveBeanApplet using HTML Code
Overview
To graphically visualize data, use graphic objects such as Analog Meter or Push Button. Before
any beans are inserted into a Web page, install a special appletcalled LiveBeanMgrApplet
on the server.
LiveBeanMgrApplet
The LiveBeanMgrApplet allows the Web page to display dynamic data from the controller. This
applet must be included once on the page if any instances of LiveBeanApplet are included in
the page.
The LiveBeanMgrApplet can be included on a Web page in two possible forms.
Invisible appletif the Web page is used only to monitor PLC values, then no input is needed
from the user
Icon of a keyif the Web page is used both to send new values and to monitor values to the
PLC, then input is needed from the user in order to send new values.
NOTE: If the applet is used as an icon of a key, the user enters a password in order to send values
to the PLC. From the Web browser click on the applet (icon of a key), a dialog box appears
requesting the user to enter a password; entering the password enables the user to write to the
PLC.
Here is the HTML code that you use to include the applet on a Web page that is used only for
monitoring:
<APPLET codebase="/classes"
archive="SAComm.jar,GDE.jar,Widgets.jar"
code="com.schneiderautomation.gde.LiveBeanMgrApplet"
width=0 height=0>
</APPLET>
Here is the HTML code that you use to include the applet on a Web page that is used for sending
values to a PLC as well as monitoring:
<APPLET codebase="classes"
archive="SAComm.jar,GDE.jar,Widgets.jar"
code="com.schneiderautomation.gde.LiveBeanMgrApplet"
width=32 height=32>
<PARAM name=MODE value="READWRITE">
<PARAM name=AUTO_LOGIN value="FALSE">
<PARAM name=FTP_ROOT value="/SDCA/Web">
</APPLET>
In the above example, if the value of the AUTO_LOGIN parameter is set to TRUE, instead of
FALSE, then the password is automatically entered and the user is not required to enter the
password.
Adding Custom Pages to the Site
35015192 10/2013 145
LiveBeanApplet
The LiveBeanApplet is included one time for each symbol (variable) or direct address
monitored/controlled on the Web page. For instance, if you are monitoring three symbols
(variables), you would include the applet three times. LiveBeanApplet allows any graphic
object/Java Bean that was created with the Graphic Editor (see page 91) to be included on a Web
page as a separate applet. Any graphic object that has been saved as part of a Graphic Editor
graphic display can be retrieved from the graphic file and presented by the applet.
LiveBeanApplet Parameters
The LiveBeanApplet uses parameters that allow you to specify the graphic object to be
presented by the applet and to set the applets background color.
The applets parameters and their meanings are shown below.
In addition to the above parameters, the <APPLET> tag for a LiveBeanApplet must include
width and height attributes. Normally, the size of a LiveBeanApplet is set to match the size of
the graphic object that it is presenting. To get the size of a graphic object, select the object while
the Graphic Editor is in editing mode. The selected objects name and size are shown in the
Information Area at the top of the Graphic Editor applet.
Parameter... Defines...
LIBRARY The name of the graphic display which contains the graphic object that is
to be presented by the applet. (This will be the same name that was used
when the graphic display was saved with the Graphic Editor.)
This parameter is required.
BEAN The name of the graphic object that is to be retrieved from the graphic
display specified by the LIBRARY parameter. (This will be the name that
appears as the Name property of the graphic object.)
This parameter is required.
BACKGRND The background color for the applet.
Acceptable values are WHITE, LT_GRAY, GRAY, DK_GRAY, BLACK,
RED, PINK, ORANGE, YELLOW, GREEN, MAGENTA, CYAN, and
BLUE.
Also, a RGB color value can be entered using the format "0xRRGGBB"
where RR, GG, and BB are the hexadecimal values for the red, green,
and blue components, respectively.
This parameter is optional but is normally set to match the color of the
HTML page.
Adding Custom Pages to the Site
146 35015192 10/2013
LiveBeanApplet Example
All instances of LiveBeanApplet that are included in a Web page follow the same pattern, with
only the applets parameters and size varying for each instance.
Here is the HTML code for including a LiveBeanApplet that will present the graphic object
named MyMeter which was saved by the Graphic Editor as part of the graphic display, Library1.
<APPLET codebase="/classes"
archive="SAComm.jar,GDE.jar,Widgets.jar"
code="com.schneiderautomation.gde.LiveBeanApplet"
width=180 height=160>
<PARAM name=LIBRARY value="Library1">
<PARAM name=BEAN value="MyMeter">
<PARAM name=BACKGRND value="0xDDEEFF">
</APPLET>
More Information
For more information about creating Java applets and graphic objects to obtain runtime data from
a PLC, refer to the Software Developers Kit included in the FactoryCast installation.
Adding Custom Pages to the Site
35015192 10/2013 147
Inserting LiveLabelApplet using HTML Code
Overview
Before any live labels are inserted into a Web page, install a special appletcalled
LiveLabelMgrAppleton the page.
NOTE: However, if a Web page contains both LiveLabelApplet and LiveBeanApplet, then
that page must contain a single instance of LiveBeanMgrApplet, not LiveLabelMgrApplet.
(LiveBeanMgrApplet supports both LiveLabelApplet and LiveBeanApplet, while
LiveLabelMgrApplet supports only LiveLabelApplet.)
LiveLabelMgrApplet
The LiveLabelMgrApplet allows the Web page to display dynamic data from the controller.
This applet must be included once on the page if any instances of LiveLabelApplet are
included on the page.
Here is the HTML code that you use to include the applet on a page.
<APPLET>
codebase="/classes" archive="SAComm.jar"
code="com.schneiderautomation.factorycast.LiveLabelMgrApplet"
<PARAM Name=FTP_ROOT value="/SDCA/Web">
width=0 height=0>
</APPLET>
LiveLabelApplet
Use one LiveLabelApplet for every symbol (variable) or direct-address monitored on the Web
page used. For example, if you are monitoring three symbols (variables), you would include the
applet three times.
This applet displays the following three fields.
Field Description
Label Your label for the symbol (variable) or direct address
Value Run-time value of the symbol (variable) or direct address
Units The units you specify for the value
Adding Custom Pages to the Site
148 35015192 10/2013
Data Parameters
The applets parameters, their meaning, and the default values are shown below.
Parameter... Defines... With Default Value
of...
LABEL A text label to identify the data item No label
UNITS A text label to identify the values engineering units No units displayed
ADDRESS The name of Concept/PL7/Unity Pro symbol (variable) or
Quantum/Premium direct address
None
DATATYPE The data type of the symbol (variable) or direct address.
Acceptable values for this parameter are
UNDEFINED
SHORT 8-bit signed integer
USHORT 8-bit unsigned integer
INT 16-bit signed integer
UINT 16-bit unsigned integer
DINT 32-bit signed integer
UDINT 32-bit unsigned integer
REAL 32-bit IEEE floating point
TIME 32-bit unsigned integer (in ms)
DATE Date (32-bit BCD)
TOD Time of Day (32-bit BCD)
DT Date and Time 64-bit BCD
BOOL 1-bit discrete (boolean)
NOTES: If the ADDRESS parameter is a direct address, and the DATATYPE parameter is not specified, a default
DATATYPE (BOOL, INT,DINT or REAL based on the implied size of the data value) is used.
If ADDRESS is a direct address for a Quantum 0x/1x reference, set the DATATYPE to BOOL. DATATYPE may be set
to BOOL only for discrete PLC references.
If the ADDRESS parameter is the name of a Concept, PL7 or Unity Pro symbol, the DATATYPE parameter is optional.
If the DATATYPE is specified for a symbol, it must exactly match its actual data type. TIME is not a valid data type for
PL7 Premium.
FORMAT The display format for the value.
Acceptable values for this parameter are
DEC for most data
types
TIME for data type
TIME
BOOL for data type
BOOL
DATE for data types
DATE, TOD and
DT.
DEC decimal
HEX hexadecimal
BIN binary
ASCII bytes displayed as ASCII characters
TIME day_hr_min_sec_ms
DATE yyyy-mm-dd-hh and /or hh:mm:ss
BOOL ON_WORD or OFF_WORD (see below)
Adding Custom Pages to the Site
35015192 10/2013 149
NOTE: If DATA TYPE is REAL, a FORMAT other than DEC will give unpredictable results if the value cannot be
converted to an integer.
GAIN The gain (multiplier) used for scaling the retrieved value to engineering units. 1.0
NOTE: Scaling is to be performed only if GAIN or BIAS is set and FORMAT is DEC.
Linear scaling is performed by the formula: SCALED_VALUE=GAINxRAW_VALUE+BIAS
BIAS The bias (offset) used for scaling the retrieved value to engineering units.
See NOTE for GAIN.
0.0
ON_WORD A text value to be shown when value is non-zero
(Use only if the FORMAT is BOOL).
ON
OFF_WORD A text value to be shown when value is zero
(Use only if the FORMAT is BOOL).
OFF
FOREGRND Foreground color of the applet.
Acceptable values are: WHITE, LT_GRAY, DK_GRAY, BLACK, RED,
PINK, ORANGE, YELLOW, GREEN, MAGENTA, CYAN, and BLUE
Also, a RGB color value can be entered using the format "0xRRGGBB"
where RR, GG, and BB are the hexadecimal values for the red, green, and
blue components, respectively.
BLACK
BACKGRND Background color for the applet.
For acceptable values, see FOREGRND.
LT_GRAY
ERROR_ COLOR Foreground color of the VALUE field when unable to retrieve the value from
the PLC.
For acceptable values, see FOREGRND.
MAGENTA
LABEL_ ALIGN Alignment of the text in the LABEL field, if the width of the field is greater than
the length of the text.
Acceptable values are: LEFT, CENTER, and RIGHT.
LEFT
VALUE_ ALIGN Alignment of the text in the VALUE field, if the width of the field is greater
than the length of the text.
Acceptable values are: LEFT, CENTER, and RIGHT.
LEFT
UNITS_ ALIGN Alignment of the text in the UNITS field, if the width of the field is greater than
the length of the text.
Acceptable values are: LEFT, CENTER, and RIGHT.
LEFT
FONT_ NAME Name of the font used by the applet.
Acceptable values are: SERIF, SANSSERIF, and MONOSPACE.
SANSSERIF
FONT_ BOLD If set, displays text in the applet as bold.
Acceptable values are: TRUE and FALSE.
FALSE
FONT_ ITALIC If set, displays text in the applet in italics.
Acceptable values are: TRUE and FALSE.
FALSE
FONT_SIZE Sets the point size of the font used by the applet. 12
LABEL_ WIDTH The width of the LABEL field.
UNITS_ WIDTH The width of the UNITS field.
Parameter... Defines... With Default Value
of...
Adding Custom Pages to the Site
150 35015192 10/2013
Size Parameters
The size of a LiveLabelApplet is specified in the width and height attributes of its <APPLET>
tag. Unless the width of the Label or Units field is set with the LABEL_WIDTH or UNITS_WIDTH
parameters, display the text values of the associated applet parameters with the proper width. The
remaining width of the applet is given to its VALUE field.
LiveLabelapplet Example #1
The applet example in this section contains almost every applet parameter. Here is the HTML code
for this example.
<APPLET codebase="/classes" archive="SAComm.jar"
code="com.schneiderautomation.factorycast.LiveLabelApplet"
width=300 height=30>
<PARAM name=LABEL value="Reactor 1 Temperature">
<PARAM name=UNITS value="F">
<PARAM name=ADDRESS value="40101">(ForPremium value="%MW100")
<PARAM name=DATATYPE value="UINT">
<PARAM name=FORMAT value="DEC">
<PARAM name=GAIN value="2.0">
<PARAM name=BIAS value="100.0">
<PARAM name=FOREGRND value="WHITE">
<PARAM name=BACKGRND value="BLACK">
<PARAM name=ERROR_COLOR value="RED">
<PARAM name=FONT_NAME value="SERIF">
<PARAM name=FONT_BOLD value="TRUE">
<PARAM name=FONT_ITALIC value="FALSE">
<PARAM name=FONT_SIZE value="10">
</APPLET>
LiveLabelApplet Example #2
This is an example of a minimal applet, using default values for most parameters. Here is the HTML
code for this example.
<APPLET codebase="/classes" archive="SAComm.jar"
code="com.schneiderautomation.factorycast.LiveLabelApplet"
width=300 height=30>
<PARAM name=LABEL value="Reactor 1 Pressure">
<PARAM name=UNITS value="PSI">
<PARAM name=ADDRESS value="PT_101">
</APPLET>
Adding Custom Pages to the Site
35015192 10/2013 151
Inserting LiveTableApplet using HTML Code
Overview
LiveTableApplet is used to display dynamic, runtime PLC data on a Web page, and
LiveTableApplet operates in a manner similar to LiveLabelApplet. However, there is a
difference: LiveTableApplet can show multiple input values using a tabular format. Only a
single input value can be shown with LiveLabelApplet.
LiveTableApplet
LiveTableApplet supports applet parameters for
Setting the number of rows in its table (N_ROWS)
Default settings for a rows properties
Unique settings for each rows properties
The properties (default or unique) that can be set for a row of LiveTableApplet are the same
properties that can be set for LiveLabelApplet. (The parameter names are the same as those
for LiveLabelApplet, except that Rx_ prefixes them, where x equals the applicable row
number. A default setting is specified by not including the Rx_ prefix.
LiveTableApplet Example
This is an example of LiveTableApplet that has two rows and an overall width of 200. The
common row properties set the width of the Label field to 100 and the width of the Units field to 40
(leaving a width of 60 for the Value field). Also, every row has a black background with white text
of size-10 font. The Label text is centered; the Value text is right-aligned; and the Units text is left-
aligned. The address, data type, and the text for the Label and Units fields are set individually for
each of the two rows.
Here is the HTML code for this example.
<APPLET codebase="/classes" archive="SAComm.jar"
code="com.schneiderautomation.factorycast.LiveTableApplet"
width="200" height="40">
<PARAM name=N_ROWS value="2">
<PARAM name=LABEL_WIDTH value="100">
<PARAM name=UNITS_WIDTH value="40">
<PARAM name=BACKGRND value="BLACK">
<PARAM name=FOREGRND value="WHITE">
<PARAM name=FONT_SIZE value="10">
<PARAM name=LABEL_ALIGN value="CENTER">
<PARAM name=VALUE_ALIGN value="RIGHT">
<PARAM name=UNITS_ALIGN value="LEFT">
Adding Custom Pages to the Site
152 35015192 10/2013
<PARAM name=R1_LABEL value="Reactor Pressure">
<PARAM name=R1_UNITS value="PSIG">
<PARAM name=R1_ADDRESS value="400101">
(for Premium value="%MW101")
<PARAM name=R1_DATATYPE value="INT">
<PARAM name=R2_LABEL value="Reactor Temperature">
<PARAM name=R2_UNITS value="F">
<PARAM name=R2_ADDRESS value="400102">
(for Premium value="%MW102")
<PARAM name=R2_DATATYPE value="INT">
</APPLET>
Adding Custom Pages to the Site
35015192 10/2013 153
Using FactoryCast Extension for Microsoft FrontPage or Expression Web
Section 5.2
Using FactoryCast Extension for Microsoft FrontPage or
Expression Web
Overview
The Using FactoryCasts Java Applets section described how to add FactoryCasts Java applets
to a HTML document using any text editor. This section describes using an extension for
Microsofts FrontPage or Expression Web application. The extension allows a user of FrontPage
or Expression Web to easily insert FactoryCast applets to view real-time PLC data on a Web page.
What Is in This Section?
This section contains the following topics:
Topic Page
Installing FactoryCasts Microsoft Expression Web Extension 154
Installing FactoryCasts Microsoft FrontPage Extension 158
Inserting LiveBeanApplet Using FrontPage or Expression Web 162
Inserting LiveLabelApplet Using FrontPage and Expression Web 169
Inserting LiveTableApplet Using FrontPage or Expression Web 172
Adding Custom Pages to the Site
154 35015192 10/2013
Installing FactoryCasts Microsoft Expression Web Extension
Overview
This section describes how to install/remove the FactoryCast extension for Microsoft Expression
Web (MS Expression Web).
Installing FactoryCast
MS Expression Web installed before Web Designer for Modicon M340:
During the installation of Web Designer for Modicon M340, the FactoryCast Extension for MS
Expression Web is automatically installed as a MS Expression Web "Macro File." If this is the case,
then proceed to the next section, which provides instructions for adding the extension to MS
Expression Webs menu.
MS Expression Web installed after Web Designer for Modicon M340:
The extension can be installed by either re-installing Web Designer for Modicon M340 or manually
copying the macro file to MS Expression Webs macro folder. For manual installation, after
installing MS Expression Web, the following will install the extension:
Copy the file "Microsoft Expression Web.wdmacro" from CD-ROM to the following folder (create
the final Macros folder, if it does not already exist):
C:\Documents and Settings\<username>\Application Data\Microsoft\Expression\Macros
NOTE: MS Expression Web uses this address by default. For a custom installation, you can
determine this address by typing SET from a Command Prompt.
Adding FactoryCast Extension
To add the FactoryCast Extension to the MS Expression Web Insert menu, do the following.
Step Action
1 Start MS Expression Web.
2 Click Customize on the Tools menu.
Adding Custom Pages to the Site
35015192 10/2013 155
3 Click the Commands tab, and then select Macros from the Categories list.
4 Drag the entry Custom Menu Item from the Commands list to the Insert menu,
beneath the Symbol command (the Insert menu will automatically expand when
the pointer rolls over it.).
Step Action
Adding Custom Pages to the Site
156 35015192 10/2013
5 Click Modify Selection, change the name to FactoryCast Applet, and then
press ENTER key.
6 Click Modify Selection again, and then choose Assign Macro.
Step Action
Adding Custom Pages to the Site
35015192 10/2013 157
Removing FactoryCast Extension
To remove the FactoryCast Extension from the MS Expression Web menu, proceed as follow:
Editing Applets
There are two ways to edit an applet that has been inserted into your Web page:
You can double-click on the object and make changes via dialog boxes.
You can switch to the HTML editor in MS Expression Web and do your editing in this
environment.
NOTE: It is suggested you edit via the first approach unless you are comfortable programming in
the HTML language used to build Web pages.
7 Choose FactoryCast_Applet from the list, and then click OK.
8 Click Close.
Result: The FactoryCast Applet command is added to the Insert
menu.
Step Action
Step Action
1 In MS Expression Web, click Customize on the Tools menu.
2 Click the Insert menu, and then select FactoryCast Applet.
3 Right click, and then select Delete from the popup menu.
Adding Custom Pages to the Site
158 35015192 10/2013
Installing FactoryCasts Microsoft FrontPage Extension
Overview
This section describes how to install/remove the FactoryCast Extension for Microsoft FrontPage
2000.
Installing FactoryCast
During the installation of Web Designer for Modicon M340, if FrontPage 2000 has been installed
on the same PC, then the FactoryCast Extension for FrontPage 2000 is automatically installed as
a FrontPage "Macro File." If this is the case, then proceed to the next section, which provides
instructions for adding the Extension to FrontPages menu.
However, if FrontPage 2000 is installed after Web Designer for Modicon M340 has been installed,
then the Extension can be installed by either re-installing Web Designer for Modicon M340 or
manually copying the macro file to FrontPages macro folder. For manual installation, after
installing FrontPage 2000, the following will install the Extension:
For Windows 95/98: Copy the file "Microsoft FrontPage.fpm" to the folder
C:\WINDOWS\Application Data\Microsoft\FrontPage\Macros. (Create the final "Macros" folder,
if it does not already exist.)
For Windows NT/2000/XP: Copy the file "Microsoft FrontPage.fpm" from CD-ROM to the folder
%USERPROFILE%\Application Data\Microsoft\FrontPage\Macros. (Create the final Macros
folder, if it does not already exist.) The value of the USERPROFILE environment variable is
usually C:\WINNT\Profiles\<username> for NT, or C:\Documents and Settings\<username> for
Windows XP. Its value can be determined by typing SET from a Command Prompt.
Adding FactoryCast Extension
To add the FactoryCast Extension to the FrontPage Insert menu, do the following.
Step Action
1 Start FrontPage 2000.
2 Click Customize on the Tools menu.
Adding Custom Pages to the Site
35015192 10/2013 159
3 Click the Commands tab, and then select Macros from the Categories list.
4 Drag and drop the entry Custom Menu Item from the Commands list to the Insert menu,
beneath the Advanced command. (The Insert menu will automatically drop down when you
drag over it.)
Step Action
Adding Custom Pages to the Site
160 35015192 10/2013
5 Click Modify Selection, change the name to FactoryCast Applet, and then press ENTER key.
6 Click Modify Selection again, and then choose Assign Macro.
Step Action
Adding Custom Pages to the Site
35015192 10/2013 161
Removing FactoryCast Extension
To remove the FactoryCast Extension from the FrontPage menu, do the following.
Editing Applets
There are two ways to edit an applet that has been inserted into your Web page. First, you can
double-click on the object and make changes via dialog boxes. Or you can switch to the HTML
editor in FrontPage and do your editing in this environment. It is suggested you edit via the first
approach unless you are comfortable programming in the HTML language used to build Web
pages.
7 Choose FactoryCast_Applet from the list, and then click OK.
8 Click Close.
The FactoryCast Applet command is added to the Insert menu.
Step Action
Step Action
1 In FrontPage, click Customize on the Tools menu.
2 Click the Insert menu, and then select FactoryCast Applet.
3 Right click, and then select Delete from the popup menu.
Adding Custom Pages to the Site
162 35015192 10/2013
Inserting LiveBeanApplet Using FrontPage or Expression Web
Overview
NOTE: The following procedure shows you how inserting LiveBeanApplet using Frontpage. Use
the same procedure if you use Expression Web.
Inserting a LiveBeanApplet
Step Action
1 In FrontPage, Select Insert | FactoryCast Applet to view the FactoryCast applet selection window.
Adding Custom Pages to the Site
35015192 10/2013 163
2 Note: The LiveBeanMgrApplet is a special applet that is inserted one time only into your Web page.
Select the applet LiveBeanMgrApplet and then click the OK button.
3 Configure the Mode and Auto Login parameters and then click the OK button.
Step Action
Adding Custom Pages to the Site
164 35015192 10/2013
4 A window will appear showing the Java code that will be inserted into your HTML document.
Do the following:
1. Add the following line to the applet:
<PARAM Name=FTP_ROOT value="/SDCA/Web">
2. Click the Insert button to finish inserting this applet.
Note: Though a gray box with a blue letter "J" will appear on your Web page during editing, this
applet will only be visible on your loaded Web page if you configured the Mode parameter as
ReadWrite (it will appear as a Key when viewed via your browser). Otherwise, if Mode is set as
ReadOnly then the width and height of the applet will be set to zero and you will not see it in your
browser.
Step Action
Adding Custom Pages to the Site
35015192 10/2013 165
5 Select the LiveBeanApplet from the FactoryCast applet selection window and then click the OK
button.
6 Enter the library name and the name of a particular bean in this library that you want to show. If none
of the beans properties, such as address, need to be customized, then click the OK button.
Step Action
Adding Custom Pages to the Site
166 35015192 10/2013
7 Usually at a minimum the address property will need to be customized for your beans. Thus after
entering the library name and bean name, select the object type from the Object Type box.
Click the Edit button when finished.
8 In the properties edit window, change only those parameters, such as address, that are unique to
this bean. Other parameters are set according to the saved bean in your library. Click the OK button
when finished.
Step Action
Adding Custom Pages to the Site
35015192 10/2013 167
9 Click the OK button. A window will appear showing the Java code that will be inserted into your
HTML document. Select the Insert button to finish inserting this bean.
10 Continue to add instances of LiveBeanApplet to your Web page. Once you have inserted your
last applet, click the Cancel button on the FactoryCast applet selection window to return to editing
your Web page.
Step Action
Adding Custom Pages to the Site
168 35015192 10/2013
11 Save the customized Web page.
12 Transfer the customized Web page to the NOE Web server.
13 Test the application.
Step Action
Adding Custom Pages to the Site
35015192 10/2013 169
Inserting LiveLabelApplet Using FrontPage and Expression Web
Overview
NOTE: The following procedure shows you how inserting LiveLabelApplet using Frontpage. Use
the same procedure if you use Expression Web.
Inserting LiveLabelApplet
Step Action
1 Select Insert | FactoryCast to view the FactoryCast applet selection window.
Adding Custom Pages to the Site
170 35015192 10/2013
2 Select the applet LiveLabelMgrApplet and then click the OK button.
A window will appear showing the HTML code that will be inserted into your HTML document. Do
the following:
1. Add the following line of code to the applet:
<PARAM Name=FTP_ROOT value="/SDCA/Web">
2. Click the Insert button to finish inserting this applet.
Note: The LiveLabelMgrApplet is a special applet that is inserted one time only into your Web
page. Though a gray box with a blue letter "J" will appear on your Web page during editing, this
applet will not be visible when you view your Web page from the Web server module.
3 Select the applet LiveLabelApplet and then click the OK button. The Parameters edit window
appears.
Step Action
Adding Custom Pages to the Site
35015192 10/2013 171
4 Fill in the parameters for the label and then click the OK button.
Note: For a description on each parameter, see Using FactoryCasts Java Applets Using HTML
Code, page 140.
5 A window will appear showing the HTML code that will be inserted into your HTML document. Click
the Insert button to finish inserting this applet.
6 Continue to add additional instances of LiveLabelApplet to your Web page. Once you have
inserted your last applet, click the Cancel button on the FactoryCast applet selection window to
return to editing your Web page.
Step Action
Adding Custom Pages to the Site
172 35015192 10/2013
Inserting LiveTableApplet Using FrontPage or Expression Web
Overview
NOTE: The following procedure shows you how inserting LiveTableApplet using Frontpage. Use
the same procedure if you use Expression Web.
Inserting LiveTableApplet
Step Action
1 Select Insert | FactoryCast to view the FactoryCast applet selection window.
2 Select the applet LiveLabelMgrApplet and then click the OK button.
A window will appear showing the HTML code that will be inserted into your HTML document. Do the
following:
1. Add the following line of code to the applet:
<PARAM Name=FTP_ROOT value="/SDCA/Web">
2. Click the Insert button to finish inserting this applet.
Note: The LiveLabelMgrApplet is a special applet that is inserted one time only into your Web page.
Adding Custom Pages to the Site
35015192 10/2013 173
3 Select the LiveTableApplet and then click the OK button.
Step Action
Adding Custom Pages to the Site
174 35015192 10/2013
4 Click the Common button to configure the parameters that are common to all rows of the table.
This procedure speeds configuration by simultaneously entering many values that have the same
parameter fields. You many still edit parameters for rows individually during the add process.
Step Action
Adding Custom Pages to the Site
35015192 10/2013 175
Refer to Graphic Editor Applet Parameters (see page 101) for inserting a custom GDEApplet
applet.
5 Click the Add button to add a row to your table. The parameters edit dialog window appears.
Configure parameters and then click the Add button when you are done.
6 Continue to add rows using the Add button. You may also select a row and move it up or down the
rows of your table using the Move Up and Move Down buttons. When you are finished adding and
editing rows in your table, click the OK button from the Rows List window.
7 A window will appear showing the HTML code that will be inserted into your HTML document. Click
the Insert button to finish inserting this applet.
Step Action
Adding Custom Pages to the Site
176 35015192 10/2013
Using Graphic Objects Lite
Section 5.3
Using Graphic Objects Lite
Overview
This section describes how to use the Graphic Objects Lite library. This library uses a modem and
allows faster download of the graphical interface by the user. This is a lighter version of the
standard graphical library.
What Is in This Section?
This section contains the following topics:
Topic Page
Downloading the Graphic Objects Lite Library 177
Description of Graphic Objects Lite 178
Adding Custom Pages to the Site
35015192 10/2013 177
Downloading the Graphic Objects Lite Library
Overview
Download the Graphic Objects Lite library before you use it. Use the Transfer Web File utility
provided with Web Designer, and transfer the file widgetslite.jar to the modules Web site.
NOTE: The widgetslite.jar file is located in the installation folder, in the subdirectory /addons/jar.
Adding Custom Pages to the Site
178 35015192 10/2013
Description of Graphic Objects Lite
Presentation
The set of graphic objects provided in the FactoryCast_Applet can help you create graphic displays
similar to the human-machine interface (HMI) screens. The data control and monitoring objects
have integrated communication functions and are designed as standalone graphic objects.
LiveLabel AppletLite Setup
The LiveLabel AppletLite window displays the direct address value of a Modbus slave in a text
field.
The properties of this widget are as follows:
Property Description Limits
Address Address of the PLC variable Note 1 (see page 194)
Data type PLC address data type Note 2 (see page 194)
PLC Type Type of PLC Premium or Quantum
Label Label displayed as part of the graphic object Note 5 (see page 194)
Label Width Width of label
Unit Width Width of unit
Polling rate [ms] Scanning value
Adding Custom Pages to the Site
35015192 10/2013 179
The HTML code with the parameters of the widget above is as follows:
Gain The gain (multiplier) is used for the scale of the value retrieved in
physical units
1.0
Bias The bias (multiplier) is used for the scale of the value retrieved in
physical units
0.0
ON_Word Text value displayed when the value is not zero (use if the data
type is binary)
ON
OFF_Word Text value displayed when the value is not zero (use if the data
type is binary)
OFF
Foregrnd Color of the applet foreground BLACK
Backgrnd Color of the applet background LT_GRAY
Error_Color Color of the applet foreground if the address value cannot be
retrieved
MAGENTA
Label_Align Alignment of text in the Label field if the size is greater than the
text length
LEFT
Value_Align Alignment of text in the Value field if the size is greater than the
text length
LEFT
Units_Align Alignment of text in the Units field if the size is greater than the text
length
LEFT
Font_Name Font name for the applet text SANSSERIF
Font_Bold Applet text is bold if configured as TRUE FALSE
Font_Italic Applet text is italic if configured as TRUE FALSE
Font_Size Applet text size 12
Property Description Limits
Adding Custom Pages to the Site
180 35015192 10/2013
Horizontal or Vertical Indicator Setup
The horizontal or vertical indicator gives an analog representation of the value of a direct address
of a Modbus slave. It is a horizontal or vertical bar whose length is proportional to the value. It
represents a percentage of its range in physical units.
The properties of the indicator are as follows:
Property Description Limits
Address Address of the PLC variable Note 1 (see page 194)
Data type PLC address data type Note 2 (see page 194)
Label Label displayed as part of the graphic object Note 5 (see page 194)
Major scale
gradation
Number of major gradations (marked) in the scale 0 to 100
Minor scale
gradation
Number of minor gradations (not marked) in the scale 0 to 100
Scale precision Number of decimal places shown for the scale
gradations (set to -1 to use a general exponential
format)
-1 to 6
Maximum EU Value Maximum value of the direct address for scaling, in
physical units
Minimum EU Value Minimum value, in physical units, of the direct address
for scaling
Adding Custom Pages to the Site
35015192 10/2013 181
Maximum PLC
Value
Gross maximum value (without scale) of the direct
address in the PLC
Note 3 (see page 194)
Minimum PLC
Value
Gross minimum value (without scale) of the direct
address in the PLC
Note 3 (see page 194)
Limit Deadband[%] Neutral range (as a percentage of the UP range) to
apply to verification of the High/Low limit
0 to 10
High High Limit
Value
Value expressed in physical units of the "High High"
limit
High Limit Value Value expressed in physical units of the "High" limit
Low Limit Value Value expressed in physical units of the "Low" limit
Low Low Limit
Value
Value expressed in physical units of the "Low Low"
limit
High High Limit
Value Color
Color of the indicator bar if the scale value is greater
than the "High High" limit
High Limit Value
Color
Color of the indicator bar if the scale value is greater
than the "High" limit
Low Limit Value
Color
Color of the indicator bar if the scale value is less than
the "Low" limit
Low Low Limit
Value Color
Color of the indicator bar if the scale value is less than
the "Low Low" limit
Border Width Width of border
PLC Type Type of PLC Quantum or Premium
Polling rate [ms] Scanning value
Property Description Limits
Adding Custom Pages to the Site
182 35015192 10/2013
The HTML code with the parameters of the widget above is as follows:
Adding Custom Pages to the Site
35015192 10/2013 183
Horizontal or Vertical Slider Setup
A horizontal or vertical slider gives an analog representation of the direct address of a Modbus
device. It is a cursor that is proportional to the value, and it represents a percentage of its range in
physical units. Using the mouse, you can change the value of the slider and trigger, and you can
send a new value to the Modbus slave.
The properties of the slider are as follows:
Property Description Limits
Address Address of the PLC variable Note 1 (see page 194)
Data type Data type of the PLC address Note 2 (see page 194)
Label Label displayed as part of the graphic object Note 5 (see page 194)
Major Scale
Division
Number of major gradations (marked) in the scale 0 to 100
Minor Scale
Division
Number of minor gradations (not marked) in the scale 0 to 100
Scale Precision Number of decimal places shown for the scale
gradations (set to -1 to use a general exponential
format)
-1 to 6
Maximum EU value Maximum value, in physical units, of the direct address
for scaling
Minimum EU Value Minimum value of the direct address for scaling, in
physical units
Maximum PLC
Value
Gross maximum value (without scale) of the direct
address in the PLC
Note 3 (see page 194)
Adding Custom Pages to the Site
184 35015192 10/2013
The HTML code with the parameters of the widget above is as follows:
Minimum PLC
Value
Gross minimum value (without scale) of the direct
address in the PLC
Note 3 (see page 194)
Unit Increment Amount by which the scale value is modified when you
click on the slider arrows
Block Increment Amount by which the scale value is modified when you
click on the slide area of the bar
Border Width Width (in pixels) of the border of the graphic object
PLC Type Type of PLC Premium or Quantum
Polling rate [ms] Scanning value
Read Only TRUE = read value, FALSE = read/write value
Property Description Limits
Adding Custom Pages to the Site
35015192 10/2013 185
Horizontal or Vertical Selector
A horizontal or vertical selector allows the user to choose from a number of options. Once the
selection has been made, the value corresponding to the choice is sent to the PLC. The choices
are represented by marks on a "scale", the current selection being indicated by the position of the
cursor on a slider.
The properties of the slider are as follows:
Property Description Limits
Address Address of the PLC variable Note 1
(see page 194)
Data type PLC address data type Note 2
(see page 194)
Label Label displayed as part of the graphic object Note 5
(see page 194)
Choices Setpoints to apply to the address value
Border Width Width (in pixels) of the border of the graphic object
PLC Type Type of PLC Premium or Quantum
Polling rate [ms] Scanning value
Read Only True = read value, False = read/write value
Adding Custom Pages to the Site
186 35015192 10/2013
The HTML code with the parameters of the widget above is as follows:
Push Button Setup
You can send a preset value to one or more Modbus slaves with a push button. A push button is
activated with the mouse.
Adding Custom Pages to the Site
35015192 10/2013 187
The properties of the push button are as follows:
The HTML code with the parameters of the widget above is as follows:
NOTE: In this example, when you press the button, the value 10 is applied to address 1 and the
value 50 is applied to address 2 for 15,000 ms. After 15,000 ms, the two addresses are reset to 0.
Property Description Limits
Address Address of the PLC variable Note 1 (see page 194)
Data type PLC address data type Note 2 (see page 194)
Label Label displayed as part of the graphic object Note 5 (see page 194)
Values Setpoints to apply to the address value when the button is
pressed
Note 4 (see page 194)
Reset Values Value to apply when the Reset Delay ends
Reset Delay [ms] Time in ms counted down after the button is pressed
Button Label Label to display on the button
Border Width Width (in pixels) of the border of the graphic object
PLC Type Type of PLC Premium or Quantum
Polling rate [ms] Scanning value
Adding Custom Pages to the Site
188 35015192 10/2013
Direct Output Window
With the Direct Output Window applet, you can enter a value in a text input field directly from the
keyboard. If you enter a numerical value between the upper and lower preset limits, an OK button
is activated. The value is sent to the Modbus slave each time you click OK or press the ENTER
key (if the input field is active for keyboard input).
The direct output properties are as follows:
Property Description Limits
Address Address of the PLC variable Note 1 (see page 194)
Data type PLC address data type Note 2 (see page 194)
Label Label displayed as part of the graphic object Note 5 (see page 194)
Maximum EU Value Maximum value, in physical units, of the direct
address for scaling
Minimum EU Value Minimum value, in physical units, of the direct
address for scaling
Maximum PLC Value Gross maximum value (without scale) of the
direct address in the PLC
Note 3 (see page 194)
Minimum PLC Value Gross minimum value (without scale) of the direct
address in the PLC
Note 3 (see page 194)
Maximum Input [EU] Maximum setpoint for the input
Minimum Input [EU] Minimum setpoint for the input
Border Width Width (in pixels) of the border of the graphic
object
PLC Type Type of PLC Premium or Quantum
Polling rate [ms] Scanning value
Adding Custom Pages to the Site
35015192 10/2013 189
The HTML code with the parameters of the widget above is as follows:
Indicator Light Setup
The indicator light provides a dual indication of the value of a direct address in a PLC. If the Input
inverted property is not set to TRUE, a 0 input value is declared OFF, and a non-zero value is
declared ON. If the Flash Interval property is set to a positive value, the indicator light flashes when
the input value is equivalent to ON.
Adding Custom Pages to the Site
190 35015192 10/2013
The properties of the indicator light are as follows:
Property Description Limits
Address Address of the PLC variable Note 1
(see page 194)
Data type PLC address data type Note 2
(see page 194)
Label Label displayed as part of the graphic object Note 5
(see page 194)
OFF Word Text displayed when the input value is OFF
ON Word Text displayed when the input value is ON
OFF Background
Color
Background color of the indicator light when OFF Word is
displayed
ON Background
Color
Background color of the indicator light when ON Word is
displayed
OFF Foreground
Color
OFF Word text color
ON Foreground
Color
ON Word text color
Flash Interval The flashing time for the indicator light (expressed in ms) when
the input value is ON. Set to zero for no flashing
200 to 2000
Input inverted On TRUE, inverts the input value (the indicator light displays
the OFF Word when the input value is ON)
Border Width Width (in pixels) of the border of the graphic object
Border Color Color of the border
Shape Shape (circular, rectangular, etc.) of the indicator light
PLC Type Type of PLC Premium or Quantum
Polling rate [ms] Scanning value
Adding Custom Pages to the Site
35015192 10/2013 191
The HTML code with the parameters of the widget above is as follows:
Adding Custom Pages to the Site
192 35015192 10/2013
Rotary Slider Setup
A rotary slider gives an analog representation of the direct address of a Modbus device. It draws a
position proportional to the value of the address and represents a percentage of its range in
physical units on a circular dial. The size of the circular dial (cycle in degrees of a circle) and the
button color can be configured. Using the mouse, the user can change the value of the rotary slider
and trigger sending a new value to the PLC.
The properties of the slider are as follows:
Property Description Limits
Address Address of the PLC variable Note 1
(see page 194)
Data type PLC address data type Note 2
(see page 194)
Label Label displayed as part of the graphic object Note 5
(see page 194)
Major scale
gradation
Number of major gradations (marked) in the scale 0 to 100
Minor scale
gradation
Number of minor gradations (not marked) in the scale 0 to 100
Scale precision Number of decimal places in the scale gradations (set to -1 to
use a general exponential format)
-1 to 6
Dial Degrees
Sweep
Portion of circular dial used to draw the scale 60 to 300
Maximum EU Value Maximum value of the direct address for scaling, in physical
units
Minimum EU Value Minimum value of the direct address for scaling, in physical units
Adding Custom Pages to the Site
35015192 10/2013 193
The HTML code with the parameters of the widget above is as follows:
Maximum PLC
Value
Gross maximum value (without scale) of the direct address in
the PLC
Note 3
(see page 194)
Minimum PLC
Value
Gross minimum value (without scale) of the direct address in the
PLC
Note 3
(see page 194)
Border Width Width (in pixels) of the border of the graphic object
PLC Type Type of PLC Premium or
Quantum
Polling rate [ms] Scanning value
Read Only True = read value, False = read/write value
Property Description Limits
Adding Custom Pages to the Site
194 35015192 10/2013
Notes
1. The address can be:
%MW IEC internal word
%MD IEC double word
%M IEC internal bit
400000 Concept integer
100000 Concept boolean
2. The various values of the Data type property have the following meaning:
Data type Meaning
INT integer
DINT double integer
BOOL boolean
3. The limits of the Maximum PLC Value and Minimum PLC Value properties are the natural limits of the
configured Data type property.
4. Specify at least one value for a push button. If several values are entered, they will be assigned to an
address table starting with the direct address indicated.
5. If you specify param name="label" value="$data$ in the HTML code, the applet displays the
numerical value of the data in place of a label.
Adding Custom Pages to the Site
35015192 10/2013 195
Adding Microsoft Silverlight Pages
Section 5.4
Adding Microsoft Silverlight Pages
Adding Microsoft Silverlight Pages
Introduction
Use the commands in Web Designer to create newor import existingMicrosoft Expression
Blend applications, and add them to your Web Designer project. Expression Blend is a powerful
development platform you can use to create graphically rich Silverlight pages for your website.
When you launch Expression Blend from Web Designer, the following tools are available for use
in Expression Blend:
a collection of custom FactoryCast objectsdeveloped by Schneider Electricthat you can
embed in your Silverlight pages
a list of PLC variablesimported from your Unity Pro projectthat you can use to animate the
Factory Cast objects you add to your Silverlight pages
Expression Blend Commands
With a Web Designer project open, you can use the following commands to add an Expression
Blend application to your website.
To create a new Expression Blend application:
<Project> <Target> GraphicScreens New Microsoft Blend Application
To import an existing Expression Blend application:
<Project> <Target> GraphicScreens Import Blend Application
Further Reference
For instructions on how to use Expression Blend and the Schneider Electric Factory Cast custom
objects, refer to the following documents:
Expression Blend help
Web Designer Objects Library for Microsoft Expression Blend, which you can access as
follows:
as a help file, from the Web Designer software Help menu, or
in .pdf format from the Web Designer installation disk
Adding Custom Pages to the Site
196 35015192 10/2013
35015192 10/2013 197
FactoryCast User Manual
SOAP Web Services
35015192 10/2013
SOAP Web Services
Chapter 6
SOAP Web Services
Purpose of this chapter
This chapter describes the various SOAP Web services implemented in FactoryCast Web servers.
SOAP Web services are fully compliant with the W3C WS-I Web services standards. They provide
a new efficient and standard means of making controller devices interact directly with
IT/management level applications.
Web services are based on standards such as:
SOAP (Single Object Access Protocol), the exchange protocol carried out via the HTTP
(HyperText Transfer Protocol) channel.
WSDL (Web Services Description Language), in XML format.
XML (eXtensible Markup Language), the universal data exchange standard.
FactoryCast SOAP Web services act as SOAP server interfaces. They allow developers to easily
design client applications that can exchange data directly with FactoryCast Web servers.
Applications such as Microsoft.NET, SQL Server, Microsoft Office, IBM (WebSphere), SUN (Java,
Eclipse), Lotus, Oracle, SAP, MES, ERP and so forth can be interfaced directly with FactoryCast
using SOAP Web services.
Three types of web services are provided in FactoryCast modules as SOAP server interfaces:
ModbusXMLDA: Web service to implement data access to Modbus variables
SymbolicXMLDA: Web service to implement Symbolic data access
ExtendedSymbolicXMLDA: Web service to extend Symbolic data access to Unity Pro.
The Web services provided by FactoryCast are compatible with the WS-I basic profile 1.1.
NOTE: For more information on Web services, please refer to specialized publications on the
subject.
WARNING
LOSS OF PROCESS ALERTS AND CONTROL
Do not rely solely on the SOAP Web Services to retrieve and display or control events that
could affect human, material or equipment integrity.
Provide appropriate and independent protection in your own application or process.
Failure to follow these instructions can result in death, serious injury, or equipment
damage.
SOAP Web Services
198 35015192 10/2013
What Is in This Chapter?
This chapter contains the following topics:
Topic Page
Principles for Designing a SOAP Client Interface 199
ModBusXMLDA SOAP Services 200
SymbolicXMLDA SOAP Services 210
ExtendedSymbolicXMLDA SOAP Services 215
How to optimize massive symbolic requests 222
Visual Basic Examples 225
Online SOAP Documentation 226
SOAP Web Services
35015192 10/2013 199
Principles for Designing a SOAP Client Interface
Overview
An interface enables a SOAP client application to communicate directly with a FactoryCast Web
server module. Exchanges are initiated by the SOAP client application. The FactoryCast server
responds to these requests.
A SOAP Client Interface
The following table describes the process of designing a SOAP client interface:
Stage Action
1 Create the client application:
The development environment (for example, Visual Studio.net) connects to a FactoryCast Web
server module where it can access a list of available Web services. The Web server returns
descriptions of the requested services as WSDL objects.
2 Develop the client application:
The developer integrates the Web service APIs using the code retrieved in the previous stage
as a Web reference and generates the client application.
3 Execute the client application:
In run mode, the client application communicates in real time with the FactoryCast Web server
module using the SOAP protocol.
SOAP Web Services
200 35015192 10/2013
ModBusXMLDA SOAP Services
Overview
The ModbusXMLDA Web Service is implemented to provide data access to Modbus variables
using a syntax similar to the Modbus protocol.
This Web service offers the following APIs:
ReadDeviceIdentification,
ReadMultipleRegisters,
WriteMultipleRegisters,
ReadCoils,
WriteMultipleCoils,
ReadInt32,
WriteInt32.
Data amounts for API parameters
This table presents the maximum amount of data that can be used for API parameters:
ReadDevice-Identification
The ReadDeviceIdentification request returns the entire device identification of the destination
specified by the ID provided in the request.
This API is mapped on Modbus Function Code 43 14.
Parameters
Input: int UnitID
Output: string VendorName, ProductCode, MajorMinorRevision, VendorURL, ProductName,
ModelName, UserApplicationName, TRImplementationClass, TRCommunicationServices
APIs BMX NOE 0110
ReadMultipleRegisters 124 (Register)
WriteMultipleRegisters 96 (Register)
ReadCoils 255 (Coils)
WriteMultipleCoils 254 (Coils)
ReadInt32 61 (Int32)
WriteInt32 48 (Int32)
SOAP Web Services
35015192 10/2013 201
Example
The following is an example of a SOAP request and its response:
Request
POST /ws/ModbusXmlDa
HTTP/1.0 Host: 139.160.65.83:8080
Content-Type: text/xml; charset=utf-8
Content-Length: length
SOAPAction: "http://www.schneider-electric.com/ws/ModbusXmlDa/ReadDevi-
ceIdentification"
<?xml version="1.0" encoding="utf-8" ?>
<soap:Envelope xmlns:soap="http://schemas.xmlsoap.org/soap/envelope/">
<soap:Body>
<ReadDeviceIdentification xmlns="http://www.schneider-
electric.com/ws/ModbusXmlDa/">
<UnitID>int</UnitID>
</ReadDeviceIdentification>
</soap:Body>
</soap:Envelope>
Response
HTTP/1.0 200 OK
Content-Type: text/xml; charset=utf-8
Content-Length: length <?xml version="1.0" encoding="utf-8"
?><soap:Envelope
xmlns:soap="http://schemas.xmlsoap.org/soap/envelope/">
<soap:Body>
<ReadDeviceIdentificationResponse xmlns="http://www.schneider-
electric.com/ws/ModbusXmlDa/">
<ReadDeviceIdentificationResult>
<DeviceIdentification>
<VendorName>string</VendorName>
<ProductCode>string</ProductCode>
<MajorMinorRevision>string</MajorMinorRevision>
<VendorUrl>string</VendorUrl>
<ProductName>string</ProductName>
SOAP Web Services
202 35015192 10/2013
<ModelName>string</ModelName>
<UserApplicationName>string</UserApplicationName>
<TRImplementationClass>string</TRImplementationClass>
<TRCommunicationServices>string</TRCommunicationServices>
</DeviceIdentification>
</ReadDeviceIdentificationResult>
</ReadDeviceIdentificationResponse>
</soap:Body>
</soap:Envelope>
ReadMultiple-Registers
This is the ReadMultipleRegisters API used to implement a read multiple registers action.
The request provides three parameters:
the destination of the read request,
the starting address,
the number of values to read (base index is provided by starting address).
In response, the list of values is provided.
This API is mapped on Modbus Function Code 03.
Parameters
Input: int UnitID, Address, Quantity
Output: array of int Result
Example
The following is an example of a SOAP request and its response:
Request
POST /ws/ModbusXmlDa
HTTP/1.0 Host: 139.160.65.83:8080
Content-Type: text/xml; charset=utf-8
Content-Length: length
SOAPAction: "http://www.schneider-
electric.com/ws/ModbusXmlDa/ReadMultipleRegisters"
<?xml version="1.0" encoding="utf-8" ?>
<soap:Envelope xmlns:soap="http://schemas.xmlsoap.org/soap/envelope/">
<soap:Body>
SOAP Web Services
35015192 10/2013 203
<ReadMultipleRegisters xmlns="http://www.schneider-
electric.com/ws/ModbusXmlDa/">
<UnitID>int</UnitID>
<Address>int</Address>
<Quantity>int</Quantity>
</ReadMultipleRegisters>
</soap:Body>
</soap:Envelope>
Response
HTTP/1.0 200 OK
Content-Type: text/xml; charset=utf-8
Content-Length: length <?xml version="1.0" encoding="utf-8" ?>
<soap:Envelope xmlns:soap="http://schemas.xmlsoap.org/soap/envelope/">
<soap:Body>
<ReadMultipleRegistersResponse xmlns="http://www.schneider-
electric.com/ws/ModbusXmlDa/">
<ReadMultipleRegistersResult>
<int>int</int>
<int>int</int>
</ReadMultipleRegistersResult>
</ReadMultipleRegistersResponse>
</soap:Body>
</soap:Envelope>
WriteMultiple-Registers
This is the WriteMultipleRegisters API used to implement a write multiple registers action.
The request provides three parameters:
the destination of the write request,
the starting address,
the values to write.
This API is mapped on Modbus Function Code 16.
Parameters
Input: int UnitID, Address, array of int Value
Output: none
SOAP Web Services
204 35015192 10/2013
Example
The following is an example of a SOAP request and its response:
Request
POST /ws/ModbusXmlDa
HTTP/1.0 Host: 139.160.65.83:8080
Content-Type: text/xml; charset=utf-8
Content-Length: length
SOAPAction: "http://www.schneider-electric.com/ws/ModbusXmlDa/WriteMul-
tipleRegisters"
<?xml version="1.0" encoding="utf-8" ?>
<soap:Envelope xmlns:soap="http://schemas.xmlsoap.org/soap/envelope/">
<soap:Body>
<WriteMultipleRegisters xmlns="http://www.schneider-
electric.com/ws/ModbusXmlDa/">
<UnitID>int</UnitID>
<Address>int</Address>
<Value>
<int>int</int>
<int>int</int>
</Value>
</WriteMultipleRegisters>
</soap:Body>
</soap:Envelope>
Response
HTTP/1.0 200 OKContent-Type: text/xml; charset=utf-8
Content-Length: length <?xml version="1.0" encoding="utf-8" ?>
<soap:Envelope xmlns:soap="http://schemas.xmlsoap.org/soap/envelope/">
<soap:Body>
<WriteMultipleRegistersResponse xmlns="http://www.schneider-
electric.com/ws/ModbusXmlDa/">
</WriteMultipleRegistersResponse>
</soap:Body>
</soap:Envelope>
ReadCoils
This is the ReadCoils API used to implement a read multiple coils action.
The request provides three parameters:
the destination of the read request,
the starting address,
the number of values to read (base index is provided by starting address).
In response, the list of values is provided.
This API is mapped on Modbus Function Code 01.
SOAP Web Services
35015192 10/2013 205
Parameters
Input: int UnitID, Address, Quantity
Output: array of int Result
Example
The following is an example of a SOAP request and its response:
Request
POST /ws/ModbusXmlDa
HTTP/1.0 Host: 139.160.65.83:8080
Content-Type: text/xml; charset=utf-8
Content-Length: length
SOAPAction: "http://www.schneider-
electric.com/ws/ModbusXmlDa/ReadCoils"
<?xml version="1.0" encoding="utf-8" ?>
<soap:Envelope xmlns:soap="http://schemas.xmlsoap.org/soap/envelope/">
<soap:Body>
<ReadCoils xmlns="http://www.schneider-
electric.com/ws/ModbusXmlDa/">
<UnitID>int</UnitID>
<Address>int</Address>
<Quantity>int</Quantity>
</ReadCoils>
</soap:Body>
</soap:Envelope>
Response
HTTP/1.0 200 OK
Content-Type: text/xml; charset=utf-8
Content-Length: length
<?xml version="1.0" encoding="utf-8" ?>
<soap:Envelope xmlns:soap="http://schemas.xmlsoap.org/soap/envelope/">
<soap:Body>
<ReadCoilsResponse xmlns="http://www.schneider-
electric.com/ws/ModbusXmlDa/">
<ReadCoilsResult>
<int>int</int>
<int>int</int>
</ReadCoilsResult>
</ReadCoilsResponse>
</soap:Body>
</soap:Envelope>
SOAP Web Services
206 35015192 10/2013
WriteMultiple-Coils
This is the WriteMultipleCoils API used to implement a write multiple coils action.
The request provides three parameters:
the destination of the write request,
the starting address,
the values to write.
This API is mapped on Modbus Function Code 15.
Parameters
Input: int UnitID, Address, array of int Value
Output: none
Example
The following is an example of a SOAP request and its response:
Request
POST /ws/ModbusXmlDa HTTP/1.0
Host: 139.160.65.83:8080
Content-Type: text/xml; charset=utf-8
Content-Length: length
SOAPAction: "http://www.schneider-electric.com/ws/ModbusXmlDa/WriteMul-
tipleCoils"
<?xml version="1.0" encoding="utf-8" ?>
<soap:Envelope xmlns:soap="http://schemas.xmlsoap.org/soap/envelope/">
<soap:Body>
<WriteMultipleCoils xmlns="http://www.schneider-
electric.com/ws/ModbusXmlDa/">
<UnitID>int</UnitID>
<Address>int</Address>
<Value>
<int>int</int>
<int>int</int>
</Value>
</WriteMultipleCoils>
</soap:Body>
</soap:Envelope>
SOAP Web Services
35015192 10/2013 207
Response
HTTP/1.0 200 OK
Content-Type: text/xml; charset=utf-8
Content-Length: length
<?xml version="1.0" encoding="utf-8" ?>
<soap:Envelope xmlns:soap="http://schemas.xmlsoap.org/soap/envelope/">
<soap:Body>
<WriteMultipleCoilsResponse xmlns="http://www.schneider-
electric.com/ws/ModbusXmlDa/">
</WriteMultipleCoilsResponse>
</soap:Body>
</soap:Envelope>
ReadInt32 SOAP request/response
The ReadInt32 request provides three parameters:
The destination of the read request,
the starting address,
the number of values to read (base index is provided by starting address).
Parameters
Input: int UnitID, Address, Quantity
Output: array of int Result
SOAP Web Services
208 35015192 10/2013
Example
In response, the list of values is provided. The following is an example of a SOAP request and
response:
Request
POST /ws/ModbusXmlDa
HTTP/1.0 Host: 139.160.65.83:8080
Content-Type: text/xml; charset=utf-8
Content-Length: length
SOAPAction: "http://www.schneider-
electric.com/ws/ModbusXmlDa/ReadMultipleRegisters"
<?xml version="1.0" encoding="utf-8" ?>
<soap:Envelope xmlns:soap="http://schemas.xmlsoap.org/soap/envelope/">
<soap:Body>
<ReadInt32 xmlns="http://www.schneider-
electric.com/ws/ModbusXmlDa/">
<UnitID>int</UnitID>
<Address>int</Address>
<Quantity>int</Quantity>
</ ReadInt32 >
</soap:Body>
</soap:Envelope>
Response
HTTP/1.0 200 OK
Content-Type: text/xml; charset=utf-8
Content-Length: length
<?xml version="1.0" encoding="utf-8" ?>
<soap:Envelope xmlns:soap="http://schemas.xmlsoap.org/soap/envelope/">
<soap:Body>
< ReadInt32Response xmlns="http://www.schneider-
electric.com/ws/ModbusXmlDa/">
< ReadInt32Result>
<int>int</int>
<int>int</int>
</ ReadInt32Result>
</ ReadInt32Response>
</soap:Body>
</soap:Envelope>
WriteInt32 SOAP request/response
The WriteInt32 request provides three parameters:
The destination of the write request,
the starting address,
the values to write.
SOAP Web Services
35015192 10/2013 209
Parameters
Input: int UnitID, Address, array of int Value
Output: none
Example
The following is an example of a SOAP request and response:
Request
POST /ws/ModbusXmlDa
HTTP/1.0 Host: 139.160.65.83:8080
Content-Type: text/xml; charset=utf-8
Content-Length: length
SOAPAction: "http://www.schneider-electric.com/ws/ModbusXmlDa/WriteMul-
tipleRegisters"
<?xml version="1.0" encoding="utf-8" ?>
<soap:Envelope xmlns:soap="http://schemas.xmlsoap.org/soap/envelope/">
<soap:Body>
<WriteInt32 xmlns="http://www.schneider-
electric.com/ws/ModbusXmlDa/">
<UnitID>int</UnitID>
<Address>int</Address>
<Value>
<int>int</int>
<int>int</int>
</Value>
</ WriteInt32 >
</soap:Body> </soap:Envelope>
Response
HTTP/1.0 200 OK
Content-Type: text/xml; charset=utf-8
Content-Length: length
<?xml version="1.0" encoding="utf-8" ?>
<soap:Envelope xmlns:soap="http://schemas.xmlsoap.org/soap/envelope/">
<soap:Body>
< WriteInt32Response xmlns="http://www.schneider-
electric.com/ws/ModbusXmlDa/">
</ WriteInt32Response>
</soap:Body>
</soap:Envelope>
SOAP Web Services
210 35015192 10/2013
SymbolicXMLDA SOAP Services
Overview
The SymbolicXMLDA is the Web Service provided to implement a Symbolic Data Access based
on a FactoryCast namespace. The services are:
read,
write,
browse.
Limitation on symbolic access
As symbolic access relies on low-level Modbus access for actual communication, only symbols
mapped on data accessible through native Modbus requests (Read/Write registers and
Read/Write Coils) are supported. Consequently, only data of these types are supported:
bit
16-bit
32-bit double word
Unlocated data of all types are not supported.
Read service
The aim of this request is to read one or several symbols. The symbols passed as request
arguments are translated using the namespace to get the address of the value to read. When all
addresses are known, a Modbus request is issued by contiguous addresses (i.e., if registers 10,
11, and 13 are requested, two requests are issued: one for 10 and 11, and one for 13) and by the
type of variable desired (coils, registers). Once the values are retrieved, the SOAP response is built
using the variable name, type and values.
Parameters
Input: list of string ItemName
Output: array of Item ReadResult
SOAP Web Services
35015192 10/2013 211
Example
The following is a example SOAP request and response:
Request
POST /ws/SymbolicXmlDa.asmx HTTP/1
Host: 139.160.65.83:8080
Content-Type: text/xml; charset=utf-8
Content-Length: length
SOAPAction: "http://www.schneider-
electric.com/ws/SymbolicXmlDa/1.0/Read"
<?xml version="1.0" encoding="utf-8"?>
<soap:Envelope xmlns:xsi="http://www.w3.org/2001/XMLSchema-instance"
xmlns:xsd="http://www.w3.org/2001/XMLSchema"
xmlns:soap="http://schemas.xmlsoap.org/soap/envelope/">
<soap:Body>
<Read xmlns="http://www.schneider-
electric.com/ws/SymbolicXmlDa/1.0/">
<ItemList>
<Items>
<ItemName>string</ItemName>
</Items>
<Items>
<ItemName>string</ItemName>
</Items>
</ItemList>
</Read>
</soap:Body>
</soap:Envelope>
Response
HTTP/1.1 200 OK
Content-Type: text/xml; charset=utf-8
Content-Length: length
<?xml version="1.0" encoding="utf-8"?>
<soap:Envelope xmlns:soap="http://schemas.xmlsoap.org/soap/envelope/">
<soap:Body>
<WriteResponse xmlns="http://www.schneider-
electric.com/ws/SymbolicXmlDa/">
</WriteResponse>
</soap:Body>
</soap:Envelope>
SOAP Web Services
212 35015192 10/2013
Write service
The aim of this request is to write one or several symbols. The symbols, their types, and values are
passed as request arguments. The names of the variables are translated using the namespace to
get the address of the value to read. When all addresses are known, a Modbus request is issued
by contiguous addresses (i.e., if register 10, 11, and 13 are requested, two requests are issued:
one for 10 and 11, and one for 13) and by type of variable desired (coils, registers).
After the values are written, the SOAP response is built.
Parameters
Input: list of (string ItemName, Value, Type)
Output: none
Example
The following is a example SOAP request and response:
Request
POST /Recipe/ws/SymbolicXmlDa.asmx HTTP/1.1
Host: 139.160.65.83:8080
Content-Type: text/xml; charset=utf-8
Content-Length: length
SOAPAction: "http://www.schneider-
electric.com/ws/SymbolicXmlDa/1.0/Write"
<?xml version="1.0" encoding="utf-8"?>
<soap:Envelope xmlns:xsi="http://www.w3.org/2001/XMLSchema-instance"
xmlns:xsd="http://www.w3.org/2001/XMLSchema"
xmlns:soap="http://schemas.xmlsoap.org/soap/envelope/">
<soap:Body>
<Write xmlns="http://www.schneider-
electric.com/ws/SymbolicXmlDa/1.0/">
<ItemList>
<Items>
<ItemName>string</ItemName>
<Value>string</Value>
<Type>string</Type>
</Items>
SOAP Web Services
35015192 10/2013 213
<Items>
<ItemName>string</ItemName>
<Value>string</Value>
<Type>string</Type>
</Items>
</ItemList>
</Write>
</soap:Body>
</soap:Envelope>
Response
HTTP/1.1 200 OK
Content-Type: text/xml; charset=utf-8
Content-Length: length
<?xml version="1.0" encoding="utf-8"?>
<soap:Envelope xmlns:soap="http://schemas.xmlsoap.org/soap/envelope/">
<soap:Body>
<ReadResponse xmlns="http://www.schneider-
electric.com/ws/SymbolicXmlDa/">
<ReadResult>
<Items>
<Name>string</Name
<SymbolType>string</SymbolType>
<IntValue>int</IntValue>
</Items>
<Items>
<Name>string</Name>
<SymbolType>string</SymbolType>
<IntValue>int</IntValue>
</Items>
</ReadResult>
</ReadResponse>
</soap:Body>
</soap:Envelope>
Browse service
The aim of this request is to read a list of symbolic variables present on the namespace of the
FactoryCast module.
This functionality does not interface with the Modbus layer since its only action is to return the
namespace items. The response contains the symbols and their types.
Parameters
Input: list of (string ItemName, Type)
Output: list of Descriptions BrowseResult
SOAP Web Services
214 35015192 10/2013
Example
The following is a example SOAP request and response:
Request
POST /Recipe/ws/SymbolicXmlDa.asmx
HTTP/1.1 Host: 139.160.65.83:8080
Content-Type: text/xml; charset=utf-8
Content-Length: length
SOAPAction: "http://www.schneider-
electric.com/ws/SymbolicXmlDa/1.0/Browse"
<?xml version="1.0" encoding="utf-8"?>
<soap:Envelope xmlns:xsi="http://www.w3.org/2001/XMLSchema-instance"
xmlns:xsd="http://www.w3.org/2001/XMLSchema"
xmlns:soap="http://schemas.xmlsoap.org/soap/envelope/">
<soap:Body>
<Browse xmlns="http://www.schneider-
electric.com/ws/SymbolicXmlDa/1.0/" />
</soap:Body> </soap:Envelope>
Response
HTTP/1.1 200 OK
Content-Type: text/xml; charset=utf-8
Content-Length: length <?xml version="1.0" encoding="utf-8"?>
<soap:Envelope xmlns:xsi="http://www.w3.org/2001/XMLSchema-instance"
xmlns:xsd="http://www.w3.org/2001/XMLSchema"
xmlns:soap="http://schemas.xmlsoap.org/soap/envelope/">
<soap:Body>
<BrowseResponse xmlns="http://www.schneider-
electric.com/ws/SymbolicXmlDa/1.0/">
<Elements>
<BrowseElement>
<ItemName>string</ItemName>
<Type>string</Type>
</BrowseElement>
<BrowseElement>
<ItemName>string</ItemName>
<Type>string</Type>
</BrowseElement>
</Elements>
</BrowseResponse>
</soap:Body>
</soap:Envelope>
SOAP Web Services
35015192 10/2013 215
ExtendedSymbolicXMLDA SOAP Services
Presentation
The ExtendedSymbolicXMLDA extends the SymbolicXmlDA SOAP services for UnityPro. It allows
you to access direct addresses data and unlocated data. The services are:
read,
write,
browse.
Limitation on variables access
As variables access relies on low-level Unity protocol access for actual communication, only
symbols and direct addresses mapped on data accessible through native Unity requests
(Read/Write registers and Read/Write Coils) are supported. Consequently, only data of these
types are supported:
Supported types are all basic UnityPro types including elements of arrays.
For direct addressing, supported syntax are:
Type Syntax
Internal Variables %Mi, %MXi, %MWi, %MWi.j
Constants %KWi
System Variables %Si, %SXi, %SWi
Simulated %MDi, %MFi, %KDi, %KFi
Syntax Type Comment
%Mi or %MXi EBOOL mapped on XML/W3C type unsignedByte
%MWi INT mapped on XML/W3C type short
%MWi.j BOOL mapped on XML/W3C type boolean
%MDi DINT mapped on XML/W3C type int
%MFi REAL mapped on XML/W3C type float
%KWi INT mapped on XML/W3C type short
%KWi.j BOOL mapped on XML/W3C type boolean
%KDi DINT mapped on XML/W3C type int
%KFi REAL mapped on XML/W3C type float
%Si or %SXi BOOL mapped on XML/W3C type boolean
%SWi INT mapped on XML/W3C type short
%SWi.j BOOL mapped on XML/W3C type boolean
SOAP Web Services
216 35015192 10/2013
For Unity symbols, supported types are:
NOTE:
The name of the variable can be either a direct address or any symbols that appear in the
FactoryCast namespace.
If a Web service function has an optional parameter, Visual Studio .NET creates an additional
boolean parameter in the corresponding proxy. Visual Studio .NET adds "Specified" at the end
of the name of that parameter.
Read service
The aim of this request is to read symbols and direct addresses. The symbols passed as request
arguments are translated using the namespace to get the address of the value to read. Direct
addresses are passed as request argument. When all addresses are known, a set of Unity
requests is issued by contiguous addresses (i.e., if registers 10, 11, and 13 are requested, two
requests are issued: one for 10 and 11, and one for 13) and by type of variable desired (coils,
registers). After the values are retrieved, the SOAP response is built using the variable name, type
and values.
Type Comment
BOOL mapped on XML/W3C type boolean
EBOOL mapped on XML/W3C type unsignedByte
INT mapped on XML/W3C type short
DINT mapped on XML/W3C type int
UINT mapped on XML/W3C type unsignedShort
UDINT mapped on XML/W3C type unsignedInt
TIME mapped on XML/W3C type unsignedInt
DATE mapped on XML/W3C type date or dateTime (dateTime is mandatory for
write, date part is ignored)
TOD mapped on XML/W3C type time or dateTime (dateTime is mandatory for
write, time part is ignored)
DT mapped on XML/W3C type dateTime
REAL mapped on XML/W3C type float or double (double is only for write request,
cast the value in float)
BYTE mapped on XML/W3C type unsignedByte
WORD mapped on XML/W3C type unsignedShort
DWORD mapped on XML/W3C type unsignedInt
STRING mapped on XML/W3C type string
STRING[n] mapped on XML/W3C type string
SOAP Web Services
35015192 10/2013 217
Parameters
Input: list of string ItemName
Output: array of Item ReadResult
Example
The following is a example SOAP request and response:
Request
POST /ws/ExtendedSymbolicXmlDa.asmx HTTP/1
Content-Type: text/xml; charset=utf-8
Content-Length: length
SOAPAction: "http://www.schneider-electric.com/ws/ExtendedSymbolic-
sXmlDa/Read"
<?xml version="1.0" encoding="utf-8"?>
<soap:Envelope xmlns:xsi="http://www.w3.org/2001/XMLSchema-instance"
xmlns:xsd="http://www.w3.org/2001/XMLSchema"
xmlns:soap="http://schemas.xmlsoap.org/soap/envelope/">
<soap:Body>
<Read xmlns="http://www.schneider-electric.com/ws/ExtendedSymbol-
icsXmlDa/">
<VariableList>
<Name>string</Name>
<Name>string</Name>
</VariableList>
</Read>
</soap:Body>
</soap:Envelope>
Response
HTTP/1.1 200 OK
Content-Type: text/xml; charset=utf-8
Content-Length: length
<?xml version="1.0" encoding="utf-8"?>
<soap:Envelope xmlns:xsi="http://www.w3.org/2001/XMLSchema-instance"
xmlns:xsd="http://www.w3.org/2001/XMLSchema"
xmlns:soap="http://schemas.xmlsoap.org/soap/envelope/">
<soap:Body>
<ReadResponse xmlns="http://www.schneider-
electric.com/ws/ExtendedSymbolicXMLDa/">
<ReadResult>
<Item>
<Name>string</Name>
SOAP Web Services
218 35015192 10/2013
<VariableType>string</VariableType>
<Value />
</Item>
<Item>
<Name>string</Name>
<VariableType>string</VariableType>
<Value />
</Item>
</ReadResult>
</ReadResponse>
</soap:Body>
</soap:Envelope>
Write service
The aim of this request is to write symbols or direct addresses. The symbols, their types, and
values are passed as request arguments. The names of the variables are translated using the
namespace to get the address of the value to read. Direct addresses are passed as request
argument. When all addresses are known, a set of Unity requests is issued by contiguous
addresses (i.e., if register 10, 11, and 13 are requested, two requests are issued: one for 10 and
11, and one for 13) and by type of variable desired (coils, registers).
After the values are written, the SOAP response is built.
Parameters
Input: list of (string ItemName, Value, Type)
Output: none
Example
The following is a example SOAP request and response:
Request
POST /maquette/ExtendedSymbolicXmlDa.asmx HTTP/1.1
Host: 139.160.65.83:8080
Content-Type: application/soap+xml; charset=utf-8
Content-Length: length
SOAP Web Services
35015192 10/2013 219
SOAPAction: "http://www.schneider-electric.com/ws/ExtendedSymbolic-
sXmlDa/Write"
<?xml version="1.0" encoding="utf-8"?>
<soap:Envelope xmlns:xsi="http://www.w3.org/2001/XMLSchema-instance"
xmlns:xsd="http://www.w3.org/2001/XMLSchema"
xmlns:soap="http://www.w3.org/2003/05/soap-envelope">
<soap:Body>
<Write xmlns="http://www.schneider-electric.com/ws/ExtendedSymbol-
icXmlDa/">
<ItemList>
<Item>
<Name>string</Name>
<VariableType>string</VariableType>
<Value />
</Item>
<Item>
<Name>string</Name>=
<VariableType>string</VariableType>
<Value />
</Item>
</ItemList>
</Write>
</soap:Body>
</soap:Envelope>
Response
HTTP/1.1 200 OK
Content-Type: application/soap+xml; charset=utf-8
Content-Length: length
<?xml version="1.0" encoding="utf-8"?>
<soap:Envelope xmlns:xsi="http://www.w3.org/2001/XMLSchema-instance"
xmlns:xsd="http://www.w3.org/2001/XMLSchema"
xmlns:soap="http://www.w3.org/2003/05/soap-envelope/">
<soap:Body>
<WriteResponse xmlns="http://www.schneider-
electric.com/ws/ExtendedSymbolicXmlDa/">
</WriteResponse>
</soap:Body>
</soap:Envelope>
Browse service
The aim of this request is to read a list of symbolic variables (PLC, unlocated and I/O) present on
the namespace of the FactoryCast module.
The response contains all the symbols and their types.
SOAP Web Services
220 35015192 10/2013
Parameters
Input: none or the optional parameter
Output: list of descriptions (name, address and symbol type)
Example
The following is a example SOAP request and response:
Request
POST /maquette/ExtendedSymbolicXmlDa.asmx
HTTP/1.1 Host: 139.160.65.83:8080
Content-Type: application/soap+xml; charset=utf-8
Content-Length: length
SOAPAction: xmlns="http://www.schneider-
electric.com/ws/ExtendedSymbolicXmlDa/Browse"
<?xml version="1.0" encoding="utf-8"?>
<soap:Envelope xmlns:xsi="http://www.w3.org/2001/XMLSchema-instance"
xmlns:xsd="http://www.w3.org/2001/XMLSchema"
xmlns:soap="http://schemas.xmlsoap.org/2003/05/soap-envelope/">
<soap:Body>
<Browse xmlns="http://www.schneider-electric.com/ws/ExtendedSymbol-
icXmlDa/Browse" />
</soap:Body>
</soap:Envelope>
Response
HTTP/1.1 200 OK
Content-Type: application/soap+xml; charset=utf-8
Content-Length: length
<?xml version="1.0" encoding="utf-8"?>
<soap:Envelope xmlns:xsi="http://www.w3.org/2001/XMLSchema-instance"
xmlns:xsd="http://www.w3.org/2001/XMLSchema"
xmlns:soap="http://www.w3.org/2003/05/soap-envelope/">
<soap:Body>
<BrowseResponse xmlns="http://www.schneider-
electric.com/ws/ExtendedSymbolicXmlDa/">
<BrowseResult>
<Description>
<Name>string</Name>
<Address>string</Address>
<VariableType>string</VariableType>
</Description>>
SOAP Web Services
35015192 10/2013 221
<Description>
<Name>string</Name>
<Address>string</Address>
<VariableType>string</VariableType>
</Description>
</BrowseResult>
</BrowseResponse>
</soap:Body>
</soap:Envelope>
SOAP Web Services
222 35015192 10/2013
How to optimize massive symbolic requests
Overview
The symbolic read/write request allows you to perform requests of up to 128 symbols.
You can experience a lag when using a large amount of symbols. There are several rules you can
apply to improve your applications speed, by reducing the number of internal requests.
The purpose of this topic is to help you create a coherent namespace and use symbolic requests
efficiently.
Symbolic request process
Symbolic requests enable the user to use symbols instead of addresses to handle PLC data. This
request system uses the namespace on the module to resolve the addresses. Once the addresses
are known, there is an optimization process to sort the addresses by type (coils, registers) in
ascending order.
The sorted addresses should be grouped by coherent block to minimize the number of requests
sent to the CPU. The graphic below shows the three steps of the symbolic request optimization:
SOAP Web Services
35015192 10/2013 223
Optimization method
To optimize a massive symbolic request, consider grouping symbols as follows:
Optimization example
Considering a relatively simple namespace file:
|STATION:0.0
16
|Bit_mem1|%M0|0|0|1|1|1|false
|Bit_mem2|%M1|0|0|1|1|1|false
|Bit_mem3|%M2|0|0|1|1|1|false
|Bit_mem4|%M4|0|0|1|1|1|false
|Bit_mem5|%M5|0|0|1|1|1|false
|Bit_mem6|%M6|0|0|1|1|1|false
|Engine_Brake_lvl|%MW0|0|0|4|1|1|false
|Engine_Brake_dsk|%MW1|0|0|4|1|1|false
|Engine_gauge_1|%MW2|0|0|4|1|1|false
|Engine_gauge_2|%MW3|0|0|4|1|1|false
|Engine_gauge_3|%MW4|0|0|4|1|1|false
|Engine_gauge_4|%MW5|0|0|4|1|1|false
|Engine2_Brake_lvl|%MW100|0|0|4|1|1|false
|Engine2_Brake_dsk|%MW101|0|0|4|1|1|false
|Engine2_gauge_1|%MW102|0|0|4|1|1|false
|Engine2_gauge_2|%MW103|0|0|4|1|1|false
|Engine2_gauge_3|%MW104|0|0|4|1|1|false
|Engine2_gauge_4|%MW105|0|0|4|1|1|false
0
1
false
There are values for two engines (engine and engine2).
There are also Boolean values (Bit_mem).
Step Action
1 Group symbols by type: dont mix coils and registers
2 If you can, sort symbols in ascending order
3 Try to determine blocks of symbols (i.e., contiguous symbol addresses). These
blocks will be processed in only one low-level request.
SOAP Web Services
224 35015192 10/2013
If you request every symbol in the namespace order, you will receive one SOAP request with 16
values. Because type and addresses (in ascending order) sort these values, the optimization will
only determine blocks of addresses. Here we can see three blocks:
coils from address 0 to 6,
registers from address 0 to 5,
registers from address 100 to 105.
There will be three low-level requests sent to the CPU.
If the end user asks for five symbols in one SOAP request: Engine_gauge_3, Engine_gauge_1,
Bit_Mem1, Engine2_gauge_3, Engine2_gauge_1.
In brief
When you require intensive use (in number, in time constraints) of symbolic requests, follow these
rules:
group the symbols by types,
sort the symbols in ascending order,
group the symbols by blocks of contiguous addresses.
Step Action
1 Since symbols are mixed, the first optimization step is to sort between coils and
registers.
2 In this step, symbols of the same type are sorted by address. As the SOAP
request is not well ordered, this step has to process the data.
At the end of this step we have two arrays: an array of one coil and an array of
four registers:
3 This step should find contiguous addresses. Since there are no contiguous
addresses, we have five blocks of one address.
The final result is that five low-level requests are sent to the CPU.
SOAP Web Services
35015192 10/2013 225
Visual Basic Examples
Overview
To help you start writing your application, here is a Visual Basic .NET (2003 or 2005) example of
accessing SOAP requests.
Preliminary Steps
The following table describes the actions to carry out before using the example.
Example
The following example reads ten consecutive registers from register 5.
Private Sub Button1_Click(ByVal sender As System.Object, ByVal e As
System.EventArgs) Handles Button1.Click
Dim ws As New WindowsApplication26.WebReference.ModbusXmlDa
ListBox1.DataSource = ws.ReadMultipleRegisters(0, 5, 10)
End Sub
End Class
Step Action
1 In Visual Basic .NET, select Project Add WebReference.
2 Type http://Module @IP/ws/ModbusXmlDa.
3 Select the desired function.
4 Click the Add Reference button.
SOAP Web Services
226 35015192 10/2013
Online SOAP Documentation
Overview
When you open a FactoryCast Web server page in a browser, you can find a Documentation
hyperlink.
This link takes you to SOAP online documentation, which describes the SOAP Web services
available, explains the syntax of SOAP APIs, and provides Visual Basic example.
35015192 10/2013 227
FactoryCast User Manual
35015192 10/2013
Appendices
228 35015192 10/2013
35015192 10/2013 229
FactoryCast User Manual
Browser Requirements, Settings, and Security Considerations
35015192 10/2013
Browser Requirements, Settings, and Security Considerations
Appendix A
Browser Requirements, Settings, and Security
Considerations
Overview
To view the Java applets on FactoryCast Web sites, use a browser that supports both Java and
Silverlight pages. This appendix discusses that requirement and other browser considerations.
What Is in This Chapter?
This chapter contains the following topics:
Topic Page
Browser Version 230
Browser Settings 232
Browser Security Considerations 235
Browser Requirements, Settings, and Security Considerations
230 35015192 10/2013
Browser Version
Overview
To display FactoryCast web pages, your browser must support both Java and Silverlight pages.
Accomplish this by installing the following software:
Java Standard Edition (Java SE), beginning with Java 2 version 1.6 or higher. Use the Sun Java
plug-in, available at the Web site: http://java.sun.com. Choose download and install the Java SE
software.
Silverlight 4 plug-in. You can download the installation software for the Silverlight 4 plug-in at
the www.microsoft.com web site.
NOTE: The Silverlight plug-in supports the display of the Silverlight Rack Viewer pages. If this plug-
in is not installed, Rack Viewer displays as Java pages.
Which Browsers Qualify?
Silverlight pages are supported by the following combinations of operating system platforms and
browsers:
For additional information, refer to the Microsoft Silverlight website at:
http://www.microsoft.com/silverlight/faq/#sys-req
Which Browser Do I Have?
Your browser name and version are displayed at the bottom of the FactoryCast Home Page. If you
need to upgrade your browser, the Internet addresses for the two major browsers are listed below.
(Upgrades are free.You only need to download the latest version.)
OS Platform
Browser
IE 8 IE 7 IE 6 Firefox 3+ Safari 3+ Chrome 4+
Windows Vista X X X X
Windows 7 X X X
Windows Server 2008 X X X X
Windows Server 2008 R2 X X
Windows Server 2003,
Windows XP SP2, SP3
X X X X X
Windows 2000 SP4+ X
Macintosh OS 10.4.11+
(Intel-based)
X X
X = supported
Browser Requirements, Settings, and Security Considerations
35015192 10/2013 231
How Do I Upgrade?
Supported browsers include the following:
Download the browser: At Web Site:
Mozilla Firefox http://www.mozilla.com
Internet Explorer http://www.microsoft.com
Browser Requirements, Settings, and Security Considerations
232 35015192 10/2013
Browser Settings
Modifying Security Settings
If you are using Microsoft Internet Explorer and you cannot view Java applets, modify your browser
security settings, as follows:
Step Action
1 Open Internet Explorer.
2 Select Tools | Internet Options from the menu bar.
Result: The Internet Options window appears.
3 Select the Security tab.
4 Select the Custom Level button in the Security Level settings section.
Browser Requirements, Settings, and Security Considerations
35015192 10/2013 233
5 Select the Settings button.
Result: The Security Settings dialog appears.
6 Scroll down until Microsoft VM is found under Java Permissions. Click the Custom radio
button.
Result: The Java Custom Settings button appears.
Step Action
Browser Requirements, Settings, and Security Considerations
234 35015192 10/2013
7 Select the Java Custom Settings button.
Result: The Internet Zone dialog appears.
8 Select the Edit Permissions tab.
9 Under the Run Unsigned | Content, select Enable.
10 Click OK.
Step Action
Browser Requirements, Settings, and Security Considerations
35015192 10/2013 235
Browser Security Considerations
Overview
Depending on your settings, both Mozilla Firefox and Internet Explorer remember a user name and
password once entered for a Web site.
We Recommend
Close the browser after each session so that unauthorized people do not use your passwords to
gain read or write access to your site.
If you are using Internet Explorer, you may also have to change your security settings using the
custom settings option. Under the options for User Authentication, select "Prompt for user name
and password."
Browser Requirements, Settings, and Security Considerations
236 35015192 10/2013
35015192 10/2013 237
FactoryCast User Manual
Index
35015192 10/2013
Index
A
Alarm Viewer display, 60
alarms
operation and management of, 63
analog I/O status, 39
applets
Java, 144
using, 144
B
BMX NOE 0110, 13
diagnostics page, 31
home page, 26
monitoring page, 28
setup page, 53
browsers
requirements, 229
security, 229, 235
setting, 229
supported, 230
versions, 229
C
CANopen network status, 37, 42
changing passwords, 54, 57
configuration tool
overview, 15
controller status, 36
custom Web pages
using Java applets, 144
D
Data Editor
spreadsheets, 69
symbols, 75
templates, 73
variables, 75
data management, 17
data templates, 73
default Web sites
read-only, 19
digital I/O status, 40
direct addresses, 77
write-enabled, 79
E
Embedded Servers, 14
Ethernet communication module
diagnostics, 45
status, 38
F
FactoryCast
NOE home page, 26
FTP, 14
H
HTTP, 14
Graphic Objects, 178
I
internet browsers
supported, 230
J
Java applets, 144
M
Modicon M340
FactoryCast module, 26
home page, 26
Index
238 35015192 10/2013
N
namespace, 17
NOE
properties via Web server, 51
P
passwords, 54, 57
PLC program viewer, 131
pocket data editor
presentation, 84
use, 86
R
rack viewer, 32
Silverlight pages, 36
S
security, 235
access, 20, 23
firewall, 21
passwords, 20
Silverlight pages, 195
SOAP, 197
symbols
inserting, 75
modifying, 79
V
variables
inserting, 75
modifying, 79
W
Web Designer, 15
Web server
NOE Properties Page, 51
You might also like
- Factorycast User Manual: For Modicon M340Document244 pagesFactorycast User Manual: For Modicon M340benjamin paulinaNo ratings yet
- 3hac028083-001 Revd enDocument322 pages3hac028083-001 Revd enrabiemNo ratings yet
- M340 ManualDocument252 pagesM340 ManualSebastian Rodrigo OctavianoNo ratings yet
- Soa Best PracticesDocument160 pagesSoa Best PracticesKrnv KumarNo ratings yet
- Manual Telnet Client - Coletor de DadosDocument258 pagesManual Telnet Client - Coletor de DadosmiguelhfsNo ratings yet
- DataPower ServicePlanning Implementation BestPracticesDocument160 pagesDataPower ServicePlanning Implementation BestPracticesDaniel Bharathy DinakaranNo ratings yet
- Factorycast User Guide: For Quantum and PremiumDocument390 pagesFactorycast User Guide: For Quantum and Premiumbenjamin paulinaNo ratings yet
- Werkzeug Docs PDFDocument247 pagesWerkzeug Docs PDFluisfmfernandes7618No ratings yet
- Werkzeug DocsDocument245 pagesWerkzeug DocseviroyerNo ratings yet
- Questa Sim User ManualDocument1,489 pagesQuesta Sim User Manualbesha198775% (4)
- UserManual VISUM115 Transfer Ro 21nov 6e9afaDocument1,532 pagesUserManual VISUM115 Transfer Ro 21nov 6e9afaBideran GeorgeNo ratings yet
- Gateway Users1Document330 pagesGateway Users1ooiyukeeNo ratings yet
- IBM Maximo - TPAE Certification GuideDocument210 pagesIBM Maximo - TPAE Certification Guideamg4lyfeNo ratings yet
- OpenScape 4000 V7, VHG 3500 HFA For OpenScape 4000 SoftGate, Administrator Documentation, Issue 2 PDFDocument56 pagesOpenScape 4000 V7, VHG 3500 HFA For OpenScape 4000 SoftGate, Administrator Documentation, Issue 2 PDFChris ThianNo ratings yet
- GFK 1868RDocument130 pagesGFK 1868RJorge Alberto Chavarría SacasaNo ratings yet
- Panelbuilder32 ImpDocument166 pagesPanelbuilder32 ImpZishan TyagiNo ratings yet
- LTRT 65437 MP 11x and MP 124 Sip Users Manual Ver 66Document654 pagesLTRT 65437 MP 11x and MP 124 Sip Users Manual Ver 66Junior RodriguesNo ratings yet
- IX Developer 2 10 Reference Manual MAEN831KDocument331 pagesIX Developer 2 10 Reference Manual MAEN831Kkdb69780% (1)
- Web Designer: TSX ETG 3000 Product Range User ManualDocument310 pagesWeb Designer: TSX ETG 3000 Product Range User Manualmichel betlzaNo ratings yet
- PLC Proworx32 Software User Manual v1.0Document326 pagesPLC Proworx32 Software User Manual v1.0Bryan WardenNo ratings yet
- PUBLIC SAP Cloud Platform WorkflowDocument106 pagesPUBLIC SAP Cloud Platform WorkflowDironNo ratings yet
- Install Builder UserguideDocument217 pagesInstall Builder UserguideRoman DraganNo ratings yet
- 3HAC032104 OM RobotStudio-EnDocument382 pages3HAC032104 OM RobotStudio-EnIsraelNo ratings yet
- OpenScape 4000 V7, Security Checklist For OpenScape 4000 V7 and Affiliated Products, Planning Guide, PDFDocument53 pagesOpenScape 4000 V7, Security Checklist For OpenScape 4000 V7 and Affiliated Products, Planning Guide, PDFChris ThianNo ratings yet
- 3HAC032104 OM RobotStudio-EnDocument414 pages3HAC032104 OM RobotStudio-EnLOURISVAN COSTANo ratings yet
- Teles Vgate 17 - 11 Setup ManualDocument141 pagesTeles Vgate 17 - 11 Setup ManualImranNo ratings yet
- GFK 1779P PDFDocument126 pagesGFK 1779P PDFRitesh SharmaNo ratings yet
- Sap Hana Eim Adapter SDK enDocument72 pagesSap Hana Eim Adapter SDK enravan_shindeNo ratings yet
- Operating Manual Robotstudio: 5.13 Document Id: 3hac032104-001 Revision: CDocument484 pagesOperating Manual Robotstudio: 5.13 Document Id: 3hac032104-001 Revision: CVivian ViviNo ratings yet
- SG 246167Document654 pagesSG 246167sandeep2knNo ratings yet
- Brocade Fabric Howto From IBM Sg246116Document890 pagesBrocade Fabric Howto From IBM Sg246116equals42No ratings yet
- Sg246116.Implementing An IBM-Brocade SAN With 8Gbps Directors and SwitchesDocument842 pagesSg246116.Implementing An IBM-Brocade SAN With 8Gbps Directors and Switchestschok53No ratings yet
- P840 TroubleshootingDocument96 pagesP840 Troubleshootingmastoi786No ratings yet
- M238 Programming GuideDocument226 pagesM238 Programming GuidenaimaierNo ratings yet
- A Practical Guide For Using Micro Station V8i SS2Document180 pagesA Practical Guide For Using Micro Station V8i SS2Leon TralyNo ratings yet
- Maximo Asset Management Essentials V7.1 Implementer's Guide: Front CoverDocument160 pagesMaximo Asset Management Essentials V7.1 Implementer's Guide: Front CoverKonam Mani100% (1)
- Mapbasic v7.0 User GuideDocument333 pagesMapbasic v7.0 User GuidePakar BacaNo ratings yet
- Processor Expert GuideDocument156 pagesProcessor Expert GuideDiego VelascoNo ratings yet
- IRIS Radar ManualDocument153 pagesIRIS Radar ManualStanley Ochieng' Ouma100% (2)
- MP 11x and MP 124 Sip Users Manual Ver 66Document648 pagesMP 11x and MP 124 Sip Users Manual Ver 66Jose RoldanNo ratings yet
- Install Builder UserguideDocument231 pagesInstall Builder UserguideRodrigo Axl OlivaNo ratings yet
- What's New For Succession 3.0: Title PageDocument524 pagesWhat's New For Succession 3.0: Title Pagewanriz1971No ratings yet
- UsersGuide ServiceMaxx SoftwareDocument38 pagesUsersGuide ServiceMaxx SoftwareOvidio Rios100% (2)
- Manual Winplc7 PDFDocument196 pagesManual Winplc7 PDFerrozoNo ratings yet
- Implementing The IBM System Storage SAN32B-E4 Encryption Switch - Sg247922Document156 pagesImplementing The IBM System Storage SAN32B-E4 Encryption Switch - Sg247922bupbechanhNo ratings yet
- ProCash NDC-DDC InstallationManualDocument450 pagesProCash NDC-DDC InstallationManualadrienNo ratings yet
- B - Bluearc-Admin-Guide PDFDocument487 pagesB - Bluearc-Admin-Guide PDFNorisham Abd RahmanNo ratings yet
- Eio0000000549 PDFDocument258 pagesEio0000000549 PDFmidanyelaNo ratings yet
- M238 Programming GuideDocument256 pagesM238 Programming GuideJuan Sánchez LópezNo ratings yet
- Codewarrior™ Development Studio 8/16-Bit Ide User'S Guide: Revised: August 28, 2007Document348 pagesCodewarrior™ Development Studio 8/16-Bit Ide User'S Guide: Revised: August 28, 2007Liz MariaNo ratings yet
- PIC Microcontroller Projects in C: Basic to AdvancedFrom EverandPIC Microcontroller Projects in C: Basic to AdvancedRating: 5 out of 5 stars5/5 (10)
- Microsoft Virtualization: Master Microsoft Server, Desktop, Application, and Presentation VirtualizationFrom EverandMicrosoft Virtualization: Master Microsoft Server, Desktop, Application, and Presentation VirtualizationRating: 4 out of 5 stars4/5 (2)
- Deploying QoS for Cisco IP and Next Generation Networks: The Definitive GuideFrom EverandDeploying QoS for Cisco IP and Next Generation Networks: The Definitive GuideRating: 5 out of 5 stars5/5 (2)
- Securing ChatGPT: Best Practices for Protecting Sensitive Data in AI Language ModelsFrom EverandSecuring ChatGPT: Best Practices for Protecting Sensitive Data in AI Language ModelsNo ratings yet
- CNC Machining Handbook: Building, Programming, and ImplementationFrom EverandCNC Machining Handbook: Building, Programming, and ImplementationNo ratings yet
- UnityPro Installation ManualDocument44 pagesUnityPro Installation ManualMuhtar IzuNo ratings yet
- Unity Pro Software UNYSPUSZUCD70 PDFDocument1 pageUnity Pro Software UNYSPUSZUCD70 PDFarfeemNo ratings yet
- Eio0000000058 05Document262 pagesEio0000000058 05arfeemNo ratings yet
- K01 000 07Document42 pagesK01 000 07arfeemNo ratings yet
- Unity Pro Software UNYCSPSPUSBU PDFDocument1 pageUnity Pro Software UNYCSPSPUSBU PDFarfeemNo ratings yet
- K02 000 01Document62 pagesK02 000 01arfeemNo ratings yet
- Modicon M340 With Unity Pro: Counting Module BMX EHC 0800 User ManualDocument168 pagesModicon M340 With Unity Pro: Counting Module BMX EHC 0800 User ManualarfeemNo ratings yet
- Unity Pro Software UNYSPUEFUCD80 PDFDocument1 pageUnity Pro Software UNYSPUEFUCD80 PDFarfeemNo ratings yet
- Eio0000000505 03Document418 pagesEio0000000505 03arfeemNo ratings yet
- Eio0000000138 03Document148 pagesEio0000000138 03arfeemNo ratings yet
- Eav16400 00Document218 pagesEav16400 00arfeemNo ratings yet
- Eav19662 00Document24 pagesEav19662 00arfeemNo ratings yet
- Notice Avis Hinweis Aviso Avviso 注意: WarningDocument2 pagesNotice Avis Hinweis Aviso Avviso 注意: WarningarfeemNo ratings yet
- K01 000 07Document298 pagesK01 000 07arfeemNo ratings yet
- K01 000 08Document202 pagesK01 000 08arfeemNo ratings yet
- K01 000 07Document226 pagesK01 000 07arfeemNo ratings yet
- K01 000 03Document92 pagesK01 000 03arfeemNo ratings yet
- K01 000 06Document192 pagesK01 000 06arfeemNo ratings yet
- Quantum With Unity Pro: 140 HLI 340 00 High Speed I/O Module With Interrupt Function User ManualDocument62 pagesQuantum With Unity Pro: 140 HLI 340 00 High Speed I/O Module With Interrupt Function User ManualarfeemNo ratings yet
- K01 000 08Document322 pagesK01 000 08arfeemNo ratings yet
- K01 000 08Document348 pagesK01 000 08arfeemNo ratings yet
- K01 000 07Document286 pagesK01 000 07arfeemNo ratings yet
- K01 000 07Document134 pagesK01 000 07arfeemNo ratings yet
- Quantum With Unity Pro: 140 EIA 921 00 AS-I Bus Interface Module User ManualDocument98 pagesQuantum With Unity Pro: 140 EIA 921 00 AS-I Bus Interface Module User ManualarfeemNo ratings yet
- K01 000 04Document64 pagesK01 000 04arfeemNo ratings yet
- K01 000 10Document328 pagesK01 000 10arfeemNo ratings yet
- K01 000 09Document304 pagesK01 000 09arfeemNo ratings yet
- K01 000 08Document224 pagesK01 000 08arfeemNo ratings yet
- K01 000 09Document124 pagesK01 000 09arfeemNo ratings yet
- Week 1 Android Programming What Is Android?Document47 pagesWeek 1 Android Programming What Is Android?nino sulitNo ratings yet
- COL331/COL633 Major Exam Operating Systems Sem II, 2016-17Document14 pagesCOL331/COL633 Major Exam Operating Systems Sem II, 2016-17Rohit JoshiNo ratings yet
- GMT Tutorial PDFDocument48 pagesGMT Tutorial PDFPaul CaesarNo ratings yet
- Comsol Installation GuideDocument118 pagesComsol Installation GuideNguyễn Tiến DũngNo ratings yet
- F U L L - T I M e D I P L o M A C o U R S e I N I N F o R M A T I o N T e C H N o L o G yDocument62 pagesF U L L - T I M e D I P L o M A C o U R S e I N I N F o R M A T I o N T e C H N o L o G yBiplab DasNo ratings yet
- Distributed SystemsDocument118 pagesDistributed SystemsVishal GoswamiNo ratings yet
- Csync2 ConfigurationDocument11 pagesCsync2 ConfigurationLeni NetoNo ratings yet
- AirWatch Whitepaper SDKDocument6 pagesAirWatch Whitepaper SDKDioYanuar0% (1)
- How To Write A Business Letter in Block Form and Indented FormDocument5 pagesHow To Write A Business Letter in Block Form and Indented Formhemant_joshi1982No ratings yet
- VMware10 0 1-1379776Document5 pagesVMware10 0 1-1379776Niklas Tokbollen RiddarloNo ratings yet
- RG Understanding TNDocument12 pagesRG Understanding TNmarcalmolNo ratings yet
- Grip Fundamentals Student Guide (Unigraphics) Mt13010 Nov 2003Document476 pagesGrip Fundamentals Student Guide (Unigraphics) Mt13010 Nov 2003Guanhu HuNo ratings yet
- String Matching AlgorithmDocument14 pagesString Matching AlgorithmManohar NVNo ratings yet
- How To Build An Arduino LibraryDocument8 pagesHow To Build An Arduino LibraryKirk PatrickNo ratings yet
- Free NasDocument1 pageFree Nasmihalache1977No ratings yet
- SimulinkDocument6 pagesSimulinkMehmet Kırgözoğlu100% (1)
- HiveManager Virtual Appliance QuickStart 330029 10 RevADocument10 pagesHiveManager Virtual Appliance QuickStart 330029 10 RevAbabilahakuxtauNo ratings yet
- Sad Lec16,17 & 18 - Input and OutputDocument65 pagesSad Lec16,17 & 18 - Input and OutputNeeta ChanderwalNo ratings yet
- Chapter 3 ITT545Document39 pagesChapter 3 ITT545Nurul Nabilah RoslanNo ratings yet
- Ia Multicore Packet Processing PaperDocument20 pagesIa Multicore Packet Processing Papersharath.tkNo ratings yet
- Chapter 2 - Two Dimensional System: 1. Discrete Fourier Transform (DFT)Document11 pagesChapter 2 - Two Dimensional System: 1. Discrete Fourier Transform (DFT)Gorakh Raj JoshiNo ratings yet
- Com - yy.Biu:Pushservice Com-Yy-Biu-Pushservice 2019 07-05-13 04Document2 pagesCom - yy.Biu:Pushservice Com-Yy-Biu-Pushservice 2019 07-05-13 04Hasan HasanNo ratings yet
- Chapter 01Document32 pagesChapter 01Charlie420No ratings yet
- ED-2002-045 ModbusRTU Library Ver 1.2 PDFDocument26 pagesED-2002-045 ModbusRTU Library Ver 1.2 PDFBhola Raaz Gupta0% (1)
- Minimum Mode and Maximum MOdeDocument35 pagesMinimum Mode and Maximum MOdechandrakanthNo ratings yet
- DD-WRT (Build 42015) - HotspotDocument2 pagesDD-WRT (Build 42015) - Hotspotl1914965No ratings yet
- WIN - INI File SettingsDocument9 pagesWIN - INI File Settingsscri100% (2)
- Smart FormsDocument21 pagesSmart FormssivaNo ratings yet
- D88168 Oracle Linux 7 - System Administration Ed 1Document10 pagesD88168 Oracle Linux 7 - System Administration Ed 1Ion BogdanNo ratings yet
- Cache Organization (Direct Mapping)Document40 pagesCache Organization (Direct Mapping)ankesh45No ratings yet