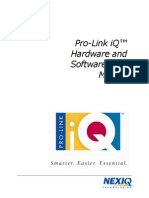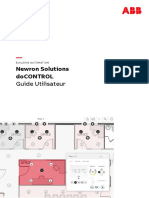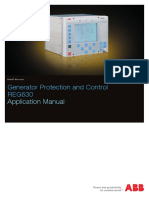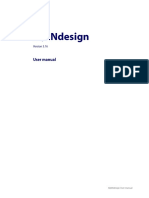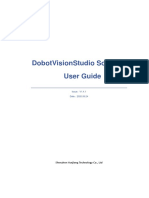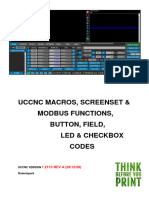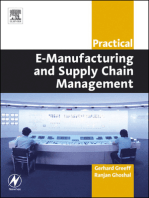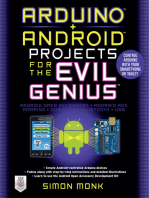Professional Documents
Culture Documents
VisiLogic - Getting - Started
Uploaded by
Diego Alejandro Gallardo IbarraOriginal Description:
Original Title
Copyright
Available Formats
Share this document
Did you find this document useful?
Is this content inappropriate?
Report this DocumentCopyright:
Available Formats
VisiLogic - Getting - Started
Uploaded by
Diego Alejandro Gallardo IbarraCopyright:
Available Formats
VI
SOFTWARE
MANUAL
ISILOGIC - GETTING
STARTED
V230-21-G23 Rev: 3:00
RE
AL
NG
ED
Rev: 3:00
The information in this document reflects products at the date of printing.
Unitronics reserves the right, subject to all applicable laws, at any time, at its
sole discretion, and without notice, to discontinue or change the features,
designs, materials and other specifications of its products, and to either
permanently or temporarily withdraw any of the forgoing from the market.
All information in this document is provided "as is" without warranty of any
kind, either expressed or implied, including but not limited to any implied
warranties of merchantability, fitness for a particular purpose, or non-
infringement. Unitronics assumes no responsibility for errors or omissions in
the information presented in this document. In no event shall Unitronics be
liable for any special, incidental, indirect or consequential damages of any
kind, or any damages whatsoever arising out of or in connection with the use
or performance of this information.
The tradenames, trademarks, logos and service marks presented in this
document, including their design, are the property of Unitronics (1989) (R"G)
Ltd. or other third parties and you are not permitted to use them without the
prior written consent of Unitronics or such third party as may own them.
Table of Contents
VisiLogic Overview ..................................................................................... 5
Minimizing EMI: System Design Guidelines .................................................... 8
Devices Emitting high EMF ................................................................................... 8
Wiring Separation ............................................................................................... 8
Enclosing and Earthing ........................................................................................ 8
I/O Wiring: General Guidelines ............................................................................. 9
Signal (Communication, I/O) Line Filtering ............................................................ 9
Wiring Power for I/O Expansion Modules ............................................................. 10
Power-line Filtering ........................................................................................... 11
Connect the EX-A1 Communication Cable ............................................................ 12
Getting Started ........................................................................................ 14
Hardware Configuration..................................................................................... 14
Ladder Editor ................................................................................................... 14
HMI Display Editor ............................................................................................ 16
About the HMI Display and Keypad ..................................................................... 17
Variables ......................................................................................................... 18
Quick Navigation .............................................................................................. 21
Downloading/Uploading a Project ....................................................................... 22
On-Line Test Mode (Debug) .............................................................................. 26
Information Mode ............................................................................................. 28
COM Ports and Data Communications ................................................................. 32
About Modems ................................................................................................. 33
Hardware Configuration ............................................................................ 37
I/O Expansion Modules ...................................................................................... 37
Snap-in I/O Expansion Modules .......................................................................... 42
Configuring a High-Speed Counter ...................................................................... 46
Configuring a High-speed Output (PWM) ............................................................. 46
Configuring an Analog Input .............................................................................. 49
Analog Filters, PLC ............................................................................................ 49
Configuring an Analog Output ............................................................................ 51
Analog I/O Ranges ........................................................................................... 51
Working with Analog I/O Values ......................................................................... 53
Configuring Digital Inputs .................................................................................. 55
Configuring Digital Outputs ................................................................................ 56
Assign a Description to Multiple Operands ........................................................... 57
Controller Settings ................................................................................... 58
Vision Communication PC Settings ...................................................................... 58
Communication and OS-Controller Menu ............................................................. 59
Run, Reset, Initialize ......................................................................................... 59
Get COM Parameters and PLC status ................................................................... 60
Downloading an OS .......................................................................................... 60
Check CANbus Network Status ........................................................................... 62
Remote Access ........................................................................................ 64
Remote Access: Accessing a PLC via PC .............................................................. 64
Utilities ................................................................................................... 70
Utilities: an Overview ........................................................................................ 70
Tools ...................................................................................................... 76
Creating Project files (.dvi, .vdf, .urc, .ura) .......................................................... 76
Project Properties ............................................................................................. 78
Digital Signatures ............................................................................................. 82
Operand View .................................................................................................. 83
Hotkeys: Quick Editing ...................................................................................... 84
Watch Folders .................................................................................................. 85
Memory Tab .................................................................................................... 86
Find (& Replace)............................................................................................... 87
Search: Symbolic Name .................................................................................... 92
Deleted Unreferenced Operands ......................................................................... 93
Print Project ..................................................................................................... 93
System Images ................................................................................................ 94
Converting Projects .......................................................................................... 95
Import/Export Subroutines ................................................................................ 95
Verify Project ................................................................................................... 98
Compile .......................................................................................................... 99
Project Optimizer.............................................................................................. 99
Log ............................................................................................................... 100
Show STL ...................................................................................................... 100
Power-up Modes: Trouble-shooting ................................................................... 100
Memory Allocation .......................................................................................... 102
Appendix A: Troubleshooting ................................................................... 104
Detecting Short-circuited End Devices ............................................................... 104
Positive Transition Contact ( Rise ) ................................................................... 104
I/O Expansion Module Errors ............................................................................ 108
Analog Input Values: Out of Range ................................................................... 108
Compile ........................................................................................................ 109
Compatibility: HW, OS, SW .............................................................................. 110
Updating Project Versions ................................................................................ 112
Why does the Controller display the 'Restart' message? ...................................... 115
HMI Element Resizing/Rotating Limitations ........................................................ 115
Blank Corner in HMI Display ............................................................................ 117
Float Errors ................................................................................................... 117
Changing Panel Types: Conflicts ....................................................................... 117
Insufficient Flash Memory ................................................................................ 118
Error: User Memory Overlap ............................................................................ 118
Replacing or Removing the Battery ................................................................... 118
Appendix B: Vision Controller Divisions ..................................................... 119
Index ................................................................................................... 126
VisiLogic Overview VisiLogic: Getting Started
VisiLogic: Getting Started 3
VisiLogic: Getting Started
VisiLogic Overview
4 VisiLogic: Getting Started
If you are new to VisiLogic, please start with this manual. Here, you can learn
the basics of the VisiLogic software environment.
These concepts are important even if you have experience programming other
controllers. The subjects introduced here are covered in depth in the VisiLogic
Software Manual Series.
The Series includes the following manuals in pdf format:
VisiLogic: Getting Started
This provides a general overview of the VisiLogic environment, Hardware
Configuration, Controller Settings, Remote Access, Utilities, and Tools, as
well appendices on Troubleshooting and Vision Controller Divisions
VisiLogic: Ladder Application Programming
Includes a section on Getting Started with Ladder, as well as separate
sections on program calls and Ladder functions.
VisiLogic: HMI Application Programming
VisiLogic: Communications
VisiLogic: Utilities
VisiLogic Overview
5 VisiLogic: Getting Started
VisiLogic Overview
VisiLogic is the software tool you use to create control projects for Vision
controllers.
After you plan the control task, use VisiLogic to write, debug, and download
the PLC control and HMI applications into the controller.
The PLC application is your control, or automation application. You write the
PLC application using the Ladder Editor.
The HMI application configures the operating panel's function. You use the HMI
Editor to create the Displays that are shown on the controller's screen.
Displays tell your operators what to do. You can have your operators log in
with a password, enter setpoints and other data, and instruct the operator
what to do in case of a system problem or alarm. A Display can contain both
text and images. Text and images can be both fixed and/or variable.
Variables are inserted into a Display to:
Show run-time values as integers
Represent run-time values with either text, images, or bar graphs
Show text messages that vary according to runtime conditions
Enable an operator to enter data using the Vision's alphanumeric keypad
Editors
You use different editors to create your control project:
Hardware Configuration
Ladder
HMI Display
Variable
Each editor is operated through a different window. You switch between the
editors via the Toolbar buttons or by clicking elements in the Project Explorer.
Language Interface
VisiLogic supports a number of interface languages. You can change the
interface language by selecting Languages from the VisiLogic View menu.
Hardware Configuration
VisiLogic offers an integral Hardware Configuration module. The foundation of
a Vision control system is the controller. The Snap-in I/O Module provides an
on-board I/O configuration. You add I/Os by integrating I/O Expansion
Modules.
After you select the Snap-in or Expansion I/O modules connected to the
controller, you can configure inputs: analog, digital, and high-speed
counter/shaft-encoder/frequency measurers and PT100; and outputs: analog,
digital, and PWM high-speed outputs.
Ladder Modules and Subroutines
VisiLogic is a modular program that you build using Modules and Subroutines.
VisiLogic Overview
6 VisiLogic: Getting Started
Operand View and Watch Folders
VisiLogic allows you to view operands and their contents according to type and
whether or not they are in use. You can also group related operands according
to functions in Watch Folders.
Vision Controller Divisions
There are two major Vision divisions, Standard and Enhanced. Each division
supports different HMI features and Ladder functions.
For more information, refer to Appendix B: Vision Controller Divisions.
VisiLogic Examples
When you install VisiLogic, an
Examples folder is created on your
hard disk, containing field-tested
VisiLogic (.vlp) sample applications.
You can copy these sample
applications and adapt them for your
own use--if, for example, an
application is written for the V120,
you can select the V230 via Hardware
Configuration.
Help Forums
The Unitronics forums are located at http://forum.unitronics.com/.
Note that you can search the forums without subscribing, but that you must
subscribe in order to post a question.
Help
Use the VisiLogic Help System to learn how to use the software and answer
your questions. The VisiLogic Software Manuals are based on content from the
Help system, and are intended for users who prefer to learn from printed
documentation.
However, please note that the Help system always contains the most updated
content.
VisiLogic Overview
VisiLogic: Getting Started 7
Live Update from the Web
Live Update is available from the Help menu. To start Update, select a subject
and follow the on-screen instructions.
Note
After downloading FBs, you must close and then restart VisiLogic.
The new FBs will appear on the FBs menu. Check the topic FB
Library for more information.
After downloading a new Operating System to your PC, you
must install it in the controller. Connect the controller to your
PC, then open Communication and OS from the Connection
menu. The new Operating system will appear in the Install
Operating System tab. Select Download to begin the installation
process.
Devices Emitting high EMF Minimizing EMI: System Design Guidelines
8 VisiLogic: Getting Started
Minimizing EMI: System Design Guidelines
Before you design your control system, please read the following guidelines:
Unitronics products are designed to operate in a typical industrial environment.
These guidelines show you how to design your system for optimal performance
in noisy environments.
After installation, check your system periodically, in particular after installing
new machinery close to the system.
Devices Emitting high EMF
High voltage, high current, and high frequency circuits such as high voltage /
high current power supplies, high power converters and amplifiers, contactors
and solenoids, motors and motor-drives may cause severe electro-magnetic
disturbances that may affect the operation of other nearby computerized
devices such as PLCs or I/O modules.
Such high voltage, high current, and high frequency circuits should not
share the same cabinet with PLCs or I/O modules.
If this is unavoidable, within the cabinet, either:
1. Physically separate these sources from PLCs and I/O modules with large
metal earthed plates. Such a plate should be large enough to partition the
cabinet into two cubicles.
2. Separate these sources and their cabling from PLCs and I/O modules as
described in the section Wiring Separation.
Wiring Separation
Use separate wiring ducts for each of the following groups:
1. Digital inputs, digital outputs, 24VDC (power supply for the PLC and I/O
Expansion Modules), communications, analog inputs, and analog outputs.
2. Lines that are connected to the power grid, 230/115, 24VAC, all AC lines
such as motor driver outputs, noisy DC lines such as DC servo drives and
motors.
Separate these groups by at least 10cm (4"). If this is not possible, cross
the ducts at a 90J angle.
Enclosing and Earthing
1. It is recommended to install the PLC and I/O modules in a closed metallic
cabinet. This will significantly improve interference immunity.
2. Make sure that the cabinet and cabinet door are properly earthed. Please
refer to the cabinet manufacturer instructions for proper installation and
earthing.
3. When you earth devices, minimize wire impedance by using a wire that is
as short and thick as possible, 3.3mm
2
(12 AWG), up to 10cm long
recommended. Connect the line to nearest possible grounding point in the
cabinet, preferably a grounding plate or the cabinet body. Be sure to
remove any paint or other non-conductive coating between the wire
terminal and metal as this may cause poor conduction.
Minimizing EMI: System Design Guidelines I/O Wiring: General Guidelines
VisiLogic: Getting Started 9
I/O Wiring: General Guidelines
1. Route each I/O signal / signal-group along with a dedicated common wire
(e.g. 0V). This serves as a signal return path and increases interference
immunity.
Connect common wires at the respective common pins of the module
where the specified I/O port is located. Please refer to the module
installation guide for details.
2. For all types of analog and high-speed I/Os:
3. Use shielded twisted pair cable
4. Do not use the shield as a signal or as a return conductor
5. Ground the shield at the closest grounding point to the I/O port,
preferably a grounding plate or the cabinet body.
This connection method usually gives the best interference immunity.
However, in some cases, grounding the shield at both ends of the cable is
preferable. In this case, be sure that both points have the same potential
in order to eliminate ground currents through the shield.
6. Route those signals separately from high voltage / high current and AC
wiring, as explained in the section Wiring Separation.
Signal (Communication, I/O) Line Filtering
Some environments may induce greater EMI than the typical industrial
environment. Extra power and/or signal line filtering may improve the systems
immunity to EMI.
If signal-line filtering is required, please use the following guidelines in addition
to the guidelines provided by the filter manufacturer:
1. Place the filter as close as possible to the target device(s); maximum wire
length is 10 cm.
2. Signal lines can be filtered using rounded ferrite cores. To maximize their
effect, wind the wire through the ferrite core multiple times to attentuate
high frequencies as shown below.
3. Always pass both the signal and signal return wires thru the ferrite core.
If multiple I/O lines share the same common return wire, pass all of these
I/O lines and their return wire through the same ferrite core.
Wiring Power for I/O Expansion Modules Minimizing EMI: System Design Guidelines
10 VisiLogic: Getting Started
Wiring Power for I/O Expansion Modules
The examples below are based on the EX-A1.
1. If the power-supply is closer to the PLC than it is to the modules power
supply (EX-A1):
- Create 0V and 24V junctions at the PLC respective terminals (see the
following figure) and directly connect the PLC main supply lines to the EX-
A1.
- Continue daisy-chaining the supply lines to the expansion I/O units.
Please ensure that the wire segment which carries the 0V between
the EX-A1 and the PLC does not branch.
When the power-supply is near the PLC, connect the PLC first as shown in
the next figure.
1. If the power-supply is closer to the EX-A1 than it is to the PLC:
- Create 0V and 24V junctions at the EX-A1 respective terminals (see the
following figure) and directly connect the EX-A1 main supply lines to the
PLC.
- Split the supply lines at the EX-A1 terminals and continue daisy-chaining
them to the expansion I/O units.
Please ensure that the wire segment which carries the 0V between
the EX-A1 and the PLC does not branch.
When the power-supply is near the EX-A1, connect the EX-A1 first as
shown in the next figure.
Minimizing EMI: System Design Guidelines Power-line Filtering
VisiLogic: Getting Started 11
Power-line Filtering
Some environments may induce greater EMI than the typical industrial
environment. Extra power and/or signal line filtering may improve the systems
immunity to EMI.
If power-line filtering is required, please use the following guidelines in
addition to the guidelines provided by the filter manufacturer:
1. Use of power-line filters that comprise an earthing terminal is
recommended. Ground the filter earth terminal as explained in the section
Enclosing and Earthing.
2. Place the filter as close as possible to the target device(s). The maximum
wire length is 10 cm.
3. When using the EX-A1 expansion adapter:
4. Place one filter for both the PLC and the EX-A1 as instructed below.
Please note that you must use a single line filter for both the PLC and
EX-A1.
5. If the power-supply is closer to the PLC than it is to the EX-A1:
- Install and connect the power-line filter as close as possible to the PLC.
The maximum wire length is 10 cm. Please refer to the filter manufacturer
documentation for installation information.
- Create 0V and 24V junctions at the PLC respective terminals (see the
following figure) and directly connect the PLC main supply lines to the EX-
A1.
- Continue daisy-chaining the supply lines to the expansion I/O units.
Please ensure that the wire segment which carries the 0V between
the EX-A1 and the PLC does not branch.
When the power-supply is near the PLC, connect the PLC first as shown in
the next figure.
Connect the EX-A1 Communication Cable Minimizing EMI: System Design Guidelines
12 VisiLogic: Getting Started
1. If the power-supply is closer to the EX-A1 than it is to the PLC:
- Install and connect the power-line filter as close as possible to the EX-
A1. The maximum wire length is 10 cm. Please refer to the filter
manufacturer documentation for installation information.
- Create 0V and 24V junctions at the EX-A1 respective terminals (see the
following figure) and directly connect the EX-A1 main supply lines to the
PLC.
- Split the supply lines at the EX-A1 terminals and continue daisy-chaining
them to the expansion I/O units.
Please ensure that the wire segment which carries the 0V between
the EX-A1 and the PLC does not branch.
When the power-supply is near the EX-A1, connect the EX-A1 first as
shown in the next figure.
Connect the EX-A1 Communication Cable
1. Note that the communication cable is ended by RJ45 plugs. The plug
comprising a yellow-green grounding wire must be connected to the PLC
as shown in the following figure.
2. This yellow-green wire must be grounded to the metal door panel or
cabinet body (which must be also well grounded) using a screw. There
cannot be any paint or other non-conductive coating between the wire
Minimizing EMI: System Design Guidelines Connect the EX-A1 Communication Cable
VisiLogic: Getting Started 13
terminal and metal as this may cause poor conduction.
DO NOT extend the wire.
Hardware Configuration Getting Started
14 VisiLogic: Getting Started
Getting Started
Hardware Configuration
Hardware Configuration opens automatically when you first create a new
project. In order to open Hardware Configuration in an existing project, either
select Hardware Configuration from the View menu or click the button on
the toolbar.
Click on the appropriate icon to select the model Vision, the Snap-in I/O
module, and any I/O Expansion modules required by your application.
After you select the Snap-in or Expansion I/O modules connected to the
controller, you can configure inputs: analog, digital, and high-speed
counter/shaft-encoder/frequency measurers and PT100; and outputs: analog,
digital, and PWM high-speed outputs.
Note
You must select the correct Vision model and Snap-in I/O modules
before downloading your project.
To avoid exceeding the I/O capacity of your controller, check the I/O
report at the bottom of the Hardware Configuration window.
Ladder Editor
Use the VisiLogic Ladder Editor to create the Ladder diagram that comprises
your control application. Ladder diagrams are composed of contacts, coils, and
function block elements arranged in nets.
Getting Started Ladder Editor
VisiLogic: Getting Started 15
In a Ladder diagram, the contacts represent input conditions. They lead power
from the left Ladder rail to the right rail. This is why the first element in a net
must always touch the left rail. Coils represent output instructions. In order for
output coils to be activated, the logical state of the contacts must allow the
power to flow through the net to the coil. This is why the elements in a net
must be connected. Each net must contain only one rung.
Use the Ladder Editor to:
Place and connect Ladder Elements.
Apply Compare, Math, Logic, Clock, Store, and Vector functions.
Insert Function Blocks (FBs) into your program.
Build program Modules and Subroutines, and use internal Subroutine
Jumps and Labels.
Place Comments on Ladder nets.
Ladder elements and functions may be dragged and dropped between nets.
Hotkeys are also available for easy programming.
To start the Ladder Editor
Click the Ladder button on the toolbar.
For complete information, please refer to the .pdf manual:
VisiLogic: Ladder Application Programming
HMI Display Editor Getting Started
16 VisiLogic: Getting Started
HMI Display Editor
Use the HMI Display Editor to create the Displays that the controller shows on
its screen after the program is downloaded. When you click on HMI in the
Project Explorer tree, a Display replica opens. The replica reflects the type of
Vision controller you have selected in your project's Hardware Configuration.
Displays tell your operators what to do. You can have your operators log in
with a password, enter setpoints and other data, and instruct the operator
what to do in case of a system problem or alarm. A Display can contain both
text and images. Text and images can be both fixed and/or variable. If the
project is based on a touch-screen controller, you can also assign touch
properties to on-screen objects.
Variables are inserted into a Display to:
Show run-time values as integers
Represent run-time values with either text, images, or bar graphs
Show text messages that vary according to runtime conditions.
For complete information, please refer to the .pdf manual:
VisiLogic: HMI Application Programming
The features in the HMI editor are determined by the controller type selected
in Hardware Configuration. The next image is from a project based on a
Enhanced Vision controller comprising a color touch screen.
Getting Started About the HMI Display and Keypad
VisiLogic: Getting Started 17
Color and Enhanced Vision
When, in Hardware Configuration, you select an Enhanced or Color Vision, the
HMI editor changes accordingly and shows additional options such as Frame and
Button.
About the HMI Display and Keypad
All Vision controllers offer an integrated HMI operating panel that includes an
LCD screen and a keypad. The screen size, type and keypad vary. Exact
specifications regarding Vision operating panels are included in the user's
manuals.
'Touchscreen' controllers
There are different types of Vision touch-screen models:
Monochrome LCD +
HMI function keypad and virtual keypad
Maximum number of displays: 255
Maximum number of variables per display: 24
In these models, activate the virtual keypad by turning SB 22 Enable Virtual
Keypad ON. This must be done at power-up, or before entering a Display
containing a keypad variable. In addition, the Keypad entry variable must be
assigned a Touch Property.
Monochrome LCD +
Virtual keypad only
Maximum number of displays: 255
Maximum number of variables per display: 24
In these models, the virtual keypad opens whenever the user touches a
keypad entry variable that is currently displayed on the screen.
Variables Getting Started
18 VisiLogic: Getting Started
Note that to enter Information Mode, you touch the touchscreen in an area
that is not occupied by a Keypad Entry variable or other screen object that has
been assigned a Touch Property.
Color Touchscreen LCD+
virtual keypad only
Maximum number of displays: 1024
Maximum number of variables per display: 255
The virtual keypad functions in the same way as in monochrome models.
Variables
Variables enable you to show run-time values, text, images, and bar graphs
on the controller's screen in response to run-time conditions. Bit, or binary text
variables, for example, display text messages on the controller's LCD screen
according to the status of a bit operand.
The maximum number of variables per display depends on the Vision
controller division.
Standard Vision: supports up to 24 variables
Enhanced Vision: supports up to 255 variable
You can also use Keypad Entry Variables to enable an operator to enter a
password, or data such as setpoints from the controller's keyboard.
Variable Editor
When you insert a variable into a display, the Variable Editor opens, showing
you the options that are relevant for that Variable.
Note that for some types of variables, the type of controller selected in
Hardware Configuration may determine some of the variable's properties. For
Getting Started Variables
VisiLogic: Getting Started 19
example, touch-screen models enable you to assign Touch Properties to on-
screen objects.
The next image shows a binary variable used in a V120 project.
The next image shows numeric variable options for touch-screen color models.
These enable you to assign Touch Properties to on-screen objects, and offer
options for depth and color.
Variables Getting Started
20 VisiLogic: Getting Started
Hide Causes the object/text to disappear from view
Suspends any touch properties
Disable 'Greys' a button object
Suspends any touch properties
Marking
View
Changes the color of the button to dark blue background, white inverse text
Does not affect touch properties
Keypad OK Turns ON when Keypad Entry value is within legal limits
Turns OFF when Keypad Entry value exceeds legal limits
After you have inserted Variables into a display, they are shown with that
display in the Project tree.
Getting Started Quick Navigation
VisiLogic: Getting Started 21
Quick Navigation
VisiLogic offers different tools for program navigation.
Program Tree
Note
Within the program tree, elements are presented alphabetically.
This does not affect the order in which the program runs.
Ladder Modules and subroutines can be moved via drag-and-drop,
as can HMI Modules and Displays. Again, moving elements does
not affect the order in which they run.
The Main Ladder Module, Main Subroutine, Start-up HMI Module
and the Start-up HMI Display cannot be moved via drag-and-drop
or erased. For easy identification, they are always marked in
orange.
Downloading/Uploading a Project Getting Started
22 VisiLogic: Getting Started
Go To Label
Use labels as bookmarks to mark program sections, and then locate them using
the Go To Label <Alt> + <Right/Left arrow> and List of Labels <Ctrl> + <L>
utility.
Forward-Backward
Use the arrows to scroll through the program areas you have visited during the
session.
The Find utility also enables you to easily locate, directly open, and edit most
program elements.
In addition, you can right-click many program elements to open a shortcut
menu.
Downloading/Uploading a Project
The Download process transfers your project from the PC to the controller.
You can download a project via a direct PC-PLC connection, or via modem.
Enhanced Vision controllers also support download via Ethernet and CANbus
bridge.
1. Connect the controller to the PC with the MJ10-22-CS25 programming
(communication) cable. Note that the V1040 supports download via a USB
(Type A to mini-B) cable. COM port 1 function is suspended when the USB
port is physically connected to a PC.
Getting Started Downloading/Uploading a Project
VisiLogic: Getting Started 23
2. Click Download on the Standard toolbar, or select an option from the
Connection>Download menu.
3. The downloading process begins.
Note that Build> Build All should be done before download, in order to locate
project errors.
Note
Use Remote Access to establish a communication line via modem
or network.
Download options
Vision controllers contain two types of memory:
RAM (Random Access Memory)
The controller uses RAM memory to run the application, make
calculations, and manipulate data.
RAM memory is volatile. This means that it requires power in order to
maintain stored data.
Data stored in RAM:
The application, operand values, variable values, and Data Table sections
that are not marked Part of Project.
This data, as well as the RTC, is backed up by the battery.
FLASH (Flash Erasable Programmable Read-Only Memory)
The controller uses FLASH memory for data storage. and to store backup
applications.
FLASH memory is 'non-volatile'. It does not require power in order to
maintain stored data.
Data stored in FLASH:
Data Table sections that are marked Part of Project and Back-up
applications, including applications that can be uploaded.
Backing up your application
In order to make sure that your PLC can recover its application in
the even of total power loss--including battery failure--you must
back up your complete application in the FLASH memory. To do
this, use one of the following options from the
Connection>Download menu, which differ according to the Vision
Division you controller belongs to:
Downloading/Uploading a Project Getting Started
24 VisiLogic: Getting Started
Standard Vision: Download (Ctrl + D)
Enhanced Vision: Download All & Burn (Alt + Ctrl + A)
Creating an Upload application file
If the PLC contains an upload file, you can upload and edit it using
VisiLogic. To create an upload file, use one of the following options
from the Connection>Download menu:
Standard Vision: Download (Ctrl + D)
Enhanced Vision: Burn 'Upload Project' (Alt + Ctrl + B)
Note
Reset Controller at Download
When you edit a project and download it to a controller that
already contains this project, the controller may require reset after
download. Reset is required when changes are made to:
Hardware Configuration
Data Table structure
References to an HMI Display that does not exist in the project
In the following cases, the controller may request reset
If many changes have been made to subroutines or Displays.
Changes in Power-up values
Option Comment Keystroke
Download When you download an edited application to the PLC,select
this option to download changes alone.
If there are many changes, the PLC may request Reset.
Standard Vision:This option burns an Upload file to the
PLCs' FLASH memory.
Enhanced Vision: This option does not burn an
Upload file to FLASH
To create an upload file, select the option Burn 'Upload
Project' (color only)
(Alt + Ctrl + B)
Ctrl + D
Stop-Download-
Run (Standard
only)
Automatically returns PLC to RUN mode after download.
If there are many changes, the PLC may request Reset.
Alt + Ctrl + D
Stop-Download-
Reset
Forces Reset after download. Alt + Ctrl + R
Download All &
Burn (Enhanced
only)
Back ups the new application in the PLCs' FLASH memory.
Forces Reset after download.
Alt + Ctrl + A
Burn 'Upload
Project'
(Enhanced only)
Enables the entire project to be uploaded from the Vision
PLC.
Forces Reset after download.
Alt + Ctrl + B
Download and See topic Download and Create Download file. none
Getting Started Downloading/Uploading a Project
VisiLogic: Getting Started 25
Create Download
file
To upload a project from a controller:
1. Connect the controller to the PC.
2. Select Upload icon from the Connection menu; the Vision Communication
PC Settings window opens.
3. Select the connection type and click Exit; the uploading process begins.
Upload copies the complete project from the controller into the PC.
Via Project Properties, you can apply upload and download options:
Assign a project password. Password protection requires users to enter a
password before uploading a project to a PC.
Prevent project upload.
Note
Security restriction: if a PLC operator enters a wrong password 9
times, the PLC automatically disables program upload for that
program.
Resetting the PLC will enable you to try another 9 times.
The limit set on password entry is intended to provide an additional
layer of security. For example, this can prevent a hacking script from
entering a networked PLC, since the number of attempts is limited
and such a script would not reset the PLC.
Why can't I upload a project from the PLC?
Project upload may have been disabled. In this case, the controller
displays the following message at upload: "This project cannot be
uploaded because:
- the option 'Burn Upload Project' was not selected when the project was
downloaded,
or
- due to incomplete data in the PLC", and upload fails.
You are not entering the correct Upload password set in the Project
Properties of this project.
Are USB port adapters available?
If your PC contains only USB ports, and your OPLC does not offer a USB port,
you can connect a Unitronics OPLC via a compatible, external USB-to-serial
converter.
Unitronics offers a USB-to-serial converter that has been tested for compatibility
with OPLC controllers. This converter can be ordered from local Unitronics
distributor, using part number MJ10-22-CS35.
On-Line Test Mode (Debug) Getting Started
26 VisiLogic: Getting Started
On-Line Test Mode (Debug)
To test a project, first establish PC-PLC communications by connecting the
controller to the PC with the MJ10-22-CS25 programming (communication)
cable. Note that the V1040 supports download via a USB (Type A to mini-B)
cable. COM port 1 function is suspended when the USB port is physically
connected to a PC.
Note
You can also use Remote Access to establish a communication line
via modem or network.
Once you have established communications, download the project and click the
On-Line Test button. The Online Test toolbar opens, enabling you to:
Switch between Run and Stop modes.
Use Single Scan to run a single cycle of the ladder program for debugging
purposes.
You can stop the scan cycle at any point by placing OnLine Test Points,
located on the More menu, in the Ladder.
When the scan reaches an OnLine test point that is active (receives RLO),
Online Test freezes, enabling you to check element status and values,
including Timer values, at that point during Ladder execution. Note that if
more than one OnLine test point is activated, SB 35 turns ON.
Measure the time interval between 2 points in the Ladder application, by
placing Start and End Interval elements, located on the More menu,
anywhere in the application. The time interval, units of 10 micro-seconds,
is stored in the DW linked to the End Interval element. Note that Interval
elements should not be placed in Interrupt routines.
Getting Started On-Line Test Mode (Debug)
VisiLogic: Getting Started 27
Open Remote Access to debug remote controllers via network or modem
connections.
In Online Test mode, you can view the power flow, and view and force operand
values and element status. You can also select a controller that is directly
connected to the PC, or a PLC's network ID # if the PC is linked to a CANbus or
RS485 network.
Information Mode Getting Started
28 VisiLogic: Getting Started
Force I/0, by right-clicking the operand and setting the desired state
Note
The controller can send and receive SMS messages when the
controller is in Test mode.
Information Mode
Information Mode is a utility that is embedded in the operating system of the
controller. Via Information Mode, you can view data on the LCD screen, use
the controllers keyboard to directly edit data, and perform certain actions such
as resetting the controller. You can enter Information Mode at any time
without regard to what is currently displayed on the LCD screen.
Viewing data does not affect
the controllers program.
Performing actions, such as
initializing the controller, can
influence the program.
Note that when you use
Information Mode, the
keyboard is dedicated to that
purpose. The keys return to
normal application functions
when you exit Information
Mode.
Entering Information Mode
1. To enter Information mode:
-Non-touchscreen models: press the <i> key on the Visions keyboard.
-Touchscreen models: touch the screen in an area that is not occupied
by a Keypad Entry variable or other screen object that has been assigned
a Touch Property. Maintain contact for several seconds
2. The controller enters Information Mode and requests a password.
3. Enter your password. The default password is 1111. Note that at every
power-up, this password is restored. To maintain a different password
after power-up, use SB 2-Power-up as a condition to store the desired
password value into SI 253.
To change the password, access the controller via VisiLogic, then run On-
line Test mode and changing the value. This value will be erased at
power-up.
4. The controller enters Information Mode, showing the first category, Data
Types. Use the <Enter> key to enter a category.
Getting Started
VisiLogic: Getting Started
5. Press the <ESC> key to exit a category, and to exit Information mode.
Notes
When you reenter Information Mode, the controller will return to the
last Category viewed.
Info System Operands
# Description Turned ON
SB 36 INFO mode
Turns ON when
Info Mode is
entered by OS,
Remote Access,
or program
# Description Value
SI 50
INFO Mode:
Entry Delay
Time
Default by O/S
(every power
up) = 4
seconds
SI 253
Password:
Info Mode
Note that at every power
restored. To maintain a different password after power
Power-
The password may also
VisiLogic, then running On
value will be erased at power
ey to exit a category, and to exit Information mode.
The controller will block
entry into Information mode
until the correct password
has been entered.
why you must record any
password you set for your
controller.
The data in Informati
Mode is arranged in
Categories.
contains several Subjects.
You navigate Information
Mode by using the keyboard
buttons.
To exit Information mode,
press the <ESC>button on
the Visions keyboard.
press returns one level up.
Press the number of times
necessary to exit.
enter Information Mode, the controller will return to the
viewed.
ed ON Turned Off Comments
ON when
ode is
d by OS,
e Access,
gram
Turns OFF when
user exits Info
Mode
Delay time to enter Info Mode is 4
seconds, may be modified via SI 50
Comments
t by O/S
power
4
ds
Units: seconds.
Legal values: 0, 3 to 20.
If you force or store '0' into equal Zero
disabled.
For V290 Touching the <i\>
screen starts Info Mode Touching a legal
Ladder application variable clears the INFO time.
hat at every power-up, the default password to Info Mode, 1111, is
ed. To maintain a different password after power
-up as a condition to store the desired password value into SI 253.
assword may also be modified by accessing the controller via
gic, then running On-line Test mode and changing the value. This
will be erased at power-up.
Information Mode
29
mation mode.
er will block
nformation mode
rrect password
ntered. This is
ust record any
ou set for your
Information
anged in
Each Category
veral Subjects.
te Information
ing the keyboard
rmation mode,
ESC>button on
keyboard. Each
ns one level up.
umber of times
o exit.
will return to the
Info Mode is 4
odified via SI 50
qual Zero INFO is
> key on the touch
uching a legal
ears the INFO time.
Info Mode, 1111, is
er-up, use SB 2-
d value into SI 253.
controller via
ng the value. This
Information Mode Getting Started
30 VisiLogic: Getting Started
The categories of available information depend on the controller model. The
table below shows the basic categories of information.
Category Subject Possible Actions
Data Types Memory Bits View bit status
System Bits Change bit status (Set/Reset)
Memory Integers
System Integers
Memory Longs
System Longs
Memory Double
Words
System Double
Words
View integer/long integer/double word value.
Change values
Toggle Base: view the value in decimal or
hexadecimal form.
Inputs View input status. U
Force input status to 1 (FR1) or 0 (FR0). Forced
values stay in effect until Normal mode (NRM) is
selected, or until the controller is initialized or
reset.
Note Forced values do influence your program.
This can be useful in testing the effect of an input
condition on an output status.
Outputs View output status. U
Force output status to 1 (FR1) or 0 (FR0). Note
that forced output values do not affect your
program.
Set/Reset output status.
Timers Enter a Preset Timer value.
View the current timer value and status by
selecting the R.T. option.
TCP/IP (Standard
Vision, Visible
when Ethernet
card is installed)
Enables you to view and edit IP address and socket
settings.
System Model & O/S Ver Check the controllers model number and
operating system version.
Check whether the controller is in Run or Stop
mode.
Working Mode Check whether the controller is in Run or Stop
Getting Started Information Mode
VisiLogic: Getting Started 31
mode.
Reset the controller. This restarts your program;
restoring power-up values to all data types except
for those protected by the battery backup. The
battery protects Real Time Clock (RTC), all
operand, and Data Table values.
Initialize the controller. This restarts your program
and initializes all values, restoring 0 values to all
data types.
Time & Date View the Real Time Clock (RTC) settings. Note
that the RTC settings control all time-based
functions.
Change the RTC settings via the controllers
keyboard.
Unit ID The Unit ID number identifies a networked controller. You
can:
Change the ID number. The new ID number will
remain in effect until the controller is reset.
Burn the ID number into the controllers FLASH
memory. This is a permanent change.
Serial Port 1
Serial Port 2
View and edit communication settings.
Select to Change or Burn the new settings.
Ethernet
(Enhanced Vision,
if an Ethernet card
is installed)
Enables you to view and edit IP address, Socket settings,
and other TCP/IP settings.
Monitor
Communications
(Enhanced only)
This is a built-in communications 'sniffer'
Touch screen models: select Serial or Ethernet,
then press Monitor. Note the button that allows
you to toggle between Hex and ASCII
Non-touch screen models: Select Communication,
then select Serial or Ethernet> COM Buffer. Use
F2 to toggle between Hex and ASCII. In addition,
press Enter, and then the Down key to toggle
between. Tx and Rx.
CANbus Built-in CANbus communications 'sniffer'
Change the CANbus baud rate.
Touchscreen
(Touchscreen
models only)
Enables you to calibrate the touchscreen, if it is not
responding accurately to screen taps.
SD Card
(Enhanced
Division)
Removable
memory storage
Enables you to upload and download VisiLogic
applications, OS firmware, and Data Table data from/to an
SD card.
You can use these features to 'clone' a PLC application.
Function Reserved for
COM Ports and Data Communications Getting Started
32 VisiLogic: Getting Started
Block future use
Hardware
Configuration
Check if I/O Expansion Modules are installed.
Note that I/O Expansion Modules are represented
by letters. Identical module types are
represented by identical letters as shown below.
Shows if an I/O module is short-circuited.
COM Ports and Data Communications
Information regarding the communications features of specific Vision models is
available from your local Unitronics distributor, or export@unitronics.com.
Below is a general description of Vision communication features. For details,
refer to the VisiLogic - Communications manual.
Com Ports
Serial All Vision controllers comprise RS232 serial communication
ports. RS232/RS485 adaptors are available by separate order.
Certain models, such as the Vision120, support both RS232 and
RS485. For details on communications hardware settings, refer
to the User Guides and documentation supplied with relevant
models.
CANbus Separate CANbus ports are built into specific controller models.
Ethernet Ethernet ports are available by separate order.
Note
All ports can be used simultaneously. For example, a single controller
may use one serial port to send messages to a modem via RS232,
another port to communicate with a frequency converter, while the
controller engages in communications via its CANbus port.
Standard programming cables do not provide connection points for
pins 1 and 6.
Initializing COM ports
Serial and CANbus communication ports must be initialized in your control
program using the COM Init FB, located on the FB's menu.
The Ethernet port must be initialized using the Ethernet Card Init FB,
located under Ethernet on the FB's menu.
Data Communications Options
Getting Started About Modems
VisiLogic: Getting Started 33
Data Communications include all of the options shown below:
CANbus
Modems, Landline and GSM/GPRS
GPRS
Ethernet
DF1 Slave (Allen-Bradley)
RS232
RS485 Options
Communication FBs
SMS messaging
GPRS
MODBUS (serial)
MODBUS IP (Ethernet)
Communications Protocol FB
PC-Vision communications
PC-Modem Configuration
Remote Access: Accessing a PLC via PC
Accessing a Networked PLC via PC
SD Card Remote Access
SD Card Explorer
About Modems
Unitronics' controllers can be hooked up to PSTN (landline), or GSM/GPRS
modems via the RS232 COM port. Unitronics provides kits that comprise
modems that have been tested by Unitronics and are supported for use with
Vision, Jazz, and M90/91 PLCs.
Before you can use modems in your application, you must use
Modem Services to initialize both the PC and PLC-side modems.
This process is referred to as 'Prepare Modem'.
Modem services
Modem Services is located on the Connections menu.
To use Modem Services, connect the modem to a PC, using the cable
supplied by the modem manufacturer. You can then initialize the modem.
Once you have connected initialized modems to your PC and PLC, you can use
Modem Services to establish communications with a remote PLC.
PC-side Modems
You can use a PC modem to access a remote, modem-linked controller and
perform any task, just as you would if the PLC were directly connected to your
PC. For example, you can:
Dial a remote PLC modem and receive calls from a PLC.
Download, upload, and edit the controller program via the modem
connection.
About Modems Getting Started
34 VisiLogic: Getting Started
Run Online test mode.
Download an OS to the controller via modem.
Use OnLine test and Information Mode to troubleshoot problems in remote
controllers and applications.
Read and write data to/from controllers via Remote Access or Unitronics'
communication .dll utilities.
Receive and send SMS messages via SMS options.
Getting Started About Modems
VisiLogic: Getting Started 35
PLC-side modems
Via modem, a Vision controller can communicate data using:
MODBUS (serial) commands.
VisiLogic's Communication Protocol FB, which enables Vision controllers to
communicate data with most external serial devices, such as bar-code
readers and frequency converters, via their proprietary protocols.
SMS messages. The SMS FB enables text messages, including variable
data, to be sent and received via GSM modems.
e-mail via GPRS (Enhanced Vision only).
GPRS cellular network, to transmit IP packets of data.
Modem Tips
Notes
The PC-modem cable is not the same type of cable used to
connect between the controller and the modem. Ensure that the
cable used to connect the PC to the modem provides connection
points for all of the modem's pins.
If calls are routed via a switchboard, note that the switchboard
settings may interfere with communications. Consult with your
switchboard provider.
If, within the modem initialization strings, the parameter S7 is
too short to permit the PLC's modem to answer, an error will
result.
For example, if this parameter is set as S7=30, the PC modem
will wait for 3 seconds to receive an answer from the PLC's
modem. If the PLC modem does not answer before the 3
seconds have elapsed, the S7=30 parameter is exceeded, and
the PC modem returns the No Carrier error.
PC/PLC modem communications: Both PC and controller must
use the same type of modem: either landline or GSM. Internal
PC modems must be used in conjunction with the driver
provided by the modem's manufacturer.
Standard Vision Division
Controllers in this division can only support a single modem.
You can connect a modem to any COM port. However, note
that SB 184 TX Success and SB 185 TX Failed indicate
message transmission status regardless of the actual COM
port connected to the modem.
Enhanced Vision Division
Controllers in this division can support a modem on each
COM port. Each port is linked to a Succeed and Fail SB:
COM1: SB 184 and SB 185, COM2: SB186 and SB 187,
COM3: SB 188 and SB 189.
About Modems Getting Started
36 VisiLogic: Getting Started
When working with V570 and V290 (color):
Set the baud rate in both Modem Services and in COM Init
to 57600. In addition, run the Prepare PLC Modem
procedure with the baud rate set to 57600.
Com Init:
- Select Ignore Break
- Time Out Reply: set to a minimum of 6 seconds.
Known compatibility issue: Sony Ericsson Modems.
Unitronics products are compatible with the following Sony
Ericsson Modems:
Model GT47 R5xxxx and higher
Model GM29 R6xxxx and higher
Unitronics cannot guarantee compatibility with other models,
such as Sony Ericsson Modem model GM29 R4xxxx.
I/O Expansion Modules Hardware Configuration
37 VisiLogic: Getting Started
Hardware Configuration
Hardware Configuration opens automatically when you first create a new
project. In order to open Hardware Configuration in an existing project, either
select Hardware Configuration from the View menu or click the button on
the toolbar.
Click on the appropriate icon to select the model Vision, the Snap-in I/O
module, and any I/O Expansion modules required by your application.
After you select the Snap-in or Expansion I/O modules connected to the
controller, you can configure inputs: analog, digital, and high-speed
counter/shaft-encoder/frequency measurers and PT100; and outputs: analog,
digital, and PWM high-speed outputs.
Note
You must select the correct Vision model and Snap-in I/O modules
before downloading your project.
To avoid exceeding the I/O capacity of your controller, check the I/O
report at the bottom of the Hardware Configuration window.
I/O Expansion Modules
Vision controller are compatible with I/O Expansion modules.
There are three ways to integrate them into the system:
Locally, via an EX-A1 adapter connected to the controller's I/O Expansion
port
A Vision controller can support up to 8 local I/O Expansion Modules
I/O Expansion Modules Hardware Configuration
38 VisiLogic: Getting Started
connected to the I/O Expansion port.
Remotely, via an EX-RC1 connected to the controller's CANbus port.
Directly to the controller's I/O Expansion port, using an EX90-DI8-RO8
stand-alone I/O Expansion module.
Note that only a single EX90-DI8-RO8 can be connected to the controller.
Check with your distributor for additional details.
Configuring I/O Expansion Modules
Use Hardware Configuration to add modules and configure the I/Os, and to
remove modules from the system. The I/O Report at the bottom of the screen
tracks the I/O capacity of the system.
Note
Most I/O Expansion Modules require an adapter. Check with your
distributor for additional details.
Addressing I/Os on Expansion Modules
Inputs and outputs located on I/O expansion modules are assigned addresses
that comprise a letter and a number. The letter indicates whether the I/O is
an input (I) or an output (O). The number indicates the actual physical
location of the I/O. This number relates to both the position of the expansion
module in the system, and to the position of the I/O on that module.
Expansion modules are numbered from 0-7 as shown in the figure below.
Hardware Configuration I/O Expansion Modules
VisiLogic: Getting Started 39
The formula that is used to calculate the number of the I/O is:
32 + x 16 + y,
where X is the number representing the location of the modules location (0-7)
and Y is the number of the input or output on that specific module (0-15).
Examples
Input #3, located on module #2, will be addressed as I 67
67 = 32 + 2 16 + 3
Output #4, located on module #3, will be addressed as O 84
84 = 32 + 3 16 + 4.
Remote I/Os
The EX-RC1 enables you to distribute I/O Expansion Modules throughout your
system. The adapter is connected to a master PLC by UniCAN, Unitronics
proprietary CANbus protocol, and functions as a slave device within that
network. Each adapter may be connected to up to 8 I/O expansion modules.
The network may include up to 60 devices.
The EX-RC1 is run by a factory-installed VisiLogic application. You can upload
this application and tweak it to adapt it to your system.
Note that the adaptor has the ability to auto-detect digital I/O Expansion
modules that are connected via CANbus. This means that if your system
includes only digital I/O Expansion Modules, you do not have to define the
Hardware Configuration.
I/O Expansion Modules Hardware Configuration
40 VisiLogic: Getting Started
If, however, your system includes analog modules, you must upload the
VisiLogic application from the EX-RC1 and define the Hardware Configuration.
The EX-RC1 network ID number is determined by DIP switch settings, and
cannot be changed by the software application. The switch setting represents
the ID number as a binary value as shown in the following figures.
Unit ID 1 2 55 15
Settings
Configuring a PT100 Input
Hardware Configuration I/O Expansion Modules
VisiLogic: Getting Started 41
High-Speed Counters: I/O Expansion Modules
Certain digital inputs on certain I/O Expansion Modules are high-speed inputs
that can be used as a 16-bit high-speed counter of the following types:
High-Speed CounterUses the high-speed counter input alone, without
reset.
High-Speed Counter with ResetUses the High-Speed counter input
and the next-to-last digital input as the counter's reset. Note that Reset
occurs during Active High.
Frequency MeasurerCounts the number of pulses over the selected
period of time (sample rate): 100 mSec, 500 mSec, or 1000 mSec (1
second), expressing the number in Hertz. For example, 155 pulses
counted over 500 mSec is equal to 310Hz.
Configuring a High-Speed Counter
The linked operand contains the counter value which is current at the last
program scan. Use this operand in your program like any other.
Snap-in I/O Expansion Modules Hardware Configuration
42 VisiLogic: Getting Started
Snap-in I/O Expansion Modules
Configuring Snap-in I/O Modules
High-Speed Counters: Snap-in I/O Modules
Certain digital inputs on Snap-in I/O Modules are high-speed inputs that can
be used as a 32-bit high-speed counter of the following types:
High-Speed CounterUses the high-speed counter input alone, without
reset.
High-Speed Counter with ReloadUses the High-Speed counter input
and an additional digital input as the counter's reset. You can select
whether Reload occurs at Active High, when the pulse is at the positive
level, or Active Low, when the pulse is at the negative level. Note that you
cannot set the Reload input to Frequency Measurement.
Frequency MeasurerCounts the number of pulses over the selected
period of time (sample rate): 100 mSec, 500 mSec, or 1000 mSec (1
second), expressing the number in Hertz. For example, 155 pulses
counted over 500 mSec is equal to 310Hz.
Shaft EncoderNote that pnp shaft-encoder devices may be used.
Hardware Configuration Snap-in I/O Expansion Modules
VisiLogic: Getting Started 43
Configuring a High-Speed Counter
The linked operand contains the counter value which is current at the last
program scan.
To measure frequency, click the second input field and select the sample rate.
Snap-in I/O Expansion Modules Hardware Configuration
44 VisiLogic: Getting Started
High-Speed Counter: Reload
Reload enables you to immediately load 0 into a high-speed counter when
the counter value reaches a target value. Note that you cannot set the Reload
input to Frequency Measurement.
Stepper via High-speed Output (V570/V1040 only)
If you are using a V570 or V1040 with any model Snap-in I/O module,
VisiLogic 7.00 or higher and the OS released with that version, you can use
specific high-speed outputs to control stepper motors.
Note that any acceleration and deceleration that is needed to arrive at Target
safely and accurately must be implemented in your Ladder application.
Configuring the HSO
1. Click the Output line and select High Speed Outputs (Step Control).
2. The Select Operand and Address dialog box appears five successive times,
allowing you to link operands for Frequency, Duty Cycle, Run, Current Position,
and Target Position.
Hardware Configuration Snap-in I/O Expansion Modules
VisiLogic: Getting Started 45
Parameter Type Function
Frequency MI,
ML,
DW
Note that F=1/T, where T is the duration time of a complete cycle.
Frequency settings differ from npn to pnp output type.
npn: You can use a value of 0, or a value from 8-50000Hz (
50kHz).
pnp: You can use a value of 0, or a value from 8-2000HZ.
Other frequency values are not supported.
Duty Cycle MI,
ML,
DW
The ratio of the "on" period of a cycle to the total cycle period. This
value may be from 0-1000, and is expressed as a percentage.
If, for example, the constant 750 is stored into the Duty Cycle operand,
the duty cycle is equal to 75.0% This means that the pulse will hold a
positive state during 75.0% of the total cycle.
In the figure below, MI 22 Duty Cycle Value is equal to 250. This
results in the duty cycle being 25% of the total cycle time.
If values out of range enter the Duty Cycle and Frequency operands,
the output turns OFF and remains OFF until the values re-enter the
range.
Run MB Changes the operating mode of the output from normal output mode to
HSO mode:
0 (SET)=Normal Mode, 1 (RESET): HSO Mode.
Current
Position
DW This is the current location of the stepper.
Target DW This is the location you want the stepper to move to.
Configuring a High-Speed Counter Hardware Configuration
46 VisiLogic: Getting Started
Acceleration and Deceleration
If your application
requires
acceleration/decelerat
ion as is shown in the
accompanying figure,
you can control the
speed of movement
via the Ladder
application. To see
how, check the
sample application
Stepper Control.
Configuring a High-Speed Counter
Certain digital inputs on both Snap-in I/O and I/O Expansion modules can be
used as high-speed counters in the following modes:
High-Speed counter
High-Speed counter with Reset
Shaft encoder
Frequency Measurer
Note
When you select High-Speed Counter with Reset, the controller uses
an additional input for reset; shaft encoders also require the use of
two inputs.
High-speed counters are built into the hardware, you define them as part of
the controller's hardware configuration by first selecting the counter type and
then linking it to an operand that contains the counter value.
Compare Functions and Counter Values
The high-speed counter value is read once during every program scan. For this
reason, do not use the Equal (=) function together with high-speed counter
values. If the counter does not reach the value required by the Equal function
during the actual program scan, the function cannot register that the value has
been reached. Use functions Greater Than Or Equal To ( G) and Lesser Than
Or Equal To ( H).
Configuring a High-speed Output (PWM)
You can use certain outputs as High-speed Outputs (HSO) via PWM (Pulse
Width Modulation). When you select a High Speed Output in the Hardware, the
Select Operand and Address dialog box appears three successive times,
allowing you to link operands for the following values:
Duty Cycle
The ratio of the "on" period of a cycle to the total cycle period. This value
may be from 0-1000, and is expressed as a percentage.
Hardware Configuration Configuring a High-speed Output (PWM)
VisiLogic: Getting Started 47
If, for example, the constant 750 is stored into the Duty Cycle operand,
the duty cycle is equal to 75.0% This means that the pulse will hold a
positive state during 75.0% of the total cycle.
Frequency (F)
Note that F=1/T, where T is the duration time of a complete cycle.
Frequency settings differ from npn to pnp output type.
npn: You can use a value of 0, or a value from 8-50000Hz (
50kHz).
pnp: You can use a value of 0, or a value from 8-2000HZ.
Other frequency values are not supported.
Run
Changes the operating mode of the output from normal output mode to
HSO mode:
0 (SET)=Normal Mode, 1 (RESET): HSO Mode.
In the figure below, MI 22 Duty Cycle Value is equal to 250. This results in
the duty cycle being 25% of the total cycle time.
Note
If values out of range enter the Duty Cycle and Frequency operands,
the output turns OFF and remains OFF until the values re-enter the
range.
Configuring the HSO
Configuring a High-speed Output (PWM) Hardware Configuration
48 VisiLogic: Getting Started
Note
V120: The same MI sets Frequency for both outputs.
Hardware Configuration Configuring an Analog Input
VisiLogic: Getting Started 49
Configuring an Analog Input
Before you can use an analog input in your program, you must link it to an
operand. An analog input value can be contained in an MI, ML, or DW.
Analog Filters, PLC
Analog filter options, defined in Hardware Configuration, are available in
Vision120, V200-18-E3B, and certain I/O expansion models that offer analog
inputs, such as the IO-ATC8. Note that 10-bit inputs do not offer filters.
Using a filter can help protect your system from fluctuating input readings. The
filter processes values on a FIFO (First In First Out) basis. The filtering
process is run after each new analog reading. Values can be processed further
via the Filter FB.
The Filter field, shown below, is activated after you define the analog input.
Analog Filters, PLC Hardware Configuration
50 VisiLogic: Getting Started
Notes
Details regarding an I/O's specific resolution, conversion methods,
and rates are given in the technical specifications supplied with
Unitronics' controllers and I/O modules.
When you configure an analog input for use with the PID function,
ensure best results by using the highest strength filter.
Filter
Types
Low Calculates the average of the last two readings
Medium Takes the last 4 readings, eliminates the lowest and highest values, then calculates
the average of the 2 remaining values.
High Takes the last 8 readings, eliminates the two lowest and the tow highest values, then
calculates the average of the 4 remaining values.
Hardware Configuration Configuring an Analog Output
VisiLogic: Getting Started 51
Configuring an Analog Output
Analog I/O Ranges
Note that devices used in conjunction with the controller must be calibrated
according to the available range. Below, Range refers to the value contained
by the register that is linked to the I/O in Hardware Configuration.
Model number Resolution Range
V200-18-E1 (Snap-in I/O module)
V120-12-R1, V120-12-R2C
M90 controllers (analog input)
M91-19-R1, M91-19-R2, R2C
10 bit (0-10V, 0-
20mA,
4-20mA)
0-1023, 1024 units
(except at 4-20mA)
204 to 1024, 820 units (at
4-20mA)
V120-12-UN2
M90-19-UN2
M91-19-TC2
14 bit (0-10V, 4-
20mA)
Temperature
0-16383, 16384 units
(except at 4-20mA)
3277-16383, 13107 units
(at 4-20mA)
Analog I/O Ranges Hardware Configuration
52 VisiLogic: Getting Started
ranges appear in
the following
table
IO-AI4-AO2 Input
Output
12 bit (0-10V,
0-20mA,
4-20mA)
12 bit +sign (
10V, 0-20mA,
4-20mA)
0-4095, 4096 units
(except at 4-20mA)
819 to 4095, 3277 units
(at 4-20mA)
0-+4095(except at4-
20mA)
819 to 4095, 3277 units
(at 4-20mA)
Model
number
Type Input ranges Analog Value
V120-12-UN2
M90-19-UN2
M91-19-TC2
mV -5 to 56mV -500 to 5600
TC type
B 200 to 1820 C (300 to 3276
F)
2000 to 18200 (3000 to 32760)
E -200 to 750 C (-328 to 1382
F)
-2000 to 7500 (-3280 to 13820)
J -200 to 760 C (-328 to 1400
F)
-2000 to 7600 (-3280 to 14000)
K -200 to 1250 C (-328 to 2282
F)
-2000 to 12500 (-3280 to
22820)
N -200 to 1300 C (-328 to 2372
F)
-2000 to 13000 (-3280 to
23720)
R -0 to 1768 C (-32 to 3214
F)
-0 to 17680 (-32 to 32140)
S -0 to 1768 C (-32 to 3214
F)
-0 to 17680 (-32 to 32140)
T -200 to 400 C (-328 to 752
F)
-200 to 4000 (-3280 to 7520)
IO-PT4 -50 to 460C -500 to 4600C
Hardware Configuration Working with Analog I/O Values
VisiLogic: Getting Started 53
Working with Analog I/O Values
Analog values can be converted to physical values, for example Engineering
Units (EU) such as degrees Celsius, by using the Linearization FB.
Note
Analog I/O values are contained in the register that you link to the
I/O in Hardware Configuration.
Linearizing an Analog Input Value
Working with Analog I/O Values Hardware Configuration
54 VisiLogic: Getting Started
Linearizing an Analog Output Value
Working within the 4-20mA range
Available ranges, according to controller and I/O module, are shown in the
topic Analog I/O ranges. Note that devices used in conjunction with the
controller must be calibrated accordingly. In the examples below, the analog
device is a pressure transducer; values are therefore translated to millibars.
10-bit Analog Input, V200-18-E1
12-bit Analog Input, IO-A14-AO2
Hardware Configuration Configuring Digital Inputs
VisiLogic: Getting Started 55
12-bit Analog Output, IO-A14-AO2
14-bit Analog Input, V120-12-UN2
Configuring Digital Inputs
Note
PNP/NPN must be set within the hardware, as explained in the
technical specifications supplied with the I/O module. The program
settings do not influence the actual hardware input setting.
Configuring Digital Outputs Hardware Configuration
56 VisiLogic: Getting Started
You can also assign a single description to a several lines.
Configuring Digital Outputs
Digital Outputs may be Relay or Transistor type.
Note
PNP/NPN must be set within the hardware, as explained in the
technical specifications supplied with the I/O module. The program
settings do not influence the actual hardware input setting.
Hardware Configuration Assign a Description to Multiple Operands
VisiLogic: Getting Started 57
You can also assign a single description to a several lines.
Assign a Description to Multiple Operands
To assign a Description to multiple operands, select a range of operands by
dragging your cursor across them, then type a description and click OK.
You can also copy and paste text to and from other Windows applications.
Vision Communication PC Settings Controller Settings
58 VisiLogic: Getting Started
Controller Settings
Vision Communication PC Settings
This defines the connection VisiLogic will use when downloading a program or
carrying out other communication tasks. To display the current communication
settings, select Communication & OS from the Connection menu.
Note that you can cause the Unit ID# to be permanently assigned to the
project via Project Properties.
Select
Connection
Type
If your Vision contains an Ethernet port, you can select the TCP/IP
options.
Serial is the default communication mode; note that if you select TCP/IP
and close the project, the setting reverts to Serial.
PC COM
Parameters
Port, Retries and Time-Out are the communication settings between
VisiLogic and the controller.
Note If you are working with a network, the TimeOut should be greater
than 1 second.
If you are working with a GPRS modem, set the TimeOut to its
maximum of 10 seconds.
Communicate
with OPLC
Use these options to communicate with networked controllers.
Direct Connection: select this to communicate with any controller that is
connected to your PC via the download cable, including a network bridge.
Within Network:select this to communicate with a controller that is
integrated into a network, then select the controller's ID number
Note ID numbers 1-63 are reserved for controllers linked via CANbus;
ID numbers 64-127 are reserved for controllers networked via RS485.
Using this range of ID numbers prevents a polled controller from
attempting to act as a CANbus bridge, preventing it from attempting to
locate the requested controller.
Vision OPLC
Information
Click Get OPLC Information to display information about the controller
you have selected in Communicate with OPLC.
Controller Settings Communication and OS-Controller Menu
VisiLogic: Getting Started 59
Communication and OS-Controller Menu
Via this menu, you can
Set PC communication parameters (non-modem) to enable PC-PLC
communication.
Reset and initialize a PLC, enter Stop and Run modes, get RTC values as
well as reset the RTC.
Get COM Parameters and PLC status.
Install an Operating System (O/S) in a PLC
Check Network Status
Run, Reset, Initialize
When you click one of the buttons shown in the figure below, your PC will
access the controller selected in
Communicate with OPLC.
Set RTC These are the values of your PC's clock. Click Set RTC to import these
values into the RTC of the controller.
Get Vision
RTC Current
Values
Click to view the current PLC settings
Run Click to run the current program in the PLC.
Stop Click to stop the current PLC program.
Reset Click to reset the PLC, and reinstall any values preset in the program, such
as Timers.
Reset &
Initialize
Click to reset, reinstall any preset values, and initialize all memory
operands
Get COM Parameters and PLC status Controller Settings
60 VisiLogic: Getting Started
Get COM Parameters and PLC status
Select Get to view communication parameters and PLC status in the controller
you are currently communicating with. This is the controller selected in
Communicate with OPLC.
Downloading an OS
In many cases, you must update the controller's Operating System, or OS,
before you can take advantage of newly released Vision and VisiLogic features.
You can download an OS, via a direct PC-PLC connection, or via modem.
Enhanced Vision controllers also support download via Ethernet and CANbus
bridge.
Note
You cannot download an OS via a network connection.
To download an OS via a direct PC-PLC connection:
1. Connect the controller to the PC with the MJ10-22-CS25 programming
(communication) cable. In the case of the V1040, the USB cable may be
used.
Note
-The controller's COM Port 1 must be directly connected to the PC via
the programming cable. Only COM Port 1 can be used to download an
OS. In the case of the V1040, note that COM port 1 function is
suspended when the USB port is physically connected to the PC.
-Direct Connection must be selected in Communicate with OPLC.
2. Open Connection>Communication & OS, and then click the fourth tab to
open Install Operating System.
3. Click Check to enable VisiLogic to establish communications with the PLC
and check the version of the OS currently installed in the PLC; after the
check is complete, VisiLogic displays the OS version currently installed in
Controller Settings Downloading an OS
VisiLogic: Getting Started 61
the PLC as shown below.
4. To install the OS, click Download; OS installation begins.
5. If you are connected to a Vision Color Series model such as the V570, a
wizard opens and guides you through the steps.
Note that the Advanced button enables you to download separate OS
sections; this feature is intended for use by advanced users only.
Note
By default, OS version shows the most recent OS version released
with your version of VisiLogic. To check if more recent OS versions
are available, run Live Update from the Web. Note that Live update
does not install the new operating system, which must be installed
as described above.
You can also install an older OS version by selecting an OS version
via the drop-down arrow, and then clicking Download.
System Fonts are used by the controller to show system messages
that are not part of your program, such as a message that the
controller is in Stop Mode. These fonts are part of the OS, and do
not need to be downloaded separately.
The first number in the OS number is the main version number,
followed by the sub-version and Build number.
You can check to see if new OS versions have been released using Live
Update, via Help>Check for Updates>Operating System.
Application Version Mismatch (Err - Old Topic)
After OS download, the PLC may display one of these messages. This message
appears when base versions of the OS and of VisiLogic do not match, for
example, OS version 3.5x / VisiLogic version 3.6x, or from OS 4.5x to VisiLogic
4.0x. This means there is an incompatibility between the VisiLogic version of
the project in the controller and the OS.
Check CANbus Network Status Controller Settings
62 VisiLogic: Getting Started
This error can generally be resolved by downloading a new VisiLogic project
updating the current project to the most recent version of VisiLogic. You can
also update the project currently in the PLC by uploading it, updating it, and
then downloading it to the PLC.
Known Issue, Vision 120
Known issue: A power failure during OS download causes V120 models,
installed with bootstrap (firmware)1.30 and lower, to enter bootstrap mode.
The V120 will not be able to exit Bootstrap mode until it is physically turned
off, and then powered on.
Downloading an OS via Modem
By following the recommendations given below, you can successfully download
an OS to a Vision controller via modem. Download via modem is supported by
OS V3.70, B50 and higher.
In order to download an OS via modem:
1. Prepare and connect the PLC-side modem as described in the topic PLC-
side Modems, in the section 'How to enable a controller to communicate
via landline or GSM/GPRS modems'.
These procedures initialize the modem with the parameters required to
download an OS.
2. Connect the modem to COM port 1 on the PLC.
If power failures occur, or if the modem communication link is broken, the OS
download stops. Controllers V230, 260, and 280 can recover without any
intervention; as can V120 controllers installed with bootstrap Version 1.30 or
higher.
However, a V120 controller installed with bootstrap versions lower than 1.30
may require physical power-up (must be turned off, and then powered on.)
In all cases, it is recommended that someone be next to the PLC during the OS
download in order to attend to any potential problems.
The PC-side and PLC-side modems must use the initialization defaults: baud
rates must be set to 9600; and COM Init set to ATS0=1.
Once the PC-PLC modem connection has been established, proceed according
to the instructions in Downloading an OS.
Modem Tips
To avoid compatibility problems, use modems produced by the same
manufacturer and of the same model. This is due to lack of standardization
between modem manufacturers, which may result in communication conflicts.
Check CANbus Network Status
The network status is checked via the bridge. Access Check Network Status by
opening the Connection menu, selecting Communication & OS, then clicking
the network tab.
Controller Settings Check CANbus Network Status
VisiLogic: Getting Started 63
Remote Access: Accessing a PLC via PC Remote Access
64 VisiLogic: Getting Started
Remote Access
Remote Access: Accessing a PLC via PC
Use VisiLogic to activate access a remote Vision controller and:
Download and upload projects
Remotely operate the controller's HMI through your PC
Run On-Line Test mode on the remote controller
Run Information Mode.
You can access:
Stand-alone controllers that are directly connected to the PC via a cable.
Controllers within a CANbus or TCP/IP network
Either stand-alone or networked controllers via GSM or landline modem.
Note
In addition to using VisiLogic to access a remote Vision, Unitronics
provides a stand-alone utility called Remote Access. This utility can
also access Unitronics M90/91 and Jazz controllers. It may be freely
downloaded from http://www.unitronics.com.
Accessing a PLC via VisiLogic
Before you can access a controller, you must establish a communication link:
Direct Connection: PC-Controller
1. Connect your PC to any controller using the programming cable supplied
with the controller kit.
In the case of the V1040, the USB cable may be used; note that COM port
1 function is suspended when this port is physically connected to a PC
Remote Access Remote Access: Accessing a PLC via PC
VisiLogic: Getting Started 65
Accessing a Networked Controller
1. Connect your PC to any controller in the network using the programming
cable supplied with the controller kit.
Note
Different PCs can access a network at the same time, using different
controller units as bridges. However, 2 different PCs cannot
simultaneously access the same controller unit.
2. Select a networked controller by opening Communication & OS from the
Connection menu, and then entering the Unit ID number.
Remote Access: Accessing a PLC via PC Remote Access
66 VisiLogic: Getting Started
Accessing a Controller via Modem
1. Prepare and connect your PLC-side modem as described in the topic PLC-
side Modems, in the section 'How to enable a controller to communicate
via landline, GSM/GPRS modem'.
2. Prepare the PC-side modem as described in the topic PC-Side Modems
(Modem Services), in the section 'How to Configure a PC-side Modem'.
3. Via Connection>Modem Services, dial the remote PLC's controller to
establish the data link.
4. Select a connection type using the drop-down selection box on the
toolbar.
5. Click the On-line Test mode button or press <F9> to enter On-Line Test
mode; the left Ladder rail turns red and real-time values are displayed in
the Output window.
6. Click the Remote Access button on the On-line Test toolbar to display the
remote controller on your PC screen. You can toggle the controller image
on and off using <Shift>+<F9>.
Remote Access Remote Access: Accessing a PLC via PC
VisiLogic: Getting Started 67
7. Remotely operate the controller's HMI by using:
- Your PC keyboard, pressing arrow, alphanumeric, and function keys
<F1> to <F8>). Note that the Vision <ESC> key is the <E> key on the
PC keyboard
- Your mouse to click keypad keys on the Remote Access image on the PC
screen. In the case of touch-screen models, you can also click on-screen
objects.
To enter Information Mode, press the <i> key on your PC keyboard, or by
clicking it on-screen with your cursor.
Remote Access: Accessing a PLC via PC Remote Access
68 VisiLogic: Getting Started
Remote Access options
Use the options to set display options and refresh rate.
Note
The Zoom option can be activated only if you select Hide Keys. Zoom
cannot be used with or V280 controllers.
Improving Remote Access run times:
Cache files enable Displays to load more quickly. These files enable Remote
access to refer to HMI elements stored in the PC, instead of taking them from
the PLC. If you have been provided with a static HMI file, select it to improve
Remote Access run times.
Monochrome Vision only
To use a temporary memory cache during a session, select Project>
Cache from the Build menu.
The HMI cache files are in .ura format. To create a .ura file containing
static displays, select Export Displays to
Remote Access Remote Access: Accessing a PLC via PC
VisiLogic: Getting Started 69
Color Vision only
The static HMI files are in .urc format. Such files can be created in Remote
Access by selecting the option Create Fonts and Images (*.urc) from PLC
shown in the following figure. The .urc file may include either fonts, images, or
both. However, note that if the .urc file does not include graphics, Remote
Access will not display images.
Note
When Remote Access creates a .urc file, the Vision enters 'System
Mode'; the PLC continues running while displaying a system image.
The HMI application is not visible.
In addition, note that an interruption in communications may leave
the PLC inaccessible. In this case, the PLC may require reset, which
requires an operator to be physically present near the PLC.
Utilities: an Overview Utilities
70 VisiLogic: Getting Started
Utilities
Utilities: an Overview
Vision controllers offer a broad range of utilities.
Some utilities are internal to VisiLogic, some are provided by external software
tools that may be freely downloaded from the Unitronics website.
This section describes general functionality. For complete information, refer to
the manual VisiLogic Utilities.
VisiLogic Utilities
SD Cards
Enhanced Vision controllers support SD cards. The V570 supports standard-
sized SD cards; V130, V350 and V1070 support micro SD cards. In the V570
series, the slot is located at the top of the controller; in V130, V350 and V1070
the slot is located on the right side.
What can I do with an SD card?
"Clone" a complete PLC, via Information mode or via SD Clone Ladder
elements.
SD Ladder Functions enable you to read/write data between an SD Card
and PLC memory operands, including blocks of file data, Data Tables, and
Trend data.
Store Alarms History on SD.
Use Information Mode or SD Clone Ladder elements to upload/download
OS firmware and compressed VisiLogic Applications, Data Tables, and
operand values to/from an SD card, and to backup and even completely
'clone' a PLC.
Use Unitronics' SD Card Explorer, included in the SD Card Suite, to
transfer SD files from PLC to PC--or, if the PLC comprises an Ethernet
card, send files via email attachment.
View and execute files on the PLC display via the HMI element SD
Browser.
Host complex Web pages using the program in the .zip file located at:
http://www.unitronics.com/data/uploads/communication/WebServer.zip.
Use the tools in SD Card Suite to:
- Format the SD Card.
- Convert, view, and read/write the data to/from PC.
- Export that data to Excel or as an .csv file.
- Remotely view, open, copy, or delete SD card files via serial, CANbus, or
Ethernet.
This standalone software is available from:
http://www.unitronics.com/Content.aspx?page=Downloads.
Utilities Utilities: an Overview
VisiLogic: Getting Started 71
Data Tables
You can store data into the Data Table memory section of your controller, then
access the data in accordance with program requirements. They are useful in
implementing Program Recipes, a collection of ingredients or values that are
used to prepare a batch of product or to perform a specific task.
Data Tables can be used to contain parameters for pre-programmed
recipes.Vision controllers can contain up to 120K of Data Tables (RAM); Data
Tables (that are marked Part of Project) can take up to 192K (Flash) in
V230/260/280/290.
You create tables in VisiLogic, define their structure, then download them to
the controller. Data within the tables can be copied and pasted to and from
third-party tools such as Excel.
You can also store Data Tables or log lines from them onto SD Cards.
Note
Data Tables are based on bytes, not on registers.
Data Table sections that are marked Part of Project: the data are
downloaded with the project, and burned into the Flash memory. You
can use this feature to preserve certain, unchanging data, such as
lists of names or recipe data.
A Data Table marked as Part of Project cannot be copied to an SD
card.
Data tables consist of columns and rows.
Utilities: an Overview Utilities
72 VisiLogic: Getting Started
String Library
Use String Library to store text strings within the controller's FLASH memory,
and then display them on the controller's LCD. You can, for example, organize
text into different String Librariesfor example, separate libraries for Spanish,
English and Italianpull strings into HMI objects, and then switch libraries to
change the display language.
These strings can be displayed in the following HMI elements:
Frame
Button
Fixed Text
String Libraries also provide the text for Alarms, and can be used in Trend
Curve Properties.
There are:
16 String Libraries containing up to 1024 strings each. You can change the
library default names.
Via String Library> File, you can opt to use only 4 or 8 libraries; in this
case the total number per library is 2,046 strings.
Note that each library contains sections in the 3,000 range, that are
greyed'; these are reserved for system use.
Each string can contain up to 128 characters.
The total memory capacity for all String Libraries is 64K.
This feature is not available in Standard Vision controllers.
How String Library works
Only one library is active at a time. This means that at any given time, all
elements that pull text from a library are using the same library.
However, each HMI element may be linked to a different line ID # within that
String Library.
In the following figure, the buttons are linked to different text lines. Each time
a different String Library is called, the button text changes.
Utilities Utilities: an Overview
VisiLogic: Getting Started 73
Alarms
An Alarm is an event that is
reported to the machine
operator via a set of built-in
displays.
The event is a change in the
Alarms Trigger condition,
which may be linked to either
a Boolean or a numeric value.
An Alarm can:
Show Alarm status
Report the event to the
machine operator
Provide instructions
Require operator action
Play an active role in the
conditions enabling the
running of the process
In VisiLogic, you use the Alarm Configuration utility to create Alarms and set
their features. The Ladder application determines when the Alarms are
displayed on the controllers screen.
Vision controllers support Alarms according to the following table:
Vision Type Number of Alarms Number of Alarms in History
V570 128 254
V350 64 62
V130 16 14
Alarms may be divided into up to 16 groups, per application.
While the Alarms displays are on the screen, the PLC application
continues to run. This includes both the Ladder, including
subroutines, and the HMI application. This means that the
current HMI display, the one on the screen when the PLC enters
Alarms, may not be the same one displayed when the PLC exits
Alarms.
Utilities: an Overview Utilities
74 VisiLogic: Getting Started
Note This feature is not available in Standard Vision controllers.
Web Server
Enhanced Vision controllers can host web pages. The controller must comprise
a TCP/IP port, and must be connected to an Ethernet network. If the controller
contains web pages, a remote user can enter the IP address of the controller
into a web browser and view the pages.
You can also host complex Web pages using the program in the .zip file located
at:http://www.unitronics.com/data/uploads/communication/WebServer.zip
Unitronics' Software Utilities
These utilities can be freely downloaded from
http://unitronics.co.il/Content.aspx?page=Downloads.
Remote Operator
Remote Operator enables you to use a PC to view and work with a remote
controller's HMI panel.
You can define any number of controllers, then open multiple sessions to view
them simultaneously, while docking or cascading windows according to your
preferences.
During a session, the remote controller is displayed, on-line, on your PC
screen. You can press keypad keys and touch-screen objects of:
Stand-alone controllers that are directly connected to the PC via a cable.
Controllers within a network.
Devices with IP addresses, via Ethernet.
This utility can be used with Vision, M90/91, and Jazz controllers
Remote Access: Stand alone Utility:
The stand-alone utility Remote Access runs independently of all other software,
and can access Vision, M90/91, and Jazz controllers. In addition to using any
supported communication channel to remotely access the controller and its
HMI display, the Remote Access package includes additional utilities:
UniDownloader Designer
Operand Access
Data Tables
SD Suite
The SD Card Suite contains several applications that you need to work with SD
cards:
Tools
Includes the Card Formatter (note that a card must be formatted
before use), the HTML Compiler for webpages served from the SD, and
the Fill Time Calculator which enables you to determine how long your
application will take to fill up the SD Card.
Utilities Utilities: an Overview
VisiLogic: Getting Started 75
SD Card Explorer
Use a PC to access, read and write files on an SD Card that is installed in
a Vision controller
SD Card Manager
Import SD files: Trends, Logs, Alarms, and Data Tables, view them, and
export them to Excel or .csv files.
Data Tables Editor
View, export, and edit Data Table files.
DataXport
DataXport creates logs of run-time or stored data from Data Tables and operand
regions within Unitronics PLCs. DataXport saves the data logs in .ulp format.
You can open these data logs using DataXport's companion application, DataXls,
and then export the data to Excel files..
Via DataXport, you can:
Log data according to a date/time-based schedule.
Simultaneously log data from one or more Unitronics PLCs.
Access PLCs and log data via a direct, network, or modem connection.
UniOPC Server
UniOPC Server (Unitronics OPC Server) enables you to read and write data
between Unitronics PLCs and applications that support OPC, such as SCADA
programs. UniOPC Server is compliant with the OPC Foundation's Data Access
Custom Interface Standards through to Version 3.00.
UniOPC Server runs independently of other Unitronics software.
UniDDE
UniDDE (Unitronics Dynamic Data Exchange) enables you to read and write data
between Unitronics PLCs and applications that support DDE, such as Excel.
Although it is installed as part of the VisiLogic Setup, UniDDE runs independently
of other Unitronics software.
UniVision Licensing
You can create a PLC license number and burn it into a secured, hidden sector in
the PLC.
You can then use this license in your Ladder to control how your program
functions.
Creating Project files (.dvi, .vdf, .urc, .ura) Tools
76 VisiLogic: Getting Started
Tools
Creating Project files (.dvi, .vdf, .urc, .ura)
Project files contain application data in compressed format. There are several
kinds of files.
Clone Files:
These can contain complete applications in compressed format, including
Ladder and HMI applications and OS. Clone files are very convenient for
OEMs, or for those wanting to 'Clone' a PLC and its application. These files
can be created in VisiLogic as well as via SD Clone Ladder functions or in
Information mode.
Project Files: UniDownloader Designer
These files include both the Ladder and HMI applications, Data Tables, and
an Upload file.
-Standard Vision: .dvi files
-Enhanced Vision: .vdf
Note that the DownLoader files you create here are compatible with
UniDownloader 4.0.0 and later; provide your users with the correct
UniDownloader version.
Cache files: Remote Access and Remote Operator
These are compressed HMI Displays. They improve Remote Access
reaction times, and must be used to display graphic images when using
Remote Operator.
- Monochrome Vision (.ura files)
A .ura cache file enables Remote Operator to load Displays more quickly.
Note that V130, which loads displays quickly, does not use .ura files.)
- Color Vision (.urc files).
If a .urc is not used, images are not displayed and fonts may be
distorted.
A cache file includes fonts, and can include images.
If the file does not include images, a red 'X' displays in place of
graphics.
To create Project files:
1. Click on the Project menu and select Create Project files.
2. Select the appropriate tab and follow the on-screen directions.
Tools Creating Project files (.dvi, .vdf, .urc, .ura)
VisiLogic: Getting Started 77
Notes
.cxx Files
PLC Unique ID
Each PLC has a unique ID number, which is shown in SDW9.
Use this number to restrict a program to a particular PLC.
Password:
This is assigned to the SD Card via the Set SD Card
Password function.
Both the controller you use to make the download file (source), and
the controller that is installed with the file (target) should be
installed with the same OS Version.
To avoid errors in the file, the creation process must run smoothly,
without being aborted or affected by PC faults.
Checking the integrity of the .dvi file
Although you do not need to have Remote Access installed on your PC in order
to create .dvi files, you need to install it in order to check .dvi files.
1. After you have created the .dvi file, save the project from which it
was downloaded.
2. Open a new, empty project and download it to the controller.
3. Start Remote Access and select the appropriate Vision model.
4. Click on the Project Downloader which is located on the Remote
Access Tools menu.
Project Properties Tools
78 VisiLogic: Getting Started
5. Navigate to the .dvi file and download it into the controller.
6. Reopen the original Ladder project used to create the .dvi file.
7. Select Verify from the Controller menu; the Verify process will
compare the project in your PC with the .dvi application installed in
the controller.
If the Verify process is successful, the .dvi file is valid.
UniDownloader Designer
The UniDownloader package enables you to build a complete, compressed
project and send it anywhere to be installed in a PLC using a standalone
downloader. Your end user will be able to download the application, but will not
be able to view or modify it. The tool can download applications and OS.
The package comprises the UniDownload Designer, located on the Tools menu,
and the UniDownloader, available as a separate download from
www.unitronics.com.
To learn about UniDownloader, click on the Tools menu in VisiLogic, U90
Ladder, or Remote Access, select UniDownloader Designer, and then access
the UniDownloader Designer Help.
Project Properties
This is located on the Project menu. Click on the tabs to view and edit the
various properties.
General (includes Project Password)
Tools Project Properties
VisiLogic: Getting Started 79
Note
Password security restriction: if a PLC operator enters a wrong
password 9 times, the PLC automatically disables program
upload for that program.
Resetting the PLC will enable you to try another 9 times.
The limit set on password entry is intended to provide an additional
layer of security. For example, this can prevent a hacking script from
entering a networked PLC, since the number of attempts is limited
and such a script would not reset the PLC.
Download
Project Properties Tools
80 VisiLogic: Getting Started
Parameters Function
Disable Project
upload
If you select this, no user will be able to upload the project from the PLC, even
with a password.
Rebuild, then
Download
Select this if the project was originally created in another VisiLogic version.
Warn about
Vision 120
Snap-in
conflicts
This option is checked by default, causing, VisiLogic to issue a compilation
warning message if the Vision120 selected in Hardware Configuration is
different from the one to which you are downloading.
Uncheck this option to disable such warnings.
Compiled
Ladder
Allocation
If your application requires, you can select this option and enter a different
amount.
Back up and
Restore PLC
RAM Data
Backup a project together with all of the current values in Data Tables and all
memory operand values.
If this option is selected:
At project upload, the PC will upload all of the current values in Data
Tables and all operands--except for system operands. To back up
system operand values, store them to memory operands.
At project download, the PC will download the complete project,
including all of the current values in Data Tables and all memory
operands.
Note that this option is not part of the project. It affects all the projects
downloaded from the PC.
Save Unit ID in
Project
When you select the Save Unit ID option, the ID number of the controller
selected in Connection>Communication & OS>Vision-PC Communication
Settings is saved together with the project.
You will not be able to download the project to another controller until the
number is changed.
Display OnLine
Tools
Keeps the Test Tool bar from being displayed during Test Mode
.
Check Digital
Signature
Select this to check the digital signature of the project in a PLC every time PC-
PLC connection is established.
Tools Project Properties
VisiLogic: Getting Started 81
Ladder
Parameters Function
Auto-extend Adds 5 grid points to each net, following the bottom edge of the lowest Ladder
element.
Mouse wheel,
Scroll Bar
Resolution
Customizes resolution of Page Up / Page Down.
Auto
Horizontal,
Auto Vertical
Placing
Defines the number of grid points that activate auto-snap.
Auto-snap causes an element that is placed in the Ladder to snap to the
output of the previous element in the rung.
Hot keys Link frequently used functions to short-cut keys.
Digital Signatures Tools
82 VisiLogic: Getting Started
Color
You can assign any color to show power flow during Test
mode.
Digital Signatures
View Digital Signatures by clicking the View menu and selecting Show
Signature Log. This project security feature can enable Vision PLCs to meet
standards in niche industries such as pharmaceuticals. The log:
Records changes made in a project.
Tools Operand View
VisiLogic: Getting Started 83
Tracks the last projects downloaded to a PLC.
Enables you to save the signature log within a VisiLogic project.
Compares the signature of the project to the signature of the last project
that was downloaded to the PLC.
Operand View
Use the Operands tab in the Output Window to see if operands and I/Os are
used in a program, assign power-up and preset values, view current values
when you run Test mode, change formats, assign descriptions (symbols), and
view and edit Watch Folders. You can also view Project Optimizer results.
Hotkeys: Quick Editing Tools
84 VisiLogic: Getting Started
Hotkeys: Quick Editing
VisiLogic offers keyboard shortcuts for a number of tasks, including Ladder
editing. You can also assign certain tasks to keys F3 and F4 via Program
Properties.
Note
Selected Ladder elements can be moved within a net via the
keyboard arrows.
Task Hotkeys
Ladder
Pressing the appropriate key
attaches the element to the
cursor; click to drop it into
the net.
Once a Ladder element is
placed in the net, the user
can typed the operand name
and number, for example
SB41, and then press Enter.
Note Selecting an element
and pressing < Fn> attaches
the new element to the one
selected.
Insert Direct ( N.O.) Contact <F5>
Insert Indirect N.C.) Contact <F6>
Insert Positive Transition Contact <F7>
Insert Negative Transition Contact <F8>
Insert Direct Coil <Shift> + <F5>
Insert Indirect Coil <Shift> + <F6>
Insert Set Coil <Shift> + <F7>
Insert Reset Coil <Shift> + <F8>
Within Operand Address Box Get Next Address <Ctrl> + <N>
Symbolic Search <Ctrl> + < L>
Toggle to Hex (when entering
Constant value)
<Ctrl> + <H>
Go to Label
This enables to you skip from
label to label. Note that
labels can be used both as
bookmarks as well as to
cause program jumps.
Next Label <Alt> + <Right Arrow>
Previous Label <Alt> + <Left Arrow>
Open Label Navigation <Alt> + < L>
Help Open Help <F1>
Project New Project <Ctrl> + <N>
Open Project
<Ctrl> + <O>
Print Project
<Ctrl> + <P>
Exit Project
<Alt> + < Q>
Edit Select All <Ctrl> + <A>
Find <Ctrl> + <F>
View Toggles Show/Hide Project Explorer <Ctrl> + <R>
Show/Hide Ladder <Ctrl> + <Alt> + < L>
Show/Hide HMI Display Editor <Ctrl> + <Alt> + <H>
Show/Hide Output Window <Ctrl> + <W>
Show/Hide Comments <Alt> + <C>
Tools Watch Folders
VisiLogic: Getting Started 85
Connection Online Test <F9>
Download <Ctrl> + <D>
Upload <Ctrl> + <U>
Verify <Ctrl> + < Y>
Remote Access (During Online Test) <Shift> + <F9>
HMI Show Grid
<Ctrl> + <G>
Zoom
<Ctrl> + <I>
HMI Variables Approve a Variable (when required
links are filled)
<Ctrl> + <Enter> +
<Enter>
Watch Folders
Watch Folders enable you to:
Arrange related groups of operands in folders.
Name the folders.
View these operands in the tabbed Output Window at the bottom of the
screen.
If you are connected to a PLC, you can enter On-line Test Mode to see
real-time operand values.
To view a Watch folder, click the Watches tab at the bottom of the screen,
then select the desired folder. Edit the folder by right-clicking a line, then
selecting the appropriate function.
Adding Operands to a Watch Folder from a net
To add a single operand to a Watch folder, right-click it in the Ladder or in
the Operand Output Window.
Memory Tab Tools
86 VisiLogic: Getting Started
To add all of the operands within a net to a Watch folder, right-click the
left-hand rail of the desired net.
Memory Tab
Memory enables you to view a vector according to the length you set and in
ASCII, HEX, Binary, or Decimal format.
1. Click on the 'Memory' tab in the Output Window at the bottom of the
VisiLogic screen.
2. Right-click in the window to add rows.
Tools Find (& Replace)
VisiLogic: Getting Started 87
3. Click in the Operand column to link operands.
4. Click in the Length column to assign a vector.
5. Click in the Size column to select 8, 16, 32 bits.
6. Click in the Format column to select ASCII, Binary, Hex, Decimal.
7. Enter Online Test Mode.
When ASCII is the selected format, you can click a line and force a string to
the vector. Note that to force the value, you must click the 'eyeglass' symbol in
the On-line window.
Find (& Replace)
Highlight an operand or Ladder Element and press <Ctrl> + <F>; the results
will be displayed in the Output window at the bottom of the screen.
Highlighting a function and pressing <Ctrl> + <F> will open a dialog box,
enabling you to select the desired operand.
In addition, right-clicking most program elements will display the Find button.
In addition, VisiLogic offers the following Find functions:
Find
Use Find to locate operands, labels, subroutines and Displays.
Find (& Replace) Tools
88 VisiLogic: Getting Started
You can also right-click an element or subroutine to display the Find icon on the right-
click menu.
Notes
Labels: Clicking on a found 'Label' will list the Jump to Label linked to
that label in the Output Window.
Find Element
The Find Element utility enables you quickly locate any element that is
used in a project.
1. Select Find Element from the Edit menu; the utility opens.
2. Click the desired element type in the left pane, then select the
element from the right and click OK.
You can select more than one element by holding the CTRL key down and
clicking the desired elements.
Find & Replace Operand
The Find & Replace Operand utility enables you quickly replace any
operand or vector of operands that is used in a project.
1. Select Replace Operand from the Edit menu; the Replace utility
opens.
2. The Select Operand box opens; select the Source and Target
operands.
3. To restrict the Replace operation to a specific subroutine, click the
Subroutine field to open the selection box, then click the desired
subroutine.
4. To replace a vector, enter its length.
5. To copy the operand descriptions, power-up values, and formats,
select Copy Properties; select Clear Source to remove these from
the source operands.
6. Click OK; the operands are replaced.
In the following figure, running the Replace function replace all instances
of MB 100 in the Subroutine Fault Message with the operand I 10.
Tools Find (& Replace)
VisiLogic: Getting Started 89
Find FB
Find FB enables you to locate the FBs in your project.
Find Font
This enables you to find fonts used in HMI Displays.
Find (& Replace) Tools
90 VisiLogic: Getting Started
Finding a Load Display Target
Tools Find (& Replace)
VisiLogic: Getting Started 91
Finding a Call Subroutine Target
Go To Label
To find Labels, use Go To Label <Alt> + <Right/Left arrow> and List of
Labels <Ctrl> + <L> utility.
Find Constant Value
To find Constant values, either:
Click on the Constant, then press <Ctrl> + <F>; the results
appear in the Output window.
Search: Symbolic Name Tools
92 VisiLogic: Getting Started
Start Find, select the Constant tab and enter the value, then press OK
; the results appear in the Output window.
Search: Symbolic Name
Use Search: Symbolic Name to find operands by description. Within the Select
Operand box, this is activated via <Ctrl> + < L> .
Tools Deleted Unreferenced Operands
VisiLogic: Getting Started 93
Deleted Unreferenced Operands
To help manage your project, you can delete unreferenced operands.
Print Project
Print Project is located on the Project menu.
Via the Print dialog box, you can print various aspects of your project. Print
Preview is also offered.
System Images Tools
94 VisiLogic: Getting Started
System Images
You can customize your application by replacing system images, such as the
Unitronics' Splash Screen, and the Unitronics' icon that appears in Information
mode, with you own custom images.
1. On the Project menu, click System images.
2. Click on the desired image, click on Replace Image, and navigate to your
custom image..
Tools Converting Projects
VisiLogic: Getting Started 95
Notes
You can restore default System Images by clicking on the
appropriate button
You can replace the virtual keypad images; however note that the
touch locations for the keys will not be changed from the default.
Converting Projects
If you open a project based on a Vision with a monochrome LCD screen,
VisiLogic provides the following utilities on the Project menu:
Convert to V130
Use to convert a project based on the V120 to V130.
Monochrome to Color
Use to any project based on a monochrome LCD to color, such as V290 to
V570.
Import/Export Subroutines
You can export Subroutines and save them as .vlx files, then import them into
other projects. You can import/export single Subroutines, or all of the
subroutines in a Module. Note that you cannot export Subroutines from the
Main Module.
Exporting a single Subroutine
1. Right-click the desired Subroutine and select Export Subroutine,
-or-
select Export Subroutine from the Project menu; the Select Subroutine
box opens.
2. Select the desired subroutine, then save it to the desired folder.
Import/Export Subroutines Tools
96 VisiLogic: Getting Started
Exporting all of the Subroutines in a Module
1. Right-click the desired module and select Export All Subroutines.
2. Save the .vlx file to the desired folder.
Note that when you import this .vlx file, all of the Subroutines it
contains will be imported.
Import
1. Right-click a module name and select Import Subroutine,
-or-
Select Import Subroutine from the Project menu; the Open box appears.
2. Select the desired subroutine, then save it to the desired folder.
Tools Import/Export Subroutines
VisiLogic: Getting Started 97
Import/Export is subject to the limitations below.
If the source project contains Call Subroutine or Load HMI operations,
note that the referenced elements will be marked as missing, even if the
target project contains elements of the same name. Note that you can
reassign the references.
If the selection contains an FB operation related to an FB Configuration,
and is imported into an application containing an FB Configuration of the
same name, the links will be retained.
If, for example, you export a subroutine containing an SMS Send FB
linked to SMS Configuration 'Denmark' and then import this subroutine
into another application containing an SMS Configuration 'Denmark', the
SMS Send FB will automatically link to 'Denmark'.
If the selection contains FBs, and no FBs of that type currently exist in the
target project, the pasted FBs will be the version currently in VisiLogic FB
library--in other words, if the source selection contains older FB versions,
they are automatically updated during the Paste operation.
If the selection contains FBs, and FBs of that type currently exist in the
target project in a different version, Paste cannot be completed.
If your selection contains only Jumps, without the attendant Labels, they
will be marked as missing, even if the target project contains Labels of
the same name. Note that you can reassign the references.
If the selection contains Jumps and Labels with the same name as those
in the target project, the Jump, Label and link between them will be
automatically recreated by VisiLogic when they are pasted.
Verify Project Tools
98 VisiLogic: Getting Started
In this way, VisiLogic maintains the integrity of the links between Jumps
and their corresponding Labels.
Note that the following symbols cannot be used in subroutine names:
/ \ | * : ! " < > . In addition, please note that a name may not include a period
followed by a space (for example My. Subroutine).
When importing/exporting from older VisiLogic programs containing such
symbols, they will be automatically replaced by underscore characters.
Verify Project
The Verify utility shows the differences between the project open in your PC
and the program currently installed in the controller.
To use Verify:
1. Connect your PC it to the controller using a program download cable
2. Select Verify from the Connection menu.
Verify marks different sections with an , as shown below.
Tools Compile
VisiLogic: Getting Started 99
Compile
To test your project, compile it.
1. Select Compile from the Build menu.
2. After compiling the project, VisiLogic displays errors in the Output
Window.
Clicking the Compile tab displays the last compiled results.
Compilation Error Message #37
Message # 37 is displayed when a V120-12-xx is selected in the project's
Hardware Configuration, and the project contains a function that is not
supported by that model.
Project Optimizer
Run the Optimizer to view a list possible improvements that you can make in
your project. In the results window, double click a line to jump to the
appropriate location in the project.
Log Tools
100 VisiLogic: Getting Started
Log
To view a log of events, click the Log tab at the bottom of the Output Window.
Show STL
You can view STL code for a particular Subroutine, whether off-line or in Online
Test mode.
To view STL online test values after downloading a project to a controller, open
STL View, then press F9 to enter online test mode.
Power-up Modes: Trouble-shooting
You can force the controller to boot up into Bootstrap(OS, BIOS) or Stop
mode (hard reset) by turning on the power supply while pressing
specific keypad keys.
Power-up Modes: Trouble-shooting Tools
101 VisiLogic: Getting Started
M
o
d
e
F
e
a
t
u
r
e
s
P
o
s
s
i
b
l
e
A
c
t
i
o
n
s
E
X
-
R
C
1
V
1
2
0
/
1
3
0
V
2
3
0
/
2
6
0
V
2
8
0
V
3
5
0
/
2
9
0
/
5
3
0
/
5
7
0
/
V
1
0
4
0
(
t
o
u
c
h
s
c
r
e
e
n
)
B
o
o
t
s
t
r
a
p
T
h
e
c
o
n
t
r
o
l
l
e
r
'
s
L
C
D
i
s
o
n
.
P
C
-
P
L
C
c
o
m
m
u
n
i
c
a
t
i
o
n
s
a
r
e
e
n
a
b
l
e
d
,
b
u
t
P
C
m
u
s
t
b
t
d
t
C
O
M
1
.
-
V
i
a
V
i
s
i
o
n
C
o
m
m
u
n
i
c
a
t
i
o
n
P
C
S
e
t
t
i
n
g
s
,
y
o
u
c
a
n
:
C
h
e
c
k
w
h
i
c
h
O
S
i
s
c
u
r
r
e
n
t
l
y
i
n
s
t
a
l
l
e
d
i
n
t
h
e
c
o
n
t
r
o
l
l
e
r
.
M
o
v
e
a
l
l
D
I
P
s
w
i
t
c
h
e
s
t
o
1
<
I
>
+
<
E
S
C
>
<
I
>
+
<
R
i
g
h
t
A
r
r
o
w
>
<
I
>
+
<
R
i
g
h
t
A
r
r
o
w
>
T
u
r
n
t
h
e
P
L
C
o
f
f
.
E
n
t
e
r
B
o
o
t
s
t
r
a
p
m
o
d
e
b
y
t
o
u
c
h
i
n
g
t
h
e
s
c
r
e
e
n
a
n
d
m
a
i
n
t
a
i
n
i
n
g
c
o
n
t
a
c
t
w
h
i
l
e
t
u
r
n
i
n
g
t
h
e
p
o
w
e
r
o
n
.
B
o
o
t
s
t
r
a
p
v
e
r
s
i
o
n
V
2
.
0
0
a
n
d
u
p
-
I
f
n
o
a
c
t
i
o
n
i
s
t
a
k
e
n
,
t
h
e
P
L
C
e
n
t
e
r
s
R
u
n
m
o
d
e
a
f
t
e
r
s
e
v
e
r
a
l
s
e
c
o
n
d
s
.
S
t
o
p
(
O
/
S
)
A
s
i
n
B
o
o
t
s
t
r
a
p
,
b
u
t
I
n
f
o
m
o
d
e
c
a
n
b
e
e
n
t
e
r
e
d
.
A
s
a
b
o
v
e
,
b
u
t
a
l
l
I
n
f
o
m
o
d
e
a
c
t
i
o
n
s
a
r
e
s
u
p
p
o
r
t
e
d
.
E
x
i
t
S
t
o
p
M
o
d
e
b
y
e
n
t
e
r
i
n
g
I
n
f
o
r
m
a
t
i
o
n
M
o
v
e
a
l
l
D
I
P
s
w
i
t
c
h
e
s
t
o
<
I
>
<
I
>
<
I
>
T
u
r
n
t
h
e
P
L
C
o
f
f
.
E
n
t
e
r
B
o
o
t
s
t
r
a
p
m
o
d
e
b
y
t
o
u
c
h
i
n
g
t
h
e
s
c
r
e
e
n
a
n
d
m
a
i
n
t
a
i
n
i
n
g
c
o
n
t
a
c
t
w
h
i
l
e
t
u
r
n
i
n
g
t
h
e
p
o
w
e
r
o
n
.
E
n
t
e
r
S
t
o
p
m
o
d
e
b
y
p
r
e
s
s
i
n
g
t
h
e
s
c
r
e
e
n
o
n
c
e
.
N
o
t
e
V
i
s
i
o
n
s
e
m
b
e
d
d
e
d
B
o
o
t
s
t
r
a
p
,
d
e
f
a
u
l
t
L
C
D
c
o
n
t
r
a
s
t
C
o
n
t
r
a
s
t
r
a
n
g
e
i
s
0
-
1
0
0
,
t
h
i
s
o
p
t
i
o
n
a
u
t
o
m
a
t
i
c
a
l
l
y
s
e
t
s
C
o
n
t
r
a
s
t
t
o
5
0
.
<
I
>
+
<
E
S
C
>
+
<
+
/
-
>
<
I
>
+
<
R
i
g
h
t
A
r
r
o
w
>
+
<
+
/
>
S
t
o
p
(
O
/
S
,
d
e
f
a
u
l
t
L
C
D
c
o
n
t
r
a
s
t
C
o
n
t
r
a
s
t
r
a
n
g
e
i
s
0
-
1
0
0
,
t
h
i
s
o
p
t
i
o
n
s
e
t
s
C
o
n
t
r
a
s
t
t
o
5
0
.
<
I
>
+
<
+
/
-
>
<
I
>
+
<
+
/
-
>
Memory Allocation Tools
102 VisiLogic: Getting Started
Memory Allocation
You can check the flash memory requirements of a project via Projected
Memory Allocation, which is located on the Build menu.
You can also view the current allocated flash memory of a controller via PLC
Flash Memory Allocation, which is located on the Connection menu.
Note
Vision uses dynamic memory allocation.
Tools Memory Allocation
VisiLogic: Getting Started 103
Ladder Code Capacity
The table below shows how much memory is allocated for the Ladder code;
note that an additional sector comprising double that amount is allocated for
compiled Ladder code.
Controller
Model
Ladder
Code
Compiled Ladder
Code
Total
V230, V260, V280 64K 128K 320K
V120 32K 64K 192K
During download, Ladder code is compiled into machine code. The compiled
code may exceed the memory that is allocated for compiled Ladder code. If the
allocated memory is exceeded, the message below will appear at download.
Note
If the second download attempt is not successful, the message will
be displayed again. If this occurs, contact technical support.
Detecting Short-circuited End Devices Appendix A: Troubleshooting
104 VisiLogic: Getting Started
Appendix A: Troubleshooting
Detecting Short-circuited End Devices
The controller can detect short circuits in end devices (loads) that are
connected to transistor outputs located on snap-in or expansion I/O modules.
If a short circuit is detected on either an expansion or snap-in I/O module, SB
5 turns ON.
If the short circuit is located on an:
I/O expansion module, the location is indicated in SDW 5.
Snap-in I/O module, the LSB in SDW 6 turns ON.
SDW 5 provides a bitmap. Each I/O expansion module included in your
controller's hardware configuration is assigned a number, 0-7, according to its
place in that configuration. In the bitmap, bits 0-7 correspond to these place
numbers.
In the bitmap below, short circuits have been detected in devices that are
connected to expansion modules 1 and 3.
SDW 5
Please note that although an SW is 32 bits long, only 16 bits are shown below.
Positive Transition Contact ( Rise )
A Positive Transition Contact gives a single one-shot pulse when the bit
operand it is linked to rises from OFF (logic 0) to ON (logic 1).A Negative
Transition Contact gives a single one-shot pulse when the bit operand it is
linked to falls from ON (logic 1) to OFF (logic 0). You can link them to any of
the following bit operands:
Memory Bit
System Bit
Output
Timer
Counter
A cellular phone keypad key is an example of a Positive Transition Contact.
When you push a key a number is displayed on the screen. It does not matter
if you push the key quickly or hold it down for several seconds. The number
will only appear once on the screen.
The cellular phone registers the transition from key NOT pressed to key
pressed. The length of time the key is pressed is not relevant. You must
release the key and press it again to repeat the number on the cellular phone
screen.
During the system scan, a Positive Transition Contact address is evaluated for
a transition from OFF to ON. A transition allows power to flow through the
Positive Transition Contact for one scan.
Appendix A: Troubleshooting Positive Transition Contact ( Rise )
VisiLogic: Getting Started 105
At the end of a scan, the Positive Transition Contact is reset to ON (logic 1).
The Positive Transition Contact is re-activated when the linked signal turns
from OFF to ON.
Note
Execution time for Positive and Negative Transition contacts is
considerably greater than the execution time for direct and
indirect contacts. However, you can decrease the amount of
transitional contacts in your program.
Decreasing the Number of Transitional Contacts
You can use
the coil of a
bit operand
to save the
positive
transition of
a contact,
and then use
the direct
contact of
the operand
in your
program.
You can use the Direct Contact of SB 13 instead of using the
Positive Transition Contact of SB 3, and the Direct Contact of SB
15 instead of using the Positive Transition Contact of SB 7.
SB 3 is a pulse generator, with a cycle time of 1 second and a
duty cycle of 50% (0.5 seconds ON, 0.5 seconds OFF).
SB 13 is the Positive Transition (rising edge) contact of SB 3.
SB 7 is a also a pulse generator, with a cycle time of 0.1 second.
SB 15 is the Positive Transition (rising edge) contact of SB 7.
Rise/Fall Usage Summary
The maximum number of Rise/Fall elements that is allowed in a
project depends on the controller model. To ascertain how many
elements of each type are in the project, use the Rise/Fall utility on
the View menu.
The sum of the results must not exceed:
V570 1024 (0...1023)
Positive Transition Contact ( Rise ) Appendix A: Troubleshooting
106 VisiLogic: Getting Started
V350 1024 ( 01023)
V130 512 ( 0511)
V2xx 256 ( 0255)
If a program exceeds this number, Error 1017 results.
However, in certain cases, the actual compiled number of Rise/Fall
elements is greater than the total that is shown in the Summary.
Examples are shown below.
Example 1
Example 2
Appendix A: Troubleshooting Positive Transition Contact ( Rise )
VisiLogic: Getting Started 107
I/O Expansion Module Errors Appendix A: Troubleshooting
108 VisiLogic: Getting Started
I/O Expansion Module Errors
An interruption in communication between an I/O expansion module and
controller can cause the controller to enter Stop Mode, and an Expansion
Error message to be displayed on the controllers LCD.
This error results when:
1. The module was connected at power-up.
2. The communication between module and controller was interrupted for
more than 200 milliseconds. Interruptions may occur if the connecting
cables are disconnected, or may result from signal interference (noise).
Note
When a controller enters stop mode, the program stops running and
all outputs within the system are initialized. This includes on-board
outputs, outputs located on Snap-in I/O modules, and outputs located
I/O expansion modules.
What to do
Check that the cables are connected and in proper order.
Remedy signal interference. Such an error may also result from a
hardware malfunction.
If the RUN LED on the expansion module blinks, check the documentation
supplied with the expansion module to see if a hardware error is indicated.
To exit Stop Mode, reset the controller either by turning it off and on, or
by entering Information Mode, and then selecting System>Working
Mode> Reset.
Analog Input Values: Out of Range
Expansion modules
If an expansion module's analog input is receiving current or voltage in excess
of the absolute maximum rating, the corresponding Out Of Range indicator
lights up.
IO-AI4-AO2
Analog value: from 0 to 4095 (12 bit). If the analog input is:
below 0V/0mA, then the analog value will be 0.
above 10V/20mA (about 2% above the full scale), then the analog value
will be 4096.
IO-ATC8
Analog value: from 0 to 16383 (14 bit). If the analog input is:
slightly below 0V/0mA (about 0.5% below 0V/0mA), then the analog
value will be -1.
slightly above 10V/20mA (about 0.5% above the full scale), then the
analog value will be 16384.
If the analog input is greatly below or above of the analog input range
,but still within the range of the absolute maximum rating, then the
analog value will be 32767.
Appendix A: Troubleshooting Compile
VisiLogic: Getting Started 109
Vision models
V120-12-R1, V120-12-R2C, V200-18-E1, V200-18-E1B and V200-18-
E2B
Analog value: from 0 to 1023 (10 bit). If the analog input is:
Below 0V/0mA, then the analog value will be 0.
Above 10V/20mA (about 2% above the full scale), then the analog value
will be 1024.
V120-12-UN2, V120-12-UA2
Analog value: from 0 to 16383 (14 bit). If the analog input is:
Slightly below 0V/0mA (about 0.5% below 0V/0mA), then the analog
value will be -1.
Slightly above 10V/20mA (about 0.5% above the full scale), then the
analog value will be 16384.
Greatly below or above of the analog input range, but still in the range of
the absolute maximum rating, then the analog value will be 32767.
Note that the absolute maximum rating of the analog inputs for all the units is
+/- 15V.
Compile
To test your project, compile it.
1. Select Compile from the Build menu.
2. After compiling the project, VisiLogic displays errors in the Output
Window.
Clicking the Compile tab displays the last compiled results.
Compilation Error Message #37
Message # 37 is displayed when a V120-12-xx is selected in the project's
Hardware Configuration, and the project contains a function that is not
supported by that model.
Compatibility: HW, OS, SW Appendix A: Troubleshooting
110 VisiLogic: Getting Started
Compatibility: HW, OS, SW
Both the OS that runs the PLC and your current software version must support
the hardware, such as I/O Expansion Modules, that you use in your
applications.
Note that there is a list of OS changes in the Downloads Section of the
Unitronics web site:
http://www.unitronics.com/Content.aspx?page=Downloads
Hardware Supported by OS
Version
Supported by VisiLogic Version
V200-18-
E4XB
4.00 Build 25 4.06
V120-2-R34 V4.50 B06 4.54
V120-12-xxx Unsupported Features
These are older V120 models which cannot support certain recent features.
These features are supported by the V120-22-xxx series.
V120-12-xxx is no longer supported, in released version VisiLogic 4.7.4, OS
470 (06), and later.
Unsupported
Feature
FBs Trends
Draw Axis
Accelerate
Remote PLC DataCom
GPRS
BAS
FB features Protocol:
floating values
MODBUS:
Read/write mixed data commands, Read/write tables
Communications UNICAN DataCom
Ladder Functions Data Tables:
Find Row Extended, Read/write Column, Copy Row
and Copy column, Clear Row and Clear Column
Vector:
Struct, Swap bytes, Sort, Copy memory (MF)
Math:
Formula
Vector:
Linearization
Store:
BCD to Num, Num to BCD
Appendix A: Troubleshooting Compatibility: HW, OS, SW
VisiLogic: Getting Started 111
Strings:
Mac address to ASCII, Time to ASCII, ASCII to Num,
Logic, RLO to Bit, Set/Reset Bit (SI, SL, SDW)
More:
Immediate: Write to Physical Analog Output, Debug:
Interval
HMI
Previous Variable, Clear rectangle
HMI Features Clock variable-UTC
Enter ASCII String via Keypad
Shape Graphs
Draw Static Axis
Moving image
General features Interrupt:
High speed counter, Interrupt 2.5mSec
COM Port 2 Does not support a baud rate of115200 bps
SBs SB13, ON at Rising Edge of SB3 (1sec pulse)
SB15, ON at Rising Edge of SB7 (100mS pulse)
SB23, Enable all HMI keys during Keypad Entry
SB26, Exiting OS Draw Mode (ON for 1 cycle after
OS draw)
SB27, Enter Display without active Keypad Entry
Variables
SB29, Current keypad entry sets SB 30 (HMI
keypad entries complete)
SB36, INFO mode
SB37, Exclude Last Viewed Display from FIFO
SB38, Invert Touch screen element pixels (Text,
images)
SB54, Key <i>
SB102, MODBUS Read Long: Transpose 16 bits of
32-bit long
SB279, Send SMS message in ASCII format (ON
sends ASCII)
SB280, Force Message Display on Cell Phone
SB300, Reset PLC
SB501, Retain Inputs Forced Value after power
failure
SIs SI40, Touch screen is being touched - X
coordinates
SI41, Touch screen is being touched -Y coordinates
SI50, INFO delay time (default 4 seconds)
Updating Project Versions Appendix A: Troubleshooting
112 VisiLogic: Getting Started
Updating Project Versions
Opening a project created in a previous version of VisiLogic enables you to
update the project. Please note the following:
If you open the project with the new version, but do not save it before
closing it, no changes are made to your project.
VisiLogic automatically creates a backup file of the project you are
updating. This file is located in the project directory. This backup file does
not have the .vlp (VisiLogic) file extension. In order to open the backup,
you must change the file extension to .vlp.
You can also save the original file by opening the project, and then
performing File>Save As, assigning the new file a different name.
In order to deliver a high level of service, Unitronics issues software
service releases that fix known issues. However, in some cases, users
develop workarounds for these issues. If you have developed a
workaround in your project, and then update to a VisiLogic/OS version
that fixes the original issue, your workaround may not function as you
expect.
Known Issues: Version Incompatibility
Certain versions have changes that may impact on the running of an
existing application if you update the OS in the PLC.
V120-12-xxx is no longer supported, in released version VisiLogic
4.7.4, OS 470 (06), and later.
Previous to Version After Version
Version 4.00, Build 00
Call Display function
Any contact could be used to
trigger a Call Display function to
call and load a display.
A positive transition contact , or the
rising edge of a contact such as SB 7
100mS Pulse is required to trigger a
Call Display function.
PID function
VisiLogic versions older than 4.00 contained a PID function. This function has
been replaced by the PID FB, which offers Auto-tune plus other advanced
operations.
If you open a project which implemented PID using the older PID, you will
receive the following error message:
"This project contains X number of outdated PID loops. Using
outdated PID limits you to 4 PID loops. For more information,
please click on the Help button below."
Although older projects will function, it is recommended that you update
these projects, replacing the PID function with the PID FB. Please note that
Appendix A: Troubleshooting Updating Project Versions
VisiLogic: Getting Started 113
V120-12 continues to support the older PID function, continues to support
up to 18 PID loops, but does not support the PID FB.
Set PLC Name function
Set PLC Name was not required in
TCP/IP applications.
Set PLC Name is required in TCP/IP
applications.
Version 4.00, Build 10
Read \ Write Column Data Tables function
The function was not FIFO-based.
For example, assume the Data
Table has 10 rows. If the Read
Column function is pointing at Row
Number 3, and the Number of
Rows to be read is 10, the
function would read only 7 rows of
data.
The function is now FIFO-based. If
the Data Table has 10 rows, and the
Read Column function is pointing at
Row Number 3, and the Number of
Rows to be read is 10, the function
will read the last 7 rows of data, and
also automatically read the top three
rows, for a total of 10 rows of data.
Version 4.00, Build 15
Display String function
Any change in the status of the
refresh bit could trigger Display
String.
Only the rising edge of the refresh
bit can trigger Display String.
Version 4.00, Build 22
MODBUS slave addressing
As of this version, the Slave addressing scheme for Timer / Counter, Current
and Preset, was changed.
Version 4.00, Build 23
SB 250 Keypad entry within limits, SB 251 Keypad entry exceeds limits
These SBs would turn ON, and
remain ON. They would turn OFF
only after the display was fully
loaded.
These SBs now turn OFF either
when:
The current Display is either re-
called or changed,
or
At the beginning of the next
program cycle.
Touch-screen PLCs: Touch elements
Bits related to touch-screen
elements were not reset at
power-up.
Bits related to touch-screen
elements are now reset at power-
up.
Version 4.50
When:
-a project containing graphics
was originally written using a
VisiLogic version lower than 4.00,
-and then saved using a version
between V4.0X -V4.50,
-and then reopened in VisiLogic
4.50 or higher,
certain images may not display
correctly. Such images may have
to be reinserted in order to ensure
Updating Project Versions Appendix A: Troubleshooting
114 VisiLogic: Getting Started
correct display.
Version 4.50, Build 02
Touch-screen PLCs: Display
buzzer
The buzzer would sound whenever
any part of the screen was
touched.
The buzzer now sounds only when
touch-screen elements are touched.
Version 4.50, Build 06
Display jumps, SB 250
(V290 only) SB 250 could not be
used to trigger Display jumps.
(V290 only) SB 250 can now trigger
Display jumps.
FB Communication Protocol
When messages were received,
and data errors were discovered,
the datacheck process stopped
prematurely.
Now all messages are checked,
regardless of whether any contain
data errors.
Previous to Version After Version
Version 4.7.4, Build 06
Support for V120-12-xxx As of this version V120-12-xxx is
not supported, and does not appear
in Hardware Configuration.
If you want to edit an older application based on a V120-12-xxx, you can use
the 'VisiLogic Version Swapper', which is part of the VisiLogic installation. The
Swapper is located in the Unitronics directory, typically located at:
Start>Programs>Unitronics>VisiLogic>VisiLogic Version Swapper.
Previous to Version 7.00
CANopen compatibility break
The CANopen System Operand addressing scheme changed as of VisiLogic
version 7.00, OS 2.00 (Standard Division) OS 5.02 (Enhanced Division).
You can choose to continue editing older applications using previous VisiLogic
versions contained in the VisiLogic Version Swapper. Note that in this case the
controller must use an older OS.
However, if you choose to update the application and OS, note that you must
change the system operands according to the following table.
System Integers System Double Words
Old New 24 7
200
211 25 8
201
212 26 56
202
213 28 57
203
214
204
215
205
216
206
217
207
218
208
219
240
220
241
221
242
222
Appendix A: Troubleshooting Why does the Controller display the
'Restart' message?
VisiLogic: Getting Started 115
243
223
244
224
245
225
Why does the Controller display the 'Restart' message?
The most common reason for this event is a peak in electromagnetic (EMF)
'noise'. This may result from contactors, power relays, solenoid valves, etc.
switching on and off, as well as from power transformers and motor speed
drivers.
Recommendations
Use different power supplies - highly recommended - one for the
controller (CPU and inputs), and a different one for other electromagnetic
devices;
Use suppressors - reverse connected diodes for DC loads and RC filters for
AC loads;
Where possible, place the signal cables, including the 24V power supply,
far away from power lines, especially from cables, coming in and out of
motor drivers;
If needed, use shielded cables for signals, including for 24 VDC and for
power cables between the motor driver and the motor itself.
Taking these precautions should help prevent ' Controller Restart'. If the
problem persists, contact
support@unitronics or your local Unitronics representative.
HMI Element Resizing/Rotating Limitations
Elements 'grow' down, and to the right.
If resizing/rotating will cause Variable elements to collide, or any element
to extend beyond the boundaries of the Display, the element cannot be
returned to its original size, or resized to a larger size.
When you open an element for editing, and then press OK, VisiLogic
resizes the element. If the new size of the element causes Variable
elements to collide, or any element to extend beyond the boundaries of
the Display, VisiLogic displays an error message: 'Operation Cannot Be
Completed'.
Note
'Original size' is the actual size of the element as it appears in the
element's ToolTip.
HMI Element Resizing/Rotating Limitations Appendix A: Troubleshooting
116 VisiLogic: Getting Started
Fit to Original Size does not affect geometric shapes that are drawn
on the Display.
'Original size' cannot be used to resize Variable elements if the
elements have different original sizes.
Appendix A: Troubleshooting Blank Corner in HMI Display
VisiLogic: Getting Started 117
Notes
Although an imported image can be resized, resizing may result in
some degree of distortion. To avoid this, use images that are created
to match the required size.
Resizing text elements changes the size of the text field, but does not
affect font size.
Shapes that are imported are resized in proportion to their original
size.
Blank Corner in HMI Display
While you download an application, a flashing square or box is present in the
upper left-hand corner of the PLC display screen. When the PLC returns to Run
mode, you may note that a small square in the upper left-hand corner of the
screen is blank.
This is part of the normal download process. The screen will recover as soon as
the display is refreshed for any reason.
Float Errors
When an Float function error occurs, SB 10 Float Error turns on. This SB is
reset by the user.
The error code is stored in SI 440 General Error. The codes are shown below.
Value Message Result
3 Integer
Overflow
7FFF or 8000 (integer result)FFFF or 0000(unsigned integer result)
4 Floating
Overflow
+INF or -INF (float result)
5 Floating
Underflow
0.0 (float result)
7 Divide by
Zero
+INF or -INF or NaN (float result)
9 Undefined
Float
NAN (float result)
10 Conversion
Error
0 (integer result)
11 Floating point
Stack
Overflow
Floating point stack underflow
12 Floating point
Stack
Underflow
Floating point stack overflow
INF Infinite which is the largest absolute floating point number.
NAN Not a Number, special notation for undefined floating point number.
Changing Panel Types: Conflicts
If a project contains Displays, selecting a different panel type in your project's
Hardware Configuration may cause you to lose some of your Display elements
and their properties.
Insufficient Flash Memory Appendix A: Troubleshooting
118 VisiLogic: Getting Started
If you select a smaller panel, some of the elements in your Displays may be
too large. In this case, any variable, graphic, or text elements that extend
beyond the edge of the screen will be deleted from your project, and may not
be retrieved.
In addition, note that all calendar variables will be deleted.
Also, note that if you change from a touch panel to a non-touch panel, any
'touch' properties linked to on-screen objects will be deleted.
Insufficient Flash Memory
This error message is displayed when the PLC does not have sufficient memory
to handle the current project. To see the memory requirements of the project,
click the Events tab in the Output Window at the bottom of the screen.
Error: User Memory Overlap
This error generally results because the number of function blocks exceeds the
PLC memory capacity. Please review your program, and consider making
changes regarding FB operations. In most cases, this can be resolved by
deleting a single function block
Replacing or Removing the Battery
After replacing the PLC battery, initialize the PLC via Info Mode
Info>System>Working Mode> Init.
Note
When you replace the battery, you lose RAM values.
Backing up the PLC RAM
Unitronics Remote Access PC utility offers the tool 'Backup PLC RAM'. Using
this tool, you can read all PLC RAM values such as Data Tables and register
values into an Excel file on your PC, and later write these Excel values back
into the PLC's RAM.
Remote Access may be installed from the Setup CD, or downloaded from
http://www.unitronics.com/ download.htm
Replacing or Removing the Battery Appendix B: Vision Controller Divisions
119 VisiLogic: Getting Started
Appendix B: Vision Controller Divisions
There are two major Vision divisions, Standard and Enhanced.
HMI - Physical differences
Division Series Display Keypad On-board
I/Os
Standard
Vision
V120 Monochrome Built-in Built-in
V230,
V260
Monochrome Built-in Via Snap-in
I/O Modules
V280,
V530,
V290-BW
Monochrome
touchscreen
Virtual Via Snap-in
I/O Modules
Enhanced
Vision
V130 Monochrome Built-in Built-in
V350 Color Virtual Built-in
V570,
V560,
V290-C
5.7" Color
Touchscreen
Virtual Via Snap-in
I/O Modules
V1040 10.4" Color
Touchscreen
Virtual Via Snap-in
I/O Modules
Communications
MODBUS is fully supported by both divisions. However, slave
addressing schemes differ. Refer to the MODBUS Help topic Slave
Addressing.
Modems
Standard Vision Division
Controllers in this division can only support a single modem. You can
connect a modem to any COM port. However, note that SB 184 TX
Success and SB 185 TX Failed indicate message transmission status
regardless of the actual COM port connected to the modem.
Enhanced Vision Division
Controllers in this division can support a modem on each COM port. Each
port is linked to a Succeed and Fail SB:
COM1: SB 184 and SB 185, COM2: SB186 and SB 187, COM3: SB 188
and SB 189.
General Features
Division Download/Upload Alarms,
String
Library
Operands
Standard
Vision
A downloaded project:
is burned to PLC
FLASH
contains a Upload
file
Not supported Fast Operands:
Not supported
Enhanced
Vision
Select Download options
to:
burn project to PLC
FLASH
burn an Upload file
Fully
supported
More operands.
Fast Operands:
Fully supported
Replacing or Removing the Battery Appendix B: Vision Controller Divisions
120 VisiLogic: Getting Started
HMI Features
Division Displays HMI Objects Call Subroutine
from Display
Standard
Vision
255 Does not support
Trends HMI object
You can link 1
subroutine to a
Display.
Enhanced
Vision
1024 Does not support:
Moving Images
Global
Variables
You can link three
subroutines to a
Display: on load,
during display, on
unload.
Color Vision
Color Vision controllers belong to the Enhanced Division, and offer some
additional HMI object properties.
Division Additional HMI
Shapes
Trends Graphs
Standard Vision Trend and Axis
FBs
Color Enhanced
Vision
Frame and Button Trends HMI
Object
LEDs, Thermometer
Note
Font Handler: Color Vision models, such as V570, use default system
fonts. These fonts (which are highlighted in grey) contain a limited
character set, and cannot be modified.
To add a font that contains additional / multilingual characters, click
on the Add New Font button..
Ladder Functions
Functions Standard Enhanced
Call Subroutine A single net can include 2
Call Subroutine functions
A single net can include only 1
Call Subroutine function
Load HMI Display A single net can include 2
Load HMI Display
functions
A single net can include only 1
Load HMI Display function
Special Issues
Virtual Keypads: Enhanced Touchscreen Models
When you create a variable that requires the operator to enter data, you can
select one of the three keypad types shown in the following table type. The
type is reflected in SI 49.
lue: SI 490 1 257
Appendix B: Vision Controller Divisions Replacing or Removing the Battery
VisiLogic: Getting Started 121
Project Conversion
Projects may be converted from the:
V120 to the V130
From monochrome to color Project>Convert Project to Color.
Keypad Entry
The following table shows differences between keypad entry variables.
Feature Standard Enhanced
Keypad Entry
Variables
SB 250 HMI key entry
within limits (Standard
Vision only)
SB 251 Keypad entry
exceeds limits (Standard
Vision only)
SI 249 Last Active Keypad
Entry Var (Standard Vision
only)
SI 250 Currently active
keypad entry (read/write)
(Standard Vision only)
SDW 10 Keypad entry
variable value
SB 92 Keypad Entry in Progress
(ON during entry) (Enhanced
Vision)
SB 93 Keypad Entry Var
Activates (ON for 1 scan)
(Enhanced Vision)
SB 94 Keypad Entry Var
Complete (ON for 1 scan)
(Enhanced Vision)
SI 45 Numeric Key Entry Out of
Limit - Counter of Attempts
(Enhanced Vision) (Counts the
number of failed attempts to
enter a value)
If a Legal Entry bit is defined,
SB 94 does not turn ON if the
entered value is out of range.
The keypad stays on screen
until a legal value is entered.
You can use SI 45 in
conjunction with a Compare
function to exit the variable.
Active
Keypad Entry
(SBs)
SB 32 HMI Keypad Entry in
Progress (Standard Vision)
rises during keypad entry
SB 92 HMI Keypad Entry in
Progress (Enhanced Vision)
rises during keypad entry
Keypad Entry:
Focus
After Keypad Entry, the
next variable set in
Variable Tab Order
automatically becomes
active.
If SB 76 is OFF after Keypad
Entry, the user must use the
arrow keys to move to the next
variable.
Turning SB 76 on causes the
next variable set in Variable
Tab Order to automatically
Replacing or Removing the Battery Appendix B: Vision Controller Divisions
122 VisiLogic: Getting Started
become active.
Password
Entry via HMI
Correct password
turns SB250 ON
Wrong Password turns
SB251 ON
Legal Entry bit in Password
Variable turns ON only when
correct password is entered.
The keypad stays on screen
until a legal password is
entered.
To limit the number of wrong
entries, you can use SI 45 in
conjunction with a Compare
function to exit the variable.
Entering a
legal keypad
entry value
SB 250 Keypad entry
Within Limits turns ON for
1 scan
SB 94 Keypad Entry Var
Complete + Keypad entry
property: Legal Entry MB
Turns ON when entered
value is within legal limits
Does not turn ON when
entered value exceeds
legal limits
Entering an
illegal keypad
entry value
SB 251 Keypad Entry
Exceeds Limits turns ON
for 1 scan
Active
Keypad Entry
Variables
(SIs)
SI 250 Last Active Keypad
Variable contains the
number of that variable
SI 251 Currently Active
Keypad Entry contains the
number of that variable.
The application can change
the operand value to force
a variable into active state
SI 250 Last Active Keypad
Variable and SI 251 Currently
Active Keypad Entry contains
the number of the relevant
DLU.
Keypad Vars
Locked
By OS, after all HMI keypad
entries are complete
By SB29 turning ON
Enhanced Vision (V130 only)
Turned ON by use
Turn ON to lock all keypad entry
variables.
Enter ASCII
value
Currently Active Keypad Entry
Appendix B: Vision Controller Divisions Replacing or Removing the Battery
VisiLogic: Getting Started 123
The V120 and V130
Both the V120 and V130 are highly compact controllers with built-in on-board
I/O configurations, and may be used in similar applications. However,
applications written for the V120 may not be 'plug-and-play' for the other, and
may have to be adapted. This is because these controllers belong to different
Vision Controller Divisions; V120 is a Standard Vision, whereas V130 is a
member of the Enhanced Vision division.
Certain system operands that are relevant for the V120 may not function or
may function differently. These differences are explained in the following
sections.
In addition, please note that the method of data entry (using the keypad to
enter data into Keypad Entry Variables) is different.
Converting an existing V120 application to V130
To convert V120 projects to V130, use Project>Convert Project to V130.
Key issues
MODBUS is fully supported; however, to adapt V120 applications
you must change the slave addressing scheme as described in the
MODBUS Help topic Slave Addressing.
Keypad function
Feature V120 V130
Up/Down keys Up arrow: linked to SB 41,
down arrow to SB 46
Up arrow: linked to SB 55, down
arrow to SB 56
Keypad entry
'logic'
Entry to Display
with keypad
entry variables
The first variable set in
Variable Tab order is active
and blinking.
No variable is active; press Enter
to activate the first variable set
in Variable Tab order.
Time Variables,
Day of
Week/Month
Pressing Enter selects
the highlighted day; at
the end of a row,
pressing Enter selects
the final day and causes
the cursor to jump to
the next row.
Navigate between the
days via the Up/Down
arrows.
Pressing Enter selects the
highlighted day; at the end of a
row, pressing Enter jumps to the
start of the same row. Navigate
between the rows via the
Up/Down buttons.
When Entry is complete, press
ESC key, then move to the next
variable via the right arrow key.
Moving between
variables
Press Enter after enter a
value; use the right arrow
key to move to the next
variable.
After pressing the ESC key to
signal Entry complete, use the
right/leftarrow keys to move
between variables.
ASCII keypad
entry:
upper/lower case
During entry, pressing the <
i > button changes toggles
the case.
Press the up arrow for upper
case; the down arrow for lower
case.
F1 and F2 keys Do not exist F1 is linked to SB 58, F2 to SB
59.
Replacing or Removing the Battery Appendix B: Vision Controller Divisions
124 VisiLogic: Getting Started
Ladder
Feature V120 V130
Call Subroutine A single net can include 2
Call Subroutine functions
A single net can include only 1
Call Subroutine function
Load HMI Display A single net can include 2
Load HMI Display functions
A single net can include only 1
Load HMI Display function
HMI
Feature V120 V130
Load Subroutine SB 33 Load Display with
linked Call Subroutine
turns ON for 1 scan
Each Display is linked to 3
subroutines:
The first runs when the
Display begins to load
The second runs while
the Display is shown
The third runs when the
Display begins to unload
Unload
Subroutine
SB 34 UnLoad Display
with linked Call
Subroutine turns ON for 1
scan
What is current
Display?
According to SI 252
Current HMI Display
Number
Use Ladder function HMI>HMI
Display Loaded (SI 252 not
relevant)
What was
Previous HMI
Display?
According to SI 251
Previous HMI Display
Number
Use Ladder function HMI>Is
Last HMI Display Loaded (SI
252 not relevant)
Moving Images Supported Not supported. Are removed
when the project is converted
Variables
Day of
Week/Month
These variables occupy
less screen area in V120.
When converting an
application from V120 to
V130, you must manually
resize these variables
Hide/Invert
Variable
Use the Ladder elements
Invert/Hide Var
Use the Hide or Inverse /view
bit in the Variable's properties
Global Variables Supported Not supported; each Global
Variable is replaced with a
separate variable when the
project is converted
Keypad Entry
Variables
SB 92 Keypad Entry in
Progress (ON during
entry) (Enhanced
Vision)..
SB 93 Keypad Entry Var
Activates (ON for 1 scan)
(Enhanced Vision)..
SB 94 Keypad Entry Var
Complete (ON for 1 scan)
(Enhanced Vision)..
SB 250 HMI key entry
within limits (Standard
Vision only)
SB 251 Keypad entry
exceeds limits (Standard
SB 92 Keypad Entry in
Progress (ON during entry)
(Enhanced Vision)
SB 93 Keypad Entry Var
Activates (ON for 1 scan)
(Enhanced Vision)
SB 94 Keypad Entry Var
Complete (ON for 1 scan)
(Enhanced Vision)
Appendix B: Vision Controller Divisions Replacing or Removing the Battery
VisiLogic: Getting Started 125
Vision only)
SI 249 Last Active
Keypad Entry Var (V120,
V230, V260, V280, V290
BW only)
SI 250 Currently active
keypad entry (read/write)
(Standard Vision only)
SDW 10 Keypad entry
variable value
Active Keypad
Entry (SBs)
SB 32 HMI Keypad Entry
in Progress (Standard
Vision) rises during
keypad entry
SB 92 HMI Keypad Entry in
Progress (Enhanced Vision)
rises during keypad entry
Keypad Entry:
Focus
After Keypad Entry, the
next variable set in
Variable Tab Order
automatically becomes
active.
If SB 76 is OFF after Keypad
Entry, the user must use the
arrow keys to move to the
next variable.
Turning SB 76 on causes the
next variable set in Variable
Tab Order to automatically
become active.
Password Entry
via HMI
Correct password
turns SB250 ON
Wrong Password
turns SB251 ON
Legal Entry bit in Password
Variable turns ON when
correct password is entered.
Entering a legal
keypad entry
value
SB 250 Keypad entry
Within Limits turns ON for
1 scan
SB 94 Keypad Entry Var
Complete + Keypad entry
property: Legal Entry MB
Turns ON when entered
value is within legal limits
Turns OFF when entered
value exceeds legal limits
Entering an
illegal keypad
entry value
SB 251 Keypad Entry
Exceeds Limits turns ON
for 1 scan
Active Keypad
Entry Variables
(SIs)
SI 250 Last Active Keypad
Variable contains the
number of that variable
SI 251 Currently Active
Keypad Entry contains the
number of that variable.
The application can change
the operand value to force
a variable into active state
SI 250 Last Active Keypad
Variable and SI 251 Currently
Active Keypad Entry contains
the number of the relevant
DLU.
Keypad Vars
Locked
Enhanced Vision (V130
only) Turned ON by user
Turn ON to lock all keypad entry
variables.
Enter Display
with locked
Keypad Entry
Variables
In Ladder application, set
SB30
Same
Enter ASCII value Currently Active Keypad Entry
Replacing or Removing the Battery Index
126 VisiLogic: Getting Started
Index
Replacing or Removing the Battery
127 VisiLogic: Getting Started
.
.dvi .............................................. 77
.ura .............................................. 77
.urc .............................................. 77
.vdf .............................................. 77
A
Analog I/Os ........... 15, 49, 51, 53, 113
Analog Input .......................... 49, 53
Analog Output ........................ 51, 53
Configuring I/O Expansion Modules38, 49, 53, 107
Configuring Snap-in I/O Modules42, 49, 53, 107
Hardware Configuration ........... 15, 53
PT100 Input ................................ 40
B
backup ....................................... 122
Battery ....................................... 122
Baud ............................................ 59
Download ................................... 61
Get COM parameters.................... 60
boot ........................................... 102
Bootstrap .................................... 102
C
CANbus ............................. 33, 39, 63
color blind ..................................... 79
Comment ...................................... 85
communication cable ...................... 23
Communications .... 33, 34, 59, 60, 102
Log .......................................... 102
Modem .................................. 34, 60
Compatibility ............................... 115
Compile ............................... 101, 114
Contacts ..................................... 109
Controller ........................... 17, 59, 60
Counter ............................. 40, 42, 45
Counter Values .............................. 45
Counter w/reset ....... 15, 38, 40, 42, 45
D
Data, entry via keypad .................... 19
Debug ................................... 27, 107
Delete ........................................... 38
Descriptions ................................... 57
Digital I/Os ......................... 15, 38, 42
Digital Outputs .............. 38, 42, 46, 56
digital signatures ............................ 83
Direct Connection ........................... 59
Display text messages .................... 19
Displaying Values ........................... 19
Displays ..................... 17, 18, 19, 121
Downloading ....................... 23, 61, 77
OS ............................................. 61
Project ........................................ 23
Duty Cycle ..................................... 46
dvi ................................................ 77
DW ............................................... 49
E
editing, keyboard ........................... 85
EMF ............................................... 9
EMI................................................ 9
Enter data via keypad ..................... 19
password .................................... 19
Errors .................................. 113, 122
F
Filter ............................................. 49
Find .............................................. 89
Find & Replace ............................... 89
Constant ..................................... 89
Element ...................................... 89
FB .............................................. 89
Font ........................................... 89
Label .......................................... 89
Load Display................................ 89
Operand ..................................... 89
Replacing or Removing the Battery
128 VisiLogic: Getting Started
Subroutine .................................. 89
Float functions ............................. 121
Folders ......................................... 87
Force I/O ............................... 27, 107
Force Input ............................ 27, 107
Force Output .......................... 27, 107
Frequency Measurer .................. 15, 46
Function ................................ 15, 121
G
Graphics ....................................... 96
Graphs ......................................... 19
H
Hardware Configuration15, 38, 40, 42, 45, 46, 49, 51, 53, 56, 121
High Speed Input ........... 15, 38, 40, 42
High Speed Output (HSO) .... 15, 44, 46
High-Speed Counter ....... 15, 40, 42, 45
HMI ......................................... 17, 18
hotkeys ........................................ 85
I
I/Os ...... 15, 37, 38, 39, 40, 42, 44, 84
I/O Expansion Modules15, 37, 38, 40, 45, 51, 113
I/O Snap-in Modules ............... 42, 44
Image ............................... 17, 19, 96
Import/Export ............................... 97
Information Mode ............. 18, 29, 113
Input ....................................... 38, 42
K
keyboard ...................................... 85
Keypad ......................................... 18
Keypad Entry ............................ 18, 19
L
Labels........................................... 85
Ladder ........................ 15, 22, 27, 107
Log ............................................ 102
M
Memory ...................................... 105
MI 22 Duty Cycle Value ................... 46
MI-Memory Integers ....................... 49
MJ10-22-CS25 ............................... 23
ML-Memory Long Integers ............... 49
Modem .......................................... 34
Modules ........................................ 15
N
Navigation ..................................... 22
Nets........................................ 15, 87
Network .................................. 59, 63
npn .................................... 15, 38, 42
O
Online point ........................... 27, 107
Operand .................. 49, 84, 87, 89, 94
Operand Description ................. 57, 94
Operating System ........................... 61
Optimization ................................ 101
OS ........................................ 61, 102
Outputs ............................ 38, 56, 107
P
Password ................................. 29, 79
PC ................................................ 59
PC COM Parameters ........................ 59
PLC ............................................... 60
PLC status ..................................... 60
pnp .................................... 15, 38, 42
PNP/NPN ................................. 55, 56
Port ........................................ 33, 59
Positive Transition Contact ............. 109
Power ......................................... 102
Power-up modes .......................... 102
Programming cable ......................... 23
Project ....................... 22, 23, 27, 107
Project Conversion .......................... 97
PT100 ........................................... 40
PT4 ............................................... 40
Index
VisiLogic: Getting Started 129
Pulse ....................................... 40, 46
PWM-Pulse Width Modulation 15, 42, 46
R
Rails ............................................. 15
Range enter .................................. 46
Relay ............................................ 56
Reload .......................................... 42
Remote Access ......................... 34, 77
Remote I/Os ............................. 37, 39
Remote PLC Programming ............... 65
Remove I/Os ................................. 38
Rename
Watch Folder............................... 87
Reset ..................................... 60, 113
Run .............................................. 60
Rung ............................................ 15
S
Scan ...................................... 27, 107
Search .......................................... 89
Symbolic Name ........................... 94
security ........................................ 83
Shaft Encoder ..................... 15, 42, 45
Shortcut keys ................................ 85
Single scan ............................ 27, 107
Snap-in I/O Module ............. 15, 42, 45
Stepper ........................................ 44
Stop Mode ................................... 113
Subroutines .............................. 15, 97
Symbols ....................................... 57
T
Test mode ........................ 27, 84, 107
Total cycle period ........................... 46
Touch-screen ............................ 18, 29
Transistor ..................................... 56
Triggering signal .......................... 109
Troubleshooting9, 23, 27, 102, 107, 113, 115, 121, 122
U
Unidownloader ............................... 77
Upload .......................................... 23
utility .................................... 96, 101
V
V120-12 ...................................... 115
V290 ............................................. 29
Variables ................................. 17, 19
View Window .............. 84, 87, 88, 102
Vision OPLC Information . 15, 59, 61, 63
W
Watch Folder ................................. 87
Replacing or Removing the Battery
130 VisiLogic: Getting Started
You might also like
- VisiLogic Software Manual-Getting StartedDocument220 pagesVisiLogic Software Manual-Getting StartedtomearsovskiNo ratings yet
- U90 Ladder Software ManualDocument377 pagesU90 Ladder Software ManualCosteniuc SorinNo ratings yet
- VisiLogic Software Manual - HMI DisplaysDocument50 pagesVisiLogic Software Manual - HMI Displaysarsovski49No ratings yet
- Visilogic Software Manual-Ladder Parte1Document79 pagesVisilogic Software Manual-Ladder Parte1MarcilioNo ratings yet
- Software Manual Function Blocks: V230-21-G23 Rev: 12/04Document194 pagesSoftware Manual Function Blocks: V230-21-G23 Rev: 12/04mritsoudisNo ratings yet
- Starlink: User GuideDocument48 pagesStarlink: User Guidejaidi hernandez parrasiNo ratings yet
- Troubleshooting Sbts 19aDocument128 pagesTroubleshooting Sbts 19ajunaidNo ratings yet
- Troubleshooting SBTSDocument207 pagesTroubleshooting SBTSNam Song Hau CTONo ratings yet
- ProLink Iq UserManual v1 111609Document106 pagesProLink Iq UserManual v1 111609Marvin Melendez VanegasNo ratings yet
- Unikey Manual 7.20 UkDocument244 pagesUnikey Manual 7.20 UkNiuton MayNo ratings yet
- Unitronics Software VisiLogic Ladder en 0511Document278 pagesUnitronics Software VisiLogic Ladder en 0511chinagaiderNo ratings yet
- WinOLS HelpEnDocument232 pagesWinOLS HelpEnquike2013No ratings yet
- DecideIT ManualDocument148 pagesDecideIT Manualanon_819721476No ratings yet
- GT10Q 4Document100 pagesGT10Q 4Razvan KalavrezosNo ratings yet
- MVPD 03000101Document32 pagesMVPD 03000101rubinakauser1985No ratings yet
- Mobile LG Monitoring View User Manual: Model PLGMVW100 Android VersionDocument48 pagesMobile LG Monitoring View User Manual: Model PLGMVW100 Android VersionJoelAndresEspinosaNo ratings yet
- TDS7000 SMDocument438 pagesTDS7000 SMYiJen WuNo ratings yet
- DSL5068EN (1T1R) : Adsl2+ 150Mbps Wireless-N Modem Router V1.0Document40 pagesDSL5068EN (1T1R) : Adsl2+ 150Mbps Wireless-N Modem Router V1.0n2am4sNo ratings yet
- IQANsoftware G4 Uk UsermanualDocument383 pagesIQANsoftware G4 Uk UsermanualsalehNo ratings yet
- Docucentre s2010 PDFDocument202 pagesDocucentre s2010 PDFlaitangNo ratings yet
- 3DB19607AAAATQZZA02 - V1 - Wavence 19 UBT Standalone (UBT SA) User Manual and Installation GuideDocument186 pages3DB19607AAAATQZZA02 - V1 - Wavence 19 UBT Standalone (UBT SA) User Manual and Installation GuideАндрей Николаев100% (1)
- doCONTROL - Guide UtilisateurDocument53 pagesdoCONTROL - Guide UtilisateurAngy RNo ratings yet
- Windows Firewall Control-GuideDocument52 pagesWindows Firewall Control-GuideEduardo DelsextoNo ratings yet
- Operators and Technicians Manual: GEN3 Evolution® PrinterDocument56 pagesOperators and Technicians Manual: GEN3 Evolution® PrinterDiego ArroyaveNo ratings yet
- REG630 Appl 757582 ENbDocument64 pagesREG630 Appl 757582 ENbaalinares1No ratings yet
- RemoteControl II v301Document130 pagesRemoteControl II v301Jayme Ferreira da Costa FilhoNo ratings yet
- 5101 ENG U2.1 ParticipantDocument370 pages5101 ENG U2.1 ParticipantJared TapiaNo ratings yet
- DobotVisionStudio User Guide en V4.1.2Document375 pagesDobotVisionStudio User Guide en V4.1.2faiz 555No ratings yet
- Uccnc Macros - 1-2105Document116 pagesUccnc Macros - 1-2105luisNo ratings yet
- Project Costing User GuideDocument660 pagesProject Costing User GuiderahuldisyNo ratings yet
- Motion Creator Pro 2 Functional User Manual English v0.1Document111 pagesMotion Creator Pro 2 Functional User Manual English v0.1sonvv2412No ratings yet
- Seakeeper User ManualDocument140 pagesSeakeeper User Manualchenghoe_puaNo ratings yet
- In-Sight Track & Trace: User ManualDocument80 pagesIn-Sight Track & Trace: User ManualAnonymous MKALEeNo ratings yet
- Iq An DesignDocument395 pagesIq An DesignLê Trường LâmNo ratings yet
- VS 2024 ManualDocument74 pagesVS 2024 ManualJean Chantalgoya CaumelNo ratings yet
- 3BUR002262R3 - en OPC Server For MOD 300 Version 1 1 1 - Installation and ConfigurationDocument81 pages3BUR002262R3 - en OPC Server For MOD 300 Version 1 1 1 - Installation and Configurationdashiete234No ratings yet
- 3DB19607ABAATQZZA01 - V1 - Wavence 19A UBT Standalone (UBT SA) User Manual and Installation GuideDocument256 pages3DB19607ABAATQZZA01 - V1 - Wavence 19A UBT Standalone (UBT SA) User Manual and Installation GuideАндрей НиколаевNo ratings yet
- Malwarebytes WFC User GuideDocument52 pagesMalwarebytes WFC User Guidevenases408No ratings yet
- Generator Protection and Control REG630: Application ManualDocument64 pagesGenerator Protection and Control REG630: Application ManualMagendran SurulivelNo ratings yet
- DobotVisionStudio Software User Guide V1.4.1 enDocument304 pagesDobotVisionStudio Software User Guide V1.4.1 enaaron wileyNo ratings yet
- GX Works3 Operating ManualDocument540 pagesGX Works3 Operating Manualjafet riosNo ratings yet
- PCM600 Operation Manual - enDocument352 pagesPCM600 Operation Manual - enDuy NguyễnNo ratings yet
- ST 350.fault - AnalysisDocument492 pagesST 350.fault - AnalysisPaul HuNo ratings yet
- REX610 Tech 2NGA000825 ENbDocument476 pagesREX610 Tech 2NGA000825 ENbSyed Muhammad ZohairNo ratings yet
- ePMP 802.11ac User Guide PMP 2461 - 001v003Document301 pagesePMP 802.11ac User Guide PMP 2461 - 001v003Salvador MartinezNo ratings yet
- 3BUR002375R3701 en AdvaBuild 3.7 MOD 300 Engineerng Displays Operation User GuideDocument326 pages3BUR002375R3701 en AdvaBuild 3.7 MOD 300 Engineerng Displays Operation User GuideDeny ZaelaniNo ratings yet
- UD24709B B - Network Speed Dome and Positioning System - User ManuaDocument113 pagesUD24709B B - Network Speed Dome and Positioning System - User ManuaOlmes Sosa PerezNo ratings yet
- 8001-10 LogView Mobile SoftwareDocument84 pages8001-10 LogView Mobile SoftwareOWEMNo ratings yet
- Barco Event Master ManualDocument472 pagesBarco Event Master Manualtonymontana2009No ratings yet
- Uccnc Macros - 1-2113 - Rev ADocument136 pagesUccnc Macros - 1-2113 - Rev AKurdlost SulyNo ratings yet
- CompTIA Linux+ Certification Study Guide (2009 Exam): Exam XK0-003From EverandCompTIA Linux+ Certification Study Guide (2009 Exam): Exam XK0-003No ratings yet
- Practical E-Manufacturing and Supply Chain ManagementFrom EverandPractical E-Manufacturing and Supply Chain ManagementRating: 3.5 out of 5 stars3.5/5 (4)
- Arduino + Android Projects for the Evil Genius: Control Arduino with Your Smartphone or TabletFrom EverandArduino + Android Projects for the Evil Genius: Control Arduino with Your Smartphone or TabletRating: 4.5 out of 5 stars4.5/5 (2)