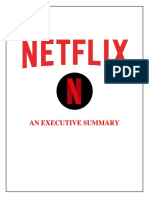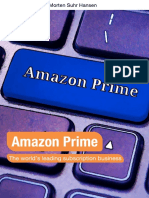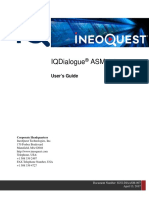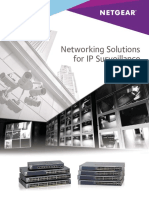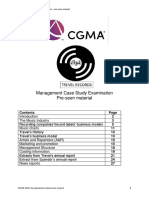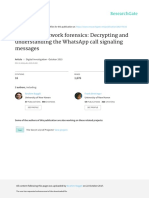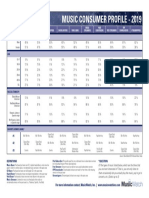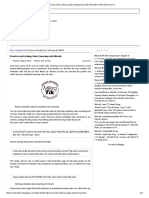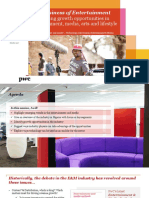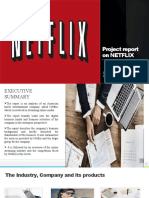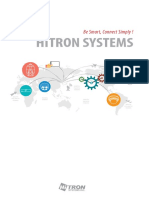Professional Documents
Culture Documents
DTC-720 Xpect Manual
Uploaded by
Santos Flori0 ratings0% found this document useful (0 votes)
22 views32 pagesXpect (r) - 24 / 7 Transport Stream Monitoring USER MANUAL June 2014 DTC-720. Xpect server: required memory, required hard disk space, required Number of licence points. Minimum system specs. Minimum hard disk space. Required memory. Minimum Number of license points. Number of licences. Minimum Hardware and Software installation. Minimum configuration.
Original Description:
Copyright
© © All Rights Reserved
Available Formats
PDF, TXT or read online from Scribd
Share this document
Did you find this document useful?
Is this content inappropriate?
Report this DocumentXpect (r) - 24 / 7 Transport Stream Monitoring USER MANUAL June 2014 DTC-720. Xpect server: required memory, required hard disk space, required Number of licence points. Minimum system specs. Minimum hard disk space. Required memory. Minimum Number of license points. Number of licences. Minimum Hardware and Software installation. Minimum configuration.
Copyright:
© All Rights Reserved
Available Formats
Download as PDF, TXT or read online from Scribd
0 ratings0% found this document useful (0 votes)
22 views32 pagesDTC-720 Xpect Manual
Uploaded by
Santos FloriXpect (r) - 24 / 7 Transport Stream Monitoring USER MANUAL June 2014 DTC-720. Xpect server: required memory, required hard disk space, required Number of licence points. Minimum system specs. Minimum hard disk space. Required memory. Minimum Number of license points. Number of licences. Minimum Hardware and Software installation. Minimum configuration.
Copyright:
© All Rights Reserved
Available Formats
Download as PDF, TXT or read online from Scribd
You are on page 1of 32
Xpect
24/7 Transport Stream Monitoring
USER MANUAL
June 2014
DTC-720 Xpect
24/7 Transport Stream Monitoring
USER MANUAL
2
Table of Contents
Introduction ............................................................................................................................ 4
1.1 General description ....................................................................................................... 4
1.2 Licensing....................................................................................................................... 5
1.2.1 How long is a licence valid? .................................................................................... 5
1.2.2 Where is the licence located? .................................................................................. 5
1.3 List of Abbreviations ....................................................................................................... 6
2. Pre-installation considerations .............................................................................................. 7
2.1 Minimum system specs ................................................................................................... 7
2.2 Xpect server: required memory ........................................................................................ 8
2.3 Xpect server: required hard disk space ............................................................................. 9
2.4 Number of DekTec cards .............................................................................................. 10
2.5 Number of licence points .............................................................................................. 10
3. Installation ....................................................................................................................... 11
3.1 Hardware installation ................................................................................................... 11
3.2 Software installation ..................................................................................................... 12
4. Detailed Configuration ...................................................................................................... 16
4.1 TR 101 290 Tests ......................................................................................................... 16
4.2 Extra Tests ................................................................................................................... 16
4.3 Template Tests ............................................................................................................. 16
4.4 General Advanced Settings ........................................................................................... 17
4.5 TS Advanced Settings ................................................................................................... 17
4.6 Mosaic Configuration ................................................................................................... 17
4.7 Backup and Restore ..................................................................................................... 19
4.8 Configuration Files ....................................................................................................... 19
5. Web GUI ......................................................................................................................... 21
5.1 Main GUI elements ...................................................................................................... 21
5.2 Real Time status Tab .................................................................................................... 22
5.3 Event Log Tab.............................................................................................................. 23
5.4 Recording Tab ............................................................................................................. 24
5.5 Configuration Tab ....................................................................................................... 25
5.6 About Tab ................................................................................................................... 26
6. Trouble shooting ............................................................................................................... 27
6.1 How to verify Xpect is running? ...................................................................................... 27
6.2 Check the Windows event log for errors ......................................................................... 27
6.3 Web GUI Service decoding is reporting Streaming Failed .............................................. 27
6.4 Web GUI is not accessible remotely ............................................................................... 27
6.5 Xpect server address is not shown in the Configuration Tool ............................................. 27
6.6 One or more Mosaic programs not shown ..................................................................... 28
DTC-720 Xpect
24/7 Transport Stream Monitoring
USER MANUAL
3
6.7 Xpect dongle license driver............................................................................................ 28
7. Copyright Notices ............................................................................................................. 29
8. DTC-720 Xpect Revision History .......................................................................................... 30
Copyright 2009-2014 by DekTec Digital Video B.V.
DekTec Digital Video B.V. reserves the right to change products or specifications without notice. Information
furnished in this document is believed to be accurate and reliable, but DekTec Digital Video B.V. assumes no
responsibility for any errors that may appear in this material.
DTC-720 Xpect
24/7 Transport Stream Monitoring
USER MANUAL
4
Introduction
1.1 General description
Xpect is a 24/7 transport stream monitoring software package, which continuously checks transport
streams for compliance to TR 101 290 and compares each stream to a user-created template (defining
the expected properties of the transport stream). Any violations of the TR 101 290 rules, or mismatches
to the template, will be logged in a database and can be signalled to an NMS through SNMP traps
or as an IP/UDP based message.
Xpect also keeps logs of statistical information (e.g. bitrates, number of CC errors and scrambled
status) for the services, tables and individual components in the monitored stream. The period over
which to gather the statistical information is user-configurable and can be set from several seconds
up to multiple days/weeks.
Xpect monitors multiple transport streams simultaneously, applying different test criteria to each
stream. Each stream is independently monitored and can be paused without affecting the other
streams, for example when new test criteria are being loaded by the user. The maximum number of
streams that can be monitored in parallel is defined by the required configuration, the bit rate for each
transport stream and the resource availability of the host PC (Xpect server).
The Xpect server software is installed on a PC platform. It consists of the main Xpect application and
a companion guardian service. The Xpect guardian will launch and shut down Xpect gracefully to
protect its databases against corruption should a user-invoked shut-down be attempted during
database writes. Furthermore, the Xpect guardian will regularly communicate with each Xpect
instance (TS monitoring thread) to ensure they are each running properly. If an instance does not
respond within a time limit then the Xpect guardian will automatically re-initialise that instance without
interrupting the monitoring of the other instances. Once configured, each Xpect monitoring instance
is designed to run autonomously without any human supervision.
For remote control purposes Xpect provides both SNMP and SOAP interfaces. These will allow a 3
rd
party NMS, or custom-built client application, to fully configure Xpect and download captured
transport stream files as well as giving full access to the event log and statistical information databases.
Xpect provides a web interface which can be used to check the live status of the monitored stream,
access event logs and perform basic configuration tasks using a standard browser.
Finally, Xpect provides a fully configurable Multi-TS viewer (Mosaic) of decoded video, audio bars and
monitoring status. Mosaic output uses a standard PC graphics card or HD-SDI via a DTA-2152.
The Xpect software runs on a standard Windows-based PC and can be combined with almost all
DekTec hardware input devices. Using a DekTec hardware interface, you will be able to monitor
transport streams from DVB-ASI, DVB-T, DVB-S(2) and IP networks.
DTC-720 Xpect
24/7 Transport Stream Monitoring
USER MANUAL
5
1.2 Licensing
As is true for most other DekTec software applications, Xpect requires the presence of a valid licence
before it can be used. The Xpect software uses a licence point mechanism. The basic idea behind this
points-based license mechanism is that you need a certain amount of licence points per monitored
transport stream (see table below).
TS type Points Description / Remarks
SPTS Radio A single-program transport stream carrying a radio service.
SPTS TV A single-program transport stream carrying a TV service.
MPTS 4 A multi-program transport stream i.e. stream carrying multiple services
Given the above, you can compute the number of licence points needed to run Xpect on the basis of
the number of multi- and/or single-program transport streams you want to monitor. For an example
of how to compute the number of points required please refer to 2.5 Number of licence points.
NOTE: you can only buy whole points, therefore the number of total number points required must be
rounded upwards to the nearest whole number (e.g. if your setup requires 7.75 points you must round
this up to 8 points).
1.2.1 How long is a licence valid?
There are two types of licence available for Xpect, the first being a time limited evaluation licence and
the second a permanent licence.
The evaluation licence is intended for evaluation purposes and will always be time-limited (i.e. after a
certain amount of time the licence will expire and Xpect will no longer be able to run).
A permanent licence will never expire; however, it does have a time-limited maintenance period
associated with it (by default: 1 year). This means that you will be able to freely upgrade to the latest
Xpect version as long as it was released prior to the end date of the maintenance period. If you
upgrade to a version which was released after the maintenance end date, the licence will not be
accepted and you will need to renew the maintenance period to be able to use the latest version.
NOTE: your licence will still be valid for any Xpect version released prior to the maintenance end date
(i.e. you can still use the older version).
1.2.2 Where is the licence located?
Although you may have received a file with the licence for Xpect, the licence itself will be stored on a
DekTec card after you have activated the licence. This means that the file is no longer needed after
activation and that the DekTec card is effectively a dongle for Xpect (i.e. the licence moves with the
DekTec hardware). It is possible to have multiple DekTec cards with Xpect licences on more than one
of them.
When Xpect starts it will check all cards which are part of its configuration (i.e. cards which are
specified in the XpectGeneralConfig.xgen configuration file) to see if they have a valid licence. The points
of all valid licences will be accumulated and if there are enough points available to run the
configuration, Xpect will start. For example if the configuration contains two cards A and B with
respectively a licence for four and two points on them, Xpect will start successfully as long the number
of licence points needed does not exceed six points.
NOTE: if your system contains the cards A, B, and C, and a valid Xpect licence is stored on each
of them, but card C is not used in the configuration of Xpect (i.e. no transport stream received via
DTC-720 Xpect
24/7 Transport Stream Monitoring
USER MANUAL
6
card C will be monitored), then the licence points on card C will not be included in the sum of
available points.
1.3 List of Abbreviations
CC Continuity Count
DVB Digital Video Broadcasting
EULA End User Licence Agreement
IP Internet Protocol
Mbps Megabits per second
MIB Management Information Base. The set of status and control variables
accessible through the SNMP protocol
MPTS Multi-Program Transport Stream
NA Not Applicable
NMS Network Management System
PCI PCI Bus
PCIe PCI Express Bus
PCR Program Clock Reference
ppm Parts per million
SNMP Simple Network Management Protocol
SPTS Single Program Transport Stream
TSoIP Transport Stream over IP
UDP User Datagram Protocol
URL Uniform Resource Locator
XCT Xpect Configuration Tool. A tool for editing and creating Xpect configuration
files
DTC-720 Xpect
24/7 Transport Stream Monitoring
USER MANUAL
7
2. Pre-installation considerations
Before explaining how to configure Xpect, we will first discuss some important considerations related
to the choice of the PC and DekTec interface(s).
The desired setup has a big impact on the hardware requirements needed to run Xpect smoothly and
it is therefore important to ask yourself a number of questions prior to selecting a hardware platform
for your Xpect installation. The table below lists a number of requirements and the parameters on
which they depend.
# Requirement Depends on
1 Minimum system specification Windows OS used
2 Amount of memory (RAM) needed Number of transport streams monitored
Number and type of cells part of the Mosaic
Size of pre- and post-trigger buffers
3 Hard disk space needed Number of transport streams monitored
Will transport stream capturing will used?
Number of days to keep in log databases
4 Number of DekTec interface cards Number of transport streams monitored
Which interface types are used (DVB-ASI, DVB-
T, DVB-S(2), TSoIP, etc.)?
Can you use cards with multiple input ports?
5 Number of licence points Number of transport streams monitored
Type of transport streams (i.e. SPTS Radio/TV or
MPTS)
2.1 Minimum system specs
The minimum system specifications for running Xpect are given in the table below.
Platform: 64-bit : Vista, 2k8 or Win 7
Processor: P4 3GHz or better
Memory: 1GB RAM
Hard disk: Minimum of 1GB of free space
PCI/PCI Express Enough free slots to fit required DekTec interface cards
Prerequisites Silverlight 4 runtime
Administrator rights
IE9 browser is recommended
Windows User Access Control (UAC) should be disabled
Screensaver and Sleep mode should be disabled
Automatic Windows update installation should be disabled
The minimum system specifications for running Xpect including Mosaic are given in the table below.
Platform: 64-bit : Vista, 2k8 or Win 7
DTC-720 Xpect
24/7 Transport Stream Monitoring
USER MANUAL
8
Processor: Intel Core i7
Memory: 6 GB RAM
Video Card: AMD 6670 1GB DDR (AMD/ATI out-performs higher spec NVIDIA
cards for this application)
Hard disk: Minimum of 10GB of free space
PCI/PCI Express Enough free slots to fit required DekTec interface cards
Prerequisites Silverlight 4 runtime
Administrator rights
IE9 browser is recommended
Windows User Access Control (UAC) should be disabled
Screensaver and Sleep mode should be disabled
Automatic Windows update installation should be disabled
NOTE: Please also check minimum system requirements for the Windows OS you will be using
NOTE: In the next sections we will go into the memory and hard disk requirements in more detail
2.2 Xpect server: required memory
The amount of memory required for Xpect consists of two parts, namely: (1) the minimum amount of
memory required for the Windows operating system and (2) the runtime amount of memory required
by Xpect itself. For the first we recommend you consult the system requirements of the Windows version
you will be using; but, as a minimum, we recommend at least 1GB. The runtime memory requirements
depend on the number of transport streams and the sizes of the pre- and post-trigger buffers.
To compute the amount of memory required for an Xpect server the Xpect Configuration Tool could
be used to define your configuration and show the memory required for Xpect.
MREQ = MOS + MRUNTIME, where
MREQ = Total amount of memory required for an Xpect system
MOS = Minimum amount of memory required by Windows
For example, suppose you have a setup with 4 transport streams and with the pre- and post-trigger
buffer sizes set to respectively 32MB and 16MB. In this case the total amount of memory required
would be:
MREQ = 1GB + 562MB
MREQ = >1.5 GB
IMPORTANT NOTES:
DTC-720 Xpect
24/7 Transport Stream Monitoring
USER MANUAL
9
The runtime memory required by Xpect (MRUNTIME) must not exceed 75% of the total amount of memory
available. Xpect applies this restriction to ensure the system does not become unusable due to
resource starvation.
The memory usage estimate for HD AVC Mosaic service is less accurate compare to a SD service,
so make sure to have sufficient free Memory available.
2.3 Xpect server: required hard disk space
Like the memory usage, the required hard disk space depends on a number of variables such as the
number of transport streams, pre- and post-trigger buffer sizes and the maximum number of entries
to be stored in the log database.
The required disk space can be computed using the formulae below (all values in MB):
HDCAP = (BPRE + BPOST) x (212 188) x NFILES, where:
HDCAP = Amount of disk space required for transport stream captures
BPRE = Size of pre-trigger buffer
BPOST = Size of post-trigger buffer
NFILES = Number of transport streams capture files to store
HDLOG = NLOG SLOG, where
HDLOG = Amount of disk space, per TS, required for the log database
NLOG = Maximum number of log entries to store
SLOG = Size of log entries in database (typically = 1kB)
HDSTAT = (NSHORT + NMEDIUM + NLONG) (NSVC + NBS + NTBL) Sstat, where
HDSTAT = Amount of disk space, per TS, required for the statistics database
NSHORT = Maximum number of short-term statistics entries to store
NMEDIUM = Maximum number of medium-term statistics entries to store
NLONG = Maximum number of long-term statistics entries to store
NSVC = Number of services in transport stream
NBS = Number of basic streams in transport stream
NTBL = Number of tables in transport stream
SLOG = Average size of log entries in database (typically = 1kB)
HDREQ = NTS (HDCAP + HDLOG + HDSTAT), where
HDREQ = Total amount of required disk space
NTS = Number of transport streams monitored
DTC-720 Xpect
24/7 Transport Stream Monitoring
USER MANUAL
10
For example, suppose you have a setup with 4 transport streams, with pre- and post-trigger buffer
sizes of respectively 32MB and 16MB, a maximum of 16 capture files are stored on disk, the number
of log entries is limited to 100,000 and the number of short-, medium- and long-term statistics entries
is set to 60, 60 and 48 respectively, the number of services is 8, number of basic streams is 40 and
the number of tables is 60. In this case the total hard disk space required would be:
HDCAP = (32 + 16) (212 188) 32 = ~866MB
HDLOG = 100,000 1kB = ~98MB
HDSTAT = (60 + 60 + 48) (8 + 40 + 60) 1kB = ~18MB
HDREQ = 4 (866 + 98 + 18) = ~3928MB
NOTE: in the above formulae we do not account for the disk space required for installing Xpect,
however, this is a relatively small amount (<100MB) that can be disregarded.
2.4 Number of DekTec cards
It is important to consider the number and type of DekTec input cards (DVB-ASI, DVB-T, DVB-S(2),
TSoIP, etc.) required for your setup. The number of cards needed depends largely on the number of
transport streams you will be monitoring. The number of cards used will have an impact on the number
of available PCI/PCIe slots your target PC will need to have. If the number of PCI/PCIe slots in your
target PC is limited, it is worthwhile considering the use of a DekTec card with multiple input channels
on a single board (if available for the type of interface you need). See our website for details of the
currently available input cards (www.dektec.com).
2.5 Number of licence points
Xpect uses a point-based licensing system (see 1.2 Licensing). The number of licence points required
depends on the number of transport streams you will be monitoring and the type of transport stream
(single- or multi-program).
The formula below can be used to compute the number of required points:
LPTOT = (NSPTSRAD LPSPTSRAD) + (NSPTSTV LPSPTSTV) + (NMPTS LPMPTS), where
LPTOT = Number of licence points required
NSPTSRAD = Number of single-program radio transport streams to monitor
LPSPTSRAD = Number of licence points (=) required for each SPTS Radio
NSPTSTV = Number of single-program TV transport streams to monitor
LPSPTSTV = Number of licence points (=) required for each SPTS TV
NMPTS = Number of multi-program transport streams to monitor
LPMPTS = Number of licence points (=4) required for each MPTS
For example, suppose you have a setup where you want to monitor eight radio SPTS streams, two TV
SPTS streams and three MPTS streams:
LPTOT = (8 ) + (2 ) + (3 4) = 15 licence points
DTC-720 Xpect
24/7 Transport Stream Monitoring
USER MANUAL
11
3. Installation
In this chapter we will discuss how to set up an Xpect server. Before continuing, please make sure you
have read the 2. Pre-installation considerations and have selected a suitable PC for use with Xpect.
The two installation steps are discussed in the following sections.
3.1 Hardware installation
The table below lists the hardware installation steps
# Action Description
1 Install driver(s) prior to inserting
DekTec interface cards
Download the latest version of the DekTec Dta1xx driver
(Dta.zip) and/or Dtu2xx driver (Dtu.zip) from the DekTec
website
(http://www.dektec.com/Downloads/DriversSDKs.asp);
If you will be using PCI/PCIe cards extract the Dta.zip
file and
Run the Dta driver installation program (DtaInstall.exe)
using the Run as Administrator option;
If you will be using USB-2 adapters extract the Dtu.zip
file and
Run the Dtu driver installation program (DtuInstall.exe)
using the Run as Administrator option;
Continue to step 2
2 Insert DekTec interface cards in
target PC
Power down the PC;
Open the PC housing;
Carefully insert each DekTec card in PCI/PCIe slots;
Close PC housing;
Continue to step 3
3 Boot PC to complete driver
installation
Power-up the PC;
Shortly after logging on, the Found New Hardware
Wizard should pop-up to indicate Windows has found
new hardware;
Choose Install the software automatically
(Recommended);
Press Next and Finish, and the driver installs;
If you have fitted multiple cards this process may be
repeated several times;
Now your hardware should have been installed
successfully and you are ready to move on to the
software installation phase.
NOTE: In the above steps we are assuming the driver(s) will be installed prior to inserting the DekTec
interface cards. It is also possible to first insert the card in the PC, boot-up and then run the driver
installation. In this case the Found New Hardware Wizard will pop up again when you first boot the
PC, but you should close it at this stage and then run the driver setup programs as described in step 1.
For a detailed driver installation description and for troubleshooting driver issues, please refer to the
Dta Installation.pdf and/or Dtu Installation.pdf documents included in driver ZIP files.
DTC-720 Xpect
24/7 Transport Stream Monitoring
USER MANUAL
12
The Mosaic feature requires a mid-range video card since most of the decoding is done on the video
card. We strongly recommend the AMD 6670 1GB DDR video card (AMD/ATI out-performs higher
spec NVIDIA cards for this specific application). Also make sure, using the Windows Device Manager,
that the latest AMD Video card drivers are installed:
3.2 Software installation
Setting up Xpect requires the server and the Configuration Tool. The Installer will install both the Xpect
Configuration Tool and the Xpect server software. The Xpect Configuration Tool could also be installed
separately on a remote client PC. An internet connection is required for downloading some of the
installer packages.
To make the PC ready for 24/7 monitoring it is recommended to:
Disable Windows automatic updates
Disable sleep mode and automatic screen blanking
For the Service decoding feature you will need to install the Microsoft Expression Encoder and make
sure that the Windows User Access Control (UAC) is disabled. After changing this setting the PC should
be rebooted.
DTC-720 Xpect
24/7 Transport Stream Monitoring
USER MANUAL
13
The Xpect Configuration Tool provides you with a facility to create and edit the configuration required
by the Xpect software.
The Xpect server software consists of the main Xpect monitoring application (Xpect.exe) and a
companion guardian service (Xpectguardian.exe) which is used to systematically stop and start Xpect.
The table below describes the basic steps for setting up an Xpect server.
IMPORTANT NOTE: Upgrade from Xpect 1.3 and 2.0 requires a complete uninstallation of Xpect
including the configuration files located in C:\Users\Public\Documents\DekTec\Xpect\Configand
C:\Users\Public\Documents\DekTec\Xpect\ConfigTool. Contact DekTec for support to upgrade an existing
configuration.
# Action Description
1 Make sure you have the latest
versions
Download the zip file Xpect.zip from the DekTec website
(http://www.dektec.com/Downloads/Applications.asp);
2 Make sure the Xpect License is
installed
A description of how to check and program the Xpect
license using utility DtInfo can be downloaded from:
http://www.dektec.com/AppNotes/DT-AN-DTLIC.pdf
3 Install Xpect server and
configuration tool
Run the server setup program (Xpect Setup.exe) using
the Run as Administrator option;
It is recommend that you let the installer perform a
complete installation;
The Installer will start separate installers for:
o VC9 Runtime
o Microsoft Expression Encoder 4
o .NET framework 3.5 and 4.0
1
A special Xpect Windows User Account
2
can be used to
automatically login and start a configured Mosaic
4 Create the initial configuration Start the Xpect Configuration Tool
3
- Select the Xpect Server Location and press Connect;
- Enter the default password admin;
In the TS definition section, see screenshot below:
- Select the required Port from the Available Ports list;
- Enter a unique TS name (step A);
- If applicable configure the IP Receive Address;
- Select the Monitoring Mode: DVB, ATSC or ARIB (step
B);
- Select the Monitoring Type: SPTS Radio/TV or MPTS
(step F);
- Click on the checkbox (step C) to enable the
configured Port;
- Make sure enough Memory and License points are
available (step D);
- Click the Commit changes Button (step E) to upload
and activate the initial configuration;
1
NOTE: Make sure an Internet connection is available else these packages need to be installed manually
before the Xpect installer is started
2
NOTE: Local Machine User:Xpect, Password:dektec, this user is part of the Administrator Group
3
NOTE: The XCT could be run locally on the Xpect server or run remotely
DTC-720 Xpect
24/7 Transport Stream Monitoring
USER MANUAL
14
5 Test the installation Open an internet browser (recommended: IE9 or
Google Chrome);
Go to http://localhost:5089
4
- It is possible that the browser will prompt you to install
the Silverlight 4 runtime; if so, please follow the
installation instructions shown in the browser.
The Xpect web GUI should now be loaded (note all
Xpect instances will automatically start when the PC
booted) if the GUI does not load please refer to: 6.2
The Xpect Web GUI will indicate the Transport Stream
overall status: LEDs (in the left hand pane) will either
be Red (indicating TR 101 290 or Template or Extra Test
errors have been detected) or Green (if no errors are
currently being detected). If the LEDs are grey then
either there are no syncs present or Xpect is not yet
monitoring;
Greyed out LEDs in the right hand pane mean that the
condition is not currently being monitored.
You should now be able to browse through the status of
the transport streams you have configured.
The basic setup process is now completed.
After successfully completing the steps above, you will have Xpect running in its most basic setup. You
may now wish to further set up Xpect by creating templates and custom TR 101 290 configurations.
More details about the configuration can be found in 4. Detailed Configuration. For more details
about the Web GUI please refer to 5. Web GUI.
IMPORTANT NOTE: For using the Video Streaming function on Windows Server 2008 make sure that the Windows
Feature Desktop Experience is enabled: Administrative Tools - Server Manager - select Features - Add Feature
Desktop Experience (including Ink and Handwriting Services)
4
NOTE: if you changed the default SOAP/Web port replace 5089 with the port you specified
DTC-720 Xpect
24/7 Transport Stream Monitoring
USER MANUAL
15
A: A unique name identifying the TS
B: The Monitoring Mode (DVB, ATSC or ARIB)
C: Selected Port(s) for monitoring
D: Overview of used License Points and memory for current configuration
E: Upload current configuration using Commit Changes button
F: The Monitoring Type (SPTS Radio/TV or MPTS)
DTC-720 Xpect
24/7 Transport Stream Monitoring
USER MANUAL
16
4. Detailed Configuration
After executing the Basic Configuration steps you may wish to further set up Xpect by creating
templates, custom TR 101 290 configurations and Mosaic configuration using the Xpect
Configuration Tool.
4.1 TR 101 290 Tests
In the TR 101 290 section, enable the tests that should be included in the configuration. The default
parameter values are used but these values can be adjusted; for example to increase the PAT error
timeout.
Press Commit changes to upload and activate this configuration.
When other inputs require different tests then a new Test Group should be created. Use the Add Test
Group button and define a unique name. Multiple inputs can use the same configuration by using
drag and drop of the inputs in the left Test Group pane.
4.2 Extra Tests
The Extra tests defines tests similar like TR 101 290 priority 1, 2 and 3 but not part of this ETSI
standard.
Examples of this Extra test are the Confidence Tests; Frozen Video, Black Video and Audio silence
tests. For the Configuration of the Confidence tests we recommend the following defaults:
Frozen-Video: Sensitivity AVC = 35%, Sensitivity MPEG-2 = 28%, Timeout = 30s
Black-Video: Sensitivity AVC = 8%, Sensitivity MPEG-2 = 28%, Timeout = 30s
Silent-Audio: Sensitivity Audio = -50dB, Timeout = 30s
For low bandwidth video a lower AVC/MPEG-2 sensitivity might be required to avoid false positives.
IMPORTANT NOTE: Only Services which are part of the Mosaic configuration will be tested for Silent-Audio.
Frozen-Video and Black-Video will be tested for all services monitored (including the services not part of the
Mosaic).
4.3 Template Tests
In the Template section, select the Input TS and select the Configuration from TS Analysis button.
Next, select in the dialog which of the Template tests you wish to enable using the check boxes. The
created Template is shown; review the created Transport Stream and Services Tab tests. A pop-up will
advise what to do when the Configuration creation was not successful.
After reviewing and manually adjusting, press Commit changes to upload and activate this template.
Repeat these steps for the other Inputs.
The automatically-created tests can be adjusted manually and also extra tests can be added for:
Tables; test repetition rates for standard or custom tables
Global Basic Streams (Groups); test for PIDs not part of a Service or group of streams like all
AVC PIDs
Service test for SCTE-35; test for availability of digital program insertion messages (default
time out 300 sec)
Service test for subtitles; availability of Closed Caption (EIA/CEA-608-B), DVB and Teletext
(default time out 300 sec)
IMPORTANT NOTE: Only Services which are part of the Mosaic configuration will be tested for the Service
tests: CC608, DVB subtitles and Teletext subtitles.
DTC-720 Xpect
24/7 Transport Stream Monitoring
USER MANUAL
17
4.4 General Advanced Settings
The General Advanced Settings section is used to specify less common settings, like:
Change your configuration mode password (this is needed to protect remote access control of
Xpect);
In the Video Audio Streaming section:
- Set Maximum number of allowed parallel streaming sessions
5
or disable streaming;
Change the setting in the Time Windows section for example to add a Table Presence Time
Window (PTW) to measure a table with a specific repetition rate;
In the Interface Settings section:
- Set the SOAP/Web server;
- Enable and Configure the SNMP interface;
4.5 TS Advanced Settings
The TS Advanced Settings are used to specify less common TS settings, like:
Change Capture Pre- and Post-Trigger buffer sizes;
Override general Present Time Window (PTW) settings defined in the General Advanced section;
Enable and configure Short, Medium and Long Term statistical databases
6
; used for example to
store historical bitrate and service presence measurements;
4.6 Mosaic Configuration
The XCT interrogates Xpect and determines the monitors connected to Xpect. The screen is divided
into a grid to help with alignment and positioning. The XCT shows the available screen area.
Configuration steps:
A. Select a Cell Template from the Cell Templates in the right hand window pane. Click and drag
onto the Mosaic grid. This can be a Full screen video cell, Large video cell, Medium video
cell, Small video cell, Radio Cell, Clock or Picture/Logo. Different cell layouts are available per
cell size. Most video cell Templates will have 4 indicators:
P1: TR 101 290 Priority 1 errors
P2: TR 101 290 Priority 2 errors
T: User defined Template errors
Alarm border for Confidence tests: Frozen/Black video or Audio silence errors
B. Select a video/radio service from the list of available services
7
in the Left hand window pane
of the XCT. Use one of the options;
- Drag the service name you wish to display from the list of available services into the Cell
Template. When you release you will see the Cell service information update.
- Double click on the checkbox next to the service name you wish to display from the list of
available services. You will see the Cell service information update.
C. Instead of the manual Mosaic configuration you can also use the predefined template layouts
(like All TV) and the Automatic Service insertion to automatically assign the available services
to a Cell Template.
D. Enable the Mosaic and press Commit changes to upload and activate the configured Mosaic.
5
NOTE: Make sure sufficient memory and CPU resources are available for all streaming sessions
6
NOTE: Statistical databases will decrease the maximum Xpect performance; make sure to only enable these
databases when really required (for example when interrogating the stats using the SOAP interface).
7
NOTE: Click the Available Services button to refresh the list after making input changes
DTC-720 Xpect
24/7 Transport Stream Monitoring
USER MANUAL
18
Depending on the size of the mosaic, the mosaic will appear in a few seconds. Check the bottom
left status bar for reported errors (in red).
The most common error is No Upload possible: Mosaic contains unassigned cells. This is
reported when no service is assigned to one or more Template Cell(s) in the grid.
Its possible to adjust the XML based Cell Templates, for example to change text font-size and
colour. The files are located in C:\Users\Public\Documents\DekTec\Xpect\ConfigTool. The file names start
with the size (Full/Large/Medium/Small) and each size have 3 to 5 types like the types shown in the
configuration tool (For example L+R, L+R + IP source, 5.1, etc.)
Besides the manual Template changes it is also possible to add extra dynamic field information for
the Override Service Name field located in a Service Cell (like shown in the picture above). By
default a service cell uses dynamic fields SvcName + SvcBitrate. Changing the Override Service
Name field overrides these default dynamic fields.
{TsId}
Prints the TS ID, in decimal.
{NetworkName}
Prints the Network Name from the NIT
{TsBitrate:< refresh rate in Secs>} :
Shows the current TS bitrate at a defined interval.
This is auto-scaled to Mbps, kbps or bps. It will show to 3 decimal places for M or k values. The
"bps" text should be added by the user.
DTC-720 Xpect
24/7 Transport Stream Monitoring
USER MANUAL
19
e.g. will display 2.434M or 33.000k or 3323
The refresh rate is defined in Seconds
e.g. {TsBitrate:2} will define that the bitrate be updated at 2 second intervals.
Note the Bitrates will adjust the size of the text with a proportioned font, so should be separately
defined and right aligned to prevent this if desired.
{SvcId}
Prints the Service ID, in decimal.
{SvcBitrate: < refresh rate in Secs>}
Shows the current Service bitrate at a defined interval.
Configuration and details identical to the TsBitrate above
{SvcComponents}
Prints a Service Components string.
Shows "V" for video
Shows "A" for audio
Shows "D" for data
So a typical service may show VAAD.
The component string is ordered by the ordering of the components in the PMT.
{SvcChans}
Prints the Major/Minor channel numbers (ATSC only!)
General example.
{NetworkName}({TsId}):{TsBitrate:2}bps {SvcName}({SvcId}) Ch {SvcChans}:{SvcBitrate:2}bps
For more detailed information about XML Template modifications, contact DekTec.
4.7 Backup and Restore
A backup of the complete configuration can be saved locally using the Backup to File configuration
function.
A backup can be restored using the Load Backup configuration function. Make sure that XCT is
connected with the Xpect server. The restore function will only succeed when the configured DekTec
adapters are still available.
A backup configuration could be edited offline.
4.8 Configuration Files
Although all types of configuration files are XML-based and can be created or edited manually using
any text editor, it is highly recommended that you use the Xpect Configuration Tool (XCT). The XCT
provides a specialised interface for each configuration and ensures that the XML fields generated are
correctly formatted. Upon creation of a new configuration it will initialise each setting to sensible
default values.
DTC-720 Xpect
24/7 Transport Stream Monitoring
USER MANUAL
20
Xpect is configured using a set of XML configuration files. The table below lists the different
configuration files used by Xpect.
Type File extension Description
General .xgen The master configuration file. It defines the number of transport-
streams to monitor, sets parameters for SOAP/WEB/SNMP
interfaces, specifies files locations and sizes of log/statistic
databases, etc.
NOTE: There can only be one general configuration file and it
should always be named XpectGeneralConfig.xgen.
TR 101 290 .x290 Configuration file for the TR 101 290 priority 1, 2 & 3 tests. Each
individual test can be enabled or disabled and the custom limits
can be specified.
Template .xtpl Configuration file for template matching. The file defines which
services, tables and basic-streams are expected in a transport
stream and defines a set of properties for each item in the
template (e.g. min/max bitrate, PID, service name, scrambled or
not, etc.).
Extra tests .xtst Configuration file for a set of tests which extend the standard
TR 101 290 Priority 1, 2 & 3 tests. The extra tests include: Delay
Factor, Packet Loss Rate, Confidence tests (like Frozen video) and
Table version tests. Each test can be enabled and disabled and
the limits for the extra test can be specified.
Mosaic .xmos Configuration file used for describing one or more screens and
mosaic cell layouts.
There can be multiple different configuration files present on the Xpect server, except for the general
configuration (XpectGeneralConfig.xgen), as long as each has a unique configuration ID. This allows you
to define multiple sets of TR 101 290, Extra test or Template configurations and, via their unique
configuration IDs, instruct Xpect to apply them to your monitored transport streams. The active
configuration is determined by the settings in the General configuration file (which contains a setting
per TS specifying the configuration IDs of the configuration files that should be used).
For Xpect to find the configuration files they should be stored in the following directory on the Xpect
server PC:
Win XP/2k3 C:\Documents and Settings\All Users\Documents\DekTec\Xpect\Config
Win Vista/2k8/7 C:\Users\Public\Documents\DekTec\Xpect\Config
The files located in this directory are typically created by the XCT as a set of consistent configurations.
The configuration cannot be manually modified while Xpect is running. Changes to the configuration
will require manually stopping and restarting of Xpect (via the Xpect guardian).
Xpect is stopped by stopping the Xpect guardian service in the Windows Services window as follows:
Windows Control Panel->Administrative Tools->Services (local)
Select DekTec Xpect Guardian within the list of Services, then click Restart the service.
DTC-720 Xpect
24/7 Transport Stream Monitoring
USER MANUAL
21
5. Web GUI
This chapter provides a quick introduction to Xpects web GUI. The web GUI allows you to monitor
the live status of each of the transport streams, browse through the event log with all the error
messages, access stream captures and perform some basic control tasks.
To connect to the web GUI open an internet browser (e.g. IE9, Google Chrome) and browse to the
URL address for the Xpect web server:
http://<server_ip_address>:<web_server_port>, where
<server_ip_address> = IP address or name of the PC on which Xpect is running
<web_server_port> = SOAP/web server IP port (from general configuration file)
For example: http://10.10.1.21:5089, http://myxpectpc:5089 or http://localhost:5089
NOTE: Due to the resources required it is not advisable to run the Web GUI on the Xpect Server.
5.1 Main GUI elements
The screenshot below shows the main GUI elements of the web interface.
A: List of all transport streams monitored by Xpect. Select one to set the focus on it.
B: A TAB interface with several pages displaying status information about the currently selected
transport stream.
C: The name of the transport stream that has the focus. The LED indicator is red if there are any
errors detected for this transport stream, or green if there are none.
DTC-720 Xpect
24/7 Transport Stream Monitoring
USER MANUAL
22
5.2 Real Time status Tab
The Real Time status tab provides an overview of the current status of the selected monitored transport
stream. It shows a list with all basic-streams and services detected in the transport stream and the
status of all compliance and template tests.
A: List of services and basic-streams found in the monitored TS.
B: Video player panel. Use buttons or right click in the Services list (A) to change active service.
C: Status of compliancy tests (TR101290 + Extra Test). Green means no error, red means an error
was detected, orange means resolved error
8
and grey means the test is disabled.
D: Status of the template matching tests. Green means no error, red means an error was detected,
orange means resolved error
8
and grey means the test is disabled.
8
NOTE: The orange indication will be used to show historical errors. Status can be reset to green by using the
right mouse button options.
DTC-720 Xpect
24/7 Transport Stream Monitoring
USER MANUAL
23
5.3 Event Log Tab
Via the Event Log tab you can browse through the error messages in the log database.
A: Filter functions for a data/time range filter, a filter to suppress all events not equal to the selected
event type and an export to CVS function to export all the filtered events or all events available in
the database. A Clear Event Log trigger will suppress previously seen events.
B: List with all or filtered error events
9
.
9
NOTE: Besides the Export function it is also possible to use copy-paste to copy a selection of the events to
Excel.
DTC-720 Xpect
24/7 Transport Stream Monitoring
USER MANUAL
24
5.4 Recording Tab
Via the Recording tab you can setup a trigger condition for TS file capturing and manage the available
capture files.
A: Trigger controls: used to define the trigger condition, arm the capture process or manually force
a capture.
B: Current status of the capture process.
C: List of captured files. Click on a file to download it from the server.
NOTE: Maximum of 4 triggers can capture simultaneously.
DTC-720 Xpect
24/7 Transport Stream Monitoring
USER MANUAL
25
5.5 Configuration Tab
The Configuration tab allows you to perform IP forwarding. This action requires you to be in
configuration mode; if you try to change this setting you will be asked to enter the administrator
password for Xpect (as was specified in the General configuration). Once the password is entered, it
is remembered for the duration of the session.
A: IP forwarding settings. Use to enable/disable forwarding of the monitored transport stream to a
specific IP address.
B: Shows the DekTec input adapter used for monitoring.
NOTE: Maximum of 2 inputs can be forwarded simultaneously.
DTC-720 Xpect
24/7 Transport Stream Monitoring
USER MANUAL
26
5.6 About Tab
The About tab shows the licence, version and copyright information for Xpect, as well as the EULA.
Version and licence status information for Xpect.
DTC-720 Xpect
24/7 Transport Stream Monitoring
USER MANUAL
27
6. Trouble shooting
6.1 How to verify Xpect is running?
To check that Xpect is running please try each of the following in turn:
1) Using a browser (IE9, Firefox or Google Chrome) enter http://localhost:5089/ (assuming you
are using the default WEB/SOAP port). If the browser cannot display the webpage then Xpect
is probably not running;
2) Another way to check whether Xpect is operational is to view the current running services: run
Windows Task Manager then view the Processes tab to see if xpectguardian.exe and xpect.exe
are both running.
If Xpect is not running then please refer to the next section.
6.2 Check the Windows event log for errors
Xpect and the Xpect Guardian add log events with status and error info in the Windows event log.
When you run into trouble it is advisable to look in the Windows event log to check for any error
messages from Xpect or the Xpect Guardian service.
To view the logged events open the Windows Event Viewer via the Windows control panel:
Windows Control Panel->Administrative Tools->Event Viewer
Open the Application log and look for the events marked as being from Xpect and/or Xpect
Guardian. The log messages should provide an important clue as to what may be wrong.
6.3 Web GUI Service decoding is reporting Streaming Failed
The Windows User Account Control should be disabled for the streaming functionality, see section 3.2
for steps to disable UAC.
6.4 Web GUI is not accessible remotely
If the Web GUI is started on the Xpect server but not on a remote PC then:
1) Make sure the Windows Firewall Allowed Programs: DekTec Xpect 24/7 Transport-Stream
Monitoring and DekTec Xpect Streaming Application are enabled on the Xpect server.
2) Make sure the IP port used for the Web GUI (default: 5089) and configured IP port range for
Streaming are not blocked by network components.
6.5 Xpect server address is not shown in the Configuration Tool
The Xpect server(s), part of the network, are discovered using UPnP. In some cases this discovery takes
somewhat longer and requires one or more updates of the Server Location list using the Refresh
button.
DTC-720 Xpect
24/7 Transport Stream Monitoring
USER MANUAL
28
In some cases the server firewall settings should be adapted, for example when domain PCs are used
together with PCs not part of a domain. In case of discovery/connect problems make sure that
Domain, Public and Private Profiles for the following Windows Firewall rules are enabled:
1) DekTec Xpect 24/7 Transport Stream Monitoring (TCP rule)
2) Network Discovery (UPnP-In)
In case of Windows Server 2008, make sure that services Function Discovery Resource Publication,
SSDP Discovery and UPnP Device Host are started and set to automatic start.
6.6 One or more Mosaic programs not shown
On Xpect/Mosaic start-up or reconfigure, all TS service information should be available. In some rare
cases this service information is not yet completely received resulting in a missing program. An Xpect
Guardian Service restart or resend of the configuration changes should resolve this missing program.
6.7 Xpect dongle license driver
In some cases the HASP key driver, needed for the dongle, is not available on the PC. In that case
make sure that your Windows system is configured to auto search for Windows updates.
DTC-720 Xpect
24/7 Transport Stream Monitoring
USER MANUAL
29
7. Copyright Notices
This section defines all the copyright notices associated with the Xpect software package.
7.1 Xpect software
Copyright 2009-2014 by DekTec Digital Video B.V.
Copyright 2009-2014 by Fen Technology Limited
DekTec Digital Video B.V. and Fen Technology Limited reserve the right to change products or specifications
without notice.
7.2 3
rd
-party components
Net-SNMP http://www.net-snmp.org/about/license.html
zLib http://zlib.net
OpenSSL http://www.openssl.org
Firebird http://www.firebirdsql.org/index.php?op=doc&id=idpl
IBPP http://www.ibpp.org/license
DTC-720 Xpect
24/7 Transport Stream Monitoring
USER MANUAL
30
8. DTC-720 Xpect Revision History
Revision Date Changes
V3.1.0.5093
2014.06.13 Added Service Template tests for DVB/Teletext subtitles, Closed Captions and
SCTE-35
Added Local-NIC use, for input of IP transport streams without a DekTec card
Added license dongle support
Added Event log export to CSV file in the WebGui
Added new Mosaic templates for automatically configuring up to 3 separate
audio channels per service, using a video overlay
Added support for ISDB-T number of segments and subchannel configuration
Improved Video preview in the WebGui: using correct aspect ratio
Improved detection of frozen/black video streams
Improved WebGui Event log performance: background fill of events
Improved Event log messages by adding service names and service IDs
Improved resilience of WebGui preview video to stream errors
Improved handling of multiple occurrences of subtitling language per service
Fix for WebGui streaming preview not working when SOAP port 80 was used
Fix for possible memory leak when Mosaic is active
Several other minor bugfixes
V3.0.0.4977
2013.06.10 Added support for freeze frame and black frame testing (part of the Extra
tests)
Added support for audio silence testing (part of the Extra tests)
Added support for ATSC monitoring including PSIP decoding
Added support for ARIB Japanese character set
Added WebGui Transport Stream ID field
Added WebGui Event message copy-paste to Excel export function
Added WebGui Event type filter function
Added service name and id to specific WebGui Event messages
Added mosaic support for multiple DVB and Teletext Subtitles and CEA-608-B
Closed Captioning
Added support for mosaic alarm border indicator
Added new mosaic cell templates
Added customizable mosaic clock
Added mosaic 5.1 audio bars, L+R audio bars and single EBU bar all
according EBU R128
Added mosaic video cell responsive to dynamic AFD changes
Added support for mosaic audio output using HDMI or PC soundcard
Added support for sync loss and poor data by auto resetting of mosaic
Added support for dynamic mosaic text like: service id, bitrate, major-minor
channel
Extended SOAP interface to dynamically control the mosaic layout, like fast
service switching or text/picture overlays
Extended SOAP interface for ancillary data: NIT,TOT,TDT,EIT, HE AAC
metadata, subtitle languages, AFD/WSS
Added support for mosaic HD-SDI output using DTA-2152 (including down-
mixed 5.1 audio to augmented stereo and1:1 pixel mapping option)
Added support for DVB-T2 and DVB-C2 streams using DTA-2131 or DTA-
2138
Added support for ISDB-T using DTA-2131 (currently only 13 segment)
Added support for DTA-2139 for 12 channel QAM monitoring per DTA-2139
Fix for possible crash on SNMP trap port configuration
DTC-720 Xpect
24/7 Transport Stream Monitoring
USER MANUAL
31
Fix for required restart on SNMP enable/disable/enable sequence using XCT
Fix for possible expire of Windows Xpect user password (dektec)
Fix for possible memory increase for specific mosaic content
Fix for possible incorrect mosaic resolution (1024x768) when using XCT
Fix for possible error on large IP configurations
V2.0.0.4252
2012.06.22 Mosaic Multi-TS viewer: MPEG-2 and AVC (SD/HD) decoding using graphics
card acceleration, alarms from Xpect visualized in mosaic, multi-screen
support, EBU R128 loudness, radio services, XML defined cell templates and
custom picture cells
Configuration Tool 2.0: easy remote control of all configurations, predefined
mosaic layout configuration or fully customizable using drag and drop, Test
groups to easily reuse test configurations for multiple inputs and backup and
restore of complete configuration.
Support for DTE-3120
Support for DTE-3137
Fix for PIDs 0,1,16,17,18,19,20 shown in Web GUI but possibly not present
Fix for possible crash on custom PMT table Template test
Fix for duplicate service name not shown in Web GUI
Fix for possible incorrect service bitrate calculation
Fix for possible invalid StatLogGetEntriesByTime PCR results
Fix for MPEG 1 Audio ES information possibly being invalid
Fix for Guardian not working correct when SOAP port changes
V1.3.1.3763
2011.05.27 Added support for DTA-2136
Added Web GUI Orange Led indicators clear all inputs function
Added Web GUI persisted storage of Orange Led status; cleared Orange
indicators will not be shown again after restart of the web browser, unless a
new Orange status has occurred
Fix for possible mismatch MPEG Audio Elementary Stream info
Fix for possible invalid minimum bitrate on missing Basic Streams for XCT
Template from TS analysis function
V1.3.0.3732
2011.04.28 Added live Service decoding in Web GUI; support for MPEG-2 Video, AVC
Video, AC-3 Audio, AAC Audio, HE-AAC Audio, MPEG-2 Audio and MPEG-1
Audio
Added Orange Led indicator for historical errors
Added Clear Event log function in Web GUI
Added extra Elementary Stream info in Web GUI
Added TS details like IP address in Web GUI header
Improvements in Web GUI error reporting
Fix for possible Unicode characters problem in service names
Fix for possible inconsistent overall status
Fix for possible invalid minimum bitrate for XCT Template from TS analysis
Fix for invalid Buffer Errors on High profile MPEG-2 video
Fix for not correctly handled shared service components
Fix for Web GUI stream type mismatch
Fix for possible no response in password dialog of Web GUI
V1.2.1.3616
2011.02.03 Added extra field for TS name in SNMP Xpect MIB
Fix for ordering of SNMP MIB test results
Fix for SNMP Overall Template test result
Fix for unknown SNMP test results status at startup
V1.2.0.3530
2010.11.04 Support for Multi TS grid in Web GUI
Guardian service improvements
DTC-720 Xpect
24/7 Transport Stream Monitoring
USER MANUAL
32
Fix for disabled reported 3.2 error
Fix for invalid config id error message in Configuration Tool
V1.1.0.3447
2010.09.27 Support for 64 bit Windows OS (600Mbps support)
V1.0.0.3295
2010.02.16 Initial release
You might also like
- The Sympathizer: A Novel (Pulitzer Prize for Fiction)From EverandThe Sympathizer: A Novel (Pulitzer Prize for Fiction)Rating: 4.5 out of 5 stars4.5/5 (119)
- Devil in the Grove: Thurgood Marshall, the Groveland Boys, and the Dawn of a New AmericaFrom EverandDevil in the Grove: Thurgood Marshall, the Groveland Boys, and the Dawn of a New AmericaRating: 4.5 out of 5 stars4.5/5 (265)
- The Little Book of Hygge: Danish Secrets to Happy LivingFrom EverandThe Little Book of Hygge: Danish Secrets to Happy LivingRating: 3.5 out of 5 stars3.5/5 (399)
- A Heartbreaking Work Of Staggering Genius: A Memoir Based on a True StoryFrom EverandA Heartbreaking Work Of Staggering Genius: A Memoir Based on a True StoryRating: 3.5 out of 5 stars3.5/5 (231)
- Grit: The Power of Passion and PerseveranceFrom EverandGrit: The Power of Passion and PerseveranceRating: 4 out of 5 stars4/5 (587)
- Never Split the Difference: Negotiating As If Your Life Depended On ItFrom EverandNever Split the Difference: Negotiating As If Your Life Depended On ItRating: 4.5 out of 5 stars4.5/5 (838)
- The Subtle Art of Not Giving a F*ck: A Counterintuitive Approach to Living a Good LifeFrom EverandThe Subtle Art of Not Giving a F*ck: A Counterintuitive Approach to Living a Good LifeRating: 4 out of 5 stars4/5 (5794)
- The Live-Streaming Handbook How To Create Live-VideoDocument389 pagesThe Live-Streaming Handbook How To Create Live-VideoEmannuel Fernandes100% (2)
- Team of Rivals: The Political Genius of Abraham LincolnFrom EverandTeam of Rivals: The Political Genius of Abraham LincolnRating: 4.5 out of 5 stars4.5/5 (234)
- Shoe Dog: A Memoir by the Creator of NikeFrom EverandShoe Dog: A Memoir by the Creator of NikeRating: 4.5 out of 5 stars4.5/5 (537)
- The World Is Flat 3.0: A Brief History of the Twenty-first CenturyFrom EverandThe World Is Flat 3.0: A Brief History of the Twenty-first CenturyRating: 3.5 out of 5 stars3.5/5 (2219)
- The Emperor of All Maladies: A Biography of CancerFrom EverandThe Emperor of All Maladies: A Biography of CancerRating: 4.5 out of 5 stars4.5/5 (271)
- The Gifts of Imperfection: Let Go of Who You Think You're Supposed to Be and Embrace Who You AreFrom EverandThe Gifts of Imperfection: Let Go of Who You Think You're Supposed to Be and Embrace Who You AreRating: 4 out of 5 stars4/5 (1090)
- The Hard Thing About Hard Things: Building a Business When There Are No Easy AnswersFrom EverandThe Hard Thing About Hard Things: Building a Business When There Are No Easy AnswersRating: 4.5 out of 5 stars4.5/5 (344)
- Her Body and Other Parties: StoriesFrom EverandHer Body and Other Parties: StoriesRating: 4 out of 5 stars4/5 (821)
- Hidden Figures: The American Dream and the Untold Story of the Black Women Mathematicians Who Helped Win the Space RaceFrom EverandHidden Figures: The American Dream and the Untold Story of the Black Women Mathematicians Who Helped Win the Space RaceRating: 4 out of 5 stars4/5 (894)
- Elon Musk: Tesla, SpaceX, and the Quest for a Fantastic FutureFrom EverandElon Musk: Tesla, SpaceX, and the Quest for a Fantastic FutureRating: 4.5 out of 5 stars4.5/5 (474)
- The Unwinding: An Inner History of the New AmericaFrom EverandThe Unwinding: An Inner History of the New AmericaRating: 4 out of 5 stars4/5 (45)
- The Yellow House: A Memoir (2019 National Book Award Winner)From EverandThe Yellow House: A Memoir (2019 National Book Award Winner)Rating: 4 out of 5 stars4/5 (98)
- On Fire: The (Burning) Case for a Green New DealFrom EverandOn Fire: The (Burning) Case for a Green New DealRating: 4 out of 5 stars4/5 (73)
- Netflix Strategy PDFDocument12 pagesNetflix Strategy PDFRicky Mukherjee100% (2)
- Amazon PrimeDocument27 pagesAmazon PrimeMohamedNo ratings yet
- Livestream Studio hd1710 PDFDocument2 pagesLivestream Studio hd1710 PDFxcesar78No ratings yet
- Iqdialogue Asm 4.0 User's Guide - Sug-Diaasm-007Document166 pagesIqdialogue Asm 4.0 User's Guide - Sug-Diaasm-007SergioNo ratings yet
- Fo Optral CatalogoDocument20 pagesFo Optral CatalogoSergio SanchezNo ratings yet
- Trevel Records Case Study 2020Document31 pagesTrevel Records Case Study 2020Emin SalmanovNo ratings yet
- WhatsApp Network Forensics Decrypting and UnderstaDocument10 pagesWhatsApp Network Forensics Decrypting and UnderstaNitin SharmaNo ratings yet
- MusicWatch Consumer Profile 2019Document1 pageMusicWatch Consumer Profile 2019Ivory PlatypusNo ratings yet
- K Balakrishnan Nair - Uploaded by S K Dileep Kumar Ooamanathinkal Kidaavo - Malayalam LullabyDocument1 pageK Balakrishnan Nair - Uploaded by S K Dileep Kumar Ooamanathinkal Kidaavo - Malayalam LullabyshankarswamiNo ratings yet
- Filarmonica Berlin Programm Temporada 2016-2017 enDocument54 pagesFilarmonica Berlin Programm Temporada 2016-2017 enadzsrNo ratings yet
- Restricts and Limiting Video Streaming With Mikrotik - Mikrotik How ToDocument3 pagesRestricts and Limiting Video Streaming With Mikrotik - Mikrotik How Tost3liosNo ratings yet
- The Business of Entertainment FinalDocument27 pagesThe Business of Entertainment FinalKulanenNo ratings yet
- Project Report On Netflix: By, R P Preethi Iii BbaDocument12 pagesProject Report On Netflix: By, R P Preethi Iii BbaPreethi RaviNo ratings yet
- 3 - OEP100320 LTE Radio Network Capacity Dimensioning ISSUE 1 PDFDocument37 pages3 - OEP100320 LTE Radio Network Capacity Dimensioning ISSUE 1 PDFmiltonarturoNo ratings yet
- 2016 Hitron Systems Catalog - Network Cameras and NVRsDocument104 pages2016 Hitron Systems Catalog - Network Cameras and NVRsJulio Antonio Negrin OlivosNo ratings yet
- Mediapackage GuideDocument168 pagesMediapackage GuideHemprasad BadgujarNo ratings yet
- DS-2CD5AC5G0-IZHS Datasheet V5.6.0 20190905Document7 pagesDS-2CD5AC5G0-IZHS Datasheet V5.6.0 20190905باسم الساريNo ratings yet
- Motorola SEMV12 SmartStream, Encryptor ModulatorDocument2 pagesMotorola SEMV12 SmartStream, Encryptor Modulatorjuanlasserre9444No ratings yet
- Cricket Score Board AbstractDocument2 pagesCricket Score Board AbstractIndra Jeet33% (3)
- Era Gene: Gameintrogenie Group LTDDocument23 pagesEra Gene: Gameintrogenie Group LTDAna SilvaNo ratings yet
- Adaptation of New Media Marketing Strategy To KUB: A Case Analysis On KUBDocument12 pagesAdaptation of New Media Marketing Strategy To KUB: A Case Analysis On KUBMd.RashedNo ratings yet
- Lawo Compact ENDocument15 pagesLawo Compact ENEdilsn CruzNo ratings yet
- OBS Studio - Stream From Linux DistributionDocument20 pagesOBS Studio - Stream From Linux Distributionmorgoth_bassNo ratings yet
- User Manual V2 - 3 - SDVR-senao - 01Document135 pagesUser Manual V2 - 3 - SDVR-senao - 01Nashka FlorinNo ratings yet
- Datasheet-Of DS-7108HGHI-M1 V4.70.160 20220628 PDFDocument4 pagesDatasheet-Of DS-7108HGHI-M1 V4.70.160 20220628 PDFOVI BLOGSNo ratings yet
- V Mix User GuideDocument224 pagesV Mix User Guidellanero5No ratings yet
- Analyzing India's Inventory Management DecisionsDocument15 pagesAnalyzing India's Inventory Management DecisionsAlliah Victoria SapadenNo ratings yet
- Cssyll 5Document21 pagesCssyll 5Dani RaniNo ratings yet