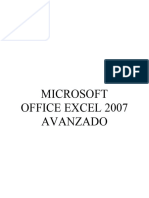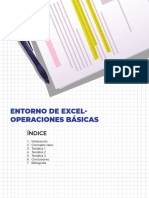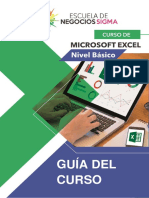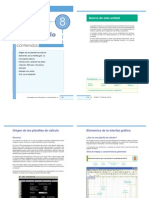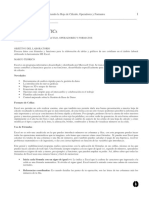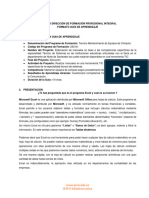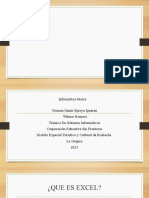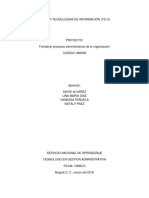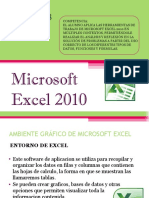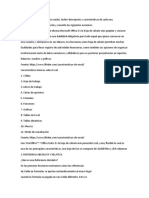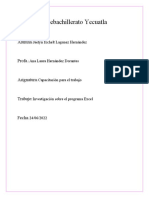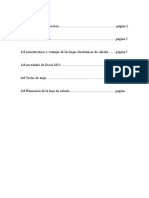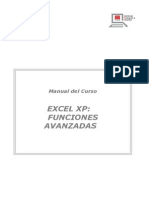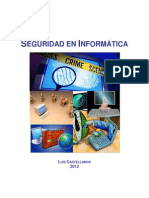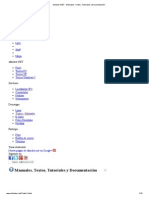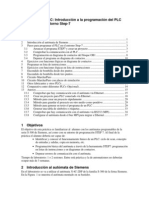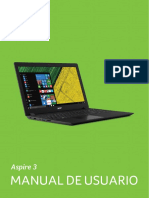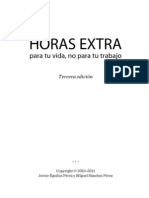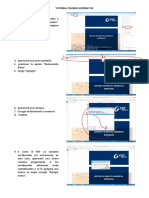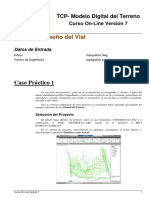Professional Documents
Culture Documents
Vip Genial-Bonilla-223 Pags Tipo Powerpoint
Uploaded by
xavazque2Original Title
Copyright
Available Formats
Share this document
Did you find this document useful?
Is this content inappropriate?
Report this DocumentCopyright:
Available Formats
Vip Genial-Bonilla-223 Pags Tipo Powerpoint
Uploaded by
xavazque2Copyright:
Available Formats
Ayudar a las personas a fijarse
mejores metas y a alcanzarlas.
Conseguir que los clientes hagan
ms cosas que lo que haran por s
solos.
Ayudar a los clientes a centrarse en
lo importante de tal forma que
produzcan resultados ms
rpidamente.
Disponer de la estructura, los
instrumentos y el apoyo necesarios
para alcanzar objetivos ms
ambiciosos.
QU ES EL COACHER?
Asesor personal hace lo mismo que un entrenador de atletismo o un profesor
de msica, slo que de una forma ms profunda y completa.
Le reta y se toma el tiempo necesario para averiguar qu le motiva y que
significa para usted tener xito en su vida.
Le ayuda a descubrir como vivir la vida que usted sabe puede alcanzar,
personal y profesionalmente.
Un asesor personal le ayudar a hacerse responsable de su vida y se
asegurar que usted realmente vive de acuerdo con su potencial.
Todos independientemente de lo que somos o tenemos siempre queremos
mejorar. Quiz deseemos tener ms xito en nuestra profesin, ganar ms
dinero, tener relaciones ms estrechas o un sentimiento
ms profundo de significado en nuestra vida.
Excel es considerada como la hoja de clculo ms
utilizada, tanto en mbitos profesionales como
domsticos. A travs de esta herramienta se facilita
mucho la gestin y tratamiento de grandes
volmenes de datos.
La realizacin de este curso capacitar a los alumnos,
para la gestin intermedia de hojas de clculo, tales
como la aplicacin de todo tipo de funciones y
operaciones realizadas con los datos, o el uso de
tablas dinmicas, opciones de filtro y de ordenacin,
y todo un repertorio de instrumentos de anlisis de
datos, que va a ayudar en gran medida a la toma de
decisiones dentro de los diferentes mbitos en los
que es de aplicacin. As como la presentacin
ordenada y atractiva de los contenidos de la hoja.
Este curso se ha diseado para usuarios
bsicos de Excel que quieran obtener el
mximo rendimiento del programa.
El alumno debe tener conocimientos del
manejo del sistema operativo y haber
realizado el curso de Excel bsico o tener
conocimientos equivalentes.
PONDERACIN DEL CURSO:
EJERCICIOS EN CLASE, CASA Y
EXMENES Sorpresa 15%
EXAMEN DE MEDIO PERIODO 25%
EXAMEN FINAL 35%
EXMENES (4 EXMENES DE 5%
CADA UNO) 20%
PARTICIPACIONES 5%
TOTAL
100%
1. Fundamentos de Excel
2. Funciones
3. Tipos de funciones
4. Edicin avanzada
5. Imprimir
6. Grficos
7. Gestin de datos
8. Utilidades y opciones
adicionales de Excel
9. Automatizacin de procesos y
macros
10. Opciones de personalizacin e
importar - exportar
1. Concepto de hoja de clculo
2. El programa: Microsoft Excel
3. Iniciar una sesin en Excel
4. La pantalla de Excel
5. Opciones configurables de la
pantalla
6. Las fichas de la Cinta de
Opciones
7. Minimizar la cinta de opciones
8. Barra de Herramientas de Acceso
Rpido
CONCEPTO DE HOJA DE CLCULO
son aplicaciones diseadas para la gestin de datos numricos fundamentalmente y la
realizacin de operaciones matemticas (y de todo tipo) con dichos datos.
un gran casillero comparable al tablero del juego de los barcos, que se compone de celdas
distribuidas en filas y columnas, identificndose cada fila mediante un nmero y cada
columna por una letra. B4
El recuadro amarillo que se
muestra en la anterior imagen
se debe a que en la celda B4
se ha insertado un
comentario con el texto de
"Esta es la celda B4". El
nombre que aparece (Beatriz)
es con el que est registrado
el programa.
EL PROGRAMA: MICROSOFT EXCEL
Excel se caracteriza por los siguientes aspectos:
1. Las grandes dimensiones de sus hojas de clculo. Office admite hasta 1 milln de filas y 16.000
columnas por hoja de clculo, en concreto tiene 1.048.576 filas por 16.384 columnas, ahora las
columnas acaban en XFD
2. La agrupacin de varias hojas de clculo en un libro,. Hasta 255 hojas por cada archivo.
3. Actualizacin automtica de los resultados obtenidos en la hoja, cuando son modificados los
datos de los cuales dependen los resultados.
4. Gran capacidad de presentacin y manejo de los datos introducidos.
5. Realizacin de distintos tipos de grficos a partir de los datos introducidos en la hoja de clculo, con
la posibilidad de insertarlos en la misma hoja de clculo o en hojas aparte, pudiendo presentar
ambas informaciones juntas o separadas.
6. Trabajar con la informacin de una base de datos introducida en la hoja de clculo mediante
operaciones que seran propias de un Gestor de Base de Datos como Access.
INICIAR UNA SESIN EN EXCEL
INICIAR UNA SESIN EN EXCEL
LA PANTALLA DE EXCEL
Se distinguen dos ventanas:
Ventana del programa
(ventana principal).
Ventana del documento
(dentro de la principal),
que contiene el libro
llamado Libro1.
Ambas ventanas se podrn
minimizar, maximizar, cerrar,
desplazar, cambiar su
tamao, etc. de forma
independiente, como
cualquier otra ventana de
Windows.
OPCIONES CONFIGURABLES DE LA PANTALLA
Las opciones se estructuran en forma de fichas, en las que aparecen
clasificadas la mayora de las opciones con las que vamos a poder
trabajar.
De manera inicial siempre aparecen siete fichas, divididas en grupos de
opciones: Inicio, Insertar, Diseo de pgina, Formulas, Datos, Revisar,
Vista.
La cinta de opciones
LAS FICHAS DE LA CINTA DE OPCIONES
Aunque inicialmente partimos de siete fichas de opciones, Excel nos permite aadir
alguna ms, se trata de una ficha que suponen el uso opciones avanzadas dentro de la
aplicacin, y que por lo tanto son superfluas para la mayor parte de los usuarios del
programa. Se trata de la ficha de Programador.
Inicio
Insertar
Diseo de pgina
Formulas
Datos
Revisar
Vista
La ficha de Programador, la de creacin y
tratamiento de formularios, y grabacin de
macros, entre otras opciones.
Para incluir esa ficha dentro de la cinta de opciones, accederemos a las Opciones
de Excel, desde el Botn de Office, eligiendo el bloque de opciones Ms
frecuentes, marcaremos Mostrar ficha de Programador en la cinta de opciones, y
pulsamos el botn Aceptar.
MINIMIZAR LA CINTA DE OPCIONES
Mtodo 1.
Mtodo 2. Pulsado sobre la cinta de opciones con el botn derecho aparecer
un men contextual, en el que la ltima de las opciones es Minimizar la cinta
de opciones. En el caso de que est minimizada ya, aparecer seleccionada
con una marca de verificacin en el lateral derecho de la misma, si queremos
visualizarla desplegada en nuestra pantalla, pulsaremos de nuevo sobre esa
marca suprimindola.
BARRA DE HERRAMIENTAS DE ACCESO RPIDO
siempre podremos disponer de las opciones que
utilizamos frecuentemente
BARRA DE HERRAMIENTAS DE ACCESO RPIDO
CONTINUACIN
BARRA DE HERRAMIENTAS DE ACCESO RPIDO
MODIFICAR LA POSICIN
Sobre la cinta de opciones:
Bajo la cinta de opciones:
LA BARRA DE FRMULAS Y SUS VISTAS
BARRA DE FORMULAS CONTRAIDA
BARRA DE FORMULAS EXPANDIDA.
BARRA DE ESTADO
La barra de estado es
la zona inferior de la
ventana de Excel.
Colocar el puntero del
ratn sobre ella.
Pulsar el botn
derecho.
TIPOS DE DATOS
Letras, nmeros y smbolos. Alfanumricas
Mximo de 32.000 caracteres
TEXTO
nmeros propiamente dichos, las fechas y horas, porcentajes,
etc.
Dgitos del 0 al 9.
+ o -, ( ), . , , , / % E= 6e2 potencias de 10
NUMERO
Enero de 1.900 hasta la fecha en cuestin.
Es posible realizar operaciones matemticas con celdas que
contengan fechas u horas. Las fechas, por ejemplo se pueden
restar (fecha de hoy - fecha de nacimiento = das vividos)
FECHA
permiten realizar clculos, ms o menos complejos.
admite un mximo de 1.024 caracteres.
FORMULAS
Los formatos en los que se debe introducir una fecha u
hora en una celda son los siguientes:
Formato Ejemplo A tener en cuenta
d/m 6/11 Supone el ao actual.
d/m/aa 6/11/99 Supone ao 20__hasta el 30 y ao 19__ del
30 y siguientes.
d-mmm 6-nov Supone el ao actual.
d-mmm-aa 6-nov-06
mmm-aa nov-06 Supone el da 1.
hh:mm 15:45 Supone 0 segundos.
hh:mm:ss 15:45:30
hh:mm am/pm 3:45 pm Supone cero segundos.
hh:mm:ss
am/pm
3:45:30 pm
Operador Valor
+ - Positivo, Negativo (como signo. Por ejemplo: -9).
% Porcentaje.
^ Exponente.
* / Multiplicacin, Divisin.
+ - Suma, Resta (como operacin).
& Concatenacin de textos.
= <> Igual, Distinto a.
< > Menor que, Mayor que.
<= >= Menor o igual que, Mayor o igual que.
Los operadores utilizados en la creacin de frmulas
son los siguientes:
El orden de prioridad o
preferencia de los
operadores disminuye de
arriba a abajo.
=8*34+78 = 350
=8(34+78) = 896
ejemplos de frmulas vlidas:
Frmula Operacin que realiza
=20*4 Realiza la multiplicacin (80)
=A3*15% Halla el 15% del contenido de la celda A3
=A4-B2+D7 Resta el contenido de la celda B2 al de la
A4 y al resultado le suma el de la D7
=C3*(A10+B3) Suma el contenido de A10 y B3 y multiplica
el resultado por el de C3
=C7+D6^8 Eleva el contenido de D6 a la octava
potencia y le suma el valor de C7
=F12^(1/2) Halla la raz cuadrada del contenido de la
celda F12
=H17&"Enero" Concatena el texto contenido en H17 con
el texto Enero
="12/01/07"-"12/05/06" Resta las dos fechas y devuelve el nmero
de das transcurridos entre ambas: 245
=F7>=63 Da como resultado la palabra Verdadero si
el contenido de F7 es mayor o igual que 63
y Falso si no lo es
CONSEJO IMPORTANTE
AL TRABAJAR CON FORMULAS
Textos y fechas dentro de las frmulas deben ir entre comillas.
Cuando en una frmula queramos operar con un valor fijo, por ejemplo calcular
un descuento del 10% sobre un precio introducido en B5, evitaremos por todos
los medios introducir el 10% en la frmula (=B5*10%), especificando en su lugar
una celda de la hoja, ya que si deseamos cambiar el descuento a aplicar, en vez
de tener que modificar la frmula, cambiaramos simplemente el contenido de la
celda C20.
ampliar la anchura de la columna
ADJUNTAR COMENTARIOS
1. Situarse en la celda en la cual queremos adjuntar el
comentario.
2. Ir la ficha Revisar y dentro del grupo de opciones
comentarios seleccionamos la opcin Nuevo
comentario , o bien mediante el men contextual
(hacer clic con el botn derecho del ratn) seleccionar
Insertar Comentario.
3. Se abre un cuadro como el de la figura siguiente
indicando el usuario que hace el comentario.
4. Escribir en el cuadro el comentario.
5. Para terminar hacer clic fuera del cuadro.
C
A
M
B
I
A
R
E
L
N
O
M
B
R
E
D
E
L
U
S
U
A
R
I
O
Q
U
E
A
P
A
R
E
C
E
E
N
E
L
C
O
M
E
N
T
A
R
I
O
MODIFICAR UN COMENTARIO
1. Nos situamos en la celda que lo contiene.
2. Ir la ficha Revisar y dentro del grupo de opciones
comentarios seleccionamos la opcin Modificar
comentario , o bien mediante el men contextual
(hacer clic con el botn derecho del ratn)
seleccionar Modificar comentario.
3. Se abre el cuadro del comentario de forma que
permite modificar su contenido.
4. Una vez que hemos terminado hacer clic fuera del
cuadro.
ELIMINAR UN COMENTARIO
1. Nos situamos en la celda que lo
contiene.
2. Ir la ficha Revisar y dentro del
grupo de opciones comentarios
seleccionamos la opcin Eliminar
comentario , o bien mediante el
men contextual (hacer clic con el
botn derecho del ratn)
seleccionar Eliminar comentario.
En definitiva, es bueno aadir
comentarios en nuestros trabajos
de cara a futuras necesidades de
aclaracin.
DESPLAZARSE POR UN LIBRO
Desplazamientos entre hojas:
1. Mediante el ratn: se accede a cada una de las hojas picando en su solapa
correspondiente. Si la solapa de la hoja que se quiere activar no est visible,
se pueden utilizar los botones de desplazamiento de etiquetas, a la izquierda
de las solapas de hojas, haciendo clic sobre uno de ellos
2. A travs del teclado: se accede a las distintas hojas pulsando, de forma
simultnea:
Control + AvPg= hoja siguiente
Control + RePg= hoja anterior.
06/08/2011
DESPLAZAMIENTOS EN LA HOJA DE CLCULO
1. Mediante el ratn 2. A travs del teclado:
Teclas a pulsar Desplazamiento a realizar
Teclas de direccin (las flechas) Activan la celda: superior, inferior, de la izquierda o de la
derecha.
Ctrl+tecla de direccin arriba o
abajo
Activan la celda del borde superior o inferior de la regin de
datos activa (la primera celda anterior o posterior a una celda
vaca).
Ctrl+tecla de direccin izquierda
o derecha
Activan la celda del borde izquierdo o derecho de la regin de
datos activa.
Inicio Activa la primera celda (columna A) de la fila actual
Ctrl+Inicio Activa la primera celda (A1) de la hoja de clculo. Nos lleva
arriba del todo a la izquierda.
Ctrl+Fin Activa la celda interseccin de la ltima fila y la ltima columna
que contengan algn dato.
AvPg Activa la celda situada una pantalla ms abajo
RePg Activa la celda situada una pantalla ms arriba
Alt+AvPg Activa la celda situada una pantalla hacia la derecha.
Alt+RePg Activa la celda situada una pantalla hacia la izquierda
Ctrl + Inicio Activa la A1
Consejo: Para desplazarse
rpidamente a una referencia o
celda, podremos hacerlo pulsando
la tecla de funcin del teclado
(zona superior del teclado) F5 que
sirve para Ir a... una celda
tecleando sus coordenadas.
SELECCIN DE RANGOS
Seleccin de un nico rango:
I. Mediante el teclado:
Activar una de las celdas situadas en la esquina del rango que se quiere seleccionar.
Pulsar la tecla Maysc. y, sin soltarla, seale mediante las teclas de direccin del teclado, la
celda de la esquina contraria del rango deseado.
Para poder cancelar la seleccin pulsar cualquier tecla de movimiento, o bien pinchar con el
ratn sobre cualquier otra celda dentro o fuera de la seleccin.
II. Mediante el ratn:
Hacer clic sobre una de las celdas de la esquina del rango a seleccionar.
Pulsar el botn izquierdo del ratn y, mientras visualizamos la cruz blanca ancha, sin soltarlo,
arrastre el ratn hasta la celda situada en la esquina opuesta del rango.
Soltar el botn y la seleccin estar realizada, quedando resaltado el rango seleccionado.
III. Mtodo mixto (Teclado - ratn):
Hacer clic sobre una de las celdas de la esquina del rango a seleccionar.
Pulsar la tecla Maysc. y sin soltarla, hacer clic en la celda situada en la esquina opuesta del
rango.
SELECCIN DE VARIOS RANGOS.
RANGOS MLTIPLES
1. Realizar la seleccin de
un rango como ya se ha
indicado.
2. Pulsar la tecla Ctrl y
mantenindola pulsada,
realizar una nueva
seleccin con el ratn.
3. Manteniendo la tecla Ctrl
pulsada se puede
realizar otra seleccin, y
otra.... De esta forma se
podrn seleccionar
tantas celdas o rangos
como sean necesarios
aunque estn separados
fsicamente o aislados.
SELECCIN DE UNA FILA COMPLETA
1. Mediante el ratn: haciendo clic sobre el botn identificador de la fila que se quiere
seleccionar (botn gris donde se ve el n de fila -1, 2, 3,...- en el lateral izquierdo de la
pantalla). El cursor se convierte en una flecha negra hacia la derecha y se oscurece toda la
fila mostrando de esta forma que est seleccionada.
2. Mediante el teclado: Maysc+Barra espaciadora.
SELECCIN DE UNA COLUMNA COMPLETA
Mediante el ratn: Ctrl+Barra espaciadora
SELECCIN DE UNA HOJA COMPLETA
Mediante el ratn: Ctrl+Maysc+Barra espaciadora
CELDA ACTIVA
El interior de la celda
Borde
Cuadro de llenado
DESPLAZAR CELDAS O RANGOS (MOVER)
Mediante el ratn: Con el cursor en forma de flecha
cudruple pulsar el botn izquierdo
del ratn y arrastrar hasta la nueva
posicin.
COPIAR CELDAS O RANGOS
Copiar a lo largo de una Copiar a una posicin
fila o columna
Copiar a otras hojas
PEGAR CELDAS O RANGOS
PEGAR UTILIZANDO EL
PORTAPAPELES
PEGAR CELDAS O RANGOS
PEGAR UTILIZANDO EL
PORTAPAPELES
PEGADO ESPECIAL
MEDIANTE EL MENU
CONTEXTUAL
MEDIANTE LA
OPCIN PEGAR DE
LA CINTA DE
OPCIONES
PEGADO ESPECIAL CON OPERACIONES
PEGADO ESPECIAL VALORES DE FORMA TRANSPUESTA
(TRANSPONER)
PEGADO ESPECIAL VALORES DE FORMA TRANSPUESTA
(PEGAR VINCULOS)
LLENADO RPIDO
EJEMPLOS DE ENTRADAS DE UNA SERIE CON
VARIAS CELDAS CONSECUTIVAS
Hay que tener presente que el llenado se realiza en forma
ascendente si se arrastra el cuadro de llenado hacia abajo o
hacia la derecha, si se arrastra hacia arriba o hacia la izquierda el
llenado se realiza en forma descendente.
OPCIONES DE LLENADO RPIDO
Rellenar en Serie Rellenado Formato Rellenado sin
slo formato
CREACIN DE LISTAS PERSONALIZADAS
Crear la lista
Entramos en las Opciones de Excel
Entramos en Ms
frecuentes y en
Modificar listas
CREACIN DE LISTAS PERSONALIZADAS
Se abre ahora un cuadro de dilogo de Listas personalizadas, en el que
podemos ver las listas que ya vienen predeterminadas con Excel.
En la zona
entradas de lista
podremos escribir en
columna y separados con
ENTER, los valores de
nuestra nueva lista. Una vez
finalizada la lista,
presionamos sobre el botn
Agregar .
Tambin podemos optar por importar directamente de la hoja de clculo
el contenido de las celdas.
Si no hemos seleccionado previamente las celdas que componen nuestra
lista, pero la tenemos elaborada en la hoja de clculo, podemos
introducirla pulsado sobre el botn
CREAR UN
LIBRO NUEVO
ABRIR UN LIBRO YA CREADO
GUARDAR UN LIBRO NUEVO
COMO PONER CONTRASEA A UN LIBRO
G U A R D A R U N L I B R O
E X I S T E N T E
NOMBRES DE ARCHIVOS (O FICHEROS)
* Una buena tcnica es la de
dar nombres a cada archivo
reservando ciertas posiciones
del nombre para cierto tipo de
informacin identificativa de
cada archivo.
Supongamos que tenemos un modelo
de archivo Excel en donde diariamente
registramos los datos ms importantes
(tipo formulario) de las personas que se
inscriben en cierto servicio, para cierta
subvencin, etc...
CERRAR UN LIBRO
DETERMINAR EL DIRECTORIO (O CARPETA)
POR DEFECTO
DETERMINAR EL DIRECTORIO (O CARPETA)
POR
DEFECTO
Ubicacin de
archivo
predeterminada,
indicar la ruta
completa del
directorio.
Clic en Aceptar
CONSEJO:
1. Minimizar Excel, ejecutar el Explorador de Windows.
2. Posicionarnos en el rbol de carpetas, y desde la barra de Direccin que aparece
debajo de la de mens.
3. Seleccionar la ruta que aparece y que se corresponde a la carpeta elegida y
copiarla, una buena eleccin puede ser utilizar la combinacin de teclas Ctrl + C.
4. Ahora cerramos el Explorador de Windows y volvemos a las Opciones de Excel,
nos posicionamos en Ubicacin de archivo predeterminada con el cursor y
terminamos la operacin con Ctrl + V (Pegar), con lo que hemos trasladado la ruta
del archivo que deseamos utilizar como predeterminado al guardar los libros de
Excel
OPCIONES DE VENTANA
1 Acceder a la ficha VISTA
2. Dentro del grupo de Ventanas, seleccionar la opcin Cambiar Ventanas
EJERCICIO
Supongamos que nos dedicamos a poner suelos (pavimentar) superficies rectangulares (por ejemplo, canchas
polideportivas tales como pistas de balonmano, frontones,...). El cliente, para poder nosotros calcular el presupuesto,
deber aportarnos tres datos: Largo, ancho y precio del metro cuadrado del material elegido por l para colocar,
segn catlogo que se supone que ya tiene el cliente.
Teniendo en cuenta que disponemos de millones de celdas para organizarnos el trabajo en Excel, confeccionar una hoja
de clculo en donde se calcule un presupuesto de pavimentacin (poner suelos) para superficies rectangulares
teniendo en cuenta los siguientes datos:
* Se solicitarn al usuario introducir los datos de largo y ancho de la superficie a pavimentar, as como el precio metro
cuadrado del tipo de suelo deseado.
* La superficie se calcular multiplicando largo por ancho.
* El importe de la mano de obra se calcular teniendo en cuenta que colocar un metro cuadrado lleva media hora de
trabajo y que la hora se cobra a 20 Euros (meditar la operacin que hay que realizar).
* El IVA es el 12 % del importe total (material + mano de obra).
* Sabiendo que 1 Euro equivale a 2,38 dlares, calcular slo, el importe final con impuestos tanto en Euros como en
dlares (recordar que si hay que realizar una operacin con un valor fijo como en el caso de los Euros, se introducir
ese valor en una celda y se operar con esa celda en la frmula correspondiente).
No es necesario aplicar formatos a las celdas (colores ni negritas...) porque se ver en captulos posteriores.
EJERCICIO
* La superficie
* El importe de la mano DE OBRA:
= (SUPERFICIE/TIEMPO POR METRO)X precio hora
12%
PRECIO EN DLARES:
EJERCICIO
Basndonos en el ejercicio anterior, vamos a ahora a ampliarlo segn el siguiente
planteamiento:
Nos dedicamos a pavimentar pabellones de superficie rectangular.
Elaborar una hoja de clculo, que dadas las dimensiones del pabelln (largo por ancho)
as como el precio del metro cuadrado de material que se desea utilizar, que
presente las cifras del importe del material, el importe de la mano de obra (un metro
cuadrado, lleva de promedio media hora de trabajo (0,5 horas)), la suma, el IVA y el
total. Tambin deseamos los totales en dlares. Hasta ah ya fue resuelto y
recomendamos hacerlo desde el principio de nuevo para agilizar el manejo de Excel.
La modificacin consiste en crear un presupuesto paralelo PRESUPUESTO-B para otro
importe dado de precio metro cuadrado de material. Es decir hacer dos
presupuestos y compararlos, calculando tambin la diferencia en una tercera
columna llamada DIFERENCIA.
12%
PRECIO EN DLARES:
Captulo de repaso de conceptos
considerados como fundamentales en el
trabajo con Excel. Dejar bien sentados
conceptos tales como referencias
absolutas, relativas y mixtas.
1. Direcciones de celdas
2. Copiar frmulas
3. Desplazar frmulas
4. Resumen: Mtodo de trabajo
5. Formato de celdas
6. Opciones de formato
7. Copiar formato
8. Borrar formato
9. Formato condicional
10. Autoformato o estilos rpidos
11. Estilos
12. Proteccin de celdas
13. Modificar la anchura de las columnas
14. Modificar la altura de las filas
15. Insertar filas y columnas
16. Eliminar filas y columnas
17. Ocultar filas o columnas
18. Visualizar filas o columnas
19. Inmovilizar paneles
DIRECCIONES DE CELDAS
Este tema es MUY IMPORTANTE por lo que vamos a realizar un estudio minucioso y
detallado del mismo. Desde un punto de vista prctico, la mayora de las hojas de
clculo que se realizan contienen pocas frmulas diferentes unas de otras, ya que
suelen ser frmulas que se repiten varias veces a lo largo de la hoja de clculo (los
clculos suelen ser repetitivos). Por ejemplo, para calcular los datos de la nmina
para un empleado, con sueldo, pluses, impuestos, etc... utilizamos una serie de
frmulas que se repetirn para el calculo de la nmina del resto de la plantilla.
La forma de trabajo, por lo tanto, consistir en crear una frmula inicial de tal forma que
esa frmula se pueda copiar de manera rpida y fcil al resto de celdas de nuestra
hoja en donde la necesitemos. Dicho esto se establece entonces que lo esencial de
una frmula es que esta sea copiable. Si lo es, la copiaremos y habremos ahorrado
horas y horas de trabajo.
Al copiar frmulas contenidas en celdas hay que tener presente las direcciones o
referencias de celda que tenemos en estas frmulas. Las referencias pueden ser de
tres tipos: relativas, absolutas o mixtas. En funcin de ellas el resultado de copiar la
frmula no ser el mismo
DIRECCIONES RELATIVAS
Se establecen por defecto cuando creamos una frmula.
Ejemplo 1:
Vamos a calcular el beneficio obtenido a lo largo de los meses del ao en base a los
ingresos y gastos de una empresa. Creamos una tabla como la siguiente:
Ahora introducimos la frmula del beneficio en la celda B4 como siempre ayudados
por el ratn.
De este modo hemos copiado la frmula original que hemos introducido en la celda B4 a
las celdas de la derecha y hemos comprobado como los operadores que intervienen
en las frmulas se han movido, han cambiado, a la vez que se movan las frmulas.
CONCLUSION
Por lo tanto, las DIRECCIONES RELATIVAS marcan una
posicin variable, en relacin a su posicin dentro de la hoja.
Al copiar una celda que contiene direcciones relativas de
celdas, las direcciones de las celdas contenidas en la
frmula copiada se modifican de acuerdo a la nueva
situacin de la frmula. Una direccin relativa se indica
mediante el literal de la columna y el nmero de la fila
correspondientes (A1). Las direcciones relativas son las
establecidas por defecto a la hora de crear una frmula. En el
planteamiento anterior costara el mismo tiempo haberlo
hecho para 12 meses o para 100 meses.
VEAMOS OTRO EJEMPLO DE DIRECCIONES
RELATIVAS:
La celda A1=3 y la C3=7 y
en la B5 ponemos la
frmula de la figura.
Copiamos la frmula una
posicin a la derecha.
Vemos como al copiar la
frmula hacia la derecha
(para ello tiramos del
llenado rpido con el
puntero del ratn) las
flechas marcan como los
operadores que intervienen
se han desplazado
Si en lugar de copiar hacia la
derecha lo hago hacia abajo
vemos como ocurre lo
mismo.
Son todas las que se especifican al escribir una
frmula. Son aquellas que marcan o apuntan a
una posicin en la hoja de modo que al copiar
una frmula que contiene direcciones relativas de
celdas, estas referencias a celda, van a cambiar
relativizando las referencias de celda, siendo
diferente el resultado de copiar una formula,
dependiendo de si se copia hacia la derecha,
hacia abajo... Una direccin relativa se indica
mediante el literal de la columna y el nmero de
la fila correspondientes, sin nada ms .
Direcciones
relativas
RASTREAR FORMULAS
1. Una vez escrita una frmula en una celda.
2. Posicionarnos en la celda que contiene la frmula.
3. Pinchar sobre la opcin Rastrear precedentes, se
encuentra dentro del grupo de opciones Auditora de frmulas
en la ficha Frmulas.
4. Visualizar las flechas que nos permiten rastrear las celdas
involucradas en las frmulas.
5. Para quitar las flechas acudiremos al mismo grupo de
opciones, eligiendo en este caso la opcin elegiremos Quitar
flechas .
DIRECCIONES ABSOLUTAS
Son referencias que aparecen en frmulas y que al copiarlas no queremos que
cambien segn la nueva posicin, sino que permanezcan fijas, que se
comporten de forma absoluta.
EJEMPLO:
Vamos a calcular los precios de unos
productos pero aplicando el IVA.
Para ello introducimos una tabla
como la siguiente los precios de
todos los productos de nuestro
catlogo por un lado (para cada
artculo su precio) y en una casilla
aparte (en este caso en la B1) el
porcentaje de IVA que est
actualmente en vigor. Ya
comentamos que es muy
recomendable que cuando se vaya
a utilizar un valor constante en una
frmula lo ptimo es colocar dicho
valor en una celda aparte y aludir
en las frmulas a esa celda. Si
algn da cambia el porcentaje de
IVA solo tendremos que cambiar el
contenido de la celda (en este caso
B1) y todo se actualizar
automticamente.
12%
12%
Conclusin:
Direcciones absolutas son aquellas
que marcan una posicin fija en
la hoja. Al copiar una frmula
que contiene direcciones
absolutas de celdas, stas se
mantienen fijas indistintamente
de la posicin hacia la se copie
la frmula. Una direccin
absoluta se indica mediante el
literal de la columna y el
nmero de la fila
correspondiente pero ambos
precedidos por el smbolo $. De
esta forma: $A$1
IMPORTANTE
1. La referencia en principio tiene forma relativa A1.
2. Si tras posicionarnos en la referencia A1 pulsamos la tecla
F4 pasa a ser absoluta $A$1.
3. Si volvemos a pulsar F4, pasa a ser mixta con la forma
A$1.
4. Si volvemos a pulsar F4, pasa a ser mixta con la forma
$A1.
5. Si volviramos a pulsar F4 vuelve a cerrar el ciclo
comenzando de nuevo por la forma relativa A1.
DIRECCIONES MIXTAS
Vamos a preparar una tabla que
obtiene diferentes valores de
porcentaje para diferentes
cantidades. El planteamiento
es segn la siguiente figura:
Ahora nos encontramos en la misma situacin de antes puedo copiar esta frmula
al resto de celdas de la tabla? La respuesta es NO.
Si la copiamos obtendramos resultados no correctos. Este es un problema. A
veces se copian frmulas, y como aportan un resultado (incorrecto, pero
resultado) muchos usuarios se dan por satisfechos, y sin verificar si las frmulas
son las correctas y si los resultados son los correctos, dan por concluido el
trabajo. Esto es peligrossimo a nivel de profesional.
Ahora bien, si
ponemos absoluta la
direccin de B1 ->
$B$1 entonces
podemos copiar la
frmula hacia abajo en
toda su columna. El
problema aparece
cuando intento copiar
la frmula hacia la
derecha.
Nos fijaremos primero en el operador B1.
Si pensamos en la frmula correcta que debe existir:
En la celda B4 debera ser =B1*A4
En la celda B6 debera ser =B1*A6
En la celda C2 debera ser =C1*A2
En la celda C4 debera ser =C1*A4
En la celda D3 debera ser =D1*A3
Observamos que la direccin B1 pasar a ser C1, D1... lo cual nos demuestra que
copiemos la frmula donde la copiemos dicha direccin siempre es tomada de la FILA 1
(que es la que se repite en todas las referencias). Luego, mientras la columna ha de ir
variando B, C, D, la fila permanecer fija 1. De este modo deducimos que para poder
copiar la frmula debo dejar variable la columna y fija la fila. Esto se hace anteponiendo
el smbolo $ a la fila que debe de permanecer fija, el 1, en este caso, lo dejaremos fijo.
Por lo tanto ese operador B1 pasar a escribirse B$1 (direccin mixta que fija la fila 1)
Nos fijaremos primero en el operador A2.
Si pensamos en la frmula correcta que debe existir:
En la celda B4 vemos que debera ser =B1*A4
Si pensamos en la celda B6 debera ser =B1*A6
Si pensamos en la celda C2 debera ser =C1*A2
Si pensamos en la celda C4 debera ser =C1*A4
Si pensamos en la celda D3 debera ser =D1*A3
Observamos que la direccin A2 pasar a ser A4, A6, A2, A4, A3... lo cual nos demuestra
que copiemos la frmula donde la copiemos dicha direccin siempre toma el dato de la
COLUMNA A, que es la que se repite en todas las referencias. Luego, mientras la fila ha
de ir variando 6, 2, 4, 3 la columna permanecer fija A. De este modo deducimos que
para poder copiar la frmula debo dejar fija la columna y variable la fila. Esto se hace
anteponiendo el smbolo $ a la columna que deba permanecer fija. Por lo tanto A2
pasar a escribirse $A2 (direccin mixta que fija la columna A)
CONCLUSIN:
La frmula final que ha de introducirse en la celda B2 de manera que sea
copiable a toda la tabla ser para B2:
= B$1*$A2
Las direcciones mixtas son aquellas que marcan una posicin fija respecto a una fila y
variable respecto a una columna o viceversa. Al copiar una celda que contiene
direcciones mixtas, las direcciones de las celdas contenidas en la frmula copiada se
modifican de acuerdo a la nueva situacin de la frmula, pero nicamente en funcin
del parmetro que sea variable. Una direccin mixta se indica mediante el literal de la
columna y el nmero de la fila correspondiente, precedido uno de ellos por el smbolo $
($A1 A$1). Como puede verse una direccin puede ser mixta dependiendo de si se fija
la fila (A$1) o la columna ($A1).
COPIAR FRMULAS
DIRECCIONES RELATIVAS: Si la frmula de la celda D3 (=A1-B1) se copia:
Hacia abajo: el resultado de la frmula ser el correspondiente a A2-B2 (=A2-B2). Por
tanto se observa que al copiar la frmula a una celda situada en la misma
columna y una fila ms abajo, las celdas incluidas en la misma se desplazan de
igual modo en la tabla, una fila ms abajo en la misma columna (A1 cambia a A2
y B1 cambia a B2).
Hacia la derecha: el resultado de la frmula ser el correspondiente a B1-C1 (= B1-
C1). Por tanto se observa que al copiar la frmula a una celda situada en la
misma fila y una columna ms a la derecha, las celdas incluidas en la misma se
desplazan de igual modo en la tabla, una columna a la derecha en la misma fila
(A1 cambia a B1 y B1 cambia a C1).
COPIAR FRMULAS
DIRECCIONES ABSOLUTAS: Si ahora la frmula de la celda D3 es =$A$1-$B$1 al
copiarla:
Hacia abajo: el resultado de la frmula ser el correspondiente a A1-B1 (=$A$1-
$B$1). La frmula no vara al ser las direcciones de las celdas absolutas.
Hacia la derecha: el resultado de la frmula ser el correspondiente a A1-B1(=$A$1-
$B$1). El resultado sigue siendo el mismo que el de las dos celdas anteriores.
CONCLUSION
Se podra decir que cuando se copia una frmula cuyas direcciones son
relativas, la direccin de los operadores que intervienen se desplaza con la
frmula. Si por el contrario las direcciones de los operadores son
absolutos (van precedidos del smbolo $) aunque se copie la formula a
otra posicin, dicha frmula siempre va a trabajar con dichos operadores.
Desde un punto de vista de prctico las direcciones absolutas y relativas
son esenciales a la hora de trabajar con Excel, mientras que las mixtas
tienen una aplicacin mucho ms concreta (pero potente).
COPIAR FRMULAS
DIRECCIONES MIXTAS: Si ahora la frmula de la celda D3 es =$A1-B$1 al copiarla:
Hacia abajo: el resultado de la frmula ser el correspondiente a A2-B1 ($A2-B$1). El
desplazamiento ha sido de una fila en la misma columna, por tanto si fuesen
direcciones relativas el valor de la columna sera el mismo y el de la fila un
nmero mayor (A2-B2), lo que ocurre en el caso de $A1, porque la posicin de la
fila no es fija, pero no en B$1, ya que el valor de la fila es fijo.
Hacia la derecha: el resultado de la frmula ser el correspondiente a A1-C1 ($A1-
C$1). El desplazamiento ha sido de una columna en la misma fila, por tanto si
fuesen direcciones relativas el valor de la fila sera el mismo y el de la columna
un nmero mayor (B1-C1), lo que ocurre en el caso de C$1, porque la posicin de
la columna no es fija, pero no en $A1, ya que el valor de la columna es fijo.
OTRO EJEMPLO DE DIRECCIONES MIXTAS
1. En la primera fila introducimos los nmeros
10, 20, 30, 40 y 50.
2. En la celda A3 introducimos la frmula
(=A$1+5). La direccin A$1 establece como
fija la fila 1 ya que va precedido del smbolo
$ y variable la columna A.
3. Copiamos la celda A3 y la pegamos en B5,
en C4, en E2 y en A5 obteniendo los
resultados que se aprecian en la figura
siguiente:
4. Como se ve, al copiar la frmula hacia las
celdas de la derecha, el operador siempre
lo toma de la primera fila ($1) ya que era la
que haba quedado fija mediante el smbolo
$, mientras que la columna se mueve con la
frmula ya que haba quedado mvil debido
a la ausencia del $
DESPLAZAR FRMULAS
Es posible desplazar una celda que contiene una frmula a otro lugar de la tabla sin
que su resultado sufra ningn cambio, ya que el contenido de la celda sigue siendo
el mismo por lo que sigue tomando los datos de las mismas celdas.
EJEMPLO:
MTODO DE TRABAJO
Supongamos que se desea copiar la frmula de
la siguiente imagen (que multiplica capital
por plazo y por inters fijo) a todas las
celdas de la tabla:
L
A
S
R
E
F
L
E
X
I
O
N
E
S
Ahora, comparemos referencia a referencia (de
izquierda a derecha) en la frmula base, la de la
casilla B9, con las, en este caso tres frmulas
que tenemos "a lpiz":
Esta frmula tiene tres referencias: A9 -- B8 -- B3
ya que la frmula es =A9*B8*B3
Comparemos: La primera referencia es A9 en
nuestro caso, en otra frmula de las "dibujadas"
A10, en otra A10 y en otra A9 qu permanece
fijo y qu cambia? Lo fijo llevar $ y lo que
cambie no.
En este primer trmino la A es fija y el 9 no (porque
en ocasiones es 10) luego debera ser: $A9.
La segunda referencia es B8. Si la comparamos con
las segundas referencias de las otras tres
frmulas vemos que son B8, C8 y C8 qu
permanece fijo y que cambia? La letra B cambia
y el 8 no. Deberemos por lo tanto dejar ese
trmino con $ en el 8. Quedar: B$8.
La ltima referencia de nuestra frmula es B3.
Comparando, las terceras referencias de las
frmulas "a lpiz" son B3, B3 y B3. Qu
trmino cambia? En este caso los dos son fijos.
Los dos llevarn el $. Por lo tanto quedar:
$B$3.
La frmula base, la inicial, la que vamos a copiar
deber ser por lo tanto: =$A9*B$8*$B$3
FORMATO DE CELDAS
Antes de comenzar hay que diferenciar claramente los tres tipos de informacin
que existen en una celda:
1. El contenido de celda: es el dato de la celda y que como se ha visto puede
ser un texto, un nmero o una frmula.
2. El formato de celda: es la apariencia que se aplica al contenido de la celda.
Existen diferentes categoras dentro del formato que son nmero, alineacin,
fuente, bordes, tramas y proteger.
3. Dimensiones de la celda: definidas por la altura de la fila y anchura de la
columna
OPCIONES DE FORMATO
Tambin podemos acceder a este cuadro de dilogo a partir del men
contextual (el que aparece al pulsar el botn derecho del ratn al
situarnos sobre las celdas seleccionadas).
IMPORTANTE:
Es muy importante, asimilar que los formatos se aplican a las celdas y
no a los datos. Si en una celda tenemos un valor de 50 y la aplicamos el
formato de negrita, si en esa celda introducimos mas tarde un 100 el 100
aparece en negrita. Si borramos el contenido de la celda y ms tarde
introducimos un 222, esa cifra aparecer en negrita porque el formato
reside en la celda que acoge el dato.
COPIAR FORMATO
UTILIZAR EL BOTN DE BROCHA:
Para copiar el formato una nica vez:
1.Seleccionar la celda o grupo de celdas de las que copiar el formato.
2.Hacer clic sobre el botn de brocha , situado en la barra de herramientas estndar.
3.Seleccionar la celda a la que dar formato o el rango de celdas a las que dar formato.
Se copia el formato y se acaba el proceso.
Para copiar el formato de forma continuada:
1.Seleccionar la celda o grupo de celdas de las que copiar el formato.
2.Hacer doble clic sobre el botn de brocha.
3.Hacer clic de forma continuada sobre las celdas a las que aplicar el formato. Si se
est copiando el formato de un rango basta con hacer clic en la celda de la esquina
superior izquierda de los rangos a los que aplicar dicho formato.
4.Cuando se aplique a todas las celdas el formato volver a hacer clic sobre el botn de
brocha, terminando as la orden.
UTILIZAR LA OPCIN COPIAR
BORRAR FORMATO
Borrar todo, borra tanto el formato como el contenido de la celda o rango
de celadas seleccionado.
Borrar formatos, borra nicamente el formato aplicado a las celdas
seleccionadas, manteniendo el contenido de las mismas.
Borrar contenido, borra el contenido de las celdas seleccionadas, pero
mantiene el formato que se ha establecido anteriormente a las
mismas, de manera que al aadir nuevos datos a las celdas, estos
aparecer con el formato ya aplicado.
Borrar comentarios, los comentarios son notas explicativas que se
pueden asociar a determinadas celdas, como aclaraciones a su
contenido. A partir de esta opcin podemos borrar estos comentarios
manteniendo intacto el resto del contenido de la hoja de clculo.
FORMATO CONDICIONAL
Mediante el formato condicional conseguiremos que una misma celda y su contenido,
presente un formato diferente (color de texto, bordes, trama de fondo), en
funcin del resultado que se haya obtenido como consecuencia de la aplicacin de
la frmula que contiene.
EJEMPLO:
En un cuadro de notas de alumnos, si la nota media final es menor que cinco
desearemos que dicha nota se visualice de color rojo mientras que si es mayor o
igual que cinco (aprobado) aparezca de color verde. Esto se resuelve mediante
formatos condicionales.
PROCESO PARA APLICAR FORMATOS
CONDICIONALES
1. Seleccionamos el rango de celdas o celda a las
que deseamos aplicar un formato condicional.
2. Desde el grupo de opciones Estilos de la ficha
Inicio, accedemos al Formato condicional .
3. En el panel que se despliega desde esta opcin,
aplicamos las reglas que utilizaremos en la
aplicacin de este formato condicionado, en
funcin de los cuales va a variar la apariencia de
las celdas seleccionadas.
4. Indicamos tambin a travs de esta opcin, el
formato que se aplica, o el aspecto que van a
tomar las celdas seleccionadas, en funcin del
resultado que arrojen.
Podemos aplicar ms de un criterio a un rango de celdas, de manera
que tome un aspecto determinado en un caso y otro. Por ejemplo, que
aparezca en color azul cuando toma valores positivos y en color rojo
cuando estos valores sean negativos
PROCESO PARA APLICAR FORMATOS
CONDICIONALES
Establecer nuevas reglas , a las recogidas
inicialmente en l.
Borrar las reglas establecidas , teniendo la
posibilidad de borrar todas las reglas
establecidas en una hoja de clculo, slo las
correspondientes a las celdas seleccionadas..
Este tipo de formato condicionado nos puede resultar til en muchos
casos, por ejemplo, para advertir si un saldo de cuenta es positivo
(mayor de cero en un color) o negativo (menor de cero en otro) o cero
(en otro color y trama de fondo). Si una subvencin es aprobada (en
verde) o denegada (en rojo)..
Administrar reglas , con esta herramienta podemos establecer y editar, el conjunto de
reglas que se van a establecer a una misma seleccin, as como el orden de
aplicacin de las mismas sobre las celdas seleccionadas.
A
U
T
O
F
O
R
M
A
T
O
O
E
S
T
I
L
O
S
R
P
I
D
O
S
PROTECCIN DE CELDAS
Por ejemplo, podemos crear una tabla de precios para un distribuidor en la
que hemos calculado unas cantidades mediante frmulas como
consecuencia de aplicar unos porcentajes, unos descuentos, unas
ratios, unos precios de cesin de mayorista, etc...y deseamos que se
muestren los resultados, pero que no se puedan modificar por parte del
usuario las frmulas que los generan o incluso que el usuario vea los
resultados pero no las frmulas aplicadas. Que no se sepa de dnde
salen esas cifras.
1.- BLOQUEAR CELDAS
OPCIN 1
OPCIN 2
2.- PROTEGER HOJA
PARA OCULTAR LA
FORMULA
MODIFICAR LA ANCHURA DE LAS COLUMNAS
Mediante el ratn
MODIFICAR LA ANCHURA DE LAS
COLUMNAS
Mediante la
cinta de opciones
MODIFICAR LA ALTURA DE LAS FILAS
Mediante el ratn
MODIFICAR LA ALTURA DE LAS FILAS
Mediante la
cinta de opciones
INSERTAR FILAS Y COLUMNAS
Mediante la
cinta de opciones
INSERTAR FILAS Y COLUMNAS
A travs del
men contextual
RECOMENDACIN
ELIMINAR FILAS Y COLUMNAS
A travs de la
cinta de
opciones
ELIMINAR FILAS Y
COLUMNAS
A travs del
men contextual
OCULTAR FILAS O COLUMNAS
Mediante el ratn
OCULTAR FILAS O COLUMNAS
A travs de la cinta de opciones
VISUALIZAR FILAS O COLUMNAS
Mediante el ratn
VISUALIZAR FILAS O COLUMNAS
A travs de la cinta
de opciones
INMOVILIZAR PANELES
EJERCICIO 1
Crear una tabla en la que se muestren los Ingresos y Gastos de los tres
primeros meses del ao. A continuacin establecer los ingresos y
gastos Totales as como el Beneficio mensual y total, para lo cual
introduciremos dos frmulas sencillas que puedan ser copiadas a lo largo de
la columna y la fila respectivamente (tener en cuenta para ello las direcciones
de las celdas).
EJERCICIO 2
Crear el cuadro de precios que muestre:
La primera columna contiene el nombre de 4 productos.
La segunda el precio de los mismos.
Las tres ltimas columnas contienen el precio rebajado de los artculos, en funcin
del nmero de stos que se adquieran, siendo por poltica de la empresa los
siguientes:
5% al comprar de 5 a 10 artculos
10% al comprar de 10 a 50
13% al comprar ms de 50
Establecer las frmulas necesarias, teniendo muy en cuenta las direcciones de
las celdas que se introducen en dichas frmulas para poder ser copiadas a lo
largo de la columna y poder obtener de manera inmediata los precios rebajados
al modificar el descuento o el precio normal de los mismos.
Aumentar el porcentaje dos puntos para cada opcin de compra.
EJERCICIO 3
La tabla siguiente presenta una factura correspondiente a una tienda
de reparaciones.
Unidades Materiales Precio
Unitar
Importe
4 Litro de Aceite 5,00
1 Tapn de Crter 0,20
1 Filtro de Aceite 6,00
1 Filtro de Gasolina 13,00
4 Bujas 4,50
1,2 Mano de Obra 25,00
Subtotal:
IVA 12%
Total Factura
A) Calcular el Importe correspondiente a cada material, as como el
Subtotal, el I.V.A. y el Total de la factura.
B) Comprobar como al modificar uno de los datos de la factura,
automticamente se establecen los nuevos valores de todas las
frmulas que dependen del dato que se ha modificado.
EJERCICIO 4
De los Beneficios generados por una empresa un 20% se dedica a Caridad, un
30% a Ocio y el 50% restante a Ahorro.
Crear una tabla en la que se calcule automticamente, a partir de los
ingresos y gastos mensuales de la empresa, el Beneficio mensual y su
correspondiente divisin en cada uno de sus apartados (caridad, oficio y
ahorro) as como los totales.
Modificar los datos de la tabla: ingresos, gastos y porcentaje destinado a
caridad, ocio y ahorro. Si la tabla est bien creada, se calcularn de nuevo
las frmulas dependientes de los valores modificados
EJERCICIO 5
La siguiente figura muestra los gastos en alimentacin, en hogar y del automvil de
una familia en cada uno de los meses del ao.
Crear las tablas correspondientes a cada uno de los
meses, en las cuales se calcule automticamente el
total de los tres gastos. Establecer las tablas
introduciendo los datos, sin necesidad de que su
aspecto sea el que se observa.
Ir introduciendo los datos correspondientes a los
gastos generados en cada uno de los meses
comprobando como se establece de manera
automtica el valor de la celda Total
Conocer a fondo la utilizacin de stas
frmulas prediseadas por Excel
llamadas funciones.
LAS FUNCIONES
Las funciones son frmulas predefinidas que
Excel trae incorporadas y preparadas para ser
usadas de un modo sencillo y rpido. El gran
nmero de funciones que incorpora Excel
permite realizar todo tipo de clculos:
estadsticos, financieros, trigonomtricos.
cientficos, etc. Para facilitar su utilizacin
dichas funciones estn agrupadas por familias
segn la siguiente lista
TIPOS DE FUNCIONES
(finanzas, prstamos...) realizan clculos
sobre anualidades, inversiones, etc
F. FINANCIERAS
(calculo de edades, trienios...) ejecutan
clculos con fechas y horas
F FECHA Y HORA
(las matemticas operaciones comunes y las
trigonomtricas operan con ngulos...) realizan
clculos matemticos de carcter general y
trigonomtricos.
MATEMTICAS Y
TRIGONOMTRICAS
(promedios, varianzas...) realizan anlisis
estadsticos.
F. ESTADISTICAS
(buscar en tablas de precios, artculos...)
localizan celdas en funcin de su contenido
F. BSQUEDA Y
REFERENCIA
TIPOS DE FUNCIONES
(trabajan sobre grandes tablas de datos...)
ejecutan clculos estadsticos y de resumen en
bases de datos.
F. BASES DE
DATOS
realizan operaciones con cadenas de texto, como
extraer un trozo de texto de una cadena o
encadenar varios textos en uno solo.
F. TEXTO
(evalan condiciones para realizar ciertos
clculos...) calculan el resultado de expresiones
lgicas.
F. LOGICAS
devuelven informacin sobre lo que contienen las
celdas y los rangos de celdas
F.
INFORMACION
REGLAS DE LAS FUNCIONES
1. Si la funcin va al comienzo de una frmula debe empezar por
el signo =.
2. Los argumentos o valores de entrada van siempre entre
parntesis. No dejes espacios antes o despus de cada
parntesis.
3. Los argumentos pueden ser valores constantes (nmero o
texto), frmulas o funciones.
4. Los argumentos deben de separarse por un punto y coma ";".
=SUMA(A1:B3) esta funcin equivale a:
=A1+A2+A3+B1+B2+B3
VENTAJAS DE UTILIZAR FUNCIONES
Tenemos la funcin SUMA() que devuelve como resultado la suma
de sus argumentos. El operador ":"nos identifica un rango de
celdas, as A1:C8 indica todas las celdas incluidas entre la celda
A1 y la C8, as la funcin anterior sera equivalente a:
=A1+A2+A3+A4+A5+A6+A7+A8+B1+B2+B3+B4+B5+B6+B7+B8+C1
+C2+C3+C4+C5+C6+C7+C8
Otro Ejemplo:
=SUMA(A1:B4)/SUMA(C1:D4)
ERRORES EN LOS DATOS
Cuando introducimos una frmula en una celda puede
ocurrir que se produzca un error. Dependiendo del tipo de
error puede que Excel nos avise o no.
ERRORES MAS COMUNES
SIGNO APARECE CUANDO:
#NUM! se ha introducido un tipo de argumento o de operando
incorrecto, como puede ser sumar textos.
#DIV/0! se divide un nmero para cero.
#NOMBRE
?
no reconoce el texto de la frmula =SUME(B2:C5)
#VALOR! un valor no est disponible para una funcin o frmula.
#REF! una referencia de celda no es vlida, debido a que por ejemplo
se han eliminado celdas a las que hacan referencia otras
frmulas o se han pegado celdas movidas sobre otras a las que
se haca referencia en otras frmulas
#NUM! se escriben valores numricos no vlidos en una frmula o
funcin.
#NULO! cuando se especifica una interseccin de dos reas que no se
intersectan. Tambin en estos casos, la celda, como en el caso
anterior, contendr adems un smbolo en la esquina superior
izquierda.
ESTRUCTURA DE UNA FUNCION
Aqu tenemos la funcin PROMEDIO:
=promedio(C4:D10)
En la funcin Promedio tenemos el smbolo de igual, luego el nombre la
funcin: PROMEDIO y; finalmente entre parntesis el rango de celdas o
argumento para obtener el promedio.
Toda las funciones se ajustan a esta estructura diferencindose
aquellas que tienen ms o menos argumentos o requieren ms o menos
datos para trabajar y cada particularidad vamos a ir conociendo
conforme vayamos usando Funciones y el asistente de funciones que
una excelente ayuda para trabajar con funciones.
INGRESO MANUAL DE FUNCIONES
FUNCION EJEMPLO EXPLICACION
SUMA =suma(d2:d9) Suma los valores que estn en el rango.
PROMEDIO =promedio(d2:
d9)
Calcula el promedio de los valores del
rango
MIN =min(d2:d9)
Calcula el valor mnimo o el valor menor
o ms pequeo del rango de datos
MAX =max(d2:d9) Calcula el valor ms alto o mayor que
hay en el rango de datos
EJERCICIO
Cul es valor total de la suma?
Cul es valor promedio de los
precios unitarios de los
productos?
Cul es valor Mnimo del valor
unitario?
Cul es valor Mximo del valor
total?
ANIDAR FUNCIONES
Es posible utilizar varias funciones a la vez, y realizar as
clculos ms complejos y especficos. Para ello las funciones
deben estar anidadas, es decir, unas funciones actan como
argumentos de otras. Unas funciones, CORRECTAMENTE,
colocadas dentro de otras.
Se puede introducir una frmula que contenga funciones
anidadas escribindola directamente en la celda o Barra de
frmulas, sin ms que establecer las funciones anidadas como
si de argumentos sencillos se trataran, colocndolos entre los
correspondientes parntesis. Sin embargo esto supone el
conocimiento de la sintaxis de todas las funciones a anidar y la
atencin continua para la colocacin correcta de todos los
parntesis necesarios (se abrirn tantos como los que se
cerrarn).
EJEMPLO DE FUNCIONES
Si se pretende calcular, por ejemplo, la raz cuadrada de la
suma de dos rangos de celdas, los pasos a seguir son:
1. Situarse en la celda en la que se va a introducir la
frmula.
2. Desplegar el men Insertar y seleccionar la opcin
Funcin, o bien hacer clic sobre el botn Insertar funcin
(esta opcin es ms cmoda).
3. Del cuadro combinado O seleccionar una categora,
seleccionar Matemticas y trigonomtricas.
4. De la lista Seleccionar una funcin, seleccionar la funcin
RAZ. Aparecer el siguiente cuadro de dilogo situado bajo
la barra de herramientas. Lo normal, sera marcar o indicar
la celda de cuyo contenido se desea calcular la
raz cuadrada pero en este caso algo ms
complicado, no queremos hacer eso.
5. En la parte izquierda de la Barra de frmulas, Cuadro de nombres, se sita una
lista desplegable de funciones. Desplegar la misma picando en el botn de
flecha a la derecha del cuadro y seleccionar la funcin Suma (si no se
encontrase en la misma seleccionar Ms funciones, para poder localizarla en
el cuadro de dilogo Pegar funciones, donde se encuentran todas las
funciones existentes). De este modo, como argumento del primer panel, de la
funcin RAIZ estamos colocando otra funcin, en este caso la SUMA (estamos
anidando).
6. Aparece un nuevo cuadro de dilogo similar al anterior
pero referido a la funcin Suma, en el cual debemos
introducir los argumentos necesarios para dicha funcin.
7. Introducir los argumentos necesarios para la funcin
Suma, directamente en el cuadro de texto o a travs del
botn
9. Seleccionar el botn Aceptar para terminar el proceso.
F
U
N
C
I
O
N
E
S
D
E
F
E
C
H
A
Y
H
O
R
A
FUNCIONES DE FECHA Y HORA
Oscar J. Corrales I NGENI ER A DE SI ST EMAS 3 1 1 I S
MES
FECHA
AHORA
MINUTO
FEHANUMERO
AO
NSHORA
HORA
DIA
SEGUNDO
HORANUMERO
DIAS360
HOY
DIASEM
FUNCION FECHA Y HORA
FUNCIONES DE FECHA Y HORA
Devuelve el nmero de serie de la fecha y hora actual, dicha funcin
no posee argumentos.
Los resultados de la funcin AHORA slo cambian cuando se realiza
un clculo en la hoja de clculo o cuando se ejecuta una macro que
contiene la funcin. No se actualiza constantemente.
En los nmeros de serie, los dgitos a la derecha del separador
decimal representan la hora; los nmeros a la izquierda representan la
fecha. Por ejemplo, el nmero de serie 0,5 representa la hora 12:00 del
medioda.
03/03/2011 15:49
FUNCIONES DE FECHA Y HORA
AHORA()
EJEMPLOS DE FUNCIONES DE FECHA Y HORA
FUNCION EJEMPLO
Funcin AHORA()
devuelve la fecha y la hora actual
del sistema
=AHORA() devuelve 02/03/2011
11:50.
FUNCIONES DE FECHA Y HORA
AO
AO(nm_de_serie)
Devuelve el ao, un entero en el rango 1900 9999, correspondiente
a un nmero que representa una fecha
D8 = 15/4/2008
2008 15/04/2008
FECHA(2008;5;23) para el da 23 de
mayo de 2008
Pueden producirse problemas si las fechas
se introducen como texto.
EJEMPLOS DE FUNCIONES DE FECHA Y HORA
FUNCION EJEMPLO
Funcin AO(nm_de_serie)
devuelve el ao en formato ao
=AO(B12) devuelve 2004 si en la
celda B12 tengo el valor 01/01/2004.
FUNCIONES DE FECHA Y HORA
DIA
DIA(nm_de_serie)
Devuelve el da del mes (un nmero 1 a 31)
correspondiente al nmero que representa una
fecha.
D8 = 15/4/2008
15 15/04/2008
FECHA(2008;5;23)
para el 23 de mayo
de 2008.
Pueden
producirse
problemas
si las
fechas se
escriben
como texto.
EJEMPLOS DE FUNCIONES DE FECHA Y HORA
FUNCION EJEMPLO
Funcin DIA(nm_de_serie)
Devuelve el da del mes
correspondiente al nmero de serie
proporcionado
=DIA(38300) devuelve 9.
FUNCIONES DE FECHA Y HORA
DIAS360
DIAS360(fecha_inicial,fecha_final,mtodo)
Calcula el nmero de das entre dos fechas basndose en un ao
de 360 das (12 meses de 30 das).
Fecha_inicial y fecha_final son las dos fechas entre las que
desea calcular el nmero de das. Si la fecha_inicial es posterior
a la fecha_final, DIAS360 devuelve un nmero negativo.
FECHA(2008;5;23)
para el 23 de mayo
de 2008.
Pueden
producirse
problemas
si las
fechas se
escriben
como texto.
FUNCIONES DE FECHA Y HORA
DIAS360
FUNCION EJEMPLO
Funcin
DIAS360(fecha_inicial;fecha_final;
mtodo) Calcula el nmero de das
entre las dos fechas proporcionadas
basandose en aos de 360 das
=DIAS360(Fecha(1975;05;04);Fecha
(2004;05;04)) devuelve 10440.
EJEMPLOS DE FUNCIONES DE FECHA Y HORA
FUNCION EJEMPLO
Funcin
DIAS360(fecha_inicial;fecha_final;
mtodo) Calcula el nmero de das
entre las dos fechas proporcionadas
basandose en aos de 360 das
=DIAS360(Fecha(1975;05;04);Fecha
(2004;05;04)) devuelve 10440.
FUNCIONES DE FECHA Y HORA
DIASEM
DIASEM(nm_de_serie,tipo)
Devuelve el nmero de 1 a 7 identificando el da de la
semana basado en un nmero dado que representa
una fecha.
D8 = 15/4/2008
1 02/06/2008
FUNCIONES DE FECHA Y HORA
DIASEM
FUNCIONES DE FECHA Y HORA
FECHA
FECHA(ao,mes,da)
Devuelve el nmero que representa la fecha
en cdigo fecha y hora.
FECHA AO MES DIA
30/12/2008 2008 12 30
25/07/2007 2007 7 25
15/10/2006 2006 10 15
10/07/2005 2005 7 10
11/08/2004 2004 8 11
Si el formato de
celda era General
antes de escribir la
funcin, el resultado
tendr formato de
fecha.
FECHA(2008;14;2)
devuelve el nmero
de serie que
representa la fecha
2 de febrero de
2009.
La funcin FECHA es muy til
en frmulas en las que el ao, el
mes y el da son frmulas, no
constantes.
FUNCIONES DE FECHA Y HORA
FECHA
La funcin FECHA es muy til
en frmulas en las que el ao, el
mes y el da son frmulas, no
constantes.
FUNCIONES DE FECHA Y HORA
FECHANUMERO
FECHANUMERO(texto_de_fecha)
Convierte una fecha en formato de texto en un
nmero que representa la fecha en cdigo
fecha y hora de Microsoft Excel.
=FECHANUMERO("24/05/2008") 39592
Por ejemplo, la
frmula
=FECHANUMERO(
"1/1/2008")
devuelve 39448
La funcin FECHANUMERO es til cuando una hoja de clculo contiene fechas
en formato de texto que desea filtrar, ordenar o usar en clculos de fecha, o
bien a las que desea dar formato de fecha.
Para ver un nmero de serie como una fecha, debe aplicar un formato de fecha
a la celda. En la seccin Vea tambin encontrar vnculos a ms informacin
sobre cmo mostrar nmeros como fechas.
FUNCIONES DE FECHA
Y HORA
FECHANUMERO
Si se omite la parte del ao del
argumento texto_de_fecha, la
funcin FECHANUMERO usa el
ao actual del reloj integrado del
equipo. Se omite la informacin
de hora en el argumento
texto_de_fecha.
FUNCIONES DE FECHA Y HORA
HORA
HORA(nmero_serie)
Devuelve la hora, un entero de 0 (12:00 am) a
23 (11:00 pm) correspondiente a un nmero
de serie.
05:25 p.m. 17
Nm_de_serie es la hora que contiene la hora que desea
buscar. Las horas pueden introducirse como cadenas de texto
entre comillas (por ejemplo, "6:45 p.m."), como nmeros
decimales (por ejemplo, 0,78125, que representa las 6:45 p.m.),
o bien como resultado de otras frmulas o funciones, por
ejemplo HORANUMERO("6:45 p.m.").
FUNCIONES DE FECHA Y HORA
HORA
FUNCIONES DE FECHA Y HORA
HORANUMERO
HORANUMERO(texto_de_hora)
Devuelve el nmero decimal de la hora representada por una
cadena de texto. El nmero decimal es un valor comprendido
entre 0 (cero) y 0, 99999999 que representa las horas entre
0:00:00 (12:00:00 a.m.) y 23:59:59 (11:59:59 p.m.).
=HORANUMERO("15:23") 0,041666667
Texto_de_hora es una cadena de texto que representa una hora en uno de
los formatos de hora de Microsoft Excel, por ejemplo, las cadenas de texto entre
comillas "6:45 p.m." y "18:45" representan la hora.
FUNCIONES DE FECHA Y HORA
HORANUMERO
FUNCIONES DE FECHA Y HORA
HOY
HOY()
Devuelve el nmero de serie que
representa la fecha de hoy, en cdigo de
fecha y hora de Microsoft Excel. Al
introducir HOY en una celda, Microsoft
Excel da formato de nmero a la fecha.
03/03/2011
FUNCIONES DE FECHA Y HORA
MES
MES(nm_de_serie)
Devuelve el mes, un nmero entero de 1 (enero) a 12 (diciembre)
correspondiente a un nmero de serie.
D8 = 15/4/2008
4 15/04/2008
FUNCIONES DE FECHA Y HORA
FECHA.MES
FECHA.MES(fecha_inicial;meses
Devuelve el nmero de serie que representa la fecha que indica el nmero de
meses anteriores o posteriores a la fecha especificada (argumento
fecha_inicial). Use FECHA.MES para calcular las fechas de vencimiento
que caen en el mismo da del mes que el da de emisin.
FUNCIONES DE FECHA Y HORA
MINUTO
MINUTO(nm_de_serie)
Devuelve los minutos de un valor de hora. Los
minutos se expresan como nmeros enteros
comprendidos entre 0 y 59.
5:25 PM 25
FUNCIONES DE FECHA Y HORA
NSHORA
NSHORA(hora,minuto,segundo)
Devuelve el nmero decimal de una hora determinada. Si el formato de celda
era General antes de escribir la funcin, el resultado tendr formato de
fecha.
El nmero decimal que NSHORA devuelve es un valor comprendido entre 0
(cero) y 0, 99999999 que representa las horas entre 0:00:00 (00:00:00 a. m.) y
23:59:59 (11:59:59 p.m.).
FUNCIN HORA MINUTO SEGUNDO
0.5 12 0 0
0.70011574 16 48 10
FUNCIONES DE FECHA Y HORA
NSHORA
FUNCIONES DE FECHA Y HORA
SEGUNDO
SEGUNDO(nm_de_serie)
Devuelve el segundo, en el intervalo de 0 a 59,
correspondiente a un nmero de serie.
04:48:10 p.m. 10
Devuelve los segundos de un valor de
hora. El segundo se expresa como nmero
entero comprendido entre 0 (cero) y 59.
FUNCIONES DE FECHA Y HORA
AHORA()
Funcin Descripcin
AHORA() Devuelve la fecha y la hora actual
AO(nm_de_serie) Devuelve el ao en formato ao
DIA(nm_de_serie) Devuelve el da del mes
DIAS360(fecha_inicial;fecha_final;m
todo)
Calcula el nmero de das entre las
dos fechas
DIASEM(nm_de_serie;tipo) Devuelve un nmero del 1 al 7
FECHA(ao;mes;da) Devuelve la fecha en formato fecha
FECHANUMERO(texto_de_fecha) Devuelve la fecha en formato de
fecha
FUNCIONES DE FECHA Y HORA
Funcin Descripcin
AHORA() Devuelve la fecha y la hora actual
AO(nm_de_serie) Devuelve el ao en formato ao
DIA(nm_de_serie) Devuelve el da del mes
DIAS360(fecha_inicial;fecha_final;m
todo)
Calcula el nmero de das entre las
dos fechas
DIASEM(nm_de_serie;tipo) Devuelve un nmero del 1 al 7
FECHA(ao;mes;da) Devuelve la fecha en formato fecha
FECHANUMERO(texto_de_fecha) Devuelve la fecha en formato de
fecha
FUNCIONES DE FECHA Y HORA
Funcin Descripcin
FECHANUMERO(texto_de_fecha) Devuelve la fecha en formato de
fecha
HORA(nm_de_serie) Devuelve la hora como un nmero
del 0 al 23
HORANUMERO(texto_de_fecha) Convierte una hora de texto en un
nmero
HOY() Devuelve la fecha actual
MES(nm_de_serie) Devuelve el nmero del mes en el rango
del 1 (enero) al 12 (diciembre)
MINUTO(nm_de_serie) Devuelve el minuto en el rango de 0 a
59
NSHORA(hora;minuto;segundo) Convierte horas, minutos y segundos
dados como nmeros
SEGUNDO(nm_de_serie) Devuelve el segundo en el rango de 0 a
59
EJEMPLOS DE FUNCIONES DE FECHA Y HORA
FUNCION EJEMPLO
Funcin
DIASEM(nm_de_serie;tipo)
Devuelve un nmero del 1 al 7 que
identifica al da de la semana
Ejemplo: =DIASEM(38300;2)
devuelve 2.
Devuelve un nmero del 1 al 7 que
identifica al da de la semana, el
parmetro tipo permite especificar
a partir de qu da empieza la
semana, si es al estilo americano
pondremos de tipo = 1 (domingo=1 y
sbado=7), para estilo europeo
pondremos tipo=2 (lunes=1 y
domingo=7).
Funcin FECHA(ao;mes;da)
Devuelve la fecha en formato fecha
=FECHA(2004;2;15) devuelve
15/02/2004.
Funcin
FECHANUMERO(texto_de_fecha)
Devuelve la fecha en formato de
fecha convirtiendo la fecha en
formato de texto
=FECHANUMERO("12-5-1998")
devuelve 12/05/1998
FUNCIONES DE TEXTO
Funcin Descripcin
CARACTER(nmero) Devuelve el carcter especficado por el
Nmero
CODIGO(texto) Devuelve el cdigo ASCII del primer
caracter del Texto
CONCATENAR(texto1;texto2;...;textoN) Devuelve una cadena de caracteres con
la unin
DECIMAL(nmero;decimales;no_separa
r_millares)
Redondea un nmero pasado como
parmetro
DERECHA(texto;nm_de_caracteres) Devuelve el nmero de caracteres
especificados
ENCONTRAR(texto_buscado;dentro_de
l_texto;nm_inicial))
Devuelve la posicin inicial del texto
buscado
ESPACIOS(texto) Devuelve el mismo texto pero sin
espacios
EXTRAE(texto;posicion_inicial;nm_car
acteres)
Devuelve los caracteres indicados de
una cadena
HALLAR(texto_buscado;dentro_del_text
o;nm_inicial)
Encuentra una cadena dentro de un
texto
FUNCIONES DE TEXTO
Funcin Descripcin
IGUAL(texto1;texto2) Devuelve un valor lgico
(verdadero/falso)
IZQUIERDA(texto;nm_de_caracteres) Devuelve el nmero de caracteres
especificados
LARGO(texto) Devuelve la longitud del texto
LIMPIAR(texto) Limpia el texto de caracteres no
imprimibles
MAYUSC(texto) Convierte a maysculas
MINUSC(texto) Convierte a minsculas
MONEDA(nmero;nm_de_decimales) Convierte a moneda
NOMPROPIO(texto) Convierte a mayscula la primera letra
del texto
FUNCIONES DE TEXTO
Funcin Descripcin
REEMPLAZAR(texto_original;num_i
nicial;nm_de_caracteres;texto_nue
vo)
Reemplaza parte de una cadena de
texto por otra
REPETIR(texto;nm_de_veces) Repite el texto
SUSTITUIR(texto;texto_original;text
o_nuevo;nm_de_ocurrencia)
Reemplaza el texto con texto nuevo
T(valor) Comprueba que el valor es texto
TEXTO(valor;formato) Convierte un valor a texto
TEXTOBAHT(nmero) Convierte un nmero a texto
tailands (Baht)
VALOR(texto) Convierte un texto a nmero
FUNCIONES DE TEXTO
Nos permiten trabajar con el texto que contienen las celdas.
Es importante hacer notar que en el momento que utilizamos estas
funciones, en los argumentos, tanto podemos utilizar texto directamente
entre comillas o una referencia a una celda la cual contiene texto.
LOCALIDAD PIB IZQUIERDA
=IZQUIERDA(A2;3)
DERECHA
=DERECHA(A2;3)
MAYUSCULAS
=MAYUSC(A2)
MINUSCULAS
=MINUSC(A2)
Tulcn
32000 Tul cn TULCN tulcn
JULIO
ANDRADE
2300
HUACA
2500
SAN
GABRIEL
30000
MIRA
3000
FUNCIONES DE TEXTO
CONCATENAR
Funcin CONCATENAR(texto1;texto2;...;textoN)
Devuelve una cadena de caracteres con la unin de
los textos.
NOMBRE APELLIDO
EDAD CONCATENAR
=CONCATENAR(B85;B
88)
JAIRO CUARAN 25 JAIRO CUARAN
MARA ESPAA 22
EVELIN PORTILLA 35
SOLEDAD POZO 23
DIANA MUESES 31
FUNCIONES DE TEXTO
SEPARAR TEXTO DE UNA COLUMNA
1. Seleccionar el texto de la columna de nombre
2. En datos seleccionar texto en columna
Seleccionar:
Tabulacin
Espacio
Considerar
separadores
consecutivos
como uno solo
Presionar
finalizar
FUNCIONES DE TEXTO
DAR FORMATO DE NOMBRE PROPIOS
FUNCIONES DE TEXTO
CONCATENAR
EJEMPLOS DE FUNCIONES DE TEXTO
FUNCION EJEMPLO
Funcin
CARACTER(nmero)
CAR(nmero)
Devuelve el carcter
especficado por el nmero de
cdigo correspondiente al
cdigo de caracteres ASCII
=CARACTER(76) devuelve L
=CAR(76) devuelve L
Funcin CODIGO(texto)
Esta funcin devuelve el
cdigo ASCII del carcter
=CODIGO(L) devuelve 76
FUNCIONES DE TEXTO
ENCONTRAR
ENCONTRAR(TEXTO_BUSCADO;DENTRO_DEL_TEXTO;NM_INICIAL)
La funcin ENCONTRAR devuelve la posicin de los caracteres encontrados
en una cadena de texto mayor. Esta funcin diferencia entre maysculas y
minsculas.
EJEMPLOS DE FUNCIONES DE TEXTO
EJEMPLOS DE FUNCIONES DE TEXTO
FUNCION EJEMPLO
Funcin ESPACIOS(texto) Devuelve el
mismo texto pero quitando los espacios
=ESPACIOS("En un lugar de la
mancha... ") devuelve "En un lugar de la
mancha..."
Funcin
HALLAR(texto_buscado;dentro_del_t
exto;nm_inicial) Busca un texto dentro
de otro y devuelve la posicin del texto
buscado.
=HALLAR("Mar";"Mirando el mar, me
envuelve una emocin intensa...";1)
devuelve 12
=HALLAR("M?r";"Mirando el mar, me
envuelve una emocin intensa...";1)
devuelve 1
EJEMPLOS DE FUNCIONES DE TEXTO
FUNCION EJEMPLO
Funcin
MONEDA(nmero;nm_de_decimales
) Convierte a texto un nmero usando el
formato de moneda.
=MONEDA(25;2) devuelve "25,00 "
Funcin
REEMPLAZAR(texto_original;num_ini
cial;nm_de_caracteres;texto_nuevo)
Reemplaza parte de una cadena de
texto por otra.
=REEMPLAZAR("Si este es el texto
original, ser modificado";21;8;" Por este
") devuelve
"Si este es el texto Por este , ser
modificado"
EJEMPLOS DE FUNCIONES DE TEXTO
FUNCION EJEMPLO
Funcin
REPETIR(texto;nm_de_veces)
Repite el texto un nmero de veces
determinado.
=REPETIR("Como te repites ";5)
devuelve "Como te repites Como te
repites Como te
repites Como te repites Como te repites
"
Funcin
SUSTITUIR(texto;texto_original;texto_
nuevo;nm_de_ocurrencia)
Reemplaza en texto, el texto_original por
el texto_nuevo.
=SUSTITUIR("El precio total del
proyecto conlleva...";"precio";"coste")
devuelve "El coste total del proyecto
conlleva..."
Funcin T(valor)
Comprueba que el valor es texto y
devuelve texto si lo es o comillas dobles
si no lo es
T("Esto es texto") devuelve "Esto es
texto"
Funcin TEXTO(valor;formato)
Convierte un valor en texto.
=TEXTO(25;"0,00 ") devuelve "25,00 "
Funcin TEXTOBAHT(nmero)
Convierte un nmero a texto tailands
(Baht).
=TEXTOBAHT(25) devuelve el nmero
25 escrito en letras pero en Tailands.
Funcin VALOR(texto)
Convierte un texto que representa un
nmero en nmero.
=VALOR("254") devuelve 254 en formato
numrico.
You might also like
- Presentación UF0321ExcelDocument77 pagesPresentación UF0321ExcelSonia Gómez100% (1)
- Libro Excel+Basico PDFDocument97 pagesLibro Excel+Basico PDFLuis SotoNo ratings yet
- Proyecto Prolog PDFDocument44 pagesProyecto Prolog PDFebudhy80% (5)
- Excel para ImprimirDocument30 pagesExcel para ImprimirLeonardo FierroNo ratings yet
- Cartilla Tics 2Document26 pagesCartilla Tics 2api-383770664No ratings yet
- Unidad 2 Excel - Tema 1,2Document29 pagesUnidad 2 Excel - Tema 1,2pcxgameNo ratings yet
- Imprimir ExcelDocument9 pagesImprimir ExcelJennifer SanchezNo ratings yet
- Ventajas de WordDocument17 pagesVentajas de WordMelissa DE GomezNo ratings yet
- Hoja de Calculo ConfiguracionDocument8 pagesHoja de Calculo ConfiguracionLiz Angela Gomez OsorioNo ratings yet
- Microsoft ExcelDocument13 pagesMicrosoft ExcelSholains MezaNo ratings yet
- Excel 2013Document19 pagesExcel 2013Fabio BonillaNo ratings yet
- RA5Document8 pagesRA5Gabriela Michel Capellan GutierrezNo ratings yet
- RUBRICADocument17 pagesRUBRICAdotzzamorales56No ratings yet
- Herramienta Ofimática - ExcelDocument10 pagesHerramienta Ofimática - ExcelYeny Tatiana BLANCO CORZONo ratings yet
- Formato de Guia 1 Entorno de ExcelDocument4 pagesFormato de Guia 1 Entorno de ExcelLuisCeronMNo ratings yet
- Excel Avanzado 2007Document71 pagesExcel Avanzado 2007carlosporras13No ratings yet
- Unidad: Informatica en SaludDocument46 pagesUnidad: Informatica en SaludAndrea FernandaNo ratings yet
- Taller de Excel-2340332-Marly RangelDocument9 pagesTaller de Excel-2340332-Marly RangelMARLY ANDREINA RANGEL GALVISNo ratings yet
- Manual ExcelDocument13 pagesManual ExcelPelagio SorianoNo ratings yet
- Unidad 01Document56 pagesUnidad 01Maiko UrizarNo ratings yet
- El Conocimiento Al Alcance de TodosDocument71 pagesEl Conocimiento Al Alcance de TodosNetaxion CelularNo ratings yet
- Entorno ExcelDocument7 pagesEntorno Excelmichel.cermenoNo ratings yet
- Guía Microsoft Excel - Nivel BásicoDocument78 pagesGuía Microsoft Excel - Nivel BásicoProfesionalizacion EscaNo ratings yet
- Guia Aprendizaje ExcelDocument31 pagesGuia Aprendizaje ExcelYeli RomañaNo ratings yet
- Trabajo Monográfico EXCELDocument13 pagesTrabajo Monográfico EXCELanita1693100% (5)
- Curso Excel AvanzadoDocument59 pagesCurso Excel AvanzadoEstratagema De NegociosNo ratings yet
- Manual de Excel 2013 v.03.13Document49 pagesManual de Excel 2013 v.03.13winuxue100% (6)
- Hojas de Calculos LDocument50 pagesHojas de Calculos LjuniorNo ratings yet
- Excel InformeDocument31 pagesExcel InformeLuisTorres100% (4)
- ExcelDocument115 pagesExcelAntonioNo ratings yet
- Informe ExcelDocument6 pagesInforme ExcelAnahis CardenasNo ratings yet
- Microsoft Excel Aplicado Contabilidad PDFDocument40 pagesMicrosoft Excel Aplicado Contabilidad PDFLuis CabreraNo ratings yet
- GC F 004 ContextualizaciónDocument30 pagesGC F 004 ContextualizaciónAlexandra QuinteroNo ratings yet
- MS Excel Basico (Para Secundaria)Document24 pagesMS Excel Basico (Para Secundaria)mlliberto75% (4)
- Colección de Ejercicios de Excel CECICDocument37 pagesColección de Ejercicios de Excel CECICRosa Maria Franco MartinezNo ratings yet
- Practicas ExcelDocument8 pagesPracticas ExcelAvril PrOoNo ratings yet
- Excel 2016 Clase 1 y 2Document28 pagesExcel 2016 Clase 1 y 2Fredy Felix PurillaNo ratings yet
- S9 - Conociendo La Hoja de Cálculo, Operadores y FormatosDocument14 pagesS9 - Conociendo La Hoja de Cálculo, Operadores y FormatosALuminioPGNo ratings yet
- Funciones Trabajo Final Compu PDFDocument9 pagesFunciones Trabajo Final Compu PDFitzelNo ratings yet
- GFPI-F - 019 01 Guia - CUESTIONARIO - TICDocument7 pagesGFPI-F - 019 01 Guia - CUESTIONARIO - TICCamilo GarcíaNo ratings yet
- Computación Aplicada para Ingenieros Semana1 PDFDocument9 pagesComputación Aplicada para Ingenieros Semana1 PDFPedroNo ratings yet
- TIC S T1 UI Herramientas y Funciones Avanzadas de ExcelDocument15 pagesTIC S T1 UI Herramientas y Funciones Avanzadas de ExcelClaret GaonaNo ratings yet
- Funciones Trabajo Final CompuDocument9 pagesFunciones Trabajo Final CompuitzelNo ratings yet
- EXCEL 2016 CLASE 3 y 4Document29 pagesEXCEL 2016 CLASE 3 y 4Fredy Felix PurillaNo ratings yet
- Informatica Basica YsDocument54 pagesInformatica Basica YsJAILIN TATIANA EPIAYU TILLERNo ratings yet
- Cartilla CompletaDocument32 pagesCartilla Completaapi-383773920No ratings yet
- Microsoft Excel Naiyara Palacios Palacios 2021Document15 pagesMicrosoft Excel Naiyara Palacios Palacios 2021Heiner LennonNo ratings yet
- Etapa 3 TicDocument43 pagesEtapa 3 TicAngeles JimenezNo ratings yet
- Guia Excel 1Document15 pagesGuia Excel 1maria paulaNo ratings yet
- Herramientas de La Productividad Hojas de CalculoDocument7 pagesHerramientas de La Productividad Hojas de CalculoThalia Rodriguez CastañedaNo ratings yet
- CPT ExcelDocument15 pagesCPT Exceljaelyn lagunezNo ratings yet
- Presentación e Introducción Página 2Document10 pagesPresentación e Introducción Página 2Ma. Del Rosario Jacobo SanchezNo ratings yet
- TALLER 01 Ejercicios Excel 2016Document12 pagesTALLER 01 Ejercicios Excel 2016CRAZYTOWNo ratings yet
- Guia Teorico-Practica Microsoft ExcelDocument12 pagesGuia Teorico-Practica Microsoft Excelpaula-a057No ratings yet
- PLANEACIONDocument13 pagesPLANEACIONFernando PáezNo ratings yet
- Introducción A Microsoft Excel - Cristmery Betancourt y Nadir VásquezDocument15 pagesIntroducción A Microsoft Excel - Cristmery Betancourt y Nadir VásquezNadir José VasquezNo ratings yet
- Manual o Guia de Usuario Excel BasicoDocument22 pagesManual o Guia de Usuario Excel BasicoCriistiian ContrerasNo ratings yet
- Libro+ +Excel+BasicoDocument97 pagesLibro+ +Excel+BasicoFabián Cajas100% (1)
- ExcelDocument29 pagesExcelFredy Hernan ClavijoNo ratings yet
- Word APUNTE 6 - PRACTICA 6Document15 pagesWord APUNTE 6 - PRACTICA 6adrianaNo ratings yet
- Vip Genial - Bases de Datos en Excel - 143 - 1Document40 pagesVip Genial - Bases de Datos en Excel - 143 - 1xavazque2No ratings yet
- Vip Genial Seguridad en Informatica Luis CastellanosDocument67 pagesVip Genial Seguridad en Informatica Luis Castellanosxavazque2100% (1)
- Notas Macros en Excel 2007defDocument236 pagesNotas Macros en Excel 2007defSimon Vallejo RamirezNo ratings yet
- Air SnortDocument18 pagesAir SnortLuis MiguelNo ratings yet
- Tablas Dinamicas Con Excel - Powerpivot y Otros-Vip GenialDocument51 pagesTablas Dinamicas Con Excel - Powerpivot y Otros-Vip Genialxavazque2No ratings yet
- Manuales Por Categorias Vip ElhackerDocument15 pagesManuales Por Categorias Vip Elhackerxavazque2No ratings yet
- Manual Instalación SAP S4 HANA 2023-2Document13 pagesManual Instalación SAP S4 HANA 2023-2freddyjgt258No ratings yet
- Dibujo Computarizado Tarea 1 5SDocument71 pagesDibujo Computarizado Tarea 1 5Scarlosabb.84No ratings yet
- Visual BasicDocument7 pagesVisual BasicGiancarlos Montiel PlazaNo ratings yet
- GUIA 1 GRADO OCTAVO 4to. PERIODO 2021Document4 pagesGUIA 1 GRADO OCTAVO 4to. PERIODO 2021sandraNo ratings yet
- Capitulo 01 - VBADocument24 pagesCapitulo 01 - VBAcuentascribdenriqueNo ratings yet
- Manual de Uso Del Gestor de Libros CalibreDocument1,178 pagesManual de Uso Del Gestor de Libros CalibreSandra GSNo ratings yet
- Manual Power - RevolutionDocument66 pagesManual Power - RevolutiontesttestNo ratings yet
- Introduccion A La Programacion PLCDocument40 pagesIntroduccion A La Programacion PLCEdward50% (2)
- Test Evaluacion Modulo WindowsDocument3 pagesTest Evaluacion Modulo Windowsj3m27No ratings yet
- FACTUSOL Manual de Instalacion y Puesta en MarchaDocument77 pagesFACTUSOL Manual de Instalacion y Puesta en MarchaLidiaPilarGarridoAntillancaNo ratings yet
- Separata de WordDocument30 pagesSeparata de WordBerthing Andrade100% (1)
- Manual EmcoDocument190 pagesManual Emcoosiris_rammsesNo ratings yet
- Manual OperaRadio3Document74 pagesManual OperaRadio3Ociel Rubilar VallejosNo ratings yet
- Llenado CoaDocument107 pagesLlenado CoaUPVMYazNo ratings yet
- Eliminar Virus y Otros Archivos Utilizando La Consola de CMD o MSDOSDocument5 pagesEliminar Virus y Otros Archivos Utilizando La Consola de CMD o MSDOSroberjosepNo ratings yet
- Manual AcerDocument80 pagesManual AcerJunior Palza RiegaNo ratings yet
- 11.3.3.8 Lab - Hard Drive MaintenanceDocument2 pages11.3.3.8 Lab - Hard Drive MaintenanceJose Angel Renato Pongo FernandezNo ratings yet
- Humalyzer 4000Document250 pagesHumalyzer 4000RamonGV100% (1)
- Libro de Productividad: Horas Extra para Tu Vida, No para Tu TrabajoDocument25 pagesLibro de Productividad: Horas Extra para Tu Vida, No para Tu TrabajoHoras extra para tu vida, no para tu trabajoNo ratings yet
- Planeacion de Un Documento, Conceptos Basicos Procesador de TextoDocument42 pagesPlaneacion de Un Documento, Conceptos Basicos Procesador de Textoanny_alh0% (1)
- Tkinter 8.5 (2013-06-24)Document134 pagesTkinter 8.5 (2013-06-24)Torres CharlieNo ratings yet
- Crear Restricciones y Bloquear Funciones en La PC Creando Claves en El RegistroDocument21 pagesCrear Restricciones y Bloquear Funciones en La PC Creando Claves en El RegistroJCNo ratings yet
- MANUAL DE LyX 2Document14 pagesMANUAL DE LyX 2Andres Guardia CayoNo ratings yet
- Tutorial Foliado ACROBAT DC y ACROBAT XIDocument3 pagesTutorial Foliado ACROBAT DC y ACROBAT XIElisban Cruz CruzNo ratings yet
- 0121 Ejercicios de Programacion en JavaDocument341 pages0121 Ejercicios de Programacion en Javaantonio100% (1)
- Diseño Vial1Document12 pagesDiseño Vial1Ermel Torres RomeroNo ratings yet
- Metodo Grafico - Modelo de MinimizacionDocument20 pagesMetodo Grafico - Modelo de Minimizacionzugaher26No ratings yet
- Lab10 - Windows 10 InstallationDocument20 pagesLab10 - Windows 10 InstallationAlvaro Cangalaya CuadradoNo ratings yet