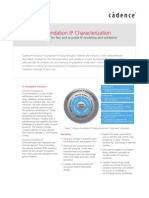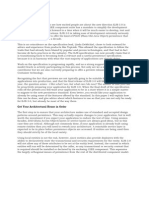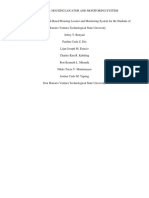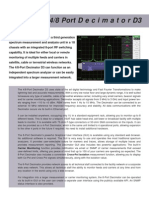Professional Documents
Culture Documents
Instructions For HP k5400 Printer Troubleshoot
Uploaded by
Aimee DanielsOriginal Title
Copyright
Available Formats
Share this document
Did you find this document useful?
Is this content inappropriate?
Report this DocumentCopyright:
Available Formats
Instructions For HP k5400 Printer Troubleshoot
Uploaded by
Aimee DanielsCopyright:
Available Formats
Sign-in with HPPassport
Register
Learn more...
Sign-in with HPPassport | Register United States-English
Contact HP
Search: More options
Business Support Center All of HPUnited States
HP Support document
Business Support Center
HP Passport Sign-in
Tasks for my selected
product
Download drivers and
software
Troubleshoot a
problem
Setup, install, and
configure
Discover and use a
product
Perform regular
maintenance
Upgrade and migrate
Recycle and dispose
Resources for my
selected product
Manuals
Frequently asked
questions
Parts information
Warranty information
Signup: driver and
support alerts
Contact support
See more...
Help
Site map
HP Support Center
HP Officejet Pro K5300 and K5400 Printer Series
- Blinking Lights
Blinking lights
The lights on the front of the HP product can be on, off, or blinking (flashing), depending on the status
of the product. The lights indicate product status and are useful for diagnosing printing problems.
Figure 1: Lights and buttons on the product control panel
1 - Print Cartridge lights
2 - Printhead lights
3 - Configuration Page button (available on some models)
4 - Cancel button
5 - Resume light
6 - Power light
The following sections describe the most common combinations of blinking lights, followed by
solutions for each combination. Find the blinking lights pattern you are experiencing, and then follow
the steps to resolve the issue.
Issue: The Power light and the Resume light blink
In this error condition, the following light pattern displays on the control panel:
Print Cartridge lights : Off
Printhead lights : Off
Cancel button : Off
Resume light : Blinking
Power light : Blinking
Figure 2: The Power light and the Resume light blink
Image: The Power light and
the Resume light blink
Cause
There is a paper jam.
Solutions
Important : Follow these solutions in the order presented to resolve the issue.
Solution one: Clear the paper jam
Follow these steps to clear a paper jam.
Step one: Remove loose paper from the tray
Remove any loose sheets of paper from the input tray and the output tray.
CAUTION:Do not remove jammed paper at this stage. Trying to clear
jammed paper from the front of the product can damage the
print mechanism.
Step two: Clear the paper jam from the rear of the printer
converted by Web2PDFConvert.com
Choose from the following options to clear a paper jam from the rear of the
product.
Option one: Clear the jam from inside the rear access door
1. Disconnect the USB cable or the Ethernet cable from the rear of
the product, depending on your connection type.
2. Disconnect the power cord from the rear of the product.
3. Remove the rear access door. Push the latch handles on the door
inward, and then pull the door toward you to remove it.
Figure 3: Remove the rear access door
Image: Remove
the rear access door
4. Carefully remove any jammed paper and bits of torn paper from
the rollers inside the product. Use both hands to pull whole
sheets of paper to avoid tearing them.
NOTE:Use a flashlight to thoroughly check the rollers and
wheels for torn pieces of paper. If any torn pieces of
paper remain inside the product, more jams are
likely to occur.
5. Carefully remove any jammed paper and bits of torn paper from
the paper path top zone above the rollers. Use both hands to pull
whole sheets of paper to avoid tearing them.
NOTE:Use a flashlight to thoroughly check the top zone for
torn pieces of paper. If any torn pieces of paper
remain inside the product, more jams are likely to
occur.
Figure 4: Paper path top zone
Image: Paper path top zone
6. Reattach the rear access door. Insert the door into the rear of the
product, and then gently push it forward until it snaps into place.
Option two: Clear the jam from the duplexer
1. Disconnect the USB cable or the Ethernet cable from the rear of
the product, depending on your connection type.
2. Disconnect the power cord from the rear of the product.
3. Remove the duplexer. Press the buttons on the sides of the
duplexer at the same time, and then pull the duplexer toward you
to remove it.
Figure 5: Remove the duplexer
Image: Remove
the duplexer
4. Carefully remove any jammed paper and bits of torn paper from
the rollers inside the product. Use both hands to pull whole
sheets of paper to avoid tearing them.
converted by Web2PDFConvert.com
NOTE:Use a flashlight to thoroughly check the rollers and
wheels for torn pieces of paper. If any torn pieces of
paper remain inside the product, more jams are
likely to occur.
5. Remove any paper from the top zone of the paper path.
Figure 6: Paper path top zone
Image: Paper path above the rollers.
6. Open the duplexer access door. Press the button on top of the
duplexer, and then tilt the door toward you to open it.
Figure 7: Open the duplexer access door
Image: Opening the
duplexer access door
7. Carefully remove any jammed paper and bits of torn paper from
the rollers inside the duplexer. Use both hands to pull whole
sheets of paper to avoid tearing them.
NOTE:Use a flashlight to thoroughly check the rollers and
wheels for torn pieces of paper. If any torn pieces of
paper remain inside the duplexer, more jams are
likely to occur.
8. Close the duplexer access door.
9. Reattach the duplexer. Insert the duplexer into the rear of the
product, and then push it forward until it snaps into place.
Step three: Clear the paper jam from the front of the printer
1. Lift the output tray.
Figure 8: Lift the output tray
Image: Lift the output tray
2. Carefully remove any jammed paper and bits of torn paper from the front
of the product. Use both hands to pull whole sheets of paper to avoid
tearing them.
NOTE:Use a flashlight to thoroughly check the rollers and wheels
for torn pieces of paper. If any torn pieces of paper remain
inside the product, more jams are likely to occur.
Figure 9: Remove paper from the front of the product
Image: Remove paper
from the front of the product
converted by Web2PDFConvert.com
Step four: Clear the paper jam from Tray 2
If you installed Tray 2, use the following steps to check for jammed paper in the
tray and under the product. If Tray 2 is not installed, skip to the next step to make
sure that the carriage inside the product can move freely.
1. Pull the paper tray out of Tray 2.
Figure 10: Pull the paper tray out of Tray 2
Image: Pull the paper tray out of Tray 2
2. Carefully remove any jammed paper and bits of torn paper from the paper
tray and from under the product. Use both hands to pull whole sheets of
paper to avoid tearing them.
NOTE:Use a flashlight to thoroughly check the rollers and wheels
for torn pieces of paper. If any torn pieces of paper remain
inside the product, more jams are likely to occur.
3. Lift the product off of Tray 2.
Figure 11: Lift the product off of Tray 2
Image: Lift the product off
of Tray 2
4. Carefully remove any jammed paper and bits of torn paper from the tray
and from under the product. Use both hands to pull whole sheets of
paper to avoid tearing them.
NOTE:Use a flashlight to thoroughly check the rollers and wheels
for torn pieces of paper. If any torn pieces of paper remain
inside the product, more jams are likely to occur.
5. Set the product back onto Tray 2.
Figure 12: Set the product onto Tray 2
converted by Web2PDFConvert.com
Image: Set the product
onto Tray 2
Step five: Make sure that the carriage can move freely
1. Reconnect the power cord to the rear of the product.
2. Press the Power button ( ) to turn on the product.
NOTE:The product might go through a warm-up period of up to
two minutes. Wait until the warm-up period completes
before continuing.
3. Open the top cover. Allow the carriage to move to the access area.
NOTE:Under normal operating conditions, the carriage rests in
the product on the right side in a locked position. Do not
mistake a locked carriage for a stuck carriage.
Figure 13: Open the top cover
Image: Open the top cover
4. With the product turned on , disconnect the power cord from the rear of
the product.
WARNING:You must disconnect the power cord to move the
carriage mechanism by hand without the risk of
electrical shock.
5. Note where the carriage is stuck, and then check for any paper or object
that might be restricting the carriage.
NOTE:If the paper tears when you remove it, check for any torn
pieces of paper inside the product. If pieces of paper
remain inside the product, more paper jams are likely to
occur.
6. Reach inside the product, and then manually move the carriage.
If the carriage is stuck on the right side of the product , move
the carriage to the left side of the product.
If the carriage is stuck on the left side of the product , move the
carriage to the right side of the product.
If the carriage is stuck in the middle of the product , move the
carriage to the right side of the product.
7. Carefully remove any jammed paper or obstructions found.
8. Make sure that the carriage can move freely across the width of the
product by gently pushing the carriage to the left and then to the right.
9. Close the top cover.
10. Reconnect the power cord to the rear of the product.
11. Reconnect the USB cable or the Ethernet cable to the rear of the product.
converted by Web2PDFConvert.com
12. Press the Power button ( ) to turn on the product.
NOTE:The product might go through a warm-up period of up to
two minutes. Wait until the warm-up period completes
before continuing.
Step six: Print a self-test page
1. Make sure that plain white paper is loaded in the input tray.
2. Press and hold the Power button ( ).
3. Press the Cancel button ( ) once.
4. Release both buttons. The self-test page prints.
If these steps resolved the issue , and the test page prints , there is no
need to continue troubleshooting.
If the issue persists , continue with the next solution.
If the test page does not print , continue with the next solution.
Solution two: Clean the paper rollers
Follow these steps to clean the paper feed rollers inside the product.
Step one: Clean the paper rollers
Your product has either a rear access door or a duplexer. Choose from the
following two methods to clean the paper rollers through the rear access door or
the duplexer.
Method one: Clean the paper rollers through the rear access door
1. Gather the following materials:
Aclean, lint-free cloth, or any cloth that will not come apart
or leave fibers
Distilled, filtered, or bottled water (tap water might damage
the product)
2. Press the Power button ( ) to turn off the product.
3. Disconnect the power cord from the rear of the product.
4. Disconnect the USB cable or the Ethernet cable from the rear of
the product, depending on your connection type.
5. Remove the rear access door. Push the latch handles on the door
inward, and then pull the door toward you to remove it.
Figure 14: Remove the rear access door
Image: Remove
the rear access door
6. Lightly dampen the cloth with the water, and then squeeze any
excess liquid from the cloth.
7. Press the cloth against the rollers and rotate them upward with
your fingers. Apply a moderate amount of pressure to remove dust
or dirt buildup.
Figure 15: Rotate the rollers
Graphic:
Rotate the rollers
8. Allow the rollers to dry for 10 to 15 minutes.
9. Reattach the rear access door. Insert the door into the rear of the
product, and then gently push it forward until it snaps into place.
10. Reconnect the power cord to the rear of the product.
11. Reconnect the USB cable or the Ethernet cable to the rear of the
product.
12. Press the Power button ( ) to turn on the product, if it does not
converted by Web2PDFConvert.com
turn on automatically.
Method two: Clean the paper rollers through the duplexer
1. Gather the following materials:
Aclean, lint-free cloth, or any cloth that will not come apart
or leave fibers
Distilled, filtered, or bottled water (tap water might damage
the product)
2. Press the Power button ( ) to turn off the product.
3. Disconnect the power cord from the rear of the product.
4. Disconnect the USB cable or the Ethernet cable from the rear of
the product, depending on your connection type.
5. Remove the duplexer. Press the buttons on the sides of the
duplexer at the same time, and then pull the duplexer toward you
to remove it.
Figure 16: Remove the duplexer
Image: Remove
the duplexer
6. Lightly dampen the cloth with the water, and then squeeze any
excess liquid from the cloth.
7. Press the cloth against the rollers and rotate them upward with
your fingers. Apply a moderate amount of pressure to remove dust
or dirt buildup.
Figure 17: Rotate the rollers
Graphic:
Rotate the rollers
8. Allow the rollers to dry for 10 to 15 minutes.
9. Reattach the duplexer. Insert the duplexer into the rear of the
product, and then push it forward until it snaps into place.
10. Open the duplexer access door. Press the button on top of the
duplexer, and then tilt the door toward you to open it.
Figure 18: Open the duplexer access door
Image: Opening the
duplexer access door
11. With the damp cloth, clean the rollers inside the duplexer. Rotate
the rollers as you clean them to make sure they are clean all the
way around.
12. Close the duplexer access door.
13. Reconnect the power cord to the rear of the product.
14. Reconnect the USB cable or the Ethernet cable to the rear of the
product.
15. Press the Power button ( ) to turn on the product, if it does not
turn on automatically.
Step two: Print a self-test page
Print a self-test page to make sure that the product functions correctly.
How to print a self-test page
1. Make sure that plain white paper is loaded in the input tray.
converted by Web2PDFConvert.com
2. Press and hold the Power button ( ).
3. Press the Cancel button ( ) once.
4. Release both buttons. The self-test page prints.
If these steps resolved the issue , and the test page prints , there is no
need to continue troubleshooting.
If the issue persists , continue with the next solution.
If the test page does not print , continue with the next solution.
Solution three: Reset the printer
Follow these steps to reset the product, and then print a self-test report.
Step one: Reset the printer
1. Press the Power button ( ) to turn on the product.
2. With the product turned on , disconnect the power cord from the rear of
the product.
3. Unplug the power cord from the wall outlet.
4. Wait at least 15 seconds.
5. Plug the power cord back into the wall outlet.
6. Reconnect the power cord to the rear of the product.
7. If the product does not turn on by itself, press the Power button ( ) to
turn it on.
Step two: Print a self-test page
Print a self-test page to make sure that the product functions correctly.
How to print a self-test page
1. Make sure that plain white paper is loaded in the input tray.
2. Press and hold the Power button ( ).
3. Press the Cancel button ( ) once.
4. Release both buttons. The self-test page prints.
If these steps resolved the issue , and the test page prints , there is no
need to continue troubleshooting.
If the issue persists , continue with the next solution.
If the test page does not print , continue with the next solution.
Solution four: Service the printer
If you have completed all the steps listed above and are still experiencing a problem,
continue to the Service the printer section at the end of this document.
Issue: The Power light is on and the Resume light blinks
In this error condition, the following light pattern displays on the control panel:
Print Cartridge lights : Off
Printhead lights : Off
Cancel button : Off
Resume light : Blinking
Power light : On
Figure 19: The Power light is on and the Resume light blinks
Image: The Power light is on
and the Resume light blinks
Cause
The product is out of paper, or the paper needs to be reloaded during a manual duplexing (two-
sided printing) print job.
Solutions
Follow these solutions in the order presented to resolve the issue.
Solution one: Load paper
converted by Web2PDFConvert.com
Follow these steps to load paper if the product has run out of paper.
1. Lift the output tray.
Figure 20: Lift the output tray
Image: Lift the output tray
2. Pull the paper length guide to its outermost position.
3. Slide the paper width guide to its outermost position.
4. Insert a stack of paper into the tray with the print side down. Align the paper with
the right and rear edges of the tray.
NOTE: Do not load paper while the device is printing.
5. Slide the paper guides inward so that they rest against the edges of the paper.
Figure 21: Slide the paper guides inward
Image: Slide the paper guides
inward
6. Lower the output tray.
7. Pull out the extension on the output tray.
Figure 22: Pull out the extension on the output tray
Image: Pull out the extension on the output
tray
If these steps resolved the issue , you do not need to continue troubleshooting.
If the issue persists , continue to the next solution.
Solution two: Reload the paper for a manual two-sided print job
If you are manually printing on both sides of the paper, the Power light ( ) and the
Resume light ( ) blink while the ink on the first side of the paper dries. Follow these
steps to reload the paper, and then print the other side of the paper.
converted by Web2PDFConvert.com
1. Remove the paper from the output tray, and then turn it over.
2. Lift the output tray.
Figure 23: Lift the output tray
Image: Lift the output tray
3. Pull the paper length guide to its outermost position.
4. Slide the paper width guide to its outermost position.
5. Insert the paper into the tray. Align the paper with the right and rear edges of the
tray.
NOTE: Make sure that the side you want to print on is facing down.
6. Slide the paper guides inward so that they rest against the edges of the paper.
Figure 24: Slide the paper guides inward
Image: Slide the paper guides
inward
7. Lower the output tray.
8. Pull out the extension on the output tray.
Figure 25: Pull out the extension on the output tray
Image: Pull out the extension on the output
tray
9. Press the Resume button ( ) to print the other side of the paper.
Issue: The Power light and the Resume light are on
In this error condition, the following light pattern displays on the control panel:
Print Cartridge lights : Off
Printhead lights : Off
Cancel button : Off
Resume light : On
Power light : On
Figure 26: The Power light and the Resume light are on
Image: The Power light and
the Resume light are on
Cause
Afront cover or door is open, or the rear access door or the duplexer is not inserted properly.
Solutions
Follow these solutions in the order presented to resolve the issue.
Solution one: Close the top cover and the cartridge door
1. Close the top cover.
converted by Web2PDFConvert.com
2. Close the cartridge door.
Figure 27: Close the cartridge door
Image: Close the cartridge door
If these steps resolved the issue , you do not need to continue troubleshooting.
If the issue persists , continue to the next solution.
Solution two: Check the rear access door or the duplexer
Your product has either a rear access door, or a two-sided printing accessory (duplexer).
Choose from the following methods to remove and reattach the rear access door or
duplexer to the rear of the product.
Method one: Remove and reattach the rear access door
1. Remove the rear access door. Push the latch handles on the door
inward, and then pull the door toward you to remove it.
Figure 28: Remove the rear access door
Image: Remove the
rear access door
2. Reattach the rear access door. Insert the door into the rear of the product,
and then gently push it forward until it snaps into place.
Method two: Remove and reattach the two-sided printing accessory
(duplexer)
1. Remove the duplexer. Press the buttons on the sides of the duplexer at
the same time, and then pull the duplexer toward you to remove it.
Figure 29: Remove the duplexer
Image: Remove the
duplexer
2. Reattach the duplexer. Insert the duplexer into the rear of the product, and
then push it forward until it snaps into place.
Issue: The Power light blinks
In this normal condition, the following light pattern displays on the control panel:
Print Cartridge lights : Off
Printhead lights : Off
Cancel button : Off
Resume light : Off
Power light : Blinking
Figure 30: The Power light blinks
Image: The Power light
blinks
Cause
The product is either turning on or off.
converted by Web2PDFConvert.com
The product is processing a print job.
The product is paused while the ink dries.
Solution
No action is required. Wait for the product to turn on or off, or to finish processing the current
print job.
Issue: The Power light is on and one or both Printhead lights blink
In this error condition, the following light pattern displays on the control panel:
Print Cartridge lights : Off
Printhead lights : Blinking
Cancel button : Off
Resume light : Off
Power light : On
Figure 31: The Power light is on and one or both Printhead lights blink
Image: The Power light is on
and one or both Printhead lights blink
A'Printhead is missing or damaged, replace the printhead ' error message might display
on the computer.
Cause
There is an issue with one or both of the printheads.
Solutions
Follow these solutions in the order presented to resolve the issue.
Solution one: Reset the printer
A'Printhead is missing or damaged, replace the printhead ' error message
might display on the computer. Follow these steps to try clearing the error message by
resetting the product.
1. Press the Power button ( ) to turn on the product.
2. With the product turned on , disconnect the power cord from the rear of the
product.
3. Unplug the power cord from the wall outlet.
4. Wait at least 15 seconds.
5. Plug the power cord back into the wall outlet.
6. Reconnect the power cord to the rear of the product.
7. If the product does not turn on by itself, press the Power button ( ) to turn it on.
If the error message no longer displays on the computer, you do not need to
continue troubleshooting.
If the error message still displays on the computer, continue to next solution.
Solution two: Remove and reinsert the printhead
Improper placement or installation of the printhead might cause a printhead error.
Follow these steps to remove and reinsert the printhead.
1. Make sure that plain white paper is loaded in the input tray.
2. Press the Power button ( ) to turn on the product.
3. Open the top cover.
Figure 32: Open the top cover
converted by Web2PDFConvert.com
Image: Open the top cover
4. If the carriage does not move to the left automatically, press and hold the
Resume button ( ) until the printheads stop at the left side of the product.
5. Release the Resume button, and then wait until the carriage is idle and silent.
6. Unplug the power cord from the wall outlet.
7. Disconnect the power cord from the rear of the product.
8. Lift the printhead latch.
Figure 33: Lift the printhead latch
Image: Lift the printhead latch
9. Raise the handle on the printhead that is indicated by the blinking light on the
control panel, and then use the handle to remove the printhead from the slot.
Figure 34: Lift the handle and then remove the printhead
Image: Lift the handle and then remove the
printhead
10. Wait 20 seconds, and then plug the power cord back into the wall outlet.
11. Reconnect the power cord to the rear of the product.
12. Press the Power button ( ) to turn on the product.
13. Reinsert the printhead into the slot. Press down firmly on the printhead to ensure
proper contact.
14. Close the printhead latch. Press down firmly on the latch to make sure that it
closes completely.
15. If both Printhead lights are blinking, repeat steps 1 through 14 to remove and
reinsert the other printhead.
16. Close the top cover.
17. Wait for the product to initialize the printheads and print an alignment page.
If these steps resolved the issue , you do not need to continue troubleshooting.
If the issue persists , continue to the next solution.
Solution three: Clean the printhead electrical contacts
1. Make sure that plain white paper is loaded in the input tray.
2. Press the Power button ( ) to turn on the product.
3. Open the top cover.
converted by Web2PDFConvert.com
Figure 35: Open the top cover
Image: Open the top cover
4. If the carriage does not move to the left automatically, press and hold the
Resume button ( ) until the printheads stop at the left side of the product.
5. Release the Resume button, and then wait until the carriage is idle and silent.
6. Unplug the power cord from the wall outlet.
7. Disconnect the power cord from the rear of the product.
8. Lift the printhead latch.
Figure 36: Lift the printhead latch
Image: Lift the printhead latch
9. Raise the handle on the printhead that is indicated by the blinking light on the
control panel, and then use the handle to remove the printhead from the slot.
Figure 37: Lift the handle and then remove the printhead
Image: Lift the handle and then remove the
printhead
10. Use a dry, soft, lint-free cloth to remove any ink from the printhead electrical
contacts.
CAUTION:Wipe the electrical contacts only. Wiping the ink nozzles can
damage the printhead.
Figure 38: Printhead electrical contacts and ink nozzles
1 - Electrical contacts
2 - Ink nozzles (Do not touch)
11. Place the printhead on a sheet of paper or a paper towel. Make sure the nozzles
converted by Web2PDFConvert.com
are not in contact with the paper.
12. Use the cloth to clean the electrical contacts inside the printhead slot.
Figure 39: Clean the electrical contacts inside the printhead slot
Image: Clean the electrical
contacts inside the printhead slot
13. Plug the power cord back into the wall outlet.
14. Reconnect the power cord to the rear of the product.
15. Press the Power button ( ) to turn on the product.
16. Reinsert the printhead into the slot. Press down firmly on the printhead to ensure
proper contact.
17. Close the printhead latch. Press down firmly on the latch to make sure that it
closes completely.
18. If both Printhead lights are blinking, repeat steps 1 through 17 to clean the other
printhead.
19. Close the top cover.
20. Wait for the product to initialize the printheads and print an alignment page.
If these steps resolved the issue , you do not need to continue troubleshooting.
If the issue persists , continue to the next solution.
Solution four: Replace the printhead
1. Make sure that plain white paper is loaded in the input tray.
2. Press the Power button ( ) to turn on the product, if it is not already on.
3. Open the top cover.
Figure 40: Open the top cover
Image: Open the top cover
4. If the carriage does not move to the left automatically, press and hold the
Resume button ( ) until the printheads stop at the left side of the product.
5. Release the Resume button, and then wait until the carriage is idle and silent.
6. Lift the printhead latch.
Figure 41: Lift the printhead latch
Image: Lift the printhead latch
7. Raise the handle on the printhead that is indicated by the control panel blinking
light, and then use the handle to remove the printhead from the slot.
converted by Web2PDFConvert.com
Figure 42: Lift the handle and then remove the printhead
Image: Lift the handle and then remove the
printhead
8. Shake the new printhead package rapidly five to six times.
9. Remove the new printhead from the package, and then remove the protective
caps.
CAUTION:Do not shake the printheads after you remove the caps.
Figure 43: Remove the printhead from the package and remove the protective
caps
Image: Remove the printhead from the package
and remove the protective caps
10. Insert the new printhead into the slot. Press down firmly on the printhead to
ensure proper contact.
11. If both Printhead lights are blinking, repeat steps 7 through 10 to replace the
other printhead.
12. Close the printhead latch. Press down firmly on the latch to make sure that it
closes completely.
13. Close the top cover.
14. Wait for the product to initialize the printheads and print an alignment page.
If these steps resolved the issue , you do not need to continue troubleshooting.
If the issue persists , continue to the next solution.
Solution five: Service the printer
If you have completed all the steps listed above and are still experiencing a problem,
continue to the Service the printer section at the end of this document.
Issue: The Power light and one or both Printhead lights blink
In this error condition, the following light pattern displays on the control panel:
Print Cartridge lights : Off
Printhead lights : Blinking
Cancel button : Off
Resume light : Off
Power light : Blinking
Figure 44: The Power light and one or both Printhead lights blink
Image: The Power light and
one or both Printhead lights blink
Cause
There is an issue with one or both of the printheads.
Solutions
Follow these solutions in the order presented to resolve the issue.
converted by Web2PDFConvert.com
Solution one: Check if the printhead is installed correctly
1. Press the Power button ( ) to turn on the product.
2. Open the top cover.
Figure 45: Open the top cover
Image: Open the top cover
3. If the carriage does not move to the left automatically, press and hold the
Resume button ( ) until the printheads stop at the left side of the product.
4. Release the Resume button, and then wait until the carriage is idle and silent.
5. Lift the printhead latch.
Figure 46: Lift the printhead latch
Image: Lift the printhead latch
6. Make sure that the printhead indicated by the blinking light on the control panel is
inserted into its color-coded slot. The label on the printhead must match the
label on the printhead latch.
7. Make sure that the printhead is properly inserted in the slot. Press down firmly on
the printhead to make sure that there is proper contact.
8. Close the printhead latch. Press down firmly on the latch to make sure that it
closes completely.
9. Close the top cover.
If these steps resolved the issue , you do not need to continue troubleshooting.
If the issue persists , continue to the next solution.
Solution two: Remove and reinsert the printhead
Improper printhead placement or installation might cause a printhead error. Follow
these steps to remove and reinsert the printhead.
1. Make sure that plain white paper is loaded in the input tray.
2. Press the Power button ( ) to turn on the product.
3. Open the top cover.
Figure 47: Open the top cover
Image: Open the top cover
converted by Web2PDFConvert.com
4. If the carriage does not move to the left automatically, press and hold the
Resume button ( ) until the printheads stop at the left side of the product.
5. Release the Resume button, and then wait until the carriage is idle and silent.
6. Unplug the power cord from the wall outlet.
7. Disconnect the power cord from the rear of the product.
8. Lift the printhead latch.
Figure 48: Lift the printhead latch
Image: Lift the printhead latch
9. Raise the handle on the printhead that is indicated by the blinking light on the
control panel, and then use the handle to remove the printhead from the slot.
Figure 49: Lift the handle and then remove the printhead
Image: Lift the handle and then remove the
printhead
10. Wait 20 seconds, and then plug the power cord back into the wall outlet.
11. Reconnect the power cord to the rear of the product.
12. Press the Power button to turn on the product.
13. Reinsert the printhead into the slot. Press down firmly on the printhead to ensure
proper contact.
14. Close the printhead latch. Press down firmly on the latch to make sure that it
closes completely.
15. If both Printhead lights are blinking, repeat steps 1 through 14 to remove and
reinsert the other printhead.
16. Close the top cover.
17. Wait for the product to initialize the printheads and print an alignment page.
If these steps resolved the issue , you do not need to continue troubleshooting.
If the issue persists , continue to the next solution.
Solution three: Replace the printhead
1. Make sure that plain white paper is loaded in the input tray.
2. Press the Power button ( ) to turn on the product, if it is not already on.
3. Open the top cover.
Figure 50: Open the top cover
converted by Web2PDFConvert.com
Image: Open the top cover
4. If the carriage does not move to the left automatically, press and hold the
Resume button ( ) until the printheads stop at the left side of the product.
5. Release the Resume button, and then wait until the carriage is idle and silent.
6. Lift the printhead latch.
Figure 51: Lift the printhead latch
Image: Lift the printhead latch
7. Raise the handle on the printhead that is indicated by the blinking light on the
control panel, and then use the handle to remove the printhead from the slot.
Figure 52: Lift the handle and then remove the printhead
Image: Lift the handle and then remove the
printhead
8. Shake the new printhead package rapidly five to six times.
9. Remove the new printhead from the package, and then remove the protective
caps.
CAUTION:Do not shake the printheads after you remove the caps.
Figure 53: Remove the printhead from the package and remove the protective
caps
Image: Remove the printhead from the package
and remove the protective caps
10. Insert the new printhead into the slot. Press down firmly on the printhead to
ensure proper contact.
11. If both Printhead lights are blinking, repeat steps 7 through 10 to replace the
other printhead.
12. Close the printhead latch. Press down firmly on the latch to make sure that it
closes completely.
converted by Web2PDFConvert.com
13. Close the top cover.
14. Wait for the product to initialize the printheads and print an alignment page.
Issue: The Power light is on and one or more Print Cartridge lights
blink
In this error condition, the following light pattern displays on the control panel:
Print Cartridge lights : Blinking
Printhead lights : Off
Cancel button : Off
Resume light : Off
Power light : On
Figure 54: The Power light is on and one or more Print Cartridge lights blink
Image: The Power light is on
and one or more Print Cartridge lights blink
Cause
One or more of the cartridges is missing, or low on ink.
Solutions
Follow these solutions in the order presented to resolve the issue.
Important : Before you begin, make sure that the cartridges are compatible with your
product.
Contextual Wrapper
Click this link, HP Home & Home Office Store (US only), and then click Ink Toner
& Paper to purchase cartridges or check cartridge compatibility for your printer.
If you are located outside of the US, follow these steps to purchase cartridges
using HP SureSupply.
1. Click this link, HP SureSupply .
2. Scroll to the bottom of the page and make sure that the country or region
location is correct.
Which cartridges you use depends on your country or region. Follow these steps
to purchase cartridges or check cartridge compatibility for your printer using HP
SureSupply.
1. Click this link, HP SureSupply .
2. Scroll to the bottom of the page and make sure that the country or region
location is correct.
Solution one: Check for missing cartridges
Follow these steps to check for missing cartridges, and then insert cartridges if
necessary.
Step one: Check for missing cartridges
Open the cartridge door, and then check if one or both of the cartridges are
missing.
Figure 55: Open the cartridge door
Image: Open the cartridge door
If all cartridges are in the carriage, skip to the next solution.
If one or more of the cartridges are missing, continue to the next step.
Step two: Insert cartridges
Align the cartridge with its color-coded slot, and then insert it into the slot. Press
down firmly on the cartridge until it clicks into place, and then close the cartridge
door.
converted by Web2PDFConvert.com
Figure 56: Insert the cartridge and close the cartridge door
Image: Insert the
cartridge and close the cartridge door
If these steps resolved the issue , you do not need to continue troubleshooting.
If the issue persists , continue to the next solution.
Solution two: Remove and reinsert the cartridge
Follow these steps to remove and then reinsert the cartridge indicated by the blinking
light on the product control panel.
1. Open the cartridge door.
Figure 57: Open the cartridge door
Image: Open the cartridge door
2. Remove the cartridge indicated by the blinking light on the control panel.
Figure 58: Remove the cartridge
Image: Remove the
cartridge
3. Align the cartridge with its color-coded slot, and then insert it into the slot. Press
down firmly on the cartridge until it clicks into place, and then close the cartridge
door.
Figure 59: Insert the cartridge and close the cartridge door
Image: Insert the
cartridge and close the cartridge door
If these steps resolved the issue , you do not need to continue troubleshooting.
If the issue persists , continue to the next solution.
Solution three: Replace the cartridge
Follow these steps to replace the cartridge indicated by the blinking light on the product
control panel.
1. Open the cartridge door.
Figure 60: Open the cartridge door
converted by Web2PDFConvert.com
Image: Open the cartridge door
2. Remove the cartridge indicated by the blinking light on the control panel.
Figure 61: Remove the cartridge
Image: Remove the
cartridge
3. Remove the new cartridge from its package.
4. Align the cartridge with its color-coded slot, and then insert it into the slot. Press
down firmly on the cartridge until it clicks into place, and then close the cartridge
door.
Figure 62: Insert the cartridge and close the cartridge door
Image: Insert the
cartridge and close the cartridge door
Issue: The Power light and one or more Print Cartridge lights blink
In this error condition, the following light pattern displays on the control panel:
Print Cartridge lights : Blinking
Printhead lights : Off
Cancel button : Off
Resume light : Off
Power light : Blinking
Figure 63: The Power light and one or more Print Cartridge lights blink
Image: The Power light and
one or more Print Cartridge lights blink
Cause
There is an issue with one or more of the cartridges.
Solutions
Follow these solutions in the order presented to resolve the issue.
Important : Before you begin, make sure that the cartridges are compatible with your
product.
Contextual Wrapper
Click this link, HP Home & Home Office Store (US only), and then click Ink Toner
& Paper to purchase cartridges or check cartridge compatibility for your printer.
If you are located outside of the US, follow these steps to purchase cartridges
using HP SureSupply.
1. Click this link, HP SureSupply .
converted by Web2PDFConvert.com
2. Scroll to the bottom of the page and make sure that the country or region
location is correct.
Which cartridges you use depends on your country or region. Follow these steps
to purchase cartridges or check cartridge compatibility for your printer using HP
SureSupply.
1. Click this link, HP SureSupply .
2. Scroll to the bottom of the page and make sure that the country or region
location is correct.
Solution one: Check if the cartridge is installed correctly
1. Open the cartridge door.
Figure 64: Open the cartridge door
Image: Open the cartridge door
2. Make sure that the cartridge indicated by the blinking light on the control panel is
inserted into its color-coded slot. The label on the cartridge must match the label
on the cartridge slot.
3. Make sure that the cartridge is properly inserted in the slot. Press down firmly on
the cartridge to make sure that there is proper contact.
4. Close the cartridge door.
If these steps resolved the issue , you do not need to continue troubleshooting.
If the issue persists , continue to the next solution.
Solution two: Remove and reinsert the cartridge
Follow these steps to remove and then reinsert the cartridge indicated by the blinking
light on the control panel.
1. Open the cartridge door.
Figure 65: Open the cartridge door
Image: Open the cartridge door
2. Remove the cartridge indicated by the blinking light on the control panel.
Figure 66: Remove the cartridge
Image: Remove the
cartridge
3. Align the cartridge with its color-coded slot, and then insert it into the slot. Press
down firmly on the cartridge until it clicks into place, and then close the cartridge
door.
Figure 67: Insert the cartridge and close the cartridge door
converted by Web2PDFConvert.com
Image: Insert the
cartridge and close the cartridge door
If these steps resolved the issue , you do not need to continue troubleshooting.
If the issue persists , continue to the next solution.
Solution three: Replace the cartridge
Follow these steps to replace the cartridge indicated by the blinking light on the product
control panel.
1. Open the cartridge door.
Figure 68: Open the cartridge door
Image: Open the cartridge door
2. Remove the cartridge indicated by the blinking light on the control panel.
Figure 69: Remove the cartridge
Image: Remove the
cartridge
3. Remove the new cartridge from its package.
4. Align the cartridge with its color-coded slot, and then insert it into the slot. Press
down firmly on the cartridge until it clicks into place, and then close the cartridge
door.
Figure 70: Insert the cartridge and close the cartridge door
Image: Insert the
cartridge and close the cartridge door
Issue: The Power light and one or more Print Cartridge lights are on
In this error condition, the following light pattern displays on the control panel:
Print Cartridge lights : On
Printhead lights : Off
Cancel button : Off
Resume light : Off
Power light : On
Figure 71: The Power light and one or more Print Cartridge lights are on
converted by Web2PDFConvert.com
Image: The Power light and
one or more Print Cartridge lights are on
Cause
One or more cartridges are low on ink.
Solution
Follow these steps to replace the cartridge indicated by the blinking light on the product control
panel.
Important : Before you begin, make sure that the cartridges are compatible with your
product.
Contextual Wrapper
Click this link, HP Home & Home Office Store (US only), and then click Ink Toner
& Paper to purchase cartridges or check cartridge compatibility for your printer.
If you are located outside of the US, follow these steps to purchase cartridges
using HP SureSupply.
1. Click this link, HP SureSupply .
2. Scroll to the bottom of the page and make sure that the country or region
location is correct.
Which cartridges you use depends on your country or region. Follow these steps
to purchase cartridges or check cartridge compatibility for your printer using HP
SureSupply.
1. Click this link, HP SureSupply .
2. Scroll to the bottom of the page and make sure that the country or region
location is correct.
Step one: Check the estimated ink levels
Follow these steps to check the estimated ink levels in HP Solution Center.
NOTE: Ink level warnings and indicators provide estimates for planning
purposes only. When a cartridge is low on ink, consider having a
replacement cartridge available to avoid possible printing delays.
Cartridges do not need to be replaced until print quality becomes
unacceptable.
1. Make sure that the product is on and connected to the computer.
2. Open the printers folder on the computer:
Windows XP
On the Windows taskbar, click Start ( ), and then click Printers and
Faxes . The Printers and Faxes window opens.
Windows Vista
On the Windows taskbar, click the Windows icon ( ), and then click
Devices . The Devices window opens.
Windows 7
On the Windows taskbar, click the Windows icon ( ), and then click
Devices and Printers . The Devices and Printers window opens.
3. Right-click the icon for your HP product, and then click Printing Preferences .
4. Click the Features tab, and then click Printer Services . The Toolbox opens
5. Click the Estimated Ink Levels tab. The estimated ink levels display in the
graphic.
Figure 72: Example of the estimated ink levels graphic
Image: Example of the estimated ink levels graphic
converted by Web2PDFConvert.com
If one or more of the cartridges are low on ink, consider replacing the
cartridges. Continue to the next step to replace a cartridge.
If none of the cartridges are low on ink, you can continue printing.
Step two: Replace the cartridge
Follow these steps to replace the cartridge indicated by the blinking light on the product
control panel.
1. Open the cartridge door.
Figure 73: Open the cartridge door
Image: Open the cartridge door
2. Remove the cartridge indicated by the blinking light on the control panel.
Figure 74: Remove the cartridge
Image: Remove the
cartridge
3. Remove the new cartridge from its package.
4. Align the cartridge with its color-coded slot, and then insert it into the slot. Press
down firmly on the cartridge until it clicks into place, and then close the cartridge
door.
Figure 75: Insert the cartridge and close the cartridge door
Image: Insert the
cartridge and close the cartridge door
Issue: The Power light blinks and one or more Print Cartridge lights
are on
In this error condition, the following light pattern displays on the control panel:
Print Cartridge lights : On
Printhead lights : Off
Cancel button : Off
Resume light : Off
Power light : Blinking
Figure 76: The Power light blinks and one or more Print Cartridge lights are on
Image: The Power light
blinks and one or more Print Cartridge lights are on
Cause
Acartridge is out of ink.
Solution
converted by Web2PDFConvert.com
Follow these steps to replace the cartridge indicated by the blinking light on the product control
panel.
Important : Before you begin, make sure that the cartridges are compatible with your
product.
Contextual Wrapper
Click this link, HP Home & Home Office Store (US only), and then click Ink Toner
& Paper to purchase cartridges or check cartridge compatibility for your printer.
If you are located outside of the US, follow these steps to purchase cartridges
using HP SureSupply.
1. Click this link, HP SureSupply .
2. Scroll to the bottom of the page and make sure that the country or region
location is correct.
Which cartridges you use depends on your country or region. Follow these steps
to purchase cartridges or check cartridge compatibility for your printer using HP
SureSupply.
1. Click this link, HP SureSupply .
2. Scroll to the bottom of the page and make sure that the country or region
location is correct.
1. Open the cartridge door.
Figure 77: Open the cartridge door
Image: Open the cartridge door
2. Remove the cartridge indicated by the blinking light on the control panel.
Figure 78: Remove the cartridge
Image: Remove the cartridge
3. Remove the new cartridge from its package.
4. Align the cartridge with its color-coded slot, and then insert it into the slot. Press down
firmly on the cartridge until it clicks into place, and then close the cartridge door.
Figure 79: Insert the cartridge and close the cartridge door
Image: Insert the cartridge
and close the cartridge door
Issue: The Power light and the Resume light blink, and one or more
Print Cartridge lights are on
In this error condition, the following light pattern displays on the control panel:
Print Cartridge lights : On
Printhead lights : Off
Cancel button : Off
Resume light : Blinking
converted by Web2PDFConvert.com
Power light : Blinking
Figure 80: The Power light and the Resume light blink, and one or more Print Cartridge lights are on
Cause
One or more cartridges are expired.
Solution
Each cartridge has an expiration date to protect the printing system, and to ensure ink quality.
Use the following steps to replace your expired cartridge. If you do not have a replacement
cartridge you can override the cartridge expiration warning and continue printing.
How do I override the cartridge expiration warning and continue to print?
Follow these steps to override an expired cartridge warning.
CAUTION:HP does not recommend the use of expired ink.
1. Press and hold the Power button.
2. While still holding the Power button, press the Resume button ( ) three times.
3. All lights except the Power light should go off.
Important : Before you begin, make sure that the cartridges are compatible with your
product.
Contextual Wrapper
Click this link, HP Home & Home Office Store (US only), and then click Ink Toner
& Paper to purchase cartridges or check cartridge compatibility for your printer.
If you are located outside of the US, follow these steps to purchase cartridges
using HP SureSupply.
1. Click this link, HP SureSupply .
2. Scroll to the bottom of the page and make sure that the country or region
location is correct.
Which cartridges you use depends on your country or region. Follow these steps
to purchase cartridges or check cartridge compatibility for your printer using HP
SureSupply.
1. Click this link, HP SureSupply .
2. Scroll to the bottom of the page and make sure that the country or region
location is correct.
Follow these steps to replace the expired cartridge indicated by the blinking light on the product
control panel.
1. Open the cartridge door.
Figure 81: Open the cartridge door
Image: Open the cartridge door
2. Remove the cartridge indicated by the blinking light on the control panel.
Figure 82: Remove the cartridge
Image: Remove the cartridge
3. Remove the new cartridge from its package.
converted by Web2PDFConvert.com
4. Align the cartridge with its color-coded slot, and then insert it into the slot. Press down
firmly on the cartridge until it clicks into place, and then close the cartridge door.
Figure 83: Insert the cartridge and close the cartridge door
Image: Insert the cartridge
and close the cartridge door
Issue: All lights are on
In this error condition, the following light pattern displays on the control panel:
Print Cartridge lights : On
Printhead lights : On
Cancel button : On
Resume light : On
Power light : On
Figure 84: All lights are on
Image: All lights are on
Cause
Anon-recoverable error has occurred.
Solution
Follow these steps to clear the non-recoverable error.
1. Disconnect the USB cable or the Ethernet cable from the rear of the product, depending
on your connection type.
2. Disconnect the power cord from the rear of the product.
3. Wait 20 seconds.
4. Reconnect the USB cable or the Ethernet cable to the rear of the product.
5. Reconnect the power cord to the rear of the product.
If these steps resolved the issue , you do not need to continue troubleshooting.
If the issue persists , continue to the next solution.
Service the printer
Service the Product - Contextual Wrapper
There might be a problem with the product hardware or a component may not be
functioning correctly. The next step is to service the product.
If you have completed all the preceding steps and are still experiencing a problem,
service the product.
Determine if your product is in warranty or out of warranty. If you need help determining
your products warranty status, go to HPs Warranty Check Tool .
If your product is in warranty , contact HP.
If your product is out of warranty , fees might apply for contacting HP.
If you have completed all the preceding steps and are still experiencing a problem,
service the product.
Determine if your product is in warranty or out of warranty. If you need help determining
your products warranty status, go to HPs Warranty Check Tool .
If your product is in warranty , contact HP.
If your product is out of warranty , click here to view low-cost support options.
Content feedback
To help us improve our content, please provide your feedback below.
converted by Web2PDFConvert.com
Submit
1. How does the information on this page help you?
very helpful somewhat helpful not helpful
2. Was it easy to find this document?
easy not easy
3. If you selected not easy for question 2, in which section did you expect to find it?
- select one -
4. Comments:
- Your feedback will be used to improve our content. Please note this form is for feedback only, so you
will not receive a response.
- Contact HP if you need technical assistance.
Printable version
Privacy statement Using this site means you accept its terms Feedback to webmaster
2013 Hewlett-Packard Development Company, L.P.
converted by Web2PDFConvert.com
You might also like
- A Heartbreaking Work Of Staggering Genius: A Memoir Based on a True StoryFrom EverandA Heartbreaking Work Of Staggering Genius: A Memoir Based on a True StoryRating: 3.5 out of 5 stars3.5/5 (231)
- The Sympathizer: A Novel (Pulitzer Prize for Fiction)From EverandThe Sympathizer: A Novel (Pulitzer Prize for Fiction)Rating: 4.5 out of 5 stars4.5/5 (119)
- Never Split the Difference: Negotiating As If Your Life Depended On ItFrom EverandNever Split the Difference: Negotiating As If Your Life Depended On ItRating: 4.5 out of 5 stars4.5/5 (838)
- Devil in the Grove: Thurgood Marshall, the Groveland Boys, and the Dawn of a New AmericaFrom EverandDevil in the Grove: Thurgood Marshall, the Groveland Boys, and the Dawn of a New AmericaRating: 4.5 out of 5 stars4.5/5 (265)
- The Little Book of Hygge: Danish Secrets to Happy LivingFrom EverandThe Little Book of Hygge: Danish Secrets to Happy LivingRating: 3.5 out of 5 stars3.5/5 (399)
- Grit: The Power of Passion and PerseveranceFrom EverandGrit: The Power of Passion and PerseveranceRating: 4 out of 5 stars4/5 (587)
- The World Is Flat 3.0: A Brief History of the Twenty-first CenturyFrom EverandThe World Is Flat 3.0: A Brief History of the Twenty-first CenturyRating: 3.5 out of 5 stars3.5/5 (2219)
- The Subtle Art of Not Giving a F*ck: A Counterintuitive Approach to Living a Good LifeFrom EverandThe Subtle Art of Not Giving a F*ck: A Counterintuitive Approach to Living a Good LifeRating: 4 out of 5 stars4/5 (5794)
- Team of Rivals: The Political Genius of Abraham LincolnFrom EverandTeam of Rivals: The Political Genius of Abraham LincolnRating: 4.5 out of 5 stars4.5/5 (234)
- Shoe Dog: A Memoir by the Creator of NikeFrom EverandShoe Dog: A Memoir by the Creator of NikeRating: 4.5 out of 5 stars4.5/5 (537)
- The Emperor of All Maladies: A Biography of CancerFrom EverandThe Emperor of All Maladies: A Biography of CancerRating: 4.5 out of 5 stars4.5/5 (271)
- The Gifts of Imperfection: Let Go of Who You Think You're Supposed to Be and Embrace Who You AreFrom EverandThe Gifts of Imperfection: Let Go of Who You Think You're Supposed to Be and Embrace Who You AreRating: 4 out of 5 stars4/5 (1090)
- Her Body and Other Parties: StoriesFrom EverandHer Body and Other Parties: StoriesRating: 4 out of 5 stars4/5 (821)
- The Hard Thing About Hard Things: Building a Business When There Are No Easy AnswersFrom EverandThe Hard Thing About Hard Things: Building a Business When There Are No Easy AnswersRating: 4.5 out of 5 stars4.5/5 (344)
- Hidden Figures: The American Dream and the Untold Story of the Black Women Mathematicians Who Helped Win the Space RaceFrom EverandHidden Figures: The American Dream and the Untold Story of the Black Women Mathematicians Who Helped Win the Space RaceRating: 4 out of 5 stars4/5 (890)
- Elon Musk: Tesla, SpaceX, and the Quest for a Fantastic FutureFrom EverandElon Musk: Tesla, SpaceX, and the Quest for a Fantastic FutureRating: 4.5 out of 5 stars4.5/5 (474)
- The Unwinding: An Inner History of the New AmericaFrom EverandThe Unwinding: An Inner History of the New AmericaRating: 4 out of 5 stars4/5 (45)
- The Yellow House: A Memoir (2019 National Book Award Winner)From EverandThe Yellow House: A Memoir (2019 National Book Award Winner)Rating: 4 out of 5 stars4/5 (98)
- On Fire: The (Burning) Case for a Green New DealFrom EverandOn Fire: The (Burning) Case for a Green New DealRating: 4 out of 5 stars4/5 (73)
- 34 20 30 - AhrsDocument142 pages34 20 30 - AhrsAlexNo ratings yet
- Samsung LTE ENB Alarm Manual For PKG 5 0 0 v1 0 PDFDocument356 pagesSamsung LTE ENB Alarm Manual For PKG 5 0 0 v1 0 PDFVivek KumarNo ratings yet
- Bcos 183Document4 pagesBcos 183BIBIN bijuNo ratings yet
- Resolution Approving Fiber Optic Installation Quezon CityDocument1 pageResolution Approving Fiber Optic Installation Quezon CityAmabelle KingNo ratings yet
- Chapter 3 Final Copy Silver MaskDocument12 pagesChapter 3 Final Copy Silver Maskalyzza marie panambitanNo ratings yet
- Security System Using RFID: A Project ReportDocument30 pagesSecurity System Using RFID: A Project Reportdnadar881No ratings yet
- ECC Assignment11Document4 pagesECC Assignment11nick5252No ratings yet
- Advanced SQL Injection Joe-McCrayDocument76 pagesAdvanced SQL Injection Joe-McCrayNgan NguyenNo ratings yet
- Networks - Phrasal VerbsDocument21 pagesNetworks - Phrasal VerbsChipNo ratings yet
- Virtuoso Foundation IP Characterization PDFDocument7 pagesVirtuoso Foundation IP Characterization PDFMike CainNo ratings yet
- How To Get A PIC Code - Workshop 19012015 - FINAL PDFDocument24 pagesHow To Get A PIC Code - Workshop 19012015 - FINAL PDFAncutzyNo ratings yet
- Understanding Process MemoryDocument39 pagesUnderstanding Process MemorynicolasvNo ratings yet
- Question 1:-Answer True or False For The Following StatementsDocument5 pagesQuestion 1:-Answer True or False For The Following StatementsMony JosephNo ratings yet
- Chapter5 - Data Storage FullDocument16 pagesChapter5 - Data Storage FullPhan Minh TríNo ratings yet
- Database ConnectionsDocument17 pagesDatabase ConnectionsDjoelzt TheLucky-boyNo ratings yet
- B.turning Knowledge Into Action at Heineken USA - SDocument6 pagesB.turning Knowledge Into Action at Heineken USA - SDenisa ClaudiaNo ratings yet
- Monkey1280notesbokks PDFDocument6 pagesMonkey1280notesbokks PDFRaymond LiuNo ratings yet
- Microsoft Windows XP - List of Security Vulnerabilities 2Document5 pagesMicrosoft Windows XP - List of Security Vulnerabilities 2rehmanroyalsNo ratings yet
- Sol A Domanico Resume 2017Document6 pagesSol A Domanico Resume 2017sdomanicoNo ratings yet
- Neurowerk EEG23Document4 pagesNeurowerk EEG23hassan MOHACHINo ratings yet
- Requirements ElicitationDocument5 pagesRequirements ElicitationShivendra VermaNo ratings yet
- Steps to identify actors and use cases in use case modelingDocument2 pagesSteps to identify actors and use cases in use case modelingClash ClanNo ratings yet
- Porter 5 Forces ModelDocument24 pagesPorter 5 Forces ModelKumen22100% (1)
- Manuel S. Enverga University Foundation: Granted Autonomous StatusDocument4 pagesManuel S. Enverga University Foundation: Granted Autonomous StatusRonaldo MaañoNo ratings yet
- EJB 3.0 Final PreparedDocument243 pagesEJB 3.0 Final PreparedjayavardhankotiNo ratings yet
- Excel Vba Save Chart As PDFDocument2 pagesExcel Vba Save Chart As PDFCathraNo ratings yet
- Thesis Docu - Group 3Document163 pagesThesis Docu - Group 3Charles Ramos KabilingNo ratings yet
- Reading Sample: First-Hand KnowledgeDocument55 pagesReading Sample: First-Hand KnowledgeHarish RNo ratings yet
- 8-Port Spectrum Analyzer with Carrier MonitoringDocument2 pages8-Port Spectrum Analyzer with Carrier MonitoringarzeszutNo ratings yet
- Technology Magazine November 2020 PDFDocument308 pagesTechnology Magazine November 2020 PDFivanNo ratings yet