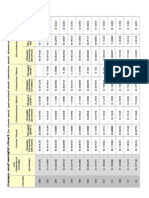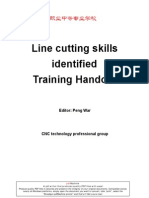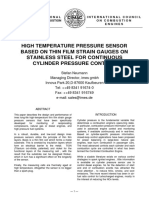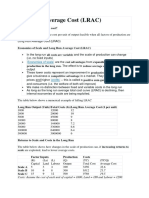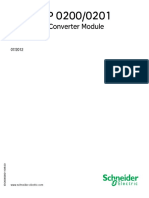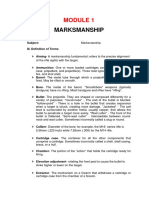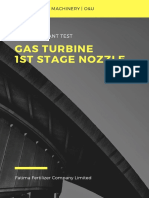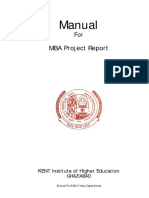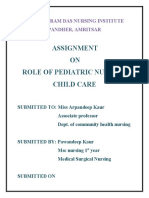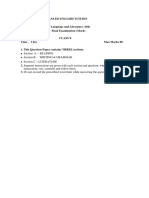Professional Documents
Culture Documents
Working Model 2D Mini-Tutorial
Uploaded by
HerberPerazaCopyright
Available Formats
Share this document
Did you find this document useful?
Is this content inappropriate?
Report this DocumentCopyright:
Available Formats
Working Model 2D Mini-Tutorial
Uploaded by
HerberPerazaCopyright:
Available Formats
Track the motion of an
object under specific
simulation parameters
Use automatic collision
detection and friction to
accurately model real-life
mechanical systems
Record and display
simulation data in real-
time
Worki ng Model
2D
The worlds most popular 2Dcomputer aidedengineeringtool
Powerf ul physics-based 2 D kinemat ic and dynamic
mot ion simulat ion and analysis
Provides accurat e solut ions t o complex engineering
mot ion simulat ion problems
Save t ime and money by avoiding expensive
prot ot yping and product f ailures
www.workingmodel.com
SUPPORTED2DFORMAT
DXF f ile f ormat
BODY PROPERTIES&FEATURES
Body t ypes: circle, box, polygon and
smoot h ( b-Spline edges)
Mass, densit y, geomet ry, cent er of mass,
moment of inert ia, velocit y and angular
velocit y, elect rost at ic charge and more
Track t he mot ion pat h of a body
Aut omat ic collision det ect ion and response
Aut omat ically applied st at ic and kinet ic
f rict ion
CONSTRAINTS
Pin, rigid, slot , keyed slot and curved
slot joint s
Rods, ropes, pulleys and gears
Linear and rot at ional spring/ damper
MOTIONDRIVERS
Mot or
Act uat or
Force
Torque
Const raint s and drivers can be def ined by
numeric or equat ion input in t he f ormula
edit or, or wit h t abular dat a.
UNITSSYSTEMS&FORMULAS
SI, English, CGS and user-def ined
MEASURABLEPARAMETERS
Posit ion
Velocit y
Accelerat ion
Moment um
Angular moment um
Const raint f orce and t orque
Gravit y, elect rost at ic and air f orce
Kinet ic energy, gravit at ional pot ent ial
energy and power
Record and display simulat ion dat a in real-t ime
wit h graphical and digit al met ers.
SIMULATIONCONTROL
Run, st op, reset , single st ep, or pause t he
simulat ion at any t ime.
Cont rol t he accuracy of your simulat ion by
modif ying int egrat ion and animat ion st eps
and conf igurat ion t olerances.
Superimpose mult iple simulat ions.
INTERACTIVECONTROLS
DDE connect ion t o Excel and Mat Lab
Complet e Visual Basic st yle script ing
language wit h built -in debugger
Menu and script but t ons
Player mode f or cont ent creat ion
VISUALIZATION
Track t he mot ion pat h of a body or it s
cent er of mass
At t ach graphics t o bodies
Images on bodies rot at e
Display syst em cent er of mass
Mult iple, moving ref erence f rames
SCRIPTS
Opt imize
Creat e const raint
Document model
Zoom t o ext ent s
Measure dist ance bet ween point s
Flip polygon
Mult iple f ile run
Pin f rict ion
Slot f rict ion
Slot damper
Flexbeam
Shear and bending moment
OUTPUT
AVI video f iles f or playback
Met er dat a f rom simulat ions t o
t abular dat a f ile
PRINTING
Print an image of your simulat ion or
met er dat a
WORKINGMODEL2D
SYSTEMREQUIREMENTS
Microsof t Windows NT
4 . 0 or
Windows 9 5 / 9 8 / Me/ 2 0 0 0 / XP
Pent ium PC
1 6 MB RAM Minimum
Video card and monit or capable
of at least 1 6 -bit color
CD-ROM Drive
MSC.Software
5 0 0 Arguello St reet , Suit e 2 0 0
Redwood Cit y, CA 9 4 0 6 3
8 0 0 -7 6 6 -6 6 1 5 , 6 5 0 -3 8 1 -3 3 9 5
f ax: 6 5 0 -5 7 4 -7 5 4 1
wm2 d. inf o@ mscsof t ware. com
Nast ran is a regist ered t rademark of NASA. MSC and Working Model are regist ered t rademarks and MSC. Nast ran and MSC. Sof t ware are
t rademarks of MSC. Sof t ware Corporat ion. All ot her t rademarks are t he propert y of t heir regist ered owners. 2 0 0 1 MSC. Sof t ware Corporat ion.
www.workingmodel.com
Working Model 2D Features
1
Welcome to Working Model
Working Model is the result of a 15-year collaborative effort between professional engineers and software specialists. We are
committed to providing you easy-to-use, engineering software that makes you more productive, and saves time and money on
hardware prototyping, testing, and virtual product development.
To begin, install Working Model and go through each step of the demonstration described below.
Installing Working Model
1. Insert the Working Model CD into the CD-Rom drive and
follow the installation instructions
2. When prompted for a serial number, enter DEMO or enter
your licensed serial number
3. When the Choose Folder window appears, click [OK].
4. For a step-by-step introductory tutorial, turn to the next page.
http://www.workingmodel.com
Phone: 650.381.3395 or 800.766.6615
Fax: 650.574.7541
Last updated 5/26/2004 by Paul Mitiguy and Michael Woo
2
Starting Working Model
1. Ensure that Working Model is installed on your computer.
2. From the Windows Menu, click on Programs, then Working Model, and
then Working Model. This opens a simulation.
1 Creating a Falling Block
1. The first simulation is Newtons first experiment, dropping a block.
2. To draw a rectangle, click on the Rectangle tool, then click in the workspace and
draw a long thin rectangular block.
3. To run the simulation and see the block fall due to gravity, click .
4. Click to reset the simulation.
2 Adding a Velocity Vector
1. To add a velocity vector, click on the rectangle.
2. From the Define menu, click on Vectors and then Velocity.
3. Click and observe that the vector changes magnitude as the block falls.
4. Click .
Optional: To show the velocity vectors x and/or y component, click on the Define
menu, select Vector Display, and check the X and/or Y box.
3 Making a Pendulum
1. To make a pendulum, click on the Pin joint tool and then click on the upper left-
hand corner of the rectangle.
2. Click and observe that the vector changes magnitude and direction as the
pendulum moves. Click .
Optional: Each click on at the bottom of the screen advances one frame.
4 Graphing the Pendulums Motion
1. To graph the pendulums motion, click on the rectangle. Under the Measure
menu, select Position, then select Rotation Graph.
2. To collect data, click . Note: Data can be displayed as a graph, bar chart,
or number, and can be changed while running the simulation by clicking the on
the top left-hand corner of the graph. Click .
3. The graph shows the pendulums amplitude and frequency. To make the graph
larger, click on the graph and drag its lower right-hand corner to the right.
5 Changing Gravity
1. To change gravity, click on the World menu, select Gravity, type the value 20
m/sec
2
in the input box, and click [OK].
2. Click and observe that, in agreement with theoretical and experimental
predictions, the pendulum has a higher natural frequency. Click .
Note: Working Model was designed to be easy-to-use. For example, in this
exercise, the only time you need to touch the keyboard is to enter the value 20.
6 Adding Air Resistance
1. Under the World menu, select Air Resistance, click on Low Speed, and accept
the default air resistance value of 0.3 kg/(m*s) by clicking [OK].
2. Click and observe the exponentially decaying oscillations. Click .
3
7 Adding a Spring
1. To add a spring, click on the Spring tool. Click on the upper right-hand corner of
the block and stretch the spring up and to the right.
2. Click and observe the pendulum's higher natural frequency and new
equilibrium position. Click .
8 Controlling the Spring Constant
1. To control the spring constant, click on the spring. Under the Define menu, select
New Control, then select Spring Constant.
2. The slider that controls the spring will appear in the left-hand side of the
workspace. To move the slider's location closer to the spring, click on its title and
drag it next to the spring.
3. To see the effect of varying the spring constant, click and observe that the
pendulum angle is a function of the spring-constant (move the slider up and down
while the simulation is running). Click .
Optional: The properties of any object can be modified by double-clicking on any object (e.g., the
rectangle, pin point, graph, spring, spring-constant control).
The appearance or geometry of an object can be modified by clicking on the object, selecting the
Window menu and selecting Appearance or Geometry.
9 Collisions with a Smooth Polygon
1. To create a smooth polygon, click on the Curved Polygon tool, click in the
workspace in a few locations. Double-click to close the polygon.
(If your rectangle is high on the screen, click to zoom to extents.)
2. Click to start the simulation and observe that the curved polygon bounces
and rolls on top of the rectangle. Automatic collision and contact is a very useful
feature in Working Model (even the elastic and frictional properties of objects may
be varied). Click .
Note: Collision sound/motion sound can be added to a simulation. To add a
collision sound, click on the curved polygon, select the Measure menu, and
choose Hear the Collision. (Windows only; computer speakers required)
10 Smart Editor
1. Working Model's Smart Editor allows the user to change an object's position and
orientation while keeping constraints intact.
2. To change the orientation of the rectangle, click on the rectangle and drag the
mouse to rotate the rectangle counterclockwise so that it is nearly vertical as shown
below. (If necessary, click to view to extents.)
11 Creating a Cam-Follower Mechanism
1. To add a motor to the curved polygon, click on the Motor tool, and then click on
the curved polygon.
2. Click and observe that the rectangle's motion is determined by the shape
of the curved polygon and the motor's speed. Click .
4
12 Creating a Flexible Beam
1. To convert the rectangle into a flexible beam (Flexbeam), click on the rectangle.
2. Under the Script menu, select Flexbeam.
3. In the Flexible Body Information dialog box, accept the default values and click
[OK]. Click [OK] in the No Flexbeam Undo dialog Box.
4. Click to start the simulation and observe that the formerly rigid rectangle is
now acting as a Flexbeam. Change the values of the EI and Damping - Bending
sliders to change the Flexbeams stiffness and damping. Click .
13 Importing DXF Files
1. Open a new simulation by selecting the File menu and clicking on New.
2. To import a DXF file, select the File menu and click on Import.
3. In the Import window, navigate to the directory where Working Model is installed,
for example, C:\Program Files\WorkingModel and then select the sub-directory
WMIntroduction.
4. Select the file WMDXFDemo.dxf and click [Import]. This imports the DXF objects
(a crane, wrecking ball, a Working Model logo, and an abandoned building).
5. Click and watch all the objects fall due to gravity. Click .
14 Simulating a Building Demolition
1. To anchor the base of the building, click on the Rigid Joint tool, then click on the
base of the building.
2. To anchor the crane, click on the Rigid Joint tool, then click on the crane.
3. To fix the Working Model logo to the crane, click on the Rigid Joint tool, then click
on the Working Model logo.
4. To attach the wrecking ball to the crane with a rope, click on the Rope tool, then
single-click on the ball, and then single-click on the crane to create a rope.
5. Click and observe that Working Model detects the shape of the imported
DXF objects and automatically calculates how they collide. Click .
15 Adding Colors to DXF Objects
1. Objects that are imported from a DXF file are treated the same as objects
created within Working Model. You can change their appearance, measure their
velocity, acceleration, etc.
2. To add color to the crane, click on the crane.
3. Under the Window menu, click on Appearance.
4. In the Appearance window, note that the fill pattern is currently set as no. Click
on the drop-down menu and change it to another pattern.
5. Click on the fill color drop-down menu and change the fill color to blue.
6. Close the Appearance window.
7. To change the color of the other objects, repeat steps 2 to 6.
8. Click to start the simulation. Click .
16 Running Demo Files
1. Under the Script menu, click on Run All Demo Files.
2. Sit back and enjoy a series of demos on a variety of engineering topics.
17 Creating a Movie
1. You can create a movie from any Working Model simulation.
2. To see an example, select menu, then Programs, then WorkingModel,
then WMIntroduction, and then double-click on WorkingModelMoneyBowl.avi.
18 Animation Step and Integrator Error
1. To change accuracy, select the World menu and then Accuracy
2. Select an Integrator Error small enough to meet your accuracy requirements.
3. Select an Animation Step that produces smooth visual results.
http://www.workingmodel.com
Phone: 650.381.3395 or 800.766.6615
Fax: 650.574.7541
Last updated 5/26/2004 by Paul Mitiguy and Michael Woo
You might also like
- The Subtle Art of Not Giving a F*ck: A Counterintuitive Approach to Living a Good LifeFrom EverandThe Subtle Art of Not Giving a F*ck: A Counterintuitive Approach to Living a Good LifeRating: 4 out of 5 stars4/5 (5794)
- The Little Book of Hygge: Danish Secrets to Happy LivingFrom EverandThe Little Book of Hygge: Danish Secrets to Happy LivingRating: 3.5 out of 5 stars3.5/5 (399)
- Clase 300Document1 pageClase 300HerberPerazaNo ratings yet
- Gauge ChartDocument1 pageGauge ChartHerberPerazaNo ratings yet
- BKDC Traducido Doc v2Document88 pagesBKDC Traducido Doc v2HerberPeraza100% (1)
- Stamping Die Solution Overview Updated 01142011Document36 pagesStamping Die Solution Overview Updated 01142011HerberPerazaNo ratings yet
- Module Gear DataDocument2 pagesModule Gear DataMuhammad HaiderNo ratings yet
- Stamping Die Solution Overview Updated 01142011Document36 pagesStamping Die Solution Overview Updated 01142011HerberPerazaNo ratings yet
- Diametros Nominales y EsternosDocument1 pageDiametros Nominales y EsternosAngelCastilloNo ratings yet
- Working Model 2DDocument143 pagesWorking Model 2DdivyajananiNo ratings yet
- Moldit BR Presentation 2012Document32 pagesMoldit BR Presentation 2012HerberPerazaNo ratings yet
- Gear Formulas For in Volute GearsDocument5 pagesGear Formulas For in Volute GearsHerberPerazaNo ratings yet
- Fastening SolutionsDocument14 pagesFastening SolutionsHerberPerazaNo ratings yet
- Gear Formulas For in Volute GearsDocument5 pagesGear Formulas For in Volute GearsHerberPerazaNo ratings yet
- A Heartbreaking Work Of Staggering Genius: A Memoir Based on a True StoryFrom EverandA Heartbreaking Work Of Staggering Genius: A Memoir Based on a True StoryRating: 3.5 out of 5 stars3.5/5 (231)
- Hidden Figures: The American Dream and the Untold Story of the Black Women Mathematicians Who Helped Win the Space RaceFrom EverandHidden Figures: The American Dream and the Untold Story of the Black Women Mathematicians Who Helped Win the Space RaceRating: 4 out of 5 stars4/5 (894)
- The Yellow House: A Memoir (2019 National Book Award Winner)From EverandThe Yellow House: A Memoir (2019 National Book Award Winner)Rating: 4 out of 5 stars4/5 (98)
- Shoe Dog: A Memoir by the Creator of NikeFrom EverandShoe Dog: A Memoir by the Creator of NikeRating: 4.5 out of 5 stars4.5/5 (537)
- Elon Musk: Tesla, SpaceX, and the Quest for a Fantastic FutureFrom EverandElon Musk: Tesla, SpaceX, and the Quest for a Fantastic FutureRating: 4.5 out of 5 stars4.5/5 (474)
- Never Split the Difference: Negotiating As If Your Life Depended On ItFrom EverandNever Split the Difference: Negotiating As If Your Life Depended On ItRating: 4.5 out of 5 stars4.5/5 (838)
- Grit: The Power of Passion and PerseveranceFrom EverandGrit: The Power of Passion and PerseveranceRating: 4 out of 5 stars4/5 (587)
- Devil in the Grove: Thurgood Marshall, the Groveland Boys, and the Dawn of a New AmericaFrom EverandDevil in the Grove: Thurgood Marshall, the Groveland Boys, and the Dawn of a New AmericaRating: 4.5 out of 5 stars4.5/5 (265)
- The Emperor of All Maladies: A Biography of CancerFrom EverandThe Emperor of All Maladies: A Biography of CancerRating: 4.5 out of 5 stars4.5/5 (271)
- On Fire: The (Burning) Case for a Green New DealFrom EverandOn Fire: The (Burning) Case for a Green New DealRating: 4 out of 5 stars4/5 (73)
- The Hard Thing About Hard Things: Building a Business When There Are No Easy AnswersFrom EverandThe Hard Thing About Hard Things: Building a Business When There Are No Easy AnswersRating: 4.5 out of 5 stars4.5/5 (344)
- Team of Rivals: The Political Genius of Abraham LincolnFrom EverandTeam of Rivals: The Political Genius of Abraham LincolnRating: 4.5 out of 5 stars4.5/5 (234)
- The Unwinding: An Inner History of the New AmericaFrom EverandThe Unwinding: An Inner History of the New AmericaRating: 4 out of 5 stars4/5 (45)
- The World Is Flat 3.0: A Brief History of the Twenty-first CenturyFrom EverandThe World Is Flat 3.0: A Brief History of the Twenty-first CenturyRating: 3.5 out of 5 stars3.5/5 (2219)
- The Gifts of Imperfection: Let Go of Who You Think You're Supposed to Be and Embrace Who You AreFrom EverandThe Gifts of Imperfection: Let Go of Who You Think You're Supposed to Be and Embrace Who You AreRating: 4 out of 5 stars4/5 (1090)
- The Sympathizer: A Novel (Pulitzer Prize for Fiction)From EverandThe Sympathizer: A Novel (Pulitzer Prize for Fiction)Rating: 4.5 out of 5 stars4.5/5 (119)
- Her Body and Other Parties: StoriesFrom EverandHer Body and Other Parties: StoriesRating: 4 out of 5 stars4/5 (821)
- Donny UfoaksesDocument27 pagesDonny UfoaksesKang Bowo D'wizardNo ratings yet
- Rubric - Argumentative EssayDocument2 pagesRubric - Argumentative EssayBobNo ratings yet
- ASD Manual and AISC LRFD Manual For Bolt Diameters Up To 6 Inches (150Document1 pageASD Manual and AISC LRFD Manual For Bolt Diameters Up To 6 Inches (150rabzihNo ratings yet
- Where On Earth Can Go Next?: AppleDocument100 pagesWhere On Earth Can Go Next?: Applepetrushevski_designeNo ratings yet
- Mechanical Questions & AnswersDocument161 pagesMechanical Questions & AnswersTobaNo ratings yet
- Strain Gauge Sensor PDFDocument12 pagesStrain Gauge Sensor PDFMario Eduardo Santos MartinsNo ratings yet
- Tugas B InggrisDocument6 pagesTugas B Inggrisiqbal baleNo ratings yet
- Principles of SamplingDocument15 pagesPrinciples of SamplingziggerzagNo ratings yet
- Storytelling ScriptDocument2 pagesStorytelling ScriptAnjalai Ganasan100% (1)
- SIM5320 - EVB Kit - User Guide - V1.01 PDFDocument24 pagesSIM5320 - EVB Kit - User Guide - V1.01 PDFmarkissmuzzoNo ratings yet
- Front Cover Short Report BDA27501Document1 pageFront Cover Short Report BDA27501saperuddinNo ratings yet
- Long Run Average Cost (LRAC) : Economies of ScaleDocument3 pagesLong Run Average Cost (LRAC) : Economies of ScaleA PNo ratings yet
- DANZIG, Richard, A Comment On The Jurisprudence of The Uniform Commercial Code, 1975 PDFDocument17 pagesDANZIG, Richard, A Comment On The Jurisprudence of The Uniform Commercial Code, 1975 PDFandresabelrNo ratings yet
- BMXNRPDocument60 pagesBMXNRPSivaprasad KcNo ratings yet
- Technical File D13-MH, MG IMO Tier 11 GLDocument18 pagesTechnical File D13-MH, MG IMO Tier 11 GLsfsdffdsdfsdfsdfNo ratings yet
- IE399 Summer Training ReportDocument17 pagesIE399 Summer Training ReportgokanayazNo ratings yet
- Marksmanship: Subject: III. Definition of TermsDocument16 pagesMarksmanship: Subject: III. Definition of TermsAmber EbayaNo ratings yet
- Turbine 1st Stage Nozzle - DPTDocument15 pagesTurbine 1st Stage Nozzle - DPTAnonymous gWKgdUBNo ratings yet
- AIATS 2021 (OYMCF) Test 01 Offline - Code A - SolutionsDocument34 pagesAIATS 2021 (OYMCF) Test 01 Offline - Code A - Solutionsbhavyakavya mehta100% (1)
- Ireland in Pre Celtic TimesDocument398 pagesIreland in Pre Celtic TimesGrant MacDonald100% (5)
- Agricultural Sciences P1 Nov 2015 Memo EngDocument9 pagesAgricultural Sciences P1 Nov 2015 Memo EngAbubakr IsmailNo ratings yet
- VNC Function Operation InstructionDocument11 pagesVNC Function Operation InstructionArnaldo OliveiraNo ratings yet
- CIGB B164 Erosion InterneDocument163 pagesCIGB B164 Erosion InterneJonathan ColeNo ratings yet
- Mba Project GuidelinesDocument8 pagesMba Project GuidelinesKrishnamohan VaddadiNo ratings yet
- Ipo Exam Revised SyllabusDocument1 pageIpo Exam Revised Syllabusজ্যোতিৰ্ময় বসুমতাৰীNo ratings yet
- Little Book of Effective WritingDocument44 pagesLittle Book of Effective Writingshalashvili100% (1)
- Aquafine Optivenn Series Data SheetDocument8 pagesAquafine Optivenn Series Data SheetKenz ZhouNo ratings yet
- No.6 Role-Of-Child-Health-NurseDocument8 pagesNo.6 Role-Of-Child-Health-NursePawan BatthNo ratings yet
- Grade 10 - Mock Test - English - Feb - 2023Document12 pagesGrade 10 - Mock Test - English - Feb - 2023rohanNo ratings yet
- Osora Nzeribe ResumeDocument5 pagesOsora Nzeribe ResumeHARSHANo ratings yet