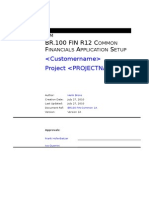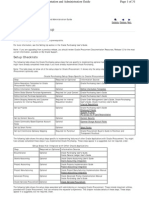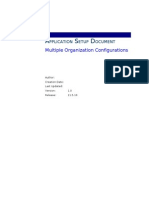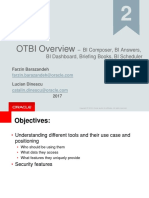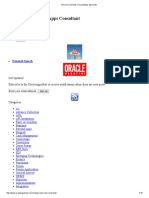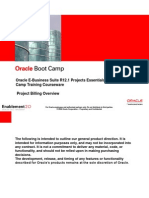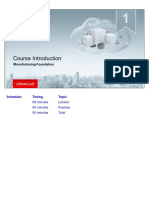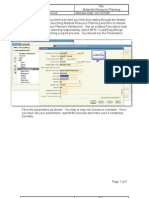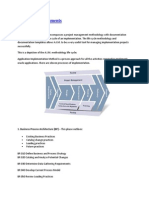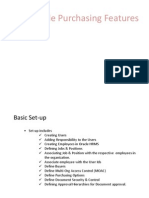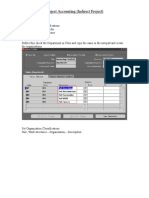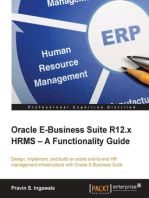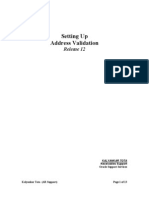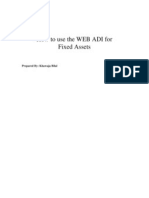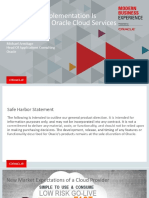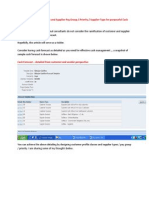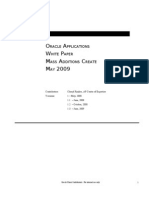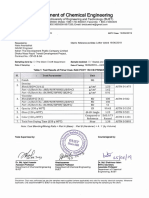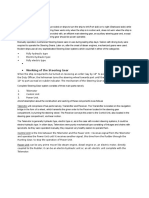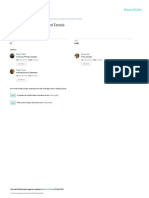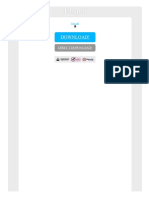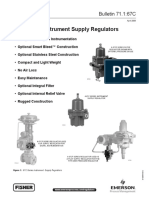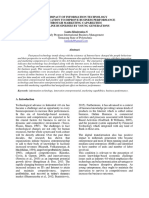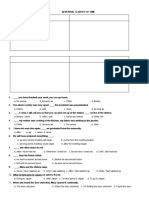Professional Documents
Culture Documents
Purchasing Ivas
Uploaded by
Ali xCopyright
Available Formats
Share this document
Did you find this document useful?
Is this content inappropriate?
Report this DocumentCopyright:
Available Formats
Purchasing Ivas
Uploaded by
Ali xCopyright:
Available Formats
Financials R12 - Purchasing
________________________________________
iVAS Solutions Private Limited
Block No. 103, 1
st
Floor, HMDA- Maitrivanam, Ameerpet,
Hyderabad-500 038
2 Error! No text of specified style in document.
CONTENTS
Oracle Purchasing
I. Overview of Oracle Purchasing
II. Creating a Purchasing Responsibility
III. Oracle purchasing set up
1. Options
a. Financial Options
b. Purchasing Options
c. Receiving Options
2. Defining Buyer
3. Approval Setups
a. Define Approval Groups
b. Define Approval Assignment
c. Creating Approval Hierarchy
4. Define Items
5. Entering Supplier Information
6. Open Period
a. Purchasing Period
b. Inventory Period
IV. Purchasing Process
1. Requisitions-introduction
2. Performing Requisition Inquiry
3. Creating RFQs
4. Copying Quotations from RFQs
5. Copying Quotations to Standard Purchase Order
6. Creating Standard Purchase orders
7. Creating Blanket Purchase Order
8. Creating Planned Purchase order
9. Entering purchase order receipts
10. Correcting receiving transactions and entering returns
V. Integration with Payables
a. Auto Invoice process
3 Error! No text of specified style in document.
I. Overview of Oracle Purchasing
Oracle Purchasing is a comprehensive procurement solution designed to:
Help purchasing professionals reduce administration costs.
Process requisitions, purchase orders, requests for quotation, and receipts quickly and
efficiently.
Enable you to focus on:
Value Analysis
Development of strategic supplier relationships
Management of the procurement process
Oracle Purchasing satisfies the following business needs:
Replaces paper processing with online requisition generation, purchase-order creation,
and document approval.
Regulates document access, controls modification activity and approval, and is based
on organizational signature and security policies.
Minimizes data entry time with item-saving templates.
Controls purchasing activity and enables accurate, automatic pricing using approved
suppliers and supplier lists.
Consolidates purchase requirements from multiple warehouses, plants or locations.
Enables negotiating from a position of strength based on easy access to purchase
volume statistics and supplier performance reports.
Facilitates communication between requesters, buyers, receiving staff, and accounts
payable staff using online enquiries, attachments and notes.
Provides related functions, such as marketing, finance, master scheduling, inventory
management, production, cost accounting, and customer order entry with access to
purchasing information.
Manages historical purchasing data.
Benefits
Automate the Entire Procure-to-Pay Cycle: Define suppliers and agreements; then
automate your entire purchasing cycle from purchase order to settlement
Improve Supply Base Management: Take central control of all supplier and item
master information with an application that tightly integrate suppliers into your
organization by leveraging advanced supply management capabilities
4 Error! No text of specified style in document.
Adapt to Any Purchasing Practice: Adapt the application to your organization's
purchasing practices with uniquely configurable policies and an open architecture that
integrates legacy and supplier systems
II. Creating a Purchasing Responsibility
Create a super user to use as a logon name during setup and assign the super user the
required setup responsibilities.
Switch to System Administrator Responsibility
File > Switch Responsibility > System Administrator
N: Security > Responsibility > Define
5 Error! No text of specified style in document.
6 Error! No text of specified style in document.
Enter the data save and Close
Query IVAS11 User id
Attach the Responsibility to the user id (IVAS11)
N: Security > User > Define
7 Error! No text of specified style in document.
Save your work and close
Responsibilities Window
Use this window to define a responsibility. Each application user is assigned at least one
responsibility.
A responsibility determines whether the user accesses Oracle Applications or Oracle Mobile
Applications; which applications functions a user can use; which reports and concurrent
programs the user can run; and which data those reports and concurrent programs can access.
Responsibilities cannot be deleted. To prevent a responsibility from being used, set the
Effective Date's to field to a past date and restart Oracle Applications.
Before defining your responsibility, do the following:
Use the Data Groups window to list the ORACLE username your responsibility's
concurrent programs reference on an application-by-application basis.
Use the Request Groups window to define the Request Group you wish to make
available with this responsibility.
Use the Menus window to view the predefined Menu you can assign to this
responsibility.
8 Error! No text of specified style in document.
Responsibilities Block
An application name and a responsibility name uniquely identify a responsibility.
Responsibility Name
If you have multiple responsibilities, a pop-up window includes this name after you sign on.
Application
The owning application for the responsibility.
This application name does not prevent the user of this responsibility from accessing other
applications' forms and functions if you define the menu to access other applications.
Responsibility Key
This is the internal key for the responsibility that is used by loader programs, (concurrent
programs that load messages, user profiles, user profile values, and other information into
Oracle Applications tables). The responsibility key is unique per application.
Effective Dates (From/To)
Enter the start/end dates on which the responsibility becomes active/inactive. The default
value for the start date is the current date. If you do not enter an end date, the responsibility
is valid indefinitely.
You cannot delete a responsibility, because its information helps to provide an audit trail.
You can deactivate a responsibility at any time by setting the end date to the current date. If
you wish to reactivate the responsibility later, either change the end date to a date after the
current date, or clear the end date.
Available From
This is the navigator from which the responsibility will be available (Oracle Applications forms
navigator, mobile navigator).
A responsibility may be associated with only one Applications system.
Data Group
Note: Data groups are used for backward compatibility only. Oracle Application Framework
does not support the data groups feature.
Name/Application
The data group defines the pairing of application and ORACLE username.
9 Error! No text of specified style in document.
Select the application whose ORACLE username forms connect to when you choose this
responsibility. The ORACLE username determines the database tables and table privileges
accessible by your responsibility. Transaction managers can only process requests from
responsibilities assigned the same data group as the transaction manager.
Menu
The menu whose name you enter must already be defined with Oracle Applications.
Request Group - Name/Application
If you do not assign a request security group to this responsibility, a user with this
responsibility cannot run requests, request sets, or concurrent programs from the Submit
Requests window, except for request sets owned by the user. The user can access requests
from a Submit Requests window you customize with a request group code through menu
parameters.
Menu Exclusions Block
Note: Menu exclusions should be used for backward compatibility only.
Define function and menu exclusion rules to restrict the application functionality accessible
to a responsibility.
Type
Select either Function or Menu as the type of exclusion rule to apply against this
responsibility.
When you exclude a function from a responsibility, all occurrences of that function
throughout the responsibility's menu structure are excluded.
When you exclude a menu, all of its menu entries, that is, all the functions and menus
of functions that it selects are excluded.
Name
Select the name of the function or menu you wish to exclude from this responsibility. The
function or menu you specify must already be defined in Oracle Applications.
HTML-Based Applications Security
Oracle HTML-based applications use columns, rows and values in database tables to define
what information users can access. Table columns represent attributes that can be assigned
to a responsibility as Securing Attributes or Excluded Attributes. These attributes are defined
in the Web Application Dictionary.
10 Error! No text of specified style in document.
Excluded Items
Use the List of Values to select valid attributes. You can assign any number of Excluded
Attributes to a responsibility.
Securing Attributes
Use the List of Values to select valid attributes. You can assign any number of securing
attributes to the responsibility.
Define Profile Values
The Site and Profiles with No Values check boxes on the Profile page are selected by default.
Therefore, when a search is performed and a profile option is selected, the system lists the
values defined only at site level. To see the values defined at all the levels, uncheck these
checkboxes before performing a search and selecting a profile option.
To define a value for a profile option at some level, then select that profile option and click
Define Profile Values. This will navigate you to the Define Profile Values page where you can
add the value for all the relevant levels by navigating through the sub-tabs in that page.
Attach the GL Ledger Set and Operating Unit to the IVAS Purchasing
Switch responsibility: - System Administrator
N: -Profile > System
11 Error! No text of specified style in document.
Click on find
N: Profile > System
12 Error! No text of specified style in document.
Click on Find tab
Enter the GL Ledger Name at Responsibility level save and close
13 Error! No text of specified style in document.
N: -Profile > System
Click on Find tab
Enter the MO Operating Unit at Responsibility level save and close
14 Error! No text of specified style in document.
Switch to IVAS Purchasing Responsibility
File > Switch Responsibility > IVAS Purchasing
15 Error! No text of specified style in document.
III. Oracle Purchasing Set up
1. Options
Define three types of Options as follows:
a. Financial Options
b. Purchasing Options
c. Receiving Options
16 Error! No text of specified style in document.
a. Financials Options
Use the Financials Options window to define the options and defaults that you use for your
Oracle Financial Application(s). Values you enter in this window are shared by Oracle
Payables, Oracle Purchasing, and Oracle Assets. You can define defaults this window to
simplify supplier entry, requisition entry, purchase order entry, invoice entry, and automatic
payments. Depending on your application, you may not be required to enter all fields.
Although you only need to define these options and defaults once, you can update them at
any time. If you change an option and it is used as a default value elsewhere in the system, it
will only be used as a default for subsequent transactions. For example, if you change the
Payment Terms from Immediate to Net 30, Net 30 will be used as a default for any new
suppliers you enter, but the change will not affect the Payment Terms of existing suppliers.
N: Setup > Organizations > Financial Options
17 Error! No text of specified style in document.
18 Error! No text of specified style in document.
Click on Find
Accounting Financials Options:
19 Error! No text of specified style in document.
Future Periods: Payables displays the number of future periods you use in your set of books.
Payables uses this value to limit the number of future periods you can maintain in the Control
Payables Periods window. You can enter invoices in future periods.
GL Accounts
Liability: Payables assigns this account as the default Liability Account for all new suppliers
you enter. You can override this value during supplier entry. If you use Accrual Basis
accounting, then the Liability Account for an invoice determines the liability account(s)
charged when you create accounting entries for invoices.
Prepayment: The Prepayment account and description for a supplier site's invoices. The
Financials option value defaults to new suppliers, and the supplier value defaults to new
supplier sites.
Future Dated Payment: If you use future dated payments, then enter a value for Future
Dated Payment account. This value defaults to all new suppliers and new bank accounts. The
supplier value defaults to all new supplier sites. The bank account value defaults to new
payment documents.
When Payables accounts for future dated payments, it uses the Future Dated Payment
Account from either the supplier site or the payment document, depending on the option you
select in the Payment Accounting region of the Payables Options window.
20 Error! No text of specified style in document.
If you relieve liability payment time, this should be an asset account. If you relieve liability at
future dated payment maturity, then this should be a liability account.
Discount Taken: If you choose to distribute your discounts to the system Discount Taken
Account, Payables uses this account to record the discounts you take on payments. Use the
Payables Options window to select your method for distributing discounts for your invoices.
PO Rate Variance Gain/Loss: Payables uses these accounts to record the exchange rate
variance gains/losses for your inventory items. The variance is calculated between the invoice
and either the purchase order or the receipt, depending on how you matched the invoice.
These accounts are not used to record variances for your expense items. Any exchange rate
variance for your expense items is recorded to the charge account of the purchase order.
Payables calculates these amounts during Payables Invoice Validation.
Expenses Clearing: This account is required when you use the Company Pay payment option
of Oracle Internet Expenses. Payables uses this as a temporary account to record credit card
transaction activity. Payables debits this account when you create an invoice to pay a credit
card issuer for credit card transactions. Payables credits this account with offsets to the
original debit entries when you submit Expense Report Import for an employee expense report
entered in Internet Expenses that has credit card transactions on it.
Miscellaneous: Used only when importing invoices submitted via iSupplier Portal or XML
Gateway.
If you enter a value here then the system uses this account for all Miscellaneous charges on
invoices your suppliers enter in iSupplier Portal. If you do not enter a value here then the
system prorates Miscellaneous charges across Item lines on iSupplier Portal invoices.
The system also uses this value for any miscellaneous charges your suppliers send in XML
invoices. If you do not enter a value here then import prorates miscellaneous charges across
Item lines for XML invoices.
Supplier - Purchasing Financials Options:
The options you define in this region, except for Inventory Organization, are used as
default values for the Purchasing region of the Suppliers window. The supplier values
default to new supplier sites for the supplier, which default to new purchasing
documents for the supplier site.
Note: If you use the Multiple Organizations Support feature, values you enter in this
window will default to both the Supplier and Supplier Site.
You can override defaulted values during entry of the supplier, supplier site, and
purchasing documents.
21 Error! No text of specified style in document.
Ship-To /Bill-To Location: The name of the ship-to/bill-to location for the system default
value. If the name you want does not appear in the list of values, use the Location window to
enter a new location.
Inventory Organization: You need to choose an inventory organization if you use Purchasing.
You can associate each of your Purchasing operating units with one inventory item master
organization. When you associate your Purchasing operating unit with an inventory
organization, items you define in this organization become available in Purchasing. You can
only choose an inventory organization that uses the same set of books as your Purchasing
operating unit. Do not change the Inventory Organization after you have already assigned one
to Purchasing.
Ship Via: Freight carrier you use with suppliers. If the type of freight carrier you want does
not appear in the list of values, use the Freight Carriers window to define a new shipping
method. The value you enter here is the value in the Description field of the Freight Carriers
window in Purchasing.
FOB: If the type of FOB you want is not in the list of values, use the Oracle Purchasing
Lookups window to define a new FOB.
Freight Terms: The freight terms for a supplier identify whether you or your supplier pays for
freight charges on goods you receive. You can define new freight terms in the Oracle
Purchasing Lookups window.
22 Error! No text of specified style in document.
Encumbrance Financials Options:
To use encumbrance accounting or budgetary control, you must install Payables,
Purchasing, and General Ledger. Use this region to enable encumbrance accounting
and to specify the default encumbrance types Payables assigns to your invoices, and
Purchasing assigns to your requisitions and purchase orders.
If you enable encumbrance accounting or budgetary control, Purchasing creates
encumbrances when you reserve funds for a requisition or purchase order. If you use
the perpetual accrual method in Purchasing, Purchasing reverses purchase order
encumbrances when you inspect, accept, and deliver the units. If you are using the
periodic accrual method in Purchasing, Payables reverses the purchase order
encumbrances when you create accounting entries for invoices.
Payables creates encumbrances when there is a variance between a matched invoice
and the purchase order to which it is matched, and when the invoice encumbrance
type is different from the Purchasing encumbrance type.
Oracle Financials provides two predefined encumbrance types that you can use to
identify requisition, purchase order, and invoice encumbrances: Commitment and
Obligation. You can define additional encumbrance types in Oracle General Ledger in
the Encumbrance Types window.
23 Error! No text of specified style in document.
Use Requisition Encumbrance: Enable this option to encumber funds for requisitions. If you
enable this option, Purchasing creates journal entries and transfers them to General Ledger
to encumber funds for purchase requisitions.
Encumbrance Type: If you enable Use Requisition Encumbrance, you must select an
encumbrance type by which you can identify your requisition encumbrance journal entries.
Purchasing assigns this encumbrance type to the encumbrance journal entries it creates for
purchase requisitions.
Reserve at Completion: If you enable Use Requisition Encumbrance, indicate whether you
want requisition preparers to have the option to reserve funds. If you do not enable this
option, only requisition approvers will have the option to reserve funds.
Use PO Encumbrance: Enable this option to encumber funds for purchase orders, purchase
order and receipt matched invoices, and basic invoices (not matched). If you enable this
option, Purchasing encumbers funds for purchase orders and Payables encumbers funds for
variances during Payables Invoice Validation for purchase order and receipt matched invoices.
If you enable this option and enter a non-purchase order matched invoice, Payables will
encumber funds for it during Payables Invoice Validation. All Payables encumbrances are
reversed when you create accounting entries. If you enable Use Requisition Encumbrance, you
must also enable this option.
PO Encumbrance Type: If you enable Use Purchase Order Encumbrance, select a purchase
order encumbrance type by which you can identify your purchase order encumbrance journal
24 Error! No text of specified style in document.
entries. Purchasing assigns this encumbrance type to the encumbrance journal entries it
creates for purchase requisitions and purchase orders.
Invoice Encumbrance Type: If you use purchase order encumbrance, select an invoice
encumbrance type by which you can identify your invoice encumbrance journal entries.
Payables assign this encumbrance type to the encumbrance journal entries that it creates. We
recommend that you use an encumbrance type different from the Purchasing encumbrance
type so you can identify invoice encumbrances.
Tax Financials Options:
Member State: The location of your company or organization. Payables use this country name
to determine if your company or organization is located in a member state of the European
Union (EU).
VAT Registration Number: The Value-Added Tax (VAT) registration number for your
organization. Your organization is assigned a VAT Registration Number if you register to pay
VAT. The first two characters of a VAT registration number are the country code for the
country or state where the registered company or organization is located. Payables print this
number on the header of the Intra-EU VAT Audit Trail Report.
25 Error! No text of specified style in document.
Human Resources Financials Options:
Use this region to enter the options and defaults for entering employee information in
the Enter Person window.
Business Group: Enter the name of the business group that you want to associate with
Purchasing. If you use Purchasing jointly with Oracle Human Resources, you must reference
the business group that you define in Oracle Human Resources. If you use Purchasing without
Human Resources, you can use the default value. The default for this field is the Human
Resources default of Setup Business Group.
The business group determines which employees you can use in Purchasing. In Purchasing, you
can see only the employees in this business group.
Expense Reimbursement Address: Select the default address you want to use on payments
for employee expense reports: Home or Office. The system uses this default for each new
employee you enter. You can override this default during employee entry or expense report
entry.
26 Error! No text of specified style in document.
Use Approval Hierarchies: Enable this option to use positions and position hierarchies to
determine approval paths for your documents within Purchasing. Disable this option of you
want approval paths based on the supervisor structure.
Employee Numbering Method: You can enter your employee numbers manually or let the
system generate sequential employee numbers. The system prevents you from entering a
value in this field if you install Oracle Human Resources or Oracle Payroll. You can change the
numbering method at any time.
o Automatic: The system automatically assigns a unique sequential number to
each employee when you enter a new employee.
o Manual: You enter the employee number when you enter an employee.
o Use National Identifier Number: The system automatically enters the
employee's National Identifier Number as the employee number. For example,
a Social Security number for a United States employee.
Attention: Be careful if you switch from manual to automatic entry. The employee number
must be unique. When you use manual entry, you can assign any number and in any order. If
you switch to automatic after having entered employee numbers manually, the system may
try to assign a number that you already assigned. If you switch from manual to automatic
entry, make sure the next available number for automatic entry is larger than the largest
number you have already recorded.
Next Automatic Number: If you select the Automatic Employee Numbering method, enter the
starting value you want the system to use for generating unique sequential employee
numbers. After you enter a number and save your changes, the system displays the number
that it will assign to the next new employee you enter.
b. Purchasing Options
Use the Purchasing Options window to define default values and controls for functions
throughout Purchasing. You can often override purchasing options when you are creating
documents.
N: Setup > Organizations > Purchasing Options
Select IVAS_OPERATING_UNIT and click on Go Button
Enter Operating Unit click on Go
27 Error! No text of specified style in document.
You can define specific categories of options when you select one of the following:
Defining Document Control Options
To define document control options:
1. Navigate to the Control tabbed region in the Purchasing Options window.
2. Enter the Price Tolerance Percentage. This is the percentage by which the auto
created purchase order line price cannot exceed the requisition line price. If you
select Enforce Price Tolerance Percentage, you can create, but not approve, purchase
orders for which this tolerance is exceeded. There is no restriction on how much a
price can decrease, but changes to the line (quantity or unit of measure for example)
may cause the price tolerances to be exceeded.
Note: If the price on a requisition line is zero, then price tolerance checks do not
apply.
3. Select Enforce Price Tolerance Percentage if you want Purchasing to enforce the
price tolerance percentage.
28 Error! No text of specified style in document.
4. Enter the Price Tolerance Amount. This is the dollar amount by which the
autocreated purchase order line price cannot exceed the requisition line price.
Note: If you set both price tolerance percentage and amount values, the system will
apply the more restrictive of the two.
5. Select Enforce Price Tolerance Amount if you want Purchasing to enforce the price
tolerance amount.
6. Select one of the following values for the Enforce Full Lot Quantity option:
None: The requisition quantity is not rounded to the lot quantity.
Automatic: The requisition quantity is forced to the rounded quantity.
Advisory: An advisory message suggesting rounding and a suggested rounding quantity
are displayed, but you can override.
Enforce Full Lot Quantity is used for rounding quantities on Internal Requisitions, for
example:
System Options Enforce Full Lot Quantities = Yes Items Rounding Factor = 75% Items
Unit of Issue = DZ Unit of Measure on Internal Requisition = Each
If the user enters 6 each on the Internal Requisition, the quantity will be rounding to
0. If the user enters 11 each on the Internal Requisition, the quantity will be rounded
to 12 each.
7. Select Display Disposition Messages if you want to see any disposition messages
defined against inventory items when they are placed on requisitions.
8. Select the Receipt Close Point, which is when the shipment is closed for receiving:
Accepted (passed inspection), Delivered, or Received. Note that you need to set the
receipt close tolerance percentage in the Default Options window.
9. Select Notify If Blanket PO Exists if you want to be notified of existing blanket
purchase agreements when you create a requisition, purchase order, or blanket
purchase agreement line for the item. If you sourced the item, you see the following
message: Blanket purchase order [number] already exists for this item. Your
requestors can directly create a release for the blanket purchase agreements instead
of creating a requisition or purchase order if you allow your requestor to enter
releases.
10. The Cancel Requisitions options apply only to requisitions from which purchase
orders were AutoCreate. Select one of the following:
Always: When canceling the purchase order, Purchasing also cancels the requisition.
29 Error! No text of specified style in document.
Never: When canceling the purchase order, Purchasing does not cancel the requisition,
so it is again available for inclusion on a purchase order.
Optional: When canceling the purchase order, you are given the option to cancel the
requisition.
11. You can define for each item whether you allow updating of the item description
during the creation of requisition, RFQ, quotation, or purchase order lines. This
update affects only the line you are creating. Select Allow Item Description Update if
you want Yes to be the initial default of the Allow Description Update attribute when
you are defining a new item.
12. Select a Security Hierarchy, which is a position hierarchy from the Position
Hierarchy window. When the Security Level is set to Hierarchy for a document in the
Document Controls window, this position hierarchy governs access security for the
document.
Attention: This field is enterable only when the form is accessed from the Purchasing
menu.
13. Select Enforce Buyer Name to enforce entry of only your name as the buyer on
purchase orders. Otherwise, you can enter the name of any active buyer.
14. The PO Output Format selection defines the output format for purchase orders
sent to the supplier using print, e-mail, or fax. It also enables functionality related to
that output format.
PDF: Purchase orders are output in the Adobe Portable Document Format (PDF). You
can view the purchase order fully formatted from the Enter Purchase Order window,
Purchase Order Summary window, Change History page, Oracle iProcurement, and
Oracle iSupplier Portal. You can also communicate the purchase order to the supplier
from the Purchase Order Summary window.
Text: Purchase orders are output in text.
Note: Your ability to communicate the purchase order to the supplier from the
Approval window remains the same with either setting. Only the formatting of the
output changes.
15. Select Enforce Supplier Hold if you do not want to be able to approve purchase
orders created with suppliers that are on hold. Use the Suppliers window to place
suppliers on hold.
Note: Even if you put a supplier on hold in the Suppliers window, you can still approve a
purchase order to that supplier if Enforce Supplier Hold is not checked here.
30 Error! No text of specified style in document.
16. If you have selected Gapless Invoice Numbering for the entire business unit or for a
specific supplier site, enter the SBI Buying Company Identifier, which is an identifier
included in the invoice number created by the Pay on Receipt process. This portion of
the invoice number identifies the buying business unit and for invoices is combined
with the prefix defined by the PO: ERS Invoice Number Prefix profile.
17. Select Gapless Invoice Numbering to enable gapless (no breaks in numbering)
invoice number generation for your buying organization during Pay on Receipt
processing.
Defining Document Default Options:
To define default options:
1. Navigate to the Default tabbed region in the Purchasing Options window.
2. Select one of the following Requisition Import Group By options for requisitions
imported through the requisition open interface: All (not grouped), Buyer, Category,
Item, Location, or Supplier.
3. Select the currency Rate Type that defaults on requisitions, purchase orders, RFQs,
and quotations. If the Rate Type is User, you can override this default for each
document line. If either your functional currency (defined in your set of books) or your
transaction currency (the currency you enter in a purchasing document window) is
Euro (the European Monetary Unit currency), and the other is another European
currency, Purchasing defaults in the appropriate conversion Rate Type, Rate, and Rate
Date.
4. Enter the Minimum Release Amount that defaults on blanket, contract, and planned
purchase orders. This amount is in your functional currency.
5. Select the Price Break Type that defaults on blanket purchase orders:
Cumulative: Price breaks apply to the cumulative quantity on all release shipments for
the item.
Non-cumulative: Price breaks apply to quantities on individual release shipments for
the item.
6. Select the Price Type that defaults on purchase orders. Use the Lookup Codes
window to define price types.
7. Enter the Quote Warning Delay. This is the number of days before a quotation
expires that you want to receive an expiration warning. When a quotation is due to
expire within the number of days you provide here, you receive the following message
in the Notifications Summary window: Quotations active or approaching expiration:
[number]. 8. Select RFQ required to require an RFQ for an item before you can
31 Error! No text of specified style in document.
autocreate the corresponding requisition line onto a purchase order. You can override
this value for each item or requisition line.
9. Enter the Receipt Close tolerance percentage for your shipments. Purchasing
automatically closes a shipment for receiving if it is within the receiving close
tolerance at the receiving close point. Set the receiving close point in the Control
Options window. You can override this option for specific items and orders.
10. Enter the Invoice Close tolerance percentage for shipments. Purchasing
automatically closes a shipment for invoicing if it is within the invoicing close
tolerance at billing, when Payables matches invoices to purchase orders or receipts.
You can override this option for specific items and orders.
11. Select a default Line Type for requisition, RFQ, quotation, and purchase order
lines. When you create any of these documents, the line type is part of your item
information. You can override the line type for each document line.
Attention: This field is enterable only when the form is accessed from the Purchasing
menu.
12. Select one of the following options for Match Approval Level:
Two-Way: Purchase order and invoice quantities must match within tolerance before
the corresponding invoice can be paid.
Three-Way: Purchase order, receipt, and invoice quantities must match within
tolerance before the corresponding invoice can be paid.
Four-Way: Purchase order, receipt, inspection, and invoice quantities must match
within tolerance before the corresponding invoice can be paid.
Note: The Invoice Match Option in the purchase order Shipments window and the
Match Approval Level here are independent options. The Invoice Match Option
determines whether Payables performs invoice matching to the purchase order or the
receipt. You can perform whichever Invoice Match Option you want on a shipment
regardless of the Match Approval Level you choose here.
Defining Receipt Accounting Options:
To define receipt accounting options:
1. Navigate to the Receipt Accounting tabbed region in the Purchasing Options
window.
2. Choose one of the following Accrue Expense Items options:
At Receipt: Accrue expense items upon receipt. You can override this flag in the
Shipment Details window when you are entering purchase orders and releases.
32 Error! No text of specified style in document.
Period End: Accrue expense items at period end.
Attention: When using Cash Basis Accounting, you should set this option to Period End,
but you will not normally run the Receipt Accrual - Period End process.
3. For Accrue Inventory Items, you currently have only one choice: On Receipt.
4. Enter the default Expense AP Accrual Account.
5. An offset is an accounting entry that is created to offset, or balance, another
accounting entry. Automatic Offset Method is the method used to automatically create
the account for the offsetting transaction. Here the offsetting account is the Receiving
Inspection Account, which offsets the Accrual Account transaction at the time of
receipt and the Charge Account at the time of delivery. The Automatic Offset Method
controls which of the two accounts are used as the base account and which as the
overlay account, as well as which segment is used to overlay the base account
segment.
Choose one of the following Automatic Offset Method options:
None: No substitutions are made and the Receiving Inspection account for the
destination organization is used.
Balancing: The base account is the Receiving Inspection Account for the destination
organization and the balancing segment is overlaid with the balancing segment of the
Charge Account.
Account: The base account is the Charge Account and the account segment is overlaid
with the account segment of the Receiving Inspection Account.
Defining Numbering Options:
Purchasing numbers requisitions, purchase orders, quotations, and RFQs within operating
units in a Multi-Org setup. So, for example, Purchasing allows the same requisition number to
be used by different operating units.
Purchasing also numbers receipts within inventory organizations rather than across inventory
organizations. So, for example, the same receipt number could be used by different inventory
organizations.
To define numbering options for your documents:
1. Navigate to the Numbering tabbed region in the Purchasing Options window.
2. Select the [Document] Number Entry method for RFQ, quotation, purchase order,
and requisition numbers:
33 Error! No text of specified style in document.
Automatic: Purchasing automatically assigns a unique sequential number to each
document when you create the document.
Manual: You provide a document number manually when you enter the document.
Attention: You can change the method of entering document numbers at any time. If
you originally allow manual entry and switch to automatic entry, make sure to enter a
Next Number that is higher than the highest number you assigned manually.
3. Select the [Document] Number Type you want Purchasing to use for RFQ, quotation,
purchase order, and requisition numbers: Numeric or Alphanumeric.
Attention: If you choose Automatic document number entry, you can generate only
numeric document numbers, but you can still import either numeric or alphanumeric
values from another purchasing system.
Attention: If you import purchasing documents from a foreign system that references
alphanumeric numbers, you must choose Alphanumeric as your number type,
regardless of your numbering method.
If you choose Manual document number entry, you can choose numeric or
alphanumeric numbers. You can change the document number type from Numeric to
Alphanumeric whenever you want. You can change the document number type from
Alphanumeric to Numeric only if all your current document numbers are numeric.
Attention: The ordering of numeric values in lists of values can appear random when
you use the Alphanumeric number type. If you are using Alphanumeric numbering,
consider entering all numeric values with the same number of digits. For example, if
you can assume all numeric values contain six digits, you should enter the first value
as 000001.
Attention: You should setup the numbering type to be the same in all operating units
in which you are planning to create and enable global agreements.
4. Enter the Next Number. This is the starting value you want Purchasing to use for
generating unique sequential document numbers if you choose Automatic document
number entry. Purchasing displays the next document number that will be used for a
new document when you create the new document. You cannot enter this field if you
choose Manual document number entry.
If you use Master Scheduling/MRP, Inventory, Work in Process, or any non-Oracle
system to create requisitions automatically, you must also let Purchasing number the
corresponding requisitions automatically.
5. Save your work.
34 Error! No text of specified style in document.
c. Receiving Options
Use the Receiving Options window to define options that govern receipts in your system. Most
of the options that you set here can be overridden for specific suppliers, items, and purchase
orders.
Receivable Options
N: Setup > Organizations > Receivable Options
To define receiving options:
1. Navigate to the Receiving Options window from the menu.
2. Enter the maximum acceptable number of Days Early and Days Late for receipts.
3. Enter the Action for Receipt Date Control. This field determines how Purchasing
handles receipts that are earlier or later than the allowed number of days selected
above. Choose one of the following options:
None - Receipts may exceed the allowed days early or late.
Reject - Purchasing does not permit receipts outside the selected number of days early
or late.
Warning - Purchasing displays a warning message but permits receipts outside the
selected number of days early or late.
35 Error! No text of specified style in document.
4. Enter the maximum acceptable over-receipt Tolerance percentage.
5. Enter the Action for Over receipt Quantity Control. This field determines how
Purchasing handles receipts that exceed the quantity received tolerance. Choose one
of the following options:
None - Receipts may exceed the selected tolerance.
Reject - Purchasing does not permit receipts that exceed the selected tolerance.
Warning - Purchasing displays a warning message but permits receipts that exceed the
selected tolerance.
6. Check Allow Substitute Receipts if you want to receive substitute items in place of
ordered items. You must define substitute items in the Item Relationships window
before you can receive them. You can override this option for specific suppliers,
items, and orders.
7. Check Allow Unordered Receipts if you want to receive unordered items. You can
later match the unordered receipts to a purchase order. If you enable this option, you
can override it for specific suppliers and items.
8. Check Allow Express Transactions to enable express deliveries and receipts.
9. Check Allow Cascade Transactions to enable cascading for receipts and receiving
transactions.
10. Select Allow Blind Receiving if you want blind receiving at your site. Blind
receiving helps you ensure that receivers record the exact amount they receive. With
blind receiving, you cannot see the quantity due or the quantity ordered for shipments
when you receive items. Purchasing ignores all quantity receipt tolerances to help
ensure that you can receive the exact amount the supplier shipped.
11. Select Validate Serial Numbers on RMA Receipts if you want serial numbers
validated. Restricts serial numbers displayed in the list of serial numbers for an RMA
line.
12. Enter the default Receipt Routing that you assign goods: Direct Delivery, Standard
Receipt, or Inspection Required. You can override this option at receipt time by
changing the destination type for specific suppliers, items, and orders if the RCV:
Allow Routing Override user profile is set to Yes.
13. Enter the Enforce Ship-To-location option to determine whether the receiving
location must be the same as the ship-to location. Choose one of the following
options:
None - The receiving location may differ from the ship-to location.
36 Error! No text of specified style in document.
Reject - Purchasing does not permit receipts when the receiving location differs from
the ship-to location.
Warning - Purchasing displays a warning message but permits receipts when the
receiving location differs from the ship-to location.
14. Choose an action for ASN Control. This field determines how Purchasing handles
receiving against purchase order shipments for which an Advance Shipment Notice
(ASN) exists. Choose one of the following options.
None - Purchasing does not prevent or warn you when you try to receive against a
purchase order shipment for which an ASN exists.
Reject - Purchasing gives you a message and prevents you from receiving against a
purchase order shipment for which an ASN exists.
Warning - Purchasing gives you a message informing you that an ASN exists for the
purchase order shipment and lets you decide whether to receive against the purchase
order shipment or its ASN.
15. Enter the default RMA Receipt Routing that you assign goods: Direct Delivery,
Standard Receipt, or Inspection Required.
16. Choose the Entry method for receipt numbers.
Automatic: Purchasing automatically assigns a unique sequential number to each
receipt when you create the receipt.
Manual: You provide a receipt number manually when you enter the receipt.
Purchasing numbers receipts within inventory organizations rather than across
inventory organizations. So, for example, the same receipt number could be used by
different inventory organizations.
Attention: You can change the method of entering receipt numbers at any time. If you
originally allow manual entry and switch to automatic entry, make sure to enter a
Next Number that is higher than the highest number you assigned manually.
17. Choose the receipt number Type you want Purchasing to use for receipt numbers:
Numeric or Alphanumeric.
Attention: If you choose Automatic receipt number entry, you can generate only
numeric receipt numbers, but you can still import either numeric or alphanumeric
values from another purchasing system.
Attention: If you have any alphanumeric documents in your system, you must choose
Alphanumeric as your number type, regardless of your numbering method.
37 Error! No text of specified style in document.
If you choose Manual receipt number entry, you can choose numeric or alphanumeric
numbers. You can change the receipt number type from Numeric to Alphanumeric
whenever you want. You can change the receipt number type from Alphanumeric to
Numeric only if all your current receipt numbers are numeric.
Attention: The ordering of numeric values in lists of values can appear random when
you use the alphanumeric number type. If you are using Alphanumeric numbering,
consider entering all numeric values with the same number of digits. For example, if
you can assume all numeric values contain six digits, you should enter the first value
as 000001.
18. Enter the Next Receipt Number. This is the starting value you want Purchasing to
use for generating unique sequential receipt numbers if you choose Automatic receipt
number entry. Purchasing displays the next receipt number that will be used for a new
receipt when you create the new receipt. You cannot enter this field if you choose
Manual receipt number entry.
19. Enter the accounting flexfield for the default Receiving Accrual Account.
20. Enter the account number for the Retroactive Price Adjustment Account. This is
the account that receiving will use to post an adjusting entry for changes in pricing
after a shipment has been received and accrued.
21. Enter the account number for the Clearing Account. This is the account that is
used for intercompany receivables in the procuring organization when the receiving
organization is not the same as the procuring organization.
22. Save your work.
2. Defining Buyers
Use the Buyers window to define and maintain your buyers. Buyers can review all requisitions
using the Requisitions window, and only buyers can enter and autocreate purchasing
documents. See the Document Types window for rules governing access to documents.
Steps:
Note: Creating the Job, Position, Person in US HRMS Manager (Ref: General Ledger Topic
name Journal Approval)
1. Create a job
2. Create a Position
3. Create a Person
4. Assign a User id to the Person
5. Switch to Purchasing Responsibility
Switch to IVAS Purchasing Responsibility
38 Error! No text of specified style in document.
File > Switch Responsibility > IVAS Purchasing
39 Error! No text of specified style in document.
6. Assign Employee as a Buyer
N: Setup > Personnel > Buyer
40 Error! No text of specified style in document.
To define buyers:
1. Navigate to the Buyers window by selecting Buyers from the menu.
2. If you are defining a new buyer click the New Buyer button in the Find Buyer
window. To enter changes to an existing buyer enter the buyer's name in the Buyer
field, the buyer's ship-to location in the Ship-to field, or the category assigned to the
buyer in the Category field. Once you have completed one or all of these fields click
the Find button.
5. Enter the name of the ship-to location for which the buyer typically creates
purchase orders. Purchasing defaults this value when you are auto creating
documents.
6. Enter the Start Date that you want to initiate the responsibilities for a buyer. The
default is the current date.
7. Enter the End Date after which the employee is no longer a buyer.
8. Save your work.
3. Approval Setups:-
a. Defining Approval Groups
Use the Approval Groups window to define and update approval groups. Once you have
defined an approval group here, you can then use it to assign approval functions to jobs or
positions in the Approval Assignments window. You cannot delete an approval group that is
used in an active assignment. You can enable or disable the entire approval group, or you can
enter inactive dates for individual approval rules.
N: Setup > Approvals > Approval Group
41 Error! No text of specified style in document.
To define approval groups:
1. Navigate to the Approval Groups window by selecting Approval Groups from the
menu.
2. Enter the Name of the approval group. You can change existing approval group
names, but names must be unique.
3. Select Enabled to permit the approval group to be assigned to a position/job in the
Approval Assignments window.
4. Choose one of the following Objects:
Account Range - (Required) For this option, you enter the accounting flexfields for the
Low and High Values. Include Type rules identify accounts that you want to be
included on the document. Exclude Type rules identify accounts that you do not want
on the document. If you do not enter a rule for an account, the default is to exclude
the account. If you enter only an Exclude Type rule, Purchasing does not
automatically include everything else.
42 Error! No text of specified style in document.
For example, entering only the following account includes account 01.000.0451 and
excludes all else:
Account Range Include 01.000.0451 01.000.0451
Entering only the following account excludes all accounts:
Account Range Exclude 01.000.0451 01.000.0451
Entering only the following two accounts includes all accounts except 01.000.0451:
Account Range Include 00.000.0000 ZZ.ZZZ.ZZZZ
Exclude 01.000.0451 01.000.0451
The Inactive Date is optional, but you must enter an Amount Limit for Include Type
rules.
Document Total - (Required) The document total refers to the monetary limit on an
individual document. For this option, the Type defaults to Include, and you can enter
only the Amount Limit (required) and the Inactive Date (optional).
Item Category Range - For this option, you enter the purchasing category Flexfield for
the Low and High Values. Include Type rules identify manufacturing categories that
you want to be included on the document. Exclude Type rules identify categories that
you do not want on the document. If you do not define a rule for a category, the
default is Include. The Inactive Date is optional, but you must enter an Amount Limit
for Include Type rules.
Item Range - For this option, you enter the item flex fields for the Low and High
Values. Include Type rules identify items that you want to be included on the
document. Exclude Type rules identify items that you do not want on the document. If
you do not define a rule for an item, the default is Include. The Inactive Date is
optional, but you must enter an Amount Limit for Include Type rules.
Location - The location refers to the deliver-to location on a requisition as well as the
ship-to location on purchase orders and releases. Include Type rules identify locations
43 Error! No text of specified style in document.
that you want to be included on the document. Exclude Type rules identify locations
that you do not want on the document. For this option, you enter the location in the
Low Value field. If you do not define a rule for a location, the default is Include. The
Inactive Date is optional, but you must enter an Amount Limit for Include Type rules.
5. Select the rule Type: Include or Exclude indicates whether to allow objects that fall
within the selected range.
6. Enter the Amount Limit. This is the maximum amount that a control group can
authorize for a particular object range. This field is required only for Include type
rules.
7. Enter the Low Value. This is the lowest flexfield (accounting, purchasing category,
or item) in the range pertinent to this rule. When the object is Location, enter the
location. You cannot enter this field when the object is Document Total.
8. Enter the High Value. This is the highest flexfield (accounting, purchasing category,
or item) in the range pertinent to this rule. You cannot enter this field when the
object is Location or Document Total.
9. Enter the Inactive Date on which Purchasing will no longer use this rule in
formulating the group.
10. Save your work.
c. Using Approval Assignments
Use the Assign Approval Groups window to associate approval groups with a specific job or
position and a document type including: Purchase Requisition, Internal Requisition, Standard
Purchase Order, Planned Purchase Order, Blanket Purchase Agreement, Contract Purchase
Agreement, Scheduled Release, and Blanket Release. You can associate multiple approval
groups with a single document type/job or position combination. Whenever you associate two
or more approval groups with a single document type/job or position combination, Purchasing
uses the most restrictive rule to evaluate authorization limits.
Attention: While individual approval groups do not require an enabling Account Range Include
rule, every document type for each job/position must be associated with at least one
approval group with this characteristic. Otherwise, employees in the associated job or
position will be unable to approve this document type.
If no approval groups are associated with a particular document type for a given job or
position, then employees assigned to this job or position will be unable to approve documents
of this type.
44 Error! No text of specified style in document.
N: Setup > Approvals > Approval Assignments
d. Creating Security Hierarchy
1. N: File >Switch Responsibility>US HRMS Manager
2. N: Work Structures > Position > Hierarchy
45 Error! No text of specified style in document.
3. Save your work and Close
4. N:- Process and Reports -> Submit Process and Reports
46 Error! No text of specified style in document.
47 Error! No text of specified style in document.
5. Click on OK button
48 Error! No text of specified style in document.
6. Select Report name as Position Hierarchy Report and click on OK button
49 Error! No text of specified style in document.
7. Enter the Parameters Position Structure as Ivas_hierarchy , Version as 1, Parent
Position as 01.MNG DIR then click on OK button
8. A concurrent Program Position Hierarchy report is run find the request and check the
status as completed normal
9. Switch to ivas_Purchasing responsibility
50 Error! No text of specified style in document.
51 Error! No text of specified style in document.
10. Click on Request
52 Error! No text of specified style in document.
11. Click on
12. Click on OK button
53 Error! No text of specified style in document.
54 Error! No text of specified style in document.
13. Select the Name as Fill Employee Hierarchy report then click on OK button
55 Error! No text of specified style in document.
14. Click on Submit button
15. Click on No button
56 Error! No text of specified style in document.
16. Click on Find button
57 Error! No text of specified style in document.
17. Click on Refresh Data and check the Status as completed normal
4. Defining Items
There are two ways you can define items from the Master Items window. You can use the
Attribute Groups tab, or the Item Folder tab. The Attributes Group tab allows you to select
individual attributes, and use the tool menu to apply templates and assign organizations The
Item Folder tab enables you to create an item, apply a default template, and assign the item
to an organization all in one window.
Most of the item information is optional. You define only the information you need to
maintain the item.
If an application is not installed on your system, the tab is not enabled. For example if Oracle
Order Management is not installed on your system, you cannot access the Order Management
tab.
Note: Throughout this document, engineering items are referred to generically, as items.
Steps:
1. N: Items > Master Items
2. Creating Items in Inventory (I_V: IVAS_INVENTORY)
58 Error! No text of specified style in document.
3. Select the Inventory Organization as I_V IVAS_INVENTORY click on OK button
59 Error! No text of specified style in document.
4. Enter the Item name and description as Dell Lap Tops
5. Select the Inventory Tab and enable the check box Inventory Item
60 Error! No text of specified style in document.
6. Select the Purchasing Tab enable check box as Purchased and Purchasable
7. Enter the Item expense Account code as 5050 (Item Expenses Account)if item is
Inventory item or if item is Asset item then enter the Account code as 1570 (Asset
Clearing Account).
8. Save item information and close
5. Entering Supplier Information
Define suppliers to record information about individuals and companies from whom you
purchase goods and services, and also to record information about employees whom you
reimburse for expense reports. If your supplier does business from multiple locations, you
store supplier information only once, and enter supplier sites for each location. Different
supplier sites can function as pay sites, purchasing sites, RFQ only sites, or procurement card
sites. For example, for a single supplier, you can buy from several different sites and send
payments to several different sites. Most supplier-level information automatically defaults to
all supplier sites to facilitate supplier site entry. However, you can override these defaults
and have unique information for each site.
61 Error! No text of specified style in document.
The system uses information you enter for suppliers and supplier sites to provide default
values when you later enter transactions for a supplier site. Most information you enter at the
supplier level used only to provide defaults at the supplier site level. When the system enters
that information in a later transaction, it only uses supplier site information as a default,
even if the supplier site value is null and the supplier has a value. If you update information
at the supplier level, existing supplier sites are not updated.
Users with the Supplier Profile Administrator responsibility can access and use the Suppliers
page to define and manage supplier information. This information is managed by iSupplier
Portal. Supplier users who have the Supplier Profile Management or the iSupplier Portal Full
Access responsibility, can access their own external profile information (information not
internal to the buying organization) and in many cases update their information (for example,
address or contact information). Any change performed by a supplier user is subject to
approval by a buyer administrator.
N:- Supply Base > Supplier > Create Supplier
To enter basic supplier information:
1. From the Suppliers home page, click Create Supplier.
2. On the Create Supplier page:
o Select standard supplier as the supplier type.
62 Error! No text of specified style in document.
o Enter a unique supplier name in the Organization Name field.
Suggestion: Use a naming convention that minimizes risk of separate entries
for the same supplier under different names. For example, if you consistently
spell the full name of a supplier, do not enter both Orion Corp. and Orion
Corporation.
o Select the country of origin for the new supplier.
o Optionally enter the supplier's tax identification number in the Taxpayer ID
field; for example, a corporation or partnership's federal identification
number/federal tax ID.
o Optionally enter the value-added tax (VAT) registration number in the Tax
Registration Number field if you are entering a VAT supplier.
o Optionally, enter values for the remaining fields.
o Click Apply. You return to the Suppliers page with the information on the new
supplier displayed.
Defining Supplier Addresses
Define supplier addresses in your address book. Once you have defined addresses for your
supplier, you can create supplier sites and tie them to an address.
Click on Create button
63 Error! No text of specified style in document.
To define a supplier address:
1. From the Suppliers page, click "Address Book."
2. On the Address Book page, click Create.
3. On the Create Address page, specify a country, Address 1 value, and Address name.
4. Complete any additional relevant fields on the page.
Note: If you select "Update to all sites created for this address," The communication
and address purpose will be defaulted to any sites created for this address.
5. When you have entered all relevant address information, click Continue. You can
continue and define sites for this address.
Click on Continue and Select IVAS_OPERATING_UNIT and click on Apply
Defining Supplier Sites
Once you have defined your addresses, you can create sites for use when processing
transactions with your suppliers.
64 Error! No text of specified style in document.
To create a site:
1. Locate the address for the site. You can do this by clicking "Address Book." The
Address Book page displays all the addresses for the supplier.
2. Click the Manage Sites icon for the address.
3. On the Site Creation page, you see your new address and a list of the organizations to
which you have access. You can create a new site (or multiple sites) for this address
and link them to an organization.
4. Select the organization(s) for which you wish to create one or more sites for this
address.
5. The site name defaults to the address name, but you can give the site a different
name, if appropriate.
6. When finished, click Apply.
65 Error! No text of specified style in document.
Close the Window
Click on Manage Files
Click Apply
5.Open Periods:
a. Purchasing Periods
N: Setup > Financials > Accounting > Control Purchasing Periods
66 Error! No text of specified style in document.
Save and Close.
b. Open Inventory Periods:
Go to Inventory Responsibility
N: Accounting Close Cycle > Inventory Accounting Periods > I_V: IVAS_INVENTORY
67 Error! No text of specified style in document.
Click on Change Status > OK
68 Error! No text of specified style in document.
IV. Purchasing Process
Go to IVAS PURCHASING
Requisition to Standard Purchase Order:
1. Requisitions
With on-line requisitions, you can centralize your purchasing department, source your
requisitions with the best suppliers, and ensure that you obtain the appropriate
management approval before creating purchase orders from requisitions. You can use Master
Scheduling/MRP to generate on-line requisitions automatically based on the planning
requirements of your manufacturing organization. You can use Inventory to generate on-line
requisitions based on replenishment requirements. You can use Work in Process to generate
on-line requisitions for outside processing requirements. Finally, you can use Purchasing to
create internal requisitions, which are handled as internal sales orders and are sourced from
your inventory rather than from outside suppliers like purchase requisitions.
Step: 1 Requisition
Entering Requisition Headers
Use the Requisitions window to:
69 Error! No text of specified style in document.
Enter internal and purchase requisitions. Your approval and security setup options
determine which types of requisitions you can enter.
Take approval actions on individual requisitions online.
N: Requisitions > Requisitions
To enter requisition header information:
1. Navigate to the Requisitions window from the menu, by selecting the New button in
the Find Requisitions and requisitions summary windows, or by selecting the
Requisitions button in the Order Pad of the Supplier Item Catalog.
The upper part of the Requisitions window has the following display-only fields:
o Preparer - Your employee name from the Application User window.
o Status - The requisition status:
o Incomplete - The requisition is incomplete, or the preparer has not yet
submitted the requisition to an approver.
o Rejected - The approver rejected the requisition.
70 Error! No text of specified style in document.
o Returned - A buyer rejected the requisition. Purchasing returns to the preparer
all requisition lines within the same requisition that are not on a purchase
order.
o Total - The currency code and the base currency total amount of all lines in
this requisition.
2. Select the Operating Unit for this requisition.
3. Enter a unique Requisition number. If automatic requisition number generation is
active, the cursor does not enter this field and the number is generated when you save
your work.
4. Choose the Requisition Type:
o Purchase Requisition - The requisition lines are usually satisfied from an
outside supplier by means of a purchase order.
o Internal Requisition - The requisition lines are usually satisfied from inventory
by means of an internal sales order.
Entering Requisition Lines:
Use the Items tabbed region in the Requisitions window to enter requisition line information.
71 Error! No text of specified style in document.
You can choose a predefined item or you can an enter an item without an item number.
To enter requisition line information:
1. Navigate to the Lines tabbed region in the Requisitions window.
2. Enter a line Type for the requisition line. Line types help you define how you want to
categorize your items. The default for this field is the Line Type from the Purchasing
Options window. If you change this line type, defaults from the Line Types window
appear in the Category, UOM and Price fields, and the cursor moves to the Category
field.
For purposes of requisition line entry, line types are handled in three classes: amount-
based, quantity-based, and outside processing. The defaults that appear when you
enter a line type are cleared if you change the line type to a different class. Once you
have committed a line, you can change the line type only to another line type of the
same class.
If Oracle Services Procurement is implemented, you can also select a fixed price
service line type. If you select the fixed price service line type the Item, Quantity,
UOM, and Price fields are not available for update.
3. For quantity-based line types and outside processing line types, enter the Item you
want to request. Purchasing displays defaults for purchasing category, item
description, unit of measure, and unit price for this item.
4. Enter the Revision (if any) that corresponds to the item you want to order.
5. Enter the purchasing Category. You cannot change the category if you provide an item
number in the Item field.
6. Enter the item Description to explain the item in further detail. When you enter an
item number, Purchasing displays the item description from the Items window. You
can change this description only if the Allow Description Update attribute for the item
is enabled.
7. Enter the unit of measure (UOM) you want to use for your requisition line. If you enter
an item number, Purchasing defaults the unit of measure for this item. If you change
this value, the quantity is rounded again if appropriate, and the price is recalculated.
If you enter a line type that is amount based, Purchasing uses the unit of measure that
you assigned to that line type in the Line Types window. You cannot change the unit of
measure of amount based items.
8. Enter the Quantity you want to request for the item. You can enter decimal
quantities, but you must enter a value greater than 0.
You can use the Catalog button to get price breaks for different quantities from
catalog quotations or blanket purchase agreements.
If Quantity Rounding is enabled, Purchasing either displays the rounded quantity you
should have entered in a warning message or it updates the quantity to the
appropriate rounded quantity. The rounding is based on the Unit of Issue (or primary
unit of measure if the Unit of Issue is not defined) and the Rounding Factor defined for
the item in Inventory. Rounding is up or down to the nearest whole Unit of
Issue/primary unit of measure using the rounding factor.
72 Error! No text of specified style in document.
Enter the unit Price for the item. You can enter the price in decimal format. You must
enter a value greater than or equal to 0. If you enter an item number, Purchasing
defaults a price for this item, but you can change this value. Your price may change if
you enter a suggested supplier and a source document later.
Unit prices are in the functional currency. If you need to enter a foreign currency, see
the instructions below.
If you create a requisition line for an amount based line type, Purchasing sets the
price to 1, and you cannot change it.
9. Enter the Need By date and time for the requested items. This is required only for
planned items. You must enter a date greater than or equal to the requisition creation
date.
The Charge Account is rolled up from a single distribution after the distribution is
created. If more that one distribution is created for the line, Multiple is displayed.
The lower part of the screen below the Lines tabbed region consists of optional fields
for which the default can be set in the Requisition Preferences window.
If Oracle Services Procurement is implemented and you have selected a fixed price
based line type, enter the Amount.
10. Enter the Destination Type:
o Expense - The goods are delivered to the requestor at an expense location. The
destination sub inventory is not applicable.
o Inventory - The goods are received into inventory upon delivery.
o Shop Floor - The goods are delivered to an outside processing operation defined
by Work in Process. Purchasing uses this option for outside processing items. If
Enterprise Asset Management is installed, you can use this destination for one-
time (description based) and non-stocked items to be delivered to a
maintenance work order location.
11. Enter the name of the employee who is requesting the item. You must provide a
Requestor before you can approve the requisition. The default is the requisition
preparer.
12. Enter the Organization.
13. Enter the delivery Location for the requested items. Purchasing defaults the deliver-to
location that you assign to the employee in the Enter Person window. You must
provide a deliver-to location before you can approve the requisition. Before the source
of the line can be Inventory, the deliver-to location must be linked to a customer
address in the Customer Addresses window.
14. Enter the Sub inventory. This field applies only when the Destination Type is
Inventory.
15. Enter the Source type. The source type determines the source of the requisitioned
items. The choice you have in this field is dependent on the PO: Legal Requisition
Type profile option. You may be able to use either the Inventory or the Supplier source
type, or both types.
73 Error! No text of specified style in document.
Note that if you have both options, you can source requisition lines independently of
the document type. You can even mix inventory and supplier sourced requisition lines
in the same requisition. Purchasing creates one internal sales order for all inventory
source type requisition lines on this requisition. The supplier source type requisition
lines are placed onto purchase orders with the AutoCreate Documents window.
Even if you are restricted to one type, Purchasing restricts the source type as
appropriate for the item. If you are restricted to Inventory but you are requesting a
Supplier item (Purchased Item attribute - Yes, Internal Ordered Item attribute - No),
the source type can be only Supplier. Conversely, if you are restricted to Supplier
requisitions and you ask for an Inventory item (Purchased Item attribute - No, Internal
Ordered Item attribute - Yes), the source type can be only Inventory. This is allowed
because a requestor may not know the item source type.
For Inventory source type lines, you can enter a default Organization and Sub
inventory. If you specify a sub inventory for an internal requisition line, Order
Management reserves the goods and uses only the specified sub inventory for
allocation. If the goods do not exist at the specified sub inventory, Order Management
backorders them, even if they do exist in another sub inventory.
You can not enter an internal order for an Oracle Services Procurement fixed priced
service requisition line type.
16. For the Supplier source type, enter the suggested Supplier, Supplier Site, Contact, and
Phone. For the Inventory source type, enter the Organization and Sub inventory.
17. If Oracle Process Manufacturing (OPM) application is installed and implemented, you
are a process manufacturing user, and the selected purchasing organization is a
process organization, then the process fields are enabled. The three process fields are
Secondary UOM, Secondary Quantity, and Grade.
18. Save your work. If you save a requisition line without entering a distribution,
Purchasing tries to generate a distribution line for you, using the Account Generator
based on the information you have entered. If you want your distribution account
numbers to be generated based on project information, you must enter project
information in the Requisition Preferences or Requisition Distributions windows before
committing the distribution line.
19. Click on Approve
Now check Requisition has been approved
2. Requisition Summary
N: Requisition > Requisitions Summary
74 Error! No text of specified style in document.
Requisition has been approved
3. Request for Quotation (RFQ)
Finding Requisition Lines for AutoCreate:
Use the Find Requisition Lines window to specify search criteria for requisition lines that you
will use to AutoCreate purchase orders and RFQs.
N: Purchase Order > AutoCreate
75 Error! No text of specified style in document.
To enter search criteria:
1. Navigate to the Find Requisition Lines window by selecting AutoCreate from the menu.
Then enter desired search criteria as described in the following steps.
2. Select the Operating Unit for this search.
3. Select the Approved status: Yes or No. Only approved lines can be used when you
autocreate purchase orders. Either status can be used on RFQs. If you do not make a
selection, both approved and unapproved requisition lines will be included.
Yes - You can autocreate purchase orders, releases, and RFQs.
No - You can autocreate only RFQs.
4. Click on find
76 Error! No text of specified style in document.
Selecting AutoCreate Criteria
The AutoCreate Documents folder window displays the requisition lines that met the search
criteria entered in the Find Requisition Lines window. Use this window to:
Select whether you are creating a new document or adding to an existing document
Select the type of document you are creating: Standard PO, Planned PO, Blanket
Release, or RFQ
Select the grouping method: Default or Requisition
For Automatic creation mode, select which of the displayed requisition lines you will
use on the auto created document
Select the creation mode: Manual or Automatic
About Flexfields: AutoCreate does not copy descriptive Flexfields from the requisition.
If your company uses iProcurement, for information about autocreating iProcurement
requisitions, including emergency and procurement card (P-Card) requisitions.
Select the Requisition number and Document Type as RFQ
Click on Automatic tab
To select AutoCreate criteria:
1. Navigate to the AutoCreate Documents window by selecting the Find button in the
Find Requisition Lines window.
2. In the Action field, select whether you want to Create a New document or Add To an
existing document.
Note: Only Create is supported for Oracle Sourcing documents.
77 Error! No text of specified style in document.
3. Select the Document Type you want to create: Standard PO, Planned PO, Blanket
Release, or RFQ. The Document Type can be only RFQ if you did not select Approved
Requisitions in the Find Requisition Lines window.
You can choose only Standard PO for emergency requisition lines.
If Oracle Sourcing is enabled you may also select Buyer's Auction or Sourcing RFQ. See
the "What are the differences between negotiation types?" topic in online help for
details.
4. Select the Grouping for requisition lines on the document:
o Default: Combine requisition lines for the same item, revision, line type, unit
of measure, supplier item number, and transaction reason onto one purchase
order line. Combine requisition lines for the same item, revision, supplier item
number, and line type onto one RFQ line.
You can add need-by date or ship-to organization and location to the default
grouping by using the profiles PO: Use Need-by Date for Default Autocreate
grouping or PO: Use Ship-to Organization and Location for Default Autocreate
grouping.
o Requisition: Create document with one line for each requisition line. Used only
when you select lines on a single requisition.
Note: If Oracle Sourcing is implemented; requisition lines with the same item,
revision, description, line type, UOM, and ship-to (based on deliver-to) will be grouped
into individual negotiation document lines.
Note: If Oracle Services Procurement is implemented, only Requisition is supported for
fixed price with temp labor requisition line types.
5. For Automatic creation mode, use the check boxes to select the requisition lines that
you want to use on the document and then select the Automatic button. You can also
use 'Select All' or 'Deselect All' in the Edit menu.
For Manual creation mode, select the Manual button. Manual creation mode is
available only when you have chosen Default grouping for Standard and Planned
Purchase Orders, Blanket Releases, and RFQs.
For both creation modes, Purchasing displays the Add To Document, New Document
Number, or New Document window, depending on the action you selected.
Note: Only automatic mode is supported when creating Oracle Sourcing documents.
To return requisition lines:
1. Select Return Requisitions on the Tools menu to display the Return Requisitions
window.
78 Error! No text of specified style in document.
2. Enter a Reason for the return.
3. Select OK to return to the requisition pool all unpurchased lines on the current
requisition.
To modify requisition lines:
Select Modify on the Tools menu to open the Modify Lines window.
To view action history:
Select View Action History on the Tools menu to open the Action History window and
display action history for the current line.
To view blanket purchase agreements:
Select View Blanket POs on the Tools menu to open the Purchase Order Lines window
and display all blanket purchase agreements for the item on the current line.
To enter requisition preferences:Select Requisition Preferences on the Tools menu to
open the Requisition Preferences window.Enter RFQ Type as Bid RFQ and click on Create
Tab
To enter information in the Add to Document window:
1. The Add to Document modal window appears when you have chosen the Add To action
and selected either the Manual or the Automatic creation mode button in the
AutoCreate Documents window.
79 Error! No text of specified style in document.
2. Select the Document Number. For blanket releases, you must also enter the Release
Number.
You can select Cancel to close the modal window.
3. Select OK to go to the next step.
If you are in Automatic creation mode, this completes all required steps. Purchasing
auto creates the document and displays the document entry window appropriate for
the selected criteria if the PO: Display the Autocreated Document profile option is set
to Yes.
If you are in Manual creation mode, you go to the Document Builder.
To enter information in the New Document Number window:
The New Document Number window appears when you have chosen the Create New
action and selected the Manual creation mode button in the AutoCreate Documents
window. This short version of the New Document window requires only that you enter
the Document Number. Later, after you have entered information in the Document
Builder, the New Document window will appear
80 Error! No text of specified style in document.
To enter RFQ header information:
1. Navigate to the RFQs window. Purchasing displays today's date as the Created date and
the functional Currency from your ledger.
2. Select the Operating Unit for this RFQ.
3. Enter a unique number for the RFQ. In the Purchasing Options window, you can choose
whether RFQ numbers are numeric or alphanumeric and whether Purchasing
automatically generates them when you save your changes.
4. In the Type field, enter one of the document names defined for RFQs. The list of
values lists the Document Type (Document Name) and Quotation Class from the
Document Types window. For existing RFQs, the list of values includes only RFQs with
the same Quotation Class.
5. Enter the Ship-To and Bill-To locations for the items on the RFQ.
6. Use the Status field to control the status of the RFQ:
o In Process - The initial status when you create the RFQ.
o Active - Choose this status when the RFQ is complete and you are ready to send
it to your suppliers. Only Active RFQs are printed.
o Printed - The status assigned to the RFQ when you have printed at least one
copy of it. You must change the status to Active if you want to reprint the RFQ.
81 Error! No text of specified style in document.
o Closed - Choose this status to close the RFQ when all suppliers have responded
or when you no longer want responses. When you close an RFQ, Purchasing
deletes all follow up notifications associated with it.
7. Enter the Due Date when you want your suppliers to reply. Purchasing prints the reply
due date on the RFQ. Purchasing notifies you if the current date is between the RFQ
reply due date and the close date and if the RFQ is Active. Purchasing knows that a
supplier replied to an RFQ if you enter a quotation for this supplier referencing the
RFQ.
8. Enter the Reply/Receive via code for the method you want the supplier to use to send
the quotation. For example, by mail, telephone, or FAX.
9. Enter the Close Date for the RFQ. Purchasing prints the close date on the RFQ.
Purchasing notifies you if the current date is between the RFQ reply due date and the
close date and if the RFQ is Active. Purchasing warns you when you enter a quotation
against this RFQ after the close date.
10. Select Require Quote Approval to enforce approval of any quotation referencing this
RFQ before the quotation can be used for a purchase order.
11. Purchasing displays your name as the Buyer. You can forward the RFQ to another buyer
by choosing the name of this buyer from the list of values. The buyer you enter
receives all notifications regarding this RFQ.
12. Enter the beginning and ending Effectively Dates for the supplier quotation.
13. Enter RFQ lines in the Lines tabbed region:
82 Error! No text of specified style in document.
To add suppliers from supplier lists:
1. Select the Add from List button in the RFQ Suppliers window to open the Supplier Lists
window. This window is a display-only version of the Supplier Lists window, but
includes only the Supplier List name, Description, and a Count of the number of
suppliers on the list.
2. Select any supplier list for which you want to copy all suppliers to the RFQ. Suppliers
already on the RFQ are omitted.
3. Select the Apply button to close the window and add these suppliers to the RFQ.
Otherwise, you can select the Cancel button to return to the RFQ Suppliers window
without adding suppliers from a list.
4. Enter the suppliers names
5. Save your work
4. Copying Quotations from RFQs:
Use the Copy Documents window to create quotations directly from RFQs.
Quotations you receive in response to an RFQ usually match the format of your RFQ.
To create a quotation from an RFQ, open the original RFQ and choose Copy Document
from the Tools menu. You can copy the complete RFQ or part of it to your quotation.
You can then edit the quotation to provide detailed quotation line information.
Project and task information, if any, is carried from an RFQ when you copy a quotation
from it.
Go to Tools > Copy Document
To copy a quotation from an RFQ:
83 Error! No text of specified style in document.
1. In the RFQs window, open the RFQ you want to copy.
2. Navigate to the Copy Document window
3. Enter the copy-from Action: Entire RFQ, RFQ Header Only, or RFQ Header and Lines.
4. Enter a quotation Number if you are using manual quotation number entry. Otherwise,
Purchasing assigns a number for you when you save your work.
5. Enter the document Type. This is one of the document names defined for RFQs. The
list of values lists the Document Type (Document Name) and Quotation Class from the
Document Types window.
6. Enter the name of the active Supplier. The list of values displays the supplier name,
Hold Status, 1099 Number, and VAT Registration Number.
7. Enter the Supplier Site.
8. Enter the name of the Contact for this site
9. Select Copy Attachments if you want to include the RFQ attachments on the
quotation.
10. Select the OK button to copy the RFQ. Purchasing displays a confirmation message and
opens the new quotation in the Quotations window.
To clear your entries and return to the RFQs window:
Select the Cancel button to clear entries and return to the RFQs window.
Now Quotation number 3 has been created
Entering Quotation Headers:
Use the Quotations window to:
Enter and edit quotations
Review and edit quotations you copied from RFQs
For information on the difference between RFQs and quotations, and the different types of
RFQs and quotations,
Note: You can also receive catalog quotations electronically from your suppliers through the
Purchasing Documents Open Interface.
84 Error! No text of specified style in document.
To enter quotation header information:
1. Navigate to the Quotations window by selecting Quotations from the menu. Purchasing
displays the functional Currency from your ledger.
2. Select the Operating Unit for the quotation.
3. Enter a unique number for the quotation. In the Purchasing Options window, you can
choose whether quotation numbers are numeric or alphanumeric and whether
Purchasing automatically generates them when you save your changes.
4. In the Type field, enter one of the document names defined for quotations. The list of
values lists the Document Type (Document Name) and Quotation Class from the
Document Types window. For existing quotations, the list of values includes only
quotations with the same Quotation Class.
5. If you copied this quotation from an existing RFQ, Purchasing displays the
corresponding RFQ number, which you can override.
You can also manually provide an RFQ number. Purchasing verifies the supplier and
supplier site you provide and lets you choose from a corresponding list of RFQs. If you
want to enter a quotation as a response to an RFQ for a supplier you did not provide
on the RFQ supplier list, you need to modify the RFQ supplier list first. If you change
the supplier or supplier site information on this quotation after you enter an RFQ
number, Purchasing removes the RFQ number, and you must re-enter it.
85 Error! No text of specified style in document.
If you enter the number of an RFQ for which you already entered a response for this
supplier and supplier site, Purchasing displays a warning message but permits your
entry.
Attention: If you are entering a quotation that is a response to an RFQ you previously
sent to the supplier, you need to provide this RFQ number to indicate to Purchasing
that the supplier responded.
6. Enter the Supplier for this quotation. When you enter a supplier name, Purchasing uses
the default terms, conditions, and currency information for this supplier in the
Quotation Terms and Currency windows. The list of values displays the supplier name,
number, Tax ID number, and VAT number.
7. Enter the supplier Site for this quotation. You do not need to provide a supplier site
for a quotation. When you enter a supplier site, Purchasing uses the default terms,
conditions, and currency information for this supplier site in the Quotation Terms and
Currency windows.
8. Enter a supplier Contact for this quotation.
9. Enter the Ship-To and Bill-To locations for the items on the quotation.
10. Use the Status field to control the status of the quotation:
o In Process - The initial status when you create the quotation. Purchasing sends
you notifications that the quotation is awaiting completion.
o Active - Choose this status when the quotation is complete and you are ready
to approve it. Only Active quotations can be approved.
o Closed - When you enter a quotation, you provide an expiration date for it.
Purchasing sends you a notification when the quotation approaches expiration
using the warning delay you provided in the quotation header. You can
manually close the quotation to acknowledge the notification. If you do not
acknowledge the notification by closing the quotation, the status of your
quotation is still Active. You cannot use Closed quotation information on
purchase orders.
11. Enter the Supplier Quote number.
12. Select Approval Required to indicate that approval is required to purchase goods based
on this quotation.
13. The Response Date is the date you actually received the quotation. Purchasing
defaults today's date as the response date, but you can change this date.
14. Enter the beginning and ending Effective Dates for the quotation.
15. Purchasing displays your name as the Buyer. You can forward the quotation to another
buyer by choosing the name of this buyer from the list of values. The buyer you enter
receives all notifications regarding this quotation.
16. Enter quotation lines in the Lines tabbed region.
To approve the quotation:
Select the Approve button to open the Approve Entire Quotation window.
To enter price break information:
When the Quotation Class of the header Type is Catalog, you can select the Price
Breaks button to open the Price Breaks window.
86 Error! No text of specified style in document.
Change the Status and save your work then click on Approve button
Enter the Approve details and click on Ok
87 Error! No text of specified style in document.
Your Quotation has been Approved click on ok
88 Error! No text of specified style in document.
5. Copy bid Quotations to Standard Purchase Order
Go to Tools > Copy Document
Select the Document Type as Standard Purchase Order and click on Ok
89 Error! No text of specified style in document.
Click on Ok
To copy documents:
1. Query the document you want to copy from the Purchase Orders, Purchase Order
Summary, or Quotations windows.
2. With the document selected, choose Copy Document from the Tools menu.
The source document type and number is displayed in the From region of the Copy
Document window. If you are copying a global agreement the Global checkbox will be
checked.
3. Select an eligible To Document Type.
90 Error! No text of specified style in document.
You can change the To Document Type only if you're copying from a bid class
quotation, a blanket purchase agreement, or a contract purchase agreement.
If you select a blanket purchase agreement or a contract purchase agreement and the
from document is a global agreement you can not change the Global box.
4. Select other document options if needed.
Document Number: Enter a document number only if you use manual numbering. If
you use automatic numbering, a document number will be created for you after you
choose OK. You cannot use the Copy Documents window to modify documents by
copying from one document to another with the same document number.
Copy Attachments: Check this box to copy an attachment from any level of the
document.
Copy Blanket Price to RFQ: Check this box to copy the purchase price to the target
price when copying a blanket agreement to an RFQ (request for quotation).
5. If Oracle Procurement Contracts is implemented you can select the source for
Contract Terms (copy clauses and deliverables):
o Copy Latest Clauses from Library: Check this box to copy the most recent
version of clauses from the library.
o Copy Current Clauses from Document: Check this box to copy the clauses as
they exist in the from document.
o Do Not Copy Contract Terms: Check this box to copy the document with no
contract terms.
6. Choose OK.
Purchasing creates and displays the new document. A copied document has similar
restrictions regarding modifications as a new document that has been saved. The
document is an exact copy of the original except for the Promised By and Need By
dates; if these dates are past dates, they change to today's date on the new
document. Effectively dates, if any, do not change.
If you use encumbrance accounting, GL dates are not be copied and default as today's
date on the new document.
If you are copying a cancelled document, the Note to Supplier field will be blank. This
is because a cancelled document changes the Note to Supplier to an explanation that
the document was cancelled. Therefore, when you copy the cancelled document, the
Note to Supplier is left blank.
7. Modify the document if you need to.
When you copy a quotation to a purchase order, project and task information from the
quotation, if any, is copied to the purchase order distribution when you create the
distribution or save the purchase order. (This is because project information is
91 Error! No text of specified style in document.
associated with the quotation line, but must be associated with the distribution on the
purchase order.)
Information from the copied document overrides any information in the purchase
order preferences, if you are copying to a purchase order.
8. Save and approve the document.
If information in the document you have just copied is invalid or outdated-for
example, if a supplier or account is inactive or invalid-a message window appears after
you choose Approve. Use this window to help you identify and correct invalid or
outdated fields in the new document you're creating. You cannot approve the
document until you update these fields appropriately.
Check the Purchase Order 8 has been created
Entering Purchase Order Shipments
Use the Shipments window to enter multiple shipments for standard and planned purchase
order lines and to edit shipments that Purchasing automatically created for you. A purchase
order shipment specifies the quantity, ship-to organization and location, date you want your
supplier to deliver the items on a purchase order line, and country of origin for the items.
92 Error! No text of specified style in document.
When you save your work, Purchasing creates distributions if sufficient valid default
information is available and if there are no existing distributions.
Click on Shipments Button
To enter purchase order shipment information:
1. For standard and planned purchase orders, you can navigate to the Shipments window
by selecting the Shipments button in the Purchase Orders window.
The first tabbed region in the Shipments window is the Shipments tabbed region. In
addition to the enterable fields discussed in the following steps, this region displays
the UOM, the Original Promise date (if the Promised date has already been changed,
the original promised date is displayed here), the Charge Account, the line Amount,
and a check box to indicate whether funds have been Reserved.
2. Enter the line Number for the shipment line. If you enter a new shipment line,
Purchasing displays the next sequential line number available. You can enter any line
number that does not already exist.
3. Enter the ship-to Organization. If you entered an item, you can pick only organizations
in which the item is defined. If you entered a revision number on the purchase order
line, then the item revision must also be defined in the organization. Note that you
cannot update the organization once you have saved your work if the shipment has
distributions.
93 Error! No text of specified style in document.
4. Enter the Ship-To location for the shipment. You can pick any location that does not
have an organization or any location whose organization matches the organization in
the previous field.
5. Enter the Quantity (Amount, if using Oracle Services Procurement) for the shipment.
This value must be greater than 0. The default is the quantity from the corresponding
Purchase Order Line. If you decrease this quantity, Purchasing automatically defaults
the quantity ordered of the next line to the total quantity that you have not yet
placed on a shipment line. The UOM is displayed to the right of the Quantity.
6. Enter the date and time that the supplier Promised delivery of the items. This
promised date is printed on the purchase order shipment. The default is from the
Purchase Order Preferences window.
7. Enter the Need By date and time when the requestor needs the item. This date is
printed on the purchase order if you do not enter a promised date. The default is from
the Purchase Order Preferences window.
If you use Purchasing with Master Scheduling/MRP, you must provide a need-by date
for purchase order shipments with Master Scheduling/MRP planned items. You must
also provide a need-by date for Inventory planned.
8. Optionally choose or change the Note for Receiver.
The Note for Receiver is a note which will be displayed at the time of receipt for this
shipment.
The Note for Receiver displayed here defaults from the requisition line that this
purchase order was created from. Otherwise, this field is blank.
9. Optionally choose or change the Country of Origin.
The Country of Origin is the country in which an item is manufactured.
The Country of Origin displayed here defaults from the Approved Supplier List, if it is
defined there. If not, it defaults from the supplier site in the Supplier Sites window.
Otherwise, this field is blank. You can leave it blank or select a country.
If you do not know the originating country, you can enter or change the Country of
Origin later on the receipt.
10. If you are a process manufacturing user and the Oracle Process Manufacturing (OPM)
application is installed, then the Oracle Purchasing for Process Inventory functionality
is enabled. If the selected purchasing organization is a process organization, then the
three process fields the Secondary UOM, Secondary Quantity, and Grade are enabled.
For more information on these fields
To display and enter more shipment information:
1. Select the More tabbed region in the Purchase Order Shipments window.
94 Error! No text of specified style in document.
2. Enter the Receipt Close Tolerance percent for your shipments. Purchasing
automatically closes a shipment for receiving if it is within the receiving closing
tolerance at the receiving close point. You need to set the receiving close point in the
Purchasing Options window.
3. Enter the Invoice Close Tolerance percent for your shipments. Purchasing
automatically closes a shipment for invoicing if it is within the invoicing closing
tolerance at billing, when Payables matches invoices to purchase orders or receipts
4. Select one of the following options for Match Approval Level:
o Two-Way: Purchase order and invoice quantities must match within tolerance
before the corresponding invoice can be paid.
o Three-Way: Purchase order, receipt, and invoice quantities must match within
tolerance before the corresponding invoice can be paid.
o Four-Way: Purchase order, receipt, accepted, and invoice quantities must
match within tolerance before the corresponding invoice can be paid.
If you enter an item, a value for this field is defaulted. Select an Invoice Match
Option:
o Purchase Order: Payables must match the invoice to the purchase order.
o Receipt: Payables must match the invoice to the receipt.
Choose Receipt if you want to update exchange rate information on the receipt
or if you want your accounting to use exchange rate information based on the
receipt date. (If you use Periodic Costing, you must match to the receipt to
ensure accurate cost accounting.)
5. The Invoice Match Option defaults from the Supplier Sites window. You can change the
Invoice Match Option on the shipment until you receive against the shipment.
6. Note: The Invoice Match Option and the Match Approval Level are independent
options. You can perform whichever Invoice Match Option you want regardless of the
Match Approval Level.
7. Select Accrue at Receipt to indicate that the items on this purchase order line accrue
upon receipt. Inventory destined items always accrue upon receipt. For expense
items, if the Accrue Expense Items flag in the Purchasing Options window is set to
Period End, the items cannot accrue upon receipt, and you cannot change the
shipment level default. If the Accrue Expense Items flag is set to At Receipt, the
default is to accrue upon receipt, but you can change it to Period End.
Attention: If you are using Cash Basis Accounting, you should use the Purchasing
Options window to set the Accrue Expense Items flag to Period End, and you should
not select Accrue on Receipt in this window.
8. Select Firm to firm the purchase order shipment. Firm your purchase order when you
want to indicate to Master Scheduling/MRP or your manufacturing application that it
should not reschedule this shipment.
9. The VMI box will be checked if this item is under vendor managed inventory control.
Likewise, the Consigned box will be checked if this is a supplier consigned item. See
the Oracle Consigned Inventory and Vendor Managed Inventory Process Guide for
details.
95 Error! No text of specified style in document.
To display status information:
Select the Status tabbed region in the Purchase Order Shipments window.
For each shipment, Purchasing displays the Status and the quantity (amount for Oracle
Services Procurement) Ordered, Received, Cancelled, and Billed.
Entering Purchase Order Distributions
Use the purchase order Distributions window to enter distribution information for purchase
order shipments or to view distributions that Purchasing has automatically created for you.
You can enter multiple distributions per shipment line. You can also enter information about
paper requisitions in this window.
Click on Distributions button
Click on PO Charge Account automatically the Charge Account is displayed Inventory Item
Save your work and close
96 Error! No text of specified style in document.
To enter purchase order distribution information:
1. Navigate to the Distributions window by selecting the Distributions button in the
Shipments window. The Shipments window is accessed from the Purchase Orders
window. You begin in the Destination tabbed region.
2. Enter the line Number for the distribution line. If you enter a new distribution line,
Purchasing displays the next sequential line number available. You can enter any line
number that does not already exist.
3. The destination type determines the final destination of the purchased items. Choose
one of the following options:
o Expense - The goods are delivered to the requestor at an expense location. The
destination subinventory is not applicable.
o Inventory - The goods are received into inventory upon delivery. You can
choose this option only if the item is stock enabled in the ship-to organization.
o Shop Floor - The goods are delivered to an outside processing operation defined
by Work in Process. You can choose this option only for outside processing
items.
4. Enter the Requestor and Deliver To location for this distribution. If the destination
type is Inventory, you can also enter the Sub inventory.
5. Enter the Quantity (Amount, if using Oracle Services Procurement) of the purchase
order shipment that you want to charge to the Accounting Flexfield. The default value
comes from the quantity you enter in the Shipments window. If you decrease the
default quantity, Purchasing automatically defaults on the next distribution line the
total quantity you have not yet assigned to a distribution line.
6. Enter the purchasing accounts. When you save your changes in this window, Purchasing
uses the Account Generator to automatically create the following accounts for each
distribution:
o Charge: the account to charge for the cost of this item in the purchasing
operating unit
o Accrual: the AP accrual account in the purchasing operating unit
o Variance: the invoice price variance account in the purchasing operating unit
o Destination Charge: the account to charge for the cost of this item in the
destination operating unit
o Destination Variance: the invoice price variance account in the destination
operating unit
Note: The last two accounts are created only if the receiving destination operating
unit is different than the purchasing operating unit and there is a transaction flow
defined between the two organizations.
If you are using encumbrance control, Purchasing also creates the following account
for each distribution:
o Budget: the encumbrance budget account
The Account Generator creates these accounts based on predefined rules. See: If the
destination type is Expense and you are charging an account in your operating unit,
the default charge account you enter in the Purchases Order Preferences window
97 Error! No text of specified style in document.
overrides the charge account supplied by the Account Generator. You can update the
defaulted charge account.
For outside processing lines, the cursor does not enter this field during initial entry,
since the Account Generator cannot build accounts until you have entered the
Resource Sequence in the Outside Processing window.
For Oracle Public Sector customers using the automatic offset accounting feature the
Charge Account will reflect the receiving inspection account based on the Receipt
Accounting setting in the Purchasing Options window. Override the tax Recovery Rate
for taxable items.
The recovery rate is the percentage of tax that your business can reclaim for credit.
The recovery rate is based on the information on purchase order Shipments window
and the setup in Oracle E-Business Tax.
You can change the recovery rate if the profile option eBTax: Allow Override of
Recovery Rate is set to Yes. Depending on the setup in Oracle E-Business Tax, only
certain recovery rates may be allowed.
You can choose to use a different recovery rate for different distributions, even if they
use the same set of applicable tax.
For an overview of tax in Purchasing.
7. Enter the GL Date you want to use when you reserve your funds. You can enter a GL
Date only if you set up your financials system options to use encumbrance or
budgetary control for purchase orders. The default is the current date.
If you enter a date that belongs to two separate accounting periods, Purchasing
automatically creates a journal entry in the first accounting period that contains this
date.
The Reserved check box indicates whether you successfully reserved funds for this
purchase order distribution. You reserve your distribution when you approve your
purchase order. You cannot change any purchase order distribution that you have
already encumbered unless you explicitly unreserved the funds.
98 Error! No text of specified style in document.
Now Approve the Order by Click on Approve button
Press ok button and check the Status changed to Approved
99 Error! No text of specified style in document.
7. Creating Blanket Purchase Order
7a. Create Blanket Purchase Agreement
1. N:- Purchase Orders: Purchase Orders
100 Error! No text of specified style in document.
2.Select the Type as Blanket Purchase Agreement
3. Enter the supplier name as ivas solutions supplier
4. Lines Tab enter the Purchase agreement line details as shown in the above screen
Note: Quantity Column is blank and graded out
5.Save your work
101 Error! No text of specified style in document.
6. PO number is 15 is saved and click on Approve
102 Error! No text of specified style in document.
7. Click on OK button
103 Error! No text of specified style in document.
8. Check the Status of PO 15 as Approved
7b. Release Blanket Agreement
1. N:- Purchase Orders -> Releases
104 Error! No text of specified style in document.
105 Error! No text of specified style in document.
2. Enter PO as 15
106 Error! No text of specified style in document.
3. Click on shipments tab and enter the shipment line details
107 Error! No text of specified style in document.
4. Enter the Quantity as required and check the status as Incomplete
5. Save your work
108 Error! No text of specified style in document.
6. Click on Approve button
109 Error! No text of specified style in document.
7. Click on OK button
110 Error! No text of specified style in document.
8. Check the Status changed to Approved
9. Thus Blanket Purchase order is created
8. Creating Planned Purchase order
8a. Create Planned Purchase Order
1. N:- Purchase Orders -> Purchase Order
111 Error! No text of specified style in document.
112 Error! No text of specified style in document.
2. Select the Type as Planned Purchase Order
3. Enter the required data
113 Error! No text of specified style in document.
4. Save your work
5. Click on Approve button
114 Error! No text of specified style in document.
6. Click on OK button
115 Error! No text of specified style in document.
7. Check the Status changed to Approved
8b. Release Planned Purchase order
1. N:- Purchase Order -> Release
116 Error! No text of specified style in document.
117 Error! No text of specified style in document.
2. Enter the PO as 16
118 Error! No text of specified style in document.
3. Click on Shipments line and enter the required data
119 Error! No text of specified style in document.
4. Save your work
120 Error! No text of specified style in document.
5. Click on OK button
121 Error! No text of specified style in document.
6. Check the status as Approved
7. Thus the Planned Purchase order is created
122 Error! No text of specified style in document.
9. Creating Receipts:-
Create the Receipt for the Purchase Order 8
N:- Receiving > Receipts > I_V:IVAS_ INVENTORY
123 Error! No text of specified style in document.
Click on Find
Select the Purchase Order for which Receipt is created
Save your work and Click on Header
Check the Receipt number automatically created
124 Error! No text of specified style in document.
Save your work
Creating Purchase Order from Purchase Order work bench
To enter purchase order headers:
1. Navigate to the Purchase Orders window:
o by selecting the New PO button in the Find Purchase Orders window or any of
its results windows
o by selecting the Open button in any of the Find Purchase Order results windows
125 Error! No text of specified style in document.
o by selecting the Open button and then double-clicking the Open Documents
icon in the Notifications Summary window when the current line is a purchase
order
o if the PO: Display the Autocreated Document profile option is set to Yes,
Purchasing opens the Purchase Orders window when you have completed Auto
Creation of a purchase order.
2. Select the Operating Unit for this purchase order.
3. The upper part of the Purchase Orders window has the following display-only fields:
Created - The system date is displayed as the creation date.
Status - Possible order status values are: Incomplete - The order has not been
approved. Approved - You have approved the order. You can print it and receive items
against it. Requires Reapproval - You approved the order and then made changes that
require you to reapprove it.
Total - For standard and planned purchase orders, Purchasing displays the current
Total order amount.
Amount Agreed - For blanket and contract purchase agreements only, Purchasing
displays the agreed-to amount for the agreement. The amount Released value should
not exceed the Amount Agreed. (Note also that if you change the Amount Limit in the
Terms and Conditions window, the Amount Agreed should be equal to or less than the
Amount Limit.)
Released - For blanket and contract purchase agreements only, Purchasing displays the
current total amount Released. The amount released is 0.00 until you create releases
against the blanket purchase agreement or reference the contract on a standard
purchase order.
Currency - Purchasing displays the functional currency. This is overridden by supplier
currency information.
P-Card - Purchasing displays a procurement card number if the purchase order was
created from an iProcurement requisition that used a corporate credit card for the
purchase. This field displays if the profile option PO: Use P-Cards in Purchasing is set
to Yes. Only the last four digits are displayed. Procurement cards can be used for
items with a Destination Type of Expense, for documents that do not contain a Project
number, and for standard purchase orders or releases only.
4. Select the Operating Unit for this purchase order.
5. Enter a unique Purchase Order number. The Revision is displayed to the right of the
number. If you chose automatic purchase order number generation in your Purchasing
Options, the cursor does not enter this field and the number is generated when you
save your work.
6. Choose the purchase order Type: Standard Purchase Order, Planned Purchase Order,
Blanket Purchase Agreement, and Contract Purchase Agreement.
126 Error! No text of specified style in document.
Attention: The names of the above purchase order types can be modified in the
Document Types window.
7. Enter the name of the Supplier for this purchase order. To approve a purchase order,
you must provide a supplier.
Attention: You cannot change the supplier once you approve the purchase order. The
purchase order becomes a legal document when you approve it. To change the
supplier after you approve a purchase order, you must cancel the existing purchase
order and create a new one for the other supplier.
8. Enter the Site of the supplier you want to use for your purchase order. If the supplier
you choose has only one site, it is defaulted into this field. Before you can approve a
purchase order, you must provide a site. Once the purchase order is approved, you can
change the supplier site only if the PO: Change Supplier Site profile option is set to
Yes. And only sites with the same currency as the previous site can be used. If you
change the supplier site, the revision will be incremented, and will require reapproval.
You cannot enter the supplier site until you have entered a supplier.
You can optionally enter the name of the Contact at the supplier site. If the supplier
you choose has only one contact name, it is defaulted into this field. You cannot enter
a contact until you have entered a supplier site.
9. Enter the Ship To and Bill to locations for the purchase order. If you entered a supplier
and supplier site, the Ship To and Bill To defaults reflect the locations you assigned to
the supplier or supplier site. You can accept these values or change them to other
locations.
10. If the Enforce Buyer Name option in your Purchasing Options is set to Yes, your name is
displayed as the Buyer, and you cannot change this value. Otherwise, you can enter
the name of any buyer.
11. For blanket and contract purchase agreements only, enter the total Amount Agreed.
This is the amount you have agreed to spend with the supplier.
12. Enter a Description of the purchase order. These comments are for internal use only
and do not prints on the purchase order. You can enter up to 240 characters. If you
want to add unlimited notes, use the Attachments feature.
13. For blanket or contract purchase agreements, check the Global box to indicate that
this is a global agreement that can be assigned to other operating units. This checkbox
cannot be deselected once you have saved the document.
14. For standard and planned purchase orders and blanket purchase agreements, enter
line information for the header you have just created.
Create a Purchase Order:-
Entering Purchase Order Lines
Use the Lines tabbed region in the Purchase Orders window to create purchase order lines.
127 Error! No text of specified style in document.
When you save your work, Purchasing creates shipments and distributions if sufficient valid
default information is available. Use the Purchase Order Shipments window to review, edit,
and create multiple shipment lines for each purchase order line.
Purchase Order > Purchase Order
To enter a purchase order line:
1. Select the Lines tabbed region in the Purchase Orders window.
2. Enter the purchase line Number for the purchase order line. If you start a new
purchase order line, Purchasing displays the next sequential line number available.
You can accept this number or enter any line number that does not already exist. This
number is used for all tabbed regions in the Purchase Orders window.
3. Enter the line Type for the item. When you create your purchase order line, you enter
a line type as part of your item information. When you enter a line type, Purchasing
automatically copies the corresponding defaults. You can change the line type after
you have saved your work, if the change is in the same line type class, but Purchasing
won't automatically copy the new defaults. If you change the line type before you save
your work, Purchasing automatically copies the new defaults if the new line type is in
a different line type class.
4. Enter the Item you want to purchase. If you enter an item, Purchasing displays the
purchasing category, item description, unit of measure, and unit price associated with
128 Error! No text of specified style in document.
the item. To create a purchase order line for a one-time item, simply skip the item
number field and enter a purchasing category and an item description. If you are
purchasing outside processing, you can enter only outside processing items.
Note that you cannot enter an outside processing item in a global agreement,
regardless of the item's defining organization.
5. Enter the Revision number for the item on the purchase order line.
6. Enter the purchasing Category of the item you want to purchase. If you choose an
item, Purchasing displays the purchasing category for the item. You cannot change the
purchasing category if you choose an item.
7. Enter the Description of the item. If you choose an item, Purchasing displays its
description. You can change the item description only if you set up the item attributes
to let you do so. The full item description for the current line is displayed beneath the
Lines tabbed region.
8. Enter the total Quantity you are ordering on the purchase order line.
9. Enter the UOM of the item. The unit of measure qualifies the quantity you enter on
the purchase order line. When you choose a line type, its default unit of measure
appears here. When you choose an item number, its unit of measure overrides the line
type default. You can change the UOM until the item has been received, billed, or
encumbered. If the line is sourced to a quotation or global agreement, you cannot
change the UOM after the line has been saved.
10. Enter the unit Price for the item. If you choose an item, the default price is the list
price for the item. Otherwise, the default price is from the line type. The Amount
field displays the unit price multiplied by the quantity.
If you entered an item that is under automatic sourcing control the unit price will be
displayed from the most current agreement available to Oracle Purchasing. Note: If
you manually override the defaulted price, Oracle Purchasing does not recalculate the
price when pricing related changes are made to the purchase order.
11. Enter the Promised date and time that the supplier promised delivery of the items.
Multiple distributions, promised date, and Need-By date display as "multiple" at the
line level.
12. Enter the Need by date and time when the requester needs the item.
If you are using Master Scheduling/MRP, you must provide either a need-by date or a
promised-by date for shipments that correspond to purchase order lines with Master
Scheduling/MRP planned items. A need-by date is also required for Inventory planned
items.
Multiple distributions, promised date, and Need-By date display as "multiple" at the
line level.
13. Optionally enter the Supplier's Item number for this item.
14. Select Reserved to reserve funds for the line.
129 Error! No text of specified style in document.
15. If the Oracle Process Manufacturing (OPM) application is installed and implemented,
you are a process manufacturing user, and the selected purchasing organization is a
process organization, then the process fields are enabled. The three process fields are
Secondary UOM, Secondary Quantity, and Grade.
To recalculate prices:
If you have manually changed the price and then you have changed price related
attributes of a line (for example: ship to organization or need-by date), you can have
Oracle Purchasing recalculate the price by selecting Recalculate Price from the Tools
menu.
Save and Click on Approve Press OK Tab
Check the status
130 Error! No text of specified style in document.
Creating Receipts:-
N: Receiving > Receipts > I_V:IVAS_ INVENTORY
131 Error! No text of specified style in document.
Finding Source Documents for Receiving
Use the Find Expected Receipts, Find Receiving Transactions, Find Returns, Find Corrections,
and Find In-Transit Shipments windows to find source documents for which you can enter
receipts, receiving transactions, returns, corrections, and shipment information. Use the Find
Receiving Transactions (Summary) window to find summary and detail information for
receiving transactions. Use the Find Transaction Status window to find receiving transaction
status information.
132 Error! No text of specified style in document.
To enter search criteria in the Supplier and Internal tabbed region:
1. Navigate to the Find Receiving Transactions window by selecting Receiving
Transactions from the menu. Enter desired search criteria as described in the
following steps.
2. Select the Supplier and Internal tabbed region.
3. Select the Operating Unit for this search.
4. Enter the Source Type: Internal, Supplier, or All.
5. Specify any of the following, optional search criteria:
o Enter the Receipt Number.
o For source type Supplier, enter the Purchase Order number. If you enter a
purchase order number, you can also enter a Release (for blanket purchase
agreements), Line, and/or Shipment (for purchase orders) number for the
purchase order.
o For source type Internal, enter the Requisition Number. If you enter a
requisition number, you can enter a requisition Line number.
o In the second Shipment field, enter the shipment number of the Advance
Shipment Notice (ASN).
133 Error! No text of specified style in document.
o Enter the Supplier. For Source Type Internal, this is the organization. For
Source Type Supplier, this is the supplier name, and you can also enter the
Supplier Site.
o Use the lower tabbed regions to further restrict the search.
6. Select the Find button to initiate the search and open the Receiving Transactions
window.
To enter receipt line information:
1. Purchasing opens the Receipts window and displays all shipments that meet the search
criteria when you choose the Find button in the Find Expected Receipts window.
In the lower part of the screen, Purchasing displays the following detail information
for the current shipment line: Order Type, Order number, the Supplier or internal
organization shipping the item or the Customer returning the item, Due Date, Item
Description, Hazard class, Destination, UN Number, Header Receiver Note (from order
document header), Shipment Receiver Note, and Routing.
2. Select the line you want to receive.
134 Error! No text of specified style in document.
If the line you select contains information in the ASN Type field, then an Advance
Shipment Notice (ASN) exists for that shipment. (You can set an ASN Control option in
the Receiving Options window to prevent you from receiving against a purchase order
shipment for which an ASN exists.
If a material shortage exists for the item, a message appears. Displaying shortage
messages for certain items is a setup option. From the message, you can view details
of where in your organization the demand exists for the item. You can then make the
item available with a high priority.
3. Purchasing displays the Quantity due for the shipment. If you change the unit of
measure, the receipt quantity is adjusted to reflect the new unit of measure. You can
override this value if you are recording a partial receipt or an over-receipt. Depending
on your receiving options, Purchasing either ignores over-receipts, displays a warning
message when you try to receive more items than you ordered, or prevents you from
receiving quantities over your receipt tolerance. If you specify blind receiving at the
system option level, Purchasing neither performs over-receipt checking nor displays a
Quantity to Receive. If you have fully received a shipment, the receipt quantity
displayed is zero, but over-receipt checking will reveal whether you have exceeded
the over-receipt tolerance on this shipment.
The information described above applies to an ASN line as well as a purchase order
shipment line.
The quantity received on the corresponding purchase order or return material
authorization (RMA) is updated to reflect the received quantity.
4. Enter the UOM of the item you are receiving.
5. Enter the Destination Type: Receiving, Expense, Inventory, or Shop Floor. This
determines the final destination of the received items.
You can change the Destination Type if the profile option RCV: Allow Routing Override
is set to Yes.
6. If the item is under revision control, you must enter a Revision.
7. Enter the receiving Location.
8. Enter the Requestor.
9. For the Inventory destination type, enter the Sub inventory into which the goods will
be delivered.
10. When the destination type is Inventory and when the item and/or the sub inventory
have locator control enabled, enter the stock Locator.
11. Optionally choose or change the Country of Origin.
The Country of Origin is the country in which an item is manufactured. The Country of
Origin defaults from the ASN if there is one. Otherwise, it defaults from the purchase
order shipment.
12. If Oracle Process Manufacturing (OPM) has been implemented, you are a process
manufacturing user, and the selected receiving organization is a process organization,
135 Error! No text of specified style in document.
then the process fields are enabled. The two process fields are Secondary UOM and
Secondary Quantity.
Note: If your organization uses Skip Lot controls, the receipt routing may be automatically
changed from inspection required to standard.
Select the Purchase Order for which Receipt is created
Save your work and Click on Header
Check the Receipt number automatically created
136 Error! No text of specified style in document.
Using the Receiving Headers Summary Window
Use the Receiving Headers Summary folder window to:
View receipt header information.
Access the Receiving Transaction Summary window to display all receiving transactions
for the current header line.
137 Error! No text of specified style in document.
To display receiving headers information:
1. Navigate to the Receipt Header Details window.
2. Enter or choose information from one of the available fields to locate the record from
the Find Receiving Transactions window.
3. Choose Results Headers, then choose Find.
4. Optionally choose Transactions to view all the records pertaining to the current search
criteria.
138 Error! No text of specified style in document.
Entering Returns
Use the Receiving Returns window to enter returns against receipts, deliveries, transfers,
acceptances, and rejections.
Note: You cannot enter returns for internal shipments (that is, shipments with a Source Type
of Internal
N: Receiving > Returns
139 Error! No text of specified style in document.
140 Error! No text of specified style in document.
To enter returns:
1. Navigate to the Find Returns window by selecting Returns on the menu. Enter search
criteria and choose Find.
The Receiving Returns window appears. In the Transactions tabbed region of this
window, Purchasing displays transactions that meet your search criteria. The Order
Information tabbed region displays information about the purchase order against which
the receipt was made. The Outside Services tabbed region displays pertinent
information for outside processing receipts.
2. Enter the return Quantity. Purchasing selects the line and places a check in the line
selector checkbox.
For Return To Supplier transactions, Purchasing reopens the associated purchase order
for the return quantity by reducing the original receipt quantity. For customer returns
that you return back to the customer, Purchasing updates the RMA to reflect the
returned quantity.
3. Enter the Return Unit of Measure. Purchasing displays the unit of measure conversion.
4. Note that Create Debit Memo is selected if Create Debit Memo from RTS Transaction is
selected for this supplier site in the Supplier Sites window.
141 Error! No text of specified style in document.
If Create Debit Memos is selected, Purchasing creates a debit memo for the returned
quantity once you save the transaction. You can then view or edit the debit memo in
Payables. Debit memo creation is enabled for Return to Supplier transactions only. If
you do not want a debit memo to be created automatically for this transaction,
deselect this option.
If you enter a return and an invoice has not yet been created for the original receipt,
or if Payment on Receipt already accounted for the return using the Aging Period
functionality, Purchasing does not create a debit memo. You will receive a notification
in the Notifications Summary window for any debit memo that could not be created.
Purchasing does not create debit memos for returns against unordered receipts. Tax or
freight is not included in the debit memo amount.
5. In the Transactions tabbed region, you can update the RMA Number used by your
supplier for returns to that supplier. For Inventory (but not Expense or Shop Floor)
deliveries, you can update the Return From sub inventory.
Attention: The RMA number in the Customer tabbed region of the Find Returns
window is the number you and your customer use to track returns to you. The RMA
number here is the number you and your supplier use to track your return to the
supplier.
6. In the Details tabbed region, you can enter a Reason Code, update the Transaction
Date, and view whether a Receipt Exception has been placed
Query Purchase Order number 2
Click on Shipments button and Status tab
Check the Quantity Ordered and Quantity Received
142 Error! No text of specified style in document.
To display status information:
Select the Status tabbed region in the Purchase Order Shipments window.
For each shipment, Purchasing displays the Status and the quantity (amount for Oracle
Services Procurement) Ordered, Received, Cancelled, and Billed.
143 Error! No text of specified style in document.
V. Integration with Payables
As and when the Receipts and Receipt Returns are created automatically the data goes to the
payables module
Steps:
a. For Auto Invoice Process
1. N: Requests
144 Error! No text of specified style in document.
2. Click on Submit a New Request
3. Click on OK button
145 Error! No text of specified style in document.
4. Select the Request name as Pay on Receipt AutoInvoice
146 Error! No text of specified style in document.
5. Enter the parameters
6. Click on OK button
147 Error! No text of specified style in document.
7. Click on Submit button
8. Click on No Button
148 Error! No text of specified style in document.
9. Click on Find button
149 Error! No text of specified style in document.
10. Click on Refresh Data
150 Error! No text of specified style in document.
11. Select the request named as Payables Open Interface Import and click on View
Output
151 Error! No text of specified style in document.
12. Check the invoice number ERS-5-120089 is been generated and transferred to
payables responsibility
13. Switch to IVAS_Payables responsibility
152 Error! No text of specified style in document.
14. Click on OK button
153 Error! No text of specified style in document.
154 Error! No text of specified style in document.
15. N: Invoices -> Entry -> Invoices
155 Error! No text of specified style in document.
16. Select the Query mode and enter invoice number ERS-5-120089% and press Ctrl+f11
156 Error! No text of specified style in document.
17. An invoice is generated in purchasing responsibility and transferred to payables for
future process
You might also like
- Castel - From Dangerousness To RiskDocument10 pagesCastel - From Dangerousness To Riskregmatar100% (2)
- Module 4-Answer KeyDocument100 pagesModule 4-Answer KeyAna Marie Suganob82% (22)
- TE040 Iprocurement Test Script On Oracle IprocurementDocument17 pagesTE040 Iprocurement Test Script On Oracle IprocurementMichael Greer100% (1)
- Oracle Fusion Financials Book Set Home Page SummaryDocument274 pagesOracle Fusion Financials Book Set Home Page SummaryAbhishek Agrawal100% (1)
- PRC SettingUpApprovals Whitepaper Rel13-20DDocument112 pagesPRC SettingUpApprovals Whitepaper Rel13-20DRajasekharNo ratings yet
- R12 Oracle Sourcing Fundamentals SGDocument488 pagesR12 Oracle Sourcing Fundamentals SGbacktog75% (4)
- Oracle SourcingDocument158 pagesOracle SourcingPJ190290% (10)
- GL Student Guide1Document424 pagesGL Student Guide1DhanaArunNo ratings yet
- Configure-To-Order Setup White Paper R11Document45 pagesConfigure-To-Order Setup White Paper R11sm121972No ratings yet
- BR100 GL R12 Asm 1aDocument21 pagesBR100 GL R12 Asm 1aKishore Bellam100% (1)
- Oracle IprocurementDocument157 pagesOracle IprocurementPJ1902100% (11)
- Fusion Inventory Procurement Work SheetDocument42 pagesFusion Inventory Procurement Work SheetRamesh GoudNo ratings yet
- Summer Internship Project-NishantDocument80 pagesSummer Internship Project-Nishantnishant singhNo ratings yet
- Assignment 3 Part 3 PDFDocument6 pagesAssignment 3 Part 3 PDFStudent555No ratings yet
- R12 Iproc Setup Flow (Including Profile)Document31 pagesR12 Iproc Setup Flow (Including Profile)Babu Chalamalasetti100% (2)
- Specify Customer Contract Management Business Function PropertiesDocument15 pagesSpecify Customer Contract Management Business Function Propertiessanjeev19_ynrNo ratings yet
- Po BR100Document27 pagesPo BR100Karthik ManigandanNo ratings yet
- Oracle Procurement Contracts Streamlines Purchase-Contract LinkDocument7 pagesOracle Procurement Contracts Streamlines Purchase-Contract LinkGopinath GoudNo ratings yet
- BR100 Application Configurations Multi Org.Document19 pagesBR100 Application Configurations Multi Org.krushna1111100% (1)
- BR100-INV-Inventory Application SetupDocument51 pagesBR100-INV-Inventory Application Setupmyfolly75% (4)
- PA - Oracle R12 ProjectDocument43 pagesPA - Oracle R12 ProjectFernanda Gerevini Pereira100% (1)
- Evosys Fso Fusion Procurement v1.4Document26 pagesEvosys Fso Fusion Procurement v1.4venvimal1No ratings yet
- Oracle 1Z0-470 Exam Name: Oracle Fusion Procurement 2014 EssentialsDocument31 pagesOracle 1Z0-470 Exam Name: Oracle Fusion Procurement 2014 Essentialsmadhu12343No ratings yet
- Oracle P2P Training GuideDocument25 pagesOracle P2P Training GuideskumaaranNo ratings yet
- Oracle Applications Inventory Training ManualDocument171 pagesOracle Applications Inventory Training ManualLaxminarayanaNo ratings yet
- OTBI 03 OTBI OverviewDocument20 pagesOTBI 03 OTBI Overviewsainath_karetiNo ratings yet
- Oracle Services Procurement Process GuideDocument38 pagesOracle Services Procurement Process GuideKutbuddin KaraNo ratings yet
- Cost Management ManualDocument17 pagesCost Management ManualjinfaherNo ratings yet
- Oracle Purchasing SetupDocument8 pagesOracle Purchasing SetupMahesh JainNo ratings yet
- Implement Oracle Financials Cloud for Latin AmericaDocument64 pagesImplement Oracle Financials Cloud for Latin AmericaFernanda Gerevini PereiraNo ratings yet
- Service Contracts - OracleApps EpicenterDocument15 pagesService Contracts - OracleApps EpicenterVijay KishanNo ratings yet
- Overview of Oracle Project BillingDocument125 pagesOverview of Oracle Project Billingmukesh697100% (2)
- Oracle ERP AGIS for Intercompany TransactionsDocument8 pagesOracle ERP AGIS for Intercompany TransactionsAmitNo ratings yet
- How To Create Invoices in Isupplier PortalDocument35 pagesHow To Create Invoices in Isupplier PortalKaushik Kumar KuberanathanNo ratings yet
- Oracle Fusion Complex PO Life Cycle DocumentDocument16 pagesOracle Fusion Complex PO Life Cycle Documentankit131189No ratings yet
- BR100 Accounts Receivable ReferenceDocument127 pagesBR100 Accounts Receivable ReferenceVenkat Subramanian RNo ratings yet
- Manufacturing Foundation R19A Student GuideDocument276 pagesManufacturing Foundation R19A Student Guidedreamsky702243No ratings yet
- Budget BR100 OMDocument13 pagesBudget BR100 OMNirabh NayanNo ratings yet
- MRP OracleDocument5 pagesMRP Oracleapi-3717169100% (2)
- Oracle AIM DocsDocument11 pagesOracle AIM Docspulluri1234No ratings yet
- Quality Inspection Management Implementation - R19A - Student Guide PDFDocument97 pagesQuality Inspection Management Implementation - R19A - Student Guide PDFNeha9_scribd100% (1)
- R12 Oracle Purchasing Features Setup GuideDocument39 pagesR12 Oracle Purchasing Features Setup GuideAnsuXlusiveNo ratings yet
- Oracle Purchasing Setup Checklist..Document4 pagesOracle Purchasing Setup Checklist..Balaji ShindeNo ratings yet
- Oracle R12 Project Accounting SetupsDocument120 pagesOracle R12 Project Accounting SetupsSoori89% (9)
- BR100 PoDocument61 pagesBR100 PoPrakash N100% (1)
- BR100 Accounts PayableDocument29 pagesBR100 Accounts PayableMuhammad Naveed AshrafNo ratings yet
- Oracle-Advanced-Pricing SCM PDFDocument19 pagesOracle-Advanced-Pricing SCM PDFshameem_fics100% (1)
- Procurement Impl Rel10 Activity GuideDocument257 pagesProcurement Impl Rel10 Activity GuideabhayasarangiNo ratings yet
- Oracle Procurement Cloud Using ProcuremeDocument348 pagesOracle Procurement Cloud Using ProcuremesiddharthkaulNo ratings yet
- INV - Inventory Beginers GuideDocument84 pagesINV - Inventory Beginers Guideamol_pachNo ratings yet
- Oracle Diiference Between Asset and Expense ItemsDocument5 pagesOracle Diiference Between Asset and Expense ItemsmogaNo ratings yet
- Oracle R12 Complex ProcurementDocument13 pagesOracle R12 Complex ProcurementAli xNo ratings yet
- Configuration of OTBI in Cloud ApplicationDocument51 pagesConfiguration of OTBI in Cloud ApplicationIBO SingaporeNo ratings yet
- Interview Questions Oracle Apps Functional and TechnicalDocument41 pagesInterview Questions Oracle Apps Functional and Technicalcrecyken@gmail.comNo ratings yet
- Aim & OumDocument4 pagesAim & Oumtsurendar100% (1)
- Fusion SetupDocument36 pagesFusion Setupzeeshan78No ratings yet
- Oracle IProcurementDocument56 pagesOracle IProcurementSiddharth Biswal100% (1)
- Br.100 Wip Work in ProcessDocument19 pagesBr.100 Wip Work in ProcessConrad Rodricks100% (1)
- Oracle Fusion Complete Self-Assessment GuideFrom EverandOracle Fusion Complete Self-Assessment GuideRating: 4 out of 5 stars4/5 (1)
- Oracle Fusion Applications The Ultimate Step-By-Step GuideFrom EverandOracle Fusion Applications The Ultimate Step-By-Step GuideNo ratings yet
- Oracle E-Business Suite R12.x HRMS – A Functionality GuideFrom EverandOracle E-Business Suite R12.x HRMS – A Functionality GuideRating: 5 out of 5 stars5/5 (3)
- Dunning Letter - Setup Steps Check ListDocument29 pagesDunning Letter - Setup Steps Check ListAli xNo ratings yet
- Dunning Letter Setup and Usage in Oracle r12Document7 pagesDunning Letter Setup and Usage in Oracle r12Ali xNo ratings yet
- Setting Up Address Validation in Release 12Document13 pagesSetting Up Address Validation in Release 12Ayesha Khalid100% (1)
- PO Receiving BasicsDocument43 pagesPO Receiving BasicsMurali KrishnaNo ratings yet
- How To Use ADI For FADocument7 pagesHow To Use ADI For FArakesheluruNo ratings yet
- Lease Approval Workflow White PaperDocument48 pagesLease Approval Workflow White PaperSurendra BabuNo ratings yet
- R12Projects White Paper Part I PDFDocument66 pagesR12Projects White Paper Part I PDFMohammed Kh DerballaNo ratings yet
- Dunning Letter in R12 - Oracle Application One Stop SolutionDocument3 pagesDunning Letter in R12 - Oracle Application One Stop SolutionAli xNo ratings yet
- Asset Revaluation or Impairment Understanding The Accounting For Fixed Assets in Release 12 White PaperDocument7 pagesAsset Revaluation or Impairment Understanding The Accounting For Fixed Assets in Release 12 White Papervarachartered283No ratings yet
- How Cloud Implementation - Michael ArmitageDocument17 pagesHow Cloud Implementation - Michael ArmitageGabriela OliveraNo ratings yet
- Purchasing Approval HierarchiesDocument10 pagesPurchasing Approval HierarchiesAli xNo ratings yet
- General Ledger FAQ For Cross Validation RulesDocument6 pagesGeneral Ledger FAQ For Cross Validation RulesAli xNo ratings yet
- Oracle Internet ExpensesDocument12 pagesOracle Internet ExpensesAli xNo ratings yet
- EBS GL AME WF Configuration White Paper Final PDFDocument38 pagesEBS GL AME WF Configuration White Paper Final PDFRajendran SureshNo ratings yet
- Fixed Asset FaxDocument31 pagesFixed Asset FaxAli xNo ratings yet
- Oracle Advanced CollectionsDocument14 pagesOracle Advanced CollectionsAli x100% (1)
- Cash Forecast - Customer and Supplier Parameter DesignDocument3 pagesCash Forecast - Customer and Supplier Parameter DesignV K SHARMANo ratings yet
- I ExpenseDocument55 pagesI ExpenseAli xNo ratings yet
- Oracle Cash ManagementDocument5 pagesOracle Cash ManagementAli xNo ratings yet
- SGRF BudgetDocument18 pagesSGRF BudgetAli xNo ratings yet
- Accounts Receivables ManagementDocument11 pagesAccounts Receivables ManagementAli xNo ratings yet
- Budgetary Control Functional Overview LilDocument15 pagesBudgetary Control Functional Overview LilAli x100% (1)
- Oracle Tutor Process ContentDocument12 pagesOracle Tutor Process ContentAli xNo ratings yet
- Ebs Financial Integration.Document35 pagesEbs Financial Integration.tsurendarNo ratings yet
- Ebs r12 o To C Ora LRG CiscoDocument8 pagesEbs r12 o To C Ora LRG CiscoAli xNo ratings yet
- Oracle Applications - Inventory Crisp Handout LilDocument20 pagesOracle Applications - Inventory Crisp Handout LilAli xNo ratings yet
- Some General Rules About Debiting and Crediting The AccountsDocument16 pagesSome General Rules About Debiting and Crediting The AccountsAli xNo ratings yet
- 5 5 WobleDocument29 pages5 5 Wobleraju.maheswara3574No ratings yet
- Mass Additions Create - 1.3Document15 pagesMass Additions Create - 1.3sohaibmuzaffar0007No ratings yet
- Oracle AIM Crisp HandoutDocument7 pagesOracle AIM Crisp HandoutYogita SarangNo ratings yet
- Rakpoxy 150 HB PrimerDocument1 pageRakpoxy 150 HB Primernate anantathatNo ratings yet
- HP 5973 Quick ReferenceDocument28 pagesHP 5973 Quick ReferenceDavid ruizNo ratings yet
- Introduction To Streering Gear SystemDocument1 pageIntroduction To Streering Gear SystemNorman prattNo ratings yet
- Biomechanics of Advanced Tennis: January 2003Document7 pagesBiomechanics of Advanced Tennis: January 2003Katrien BalNo ratings yet
- Dell EMC VPLEX For All-FlashDocument4 pagesDell EMC VPLEX For All-Flashghazal AshouriNo ratings yet
- Overview for Report Designers in 40 CharactersDocument21 pagesOverview for Report Designers in 40 CharacterskashishNo ratings yet
- OLA CAB MARKET ANALYSIS AND TRENDSDocument55 pagesOLA CAB MARKET ANALYSIS AND TRENDSnitin gadkariNo ratings yet
- Homo Sapiens ActivityDocument8 pagesHomo Sapiens ActivityJhon Leamarch BaliguatNo ratings yet
- E PortfolioDocument76 pagesE PortfolioMAGALLON ANDREWNo ratings yet
- CHB 2Document15 pagesCHB 2Dr. Guruprasad Yashwant GadgilNo ratings yet
- Hydrotest CalculationDocument1 pageHydrotest CalculationkiranNo ratings yet
- Fda PDFDocument2 pagesFda PDFVictorNo ratings yet
- Scholars of Hadith Methodology in Dealing With The Two Sahihs: The Criticized Ahadith As A Model. Ammar Ahmad Al-HaririDocument37 pagesScholars of Hadith Methodology in Dealing With The Two Sahihs: The Criticized Ahadith As A Model. Ammar Ahmad Al-HaririSalah KhanNo ratings yet
- A Systematic Scoping Review of Sustainable Tourism Indicators in Relation To The Sustainable Development GoalsDocument22 pagesA Systematic Scoping Review of Sustainable Tourism Indicators in Relation To The Sustainable Development GoalsNathy Slq AstudilloNo ratings yet
- 67c Series Bulletin 08 04 PDFDocument12 pages67c Series Bulletin 08 04 PDFnight wolfNo ratings yet
- The Impact of Information Technology and Innovation To Improve Business Performance Through Marketing Capabilities in Online Businesses by Young GenerationsDocument10 pagesThe Impact of Information Technology and Innovation To Improve Business Performance Through Marketing Capabilities in Online Businesses by Young GenerationsLanta KhairunisaNo ratings yet
- Week 6Document7 pagesWeek 6Nguyễn HoàngNo ratings yet
- Practical LPM-122Document31 pagesPractical LPM-122anon_251667476No ratings yet
- Mark Dean GR6211 Fall 2018 Columbia University: - Choice Theory'Document5 pagesMark Dean GR6211 Fall 2018 Columbia University: - Choice Theory'bhaskkarNo ratings yet
- 153C Final Exam Study Guide-2Document6 pages153C Final Exam Study Guide-2Soji AdimulaNo ratings yet
- Genre Worksheet 03 PDFDocument2 pagesGenre Worksheet 03 PDFmelissaNo ratings yet
- Merchandise Floor Ready Standards - Supplier InformationDocument46 pagesMerchandise Floor Ready Standards - Supplier InformationGarmentLearner100% (1)
- FINAL - Plastic Small Grants NOFO DocumentDocument23 pagesFINAL - Plastic Small Grants NOFO DocumentCarlos Del CastilloNo ratings yet
- Panasonic TC-P42X5 Service ManualDocument74 pagesPanasonic TC-P42X5 Service ManualManager iDClaimNo ratings yet
- Body Scan AnalysisDocument9 pagesBody Scan AnalysisAmaury CosmeNo ratings yet