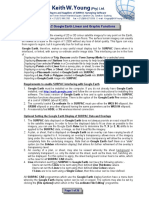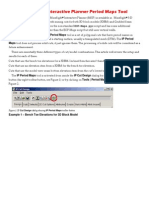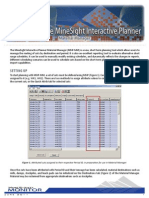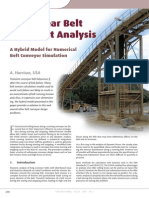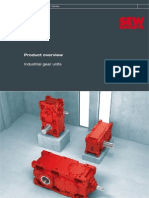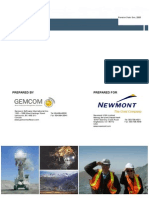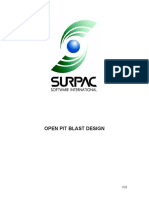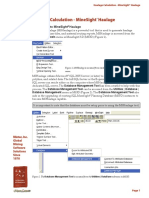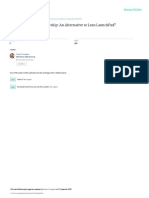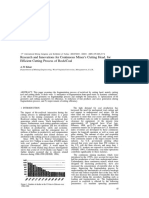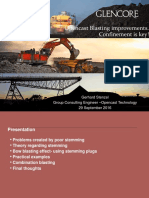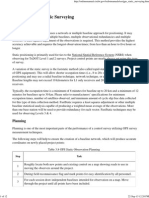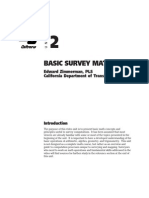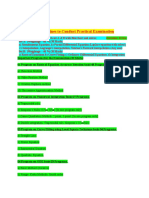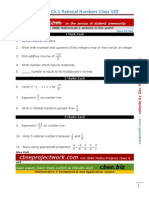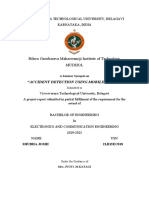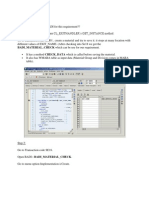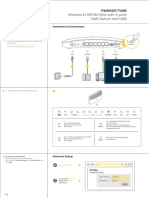Professional Documents
Culture Documents
Fast Static R8 TSC2
Uploaded by
Diana Hosam0%(1)0% found this document useful (1 vote)
372 views4 pagesFast Static R8 TSC2
Copyright
© © All Rights Reserved
Available Formats
PDF, TXT or read online from Scribd
Share this document
Did you find this document useful?
Is this content inappropriate?
Report this DocumentFast Static R8 TSC2
Copyright:
© All Rights Reserved
Available Formats
Download as PDF, TXT or read online from Scribd
0%(1)0% found this document useful (1 vote)
372 views4 pagesFast Static R8 TSC2
Uploaded by
Diana HosamFast Static R8 TSC2
Copyright:
© All Rights Reserved
Available Formats
Download as PDF, TXT or read online from Scribd
You are on page 1of 4
Performing a Fast-Static Survey
using a R8 GNSS Receiver and a TSC2
Controller
California Surveying & Drafting Supply Technical Support Services
Copyright 2000-2010 California Surveying & Drafting Supply. Not to be copied or distributed without permission.
1
1. Begin by opening Trimble Access in either your Start menu
or in the Programs folder located in your TSC2. In the Main
Menu of Trimble Access, tap the Settings tab to set your
Fast-Static survey style.
2. When you enter the Settings Menu, select the Survey
Styles menu to create your new survey. Because Fast
Static Surveying does not require a Bluetooth connection
to be established, we do not have to go into the Connect
Menu.
3. In the Survey Styles Menu, you will create and edit a new
style. To do so, select the New tab located at the bottom
of the screen of your TSC2.
Copyright 2000-2010 California Surveying & Drafting Supply. Not to be copied or distributed without permission.
2
4. Selecting New will default you to the Style Details menu.
In the Style Name box, type in the name of your new style.
You will reference this when you do your survey. In the
Style Type, select the down tab and select GNSS. Tap the
Accept button to create and edit your survey style.
5. Once you hit Accept, you will be transferred to the edit
menu of your survey style. Begin your style edit by
selecting Rover Options.
6. In the Rover Options submenu, select the down tab in the
Survey Style box. Toggle the option from RTK to FastStatic.
Doing so will edit the menu such that the Logging Interval
and Logging Device options will appear. Keep your Logging
Device to Controller if you prefer your measured points to
be stored in your TSC2. The Logging Interval is to the
users discretion.
7. Toggle through each page indicated by the circle in the
diagram. In the second page, make sure that the correct
Antenna Type and Antenna Height are selected. Tap
Accept.
8. Back in the Survey Style edit menu, you will see that the
options reduced to all but four as indicated on the screen.
Select FastStatic Point to edit your measurement times.
Copyright 2000-2010 California Surveying & Drafting Supply. Not to be copied or distributed without permission.
3
9. In the FastStatic Point menu, check the Auto Store Point
only if you want to automatically store your point upon
completion of a timed measurement. In the L1/L2 Fast
Static times, select the desired time interval to measure
your FastStatic Point in either one or all three boxes. The
numbers of satellites you want to use for your survey as
well as the time to measure a single point are at your
discretion. Tap Enter to exit the menu.
11. Exiting this menu will take you back to the default menu as
seen above in step 8. Tap Store to save your settings and
select Enter. Once back into the Survey Styles Main Menu,
select Esc to exit.
12. Tap the Trimble Icon on the top left screen and select
Trimble Access. This will take you back to the main menu.
Once there, select the Jobs menu and select Open Job. If
you have not created a job yet, select New Job.
13. Key reminder for those creating new jobs: In order to see
your points as plotted on the map and in your points
manager, select the Coordinate System (Coord. Sys. In
Trimble Access) option and choose Select from Library
rather than Scale Factor Only. Edit the other options
accordingly (i.e. Units, Template, etc.). Select Accept to
save and store your settings.
14. You are now ready to begin your Fast-Static Survey. Begin
by selecting Measure>Your Survey Style>Measure
Points. A status bar will load for your survey style.
15. You will be directed to the Measure Points menu. Select a
name and code for your point. Select Measure. Fast Static
measures can take some time depending on how long you
set your times in step 9. Keep an eye on your GPS as you
record and make sure it is unobstructed during your
measure.
Copyright 2000-2010 California Surveying & Drafting Supply. Not to be copied or distributed without permission.
4
You might also like
- A.3. Cost ClassificationsDocument57 pagesA.3. Cost ClassificationsTiyas KurniaNo ratings yet
- Issue110 Evolution MiningTrucksDocument4 pagesIssue110 Evolution MiningTrucksluisparedesNo ratings yet
- Failure Analysis of Belt Conveyor SystemsDocument17 pagesFailure Analysis of Belt Conveyor SystemsGogyNo ratings yet
- Everything You Need to Know About Conveyor Systems Design and ComponentsDocument10 pagesEverything You Need to Know About Conveyor Systems Design and ComponentsRaja PalasaNo ratings yet
- SURPAC Google Earth Linear and Graphic Functions: (Pty) LTDDocument26 pagesSURPAC Google Earth Linear and Graphic Functions: (Pty) LTDBibhuti Bhusan SahooNo ratings yet
- Mining Magazine - Design For LifeDocument8 pagesMining Magazine - Design For LifepaulogmelloNo ratings yet
- MSIP Period Maps Tool 200901Document8 pagesMSIP Period Maps Tool 200901Kenny CasillaNo ratings yet
- MREL Blasting Instrumentation - StrataCam™ Borehole Camera - OverviewDocument3 pagesMREL Blasting Instrumentation - StrataCam™ Borehole Camera - OverviewLuis Adrián ElguézabalNo ratings yet
- The Pseudoflow Algorithm A New Algorithm For The Maximum Flow ProblemDocument18 pagesThe Pseudoflow Algorithm A New Algorithm For The Maximum Flow ProblemUlises ArayaNo ratings yet
- I-Blast 7.5 Brochure en A HQ 1Document93 pagesI-Blast 7.5 Brochure en A HQ 1Samir PozoNo ratings yet
- Sprocket SelectionDocument4 pagesSprocket SelectionallovidNo ratings yet
- Introducing The Minesight Interactive Planner: Material ManagerDocument5 pagesIntroducing The Minesight Interactive Planner: Material ManagerjavierNo ratings yet
- Production Scheduling PDFDocument3 pagesProduction Scheduling PDFAbel MarcosNo ratings yet
- Road Eng CivilDocument198 pagesRoad Eng Civilcato1223No ratings yet
- Open Pit Metals Xpac SolutionDocument6 pagesOpen Pit Metals Xpac SolutionjunaifaNo ratings yet
- Type of Failure in Conveyor SystemDocument13 pagesType of Failure in Conveyor Systemzainonayra100% (2)
- Non-Linear Dynamics Belt ConveyorsDocument6 pagesNon-Linear Dynamics Belt ConveyorsAndrew PeterNo ratings yet
- Flow Properties Testing and Powder Flowability - Powder & Bulk Solids Solutions PDFDocument3 pagesFlow Properties Testing and Powder Flowability - Powder & Bulk Solids Solutions PDFSukaran SinghNo ratings yet
- Initial Stages of EvolutionDocument5 pagesInitial Stages of EvolutionVivek MulchandaniNo ratings yet
- SEW Eurodrive Industrial Gear UnitsDocument15 pagesSEW Eurodrive Industrial Gear UnitsSteve IpNo ratings yet
- GEMS Production Scheduler TutorialDocument72 pagesGEMS Production Scheduler Tutorialzigrik2010No ratings yet
- OP Blast Design - LabDocument20 pagesOP Blast Design - LabRizki PurwinantoNo ratings yet
- PDFDocument70 pagesPDFvarunNo ratings yet
- Capacity Utilization of Mining MachineryDocument19 pagesCapacity Utilization of Mining MachinerykhaninNo ratings yet
- CA4000Document801 pagesCA4000Omar ChavezNo ratings yet
- SIMATIC IOT2000 OPC UA Client ProgramDocument19 pagesSIMATIC IOT2000 OPC UA Client ProgramGil SousaNo ratings yet
- Textile Belt SplicingDocument3 pagesTextile Belt SplicingWaris La Joi WakatobiNo ratings yet
- Structural Health MonitoringFrom EverandStructural Health MonitoringDaniel BalageasNo ratings yet
- Haulage Calculation - Minesight HaulageDocument12 pagesHaulage Calculation - Minesight HaulageNurlanOruzievNo ratings yet
- 6-3 Drilling and Blasting Stopes Tm3Document7 pages6-3 Drilling and Blasting Stopes Tm3johnson OlubiNo ratings yet
- Helix Chute Design Brochure 2Document4 pagesHelix Chute Design Brochure 2NITINNo ratings yet
- 14 - O-Pitblast - O-Pitcloud Module (Part 2)Document14 pages14 - O-Pitblast - O-Pitcloud Module (Part 2)Uriel Placido Jacho PachaNo ratings yet
- ME307-11 Tutorial 9Document9 pagesME307-11 Tutorial 9Mohammed A IsaNo ratings yet
- M 15 The ScoreBoard For Maintenance Excellence PDFDocument45 pagesM 15 The ScoreBoard For Maintenance Excellence PDFSaulo CabreraNo ratings yet
- Rotating Structure Modal AnalysisDocument9 pagesRotating Structure Modal Analysisgautham_93No ratings yet
- Underground Ring DesignDocument49 pagesUnderground Ring Designfranklin_araya_3100% (1)
- Disciplined EntrepreneurshipDocument8 pagesDisciplined EntrepreneurshipHalotec SurabayaNo ratings yet
- Facility Layout Design - Review of Current Research 2018Document10 pagesFacility Layout Design - Review of Current Research 2018AbdullahNo ratings yet
- RCA en Fajas - 2 PDFDocument6 pagesRCA en Fajas - 2 PDFVíctor Fernández Narváez100% (1)
- Fenner Wedge Belt Drive Selection 299 - Friction - WedgebeltdrivesDocument22 pagesFenner Wedge Belt Drive Selection 299 - Friction - WedgebeltdrivesSubramanian ChidambaramNo ratings yet
- Simulation Study For ASRSDocument67 pagesSimulation Study For ASRSSuvin NambiarNo ratings yet
- Life-Of-Mine Process Simulation From Drill Holes To Net Present ValueDocument5 pagesLife-Of-Mine Process Simulation From Drill Holes To Net Present ValueworqueraNo ratings yet
- 1Document247 pages1manuelgltNo ratings yet
- Estimating Road Construction Unit CostsDocument7 pagesEstimating Road Construction Unit CostsRoldan SuazoNo ratings yet
- Research and Innovations For Continuous Miner's Cutting Head, For Efficient Cutting Process of Rock/CoalDocument12 pagesResearch and Innovations For Continuous Miner's Cutting Head, For Efficient Cutting Process of Rock/CoalKarthii Aju100% (1)
- Ventilation MRT CatalogueDocument28 pagesVentilation MRT Cataloguevikas gahlyanNo ratings yet
- 111equation Chapter 1 Section 1: Submitted: Dr. Awais SUBMITTED BY:2108-ME-85 Section BDocument20 pages111equation Chapter 1 Section 1: Submitted: Dr. Awais SUBMITTED BY:2108-ME-85 Section BFatima AsifNo ratings yet
- Belt Turnover Design Using FEADocument20 pagesBelt Turnover Design Using FEAmadhavangceNo ratings yet
- Jaamsim Instructor's GuideDocument7 pagesJaamsim Instructor's GuideMarkNo ratings yet
- Chapter 7Document44 pagesChapter 7Nebiyou KorraNo ratings yet
- Mato Belt Cleaner CatalogueDocument12 pagesMato Belt Cleaner Catalogueleeyod100% (1)
- Stockpile SegregationDocument2 pagesStockpile SegregationEdwin BatallanosNo ratings yet
- Incline Haulage TrucksDocument2 pagesIncline Haulage Trucksgarves007No ratings yet
- Open Cast Blasting Improvements - Gerhard StenzellDocument82 pagesOpen Cast Blasting Improvements - Gerhard StenzellRudianto SitanggangNo ratings yet
- Minimac - ProfileDocument40 pagesMinimac - ProfileAnshuman AgrawalNo ratings yet
- Iso 3684 1990Document8 pagesIso 3684 1990joaquin fuentealba moralesNo ratings yet
- Advanced Model For Maintenance PDFDocument19 pagesAdvanced Model For Maintenance PDFnicolasbravoNo ratings yet
- CMMS computerized maintenance management system The Ultimate Step-By-Step GuideFrom EverandCMMS computerized maintenance management system The Ultimate Step-By-Step GuideNo ratings yet
- Productivity and Reliability-Based Maintenance Management, Second EditionFrom EverandProductivity and Reliability-Based Maintenance Management, Second EditionNo ratings yet
- Hse GuidelinesDocument4 pagesHse GuidelinesDiana HosamNo ratings yet
- All Survey TypesDocument5 pagesAll Survey TypesDiana HosamNo ratings yet
- Configure Survey Controller VRS Settings for RTKNET Dial ProfileDocument11 pagesConfigure Survey Controller VRS Settings for RTKNET Dial ProfileDiana HosamNo ratings yet
- Standards and Guidelines For Land Surveying Using GPS Ver 2.1.3Document61 pagesStandards and Guidelines For Land Surveying Using GPS Ver 2.1.3Cristian Gavrilescu100% (1)
- NGSRealTimeUserGuidelines v1 1Document151 pagesNGSRealTimeUserGuidelines v1 1Diana HosamNo ratings yet
- GPS Static SurveyingDocument12 pagesGPS Static SurveyingDiana Hosam0% (1)
- Basic Survey MathDocument21 pagesBasic Survey MathLuis OrtizNo ratings yet
- Xia 99 04 PDFDocument10 pagesXia 99 04 PDFammar303No ratings yet
- SKILLS M09E Trusses Part1 PDFDocument53 pagesSKILLS M09E Trusses Part1 PDFEncik ComotNo ratings yet
- RPA Research PaperDocument15 pagesRPA Research PaperTushar GambhirNo ratings yet
- Sana’a University Final Term Exam Communication NetworksDocument6 pagesSana’a University Final Term Exam Communication NetworksHamdi M. SaifNo ratings yet
- Figure 1.7. Ipsec Esp FormatDocument2 pagesFigure 1.7. Ipsec Esp FormatCarolina CastanedaNo ratings yet
- Important Programs For The Examinations 20 Marks1Document3 pagesImportant Programs For The Examinations 20 Marks1NAGAR CARTNo ratings yet
- L1 Course IntroductionDocument16 pagesL1 Course Introductionchinazasomto02No ratings yet
- Veermata Jijabai Technological Institute MATUNGA, MUMBAI - 400019 List of Candidates Qualified in PH.D Entrance Test and Eligible For InterviewDocument3 pagesVeermata Jijabai Technological Institute MATUNGA, MUMBAI - 400019 List of Candidates Qualified in PH.D Entrance Test and Eligible For InterviewKaran PawarNo ratings yet
- Math 10 - Module Week 1Document9 pagesMath 10 - Module Week 1Keithly Ann Lao TalisicNo ratings yet
- Automatic Localization of Casting Defects With Convolutional Neural NetworksDocument11 pagesAutomatic Localization of Casting Defects With Convolutional Neural NetworksFalak KoliNo ratings yet
- MidTermProject - Group D11Document12 pagesMidTermProject - Group D11Saumya PurwarNo ratings yet
- Dynamic Programming Questions: 5. Longest Palindromic SubstringDocument38 pagesDynamic Programming Questions: 5. Longest Palindromic SubstringEren AvcıNo ratings yet
- Viiich 1 RationalnumbersDocument1 pageViiich 1 RationalnumbersLakshay ShahNo ratings yet
- STAGEGRID 4000 User GuideDocument23 pagesSTAGEGRID 4000 User GuideCex GNo ratings yet
- सुनहरा हिरन Sunahra Hiran Exotic India ArtDocument1 pageसुनहरा हिरन Sunahra Hiran Exotic India ArtSakshi SharmaNo ratings yet
- RTC - How To Get A Job in Web Development-RealToughCandy (2018)Document98 pagesRTC - How To Get A Job in Web Development-RealToughCandy (2018)limotsu AgathaNo ratings yet
- Accident Detection Using Mobile PhoneDocument4 pagesAccident Detection Using Mobile PhoneHrishikesh BasutkarNo ratings yet
- CHIP Implementation Plan May 4 2022Document50 pagesCHIP Implementation Plan May 4 2022Miles Nicole RongavillaNo ratings yet
- Minna No Nihongo 2 Translation Indonesia 103Document4 pagesMinna No Nihongo 2 Translation Indonesia 103Galuh NailaNo ratings yet
- Yocto SlidesDocument300 pagesYocto SlidesAbhinav ChoudharyNo ratings yet
- Bestlink College of The Philippines: Patient Care SystemDocument22 pagesBestlink College of The Philippines: Patient Care SystemJohn Ryan Maglente AnsitNo ratings yet
- 10574-Oracle Support Council - Understanding and Troubleshooting GST - Functionality and New Diagnostic Tools-Presentation - 788Document28 pages10574-Oracle Support Council - Understanding and Troubleshooting GST - Functionality and New Diagnostic Tools-Presentation - 788moin786mirza100% (1)
- MTS9600B Telecom Power User Manual (Ireland, Eir, MTS9604B-N20B2, SMU02C)Document64 pagesMTS9600B Telecom Power User Manual (Ireland, Eir, MTS9604B-N20B2, SMU02C)abdo elmozogyNo ratings yet
- BADI - MATERIAL - CHECK Which Can Be Use For Our RequirementDocument5 pagesBADI - MATERIAL - CHECK Which Can Be Use For Our RequirementRupakbhattacNo ratings yet
- 5100-6HBS Manual ENDocument24 pages5100-6HBS Manual ENHellen SchelerNo ratings yet
- TC74 DatasheetDocument18 pagesTC74 Datasheetgeorge elio elmerNo ratings yet
- Ethical Hacking With Kali Linux NotesDocument22 pagesEthical Hacking With Kali Linux NotesdhavalNo ratings yet
- Computer Science Test Chapter 1 MCQs & Short QuestionsDocument1 pageComputer Science Test Chapter 1 MCQs & Short QuestionsAli RazaNo ratings yet
- Quick Start Guide: Wireless N Gpon Hgu With 4-Port Gbe Switch and UsbDocument2 pagesQuick Start Guide: Wireless N Gpon Hgu With 4-Port Gbe Switch and UsbMarkNo ratings yet
- Rapid Prototyping Question BankDocument2 pagesRapid Prototyping Question BankMeghavi ParmarNo ratings yet
- PDF 83885 Mark IV Operator Manual DLDocument46 pagesPDF 83885 Mark IV Operator Manual DLkareema92No ratings yet