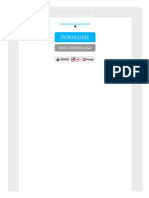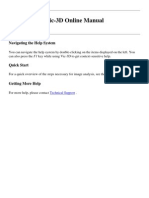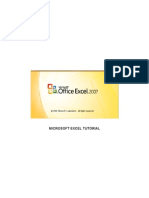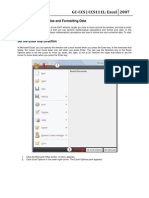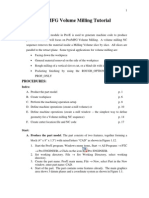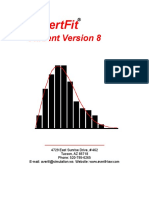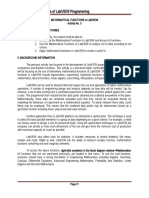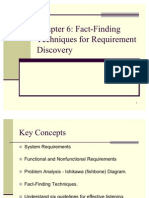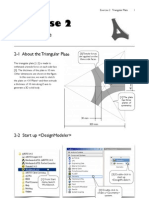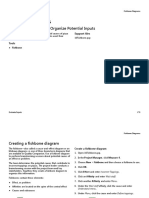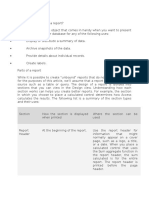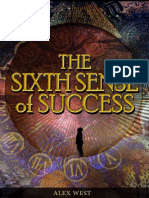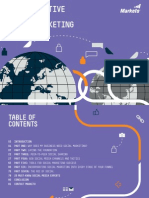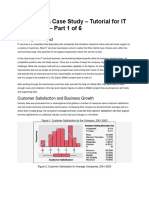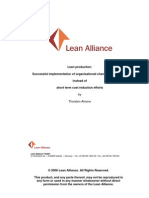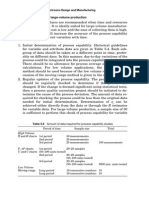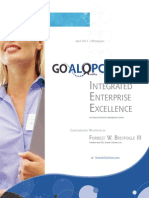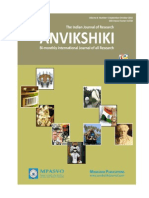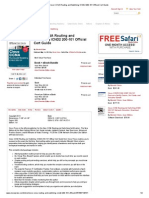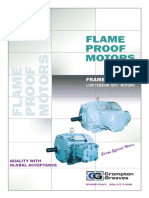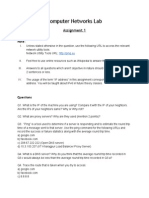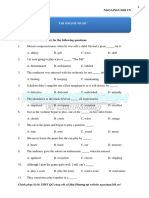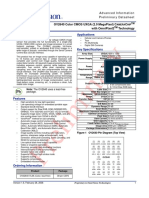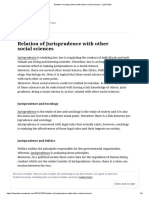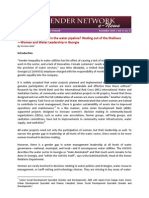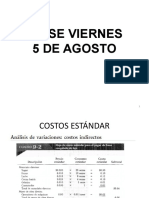Professional Documents
Culture Documents
Minitab Quality Companion - Training Sample Fishbone QC3
Uploaded by
theachieverCopyright
Available Formats
Share this document
Did you find this document useful?
Is this content inappropriate?
Report this DocumentCopyright:
Available Formats
Minitab Quality Companion - Training Sample Fishbone QC3
Uploaded by
theachieverCopyright:
Available Formats
Fishbone Diagrams
Example 1 Identify and Organize Potential Inputs
The team wants to determine the potential causes of pizza
defects. They create a fishbone diagram to assist their
brainstorming efforts.
Support files
16Fishbone.qcp
Tools
Fishbone
Evaluate Inputs 170
Fishbone Diagrams
Creating a fishbone diagram
The fishbonealso called a cause-and-effect diagram or an
Ishikawa diagramis one of three brainstorm diagrams that
are available in Quality Companion. Use a fishbone diagram
Create a fishbone diagram
1. Open 16Fishbone.qcp.
2. In the Project Manager, click Measure 4.
3. Choose New > Fishbone and then choose a fishbone to use.
4. Click OK.
5. Click Effect and enter Incorrect Toppings.
6. Click an Affinity and enter Wait staff.
7. Click another Affinity and enter Menu.
8. Under the Wait staff affinity, click the cause and enter
Understand menu.
9. Under Menu, click the cause and enter Define toppings.
to perform brainstorming sessions about potential causes of
an effect or problem.
The team determines the potential causes that contribute to
incorrect toppings on pizzas. The project leader conducts a
brainstorming session with the project team and key
stakeholders. Together, they create a fishbone diagram to
organize this information.
Fishbones contain these elements:
Effect, or problem
Affinities are located on the spine of the central effect
Causes and subcauses
Evaluate Inputs 171
Fishbone Diagrams
Adding affinities, causes, and sub-causes
A team member suggests that, in addition to the wait staff
and the menu, the work station layout can affect whether the
cooks prepare a pizza correctly.
Add affinities, causes, and sub-causes
1. Double-click the workspace to create a new affinity, and enter
Work station.
2. Click the Work station affinity, click on the toolbar to create
a new cause, and then enter Labels.
3. Right-click the Labels cause and choose Insert > Cause. Enter
English. Repeat to add another cause and label it Spanish.
4. Add two more affinities and label them Ingredients and Order
system.
To add affinities, causes, and sub-causes, choose an option:
Double-click the workspace. Quality Companion adds a
new affinity that you can drag to a new location.
Right-click the shape and choose Insert > Affinity or
Insert > Cause.
On the toolbar, click to insert an affinity or click to
insert a cause.
Evaluate Inputs 172
Fishbone Diagrams
Using the brainstorm list
The brainstorm list provides a location to enter ideas that you
can drag onto an idea map, fishbone diagram, or CT tree.
Use the brainstorm list
1. Click Brainstorm List in the task pane.
2. Enter Substitutions in the first empty field near the top of the
pane.
3. Press Enter to add the item to the list.
4. Repeat to enter the following items as shown.
The team uses the brainstorm list to generate ideas without
having to stop and determine the proper placement on the
fishbone. After they generate a list, the team can drag the
items from the brainstorm list to any level of the diagram.
Evaluate Inputs 173
Fishbone Diagrams
Importing X and Y variables
You can save time and effort by importing shared data, such
as X and Y variables, into the brainstorm list.
Import X and Y variables
1. Right-click in the Brainstorm List and choose Import X
Variables.
2. In the Data Selection dialog box, check Cheese, Meats, and
Vegetables.
3. Click OK.
Changes made to a variable in a brainstormtool are not made
to the variable in other areas of Quality Companion.
Evaluate Inputs 174
Fishbone Diagrams
Laying out the diagram
Drag items from the brainstorm list to create your diagram.
When you drag an item from the brainstorm list or from
anywhere on the map, you see a preview of where the item
Lay out the diagram
1. In the brainstorm list for the fishbone diagram, click
Substitutions and drag it to the Ingredients affinity.
2. When you see the red preview, release the mouse button.
3. Use this method to create the following diagram. (Hold down
Ctrl to choose multiple items in the brainstorm list.)
will be placed. Once you determine the items new location,
release the mouse button.
Evaluate Inputs 175
Fishbone Diagrams
Making X and Y variables
You can also choose any shape in any brainstorm diagram
and make it into an X or Y variable. The variable is added to
Process Map Data where it can be shared with other tools
Make X and Y variables
1. Press Ctrl and click the Menu and Ingredients shapes on the
diagram.
2. Right-click and choose Make X Variables.
3. Click OK.
4. Double-click Process Map Data in the Project Manager.
Notice that Menu and Ingredients appear as unmapped
variables.
throughout Quality Companion. You can add and edit detailed
information about each variable; however, these changes are
not reflected on the brainstormdiagram. The text in the shape
on the brainstorm diagram is the name for the variable in
Process Map Data.
Evaluate Inputs 176
Fishbone Diagrams
Rearranging the layout
You can rearrange the layout of your diagram. When you
move the affinities on a diagram, all causes and subcauses for
the shape also move.
Rearrange the layout
1. Double-click Fishbone in the Roadmap.
2. Right-click the Order System affinity and choose Switch Sides.
3. Drag the Menu affinity to the Order System affinity. Menu
becomes a cause and Define toppings becomes a subcause.
You can also change the side that an idea, cause, or affinity
appears on a diagram.
Evaluate Inputs 177
Fishbone Diagrams
Adding comments and priorities
You can insert comments and priorities for any of the shapes
on an idea map, fishbone diagram, or CT tree. When you add
a comment or priority, the appropriate icon appears next to
Add comments and priorities
1. Right-click the Form layout cause and choose Insert >
Comments.
2. In the task pane, from Priority, choose 1 - Highest.
3. Enter Comments as shown below.
4. Click the workspace and note the icons next to shape.
5. Pause your cursor over the comment icon to display comment
text.
the shape. To read or edit the comment, double-click the
comment icon to display it in the task pane.
The priority icon indicates the priority level. Each priority level
has its own color icon.
Priority Level Color Icon
Highest Red
High Orange
Medium Yellow
Low Blue
Lowest Green
To show of hide comment or priority icons choose:
View > Icons > Comments
View > Icons > Priorities
Evaluate Inputs 178
Fishbone Diagrams
Formatting shapes and text
You can format shapes individually or as groups:
To select all of one type of shape, such as affinities, choose
Actions > Select > Affinities.
To select multiple shapes:
Drag your mouse around a selection
Click shapes while pressing Shift or Ctrl
To copy and paste the format of a shape or text box and
its font style to other shapes, use the Format Painter
on the toolbar.
Format shapes and text
1. Right-click the Incorrect Toppings effect and choose Format >
Text.
2. Increase the font size and click OK.
3. Choose Actions > Select > Subcauses.
4. Choose Format > Fill.
5. Change the color and click OK.
Evaluate Inputs 179
Fishbone Diagrams
Changing the layout
In addition to fishbone diagrams, Quality Companion also
provides two other brainstorm diagrams: idea maps and CT
trees. You can change the layout of any brainstorm diagram
Change the layout
1. Choose Format > Layout.
2. From Layout style, choose Tree.
3. From Direction, choose Center to Left/Right.
4. Click OK.
without affecting the relationships of the shapes and groups.
For example, you can change the fishbone layout to a CT tree.
Evaluate Inputs 180
Fishbone Diagrams
Final considerations
Summary and conclusions
The team created a fishbone diagram using structured
brainstorming to identify causes that could contribute to pizza
defects.
Additional considerations
Collapse or expand affinities, causes, and subcauses to view
specific levels of the fishbone diagram. You can also choose
Actions > Collapse > Affinities or Actions > Collapse > Causes.
You can export a fishbone diagram, or any brainstorm diagram,
to a new Microsoft Word document or PowerPoint presentation.
Choose Actions > Export to > PowerPoint or Actions > Export
to > Word, or use the export buttons on the toolbar.
Description Button
Export to PowerPoint
Export to Word
Use Pan Window, auto scroll, or zoomto navigate a large diagram.
Description Button
Pan Window
Auto Scroll
Evaluate Inputs 181
Fishbone Diagrams
You might also like
- Statistical Quality ControlDocument15 pagesStatistical Quality ControlMoniruzzaman MoNirNo ratings yet
- Auto SumDocument65 pagesAuto SumAnil BatraNo ratings yet
- Export Celtx Storyboard To PDFDocument2 pagesExport Celtx Storyboard To PDFMike0% (1)
- Microsoft Excel 2007 TutorialDocument51 pagesMicrosoft Excel 2007 TutorialMohan JoshiNo ratings yet
- Vic-3D Online Manual: Navigating The Help SystemDocument94 pagesVic-3D Online Manual: Navigating The Help SystemMew JonathanNo ratings yet
- Cleaning Data in SQL Week 4 AssignmentDocument2 pagesCleaning Data in SQL Week 4 AssignmentICT DA13No ratings yet
- Menu BarDocument3 pagesMenu BarlalithaNo ratings yet
- Excel TutorialDocument12 pagesExcel TutorialkannanperiyananNo ratings yet
- Post Text - Misc ValuesDocument21 pagesPost Text - Misc ValuesPhanba LanNo ratings yet
- GC-CCS - CCS111L: Excel 2007: Entering Excel Formulas and Formatting DataDocument40 pagesGC-CCS - CCS111L: Excel 2007: Entering Excel Formulas and Formatting Datasky9213No ratings yet
- Stereochemistry of Disubstituted Cyclohexane PART II PDFDocument5 pagesStereochemistry of Disubstituted Cyclohexane PART II PDFAnkush Chhattise100% (1)
- Tutorial LabviewDocument35 pagesTutorial LabviewSiddharth SinhaNo ratings yet
- LabView Thermocouple TutorialDocument2 pagesLabView Thermocouple TutorialMaureen LaFayetteNo ratings yet
- Computer Aided Design and Manufacture: Graphics ProgrammingDocument25 pagesComputer Aided Design and Manufacture: Graphics ProgrammingHopkinsNo ratings yet
- Digital Ammeter, Voltmeter, Frequency Meter ManualDocument8 pagesDigital Ammeter, Voltmeter, Frequency Meter ManualEng.MohamedNo ratings yet
- Smart Logistics by DHL (1nt17me062) PPTDocument12 pagesSmart Logistics by DHL (1nt17me062) PPTNPMYS23No ratings yet
- Pro/MFG Volume Milling Tutorial: ObjectivesDocument17 pagesPro/MFG Volume Milling Tutorial: ObjectivesDamodara ReddyNo ratings yet
- ExpertFit Student Version OverviewDocument23 pagesExpertFit Student Version Overviewlucas matheusNo ratings yet
- DipTrace TutorialDocument134 pagesDipTrace TutorialMetalloyNo ratings yet
- Choon's Guide to Database NormalizationDocument23 pagesChoon's Guide to Database NormalizationJothiraja PerumalNo ratings yet
- Create A HangMan Game in Flash AS3 (Tutorial)Document20 pagesCreate A HangMan Game in Flash AS3 (Tutorial)em100% (1)
- Tutoriales Mastercam v8 1-5Document69 pagesTutoriales Mastercam v8 1-5Eduardo Felix Ramirez Palacios100% (1)
- Excel GuideDocument8 pagesExcel Guideapi-194272037100% (1)
- Samkoon PLC Software ManualDocument99 pagesSamkoon PLC Software ManualOscar MontañezNo ratings yet
- Lab Cycle PhotoshopDocument21 pagesLab Cycle PhotoshopBhaskar NaiduNo ratings yet
- L4 - Programming Assignment - 2023 - TechSewa-Fit GurusDocument9 pagesL4 - Programming Assignment - 2023 - TechSewa-Fit Guruspardeshijaiswal2552No ratings yet
- Infinitives and GerundsDocument3 pagesInfinitives and GerundsRodrigo Antonio MendezNo ratings yet
- Accounting Textbook Solutions - 5Document18 pagesAccounting Textbook Solutions - 5acc-expertNo ratings yet
- The Triple Constraints ExplainedDocument1 pageThe Triple Constraints Explainednuraina aqilah100% (1)
- Reminder: Own your work for CPS 212 Assignment 1Document3 pagesReminder: Own your work for CPS 212 Assignment 1Loyalty0% (1)
- CAD CAM CNC - InstructionsDocument9 pagesCAD CAM CNC - InstructionsAntonio StarekNo ratings yet
- Build Mamdani Systems (GUI) : On This PageDocument14 pagesBuild Mamdani Systems (GUI) : On This PageJESWNo ratings yet
- Chapter 15 Homework Due on September 5Document5 pagesChapter 15 Homework Due on September 5Pornpunsa WuttisanwattanaNo ratings yet
- Anime Studio Debut 7 Users ManualDocument276 pagesAnime Studio Debut 7 Users ManualOnceUponAThingNo ratings yet
- Corel Draw 11 - A Vector-Based Drawing Program for Creating Professional ArtworkDocument14 pagesCorel Draw 11 - A Vector-Based Drawing Program for Creating Professional ArtworkVijay100% (1)
- Activity 3 Elementary Mathematical Functions in LabVIEWDocument7 pagesActivity 3 Elementary Mathematical Functions in LabVIEWDENNREC SUNGANo ratings yet
- 6 Single Bit InstructionsDocument7 pages6 Single Bit Instructionsgopi_vasudevNo ratings yet
- Open Bravo 2Document4 pagesOpen Bravo 2MD ABUL KHAYERNo ratings yet
- Basic Skills in Excel in 2013Document3 pagesBasic Skills in Excel in 2013savannaheyzNo ratings yet
- Chapter 6 - Fact-Finding TechniquesDocument28 pagesChapter 6 - Fact-Finding TechniquesmorohenNo ratings yet
- Ansys 14 Part 2Document11 pagesAnsys 14 Part 2ramkumar121No ratings yet
- Adobe Photoshop CS6 Installation GuideDocument3 pagesAdobe Photoshop CS6 Installation GuideJonathan TanNo ratings yet
- A Study of Software Development Life Cycle Process ModelsDocument7 pagesA Study of Software Development Life Cycle Process ModelsIot SalineNo ratings yet
- TALENTA CSEE Manuscript TemplateDocument7 pagesTALENTA CSEE Manuscript TemplateRyan AndroNo ratings yet
- Creo Milling PDFDocument22 pagesCreo Milling PDFHa Le MinhNo ratings yet
- ProModel User GuideDocument717 pagesProModel User Guidejleirbag92No ratings yet
- MasterCAM Cribbage Board and Drill PartDocument128 pagesMasterCAM Cribbage Board and Drill PartEduardo Felix Ramirez PalaciosNo ratings yet
- Scheduling tutorial: FCFS, RR, priority policiesDocument14 pagesScheduling tutorial: FCFS, RR, priority policiesrktiwary256034No ratings yet
- VB6 Tutorial IntroductionDocument17 pagesVB6 Tutorial IntroductionAlok Jain100% (1)
- Objective: Lab 8: Microsoft Excel Part 1Document33 pagesObjective: Lab 8: Microsoft Excel Part 1Khairullah HamsafarNo ratings yet
- 2008 NX Open StatusDocument24 pages2008 NX Open Statushector_547No ratings yet
- Introduction to AutoCAD MEP Training Content EditingDocument14 pagesIntroduction to AutoCAD MEP Training Content EditingCarlos R. SantiagoNo ratings yet
- Excel Tutorial - Sort and Filter Lists PDFDocument17 pagesExcel Tutorial - Sort and Filter Lists PDFVuong PhamNo ratings yet
- BME 438 Digital Logic Design and Computer Architecture LabDocument73 pagesBME 438 Digital Logic Design and Computer Architecture LabHafiz Muhammad Ahmad RazaNo ratings yet
- Fishbone Diagrams: Example 1 Identify and Organize Potential InputsDocument12 pagesFishbone Diagrams: Example 1 Identify and Organize Potential InputsChaouki KhelifiNo ratings yet
- What Can You Do With A Report-AccessDocument8 pagesWhat Can You Do With A Report-AccessSysy ZallNo ratings yet
- Advanced Excel - Excel 2016 DashboardsDocument18 pagesAdvanced Excel - Excel 2016 DashboardsMuhammad AsifNo ratings yet
- Iiii-Bba PracticalsDocument19 pagesIiii-Bba PracticalsSabari SabariNo ratings yet
- Week 2 Day 2 Pivot Table NotesDocument50 pagesWeek 2 Day 2 Pivot Table NotesCassandra KarolinaNo ratings yet
- The Sixth Sense of SuccessDocument25 pagesThe Sixth Sense of SuccessAnonymous oziP2Jn100% (1)
- Definitive Guide To Social Marketing 2014Document82 pagesDefinitive Guide To Social Marketing 2014Brian BurnettNo ratings yet
- Six Sigma ZoneDocument13 pagesSix Sigma ZonetheachieverNo ratings yet
- The Sixth Sense of SuccessDocument25 pagesThe Sixth Sense of SuccessAnonymous oziP2Jn100% (1)
- Introduction To ContradictionsDocument12 pagesIntroduction To ContradictionstheachieverNo ratings yet
- E Books On Six Sigma 1Document324 pagesE Books On Six Sigma 1jose Martin100% (4)
- 210 255 Secops v2Document2 pages210 255 Secops v2theachieverNo ratings yet
- 20 Most Significant IT RolesDocument18 pages20 Most Significant IT RolesStephan BoludinNo ratings yet
- Introduction To FirePOWER & FireSIGHT Policies PDFDocument20 pagesIntroduction To FirePOWER & FireSIGHT Policies PDFBharathNo ratings yet
- A Six Sigma Case Study TutorialDocument38 pagesA Six Sigma Case Study TutorialtheachieverNo ratings yet
- Cisco 2016 Annual Security Report InfographicsDocument1 pageCisco 2016 Annual Security Report InfographicstheachieverNo ratings yet
- 40 Inventive Principle For Human Factors - TRIZ - NoRestrictionDocument16 pages40 Inventive Principle For Human Factors - TRIZ - NoRestrictiontheachieverNo ratings yet
- 210 255 Secops v2Document5 pages210 255 Secops v2vjjmirasNo ratings yet
- What's New in Windows Server 2016Document6 pagesWhat's New in Windows Server 2016theachieverNo ratings yet
- La Lean SurveyDocument87 pagesLa Lean SurveyLuiz Felipe CougoNo ratings yet
- La Lean SurveyDocument87 pagesLa Lean SurveyLuiz Felipe CougoNo ratings yet
- List of Teaching Staff: Appendix - XIIIDocument4 pagesList of Teaching Staff: Appendix - XIIItheachieverNo ratings yet
- Process MonitoringDocument71 pagesProcess MonitoringtheachieverNo ratings yet
- Process Capability For Large-Volume ProductionDocument5 pagesProcess Capability For Large-Volume ProductiontheachieverNo ratings yet
- Bareilly Rotary Clubs DirectoryDocument15 pagesBareilly Rotary Clubs Directorytheachiever100% (1)
- GOALQPC Excellence Whitepaper 2012Document10 pagesGOALQPC Excellence Whitepaper 2012theachieverNo ratings yet
- Process MonitoringDocument71 pagesProcess MonitoringtheachieverNo ratings yet
- Industrial Sickness and Some Remedial MeasuresDocument8 pagesIndustrial Sickness and Some Remedial MeasurestheachieverNo ratings yet
- WelcomeDocument4 pagesWelcometheachieverNo ratings yet
- Contacts of TPOs in Govt and Aided Polytechnics HaryanaDocument3 pagesContacts of TPOs in Govt and Aided Polytechnics HaryanatheachieverNo ratings yet
- Organizations Shortlisted for Skill Presentations on Dec 10-11Document4 pagesOrganizations Shortlisted for Skill Presentations on Dec 10-11theachieverNo ratings yet
- Cisco CCNA Routing and Switching ICND2 200-101 Official Cert GuideDocument2 pagesCisco CCNA Routing and Switching ICND2 200-101 Official Cert GuidetheachieverNo ratings yet
- Windows 8Document37 pagesWindows 8theachieverNo ratings yet
- Cisco CCNA Routing and Switching 200-120 Official Cert Guide LibraryDocument3 pagesCisco CCNA Routing and Switching 200-120 Official Cert Guide LibrarytheachieverNo ratings yet
- Sheet (1) : An Iron Ring Has A Cross-Sectional Area of 3 CMDocument2 pagesSheet (1) : An Iron Ring Has A Cross-Sectional Area of 3 CMKhalifa MohamedNo ratings yet
- Twitch V CruzzControl CreatineOverdoseDocument19 pagesTwitch V CruzzControl CreatineOverdoseAndy ChalkNo ratings yet
- Textile Finishing Different Types of Mechanical Finishes For TextilesDocument3 pagesTextile Finishing Different Types of Mechanical Finishes For TextilesMohammed Atiqul Hoque ChowdhuryNo ratings yet
- SSNDocument1,377 pagesSSNBrymo Suarez100% (9)
- CGL Flame - Proof - MotorsDocument15 pagesCGL Flame - Proof - MotorspriteshNo ratings yet
- Ford 30 V600Document7 pagesFord 30 V60008088338No ratings yet
- Networks Lab Assignment 1Document2 pagesNetworks Lab Assignment 1006honey006No ratings yet
- Control Systems Engineering by S C Goyal U A Bakshi PDFDocument3 pagesControl Systems Engineering by S C Goyal U A Bakshi PDFShubham SinghNo ratings yet
- Wargames Illustrated #115Document64 pagesWargames Illustrated #115Анатолий Золотухин100% (1)
- 3240-B0 Programmable Logic Controller (SIEMENS ET200S IM151-8)Document7 pages3240-B0 Programmable Logic Controller (SIEMENS ET200S IM151-8)alexandre jose dos santosNo ratings yet
- Value Chain AnalysisDocument4 pagesValue Chain AnalysisnidamahNo ratings yet
- Alpha Phi Omega National Service Fraternity Strategic PlanDocument1 pageAlpha Phi Omega National Service Fraternity Strategic Planlafay3tteNo ratings yet
- Aveva Installation GuideDocument48 pagesAveva Installation GuideNico Van HoofNo ratings yet
- 2.5L ENGINE Chevy Tracker 1999Document580 pages2.5L ENGINE Chevy Tracker 1999andres german romeroNo ratings yet
- Skype Sex - Date of Birth - Nationality: Curriculum VitaeDocument4 pagesSkype Sex - Date of Birth - Nationality: Curriculum VitaeSasa DjurasNo ratings yet
- Online Music QuizDocument3 pagesOnline Music QuizGiang VõNo ratings yet
- Marriage Gift PolicyDocument4 pagesMarriage Gift PolicyGanesh Gaikwad100% (3)
- Cost Systems: TermsDocument19 pagesCost Systems: TermsJames BarzoNo ratings yet
- Mehdi Semati - Media, Culture and Society in Iran - Living With Globalization and The Islamic State (Iranian Studies)Document294 pagesMehdi Semati - Media, Culture and Society in Iran - Living With Globalization and The Islamic State (Iranian Studies)Alexandra KoehlerNo ratings yet
- UK Commutator Maintenance CatalogueDocument9 pagesUK Commutator Maintenance CatalogueCarlosNo ratings yet
- Special Proceedings Case DigestDocument14 pagesSpecial Proceedings Case DigestDyan Corpuz-Suresca100% (1)
- OV2640DSDocument43 pagesOV2640DSLuis Alberto MNo ratings yet
- Chapter 2 Literature ReviewDocument10 pagesChapter 2 Literature ReviewSharan BvpNo ratings yet
- Aircraft Gas Turbine Tecnology by IRWINE TREAGER PDFDocument684 pagesAircraft Gas Turbine Tecnology by IRWINE TREAGER PDFJai Deep87% (67)
- Culinary Nutrition BasicsDocument28 pagesCulinary Nutrition BasicsLIDYANo ratings yet
- Guiffre V MaxwellDocument40 pagesGuiffre V MaxwellTechno Fog91% (32)
- Relation of Jurisprudence With Other Social Sciences - LLB NotesDocument4 pagesRelation of Jurisprudence With Other Social Sciences - LLB NotesPranjaliBawaneNo ratings yet
- Where Are The Women in The Water Pipeline? Wading Out of The Shallows - Women and Water Leadership in GeorgiaDocument7 pagesWhere Are The Women in The Water Pipeline? Wading Out of The Shallows - Women and Water Leadership in GeorgiaADBGADNo ratings yet
- Batool2019 Article ANanocompositePreparedFromMagn PDFDocument10 pagesBatool2019 Article ANanocompositePreparedFromMagn PDFmazharNo ratings yet
- Costos estándar clase viernesDocument9 pagesCostos estándar clase viernesSergio Yamil Cuevas CruzNo ratings yet