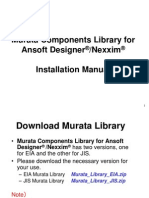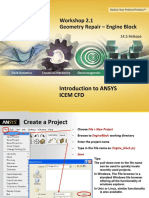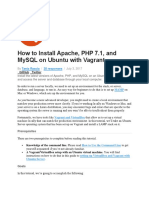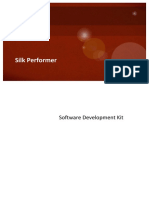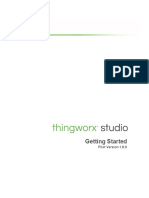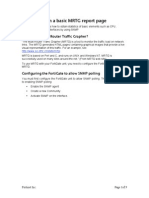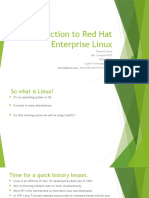Professional Documents
Culture Documents
ENVI Fundamentals 25apr2013 PDF
Uploaded by
Steven PeñalozaOriginal Description:
Original Title
Copyright
Available Formats
Share this document
Did you find this document useful?
Is this content inappropriate?
Report this DocumentCopyright:
Available Formats
ENVI Fundamentals 25apr2013 PDF
Uploaded by
Steven PeñalozaCopyright:
Available Formats
UNCLASSIFIED
1
UNCLASSIFIED
ENVI Fundamentals
For Federal Users of ENVI Version 5
Copyright 2013
Revised for Print April 23, 2013
All rights reserved.
E3De, ENVI and IDL are trademarks of Exelis, Inc.
All other marks are the property of their respective owners. 2013, Exelis Visual Information Solutions, Inc.
Produced by Outreach Services
Exelis Visual Information Solutions
4990 Pearl East Circle
Boulder, CO 80301
303-786-9900
UNCLASSIFIED
2
UNCLASSIFIED
UNCLASSIFIED
3
UNCLASSIFIED
TABLE OF CONTENTS
ENVI Fundamentals ....................................................................................................................................... 1
Table of Contents .......................................................................................................................................... 3
Scenario 1 Deforestation Of The Lake Tahoe Region ................................................................................ 7
Analyst Tasks ......................................................................................................................................... 7
Background ........................................................................................................................................... 7
Learning Objectives ............................................................................................................................... 7
Learning Tasks ....................................................................................................................................... 7
Required Materials................................................................................................................................ 7
Data Files ............................................................................................................................................... 7
Exercise #1: Starting ENVI 5.0 and Setting Preferences ............................................................................ 8
Exercise #2: Loading and Visualizing Data ................................................................................................ 8
Exercise #3: Using Contrast Stretching to Enhance Visualizing Data ...................................................... 10
Image Contrast Stretching in a Dark Area ........................................................................................... 10
Exercise #4: Using Portal Windows to Visualize Multiple Datasets ........................................................ 13
Exercise #5: Conduct Change Detection to Identify Deforestation Regions ........................................... 13
Exercise #6: Analyze Results ................................................................................................................... 19
Optional Exercise #7: Share Results in ArcMap ...................................................................................... 20
Optional Exercise #8: Using ENVI and ArcGIS in Conjunction to Create a Map Product ........................ 23
Scenario 2 Burn Severity and Ecological Risk Assessment in the Fourmile Fire Aftermath ..................... 26
Analyst Tasks ....................................................................................................................................... 26
Background ......................................................................................................................................... 26
Scenario Overview and Learning Objectives ....................................................................................... 26
Learning Tasks ..................................................................................................................................... 27
Required Materials.............................................................................................................................. 27
Data Files ............................................................................................................................................. 27
Exercise #1: Starting ENVI 5.0 and Setting Preferences .......................................................................... 28
Exercise #2: Loading and Visualizing Data .............................................................................................. 28
Exercise #3: Using Contrast Stretching to Enhance Visualizing Data ...................................................... 29
Image Contrast Stretching in a Dark Area ........................................................................................... 29
Image Contrast Stretching in a Bright Area ........................................................................................ 31
UNCLASSIFIED
4
UNCLASSIFIED
Exercise #4: Working With Multiple Images ........................................................................................... 34
Working with Multiple Layers ............................................................................................................. 34
Using View Portals .............................................................................................................................. 34
Using Multiple Views .......................................................................................................................... 36
Exercise #5: Conduct Atmospheric Correction and Convert Radiance Data to Reflectance Values ...... 37
Exercise #6: Conduct Slope Analysis Using Elevation Data ..................................................................... 38
Use Raster Color Slices to Visualize Data Ranges ............................................................................... 40
Exercise #7: Subsetting Imagery and Creating Masks............................................................................. 40
Subsetting an Image Using the Extents of a Pre-defined Region of Interest (ROI) ............................. 41
Build a Mask from a Range of Values in an Image .............................................................................. 44
Exercise #8: Characterize Levels of Burn Severity within Fire Area. ....................................................... 46
Use Raster Color Slices to Visualize Analysis Results .......................................................................... 49
Exercise #9: Produce a Report of Analysis Findings and Share Results ................................................. 53
Sending Your Work to PowerPoint ..................................................................................................... 53
Exporting Imagery to ArcGIS ............................................................................................................... 54
Scenario 3 Agricultural Flood Mapping .................................................................................................... 56
Analyst Tasks ....................................................................................................................................... 56
Background ......................................................................................................................................... 56
Learning Objectives ............................................................................................................................. 56
Learning Tasks ..................................................................................................................................... 56
Required Materials.............................................................................................................................. 57
Data Files ............................................................................................................................................. 57
Exercise #1: Starting ENVI 5.0 32-bit and Setting Preferences ............................................................... 57
Exercise #2: Displaying Images ............................................................................................................... 58
Exercise #3: Working with Layers and Band Combinations .................................................................... 59
Exercise #4: Calibrate Landsat Data ........................................................................................................ 62
Exercise #5: Define a Study Area by Spatial Subset ................................................................................ 63
Exercise #6: Classification Workflow ...................................................................................................... 67
Combine Classes ................................................................................................................................. 68
Exercise #7: Thematic Change Workflow................................................................................................ 70
Exercise #8: ArcGIS Integration ............................................................................................................... 73
UNCLASSIFIED
5
UNCLASSIFIED
Scenario 4 Mapping Glacier Extent .......................................................................................................... 74
Analyst Tasks ....................................................................................................................................... 74
Background ......................................................................................................................................... 74
Learning Objectives ............................................................................................................................. 74
Learning Tasks ..................................................................................................................................... 74
Required Materials.............................................................................................................................. 75
Data Files ............................................................................................................................................. 75
Exercise #1: Starting ENVI and Setting Preferences ............................................................................... 75
Exercise #2: Loading and Visualizing Data .............................................................................................. 76
Exercise #3: Unsupervised Classification ................................................................................................ 78
Exercise #4: Calculating Class Statistics in ENVI ...................................................................................... 84
Exercise #5: Further Analysis and Visualization in ArcGIS ...................................................................... 85
Scenario 5 Object-Based Coastal Erosion Analysis .................................................................................. 91
Analyst Tasks ....................................................................................................................................... 91
Background ......................................................................................................................................... 91
Learning Objectives ............................................................................................................................. 91
Learning Tasks ..................................................................................................................................... 91
Required Materials.............................................................................................................................. 92
Data files ............................................................................................................................................. 92
Exercise #1: Starting ENVI 5.0 and Setting Preferences .......................................................................... 92
Exercise #2: Loading and Visualizing Data .............................................................................................. 93
Exercise #3: Using Contrast Stretching to Enhance Visualizing Data ...................................................... 94
Image Contrast Stretching in a Dark Area ........................................................................................... 94
Image Contrast Stretching in a Bright Area ........................................................................................ 96
Exercise #4: Using the Data and Layer Managers .................................................................................. 97
Exercise #5: Layer Stacking ..................................................................................................................... 99
Exercise #6: Using Feature Extraction to Map the Coastline ................................................................ 101
Exercise #7: Using Thematic Change to Map Coastal Dynamics........................................................... 106
Exercise #8: Produce Report of Findings and Share Results ................................................................. 108
Scenario 6 Urban Land Use/Land Cover Classification ........................................................................... 113
Analyst Tasks ..................................................................................................................................... 113
UNCLASSIFIED
6
UNCLASSIFIED
Background ....................................................................................................................................... 113
Learning Objectives ........................................................................................................................... 113
Learning Tasks ................................................................................................................................... 113
Required Materials............................................................................................................................ 114
Data files ........................................................................................................................................... 114
Exercise #1: Starting ENVI 5.0 and Setting Preferences ........................................................................ 114
Exercise #2: Displaying WorldView-2 Images With ENVI 5.0 ................................................................ 115
Exercise #3: Preprocessing Commercial Data ....................................................................................... 115
Calibration to Radiance ..................................................................................................................... 115
Dark Subtraction ............................................................................................................................... 116
RPC Orthorectification ...................................................................................................................... 120
Exercise #4: Generating a Land Use/Land Cover (LULC) Map Using the Classification Workflow ....... 122
Exercise #5: Assessing the Accuracy of Different Classification Methods Using Confusion Matrices .. 135
Exercise #6: Exporting Vector Files to ArcMap ..................................................................................... 139
UNCLASSIFIED
7
UNCLASSIFIED
SCENARIO 1 DEFORESTATION OF THE LAKE TAHOE REGION
Analyst Tasks
Prepare data for analysis
Calculate change detection areas
Share results
Background
This exercise uses data from the Lake Tahoe region in California. The area experienced extensive
periods of deforestation activity in the 1800s and 1900s from logging to promote activity in nearby
mining towns, to forest management practices due to extended periods of droughts. As a result, there
are logged areas to monitor and measure over time.
Learning Objectives
Students will become familiar with the image display and analysis tools in ENVI 5.0 and learn about the
basic functions and tools needed to work with remote sensing data for literal image interpretation.
Students will learn how to open, display, enhance contrast, zoom, pan, and rotate imagery. Students will
learn how to view multispectral Landsat imagery and how to conduct a change detection analysis on an
imagery pair. Additionally, students will learn how to chip displayed images to ArcMap, PowerPoint and
image files. Students will demonstrate knowledge by successfully completing practical exercises.
Learning Tasks
Learn how to visualize imagery in ENVI, including panning, zooming, and using portal windows.
Loading prepared multispectral data into ENVI's display for interpretation; enhance the contrast
stretch of displayed imagery.
Conduct change detection to identify deforested regions.
Create a quick map product.
Chip the display to ArcMap, PPT and image formats.
Required Materials
Windows Workstation
ENVI Version 5.0
Multispectral imagery of deforested area outside Lake Tahoe, California.
Data Files
Landsat TM Imagery:
UNCLASSIFIED
8
UNCLASSIFIED
01aug05_subset (Multispectral Imagery)
01aug99_subset (Multispectral Imagery)
EXERCISE #1: STARTING ENVI 5.0 AND SETTING PREFERENCES
1. Start ENVI 5.0:
a. from the Windows start bar at the bottom left of the computer screen
Start All Programs ENVI 5.0 ENVI
b. or by double-clicking the ENVI 5.0 icon on the desktop.
2. The ENVI interface will appear. Click File Preferences. The Preferences dialog will appear.
Click on a few of the items under Settings to view the parameters that can be changed.
3. Click on the Directories item. Then click on the Default Input Directory item. Click on the
icon to bring up the Browse For Folder dialog.
4. Navigate to \envidata\fundamentals\tahoe and click OK. This path should now be
listed as the Default Input Directory.
Important Note: To allow for file system differences at facilities stands for wherever
the envidata folder is located on your system.
5. Click on the Output Directory item. Click on the icon to bring up the Browse For Folder
dialog.
6. Browse to \envidata\fundamentals\tahoe\enviout and click OK. This path should
now be listed as the Output Directory.
Note: We are doing this to make navigating to the data for training exercises more
efficient. You can also do this in your day-to-day work with ENVI to point to a project
folder.
7. Click OK to exit the Preferences dialog.
EXERCISE #2: LOADING AND VISUALIZING DATA
Opening data files to display imagery or vector data is the most fundamental task in ENVI. ENVI
provides support for several common data formats, although it should be noted that some formats
require additional steps to properly be visualized or converted to formats that can be easily displayed.
These special cases will be dealt with in later chapters.
1. Click File >Open from the ENVI menu.
2. Navigate to ...\envidata\fundamentals\tahoe and select the following two ENVI-
formatted files:
a. Landsat 01aug99_subset
b. Repeat this step and then open the 01aug05_subset dataset.
UNCLASSIFIED
9
UNCLASSIFIED
3. These images will be loaded into your display. Find the Zoom to Full Extent button on the
ENVI toolbar and toggle it on, it will snap to a full view of the displayed ENVI image. These
scenes are over Lake Tahoe, California, and they contain several deforested regions. We are
going to investigate these images to try and locate these regions.
4. Pick an appropriate level of detail for your zoom by either clicking the Zoom button or
dragging the red outline matching the display extent in the Overview window to match a smaller
area.
5. Once you have selected an appropriate zoom level (should be able to see terrain features with
clarity, but not zoomed up so far that individual pixels appear blocky), you can pan through the
image by either dragging the red outline in the Overview window to new locations or clicking
the tool to pan through the image.
6. You can also use the Fly button to fly around the image.
Note: ENVI keeps track of where you have been in the image and highlights these areas in the
Overview window in yellow. This track can be reset at any time if you right click on the Overview
layer in the Layer Manager and select Clear Snail Trail. This is a great tool for making sure an
entire image has been investigated, but if this is not a necessary part of your workflow and you
find the yellow tracks to be distracting, you can disable this feature by right clicking on the
Overview layer and unchecking Show Snail Trail.
UNCLASSIFIED
10
UNCLASSIFIED
By examining the image, we can locate areas where the forest pattern changes and we can see areas of
deforestation.
EXERCISE #3: USING CONTRAST STRETCHING TO ENHANCE
VISUALIZING DATA
As you were moving around through the image, you may have noticed that in certain areas it was
difficult to see anything because it was too dark, too bright, or simply hazy. Being able to see into these
areas can often provide intelligence value, so you should learn how to use contrast stretching to your
advantage.
Image Contrast Stretching in a Dark Area
1. First, lets try looking at a dark area.
a. In the Zoom To pull down menu, go to a zoom factor of about 200%.
Note: ENVI 5.0 allows you to use either pixel scale or map scale in the Zoom To pull
down menu. Pixel Scale will give you a percent zoom with a ratio next to the number
On the other hand Map Scale will give you a ratio that is based off length measurements
in the image. Common USGS topographic maps utilize 1:24,000 scale, but this is up to
the discretion of the cartographer.
b. Find the GoTo menu on the upper right side of the ENVI toolbar
c. Enter 38 35 10.87N, 120 30 37.12W
This area of the image is darker because we are in a forested area with some shadow. However, we may
still need to try to see something in these conditions.
UNCLASSIFIED
11
UNCLASSIFIED
2. The Optimized Linear stretch may help provide more contrast.
3. You should now be able to see some details like a road and deforested regions in this dark area.
4. Select the Stretch on View Extent button . This is a new feature in ENVI5 that allows you to
perform contrast stretching to enhance just the area you are viewing. When you move
somewhere new, just hit the arrow button to update the local stretch.
UNCLASSIFIED
12
UNCLASSIFIED
5. When you are done assessing the image in the cloud shadow, select the Stretch on Full Extent
button (which is next to the Stretch on View Extent button).
6. You may find that the Linear 1% or 2% stretch performs better than Optimized Linear in slightly
hazy conditions. Experiment with Stretch on View Extent and Stretch on Full Extent.
7. You may find that Gaussian stretch helps a little bit. Experiment with Stretch on View Extent and
Stretch on Full Extent.
8. Unfortunately, there is no magic bullet for hazy conditions. If it is too hazy, you will simply not
be able to see much. However, you should at least try experimenting with different contrast
combinations.
9. Change the contrast stretch back to Optimized Linear.
UNCLASSIFIED
13
UNCLASSIFIED
EXERCISE #4: USING PORTAL WINDOWS TO VISUALIZE MULTIPLE
DATASETS
In ENVI, you can use portal windows to simultaneously view multiple datasets. In the ENVI Layer
Manager, you will see that you have two images open in the display one image is from 1999 and the
other is from 2005. The portal window allows you to view an underlying image through a window inside
the top image. Being able to see both images at the same time can often provide visual interpretation
opportunities.
1. In the Layer Manager, select the 01aug99_subset image name that is on the bottom of the
layer stack. Right click on the name, which will bring up a context menu. Select Display in
Portal.
2. You will see a small window appear in the center of the display. Inside the window, you are
viewing the 01aug99_subset image. In the rest of the main display, you are viewing the
01aug05_subset image.
3. Move your mouse cursor until it is at the top of the portal window. You will see a new toolbar
appear. You can use your mouse to drag the portal window around the display to see the two
images simultaneously. You can also resize the window by dragging one of the lower corners to
a different size.
4. Inside the portal window, right-click and select Blend from the context menu. You will now see
the two images blend back and forth, allowing you to do some visual interpretations.
5. Close the portal window by selecting the X in the upper right corner of the portal window.
EXERCISE #5: CONDUCT CHANGE DETECTION TO IDENTIFY
DEFORESTATION REGIONS
UNCLASSIFIED
14
UNCLASSIFIED
The Image Change workflow compares two images typically from Landsat or QuickBird of the same
geographic extent, taken at different times, and it identifies differences between them. The difference
can be computed on a specified input band or on a feature index, and you can optionally apply
thresholding. You can also perform image transform to extract features correlating to change.
1. From the Toolbox, select Change Detection > Image Change Workflow.
Note: If you want to open a geodatabase or a remote dataset, click Browse in the File Selection
panel, then click Open Remote Dataset in the Select Time 1 File dialog. The Remote Connection
Manager dialog appears.
2. In the Time 1 File field, select Browse and then select the 01aug99_subset image. Then
select OK.
3. In the Time 2 File field, select Browse and then select the 01aug05_subset image. Then
select OK. Select Next>.
4. The next step in the Image Change workflow is to perform Automatic Image Registration. Image
registration geometrically aligns two images with different viewing geometry and/or different
terrain distortions into the same coordinate system. Registration is achieved by identifying
corresponding features in the two images and establishing common tie points, then warping one
image based on these tie points to match the base image. Because manually identifying tie
points can be a time-consuming process, automatic image registration can quickly generates tie
points, making image registration a quick step in the Image Change workflow.
In this panel you can choose Skip Image Registration, since these two images are already
registered.
5. In the Change Method Choice panel, select the difference method to use:
UNCLASSIFIED
15
UNCLASSIFIED
a. Image Difference: Performs image difference, with or without change thresholding
options, and without performing image transformation.
b. Image Transform: Performs a selected transform and creates a difference image,
without change thresholding options. Transforms change data to another data space
and are done to easily extract features correlating to change.
Make sure the Image Difference radio button is selected and click Next.
6. The Image Difference panel allows you to select a method of change detection:
a. Difference of Input Band: Performs difference analysis on a specific band in the image.
b. Difference of Feature Index: Performs difference analysis on a specific feature.
c. Spectral Angle Difference: Performs difference analysis by the spectral angle.
Select Difference of Feature Index and then select Vegetation Index: Vegetation Index
(NDVI): The Normalized Difference Vegetation Index transforms multispectral data into a
single image band where vegetation distribution is bright.
7. Turn on the Preview Window by selecting the checkbox in the lower left corner of the Image
Change workflow panel.
This will turn on the preview window to show a preview of the processing results.
UNCLASSIFIED
16
UNCLASSIFIED
8. Click Next>. The difference analysis begins. When image difference processing is complete, the
Thresholding or Export panel appears.
9. Select Apply Thresholding and hit Next>. This will take you to the Change Thresholding panel,
where you can set parameters that help the workflow process determine the areas that have big
change.
10. In the Change Thresholding step for image change detection, specify the type of change you
want to show between the two images. You can use pre-set auto-thresholding techniques, and
you can manually adjust thresholding.
11. Select the change of interest from the Select Change of Interest drop-down list. The choices are:
a. Increase and Decrease: Shows areas of increase (in blue) and decrease (in red).
b. Increase Only: Shows areas of increase (in blue) only.
c. Decrease Only: Shows areas of decrease (in red) only.
Select different choices for Change of Interest and Auto-Thresholding Method and see how the
preview window updates on the fly.
12. Select Decrease Only and Otsus method. Then select Next.
UNCLASSIFIED
17
UNCLASSIFIED
13. In the Cleanup panel, you can refine the change detection result and preview what the
refinement will look like before you apply the settings. Enable the check boxes for the cleanup
methods you want to use. The following are available:
a. Enable Smoothing removes salt and pepper noise during cleanup.
b. Enable Aggregation removes small regions.
14. Reduce the Smooth Kernel Size to 3. Change the Aggregate Minimum Size (in pixels) to 20.
Regions with a size of this value or smaller are aggregated to an adjacent, larger region. This will
allow you to see more deforested regions throughout the result.
UNCLASSIFIED
18
UNCLASSIFIED
15. The Preview Window should still be open. Preview the results of your changes. Select Next. The
Export panel appears.
16. In the Export Files tab in the Export panel, enable the output options you want. The following
are available:
a. Export Change Class Image saves the thresholding result to an ENVI raster.
b. Export Change Class Vectors saves the vectors created during thresholding. The
supported vector output formats are shapefile and geodatabase. The output area units
are in square meters.
UNCLASSIFIED
19
UNCLASSIFIED
17. Select the Browse button and navigate to
...\envidata\fundamentals\tahoe\results\
To export your Change Class Image and Change Class Vector results. Use file names such as
Image_Difference_Class.dat and Image_Difference_Vectors.shp. Select
Finish.
18. The results are displayed in ENVI.
EXERCISE #6: ANALYZE RESULTS
1. Use the checkboxes in the Layer Manager to turn on and off the results layers.
2. Open a portal window showing some of the original imagery with the results can you easily
see where the deforested regions are?
3. In the Classes layer, right-click on the name and select Stats for All Classes. Select the
classification image, Image_Difference_Class.dat and select OK.
4. Analyze the statistics results. How many square meters is categorized as Big Decrease (which
corresponds to the deforested regions?
UNCLASSIFIED
20
UNCLASSIFIED
5. When you are finished viewing the statistics, close the statistics window.
OPTIONAL EXERCISE #7: SHARE RESULTS IN ARCMAP
Note: A licensed copy of ArcMap 10.0 is required for this exercise.
1. In the ENVI Layer Manager, right-click on the Image_Difference_Vectors.shp file and
select Send to ArcMap. ArcMap will automatically open. If ArcMap is not already running, ENVI
will initiate it. The dataset will automatically display in ArcMap with the ArcMap default
enhancements, and it will be added as a new layer to the ArcMap table of contents. If you have
one or more instances of ArcMap already running, an ArcMap Instances dialog appears. Select
an instance to display your dataset, or start a new instance of ArcMap, then click OK.
2. When the vector layer loads, right click on it from the ArcGIS Layer Manager, then click
Properties. Select the Symbology tab.
3. In order to create a map product, we need to display our results from ENVI using an appropriate
symbology. From the symbology tab, under the "Show:" menu, select Categories then Unique
values.
UNCLASSIFIED
21
UNCLASSIFIED
4. We need to add all the class values from ENVI. To do this, click the Add All Values button. You
will see three selections, the "<all other values>" default field ArcGIS adds, the "Big Decrease"
field and the "Other" field. Uncheck "<all other values>" and remove the Other field by clicking
the Remove button with it selected.
5. Double click the colored rectangle next to "Big Decrease," and select Rose. The dialog should
match the one below:
6. Click OK. The deforestation results will now be clearly symbolized:
UNCLASSIFIED
22
UNCLASSIFIED
7. You can layer imagery or other products in ArcGIS, add elements, and/or change map extent to
generate a full map product, such as in the example below:
UNCLASSIFIED
23
UNCLASSIFIED
OPTIONAL EXERCISE #8: USING ENVI AND ARCGIS IN CONJUNCTION
TO CREATE A MAP PRODUCT
1. In the ENVI Layer Manager, right-click on the Image_Difference_Class.dat file and
select Send to ArcMap. When you are prompted with the option to start a new instance of
ArcMap or use the interaction already started, select Untitled ArcMap.
2. You will see that the change image has a temporary file name. Double click on the file name to
bring up the Layer Properties dialog.
3. Under the General tab, change the name to Image_Difference_Class.dat
4. Click on the Symbology tab. Select Unique values. You will be prompted with a warning box
stating that the Raster attribute table does not exist, hit Yes to build the attribute table.
5. For class 1, select No color. For class 3, select red. Then select Apply. Hit OK.
UNCLASSIFIED
24
UNCLASSIFIED
6. In ArcMap, select the Full Extent icon to display the entire dataset.
7. In ENVI, turn off the Image_Difference_Class.dat dataset. You should see the
Image_Difference_Vectors.shp vector file on top of the original imagery.
8. In ENVI select File > Print. The Print Layout View dialog will appear.
9. Select Map Template and apply any .mxt file to the map. You will see map elements appear
according to the selected map template file. Enter a map title and experiment with moving and
resizing the map elements. If you have a printer available, select Print. If not, or you do not
wish to print, close the window by selecting Close.
UNCLASSIFIED
25
UNCLASSIFIED
UNCLASSIFIED
26
UNCLASSIFIED
SCENARIO 2 BURN SEVERITY AND ECOLOGICAL RISK
ASSESSMENT IN THE FOURMILE FIRE AFTERMATH
Analyst Tasks
Prepare data for analysis
Using contrast stretching and working with multiple views
Conduct atmospheric correction and convert to reflectance
Conduct slope analysis using elevation data
Subset imagery and create masks
Characterize levels of burn severity and prepare results for dissemination
Background
Large forest fires covering broad regions have in recent years stimulated the need to quickly map the
extent of burn areas, and to quantify fire effects over large, often-remote regions and long time
intervals. To this end, the U.S. Geological Survey and the National Park Service collaborated to bring
remote sensing and image analysis methods into operational implementation for fire managers and
scientists in the field. The Joint NPS-USGS National Burn Severity Mapping Project yielded a burn
severity index called the Normalized Burn Ratio (NBR) based on multispectral Landsat TM/ETM band 4
(near-infrared, 0.76-0.90 microns) and band 7 (mid-infrared, 2.08-2.35 microns). Additional information
about the methodology can be found here: http://burnseverity.cr.usgs.gov/overview/nbr/index.php
The near and mid-infrared image bands are most sensitive to fire effects; they provide the best contrast
between photosynthetically healthy and burned vegetation. NBR image analysis allows federal land
managers and fire ecologists to evaluate and compare burn severity within areas of individual fire events
and between fires that span various ecosystems. To determine the extent of change in burn damage
from pre and post-fire events a Differenced Normalized Burn Ratio (DNBR) can be computed by
subtracting the post-fire NBR from the pre-fire NBR.
To create a Normalized Burn Ratio (NBR) image, the following formula is used:
NBR = (Near-infrared - Mid-infrared) / (Near-infrared + Mid-infrared)
The Differenced Normalized Burn Ratio (DNBR) is computed by subtracting the post-fire NBR from the
pre-fire NBR:
DNBR = Pre-fire NBR - Post-fire NBR
Scenario Overview and Learning Objectives
UNCLASSIFIED
27
UNCLASSIFIED
This scenario presents a case history for using image analysis techniques to support post-fire
reconstruction and damage mitigation efforts. On September 6, 2010, a forest fire erupted in the
rugged foothills west of Boulder, Colorado and after burning for nearly a week, charred over 7100 acres
and destroyed 166 homes. Damage mitigation and reconstruction after this intense fire will be a time-
intensive process that requires the efficient application of limited resources. We will focus on using
remotely sensed imagery to assist local officials in the identification of areas most in need of
revegetation and flood mitigation: areas in steep terrain that were subjected to extreme fire damage.
This scenario will familiarize you with the image display and analysis tools in ENVI 5.0, and describe the
steps used to leverage multispectral ALI (Advanced Land Imager) imagery and elevation data for the
analysis of forest fire impacts on an area. ALI is a sensor on board the EO-1 (Earth Observing-1) satellite
platform operated by NASA and USGS [http://eo1.usgs.gov/ali.php].
Learning Tasks
In this workflow, you will use ENVI 5.0 and learn how to:
1. Open, display, and visualize image and elevation data
2. Prepare spectral image data for further analysis by correcting for atmospheric interference and
converting radiance data values to measures of reflectance
3. Use image analysis tools to conduct burn severity and terrain slope analysis in a designated
study area to support a post-fire remediation plan.
4. Create map products to share your analysis findings.
Required Materials
Windows Workstation
ENVI Version 5.0
Multispectral imagery of burned area outside Boulder, Colorado.
Data Files
ALIprefireRADIANCE.dat (Pre-fire ALI multispectral and panchromatic imagery,
Boulder foothills)
ALIpostfireRADIANCE.dat (Post-fire ALI multispectral and panchromatic imagery,
Boulder foothills)
DEM.dat (Digital Elevation model, Boulder foothills)
FourMileBurnExtent.shp (Vector file delineating the extent of fire damage)
UNCLASSIFIED
28
UNCLASSIFIED
EXERCISE #1: STARTING ENVI 5.0 AND SETTING PREFERENCES
1. Start ENVI 5.0:
a. from the Windows start bar at the bottom left of the computer screen
Start All Programs ENVI 5.0 ENVI
b. or by double-clicking the ENVI 5.0 icon on the desktop.
2. The ENVI interface will appear. Click File Preferences. The Preferences dialog will appear.
Click on a few of the items under Settings to view the parameters that can be changed.
3. Click on the Directories item. Then click on the Default Input Directory item. Click on the
icon to bring up the Browse For Folder dialog.
4. Navigate to ...\envidata\fundamentals\fourmile and click OK. This path should
now be listed as the Default Input Directory.
Important Note: To allow for file system differences at facilities stands for wherever
the envidata folder is located on your system.
5. Click on the Output Directory item. Click on the icon to bring up the Browse For Folder
dialog.
6. Browse to ...\envidata\fundamentals\Fourmile\enviout and click OK. This path
should now be listed as the Output Directory.
Note: We are doing this to make navigating to the data for training exercises more
efficient. You can also do this in your day-to-day work with ENVI to point to a project
folder.
7. Click OK to exit the Preferences dialog.
EXERCISE #2: LOADING AND VISUALIZING DATA
Opening data files to display imagery or vector data is the most fundamental task in ENVI. ENVI
provides support for several common data formats, although it should be noted that some formats
require additional steps to properly be visualized or converted to formats that can be easily displayed.
These special cases will be dealt with in later chapters.
1. Click File >Open from the ENVI menu.
2. Navigate to ...\envidata\fundamentals\fourmile and select
ALI_2008_09_24_PreFire_Radiance.dat
3. The image will be loaded into your display. Find the Zoom to Full Extent button on the ENVI
toolbar and toggle it on, it will snap to a full view of the displayed TIF image. This is a scene over
the Rocky Mountain foothills near Boulder, CO that covers the area burned by the 2010
Fourmile wildfire. We are going to investigate the image to gain an awareness of the affected
area.
UNCLASSIFIED
29
UNCLASSIFIED
4. Pick an appropriate level of detail for your zoom by either clicking the Zoom button or
dragging the red outline matching the display extent in the Overview window to match a smaller
area.
5. Once you have selected an appropriate zoom level (should be able to see terrain features with
clarity, but not zoomed up so far that individual pixels appear blocky), you can pan through the
image by either dragging the red outline in the Overview window to new locations or clicking
the tool to pan through the image.
6. You can also use the Fly button to fly around the image.
Note: ENVI keeps track of where you have been in the image and highlights these areas in the
Overview window in yellow. This track can be reset at any time if you right click on the Overview
layer in the Layer Manager and select Clear Snail Trail. This is a great tool for making sure an
entire image has been investigated, but if this is not a necessary part of your workflow and you
find the yellow tracks to be distracting, you can disable this feature by right clicking on the
Overview layer and unchecking Show Snail Trail.
EXERCISE #3: USING CONTRAST STRETCHING TO ENHANCE
VISUALIZING DATA
As you were moving around through the image, you may have noticed that in certain areas it was
difficult to see anything because it was too dark, too bright, or simply hazy. Being able to see into these
areas can often provide important visual clues about the content in an image, so you should learn how
to use contrast stretching to your advantage.
Image Contrast Stretching in a Dark Area
10. First, lets try looking at a dark area.
a. In the Zoom To pull down menu, go to a zoom factor of about 50%.
Note: ENVI 5.0 allows you to use either pixel scale or map scale in the Zoom To pull
down menu. Pixel Scale will give you a percent zoom with a ratio next to the number
On the other hand Map Scale will give you a ratio that is based off length measurements
in the image. Common USGS topographic maps utilize 1:24,000 scale, but this is up to
UNCLASSIFIED
30
UNCLASSIFIED
the discretion of the cartographer.
b. Find the GoTo menu on the upper right side of the ENVI toolbar
c. Enter 40 4 0.85N, 105 24 42.79W
Sections of this image are dark because of topographic shadow. Both Linear and Optimized Linear
stretches are too dark to provide much contrast. What are the values in this area? We can find out with
the steps below:
11. Under the Display menu, click Cursor Value...
12. So RGB values of around 16, 25, and 40 are our target values. We would like to see variation
between these values and some of their neighboring values. We can do this by changing the
stretch applied to each color using the Custom Stretch tool.
13. Under the stretch drop down menu, select Custom. Click the red, blue, and green squares on
the right and you will see that these values are near or under the "Black-Point" - that is, the pixel
threshold below which all values will appear black on the screen.
14. Slide the bars surrounding the histogram for all three colors both to the left, to emphasize only
the lower half of each color range, such as has been done with the red color band below:
UNCLASSIFIED
31
UNCLASSIFIED
15. Doing so will make the image as a whole look rather washed out, while allowing variation in the
topographic shadow to be discernible.
Image Contrast Stretching in a Bright Area
16. Now, lets try looking at a bright area.
UNCLASSIFIED
32
UNCLASSIFIED
a. Change the contrast stretch back to Optimized Linear.
b. In the Zoom To pull down menu, go to a zoom factor of about 100%.
c. Navigate to the western portion of the city where an urban scene is present. Currently
all the bright buildings in the scene look bright white and we can't discern much detail
between them:
17. We can get one immediate range of improvement by zooming to the urban area and clicking the
Stretch on View Extent button:
18. Clicking this button changes the way ENVI calculates image statistics when constructing our
view.
UNCLASSIFIED
33
UNCLASSIFIED
19. If we zoom in very closely and change our stretch type to Square Root using the drop down
menu, we can actually begin to see the boundaries between different types of impervious
surface and can distinguish between buildings and the asphalt of their parking lots and
neighboring roads:
20. You can also use the Custom Stretch to enhance the brighter pixels in the image as in the
example before. Feel free to experiment to see if you can enhance the contrast of the buildings
without too much of a 'washed out' appearance throughout the image.
UNCLASSIFIED
34
UNCLASSIFIED
EXERCISE #4: WORKING WITH MULTIPLE IMAGES
ENVI's high speed display interface provides several ways to rapidly visualize, navigate, and explore
multiple image data files simultaneously.
Working with Multiple Layers
You can load multiple layers into ENVI at one time and manage those layers using the Layer Manager. By
default, all layers in the Layer Manager are displayed in the Image window. You can temporarily hide the
display of a layer so that you can work with other layers in the Image window. You can control the
order of layers in the Image by dragging and dropping layers in the Layer Manager list or by using menu
options.
1. Click File >Open from the ENVI menu.
2. Navigate to ...\envidata\fundamentals\fourmile and select
ALI_2010_09_16_PostFire_Radiance.dat
3. The ALI_2010_09_16_PostFire_Radiance.dat file should load automatically
into the Layer Manager and be visible as the top layer above
ALI_2008_09_24_PreFire_Radiance.dat.
4. Click the check box for the top layer to deselect it. This hides the image from view. Click the
check box again to display that layer again.
5. Click File >Open from the ENVI menu.
6. Navigate to ...\envidata\fundamentals\fourmile and select
FourmileBurnExtent.shp. A vector delineating the extent of the fire in the
Fourmile area should overlay your image and appear as the top active layer.
7. Experiment with making the top layer active and using the transparency slider to see
through to the layer underneath.
Using View Portals
UNCLASSIFIED
35
UNCLASSIFIED
A view portal is useful for visualizing differences between two or more images. They can also be used to
compare multiple representations of the same image data. Portals are generated by layer and can be
animated to aid with visual comparison.
1. From the Layer Manager, right-click on the lowest layer in the stack (per the previous
exercise) and select Display in Portal. A portal layer is placed at the top of the Layer
Manager and a view portal appears in the center of the view.
2. Click and drag the portal around the view. Can you see differences between what is
displayed in the portal and the underlying imagery? Our goal is to locate the area of the
worst fire damage and see what was present before:
3. Experiment with how the Portal behaves differently when the Pan Tool is active than when
the Select Tool is active.
4. With the select tool active, hover the mouse over the top edge of the view portal window. A
grey bar should appear. Click on the Play button (green arrow) to animate the portal. You
should see the portal begin to flicker. Move around and experiment with this technique.
Click the Pause button (red double bars) to stop the animation.
5. Right-click in the portal and experiment with some of the other display options including
Blend and Swipe, and try removing the border from the portal.
6. You can close the view portal from the Layer Manager using a right-click or using the Close
button at the top of the view portal window (hover the mouse over the top edge again).
UNCLASSIFIED
36
UNCLASSIFIED
7. Once you are finished looking around, clear the contents of the Layer Manager with a right-
click on View and select Remove All Layers.
Using Multiple Views
Another way to visualize the imagery is to display the files in multiple views. When using multiple views
the imagery is visualized in an adjacent representation rather than stacked representation. In this part of
the exercise, you will set up series of views that will allow you to see the pre and post-fire data
simultaneously with a Digital Elevation Model of your study area.
1. From the Menu Bar, select Views 2x2Views. You will see the main View window
subdivided into 4 separate view windows. You will also see 4 views appear as items in the
Layer Manager.
2. In the View window, click on each of the separate views and notice that they highlight with a
cyan outline. Notice too that the corresponding View item is also highlighted in the Layer
Manager. This is crucial to understanding how views work.
Note: When you open or load data, it will be placed in the highlighted, or active, view.
3. Next you will load pre-fire data into the left hand views and the post-fire data into the right
hand views.
4. Click in the upper left hand view to make it active.
5. From the Data Manager, locate the ALI_2008_09_24_PreFire_Radiance.dat file.
Right-click it and select Load Default.
6. Click in the lower left hand view to make it active.
7. From the ENVI main menu bar, select File Open.
8. From the Data Manager, locate the ALI_2008_09_24_PreFire_Radiance.dat file.
Right-click it and select Load CIR.
9. Click in the upper right hand view to make it active.
10. From the Data Manager, locate the ALI_2010_09_16_PostFire_Radiance.dat
file. Right-click it and select Load Default.
11. Ensure the upper right hand view is still active (cyan border), then from the Data Manager,
locate FourmileBurnExtent.shp file. Right-click it and select Load Vector.
12. Click in the lower right hand view to make it active.
13. From the Data Manager, locate the ALI_2010_09_16_PostFire_Radiance.dat
file. Right-click it and select Load CIR.
14. Ensure the lower right hand view is still active (cyan border), then from the Data Manager,
locate FourmileBurnExtent.shp file. Right-click it and select Load Vector.
15. Now you should have image data displayed in each of the 4 views and a vector overlay in
one view. Spend some time panning and zooming around each of the views to get used to
navigation among multiple views.
UNCLASSIFIED
37
UNCLASSIFIED
16. Can you visually locate areas of change between the two images?
17. Now, we will link all four views together to synchronize your investigation among all views.
18. From the Menu Bar, select Views Geo Link Views. A dialog appears.
19. Click Link All and then Click OK.
20. Now, use the Pan tool to move around in one of the views. Notice how the three other
views track with your pan movements in the active view.
21. Identifying features between views should be easier now that all the views are at the same
scale.
22. From the Menu Bar, select Views One View.
23. Clear the contents of the Layer Manager with a right-click on View and select Remove All
Layers.
EXERCISE #5: CONDUCT ATMOSPHERIC CORRECTION AND CONVERT
RADIANCE DATA TO REFLECTANCE VALUES
The nature of remote sensing requires that solar radiation pass through the atmosphere before it is
collected by the instrument. As such, the radiance data in our ALI images includes interference from the
atmosphere we need to address to ensure our burn analysis is accurate. And, since we are analyzing
images taken from two different time periods, it is important that we standardize the radiometric
quantities detected in the images into reflectance values: proportions of the incoming radiation being
detected by the ALI sensor.
ENVI has many methods for correcting the effects of atmosphere on image data. For this exercise, we
will use one of the quickest methods: a scene-based method called Quick Atmospheric Correction
(QuAC) that works with the visible and near-infrared through shortwave infrared (VNIR-SWIR)
wavelength range. QuAC relies on the diversity of observed pixel spectra (materials) contained in an
image scene to determine atmospheric correction parameters. The output of the QuAC process is a
surface reflectance image, scaled into two-byte signed integers using a reflectance scale factor of
10,000.
In this exercise, we will run the radiance data from our pre and post-fire ALI files through the QuAC
process to create new files containing atmospherically corrected reflectance values.
1. From the Toolbox, select Radiometric Correction > Atmospheric Correction Module >Quick
Atmospheric Correction (QUAC). The Input File dialog appears.
UNCLASSIFIED
38
UNCLASSIFIED
2. If it is not already open, locate and select the
ALI_2008_09_24_PreFire_Radiance.dat file and click Open. The file is added to
the top of the Select Input File dialog. Otherwise, you will need to navigate to
...\envidata\fundamentals\fourmile to open the file.
3. Click OK on the Input File dialog. The Quick Atmospheric Correction Parameters dialog
appears.
4. Since ALI is not available in the drop-down list of specified sensor types (or if, in future, you
do not know the sensor type of the input file), select Unknown. ENVI will handle the input
file in a generic way.
5. Select Output to File, name the file ALI_2008_09_24_PreFire_QUAC.dat, and save
it to your default enviout directory.
6. Click OK to process the file. QUAC creates a surface reflectance image.
7. Repeat steps 1 through 6 for ALI_2010_09_16_PostFire_Radiance.dat and
save/name the file ALI_2010_09_16_PostFire_QUAC.dat to your enviout
directory.
Your pre and post-fire ALI image data has now been atmopsherically corrected and calibrated to
reflectance, which you will use to accurately determine the burn severity in your study area.
EXERCISE #6: CONDUCT SLOPE ANALYSIS USING ELEVATION DATA
The first analysis step to support our post-fire remediation model will be to consider the local terrain.
Our first criterion for areas most in need of erosion mitigation regions will be slope grade. We will use
UNCLASSIFIED
39
UNCLASSIFIED
ENVI's terrain analysis tools to compute slope from our DEM, and identify high slope areas that are
prone to higher run-off rates. We will then use this slope product to create a map and constrain our
future analysis.
1. From the Toolbox, select Terrain > Topographic Modeling. The Topo Model Input DEM
dialog appears.
2. Navigate to ...\envidata\fundamentals\fourmile, and select DEM.tif. This
is a Digital Elevation Model file in which each pixel contains height values in meters above
sea level. Note that files pre-loaded into the Data Manager should be visible during this
step.
3. The Topo Model Parameters dialog should appear. By default, all Topographic Measures
should be selected. Click on the first item in the list, Slope (Degrees).
4. Choose the Output Result to File radio button, and click the Choose button to Enter an
Output Filename. Name the file FourmileSlope.dat, and save it to your default
enviout directory. Click OK when all parameters are set to run processing.
5. FourmileSlope.dat should appear in your display with minimum to maximum slope
values stretched to grayscale levels, from black to white, respectively.
UNCLASSIFIED
40
UNCLASSIFIED
Use Raster Color Slices to Visualize Data Ranges
To add visual appeal to the distribution of data in an image file, you can use ENVI's Raster Color Slices to
color-code specified data ranges.
1. Right click on FourmileSlope.dat in the Layer Manager and hit Raster Color Slice. Then
click OK when you are prompted to select an input file.
2. For now just select the default values, as we will explore other visualizations later in the
exercise:
EXERCISE #7: SUBSETTING IMAGERY AND CREATING MASKS
UNCLASSIFIED
41
UNCLASSIFIED
In this exercise, we will utilize techniques for focusing our image processing and analysis to a specific
extent. Spatially subsetting imagery allows us to clip a large scene down to a manageable size using
either the spatial extent of another file as a guide, a user-defined area, or the bounds of a region of
interest or vector shapefile. A spectral subset of an image allows the user to limit the application of a
function to selected bands of an image.
Masks are another way to constrain the analysis or processing steps applied to an image. A mask is a
binary image that consists of values of 0 and 1. When a mask is used in a processing function, ENVI
includes the areas with values of 1 and ignores the masked 0 values in the calculations.
Subsetting an Image Using the Extents of a Pre-defined Region of Interest (ROI)
A cooperating division has provided you with a pre-defined ROI of the burn area. You will use this file to
subset your image data and constrain your analysis to areas within the fire perimeter.
1. Click the Open button, and navigate to
\envidata\fundamentals\fourmile\enviout\ and select the
FourmileSlope.dat file and click Open. Note that files pre-loaded into the Data
Manager will negate this step. The FourmileSlope.dat file should now be listed in
your Data Manager and loaded into the image view, click OK. The Spatial Subset via ROI
Parameters dialog appears.
2. Click the Open button, and navigate to
\envidata\fundamentals\fourmile\ROI\ and select the
ROI_FirePerimeter.roi file. A pre-defined Region of Interest file is loaded into your
Data Manager and a red-filled polygon is displayed in the image view encompassing the
extent of the Fourmile burn area. If prompted, select FourmileSlope.dat as your
associated file.
Regions of Interest are selected areas of a raster you can use for processing with some ENVI
tools. When ROIs are an input option for a tool, you can input ENVI Classic ROI files (.roi) ,
ENVI Classic vector files (.evf), and shapefiles (.shp).You can create new ROIs in ENVI Classic:
See the topic "Defining ROIs" in the ENVI Classic Help for details.
UNCLASSIFIED
42
UNCLASSIFIED
3. From the Toolbox, select Raster Management > Subset Data via ROIs. The Select File to
Subset via ROI dialog appears.
4. Click on the FourmileSlope.dat file to select it as an input file and click OK. The
Spatial Subset via ROI Parameters dialog appears.
5. Notice that an available ROI is already populated as an Input ROI (named:
co_fourmile_canyon_20100913_0716_dd83). Click on this filename to select it,
or alternatively, click the Select All Items button below to highlight the file. The number of
items selected box should update to reflect the number 1.
6. Since we are not interested in pixels existing between the bounding box containing our ROI
and the boundary of the ROI itself, we want to mask this area: Click the toggle button
to mask pixels outside of ROI. This will activate a Mask Background Value field in which we
will enter a value of "NaN," which stands for Not a Number--a numeric data type value that
represents an undefined value. This ensures that pixels outside our burn area extent are not
considering during any analysis routines.
UNCLASSIFIED
43
UNCLASSIFIED
7. Choose the Output Result to File radio button, and click the Choose button to Enter an
Output Filename, name the file FourmileSlopeSubset.dat, and save it to your
default enviout directory. Your new subsetted image should load into your image display
and look like this:
8. Repeat steps 3 through 6 twice: once each for
ALI_2008_09_24_PreFire_QUAC.dat and
ALI_2010_09_16_PostFire_QUAC.dat with the exception of Masking pixels
UNCLASSIFIED
44
UNCLASSIFIED
outside ROI. You will not be able to do this since the files are of an integer data type. Save
the new files subsetted by the fire extent boundary in your default enviout directory as
ALI_2008_09_24_PreFire_QUAC_SUB.dat and
ALI_2010_09_16_PostFire_QUAC_SUB.dat
9. You should now have three new images in your Layer and Data Managers clipped to the
extent of the burn area. Use the display manipulation skills you acquired in previous
exercises to explore these new files.
10. In the Layer Manager, right click on the View item and choose Remove all layers.
Build a Mask from a Range of Values in an Image
Before we begin our analysis of burn severity, we can constrain further analysis routines to areas
included in a mask defined by specific data values--in this case, areas with slope values that indicate
steep terrain. The follow steps outline the process by which a mask image is defined by a range of
specific values.
1. From the Toolbox, select Raster Management > Masking > Build Mask. The Mask Definition
dialog appears.
2. Since we are building a mask based on slope values, the mask image needs to have the same
dimensions as our Slope subset image. To confirm these dimensions, click on the
FourmileSlopeSubset.dat file in the Data Manager to make the file active and click
on the File Information section below to expand the associated details. Note the values in
next to the Dims field: 734 x 619 x 1 [BSQ], which refer to 734 samples and 619 lines in the
image with 1 band in a Band Sequential format.
UNCLASSIFIED
45
UNCLASSIFIED
3. In the Mask Definition dialog, enter 734 in the samples field and 619 in the lines field.
4. Under the Options menu item in the Mask Definition dialog, choose Import Data Range...A
Select Input for Data Range Mask dialog appears.
5. Click the FourmileSlopeSubset.dat file to select it and click OK. An Input for Data
Range Mask dialog appears.
6. Enter 25 as the Data Min Value and 60 for the Data Max Value and click OK. The Mask
Definition dialog should now be updated to reflect the appropriate dimensions and values
range associated with the new mask image.
7. Choose the Output Result to File radio button, and click the Choose button to Enter an
Output Filename. Name the file MaskSlopeGT25.dat, and save it to your default
enviout directory. The new mask file depicting areas with slope values greater than 25
degrees in white should load into your image display and look like this:
UNCLASSIFIED
46
UNCLASSIFIED
EXERCISE #8: CHARACTERIZE LEVELS OF BURN SEVERITY WITHIN FIRE
AREA.
To determine areas with extreme burn severity, we will utilize ENVI's Image Change workflow. The
Image Change workflow compares two image of the same geographic extent, taken at different times,
and identifies differences between them. The difference can be computed on a specified input band or
on a feature index. In this case we will use the Burn Index Difference of Feature Index to create a
Differenced Normalized Burn Ratio image, which will highlight areas of high fire burn damage.
1. From the Toolbox, Change Detection > Image Change Workflow. The first of several Image
Change Workflow dialogs appears: File Selection. The Input Files tab on this dialog allows
the user to specify two images on which to conduct a temporal change analysis. Click on the
Browse button and select ALI_2008_09_24_PreFire_QUAC_SUB for the Time 1 File,
and ALI_2010_09_16_PostFire_QUAC_SUB.dat for the Time 2 file.
UNCLASSIFIED
47
UNCLASSIFIED
2. The second tab on this dialog, Input Mask, allows the user to constrain the analysis to a
predefined mask area. Click on the Input Mask tab, then click on the Browse button and
select Mask_SlopeGT25.dat to constrain the Image Change analysis to only those areas
having a slope greater than 25 degrees, per the previous exercise.
Click Next to advance to the next step in the workflow.
3. Select the Register Images Automatically radio button to ensure the Time 1 and Time 2
images are perfectly aligned with one another. We want our change detection to be based
UNCLASSIFIED
48
UNCLASSIFIED
on accurate results, not artifacts of no analytical significance. Accept the defaults to allow
the system to automatically find locations with which to tie the two images together.
Click Next to advance to the next step in the workflow.
4. Choose the Image Difference radio button to perform a pixel-to-pixel analysis between the
two images. Click Next to advance to the next step in the workflow.
5. We will be performing a difference analysis on a specific feature, in this case, the
Normalized Burn Ratios for each image. Choose the Difference of Feature Index and select
the Burn Index option from the Select Feature Index drop-down list.
UNCLASSIFIED
49
UNCLASSIFIED
Click Next to advance to the next step in the workflow.
6. Choose Export Difference Image Only, which will provide a shorter workflow; we will not be
applying thresholding in our change analysis. Click Next to advance to the next step in the
workflow.
7. You are now at the end of the workflow and need to save your change results to a file.
Leave the default ENVI file format and click the Browse... button to specify a file name and
destination. Name the file ImageDiff_BurnIndex.dat, and locate it in your default
enviout directory. Click the Finish button on the workflow dialog to complete the process
and load your results into your image view.
Use Raster Color Slices to Visualize Analysis Results
The Burn Ratio Change result from the prior step contains values representing quantitative measures of
change in Normalized Burn Ratio values between the pre and post-fire images. Values closer to 1
indicate severely burned areas, whereas values closer to 0 indicate areas unharmed by fire. ENVI's
Raster Color Slice tool greatly enhances the ability to visually interpret value ranges in an image.
1. From the Layer Manager, right-click on the newly added ImageDiff_BurnIndex.dat
file and choose Raster Color Slices... A Select Input File dialog appears. Select Band 1 from
the ImageDiff_BurnIndex.dat file and click OK. An Edit Raster Color Slices dialog
opens which contains a range of values associated with the selected file.
UNCLASSIFIED
50
UNCLASSIFIED
2. The Raster Color Slices tool allows you to select data ranges and colors to highlight areas of
an image. You can save the color and data value parameters you set in a template and
export the resulting color slices visualization to a classification or to a shapefile. In this case,
a color slice template has been saved for you. Click on the Folder icon at the top left portion
of the Raster Color Slice dialog to restore a raster color slice file. Navigate to the
fourmile directory and then expand the enviout folder and select DNBR.dsr. A new
color map and data range should appear.
3.
Click OK to apply the template to your file and view the results.
Your image display should now look like this:
UNCLASSIFIED
51
UNCLASSIFIED
4. You can edit your Raster Color Slice parameters after you visualize them. In this case, we
are going to change our Raster Color Slice data range to focus only on a range of data values
that relate to severe burn areas. In the Layer Manager, right click on the Slices icon
associated with your Burn Index Color Slices and choose Edit Color Slices... The
Edit Raster Color Slices dialog appears.
5. Select the Clear Color Slices Icon to remove the color table and reset color slice data
ranges. Click on the Add Color Slice Icon . A Single Red color slice item appears that
encompasses the full range of data values.
6. Now we will apply a data range to our new color slice that relates to high burn severity.
Click the value in the Slice Min field (-0.197377) and replace it with a value of .5. The data
range for this single color slice should now be .5 to 1.21--DNBR values indicative of high
burn severity.
UNCLASSIFIED
52
UNCLASSIFIED
Click OK to save the change and refresh the Raster Color Slice visualization for your
BurnIndex.dat file. Your image view should now have areas of high burn severity and
high slope colored red; it should look like this:
UNCLASSIFIED
53
UNCLASSIFIED
EXERCISE #9: PRODUCE A REPORT OF ANALYSIS FINDINGS AND
SHARE RESULTS
An ENVI user has many methods for sharing analysis results with others. You can save raster and vector
files to a file, and you can create a screen capture (or chip) of all layers displayed in the current view and
save it to a file, print layout view, ArcMap, or PowerPoint.
Sending Your Work to PowerPoint
A simple way to share your analysis results is to export your work to PowerPoint for inclusion in a
report.
1. First prepare your view. Here we will revert to the color slices display from the previous
exercise (this can be restored from the file as in steps 2 through 3):
2. Select File Chip View To PowerPointThe PowerPoint Presentations dialog will allow
you to add your view to a new presentation, or to a presentation that is already open.
3. If PowerPoint is already open, select Start a new presentation and click OK.
4. Your view will appear as a slide in PowerPoint. The center location of the view will be
written to the notes of the PowerPoint Slide.
UNCLASSIFIED
54
UNCLASSIFIED
Exporting Imagery to ArcGIS
1. We can also push our Raster Color slices result to ArcMap in either Shapefile or Class Image
form. To do this, right click on Slices in the Layer Manager:
2. From the prompt, select Export Color Slices > Class Image. Name the output image
envi_slice_results.dat and click Open, then OK.
3. From the Data Manager (click the Data Manager icon if it is not visible), click Open Selected
Files in ArcMap (outlined in red in the following picture) after selecting
envi_slice_results.dat.
UNCLASSIFIED
55
UNCLASSIFIED
4. Select (Start a new instance) when prompted.
UNCLASSIFIED
56
UNCLASSIFIED
SCENARIO 3 AGRICULTURAL FLOOD MAPPING
Analyst Tasks
Display images and work with layers and band combinations.
Calibrate Landsat data and define a study area
Conduct image classification and thematic change detection for an agricultural area in Indiana
that was affected by a large flood in 2008.
Identify agricultural plots that are under water that were formerly classified as upland
productive agricultural plots.
Background
Flooding is an integral part of agriculture; providing nutrient-rich sediment to cover vast expanses of
heavily-used topsoil. We monitor flooding for several reasons, safety obviously being a major concern,
but also to determine the changes in land use and land cover that will result from a large flood event.
Knowing which agricultural plots will no longer be available due to flooding is of great importance when
making crop yield estimates for the coming year. As we continue to update and maintain land use and
land cover databases, our understanding of how best to maximize crop yield will only improve.
Learning Objectives
Students will become familiar with the image display and analysis tools in ENVI and learn about the basic
functions and tools needed to work with remote sensing data for image interpretation and analysis.
Students will learn how to open, display, enhance contrast, zoom, pan, and rotate imagery. Additionally,
students will learn how to spatially subset data, and how to perform radiometric calibration, image
classification, and thematic change detection.
Learning Tasks
Load image data into ENVIs display
Enhance the contrast stretch of displayed data and change band combinations
Use transparency, portals, and other effects to view multiple layers of imagery
Data calibration and pre-processing
Subset data by vector annotation and subset by file
Perform an unsupervised image classification using the Classification Workflow
o Combine classes
Perform Thematic Change detection and compare results to a 2001 National Land Cover Dataset
(NLCD) produced by the MRLC.
UNCLASSIFIED
57
UNCLASSIFIED
Required Materials
Windows Workstation
ENVI Version 5.0
ArcMap v 9.0 or higher
Data Files
L5022033_03320070609_MTL (2007 Landsat Scene of Indiana (multispectral))
L5022033_03320080611_MTL (2008 Landsat Scene (multispectral))
nlcd_landcover.dat ( NLCD classification image)
EXERCISE #1: STARTING ENVI 5.0 32-BIT AND SETTING PREFERENCES
1. Start ENVI 5.0:
a. From the Windows start bar at the bottom left of the computer screen
Start > All Programs >ENVI 5.0> 32-bit>ENVI + IDL (32-bit)
b. Or by double-clicking the ENVI 5.0 icon on the desktop.
Note: ENVI must be run in 32-bit mode for this exercise in order to complete the Arc
integration piece. On a 64-bit system go to Start > All Programs > ENVI 5.0 > 32-bit >
ENVI (32-bit).
2. The ENVI interface will open. Click File Preferences. The Preferences dialog will appear. Click
on a few of the items under Settings to view the parameters that can be changed.
3. Click on the Directories item, then click on Default Input Directory. Click on the icon and the
Browse For Folder dialog displays.
4. Navigate to ...\envidata\fundamentals\indiana and click OK. This path should now
be listed as the Default Input Directory.
Important Note: To allow for file system differences at facilities stands for wherever the
envidata folder is located on your system.
5. Click on the Output Directory item, then click the icon to and the Browse For Folder dialog
displays.
6. Browse to...\envidata\fundamentals\indiana\enviout and click OK. This path
should now be listed as the Output Directory. If the output directory does not exist, click the
Make New Folder button and create the folder.
Note: We are doing this to make navigating to the data for training exercises more
efficient. You can also do this in your day-to-day work with ENVI to point to a project
folder.
UNCLASSIFIED
58
UNCLASSIFIED
7. Click OK to exit the Preferences dialog.
EXERCISE #2: DISPLAYING IMAGES
Opening data files to display imagery or vector data is the most fundamental task in ENVI. In this
exercise we will display a Landsat image and become familiar with some commonly used visualization
tools.
Note: As a note that applies directly to Landsat imagery when conducting change detection analysis the
file name for each multispectral file will be very similar. In an attempt to avoid confusion later during the
analysis process you can navigate to the folder containing the .mtl text file for each specific year, right
click on the file and select Rename. You may also delineate between years by looking at File Information
in the Data Manager. Furthermore the year and exact date the data was recorded will also be stored in
the file name; L5022033_03320080611_MTL and L5022033_03320070609_MTL. It may be easier
however to simply rename the files instead of locating these numbers each time in the Data Manager or
Layer Manager.
1. Click File >Open from the ENVI menu.
2. Navigate to ...\envidata\fundamentals\indiana \2007and select
L5022033_03320070609_MTL then hit Open.
3. Open the Data Manager . Note that the _mtl.txt file that we opened is listed as two
separate files. The L5022033_03320070609_MTL_MultiSpectral file contains the
multispectral bands, and the L5022033_03320070609_MTL_Thermal file contains the
thermal band. For this exercise we will be using only the multispectral file. Right click on the
L5022033_03320070609_MTL_Thermal file and select Close File. You can choose to
close or minimize the Data Manager at this time.
4. The image should already be loaded into your display. Find the Zoom to Full Extent button
on the ENVI Toolbar and click it once, it will snap to a full view of the displayed image. This is a
scene over Indiana prior to a large flood event that occurred in 2008.
5. Select the Overview checkbox in the Layer Manager to see a thumbnail view of
the displayed image. You can select an appropriate zoom level several ways; either click the
Zoom button and then use the cursor to draw a zoom box in the main display window, or
drag the red outline matching the display extent in the Overview window. You can also zoom
using the roller-ball on your mouse (the middle mouse button).
6. When you have selected an appropriate zoom level, take a few minutes to pan and fly
around the image. These buttons can also be found in the ENVI Toolbar at the top of the screen.
7. You might notice that the initial appearance of this image is rather dark and does not delineate
features very well. One way to enhance the visualization is to apply a stretch to the data. You
can modify the stretch on-the-fly by using the stretch tool located on the ENVI toolbar. The
UNCLASSIFIED
59
UNCLASSIFIED
initial indication is . Take a few minutes to change the stretch and observe
changes in the display. A 5% Linear stretch seems to work well for this scene.
EXERCISE #3: WORKING WITH LAYERS AND BAND COMBINATIONS
Displaying different band combinations, histogram stretching, and transparency settings are just a few
different ways to enhance the display to identify potential areas of interest. In this exercise we will load
and manipulate multiple layers that represent the same area at different times before and after the
flood. The purpose of this exercise is to identify a study area.
1) The file L5022033_03320070609_MTL should already be opened and displayed in the
ENVI view. If it is not, open the Data Manager and right click on the file name. Select Load RGB
to display a true color image. This is the before-flood 2007 image. To open the post-flood image,
click File > Open and navigate to the 2008 folder and select the file
L5022033_03320080611_MTL.
2) Open the Data Manager . Right click on the L5022033_03320080611_MTL_Thermal
file and select Close File.
3) With the Data Manager open right-click on the Multispectral file from 2007 and select Load CIR
(you will want to apply a Linear 2% stretch to this band combination). This will load a color
infrared (4, 3, 2) band combination to the display. Because vegetation reflects strongly in band 4
and that band is loaded into the red color channel, healthy vegetation appears red in the scene.
4) With the Data Manager still open, highlight the 2008 file and click on bands 7, 4, 3. Notice that
red, green, and blue boxes are indicated beside each band. Click Load Data and note how this
band combination highlights the flood area. Stretch the data if desired and zoom to the area
indicated in the picture on the following page:
UNCLASSIFIED
60
UNCLASSIFIED
5) Find the CIR layer in the Layer Manager of the 2007 data that we previously loaded. Right-click
on the file and select Change RGB Bands. Select bands 7, 4, 3 for the RGB combination.
6) Highlight the top layer in the Layer Manager (the 2007 7, 4, 3 combination) and find the
Transparency Slider . Drag the slider back and forth to look through the
image on top to the image below. Flooded areas should be well defined.
7) Click the Portal button to see a portal through the top image in the Layer Manager to the
layer beneath. Take a few minutes to use the Blend, Flicker, and Swipe buttons .
UNCLASSIFIED
61
UNCLASSIFIED
8) Finally, take a look at the NLCD landcover classification image. This is the image to which we will
compare our results. Select File > Open and navigate to the mrlc folder within the indiana folder
and open the file titled nlcd_landcover.dat. Note that the images are not of the same
extent. Take some time to pan, zoom, display various band combinations, and select and de-
select the class checkboxes to turn the classes on and off until your display looks like the image
below.
UNCLASSIFIED
62
UNCLASSIFIED
9) When you are finished, open the Data Manager and click the icon to Close All Files. Your ENVI
Display Window, Layer Manager and Data Manager should all be empty now.
EXERCISE #4: CALIBRATE LANDSAT DATA
ENVI provides radiometric correction tools to correct data for atmospheric effects. Specific tools to
calibrate data by sensor type are available - as are tools for general calibration and atmospheric
correction. For Landsat MSS, TM, and ETM+, published gain and offset values are used to convert digital
numbers to either spectral radiance or reflectance. In this exercise we will use the Landsat calibration
tool to convert to reflectance.
1. Enter Radiometric in the toolbox search filter, seen on the right of the main ENVI window with
the default settings in place, and double click on the Radiometric Calibration tool.
2. The Select Input File... dialog is now shown. Select
L5022033_03320080611_MTL_Multispecral and click OK .
3. The Radiometric Calibration dialog is pre-populated with information found in the MTL header
file.
4. Change Calibration Type to Reflectance. Keep all the other default settings, make sure you are
saving this file to your enviout folder and enter 2008_mtl_calibrated.dat as the
Output Filename, and click OK.
5. Click the Cursor Value button found on the toolbar.
UNCLASSIFIED
63
UNCLASSIFIED
Note the difference between the pixel values representing data in the original file and those
representing the calibrated data values.
EXERCISE #5: DEFINE A STUDY AREA BY SPATIAL SUBSET
ENVI enables you to select a spatial subset of your image in order to define an area of interest and
restrict processing to only that area. You can spatially subset your data by defining the number of
samples, lines, and offset(s), by the constraints of another file, by map coordinates, interactively by the
image, or by regions of interest or other vector data input.
In this exercise we will be defining a spatial subset two ways: Subset by ROI/EVF and Subset by File.
1. First we will display the 2008 calibrated image and create a subset by a vector layer. Open the
Data Manager, right click on the 2008_mtl_calibrated.dat image and select Load True
Color. Zoom to the full image extent and apply a 2% Linear Stretch.
UNCLASSIFIED
64
UNCLASSIFIED
2. In order to subset our data by ROI/EVF we must first create a vector that we will use to define
the area of interest. From the ENVI menu select File > New > Vector Layer.
3. The Create New Vector Layer dialog appears. In the Layer Name text box enter aoi_vector. In
the Record Type dropdown menu keep the default selection of Polygon. Be sure the
2008_mtl_calibrated.dat file is selected in the Source Data file area. Click OK.
4. ENVI is now in vector edit mode which you can confirm in two ways: the Vector Create toolbar
button is selected and the mouse is now represented as crosshairs instead of an arrow.
5. Click the mouse button to define four vertices of a rectangle in the area corresponding to the
picture below. This extent of this area covers the confluence of the Wabash and White Rivers.
Right click and select Accept and the rectangle will close.
UNCLASSIFIED
65
UNCLASSIFIED
6. Now locate your vector layer in the Layer Manager. Right-click on the layer and select Save As
Make sure the Output folder is set to enviout and enter aoi_vector.shp as your file
name and select Save.
7. Enter subset in the toolbox text area and double click on the Subset Data via ROIs tool.
8. Select the 2008_mtl_calibrated.dat file as your input file and click OK.
9. In the Spatial Subset via ROI Parameters dialog select the aoi_vector.shp file. In the Enter
Output Filename enter 2008_mtl_calibrated_subset.dat and click OK.
10. Right click on the 2008_mtl_calibrated.dat file in the Layer Manager and select
Remove. Repeat this step to remove the aoi_vector.shp layer.
11. Now the only file that is displayed is the image subset you just created. Zoom to the full extent
and apply a stretch. You can expand the File Information section in the Data Manager to
see the new file dimensions.
12. If you do not see the nlcd_landcover.dat file then open the Data Manager and hit Open.
Navigate to the mrlc folder in the indiana directory path and select the
nlcd_landcover.dat file and hit Open.
13. Now we will create a spatial subset of the nlcd_landcover.dat file to match the
constraints of the 2008_mtl_calibrated_subset.dat. To do this we will subset by file.
From the Toolbox enter Resize in the text area and double click on the Resize Data tool.
14. Highlight the nlcd_landcover.dat file and hit the Spatial Subset button. In the Subset
Using section select File. Select the 2008_mtl_calibrated_subset.dat file and hit OK.
UNCLASSIFIED
66
UNCLASSIFIED
15. Click OK and then click OK in the Resize Data Input File dialog. Enter
nlcd_landcover_subset.dat as the output filename and click OK.
16. The file nlcd_landcover_subset.dat will display in ENVI. Use the transparency slider or
open a portal to explore the images. We will use these data subsets in the next exercise.
Remove all layers from the Layer Manager.
UNCLASSIFIED
67
UNCLASSIFIED
EXERCISE #6: CLASSIFICATION WORKFLOW
Workflows in ENVI provide a set of tools that deliver a guided approach to image processing. Multi-step
and sometimes complex processing approaches are exposed in a wizard-based interface such that
processing occurs in a pre-defined order and algorithms are accessed when and where they make sense.
Performing image classification prior to change detection enables us to quantify change relative to the
distribution of landcover types. In order to define these landcover types we will utilize the Classification
Workflow in ENVI and perform an isodata-based unsupervised classification.
1. Enter Classification in the Toolbox text search area and double click on the Classification
Workflow, the File Selection dialog will appear.
2. The first step in the workflow is to select a raster file for processing. Click Browse and select the
2008_mtl_calibrated_subset.dat file and click OK, then click Next.
3. You have the opportunity to perform either a supervised or an unsupervised classification from
within this workflow. For this exercise select No Training Data and click Next.
4. The unsupervised classification algorithm that is used in this workflow employs the ISODATA
method. The default selection of 5 classes works well for this exercise. You can change the
number of iterations or threshold % in the Advanced parameters tab. For now, keep the default
values and click Next.
5. You can see the classification results in the ENVI display. The next step in the process is to refine
your results through smoothing and aggregating the classes based on a smoothing kernel size
and aggregate minimum size respectively.
Note that the Preview checkbox is disabled. Select the radio button and view what the post-
cleanup results will be after processing. You can change the smoothing and aggregation
parameters and view how these changes will affect results. As you can see from the image
below it seems best to use a very large Aggregate Minimum Size. Make sure yours is at least
300. When you are satisfied with your cleanup settings click Next.
UNCLASSIFIED
68
UNCLASSIFIED
6. The final step in the workflow is to export your results. You can export a raster classification
image, classification vectors, and statistics from within this workflow. Note that you can export
vectors to both shapefiles or directly to a geo-database. For now we will only export the
classification image. De-select the Export Classification Vectors checkbox. Name your image
output file 2008_iso_class.dat and click Finish.
7. Note that the flood is captured in the red class. We are looking for pixels that have changed
from a NLCD classification value of cultivated to water in the flooded classification result.
Combine Classes
8. For simplicity we will combine classes before looking at change. Enter combine in the toolbox
text area and double click on the Combine Classes tool.
9. Select the 2008_iso_class.dat file and click OK.
10. In the Combine Classes Parameters dialog combine classes in the following combinations: Class
5 and 2; Class 4 and 2; Class 3 and 2. To combine classes first select the proper class in the Select
Input Class column, then select the corresponding class in the Select Output Class column
according to the combinations listed in the previous sentence. This will leave you with three
classes: Unclassified, Class 1 (water), and Class 2 (non water).
11. Click OK. In the Combine Classes Output window, toggle the Remove Empty Classes to Yes and
output the results to 2008_iso_class_combination.dat. Click OK.
UNCLASSIFIED
69
UNCLASSIFIED
12. Your result will look something like this:
UNCLASSIFIED
70
UNCLASSIFIED
EXERCISE #7: THEMATI C CHANGE WORKFLOW
We will use the Thematic Change Workflow to look at the distribution of flooded landcover types. In
other words, we are looking for changes in landcover from anything that was cultivated, developed,
forest, or grassland that is now water.
1. Enter change in the toolbox text area and double click on the Thematic Change Workflow.
2. Input the nlcd_landcover_subset.dat as Time 1 and the
2008_iso_class_combination.dat as Time 2. Click Next.
3. In the Apply Thematic Change Analysis dialog you can select the Preview checkbox and browse
the image to see a preview of the result. Click Next.
4. The Cleanup step enables you to refine your results as in the previous exercise by way of
smoothing and aggregation. Use the Preview window to determine your desired settings and
click Next when you are finished.
UNCLASSIFIED
71
UNCLASSIFIED
5. In the Export step we will export the image, vectors, and statistics. Make sure you are saving
these files to your enviout folder and name the output image file
landcover_change.dat. Name the output vector file
landcover_change_vector.shp. Click the Export Statistics tab and select the Export
Thematic Change Statistics checkbox. Name the output landcover_change_stats.txt.
Click Finish. Your results should look something like this once you deselect the vector shapefile
in the Layer Manager:
6. Combine classes as you did in the previous exercise until only four classes remain representing
changes to Water: Developed to Class 1; Forest to Class 1; Grassland to Class 1, Cultivated to
Class 1.
7. If you are having trouble simply select each class that is not listed above from the Select Input
Class and combine it with the Select Output Class from Unclassified to Unclassified
UNCLASSIFIED
72
UNCLASSIFIED
8. When you are only left with the following classes in the Select Input Class list: Developed to
Class 1; Forest to Class 1; Grassland to Class 1, Cultivated to Class 1, and every other class has
been combined with from Unclassified to Unclassified, hit OK.
9. Remember to remove empty classes and save the file to:
Landcover_Change_Class_Combined.dat.
10. When complete, a new layer is added to the Layer Manager with the remaining classes. Beside
each class is a checkbox. Spend some time selecting and deselecting the checkboxes to view the
results.
11. Right click on Classes in the layer manager and select Stats for all Classes.Select the
Landcover_Change_Class_Combined.dat file and click OK. You can view the class
distribution summary including the number of points, percent change, and area affected by the
change.
UNCLASSIFIED
73
UNCLASSIFIED
EXERCISE #8: ARCGIS INTEGRATION
ENVI is fully integrated with ArcGIS enabling you to simultaneously work from within one environment
to another. Not only will ENVI export to .shp file format, but ENVI can also write to and read directly
from your geodatabase. Additionally, you can establish a geolink at runtime between applications as
well as utilize a shared mapping and printing engine. In this exercise we will export our results from ENVI
to Arc and create a publication quality map of the flood area.
1. From the Data Manager, select the file 2008_mtl_calibrated_subset.dat file and
click the Open Selected Files in ArcMap icon to display as the base map layer. When
prompted select (Start new instance). You may need to change the Layer Properties Symbology
so that Band 3 is loaded into the red channel and Band 1 is loaded into the blue channel. You
should also set the stretch type to a 2 percent clip.
2. Select the file landcover_change_vector.shp and load it into ArcMap in the same way
you did in the previous step, make sure it is loaded into the same instance as the
2008_mtl_calibrated_subset.dat file.
3. Select Editor > Start Editing and select thelandcover_change_vector.shp layer for
editing. Open the Attribute Table for the vector layer in ArcMap and click the Select By Attribute
icon . Build the following query: "CLASS_T2" = 'Class 2' then click Apply. This query will
select everything that is not part of the water class. Click the Delete button to remove the non-
water records.
4. Right click on the vector layer in the Table of Contents and select Data > Export Data.
5. Save your new vector layer as flood_area.shp.
6. Change your layer symbology to represent the flood.
UNCLASSIFIED
74
UNCLASSIFIED
SCENARIO 4 MAPPING GLACIER EXTENT
Analyst Tasks
For this training scenario we are conducting an image classification to determine glacier extent
in the Cascade mountain range of Washington state
Mapping the ablation and accumulation zones within the glacier.
Further your analysis and visualization in ArcGIS
Background
The cataclysmic event known as global climate change has been wreaking havoc on the biomes of the
world and one of the ecosystems most heavily impacted are the high latitude/high-alpine areas known
for being extremely cold year-round. The Cascades are one of several regions in the United States
experiencing loss of glacier extent due to global climate change. Glaciers have a tendency to accumulate
in these regions, but because of extended decades of higher-than-average temperatures we are seeing a
monumental decrease in total global glacier volume. As you well know, glaciers hold a large amount of
fresh water but they also help to balance the temperature gradients seen in regions such as Greenland.
Being able to quantify the extent of glacial ablation on a global scale is of extreme importance, and ENVI
provides a wide array of tools that help to make the analytical side of things much easier. Producing
results that are both tangible to the layman, as well as moving for the policy-maker is the end goal for
much of the science community in regards to climate change.
Learning Objectives
Students will become familiar with the display and analysis tools in ENVI and learn about several basic
remote sensing tools. In addition, students will perform an unsupervised classification and learn how to
use the results of this classification for further analysis both in ENVI and ArcGIS.
Learning Tasks
Load image data into ENVIs display
Enhance the contrast stretch of displayed data and change band combinations
Use transparency, portals, and other effects to view multiple layers of imagery
Data calibration and pre-processing
Subset data by vector annotation and subset by file
Perform an unsupervised image classification using the Classification Workflow
o Combine classes
Perform Thematic Change detection and compare results to a 2001 National Land Cover Dataset
(NLCD) produced by the MRLC.
UNCLASSIFIED
75
UNCLASSIFIED
Required Materials
Windows Workstation
ENVI Version 5.0
ArcMap v 9.0 or higher
Data Files
2004_08_15_po_847700_stack_rpc_ortho.dat (Preprocessed GEO Eye IKONOS
imagery of Cascades glacier)
DEM_subset.dat (mosaicked USGS DEM product for the cascades region)
EXERCISE #1: STARTING ENVI AND SETTING PREFERENCES
1. Start ENVI 5.0:
a. From the Windows start bar at the bottom left of the computer screen
Start > All Programs >ENVI 5.0> 32-bit>ENVI + IDL (32-bit)
b. Or by double-clicking the ENVI 5.0 icon on the desktop.
Note: ENVI must be run in 32-bit mode for this exercise in order to complete the Arc
integration piece. On a 64-bit system go to Start > All Programs > ENVI 5.0 > 32-bit >
ENVI (32-bit).
2. The ENVI interface will open. Click File Preferences. The Preferences dialog will appear. Click
on a few of the items under Settings to view the parameters that can be changed.
3. Click on the Directories item, then click on Default Input Directory. Click on the icon and the
Browse For Folder dialog displays.
4. Navigate to ...\envidata\fundamentals\cascades and click OK. This path should
now be listed as the Default Input Directory.
Important Note: To allow for file system differences at facilities stands for wherever the
envidata folder is located on your system.
5. Click on the Output Directory item, then click the icon to and the Browse For Folder dialog
displays.
6. Browse to...\envidata\fundamentals\cascades\enviout and click OK. This path
should now be listed as the Output Directory. If the output directory does not exist, click the
Make New Folder button and create the folder.
UNCLASSIFIED
76
UNCLASSIFIED
Note: We are doing this to make navigating to the data for training exercises more
efficient. You can also do this in your day-to-day work with ENVI to point to a project
folder.
7. Click OK to exit the Preferences dialog.
EXERCISE #2: LOADING AND VISUALIZING DATA
Opening data files to display imagery or vector data is the most fundamental task in ENVI. ENVI
provides support for several common data formats, although it should be noted that some formats
require additional steps to properly be visualized or converted to formats that can be easily
displayed. These special cases will be dealt with in later chapters.
1. Click File >Open from the ENVI menu.
2. Navigate to ...\envidata\cascades\ and select the following ENVI format file,
2004_08_15_po_847700_stack_rpc_ortho.dat
3. This image will be loaded into your display. Find the Zoom to Full Extent button on the ENVI
toolbar and toggle it on, it will snap to a full view of the displayed ENVI image. This is a scene
over the cascades which includes a region of permanent glacier in retreat in North Cascades
Glacier National Park in Washington State.
UNCLASSIFIED
77
UNCLASSIFIED
4. Pick an appropriate level of detail for your zoom by either clicking the Zoom button or
dragging the red outline matching the display extent in the Overview window to match a smaller
area.
5. Once you have selected an appropriate zoom level (should be able to see terrain features with
clarity, but not zoomed up so far that individual pixels appear blocky), you can pan through the
image by either dragging the red outline in the Overview window to new locations or clicking
the tool to pan through the image.
6. You can also use the Fly button to fly around the image.
Note: ENVI keeps track of where you have been in the image and highlights these areas in the
Overview window in yellow. This track can be reset at any time if you right click on the Overview
layer in the Layer Manager and select Clear Snail Trail. This is a great tool for making sure an
entire image has been investigated, but if this is not a necessary part of your workflow and you
find the yellow tracks to be distracting, you can disable this feature by right clicking on the
Overview layer and unchecking Show Snail Trail.
UNCLASSIFIED
78
UNCLASSIFIED
EXERCISE #3: UNSUPERVISED CLASSIFICATION
In this exercise we will examine how to set and adjust parameter settings with unsupervised
classification to get satisfactory classification results. You will see how a few basic adjustments can
result in a huge improvement of classification quality. Because snow and ice are very distinct spectrally
from other materials in this scene, we will rely on unsupervised classification techniques.
Our goal for this exercise will be to map the regions of the glacier that correspond to the ablation zone
(where melt occurs at a higher rate than snow accumulation) and the accumulation zone (where melt
occurs at a lower rate than snow accumulation):
Source: http://www.earthonlinemedia.com/images/lithosphere/glacial/glacier_zones.jpg
1. Open 2004_08_15_po_847700_stack_rpc_ortho.dat if it is not currently open using
File > Open.
2. Start the classification workflow by typing 'Classif...' in the Toolbox text matching window and
selecting Classification Workflow from the matched tools.
3. Set the Raster File: as 2004_08_15_po_847700_stack_rpc_ortho.dat. You can
apply a mask at this time but we will not do that for this exercise. Click Next.
4. Leave the radio button set to: No Training Data and then click Next.
5. Leave the requested number of classes at the default 5. Click Next. Processing will take a few
moments.
UNCLASSIFIED
79
UNCLASSIFIED
6. Select Unsupervised Classification in the Layer Manager and adjust the transparency of the
classification using the transparency slider. Here we can see that the classification results are
too loose - the ablation zone of the glacier and accumulation zone are both assigned the same
class in some places, and in others, the ablation zone matches the open dirt regions.
7. Click < Back to return the previous step.
8. Change the Requested Number of Classes to 8. Click the Advanced tab. Change Maximum
Iterations to 15. Click Next with the new settings.
9. Adjust the transparency on the Unsupervised Classification result in the Layer Manager again,
investigating the glacier in the center:
UNCLASSIFIED
80
UNCLASSIFIED
10. The ablation and accumulation zones are now extremely well delineated.
11. Make sure the Enable Smoothing radio button is checked and leave the default setting of 3.
Since there is a lot of brown speckling that doesn't seem related to the ablation zone of the
glacier, have the Enable Aggregation value set to 35. Click Next.
12. We are only interested in the ablation and accumulation zones of the glacier. Uncheck the
classes except those two which correspond to these portions of the glacier from the class map.
UNCLASSIFIED
81
UNCLASSIFIED
13. Now we have a good characterization of the glacier in the region. The Export step will prompt us
for the formats we wish to export results to. Make sure you hit Browse and you set the output
folder to your enviout folder within the cascades folder. Set the Export Classification
Image output to glacier_class and turn off the vector output. Hit Finish. This classification
image will now be shown in your Layer Manager; your screen should resemble the following
figure:
14. We will now refine our classification results to only include classes of interest.
15. Run the Combine Classes tool by starting to type Combine Cl... into the Toolbox window and
then double-clicking the tool that matches (Combine Classes).
16. Select glacier_class.dat as the input classification image and hit OK. The Combine Class
Parameters dialog is now displayed.
17. You will be prompted to select output class combinations. For this exercise, we will change all of
our classes except the classes matching the glacier results to Unclassified, as in the example
below:
UNCLASSIFIED
82
UNCLASSIFIED
18. To select a combination for any non-glacier class, click on the class in the Select Input Class
dialog and then click Unclassified, followed by Add Combination.
19. For the glacier classes, click the same class name in both the Select Input Class and the Select
Output Class lists, followed again by Add Combination. You should see a list in which all non-
glacier classes appear such as "Class 4 -> Unclassified" as in the example above, and all glacier
classes appear like "Class 7 -> Class 2" and "Class 8 -> Class 1' above.
20. When finished, click OK. Make sure you are saving this file to your enviout directory by hitting
Choose and then navigating to the appropriate folder. For the output, set the name to
glacier_classes_only.dat and click OK.
UNCLASSIFIED
83
UNCLASSIFIED
21. For the final step, we will rename our classes using the Edit ENVI Header tool. Type 'Edit ENVI
Header' into the Toolbox view as in previous steps. Select glacier_classes_only.dat
and click OK.
22. Select Classification Info from the Edit Attributes dropdown and reduce the number of classes
to 3. You will then be prompted to change class names and colors. Set Class #1 to and #2 to be
named to "Ablation Zone" and "Accumulation Zone" and hit OK. Hit OK when you are returned
to the Header Info dialog.
23. This new file will now be loaded into your Data Manager, but we want to view the file in the
display window so open your Data Manager and right click on the file
glacier_classes_only.dat and select Load Grayscale. It should now be displayed on
your screen and resemble the following figure (once you have un-checked the Unclassified radio
button under the Classes folder as well as uncheck the radio button next to
glacier_class.dat):
UNCLASSIFIED
84
UNCLASSIFIED
Feel free to leave defaults for the class colors or change them as you prefer.
EXERCISE #4: CALCULATING CLASS STATISTICS IN ENVI
Calculating image statistics in ENVI is a rather simple process when we have a classification file. Image
statistics for classified areas can give us information such as the total percentage of a scene taken up by
a given class, as well as produce a mean spectrum for each class in question. We will go through this
process now.
1. Right click on the Classes folder for glacier_classes_only.dat in the Layer Manager.
You will see an option for Stats for all Classes... Select it.
2. You will be prompted to select the Class Stats Input File - this can be any file that matches the
classification image in size and extent. In this case we will use the original image, but you could use a
DEM, a derived output such as NDVI, or a host of other inputs. Select
2004_08_15_po_847700_stack_rpc_ortho.dat and click OK.
3. ENVI will calculate statistics and return results in the form below:
UNCLASSIFIED
85
UNCLASSIFIED
Note in the section labeled Class Distribution Summary, outlined in red above, we can see the total
percentage of the image taken up by any given class. We can also see the minimum, maximum, mean,
and standard variation of values for the pixels contained by each class, as well as a plot of the means for
each class in the window above. We can tell, for example, that 3.15% of the image is made up by
Ablation Zone, 3.42% is made up by Accumulation Zone, and therefore about 6.57% of the image is
covered by extant glacier.
EXERCISE #5: FURTHER ANALYSIS AND VISUALIZATION IN ARCGIS
We will now export the classification image to ArcGIS and use it there.
1. In the data manager, right-click glacier_classes_only.dat and click Send to ArcMap. Open a
new session of ArcMap as part of this operation to view the result in. If prompted, click Yes to build
pyramids in ArcMap.
UNCLASSIFIED
86
UNCLASSIFIED
2. If you are familiar with ArcGIS experiment with changing the symbology. At the very least, you will
need to change the unclassified color from black to transparent by double clicking on the color next to
the 0 in the layer's symbology in the ArcMap table of contents and selecting No Color for the Fill Color:
UNCLASSIFIED
87
UNCLASSIFIED
3. Click the Add Data button in ArcMap and navigate to the cascades folder in the fundamentals
directory. Navigate to DEM_subset.dat and click Open. You may be prompted to build pyramids
again - if so click Yes.
Note: for the following steps you will need ENVI Tools installed.
4. If the Catalog or ArcToolbox are not currently open, open ArcToolbox. Click on ENVI Tools > Image
Processing > Classification Raster to Vector. Hit the Folder icon seen to the right of the entry field and
select the input classification file, glacier_classes_only.dat - not the IDL temp file, and set the
Output Feature Class to ENVI_Glacier_Classes then click OK.
5. ArcGIS will export all the vector files to a layer, but this still includes Unclassified vectors from the
class image. Click Selection from the main ArcMap menu and choose Select By Attributes Make
ENVI_Glacier_Classes the active layer and create the query "CLASS_NAME" = "Ablation Zone"
AND "CLASS_NAME" = "Accumulation Zone" - with "CLASS_NAME" selected you can use Get Unique
Values to make sure the class names match exactly. Also, you can use Verify to make sure the SQL query
has been entered correctly. It should look similar to the dialog below:
UNCLASSIFIED
88
UNCLASSIFIED
6. Click OK - you should see a selection as follows:
7. Right-click on ENVI_Glacier_Classes in the Layers panel and choose Selection > Create Layer
from Selected Features.
8. Right-click on the newly created ENVI_Glacier_Classes selection layer and select Data >
Export Data. Change the Save as type: to read Shapefile and set the output name to
glacial_zones.shp and click OK.
9. From the Toolbox, select Data Management Tools > Raster > Raster Processing > Clip, select
DEM_subset.dat as the Input Raster and use glacial_zones as the Output Extent. Check Use
Input Features for Clipping Geometry and set the Output Raster Dataset as glacial_dem. Click OK.
UNCLASSIFIED
89
UNCLASSIFIED
10. Wait for the Clip processing to complete. Experiment with visualizing the results in different ways.
One possibility is outlined below:
UNCLASSIFIED
90
UNCLASSIFIED
In this example, the glacier DEM has been visualized with a blue through white color table whereas the
background elevation has been visualized with an elevation themed color map. This allows glacial areas
to be assessed separately on the basis of their elevation from the 'background' topography.
UNCLASSIFIED
91
UNCLASSIFIED
SCENARIO 5 OBJECT-BASED COASTAL EROSION ANALYSIS
Analyst Tasks
Prepare data for analysis
Map coastline from 2001 and 2011
Map areas of erosion and deposition
Create a Change Detection map indicating areas of erosion and deposition
Share your results
Background
Barrier islands and marshland are our best defense mechanisms against large storm surges and
impending global sea rise. Monitoring how these areas react to hurricanes over a multi-year or multi-
decadal period is essential to our greater understanding of how and where humans fit in the global
ecosystem picture. Having a firm grasp on the extent of barrier islands and coastline will help to deliver
actionable statistics to government planners in terms of where we will build roads, schools and housing
in the coming century. The gulf coast is an especially turbulent region in terms of hurricanes and land
use change, so monitoring the change in the landscape is of paramount importance.
Learning Objectives
Students will become familiar with the image display and analysis tools in ENVI 5.0 and learn about the
basic functions and tools needed to work with remote sensing data for geophysical analysis. Students
will learn how to open, display, enhance contrast, zoom, pan, and rotate imagery. Students will learn
how to use multi-temporal datasets, how to use feature extraction, and how to use thematic change
detection. Additionally, students will learn how to use ENVI remote sensing analysis results in ArcMap,
PowerPoint as well as saving them to image files. Students will acquire this knowledge by successfully
completing practical exercises during ENVI training.
Learning Tasks
Opening and inspecting Landsat data.
Loading prepared multispectral data into ENVI's display for interpretation; enhance the contrast
stretch of displayed imagery
Performing feature extraction to map coastlines.
Use Thematic Change Detection to identify areas of erosion and deposition
Create a quick map product
Export the results to ArcMap, PowerPoint and image formats.
UNCLASSIFIED
92
UNCLASSIFIED
Required Materials
Windows Workstation
ENVI Version 5.0
Data files
LT50210392001280LGS01_MTL.txt (2001 Scene)
L5021039_03920111003_MTL.txt (2011 Scene)
Multispectral Landsat TM5 imagery of the Mississippi and Alabama Gulf Coast region from 2001 and
2011.
EXERCISE #1: STARTING ENVI 5.0 AND SETTING PREFERENCES
1. Start ENVI 5.0:
a. from the Windows start bar at the bottom left of the computer screen
Start All Programs ENVI 5.0 ENVI
b. or by double-clicking the ENVI 5.0 icon on the desktop.
2. The ENVI interface will appear. Click File Preferences. The Preferences dialog will appear.
Click on a few of the items under Settings to view the parameters that can be changed.
3. Click on the Directories item. Then click on the Default Input Directory item. Click on the
icon to bring up the Browse For Folder dialog.
4. Navigate to ...\envidata\fundamentals\gulf and click OK. This path should now be
listed as the Default Input Directory.
Important Note: To allow for file system differences at facilities stands for wherever
the envidata folder is located on your system.
5. Click on the Output Directory item. Click on the icon to bring up the Browse For Folder
dialog.
6. Browse to...\envidata\fundamentals\gulf\enviout and click OK. This path should
now be listed as the Output Directory.
Note: We are doing this to make navigating to the data for training exercises more
efficient. You can also do this in your day-to-day work with ENVI to point to a project
folder.
7. Click OK to exit the Preferences dialog.
UNCLASSIFIED
93
UNCLASSIFIED
EXERCISE #2: LOADING AND VISUALIZING DATA
Opening data files to display imagery or vector data is the most fundamental task in ENVI, and common
to nearly every project. ENVI provides support for many common data formats, although it should be
noted that some formats require additional steps to properly be visualized or converted to formats that
can be easily displayed.
1. Click File >Open from the ENVI menu. Navigate to ...\envidata\fundamentals\gulf
and select LT50210392001280LGS01_MTL.txt.
2. The image will be loaded into your display. Find the Zoom to Full Extent button on the ENVI
toolbar and toggle it on, it will snap to a full view of the displayed TIF image.
3. The scene is extremely dark without a contrast stretch applied so using the knowledge you have
gained from previous exercises try using a Linear 2% stretch on the Landsat image.
4. This is a scene of the Gulf Coast in 2001, from the Mississippi Delta on the West to Mobile Bay
on the East. The shoreline and barrier islands are low-elevation, low-relief features dominated
by wetlands, sand shores, and unconsolidated sediments. The barrier islands are critical wildlife
habitat and also provide the best defense against storm surge flooding for coastal communities.
The bays, inlets, and estuaries have several billion dollars economic impact per year through the
shellfish fisheries. The geomorphology of the region changes rapidly over the years, especially
when routine processes are combined with extreme events like hurricanes. We will be using
multi-temporal imagery to map areas of erosion and deposition along the coast.
Landsat 5 Scene of Mississippi Delta to Mobile Bay, 2001, 1% Linear Stretch Applied.
UNCLASSIFIED
94
UNCLASSIFIED
5. In the Layer Manager section of the ENVI 5.0 interface, click the Overview box to select/check it
(outlined in red in the figure above). A small, reduced resolution view of the dataset should
appear in the main view, with a red outline of the current main view extent.
6. Pick an appropriate level of detail for your zoom by either clicking the Zoom button or
dragging the red outline matching the display extent in the Overview window to match a smaller
area.
7. Once you have selected an appropriate zoom level (should be able to see terrain features with
clarity, but not zoomed in so far that individual pixels appear blocky), you can pan through the
image by either dragging the red outline in the Overview window to new locations or clicking
the tool to pan through the image.
8. You can also use the Fly button to fly around the image.
Note: ENVI keeps track of where you have been in the image and highlights these areas in the
Overview window in yellow. This track can be reset at any time if you right click on the Overview
layer in the Layer Manager and select Clear Snail Trail. This is a great tool for making sure an
entire image has been viewed, but if this is not a necessary part of your workflow and you find
the yellow tracks to be distracting, you can disable this feature by right clicking on the Overview
layer and un-checking Show Snail Trail.
EXERCISE #3: USING CONTRAST STRETCHING TO ENHANCE
VISUALIZING DATA
As you were moving around through the image, you may have noticed that in certain areas it was
difficult to see anything because it was too dark, too bright, or simply hazy. It is important to be able to
clearly view all regions in your data as these areas can often provide insight to processes and conditions,
so you should learn how to use contrast stretching to your advantage.
Image Contrast Stretching in a Dark Area
1. First, lets try looking at a dark area.
a. In the Zoom To pull down menu, go to a zoom factor of about 50%.
Note: ENVI 5.0 allows you to use either pixel scale or map scale in the Zoom To pull
down menu. Pixel Scale will give you a percent zoom with a ratio next to the number
UNCLASSIFIED
95
UNCLASSIFIED
On the other hand Map Scale will give you a ratio that is based off length measurements
in the image. Common USGS topographic maps utilize 1:24,000 scale, but this is up to
the discretion of the cartographer.
b. Find the GoTo menu on the upper right side of the ENVI toolbar
c. Enter 29 54 36N, 89 11 57W.
This area of the image is very dark because it is almost entirely dark open water and deep green
vegetation. However, we may still need to try to see something in these conditions. No stretch or a plain
Linear stretch are too dark to provide much contrast.
2. Some datasets are sufficiently complex that even aggressive default stretches may not
adequately show the content of the data. Custom stretches are useful in these situations. Click
on the Custom Stretch icon .
3. A plot containing the histograms for the red, green, and blue channels of the display should
appear. Clicking on the individual red, green, or blue buttons on the right side of the dialog
allows you to individually view and adjust each band. Because we want to see more detail in the
darker parts of the image, drag the lower boundary of the stretch tool down to the bottom of
the histogram plot for each channel.
UNCLASSIFIED
96
UNCLASSIFIED
4. You should now be able to see some details like wave fields, sediment plumes, vortices, and
currents. Other parts of the image are now hazy or washed out, so we will have to change the
contrast stretch back to a normal level again. Close the Custom Stretch interface.
5. Use the stretch drop-down tool on the ENVI toolbar to try different stretches.
6. Try a Linear 1% stretch and Select the Stretch on View Extent button. This is a new feature in
ENVI5 that allows you to perform contrast stretching to enhance just the area you are viewing.
When you move somewhere new, just hit the arrow button to update the local stretch.
7. When you are done assessing the image in the cloud shadow, select the Stretch on Full Extent
button (which is next to the Stretch on View Extent button).
Image Contrast Stretching in a Bright Area
8. Now, lets try looking at a bright area.
a. Change the contrast stretch back to Linear.
b. In the Zoom To pull down menu, go to a zoom factor of about 200%.
c. Find the GoTo menu on the upper right side of the ENVI toolbar
d. Enter 30 14 45N, 88 42 42W.
This area of the image is very bright, especially in the white sand beach areas. However, we would really
like to see more detail within these areas such as sediment and vegetation patterns.
9. While the Optimized Linear stretch tends to work well in most areas of most datasets, you may
find that the Square Root stretch performs very well in these bright conditions. Try several
stretches to see which lets you best discern details in the beach areas.
10. Select the Stretch on View Extent button. This is a new feature in ENVI5 that allows you to
perform contrast stretching to enhance just the area you are viewing. When you move
somewhere new, just hit the arrow button to update the local stretch.
11. You can also use the Custom Stretch to enhance the brighter pixels in the image.
12. If you zoom in further you should now see some details like thin lines of vegetation and sand.
UNCLASSIFIED
97
UNCLASSIFIED
EXERCISE #4: USING THE DATA AND LAYER MANAGERS
1. Click File Open from the ENVI menu.
2. Navigate to ...\envidata\fundamentals\gulf and select
L5021039_03920111003_MTL.txt
3. The image will be loaded in to your display. Using the tools seen in the earlier exercises, apply a
stretch that allows you to see details of the coastline and barrier islands, a Linear 2% stretch
seems to work well for this scene.
4. Within the Layer Manager you will see that the image from 2011 has been moved to the top,
and is displayed on top of the image from 2001. We will now zoom in to the scene and use
several tools to quickly identify areas of change between the two images.
5. There is a long barrier island near the middle of the image, at rough coordinates of 29 5435N,
88 4924W. Zoom into this location at roughly 1:200,000 Map Scale. You will see a similar
image on your screen to the figure shown below:
6. In order to solely view the image from 2001, uncheck the checkbox next to the 2011 image in
the Layer Manager (the file at the top of the Layer Manager). You should be able to notice that
the northernmost point of this barrier island has eroded into the surrounding sea. It is a bit
difficult to notice more fine-scale changes to the landscape by just checking on and off layers, so
we will use a portal to make this process easier. Check the box next to the 2011 image so that
both images are checked on in the Layer Manager.
7. Right-click on the second file in the Layer Manager, from 2001, and select Display in Portal.
UNCLASSIFIED
98
UNCLASSIFIED
8. A portal will now be shown in the main ENVI Display Window. Move this portal around by
clicking in the middle of the box and dragging the portal throughout the scene. By moving the
portal from the northernmost point of the barrier island down to the southernmost point it is
easy to see much of the landmass has been eroded.
2011 (see the eroded middle section of the island) 2001 Portal view (island intact)
9. Move the portal throughout the scene to observe changes to the coastal landscape between
2001 and 2011. When you feel confident with the tool, hit the X button in the top right of the
portal to close it.
10. Another great way to see this change in a quick manner is to adjust the Transparency Slider that
can be found on the ENVI Menu Bar, . This tool will allow you to make the
image at the top of the Layer Manager varying levels of transparent so as to view the file
beneath it. This is especially helpful if you want to quickly asses areas of large-scale change. Go
UNCLASSIFIED
99
UNCLASSIFIED
back to that barrier island and use the transparency slider, it seems as though the island has
moved to the west slightly and has lost a considerable amount of mass. When you are done
experimenting with the slider move it so that it has a value of 0.
11. Another quick way of assessing change in a landscape is to view the images with varying band
combinations, in conjunction with the Transparency Slider and Portal tools. A great band
combination to start with is a composite color infrared, for Landsat files this is a band
combination of Band 4 being displayed as Red, Band 3 being displayed as Green and Band 2
being displayed as Blue.
12. To display a CIR band combination open the Data Manager, right-click on the file from 2001 and
select Load CIR. Repeat this process for the 2011 scene.
Tip: If you are having difficulty delineating between the two scenes in the Layer
Manager you can view the File Information tab within the Data Manager and determine
which file is from 2001 and which is from 2011; the file name will help you determine
this. LT50210392001280LGS01_MTL.txt(2001
Scene)L5021039_03920111003_MTL.txt(2011 Scene)
13. These CIR band combination images will load very dark at first, so apply a Linear 1% stretch to
each image. This band combination is used to highlight vegetation in a scene, and this
vegetation is shown as varying levels of red hue; the darker red a pixel is the healthier the
vegetation is.
14. Use either the Portal tool or the Transparency Slider to quickly literally asses the change in
vegetation between 2001 and 2011. If you look northwest of that same barrier island you can
see that vegetation levels have reduced in the passing decade.
15. When you are done viewing the obvious landscape changes between the two CIR images, close
these files in the Layer Manager so that you only see the True Color composites are left in the
Layer Manager.
EXERCISE #5: LAYER STACKING
Layer stacking allows us to combine data from multiple modalities into a common frame. Through this
process, multiple georeferenced datasets are resampled to a common resolution and stacked into a
single image file. In this case, we will up-sample the thermal band to 30 meter resolution so we can use
it in conjunction with our multispectral data.
1. Obviously literal analysis can only take one so far, and the true benefits of ENVI cannot be
realized until you have started working with our highly effective and fast acting tools.
2. The image files that we have been working with up to this point include wavelength information
from the Visible and Near Infrared ranges (.485-2.22 microns), but Landsat TM gives us another
band, the Thermal band (11.45 microns). Clearly this thermal band will allow the delineation to
be made between land and coast quite easily, as the temperature of land and water are quite
different.
3. To view this scene with all 7 band combinations we must use the tool known as Layer Stacking.
UNCLASSIFIED
100
UNCLASSIFIED
4. You should only have the two MSI files in the Layer Manager with a true color composite band
combination (3, 2, 1). If this is not the case navigate to your envidata folder and input the
.mtl files from 2001 and 2011.
5. In your Toolbox search Layer Stacking and double click on the tool. The Layer Stacking
Parameters dialog window will be shown:
6. Hit the Import File button and the Layer Stacking Input File window will be displayed.
7. As stated above we want to stack the thermal band and VNIR bands into the same file, so select
the file LT50210392001280LGS01_MTL.txt.Within the File Information: section to the
right of the Select Input File: dialog you can see how many bands the file contains. You want to
select the thermal band file and select OK.
Tip: If you are having difficulty identifying which file has 6 bands and which has just the
thermal band look in the Dims: field and you can see the values 7911 x 7201 x 1 [BSQ].
Obviously the last value is indicative of how many bands are contained within the file.
We want to stack both of these files.
8. Repeat the process but make sure you get the file with the other 6 bands of information.
9. In the Layer Stacking Parameters dialog towards the bottom there will be a field titled Enter
Output Filename; this is where we will determine where to store the layer stack. Hit the Choose
button and make sure that you will be saving this file to your enviout directory. Choose a
filename such as 2001_Stack and hit Open.
10. Make sure your Layer Stacking Parameters dialog looks like the figure below and hit OK.
UNCLASSIFIED
101
UNCLASSIFIED
11. Processing will take a few moments, and when it is complete the new file will be displayed in the
Layer Manager. Set a Linear 1% stretch so that you can view the image in the main Display
Window.
12. In order to check that the layer stack was executed properly view the File Information in the
Data Manager for the newly created file, 2001_Stack, and look at the Dims: field; it should
now have the following values: 7911 x 7201 x 7 [BSQ].
13. Repeat steps 5-12 with the Landsat TM image from 2011. Change the output name for the layer
stack file from the 2011 files to be 2011_Stack.
14. Once processing is complete you should now have four files in the Layer Manager, the two
newly stacked files and the two MSI images from 2001 and 2011. To keep your workspace neat,
right click on the original MSI files from 2001 and 2011 and select Remove.
15. You will now be left with just the files produced from the Layer Stacking exercise, one should be
titled 2001_Stack and the other 2011_Stack, and this is what we will use to accomplish
Feature Extraction to eventually detail the erosion and deposition seen in the past decade in the
Gulf Coast region.
EXERCISE #6: USING FEATURE EXTRACTION TO MAP THE COASTLINE
1. You should still have the files 2001_Stack and 2011_Stack in your Layer Manager, if this is
not the case simply navigate to your enviout folder and load these two files. Use a Linear 1%
stretch so that you can see the landscape more clearly.
2. Navigate to the Toolbox and search Feature Extraction. Double-click on the tool titled Example
Based Feature Extraction Workflow. The Feature Extraction Example Based dialog window
will now be displayed.
3. The Raster File: field may already be populated, but we need to set up a Spatial Subset so hit the
Browse button and the Select Input File window will be displayed. First select the file
2001_Stack and make sure that all of the bands are highlighted. Below the File Information
UNCLASSIFIED
102
UNCLASSIFIED
tab hit the Spatial Subset button and a window will expand that shows the extent of the
scene.
4. We only need to focus on the coastal areas to the west of Mobile Bay and the Chandeleur
Barrier Islands near the mouth of the Mississippi Delta, so this subset will be able to exclude a
lot of the water in the south of the scene and the inland areas towards the northern extent of
the scene.
5. Fill in the value fields for the spatial subset to match the following figure and hit OK:
6. We will leave the other tabs in their default setting, but feel free to open the tabs and explore
what changes you can make to the data at this stage.
7. Hit the Next> button, the spatial subset will take a few minutes to be completed. You will be
brought to the Object Creation Segment and Merge dialog.
8. In this stage you will choose the segmentation and merging settings.
a. Feature Extraction evaluates the spectral similarities of segments created from the
watershed algorithm and merges them if their spectral properties are similar. First, it
computes the mean spectral values for each band, in each adjacent segment. Then it
computes the Euclidean distance between the segments
b. Feature Extraction uses an object-based approach to classify imagery, where an object
(also called a segment) is a group of pixels with similar spectral, spatial, and/or texture
attributes. Traditional classification methods are pixel-based, meaning that spectral
information in each pixel is used to classify imagery. With high-resolution panchromatic
or multispectral imagery, an object-based method offers more flexibility in feature
extraction types. The workflow involves dividing an image into many segments,
computing various attributes for the segments, then building rules to classify features of
interest. Each rule contains one or more attributes such as area, length, or texture,
which you constrain to a specific range of values. For example, we know that roads are
UNCLASSIFIED
103
UNCLASSIFIED
elongated, some buildings approximate a rectangular shape, and trees are highly
textured compared to grass.
9. When you hit the Preview checkbox, a portal will appear in the Main Display Window. This will
allow you to view the changes to the feature extraction given various segment and merge
values. For Landsat TM images we have found that using a Scale Value of 70.0 works quite well
and a Merge Level of 90.0 will create appropriate segment sizes and extents. When you enter
these values hit Enter to save the changes before hitting Next>.The Main Display Window will
appear similar to the figure below:
10. Experiment with various values for the segment and merge fields, and if you are feeling curious
(and have time to spare) try using different algorithms and monitor the results seen in the
Preview window. Once you are done experimenting, check the Preview box so you no longer
have a Preview portal on your display. Make sure your Object Creation dialog replicates the
figure above and hit Next>.
11. It will take a few minutes to process the file; use this time to ask your instructor any questions
you might have regarding the course.
12. Once processing is complete you will be brought to the Choose Examples step of the workflow,
this is where you will choose the classes Land and Water that will allow us to view erosion and
deposition rates in the past decade.
UNCLASSIFIED
104
UNCLASSIFIED
13. The workflow will automatically populate one class, titled New Class 1 and given a Red color. On
the right side of the workflow you will see the Class Properties section. Here is where you can
edit the name and color given to the current class selected. Click in the value field next to Class
Name and type in Land and hit Enter. You can click the color box beneath the Class Name field
to change the color, but for this exercise we will leave the Land classification as red.
14. To select the image segments that the workflow automatically outlined, draw a box starting at
the top left of the subset scene and drag it down to the right so that you come close to the
coast, but do not touch the Gulf waters whatsoever. You will have a display similar to the figure
on the following page:
UNCLASSIFIED
105
UNCLASSIFIED
15. ENVI is an extremely powerful tool, and this is actually all of the examples needed for the Land
class to be properly identified and extracted with the workflow. Sometimes there are issues in
classification and feature extraction where areas are regarded as Unclassified. Because there
are such low lying areas and obvious tidal changes, ENVI could be confused as to what is land
and water, and instead classify the area as Unclassified. We do not want to run into this issue
so hit the Algorithms tab in the Choose Examples window. Hit the checkbox Allow Unclassified
and we have now avoided this issue. Return to the Examples Selection tab.
16. Hit the button Add Class, , we will now give an example of the Water class. Edit the Class
Name to Water and change the Class Color to Blue. Inside the Main Display Window navigate
away from the coast into the Gulf of Mexico and click, this will classify the water with great ease
and quickness. Feel free to add more examples of either class, but ENVI is powerful enough that
what you have done will be sufficient to deliver correct feature extraction results.
17. Many times you will be choosing similar examples when performing a multi-temporal analysis of
a region. In order to speed the Choose Examples stage of the workflow you can in fact save the
examples you have outlined to apply these same examples to other images of your choosing. Hit
the Save Examples button in the Examples Selection tab and the Save examples to a shapefile
window will be displayed. Make sure that you are in the enviout folder for this scenario and
choose a filename such as Gulf_Coast_FX_Examples.shp and hit Save.
18. When you are ready hit Next> and ENVI will classify the image based off of the examples that
you provided. You are now brought to the final step in the workflow, Export and Save Results.
19. We want to have the classification vector files saved so make sure the box Export Classification
Vectors is checked. Hit the Browse button and make sure you are saving these shapefiles to
the proper enviout directory. Use a name that will be indicative of the year this feature
extraction represents, such as 2001_FX_Vectors.shp. Leave Merge Adjacent Features
checked and deselect the box next to Export Attributes.
20. Hit the Export Raster tab and make sure that the Export Classification Image box is checked. Hit
Browse and make sure that you are saving the classification image to your enviout folder. Use
a filename such as 2001_Class.dat. When you have accomplished this hit the button Finish.
21. The files that you chose to export will now be shown in the Layer Manager for further analysis.
22. Hit Zoom To Full Extent and your display should resemble the figure on the following page.
UNCLASSIFIED
106
UNCLASSIFIED
23. You would typically complete this exercise in the exact same order for the file from 2011, but
instead use the 2011_Stack file. In order to save class time we have done this for you.
Navigate to your envidata folder and Open the files 2011_Stack_class.datand
2011_Stack_vectors.shp.
24. Deselect the shapefiles in the Layer Manager so that you just have the classification images
showing atop the MSI file that has not been subsetted. Try using the tools you have learned in
this exercise to quickly assess the landcover change between the two images (Portal, Flicker,
Transparency etc.).
25. We will now accomplish this in a much more exact manner, by use of the Thematic Change
Workflow.
26. You can remove the MSI files from the Layer Manager but make sure that you still have the two
classification images, the shapefiles are not necessary.
EXERCISE #7: USING THEMATIC CHANGE TO MAP COASTAL DYNAMICS
Thematic Change workflow to get erosion (was land, now water) and deposition areas (was water, now
land).
1. In the ENVI Toolbox search for Thematic Change Workflow and double-click the tool. The File
Selection dialog window will now be displayed.
2. Hit Browse next to the Time 1 Classification Image File: field and select the file
2001_Stack_class.dat and hit OK.
UNCLASSIFIED
107
UNCLASSIFIED
3. Hit Browse for the Time 2 Classification Image File: and choose the file
2011_Stack_class.dat and hit OK. We will not be using a mask to complete this workflow
so you can ignore the Input Mask tab.
4. Hit Next> and you will be brought to the Apply Thematic Change Analysis step. Make sure you
leave the box checked for Only Include Areas That Have Changed and hit Next>.
5. You will now be brought to the Cleanup section of the workflow. Leave the default settings and
hit Next>.
Note: If you have time you can hit the Preview checkbox and view the effects of altering
the smoothing and aggregation values.
6. You are now brought to the last step in the workflow where you can save the results created
from the Thematic Change tool.
7. Make sure you will be saving these files in your enviout folder by hitting the Browse button
below the Export Thematic Change Image button that you must make sure is checked. Name
the thematic change image Gulf_Coast_Change.dat. Make sure the Export Thematic
Change Vectors box is checked and hit Browse Again you want to be sure you are saving this
file to the proper enviout folder. Type the name Gulf_Coast_Change_Vector.shp
and hit Open.
UNCLASSIFIED
108
UNCLASSIFIED
8. Click the Export Statistics tab and hit the checkbox titled Export Thematic Change Statistics. Hit
Browse and navigate to your enviout folder. Change the filename to
Gulf_Coast_Change_Stats.txt and hit Open.
9. When you have filled out the export fields appropriately hit Finish. Processing will take a few
moments.
10. The thematic change image and vector file will both be added to the Layer Manager and thus
displayed in the main ENVI Display Window. We will now push this file to ArcMap to turn out a
finished product.
EXERCISE #8: PRODUCE REPORT OF FI NDINGS AND SHARE RESULTS
If you do not have ArcMap v 9.0 then you will not be able to accomplish this exercise. Furthermore all of
the previous exercises from this Section must have been completed within ENVI 32-bit in order to
integrate the files with Arc.
1. For this exercise we will only need the thematic change image and vector files along with one
MSI image, either 2001 or 2011 that is not subset to give the change detection file some form of
reference.
2. If for some reason these files are not in your Layer Manager navigate to your enviout folder
and Open the files Gulf_Coast_Change.dat, Gulf_Coast_Change_Vectors.shp
UNCLASSIFIED
109
UNCLASSIFIED
and 2001_Stack.dat.Use a Linear 2% stretch on the MSI file. Your display should resemble
the figure below (with the Toolbox collapsed):
3. As you can see the no change class takes up the majority of the image, so uncheck this box in
the Layer Manager and this will now show only the areas that have changes between 2001 and
2011. You should zoom in to roughly a 1:2 Pixel Scale to have greater detail.
4. Navigate in the Display Window so that you can see the long barrier island at rough coordinates
of 295451N 884920W.
5. This specific island has undergone much change according to the change image overlayed atop
the MSI image. Remember that this MSI file is from 2001, so the land that has been shown to
erode using the Thematic Change Workflow will be present in the MSI file, and the land that has
been deposited by 2011 will not be shown.
6. Near the top of the island you should see vectors files that are in this specific case, Pink. Looking
at the Layer Manager one can deduce that this Pink class represents the change from Land to
Water, or what we would call erosion. Notice that the Burgundy color is representative of
Water to Land, which we will term as deposition. These are the changes that we will
highlight using Arc, but it is better to examine the images in ENVI before pushing the files to
ArcMap.
7. At this time you can use the Portal tool and Transparency slider to see how there was a
significant amount of deposition on the west side of the barrier island, while the eastern side
saw erosion in the decade time-span.
UNCLASSIFIED
110
UNCLASSIFIED
8. After navigating through the scene and using the tool of your choice to view the change, close
the Portal or return the Transparency Slider to 0.
9. Right-click on the file Gulf_Coast_Change_Vectors.shp and select Send to ArcMap. It
may take a few minutes to start an instance of ArcMap, but when this is done you will also want
to push the MSI file to ArcMap so there is some frame of reference for the change image.
10. Right-click on the 2001_Stackfile in the ENVI Layer Manager and hit Send To ArcMap. When
prompted with the ArcMap Instances window highlight Untitled ArcMap and hit OK. You will
be prompted with a screen that asks if you want to create pyramid files for more rapid display at
varying resolutions. This will only take a few moments for a file of this size so hit Yes.
11. Hit the Full Extent button on the Arc Toolbar and your display window will appear similar to the
following figure:
UNCLASSIFIED
111
UNCLASSIFIED
12. Obviously we need to edit the Symbology of this shapefile in order to display the areas of
erosion and deposition most easily. Right-click on the shapefile and select Properties, the Layer
Properties dialog will be displayed. Navigate to the Symbology tab.
13. In the Show: column hit Categories and then Unique values, many fields. You will now have a
screen that resembles the figure below:
14. In the Value Fields section make sure that Class_T1 is selected from the top pull-down menu bar
and Class_T2 is selected from the second pull-down menu bar. Hit the button near the bottom
of the window Add All Values and the classes created through the Thematic Change Workflow
will populate the dialog window.
15. We are only concerned with tracking the erosion and deposition between 2001 and 2011 so
right click on the Value titled no change, no change and select Remove Value(s). Uncheck the
value titled <all other values>.
16. The Value titled Land, Water is indicative of the change from land to water, also known as
erosion. To change the class name single click on Land, Water in the Label column and change
the name to Erosion. Arc will automatically highlight the second class Label, Water, Land
(indicating deposition), change the name to Deposition.
17. We also want to change the color of each Value so they are more representative of the action
(erosion and deposition). Double click in the color box next to the Land, Water Value and the
Symbol Selector window will be displayed. Seeing as this is the class representing erosion
choose the color Blue from the Fill Color: selection area. Complete this same process and
change the Deposition Value color to Red.
18. When your Layer Properties window represents the figure seen below exactly hit Apply and
then OK.
UNCLASSIFIED
112
UNCLASSIFIED
19. You Arc Display Window should now have change to show the edited symbology and highlight
the areas that saw erosion and deposition quite well. If you are having trouble viewing the
change vectors then right click on the shapefile and select Zoom To Layer. You will have a
display screen similar to the following figure:
20. It is wise to save your work, so hit the Save button and make sure you are in the proper
enviout folder. Choose a name such as Thematic_Change and hit Save.
21. At this time you can use the myriad of tools within either ENVI or ArcMap to create a final
product with a legend, scale, date of production, etc.
UNCLASSIFIED
113
UNCLASSIFIED
SCENARIO 6 URBAN LAND USE/LAND COVER CLASSIFICATION
Analyst Tasks
Perform supervised classification to generate a Land Use/ Land Cover map.
Find the approach that does the best job extracting a large percentage of the shipping storage
containers in a semi-automated fashion to aid in developing a map of the urban landscape in the
main shipping harbor of Tokyo, Japan.
Perform an Accuracy Assessment to determine the most successful classification method
available for this specific scene.
Push the classification results to ArcMap for further GIS analysis.
Background
Land use and land cover analysis is a form of remote sensing science that involves mapping and
quantifying components of natural and built environments. Government land inventories, land use
regulation, urban growth analysis and monitoring, and habitat monitoring are a few examples of
scenarios in which land use land cover information from remote sensing sources is commonly used.
In general there are two components to land use - land use planning and land use regulation or
monitoring. The purpose of land use planning is to avoid land use conflict between government,
commercial, and citizen stakeholders, the result of which can be legal entanglements or environmental
degradation. Land use regulation, of which remote sensing monitoring is a component, is conducted to
ensure that real land use matches planned land use and that instances of deviation are recorded.
The Classification Workflow tool will be used for this scenario. It is a streamlined process that allows the
user to develop a highly accurate land cover depiction in a very short time. This workflow is designed for
ease of repeat usage and the assignment of sensible defaults so that the analyst need not spend
excessive time setting parameters.
Learning Objectives
Students will become familiar with using the Classification workflow to extract objects such as building
footprints from imagery. Students will become familiar with using the ENVI Classification Workflow to
generate a land cover map. Students will evaluate the accuracy of their land cover map using error
matrices.
Learning Tasks
1. Start ENVI 5.0 and set preferences.
2. Use the ENVI Classification Workflow.
a. Export results to shapefiles for use in ArcGIS.
UNCLASSIFIED
114
UNCLASSIFIED
3. Use results generated by ENVI in ArcGIS.
Required Materials
Windows Workstation
ENVI Version 5.0
ArcMap v10
Data files
10JAN24013056-M2AS-052314615040_01_P001 (DigitalGlobeWorldview-2 Imagery* of
Tokyo, Japan multispectral)
tokyo_dem.dat (Digital Elevation Model of Tokyo, Japan)
* This imagery provided by DigitalGlobe for educational purposes only
EXERCISE #1: STARTING ENVI 5.0 AND SETTING PREFERENCES
1. If ENVI is not already running, Start ENVI 5.0:
a. from the Windows start bar at the bottom left of the computer screen
Start All Programs ENVI 5.0 32-bit ENVI (32-bit)
b. or by double-clicking the ENVI (32-bit) icon on the desktop.
Important Note: If both 64-bit and 32-bit ENVI 5.0 are available, make sure to open 32-bit
ENVI for this scenario. Because ArcMap is a 32-bit application, only 32-bit ENVI can link to it
correctly.
2. The ENVI interface will appear. Click File Preferences. The Preferences dialog will appear.
Click on a few of the items under Settings to view the parameters that can be changed.
3. Click on the Directories item. Then click on the Default Input Directory item. Click on the
icon to bring up the Browse For Folder dialog.
4. Navigate to \envidata\fundamentals\tokyo and click OK. This path should now be listed
as the Default Input Directory.
Important Note: To allow for file system differences at facilities stands for wherever the
envidata folder is located on your system.
5. Click on the Output Directory item. Click on the icon to bring up the Browse For Folder
dialog.
6. Browse to \envidata\fundamentals\tokyo\enviout and click OK. This path should now
be listed as the Output Directory.
Note: We are doing this to make navigating to the data for training exercises more
efficient. You can also do this in your day-to-day work with ENVI to point to a project
folder.
7. Click OK to exit the Preferences dialog.
UNCLASSIFIED
115
UNCLASSIFIED
EXERCISE #2: DISPLAYING WORLDVIEW-2 IMAGES WITH ENVI 5.0
1. Click the File button on the ENVI main menu bar and select Open As. Navigate down to the
bottom of the scroll menu and select WorldView-2.The Open dialog appears.
Note: You can also open a file by dragging the file name from a Windows directory
listing into the ENVI display. Or you can open an image by dragging and dropping from
an ArcCatalog.
a. Navigate to the folder \envidata\fundamentals\tokyo\
b. Select the file 10JAN24013056-M2AS-052314615040_01_P001and click Open.
This DigitalGlobeWorldView-2 multispectral image contains 8 bands of data. ENVI
will automatically display the image as a true-color composite image.
2. The bright objects in this scene cause the image to be displayed a bit dark. Try a 1% or 2%
Linear contrast stretch with the CIR band combination. To load a CIR combination simply open
the Data Manager, right click on the multispectral file and select Load CIR. Try using several
stretch options but most likely a 2% Linear stretch should help to accentuate the darker
materials in the scene.
3. Note that the exercises that follow and the subsequent naming of classes are done using a CIR
display. Colors stated in these exercises are as they appear in the CIR band combination.
EXERCISE #3: PREPROCESSING COMMERCIAL DATA
Calibration to Radiance
Sensor collections are initially stored in arbitrary digital numbers called DNs. With the correct sensor
parameters, these can be transformed to a unit which has empirical value through a process called
calibration to radiance, or sometimes calibration to units radiance.
1. To perform this process, navigate to the Toolbox view and select Radiometric Correction >
Radiometric Calibration (you will need to double click this tool).
2. When you are prompted with the dialog, select 10JAN24013056-M2AS-
052314615040_01_P001.TIF- the file we created in the previous step, and click OK.
UNCLASSIFIED
116
UNCLASSIFIED
3. You will now see the Radiometric Calibration dialog box. Leave Output Data Type as Float, keep the
Calibration Type Radiance. Keep the Scale Factor at 1.0 and change the output file name to '
tokyo_wv2_cal.dat'
4. If the file does not automatically load, use the Data Manager to locate it, right-click on tokyo_wv2
_cal.dat, and click Load CIR. The image will be loaded into the display and is ready for
orthorectification.
Dark Subtraction
If we look at a spectrum in our image (reminder: Display > Spectral Profile) for a vegetation pixel in the
scene, we can see that the blue values seem rather high.:
UNCLASSIFIED
117
UNCLASSIFIED
This may be due to atmospheric scattering, or the fact that we have only calibrated, not corrected to
apparent reflectance. We can clean up the spectrum using Dark Subtraction. Due to some of the dark
areas and buffering around the image, we will need to do this by defining an ROI for the baseline
spectrum to be subtracted from the remainder of the scene.
1. Select File > New > Vector Layer and select tokyo_wv2 _cal.dat,as the base layer. Set the
record type to Point, name the Layer Name, 'Dark Pixel' and click OK. We will use this vector to define
our input for dark subtraction.
UNCLASSIFIED
118
UNCLASSIFIED
2. Navigate to the SW (lower left) corner of the image. You will see a deep building shadow that
seems to partially overlay the water. Use the vector edit tool (automatically selected when we
created the new file) to place a point in this area of shadow over water (a reasonable estimate
of the band minimum).
3. Right click and select Accept as Individual Points after clicking in this location and the point will
be added:
4. Right click on Dark Pixel in the Layer Manager and select Save As... Navigate to the tokyo >
enviout folder if necessary and save the file as Dark_Pixel.shp (the default name). This will
persist the vector in its current state to disk.
5. In the Toolbox search filter, type 'Vector to' - Convert Vector to ROI will appear. Double click on
this tool. Select Dark_Pixel.shp and click OK.
UNCLASSIFIED
119
UNCLASSIFIED
6. Leave the default 'All records to a single ROI' selected, leave the number of Output ROIs to 1,
and click OK.
7. You will be prompted with the Select Base ROI Visualization Layer dialog, highlight the Layer
tokyo_wv2 _cal.dat, and hit OK.
The ROI will be added to the Layer Manager:
8. In the Toolbox filter type 'Dark Sub' - Dark Subtraction will appear. Start this tool. Select
tokyo_wv2_cal.dat as the input image and click OK.
UNCLASSIFIED
120
UNCLASSIFIED
9. Select the radio button labeled Region of Interest when the Dark Subtraction Parameters radio
button appears. Select Dark_Pixel as the input ROI. Choose tokyo>enviout as your output file
location and change the name to tokyo_wv2_cal_ds.dat and click OK.
RPC Orthorectification
For this exercise you will preprocess Worldview-2 data by performing RPC-based orthorectification and
sensor calibration from DN to radiance.
1. Select File > Open... and navigate to the tokyo\dem directory in the fundamentals course files.
Locate tokyo_dem.dat and click OK. The DEM will load.
2. Locate and select RPC Orthorectification Workflow in the Toolbox (either using tool text matching or
navigating to Geometric Correction > Orthorectification > RPC Orthorectification Workflow. You will
need to double click to active the tool.
3. The tool will launch. Select tokyo_wv2_cal_ds.dat as the input file and tokyo_dem.dat as
the DEM file, then click Next.
UNCLASSIFIED
121
UNCLASSIFIED
4. We will leave the default settings with two exceptions. As in the picture above, navigate to the
Advanced Tab and change Image Resampling to Cubic Convolution. Then navigate to the Export tab
and change the Output File name setting to tokyo_wv2_cal_ortho.dat. Feel free to navigate through the
other tabs noting a few things:
(a) There are a variety of settings for Ground Control Point loading and entry, although we will
not be incorporating them here.
(b) Orthorectification statistics can be output, although we will not use them here.
(c) The Geoid height is now automatically calculated for you (in prior versions of ENVI, this
would have to be provided by the user).
UNCLASSIFIED
122
UNCLASSIFIED
5. Click Finish to begin processing. The results will load shortly. Feel free to remove the previous file.
EXERCISE #4: GENERATING A LAND USE/LAND COVER (LULC) MAP
USING THE CLASSIFICATION WORKFLOW
For this classification you will create vectors that represent land cover classes that you want to map.
These representative examples are called training data.
1. From the ENVI Toolbox search for Classification Workflow. Double click on the tool and a
Classification Input File dialog appears.
2. Hit the Browse button and the Select Input File dialog will appear. You should see the
multispectral Japan file, click the file name so that all bands are highlighted in blue, then select
OK.
3. Make sure the multispectral Tokyo image is selected in the Select Input File window. Note that it
is possible to use a mask to exclude areas not to be used in the classification. This is useful when
there are regions surrounding the image that appear black; this is an artifact from the sensor
that collected the imagery. Click Next.
4. In the Select a Method list, select Use Training Data. The No Training Data option is used for an
unsupervised classification. Click Next.
5. In the Define Training Data dialog you will see Class 1 after a red box. Click in the Class Name
UNCLASSIFIED
123
UNCLASSIFIED
text box on the right of the dialog window and rename the class to Water. You should change
the Class Color to Blue. In the main ENVI interface, Polygon Annotation is selected. Use the
mouse to draw polygons over the water seen throughout the middle of the image. To finish the
polygon, right click and select Accept.
The important things to remember about defining training sites are: the Regions of Interest
(ROIs) should only contain one land cover type, and they should encompass the variability of
that land cover type. Land cover that is very homogenous may be adequately characterized with
only a few ROIs. Materials that are more variable may need several ROIs to be defined
sufficiently. The relative homogeneity or heterogeneity will also impact the classification
algorithm chosen, as you will see later in this exercise.
UNCLASSIFIED
124
UNCLASSIFIED
6. Click on the Add Class icon . Class 2 will be added to the list and it will be assigned a red
color. Red is the default color assigned to a newly created class if it has not already been used
for a previous class. Rename the class Shadow then draw some polygons on areas covered by
shadow behind buildings and large structures. Make sure to get areas that are both heavily
shaded and lightly shaded so the diversity of the class is maintained in the spectral signatures
assigned to the pixels in the class. Also be careful not to include non-shadow pixels in your
training data.
7. Click on the Add Class icon again, this time setting the class name to Roads and choosing a
different class color. Draw several polygons of roads throughout the image. There are a large
number of parking lots throughout the lower half of the image that will offer clear spectra. You
can also choose to change the annotation type to Rectangle Annotation, as most road segments
are fairly straight. Create at least ten different regions for the roads class. Try selecting a few
intersections as well.
8. Add a few more classes, rename them appropriately, and draw polygons for them. Classes you
must consider are bare earth, bright buildings, dark buildings, trees and storage containers.
Zoom in to selected areas to help you draw polygons over smaller features. You should have at
least ten regions for the buildings classes as there is a lot of diversity in the spectral signatures of
buildings. The same approach must be taken towards the storage containers and vegetation.
Tip: If you are having trouble noting the difference in hue between materials, try using various
band combinations to accentuate a variation of spectral combinations. For instance a Composite
Infrared combination (CIR) will help to show the vegetation in red, but many storage containers
ROIs
UNCLASSIFIED
125
UNCLASSIFIED
also appear a similar color. In order to display a different band combination you would need to
exit the workflow.
9. Save the training data you have created by selecting the Save icon beneath the Training Data
text. If you are having trouble creating your own ROIs you can restore a previously created set
of training ROIs at envidata\fundamentals\tokyo\training_data and select
the file port.shp.
9. Click the Preview box to bring up a Portal. Resize and move this portal around to evaluate your
potential classification result. You may want to add more classes, more ROIs for a particular
class, or possibly delete ROIs. To edit a particular ROI, click on the select tool to exit the
annotation mode, then click on the ROI itself. You can resize it, move it, or right click and select
Delete.
UNCLASSIFIED
126
UNCLASSIFIED
10. Click on the Algorithm tab. Maximum Likelihood is the default. Select Minimum Distance from
the pull-down menu and look at the Preview window to evaluate the potential results. Try other
algorithms and note which one seems to provide the best result. Be aware that you can set
thresholds appropriate for each algorithm, either specific to one class or universal across
classes. For this exercise, do not select Compute Rule Images. The following table describes
different classification methods available in the workflow and when each can be used most
effectively.
Classification
Method
Description When do I use it?
Maximum
Likelihood
This is a statistically based machine
learning method. It uses a Bayes-family
classifier to assign pixel likelihoods on
the basis of mean class values as well as
class covariance. The final classification
result for any pixel will be the class with
the highest 'likelihood' score.
This is the default method and
produces acceptable results for a
wide variety of scenarios. Creating a
diverse sample of all class members
for training data will increase the
accuracy of this classification.
Minimum
Distance
Calculates a mean centroid for training
samples belong to a class in spectral
space (the n-dimensional space defined
by the number of bands) and classifies
any given pixel based on its distance
from the mean centroid of each class.
The class with the lowest distance is
This method can be calculated quickly
and works well when classes are
relatively uniform and distinct.
Because it only takes euclidean
spectral space into account, however,
it may not be a good choice when
classes have different degrees of
UNCLASSIFIED
127
UNCLASSIFIED
selected as the class to which the pixel
will belong.
variation.
Mahalanobis
Distance
A direction-sensitive distance classifier
that uses statistics for each class. It is
similar to maximum likelihood
classification, but it assumes all class
covariances are equal, and therefore is
a faster method. All pixels are classified
based on the highest 'likelihood' score.
This method works best when classes
are relatively uniform in terms of
within-class variation. Since it is a
time-saving improvement on
maximum likelihood, in most cases
maximum likelihood will perform
better. Mahalanobis will still make a
good first pass to determine that
training data are sufficiently defined.
Spectral
Angle
Mapper
(SAM)
Spectral Angle Mapper (SAM) functions
by taking a mean spectrum for each
class and calculating an n-dimensional
vector (where n is the number of bands)
from this spectrum. Each unknown pixel
is plotted as an n-dimensional vector
and assigned to the class whose vector
has the least difference in angle in
comparison.
Like minimum distance, spectral
angle mapper does not take into
account any class statistics apart from
the mean. As such, it is best used to
strict land-cover mapping, in which
cases it performs very well, and not
as much for classes which feature
high degrees of heterogeneity (such
as 'all urban' for example).
11. The Preview function is going to be extremely helpful in determining which classification
method will work best. Remember that you can exit the workflow entirely after saving the
training data to have a different band combination for the main image display; this will help to
highlight some differences that may not be readily visible.
12. We will now show a series of classification images created using each classification method and
provide a few sentence description of what the method does well, and what could be improved
for this specific data set.
13. In order to view all of these images yourself simply navigate past the Define Training Data step
and pause when you reach the Cleanup section. Make sure that you save your training data by
hitting the Save button beneath the Training Data column. Choose a name such as
Tokyo_Training_Data.shp. This is where you can edit the Smoothing and Aggregation
values. For these next few steps we will be examining the methods and how well they function
before the cleanup.
UNCLASSIFIED
128
UNCLASSIFIED
a. Maximum Likelihood:
The maximum likelihood methods provides some of the best detail. The bottom
left of the image, which has a high volume of storage containers shown in the
true-color composite, is seen to have lots of yellow and red, as you can see in the
UNCLASSIFIED
129
UNCLASSIFIED
layer manager those colors correspond to storage containers .
The vegetation is outlined well with the maximum likelihood method, but
unfortunately there seems to be confusion in terms of bare ground regions and
areas with dirt or gravel roads. This may be due to confusing pixels having been
included in the training data for these classes.
This classification method highlights the extent of roads and parking extremely
well. Furthermore you can actually see this classification method was able to pick
out the shadow created by the suspension bridge in the middle of the scene.
Notice that with this classification method that there are a large number of pixels
that have been assigned to the Unclassified class.
b. Minimum Distance
There are a large number of pixels assigned to the Parking/Roads class, and
upon inspection of the true color composite it is obvious this over-classification
is an error.
This error is due to how the minimum distance algorithm functions. The
distance between actual pixel spectra and the average spectra of the ROI
spectra for each specific class is calculated. The pixel is assigned to the class
whose mean is closest in spectral space. Since the Parking/Roads training data
is heterogeneous, this results in a high number of pixels in the scene which are
spectrally similar to the mean spectrum for this class. Furthermore you can see
this method is not able to pick out the shadow caused by the suspension bridge.
UNCLASSIFIED
130
UNCLASSIFIED
It does, however, distinguish effectively between Vegetation and Trees. This is
because different vegetation types are much more spectrally uniform than
urban land cover types.
c. Mahalanobis Distance
At first glance, Mahalanobis distance seems to have done the best job of
providing boundary delineation between road and bare earth. Additionally, the
Vegetation in the scene is separated from the Trees quite well, and the Shadows
and Dark Buildings are mostly well-classified.
This method is able to classify the suspension bridge shadow and also does a
fantastic job separating the roads and various storage containers in the bottom
half of the image.
There are several containers that are classified as Bare Earth, and this seems to
be an unfortunate drawback of this method that can be potentially overcome in
the refining stage of the workflow. The most obvious problem with this method
is the presence of spurious pixels, but these can be filtered in steps shown later
in this exercise.
UNCLASSIFIED
131
UNCLASSIFIED
d. Spectral Angle Mapper (SAM)
Upon zooming into the image with a 100% or 1:1 view you can see that the
shapes of the class materials (i.e. building, storage container, and road) are all
extremely accurate and seem to mimic the true color composite quite well. The
shadows in the bottom half of the scene are also quite accurate and the detailed
buildings seen in the top-left of the image mimic the true color composite
nearly exactly.
The biggest problem with this method is the confusion of bare earth and white
buildings. In the middle of the image, SAM has classified the island as full of
bright buildings and storage containers, a choice we can readily identify as an
error.
A Final Note on Classification Methods:
It is essential to note that the success of classification methods are dependent on three main
factors - (1) the contents of the scene, (2) the selection of training samples, and (3) the classes
chosen. In order to achieve the best results it is recommended you attempt using each of the
methods with the Preview function. Remember also that the Cleanup stage can have a great
impact on your results, so you should take time to alter the refining metrics for the different
classification methods (kernel size and aggregate minimum size) to see the full range of
potential outcomes.
For this particular scene the Maximum Likelihood method appears to work best in delineating
between dark materials in the image while at the same time highlighting the locations of storage
containers quite well. Literal analysis of the image, however, is not always the best way to
characterize algorithm performance. In many settings it is necessary to quantitatively assess the
UNCLASSIFIED
132
UNCLASSIFIED
accuracy of a classification. To facilitate this we will be utilizing the Post-Classification tool
'Confusion Matrix' to determine which classification produced the highest accuracy. In order to
do this we will need a classification image from each classification method as well as ground
truth imagery or ROIs.
14. Back in the Define Training Data dialog make sure that the Maximum Likelihood method is
selected and that the Compute Rule Images radio button is click OFF, then click Next. The
classification will be applied over the whole scene.
15. In the Cleanup step, you can use Smoothing and Aggregation to generalize your classification
result by removing small clusters of pixels or merging clusters of one class together. Select
Preview and evaluate the potential result of this step. Experiment with different Kernel and
Aggregate Sizes. For this exercise we will not use the Smoothing tool and we will use an
Aggregate Size of 5 that seems to work best. Remember that our objective is to map the storage
containers. Smoothing tends to round off the corners of the rectangular containers. We want
to use aggregation because there should be no storage containers smaller than 5 pixels. Click
Next to export results.
16. In the Export step you specify what output to generate. Let the Export files default; you will
export a classification image and classification vectors. The default should be set to
C:\ENVI_coursefiles\envidata\Scenario_X\enviout. For the output name use
Maximum_Likelihood.dat for the Classification Image and
Maximum_Likelihood.shp for the Classification Vectors. Under the Additional Export tab
you can output a classification statistics file, make sure this is saved to the same output folder
and use the Maximum_Likelihood_Class_Stats.txt. Click Finish to generate the
output, which will be displayed in the image window.
17. Repeat steps 15-17 for the three additional classification methods available, Minimum Distance,
Mahalanobis Distance and Spectral Angle Mapper (SAM). Make sure the export classification
images, vectors and statistics have file names that represent the classification method utilized
(i.e. Maximum_Likelihood.dat).
UNCLASSIFIED
133
UNCLASSIFIED
Note: You can open the class statistics text file using notepad or a similar program. It will give
you an exact number of pixels each class contains, as well as the approximate total area within
the image. This is great for quick numbers regarding impervious surface extent.
18. The output files are listed in the Layer Manager. If a Rule image is the top layer, uncheck it so
you can see the classification result. Under the color coded classification image is a folder which
contains all the classes you defined. Try deselecting some of the classes to see the original image
underneath.
19. Use the checkboxes for each class in the Classes folder to turn classes off and on. Right click on
the Classes folder and choose Stats for All Classes. Then choose the original input file. The
statistics dialog that appears shows the mean spectra of all classes. Near the top of the dialog
there is a tab labeled Stats for. Click on the drop-down menu for it and select a class. The stats
for that class will be shown in the table below.
UNCLASSIFIED
134
UNCLASSIFIED
20. Click on the Select Plot and Select Stat buttons and choose various items in those lists. This will
allow you to become familiar with the options available for this dialog. There are several options
available when you right click in the plot window. Right click in the plot window and select
Options New Window: with Plots. The plots will be displayed in a typical plot window.
21. Close the ENVI Plot Window and the statistics dialog.
22. Right click on the vector layer shapefile and select View/Edit Attributes. An Attribute Viewer
will appear listing each polygon for all the classes. If you click on a number for a specific polygon,
or select several polygons, they will be highlighted in the display.
23. When the Attribute Viewer first appears, the polygons are listed in order of appearance starting
in the upper left corner of the image. Click on CLASS NAME to select it, then right click and
experiment with changing the sort order of that column. Click on AREA to select that column,
then right click and experiment with changing the sort order. Close the Attribute Viewer.
UNCLASSIFIED
135
UNCLASSIFIED
EXERCISE #5: ASSESSING THE ACCURACY OF DIFFERENT
CLASSIFICATION METHODS USING CONFUSION MATRICES
This exercise will require the use of ENVI classic.
1. From the Windows start bar at the bottom left of the computer screen Start All Programs
ENVI 5.0 Tools ENVI Classic. The ENVI Classic interface will now be displayed.
2. We need to restore the ROI files before we can run the accuracy assessment. Navigate to the
main ENVI task bar and select Classification->Create Class Image from ROIs. The Select Input
File Associated with ROIs dialog is now shown. Hit the Open button then ROI File Now
navigate to the tokyo folder and select the file GroundTruth.roi and hit Open. An ENVI
Message will appear similar to the image seen below, select OK.
3. Exit out of the Select Input File Associated with ROIs dialog. Navigate to the main ENVI task bar
and select Classification -> Post-Classification -> Confusion Matrix. Two options appear, one of
which is Using Ground Truth ROIs. Select this option and a dialog box will appear.
4. Select Open->New File from the Select Input File list and navigate to the enviout folder
where the classification images were exported. Select the file titled
Maximum_Likelihood.dat and select Open then select OK.
5. The Match Classes Parameters dialog box will open. Since we used the same naming
conventions for the classes as were used when defining the ROIs, the Matched Classes box
should be populated with the ROI and Classification Image classes. Hit OK.
UNCLASSIFIED
136
UNCLASSIFIED
6. The Confusion Matrix Parameters dialog box opens. Accept the defaults and select OK.
7. The Class Confusion Matrix will appear. Your values will be different depending on how well
you defined your classes using the ROI tool.
UNCLASSIFIED
137
UNCLASSIFIED
8. The following is a quick table to describe just what the Confusion Matrix is comprised of:
Producer's
Accuracy
Producers accuracy is a measure of likely any unknown pixel was to be classified
into the correct class. Results are produced by dividing the number of correctly
classified pixels in each category (value on the diagonal) by the number of
training set pixels used for that category (column total).
Users
Accuracy
Users accuracy is a measure indicating the probability that a pixel's given class is
the correct class. Results from dividing the number of correctly classified pixels
in each category by the total number of pixels that were classified in that
category (row total).
Overall
Accuracy
The overall accuracy indicates what total percentage of pixels in the scene are
correctly classified. It is calculated by summing the number of pixels classified
correctly and dividing by the total number of pixels. The pixels classified
correctly are found along the diagonal of the confusion matrix table. The total
number of pixels is the sum of all the pixels in all the ground truth classes.
Kappa
Coefficient
The kappa coefficient is a measure of classification performance that indicates
how much of a classification schemes improves on a theoretical random
classifier. It is calculated by multiplying the total number of pixels in all the
ground truth classes (N) by the sum of the confusion matrix diagonals,
subtracting the sum of the ground truth pixels in a class times the sum of the
classified pixels in that class summed over all classes, and dividing by the total
number of pixels squared minus the sum of the ground truth pixels in that class
times the sum of the classified pixels in that class summed over all classes.
Error of
Commission
and
Omission
Commission errors are those errors for any given class in which that class is
assigned to the wrong pixel. Omission errors are those errors for any given class
in which a pixel should have been assigned to the class but was not.
9. Complete steps 4-6 with the other classification images (Mahalanobis Distance, Minimum
Distance and SAM).
10. The following is a table displaying the Kappa Coefficients and Overall Accuracy of each of the
different classification methods:
Classification Method Overall Accuracy Kappa Coefficient
Maximum Likelihood 86.0558% 0.8431
Minimum Distance 79.6813% 0.7714
Mahalanobis Distance 78.4861% 0.7582
Spectral Angle Mapper (SAM) 79.6813% 0.7712
11. These values can be found at the top of the Confusion Matrix. It is easy to see that the
Maximum Likelihood classification method performed best in terms of overall accuracy and
achieving the highest kappa coefficient. One should not simply take the most accurate method
UNCLASSIFIED
138
UNCLASSIFIED
as the best, you must determine which method provided the most accurate classification on
the specific material or region of interest.
12. For this specific scenario our goal is to identify and outline the extent of storage containers seen
throughout the image. Using this confusion matrix we can identify the accuracy that each
method was able to attain specifically with regards to storage containers. In order to accomplish
this task it may help to know how to read this matrix!
13. The Ground Truth classes are seen at the top row and the Classes that were defined with the
specific algorithm used (in this case Maximum Likelihood) are seen on the far left column. To
identify the accuracy in percent scroll down till you see Ground Truth (Percent). The class name
from the top row must line up with the class name seen on the left-hand column. Take a look at
Trees; you see that it is the eighth entry in the top row (in the second section of Ground Truth
(Percent) numbers), and the eighth entry in the column to the left (ignoring the Unclassified
class). You can see the percent that was accurately depicted using the Maximum Likelihood
method is 96.15%.
UNCLASSIFIED
139
UNCLASSIFIED
14. To assure that you are reading the matrices properly, confirm that you see the following
accuracy percentages for Parking/Roads with each method:
Maximum Likelihood-85.29%,
Minimum Distance-91.18%,
Mahalanobis Distance-67.65%
SAM-91.18%.
15. The Maximum Likelihood classification method does works best for classifying the various
colors of storage containers. By examining the confusion matrix you can see that the Maximum
Likelihood method never falls below 80% accuracy for any storage container (white), the same
can be said for Mahalanobis Distance, but the accuracy for the other two types of storage
containers with the Mahalanobis Distance classification method are not as high as the Maximum
Likelihood.
Classification
Method
Ground Truth
Accuracy: Red
Storage
Containers
Ground Truth
Accuracy: Yellow
Storage
Containers
Ground Truth
Accuracy: White
Storage
Containers
Averaged
Storage
Container
Accuracy
Maximum
Likelihood
100.00% 95.45% 81.82% 92.42%
Minimum Distance 80.00% 90.91% 45.45% 72.43%
Mahalanobis
Distance
90.00% 90.91% 81.82% 87.58%
SAM 90.00% 100.00% 54.55% 81.52%
16. This table shows the average accuracy seen for the storage containers for each classification
method. You can see that Maximum Likelihood has the highest overall percentage. This should
not be taken as a definitive way of determining class accuracy, but in this case it is a useful
heuristic.
Note: Look at how poorly minimum distance and SAM perform with the white storage
containers. This is a good case in point where the inability of the algorithm to handle variation
among the dataset causes its failure, in this case with a high albedo surface.
EXERCISE #6: EXPORTING VECTOR FILES TO ARCMAP
1. Start ArcMap from the desktop or by selecting it from the Start menu. When prompted to
select a map from the templates provided, choose Blank Map and select OK.
2. Make sure that you have ENVI 5.0 still open from the previous exercise and that the file
created from the classification workflow is still active in the Layer Manager. It should be
named something similar to Maximum_Likelihood.shp. If this is not the case simply
navigate to your output directory and load the vector file once again.
UNCLASSIFIED
140
UNCLASSIFIED
3. Right click on the original multispectral image file in the Layer Manager and then select Send
to ArcMap. Then right click on the vector shapefile and select Send to ArcMap.
4. The vector files should automatically be displayed in ArcMap on top of the TIFF image (as
long as you sent the shapefile to ArcMap after the TIFF file).
5. The shapefile has transferred over from ENVI to ArcMap as just one class, so we must edit
the Symbology to view the various classes we created in ENVI. Right click on the shapefile in
the Layers dropdown and select Properties.
6. The Layer Properties dialog will now be displayed. Navigate to the Symbology tab at the top
of the dialog box and you will see the following image.
UNCLASSIFIED
141
UNCLASSIFIED
7. On the left side of the Layer Properties display select Categories and the default settings will
highlight Unique values. The Value Field should be displaying CLASS_NAME, if this is not the
case then simply switch the Value Field to CLASS_NAME and you can choose whichever
Color Ramp you like best (we will be altering the colors later in the exercise).
8. Below the data fields there are several buttons, click on the one titled Add All Values. The
data field will now be populated with the classes you created in the Classification Workflow.
9. Click the button at the bottom of the window titled Apply. It will take a moment for ArcMap
to populate the various classes of vectors in the display window.
10. Make sure that you have edited the colors automatically assigned to the various classes so
they are more aligned with what the vectors actually represent. To edit the color of a class
simply double-click on the color box to the left of the class name. This will bring up the
Symbol Selector window. Cycle through the various Fill Colors, Outline Colors and Outline
Width. You should leave the Outline Width at 0.0 or else the vector outlining will not allow
you to view many classes. A suggestion would be to change the color of the symbols to the
following colors:
UNCLASSIFIED
142
UNCLASSIFIED
11. Once you have edited the classes, select Apply and then OK. Your main ArcMap display
window should now appear the same as the accompanying image:
12. You can choose to bring the other classification images into Arc as well and create images
for dissemination using the steps outlined above. At this point you may also choose to
annotate the image either in ENVI or Arc with a Legend, Scale Bar, North Arrow, etc.
You might also like
- The Subtle Art of Not Giving a F*ck: A Counterintuitive Approach to Living a Good LifeFrom EverandThe Subtle Art of Not Giving a F*ck: A Counterintuitive Approach to Living a Good LifeRating: 4 out of 5 stars4/5 (5794)
- The Little Book of Hygge: Danish Secrets to Happy LivingFrom EverandThe Little Book of Hygge: Danish Secrets to Happy LivingRating: 3.5 out of 5 stars3.5/5 (399)
- Shoe Dog: A Memoir by the Creator of NikeFrom EverandShoe Dog: A Memoir by the Creator of NikeRating: 4.5 out of 5 stars4.5/5 (537)
- Never Split the Difference: Negotiating As If Your Life Depended On ItFrom EverandNever Split the Difference: Negotiating As If Your Life Depended On ItRating: 4.5 out of 5 stars4.5/5 (838)
- Hidden Figures: The American Dream and the Untold Story of the Black Women Mathematicians Who Helped Win the Space RaceFrom EverandHidden Figures: The American Dream and the Untold Story of the Black Women Mathematicians Who Helped Win the Space RaceRating: 4 out of 5 stars4/5 (895)
- The Yellow House: A Memoir (2019 National Book Award Winner)From EverandThe Yellow House: A Memoir (2019 National Book Award Winner)Rating: 4 out of 5 stars4/5 (98)
- A Heartbreaking Work Of Staggering Genius: A Memoir Based on a True StoryFrom EverandA Heartbreaking Work Of Staggering Genius: A Memoir Based on a True StoryRating: 3.5 out of 5 stars3.5/5 (231)
- Grit: The Power of Passion and PerseveranceFrom EverandGrit: The Power of Passion and PerseveranceRating: 4 out of 5 stars4/5 (588)
- Elon Musk: Tesla, SpaceX, and the Quest for a Fantastic FutureFrom EverandElon Musk: Tesla, SpaceX, and the Quest for a Fantastic FutureRating: 4.5 out of 5 stars4.5/5 (474)
- On Fire: The (Burning) Case for a Green New DealFrom EverandOn Fire: The (Burning) Case for a Green New DealRating: 4 out of 5 stars4/5 (73)
- Team of Rivals: The Political Genius of Abraham LincolnFrom EverandTeam of Rivals: The Political Genius of Abraham LincolnRating: 4.5 out of 5 stars4.5/5 (234)
- The Emperor of All Maladies: A Biography of CancerFrom EverandThe Emperor of All Maladies: A Biography of CancerRating: 4.5 out of 5 stars4.5/5 (271)
- The Hard Thing About Hard Things: Building a Business When There Are No Easy AnswersFrom EverandThe Hard Thing About Hard Things: Building a Business When There Are No Easy AnswersRating: 4.5 out of 5 stars4.5/5 (344)
- Devil in the Grove: Thurgood Marshall, the Groveland Boys, and the Dawn of a New AmericaFrom EverandDevil in the Grove: Thurgood Marshall, the Groveland Boys, and the Dawn of a New AmericaRating: 4.5 out of 5 stars4.5/5 (266)
- The Unwinding: An Inner History of the New AmericaFrom EverandThe Unwinding: An Inner History of the New AmericaRating: 4 out of 5 stars4/5 (45)
- The World Is Flat 3.0: A Brief History of the Twenty-first CenturyFrom EverandThe World Is Flat 3.0: A Brief History of the Twenty-first CenturyRating: 3.5 out of 5 stars3.5/5 (2219)
- The Gifts of Imperfection: Let Go of Who You Think You're Supposed to Be and Embrace Who You AreFrom EverandThe Gifts of Imperfection: Let Go of Who You Think You're Supposed to Be and Embrace Who You AreRating: 4 out of 5 stars4/5 (1090)
- The Sympathizer: A Novel (Pulitzer Prize for Fiction)From EverandThe Sympathizer: A Novel (Pulitzer Prize for Fiction)Rating: 4.5 out of 5 stars4.5/5 (120)
- Her Body and Other Parties: StoriesFrom EverandHer Body and Other Parties: StoriesRating: 4 out of 5 stars4/5 (821)
- Readme SBC8100Document1 pageReadme SBC8100anton_medanNo ratings yet
- Basic Linux Commands ExplainedDocument3 pagesBasic Linux Commands Explaineddeepali ghadiaNo ratings yet
- Ad ManualeDocument8 pagesAd Manualem_nayabNo ratings yet
- CitectSCADA Web Client Users GuideDocument44 pagesCitectSCADA Web Client Users GuideKent Lau0% (1)
- Linux Overview (Commands)Document9 pagesLinux Overview (Commands)fopataNo ratings yet
- Workshop 2.1 Geometry Repair - Engine Block: Introduction To ANSYS Icem CFDDocument20 pagesWorkshop 2.1 Geometry Repair - Engine Block: Introduction To ANSYS Icem CFDPetco AndreiNo ratings yet
- Simulia Established Products 2020: Installation GuideDocument51 pagesSimulia Established Products 2020: Installation GuidecblNo ratings yet
- Text AnalysisDocument199 pagesText AnalysisAcatalepso100% (4)
- Mechanical Desktop6 IGDocument88 pagesMechanical Desktop6 IGJonas MendozaNo ratings yet
- CNC-Tutorial 2 Ver0.4Document41 pagesCNC-Tutorial 2 Ver0.4balaji817150No ratings yet
- Primavera Lab ManualDocument23 pagesPrimavera Lab ManualVijayant17No ratings yet
- SpinASM User ManualDocument66 pagesSpinASM User ManualniwinioNo ratings yet
- Answers - HTML: Basic Linux CommandsDocument4 pagesAnswers - HTML: Basic Linux CommandsPavel VarabyouNo ratings yet
- PowerPath Viewer 1.0 Install Admin GuideDocument48 pagesPowerPath Viewer 1.0 Install Admin GuidebehanchodNo ratings yet
- Install Lamp Vagrant With ConfigurationDocument15 pagesInstall Lamp Vagrant With ConfigurationIlham zarNo ratings yet
- Expertadvisor Indicator TutorialDocument1 pageExpertadvisor Indicator TutorialhariridkNo ratings yet
- SDK Silk PerformerDocument5 pagesSDK Silk PerformerJorge LuqueNo ratings yet
- Flight GearDocument219 pagesFlight Gear123azeqsdwxcNo ratings yet
- OpenText Archive Server and OpenText Enterprise Library 10.5 - Update Installation Guide (UNIX-Linux) English (AR100500-DUG-EN-27)Document32 pagesOpenText Archive Server and OpenText Enterprise Library 10.5 - Update Installation Guide (UNIX-Linux) English (AR100500-DUG-EN-27)anon_15121315No ratings yet
- R StudioDocument15 pagesR StudioAlmighty59No ratings yet
- StudioGettingStarted PilotDocument37 pagesStudioGettingStarted Pilotwasim2011No ratings yet
- Configuring A FortiGate For MRTGDocument9 pagesConfiguring A FortiGate For MRTGlestuardoNo ratings yet
- Bioinformatics Lab: Introduction To Command Line Computing With Cyverse/Iplant Using The Tuxedo Pipeline For Rna-Seq (Lab 1) Introduction To UnixDocument35 pagesBioinformatics Lab: Introduction To Command Line Computing With Cyverse/Iplant Using The Tuxedo Pipeline For Rna-Seq (Lab 1) Introduction To UnixTiago AndradeNo ratings yet
- Tutorial - Import Coordinates From Excel To AutoPIPEDocument23 pagesTutorial - Import Coordinates From Excel To AutoPIPEFabio MiguelNo ratings yet
- Microsoft Exchange 2000 Server Installation and SetupDocument34 pagesMicrosoft Exchange 2000 Server Installation and SetupsenhydNo ratings yet
- Solution Specifications (Section 7) - CCS ResponseDocument135 pagesSolution Specifications (Section 7) - CCS ResponsetvoabilNo ratings yet
- Introduction To Red Hat Enterprise Linux: Deepesh Sinnya M.E Computer NCIT Rhce, Rhcsa Cypher Technology P. LTDDocument42 pagesIntroduction To Red Hat Enterprise Linux: Deepesh Sinnya M.E Computer NCIT Rhce, Rhcsa Cypher Technology P. LTDDeepesh Sinnya100% (1)
- Linux ProgrammingDocument3 pagesLinux ProgrammingG.pradeep ReddyNo ratings yet
- Silver Oak College of Engineering and Technology Laboratory ManualDocument27 pagesSilver Oak College of Engineering and Technology Laboratory ManualBilal ShaikhNo ratings yet
- PDMS Admin Console Manual PDFDocument73 pagesPDMS Admin Console Manual PDFksvvijNo ratings yet