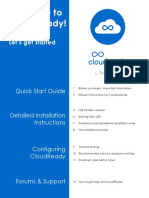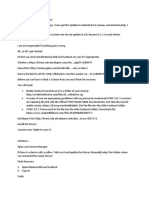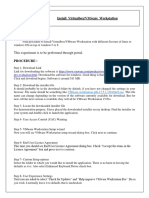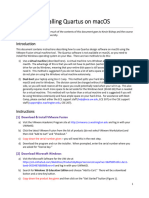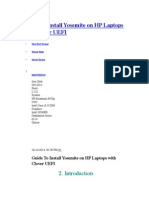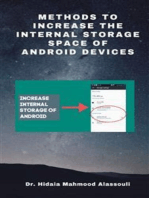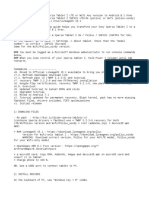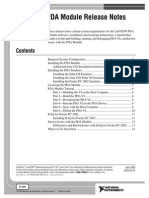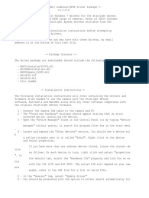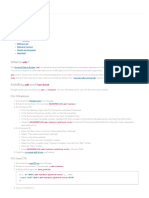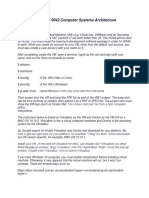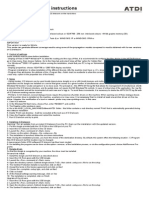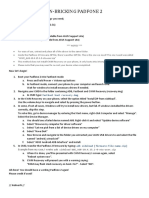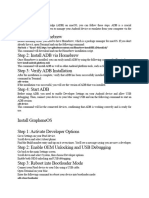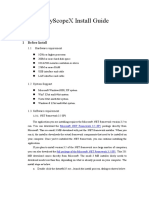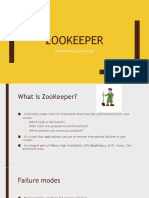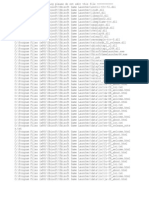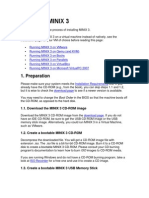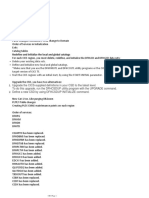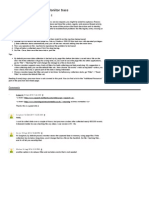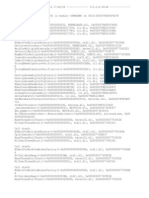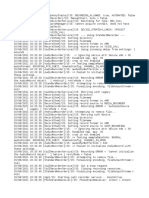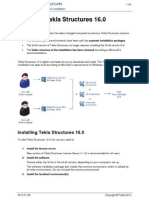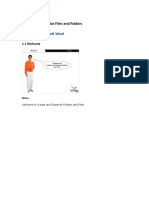Professional Documents
Culture Documents
Dell Tablet Install Instructions PDF
Uploaded by
Anh Pham0 ratings0% found this document useful (0 votes)
273 views28 pagesRooting and bootloader unlocking process using ota package. Extract the file "venue8_version-1.22-ota-signed_full_rooted.zip" on to a micro-sd card. Insert that card into the micro sd card slot of dell venue8 tablet.
Original Description:
Original Title
Dell Tablet Install Instructions.pdf
Copyright
© © All Rights Reserved
Available Formats
PDF, TXT or read online from Scribd
Share this document
Did you find this document useful?
Is this content inappropriate?
Report this DocumentRooting and bootloader unlocking process using ota package. Extract the file "venue8_version-1.22-ota-signed_full_rooted.zip" on to a micro-sd card. Insert that card into the micro sd card slot of dell venue8 tablet.
Copyright:
© All Rights Reserved
Available Formats
Download as PDF, TXT or read online from Scribd
0 ratings0% found this document useful (0 votes)
273 views28 pagesDell Tablet Install Instructions PDF
Uploaded by
Anh PhamRooting and bootloader unlocking process using ota package. Extract the file "venue8_version-1.22-ota-signed_full_rooted.zip" on to a micro-sd card. Insert that card into the micro sd card slot of dell venue8 tablet.
Copyright:
© All Rights Reserved
Available Formats
Download as PDF, TXT or read online from Scribd
You are on page 1of 28
Dell Tablet Flash notes
Version 1. 0, May 09, 2014
Are you using a Dell Venue 7? If so, STOP and do not proceed. Using the
binaries in this package will cause the tablet to brick.
Prerequisite System Setup
1) Google ANDROID SDK with the Google USB driver
a. adb.exe must be executable from a command shell
2) Download the file Dell_Venue8.zip
3) Have a micro-SD card of 1GB or higher.
Rooting and bootloader unlocking process using OTA package
1. Make sure you can connect dell tablet to your linux/windows machine and can see it through
adb (if you cannot see your tablet on windows then see the section titled Install the USB
driver for adb mode).
2. Unplug the usb cable
3. Extract the file venue8_version-1.22-ota-signed_full_rooted.zip from Dell_Venue8.zip on to
a micro-sd card and insert that card into the micro-sd card slot of dell venue8 tablet.
Note: Do not unzip the venue8_version-1.22-ota-signed_full_rooted.zip when putting on
sdcard.
4. Power down the tablet.
5. Get to bootloader on the tablet (power+vol down button).
6. Select recovery (3 item from list). Use vol down to navigate to it and select it by pressing
power button.
7. You will see android lying down with an ! sign.
8. Now hold down the power button and briefly press the volume up button at the same time to
get to the recovery menu.
9. Select apply update from external storage second item from top (use vol down to navigate
to it) and then press power button to select it.
10. Then select the file you stored on the sdcard (use vol down button to navigate to it) and press
power button.
11. You will see a few messages on the screen (like cannot load volume /misc and then some
update messages).
12. After a few minutes a menu appears on screen and then select reboot system now (1st item
on menu) by pressing power button.
13. Now you are done and the bootloader is unlocked and you have root access. If you want to
build your own OS image then see the section How to build kernel image from kernel
sources at the end of this document.
Install the USB driver for adb mode
1) Enable Developer Mode on the Dell Tablet
a. Open the Settings menu
b. Go down to the System sub-section of menu at the bottom
c. Hit About Tablet
d. Near the bottom of the screen you will see Build Number
e. Hit the Build Number area about 10 times, and the Developer Options menu will
appear
f. Hit the Developer Options sub-menu
g. Turn on USB debugging
h. Turn off Verify apps over USB
2) Connect the Tablet to your workstation
3) Install the USB driver for adb mode
a. Open the device manager (Control Panel -> System and Security -> Device Manager)
b. Right Click on Other Device / Android
c. Click on Properties and select the Details tab then choose Hardware Ids from the
drop down list
d. Copy the two values from the window
e. Navigate to the location of the Google SDK for Android
f. Edit the file sdk->extras->google->usb_driver->android_winusb.inf file
Add in the IDs that you copied into the file as show below and save the file
Make sure that you add the entries to both the 32-bit section ([Google.NTx86]) and the
64-bit section ([Google.NTamd64]) of the file
4) Back to the Device Manager Window
a. Right Click on Android and select Update Driver Software
b. Select Browse my computer for Driver software
c. Click the Browse button
d. Browse to the location of the sdk->extras->google->usb_driver in the Google SDK
e. Select Next and you will see this screen
f. Select Install this driver software anyway
g. The success screen will be displayed, click Close
h. Run adb shell from a window with adb.exe in the PATH
Unbricking Process
Install iSoc and xfstk onto a windows 64 system
If for some reason your tablet is bricked then use the following process to unbrick it using windows.
1) Run the iSocUSB-Driver-Setup-1.2.0.exe installer
2) Open the xfstk-downloader-setup-1.5.1.exe
3) Select Next ; Accept the agreement ; select Next until you see window below
4) Select Next
5) Select Install
6) You will see the screen below; Click Yes
7) Finish up the installation
Note:
If you see an error like the one shown below when you launch xfstk from the command line utility
Grab the WDAPIXXXX.dll from C:\Windows\System32 and copy paste the dll in the folder in which xfstk
is installed. Rename the file to WDAPI1100.dll.
Install the USB driver for bootloader mode
1) Connect the Tablet to your workstation
2) Open a cmd window and run adb reboot-bootloader; the tablet will boot into the fastboot
menu
3) Install the USB driver for the fastboot mode
a. Open the device manager (Control Panel -> System and Security -> Device Manager)
b. Right Click on Android-Phone and Select Update Device Driver
c. Select Browse my computer for driver software
d. Select Let me pick from a list of Device Drivers on my computer and click Next
e. Select Google Inc and Android Bootloader Interface; click on Have Disk
f. Browse to sdk\extras\google\usb_driver and select android_winusb.inf and click
Open
g. Click OK
h. Select Android Bootloader Interface and click Next
i. Device will be successfully installed
j. In a cmd window; type fastboot devices and you should see the screen
k. Reboot the Windows workstation
Prepare the Dell Tablet for unbricking/rooting
1) Hard Power off the Dell Venue tablet by holding the power button down.
2) VERY IMPORTANT: ********* Unplug the USB cable from the Dell Venue tablet ************
3) Unzip the file venue8_version-1.22.zip
4) Open a cmd shell ; cd DellVenue8 ; and execute the batch file setup_part1_xfstk.bat
5) Now Plug in the USB cable to the device; and you will see the screen below
a. NOTE: If there are multiple USB ports on the Windows workstation, you may need to try
more than one.
6)
7) The Dell tablet will show the fastboot screen
Setup: Part 5: Flash the OS images
1) Execute the script p801t_JB4.3_flash_device.bat
2) Press any key to continue
3) The Dell Tablet will now boot up
4) Re-enable Developer Mode (Part 1, bullet 1)
How to build the kernel image from the kernel sources
This instruction shows how to build the kernel image for Dell Venue 8 3830 tablet using the kernel
source package linux-1.22.P801-Nomodem-20140321.tgz.
1. If you havent changed the system or kernel image in device after your purchase, please make
sure the firmwares are replaced by the ones available from where you downloaded the kernel
source. If not done, the device will recognize only a signed boot image and the kernel image
built in the following instruction wont be successfully flashed.
2. Download Android AOSP 4.3 source codes from android.com. The detailed download instruction
is available at https://source.android.com/source/downloading.html.
\> pwd
/localdisk3/dell_venue_8
\> mkdir aosp
\> cd aosp
\> repo init -u https://android.googlesource.com/platform/manifest -b android-4.3_r3
\> repo sync
3. Extract the kernel source package linux-1.22.P801-Nomodem-20140321.tgz to the Android
source root directory, i.e. aosp directory in this example.
\> pwd
/localdisk3/dell_venue_8/aosp
\> tar xzf linux-1.22.P801-Nomodem-20140321.tgz
Once done, you should be able to see the linux directory inside aosp directory
4. Follow https://source.android.com/source/initializing.html to setup build environment, then
install extra packages as below.
\> sudo apt-get install libxml2:i386
\> sudo apt-get install libqtgui4:i386
5. Build the kernel image with the kernel build script
\> . build/envsetup.sh
\> lunch aosp_x86-eng
\> cd linux
\> ./kernel_build.sh
6. Check out if the kernel image boot.img was created.
\> cd out/target/product/
\> pwd
/localdisk3/dell_venue_8/aosp/linux/out/target/product
\> ls -al boot.img
-rw-r----- 1 xxx yyy 8540672 Mar 19 14:56 boot.img
7. Now flash the kernel image to the device. Connect the tablet to the machine
\> adb reboot bootloader
\> fastboot flash boot boot.img
\> fastboot continue
8. After the device is rebooted, confirm if the image is properly flashed. Go to Settings->About
tablet and make sure if the information in Kernel version is right.
You might also like
- Evaluation of Some Android Emulators and Installation of Android OS on Virtualbox and VMwareFrom EverandEvaluation of Some Android Emulators and Installation of Android OS on Virtualbox and VMwareNo ratings yet
- Pantech Burst P9070 Root StepsDocument1 pagePantech Burst P9070 Root StepsroyalbonjourNo ratings yet
- Nexus 5 - Adb SideloadDocument3 pagesNexus 5 - Adb SideloaddamnagedNo ratings yet
- CloudReady Installation InstructionsDocument13 pagesCloudReady Installation InstructionsrrrobayoNo ratings yet
- Quick Start Guide to Installing CloudReadyDocument13 pagesQuick Start Guide to Installing CloudReadyabhijeet834uNo ratings yet
- K1 RootingDocument20 pagesK1 RootingHassan BallouzNo ratings yet
- Lengthy Guide - Root Nexus S With Android 2.3Document6 pagesLengthy Guide - Root Nexus S With Android 2.3leimulaNo ratings yet
- How To Install Android 4Document39 pagesHow To Install Android 4nafeesNo ratings yet
- Dell Inspiron 1525 10.7.3 Installation TutorialDocument5 pagesDell Inspiron 1525 10.7.3 Installation TutorialAionesei VasileNo ratings yet
- Root, Unlock, Custom RecoveryDocument6 pagesRoot, Unlock, Custom RecoverySil SlvndNo ratings yet
- 5 Hacking Mobile PlatformsDocument21 pages5 Hacking Mobile PlatformsGie GrajoNo ratings yet
- ADB, Fastboot, Nandroid For NoobsDocument14 pagesADB, Fastboot, Nandroid For NoobsJeannie V. SwainNo ratings yet
- READMEDocument3 pagesREADMELuciano GamerNo ratings yet
- Cloud Computing Lab ManualDocument79 pagesCloud Computing Lab Manualsasirekhar.aidsNo ratings yet
- macOS Quartus InstallDocument4 pagesmacOS Quartus InstallÁngel EncaladaNo ratings yet
- Guide For Making Justin Bieber SingDocument29 pagesGuide For Making Justin Bieber Singd410053No ratings yet
- Android SDK-2.1: InstallationDocument6 pagesAndroid SDK-2.1: Installationfinder08No ratings yet
- Custom Windows 10 ISO Image Instructions Using Virtual MachineDocument2 pagesCustom Windows 10 ISO Image Instructions Using Virtual MachineAlexeev VictoriaNo ratings yet
- Custom Windows 10 ISO Image Instructions Using Virtual MachineDocument2 pagesCustom Windows 10 ISO Image Instructions Using Virtual MachineAlexeev VictoriaNo ratings yet
- Guide Yosemite HP Laptops Clover UEFIDocument26 pagesGuide Yosemite HP Laptops Clover UEFIManuel VrhovacNo ratings yet
- Set Up Device For DevelopmentDocument8 pagesSet Up Device For DevelopmentJason WrightNo ratings yet
- CC Lab-PrintDocument80 pagesCC Lab-Printsteffinamorin LNo ratings yet
- How Did I Root My Full AOSP Rk29sdk Android 4.0.3-7inch-TabletDocument0 pagesHow Did I Root My Full AOSP Rk29sdk Android 4.0.3-7inch-Tabletsantanu7600No ratings yet
- Acquire Console & Crash Logs Across DevicesDocument29 pagesAcquire Console & Crash Logs Across DevicesjesusNo ratings yet
- Here's An Overview of The Steps You Must Follow To Set Up The Android SDKDocument3 pagesHere's An Overview of The Steps You Must Follow To Set Up The Android SDKFerri JuliantoNo ratings yet
- How To Install Windows 7 On Toughbook CF-18 Mk2 With Touchscreen or Digitizer, With Drivers v3Document10 pagesHow To Install Windows 7 On Toughbook CF-18 Mk2 With Touchscreen or Digitizer, With Drivers v3ramaseanNo ratings yet
- Methods to Increase the Internal Storage Space of Android DevicesFrom EverandMethods to Increase the Internal Storage Space of Android DevicesNo ratings yet
- Methods to Increase the Internal Storage Space of Android DevicesFrom EverandMethods to Increase the Internal Storage Space of Android DevicesNo ratings yet
- How To Flash A Nexus 7 With A Factory ImageDocument9 pagesHow To Flash A Nexus 7 With A Factory Imagemaruf048No ratings yet
- Setting Up Android Development EnvironmentDocument11 pagesSetting Up Android Development EnvironmentSwapnil PatilNo ratings yet
- Installing ADB Under Windows XP For ShelterDocument8 pagesInstalling ADB Under Windows XP For ShelterGowtham RamnathNo ratings yet
- Hackintosh GuideDocument15 pagesHackintosh GuideZaffry IkramNo ratings yet
- SzdgvgfsezdveDocument5 pagesSzdgvgfsezdveAdrian SierutaNo ratings yet
- Labview Pda Module Release Notes: © 2003 National Instruments Corp. All Rights Reserved. Printed in IrelandDocument14 pagesLabview Pda Module Release Notes: © 2003 National Instruments Corp. All Rights Reserved. Printed in IrelandMaynor JarquinNo ratings yet
- How To RootDocument2 pagesHow To RootLakadi Ka FoolNo ratings yet
- EasyScopeX Install GuideDocument12 pagesEasyScopeX Install GuideviyikitoNo ratings yet
- Readme FirstDocument3 pagesReadme FirstMar Ce LONo ratings yet
- SCCM, Microsoft System Center Configuration Manager, IDM, Windows 7, Windows 8.1Document11 pagesSCCM, Microsoft System Center Configuration Manager, IDM, Windows 7, Windows 8.1choraNo ratings yet
- Installation Instructions OD ViewerDocument8 pagesInstallation Instructions OD ViewerRaden MasNo ratings yet
- Tutorial 2 OpenCV For Android Setup Windows API8 PDFDocument9 pagesTutorial 2 OpenCV For Android Setup Windows API8 PDFAnonymous Wu14iV9dqNo ratings yet
- Compiling Jelly Bean for OLinuxino A13 BoardDocument5 pagesCompiling Jelly Bean for OLinuxino A13 BoardJunior GuerreiroNo ratings yet
- Using ADB and Fastboot - PixelExperience WikiDocument2 pagesUsing ADB and Fastboot - PixelExperience WikiShaik ShoebNo ratings yet
- ROOTING GUIDEDocument4 pagesROOTING GUIDEMel N Stu NewellNo ratings yet
- Vpro Labs GuideDocument27 pagesVpro Labs GuiderodderixNo ratings yet
- Installing Soa 11g in Windows 7 64 Bit Opertating System Step by StepDocument18 pagesInstalling Soa 11g in Windows 7 64 Bit Opertating System Step by Stepjanaki.1234No ratings yet
- ITEC 625 9042 Computer Systems ArchitectureDocument11 pagesITEC 625 9042 Computer Systems ArchitectureAnas ToufeeqNo ratings yet
- ICS Telecom v9 - Install InstructionsDocument2 pagesICS Telecom v9 - Install InstructionstariktarikovNo ratings yet
- Install and Configure OSDocument45 pagesInstall and Configure OSaldrin joseph100% (3)
- Welcome To Cloudready!: Let'S Get StartedDocument13 pagesWelcome To Cloudready!: Let'S Get Startedbetatester1No ratings yet
- Unbrick Padfone 2 with CWM RecoveryDocument1 pageUnbrick Padfone 2 with CWM Recoverycristyan_iNo ratings yet
- Android Book-How To Root Samsung Galaxy S Duos S7562 and Install CWM RecoveryDocument5 pagesAndroid Book-How To Root Samsung Galaxy S Duos S7562 and Install CWM RecoveryJosh PedrettiNo ratings yet
- How To Create A Virtual Floppy DiskDocument6 pagesHow To Create A Virtual Floppy DiskLupu DorinNo ratings yet
- B4A TutorialsDocument119 pagesB4A TutorialsMg Razgrad67% (3)
- GrapheneOS ENDocument2 pagesGrapheneOS ENhabrieldubovNo ratings yet
- EasyScopeX Install GuideDocument10 pagesEasyScopeX Install GuideJamieNo ratings yet
- MCTS 70-680 Exam Questions: Microsoft Windows 7, ConfiguringFrom EverandMCTS 70-680 Exam Questions: Microsoft Windows 7, ConfiguringRating: 3.5 out of 5 stars3.5/5 (2)
- Make Your PC Stable and Fast: What Microsoft Forgot to Tell YouFrom EverandMake Your PC Stable and Fast: What Microsoft Forgot to Tell YouRating: 4 out of 5 stars4/5 (1)
- Object Oriented Techniques Using Java (ACSE0302) : Unit: 4Document75 pagesObject Oriented Techniques Using Java (ACSE0302) : Unit: 4Ruag ShradaNo ratings yet
- Ragnarok crash log analysisDocument3 pagesRagnarok crash log analysisBahha NeryNo ratings yet
- Name: Prajapati Priya Roll No: 2239 Div: C Subject: OST Practical AssignmentDocument6 pagesName: Prajapati Priya Roll No: 2239 Div: C Subject: OST Practical Assignment2106 Ayush GadhiyaNo ratings yet
- Zookeeper: Coordinating Your ClusterDocument13 pagesZookeeper: Coordinating Your ClustervigneshNo ratings yet
- LinuxDocument4 pagesLinuxCarlosNo ratings yet
- Ubisoft Game Launcher Uninstaller LogDocument8 pagesUbisoft Game Launcher Uninstaller LogMr SusuNo ratings yet
- Porting The xv6 OS To The Nezha D1 RISC-V Board: Michael Engel Department of Computer Science NtnuDocument16 pagesPorting The xv6 OS To The Nezha D1 RISC-V Board: Michael Engel Department of Computer Science NtnuNvsai MNo ratings yet
- Installing MINIX 3Document7 pagesInstalling MINIX 3Paúl GonzálesNo ratings yet
- Pgtrbcomputerscience 2Document100 pagesPgtrbcomputerscience 2Desperado Manogaran MNo ratings yet
- Chapter 1 VirtualizationDocument23 pagesChapter 1 VirtualizationRawaa Ben BrahimNo ratings yet
- Hadoop LabDocument32 pagesHadoop LabISS GVP100% (1)
- Zedboard Embedded Linux PDFDocument180 pagesZedboard Embedded Linux PDFAmAmeedeNo ratings yet
- Lib Burst GeneratedDocument8 pagesLib Burst Generated関谷大成No ratings yet
- Sysprog: Redefine and Initialize The Local and Global CatalogsDocument8 pagesSysprog: Redefine and Initialize The Local and Global CatalogsPendyala SrinivasNo ratings yet
- Kernel Structure - structural aspects of μC/OS-IIDocument30 pagesKernel Structure - structural aspects of μC/OS-IISurabhi BothraNo ratings yet
- How To Capture A Process Monitor TraceDocument1 pageHow To Capture A Process Monitor TraceNavneetMishraNo ratings yet
- NetSDK JAVA ProgrammingManualDocument86 pagesNetSDK JAVA ProgrammingManualromarmoNo ratings yet
- HISTORY of The 7-ZipDocument18 pagesHISTORY of The 7-ZipHector LiuNo ratings yet
- Chapter 0 - PreliminariesDocument22 pagesChapter 0 - PreliminariesHuzaifa AhmedNo ratings yet
- SS Lab ManualDocument38 pagesSS Lab ManualRagib R Shariff 4MC19CS115No ratings yet
- CSCE 313-501 Definitions: 1.1 & The Basic ElementsDocument6 pagesCSCE 313-501 Definitions: 1.1 & The Basic Elementsjcschwartz1No ratings yet
- Crash ReportDocument4 pagesCrash ReportIoan MesarosNo ratings yet
- CallRecord LogDocument22 pagesCallRecord LogLovejeet Singh DhillonNo ratings yet
- Siemens TIA user group and registry settingsDocument2 pagesSiemens TIA user group and registry settingsQasim KhanNo ratings yet
- VBScript Programming GuideDocument4 pagesVBScript Programming Guidejlruizmat8679No ratings yet
- XP Speed ProcessDocument26 pagesXP Speed Processmrvivek2006No ratings yet
- Renewed Tekla Structures InstallationDocument4 pagesRenewed Tekla Structures InstallationnumenoNo ratings yet
- Olive Install Complete Guide - JunOS 12.3R6 V1-1Document71 pagesOlive Install Complete Guide - JunOS 12.3R6 V1-1eshmam2No ratings yet
- Create and Organize Files and FoldersDocument41 pagesCreate and Organize Files and FoldersJames AmirNo ratings yet