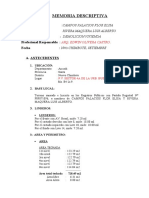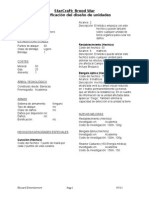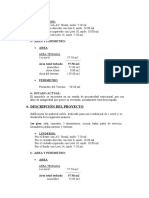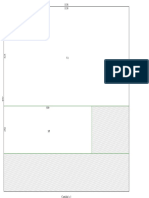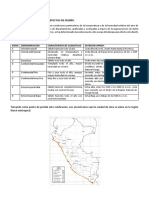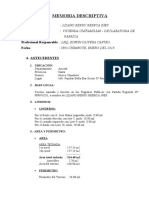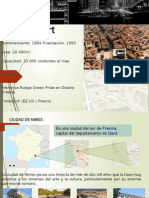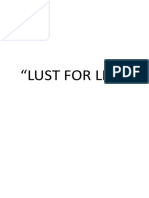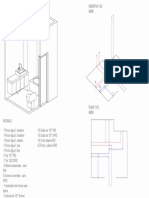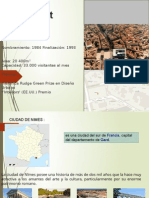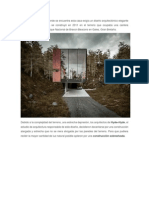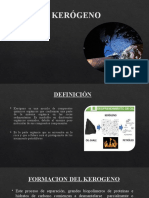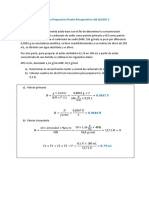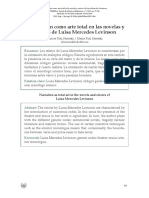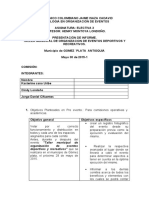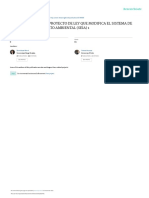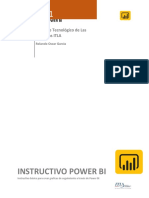Professional Documents
Culture Documents
Conexion Segura A La Red PDF
Uploaded by
Luis Matos Quezada0 ratings0% found this document useful (0 votes)
104 views33 pagesOriginal Title
Conexion segura a la red.pdf
Copyright
© © All Rights Reserved
Available Formats
PDF, TXT or read online from Scribd
Share this document
Did you find this document useful?
Is this content inappropriate?
Report this DocumentCopyright:
© All Rights Reserved
Available Formats
Download as PDF, TXT or read online from Scribd
0 ratings0% found this document useful (0 votes)
104 views33 pagesConexion Segura A La Red PDF
Uploaded by
Luis Matos QuezadaCopyright:
© All Rights Reserved
Available Formats
Download as PDF, TXT or read online from Scribd
You are on page 1of 33
1
CONEXIN SEGURA A LA RED
INFORMACIN LIBRE
2
Este documento es gratuito. El lector tiene la libertad de distribuirlo sin costo
siempre y cuando no se modifiquen sus contenidos.
Reddit.com/r/InformacionLibre
conexionsegura@safe-mail.net
3
PRECAUCIONES
Antes de comenzar con los aspectos mas tcnicos de esta gua, pedimos al
lector primero revisar las reglas mas bsicas de seguridad de nuestra
informacin, como lo son: restringir el acceso a otras personas al equipo que
utilizaremos para este fin, guardar discrecin, evitar las descargas y paquetes
que no sean necesarios, actualizar el sistema con frecuencia y no conectarnos
a Internet desde redes que estn relacionadas con nosotros.
Es importante siempre tener en cuenta que al utilizar una conexin en la que
queremos permanecer annimos, no podemos ingresar a nuestras cuentas
personales o sitios que puedan estar relacionados de alguna manera con
nosotros o nuestros hbitos de navegacin. El mejor sistema y las
configuraciones mas complejas no lo protegern contra errores de sentido
comn.
Es necesario utilizar un Sistema Operativo libre y de cdigo abierto (como
GNU/Linux) por numerosas razones y se deben evitar los populares sistemas
comerciales Windows y Mac OS.
Si distribuyes esta informacin y mas personas utilizan las redes de Tor y VPN,
mas privacidad podremos lograr.
EQUIPO
1. Computadora porttil, 2 GB de RAM como mnimo (se recomiendan 3 GB
o ms). Deben estar en buen estado el disco duro, la tarjeta del
inalmbrico, los puertos USB y el lector de CDs.
2. Memorias USB y CDs.
Recomendaciones: Busque su equipo en el mercado informal o en los negocios
de empeo. Proporcione nombre y datos falsos si le son requeridos y
simplemente acte con naturalidad: no est haciendo nada indebido.
Debe estar consciente de que en esta laptop no debe ingresar archivos que
contengan su informacin personal, fotografas o cualquier dato relacionado con
su identidad.
4
UBUNTU LINUX
De todas las distribuciones posibles de Linux debemos utilizar Ubuntu, por las
siguientes razones:
Es un sistema estable y sus desarrolladores han demostrado ser capaces.
Est diseado para ser fcil de utilizar.
Tiene una comunidad numerosa que revisa el cdigo y apoya a nuevos
usuarios.
Cuenta con las libreras y los paquetes necesarios para correr nuestro
software.
ARCHIVOS-IMAGEN
Aunque puede probar con la versin 14, esta gua est enfocada en Ubuntu
12.04. Para instalar Ubuntu en la mquina, es necesario primero cargar su
archivo-imagen a un CD o memoria USB.
Qu es un archivo-imagen? Tal cual, es una imagen de la informacin (el
cdigo y dems) que necesitamos para correr o instalar un sistema. No
necesita saber mucho mas de estos archivos y es tpico que vengan en la
extensin ISO, aunque existen otros formatos.
Para descargar Ubuntu 12.04, le sugerimos hacerlo desde el torrent oficial: asi
su descarga ser mas rpida. Lo que tiene que hacer es primero descargar el
archivo-torrent y abrirlo con la aplicacin que haya elegido para trabajar en esta
red (como BitTorrent o utorrent). El software se encargar de descargar el
archivo.
El archivo-torrent que debe descargar es ubuntu-12.04.5-desktop-
i386.iso.torrent y se encuentra en la direccin siguiente:
http://www.ubuntu.com/download/alternative-downloads
La razn por la que elegimos esta versin y no la mas reciente 14.04, es que ha
sido ya ampliamente probada, tiene todo lo necesario y no incluye tantos
paquetes que no utilizaremos.
5
CARGAR UN ARCHIVO-IMAGEN A UN CD/DVD
Si dispone de quemador, el proceso resulta mucho mas sencillo: simplemente
abra su software para quemar, inserte un disco nuevo, elija el archivo y la
opcin "Quemar como archivo imagen" o en ingls "Burn as image-file".
CARGAR UN ARCHIVO-IMAGEN A UN USB
Si no tiene acceso a un quemador, podemos cargar Ubuntu en una memoria
USB sin necesidad de equipo adicional. Esto lo podemos hacer con la
aplicacin UNetbootin.
Nos dirigimos al sitio de UNetbootin: http://unetbootin.sourceforge.net/ y
descargamos el archivo correspondiente a nuestro Sistema Operativo.
Insertamos nuestro USB, corremos la aplicacin y elegimos el archivo ISO de
Ubuntu que descargamos. Seleccionamos el USB y damos en continuar para
que UNetbootin cargue el archivo a nuestra memoria.
CORRER UBUNTU: MEN DE INICIO O "BOOT MENU"
Para instalar el sistema, debemos introducir el disco o memoria que cargamos y
reiniciar desde nuestro Windows/Mac. Debemos estar muy atentos a acceder al
"Men de inicio" o "Boot Menu" justo al principio: tpicamente es la tecla F9, F10
o Esc la que hay que presionar rpidamente (tenemos un par de segundos)
para acceder a esta configuracin antes de que cargue lo dems. En el monitor
le aparecer (al iniciar) la tecla que es necesario presionar para acceder a la
configuracin.
Una vez nos aparezca la pantalla con distintas opciones, debemos tener mucho
cuidado de no alterar nada y solo dirigirnos al Men de inicio para indicarle a
nuestra computadora desde donde queremos que cargue al iniciar: CD/disco
ptico o USB en el caso de la memoria.
En la mayora de las mquinas esto simplemente implica elegir con las teclas
'arriba' y 'abajo' la opcin deseada y dar Enter. En algunas es necesario
acomodar cierto orden de los dispositivos (generalmente de arriba a abajo) con
las mismas teclas o con F4,F5, etc.
Cualquiera que sea el caso, indicamos a nuestra computadora el medio que
queremos correr y esperamos a que cargue.
6
INSTALACIN
Lo primero que nos pedir el asistente de instalacin es que escojamos nuestro
idioma y ya sea probar o instalar Ubuntu. Si sabe un poco de ingls, le
sugerimos seleccionar este idioma ya que de lo contrario tendr que hacer
descargas e instalaciones adicionales para complementar otro idioma y podran
presentarse otros inconvenientes.
Damos click en la opcin de instalacin y en la ventana siguiente checamos
"Descargar actualizaciones mientras se instala" (o su equivalente en ingls),
omitimos el software de terceros. Click en continuar y elegimos "Borrar disco e
instalar Ubuntu". En la ltima ventana simplemente elegimos nuestro disco y
damos click en instalar.
Mientras transcurre la instalacin, el asistente le pedir que introduzca
informacin de usted y de su ubicacin. Desde luego si desea reservar su
identidad, no ingrese su informacin y utilice frmulas genricas como
"usuario", "equipo1", etc. No cheque la opcin "Encrypt home folder", pues
protegeremos nuestra informacin usando software especializado.
CONFIGURACIN
Una vez se haya completado la instalacin y accedemos al sistema por primera
vez, podemos ver que tiene un ambiente grfico muy particular. Del lado
izquierdo, verticalmente estn alineados conos de cierto tamao y en la parte
superior se aprecia el botn Ubuntu, que nos da una herramienta de bsqueda.
Este es el ambiente grfico "Unity", que es pesado y algo molesto para muchos
usuarios por lo cual haremos algunas adecuaciones para que nuestro sistema
corra de forma mas veloz.
Damos click en el botn Ubuntu e introducimos en el espacio de bsquedas la
frase: terminal.
Estamos buscando el cono de la terminal BASH, que es el intrprete de
comandos y una de nuestras herramientas mas importantes. Cuando aparezca
esa pequea pantalla negra, damos click en ella y ahi tenemos nuestra
terminal.
7
Puede apreciar que la terminal le da una lnea de comando, en la que usted lee
su nombre de usuario, el de su PC y enseguida el smbolo "$", que identifica la
lnea de la terminal. De ahora en adelante, cada vez que usted vea en este
documento el smbolo "$" significa que nos referimos a introducir comandos en
esta consola.
Antes que nada hay que actualizar Ubuntu. Para ello empezamos con el
comando "sudo", con el cual le indicamos al sistema que debe correr nuestra
instruccin con permisos de super-usuario y para ello introduciremos nuestra
clave. Seguido del comando "apt-get" y lo que requerimos, es decir la
actualizacin.
$ sudo apt-get update
Nos pedir nuestra clave, y enseguida nos da un resumen de los cambios que
se llevarn a cabo. Debemos de contestar 'y' para que contine. Ubuntu se
conectar a sus servidores para descargar e instalar las actualizaciones sin
mayor esfuerzo por parte de nosotros. Una vez que finalice, hacemos lo mismo
con:
$ sudo apt-get upgrade
Antes de cambiar nuestro ambiente grfico, debemos hacer algunas
modificaciones. Lo que queremos es remover ciertos paquetes que se conectan
con los servidores de Ubuntu ("llaman a casa") para informarnos de msica,
videos y cosas asi. Aunque son inofensivos, queremos el mayor control que se
pueda tener sobre nuestro trfico:
$ sudo apt-get -y remove unity-scope-video-remote
$ sudo apt-get -y remove unity-scope-musicstores
Ya actualizado, debemos instalar el manejador de paquetes "Synaptic", con el
que facilmente podemos aadir software:
$ sudo apt-get install synaptic
Le decimos que si, esperamos a que se hagan los cambios y estamos listos
para correr la aplicacin:
8
$ sudo synaptic
Corremos la aplicacin con "sudo" porque requerimos permisos de super-
usuario para realizar cambios en los paquetes de nuestro sistema.
Podemos apreciar que nos aparece una ventana, y en su parte superior un
espacio para introducir bsquedas ("Quick filter"). Introduzca la frase: lxde
LXDE es un ambiente grfico diseado para consumir la menor cantidad de
recursos posible y optimizar el uso de Ubuntu de manera importante.
Una vez aparezcan los resultados del filtro, busque el paquete en la lista (dice
simplemente "lxde"), d click derecho en el y cuando aparezca el men
emergente elija "Mark for Installation". Hecho esto Synaptic sabe que usted
quiere instalar LXDE, pero espera la instruccin final: d click en el botn
"Apply" para aplicar los cambios y enseguida acepte los paquetes adicionales
requeridos. Tome un descanso y espere a que se descarguen e instalen los
nuevos paquetes.
Cuando haya finalizado todo este proceso, reinicie el sistema. Ubuntu correr
normalmente y le presentar el login que vio anteriormente. Puede ver al lado
de su nombre de usuario un pequeo crculo con el logo de Ubuntu? D click en
el, y cuando aparezca el men, elija LXDE. Introduzca su contrasea.
Ubuntu viene incluido con Firefox, que es el navegador mas seguro. Corra este
programa y en el men vaya a "Edit" y luego click en "Preferences". En la
ventana que aparece, nos ubicamos en la pestaa "General" y cambiamos la
pgina de inicio de Firefox ("Home page") a www.google.com.
ESCRITORIO
Linux viene con cierta funcionalidad en su escritorio. De hecho, en LXDE
podemos trabajar con dos escritorios que elegimos en la barra inferior, del lado
izquierdo. Son los recuadros al lado de los conos y si mueve su cursor por
encima le aparecer "desktop1" y "desktop2"
Si por algo se le llegan a "perder" sus ventanas y no sabe que ha sucedido, lo
mas seguro es que el sistema cambi de un escritorio a otro al entender mal el
movimiento de su ratn. De click en uno de estos recuadros.
9
PRIMEROS PASOS CON LA TERMINAL
Con el ambiente LXDE, debe localizar la terminal en el botn del sistema (parte
inferior izquierda), luego Accesories, click en LXterminal.
Aparece nuestra terminal y nos encontramos una vez mas en nuestra carpeta
principal ("home") para introducir comandos. Antes de esto es pertinente
aclararle que Linux diferenca el uso de maysculas y minsculas, por lo tanto
"Ls" no va a ser comprendido por la terminal, pero si "ls".
Para enlistar los contenidos de la carpeta, utilizamos el comando "ls":
$ ls
CAMBIAR DE UBICACIN
Podemos ver las carpetas en azul y algn otro archivo. Con el comando "cd"
cambiamos nuestra ubicacin al directorio que deseamos. Probemos con
"Music":
$ cd Music
Ahora nos encontramos en /Music, una carpeta que se encuentra vaca. Para
regresar al directorio superior, en este caso nuestra carpeta "home", utilizamos
un espacio y dos puntos despus de "cd":
$ cd ..
Note el espacio entre el comando y los dos puntos. Quien utiliz comandos en
MS-DOS, recordar que esta instruccin no llevaba un espacio intermedio
("cd.."). En Linux se debe utilizar.
Un beneficio que nos da la terminal BASH, es el poder pedirle autocompletar
los nombres de carpetas y archivos. Veamos un ejemplo: desde su carpeta
"home", ingrese en la terminal la frase "cd Do" y presione TAB dos o tres veces.
La terminal nos muestra ahora dos carpetas, es decir "Documents" y
"Downloads" debido a que no sabe aun a cual nos queremos dirigir. Probamos
con una letra mas e introducimos "cd Dow" seguido de la tecla TAB. Ahora la
terminal autocomplet nuestro comando.
10
Cuando el nombre de una carpeta o archivo contiene espacios, se deben
indicar los espacios de manera especial. Suponga que cre una carpeta de
nombre Mis archivos. Para llamar esta carpeta se debe sealar como sigue:
$ cd Mis\ archivos/
Para evitar esta dificultad podemos pedir autocompletar (TAB) cuando
tecleemos sus primeras letras, o bien podemos usar comillas:
$ cd "Mis archivos"
COPIAR
Para copiar archivos, usamos el comando "cp". Ingresamos primero el nombre
del archivo seguido de la carpeta a la cual lo queremos copiar. Probemos
copiando el archivo examples.desktop desde nuestra carpeta "home" a la
carpeta "Music":
$ cp examples.desktop Music
BORRAR
Para eliminar, la terminal cuenta con el comando "rm". Vayamos a la carpeta del
ejemplo anterior ("cd Music") e ingresamos el comando para borrar el archivo
que recin copiamos:
$ rm examples.desktop
Regresamos a nuestro "home" y limpiamos nuestra terminal para poder trabajar
con mayor facilidad:
$ cd ..
$ clear
EXPLORAR LOS CONTENIDOS DE UN ARCHIVO
Muchos usuarios tienen que trabajar con archivos grandes que hacen que los
editores de texto no puedan cargar en nuestro ambiente grfico. En la terminal,
podemos utilizar el comando "cat" que nos muestra el contenido de un archivo
11
sin consumir muchos recursos.
Pruebe con el archivo "leer.txt", que le fue enviado junto con esta gua. Despus
de copiarlo a su carpeta home, o cualquiera que desee, introduzca el comando:
$ cat leer.txt
LAS TUBERAS O "PIPELINES"
La terminal nos da flexibilidad al utilizar los comandos ya que los podemos
"encadenar" para que trabajen juntos de la forma que queremos. Esto lo
podemos lograr con el smbolo de barra vertical ("|") entre cada uno de ellos.
Pongamos un ejemplo con el comando de filtrado ("grep"). Desde su carpeta
home ingrese:
$ ls | grep Do
El comando "ls" nos regresara los contenidos de la carpeta, pero usando una
tubera ("|") le pedimos que enve ese contenido a la funcin "grep", que aplica
el filtro y nos regresa solo aquello que contenga "Do", es decir "Documents" y
"Downloads".
Podemos hacer lo mismo con "cat". Ingrese la siguiente instruccin para filtrar el
correo electrnico en el archivo leer.txt:
$ cat leer.txt | grep @
Por la arroba, la funcin grep filtr la lnea que contiene nuestro e-mail.
SOFTWARE INCLUIDO EN UBUNTU
En el men del sistema podr ver que puede usar los paquetes de Libre Office,
equivalentes a Microsoft Office. Lo que debe tener en cuenta es que Libre
Office en Linux trabaja con sus propios formatos y si desea que un archivo que
cre sea leido por usuarios de Windows/Word, debe guardar el archivo en el
formato que se desea. Esto se hace en "Save As..." o "Guardar como..." desde
Write, Calc o cualquier herramienta de Libre Office que estemos utilizando: solo
especifique el formato antes de guardarlo.
12
Por otro lado, los archivos de Windows como documentos de Word, Excel y
dems, son ledos sin ningn problema por Libre Office y otras herramientas de
Linux.
Si no localiza alguno de los smbolos en su teclado, pruebe la aplicacin
"Character Map" (Men, Accesories) y en los scripts "Common" y "Latin"
encontrar todos los caracteres requeridos. El editor de texto en Ubuntu es
"gedit".
EL SISTEMA DE ARCHIVOS
En Linux, todo es una carpeta o un archivo. Si inserta una memoria USB, o un
CD, estos son accesibles como carpetas. Desde su 'home' en la terminal,
introduzca dos veces:
$ cd ..
Ahora se encuentra en la carpeta raz. Enliste sus contenidos:
$ ls
Los directorios que muestra son los que contienen su sistema y debe tener
mucho cuidado con ellos. Vayamos a uno:
$ cd media
Enliste el contenido de esta carpeta. Si tiene un CD, memoria o algn otro
dispositivo montado, aparecer en esta ubicacin y podr trabajar desde la
terminal en el. Para volver a su carpeta principal:
$ cd
13
TECNOLOGAS Y SOFTWARE DE PRIVACIDAD
Es necesario dar algunas explicaciones en relacin a ciertos conceptos que
estaremos manejando con frecuencia.
IP.- Son las direcciones de nuestro equipo en Internet. Nuestra IP local o interna
es la que nos identifica en nuestra red local (que utilizamos para acceder a
Internet) y empieza: 192.168.#.#.
Nuestra IP externa tiene el mismo formato pero es variable en todas sus partes
y es compartida por todos los equipos conectados a su red. Esta es la direccin
que conocera Google si nos conectamos a sus servidores directamente.
VPN.- Para nuestro objetivo, VPN es simplemente el servicio que nos presta
una empresa (que creemos favorece la comunicacin libre y privada) en el cual
nos ofrece sus servidores como intermediarios en nuestras conexiones. Como
el trfico lo enviamos y lo recibimos encriptado, exclusivamente con sus
servidores, nuestro proveedor de Internet no puede ver o registrar nada mas
que trfico encriptado hacia el servicio de VPN, y nuestros destinos (ejemplo
Google) solo veran una conexin desde una IP de la empresa. Como creemos
que muchos de sus clientes estarn conectados de igual forma al servicio, es
complicado relacionar el trfico.
Para contar con verdadera privacidad, es importante investigar sobre el servicio
que planeamos utilizar y sera mejor que contara con los siguientes beneficios:
Forma de pago annima (Bitcoin). No nos es de utilidad un VPN al que le
debemos pagar con nuestra tarjeta de crdito o algn otro medio que
revele nuestra informacin.
El servicio de VPN debe incluir todos los protocolos y no solo el HTTP, es
decir el protocolo del navegador. En la gran mayora de los casos esto no
es un problema.
Poltica sobre registros ("No logs"). Claramente favorecemos a un servicio
que no guarde en sus servidores nuestra IP, actividad y dems
informacin. Como es difcil saber si estas empresas cumplen con su
compromiso, debemos informarnos en foros y otros sitios sobre la
experiencia de otros usuarios.
14
Configuracin de su servicio para "OpenVPN", software libre y de cdigo
abierto que utilizaremos para conectarnos con el servicio.
Mas adelante en esta gua veremos como recabar sin mayor esfuerzo esta
informacin.
TOR.- Mencin aparte merece Tor. Si el VPN es anonimato por una poltica
empresarial, Tor es anonimato por diseo.
Tor es una red abierta, compuesta por voluntarios en la que su trfico es
encriptado y redirigido atravs de los equipos conectados a ella. Cuando
nuestras computadoras trabajan en red de esta manera, funcionan como nodos.
Veamos que camino seguira con Tor nuestro trfico a Google:
Usuario > > 1er nodo > > 2do nodo > > nodo final > > Google
1. El primer nodo solo ve trfico encriptado y sabe la IP del usuario (si no
estamos usando VPN antes) y la IP del segundo equipo. No conoce la IP del
nodo final ni el destino de nuestro trfico.
2. El segundo nodo conoce la IP del primer y del ltimo nodo, no conoce la IP
del usuario ni el destino del trfico. Tampoco ve nuestro trfico.
3. El ltimo nodo conoce la IP del segundo, el destino de nuestro trfico y lo
podra ver si no estuviramos utilizando un protocolo seguro a Google, como
HTTPS.
El software de Tor elige cada vez diferentes caminos al azar, utilizando nodos
diferentes y el diseo de esta tecnologa, como se puede ver, solo le da acceso
a cada nodo a la informacin estrictamente necesaria para que funcione la red.
Aunque Tor nos permite mejorar nuestra posicin de manera importante,
debemos hacer dos sealamientos:
Con frecuencia Tor est bloqueado en redes pblicas y de banda ancha,
por lo cual debemos utilizar un primer "puente" (como un VPN) para
acceder.
Acceder a Tor protege nuestra identidad, pero nuestro trfico no ser
15
bienvenido en muchos lugares ya que la IP del nodo final casi siempre
estar boletinada ("Blacklist").
SOFTWARE DE VIRTUALIZACIN.- Es el software que nos permite correr
mquinas virtuales dentro de nuestro Sistema Operativo principal (llamado
"Host"). Imagine Windows 7 corriendo dentro de una ventana de su sistema
Linux.
Utilizar mquinas virtuales nos da grandes ventajas:
1.- Se generan nuevos nmeros de serie para los componentes de nuestro
equipo: de esta manera no tememos a que alguna entidad los lea.
2.- Las mquinas virtuales no son mas que archivos en un ambiente aislado, de
manera que contamos con proteccin en el caso de que descarguemos algn
troyano o virus en ellas.
Si ya tuvimos suficiente actividad en alguna mquina y no sabemos si sigue
limpio su sistema, podemos borrarla sin problema pues es posible hacer varias
copias con rapidez.
3.- Es posible encadenar nuestro trfico de formas convenientes sin
configuraciones complejas. Por ejemplo: podramos encadenar nuestro servicio
de VPN con Tor para desbloquear este ltimo y hacer mas fuerte nuestra
privacidad.
Existen dos buenas opciones en el software: Virtualbox y VMWARE. Esta gua
se enfocar en Virtualbox pues funciona adecuadamente y es cdigo abierto.
El cdigo de VMWARE es cerrado por lo tanto no nos da las garantas que s
ofrece Virtualbox.
INSTALANDO OPENVPN
Aunque muchas de las compaas de VPN ofrecen su propio software que nos
facilita la configuracin, preferimos utilizar desde luego software confiable. Hay
varias maneras de instalar OpenVPN pero le pedimos limitarse a la siguiente,
desde la terminal:
$ sudo apt-get install network-manager-openvpn
16
Instalando este paquete en particular, nos habilita para manejar la configuracin
de OpenVPN desde nuestro manejador de redes.
UTILIZANDO EL VPN
Este es el procedimiento mas comn con un servicio de VPN:
1.- Pagar el tiempo que queremos de servicio con Bitcoin.
2.- Generalmente se descarga un archivo ZIP que incluye la configuracin, la
llave de encripcin y certificados. Extraemos sus contenidos y al archivo de
configuracin lo debemos editar y agregarle al final, con cuidado la lnea:
redirect-gateway def1 bypass-dhcp
Es importante esta lnea pues asi todo tipo de trfico ser enviado al VPN
y no solamente el del explorador. No olvide los guiones.
Guardamos los cambios y damos click en el manejador de redes (el cono de
las dos pequeas PCs en la barra) y luego "VPN connections", despus
"Configure VPN". Click en el botn "Import" y elegimos el archivo de
configuracin que acabamos de alterar. D click en "Save".
Debe aparecer la nueva conexin: nuevamente en el escritorio nos vamos al
cono del manejador, una vez mas a "VPN connections" pero ahora damos click
en el nombre de nuestro VPN. Esperamos a ver el mensaje que nos avisa que
nos hemos conectado con xito.
INSTALANDO VIRTUALBOX
La mejor manera de descargar e instalar nuestro software de virtualizacin
tambin es desde la terminal:
$ sudo apt-get install virtualbox
ACCEDER A LA RED DE TOR CON "WHONIX"
Cul es la mejor manera de conectarnos a la red de Tor? Le sugiero que utilice
Whonix, un sistema enfocado a usuarios que quieren proteger su identidad.
Como siempre, es un proyecto libre y de cdigo abierto.
17
En realidad Whonix, mas que un sistema, es una plataforma que debe correr en
mquinas virtuales y consta de dos sistemas:
El "Gateway", que "Torifica" todo el trfico que le enviamos, es decir se
encarga de prepararlo y encriptarlo para dirigirlo por Tor. Esto significa
que podemos trabajar cmodamente sin necesidad de configurar cada
paso que damos con Tor, como sera el caso sin el Gateway.
El "Workstation", que sera el sistema regular en el que trabajamos con el
explorador, cliente de email, Bitcoin, etctera. Enva todo al Gateway y
est diseado para ofrecer seguridad.
Ambos se utilizan en una mquina virtual desde Virtualbox y primero debemos
correr el Gateway esperando que se conecte a Tor. Una vez conectado,
podemos iniciar el Workstation para que conecte (localmente claro, en nuestra
mquina) con el Gateway.
Solo para ilustrar un poco mas las bondades del "Gateway": podemos Torificar
Windows, Mac o cualquier sistema entero que configuremos correctamente
para enviarle el trfico y nos podemos olvidar de complicaciones.
Para descargar la plataforma Whonix, visite el sitio whonix.org y haga click en
"Downloads". Descargue los archivos: Whonix-Gateway-8.2.ova y Whonix-
Workstation-8.2.ova
Estos archivos OVA son similares al archivo ISO de Ubuntu que descargamos
para instalar nuestro sistema. Le pedimos limitarse a la versin 8.2 pues las
mas recientes aun se encuentran en fase de prueba.
INSTALANDO WHONIX EN VIRTUALBOX
Whonix-Gateway
Adems de cargar los archivos-imagen a un CD o USB, podemos tambin
utilizarlos en una mquina virtual. Abra el software de Virtualbox (Accesories) y
en el men d click en "File", despus "Import Appliance" y luego click en
"Choose". Elija en su disco el archivo Whonix-Gateway-8.2.ova y en la siguiente
ventana checamos el recuadro "Reinitialize the MAC address of all network
cards". Haga click en "Import" y por ltimo en "Agree".
18
Asegrese de no estar conectado a Internet para proceder
En este punto la mquina ha sido creada y vemos que aparece el Whonix-
Gateway en el manejador de Virtualbox. Haga click en su nombre y enseguida
click en "Settings". En la nueva ventana nos vamos a la pestaa "System" y
aqui centramos nuestra atencin en la barra deslizadora de la memoria, o "Base
Memory". Cualquiera que sea la cantidad de memoria que tenga asignada
(768?) la cambiamos a 256 MB. Con esto automticamente el Gateway sabe
que no debe iniciar el ambiente grfico y el uso de Whonix ser mucho mas
rpido.
Click en "Ok", elegimos una vez mas la mquina en el manejador y luego al
cono "Start", el de la flecha verde. La mquina debe iniciarse y antes debe
saber que para trabajar con ella es importante su tecla CTRL derecha: luego de
trabajar dentro de su ventana, puede recuperar el cursor de su sistema principal
presionando esta tecla.
Esperamos a que cargue. Como es la primera vez que corre esta mquina,
Whonix debe ser preparado y el proceso demora un poco. Notar que el
sistema realiza un primer reinicio y luego de cargar por segunda vez nos
presenta ciertos avisos que nos quieren dar los desarrolladores. Damos enter
en "Understood" (tenemos que usar las flechas en el teclado) hasta que nos
pida que sealemos desde donde actualizaremos Whonix. Elegimos la opcin 1
"Yes, automatically install updates from the Whonix team" y luego "1. Whonix
stable repository".
En el dilogo siguiente tambin la opcin 1 ("I'm ready to enable Tor") y cuando
nos pregunte si debe conectarse a Tor, elegimos "Yes", aunque no tengamos
conexin a Internet. Damos luego "Ok" un par de veces y nos mostrar un
ltimo aviso, "Tor was succesfuly reloaded".
Notar que Whonix-Gateway trata de conectarse con la red de Tor, que no
lograr pues no tenemos conexin a Internet. Despus de algunos intentos,
terminaremos con la lnea de terminal "user@host $" y debemos introducir el
siguiente comando:
$ sudo shutdown -h now
Con este comando ordenamos al sistema apagarse, y es el nico comando que
19
usaremos en el Gateway. Cuando ya trabaje para conectarse a Tor y
simplemente quiera ordenar al Gateway apagarse luego de una sesin,
sostenga su tecla CTRL y enseguida presione su tecla "C" para interrumpir y
que nos d una linea de terminal, en la cual usamos el comando anterior.
Whonix-Workstation
Vayamos ahora al Workstation. Imprtelo de la misma manera que el Gateway
pero claro ahora elegimos el archivo Whonix-Workstation-8.2.ova
Nuevamente nos aseguramos de no tener conexin a Internet y no tener el
Gateway corriendo. Damos click en "Start" y comienza nuestra mquina. Esta
primera vez que corremos el Workstation es la nica que lo har solo: una vez
configurado, debemos siempre iniciar el Gateway previamente y esperar a que
se conecte a Tor antes de comenzar la mquina del Workstation.
Notar que el Workstation sigue un camino similar al Gateway: hace la
preparacin inicial y luego reinicia. Cuando el sistema vuelve a cargar, se dar
cuenta de que en algn punto nos presenta la linea de terminal "user@host $"
como si estuviera esperando algn comando de nosotros: ESTO NO ES ASI.
Simplemente espere a que cargue la interfaz grfica.
Una vez cargue, se dar cuenta que no es muy fcil trabajar en el Workstation
si no maximiza su ventana. Vaya al men y d click en "View" y enseguida a
"Switch to Fullscreen", en el mensaje solo click en "Switch". Ya podr apreciar
mejor el sistema y podr notar la barra en la parte inferior, el escritorio, los
conos y dems. Para recuperar el mouse de su Host presione la tecla CTRL
derecha. Deslice la barra hacia abajo hasta que le aparezca un men.
En la interfaz grfica correr una terminal que nos presentar algunos de los
avisos y preguntas del Gateway. Contstelas de la misma manera. En este
punto se intentar conectar localmente con el Gateway (que "Torificar" su
trfico) y desde luego no lo lograr pues no lo tenemos corriendo. Vaya a la
parte inferior de la pantalla y ubique el botn del sistema, que contiene una "K".
Click en el, luego "Leave", despus "Shutdown" y enseguida "Turn off". Por
ltimo solo damos click en "Ok" en la pantalla que nos avisa que apagaremos
nuestra mquina virtual.
20
USO DE WHONIX
Conecte con su VPN. En Virtualbox, inicie el Gateway y espere a que se
conecte a Tor, es decir que le muestre el siguiente mensaje: "Tor Bootstrap
Result: Connected to Tor". El Gateway no requiere de comandos (solo para
apagarlo) de manera que en la lnea "user@host $" usted solo debe seguir
esperando.
Una vez se realice la conexin, inicie el Workstation. Nuevamente espere a que
cargue la interfaz grfica, no introduzca comandos en "user@host $". Cuando
tengamos el escritorio, esperamos a que nos muestre el mismo mensaje: "Tor
Bootstrap Result: Connected to Tor", solo que ahora lo mostrar en una
ventana.
Vayamos al botn del sistema (el de la "K"), luego "Applications", enseguida
"Internet" y por ltimo click en "Web browser". En este navegador introduzca en
la barra de direcciones el siguiente sitio: check2ip.com
El sitio check2ip.com nos dir nuestra IP y otra informacin importante acerca
de nuestra conexin. Si despliega el sitio, con toda seguridad Whonix est
conectado a Tor pues el sistema exclusivamente enva el trfico a esa red.
Aunque contamos con este explorador, es importante descargar el navegador
oficial de Tor ("Tor Browser") ya que est configurado para proveernos de
privacidad. Nos dirigimos desde el navegador que abrimos a la direccin
torproject.org/download/download-easy.html.en
Nos presentar la pgina de descarga del navegador para GNU/Linux y damos
click en el botn "Download". Nos aparece una ventana, seleccionamos "Save
File" y aceptamos.
Abrimos una terminal. Desde la carpeta en donde guardamos el archivo,
extraemos sus contenidos con el siguiente comando:
$ tar -xvf tor-browser-linux32-3.6.4_en-US.tar.xz
Si el nombre del archivo le parece largo para teclear, recuerde que puede pedir
autocompletar con la tecla TAB una vez comience con las primeras letras.
Nos vamos a la carpeta en donde se extrajeron los archivos:
21
$ cd tor-browser_en-US
El nombre del archivo que iniciar el navegador de Tor es "start-tor-browser" y
lo corremos con el comando "./" (un punto y una diagonal), seguido del nombre
del archivo:
$ ./start-tor-browser
Para volver de una mquina virtual a su Host, presione la tecla CTRL derecha.
Para apagar el Whonix-Gateway, de click en su ventana, presione CTRL+C, e
introduzca el comando: $ sudo shutdown -h now
CONFIGURACIONES DE NUESTRO TRFICO
#1 USUARIO > > VPN > > DESTINO
Esta es la mas sencilla de nuestras configuraciones y solo implica usar un VPN
en nuestro Sistema Operativo principal (como ya vimos), aunque siempre
debemos trabajar en mquina virtual.
#2 USUARIO > > VPN > > VPN > > DESTINO
Podemos utilizar un segundo servicio de VPN y asi aadir proteccin extra.
Esta configuracin se logra simplemente utilizando el primer VPN en el Host
(Sistema principal) de manera regular, y el segundo VPN lo agregamos de la
misma forma pero en la mquina virtual. Es recomendable utilizar de nuevo
Ubuntu en Virtualbox pues es mas sencillo configurar el VPN que en Whonix
(Ver en informacin adicional: Ubuntu en Virtualbox)
Todo el trfico que enviemos desde la mquina virtual seguir esta
configuracin.
#3 USUARIO > > VPN > > TOR > > DESTINO
Una configuracin que nos da fuertes niveles de privacidad pues combinamos
anonimato por poltica y anonimato por diseo. Seguimos con el VPN en el Host
y despus en dos mquinas virtuales, como ya se ha mostrado, corremos el
Whonix-Gateway seguido del Workstation.
22
Todo el trfico que enviemos desde el Workstation seguir esta configuracin.
#4 USUARIO > > VPN > > VPN > > TOR > > DESTINO
Partiendo de la configuracin #2, en la mquina virtual (tambin Ubuntu, no es
Whonix en este caso) descargamos y corremos Tor Browser como se ha
descrito. Asegrese de estar conectado a ambos servicios VPN antes de correr
Tor Browser. (Ver en informacin adicional: Ubuntu en Virtualbox)
PRCTICAS MAS IMPORTANTES DE UNA CONEXIN SEGURA
1.- Siempre trabaje dentro de una mquina virtual.
Cree una "copia maestra", es decir una mquina en la que exclusivamente
instalar los paquetes que desea (como OpenVPN, Truecrypt, Bleachbit) y ya
no ser utilizada: solo la clonaremos para crear copias en las que si vamos a
trabajar. Despus de algunas sesiones y descargas podemos empezar a dudar
de nuestra copia y facilmente la podemos eliminar. Es importante proteger el
sistema principal y en el nos limitamos a administrar nuestros recursos.
En cuanto a Whonix, el Workstation est diseado para aislarse de su sistema
principal y lo protege contra fugas DNS.
Recuerde respaldar su informacin antes de borrar una mquina virtual.
2.- Cualquier configuracin inicia primero con la conexin de su Sistema
Operativo principal a un servicio de VPN.
Con esto logramos esconder nuestro trfico a Tor (configuraciones 3 y 4) y
desbloquearlo en las redes que lo censuran.
NOTA: Si su servicio VPN es conocido, podr obtener informacin de sus
polticas y la experiencia de otros usuarios. La desventaja es que ser claro que
usa VPN y ciertos negocios de cadena que ofrecen WiFi (como Starbucks)
tambin tienen bloqueados los VPN (adems de Tor). Para evitar esto habra
que hacer arreglos adicionales.
23
3.- No acceda a Internet utilizando una red que pueda ser relacionada con
usted.
4.- Tenga cuidado con su actividad y hbitos de navegacin.
5.- Si pierde la conexin con su primer VPN (Host), detenga todo trfico y sobre
todo el de Tor antes de intentar una reconexin. De lo contrario sus aplicaciones
(tpicamente el navegador) podran seguir intentando conectar pero sin pasar
por el VPN y estaramos fugando informacin a su proveedor de Internet. Vea el
captulo Checar nuestras conexiones.
ENCRIPCIN DE DATOS Y COMUNICACIONES
Existen dos tipos de encripcin: simtrica y asimtrica. En la encripcin
simtrica nuestra informacin es encriptada y descifrada con la misma llave, de
manera que tendramos que encontrar un canal seguro para hacrsela llegar a
un destinatario.
Mas moderna es la encripcin asimtrica, en la que son generadas dos llaves.
Una de estas llaves es la pblica, que compartimos sin problema con los dems
para que con ella encripten cualquier mensaje que nos quieran hacer llegar.
La otra llave es la privada, con la que nosotros desciframos los mensajes y
desde luego es muy importante protegerla y no compartirla.
Estos algoritmos estn diseados para que no se pueda obtener la llave privada
desde la llave pblica, aunque es importante cerciorarnos que utlizamos una
encripcin slida.
Los expertos en criptologa recomiendan como encripcin suficiente:
En la encripcin simtrica, se pueden utilizar los cifrados AES Twofish
Serpent en cascada, de 256 bits. En el algoritmo de hasheo se puede
utilizar el Whirlpool.
En la asimtrica, RSA de 4096 KB.
24
ENCRIPCIN SIMTRICA: TRUECRYPT
Truecrypt tiene una historia muy particular. Es una herramienta libre y de cdigo
abierto que fue desarrollada hace algunos aos por partidarios de la privacidad.
Con el tiempo lleg a la versin 7.1a, que fue ampliamente utilizada por
activistas, periodistas, informantes y toda persona que quera proteger su
informacin. El mismo Edward Snowden recomend su uso y existen casos
interesantes en torno a Truecrypt:
Daniel Dantas, banquero brasileo acusado de delitos financieros fue
detenido en poder de volmenes encriptados de Truecrypt que el
gobierno de Brasil y posteriormente el FBI fallaron en crackear.
David Miranda, asociado del periodista Glenn Greenwald fue detenido
tambin con informacin protegida por Truecrypt en el aeropuerto de
Londres. Se cree que esos volmenes contenan documentos filtrados
por Edward Snowden y al parecer han intentado crackearlos sin xito.
Todo lo anterior nos sugiere que Truecrypt es una herramienta eficaz y segura
de utilizar, sin embargo algo extrao sucedi a finales de Mayo de 2014: el sitio
de Truecrypt amaneci con un aviso de sus desarrolladores en el que decan
que la aplicacin no era segura, que utilizaran BitLocker de Microsoft y que
ponan a disposicin una nueva versin, la 7.2, en la que solo se puede
descifrar, mas no encriptar.
Esto gener muchas dudas, pues el cdigo siempre fue abierto, recomendado
por Snowden y adems el mismo FBI ha fallado para crackear volmenes
encriptados de Truecrypt 7.1a. Ciertas teoras fueron discutidas respecto al
caso:
Sus desarrolladores fueron identificados y presionados por algn gobierno
lo que caus que no quisieran seguir con el proyecto.
Fueron sobornados para sabotear su propia creacin.
Existieron diferencias entre ellos, lo que propici la suspensin del
proyecto.
Cualquiera que haya sido el caso, una legin de programadores se agrup en
un sitio en el que se audit el cdigo de Truecrypt y hasta el momento se ha
concluido que Truecrypt 7.1a s es seguro de utilizar.
25
El archivo que los auditores han hecho disponible para Linux est en la
direccin: github.com/AuditProject/truecrypt-verified-mirror
En esta pgina ver que hay varias carpetas, dependiendo el Sistema
Operativo. D click en "Linux" y el sitio nos mostrar los instaladores. El archivo
que debemos descargar es truecrypt-7.1a-linux-x86.tar.gz
Damos click en el y enseguida en "View the full file" para descargarlo.
INSTALANDO TRUECRYPT
Una vez descargado, abrimos una terminal y nos dirigimos a la carpeta donde
se guard el archivo. Desde ahi extraemos sus contenidos:
$ tar -xvf truecrypt-7.1a-linux-x86.tar.gz
Extraer un solo archivo, de nombre truecrypt-7.1a-setup-x86 y este mismo
corremos para iniciar la instalacin:
$ ./truecrypt-7.1a-setup-x86
Accedemos en los avisos del asistente y continuamos hasta que finalice la
instalacin. El programa ahora se puede encontrar en el men del sistema o
alternativamente lo podemos llamar desde la terminal: $ truecrypt
ENCRIPTANDO CON TRUECRYPT
Truecrypt funciona creando volmenes encriptados que se pueden montar y
desmontar en nuestro sistema Linux, como si fuera otro disco o un USB. Estos
volmenes pueden ser archivos, particiones, discos y memorias enteras, etc.
Para crear un archivo-volumen, haga click en "Create volume", luego elegimos
"Create an encrypted file container", "Standard Truecrypt Volume" y enseguida
en la ventana siguiente debemos de introducir el nombre del archivo: click en
"Select File", seleccione la carpeta que quiera e ingrese el nombre del volumen
en "Name".
26
En las opciones de encripcin, escogemos la opcin "AES Twofish Serpent"
y para el hash elegimos "Whirlpool". Seguimos y en el siguiente paso hay que
especificar el tamao que queremos para nuestro volumen. Si gusta, probamos
primero con 1 MB.
Nos pedir nuestra clave que utilizaremos para acceder a nuestra informacin
y note que tenemos la opcin de utilizar un archivo (de cualquier tipo) como
llave adicional, es decir el botn "Keyfiles". Si bien esto hara mas segura
nuestra encripcin, le pedimos tener cuidado dado que la prdida de un
archivo-llave implica la prdida de su informacin. Supongamos que eligi como
Keyfile una fotografa de su mascota: si un solo pixel de ese archivo es
modificado, Truecrypt no podr abrir el volumen. Cmo repondr el archivo?
O un archivo de sonido?
Por el momento solo usamos una contrasea y se le sugiere que sea una
mezcla de letras, nmeros y smbolos. Una buena prctica es utilizar frases
como:
misitio#1!google.com!
cuantos_perros_tengo?2
Repetimos la clave y en el tipo de volumen seleccionamos "Linux Ext 4". En el
paso que sigue nos vamos con la opcin "I will mount the volume only on
Linux".
Llegamos al final y Truecrypt nos pide que movamos nuestro cursor, dentro de
su ventana, de manera azarosa para poder hacer mas fuerte la encripcin.
Hacemos esto por unos 20 segundos y luego damos click en "Format". Si todo
fue bien, nuestro volumen fue creado.
ACCEDIENDO A UN VOLUMEN DE TRUECRYPT
En la ventana principal de Truecrypt, damos click en el botn "Select file".
Escoja el archivo de Truecrypt que acaba de crear, click en "Open". Note los
espacios o "Slots" que abarcan gran parte de la ventana. Haga click en uno de
ellos y enseguida en "Mount". Le pedir su contrasea.
El archivo-volumen es montado. Damos doble click en el y podemos ver sus
contenidos: esta vaco. Simplemente podemos crear archivos y guardarlos ahi o
27
copiar/descargar archivos a el. Cuando terminemos de trabajar, seleccionamos
el volumen en la seccin de "Slots" y damos click en "Dismount".
Atencin: los volmenes de Truecrypt solo se pueden desmontar desde la
aplicacin misma y no en el navegador de archivos.
Un beneficio interesante que se obtiene al trabajar con esta herramienta, es el
poder descargar o copiar directamente archivos a los volmenes de Truecrypt:
asi el archivo en su disco solo ha existido encriptado. Es decir, todo lo que
necesitamos para proteger archivos sin mayor esfuerzo es copiar archivos a
nuestro volumen.
UTILIZANDO ARCHIVOS-LLAVE EN TRUECRYPT
Si considera la opcin de utilizar Keyfiles a la hora de crear el volumen, le
recomendamos que sea texto pleno. Escoja alguna frase, prrafo o texto que
sea significativo para usted e intrduzcalo en un archivo. Recuerde bien la
puntuacin que utiliz, los espacios, acentos, maysculas y dems. Un solo
caracter que vare har imposible descifrar, en el caso de que pierda el archivo
y lo intente reponer.
Cuando elabore el archivo-llave, repita el proceso manualmente dos veces y si
estos dos archivos devuelven el mismo hash MD5, probablemente ya tiene
usted un archivo que podr reponer si lo llega a perder. Asegrese de poder
replicar un archivo-llave antes de utilizarlo.
$ md5sum llave1.txt
Lo mismo con el segundo archivo y si nos regresa lo mismo, hemos replicado
con xito nuestro archivo-llave.
Cul sera la mejor forma de guardar este archivo? Una buena opcin es
hacer varias copias en distintos USB, mezclado con otros archivos. Cuando
quiera acceder a su informacin, introduzca la memoria y no copie el archivo a
su disco duro: simplemente elegimos desde Truecrypt el archivo en el USB y
desde ahi el programa lo lee. Una vez tengamos acceso al volumen,
removemos nuestra memoria.
28
ENCRIPCIN ASIMTRICA: PGP
El software para utilizar PGP viene incluido en el Whonix-Workstation y es el
paquete "KGpg". En el escritorio puede encontrar su cono, y para abrirlo damos
doble click en el.
En el men nos vamos a "Settings" y luego "Configure KGpg". En la ventana de
configuracin nos vamos a la pestaa "GnuPG Settings" y deshabilitamos la
opcin "Use GnuPG agent".
Vamos a generar un par de llaves y para eso en el men damos click a "Keys" y
en seguida "Generate Key Pair". En el siguiente paso debemos introducir
nuestro seudnimo o nombre, e-mail y opcionalmente un comentario. Elegimos
el algoritmo RSA y en "Key Size" indicamos que nuestra llave ser de 4096.
Click en OK.
Ahora que tenemos nuestro par de llaves, podemos ver en la ventana principal
una entrada con nuestros datos. La seleccionamos y luego damos click en el
cono que dice "Export Public Key". En la ventana siguiente las opciones "File"
y "Export Everything" deben estar habilitadas y como puede ver, tiene la opcin
de elegir a que carpeta exportar y el nombre del archivo. Click en OK.
Su llave pblica fue guardada en este archivo y ahora la puede compartir con
sus amigos para que con ella encripten mensajes para usted. Sus datos
tambin van incluidos, por lo tanto no es necesario proveerlos junto con su llave
pues el software de sus contactos los va a leer de esta.
Para encriptar con KGpg, debe importar primero la llave pblica de la persona
a quien desea enviar un mensaje. D click en "Import key" y elija el archivo en
donde tiene guardada la llave.
En la ventana principal, nos vamos a "File" y luego "Open editor". Una vez
tengamos la ventana del editor, introducimos nuestro mensaje y hacemos click
en "Encrypt", en la parte inferior. Aqui seleccionamos la llave de la persona a
quien queremos contactar, enseguida hacemos click en "Options" y checamos
"Allow encryption with untrusted keys". Aceptamos, y la versin encriptada de
nuestro mensaje debe aparecer. Este mensaje lo podemos enviar por e-mail o
bien guardarlo en un archivo utilizando un editor de texto. El editor de texto en
Whonix es "KWrite" y se le puede localizar en el men del sistema, Applications
y luego en Utilities.
29
Para descifrar un mensaje encriptado que nos han enviado, simplemente
volvemos a abrir el editor como se explica arriba, pegamos el mensaje y ahora
damos click en "Decrypt". KGpg nos pedir nuestra contrasea para que la
aplicacin pueda accesar nuestra llave privada y el mensaje ya debe aparecer
descifrado.
COMBINANDO TRUECRYPT Y PGP
Decamos que si utilizamos encripcin simtrica (Truecrypt), tendramos que
encontrar un canal seguro para enviar la llave a un destinatario que quiera
acceder a los volmenes. Si esta persona utiliza PGP, podemos utilizar su llave
pblica para encriptar la contrasea y envarle el mensaje encriptado junto con
el volumen.
INFORMACIN ADICIONAL
COMO ACCEDER A INTERNET
Lo ideal sera conectarnos atravs de las redes de banda ancha 3G. Si en su
pais es permitido adquirir (sin trmite) un dispositivo 3G para USB y su chip
respectivo, puede accesar de esta manera pero es la opcin mas costosa.
Mucho mas econmico resulta:
Utilizar redes inalmbricas abiertas o de negocios de cadena.
Conectarse desde cyber-cafs o negocios de Internet.
Si decide utilizar WIFI o cable directo, es recomendable cambiar la direccin
MAC de su tarjeta antes de intentar la conexin. Para esto deber utilizar el
paquete macchanger. Consulte Google para mas informacin.
30
CHECAR NUESTRAS CONEXIONES
PING
Hay un mtodo muy rpido y eficaz para saber si tenemos conexin a Internet,
a nuestro VPN, a Tor, etc. Solo necesitamos usar la terminal para enviar un
simple "ping" a Google, que tiene una gran cantidad de servidores por todo el
mundo:
$ ping google.com
Si podemos recibir la respuesta de Google a nuestro ping, existe conexin. Si la
consola se queda en suspenso y no vemos llegar los paquetes, es que no
seguimos conectados. Existen diferentes escenarios a considerar:
Si en su Sistema Operativo principal, sin conexin a VPN, no recibe
paquetes del ping, es que ha perdido la conexin a Internet.
Si la conexin a Internet le devuelve paquetes pero luego de la conexin a
su VPN, el ping falla, es que perdimos la conexin a nuestro VPN.
Si los anteriores pings fueron exitosos pero despus dentro del
Workstation usted corre un ping en su terminal y no devuelve paquetes,
est fallando algo con Tor.
Una vez la funcin le devuela un par de paquetes de Google, presione CTRL+C
para terminar el ping.
Ping tambin es til para 'mantener viva' una conexin: si su servicio de VPN es
impaciente con su inactividad, puede dejar el ping correr un momento para
hacerle saber que seguimos del otro lado de la lnea. Esto se da sobre todo
mientras esperamos que inicien las mquinas virtuales de Whonix.
El sitio check2ip.com nos da informacin de nuestra IP y otros datos de nuestra
conexin. Corra el navegador y visite este sitio para verificar su conexin
(desde el sistema principal, Virtualbox, etc, segn necesite).
31
BLEACHBIT
Este software nos es de utilidad, pues limpia nuestro sistema de datos que ya
no deseamos y adems utiliza mtodos de sobre-escritura para hacer muy
dificil la recuperacin de esos archivos. La instalacin es la mas simple:
$ sudo apt-get install bleachbit
Abrimos el programa, y antes de realizar alguna limpieza nos vamos en el men
a "Edit", luego click en "Preferences". En la ventana que nos aparece nos
vamos a la pestaa General y ahi checamos la opcin "Overwrite files to hide
contents".
Podemos realizar una limpieza en las ubicaciones que nos muestra en la
ventana, del lado izquierdo. Vemos que la puede realizar en Firefox (para
limpiar las cookies), en el APT, el bash y otras que podemos checar. Despus
de elegir lo que queremos limpiar, hacemos click en el botn "Clean", luego
"Delete".
Si queremos deshacernos de un archivo o una carpeta en especfico, nos
vamos a "File", luego "Shred files" (o folders) y elegimos el archivo que
queremos borrar de forma permanente.
MAT
El "Metadata Anonymisation Toolkit" es un paquete que nos ayuda a remover de
ciertos archivos la informacin que nuestro software guarda en ellos acerca del
autor, fecha de creacin, modificacin, etctera. Esto es til para cuando
queremos enviar estos archivos y no queremos que revelen mas que su
contenido.
Tambin tenemos incluida una copia de MAT en el Workstation, que buscamos
en el men del sistema, luego "Applications", y "Utilities". Cuando tengamos su
ventana, damos click en el smbolo de suma de color verde para agregar el
archivo y luego click en el cono de la barredora para limpiarlo. La aplicacin
crear una nueva versin del archivo sin la informacin extra.
Debemos tener en cuenta que MAT solo trabaja con archivos que contengan
esta metadata, de lo contrario nos dir que no puede trabajar en el.
32
COMO USAR GOOGLE PARA CONOCER UN SERVICIO VPN
Decamos que un VPN nos ser til si acepta pagos en Bitcoin, no registra
nuestra actividad y nos ayuda a configurar su servicio en OpenVPN.
Usemos primero el filtro "site:". Con este filtro, le indicamos a Google que nos
regrese resultados exclusivamente del sitio que queremos. Veamos si el
servicio en cuestin acepta Bitcoin:
site:sitiovpn.com bitcoin
Veamos que nos dice de OpenVPN y luego de su polticas de privacidad:
site:sitiovpn.com openvpn
site:sitiovpn.com "no logs"
En la ltima bsqueda utilizamos comillas pues queremos que filtre esta frase
exacta y no las palabras por separado.
Por ltimo simplemente introduzca el nombre del servicio en el buscador y
ponga antencin a los resultados de las primeras pginas. Si obtiene
informacin de que esta compaa no es tan seria como pareca serlo, busque
otra opcin.
Desde la terminal, podemos solicitar informacin del registro si corremos:
$ whois sitio.com
En 2014, al parecer las compaas siguientes son de considerarse:
azirevpn.com blackvpn.com bolehvpn.com cryptovpn.com
cyberghostvpn.com earthvpn.com express-vpn.com in-disguise.com
nordvpn.com perfect-privacy.com privateinternetaccess.com purevpn.com
torguard.net versavpn.com zorrovpn.com
33
UBUNTU EN VIRTUALBOX
Como el formato del archivo-imagen de Ubuntu es ISO, no lo podemos importar
directamente (a diferencia de Whonix) y debemos primero crear una mquina
virtual.
En la ventana de Virtualbox damos click en "New", luego "Next". En la siguiente
ventana le damos el nombre "Ubuntu". Para sistema operativo y versin
introducimos "Linux" y "Ubuntu", respectivamente.
Recomendamos asignar 1536 MB de memoria (si cuenta con 3 GB o mas). En
las siguientes ventanas solo damos "Next" hasta llegar a "Storage details", en
donde seleccionamos "Fixed size". "Next" una vez mas y en el paso final damos
click en "Create". Esperamos y cuando nos aparezca la ventana "Summary",
una vez mas click en "Create".
En la ventana principal de Virtualbox, click en nuestra mquina recin creada y
nos vamos a "Settings". Cuando apareza la ventana, damos click en la pestaa
"Storage" y donde dice "IDE controller" damos click en "Empty". A la derecha
aparecer una seccin que dice "Attributes" y "CD/DVD Drive" al lado de un
cono de un CD. Click en este cono y luego "Choose a virtual CD/DVD disk
file". Localizamos en nuestro disco el archivo ISO de Ubuntu y damos click en
"OK". Ahora podemos iniciar esta mquina ("Start") y el asistente de instalacin
de Ubuntu comenzar.
Aqui acaba esta gua y solo reiterarles que estamos abiertos a sus preguntas o
sugerencias:
Reddit.com/r/InformacionLibre
conexionsegura@safe-mail.net
You might also like
- AR3A Analisis Del PartenonDocument36 pagesAR3A Analisis Del PartenonLuis Matos QuezadaNo ratings yet
- Pts Rodillo Compactador MilkoDocument12 pagesPts Rodillo Compactador MilkoKarina Moreno RiquelmeNo ratings yet
- PARACASDocument1 pagePARACASLuis Matos QuezadaNo ratings yet
- LET-223 Primera Prueba Parcial (1PP-202)Document4 pagesLET-223 Primera Prueba Parcial (1PP-202)joel25% (4)
- BorrrasDocument1 pageBorrrasLuis Matos QuezadaNo ratings yet
- SOTANO1Document1 pageSOTANO1Luis Matos QuezadaNo ratings yet
- Pruebas GuimoDocument14 pagesPruebas GuimoLuis Matos QuezadaNo ratings yet
- Memoria Descriptiva Del Viernes 13Document3 pagesMemoria Descriptiva Del Viernes 13Luis Matos QuezadaNo ratings yet
- TESLA - 69 Patentes en Español (Enlaces de Descarga Directa)Document13 pagesTESLA - 69 Patentes en Español (Enlaces de Descarga Directa)tao2012100% (3)
- Metrados - BañosDocument1 pageMetrados - BañosLuis Matos QuezadaNo ratings yet
- SC: Brood War UnidadesDocument7 pagesSC: Brood War Unidadesanon_761681944No ratings yet
- LINDEROSDocument5 pagesLINDEROSLuis Matos QuezadaNo ratings yet
- LINDEROSDocument5 pagesLINDEROSLuis Matos QuezadaNo ratings yet
- Collage Proyecto UpcDocument1 pageCollage Proyecto UpcLuis Matos QuezadaNo ratings yet
- XCVCXVXC PDFDocument6 pagesXCVCXVXC PDFLuis Matos QuezadaNo ratings yet
- Zonificación climática para diseño bioclimático en PerúDocument4 pagesZonificación climática para diseño bioclimático en PerúLuis Matos QuezadaNo ratings yet
- Normas Tecnicas Hidrograficas N°01Document22 pagesNormas Tecnicas Hidrograficas N°01Elvisshamirc CcamaNo ratings yet
- Memoria Descriptiva - Declaratoria de FabricaDocument2 pagesMemoria Descriptiva - Declaratoria de FabricaLuis Matos QuezadaNo ratings yet
- Analisis Usuario GamarraDocument1 pageAnalisis Usuario GamarraLuis Matos QuezadaNo ratings yet
- Aura - El PatioDocument24 pagesAura - El PatioLuis Matos QuezadaNo ratings yet
- Aura Cocina InstalacionDocument10 pagesAura Cocina InstalacionLuis Matos QuezadaNo ratings yet
- Carre de ArtDocument13 pagesCarre de ArtLuis Matos QuezadaNo ratings yet
- ResidenciaDocument40 pagesResidenciaLuis Matos QuezadaNo ratings yet
- CRITICA A Lust For LifeDocument7 pagesCRITICA A Lust For LifeLuis Matos QuezadaNo ratings yet
- SanitariaDocument1 pageSanitariaLuis Matos QuezadaNo ratings yet
- Reglamento Nacional de Edificaciones 3Document124 pagesReglamento Nacional de Edificaciones 3Rocio Y?86% (7)
- Nuevo Presentación de Microsoft PowerPointDocument11 pagesNuevo Presentación de Microsoft PowerPointLuis Matos QuezadaNo ratings yet
- Presentación 1Document25 pagesPresentación 1Luis Matos QuezadaNo ratings yet
- Cartas ResumenDocument7 pagesCartas ResumenLuis Matos Quezada100% (1)
- El Espectacular Paisaje Donde Se Encuentra Esta Casa Exigía Un Diseño Arquitectónico Elegante Pero SencilloDocument7 pagesEl Espectacular Paisaje Donde Se Encuentra Esta Casa Exigía Un Diseño Arquitectónico Elegante Pero SencilloLuis Matos QuezadaNo ratings yet
- La Nueva Villa Por El Renombrado Fotógrafo Cellina Von Mannstein Situado en El Norte de Italia Se Encuentra en Un Gran Verde Agrícola Rodeado de Árboles de Manzana Al Lado de La Fábrica de Cerveza Establecida ForstDocument7 pagesLa Nueva Villa Por El Renombrado Fotógrafo Cellina Von Mannstein Situado en El Norte de Italia Se Encuentra en Un Gran Verde Agrícola Rodeado de Árboles de Manzana Al Lado de La Fábrica de Cerveza Establecida ForstLuis Matos QuezadaNo ratings yet
- CENTRODEENTRENAMIENTODECANOTAJEENELLAGODEPATZCUAROENURANDENDEMORALESDocument130 pagesCENTRODEENTRENAMIENTODECANOTAJEENELLAGODEPATZCUAROENURANDENDEMORALESLuis Matos QuezadaNo ratings yet
- Propuesta de Trabajo A DistanciaDocument1 pagePropuesta de Trabajo A DistanciaMaryel LorenzoNo ratings yet
- Filosofia y ComunicaciónDocument6 pagesFilosofia y ComunicaciónricardoNo ratings yet
- El KerógenoDocument20 pagesEl KerógenoLuis Alberto Tupa CoilaNo ratings yet
- Preguntas Propuestas LAB Química AnaliticaDocument11 pagesPreguntas Propuestas LAB Química AnaliticaNayadet López ErbettaNo ratings yet
- Plan Analitco MAMOGRAFIA I - EUFEMIADocument3 pagesPlan Analitco MAMOGRAFIA I - EUFEMIAMonserrate Briones CuencaNo ratings yet
- Sesión Religion #16Document5 pagesSesión Religion #16Victoria Valdez ugarteNo ratings yet
- Programación Anual CEBA 2022Document13 pagesProgramación Anual CEBA 2022yakelin solis100% (1)
- Pemc 22-23Document6 pagesPemc 22-23Suhe G. PlataNo ratings yet
- Matemática Financiera Tarea 3Document3 pagesMatemática Financiera Tarea 3Cristian Andres Pimentel Mancilla50% (2)
- Entorno Natural NMDocument17 pagesEntorno Natural NMCattalina RiffoNo ratings yet
- Guia de Modulo Ayudas EducativasDocument4 pagesGuia de Modulo Ayudas EducativasMochiNo ratings yet
- La narración como arte totalDocument18 pagesLa narración como arte totalLourdes GonzalezNo ratings yet
- Lavado Clínico de Manos e Higiene de Manos CompressedDocument36 pagesLavado Clínico de Manos e Higiene de Manos CompressedLuisa CamposNo ratings yet
- Temario UNSAAC Primera Opción Grupo ADocument3 pagesTemario UNSAAC Primera Opción Grupo AAlexito TorresNo ratings yet
- Aquie Esta Ale No Estes MolestandoDocument59 pagesAquie Esta Ale No Estes MolestandoSantiago MayaNo ratings yet
- Especialidad de Vida SilvestreDocument4 pagesEspecialidad de Vida SilvestreDario BravoNo ratings yet
- Trabajo Final Eventos Deportivos.Document8 pagesTrabajo Final Eventos Deportivos.Jorge Daniel Cifuentes SepulvedaNo ratings yet
- Taller Programa y Plan de AuditoríaDocument8 pagesTaller Programa y Plan de AuditoríaYesi BerdugoNo ratings yet
- CBR - Ovalle - Copia Inscripcion - 281525Document3 pagesCBR - Ovalle - Copia Inscripcion - 281525Victor AlbanezNo ratings yet
- Practica 6 Tensión SuperficialDocument5 pagesPractica 6 Tensión SuperficialAlejandro TorresNo ratings yet
- Analisis Critico Reforma SEIADocument21 pagesAnalisis Critico Reforma SEIAChristian Eduardo Valencia AlbitresNo ratings yet
- Recursos naturales renovables y no renovablesDocument4 pagesRecursos naturales renovables y no renovablesEricka Cobox100% (1)
- TEMA 1.concepto y Función 1docDocument9 pagesTEMA 1.concepto y Función 1docmariapi_1984No ratings yet
- Plan Curso Taller QuechuaDocument10 pagesPlan Curso Taller QuechuaPaola Murga100% (2)
- Historia Clínica de CLINIMETRÍADocument5 pagesHistoria Clínica de CLINIMETRÍApsicosmosNo ratings yet
- Guia Documento (Plan de Mejora Prácticas) Nivel Tecnologo 2Document5 pagesGuia Documento (Plan de Mejora Prácticas) Nivel Tecnologo 2JOHN EDINSON ACHAGUANo ratings yet
- Crea gráficos de seguimiento Power BIDocument5 pagesCrea gráficos de seguimiento Power BIEvelyn ReadNo ratings yet
- Reporte laboral con 10 relaciones laboralesDocument2 pagesReporte laboral con 10 relaciones laboralesJosé Maria BrownNo ratings yet