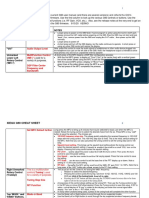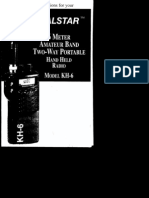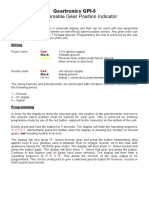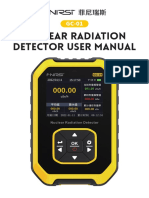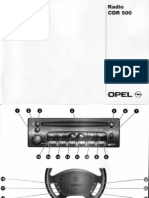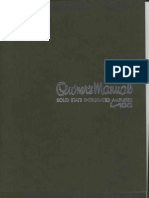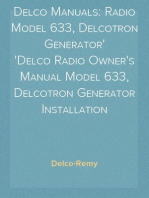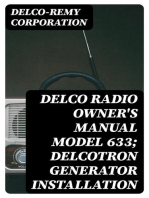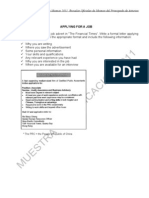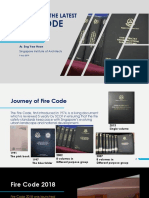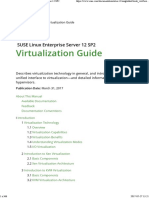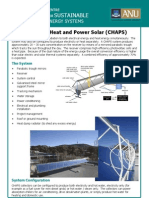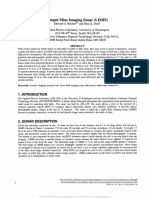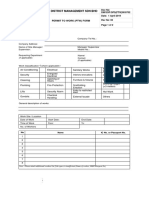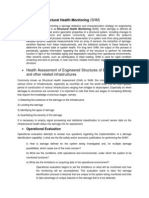Professional Documents
Culture Documents
AvionicsTrainingMaterial PDF
Uploaded by
Ruben GonzalezOriginal Description:
Original Title
Copyright
Available Formats
Share this document
Did you find this document useful?
Is this content inappropriate?
Report this DocumentCopyright:
Available Formats
AvionicsTrainingMaterial PDF
Uploaded by
Ruben GonzalezCopyright:
Available Formats
Garmin GTN Series
GTN 750
(GTN 725 does not have Com and Nav functions)
(Xpdr & audio controls not present for Robinson installations)
GTN 650
(GTN 635 does not have Nav functions)
(GTN 625 does not have Com or Nav functions)
(Xpdr Controls not present for Robinson installations)
Power
There is no On/Off control. Unit switches on and off with avionics master switch.
VHF Com Operation (GTN 635, 650, and 750)
Com frequencies are upper left for GTN 7xx series and upper right for GTN 6xx series.
o ACTIVE frequency is on top in GREEN.
o STANDBY frequency is below in BLUE.
o To adjust volume, use the upper left hand knob.
o To open squelch, push and release the upper left hand knob.
SQ appears above active frequency. Push and release again to close squelch.
Caution pushing and holding volume knob for more than 2 seconds will select
the emergency frequency (121.50) and make it the active frequency.
To tune via knobs:
o Use the lower right hand large and small knobs. Large knob tunes in 1 MHz steps, small
knob in either 25 KHz or 8.33 KHz steps depending on radio configuration.
To exchange (flip-flop) the active and standby frequencies via knobs:
o Press and hold the small, lower, right hand knob.
GTN 750 Com Frequencies
GTN 635/650 Com Frequencies
Tuning Knobs
To tune via touch screen:
o Touch the standby frequency and type the desired frequency on the on-screen keypad.
o Then, touch enter to place the new frequency in standby or touch xfer to make it the
active frequency.
To exchange (flip-flop) the active and standby frequencies via touch screen:
o Touch the active frequency.
Standby frequency may be monitored.
o Touch the standby frequency.
o Touch the Monitor button on the screen.
Mon appears above the standby frequency.
Frequency Tuning Keypad Screen
Nav Operation (GTN 650 and 750)
For units with VHF NAV (GTN 650 and GTN 750), Nav frequency info is:
o Upper right for GTN 750.
o Behind Com frequencies for GTN 650.
o Pressing and releasing the small, lower, right-hand knob toggles control between Nav
and Com control.
Com push for nav or Nav push for com will be displayed next to knob.
o Touch screen or knobs may be used for tuning similar to Com.
On GTN 650, it will be necessary to toggle to Nav control to show the Nav
frequencies on the screen (the smaller screen does not have a dedicated Nav
display area).
GTN 750 Nav Frequencies
Push Small Knob to Change to Nav
Control
GPS and Main Display Operation (All GTNs)
Home screen shows all basic functions.
o Buttons appear on the home screen to touch for a function (e.g. Map, Traffic).
o For GTN 6xx, use arrow keys to see next row of functions.
o Dedicated Home button (upper right on unit bezel) will always return you to home screen.
o For most screens, a Back button appears which will take you to the previous screen.
GTN 750 Home Page
GTN 650 Home Page
Home and Back Buttons
Dedicated Direct To button (lower right) quickly accesses direct-to navigation.
o Waypoint may be entered using touch keypad or lower right hand knobs.
Not a full keypad on GTN 6xx, touch letter bar to select a letter block.
Once a direct-to waypoint is activated, unit goes to map page.
Direct To Button
Direct To Interface Screen
GTN 7xx Waypoint Entry Keypad
GTN 6xx Waypoint Entry Keypad
Most often used function is basic moving map Map.
o Map range is adjusted using magnifying glass keys.
Note that if map is accidentally touched in map mode, unit enters Pan mode
(annunciated on screen, see Garmin Pilots Guide). Map behavior is different in
pan mode. Touch the Back button which appears on the screen to go back to
basic moving map.
Map Function Button
GTN 7xx Map Screen
GTN 6xx Map Screen
Pan Mode Annunciation
Map Menu button accesses options for map display.
o Map declutter is adjusted using menu button on screen and slider bar. See Garmin
Pilots guide for declutter levels.
Map Menu Button
Map Menu Screen
Message Annunciations
Units have the capability to report abnormal functioning and/or additional operational information
to the pilot via status messages.
When a new status message is generated, a message button appears and begins flashing in the
lower left area of the screen.
o Messages are not emergency conditions and may be viewed at pilot discretion.
Never allow a message to distract from primary flying duties.
o To view a message, touch the message button. Then, touch the back button to return to
the previous screen.
o Once messages have been viewed, the message button will stop flashing. Flashing will
start if a new message is generated.
o If conditions which generated messages no longer exist, messages will clear themselves
and the message button will disappear.
Message Screen
Glove Use
Garmin GTR 225B
Power
The upper left hand (power/volume) knob will switch the unit off when rotated all the way
counterclockwise into a detent. Rotating clockwise out of the detent switches the unit on.
o It is not necessary to use the knob to turn the unit on and off. Knob may be left at the
desired volume setting and avionics master switch may be used to control power.
Frequency Tuning
Concentric knobs at lower right adjust the standby (right hand on display) frequency.
o Large knob tunes in 1 MHz steps, small knob tunes in 25 KHz or 8.33 KHz steps
depending on radio configuration.
Frequency transfer button exchanges standby and active (left hand on display) frequencies.
o Caution pushing and holding the frequency transfer button for more than 2 seconds will
select the emergency frequency (121.50) and make it the active frequency.
Garmin GTR 225B
Standby Frequency Monitor
The MON button allows the standby frequency to be monitored. Active frequency receptions will
have priority.
o MN will appear next to the standby frequency.
Frequency Identification
When properly connected to a GPS with a valid satellite signal, an internal database will allow the
radio to display the names of the nearest stations associated with the active and standby
frequencies (e.g. KLAX TWR).
o If there is no associated station name or no GPS signal for geographic reference, the
frequencies will be identified as COM ACTIVE and COM STANDBY.
Other Functions
Other functions including looking up frequencies for the nearest airport or for a particular airport
by airport identifier are available. Refer to the GTR 225B Pilots Guide.
If any functions are activated inadvertently, press the COM button to return to standard Com
display and functionality.
Identified Frequencies
Monitor Annunciation and Unidentified Frequencies
Monitor Button
GMA 350H Audio Control Panel
Power
There is no On/Off control. Unit switches on and off with avionics master switch.
Selecting Primary (Active Transmit and Receive) Radio
Transmit radios are selected using the MIC keys.
Receive radios are selected using the COM keys.
To make radio number 1 the active transmit radio, press and release MIC1.
o The triangular LEDs above MIC1 (transmit, radio 1) and COM1 (receive, radio 1) will
illuminate green.
o The associated COM (receive radio) is always selected when a MIC selection is made.
Monitoring Additional Radios
Additional radios may be selected for monitoring using the COM keys.
o Green LED will illuminate for each radio selected for monitoring.
Monitored COM Muting
Press and hold a COM button to enable or disable muting of an additional monitored radio during
reception on the primary radio.
o A recording will play in the headset: Mute monitored Com on Primary Com reception
enabled or Mute monitored Com on Primary Com reception disabled.
Garmin GMA 350H
Intercom
PILOT, COPILOT, and PASS buttons are for intercom control.
o PASS button controls setting for all passenger seats simultaneously.
Green LEDs indicate configuration (various connection and isolation modes). See Pilots guide
for details.
For standard intercom mode, press and release each button (PILOT, COPILOT, and PASS) until
the green LED above each is illuminated.
o With all 3 LEDs illuminated, all seats can hear the aircraft radios and can hear each other
via intercom.
Options to mute intercom during radio reception are discussed in the pilots guide.
Headsets
Stereo headsets are recommended.
o A person using a mono headset hears only the left stereo channel in both ears.
o If a mono headset is plugged into any of the passenger stations, all passengers hear
mono audio only.
o See pilots guide for details.
Sample Intercom Configuration Pilot Isolate Mode
Recommended Basic Intercom Configuration All Occupants Connected
Intercom Volume
To access intercom volume adjustments, press and release the small (outer) knob.
o The LED above the PILOT button will begin flashing. The flashing LED serves as a
cursor to indicate which volume level is being adjusted.
o Volume level is indicated by the green bar to the left of the knob.
Volume is adjusted by turning the small knob.
o To adjust the volume for copilot or passengers, turn the large knob until the cursor
(flashing LED) is in the desired position, then turn small knob to adjust volume.
o After volume adjustments, cursor will time out (flashing stops) after a few seconds or it
may be manually turned off by pressing and releasing the small knob.
Intercom volume does not affect radio receive volume
Intercom Squelch
Unit has automatic squelch which compensates for varying ambient noise levels to allow
comfortable voice-activated conversation in most situations.
o If a different squelch level is desired, press and release the MAN SQ button. Green LED
will illuminate, and squelch level will be indicated by green bar to left of knob control.
o Turn small knob to adjust intercom squelch level.
o To return to automatic squelch, press and release MAN SQ button to extinguish LED.
Volume and Squelch Adjustments
Cyclic-Mounted Radio Controls
FREQ XFER and USER FREQ buttons are connected to Com radio no. 1.
o Radio numbers are indicated with a label near each radio. If only a single Com radio is
installed, it will be no. 1 by default.
Pressing and releasing FREQ XFER exchanges the active and standby frequencies on the no. 1
Com radio.
o Caution pressing and holding the FREQ XFER button for more than 2 seconds selects
the emergency frequency (121.50 MHz) and locks it as the active frequency. If this
happens inadvertently, press and hold again to unlock.
The USER FREQ buttons allow scrolling forward and backward through a list of pre-programmed
user frequencies. Each time a USER FREQ button is pressed, the next frequency in the list is
placed in the standby frequency window of the no. 1 Com radio.
Cyclic with Radio Controls
Aspen Displays
Primary Flight Display (PFD)
Aspen EFD1 00H Primary Flight Display
Functionality
Attitude Indicator, Directional Gyro, Airspeed, Altitude, and Vertical Speed displays.
o Directional gyro is magnetically slaved. No need to set heading.
o A situational awareness stick map of flight plan and waypoints may be under-laid with
directional gyro
Range for underlay controlled by range button on bezel
Declutter for underlay controlled via Menu (see Menu section)
Green parallelograms indicate declutter level more green =more features
Airspeed and altitude displays are secondary. The mechanical instruments serve as the primary
references and are the required, installed instruments.
Additional optional functions detailed in Pilots Guide.
Situational Awareness Map with Range and Declutter Indications
(No Green Parallelograms = Map is Off)
Knob Controls
Each knob can be rotated (clicks through detents as rotating) or can be pushed in and released
like a pushbutton.
o Knobs are designed to prevent inadvertent actuation by requiring a wake up action.
o First click or press wakes up the knob.
Label changes color from cyan to magenta.
Once label is magenta, the labeled quantity can be adjusted by rotating the knob.
o Press the knob additional times to cycle through labels (functions) for the knob.
Left knob controls course setting and airspeed bug.
Right knob controls heading bug, altitude bug, baro (altimeter) setting, and approach minimums.
Knob Controls with Course and Heading Labels Shown
Hot keys
Hot keys are on the right side of the bezel and have labels on the screen next to them.
Functionality is indicated by the screen label (not always the same for a given button).
A summary is as follows. See pilots guide for details.
Hot Key Functions
Menu Button
Displays a menu of additional settings/functions on the screen.
o Menu has multiple pages.
o Pages are scrolled through by rotating right hand knob.
o Page indication is shown at bottom of screen.
Make a menu item active by pressing the hot key next to it.
o Then, rotate the right knob to change the menu item value.
Press the hot key again to make the menu item inactive, or allow the selection to time out.
Press the menu key again to turn off the menu overlay.
Menu Button
Menu Display on Screen
Al timeter Setting
Press and release the hot key (lower right) with the screen label BARO.
o Altimeter setting will turn from Cyan to Magenta.
Rotate right hand knob to desired setting.
Press and release BARO again or allow setting mode to time out.
Display Lighting
Normally controlled automatically by photocell.
To control manually, press and release MENU button.
o BRT AUTO PUSH MANUAL appears above left hand knob.
Press and release left hand knob.
Rotate left hand knob to desired brightness.
Press and release MENU to turn off menu display on screen.
Automatic and Manual Brightness Indications
(After Pressing Menu Button)
Failure Annunciations
Unit continuously performs self-tests for data integrity. If integrity is in question or a sensor fails,
one of the above indications may occur (red x indications can also occur for failed airspeed or
altitude sensors).
o These are not emergency conditions.
o Do not be distracted if a failure annunciation occurs.
o Continue to fly by visual reference and mechanical airspeed indicator and altimeter.
o Have unit serviced after flight.
Back-Up Battery
Unit has an internal battery in the event that aircraft power is lost.
A battery annunciation appears on the screen when the unit is operating on its internal battery.
The internal battery recharges from the aircraft power bus when aircraft power is supplied.
Possible Failure Annunciations
Multifunction Display (MFD)
Aspen EFD500H MFD
Functionality
Moving map, terrain, traffic, and charts.
Screen may be configured as 1, 2, or 3 windows.
o Left hand knob (Pg) cycles from:
Pg 1/3 (single, full-screen window) to
Pg 2/3 (split screen) to
Pg 3/3 (large lower window with 2 small upper windows).
Right hand knob (view) selects what is being shown in each window.
For screens with more than1 window, push right hand knob then rotate to select window.
o Selected window will be highlighted in magenta.
After selecting window, push right hand knob again then rotate to select view.
Map cannot be shown in the smaller windows.
Hot Keys and Menu
Function similarly to PFD
Back-Up Battery
Same as for PFD.
Quiz
1. For the GTN series touch screen units, the two dedicated bezel buttons are:
a) On and Off
b) Home and Direct To
c) Com and GPS
d) Menu and Back
Answer: b
2. A source of unwanted Com noise or unwanted received transmi ssions may be:
a) Accidentally monitoring the Com standby frequency on either the GTN series or the GTR 225B
b) Accidentally monitoring the Nav frequency on the GTN 650 or GTN 750 via the audio panel
c) Accidentally having the squelch open on the GTN series or the GTR 225B
d) All of the above
Answer: d
3. For the GTN series touch screen units, which of the following may be accomplished
without using the touch screen?
a) Com frequency selection
b) Simple direct-to Navigation
c) Map declutter
d) a and b
Answer: d
4. For either GTN or GTR Com radios, it is possible to inadvertentl y select the emergency
frequency without tuning it.
True
False
Answer: True
5. For the GMA 350H audio panel, which buttons control the primary (transmit) radio:
a) COM
b) MIC
c) PILOT
d) AUX
Answer: b
6. For the GTN series units, message indications:
a) May be viewed at the pilots convenience
b) Should be read immediately in case they warn of an emergency
c) Should never distract from primary flying duties
d) a and c
Answer: d
7. A nervous pilot who inadvertently holds down the freq xfer button on the cyclic for too
long:
a) Will lock the no. 1 com radio to the emergency frequency
b) Should not be allowed to fly solo
c) Will cause the active and standby frequency to be exchanged many times
d) May damage the com radios
Answer: a
8. Which controls are used to adjust the altimeter setting on the Aspen PFD?
a) Lower, left knob
b) Alt button
c) Baro button and lower right knob
d) Unit automatically adjusts altimeter setting
Answer: c
9. If the Aspen PFD displ ays a Cross Check Attitude message, or a Red X:
a) Land immediately
b) Cycle power to the unit to see if it will reset
c) Continue to fly normally using outside visual reference and other installed instruments
d) Proceed to the nearest maintenance facility
Answer: c
10. Which controls are used to manuall y adjust the di splay brightness on the Aspen PFD?
a) Bright button
b) Backlight button
c) Lower, right knob
d) Menu button and lower right knob
Answer: d
11. Regarding use of gloves with the GTN touch screen units
a) Gloves may never be used because the touchscreen will not respond to gloved fingers
b) Gloves may be used. However, each type must be tested per the pilots guide prior to use
c) The GTNs use advanced technology and will work with any type of glove
d) It is recommended to use a set of gloves with the fingertips snipped of for optimal performance
Answer: b
12. Use of a mono (rather than stereo) headset with the GMA 350H audio panel
a) Will not work. No audio will be heard.
b) Should never be attempted because the GMA 350H will be damaged
c) Will cause the wearer to hear the left stereo channel in both ears
d) Will cause distorted audio for the pilot
Answer: c
You might also like
- Maycom Ar108 ManualDocument18 pagesMaycom Ar108 Manual9w2nrNo ratings yet
- Xiegu G90 Cheat Sheet: Power On or Off Display OffDocument13 pagesXiegu G90 Cheat Sheet: Power On or Off Display OffDro BoNo ratings yet
- GMR1838-2CK: Battery Level and Low Battery AlertDocument2 pagesGMR1838-2CK: Battery Level and Low Battery AlertlechepinitoNo ratings yet
- Xiegu g90 Cheat Sheet v1.71 11 1 2019Document10 pagesXiegu g90 Cheat Sheet v1.71 11 1 2019PxistaNo ratings yet
- A FEDERAL, STATE AND MUNICIPAL PARTNERSHIPDocument5 pagesA FEDERAL, STATE AND MUNICIPAL PARTNERSHIPDra CavisNo ratings yet
- Dual Band Two-Way Radio ManualDocument16 pagesDual Band Two-Way Radio Manualcrst_man8550No ratings yet
- MCHFDocument7 pagesMCHFMot AurelNo ratings yet
- Operating instructions for your Palstar two-way portable handheld radioDocument12 pagesOperating instructions for your Palstar two-way portable handheld radiobloke12345No ratings yet
- Gpi 5Document2 pagesGpi 5Abdo RsvNo ratings yet
- Juno 106 User ManualDocument33 pagesJuno 106 User Manualbobzee666No ratings yet
- Nuclear Radiation DetectorDocument11 pagesNuclear Radiation DetectorJose Maria Silva PimentaNo ratings yet
- Radioddity X Baofeng RD-5R ManualDocument16 pagesRadioddity X Baofeng RD-5R ManualDarko PogačićNo ratings yet
- Ailunce HS1 English ManualDocument86 pagesAilunce HS1 English ManualEric Contra ColorNo ratings yet
- Owner's Handbook: Quick Tips & Fun FactsDocument16 pagesOwner's Handbook: Quick Tips & Fun FactsDani SofyanNo ratings yet
- Gyration Keyboard ManualDocument24 pagesGyration Keyboard Manualichung819No ratings yet
- Si5351A VFO/Signal Generator: 2.1 Modes of OperationDocument9 pagesSi5351A VFO/Signal Generator: 2.1 Modes of OperationIan McNairNo ratings yet
- K68 ManualDocument7 pagesK68 ManualDavid KasaiNo ratings yet
- K77 Windscale2P Geiger Counter: by Atomic - DaveDocument7 pagesK77 Windscale2P Geiger Counter: by Atomic - DaveDavid KasaiNo ratings yet
- CIGNUS CG828 User's Manual EditedDocument2 pagesCIGNUS CG828 User's Manual Editedrey amoloNo ratings yet
- Tektronix TDS 220 User Instructions For ScopeDocument4 pagesTektronix TDS 220 User Instructions For ScopepedroscorpionNo ratings yet
- K58 ManualDocument8 pagesK58 ManualDavid KasaiNo ratings yet
- Gns 430Document4 pagesGns 430Antonio Hernán Lora LuzNo ratings yet
- Manual CDR500 PDFDocument18 pagesManual CDR500 PDFDan Marius100% (1)
- Kliq Metropitch ManualDocument4 pagesKliq Metropitch ManualSimon Jones100% (1)
- Digiair Pro User Manual V2.0.10Document10 pagesDigiair Pro User Manual V2.0.10Annie Da-BathNo ratings yet
- TOPCNC TC55H Instruction ManualDocument21 pagesTOPCNC TC55H Instruction ManualMarc Gavage100% (1)
- GT50 Clock ManualDocument1 pageGT50 Clock ManualsdghjaklNo ratings yet
- Ft3dr de GM Eng 1907-ADocument16 pagesFt3dr de GM Eng 1907-AcinmentmediaNo ratings yet
- Mitsubishi Multi Communication System Manual in EnglishDocument71 pagesMitsubishi Multi Communication System Manual in Englishsmartin197050% (2)
- Pajero 2005 Communication SystemDocument71 pagesPajero 2005 Communication SystemGlennmeloveNo ratings yet
- Satlook Lite User ManualDocument18 pagesSatlook Lite User ManualbebebrendaNo ratings yet
- Manual - 288 - 33 - 91 - 3x-En MailDocument64 pagesManual - 288 - 33 - 91 - 3x-En MailĽuboslav TýrNo ratings yet
- Manual Talkabout Uniden PDFDocument2 pagesManual Talkabout Uniden PDFRobert MoralesNo ratings yet
- DB258R 009 EngDocument10 pagesDB258R 009 EngAgung IrjayantoNo ratings yet
- Korg KaossPad Kp-1Document1 pageKorg KaossPad Kp-1George LabirisNo ratings yet
- K73 TEKO Plus Owner ManualDocument7 pagesK73 TEKO Plus Owner ManualDavid KasaiNo ratings yet
- K85 Tekoplus CI-8B Owner ManualDocument7 pagesK85 Tekoplus CI-8B Owner ManualDavid KasaiNo ratings yet
- K110 Windscale+plus w/LND712p Geiger Counter: GreenDocument8 pagesK110 Windscale+plus w/LND712p Geiger Counter: GreenDavid KasaiNo ratings yet
- Luxman L-100 Owner's ManualDocument24 pagesLuxman L-100 Owner's ManualfoolfaceNo ratings yet
- DN6000 User ManualDocument23 pagesDN6000 User ManualMarco FrigerioNo ratings yet
- Yaesu FT-8800R Basic Operations: These Instructions Are Not A Substitute For Reading The ManualDocument4 pagesYaesu FT-8800R Basic Operations: These Instructions Are Not A Substitute For Reading The ManualJacky JardinotNo ratings yet
- 3005si eDocument2 pages3005si eDante BindaNo ratings yet
- Quick Start ManualDocument6 pagesQuick Start ManualAlessandro TommasiNo ratings yet
- 718 Station Quick Start IT 100 BDocument13 pages718 Station Quick Start IT 100 BMLogan01No ratings yet
- Gemini 7561 PDFDocument9 pagesGemini 7561 PDFwww_lili_pulpaNo ratings yet
- System Programming InstructionsDocument5 pagesSystem Programming InstructionsMervin PenneyNo ratings yet
- SATLOOK20 MARK20 III20 ManualDocument10 pagesSATLOOK20 MARK20 III20 ManualalchjunkmailNo ratings yet
- BF-H6 User Manual: LCD 大屏幕显示 LCD ScreenDocument21 pagesBF-H6 User Manual: LCD 大屏幕显示 LCD ScreenDuglan PontesNo ratings yet
- Mount Dual Fiber SensorDocument4 pagesMount Dual Fiber SensorjosshepNo ratings yet
- Xhdata D-808 en ManualDocument12 pagesXhdata D-808 en ManualBlack OnionNo ratings yet
- Multimedia CamaraDocument98 pagesMultimedia CamaraNatalia Narvaez PandaNo ratings yet
- Philips Chasis L01h2eaa - ServicemodeDocument6 pagesPhilips Chasis L01h2eaa - ServicemodevideosonNo ratings yet
- 1.indentify The Functions of Various Keys On The Key BoardDocument83 pages1.indentify The Functions of Various Keys On The Key BoardMuhammad AbbasNo ratings yet
- Delco Manuals: Radio Model 633, Delcotron Generator Delco Radio Owner's Manual Model 633, Delcotron Generator InstallationFrom EverandDelco Manuals: Radio Model 633, Delcotron Generator Delco Radio Owner's Manual Model 633, Delcotron Generator InstallationNo ratings yet
- Delco Radio Owner's Manual Model 633; Delcotron Generator InstallationFrom EverandDelco Radio Owner's Manual Model 633; Delcotron Generator InstallationNo ratings yet
- Fujifilm X-T5: Pocket Guide: Buttons, Dials, Settings, Modes, and Shooting TipsFrom EverandFujifilm X-T5: Pocket Guide: Buttons, Dials, Settings, Modes, and Shooting TipsNo ratings yet
- Fujifilm X-T3: Pocket Guide: Buttons, Dials, Settings, Modes, and Shooting TipsFrom EverandFujifilm X-T3: Pocket Guide: Buttons, Dials, Settings, Modes, and Shooting TipsNo ratings yet
- Fujifilm X-T4: Pocket Guide: Buttons, Dials, Settings, Modes, and Shooting TipsFrom EverandFujifilm X-T4: Pocket Guide: Buttons, Dials, Settings, Modes, and Shooting TipsNo ratings yet
- In NB CL1 CL2 PDFDocument6 pagesIn NB CL1 CL2 PDFRuben GonzalezNo ratings yet
- Idioma Inglés Nivel Básico Destreza Expresión e Interacción EscritaDocument2 pagesIdioma Inglés Nivel Básico Destreza Expresión e Interacción EscritaRuben GonzalezNo ratings yet
- In Ni Eie Septiembre1Document1 pageIn Ni Eie Septiembre1yopapa12No ratings yet
- ING Avanzado ComprensionLectora JUN2013 Corrector PDFDocument6 pagesING Avanzado ComprensionLectora JUN2013 Corrector PDFRuben GonzalezNo ratings yet
- PORT NUMBERS AND THEIR ASSIGNED SERVICESDocument286 pagesPORT NUMBERS AND THEIR ASSIGNED SERVICESJCesar Cusi AlvaradoNo ratings yet
- Drawing For All It's Worth PDFDocument197 pagesDrawing For All It's Worth PDFRuben GonzalezNo ratings yet
- Power IsoDocument1 pagePower IsoXamenNo ratings yet
- CookiesDocument44 pagesCookiesDavid LopezNo ratings yet
- Datash 1Document2 pagesDatash 1ABCDNo ratings yet
- Update On The Latest SCDF Fire Code PDFDocument55 pagesUpdate On The Latest SCDF Fire Code PDFMaung AyeNo ratings yet
- IncubatorDocument10 pagesIncubatorshy12345No ratings yet
- NCBTS Teacher Assessment NeedsDocument42 pagesNCBTS Teacher Assessment NeedsGelyn Torrejos GawaranNo ratings yet
- Virtualization Guide - SUSE Linux Enterprise Server 12 SP2Document366 pagesVirtualization Guide - SUSE Linux Enterprise Server 12 SP2juniorexNo ratings yet
- Reviewer in CIS-Chapter 4Document7 pagesReviewer in CIS-Chapter 4justjadeNo ratings yet
- 60-1 Ratio Fluid End For 7 3-8 Air MotorDocument2 pages60-1 Ratio Fluid End For 7 3-8 Air MotorwaleedNo ratings yet
- ChapsDocument2 pagesChapsAhmad Murtaza ErshadNo ratings yet
- Vendor Selection MatrixDocument5 pagesVendor Selection MatrixGaurav BansalNo ratings yet
- MemoQ PDFDocument77 pagesMemoQ PDFMelan CholicNo ratings yet
- AlpinaB5 PartsDocument48 pagesAlpinaB5 PartsLaci100% (1)
- Chapter 6 Gases Practice ExamplesDocument32 pagesChapter 6 Gases Practice ExamplesSteven Tellez PazNo ratings yet
- Distribution Board Systems Made With ThermoplasticsDocument9 pagesDistribution Board Systems Made With ThermoplasticsPhaniNo ratings yet
- As Fulfillment of The Equirements For TheDocument58 pagesAs Fulfillment of The Equirements For TheTechnicus Proyectos ElectromecánicosNo ratings yet
- Part 1 - General: PumpsDocument3 pagesPart 1 - General: PumpsSergio Cataño GaleanoNo ratings yet
- Advances in High Frequency Printed Circuit Board MaterialsDocument5 pagesAdvances in High Frequency Printed Circuit Board MaterialsBeeresha R SNo ratings yet
- Limpet Mine Imaging Sonar (LIMIS) : 1013 NE 40thDocument9 pagesLimpet Mine Imaging Sonar (LIMIS) : 1013 NE 40thJamesNo ratings yet
- CSCw32 Sys Eng1Document746 pagesCSCw32 Sys Eng1Don Predrag Simic83% (6)
- Permit To WorkDocument2 pagesPermit To WorkGigy SamsudinNo ratings yet
- Animated films' character values for childrenDocument8 pagesAnimated films' character values for childrenfirda lanovaNo ratings yet
- Student Management SystemDocument18 pagesStudent Management Systemsunnyash512No ratings yet
- WA Electrical Requirements SummaryDocument68 pagesWA Electrical Requirements SummaryYe KyawNo ratings yet
- Talieh Rohani, "Nostalgia Without Memory: Iranian-Americans, Cultural Programming, and Internet Television"Document117 pagesTalieh Rohani, "Nostalgia Without Memory: Iranian-Americans, Cultural Programming, and Internet Television"MIT Comparative Media Studies/WritingNo ratings yet
- Pem735 D00084 D XxenDocument6 pagesPem735 D00084 D XxenYigit SarıkayaNo ratings yet
- Piper Lance II - Turbo Lance II-Maintenance - smv1986Document568 pagesPiper Lance II - Turbo Lance II-Maintenance - smv1986willkobiNo ratings yet
- Structural Health MonitoringDocument3 pagesStructural Health MonitoringKhaja MohiddinNo ratings yet
- Onefs Administration Guide 7 0 1Document322 pagesOnefs Administration Guide 7 0 1lharipaulNo ratings yet
- Re - 1978-06Document156 pagesRe - 1978-06Anonymous kdqf49qb100% (1)
- Alcatel 7450 ESS: Ethernet Service Switch - Release 4.0Document8 pagesAlcatel 7450 ESS: Ethernet Service Switch - Release 4.0Pablo MedinaNo ratings yet