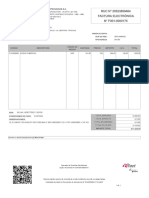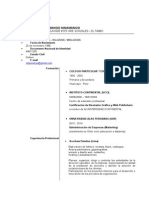Professional Documents
Culture Documents
MANUAL Excel - 2007 Belinda PDF
Uploaded by
aliciamansoOriginal Title
Copyright
Available Formats
Share this document
Did you find this document useful?
Is this content inappropriate?
Report this DocumentCopyright:
Available Formats
MANUAL Excel - 2007 Belinda PDF
Uploaded by
aliciamansoCopyright:
Available Formats
Excel 2007
Manual de consulta
Reservados todos los derechos. El contenido de esta obra est protegido por la ley que establece
penas de prisin y/o multas, adems de las correspondientes indemnizaciones por daos y perjuicios,
para quienes reprodujeren, plagiaren, distribuyeren o comunicaren pblicamente, en todo o en parte,
una obra literaria, artstica o cientfca, o su transformacin, interpretacin o ejecucin artstica fjada
en cualquier tipo de soporte o comunicada a travs de cualquier medio, sin la preceptiva autorizacin.
Cualquier forma de reproduccin, distribucin, comunicacin pblica o transformacin de esta obra
solo puede ser realizada con la autorizacin de sus titulares, salvo excepcin prevista por la ley. Dir-
jase a CEDRO (Centro Espaol de Derechos Reprogrfcos, www.cedro.org) si necesita fotocopiar o
escanear algn fragmento de esta obra.
Depsito legal: M-30230-2008
ISBN: 978-84-96794-96-2
Edicin especial para: (Euroconsultora Formacin Empresa, S.L.)
2007 GrupoGesfomedia S.L.
Pg. 3
NDICE EXCEL 2007
Excel 2007
Manual de consulta
TEMA 1: INTRODUCCIN 11
Qu es una hoja de clculo? 12
Excel 12
Entrar y salir de Excel 13
TEMA 2: EL ENTORNO DE TRABAJO 15
Interfaz del programa 16
rea de trabajo 19
Las pestaas 19
Botn de Office 20
Tipos de comandos dentro de los grupos 22
Barra de Estado 23
Vistas de una hoja de clculo 25
Barras de desplazamiento 25
El Zoom 26
Paneles de tareas 27
Mens contextuales 28
TEMA 3: OPERACIONES CON LIBROS 29
Crear un libro 30
Guardar un libro 31
Guardar una copia del libro 32
Abrir un libro 33
Cerrar un libro 34
Uso de la Vista preliminar 35
TEMA 4: HOJAS, CELDAS Y RANGOS 37
Libros, hojas de clculo y celdas 38
Tipos de datos: nmeros 40
Tipos de datos: fechas 41
Tipos de datos: textos 41
Excepciones a los datos 42
Cmo movernos 43
Rangos de celdas y seleccin 44
Introducir datos 45
Mover o copiar hojas de clculo 46
Visualizar varias hojas del mismo libro 49
TEMA 5: FRMULAS 51
Qu es una frmula? 52
Operadores aritmticos 54
Pg. 4
NDICE
Pg. 4
EXCEL 2007
Operadores de comparacin 55
Operadores referenciales 56
Prioridad de los operadores 56
Cmo crear una frmula sencilla 57
Referencias relativas y absolutas 58
Cmo crear una frmula con referencias 60
Cmo crear una frmula que contenga una funcin 61
TEMA 6: OPERACIONES CON CELDAS Y RANGOS DE CELDAS 65
Editar una celda 66
Copiar y pegar (copiar) 66
Cortar y pegar (mover) 68
Copiar y mover arrastrando 68
Pegado inteligente 70
Pegado especial 71
Deshacer y Rehacer 73
Listas personalizadas 74
Relleno automtico de frmulas y funciones 76
Comentarios 77
Nombrar celdas y rangos 78
Trabajar con nombres de celda y rangos 80
Euroconvertir 82
TEMA 7: FUNCIONES 85
Estructura de una funcin 86
Insertar una funcin 86
Tipos de funciones 89
Funciones lgicas 90
Funciones anidadas 93
TEMA 8: FUNCIONES MATEMTICAS Y TRIGONOMTRICAS 97
Funciones Matemticas 98
Funciones trigonomtricas 102
TEMA 9: FUNCIONES DE CONTEO Y ESTADSTICAS 105
La funcin CONTAR 106
La funcin CONTARA 107
Funciones Estadsticas 108
TEMA 10: FUNCIONES CONDICIONALES Y LGICAS 111
La funcin CONTAR.SI 112
La funcin SUMAR.SI 113
Funciones lgicas Y, O y NO 114
Aplicar las funciones lgicas 115
Pg. 5
NDICE EXCEL 2007
TEMA 11: FUNCIONES HORARIAS 117
Las frmulas HOY y AHORA 118
Las funciones DIA, MES, AO, FECHA, HORA, MINUTO Y SEGUNDO. 119
Operaciones con fechas 122
TEMA 12: FUNCIONES FINANCIERAS 125
Introduccin 126
La funcin PAGO 127
La funcin VALOR FUTURO 128
La funcin DDB 130
TEMA 13: FUNCIONES DE BUSQUEDA Y FINANCIERA 133
La funcin BUSCARV 134
La funcin BUSCARH 136
La funcin BUSCAR 137
La funcin COINCIDIR 139
Funcin INDICE 141
TEMA 14: FUNCIONES DE TEXTO 143
Funcin CONCATENAR 144
Otras funciones de texto 145
TEMA 15: FORMATOS 147
Definir el tipo de datos de una celda 148
Grupo Nmero de la ficha Inicio 151
Alineacin del contenido de una celda 152
Combinar celdas 153
Formato de fuente 155
Paleta de herramientas formato 156
Bordes y tramas 157
Formato de filas y columnas 160
Formato de hoja 162
TEMA 16: FORMATOS CONDICIONALES Y PLANTILLAS 165
Qu es un formato condicional? 166
Formatos condicionales que atienden a reglas 167
Formatos condicionales que no atienden a reglas 170
Crear reglas 172
Plantillas 173
Crear plantillas personalizadas 174
TEMA 17: ANLISIS DE DATOS 177
Bsqueda de objetivos 178
Realizar una bsqueda de objetivo 179
Tablas de datos 181
Aplicar tabla de datos 182
Pg. 6
NDICE
Pg. 6
EXCEL 2007
Escenarios de estudio 184
Aplicar escenarios 185
Informes de escenarios 189
Botn desplegable Escenario 190
TEMA 18: AUDITORIA DE FRMULAS 193
Rastrear precedentes y dependientes 194
Rastrear errores 197
La ventana de inspeccin 200
TEMA 19: BSQUEDA Y CORRECCIN ORTOGRFICA 203
Buscar 204
Ir a 206
Reemplazar 207
Revisin ortogrfica 209
Autocorreccin 210
TEMA 20: GRFICOS 213
Introduccin a los grficos 214
Tipos de grficos 216
Creacin automtica de grficos 218
Creacin de grficos desde el grupo Grficos 219
Personalizar un grfico 221
Formatear partes de un grfico I 223
Formatear partes de un grfico II 225
Propiedades especficas de las zonas de un grfico 227
Formatear partes de un grfico desde la ficha contextual Formato 229
Formatear el conjunto de un grfico 230
Agregar nuevos datos a un grfico 231
Lneas de tendencia 232
Grficos combinados 233
Crear plantillas de grfico 235
TEMA 21: DIBUJO EN EXCEL 237
Insertar objetos de dibujo 238
Modificar el tamao y la orientacin de los objetos de dibujo 240
Modificar el formato de una forma 242
Efectos de sombra y 3D 243
Orden de los elementos 248
Panel de seleccin 248
Alinear objetos 250
Uso de WordArt 251
TEMA 22: INSERCIN DE ELEMENTOS 253
Insertar imgenes prediseadas 254
Insertar imgenes desde un archivo 256
Pg. 7
NDICE EXCEL 2007
Tamao y posicin 257
Recortar y girar una imagen 258
Aplicar contornos y marcos a una imagen 259
Ajustar los valores de una imagen 261
Cuadro de dilogo Formato de imagen 263
Relleno de imagen 263
Contorno de imagen 266
Efectos de imagen 267
Insertar smbolos 269
Introduccin a los diagramas 270
Insertar un grfico SmartArt 272
Personalizar un diagrama 274
TEMA 23: IMPRIMIR 277
Configuracin de pgina 278
Saltos de pgina 280
reas de impresin 281
Imprimir ttulos 282
Encabezados y pies de pgina 283
Imprimir un libro 285
TEMA 24: LISTAS DE DATOS Y ESQUEMAS 287
Tablas o bases de datos 288
Tablas 288
Ficha contextual Diseo de herramientas de tabla 290
Ordenar tablas 292
Filtrar datos en una tabla 294
Filtros: filtros avanzados 295
Tablas y grficos 298
Texto en columnas 298
Validacin de datos (I) 300
Validacin de datos (II) 302
Mostrar datos errneos en una validacin 304
Subtotales 305
TEMA 25: TABLAS DINMICAS 309
Qu es una tabla dinmica? 310
Componentes de una tabla dinmica 310
Crear una tabla dinmica 312
Campo Valor 316
Modificar elementos de una tabla dinmica 317
Tablas dinmicas y formatos 318
Opciones de tablas dinmicas 319
Creacin de grficos dinmicos 319
Pg. 8
NDICE
Pg. 8
EXCEL 2007
TEMA 26: PERSONALIZAR EXCEL 323
Unidades de medidas y documentos recientes 324
Opciones frecuentes 324
Barra de herramientas de acceso rpido 326
TEMA 27: MACROS 329
Introduccin 330
Grabar una Macro 330
Asignar una macro a un botn 332
Eliminar una Macro 333
Macros y seguridad 334
Pg. 9
NDICE EXCEL 2007
TEMA 1: INTRODUCCIN
0101 Qu es una hoja de clculo?
0102 Excel
0103 Entrar y salir de Excel
Excel 2007
Pg. 12
EXCEL 2007
Qu es una hoja de clculo?
Una hora de clculo es una herramienta ofimtica orientada el tratamiento de da-
tos, especialmente datos numricos.
Las hojas de clculo permiten realizar operaciones matemticas con gran facilidad
y ofrecen tal cantidad de posibilidades que las convierten en una entas ms tiles
y necesarias tanto a nivel personal como profesional.
Hoy en da, una hoja de clculo facilita, adems de realizar operaciones matem-
ticas de todo tipo, incluir imgenes, dibujos, insertar gran variedad de grficos e
incluso trabajar con pequeas bases de datos.
Excel
Microsoft Excel se ha convertido en una de las hojas de clculo ms usadas en la
actualidad debido a una gran capacidad de clculo y a su completa integracin con
otras aplicaciones ofimticas del paquete Office.
Esta versin, mejorada y con nuevas utilidades, permite manipular grupos ms
grandes de datos, as como nuevos formatos y grficos ms elaborados y sorpren-
dentes.
As mismo facilita la inclusin de elementos grficos que antes no posea y un ma-
nejo ms preciso e intuitivo de los encabezados y pies de pgina.
INTRODUCCIN
Pg. 13
EXCEL 2007
Entrar y salir de Excel
Podemos empezar a trabajar con la aplicacin Excel de distintas formas:
Desde el men Inicio, seleccionamos todos los programas y, a continuacin, elegi-
mos la opcin Microsoft Excel.
Si se ha creado previamente, haciendo doble clic sobre el acceso directo a la aplica-
cin situado en el Escritorio.
Desde el Explorador de Windows haciendo doble clic sobre cualquier archivo
existente de Excel ya almacenado.
Tambin posemos salir de la aplicacin Excel de distintas formas:
Desplegando el Botn de Office y pinchando sobre el botn Salir de Excel.
Haciendo clic en el botn de control Cerrar con forma de aspa que se encuentra en
la esquina superior derecha de la ventana de la aplicacin.
Haciendo doble clic sobre el Botn de Office.
INTRODUCCIN
TEMA 2: EL ENTORNO DE TRABAJO
0201 Interfaz del programa
0202 rea de trabajo
0203 Las pestaas
0204 Botn de Office
0205 Cinta de Opciones
0206 Tipos de comandos dentro de los grupos
0207 Barra de Estado
0208 Vistas de una hoja de clculo
0209 Barras de desplazamiento
0210 El Zoom
0211 Paneles de tareas
0212 Mens contextuales
Excel 2007
EXCEL 2007
Pg. 16
Interfaz del programa
ste es el aspecto que ofrece Excel una vez lo hemos abierto:
Con slo un vistazo podemos distinguir claramente cul es la parte dedicada a la
escritura y creacin de la hoja de clculo, representada por una gran cuadrcula que
ocupa la mayor parte de la ventana, y cul es la que contiene las herramientas que
nos ayudarn en dicha creacin.
A continuacin, enumeraremos las partes ms importantes de la interfaz de la
aplicacin.
Botn de Office. Est situado en la esquina superior izquierda de la ventana y es
fcilmente reconocible.
Es el botn principal de la aplicacin y coincide, tanto en posicin como en la ma-
yora de sus funciones, con el resto de programas de Microsoft Office.
Barra de herramientas de acceso rpido. Es una pequea barra de herramientas
situada a la derecha del Botn de Office.
EL ENTORNO DE TRABAJO
EXCEL 2007
Pg. 17
Inicialmente cuenta con tres botones: Guardar, Deshacer y Rehacer. Ms ade-
lante estudiaremos cmo agregar o quitar comandos a esta barra para personali-
zarla a nuestro gusto.
Barra de ttulo. Es la barra de color que se encuentra en la parte superior de la
ventana y muestra el nombre del archivo actual.
Excel asigna un nombre genrico al archivo (Libro1, Libro2, etc.) hasta que ste se
guarde. A partir de ese momento, podremos observar en la barra de ttulo el nom-
bre con el que lo hayamos guardado.
Botn de ayuda. Est situado debajo de la Barra de ttulo. Pinchando en l, ac-
cederemos a la ayuda que ofrece Excel sobre la aplicacin.
Cinta de opciones. Est situada debajo de la Barra de ttulo y es la zona donde
se agrupan todas las opciones y comandos de la aplicacin. Posee mltiples opcio-
nes y se encarga del formato, edicin, creacin, correccin, revisin e insercin de
objetos en nuestros libros de clculo.
Barra de estado. Est situada en la parte inferior de la ventana de Excel y su fun-
cin es la de informar al usuario sobre las caractersticas del libro activo.
EL ENTORNO DE TRABAJO
EXCEL 2007
Pg. 18
Botones de Vista. Estn situados a la derecha de la Barra de estado. Su funcin
es alternar entre las distintas vistas de la hoja de clculo que ofrece Excel.
Zoom. Est situado en la esquina inferior izquierda a la derecha de los Botones de
Vista. Su funcin, visualizar la cuadrcula de trabajo a la escala que deseemos.
Barras de desplazamiento. Estn situadas a la derecha de la aplicacin (la ver-
tical), y encima de la barra de estado (la horizontal). Permiten el desplazamiento
vertical y horizontal por la hoja de clculo.
rea de trabajo. Es la zona que ocupa la mayor parte de la ventana y est repre-
sentada por la tabla sobre la que vamos a introducir y manipular los datos.
EL ENTORNO DE TRABAJO
EXCEL 2007
Pg. 19
rea de trabajo
Para entender la apariencia del rea de trabajo de Excel, primero debemos saber
cmo se estructura dicha aplicacin.
Los archivos generados por Excel se llaman Libros de clculo y cada libro se com-
pone de una o ms Hojas de clculo. No debemos pensar que una hoja de clculo
equivale a una hoja de papel, ya que el rea e trabajo es en realidad mucho mayor
y puede albergar el equivalente a miles de hojas de papel impresas.
Aunque inicialmente los libros de Excel estn compuestos por tres hojas de clculo,
podremos aadir o eliminar hojas segn nuestras necesidades.
Como ya hemos visto, las hojas de clculo tienen el aspecto de una cuadrcula o
tabla. sta est definida por la interseccin de una serie de Filas y Columnas, que
define una retcula de Celdas. Las Celdas son los contenedores de los datos de la
hoja de clculo.
Las pestaas
Las hojas de clculo estn apiladas unas encima de otras, como las hojas de un
libro, pero tienen unas pestaas para pasar de unas a otras. Para cambiar de hoja
activa, hacemos clic en las pestaas que se encuentran en la parte inferior de la
ventana.
EL ENTORNO DE TRABAJO
EXCEL 2007
Pg. 20
Cuando hay demasiadas hojas de clculo no podremos ver todas las pestaas, as
que tendremos que usar el navegador de hojas, que se compone de cuatro botones
situados a la izquierda de las pestaas.
Los botones de los extremos presentan la primera o la ltima de las hojas, y los dos
del medio, avanzan o retroceden las hojas de una en una.
Botn de Office
Al pinchar con el ratn en el Botn de Office, se despliega un men con las opcio-
nes ms comunes sobre la gestin de los libros: abrir, guardar, imprimir, etctera.
No se encuentran en este men opciones relacionadas con la apariencia, formato o
contenido de los libros.
En su parte derecha, muestra la lista de archivos de Excel que se han utilizado re-
cientemente, facilitando de este modo su apertura.
Cuando vemos que una de las opciones del men tiene una flecha a la derecha im-
plica que, a su vez, contendr ms opciones.
A travs de l, podemos acceder al botn Opciones de Excel que, aunque no es
objeto de estudio en este tema, permite configurar las opciones de Excel y de este
modo personalizarlo.
EL ENTORNO DE TRABAJO
EXCEL 2007
Pg. 21
Cinta de Opciones
sta es la Cinta de opciones y, como hemos explicado anteriormente, es el lugar
donde estn integrados todos los comandos necesarios para trabajar con las hojas
de clculo.
La Cinta de opciones se compone de diferentes fichas. Para activar cada una de
ellas ser suficiente con hacer clic en su nombre. A su vez, cada de las fichas est
compuesta por distintos grupos, cuyo nombre est indicado en la parte inferior de
los mimos.
Dentro de cada grupo encontraremos los distintos comandos del programa. En la
mayora de los casos bastar con hacer un clic sobre los botones que los identifican
para que se ejecuten.
Al pasar el cursor del ratn por los distintos botones se muestran unas etiquetas
de informacin. Estas etiquetas muestran un texto explicativo sobre las funciones
que realizan.
Conviene resaltar que algunas de las etiquetas de informacin presentan, al lado
del nombre del comando una combinacin de teclas escrita entre parntesis. Se
trata de los denominados Atajos de teclado. Estas combinaciones ejecutan direc-
tamente los comandos a los que estn asociadas.
EL ENTORNO DE TRABAJO
EXCEL 2007
Pg. 22
Si nos fijamos bien en los grupos, veremos que algunos de ellos tienen una peque-
a flecha en su esquina inferior derecha, se trata del botn Iniciador de cuadros
de dilogo. Al hacer clic sobre l, se abrir un cuadro de dilogo cuya funcin es
aportar el juego completo de opciones del grupo.
Debemos saber que si la ventana de Excel est restaurada o no tiene el tamao
suficiente para albergar la cinta de opciones completa, sta se contrae de modo que
puede mostrar algunos de los grupos en forma de botn.
Estos botones tienen una pequea flecha al pie, que al pinchar sobre ella, mostrar
las opciones del grupo en forma de men desplegable.
Por ltimo decir que, en algunas ocasiones, necesitaremos disponer de la mayor parte
de la hoja de clculo posible, Cuando esto sucede la cinta de opciones puede entor-
pecer nuestra labor. Para ocultarla bastar con hacer doble clic sobre la ficha activa.
Cuando volvamos a necesitarla, debemos hacer otro tanto en el ttulo de la misma.
Tipos de comandos dentro
de los grupos
Dentro de los grupos encontramos comandos cuyo aspecto difiere de unos a otros.
Veamos los distintos tipos:
Botones: son los comandos ms comunes. Su apariencia es cuadrada o rectangular con
un icono que los identifica. Ejecutan su funcin pulsando directamente sobre ellos.
EL ENTORNO DE TRABAJO
EXCEL 2007
Pg. 23
Listas desplegables: son comandos que estn formados por un cuadro de texto y
por una pequea flecha que, al ser pulsada, despliega el resto de opciones. stas se
eligen pulsando sobre ellas.
Botones desplegables: tienen la apariencia de un botn, pero al pulsar sobre ellos
muestran un men de opciones para elegir.
Existen otro tipo de botones parecidos a los anteriores. Si hacemos clic sobre su
icono ste se ejecutar como un botn normal y si hacemos clic sobre la flecha,
desplegar determinadas opciones que podremos elegir mediante un clic. Suelen
aparecer divididos en botn y flecha cuando pulsamos el ratn sobre ellos.
Barra de Estado
La Barra de Estado se sita en la parte inferior de la ventana de Excel y puede
configurarse para que muestre determinadas informaciones acerca del libro de cl-
culo activo.
EL ENTORNO DE TRABAJO
EXCEL 2007
Pg. 24
Por defecto, slo se observan en ella dos secciones: la primera de ellas muestra la
palabra Listo, que indica que Excel est preparado para escribir en la celda selec-
cionada.
Cuando editamos una celda vaca, la anotacin de la barra de estado cambia a
Introducir, para que escribamos su contenido y, cuando editamos una celda ya
rellena, la Barra de Estado mostrar la palabra Modificar.
La siguiente seccin informa del estado de grabacin de las macros. El uso y crea-
cin de macros ser objeto de estudio ms adelante.
Si seleccionamos un grupo de celdas rellenas con valores numricos, la barra de
Estado muestra a su derecha, informacin de sobre algunos clculos, como son: el
Promedio de los valores, su conteo y su Suma.
Si las celdas seleccionadas contienen texto, slo mostrar el Recuento de stas.
Podemos personalizar la barra de Estado haciendo clic sobre ella con el botn dere-
cho del ratn. Aparecer un men que permite gestionar las distintas opciones de
informacin.
EL ENTORNO DE TRABAJO
EXCEL 2007
Pg. 25
Si una opcin tiene un tic a su izquierda, significa que est activa y, lo contrario, si
carece de l. Para activarlas o desactivarlas bastar con hacer clic sobre ellas.
Vistas de una hoja de clculo
A la derecha de la Barra de estado se encuentran los Botones de Vistas. Usa-
remos estos botones para visualizar de formas distintas el contenido de la hoja.
Depender del uso que vayamos a hacer con ella.
Vista Normal. Esta es la que ofrece Excel por defecto y es la que usaremos para
realizar los trabajos rutinarios de la aplicacin.
Vista diseo de Pgina. Desde esta vista, Excel muestra los mrgenes de la pgi-
na y habilita las reglas vertical y horizontal para ajustar stos.
Vista previa de salto de pgina. Desde aqu podremos ajustar los saltos de p-
gina y rea de impresin de la hoja. Lo veremos ms detalladamente en la leccin
de impresin.
Barras de desplazamiento
Excel posee dos barras de desplazamiento: una vertical y otra horizontal que per-
miten el movimiento de las hojas de clculo.
EL ENTORNO DE TRABAJO
EXCEL 2007
Pg. 26
Vamos a ver cmo se usa la barra de desplazamiento vertical, todo lo que expli-
quemos se puede aplicar a la horizontal, ya que slo cambia la direccin del movi-
miento.
Pinchamos sobre el botn Desplazamiento y, sin soltar el botn del ratn, arras-
tramos hacia arriba y abajo.
Otro modo de movernos es haciendo clic sobre la barra, por encima o por debajo
del botn de desplazamiento; el documento se mover mediante un salto.
Tambin podremos movernos fila a fila de la hoja, haciendo clic sobre las flechas
de desplazamiento.
El Zoom
La opcin Zoom permite visualizar la hoja de clculo a la escala que deseemos.
Por defecto, Excel la muestra casi siempre al 100%. Es importante sealar que el
Zoom solo afecta a la presentacin en pantalla, nunca al tamao de los objetos a
la hora de imprimir.
El Zoom se puede manipular mediante la barra deslizante de la esquina inferior
derecha de la ventana de la aplicacin. Su uso es muy similar al de las barras de
desplazamiento.
Si hacemos clic en el deslizador y arrastramos hacia la izquierda, veremos como el
zoom disminuye, y lo contrario si lo hacemos a la derecha.
EL ENTORNO DE TRABAJO
EXCEL 2007
Pg. 27
Si pinchamos directamente sobre la lnea de la barra, el movimiento del zoom se
producir a saltos.
Los botones con el signo ms o menos desplazan el zoom en saltos del 10%.
Si pinchamos en el botn que marca el porcentaje del zoom, abriremos el cuadro de
dilogo Zoom, donde estn recogidas todas sus opciones.
Si queremos validar los cambios, pulsamos el botn Aceptar. Para rechazarlos,
apretamos el botn Cancelar.
Paneles de tareas
Los paneles de tareas proporcionan todas las opciones necesarias para llevar a cabo
un trabajo o tarea determinados.
Por ejemplo, al presionar el botn Imgenes prediseadas del grupo Ilustra-
ciones de la ficha Insertar, aparecer un panel de tareas con todas las opciones y
sugerencias para insertarlas.
Para cerrar el panel de tareas, pinchamos sobre la cruz situada en la cabecera del
panel. Si queremos mostrarlo de nuevo, tendremos que volver a presionar el mismo
botn u opcin que lo activ.
EL ENTORNO DE TRABAJO
EXCEL 2007
Pg. 28
Excel ofrece varios paneles de tareas que aparecern de forma automtica al pre-
sionar algunos comandos.
Mens contextuales
Para activar un men contextual debemos situar el puntero del ratn sobre la zona
o elemento sobre el que queremos actuar y despus hacer clic con el botn secun-
dario del ratn.
El contenido de estos mens depender de lo que se puede hacer con el objeto sobre
el que estemos posicionados.
Por ejemplo, si hacemos clic con el botn secundario del ratn sobre una celda
aparece un men con unas opciones. Sin embargo, al hacerlo sobre un grfico apa-
recern las opciones relacionadas con dicha imagen.
Por encima de algunos mens contextuales tambin aparece una pequea barra de
herramientas. Es la Paleta de herramientas de Formato, y en ella se encuentran
los comandos ms comunes para formatear el contenido de las celdas.
EL ENTORNO DE TRABAJO
TEMA 3: OPERACIONES CON LIBROS
0301 Crear un libro
0302 Guardar un libro
0303 Guardar una copia del libro
0304 Abrir un libro
0305 Cerrar un libro
0306 Uso de la Vista preliminar
Excel 2007
EXCEL 2007
Pg. 30
Crear un libro
Cuando abrimos Excel, vemos que el programa muestra un libro en blanco listo
para ser utilizado. Este libro tendr asignado un nombre genrico hasta que lo
guardemos.
En cualquier caso, tambin existen otras formas de crear un archivo nuevo desde
Excel. Para hacerlo, pulsamos en el Botn de Office y elegimos la opcin Nuevo
del men que se despliega.
Se abrir el cuadro de dilogo Nuevo libro donde encontraremos distintos libros
para crear. Veamos estas opciones:
Para crear un libro en blanco, debemos seleccionar la opcin Libro en blanco y
pinchar en el botn Crear. El programa crear un nuevo libro.
Excel cuenta tambin con numerosas plantillas para crear libros de clculo. Dentro
del cuadro de dilogo Nuevo Libro escogemos la categora Plantillas instaladas
y, a la derecha, podremos ver todas las que ofrece el programa.
OPERACIONES CON LIBROS
EXCEL 2007
Pg. 31
Si hacemos clic en cualquiera de ellas, dispondremos de una vista preliminar de las
mismas. Una vez elegida la que mejor se adapte a nuestras necesidades, aceptamos
el cuadro.
Tambin podremos crear libros nuevos basados en otros que hayamos almacenado
con anterioridad. Hacemos clic en la opcin Nuevo a partir de existente. Se abri-
r un cuadro de dilogo que permite explorar las unidades de discos y carpetas del
ordenador en busca del archivo guardado.
Guardar un libro
Para guardar un libro de Excel por primera vez podemos hacer clic en el botn
Guardar de la barra de herramientas de Acceso rpido.
Aparecer el cuadro de dilogo Guardar como. En la lista Nombre de archivo, Ex-
cel propone un nombre de archivo, podemos dejar ese nombre o cambiarlo por otro.
En la lista Guardar como tipo, podemos escoger guardar el libro como un tipo de
archivo distinto a Excel para que pueda ser reconocido por otras aplicaciones.
OPERACIONES CON LIBROS
EXCEL 2007
Pg. 32
Respecto al sitio donde guardar el archivo, el programa propone inicialmente la
carpeta Mis documentos. Pero si deseamos guardarlo en otra parte, desplegamos
la lista Guardar en y localizamos la carpeta donde queramos guardarlo.
Para confirmar la operacin presionamos el botn Guardar. Debemos saber que, si
volvemos a guardar el libro tras haber realizado alguna modificacin, ya no apare-
cer este cuadro. Esto se debe a que los cambios se efectuarn en el mismo sitio y
con el mismo nombre de archivo.
Tambin podemos guardar los archivos eligiendo la opcin Guardar del men que
se despliega al pulsar el Botn de Office.
Guardar una copia del libro
A veces resulta til modificar un libro y mantener una copia del archivo original.
Para hacerlo seleccionamos la opcin Guardar como del men que aparece al pul-
sar sobre el Botn de Office.
OPERACIONES CON LIBROS
EXCEL 2007
Pg. 33
Aparecer el mismo cuadro de dilogo que utilizamos cuando guardamos un libro
por primera vez.
Podemos guardar el libro con el nombre y ubicacin que deseemos, teniendo en
cuenta que es posible guardar un archivo con el mismo nombre que otro pero en
una carpeta diferente, y en la misma carpeta que el original, pero con nombre dis-
tinto.
Por ejemplo, podemos abrir el libro Cuentas y guardarlo en la misma carpeta
llamndole Cuentas nuevas. Si no hemos modificado nada, en este momento los
dos archivos tienen el mismo contenido.
Abrir un libro
Cuando tenemos un archivo guardado en nuestro ordenador y deseamos seguir traba-
jando con l, podemos abrirlo pulsando sobre la opcin Abrir del Botn de Office.
En la pantalla se abre un cuadro de dilogo similar al que aparece cuando guarda-
mos un archivo por primera vez.
Hacemos clic en la lista Buscar en para localizar la unidad o carpeta correspon-
diente hasta llegar al archivo. Una vez encontrado, lo seleccionamos y pulsamos el
botn Abrir.
Observamos que en la parte izquierda del cuadro de dilogo hay una serie de car-
petas. Son las Carpetas de acceso rpido. Si pinchamos sobre ellas aparecer su
contenido en la parte derecha de la ventana.
OPERACIONES CON LIBROS
EXCEL 2007
Pg. 34
Si desplegamos el Botn de Office y observamos la parte derecha del men, en-
contramos los ltimos archivos con los que hemos trabajado. Podemos abrirlos
haciendo clic sobre su nombre.
Cerrar un libro
Ya sabemos que cuando no deseemos seguir trabajando con un libro de Excel pode-
mos cerrarlo haciendo clic sobre el botn Cerrar ventana o con la opcin Cerrar
del Botn de Office.
Si an no lo habamos guardado, Excel preguntar si deseamos hacerlo. Si pulsamos
el botn S, aparecer el cuadro de dilogo para el guardado que ya conocemos.
Esto tambin sucede si ya lo habamos guardado pero hemos modificado el conte-
nido del archivo.
Si pulsamos el botn No, la ventana se cerrar sin guardar las modificaciones y
perderemos todos los cambios realizados.
Tambin podemos cerrar el libro pulsando el botn Cerrar de la barra de ttulo.
OPERACIONES CON LIBROS
EXCEL 2007
Pg. 35
Uso de la Vista preliminar
La vista preliminar de Excel es una herramienta muy til que permite tener una
visin de la hoja tal y como va a imprimirse.
Para obtener una vista preliminar desplegamos el Botn de Office, seleccionamos
la opcin Imprimir y, a continuacin, Vista preliminar.
Si situamos el puntero encima de la pgina de la vista preliminar se transformar
en una lupa. Al hacer clic sobre la imagen aumentar el tamao de la visualizacin
y, al volver a hacerlo, recuperar el tamao original. El botn Zoom consigue el
mismo resultado.
Si pulsamos el botn Configurar pgina o el botn Imprimir aparecern unos
cuadros de dilogo que veremos ms adelante al explicar las opciones de impre-
sin.
Cuando la hoja de clculo se compone de ms de una pgina, los botones Pgina
siguiente y Pgina anterior, permiten navegar por ellas.
Si la casilla de verificacin Mostrar mrgenes est activada, los mrgenes apare-
cern indicados con lneas de puntos. Si pinchamos y arrastramos las lneas, cam-
biaremos las dimensiones de stos.
Por ltimo, para cerrar la Vista preliminar, slo tenemos que pulsar sobre el bo-
tn Cerrar y volveremos a la vista de la hoja.
OPERACIONES CON LIBROS
Excel 2007
TEMA 4: HOJAS, CELDAS Y RANGOS
0401 Libros, hojas de clculo y celdas
0402 Tipos de datos: nmeros
0403 Tipos de datos: fechas
0404 Tipos de datos: textos
0405 Excepciones de los datos
0406 Cmo movernos
0407 Rangos de celdas y seleccin
0408 Introducir datos
0409 Mover o copiar hojas de clculo
0410 Dividir hojas de clculo
0411 Visualizar varias hojas del mismo libro
EXCEL 2007
Pg. 38
Libros, hojas de clculo
y celdas
Como ya hemos aprendido, los archivos que genera Excel son Libros de trabajo
que estn compuestos por hojas de clculo. Inicialmente un libro contiene 3 hojas,
aunque podremos aumentar o disminuir su nmero segn nuestras necesidades.
En la pantalla nicamente se visualiza una hoja de clculo, no podremos tener ac-
tivas varias al mismo tiempo. La hoja que estemos visualizando en cada momento
se denomina Hoja activa.
Cada hoja de clculo se identifica por defecto mediante los nombres: Hoja1, Hoja2,
etc. Las pestaas de las hojas de clculo se encuentran situadas en la parte inferior
de la hoja de clculo.
La pestaa de la hoja activa aparecer resaltada en color blanco por defecto (si es
no hemos cambiado la configuracin de colores de las pestaas, como veremos ms
adelante).
Para cambiar la hoja de clculo activa, es decir, para trabajar en otra hoja, bastar
con hacer clic sobre la pestaa de la hoja que queramos activar.
Tambin hemos visto que cada hoja de clculo est organizada en Filas y Colum-
nas, y que cada interseccin entre ellas da lugar a una Celda.
HOJAS, CELDAS Y RANGOS
EXCEL 2007
Pg. 39
Las filas se encuentran apiladas horizontalmente y se identifican mediante nme-
ros comprendidos entre 1 y 1.048.576.
Las columnas estn dispuestas verticalmente y se identifican mediante letras o
combinaciones de letras comprendidas entre A y XFD.
El nombre de las filas aparece a la izquierda y el de las columnas se encuentra en la
parte superior. A estos sectores les llamaremos Encabezamientos.
Una hoja de clculo posee 1.048.576 filas y 16.384 columnas.
Las celdas son la parte ms importante de las hojas de clculo, ya que es en ellas
donde almacenamos la informacin.
Una celda se identifica mediante las coordenadas que se obtienen a partir de su fila
y su columna en la que se encuentra. De esta manera, podremos llamar a las celdas
por sus coordenadas o mediante un nombre asignado por nosotros.
Si llamamos a una celda por sus coordenadas encontraremos nombres como C3,
esto significa que la celda se encuentra en la columna C y la fila 3. En otra leccin
hablaremos de cmo asignar nuestros propios nombres a las celdas.
En la barra de frmulas encontramos el Cuadro de nombres, donde se expone el
nombre de la celda seleccionada.
El contenido de las celdas se visualiza en el cuadro de contenido de la misma barra
y, por supuesto, dentro de la propia celda.
HOJAS, CELDAS Y RANGOS
EXCEL 2007
Pg. 40
Las celdas que contengan frmulas slo mostrarn el resultado de las mismas, y para
poder ver la frmula tendremos que hacerlo en el cuadro de contenido de la barra de
frmulas.
Si la frmula o el contenido de la celda son demasiado largos, el programa permite
agrandar el espacio reservado de la barra de frmulas. Pulsamos el botn Expandir
barra de frmulas que se encuentra al final de la misma.
Tipos de datos: nmeros
Excel admite varios tipos de datos, principalmente Textos, Nmeros y Fechas,
aunque stas ltimas son tratadas como nmeros.
Los datos numricos se componen de los dgitos del 0 al 9 y de los smbolos + o -,
para indicar el signo del nmero.
Adems, los nmeros siempre quedan alineados a la derecha de las celdas una vez
introducidos.
Debemos tener claro que el separador de decimales es la coma y el de millares el
punto, aunque esta configuracin puede variar segn los pases.
Tambin es importante que sepamos que la tecla con el punto, situada en el teclado
numrico, es para Excel la coma decimal.
HOJAS, CELDAS Y RANGOS
EXCEL 2007
Pg. 41
Tipos de datos: fechas
Las fechas en Excel tienen un tratamiento especial. Quedan alineadas a la derecha,
igual que los nmeros, y adems se puede operar con ellas.
Existen muchos formatos diferentes para las fechas, pero lo ms destacable es que
basta con introducir determinadas combinaciones para que el programa interprete
que los datos son fechas y no nmeros o textos.
Generalmente, los nmeros separados por guiones, barras o dos puntos son tradu-
cidos a datos tipo fecha.
Tipos de datos: textos
Los textos en Excel no tienen un formato concreto. Cuando introducimos un tex-
to, por defecto se alinear a la izquierda de las celdas.
Cuando un texto excede el ancho de la celda donde lo insertamos, veremos cmo
lo rebasa y pasa a las celdas contiguas. En realidad el texto no se ha introducido en
las celdas de al lado, sigue en su celda pero lo vemos encima de las dems.
HOJAS, CELDAS Y RANGOS
EXCEL 2007
Pg. 42
Para comprobarlo, basta con colocarnos en estas celdas y observaremos en el cua-
dro de contenido que estn vacas. Tambin lo comprobaremos si escribimos en las
celdas de al lado.
Si queremos verlo exclusivamente dentro de su celda, debemos ampliar el ancho de
la columna. Pinchamos entre los encabezados de columna que corresponden con el
borde final y arrastramos hasta que ocupe el ancho deseado.
Podremos hacer que la columna se ajuste exactamente al tamao del contenido
haciendo doble clic en la misma zona, entre los dos encabezados de columna.
Si deseamos escribir ms de una lnea de texto en una celda tendremos un proble-
ma, ya que si apretamos la tecla Enter como en un procesador de textos, el cursor
saltar a la celda inmediatamente inferior.
Un truco: para crear ms lneas de texto dentro de una celda, pulsamos Enter
mientras mantenemos apretada la tecla Alt.
Excepciones a los datos
Puede suceder que, ocasionalmente, necesitemos tratar algn tipo de dato como si
fuera de otro tipo.
As, si queremos que un nmero o una fecha sean tratados como un texto para
evitar que Excel realice clculos con l, debemos introducirlos precedidos de un
Apstrofo.
HOJAS, CELDAS Y RANGOS
EXCEL 2007
Pg. 43
Tambin debemos saber que existen datos que tienen un tipo confuso. Por ejemplo:
los nmeros de telfono, cdigos postales y, en general, cualquier nmero de serie
o de identificacin.
Aunque son datos que estn compuestos de caracteres numricos, en realidad son
textos, ya que nunca podremos hacer clculos matemticos con ellos.
Los introducimos precedidos del apstrofo o, cuando aprendamos a hacerlo, le indi-
caremos a Excel que tienen formato de texto. Excel suele avisar de estas situaciones.
Cmo movernos
Cuando estemos situados en una celda y queramos desplazarnos a la celda inme-
diatamente inferior, bastar con pulsar la tecla Enter o Intro.
Tambin podemos usar la tecla Flecha abajo de los cursores del teclado para mo-
vernos hacia abajo y Flecha arriba para hacerlo a las celdas situadas encima.
Si queremos movernos lateralmente por la hoja de clculo, usaremos las teclas
Flecha Izquierda y Flecha derecha del teclado.
Para movernos hacia la derecha tambin usaremos la tecla Tabulacin.
En una hoja de clculo muy extensa puede ser til que localicemos las celdas extre-
mas de la hoja. La combinacin de teclas Control + Inicio, sita el cursor en la
primera celda de la hoja del clculo.
Mientras que la combinacin Control + Fin, mueve el cursor a la ltima celda de
la hoja de clculo actual.
HOJAS, CELDAS Y RANGOS
EXCEL 2007
Pg. 44
Las teclas Avanzar pgina y Retroceder pgina mueven, respectivamente, hacia
abajo o hacia arriba toda la hoja de clculo el tamao de una ventana.
Y las combinaciones de texclas Alt + AvPag y Alt + RePg, hacen lo mismo que
lo anterior slo que la hoja de clculo se desplaza en horizontal hacia la derecha o
izquierda, respectivamente.
Rangos de celdas y seleccin
Un rango es un conjunto de celdas, continuo o discontinuo, al que se hace referen-
cia o se selecciona en una hoja de clculo.
Una porcin de celdas de una columna es un Rango de columna y para seleccio-
narlo basta con que pinchemos en la primera celda del rango y arrastremos, hacia
arriba o hacia abajo, hasta la ltima celda que incluyamos en l.
Una seccin de celdas de una misma fila es un Rango de fila y se selecciona de
la misma manera: pinchamos en la primera celda del rango y, sin soltar el ratn,
arrastramos horizontalmente hasta la ltima.
Un Rango rectangular o Matriz, es un conjunto de celdas que forman un rectn-
gulo. Para seleccionarlo, pinchamos en la primera esquina del rango y arrastramos
hasta la celda de la esquina opuesta.
HOJAS, CELDAS Y RANGOS
EXCEL 2007
Pg. 45
Con Excel es posible seleccionar rangos discontinuos con independencia de la for-
ma que tengan. Efectuamos una seleccin y, a continuacin otra, pero con la tecla
Control presionada en nuestro teclado. As podremos aadir todos los rangos que
deseemos.
Seleccionar una columna o una fila completas es muy fcil: slo tenemos que hacer
clic, respectivamente, en el ttulo de la columna o de la fila.
Y para seleccionar una hoja de clculo completa, hacemos clic en la interseccin de
los ttulos de fila con los de columna.
Introducir datos
Para introducir un dato dentro de una celda, hacemos clic sobre ella y tecleamos un
dato. Para aceptarlo pulsamos el botn Introducir de la barra de Frmulas.
Otra manera muy sencilla de aceptar un dato es pulsando la tecla Enter o, simple-
mente, cambiando de celda despus de haberlo tecleado; con eso bastar.
Si despus de escribir un dato, finalmente no lo necesitamos o no es correcto, bas-
tar con situarnos en la celda y pulsar la tecla Suprimir. Tambin podremos hacer-
lo pulsando el botn Cancelar con forma de aspa de la barra de Frmulas.
HOJAS, CELDAS Y RANGOS
EXCEL 2007
Pg. 46
Si queremos que todo un rango de celdas tenga el mismo contenido, seleccionamos
el rango, escribimos el dato en la primera celda y pulsamos la combinacin de te-
clas Control + Enter.
Mover o copiar hojas de clculo
Podremos mover o copiar hojas de clculo completas dentro del mismo libro o de
un libro a otro, siempre y cuando estn abiertos.
Para hacerlo, seleccionaremos la hoja que queremos copiar o mover, hacemos clic en su
pestaa con el botn derecho del ratn y seleccionamos la opcin Mover o copiar.
En el cuadro de dilogo que se abre, podemos seleccionar el libro, donde queremos
copiar la hoja, desplegando la lista Al libro.
En esta lista aparecern todos los libros que estn abiertos, la opcin Nuevo libro
crear en un nuevo archivo para pegar la hoja.
Tambin podemos seleccionar la ubicacin de la copia en la seccin Antes de la hoja.
Si activamos la casilla de verificacin Crear una copia, la hoja se duplicar y
aparecer tanto en su ubicacin original como en la que acabamos de elegir. Si no
activamos esta casilla, la hoja se mover de lugar.
HOJAS, CELDAS Y RANGOS
EXCEL 2007
Pg. 47
Dividir hojas de clculo
En algunas ocasiones tendremos que trabajar con hojas de clculo formadas por
listas de datos de gran tamao. Al desplazarnos vertical u horizontalmente por es-
tas hojas es comn que perdamos de vista las cabeceras de los datos, lo cual puede
originar lecturas errneas de los datos de la misma.
Excel permite dividir la hoja en varios paneles y fijar stos para que permanezcan
siempre visibles.
Para crear una divisin horizontal, pinchamos y arrastramos sobre la hoja de cl-
culo la pequea barra horizontal que se encuentra en el lado superior de la barra de
desplazamiento vertical hasta la posicin deseada.
Para crear un divisin vertical, haremos lo mismo, pero en este caso, con la pequea
barra vertical situada al final de la barra de desplazamiento horizontal.
HOJAS, CELDAS Y RANGOS
EXCEL 2007
Pg. 48
El aspecto de estas divisiones es el siguiente:
Eliminar las divisiones es tan sencillo como hacer doble clic sobre ellas.
Si pulsamos el botn Dividir del grupo Ventana de la ficha Vista, veremos cmo
Excel divide de forma automtica la hoja de clculo, tanto vertical como horizon-
talmente.
Ahora tan slo tendremos que pinchar y arrastrar las divisiones hasta las posicio-
nes deseadas.
Para mantener fijas dichas divisiones, desplegamos el botn Inmovilizar paneles
del grupo Ventana y pulsamos la orden del mismo nombre. Ahora, al desplazarnos
por la hoja de clculo observaremos que permanecen siempre visibles las cabeceras
de los datos.
Este botn tambin contiene las opciones de inmovilizar directamente la primera
fila o columna de la hoja de clculo, si esto se ajusta a nuestras necesidades.
HOJAS, CELDAS Y RANGOS
EXCEL 2007
Pg. 49
Para retornar a la configuracin original de la hoja elegiremos la opcin Movilizar
paneles del botn desplegable Inmovilizar paneles y, a continuacin, borrare-
mos las divisiones del modo que ya sabemos.
Visualizar varias hojas
del mismo libro
Supongamos que debemos contrastar datos contenidos en dos hojas de clculo dis-
tintas del mismo libro. Sera un proceso arduo ir pinchando repetidas veces sobre
las pestaas de dichas hojas.
Excel permite ver varias hojas de un mismo libro a la vez. Para ello, nos colocamos
en la primera de las hojas y pulsamos el botn Nueva ventana del grupo Ventana
de la ficha Vista.
Si minimizamos la aplicacin, observaremos cmo, en la barra de tareas de Win-
dows, aparecen dos botones que representan el mismo libro de trabajo, el primero
con el nmero uno al final del nombre y el siguiente, con el dos.
Para poder ver ambas ventanas del libro a la vez, pulsamos el botn Organizar
todo del grupo Ventana y elegimos la forma de distribucin que deseemos en el
cuadro de dilogo que se abre.
HOJAS, CELDAS Y RANGOS
EXCEL 2007
Pg. 50
Ahora, contrastar los datos de ambas hojas es ms sencillo y eficaz.
Excel permite guardar la disposicin actual para usarla ms adelante. Pulsamos el
botn Guardar rea de trabajo del grupo Ventana. Se abrir el cuadro de dilogo
Guardar que ya conocemos para almacenar nuestra disposicin.
Ms adelante, podremos abrirla como si fuera un libro normal de Excel.
HOJAS, CELDAS Y RANGOS
Excel 2007
TEMA 5: FRMULAS
0501 Qu es una formula?
0502 Operadores aritmticos
0503 Operadores de comparacin
0504 Operadores referenciales
0505 Prioridad de los operadores
0506 Cmo crear una frmula sencilla
0507 Referencias relativas y absolutas
0508 Cmo crear una frmula con referencias
0509 Cmo crear una frmula que contenga una funcin
EXCEL 2007
Pg. 52
Qu es una frmula?
Una frmula es una operacin mediante la cual Excel calcula el valor que debe to-
mar una celda a partir de determinados datos.
Estos datos pueden introducirse directamente en la frmula o pueden estar alma-
cenados en otras celdas. En este caso, estaremos hablando de referencias. El tema
de referencias lo estudiaremos ms adelante.
Cuando los valores con los que se opera en una frmula estn contenidos en otras
celdas, el resultado de la frmula depender de los datos almacenados en las celdas
a las que se hace referencia en la frmula.
Para que Excel trate los datos como una frmula, sta debe estar precedida por un
signo igual.
Tambin estn admitidos, los signos ms y menos, aunque no es la forma ms co-
rrecta de introducir una frmula. Podemos observar que en las frmulas precedidas
por los signos ms y menos, Excel introduce un signo igual al inicio de la frmula.
Cuando el valor de una celda cambia, Excel automticamente actualiza todas las fr-
mulas que contengan referencias a dichas celdas. En primer lugar realiza la operacin de
la celda que ha cambiado y seguidamente, por orden, actualiza las dems operaciones.
FRMULAS
EXCEL 2007
Pg. 53
En el caso de que tuviramos multitud de frmulas tardaramos mucho tiempo en
actualizar la hoja completa. Por eso tenemos la opcin de configurarlo de manera
que, si queremos, Excel slo lo actualizar cuando se lo ordenemos.
Para realizar esta configuracin tenemos que abrir el cuadro de dilogo Opciones
de Excel desde el Botn de Office.
A continuacin, activamos la categora Frmulas y nos fijamos en el contenido de
la seccin Opciones de clculo.
Si escogemos la opcin Manual slo se actualizarn los cambios cuando pulsemos
la tecla F9. En este caso, si hubiera en el libro alguna frmula sin calcular, aparecer
el mensaje Calcular en la barra de Estado.
Tambin tenemos la opcin Automtico excepto para tablas de datos. Esta
opcin permite que Excel actualice los cambios automticamente a todas las fr-
mulas menos a las tablas de datos.
De forma general, una frmula consta de indicador de frmula, operandos y
operadores.
Toda frmula comienza por un signo igual (=), este signo es el que nos indica que
el contenido de la celda es una frmula y no un texto o cualquier otro.
Como operandos, una frmula admite los siguientes elementos: constantes, refe-
rencias y funciones.
FRMULAS
EXCEL 2007
Pg. 54
Las constantes pueden ser nmeros, texto o valores lgicos, los valores lgicos pue-
den ser Verdadero o Falso.
Una referencia indica a Excel en qu celda o rango se encuentran los datos que debe
utilizar la frmula para realizar el clculo.
Una funcin es una frmula predefinida por Excel. Podemos utilizar el resultado de
una funcin como operando dentro de una frmula. De las funciones hablaremos
ms adelante.
Los operadores pueden ser aritmticos, de comparacin o referenciales. Los vamos
a estudiar en los siguientes apartados.
Operadores aritmticos
Utilizamos los operadores aritmticos para crear frmulas matemticas sencillas.
La suma se expresa mediante el smbolo +, la resta con -, la multiplicacin con el as-
terisco *, la divisin con la barra oblicua / y la potencia con el acento circunflejo ^.
FRMULAS
EXCEL 2007
Pg. 55
Tambin se pueden hallar porcentajes con el smbolo % y podemos concatenar
textos con el smbolo &.
Operadores de comparacin
Los operadores de comparacin sirven para establecer un balance entre datos, dan-
do como resultado un valor lgico: Verdadero o Falso.
El operador mayor que (>) que dar como resultado verdadero si el valor situado a
la izquierda del smbolo es estrictamente mayor que el situado a la derecha.
El smbolo menor que (<), es anlogo al anterior.
El operador mayor o igual que (>=) que dar como resultado verdadero si el valor
situado a la izquierda del smbolo es mayor o igual al situado a la derecha.
Tambin existe el operador menor o igual que (<=), que acta justo al contrario
que el anterior.
El smbolo igual (=), compara si son iguales los valores situados a la izquierda y a la
derecha del smbolo. El operador distinto de (<>) que dar como resultado verdade-
ro si los valores situados a la izquierda y a la derecha del smbolo son diferentes.
FRMULAS
EXCEL 2007
Pg. 56
Operadores referenciales
Los operadores referenciales se usan para combinar rangos que luego se utilizarn
en frmulas y funciones. Hay tres: de referencia de rango, de unin y de intersec-
cin.
El operador de referencia de rango se simboliza con dos puntos (:) y sirve para
crear rangos de celdas. Su estructura es: coordenada de la primera celda del rango,
dos puntos y la coordenada de la ltima celda del rango. Por ejemplo: B2:F8.
El operador de referencia unin utiliza como smbolo el punto y coma (;). Une
varios rangos para crear una sola referencia. Por ejemplo: B2:B4;C3:C5.
Y, por ltimo, un espacio en blanco simboliza el operador de referencia inter-
seccin. Su estructura es el nombre de un rango, un espacio en blanco y el nombre
de otro rango. Nos indica la celda de interseccin de los dos rangos descritos. Si los
dos rangos no se interceptan, Excel mostrar el mensaje de error NULO.
Prioridad de los operadores
Cuando introducimos una frmula, Excel la calcula siempre de izquierda a dere-
cha. En el caso de que en una misma frmula se encuentren varios operadores,
Excel ejecutar la operacin en un orden establecido.
FRMULAS
EXCEL 2007
Pg. 57
El orden de ejecucin de los operadores es el siguiente: operadores de referencia, la
negacin, el porcentaje, las potencias, multiplicacin y divisin, suma y resta, la
concatenacin de texto y, por ltimo, los operadores de comparacin.
Siempre podemos variar este orden segn nuestra conveniencia utilizando los parntesis.
Los parntesis tienen prioridad sobre todos los dems operadores y los podemos
utilizar para que las operaciones sigan el orden que queramos.
Podemos introducir parntesis dentro de otros parntesis, en este caso se calcula-
rn primero los parntesis interiores. Tenemos que recordar escribir el parntesis de
cierre e incluir un operador entre un parntesis y un valor.
Cmo crear una frmula sencilla
Seleccionamos una celda y en la barra de frmulas insertamos el smbolo igual.
Introducimos la frmula, por ejemplo el producto de dos nmeros, y pulsamos la
tecla Enter o el botn Introducir de la barra de Frmulas.
Vemos que en la celda donde hemos creado la frmula aparece el resultado de la
suma que acabamos de realizar.
En el caso de frmulas complejas podemos incluir saltos de lnea para que la fr-
mula sea ms legible. Estos saltos de lnea se crean con la combinacin de teclas
Alt + Intro.
FRMULAS
EXCEL 2007
Pg. 58
Cuando esto suceda, observaremos que en la barra de frmulas aparece la frmu-
la separada en dos lneas.
Referencias relativas
y absolutas
En una frmula, una referencia indica dnde estn los datos con los que queremos
operar. Sea una celda o un rango de celdas.
Existen distintos tipos de referencias: las Referencias relativas, las Referencias
absolutas y las Referencias Mixtas. Es muy importante conocer la diferencia.
Las referencias Relativas tienen el aspecto normal del nombre de las celdas: C1,
B4, etctera.
Cuando copiamos a otro lugar una frmula que tiene referencias relativas, veremos
cmo las celdas a las que hace referencia la frmula tambin cambian, adaptndose
a su nueva posicin.
El aspecto de las referencias absolutas es similar, pero con el smbolo del dlar ($)
antepuesto a la letra y al nmero.
FRMULAS
EXCEL 2007
Pg. 59
Sin embargo, cuando copiamos a otro lado una frmula que tiene referencias absolu-
tas, veremos cmo stas no cambian nunca y no se adaptan a su nueva posicin.
As, en funcin de cmo estn situados los datos de una hoja de clculo, usaremos
referencias absolutas o relativas para las frmulas.
En resumen: si la frmula al copiarse debe adaptar sus celdas a las nuevas posicio-
nes, Relativas y, si debe hacer referencia siempre a la misma celda, Absolutas.
Existen unas referencias especiales que se llaman Referencias mixtas. Estas re-
ferencias se utilizan cuando, al copiar una frmula en varias celdas, queremos que
haga referencia siempre a la misma fila o a la misma columna.
Lo nico que debemos hacer para convertir una referencia relativa en absoluta o
mixta, es hacer clic en ella, en la barra de frmulas, presionar la tecla F4 del teclado
repetidas veces hasta alcanzar la referencia deseada y pulsar Intro.
Veamos un ejemplo de referencias mixtas: necesitamos obtener los totales vendi-
dos y cambiados a dlares a lo largo de tres meses y disponemos del tipo de cambio
entre el euro y el dlar para cada mes.
La frmula, como vemos tiene dos referencias: la primera hace que, al copiarla, se
lean los datos de la columna donde estn las ventas. Es decir, se adapta al copiar la
frmula en otras celdas.
La segunda referencia permite copiar la frmula pero obligndola a que lea slo de
la fila donde estn las tasas de cambio, ya que tiene el smbolo del dlar delante del
nombre de fila.
FRMULAS
EXCEL 2007
Pg. 60
Si copiamos la frmula a lo largo de la fila, obtendremos el cambio a lo largo de los
meses y si lo hacemos hacia abajo, veremos el cambio para todos los meses.
Cmo crear una frmula
con referencias
Las frmulas con referencias son las ms usadas y tiles ya que permiten realizar
clculos con datos contenidos en otras celdas. Adems, como ya hemos mencio-
nado, es la mejor manera de que los resultados obtenidos se actualicen de forma
automtica cunado los datos varen.
Vemoslo con un ejemplo: tenemos un balance de ingresos y gastos y queremos co-
nocer el beneficio neto, tan slo tendremos que plantear una resta entre los valores
brutos de los ingresos y de los gastos.
Primero seleccionamos la celda en la que vamos a introducir la frmula del bene-
ficio neto (B3) y, en la barra de frmulas, insertamos el smbolo igual (=).
FRMULAS
EXCEL 2007
Pg. 61
Pulsamos sobre la celda B1 con el ratn, aunque tambin podramos haber intro-
ducido sus coordenadas con el teclado, introducimos el operador Menos (-) para
realizar la resta y seleccionamos la celda B2.
Pulsamos sobre el botn Introducir y el resultado se visualizar en la celda donde
incluimos la frmula (B3).
Si ahora modificramos cualquiera de los valores correspondientes con los ingresos
o los gastos y pulsamos la tecla Enter, podremos ver cmo el resultado de la fr-
mula se actualizar sin necesidad de nuestra intervencin.
Conviene que tengamos claro que al volver a escribir dentro de una celda todo su
contenido se sustituye por el nuevo y, por este motivo, debemos tener especial cui-
dado para no sobrescribir en las que contienen frmulas, a no ser que necesitemos
modificarlas.
Cmo crear una frmula que
contenga una funcin
Las funciones de Excel son frmulas matemticas de mayor o menor compleji-
dad que el propio programa suministra. Estas funciones necesitan de una serie
FRMULAS
EXCEL 2007
Pg. 62
de argumentos que son los componentes que hay que introducir para obtener el
resultado.
Vemoslo con otro ejemplo, una factura sencilla. En la columna C se encuentran
los precios de los artculos que comprende la factura. Queremos sumarlos y aplicar
el 16% de IVA.
Aunque todava no conocemos las frmulas que incorpora la aplicacin vamos a
usar una muy sencilla para sumar las cantidades. Seleccionamos la celda C4 donde
vamos a crear la frmula y, en la barra de frmulas, tecleamos el smbolo igual (=)
seguido de la funcin SUMA.
Abrimos parntesis y, pinchando y arrastrando con el ratn, seleccionamos el ran-
go de que comprende los datos que vamos a sumar.
A continuacin cerramos el parntesis, tecleamos el operador de multiplicacin (*)
y el factor para aadirle el IVA a la suma (1,16).
FRMULAS
EXCEL 2007
Pg. 63
Finalmente, aceptamos y obtendremos el total de la factura con el IVA incluido.
FRMULAS
Excel 2007
TEMA 6: OPERACIONES CON CELDAS Y RANGOS DE CELDAS
0601 Editar una celda
0602 Copiar y pegar (copiar)
0603 Copiar y pegar (mover)
0604 Copiar y mover arrastando
0605 Pegado inteligente
0606 Pegado especial
0607 Copiar formato
0608 Deshacer y Rehacer
0609 Listas personalizadas
0610 Relleno automtico de frmulas y funciones
0611 Comentarios
0612 Nombrar celdas y rangos
0613 Trabajar con nombres de celda y rangos
0614 Euroconvertir
EXCEL 2007
Pg. 66
Editar una celda
En lecciones anteriores hemos aprendido a proporcionar formato a las celdas y a
su contenido global. El problema es que dichos formatos se aplican a la celda en su
totalidad. Y si queremos, por ejemplo, que el texto contenido en una celda slo
posea una palabra en Negrita?
Para resolver problemas como ste, debemos editar la celda y podemos hacerlo de
tres formas diferentes: pulsando la tecla F2.
Haciendo doble clic sobre la celda o accediendo directamente a la Barra de
frmulas.
Ahora podremos seleccionar y modificar slo parte del contenido de una celda, si
es ese nuestro deseo.
Copiar y pegar (copiar)
En Excel existen varias formas de copiar y pegar celdas o rangos de celdas. Vamos a
ver primero las opciones comunes a todos los programas de Office.
Primero debemos realizar la seleccin de las celdas a copiar. Despus disponemos
de tres opciones:
Podemos activar el men contextual de la celda y seleccionar la opcin Copiar (al
copiar la celda, esta aparecer recuadrada con una lnea punteada intermitente).
Podemos pulsar el botn Copiar del grupo Portapapeles de la ficha Inicio.
Tambin podemos pulsar la combinacin de teclas Control + C.
OPERACIONES CON CELDAS Y RANGOS DE CELDAS
EXCEL 2007
Pg. 67
Cuando copiamos una celda hacemos un duplicado de su contenido en una zona
de memoria denominada Portapapeles, del funcionamiento del portapapeles habla-
remos ms adelante.
Este duplicado estar disponible para pegarlo en otra celda que puede estar situada
en la misma hoja, en otra hoja del mismo libro o incluso en cualquier hoja de otro
libro.
Para pegar este duplicado en la celda de destino, primero debemos seleccionar dicha
celda y a continuacin volvemos a tener cuatro opciones:
Pulsar el botn Pegar del grupo Portapapeles de la ficha Inicio.
Utilizar la opcin Pegar del men contextual.
Pulsar la combinacin de teclas Control + V, o la tecla INTRO.
La diferencia entre estos dos ltimos mtodos es que pulsando Control + V, po-
demos volver a pegar el mismo contenido en otras celdas, y con la tecla INTRO no
podremos ya que se vaca el portapapeles.
De cualquiera de las formas que hemos descrito, se pegar en la celda de destino
tanto el contenido como el formato de la celda origen.
OPERACIONES CON CELDAS Y RANGOS DE CELDAS
EXCEL 2007
Pg. 68
Cortar y pegar (mover)
La operacin Mover consiste en cambiar una celda a otra ubicacin. Esta opera-
cin est asociada a las acciones Cortar y Pegar.
Cuando cortamos una celda estamos creando una copia de la misma en el porta-
papeles.
Para cortar una celda debemos seleccionarla previamente y, a continuacin, tam-
bin disponemos de varias opciones.
Podemos seleccionar la opcin Cortar del men contextual.
Pulsar el botn Cortar del grupo Portapapeles de la ficha Inicio o la combinacin
de teclas Control + X.
Una vez cortada la celda, seleccionamos la celda destino y realizamos la accin
Pegar como hemos visto en el apartado anterior.
La operacin Cortar y pegar se diferencia de Copiar y pegar en que una vez he-
mos realizado la accin Pegar, la informacin desaparece de la celda de origen.
Copiar y mover arrastrando
Tambin podemos mover celdas por el mtodo de Pinchar y arrastrar.
Seleccionamos la celda o rango que vayamos a copiar y situamos el puntero del
ratn en el borde de la seleccin hasta que aparezca una cruz negra con una flecha
blanca apuntando a ella.
OPERACIONES CON CELDAS Y RANGOS DE CELDAS
EXCEL 2007
Pg. 69
En ese momento pinchamos y arrastramos la seleccin hasta su nueva ubicacin.
Veremos que Excel muestra una leyenda con los nombres de las celdas por donde
pasamos el ratn para guiarnos dentro de la hoja de clculo.
Si lo que vamos a hacer es copiar, en lugar de mover, se procede de forma muy si-
milar. Primero efectuamos la seleccin de lo que vamos a copiar.
Despus situamos el puntero en el borde de la seleccin y, mientras mantenemos
presionada la tecla Control, pinchamos y arrastramos hasta soltar la copia.
Existe una operacin en Excel que se llama Autollenado o Relleno automtico.
Permite copiar pinchando y arrastrando, pero siguiendo un determinado patrn de
evolucin de los datos. El programa reconoce como series de datos los nmeros, las
fechas, los meses, das de la semana, etc.
Seleccionamos el dato que deseamos copiar y colocamos el puntero del ratn en el
cuadradito del marco de seleccin. Observaremos que aparece una pequea cruz
negra.
A continuacin, pinchamos y arrastramos con el ratn hacia la celda que queremos
copiar. Se efectuar la copia pero el programa, adems, generar una serie con los
datos.
Esto se debe a que ha reconocido que se trata de uno de los elementos que tiene
almacenados como series. Da igual que se realice el autollenado en forma de fila o
de columna.
OPERACIONES CON CELDAS Y RANGOS DE CELDAS
EXCEL 2007
Pg. 70
Es posible controlar el patrn del Autollenado. Para hacerlo, debemos indicar en
las celdas el patrn a seguir. Para comprenderlo, lo mejor es verlo con un ejemplo:
queremos generar una serie de nmeros cuyos elementos salten de cinco en cinco.
Anotamos en dos celdas consecutivas los dos primeros valores de la serie de datos
y los seleccionamos (0 y 5).
A continuacin, pinchamos y arrastramos por el cuadradito de autollenado en la
misma direccin de los datos iniciales de la serie (en nuestro caso hacia abajo). Po-
dremos ver cmo la serie se ha creado como queramos.
Estas operaciones funcionan con fechas, horas, series numricas y cuando hay que
copiar la misma frmula en una fila o una columna.
En este ltimo caso habr que tener especial cuidado con las referencias y especifi-
car antes de la copia cules son relativas, absolutas o mixtas.
Pegado inteligente
Ya hemos visto que al copiar o mover una celda se pegan tanto el contenido como
los formatos. En ocasiones puede ocurrir que interese slo copiar una de las dos
cosas. Para ello disponemos de la opcin Pegado inteligente.
Seleccionamos las celdas a copiar y pulsamos el botn Copiar del grupo Portapa-
peles.
Situamos el cursor en la posicin de destino y pulsamos el botn Pegar del mismo
grupo.
Observaremos que se pegan tanto los datos como el formato de la celda copiada.
OPERACIONES CON CELDAS Y RANGOS DE CELDAS
EXCEL 2007
Pg. 71
En la esquina inferior derecha del rango seleccionado aparece el icono del botn
Pegar. Si hacemos clic sobre l aparecer una lista de opciones de pegado. Las op-
ciones del men cambiarn si, en lugar de copiar y pegar, hemos utilizado el auto-
llenado.
Como observamos, hacen referencia a qu es lo que queremos que se pegue: slo el
contenido, los formatos de origen o destino, etctera.
Pegado especial
Adems del pegado inteligente, Excel dispone de una opcin de pegado denomina-
da Pegado especial. Con esta opcin contamos con formas de pegado similares a
las del pegado inteligente.
Seleccionamos el rango y pulsamos el botn Copiar del grupo Portapapeles.
Seleccionamos la celda de destino pulsando sobre ella con el botn derecho del ra-
tn para mostrar el men contextual y seleccionamos la opcin Pegado especial.
OPERACIONES CON CELDAS Y RANGOS DE CELDAS
EXCEL 2007
Pg. 72
Aparecer un cuadro de dilogo donde se muestran las distintas opciones de pega-
do.
Seleccionamos las opciones deseadas y pulsamos Aceptar.
Copiar formato
Excel dispone de una opcin para copiar nicamente los formatos de los elementos
seleccionados.
Seleccionamos la celda que tiene el formato de origen y pulsamos el botn Copiar
formato del grupo Portapapeles.
Observamos que al puntero del ratn le acompaa un icono en forma de brocha, y
la celda de origen aparece resaltada con una lnea intermitente.
Seleccionamos ahora el rango de celdas de destino y vemos cmo estas celdas han
adquirido el formato de la celda original.
OPERACIONES CON CELDAS Y RANGOS DE CELDAS
EXCEL 2007
Pg. 73
Si hacemos doble clic sobre el botn Copiar formato, Excel permite pegar el for-
mato en varias celdas a la vez, aunque no sean consecutivas, pinchando y arras-
trando la brocha sobre ellas.
Para desactivar el botn bastar con volver a pinchar sobre l, pulsar la tecla Esc.,
o pulsar sobre cualquier otro comando.
Al igual que podemos copiar los formatos, Excel dispone de una herramienta para
borrarlos de las celdas. Si desplegamos el botn Borrar del grupo Modificar de la
ficha Inicio, encontraremos la opcin Borrar formatos.
Desde esta herramienta tambin podremos borrar el contenido de las celdas respe-
tando los formatos si pulsamos la opcin Borrar contenido (sera lo mismo que
pulsar la tecla Supr. del teclado), borrar tanto el contenido como los formatos si
pulsamos la opcin Borrar todo, o borrar los comentarios que hubiese en la celda
con la opcin Borrar comentarios.
Los comentarios sern objeto de estudio en esta misma leccin.
Deshacer y Rehacer
Deshacer es una opcin que nos permite eliminar la ltima operacin realizada,
adems cuenta con una lista desplegable que nos permite seleccionar el nmero de
acciones realizadas que queremos deshacer.
OPERACIONES CON CELDAS Y RANGOS DE CELDAS
EXCEL 2007
Pg. 74
Esta opcin se encuentra en la barra de herramientas de acceso rpido, junto al
botn de office. Si queremos ir deshaciendo de una en una las acciones realizadas
presionamos el botn Deshacer.
Tambin es posible deshacer un grupo de acciones consecutivas. Desplegamos la
flecha que aparece junto al botn deshacer y seleccionamos el grupo de acciones
hasta donde queramos retroceder.
Tambin disponemos de la opcin Rehacer para volver a reestablecer las acciones
eliminadas.
Igualmente, podremos rehacer las acciones tanto de una en una como en grupo.
Listas personalizadas
Ya hemos visto que el autollenado reconoce las fechas y horas como elementos de
series concretas. As, si autollenamos partiendo, por ejemplo, de un mes o de un
da de la semana, Excel copiar de forma automtica los siguientes elementos de
la lista.
Podemos crear nuestras propias listas para que el programa las reconozca y genere
series de datos al utilizar el autollenado. Por ejemplo, los siete colores del arco iris,
OPERACIONES CON CELDAS Y RANGOS DE CELDAS
EXCEL 2007
Pg. 75
los nombres del personal de un departamento, las provincias o comunidades aut-
nomas, los pases de Europa, etc.
Desplegamos Botn de Office y pulsamos sobre el botn Opciones de Excel.
En el cuadro de dilogo que se abre, seleccionamos la categora Ms frecuentes y
presionamos el botn Modificar listas personalizadas.
Se abrir el cuadro de dilogo Listas personalizadas. En la parte izquierda del
mismo podemos contemplar todas las listas predefinidas por Excel.
Escogemos la opcin NUEVA LISTA y, en el cuadro de la derecha, introducimos
los nuevos elementos separados por comas.
Cuando tengamos todos los elementos de la lista pulsamos el botn Agregar y la
nueva lista aparecer en el bloque Listas personalizadas, junto a las dems, en la
parte izquierda del cuadro.
Otra opcin hubiera sido disponer de la lista en una hoja de clculo y seleccionarla
apretando primero el botn situado a la izquierda de Importar.
OPERACIONES CON CELDAS Y RANGOS DE CELDAS
EXCEL 2007
Pg. 76
Aceptamos los dos cuadros hasta llegar de nuevo a la hoja de clculo. Ahora ya
podemos escribir uno de los elementos de esta nueva serie y autollenar para que se
genere de forma automtica.
Relleno automtico de frmulas y funciones
El relleno automtico de frmulas y funciones, consiste en copiar y pegar la frmu-
la o funcin mediante el autollenado.
Seleccionamos la celda donde se encuentra la frmula y pinchamos con el ratn
sobre el cuadrado que aparece en la esquina inferior derecha de la celda. Cuando
aparezca la cruz negra arrastramos hasta la ltima celda que necesite la frmula.
Podemos comprobar cmo los resultados obtenidos en las celdas donde hemos co-
piado la frmula son correctos.
Si ahora seleccionamos alguna de las celdas donde se ha copiado la frmula vere-
mos cmo la frmula habr ido adaptando sus referencias a las celdas segn su
nueva posicin.
OPERACIONES CON CELDAS Y RANGOS DE CELDAS
EXCEL 2007
Pg. 77
Este procedimiento es muy rpido pero plantea problemas cuando no queramos
que todas las referencias se adapten, por lo que tendremos que prever cules de las
referencias deben ser relativas, absolutas o mixtas.
Comentarios
Si lo deseamos, Excel permite insertar comentarios en las celdas o rangos de cel-
das.
Para introducir un comentario debemos seleccionar primero las celdas a las que va
a ir asociado. A continuacin, seleccionamos la ficha Revisar y pulsamos sobre el
botn Nuevo comentario del grupo Comentarios.
Automticamente aparecer un cuadro de texto, similar a una nota, donde podre-
mos introducir el comentario.
De forma predeterminada, aparece el nombre del autor del documento encabezan-
do el comentario, aunque puede borrarse si se desea.
Una vez insertado el comentario, aparecer un tringulo rojo en la esquina superior
derecha de la celda a la que est asociado. Al pasar el puntero del ratn sobre la
celda podremos leer el comentario.
OPERACIONES CON CELDAS Y RANGOS DE CELDAS
EXCEL 2007
Pg. 78
Para gestionar los comentarios disponemos del grupo Comentarios de la ficha
Revisar.
Para modificar un comentario ya existente, seleccionaremos la celda asociada al
comentario y pulsaremos el botn Modificar comentario.
Para eliminar un comentario, deberemos seleccionar primero la celda a la que est
asociado y despus pulsar el botn Eliminar
Tambin podemos movernos de un comentario a otro utilizando los botones Si-
guiente y Anterior.
Tambin podemos mostrar y ocultar, todos o un solo comentario.
Para mostrar un slo comentario deberemos seleccionar la celda a la que est aso-
ciado y despus pulsar el botn Mostrar u ocultar comentarios.
Para mostrar todos los comentarios basta con pulsar el botn Mostrar todos los
comentarios independientemente de la celda seleccionada.
Nombrar celdas y rangos
Podemos asignar un nombre a una celda o a un rango de celdas. De este modo po-
demos trabajar utilizando el nombre en lugar de las referencias correspondientes.
OPERACIONES CON CELDAS Y RANGOS DE CELDAS
EXCEL 2007
Pg. 79
Para asignar un nombre basta con seleccionar la celda o el rango de celdas y hacer do-
ble clic sobre el cuadro de nombres de la barra de frmulas.
La coordenada aparecer resaltada en azul, lo que significa que podemos sobrees-
cribir directamente el nuevo nombre.
A la hora de asignar un nombre debemos tener en cuenta que no pueden comen-
zar por un nmero, ni pueden coincidir con el nombre de una referencia de celda
(como A1, C5, etc.).
Tampoco admiten espacios en blanco ni smbolos a excepcin del guin bajo y el
punto.
Pueden tener una longitud mxima de 255 y mnima de 1 carcter.
Si el nombre contiene un nico carcter, ste no puede ser ni la letra C ni la L.
Una vez hemos introducido el nombre tenemos que pulsar la tecla Enter, entonces
podemos utilizar el nombre dentro de una frmula o funcin en lugar de la refe-
rencia.
OPERACIONES CON CELDAS Y RANGOS DE CELDAS
EXCEL 2007
Pg. 80
Trabajar con nombres de celda y rangos
Otra forma de trabajar con nombres de celdas es desde el grupo Nombres defini-
dos de la ficha Frmulas.
Igual que en el apartado anterior, debemos comenzar por seleccionar la celda, o
grupo de celdas al que vamos a aplicar el nombre. A continuacin, desplegamos el
botn Asignar nombre a un rango y pulsamos sobre la opcin Definir nom-
bre.
En el cuadro de dilogo Nombre nuevo, anotamos el nombre. Tambin podremos
incluir algn comentario.
Cuando dispongamos de una lista de datos que contenga cabeceras de filas o co-
lumnas, un modo muy rpido de asignar nombres ser seleccionar la lista completa
y pulsar el botn Crear desde la seleccin.
Excel identificar automticamente la fila y columna de ttulos si, que ser los que
utilizar para dar nombre a los distintos rangos de celdas.
OPERACIONES CON CELDAS Y RANGOS DE CELDAS
EXCEL 2007
Pg. 81
Podemos crear ms o menos nombres, activando o desactivando las casillas de veri-
ficacin del cuadro de dilogo que se abre. Si aceptamos las opciones por defecto de
ste, esto es, creando nombres a partir de los valores de la fila superior y columna
izquierda, podremos ver cmo se habrn creado en el cuadro Nombres.
Aunque hayamos asignado nombres a los rangos de la lista, si sta posee celdas que
contengan frmulas, los nombres no se habrn aplicado a stas, an perteneciendo
a la misma lista de datos.
Para que aparezcan, las seleccionamos y elegimos la opcin Aplicar nombres del
botn desplegable Asignar nombre a un rango y aceptamos el cuadro de dilogo
que aparece. Las frmulas ahora no estarn compuestas por coordenadas de celdas,
sino por el nombre que le asignamos a stas.
Pulsando el botn Administrador de nombres se abre el cuadro de dilogo del
mismo nombre, desde el que podremos Crear, Editar o Eliminar los nombres
creados para el libro.
OPERACIONES CON CELDAS Y RANGOS DE CELDAS
EXCEL 2007
Pg. 82
Euroconvertir
Excel dispone de un comando denominado Euroconvertir, que es capaz de con-
vertir celdas con un determinado formato de moneda a euros y viceversa. Sin em-
bargo, esta solucin, junto con algunas otras pueden no estar instaladas por defec-
to.
Para instalarlas, desplegamos el botn de Office y presionamos, al pie del men,
el botn Opciones de Excel. En el cuadro de dilogo que se abre, seleccionamos
la categora Complementos y, en la seccin Complementos de aplicaciones
inactivas, escogemos Herramientas para el Euro y pulsamos el botn Ir. Tras
unos minutos, el programa instalar los complementos necesarios.
Para realizar la conversin, seleccionamos el rango de monedas a convertir, hace-
mos clic en la ficha Funciones y pulsamos el botn Euroconversin del grupo
Soluciones.
Aparecer un cuadro de dilogo donde introducir los datos necesarios para realizar
la operacin.
OPERACIONES CON CELDAS Y RANGOS DE CELDAS
EXCEL 2007
Pg. 83
Empezamos seleccionando el Rango de origen y el Rango de destino, mediante
los respectivos botones que habilitan la seleccin en la hoja, el cuadro de dilogo se
pliega para dejar visible la hoja de clculo y hacemos clic en la celda o rango desde
el que obtener los resultados. A continuacin, pulsamos la tecla Enter o el botn
que aparece a la derecha del campo de edicin para volver al cuadro de dilogo.
En la lista De:, escogemos el formato de la moneda de partida y, en la lista A:, el
formato de moneda a convertir.
Finalmente, se realizar la conversin de monedas, tanto en formato como en va-
lores.
OPERACIONES CON CELDAS Y RANGOS DE CELDAS
Excel 2007
TEMA 7: FUNCIONES
0701 Estructura de una funcin
0702 Insertar una funcin
0703 Tipos de funciones
0704 Funciones Lgicas
0705 Funciones anidadas
EXCEL 2007
Pg. 86
Estructura de una funcin
La sintaxis de cualquier funcin es la siguiente:
Una funcin comienza siempre por el indicador de frmula o funcin, que es el
signo igual, seguido por el nombre de la funcin.
Detrs del nombre de la funcin se introducen los argumentos entre parntesis y
separados por punto y coma.
Los argumentos son valores utilizados por una funcin para llevar a cabo operacio-
nes o clculos.
Los argumentos ms comunes que se utilizan en las funciones son nmeros, tex-
tos, referencias de celda y nombres.
Los argumentos pueden ser tambin constantes, frmulas u otras funciones.
No todas las funciones tienen argumentos, pero a continuacin del nombre de
todas las funciones deben aparecer parntesis de apertura y cierre.
Insertar una funcin
Podemos introducir funciones escribindolas directamente o podemos seleccionar-
las de la lista de funciones disponibles que aporta excel.
FUNCIONES
EXCEL 2007
Pg. 87
Para obtener la lista de funciones, seleccionamos la celda donde queramos que apa-
rezca el resultado y pulsamos el botn Insertar funcin de la Barra de frmu-
las.
En el cuadro de dilogo que se abre desplegamos la lista de categoras en las que se
agrupan las funciones y seleccionamos la adecuada.
En el cuadro Seleccionar funcin aparecern todas las funciones que pertenecen
a esta categora. Estn ordenadas alfabticamente y, para localizar ms fcilmente
una funcin, bastarn con teclear su inicial.
Una vez localizada, hacemos clic sobre ella y observaremos una breve descripcin
de la funcin y sus argumentos en la parte inferior del cuadro.
Presionamos el botn Aceptar del cuadro de dilogo y aparecer un nuevo cuadro
donde introduciremos los argumentos de la funcin.
En este cuadro de dilogo aparece ms informacin acerca de la funcin y sus ar-
gumentos.
FUNCIONES
EXCEL 2007
Pg. 88
Hay dos formas de introducir los argumentos, escribirlos directamente en los cua-
dros de texto correspondientes, o seleccionando las celdas que los contengan.
Para seleccionar las celdas que contienen los argumentos, debemos apretar el botn
que aparece a la derecha del cuadro correspondiente.
El cuadro de dilogo se plegar para que seleccionemos la celda o rango necesarios
y, una vez seleccionado volvemos a presionar el botn del extremo derecho del
cuadro.
Repetiremos esta operacin hasta haber introducido todos los argumentos que pre-
cisa la funcin.
Pulsamos el botn Aceptar y veremos cmo Excel ha efectuado el clculo con la
funcin.
Si ya conocemos el nombre de la funcin, no es necesario acceder a estos cuadros
de dilogo, podremos escribirla directamente en la celda:
Tecleamos un signo Igual, seguido del nombre de la funcin. Excel ayuda a la
correcta sintaxis de las funciones listando debajo de la celda todas las funciones
que comienzan con las letras introducidas.
FUNCIONES
EXCEL 2007
Pg. 89
Podemos introducirla, una vez est seleccionada, pulsando la tecla Tab y se
abrir el. Observamos que tambin aparece informacin acerca de la estructura
de la sintaxis de la funcin y sus argumentos.
Despus de introducir los argumentos, cerramos el parntesis y aceptamos para
realizar el clculo.
Otro modo de insertar funciones es usando las herramientas del grupo Biblioteca
de funciones de la ficha Frmulas.
Est formado por distintos botones desplegables que representan a las distintas catego-
ras de funciones. En ellos hallaremos las funciones ms comunes de cada categora.
Si no encontramos una funcin, podemos pinchar sobre el botn Insertar funcin del
mismo grupo, que nos llevar al mismo cuadro de dilogo que acabamos de estudiar.
Tipos de funciones
Tanto a travs del cuadro de dilogo Insertar funcin como desde el grupo Bi-
blioteca de funciones, Excel clasifica las funciones por categoras para facilitar
FUNCIONES
EXCEL 2007
Pg. 90
su bsqueda. Estas categoras son: Funciones financieras, Lgicas, para trabajar
con Textos, para trabajar con Fechas y horas, de Bsqueda y referencia y Ma-
temticas y trigonomtricas.
Tambin dispone de la categora Ms funciones en la que podemos encontrar
funciones que no se adaptan a ninguna de las anteriores, como por ejemplo: las
Estadsticas o las de Informacin.
Al colocarnos sobre el nombre de cualquier funcin que hayamos desplegado, Excel
mostrar una leyenda que explica brevemente su funcionamiento y argumentos.
Esta explicacin tambin la encontramos en el cuadro de dilogo Insertar fun-
cin. Si con esta informacin no fuese suficiente para entender el funcionamiento
de la funcin, podemos pulsar sobre Ayuda sobre esta funcin, que muestra el
tema de ayuda referente a la funcin que teniamos seleccionada.
Funciones lgicas
Las funciones lgicas se basan en pruebas condicionales para determinar si un ar-
gumento es verdadero o es falso, suelen verse acompaadas de operadores lgicos
como los smbolos >, <=, =, etc.
FUNCIONES
EXCEL 2007
Pg. 91
La funcin lgica ms utilizada es la funcin SI. Para comprender su funciona-
miento lo mejor es acudir a un ejemplo: vamos a calcular el coste de unas llamadas
telefnicas cuyas tarifas varan en funcin del horario.
Situamos el selector en la celda donde se realizar el clculo, pulsamos la ficha Fr-
mulas y seleccionamos la categora Lgicas del grupo Biblioteca de funciones.
En la lista que se abre, hacemos doble clic sobre la funcin SI.
Esta funcin, que es la ms importante de esta categora consta de tres argumen-
tos:
El primer argumento es la Condicin, en este caso necesitamos saber si la llamada
se encuentra en el horario barato o en el caro. A la derecha del cuadro Prueba lgi-
ca encontramos el botn que permite seleccionar celdas en la hoja.
Podemos escribir directamente la condicin. El contenido de la celda que ocupa la
hora de la llamada debe estar entre las 8 y las 20 horas.
FUNCIONES
EXCEL 2007
Pg. 92
Hacemos clic dentro del cuadro Valor si verdadero y escribimos lo que queremos
que haga la frmula si, efectivamente, se cumple la condicin.
En el ejemplo, habr que multiplicar la duracin de la llamada, es decir, la celda
donde est por la celda que contiene el precio del horario caro.
Tenemos que hacer lo mismo en el cuadro Valor si falso, donde escribiremos qu
debe hacer la frmula si no se cumple la condicin.
Es decir, multiplicar el contenido de la celda donde est la duracin de la llamada
por el precio del horario barato.
Debemos observar que hemos introducido frmulas como argumentos de una fun-
cin. En general podremos introducir todo tipo de valores y funciones. Finalmente
aceptamos el cuadro y comprobamos el resultado.
Efectivamente, la primera llamada no se realiz en horario reducido y se cumple la
condicin; se multiplica la duracin por el precio del horario caro.
Ahora, debemos copiar la frmula mediante autollenado a toda la columna. Como
podemos comprobar en el ejemplo, la funcin falla y no devuelve resultados para los
dems valores. Este se debe a que hemos utilizado referencias relativas para localizar
las celdas donde se encuentran las tarifas. Al copiarse la funcin en las dems celdas
de la columna, estaremos haciendo referencia a celdas que no tienen contenido.
FUNCIONES
EXCEL 2007
Pg. 93
Bastar con situarnos de nuevo en la celda donde se encuentra la funcin y editar
las referencias.
A continuacin aceptamos y autollenamos la columna.
Funciones anidadas
En alguna ocasin deberemos utilizar una funcin como argumento de otra funcin
y podremos encontrar funciones que se comportan como argumentos de s misma.
Es lo que se denominan funciones anidadas.
Una frmula puede contener como mximo sesenta y cuatro niveles de anidacin
y hasta 255 argumentos por funcin.
Los casos ms interesantes de funciones anidadas suelen encontrarse entre las fun-
ciones lgicas, concretamente con la funcin condicional SI. Se trata de la situa-
cin ms habitual en los casos en los que queremos que una funcin trabaje para
decidir entre ms de dos condiciones.
Una vez ms vamos a estudiarlo mediante un ejemplo. Debemos calcular unas
comisiones que se cobran en funcin de tres casos:
Primeramente se debe llegar al 80% del objetivo de ventas para cobrar comisin.
Adems si las ventas superan el objetivo, la comisin ser del 8%, sino del 6%.
FUNCIONES
EXCEL 2007
Pg. 94
Situamos el selector en la celda donde calcular las comisiones y presionamos el
botn Insertar funcin de la Barra de frmulas.
Localizamos la funcin SI y pulsamos el botn Aceptar. En la ventana se abrir el
cuadro de dilogo Argumentos de funcin.
En el cuadro Prueba lgica escribimos la primera condicin: si la facturacin llega al
80% del objetivo. Es decir, que el contenido de la celda sea mayor que el 80% del con-
tenido de la celda donde est el objetivo.
Ahora debemos anotar lo que debe hacer la funcin si se cumple la condicin ante-
rior y llegados a este punto, encontramos dos posibilidades:
Si las ventas superan al objetivo, la comisin ser del 8%, sino ser del 6%, es decir,
nos encontramos con otro condicional. As que escribimos otra funcin SI en el
cuadro Valor si verdadero.
Para expresar la condicin de que las ventas sean mayores que el objetivo, debemos
indicar que la celda de las ventas sea mayor que la celda del objetivo.
Anotamos un punto y coma y escribimos lo que debe hacerse si se cumple esta
condicin: calcular el 8% de las ventas.
FUNCIONES
EXCEL 2007
Pg. 95
Escribimos otro punto y coma y tenemos que indicar lo que debe hacer la funcin
si no se cumple la condicin: calcular el 6% de las ventas. Cerramos el parntesis.
Finalmente debemos escribir lo que queda: lo que debe hacer la funcin si no se
llega al objetivo de ventas. Escribimos la frase No cubre objetivo y aceptamos
el cuadro de dilogo.
Como observamos, se realiza el clculo. Una vez comprobado, podemos extenderlo
al resto de celdas de la columna mediante el autollenado. Como hemos utilizado
referencias a las celdas, podremos cambiar los valores de facturacin y comprobar
cmo la frmula es capaz de decidir en funcin de todos los casos posibles.
FUNCIONES
Excel 2007
TEMA 8: FUNCIONES MATEMTICAS Y TRIGONOMTRICAS
0801 Funciones Matemticas
0802 Funciones Trigonomtricas
EXCEL 2007
Pg. 98
Funciones Matemticas
Las funciones matemticas nos ayudan a resolver operaciones matemticas como
si de una calculadora se tratase. Podemos escribir directamente los valores numri-
cos al usarlas, pero de este modo no se actualizarn. En los ejemplos siguientes se
usan, siempre que es posible, referencias a otras celdas para que la hoja de clculo
se actualice si se cambian los datos.
Tenemos que saber que todas las operaciones aritmticas se representan en Excel
con nombres de funciones, por ejemplo: suma, producto, etc. menos la Resta y la
Divisin que no existen como tal. En su lugar, debemos usar los operadores arit-
mticos (-) y (/), para poder realizar estas operaciones en una hoja de clculo.
Para restar dos valores en una celda, escribimos el signo igual, pinchamos en la
celda del primer valor, escribimos el signo menos (-), pinchamos en la celda con el
segundo valor y pulsamos Enter.
Para dividir dos valores, escribimos el signo igual en la celda donde queremos que
aparezca el resultado, pinchamos la celda que contiene el dividendo, escribimos
el signo dividir (/), pinchamos la celda que contiene el divisor y pulsamos la tecla
Enter.
FUNCIONES MATEMTICAS Y TRIGONOMTRICAS
EXCEL 2007
Pg. 99
Veamos ahora las funciones matemticas que s tienen nombre en Excel:
Funcin SUMA: Devuelve el resultado de sumar un rango de celdas. Debemos sa-
ber que si dentro de este rango se incluyen celdas con valores negativos la funcin
Suma restar stos del total, actuando como si fuera una Resta. Ejemplo: si sumamos
dos celdas que contienen los valores 250 y -150, el resultado de aplicar la funcin
=SUMA(250;-100) sera 100.
Funcin PRODUCTO: Devuelve el resultado de multiplicar los valores conteni-
dos en un rango de celdas.
Funcin ABS: Devuelve el valor absoluto de un nmero, convirtindolo a positivo
si ste es negativo y, lo muestra tal cual en caso contrario.
Funcin SIGNO: Esta funcin evala el valor numrico de una celda y devuelve
1, si el nmero es positivo, -1 si es negativo y 0 cuando es cero.
FUNCIONES MATEMTICAS Y TRIGONOMTRICAS
EXCEL 2007
Pg. 100
Funcin RAIZ: Halla la raz cuadrada de un nmero positivo
Funcin COCIENTE: Devuelve la parte entera (sin redondear) de dividir los va-
lores de dos celdas.
Funcin RESIDUO: Devuelve el resto de una divisin. Como argumentos intro-
ducimos tanto el dividendo como el divisor.
Funcin POTENCIA: Eleva el valor de una celda a la potencia del valor de otra.
Consta de dos argumentos, en el primero escribimos el nmero que queremos ele-
var y en el segundo la potencia.
Funcin EXP: Devuelve el valor de elevar el nmero e a la potencia especificada
en el nico argumento de la funcin.
FUNCIONES MATEMTICAS Y TRIGONOMTRICAS
EXCEL 2007
Pg. 101
Funcin LOG: Devuelve el valor de calcular el logaritmo de un nmero en base a
otro. Posee dos argumentos, en el primero se indica el nmero del que se quiere ha-
llar el logaritmo y en el segundo la base para calcularlo. Ambos argumentos deben
ser positivos.
Funcin FACT: Devuelve el valor de calcular el factorial de un nmero que se
introduce como argumento.
Funcin ALEATORIO: Esta funcin no precisa argumentos, lo que hace es ge-
nerar en la celda donde se introduce, un nmero aleatorio entre 0 y 1, que ir
cambiando de forma automtica segn se realicen modificaciones en la hoja de
clculo.
Funcin REDONDEAR: Devuelve el nmero introducido como primer argumen-
to, redondeado al nmero de decimales especificados en el segundo argumento.
FUNCIONES MATEMTICAS Y TRIGONOMTRICAS
EXCEL 2007
Pg. 102
Funcin NUMERO.ROMANO: Convierte el valor de una celda escrita con n-
meros arbigos en nmeros romanos. El valor que tendr la celda que contiene la
funcin ser de tipo Texto y tiene un lmite de conversin en el nmero 3999.
La funcin consta de dos argumentos, el primero de ellos es donde introducimos el
nmero a convertir, en el segundo especificamos la forma en la que nos devuelve el
resultado. Para ello, podemos introducir nmeros del cero al cuatro, siendo el cero
el que devuelve el resultado ms largo y el cuatro el ms conciso.
Funciones trigonomtricas
Veamos ahora algunas de las funciones trigonomtricas ms usuales. La mayora de
ellas poseen la misma sintaxis, esto es; signo igual, nombre de la funcin y, entre
parntesis, la referencia a la celda que contiene el valor del ngulo a evaluar, en
radianes.
Funcin GRADOS: Devuelve el valor de convertir los radianes de un ngulo en
grados. Como argumento introduciremos la celda que contenga el valor en radia-
nes de un ngulo.
FUNCIONES MATEMTICAS Y TRIGONOMTRICAS
EXCEL 2007
Pg. 103
Funcin RADIANES: Hace lo contrario a lo anterior, es decir, convierte los grados
de un ngulo en radianes.
Funcin SENO: Calcula el seno de un ngulo especificado en radianes. Como ar-
gumento introducimos la celda que contenga el valor del ngulo en radianes.
Funciones COS y TAN: Son iguales a la anterior pero para calcular cosenos y
tangentes.
Funcin ASENO: Calcula el arcoseno de un ngulo especificado en radianes.
Como argumento introducimos la celda que contenga el valor del seno del ngulo
en radianes.
FUNCIONES MATEMTICAS Y TRIGONOMTRICAS
EXCEL 2007
Pg. 104
Funciones ACOS y ATAN: Son iguales a la anterior pero para calcular arco-co-
senos y arco-tangentes. Utilizan como argumentos el coseno y la tangente del
ngulo en radianes, respectivamente.
Funcin PI: Esta no contiene argumentos, sino que devuelve el valor de la constan-
te PI (3.14159265358979) en la celda donde se introduce.
FUNCIONES MATEMTICAS Y TRIGONOMTRICAS
Excel 2007
TEMA 9: FUNCIONES DE CONTEO Y ESTADSTICAS
0901 La funcin CONTAR
0902 La funcin CONTARA
0903 La funcin CONTAR.BLANCO
0904 Funciones Estadsticas
EXCEL 2007
Pg. 106
La funcin CONTAR
Excel incorpora varias funciones que permiten contar diferentes tipos de datos
dentro de una hoja de clculo. Estas funciones resultan especialmente tiles a la
hora de hacer inventarios, balances, etctera.
La funcin Contar se emplea para contabilizar aquellas celdas que contengan da-
tos numricos o fechas. No evala por lo tanto ni las celdas en blanco ni aquellas
que contengan texto.
Su utilizacin es muy sencilla. Situamos el cursor en la celda donde se va a efectuar
el conteo e introducimos el smbolo igual seguido de la funcin Contar.
A continuacin abrimos parntesis para introducir el rango de celdas sobre el que
vamos a contar. Con el ratn, pinchamos en la primera celda del rango y arrastra-
mos hasta el final del mismo.
Si deseamos incluir rangos mltiples o alternos, basta con mantener presionada la
tecla Control del teclado e indicar el siguiente rango de celdas.
Una vez concluida la seleccin de celdas, cerramos el parntesis y pulsamos Enter
para ejecutar la frmula. Podemos observar cmo Excel ha contabilizado aquellas
celdas rellenas con valores numricos, omitiendo aquellas que se encuentran vacas.
FUNCIONES DE CONTEO Y ESTADSTICAS
EXCEL 2007
Pg. 107
La funcin CONTARA
Cuando deseemos contabilizar el nmero de celdas que se encuentren ocupadas
con textos, debemos emplear la funcin Contara. Su uso es idntico al de la fun-
cin Contar.
Situamos el selector en la celda donde vamos a efectuar el conteo e introducimos el
signo igual seguido de la funcin Contara.
Abrimos parntesis e introducimos el rango de celdas donde contar. Cerramos el
parntesis y presionamos Enter para realizar el clculo.
La funcin CONTAR.BLANCO
Para contabilizar el nmero de celdas en blanco de un rango determinado, Excel
incorpora la funcin Contar.Blanco.
Posicionamos el cursor en la celda donde vamos a reflejar el conteo, introducimos el
smbolo igual y anotamos la funcin Contar.Blanco.
Abrimos parntesis y seleccionamos el rango de celdas que va a ser objeto de la
funcin.
No se pueden incorporar rangos mltiples.
Cerramos parntesis y ejecutamos la frmula presionando Enter.
FUNCIONES DE CONTEO Y ESTADSTICAS
EXCEL 2007
Pg. 108
Funciones Estadsticas
Vamos a ver cmo funcionan cuatro de las funciones Estadsticas ms utilizadas.
Funcin MAX: se utiliza para saber cul es el valor ms alto en un rango de datos.
Pinchamos sobre la celda donde queremos que aparezca el resultado y tecleamos el sig-
no igual. A continuacin escribimos MAX y abrimos parntesis. Ahora seleccionamos
el rango de celdas que queremos evaluar, cerramos el parntesis y pulsamos Enter.
Funcin MIN: es igual que la anterior slo que devuelve el valor mnimo de un
rango de celdas y su sintaxis es =MIN(rango_celdas).
FUNCIONES DE CONTEO Y ESTADSTICAS
EXCEL 2007
Pg. 109
Funcin PROMEDIO: devuelve la media aritmtica de un rango de celdas. Su
sintaxis es =PROMEDIO(rango_celdas).
Funcin MODA: devuelve cul es el valor que ms se repite de un rango de celdas.
Su sintaxis es =MODA(rango_celdas).
FUNCIONES DE CONTEO Y ESTADSTICAS
Excel 2007
TEMA 10: FUNCIONES CONDICIONALES Y LGICAS
1001 La funcin CONTAR.SI
1002 La funcin SUMAR.SI
1003 Funciones lgicas Y, O y NO
1004 Aplicar las funciones lgicas
EXCEL 2007
Pg. 112
La funcin CONTAR.SI
Es muy habitual encontrarnos con soluciones para hojas de clculo que precisen
realizar conteos selectivos, es decir, contabilizar los elementos de una lista que
cumplan determinada condicin.
Para realizar esta operacin, Excel incorpora la funcin Contar.si. Esta funcin
precisa dos argumentos para su utilizacin: una condicin y el rango de celdas
donde aplicarla.
En primer lugar situamos el cursor en la celda donde se visualizar el clculo y
anotamos el smbolo igual seguido de la funcin Contar.si.
Abrimos el parntesis e introducimos el rango de celdas donde se va a contar.
A continuacin, se incluye punto y coma para separar los argumentos y anotamos
la condicin. La condicin puede ser un texto y en ese caso debe ir entre comillas,
puede ser un nmero, una fecha o el contenido de una celda. Tambin se pueden
emplear expresiones lgicas con los smbolos mayor que, menor que, mayor o
igual y menor o igual.
Una vez incluida la condicin, cerramos el parntesis y pulsamos Enter para
comprobar el resultado.
FUNCIONES CONDICIONALES Y LGICAS
EXCEL 2007
Pg. 113
La funcin SUMAR.SI
Una operacin que se presenta muy frecuentemente en una solucin de hoja
de clculo es la suma de los elementos de una lista que cumplan determinada
condicin.
Para este tipo de clculos, Excel emplea la funcin Sumar.si. Necesitaremos tres
argumentos: una condicin, el rango de celdas donde buscar la condicin y el rango
de celdas donde se encuentran los valores que necesitamos sumar.
Situamos el selector en la celda donde se va realizar el clculo, introducimos el
signo igual y escribimos la funcin Sumar.si.
Abrimos el parntesis e indicamos el rango de celdas donde Excel buscar el criterio
que representa la condicin, seguido de punto y coma. A continuacin, hay que
indicar la condicin o criterio que va a ser buscada.
Finalmente separamos con punto y coma para incluir el tercer argumento de la
funcin: el rango de valores que van a sumarse si se cumple la condicin.Cerramos
el parntesis y presionamos la tecla Enter.
Si observamos detenidamente podremos comprobar cmo esta frmula ha
sumado exclusivamente las celdas cuyo valor a su izquierda cumpla la condicin
acordada.
FUNCIONES CONDICIONALES Y LGICAS
EXCEL 2007
Pg. 114
Funciones lgicas Y, O y NO
Funcin Y: Devuelve el texto VERDADERO en la celda en la que se introduce, si
se cumplen todas las condiciones que forman sus mltiples argumentos. En caso de
que alguna condicin no se cumpla, devolver el valor FALSO. Cada argumento,
como en todas las funciones, debe ir separado por (;)
Funcin O: Devuelve el texto VERDADERO en la celda en la que se introduce,
si se cumple alguna de las condiciones que forman sus mltiples argumentos, es
decir, para que devuelva el valor FALSO, no se debe cumplir ninguna condicin.
Funcin NO: Esta funcin niega una condicin, es decir, si el resultado de sta era
verdadero ahora ser falso y viceversa. De este modo, devolver VERDADERO
cuando la condicin no se cumpla y FALSO cuando s lo haga.
No es habitual encontrar las funciones Y, O y NO, solas en una celda sino
integradas como parte de los argumentos de otra funcin, por ejemplo; de las
funciones condicionales.
FUNCIONES CONDICIONALES Y LGICAS
EXCEL 2007
Pg. 115
Aplicar las funciones lgicas
Supongamos que necesitamos evaluar los datos de una celda con una funcin Si,
en donde la condicin responde a ms de una pregunta, por ejemplo; calcular el
porcentaje de comisin en funcin de si las ventas obtenidas han sido mayores
que 10.000, y el representante de ventas ha sido Juan. Para resolver sta y otras
preguntas parecidas, debemos usar las funciones lgicas dentro del argumento de
comparacin de la Funcin Si.
Este ejemplo en particular, lo resolveremos utilizando la funcin Y.
Nos colocamos en la celda en la que queremos obtener el resultado y escribimos el
signo = , seguido del nombre de la funcin Si y abrimos parntesis.
Ahora debemos introducir la condicin, como necesitamos preguntar por dos
variables en lugar de una, escribimos la funcin Y, abrimos parntesis y anotamos
la primera condicin que sera que la celda que contiene el valor de las ventas
fuese superior a 10.000) , escribimos punto y coma para separar los argumentos y
la siguiente condicin que sera que el representante de ventas fuese Juan , ahora
cerramos el parntesis, terminando as con la funcin Y.
Nuestro estado es que tenemos una funcin Si, en la que, por el momento, slo
hemos colocado el argumento de la condicin y para ello, hemos usado la funcin
Y que pregunta por dos variables diferentes.
Para terminar la funcin, escribimos punto y coma y anotamos el argumento
verdadero, esto es, lo que la celda mostrar en el caso de que se hayan cumplido
las dos condiciones anteriores, anotamos otros dos puntos y lo que queremos que
FUNCIONES CONDICIONALES Y LGICAS
EXCEL 2007
Pg. 116
se haga en el caso de que no se haya cumplido alguna de las dos condiciones de la
funcin Y.
Cerramos el parntesis, pulsamos Enter y nuestra funcin est terminada.
Comprobamos como el resultado depende de que se cumplan ambas condiciones
especificadas en la funcin Y. Si cambiamos el valor de alguna de ellas, el resultado
variar tambin.
Si hubiese sido suficiente que el representante de ventas fuese Juan o que las ventas
superaran los 10.000 euros, tendramos que haber hecho lo mismo, pero usando en
esta ocasin, la funcin O.
FUNCIONES CONDICIONALES Y LGICAS
Excel 2007
TEMA 11: FUNCIONES HORARIAS
1101 La frmulas HOY y AHORA
1102 Las funciones DA, MES, AO, FECHA, HORA, MINUTO Y SEGUNDO
1103 Los das de la semana
1104 Operaciones con fechas
EXCEL 2007
Pg. 118
Las frmulas HOY y AHORA
Excel incorpora cierto nmero de funciones especficas para realizar operaciones
con fechas y horas.
Si deseamos incluir la fecha del da en una hoja de clculo emplearemos la funcin
HOY. Seleccionamos la celda donde deseamos la fecha, introducimos un signo
igual y, a continuacin, escribimos HOY, seguido de de un parntesis de apertura
y otro de cierre sin contenido.
Una vez que presionemos la tecla Enter, podemos observar que ha quedado intro-
ducida la fecha del da.
Si lo que deseamos es introducir en la hoja de clculo tanto la fecha del da como
la hora, emplearemos la funcin AHORA. Anotamos el smbolo igual, la funcin
AHORA y los parntesis sin contenido.
Al ejecutar la frmula podemos ver que se introducen la fecha o la hora del mo-
mento, dependiendo del formato que tenga asignada la celda.
Las funciones horarias trabajan leyendo los cdigos internos del ordenador que
identifican las fechas y horas. Estos cdigos son nmeros de serie que una vez le-
dos por Excel se transforman a los formatos de fecha y hora que conocemos.
Este procedimiento tiene algunos inconvenientes, como es el hecho de que si el
formato de una celda ha sido modificado a texto, nmero o cualquiera que no sea
un formato de fecha u hora, e introducimos una funcin horaria, observaremos
que Excel no devuelve los datos esperados y s el nmero de serie.
FUNCIONES HORARIAS
EXCEL 2007
Pg. 119
Tambin sucede si modificamos el formato sobre celdas que ya incluyen una fun-
cin horaria.
Las funciones DIA, MES, AO, FECHA,
HORA, MINUTO Y SEGUNDO.
Cuando en una hoja de clculo aparece una fecha pero necesitamos extraer de ella
alguno de sus componentes como el da, el ao o el mes, podremos hacerlo con las
funciones del mismo nombre.
Para obtener el ao de una fecha, situamos el cursor en la celda deseada, escribimos
el signo igual y anotamos la funcin AO. A continuacin abrimos parntesis e
incluimos la referencia de la celda donde se encuentra la fecha. Cerramos la frmu-
la y aceptamos.
Cerramos el parntesis y pulsamos Enter. Como observamos, esta funcin devuel-
ve el nmero correspondiente al ao de una fecha dada.
Para obtener el mes de una fecha, situamos el cursor en una celda, escribimos el
signo igual y anotamos la funcin MES. A continuacin abrimos parntesis e in-
cluimos la referencia de la celda donde se encuentra la fecha. Cerramos la frmula
y aceptamos.
FUNCIONES HORARIAS
EXCEL 2007
Pg. 120
Para obtener el da de una fecha, situamos el selector en su posicin, escribimos el
signo igual y anotamos la funcin DIA, sin tilde. A continuacin abrimos parnte-
sis e introducimos la referencia de la celda. Cerramos la frmula y aceptamos.
Por el contrario, podemos componer en una celda una fecha partiendo de los datos
de otras tres que representen el ao, el mes y el da, usando para ello la funcin
FECHA.
Escribimos el signo igual y anotamos la funcin FECHA en la celda de resultado.
Abrimos parntesis y escribimos la referencia de la celda que contenga el valor del
ao, escribimos punto y coma y anotamos la referencia de la celda que contenga
el valor del mes, volvemos a teclear punto y coma y escribimos la referencia de la
celda que contiene el valor del da.
Cerramos el parntesis y aceptamos para ver los resultados de la frmula.
FUNCIONES HORARIAS
EXCEL 2007
Pg. 121
Tambin tenemos tres funciones que extraen la hora, los minutos o los segundos
tomando como referencia una celda que contenga un valor de tipo hora.
Estas funciones se usan igual que las de DIA, MES y AO y se llaman: HORA,
MINUTO y SEGUNDO.
Los das de la semana
Excel no tiene ninguna funcin que devuelva el da de la semana que corresponde
a una fecha determinada, pero lo que si puede es proporcionar un nmero que los
identifiquen.
Se trata de la funcin DIASEM. Para trabajar con ella precisamos dos argumentos:
una fecha y un nmero del 1 al 3 que identifica el tipo de calendario.
El tipo 1 considera que el primer da de la semana tiene valor 1 y es el domingo.
El tipo 2 considera que el primer da de la semana tiene el valor 1 y es el lunes.
El tipo 3 considera que el primer da de la semana es el 0 y es el lunes.
Situamos el selector en la celda correspondiente, anotamos el signo igual seguido
de la frmula DIASEM y abrimos parntesis.
A continuacin, introducimos la fecha o la referencia a la celda que la contenga,
anotamos punto y coma para separar e incluimos el tipo.
FUNCIONES HORARIAS
EXCEL 2007
Pg. 122
Una vez cerrada la frmula y ejecutada, observaremos que Excel devuelve un valor
numrico correspondiente al da de la semana que indique el tipo.
Con posterioridad podremos utilizar estos valores en otras frmulas y funciones
para que devuelvan el da de la semana en formato de texto.
Operaciones con fechas
Las frmulas que hemos visto permiten obtener fechas, horas y partes de las mis-
mas, pero con Excel tambin es posible realizar clculos y operaciones directamen-
te con este tipo de datos.
Por ejemplo, si queremos obtener el nmero de das que han transcurrido entre dos
fechas determinadas, tan solo hay que restarlas.
Situamos el cursor en la celda correspondiente y escribimos el smbolo igual. A
continuacin, anotamos la fecha mayor o indicamos la referencia de la celda que la
contiene, incluimos el signo menos e introducimos la fecha menor.
Una vez aceptada la frmula, podremos observar que Excel devuelve un valor en
formato fecha que es el resultado de restar los dos nmeros de serie de las fechas
indicadas.
Para obtener el valor real de la operacin, bastar con cambiar su formato y situarlo
como dato general o numrico.
FUNCIONES HORARIAS
EXCEL 2007
Pg. 123
Sin embargo, Excel incorpora una funcin que realiza directamente este clculo
pero con una salvedad: entiende que los aos son de 360 das, distribuidos en me-
ses de 30. Esta consideracin se utiliza en numerosas ocasiones a nivel financiero
y contable.
La funcin se llama DIAS360. Necesita tres argumentos: la fecha inicial, la final y
un valor lgico, Verdadero o Falso, que indica el mtodo de clculo.
Si el valor es Falso, Excel emplea el mtodo americano que considera que los das
31 se convierten en el da 1 del siguiente mes.
Si el valor es Verdadero se emplea el mtodo europeo que considera que los das 31
se convierten en das 30 del mismo mes.
Situamos el selector en la celda correspondiente, insertamos un signo igual, escri-
bimos la funcin DIAS360 y abrimos parntesis.
Introducimos la fecha inicial, un punto y coma, la fecha final y el mtodo de cl-
culo. Cuando cerremos la frmula y aceptemos, obtendremos la diferencia de das
buscada.
FUNCIONES HORARIAS
Excel 2007
TEMA 12: FUNCIONES FINANCIERAS
1201 Introduccin
1202 La funcin PAGO
1203 La funcin VALOR FUTURO
1204 La funcin DDB
EXCEL 2007
Pg. 126
Introduccin
Una de las mayores utilidades que suelen darse a las hojas de clculo es el trabajo
con datos de utilidad contable, fiscal o financiera. As, Excel incorpora gran canti-
dad de funciones para trabajar de forma cmoda en estas disciplinas.
Es indiscutible que para poder trabajar con ellas resulta indispensable conocer su
utilidad y el significado de las variables y parmetros que utilizan.
Existen varias funciones de gran utilidad que no son excesivamente especializadas
y que conviene conocer. Se trata de las funciones de financiacin. Para trabajar con
ellas conviene tener claro el significado de sus componentes:
Se conoce por Capital o Principal a la cantidad que se solicita en un prstamo o
que es obtenida al final de una inversin.
El Rdito o Tasa es el tipo de inters al que se concede un prstamo o se genera
una inversin.
El Perodo es la cantidad de tiempo durante la que se realiza el pago de un prsta-
mo o se genera la inversin.
La Periodicidad es el nmero de veces que se efecta un pago a lo largo de un ao.
As podemos hablar de periodicidad anual, trimestral, mensual, etctera.
El Nmero de pagos o percepciones es la cantidad de veces en las que se efecta
el pago de un prstamo o de una inversin desde que comienzan hasta su fin.
La Cuota es la cantidad que se aporta en cada uno de los pagos.
FUNCIONES FINANCIERAS
EXCEL 2007
Pg. 127
Por ejemplo, podemos pedir prestado un capital de 60.000,00 a un 5% de inters
que pagaremos a 10 aos, de forma mensual, es decir, un total de 120 pagos.
La funcin PAGO
La funcin de Excel que permite el clculo de las cuotas de un prstamo es la fun-
cin Pago. Precisa del uso de tres parmetros: el capital, el rdito o tasa y el nmero
de pagos.
Los parmetros rdito y nmero de pagos deben ser homogneos, es decir, tienen
que hacer referencia a la misma unidad de tiempo. Por ejemplo, si el rdito es anual,
la periodicidad tambin debe serlo o si esta es mensual el rdito habr de serlo a su
vez.
Como siempre, situamos el selector en la celda donde se va a calcular la cuota, in-
troducimos el signo igual, la funcin Pago y abrimos parntesis.
El primer parmetro es la tasa, la introducimos o hacemos clic en la celda donde
est almacenada y la adaptamos para homogeneizarla con la periodicidad. Es decir,
si la tasa es anual y la periodicidad, mensual, habr que dividirla entre 12 para con-
vertirla en tasa mensual.
Separamos con punto y coma e introducimos el nmero de pagos, que tambin ha-
br que homogeneizar. Es decir, si la periodicidad es mensual, habr que multiplicar
la duracin en aos por 12.
FUNCIONES FINANCIERAS
EXCEL 2007
Pg. 128
Separamos una vez ms con punto y coma y aadimos el capital. Una vez cerra-
mos el parntesis y ejecutamos la funcin, obtendremos las cuotas que tendremos
que abonar hasta la finalizacin del prstamo.
Observaremos que el valor obtenido es negativo y que adquiere ese formato. Esto
es debido a que se trata de un pago que debe efectuarse en contra del capital pen-
diente. Si deseamos que la cuota sea positiva, tan solo hay que incluir un signo
menos precediendo al capital dentro de la funcin.
Hay que hacer una aclaracin respecto de esta funcin: no se incluyen en los cl-
culos ni gastos, ni comisiones ni cualquier otro cargo que efecten las entidades
concesionarias de crditos, ya que estas pueden o no aplicarse y varan de unas a
otras.
La funcin VALOR FUTURO
Excel incluye una funcin para realizar la operacin contraria al pago de un prsta-
mo, la realizacin de una inversin.
FUNCIONES FINANCIERAS
EXCEL 2007
Pg. 129
En este caso el procedimiento que se lleva a cabo es a la inversa: se aportan cuotas
con una periodicidad determinada a las que se aplica un tipo fijo de inters y que,
al final del perodo definido, generan un capital.
Se trata de la funcin VF que precisa de los mismos parmetros que la funcin
Pago. Situamos el cursor en la celda donde se va a obtener el capital final, anota-
mos el signo igual, la funcin VF y abrimos parntesis.
Incluimos la tasa, es decir, el tipo de inters de la inversin. Habr que homogeneizarla
con la periodicidad: si es anual, la convertiremos en mensual dividindola entre 12.
Separamos con punto y coma e introducimos la duracin que tambin habr que
igualar con la periodicidad, por lo que si es anual, habr que multiplicar por 12 para
que resulte mensual.
Una vez ms anotamos punto y coma y finalmente introducimos la cuota. Cerra-
mos el parntesis y pulsamos Enter para obtener el resultado final de la inversin.
Esta vez tambin se obtiene un resultado negativo. Si no deseamos que sea as,
debemos introducir un signo menos delante de la cuota en la funcin.
Debemos tener claro que esta funcin no incluye ni gastos, ni comisiones, ni im-
puestos que se apliquen a las inversiones por parte de las entidades de inversin o
administraciones.
FUNCIONES FINANCIERAS
EXCEL 2007
Pg. 130
La funcin DDB
La Funcin DDB calcula la depreciacin de un bien durante un perodo especfi-
co. Emplea, por defecto, el mtodo de doble disminucin de saldo, es decir, el bien
pierde ms valor durante los primeros aos que durante los ltimos.
Para la realizacin de esta funcin son necesarios 4 parmetros obligatorios; el
costo, es decir, lo que vali el bien; el valor residual que es lo que valdr el bien
una vez agotada su vida til, si no valiese nada, se indica como cero; la vida,
esto es, el tiempo de vida til de lo comprado y el periodo para el que deseamos
realizar el clculo (un ao, dos aos, etc.). Es muy importante saber que la vida
y el periodo deben establecerse en la misma unidad de tiempo, pueden ser aos,
meses, etc.
Supongamos que queremos calcular la depreciacin, en el tercer ao, de un bien
que nos cost 15.000 euros, este tiene una vida til de 12 aos y que cuando se
acabe dicha vida til, obtendremos por l 2.500 euros.
Nos situamos en la celda de resultado, tecleamos el signo igual seguido del nombre
de la funcin DDB y abrimos parntesis. Escribimos o introducimos la celda que
tiene como valor el costo del bien, tecleamos punto y coma para separar los argu-
mentos y anotamos la celda que contiene el valor residual.
FUNCIONES FINANCIERAS
EXCEL 2007
Pg. 131
Escribimos punto y coma y anotamos el tercer argumento que sera la celda que
contiene los aos de vida del bien, a continuacin, escribimos punto y coma de
nuevo para introducir el ltimo argumento, que ser la celda con el valor del pero-
do del que deseamos saber la depreciacin.
Para finalizar, cerramos el parntesis y observamos los resultados. Podemos ver la
depreciacin en otros perodos con slo cambiar el valor de la celda que lo repre-
senta.
FUNCIONES FINANCIERAS
Excel 2007
TEMA 13: FUNCIONES DE BUSQUEDA Y FINANCIERA
1301 La funcin BUSCARV
1302 La funcin BUSCARCH
1303 La funcin BUSCAR
1304 La funcin COINCIDIR
1305 Funcin INDICE
EXCEL 2007
Pg. 134
La funcin BUSCARV
Las funciones de bsqueda permiten localizar datos y referencias dentro de una
hoja de clculo, generalmente bajo unas condiciones o criterios. Se trata de uno de
los grupos de funciones ms tiles que incorpora Excel, ya que permiten establecer
relaciones entre diferentes tablas ubicadas en los libros de clculo.
Una de las funciones de bsqueda ms utilizadas es la funcin BUSCARV, que
permite localizar los datos de una tabla organizada por columnas situados a la
derecha de una celda de referencia.
Los parmetros que emplea esta funcin son cuatro: la celda de referencia, la tabla
donde realizar la bsqueda, el nmero de la columna dentro de la tabla de bsque-
da y un valor lgico, Verdadero o Falso.
Cuando hagamos referencia a la tabla donde buscar los datos podemos optar por
pinchar y arrastrar el cursor sobre el rango que encierra los datos o incluir su nom-
bre si es que lo tiene.
Recordemos que para nombrar una tabla primero hay que seleccionar el rango de
los datos de la tabla, despus pinchamos en la casilla del cuadro de nombres y es-
cribimos el nombre que vayamos a darle.
Las funciones de bsqueda suelen utilizarse en hojas de clculo distintas de donde
estn las tablas. Una vez situados en la hoja de clculo, seleccionamos la celda don-
de va a introducirse la frmula.
FUNCIONES DE BUSQUEDA Y FINANCIERA
EXCEL 2007
Pg. 135
Incluimos el signo igual, anotamos la funcin BBUSCARV y abrimos parntesis.
A continuacin debemos introducir la celda de referencia para la bsqueda y sepa-
ramos con punto y coma.
Ahora hay que incluir la tabla donde se va a realizar la bsqueda, teniendo en
cuenta que podemos cambiar de hoja y seleccionar el rango de datos de la tabla o
escribir directamente su nombre.
Separamos con punto y coma y anotamos el nmero de la columna de la tabla
donde estn los datos que queremos buscar.
Finalmente, hay que separar con punto y coma e incluir un valor lgico. Este valor
hace referencia a si la tabla donde se realizar la bsqueda est ordenada alfabtica-
mente o no. Si lo est, escribiremos VERDADERO y si no lo est, FALSO.
Una vez concluida y ejecutada la frmula, observaremos que devuelve un error
de valor. Esto se debe a que no existen datos en la celda de referencia. Bastar con
incluir uno de los datos de referencia de la tabla para que se efecte la bsqueda.
Una de las grandes utilidades de esta frmula consiste en extenderla a todo un
conjunto de celdas con el objeto de dejar la hoja preparada para siguientes entradas
de datos en las celdas de referencia.
FUNCIONES DE BUSQUEDA Y FINANCIERA
EXCEL 2007
Pg. 136
As, copiamos la frmula en las siguientes celdas mediante el autollenado. Como
hemos advertido, la funcin devuelve un error.
En cuanto comencemos a rellenar las celdas de la columna de referencia, la hoja de
clculo ir devolviendo a su derecha los valores buscados.
Si deseramos que la bsqueda devolviera los datos de otra columna de la tabla,
tan solo hay que tener en cuenta que habr que hacer referencia a ella mediante el
nmero de orden de la columna dentro de la tabla.
La funcin BUSCARH
En ocasiones las tablas donde queremos efectuar bsquedas no estn organiza-
das por columnas sino por filas, en este caso la frmula que debemos emplear es
BUSCARH.
Esta funcin busca los datos situados en las filas situadas debajo de la fila que
almacena los datos de referencia y lleva los mismos cuatro argumentos que BUS-
CARV pero referidos a filas: una celda de referencia donde aparecer el valor que
va a servir para buscar el dato en la tabla, la tabla donde buscar, que tendr o no
nombre, el nmero de fila dentro de la tabla que almacena los valores que estamos
buscando y un valor lgico VERDADERO o FALSO.
Situamos el selector de celdas en la posicin donde vayamos a situar los valores
que se buscan, introducimos el signo igual, escribimos la funcin BUSCARH y
abrimos parntesis.
FUNCIONES DE BUSQUEDA Y FINANCIERA
EXCEL 2007
Pg. 137
A continuacin introducimos la referencia a la celda que contendr el valor con el
vamos a buscar y separamos con punto y coma.
Seguidamente indicamos el nombre de la tabla donde buscar, separamos por punto y
coma e indicamos el nmero de la fila de la tabla donde estn los datos buscados.
Para concluir, escribimos el parmetro lgico, segn la tabla est o no ordenada
alfabticamente por filas. Cerramos parntesis y ejecutamos la frmula.
Como podemos apreciar, Excel devuelve de nuevo un error de valores. Esto se debe
un vez ms a la ausencia de datos en la celda de referencia. Anotamos el dato y
comprobamos cmo se realiza la bsqueda solicitada.
Si queremos extraer los datos de otra de las filas de la tabla, tan solo debemos indi-
car el nmero de fila que hace dentro de la tabla.
Una vez ms, podemos extender la frmula a sucesivas celdas que devolvern el
error hasta que vayamos ocupando las celdas de referencia.
La funcin BUSCAR
En algunos tipos de tablas, en las que existan filas o columnas de totales, es posible
emplear para la bsqueda de estos datos la funcin Buscar. Esta funcin slo tra-
FUNCIONES DE BUSQUEDA Y FINANCIERA
EXCEL 2007
Pg. 138
baja correctamente si la tabla est ordenada alfabticamente en filas o columnas
segn corresponda.
Esta funcin tiene dos maneras de funcionar. En su variante por columnas, precisa
de tres argumentos: una celda de referencia donde la funcin lee el criterio para
buscar el dato, la columna donde se encuentran todos estos criterios y la columna
final donde se buscarn los resultados.
Posicionamos el selector en la celda correspondiente, anotamos el signo igual, la
funcin Buscar y abrimos parntesis.
Seguidamente introducimos la celda de referencia donde se leern los datos, sepa-
ramos con punto y coma e introducimos el rango de columna donde se encuentran
los criterios de bsqueda.
Separamos con punto y coma y finalmente indicamos el rango de columna donde
se encuentran los datos que buscamos. Cerramos el parntesis y presionamos En-
ter para ejecutar la frmula.
Una vez ms podemos comprobar cmo Excel devuelve un valor de error. Se debe
a que en la celda de referencia no hay ningn valor.
FUNCIONES DE BUSQUEDA Y FINANCIERA
EXCEL 2007
Pg. 139
Cuando introduzcamos un valor de los que se encuentran en la columna de crite-
rios la funcin devolver el valor buscado.
En la variante por filas de la funcin, la manera de trabajar es la misma pero hacien-
do referencia a filas en lugar de a columnas.
Seleccionamos la celda donde queremos obtener el dato, introducimos el signo
igual, la funcin Buscar y abrimos parntesis.
A continuacin anotamos la referencia de la celda donde vamos a leer los datos,
separamos con punto y coma e introducimos el rango de fila donde se encuentran
los criterios de bsqueda.
Finalmente separamos con punto y coma, introducimos la fila donde se encuen-
tran los datos que buscamos, cerramos parntesis y aceptamos.
Una vez ms, Excel devolver un error que desaparecer en cuanto introduzcamos
un criterio en la celda de referencia.
La funcin COINCIDIR
La funcin Coincidir es muy similar a la funcin Buscar, slo que en vez de de-
volver el elemento buscado, lo que hace es devolver su posicin dentro del rango
donde se busca.
FUNCIONES DE BUSQUEDA Y FINANCIERA
EXCEL 2007
Pg. 140
Consta de tres argumentos, el primero es el valor que deseamos buscar. El segundo
es el rango de celdas donde se buscar dicho valor.
El tercero, llamado tipo de coincidencia, es opcional, pero es muy importante saber
qu significa.
Puede contener tres valores: -1, 0 1. Si se omite, el valor por defecto ser 1.
Si el tipo de coincidencia es 1, la funcin devuelve la posicin del valor inmedia-
tamente inferior o igual al valor buscado. Los datos tendrn que estar ordenados
ascendentemente en el rango de celdas a buscar si usamos esta coincidencia.
Por ejemplo, si el valor buscado fuese 28, que no se encontrara en el rango a buscar,
devolver la posicin 3. Esto se debe a que el valor inmediatamente inferior a 28, den-
tro del rango, es 25, que se encuentra en la tercera posicin del mismo. Para los valo-
res de tipo texto, es exactamente igual teniendo en cuenta su posicin alfabtica.
Si el tipo de coincidencia es -1, la funcin devuelve la posicin del valor inmedia-
tamente superior o igual al valor buscado. El rango de bsqueda tendr que estar
ordenado descendentemente en este caso.
Por ejemplo, supongamos que queremos buscar en la hoja la posicin de un valor
en un rango de columna, y si ste no existiese, el siguiente mayor.
FUNCIONES DE BUSQUEDA Y FINANCIERA
EXCEL 2007
Pg. 141
Si el tipo de coincidencia es 0, la funcin slo devuelve la posicin del valor si este
se encuentra exactamente igual en el rango de bsqueda. En este caso, las celdas del
rango no tienen porque estar ordenadas.
Funcin INDICE
La funcin Indice devuelve el valor de una celda dentro de un rango partiendo de
la interseccin de la fila y la columna que especifiquemos como argumentos.
Puede ser til en hojas de clculo muy amplias, para buscar un valor rpidamente,
acta como si fuera un radar al que se le dan dos coordenadas de bsqueda, una
vertical y otra horizontal. Posee tres argumentos:
Matriz, que es el rango de celdas donde buscaremos el dato.
Nm_fila, en este argumento anotamos el nmero o indicamos la celda que hace
referencia al nmero de fila que se buscar dentro del rango.
Nm_columna, en este argumento anotamos el nmero o indicamos la celda que
hace referencia al nmero de columna que se buscar dentro del rango.
La utilidad de esta funcin es muy alta ya que devuelve los valores de las celdas de
una tabla con doble entrada. Por ejemplo, podremos localizar el cul es el peso ideal
de un nio de ocho aos dentro de la tabla.
Como matriz, seleccionamos el rango de celdas con todos los valores de edad, peso
y altura de los nios.
FUNCIONES DE BUSQUEDA Y FINANCIERA
EXCEL 2007
Pg. 142
Como num_fila, anotamos el orden de la fila en la que se encuentra la edad del
nio (4).
Como num_columna, indicamos el orden de la columna que contiene los pesos
de los nios (2).
Finalmente cerramos el parntesis, aceptamos y observamos los resultados.
FUNCIONES DE BUSQUEDA Y FINANCIERA
Excel 2007
TEMA 14: FUNCIONES DE TEXTO
1401 Funcin CONCATENAR
1402 Otras funciones de texto
EXCEL 2007
Pg. 144
Funcin CONCATENAR
La funcin CONCATENAR se usa para unir varios elementos de texto en una
sola celda. Estos elementos pueden ser textos directamente escritos o referencias a
las celdas que deseemos unir.
Debemos recordar que si escribimos directamente los textos, stos deben ir
entrecomillados.
Para aplicar la funcin, escribimos el signo igual en la celda de resultado seguido del
nombre de la funcin y abrimos parntesis.
Ahora introducimos los textos que deseemos unir como argumentos separados por
punto y coma.
Al cerrar el parntesis y aceptar la funcin podemos ver los resultados de la unin.
Lo general es que no haya espacios en blanco que separen los contenidos de los
argumentos. Para separar visualmente los textos, debemos introducir como argu-
mentos espacios en blanco entrecomillados.
Otro modo de hacer lo anterior sera colocar un espacio en blanco despus de la pri-
mera palabra o antes de la segunda. Esto nos ser de ayuda si escribimos los textos
FUNCIONES DE TEXTO
EXCEL 2007
Pg. 145
directamente, pero no en el caso de que hagamos referencias a otras celdas, puesto
que no se entrecomillan los argumentos.
Podemos conseguir los mismos resultados de esta funcin si usamos el operador
ms +. Como los argumentos son de tipo texto, Excel no los puede sumar como
si de una operacin matemtica se tratase, en su lugar, los une.
Siguiendo con el ejemplo anterior, conseguimos lo mismo si escribimos =Ana
+ Rosignol Tell.
Otras funciones de texto
Funcin IGUAL. Esta funcin se usa cuando queremos saber si dos cadenas de
texto son exactamente iguales entre s. Distingue entre maysculas y mins-
culas.
Devolver VERDADERO en el caso de que las dos cadenas de texto sean iguales
y, FALSO si existe alguna diferencia entre ellas.
Funcin LARGO. Se usa para saber el nmero de caracteres de un texto o n-
mero que se introduce como argumento. Tambin tiene en cuenta espacios en
blanco.
Funcin VALOR. Convierte un argumento de texto pero que representa un n-
mero, en dicho nmero. Un buen ejemplo de esta funcin son las fechas, que como
FUNCIONES DE TEXTO
EXCEL 2007
Pg. 146
ya sabemos, realmente son nmeros formateados en fechas. Pues bien, esta fun-
cin permite saber cul es la numeracin de una fecha concreta.
FUNCIONES DE TEXTO
Excel 2007
TEMA 15: FORMATOS
1501 Definir el tipo de datos de una celda
1502 Grupo Nmero de la ficha inicio
1503 Alineacin del contenido de una celda
1504 Combinar celdas
1505 Formato de fuente
1506 Paleta de herramientas formato
1507 Bordes y tramas
1508 Formato de filas y columnas
1509 Formato de hoja
EXCEL 2007
Pg. 148
Definir el tipo de datos
de una celda
Podemos definir el tipo de datos que contendr una celda antes o despus de intro-
ducir los datos.
Para ello, debemos seleccionar la celda o rango de celdas y abrir el cuadro de dilogo
Formato de celdas. Accedemos a la ficha Inicio y, en el grupo Celdas, desplega-
mos el botn Formato y escogemos la opcin Formato de celdas.
El cuadro de dilogo Formato de celdas est formado por varias fichas.
En la ficha Nmero podemos aplicar doce tipos diferentes de formato que pueden
adquirir los datos contenidos en las celdas seleccionados.
El tipo predeterminado es General. Bajo este formato los textos se alinean a la
izquierda de la celda y los nmeros a la derecha.
Este tipo no tiene un formato especfico de nmero, por lo que los datos numricos
se mostrarn tal y como se escriben, siempre y cuando su tamao no sea demasia-
do grande y no contengan muchos decimales.
Si el nmero es muy grande, se representar en notacin cientfica y los nmeros
que contengan decimales se redondearn automticamente.
FORMATOS
EXCEL 2007
Pg. 149
El siguiente tipo de datos es Nmero. Al aplicarlo podremos indicar el nmero de
decimales que queremos mostrar, si queremos que aparezca automticamente el
separador de miles o como mostrar los nmeros negativos.
Para aumentar o disminuir el nmero de decimales tambin disponemos de boto-
nes dentro del grupo Nmero de la ficha Inicio.
El tipo Moneda permite escoger un smbolo de moneda para que acompae a
nuestros valores monetarios. Tambin podemos seleccionar el nmero de decima-
les y el aspecto que tomarn los nmeros negativos.
Este tipo de formato se aplica cuando queremos operar con cifras acompaadas
de un smbolo de moneda. Si insertramos manualmente el smbolo de moneda a
continuacin de la cifra, sta se convertira en un texto y no podramos operar con
ella. Sin embargo, si introducimos el smbolo del Euro (), Excel s que convierte el
contenido de la celda a formato moneda.
El tipo Contabilidad es similar al formato de moneda con la diferencia que ste
alinea los smbolos de moneda y las comas de los decimales en una columna.
Esta diferencia slo podr apreciarse en los casos en que el smbolo de moneda
aparezca delante de la cantidad.
FORMATOS
EXCEL 2007
Pg. 150
Los tipos Fecha y Hora permiten introducir valores de fecha y hora y escoger en-
tre distintas representaciones.
Para el tipo Porcentaje podemos elegir el nmero de decimales que queremos que
se muestren en la celda.
El tipo porcentaje multiplica el contenido de la celda por 100 e incluye el smbolo
del porcentaje (%) a la derecha del nmero. Hay que tener cuidado con este tipo
de formato, ya que debe aplicarse siempre antes de insertar el dato numrico, si no,
aumentar la cantidad en dos ceros.
Debemos aplicar el tipo Fraccin cuando queramos representar un nmero frac-
cionario. Tenemos varios formatos de fraccin entre los que elegir.
Deberemos utilizar este formato en los casos en los que queramos que Excel re-
conozca 1/5 como nmero quebrado en lugar de convertirlo en fecha, o que el
resultado de una divisin aparezca como una fraccin en lugar de con nmeros
decimales.
El tipo Cientfica muestra los nmeros con este tipo de notacin.
Al aplicar el tipo Texto logramos que Excel reconozca y trate como texto el con-
tenido de la celda an cuando dentro de la misma se encuentre un nmero. Re-
cordemos que es lo ms adecuado cuando introducimos valores numricos que
no se comportan como tales, como son los nmeros de telfono, cdigos postales,
referencias, cdigos de productos, etc.
FORMATOS
EXCEL 2007
Pg. 151
Este mismo efecto tambin podemos conseguirlo escribiendo una comilla simple o
apstrofo () delante del nmero.
El tipo Especial engloba distintos formatos caractersticos que podemos aplicar al
contenido de la celda, como por ejemplo un formato de nmero de telfono que es-
criba automticamente el prefijo entre parntesis, tipos especiales contables, etc.
Grupo Nmero de
la ficha Inicio
Otra manera sencilla de definir los tipos de datos que contendrn las celdas es ha-
cer uso de los comandos que componen el grupo Nmero de la ficha Inicio.
Desde la lista Formato de nmero podemos elegir entre todos los estudiados an-
teriormente haciendo clic sobre su nombre.
El botn desplegable Formato de nmero de contabilidad permite elegir entre
distintos smbolos de moneda para acompaar a nuestros datos monetarios.
FORMATOS
EXCEL 2007
Pg. 152
Tambin podemos aplicar estilo porcentual y de millares a nuestros valores num-
ricos pulsando sobre los botones con ese nombre.
Para finalizar, decir que es posible aadir o sustraer decimales a los valores numri-
cos pulsando los botones Aumentar o Disminuir decimales respectivamente. Al
disminuir decimales, Excel redondear los valores.
Alineacin del contenido
de una celda
Ya sabemos que cada tipo de dato en una hoja de clculo mantiene una alineacin
por defecto: los textos a la izquierda y el resto de datos alineados a la derecha.
Sin embargo, en muchas ocasiones necesitaremos otro tipo de alineacin en funcin
del diseo de la hoja o la distribucin de los datos. La forma ms sencilla de alinear la
informacin es mediante los iconos del grupo Alineacin de la ficha Inicio.
Primero, seleccionamos las celdas que queramos alinear y despus presionamos el
botn de alineacin que deseemos.
Si es preciso, podremos cambiar la distancia entre el borde izquierdo de la celda y
el texto, pulsando los botones Aumentar o Disminuir sangra.
Desde el botn desplegable Orientacin es posible inclinar el contenido de las celdas.
Para decidir la posicin vertical del contenido de las celdas respecto de ellas, usamos
los botones de Alineacin vertical que se encuentran la parte superior del grupo
Alineacin. De este modo, podremos decidir si el contenido se alinear respecto
del borde superior, se centrar en la celda o se alinear respecto del borde inferior.
FORMATOS
EXCEL 2007
Pg. 153
Todas las herramientas anteriores se encuentran tambin en el cuadro de dilogo
Formato de celdas dentro de la pestaa Alineacin. Existen dos formas distin-
tas para acceder a dicho cuadro: pinchando con el botn derecho del ratn sobre
cualquier celda y escogiendo la opcin Formato de celdas del men contextual,
o haciendo clic en el Iniciador de cuadros de dilogo del grupo Alineacin de la
ficha Inicio.
Desde este cuadro accederemos tambin a algunas opciones que no se encuentran
en el grupo. Cabe mencionar la opcin Justificar dentro de las listas desplegables
Horizontal y Vertical, que distribuyen respectivamente el contenido de la celda
a lo ancho y a lo largo de la misma, alinendolo a la izquierda.
Existe otra opcin similar; Distribuido, que no alinea el contenido a la izquierda.
Combinar celdas
Resultar habitual que los datos no quepan en una sola celda y que, por cualquier
motivo, no debamos cambiar el ancho de la columna. La solucin suele pasar por
combinar las celdas que sean necesarias unindolas en una sola.
Para combinar celdas, Excel cuenta con el botn desplegable Combinar y centrar si-
tuado en el grupo Alineacin de la ficha Inicio. Al pinchar sobre la flecha que lo acom-
paa encontramos distintas opciones de combinacin. Veamos cada una de ellas:
FORMATOS
EXCEL 2007
Pg. 154
Si seleccionamos un grupo de celdas y pulsamos sobre la opcin Combinar y cen-
trar. Comprobamos que la seleccin se ha convertido en una sola celda y adems
el contenido aparecer centrado en ella.
Si pulsamos la opcin Combinar horizontalmente sobre la seleccin del grupo
de celdas, Excel combinar fila a fila el contenido de la seleccin y mantendr la
alineacin predeterminada a la izquierda.
La opcin Combinar celdas mostrar un mensaje para advertir que al combinar
varias celdas slo se conservar el texto de la primera del rango.
Este mensaje aparece siempre que combinemos distintas celdas organizadas en fi-
las, a no ser que seleccionemos la opcin Combinar horizontalmente.
Para eliminar la combinacin realizada sobre las celdas bastar con seleccionar la
celda combinada y elegir la opcin Separar celdas.
Desde la pestaa Alineacin del cuadro de dilogo Formato de celdas, existe una
opcin similar a la anterior, se trata del comando Centrar en la seleccin, que se
encuentra en la lista desplegable Horizontal. La diferencia con la opcin Combi-
FORMATOS
EXCEL 2007
Pg. 155
nar y centrar radica en que no elimina el contenido de las dems celdas, que por
otro lado siguen estando presentes en la hoja de clculo.
La zona Control de texto del mismo cuadro, contiene dos comandos muy intere-
santes para los casos en los que el texto no entra en una celda.
La opcin Ajustar texto mantiene el ancho de la columna pero reparte el texto en
varios renglones dentro de las celdas. Reducir hasta ajustar, reduce el tamao de
las fuentes hasta que el contenido se adapte al tamao de la celda.
Tambin podemos ajustar texto desde el botn con el mismo nombre en el grupo
Alineacin.
Formato de fuente
Para mejorar el aspecto de una hoja de clculo tambin podemos modificar la fuen-
te de los textos y datos.
Las opciones para hacerlo se encuentran en el grupo Fuente de la ficha Inicio,
como en todos los programas de office. Primero debemos que seleccionar las celdas
que deseamos cambiar.
Para cambiar el diseo de la fuente bastar con que despleguemos la lista Fuente y
escojamos la que vayamos a utilizar.
En la lista Tamao de fuente escogemos el tamao del cuerpo de la fuente. Tambin
podemos hacerlo con los botones Aumentar y Disminuir tamao de fuente.
FORMATOS
EXCEL 2007
Pg. 156
Si queremos cambiar los estilos bsicos, emplearemos los botones Negrita, Cursi-
va o Subrayado. Este ltimo viene acompaado de una flecha que al pulsar sobre
ella, muestra los distintos tipos de subrayado que podremos usar.
Para cambiar el color de las fuentes, hacemos clic en la flechita del botn Color
de fuente y escogemos el que queramos. Si no encontramos el color deseado entre
las muestras predefinidas, hacemos clic sobre la opcin Ms colores y se abrir el
cuadro de dilogo Color, en el que encontraremos infinidad de muestras a travs
de sus dos pestaas.
Tambin es posible realizar estas operaciones a travs del cuadro de dilogo For-
mato de celdas. Seleccionamos las celdas y pulsamos el Iniciador de cuadros de
dilogo del grupo Fuente. En el cuadro de dilogo que se abre pinchamos la pesta-
a Fuente.
Podremos escoger la fuente, su estilo, tamao y su color, etctera. Cabe destacar
que, en la lista Subrayado, contamos con diversos estilos de guin y efectos para
este tipo de estilo. Para efectuar los cambios pulsamos el botn Aceptar.
Paleta de herramientas formato
Cuando pinchamos con el botn derecho del ratn sobre una celda o rango de cel-
das observaremos que, adems del men contextual, aparece una pequea barra de
herramientas.
FORMATOS
EXCEL 2007
Pg. 157
Esta barra recibe el nombre de Paleta de herramientas Formato, e incluye las
opciones de formato ms comunes para aplicar al contenido de las celdas.
Los comandos que encontramos son:
Fuente, Tamao de fuente, Aumentar y Disminuir tamao de fuente.
Formato de nmero de contabilidad, Estilo porcentual, Estilo millares y
Copiar formato.
Negrita, Cursiva, Centrar, Bordes, Color de relleno.
Color de fuente, Aumentar y Disminuir decimales y Combinar y centrar.
Bordes y tramas
Debemos saber que, por defecto, las lneas de la cuadrcula de las hojas de clculo
no se imprimen a no ser que as lo especifiquemos. Normalmente usaremos bordes
y sombreados para definir o resaltar las reas que deseemos.
Para resaltar estos elementos efectuamos una seleccin, hacemos clic con el botn
derecho del ratn y seleccionamos la opcin Formato de celdas.
Para destacar las lneas de divisin que queramos, hacemos clic en la pestaa Bor-
des. A continuacin, escogemos el tipo de lnea que queremos utilizar en la lista
Estilo y cul ser su color en la lista Color.
FORMATOS
EXCEL 2007
Pg. 158
Los botones de las secciones Preestablecidos y Borde, son los que utilizaremos
para aadir los contornos a la seleccin. Tambin podemos operar pinchando di-
rectamente sobre los bordes de la celda de ejemplo. Para quitar un borde se procede
de igual manera.
Si queremos rellenar el fondo de las celdas seleccionadas, pinchamos en la pesta-
a Relleno. Aqu podremos escoger el color y, si queremos, un diseo de trama
geomtrica.
Para aplicar los cambios, pulsamos el botn Aceptar y observamos cul es el re-
sultado.
FORMATOS
EXCEL 2007
Pg. 159
Estas operaciones se pueden realizar desde el grupo Fuente. Desplegando el botn
Bordes podremos escoger el que queramos, y con el botn Color de relleno, el
fondo de la seleccin.
Al desplegar el botn Bordes tambin tenemos la posibilidad de dibujarlos. Lo pri-
mero que debemos elegir es el estilo de lnea que tendr el contorno y su color.
Podemos observar que el puntero del ratn se transforma en un lpiz. Al pinchar y
arrastrar ste sobre las celdas, dibujaremos el contorno elegido. Si pulsamos sobre
la opcin Dibujar cuadrcula de borde, dibujaremos tanto el contorno como los
bordes interiores de las celdas.
Para eliminar los bordes dibujados, utilizaremos el comando Borrar borde. Ahora
el puntero del ratn se transforma en un borrador que al pinchar y arrastrar sobre
las celdas har su el contorno.
Si desplegamos el botn Estilos de celda del grupo Estilos de la ficha Inicio,
veremos que Excel cuenta con distintos formatos de bordes y rellenos predetermi-
nados que podremos aplicar a nuestras celdas con slo pulsar sobre ellos.
FORMATOS
EXCEL 2007
Pg. 160
Formato de filas y columnas
Ya hemos visto que a veces es necesario ajustar el tamao de filas o columnas para
mejorar el aspecto de las hojas de clculo.
La altura de las filas vara automticamente con el tamao de la fuente empleada,
por lo que rara vez tendremos que modificarlo. Sin embargo, la anchura de las co-
lumnas no aumenta con el contenido, por lo que deberemos realizar ajustes.
Primero seleccionamos una celda de la columna que vamos a ensanchar y desplega-
mos el botn Formato del grupo Celdas.
Autoajustar ancho de columna y autoajustar alto de fila, producen el mismo
efecto que hacer doble clic entre los ttulos de las columnas o de las filas y adapta
el ancho de toda la columna al del texto ms largo o el alto de la fila a la fuente de
mayor cuerpo.
FORMATOS
EXCEL 2007
Pg. 161
Podemos decidir estas dimensiones de forma manual. Hacemos clic en la opcin
Ancho de columna y, en el cuadro que se abre, anotamos la dimensin necesaria
y aceptamos.
De la misma manera, podremos cambiar las filas. Seleccionamos una celda de la fila
a cambiar, desplegamos el botn Formato y escogemos Alto de fila. A continua-
cin escribimos el alto de la fila y aceptamos para ver el resultado.
A veces resulta interesante que ocultemos los datos contenidos en una fila o co-
lumna. Situamos el cursor en una celda cualquiera de la fila o columna que que-
ramos ocultar, desplegamos el botn Formato y situamos el cursor en la opcin
Ocultar y mostrar.
Finalmente elegimos Ocultar filas o columnas, segn lo que deseemos, y vere-
mos cmo desaparece el elemento indicado.
Para volver a mostrar el elemento oculto seleccionamos varias de las celdas que lo
rodeen, desplegamos el botn Formato y, en la opcin Ocultar y mostrar, hace-
mos clic en Mostrar filas o Mostrar columnas.
Por otra parte, la opcin Ancho predeterminado permite modificar el ancho es-
tndar de todas las columnas de la hoja.
FORMATOS
EXCEL 2007
Pg. 162
Formato de hoja
Ya sabemos que Excel nombra las hojas de clculo como Hoja1, Hoja2, Hoja3 y
as sucesivamente, pero podremos proporcionarles el nombre que queramos.
Para cambiar el nombre de una hoja activamos la hoja correspondiente, desplega-
mos el botn Formato del grupo Celdas y, dentro de la seccin Organizar hojas,
escogemos la opcin Cambiar el nombre de la hoja. Con el nombre actual selec-
cionado, podremos sobrescribir el nuevo.
Tambin se puede hacer con el men contextual. Hacemos clic con el botn de-
recho del ratn en la pestaa de la hoja correspondiente y escogemos la opcin
Cambiar nombre.
Una vez ms podremos sobrescribir el nombre que queramos. Tambin se puede modi-
ficar el nombre de una hoja haciendo doble clic sobre su pestaa y reescribindolo.
La aplicacin permite asignar colores distintos a cada una de las pestaas de las
hojas del libro de clculo. Activamos la hoja correspondiente, desplegamos el botn
Formato y, en la seccin Organizar hojas, nos posicionamos en Color de eti-
queta. Escogemos un color, y cuando cambiemos de hoja veremos el resultado.
FORMATOS
EXCEL 2007
Pg. 163
Podemos hacerlo con el men contextual. Hacemos clic con el botn derecho del
ratn sobre la pestaa y seleccionamos la opcin Color de etiqueta. Aplicamos el
color deseado.
Otra posibilidad de diseo consiste en colocar una imagen o dibujo como fondo
de una hoja de clculo. Para hacerlo, accedemos en la ficha Diseo de pgina y
pulsamos en el botn Fondo del grupo Configurar pgina. Se abrir un cuadro de
dilogo donde localizar el archivo de imagen que vayamos a utilizar como fondo.
Exploramos la lista Buscar en, hasta encontrar el archivo, lo seleccionamos y acep-
tamos. Para quitar la imagen y dejar el fondo en blanco acudiremos al mismo bo-
tn, solo que ahora se habr convertido en el comando Eliminar fondo.
Tambin tenemos la posibilidad de ocultar hojas de clculo dentro de un libro.
Activamos la hoja, desplegamos el botn Formato y, en Ocultar y mostrar, se-
leccionamos la opcin Ocultar hoja.
FORMATOS
EXCEL 2007
Pg. 164
Para volver a activar las hojas ocultas, seleccionamos la opcin Mostrar hoja del
submen anterior y aparecer un cuadro con el nombre de las hojas ocultas del
libro. Seleccionamos la que deseamos visualizar y pulsamos el botn Aceptar.
Para ocultar o mostrar libros enteros usaremos los botones del grupo Ventana de
la ficha Vista.
FORMATOS
Excel 2007
TEMA 16: FORMATOS CONDICIONALES Y PLANTILLAS
1601 Qu es un formato condicional?
1602 Formatos condicionales que atienden a reglas
1603 Formatos condicionales que no atienden a reglas
1604 Crear reglas
1605 Plantillas
1606 Crear plantillas personalizadas
EXCEL 2007
Pg. 166
Qu es un formato condicional?
Como hemos visto en la leccin anterior, podemos dar formato a las celdas de una
hoja aadindoles contornos y colores de relleno. As mismo podremos modificar
el formato de los datos contenidos en ellas.
Excel va ms all y permite aplicar formatos condicionales, esto es, que la aparien-
cia de las celdas se modifique de forma automtica en funcin de los datos que
contengan.
Para aplicar este tipo de formatos accedemos a la ficha Inicio y, en el grupo Esti-
los, desplegamos el botn Formato condicional.
Al desplegarlo encontraremos distintas opciones de formato condicional. Las dos
primeras formatearn las celdas en base a una regla o condicin establecida por no-
sotros. Por ejemplo, colorear en rojo las celdas de un rango con valor superior a 50.
Las tres opciones siguientes formatean las celdas sin necesidad de reglas, lo hacen
en relacin a las del resto del rango. Para hacerlo se utilizan barras y escalas de color
o distintos iconos que acompaarn al valor de las mismas.
As, se aplicar un color determinado a las celdas que tengan el mismo valor, o se
aplicar un degrado en funcin del mayor o menor valor de los datos, etc.
FORMATOS CONDICIONALES Y PLANTILLAS
EXCEL 2007
Pg. 167
Formatos condicionales que
atienden a reglas
La opcin Resaltar reglas de celdas formatea las celdas segn los siguientes criterios:
Si los valores de stas son mayores o menores a un valor que introduzcamos.
Si el contenido de stas est comprendido entre dos valores.
Si el contenido es igual a un valor introducido.
Si contiene un determinado texto que introduzcamos.
Si los valores tipo fecha son anteriores, iguales o posteriores a la fecha introducida.
FORMATOS CONDICIONALES Y PLANTILLAS
EXCEL 2007
Pg. 168
Si los valores son nicos en el rango o se repiten.
Para aplicar alguno de estas opciones lo primero que hay que hacer es seleccionar el
rango de celdas al que afectar el formato condicional. Imaginemos que, por ejem-
plo, queremos resaltar las celdas cuyos valores son superiores a 1500.
Desplegamos el botn Formato condicional y, dentro del men Resaltar reglas
de celdas, seleccionamos la opcin Es mayor que.
Se abrir un cuadro de dilogo en el que debemos introducir el valor deseado, en
nuestro caso 1500. En la lista desplegable con, elegiremos el formato que deseemos.
Al aceptar vemos como todas las celdas con valores superiores al indicado se resal-
tan con el formato elegido.
Para ver cmo se opera en el caso de horas y fechas, podemos suponer que quere-
mos resaltar las fechas que distan una semana de la del 07/01/2008. Seleccionamos
el rango adecuado y elegimos, en esta ocasin, la opcin Una fecha
FORMATOS CONDICIONALES Y PLANTILLAS
EXCEL 2007
Pg. 169
En la primera lista desplegable seleccionamos las fechas que queremos ver, en nues-
tro caso, Semana pasada y, a continuacin, el formato que tendrn las celdas.
Una vez aceptados los cambios, observaremos el resultado sobre el rango de celdas.
La opcin Reglas superiores o inferiores del botn Formato condicional usa
los siguientes criterios para dar formato a las celdas:
Formatea las de mayor o menor valor respecto del resto.
Las que tengan valores que se encuentren por encima o debajo de la media total de
los valores del rango seleccionado.
Su uso y aplicacin es muy similar al de los formatos condicionales anteriores.
FORMATOS CONDICIONALES Y PLANTILLAS
EXCEL 2007
Pg. 170
Formatos condicionales que
no atienden a reglas
Existen tres tipos de formatos condicionales que no dependen de un criterio esta-
blecido; estos son: Barras de datos, Escalas de color y Conjunto de iconos.
Podemos encontrarlos en el botn desplegable Formato condicional del grupo
Estilos.
Las Barras de datos formatean cada celda, respecto al resto de celdas del rango,
dibujando una barra de color que ir creciendo a medida que los valores se acerquen
a los mximos del rango.
De este modo, en un rango compuesto por celdas con valores comprendidos entre
cero y cien, una celda con valor cero tendra la barra de color ms pequea y una
con valor cien, la ms grande.
Las Escalas de color, se usan para distinguir visualmente los valores mnimos,
medios y superiores de un rango de celdas.
Atendiendo al ejemplo anterior, si elegimos una escala de colores en tonos rojo,
amarillo y verde; los valores ms altos se acercarn al tono rojo, siendo el cien el
rojo puro; los medios al amarillo, siendo el 50 el amarillo puro; y los inferiores al
verde, siendo el 0 el verde puro.
FORMATOS CONDICIONALES Y PLANTILLAS
EXCEL 2007
Pg. 171
Los Conjuntos de iconos clasifican los valores de las celdas aadiendo a stas un
smbolo. Se pueden clasificar por tres, cuatro o cinco dibujos distintos.
Siguiendo con nuestro ejemplo, si eligisemos la primera opcin; que son los ico-
nos de tres flechas de color verde, amarillo y rojo, el resultado ser idntico al de
utilizar la Escala de color. Solo que en este caso, en lugar de rellenar las celdas de
color, aparecer al lado de los valores superiores una flecha verde, amarilla para los
medios y roja para los inferiores.
Por ltimo, decir que a un mismo rango de celdas, podemos aplicarle distintos for-
matos condicionales. Por ejemplo, podremos mostrar los diez valores superiores de
un rango a la vez que clasificamos todas las celdas por su valor, utilizando para ello
un Conjunto de iconos.
Para desactivar el formato condicional que hemos aplicado, debemos pulsar so-
bre la opcin Borrar reglas del botn desplegable Formato condicional. Po-
dremos elegir borrar solo las reglas del rango seleccionado o las de toda la hoja
activa.
FORMATOS CONDICIONALES Y PLANTILLAS
EXCEL 2007
Pg. 172
Crear reglas
Si ninguno de los formatos condicionales que ofrece Excel por defecto se adapta a
nuestras necesidades, podremos crearlas para establecer los criterios que deseemos.
Pulsamos la opcin Nueva regla del botn desplegable Formato condicional y se
mostrar el cuadro de dilogo Nueva regla de formato.
Lo primero que tenemos que hacer es elegir el tipo de regla seleccionndolo en la
parte superior del cuadro.
A continuacin, escribir o elegir los criterios deseados usando los cuadros de texto
y las listas desplegables. El contenido del cuadro, es decir, la configuracin de estos
criterios, variar en funcin del tipo seleccionado.
Para finalizar, establecemos el formato que mostrarn las celdas. Para la mayora
de las reglas bastar con que pulsemos el botn Formato, el cual abrir el cuadro
de dilogo Formato de celdas que ya conocemos. En este punto, utilizaremos las
opciones del cuadro para establecer los atributos de fuente, bordes y relleno que
prefiramos para las celdas.
Al aceptar el cuadro, podremos ver los resultados de nuestra regla.
FORMATOS CONDICIONALES Y PLANTILLAS
EXCEL 2007
Pg. 173
Podremos visualizar todas las reglas que hemos aplicado en la hoja activa o a una
seleccin de celdas. Pulsamos la opcin Administrar reglas del botn desplegable
Formato condicional y se abrir el cuadro de dilogo Administrador de reglas
de formato condicionales.
En la lista desplegable Mostrar reglas de formato para elegimos de qu zona
queremos ver las reglas. Podremos aadir una nueva pinchando el botn Nueva
regla, o modificar una existente desde el botn Editar regla. Ambos botones lan-
zan el cuadro de dilogo para reglas de formato qua ya conocemos.
Si deseamos prescindir de alguna de ellas, la seleccionamos y pulsamos el botn
Eliminar regla. Con los botones Subir y Bajar modificaremos el orden de las
reglas.
Plantillas
Es muy frecuente que, para determinado tipo de libros de clculo, empleemos el
mismo archivo con los mismos formatos y frmulas, y que slo cambiemos algu-
nos datos en cada nuevo libro.
Una plantilla es un libro de Excel que ya tiene preparado contenidos y formatos, y
que se utilizar como base y modelo para crear otros libros de caractersticas simi-
lares. Resulta evidente que su utilidad est en el ahorro de tiempo y de esfuerzo.
FORMATOS CONDICIONALES Y PLANTILLAS
EXCEL 2007
Pg. 174
Excel dispone de una librera de plantillas propias que podremos usar. Tambin es
posible crear nuestras propias plantillas y as personalizar nuestros libros.
La extensin con la que Excel guarda las plantillas es diferente a la de los libros
comunes. Para las plantillas Excel utiliza la extensin: .xltx.
Cuando creamos un libro nuevo de Excel, en realidad estamos usando tambin
una plantilla, solo que est vaca. Se trata de la plantilla Libro.xltx que Excel trae
por defecto, y que est configurada con los tamaos y formatos predefinidos para
iniciar un libro.
Para utilizar una de las plantillas que suministra el programa, desplegamos el Bo-
tn de Office y seleccionamos la opcin Nuevo. En el cuadro de dilogo que se
abre, pulsamos la categora Plantillas instaladas que se encuentra en el panel
izquierdo.
En el panel central, el cuadro de dilogo muestra los ejemplos de plantillas que aporta el
programa. Al escoger una de ellas podremos ver su aspecto en el panel de la derecha.
Si pulsamos el botn Crear crearemos un libro nuevo basado en la plantilla selec-
cionada. En las distintas secciones de la plantilla iremos seleccionando y escribien-
do los datos necesarios para atrabajar con la hoja.
Cuando terminemos de cumplimentar la plantilla, simplemente desplegamos el
Botn de Office y seleccionamos la opcin Guardar, para almacenar el libro crea-
do en la unidad deseada y con el nombre que queramos.
FORMATOS CONDICIONALES Y PLANTILLAS
EXCEL 2007
Pg. 175
Crear plantillas personalizadas
Ya hemos mencionado que podemos crear nuestras propias plantillas. Abrimos un
libro e incluimos todos los elementos que se mantendrn fijos en la plantilla.
As, podremos incluir todos lo que consideremos oportunos: textos, encabezados y
pies, tablas, frmulas, formatos, etc.
Lgicamente, lo ms adecuado es dejar en blanco aquellas celdas donde vayamos a
escribir los datos en un uso posterior de la hoja.
Una vez realizado, desplegamos el Botn de Office y seleccionamos la opcin
Guardar como. En el cuadro de dilogo que se abre tenemos que desplegar la lista
Guardar como tipo y escoger Plantilla de Excel. Este es el paso ms importante.
FORMATOS CONDICIONALES Y PLANTILLAS
EXCEL 2007
Pg. 176
Debemos fijarnos en que la aplicacin dirige automticamente el guardado de la
plantilla a la carpeta Plantillas.
Si efectivamente optamos por esta ubicacin, la prxima vez que utilicemos plan-
tillas, sta se visualizar junto con las que aporta Excel por defecto. Ahora bien, si
la guardamos en otra unidad, el programa no la detectar por defecto y tendremos
que buscarla en el rbol de carpetas del ordenador.
En la lista Nombre de archivo anotamos el nombre de la misma. ste debe ser lo
ms descriptivo posible para identificar la plantilla de forma adecuada. Presiona-
mos el botn Guardar y cerramos el documento.
Podemos comprobar que nuestras plantillas personales aparecern junto con las
dems: desplegamos el Botn de Office y seleccionamos la opcin Nuevo, hace-
mos clic en la opcin Mis plantillas y se abrir un nuevo cuadro de dilogo donde
aparece la plantilla que hemos creado.
Para utilizarla bastar con seleccionarlo y pulsar el botn Crear.
FORMATOS CONDICIONALES Y PLANTILLAS
Excel 2007
TEMA 17: ANLISIS DE DATOS
1701 Bsqueda de objetivos
1702 Realizar una bsqueda de objeto
1703 Tablas de datos
1704 Aplicar tabla de datos
1705 Escenarios de estudio
1706 Aplicar escenarios
1707 Informes de escenarios
1708 Botn desplegable Escenario
EXCEL 2007
Pg. 178
Bsqueda de objetivos
Ya sabemos que las hojas de clculo de Excel son dinmicas, esto quiere decir que,
como en la mayora de los casos estn compuestas por funciones que a su vez ha-
cen referencias a valores contenidos en otras celdas, al cambiar estas ltimas los
resultados se actualizan automticamente.
Esta propiedad de las hojas de clculo permite obtener distintos resultados de un
mismo problema cambiando los valores de sus parmetros.
?Pero qu sucede si lo que queremos saber no es el resultado, sino qu valor debera
tener uno de sus parmetros para que el resultado fuera el que nosotros deseamos
Es decir, si partimos de un resultado concreto y necesitamos obtener cul es el valor
de los datos que lo generaron.
Es ms fcil de comprender con un ejemplo sencillo: calculamos la suma de dos cel-
das y obtenemos el resultado en otra. Si cambiamos los valores de alguna de ellas,
tambin lo har el resultado. De una manera o de otra, contamos con tres celdas:
dos con los sumandos de la operacin y otra con el resultado.
Ahora supongamos que mantenemos el resultado y slo uno de los sumandos. Lo
que queremos saber es cunto debe valer el sumando restante.
Este tipo de problemas se resuelven con la herramienta Buscar objetivo que se
encuentra dentro del botn desplegable Anlisis Y si del grupo Herramientas
de datos de la ficha Datos.
ANLISIS DE DATOS
EXCEL 2007
Pg. 179
Realizar una bsqueda de objetivo
La mejor manera de aprender a realizar una bsqueda de objetivos es mediante un
ejemplo:
Un alumno realiza una oposicin que consta de cuatro pruebas: un examen psi-
cotcnico que le computar un 15% de la nota final; un test que supondr el 30%,
una prueba terica que ser el 40% y una entrevista que significar el 15% de la
nota final.
Este alumno ya ha realizado las tres primeras pruebas y habiendo calculado los
tantos por ciento de cada una de ellas, ha obtenido un 4,99 de nota final. Le queda
por realizar la entrevista final y sabe que para conseguir plaza deber sacar como
mnimo un 6.
Lo que el alumno necesita conocer ahora es qu nota mnima debe obtener en la
prueba de la entrevista para alcanzar ese 6.
Nos colocamos en la celda que deber cambiar para alcanzar el objetivo de sacar un
6 en la nota final y pulsamos sobre la opcin Buscar objetivo.
ANLISIS DE DATOS
EXCEL 2007
Pg. 180
Se abre un cuadro de dilogo que solicita tres parmetros. El primero es donde in-
dicaremos la celda objetivo, en nuestro caso, la nota final.
En el parmetro Con el valor indicaremos el que debe tener la celda objetivo, en
nuestro caso, 6.
En el ltimo parmetro, debemos indicar la celda que cambiar su valor para al-
canzar el objetivo, en nuestro caso, la celda que contendra la nota de la entrevista.
Para finalizar, aceptamos el cuadro.
Excel realizar de forma automtica una serie de operaciones hasta mostrarnos el
resultado final. Este se muestra en dos partes:
Con un cuadro de dilogo en el que se presenta el estado de la bsqueda. Es muy
til cuando la aplicacin no puede realizar clculos exactos y utiliza aproximacio-
nes, ya que informa de ellos.
Con el propio valor obtenido directamente en su sitio en la tabla.
El alumno sabe ahora que deber obtener como mnimo un nota de 6,7 si quiere
conseguir una plaza.
ANLISIS DE DATOS
EXCEL 2007
Pg. 181
Tablas de datos
Las tablas de datos permiten visualizar de manera sencilla y eficaz distintos resul-
tados de la misma funcin cambiando el valor de 1 o 2 de sus argumentos.
Un ejemplo de ello sera calcular la cuota de un prstamo con distintos tipos de inters.
El inconveniente principal de las tablas de datos es que estn limitadas a dos varia-
bles de pregunta.
Las tablas de datos tienen el siguiente diseo: una columna en la que anotaremos
los diferentes valores del primer parmetro a consultar; una fila para anotar los
segundos parmetros, si la tabla consta de dos entradas de datos; y una celda que
siempre se coloca encima de la primera columna y a la izquierda de la primera fila,
que contendr la frmula o la referencia a la frmula que representa aquello que
queremos consultar.
El resto de las celdas de la tabla, se rellenarn automticamente con los resultados
de calcular la frmula con los distintos datos contenidos en la primera fila y la
primera columna.
La herramienta que permite realizar tablas de datos en Excel, se encuentra con ese
nombre en el men que se despliega al pulsar el botn Anlisis Y si del grupo
Herramientas de datos de la ficha Datos.
ANLISIS DE DATOS
EXCEL 2007
Pg. 182
Aplicar tabla de datos
Vamos a aplicar una tabla de datos a un ejemplo concreto para estudiar su
funcionamiento.
Supongamos que debemos organizar un concurso de baile y comprobar los posibles
beneficios que nos reportar.
Por un lado tenemos los ingresos que dependeran del nmero de parejas que asis-
tirn al baile y el precio que se cobrar por la inscripcin. De otro lado, tenemos
los gastos por pareja para el premio del ganador, as como para abonar la labor del
jurado y el coste del alquiler de la sala.
Conociendo exactamente el nmero de parejas que asistirn al baile, as como el pre-
cio que vamos a cobrar por inscripcin, obtendremos el total real de los beneficios.
Ahora bien, supongamos que no sabemos con certeza el nmero de parejas que se
inscribirn y que, en funcin de esto, tendremos que variar el precio de la misma
para que la operacin resulte rentable.
Podramos realizar los clculos de gastos e ingresos para cada suposicin que se nos
ocurriese, pero esto nos llevara mucho tiempo.
Es mucho ms sencillo y eficaz generar una tabla de datos que tenga en cuenta
estas variables (nmero de parejas y precio de inscripcin).
ANLISIS DE DATOS
EXCEL 2007
Pg. 183
Veamos cmo hacerlo:
Lo primero ser preparar la hoja de clculo creando la tabla que albergar los valores
de resultado. En nuestro caso, como rtulos de columnas hemos escrito distintos
precios de inscripcin y como rtulos de filas, distintos nmeros de parejas.
Ahora debemos copiar la celda resultado donde hemos calculado los beneficios para
un caso concreto, en la celda que se encuentra encima de los rtulos de filas y a la
izquierda de los rtulos de columnas. La mejor manera de hacerlo es igualando sta
a la celda resultado (=Referencia).
Seleccionamos el rango comprendido entre la celda recin creada hasta la ltima
celda de la tabla, es muy importante que los rtulos de fila y columna queden tam-
bin seleccionados.
A continuacin seleccionamos la herramienta Tabla de datos y veremos que se
abre un pequeo cuadro de dilogo. En el cuadro Celda de entrada (fila) debemos
anotar la celda que usamos para calcular el caso concreto que representan los rtu-
los de la primera fila de la tabla. En nuestro caso, el precio de inscripcin.
ANLISIS DE DATOS
EXCEL 2007
Pg. 184
En el cuadro Celda de entrada (columna), haremos lo mismo pero anotando la
celda que representa a los rtulos de la primera columna. En nuestro caso, el n-
mero de parejas.
Al aceptar el cuadro, podemos ver los resultados. Por ejemplo: si se apuntaran 70 pa-
rejas y se cobraran 55 de inscripcin, obtendramos un beneficio neto de 1800 .
Escenarios de estudio
Para compensar las limitaciones de las tablas de datos, Excel cuenta con la herra-
mienta Escenarios, con la que ya no existen lmites a la hora de preguntar por
distintas variables.
Adems, Excel permite guardar cada resultado para consultarlo ms adelante y,
podemos almacenar tantos resultados para un mismo problema como deseemos.
La herramienta para crear y mostrar escenarios es Administrador de escenarios,
que se encuentra en el men que se despliega al pulsar el botn Anlisis Y si del
grupo Herramientas de datos de la ficha Datos.
ANLISIS DE DATOS
EXCEL 2007
Pg. 185
Aplicar escenarios
Vamos a suponer el siguiente problema para usar escenarios.
Un comercial debe vender tres productos distintos, puede decidir cuntas horas tra-
baja al mes teniendo en cuenta que, como mnimo sern 30 y como mximo 100.
Para la empresa, cada producto tiene un coste de produccin y envo por unidad
diferente.
Por otro lado, la empresa ingresar el precio de venta de cada producto por las uni-
dades que haya vendido el comercial.
ANLISIS DE DATOS
EXCEL 2007
Pg. 186
Para calcular los beneficios, la empresa restar de los ingresos de ventas los costes
de produccin y envo de las unidades vendidas.
Para el clculo del beneficio neto, se sumar los beneficios obtenidos de las ventas
de todos los productos y les restar lo que se debe pagar al comercial por las horas
trabajadas.
Aparte, la empresa estima unos objetivos de venta iguales o superiores a dos mil
euros.
Vamos a crear tres escenarios diferentes (aunque se podran crear muchos ms)
variando las horas que trabaja el comercial y el nmero de unidades que vende de
cada producto.
El objetivo es representar primero el peor de los estados, que ser que no haya be-
neficios; segundo, el caso el que se obtengan beneficios sin llegar a los objetivos de
ventas; y tercero, el caso de superar los objetivos de ventas.
Por ejemplo, el estado actual de la hoja de clculo muestra como el comercial traba-
jando 60 horas y vendiendo 10, 8 y 12 unidades de cada producto respectivamente.
No se obtienen beneficios.
Guardemos esta suposicin como primer escenario. Pinchamos en la herramienta
Administrador de escenarios y se abrir el correspondiente cuadro de dilogo.
Pulsamos el botn Agregar para crear un escenario nuevo.
ANLISIS DE DATOS
EXCEL 2007
Pg. 187
En el nuevo cuadro de dilogo que se abre, escribimos el nombre del escenario. Es
recomendable emplear nombres significativos para reconocerlo ms adelante.
En el cuadro Celdas cambiantes, elegimos el rango de celdas que variamos en pro
de conseguir distintos resultados. En nuestro caso, seran las horas trabajadas y las
ventas del comercial. Para seleccionar las celdas por separado hay que utilizar la
tecla Ctrl a la vez que hacemos clic en las segunda celda y siguientes o escribirlas
separadas por punto y coma (;).
Aceptamos y volvemos a aceptar el nuevo cuadro de dilogo que se abre. Este cua-
dro sirve para modificar o confirmar los valores actuales de las celdas cambiantes,
por si los valores actuales del escenario no son los que queremos representar por
defecto.
Acabamos de crear el primer escenario, como se indica en el cuadro de dilogo.
ANLISIS DE DATOS
EXCEL 2007
Pg. 188
Para crear la siguiente situacin en la hoja de clculo, cerramos el Administrador
de escenarios y variamos las celdas cambiantes en la hoja de clculo de manera
que se obtengan beneficios aunque no se alcancen los objetivos de venta.
Volvemos a abrir el Administrador de escenarios, pulsamos el botn Agregar y
escribimos el nuevo nombre del escenario. Esta vez el rango de Celdas cambian-
tes ya aparece seleccionado por defecto.
Aceptamos los dos cuadros y cerramos el administrador para modificar las celdas y
preparar la hoja de modo que d beneficios y se cumplan los objetivos de ventas.
Repetimos los pasos para realizar el nuevo escenario.
Para visualizar los distintos resultados que hemos ido guardando, abrimos el Admi-
nistrador de escenarios, pinchamos sobre el nombre del escenario que queramos
ANLISIS DE DATOS
EXCEL 2007
Pg. 189
consultar y pulsamos el botn Mostrar. Ahora podremos consultar las distintas
suposiciones siempre que deseemos.
Informes de escenarios
El Administrador de escenarios permite crear un informe con los resultados
obtenidos de las suposiciones que hayamos realizado.
Abrimos el cuadro de dilogo del Administrador de escenarios y pulsamos el
botn Resumen.
Aparecer un pequeo cuadro de dilogo donde elegiremos el tipo de informe que
necesitamos. ste puede ser un Resumen de los resultados o una Tabla dinmica.
Las tablas dinmicas sern objeto de estudio en otra leccin del curso.
El cuadro Celdas de resultado, normalmente ya muestra la referencia de la celda o
celdas que lo contienen. En nuestro caso la celda donde se encuentran los beneficios
netos.
Continuando con nuestro ejemplo, vamos a elegir como tipo de informe Resumen
y pulsamos Aceptar.
Observaremos que se ha creado una nueva hoja de clculo con el nombre Resu-
men de escenario, en la que hay una tabla que muestra los valores de las celdas
ANLISIS DE DATOS
EXCEL 2007
Pg. 190
cambiantes y de resultado por cada una de las suposiciones creadas, adems de los
valores que tengan las celdas actualmente en la hoja de clculo.
Botn desplegable Escenario
Existe un botn desplegable que podemos agregar a la barra de herramientas de
Acceso rpido que, por defecto, no aparece al instalar Excel.
Este botn se llama Escenario y es muy cmodo para consultar los distintos es-
cenarios que hayamos creado en una hoja de clculo ya que nos evita el tener que
abrir el cuadro de dilogo Administrador de escenarios.
Para mostrarlo debemos acceder a las opciones de configuracin de Excel. Ahora
slo indicaremos los pasos para mostrar este botn, puesto que las opciones de
configuracin se vern ms adelante en otra leccin.
Desplegamos el Botn de Office y pulsamos sobre el botn Opciones de Excel.
En el panel izquierdo del cuadro de dilogo que se abre, hacemos clic en Personalizar.
En la lista desplegable Comandos disponibles en: elegimos la opcin Comandos
que no estn en la cinta de opciones.
Elegimos el comando Escenario de la lista a la izquierda y pulsamos el botn
Agregar para pasarlo a la lista Personalizar barra de herramientas de acceso
rpido.
ANLISIS DE DATOS
EXCEL 2007
Pg. 191
Aceptamos el cuadro de dilogo y veremos que el botn se ha agregado a la barra
de herramientas de Acceso rpido.
Al pulsar sobre l se desplegarn todos los nombres de los escenarios creados para
la hoja de clculo.
Mostrar uno u otro ser tan sencillo como pinchar sobre su nombre.
ANLISIS DE DATOS
Excel 2007
TEMA 18: AUDITORIA DE FRMULAS
1801 Rastrear precedemtes y dependientes
1802 Rastrear errores
1803 La ventana de inspeccin
EXCEL 2007
Pg. 194
Rastrear precedentes y dependientes
Excel ofrece un grupo de herramientas de rastreo que permite mostrar las relacio-
nes que existen entre los elementos de una frmula. Se trata del grupo Auditoria
de frmulas que se encuentra en la ficha Frmulas.
Podemos realizar dos tipos de rastreos: precedentes y dependientes.
Si situamos el selector en una celda cuyo contenido es una frmula, podemos ras-
trear las celdas precedentes, es decir, aquellas que intervienen dentro de una fr-
mula. Pulsamos sobre el botn Rastrear precedentes del grupo Auditoria de
frmulas.
Observaremos cmo aparecen unas flechas azules que sealan las celdas precedentes.
Si hacemos doble clic sobre una flecha, aparecer seleccionada la celda situada en
el otro extremo.
Si ahora volvemos a pulsar otra sobre el botn Rastrear precedentes, observare-
mos cules son las celdas precedentes de las anteriores.
De esta manera, si vamos presionado este botn podremos ir averiguando todas y
cada una de las precedencias de las celdas implicadas en la frmula.
AUDITORIA DE FRMULAS
EXCEL 2007
Pg. 195
Si pulsamos la opcin Quitar un nivel de precedentes que aparece al desple-
gar el botn Quitar flechas observaremos cmo desaparece este ltimo nivel de
precedentes, y al ir pulsndolo desaparecern las flechas correspondientes de los
sucesivos niveles.
Por otro lado, las celdas dependientes son las que contienen las frmulas en las que
se referencia la celda seleccionada.
Seleccionamos una celda y pulsamos el botn Rastrear dependientes del grupo
Auditoria de frmulas.
Observaremos cmo aparecen las mismas flechas pero en sentido contrario al de las
celdas precedentes. Para ir mostrando los diferentes niveles de dependencia volveremos
a pulsar el botn Rastrear dependientes hasta que aparezcan los niveles deseados.
AUDITORIA DE FRMULAS
EXCEL 2007
Pg. 196
Para hacer que desaparezcan todas las flechas pulsamos sobre el botn Quitar fle-
chas de igual modo que hemos hecho para las precedentes.
Tambin es posible visualizar la precedencia y dependencia de las celdas seleccio-
nndola y pulsando la tecla F2, como si furamos a editarla. En la celda dependien-
te aparecer la frmula con cada operando de un color, y las celdas precedentes se
recuadrarn con un marco del mismo color que el del operando.
Si la celda seleccionada hace referencia a una celda de otra hoja de clculo o de otro
libro, al pulsar el botn Rastrear precedentes aparecer una flecha de color negro
apuntando a un icono de una hoja de clculo.
Si hacemos doble clic sobre la flecha aparecer el cuadro de dilogo Ir a mostrn-
donos la coordenada de la celda precedente.
Si la celda perteneciera a otro libro de Excel, ste debe estar abierto para que Excel
pueda rastrearlo.
AUDITORIA DE FRMULAS
EXCEL 2007
Pg. 197
Rastrear errores
Puede suceder que al aplicar una frmula o manipular los datos de una hoja de cl-
culo, el programa devuelva errores en lugar de los resultados esperados.
Seleccionamos la celda donde se encuentra el error y pulsamos la opcin Rastrear
error que se despliega al pulsar el botn Comprobacin de errores del grupo
Auditoria de frmulas de la ficha Frmulas.
Observaremos que se rastrean las celdas y Excel se detiene en la que contiene el error.
Junto a la celda seleccionada aparece un icono de error, si pulsamos sobre l vere-
mos una lista con distintas opciones.
Si pulsamos sobre la opcin Ayuda sobre este error se abrir la ventana de ayu-
da, que proporcionar informacin a propsito del error.
AUDITORIA DE FRMULAS
EXCEL 2007
Pg. 198
Si en el men emergente del error hacemos clic en la opcin Mostrar pasos de
clculo, es equivalente a hacer clic sobre el botn Evaluar frmula del grupo
Auditora de frmulas.
Aparecer un cuadro de dilogo en el que se muestra la referencia de la celda que
estamos evaluando y un cuadro de evaluacin. Si en este cuadro aparece una refe-
rencia o expresin subrayada podemos pulsar el botn Evaluar para ver su valor.
El botn Paso a paso para entrar evala la celda subrayada y el botn Paso a
paso para salir evala la referencia actual y vuelve hacia atrs para rastrear la
precedencia del fallo.
Este cuadro de dilogo est tambin disponible para evaluar frmulas sin errores.
AUDITORIA DE FRMULAS
EXCEL 2007
Pg. 199
Tambin podemos evaluar todos errores existentes en nuestra hoja de clculo como
si estuvisemos utilizando un corrector. Para hacerlo pulsamos el botn Compro-
bacin de errores del grupo Auditoria de frmulas.
En la esquina superior izquierda de este cuadro de dilogo encontraremos el nom-
bre de la celda con error y la frmula contenida en la misma. Debajo de este bloque
se encuentra la descripcin del error.
Ya sabemos que es lo que hacen los botones Ayuda sobre este error y Mostrar
pasos de clculo.
Si pulsamos sobre el botn Omitir error, ste no ser considerado como tal en
sucesivas comprobaciones y Modificar en la barra de frmulas activa la barra
para que podamos corregir el error. Una vez hayamos terminado pulsamos sobre
el botn Reanudar.
Con los botones Anterior y Siguiente mostraremos el resto de los errores encon-
trados en la hoja de clculo.
AUDITORIA DE FRMULAS
EXCEL 2007
Pg. 200
La ventana de inspeccin
La ventana de inspeccin permite ver informacin referente a las celdas aunque
estas no estn visibles.
Para abrir la ventana de inspeccin pulsamos sobre el botn Ventana de inspec-
cin del grupo Auditoria de frmulas de la ficha Frmulas.
Se puede modificar el tamao de la Ventana de inspeccin, y su ubicacin, del
mismo modo que lo haramos con cualquier tipo de ventana; o acoplarla a la Cinta
de opciones pinchando y arrastrando su barra de ttulo.
Para agregar una celda a la inspeccin, pulsamos el botn Agregar inspeccin.
Aparecer un cuadro de dilogo para que seleccionemos la celda o rango de celdas
que queremos inspeccionar. Una vez hemos realizado la seleccin pulsamos sobre
el botn Agregar.
Para borrar una inspeccin, basta con seleccionarla y pulsar sobre el botn Eliminar
inspeccin.
AUDITORIA DE FRMULAS
EXCEL 2007
Pg. 201
Si lo que queremos es filtrar las celdas del rango que contengan frmulas, dejando
el resto de lado, desplegamos el botn Buscar y seleccionar del grupo Modificar
de la ficha Inicio y elegimos la opcin Frmulas.
A continuacin, pulsamos sobre el botn Agregar inspeccin, aparecer el mismo
cuadro de dilogo de seleccin de celdas, pero esta vez pero mostrar nicamente
las celdas que contienen frmulas. Pulsamos sobre el botn Agregar.
En la Ventana de inspeccin podemos ver por cada celda agregada a la inspeccin,
el nombre de la celda, su coordenada, el valor que toma y la frmula que contiene.
Para mostrar en la hoja la celda a la que hace referencia un elemento de la Ventana
Inspeccin, hacemos doble clic sobre el elemento y quedar seleccionado.
AUDITORIA DE FRMULAS
Excel 2007
TEMA 19: BSQUEDA Y CORRECCIN ORTOGRFICA
1901 Buscar
1902 Ir a
1903 Reemplazar
1904 Revisin ortogrfica
1905 Autocorrecin
EXCEL 2007
Pg. 204
Buscar
En ocasiones necesitaremos buscar algn dato dentro de una hoja o libro de Excel
con bastante contenido, y ste no se encontrar a simple vista.
Para solucionar este tipo de situaciones disponemos de la opcin Buscar, que se
encuentra dentro del men que se despliega al pulsar el botn Buscar y seleccio-
nar del grupo Modificar de la ficha Inicio.
Al seleccionar este comando aparece un cuadro de dilogo donde tenemos varias
opciones.
En el cuadro Buscar debemos introducir el dato que queremos localizar.
Tambin podemos pulsar el botn que aparece a la derecha del cuadro para desple-
gar una lista que contiene las ltimas bsquedas realizadas.
Una vez introducido el dato tenemos dos opciones:
Si pulsamos sobre el botn Buscar todos, Excel mostrar un listado con todas las
referencias de las celdas que contienen el dato buscado.
BSQUEDA Y CORRECCIN ORTOGRFICA
EXCEL 2007
Pg. 205
Al pulsar sobre cualquier elemento de la lista, se seleccionar la celda a la que hace
referencia dentro de la hoja.
Sin embargo, si pulsamos Buscar siguiente, se irn seleccionando una por una
las celdas que contienen el dato buscado. El orden en que van seleccionndose las
celdas es fila por fila.
Puede que queramos definir an ms la bsqueda, si es as debemos pulsar el botn
Opciones.
En el cuadro de dilogo aparecern nuevas opciones de bsqueda, tales como la hoja
donde se desea realizar la bsqueda, si se busca dentro de frmulas, valores, etc., y
si han de coincidir maysculas y minsculas o el contenido de toda la celda.
El botn Formato, que aparece a la derecha del cuadro Buscar, tiene la funcin de
basar las bsquedas en las propiedades de formato de las celdas, adems de en su
contenido.
Para especificar un formato desplegamos el pequeo botn con la flecha que apare-
ce a la derecha del botn Formato.
En la lista que se despliega, si escogemos la opcin Elegir formato de celda, el
cuadro de dilogo se ocultar para permitir seleccionar sobre la hoja una celda que
BSQUEDA Y CORRECCIN ORTOGRFICA
EXCEL 2007
Pg. 206
contenga los formatos que vayamos a buscar. Al seleccionar la celda, aparecer de
nuevo el cuadro de dilogo.
Sin embargo, si al desplegar la lista del botn Formato seleccionamos la opcin
Formato, aparecer el cuadro de dilogo Buscar formato. Lgicamente, este cua-
dro contiene las mismas opciones que el cuadro de dilogo Formato de celdas.
En este cuadro de dilogo indicaremos las caractersticas de formato que debe re-
unir la celda buscada.
De una manera o de otra, a la izquierda del botn Formato disponemos de una
vista previa del formato seleccionado.
Ir a
Cuando queramos desplazarnos hasta una celda, o rango de celdas del que sepamos
su localizacin, podremos usar el comando Ir a del men que aparece al desplegar
el botn Buscar y seleccionar del grupo Modificar de la ficha Inicio.
Al seleccionar este comando aparece un cuadro de dilogo donde podemos intro-
ducir la referencia a la celda o el nombre de la celda, si es que tiene algn nombre
definido.
El cuadro de dilogo consta de dos partes. En la parte superior del cuadro aparecen
los nombres de las celdas o rangos de celdas existentes, tambin aparecen las lti-
mas cuatro referencias con las que se utiliz el comando Ir a.
BSQUEDA Y CORRECCIN ORTOGRFICA
EXCEL 2007
Pg. 207
En la parte inferior del cuadro de dilogo aparece un cuadro de texto llamado Re-
ferencia donde deberemos introducir la referencia a la celda o rango de celdas en
caso de que no aparezca en la lista de la parte superior.
En la esquina inferior izquierda del cuadro de dilogo aparece el botn Especial.
Al pulsar este botn aparecer un nuevo cuadro de dilogo donde podremos selec-
cionar distintas opciones que permiten realizar bsquedas ms especialazas: por
comentarios, a celdas con frmulas, en blanco, etc.
Reemplazar
Adems de la opcin Buscar, Excel dispone del comando Reemplazar que, aparte
de localizar un dato dentro de la hoja de clculo, permite corregirlo reemplazndo-
lo automticamente por un nuevo valor.
Seleccionamos la opcin Reemplazar del men que se despliega al pulsar el botn
Buscar y seleccionar del grupo Modificar de la ficha Inicio.
Aparecer el cuadro de dilogo Buscar y reemplazar con la pestaa Reemplazar
activada.
BSQUEDA Y CORRECCIN ORTOGRFICA
EXCEL 2007
Pg. 208
El funcionamiento es muy similar al de la pestaa Buscar.
En el cuadro Buscar debemos introducir los criterios de bsqueda, en estos crite-
rios de bsqueda podemos emplear caracteres comodn.
Como caracteres comodn podemos utilizar el asterisco para sustituir cero o varios
caracteres, y el smbolo de cierre de interrogacin para sustituir exactamente un
carcter.
En el cuadro de texto Reemplazar con introduciremos el valor por el que quere-
mos sustituir el criterio de bsqueda.
Si dejamos el cuadro Reemplazar con en blanco, borraremos el contenido de las
celdas que coincidan con el criterio de bsqueda.
Si pulsamos el botn Buscar siguiente, aparecer seleccionada la primera celda
que cumpla con el criterio de bsqueda.
Para reemplazar nicamente la celda encontrada, pulsaremos el botn Reempla-
zar y para reemplazar todas las instancias del dato que haya en la hoja, pulsaremos
el botn Reemplazar todos.
Tambin podemos buscar y reemplazar basndonos en las propiedades de formato
de las celdas, para hacerlo pulsamos el botn Opciones.
Aparecern las mismas opciones de bsqueda y formato que ya estudiamos en el
apartado Buscar.
BSQUEDA Y CORRECCIN ORTOGRFICA
EXCEL 2007
Pg. 209
Revisin ortogrfica
Excel incorpora la utilidad Revisin ortogrfica que permite corregir automti-
camente faltas de ortografa y gramaticales.
Si queremos revisar toda la hoja bastar con que estemos en ella y para revisar un
rango concreto de celdas debemos seleccionarlo.
Pinchamos sobre la ficha Revisar y hacemos un clic sobre el botn Ortografa del
grupo Revisin.
Se abrir el cuadro de dilogo Ortografa. En su barra de ttulo indicar el idioma
en el que est realizando la correccin.
En el cuadro No est en el diccionario se irn listando las palabras que el correc-
tor ortogrfico considera incorrectas al no estar definidas en su diccionario.
En el cuadro Sugerencias se muestra una lista con las posibles correcciones para
el trmino encontrado.
Si entre las sugerencias se encuentra la palabra correcta, la seleccionamos y presio-
namos el botn Cambiar. El botn Cambiar todas extiende la correccin de ese
trmino a toda la hoja de clculo.
Puede ocurrir que Excel determine que una palabra es incorrecta pero en realidad
no lo sea. Esto suele suceder con los nombres propios o extranjeros, de personas o
lugares. En ese caso debemos pulsar el botn Omitir una vez, u Omitir todas.
BSQUEDA Y CORRECCIN ORTOGRFICA
EXCEL 2007
Pg. 210
Si queremos que Excel no la vuelva a mostrar como incorrecta pulsaremos el botn
Agregar al diccionario.
Cuando el programa indique que ya no resulta posible realizar correcciones acep-
tamos el cuadro.
Autocorreccin
La funcin Autocorreccin de Excel permite corregir errores de escritura comunes
mientras escribimos. Excel efectuar los cambios necesarios automticamente.
Para que Excel identifique y corrija estos errores hay que indicrselo. Desplegamos
el Botn de Office y hacemos clic sobre el botn Opciones de Excel. Selecciona-
mos la categora Revisiny pulsamos el botn Opciones de Autocorrecin.
En el cuadro de dilogo que se abre observamos las distintas posibilidades de correc-
cin automtica que podemos activar o desactivar en la pestaa Autocorreccin.
Por ejemplo, que corrija cuando escribimos dos maysculas seguidas o que ponga
la primera letra de los das de la semana en maysculas.
BSQUEDA Y CORRECCIN ORTOGRFICA
EXCEL 2007
Pg. 211
Para que el programa identifique un trmino o expresin como incorrecto debemos
escribirlo en el cuadro Reemplazar, y para que lo arregle escribiremos la correc-
cin en el cuadro Con.
Finalmente, apretamos el botn Agregar, para aadirlos a la lista de autocorrec-
cin y aceptamos los cuadros.
Ahora, cada vez que escribamos incorrectamente esta palabra, veremos cmo se
corregir sola, eso s, para que lo haga debemos tener activada la casilla de verifica-
cin Reemplazar texto mientras escribe.
BSQUEDA Y CORRECCIN ORTOGRFICA
Excel 2007
TEMA 20: GRFICOS
2001 Introduccin a los grficos
2002 Tipos de grficos
2003 Creacin automtica de grficos
2004 Creacin de grficos desde el grupo Grficos
2005 Personalizar un grfico
2006 Formatear partes de un grfico I
2007 Formatear partes de un grfico II
2008 Propiedades especificas de las zonas de un grfico
2009 Formatear partes de un grfico desde la ficha contextual Formato
2010 Formatear el conjunto de un grfico
2011 Agragar nuevos datos a un grfico
2012 Lneas de tendencia
2013 Grficos combinados
2014 Crear plantillas de grfico
EXCEL 2007
Pg. 214
Introduccin a los grficos
Un grfico es una representacin visual de los datos numricos contenidos en un
rango de celdas. Excel permite la creacin de gran variedad de grficos y represen-
taciones visuales para representar los datos contenidos en las hojas de clculo.
Antes de aprender a crear grficos con Excel debemos estar familiarizados con las
partes en que estn constituidos.
ste podra ser un grfico cualquiera insertado en una hoja de clculo de Excel,
todo lo que est dentro del marco exterior (ms clara) es el rea del grfico y la
zona recuadrada interior (ms oscura) ser el rea de trazado.
Cada columna de la lista de datos se representa en el grfico como una Serie. En
nuestro caso, una Serie sera el conjunto de barras del mismo color. Y una sola
barra representa el valor de un Dato escrito en una celda.
Si la lista de datos tiene ttulos de fila, stos se representarn como Categoras en
el grfico.
Todos los grficos tienen dos ejes, exceptuando los circulares: el eje X, que sera
donde estn las Categoras y el eje Y, que es donde est reflejado el baremo nu-
mrico por el que se medirn las Series de datos.
GRFICOS
EXCEL 2007
Pg. 215
Si el grfico tuviera un diseo tridimensional, aparecera adems un eje Z, y dos
tipos de planos: el inferior y los laterales. El plano inferior es un plano horizontal
que sirve como base al grfico y los planos laterales son los paneles que rodean
al grfico.
Tanto los planos de los grficos en dos dimensiones como los de los grficos en
tres dimensiones estn divididos por lneas horizontales y verticales; son las lla-
madas lneas de divisin y su funcin es ayudar visualmente en la lectura del
grfico.
Todos los grficos necesitan de una clave que represente las Series de datos y que
se puedan interpretar. Dicha clave es la Leyenda.
Dependiendo del tipo de grfico que hayamos insertado, podremos encontrar
con que se hayan agregado o quitado parte de los elementos que acabamos de
explicar.
De este modo, podemos agregar a un grfico elementos como: el ttulo del pro-
pio grfico, los ttulos de sus ejes o ms divisiones en los planos posteriores o
laterales.
Del mismo modo, un grfico circular prescindir de ejes de valores debido a su
forma.
GRFICOS
EXCEL 2007
Pg. 216
A la hora de realizar un grfico, lo ms importante es que ste sea representativo y
se pueda leer correctamente. A partir de ah, cada usuario es libre de configurarlo
con los elementos que considere oportunos.
Tipos de grficos
Excel tiene una gama muy amplia de grficos entre la que elegir el adecuado. Aca-
bamos de comentar que el tipo de grfico debe ser decidido en funcin de lo que
queramos que el grfico represente. Los distintos tipos de grficos son:
Grfico de columnas; es el tipo ms utilizado. Las series de datos se representan
en columnas de igual color, siendo cada una de ellas un valor contenido en una
celda. La altura de cada columna marca dicho valor.
Por ejemplo, el nmero de viajeros que tuvieron distintas compaas areas en
cuatro aos distintos.
Grficos de barras: son iguales a los anteriores, con la diferencia de que aparecen
girados 90, este tipo de grficos es muy til cuando los nombres de las series de
datos son muy largos.
Por ejemplo, cuntos individuos contestaron que s a una serie de preguntas.
GRFICOS
EXCEL 2007
Pg. 217
Grficos de lnea: se usan para visualizar tendencias, normalmente estn compues-
tos por muchos datos que no difieren excesivamente en su valor. Cada dato se repre-
senta con un punto en el grfico, y todos los puntos se unen para formar la lnea.
Por ejemplo, la evolucin de las pulsaciones por minuto de un alumno durante sus
sesiones de ordenografa.
Grficos circulares: se usan para representar las partes en relacin a un todo. Una
peculiaridad de este tipo de grficos es que representan una sola serie de datos.
Por ejemplo, las respuestas de un grupo de individuos ante una pregunta.
Grficos de dispersin: son el nico tipo de grficos que no poseen eje de cate-
goras. Por el contrario, ambos ejes (tanto X como Y), representan valores. Como
colocar puntos en funcin a unas coordenadas dadas. Se suelen usar para represen-
tar variables que estn muy relacionadas entre s.
Por ejemplo, cuantas horas de estudio dedica un grupo a una asignatura y los resul-
tados que va obteniendo.
Grficos de reas: stos grficos son muy similares a los grficos de lneas, slo
que los primeros representan cada lnea coloreada por su base.
Por ejemplo ejemplo, se comparan las ventas de dos productos en el primer
semestre de un ao.
Existen ms tipos de grficos: grficos de cotizaciones, de burbujas, de superfi-
cie, radiales o de anillo. Todos ellos dan nuevas opciones de representacin, pero
su uso es muy similar a los anteriores.
GRFICOS
EXCEL 2007
Pg. 218
Por ejemplo; un grfico de anillo, es similar al grfico circular, slo que el pri-
mero permite representar ms de una serie de datos. Y un grfico de cotizacin
es muy similar a un grfico de lnea, slo que el primero es ms adecuado para
valores burstiles.
Por ltimo, comentar que todos los tipos explicados anteriormente poseen subti-
pos de estilo para adaptarse an mejor a los datos representados. De igual modo, la
mayora de ellos podremos representarlos en tres dimensiones.
Creacin automtica
de grficos
Para crear un grfico automticamente, lo primero que debemos hacer es seleccio-
nar el rango de datos que queremos representar.
A la hora de seleccionar el rango, debemos incluir los nombres de las filas y las co-
lumnas, as Excel los asignar como ttulos a las series y categoras de los ejes.
Una vez seleccionado el rango de datos basta con que pulsemos la tecla F11.
Como vemos, por este procedimiento se crear un grfico de columnas de dos di-
mensiones en una hoja de clculo nueva.
GRFICOS
EXCEL 2007
Pg. 219
Esta hoja es igual que cualquier otra a excepcin de que no podremos introducir
datos ni realizar clculos en ella, es exclusiva para el grfico.
Otra de las ventajas de los grficos de Excel es que se actualizan automticamen-
te cuando cambian los datos en los que estn basados, con independencia de si
se encuentran incrustados en la misma hoja de clculo que los datos o en otra
distinta.
Creacin de grficos desde el
grupo Grficos
Otra manera, mucho ms precisa, de generar un grfico es utilizando las herra-
mientas del grupo Grficos en la ficha Insertar.
Al igual que en el caso anterior, lo primero que tenemos que hacer es seleccionar el
rango de celdas. A continuacin, observaremos que el grupo cuneta con seis boto-
nes desplegables para cada estilo de grfico que podemos insertar. Al pinchar sobre
ellos veremos las miniaturas que representan los distintos subtipos de estilo que
podemos utilizar.
GRFICOS
EXCEL 2007
Pg. 220
Pulsamos sobre la que estamos buscando y, automticamente, Excel insertar
el grfico en la misma hoja de clculo donde hemos seleccionado el rango de
datos.
Podemos mover el grfico si pulsamos y arrastramos sobre cualquier parte del re-
cuadro exterior que lo encierra.
Para modificar su tamao, pinchamos y arrastramos sobre cualquiera de los ocho
puntos de control. Los puntos de control estn representados con tres puntos sus-
pensivos sobre los bordes.
Existen dos en los lados superior e inferior que permiten modificar el alto del gr-
fico y otros dos en los laterales para modificar su ancho. Hay otros cuatro, uno en
cada esquina, para tirar de ellos en diagonal, con lo que conseguiremos modificar al
mismo tiempo el ancho y el alto del grfico.
GRFICOS
EXCEL 2007
Pg. 221
Personalizar un grfico
Cuando insertamos un grfico, en la cinta de opciones aparece una nueva ficha lla-
mada Herramientas de grfico. Esta, a su vez, est compuesta por tres pestaas
contextuales: Diseo, Presentacin y Formato. Las herramientas contenidas en
estas fichas son las que usaremos para modificar los grficos.
Desde la ficha Presentacin podremos aadir, suprimir y modificar distintas partes
del grfico.
Al hacer clic sobre cualquiera de los botones del grupo Etiquetas, accederemos las
opciones que permiten mostrar u ocultar cada uno de los componentes del grfico.
Si desplegamos el botn Ttulo de grfico, podemos escoger entre no tener ttulo,
mostrarlo encima del grfico o superponerlo en la zona superior.
GRFICOS
EXCEL 2007
Pg. 222
En el caso de mostrar el ttulo, podremos optar porque tome el valor de una celda, es
decir, que el grfico tome su nombre directamente de algn elemento de la tabla de
datos. Con el ttulo seleccionado, tecleamos el signo igual (=) dentro de la Barra de
frmulas y pulsamos sobre la celda deseada. De este modo, si en un futuro cambi-
semos el ttulo en la hoja de datos, se actualizar automticamente en el grfico.
Si desplegamos el botn Rtulos del eje, decidiremos mostrar u ocultar los ttulos
de ambos ejes (X e Y). Al igual que ocurre con el ttulo del grfico, tambin podre-
mos asignarles los valores de una celda.
Con el botn Leyenda, podemos optar por la presencia o ausencia de la misma. En
caso de mostrarla, podremos escoger su posicin dentro del grfico.
Con las opciones contenidas dentro del botn Etiquetas de datos controlaremos
la presencia de los valores de los datos dentro del grfico.
GRFICOS
EXCEL 2007
Pg. 223
Respecto de los grupos Ejes y Fondo de la ficha Presentacin, con el primero ges-
tionaremos la visibilidad, posicin de los ejes y las lneas de la cuadrcula; y con el
segundo, la visibilidad y posicin del cuadro grfico, los planos y el rea de trazado.
Formatear partes de
un grfico I
Aunque es posible definir un formato homogneo que afecte al grfico en su tota-
lidad, tambin podremos formatear cada parte por separado. Lo primero que debe-
mos hacer es acceder a la pestaa Presentacin. En el grupo Seleccin actual hay
una lista que, al desplegarla, permite escoger las partes del grfico que queremos
seleccionar. Tambin podemos hacer clic directamente sobre el elemento a modi-
ficar en el grfico.
A continuacin, prersionamos el botn Aplicar formato a la seleccin del
mismo grupo.
Se abrir un cuadro de dilogo que variar en funcin de la zona del grfico selec-
cionada. En lneas generales, permitir modificar los contornos y rellenos, as como
agregar efectos especiales tridimensionales o de sombra.
GRFICOS
EXCEL 2007
Pg. 224
Si queremos aplicar un relleno de un solo color, seleccionamos la categora Relleno
y, a continuacin; la opcin Relleno slido. Escogemos el color que deseemos
aplicar como fondo y su transparencia.
Si queremos un relleno de varios colores, seleccionamos Relleno degradado y,
dentro de Colores preestablecidos, encontraremos varias combinaciones prede-
terminadas.
Una vez seleccionado, podemos variar el modo en el que se van a mezclar los colores
desde la lista Tipo, y su Direccin o ngulo en el caso de degradados lineales.
Es posible variar los colores que componen un degradado. En el rea Puntos de de-
gradado vemos que existe una lista con el nombre Detencin1. Cada detencin
es un color que forma el degradado, podemos aadir o eliminar detenciones desde
los botones Agregar y Quitar.
Para cambiar un color, seleccionamos su detencin y elegimos el que queramos en
la lista Color. Es posible tambin variar su posicin dentro del degradado as como
su Transparencia.
Si est activada la casilla Girar con forma, el degradado ir cambiando proporcio-
nalmente al tiempo que modificamos el ngulo de la imagen que lo contiene.
GRFICOS
EXCEL 2007
Pg. 225
La ltima opcin de relleno proporciona la posibilidad de establecer una imagen
o textura como fondo. Para hacer esto ltimo, elegimos una muestra de la lista
desplegable Textura.
Podemos insertar cualquier imagen que tengamos almacenada en nuestro ordena-
dor desde el botn Archivo, o establecer una imagen prediseada desde el botn
con ese nombre.
Desde la zona Opciones de expansin configuraremos los mrgenes del fondo
con respecto a los bordes de la imagen.
Si activamos la casilla Mosaico de imagen como textura, activaremos otro
grupo de opciones.
Formatear partes de
un grfico II
Dentro del mismo cuadro de dilogo para modificar el formato del elemento selec-
cionado encontraremos la categora Color del borde.
Podemos decidir no mostrar contorno de imagen activando la opcin Sin lnea; si
queremos un solo color como contorno activando la opcin Lnea slida y eligien-
do el Color en la lista desplegable y su Transparencia; o si queremos una lnea
con colores degradados desde la opcin Lnea degradado.
GRFICOS
EXCEL 2007
Pg. 226
Para decidir el grosor y tipo de contorno, pulsamos la opcin Estilo de borde.
Establecemos el grosor de la lnea desde el contador Ancho. Desde la lista Tipo
compuesto, elegimos la forma de la lnea y si queremos que sta sea discontinua,
lo elegimos desde la lista Tipo de guin.
Establecemos la forma de los extremos de los guiones que componen el contorno
desde la lista Tipo de remate y la forma que tendrn las esquinas de la imagen
desde la lista Tipo de combinacin.
Para aplicar un tipo de sombra, hacemos clic en la categora Sombra y, selecciona-
mos qu tipo de sombra vamos a aplicar en la lista Preestablecidos, y el color de
la misma desde la lista Color.
Podemos variar la Transparencia, Tamao, Desenfoque, ngulo o Distancia
de la sombra a nuestro antojo desplazando las barras deslizantes del cuadro o escri-
biendo directamente los valores en sus cuadros de texto.
GRFICOS
EXCEL 2007
Pg. 227
En algunos elementos contamos con la posibilidad de aplicar efectos 3D. Pulsa-
mos en la categora Formato 3D y elegimos el tipo de Bisel que queramos, tanto
para la parte superior como inferior de la imagen, as como la medida en puntos
de dicho bisel.
Podemos modificar tambin la profundidad del efecto 3D desde el contador Pro-
fundidad y establecer el color de sta en la lista Color que est a su izquierda.
Variaremos el color y el grosor del borde del efecto 3D desde la zona Contorno.
Por ltimo, desde la zona Superficie haremos que la zona 3D simule un material
real desplegando la lista que lleva ese nombre, as como elegir entre los diversos
tipos de iluminacin que ofrece Excel.
Propiedades especficas de las
zonas de un grfico
Adems de lo visto anteriormente en el cuadro de dilogo Formato, dependien-
do de la zona que estemos editando, aparecern opciones de formato especfi-
cas que habitualmente se recogen en el primer botn de la zona izquierda del
cuadro.
GRFICOS
EXCEL 2007
Pg. 228
As, por ejemplo, si estamos formateando series de datos en un grfico tridimensio-
nal podremos definir la profundidad a la que se colocarn y el espacio entre ellas.
Para la Leyenda decidimos la posicin de sta en el grfico.
Para el Eje Y, los extremos de la escala y las unidades de medida en la que se visualiza.
Para los Rtulos de datos, podemos decidir si queremos que se vea slo el valor, el
nombre de la categora o el nombre de la serie pudiendo combinar los tres.
GRFICOS
EXCEL 2007
Pg. 229
En el Eje de Categoras podremos invertir la visualizacin del grfico, activando
la casilla de verificacin Categoras en orden inverso y especificar la distancia a
la que se encontrar el texto del borde del eje.
Formatear partes de un grfico desde
la ficha contextual Formato
La casi totalidad de opciones de formato vista en el cuadro de dilogo Formato se
encuentran dentro de la pestaa contextual Formato.
Una vez seleccionada la zona a modificar, dentro del grupo Estilos de forma, po-
demos aplicarle Rellenos, Contornos y Efectos tridimensionales o de Sombra
desde los botones desplegables.
Tambin podemos elegir entre los estilos predeterminados que ofrece Excel al pul-
sar el botn Ms de la lista desplegable Estilos del mismo grupo.
El grupo Estilos de WordArt proporciona formatos mucho ms vistosos a las
partes que contengan texto, pudiendo elegir entre los estilos predeterminados con-
tenidos en la lista desplegable o crendolo nosotros desde los botones desplegables
Relleno, Contorno y Efectos de texto.
Por ltimo indicar que, desde los contadores Alto y Ancho del grupo Tamao,
estableceremos las medidas exactas del grfico.
GRFICOS
EXCEL 2007
Pg. 230
Formatear el conjunto de
un grfico
Hemos visto cmo dar formato a cada parte del grfico por separado. Excel posee
tambin herramientas que permiten formatear el grfico en su totalidad, aplicando
estilos predefinidos que aportarn a cada parte un diseo homogneo.
Debemos acceder a las herramientas y opciones de la ficha contextual Diseo.
Desde el grupo Diseos de grfico, elegiremos distintas combinaciones de ele-
mentos para el tipo de grfico insertado.
En la lista desplegable Estilos de diseo, disponemos de numerosos y vistosos
conjuntos de formatos para aplicar.
Es posible variar la vista de los datos invirtiendo los ejes X e Y, esto lo conseguimos
pulsando el botn Cambiar entre filas y columnas del grupo Datos.
Si el diseo del grfico elegido no es el deseado a la vista de los resultados obteni-
dos, pulsando el botn Cambiar tipo de grfico del grupo Tipo se abrir un cua-
dro de dilogo que muestra todos los tipos de grficos que contiene Excel, cambiar
el nuestro es tan sencillo como pulsar sobre el elegido.
GRFICOS
EXCEL 2007
Pg. 231
Una vez insertado un grfico, podremos cambiar su ubicacin usando el botn
Mover grfico del grupo Ubicacin. Se abrir un cuadro de dilogo desde podre-
mos elegir entre mostrar el grfico en una hoja nueva o como un objeto flotante en
la misma hoja del libro donde se encuentra la lista de datos.
Agregar nuevos datos
a un grfico
Excel permite agregar datos a un grfico una vez hemos insertado ste. Pulsamos el
botn Seleccionar datos del grupo Datos de la ficha contextual Diseo.
Se abrir el cuadro de dilogo Seleccionar origen de datos. El modo ms sencillo
de agregar nuevos datos al grfico es seleccionar el nuevo rango de celdas que lo
componen desde del cuadro de texto Rango de datos del grfico. Para hacerlo,
pulsamos el botn situado a la derecha del cuadro.
El cuadro de dilogo se minimizar para facilitar la seleccin de los nuevos datos en
la hoja de clculo. Una vez hecho, debemos volver a pulsar sobre el mismo botn o
la tecla Enter para retornar al cuadro de dilogo.
En el grfico se habrn aadido los nuevos datos. Tambin podemos agregar una
serie de datos pulsando el botn Agregar de la seccin Entradas de Leyenda
(Series).
GRFICOS
EXCEL 2007
Pg. 232
En el cuadro de dilogo que se abre debemos establecer, primero la celda que con-
tiene el nombre de la serie y, a continuacin, el rango de celdas que contienen los
datos numricos de dicha serie.
Si aceptamos el cuadro veremos cmo se ha aadido una nueva Serie al grfico.
Con los botones Editar y Quitar, modificaremos o eliminaremos las Series de
datos y desde los botones Subir y Bajar establecemos el orden en que queremos
que se muestren.
Lneas de tendencia
Las lneas de tendencia de un grfico se basan en los resultados obtenidos hasta el
momento. Se utilizan para realizar pronsticos acerca del comportamiento de una
serie a lo largo del tiempo.
Podemos agregar una o varias lneas de tendencia a un grfico de dos dimensiones,
no todos los tipos de grficos admiten lneas de tendencia.
Para agregar una lnea de tendencia, accedemos a la ficha contextual Presentacin
y, dentro del grupo Anlisis, desplegamos el botn Lnea de tendencia.
Contamos con distintos tipos de lneas de tendencia, aunque normalmente se tra-
baja con Lneas de tendencia lineales.
GRFICOS
EXCEL 2007
Pg. 233
Si el grfico consta de varias series, Excel nos preguntar a cul deseamos agregar
la Lnea de tendencia. Al aceptar, observaremos cmo ha aparecido la lnea en el
grfico a la vez que su representacin en la Leyenda.
Pulsando la opcin Ms opciones de lnea de tendencia del botn desplegable
Lnea de tendencia, accedemos al cuadro de dilogo desde el cual modificar sus
opciones, por ejemplo: el nombre de la lnea, su ecuacin o, el nmero de periodos
en los que queremos que la lnea de tendencia prediga el comportamiento de la
serie, etc.
Grficos combinados
En ocasiones necesitaremos combinar varios estilos de grfico en uno para que su
lectura sea correcta. Debemos saber que no todos los tipos de grficos permiten ser
combinados, un ejemplo de ello, son los grficos en tres dimensiones.
Por ejemplo, supongamos que queremos contrastar los gastos domsticos de agua,
luz, telfono, etc. de un periodo frente al total de la suma de ellos. Si creamos un
grfico de barras o columnas, observaremos que los valores ms bajos de las series
no son identificativos al tener que medirse por la misma escala que la serie del to-
tal, que posee valores considerablemente ms altos.
GRFICOS
EXCEL 2007
Pg. 234
Cuando esto sucede, la mejor forma de arreglarlo es crear un nuevo eje de valores
por el que medir la serie de los totales. Para ello, seleccionamos dicha serie en el
grfico y accedemos al cuadro de dilogo Formato, por ejemplo, desde la opcin
Dar formato a serie de datos de su men contextual.
En el apartado Trazar serie en, elegimos la opcin Eje secundario.
Al cerrar el cuadro, veremos cmo aparece otro en un lateral del grfico con una
escala de valores distinta (si el grfico es de columnas, a la derecha; y si es de barras,
arriba), que slo afectar a la serie Total.
GRFICOS
EXCEL 2007
Pg. 235
Crear plantillas de grfico
Si habitualmente trabajamos con los mismos estilos y formatos de grficos, es po-
sible guardar stos como una plantilla para no tener que editarlos y formatearlos
de nuevo cada vez que los necesitemos.
El proceso consiste en crear un grfico en el que los datos que usemos no son rele-
vantes y formatearlo segn nuestras preferencias.
A continuacin, pulsamos sobre el botn Guardar como plantilla del grupo Tipo
de la ficha contextual Diseo.
Se abrir un cuadro de dilogo del tipo Guardar, en donde slo tendremos
que asignar el nombre a la plantilla del grfico. Al igual que ocurre con el res-
to de plantillas podremos guardarla en la carpeta que deseemos, pero resulta
aconsejable hacerlo en la que ofrece Excel por defecto si queremos que se
muestre automticamente como parte de la librera de plantillas para ocasio-
nes futuras.
Para aplicar a otro rango de celdas, es decir, para aplicar una plantilla de grfico
a una nueva serie de datos, seleccionamos los datos y pulsamos sobre la opcin
Todos los tipos de grfico que aparece al desplegar cualquiera de los botones del
grupo Grficos de la ficha Insertar.
GRFICOS
EXCEL 2007
Pg. 236
En el cuadro de dilogo Insertar grfico que se abre, pulsamos sobre Plantillas y,
ah, aparecer el diseo guardado. Al aceptar, observamos cmo el nuevo grfico se
crea adoptando los valores de formato establecidos para la plantilla.
GRFICOS
Excel 2007
TEMA 21: DIBUJO EN EXCEL
2101 Insertar objetos de dibujo
2102 Modificar el tamao y la orientacin de los objetos de dibujo
2103 Modificar el formato de una forma
2104 Efectos de sombra y 3D
2105 Agrupar y desagrupar
2106 Orden de los elementos
2107 panel de seleccin
2108 Alinear objetos
2109 Uso de WordArt
EXCEL 2007
Pg. 238
Insertar objetos de dibujo
Para poder dibujar en Excel debemos acudir a la ficha Insertar y, dentro del grupo
Ilustraciones, hacer clic sobre el botn Formas.
Vamos a ver los componentes del men que se despliega y cmo insertar las formas
ms bsicas.
Podremos insertar varios estilos distintos de lneas, flechas y conectores para diagra-
mas, formas bsicas (dibujos geomtricos ms frecuentes) y flechas de bloque (fle-
chas especiales con mltiples astas y cabezas).
Tambin tenemos elementos para incluir en diagramas, llamadas para comentarios
y vietas de cmic o adornos de cintas y estrellas.
DIBUJO EN EXCEL
EXCEL 2007
Pg. 239
El botn Lnea, se utiliza para dibujar segmentos rectos. Funciona pinchando y
arrastrando el ratn para dibujarla.
El botn Flecha, dibuja segmentos rectos con puntas de flechas. Tambin funciona
pinchando y arrastrando el puntero del ratn.
Si nos fijamos, las lneas y las flechas tambin tienen sus puntos de control. A
travs de ellos podremos modificar sus medidas y orientacin.
El botn Rectngulo sirve para dibujar reas rectangulares. Funciona pinchando y
arrastrando para proporcionar la posicin de dos esquinas opuestas de la figura.
Para dibujar cuadrados regulares, debemos mantener presionada la tecla Mays-
culas mientras se dibuja el rectngulo.
Para dibujar crculos y elipses, pulsamos el botn Elipse. Una vez ms pinchamos
y arrastramos el puntero del ratn para indicar las medidas de la figura.
Por defecto se dibujan elipses pero, si mantenemos presionada la tecla Mayscu-
las mientras se traza, obtendremos crculos.
DIBUJO EN EXCEL
EXCEL 2007
Pg. 240
Para insertar cualquier otra forma, bastar con hacer clic sobre ella y pinchar y
arrastrar con el ratn en la zona de la hoja de clculo donde queramos que aparez-
ca, hasta que alcance las dimensiones deseadas.
Modificar el tamao y la orientacin
de los objetos de dibujo
Una vez hemos insertada cualquier forma, aparecer una nueva ficha llamada He-
rramientas de dibujo. Contendr la ficha Formato, desde donde podremos per-
sonalizar su aspecto. Esta ficha tambin aparecer cada vez que tengamos seleccio-
nado un objeto de dibujo o forma.
Para modificar las dimensiones y la orientacin los objetos que hayamos dibu-
jado, hacemos clic sobre ellos para seleccionarlos y utilizamos sus puntos de
control.
Generalmente bastar con pinchar y arrastrar la figura por estos puntos para obte-
ner el resultado deseado.
Como ocurre con las imgenes, tambin podremos precisar las medidas de la forma
si utilizamos los contadores Ancho y Alto del grupo Tamao.
DIBUJO EN EXCEL
EXCEL 2007
Pg. 241
Es posible girar libremente una forma, pinchando y arrastrando el ratn en torno
al punto de color verde que aparece al seleccionarlas.
Tambin podremos girarlas y voltearlas desde el botn Girar que se encuentra en
el grupo Organizar.
Algunas formas presentan un punto especial de modificacin de color amarillo.
Generalmente sirve para modificar alguno de los aspectos de la geometra de la
forma sin que afecte al resto.
Por ejemplo, podremos cambiar la cabeza de una flecha de bloque sin que cambie
el grosor del cuerpo de la misma.
Por defecto, las formas se insertan flotando sobre el texto, con lo que para moverlas
tan slo tenemos que pinchar sobre ellas y arrastrarlas al lugar deseado.
Tambin podemos usar el botn Posicin del grupo Organizar para colocar la
forma en uno de los lugares de la pgina predeterminados por Excel.
DIBUJO EN EXCEL
EXCEL 2007
Pg. 242
Modificar el formato de
una forma
Desde el grupo Estilos de forma de la ficha Formato, podemos modificar tanto
el relleno como el borde de las formas que hemos insertado.
Para cambiar el color de relleno, seleccionamos la forma y pinchamos en el botn
Relleno de forma. Se desplegar un men donde elegiremos un color de relleno
o un degradado de varios colores de los que ofrece Excel como predeterminados, o
personalizarlo nosotros.
Tambin podemos aplicar como relleno, una textura.
Si lo que queremos es que la forma tenga como fondo una imagen elegida por
nosotros, debemos pinchar en la opcin Imagen y seleccionarla en la ventana de
bsqueda que se abre.
Para cambiar el color del borde de una forma desplegamos el botn Contorno de
forma y escogemos el que vayamos a necesitar pinchando sobre l. Tambin pode-
mos variar el grosor y la forma del borde con las opciones, Grosor y Guiones.
Si lo que tuvisemos seleccionado fuera una lnea o una flecha simple (no de blo-
que), se activar la opcin Flechas desde donde podemos cambiar su apariencia
eligiendo entre las que se ofrecen.
DIBUJO EN EXCEL
EXCEL 2007
Pg. 243
Como ya hemos visto en varias ocasiones, Excel tambin cuenta con una amplia
galera de formatos de forma ya prediseados, los cuales podremos aplicar con slo
pinchar en ellos.
La opcin Cambiar forma que aparece pulsando el botn Editar forma del grupo
Insertar formas de la ficha Formato, permite convertir la forma seleccionada en
otra distinta, conservando los formatos aplicados.
Efectos de sombra y 3D
Adems de poder personalizar el relleno y el contorno de las formas, Excel tam-
bin tiene herramientas para proporcionarles efectos especiales como efectos de
Sombra y 3D. Debemos saber que no resulta posible aplicar ambos efectos a una
misma forma.
DIBUJO EN EXCEL
EXCEL 2007
Pg. 244
Para asignar un efecto de sombra a una forma tenemos que pinchar en el botn
Efectos de formas de la pestaa Formato en la ficha contextual Herramientas
de dibujo (recordemos que esta ficha contextual se activa automtica mente al
insertar cualquier forma, y de forma manual haciendo doble clic sobre ella).
A continuacin, escogemos la opcin Sombra y seleccionamos una de las opciones
predefinidas que propone el programa.
El efecto de aplicar una sombra sobre una forma variar mucho dependiendo del
tipo de sombra seleccionado.
Podemos cambiar el color, transparencia, posicin, distancias, etc. de la sombra en
el men que se despliega desde la opcin Opciones de sombra.
DIBUJO EN EXCEL
EXCEL 2007
Pg. 245
Usar los efectos 3D es muy similar a lo que acabamos de explicar para las sombras.
Debemos saber que algunas formas no permiten este tipo de efectos.
Para activarlos, desplegamos el botn Efectos de formas, elegimos la opcin Rota-
cin 3D y pulsamos uno de los efectos 3D predeterminados que ofrece la aplicacin.
As mismo, podemos personalizar el efecto aplicndole otro color, profundidad u
orientacin del estilo 3D, desde la opcin Opciones de giro 3D que abre el cuadro
de dilogo Formato de forma.
Adems de estos efectos, desde el botn desplegable Efectos de sombra podremos
aplicar otros como son Reflexin, Resplandor y Bordes suaves.
Muchos de estos efectos pueden combinarse entre s y conseguiremos resultados
muy llamativos.
DIBUJO EN EXCEL
EXCEL 2007
Pg. 246
Agrupar y desagrupar
Cuando hemos insertado varios objetos de dibujo en una hoja de clculo y stos
se solapan en sus posiciones, el orden de apilamiento corresponde por defecto al
orden en el que se crearon.
Si queremos moverlos a otra posicin, pero sin modificar las distancias que existen
entre ellos, debemos seleccionarlos todos a la vez. Una de las maneras de hacerlo
consiste en hacer clic en la opcin Seleccionar objetos del botn Buscar y Se-
leccionar y, a continuacin, pinchar y arrastrar hasta abarcar todo el conjunto de
objetos.
Otro modo de seleccionar varios objetos es pinchar sobre ellos mientras mantene-
mos pulsada la tecla May.
Tambin podemos agruparlos en un nico elemento. Una vez que los tenemos
seleccionados, desplegamos el botn Agrupar del grupo Organizar de la ficha
Formato de Herramientas de dibujo y elegimos la opcin Agrupar.
DIBUJO EN EXCEL
EXCEL 2007
Pg. 247
Otra manera de hacerlo sera pinchando con el botn derecho del ratn sobre los
objetos seleccionados y, en el men contextual, elegimos Agrupar dentro de la
opcin Agrupar.
Cuando un conjunto de objetos estn agrupados y queremos modificar alguna de las
propiedades de un objeto individual, seleccionamos el grupo si no lo est, hacemos
clic sobre el objeto deseado y pulsamos en la herramienta de la propiedad a cambiar.
Para desagruparlos y poderlos manipular independientemente, hacemos clic con el
botn derecho en cualquier parte del grupo y elegimos la orden Desagrupar de la
opcin Agrupar del men contextual.
Otra manera de desagrupar sera pinchando en la opcin Desagrupar del botn
desplegable Agrupar del grupo Organizar en la ficha Formato.
Si estando desagrupado, cambiamos parte de las propiedades de los componentes
de un grupo y, deseamos que stos vuelvan a agruparse, pinchamos en cualquier
objeto que lo compona y elegimos la opcin Reagrupar del botn desplegable
Agrupar del grupo Organizar.
Tambin podremos hacerlo desde el men contextual del objeto.
DIBUJO EN EXCEL
EXCEL 2007
Pg. 248
Orden de los elementos
Puede suceder que, por cuestin de diseo, queramos cambiar el orden de los obje-
tos, es decir, el orden de apilamiento de los mismos. Pulsamos con el botn derecho
del ratn sobre el objeto que deseemos reubicar y seleccionamos una de las siguien-
tes opciones recogidas entre los comandos Traer al frente y Enviar al fondo:
Traer al frente: el objeto seleccionado se colocar delante de todos los que existan.
Traer adelante: el objeto subir una posicin, colocndose delante del anterior a l.
Enviar al fondo: el objeto se situar detrs de todos los dems.
Enviar atrs: el objeto retroceder una posicin, colocndose detrs del siguiente a l.
Las mismas herramientas podemos encontrarlas igualmente en el grupo Organi-
zar de la ficha Formato. De este modo, tenemos el botn desplegable Traer al
frente con la opcin tambin de Traer adelante y el botn desplegable Enviar al
fondo, con la opcin tambin de Enviar atrs.
Panel de seleccin
Al pulsar el botn Panel de seleccin del grupo Organizar de la ficha contextual
Formato de Herramientas de dibujo aparecer un panel de tareas a la derecha
DIBUJO EN EXCEL
EXCEL 2007
Pg. 249
de la ventana que permite gestionar diferentes aspectos de los elementos de dibujo
insertados en la hoja clculo.
Podemos asignar nombres propios a las formas haciendo doble clic sobre el que
tienen por defecto.
Pulsando el botn que contiene un icono en forma de ojo que aparece a la derecha
del nombre, establecemos la visibilidad o no de esa forma.
Es posible mostrar u ocultar todas las formas al mismo tiempo pulsando sobre los
botones con ese nombre situados al pie del panel.
Con los botones Traer adelante y Enviar atrs reordenamos la posicin de las
formas en la hoja de clculo.
Para cerrar el panel bastar con pulsar el botn Cerrar con forma de aspa de su
esquina superior derecha.
DIBUJO EN EXCEL
EXCEL 2007
Pg. 250
Alinear objetos
Podemos alinear objetos entre s, usando las distintas alternativas que se despliegan
al pulsar el botn Alinear del grupo Organizar de la ficha contextual Formato de
Herramientas de dibujo.
Las tres primeras opciones toman como referencia el eje vertical de los objetos para
su alineacin. De este modo, se pueden alinear a la izquierda, centro o derecha.
Las tres siguientes toman como referencia el eje horizontal de las formas, pudiendo
alinearse atendiendo a su lado superior, inferior o al eje central.
La opcin Distribuir horizontalmente, distribuye las formas horizontalmente
igualando el espacio entre ellas. La opcin Distribuir verticalmente hace exacta-
mente lo mismo, pero en vertical.
Por ltimo, podemos ocultar o mostrar la retcula de celdas de la hoja pinchando el
botn Ver lnea de cuadrcula.
DIBUJO EN EXCEL
EXCEL 2007
Pg. 251
Uso de WordArt
Podemos insertar textos de WordArt para crear ttulos y rtulos originales y
divertidos.
Antes de comenzar deberemos saber que un ttulo realizado con WordArt no se
considera un texto, es ms parecido a un elemento de dibujo o una imagen.
Para crear uno, hacemos clic con el ratn sobre el botn WordArt del grupo Texto
en la ficha Insertar y elegimos el modelo que ms nos guste.
A continuacin, escribimos el texto que deseemos. ste se mostrar seleccionado
y podemos ver una nueva ficha contextual en la Cinta de opciones llamada For-
mato de Herramientas de dibujo.
Si queremos modificar el contenido del texto ya escrito, tan slo tenemos que pin-
char dentro del objeto WordArt y realizar los cambios oportunos.
Como podemos observar, varios de los grupos de esta ficha son comunes a los que
utilizbamos en el caso de los objetos de dibujo o grficos, por ejemplo las herra-
mientas de los grupos Estilos de forma, Organizar o Tamao.
Podemos cambiar el estilo de nuestro objeto WordArt de forma rpida y sencilla,
haciendo clic en cualquier otro modelo de la lista desplegable Estilos de WordArt.
DIBUJO EN EXCEL
EXCEL 2007
Pg. 252
Si queremos un estilo ms preciso podremos personalizar tanto el relleno como el
contorno del objeto desde los botones del grupo Estilos de WordArt. Desde este
grupo tambin podemos aplicar efectos al texto.
DIBUJO EN EXCEL
Excel 2007
TEMA 22: INSERCIN DE ELEMENTOS
2201 Insertar imgenes prediseadas
2202 Insertar imgenes desde un archivo
2203 Tamao y posicin
2204 Recortar y girar una imagen
2205 Aplicar contornos y marcos a una imagen
2206 Ajustar los valores de una imagen
2207 Cuadro de dilogo Formato de imagen
2208 Relleno de imagen
2209 Contorno de imagen
2210 Efectos de imagen
2211 Insertar smbolos
2212 Introduccin a los diagramas
2213 Instertar un grfico SmartArt
2214 Personalizar un diagrama
EXCEL 2007
Pg. 254
Insertar imgenes prediseadas
Excel dispone de una gran biblioteca de imgenes que podremos insertar en nues-
tras hojas de clculo.
Pinchamos en el botn Imgenes prediseadas que se encuentra en el grupo
Ilustraciones, dentro de la ficha Insertar.
En la pantalla aparecer un panel de tareas, en el que encontraremos varias herramien-
tas que permiten localizar las imgenes en funcin de determinadas categoras.
En el cuadro Buscar anotamos algn trmino que tenga relacin con la imagen
que necesitemos.
Si hacemos clic en la lista desplegable Buscar en, podemos escoger el lugar dnde
Excel buscar las imgenes. Disponemos de varias colecciones. Las que vienen con
Excel son las Colecciones de Office.
Si hacemos clic en el signo ms, se desplegar una lista de categoras. Excel buscar
dentro las que estn activadas y omitir la bsqueda en las que no lo estn. Tam-
bin podemos encontrar subcategoras dentro de las categoras principales.
INSERCIN DE ELEMENTOS
EXCEL 2007
Pg. 255
Si desplegamos la lista Los resultados deben ser, podremos escoger el tipo de ar-
chivo que estamos buscando: lgicamente indicaremos Imgenes y Fotografas.
Cuando hayamos acotado la bsqueda, slo tenemos que pulsar el botn Buscar.
Despus de unos segundos, en el panel de tareas aparecern las imgenes que ha-
bamos solicitado. Usaremos la barra de desplazamiento para verlas todas.
Para insertar una imagen en la hoja de clculo, bastar con pinchar en cualquiera
de ellas. Se visualizar flotando encima de las celdas.
INSERCIN DE ELEMENTOS
EXCEL 2007
Pg. 256
Insertar imgenes desde un archivo
Otra forma de incluir imgenes en un libro de Excel es utilizar aquellas que tenga-
mos guardadas en cualquier carpeta o unidad de disco. Para hacerlo, pinchamos en
el botn Imagen del grupo Ilustraciones dentro de la ficha Insertar.
En la pantalla se el correspondiente cuadro de dilogo para explorar el rbol de
carpetas y localizar la ubicacin de la imagen que necesitamos.
Abrimos la carpeta y hacemos doble clic en la imagen que vamos a insertar. Tam-
bin podemos pincharla una vez y pulsar el botn Insertar.
Observaremos cmo se incluye la imagen en nuestra hoja de clculo.
Al insertar, tanto una imagen prediseada como una imagen desde archivo, apare-
cer la ficha contextual Herramientas de imagen, que a su vez contiene la pes-
taa Formato. Encontraremos todas las herramientas para personalizar nuestras
imgenes.
Esta ficha se visualizar en la cinta de opciones siempre que la imagen est selec-
cionada. Para activarla hacemos doble clic sobre la imagen.
INSERCIN DE ELEMENTOS
EXCEL 2007
Pg. 257
Tamao y posicin
Cuando hemos insertado una imagen en una hoja de clculo, es probable que que-
ramos modificar su tamao. Para ello, primero tenemos que seleccionar la imagen
haciendo clic en ella.
Si nos fijamos, cualquier imagen, sea prediseada o no, presenta unos puntos de
control en sus esquinas y en los puntos medios de sus lados. Para cambiar la anchu-
ra de una imagen, pinchamos y arrastramos con el ratn cualquiera de los puntos
situados al este o el oeste de la imagen.
Si lo que deseamos es modificar su altura, haremos lo mismo pero usando los pun-
tos de control situados al norte o al sur.
Para cambiar simultneamente ambas dimensiones sin deformar la imagen, bas-
tar con que pinchemos y arrastremos cualquiera de los puntos de control de las
esquinas.
INSERCIN DE ELEMENTOS
EXCEL 2007
Pg. 258
En el caso en que precisemos unas medidas exactas para la imagen, utilizaremos los
contadores Alto y Ancho de forma que se encuentran en el grupo Tamao de
la ficha contextual Herramientas de imagen para escribir los valores necesarios
medidos en centmetros.
Para variar la posicin de una imagen, bastar con pinchar sobre ella y arrastrarla.
Recortar y girar una imagen
Si tenemos una imagen que es demasiado grande o a la que le sobra una parte, la
seleccionamos y pinchamos en el botn Recortar del grupo Tamao.
Vemos que los puntos de control se sustituyen por unos trazos negros. Para recor-
tar la imagen pinchamos y arrastramos desde los bordes hacia dentro, del mismo
modo que haramos para cambiar su tamao.
Para dejar de recortar, tendremos pulsar de nuevo el botn.
Para girar una imagen, la seleccionamos y colocamos el cursor del ratn sobre el
crculo verde que est en parte superior de la imagen.
El puntero del ratn cambiar a una flecha circular y, al pinchar y arrastrarlo, ha-
remos que la imagen gire.
INSERCIN DE ELEMENTOS
EXCEL 2007
Pg. 259
Tambin podemos girar la imagen desde el botn Girar que se encuentra en el gru-
po Organizar. Al pinchar sobre l se desplegar un men con distintas opciones.
Las opciones Girar 90 a la derecha y Girar 90 a la izquierda rotan la imagen
en esos sentidos. Bastar con pinchar en la opcin deseada.
Sin embargo, las opciones Voltear horizontalmente y Voltear verticalmente,
generan la imagen simtrica de la que tenemos en funcin, respectivamente de un
eje horizontal o vertical.
Aplicar contornos y marcos a una imagen
Podemos decorar nuestras imgenes aadindoles un marco alrededor. Para hacerlo,
Excel dispone de las herramientas del grupo Estilos de imagen en la ficha Formato.
El programa contiene una extensa galera de marcos. Para aplicarlo, seleccionamos la ima-
gen y, a continuacin, pinchamos el botn Ms de la lista de estilos para desplegar todos
los estilos. Seleccionamos con un clic el modelo que ms se ajuste a nuestras necesidades.
INSERCIN DE ELEMENTOS
EXCEL 2007
Pg. 260
El efecto de estos marcos puede afectar a los bordes de la imagen. A la forma del
contorno, podrn aplicar una sombra o un reflejo, etc.
Si queremos que la imagen adopte la silueta de una forma, desplegamos las opcio-
nes del botn Forma de la imagen y elegimos una pinchando sobre ella.
El programa utilizar las autoformas que ya conocemos para modificar la forma
general de la imagen.
Desde el botn Contorno de imagen podremos elegir un color para el marco y,
desde Efectos de la imagen, mostrar un amplio abanico de opciones para deco-
rar an ms nuestras imgenes.
INSERCIN DE ELEMENTOS
EXCEL 2007
Pg. 261
Si lo que queremos es aplicar a la imagen solamente un contorno, pulsamos el bo-
tn Contorno de imagen y usamos la opcin Guiones para decidir cmo quere-
mos que sea la lnea que bordear la imagen y Grosor para establecer el tamao.
Ajustar los valores de una imagen
Excel cuenta con el grupo Ajustar de la ficha Formato de Herramientas de imagen
para la manipulacin de las imgenes insertadas.
Con el botn Brillo, manipulamos la luminosidad de la imagen; aclarando u oscu-
reciendo los colores.
INSERCIN DE ELEMENTOS
EXCEL 2007
Pg. 262
El botn Contraste se usa para ampliar o reducir el nivel de difusin entre los co-
lores que componen la imagen.
El botn Volver a colorear ofrece distintas combinaciones de colores para cambiar
la apariencia de la imagen como si le aplicramos un tintado o filtro de ese color.
El botn Comprimir imgenes sirve para disminuir la resolucin de las imge-
nes y eliminar de ellas las partes que sobran una vez recortadas. Es muy til con
documentos muy grandes con muchas imgenes, ya que stas pueden tardar en
cargarse.
El botn Cambiar imagen, permite cambiar la imagen seleccionada, por otra cual-
quiera que elijamos en la ventana de bsqueda que se abre al pinchar sobre l.
El botn Restablecer imagen, devuelve la imagen a su estado original despus de
sufrir varios de estos cambios.
INSERCIN DE ELEMENTOS
EXCEL 2007
Pg. 263
Cuadro de dilogo Formato de imagen
Adems de las herramientas contenidas en la ficha Formato, las imgenes cuentan
con un potente cuadro de dilogo que permite personalizarlas a nuestro antojo.
Dicho cuadro de dilogo rene a travs de diferentes secciones todas las herramien-
tas necesarias para ello, de modo que, si tenemos experiencia en el manejo de Excel
nos puede resultar muy cmodo dar formato a las imgenes desde aqu, ya que lo
haremos en un solo paso.
Podemos abrir el cuadro de dilogo Formato de imagen de dos formas distintas:
pinchando con el botn derecho del ratn sobre la imagen y eligiendo la opcin
Formato de imagen de su men contextual.
Otra forma sera pinchar en el Iniciador de cuadros de dilogo del grupo Esti-
los de imagen de la ficha Formato de Herramientas de imagen.
Relleno de imagen
Vamos a aplicar un relleno a la imagen de la hoja de clculo desde el cuadro de di-
logo Formato de imagen. Cuando hablamos de relleno de una imagen hablamos
del fondo de la misma.
Para que los cambios en el relleno de una imagen sean efectivos la imagen deber
tener zonas sin dibujo que poder cambiar y no ser fotografas, ya que stas no per-
miten variar su relleno.
INSERCIN DE ELEMENTOS
EXCEL 2007
Pg. 264
Seleccionamos la imagen y abrimos el cuadro de dilogo Formato de imagen como
ya sabemos. A continuacin, pinchamos la opcin Relleno del panel izquierdo del
cuadro.
Si queremos aplicar un relleno de un solo color, seleccionamos la opcin Relleno
slido y, a continuacin, elegimos el color que deseemos aplicar como fondo y su
transparencia.
Si queremos un relleno con varios colores seleccionamos Relleno degradado y,
dentro de Colores preestablecidos, encontramos las diferentes combinaciones
predeterminadas por Excel.
Una vez lo hemos seleccionado, podemos variar el modo en el que se van a mezclar
los colores desde la lista Tipo, y su Direccin o ngulo en el caso de degradados
lineales.
INSERCIN DE ELEMENTOS
EXCEL 2007
Pg. 265
Es posible variar los colores que componen el degradado. En el rea Puntos de de-
gradado vemos que existe una lista con el nombre Detencin1. Cada detencin
es un color que forma el degradado, podremos aadir o eliminar detenciones desde
los botones Agregar y Quitar.
Para cambiar un color, seleccionamos su detencin y elegimos el que queramos en
la lista Color. Es posible tambin variar su posicin dentro del degradado as como
su Transparencia.
Si est activada la casilla Girar con forma, el degradado ir cambiando proporcio-
nalmente al tiempo que modificamos el ngulo de la imagen que lo contiene.
La ltima opcin de relleno proporciona la posibilidad de establecer una imagen o
textura como fondo. Para hacer hacerlo, elegimos una muestra de la lista desplega-
ble Textura.
Podremos insertar cualquier imagen que tengamos almacenada en nuestro ordena-
dor desde el botn Archivo, o establecer una imagen prediseada desde el botn
con ese nombre.
Desde la zona Opciones de expansin, establecemos los mrgenes del fondo con
respecto a los bordes de la imagen.
Si activamos la casilla Mosaico de imagen como textura, podremos componer
el fondo de la imagen a modo de mosaico repitiendo la imagen a lo largo de los
bordes, usando para ello los cuadros de texto Escala X y Escala Y.
INSERCIN DE ELEMENTOS
EXCEL 2007
Pg. 266
A continuacin, podemos especificar su Alineacin, Tipo de simetra y
Transparencia.
Contorno de imagen
Para personalizar el contorno de una imagen desde el cuadro de dilogo Formato
de imagen la seleccionamos y abrimos el cuadro, por ejemplo, desde el Iniciador
de cuadros de dilogo del grupo Estilos de imagen.
Desde la opcin Color de lnea, podemos decidir si no queremos contorno de ima-
gen activando la opcin Sin lnea; si queremos un slo color como contorno con la
opcin Lnea slida y eligiendo el Color en la lista desplegable y su Transparencia;
o si queremos una lnea con colores degradados desde la opcin Lnea degradado.
Como podemos ver, las herramientas para lnea degradada son idnticas a las estu-
diadas para el relleno degradado.
Para decidir el grosor y tipo de contorno, pulsamos la opcin Estilo de lnea.
Establecemos el grosor de la lnea desde el contador Ancho. Desde la lista Tipo
compuesto, elegimos la forma de la lnea y si queremos que sta sea discontinua,
lo elegimos desde la lista Tipo de guin.
INSERCIN DE ELEMENTOS
EXCEL 2007
Pg. 267
Establecemos la forma de los extremos de los guiones que componen el contorno
desde la lista Tipo de remate y la forma que tendrn las esquinas de la imagen
desde la lista Tipo de combinacin.
Efectos de imagen
Una vez abierto el cuadro de dilogo Formato de imagen, podremos aplicarle un
efecto de sombra a la imagen pinchando en la opcin con ese nombre del panel
izquierdo del cuadro.
Lo primero que debemos indicar es el tipo de sombra que vamos a aplicar desde la
lista Preestablecidos, y el color de la misma desde la lista Color.
Podemos variar la Transparencia, Tamao, Desenfoque, ngulo o Distancia
de la sombra a nuestro antojo desplazando las barras deslizantes del cuadro o escri-
biendo directamente los valores en sus cuadros de texto.
Tambin podemos aplicar un efecto tridimensional a la imagen desde la opcin
Giro 3D del panel izquierdo. Primero elegimos el estilo 3D que vamos a aplicar
desde la lista Preestablecidos.
INSERCIN DE ELEMENTOS
EXCEL 2007
Pg. 268
Podemos personalizar el giro pinchando en los botones que acompaan a cada uno
de los ejes de rotacin y a la perspectiva.
Para personalizar el efecto 3D pulsamos la opcin Formato 3D del panel izquierdo
del cuadro de dilogo. Primeramente elegiremos el tipo de Bisel que queremos tan-
to para la parte superior como inferior de la imagen, as como la medida en puntos
de dicho bisel.
Este tipo de efectos afectan sobre todo a la composicin de los contornos de la
imagen. El ancho define hasta dnde se extienden los bordes del bisel hacia fuera y,
el ancho el grosor final del mismo.
Podemos agregar o quitar profundidad al efecto 3D desde el contador Profundi-
dad y establecer el color de sta en la lista Color que est a su izquierda.
La profundidad de la pieza siempre es perpendicular a la misma y no afecta a la
parte curva del bisel, si hemos aplicado alguno.
INSERCIN DE ELEMENTOS
EXCEL 2007
Pg. 269
Tambin es posible variar el color y el grosor del borde del efecto 3D desde la zona
Contorno.
Por ltimo, desde la zona Superficie haremos que la zona 3D simule un material
real y un tipo especial de iluminacin.
Manipulando todos estos estilos y valores podremos obtener efectos muy llamati-
vos sobre nuestras imgenes.
Insertar smbolos
A parte de las letras, nmeros y los caracteres ortogrficos que podremos encontrar
en los teclados de los ordenadores, es fcil que algunas veces necesitemos incluir
otro tipo de caracteres en las hojas de clculo.
Pulsamos el botn Smbolo del grupo Texto de la ficha Insertar y se abrir un
cuadro de dilogo donde encontraos la pestaa Smbolos.
INSERCIN DE ELEMENTOS
EXCEL 2007
Pg. 270
Se presenta la llamada Tabla de caracteres, que ser comn para la prctica to-
talidad de los programas instalados en nuestro equipo. Por norma general existe
una tabla de caracteres por cada tipo de fuente que est instalada en el sistema.
Desplegamos la lista Fuente y escogemos una.
Para insertar un smbolo hacemos clic sobre l y pulsamos el botn Insertar. Cuan-
do cerremos el cuadro de dilogo observaremos el resultado.
Tambin existe una lista de caracteres especiales que podremos utilizar. Abrimos
el cuadro de dilogo Smbolo como hemos visto anteriormente, y pinchamos la
pestaa Caracteres especiales.
Observamos la lista de caracteres disponibles. Podemos seleccionar el que quera-
mos y presionamos el botn Insertar.
Al cerrar el cuadro veremos el carcter insertado.
Introduccin a los diagramas
Un diagrama es una representacin grfica a travs de la cual se puede mostrar un
proceso, idea u organizacin de elementos.
INSERCIN DE ELEMENTOS
EXCEL 2007
Pg. 271
Excel cuenta con una potente y vasta herramienta que nos permite insertar diagra-
mas en nuestros documentos. Estamos hablando de los elementos SmartArt.
Para insertar uno de ellos debemos pinchar en el botn SmartArt del grupo Ilus-
traciones de la ficha Insertar.
Al igual que ocurra con los grficos, existen distintos tipos de diagramas, y debe-
mos elegir el estilo que mejor se adapte a aquello que queremos representar.
Diagramas de lista: los usaremos cuando queramos representar visualmente una
lista de elementos que pueden o no estar relacionados entre s. Por ejemplo: lista de
gastos de una empresa en un trimestre determinado.
Diagramas de proceso: los usaremos para visualizar una lista de tareas ordena-
das a fin de realizar un proceso, de tal manera que si no se cumple uno de sus ele-
mentos no puede pasarse al siguiente. Por ejemplo: pasos que han de seguirse para
apagar correctamente un ordenador.
Diagramas en ciclo: visualizan una secuencia circular de pasos relacionados en
una tarea, de tal manera que al llegar al ltimo vuelve a comenzar el ciclo. Por
ejemplo: ciclo de la lluvia.
Diagramas en jerarqua: los usamos para visualizar una estructura organizada
de elementos, estos diagramas tambin se conocen con el nombre de Organigra-
mas. Por ejemplo; la plantilla de trabajadores de una empresa, empezando por el
director y pasando por cada uno de los departamentos.
Diagramas en relacin: los usamos cuando queramos mostrar elementos que
pueden combinarse o solaparse a otros a fin de realizar el mismo proceso. Por ejem-
plo: La unin de distintos programas informticos para realizar una carta.
INSERCIN DE ELEMENTOS
EXCEL 2007
Pg. 272
Diagramas en matriz: muestran visualmente distintos elementos relacionados
para formar un todo. Por ejemplo: trabajo que debe realizar cada empleado para dar
por concluido un proyecto laboral.
Diagramas en pirmide: muestran elementos relacionados proporcionalmente,
en los cuales los superiores dependen de los inferiores. Podemos prescindir de un
elemento superior de la pirmide y sta seguir funcionando, pero no al revs. Por
ejemplo: la pirmide animal.
A parte de esta breve generalizacin sobre los distintos usos de los diferentes tipos
de diagramas, debemos saber que cuando vayamos a insertar un grfico SmartArt,
Excel informar en el panel derecho del cuadro de dilogo Elegir un grfico Smar-
tArt de la idea que comunica cada uno de ellos.
Insertar un grfico SmartArt
Vamos a insertar un diagrama en nuestro documento. Pinchamos el botn Smar-
tArt que se encuentra en el grupo Ilustraciones de la ficha Insertar.
Se abrir un cuadro de dilogo donde elegir el modelo y sub-modelo del diagrama.
Veremos que aparecen dos pestaas desde las que personalizar nuestro diagrama,
llamadas Diseo y Formato. Se agrupan bajo la ficha contextual Herramientas
de SmartArt.
INSERCIN DE ELEMENTOS
EXCEL 2007
Pg. 273
Del mismo modo, se habr insertado un marco que contiene una plantilla vaca del
diagrama escogido.
En el borde izquierdo del marco encontraremos un botn que permite desplegar y
replegar el llamado Panel de texto.
Para introducir los textos podemos hacerlo de dos formas: escribiendo directamen-
te sobre el dibujo del diagrama o desde el Panel de texto.
Podremos agregar formas al diagrama tambin de dos maneras:
Seleccionando la forma en el diagrama a la cual deseemos agregar un elemento y
pulsando el botn Agregar forma del grupo Crear grfico en la ficha Diseo
INSERCIN DE ELEMENTOS
EXCEL 2007
Pg. 274
de Herramientas de SmartArt y elegimos la opcin que se ajuste a nuestras
necesidades.
O directamente desde el Panel de texto, donde pulsaremos la tecla Enter para
crear un nuevo elemento debajo del que tengamos seleccionado y las teclas Tabu-
lacin y May + Tabulacin para aumentar y disminuir respectivamente niveles
de la lista.
Borrar un elemento es tan sencillo como seleccionarlo y pulsar la tecla Suprimir.
Personalizar un diagrama
Para variar el diseo del diagrama en su totalidad desplegamos la lista Diseos de
la pestaa contextual Diseo y elegimos el que queramos aplicar.
Podemos cambiar su composicin de colores desde el botn desplegable Cambiar
colores del grupo Estilos SmartArt de la ficha Diseo. Desde el botn Ms del
mismo grupo elegiremos el estilo visual que deseemos para el diagrama.
INSERCIN DE ELEMENTOS
EXCEL 2007
Pg. 275
Estos estilos visuales incorporan, sobre los colores elegidos, un conjunto de for-
matos que incluyen efectos sobre la iluminacin, 3D, fondos y contornos de las
formas del diagrama.
Para volver al estilo original del diagrama pinchamos en el botn Restablecer gr-
fico de la ficha Diseo.
Si lo que queremos es variar las formas del diagrama por separado debemos recurrir
a la ficha Formato.
Podremos variar la forma de un elemento del diagrama si una vez seleccionada,
pulsamos el botn Cambiar forma del grupo Formas. Desde el mismo grupo
tambin podemos aumentar o disminuir el tamao de un elemento respecto del
resto, desde los botones Mayor y Menor.
Desde el grupo Estilos de forma elegimos o bien, una forma de las predetermina-
das por Excel desplegando la lista de Estilos, o bien, personalizando la forma desde
los botones desplegables Relleno, Contorno y Efectos de forma.
Podemos aplicar a los textos de las formas un efecto WordArt desde el grupo Es-
tilos de WordArt y, del mismo modo que en el caso anterior, personalizarlos apli-
cando rellenos, contornos o efectos.
INSERCIN DE ELEMENTOS
EXCEL 2007
Pg. 276
Desde el grupo Organizar de la ficha Formato de SmartArt encontramos las
herramientas para alinear y girar el diagrama.
Por ltimo, podremos establecer las medidas del objeto SmartArt, desplegando el
botn Tamao de la ficha Formato.
Debemos saber que, dependiendo del tipo de diagrama que insertemos, algunas de
las herramientas que hemos visto pueden cambiar, ampliarse o desaparecer para
adaptarse al diseo del estilo elegido, no obstante, sern muy similares en su uso.
INSERCIN DE ELEMENTOS
Excel 2007
TEMA 23: IMPRIMIR
2301 Configuracin de pgina
2302 Saltos de pgina
2303 reas de impresin
2304 Imprimir ttulos
2305 Encabezados y pies de pgina
2306 Imprimir un libro
EXCEL 2007
Pg. 278
Configuracin de pgina
Para controlar el aspecto que tendrn las pginas que forman una hoja de clculo al
ser impresas, Excel cuenta con varias herramientas en la ficha Diseo de pgina.
Podemos cambiar los mrgenes de la pgina haciendo clic sobre el botn Mrge-
nes que se encuentra en el grupo Configurar pgina.
Vemos que Excel ofrece distintos ejemplos de mrgenes ya preestablecidos en los
que se indican las medidas de cada configuracin. Si alguno se ajusta a nuestras
necesidades, ser suficiente con pinchar en l para que se aplique.
Si las medidas que ofrece la aplicacin no son las que necesitamos, podremos persona-
lizarlas seleccionando la opcin Mrgenes personalizados. Se abrir el cuadro de di-
logo Configurar pgina, donde podemos escribir los valores deseados en los cuadros
de texto: Superior, Inferior, Derecho e Izquierdo, as como el espacio que deseamos
reservar para el Encabezado y Pie de pgina si es que hemos pensado en insertarlos.
IMPRIMIR
EXCEL 2007
Pg. 279
Desde esta misma pestaa del cuadro, Excel permite centrar el contenido de una p-
gina tanto horizontal como verticalmente. Para hacerlo, debemos marcar las casillas
de verificacin correspondientes en la seccin Centrar en la pgina del cuadro.
Observaremos que en la hoja de clculo aparecen unas lneas punteadas en negro,
stas indican cules son los lmites de cada pgina conforme a los valores estable-
cidos anteriormente.
Desde el botn desplegable Orientacin del grupo Configurar pgina podemos
establecer si la orientacin de la hoja ser vertical (opcin por defecto) u horizontal.
Para cambiar las dimensiones de las pginas desplegamos el botn Tamao del
grupo Configurar pgina y, al igual que ocurra en el caso de los mrgenes, Excel
ofrece varios tamaos personalizados. Si ninguno de ellos es el deseado, pulsamos
la opcin Ms tamaos de papel, la cual abrir de nuevo el cuadro de dilogo
Configurar pgina, slo que esta vez, muestra la pestaa Pgina en la que podre-
mos hacer ajustes ms precisos.
IMPRIMIR
EXCEL 2007
Pg. 280
Saltos de pgina
Como hemos podido observar, cuando una hoja de clculo se extiende ms all de
la hoja de papel que vamos a utilizar para imprimir, Excel inserta saltos de pgina
automticos para dividir la hoja. Estos saltos de pgina son los que aparecen en
forma de lneas punteadas.
Para introducir un salto de pgina manual, debemos seleccionar la fila o columna
que queremos que aparezca en la pgina siguiente o la primera celda de esta fila o
columna, y elegir la opcin Insertar salto de pgina que se despliega al pulsar el
botn Saltos del grupo Configurar pgina.
Al introducir un salto de pgina manual, se mostrar una lnea sealando el lugar
en el que se producir el cambio de pgina.
Si seleccionamos una celda que no sea la primera de la fila o columna, estaremos
introduciendo un salto de fila y columna.
IMPRIMIR
EXCEL 2007
Pg. 281
Para borrar un salto de pgina, seleccionaremos la celda situada debajo o a la dere-
cha del salto de pgina y escogeremos la opcin Quitar salto de pgina del botn
desplegable Saltos.
Si accedemos a la pestaa Vista de la cinta de opciones, en el grupo Vistas del libro,
encontramos el botn Vista previa de salto de pgina, podremos ajustar los
saltos manualmente pinchando y arrastrando las lneas resaltadas horizontales y/o
verticales que aparecen.
Para ver cmo quedaran las hojas con los saltos de pgina que hemos inserta-
do, desplegamos el Botn de Office y elegimos Vista preliminar dentro de la
opcin Imprimir. Para salir de esta vista, presionamos el botn Cerrar vista
preliminar.
Para configurar la hoja de clculo con los valores iniciales de saltos de pgina,
pulsaremos la opcin Restablecer todos los saltos de pgina del botn des-
plegable Saltos.
reas de impresin
Independientemente de los saltos de pgina que tenga una hoja de clculo, Excel
permite definir dentro de cada hoja qu es lo que se va a imprimir. Son las llamadas
reas de impresin.
IMPRIMIR
EXCEL 2007
Pg. 282
Estas reas son la forma adecuada de imprimir partes de una hoja de clculo en
lugar de hojas enteras.
Para establecer un rea de impresin, primero seleccionamos el rango de datos que
queremos imprimir y, a continuacin, pinchamos la opcin Establecer rea de im-
presin del botn desplegable rea de impresin del grupo Configurar pgina.
Si ahora mandsemos el trabajo a la impresora, tan slo se imprimirn los datos
contenidos en el rea de impresin.
Las hojas pueden tener varias reas de impresin, para ello, seleccionamos el nuevo
rango a incluir y pulsamos la opcin Agregar al rea de impresin del botn
desplegable rea de impresin. Si lo que queremos es eliminar un rea, pulsare-
mos la opcin Borrar rea de impresin.
Imprimir ttulos
Cuando una tabla de datos se extiende a ms de una hoja impresa puede interesar-
nos que las cabeceras de las columnas o las filas se repitan en cada una de las hojas
y que no slo aparezcan en la primera.
Dentro de la ficha Diseo de pgina, en el grupo Configurar pgina, presiona-
mos el botn Imprimir ttulos.
En la pantalla aparecer el cuadro de dilogo Configurar pgina abierto por la
pestaa Hoja. La seccin rea de impresin permite tambin desde aqu, selec-
cionar el rango de datos a imprimir.
IMPRIMIR
EXCEL 2007
Pg. 283
En la seccin Imprimir ttulos, decidiremos si deseamos que los rtulos de una
fila o columna determinadas de la hoja se repitan en todas las pginas.
Para indicar cul es la fila o la columna que vamos a repetir, pulsamos los botones
que se encuentran a la derecha de Repetir filas en extremo superior o Repetir
columnas a la izquierda. Estos botones ocultan momentneamente el cuadro
de dilogo y habilitan la seleccin de la fila o la columna deseada. Una vez hecho,
pulsaremos la tecla Enter para volver a activar el cuadro.
En la seccin Imprimir encontraremos distintas opciones de impresin de la hoja:
si deseamos imprimir las lneas de divisin, los encabezados de filas y columnas, en
blanco y negro, etc.
Tambin debemos decidir el orden en el que se imprimirn las pginas de la hoja
activando la opcin correspondiente de la seccin Orden de las pginas.
Encabezados y pies de pgina
Al igual que en cualquier tipo de documento escrito, resulta muy interesante la
posibilidad de incluir encabezados o pies de pgina que muestren informacin til
que se repita en todas las hojas.
IMPRIMIR
EXCEL 2007
Pg. 284
Para incluir un encabezado y/o pie de pgina, pulsamos el botn del mismo nom-
bre, que se encuentra en el grupo Texto de la ficha Insertar.
La vista de la hoja cambia a Diseo de pgina y aparece una nueva ficha contex-
tual llamada Diseo de Herramientas para encabezado y pie de pgina.
A su vez, la hoja de clculo mostrar unas reas reservadas para el encabezado y
otra para el pie de pgina. Cada un de ellas se divide en tres zonas para su edicin.
Excel ofrece mltiples elementos que pueden insertarse automticamente en estas
zonas. Todos ellos se encuentran recogidos en forma de botn dentro del grupo
Elementos del encabezado y pie de pgina de la ficha contextual Diseo.
En cada zona podremos incluir los elementos que queramos, adems de cualquier
texto que necesitemos incorporar.
Comprobaremos los resultados al salir de la edicin del encabezado pulsando en
cualquier celda de la hoja.
IMPRIMIR
EXCEL 2007
Pg. 285
Desde el grupo Encabezado y pie de pgina, Excel ofrece la posibilidad de intro-
ducir varios diseos de encabezado y pies predeterminados de forma automtica.
Desde el grupo Opciones podremos establecer excepciones para los encabezados y
pies de pgina. As, podremos obligar a que los de la primera pgina sean diferentes
del resto o que los de las hojas pares sean distintos de los de las pares.
Tambin podemos introducir encabezados y pies de pgina desde la pestaa Enca-
bezado y pie de pgina del cuadro de dilogo Configurar pgina.
Imprimir un libro
La manera ms sencilla de imprimir una hoja es desplegando el Botn de Office
y pulsando Impresin rpida dentro de la opcin Imprimir. Esta opcin enviar
directamente el trabajo a la impresora con las opciones de impresin por defecto.
Si queremos personalizar la impresin debemos acceder al cuadro de dilogo Imprimir.
Desplegamos el Botn de Office y elegimos Imprimir en el men que se despliega.
En la lista desplegable Nombre aparecer la impresora que tengamos configurada
como predeterminada. Si queremos imprimir con otra, desplegamos la lista y la
seleccionamos entre las que tengamos instaladas.
IMPRIMIR
EXCEL 2007
Pg. 286
En el bloque Intervalo de pginas podremos escoger entre imprimir todas las
pginas o un intervalo definido de pginas.
En el bloque Imprimir estableceremos si queremos imprimir el documento com-
pleto, la hoja activa o un bloque de celdas previamente seleccionado. Tambin po-
demos omitir las reas de impresin si stas existiesen.
De manera predeterminada aparecer seleccionada la opcin Hojas activas.
En el bloque Copias introduciremos el nmero de copias que queramos imprimir.
En el caso de imprimir ms de una copia, podremos activar la casilla de verificacin
Intercalar para que se imprima primero una copia completa del documento, des-
pus la segunda y as hasta terminar.
Si no activamos esta casilla, se imprimirn primero todas las copias de la primera
pgina, luego todas las copias de la segunda, etc.
IMPRIMIR
Excel 2007
TEMA 24: LISTAS DE DATOS Y ESQUEMAS
2401 Tablas o bases de datos
2402 Tablas
2403 Ficha contextual Diseo de herramientas de tabla
2404 Ordenar tablas
2405 Filtrar datos en una tabla
2406 Filtros: filtros avanzados
2407 Tablas y grficos
2408 Texto en columnas
2409 Validacin de datos (I)
2410 Validacin de datos (II)
2411 Mostrar datos errneos en una validacin
2412 Subtotales
EXCEL 2007
Pg. 288
Tablas o bases de datos
Una lista o tabla es una coleccin de datos referentes a un mismo tema organi-
zados en filas y columnas. Por ejemplo podemos crear una lista con los datos de
nuestros amigos.
Las columnas compondrn lo que denominamos Campos. Un campo es una co-
leccin de datos que contiene un mismo tipo de informacin y adems comparten
un mismo tipo de datos, por ejemplo el DNI, un nmero de telfono o fecha de
nacimiento.
Las filas forman lo que llamamos Registros. Un registro es una coleccin de datos
referentes a un mismo elemento, por ejemplo el nombre, apellidos, direccin, tel-
fono y fecha de nacimiento conformar un registro de una persona.
La primera fila de una tabla debe contener los nombres de los campos.
Debemos evitar dejar filas o columnas en blanco, ya que esto provocar errores en
las operaciones que realicemos con las tablas de datos.
Tablas
La forma ms rpida de indicar a Excel que un conjunto de celdas queremos tra-
tarlo con una lista o tabla, es formatearlo como tal desde el botn Dar formato
como tabla del grupo Estilos en la ficha Inicio.
LISTAS DE DATOS Y ESQUEMAS
EXCEL 2007
Pg. 289
Desplegamos la lista de estilos y pulsamos sobre la que mejor se adapte a nuestras
necesidades.
Al hacerlo, Excel mostrar un pequeo cuadro de dilogo en el que debemos selec-
cionar el rango de celdas que formarn la tabla.
Si previamente habamos seleccionado el rango, veremos que Excel ya lo incluye
en el cuadro de texto, adems de indicarlo en la hoja de clculo con un rectngulo
de lneas discontinuas.
Si no fuera as, hacemos clic en el botn Contraer del cuadro de texto y selecciona-
mos el rango en la hoja para, a continuacin, pulsamos Enter y retornar al cuadro
de dilogo.
Activamos la casilla de verificacin La tabla tiene encabezados, en el caso de
que la primera fila contenga los rtulos de fila. Aceptamos para finalizar y aplicar
el formato.
Lo primero que salta a la vista en la hoja es que se ha aplicado un determinado esti-
lo de formatos y que han aparecido unas flechas al lado de cada campo de la tabla.
LISTAS DE DATOS Y ESQUEMAS
EXCEL 2007
Pg. 290
Tambin se habr activado la pestaa Diseo de la ficha contextual Herramien-
tas de tabla que contendr los comandos necesarios para formatear las tablas.
Ahora, nuestro rango de celdas ser tratado como una tabla de Excel y esto tiene
muchas ventajas a la hora de manejar y formatear los datos que la contienen.
Por ejemplo, vamos a agregar una columna a la tabla. Nos colocamos en la celda
que sigue a la ltima columna que tenemos y escribimos su encabezado. Vemos
como Excel lo incluye automticamente como parte de la tabla. Lo mismo ocurrir
al aadir filas a la tabla.
Ficha contextual Diseo de herramientas de tabla
Una vez establecido el formato deseado para la tabla, podremos indicar distintas
opciones de estilo activando o desactivando las casillas de verificacin contenidas
en el grupo Opciones de estilo de tabla de la ficha contextual Diseo de He-
rramientas de tabla.
Merece mencin especial la casilla Fila de totales ya que, al activarla, se crear una
fila al final de la tabla que permitir aplicar funciones a los datos contenidos en las
columnas de la tabla.
LISTAS DE DATOS Y ESQUEMAS
EXCEL 2007
Pg. 291
Es posible crear nuestros propios estilos de tabla. Para hacerlo, pulsamos sobre la
opcin Nuevo estilo de tabla que aparece en la lista la lista desplegable del
botn Ms del grupo Estilos de tabla.
Se abrir un cuadro de dilogo en el que podemos dar formato a cada parte de la tabla.
Lo primero ser indicar un nombre para el estilo en el cuadro de texto Nombre.
A continuacin, elegiremos de la lista Elemento de tabla aqul elemento que
queremos formatear y pulsamos el botn Formato.
Se abrir el cuadro de dilogo Formato de celdas. En este punto estableceremos
los valores deseados del modo que ya conocemos.
Cuando hayamos terminado de dar formato a los elementos elegidos, pulsamos
Aceptar para salir del cuadro. Si desplegamos ahora la lista de estilos, observamos
cmo aparece el que acabamos de crear.
Si deseamos que la tabla vuelva a convertirse en un rango comn de celdas, pulsa-
mos el botn Convertir en rango del grupo Herramientas y contestamos que s
al mensaje que se muestra en pantalla.
LISTAS DE DATOS Y ESQUEMAS
EXCEL 2007
Pg. 292
Cuando trabajamos con tablas de gran volumen, es habitual que tengamos filas re-
petidas con los mismos datos. Esto es peligroso si despus queremos hacer clculos
con las columnas de las tablas ya que, por ejemplo, una suma dara un valor falso
puesto que se sumar varias veces lo mismo. Podemos evitar este tipo de situacio-
nes pulsando el botn Quitar duplicados del grupo Herramientas.
Se abrir un cuadro de dilogo en el que seleccionaremos las columnas que no que-
remos que repitan los datos. Tenemos que saber que aunque slo busquemos valo-
res duplicados en una columna, Excel eliminar la fila entera que los contenga.
Al aceptar el cuadro, se eliminarn de la tabla los valores duplicados y se mostrar
en pantalla un mensaje informativo.
Ordenar tablas
Una de las cosas que podemos hacer al desplegar las listas de los rtulos de las
columnas de las tablas es el filtrado y ordenacin de la tabla en funcin del campo
elegido.
Para ordenar las filas de la tabla pulsaremos sobre las rdenes Ordenar de A a Z u
Ordenar de Z a A segn sea nuestra preferencia.
Al hacerlo, observaremos que, en el botn desplegable, aparece una pequea flecha
negra para indicar que la tabla est ordenada por ese campo.
LISTAS DE DATOS Y ESQUEMAS
EXCEL 2007
Pg. 293
Tambin podemos hacerlo situando el selector en cualquier celda de la columna por
la que queramos ordenar las filas y pulsando los botones de ordenacin del grupo
Ordenar y Filtrar de la ficha Datos.
Excel permite tambin ordenar las filas de una lista de datos utilizando ms de una
columna como criterios de ordenacin.
Seleccionamos primero una celda cualquiera de la lista. Despus pinchamos el
botn Ordenar del grupo Ordenar y filtrar de la ficha Datos. Se abrir el cua-
dro de dilogo Ordenar.
Desde el botn Agregar nivel podemos establecer todos los criterios de orden que
deseemos en la tabla.
En la lista Columna, elegimos el nombre del campo por el que deseamos ordenar
las filas. La lista Ordenar segn contiene distintas opciones para elegir el criterio
de bsqueda; de este modo podemos hacerlo atendiendo al valor de las celdas, a su
color, al color de fuente que posean o a un icono si lo tuvieran.
Dependiendo de lo elegido, as se mostrar la lista Criterio de ordenacin, desde
donde podremos ordenar alfabticamente, de mayor a menor y viceversa, si hemos
elegido Valor en Ordenar segn.
LISTAS DE DATOS Y ESQUEMAS
EXCEL 2007
Pg. 294
Si ordenamos segn colores, el Criterio de ordenacin contendr dos listas: la
primera para elegir el color y la segunda para indicar dnde queremos que aparez-
can las filas que cumplan el criterio, si agrupadas en la parte superior de la tabla o
en la inferior.
Tambin podremos acceder al mismo cuadro de dilogo si elegimos la opcin Ordenar
por color, al pinchar sobre las flechas de los nombres de los campos de la tabla.
Filtrar datos en una tabla
A travs de los botones con forma de flecha que aparecen en los nombres de las
columnas de una tabla, tambin podremos filtrar los datos de la misma.
Al pie de las listas desplegables veremos una lista con todos los valores de la co-
lumna para ese campo. Haciendo clic en las casillas de verificacin a su izquierda,
decidiremos si queremos mostrar la fila que lo contiene en la tabla o no.
Al aceptar la configuracin observaremos cmo en el botn desplegable del campo
ha aparecido un icono en forma de embudo para indicar que la tabla ha sido filtrada
por ese campo.
LISTAS DE DATOS Y ESQUEMAS
EXCEL 2007
Pg. 295
Tambin podemos filtrar los datos atendiendo al color de las celdas o al valor de
stas, si elegimos las opciones Filtro por color o Filtro de nmero o texto. El
primero muestra una lista desplegable en la que estarn los colores de las celdas de
la tabla. La segunda abre distintos cuadros de dilogo en los que aplicaremos los
criterios de filtrado. Podremos usar los comparadores lgicos: igual que, mayor que,
distinto de, etc.
Para borrar los filtros, pincharemos la opcin Borrar filtro que aparece al pulsar
sobre la flecha del nombre de los campos o hacemos un clic en el botn Borrar del
grupo Ordenar y filtrar de la ficha Datos.
Filtros: filtros avanzados
Un filtro avanzado se utiliza cuando queremos especificar un criterio de filtrado
que implique a ms de una columna, o que el resultado del filtrado aparezca en
otra ubicacin.
Para realizar un filtro avanzado es aconsejable escribir los criterios dentro de la hoja
de clculo, separados al menos dos filas de la lista de datos.
LISTAS DE DATOS Y ESQUEMAS
EXCEL 2007
Pg. 296
Por ejemplo, disponemos de una lista de empleados con multitud de datos y que-
remos obtener una lista que muestre exclusivamente los empleados nacidos antes
de 1970 que, adems, estn afiliados en algn sindicado. Primero debemos escribir
la cabecera de los campos.
Debajo de cada cabecera, incluimos el criterio de filtrado. Debajo de Fecha de na-
cimiento y debajo de Sindicato. Debemos saber que tambin se pueden incluir
varios criterios unos debajo de otros.
Tenemos que entender que si los escribimos en la misma fila, Excel filtrar las filas
que cumplan el primer criterio Y el segundo. Por ejemplo, que hayan nacido antes
de 1970 Y pertenezcan al sindicato.
Sin embargo, si los escribimos en filas distintas, Excel filtra las filas que cumplan
un criterio O el otro. Por ejemplo, en este caso, Excel filtra las filas que cumplan
que los empleados hayan nacido antes de 1970, independientemente de si pertene-
cen al sindicato O no, y los que pertenezcan al sindicato independientemente de
su fecha de nacimiento.
Situamos el selector en una celda perteneciente a la tabla de datos y pinchamos el
botn Avanzadas del grupo Ordenar y filtrar de la ficha Datos.
En la seccin Accin del cuadro que se abre, determinaremos si queremos que el
resultado del filtro se muestre sobre la tabla o en otro lugar de la base de datos.
LISTAS DE DATOS Y ESQUEMAS
EXCEL 2007
Pg. 297
En el cuadro Rango de la lista aparecer el rango de celdas que contiene la lista
que vamos a filtrar. Pulsamos sobre el botn Contraer del cuadro, efectuamos la
seleccin de toda la tabla y pulsamos Enter.
En el cuadro Rango de criterios escogemos el rango de celdas que contienen los
criterios de filtrado, debe incluir los ttulos de columna que hemos copiado. Pulsa-
mos el botn Contraer del cuadro, seleccionamos las celdas y pulsamos Enter.
En Copiar a introduciremos el nombre de la celda donde queremos que se copie el
resultado del filtro y pulsamos el botn Aceptar.
Si activamos la casilla de verificacin Slo registros nicos, Excel no mostrar
filas repetidas, en el caso de existir, en la tabla de resultado.
LISTAS DE DATOS Y ESQUEMAS
EXCEL 2007
Pg. 298
Tablas y grficos
Si hacemos memoria, recordaremos que cuando crebamos un grfico en Excel, si
ms adelante queramos aadir series de datos o categoras al mismo, tenamos que
aadirlas al rango de celdas de origen del grfico y, posteriormente, actualizar el
grfico seleccionando el nuevo rango.
Al trabajar con tablas esto ya no es necesario, puesto que si creamos un grfico cuyo
origen de datos sea una tabla y ms adelante modificamos las dimensiones de sta,
el grfico se actualizar de forma automtica aadiendo las nuevas series de datos o
categoras en funcin de si hemos ampliado las filas o columnas de la tabla.
Texto en columnas
Excel cuenta con una herramienta muy interesante llamada Texto en columnas
que puede resultar muy til en el caso de querer separar el texto de una celda en
varias columnas.
Por ejemplo, podremos necesitar separa en diferentes columnas el nombre del ape-
llido de una lista de personas o una cantidad numrica de sus unidades.
Por ejemplo, si deseamos separar las medidas, que son datos numricos, de sus uni-
dades, que son textos, seleccionamos el rango de celdas a separar y pulsamos el bo-
tn Texto en columnas del grupo Herramientas de datos de la ficha Datos.
Se abrir un asistente para convertir texto en columnas. En el primer paso debemos
elegir entre la opcin Delimitados o De ancho fijo en funcin de cmo estn
escritos las valores en la columna.
LISTAS DE DATOS Y ESQUEMAS
EXCEL 2007
Pg. 299
Delimitados lo usaremos cuando exista un espacio o carcter como coma o punto
y coma que marquen donde terminara una columna y empezar otra. Por ejemplo;
columnas donde estn escritos los nombres y apellidos, separados unos de otros
por un espacio en blanco.
De ancho fijo lo usamos cuando no exista nada que indique a Excel cmo se se-
paran los datos para formar las columnas. Por ejemplo; una columna formada por
tres letras y cuatro nmeros (REF7258) en la que queremos que las letras formen
una columna y los nmeros otra.
De una forma o de otra el asistente sugiere qu es lo ms conveniente en cada caso.
Sin embargo conviene revisarlo.
Una vez elegido el tipo de separacin pulsamos Siguiente para ir al prximo paso
del asistente.
Si elegimos Delimitados en el paso anterior, Excel mostrar una vista previa de la
separacin. En el bloque separadores, seleccionamos la opcin que representa cmo
estn separados nuestros datos.
Si elegimos De ancho fijo, en la Vista previa de los datos, deberemos pinchar en
la regla en el lugar donde queremos que se separen las columnas. Si nos equivoca-
mos al pinchar, hacemos doble clic sobre la lnea creada para eliminarla.
Para mover una lnea, bastar con pinchar y arrastrarla en la posicin deseada.
LISTAS DE DATOS Y ESQUEMAS
EXCEL 2007
Pg. 300
Tanto si hemos un tipo divisin e el otro, el ltimo paso del asistente es igual para
ambos. En l formatearemos las columnas que vamos a obtener; podremos ele-
gir entre formato General, de tipo Texto, Fecha o, incluso, que la aplicacin no
muestre una de las columnas de resultado.
Para hacerlo, primero pinchamos la cabecera de la columna en el rea Vista previa
de los datos y, a continuacin, el formato; en el cuadro Destino indicaremos la
referencia de la celda donde queremos que se copie el resultado.
Por ltimo, pulsamos el botn Finalizar y observamos el resultado en la hoja de
datos, donde Excel habr convertido los valores que antes estaban en una sola celda
en las columnas que hayamos estipulado.
Validacin de datos (I)
Gracias a la validacin de datos podremos asegurarnos de que no se introduzcan
datos incorrectos en una hoja de clculo.
As evitaremos, por ejemplo, que celdas que se usan para realizar clculos almace-
nen datos de texto, la introduccin de fechas que se salgan del rango que contem-
pla la hoja, datos con longitudes que no sean manejables, etc.
LISTAS DE DATOS Y ESQUEMAS
EXCEL 2007
Pg. 301
Seleccionamos el rango de celdas cuya entrada queremos validar, accedemos a la fi-
cha Datos y desplegamos el botn Validacin de datos del grupo Herramientas
de datos. Escogemos la opcin Validacin de datos.
Aparecer un cuadro de dilogo con tres pestaas distintas, en la pestaa Configu-
racin encontramos la lista desplegable Permitir.
En ella podemos elegir el tipo de datos que deben tener los valores del rango. Al
seleccionar el tipo, se activa la lista Datos donde podemos elegir entre distintos
operadores lgicos.
Dependiendo del operador, aparecern diferentes cuadros debajo de la lista Datos,
en los que decidiremos el rango de valores que podr tomar el rango.
Podemos pulsar sobre el botn que aparece en el extremo derecho del cuadro para
plegar el cuadro de dilogo y seleccionar la celda que contenga el valor deseado o
escribirlo directamente.
En la pestaa Mensaje error podemos elegir las propiedades del cuadro de dilogo
que aparecer en caso de introducir un valor errneo. Seleccionndolo entre Gra-
ve, Advertencia e Informacin.
LISTAS DE DATOS Y ESQUEMAS
EXCEL 2007
Pg. 302
Debemos saber que si elegimos Grave, Excel no permitir introducir ningn valor
en la celda que no cumpla la validacin, en cambio, Advertencia e Informacin,
muestran un mensaje en la pantalla pero si aceptamos el mensaje permiten intro-
ducir el valor an en el caso de no cumplir la validacin.
Escogemos uno. Tambin podemos introducir un ttulo para el cuadro y escribir el
texto que aparecer.
Pulsamos el botn Aceptar y probamos a introducir un valor no permitido en una
de las celdas. Cuando aceptemos el dato, aparecer el mensaje de error que haba-
mos configurado.
Debemos reintentar introducir el dato correcto y Aceptar.
Validacin de datos (II)
Hay un tipo especial de validacin que resulta especialmente til: podremos obli-
gar a las celdas a contener valores concretos de una lista. Seleccionamos el rango de
celdas, desplegamos el men Datos y hacemos clic en la opcin Validacin.
LISTAS DE DATOS Y ESQUEMAS
EXCEL 2007
Pg. 303
Pulsamos sobre la pestaa Configuracin y seleccionamos en esta ocasin la op-
cin Lista de la lista desplegable Permitir.
Podemos utilizar el botn Contraer el cuadro y poder as seleccionar los valores
de la misma hoja de clculo. Pero tambin podemos escribirlos, separndolos por
punto y coma. Si la lista se selecciona, es muy importante que las referencias de las
celdas sean absolutas, sino la validacin no funcionar.
Si activamos la casilla de verificacin Omitir blancos evitaremos que se conside-
ren como error las celdas en blanco.
Activamos la casilla de verificacin Celda con lista desplegable para que se
muestre una lista con los valores de entrada permitidos.
En la pestaa Mensaje de entrada introducimos el ttulo y el texto que aparecer
en un cuadro informativo al seleccionar la celda.
Introducimos el mensaje y ttulo correspondientes en la pestaa Mensaje de
error. Por ejemplo, podemos seleccionar un tipo Advertencia.
LISTAS DE DATOS Y ESQUEMAS
EXCEL 2007
Pg. 304
Aceptamos el cuadro. Podremos comprobar cmo al hacer clic en las celdas selecciona-
das, primeramente aparece un mensaje de sugerencia para la entrada de los datos.
Si escribimos un valor que est fuera de los permitidos, observamos que al pulsar
la tecla Enter aparece el cuadro con el mensaje de advertencia. Pulsamos sobre el
botn Cancelar para poder introducir un valor de la lista.
Para eliminar las reglas de validacin de un rango de celdas, las seleccionamos y
abrimos el cuadro de dilogo Validacin de datos. Finalmente pulsamos sobre el
botn Borrar todos y despus en Aceptar.
Mostrar datos errneos en una validacin
Supongamos que validamos un rango de celdas ya escrito, o que hemos admitido
valores que no cumplan la validacin por error.
Podemos hacer que Excel muestre con un crculo rojo todos los valores errneos
que existen en las celdas de una hoja que hayan sido validadas.
Para ello, desplegamos el botn Validacin de datos del grupo Herramientas de
datos de la ficha Datos. A continuacin, pinchamos sobre la opcin Rodear con
un crculo datos no vlidos.
LISTAS DE DATOS Y ESQUEMAS
EXCEL 2007
Pg. 305
Una vez hayamos comprobado los datos no vlidos, para quitar los crculos rojos,
volvemos a desplegar el botn Validacin de datos y pinchamos en opcin Bo-
rrar crculos de validacin.
Subtotales
Excel dispone de un comando para calcular subtotales dentro de una lista, pero
tenemos que saber que sta no puede estar formateada como una tabla.
Por ejemplo, podramos calcular el promedio del sueldo por departamentos de una
empresa o el nmero de empleados que hay en cada departamento.
Nos situamos en una celda dentro de la lista y seleccionamos la opcin Subtotal
del grupo Esquema de la ficha Datos.
Aparecer el cuadro de dilogo Subtotales. En el cuadro de texto Para cada cam-
bio en seleccionaremos el campo por el que queremos realizar los subtotales.
Fjate en que el cuadro se denomina Para cada cambio, esto significa que Excel
comenzar a leer los valores de este campo fila a fila y que cada vez que encuentre
un valor distinto crear un subtotal.
LISTAS DE DATOS Y ESQUEMAS
EXCEL 2007
Pg. 306
Por eso es muy importante tener ordenada la lista por este campo.
Una vez que hemos ordenado la lista volvemos a abrir el cuadro de dilogo Subto-
tales. En la lista Para cada cambio en seleccionamos el campo Departamento.
En la lista Usar funcin escogeremos la funcin que queremos aplicar al subtotal,
en nuestro caso Promedio.
En el cuadro Agregar subtotal a: marcaremos la casilla de verificacin Sueldo. Y
pulsamos el botn Aceptar.
Observaremos que Excel ha creado un esquema elstico con diferentes niveles de
lista que aparece en el lateral izquierdo de la hoja de clculo.
La ventaja de este tipo de esquemas resida en que podremos ocultar o Mostar los
diferentes niveles de la lista y as mostrar los subtotales de alguna de las categoras
o, de todas, de unas s y de otras no, etc.
LISTAS DE DATOS Y ESQUEMAS
EXCEL 2007
Pg. 307
Para eliminar los subtotales volvemos a abrir el cuadro de dilogo Subtotales y
pulsamos sobre el botn Quitar todos.
LISTAS DE DATOS Y ESQUEMAS
Excel 2007
TEMA 25: TABLAS DINMICAS
2501 Qu es una tabla dinmica?
2502 Componentes de una tabla dinmica
2503 Crear una tabla dinmica
2504 Campo Valor
2505 Modificar elementos de una tabla dinmica
2506 Tablas dinmicas y formatos
2507 Opciones de tablas dinmicas
2508 Creacin de grficos dinmicos
EXCEL 2007
Pg. 310
Qu es una tabla dinmica?
Una tabla dinmica es una tabla interactiva que se emplea para resumir y analizar
grandes volmenes de datos, estos datos pueden tomarse de una lista de Excel, de
una base de datos o de otra tabla dinmica.
Las tablas dinmicas permiten que podamos manipular los campos de una lista
para cruzar la informacin contenida en ellos de manera que podamos tener dis-
tintas perspectivas de la informacin.
Se denominan dinmicas porque de un mismo conjunto de datos podremos obte-
ner diferentes tablas que muestren todo tipo de resultados.
Por ejemplo, a partir de una lista de Excel donde tengamos recogidos datos re-
ferentes a las ventas de varios vendedores de una gran superficie, se puede crear
una tabla dinmica para organizar y calcular totales de ventas usando diferentes
categoras o campos de los datos fuente, y obtener as las ventas por vendedor, por
seccin, etc.
Tambin podremos escoger qu funciones se utilizarn para crear el resumen de los
datos. Podemos escoger la funcin SUMA, PROMEDIO, MAXIMO, o MINI-
MO entre otras.
Componentes de una tabla dinmica
Para comprender el uso de una tabla dinmica, debemos conocer los elementos que
la forman. De este modo, tenemos:
Rtulos de columnas: son los datos de un campo que se disponen horizontal-
mente a lo largo de columnas. Ejemplo: para el campo turno, relleno con los valores
Maana o Tarde, se crearn dos columnas; una por cada valor.
TABLAS DINMICAS
EXCEL 2007
Pg. 311
Rtulos de filas: son exactamente iguales que los anteriores, slo que se disponen
a lo largo de filas.
Filtro de informe: es un campo de pgina por el que se filtra toda la tabla dinmi-
ca; podremos mostrar los valores de todos los componentes del campo en la tabla
dinmica o elegir y mostrar la tabla dinmica con los valores de un solo componen-
te del campo. Por ejemplo: mostrar las ventas para un empleado en concreto o la
de todos los empleados a la vez.
TABLAS DINMICAS
EXCEL 2007
Pg. 312
Valores: son los datos con los que se rellena la tabla dinmica, habitualmente son
los datos numricos que se disponen a lo largo de la tabla en funcin de la organi-
zacin de los rtulos de columnas y filas establecidos. Por ejemplo: los valores de
las ventas realizadas.
Crear una tabla dinmica
Para crear una tabla dinmica debemos pulsar el botn Tabla dinmica del grupo
Tablas de la ficha Insertar.
Aparecer un cuadro de dilogo que contiene las opciones de creacin de la tabla
dinmica.
Debemos escoger la opcin Tabla o rango si el origen de los datos es una lista de
datos de Excel.
TABLAS DINMICAS
EXCEL 2007
Pg. 313
La opcin Utilice una fuente de datos externa, la escogeremos cuando el origen
de los datos sea una base de datos.
Si hemos elegido Tabla o rango y tenamos seleccionada una celda de la lista de
datos antes de pulsar el botn Tabla dinmica, el rango de toda la lista aparecer
escrito en el cuadro.
Si vamos a seleccionar el rango de celdas, debemos seleccionar los datos, siempre
incluyendo la fila de ttulos.
En el caso de que la fuente de datos sea de origen externo, deberemos pulsar el
botn Elegir conexin.
Aparecer un cuadro de dilogo para buscar el archivo que contiene los datos. En el
caso de haber trabajado anteriormente con la base de datos, se mostrar en la lista
de conexiones automticamente. Si no es as, pulsaremos el botn Examinar para
localizarla.
En el ltimo bloque del cuadro elegimos si queremos crear la tabla en una hoja nue-
va o en una ya existente. En este ltimo caso bastar con indicar la primera celda,
a partir de la que se generar la tabla.
TABLAS DINMICAS
EXCEL 2007
Pg. 314
Al aceptar el cuadro, aparecer un panel de tareas con la lista de campos de tabla
que podemos utilizar y cuatro reas en donde establecemos qu campos sern R-
tulos de la fila, Rtulos de columna, Valores o Filtros.
Para colocarlos en su rea correspondiente, bastar con pincharlos y arrastrarlos.
En nuestro ejemplo, queremos saber la cantidad de ventas por seccin que ha rea-
lizado cada empleado en los distintos turnos de trabajo y meses.
Segn lo anterior queda claro que el campo que usaremos como Filtro es el Em-
pleado, puesto que deseamos conocer qu beneficios nos ha reportado el trabajo
de cada uno de ellos.
Arrastramos el campo Empleado al rea Filtro de informe.
Seguidamente, queremos ver los resultados segn los turnos de trabajo y qu mes
se han vendido los productos. Lo que nos lleva a realizar dos niveles de agrupacin;
primero arrastramos el campo Turno al rea Rtulos de fila y, a continuacin y
debajo de ste, el campo Mes.
Al observar la tabla, veremos cmo los valores estn agrupados por turnos y dentro
de ellos por meses.
Ahora queremos ver los beneficios obtenidos en cada seccin, por lo que arrastra-
remos el campo Seccin al rea Rtulos de columna.
TABLAS DINMICAS
EXCEL 2007
Pg. 315
Para finalizar, tendremos que arrastrar el campo Total al rea Valores, para que
se muestren los datos numricos que representan las sumas de los beneficios
obtenidos.
Tal y como est la tabla ahora, los resultados ataen a todos los empleados, est
sin filtrar.
Si desplegamos la lista del filtro de la tabla, podremos escoger entre los distintos
empleados para filtrar resultados por cada uno de ellos.
Seleccionamos un nombre y pulsamos Aceptar, los resultados de las filas y colum-
nas harn referencia a los datos del vendedor seleccionado.
Es muy importante destacar que la tabla es elstica y permite ir mostrando y ocul-
tando cualquier tipo de datos de los que ofrecen los rtulos de filas y columnas.
TABLAS DINMICAS
EXCEL 2007
Pg. 316
Como podemos comprender, esta explicacin proporciona un ejemplo de tabla di-
nmica, pero las posibilidades son mltiples y la vista de tabla dinmica cambiar
permanentemente en funcin de lo que queramos consultar.
Campo Valor
Los valores que presentan las tablas dinmicas se agrupan en funcin de la operacin
realizada. Normalmente y por defecto, la suma. Por ejemplo: si un trabajador ha
trabajado en meses distintos en los mismos turnos y secciones, se mostrar un solo
valor de ventas que sumar las ventas de las dos cantidades de las veces repetidas.
En resumen, el tratamiento matemtico que se da a los datos es de suma, y la tabla
realiza las correspondientes agrupaciones y sumas totales y parciales.
Podremos variar la funcin a usar. Para hacerlo, desplegamos el campo Valores en
su rea dentro del panel de tareas de tabla dinmica y elegimos la opcin Configu-
racin de campo de valor.
TABLAS DINMICAS
EXCEL 2007
Pg. 317
En cuadro de dilogo que se abre, elegimos otro tipo de clculo en la pestaa
Resumir por.
Modificar elementos de una tabla dinmica
Una vez creada una tabla dinmica es fcil modificar los elementos que la compo-
nen. Podremos hacerlo desde el propio panel de tareas.
Si el panel de tareas estuviera cerrado, bastar con hacer clic con el botn derecho
del ratn sobre la tabla dinmica y seleccionar la opcin Mostrar lista de campos.
Para eliminar un campo de la tabla, bastar con pincharlo y arrastrarlo fuera del
rea que lo contiene.
Si en el rea existiese ms de un campo, podemos variar el orden de stos arrastrn-
dolos y colocndolos por encima unos de otros.
Si no queremos ver temporalmente un campo, desactivaremos la casilla de verifi-
cacin con su nombre de la lista de campos del panel de tareas.
TABLAS DINMICAS
EXCEL 2007
Pg. 318
Tablas dinmicas y formatos
Al insertar una tabla dinmica aparecer, en la cinta de opciones, la ficha contex-
tual Herramientas de tabla dinmica con las pestaas Opciones y Diseo.
Desde la pestaa Diseo podremos modificar los formatos de nuestra tabla dinmica.
Los grupos Estilos y Opciones de estilos de tabla dinmica se usan exacta-
mente igual que los estudiados para las tablas normale. Esto es, podemos usar
una composicin de colores predeterminada por Excel para aplicar a nuestra tabla
dinmica desde la lista desplegable Estilos y elegir las partes a las que aplicar dicho
estilo desde el grupo Opciones de estilo de tabla dinmica.
Desde el botn Subtotales del grupo Diseo, podremos crear subtotales a los
campos agrupados y elegir donde queremos que se muestren stos, si en la parte
inferior o superior del grupo.
Desde el botn desplegable Totales generales, estableceremos la presencia o no de
stos en la tabla dinmica.
El botn desplegable Diseo de informe permite mostrar los datos de la tabla
dinmica de tres formas visuales distintas.
Con el botn desplegable Filas en blanco insertaremos lneas en blanco despus
de cada elemento agrupado de la tabla para mejorar el aspecto visual de los datos.
TABLAS DINMICAS
EXCEL 2007
Pg. 319
Opciones de tablas dinmicas
Desde la ficha contextual Opciones de Herramientas de tabla dinmica, reali-
zaremos acciones cmo mostrar u ocultar partes de la tabla.
Desde el grupo Acciones podremos borrar los filtros aplicados a la tabla con el
botn desplegable Borrar, seleccionar distintas partes de la tabla desde el botn
desplegable Seleccionar, o trasladar la tabla al completo a otra ubicacin desde el
botn Mover tabla dinmica, donde podremos elegir insertar la tabla en una hoja
ya existente o en otra nueva.
Podemos ordenar los datos como si de una tabla normal se tratase desde el grupo
Ordenar.
Debemos saber que si variamos el contenido de los datos de origen que usamos
para crear la tabla dinmica, stos no se actualizarn en la tabla dinmica hasta que
no pulsemos el botn Actualizar del grupo Datos.
Creacin de grficos dinmicos
Tambin podemos crear grficos dinmicos, cuya filosofa es la misma que la de las
tablas dinmicas; obtener todo tipo de representaciones de una tabla de datos de
mltiples entradas mediante un grfico flexible.
Situamos el selector de celdas en la lista de datos y pulsamos la opcin Grfico dinmi-
co que se despliega al pulsar Tabla dinmica del grupo Tablas de la ficha Insertar.
TABLAS DINMICAS
EXCEL 2007
Pg. 320
Aparecer el mismo cuadro de dilogo que para crear tablas dinmicas en el que
tenemos que indicar el origen de los datos y el lugar donde se ubicarn.
A continuacin se crear una tabla dinmica como las que hemos visto anterior-
mente y un grfico basado en la misma. Tambin aparecer un panel de tareas para
la creacin del grfico dinmico. Si nos fijamos, es prcticamente idntico al que
usamos para crear las tablas dinmicas, con lo que tendremos que seleccionar y
arrastrar los campos a sus reas correspondientes.
El nico cambio apreciable es que el rea del Rtulo de columna mostrar los campos
que formarn la Leyenda del grfico y los Rtulos de fila en los Campos del Eje.
Tambin aparecer el Panel de filtros del grfico dinmico, en el cual podremos
filtrar los datos del grfico.
Observaremos cmo se actualizar de forma automtica.
TABLAS DINMICAS
EXCEL 2007
Pg. 321
Las fichas contextual Herramientas de grfico dinmico y sus pestaas se uti-
lizarn exactamente igual que las estudiadas para formatear y disear los grficos
comunes.
TABLAS DINMICAS
Excel 2007
TEMA 26: PERSONALIZAR EXCEL
2601 Unidades de medidas y documentos recientes
2602 Opiniones frecuentes
2603 Barra de herramientas de acceso rpido
EXCEL 2007
Pg. 324
Unidades de medidas y documentos recientes
Excel, al igual que la mayora de las aplicaciones, mantiene una serie de configura-
ciones y valores por defecto que afectan a determinadas herramientas o comporta-
mientos. Sin embargo, pueden ser modificados por el usuario.
En este apartado aprenderemos a variar dos de ellos: las unidades de medida y el
nmero de documentos que aparecen en el panel izquierdo del men del Botn de
Office.
Desplegamos el botn de Office y presionamos el botn Opciones de Excel que
se encuentra al pie del men. A continuacin, pulsamos la categora Avanzadas
del cuadro de dilogo y localizamos la seccin Mostrar.
En el primer contador es posible variar el Nmero de documentos recientes que
aparecen al pulsar el Botn de Office. Podemos decidir, desde no mostrar ninguno
escribiendo un 0, hasta mostrar 50 documentos.
En la lista desplegable que se encuentra debajo de este contador, podemos variar las
Unidades de la regla eligiendo entre las que se ofrecen.
Opciones frecuentes
Una vez abierto el cuadro de dilogo Opciones de Excel, si pulsamos la categora
Ms frecuentes, encontraremos opciones para cambiar la apariencia de Excel.
PERSONALIZAR EXCEL
EXCEL 2007
Pg. 325
Si deseamos que no se muestre la barra de herramientas Formato cuando seleccio-
namos un texto, desactivaremos la casilla de verificacin Mostrar minibarra de
herramientas al seleccionar.
Desplegando la lista Combinacin de colores, podremos elegir otra gama de co-
lores para la interfaz de Excel.
La lista Estilo de informacin en pantalla afecta al modo en que aparecer
la leyenda de ayuda cuando nos posicionamos sobre cualquier botn: la primera
opcin, muestra en la leyenda tanto el nombre del comando como una breve des-
cripcin de su funcin.
La segunda opcin slo mostrara el nombre del comando en la leyenda y, la tercera
no mostrara leyenda alguna.
Tambin podemos variar el estilo y tamao de las fuentes de las celdas, as como el
nmero de hojas de los que consta un libro por defecto, desde la seccin Al crear
nuevos libros.
PERSONALIZAR EXCEL
EXCEL 2007
Pg. 326
Barra de herramientas de acceso rpido
Excel slo dispone de una barra de herramientas, es la barra de herramientas de
Acceso rpido que se encuentra en la parte superior de la ventana, a la derecha del
Botn de Office. Contiene los botones; Guardar, Deshacer y Repetir.
Esta barra de herramientas es configurable, tanto en su posicin en la ventana
como en el nmero de botones que puede incluir, veamos cmo hacerlo:
Abrimos el cuadro de dilogo Opciones de Excel y seleccionamos la categora
Personalizar. En la lista que se muestra a la derecha, podremos ver los comandos
que estn actualmente en la barra y, si desplegamos la lista, podremos elegir si
stos estarn disponibles para todos los documentos de Excel o slo para el docu-
mento que tenemos abierto.
En la lista de la izquierda, Comandos disponibles en, estn listados todos los
comandos de los que dispone Excel.
Si desplegamos la lista, observaremos las distintas categoras en las cuales se agrupan.
PERSONALIZAR EXCEL
EXCEL 2007
Pg. 327
Para aadir un comando a la barra de herramientas de Acceso rpido debemos
seleccionarlo en la lista Comandos disponibles en y pulsar el botn Agregar
para traspasarlo a la lista de la derecha.
Si queremos eliminar un comando de la barra, bastar con seleccionarlo en su lista
y pulsar el botn Quitar.
El botn Restablecer vuelve a configurar la barra de herramientas con los coman-
dos que trae por defecto al instalar Excel.
Para modificar la posicin en pantalla de la barra, activaremos la casilla de verifi-
cacin Mostrar la barra de herramientas de acceso rpido por debajo de la
cinta de opciones.
Al aceptar el cuadro, observaremos los cambios realizados en la barra.
Excel 2007
TEMA 27: MACROS
2701 Introduccin
2702 Grabar una macro
2703 Asignar una macro a un botn
2704 Eliminar una macro
2705 Macros y seguridad
EXCEL 2007
Pg. 330
Introduccin
Excel pone a nuestra disposicin una herramienta muy potente que puede ayudar-
nos notablemente a agilizar los tiempos de realizacin de un trabajo. Esta herra-
mienta se llama Macro.
Podramos definir una Macro como una serie de acciones que grabamos y guarda-
mos bajo un nombre que podremos ejecutar a la vez con slo pulsar un botn o
una combinacin de teclas.
Bsicamente, existen dos tipos de Macros: las Macros por cdigo y las Macros
por pulsacin.
Para realizar las primeras, el usuario debe estar familiarizado con el lenguaje de
programacin Visual Basic, ya que deber escribir un mini-programa, usando el
cdigo que utiliza dicho lenguaje.
Para las segundas, las Macros por pulsacin, no es necesario ser un usuario tan expe-
rimentado, puesto que simplemente mediante la grabacin de las acciones que realiza-
mos con el ratn y el teclado. Estas ltimas son el objeto de estudio en este tema.
Grabar una Macro
La mejor explicacin es mediante un ejemplo: vamos a realizar una macro que
inserte en la hoja de clculo un encabezado y pie de pgina previamente diseado.
Pulsamos la ficha Vista y desplegamos el botn Macros del grupo con el mismo
nombre. En el men que se despliega elegimos la opcin Grabar macro.
MACROS
EXCEL 2007
Pg. 331
Se abrir el cuadro de dilogo Grabar macro. Lo primero que debemos hacer es
proporcionarle un nombre lo ms descriptivo posible para reconocerla ms adelan-
te. A la hora de escribirlo hay que atender a las siguientes reglas de nomenclatu-
ra: no puede contener espacios en blanco, no puede comenzar por un carcter de
puntuacin o nmero, y no puede ser el mismo que tenga Excel reservado para sus
propias herramientas.
En el cuadro Mtodo abreviado, escribiremos una combinacin de letras, junto
con Ctrl, que ejecutar la macro una vez est grabada. Hay que ser cautos al ele-
girla, puesto que Excel ya posee numerosos atajos de teclados con la tecla Control
y no debemos sustituirlos.
Al desplegar la lista Guardar macro en decidiremos si la macro estar disponible
para cualquier libro de Excel con la opcin Libro de macros personal, si estar
disponible slo en el libro activo con la opcin Este libro, o si estar disponible en
un nuevo libro con la opcin Libro nuevo.
El cuadro Descripcin es optativo y se usa para describir brevemente lo que har
la macro.
Pulsamos el botn Aceptar para comenzar a grabar.
Ahora ejecutaremos todas las acciones que queremos que la macro realice ms
adelante. En nuestro caso, sern los pasos necesarios para crear y formatear el en-
cabezado y pie de la hoja.
MACROS
EXCEL 2007
Pg. 332
Cuando hayamos finalizado, desplegamos de nuevo el botn Macros y pinchamos
en la opcin Detener grabacin.
Si volvemos a desplegar el botn Macros y elegimos la opcin Ver macros, se
abrir el cuadro de dilogo Macros desde donde podremos observar la macro re-
cin realizada.
Asignar una macro a un botn
Para ejecutar una macro ya grabada, podremos pulsar la combinacin de teclas que
le habamos asignado al crearla, pero tambin podemos asignarle un botn que se
colocar en la barra de herramientas de Acceso rpido y que ser el encargado de
ejecutarla.
Para hacerlo de este modo, abrimos el cuadro de dilogo Opciones de Excel y
pulsamos sobre el botn Personalizar. En la lista Comandos disponibles en:
elegimos Macros, seleccionamos la que acabamos de crear y pulsamos el botn
Agregar para que Excel la incluya en forma de botn en la barra de herramientas
de Acceso rpido.
MACROS
EXCEL 2007
Pg. 333
Para cambiar la apariencia del nuevo botn pulsamos el botn Modificar y se abri-
r el cuadro de dilogo Modificar botn, donde podremos elegir un icono de entre
los que se listan, y cambiar su nombre en el cuadro Nombre para mostrar.
Al aceptar el cuadro de dilogo observaremos los cambios en la lista de la barra de
herramientas de Acceso rpido.
Una vez que aceptamos el cuadro de dilogo Opciones de Excel, veremos cmo
se ha aadido el botn a la barra de herramientas de Acceso rpido, y que tendr
el nombre que hayamos indicado.
Al pulsar sobre l, Excel ejecutar de forma automtica las acciones que grabamos
para la macro. Lo mismo suceder si presionamos la combinacin de teclas que le
asignamos anteriormente.
Eliminar una Macro
Para eliminar una macro, pinchamos en la ficha Vista, desplegamos el botn Ma-
cros y pulsamos la opcin Ver macros.
Se abrir el cuadro de dilogo Macros, en el que aparecern listados todas las ma-
cros que hayamos creado. Tan slo debemos seleccionar la que queramos borrar y
pulsar el botn Eliminar aceptando el mensaje de advertencia que aparecer.
MACROS
EXCEL 2007
Pg. 334
Cuando cerremos el cuadro Macros, aunque la macro haya sido eliminada, com-
probaremos que el botn que tenamos asignado no desaparece. Si lo pulsamos, se
mostrar un mensaje que indica la ausencia de la misma.
Eliminaremos el botn desde el cuadro Opciones de Excel, pulsando el botn
Personalizar. Una vez ah, lo seleccionamos en su lista correspondiente y pulsa-
mos el botn Quitar.
Ahora s que habremos eliminado correctamente todos los elemntos relacionados
con la macro.
Macros y seguridad
Las macros en un libro de Excel (y, en general, en la mayora de aplicaciones) pue-
den ser interpretadas como elementos que atentan contra la seguridad de nuestro
equipo. Esto es debido a que las macros son mini-programas realizados en un len-
guaje de programacin que puede ser entendido como cdigo daino.
Cuando abramos un libro que contiene macros y nuestro estado de seguridad para
habilitarlas es alto, Excel preguntara si queremos aceptarlas o no. Es muy impor-
tante que no aceptemos macros de archivos de procedencia dudosa.
Adems, Excel permite configurar el nivel de seguridad de las macros. Para configurarlo
debemos mostrar una ficha que habitualmente no est en la Cinta de opciones.
Es la ficha Programador y la visualizaremos abriendo el cuadro de dilogo Opcio-
nes de Excel y activando la casilla de verificacin Mostrar ficha de Programa-
dor en la cinta de opciones del apartado Ms frecuentes.
MACROS
EXCEL 2007
Pg. 335
Una vez mostrada la nueva ficha en la Cinta de opciones, pulsamos sobre el bo-
tn Seguridad de macros del grupo Cdigo.
Se abrir un cuadro de dilogo que permite elegir entre cuatro estados de segu-
ridad. El primero de ellos ser el ms alto, e ir disminuyendo hasta el ltimo
caso, que representa la seguridad ms baja; y que no debera estar activado
nunca.
Como se lee en las opciones, Excel habilitar las macros en funcin de que los libros
procedan de fuentes conocidas o estn firmados digitalmente.
Por defecto, Excel marcar la segunda opcin que representa un nivel de se-
guridad alto.
Del mismo modo, cuando guardemos un libro de Excel que contiene macros, de-
bemos hacerlo con una extensin distinta a la habitual (*.xlsx), ya que sta no
permite albergar macros.
El tipo de archivo que debemos elegir en este caso es Libro de Excel habilitado
para macros (*.xlsm).
Lo mismo sucede si lo que guardamos es una plantilla de Excel que contiene ma-
cros. En lugar de usar como tipo de archivo el habitual para plantillas que es Plan-
MACROS
EXCEL 2007
Pg. 336
tilla de Excel (*.xltx), tendremos que elegir Plantilla de Excel habilitada para
macros (*.xltm).
MACROS
You might also like
- Norma ASARCODocument3 pagesNorma ASARCOJorge Mauricio Levet100% (13)
- Acta Entrega Ropa de Trabajo - EPPDocument4 pagesActa Entrega Ropa de Trabajo - EPPCarlos Bravo Macias0% (2)
- Paso 3. Diseño y ElaboraciónDocument15 pagesPaso 3. Diseño y ElaboraciónJorge ManriqNo ratings yet
- Problema IDocument5 pagesProblema IGERARDO RODRÍGUEZNo ratings yet
- FastCAM SPANISH PDFDocument290 pagesFastCAM SPANISH PDFPablo AndresNo ratings yet
- Clasificacion Climatica UNESCODocument4 pagesClasificacion Climatica UNESCOCarlos Antequera EncinasNo ratings yet
- Innovación en LogisticaDocument2 pagesInnovación en Logisticamaria isabelNo ratings yet
- Distribución de probabilidad discretaDocument19 pagesDistribución de probabilidad discretaeliza1010No ratings yet
- Ejercicio de funciones lógicas y estadísticas en ExcelDocument7 pagesEjercicio de funciones lógicas y estadísticas en ExcelJosé Pérez MontezaNo ratings yet
- Temario SimDocument12 pagesTemario SimKevin RomanNo ratings yet
- Ambiente Virtual Inmersivo y No InmersivoDocument7 pagesAmbiente Virtual Inmersivo y No InmersivoIbelizNo ratings yet
- Exportar Una Base de Datos en SQL Server A Otro Servidor SQL Server - Videlcloud PDFDocument6 pagesExportar Una Base de Datos en SQL Server A Otro Servidor SQL Server - Videlcloud PDFJoar RoblesNo ratings yet
- Variable aleatoria discreta y distribuciones de probabilidadDocument41 pagesVariable aleatoria discreta y distribuciones de probabilidadkeynethNo ratings yet
- Reporte Practica 1 MICROCONTROLADORESDocument6 pagesReporte Practica 1 MICROCONTROLADORESSergio Garza FloresNo ratings yet
- Ganar Dinero Con AcortadoresDocument3 pagesGanar Dinero Con AcortadoresMechanical Engineering ContributionsNo ratings yet
- Proceso selección 2 vacantes logística y asistenteDocument2 pagesProceso selección 2 vacantes logística y asistenteCristian Arevalo RicoNo ratings yet
- Base de DatosDocument75 pagesBase de DatosJosue HernandezNo ratings yet
- Trabajo Drive Unidad 1:1005Document9 pagesTrabajo Drive Unidad 1:1005santiago torresNo ratings yet
- Identificación de Las Partes de Un PLCDocument10 pagesIdentificación de Las Partes de Un PLClarmmxNo ratings yet
- Manual Desarme Nokia 5130 PDFDocument6 pagesManual Desarme Nokia 5130 PDFchiquitin71No ratings yet
- RUC #20523859464 Factura Electrónica #F001-0000175: Inversiones Avipecuarias S.ADocument1 pageRUC #20523859464 Factura Electrónica #F001-0000175: Inversiones Avipecuarias S.ARonald GarciaNo ratings yet
- Curriculum Vitae Luis M. Ninamango N.Document3 pagesCurriculum Vitae Luis M. Ninamango N.Luis Miguel Ninamango NinamangoNo ratings yet
- Dinamica de Sistemas CasoDocument8 pagesDinamica de Sistemas CasoANDREA TATIANA PATINO HERRERANo ratings yet
- Información Del Curso Cultivo Comercial OrellanaDocument17 pagesInformación Del Curso Cultivo Comercial OrellanaSemilla De Los AndesNo ratings yet
- Guía para La Seguridad Basada en La Norma Iso/iec 2700Document227 pagesGuía para La Seguridad Basada en La Norma Iso/iec 2700Brayan EspañaNo ratings yet
- Repaso Excel SenatiDocument4 pagesRepaso Excel SenatiRivaol AlrconNo ratings yet
- Tarea BDocument2 pagesTarea BjmelendezNo ratings yet
- Taller HTML BasicoDocument21 pagesTaller HTML BasicoJABERO241100% (1)
- Formatear Windows XPDocument15 pagesFormatear Windows XPdarksalvador1988No ratings yet
- Introducción a la POO y JavaDocument17 pagesIntroducción a la POO y JavaCarlos Ivan Angarita CacheoNo ratings yet