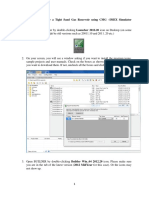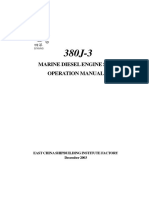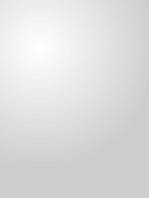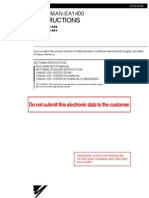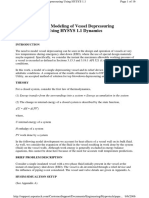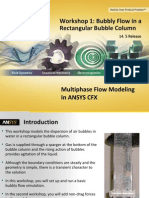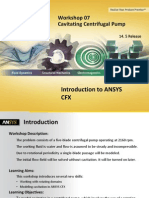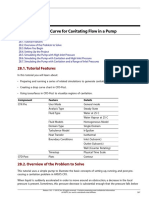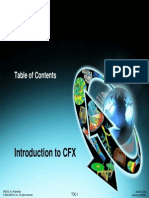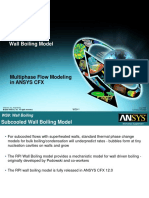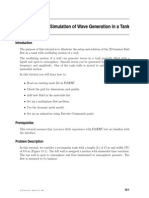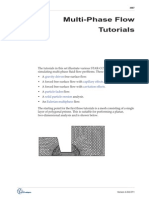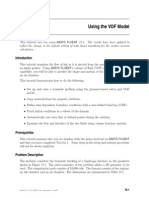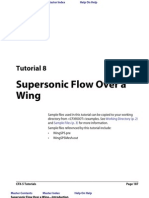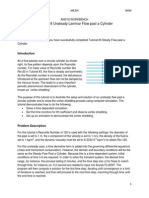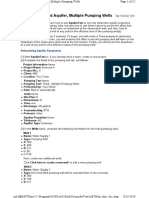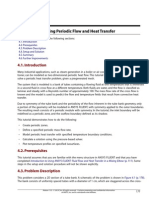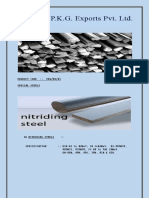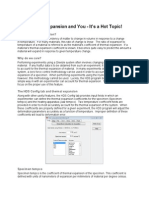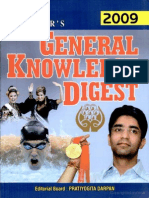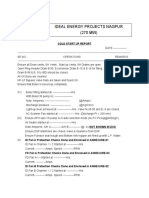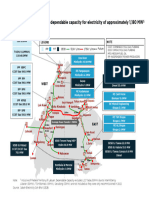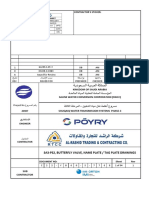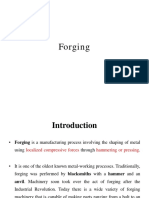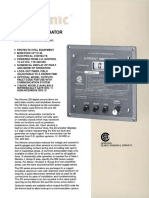Professional Documents
Culture Documents
Tank Flush Simulation Tutorial
Uploaded by
Pranav TripathiCopyright
Available Formats
Share this document
Did you find this document useful?
Is this content inappropriate?
Report this DocumentCopyright:
Available Formats
Tank Flush Simulation Tutorial
Uploaded by
Pranav TripathiCopyright:
Available Formats
Workshop 7
WS7-1
ANSYS, Inc. Proprietary
2009 ANSYS, Inc. All rights reserved.
February 23, 2009
Inventory #002599
Tank Flushing
Introduction to CFX
WS7: Tank Flushing
Workshop Supplement
This workshop models a water tank filling and then emptying through a
siphon. The problem is transient in nature and solved as a two fluid
multiphase case (air + water).
An initial water level is set in the tank. The water supply is turned on for
the first second of the simulation and then shut off for the rest of the
simulation. The water level rises until water flows out the U-tube
generating a siphoning effect which effectively empties the tank.
Introduction
WS7-2
ANSYS, Inc. Proprietary
2009 ANSYS, Inc. All rights reserved.
February 23, 2009
Inventory #002599
generating a siphoning effect which effectively empties the tank.
WS7: Tank Flushing
Workshop Supplement
Mesh Import
1. Start a new simulation in CFX-Pre
2. Right-click on Mesh > Import Mesh >ICEM CFD
3. Set the Mesh Units to cm
For some mesh formats it is important to know the units used to
generate the mesh
4. Import the mesh flush.cfx5
WS7-3
ANSYS, Inc. Proprietary
2009 ANSYS, Inc. All rights reserved.
February 23, 2009
Inventory #002599
4. Import the mesh flush.cfx5
WS7: Tank Flushing
Workshop Supplement
Define Simulation Type
1. Edit the Analysis Type object in the Outline tree
2. Set the Analysis Type Option to Transient
3. Set the Total Time to 2.5 [s]
4. Set the Timesteps to 0.01 [s] and click OK
The first step is to change the Analysis Type to Transient:
WS7-4
ANSYS, Inc. Proprietary
2009 ANSYS, Inc. All rights reserved.
February 23, 2009
Inventory #002599
4. Set the Timesteps to 0.01 [s] and click OK
The simulation will have 250 timesteps
WS7: Tank Flushing
Workshop Supplement
Edit Default Domain
1. Edit Default Domain from the Outline
tree
2. Delete Fluid 1 under Fluid and Particle
Definition
3. Click on the New icon
4. Name the new fluid Air
WS7-5
ANSYS, Inc. Proprietary
2009 ANSYS, Inc. All rights reserved.
February 23, 2009
Inventory #002599
4. Name the new fluid Air
5. Set the Material to Air at 25C and the
Morphology to Continuous Fluid
6. Create another fluid named Water
7. Set the Material to Water and the
Morphology to Continuous Fluid
WS7: Tank Flushing
Workshop Supplement
Edit Default Domain
8. Turn on Buoyancy and set the (X, Y, Z)
gravity components to (0, -g, 0)
Use the expression icon to enter -g ( g is a
built-in constant )
9. Set the Buoy. Ref. Density to 1.185 [kg
m^-3]
This is the density of Air at 25 C. Search the
WS7-6
ANSYS, Inc. Proprietary
2009 ANSYS, Inc. All rights reserved.
February 23, 2009
Inventory #002599
This is the density of Air at 25 C. Search the
help for Buoyancy in Multiphase Flow
(including the quotes in the search for more
details
WS7: Tank Flushing
Workshop Supplement
Edit Default Domain
5. Switch to the Fluid Models tab
6. Under Multiphase Options,
enable the Homogeneous Model
This makes the simplifying
assumption that both phases share
the same velocity field
7. Set the Free Surface Model
Option to Standard
WS7-7
ANSYS, Inc. Proprietary
2009 ANSYS, Inc. All rights reserved.
February 23, 2009
Inventory #002599
7. Set the Free Surface Model
Option to Standard
This changes some solver numerics
to resolve the free surface interface
better
8. Under Heat Transfer, enable the
Homogeneous Model toggle and
set the Option to None
9. Set the Turbulence Model Option
to k-Epsilon
WS7: Tank Flushing
Workshop Supplement
Edit Default Domain
13. Switch to the Fluid Pair Model tab
14. Enable the Surface Tension
Coefficient toggle and set the
coefficient to 0.072 [N m^-1]
15. Under Surface Tension Force, set
the Option to Continuum Surface
WS7-8
ANSYS, Inc. Proprietary
2009 ANSYS, Inc. All rights reserved.
February 23, 2009
Inventory #002599
the Option to Continuum Surface
Force
16. Set the Primary Fluid to Water
17. Under Interphase Transfer, set the
Option to Free Surface
18. Click OK to complete the changes
to the domain
WS7: Tank Flushing
Workshop Supplement
Create Boundary Conditions
1. Insert a new boundary named Ambient
2. Set the Boundary Type to Opening and the Location to
AMBIENT
3. On the Boundary Details tab, set the Mass and
Start by creating an Opening boundary at the top of the tank
to allow air to escape as the tank is filled:
WS7-9
ANSYS, Inc. Proprietary
2009 ANSYS, Inc. All rights reserved.
February 23, 2009
Inventory #002599
3. On the Boundary Details tab, set the Mass and
Momentum Option to Opening Pres. And Dirn with a
Relative Pressure of 0 [Pa]
4. On the Fluid Values tab, set the Volume Fraction of Air
to 1 and the Volume Fraction of Water to 0
5. Click Ok to create the boundary
WS7: Tank Flushing
Workshop Supplement
Create Boundary Conditions
1. Insert a new boundary named Outlet with the Boundary
Type as Opening and the Location as OUTLET
2. In the Boundary Details, use Opening Pres. And Dirn
with a Relative Pressure of 0 [Pa]
Now create the outlet and symmetry boundaries. Since recirculation
may occur at the outlet this boundary will be specified as an Opening:
WS7-10
ANSYS, Inc. Proprietary
2009 ANSYS, Inc. All rights reserved.
February 23, 2009
Inventory #002599
with a Relative Pressure of 0 [Pa]
3. In the Fluid Values, set the Volume Fraction of Air to 1
and the Volume Fraction of Water to 0
4. Click Ok to create the boundary
5. Insert a Symmetry boundary named Sym1 on the
Location SYM1
6. Insert a Symmetry boundary named Sym2 on the
Location SYM2
WS7: Tank Flushing
Workshop Supplement
Inlet Water Flow Function
1. Right-click on Expressions in the Outline tree and select
Insert > Expression
Water will flow into the tank at a rate of 0.2 [kg s^-1] for 1 [s]; it will then
be shut off for the remainder of the simulation. Therefore the inlet flow
rate must be a function of time. You will write an expression using the
if() function to define this behavior, then create the Inlet boundary:
WS7-11
ANSYS, Inc. Proprietary
2009 ANSYS, Inc. All rights reserved.
February 23, 2009
Inventory #002599
Insert > Expression
2. Enter the Name as flowProfile
3. Enter the Definition as: if(t<1 [s], 0.2 [kg/s], 0 [kg/s]) and
click Apply
4. Insert a new boundary named Inlet
5. Set the Boundary Type to Inlet and the Location to INLET
WS7: Tank Flushing
Workshop Supplement
Inlet Boundary Condition
6. In Boundary Details, set the Mass and Momentum Option
to Bulk Mass Flow Rate
7. Set the Mass Flow Rate to the expression flowProfile
8. In the Fluid Values, set the Volume Fraction of Air to 0
and the Volume Fraction of Water to 1, then click OK
WS7-12
ANSYS, Inc. Proprietary
2009 ANSYS, Inc. All rights reserved.
February 23, 2009
Inventory #002599
WS7: Tank Flushing
Workshop Supplement
Define Expressions
Next you will create expressions to define the initial water height and the
initial hydrostatic pressure field. These expressions must define the
correct initial flow field because the transient simulation is started cold
(it is not started from a converged steady-state simulation).
1. Insert the following expressions:
waterHt = 6 [cm]
WS7-13
ANSYS, Inc. Proprietary
2009 ANSYS, Inc. All rights reserved.
February 23, 2009
Inventory #002599
waterVF = if(y<waterHt,1,0)*if(y>-0.01 [m],1,0)* if(x>-0.028 [m],1,0)
waterDen = 998 [kg m^-3]
HydroP = waterDen * g * (waterHt - y) * waterVF
waterHt is the initial height of the water in the tank. waterVF provides
the initial volume fraction distribution in the tank (see next slide).
waterDen is the density of water. HydroP provides the initial pressure
distribution due to the hydrostatic pressure of water.
WS7: Tank Flushing
Workshop Supplement
Define Expressions
The expression for waterVF contains
three step() function terms multiplied
together. The first function,
step((waterHt - y) / 1[m]), returns 1
when y < waterHt. In other words the
volume fraction of water is 1 below the y
= waterHt line shown to the right.
The second step() function returns 1
x = - 0.028
y = waterHt
WS7-14
ANSYS, Inc. Proprietary
2009 ANSYS, Inc. All rights reserved.
February 23, 2009
Inventory #002599
The second step() function returns 1
when y > -0.01[m]. The third step
function returns 1 when x > -0.028 [m].
The result is that the volume fraction of
water is equal to 1 only in the shaded
area shown to the right. This defines the
initial water volume fraction.
Note that the arguments to the step()
function must be dimensionless, hence
each time we divide by 1[m].
y = - 0.01
WS7: Tank Flushing
Workshop Supplement
Define Initial Conditions
1. Right-click on Flow Analysis 1 in the Outline tree and
select Insert > Global Initialisation
2. Set all Cartesian Velocities Components to 0 [m s^-1]
3. Set the Relative Pressure to the expression HydroP
Now set the initial conditions using these expressions:
WS7-15
ANSYS, Inc. Proprietary
2009 ANSYS, Inc. All rights reserved.
February 23, 2009
Inventory #002599
4. On the Fluid Settings tab, set the Volume Fraction for
Water to the expression waterVF. Set the Volume
Fraction for Air to the expression 1 waterVF
5. Click OK to set the initial conditions
WS7: Tank Flushing
Workshop Supplement
Define Transient Results
1. Edit the Output Control object in the Outline tree
2. On the Trn Results tab, create a new Transient Results
object, accepting the default Name
3. Set the Option to Selected Variables
By default results are only written at the end of the simulation. You must
define transient results to view the intermediate solution:
WS7-16
ANSYS, Inc. Proprietary
2009 ANSYS, Inc. All rights reserved.
February 23, 2009
Inventory #002599
3. Set the Option to Selected Variables
This reduces the file size by only writing out selected variables
4. In the Output Variables List, use the icon and the Ctrl
key to pick Air.Volume Fraction, Velocity, and
Water.Volume Fraction
5. Under Output Frequency, set the Timestep Interval to 2,
then click OK
Transient results will be written every second timestep, thus
creating a total of 125 Transient Results files
WS7: Tank Flushing
Workshop Supplement
Create Monitor Point
1. Insert a new expression named waterVol with the
Definition set to:
volumeInt(Water.Volume Fraction)@Default Domain
This is the volume integral the water volume fraction in the
domain
Next create a Monitor Point to track the volume of water in the domain
during the solution:
WS7-17
ANSYS, Inc. Proprietary
2009 ANSYS, Inc. All rights reserved.
February 23, 2009
Inventory #002599
domain
2. Edit the Output Control object in the Outline tree
3. On the Monitor tab, toggle Monitor Options, insert a new
Monitor Point named Water Volume
4. Set the Option to Expression and enter the Expression
Value as waterVol, then click OK
WS7: Tank Flushing
Workshop Supplement
Run Solver
1. Save the project as TankFlush.wbpj
2. In the Project Schematic, Edit the Solution object to start
the Solver Manager
3. Start the run from the Solver Manger
You can monitor the volume of water in the domain during the
simulation on the User Points tab
WS7-18
ANSYS, Inc. Proprietary
2009 ANSYS, Inc. All rights reserved.
February 23, 2009
Inventory #002599
The simulation will take about 2 hours to complete. Therefore
results files have been provided with this workshop
4. After a few timesteps, Stop your run
5. Select File > Monitor Finished Run in the Solver Manager
6. Browse to the results file provided with the workshop
Note the shape of the Water Volume curve, and see that less water is in the
domain after the run is complete than there was at the beginning
WS7: Tank Flushing
Workshop Supplement
Post-Process Results
1. Using Windows Explorer,
locate the supplied results
file TankFlush_001.res,
and drag it into an empty
region of the Project
Schematic
WS7-19
ANSYS, Inc. Proprietary
2009 ANSYS, Inc. All rights reserved.
February 23, 2009
Inventory #002599
Schematic
2. A new CFX Solution and
Results cell will appear.
Double-click on the Results
object to open it in CFD-
Post.
WS7: Tank Flushing
Workshop Supplement
Post-Process Results
1. Turn on Visibility for Sym1
2. On the Colour tab, set the Variable to Water.Volume
Fraction and set the Colour Map to White to Blue
WS7-20
ANSYS, Inc. Proprietary
2009 ANSYS, Inc. All rights reserved.
February 23, 2009
Inventory #002599
WS7: Tank Flushing
Workshop Supplement
Post-Process Results
3. Use the Timestep Selector to load results from
different points in the simulation
4. With the first Timestep loaded, open the Animation tool
5. Select the Quick Animation toggle and select Timesteps as
the object to animate
6. Turn off the Repeat Forever button
WS7-21
ANSYS, Inc. Proprietary
2009 ANSYS, Inc. All rights reserved.
February 23, 2009
Inventory #002599
6. Turn off the Repeat Forever button
7. Enable the Save Movie toggle and then click the Play icon
to animate the results and generate an MPEG
WS7: Tank Flushing
Workshop Supplement
Additional Notes
The results show that a significant amount of air becomes entrained in
the water. For this situation running the Inhomogeneous model is
recommended so that each phase has its own velocity field. This would
allow entrained air bubble to rise out of the water. When both phases
have the same velocity field there is no way for entrained air to separate
from the water.
When running the Inhomogeneous model, the entrained phase should
WS7-22
ANSYS, Inc. Proprietary
2009 ANSYS, Inc. All rights reserved.
February 23, 2009
Inventory #002599
When running the Inhomogeneous model, the entrained phase should
be set as a Dispersed Phase in CFX-Pre.
You might also like
- Hydraulics and Pneumatics: A Technician's and Engineer's GuideFrom EverandHydraulics and Pneumatics: A Technician's and Engineer's GuideRating: 4 out of 5 stars4/5 (8)
- Kia Picanto II Gen. (TA) EWD - Engine Control System (General Head Lamp Type)Document9 pagesKia Picanto II Gen. (TA) EWD - Engine Control System (General Head Lamp Type)mutaz ahmed100% (4)
- Southern Marine Engineering Desk Reference: Second Edition Volume IFrom EverandSouthern Marine Engineering Desk Reference: Second Edition Volume INo ratings yet
- 12 DM Ship WaveDocument27 pages12 DM Ship WaveWeb LogueandoNo ratings yet
- T1 - Building A Model For A Tight Sand Gas Reservoir Using CMG - IMEX Simulator (Blackoil Model)Document37 pagesT1 - Building A Model For A Tight Sand Gas Reservoir Using CMG - IMEX Simulator (Blackoil Model)Yaser Rashed100% (1)
- Lifeboat Engine Operation Manual 380JDocument29 pagesLifeboat Engine Operation Manual 380JDuarte100% (2)
- PotentiometryDocument27 pagesPotentiometryShafique Ahmed100% (2)
- PNEUMATICS AND AIR CIRCUITS UNDERSTANDING THE CASCADE VALVE AND PLC UNDERSTANDINGFrom EverandPNEUMATICS AND AIR CIRCUITS UNDERSTANDING THE CASCADE VALVE AND PLC UNDERSTANDINGNo ratings yet
- CFX-Intro 14.0 WS08 Vortex-SheddingDocument22 pagesCFX-Intro 14.0 WS08 Vortex-SheddingRenan Ventura100% (1)
- Ws03 DirecttransientDocument20 pagesWs03 DirecttransientswiftthrillsNo ratings yet
- Tutorial: Fuel Tank SloshingDocument25 pagesTutorial: Fuel Tank Sloshingyeran__xd100% (1)
- Giz2014 en Market Potential Study Organic Rankine Cycle Technology India PDFDocument68 pagesGiz2014 en Market Potential Study Organic Rankine Cycle Technology India PDFdolphinNo ratings yet
- CFX Intro 13.0 WS02 AirfoilDocument27 pagesCFX Intro 13.0 WS02 Airfoilvicky3000No ratings yet
- ArresterFacts 032 The Sheath Voltage LimiterDocument9 pagesArresterFacts 032 The Sheath Voltage Limiterdwas1314No ratings yet
- Instructions: MOTOMAN-EA1400Document62 pagesInstructions: MOTOMAN-EA1400Mrutunjay RaipureNo ratings yet
- Paper 3 Acid Dew Point Corrosion in HRSGsDocument83 pagesPaper 3 Acid Dew Point Corrosion in HRSGsKarna2504100% (1)
- Albers TUDelft Introduction, Heave CompensationDocument17 pagesAlbers TUDelft Introduction, Heave Compensationnvkurup100% (1)
- Troubleshooting Vacuum Systems: Steam Turbine Surface Condensers and Refinery Vacuum TowersFrom EverandTroubleshooting Vacuum Systems: Steam Turbine Surface Condensers and Refinery Vacuum TowersRating: 4.5 out of 5 stars4.5/5 (2)
- Dynamic Depressuring PDFDocument16 pagesDynamic Depressuring PDFAsimNo ratings yet
- Design 002H AmmoniaSynthesis ClosedLoopDocument15 pagesDesign 002H AmmoniaSynthesis ClosedLoopNicandroGonzalesNo ratings yet
- Expanding The Column Overhead System: Instructor: Eng. Ahmed Deyab Fares Mobile: 0127549943Document14 pagesExpanding The Column Overhead System: Instructor: Eng. Ahmed Deyab Fares Mobile: 0127549943TayebASherifNo ratings yet
- Laboratory Core Flood SimulationDocument33 pagesLaboratory Core Flood SimulationDipesh PatelNo ratings yet
- High-Quality Hot Strip Production Essar SteelDocument12 pagesHigh-Quality Hot Strip Production Essar SteelPranav TripathiNo ratings yet
- 590p Trips and Fault Finding Sds Quick GuidesDocument19 pages590p Trips and Fault Finding Sds Quick GuidesHitesh Panigrahi100% (1)
- Introduction To CFX: Workshop 7 Tank FlushingDocument22 pagesIntroduction To CFX: Workshop 7 Tank FlushingVignesh Waran100% (1)
- CFX Intro 13.0 WS07 Tank FlushDocument22 pagesCFX Intro 13.0 WS07 Tank Flushvicky3000No ratings yet
- CFX Intro 12.0 WS5 Centrifugal PumpDocument23 pagesCFX Intro 12.0 WS5 Centrifugal PumpfunkystealthpigNo ratings yet
- Introduction To CFX: Workshop 5 Cavitating Centrifugal PumpDocument23 pagesIntroduction To CFX: Workshop 5 Cavitating Centrifugal PumpWahyu DiNo ratings yet
- CFX-Intro 14.5 WS09 Tank-FlushDocument20 pagesCFX-Intro 14.5 WS09 Tank-FlushShaheen S. RatnaniNo ratings yet
- CFX Multiphase 12.0 WS01 BubbleColumnDocument36 pagesCFX Multiphase 12.0 WS01 BubbleColumnVignesh WaranNo ratings yet
- CFX Intro 12.0 WS2 AirfoilDocument27 pagesCFX Intro 12.0 WS2 Airfoilashoku2No ratings yet
- CFX Intro 12.0 WS4 Porous MediaDocument14 pagesCFX Intro 12.0 WS4 Porous MediaZavaleta RedlerNo ratings yet
- CFX Multiphase 14.5 WS01 Rectangular Bubble ColumnDocument37 pagesCFX Multiphase 14.5 WS01 Rectangular Bubble Columnnga911No ratings yet
- CFX-Intro 14.5 WS07 Centrifugal-PumpDocument24 pagesCFX-Intro 14.5 WS07 Centrifugal-PumpShaheen S. Ratnani100% (1)
- Cavitation Drop CurveDocument23 pagesCavitation Drop CurvekhabiranNo ratings yet
- Ansys CFX Intro 12.0 1st-Edition - WorkshopsDocument312 pagesAnsys CFX Intro 12.0 1st-Edition - Workshopskdennis_nguyenNo ratings yet
- CFX Intro 12.0 WS3 Room StudyDocument36 pagesCFX Intro 12.0 WS3 Room StudyAnonymous Eg2OrH3ZMNo ratings yet
- Bubble Column Reactors TutorialDocument14 pagesBubble Column Reactors TutorialAjaykIndauriaNo ratings yet
- CFX MultiphaseDocument40 pagesCFX MultiphaseIvanripsNo ratings yet
- Simulation of Wave Generation in a TankDocument24 pagesSimulation of Wave Generation in a TankAlex DanielNo ratings yet
- Flow Over A CilinderDocument9 pagesFlow Over A CilinderVladJNo ratings yet
- Determining The Drag Force With CFD Method ANSYS Workbench 11.00Document13 pagesDetermining The Drag Force With CFD Method ANSYS Workbench 11.00Ravi KhandelwalNo ratings yet
- Fluent-Intro 15.0 WS08a Tank FlushDocument33 pagesFluent-Intro 15.0 WS08a Tank Flushmatteo_1234No ratings yet
- CFX-Intro 17.0 WS03 NACA0012-AirfoilDocument30 pagesCFX-Intro 17.0 WS03 NACA0012-AirfoilFabiano LebkuchenNo ratings yet
- CFX-Intro 14.5 WS07 Centrifugal-Pump PDFDocument24 pagesCFX-Intro 14.5 WS07 Centrifugal-Pump PDFmarcosandia1974No ratings yet
- Mulit Phase 1Document20 pagesMulit Phase 1sb aliNo ratings yet
- Tut18 PDFDocument30 pagesTut18 PDFTalayeh MshNo ratings yet
- 62-Applicazione e Dimensionamento2 UkDocument1 page62-Applicazione e Dimensionamento2 UkNikola AngjelkovskiNo ratings yet
- Fluent12 Workshop01 MixingteeDocument32 pagesFluent12 Workshop01 MixingteePrateekSoniNo ratings yet
- Tutorial 16. Using The VOF Model: C Fluent Inc. January 28, 2003Document42 pagesTutorial 16. Using The VOF Model: C Fluent Inc. January 28, 2003satrioNo ratings yet
- Tutorial 5: Modeling Compressible Flow over an AirfoilDocument24 pagesTutorial 5: Modeling Compressible Flow over an Airfoilmehdi10000No ratings yet
- Tut 08 Supersonic WingDocument14 pagesTut 08 Supersonic WingBegan GurungNo ratings yet
- CFX Intro 14.5 WS11 Room Temperature StudyDocument33 pagesCFX Intro 14.5 WS11 Room Temperature StudyShaheen S. RatnaniNo ratings yet
- Introduction To HECDocument31 pagesIntroduction To HECPearl Ellen Bumal-oNo ratings yet
- CFX Multi Phase 12.0 WS02 Non Drag ForcesDocument14 pagesCFX Multi Phase 12.0 WS02 Non Drag ForcesMaher ShehabNo ratings yet
- Flu CFD PostDocument44 pagesFlu CFD PostXin-Ni OonNo ratings yet
- CFX12 - 03 - Physics1 TutorialDocument39 pagesCFX12 - 03 - Physics1 Tutorialsubha_aeroNo ratings yet
- Unsteady Laminar Flow Over A CylinderDocument16 pagesUnsteady Laminar Flow Over A CylinderbrettbookNo ratings yet
- Roof Live LoadsDocument7 pagesRoof Live LoadsY GangadharNo ratings yet
- Confined Aquifer Multiple Wells ExerciseDocument12 pagesConfined Aquifer Multiple Wells ExerciseMurtibaahshe HDNo ratings yet
- CFD ReportDocument32 pagesCFD ReportVishal ThirumuruganNo ratings yet
- CFX-FSI 14.5 WS04 ThermalStress 2wayDocument28 pagesCFX-FSI 14.5 WS04 ThermalStress 2wayManoel FreireNo ratings yet
- Simulating Flow Around a Check Valve Using Dynamic MeshingDocument34 pagesSimulating Flow Around a Check Valve Using Dynamic Meshingnidhul07No ratings yet
- Fluent12 Workshop05 CentrifugalDocument29 pagesFluent12 Workshop05 CentrifugalAboMuhmadSr.No ratings yet
- Chapter 4: Modeling Periodic Flow and Heat TransferDocument24 pagesChapter 4: Modeling Periodic Flow and Heat Transferfahrgeruste3961No ratings yet
- SPECIAL STEELS PRODUCT CODE :: PKG/RO/41Document9 pagesSPECIAL STEELS PRODUCT CODE :: PKG/RO/41Pranav TripathiNo ratings yet
- SAIL Annual ReportDocument128 pagesSAIL Annual ReportSangram PandaNo ratings yet
- SAIL Annual ReportDocument128 pagesSAIL Annual ReportSangram PandaNo ratings yet
- Infosys Sample Test PaperDocument23 pagesInfosys Sample Test PaperPranav TripathiNo ratings yet
- Thermal Expansion Settings in GleebleDocument4 pagesThermal Expansion Settings in GleeblePranav TripathiNo ratings yet
- RBI MoneyKumar ComicDocument24 pagesRBI MoneyKumar Comicbhoopathy100% (1)
- Upkar's General Knowledge Digest 2010Document192 pagesUpkar's General Knowledge Digest 2010Amit GuptaNo ratings yet
- Planar Linkages Mechanism GuideDocument8 pagesPlanar Linkages Mechanism GuideAlbert ArominNo ratings yet
- Cold Light Up Operational ChecklistDocument10 pagesCold Light Up Operational ChecklistIEPL BELANo ratings yet
- AERMOTORDocument12 pagesAERMOTORSharid PickeringNo ratings yet
- Bridge Rectifier - Definition, Construction and WorkingDocument14 pagesBridge Rectifier - Definition, Construction and WorkingRamKumarNo ratings yet
- Heat Exchangers of PolypropyleneDocument2 pagesHeat Exchangers of PolypropyleneTan So100% (1)
- LV Rating Factors in GroundDocument3 pagesLV Rating Factors in GroundChris MostertNo ratings yet
- Solar Project REPORTDocument15 pagesSolar Project REPORTismailNo ratings yet
- Fcu Pressure Drop PDFDocument18 pagesFcu Pressure Drop PDFvishalNo ratings yet
- Sabah TL 1Document1 pageSabah TL 1MT HazrieNo ratings yet
- Chapter 3 - Work Energy and PowerDocument22 pagesChapter 3 - Work Energy and PowerKenny Jay LabianoNo ratings yet
- Sugar Industry in Pakistan (17-UGLC-650)Document16 pagesSugar Industry in Pakistan (17-UGLC-650)Waqar IbrahimNo ratings yet
- Bachelor of Engineering (Hons) Chemical Course OutlineDocument2 pagesBachelor of Engineering (Hons) Chemical Course OutlineWan Mohammad Faris FahmiNo ratings yet
- Molecular Orbital TutorialDocument28 pagesMolecular Orbital TutorialehmedNo ratings yet
- FMC Product OverviewDocument32 pagesFMC Product OverviewGustavoSilvinoSilvinoNo ratings yet
- Green Worcester PlanDocument46 pagesGreen Worcester PlanMichael ElflandNo ratings yet
- TD-esc-02-De-En-16-010 Rev000 Morgan Rekofa Slip Ring Unit LabelDocument2 pagesTD-esc-02-De-En-16-010 Rev000 Morgan Rekofa Slip Ring Unit LabelFelipe SilvaNo ratings yet
- MODULE I - 10 Marks Basic Laboratory TechniquesDocument18 pagesMODULE I - 10 Marks Basic Laboratory TechniquesArun KumarNo ratings yet
- Engineer's and Contractor's Sticker DetailsDocument4 pagesEngineer's and Contractor's Sticker DetailssartajNo ratings yet
- Module 2Document79 pagesModule 2uditNo ratings yet
- Altronics DD Annunciator BLLTN 07-1996 PDFDocument4 pagesAltronics DD Annunciator BLLTN 07-1996 PDFSMcNo ratings yet
- WP 3325 B 3 - 5 Basbooster Incl. N - Pack: Technical DataDocument2 pagesWP 3325 B 3 - 5 Basbooster Incl. N - Pack: Technical DataMarcos AssialdiNo ratings yet
- Alabama Power Plant The Right Tree in The Right PlaceDocument4 pagesAlabama Power Plant The Right Tree in The Right PlaceAna GoodNo ratings yet