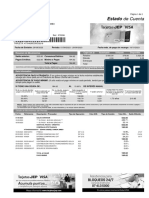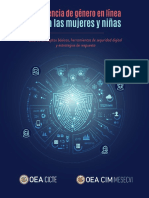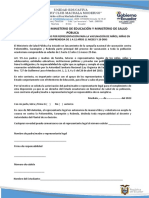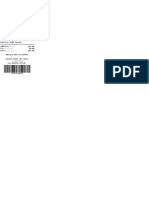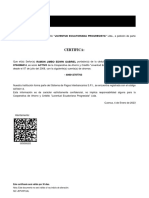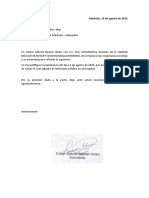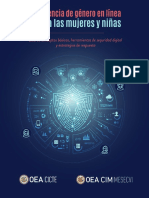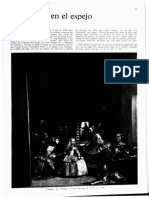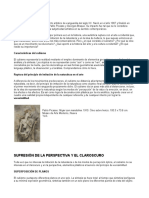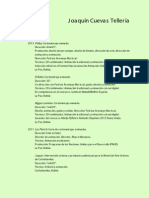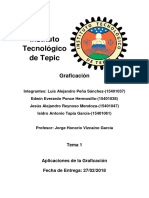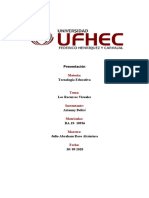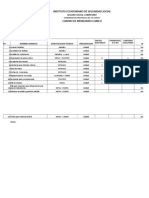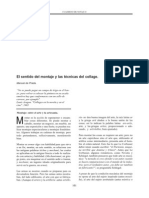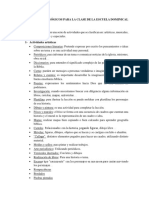Professional Documents
Culture Documents
Modulo 3 Procesador de Textos Writer PDF
Uploaded by
Gabo RamonOriginal Title
Copyright
Available Formats
Share this document
Did you find this document useful?
Is this content inappropriate?
Report this DocumentCopyright:
Available Formats
Modulo 3 Procesador de Textos Writer PDF
Uploaded by
Gabo RamonCopyright:
Available Formats
Manual de Procesador
de Textos Openoffice
Writer
Nivel Inicial
Documento Elaborado en la Universidad Laica Eloy Alfaro de Manab - Facultad de Ciencias
Informticas, como apoyo educativo para el Proyecto SITEC del Ministerio de Educacin
del Ecuador (Alfabetizacin Digital).
Basado En el programa Procesador de Textos de OpenOffice Writer quienes son dueos de
la marca y sus respectivos derechos de autor.
Autores
Manuel Delgado Lpez / Raquel Palacios Snchez
ATC Montecristi
Universidad Laica Eloy Alfaro de Manab
Sistema Integral de Tecnologas para la Escuela y la Comunidad
OpenOffice.org Writer
Manuel Delgado Lpez Raquel Palacios Snchez / ATC Montecristi Pg. 1
NDICE
PROCESADOR DE TEXTOS WRITER ...................................................................................................... 3
Barra de Titulo ................................................................................................................................. 4
La barra de men ............................................................................................................................ 4
Las Barras de herramientas ............................................................................................................. 4
Barra Estndar ............................................................................................................................. 4
Barra de Formato ........................................................................................................................ 4
Las reglas ......................................................................................................................................... 4
La barra de desplazamiento ............................................................................................................ 4
La barra de estado ........................................................................................................................... 4
El rea de trabajo ............................................................................................................................ 4
EL TECLADO ..................................................................................................................................... 5
Las teclas funcionales .................................................................................................................. 5
El teclado alfanumrico ............................................................................................................... 5
Las teclas de direccin ................................................................................................................. 5
El teclado numrico ..................................................................................................................... 5
EL CURSOR ................................................................................................................................... 5
Las teclas especiales .................................................................................................................... 6
PRIMER PASO: COMENZAR A ESCRIBIR ........................................................................................... 8
SEGUNDO PASO: LAS ALINEACIONES .............................................................................................. 9
TERCER PASO: FORMATOS RPIDOS ............................................................................................. 11
CUARTO PASO: LA FUENTE ............................................................................................................ 11
Numeracin y Vietas ............................................................................................................... 13
Numeracin. .......................................................................................................................... 13
Vietas ................................................................................................................................... 13
QUINTO PASO: GUARDAR EL DOCUMENTO ................................................................................. 15
COMO CREAR UN DOCUMENTO NUEVO ...................................................................................... 16
COMO ABRIR UN DOCUMENTO GUARDADO ................................................................................ 16
ACCIDENTES CON EL TEXTO .......................................................................................................... 17
COPIAR, CORTAR, PEGAR .............................................................................................................. 18
Universidad Laica Eloy Alfaro de Manab
Sistema Integral de Tecnologas para la Escuela y la Comunidad
OpenOffice.org Writer
Manuel Delgado Lpez Raquel Palacios Snchez / ATC Montecristi Pg. 2
COPIAR ...................................................................................................................................... 18
CORTAR ..................................................................................................................................... 19
PINCEL DE FORMATO ................................................................................................................ 20
TRABAJANDO CON TABLAS ........................................................................................................... 21
ORDENAMIENTO AUTOMTICO ............................................................................................... 23
TRABAJANDO CON LA BARRA DE DIBUJO ..................................................................................... 25
COLOCAR BORDES DE LNEAS A LA PGINA .................................................................................. 29
ENCABEZADO Y PIE DE PAGINA ..................................................................................................... 30
COLUMNAS .................................................................................................................................... 32
LETRA CAPITAL .............................................................................................................................. 34
Interlineado ................................................................................................................................... 35
ORIENTACIN DE LA PGINA ........................................................................................................ 36
GALERA (IMGENES PREDISEADAS) .......................................................................................... 37
Para colocar imgenes en marca de agua ................................................................................. 38
Universidad Laica Eloy Alfaro de Manab
Sistema Integral de Tecnologas para la Escuela y la Comunidad
OpenOffice.org Writer
Manuel Delgado Lpez Raquel Palacios Snchez / ATC Montecristi Pg. 3
PROCESADOR DE TEXTOS WRITER
El procesador de textos Writer para Ubuntu es un programa ms de la suite de oficina openoffice,
en el podemos realizar todo tipo de trabajos escritos y con un gran acabado, con efectos y
variados formatos.
Su forma de ingreso es:
1. Nos Ubicarnos en la barra superior,
2. Clic en la opcin aplicaciones
3. Nos Ubicamos sobre la opcin oficina
4. Buscamos la opcin procesador de textos
5. Damos un clic
Luego nos cargara el programa de procesador de textos writer. Sus partes son las siguientes:
Barra de ttulos Barra de men
Barra Estndar
Barra de Formato
rea de Trabajo
(Hoja en blanco)
Barra de Estado
Barras de Desplazamiento
Regla
Elementos de la pantalla inicial de Writer
Universidad Laica Eloy Alfaro de Manab
Sistema Integral de Tecnologas para la Escuela y la Comunidad
OpenOffice.org Writer
Manuel Delgado Lpez Raquel Palacios Snchez / ATC Montecristi Pg. 4
Barra de Titulo.- Como sabemos, en la barra de ttulo encontramos el nombre del documento (si
no lo ha guardado aparecer sin ttulo 1 o sin nombre 1) y el nombre del programa, en este
caso OpenOffice.org Writer. Tambin estn los botones de accin de minimizar, maximizar y
cerrar.
La barra de men.- es una barra donde aparecen varias opciones en forma men, para acceso a
otras herramientas que tiene este programa. De a poco iremos descubriendo algunas de sus
opciones y herramientas de acuerdo a nuestra capacidad de conocimiento del programa.
Las Barras de herramientas.- Son aquellas que nos muestran a manera de grficos las funciones
que realizan, en este caso tenemos muchas barras de herramientas, pero vamos a conocer por
ahora algunas de ellas, las ms utilizadas:
Barra Estndar.- Se la denomina as porque aqu encontramos instrucciones como: nuevo
documento, abrir, guardar, imprimir, copiar, cortar, pegar, etc. Que de a poco iremos conociendo.
Barra de Formato.- Llamada as porque en ella encontramos las instrucciones que permiten
cambiar el formato del texto (tipo de letra, color, tamao, alineaciones, etc.).
Las reglas.- Nos ayudan a controlar los mrgenes, sangras, y tabulaciones.
La barra de desplazamiento.- es aquella que nos permite movilizarnos mucho ms rpido entre
pginas o cuando la hoja esta con un zoom muy grande.
La barra de estado.- Esta nos indica el estado del documento, cuantas hojas tiene, el idioma, el
zoom, etc.
El rea de trabajo o mejor conocida como hoja en blanco es donde escribimos nuestro texto, en
writer, existe un recuadro que nos indica el lmite del rea til, es decir hasta donde tenemos que
escribir.
Universidad Laica Eloy Alfaro de Manab
Sistema Integral de Tecnologas para la Escuela y la Comunidad
OpenOffice.org Writer
Manuel Delgado Lpez Raquel Palacios Snchez / ATC Montecristi Pg. 5
Antes de proseguir, y como este programa es de escritura, debemos obligatoriamente revisar la
configuracin de las partes del teclado. Hay muchas personas que desconocen el funcionamiento
de la mayora de teclas, por eso no se atreven tampoco a manejarlas, pero como parte de nuestro
estudio vamos a ver superficialmente el uso de las mismas.
EL TECLADO
Primero, tenemos que saber que el teclado convencional se divide en 5 partes
Las teclas funcionales Son aquellas que pueden ejecutar funciones diversas dependiendo del
programa con el cual estamos trabajando.
El teclado alfanumrico Conocido tambin como teclado de mquina de escribir, Es aquel donde
encontramos las letras, nmeros, signos de puntuacin, smbolos especiales. Su funcin es la
misma que la del teclado de la mquina de escribir, no tiene variacin alguna, a excepcin de
algunas teclas que se consideran especiales que se ubican entre sta parte del teclado.
Las teclas de direccin Las teclas de direccin son muy importantes para poder
movilizar el cursor hacia todas las direcciones. Es claro, hay que destacar que no
se movilizan si no se ha escrito nada.
El teclado numrico se ubica a la parte derecha del teclado y su forma es muy parecida a una
calculadora, su funcin es darnos un acceso mucho ms rpido a los nmeros.
EL CURSOR.- Es una lnea que parpadea en el rea de trabajo, su funcin es indicarnos en que
parte del documento nos encontramos, de eso depende donde estaremos escribiendo o donde
continuaremos escribiendo.
Teclas funcionales Teclas especiales
Teclas alfanumricas Teclas de direccin Teclas numricas
Universidad Laica Eloy Alfaro de Manab
Sistema Integral de Tecnologas para la Escuela y la Comunidad
OpenOffice.org Writer
Manuel Delgado Lpez Raquel Palacios Snchez / ATC Montecristi Pg. 6
Las teclas especiales tambin se llaman teclas de sistema porqu tienen la misma funcin sin
importar con que programa se trabaje.
Intro Existen dos teclas intro en el teclado, las
dos realizan lo mismo; en el programa procesador de
textos writer lo que hace esta tecla es saltar el
cursor a la siguiente lnea.
La tecla backspace se encuentra sobre la tecla
intro del teclado alfanumrico, y esta permite borrar
caracteres de derecha a izquierda desde la posicin
del cursor cada vez que la presione, un carcter a la
vez.
Supr Se encuentra al lado derecho de la tecla intro
del teclado alfanumrico, esta tecla permite borrar
caracteres de izquierda a derecha desde la posicin
del cursor caracter por caracter dependiendo de las
veces que se presione.
Shift Existen dos teclas shift, una de cada lado del
teclado alfanumrico, sirve para obtener los
segundos caracteres de las teclas que los poseen
(ejemplo )
Tambin para obtener la letra maysculas.
Su funcionamiento es mantener presionada esta
tecla y luego presionar la otra tecla. Ejemplo:
shift + 2 = shift + 5 = % shift + 7 = /
Tab o tecla tabulacin, permite realizar un
salto de 5 espacios cada vez que se la presiona.
Indispensable a la hora de realizar sangras y
tabulaciones a los textos, ya que siempre deja
alineados los espacios de acuerdo a la lnea anterior.
Ejemplo:
# Nombre Telfono
1 Mario 222 222
Universidad Laica Eloy Alfaro de Manab
Sistema Integral de Tecnologas para la Escuela y la Comunidad
OpenOffice.org Writer
Manuel Delgado Lpez Raquel Palacios Snchez / ATC Montecristi Pg. 7
2 Raquel 333 333
3 Manuel 444 444
Bloq Mays permite activar o desactivar las
maysculas. Cuando esta desactivada, de las luces
que se encuentran sobre el teclado numrico la
segunda est apagada y todo lo que se escriba lo
har en minscula.
Si se activa, est se enciende y todo lo que escriba lo
har en mayscula.
La tecla Inicio lo que permite es llevar el cursor al
principio de la lnea.
Presionando la tecla Ctrl + Inicio, el cursor se dirigir
al principio del documento.
La tecla Fin lo que permite es llevar el cursor al final
de la lnea.
Presionando la tecla Ctrl + Fin, el cursor se dirigir al
final del documento.
La tecla Av Pg permite avanzar un tercio de pgina
cada vez que se presione.
Presionando Ctrl + Av Pg se avanza una pgina por
vez.
La tecla Re Pg permite retroceder un tercio de
pgina cada vez que se presione.
Presionando Ctrl + Re Pg se regresa una pgina por
vez.
Universidad Laica Eloy Alfaro de Manab
Sistema Integral de Tecnologas para la Escuela y la Comunidad
OpenOffice.org Writer
Manuel Delgado Lpez Raquel Palacios Snchez / ATC Montecristi Pg. 8
El Zoom
Es la herramienta que me permite ampliar o reducir el tamao de como se muestra la pgina en la
pantalla, podemos manipularlo desde la barra de estado dando clic en el menos para ver el texto
ms alejado (ver la totalidad de la pgina) o el ms para ver el texto ms de cerca.
Tambin podemos usar esto con nuestro ratn y teclado. Presionamos la tecla control y giramos la
rueda del ratn hacia arriba o hacia abajo, veremos cmo se acerca o aleja el texto.
Ahora habiendo avanzado con estos conocimientos previos, comenzaremos a trabajar con el
procesador de textos OpenOffice Writer.
PRIMER PASO: COMENZAR A ESCRIBIR
Es algo muy normal, ya que todos alguna vez
por lo menos hemos escrito en mquina de
escribir, pues bien, nuestro primer ejercicio
consiste en escribir nuestros nombres y
apellidos por repetidas ocasiones; esto lo
hacemos para obtener algo de agilidad y
rapidez en la escritura.
Eso s, trataremos de escribir con las dos
manos, no nos olvidemos!, con las dos manos aunque no utilicemos todos los dedos.
Universidad Laica Eloy Alfaro de Manab
Sistema Integral de Tecnologas para la Escuela y la Comunidad
OpenOffice.org Writer
Manuel Delgado Lpez Raquel Palacios Snchez / ATC Montecristi Pg. 9
Como vemos en este ejemplo escribimos los nombres y apellidos por repetidas ocasiones y luego presionamos la tecla
intro para bajar a la siguiente lnea, luego volvemos a escribir y as se repite todo nuevamente, realizar este ejercicio por
aproximadamente 10 minutos, al final, nos daremos cuenta que nuestra agilidad y rapidez han mejorado.
Ahora, vamos a escribir un prrafo que podemos encontrar en una revista o peridico, al llegar el
texto al borde del margen derecho que nos indica el lmite de escritura de la hoja, veremos como
el programa reconoce que la siguiente palabra ya no entra y baja a la siguiente lnea
automticamente, cuando terminemos el primer prrafo presionaremos Intro para bajar el cursor.
Recordando que este ejercicio es para agilizar la escritura. Aqu ejemplo con prrafos
SEGUNDO PASO: LAS ALINEACIONES
Las alineaciones son herramientas muy importantes a la hora de realizar un escrito, ya que de ella
depende la mejor presentacin que podamos darle a nuestro texto y son las siguientes:
Alineacin izquierda.- Es la que
viene por defecto, es decir cuando
abrimos el programa del procesador
de textos ya est activada. La
escritura con esta alineacin es que
se ajusta el texto de izquierda a
derecha. Para realizar nuestro texto,
no deberamos utilizarla, ya que
sta alineacin dara una mala
presentacin a nuestro documento.
Como podemos observar a la derecha, el texto no est
justificado lo que da mala presentacin a nuestro documento.
Alineacin centrada.- Es la
alineacin que nos permite centrar
Esta es la
lnea que
delimita el
margen
derecho del
documento
Universidad Laica Eloy Alfaro de Manab
Sistema Integral de Tecnologas para la Escuela y la Comunidad
OpenOffice.org Writer
Manuel Delgado Lpez Raquel Palacios Snchez / ATC Montecristi Pg. 10
el texto dentro del rea til de
acuerdo a los margenes, utilizada
especialmente para poner ttulos.
NO utilizar la barra espaciadora
para tratar de centrar el texto,
recordemos que no estamos
trabajando en una mquina de
escribir.
Para centrar el texto se le da clic en el botn correspondiente a
centrar y automticamente lo seleccionado se centra.
Alineacin derecha.- existen
ocasiones en que podemos utilizar la
alineacin a la derecha como por
ejemplo, en un oficio cuando
queremos colocar la ciudad y la
fecha como en el ejemplo que
observamos al costado derecho.
Observamos en el ejemplo la alineacin a la derecha para
colocar lugar y fecha de un oficio o trabajo.
Justificado.- Esta alineacin es la
que siempre debemos utilizar en
todos nuestros escritos, ya que nos
alinea el texto a la izquierda y a la
derecha. En el ejemplo del recuadro
derecho podemos observar la gran
diferencia entre un texto justificado
y otro con huecos por que esta
con alineacin izquierda.
Arriba, el texto justificado a la izquierda y derecha
Abajo solo alineado a la izquierda y a la derecha con huecos
Universidad Laica Eloy Alfaro de Manab
Sistema Integral de Tecnologas para la Escuela y la Comunidad
OpenOffice.org Writer
Manuel Delgado Lpez Raquel Palacios Snchez / ATC Montecristi Pg. 11
ATENCIN
Hay que recordar que al computador debemos ordenarle que deseamos
hacer, por eso, para realizar cualquier cambio a un texto ya escrito debemos
SOMBREAR SIEMPRE para aplicar formatos ya sea alineacin, tipo de letra,
negrilla, numeracin, etc.
TERCER PASO: FORMATOS RPIDOS
Existen 3 formatos rpidos que podemos dar a nuestro texto, Negrita, Cursiva, Subrayado:
Negrita.- este formato lo que hace
es poner el texto seleccionado ms
grueso. En el ejemplo de la derecha
la palabra Montecristi esta con
negrilla.
La Junta Cvica de Montecristi se ha unido a la
voz de protesta de sectores de este cantn
sobre la reubicacin del peaje de Quim en su
jurisdiccin.
Cursiva.- En este formato los
caracteres del texto seleccionado se
inclinan hacia la derecha. en el texto
de la derecha Montecristi tiene este
formato.
La Junta Cvica de Montecristi se ha unido a la
voz de protesta de sectores de este cantn
sobre la reubicacin del peaje de Quim en su
jurisdiccin.
Subrayado.- este formato lo que
hace es trazar una lnea bajo el texto
seleccionado. En el ejemplo de la
derecha Montecristi esta subrayado
La Junta Cvica de Montecristi se ha unido a la
voz de protesta de sectores de este cantn
sobre la reubicacin del peaje de Quim en su
jurisdiccin.
Podemos utilizar un solo formato o podemos utilizarlos todos en un texto al mismo tiempo.
Ejemplo Montecristi. Tiene los formatos de negrita, cursiva y subrayado
CUARTO PASO: LA FUENTE
La fuente se refiere a la letra, en este caso encontramos algunas opciones que como los formatos
rpidos, pueden cambiar el formato del texto.
Nombre de fuente
En esta opcin
podemos escoger el tipo de letra que
queremos darle a nuestro texto. En los
Ejemplo
ejemplo
ejemplo
Universidad Laica Eloy Alfaro de Manab
Sistema Integral de Tecnologas para la Escuela y la Comunidad
OpenOffice.org Writer
Manuel Delgado Lpez Raquel Palacios Snchez / ATC Montecristi Pg. 12
ejemplos podemos ver distintos tipos de letras
seleccionados en las distintas lneas.
ejemplo
Tamao de fuente
Permite hacer la letra o ms grande
o ms pequea dependiendo del nmero que
se seleccione, nmeros altos, letra grande,
nmeros pequeos letra pequea. El tamao
normal de la letra es 11 o 12.
Ejemplo
Ejemplo
Ejemplo
Ejemplo
Tambin tenemos otros formatos para la letra que implican los colores, en este caso color del
carcter, color de fondo del carcter y color de fondo.
Color de carcter.-
permite cambiar
el color de las
letra, al dar clic en la flecha
del costado aparecer una
paleta de colores en donde
simplemente seleccionara dando clic al
color deseado
Ejemplo
Ejemplo
Ejemplo
Ejemplo
Fondo de
carcter.- se le
utiliza como un
resaltador; al texto
seleccionado se le coloca un
color de fondo como si se
tratase de un resaltador, de igual manera
se escoge de una paleta de colores dando
clic al color deseado.
En este ejemplo se sombrea el nombre Carlos Villavicencio y se le
escogi el color amarillo para resaltarlo.
Color de fondo.- es
muy parecido al
fondo de carcter,
aunque no afecta al anterior,
puede colocar un color de
fondo a la lnea o prrafo
seleccionado. No se sale de
los mrgenes establecidos.
Como se puede observar en este ejemplo, el color de fondo de
carcter no se afecta por el color de fondo(siempre y cuando no
sea el mismo color)
Universidad Laica Eloy Alfaro de Manab
Sistema Integral de Tecnologas para la Escuela y la Comunidad
OpenOffice.org Writer
Manuel Delgado Lpez Raquel Palacios Snchez / ATC Montecristi Pg. 13
Numeracin y Vietas.
En algunos escritos indudablemente necesitaremos realizar listados, para lo cual utilizaremos las
herramientas de numeracin o de vietas presentes en el programa.
Numeracin.- Generalmente se usa en listados que tienen que llevar un orden como un
programa de un acto o un listado de alumnos, con esta herramienta podemos muy
fcilmente numerar ejemplo:
Damos clic a numeracin, automticamente sale el nmero 1., al escribir la palabra y dar Intro sale
el siguiente nmero y as continua el proceso. Cuando ya hemos terminado el listado con la
numeracin, presionamos dos veces el botn Intro y la numeracin automtica termina.
1. Zambrano Jos
2. Alcivar Mario
3. Macias Carlos
Vietas, Generalmente usadas en listados sin un orden especfico, las vietas colocan un
smbolo a un costado en lugar de un nmero, generalmente el smbolo es un punto
grande: ejemplo
Zambrano Jos
Alcivar Mario
Macias Carlos
Universidad Laica Eloy Alfaro de Manab
Sistema Integral de Tecnologas para la Escuela y la Comunidad
OpenOffice.org Writer
Manuel Delgado Lpez Raquel Palacios Snchez / ATC Montecristi Pg. 14
Con los conocimientos adquiridos hasta ahora, vamos a elaborar un ejercicio para practicar lo
aprendido. Escribir en writer lo siguiente tratando de utilizar los formatos que ustedes puedan
observar a simple vista.
NOTA: para el Ejercicio anterior, se recuerda que para aplicar cambios de formato despus de ya
escrito el texto hay que SOMBREAR a lo que se le va a dar el formato.
Hasta este punto, ya estamos en un nivel de poder escribir un texto bsico sin problemas.
Recordar que la prctica hace al maestro y en nuestro caso se hace indispensable. Practique
escritura ya sea tomando texto de un peridico, revista, etc.
LA BARRA ESTNDAR
Esta barra contiene las herramientas que utilizamos frecuentemente para el manejo de los
archivos. Una vez realizado el documento deseado, el paso siguiente es Guardar el mismo. Para
esto, seguiremos los siguientes pasos para guardar el documento, para utilizar nuestra memoria
usb, guardaremos todos los ejercicios que realicemos en ella.
Universidad Laica Eloy Alfaro de Manab
Sistema Integral de Tecnologas para la Escuela y la Comunidad
OpenOffice.org Writer
Manuel Delgado Lpez Raquel Palacios Snchez / ATC Montecristi Pg. 15
QUINTO PASO: GUARDAR EL DOCUMENTO
1. Primero ubicamos el icono de guardar o damos clic en la opcin Archivo y luego
Guardar y le damos clic.
2. Luego ubicamos el nombre que deseamos dar al archivo.
3. Luego en la ventana de Guardar que aparece, nos ubicaremos a la izquierda de la ventana
en la seccin Lugares para seleccionar en donde se va a guardar el documento, en nuestro
caso seleccionamos el nombre de la memoria
Damos clic aqu
y escribimos el
nombre que
deseamos darle
al documento
Universidad Laica Eloy Alfaro de Manab
Sistema Integral de Tecnologas para la Escuela y la Comunidad
OpenOffice.org Writer
Manuel Delgado Lpez Raquel Palacios Snchez / ATC Montecristi Pg. 16
4. Por ultimo damos clic en el botn Guardar.
5. Y verificamos en la barra de ttulo el nombre del documento con el que lo identificaremos
de ahora en adelante.
Si a un documento ya existente se le realiza cambios (por ejemplo el documento es de 2 hojas y
escribimos otra o cambiamos su contenido), para guardar los cambios solo damos clic en el botn
correspondiente y los cambios se guardaran sin que tengan que ponerle nombre o ubicacin del
archivo.
Hasta este punto, hemos visto cmo escribir, alinear, colocar diversos formatos al texto como
tamao, color, tipo de letra y ahora ya sabemos cmo guardar nuestro documento. Si tuvimos
problemas con algunas herramientas, lo mejor es volver a ver las lecciones anteriores antes de
continuar
COMO CREAR UN DOCUMENTO NUEVO
Para tener un documento nuevo y completamente en blanco es muy sencillo. Buscamos el icono
respectivo en la barra estndar y luego damos clic. tambin lo podemos hacer dando clic
en el men archivo y luego en la opcin nuevo, seleccionaremos Documento de texto
El resultado es que aparece una hoja en blanco nueva para comenzar a escribir.
COMO ABRIR UN DOCUMENTO GUARDADO
Damos clic aqu
en el nombre
de la memoria,
este nombre
puede variar.
Universidad Laica Eloy Alfaro de Manab
Sistema Integral de Tecnologas para la Escuela y la Comunidad
OpenOffice.org Writer
Manuel Delgado Lpez Raquel Palacios Snchez / ATC Montecristi Pg. 17
Primero saber dnde guardamos el documento, para nuestro caso es en la memoria. Los pasos a
seguir son los siguientes:
1. Clic en el botn de abrir de la barra estndar o dar clic en el men Archivo, opcin
Abrir.
2. Ubicarnos en lugares y dar clic en la carpeta donde se ha guardado el documento, en
nuestro caso escoger el nombre de la memoria.
3. En la parte derecha de la ventana abrir, explorar con la rueda del ratn hasta encontrar el
documento y lo seleccionamos dando un clic
4. Luego presionamos el botn abrir
5. Despus de esto nuestro documento se abrir para revisarlo o editarlo.
ACCIDENTES CON EL TEXTO
SE ME BORRO, SE ME DAO, NO SE QUE LE PASO A MI TEXTO son algunas frases que se repiten
mucho especialmente para las personas que recin estn aprendiendo el uso del computador,
esto pasa cuando se le mueven los textos, se le bajan, se borran. Para este problema
cuando nos pasa este tipo de incidentes, tenemos una herramienta ideal para todas las personas.
El botn de deshacer.
Es la respuesta a nuestros problemas en el mismo momento en que nos sucede algo. Damos clic
las veces que sea necesario hasta que nuestro texto o documento vuelvan a estar como estaban
Damos clic en
el nombre que
tiene nuestra
memoria
Universidad Laica Eloy Alfaro de Manab
Sistema Integral de Tecnologas para la Escuela y la Comunidad
OpenOffice.org Writer
Manuel Delgado Lpez Raquel Palacios Snchez / ATC Montecristi Pg. 18
antes del desastre. Tambin las personas ms agiles pueden utilizar la combinacin de teclas
control + z, que realizan la misma accin.
ATENCIN
Hay que recordar que esta accin solo funciona en el momento en que
tenemos problemas, luego de guardar el archivo y cerrar el programa no hay
marcha atrs, ya que por accin del botn guardar estamos aceptando que
guardamos los cambios realizados, eso incluye lo movido o borrado.
COPIAR, CORTAR, PEGAR
Son herramientas muy tiles a la hora de que tenemos que escribir el mismo texto varias veces en
el mismo documento o en otro, cuando deseamos mover texto de un lugar a otro del mismo
documento o a otro documento, para mejor explicacin veamos los siguientes ejemplos:
COPIAR
Para copiar un documento debemos seguir los siguientes pasos
1. Seleccionar o sombrear la palabra, prrafo o texto que se desea copiar
2. Dar clic en el botn copiar
3. Dar clic en el lugar donde va a ubicar la copia
Aqu ubicamos
el cursor
4. Dar clic en pegar
Universidad Laica Eloy Alfaro de Manab
Sistema Integral de Tecnologas para la Escuela y la Comunidad
OpenOffice.org Writer
Manuel Delgado Lpez Raquel Palacios Snchez / ATC Montecristi Pg. 19
Verificamos despus, que el texto que sombreamos y copiamos aparece en el lugar donde
ubicamos el cursor para pegarlo.
CORTAR
Para cortar un documento debemos seguir los mismos pasos que hicimos en copiar
1. Sombrear la palabra, prrafo o texto que se desea cortar o mover
2. Dar clic en el botn cortar
el texto desaparece pero no se borra, se encuentra en la memoria esperando la respuesta
del usuario para ubicar el lugar donde se lo va a pegar
3. Dar clic en el lugar donde va a mover lo cortado
Aqu ubicamos
el cursor
4. Dar clic en pegar
Verificamos despus, que el texto que sombreamos y cortamos aparece en el lugar donde
ubicamos el cursor para pegarlo.
Universidad Laica Eloy Alfaro de Manab
Sistema Integral de Tecnologas para la Escuela y la Comunidad
OpenOffice.org Writer
Manuel Delgado Lpez Raquel Palacios Snchez / ATC Montecristi Pg. 20
En este caso lo que hemos hecho con el texto es moverlo de un lugar a otro.
RECORDEMOS QUE SI NO NOS FUNCIONA ALGO DE MANERA CORRECTA PODEMOS UTILIZAR LA
HERRAMIENTA DESHACER PARA DEJAR NUESTRO TEXTO COMO ESTABA.
PINCEL DE FORMATO
Lo que permite esta herramienta es copiar el formato de un texto especfico para colocrselo a
otro, para entenderlo mejor realzaremos el siguiente ejercicio:
1. Seleccionar parte del texto con el formato que deseamos copiar (muestra)
Solo hemos seleccionado la palabra acta y no todo el titulo como pueden apreciar
2. Dar clic al botn de pincel de formato
3. El puntero se convierte en un tarro con pintura derramndose, con este sombreamos el
texto a donde queremos copiar el formato,
4. Y automticamente el texto cambiara con el mismo formato que se copi del texto
anterior una vez que deje de sombrear.
Ntese que
este ttulo
no tiene
ningn
formato
Se cambia de
forma
automtica
el texto
seleccionado
con el
Universidad Laica Eloy Alfaro de Manab
Sistema Integral de Tecnologas para la Escuela y la Comunidad
OpenOffice.org Writer
Manuel Delgado Lpez Raquel Palacios Snchez / ATC Montecristi Pg. 21
Como podemos observar se copia el fondo celeste, la letra grande, de color rojo, con negrilla y
subrayado. Esto nos ahorra tiempo al momento de volver a colocar todos los formatos a otros
textos.
TRABAJANDO CON TABLAS
Trabajar con tablas es trabajar con cuadros en donde podemos organizar nuestro texto
dependiendo del documento, se manejan filas y columnas, lo que da lugar a celdas, las cuales son
independientes una de otra. Tenemos que tener la idea clara de lo que vamos a hacer, si no
nuestro trabajo se har ms difcil de realizar.
En nuestro primer ejemplo realizaremos un horario de clases.
Realizando un bosquejo en una hoja de borrador tenemos que contar cuantas columnas y cuantas
filas contiene dicho horario, es importante esto, ya que as definiremos la tabla con la que vamos a
trabajar, luego realizamos lo siguiente:
1. Buscamos el icono de tablas y damos clic en la flecha que tiene a su costado derecho
2. Luego, como con anterioridad ya contamos cuantas columnas y filas vamos a utilizar
escogemos solamente arrastrando el ratn por encima cuantas filas y columnas
necesitamos, en este caso 6 x 9
3. Automticamente se dibujara la tabla con las especificaciones que ingresamos
Para movilizarse entre una celda y otra, lo podemos hacer dando clic con el ratn en la celda que
deseamos escribir o tambin nos podemos movilizar tambin con las teclas de direccin.
Universidad Laica Eloy Alfaro de Manab
Sistema Integral de Tecnologas para la Escuela y la Comunidad
OpenOffice.org Writer
Manuel Delgado Lpez Raquel Palacios Snchez / ATC Montecristi Pg. 22
4. Ahora solo ingresamos los datos respectivos y coloreamos un poco con la opcin color de
fondo, nos quedara la tabla ya con formatos ms o menos as
Recordemos que las celdas son independientes y que podemos dar un formato diferente en cada
una dependiendo de lo que se desea.
Si desesemos ms filas hacia abajo de la ltima, tenemos que colocarnos en la ltima celda y
presionar el botn tabular del teclado, lo presionaremos cuantas veces sea necesario dependiendo
de cuantas filas adicionales queremos.
Ahora realizaremos otro ejercicio pero cambiando el ancho de las columnas. El ejercicio es un
listado de estudiantes.
Universidad Laica Eloy Alfaro de Manab
Sistema Integral de Tecnologas para la Escuela y la Comunidad
OpenOffice.org Writer
Manuel Delgado Lpez Raquel Palacios Snchez / ATC Montecristi Pg. 23
Como podemos observar creamos una tabla de 3 columnas por 9 filas, notamos que las columnas
todas tienen el mismo ancho.
Para hacer una columna ms angosta, arrastramos desde el extremo derecho de la columna a
cambiar el tamao y arrastramos hacia la izquierda, si lo deseamos ms ancho lo hacemos hacia la
derecha.
ORDENAMIENTO AUTOMTICO
Para realizar el ordenamiento, continuaremos llenando el ejercicio que hicimos anteriormente con
nombres, en este ejercicio notaran que estn desordenados, para ordenar esta lista, seguiremos
los siguientes pasos.
Universidad Laica Eloy Alfaro de Manab
Sistema Integral de Tecnologas para la Escuela y la Comunidad
OpenOffice.org Writer
Manuel Delgado Lpez Raquel Palacios Snchez / ATC Montecristi Pg. 24
1. Seleccionar (sombrear) el listado con todos los nombres, sin incluir el encabezado.
2. Una vez seleccionado, damos clic en Tabla y luego en la opcin Ordenar
3. Nos aparecer la ventana de Ordenar.
4. En los criterios, si el listado es sencillo como es nuestro ejercicio, solo seleccionaremos
entre que el Orden sea o Ascendente o Descendente y luego damos clic en aceptar.
5. La lista aparecer ordenada automticamente ya sea de manera ascendente (A-Z) o
descendente (Z-A)
Universidad Laica Eloy Alfaro de Manab
Sistema Integral de Tecnologas para la Escuela y la Comunidad
OpenOffice.org Writer
Manuel Delgado Lpez Raquel Palacios Snchez / ATC Montecristi Pg. 25
TRABAJANDO CON LA BARRA DE DIBUJO
La barra de dibujos es una barra que nos permite insertar diversos tipos de imgenes o grficos
geomtricos. Para activar esta barra debemos ubicarnos en la barra estndar y el botn Mostrar
funciones de dibujos
Esta barra de tareas est ubicada o la podemos ubicar en la parte de abajo del rea de trabajo
(hoja en blanco), veamos las funciones que desempea cada uno de los botones.
Lnea Dibuja una lnea recta
Rectngulo Dibuja un cuadrado
Elipse Dibuja una elipse (crculos, valos)
Lnea a Mano alzada Realiza dibujos a mano alzada
Texto Escribe texto en un cuadro de texto en cualquier parte
de la pantalla
Leyenda Escribe texto en un cuadro de texto unido por una
lnea
Formas Bsicas
Dando clic a la flecha de su costado
podemos encontrar diversas formas
geomtricas y otras que podemos
insertar
Formas de smbolos
Dando clic a la flecha de su costado
podemos encontrar diversas formas de
smbolos las mismas que podemos
insertar
Universidad Laica Eloy Alfaro de Manab
Sistema Integral de Tecnologas para la Escuela y la Comunidad
OpenOffice.org Writer
Manuel Delgado Lpez Raquel Palacios Snchez / ATC Montecristi Pg. 26
Flechas de bloque
Podemos escoger entre varias formas
de flechas
Diagrama de Flujo
Diversos grficos que nos permiten
graficar diagramas de flujo.
Llamadas
Son recuadros de texto en forma de
globos de dialogo
Estrellas
Diversos tipos de estrella se pueden
dibujar como podemos observar
Galera de Fontwork
Son letras con efectos especiales las
cuales podemos editar dando doble clic
y escribiendo lo que deseamos.
A partir de archivo
Permite insertar una imagen fotografa
desde archivo
Universidad Laica Eloy Alfaro de Manab
Sistema Integral de Tecnologas para la Escuela y la Comunidad
OpenOffice.org Writer
Manuel Delgado Lpez Raquel Palacios Snchez / ATC Montecristi Pg. 27
Pasaremos a realizar los siguientes dibujos para practicar las diversas herramientas y as visualizar
la gran cantidad de dibujos que podemos realizar solo con estas herramientas:
Recuerden que aqu se explican las herramientas, depende de ustedes la creatividad y qu hacer
con todas las herramientas, estos ejemplos son muy sencillos y ustedes los pueden mejorar,
recuerden que de eso se trata todo, practicar y mejorar.
Ejercicio de dibujo de una
tela de araa, solo
utilizando la herramienta
lnea
Aqu el dibujo es de unos
edificios, utilizando lnea,
rectngulo y elipse.
Un camin utilizando
herramientas de lnea,
rectngulo y elipse.
Una carita animada
utilizando elipses y la
herramienta mano alzada.
Universidad Laica Eloy Alfaro de Manab
Sistema Integral de Tecnologas para la Escuela y la Comunidad
OpenOffice.org Writer
Manuel Delgado Lpez Raquel Palacios Snchez / ATC Montecristi Pg. 28
Que les parece este dibujito lindo, usted tambin lo pueden hacer, este y muchos ms.
Para cambiar el color de las formas (salen todas las formas insertadas con color azul 8) nos
ubicamos en donde est la barra de formato, esta barra se cambia por la barra de propiedades de
imagen. Si en el primer objeto deseado cambiamos el color, las siguientes formas saldrn con el
color que se seleccion.
La herramienta que seala la imagen abajo, el color que observa es del color del relleno.
Esta herramienta, es para dar color al contorno de la figura.
Si no queremos color, tambin podemos seleccionar diversas opciones como rellenos invisibles
(sin color de relleno) Gradiente (colores predeterminados) Trama (rellenos de formas
geomtricas), Bitmap (relleno con texturas), esto lo hacemos dando clic en la herramienta que se
muestra a continuacin y luego seleccionando en el recuadro de la derecha (donde anteriormente
seleccionamos el color) el modelo que deseamos.
Universidad Laica Eloy Alfaro de Manab
Sistema Integral de Tecnologas para la Escuela y la Comunidad
OpenOffice.org Writer
Manuel Delgado Lpez Raquel Palacios Snchez / ATC Montecristi Pg. 29
Aqu podemos engrosar el contorno de la forma o lnea
En esta herramienta podemos seleccionar el estilo o tipo de lnea que se desea para el contorno
de la forma.
En esta herramienta se realiza la seleccin (especialmente con la herramienta lnea) para
seleccionar forma de cmo termina la punta, ya sea en forma de flecha, circulo, rombo, etc.
COLOCAR BORDES DE LNEAS A LA PGINA
Para realizar esta accin realizamos los siguientes pasos:
1. Damos clic en el men Formato, luego buscamos la opcin Pgina y damos clic
Universidad Laica Eloy Alfaro de Manab
Sistema Integral de Tecnologas para la Escuela y la Comunidad
OpenOffice.org Writer
Manuel Delgado Lpez Raquel Palacios Snchez / ATC Montecristi Pg. 30
2. Luego buscamos la pestaa borde
3. Paso seguido en el recuadro de Lnea escogemos una de ellas dando clic
4. Como ltimo paso damos clic para seleccionar todos los lados del borde.
1. Tambin bajo la opcin de las lneas, podemos colocarle Color a las lneas de los bordes
2. Si deseamos podemos colocarle adicionalmente sombra en la parte que dice Estilo de
sombra para seleccionar la ubicacin que va a tener la sombra.
3. Damos clic en aceptar
El borde que colocamos aparecer en todas las hojas de nuestro documento.
ENCABEZADO Y PIE DE PAGINA
El encabezado es un espacio en la parte superior de la pgina por sobre el cuerpo del rea de
trabajo cuyo texto se repite en todas las pginas. Para poder colocar encabezados en nuestros
documentos realizaremos lo siguiente:
1. Damos clic en la opcin Formato, luego en la opcin Pgina como se muestra en el grfico.
2. Entre las diversas pestaas, seleccionaremos la de encabezado.
Universidad Laica Eloy Alfaro de Manab
Sistema Integral de Tecnologas para la Escuela y la Comunidad
OpenOffice.org Writer
Manuel Delgado Lpez Raquel Palacios Snchez / ATC Montecristi Pg. 31
3. Luego entre las opciones que aparecen en la ventana, seleccionaremos Activar
encabezado y luego dar clic en aceptar.
4. Aparecer en nuestro documento un recuadro sobre el rea til para escritura en donde
podremos escribir lo que deseemos.
El PIE DE PAGINA es muy parecido que colocar el encabezado
1. Se da clic en Formato y luego clic en Pgina
Este es el espacio que se
crea para escribir el
encabezado.
Universidad Laica Eloy Alfaro de Manab
Sistema Integral de Tecnologas para la Escuela y la Comunidad
OpenOffice.org Writer
Manuel Delgado Lpez Raquel Palacios Snchez / ATC Montecristi Pg. 32
2. Seleccionamos la pestaa Pie de pgina
3. Dar clic en la opcin Activar pie de pgina y luego dar clic en aceptar
COLUMNAS
Para colocar columna en el texto primero tenemos que sombrear el texto al cual le vamos a aplicar
este formato y seguimos los siguientes pasos
1. Nos ubicamos en el men Formato y luego escogemos la opcin columnas
Este es el espacio que se
crea para escribir el pie de
pgina.
Universidad Laica Eloy Alfaro de Manab
Sistema Integral de Tecnologas para la Escuela y la Comunidad
OpenOffice.org Writer
Manuel Delgado Lpez Raquel Palacios Snchez / ATC Montecristi Pg. 33
2. Luego escogemos que tipo de columnas o cuantas columnas deseamos para nuestro texto.
3. Tambin podemos colocar manualmente el nmero de columnas que deseamos, luego en
la seccin Espacio seleccionamos 1.00 para dejarle un espacio entre columna y columna;
luego damos clic en aceptar.
Al final tendremos un formato muy parecido al del ejemplo.
Universidad Laica Eloy Alfaro de Manab
Sistema Integral de Tecnologas para la Escuela y la Comunidad
OpenOffice.org Writer
Manuel Delgado Lpez Raquel Palacios Snchez / ATC Montecristi Pg. 34
LETRA CAPITAL
Para insertar letra capital, vamos a seguir los siguientes pasos
1. Nos Colocarnos en el prrafo donde deseamos poner letra capital, luego dar clic en el
men Formato y luego en Prrafo
2. De la ventana que aparece escogemos iniciales
Universidad Laica Eloy Alfaro de Manab
Sistema Integral de Tecnologas para la Escuela y la Comunidad
OpenOffice.org Writer
Manuel Delgado Lpez Raquel Palacios Snchez / ATC Montecristi Pg. 35
3. Luego damos clic en la opcin Mostrar Iniciales y luego dar clic en aceptar.
Si deseamos, podemos configurar el espacio entre lneas que ocupar la letra capital.
Nos quedar un aspecto as
Interlineado
Es el espacio que se le da entre lneas, podemos darle espacios simple, de 1.5 y doble.
Para colocar el interlineado se puede colocar el formato antes de escribir y despus de escribir hay
que sombrear lo que hay que cambiar.
Seguiremos los siguientes pasos:
1. Damos clic en el men formato y nos ubicamos en la opcin prrafo
2. Luego buscamos la pestaa de Sangra y espacios
Universidad Laica Eloy Alfaro de Manab
Sistema Integral de Tecnologas para la Escuela y la Comunidad
OpenOffice.org Writer
Manuel Delgado Lpez Raquel Palacios Snchez / ATC Montecristi Pg. 36
3. En la parte de interlineado damos clic en la flecha y luego escogemos el espaciado que
queremos. Damos clic en el deseado, damos clic en aceptar y listo.
ATENCIN
Hay que recordar que si el texto ya est escrito debemos SOMBREAR
SIEMPRE para aplicar formatos como el interlineado. PODEMOS
SELECCIONAR TODO EL TEXTO DEL DOCUMENTO PRESIONANDO LAS TECLAS
CTRL + E (Se sombrea todo el documento).
ORIENTACIN DE LA PGINA
La orientacin es cambiar la posicin de la pgina de vertical a horizontal, eso lo hacemos de la
siguiente manera:
1. Damos clic en el men formato y luego en pagina
Universidad Laica Eloy Alfaro de Manab
Sistema Integral de Tecnologas para la Escuela y la Comunidad
OpenOffice.org Writer
Manuel Delgado Lpez Raquel Palacios Snchez / ATC Montecristi Pg. 37
2. Luego en la opcin orientacin damos clic en horizontal.
3. Damos clic en aceptar y listo
GALERA (IMGENES PREDISEADAS)
La galera de imgenes nos permite insertar imgenes prediseadas a nuestro documento. Para
eso buscamos el botn galera en la barra de herramientas estndar.
Luego nos aparece bajo la barra de formato otra barra con imgenes clasificadas por categora,
escogemos la imagen deseada y la arrastramos a nuestro documento y listo.
Universidad Laica Eloy Alfaro de Manab
Sistema Integral de Tecnologas para la Escuela y la Comunidad
OpenOffice.org Writer
Manuel Delgado Lpez Raquel Palacios Snchez / ATC Montecristi Pg. 38
Para colocar imgenes en marca de agua
Primero debemos insertar la imagen, luego al tenerla seleccionada nos aparece la barra de imagen
en donde primero podemos aplicarle transparencia
Luego damos clic con el botn derecho a la imagen y escogemos la opcin Ajuste, a continuacin
seleccionamos la opcin En el fondo. Veremos con nuestra imagen se coloca detrs del texto y con
colores muy tenues dependiendo del valor que configuramos en la transparencia.
Bibliografa y referencias
Open Office Writer
http://jarnalds.site40.net/web/tutoriales/partespc/teclado.png
You might also like
- Milton FloresDocument1 pageMilton FloresGabo RamonNo ratings yet
- DescargaDocument2 pagesDescargaGabo RamonNo ratings yet
- N o T A D e V e N T A - $ 530.00usd - Sarmiento Sisalima Angel BolivarDocument2 pagesN o T A D e V e N T A - $ 530.00usd - Sarmiento Sisalima Angel BolivarGabo RamonNo ratings yet
- Documentacion Adicional Banco BolivarianoDocument1 pageDocumentacion Adicional Banco BolivarianoGabo RamonNo ratings yet
- ProyectoDocument3 pagesProyectoGabo Ramon100% (1)
- Foto LocalDocument1 pageFoto LocalGabo RamonNo ratings yet
- Certificado MedicoDocument1 pageCertificado MedicoGabo RamonNo ratings yet
- DescargaDocument2 pagesDescargaGabo RamonNo ratings yet
- MINEDUC-MINEDUC-2023-00075-A Comité de Padres y RepresentantesDocument9 pagesMINEDUC-MINEDUC-2023-00075-A Comité de Padres y RepresentantesJavier TenorioNo ratings yet
- OEA Manual Violencia Genero en Linea Contra Mujeres y NinasDocument81 pagesOEA Manual Violencia Genero en Linea Contra Mujeres y NinassofiabloemNo ratings yet
- CONSENTIMIENTODocument1 pageCONSENTIMIENTOGabo RamonNo ratings yet
- AkasiaDocument1 pageAkasiaGabo RamonNo ratings yet
- Foto LocalwDocument1 pageFoto LocalwGabo RamonNo ratings yet
- Encuesta de ProyectoDocument1 pageEncuesta de ProyectoGabo RamonNo ratings yet
- Reglamento General A La Ley Orgánica Del Servicio PublicoDocument86 pagesReglamento General A La Ley Orgánica Del Servicio PublicoHealth SolutionsNo ratings yet
- Calificaciones EGBBACHDocument1 pageCalificaciones EGBBACHGabo RamonNo ratings yet
- Pago de InmediatoDocument1 pagePago de InmediatoGabo RamonNo ratings yet
- CuentaActivaSPI EDWIN RAMONDocument1 pageCuentaActivaSPI EDWIN RAMONGabo RamonNo ratings yet
- Cultura FísicasDocument15 pagesCultura FísicasGabo RamonNo ratings yet
- A2 20 Reg LOSEP Mar 2018Document85 pagesA2 20 Reg LOSEP Mar 2018Mayra CarriónNo ratings yet
- Untitled 3Document6 pagesUntitled 3Gabo RamonNo ratings yet
- COMANDADocument1 pageCOMANDAGabo RamonNo ratings yet
- Ofico para PermisoDocument2 pagesOfico para PermisoGabo RamonNo ratings yet
- Bolivar SarmienDocument1 pageBolivar SarmienGabo RamonNo ratings yet
- Untitled 2Document19 pagesUntitled 2Gabo RamonNo ratings yet
- Aprende en casa: Ficha pedagógica del Colegio de Artes “Machala” para Música sexto añoDocument55 pagesAprende en casa: Ficha pedagógica del Colegio de Artes “Machala” para Música sexto añoGabo RamonNo ratings yet
- NotaVenta - $ 557.75 - SARMIENTO SISALIMA ANGEL BOLIVARDocument2 pagesNotaVenta - $ 557.75 - SARMIENTO SISALIMA ANGEL BOLIVARGabo RamonNo ratings yet
- PermisoDocument2 pagesPermisoGabo RamonNo ratings yet
- Semana 29-30-31-32 Sexto Grado MúsicaDocument61 pagesSemana 29-30-31-32 Sexto Grado MúsicaGabo RamonNo ratings yet
- Colegio de Artes “Machala”: Ficha pedagógica para Música (2021-2022Document57 pagesColegio de Artes “Machala”: Ficha pedagógica para Música (2021-2022Gabo RamonNo ratings yet
- Grado 7º Guia de Trabajo 1Document2 pagesGrado 7º Guia de Trabajo 1angus5588No ratings yet
- Eca 8 FolletoDocument20 pagesEca 8 Folletominecraftplay suscribeNo ratings yet
- Adhesivos IndustrialesDocument66 pagesAdhesivos IndustrialesAstrid MariliaNo ratings yet
- Pierre Michel, Prólogo de "En El Cielo", Novela de Octavio Mirbeau.Document3 pagesPierre Michel, Prólogo de "En El Cielo", Novela de Octavio Mirbeau.Anonymous 5r2Qv8aonf100% (4)
- Tatiana Sentamans: Cultura Del SexoDocument3 pagesTatiana Sentamans: Cultura Del Sexot_sentamans368No ratings yet
- 1964 Julieta Campos La Novela ConferenciaDocument6 pages1964 Julieta Campos La Novela ConferenciaPro RamaNo ratings yet
- KÄthe KollwitzDocument18 pagesKÄthe KollwitzItzel BravoNo ratings yet
- Proyecto de Ordenanza: Concejo Deliberante Comodoro Rivadavia - Provincia Del ChubutDocument7 pagesProyecto de Ordenanza: Concejo Deliberante Comodoro Rivadavia - Provincia Del ChubutCarolina Borquez CiolfiNo ratings yet
- El Mito Guadalupano y La Ficción Milagrosa ADocument27 pagesEl Mito Guadalupano y La Ficción Milagrosa AERNESTOVAZQUEZDIEGO75% (4)
- La Letra BRDocument5 pagesLa Letra BRCarlos Eduardo MaldonadoNo ratings yet
- Vistas principales de un objeto: definición, denominación y posiciones relativasDocument5 pagesVistas principales de un objeto: definición, denominación y posiciones relativasJF_ArchSustNo ratings yet
- La Mujer y El ArteDocument46 pagesLa Mujer y El Arteositoosvaldo100% (2)
- Analisis de Obra - PortinariDocument2 pagesAnalisis de Obra - PortinariManuel Augusto ArtigueNo ratings yet
- Clan de La Grulla 9.0Document2 pagesClan de La Grulla 9.0lupoevaNo ratings yet
- Cubismo Act 2Document3 pagesCubismo Act 2Mafia 7v7No ratings yet
- CASANOVAS. La Corrida de Toros Caballeresca Del Museo...Document6 pagesCASANOVAS. La Corrida de Toros Caballeresca Del Museo...Pilar Ybáñez WorboysNo ratings yet
- Descubro Vocales PDFDocument12 pagesDescubro Vocales PDFEmilio ArzateNo ratings yet
- Joaquín CuevasDocument3 pagesJoaquín CuevasbkraNo ratings yet
- Aplicaciones de La GraficaciónDocument3 pagesAplicaciones de La Graficaciónluis alejandro peña sanchezNo ratings yet
- Organos de SoriaDocument734 pagesOrganos de SoriaCarmelo HoyosNo ratings yet
- Recursos VisualesDocument10 pagesRecursos VisualesYisel PujolsNo ratings yet
- Lenguaje Artistico El MuralismoDocument6 pagesLenguaje Artistico El MuralismoEA LHNo ratings yet
- 3 Años San Rafael ABRILDocument25 pages3 Años San Rafael ABRILfiorellaNo ratings yet
- Matriz Cuadro Mobiliario Clinico 2019Document4 pagesMatriz Cuadro Mobiliario Clinico 2019Norma Patricia Armijos SánchezNo ratings yet
- Samner Samir Blandon SantosDocument8 pagesSamner Samir Blandon SantosJANNY LONDOÑONo ratings yet
- Arte en la época republicana de ColombiaDocument3 pagesArte en la época republicana de Colombiacristhian castilloizquierdoNo ratings yet
- ¿Cómo Disfruto Mi Tiempo Libre PDFDocument3 pages¿Cómo Disfruto Mi Tiempo Libre PDFnilver25No ratings yet
- El Montaje y El Sentido de Las Tecnicas Del Collage. MANUEL de PRADADocument14 pagesEl Montaje y El Sentido de Las Tecnicas Del Collage. MANUEL de PRADAmrosa_473101No ratings yet
- Actvidades Pedagógicos para La Clase de La Escuela DominicalDocument7 pagesActvidades Pedagógicos para La Clase de La Escuela DominicalJudith CaballeroNo ratings yet
- Clase Colores Calidos y Frios para ImprimirDocument5 pagesClase Colores Calidos y Frios para ImprimirJo O ConnorNo ratings yet