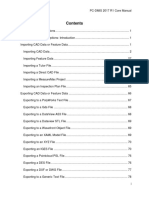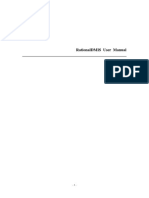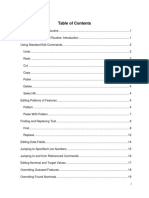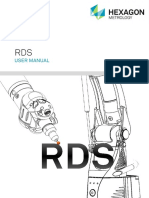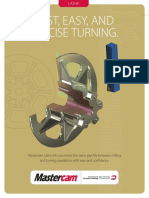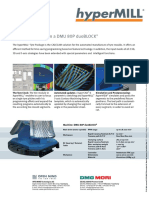Professional Documents
Culture Documents
Eng Pcdmis 2014 Core Manual
Uploaded by
Ianculescu Alexandru Mihai50%(2)50% found this document useful (2 votes)
2K views2,197 pagesEng Pcdmis 2014 Core Manual
Copyright
© © All Rights Reserved
Available Formats
PDF, TXT or read online from Scribd
Share this document
Did you find this document useful?
Is this content inappropriate?
Report this DocumentEng Pcdmis 2014 Core Manual
Copyright:
© All Rights Reserved
Available Formats
Download as PDF, TXT or read online from Scribd
50%(2)50% found this document useful (2 votes)
2K views2,197 pagesEng Pcdmis 2014 Core Manual
Uploaded by
Ianculescu Alexandru MihaiEng Pcdmis 2014 Core Manual
Copyright:
© All Rights Reserved
Available Formats
Download as PDF, TXT or read online from Scribd
You are on page 1of 2197
PC-DMIS Core Manual
For PC-DMIS 2014
By Wilcox Associates, Inc.
Copyright 1999-2001, 2002-2014 Hexagon Metrology and Wilcox Associates Incorporated. All rights
reserved.
PC-DMIS, Direct CAD, Tutor for Windows, Remote Panel Application, DataPage, and Micro Measure IV
are either registered trademarks or trademarks of Hexagon Metrology and Wilcox Associates,
Incorporated.
SPC-Light is a trademark of Lighthouse.
HyperView is a trademark of Dundas Software Limited and HyperCube Incorporated.
Orbix 3 is a trademark of IONA Technologies.
I-DEAS and Unigraphics are either trademarks or registered trademarks of EDS.
Pro/ENGINEER is a registered trademark of PTC.
CATIA is either a trademark or registered trademark of Dassault Systemes and IBM Corporation.
ACIS is either a trademark or registered trademark of Spatial and Dassault Systemes.
3DxWare is either a trademark or registered trademark of 3Dconnexion.
lp_solve is a free software package licensed and used under the GNU LGPL.
PC-DMIS for Windows uses a free, open source package called lp_solve (or lpsolve) that is distributed
under the GNU lesser general public license (LGPL).
lpsolve citation data
----------------------
Description: Open source (Mixed-Integer) Linear Programming system
Language: Multi-platform, pure ANSI C / POSIX source code, Lex/Yacc based parsing
Official name: lp_solve (alternatively lpsolve)
Release data: Version 5.1.0.0 dated 1 May 2004
Co-developers: Michel Berkelaar, Kjell Eikland, Peter Notebaert
License terms: GNU LGPL (Lesser General Public License)
Citation policy: General references as per LGPL
Module specific references as specified therein
You can get this package from:
http://groups.yahoo.com/group/lp_solve/
PC-DMIS for Windows uses this crash reporting tool:
CrashRpt
Copyright 2003, Michael Carruth
All rights reserved.
Redistribution and use in source and binary forms, with or without modification, are permitted provided
that the following conditions are met:
Redistributions of source code must retain the above copyright notice, this list of conditions and
the following disclaimer.
Redistributions in binary form must reproduce the above copyright notice, this list of conditions
and the following disclaimer in the documentation and/or other materials provided with the
distribution.
Neither the name of the author nor the names of its contributors may be used to endorse or
promote products derived from this software without specific prior written permission.
THIS SOFTWARE IS PROVIDED BY THE COPYRIGHT HOLDERS AND CONTRIBUTORS "AS IS" AND
ANY EXPRESS OR IMPLIED WARRANTIES, INCLUDING, BUT NOT LIMITED TO, THE IMPLIED
WARRANTIES OF MERCHANTABILITY AND FITNESS FOR A PARTICULAR PURPOSE ARE
DISCLAIMED. IN NO EVENT SHALL THE COPYRIGHT HOLDER OR CONTRIBUTORS BE LIABLE
FOR ANY DIRECT, INDIRECT, INCIDENTAL, SPECIAL, EXEMPLARY, OR CONSEQUENTIAL
DAMAGES (INCLUDING, BUT NOT LIMITED TO, PROCUREMENT OF SUBSTITUTE GOODS OR
SERVICES; LOSS OF USE, DATA, OR PROFITS; OR BUSINESS INTERRUPTION) HOWEVER
CAUSED AND ON ANY THEORY OF LIABILITY, WHETHER IN CONTRACT, STRICT LIABILITY, OR
TORT (INCLUDING NEGLIGENCE OR OTHERWISE) ARISING IN ANY WAY OUT OF THE USE OF
THIS SOFTWARE, EVEN IF ADVISED OF THE POSSIBILITY OF SUCH DAMAGE.
i
Contents
Getting Started: An Overview ........................................................................................................ 1
Overview: Introduction ................................................................................................. 1
Version Enhancements ................................................................................................ 1
Organization of the PC-DMIS Core Documentation..................................................... 1
Using a Mouse or Motion Controller ............................................................................ 4
Configuring 3Dconnexion 3D Mouse Devices .......................................................... 5
Editing the 3DxWare Configuration File ................................................................... 5
3Dconnexion 3D Mouse Device Modes ................................................................. 10
Automating PC-DMIS ................................................................................................ 11
Software Configurations ............................................................................................ 11
PC-DMIS CMM ...................................................................................................... 14
PC-DMIS Vision ..................................................................................................... 15
PC-DMIS/NC .......................................................................................................... 15
PC-DMIS Laser ...................................................................................................... 15
PC-DMIS Portable .................................................................................................. 15
PC-DMIS Planner ................................................................................................... 15
PC-DMIS Gear ....................................................................................................... 15
Command Line Installation ........................................................................................ 16
Updating the Software ............................................................................................... 17
Navigating the User Interface ....................................................................................................... 21
Navigating the User Interface: Introduction ................................................................ 21
Contents PC-DMIS 2014 Core Manual
ii
The Screen Appearance ............................................................................................ 21
The Menu Bar ............................................................................................................ 23
File ......................................................................................................................... 23
Edit ......................................................................................................................... 23
View ....................................................................................................................... 23
Insert ...................................................................................................................... 23
Operation ............................................................................................................... 24
Window .................................................................................................................. 24
Help ........................................................................................................................ 24
The Toolbar Area ....................................................................................................... 25
The Graphic Display Window .................................................................................... 25
The Status Bar ........................................................................................................... 26
Dialog Box Description .............................................................................................. 26
Edit Box .................................................................................................................. 28
List Box .................................................................................................................. 29
Option Buttons ....................................................................................................... 31
Check Boxes .......................................................................................................... 31
Command Buttons ................................................................................................. 32
Dialog Box Tabs ..................................................................................................... 34
Drop Down List Box ............................................................................................... 34
Accessing Dialog Boxes Options ........................................................................... 35
Scrolling the Edit Window ...................................................................................... 35
Moving Dialog Boxes ............................................................................................. 35
PC-DMIS 2014 Core Manual Contents
iii
Customizing the User Interface ................................................................................. 36
To Restore the Default User Interface .................................................................... 36
To Customize User Interface Fonts ........................................................................ 36
Customizing Menus ................................................................................................ 37
Customizing Toolbars ............................................................................................ 41
Customizing Shortcut Keys .................................................................................... 43
Docking and Undocking User Interface Elements ..................................................... 44
Using Basic File Options .............................................................................................................. 45
Using Basic File Options: Introduction ....................................................................... 45
Creating New Part Programs ..................................................................................... 45
Opening Existing Part Programs................................................................................ 46
Saving Part Programs ................................................................................................ 47
Save As .................................................................................................................. 48
Working with Part Program Archives ......................................................................... 50
Performing File Operations ........................................................................................ 51
Mirror ...................................................................................................................... 51
Copy ....................................................................................................................... 55
Delete ..................................................................................................................... 55
Rename ................................................................................................................. 55
Changing the Language ............................................................................................ 56
Setting Printer Options ............................................................................................... 56
Printing the Graphic Display Window ......................................................................... 57
Setting Output and Printer Options for the Graphic Display Window ..................... 57
Contents PC-DMIS 2014 Core Manual
iv
Previewing the Print Job ........................................................................................ 58
Printing the Edit Window ............................................................................................ 59
Printing the Report Window ....................................................................................... 60
Setting Output and Printer Options for the Report Window .................................... 60
Launching Legacy Applications ................................................................................. 71
Closing or Quitting Part Programs ............................................................................. 72
Exiting PC-DMIS ........................................................................................................ 72
Using Advanced File Options ....................................................................................................... 73
Using Advanced File Options: Introduction ................................................................ 73
Importing CAD Data or Program Data ....................................................................... 73
To Import a Data File into a Part Program: ............................................................ 74
Merge/Replace ....................................................................................................... 75
Importing an ASCII File .......................................................................................... 75
Rule Set Wizard - Step 1: Excluding Data .............................................................. 77
Rule Set Wizard - Step 2: Defining Delimiters ........................................................ 78
Rule Set Wizard - Step 3: Feature Type Mapping and Field Assignment .............. 79
Rule Set Wizard - Step 4: Handling Labels, Conflicts, and Point Offsets ............... 80
Rule Set Wizard - Previewing the ASCII File ......................................................... 81
Importing a CAD file ............................................................................................... 83
Importing CATIA Files ............................................................................................ 84
Importing a CSV File .............................................................................................. 85
Importing a DES File .............................................................................................. 88
Importing a DXF/DWG File .................................................................................... 88
PC-DMIS 2014 Core Manual Contents
v
Importing an IGES File ........................................................................................... 89
Using the IGES Data Dialog Box ............................................................................ 90
Make 3D ................................................................................................................. 91
Importing a JT File ................................................................................................. 91
Importing Pointcloud files ....................................................................................... 91
Importing a Pro/ENGINEER File ............................................................................ 92
Importing a SolidWorks File ................................................................................... 92
Importing a STEP File ............................................................................................ 93
Importing an STL File ............................................................................................. 93
Importing a Unigraphics or Parasolid File .............................................................. 94
Importing a VDAFS File ......................................................................................... 94
Importing an XYZIJK File ....................................................................................... 95
Importing a ChorusNT Program ............................................................................. 98
Importing a Datalog Program ............................................................................... 102
Importing DMIS Files ............................................................................................ 103
Importing an AVAIL or MMIV Program ................................................................. 108
Importing a Tutor Program ................................................................................... 110
Importing a Direct CAD File ................................................................................. 113
Importing a MeasureMax Project ......................................................................... 114
Importing an Inspection Plan File ......................................................................... 114
Exporting CAD Data or Program Data ..................................................................... 114
Exporting an IGES File ......................................................................................... 119
Exporting a DES File ............................................................................................ 120
Contents PC-DMIS 2014 Core Manual
vi
Exporting to an I-DEAS DCI Model File ............................................................... 122
Exporting a STEP File .......................................................................................... 124
Exporting a VDAFS File ....................................................................................... 125
Exporting to a BASIC File .................................................................................... 126
Exporting to a DMIS File ...................................................................................... 126
Exporting to an Inspection Plan (IP) File .............................................................. 132
Altering the Imported / Exported IGES Image Display ............................................. 132
Altering Display of IGES Imported CAD ............................................................... 133
Altering the Display of IGES Exported CAD ......................................................... 136
Setting Import Options ............................................................................................. 138
Executing Part Programs ......................................................................................... 139
Execute ................................................................................................................ 140
Execute Feature ................................................................................................... 140
Execute From ....................................................................................................... 141
Execute From Cursor ........................................................................................... 141
Execute Block ...................................................................................................... 141
Execute From Start Points ................................................................................... 141
Mini Routines ....................................................................................................... 141
Any Order Execution ............................................................................................ 148
Reset Execution List ............................................................................................ 149
Using the Execution Dialog Box ........................................................................... 150
Setting Your Preferences ............................................................................................................ 155
Setting Your Preferences: Introduction .................................................................... 155
PC-DMIS 2014 Core Manual Contents
vii
Selecting PC-DMIS Setup Options .......................................................................... 156
Setup Options: General tab .................................................................................. 156
Program Area ....................................................................................................... 157
Execution Area ..................................................................................................... 158
Update Theoretical Values in While Loops .............................................................. 170
Update Summary Mode During Execution ............................................................... 173
Other Edit Boxes for the General tab ................................................................... 175
Setup Options: Part/Machine tab ......................................................................... 178
Machine area ....................................................................................................... 180
Setup Options: Dimension tab.............................................................................. 184
Default Tolerances ............................................................................................... 189
Setup Options: ID Setup tab ................................................................................ 193
Setup Options: Laser Sensor tab ......................................................................... 197
Setup Options: Sound Events tab ........................................................................ 197
Setup Options: Animation tab .............................................................................. 199
Modifying Report and Motion Parameters ............................................................... 202
Parameter Settings: Dimension tab ...................................................................... 203
Parameter Settings: Clearance Plane tab ............................................................ 206
Parameter Settings: Probing tab .......................................................................... 210
Parameter Settings: Motion tab ............................................................................ 212
Parameter Settings: Rotary Table tab .................................................................. 216
Parameter Settings: Acceleration tab ................................................................... 219
Parameter Settings: Optional Probe tab ............................................................... 220
Contents PC-DMIS 2014 Core Manual
viii
Parameter Settings: Probe Trigger Options tab ................................................... 224
Parameter Settings: Clear Point tab ..................................................................... 229
Setting Up the Edit Window ..................................................................................... 230
Defining Edit Window Colors ................................................................................ 230
Defining the Edit window Layout .......................................................................... 233
Setting Up the Probe Readout Window ................................................................... 234
Feature Area ........................................................................................................ 235
Probe/Hit Area...................................................................................................... 236
Coordinates Area ................................................................................................. 236
Axis to Display Area ............................................................................................. 237
Colors Area .......................................................................................................... 237
Tracker Area ........................................................................................................ 238
Graphical Representation Area ............................................................................ 238
Distance Target Area ........................................................................................... 239
Prompt History Area ............................................................................................. 252
Always Track FOV Center .................................................................................... 253
Setting up Multiple Arms .......................................................................................... 253
Defining the Rotary Table ........................................................................................ 253
Calibrate Rotary Table ......................................................................................... 254
Setting Up Probe Changer Options ......................................................................... 257
Type ..................................................................................................................... 258
Comm .................................................................................................................. 259
Calibrate ............................................................................................................... 260
PC-DMIS 2014 Core Manual Contents
ix
Mount Point .......................................................................................................... 264
Slots ..................................................................................................................... 266
Managing Multiple Probe Changers......................................................................... 273
Background on TP2 ................................................................................................. 273
Background on ACR1 .............................................................................................. 273
Background on TP20 and TP200............................................................................. 273
Background on the SP600 Analog Probe ................................................................ 274
Configuring Multiple Racks .................................................................................. 274
SP25 Probe/Stylus Change system ..................................................................... 275
Understanding the ACR1 Rack ............................................................................ 275
Understanding the ACR1 with a TP20 Stylus Changer ........................................ 276
Loading the Active Probe ......................................................................................... 279
Setting Up the Machine Interface............................................................................. 286
Restoring Factory Settings from the Controller .................................................... 287
Assigning the Machine Axes ................................................................................ 288
Generating a Debug File ...................................................................................... 288
OIT Communication ............................................................................................. 290
PH9 Communication ............................................................................................ 291
Rotary Table Settings ........................................................................................... 291
Setting the Communication Protocol .................................................................... 292
Setting the Axes Scale Factor .............................................................................. 293
Wrist Configuration ............................................................................................... 294
Axila Interface ...................................................................................................... 294
Contents PC-DMIS 2014 Core Manual
x
Backtalk Interface ................................................................................................. 294
Bright Interface ..................................................................................................... 295
Leica Interface ...................................................................................................... 296
Dea Interface........................................................................................................ 296
Elm Interface ........................................................................................................ 298
Embedded Board Interface .................................................................................. 298
Faro Interface ....................................................................................................... 299
GOM Interface ...................................................................................................... 299
Johansson Interface ............................................................................................. 299
Leitz Interface....................................................................................................... 300
LKDriver Interface ................................................................................................ 303
LKRS232 Interface ............................................................................................... 305
Manmiti Interface .................................................................................................. 307
Manmora Interface ............................................................................................... 307
Metrocom/Metromec Interface ............................................................................. 308
Metrolog Interface ................................................................................................ 310
Mitutoyo Interface ................................................................................................. 310
Mora Interface ...................................................................................................... 312
MZeizz Interface ................................................................................................... 312
Numerex Interface ................................................................................................ 313
Reflex Interface .................................................................................................... 315
Renishaw Interface .............................................................................................. 316
Romer Interface ................................................................................................... 316
PC-DMIS 2014 Core Manual Contents
xi
Sharpe Interface ................................................................................................... 316
Sheffield Interface ................................................................................................ 318
Tech80 Interface .................................................................................................. 320
Wenzel Interface .................................................................................................. 322
Zeiss Interface ...................................................................................................... 322
ZssGPIB Interface ................................................................................................ 323
Compensating for Temperature ............................................................................... 323
Using STP Files ................................................................................................... 324
Available Input Parameters .................................................................................. 324
TEMP COMP Command in the Edit Window ....................................................... 330
Controller Support ................................................................................................ 330
Local Temperature Settings ................................................................................. 331
Changing OpenGL Options ..................................................................................... 333
Setting Import Options ............................................................................................. 336
Understanding File Locations ............................................................................... 338
Understanding the .DAT Files .................................................................................. 339
Editing the CAD Display ............................................................................................................ 353
Editing the CAD Display: Introduction ...................................................................... 353
Setting Up the Screen View ..................................................................................... 354
Changing Layout and Views ................................................................................ 354
Viewing CAD Levels ............................................................................................. 357
Working with CAD Levels ........................................................................................ 357
Making CAD 3D by Using the Create Levels Window ............................................. 362
Contents PC-DMIS 2014 Core Manual
xii
Working with CAD Groups ....................................................................................... 362
Working with CATIA Captures ................................................................................. 366
Managing and Positioning On-Screen Elements ..................................................... 368
Switching Between Curve and Surface Modes ........................................................ 368
Drawing Surfaces .................................................................................................... 371
Highlighting CAD Elements ..................................................................................... 371
Displaying Mouse Coordinates in Screen Counter Text .......................................... 371
Repainting the Screen .......................................................................................... 371
Changing Screen Modes ......................................................................................... 372
Translate Mode .................................................................................................... 372
2D Rotate Mode ................................................................................................... 373
3D Rotate Mode ................................................................................................... 374
Text Box Mode ..................................................................................................... 376
Program Mode ..................................................................................................... 377
Changing Screen Colors .......................................................................................... 378
Background .......................................................................................................... 379
Highlight ............................................................................................................... 381
Mouse Over Highlight ........................................................................................... 381
3D Grid ................................................................................................................. 382
Vision FOV ........................................................................................................... 382
Changing Trihedron Colors ...................................................................................... 382
Scaling the Drawing ................................................................................................. 385
Rotating the Drawing ............................................................................................... 386
PC-DMIS 2014 Core Manual Contents
xiii
Changing Rotation and Other Motion Options ......................................................... 387
Showing and Hiding Graphics ................................................................................. 392
Working with CAD GD&T Callouts ........................................................................... 393
Working with Assemblies of Parts ............................................................................ 399
Working with a Machine Assembly .......................................................................... 407
Viewing CAD Information ......................................................................................... 409
Verifying CAD Information ....................................................................................... 410
Using Screen Captures of the Graphic Display Window .......................................... 413
Sending Screen Captures to the Clipboard .......................................................... 413
Sending Screen Captures to the Report .............................................................. 413
Sending Screen Captures to a File ...................................................................... 413
Editing Screen Captures ...................................................................................... 413
Editing CAD Elements ............................................................................................. 414
Editing CAD Vectors ................................................................................................ 417
Applying Lighting and Materials to the CAD Display ................................................ 418
Archive Tab .......................................................................................................... 420
Lighting Tab ......................................................................................................... 421
Material Tab ......................................................................................................... 424
Clip Planes Tab .................................................................................................... 428
Trihedron Tab .......................................................................................................... 431
Symbols Tab ............................................................................................................ 431
Colors Tab ............................................................................................................... 431
OpenGL Tab ............................................................................................................ 431
Contents PC-DMIS 2014 Core Manual
xiv
Selecting Features Using the Graphic Display window ............................................ 431
Selecting Features Using the ID(s) ...................................................................... 431
Selecting Features Using Meta-Character Matching ............................................ 432
Selecting the Last ID(s) ........................................................................................ 434
Box Selecting ID(s) .............................................................................................. 435
Selecting Features On-Line ................................................................................. 436
Editing a Feature ID ............................................................................................. 436
Identifying a Feature by Using Tooltips .................................................................... 436
Automatically Positioning Feature ID Labels ........................................................... 437
Editing Dimension Colors ........................................................................................ 438
Editing Features ...................................................................................................... 441
Features Options Area ......................................................................................... 443
Text Label Options Area ...................................................................................... 444
Showing, Animating, and Moving Path Lines ........................................................... 445
Animating the Path ............................................................................................... 447
Regenerating the Path ......................................................................................... 447
Optimizing the Path .............................................................................................. 448
Detecting Collisions .............................................................................................. 448
Moving Path Lines ................................................................................................ 452
Deleting CAD Elements ........................................................................................... 453
Deleting Features .................................................................................................... 454
Deleting Dimensions ................................................................................................ 455
Transforming a CAD Model ..................................................................................... 456
PC-DMIS 2014 Core Manual Contents
xv
Working with CAD Coordinate Systems .................................................................. 460
Checking and Fixing Point Nominal Deviation ......................................................... 461
Modifying Display Symbols ...................................................................................... 464
Changing CAD Tolerances ...................................................................................... 468
Centering the Probe on the Screen ......................................................................... 469
Viewing the Graphic Display in Demo Mode ............................................................ 469
Viewing Clearance Planes ....................................................................................... 470
Using the ClearanceCube ........................................................................................ 472
(Simple) ClearanceCube Definition ...................................................................... 474
(Advanced) ClearanceCube Definition - Size tab ................................................. 476
(Advanced) ClearanceCube Definition - Constraints tab ...................................... 479
(Advanced) ClearanceCube Definition - Status tab .............................................. 482
Editing a Part Program ................................................................................................................ 487
Editing a Part Program: Introduction ........................................................................ 487
Using Standard Edit Commands.............................................................................. 487
Undo .................................................................................................................... 488
Redo .................................................................................................................... 488
Cut ....................................................................................................................... 488
Copy ..................................................................................................................... 488
Paste .................................................................................................................... 489
Delete ................................................................................................................... 489
Select All .............................................................................................................. 489
Editing Patterns of Features .................................................................................... 489
Contents PC-DMIS 2014 Core Manual
xvi
Pattern Offsets ..................................................................................................... 489
Paste with Pattern ................................................................................................ 491
Finding and Replacing Text ..................................................................................... 491
Find ...................................................................................................................... 492
Replace ................................................................................................................ 494
Editing Data Fields ................................................................................................... 497
Jumping to Specified Line Numbers ........................................................................ 498
Jumping to and from Referenced Commands ......................................................... 499
Editing Nominal and Target Values ......................................................................... 499
Overriding Guessed Features .................................................................................. 500
Overriding Found Nominals ..................................................................................... 500
Understanding the FindNoms Override Dialog Box .............................................. 501
Using the FindNoms Override Dialog Box in Learn mode: ................................... 502
Using FindNoms Override in Execute Mode: ....................................................... 504
Using the FindNoms Override Dialog Box from the Edit window: ........................ 505
Marking Commands for Execution ........................................................................... 505
Mark ..................................................................................................................... 506
Mark All ................................................................................................................ 506
Clear All ............................................................................................................... 507
Parent Mode ........................................................................................................ 507
Child Mode ........................................................................................................... 507
New Alignment Mode ........................................................................................... 507
Creating and Executing Marked Sets ...................................................................... 508
PC-DMIS 2014 Core Manual Contents
xvii
A Sample Marked Sets window ........................................................................... 508
Using Breakpoints .................................................................................................... 512
Toggle Breakpoint ................................................................................................ 513
Insert Defaults ...................................................................................................... 513
Remove Defaults .................................................................................................. 513
Remove All ........................................................................................................... 514
Setting Start Points .................................................................................................. 514
Using Bookmarks ..................................................................................................... 515
Toggle Bookmark ................................................................................................. 515
Next Bookmark ..................................................................................................... 515
Clear All Bookmarks ............................................................................................. 515
Changing Fonts and Colors ..................................................................................... 516
Editing External Objects .......................................................................................... 516
Using Protected Mode to Protect Part Programs from Edits .................................... 516
Updating Nominals from CAD .............................................................................. 518
Resetting Measured Values to Nominals ............................................................. 518
Using the Edit Window ............................................................................................................... 519
Using the Edit Window: Introduction ........................................................................ 519
Understanding Core Concepts ................................................................................ 520
Navigating the Edit window .................................................................................. 520
Understanding the Default Edit Window Colors and Formatting .......................... 521
Inserting Commands ............................................................................................ 524
Editing Values and IDs ......................................................................................... 524
Contents PC-DMIS 2014 Core Manual
xviii
Selecting Commands ........................................................................................... 524
Repositioning Commands .................................................................................... 525
Deleting Commands ............................................................................................. 525
Accessing Dialog Boxes ....................................................................................... 525
Modifying the Edit Window's Headers and Footers .............................................. 525
Working in Summary Mode ..................................................................................... 528
Layout .................................................................................................................. 529
Editing a Part Program from Summary Mode....................................................... 532
Summary Mode Keyboard Functions ................................................................... 535
Working in Command Mode .................................................................................... 536
Constructed Features ........................................................................................... 537
Dimensions .......................................................................................................... 538
Statistical Data ..................................................................................................... 539
Alignment ............................................................................................................. 539
Measured Features .............................................................................................. 540
Hits ....................................................................................................................... 540
Motion Commands ............................................................................................... 541
Move Commands ................................................................................................. 543
Sheet Metal Measurements ................................................................................. 543
Probe ................................................................................................................... 544
Comments ............................................................................................................ 545
Trace Fields ......................................................................................................... 548
Expressions ......................................................................................................... 548
PC-DMIS 2014 Core Manual Contents
xix
Screen Captures .................................................................................................. 548
Global Commands ............................................................................................... 548
Command Mode Keyboard Functions .................................................................. 553
Working in DMIS Mode ............................................................................................ 556
Copying and Pasting Parameters ............................................................................ 556
Working with User-Defined Groups ......................................................................... 560
Inserting Groups ................................................................................................... 561
Editing Groups ..................................................................................................... 562
Removing Groups ................................................................................................ 562
Using Multiple Arm Mode with Groups ................................................................. 563
Performing Operations on Groups ....................................................................... 564
Using Feature Based Measurement ..................................................................... 565
Using Other Windows, Editors, and Tools ................................................................................. 569
Using Other Windows, Editors, and Tools: Overview .............................................. 569
Using the Report Window ........................................................................................ 569
Using the Basic Script Editor ................................................................................... 570
Basic Script Editor Toolbar ................................................................................... 570
File Menu ............................................................................................................. 572
Edit Menu ............................................................................................................. 574
View Menu ........................................................................................................... 576
Run Menu ............................................................................................................ 577
Help Menu ............................................................................................................ 577
Using the Form Editor .............................................................................................. 577
Contents PC-DMIS 2014 Core Manual
xx
Viewing an Inspection Report .................................................................................. 578
Using the Quick Start Interface ................................................................................ 578
Quick Start: Measure Toolbar .............................................................................. 586
Quick Start: Construct Toolbar ............................................................................. 596
Quick Start: Dimension Toolbar ........................................................................... 598
Quick Start: Align Toolbar .................................................................................... 601
Quick Start: Calibrate / Edit Toolbar ..................................................................... 603
Using the Settings Window ...................................................................................... 603
Changing Settings Window Options ..................................................................... 607
Using the Preview Window ...................................................................................... 608
Preview Window Options ..................................................................................... 609
Sizing the Preview window ................................................................................... 610
Using the Marked Sets Window ............................................................................... 610
Using the Virtual Keyboard ...................................................................................... 610
Using the Probe Readout Window ........................................................................... 618
Using the Status Window ......................................................................................... 621
Using the Dimensions Colors Window (Dimensions Color Bar) ............................... 622
Using the Probe Toolbox ......................................................................................... 624
Viewing Path Lines .................................................................................................. 626
Viewing CAD Import History .................................................................................... 626
Using Toolbars ............................................................................................................................ 629
Using Toolbars: Introduction .................................................................................... 629
File Operations Toolbar ........................................................................................... 629
PC-DMIS 2014 Core Manual Contents
xxi
Graphic Modes Toolbar ........................................................................................... 630
Graphic View Toolbar .............................................................................................. 633
Graphic Items Toolbar ............................................................................................. 635
Edit Window Toolbar ................................................................................................ 635
Window Layouts Toolbar ......................................................................................... 640
Virtual Keyboard Toolbar ......................................................................................... 641
Touch Screen Mode Toolbar ................................................................................... 643
Auto Features Toolbar ............................................................................................. 643
Measured Features Toolbar .................................................................................... 644
Constructed Features Toolbar ................................................................................. 645
Dimension Toolbar ................................................................................................... 646
Settings Toolbar ...................................................................................................... 647
Probe Mode Toolbar ................................................................................................ 650
Select Tip Toolbar .................................................................................................... 652
Active Arms Toolbar ................................................................................................ 652
Active Rotary Table Toolbar .................................................................................... 653
ClearanceCube Toolbar ........................................................................................... 654
Wizards Toolbar....................................................................................................... 654
Configuring Excel Options .................................................................................... 656
Portable Toolbar ...................................................................................................... 658
Defining Hardware ...................................................................................................................... 659
Defining Hardware: Introduction .............................................................................. 659
Defining Probes ....................................................................................................... 659
Contents PC-DMIS 2014 Core Manual
xxii
Understanding the Probe Utilities dialog box ....................................................... 659
Probe File Name .................................................................................................. 660
Use Wrist Map If Available check box .................................................................. 661
User Defined Calibration Order check box ........................................................... 662
Active Tip List ....................................................................................................... 662
Measure ............................................................................................................... 671
Edit Tool ............................................................................................................... 671
Measure Tool ....................................................................................................... 672
Delete Tool ........................................................................................................... 673
With Averaging ..................................................................................................... 676
Fast Probe Mode .................................................................................................. 676
Results ................................................................................................................. 682
Mark Used ............................................................................................................ 683
Global Used ......................................................................................................... 683
File Format ........................................................................................................... 684
Reset Tips ............................................................................................................ 684
Use Unit Calibration Data ..................................................................................... 684
Probe Setup ......................................................................................................... 686
Custom Probe ...................................................................................................... 693
Custom Probe Builder Utility Dialog Box .............................................................. 693
Migrating Part Programs Between Machines Using PH10 and Tesa Star M Probes 708
Editing the usrprobe Data File ................................................................................. 709
Defining Machines ................................................................................................... 716
PC-DMIS 2014 Core Manual Contents
xxiii
Selecting or Creating a Machine for Display ........................................................ 717
Displaying Existing Machines in the Graphic Display Window ............................. 720
Removing the Animated Machine from the Graphic Display Window .................. 721
Inserting Quick Fixtures ........................................................................................... 722
Using Existing Quick Fixtures............................................................................... 724
Using the Quick Fixture Position Dialog Box ........................................................ 726
Defining Probe Changers ........................................................................................ 727
Calibrating the FCR25 Probe Changer ................................................................ 728
Calibrating the CW43 Probe Changer .................................................................. 744
Calibrating the SP600 Probe Changer ................................................................. 751
Calibrating the SCP600 Probe Changer .............................................................. 758
Step 1 - Select the SCP600 Probe Changer ........................................................ 759
SCP600: Step 2 - Define the Mount Point ............................................................ 760
Step 3 - Define the Number of Slots ..................................................................... 761
Step 6 - Take Second Manual Hit ........................................................................ 764
SCP600: Step 7 - Review Calibration Results ..................................................... 765
Calibrating the ACR1 Probe Changer .................................................................. 766
Calibrating the ACR3 Probe Changer .................................................................. 778
Calibrating the TESASTAR-R Probe Changer ..................................................... 795
Calibrating the TESASTAR-PR Probe Changer ................................................... 817
Calibrating the LSPX1 Probe Changer ................................................................. 826
Step 3 - Define the Number of Slots ..................................................................... 830
Calibrating the LSPX1C, LSPX1H, and LSPX1SF Probe Changers .................... 837
Contents PC-DMIS 2014 Core Manual
xxiv
Step 3 - Define the Number of Slots ..................................................................... 840
Calibrating the TP20 Probe Changer ................................................................... 851
Showing an Animated Probe Changer ................................................................. 860
Working with Rotary Tables ..................................................................................... 865
Creating Auto Features ............................................................................................................... 869
Creating Auto Features: Introduction ....................................................................... 869
Quick Ways to Create Auto Features ...................................................................... 869
Box Selecting to Create Multiple Auto Features ................................................... 869
'Multi-Clicking' and 'Single Clicking' Auto Feature Creation ................................. 877
Creating Quick Features by Highlighting CAD Elements ..................................... 882
The Auto Feature Dialog Box .................................................................................. 884
ID box ................................................................................................................... 886
Feature Properties area ....................................................................................... 887
Measurement Properties area .............................................................................. 901
Corner Rad (Radius) Box ........................................................................................ 910
Extended Sheet Metal Options Area .................................................................... 918
Advanced Measurement Options area ................................................................. 926
Analysis Area ....................................................................................................... 930
Inserting Auto Features ........................................................................................... 932
Auto Feature Field Definitions ................................................................................. 933
Setting Up Relative Measure (RMEAS) ................................................................... 949
Default (I,J,K, T) RMEAS Mode ........................................................................... 949
Legacy (I,J,K, X,Y,Z) RMEAS Mode .................................................................... 950
PC-DMIS 2014 Core Manual Contents
xxv
Creating Measured Features ....................................................................................................... 953
Creating Measured Features: Introduction .............................................................. 953
Understanding the Command Format ...................................................................... 953
Basic Measurement Format for a Point ................................................................ 955
Basic Measurement Format for a Line ................................................................. 955
Basic Measurement Format for a Plane ............................................................... 956
Basic Measurement Format for a Circle ............................................................... 956
Basic Measurement Format for a Sphere ............................................................ 956
Basic Measurement Format for a Torus ............................................................... 957
Basic Measurement Format for a Cone ............................................................... 957
Basic Measurement Format for a Cylinder ........................................................... 958
Basic Measurement Format for a Round Slot ...................................................... 958
Basic Measurement Format for a Square Slot ..................................................... 959
Inserting a Measured Feature .................................................................................. 960
To Force the Insertion of a Certain Measured Feature Type ............................... 961
Guessing a Measured Feature Type .................................................................... 962
Editing a Measured Feature .................................................................................... 964
Measured Feature Dialog Box Description ........................................................... 965
Measured Hits Dialog Box Description ................................................................. 971
Overriding a Guessed Measured Feature ................................................................ 972
Creating Measured Feature Sets ............................................................................. 972
Constructing New Features from Existing Features ................................................................... 975
Constructing New Features from Existing Features: Introduction ............................ 975
Contents PC-DMIS 2014 Core Manual
xxvi
Understanding the General Command Format ........................................................ 977
Accessing the Dialog Box .................................................................................... 978
Decimal Placement Conventions ......................................................................... 978
Specifying Feature Theoreticals .............................................................................. 979
Constructing a Point Feature ................................................................................... 981
Auto Point Construction ....................................................................................... 983
Constructing an Intersect Point ............................................................................ 986
Constructing a Point at the Origin ........................................................................ 987
Constructing a Drop Point .................................................................................... 988
Constructing a Cast Point .................................................................................... 989
Constructing a Mid Point ...................................................................................... 989
Constructing a Corner Point ................................................................................. 990
Constructing a Projected Point ............................................................................. 991
Constructing a Pierce Point .................................................................................. 991
Constructing a Vector Distance Point ................................................................... 993
Constructing an Offset Point ................................................................................ 994
Constructing a Line Feature .................................................................................... 995
Auto Line Construction ......................................................................................... 998
Constructing an Alignment Line ........................................................................... 999
Constructing a Best Fit or Best Fit Recompensate Line ..................................... 1000
Constructing a Cast Line .................................................................................... 1002
Constructing an Intersect Line............................................................................ 1003
Constructing a Mid Line ..................................................................................... 1003
PC-DMIS 2014 Core Manual Contents
xxvii
Constructing a Parallel Line ............................................................................... 1004
Constructing a Perpendicular Line ..................................................................... 1005
Constructing a Projected Line ............................................................................ 1006
Changing the Direction of a Line ........................................................................ 1006
Constructing a Line from Part of a Scan ............................................................ 1007
Constructing an Offset Line ................................................................................ 1008
Variations ........................................................................................................... 1014
Constructing a Plane Feature ................................................................................ 1015
Auto Plane Construction .................................................................................... 1019
Constructing a Plane from an Alignment ............................................................ 1020
Constructing a Best Fit or Best Fit Recompensate Plane .................................. 1020
Constructing a Cast Plane ................................................................................. 1022
Constructing a Mid Plane ................................................................................... 1022
Constructing a Perpendicular Plane ................................................................... 1023
Constructing a Parallel Plane ............................................................................. 1024
Changing the Direction of a Plane ...................................................................... 1025
Constructing a High Point Plane ........................................................................ 1026
Constructing an Offset Plane ............................................................................. 1027
Constructing a Translated Plane ........................................................................ 1029
Constructing a Circle Feature ................................................................................ 1031
Constructing a Best Fit or Best Fit Recompensate Circle .................................. 1035
Constructing an Intersect Circle ......................................................................... 1038
Constructing a Cast Circle ................................................................................. 1039
Contents PC-DMIS 2014 Core Manual
xxviii
Constructing a Projected Circle .......................................................................... 1040
Changing the Direction of a Circle ...................................................................... 1041
Constructing a Tangent Circle ............................................................................ 1041
Constructing an Arc from Part of a Scan ............................................................ 1044
Constructing a Circle at a Scan's Minimum Point ............................................... 1046
Constructing a Circle from a Cone ..................................................................... 1052
Constructing a Circle from a Sphere .................................................................. 1053
Constructing a Circle from a Cylinder ................................................................. 1054
Constructing an Ellipse Feature ............................................................................. 1056
2D / 3D Ellipse ................................................................................................... 1058
Auto Ellipse Construction ................................................................................... 1058
Constructing a Best Fit or Best Fit Recompensate Ellipse ................................. 1059
Constructing an Intersect Ellipse ........................................................................ 1060
Constructing a Cast Ellipse ................................................................................ 1060
Constructing a Projected Ellipse ........................................................................ 1061
Changing the Direction of an Ellipse .................................................................. 1061
Constructing a Round Slot Feature ........................................................................ 1062
2D / 3D Slot ........................................................................................................ 1063
Constructing a Circle Slot ................................................................................... 1064
Constructing a Best Fit or Best Fit Recompensate Slot ..................................... 1064
Constructing a Square Slot Feature ....................................................................... 1065
2D / 3D Square Slot ........................................................................................... 1066
Constructing a Best Fit or Best Fit Recompensate Square Slot ......................... 1067
PC-DMIS 2014 Core Manual Contents
xxix
Constructing a Curve ............................................................................................. 1068
Constructing a Dependent / Independent Curve ................................................ 1069
Determining the Length Between Two Points on a Scan ................................... 1071
Constructing a Cylinder Feature ............................................................................ 1072
Auto Cylinder Construction ................................................................................ 1074
Constructing a Best Fit or Best Fit Recompensate Cylinder .............................. 1075
Constructing a Projected Cylinder ...................................................................... 1076
Constructing a Cast Cylinder ............................................................................. 1077
Changing the Direction of a Cylinder .................................................................. 1077
Constructing a Cone Feature ................................................................................. 1078
Auto Cone Construction ..................................................................................... 1080
Constructing a Best Fit or Best Fit Recompensate Cone ................................... 1080
Constructing a Projected Cone .......................................................................... 1081
Constructing a Cast Cone .................................................................................. 1082
Changing the Direction of a Cone ...................................................................... 1082
Variations ........................................................................................................... 1082
Constructing a Sphere Feature .............................................................................. 1083
Auto Sphere Construction .................................................................................. 1085
Constructing a Best Fit or Best Fit Recompensate Sphere ................................ 1085
Constructing a Projected Sphere ....................................................................... 1087
Constructing a Cast Sphere ............................................................................... 1087
Changing the Direction of a Sphere ................................................................... 1087
Constructing a Surface .......................................................................................... 1088
Contents PC-DMIS 2014 Core Manual
xxx
Constructing a Dependent/Independent Surface ............................................... 1089
Constructing a Set of Features .............................................................................. 1092
Constructing a Filter Set ........................................................................................ 1094
Linear option ...................................................................................................... 1095
Polar option ........................................................................................................ 1095
Apply Filter Check Box ....................................................................................... 1096
Filter Type list ..................................................................................................... 1096
Filter Width box .................................................................................................. 1098
Cutoff Wavelength box ....................................................................................... 1098
Cutoff Frequency box ......................................................................................... 1099
Smoothing Parameter box ................................................................................. 1099
Remove Outliers check box ............................................................................... 1099
Standard Deviation Multiple box......................................................................... 1099
Constructing an Adjusted Filter .............................................................................. 1099
Constructing a Width Feature ................................................................................ 1101
Creating Generic Features......................................................................................................... 1105
Creating Generic Features: Introduction ................................................................ 1105
Description of Generic Features ......................................................................... 1105
Purpose of Generic Features ............................................................................. 1105
Generic Feature Command Format ....................................................................... 1105
Creating a Generic Feature ................................................................................... 1106
To Add a Generic Feature .................................................................................. 1106
Description of the Construct Generic Feature Dialog Box .................................. 1107
PC-DMIS 2014 Core Manual Contents
xxxi
Creating a ReadPoint from the Probe's Position .................................................... 1110
Creating and Using Alignments ................................................................................................ 1113
Creating and Using Alignments: Introduction ......................................................... 1113
Alignment Overview ............................................................................................... 1113
Alignment Command Format ................................................................................. 1115
Description of the Alignment Utilities Dialog Box ................................................... 1117
Creating a 3-2-1 Alignment .................................................................................... 1126
Step 1: Measure the Alignment Features ........................................................... 1127
Step 2: Level, Rotate, and Translate to the Features ......................................... 1127
Step 3: Completing the Alignment ...................................................................... 1127
About Auto Align .................................................................................................... 1128
Supported Cases for Auto Align ......................................................................... 1129
Auto Align Error Messages ................................................................................ 1130
Using Auto Align from the Edit Window .............................................................. 1131
Auto Align in Standard Mode ............................................................................. 1135
Creating an Iterative Alignment ............................................................................. 1136
Understanding Iterative Alignments ................................................................... 1137
To Create an Iterative Alignment ........................................................................ 1139
Description of the Iterative Alignment Dialog Box .............................................. 1140
Creating a Best Fit Alignment ................................................................................ 1145
To Create a Best Fit Alignment .......................................................................... 1145
Understanding Best Fit Alignments .................................................................... 1147
Description of the Best Fit Alignment Dialog Box ............................................... 1155
Contents PC-DMIS 2014 Core Manual
xxxii
Saving an Alignment .............................................................................................. 1160
To Save an Alignment ........................................................................................ 1161
Recalling an Existing Alignment ............................................................................ 1162
To Recall an Alignment ...................................................................................... 1163
Using an Alignment Inside Loops or Branches ...................................................... 1164
Equating an Alignment ........................................................................................... 1165
Equating CAD to Measured Part Data ................................................................... 1168
Performing a Leapfrog Operation .......................................................................... 1168
Measure Options ................................................................................................ 1169
Number of Hits ................................................................................................... 1170
Half Relocation ................................................................................................... 1170
Datum Program File ........................................................................................... 1170
Available and Used Lists .................................................................................... 1171
Measure Marked ................................................................................................ 1171
Measure All ........................................................................................................ 1172
Results area ....................................................................................................... 1172
Accept ................................................................................................................ 1172
Reset .................................................................................................................. 1173
OK ...................................................................................................................... 1173
Changing Alignment Nominal Values .................................................................... 1173
Updating Dependent Commands When the Alignment Changes .......................... 1173
Dimensioning Features ............................................................................................................. 1177
Dimensioning Features: Introduction ..................................................................... 1177
PC-DMIS 2014 Core Manual Contents
xxxiii
ISO Dimension Tolerances .................................................................................... 1178
Dimension Command Format ................................................................................ 1179
Conventions ....................................................................................................... 1181
Accessing the Dialog Box .................................................................................. 1181
Printing Dimensions to the Inspection Report ........................................................ 1181
Common Dimension Dialog Box Options ............................................................... 1182
Material Conditions ............................................................................................ 1183
Display Dimension Info ...................................................................................... 1183
Edit Default Dimension Info ................................................................................ 1184
Units ................................................................................................................... 1185
Analysis Settings ................................................................................................ 1186
Output To ........................................................................................................... 1189
Dimensioning Angle ............................................................................................... 1189
To Dimension the Angle Between Two Features: .............................................. 1190
Tolerances for Angle Dimensions ...................................................................... 1191
Angle Type ......................................................................................................... 1192
Relationship for Angle Between Dimensions ..................................................... 1192
Dimensioning Angularity ........................................................................................ 1193
To Compute the Angularity Error by Using the ANGULARITY Option: .............. 1194
Reference Angle ................................................................................................ 1194
Plus Tolerance for Angularity Dimensions ......................................................... 1195
Projected Distance for Angularity Dimensions ................................................... 1195
Dimensioning Circularity ........................................................................................ 1195
Contents PC-DMIS 2014 Core Manual
xxxiv
To Dimension a Feature Using the CIRCULARITY Option: ............................... 1196
Plus Tolerance for Circularity Dimensions ......................................................... 1196
Dimensioning Coaxiality ........................................................................................ 1197
To Dimension a Feature Using the COAXIALITY Option: .................................. 1197
Plus Tolerance for Coaxiality Dimensions .......................................................... 1198
Projected Distance for Coaxiality ....................................................................... 1198
Dimensioning Concentricity ................................................................................... 1198
To Dimension a Feature Using the CONCENTRICITY Option: .......................... 1199
Tolerance for Concentricity Dimensions ............................................................. 1199
Dimensioning Cylindricity ....................................................................................... 1200
To Dimension a Feature Using the CYLINDRICITY Option ............................... 1200
Dimensioning Distance .......................................................................................... 1201
To Dimension a Distance Using the DISTANCE option: .................................... 1201
Tolerances for Distance Dimensions .................................................................. 1202
General Rules for 2D and 3D Distance Dimensions .......................................... 1203
Relationship for Distance Dimensions ................................................................ 1205
Orientation for Distance Dimensions .................................................................. 1206
Circle Options ..................................................................................................... 1207
Dimensioning Flatness .......................................................................................... 1207
To Dimension a Feature Using the FLATNESS Option: ..................................... 1208
Plus Tolerance for Flatness ............................................................................... 1208
Dimensioning Location .......................................................................................... 1209
To Dimension a Feature Using the LOCATION Option: ..................................... 1209
PC-DMIS 2014 Core Manual Contents
xxxv
Default Axes for Location Dimensions ............................................................... 1211
Sheet Metal Axes ............................................................................................... 1212
Location Options ................................................................................................ 1213
Half Angle for Location Dimensions ....................................................................... 1215
Tolerances for Location Dimensions .................................................................. 1215
ISO Limits and Fits ............................................................................................. 1218
Dimensioning Parallelism ...................................................................................... 1219
To Perform a Dimension Using PARALLELISM: ................................................ 1220
Plus Tolerance for Parallelism Dimensions ........................................................ 1221
Projected Distance for Parallelism Dimensions .................................................. 1221
Dimensioning Perpendicularity .............................................................................. 1222
To Dimension a Feature Using the PERPENDICULARITY Option: ................... 1223
Plus Tolerance for Perpendicularity Dimensions ................................................ 1223
Projected Distance for Perpendicularity Dimensions .......................................... 1223
Dimensioning Position ........................................................................................... 1224
To Dimension a Feature Using the POSITION Option: ...................................... 1224
To Apply Position on a Group of Circles or Cylinders ........................................ 1225
Using Datums..................................................................................................... 1226
Default Axes for Position Dimensions ................................................................ 1232
Deviation ............................................................................................................ 1233
Axial Features .................................................................................................... 1234
Tolerances for Position Dimensions ................................................................... 1235
Dimensioning Position In-Between ........................................................................ 1236
Contents PC-DMIS 2014 Core Manual
xxxvi
Dimensioning Profile - Line or Surface .................................................................. 1237
To Dimension a Feature Using the Surface Profile Option: ................................ 1238
To Dimension a 2D Feature Using the Line PROFILE Option: .......................... 1239
Tolerances for Surface Profile Dimensions ........................................................ 1240
Tolerances for Line Profile Dimensions .............................................................. 1241
Control Options for Surface Profile Dimensions ................................................. 1241
Control Options for Line Profile Dimensions ...................................................... 1242
Best Fit Options for Surface Profile Dimensions ................................................ 1243
Best Fit Options for Line Profile Dimensions ...................................................... 1243
Dimensioning Runout - Circular or Total ................................................................ 1244
Understanding Runout ....................................................................................... 1245
To Dimension a Feature Using the RUNOUT Option: ........................................ 1247
Plus Tolerance for Runout Dimensions .............................................................. 1247
Dimensioning Straightness .................................................................................... 1248
To Dimension a Feature Using the STRAIGHTNESS Option: ........................... 1248
Plus Tolerance for Straightness Dimensions ..................................................... 1249
Dimensioning Symmetry ........................................................................................ 1249
To Dimension a Feature Using the SYMMETRY Option: ................................... 1251
Plus Tolerance for Symmetry ............................................................................. 1251
Dimensioning through Keyboard Input ................................................................... 1252
To Add Dimensions Using the KEY IN Option:................................................... 1252
Nominal .............................................................................................................. 1252
Actual ................................................................................................................. 1252
PC-DMIS 2014 Core Manual Contents
xxxvii
Tolerances for Keyboard Created Dimensions .................................................. 1253
Dimensioning Variables ......................................................................................... 1253
Using Feature Control Frames .................................................................................................. 1255
Using Feature Control Frames: Introduction .......................................................... 1255
Information on FCF Dimension Calculations ......................................................... 1256
What is a Feature Control Frame? ......................................................................... 1257
Rules for Using Feature Control Frame Dimensions ............................................. 1258
Creating a Feature Control Frame Dimension ....................................................... 1261
Defining Datums .................................................................................................... 1262
Creating Customized Datum Reference Frames ................................................... 1264
Using Maximum Material Boundary (MMB) and Least Material Boundary (LMB) .. 1266
The GD&T Dialog Box ........................................................................................... 1267
GD&T Dialog Box - Feature Control Frame tab ................................................. 1268
Per Unit Check Box ............................................................................................ 1273
Profile Options .................................................................................................... 1275
Composite Check Box ........................................................................................ 1278
Axial and Radial Options .................................................................................... 1278
Customized DRF ................................................................................................... 1279
GD&T Dialog Box - Advanced tab ...................................................................... 1280
Feature Control Frame Command Block ............................................................... 1286
Feature Control Frame Trihedron ....................................................................... 1289
Simultaneously Evaluating Feature Control Frames .............................................. 1290
Position Feature Control Frame Dimension Information ........................................ 1292
Contents PC-DMIS 2014 Core Manual
xxxviii
Parallelism Feature Control Frame Information ..................................................... 1294
Straightness Feature Control Frame Information ............................................... 1295
Creating a Symmetry Feature Control Frame Dimension ...................................... 1295
Creating a Runout Feature Control Frame Dimension ........................................... 1299
Using Unequal Tolerance Zones with Profile Feature Control Frame Dimensions 1301
Feature Control Frame Reporting Tables .............................................................. 1302
Scanning Your Part ................................................................................................................... 1305
Scanning your Part: Introduction ........................................................................... 1305
Working with CAD Surfaces .................................................................................. 1306
Locating Points in a Scan ...................................................................................... 1307
Common Functions of the Scan Dialog Box .......................................................... 1308
Scan Type .......................................................................................................... 1309
Basic / Advanced Buttons .................................................................................. 1310
Boundary Points Area ........................................................................................ 1311
Direction Technique Areas ................................................................................. 1316
Body Axis Technique ......................................................................................... 1317
Variable Technique ............................................................................................ 1317
Nullfilter Technique ............................................................................................ 1319
Max / Min Boxes ................................................................................................. 1319
Scan Construction Area (for Perimeter Scan) .................................................... 1320
Section Location area (for Section Scan) ........................................................... 1322
Initial Vectors Area ............................................................................................. 1323
Select Center (for Rotary Scan) ......................................................................... 1326
PC-DMIS 2014 Core Manual Contents
xxxix
Center Point and Radius (for Rotary Scan) ........................................................ 1326
IJK (for Rotary Scan) .......................................................................................... 1327
UV Scan Settings Area ...................................................................................... 1327
Execution Tab .................................................................................................... 1328
Graphics Tab...................................................................................................... 1339
Control Points Tab ............................................................................................. 1341
Path Definition Tab ............................................................................................. 1344
Spline Path Area ................................................................................................ 1348
Settings Tab ....................................................................................................... 1349
Common Functions of the Basic Scan Dialog Box ................................................ 1350
Additional Manual Scan Options ........................................................................ 1358
Inserting Move Commands ....................................................................................................... 1359
Inserting Move Commands: Introduction ............................................................... 1359
Inserting a Move Point Command .......................................................................... 1359
Read Pos ........................................................................................................... 1362
Offset Move ........................................................................................................ 1362
Show Move in Machine Coordinates .................................................................. 1363
Inserting a Move Increment Command .................................................................. 1364
Inserting a Clearance Plane .................................................................................. 1365
Inserting a Move Clear Plane Command ............................................................... 1365
Inserting a Move Circular Command ..................................................................... 1366
Inserting a Move Sync Command .......................................................................... 1367
Inserting a Move Sweep Command ....................................................................... 1367
Contents PC-DMIS 2014 Core Manual
xl
Inserting a Move All Command .............................................................................. 1368
Inserting a Move Rotary Table Command ............................................................. 1369
Inserting an Move Exclusion Zone Command ....................................................... 1370
Defining a Move Exclusion Zone ........................................................................ 1371
Move Exclusion Zones with Iterative Alignments ............................................... 1372
Inserting Clearance Moves Automatically .......................................................... 1373
Inserting a Clear Point Move .............................................................................. 1374
Branching by Using Flow Control ............................................................................................ 1375
Branching by Using Flow Control: Introduction ...................................................... 1375
Using Control Pairs ................................................................................................ 1375
If / End If ............................................................................................................. 1376
Else If / End Else If ............................................................................................. 1377
Else / End Else ................................................................................................... 1378
While / End While ............................................................................................... 1379
Do / Until ............................................................................................................ 1381
Select / End Select ............................................................................................. 1382
Case / End Case ................................................................................................ 1384
Default Case / End Default Case ....................................................................... 1385
Creating Generic Loops ......................................................................................... 1385
Uses for Looping ................................................................................................ 1386
End Number ....................................................................................................... 1386
Start Number ...................................................................................................... 1387
Skip Number ...................................................................................................... 1387
PC-DMIS 2014 Core Manual Contents
xli
Axes and Angle Offset ....................................................................................... 1387
Loop Ids ............................................................................................................. 1388
Variable ID ......................................................................................................... 1388
End Loop ............................................................................................................ 1389
Ending Generic Loops ........................................................................................... 1389
Creating Labels ..................................................................................................... 1389
Jumping to a Label Using GOTO ........................................................................... 1390
Jumping to a Label Based on Conditions .............................................................. 1391
Branching on an Error ............................................................................................ 1392
Supported Interfaces .......................................................................................... 1394
Ending a Part Program .......................................................................................... 1395
Branching with Subroutines ................................................................................... 1395
Creating a New Subroutine ................................................................................ 1395
Editing an Existing Subroutine ........................................................................... 1400
Understanding the Argument Edit Dialog Box .................................................... 1400
Calling a Subroutine ........................................................................................... 1401
Understanding the Call Subroutine Dialog Box .................................................. 1404
Subroutine Examples ......................................................................................... 1407
Code Sample of a Subroutine ............................................................................ 1410
Tracking Statistical Data ........................................................................................................... 1413
Tracking Statistical Data: Introduction ................................................................... 1413
Using Trace Fields ................................................................................................. 1413
Options ............................................................................................................... 1414
Contents PC-DMIS 2014 Core Manual
xlii
Sending Current Stats to a File .............................................................................. 1415
Using the Statistics Options Dialog Box ................................................................. 1415
Stats Options...................................................................................................... 1416
Database Options .............................................................................................. 1421
DataPage+ Option ................................................................................................. 1426
Reporting Measurement Results ............................................................................................... 1431
Reporting Measurement Results: Overview .......................................................... 1431
Working with Legacy (HyperView) Reports ........................................................... 1431
Migrating Legacy (HyperView) Reports .............................................................. 1432
Using Legacy (HyperView) Reporting ................................................................ 1432
Report Generation Sequence ................................................................................ 1433
About the Report Window ...................................................................................... 1433
Reporting Toolbar .................................................................................................. 1434
Using Tooltips in the Report Window ..................................................................... 1439
Changing the Report Window's Contents ........................................................... 1439
Using Standard Reports ........................................................................................ 1447
Viewing a Legacy Text Report ............................................................................... 1450
Reported Tolerance Zones for Form Dimensions .................................................. 1451
Rearranging Report Pages .................................................................................... 1452
Modifying Standard Templates .............................................................................. 1453
Using .DAT Files in Generated Reports ................................................................. 1454
Modifying the Report's Header .............................................................................. 1454
Changing the Report's Text Colors ........................................................................ 1456
PC-DMIS 2014 Core Manual Contents
xliii
Adding Notes to a Report ................................................................................... 1457
About the Reporting and Form Editors .................................................................. 1460
Menu Bar for the Form and Reporting Editors ................................................... 1460
The Font Bar ...................................................................................................... 1463
The Object Bar ................................................................................................... 1464
Arc Object .......................................................................................................... 1468
AnalysisWindow Object ...................................................................................... 1469
Border Object ..................................................................................................... 1476
Bitmap Object..................................................................................................... 1477
Button Object ..................................................................................................... 1478
CadImageObject ................................................................................................ 1479
The Label Layout Wizard ................................................................................... 1486
CommandTextObject ......................................................................................... 1491
Checkbutton Object ............................................................................................ 1492
ComboBox Object .............................................................................................. 1493
Dimension Color Key Object .............................................................................. 1494
DimensionInfo Object ......................................................................................... 1495
EditBox Object ................................................................................................... 1498
EditDblBox Object .............................................................................................. 1499
EditLongBox Object ........................................................................................... 1500
Object ................................................................................................................. 1500
Frame Object ..................................................................................................... 1501
Histogram Object ............................................................................................... 1513
Contents PC-DMIS 2014 Core Manual
xliv
Label Object ....................................................................................................... 1519
Leader Line Object ............................................................................................. 1521
Line Object ......................................................................................................... 1523
ListBox Object .................................................................................................... 1523
MultiEditBox Object ............................................................................................ 1524
Pointer Object .................................................................................................... 1532
PointInfo Object .................................................................................................. 1533
Polyline Object ................................................................................................... 1534
Radiobutton Object ............................................................................................ 1535
Select Object ...................................................................................................... 1536
Slider Object ...................................................................................................... 1540
Spinner Object ................................................................................................... 1542
TextReportObject ............................................................................................... 1543
Text Object ......................................................................................................... 1545
TextVar Object ................................................................................................... 1545
The Layout Bar................................................................................................... 1546
Working with the Grid ............................................................................................ 1550
About Object Properties ..................................................................................... 1552
Working with User Assigned Properties ............................................................. 1562
Clearing Template Associated Data ................................................................... 1566
Event Example 1: Calling Code on an EventClick Event .................................... 1568
Event Example 2: Modify Object Properties on Triggered Event ....................... 1569
Understanding the Report Template Editor ........................................................ 1571
PC-DMIS 2014 Core Manual Contents
xlv
About Sections ................................................................................................... 1573
About the Label Template Editor ........................................................................ 1574
About the Custom Report Editor ........................................................................ 1575
Understanding the Form Editor .......................................................................... 1577
Creating Templates ............................................................................................... 1578
About Reports and Report Templates ................................................................ 1578
Tutorial - Creating a Report Template ................................................................ 1578
Applying or Removing a Report Template ......................................................... 1588
Sharing Report Templates ................................................................................. 1590
About Labels and Label Templates .................................................................... 1591
Tutorial - Creating Label Templates ................................................................... 1591
Using Labels with Reports ................................................................................. 1599
Arranging Labels in the Report Window ............................................................. 1600
Using the Table Format Command .................................................................... 1601
About the Rule Tree Editor ................................................................................. 1601
Defining a Rule in the Rule Tree Editor .............................................................. 1602
Importing and Exporting Rules ........................................................................... 1605
Copying and Pasting Rules ................................................................................ 1606
Using the Table Format Properties Dialog Box .................................................. 1608
Changing a Template's Preview Thumbnail Icon ................................................... 1611
Saving a Template or Form to an Earlier Version .............................................. 1612
Tutorial - Customizing a Report Template ............................................................. 1613
Creating Forms ...................................................................................................... 1617
Contents PC-DMIS 2014 Core Manual
xlvi
Understanding the Form Editor .......................................................................... 1618
Tutorial - Creating Forms ................................................................................... 1619
Using Forms with Reports .................................................................................. 1628
Creating Custom Reports ...................................................................................... 1628
Tutorial - Creating a Custom Report .................................................................. 1629
Custom Report Generation ................................................................................ 1637
Positioning Report Objects ................................................................................. 1637
Dragging and Dropping Information into a Custom Report ................................ 1638
Using Rules ........................................................................................................ 1646
Working with Multiple Pages .............................................................................. 1646
Viewing and Printing Custom Reports ................................................................ 1647
Deleting Custom Reports ................................................................................... 1647
Using a Custom Report from another Part Program .......................................... 1648
About Report Expressions ..................................................................................... 1648
Functions and Operators .................................................................................... 1648
Some Reporting Expressions Examples ............................................................ 1658
Changing a String's Text Color .......................................................................... 1662
Using Data Types to Find a Report Expression ................................................. 1664
A List of Available Data Types ........................................................................... 1665
Using a Type Index to Display Specific Data ..................................................... 1694
Predefined Constants ......................................................................................... 1695
Expressions Used in Standard Templates ......................................................... 1697
Using PC-DMIS ActiveX Controls .......................................................................... 1698
PC-DMIS 2014 Core Manual Contents
xlvii
Tutorial - Using Scripting to Enhance your Report ................................................. 1703
Inserting Report Commands ..................................................................................................... 1713
Inserting Report Commands: Introduction ............................................................. 1713
Inserting Commands Related to the Analysis Window .......................................... 1713
Analysis .............................................................................................................. 1714
Show All Arrows ................................................................................................. 1715
View Window ..................................................................................................... 1715
File Menu ........................................................................................................... 1716
View Menu ......................................................................................................... 1716
Show Menu ........................................................................................................ 1717
Options Menu ..................................................................................................... 1718
Inserting Dimension Info Boxes ............................................................................. 1724
Display Options .................................................................................................. 1725
Graph Options .................................................................................................... 1726
Graphic Options ................................................................................................. 1727
Dimension Info Format ....................................................................................... 1727
Location Axes..................................................................................................... 1729
Position Axes ..................................................................................................... 1730
Delete Infos ........................................................................................................ 1731
DIMINFO Command .......................................................................................... 1732
Inserting Point Info Boxes ...................................................................................... 1733
Point Info Format ................................................................................................ 1734
Hit List ................................................................................................................ 1735
Contents PC-DMIS 2014 Core Manual
xlviii
Feature List Area ................................................................................................ 1736
Dimension List Area ........................................................................................... 1736
Delete Infos ........................................................................................................ 1737
POINTINFO Command ...................................................................................... 1737
Graphic Options ................................................................................................. 1738
Filters ................................................................................................................. 1738
Inserting Programmer Comments .......................................................................... 1739
Operator ............................................................................................................. 1741
Report ................................................................................................................ 1742
Document ........................................................................................................... 1742
Input ................................................................................................................... 1743
Yes / No ............................................................................................................. 1744
Readout ............................................................................................................. 1746
Display On Report .............................................................................................. 1746
Auto-Continue Execution ................................................................................... 1747
Display Full Screen ............................................................................................ 1747
Import Media ...................................................................................................... 1748
Remove Media ................................................................................................... 1750
Comment Text .................................................................................................... 1750
Inserting ASCII Characters ................................................................................ 1750
Embedding Reports or Report Templates in a Part Program ................................ 1751
Inserting External Objects ...................................................................................... 1754
Inserting a Print Command .................................................................................... 1754
PC-DMIS 2014 Core Manual Contents
xlix
Inserting a Form Feed Command .......................................................................... 1758
Working with Viewsets ........................................................................................... 1758
Inserting a FORM Command ................................................................................. 1759
Inserting Screen Captures ................................................................................. 1762
Using File Input / Output .......................................................................................................... 1765
Using File Input / Output: Introduction ................................................................... 1765
Understanding Basic File I/O Concepts ................................................................. 1765
Using the File I/O Dialog Box ................................................................................. 1766
Opening a File for Reading or Writing .................................................................... 1767
Closing an Opened File after Reading or Writing .................................................. 1769
Reading a Character from a File ............................................................................ 1770
Reading a Line from a File ..................................................................................... 1772
Reading a Block of Text from a File ....................................................................... 1776
Reading Text up to a Delimiter .............................................................................. 1779
Writing a Character to a File .................................................................................. 1781
Writing a Line to a File ........................................................................................... 1783
Writing a Block of Text to a File ............................................................................. 1784
Positioning a File Pointer at the Beginning of a File............................................... 1786
Saving a File Pointer's Current Position ................................................................ 1788
Recalling a Saved File Pointer's Position ............................................................... 1789
Copying a File ........................................................................................................ 1791
Moving a File ......................................................................................................... 1793
Deleting a File ........................................................................................................ 1794
Contents PC-DMIS 2014 Core Manual
l
Checking for a File's Existence .............................................................................. 1796
Displaying a File Dialog Box .................................................................................. 1797
Checking for the End of a File or the End of a Line ............................................... 1798
Using Expressions and Variables .............................................................................................. 1801
Using Expressions and Variables: Introduction ..................................................... 1801
Using Expressions in a Part Program .................................................................... 1801
Viewing Expression Values ................................................................................ 1802
Keeping Expression Values Only ....................................................................... 1802
Using Expressions with Branching ..................................................................... 1802
Using Expressions with File Input / Output ......................................................... 1802
Creating Expressions with the Expression Builder................................................. 1802
Using Variables with Expressions .......................................................................... 1807
Assigning Values to Variables by Using the Assignment Dialog Box ................. 1807
Understanding Expression Components ............................................................... 1808
Literals ............................................................................................................... 1808
References ......................................................................................................... 1809
Variables ............................................................................................................ 1814
Structures ........................................................................................................... 1817
Pointers .............................................................................................................. 1818
Arrays ................................................................................................................. 1819
Operators for Expressions ................................................................................. 1826
Precedence ........................................................................................................ 1827
Functions ........................................................................................................... 1827
PC-DMIS 2014 Core Manual Contents
li
Functions List ..................................................................................................... 1828
Example of a Line Feature Created from a Scan Segment ................................ 1855
Operand Coercion .............................................................................................. 1857
ID Expressions ................................................................................................... 1859
Accessing a Report's Object Properties ................................................................ 1861
Accessing Information from a Constructed Scan Minimum Circle ......................... 1863
Adding External Elements ........................................................................................................ 1867
Adding External Elements: Introduction ................................................................. 1867
Inserting an External Command ............................................................................ 1867
Inserting BASIC Scripts ......................................................................................... 1870
Passing Variables To and From BASIC Scripts ................................................. 1871
Attaching an External Part Program ...................................................................... 1873
Using a Pointer to Reference Data ..................................................................... 1874
Inserting External Objects ...................................................................................... 1874
Create New ........................................................................................................ 1875
Create from File ................................................................................................. 1876
Display as Icon ................................................................................................... 1876
Object Type List ................................................................................................. 1877
Marking External Objects for Execution ............................................................. 1877
Displaying Files in a Different Way ..................................................................... 1879
Using Multiple Arm Mode........................................................................................................ 1881
Using Multiple Arm Mode: Introduction .................................................................. 1881
Setting up a Multiple Arm CMM ............................................................................. 1881
Contents PC-DMIS 2014 Core Manual
lii
Step 1: Install PC-DMIS on All Computers ......................................................... 1881
Step 2: Determine the Arm1 System .................................................................. 1882
Step 3: Match the CMM Axes for Each Arm ....................................................... 1882
Step 4: Configure Probe Head Mount Orientation .............................................. 1882
Step 5: Setup the Multiple Arm Connection ....................................................... 1883
Step 6: Connect the Computers ......................................................................... 1885
Step 7: Enter Multiple Arm Mode ....................................................................... 1885
Step 8: Calibrate the Multiple Arm System ......................................................... 1886
Step 9: Calibrate the Multiple Arm Probe Files................................................... 1892
Step 10: Set the Multiple Arm Origin .................................................................. 1893
Creating a Part Program Using Multiple Arm Mode ............................................... 1894
Assigning a Command to an Arm ....................................................................... 1894
Multiple Arm Program Execution ........................................................................ 1896
Setting Start Points for Multiple Arms ................................................................. 1897
Causing an Arm to Wait to Prevent Collision ..................................................... 1898
Using Temperature Compensation with Multiple Arm Calibration ...................... 1898
Running the Arm1 Part Program on Arm2 ............................................................. 1899
Dialog and Message Boxes in Multiple Arm Mode................................................. 1900
Dual Arms with Wrists Calibration Example ........................................................... 1901
Dual Arms with Wrists Calibration Example ........................................................... 1901
Step 1: Define Connection Info and Configure Angles ....................................... 1902
Step 2: Backup and Delete Files ........................................................................ 1906
Step 3: Create a Basic Arm to Arm Relationship................................................ 1907
PC-DMIS 2014 Core Manual Contents
liii
Step 4: Initiate a More Accurate Calibration ....................................................... 1911
Step 5: Performing a DCC Calibration ............................................................... 1913
Step 6: Map the Wrists of Arm 1 using SPHERE1 ............................................. 1914
Step 7: Map the Wrists of Arm 2 Using SPHERE2 ............................................. 1915
Step 8: Map the Origin Between Arms ............................................................... 1916
Step 9: Perform a Test Measurement ................................................................ 1918
Step 10: Map the Other Extensions ................................................................... 1919
Step 11: Calibrate the Probe Changers ............................................................. 1920
Step 12: Setup Program Files for Automatic Use ............................................... 1921
Step 13: Add Commands to AUTO_MAPS.PRG ............................................... 1922
Step 14: Add Commands to AUTO_UPDATE.PRG ........................................... 1926
Navigating and Displaying Multiple Windows ........................................................................ 1931
Navigating and Displaying Multiple Windows: Introduction .................................... 1931
Switching Between Open Part Programs ............................................................... 1931
Arranging Open Windows ...................................................................................... 1931
Giving Open Windows the Program Focus ............................................................ 1932
Working in Off-line Mode ........................................................................................................ 1933
Working in Off-line Mode: Introduction ................................................................... 1933
Prerequisites .......................................................................................................... 1934
IGES Entities Supported .................................................................................... 1934
DXF Input ........................................................................................................... 1934
DES Input ........................................................................................................... 1935
XYZ ASCII File ................................................................................................... 1935
Contents PC-DMIS 2014 Core Manual
liv
Off-line Probes ....................................................................................................... 1935
Setting Probe Depth .............................................................................................. 1935
Setting Approximate Probe Depth ...................................................................... 1936
Setting Probe Depth on a Feature ...................................................................... 1936
Keying in Probe Depth ....................................................................................... 1938
Measuring Features Off-line .................................................................................. 1938
Automatic Measurements .................................................................................. 1938
Discrete Measurements ..................................................................................... 1939
Ending a Measurement ...................................................................................... 1940
Executing and Debugging Part Programs Off-Line ................................................ 1940
Using Inspection Plans in PC-DMIS ........................................................................................ 1943
Using Inspection Plans in PC-DMIS: Introduction .................................................. 1943
PC-DMIS Planner Parameters and Rules .............................................................. 1943
Creating and Modifying a PC-DMIS Planner Default (IPD) file ........................... 1943
PC-DMIS Planner Rules (IPR) script .................................................................. 1946
Updating Inspection Plans with Change Management .......................................... 1949
Inserting Clearance Moves Automatically .......................................................... 1963
Translating DOS/AVAIL into PC-DMIS ................................................................................. 1965
Translating DOS/AVAIL into PC-DMIS: Introduction .............................................. 1965
Translate a Part Program File ................................................................................ 1965
DOS to Windows ................................................................................................ 1965
Avail/MMIV to Windows ..................................................................................... 1966
Importing a Part Program File ................................................................................ 1966
PC-DMIS 2014 Core Manual Contents
lv
DOS, Avail and MMIV Files ................................................................................ 1966
Using a Wrist Device ................................................................................................................ 1969
Using a Wrist Device: Introduction ......................................................................... 1969
Wrist Installation .................................................................................................... 1969
Tip Calibration ....................................................................................................... 1970
New Probe File ................................................................................................... 1970
Calibrate the Unit for Infinite Wrist Devices ........................................................... 1970
Wrist Calibration ................................................................................................. 1971
Qualification Check ................................................................................................ 1973
Home the Unit ........................................................................................................ 1973
Using the Wrist in a Part Program ......................................................................... 1974
Option 1 ............................................................................................................. 1974
Option 2 ............................................................................................................. 1974
Option 3 ............................................................................................................. 1975
Option 4 ............................................................................................................. 1975
Calibrating and Using a CJoint Device .................................................................. 1975
CJoint Tip Calibration Information ...................................................................... 1976
CJoint Calibration Procedure for Infinite Third Axis Wrist Devices ..................... 1976
Working in Operator Mode ....................................................................................................... 1979
Working in Operator Mode: Introduction ................................................................ 1979
File Open Options .................................................................................................. 1979
Operator Mode Menu Options ............................................................................... 1980
File ..................................................................................................................... 1980
Contents PC-DMIS 2014 Core Manual
lvi
Edit ..................................................................................................................... 1981
View ................................................................................................................... 1981
Window .............................................................................................................. 1981
Help .................................................................................................................... 1982
Using the Marked Sets Window in Operator Mode ................................................ 1982
Exit to File Manager ........................................................................................... 1982
Print Full Report ................................................................................................. 1982
Calibrate Tips ..................................................................................................... 1983
Predefined Marked Sets ..................................................................................... 1983
Using Shortcut Keys and Shortcut Menus ................................................................................ 1985
Using Shortcut Keys and Shortcut Menus: Introduction ......................................... 1985
Shortcut Keys Reference ....................................................................................... 1985
Shortcut Menus Reference .................................................................................... 1988
Shortcut Menus in Standard Windows Dialog Boxes ......................................... 1988
Shortcut Menus on the Toolbar Area ................................................................. 1989
Shortcut Menus in the Graphic Display window ................................................. 1990
Auto Feature Path Lines Shortcut Menu ............................................................ 1998
Shortcut Menus in the Edit Window ................................................................... 1999
Shortcut Menus in the Report Window ............................................................... 2008
Using the Online Help .............................................................................................................. 2013
Using the Online Help: Introduction ....................................................................... 2013
An Overview of the Help File's Structure and Interface ......................................... 2013
Getting Help by Pressing the F1 Function Key ...................................................... 2015
PC-DMIS 2014 Core Manual Contents
lvii
Searching the Help by Browsing Contents and Topics .......................................... 2017
Searching the Help with Index Terms .................................................................... 2019
Searching the Help for Matching Text .................................................................... 2020
Storing Favorite Help Topics ................................................................................. 2023
Changing Help File Options ................................................................................... 2023
Troubleshooting the Help File ................................................................................ 2024
Modifying Registry Entries....................................................................................................... 2025
Modifying Registry Entries: Introduction ................................................................ 2025
Glossary .................................................................................................................................... 2027
Index ......................................................................................................................................... 2051
1
Getting Started: An
Overview
Overview: Introduction
PC-DMIS is a full-featured, geometric measurement package. It translates the high-level commands
required to measure parts into the detailed steps necessary to drive a Coordinate Measuring Machine
(CMM). PC-DMIS incorporates the Microsoft Windows interface to create, as well as execute, part
programs. You can begin the measurement process by taking advantage of the drop-down menus, dialog
boxes, and icons. The versatility of PC-DMIS's interface also provides a way to customize the software to
meet individual specifications.
The primary goals driving the design of PC-DMIS for Windows are flexibility and user friendliness. To
meet these goals, PC-DMIS provides a flexible environment allowing for real-time error correction as
opposed to a long debugging process, characteristic of some other geometric software packages. It is
dimension-oriented to reduce the need to analyze and interpret the results of CMM measurements. The
techniques used for part programming on a CMM are straightforward and, with practice, systematic. This
documentation does not attempt to completely describe the dimensional inspection process. If additional
information is needed on the fundamentals of dimensional inspections, please contact your software
representative.
The main topics in this chapter include:
Version Enhancements
Organization of Manual
Using a Mouse or Motion Controller
Automating PC-DMIS
Software Configurations
Command Line Installation
Updating the Software
Note: This documentation contains the core documentation needed to operate PC-DMIS. However, due
to PC-DMIS's modular nature, additional documentation may be installed on your computer system. Click
the Contents tab on your help file to view the other files installed.
Version Enhancements
To see the enhancements made in this version, consult the Readme.pdf file provided with PC-DMIS.
Organization of the PC-DMIS Core Documentation
This documentation is divided into numerous main chapters and some supplemental appendices. To give
you an idea of the documentation layout, the following list provides a brief description of each chapter.
Getting Started: An Overview PC-DMIS 2014 Core Manual
2
"Getting Started: An Overview" is the chapter you are currently reading. It gives a brief overview
of the contents of the PC-DMIS documentation.
"Navigating the User Interface" describes the PC-DMIS user interface and how to customize it to
suit your needs.
"Using Basic File Options" discusses the basic file operations you can perform using PC-DMIS,
such as starting a new part program, saving, and exiting PC-DMIS.
"Using Advanced File Options" discusses the more advanced file operations such as importing
and exporting CAD files and executing your part program.
"Setting Your Preferences" describes the setup options and part program parameters.
"Editing the CAD Display" describes how to use the Graphic Display window to edit the display of
your CAD file.
"Editing a Part Program" describes the Edit window and how to edit your part program.
"Using the Edit Window" describes how to use the PC-DMIS built-in editor to create, debug, edit,
and execute your part program.
"Using Other Windows, Editors, and Tools" discusses additional windows, editors, and tools.
"Using Toolbars" discusses the main toolbars and toolbar icons.
"Defining Hardware" describes how to define probes, machines, quick fixtures, and tip calibration.
"Creating Auto Features" describes how to create single-click automatic features.
"Creating Measured Features" describes how to create measured features.
"Constructing New Features from Existing Features" describes how to construct features from
other features already in your part program.
"Creating Generic Features" describes how to create generic features and the ReadPoint
command.
"Creating and Using Alignments" describes how to create, save, and recall alignments.
"Dimensioning Features" describes the legacy dimensions.
"Using Feature Control Frames" describes how to dimension your features using the newer
Feature Control Frames and symbols from the GD&T standard.
"Scanning Your Part" describes basic and advanced scan options.
"Inserting Move Commands" discusses various command that can control machine or probe
motion.
"Branching by Using Flow Control" covers commands that control the flow of your part program.
"Tracking Statistical Data" explains how to track and use statistics in your part program.
"Reporting Measurement Results" walks you through reports, the report window, report and label
templates, custom reports, and forms.
"Inserting Report Commands" discusses the report commands that you can insert into your part
program.
"Using File Input / Output" explains how to work with file input / output in your part program, to
open files for reading, writing, and other operations.
"Using Expressions and Variables" describes how to create expressions and how to assign
expression results to variables.
"Adding External Elements" covers using external applications, scripts, part programs, and other
objects in your part program to further enhance its capability.
"Using Multiple Arm Mode" describes how to use PC-DMIS with dual arm CMMs.
"Navigating and Displaying Multiple Windows" describes how to navigate between and view open
windows.
In addition to the above sections, PC-DMIS provides several supplemental appendices documenting the
following:
"Working in Off-line Mode"
"Using Inspection Plans in PC-DMIS"
"Translating DOS/AVAIL into PC-DMIS"
"Using a Wrist Device"
PC-DMIS 2014 Core Manual Getting Started: An Overview
3
"Working in Operator Mode"
"Using Shortcut Keys and Shortcut Menus"
"Modifying Registry Entries"
"Using the Online Help"
The following conventions are used throughout the documentation:
Boldface Text
The boldface font is used when referring to:
Dialog box elements
Dialog box titles
Command buttons
Menus and menu items
Toolbars
Toolbar icons
Text that you must type
Some examples:
Select the File | New menu item.
Access the Open dialog box.
Click the Save button.
Boldface is also used on Notes, Warnings, Hints, and Examples.
Note: When referring to menus and menu items inside procedures and other topics, the documentation
directs you to a menu in this fashion:
Menu | Submenu or Menu Item | Menu Item
However, since you can customize your menu locations and names, this documentation only displays the
default locations for menu items.
Italicized Text
Italicized text is primarily used for emphasis. For example, "Ifthe probe hits an obstruction, it will not
automatically stop".
Italicized text may also be used for book or manual titles and arguments in programming.
Uppercase Text
Uppercase text is generally used when referring to:
Acronyms (such as VDAFS, DMIS)
Time (such as 9 A.M. and 4 P.M.)
Device names (such as LPT1, or COMM PORT 2)
In those instances where elements of computer programming are displayed, the following items also use
uppercase:
Control classes
Getting Started: An Overview PC-DMIS 2014 Core Manual
4
Data formats
Environment variables
Handles
Hooks
Indexes
Macros
Statements
Structures
System Commands
Values
Underlined Text
Underline is used for emphasis when appropriate, but usually emphasis uses italicized text.
Hyperlinks are also underlined.
Numbered Lists
Ordered lists show a series of steps in instructions and procedures and other sequential lists. They are
also used to identify elements in diagrams and images.
For example,
1. Choose File.
2. Select New.
3. Fill in the New Part Program dialog box.
Using a Mouse or Motion Controller
One of the objectives of PC-DMIS is to be flexible and user friendly. To meet this objective, PC-DMIS
allows you to use pointing devices and motion controllers. The speed and accuracy of a mouse, for
example, make it an indispensable part of the PC-DMIS work environment. With a mouse you can
execute all PC-DMIS functions. (Keyboard commands can also be used to access most PC-DMIS
functions.).
Configuring a Z-Rail Mouse
Certain systems offer a track ball style of mouse referred to as a ZMouse. This enables the user to
control the movement of the mouse pointer from the z rail.
The last line of the parameter file (DOWNLOAD) should read:
N1000 ZMOUSE2
or
N500 ZMOUSE2
To enable the ZMouse, verify that the last line of the DOWNLOAD file reflects the above statement.
Modify the line, if necessary.
PC-DMIS 2014 Core Manual Getting Started: An Overview
5
Configuring 3Dconnexion 3D Mouse Devices
3Dconnexion 3D Mouse devices communicate with PC-DMIS via the 3DxWare interface. Information can
be found in the following topics.
Note: Contact a 3DConnexion representative for support on these devices.
To get the latest configuration file, you can download it from the Wilcox Associates, Inc. FTP site here:
tp://ftp.wilcoxassoc.com/Hardware/CMM/3rdPartyDrivers/SpaceBall/
Editing the 3DxWare Configuration File
1. Start the PC-DMIS or PC-DMIS Planner (previously known as Inspection Planner) application.
2. Open the 3Dconnexion Control Panel by double-clicking the 3DxWare icon located on your
system tray.
3Dconnexion Properties dialog box
Getting Started: An Overview PC-DMIS 2014 Core Manual
6
a. See if the Application drop-down list in the top-center of the 3Dconnexion Properties
dialog box contains an entry for something like WAI Applications.
b. If WAI Applications is available, then select it as the current configuration and follow the
information in the topic "Assigning Functions to Buttons on 3Dconnexion 3D Mouse
Devices". Otherwise, continue with this procedure.
c. If "WAI Applications" is not available and you only see "Any Application", select File |
Save As and save the name of the Any Application configuration to "My PC-DMIS",
"PC-DMIS Planner", "WAI Applications", or whatever you like. This configuration will be
used by PC-DMIS and PC-DMIS Planner to define the rotation speed, etc settings.
d. Close the 3Dconnexion Properties dialog box.
3. Close your PC-DMIS or PC-DMIS Planner application.
4. Depending on your operating system, navigate to one of the following:
If you use a Windows XP operating system, access Windows Explorer and navigate to the
following location, where MyAccount refers to your user account on the computer:
C:\Documents and Settings\MyAccount\Application Data\3Dconnexion\3DxWare\profiles
If you are use a Windows Vista or later operating system, access Windows Explorer and
navigate to the following location, where MyAccount refers to your user on the computer:
C:\Users\MyAccount\AppData\Roaming\3Dconnexion\3DxWare\profiles
4. Using a text editor (such as Microsoft's WordPad or Notepad), edit the most recent user??.scg
file (for example, user00.scg).
5. In the [IDENTIFICATION] section of this file, verify this is the file you just saved by comparing
the APPLICATION_NAME to what you entered in step 2c above. Note that a comma might be
preceded by a backslash (\).
[IDENTIFICATION]
APPLICATION_NAME = "My PC-DMIS\, PC-DMIS Planner"
6. In the [CONFIGURATION] section, edit the APP_CONTROLS_BUTTONS and
EXECUTABLES values to enable them for use with either the PC-DMIS or PC-DMIS Planner
executable.
[CONFIGURATION]
APP_CONTROLS_BUTTONS = TRUE
PC-DMIS 2014 Core Manual Getting Started: An Overview
7
EXECUTABLES = { "PCDLRN.exe", "InspectionPlanner.exe" }
7. As you can see, the above EXECUTABLES indicates that this configuration file will be used by
both PC-DMIS and PC-DMIS Planner.
8. Save and close the file.
9. You can now map custom functions to your device's buttons by following the information located
in this topic:
"Assigning Functions to Buttons on 3Dconnexion 3D Mouse Devices"
Assigning Functions to Buttons on 3Dconnexion 3D Mouse Devices
This topic describes how to map PC-DMIS or PC-DMIS Planner functionality to the available buttons on
3Dconnexion 3D Mouse devices by using the 3Dconnexion Properties dialog box.
1. Start PC-DMIS or PC-DMIS Planner.
2. Load a part program.
3. Double click the 3DxWare icon located in your System Tray. The 3DxWare configuration
application, 3Dconnexion Control Panel, appears showing a graphical depiction of your motion
device.
Getting Started: An Overview PC-DMIS 2014 Core Manual
8
3Dconnexion Properties dialog box showing a SpacePilot Device
4. Select the correct configuration name by selecting it from the Application drop-down in the top-
center of the 3Dconnexion Properties dialog box. If a relevant name doesn't appear in the list, you
probably need to add it to the 3DxWare configuration file. See "Editing the 3DxWare
Configuration File".
5. To change map functionality to a button, select the buttons drop-down list, click the down arrow
icon to its right, and select the new function from the list.
PC-DMIS 2014 Core Manual Getting Started: An Overview
9
3Dconnexion Properties dialog box for SpacePilot Showing Mapping of a Button
6. If the Configuration | Automatically Save Configurations menu item is checked, your changes
will be saved in you current configuration file.
Getting Started: An Overview PC-DMIS 2014 Core Manual
10
3Dconnexion Properties dialog box with the Automatically Save Configuration Menu Checked
7. Make any other changes as needed.
8. Click OK to accept your configuration and close the dialog box.
3Dconnexion 3D Mouse Device Modes
These devices are always in a certain mode. A symbol appears in the lower right corner of the Graphic
Display window to indicate the current mode for CAD PZR, PCDMIS pan, or PCDMIS Zoom.
Standard Modes
Show cursor
CAD PZR
PCDMIS rotate
PCDMIS pan
PCDMIS zoom
PC-DMIS 2014 Core Manual Getting Started: An Overview
11
CAD PZR dominant - The image in the lower right corner of the Graphic Display window displays
a 1 to signify that only 1 of the three functions (Pan, Zoom, or Rotate) will be used at a time.
Demo Mode
These devices can also place the Graphic Display window into a demo mode. This mode causes the
Graphic Display window to rotate automatically several times a second. To enter or exit the demo mode,
press the CTRL key and press the programmed Scale to Fit button on the device.
Automating PC-DMIS
PC-DMIS comes fully supported of being controlled by any third party software. For example you can
create your own customized application and using automation commands, you can launch and use PC-
DMIS via that application.
For complete information on the automation commands that control PC-DMIS, and on supported BASIC
language commands, see your PC-DMIS Basic Language documentation for additional information.
Software Configurations
Assuming you have purchased the necessary modules, and your port lock is properly configured, you can
launch PC-DMIS in different configurations. To do this, you can add these switches to the shortcut
command line, batch file, or command window prompt that launches the application.
Available Software Configuration Switches
/f for offline mode
/u for user privilege level when you are logged onto the system as an administrator
/o for operator mode
/r for reverse axes mode on Arm2 of a multiple arm system
/p for pro mode (cannot use with /c switch)
/c for CAD mode (cannot use with /p switch)
/d for debug mode for this session
/nc0 to run PC-DMIS without the CNC functionality
/5unique to run PC-DMIS without this functionality
/cmt to run PC-DMIS without this functionality
/dccscanning to run PC-DMIS without this functionality
Getting Started: An Overview PC-DMIS 2014 Core Manual
12
/displaycad to run PC-DMIS without this functionality
/laserprobe to run PC-DMIS without this functionality
/masterslave to run PC-DMIS without this functionality
/NC0 to run PC-DMIS in normal offline mode when you're running PC-DMIS NC (CNC licenses is
defined as greater than 0 in your portlock).
/nocontactprobe to run PC-DMIS without this functionality
/remotepanel to run PC-DMIS without this functionality
/rotarytable to run PC-DMIS without this functionality
/sheetmetal to run PC-DMIS without this functionality
/statsoutput to run PC-DMIS without this functionality
/systemv to run PC-DMIS without this functionality
/toolchanger to run PC-DMIS without this functionality
/valisys to run PC-DMIS without this functionality
/vision to run PC-DMIS without this functionality
/wrist to run PC-DMIS without this functionality
/DCTLOAD:<file> to load a supplied part model using the direct CAD translators where <file>
indicates the complete path and filename of the model.
/DCILOAD:<file> to load a file using Direct CAD Interfaces (DCI) where <file> indicates the complete
path and filename of model.
/ISPROE to specify that the .prt file will be used in ProE (both UG and ProE use the same .prt
filename extension). This follows the /DCILOAD switch.
/nocrashdump to disable crash reports in PC-DMIS.
DCI/DCT Examples
This command line launches PC-DMIS and loads a .igs CAD model using PC-DMIS Planner's
Direct CAD Translators:
C:\Program Files\Wai\<version>\Pcdlrn.exe New.prg
/DCILOAD:d:\partmodels\hexblock_wireframe_surface.igs
This command line launches PC-DMIS and loads a .prt CAD model from the UG DCI:
C:\Program Files\Wai\<version>\Pcdlrn.exe New.prg /DCILOAD:d:\partmodels\hexblock.prt
This command line launches PC-DMIS and loads a .prt CAD model as a ProE DCI:
C:\Program Files\Wai\<version>\Pcdlrn.exe New.prg /DCILOAD:d:\partmodels\proe.prt /ISPROE
Routine of Shortcut Modification with Switches
PC-DMIS 2014 Core Manual Getting Started: An Overview
13
1. Access the directory where the PC-DMIS executable shortcut is located. This is the directory
used:
C:\ProgramData\Microsoft\Windows\Start Menu\Programs\<Version>\
Where <Version> is your version of PC-DMIS.
2. Right-click in the directory and select New | Shortcut.
3. Follow the on-screen instructions to have the shortcut point to where the PC-DMIS executable,
pcdlrn.exe, is located (wherever you installed it).
4. Add any of the command line switches (or arguments), following the shortcut's full path to the
executable:
So, if you want to run PC-DMIS pro in offline mode, the target location would look something like
this:
"C:\Program Files\WAI\<version>\PCDLRN.exe" /p /f
Where <version> is your version of PC-DMIS.
You can also tell PC-DMIS to automatically open a specific part program (or part programs) by appending
a pathway string pointing to a part program as a command line argument.
When specifying a part program to load, however, you do not need the / character required for
the other arguments discussed above.
To open more than one part program, type a space between each additional pathway.
If your filename contains spaces, put the pathway within quotation marks.
For example, if you wanted to launch two part programs named test.prg and test2.prg in offline
mode from a directory called "My Part Programs", the target locations might look something like
this:
"C:\Program Files\WAI\<version>\PCDLRN.exe" /f "d:\my part programs\test.prg" "d:\my
part programs\test2.prg"
The most common modes are Off-line and On-line modes. These two distinct products are
designed to meet particular needs. They can be used together to create a complete part program,
measurement analysis and reverse engineering system.
These and other configurations are explained below in greater detail.
Since both the on-line and off-line versions share the same features and functions, this documentation
describes the use of both products. However, in some instances a particular feature of the on-line
software does not apply to the off-line software. These cases have been noted where appropriate.
Offline Part Programming
Using off-line PC-DMIS, you can develop and debug part programs away from the CMM by editing a part
created on-line, by importing a CAD input file, or through a DMIS, or AVAIL part program. The part
program then can be directly executed using on-line PC-DMIS, or exported (post processed) into either
DMIS or one of several vendor-specific formats. Off-line PC-DMIS cannot be used to directly drive a
CMM.
Getting Started: An Overview PC-DMIS 2014 Core Manual
14
To launch PC-DMIS in Offline mode, do the following:
1. Turn the power onto your computer and all its peripherals and log on to your computer.
2. Start PC-DMIS in offline mode by double clicking with the left mouse button on the Offline icon in
PC-DMIS's Program Group.
3. Use PC-DMIS to program your part's measurement routines. See the "Getting Started with a
Simple Tutorial" section if you are new to PC-DMIS.
The "Working in Off-line Mode" appendix describes the particulars of the off-line version.
Online Part Programming
Using on-line PC-DMIS, the user can execute existing part programs, quickly inspect parts (or sections of
parts), and develop part programs directly on the CMM. On-line PC-DMIS will not function unless it is
connected to a CMM or other measuring device. Off-line programming techniques will work while on-line.
To launch PC-DMIS in Online mode, consult the "Getting Started with a Simple Tutorial" section in the
PC-DMIS CMM documentation. It covers the CMM startup and homing process.
PC-DMIS CMM
PC-DMIS CMM works with your Coordinate Measuring Machine (CMM) to inspect your parts. It was the
first CMM software to:
Use CAD models in the inspection process.
Directly link CAD systems and measurement software though its Direct CAD interface (DCI)
technology.
Implement a full set of sheet metal measurement routines tailored for the automotive industry.
Digitally simulate measurement in an offline virtual CMM environment.
Easily align complex, contoured parts using our breakthrough iterative alignment technology.
And many, many more.
PC-DMIS CMM comes in various standard configurations. Each is carefully tailored to meet the needs of
a specific group of customers. Also, PC-DMIS offers a wide range of optional modules for doing specific
tasks. This means that users can fine-tune the software to meet specific needs.
PC-DMIS Pro The baseline PC-DMIS CMM package offers customers who dont need to
integrate CAD into their inspection process a powerful, easy-to-use metrology software
package. PC-DMIS Pro, with its built-in Quick Start routines, lets users get up and running on
their CMMs with a minimum of fuss.
PC-DMIS CAD Brings CAD to the inspection process. PC-DMIS CAD lets customers create
inspection programs and evaluate measurement results taking full advantage of their CAD
models. The software provides the tools need to work with CAD files ranging from simple 2D
drawings through complex 3D solid models.
PC-DMIS 2014 Core Manual Getting Started: An Overview
15
PC-DMIS CAD++ Enhances the capabilities of PC-DMIS CAD with sophisticated tools for high
speed scanning, sheet metal measurement, part alignment and the like. PC-DMIS CAD++ makes
measuring complex shapes easy.
Most of the PC-DMIS CMM items are discussed in the "PC-DMIS Core" documentation. Items that are
specific to contact probes and CMMs are discussed in the "PC-DMIS CMM" documentation.
PC-DMIS Vision
This special version of PC-DMIS allows you to use certain optical probing devices to measure features. If
you've purchased this module, see your "PC-DMIS Vision" documentation for additional information.
PC-DMIS/NC
This special version of PC-DMIS allows you to perform part measurements using NC machine tools.
These machine tools are also referred to as CNC (Computer Numerical Control) machines. If you've
purchased this module, see your "PC-DMIS/NC" documentation for additional information.
PC-DMIS Laser
This module of PC-DMIS lets you use a laser probe to easily measure your parts by passing a laser stripe
over the part to collect large amounts of points which are then interpreted and defined into features. If
you've purchased this module, see your "PC-DMIS Laser" documentation for additional information.
PC-DMIS Portable
The PC-DMIS Portable configuration works with portable measuring devices to inspect your parts.
Portable devices are manually operated measuring machines that are relatively easy to move to new
locations due to their size and design. See the "PC-DMIS Portable" documentation for more information.
PC-DMIS Planner
PC-DMIS Planner is a separate light-weight application, which shares many similarities to PC-DMIS.
Instead of an all-inclusive metrology application, Planner instead focuses on quickly taking a part model
and creating inspection plans of specified features. Inspection plans aid the Design Engineer or Quality
Engineer in determining which features of the geometry and GD&T/dimension to use in the inspection
process.
If you've purchased this functionality, see your "PC-DMIS Planner" documentation for additional
information as well as the "Using Inspection Plans in PC-DMIS" appendix.
PC-DMIS Gear
PC-DMIS Gear is a software product that works in conjunction with PC-DMIS to allow you to quickly and
easily measure any gear parts you have. If you've purchased this module, see the "PC-DMIS Gear" help
file that gets installed with the PC-DMIS Gear application for more information.
We hope you will enjoy using PC-DMIS and find it a useful and powerful tool. If you have any suggestions
or comments, please let us know. We are always looking for ways to improve our product.
Getting Started: An Overview PC-DMIS 2014 Core Manual
16
Command Line Installation
You can install PC-DMIS from the command line rather than simply double-clicking on the PC-DMIS
installation executable. The command line approach can speed up the install process by allowing you to
turn different options on and off.
Command line Install Switches
These options are all case-sensitive:
/InstallDir:" <DRIVE>:\PATH\" - specify the target installation drive and path
/NoBackup - do not make a backup copy, just install over the top
/ProgramGroup:" Program Group Name" - specify the program group name where the icons for
PC-DMIS will be created
/Language:<n> - specify the language to install. Currently the numbers are:
0 - English
1 - Italian
2 - French
3 - German
4 - Spanish
5 - Portuguese
6 - Japanese
7 - Chinese
/NoStartup - Do not automatically run startup.exe. If this is enabled then the Launch PC-DMIS after
the install finishes check box in the setup wizard is disabled, since it needs to run after startup.exe
is executed.
/NoPCDMIS - Do not check the "Launch PC-DMIS after the install exits" checkbox. This is ignored if
/B is specified.
/B Run in batch mode. Use this with the other options above and you can have a completely
unattended install, suitable for running via a batch file or other script. PC-DMIS is not automatically
launched if /B is specified.
Unattended Installation Example
So, to do to a fully unattended install in English, into a C:\PCDMISW\ directory, for example, you would
use something like this in your command line:
setup.exe /B /Language:0 /InstallDir:"C:\PCDMISW" /ProgramGroup:"PC-DMIS 2014"
PC-DMIS 2014 Core Manual Getting Started: An Overview
17
You could also easily add the /NoBackup or /NoPCDMIS options to this to speed up the options.
Updating the Software
If you're connected to the Internet, you can use the Help | Check for Updates menu item to open the
Web Updater dialog box to check for, download, and apply updates to your software. You can also
choose to have the software automatically check for updates each time you start your software by
choosing the Help | Automatic Check at Startup menu item. This provides a convenient way to keep
your software up-to-date without downloading and manually installing entirely new versions of the
software.
Note: You must be logged in with Administrator privileges to download and install any updates, though a
user with Standard privileges can check if an update exists. Your firewall must not block this address:
http://www.wilcoxassoc.com/WebUpdater
When the dialog box first opens, or whenever you click the Refresh list of updates icon , the
software updater queries Hexagon Metrology servers, looking for available software updates. If an update
exists, it appears in the Hexagon software updater. Your current build of the software is listed in the gray
area of the updater. The new build you will download and install, displays its name, version, and size.
Click the Download the Update icon for the update you want to download and install.
The download process begins.
Getting Started: An Overview PC-DMIS 2014 Core Manual
18
Once the download finishes, it's ready to install.
Click the Install the Update icon for the update you want to install.
The install process closes your software, and automatically installs the new update. Once the install
process finishes, restart the application.
Restoring a Previous Version
If you've applied an update, you have the ability to roll-back and restore your installation to a previous
version of the software. To do so, follow this procedure:
1. Access your computer's Control Panel.
2. Under Programs, click View installed updates.
PC-DMIS 2014 Core Manual Getting Started: An Overview
19
3. Navigate through the list of updates to the specific software item to remove. Select the item you
want to remove and click Uninstall.
PC-DMIS reverts back to the state of the previous build that was installed. If you previously installed one
or more patches, you can revert each patch until your install reverts back to the baseline for the installed
patches.
Note: All the update patch files are stored as .msp files in appropriate subdirectories located under the
C:\ProgramData\WAI\Updates\PC-DMIS\ directory.
21
Navigating the User
Interface
Navigating the User Interface: Introduction
This section provides an introduction to using PC-DMIS. It documents the fundamental actions needed to
operate the software. To fully exercise the capabilities of PC-DMIS and make your part programming as
easy as possible, please read through this entire section and follow along on your computer.
This section also highlights ways to customize some of PC-DMIS's graphical options to best meet
individual needs. (Additional information on these available options can be found in the "Editing the CAD
Display: Introduction" section.)
Each topic listed below illustrates a specific feature of the interface. The following are covered in this
section:
The Screen Appearance
The Menu Bar
The Toolbar Area
The Graphic Display Window
The Status Bar
Dialog Box Description
Customizing the User Interface
PC-DMIS provides the flexibility of using the mouse or keyboard to enter commands or select options.
Shortcut menus and shortcut keys have been assigned to frequently used commands. See the "Using
Shortcut Keys and Shortcut Menus: Introduction" section.
The Screen Appearance
PC-DMIS presents a consistent screen appearance to the user.
The screen is divided into several distinct areas, each of which fulfills a specific function or supplies
needed information. A brief description of each screen area is listed below. (Additional information is
located throughout the documentation as indicated.)
Navigating the User Interface PC-DMIS 2014 Core Manual
22
Screen Appearance of PC-DMIS's Graphical User Interface
1. The Title bar displays the title of the current part program. It also contains the maximize and
minimize buttons.
2. The Menu bar contains the menus and menu items available from the main PC-DMIS
application. See "The Menu Bar".
3. The Toolbar area contains toolbars with frequently used commands. These toolbars are easily
accessible by right-clicking on the Toolbar area. See "The Toolbar Area".
4. The Graphic Display window (see "The Graphic Display Window") presents graphic
representations of the part (the top view is shown in the illustration). The size of this area remains
constant. However, the display area can be divided into as many as four different views of the
part.
5. Dialog boxes are the main communication channels between PC-DMIS and the user. Available
features appear in the dialog box, and most input data is entered through it. See "Dialog Box
Description".
6. The Edit window displays the part program. This window allows you to access specific commands
within the part program and make changes to meet individual specifications. See the "Editing a
Part Program: Introduction" and "Using the Edit Window: Introduction" chapters for fully
documented operations of the Edit window.
7. The Status Bar displays information important to the current operation, such as the probe's
current position, the probe calibration data, standard deviation of the last feature measured, the
PC-DMIS 2014 Core Manual Navigating the User Interface
23
number of hits, and other information. It also contains a message area to display prompts and
pertinent information about the operation in progress. See "The Status Bar" for more information.
The Menu Bar
To open a menu and browse through the options using the keyboard, press the ALT key followed by the
underlined letter in the name of the menu to be opened. (The mouse can also be used, as described in
"Selecting Options from the Menu Bar with the Mouse".) This document has been created to provide
information for each menu option. See the appropriate chapter as needed. This section gives a brief
description of each of the other menu options.
PC-DMIS also provides a variety of shortcut menus. These are discussed in the "Using Shortcut Keys
and Shortcut Menus: Introduction" chapter.
File
The File menu lets you open, save, and print files, access the Edit window, run part programs with the
Execute Mode, and exit out of current part programs. See the "Using Basic File Options: Introduction" and
"Using Advanced File Options: Introduction" chapters for more information.
Edit
The Edit menu allows you to edit your program preferences, your part program, or the CAD display.
To edit your preferences, see the "Setting Your Preferences: Introduction" chapter for complete
information.
To edit your part program via the Edit window, see the "Editing a Part Program: Introduction" and
"Using the Edit Window: Introduction" chapters for complete information.
To edit the display of the CAD drawing, see the "Editing the CAD Display: Introduction" chapter
for complete information.
View
The view menu allows you to access all the windows, editors, and toolbars available to PC-DMIS. See the
"Using Other Windows, Editors, and Tools: Overview" chapter for complete information.
Insert
The bulk of a part program's commands can be accessed from the Insert menu.
Most of the chapters comprising this documentation come from the options and submenus displayed on
this menu.
Options on the Hardware Definition submenu are discussed in the "Defining Hardware" chapter.
Options on the Feature submenu are discussed in these chapters: "Creating Auto Features",
"Creating Measured Features", "Constructing New Features from Existing Features", "Creating
Generic Features".
Navigating the User Interface PC-DMIS 2014 Core Manual
24
Options on the Alignment submenu are discussed in the "Creating and Using
Alignments" chapter.
Options on the Dimension submenu are discussed in the "Dimensioning Features" chapter.
Options on the Scan submenu are discussed in the "Scanning your Part" chapter.
Options on the Move submenu are discussed in the "Inserting Move Commands" chapter.
Options on the Flow Control Command submenu are discussed in the "Branching by Using
Flow Control" chapter.
Options on the Statistics Command submenu are discussed in the "Tracking Statistical
Data" chapter.
Options on the Report Command submenu, including the ability to add Diminfo and Pointinfo
boxes onto your CAD display and into your part program, are discussed in the "Inserting Report
Commands" chapter.
Options on the File I/O Command submenu are discussed in the "Using File Input /
Output" chapter.
Options on the Modules submenu represent the toolkit modules installed with PC-DMIS.
The remaining options on the Insert menu are discussed in the "Using Expressions and
Variables " chapter and the "Adding External Elements" chapter.
Operation
The items on the Operation menu are discussed in various topics of the documentation.
Window
The Window menu allows you to manage the display of all open part programs. See the "Navigating and
Displaying Multiple Windows" chapter.
Help
The Help menu provides comprehensive information about PC-DMIS commands, dialog boxes, menu
items, messages, and so on. To activate the PC-DMIS Help file, select any of the items on the Help menu
or press F1 at any time. PC-DMIS will launch the PC-DMIS Help file. See the "Using the Online Help"
chapter.
It also provides information about your version of PC-DMIS and provides options for automatically
updating the PC-DMIS software. See "Updating the Software" in the "Getting Started:Overview" chapter.
Selecting Options from the Menu Bar with the Mouse
Options can be selected from any drop-down menu in the same manner as the menu bar.
To open a menu and browse through the options using the mouse:
1. Move the pointer to the desired menu name.
2. Click the left mouse button.
When an ellipsis follows an option name, choosing the function displays a dialog box. For example "File |
Open" lets you know that there is an Open File dialog box. Dialog boxes display various options,
boxes, and buttons (called controls) for specifying commands that are carried out by PC-DMIS.
Sometimes a dialog box shows default settings already selected, which if satisfactory, can be left as they
PC-DMIS 2014 Core Manual Navigating the User Interface
25
are. In general, after all the controls in the dialog box have been set, click the OK button to carry out the
command. To cancel the command and close the dialog box, click the Cancel button.
Selecting Options from the Menu Bar with the Keyboard
To open a menu and browse through the options using the keyboard, press the ALT key followed by the
underlined letter in the name of the menu to be opened.
For example: To open the View menu using the keyboard, press ALT and V (the underlined letter).
Options can be selected from the menu in a similar manner. Simply press the underlined letter to the
corresponding option (i.e., Cut: press the T key).
Menus also can be opened using the arrow keys.
To do this:
1. Press the ALT key to switch to the menu bar.
2. Use the LEFT/RIGHT ARROW keys to move to the desired menu.
3. Use the UP/DOWN ARROW keys to select an option.
4. When the desired option is highlighted, press the ENTER key.
Shortcut keys also have been assigned to many of the options. The shortcut key is shown to the right of
the command or option.
See the "Using Shortcut Keys and Menus" chapter for more information.
The Toolbar Area
PC-DMIS provides you with a variety of toolbars composed of frequently used commands. These toolbars
can be accessed in one of these two ways.
1. Select the View | Toolbars submenu and select a toolbar from the menu provided.
2. Right-click on PC-DMIS's Toolbar area and select a toolbar from the shortcut menu provided.
Once you have a toolbar in the toolbar area, you can move the toolbar by first clicking on the space
between the left or right edge and a button and then dragging the toolbar to a different location.
For in-depth information on all of PC-DMIS's toolbars, see the "Using Toolbars" chapter.
The Graphic Display Window
The Graphic Display window, quite simply, displays graphics. This window is opened by default when you
create or access a part program. To hide or view this window, select the View | Graphic Display
Window menu option.
It displays a multi-paned graphical representation of an imported CAD part, the probe, and any
simulated machines or fixtures.
It shows measured, auto, and constructed features and their ID labels.
Navigating the User Interface PC-DMIS 2014 Core Manual
26
It displays scans, dimensions, and text box displays.
The Graphic Display window is an integral part of PC-DMIS. For information on editing the graphic display
window, and altering the screen display, see "Editing the CAD Display" chapter.
The Status Bar
The status bar displays the following:
1. Message Box: The left-most box displays instructions and other information regarding the
current procedure or command.
2. X, Y, and Z boxes: These boxes show the X, Y, and Z position of the probe. Clicking on
any of the three coordinate displays within the status bar will cause the Auto Move Point dialog
box to appear. (See "Inserting a Move Point Command" in the "Inserting Move Commands"
chapter for additional information regarding DCC Move Point.)
3. W: Angle of Rotary Table:
4. SD: This shows the standard deviation of the last feature measured.
5. # of Hits: This shows the number of hits currently taken.
6. IN/MM: This shows the current unit of measurement used for the part program.
7. INS/OVR: - This box indicates the current editing function of the Edit report. It will display INS (for
INSERT, meaning it inserts text at the cursor) or OVR (for OVERWRITE, meaning it overwrites
any text encountered by the cursor).
8. Line: This box displays a number that indicates the current line where the cursor is located in the
Edit report. Col: This box displays a number that indicates the current column where the cursor is
located in the Edit report.
Status Bar Manipulations
To increase the size of the status bar, select View | Status Bar | Large. Due to its increased
size, this large status bar will only display the Message and the XYZ boxes.
To put the status bar back to its normal size, select View | Status Bar | Normal.
To hide or show the status bar, select View | Status Bar | Hide Status Bar(s).
Dialog Box Description
A dialog box provides various boxes and buttons (called controls) that can be selected to tell PC-DMIS
how to carry out a command. Sometimes a dialog box shows default settings already selected, which if
PC-DMIS 2014 Core Manual Navigating the User Interface
27
satisfactory can be left as they are. After all the controls in the dialog box have been set, select OK to
carry out the command. To cancel the command and close the dialog box, click the Cancel button.
The graphics illustrate some features common to most dialog boxes in PC-DMIS.
Navigating the User Interface PC-DMIS 2014 Core Manual
28
A - Edit Boxes or Fields
B - List Box
C - Drop Down List Box
D - Check Boxes
E - Command Buttons
F - Tabs
Edit Box
An edit box allows you to type in a desired value or name. In this documentation, edit boxes are simply
referred to as "boxes". Edit boxes common to many of PC-DMIS's dialog boxes are listed here:
PC-DMIS 2014 Core Manual Navigating the User Interface
29
ID= [Feature]
This box shows the Feature or Dimension identification or name for the features or dimensions to be
created.
To change the ID:
1. Select the previous ID.
2. Type a new ID.
3. Press the TAB key.
For a Dimension ID:
You can change only the number portion of the ID and reset the dimension counter to a desired
count.
You can change the text portion of the ID and set it as the default text for subsequent
dimensions. (See the ID Setup tab of the Setup Options dialog box in the "Setting Your
Preferences" chapter.)
Search ID
In the Search ID box you can key in feature (or dimension) IDs to be used in the current operation. You
can use this box to search using meta-character search options. The feature or dimension IDs will be
highlighted in the appropriate Feature List box (or Dimension List box).
If you type a feature's ID in the Search ID box and press ENTER, PC-DMIS selects that feature from the
Feature List or Dimension List box.
Select Last #
In the Select Last # box, you can select the last of a certain number of features (or dimensions). For
example, if you wanted to select the last four features that were created, simply type 4 and press the TAB
key. PC-DMIS will highlight the features selected in the Feature List box.
List Box
A list box is similar to an edit box; however, changes cannot be made to the listed values. This
documentation refers to either "list" or "box" for the list box. Lists common to many of PC-DMIS's dialog
boxes are listed here:
Navigating the User Interface PC-DMIS 2014 Core Manual
30
Feature List box
Feature List box
The Feature List box contains a list of the available features within a part program. PC-DMIS uses
selected features to define alignments, construct new features, create dimensions, and other such tasks.
You can select features by following the instructions given in the "Selecting Features Using the Graphic
Display window" topic in the "Editing the CAD display" chapter.
A feature displayed in red text with an asterisk (*) to the left of it represents a feature that has been
skipped during program execution.
Selected (highlighted) features can be deselected using the Clear or Clear List button.
If you are attaching an external part program (see "Attaching an External Part Program" in the "Adding
External Elements" chapter), PC-DMIS also lists the variable (or pointer) used to reference the attached
part program. A plus sign (+) appears to the left of the pointer. Clicking this plus sign expands or
collapses a view of all the features in the attached part program.
Sorting the Features
Clicking the drop-down arrow button located at the top of the Feature List box displays the various
sorting methods available as shown below.
Feature List Sort menu
Once a selection is made, the list is automatically sorted based on the selected option. As new items are
added to the list, clicking on the Sort button will re-sort the list based on the currently sorted options
shown on the button. Re-clicking the button will sort the list in reverse as shown be the up or down arrow
to the right of the displayed sorting method.
Sorting options defined
PC-DMIS 2014 Core Manual Navigating the User Interface
31
ID - Sorts the list alphabetically based on feature ID.
Type - Sorts by feature type. In this case, the feature's ID is used as a secondary sort criteria.
Program - Sorts the list based on the order the feature appears in the program.
Time - Sorts the list based on the times the features were last measured.
Dimension List box
The Dimension List box contains a list of all the dimensions that were created within a part program. You
can edit or analyze a dimension by selecting the desired dimension in the list box and selecting the
desired changes or options in the associated dialog box. You select multiple dimensions at a time by
holding down Ctrl or Shift and clicking on another dimension.
Inside the Edit Dimension Info dialog box, if the dimension already has a Dimension Info box associated
with it, PC-DMIS shows an asterisk (*) symbol next to the dimension ID in the list. If the dimension info is
hidden in all current views, it adds a number sign (#) symbol next to the ID.
For example, suppose you have a roundness dimension named RND1 for a circle named CIR4. If the
roundness dimension already had a DIMINFO box associated with it, yet that DIMINFO box was hidden
from all views in the Graphic Display window, the ID in the list would look like this:
Example of asterisk and number sign symbols
Option Buttons
The area containing option buttons displays available choices for the dialog box. You can switch between
available choices by clicking on the desired button. When an option is chosen, a black dot appears to the
left of the selected option and all other options are cleared. You can only select one option button in that
area.
Check Boxes
Click on check boxes to turn options on or off. The option is considered "on" when a check mark appears
inside the box. You can select multiple check boxes.
Navigating the User Interface PC-DMIS 2014 Core Manual
32
Command Buttons
A command button carries out an action. The command buttons common to most dialog boxes in PC-
DMIS are listed here:
Apply
The Apply button applies your selections to the dialog box but keeps the dialog box open for further
changes.
OK
The OK button saves and applies the changes and closes the dialog box. On some dialog boxes, clicking
the OK button inserts commands into the Edit window.
Cancel
The Cancel button ignores any changes and closes the dialog box.
Delete
The Delete button removes items (such as created features, dimensions, probe files, alignment
information, and so on) from certain list boxes.
In the Delete CAD dialog box, the Delete command button deletes selected nominal features. See
"Deleting CAD".
Last
The Last button selects the last item in the associated list box.
Last Two
The Last Two button selects the last two items in the associated list box.
PC-DMIS 2014 Core Manual Navigating the User Interface
33
Select All
The Select All button selects all the items in the associated list box.
Default
Use the Default button to update the default settings of several parameters. When you create a new part
program, it will reflect any changes that are stored as the default values.
The default values are stored in the system registry. You can update these parameters through the
appropriate dialog box or by editing the registry itself by using the PC-DMIS Settings Editor. This
application is included with your PC-DMIS install set. For more information, see "Modifying Registry
Entries".
If you click the OK button without clicking the Default button, the defined parameters will apply
only to the active part program and will not affect the registry entries.
If you change a parameter and then click the Default button, PC-DMIS will update the registry
entries, redefining the default to the current entry.
The Default button allows you to store and apply new default values to new part programs created later
on.
Recall
You can use the Recall button to call back the original factory settings as long as the original values
haven't changed through clicking the Default button. In that case, PC-DMIS returns the stored values in
the registry.
For information on using the Machine Options dialog box to restore original factory settings by reading
them from the controller, see "Setting Up the Machine Interface" in the "Setting Your Preferences"
chapter.
Create
The Create button applies changes made in certain dialog boxes and creates constructed features,
dimensions, auto features, scans, and so on. It then places the created item into the Edit window and the
Graphic Display window.
The Create button won't close the dialog box. Only clicking the Close button closes the dialog box.
Navigating the User Interface PC-DMIS 2014 Core Manual
34
Close
The Close button closes the dialog box. With some dialog boxes (where you may want to select further
options) just pressing the OK, Apply, or the Create button doesn't automatically close the dialog box.
Clear
Use the Clear command button to clear the highlight of any selected item from the list boxes. In some
cases, the Clear button completely removes items from certain list boxes (such as the AB positions from
the New Angles List box).
In some dialog boxes and tabs, the Clear button clears any values that were entered or changed before
either the Apply or the OK button was clicked, and restores the "built in" values in PC-DMIS. If you have
used the Default button to store default values, then PC-DMIS restores those values.
Undo
The Undo button reverses changes made using the Apply button (or the Generate button in DCC
scans). It cannot reverse changes made once the OK button is clicked.
Help
The Help button opens the online help topic associated with the current dialog box.
Dialog Box Tabs
Some dialog boxes contain tabs. These tabs act as identifying markers much like a folder's name in a
filing cabinet would. Click on a tab to bring a desired window or options in front of the other tabs. Any
options or commands associated with that tab are then displayed.
Drop Down List Box
A drop-down list box works like menus. Click on the drop-down arrow icon to the right of the current
choice, or press ALT and the UP ARROW or DOWN ARROW key on the keyboard consecutively.
Pressing F4 will also display the available options. Press the key(s) again to close the list. The current
choice is shown in the highlighted box.
PC-DMIS 2014 Core Manual Navigating the User Interface
35
Accessing Dialog Boxes Options
The mouse or keyboard can be used to access options within the dialog box. To access an option using
the mouse, simply point to the desired option and click.
The keyboard offers a variety of ways to move between available options:
Press the Tab key to move to the next available option.
Press Shift + Tab to move to the previous available option.
Press the Arrow key to display a current drop-down list.
Press the Enter key to select the current command.
Press the Space Bar to select the current check box or button.
Scrolling the Edit Window
The Edit window can be moved in the same manner as a dialog box. See "Moving Dialog Boxes"
The Edit window has scroll bars for viewing additional data in the window.
To scroll:
1. Place the mouse pointer on one of the scroll arrows.
2. Click or hold the left mouse button.
PC-DMIS scrolls the text in the scroll arrow's pointed direction. For example, to scroll down, select the
down scroll arrow with the pointer and click the left mouse button.
See the chapters "Editing a Part Program" and "Using the Edit Window" for complete information
regarding the Edit window.
Moving Dialog Boxes
You can use the mouse to control window and dialog box placement within the Graphic Display window.
To move a dialog box or window:
1. Place the mouse pointer over the title.
2. Hold down the left mouse button.
3. Drag the dialog or window to the position in the Graphic Display window where desired.
4. Release the mouse button.
PC-DMIS re-draws the dialog box or window in its new location.
Some dialog boxes may be docked inside the rest of the user interface. You may need to undock these
items before moving them. See "Docking and Undocking User Interface Elements".
Navigating the User Interface PC-DMIS 2014 Core Manual
36
Customizing the User Interface
You can reorganize menus, add your own programs to menus, or create new menus and options
altogether. PC-DMIS also allows you to link commands native to PC-DMIS and customized commands to
toolbars. Instructions on how to modify the user interface are in the following topics:
To Restore the Default User Interface
To Customize User Interface Fonts
Customizing Menus
Customizing Toolbars
Customizing Shortcut Keys
Note: The organization of this documentation is based on the default user interface shipped with this
version PC-DMIS. Be aware that customizing the user interface may make existing documentation difficult
to follow.
To Restore the Default User Interface
If you want to restore PC-DMIS's appearance to the default user interface shipped with this version of PC-
DMIS, follow this procedure:
1. Close PC-DMIS.
2. Navigate to the directory where you installed PC-DMIS.
3. Access the directory that corresponds to your Windows user profile.
4. Delete the file named menu_xxx.dat where xxx refers to the three letter code for the language
you're running. For English, delete menu_eng.dat.
5. Restart PC-DMIS. It will use the default user interface.
To Customize User Interface Fonts
PC-DMIS 2014 Core Manual Navigating the User Interface
37
Change all the fonts dialog box
To modify font attributes, access the Font Setup dialog box by selecting the Edit | Preferences | Fonts
menu option. Using this dialog box, you can change font attributesincluding font, size, and stylefor
the main user interface, for the Graphic Display window, and for the Edit window.
To change the font:
1. Select one of these option buttons and the standard Font dialog box appears:
Application Font - This changes the font of the lists on the Settings toolbar, the Preview
window, the Readout window, the status bar, any message boxes, etc.
Graphic Font - This changes the font of text displayed on the Graphic Display window,
mainly affecting feature labels, Dimension Info and Point Info text boxes, etc.
Edit Window Font - This changes the font on the Edit window. See the note below.
2. Select your font changes from the available lists.
3. Click OK to close the Font dialog box.
4. Click OK at the Font Setup dialog box to accept your change.
Important: You can use any font available on your computer system; however, be aware that some fonts
don't have a uniform spacing and may make some components more difficult to read. When viewing or
printing the Edit window text, for example, we recommend that you use a monospace, fixed-width font,
such as the Courier New font. Otherwise, characters, lines, and headings may not line up as expected.
CAD GD&T Font size
This slider scales the size of any GD&T CAD elements displayed in the Graphic Display window. The font
size changes dynamically as you adjust the slider. Click OK to keep the changed font size.
Customizing Menus
To customize the menus on the menu bar:
1. Access the Customize dialog box by selecting the View | Toolbars | Customize menu option.
2. Select the Menu tab.
Navigating the User Interface PC-DMIS 2014 Core Manual
38
Customize dialog box Menu tab
You can use this tab to add new menu items, move existing menu items, or remove menu items from the
menu bar altogether.
You can use the Use large menus check box to show all menu items in a larger font. PC-DMIS will need
to restart to apply the large menu sizes.
To Move a Menu Item
To move a menu item to a new location on the menu bar:
1. Access the Customize dialog box by selecting the View | Toolbars | Customize menu option,
and click the Menu tab.
2. Navigate to the menu item you want to move on PC-DMIS's actual menu bar (not the tree view
menu list in the Menu tab).
3. Select the desired menu item.
4. Drag it to the new position. As you drag the item through the menu structure, a small red arrow
appears, indicating where you want to add the item.
5. Release the mouse button. The menu item is moved from its original location to the new location.
6. Click OK to accept your changes and close the Customize dialog box.
To Remove/Restore a Menu Item
To Remove a Menu Item from the Menu Bar:
1. Access the Customize dialog box by selecting the View | Toolbars | Customize menu option,
and click the Menu tab.
2. Navigate to the menu item you want to remove on PC-DMIS's actual menu bar (not the tree view
menu list in the Menu tab).
3. Select the desired menu item.
4. Drag it off of the menu bar area.
5. Release the mouse button, and the menu item is removed from the menu.
6. Click OK to accept your changes and close the Customize dialog box.
PC-DMIS 2014 Core Manual Navigating the User Interface
39
To Restore a Removed Menu Item:
1. Access the Customize dialog box by selecting the View | Toolbars | Customize menu
option, and click the Menu tab.
2. Navigate in the Menu tree view list to the menu item you want to restore.
3. Select the menu item and drag it up onto PC-DMIS's actual menu bar. As you drag the
item through the menu structure, a small red arrow will appear indicating where the item will
be added when you release the mouse button.
4. Release the mouse button to insert the menu item.
To Edit an Existing Menu Item
You can edit existing menu items, including menu item names, descriptions, and ToolTips. To do this:
1. Access the Customize dialog box by selecting the View | Toolbars | Customize menu option.
2. With the dialog box open, click on PC-DMIS's menu bar.
3. Select a menu and then right-click on the menu item you want to change on PC-DMIS's actual
menu bar (not the tree view menu list in the Menu tab). The Edit Menu Item dialog box appears.
Edit Menu Item dialog box
4. Modify the menu item using this dialog box and then click OK.
5. Click OK on the Customize dialog box.
6. Verify your change.
Note: In the Menu Text box, the letter that follows the ampersand sign (&) indicates that the letter is used
with the Alt key to quickly select that menu item (for example selecting Alt + F + N accesses the New
menu item from the File menu).
To Add a New Menu Item
You can create your own custom menu item and tie an external program or batch file to it. To do this:
1. Access the Customize dialog box by selecting the View | Toolbars | Customize menu option,
and select the Menu tab.
2. Click the Create Item button. The Custom Wizard / Script / Tool dialog box appears.
3. Click the button. An Open dialog box appears.
4. From the Files of Type list, select the type of file you to insert.
5. Navigate to the directory containing the custom application, batch file, BASIC script, and so forth.
Navigating the User Interface PC-DMIS 2014 Core Manual
40
6. Select the file to insert, and click Open. The Open dialog box closes and the Custom Wizard /
Script / Tool dialog box displays the default information associated with the custom program you
selected.
Custom Wizard / Script / Tool dialog box showing a sample application
Command File:
This box shows the pathway to the command.
Menu Text:
This box allows you to specify the name used on the menu for this item.
Help Desc:
This box allows you to define information that PC-DMIS displays in the status bar when you move
your mouse over the item.
Tool Tip:
This box allows you to specify the tooltip text displayed for this item when you hover your mouse
over it. This only works if the custom item is added to a toolbar, not a menu.
Function:
This box remains unavailable for selection unless you are using a custom BASIC script. Once the
box becomes enabled, you can use it to define the function or subroutine that runs from the
loaded .bas file. Type the routine name without parenthesis. For example, typing "TestFunction"
launches the TestFunction routine when the BASIC script is executed.
Change Icon:
This button allows you to change the icons displayed for this menu item.
7. Make any additional changes to this dialog box.
8. Click OK to accept your changes. PC-DMIS inserts the newly created command into the User
Defined Commands tree view list in the Menu tab of the Customize dialog box.
9. Expand User Defined Commands tree view list.
10. Select the newly created command and drag it up onto PC-DMIS's actual menu bar. As you drag
the item through the menu structure, a small red arrow will appear indicating where the item
will be added when you release the mouse button.
11. Release the mouse button to insert the command.
12. Close the Customize dialog box. The newly inserted menu item now resides in your menu bar.
PC-DMIS 2014 Core Manual Navigating the User Interface
41
Customizing Toolbars
To customize the toolbars that appear on the toolbar menu:
1. Access the Customize dialog box by selecting the View | Toolbars | Customize menu option.
2. Select the Toolbars tab.
Customize dialog box Toolbar tab
You can use this tab to add new toolbars and new toolbar icons, remove custom toolbars, remove toolbar
icons, and reorder toolbar icons on existing toolbars.
You can use the Use large toolbars check box to show all toolbar icons in a larger size. This change
happens automatically when you click OK or Apply. PC-DMIS does not need to restart.
To Modify an Existing Toolbar
You can modify existing toolbars in a number of ways as described below. First, access the Customize
dialog box by selecting the View | Toolbars | Customize menu option, and click the Toolbars tab.
To add a menu item to a toolbar:
1. Select the toolbar from the Toolbar definition list.
2. Find the item you want to add in the Available items list.
3. Select it, and click the Add button. The item appears on the desired toolbar.
4. Click Apply and then OK to accept your changes.
To remove a toolbar icon:
1. Select the toolbar from the Toolbar definition list.
2. Find the item in the list to remove (right side of dialog).
3. Select it and click the Remove button.
4. Click Apply and then OK to accept your changes.
Navigating the User Interface PC-DMIS 2014 Core Manual
42
Note: Existing toolbars must have at least one icon on them. If you remove the last icon and click
Apply or OK, the icon still remains on the toolbar.
To erase any changes:
Click the Reset button. As long as the OK or Apply buttons haven't been clicked, the toolbar reverts to its
previous state.
To remove all customized toolbars and restore the layout shipped with this version:
Click the Default button.
To create a new toolbar item:
Click New. The Custom Wizard / Script / Tool dialog box appears. Select item to add.
This documentation covers the process of adding custom items in the "To Add a New Menu Item" topic
above.
To rearrange the item order on a toolbar:
1. Select the toolbar from the Toolbar definition list.
2. Select the item you wish to move.
3. Click the up arrow or down arrow button to move the item up or down respectively
among the other toolbar icons in the list.
To rename a toolbar:
1. Select the toolbar from the Toolbar definition list.
2. Click Rename. A New Toolbar Name box appears.
3. Type a name in the box and click OK.
PC-DMIS also allows another way to rearrange or delete items from any custom toolbar on the fly. This is
by using the Shift key. Consider the following:
To delete or rearrange a toolbar's icons:
1. Press and hold the Shift key.
2. Click and drag an icon. The icon becomes movable.
3. If rearranging the icon, drag it to a new spot on the toolbar.
4. If deleting the icon, drag it outside of the toolbar's boundaries.
5. Release the mouse button. The change is made.
Note: Since existing toolbars must have at least one icon on them, if you remove the last icon in this
fashion, it only remains removed until you restart PC-DMIS. After restarting, the icon reappears.
To add a separator:
1. Press and hold the Shift key.
2. Click and drag an icon. The icon becomes movable.
3. Drag it a small distance to the right (not far enough to rearrange its position).
4. Release the mouse button. The separator appears at its left.
To delete a separator:
PC-DMIS 2014 Core Manual Navigating the User Interface
43
1. Press and hold the Shift key.
2. Click and drag the icon to the right of the separator. The icon becomes movable.
3. Drag it on top of the separator to its left.
4. Release the mouse button.
To Create a Custom Toolbar
1. Access the Customize dialog box by selecting the View | Toolbars | Customize menu option,
and select the Toolbars tab.
2. Click New and select Toolbar. An input box appears requesting a toolbar name.
3. Type the name of the toolbar and click OK. Your new toolbar now appears in the Toolbar
Definition list. You can now modify the toolbar to accept new toolbar icons (see "To Modify an
Existing Toolbar").
To Delete a Custom Toolbar
1. Access the Customize dialog box by selecting the View | Toolbars | Customize menu option,
and select the Toolbars tab.
2. Select the toolbar from the Toolbar Definition list.
3. Click the Delete button.
4. Click Apply to apply your changes.
Customizing Shortcut Keys
To customize the shortcut keys used for menu items and commands in PC-DMIS:
1. Access the Customize dialog box by selecting the View | Toolbars | Customize menu option.
2. Select the Keyboard tab.
Customize dialog box Keyboard tab
You can use this tab to modify the shortcut keys used to call commands within PC-DMIS and add new
shortcut keys for custom menu and toolbar items.
Navigating the User Interface PC-DMIS 2014 Core Manual
44
To Add Shortcut Keys to a Command
1. Access the Customize dialog box by selecting the View | Toolbars | Customize menu option,
and select the Keyboard tab.
2. Select the command you want to modify by using the Category and Menu Selection lists. Once
you have selected a command in the Commands list, the current shortcut key(s), if any are
assigned to that command, will be displayed in the Current Shortcuts box.
3. Highlight the command for which you will assign new shortcut keys.
4. Click in the New Shortcut box.
5. Type the keys you want to assign to this command. The keys you pressed appear as you type
them.
6. Click the Assign button, and the new shortcut keys appear in the Current Shortcuts box with
any other shortcut keys currently assigned to the command.
7. Click Apply to accept your changes.
Note: As in the other tabs, you can use the Create button to first create a command and tie it to a custom
program. You can then select this command by clicking on User Defined from the Menu Selection list.
All user-defined commands appear in the Commands list.
To Remove Shortcut Keys from a Command
1. Access the Customize dialog box by selecting the View | Toolbars | Customize menu option,
and click the Keyboard tab.
2. Select the command you wish to modify by using the Category and Menu Selection lists. Once
you have selected a command in the Commands list, the current shortcut key or keys, if any are
assigned to that command, are displayed in Current Shortcuts box.
3. Select the command from which you want to remove the shortcut keys.
4. Select the shortcut key to remove.
5. Click the Remove button.
6. Click Apply to accept your changes.
Docking and Undocking User Interface Elements
Some user interface elements (such as toolbars and some dialog boxes) can dock themselves into the
Edit window or the toolbar area when you drag and drop the item on top of one of those areas. If you
don't want this, hold down the Ctrl key while you release the mouse button. The toolbar or dialog box then
hovers over the dockable background instead.
Some items, such as the Edit window, contain a right-click menu item that allows you to dock or undock
that item. If the right-click menu item is not selectable, close down any open dialog boxes and try again.
45
Using Basic File Options
Using Basic File Options: Introduction
PC-DMIS provides you with many options to manipulate part programs and manage your essential
files. As with most Windows based programs, you can perform basic file management using standard
Windows dialog boxes; these include creating, opening, copying, renaming, and deleting files.
Additionally, through PC-DMIS you can perform more advanced operations, such as importing and
exporting CAD data, or executing completed part programs.
This chapter specifically deals with Basic File Options. For more advanced options, see the "Using
Advanced File Options" chapter.
The options discussed in this chapter include:
Creating New Part Programs
Opening Existing Part Programs
Saving Part Programs
Working with Part Program Archives
Performing File Operations
Changing the Language
Printing the Graphic Display window
Printing the Report Window
Closing or Quitting Part Programs
Exiting PC-DMIS
Creating New Part Programs
If you don't have any existing part programs to open then you must create a new part program using the
New Part Program dialog box, accessible by selecting the File | New menu option.
New Part Program dialog box
Using Basic File Options PC-DMIS 2014 Core Manual
46
Here you can create a new part program. You are prompted to enter a part name, serial number, revision
number, interface type, and units of measurement type. The CMM interface type is also chosen here.
Once you click OK, the part program is created, but it is only in memory until you choose File | Save to
save the part program.
Note: PC-DMIS only requires the Part Name box to have a value in order to create a new part program.
Information entered in the Revision Number and Serial Number boxes is optional.
Opening Existing Part Programs
If you have previously created a part program, you can open it using the File | Open menu item. This
shows the Open dialog box. Use this dialog box to locate and open a desired part program.
Important: If open a part program in 2014 that was created in a version prior to version 3.2, it will no
longer function in the older version. Be sure to create a backup if you intend to use the program with your
older PC-DMIS version.
Open dialog box
This is a standard Windows Open dialog box with the following additions:
PC-DMIS 2014 Core Manual Using Basic File Options
47
The Interface list displays the online machines in your system as well as an Offline option in a
drop-down list. If PC-DMIS is running in Online mode, you can select which machine interface to
use for this part program (if you have multiple CMMs), or you can run offline by selecting the
Offline machine option.
A Preview area of the dialog box shows the CAD image for the last view of your part in the
Graphic Display window (without labels). If your part doesn't have CAD data, the image displays
measured geometry. This area also displays the name of the part program and the date it was
last modified.
If a CAD model is part of the part program you're opening, click the Include CAD check box to
load it when the part program is opened. If the check box is not selected, the CAD model is not
loaded when the part program is opened.
Note: The Open dialog box automatically opens each time you start PC-DMIS, so you can open an
existing part program. However, if you want this feature disabled, you can clear the Show Startup
Dialog check box found in the General tab of the Setup Options dialog box.
Probe Conversion Messages When Opening:
When opening a part program from a previous version, you may receive a warning message that asks
you if you want to convert probe files for any probes used in the part program to the latest format.
If you plan on using the probe with older versions of PC-DMIS, you may not want to update the probe file.
However, note that until you update the probe file to the latest format, some newer functionality for that
probe may not be available in this version of PC-DMIS.
If you continue to receive this message whenever you open your part program, even after clicking Yes,
you should perform a File | Save As operation, and save the part program so that it is compatible with
this version of PC-DMIS. See the "Save As" topic for more information.
Using Development Part Programs in Release Versions
Part programs that were created on a development version or a custom version of PC-DMIS do not work
within a regular release version, unless you perform a File | Save As operation on the development or
custom version and save the part program to a previous standard release version. See "Save As" in this
chapter.
Part programs that were created on a release version, on the other hand, are allowed in a development or
custom version, although PC-DMIS displays a warning.
Subroutine Names
If you open a part program from a previous version that contains a subroutine with a name greater than
180 characters, the name of the subroutine is automatically shortened to the first 180 characters.
Saving Part Programs
Selecting the File | Save option saves any work that has been done in the current program. The first time
you save a file, the Save As dialog box appears. This dialog box allows you to choose where to save
your part program (see the "Save As" topic for additional information).
Using Basic File Options PC-DMIS 2014 Core Manual
48
If you have already saved a part program to a previous version of PC-DMIS (from the Save As dialog
box), PC-DMIS displays a message on subsequent saves asking if you want to save the part program to
the old version selected previously. If you click,
Yes, PC-DMIS saves the part program to the old version.
No, PC-DMIS saves the part program to the current version.
Cancel, PC-DMIS ends the save processes without saving.
If you want to stop displaying this message, see "Warnings" in the "Setting Your Preferences" chapter.
Note: Your part programs are automatically archived during certain events. See "Working with Part
Program Archives" for more information.
Save As
Selecting the File | Save As option or saving a part program for the first time displays the Save As dialog
box.
Save As Dialog box
The Save As dialog box allows you to store the current part program under a new file name or under a
previous version.
Using the PC-DMIS part program list you can choose to save the part program in a format usable by the
current version and previous versions of PC-DMIS. Available formats include version 3.202 and above.
PC-DMIS 2014 Core Manual Using Basic File Options
49
PC-DMIS Part Program list showing available version formats
About Schema Numbers and Saving to Older Formats
Each new version of PC-DMIS has new capabilities and stores new commands into a part program
that cannot be understood by older versions. Thus, each part program has an internal schema
number assigned to it that's associated with a specific version of PC-DMIS. By default, a part
program is assigned the current version's schema number when you choose File | Save. This
number ensures that only that version (or a later version) can open that part program.
For example, if you have a part program that was saved in version 2011, it will have schema
number of 5008. If you try to load that part program into version 2010, because the older version
cannot handle changes that were made in PC-DMIS 2011, it will be incompatible. You can, of
course, choose to save a the part program back to the version 2010 format. This will drop the
internal schema number for the program down to 4555, allowing you to then open that program
inside version 2010. However, the newer commands won't be used. Instead, PC-DMIS will store
unsupported commands inside of DOCUMENT comments. See "Document" in the "Using the Edit
Window" chapter.
Important: Please note that custom reports, templates, label templates, and other reporting
modifications are NOT backwards compatible.
If you need to view the schema numbers for the available part program formats, access the
Schema dialog box by choosing Help | About and then clicking the Schema button.
Using Basic File Options PC-DMIS 2014 Core Manual
50
Schema dialog box showing schema numbers associated with various part program formats
Click the Save button from the Save As dialog box to save the part program. The Cancel button closes
the dialog box without saving.
Save CAD as Reference - This check box lets you save the CAD file as a reference to the original CAD
file. Use this check box to reference your CAD model instead of copying a new one. This helps save disk
space. This option becomes available for selection whenever you have a CAD model loaded for your part
program and access the Save As dialog box. If the original CAD file that is being referenced is ever
deleted, moved, or renamed, when you try to open the part program, PC-DMIS will prompt you to locate
the original CAD file.
Working with Part Program Archives
PC-DMIS provides some basic part program archiving. This replaces the automatic file save functionality
that used to exist in some older versions of PC-DMIS.
Two copies of your part program are automatically created in the background during these events:
<name>.prg~ is created just before saving the part program (where <name> is the part program
name).
<name>.prg^ is created just before loading the part program (where <name> is the part program
name).
Note: The above backup PRG~ and PRG^ files have the hidden attribute set and won't be visible
in Windows Explorer unless the "Show hidden files" option is set.
If you try and open a corrupted part program, PC-DMIS asks if you want to open the copy it made before
the last save (<name>.prg~). If you choose Yes, PC-DMIS renames the corrupt part program to
<name>.prg.tmp (by default, these files have the hidden attribute set to be hidden and won't be visible in
PC-DMIS 2014 Core Manual Using Basic File Options
51
an Explorer window unless the "Show hidden files" option is set correctly), and it renames <name>.prg~
to the current part program name. If, for some reason, that backup was also corrupted, PC-DMIS asks if
you want to restore from the backup that was made just before you loaded the part program during your
last session (<name>.prg^). It then follows the same process of renaming and copying.
Warning: As with any backup/restore process, you may lose your latest changes when restoring.
You can disable/enable this functionality by using the DocumentRecovery entry in the PC-DMIS Settings
Editor.
Performing File Operations
Using PC-DMIS's file operations, you can mirror, copy, delete, and rename part program files.
Mirror
The Mirror command (File | Operations | Mirror) allows you to create a mirror image copy in the X, Y, or
Z axis of a part program. When you select this command, the Choose Part to Mirror dialog box appears:
Using Basic File Options PC-DMIS 2014 Core Manual
52
Choose Part to Mirror dialog box
The following describes the items available for selection on the dialog box:
Part Program - Displays all the available part programs in the current directory.
File name - Defines the part program to mirror.
Files of type - Filters the display of the current directory to only show Part Program files (.PRG).
Don't mirror CAD - Determines if the resulting CAD is mirrored or not. If this is checked, the
resulting CAD is not mirrored. The check box is initially cleared when PC-DMIS is started up for
the very first time. Afterwards, it's state is what was applied in the last mirroring.
This value can be modified using the Settings Editor, in the Option section, by changing the
DoNotMirrorCAD key value.
Part Mirror Axis - Defines the axis in which you want to mirror the part program:
o Mirror in X - Mirrors the part in the X axis
o Mirror in Y - Mirrors the part in the Y axis
o Mirror in Z - Mirrors the part in the Z axis
Reporting Mirror Option - Defines how PC-DMIS should mirror CAD images in reports:
o Don't Mirror - Does not mirror at all.
o Horizontal - Mirrors CAD images horizontally.
o Vertical - Mirrors CAD images vertically.
PC-DMIS 2014 Core Manual Using Basic File Options
53
Note: This affects reporting objects such as CadReportObjects, CadImageObjects, Analysis
objects, and SectionCutObjects, as well as any defined viewsets in the part program.
Machine Mirror Axis area
o Mirror Machine Position in X - Mirrors the virtual machine's X axis.
o Mirror Machine Position in Y - Mirrors the virtual machine's Y axis.
o Vertical - Mirrors CAD images vertically.
Note: Prior to version 4.3, when viewing the part on the virtual machine, PC-DMIS mirrored the
part about the part origin and you had to define the location and orientation of the mirrored part
using the Quick Fixture's shortcut menu. Now, in version 4.3 and later, PC-DMIS mirrors the part at
the same location as the original part. Using the Machine Mirror Axis area you can define the
orientation of the mirrored part on the virtual machine. You only need to shift the part on the
machine to the place it should get measured.
For a description of how these options position your part, consider this diagram:
1 - The machine's origin
- Original part
- Part mirrored in Y with mirror machine position in Y
- Part mirrored in Y with mirror machine position in X
Reference Part area pulls out any quick fixture alignment data from the reference part and uses
that information in the mirroring operation.
Using Basic File Options PC-DMIS 2014 Core Manual
54
If you define a reference part using this area then PC-DMIS does use the Machine Mirror Axis
area. Instead, the location and orientation of the mirrored part is loaded from the existing (and
already mirrored) reference part program.
This option is especially useful if you have multiple part programs that belong to the same physical
part and need to get mirrored. In this case you would only need to define the location and
orientation of the mirrored part in the first mirrored part program. You could then easily mirror other
part programs by selecting the first mirrored part program as the reference part.
To Mirror a Part Program:
1. If you use an infinite wrist in the part program, you should first set the AlternateTipMirror registry
entry to TRUE. This entry is located in the USER_Option section of the PC-DMIS Settings Editor.
This entry helps PC-DMIS choose the correct AB angle in cases where the probe head offers
more than one possible combination of AB angles to produce the mirrored tip vector.
2. Select the File | Operations | Mirror option to show the Choose Part to Mirror dialog box.
3. Select the part program file to mirror.
4. From the Part Mirror Axis area, select the axis in which you want to mirror.
5. From the Reporting Mirror Option area, choose how you want to mirror CAD images in reports.
6. From the Machine Mirror Axis area, choose how you want to position the mirrored part on a
virtual machine displayed in the Graphic Display window.
7. If you have an already mirrored reference part, use the Browse button in the Reference Part
area to select that part. This pulls out any quick fixture alignment data from the reference part and
uses that information in the mirroring operation.
8. Click the Mirror button to open the Save mirrored part as dialog box with the file name of the
part program you selected to mirror:
Save mirrored part as dialog box
9. Navigate to the directory where you want the program to be saved and click the Save button. PC-
DMIS mirrors the part program and saves it in that directory. Note that it may take a little while to
copy the necessary files.
PC-DMIS 2014 Core Manual Using Basic File Options
55
Important: PC-DMIS also attempts to mirror your probe's AB tip angles. If your probe does not have the
exact mirrored tip angles already defined and calibrated, PC-DMIS may choose the closest calibrated tip
angles. It chooses closely calibrated tip angles if the calibrated tip angles exist, and are within the wrist
angle amount specified in the Wrist Warning Delta box on the Part/Machine tab of the SetUp Options
dialog box. If no closely calibrated AB tip angles exist then PC-DMIS creates perfectly mirrored yet non-
calibrated AB tip angles. See the "Setup Options: Part / Machine tab" topic in the "Setting Your
Preferences" chapter.
Copy
The Copy command allows you to copy all the files associated with a given part program.
To copy a part program:
1. Select the File | Operations | Copy menu item. The Copy Part Files From dialog box appears
asking which file you wish to copy and from which folder.
2. Navigate through the directory structure and select a part program.
3. Click the Open button to display the Copy Part Files To dialog box.
4. Click on the part program you want to copy so that its filename and extension appears in the File
name box.
5. Navigate to the folder to which you want to copy the program.
6. Click the Open button.
The files that are copied are the .prg file, the .cad file, and any file with the same base name and an
extension in the range .001, .002, , .999.
Delete
The Delete command allows you to delete all the files associated with a given part program.
To delete a part program:
1. Select the File | Operations | Delete menu item. A Delete Part files dialog box will appear
2. Choose which part program to delete.
3. Click the Open button. PC-DMIS asks if you are sure that you want to send the files to the
Recycle Bin.
4. Click the Yes button.
The files that are deleted are the .prg file, the .cad file, and any file with the same base name and an
extension in the range .001, .002, , .999. Any deleted files are sent to the Recycle Bin.
Rename
The Rename command allows the user to rename all the files associated with a given part program.
To rename a part program:
Using Basic File Options PC-DMIS 2014 Core Manual
56
1. Select the File | Operations | Rename menu item. The Rename Part Files From dialog box
opens, asking you which file you want to rename.
2. Select which part program to rename.
3. Click the Open button. The Rename Part Files To dialog box opens, asking you for the new
name of the file.
4. Type in the new name for the file in the File name box.
5. Click the Open button. The name change will immediately be applied.
The files that will be renamed are the .prg file, the .cad file, and any file with the same base name and an
extension in the range .001, .002, , .999.
Changing the Language
Selecting File | Language displays the languages that are available to PC-DMIS users. A check mark
indicates the language that is currently being used. To switch to a new language, simply select the
desired language. PC-DMIS will automatically save your part program, exit from PC-DMIS and then
restart it. Once restarted, PC-DMIS will run in the newly selected language.
Language Help Files
Note: All language resources are installed automatically during the main installation process. Specific
language help files however need to be installed individually.
Language help files can be installed as needed by navigating to the language pack folder and running the
appropriate language executable file.
To install a language help file:
1. Navigate to the language folder (<Pcdmis_Installer_Folder>\lang) of the main PC-DMIS installer
download.
2. Run the desired language pack executable to install the language help files.
Setting Printer Options
The Printer Setup button and the File Printing | Printer Setup menu item access the standard Windows
Print Setup dialog box. This dialog box lets you switch between available printers, choose paper size,
page orientation, and access other printer properties. PC-DMIS then uses these options when printing the
Edit window, the Inspection Report, or the Graphic Display window.
PC-DMIS 2014 Core Manual Using Basic File Options
57
A Sample Print Setup Dialog Box
For information on this dialog box and the options available, consult the help file that came with your
Windows operating system. For any advanced printer-specific properties, you may need to consult
documentation specific to your printer.
Printing the Graphic Display Window
PC-DMIS lets you send the current contents of the Graphic Display window to your printer. Select the File
| Printing | Graphic Window Print menu option to do this. PC-DMIS displays a Windows Print Setup
dialog box. Click OK to send the report to the printer shown in the dialog box.
Before printing, you can set the output options, and preview your print job.
Setting Output and Printer Options for the Graphic Display
Window
Select File | Printing | Graphic Window Print Setup to display the Printer Setup and Output Options
dialog box.
Printer Setup and Output Options dialog box
Using Basic File Options PC-DMIS 2014 Core Manual
58
Use this dialog box to set up your printer and various display options. The options available in the Printer
options area enable you to select the type of graphical view to print. These include:
Scale to fit on a single page - This option scales any graphical image to fit on a single page.
Print visible screen area - This option prints only the current visible screen area. If you're zoomed in
on a feature, it only prints what's on the screen and not the entire part.
Print complete views - This option prints each view you have defined using the Layout area of the
View Setup dialog box on its own page. For example, if you're showing the Z+ view and the Y- view
of a part in your Graphic Display window, PC-DMIS prints two separate pages: one with the Z+ view
and one with the Y- view.
Print complete views w/current scale - This option acts like the Print complete views option,
except that it prints at the current scale. If you have zoomed in on the image, PC-DMIS still prints the
entire view, but it splits the image among various pages.
To save any changes, click the OK button.
Previewing the Print Job
You can easily preview what will be printed from the Graphic Display window by selecting the File |
Printing | Graphics Window Print Preview menu option. A Print Preview window appears.
Print Preview window showing contents of Graphic Display window
The buttons at the top of the window perform these functions:
The Print button opens up a standard Print Setup dialog box so you can send the print job to the
printer.
The Next Page and Prev Page buttons cycle through a print job that has multiple pages.
The One Page or Two Pages toggle button determines how many pages are displayed at one time in
the preview window.
PC-DMIS 2014 Core Manual Using Basic File Options
59
The Zoom In and Zoom Out buttons allow you to take a quick closer look at a page in the preview
window. It doesn't affect the display of what's sent to the printer.
The Close button closes the preview window.
Printing the Edit Window
PC-DMIS lets you easily and quickly print the contents of your Edit window. You can send the contents of
the Edit window to your printer in these ways:
Select File | Printing | Edit Window Print.
Click the Print icon from the Edit Window toolbar.
Press F4.
Previewing the Print Job
To preview what the printout will look like, select File | Printing | Edit Window Print Preview.
A Print Preview window appears:
Print Preview window showing contents of the Edit window
The buttons at the top of the window, perform these functions:
Using Basic File Options PC-DMIS 2014 Core Manual
60
The Print button opens up a standard Print Setup dialog box that will allow you to send the print
job to the printer.
The Next Page and Prev Page buttons cycle through a print job that has multiple pages.
The One Page or Two Pages toggle button determines how many pages are displayed at one
time in the preview window.
The Zoom In and Zoom Out buttons allow you to take a quick closer look at a page in the
preview window. It doesn't affect the display of what's sent to the printer.
The Close button closes the preview window.
Important: When printing the Edit window's contents, you should use a True Type font (such as Courier
New), otherwise characters or lines may not line up as expected. To change the fonts used in the Edit
window and in your reports, see the "To Customize User Interface Fonts" topic in the "Navigating the
User Interface" chapter.
Setting Output Options
You can set the output options for Edit window print tasks by using the same Print Options dialog box
used for the output of your Inspection Report. See "Printing the Inspection Report" for information. To
change printers, set page orientation, or modify other printer options use the File | Printer Setup menu
item.
Printing the Report Window
PC-DMIS lets you send the inspection report in the Report window to a variety of output devices or to a
file. PC-DMIS supports a wide variety of printers and plotters. Please contact your PC-DMIS sales
representative if you have any questions concerning hardware compatibility.
To print inspection reports, select the File | Printing | Report window Print menu option. Before printing,
you can set the output options for your print job by choosing File | Printing | Report window Print
Setup.
Important: When printing a text-only report, you should use a True Type font (such as Courier New),
otherwise characters or lines may not line up as expected. If you need to change the font used in a text-
only report, modify the Font property on the TextReportObject used in your report template.
Setting Output and Printer Options for the Report Window
Selecting the File | Printing | Report Window Print Setup menu option displays the Output
Configuration dialog box.
PC-DMIS 2014 Core Manual Using Basic File Options
61
Output Configuration dialog box
You can use this dialog box to tell PC-DMIS where to send the inspection report. The dialog box contains
the following tabs that you can use to send the report to a file, the printer, output it as a DMIS file or as an
Excel file, or any combination of these:
Report - Sends the report output to a file (.rtf or .pdf) or to the printer. For information on using this
tab, see "Output to an RTF or a PDF File" and "Output to the Default Printer". For information on
using this tab to output to a file using expressions, see "Output to a File Using Expressions".
DMIS - Sends the report output to a DMIS output file (.dmo). For information on using this tab, see
"Output to a DMIS File".
Excel - Sends the report output to an Excel file (.xls, xlsx, or .csv). For information on using this
tab, see "Output to an Excel File".
For information on viewing a saved inspection report, see the "Viewing an Inspection Report" topic in the
"Using Other Windows, Editors, and Tools" chapter.
Setting Printing Options for Marked Sets
PC-DMIS also displays an instance of the Output Configuration dialog box whenever a Marked Set is
created. This defines printing options specific only to the newly created Marked Set. Alternately, if you
would rather use already defined print settings used by your part program at large, you can select the
Use Global Print Settings check box. For information on using Marked Sets, see "Creating and
Executing Marked Sets" in the "Editing a Part Program" chapter.
To define printing options for existing Marked Sets, select the set in the Marked Sets window then select
File | Printing | Report Window Print Setup.
Setting Image Ratio
Using Basic File Options PC-DMIS 2014 Core Manual
62
The MaxImageRatio registry entry sets the maximum image ratio between the screen resolution and the
printer resolution when printing the CAD drawing from the Report window. See the MaxImageRatio entry in
the Reporting section of the PC-DMIS Settings Editor.
Output to a File Using Expressions
In the Output Configuration dialog box, from the Report tab, you can use expressions in the File box.
With this functionality, you can use your part program code along with the Output Configurations dialog
box to dynamically change the destination directory for the output file.
For example, suppose two users, John and Amy, want to send the same part program's inspection report
to an existing sub directory based off of the user name. Instead of opening the Print Options dialog box
for each user and changing the destination directory and the name of the report, you can have the user
type their name into a Comment and then use assignment and flow control commands to store the
different destination directories and report names in a variable, like this:
C1 =COMMENT/INPUT,YES,Type your name:
IF/C1.INPUT == "John"
ASSIGN/VAR_FILENAME = "C:\\inspectionreports\\John\\John.rtf "
COMMENT/OPER,NO,VAR_FILENAME
END_IF/
ELSE_IF/C1.INPUT == "Amy"
ASSIGN/VAR_FILENAME = "C:\\inpectionreports\\Amy\\Amy.rtf"
COMMENT/OPER,NO,VAR_FILENAME
END_ELSEIF/
ELSE/
ASSIGN/VAR_FILENAME = "C:\\inspectionreports\\" + C1.INPUT + ".rtf"
COMMENT/OPER,NO,VAR_FILENAME
END_ELSE/
Then inside the File box, on the Report tab of the Output Configuration dialog box, you can type the
VAR_FILENAME variable as shown here:
VAR_FILENAME in File box
PC-DMIS 2014 Core Manual Using Basic File Options
63
Thereafter, whenever you execute the part program, if John is the user, the report, John.rtf will get saved
to his directory; if Amy is the user, Amy.rtf will get saved to her directory; if another user types his or her
name, it will go to the default C:\Inspectionreports\ directory.
For information on comments, see the "Inserting Programmer Comments" topic in the "Inserting
Report Commands" chapter.
For information on expressions and variables, see the "Using Expressions and Variables"
chapter.
For information on flow control statements, see the "Branching by Using Flow Control" chapter.
Output to an RTF or a PDF File
Output Configuration dialog box - Report tab
In the Output Configuration dialog box (File | Reporting | Report Window Print Setup), from the
Report tab, if you select File check box, PC-DMIS sends the output to a file. It can be saved in either a
Rich Text Format (.rtf) or Portable Document Format (.pdf) file. The filename is initially generated and
formatted to have the same name as the part program plus an appended numerical index before the
extension. Although PC-DMIS generates this initial file name, the name does not need to follow the
default format and may be changed.
Appending a File
If Append is selected, PC-DMIS adds the current data from the inspection report to the selected file. Note
that the complete path must be specified; otherwise, PC-DMIS will assume the same directory as the part
program. Also, if the file does not exist, it will be created when generating the report.
Using Basic File Options PC-DMIS 2014 Core Manual
64
RTF Limitations Using Append: Due to a limitation with how the RTF driver works with PC-DMIS's
template approach to reporting, when appending to an RTF file, PC-DMIS only sends the contents of the
TextReporting object, regardless of any other objects that may exist in your current report template.
Additionally, if you choose to append to an RTF file, it must be to a file that you have always used with the
Append option. You cannot append to an RTF file that you first used with Overwrite or Auto.
Overwriting a File
PC-DMIS overwrites the selected file with the current inspection report data. Note that the complete path
must be specified; otherwise, PC-DMIS will assume the same directory as the part program. Also, if the
file does not exist, it will be created when generating the report.
Prompting for a Destination
If Prompt is selected, PC-DMIS will display a Save As dialog box through which you can choose the
destination file for the report.
Using the Auto Option
PC-DMIS generates the report filename automatically using the number in the Index box. The name of
the generated file name will have the same name as the part program appended by the numerical index
and extension. Also, the generated file will be located in the same directory as the part program. If a file
exists with the same name as the generated filename, the Auto option will increment the index value until
a unique file name is found.
Note: After the report prints, PC-DMIS internally updates the value in Index to the next number. It also
changes the filename in the Print Options dialog box, so that it shows the newly incremented filename.
Rich Text Format (RTF)
If the Rich Text Format (RTF) option is selected, PC-DMIS generates the report using the Microsoft Rich
Text Format (.rtf file) for interchanging documents. Images in RTF reports will have a light border around
them.
By default, PC-DMIS generates RTF reports using an Amyuni RTF converter. This essentially orders
information inside several text boxes inside the RTF file. This is needed for accurate positioning of report
template elements inside the RTF report. To properly view the report, you should use Microsoft Word and
set the document's view to Print Layout. If you find editing the report in this format difficult to work with,
you might want to consider generating an old style RTF report.
Generating an Old Style RTF Report
PC-DMIS provides a way to generate an old style RTF report, such as used in version 3.7 and earlier. To
do this, follow this procedure:
1. Close down PC-DMIS.
2. Launch the PC-DMIS Settings Editor.
3. Inside the Settings Editor, expand the Printing section, and find the DoNotUseAmyuniRTF
setting.
4. Set the Current Value to 1, click Save Setting, and click OK.
Note: This setting only works if the RTF output is done using the File | Printing | Report
Window Print Setup menu option. If you have inserted a PRINT/REPORT command (Insert |
Report Command | Print Command) and you want that command to generate your RTF
output, set the value to 2.
PC-DMIS 2014 Core Manual Using Basic File Options
65
5. Restart PC-DMIS.
6. Ensure that the Report window is set to print the report in a text-only format. To do this, right-
click on the white-space at the end of the Report window and select the Use Text Mode
Dimension Reporting check box. See "Changing the Report Window's Contents" in the
"Reporting Measurement Results" chapter for more information.
Changing Margin and Page Sizes for Old Style RTF Reports
If DoNotUseAmyUniRTF is set to 1 or 2, you can change the default margin and page sizes used for the RTF
output by modifying these registry entries located under the Printing section of the PC-DMIS Settings
Editor:
PcdmisRTFLeftMargin
PcdmisRTFRightMargin
PcdmisRTFTopMargin
PcdmisRTFBottomMargin
PcdmisRTFPaperHeight
PcdmisRTFPaperWidth
Intended Uses of RTF Reports
As the RTF file type implies, an RTF report is primarily intended as a file format for interchange of text-
based reports as shown below:
Sample text-based report using the default.rtp report template
RTF files containing graphical elements, such as those based off of the CADonly.rtp, TextOnly.rtp, and
other similar templates, will take an extended amount of time to create, the files may become quite large,
and the graphics may not look as good as with other file formats. For these reasons, the PDF format is
recommended over the RTF format for graphical reports.
Portable Document Format (PDF):
If the Portable Document Format (PDF) option is selected, PC-DMIS generates the report using the
Adobe Portable Document Format (.pdf file) for electronic file sharing. Dimensions in PDF format will
not have the default blue background color or display the dimension symbol.
Using Basic File Options PC-DMIS 2014 Core Manual
66
Note: If not already installed on your computer, you will need to install the free Adobe Acrobat
Reader in order to view .pdf files. You can download it from Adobe's Web site at:
http://www.adobe.com/products/acrobat/readstep.html
Use Global Print Settings:
This check box becomes available if you first select a marked set from the Marked Sets window and
then access this dialog box. The Use Global Print Settings check box determines whether or not
PC-DMIS uses global output file parameters for the marked set. Selecting this check box overrides
the very specific default printing options used for marked sets, with the part program's global settings,
giving you greater control over the output. Selecting this check box will give you more control over the
print-to-file naming schemes used with marked sets.
Note: You can use the Hyper Reports Inline check box with the REPORT/LEGACY command. For more
information, see "Embedding Reports or Report Templates in a Part Program" in the "Reporting
Measurement Results" chapter.
Controlling File Size by Changing the Print Resolution
If your report contains images of your part model, PC-DMIS by default prints these images at your
printer's highest resolution capacity. This means reports showing part models and sent to a file may have
a larger file size than expected.
You can control the resolution, and in turn control the report's file size, by changing the value of the
MaxPrintResoution entry in the Printing section of the PC-DMIS Settings Editor. See "Modifying Registry
Entries" for information on how to change registry entries.
MaxPrintResolution defines the dots per inch (dpi) that your printing device will generate when printing
CAD images. You can change this value to define the proper balance between file size and image quality
to suit your needs. The default value is 1,000,000 dpi, thereby effectively using any printer's maximum
print resolution capacity. If you define a value less than your printer's maximum print resolution, you will
see a decrease in file size. For example, if your printer can print up to 500 dpi but you change the entry to
a smaller value, like 70 dpi, you will notice a decrease in file size.
Output to the Default Printer
In the Output Configuration dialog box (File | Reporting | Report Window Print Setup), on the Report
tab, if the Printer check box is marked in the Output Options area, PC-DMIS sends the output to your
default printer. These other check boxes in the Output Options area.
Print Background Colors
The Print Background Colors check box determines whether or not the report prints background colors.
By default, PC-DMIS marks this check box and prints the background colors. If you clear this check box,
PC-DMIS does not print any background colors. If you want to clear or display the background color from
a report already in the Report window, make sure you click the Redraw the Report button from the
Reporting toolbar.
To change the default state of this check box, click the Edit menu, point to Preferences and click Setup.
Then on the General tab, in the list of check boxes, mark or clear the Print Background Colors check
box.
PC-DMIS 2014 Core Manual Using Basic File Options
67
Sample Report with Background Colors
Sample Report without Background Colors
Using Basic File Options PC-DMIS 2014 Core Manual
68
Note: In certain cases you may continue to see some background colors in your report even if you've
turned off the display of background colors here. This is due to a special background color setting that
exists inside certain report template objects and is not controlled by this check box. By default, the
TextReportObject and the Report object that exist in PC-DMIS report templates have a faint light-green
background color in their color scheme. For the TextReportObject, this exists to help show the limits of
the object inside the template. If this background color poses a problem, access the Color property for
these objects inside the report template, and change the these objects' background colors to white. For
more information on how to do this, see "Changing the Report's Text Colors" in the "Reporting
Measurement Results".
Print Black and White
The Print Black and White check box determines whether text, lines, and the tolerance zone graphs
prints in black and white or uses the defined colors.
Note: This does not make every report a completely black and white report. Some elements are not
affected by this check box (for example, the Graphic Display window, images, and elements in some
OCXs are not affected).
Sample Report in Black and White
PC-DMIS 2014 Core Manual Using Basic File Options
69
Sample Report in Color
Output to a DMIS File
Output Configuration dialog box - DMIS tab
In the Output Configuration dialog box (File | Reporting | Report Window Print Setup), on the DMIS
tab, if you mark DMIS Output and execute the part program, PC-DMIS saves the inspection report's
Using Basic File Options PC-DMIS 2014 Core Manual
70
information as a DMIS Output file with the same base filename as your part program with a .dmo file
extension. The file is saved in the same directory where your part program resides.
Four check boxes (Overwrite Output File, Output Theoretical Values, Output Features with
Dimensions, and Disable UTF-8 Output) and a Save As button become available. By default PC-DMIS
automatically generates the output file whenever you execute the part program, incrementing the number
on the filename each time.
Overwrite Output File
Overwrite Output File - If marked, PC-DMIS overwrites the old output file with the new one. If
you don't select this check box, PC-DMIS automatically increments the file name specified in the
Save As dialog box without overwriting any previous file.
For example, if you previously selected "test.dmo" as your output file and Overwrite Output File
was not selected, the next time the part program is executed, PC-DMIS saves a new file as
"test1.dmo". New executions of the part program increment the number in saved filename in this
manner.
If you place Overwrite Output File in its third state (light gray check mark), PC-DMIS opens the
specified file in append mode. This follows the DMIS convention where you can enable, disable,
and enable again the output to the same file. In PC-DMIS, this functions correctly only if the file is
initially opened with Overwrite Output File selected.
Output Theoretical Values
Output Theoretical Values - If marked, PC-DMIS outputs all theoretical values along with the
measured values to the output DMIS file. If you don't select this check box, no theoretical values
are included in the report.
If you place the Output Theoretical Values check box in its third state (light gray check mark),
only those theoretical values explicitly output by the original DMIS program are output in the
report. This third state is useful when the part program is created by a DMIS import process, and
you need to maintain the same DMIS output format.
Output Features with Dimensions
Output Features with Dimensions - If marked, PC-DMIS keeps the measured features and
associated tolerances together in the output file. PC-DMIS writes the measurement results
immediately before their associated tolerance results for each dimension associated to the
feature itself.
If a feature is not associated with any tolerance, PC-DMIS will not generate any output.
If cleared the measurement results are written exactly when the feature is measured and not later
when PC-DMIS executes the associated dimensions.
Save As
Save As - This opens a Save As dialog box. This saves the inspection report to a file and
directory of your choice in the DMIS output format (.dmo). PC-DMIS does not save the file once
you click Save from the Save As dialog box. Instead, it creates the output file with the specified
name the next time you execute the part program.
Disable UTF-8 Output
If marked, this disables UTF-8 character encoding since a UTF-8 enabled output may end up with
improper characters for US and Western/European languages. UTF-8 is the dominant character
PC-DMIS 2014 Core Manual Using Basic File Options
71
encoding used to support multi-byte characters contained in some languages, such as Chinese
and Japanese. Originally, DMIS was built around ANSI characters. UTF-8 support was added
later so that operator prompts and so on would appear in multi-byte languages.
Note: The numeric portion of the file name should not exceed more than 10 digits. Otherwise, you run the
risk of overwriting older output files.
Output to an Excel File
Output Configuration File - Excel tab
In the Output Configuration dialog box (File | Reporting | Report Window Print Setup), on the Excel
tab, if you mark Excel Output and execute, PC-DMIS saves the inspection report's information as an
Excel file. The default is the same base filename as your part program with an .xlsx file extension. The
default location is in the same directory as your part program. It also supports the older .xls file extension.
For the most part, this uses the same output format as what is currently configured for the PCD2Excel
Wizard. However, it does not support the CSV format nor the file name from the Wizard. If CSV is marked
there, this output defaults to an Excel format anyway. For more information on the PCD2Excel Wizard
and its configuration options, see the "Wizards Toolbar" topic in the "Using Toolbars" chapter.
Launching Legacy Applications
PC-DMIS allows you to launch existing Legacy applications from within PC-DMIS. Simply select the
appropriate menu option from the File | Launch submenu.
MM4
Tutor
Using Basic File Options PC-DMIS 2014 Core Manual
72
Chorus
Master
Quindos
MeasureMax
Once you exit from a Legacy application, Windows returns the focus to PC-DMIS.
Closing or Quitting Part Programs
Selecting Close will save and close the active part program. If the part has never been saved,
you will be prompted to name and save your file.
Selecting Quit will quit the current part program without saving any changes. Only data that has
been previously saved will be retrievable. If quit is chosen, a message appears, asking if you
want to quit the program without saving. To save the part program, choose NO in the message
box, and follow the instructions under "Saving Part Programs".
Note: If you close down the Report window, the Edit window, and the Graphic Display window by clicking
on each window's X, PC-DMIS immediately saves the part program and then closes it. If you simply hide
the windows using the View menu, the part program remains open.
Exiting PC-DMIS
To quit the current part program and exit PC-DMIS, choose the File | Exit command. Unlike the File |
Quit command, when File | Exit is chosen, PC-DMIS automatically saves the current part program before
exiting.
73
Using Advanced File
Options
Using Advanced File Options: Introduction
PC-DMIS provides you with many options to manipulate part programs and manage your essential
files. As with most Windows based programs, you can perform basic file management using standard
Windows dialog boxes; these include creating, opening, copying, renaming, and deleting files.
Additionally, through PC-DMIS you can perform more advanced operations, such as importing and
exporting CAD data, or executing completed part programs.
This chapter specifically deals with advanced file options. For more basic options, see the "Using Basic
File Options" chapter.
The options discussed in this chapter include:
Importing CAD or Program Data
Exporting CAD or Program Data
Altering Imported / Exported Image Display
Setting Import Options
Executing Part Programs
These options and commands are described in detail throughout this chapter.
Importing CAD Data or Program Data
When you select File | Import, PC-DMIS displays a submenu of data types that you can import into the
current part program. Data types are either CAD data that is imported in the CAD file or part program data
that is imported into the part program. Selecting a menu item displays an Open dialog box.
DMIS data is posted into the part program in PC-DMIS format, eliminating the need for a separate file.
The input data files that can be used can be any of these file types:
CAD Import - CAD (PC-DMIS), CATIA4, CATIA5, CATIA6, DES, DXF, IGES, JT, Parasolid,
Pro/E, SolidWorks, STEP, STL, Unigraphics, VDAFS, or XYZIJK.
Part Program Import - ASCII, AVAIL, Chorus DMIS, Datalog, DMIS, MMIV, Inspection Plan,
Tutor, MeasureMax.
Direct CAD - ACIS, CATIA4, CATIA5, I-DEAS, Pro/E (including Creo), SolidWorks, and
Unigraphics.
PC-DMIS keeps track of the CAD data as a separate file. This file has the same OS file name as the part
program, and has a ".cad" extension. All operations, such as RENAME, DELETE, and COPY are also
done on the associated CAD file (if one exists).
Using Advanced File Options PC-DMIS 2014 Core Manual
74
Example: A part program using the OS file name of TEST.PRG is being used. If CAD data is added to
this part program, PC-DMIS creates a CAD file named, TEST.CAD, and file it in the same directory. If the
TEST.PRG part program is later deleted using the Operations sub-menu, PC-DMIS also deletes the
TEST.CAD file.
You can use PC-DMIS to import existing .CAD files for use with multiple part programs. This is discussed
in "Referencing One CAD file for Multiple Part Programs".
To Import a Data File into a Part Program:
1. Select the File | Import menu option and then select a data type to import. An Open dialog box
appears.
2. Navigate through the available directories until you find the directory containing the data files.
3. Choose the desired input data file type from the Files of Type drop-down list at the bottom of the
dialog box and then select the file to input. If the selected part program already has CAD data
associated with it, disregard this step.
4. Click the Import button. If you already have CAD data imported for your current part program,
then PC-DMIS asks if you want to replace the existing CAD data or merge the CAD data
together. Click either Merge or Replace. See the Merge/Replace topic for more information.
5. Follow the remaining dialogs depending on the data type that you have chosen.
6. The CAD file is imported.
CAD data can be added and merged at anytime during the cycle of the part program by following the
steps described in "Merge/Replace".
Note: The Import option also allows you to "post-in" a translated DOS file. See the "Translating a Part
Program into PC-DMIS" section.
Importing Multiple CAD Files
PC-DMIS allows you to easily import multiple CAD files at the same time. This is useful if you want to
import the same part model as both a wireframe and a solid model.
To do this, click on the CAD Import icon from the Wizards toolbar. A dialog box opens. Select the files to
import and select Open. You can then choose to merge the data, or you can select multiple files from the
same directory to import.
For more information, see the "Wizards Toolbar" topic in the "Using Toolbars" chapter.
PC-DMIS 2014 Core Manual Using Advanced File Options
75
Merge/Replace
When importing a CAD file, PC-DMIS displays the Merge Import Data dialog box if the selected part
program already has CAD data associated with it. You can choose to either Merge or Replace the CAD
data.
If you select the Merge (new data) option, PC-DMIS adds the input data to the part program
without deleting the existing data.
If you select the Replace option, PC-DMIS deletes the existing data and replace it with the new
input data.
Clicking Back returns you to the Open dialog box.
Note: Some imported file types automatically replace old existing CAD data with the imported data. In
those cases, you won't be presented with the Merge Import Data dialog box.
Importing an ASCII File
ASCII files are text files that contain part program information output from virtually any third party CMM
software. You can import these file types into PC-DMIS by using File | Import | ASCII to automatically
create a part program.
For this menu item to appear, your port lock must have been programmed to support the "Inspection
Planner" module.
PC-DMIS's Generic Parser (GP) is designed to parse the ASCII output from other CMM systems (like
Metrolog). The ASCII output (file) may contain file header, comments, feature commands, file footer, etc.
As long as the info is written line by line in the ASCII file, GP can parse it according to the user-defined
rules provided through the Rule Set Wizard. After parsing it, GP makes calls to Planner to translate all the
filtered-through info (like feature commands) and import into the active part program.
Note: Nine PC-DMIS feature types are supported by GP because they are also supported by PC-DMIS
Planner. The supported features are: POINT, EDGEPOINT, LINE, PLANE, CIRCLE, CYLINDER,
SPHERE, SQSLOT (Square Slot) and RDSLOT (Round Slot). See "Step 3: Feature Field Assignment
and Mapping" topic.
To import an ASCII file as an inspection plan, follow these steps:
1. Select File | Import | ASCII File. An Open dialog box appears letting you select the needed
ASCII file.
2. Browse to the directory containing your ASCII file.
3. Select the ASCII file and click Import.
Using Advanced File Options PC-DMIS 2014 Core Manual
76
4. The Importing dialog box for your ASCII file opens. Use this dialog box to create new rule sets,
add existing rule sets, and start the import process. See "Using the Importing Dialog Box" for
additional information.
5. From the list of rule sets in the Importing dialog box, check to see if the needed rule set for your
ASCII file is already visible. This rule set defines how to import the chosen ASCII file.
If you have an existing rule set but it isn't already added into the Importing dialog box,
click Add to add it into the dialog box.
If you don't have a rule set defined, you can create a new rule set by clicking Create.
These topics describe how to create a rule set.
Rule Set Wizard - Step 1: Excluding Data
Rule Set Wizard - Step 2: Defining Delimiters
Rule Set Wizard - Step 3: Feature Type Mapping and Field Assignment
Rule Set Wizard - Step 4: Handling Labels, Conflicts, and Point Offsets
Creating a Rule Set - Previewing the ASCII File
6. Select the rule set to use for importing the ASCII file.
7. Once you have your rule set defined and selected, choose how you want to import the ASCII file:
Directly - This imports the file without showing the Rule Set Wizard first.
By Wizard - This opens the selected rule set in the rule set wizard so you can preview
and modify any rules before importing the file.
8. Parse and import the ASCII file by clicking Import to Part Program. Follow any on-screen
instructions.
Using the Importing Dialog Box
The Importing dialog box allows you to create, edit, add, or delete rule sets that can be used to evaluate
your ASCII file.
The selected rule set determines which information will be imported into your part program. Use the
following options to select and apply rules for parsing your ASCII file.
Create - Opens Step 1 of the Rule Set Wizard. See "Rule Set Wizard - Step 1: Excluding Data". Values of
the selected Rule Set will be displayed, but if no Rule Set is selected, then no values will be displayed.
Edit - Allows you to edit the rule set selected from the Rule Set List.
Add - Browses via an Open dialog box to allow you to select a preexisting rule set. The rule set file is
copied into the designated rule file directory and a new entry is displayed in the list box
Delete - Removes the selected rule set from the Rule Set List.
Set as default - Set the rule set highlighted from the Rule Set List as the default. This rule set is then
used unless another rule set is later selected. If no rule set is newly selected, the last used rule set is set
as the default and is highlighted in the list box. The next time that you import an ASCII file the default rule
set is highlighted.
PC-DMIS 2014 Core Manual Using Advanced File Options
77
Import to Part Program - The opened ASCII file is imported into the current part program:
Directly - Imports the ASCII file using the selected rule set without using the Rule Set Wizard.
By wizard - Opens Step 1 of the Rule Set Wizard. When you click finish on Step 3, the file will be
imported using any newly specified rules.
Cancel - Aborts the ASCII Import process
All rule set files are stored in the same directory designated by the GP. The directory is named
"AscImportRules", where the rule set files are named "*.ascimportrule".
Rule Set Wizard - Step 1: Excluding Data
This step of creating a rule set helps you exclude unwanted lines of data from the import.
The Rules for parsing lines provided in this step determines which lines of your ASCII file will included
for importing into your part program. This appears when you click Create... from the Importing dialog
box. Use the following options to exclude data from import:
Skip file header - When this option is selected, the specified Number of lines from the top of the ASCII
file will be skipped. Therefore they will not be evaluated or imported into your part program.
Skip file footer - When this option is selected, the specified Number of lines from the bottom of the
ASCII file will be skipped. Therefore they will not be evaluated or imported into your part program.
For lines containing - Lines containing the text specified to the right will be evaluated on the following
criteria:
Note: Qualifying search text is CASE specific
Skip the entire line - Entire line is excluded from being evaluated if qualifying text is present.
Truncate the strings after - Anything after the qualifying text will be excluded from being
evaluated.
Truncate the strings before - Anything before the qualifying text will be excluded from being
evaluated.
Truncate the strings until - Anything after the first qualifying text and prior to the text specified
to the right of this option will be excluded from being evaluated.
Important: Use the Add>> and <<Remove buttons to update the criteria to the table on the right
side of this dialog box. Multiple criteria can be used to evaluate your ASCII file.
Preview and Refresh - See the "Rule Set Wizard - Previewing the ASCII File" topic.
Next - Continue with Step 2.
Cancel - Returns to the Importing dialog box.
Using Advanced File Options PC-DMIS 2014 Core Manual
78
Rule Set Wizard - Step 2: Defining Delimiters
This step of creating a rule set helps you determine how you want to parse the data in the ASCII file, by
column or by a delimiting character. You can also define the measurement units to use.
The Delimiter information provided in this step determines the columns for each of the parsed lines. Use
the following options to parse your data.
By column - Use this option for ASCII files that use fixed lengths for fields. This allows you to separate
each field based on the length of the field. This may require a little trial and error to define the correct
lengths for each field.
Add - Specify the Beginning and Ending characters of the field and click Add. The next column
number will be assigned with a the Beginning and Ending values. Continue this process of
adding columns until all the needed data is included in the appropriate columns.
Remove - Select the column you need to remove and click Remove. The column is removed
from the list.
Change - Select the column you need to change, alter the Beginning and Ending values for the
column and click Change. The column is updated with the new information.
By character - Use this option for ASCII files where fields are separated by tabs, spaces, commas or
other characters. Select the separating character, tab or space.
Specific character - Select this option and specify the one or more Specific characters that
separate the fields in your ASCII file. Type the desired character and click Add to add it to the
Character List. Select a character from the Character List and click Remove to remove a
character.
Tab- Select this option and click Add if the fields of your ASCII file are separated by tabs. Tab is
added to the character list.
Space(s) - Select this option and click Add if the fields of your ASCII file are separated by one or
more spaces. Space is added to the character list.
The Units area specifies the measurement units to use for the imported values:
MM - Millimeter
CM - Centimeter
DM - Decimeter
Inch - Inch
Preview and Refresh - See the "Rule Set Wizard - Previewing the ASCII File" topic.
Back - Returns to Step 1.
Next - Continue with Step 3.
Cancel - Returns to the Importing dialog box.
PC-DMIS 2014 Core Manual Using Advanced File Options
79
Rule Set Wizard - Step 3: Feature Type Mapping and Field
Assignment
This step of creating a rule set helps you to map feature types to the features in your ASCII file.
Additionally, you can assign the field names to the delimited columns.
Feature Type - Select the check box(es) of the feature type(s) that are to be imported. All of the available
feature types are provided in the Feature Type list.
To map the feature type name:
1. If a feature type exists in your ASCII file, highlight the line in the Feature type area.
2. Click in the list box under the heading "In ASCII file" on the same highlighted line.
3. Type the feature type name exactly as it appears in the ASCII file in the edit box.
Note: If there are multiple feature types in the ASCII file, but a feature type name is not defined in the file,
the parser doesn't have a way to differentiate which feature is a point, circle, and so forth. However, if
there is only one feature type in the ASCII file, you don't need to define the feature type name. You only
need to mark the check box to the left of the feature type.
Feature Fields - The available fields for the selected Feature Type are displayed for assignment. Each
field represents a valid PC-DMIS value for the selected feature type.
To assign a feature fields to the columns of the ASCII file:
1. Select a Feature Type.
2. Select the needed field name(s) from the Field List. To select consecutive fields, click the first
item, press and hold down SHIFT, and then click the last item. To select nonconsecutive fields,
press and hold down CTRL, and then click each item.
3. Click Add to add the field name to the list box on the right.
Note: You may also ADD or REMOVE fields by double-clicking the item in the Field List or the list
box on the right.
4. Use the UP and DOWN arrows to ensure that the field values appear in the order that the
corresponding values appear in the ASCII file.
5. Select any unneeded field(s) from the list on the right and click Remove to remove that field
name(s). To select consecutive fields, click the first item, press and hold down SHIFT, and then
click the last item. To select nonconsecutive fields, press and hold down CTRL, and then click
each item.
Note: PC-DMIS may not accept certain fields in the ASCII file that may be proprietary to a third-party
CMM system provider's software. For such a field, the user can add the field called Skip to inform the
GP to skip the column that contains this field.
Preview and Refresh - See the "Rule Set Wizard - Previewing the ASCII File" topic.
Back - Returns to Step 2.
Next - Continue with Step 4.
Using Advanced File Options PC-DMIS 2014 Core Manual
80
Cancel - Returns to the Importing dialog box.
Rule Set Wizard - Step 4: Handling Labels, Conflicts, and
Point Offsets
This step of creating a rule set helps you define how your features are handled as they're imported. You
can define the feature labels, what to do if imported feature names conflict with existing feature names,
and whether or not points are offset by a defined amount in XYZ.
Feature Label - If you want to define the base name for the features to import, mark Use base name and
then type the name of the feature. For example, if you're importing point features, you might want to type
"PNT" or "Point".
Use base name - Mark this to define the base name for the imported features. If this is cleared,
PC-DMIS uses the feature type as the base name.
Base name - Type the base name the process uses for the imported features if Use base name
is marked.
Creation Confliction - Use this area to determine how to handle conflicts with existing features of the
same name.
Update existing nominals - This updates existing features with the imported data. During
import, the process checks the current part program's existing feature names and attempts to
update matching features with the information contained in the ASCII file. If you have more than
one feature in the part program with the same ID, only the top-most feature in the part program is
updated. When the import process updates the nominal values of an existing feature, a dialog
box appears showing all the features that had nominal values updated.
Create new feature with a -1 extension - This add an underscore and a number to the feature
ID to make it unique. So, if PNT1 was a duplicate, this would be changed to PNT1_1. If there was
another PNT1, it would be renamed to PNT1_2 and so on.
Point Offset - This area lets you offset imported points by a specified location.
Offset the points - If marked, points are offset by the distance in the offset boxes below. If
cleared, no offset takes place.
X offset - This defines the offset distance in the X direction.
Y offset - This defines the offset distance in the Y direction.
Z offset - This defines the offset distance in the Z direction.
Back - Returns to Step 3.
Cancel - Returns to the Importing dialog box.
Finish - This button functions according to how the Rule Set Wizard was started.
If you started by clicking Create, the Rule Set Wizard is closed and a Create new rule set dialog
box appears. Type the name of the new rule set in the Rule set name box and click OK. A
message box informs you that the rule file is saved.
If you started by clicking Edit, the Rule Set Wizard is closed and any changes are applied to the
edited rule set file.
PC-DMIS 2014 Core Manual Using Advanced File Options
81
If you started by clicking Import to Part Program (By wizard), The rule set is applied, and the
parsed ASCII file is imported into PC-DMIS as an Inspection Plan. If any changes have been
made to the rule set, then you will also be prompted to save your changes.
Rule Set Wizard - Previewing the ASCII File
As you make changes in each step of the Rule Set Wizard you can preview the affect that the rules will
have on your ASCII file by using these items at the bottom of the wizard.
Preview - Marking this check box displays the results of the evaluated file in a preview drop-down
pane.
Refresh - Updates the view of your file based on the changes that you have made to the evaluation
criteria.
No Rule Set Applied
Below is an example preview of an ASCII Inspection Plan file where no rules have been applied. Any
ASCII file that contains features can be used to import.
Note: The file used as an example is an Inspection Plan from SolidWorks with a .ip extension. The
Generic Parser can work with any ASCII file with any extension.
ASCII File with NO Rules applied
Application of Step 1 of Rule Set Wizard
Below is an example of the ASCII file after the values shown in Step 1 were defined and Refresh was
clicked. Lines 1, 2, 14 and 15 are excluded based on the defined criteria.
Using Advanced File Options PC-DMIS 2014 Core Manual
82
ASCII File with Step 1 Rules applied
Application of Step 2 of Rule Set Wizard
Below is an example of the ASCII file after the values shown in the By character area in Step 2 were
defined and Refresh was clicked. Columns have been added based on the comma separator (Col1-
Col14).
ASCII File with Step 2 Rules applied
Application of Step 3 of Rule Set Wizard
Below is an example of the ASCII file after the features types and field names have been assigned in
Step 3 and Refresh was clicked. Feature types have been assigned based on the Feature Type field
(Col1). Lines that have been successfully assigned to be imported as a feature type are displayed with
blue text.
PC-DMIS 2014 Core Manual Using Advanced File Options
83
ASCII File with Step 3 Rules applied
Importing a CAD file
1. Select the File | Import | CAD menu option. An Open dialog box appears.
2. Navigate to the directory containing the file to import.
3. Click Import when ready to import the file. PC-DMIS imports the CAD file.
You reference one CAD file from multiple Part Programs. See the "Referencing One CAD file for Multiple
Part Programs" section for more information on how to do this.
Referencing One CAD File for Multiple Part Programs
In previous versions of PC-DMIS, creating a new part program that used the same IGES file as other part
programs automatically created a new .cad file. You can now have multiple parts reference a single .cad
file. This is especially useful for multiple part programs that use the same CAD model. If you are using
large CAD models, you can save a substantial amount of disk space by referencing just one CAD file for
multiple part programs.
To reference a .cad file used in another part program:
1. Select the File | Import | CAD By Reference menu option. An Open dialog box appears.
2. Navigate to the directory containing the file to import.
3. Click Import when ready to import the file. PC-DMIS imports the CAD file.
4. Follow the instructions in the "To Import a Data File into a Part Program" topic in this chapter.
When the Import Data dialog box appears, select CAD Reference as the data type for
importation, then continue with the importation process.
Note: Circular references to .cad files are not possible and will always display an error message. An error
would occur, for example, if you created a new part program, imported an IGES file, saved the part
program, and then later attempted to import its own .cad file.
Using Advanced File Options PC-DMIS 2014 Core Manual
84
Once imported, using the View | CAD Info menu option to view information about a CAD element will
display the file path for the referenced CAD file (see "Viewing CAD Information" in the "Editing the CAD
Display" chapter).
Note: Be aware that modifications made to the CAD model - either the original CAD model or a
referenced CAD model - will be made to all other part programs based on that CAD model. For example,
if you make changes to the original CAD model, any models referenced from the original will have the
same changes made. Conversely, if you make changes to a referenced model, then the original model
also has the same changes made.
Importing CATIA Files
PC-DMIS allows you to translate various CATIA file types and import it into a PC-DMIS part program. This
type of importation differs from interfacing directly with the CATIA CAD file as described in "Installing and
Using CATIA Direct CAD Interface" in the "Directly Interfacing a CAD File" chapter of the PC-DMIS DCI
documentation.
To import a CATIA file:
1. Open the part program in PC-DMIS into which you are going to import the CATIA file.
2. Select the File | Import | CATIA and select the appropriate CATIA file option from the list of
CATIA file types. An Open dialog box appears.
3. Choose the appropriate CATIA type from the Files of Type list at the bottom of the dialog box.
PC-DMIS lists program files ending with extensions according to what you selected.
If you selected CATIA4 Files, then PC-DMIS lists files with .mod, .exp, .iso, and .cat
filename extensions.
If you selected CATIA5 Files, then PC-DMIS lists files with .CATPart and .CATProduct
filename extensions.
If you selected CATIA6 Files, then PC-DMIS lists files with .3dxml filename extensions.
4. Navigate through the available directories until you find the directory containing the desired
CATIA file and select that file from the list.
5. Click the Import button. PC-DMIS imports the CAD file, and a progress bar appears indicating its
progress.
CATIA v5 Assemblies
CATIA v5 assemblies can contain embedded CATIA v4 model files. When you use the CATIA v5 DCI or
DCT to import a CATIA v5 assembly, PC-DMIS uses the CATIA v4 DCT to translate any embedded
CATIA v4 model files. As such, your portlock must be programmed for the CATIA v4 DCT. Otherwise, the
embedded CATIA v4 model files are not translated. For information on assemblies, see "Working with
Assemblies of Parts" in the "Editing the CAD Display" chapter.
CATIA v5 Captures
PC-DMIS 2010 MR3 and later support CATIA v5 captures. For more information, see the "Working with
CATIA Captures" topic.
PC-DMIS 2014 Core Manual Using Advanced File Options
85
Importing a CSV File
Note: The information from a CSV file can only be imported.
To import information from a CSV file, navigate to File | Import | CSV from the menu option.
Each row in the CSV file represents a feature and a feature command that PC-DMIS creates during the
import. If tolerance values are specified, a location dimension command is also added.
The first row of the CSV file contains the format designators. This designator row indicates the data for
each column. There are predefined column headers. Columns that do not include a format designator or
that have an unrecognized column header are ignored. Columns can be in any order. If the "Type"
column is missing or if there is no feature type specified for a row of data, this row of information is be
treated as a "Point" feature.
If a row has only an asterisk in column 1 of the first column with no other information in the row, this
signals that the next row will be a format designator row. This lets you switch formats inside a single CSV
file.
File Format
A CSV file is a Comma Separated Values file that can be created by many software packages, including
Microsoft Excel. Here is an example of an Excel table used to create a CSV file:
Partial spreadsheet table example 1 used to create a CSV file - continued below
Using Advanced File Options PC-DMIS 2014 Core Manual
86
Continuation of the spreadsheet table example from above used to create a CSV file
Download the above CSV example file here: CSV_Example_File.csv
Another example of a spreadsheet table used to create a CSV file is shown below:
TYPE NAME X Y Z +TOL -TOL
Point X48a001 68 90 14 0.05 0.05
Point X48a002 74 85 12 0.05
Point X48a006 76 84 11
Point X48a011 79 83.5 10.75 0.035 0.035
Point X48a021 85 83.25 10.67 0.035 0.035
Point X48a022 88 82.375 10.5 0.035 0.035
Point X48a029 97 82.125 10.375 0.05 0.05
*
TYPE NAME X Y D +TOL -TOL
CIRCLE X48b989 124 50 12 0.065 0.065
Spreadsheet table example 2 used to create a CSV file
Note that in the second example, row two is a point feature and that both +TOL and TOL are specified.
Both a point feature command and a location dimension command are added based on this row of
information.
Neither +TOL nor TOL are specified in the point feature in row four. Only a feature command is added. A
location dimension command is not added.
PC-DMIS 2014 Core Manual Using Advanced File Options
87
Row nine includes no data except for an asterisk in column 1. This indicates that the next row, row ten,
includes a new format designator row.
Format Designators
The following is a list describing the valid entries allowed when a CSV file is imported.
TYPE this is the feature type. The legal entries for this column are: Point, Line, Plane, Circle, Ellipse,
SlotR, SlotS, SlotN, Polygon, Cylinder, Cone and Sphere.
NAME Feature name
X Features nominal X-value
Y Features nominal Y-value
Z Features nominal Z-value
X2 Features second nominal X-value
Y2 Features second nominal Y-value
Z2 Features second nominal Z-value
D Features nominal Diameter
A Features nominal Angle in degrees
L Features nominal Length
W Features nominal Width
i Features nominal i-vector
j Features nominal j-vector
k Features nominal k-vector
i2 Features second nominal i-vector
j2 Features second nominal j-vector
k2 Features second nominal k-vector
+TOL Features plus TOLerance
-TOL Features minus TOLerance
File Import
The following describes the sequence of events that occur when a CSV file is being imported:
Using Advanced File Options PC-DMIS 2014 Core Manual
88
1. Each row of data is read into PC-DMIS from the CSV file.
2. The information is matched with the previously defined column headers to determine the meaning
to each item of information.
3. Based on the feature type the information is used to create a feature command.
4. If one or both tolerance values are specified, a location dimension command is also added.
Importing a DES File
1. Select the File | Import | DES menu option. The File Open dialog box appears.
2. Browse through your hard drive, and select a DES (Data File Exchange) file.
3. Click the Import button. The Des File dialog box appears.
DES File dialog box
4. Select either Feature or Fixture to specify what type of data is imported. If you select Feature
you can select the Use Symbols check box to use feature labels.
5. Select the XYZ(LWH) or XZY(LHW) option to specify the orientation for the imported data.
6. Select the Metric option if the needed units are not specified in the DES file.
7. Select the Explode polylines to points option to convert imported lines into points. Additionally,
you can choose to keep the imported polylines by selecting the Keep polylines option.
8. Click Process to import the DES file.
9. Click OK to accept the processed file.
Importing a DXF/DWG File
Note: The embedded 3D ACIS data in DXF files is not available in the PC-DMIS 64-bit version (x64).
1. Select the File | Import | DXF menu option. An Open dialog box appears.
2. Select the data type you want to import from the Files of Type list.
3. Navigate to the directory containing the file to import.
4. Click Import when ready to import the file. PC-DMIS displays the DXF/DWG Import Status
dialog box.
PC-DMIS 2014 Core Manual Using Advanced File Options
89
DXF/DWG Import Status dialog box
5. Click OK when the DXF or DWG file has been translated. If the translation fails, the OK button is
not available. Click Cancel to decline the addition of the imported file.
DXF files do not contain units information. It is assumed that the imported DXF is in the same units as the
part program. After importing a DXF file, if the scale is incorrect, import the DXF file into a part program
with different units or use the CAD Transform dialog box to scale the model to the appropriate units.
Importing an IGES File
1. Select the File | Import | IGES menu option. An Open dialog box appears.
2. Navigate through the available directories to the directory containing your part file.
3. Select the file.
4. Click the Open button. PC-DMIS next displays the IGES File dialog box. The IGES File dialog
box displays all of the pertinent information regarding the indicated data file.
IGES File dialog box
5. If you want to determine what CAD data gets processed and displayed, click the Setup button
(see "Altering the Imported / Exported Image Display").
6. To view specific IGES feature data, click the Data button (see "Using the IGES Data Dialog
Box").
Using Advanced File Options PC-DMIS 2014 Core Manual
90
7. To attach this file to the selected part program, simply click the Process command button. PC-
DMIS will indicate when the file is 100% processed.
IGES File dialog box after a file is processed
8. To complete the action, click the OK button, and PC-DMIS will display the imported IGES model.
Selecting the Cancel button will terminate the entire operation and close the IGES File dialog
box.
If you want to manipulate a 2D CAD drawing three-dimensionally, thereby creating desired 3D levels, you
can use the CAD levels functionality. If you do this, your original data should be defined in a single plane
parallel to the Z (= 0) plane. For complete information on CAD levels, see the "Working with CAD Levels"
topic in the "Editing the CAD Display" section.
See the section titled, "Working in Off-line Mode" for information regarding the different input file formats.
Using the IGES Data Dialog Box
The IGES Data dialog box allows you to click on a specific feature in the list box to display information
regarding that feature's diameter, XYZ nominal, etc.
PC-DMIS 2014 Core Manual Using Advanced File Options
91
IGES Data dialog box
To view information about the CAD data you're importing inside the IGES Data dialog box, follow this
procedure:
1. Begin importing a CAD or IGES file (see "Importing an IGES File").
2. Once the IGES File dialog box appears, click Process to import the data.
3. Once it's complete, click the Data button. The IGES Data dialog box appears.
Make 3D
The Make 3D button that was available on the IGES Setup dialog box in previous versions has been
removed now that the new CAD Levels dialog box handles this functionality. For information on how to
use the CAD Levels dialog box, see "Working with CAD Levels" in the "Editing the CAD Display" section.
Importing a JT File
The JT file format is a relatively light-weight file format capable of containing large assemblies of parts
with faceted data, lighting, textures, curves and surfaces, product and manufacturing information (GD&T
callouts) and other information. It is useful for visualization and collaboration.
To import a JT file,
1. Open the part program in PC-DMIS into which you are going to import the DMIS program file.
2. Select the File | Import | JT menu option. An Open dialog box appears.
3. Navigate through the available directories until you find the directory containing the desired JT file
and select that file from the list.
4. Click the Import button. PC-DMIS imports the CAD data from the JT file.
Importing Pointcloud files
To import a Pointcloud file:
Using Advanced File Options PC-DMIS 2014 Core Manual
92
1. Open your PC-DMIS part program.
2. Navigate to File | Import | Pointcloud to display Import Pointcloud Data dialog box.
3. Choose the appropriate Pointcloud type from the Files of Type list at the bottom of the dialog
box. PC-DMIS lists program files ending with extensions according to what you selected.
If you select XYZ Files, files with .xyz extensions are displayed.
If you select PSL Files, files with .psl extensions are displayed.
If you select STL Files, files with .stl extensions are displayed.
4. Navigate to the appropriate directory and select the desired pointcloud file from the list.
5. Click Import to load the Pointcloud file into your part program.
Importing a Pro/ENGINEER File
PC-DMIS allows you to translate a Pro/ENGINEER file and import it into a PC-DMIS part program. This
type of importation differs from interfacing directly with the Pro/ENGINEER CAD file as described in the
"Installing and Using Pro/ENGINEER Direct CAD Interface" in the "Direct CAD Interfaces and
Translators" documentation.
To import a Pro/ENGINEER file:
1. Open the part program in PC-DMIS into which you are going to import the Pro/ENGINEER file.
2. Select the File | Import | Pro-Engineer menu option. An Open dialog box appears.
3. Choose Pro/ENGINEER Files from the Files of Type list at the bottom of the dialog box. PC-
DMIS lists program files ending with these extensions: .prt and .asm.
4. Navigate through the available directories until you find the directory containing the desired
Pro/ENGINEER file and select that file from the list.
5. Click the Import button. PC-DMIS imports the CAD file, and a progress bar appears indicating its
progress.
Importing a SolidWorks File
PC-DMIS allows you to translate SolidWorks file types and import them into a PC-DMIS part program.
To import a SolidWorks file:
1. Open the PC-DMIS part program that you are going to import the SolidWorks file into.
2. Form the main menu, select File | Import | Solidworks to display an Open dialog box.
3. The SolidWorks file types are shown in the Files of Type list at the bottom of the dialog box. PC-
DMIS lists program files ending with extensions according to what is currently supported which
are:
File types ending in .sldprt.
File types ending in .sldasm.
4. Navigate through the available directories until you find the directory containing the desired
SolidWorks file and select that file from the list.
5. Click the Import button. PC-DMIS imports the SolidWorks file and displays a progress bar to
indicate the progress of the import.
PC-DMIS 2014 Core Manual Using Advanced File Options
93
Importing a STEP File
1. Select the File | Import | STEP menu option. An Open dialog box appears.
2. Select the data type you want to import from the Files of Type list.
3. Navigate to the directory containing the file to import and select the file.
4. Click Open when ready to import the file. PC-DMIS displays the STEP Import Status dialog box.
This dialog contains a status bar on the top part of the dialog box and an information box on the
bottom half. This information box displays header data contained within the imported STEP file.
STEP Import Status dialog box
5. Click OK when the STEP file has been translated. If the translation fails, the OK button is not
available. Click Cancel to decline the addition of the imported file.
Importing an STL File
The stereolithography (STL) format, an ASCII or binary file used in manufacturing, provides a list of the
triangular facets that describes a computer generated solid model. This format is the standard input for
most rapid prototyping machines.
Sample Imported STL File
To import an STL file,
1. Open the part program in PC-DMIS into which you are going to import the DMIS program file.
2. Select the File | Import | STL menu option. An Open dialog box appears.
3. Navigate through the available directories until you find the directory containing the desired STL
file and select that file. The STL file can be in ASCII or binary format.
4. Click the Import button. PC-DMIS imports the data as a list of facets that form a solid model.
Using Advanced File Options PC-DMIS 2014 Core Manual
94
Importing a Unigraphics or Parasolid File
PC-DMIS allows you to translate a Unigraphics or Parasolid file and import it into a PC-DMIS part
program. This type of importation differs from interfacing directly with the Unigraphics CAD file described
in the Direct CAD Interfaces help file.
To import a Unigraphics or Parasolid file:
1. Open the part program in PC-DMIS into which you are going to import the Unigraphics or
Parasolid file. Your hardware key (portlock) must be programmed with either the Unigraphics or
the Parasolid option depending on your import file type.
2. Select File | Import | Unigraphics or File | Import | Parasolid. An Open dialog box appears.
3. Navigate through the available directories until you find the directory containing the desired
Unigraphics or Parasolid file and select that file from the list.
4. Click the Import button. PC-DMIS imports the CAD file, and a progress bar appears indicating its
progress.
Importing a VDAFS File
1. Select the File | Import | VADFS menu option. An Open dialog box appears.
2. Select the data type you want to import from the Files of Type list.
3. Navigate to the directory containing the file to import and select that file.
4. Click Open when ready to import the file. PC-DMIS displays the VDAFS Import Status dialog
box. This dialog box contains a status bar in the top half and an information box in the bottom
half. This information box displays header data contained within the imported VDAFS file.
VDAFS Import Status dialog box
5. Click OK when the VDAFS file has been translated. If the translation fails, the OK
button is be available. Click Cancel to decline the addition of the imported file.
A Note on Importing Point Data from PSET (Point Set) Objects
PC-DMIS 2014 Core Manual Using Advanced File Options
95
If the .VDA file you are importing contains point data within PSET Objects, PC-DMIS may end up creating
a .cad file with fewer CAD entities than what is actually displayed on the screen.
To get a number of CAD entities equivalent to the number of displayed points on the Graphic Display
window, follow this work-around:
1. Close down PC-DMIS.
2. Start the PC-DMIS Settings Editor.
3. Expand the ImportSettings section.
4. Set ExplodePolylines to TRUE.
5. Set KeepPolylines to FALSE.
6. Save your changes to the registry, close the Settings Editor, and restart PC-DMIS.
7. Import the .vda file again.
For information on modifying registry entries, see the "Modifying Registry Entries" section.
Importing an XYZIJK File
XYZIJK Files have a .xyz extension. You can view the values contained in a .xyz file by using any
standard text editor.
XYZIJK file types are simple files with feature information in the form of xyz coordinates with or without a
vector.
To import an XYZIJK file:
1. Decide if you want to import the features in the file into the Graphic Display window as CAD
elements or into the Edit window as features:
To import into the Graphic Display window, select the File | Import | XYZ... menu option.
To import into the Edit window, select the File | Import | XYZ into Part Program... menu
option.
2. An Open dialog box appears.
3. Navigate to the directory containing the file to import.
4. Click Open when ready to import the file. PC-DMIS interprets and imports the selected XYZIJK
file.
The feature being created is determined by how many numbers there are on each line. PC-DMIS reads
the rows of the .xyz data file and converts the points to the following feature depending on the amount of
numbers per row:
Numbers per Row Description CAD Feature Generated
3
First number = X value
Second number = Y value
Third number = Z value
Point with no vector
4
First number = X value
Second number = Y value
CAD circle with a workplane based vector
Using Advanced File Options PC-DMIS 2014 Core Manual
96
Third number = Z value
Fourth number = diameter
5
First number = X value
Second number = Y value
Third number = Z value
Fourth number = nothing
Fifth number = nothing
Point with no vector
6
First number = X value
Second number = Y value
Third number = Z value
Fourth number = I value
Fifth number = J value
Sixth number = K value
Point with a vector
7
First number = X value
Second number = Y value
Third number = Z value
Fourth number = I value
Fifth number = J value
Sixth number = K value
Seventh number = diameter
Circle with vector
8+
First number = X value
Second number = Y value
Third number = Z value
Fourth number = I value
Fifth number = J value
Sixth number = K value
Seventh number = nothing
Eighth number = nothing
Point with a vector
Example: If your XYZ file contained a line with 25,280,750,25 PC-DMIS would create a circle with the
centered at x=25, y=280, and z=750 with a diameter of 25.
After selecting the file to import, PC-DMIS displays the features constructed from the XYZ file in the XYZ
File dialog box.
XYZ File dialog box
Note: Be aware that the order in which the features are created in the .xyz file and the order in which they
are generated inside PC-DMIS may not be the same.
PC-DMIS 2014 Core Manual Using Advanced File Options
97
After clicking OK, if you imported the file into the Graphic Display window, PC-DMIS displays the created
CAD elements there. If you imported the file into the part program, the features appear in the Edit
window.
Notes on XYZIJK Files
PC-DMIS will read in any text file that contains XYZ (and possibly IJK) data. The file should contain the
nominal (theoretical) inspection points that need to be measured. The file must follow these rules:
1. Columns 1 - 6 in the first line of the file must contain the characters "XYZIJK". This is the keyword
that lets PC-DMIS distinguish this file type from DES and IGES files. It must be in capital letters.
In the first line of the file:
Col. 1 = X
Col. 2 = Y
Col. 3 = Z
Col. 4 = I
Col. 5 = J
Col. 6 = K
2. If the file contains metric data, columns 11 - 16 of the first line must contain the word METRIC.
That is:
Col. 11 = M
Col. 12 = E
Col. 13 = T
Col. 14 = R
Col. 15 = I
Col. 16 = C
The default, if the METRIC keyword is not present, is INCH.
The rest of the first line should be blank
3. Each line thereafter must contain three to eight floating point numbers separated by a comma.
For example, suppose your XYZIJK file looked like this sample:
Sample XYZIJK file in a text editor
Using Advanced File Options PC-DMIS 2014 Core Manual
98
Line 1 contains the XYZIJK keyword, and since the keyword METRIC isn't on columns 11 through
16, this defaults to INCH.
Line 2 produces a point with a vector.
Line 3 produces a point with a vector.
Line 4 produces a point with a vector.
Line 5 produces a circle with a vector and a diameter.
Once imported, it will produce this result in the Graphic Display window:
Graphical Display window showing the data imported from the sample XYZIJK file
Importing a ChorusNT Program
The migration path from ChorusNT to PC-DMIS is based on PC-DMIS's ability to import a Chorus DMIS
part program, converting the original DMIS program into equivalent PC-DMIS commands that make up a
PC-DMIS part program file, a file with a .prg filename extension.
PC-DMIS already converts most DMIS commands into PC-DMIS commands, and Wilcox Associates, Inc.
is working to fully support the many Chorus extensions to maximize the automatic conversion and
minimize the manual modifications needed after the automatic import.
To begin the import process of ChorusNT extensions:
1. Select File | Import | Chorus DMIS. An Open dialog box appears.
2. Select the appropriate DMIS file and click Open. PC-DMIS displays the Dmis Import Setup
dialog box.
You can use this dialog box to set the following needed information during import phase:
Specify the probe file name used for each arm
Enable the warning dialog at the end of the import phase
Enable some options relating to specific customers and hardware configurations
Taking the basic steps in the following topics can help you correctly import and translate your DMIS file
into a PC-DMIS part program file.
PC-DMIS 2014 Core Manual Using Advanced File Options
99
Step 1: Configure PC-DMIS
Verify PC-DMIS's setup, and check if the standard settings in PC-DMIS correspond to ChorusNT settings.
For example verify the CMM axis conventions and probe head Orientation and Top Speed (CMM max
move speed) value.
Use Settings Editor to set the following entries in the DMIS section:
DMISMaxMeasurementVelocityMMPS - Define your maximum measurement speed.
DMISFedratPcntOfMaxMachineSpeed - Set this to 0.
For information on setting registry entries, see the "Modifying Registry Entries" appendix.
Step 2: Create and Calibrate the Probe File Inside PC-DMIS
Create a new part program and, when prompted, define a new probe (Insert | Hardware
Definition | Probe). Name it MYPROBE.PRB and specify in the Probe Utility dialog box the
components according to your specific needs.
Import the Chorus qualification part program using as your probe, the previously created
MYPROBE.PRB file. PC-DMIS imports each SNSDEF statement and adds the corresponding TIP
angles. Note that Chorus identifies each tip with the DMIS label that looks something like this. A
tip with roll = 0 and pitch = 0 is named S(R000P000T1). PC-DMIS, names this as T1A0B0.
If in ChorusNT you used a self-calibrated probe, import into PC-DMIS a simple DMIS part
program containing the definition of the Chief probe, having the right label (the same used in the
SNSLCT/S(label),90,90 for example) and Pitch and Roll equal to 0.
After you import the DMIS file, your MYPROBE.PRB probe file will contain all the needed tips. In
PC-DMIS these AB tip angles will show an asterisk symbol * meaning they are not yet
calibrated.
Calibrate the tips. Do this in one of two ways: 1) Execute the part program. 2) Click the Measure
button from the Probe Utilities dialog box.
Step 3: Create the PC-DMIS Program File and Import the DMIS File
Create a new PC-DMIS part program.
Import the measuring ChorusNT part program, specifying the MYRPOBE.PRB probe file created
in the previous step.
Usually Chorus measuring programs contain SNSLCT/ S(label) or SNSLCT/SA(label) statements.
For self-calibrated wrists, you can explicitly specify roll and pitch angles in the SNSLCT label.
After PC-DMIS imports the DMIS file, the final PC-DMIS part program will have at the beginning the
LOADPROBE/MYPROBE.PRB command, and for each SNSLCT statement the corresponding TIP command will
appear with the correct A and B angles.
Step 4: End of Automatic Import Phase
PC-DMIS completes the Import phase, showing you a report in the Warning window.
Using Advanced File Options PC-DMIS 2014 Core Manual
100
For example you might see something like this:
L42: ---: DECL/CHAR,O_D_L[11]
L56: ---: DECL/REAL,TX,TY,TZ,MISX,MISY,MISZ,CXT,CYT,CZT,VX,VY,VZ
L57: ---: DECL/REAL,INVCXT,INVCYT,INVCZT
L112: !MAJOR :MMEDIA/ON,C:\myfile.exe
L150: !MAJOR :MRRPCS/D(MRR),0,1,0
L213: ERROR: !UNITS
L253: ERROR: !SNSLCT/S(S_103)
These messages are explained here:
L## - This represents the line number for that statement in the original DMIS program (##
represents the number). For example L42 would indicate that on line 42 in the DMIS program you
will find that DMIS statement.
---: - This symbolizes that the statement was ignored, that is it was not converted into a
corresponding PC-DMIS command because there is no equivalent PC-DMIS command. For
example you will find that PC-DMIS always ignores the DECL statement because PC-DMIS
doesnt need explicit variable declaration.
!MAJOR - This means that the specified DMIS statement (Major DMIS Word) is not supported.
ERROR - This means the specified command was not correctly imported.
Step 5: Manual Verification of the PC-DMIS Program
Be sure to manually verify that the translation into PC-DMIS functions properly. Look through the part
program in Command mode. Errors appear in red text.
Try executing the program in OFFLINE mode then try using the CMM in ONLINE mode at low speed to
verify that the program imported without problems.
Things to Watch for and Some Helpful Tips and Suggestions
ChorusNT and PC-DMIS are different measuring systems, and some intrinsic characteristics need to be
carefully considered. The following list contains some tips and suggestions:
Automatic Measuring Cycle
The DMIS Standard states that in a MODE/AUTO section the features are measured with the automatic
cycle, ignoring any eventually present PTMEAS.
Since ChorusNT supplies automatic cycle for POINT, CIRCLE, SPHERE and SLOT (CPARLN), all these
cases are translated into the corresponding AUTO feature. However, due to the intrinsic differences
between Chorus and PC-DMIS, you should carefully verify their execution.
For example: In SLOT (round slot) automatic cycle, ChorusNT takes first two points on one of the straight
sides. PC-DMIS however, takes the points on the rounded ends of the slot.
STAR TIP Probes
PC-DMIS 2014 Core Manual Using Advanced File Options
101
PC-DMIS recognizes the ChorusNT SNSDEF extension that defines a star probe. Be careful that the PC-
DMIS setup for the Probe Head orientation corresponds to ChorusNT SNSMNT specification.
CW43, CW43L, and IW42 Wrist Mounting conventions
ChorusNT and PC-DMIS conventions for the roll angle are different. While PC-DMIS can correctly adjust
it during the import of a Chorus DMIS program, to be safe, be careful the first time you execute the
imported part program.
Theoretical values in FEAT statements
PC-DMIS always uses both Theo and Actual values, which should be correct (not too much off a
deviation from actual values). If the deviation is great, you may have problems, especially with features
used in alignments. This is because PC-DMIS defines two matrices for each alignment:
First, the CADTOPART matrix. Based on the theoretical values, this convert THEO values in
features.
Second, the MACHINETOPART matrix. Based on actual measured values, this converts actual
measured values in features.
Since ChorusNT doesn't have the CADTOPART matrix, it always uses the actual measured values. If you
have the wrong nominal values, you only become aware of them if you execute an OUTPUT statement
on that feature.
To verify correctness, you should therefore add into the original DMIS part program OUTPUT statements
for your features, especially for the alignment features.
FILNAM
FILNAM in ChorusNT specifies the name of the output file when using the DISPLY/STOR command. PC-
DMIS recognizes it but this command must appear after the DISPLY in the DMIS part program. Consult
your DMIS manual for more information.
VFORM
The ChorusNT vendor format statement is V(label)=VFORM/ALL. It translates into a PC-DMIS
FORMAT/TEXT command that has the following information:
MEASURED
NOMINAL
DEVIATION
UP_TOL
LO_TOL
CRIT/OOT
The final PC-DMIS FORMAT command will look like this:
FORMAT/TEXT,OPTIONS,ID,HEADINGS,SYMBOLS,SD;MEAS,NOM,DEV,TOL,OUTTOL, ,
DEFGRF
DEFGRF statement is a Chorus extension that lets you define dialog boxes with buttons and input fields.
PC-DMIS imports this command and creates a script using the BASIC language (Cypress Enable). Due to
different screen resolutions, its possible that the resulting dialog box may need some adjustment. You
can modify the Basic Script file using PC-DMIS's Basic Script Editor.
Using Advanced File Options PC-DMIS 2014 Core Manual
102
FROM and GOHOME
ChorusNT's conventions move the head center not the tip's ball center. While the PC-DMIS import can
make the necessary offsets, you should use a low feed the first time you execute the imported part
program inside PC-DMIS.
MRRPCS
In ChorusNT this command defines the reference system to be used in a part program created with
ChorusNT's MIRROR Utility. PC-DMIS does not support the import of Chorus mirrored program. You
should instead use PC-DMIS's more powerful and complete mirror utility on a .prg file created by
importing the "left side" Chorus program.
GAUGE
In ChorusNT this statement defines and measures a sphere gauge, specifying the name: G(label), the
diameter, and the stem direction. It also optionally specifies the center position, the incidence angle, and
the number of points used to measure it.
GAUGE/SPHERE,G(label), diam, i, j, k, [angle, x, y, z, npoints]
Because of the different parameters, PC-DMIS translates this into two commands. The AUTO/SPHERE
and the CALIBRATE ACTIVE:
F(label)= AUTO/SPHERE
The AUTO/SPHERE command uses the same name, diameter, and direction as the GAUGE statement. If
the center position was not specified and during execution you manually select the first point on the top of
the pole, then init=1 and perm=1, otherwise init=0 and perm=0.
PC-DMIS can also adjust the orientation, angle_vec, and normal_vec values accordingly.
CALIBRATE ACTIVE TIP WITH FEAT_ID=F(label), QUALTOOL_ID=label, MOVED=YES
CALIB
In ChorusNT this statement calibrates the specified probe using the specified sphere gauge G(label)
CALIB/SENS, S(probe),G(label), [angle]
PC-DMIS translates this statement into these three commands:
TIP/ T1A..B..
The tip command will have the same AB angles as the S(probe) ) statement.
F(label) =AUTO/SPHERE
CALIBRATE ACTIVE TIP WITH FEAT_ID=F(label), QUALTOOL_ID=label, MOVED=NO
Importing a Datalog Program
Note: The Datalog option is not available in the PC-DMIS 64-bit version (x64).
PC-DMIS 2014 Core Manual Using Advanced File Options
103
Datalog programs are text files containing feature information that is stored in a proprietary format used
by Chrysler.
The File | Import | Datalog menu item imports the part program information stored in the Datalog text file
into your part program. This functions much like importing an Inspection Plan file. Also, the Change
Management dialog box discussed in "Updating Inspection Plans" topic of the "Using Inspection Plans in
PC-DMIS" section also supports the Datalog file type.
Importing DMIS Files
Extensions may include non-standard commands or added / modified parameters of standard DMIS
commands.
PC-DMIS can import generic DMIS files and DMIS programs created using extensions from specific
vendor environments.
To import a DMIS program file:
1. Open the PC-DMIS part program into which you are going to import the DMIS program file.
2. Select File | Import | DMIS. An Open dialog box appears.
3. Choose Chorus DMIS Files or DMIS Files from the Files of Type list at the bottom of the dialog
box. PC-DMIS lists program files ending with either the ".dmi" or ".dms" file extensions.
Note: Chorus NT programs follow the DMIS 3.0 Standard with extensions and are better managed.
In most cases, you should choose Chorus DMIS Files over normal DMIS Files. For notes on
translating ChorusNT DMIS files into a PC-DMIS part program, see "ChorusNT to PC-DMIS
Translation Notes".
4. Navigate through the available directories until you find the directory containing the desired DMIS
program file and select that file from the list.
5. Click Import.
6. PC-DMIS makes a first-pass translation of the input file. Once it completes this pass, the DMIS
Import Setup dialog box appears. You can use this dialog box to select many options useful
during the actual import phase.
7. Select the necessary options from the DMIS Import Setup dialog box. See the topics below for
information on using this dialog box.
8. Click OK. PC-DMIS finishes the importation process.
PC-DMIS inserts an RMEAS/LEGACY command into the imported part program. You can modify the
DMISRmeasImport registry entry to change the default value for RMEAS commands on future imported
DMIS files. See "Setting Up Relative Measure (RMEAS)" for information on this command.
Using Advanced File Options PC-DMIS 2014 Core Manual
104
DMIS Import Setup General tab
DMIS Import Setup dialog box General tab
The General tab of the DMIS Import Setup dialog box (File | Import | DMIS) allows you to control probe
file translation for the imported DMIS program. The controls used on this tab are described here:
DMIS File - This box specifies the DMIS file to import. It automatically contains a pathway to the file
selected from the Open dialog box described in the DMIS import procedure above.
Merge / Replace - These options specify whether or not PC-DMIS replaces existing commands with the
imported DMIS commands or merges the new commands with the existing commands.
Select Replace if you want the existing commands in the currently loaded part program to be
replaced with new PC-DMIS commands during the import process.
Select Merge if you want PC-DMIS commands created during the import process will be
appended at the end of the currently loaded .PRG file.
Arm - This list specifies the arm to use from a multiple arm system.
Probe File - This list specifies an existing probe file.
Use selected probe file(s) - This option uses an existing probe file selected from the Probe File list.
1. Select the Arm that will use the displayed probe file from the drop down window.
2. Select the probe file from the list.
3. Click Apply. PC-DMIS will add any tips (sensors) referenced in the DMIS programs that are not
already in the probe file.
PC-DMIS 2014 Core Manual Using Advanced File Options
105
Create new default probe file - This option creates a new probe file based on the SNSDEF statements
in the DMIS program file. PC-DMIS generates a new probe file giving it the same name as the DMIS
program filename and a ".prb" extension. The created probe configuration defaults to a PH9 wrist with a
TP2 connection with a TIP2BY20MM tip. However, if no SNSDEF statements are detected in the DMIS
program, a probe configuration will not be created.
Ignore SNSLCT/ statements - This option ignores SNSLCT statements in the DMIS program during the
import process.
Note: If the default probe configuration does not match the probe configuration of your machine, you
should construct a probe file with the correct probe configuration using PC-DMIS prior to importing a
DMIS program file. Then select the created probe file from within this tab and click Apply and then OK.
This allows the translator to select the most appropriate tip(s) during translation of the SNSDEF
statements.
DMIS Import Setup Error Log tab
DMIS Import Setup dialog box Error Log tab
The Error Log tab of the DMIS Import Setup dialog box (File | Import | DMIS) causes PC-DMIS to store
any warnings or errors at the end of the import process in a text file of your choice. Simply click the
Browse button and select a text file.
If you want PC-DMIS to automatically display this error log at the end of the import process, click the
Display log when translation is complete check box. The text file will open in a DMIS Import Results
dialog box.
Using Advanced File Options PC-DMIS 2014 Core Manual
106
DMIS Import Setup Advanced tab
DMIS Import Setup dialog box Advanced tab
The Advanced tab of the DMIS Import Setup dialog box (File | Import | DMIS) allows you to import
specific customer requests and configurations. These requests may include non-standard commands or
added / modified parameters of standard DMIS commands. PC-DMIS disables unnecessary options (and
enables needed ones) when importing Chorus DMIS files. For information on the controls on this tab, see
the descriptions here:
Customer Support - This area contains specific check boxes for DMIS vendors. If your DMIS files are
created using software from these companies, select the appropriate check box to enable extension
support specific to those vendors. These include the following:
Volvo
Volkswagen
Configuration Support - This area contains check boxes that allow you to select different DMIS
configurations. These include the following:
FEDRAT/ values are a percentage of maximum machine speed
DMIS commands don't automatically specify whether imported FEDRAT/ commands (commands
that control the machine's speed) refer to maximum machine speed or maximum touch speed.
If you select this check box, imported FEDRAT/ statements are a percentage of the
maximum machine speed.
If you deselect this check box, imported FEDRAT/ statements are a percentage of the
maximum touch speed.
PC-DMIS 2014 Core Manual Using Advanced File Options
107
DEA wrist mounting and rotation as Chorus
If you're using a DEA CMM equipped with an IW42, CW43, or CW43L wrist and you select this
check box, PC-DMIS follows Chorus conventions and adjusts the B rotation angle during the
import of the SNSLCT statement.
This option is automatically used when performing a ChorusDMIS import.
Option - This area contains a User Defined Tracefield check box. This check box determines whether or
not certain imported DMIS commands are transferred into user-defined tracefields.
According to the DMIS standard, you can query the operator for the following information during
program execution with these DMIS commands:
Info DMIS Command
Part Name PN(label) = 'text'
Part Serial Number PS(label) = 'text'
Manufacturing Device MD(label) = 'text'
DME Name DI(label) = 'text'
Operator Name OP(label) = 'text'
Suppose the DMIS file you are to import has these DMIS commands:
PN(label1) = PARTID/' part number'
PS(label2) = PARTSN/'2345'
MD(label3) = MFGDEV/'BRAVO1'
DI(label4) = DMEID/'PC-DMIS'
OP(label5) = OPERID/'My Name'
If you select the User Defined Tracefield check box, PC-DMIS will support the same functionality
required by the DMIS standard by importing DMIS commands into TRACEFIELD commands, like
this:
TRACEFIELD/DISPLAY,LIMIT=15 ; PN(LABEL1) : part number
TRACEFIELD/DISPLAY,LIMIT=15 ; PS(LABEL2) : 2345
TRACEFIELD/DISPLAY,LIMIT=15 ; MD(LABEL3) : BRAVO1
TRACEFIELD/DISPLAY,LIMIT=15 ; DI(LABEL4) : PC-DMIS
TRACEFIELD/DISPLAY,LIMIT=15 ; OP(LABEL5) : My Name
Then when you execute our program, PC-DMIS will provide a small dialog box for each
TRACEFIELD command, allowing you to type this information.
Using Advanced File Options PC-DMIS 2014 Core Manual
108
If you did not select the User Defined Tracefield check box, PC-DMIS will, by default, insert
these DMIS commands into normal comment report commands, like this:
COMMENT/REPT,"PN(LABEL1)=' part number'"
COMMENT/REPT,"PS(LABEL2)='2345'"
COMMENT/REPT,"MD(LABEL3)='BRAVO1'"
COMMENT/REPT,"DI(LABEL4)='PC-DMIS'"
COMMENT/REPT,"OP(LABEL5)='My Name'"
Default - This button sets your selection as the default to use when importing DMIS files.
Importing an AVAIL or MMIV Program
Note: The AVAIL and MMIV options are not available in the PC-DMIS 64-bit version (x64).
The AVAIL and MMIV file types are used by Micro Measure IV measurement package. PC-DMIS allows
you to import this file type into PC-DMIS part programs.
To import an AVAIL or MMIV file,
1. Open the part program in PC-DMIS into which you are going to import the MMIV program file.
2. Select the File | Import menu option and then select either Avail or MMIV from the sub menu to
display an Open dialog box.
3. PC-DMIS lists program files beginning with AVAIL and MMIVs "llf" prefix.
4. Navigate through the available directories until you find the directory containing the needed
AVAIL or MMIV file and select that file from the list.
5. Click the Import button to open the Choose Translation Method dialog box. It asks the method
to use to import the data into the part program.
Choose Translation Method dialog box
6. Select one of the translation options and click OK to processes your request.
7. For each TOOLCHANGE command encountered in the MMIV file, PC-DMIS prompts you to select a
PC-DMIS probe file.
8. For each TIPCHANGE command encountered in the MMIV file, PC-DMIS prompts you to select a
PC-DMIS probe tip from the Select Tip dialog boxs Tip to Use list.
PC-DMIS 2014 Core Manual Using Advanced File Options
109
Select Tip dialog box
9. Click OK (or OK All) and, as directed by on-screen instructions, repeat the previous step. When
the Select Tip dialog box closes, the Select Workplane dialog box opens.
Select WorkPlane dialog box
10. Select the workplane that matches your current setup and click OK. PC-DMIS imports the data
into the part program.
Important: If the MMIV part program contains a BRANCH/TEST keyword or a BRANCH/LABEL command inside
of a feature block, once it is imported, the respective PC-DMIS commands (IF and GOTO) are moved
before the feature block.
A Note on Importing Auto Features
Be aware that PC-DMIS doesn't support the DONE/ or MEASURE/ commands in imported MMIV or AVAIL
auto features. While translation still takes place, any MEASURE/; X,Y,Z,I,J,K commands will be turned into
operator comments and DONE/ commands are ignored.
For example, suppose you are importing this auto feature in an AVAIL or MMIV file:
CIR2= AUTO/CIR; YZPL,OC,4,12.0,6.0,-12.0,103.0,295,330
MOVE/BY; 12,5,0
MOVE/BY; 0,0,20
MEASURE/; 12.0,56.0,-22.0,0.0,-1.0,0.0039
MEASURE/; 12.0,57.85,-16.0,0.0,-1.0,0.0
MEASURE/; 12.0,58.4,-6.0,0.0,-1.0,-0.0039
DONE/;
In PC-DMIS this would translate to an AUTO CIRCLE command followed by two MOVES and three
comments saying that PC-DMIS ignores the MEASURE command.
Using Advanced File Options PC-DMIS 2014 Core Manual
110
Importing a Tutor Program
Note: The TUTOR option is not available in the PC-DMIS 64-bit version (x64).
You can import part programs created by the Tutor application.
To import a Tutor file,
1. Open the part program in PC-DMIS into which you are going to import the Tutor program file.
2. Select the File | Import | Tutor menu option. An Open dialog box appears.
3. Navigate through the available directories until you find the directory containing the desired tutor
file and select that file from the list.
4. Click the Import button. The Tutor translator begins the translation process, and the
TutorPCDMIS Translator Options dialog box appears. This dialog box allows you to determine
how items in the tutor file should be interpreted or displayed inside PC-DMIS.
TutorPCDmis Translator Options dialog box
5. Fill out the dialog box as needed. The following areas are available:
PC-DMIS Part Program Settings area
These options come from PC-DMIS and cannot be modified.
Units This shows the units of measurement (either Inch or Metric) of the PC-DMIS part
program you are using to import the Tutor file. Unlike Tutor for Windows, PC-DMIS doesnt allow
you to change measurement units at execution time.
Angle Mode This shows how angles are currently displayed (either Deg or DMS) in the PC-
DMIS part program.
Tutor for Window Settings area
PC-DMIS 2014 Core Manual Using Advanced File Options
111
These options allow you to specify Tutor for Windows settings needed for a proper Tutor to PC-DMIS
translation.
Read Wtutor.Ini Click this button if you need to specify where the Tutor configuration
(.ini) is located. By default, when translation starts, PC-DMIS searches for this
configuration file in the C:\Winnt directory. This file contains Tutor for Windows
configurations needed by the translator.
Position Error Select Radius if the importing part program requires the Position error
evaluated as radius, Select Diameter otherwise.
Form Error Select Double if the importing part program requires the Double Form error
or select Single otherwise.
Linearity Error Select Radius if the importing part program requires the Linearity error
evaluated as radius, select Diameter otherwise.
Tutor PC-DMIS Probes mapping area
This area allows you to map a Tutor probe to a PC-DMIS probe.
Tip Diameter Type the default tip diameter for the probe that you want PC-DMIS to use
in the part program.
Probe File Use the button to choose a PC-DMIS probe file (.prb) to use.
ProbeMap File Use the button to choose an existing Tutor to PC-DMIS probe map
file (.tp2). If you don't have a probe map file, you can create one by clicking the New
button. The Edit button allows you to change the currently selected probe map file listed in
this box. This map file allows you to tell the translator what PC-DMIS tip angles it should
use when translating probe commands from the Tutor file into PC-DMIS.
Skip Comments Select this check box if you don't want to import programmer
comments found in the Tutor file.
6. Click OK to continue. PC-DMIS displays the import process inside the Translation in progress
window, displaying any warning messages inside the Translation messages list.
Translation in progress message box
7. Follow any on-screen instructions.
Using Advanced File Options PC-DMIS 2014 Core Manual
112
8. When translation ends, the Translation in progress window allows you to inspect the messages in
the Translation message list. You can then decide to continue (click Continue) or abort (click
Abort) the import process. Whatever you choose, all translation messages are stored in a log file
with the same name as the Tutor part program with a .log extension, stored in the same directory
as the Tutor part program.
Note: The TutorPCDmis Translator Options dialog box appears every time PC-DMIS encounters a load
probe command from the Tutor file. If you have correctly set up your probe map file, you can safely skip
the translation of the current load probe command by clicking the Ignore button.
Creating and Editing Tutor to PC-DMIS Probe Map Files
To properly translate programs from Tutor into PC-DMIS, you will need a probe map file that relates the
Tutor file's probes with PC-DMIS probes. A Tutor's probe command is identified by two numbers that refer
to a specific head and tip respectively.
To create a new Tutor to PC-DMIS Probe Map File:
1. Begin the import procedure as described in "Importing a Tutor File".
2. When the TutorPCDMIS Translator Options dialog box appears, click the New button. The
T2PFile dialog box appears.
T2PFile dialog box
3. If you need to specify more information, click Add to add new rows.
4. In the Head column for each row, type the value of 1 through 100 to identify the probe head in
Tutor.
5. In the Tip column for each row, type a value of one through five to identify the probe tip in Tutor.
6. In the Name PRB column for each row, type the PC-DMIS probe tip angle that you want to use
for the Head and Tip of that row. For example, the probe map information in the following table
tells the Tutor translator to use PC-DMIS's T5A30B30 probe tip angle when it encounters a probe
command of 2,2 in the Tutor file.
Head Tip Name PRB
2 2 T5A30B30
PC-DMIS 2014 Core Manual Using Advanced File Options
113
7. If you make a mistake, click the Clear All button. This clears the information from the dialog box
allowing you to start over.
8. Click the button to save this Tutor to PC-DMIS probe map file to your computer.
9. Click OK to return to the TutorPCDMIS Translator Options dialog box.
To edit an existing Tutor to PC-DMIS Probe Map File:
1. Begin the import procedure as described in "Importing a Tutor File".
2. When the TutorPCDMIS Translator Options dialog box appears, click the button for the
ProbeMap File box and select an existing T2P file.
3. Click the Edit button. The T2PFile dialog box appears.
4. Edit the values as needed.
5. Click OK to return to the TutorPCDMIS Translator Options dialog box.
Importing a Direct CAD File
Direct CAD Interfaces (DCI) allow you to connect directly to your CAD software. As the CAD file is
updated in your CAD software, the corresponding changes are reflected in PC-DMIS. See the "Direct
CAD Interface" documentation for detailed information.
Instead of translating CAD data into the internal CAD format of PC-DMIS, the Direct CAD file types are
accessed directly. That is, the CAD data of these file types remains in its native format after being
imported. Routines native to the CAD type are used for all calculations done on the CAD data. Accessing
the CAD data directly eliminates problems that can occur because of translation inaccuracies or
limitations.
The "Direct CAD Interfaces" documentation discusses importing Direct CAD Files in detail.
PC-DMIS supports the use of the following DCIs:
CATIA 5
Pro/Engineer
Solidworks
Unigraphics
Note: When selecting the Unigraphics option, the Unigraphics file name will be displayed in the
layers to import dialog.
Tessellating a Part without a CAD License
You can tessellate the image of a Direct CAD Interface part even if you do not have its CAD license
currently available. The method for accessing this functionality varies by the Direct CAD Interface. In
general, however, you need to access your Direct CAD Interface part program. PC-DMIS will then display
the part, but some functionality will not be available. For example, you cannot create a measured vector
point on the part.
Using Advanced File Options PC-DMIS 2014 Core Manual
114
Importing a MeasureMax Project
Note: The MeasureMax Project option is not available in the PC-DMIS 64-bit version (x64).
PC-DMIS can import a MeasureMax project, converting it to work in a PC-DMIS part program.
To import a MeasureMax project,
1. Open the part program in PC-DMIS into which you are going to import the MeasureMax project.
2. Select the File | Import | MeasureMax Project menu option. An Open dialog box appears.
3. Navigate through the available directories until you find the directory containing the desired
MeasureMax file. Typically these are located in your C:\My Part Programs\ directory.
4. Select the .vbp file from the directory.
5. Click Import. PC-DMIS automatically converts the project and inserts the PC-DMIS commands at
the end of your part program.
6. Follow any on-screen prompts to import the MeasureMax project into PC-DMIS.
Importing an Inspection Plan File
Inspection plans are created using PC-DMIS Planner, a separate light-weight application, which shares
many similarities to PC-DMIS. Instead of an all-inclusive metrology application, Planner instead focuses
on quickly taking a part model and creating inspection plans of specified features. Inspection plans
determine which features of the geometry and GD&T/dimension to use in the inspection process.
These inspection plans can then be exported embedded with the .CAD file or as a separate .IP file.
The File | Import | Inspection Plan menu item discussed here lets you then import the plan file into PC-
DMIS. As part of the import, PC-DMIS runs an optimizing routine, which automatically adds measurement
and motion commands in an optimal order for the imported features.
Note: For this menu item to appear, your portlock must be programmed with the IP Import license.
See the "Importing the Inspection Plan" topic in the "Using Inspection Plans in PC-DMIS" section for
specifics on importing inspection plans.
Exporting CAD Data or Program Data
Similar to importing data, PC-DMIS can also export part program data into one of these supported file
formats:
Alignment:
PolyWorks Text
GDS (*.GDS)
PC-DMIS 2014 Core Manual Using Advanced File Options
115
Part Model:
DATAVIEW Files (*.AS3)
STEREOLITHOGRAPHY Files (*.STL)
Wavefront Files (*.OBJ)
XAML (*.XAMLSOLID or *.XAMLWIREFRAME)
Pointcloud:
XYZ (*.XYZ) - Exports the Pointcloud to an XYZ file type.
IGES Files (*.IGS) - Exports the Pointcloud to an IGES file type.
PSL Files (*.PSL)
Other file types:
DES Files (*.DES)
DXF /DWG (*DXF or *DXG)
GENERIC Files (*.TXT)
I-DEAS Files
IGES Files (*.IGS) - Exports the PC-DMIS part program to an IGES file type.
Exporting Plane Features to IGES
STEP AP203 (*.STP or *.STEP)
STEP AP214 (*.STP or *.STEP)
VDAFS (*.VDA)
XYZ (*.XYZ) - Exports the PC-DMIS part program to an XYZ file type.
BASIC Files (*.BAS)
Datalog Files (*.TXT)
DMIS Files (*.DMI or *.DMS)
EXCEL Files (*.XLS)
Inspection Plan (*.IP)
Note: Exporting your program as CAD data does not export previously imported CAD part models;
instead, it generates a CAD file from existing feature commands found in your part program.
To export data out from the current part program:
1. Select the File | Export menu option, and then select the data to export from the sub menu. Or
you can right-click on a part program file name in Windows Explorer, and select Export. In most
cases this action displays an Open dialog box.
Using Advanced File Options PC-DMIS 2014 Core Manual
116
Open dialog box
2. From the Files of Type list, select the desired file type. PC-DMIS displays the available files for
the indicated type.
3. In the File Name box, type the name you want to give the exported file, or select an existing file
from the list. If an existing file is selected, PC-DMIS replaces the current data in that file with the
information generated by the Export operation.
4. Click Export. The Open dialog box closes. Depending on your data type, PC-DMIS may display
another dialog box that asks you for additional input. See the sub topics below for more
information.
5. Click Export. PC-DMIS generates the exported data file to the selected directory and gives it the
extension defined in the Files of Type box.
Exporting to a PolyWorks Text File
Using the Export | Alignment | PolyWorks Text menu item, PC-DMIS exports an alignment from the
part program into a PolyWorks text file. This allows you to use the exported PC-DMIS alignment in
software applications that support the exported format (such as ScanWorks) using the same coordinate
reference frame as PC-DMIS.
Exporting to a Gds File
Using the Export | Alignment | Gds menu item PC-DMIS can export an alignment from the part program
into a .gds file format. This .gds format is the Romer France file format for alignments. This small
alignment file is then used by Romer France's portable arms. It is also used to interface with other
software packages like 3DReshaper.
By default, when you export to a .gds File, PC-DMIS exports the most recent alignment of the active part
program. If desired, the Select Alignment to Output to a Gds File check box on the SetUp Options
dialog box, allows you to select a specific alignment from a Select Alignment dialog box. See the "Select
Alignment to Output to Gds" topic in "Setting Your Preferences".
PC-DMIS 2014 Core Manual Using Advanced File Options
117
Select Alignment dialog box
The .gds filename defaults to index.gds and will be saved automatically to the armdata folder of the G-
Scan software. If you do not have ROMSOFT software installed, a common Export dialog box appears,
allowing you to select where to export the .gds file.
Exporting to a DataView AS3 File
You can easily export your CAD model to DataView's .AS3 file format and then load this information into
DataView to view your CAD model.
To export to the AS3 DataView file format:
1. Select File | Export | Part Model | Wavefront and then choose the directory where you want to
export the file.
2. Type a file name.
3. Click Export.
4. PC-DMIS creates the .OBJ file at the specified location.
Exporting to a Dataview STL File
You can easily export your CAD model to DataView's .STL file format and then load this information into
DataView to view your CAD model.
To export to DataView,
1. Select File | Export | Part Model | STL and then choose the directory where you want to export
the file.
2. Type a file name.
3. Click Export.
4. PC-DMIS creates the .STL file at the specified location.
Exporting to a Dataview Wavefront OBJ File
You can easily export your CAD model to a Wavefront .OBJ file format and then load this information into
DataView to view your CAD model.
Using Advanced File Options PC-DMIS 2014 Core Manual
118
To export to DataView,
1. Select File | Export | Part Model | Wavefront and then choose the directory where you want to
export the file.
2. Type a file name.
3. Click Export.
4. PC-DMIS creates the .OBJ file at the specified location.
Exporting to an XAML Model File
Using the File | Export | Part Model | XAML sub menu, you can choose to export your part model as one
of these file XMAL model types:
Solid - (*.xmalsolid)
Wireframe - (*.xamlwireframe)
XAML is typically used as a markup language to define user interfaces. PC-DMIS, however, uses an
extension that exports a subset of XAML used for specifying CAD data. This results in a 3D graphical
display comparable to the PC-DMIS CAD format but weighing in at about half the size of the PC-DMIS
CAD format. This light-weight graphics file is used in DataPage+.
Exporting to an XYZ File
When you click the Export button during the XYZ export process (File | Export | XYZ), PC-DMIS displays
the XYZ Export dialog box.
XYZ Export dialog box
The XYZ Export dialog box allows you to select options for your XYZ export. This exports your part
program as an .xyz file, a file type readable inside standard text editors. For information on the .xyz file
type, see the "Importing an XYZIJK File" for a discussion of this file's characteristics.
PC-DMIS 2014 Core Manual Using Advanced File Options
119
This dialog box has the exact same options as the STEP Export dialog box. See "Exporting a STEP File"
for information.
Exporting an IGES File
When you click the Export button during the IGES export process (File | Export | IGES), PC-DMIS
displays the IGES File dialog box.
IGES File dialog box
The IGES File dialog box displays information on your selected IGES export in the Start Section and
Global Parameters areas; it also allows you to select additional options for your IGES export.
1. Select an alignment from the Alignment list.
2. If desired, click the Setup button to alter the display of the exported image (see "Altering the
Imported / Exported Image Display".
3. If desired, select the Marked Features Only check box to only export the marked features.
4. If desired, select the Output Nominal Values check box to cause PC-DMIS to create the export
file from the nominal values in your part program. If you don't select this check box, PC-DMIS
exports the measured feature results.
5. Click on the Process button in the IGES File dialog box to output the IGES data from the
selected part program. PC-DMIS indicates when the file is 100% processed.
6. Click the OK button to finish exporting the IGES file.
Exporting a Pointcloud PSL File
You can easily export your CAD model to a Pointcloud .PSL file format and then load this information into
DataView to view your CAD model.
To export to DataView,
Using Advanced File Options PC-DMIS 2014 Core Manual
120
1. Select File | Export | Part Model | PSL and then choose the directory where you want to export
the file.
2. Type a file name.
3. Click Export.
4. PC-DMIS creates the .PSL file at the specified location.
Exporting a DES File
You can export your part program as a DES file. A DES file is a proprietary GM format used by GM's
internal applications.
To export this, select File | Export | DES. Choose where you want to place the file and click Export. PC-
DMIS displays the DES File dialog box.
DES File dialog box
The DES File dialog box displays information on your selected DES export in the Header area; it also
allows you to select additional options for your DES export.
1. Select an alignment from the Alignment list.
2. Select a coordinate system from the Coordinate System area.
3. If desired, select the Marked Features Only check box to only export the marked features.
4. If desired, select the Show Decimal Point check box to show the decimal point in the exported
data.
5. If desired, select the Output Nominal Values check box to cause PC-DMIS to create the export
file from the nominal values in your part program. If you don't select this check box, PC-DMIS
exports the measured feature results.
6. Click on the Process button in the DES File dialog box to output the DES data from the selected
part program. PC-DMIS indicates when the file is 100% processed.
7. Click the OK button to finish exporting the DES file.
PC-DMIS 2014 Core Manual Using Advanced File Options
121
Exporting a DXF or DWG File
Note: The embedded 3D ACIS data in DXF files is not available in the PC-DMIS 64-bit version (x64).
When you click the Export button during the DXF or DWG export process (File | Export DFX or File |
Export | DWG), PC-DMIS displays a DXF/DWG Export dialog box.
DXF/DWG Export dialog box
The DXF/DWG Export dialog box allows you to select additional options for the export of these file types.
1. Select an alignment from the Alignment list.
2. If desired, select the Marked Features Only check box to only export the marked features.
3. If desired, select the Scans as Points check box to cause scan data to get converted to its
scanned points.
4. If desired, select the Output Nominal Values check box to cause PC-DMIS to create the export
file from the nominal values in your part program. If you don't select this check box, PC-DMIS
exports the measured feature results.
5. Click the Export button to finish exporting the DXF or DWG file.
Exporting to a Generic Text File
Using the File | Export | Generic menu option, PC-DMIS can export your part program's feature and
dimension data to a simple text file as comma separated values. You can then import this data into other
software applications, such as Microsoft Excel, as needed.
After choosing where to export the file and clicking the Export button, PC-DMIS displays a dialog box
asking for you to choose the alignment to use when exporting the data and the type of data to export:
Generic Postout Options dialog box
Using Advanced File Options PC-DMIS 2014 Core Manual
122
Alignment is a drop-down list of alignment options you can choose from to apply to the data when
exported.
Output Type area is where you select the type of data to export, either Dimensions, Features or both.
An Example Exported Circle Feature:
CIR1, 93.486348, 19.488589, -1.269350, 0.000000, 0.000000, 1.000000, 14.997670
CIR1 HITS, 85.984616, 19.473057, -1.279984, 0.999998, 0.002070, 0.000000
CIR1 HITS, 93.479917, 11.992677, -1.287909, 0.000858, 1.000000, 0.000000
CIR1 HITS, 100.988033, 19.458504, -1.285809, -0.999992, 0.004010, 0.000000
CIR1 HITS, 93.486169, 26.984522, -1.265512, 0.000024, -1.000000, 0.000000
The format for the first line of the feature is:
[Feature Label], [X], [Y], [Z], [I], [J], [K], [D]
The format for the hits lines, lines 2 - 5, is:
[Hits Label], [X], [Y], [Z], [I], [J], [K]
An Example Exported Location Dimension:
LOC1 AX:X, 93.485000, 0.010000, 0.010000, 93.486348, 0.001348, 0.000000
LOC1 AX:Y, 19.500000, 0.010000, 0.010000, 19.488589, -0.011411, 0.001411
LOC1 AX:D, 15.000000, 0.010000, 0.010000, 14.997670, -0.002330, 0.000000
The format for the lines is:
[Dim Label]AX:[Axis Indicator], [Nominal], [+ Tol], [- Tol], [Measured], [Deviation], [Out of Tol]
Exporting to an I-DEAS DCI Model File
To export to an I-DEAS part, follow these steps:
1. Select the File | Export menu option from the main menu and select the I-DEAS data type from
the sub menu. The I-DEAS Part Selection dialog box appears.
PC-DMIS 2014 Core Manual Using Advanced File Options
123
I-DEAS Part Selection dialog box
2. Click the Connect To Server button to open he I-DEAS Server Connection dialog box. Use this
dialog to connect to an I-DEAS server. For information on using the I-DEAS Server Connection
dialog box, see the "Using the I-DEAS Server Connection dialog box" topic in the "Direct CAD
Interfaces and Translators" documentation. Once connected to an I-DEAS server, the I-DEAS
Part Selection dialog box becomes available. All the projects in the active I-DEAS data
installation are listed.
3. Click Connect to connect to the server. The I-DEAS Part Selection dialog box appears.
4. Select a project and the model file to which you want to export. To do this, select an existing part
from the Parts in selected model file list. Or you can create a new part by typing values into the
Bin, Name, and Part Number boxes.
Note: Surface geometry (cylinder, cone, or sphere features) cannot be created in an existing part.
If you export to an existing part, these feature types will be ignored. To export surface feature
types, specify a new part to be created.
Note: The following characters are invalid and cannot be used in the Bin, Part Name, or Part
Number boxes:
:
;
,
"
*
?
5. Click the Export To Part button after you have specified a part. If the part is new, a message box
will appear asking if you want to create a part.
Using Advanced File Options PC-DMIS 2014 Core Manual
124
6. Click Yes to create the I-DEAS part. The I-DEAS Export dialog box appears.
I-DEAS Export dialog box
7. Select an alignment from the Alignment box.
8. Select any additional export options. The options on this dialog box are the same as discussed in
the "Exporting a STEP File".
9. Click the Export button to finish exporting to the I-DEAS part. Once the exporting process is
complete, PC-DMIS automatically instructs the I-DEAS server to save the parts model file.
Exporting a STEP File
Exporting a STEP file is done by clicking File | Export | STEP from the main menu and, from the pull out
list, choose either the AP203 or AP214 option. The corresponding STEP Export dialog box opens, as
shown below.
PC-DMIS 2014 Core Manual Using Advanced File Options
125
STEP AP203 and AP214 Export dialog boxes
The STEP Export dialog box allows you to select additional options for your STEP export.
1. Select an alignment from the list in the Alignment area.
2. Select a coordinate system from the Alignment area.
3. If desired, select the Marked Features Only check box to only export the marked features.
4. If desired, select the Scans as Points check box to cause scan data to get converted to its
scanned points.
5. If desired, select the Output Nominal Values check box to cause PC-DMIS to create the export
file from the nominal values in your part program. If you don't select this check box, PC-DMIS
exports the measured feature results.
6. Click the Export button to finish exporting the STEP file.
Exporting a VDAFS File
When you click the Export button during the VDAFS export process (File | Export | VDAFS), PC-DMIS
displays the VDAFS Export dialog box.
Using Advanced File Options PC-DMIS 2014 Core Manual
126
VDAFS Export dialog box
The VDAFS Export dialog box allows you to select options for your VDAFS export. This dialog box has
the same options as the STEP Export dialog box. For information on these options, see "Exporting a
STEP File".
Exporting to a BASIC File
PC-DMIS provides you with tools that help you to automate PC-DMIS. Exporting your part program as a
BASIC script (*.BAS file) allows you to then automate that part program using any external application
that supports the BASIC language. For more information on automating PC-DMIS, see these
documentation topics:
PC-DMIS BASIC Language Reference documentation.
"Inserting BASIC Scripts" in the "Adding External Elements" documentation.
Exporting to a Datalog File
The File | Export | Datalog menu item exports your part program's feature and dimension data to a
simple Datalog text file. Datalog is a proprietary Chrysler format used by Crysler's internal applications.
When you choose to export the file, a Datalog Export dialog box appears. Choose a location to store the
exported text file, and click Save. You can view the resulting file by opening the file inside of a text editor
such as Notepad.
Exporting to a DMIS File
Using the File | Export | DMIS menu item, you can export your PC-DMIS part program file as a DMIS file.
DMIS files adhere to the DMIS standards for DMIS commands and can executed on other computers by
applications that use the DMIS language.
After choosing a filename and clicking Export from the Open File dialog box, PC-DMIS displays the
DMIS Export Setup dialog box. This dialog box contains two tabs, the General tab and the Error Log
tab.
After choosing your options on these tabs, click OK to complete the export process.
General tab
PC-DMIS 2014 Core Manual Using Advanced File Options
127
DMIS Export Setup dialog box - General tab
The General tab lets you choose one of three methods to convert your PC-DMIS part program into a
DMIS file.
PC-DMIS Edit Window (DMIS Mode) - This method exports a DMIS file exactly as the part
program looks in the Edit window when you are in DMIS mode.
Flexible DMIS - This method allows you to customize the exported file to match your specific
DMIS version, measurement methods, or supported DMIS statements. When you select this
option, a file selection box becomes enabled that allows you to browse to and select a specific
BASIC script file (*.bas extension). You can create your own script file, or modify an existing
script file to control exactly what PC-DMIS should export.
PC-DMIS provides you with three ready-to-use .bas files that reside in your PC-DMIS installation
directory. These files customize your export so that it uses a defined subset of supported DMIS
statements for a specific DMIS version. The files are PCD2DMIS030.BAS, PCD2DMIS040.BAS,
and PCD2DMIS050.BAS (for DMIS 3.0, 4.0, and 5.0 respectively). The commands which are not
customized in the .bas file are exported as they are in the PC-DMIS Edit Window (DMIS Mode)
Note: If a function in the BASIC script returns an error when using this option, then the exported
file gets written as if you had selected the PC-DMIS Edit Window (DMIS Mode) option above.
Legacy Postout - This method exports the file as it used to in older versions of PC-DMIS. Before
version 4.0, needed to set the DMISUsePostoutCode entry to TRUE in the PC-DMIS Settings Editor
to accomplish this. Now, you can simply select this option.
Error Log tab
Using Advanced File Options PC-DMIS 2014 Core Manual
128
DMIS Export Setup dialog box - Error Log tab
The Error Log tab lets you view or save errors encountered during an export phase so that you can
correct them in your script file or take some other appropriate action. PC-DMIS displays errors or
warnings in these instances:
When a function in the BASIC script returns a logical error, meaning you have a problem
somewhere in your script that's causing an automation logic error. In this case, the BASIC Script
function returns a text string with this header: $$ LOGERR |.
When a parameter in a PC-DMIS command cannot be converted into DMIS code. In this case,
the BASIC Script function returns a text string with this header:
$$ DMISERR |
Click the ... button to locate and select an existing text file to which PC-DMIS should send the errors.
Click the Display log when export is complete check box to display the text file in a text editor once PC-
DMIS finishes the export process.
SuppressDMESWComandOutput Registry Entry
A SuppressDMESWComandOutput registry entry lets you suppress DMESW/COMAND statements in the output file
with the $$ comment marker prefix if you are using the Flexible DMIS export method discussed above.
See the "SuppressDMESWComandOutput" topic in the "PC-DMIS Settings Editor" documentation.
Exporting to Excel
PC-DMIS allows you to export your part program's measurement data into a Microsoft Excel (.xls) file. To
do this select File | Export | Excel. PC-DMIS then displays the PCD2Excel Wizard. You can also access
this wizard from the Wizards toolbar. Alternately, you can select File | Printing | Report Window Print
Setup and mark the Excel Output check box. For more information, see the "Wizards Toolbar" topic in
the "Using Toolbars" chapter and the "Setting Output and Printer Options for the Report Window" topic in
the "Using Basic File Options" chapter.
PC-DMIS 2014 Core Manual Using Advanced File Options
129
Exporting Plane Features in IGES
Plane features are exported in IGES the way they appear in the Graphic Display window. If the triangle
representation of the plane is selected from the Display area of the dialog box, it is exported as a triangle
bounded plane. If the outline is selected the plane is exported as a convex polygon.
See "Using the Display Area" under the "Constructing a Plane Feature" topic for an example of these
display types.
The following sub-topics show the locations of the Display areas in each of the plane feature dialog box
types:
Auto Plane Feature Dialog Box
Using Advanced File Options PC-DMIS 2014 Core Manual
130
Auto Plane Feature dialog box emphasizing the Display section
See "Creating Auto Features".
Construct Plane Feature Dialog Box
PC-DMIS 2014 Core Manual Using Advanced File Options
131
Construct Plane dialog emphasizing the Display section
See "Constructing New Features from Existing Features".
Measured Plane Feature Dialog Box
Using Advanced File Options PC-DMIS 2014 Core Manual
132
Measured Plane Feature dialog box emphasizing the Display section
See "Creating Measured Features".
ThedisplaytypecanalsobechangedintheEditwindowintheplanefeature'ssettings.
Exporting to an Inspection Plan (IP) File
Usually, inspection plans are created using PC-DMIS Planner, a separate light-weight application which
shares many similarities to PC-DMIS. However, you can also use the File | Export | Inspection Plan
menu option in PC-DMIS, to export your part program as an inspection plan (or IP file). Inspection plans
determine which features of the geometry and GD&T/dimension to use in the inspection process.
You can then import the IP into a part program (see "Importing an Inspection Plan File") or load the plan
into PC-DMIS Planner for further development.
Altering the Imported / Exported IGES Image Display
During the IGES import or IGES export process, if you click on the Setup button from the IGES File
dialog box, the IGES SETUP dialog box (importing) or the IGES Write Setup dialog box (exporting)
appear. These dialog boxes allow you to alter how the IGES/DMIS image is displayed.
PC-DMIS 2014 Core Manual Using Advanced File Options
133
Altering Display of IGES Imported CAD
IGES Setup dialog box
To access the IGES Setup dialog box and alter how the IGES/DMIS image is displayed:
1. Begin importing your CAD file (see "Importing an IGES File").
2. When the IGES File dialog box appears, before clicking Process, click the Setup button.
3. Mark the desired check box options from the IGES SETUP dialog box.
4. Click the OK button.
PC-DMIS draws the selected CAD image with the requested features.
Understanding the Available Options
The Surface of Revolution check box is available if trimmed surfaces are being used that have a surface
of revolution as a base surface and it is not being read in correctly. If this is the case, simply select the
appropriate options in the Trimmed Surface area of the dialog box.
If the Default check box is selected, PC-DMIS uses the current setting to process all future entities.
The 'Process Entities with Use' Area
The Process Entities with Use area contains the following six check boxes that allow you to select the
possible CAD image setup options. They are described here:
Geometry
Determines whether or not to import the geometric entities from the file. Geometric entities are the curves
and surfaces that define the model.
Annotation
Determines whether or not to import the annotation entities from the file. These entities are used to add
annotation or description to a file. These include angular dimension, diameter dimension, flag note,
Using Advanced File Options PC-DMIS 2014 Core Manual
134
general label, linear dimension, ordinate dimension, point dimension, radius dimension, general symbol,
and sectioned area entities.
Definition
Determines whether or not to import the definition entities from the file. These entities are used in
definition structures of the file. These include general note, leader, associativity definition, line font
definition, macro definition, subfigure definition, text font definition, text display template, and network
subfigure definition entities.
Other
Determines whether or not to import the other entities from the file. These entities are used for other
purposes such as defining features in the file. Currently, these include the color definition entity and the
associative instance entity.
Logical/Positional
Determines whether or not to import the logical/positional entities from the file. These entities are used as
logical or positional reference by other entities. Currently, PC-DMIS does not process any entities that are
of this type.
2D Parametric
Determines whether or not to import the 2-D parametric entities from the file. These entities are positioned
in two-dimensional XY parameter space, and are considered a subset of three-dimensional XYZ space,
by ignoring the Z coordinate. This entity type is intended for use in defining trimming curves on surfaces.
Currently, PC-DMIS ignores this check box. For more information, see "The 'Trimmed Surfaces' Area"
below.
If you select all six check boxes, then all IGES entities in the IGES file are imported.
The 'Process Entities If' Area
The Process Entities If area contains check boxes that allow you to process certain entities when they
meet certain conditions. The following describes the available conditions that are met and the description
of each check box:
Process entities if Physically Dependent
Determines whether or not the base surface of a Curve on Parametric Surface is shown.
Process entities if Logically Dependent
Determines whether or not logically dependent entities are imported from the IGES file.
Process entities if Blanked
Determines whether or not blanked entities are imported.
The 'Trimmed Surfaces' Area
The Trimmed Surfaces area contains check boxes that you may use to properly process Trimmed
Surfaces.
Show Trim
Shows the trimmed surface.
Show Base Surface
Shows the untrimmed surface (base surface).
PC-DMIS 2014 Core Manual Using Advanced File Options
135
Use B Curves
If B curves are present in the IGES file, select this check box to use them as the trim definition. You may
also need to select this check box if the model has poorly defined C trimming curves. By selecting this
check box, the C trimming curves are regenerated from the B trimming curves.
Use C Curves
If C curves are present in the IGES file, select this check box to use them as the trim definition. You may
need to use this option if the model has poorly defined B trimming curves. By selecting this check box,
the B trimming curves are regenerated from the C trimming curves.
If you select the Show Trim check box, the other check boxes under it become available for selection.
You can use either 'B' or 'C' curves as your trim definition, depending on the attributes of the trimmed
surface.
Note: Be aware that if you use 'C' curves as your trim definition, PC-DMIS needs to calculate the 'B'
curves, and that can be quite time consuming.
Also, if the IGES file contains trimmed surfaces that have a surface of revolution as a base surface these
check boxes become available for selection:
Reverse Params
Determines whether or not to fix B trimming curves that reverse the U and V parameters.
V Param 0 to 1
Determines whether or not to fix the V parameter that gets defined in the range 0 to 1, instead of in
radians.
U Param 0 to 1
Determines whether or not to fix the 'U' parameter that gets defined with a range of 0 to 1 instead of in
radians when the generator of the surface of revolution is an arc.
Show Base Surface
Determines whether or not to show the untrimmed surface.
Defining Trimming Curves
You can define trimming curves in two ways:
Using 3-dimensional coordinates in model space (the coordinates the surface is defined
in). These are known as C trimming curves because each coordinate requires three values to
position it in model space (1, 2, 3; A, B, C). By definition, the curve must be defined so that it
geometrically coincides with the surface. In other words, the curve must lie on the surface.
However, a poorly defined C trimming curve may break this rule.
Defining the position of the curve using relative positions on the surface. These are known
as B trimming curves because each coordinate requires two values to position it in parametric
space. For example, a rectangular surface could have the parametric position (0,0) at one corner
and (1,1) at the opposite corner. Every position on the surface could then be represented using
two-value pairs between these two extremes. The parametric position (0.5,0.5) would be in the
center of the surface. The parametrically defined curve is represented using these 2-dimensional
parameter-space points. By definition, the curve must be defined so that it does not go outside
the parameter-space of the surface it lies on. However, a poorly defined surface may break this
rule.
Example of Showing Trim
Using Advanced File Options PC-DMIS 2014 Core Manual
136
IGES File with Show Trim check box selected
Example of not Showing Trim
Using the IGES file in the "Example of Showing Trim" topic above, if you deselect the Show Trim check
box, the result is an empty model. This is because this particular IGES file contains only trimmed
surfaces. However, if you deselect the Show Trim check box and select the Show Base Surface check
box, this is the result:
IGES File with Show Trim check box not selected
Notice that all the holes in the surfaces are gone and that the outer boundaries of the surfaces are not
trimmed.
Altering the Display of IGES Exported CAD
The IGES Write Setup dialog box allows you to alter how the IGES/DMIS image is displayed in the
exported file.
PC-DMIS 2014 Core Manual Using Advanced File Options
137
IGES Write Setup Dialog box
To access this dialog box and alter how the IGES/DMIS image is displayed:
1. Begin exporting your CAD file (see "Exporting an IGES File").
2. When the IGES File dialog box appears, click the Setup button.
3. Select the desired check box options from the IGES Write Setup dialog box.
4. Click the OK button.
PC-DMIS draws the selected CAD image with the requested features.
Understanding the Available Output Options
The various output options control how the IGES entities are exported.
Surfaces as Surfaces of Revolution
This check box causes cones, cylinders, and spheres to be exported as surface of revolution entities.
Surfaces as Arcs
This check box causes cones, cylinders, and spheres to be exported as arcs. A cone is exported as a
circle at its base and a point at its vertex. A cylinder is exported as two circles: one circle at the top
and one circle at the bottom of the cylinder. A sphere is exported as a circle about its equator.
Surfaces as Surfaces of Revolution and Surfaces as Arcs
You can select both these check boxes. In this case, PC-DMIS exports, cones, cylinders, and
spheres as surfaces of revolution and as arcs. If both check boxes are clear, cones, cylinders, and
spheres are not exported.
Scans as Copious Data Form 2
This check boxes causes scans to be exported as the copious data IGES entity type; the format of
the entity is points without vectors.
Scans as Copious Data Form 3
This check boxes causes scans to be exported as the copious data IGES entity type; the format of
the entity is points with vectors. The various forms control the format of the copious data entity.
Using Advanced File Options PC-DMIS 2014 Core Manual
138
Scans as Copious Data Form 12
This check boxes causes scans to be exported as the copious data IGES entity type; the format of
the entity is piecewise-linear curve without vectors. The various forms control the format of the
copious data entity.
Scans as Copious Data Form 13
This check boxes causes scans to be exported as the copious data IGES entity type; the format of
the entity is piecewise-linear curve with vectors. The various forms control the format of the copious
data entity.
Scans as Points
This check box causes scans to be exported as multiple point entities.
Scans as Copious Data and Scans as Points
You can select both these check boxes. PC-DMIS then exports scans as copious data and as points.
If you deselect these check boxes, PC-DMIS does not export scans.
Setting Import Options
You can easily set import options to determine default colors for certain imported entity types, as well as
how PC-DMIS displays imported curves.
To perform these manipulations, select the Edit | Preferences | Import Options menu item. This
displays the Import Options dialog box.
Import Options dialog box
This dialog box contains the Default Colors area as well as some check boxes.
Default Colors
This area lets you change the default colors for imported Points, Curves, Surfaces, and Datum entity
types. If the entity types don't already have a defined color, it uses this default color. To change a color,
simply click on a button in this area. A standard Color dialog box appears, allowing you to select a new
color.
PC-DMIS 2014 Core Manual Using Advanced File Options
139
Color dialog box
When you import the next feature, PC-DMIS uses the newly defined colors.
Check Boxes
Explode polylines to points
Usually, when you import curves entities, they appear as individual curves. In reality, however, each
curve is really a polyline, a bunch of lines connected by a series of points. Selecting this check box makes
imported polyline curve entities appear as a series of points, one point for each polyline vertex. Clearing
this check box makes imported curves appear as normal.
Keep Polylines
Selecting this check box allows the image to continue to display the original polyline along with the points
when you select the Explode polyline to points check box. Clearing this check box only shows the
series of points.
PC-DMIS uses these settings for all future import operations.
Executing Part Programs
With PC-DMIS, you can easily execute an entire part program or perform partial executions. This topic
describes how to perform both full and partial executions. It also explains how to use the Execution
dialog box to execute your part programs and how to resize the dialog box.
When you choose to execute some or all of your part program by selecting File | Execute or a menu item
from the File | Partial Execution submenu, the Execution dialog box opens. Also, if you don't have
breakpoints in your part program, PC-DMIS displays a different layout of the screen display called the
execution layout. This layout initially hides the Edit window and expands the Graphic Display window, to
show more of the part. It also displays the Probe Readout window. You can change what windows appear
during execution by pausing the execution and showing or hiding a window. Subsequent executions use
your updated execution layout.
When execution finishes, the screen layout returns to the learn time layout. Any window you show or hide
during learn time becomes part of the learn time layout.
Using Advanced File Options PC-DMIS 2014 Core Manual
140
Note: If your program uses breakpoints and the Edit window is in Command mode when you choose to
execute, PC-DMIS continues to display the Edit window during execution but highlights the current
command to execute in red. If the Edit window is in Summary mode, with a breakpoint, PC-DMIS shows a
green highlight in the Edit window for already executed commands, yellow for a feature about to be
measured, blue for features currently undergoing execution, and orange for non-executed commands.
Example of colors used in Summary mode during execution with a breakpoint.
Example of colors used in Command mode during execution with a breakpoint.
Execute
To execute all marked commands of the entire part program, select the File | Execute option.
Execute Feature
To execute only the feature on which the cursor rests, select the File | Partial Execution | Execute
Feature option.
PC-DMIS displays the Execution dialog box. If PC-DMIS is set to manual mode (mode = MANUAL), it
prompts you to take the necessary hits. If PC-DMIS is set to DCC mode (mode = DCC), it automatically
moves the probe based on the parameters set in the dialog box.
To maintain good execution speeds, PC-DMIS does not generate a report in the Report window if using
the Execute Feature functionality. However, you can still view report-like information inside the Status
Window.
PC-DMIS 2014 Core Manual Using Advanced File Options
141
Execute From
To resume a previous cancelled execution, use the File | Partial Execution | Execute From menu
option. This command executes the feature listed until the end of the part program. This menu option is
only available when you have canceled a prior execute command by using the Execution dialog box.
Example: If during a program execution, you click the Cancel button while measuring feature CIR1, the
Execute From menu becomes available so that you can continue inspecting the part beginning at CIR1.
Execute From Cursor
To execute the part program beginning at the cursor's current location, select the File | Partial Execution
| Execute From Cursor menu command. The program will execute the part program beginning at the
cursor's current location.
Execute Block
To execute a block of commands, select the commands you want to execute, and then with the
commands still selected, choose the File | Partial Execution | Execute Block menu command. PC-
DMIS will execute only the selected block of commands.
Execute From Start Points
To begin execution at a specified start point, first set the start point by right-clicking inside Command
mode and selecting Set Start Point from the shortcut menu, and then choose the Execute from Start
Points menu command.
Important: Be aware that if the current tip for that location in the program does not match the current
orientation of the probe head, PC-DMIS will not try and go back to execute the tip command above it in
order to change the tip orientation.
Mini Routines
Mini routines enable you to measure a selected dimension or group of dimensions from a long part
program. Mini routines offer characteristic-based measurement and the ability to measure a part of a
complete measurement routine (such as operation-based measurement).
Using Advanced File Options PC-DMIS 2014 Core Manual
142
Because mini routines can execute partial measurements in a part program, you must ensure that there
will be no collisions when executing a partial part program. You are responsible for creating such a part
program.
Mini routines are designed to work with ClearanceCube only. If the program is not created with
ClearanceCube, the following message will appear when you click the Measure button:
PC-DMIS
Mini Routine will work with clearance cube only.
This program is not using clearance cube.
Note: To avoid collisions between the probe and the part, mini routines work only when ClearanceCube
motion is activated. For help with using this feature, see "Using the ClearanceCube".
To use mini routines, select File | Partial Execution | Mini-Routines. The Mini-Routines dialog box
appears. For example:
PC-DMIS 2014 Core Manual Using Advanced File Options
143
Example of Mini-Routines dialog box
The Dimension (leftmost) pane displays the items (features, dimensions, and groups) that are available in
the part program. The Mini Routine (rightmost) pane displays the mini routines.
PC-DMIS automatically creates these mini routines:
All Dimensions: Measures all of the dimensions in the part program.
Out of Tolerance: Measures only the dimensions that are out of tolerance in the part program.
Selection: A "one-time" mini routine that measures items during the current session only. This
mini routine will be empty when you re-open the Mini-Routines dialog box.
Finding the Items in the Dimension Pane
You can filter to find the items that you want to measure in your part program. The filtered items will
display in the Dimension pane.
1. To filter, do one of the following:
Using Advanced File Options PC-DMIS 2014 Core Manual
144
In the Search ID box, type the ID of the item that you want to find, and then press Enter.
You can also use meta characters in this box. For help, see "Selecting Features Using
Meta-Character Matching".
In the Filter by list, select a filtering option:
Filter by list
All: Displays the IDs of the features and dimensions.
Dimensions: Displays the IDs of the dimensions. This is the default.
Features: Displays the IDs of the features.
Marked: Displays the IDs of the features that are marked in the part program.
Unmarked: Displays the IDs of the features that are not marked in the part program.
Out of Tolerance: Displays the IDs of the features that are out of tolerance.
Groups: Displays the names of the groups. All dimensions that belong to a group are
included in a mini routine.
2. Tooltips in the Dimension pane give detailed information about dimensions. To display a tooltip,
hover your mouse pointer over an item. The tooltip will remain visible until you move the pointer
off the item.
Note: If you change the name of an item in the Edit window, PC-DMIS will automatically change its name
in the filtered list as well as in the mini routine.
Creating a Mini Routine
To create your own mini routine:
1. In the Mini Routines list, click New Mini Routine. Or, right-click in the Mini Routine pane and
select New Mini Routine on the shortcut menu:
PC-DMIS 2014 Core Manual Using Advanced File Options
145
Mini Routine shortcut menu
New Mini Routine: Creates a new mini routine.
New Sub Mini Routine: Creates a new sub mini routine.
Remove: Deletes the selected mini routine or sub mini routine.
Expand All: Displays all items in all mini routines and sub mini routines.
Collapse All: Hides all items in all mini routines and sub mini routines.
Select Complete Group: Changes the selection from the selected dimension(s) in a group to a
complete group that includes all features and dimensions.
Unselect Complete Group: Deselects the complete group and displays all of the dimensions in
the group.
Export: Saves the tree structure for each mini routine in an .xml file, which you can use with
automation. A dialog box appears and prompts you for the name and location of the file.
2. Click on the default name that appears, and type a name of your choosing.
3. To create another mini routine, click on the icon of any existing mini routine to select it, and then
select New Mini Routine. This places the mini routine at the root level of the tree structure.
Creating a Sub Mini Routine
You can create a sub mini routine for a mini routine that has no items.
1. Select the desired mini routine.
2. In the Mini Routines list, click New Sub Mini Routine. Or, right-click in the Mini Routine pane
and select New Sub Mini Routine on the shortcut menu.
3. Click on the default name that appears, and type a name of your choosing.
Adding Items to Mini Routines
1. In the filtered list in the Dimension pane, select each item that you want to add to a mini routine or
sub mini routine.
Using Advanced File Options PC-DMIS 2014 Core Manual
146
To display additional selection options, right-click in the pane. A shortcut menu appears:
Filtering shortcut menu
Select All: Selects all of the items in the filtered list.
Unselect All: Deselects all of the items in the filtered list.
Expand All: Displays all features and dimensions in all groups.
Collapse All: Hides all features and dimensions in all groups.
2. With Filter by set to Groups, select Expand All and then click on each item in a group that you
want to add to a mini routine or sub mini routine.
3. In the Mini Routine pane, click on the icon for the desired mini routine or sub mini routine to select
it.
4. Click >> to move the selected items from the Dimension pane to the selected mini routine.
5. To save your changes to mini routines at any time, click Close. To discard your changes to mini
routines, click Cancel. The Mini-Routines dialog box closes.
Executing a Mini Routine or Sub Mini Routine
1. Click on the icon for the mini routine or sub mini routine to select it.
2. If you want to measure the mini routine with alignment dependencies, select the With Alignment
Dependencies check box. To measure them without alignment dependencies, clear the check
box.
"Alignment dependencies" means that the features required for creating an alignment of the
selected items will be marked and measured. For example:
Suppose that PC-DMIS has measured the part. The part has not moved yet, and you want
to re-measure certain features. You can measure the mini routines and sub mini routines
without measuring the alignment features again.
Suppose that PC-DMIS has measured the part. You then notice that one hole is dirty and
you need to measure only the dimensions that are associated with that hole. You can
measure the dimensions with alignment dependency because the part has moved and
needs to be realigned.
3. To mark the features and dimensions that will be measured, select the desired mini routine or sub
mini routine and click Show Marked. The features and dimensions will be marked in the Edit
window.
4. Click Measure. PC-DMIS closes the Mini-Routines dialog box and displays the Execution
dialog box.
PC-DMIS automatically saves the data as an .xml file with this naming convention:
<name of program>.FbmCol.xml
PC-DMIS 2014 Core Manual Using Advanced File Options
147
This file is saved in the folder in which the part program resides. When you open the part program,
the data in the .xml file will display in the Mini-Routines dialog box.
Example of Creating Mini Routines and Sub Mini Routines
This example creates mini routines and sub mini routines for a part. The part is manufactured in two
operations: Operation 10 and Operation 20. Operation 10 manufactures the part in Station 1 and Station
2. This example assumes that a part program has been created to measure the entire part.
1. In the Mini Routine pane, find the items to measure in the part program.
2. Create the mini routines and sub mini routines:
a. Select New Mini Routine. MiniRoutine1 appears.
b. Select New Mini Routine again. MiniRoutine2 appears.
c. Rename MiniRoutine1 to Op10, and MiniRoutine2 to Op20.
d. Select Op10 and then click New Sub Mini Routine. Op101 appears.
e. Select Op10 again and then click New Sub Mini Routine. Op102 appears.
f. Rename Op101 to Station 1, and Op102 to Station 2.
3. In the Dimension pane, select the items to measure.
4. Move the selected items to the Station 1 and Station 2 sub mini routines, and the Op20 mini
routine. For example:
Using Advanced File Options PC-DMIS 2014 Core Manual
148
Example of mini routines and sub mini routines
Station 1 has the dimensions of the features manufactured by Station 1. Station 2 has the
dimensions of the features manufactured by Station 2.
5. Click Close. PC-DMIS saves the data as an .xml file in the folder in which the part program
resides.
Example of Executing Mini Routines and Sub Mini Routines
1. To execute the Op10 mini routine, select it and then click Measure. It will measure the
dimensions of the features manufactured in Operation 10.
2. To execute the Op20 mini routine, select it and then click Measure. It will measure the
dimensions of the features manufactured in Operation 20.
Any Order Execution
You can execute manually measured part program features in any order. This is useful for portable arm
machines.
PC-DMIS 2014 Core Manual Using Advanced File Options
149
This functionality becomes possible if the following conditions are met:
It only applies to features measured with manual hits.
The part programs cannot have any branching or loops.
The features you measure out of order must use the same alignment and probe as the feature
PC-DMIS initially planned to measure (it will not search across LOAD PROBE or ALIGNMENT
commands).
Out of order execution only works for features measured after a complete alignment. The initial
alignment must be measured in order.
How It Works
When you execute your part program, PC-DMIS asks you to take the first hit on the first feature. You can
decide to take your first hit on a different feature instead. When you do this, PC-DMIS looks to see if you
took that hit within a tolerance of the hit PC-DMIS expected. If your hit is more than a specified tolerance
(usually 10 mm) away from the feature, then PC-DMIS will search backwards and forwards though the
part program for the closest feature who's initial hit matches the initial hit that you took. You can define
the tolerance in the Setup Options dialog box (Edit | Preferences | Setup) on the General tab.
If you take a hit that is not in tolerance for any feature in your entire part program, the arm sounds a beep
alert, and PC-DMIS ignores the hit. An error message also appears in the Execution dialog box. Take a
different hit closer to a part program feature to continue.
When PC-DMIS finds the appropriate feature, it passes your first hit into the feature. It then moves the
arrow indicating where to take the next hit to the new feature. PC-DMIS only checks the tolerance on the
first hit of the feature. After that, it assumes that you will continue taking hits until you finish measuring
that feature.
Once you finish measuring a feature out of order, PC-DMIS attempts to go back to its initial order. It will
continue to prompt you to measure the original feature each time you finish measuring something else out
of order until you either skip the original feature or measure it. PC-DMIS tracks the features you measure
out of order so that they aren't remeasured when PC-DMIS resumes its regular execution route.
If you remeasure a feature, PC-DMIS will recompute everything that uses that feature up until the current
execution location.
Reset Execution List
As execution progresses, PC-DMIS maintains an internal list containing all the commands that have been
executed. This is called the execution list. PC-DMIS uses the execution list for generating reports in the
Report window. Currently, this is saved with the part program and restored when the program is loaded.
This is different from versions prior to version 4.2 where the list was not saved or restored.
PC-DMIS always clears out the information in this list whenever you perform a full part program
execution.
However, if you perform a partial execution (using execution menu items from the File | Partial
Execution sub menu), it does not clear out the execution list. For example, if you perform a full execution,
followed by a partial execution, the information from the full execution will remain in your execution list
and will show up in your report along with the partial execution information.
If you don't want this, the File | Reset Execution List menu item immediately clears out the execution
list.
Using Advanced File Options PC-DMIS 2014 Core Manual
150
A registry setting called ClearExecutionListPrioToProgramExecution is available to modify how the
Execution List is cleared out. Details can be found in the Reporting section of the PC-DMIS Settings
Editor.
Additionally, a registry entry called SaveExecuteList found under the Reporting section in the PC-DMIS
Settings Editor controls this behavior. It defaults to 1, meaning the list will be saved and restored as
described. If you don't want this list to be saved or restored, change this setting to 0.
Using the Execution Dialog Box
All execution operations begin by displaying the Execution dialog box (File | Execute or File | Partial
Execution).
Execution dialog box
Once it appears, PC-DMIS then attempts to execute all marked commands in the current part program.
If you are in Manual Mode, PC-DMIS requests that manually move the probe to the feature and
take hits with the probe.
If you are in DCC Mode, PC-DMIS automatically begins the measurement process, moving to
and probing each feature taking the needed number of hits.
These items are available on the Execution dialog box:
Machine Commands - Displays the current action to perform.
These include any moves and hits for the current feature (the feature about to be measured).
These commands are only available if the program is stopped during execution, from an error, from
the operator, or if the execution takes place in manual mode. If this takes place in DCC mode, you
can resume the part program execution by highlighting the desired hit or move from the Machine
Commands list and clicking Continue .
Example: Suppose a clearance move command was programmed with the wrong X, Y, or Z
values. During the execution of that move, you might get a motion error. To continue, you would do
the following:
PC-DMIS 2014 Core Manual Using Advanced File Options
151
Select the Machine Commands list.
Select the command following the offending move.
Click Continue.
Erase Hit - Removes the currently highlighted hit in the Machine Commands list.
Most CMM jog boxes also have a button assigned to erasing the last hit. Pressing that button on
the CMM's jog box while in Execute mode, produces the same result as clicking the Erase Hit
button on the dialog box.
New Row - Starts a new row for the manual scan being executed (or learned).
This button is only available when a manual scan is executed.
To use the New Row command button:
1. Press Stop to pause the scan.
2. Click New Row . This indicates a new row to scanned.
Or
1. Click New Row first. PC-DMIS automatically pauses the scan.
2. Move the probe to the next row.
3. Click Continue .
4. PC-DMIS scans the new row.
Continue - Resumes execution of a part program halted by a CMM motion error, or the Stop
button.
You can choose the specific location within the current feature where the probe is to resume
measuring the part. The default location is displayed in the Machine Commands list. To select
another location, click the list and select the desired line. PC-DMIS continues the measurement
process at that location once you click Continue.
Stop - Halts the probe at its current position and suspends execution of the part program.
Note: This button does not stop the part program execution if the current move is a PH9
orientation change. The program stops after the PH9 stops.
The topic "Manually Controlling a Feature's Measurement" discusses using Stop to switch to
manual mode during the execution process.
Using Advanced File Options PC-DMIS 2014 Core Manual
152
Cancel - Stops execution and closes the dialog box.
Scan Done - Stops collecting data in a manual scan and processes the data for finding nominals,
vector compensation and so on.
This is only available if a manual scan is executed (learned).
As you execute the scan, data is gathered by PC-DMIS from the CMM. Simultaneously, PC-DMIS
filters (or reduces) the data according to the scan method (Fixed Time, Fixed Distance, Fixed
Time / Distance and so forth) you provide. Data that does not satisfy the criteria (such as Fixed
Time or Distance increments) are excluded, and data that does satisfy the criteria are kept.
Step Next - Continues the measurement process by stepping through each new command that
moves the CMM.
This pauses the CMM between each step, requiring you to click Step Next to continue stepping
through the program. This puts PC-DMIS into Step Mode. While in Step Mode, you can insert hits
into features and insert new features between existing features or commands. If you insert a new
feature, PC-DMIS displays a dialog box allowing you to:
Skip to the HIT /BASIC command of the new feature,
Remeasure the new feature, or
Continue stepping through the part program, ignoring the new feature entirely.
You can also simulate Step Mode off-line.
Step Next appears on the dialog box when PC-DMIS pauses execution for a breakpoint (see
"Using Breakpoints" in the "Editing a Part Program" chapter).
Skip - Skips the next command displayed in the Machine Commands list. Commands that depend
on the skipped command are also skipped.
Jump - Stops execution so you can jump to a new feature.
This displays the Jump to Feature List dialog box. From this list, you can select the next feature
to execute and deviate from the automatically generated execution path.
PC-DMIS 2014 Core Manual Using Advanced File Options
153
Jump to Feature List dialog box
After you select a feature from the list, click OK, and PC-DMIS executes the selected feature. After
it finishes, it returns to the pre-defined path and attempts to execute the next non-measured
feature until you click Jump again and select a new feature.
Example: Suppose you have seven circles, labeled CIR1 through CIR7 and they are programmed
to execute in that order. If after CIR1, you click Jump and select CIR6, PC-DMIS immediately
measures CIR6. When finished, it returns and measure circles CIR2 through CIR5, and then it
finishes by measuring CIR7.
Progress Bar - Indicates the percentage of the part program that has finished executing.
The percentage is derived from the amount of executed commands and hits taken compared
against the total number of marked commands and hits to take. The progress bar updates as it
progresses through the part program. You may find this useful when you have a large program and
want a general idea of how long it takes to complete.
Note: This functionality does not factor in individual scan hits or alterations to the number of
executed items due to flow control statements.
Machine Errors - Displays any errors that occur during execution of the part program.
Some possible errors are an unexpected probe hit or an unexpected end of move. You can view
the errors by clicking this list.
Manually Controlling a Feature's Measurement
To manually control the measurement of a feature:
1. From the Execution dialog box (File | Execute), click Stop .
2. From the Probe Mode toolbar, click the Manual Mode icon . You are given control for
measuring the current hit.
Using Advanced File Options PC-DMIS 2014 Core Manual
154
Once you finish measuring the current feature in MANUAL mode, PC-DMIS then automatically returns the
system to DCC mode and continues to measure the part under computer control. You can click the DCC
mode icon to go back to DCC mode at any time.
PC-DMIS does not replace the original hits with any of the new hits. If a measurement value needs to be
altered, it must be done in the Edit window.
Note: At the end of manual measurement of some auto features, PC-DMIS may ask if you want to save
the new location of the feature as the target for future executions of the part program. If you click YES in
response to this prompt, the software saves the currently measured position as the new target.
Re-sizing the Execution Dialog Box
The Execution dialog box is resizable. To re-size this dialog box:
1. Place the mouse cursor on the outer edge of the dialog box. The general arrow icon will be
replaced by a double arrow icon.
2. Hold down the left mouse button.
3. While holding down the left mouse button, drag the cursor to the desired location.
4. Release the mouse button.
The box will be re-sized. This capability is useful when the execution data needs to be read from a
distance.
155
Setting Your Preferences
Setting Your Preferences: Introduction
PC-DMIS allows you to set personal preferences that tailor the form and function of PC-DMIS to meet
individual specifications. Using this chapter, you will be able to control output format, screen graphics,
machine parameters, and other options.
The main topics in this chapter include:
Selecting PC-DMIS Setup Options
Modifying Report and Motion Parameters
Setting Up the Edit Window
Setting Up the Probe Readout Window
Setting Up Multiple Arms
Defining the Rotary Table
Setting Up Probe Changer Options
Managing Multiple Probe Changers
Loading the Active Probe
Setting Up the Machine Interface
Compensating for Temperature
Specifying Search Paths
Changing OpenGL Options
Setting Import Options
Understanding File Locations
Understanding the .DAT Files
Using the PC-DMIS Configurator
The following paragraphs describe the various system options and their functions.
A Note on Storing Settings for Multiple Users
Switching Between Machine Profiles
A Note on Storing Settings for Multiple Users
Any changes made to PC-DMIS's settings, parameters, or user-interface customizations are now stored
for each user. This is controlled internally by using Windows user permissions. Logging onto the
operating system by your specific user name automatically recalls your settings. These are stored inside
named sub directories at the location where you installed PC-DMIS.
Switching Between Machine Profiles
Important: Your portlock must be programmed with the IP Measure option for the Save Machine Profile
and Recall Machine menu items to appear.
These two menu items let you easily switch between machine profiles when creating part programs off-
line.
Setting Your Preferences PC-DMIS 2014 Core Manual
156
Edit | Preferences | Save Machine Profile - This menu item displays a Save As dialog box that asks for
a file name and records all the current settings for the virtual machine into a file with an "mpl" filename
extension. PC-DMIS saves the following into the file for later recall:
Loaded machine model
Loaded tool changer model
Rotary table settings
Mount orientation for the probe
Starting default probe component (PH10, CW43, and so on.)
Active probe file
Any "fixed" quick fixture components
The machine's speed settings and limits
Edit | Preferences | Recall Machine - This menu item lets you restore a machine's settings that were
stored in an .mpl file. PC-DMIS displays an Open dialog box, and once you select the file to open, PC-
DMIS restores the settings.
Selecting PC-DMIS Setup Options
Selecting the Edit | Preferences | Setup menu option accesses the SetUp Options dialog box. This
dialog box allows you to alter the form and function of PC-DMIS. Simply click on the desired tab. The
available tabs include the following:
Setup Options: General tab
Setup Options: Part/Machine tab
Setup Options: Dimension tab
Setup Options: ID Setup tab
Setup Options: Laser Sensor tab
Setup Options: Sound Events tab
Setup Options: Animation tab
Setup Options: General tab
Click on any of the sections in the image below to display information on its functionality.
PC-DMIS 2014 Core Manual Setting Your Preferences
157
Setup Options dialog box - General tab
The General tab can be accessed by clicking on the General tab within the Setup Options dialog box
(Edit | Preferences | Setup). This tab allows you to change various functions controlling the
measurement process.
Program Area
The edit boxes in the Program area of the General tab allow you to edit the following options:
Measured Circle default hits
The Measured Circle default hits box allows you to set the default number of hits PC-DMIS will take
while learning circles using CAD data. The minimum number of hits that may be entered is three. It only
changes the number of hits for circles about to be programmed, not for circles that have already been
programmed.
The entry in the PC-DMIS Settings Editor for this option reads: AutoCirHits= [number of hits]. For
information on modifying registry entries, please view the "Modifying Registry Entries" chapter.
Measured Line default hits
Setting Your Preferences PC-DMIS 2014 Core Manual
158
The Measured Line default hits box allows you to set the default number of hits PC-DMIS will take while
learning lines using CAD data. The minimum number of hits that may be entered is two. It only changes
the number of hits for lines about to be programmed, not for lines that have already been programmed.
The entry in the PC-DMIS Settings Editor for this option reads: AutoLineHits= [number of hits]. For
information on modifying registry entries, please view the "Modifying Registry Entries" chapter.
Hits in U
The Hits in U box indicates the minimum number of rows that must be taken when scanning.
Note: This scanning option is only active when used with the Curves and Surfaces options.
Hits in V
The Hits in V box indicates the minimum number of hits per row that must be taken when scanning.
Note: This scanning option is only active when used with the Curves and Surfaces options.
Execution Area
The items in the Execution area of the General tab allow you to edit the following options:
Any Order Execute Tolerance
The Any Order Execute Tolerance box lets you define the tolerance that the hit must be within for PC-
DMIS to measure that feature when executing your part program in any order execute mode.
If your initial hit is more than the specified tolerance away from the feature, PC-DMIS will search
backwards and forwards through the part program for the closest feature whose initial hit matches your
initial hit and execute that feature instead. See Any Order Execution in the "Using Advanced File Options"
chapter for more information.
PC-DMIS stores the tolerance value with your part program. This allows you to have different search
zones for different part programs if desired.
Execution FindNoms Tolerance
The Execution FindNoms Tolerance box allows you to type the amount of tolerance that PC-DMIS uses
when finding the nominals during part program execution.
This box becomes available when you first select the Find Nominals during Execution check box.
See "Find Nominals During Execution".
PC-DMIS 2014 Core Manual Setting Your Preferences
159
Check Boxes for the General tab
The check boxes listed in the General tab of the Setup Options dialog box (Edit | Preferences | Setup)
allow you to turn on or off a variety of different options. This is useful because you can customize the way
much of PC-DMIS operates in order to fit your specific needs.
Press End Key
The Press End Key check box controls whether or not PC-DMIS waits for you to press the END key
before it accepts the last hit taken. Selecting this check box allows you to preview the last hit before you
accept it. If you don't select this check box, the current hit that you take with the jog box is not stored in
the hit buffer, but automatically becomes the last hit for the feature, even if you take the hit at the wrong
spot.
Find Nominals
The Find Nominals check box controls how PC-DMIS treats hits. When selected, PC-DMIS will then
automatically consider each probe touch, finding the closest CAD nominal for that touch. It will continue to
accumulate hits until the END key is pressed. The feature type will then be calculated and the CAD
nominals applied.
Once selected, the Find Nominals Tolerance box becomes available. See "Find Nominals Tolerance".
Point Only Mode
The Point Only Mode check box controls how PC-DMIS responds to each probe hit. When selected, PC-
DMIS automatically considers each probe hit to be a single point measurement and automatically creates
an Auto Vector Point. If the check box is not selected, PC-DMIS will accumulate probe hits until the END
key is pressed. Only then will it determine the type of feature just measured.
When you select this check box, the Thickness for Point only Mode Points check box becomes
available. See "Thickness for Point Only Mode Points".
Edge Point Only Mode
The Edge Point Only Mode check box controls how PC-DMIS responds to each set of probe hits. In this
case, a set is defined as two singular probe hits. The first hit should always be taken on the surface. The
second hit should always be taken on the edge. When this check box is selected, PC-DMIS automatically
considers each set of probe hits to be a single point measurement and automatically creates an Auto
Edge Point. If the check box is not selected, PC-DMIS will accumulate probe hits until you press the END
key. Only then will it determine the type of feature just measured.
PC-DMIS uses the options as displayed in the Hits, Auto, and Misc areas of the Edge Point dialog box
when creating the Edge Point (see the "Creating Auto Features" chapter).
CAD nominals are applied if the Find Noms option is checked.
Setting Your Preferences PC-DMIS 2014 Core Manual
160
Ignore Motion Error
This option does not apply to all machine types. Some machines can utilize this option while on others it
will have no effect.
Selecting the Ignore Motion Errors check box tells PC-DMIS to ignore collision errors. Selecting this
check box and clicking OK inserts an IGNOREMOTIONERRORS/ON command into the Edit window. When PC-
DMIS encounters this command and the probe collides with an obstruction, the probe will not
automatically stop. This option is helpful when measuring materials such as clay or plastic, where some
flexibility is necessary.
Setting this command to OFF within the Edit window will once more display collision errors.
Automatically Adjust Probe Head Wrist
If you select the Automatically Adjust Probe Head Wrist check box, then during execution when the
software reaches a TIP command, it will, based on the geometry, automatically select the tip for which the
IJK of the tip shank most closely approximates the IJK on the TIP command. The IJK on the TIP
command is relative to part coordinates so the tip actually selected can vary based on the part alignment.
How it Works with Non-Mapped Wrists
For non-mapped wrists, PC-DMIS returns the closest theoretical position. If there is a calibrated tip that
matches this theoretical position, it uses that calibrated tip. If PC-DMIS can find calibrated tips that fall
within the angle tolerance defined in the Wrist Warning Delta box of the Part/Machine tab, itll use those
tips over non-calibrated tips that have closer angle matches (see "Setup Options: Part/Machine tab").
If it cannot find what it thinks is a theoretical match, it gives an error "Illegal TIP command or TIP not
qualified".
If it found a good theoretical match but that tip doesn't exist or isn't yet calibrated, it will wait until the
machine catches up to the TIP statement so no machine motion is in progress, and then it will ask you if it
should use the closest calibrated tip.
If you select YES, then it uses the calibrated tip.
If you select NO, then it adds a tip object to match the best theoretical fit and halts, but does not
cancel, execution and a message appears on PC-DMIS's Status Bar that says to press continue
when you're done calibrating the new probe. At this point, you should access the Probe Utilities
dialog box, perform any calibration work as needed, and then click Continue to proceed.
How it Works with Mapped Wrists
With an infinite wrist that is actually mapped (and therefore calibrated), PC-DMIS automatically returns
the best matching tip position and proceeds using that position.
Other Notes
This option can also be turned on for individual hits of Auto Features by using the Auto PH9 check box.
(See the "Creating Auto Features" chapter.)
The entry in the PC-DMIS Settings Editor for this option reads: AutoAdjustPh9 = 0 or 1. For information
on modifying registry entries, view the "Modifying Registry Entries" appendix.
PC-DMIS 2014 Core Manual Setting Your Preferences
161
Note: Be aware that if you use the Mark Used button in the Probe Utilities dialog box (Insert |
Hardware Definition | Probe), PC-DMIS may not select all the probe tips for calibration (see the "Mark
Used" topic in the "Defining Hardware" chapter).
Ignore CAD to Part
Each time you create an alignment (saved or otherwise), PC-DMIS creates two transformation matrices.
1. Machine to part transformation matrix - Computed from the input features' measured values
stored internally in machine coordinates.
2. CAD to part transformation matrix - Computed from the input features' theoretical values
stored internally in CAD coordinates.
When you don't have available CAD data, theoretical data usually comes from the measured values of
the learned features. It is difficult to get consistent results using theoretical values. This can happen when
some of these values are edited, while others are not.
If you have selected the Ignore CAD to Part check box when you save an alignment, PC-DMIS ignores
the CAD to part matrix and instead only saves the machine to part alignment. All theoretical values will
now be in the same coordinate system.
Generally, if you are not using CAD data, select this check box.
Effects on CAD Equals Part
If you want to execute an alignment from features measured without CAD data in DCC mode and
you will be using the CAD Equals Part menu option (or CAD = Part button), be sure to select the
Ignore CAD to Part check box prior to setting the CAD equal to the part. For information on setting
the CAD equal to the part, see the "CAD Equals Part" topic in the "Creating and Using Alignments"
chapter.
Theoretical Values for Copied Features
If you clear this check box and copy a feature to a new location in the Edit window, the theoretical
values of the feature will be associated with the alignment at the feature's original location.
If you select this check box and copy a feature to a new location in the Edit window, the
theoretical values of the feature will be associated with the alignment at the feature's new
location.
See "Changing Alignment Nominal Values" in the "Creating and Using Alignments" chapter.
Reset global settings when branching
If you select the Reset global settings when branching check box, PC-DMIS resets the global values
for state commands after encountering a branching statement. See the list of affected commands below.
(For information on branching, see the "Branching by Using Flow Control" chapter.) Any state commands
jumped over, because of a branching statement, are not executed. This allows you to skip over sections
of the program without having these settings change.
For example, suppose your part program has the following:
Setting Your Preferences PC-DMIS 2014 Core Manual
162
TIP /T1A0B0
MYLABEL=LABEL/
Measurements etc...
TIP/T1A90B90
GOTO/MYLABEL
If you mark the check box, when PC-DMIS reads the GOTO statement, it jumps to MYLABEL. It then searches
up, using the first encountered TIP/ command: TIP/T1A0B0
Note: When returning from subroutines, any global setting modified by the subroutine is not affected by
the Reset global settings when branching flag. See "Pass Back Settings from Subroutine" for more
information.
If you clear the check box, when PC-DMIS reads the GOTO statement, it jumps to MYLABEL. PC-DMIS does
not reset global settings when encountering a branching statement. Instead, it uses the last executed TIP/
command:
TIP/T1A90B90
PC-DMIS defaults to marking the check box.
Commands Reset After Branching:
Start/align
Recall/align
Mode/
Rmeas /
Workplane/
Tip/
Loadprobe/
Retract/
Check/
Touchspeed/
Movespeed/
Polarvectorcomp/
AutoTrigger/
Triggerplane/
TriggerTolerance/
Videosetup/
Displayprecision/
ManRetract/
Scanspeed/
Prehit/
Clamp/
Clearp /
Format/
132column/
Gaponly/
Retrolinearonly/
Probecom/
Array_indices/
Fly/
PC-DMIS 2014 Core Manual Setting Your Preferences
163
Positivereporting/
Ignoremotionerrors/
Move Feature to Reference Plane
If you select the Move Feature to Reference Plane check box, PC-DMIS automatically projects the
measured feature to the work plane. In general, this works for any of the following feature types as long
as they use the best fit functionality internally:
Circles
Ellipses
Lines
Polygons
Slots
For a detailed explanation on reference types, see the description of "Reference Feature area" in the
"Using the Quick Start Dialog Box" topic in the "Using Other Windows, Editors, and Tools" chapter.
Show Extended Sheet Metal Options
If you select the Show Extended Sheet Metal Options check box, PC-DMIS displays all of the available
Sheet Metal options in the Auto Features dialog box. (See the various extended sheet metal topics in the
Creating Auto Features" chapter.)
The entry in the PC-DMIS Settings Editor for this option reads: ShowExtendedSheetMetal = 0 or 1. For
information on modifying registry entries, please view the "Modifying Registry Entries" appendix.
Fixed Dialog Positions
If you select the Fixed Dialog Positions check box, PC-DMIS displays dialog boxes in their default
position. If this option is not check marked, PC-DMIS displays each dialog box wherever it was last
positioned.
The entry in the PC-DMIS Settings Editor for this option reads: DialogFixedPosition = 0 or 1. For
information on modifying registry entries, please view the "Modifying Registry Entries" appendix.
Lock Marked Sets
If you select the Lock Marked Sets check box, PC-DMIS will prevent users from accidentally deleting or
otherwise modifying the current mark set configurations. PC-DMIS will only allow you to execute and
activate marked sets. You must clear this check box to add or delete features from a marked set.
Automatically Scale to Fit
If you select the Automatically Scale to Fit check box, PC-DMIS will automatically scale the screen
every time a feature is measured.
Setting Your Preferences PC-DMIS 2014 Core Manual
164
The entry in the PC-DMIS Settings Editor for this option reads: AutoScaleToFit = 0 or 1. For information
on modifying registry entries, please view the "Modifying Registry Entries" chapter.
Show Hit Deviations
If you select the Show Hit Deviations check box, PC-DMIS will draw an arrow whenever a hit is taken to
show the measured value minus the nominal deviation.
Use Circular Moves on Round Features
If you select the Use Circular Moves on Round Features check box, and if you are "learning" a part
program by taking hits on the part, PC-DMIS will automatically place circular move commands into the
inside circular features as well as into the outside of circular features. This includes Circles, Cylinders,
Cones, and Spheres. This state, however, is only relevant during learn mode. Once the circular/move
commands are present inside features they remain there unless directly removed by the user.
The entry in the PC-DMIS Settings Editor for this option reads: UseCircularMoves = 0 or 1. For
information on modifying registry entries, please view the "Modifying Registry Entries" chapter.
Thickness for Point Only Mode Points
When you select this check box, you can apply thickness to points created with Point Only Mode.
Selecting this check box makes the Thickness box in this same dialog box available for editing. You can
then type a thickness and apply that thickness to points created using Point Only Mode.
For additional information, see "Point Only Mode" and "Thickness".
Allow fine tuning of Alignment
Whenever you change an alignment, PC-DMIS asks if it should update the commands below with the
changed alignment. If you have this check box selected, and you click the NO button at this prompt, PC-
DMIS changes the MACHINETOPART transformation if required. If deselected, the MACHINETOPART
transformation does not change.
Use CAD Provided IDs for Features
The Use CAD Provided IDs for Features check box allows you to import feature IDs from a CAD file.
When you select this check box, PC-DMIS automatically inputs the given CAD ID into the Auto Feature
dialog box when the CAD feature is selected with a left mouse click. If you decide to keep this value, then
the feature created will have the given ID.
Find Nominals During Execution
If you select the Find Nominals during Execution check box, new nominals are found for both Surface
and Vector points during part program execution. See "Execution FindNoms Tolerance" to define the
tolerance values PC-DMIS will use. Also, see "Find Nominals Tolerance".
PC-DMIS 2014 Core Manual Setting Your Preferences
165
Auto Continue Execution if FindHole Fails
If you select the Auto Continue Execution if FindHole Fails check box, PC-DMIS allows you to
automatically continue executing a part if the Find Hole option found on the Auto Feature dialog box fails
to find a hole.
In the past, when the Find Hole option failed, PC-DMIS prompted you to place the probe in the center of
the hole to continue running the part program. However, with the Auto Continue Execution if FindHole
Fails check box selected, PC-DMIS automatically prints an error message to the report and continues
running the remaining part program.
For more specific information on Find Hole, see the "Working with Contact Find Hoe Properties" topic in
the "PC-DMIS CMM" documentation.
Show Startup Dialog
The Show Startup Dialog check box allows you to determine whether or not PC-DMIS shows the Open
File dialog box each time you start PC-DMIS. This dialog box shows a listing of available part programs to
open.
When you clear the check box, PC-DMIS will disable this startup dialog.
See "Opening Existing Part Programs" in the "Using Basic File Options" chapter for additional information
on the Open File dialog box.
Automatic Label Positioning
The Automatic label positioning check box tells PC-DMIS to automatically position feature labels
around the part. Thereafter, feature ID labels will be repositioned whenever you perform pan, zoom, or
rotate operations on the part model.
You can also turn on Automatic Label Positioning by right-clicking on a feature ID label and selecting
Label Processing | Automatic Label Positioning from the shortcut menu.
Animate Probe during Program Mode
The Animate probe during Program Mode check box activates probe animation during Program Mode.
When you select this check box, the probe will animate the taking of hits in the Graphic Display window
as the hits are generated from CAD.
Show Icon in Text Boxes
The Show icon in text boxes check box allows you to determine if icons depicting the feature or
dimension type should appear in text boxes and inside feature ID labels. The text boxes include feature
ID, dimension info, and point info text boxes.
For information on text boxes see "Text Box Mode" in the "Editing the CAD Display" chapter.
Setting Your Preferences PC-DMIS 2014 Core Manual
166
Pierce CAD on 3D Rotate
The Pierce CAD on 3D rotate check box allows you to determine the exact point about which PC-DMIS
rotates when performing a 3D rotate by simply right-clicking in the Graphic Display window.
If you select this check box and perform a 3D rotate by right-clicking in the Graphic Display
window, PC-DMIS uses the point where you clicked as the point used about which to rotate.
If you clear this check box and then right-click to 3D rotate, then PC-DMIS doesn't pierce the
CAD.
Note: As always, however, if PC-DMIS detects a wire frame entity or surface edge close to the mouse
cursor, then the point on the entity or edge closest to the mouse pointer will be used as the rotation point.
See "3D Rotate Mode" discussed in the "Editing the CAD Display" chapter for information on 3D rotating.
Save Part Program on Execute
The Save Part Program on Execute check box tells PC-DMIS to automatically save the current part
program whenever it's executed.
Use DMIS Button in Edit Window
The Use DMIS Button in Edit Window check box determines whether or not the DMIS mode icon gets
displayed on the Edit window toolbar.
Patch Scans Maintain Last Increment
The Patch Scans Maintain Last Increment check box forces each new line of the patch scan to use the
last increment from the previous line. If you deselect this check box, the scan will revert to the minimum
scan increment when taking the first hit on each line.
Use Automotive Deviation Letters
The Use Automotive Deviation Letters check box causes PC-DMIS to add a letter after the deviation
number in Location and Position dimension reports. PC-DMIS inserts the letter
F when the feature deviates in the direction of the front of the car.
B when the feature deviates in the direction of the back of the car.
I when the feature deviates towards the centerline of the car (meaning the car is too narrow).
O when the feature deviates away from the centerline of the car (meaning the car is too wide).
H when the feature deviates towards the top of the car.
L when the feature deviates towards the bottom of the car.
PC-DMIS 2014 Core Manual Setting Your Preferences
167
Map of Automotive Deviation Letters
These letters are added to the Location and Position dimensions just following the deviation numbers
reported. These deviation letters also appear inside the Report window for the appropriate dimensions.
Automotive Deviation Letters in Command Mode
Automotive Deviation Letters in Report Window
Setting Your Preferences PC-DMIS 2014 Core Manual
168
Use Find Nominals Override for Scans
The Use Find Nominals Override for Scans check box allows you to override found nominals when
searching for nominal values for a scan's measured points when it executes.
Note: The execution must fail to find at least one of the measured nominal point values for you to
override the found nominals.
See "Overriding Found Nominals" in the "Editing a Part Program" chapter.
Use ONLY Priority Surfaces for the Find Nominals During Scans
The Use ONLY Priority Surfaces for the Find Nominals During Scans check box causes PC-DMIS
(during program execution) to search for nominal values for a scan's measured points on only the priority
surfaces set in the Edit CAD Elements dialog box.
See "Editing CAD" in the "Editing the CAD Display" chapter.
Display Outline of Plane
The Display Outline of Plane check box determines whether or not PC-DMIS, when it creates new
measured or constructed plane features, displays actual plane outlines in the Graphic Display window
instead of the small symbolic triangle symbol typically used.
For example, if you select this check box and measure three points to construct a plane, the symbolic
triangle for the plane is sized so that its vertices are exactly where the measured points are.
Example of a constructed plane displayed with this check box selected
Note: Whether you select or clear this check box, existing outlines aren't redrawn; only planes created
from that point on affected. To change existing outlines, you have to do it manually.
To switch the display of existing planes:
1. Access the Edit window.
2. Place it in Command mode.
3. Go to the command for the plane's display you want to change. For example,
PLN1 = FEAT/PLANE,RECT,TRIANGLE
4. Press the TAB key until you highlight the TRIANGLE or OUTLINE field.
PC-DMIS 2014 Core Manual Setting Your Preferences
169
5. Press F7 or F8 to switch between the available values for this field.
TRIANGLE displays the plane as a triangle.
OUTLINE displays the plane as an actual outline of the points making up the plane.
NONE hides that specific drawing of the plane.
See "Using the Display Area" under the "Constructing a Plane Feature" topic for an example of
these display types.
6. Press the TAB key to see the result in the Graphic Display window.
Alternately, you can right-click and choose Edit and make the change on the plane's dialog box itself.
This setting corresponds with the DisplayOutlineOfPlane registry entry in the Options section of the PC-
DMIS Settings Editor.
Treat Theo Values As if Stored in Part Coordinates
The Treat theo values as if stored in part coordinates check box causes PC-DMIS to treat theoretical
values as if they're stored in part coordinates. This check box was added for cases where part programs
perform loops and the alignments are changing within the looping code.
The offset parameters of the LOOP/START command take care of this issue automatically. This is for
looping programs that don't use the LOOP/START and LOOP/END commands, such as a WHILE -
END/WHILE loop.
Consider this sample pseudo part program:
ASSIGN/COUNT = 4
ASSIGN/I = 1
WHILE/I<4
LOOPALIGN = START/ALIGN
ALIGN/TRANSLATION OFFSET, X, 50
END/ALIGN
MYCIRCLE = MEAS/CIRCLE
THEO/0,0,0
ASSIGN/I = I + 1
END_WHILE/
You would expect that each time through the loop the X value would shift by 50 since the alignment is
shifting by 50 each time. However, since PC-DMIS doesn't store feature data in part coordinates but in
CAD and Machine coordinates, the effect is that the feature doesn't actually move in this situation even
though the alignment is changing each time through the loop. This is because the CADTOPART and
PARTTOMACHINE transform matrices of the alignment are both altered in the same way, the net effect is
that the CADTOMACHINE transform remains unchanged. This means, by default (when this check box is
not selected), PC-DMIS ends up measuring in the same spot all four times through the loop.
If PC-DMIS stored coordinates in part coordinates internally, then this would work as expected. This is
where this check box comes into play. When you select this check box, PC-DMIS keeps track of the
Setting Your Preferences PC-DMIS 2014 Core Manual
170
alignment that was used during the initial measurement. On subsequent measurements of a feature, it
checks to see if the current alignment differs from the alignment used on the first pass. If it does, then PC-
DMIS calculates the differences and shifts the feature by that difference, causing this to function as
expected.
Rather than simply changing how PC-DMIS does things internally, this functionality was provided as a
check box to preserve existing part programs.
Update Theoretical Values in While Loops
When you use a while loop to measure features multiple times in your part program, during the execution,
the software creates multiple copies of those features. The Update theoretical values in while loops
check box updates the theoretical values for the copied features, so that even if the CAD to part
coordinate system changes during execution, the features' CAD values are modified so that they are in
the original part coordinate frame used before execution.
Make Variables Globally Visible
Usually, when a subroutine is called, all variables go "out of scope" and are unavailable. The Make
Variables Globally Visible check box makes any variables globally "visible", or usable, throughout the
entire part program.
By default, this check box isn't selected so that variables in a subroutine won't replace data stored in
variables with the same name in the main part program.
Example:
ASSIGN/V1 = 1
C1 = CALLSUB,MYSUB
.
.
.
SUBROUTINE/MYSUB
COMMENT/OPER,V1
END/SUB
If you deselect this check box, variables are not globally visible. The OPER comment will show a
value of 0 since V1 cannot be seen from inside the subroutine.
If you select this check box, variables are globally visible. The OPER comment will show a value
of 1 since V1 can be seen from inside the subroutine.
For information on variables, see the "Using Expressions and Variables" chapter.
Use DMIS Polar Convention
With this option selected, polar angles will follow standard DMIS Polar Convention.
XY Plane (PLUS Z or MINUS Z) coordinate 'a' is the angle from the x-axis towards the y-axis.
YZ Plane (PLUS X or MINUS X) coordinate 'a' is the angle from the y-axis towards the z-axis.
ZX Plane (PLUS Y or MINUS Y) coordinate 'a' is the angle from the z-axis towards the x-axis.
PC-DMIS 2014 Core Manual Setting Your Preferences
171
Pass Back Settings from Subroutine
This check box determines whether or not global settings applied within a subroutine are changed
permanently for the remainder of the part program when program flow returns out of the subroutine.
If you select this check box, any global settings within the subroutine are "passed back" and used
for the remainder of the program.
If you clear this check box, any global settings within the subroutine only apply while within that
subroutine. When the program flow returns out of the subroutine, the previous settings are
restored.
For example, suppose you have a SCANSPEED/10 statement before your subroutine and a SCANSPEED/5
statement somewhere within your subroutine. If you select this check box, when the program flow leaves
the subroutine, the scan speed of 5 is passed back and used for the remainder of the program. If you
don't select this check box, the scan speed will automatically return to its original value of 10 after
program execution leaves the subroutine.
Use Program Layout for Execution
Selecting this check box lets you use the same window layouts at execution time as you have for program
time.
Force Part Alignment in Car Body
The Force Part Alignment in Car Body check box forces your alignment to be in car body alignment. If
you select this check box, no matter what alignment method you choose, the alignment will always match
that of the CAD. Selecting this check box acts as a secondary transformation after the initial alignment.
For example, if you translate to the center hole on the Hexagon Metrology test block and select this check
box, the origin will still be in the corner, but when you report on that hole, it will be perfect since you used
it to set your origin.
Alignment before using this check box
Setting Your Preferences PC-DMIS 2014 Core Manual
172
Alignment after using this check box
Keep Existing Dimension's Axes
The Keep Existing Dimension's Axes check box keeps existing axes for dimensioned features from
getting updated even if you switch a dimensioned feature to a different feature type. If you don't select this
check box, the related dimension axes will update according to the selected feature.
By default this is not selected.
Select Alignment to Output to Gds
This check box lets you determine whether or not PC-DMIS displays a dialog box allowing you to select
the alignment to output as a .gds file. If you select this check box PC-DMIS lets you choose an alignment
to output to the .gds file. If you don't select this check box, PC-DMIS will output the last used alignment
automatically. See "Exporting to a Gds File" in "Using Advanced File Options".
Gap Only
This check box sets the default value for the Gap Only check box used in new Location dimensions for
the current part program.
If you select Gap Only then, when the part program next starts, the GAPONLY/ON command gets
added into the Edit window. In addition, the Feature Location dialog box (Insert | Dimensions |
Location) for Location dimensions automatically has its Gap Only check box selected by default
whenever you create a new Location dimension.
If you deselect Gap Only then the Feature Location dialog box has its Gap Only check box also
deselected whenever you create a new Location dimension.
Show tracker parameters in offline
If you use a portable Leica Tracker device in online mode to generate feature commands, PC-DMIS
automatically inserts the following information into the Edit window inside those feature commands:
RMS - Root Mean Squared value of each hit.
Probe Type - The type of probe used to measure the feature.
Time Stamp - The time the feature was executed or learned. PC-DMIS only updates this when it
actually measures a feature in online mode.
Environmental Conditions - Information such as temperature, pressure, and humidity.
PC-DMIS 2014 Core Manual Setting Your Preferences
173
In offline mode PC-DMIS behaves differently. These Leica Tracker items only appear after you select the
Show tracker parameters in offline check box, and they will only appear for new feature commands
inserted into the part program after you have selected this option. Previously measured features will
remain unaffected except for a permanent structure change adding in an empty Tracker Parameter group
into each feature command.
Note: Selecting this check box performs a permanent change to your part program structure for inserted
feature commands regardless of whether or not you later clear this check box. For example, if you clear
this check box after you've already used it for some features, newly inserted features will still contain a
Tracker Parameter group; although that group will not contain any group items.
For information on where and how these items appear in the feature commands, see the "PC-DMIS
Portable" documentation.
Update Report During Execution
This determines whether or not the report should be created in the Report Window during part program
execution, or if the report should be created after the execution has been completed. When disabled, the
Report window will not send requests to be updated during execution. Clearing this check box may help
speed up report generation.
Update Summary Mode During Execution
This determines whether or not the Summary mode should be updated during execution or after
execution has been completed. When disabled, the Edit window's Summary Mode will not send requests
to be updated during execution.
If marked, information that is typically updated during execution are:
Measured values on features
Measured values, deviations, out of tolerance and so forth on dimensions
Note: Clearing this check box may help speed up report generation.
Suppress Vision Load Probe Dialogs
This setting is only used with optical machines. See the "Available Vision Setup Options" topic in the "PC-
DMIS Vision" documentation.
Focus Along Camera Vector
This setting is only used with optical machines. See the "Available Vision Setup Options" topic in the "PC-
DMIS Vision" documentation.
Auto Edge Strength
This setting is only used with optical machines. See the "Available Vision Setup Options" topic in the "PC-
DMIS Vision" documentation.
Setting Your Preferences PC-DMIS 2014 Core Manual
174
Clear Input on Execution
When checked, every time the part program is executed, any input field that is displayed will be empty. If
this feature is not checked, any input field that is displayed will display the contents from the previous
input.
Do Not Display Plane
When measured or constructed plane features are added, PC-DMIS has the option of displaying a
shaded plane as either an outline of the hits comprising the plane or as a triangle. You can mark this
check box to hide the drawn shaded plane at creation so that it doesn't clutter up the Graphic Display
window. This only hides the drawn plane, the actual plane feature is still created. This setting corresponds
with the DoNotDisplayPlane registry entry in the Options section of the PC-DMIS Settings Editor.
Print Background Colors
This Print Background Colors check box determines the default state of the Print background colors
check box in the Output Configuration dialog box. See "Output to the Default Printer" for additional
information. This setting corresponds to the PrintBackgroundColors registry setting in the Printing section
of the PC-DMIS Settings Editor.
Use Legacy Profile 2D
Selecting this option will toggle between the legacy version of Profile 2D (selected) and the latest version
of Profile 2D (de-selected).
The legacy Profile 2D has the options of Matching Edge and Under Scan which are no longer available in
the latest version of Profile 2D.
For more information on using the Legacy Profile 2D functionality, see the Vision topic "Vision Profile
2D".
Move to focus position
This check box controls the stage motion at the end of a focus measurement.
If this check box is selected, the machine will move back to the focus position at the end of the
focus scanning motion.
If this check box is cleared, the machine will not move to the focus position if there is a move or
measurement following the focus measurement. Instead, it will move from the top of the focus
scan directly to the next machine position.
PC-DMIS 2014 Core Manual Setting Your Preferences
175
Clearance Cube uses Tip Vector for Start/End Face
If this check box is selected, new features inserted into the part program will use the probe tip's vector as
the default ClearanceCube start face and end face. Otherwise, the ClearanceCube start face or end face
is determined by the feature's vector.
Start Points Always Track Execution
The Start Points Always Track Execution check box enables start points to always track the execution
of a part program. Specifically, it determines if you created the start point or if PC-DMIS created it
because the Cancel button in the Execution dialog box was selected.
If the check box is selected:
If you select Cancel to stop the execution, PC-DMIS adjusts the insertion point in the Edit window
to be at the lowest arm number start point that it inserted.
If you do not select Cancel, and the execution successfully completed, PC-DMIS checks the start
points. If PC-DMIS inserted them because Cancel was previously selected, PC-DMIS clears
them. In this case, it restores the insertion point back to where it started from before you executed
the part program.
If you select Cancel, PC-DMIS inserts the start point.
If the check box is cleared:
If you select Cancel to stop the execution, and PC-DMIS inserted the start points, PC-DMIS
adjusts the insertion point to be at the lowest arm number start point that it inserted.
If you do not select Cancel, and the execution successfully completed, PC-DMIS checks the start
points. If PC-DMIS inserted them because Cancel was previously selected, it clears them. In this
case, the insertion point is restored back to where it started from before you executed the part
program.
If you select Cancel, PC-DMIS inserts the start point if there are no start points on an arm, or if it
inserted them because Cancel was previously selected. If you inserted the start point, PC-DMIS
does not adjust it.
For more information about start points, see "Setting Start Points".
Other Edit Boxes for the General tab
Use the other boxes on the General tab to edit the following options:
Scale factor box
The Scale factor box scales the measured data by whatever factor is entered. For example, if a circle is
measured and has a diameter of 1.0 inches and the scale factor is 0.95, then the measured value will be
reported as 0.95 inches.
Find nominals tolerance box
This box becomes available when you first select the Find Nominals check box. See "Find Nominals".
Setting Your Preferences PC-DMIS 2014 Core Manual
176
Use the Find nominals tolerance box to type the amount of tolerance that PC-DMIS uses when finding
the nominals. The default is 10 mm.
When you initially set this value and click OK (and whenever you perform a find nominals operation in
learn mode), PC-DMIS checks this value against the active tip's radius. If this value is less than the tip's
radius, PC-DMIS will change it to match the diameter of the active tip.
Show deviations tolerance box
Use the Show deviations tolerance box to type the amount of tolerance that PC-DMIS uses when PC-
DMIS is showing hit deviations. This option is only available when you first select the Show Hit
Deviations check box.
Deviation arrow multiplier box
The Deviation arrow multiplier box is only available when you first select the Show Hit Deviations
check box. An arrow appears in the Graphic Display window marking each hit taken, showing the
deviation. The larger the value you enter in this box, the greater the size of the arrow.
Thickness box
The Thickness box works with the Thickness for Point Only Mode Points check box. If you select the
Thickness for Point Only Mode Points check box, the thickness in this box will be applied to each point
created by Point Only Mode.
See "Point Only Mode" and "Thickness for Point Only Mode Points" for additional information.
Warnings
The Warnings button displays the Warnings Display Options dialog box.
If you need information on specific warnings, consult the "Warn(Option)" topic in the "Options" chapter of
the PC-DMIS Settings Editor documentation.
Important: Warning messages will only appear in the Warnings Display Options dialog box once you
have turned them off. If no warnings have been turned off, the dialog box will be empty.
PC-DMIS 2014 Core Manual Setting Your Preferences
177
Warnings Display Options dialog box
This dialog box allows you to tell PC-DMIS to re-display warnings that you have already switched off as
well as change the default actions for warning messages that are turned off. By default, this dialog box is
empty. When a warning message appears, PC-DMIS gives you the option of not receiving that warning
again. When you choose to not receive the warning, the warning ends up in this dialog box.
To start receiving a warning message again:
1. Access the Setup Options dialog box (Edit | Preferences | Setup).
2. Select the General tab.
3. Click the Warnings button. The Warnings Display Options dialog box will open. It will show any
warnings you have turned off.
4. Select the warning in the dialog box.
5. Clear its check box.
6. Click OK. The warning is removed from the dialog box and you will start receiving that warning
message again.
The Clear List button clears all the check boxes for all items in this dialog box, thereby returning PC-
DMIS to its default mode of displaying all the warning messages.
To change the default action for a warning message:
1. Make sure you have clicked the Don't ask me again check box when the warning appears. This
causes it to go to the Warnings Display Options dialog box.
2. Access the Setup Options dialog box.
3. Select the General tab.
4. Click the Warnings button. The Warnings Display Options dialog box will open. It will show any
warnings that you do not want to display.
5. Double-click on the warning message whose default action you want to change. PC-DMIS
displays the warning, allowing you to select the new default action.
6. Select the new default action. The list will now be updated with the new action.
7. Click the OK button to save your choice.
Password
The Password button allows you to password protect access to the Setup Options dialog box.
Setting Your Preferences PC-DMIS 2014 Core Manual
178
To password protect your setup options:
1. Access the Setup Options dialog box (Edit | Preferences | Setup).
2. Select the General tab.
3. Click the Password button. The Options Password dialog box appears.
Options Password dialog box
4. In the New Password box, type the desired password.
5. In the Repeat entry box, re-type the same password to confirm your entry.
6. Select the Use Password check box.
7. Click OK.
The next time you attempt to access the Setup Options dialog box, you will be asked to type the
password before proceeding. The password is case-sensitive.
Even if you don't have password access to edit the settings, you can always view the available settings by
using the Show Options button. This displays the Setup Options dialog box, but you are unable to make
any changes.
Important: The Protected Mode password supersedes and overwrites any other password you have
defined. This means if you have password protection enabled for the Setup Options dialog box or for the
IPD file, you need to use the password defined when Protected Mode was enabled.
Setup Options: Part/Machine tab
Click on any of the sections in the image below to display information on its functionality.
PC-DMIS 2014 Core Manual Setting Your Preferences
179
Setup Options dialog box-Part/Machine tab
The Part/Machine tab lets you define the part setup on the CMM (or Machine) by changing the CAD axes
relationship to the machine axes. This option can be accessed by clicking on the Part/Machine tab within
the Setup Option dialog box (Edit | Preferences | Setup).
This capability is needed when a program is being created using PC-DMIS, and the CAD coordinate
system differs from the CMM part setup.
Example: A part is set up on the machine with its X+ CAD axis pointing in the same direction as the
CMM's Z+ axis. The Z+ CAD axis is pointing in the same direction as the CMM's X- axis. This function
can be used to create the proper relationships.
To equate the CAD setup to the parts setup, simply select the appropriate axes from the drop-down lists.
Once this relationship is established, it becomes easier to program the part because PC-DMIS properly
displays the probe in relation to the part.
Setting Your Preferences PC-DMIS 2014 Core Manual
180
Machine area
Machine area
Probe Head Orientation button
The Probe Head Orientation button allows you to configure the probe head wrist AB angles for multiple
arms.
To configure the AB wrist angles for multiple arms:
1. Access the Setup Options dialog box (Edit | Preferences | Setup).
2. Select the Part/Machine tab.
3. Click the Probe Head Orientation button. The Probe Head Wrist Angle Configuration dialog
box appears.
4. Select the appropriate axes for the AB angles for both the Arm1 and Arm2 arms (if applicable).
5. Click the OK button.
Fly Mode area
The Fly Mode area provides a way to move the probe around the part in a smooth, non-stopping motion.
A move point must be inserted into the part program before using this option. (See "Inserting a Move
Point Command" in the "Inserting Move Commands" chapter.) The Fly command can only be inserted
before or after any feature in the part program.
To use the Fly Mode:
1. Scroll to the location in the Edit window where you want the Fly command.
2. Select the Active check box.
3. Type a radius value.
4. Click the Create button.
5. The Fly Mode is automatically placed in the current part program at the designated location. The
Edit window command line for this option reads:
FLY/TOG1,TOG2
TOG1
This toggle field switches between either ON or OFF. If ON then PC-DMIS activates the command. If
OFF, PC-DMIS skips the command.
TOG2
This field lists the value for the radius.
If you have selected an illegal position, a message appears informing you that PC-DMIS cannot insert at
the current line. The message then asks if it should insert the command at the next legal position.
PC-DMIS 2014 Core Manual Setting Your Preferences
181
If you click the Yes button, PC-DMIS moves the Fly command down to the end of the current
feature in the Edit window.
If you click the No button, PC-DMIS cancels the Fly command and return you to the
Part/Machine tab.
When the part program is executed, PC-DMIS moves the probe a predetermined distance from the move
point without any hesitation. The distance moved is the value entered in the Radius box.
Wrist Warning Delta box
This is a numerical value defining the minimum change in the wrist angle required before PC-DMIS
requires you to change the current wrist position. This affects users with a DCC CMM with all auto wrists.
Manual Hit Retract box
This option is only available with certain DCC CMM types (such as LK and Mitutoyo).
The Manual Hit Retract box allows you to type the retract distance the CMM automatically travels after a
manual hit is taken.
If the Manual Hit Retract value is changed from either the default or from the last used value, then PC-
DMIS places a retract command (shown as MANRETRACT/ and then the value) in the current part program 's
Edit window at the cursor's location. As manual hits are taken, the CMM retracts by the new value stated
on this command.
For example, if you change the Manual Hit Retract value from the .1 default to .003, then the command
MANRETRACT/0.003 appears in the Edit window.
Display Absolute Speed box
If the Display Absolute Speed check box is selected, PC-DMIS displays the speed values in other dialog
boxes as an absolute value instead of a percentage. This value corresponds to the set unit type of the
part program (inches or millimeters).
Top Speed (mm/sec) box
The Top Speed (mm/sec) box allows you to reset the top speed that the machine can travel. The value
that is specified cannot exceed the machine's designated top speed. The value that is set works in
conjunction with the Move Speed option.
Setting Your Preferences PC-DMIS 2014 Core Manual
182
Part Setup area
Part Setup area
The options in the Part Setup area are needed when a program is being created using PC-DMIS, and the
CAD coordinate system differs from the CMM part setup.
CAD " +X" axis equals list
This drop-down list allows you to set the relationship between the CAD X+ axis and the machine axis.
CAD " +Y" axis equals list
This drop-down list allows you to set the relationship between the CAD Y+ axis and the machine axis.
CAD " +Z" axis equals list
This drop-down list allows you to set the relationship between the CAD Z+ axis and the machine axis.
X offset box, Y offset box, Z offset box
These boxes allow you enter the distance that PC-DMIS offsets the CAD drawing along the X, Y, or Z
axis. PC-DMIS shifts the CAD drawing along the X, Y, or Z axis the specified distance. For example, if
you enter in .5 in the X field, the entire CAD display in the Graphic Display window shifts the distance by
.5 in the X direction.
Note: All features created in the part program do not shift along the axis with the CAD drawing.
Adjust button
The Adjust button opens the Adjust Part Setup dialog box.
PC-DMIS 2014 Core Manual Setting Your Preferences
183
Adjust Part Setup dialog box
You can use this dialog box to rotate or move the CAD in increments about and along the machine's XYZ
axes.
If you're rotating the CAD then the values are in angle degrees. A value of 360 has the same
effect as 0.
If you're moving the CAD then the values are in the units of measurement that the part program is
in, so a value of two would mean two inches or two millimeters, depending on the units of
measurement used by your part program.
To adjust the CAD along or about an axis:
1. Click on the appropriate box
2. Type a new value. PC-DMIS dynamically shows the adjustment in the Graphic Display window.
3. Click OK to accept the values and close the dialog box.
PC-DMIS maintains this adjustment unless you re-import the part's CAD model.
Auto Position button
The Auto Position button automatically positions the part onto the graphical representation of the
machine. Auto position best guesses where to position the part on the graphical representation. You can
either let PC-DMIS determine where to put the part in relation to the CMM by using this function, or you
can key in your own positioning using the XYZ offset fields. (See "Defining Machines" in the "Defining
Hardware" chapter for more information on setting up the graphical representation of the CMM.)
Apply button
The Apply button immediately applies any changes made in the X, Y, or Z Offset fields and shifts the
drawing along the appropriate axis (axes) while keeping the dialog box open.
Setting Your Preferences PC-DMIS 2014 Core Manual
184
Table Avoidance area
The Table Avoidance area of the Part/Machine tab allows PC-DMIS to ascertain if the probe will come
in contact with the table (or set plane) while in DCC mode.
Press the Measure button and PC-DMIS will ask you to take a hit where the table surface is to be
defined. This location defines the threshold for the Z axis. The tolerance field defines a location in the
positive Z direction for positive values and in the negative Z direction for negative values, relative to the
set plane.
If a move goes beyond the indicated tolerance, PC-DMIS will display an error message
indicating the potential danger.
If a wrist rotation is requested that will pass through the defined zone, PC-DMIS will
display a message alerting you to the error.
Select either Cancel or Continue to terminate or finish the operation.
Example: A tolerance field of .25 will alert PC-DMIS to avoid the indicated threshold plus the tolerance
value. If the threshold is on the table surface, PC-DMIS will alert you if the probe tip comes within one
quarter inch (or millimeter depending on the set unit type) of the table.
Note: The Table Avoidance option is available with certain interface types only while in DCC mode.
Default button
The Default button allows you to update the default settings to several of the Part/Machine tab's options
on the Setup Options dialog box (Edit | Preferences | Setup). When a new part program is created, it
reflects any changes made to the accessible parameters, only if the Default button is pressed. If the OK
button is selected (without the Default button being pressed) the defined parameters will only apply to the
active part program and will not affect PC-DMIS's registry entries. The default values are stored in the
registry. These parameters can be updated in the appropriate dialog box or by using the PC-DMIS
Settings Editor. See the "Modifying Registry Entries" chapter.
If any of the parameters are changed and the Default button is clicked, PC-DMIS will update the registry
file, redefining the default to the current setting.
Setup Options: Dimension tab
Click on any of the sections in the image below to display information on its functionality.
PC-DMIS 2014 Core Manual Setting Your Preferences
185
Setup Options dialog box-Dimension tab
The Dimension tab lets you access the dimensional printout parameters.
To access the Dimension tab:
1. Access the Setup Options dialog box (Edit | Preferences | Setup).
2. Click the Dimension tab.
Apply Defaults Based On
Apply Defaults Based on area
The Apply Defaults Based On area lets you apply default dimension tolerances either based on feature
type or on the number of decimal places displayed.
Selecting the Feature Type option enables the Default Feature Tolerance area, allowing you to
define dimension tolerances based on individual feature types. Whenever PC-DMIS creates a
dimension automatically, either because the Auto option is selected in the Location dialog box
Setting Your Preferences PC-DMIS 2014 Core Manual
186
(Insert | Dimension | Location) or because you used the Auto Dimension Setup button, the
default dimension tolerance associated with that feature type is used. See the "Default Feature
Tolerance" topic.
Selecting the Decimal Place option enables the Default Tolerances area, allowing you to define
dimension tolerances based on the number of decimal places. This is the old way that PC-DMIS
determined dimension tolerances. See "Default Tolerances" topic.
Default Feature Tolerance
Default Feature Tolerance area
The Default Feature Tolerance area, enabled when you select the Feature Type option from the Apply
Defaults Based On area, lets you define default dimension tolerances based on individual feature types.
Note: This capability only applies for legacy dimensions.
Whenever you manually create a location dimension or whenever PC-DMIS creates any dimension
automatically (due to the Auto Dimension Setup... button), the default dimension tolerance associated
with that feature type will be used, unless that same feature type already exists in the part program. In
that case, PC-DMIS will instead use the tolerance for the existing feature for any new automatic
dimensions of that same feature type. This way you only need to modify the tolerance once for a feature
type and PC-DMIS will use that same tolerance for other features of the same type throughout the rest of
your part program.
Type list
This list displays all the features for which you can set a default tolerance.
Tolerance box
This box defines the default tolerance used for the feature in the Type list.
Apply All button
This button lets you apply the current tolerance value in the Tolerance box to all feature types.
Auto Stats
Auto Stats area
ALWAYS Save Stats to File check box
The ALWAYS Save Stats to File check box allows you to bypass the prompt asking you to save stats
data that appears whenever execution of a part program starts with a valid STATS/ON command. The
statistical data will automatically be saved to the XSTATS11.tmp file if this option is checked and a
STATS/ON command exists in the part program when it is executed. See the "Tracking Statistical Data"
chapter for more information.
PC-DMIS 2014 Core Manual Setting Your Preferences
187
ALWAYS Update Database check box
The ALWAYS Update Database check box allows PC-DMIS to update your statistical database software
with the information in the XSTATS11.tmp file without the prompt asking to update the database now
every time the part program is executed and statistical data is collected and saved. If this option is not
checked, PC-DMIS will continue displaying this prompt before updating the database software. See the
"Tracking Statistical Data" chapter for more information.
Features Use Dimension Colors
The Features Use Dimension Colors check box tells PC-DMIS to color features that have an associated
dimension. Features are drawn in the Graphic Display window with the same colors that the dimension
uses to indicate deviation from the theoretical values.
By default this only functions with location dimensions. You can use this with non-location dimensions as
well by using the NonLocationDimsSetFeatColor registry entry in the Dimensions section of the PC-DMIS
Settings Editor.
CAD Nominal Places =
The CAD Nominal Places = box allows you to enter a numerical value that defines how many decimal
places PC-DMIS will use before rounding when it uses CAD data. For example, if a CAD circle has a
diameter of 3.9995, and the value is set to 3, PC-DMIS will round its value to 4.000. This option only
affects the way PC-DMIS interprets CAD data in the SHEET METAL MEASUREMENT mode. If the value
is set to 0, PC-DMIS will not round off any values.
Minus Tols Show Negative
The Minus Tols Show Negative check box controls whether or not the minus tolerances of the
dimensions will be displayed with a minus sign. For example, if the dimension is specified as 5.0000 +0.3
(upper tolerance), -0.2 (lower tolerance), the dimension line may be displayed as follows if this check box
is selected:
AX NOM +TOL -TOL MEAS MAX MIN DEV OUT-TOL
Y 5.0000 0.3000 -0.2000 5.0000 0.0000 0.0000 0.0000 0.0000
If this check box is cleared, the same example may be displayed as follows:
AX NOM +TOL -TOL MEAS MAX MIN DEV OUT-TOL
Y 5.0000 0.3000 0.2000 5.0000 0.0000 0.0000 0.0000 0.0000
This check box does not affect how the values are stored or used in calculations. It only controls how the
values are displayed according to user preference. This check box is not selected by default.
Setting Your Preferences PC-DMIS 2014 Core Manual
188
Important: If you have this check box cleared, you can still have a tolerance with a minus sign in front of
it. Under usual circumstances, your lower and upper limits are on opposite sides of the nominal and
without this check box selected will be shown as positive values. However, if the upper limit and lower
limit are both greater than the nominalfor example, your values actually read +TOL 0.03 and TOL
0.02 before using this check boxthen your minus tol value shows a positive value when you select this
check box.
Number of Decimal Places
Number of Decimal Places area
The Number of Decimal Places area controls the number of decimal places displayed in the Edit
window and the inspection report.
Choose the desired option to determine the number of decimal places that will be displayed.
Each time this is changed in a program, PC-DMIS places a command: DISPLAYPRECISION/ # into the part
program. This specifies the precision to be displayed at this section of the program. If this command is not
used, then the default value is automatically used. If this command is used, the precision will stay as
specified unless changed by another instance of the command.
Millimeter part programs allow up to five decimal places.
Inch part programs allow up to six decimal places.
For example, choosing 6 for an inch part program and clicking OK inserts this command into the Edit
window: DISPLAYPRECISION/6
This causes any dimensions listed below this command to be displayed with six decimal places, as
illustrated in this Location dimension:
DISPLAYPRECISION/6
DIM LOC2= LOCATION OF POINT PNT1 UNITS=IN ,$
GRAPH=OFF TEXT=OFF MULT=10.00 OUTPUT=BOTH HALF ANGLE=NO
AX NOMINAL +TOL -TOL MEAS DEV OUTTOL
X 2436.427000 0.001970 0.001970 2436.427000 0.000000 0.000000 ----#----
Y 229.658000 0.001970 0.001970 229.658000 0.000000 0.000000 ----#----
Z 849.992000 0.001970 0.001970 849.992000 0.000000 0.000000 ----#----
T 0.000000 0.001970 0.001970 0.000000 0.000000 0.000000 ----#----
END OF DIMENSION LOC2
PC-DMIS 2014 Core Manual Setting Your Preferences
189
Default Tolerances
Default Tolerances area
The Default Tolerances area, enabled when you select the Decimal Places option from the Apply
Defaults Based On area, lets you define the default tolerances PC-DMIS will use when you modify a
dimension's nominal value in the Edit window. The default tolerance used is based off of the number of
decimal places in the nominal value.
For example, if you modify a nominal value to read 6.250, PC-DMIS will set the + and - tolerance to the 3
Places = default tolerance value, because three decimal places were used. If you instead entered 6.25,
PC-DMIS would set the + and - tolerance to the 2 Places = value, because two decimal places were
used.
0-5 Places = boxes
These boxes allow you to set different default tolerances that PC-DMIS will apply when you define a
nominal value with 0 to 5 decimal places.
Positive Reporting
The check boxes related to the Positive Reporting area control the reporting of features to the negative
side of the origin that would normally have negative values to always be printed with positive values.
The X, Y, and Z check boxes determine on which axis (or axes) PC-DMIS will display positive
numbers.
The All Data option tells PC-DMIS to flip the measured and nominal values of the selected axis
(or axes) and to display any negative numbers for nominal axes as positive numbers.
The Deviations Only option tells PC-DMIS to flip only the deviations of the selected axis (or
axes) when the nominal values of axes are negative numbers.
When these check boxes are selected, a POSITIVEREPORTING command is inserted into the part program at
the current cursor position. This command has the following format in the Edit window:
Setting Your Preferences PC-DMIS 2014 Core Manual
190
POSITIVEREPORTING/ a, b, c, TOG1
Where:
a = X when the X check box is selected, or blank if the X check box is cleared.
b = Y when the Y check box is selected, or blank if the Y check box is cleared.
c = Z when the Z check box is selected, or blank if the Z check box is cleared.
TOG1 = ALLDATA or DEVONLY depending on whether you selected the All Data or Deviations
Only option.
The X, Y, and Z direction may each have positive reporting turned on in any combination of the three.
Multiple POSITIVEREPORTING commands may be used within the same part program, and any dimensions
that are in the part program are displayed using the POSITIVEREPORTING command that precedes the
dimensions. If no POSITIVEREPORTING command exists in the part program, all dimensions are reported
with the options turned OFF in the X, Y, and Z directions.
The following diagram demonstrates how the tolerances are also affected by the positive reporting
options:
Positive Reporting affecting tolerances
A = 0.3 +tol in X
B = 0.1 -tol in X
C = 0.2 deviation in X
D = Point 1
E = Point 2
F = 1.0 nominal
Purpose of Positive Reporting
Positive reporting allows you to report features in a symmetric manner, so that, regardless of which side
of the origin the feature exists, deviations:
away from the origin are considered positive.
toward the origin are considered negative.
PC-DMIS 2014 Core Manual Setting Your Preferences
191
Thus, in the diagram above, both Point1 and Point2 will display positive deviations when positive
reporting in the X axis. This also means, however, that:
plus tolerances are applied away from the origin.
minus tolerances are applied toward the origin.
Migrating Older Part Programs
When migrating part programs from an older version of PC-DMIS (such as 3.7) to version 4.x or higher,
you may have a problem with the tolerance band being flipped when using Positive Reporting in your
dimensions and you are using variables to insert the tolerance values into the PLUS and MINUS tol fields.
The UseLegacyPositiveReporting registry entry, located in the Options section of the PC-DMIS Settings
Editor, lets you use the legacy positive reporting in these cases, making it so that the tolerance values are
not flipped.
Display Angle Degrees
Display Angle Degrees area
The Display Angle Degrees area allows you to display angle dimensions using decimal degrees or by
degree/minute/second. Simply select the desired option. Any PA Location axes and Angle dimensions will
change to display the selected option.
Angle Degrees
Angle Degrees area
The Angle Degrees area will also allow you to display the angle dimension from 0 -360 or 0 to +/- 180
for the current part program. Any PA Location axes and Angle dimensions will change to lie within the
selected angle degree range. If you want to change the default value for all future part programs, use the
AngleRange0To360 registry entry contained under the Option tree of the PC-DMIS Settings Editor.
Auto Dimension Setup
The Auto Dimension Setup button from the Dimension tab of the Setup Options dialog box (Edit |
Preferences | Setup) opens the Auto Dimensioning dialog box.
Setting Your Preferences PC-DMIS 2014 Core Manual
192
Auto Dimensioning dialog box
This dialog box provides you with several options that allow you to determine whether or not PC-DMIS
automatically dimensions features immediately after creating them and how it should create those
dimensions.
To enable automatic dimension creation, select Auto Form Dimensions and/or Auto Location/Position
Dimensions. After clicking OK PC-DMIS will then automatically begin creating the selected dimension
type when you create features.
See the following for information on the available options:
Auto Form Dimensions
This check box determines whether or not PC-DMIS automatically creates form dimensions for feature
types that have a form dimension.
Feature Associated Form Dimension
Circle Roundness
Cylinder Roundness
Cone Roundness
Sphere Roundness
Plane Flatness
Line Straightness
Auto Location/Position Dimensions
This check box determines whether or not PC-DMIS automatically creates location or position dimensions
for feature types that have a location or position dimension.
Create Location Dimensions
If you select Auto Location/Position dimensions, this option button tells PC-DMIS to create those
dimensions as Location dimensions.
PC-DMIS 2014 Core Manual Setting Your Preferences
193
Create Position Dimensions
If you select Auto Location/Position dimensions, this option button tells PC-DMIS to create those
dimensions as Position dimensions.
Auto Textual Analysis ON
This check box controls whether or not PC-DMIS will automatically create textual analysis of the
dimension. It is considered ON if the box is marked. See "Analysis Settings" in the "Dimensioning
Features" chapter and "Analysis" in the "Inserting Report Commands" chapter.
Auto Graphical Analysis ON
This check box controls whether or not PC-DMIS will automatically create a graphical analysis of any
dimension that is created with Auto Create Dimensions or Auto Roundness. See "Analysis Settings" in
the "Dimensioning Features" section and "Analysis" in the "Inserting Report Commands" chapter.
Auto Dimension Info
This check box controls whether or not PC-DMIS will automatically create a Dimension Information
check box for any dimension created with the Auto Create Dimensions check box or the Auto
Roundness check box. See "Inserting Dimension Info Boxes" in the "Inserting Report Commands"
chapter for information on how to set the default formats for this Dimension Info boxes.
Multiply
The Multiply value is a scaling factor that magnifies the arrow and tolerance zone for the graphical
analysis mode. If a value of 2.0 is entered, PC-DMIS will scale the arrow two times the graphical image.
The Multiply box is used for viewing purposes only, and is not reflected in the text printout.
Note: PC-DMIS creates dimensions as either legacy dimensions or Feature Control Frame dimensions
depending on whether or not a check mark exists next to the Use Legacy Dimensions menu option from
the Insert | Dimension submenu.
Setup Options: ID Setup tab
Click on any of the tabs along the top or buttons along the bottom of the image below to display
information on their functionality.
Setting Your Preferences PC-DMIS 2014 Core Manual
194
Setup Options dialog box-ID Setup tab
It is important to keep track of IDs already set when changing an identification. It is possible to have ID
duplication through multiple changes to this option.
The ID Setup tab allows you to alter the format used to identify alignments, dimensions, features,
comments, labels, variables, and other items.
To access this option:
1. Access the Setup Options dialog box (Edit | Preferences | Setup).
2. Select the ID setup tab.
The default Labeling Method is Generic. As each feature is created, PC-DMIS will assign it an ID
beginning with the letter F, followed by a number (incrementally set from the starting number of one). You
may choose to override this setting by selecting options in this tab.
Feature ID Rules
When modifying IDs, follow these rules:
Do not use space characters (use an underscore instead).
PC-DMIS 2014 Core Manual Setting Your Preferences
195
Do not duplicate feature names for different features.
Do not use names that are identical to PC-DMIS keywords or commands (ALIGN, PROBE,
OFFSET, and many more).
Do not share names between ID types. For example, an alignment ID should not have the same
ID as a feature ID or a label ID.
All IDs should be alphanumeric. You may use an underscore or a dash.
IDs should start with a letter.
Avoid using these miscellaneous characters: @ # $ % & * ( ) + = / \ [ ] { }
While PC-DMIS does not prevent you from changing a feature ID to anything you want, ignoring these
rules may cause problems with expressions, reporting, or how that ID functions with routines that use
other products (like DataPage+, Excel and so on).
Options in the ID Setup Tab
Labels For - The Labels For drop-down list allows you to select the identification that will be used for
these items: (See "Labeling Method".)
Alignments
Generic is the only method available for identifying alignments.
Comments
Generic is the only method available for identifying comments.
Dimensions
Dimensions can be identified using either the Generic or By Type method. If the By Type method
is used, identifications can be similar to each dimension type, or different based on individual need.
Features
Features can be identified using either the Generic or By Type method.
If the By Type method is selected, the color used to display the feature ID can also be altered.
If the Show All ID check box is selected and you click Apply, PC-DMIS will display all feature ID
labels in the Graphic Display window for all features from the current cursor location to the end of
the part program. Newly created features will also show their ID. If this check box is deselected
and you click Apply, all features IDs from current cursor location to the end of the part program are
hidden. Newly created features still get created in the Edit window, but the ID label doesn't appear
in the Graphic Display window.
If the Color option is selected (marked) all features created after the Apply button is pressed will
be effected. (Features created prior to the color change will not be replaced.)
Labels
Generic is the only method available for identifying labels.
Variables
Generic is the only method available for identifying variables.
Call Subs
Generic is the only method available for identifying Called Subroutines.
Setting Your Preferences PC-DMIS 2014 Core Manual
196
Spc Queries
Spc queries can be identified using either the Generic or By Type method.
Feature Control Frames
Feature Control Frames can be identified using either the Generic or By Type method.
Pointcloud Operators
Pointcloud Operators can be identified using either the Generic or By Type method.
Labeling Method - This drop-down window allows you to select between By Type and Generic
identification methods.
By Type
By Type lets you set the identification for each element type (for example: circle, cone, cylinder,
line, plane, point, sphere, and so on).
Generic
Generic will apply the same identification system regardless of feature (dimension) type.
PC-DMIS has no inherent limit on the number of letters used for identifications. However, the
Graphic Display area and Edit window have limits on the ID length. Even if the Edit window does
not show the complete ID, PC-DMIS will internally keep track of the complete identification.
Starting Letters - This box determines the first letter(s) that will be used in the identification process. PC-
DMIS will always display the ID using capital letters.
Note: In various dialog boxes where the ID is displayed, if you modify the ID there, PC-DMIS will display
a prompt asking you if you would like to change the default ID for that item type.
Starting Number - The Starting Number box determines the first number that will be used in the
identification process. Any number between 1 and 9999 can be entered.
Note: In various dialog boxes where the ID is displayed, if you modify only the number portion of an ID,
the counter may be reset to a desired count.
Label Length - The Label Length check box determines the length of the identification. Selecting it
displays a small edit box, into which you can type a number value. The check box must be selected in
order for this option to be active. If this length is set, PC-DMIS appends zeros to the ID letters to make up
the necessary length.
For example:
ID Length = 10, ID Letters = CIRCLE.
PC-DMIS will generate an ID = CIRCLE0001, etc. This is done only if the Length is set.
Display Brackets for Feature Arrays - The Display Brackets for Feature Arrays check box
determines whether array brackets are displayed with IDs for commands executed more than once. When
selected, the inspection report displays which instance of the command's execution is being referenced.
For example:
F1[3]=POINT MEASURED FROM 1 HIT
PC-DMIS 2014 Core Manual Setting Your Preferences
197
Shows that the feature, F1, is measured here for the third (designated by the number three in
brackets) time.
The format of the bracketed expression can be controlled using the array_indices object. See
"Array Indices Object" in the "Using Expressions and Variables" chapter.
Apply - The Apply button applies the changes described in "Labeling Method") to any feature
identifications. These changes only apply to feature IDs. If the Apply button is not pressed, PC-DMIS will
continue to assign feature identifications using the previous method listed.
Note: If duplicate IDs are assigned, PC-DMIS will notify you that you must have a unique ID for any
feature, dimension etc.
Default - The Default button allows you to update the default settings to all of the ID Setup parameters.
When a new part program is created, it will reflect any changes made to the parameters, only if the
Default button is clicked. For additional information on Default buttons, see the "Default" topic in the
"Navigating the User Interface" chapter
Note: Always press the Apply button after a change is made (before pressing the OK or Default
buttons).
Setup Options: Laser Sensor tab
Note: The Laser Sensor tab only appears when you have a laser specified in your portlock and when
using a laser probe. See the "Step 3: Define Setup Options for the Laser Sensor" topic discussing the
Laser Sensor tab in the "PC-DMIS Laser" documentation for additional information on this tab.
Setup Options: Sound Events tab
Click on any of the tabs along the top or buttons along the bottom of the image below to display
information on their functionality.
Setting Your Preferences PC-DMIS 2014 Core Manual
198
Setup Options dialog box-Sound Events tab
The Sound Events tab (Edit | Preferences | Setup) contains a list of application events that you can
associate with a sound file of your choice. When the event occurs, PC-DMIS automatically plays the
associated sound.
Application Events list
This list shows the application events to which you can associate sound files.
Sounds box
This box lists the pathway to the sound file for the selected application event.
Play Sound button
This button tests the specified sound file. It is disabled if no sound is associated with the event.
Turn Sound Off button
This button turns off the specified sound file.
PC-DMIS 2014 Core Manual Setting Your Preferences
199
Browse button
This button is used for navigating to and selecting a sound file for the selected application event.
Associating a Sound
To associate a custom sound file with an event:
1. Select the event from the Applications Events list.
2. Click the Browse button.
3. Navigate to the directory containing your sound file. PC-DMIS only supports the playing of .wav
files.
4. Select the .wav file and click Open. The Sounds list box displays the pathway to the selected
sound file.
5. Test the file by pressing the Play button.
6. Click OK to save your changes.
Turning Off a Sound
You can turn off an associated sound from an event. To turn off a sound:
1. Select the event from the Applications Events list.
2. Click the Sound Off button.
3. The speaker icon to the left of the event changes to show a circle with a line through it
, indicating that the event is turned off.
4. Click OK to save your changes. The sound is removed from the event.
Setup Options: Animation tab
Click on any of the sections in the image below to display information on its functionality.
Setting Your Preferences PC-DMIS 2014 Core Manual
200
Setup Options dialog box-Animation tab
The Animation tab (Edit | Preferences | Setup) contains off-line animation and path line settings. In
versions before PC-DMIS 2010 MR1 many of these settings were available only in the PC-DMIS Settings
Editor.
Scan area
Collision detection percentage animation: - This defines the percentage of probe animation that
occurs during a collision detection operation.
A value of 100 indicates that the display is redrawn at its maximum rate.
A value of 0 indicates that the display is not redrawn at all.
The default value is 50.
Execution percentage animation: - This defines the percentage of probe animation that occurs
during normal program execution.
A value of 100 indicates that the display is redrawn at its maximum rate.
A value of 0 indicates that the display is not redrawn at all.
The default value is 50.
PC-DMIS 2014 Core Manual Setting Your Preferences
201
Scan animate every NPts: - This limits the number of points that are used for the animation. For
example, if you set this value to 10, PC-DMIS will only take every 10th point, plus the first and last
points. This value is used for probe animation during execution. The default value is 50.
Scan animate every NPts collision detection: - This limits the number of points that are used for
the collision detection animation. For example, if you set this value to 10, PC-DMIS will only take
every 10th point, plus the first and last points. This value is used for probe animation during collision
detection.
Execution area
Offline timer milliseconds execute next: - This sets the frequency of how often PC-DMIS
processes commands during offline execution. This is a number of milliseconds. The default is 50.
Online timer milliseconds execute next: - This sets the frequency of how often PC-DMIS
processes commands during online execution. This is a number of milliseconds. The default is 50.
For example if these are set to 1 then PC-DMIS would try to process a command during execution
every millisecond.
Max animation speed (mm/sec): - This lets you define the maximum animation speed that the
animated probe will use in the Graphic Display window during part program execution. The speed is
in mm per second. You may find it useful to alter this value for complex part programs that cause the
animation to render too slowly. To increase the duration between redrawn views of the animation,
increase this value. This will cause fewer animation steps to be drawn.
Animation speed %: - The slider allows you to quickly and easily adjust the actual percentage used
of the Max animation speed value.
Changing Animation Speeds: If you want to further fine-tune your offline animation speeds, see
"Executing and Debugging Part Programs Off-Line" in "Working in Off-line Mode".
Pathlines area
Comment execute override: - This check box determines whether or not COMMENT commands are
executed when you generate path lines. If you mark this check box then they are executed. This
check box is cleared by default.
Create path feature count: - This box is used when you select View | Path Lines from Cursor. It
defines how many features above and below the cursor location is used. For example, if you set this
to 3, PC-DMIS would use three features above and three features below the cursor location. The
default value is 1, meaning PC-DMIS will draw path lines for one feature preceding the current feature
and one feature following the current feature. See "Showing, Animating, and Moving Path Lines" in
the "Editing the CAD Display" chapter.
Path lines color RGB: - This box defines the color for generated path lines in the Graphic Display
window. Clicking on the color opens up the standard Color dialog box, from which you can choose a
new color.
Path line moving enabled: - This check box determines whether or not path line moving is enabled.
If marked, you can click on a path line to insert a MOVE/POINT command at that location. See "Moving
Path Lines" in the "Editing the CAD Display" chapter.
Setting Your Preferences PC-DMIS 2014 Core Manual
202
Path move increment - This defines the increment distance for moving path lines in the Move Path
Line dialog box. See "Moving Path Lines" in the "Editing the CAD Display" chapter.
Path move selection distance - This determines the selection distance from a start and end point of
a path line. If the Path line moving enabled check box is marked, and you click on a path line within
the specified distance inside the Graphic Display window, PC-DMIS searches for an existing
MOVE/POINT command to modify instead of inserting a new MOVE/POINT command that splits the
selected path line.
Disable probe movement - This check box is unchecked by default which causes the probe to move
during pathline creation. If this box is checked, the probe no longer moves during pathline creation.
Modifying Report and Motion Parameters
The Edit | Preferences | Parameters menu option allows you to modify the content, form, and method of
calculation used in any report. Additionally, it allows you to modify the machine motion parameters of a
DCC CMM. This menu option opens the Parameter Settings dialog box.
In addition to accessing the Parameter Settings dialog box, you can insert the commands from this
dialog box directly into the part program by selecting them from the Insert | Parameter Change
submenu.
The following tabs are available on the Parameter Settings dialog box.
Parameter Settings: Dimension tab
Parameter Settings: Clearance Plane tab
Parameter Settings: Probing tab
Parameter Settings: Motion tab
Parameter Settings: Rotary Table tab
Parameter Settings: Acceleration tab
Parameter Settings: Opt. Probe tab
Parameter Settings: Probe Trigger Options tab
Parameter Settings: I/O Channels tab
Parameter Settings: Clear Point tab
PC-DMIS 2014 Core Manual Setting Your Preferences
203
Parameter Settings: Dimension tab
Parameter Settings dialog box - Dimension tab
Use the Dimension tab to vary the format of the dimension output and alter the printed report. The
settings on this tab apply only to labels in dimension templates.
The reports from DEFAULT.RPT and TEXTONLY.RPT reflect any changes made to these settings.
To access the Dimension tab:
1. Access the Parameter Settings dialog box (Edit | Preferences | Parameters).
2. Click the Dimension tab.
Dimension Output Format
This command controls the PC-DMIS dimension output format. To change the format, select the desired
check box(es).
Available Formats Description
Setting Your Preferences PC-DMIS 2014 Core Manual
204
Nominal Displays the nominal values for all dimensions.
Tolerance Displays the tolerance values for all dimensions.
Measured Displays the measured values for all dimensions.
MaxMin Displays the maximum and minimum values for all dimensions.
Deviation Displays the deviation values for all dimensions.
Out of Tol Displays the out of tolerance values for all dimensions.
Dev Angle Displays the deviation angles on the Position dimensions.
When switching from box tolerancing to position (and back), it is important to check the format for
correctness.
PC-DMIS offers the same print formats for box tolerancing and positioning tolerancing, although their
columns will look slightly different due to additional columns for position dimensions.
Example: When tolerancing the distance between two lines with the Max/Min check box selected, PC-
DMIS will calculate the distance between the two points that were farthest apart or the two points that
were closest together. It would then choose the worst case (most out of tolerance) of the two. If the
Max/Min check box is not selected, PC-DMIS will calculate the dimension without displaying the max/min
value.
PC-DMIS will indicate the order of the output selection by displaying a number to the left of the check box.
This enables you to alter the order of the format to meet your needs. To clear a check box, click it a
second time.
The Edit window command line for this option reads:
FORMAT/TEXT,OPTIONS,HEADINGS,SYMBOLS, SD; "DIMENSION OUTPUT"
DIMENSION OUTPUT = The format of the output will be based on the order of selection. The default
output will display the entire selection, in the order indicated.
Dimension Text
The Dimension Text check box controls whether or not the dimension text will be displayed in the Edit
window for any dimensions that follow the command.
The Edit window command line for this option reads:
FORMAT/TEXT, , , , ;NOM,TOL,MEAS,MAXMIN,DEV,OUTTOL,DEVANG
For a description the options on this command, see "Dimension Output Format".
Dimension Options
PC-DMIS 2014 Core Manual Setting Your Preferences
205
The Dimension Options check box controls whether or not the dimension options will be displayed in the
Edit window for any dimensions that follow the command.
These options include:
Units (see "Units" in the "Dimensioning Features" chapter)
Graphical analysis (see "Analysis Settings" in the "Dimensioning Features" chapter)
Textual analysis (see "Analysis Settings" in the "Dimensioning Features" chapter)
Arrow multiplier (see "Analysis Settings" in the "Dimensioning Features" chapter)
Output options (see "Analysis Settings" in the "Dimensioning Features" chapter)
The Edit window command line for this check box reads:
FORMAT/OPTIONS, , , , ;NOM,TOL,MEAS,MAXMIN,DEV,OUTTOL
Dimension Headings
The Dimension Headings check box controls the column headings on the inspection report. If this check
box is not selected, then PC-DMIS will not print any column headings.
Deviation Symbols
The Deviation Symbols check box shows the deviation within the set range. If the out of tolerance range
is high, PC-DMIS will indicate the deviation using the "greater than" symbol (>) on the right side of the
line. If the out of tolerance range is low, PC-DMIS will indicate the deviation using the "less than" symbol
(<).
For example:
Nominal = 0.00
Measured = 0.02
Positive Tolerance = 0.10
Negative Tolerance = 0.20
Total Tolerance Range = (.10 - (-.20)) = .30
Percentage = 100*(.02 - (-.20))/.3 = 73.3 %
- - - - - - # - - looks at the % and shifts based on the %.
DIM D1= LOCATION OF CIR F5 GRAPH=OFF TEXT=OFF MULT=1.00
AX NOM +TOL -TOL MEAS DEV OUT-
TOL
x 5.0000 0.0100 0.0100 5.0000 0.0000 0.0000 ----#----
y 2.0000 0.0100 0.0100 2.0000 0.0000 0.0000 ----#----
z -0.2500 0.0100 0.0100 -0.2500 0.0000 0.0000 ----#----
d 2.0000 0.0100 0.0100 2.0000 0.0000 0.0000
v i j k
END OF DIMENSION D1
Setting Your Preferences PC-DMIS 2014 Core Manual
206
Standard Deviation
The Standard Deviation check box displays the standard deviation of features.
Parameter Settings: Clearance Plane tab
Parameter Settings dialog box-Clearance Plane tab
The Clearance Plane tab provides the means to define and add clearance planes. Clearance planes, in
essence, create an envelope around a part where the probe will always travel when moving from one
feature to another. PC-DMIS will move the probe out from the part a predetermined distance, relative to
the coordinate system in which it was defined. After the last hit on the feature is measured, the probe will
stay at probe depth until called to the next feature. This helps to reduce programming time because the
need to define intermediate moves is minimized. In addition, using properly defined clearance planes can
help protect your probe from accidental collisions with the part.
PC-DMIS 2014 Core Manual Setting Your Preferences
207
A sample part with an imaginary envelope from clearance planes
To use clearance planes:
1. Access the Parameter Settings dialog box (Edit | Preferences | Parameters), then select the
Clearance Plane tab.
2. Select the clearance plane using the Active Plane and Pass Through Plane areas, and specify
the clearance distances using the respective Value boxes.
3. Click OK to finish defining the clearance plane. PC-DMIS inserts a CLEARP command containing
the clearance plane information into the Edit window. The finished command will look something
like this:
CLEARP/ACTIVE_PLANE, n, PASS_THROUGH_PLANE, n,TOG1
ACTIVE_PLANE and PASS_THROUGH_PLANE refer to the axes selected. n refers to the offset distances
specified. TOG1 is an ON/OFF toggle field determining whether or not the clearance plane is
active and automatically used for newly created Measured and Auto Features.
4. You can then insert MOVE/CLEARPLANE commands into your part program. A MOVE/CLEARPLANE
command does not in itself create motion to move the probe to the clearance plane. Rather, when
PC-DMIS encounters a MOVE/CLEARPLANE command during execution, that command essentially
gives permission to move to the predefined clearance plane on the next move, measure, tip
selection, or auto feature command. When one of those motion commands is about to be
executed, the probe will move to the specified distance away from the selected Active plane.
5. If a new CLEARP command is defined, the very next MOVE/CLEARPLANE will move first to the old
clearance plane, then to the Pass Through plane, and then to the new clearance plane.
Hint: You can easily display the current clearance plane as a translucent image in the Graphic Display
window by selecting the Toggle Clearance Plane Items icon from the Graphic Items toolbar. See
"Viewing Clearance Planes" in the "Editing the CAD Display" chapter.
Active Plane Area
The Active Plane area defines the plane (or axis) in which features lie when they are measured. The
Value box defines the clearance plane as an offset distance in the current units of measurement away
from the specified plane. To define a clearance plane, select the plane from the Axis list, then enter a
new value in the Value box.
Pass Through Plane Area
The Pass Through Plane defines a clearance plane that the probe will move to and then pass through to
get to the next active clearance plane following a probe's TIP command. The new CLEARP definition
command must immediately follow the TIP command to properly define the pass through plane. When
PC-DMIS encounters the next MOVE/CLEARPLANE command, it will move to the pass through plane and
remain at that offset distance until it reaches the next active clearance plane.
Clearance Plane Active (ON) Check Box
Setting Your Preferences PC-DMIS 2014 Core Manual
208
If you select the Clearance Plane Active (ON) check box PC-DMIS will automatically insert a
MOVE/CLEARPLANE command before any Measured Features or Auto Features inserted into the Edit window
from that point on.
Notes on Clearance Planes
Be aware of the sign of a clearance plane when entering its distance value. The sign must correspond to
the positive or negative end of the normal axis defining the plane. For example, to define a top clearance
plane, enter a positive value, and to define a bottom clearance plane, enter a negative value.
Movement from one clearance plane to another affects the position of the probe. Make sure that the set
clearance plane is sufficient to clear the part.
A clearance plane is defined relative to the current coordinate system and part origin. Therefore, you
must be careful when defining a clearance plane to ensure adequate clearance around the part.
Clearance Plane Example
Note: Using the above drawing, suppose your part is ten inches long, and it is lined up close to the
machine axes with the X origin at the bottom left-hand corner. You can set a one inch clearance from the
right side of the part by setting the XPLUS clearance plane to 11 inches.
Always define clearance planes relative to the current coordinate system. When you create a new
coordinate system, the clearance planes still relate to the first alignment. If you wish to associate the
clearance planes with the new coordinate system, they must be redefined.
Note: Clearance planes are not used when taking sample hits. It is therefore important when measuring
pins to set the spacer value to a distance that will allow the probe to move around the pin.
Code Example
Consider this example:
TIP/T1A0B0, SHANKIJK=0, 0, 1, ANGLE=0
CLEARP/ZPLUS,2,ZPLUS,0,ON (New clearance plane defined)
PLN1 =FEAT/PLANE,CARTESIAN,TRIANGLE
THEO/<0.3597,0.3544,-0.8268>,<0,0,1>
ACTL/<0.3597,0.3544,-0.8268>,<0,0,1>
MEAS/PLANE,3
MOVE/CLEARPLANE (Probe moves to the defined clearance plane)
HIT/BASIC,NORMAL,<0.2346,0.6411,-0.8268>,<0,0,1>,<0.2346,0.6411,-0.8268>,USE THEO =
YES
PC-DMIS 2014 Core Manual Setting Your Preferences
209
HIT/BASIC,NORMAL,<0.2034,0.2502,-0.8268>,<0,0,1>,<0.2034,0.2502,-0.8268>,USE THEO =
YES
HIT/BASIC,NORMAL,<0.6412,0.172,-0.8268>,<0,0,1>,<0.6412,0.172,-0.8268>,USE THEO = YES
ENDMEAS/
CON2 =FEAT/CONE,CARTESIAN,IN
THEO/<8.9134,0.4921,-0.9193>,<0,0,-1>,0.3964,0.5906,0.5906
ACTL/<8.9134,0.4921,-0.9193>,<0,0,-1>,0.3964,0.5906,0.5906
MEAS/CONE,8
MOVE/CLEARPLANE (Probe moves to the defined clearance plane)
HIT/BASIC,NORMAL,<9.2087,0.4921,-0.9193>,<-1,0,0>,<9.2087,0.4921,-0.9193>,USE THEO =
YES
HIT/BASIC,NORMAL,<8.9134,0.7874,-0.9193>,<0,-1,0>,<8.9134,0.7874,-0.9193>,USE THEO =
YES
HIT/BASIC,NORMAL,<8.6181,0.4921,-0.9193>,<1,0,0>,<8.6181,0.4921,-0.9193>,USE THEO =
YES
HIT/BASIC,NORMAL,<8.9134,0.1969,-0.9193>,<0,1,0>,<8.9134,0.1969,-0.9193>,USE THEO =
YES
HIT/BASIC,NORMAL,<9.2087,0.4921,-1.3158>,<-1,0,0>,<9.2087,0.4921,-1.3158>,USE THEO =
YES
HIT/BASIC,NORMAL,<8.9134,0.7874,-1.3158>,<0,-1,0>,<8.9134,0.7874,-1.3158>,USE THEO =
YES
HIT/BASIC,NORMAL,<8.6181,0.4921,-1.3158>,<1,0,0>,<8.6181,0.4921,-1.3158>,USE THEO =
YES
HIT/BASIC,NORMAL,<8.9134,0.1969,-1.3158>,<0,1,0>,<8.9134,0.1969,-1.3158>,USE THEO =
YES
ENDMEAS/
CIR1 =FEAT/CIRCLE,CARTESIAN,IN,LEAST_SQR
THEO/<6.0827,3.1693,-0.012>,<0,0,1>,0.5906
ACTL/<6.0827,3.1693,-0.012>,<0,0,1>,0.5906
MEAS/CIRCLE,4,WORKPLANE
MOVE/CLEARPLANE (Probe moves to the defined clearance plane)
HIT/BASIC,NORMAL,<6.378,3.1693,-0.012>,<-1,0,0>,<6.378,3.1693,-0.012>,USE THEO = YES
HIT/BASIC,NORMAL,<6.0827,3.4646,-0.012>,<0,-1,0>,<6.0827,3.4646,-0.012>,USE THEO =
YES
HIT/BASIC,NORMAL,<5.7874,3.1693,-0.012>,<1,0,0>,<5.7874,3.1693,-0.012>,USE THEO = YES
HIT/BASIC,NORMAL,<6.0827,2.874,-0.012>,<0,1,0>,<6.0827,2.874,-0.012>,USE THEO = YES
ENDMEAS/
CLEARP/YMINUS,-3,ZPLUS,2,ON (New clearance plane defined, this time with a pass
through plane)
TIP/T1A90B-180, SHANKIJK=0, -1, 0, ANGLE=180
CIR2 =FEAT/CIRCLE,CARTESIAN,IN,LEAST_SQR
THEO/<4.8819,0,-0.5906>,<0,1,0>,1.2362
ACTL/<4.9445,15.8342,-0.5906>,<0,0,1>,31.4282
MEAS/CIRCLE,4,WORKPLANE
MOVE/CLEARPLANE (Probe travels through the Pass Through Plane in ZPLUS to the YMINUS
clearance plane)
HIT/BASIC,NORMAL,<4.8819,0.0623,-0.8406>,<-0.9999185,-0.012768,0>,<4.8224,0.0025,-
0.8406>,USE THEO = YES
MOVE/CIRCULAR
HIT/BASIC,NORMAL,<5.1319,0.0623,-0.5906>,<-0.9999279,-0.012008,0>,<5.0733,0.0026,-
0.5906>,USE THEO = YES
Setting Your Preferences PC-DMIS 2014 Core Manual
210
MOVE/CIRCULAR
HIT/BASIC,NORMAL,<4.8819,0.0623,-0.3406>,<-0.9999185,-0.012768,0>,<4.8224,0.0025,-
0.3406>,USE THEO = YES
HIT/BASIC,NORMAL,<4.6319,0.0623,-0.5906>,<0.9999071,0.0136308,0>,<4.69,0.0041,-
0.5906>,USE THEO = YES
ENDMEAS/
MOVE/CLEARPLANE
Parameter Settings: Probing tab
Parameter Settings dialog box-Probing tab
The Probing tab displays the current probe file, active tip, and probe slot (if being used). It also allows
you to set the Hard Probe Scanning Minimums for time delta and distance delta, select the Probe
Compensation Active (On) check box, and select the Polar Vector Compensation from the drop-down
list.
Note: The Hard Probe Scanning Minimums area are disabled for trackers that do not support this
functionality.
To access the Probing tab:
1. Access the Parameter Settings dialog box (Edit | Preferences | Parameters).
2. Click the Probing tab from the available tabs.
Active Probe Information area
Active Probe
PC-DMIS 2014 Core Manual Setting Your Preferences
211
This line in the Probing tab displays the current probe file. See "Probe File Name" in the "Defining
Hardware" chapter for more information on selecting a different probe file or creating a new probe file
name.
Active Tip
This line in the Probing tab displays the current active tip. See "Active Tip List" in the "Defining
Hardware" chapter for more information on the displayed values and selecting, creating, and deleting tips.
The Edit window command line for this option reads:
TIP/active_tip_name
Probe in Slot #
This line in the Probing tab indicates the slot number on the probe changer of the probe or stylus
currently being used. This option is only available if a probe changer has been set up.
If you aren't using a probe changer or if your current probe isn't in a probe changer, then PC-DMIS
displays text informing you that your current probe or stylus isn't in the probe changer or that a probe
changer isn't being used.
See "Slots" under the "Setting Up Probe Changer Options" topic for information on adding probes or styli
to a probe changer.
Hard Probe Scanning Minimums Area
Note: The Hard Probe Scanning Minimums area will be disabled for trackers that do not support this
functionality.
Time Delta (sec) box
This value allows PC-DMIS to reduce the amount of points that are scanned by deleting hits that are read
in faster than the specified time delay in milliseconds.
Distance Delta box
This value allows you to reduce the measured data by deleting hits that are closer than the distance
specified in millimeters. The reduction of hits happens as data comes from the machine. PC-DMIS only
keeps the points that are set apart by more than the specified increments.
Compensation Options area
Probe Compensation Active (On)
The Probe Compensation Active (On) check box allows PC-DMIS to compensate for the probe radius.
If marked, and you click OK, this inserts a PROBECOM/ON command into the Edit window. PC-DMIS will
Setting Your Preferences PC-DMIS 2014 Core Manual
212
compensate for the probe radius on each feature it measures. If cleared, then the command is set to
PROBECOM/OFF in the Edit window. If you're using a Portable device, you can use the Portable toolbar to
toggle this on or off as well.
Polar Vector Compensation
The Polar Vector Compensation drop-down list allows the measurement of Vector and Surface points to
always be compensated along a Polar vector. The following options are available:
OFF - Vector and Surface points behave normally.
XYPL - Vector compensations for each Vector and Surface point will be 2D in the XY
plane along a vector from the point to the current origin.
YZPL - Vector compensations for each Vector and Surface point will be 2D in the YZ
plane along a vector from the point to the current origin.
ZXPL - Vector compensations for each Vector and Surface point will be 2D in the ZX
plane along a vector from the point to the current origin.
3D - Causes a polar vector compensation along a 3D vector from the point to the current
origin.
The Edit window command lines for these options read:
POLARVECTORCOMP/ OFF
POLARVECTORCOMP/ XYPL
POLARVECTORCOMP/ YZPL
POLARVECTORCOMP/ ZXPL
POLARVECTORCOMP/ 3D
Parameter Settings: Motion tab
Parameter Settings dialog box-Motion tab
PC-DMIS 2014 Core Manual Setting Your Preferences
213
The Motion tab allows you to change the distances that the probe is allowed to travel when taking a hit. It
also allows you to set the speed that PC-DMIS uses to take a hit and move from point to point.
Note: You can determine whether the speed boxes (Move Speed, Touch Speed, and Scan Speed) list
the values as either mm/sec or as a percentage of the total allowed speed, by selecting or deselecting
the Display Absolute Speeds check box in the Part / Machine tab of the Setup Options dialog box.
To edit information in the Motion tab:
1. Access the Parameter Settings dialog box (Edit | Preferences | Parameters).
2. Click on the Motion tab. You'll see a variety of boxes.
3. Highlight the value you want to change.
4. Type a new value.
5. Click Apply or OK. PC-DMIS inserts any changed command into your part program.
To reset the motion values to the original factory setting, press the Recall button. The Recall button
returns the displayed motion values to the values stored in the PC-DMIS Settings Editor. If the Defaults
button is selected, the displayed values are saved to the Settings Editor. For information on the PC-DMIS
Settings Editor, view the "Modifying Registry Entries" section.
Changing Animation Speeds: If you want to modify your offline animation speeds, see the "Execution
area" in the General tab of the Setup Options dialog box. In addition, see "Executing and Debugging
Part Programs Off-Line" in "Working in Off-line Mode".
Prehit Distance
The Prehit Distance box lets you enter the value for the machine prehit distance. This is the distance
away from the surface where PC-DMIS starts searching for the part. If necessary, it can be automatically
changed by PC-DMIS when taking hits within an arc or circle.
The Edit window command line for this option reads:
PREHIT/nnn.nnnn
Where nnn.nnnn is a number value for the distance.
Retract Distance
The Retract Distance box lets you enter the distance the probe retracts from the surface after taking a
hit. If necessary, it can be automatically changed by PC-DMIS when taking hits on an arc or circle.
The Edit window command line for this option reads:
RETRACT/nnn.nnnn
Where nnn.nnnn is a number value for the distance.
Note: Some controllers do not retract on their own. In these cases, PC-DMIS issues the move to do the
retract, and the distance is based on ball surface to the part's theoretical hit location. If the controller does
do the retract, the distance may be calculated either from the ball surface or the ball center to either the
theoretical or measured hit location, depending on the particular controller.
Setting Your Preferences PC-DMIS 2014 Core Manual
214
Check Distance
The Check Distance box lets you enter the distance in either inches or millimeters (depending on the
measurement system used for the part) past the theoretical hit location that the machine continues to
search for the surface of the part until it determines the surface is not there.
The Edit window command line for this option reads:
CHECK/distance,percentage
Percentage Movement During Find Hole Operations
When defining the check distance for a Find Hole operation, you can tell PC-DMIS to move by a
percentage of the check distance.
To do this:
1. Access the Edit window and place it in Command mode.
2. Click on the CHECK command in the Edit window.
3. Press the Tab key to move to the second number.
4. Type a new percentage value. The default value is 1 which means 100% of the check distance.
Thus .1=10%, .2=20%, .3=30% etc.
For example, in the following code the .3 value represents 30% of the total check distance of twenty units:
CHECK/20,.3
For additional information on Find Hole, see the "Creating Auto Features" chapter.
Check Percent
The Check Percent value determines the percent of the total distance moved when performing a Find
Hole operation. Be aware that if you type 1, the value is equal to 100 percent. Thus, 100% would be
entered as 1, 25% would be entered as .25, and 10% would be .10.
Move Speed %
The Move Speed box lets you change the point to point positioning speed of the CMM. Depending on the
state of the Display absolute speeds check box in the Part/Machine tab of the Setup Options dialog
box, this will either be an absolute speed (mm/sec) or a percentage of the machine's defined top speed.
(See the "Measure" topic under "Defining Probes" in the "Defining Hardware" chapter for information
regarding the move speed option and probe calibration.)
The Edit window command line for this option reads:
MOVESPEED/ nnn.nnnn
Where nnn.nnnn is a number value for the speed.
PC-DMIS 2014 Core Manual Setting Your Preferences
215
Touch Speed %
The Touch Speed box lets you change the speed at which the CMM takes hits. Depending on the state
of the Display absolute speeds check box in the Part/Machine tab of the Setup Options dialog box,
this will either be an absolute speed (mm/sec) or a percentage of the machine's defined top speed. This
cannot exceed twenty percent.
The Edit window command line for this option reads:
TOUCHSPEED/nnn.nnnn
Where nnn.nnnn is a number value for the speed.
To understand the effects of changing either PREHIT or RETRACT distances and MOVE or TOUCH
SPEED, it's important to understand how the options interact during DCC feature measurement. The
order of events is that the machine will move toward the feature at MOVE SPEED. When it reaches
PREHIT distance, it will approach the feature at TOUCH SPEED to take the hit. After it takes the hit, it will
back away at TOUCH SPEED until it reaches the RETRACT DISTANCE. At this point, it will go to the
next location at MOVE SPEED.
Clamping Value
The Clamping Value only works with the Leitz controller and the Leitz brand TTP. This value tells the
controller how firmly to hold the probe on a Leitz CMM.
Depending on the weight of the probe tips, you may need to increase or decrease the clamping value.
For a large tip weight, you may need to increase the clamping value.
For a small tip weight, you may need to decrease the clamping value.
Scan Speed %
The Scan Speed box lets you change the speed at which the CMM will scan the part. Depending on the
state of the Display absolute speeds check box in the Part/Machine tab of the Setup Options dialog
box, this will either be an absolute speed (mm/sec) or a percentage of the machine's defined top speed.
The Edit window command line for this option reads:
SCANSPEED/nnn.nnnn
Where nnn.nnnn is a number value for the speed.
When scanning using the DEFINED mode of execution (see "Defined" discussed in the "Exec Controls
area" topic in the "Scanning your Part" chapter), Scan Speed plays an important role in getting back data
at increments specified by you. When you specify a very high Scan Speed, the CMM may execute the
scan at the speed you requested, but the data from the CMM may not be spaced at the increments you
specify.
Setting Your Preferences PC-DMIS 2014 Core Manual
216
Example: Assume the CMM gathers data at the rate of one Hit per 20 milliseconds in the DEFINED
mode. If you specify an increment (minimum distance between hits) of 0.5 mm and a Scan Speed of 75
mm/sec, the CMM would give back points at every 1.5 mm. To avoid this you could reduce the Scan
Speed to 15 mm/sec or 20 mm/sec which, at the rate of 1hit/20ms, would satisfy your requirements.
PC-DMIS will warn you about this case by displaying a message informing you that the supplied
increment couldn't be measured at the specified scan speed. You will then be required to reduce your
Scan Speed or increase the increment.
You can then select the Scan Speed setting and change to a suitable scan speed.
Wrist Speed %
The Wrist Speed box lets you change the speed your measuring machine will use when rotating a
probe's wrist (such as a CW43L). Depending on the state of the Display absolute speeds check box in
the Part/Machine tab of the Setup Options dialog box, this will either be an absolute speed (mm/sec) or
a percentage of the machine's defined top speed.
The Edit window command line for this option reads:
WRISTSPEED/ nnn.nnnn
Parameter Settings: Rotary Table tab
Parameter Settings dialog box-Rotary Table tab
The Rotary Table tab allows you to rotate the current active rotary table by a defined angle and direction.
You can also use it to automatically set the rotation based on a specified feature or alignment; or, you can
combine the two and rotate to a specific feature or alignment and then rotate a relative angle on an offset
based on the feature or alignment.
PC-DMIS 2014 Core Manual Setting Your Preferences
217
The Rotary Table tab becomes available when you select Single Rotary Table, Dual Rotary Tables, or
Stacked Rotary Tables from the Rotary Table Setup dialog box. See "Defining the Rotary Table".
To insert a MOVE/ROTAB command that rotates the table, follow this procedure:
1. Access the Parameter Settings dialog box (Edit | Preferences | Parameters).
2. Select the Rotary Table tab.
3. Choose to rotate by a specific angle or to rotate to a feature (or both).
If you want to rotate by a specific angle, fill out Rotary Table W or Rotary Table V areas,
defining the Angle and the Rotation Direction.
If you want to rotate to a specific feature or alignment, fill out the Angle Offset Base
Feature area.
4. If you want to rotate the table immediately, select the Rotate the Table(s) check box.
5. Click the Apply button. PC-DMIS inserts a MOVE/ROTAB command into the Edit window.
The Edit window command line for this option reads:
MOVE/ROTAB, angle, DIRECTION,feature
If you have a stacked configuration, the Edit window command line for this option will read:
MOVE/ROTAB, angle, DIRECTION, angle2, DIRECTION2,feature
Additionally, the Rotary Table Setup menu option is only available if your port lock is programmed for
rotary tables.
Rotary Table W / Rotary Table V
Rotary Table W area and Rotary Table V area
The Rotary Table W area and the Rotary Table V area let you control up to two rotary tables, table W
and table V. PC-DMIS activates the area associated with the currently active rotary table. If you have a
stacked rotary configuration, PC-DMIS activates both areas allowing you to type the angle and define the
rotation direction for both tables at the same time. See "Defining the Rotary Table".
These areas contain the same options:
Angle box
This defines the angle of the table's rotation.
Rotation Direction list
In the Rotation Direction drop down list you can select the direction you want the table to rotate.
Available options are:
Setting Your Preferences PC-DMIS 2014 Core Manual
218
Clock Wise: Rotates the table in a clockwise direction until it reaches the angle entered in the Rotate
Table Angle box.
Counterclockwise: Rotates the table in a counterclockwise direction until it reaches the angle entered in
the Rotate Table Angle box.
Shortest: Rotates taking the shortest route (either Clockwise or Counterclockwise) until it reaches the
angle entered in the Rotate Table Angle box.
Angle Offset Base Feature
Angle Offset Base Feature area
The Angle Offset Base Feature area lets you select a feature or alignment from the Feature ID list. The
angle where the feature normal matches the machine Z (or where it matches as closely as possible for
the hardware configuration) will become the 0 angle on the rotary table. This allows you to rotate to the
desired feature or alignment without defining an initial angle. You simply specify the desired feature or
alignment. The selected feature or alignment becomes the base feature (or the 0 angle) from which PC-
DMIS rotates the table by a relative angle. Relative measurements like these are especially useful in
camera-based vision environments where initial starting angles may not be known.
This works for both single and stacked rotary tables.
Feature ID list
This contains all the features and alignments in the part program. It allows you to choose a feature or
alignment to which the table will rotate.
Clear
This clears the selected feature or alignment.
You can use the MOVE/ROTAB command to rotate the table to the feature or alignment during part program
execution. See "Inserting a Move Rotary Table Command" in the "Inserting Move Commands" chapter.
Rotate the Table(s)
The Rotate the Table(s) check box allows the current table's rotation to be activated by the specified
Angle value once either the Apply or the OK button is pressed.
PC-DMIS 2014 Core Manual Setting Your Preferences
219
Parameter Settings: Acceleration tab
Parameter Settings dialog box-Acceleration tab
The Acceleration tab displays additional editing capabilities for both CMM and Table motion.
To access the Acceleration tab:
1. Access the Parameter Settings dialog box from the main menu (Edit | Preferences |
Parameters).
2. Select the Acceleration tab.
CMM Acceleration
The CMM Acceleration area of the Acceleration tab allows you to change the maximum acceleration (at
mm/sec2) along the X, Y, or Z axis of the CMM. Available options are:
Maximum X Axis Acceleration
The number in this box represents the maximum acceleration that the CMM will take when traveling along
the X axis.
Maximum Y Axis Acceleration
The number in this box represents the maximum acceleration that the CMM will take when traveling along
the Y axis.
Setting Your Preferences PC-DMIS 2014 Core Manual
220
Maximum Z Axis Acceleration
The number in this box represents the maximum acceleration that the CMM will take when traveling along
the Z axis.
Parameter Settings: Optional Probe tab
Parameter Settings dialog box-Opt. Probe tab
The Opt. Probe tab gives you additional capabilities for controlling analog probes. These capabilities
include the following probing related values:
Max Force
Low Force
Upper Force
Trigger Force
# Return Data
Return Speed
Positioning Accuracy
Probing Accuracy
Probing Mode
Manual Fine Probing
It also includes the following scan-related values and general purpose buttons:
Point Density
Offset Force
Acceleration
Default button
PC-DMIS 2014 Core Manual Setting Your Preferences
221
Recall button
Clear button
Each of these is described below in greater detail.
To access the Opt. Probe tab:
1. Access the Parameter Settings dialog box from the main menu (Edit | Preferences |
Parameters).
2. Select the Opt. Probe tab.
Caution: The values on the Opt. Probe tab are machine specific. With the exception of the Manual Fine
Probing check box and the Point Density box, they generally shouldn't be changed. Check with your
machine's manufacturer before making changes.
Clicking Apply or OK on the Opt. Probe tab inserts an OPTIONPROBE command into the Edit window.
For information on using the OPTIONPROBE command with analog probes during calibration, see the "Notes
on SP600 Upper Level Matrix (Regular Calibration):" topic in the "Defining Hardware" chapter.
Max Force
The Max Force box allows you to enter the maximum force that a probe will take before an error occurs,
thus stopping measurement.
A "newton" is a unit of force. One newton is the force needed to accelerate a mass of 1 kilogram to a
speed of 1 meter per second per second.
During an analog probing cycle, when the probe first touches the part it continues to move into the part
until it reaches this Max Force value. It then reverses direction and moves away from the part. This
movement into the part, after touching the part, is sometimes referred to as the contact force. The value is
specified in newtons. In a normal deflection mode (DFL) probing cycle, the controller collects data as the
probe moves away from the part.
Low Force
The Low Force box allows you to enter the minimum force required to determine when the machine is in
contact with the object being measured.
For a normal deflection mode (DFL) probing cycle, this is the force at which the controller stops collecting
data. The value is specified in newtons.
Setting Your Preferences PC-DMIS 2014 Core Manual
222
Upper Force
The Upper Force box is the upper limit for a measurement. When this force is reached the machine
moves back, away from the object being measured.
For a normal deflection mode (DFL) probing cycle, this is the force at which the controller starts collecting
data. The value is specified in newtons.
Trigger Force
The Trigger Force box allows you to enter the force at which a measurement reading is taken.
For a normal deflection mode (DFL) probing cycle, this is the force at which the Actual Point (APT) will be
calculated and returned to PC-DMIS. The value is specified in newtons. Not all analog probes/controllers
use this input.
# Return Data
The # Return Data box allows you to enter the number of readings taken when the machine is moving
away from the object being measured.
This value defines the minimum number of data to be collected within the probing window defined by the
Upper Force and Lower Force values.
Return Speed
The Return Speed box allows you to set the value, which determines the speed at which the probe
comes off the object being measured. This is specified in mm/sec.
Positioning Accuracy
The Positioning Accuracy box is a parameter specific to the Leitz interface. The value submitted tells
the CMM how carefully it should remain on the approach vector as the probe is moved into the part for a
measurement.
With smaller values the difficulty for the machine to acquire the desired location increases. However,
using a smaller value provides a more accurate measurement. This value is always in millimeters.
This should normally be left at the default value.
PC-DMIS 2014 Core Manual Setting Your Preferences
223
Probing Accuracy
The Probing Accuracy box allows you to determine the accuracy required to take a measurement. If this
value is not met then no measurement is taken and an error is given. It is specified in mm and should
normally be left at the default value.
Probing Mode
This specifies the type of probing cycle used. The most common cycle is deflection mode (DFL). Other
cycles, such as soft probing (SFT), may also be supported by some analog probes/controllers. In some
cases the probe /controller may not have multiple modes and this value is ignored.
Manual Fine Probing
If the Manual Fine Probing check box is selected, then when a manual probing point is taken, the
controller automatically switches to DCC mode while moving away from the part in order to use the
normal deflection probing cycle. This may result in slower manual probing but improves accuracy.
While recent machines with analog probing systems may support Manual Fine Probing, not all analog
probes/controllers support this mode of manual probing. In those cases, PC-DMIS ignores this check
mark. Your CMM controller's manufacturer will know if your controller supports this option.
Point Density
The Point Density box allows you to set the number of readings to take per millimeter of measurement
during a scan.
If you give a scan increment smaller than the Point Density defined in the registry entry in the Settings
Editor, PC-DMIS displays a warning explaining that the minimum increment is smaller than Point Density
for scans. You are then asked to verify increment settings in the dialog box.
You can then change the scan's Point Density value to a suitable number.
Offset Force
This allows you to specify what level of force to maintain during a scan. The value is specified in newtons.
Acceleration
This allows you to specify what acceleration to use during a scan. The value is specified in mm/sec/sec.
Setting Your Preferences PC-DMIS 2014 Core Manual
224
Parameter Settings: Probe Trigger Options tab
Parameter Settings dialog box-Probe Trigger Options tab
The Probe Trigger Options tab allows you to determine tolerance zones and then insert POINT
AUTOTRIGGER, PLANE AUTOTRIGGER, and POINT MANUAL TRIGGER commands into the Edit window. These
commands trigger a hit when certain conditions are met.
Note: Only manual CMM machines with certain interfaces support these probe trigger options. These
interfaces currently include: BackTalk, Faro, Romer, Garda, GOM (Krypton), Axila, Leica, Polar, and
SMXLaser.
To access this tab:
1. Access the Parameter Settings dialog box from the main menu (Edit | Preferences |
Parameters).
2. Select the Probe Trigger Options tab.
Supported Features
These trigger commands function with these supported features:
Auto Features: Circle, Ellipse, Edge Point, Round Slot, Square Slot, Notch Slot, and Polygon
Measured Features: Circle, Line, and Round Slot
In addition, the POINT AUTOTRIGGER command supports the Auto Vector Point feature and the Measured
Point feature.
PC-DMIS 2014 Core Manual Setting Your Preferences
225
Point AutoTrigger area
With the Point AutoTrigger area, you can insert POINT AUTOTRIGGER/ commands into the Edit window
with a tolerance zone.
The POINT AUTOTRIGGER/ command tells PC-DMIS to automatically take a hit when the probe enters a
tolerance zone at a specified distance from the original hit location. For example, if the tolerance zone,
the Radius value, is set to 2 mm, a hit is taken when the probe is within 2 mm of the hit location.
You can use this option with manual machines; instead of pressing a button to take a hit, you can place
POINT AUTOTRIGGER/ commands at any standard location in the Edit window.
On
Selecting On check box activates the point auto trigger command. Commands in the Edit window that
follow the inserted POINT AUTOTRIGGER/ command and require you to take a hit will then have the hit
automatically taken when the probe enters the defined tolerance zone. The Trigger Radius capability is
disabled until the option is turned on
If you do not select this check box and you click the Insert Command button, PC-DMIS inserts the
command line into the Edit window but doesn't activate the command.
Beeping On
Selecting the Beeping On check box activates a beeping sound associated with your POINT AUTOTRIGGER/
command. The closer you get to the target, beeps are heard more frequently.
Trigger Radius
The Trigger Radius box allows you to type a tolerance zone value. When the probe moves into this
tolerance zone, it automatically and immediately takes a hit.
Insert Command
Clicking the Insert Command button inserts the POINT AUTOTRIGGER/ command into the Edit window for
the current part program. This command line reads:
POINT AUTOTRIGGER/ TOG1, TOG2, RAD
Setting Your Preferences PC-DMIS 2014 Core Manual
226
TOG1 This toggle field corresponds to the On check box. It displays either ON or OFF.
TOG2 This toggle field corresponds to the Beeping On check box. It displays either ON or OFF.
RAD The radius field contains the value for the tolerance zone, and it corresponds to the Trigger
Radius box. This value is the distance from the actual point that PC-DMIS takes the hit.
Plane AutoTrigger area
With the Plane AutoTrigger area, you can insert a PLANE AUTOTRIGGER/ command into the Edit window.
The PLANE AUTOTRIGGER/ command tells PC-DMIS to automatically take a hit when the probe passes the
plane defined by the surface normal of a supported feature at the level of the defined depth. For auto
features, this defined location will be adjusted based on options such as sample hits or RMEAS features.
As the probe center passes from one side of the plane to the other, the probe will trigger and the hit will
be taken.
You can use this command with manual machines; instead of pressing a button to take a hit, you can
place PLANE AUTOTRIGGER/ commands at any standard location within the Edit window.
This command only works in online mode. If the POINT AUTOTRIGGER/ command is used, it will take
precedence over the PLANE AUTOTRIGGER/ command.
Note on Faro and Romer Machines: As defined above, PC-DMIS will automatically take a hit when the
probe passes the plane. However, if you are using a Faro or a Romer machine, the probe will not trigger
again until you press the Accept button (or Release button). You must press this button after each
registered hit in order to continue.
On
Selecting the On check box activates the PLANE AUTOTRIGGER/ command. Commands in the Edit window
that follow the inserted PLANE AUTOTRIGGER/ command and require you to take a hit will then have the hit
automatically taken when the probe center passes the plane defined by the surface normal and depth of
the feature.
If you do not select this check box and you click the Insert Command button, PC-DMIS inserts the
command line into the Edit window but doesn't activate the command. The PLANE AUTOTRIGGER/ command
will not function until the option is turned on.
Beeping On
Selecting the Beeping On check box activates a beeping sound associated with your PLANE AUTOTRIGGER/
command. The closer you get to the target, beeps are heard more frequently.
PC-DMIS 2014 Core Manual Setting Your Preferences
227
Insert Command
Clicking the Insert Command button inserts the PLANE AUTOTRIGGER/ command into the Edit window for
the current part program.
PLANE AUTOTRIGGER/ TOG1,TOG2
TOG1 This toggle field corresponds to the On check box. It displays either ON or OFF.
TOG2 This toggle field corresponds to the Beeping On check box. It displays either ON or OFF.
Point Manual Trigger area
With the Point Manual Trigger area, you can insert a POINT MANUAL TRIGGER/ command into the Edit
window.
The POINT MANUAL TRIGGER/ command tells PC-DMIS to only accept a manual hit when it is within the
specified tolerance zone.
You can use this option with manual machines; when PC-DMIS prompts you to take a hit, trigger the
probe as you wish. Each trigger will be evaluated to see if it is within the cylindrical trigger tolerance zone.
If it is not, you will receive an error in the Machine Errors list of the Execution dialog box. PC-DMIS will
then ask you to take the hit again. You can place POINT MANUAL TRIGGER/ commands at any standard
location within the Edit window.
This option only works in online mode.
On
Selecting the On check box activates the POINT MANUAL TRIGGER/ command. Commands in the Edit
window that follow the inserted POINT MANUAL TRIGGER/ command and require you to take a hit will then
only accept the hit when the probe enters the defined tolerance zone. The Trigger Radius capability is
disabled until the option is turned on.
If you do not select this check box and you click the Insert Command button, PC-DMIS inserts the
command line into the Edit window but doesn't activate the command. Insert Command
Clicking the Insert Command button inserts the POINT MANUAL TRIGGER/ command into the Edit window
for the current part program with the following options.
Setting Your Preferences PC-DMIS 2014 Core Manual
228
POINT MANUAL TRIGGER/ TOG1, RAD
TOG1 This toggle field corresponds to the Use Trigger Tolerance check box. It displays either ON
or OFF.
RAD The radius field contains the value for the tolerance zone. This corresponds to the Trigger
Radius box. This value is the distance from the actual point that PC-DMIS accepts the hit.
Trigger Radius
The Trigger Radius box allows you to type a tolerance radius value. When the probe is triggered, PC-
DMIS will check to see if the probe is within this tolerance zone. If it is, the hit will be accepted. It is it not,
you will be asked to take another hit.
Parameter Settings dialog box-I/O Channels tab
Currently, the options on the I/O Channels tab only function on DEA machines. Other machine types may
be added in the future.
With the I/O Channels tab, you can select options related to the use of controller I/O channels and place
an IOCHANNEL/ command into the Edit window that define the state of the controller.
Some machine controllers are equipped with I/O channels that can be SET to an ON state (a value of 1) or
RESET to an OFF state (a value of 0). The IOCHANNEL/ command tells PC-DMIS to set the state as
specified.
To edit information in the I/O Channels tab:
1. Access the Parameter Settings dialog box (Edit | Preferences | Parameters).
2. Click on the I/O Channels tab.
3. Make any changes.
PC-DMIS 2014 Core Manual Setting Your Preferences
229
4. Click Apply or OK.
Channel - Specifies the channel number that you will Set or Reset.
Set - Inserts an IOCHANNEL/SET command into the part program. When PC-DMIS executes this command,
the state of the specified channel number is set to 1.
Reset - This option inserts an IOCHANNEL/RESET command into the part program. When PC-DMIS executes
this command, the state of the specified channel number is set to 0.
Parameter Settings: Clear Point tab
Parameter Settings dialog box-Clear Point tab
The Clear Point tab lets you define a single move point position in machine coordinates, called a clear
point, for your machine. This causes your machine to move the end of the arm to the defined position.
This is intended to be a safety position to which the arm will move when using a probe changer. This
differs from standard MOVE/POINT command in that it uses Move Sequence list to specify the form of
the move and the move position is absolute to the machine.
Position area - The XYZ boxes define the location of the move point. The Read button will read the
machine's current position and place the coordinates in the XYZ boxes.
Move Sequence list - This list lets you choose the form of the move to take to arrive at the clear point. It
contains these options:
1: XYZ - The machine will move in a straight line move to the clear point position.
1: X 2: YZ - The machine will first move the X axis and then the YZ axis.
1: Y 2: XZ - The machine will first move the Y axis and then the XZ axis.
1: Z 2: XY - The machine will first move the Z axis and then the XY axis.
Setting Your Preferences PC-DMIS 2014 Core Manual
230
To insert this command select the Insert | Move | Clear Point menu item. PC-DMIS inserts a
MOVE/CLEARPOINT command in the Edit window. When this command is executed, PC-DMIS moves to the
defined clear point using the selected move sequence.
Setting Up the Edit Window
PC-DMIS lets you determine the Edit window's appearance as well as what information to display within
some the Edit window's modes.
Defining Edit Window Colors
Color Editor dialog box
The Edit | Preferences | Edit Window Colors menu option displays the Color Editor dialog box. You
must be in Command mode or DMIS mode to select this menu item.
The Color Editor dialog box allows you to define the colors used for the Edit window text and
background when you have the Edit window in Command and DMIS modes. You can also export your
color scheme to use on different computer systems or import external color schemes.
Note: The Color Editor dialog box only specifies the colors in textual modes of the Edit window such as
the Command and DMIS.
There are four principal colors that can be configured for all commands or for individual commands. You
can determine whether to show these colors as a highlighted background color or as text color by
selecting or clearing the Enable Background Highlighting check box. These are listed in the four boxes
in the Command Text Colors area.
Marked
Unmarked
Step Mode
Error
PC-DMIS 2014 Core Manual Setting Your Preferences
231
By default, the Enable Background Highlighting check box is selected, making the boxes appear with
the following colors:
If you clear this check box to enable text coloring instead, PC-DMIS shows the boxes as follows:
Principal Colors
Marked - This color is used on any feature that is marked for execution. Some features such as
alignments are always executed and therefore always show up in the Marked color.
Unmarked - This color is used for unmarked features. This color is the default color. If no other
condition is present then the default color is used.
Step Mode - This color is used when highlighting the line upon which execution next occurs when
executing a part program using breakpoints.
Error - This color shows commands that are in error or measurements that are outside of their
tolerance limits. For example, if a tip is recalled but is not defined in the probe database, this tip
text is colored with the error color.
You can also change background colors for the Edit window, dimensions, and the highlight color.
Background Color - This sets the background color used in the Edit window.
Dimension Background Color - This sets the background color for a dimension's reporting
boxes.
Highlight Background Color - This sets the background color when dragging the mouse to select
a command or group of commands.
To change the command text colors used
1. Select Edit | Preferences | Edit Window Colors from the menu bar. The Color Editor dialog
box opens.
2. Click the Auto Preview check box. This allows you to preview your changes inside the Edit
window as you make them.
3. Select a specific command or a parent command from the list of commands in the Command
Text Colors area. Click on the plus signs to expand the list to view additional sub commands.
This allows you to set the principal colors (Marked, Unmarked, Step Mode, and Error) for
specific commands or parent commands. To set the changes for all command text, select Default
from the top of the list.
Setting Your Preferences PC-DMIS 2014 Core Manual
232
4. Simply click the Edit button for the text or background color in the Command Text Colors
area. A Color selection box appears.
5. Select the new color, or customize a color by selecting the Define Custom Colors button.
6. Click the OK button. The Color selection box closes. If you selected a parent command, PC-
DMIS presents you with an option to set all child commands under the parent command to use
the same color as well. Select either Yes or No at this prompt.
7. When finished defining your colors, click the Apply button to see the changes without closing the
Colors dialog box.
8. Click the OK button to apply the changes and close the Color Editor dialog box.
The color changes are immediately made.
To change the background colors used
1. Select Edit | Preferences | Edit Window Colors from the menu bar. The Color Editor dialog
box opens.
2. Click the Auto Preview check box. This allows you to preview your changes inside the Edit
window as you make them.
3. Simply click the Edit button for the background or highlight color from the Background Color
area. A Color selection box appears.
4. Select the new color, or customize a color by selecting the Define Custom Colors button.
5. Click the OK button. The Color selection box closes.
6. When finished defining your colors, click the Apply button to see the changes without closing the
Colors dialog box.
7. Click the OK button to apply the changes and close the Color Editor dialog box.
The color changes are immediately made.
To export a color scheme
1. Select Edit | Preferences | Edit Window Colors from the menu bar. The Color Editor dialog
box opens.
2. Make changes to your color scheme as needed.
3. Click the Export button. A Save As dialog box appears. This dialog box allows you to store your
Edit window color scheme as a color file (a file with a .clr extension).
Save As dialog box
4. Navigate to where you want to store this file.
5. Type a name for the stored color file in the File name box.
PC-DMIS 2014 Core Manual Setting Your Preferences
233
6. Click Save.
To import and use a color scheme
1. Select Edit | Preferences | Edit Window Colors from the menu bar. The Color Editor dialog
box opens. Click the Auto Preview check box. This allows you to preview your changes inside
the Edit window once you select the color scheme.
2. Click the Import button. An Open dialog box appears.
3. Navigate to the color scheme file (a file with a .clr extension).
4. Select the file and click Open. The Open dialog box closes.
5. Click Apply and then OK to use the color scheme you just imported.
Defining the Edit window Layout
The Edit | Preferences | Edit Window Layout menu option brings up the Edit Window Layout dialog
box. The dialog box contains a Command tab. This tab lets you hide or show certain commands in the
Edit window.
Command Mode Display Options
Edit Window Layout dialog box-Command tab
The Command tab of the Edit Window Layout dialog box (Edit | Preferences | Edit Window Layout)
allows you to choose which of the following display options are available for Command mode.
Show Features
This option displays the features measured by the part program.
Show Alignments
This option shows alignment changes as they occur during the part program. It displays all
alignment changes that occur in the dimension or feature lists.
Show Moves
This option shows any moves that have been added to the part program.
Show Comments
This option shows any comments that have been added to the part program. (See "Inserting
Programmer Comments" in the "Inserting Report Commands" chapter for additional information.)
Setting Your Preferences PC-DMIS 2014 Core Manual
234
Show Dimensions
This option displays the specified dimension for the features inspected by PC-DMIS. It is displayed
in the selected format using the FORMAT command described in the "Dimension Format" topic in the
"Using the Edit Window" chapter.
Show Hits
This option displays each hit.
Show Header / Footer
This option displays the header / footer from the LOGO.DAT, HEADER.DAT, and ELOGO.DAT
files. (See "Modifying Headers and Footers" in the "Using the Edit Window" chapter for information
on altering these files.)
Show Tips
This option displays the tip file names used to inspect the part.
For information on working with Command mode, see the "Working in Command Mode" topic in the
"Using the Edit Window" chapter.
Setting Up the Probe Readout Window
Probe Readout Setup dialog box
The Probe Readout Setup dialog box (Edit | Preferences | Probe Readout Setup) allows you to select
the desired format of the Probe Readout window. Select the check boxes that meet your probe readout
needs. When you next access the Probe Readout window, it will reflect the chosen format.
PC-DMIS 2014 Core Manual Setting Your Preferences
235
A Sample Probe Readout Window
Hint: You can also access the Probe Readout Setup dialog box by right-clicking on the Probe Readout
window and clicking Setup.
For information on using the Probe Readout window, see "Using the Probe Readout window" in the
"Using Other Windows, Editors, and Tools" chapter.
Feature Area
Feature area
Show Feature ID check box
If in Learn Mode and there are CAD elements, this shows the text label of the nearest CAD element.
If in Execute Mode and PC-DMIS is executing sequentially through the part program, this shows the ID of
feature being executed. If PC-DMIS is executing in any order, and the Closest Feature option is selected
from the Distance Target area, it will show the ID of the closest feature.
Setting Your Preferences PC-DMIS 2014 Core Manual
236
Show Feature Type check box
If in Execute Mode and PC-DMIS is executing sequentially through the part program, this displays the
executing feature type. If PC-DMIS is executing in any order this displays the feature type of the closest
feature.
Probe/Hit Area
Probe/Hit area
Probe Position check box
When you select the Probe Position check box, PC-DMIS displays the current position of the probe. The
Probe Readout window will display the probe's position in the active coordinate system.
Last Hit check box
When you select the Last Hit check box, PC-DMIS will display the location of the last hit taken with the
probe. If this option is not selected, PC-DMIS displays the current position of the probe.
Display error of last measured feature check box
When you select the Display error of last measured feature check box, PC-DMIS displays any
deviations along the XYZ coordinates (and D for circular features) for the last measured feature in the
Probe Readout window. Even if the deviation is 0 then only 0 is displayed.
Display form error of current feature check box
When you select the Display Form error of current feature check box, PC-DMIS displays the form
error for the feature being learned or executed.
If the feature has a valid form dimension (circularity, straightness, flatness, or cylindricity) then the
appropriate GD&T symbol will be displayed near the value. Otherwise, the Greek letter Sigma will be
displayed indicating standard deviation.
If there are not enough hits to calculate a form value, PC-DMIS displays a line of dashes for the value
until sufficient hits are processed.
Coordinates Area
Coordinates area
PC-DMIS 2014 Core Manual Setting Your Preferences
237
Machine Coordinate System (MCS) check box
When you select the Machine Coordinate System (MCS) check box, PC-DMIS displays the information
in the machine's coordinate system, not the part coordinate system. This check box switches between
these coordinate systems. Deselecting it will once again display the information in the part's coordinate
system.
Use Polar Coordinates check box
When you select the Use Polar Coordinates check box, PC-DMIS switches between rectangular and
polar coordinates. When polar coordinates are used, the normal direction of the workplane is also
displayed.
Axis to Display Area
Axis to display area
Check Box Description
X This hides or displays the X axis in the Probe Readouts window
Y This hides or displays the Y axis in the Probe Readouts window
Z This hides or displays the Z axis in the Probe Readouts window
Colors Area
Colors area
Background list This sets the background color of the Probe Readout window.
Text list This sets the text color of the Probe Readout window.
Screen Counters Area
Screen Counters area
Setting Your Preferences PC-DMIS 2014 Core Manual
238
Show CAD check box
This hides or displays the CAD X, Y, Z, I, J, K information for the CAD element at the mouse pointer's
location in the Probe Readouts window. The origin is based off of the CAD model.
Show Part check box
This hides or displays the Part X, Y, Z, I, J, K information for the CAD element at the mouse pointer's
location in the Probe Readouts window. The origin is based off of the current part alignment.
See "Displaying Mouse Coordinates in Screen Counter Text" in the "Editing the CAD Display" chapter.
Tracker Area
Tracker area
Show RMS check box
This shows the RMS value in the Probe Readouts window if the measure machine is a portable tracker
device.
Inspect or Build option
These determine whether or not the information in the tracker is reported according to the Inspect mode
or Build mode.
See the "PC-DMIS Portable" documentation for more information.
Graphical Representation Area
Graphical Representation area
Show current probe position on screen check box
The Show current probe position on screen check box shows a graphical representation of the probe
on screen, relative to the machine when you move the probe's position using the jog box. This is helpful
when working in online mode. When you move the probe by using the jog box, a graphical representation
of the probe also moves on the PC-DMIS Graphics Display window. This only functions when you run PC-
DMIS in online mode connected to a physical machine and the part program has an alignment.
Show deviation arrow on screen check box
The Show deviation arrow on screen check box shows a 3D arrow on the Graphic Display window
PC-DMIS 2014 Core Manual Setting Your Preferences
239
indicating the direction of deviation during execution. The With Auto Zoom check box in the Distance
Target area must be marked.
Center probe in graphic window check box
The Center probe in graphic window check box shifts the display in the Graphic Display window so that
the animated probe always appears centered in the window whenever PC-DMIS executes motion
commands or takes hits on the part. This is useful when you want to keep your view zoomed in close to
your part model during execution yet visually follow the probes progress. This only functions if PC-DMIS
is not in Program mode.
Distance Target Area
Distance Target area
Distance to target check box
When you select the Distance to target check box and the Display distance to closest CAD check box
is not checked, PC-DMIS displays the distance of the probe to the target point depending on the
Distance to setting. Otherwise, PC-DMIS always displays the distance to the closest CAD.
The probe's position is displayed in the active coordinate system. Manually drive the probe to the keyed in
location. When the target point is reached, the Probe Readout window will display 0,0,0.
A red line also appears on the Graphic Display window from the probe tip to the target, indicating the next
feature to measure.
Setting Your Preferences PC-DMIS 2014 Core Manual
240
Red Line Pointing to the Center of the PLN6 Feature
The target is based on the combination of options specified in the Distance to and Target areas of the
dialog box. See a description of these options below and in the "Description of Target for T Value" topic.
With Auto Zoom check box
When you select both the Distance to Target check box and the With Auto Zoom check box, PC-DMIS
also displays the distance of the probe to the target point. The probes position is displayed in the active
coordinate system. As the probe is manually driven to the keyed in location, PC-DMIS makes the target
point the center of the screen and zoom in on the point in the Graphic Display window.
Distance area
This area contains these two option buttons to further define the target:
Executing feature defines the target as the next executing feature.
Closest feature defines the target as the feature closest to the probe.
You can determine the exact location on the target feature (either the centroid or the closest surface/edge
point) by selecting the desired option from the Target area.
Target area
This area contains two option buttons to determine the exact target location to use:
Surface/Edge defines the target as either the closest point on the feature or the next expected
point based on what you selected from the Distance area:
o If you selected Closest feature, the target is the closest point on the feature.
o If you selected Executing feature, the target is the next expected point to take on the
feature.
PC-DMIS 2014 Core Manual Setting Your Preferences
241
As shown in the above image, for example, while measuring the circle (CIR1), the Surface/Edge
option causes the Probe Readout window to show the distance to the actual target point at location
A.
Centroid calculates the distance to the feature's centroid.
As shown in the above image, for example, while measuring the circle (CIR1), the Centroid option
causes the Probe Readout window to show the distance to the feature's centroid at location B,
instead of the actual target point.
Vector calculates the distance from the probe's center to the nearest point on the feature's
vector.
Display distance to closest CAD check box
Marking this check box has several effects. When marked, the target becomes the closest point on the
nearest CAD surface. The red line connects the probe tip to this target.
Also, PC-DMIS displays a T (CAD) value, or total deviation value, in the Probe Readout window. See the
"Description of Target for T Value" topic for information on exactly what the distance is used for each
feature's T value.
Note: This setting overrules the Distance to Target setting during execution.
Setting Your Preferences PC-DMIS 2014 Core Manual
242
Apply dimension color check box
This check box changes the colors of the deviation values (Distance to Target values) to match the out of
tolerance dimension colors.
Closest CAD tolerance field
This is the field to enter the tolerance (in current units) which is used to determine the maximum distance
the software tries to locate the surface to compare the current probe position to. Beyond this distance, no
distance to CAD will be returned.
Description of Target for T Value
The T Value is always the magnitude (or length) of the vector from the probe tip to a target point. The
target point is determined by the Centroid, Surface/Edge, or Vector option buttons located in the Target
area of the Probe Readout Setup dialog box (Edit | Preferences | Probe Readout Setup).
If you selected Centroid or Vector, PC-DMIS uses the distance from the probe's center point.
If you selected Surface Edge, PC-DMIS uses the probe-compensated distance.
During Execution with " Closest Feature" and " Centroid" Selected and Closest Distance to CAD is
not selected:
The Centroid is the feature's center. While this makes more sense for some features than others, all
features have a center. For the nine basic feature types, the center for each is defined below with
illustrations where necessary.
Point
The T value is the distance to the point itself.
Line
The T value is the distance to the midpoint between the two outermost hits on the line
segment.
Plane
PC-DMIS 2014 Core Manual Setting Your Preferences
243
The T value is the distance to the center of the plane. The center is the midpoint of the
polygon defined by the bounding hit points defining the plane.
Circle
The T value is the distance to the circle's centroid.
Round and Square Slots
The T value is the distance to the midpoint of the slots plane.
Setting Your Preferences PC-DMIS 2014 Core Manual
244
Sphere
The T value is the distance to the center of the sphere.
Cylinder
The T value is the distance to the center of the top of the cylinder:
PC-DMIS 2014 Core Manual Setting Your Preferences
245
Cone
The T value is the distance to the cone's vertex.
During Execution with " Closest Feature" and " Surface/Edge" Selected and Closest Distance to
CAD is not selected:
When locating the surface/edge, the target for the T value is the point on the feature that is closest to the
probe. For 3D features, the closest point is on the surface of the feature; for 2D features, it is on the edge.
For the nine basic feature types, the center for each is defined below with illustrations where necessary.
Point
Setting Your Preferences PC-DMIS 2014 Core Manual
246
The T value is the distance to the point itself.
Line
The T value is the distance to the closest point on the line defined by two or more hits. This
is not a line segment but a true geometric line. The example below shows two different
cases.
Plane
The T value is the distance to the closest point on the geometric plane defined by the three
or more hits.
PC-DMIS 2014 Core Manual Setting Your Preferences
247
Circle
The T value is the distance to the closest point on the circle's edge.
Round and Square Slots
The T value is the distance to the closest point on the slot's edge.
Setting Your Preferences PC-DMIS 2014 Core Manual
248
Sphere
The T value is the distance to the closest point on the sphere's surface. The illustration
below shows the point on the surface of an outer feature, but an inner feature works the
same and uses an inner surface.
Cylinder
The T value is the distance to the closest point on the surface of the cylinder. The
illustration below shows the point on the surface of an outer feature, but an inner feature
works the same and uses an inner surface.
PC-DMIS 2014 Core Manual Setting Your Preferences
249
Cone
The T value is the distance to the closest point on the surface of the cone (not the
geometric cone). The illustration below shows the point on the surface of an outer feature,
but an inner feature works the same and uses an inner surface.
During Execution with " Closest Feature" and " Vector" Selected and Closest Distance to CAD is
not selected:
When locating the vector, the target for the T value is the point on the feature vector closest to the probe.
For the nine basic feature types, the center for each is defined below with illustrations where necessary.
Point
The T value is the distance to the closest point on the point's hit vector.
Line
The T value is the distance to the closest point along the line's vector.
Setting Your Preferences PC-DMIS 2014 Core Manual
250
Plane
The T value is the distance to the closest point on the plane's normal vector that is
anchored to the plane's center (see the Plane Centroid example above for a description of
the plane's center).
Circle
The T value is the distance to the closest point on circle's normal vector that is anchored to
the circle's center point.
Round and Square Slots
PC-DMIS 2014 Core Manual Setting Your Preferences
251
The T value is the distance to the closest point on the normal vector of the slot's plane.
The plane is defined by the slot's hit points. See the Plane Vector example above. As with
that example, the normal vector is anchored to the center point of the slot's plane.
Sphere
The T value is the distance to the closest point on the sphere's normal vector. The vector
is the same as the defined work plane or reference plane.
Cylinder
The T value is the distance to the closest point on the cylinder's central axis vector:
Setting Your Preferences PC-DMIS 2014 Core Manual
252
Cone
The T value is the distance to the closest point on the cone's central axis vector:
No Execution or Execution with " Closest CAD" Selected and a CAD file is loaded:
The T value is displayed as T (CAD) and refers to the closest point on the CAD. The DX, DY, and DZ are
the vector components of the T (CAD) value. There must be surface CAD data, and you must set your
view to Surface Mode for this to work. If no CAD is loaded, the T, DX, DY and DZ values refer to the
Distance to Target setting which is only active during execution.
During Execution with " Executing Feature" and " Surface/Edge" Selected:
This mode is for backwards compatibility, and is the original functionality. In this state, the target point is
the distance to the next hit on the feature.
During Execution with " Executing Feature" and " Surface/Edge" Selected:
If you selected Centroid or Vector, these options behave as the "Closest Feature" examples above, but
they show distances to the next executing feature.
Prompt History Area
When you select the Display prompt history check box, PC-DMIS will display the new Probe Readout
comment type inside the Probe Readout window.
PC-DMIS 2014 Core Manual Setting Your Preferences
253
Using the Display lines at a time box, you can specify how many lines PC-DMIS should set
apart for these comments on the Probe Readout window itself.
Using the Select Font button, you can also specify the font type and size that should be used for
these comments on the Probe Readout window.
For information on inserting comments, see "Inserting Programmer Comments" in the "Inserting Report
Commands" chapter.
For information on displaying the Probe Readout window, see "Using the Probe Readout window" in the
"Using Other Windows, Editors, and Tools" chapter.
Always Track FOV Center
If this item is selected, PC-DMIS displays the FOV center of a non-contact video probe. This item only
appears if you have a non-contact video probe defined.
Setting up Multiple Arms
See the "Using Multiple Arm Mode" chapter for information regarding setup procedures for multiple arms.
Defining the Rotary Table
Selecting the Edit | Preferences | Rotary Table Setup menu option displays the Rotary Table Setup
dialog box.
Rotary Table Setup dialog box
Note: Rotary Table motion is disabled when ClearanceCube motion is active.
This dialog box allows you to define the rotary table. You can only accept one option per category.
Setting Your Preferences PC-DMIS 2014 Core Manual
254
1. Select the type of table being used. If Dual Rotary Table or Stacked Rotary Tables is
selected, indicate the active table (Table W or Table V). Selecting Dual Rotary Tables or
Stacked Rotary Tables also displays the Active Rotary Table toolbar once you click the OK
button. This toolbar contains two icons that allow you to select which rotary table is active.
2. Define whether the table is indexable or infinite type, by selecting either Table is Index
Type or Table is Infinite Type.
Note on Index Type Rotary Tables:
Index type rotary tables have a finite number of specific angles to which they can be positioned.
Generally, they have a fixed increment (in degrees of rotation) from a given position to the next
available position. The incremental amount varies, based on your specific table. Please consult
your Rotary table documentation if necessary. Infinite type rotary tables accept any position (in
degrees).
3. Determine if the rotary table is Manual or DCC, and select either Table is Manual or
Table is DCC as appropriate.
4. From the Axis for Table list, select the machine axis closest to the axis of rotation for the
table.
5. From the Direction of Positive list, select whether or not the table has a positive rotation
about the chosen axis in either the CLOCKWISE direction or the COUNTERCLOCKWISE
direction.
6. If known, key in the XYZ, IJK values
7. Click Calibrate to begin the calibration process.
Note: The Rotary Table Setup menu option is unavailable until your PortLock is configured to accept
rotary tables.
Calibrate Rotary Table
The Edit | Preferences | Rotary Table Setup menu item accesses the Rotary Table Setup dialog box.
Rotary Table Setup dialog box
PC-DMIS 2014 Core Manual Setting Your Preferences
255
Depending on the options selected Table Type area of the Rotary Table Setup dialog box (see "Defining
the Rotary Table"), one of two dialog boxes opens when you click the Calibrate button.
Selecting the Table is Infinite Type option and clicking the Calibrate button opens the
Calibrate Infinite Rotary Table dialog box.
Selecting the Table is Index Type option and clicking the Calibrate button opens the
Calibrate Indexable Rotary Table dialog box.
Calibrate Indexable Rotary Table
Calibrate Indexable Rotary Table
Using the Calibrate Indexable Rotary Table dialog box you can select the options PC-DMIS uses to
calibrate the selected table. Once the options within the dialog box are satisfactory, click the Calibrate
button to start the rotary table calibration process.
Usage Note: The indexable rotary table calibration must include the 0 position. Additionally, all the angles
used in a part program must also be calibrated. This calibration procedure calculates and stores a
transformation for all other angles relative to the 0 position.
Calibration Note: The indexable rotary table calibration procedure requires a valid XYZ, IJK for the table
in order to run properly. This can be accomplished in two ways.
1) If the values are known, they can be manually typed into the Rotary Table Setup dialog box. This is
usually not the case.
2) Initially select the Table is Infinite Type option and complete an infinite rotary table calibration, which
calculates and saves the XYZ, IJK. Then select the Table is Indexable Type and perform the indexable
rotary table calibration. This is normally only an issue during the initial software installation/setup or if the
rotary table has been moved or if something has happened to significantly alter the origin of the machine
Setting Your Preferences PC-DMIS 2014 Core Manual
256
coordinate system. Once the XYZ, IJK is determined closely enough that the indexable rotary table
calibration procedure can run successfully it is not necessary to go back and re-run the infinite rotary
table calibration in order to re-run the indexable rotary table calibration.
Add Rotab Angles
The Add Rotab Angles area allows you to define the list of table angles that are included in the
calibration. You can define one angle at a time, or you can define an incremented range of angles.
Defined angles are then placed in the Angles to Calibrate list. When you click Calibrate, PC-DMIS then
calibrate the rotary table using the defined angles.
Example: If you want to calibrate all the angles between 5 and 95 degrees with a 10 degree
increment between each angle, you would fill in the Start Angle, End Angle, and Increment boxes with
5, 95, and 10 respectively, and then click the Equally Space button.
Angles to Calibrate List
This list contains all the table angles for the calibration. You can add angles to this list from the Add
Rotab Angles area. The Angles to Calibrate list must use the zero angle.
Other Dialog Box Parameters
This dialog box also contains many of the same options described in the "Defining Hardware" chapter.
For information on Number of Hits, Prehit / Retract, Move Speed, Touch Speed, Manual /
DCC, List of Available Tools, Add Tool, and Delete Tool, see the "Measure" topic in the
"Defining Hardware" chapter.
For information on Active Probe File and Active Tip, see the "Defining Probes" topic in the
"Defining Hardware" chapter.
Calibrate Infinite Rotary Table
Calibrate Infinite Rotary Table dialog box
PC-DMIS 2014 Core Manual Setting Your Preferences
257
The Calibrate Infinite Rotary Table dialog box differs from the Calibrate Indexable Rotary Table dialog
box in these areas:
Instead of the Angles to Calibrate list, the dialog displays the Table Angles list.
You dont have to use the 0.0 angle in the Table Angles list.
Instead of three calibration tools, the dialog box only displays one calibration tool.
See the Calibrate Indexable Rotary Table chapter for information on the specific options contained in
this dialog box.
Setting Up Probe Changer Options
Selecting the Edit | Preferences | Probe Changer menu option displays the Probe Changer dialog box.
Probe Changer dialog box
This dialog box allows you to set up various options that can be used on a probe changer. Until you
define a probe changer, this dialog only displays the Type tab. Some or all of the following tabs may
become available when you define your probe changer from the Probe changer type list and click
Apply:
Type - Used to define the probe changer type for your system.
Comm - Used to define the serial port to use with the probe changer.
Calibrate - Used to select the active tip to calibrate.
Mount Point - Used to change the AB wrist values and define a safe move location for the CMM to move
to after each measurement cycle.
Slots - Used to define the probe or stylus configuration for existing slots in the probe changer rack.
Note: The "Defining Probe Changers" topic in the "Defining Hardware" chapter provides you with a step-
by-step description of how to setup and calibrate a probe changer. It also describes how to display an
existing probe changer inside the Graphic Display window.
Setting Your Preferences PC-DMIS 2014 Core Manual
258
Type
Probe Changer dialog box-Type tab
Before calibration can take place, the probe changer type must be chosen. Select the type of probe
changer from the Probe Changer type list. After a change of probe changer type, PC-DMIS must be
restarted.
The docking speed can be altered to fine tune the operation of the change cycle. Type a new percentage
value to set the docking speed.
Active Probe Changer
Depending on the value in the Number of Probe Changers box, the Active Probe Changer list contains
numbered items (Probe Changer1, Probe Changer2, Probe Changer3 etc.) to which you can assign a
probe changer and its associated values.
Initially PC-DMIS displays only one item in this list, usually "Probe Changer1". You can add additional
items to the list by increasing the value in the Number of Probe Changers box.
PC-DMIS stores the probe changer type you selected and any other values for the numbered item in the
Active Probe Changer list.
Number of Probe Changers
With the Number of Probe Changers box you can determine how many probe changers to use. The
number you type in this box becomes the number of available probe changers in the Active Probe
Changer list.
Probe Changer Type
The Probe Changer Type drop-down list contains a list of the various probe changer types.
PC-DMIS 2014 Core Manual Setting Your Preferences
259
Probe Changer dialog box showing the CW43L probe changer type
CW43L Probe Changers
The CW43L probe changer calibration procedure requires you to perform the calibration using a probe
with the wrist map in order to properly calculate the port locations. Once calibrated, you can then use the
probe changer to change probes regardless of whether or not they actually use the wrist map.
Docking Speed
The Docking Speed box allows you to determine the docking speed of the change cycle.
Comm
Probe Changer Dialog box-Comm tab
For some types of probe changers, there is a serial connection to the computer. This dialog will allow you
to choose your communications port (COM port) and modify your COM port settings. For information on
your COM port settings, check the documentation that came with your computer hardware.
If your probe changer does not have a serial connection, the Comm tab will not appear.
Setting Your Preferences PC-DMIS 2014 Core Manual
260
Calibrate
Probe Changer dialog box-Calibrate tab
Before probe configurations can be loaded into the rack, consider the following:
The probe or stylus must be chosen from the Type tab and calibrated.
The rack should be squared to one of the CMM's axes.
The PS35R stylus that was supplied by Renishaw must be used to calibrate the probe changer.
Verify that the stylus has been calibrated before starting this process. (See "Defining Probes" in
the "Defining Hardware" chapter.)
If calibrating a slot holding an extension, ensure that you have first defined the Probe Head Wrist
Angle required for the change in the Mount Point tab. The probe head will rotate to this angle
before measuring the wrist's joint on the datum sphere.
CAUTION: The optoelectronic infrared detection system is always active. If it is accidentally tripped, the
PI200 (probe controller ) will deactivate the TP200.
Note: Generally, you should physically align probe changers along one of the machines axis. However,
for the TP20, TP200, and SP600 probe changers this isn't required. For these probe changes, the rack
still needs to be level, but you can now rotate it so that the length of the rack is no longer aligned along a
machine axis.
Active Probe Changer
From the Active Probe Changer list you can select what probe changer to calibrate.
See "Active Probe Changer" under the Type tab for information on this list.
Active Probe File
The Active Probe File drop-down list allows you to select a probe to use for the calibration process.
PC-DMIS 2014 Core Manual Setting Your Preferences
261
Active Tip
The Active Tip drop-down list allows you to choose a tip configuration for the probe selected.
Probe Changer Port
The Probe Changer Port list works in conjunction with the Single Port Calibration option. It allows you
to choose a single port you want to calibrate. These dialog box items remain unavailable for selection
until you define a probe changer that supports calibrating an individual port. See "Single Port Calibration"
for additional information.
Full Calibration
If you select the Full Calibration option, PC-DMIS will measure the entire probe changer. This is the
most often used method of calibration and for some the only method available. It is recommended that
the operator use the full calibration method.
Partial Calibration
The Partial Calibration option will only calibrate a portion of the probe changer. This option only appears
for those changer types that support it.
Single Port Calibration
Some probe changers, such as the ACR1, will allow you to measure only a single slot after a successful
full calibration. The Single Slot Calibration option only appears for those changer types that support it.
Calibrate Button
The Calibrate button on the Calibrate tab of the Probe Changer dialog box (Edit | Preferences | Probe
Changer) allows you to begin the calibration process by opening the Probe Changer dialog box. Follow
any on-screen prompts to correctly calibrate your probe changer.
Probe Extension Calibration
When calibrating an extension module, after the measurements with the tip are completed and the joint
on the wrist has been measured on the datum sphere without the extensions attached, for each slot
configured to hold an extension you are asked to attach the extension to that slot, and you need to
measure the end joint on those extensions as you did for the wrist itself.
SCR200 Probe Changer Calibration
The following procedure describes how to calibrate an SCR200 Probe Changer:
After clicking the Calibrate button, the first prompt appears.
Open lids 3 and 4, and remove any probes from those ports.
Click OK.
Take one hit on the front face of the probe changer's center post.
PC-DMIS MESSAGE:
Setting Your Preferences PC-DMIS 2014 Core Manual
262
Open lids 3 and 4 and remove any probe from ports 3 and 4. When ready, please
take a hit on the front face of the divider between ports 3 and 4. The hit should be
taken on the lower widest portion as close as possible to the outer edge next to
port 3.
A second prompt appears asking you to take the second hit.
Click OK.
Take the second manual hit on the top of the center post.
PC-DMIS MESSAGE:
Please take a hit on the top of the middle of the rack. After completing this hit DCC
calibration will begin.
A third prompt appears asking you to take the final hit.
Click OK.
Take the third manual hit again on the front face of the center post.
You should have taken all three hits similar to shown here:
A - 1st Manual Hit (in front of center post
B - 2nd Manual Hit (on top of center post)
C - 3rd Manual Hit (in front of center post)
PC-DMIS takes the remaining hits in DCC mode:
1 hit each on the left and right inside sides of slot 3
1 hit each on the left and right inside sides of slot 4.
PC-DMIS MESSAGE:
PC-DMIS 2014 Core Manual Setting Your Preferences
263
Please take a hit on the front face of the divider between ports 3 and 4. The hit
should be taken on the lower widest portion as close as possible to the outer edge
on the right-hand side next to port 4. After completing this hit DCC calibration will
begin.
After calibration, the Probe Changer dialog box appears.
Probe Changer dialog box, Mount Points tab
Select the Mount Point tab.
Confirm the wrist angle for the change cycle by typing in the angle in the Probe Head Wrist
Angle A Angle and B Angle boxes.
Specify the rack's safe position (a position where probes can be swapped in and out safely) in
machine coordinates. You can type this manually into the Machine Position X, Y, and Z boxes or
click the Read Machine button.
Click the Slots tab.
Probe Changer dialog box, Slots tab
Define the contents of each slot in the rack by expanding the plus sign (+) for each slot and then
double-clicking the (no probe) item.
A list of available probes appears.
Setting Your Preferences PC-DMIS 2014 Core Manual
264
Select the probe file to add to the current slot.
If needed, adjust the slot position. Select the slot's position, and click the Edit Slot Data button.
The Probe Changer Slot Data dialog box appears.
Probe Changer Slot Data dialog box
Modify the X, Y, Z position of the slot.
Click OK to close the Probe Changer Slot Data dialog box.
Click OK to close the Probe Changer dialog box.
Mount Point
Probe Changer dialog box-Mount Point tab
PC-DMIS 2014 Core Manual Setting Your Preferences
265
The Mount Point tab allows you to change the values for the AB wrist angle as well as define a safe
position that the CMM can move to before each change cycle.
You can do this for as many probe changers as defined using the Type tab. Select the probe changer
from the Active Probe Changer list and type the desired AB angles and machine position.
Active Probe Changer
From the Active Probe Changer list you can select the probe changer for which you want to define AB
wrist angles and a CMM position.
See "Active Probe Changer" under the Type tab for information on this list.
Probe Head Wrist Angle
The A Angle and B Angle boxes indicate the position of the probe head while sliding the probe
configurations in place. In most cases the angle should indicate a straight down position. When
calibrating slots holding extensions, the AB angle boxes should be defined prior to calibration. If you try to
change the AB angle after the slot has already been calibrated, a warning will appear informing you that
recalibration will be needed.
To change the AB angles from the straight down position:
1. Place the cursor in the A Angle box or the B Angle box.
2. Type the desired angle.
Machine Position
The Machine Position area of the Mount Point tab of the Probe Changer dialog box allows you to
indicate a safe location to which the CMM can move prior to each change cycle. Usually, this safe
location is approximately two inches above and in front of the probe changer rack. However, you may find
it necessary to move to some other location, depending on the type of probe changer.
To change the values for the CMM Position:
1. Select the previous value of the X, Y, or Z box you want to change.
2. Type the correct value for the appropriate boxes or use the Read Machine button to insert the
current location of the CMM.
Setting Your Preferences PC-DMIS 2014 Core Manual
266
Slots
Probe Changer dialog box-Slots tab
The probe changer is a rack that provides slots for different probe configurations. The Slots tab allows
you to define the probe configuration for each slot that will be used. The default for each slot is "no
probe". You can define the probe configuration for each slot of the selected probe changer.
To Define the Probe Configuration for Each Slot
1. Select the appropriate probe changer from the Active probe changer list.
2. Click the plus sign (+) to the left of the slot number. PC-DMIS displays a "(no probe)" item as the
default.
3. Double-click or right-click on the "(no probe)" item. A list appears.
4. Assign the appropriate probe file or extension to each slot.
You can remove a probe file or an extension from a slot by double-clicking it and then selecting the
"(no probe)" item from the list.
5. Select the slot number, and then click the Edit Slot Data button. The Probe Changer Slot Data
dialog box appears. For help with using this dialog box, see "To Manually Edit a Slot's Data".
6. From the Slot type list, specify what type of hardware you want the slots to hold:
If you want it to hold a probe, select Probe Attached.
If you only want it to hold a probe extension, select Extension Only.
If the slot is empty, select UNDEFINED.
For some probe changers, you can select specific inserts from the list.
7. Define the XYZ location for the slot by typing in the X, Y, and Z values for Slot number.
8. If you are using an ACR1 or a TESASTAR-R probe changer, and you have defined the slot type
as Extension Only, set the value for the Rotation angle of bottom joint (degrees) box. If
desired, you can also define the XYZ location of the bottom of the extension by defining the X,Y,
and Z boxes in the With Empty Extension area.
9. Define the Before drop-off and Before pick-up clearance distance values as desired. See
"About Slot Clearance Distances" for more information.
10. Click OK to accept your changes.
PC-DMIS 2014 Core Manual Setting Your Preferences
267
11. Each probe configuration must be loaded into the rack using the CMM Arm and Load Active
Probe option. (Do not insert the probe into the rack by hand.)
Note: Extensions are not manufactured within the necessary tolerances to be interchangeable without
recalibration. Therefore, if you have already configured a slot for a specific extension, and you want that
slot to hold a different extension (even an extension of the same size), you need to recalibrate the slot for
the new extension.
To Manually Edit a Slot's Data
1. Select the appropriate slot from the Active Probe Changer list.
2. Click the Edit Slot Data button. The Probe Changer Slot Data dialog box appears. For all probe
changer types, the XYZ boxes should be available to edit. While you can use these boxes to
manually enter a position if needed, these values are normally determined by measurements
resulting from running the calibration procedure for the probe changer. You can use this dialog
box to change a slot's type and XYZ location. For TESASTAR-R and Autochange(ACR1) probe
changers, you can also use it to edit an extension's XYZ location and edit the rotation angle of the
bottom joint.
Probe Changer Slot Data dialog box for an ACR1 Probe Changer
3. Some probe changer types support multiple possible configurations for each slot. Some example
probe changer types that allow this include the Autochange(ACR1) and TESASTAR-R.
When using a changer with multiple possibilities for each slot, the Slot Type list will be
active and filled with selections appropriate for that changer type.
To specify the appropriate configuration, choose the appropriate entry from the list. For
more in-depth information on the meaning of the selections available for a particular
changer type, consult your hardware documentation for the probe changer.
When slot type selections are available, you should set them before running the
calibration procedure for the probe changer. Changing them later typically requires a re-
calibration of the probe changer, or at least the individual slots that were changed.
4. Some probe changer types have slot types that let you use empty extensions that do not have
actual probes attached. Some example probe changer types that allow this include the
Autochange(ACR1) and the TESASTAR-R.
Setting Your Preferences PC-DMIS 2014 Core Manual
268
When using a probe changer that supports empty extensions, and if you have defined a
slot as Extension Only, the With Empty Extension and Rotation Angle Bottom Joint
areas become active.
While you can manually enter the XYZ location for the empty extension, this will normally
be determined from calibrating the probe changer.
Some extension bars have a bottom joint that is rotated by some amount relative to the
top joint. If you use one of these extension bars, you must define the amount of rotation
in the Rotation Angle of Bottom Joint box before calibrating the probe changer.
Changing it later will require re-calibration of the probe changer, or at least the individual
slots that were changed.
5. If desired, define separate Before drop-off and Before-pick up clearance distances in the
Clearance Distances area. See "About Slot Clearance Distances" for more information
6. When you have finished specifying the desired values, click OK. PC-DMIS closes the dialog box
and shows a summary of the specifications for that slot in the Probe Changer dialog box. If any
values were changed, it will also indicate "changes pending" for the slot.
7. If you want to revert a slot to its previous value, you can select that slot, click the Edit Slot Data,
and then from the Probe Changer Slot Data dialog box, click the Restore XYZ, Restore Type,
or Restore Angle buttons as applicable. These buttons are only available for selection if changes
have been made but you haven't yet clicked OK or Apply on the Probe Changer dialog box.
8. If you're ready to accept your changes, click either the OK or Apply button on the Probe
Changer dialog box.
To Change a Defined Probe Back to the no probe Default
1. Select the appropriate probe changer from the Active Probe Changer list.
2. Double-click on the slot to change. A list appears.
3. Select "no probe" from the available list.
To Add or Remove Slots from the Dialog Box
With some types of probe changers you can define the number of slots.
1. Select the appropriate probe changer from the Active Probe Changer list.
2. Change the value in the Number of Slots box.
3. Click the Apply button to immediately see the changes.
If your probe changer does not allow for a changing amount of slots then the Number of Slots box will be
disabled.
To Drop off a Probe without Picking up a New Probe
You may want to drop off the current probe into the probe changer without picking up a new probe from
the changer.
To do this:
1. Create a dummy probe file in the Probe Utilities dialog box (Insert | Hardware Definition |
Probe) for a probe that doesn't exist. Name it something like "unload". See the "Defining Probes"
topic in the "Defining Hardware" chapter.
2. Click the Setup button. The Probe Setup dialog box appears.
3. Select this probe file from the Probe File Used with Probe Changer to Force Unload Only list.
PC-DMIS 2014 Core Manual Setting Your Preferences
269
4. Click OK to close the Probe Setup dialog box.
5. Access the Slots tab in the Probe Changer dialog box and ensure that the probe is NOT
assigned to any slot in the probe changer.
6. Click OK to close the Probe Changer dialog box.
About Slot Clearance Distances
Clearance distances area
The Clearance distances area, available from the Probe Changer Slot Data dialog box, lets you define
two different clearance distances from the slot that your machine can use before dropping off and picking
up hardware.
Note: You can also define clearance distances and tie them instead to specific probe tips by using the
Probe Setup dialog box. Any probe-specific values defined take precedence over those defined here in
the Clearance distances area. See "Using Probe-Specific Slot Clearance Distances" below.
In versions prior to PC-DMIS 2009, there was only a single clearance distance that you could specify, and
you had to use the Settings Editor. Now you can define these different distances directly within the PC-
DMIS software. These distances affect the motion during a probe change operation.
Before drop-off - The clearance distance used when the probe is still attached. This distance
applies before dropping off a probe to the slot, but it also applies after picking up a probe from
this slot.
Before pick-up - The clearance distance used when no probe is attached yet.
The main reason for having these two distinct clearance values available to each slot is to better
accommodate probe configurations that have a stylus pointing back into the rack. In the graphical
example below, the star probe contains a stylus pointing towards the rack. Some example clearance lines
are also provided on the image to illustrate the two separate clearance distances.
Setting Your Preferences PC-DMIS 2014 Core Manual
270
Example showing Before pick-up (line A) and Before drop-off (line B) clearance distances
In these types of probe configurations, additional clearance distance may be needed to move to the
clearance location without colliding with other probes stored in the rack. For example, using the sample
image above, a mount point may have been defined in a central area of the rack (such as the area in front
of slot 4 or 5). For a probe change that drops off the current star probe in slot 1 and picks up the new one
from slot 2, when moving from the mount point to the clearance location for slot 1, a collision could occur
between the star probe's stylus that points toward the rack and the probe in slot 2. In this case, a Before
drop-off distance (indicated as line B) would provide the needed clearance. Yet, since that extra
clearance distance is no longer needed when moving between the drop-off and pick-up slots with no
probe attached, the Before pick-up distance (indicated as line A) is also beneficial.
Consider this Example
Again, using the image above, a typical probe change cycle, where the current probe is dropped off into
slot 1 and a new probe is picked up from slot 2, could be described as follows:
1. The machine moves to the defined mount point for the probe changer.
2. The machine moves to the Before drop-off clearance location for slot 1 (line B)
3. The machine moves into slot 1 and drops off the current probe.
4. The machine moves back out to the Before pick-up clearance location for slot 1 (line A).
5. It moves to the Before pick-up clearance location for slot 2 (line A).
6. It moves into slot 2 and picks up the new probe.
7. It backs out to the Before drop-off clearance location for slot 2 (line B).
8. It moves back out to the defined mount point.
Affected Probe Changers
Although these clearance values can be specified for almost all tool changer types, its possible that they
may not have any effect in some cases. For some of the machine-specific changer types, where the
change cycle is handled by the particular machine interface, its possible that the interface has not
implemented this functionality. Additionally, there may be some machine-specific changer types where
PC-DMIS 2014 Core Manual Setting Your Preferences
271
the change cycle motion is handled by the machine controller itself and therefore is not under the direct
control of PC-DMIS.
Initial Default Clearance Values
You can modify the initial default clearance values for specific probe changer types by modifying
appropriate registry entries within the PC-DMIS Settings Editor. These entries exist within the Options
section of the Settings Editor and start with the name of:
TCDefaultClearanceBeforeDropoff_<Changer> - This is the before drop-off clearance distance in
millimeters for the probe changer type referred to by <Changer>
TCDefaultClearanceBeforePickup_<Changer> - This is the before pick-up clearance distance in
millimeters for the probe changer type referred to by <Changer>
For example, a TP20 probe changer would have variable names of:
TCDefaultClearanceBeforeDropoff_TP20 -
TCDefaultClearanceBeforePickup_TP20
If these new variables have not been customized for a given changer type, PC-DMIS still looks for the
possible existence of a customized value from the older clearance related registry setting that was
available for some types. If found, it applies that value to both clearances until that older variable is
deleted or the new customized values are saved using the above entries. These older clearance related
registry values should be considered deprecated:
"AutochangeClearance"
"ACR3Clearance"
"FCR25Clearance"
"SCP80Clearance"
"TESASTAR-PRClearance"
"TESASTAR-RClearance"
"TP20Clearance"
Using Probe-Specific Slot Clearance Distances
While you can define a Before drop-off clearance distance for each slot in a probe changer by using the
Probe Changer Slot Data dialog box, this approach may not provide enough flexibility due to specific
needs of some probe/styli configurations. Sometimes, switching to a new part program may require you to
load a different probe configuration into a given slot. Your new probe configuration may need a different
clearance distance to avoid collisions when entering the slot to drop it off or leaving the slot after picking it
up.
PC-DMIS provides you with the ability to define a clearance distance tied to the probe which overrides
any specified distance in the Probe Changer Slot Data dialog box.
To Define a Probe-Specific Slot Clearance Distance:
1. Access the Probe Utilities dialog box by pressing F9 on the desired LOADPROBE command in
your part program.
2. Click on the Setup button to access the Probe Setup dialog box:
Setting Your Preferences PC-DMIS 2014 Core Manual
272
Probe Setup Dialog Box
3. Define a specific clearance distance in the box named Clearance distance for tool changer
slot when this probe is loaded. The value uses the same measurement units as those used by
the currently open part program.
4. Click OK to close the Probe Setup dialog.
5. Click OK to close the Probe Utilities dialog box.
Any clearance distance specified in the Probe Setup dialog box override the Before drop-off value in the
Probe Changer Slot Data dialog box regardless of what slot takes the probe. If you do not specify a
clearance distance in the Probe Setup dialog box, then PC-DMIS uses the value from the Probe
Changer Slot Data dialog box.
With this approach, your probe changer setup can have values that may be adequate for most probes in
general while providing you with the ability to define probe-specific values for other desired probes.
Additional Notes:
The intent of this functionality is to avoid complications arising from particular styli configurations.
Therefore, if you have a complex probe change operation where the stylus holder/configuration is
kept in one slot or probe changer and then extensions or other probe bodies are involved from
another slot or probe changer, this value only applies to the initial drop off (when unloading) or
final pick up (when loading) for the probe when the styli are attached. During intermediate
portions of the overall probe change, where no styli are attached, PC-DMIS assumes you do not
need the extra clearance. During such intermediate portions, PC-DMIS uses the clearance value
from the general probe changer setup instead.
This clearance setting is used on the probe changer types that PC-DMIS handles directly (with
the exception of the ACR2) in a machine interface independent manner. For probe changer types
where the changer is specific to a particular type of machine, and the change is handled within
the associated machine interface, that machine interface may or may not make use of this value.
PC-DMIS 2014 Core Manual Setting Your Preferences
273
Managing Multiple Probe Changers
The topics below discuss the more popular probing systems used today (the TP2, ACR1, TP20 and
TP200, and the SP600). The "Configuring Multiple Racks" and "SP25 Probe/Stylus Change system"
topics then provide detailed examples of how to work with multiple probe changers.
Background on TP2
When Renishaw developed the small touch trigger probe (TP2), it attached to the CMM ram via a probe
head with a threaded M8 connection in line with the probe body itself. However, this design required a
probe recalibration whenever it was removed or reattached.
To alleviate this need to recalibrate, Renishaw developed a quick-connect adapter (termed
QuickConnect) which used a turn of a key to lock and unlock the adapter from the CMM. The TP2
screwed into this adapter. This adapter could be detached and re-attached very quickly and repeatably
without the necessity of always recalibrating.
Background on ACR1
The ACR1 was the first probe changer introduced by Renishaw. It held up to eight of the quick-connect
extensions, each with a separate TP2 probe body. Once the collection of probes were qualified and
placed into the rack, they could be automatically dropped off and picked up by the CMM with simple move
commands and coordinated with the locking/unlocking mechanisms of the rack. A software module was
eventually developed which controlled the rack operations.
Background on TP20 and TP200
Over time, design evolution and electronic developments paved the way for alternatives to the TP2 probe
body. In addition, for some customers, purchasing up to eight probe bodies proved prohibitive. New probe
body designs were developed, which allowed for removal and attachment of new stylus adapters. These
took the place of the quick-connect joints. Individual stylus assemblies could then be removed and re-
attached repeatedly and inexpensively.
Two of the better-known probe bodies of this design from Renishaw include the TP20 and the TP200.
The TP20 uses a magnetic coupling, which allows the exchange of multiple probe modules. You can
store the individual modules in the TP20 probe rack, which is actually called the MCR20 (where "MCR" is
Module Change Rack).
Each probe body is roughly equivalent to the TP2 in size and shape, but there are two main differences:
Due to their enhanced electronics, they can hold more weight and still produce more accurate
and repeatable results.
They are designed with a magnetic "split" between the upper probe body and the lower stylus
holder. This allows them to be used with their own stylus change rack systems: the MCR20 and
the SCR200, respectively.
Setting Your Preferences PC-DMIS 2014 Core Manual
274
Background on the SP600 Analog Probe
Another improvement is the popular SP600 analog probe. This probe can perform analog scans as well
as touch trigger measurements. While its body design is much larger than the TP series of probes, a
magnetic stylus holder can separate from the body. Accordingly, it also has its own rack system, the
SCR600 tip changer.
Configuring Multiple Racks
While there are other probing systems on the market, the four most popular probing systems, as
discussed, are the TP2, TP20, TP200, and SP600 systems. Each has its own rack system which can
function on its own as a single rack. Alternately, you can use more than one rack with a CMM, and the
PC-DMIS software has the ability to move between the racks to drop off and pick up probes and stylus
holders as needed.
Important Notes:
Each rack has its own calibration method in PC-DMIS. While they share a lot of commonality, for
calibration purposes, they are completely independent of each other.
The clearance move point for each rack is only related to that rack, except that some
consideration must be given to where to will travel next. For this reason, the clearance move
should be at such a location to allow free travel to any other rack which may be involved. Even
when using a single rack, this clearance move must be sufficient to travel from and return to the
part inspection operations.
Defining the slots' contents for multiple racks is the most critical part of configuring multiple racks
for simultaneous use. Since each slot may contain multiple probe references (the contents of the
slot can be used with multiple probes) each slot must identify all of the probes it will potentially
use.
Example of Multiple Probe References
Suppose you have these three probes configurations:
PROBE_01 PROBE_02 PROBE_03
QuickConnect AutoJoint QuickConnect
AutoJoint
QuickConnect AutoJoint
TP2 TP20 TP20
3mmx10mm stylus 2mmx10mm stylus 4mmx20mm stylus
The ACR1 will switch between the TP2 and the TP20 probes. The MCR20 will switch between the styli
associated with the TP20 probe system(s).
A typical slot definition might look like this:
ACR1 MCR20
Slot 1 Slot 2 Slot 1 Slot 2
PC-DMIS 2014 Core Manual Setting Your Preferences
275
Probe_01 Probe_02 Probe_02 Probe_03
Probe_03
In operation, suppose the system is using PROBE_01 and it needs to switch to PROBE_02. The system
would:
Pause the measurement program.
Travel to the clearance location for the ACR1.
Return the currently loaded probe to slot #1 of the ACR1.
Move to slot #2 of the ACR1 and pick up the TP20 body for PROBE_02.
Use the respective Safety/Clearance points and move to the MCR20.
Move into slot #1 of the MCR20 to attach the stylus adapter with the desired stylus.
Return to the MCR20s Clearance point.
Continue with the measurement program.
Suppose after measuring some features, the system then needs to use PROBE_03. The system would:
Pause the measurement process.
Travel to the clearance location for the MCR20.
Move into slot #1 to drop off PROBE_02s stylus.
Travel out, over, and into slot #3 to pick up the stylus required for PROBE_03.
Travel to the clearance location.
Continue with the measurement program.
Now, suppose the system needs to switch from PROBE_03 (the TP20 with the 4mmx20mm stylus) back
to Probe_01 (the TP2 with the 3mmx10mm stylus). The system would:
Pause the measurement program.
Move to the clearance point for the MCR20.
Go into slot #2 and drop off the stylus assembly.
Return to the MCR20s clearance location
Move to the ACR1s clearance location.
Go into slot #2 to drop off the TP20 assembly.
Move out and return to slot #1 to pick up the TP2 assembly (the TP2 probe already has the stylus
attached).
Move to the clearance point for the ACR1.
Continue the measurement program.
Note that in this example, you only need one TP20 probe body. You use the MCR20 to switch between
two different probe stylus assemblies for varied measurement requirements.
SP25 Probe/Stylus Change system
The SP25 rack is an extension of the same procedures used in other racks. This discussion covers the
ARC1 and TP20 racks and then branches out to describe the SP25 rack system.
Understanding the ACR1 Rack
When using the ACR1, the system uses the Quickened joint between the probe head and the probe body.
All of the slots in the ACR1 are identical, so if you had an SP600 in slot1, it would connect directly to the
Setting Your Preferences PC-DMIS 2014 Core Manual
276
probe head. If you wanted to put a TP2 into slot2, you would need to mount an adapter to the TP2 (as
with TP20 and TP200 probing systems).
With this configuration in mind, you only need to define one probe name for each slot. Technically, the
ACR1 is a probe changer, and each probe would have a stylus already attached to it when it sits in the
rack.
Suppose you want to assign these probes to the ACR1 rack: "SP600", "TP2", "TP20", and "TP200". The
slot definitions in the ACR1 rack would be:
SLOT1 SLOT2 SLOT3 SLOT
SP600 TP2 TP20 TP200
Understanding the ACR1 with a TP20 Stylus Changer
Now, if you want to combine the ACR1 with a TP20 rack (a stylus changer), things get slightly more
complicated. The ACR1 will switch between the SP600 and the TP20 probe bodies. Once the system
picks up the TP20, it will go to the MCR20 rack to pick up an appropriate stylus for it.
Suppose you have 3 separate styli that you wanted to use with the TP20 and that the SP600 is used as a
single probe (no stylus changing).
When you define the slots, you might call the SP600 probe "SP600_1", and the TP20 probes with the
varied styli attached, you might call "TP20_1", "TP20_2", and "TP20_3".
The slots in the ACR1 probe changer would be defined as:
SLOT1 SLOT2 SLOT3 SLOT4
SP600 TP2 TP20_1 TP200
TP20_2
TP20_3
The slots in the TP20 stylus changer would be defined as:
SLOT1 SLOT SLOT3 SLOT4
TP20_1 TP20_2 TP20_3 empty
Understanding the SP25 Rack System
You can extend the logic from the above topics to the SP25 rack system. This rack can hold two different
types of probe components. For one type the slot is calibrated empty, and for the other type a slot is
calibrated with an insert.
This discussion will abandon the previous references to SP600, TP2, TP20, and TP200 since the SP25
rack system uses these components instead:
PC-DMIS 2014 Core Manual Setting Your Preferences
277
SP25M
SM25-x
SH25-x
The SP25M system can adapt to any of five different SM25 modules for varied styli lengths and weights,
and a sixth module for use with the TP20. They all use the same SP25M probe body.
SM25-1 module - This module accepts only the SH25-1 stylus holder. It is used for styli lengths
between 20 mm and 50 mm.
SM25-2 module - This module accepts only the SH25-2 stylus holder. It is used for styli lengths
between 50 mm and 105 mm.
SM25-3 module - This module accepts only the SH25-3 stylus holder. It is used for styli lengths
between 120 mm and 200 mm.
SM25-4 module - This module accepts only the SH25-4 stylus holder. It is used for styli lengths
between 220 mm and 400 mm.
SM25-5 module - This module accepts only the SH25-5 stylus holder. It supports straight styli
lengths of approximately the same range as the SM25-2. However, it is specially designed for
improved handling of perpendicularly attached styli (that is, crank styli configurations). The
maximum length of a crank stylus depends on how far down from the stylus holder it is attached.
The maximum crank stylus length forms an approximately conical shape varying from 105 mm at
15 mm down to 20 mm at 80 mm down.
TM25-20 module - This module can only accept TP20 touch trigger probes and therefore does
not support scanning.
Any of the SM25-x modules above are capable of individual touch probing as well as scanning.
Example of SP25 with Multiple Probes
Suppose your SP25 rack has these six probe assemblies that are always attached to the probe head:
P1 P2 P3 P4 P5 P6
SP25M SP25M SP25M SP25M SP25M SP25M
SM25-1 SM25-1 SM25-2 SM25-3 TM25-20 TM25-20
SH25-1 SH25-1 SH25-2 SH25-3 TP20 TP20
2mm by 20mm
stylus
4mm by 30mm
stylus
6mm by 80mm
stylus
8mm by 100mm
stylus
2mm by 20mm
stylus
4mm by 20mm
stylus
You would define the slots in the FCR25 rack to hold components making up the various probe
configurations. This first table shows the slots that hold components for the above probe configurations.
SLOT 1 SLOT 2 SLOT 3 SLOT4 SLOT5 SLOT6
P1 P1 P2 P3 P4 P5*
P2
In detail, the slots would hold these components:
SLOT 1 SLOT 2 SLOT 3 SLOT4 SLOT5 SLOT6
SM25-1 SH25-1 SH25-1 SH25-2 SM35-3 TM25-20
Setting Your Preferences PC-DMIS 2014 Core Manual
278
2mm by 20mm
stylus
4mm by 20 mm
stylus
6mm by 80mm
stylus
SH25-3 TP20*
8mm by 100 mm
stylus
2mm by 20mm
stylus*
Slot 1 contains the SM25-1 module only. It uses no insert for this. This component attaches directly to the
SP25 and requires the addition of the SH25-1 with the 2mm stylus found in Slot 2 or the SH25-1 with the
4mm stylus found in slot 3.
Slot 2 contains the SH25-1 stylus holder with an attached 2mm by 20mm stylus. This requires an insert in
the slot to adapt the physical characteristics of the slot for this component. This component requires an
SM25-1 module (found in slot 1). Once it picks up the SM25-1, the probe assembly is complete.
Slot 3 contains the SH25-1 stylus holder with an attached 4mm by 30mm stylus. This requires an insert in
the slot to adapt the physical characteristics of the slot for this component. This component requires an
SM25-1 module (found in slot 1) Once it picks up the SM25-1, the probe assembly is complete.
Slot 4 contains the SH25-2 stylus holder and an attached 6mm by 80mm stylus. It uses no insert for this.
Once this is picked up, the probe assembly is complete.
Slot 5 contains the SM25-3 with the SH25-3 stylus holder and an attached 8mm by 100mm stylus. It
uses no insert for this. Once this is picked up, the probe assembly is complete.
Slot 6 contains the TM25-20 module only. It uses no insert for this. This component attaches directly to
the SP25M.
* When used with a single stylus, the TP20 probe module and stylus can be attached to the TM25-
20 module while in the slot, and requires no additional rack system. But when used with multiple
styli (as in this example), the TM25-20 module has no other components attached while it sits in
the slot, but requires the use of additional FCR25 slots with adapters specifically for the purpose of
holding the TP20 module/stylus combinations. For this example, the added 3 ports would look like
this:
SLOT 7 SLOT 8 SLOT 9
P5 P6 empty
SLOT 7 SLOT 8 SLOT 9
TP20 TP20 empty
2mm by 20mm
stylus
4mm by 20mm
stylus
When using P1, the CMM would drop off any existing components. Then it would pick up the SM25-1
found in slot 1 of the FCR25 and proceed to pick up the SH25-1 found in slot 2 of the same rack.
When using P2, the CMM would drop off any existing components. Then it would pick up the SM25-1
found in slot 1 of the FCR25 and proceed to pick up the SH25-1 found in slot 3 of the same rack.
When using P3, the CMM would drop off any existing components. Then it would pick up the SM25-2
and SH25-2 combination found in slot 4. With this, the probe assembly is complete.
PC-DMIS 2014 Core Manual Setting Your Preferences
279
When using P4, the CMM would drop off any existing components. Then it would pick up the SM25-3
and SH25-3 combination found in slot 5. With this, the probe assembly is complete.
When using P5, the CMM would drop off any existing components. It would then pick up the TM25-20
body in slot 6 of the FCR25 and proceed to pick up the TP20 module/stylus combination in slot 7 of the
FCR25.
When using P6, the CMM would drop off any existing components. It would then pick up the TM25-20
body in slot 6 of the FCR25 and proceed to pick up the TP20 module/stylus combination in slot 8 of the
FCR25.
As with other tool changers and probe assemblies, components are dropped off in reverse order from
how they are picked up.
Loading the Active Probe
The Operation | Load Active Probe menu option loads the active probe required by the part program.
While in Learn mode, use the Probe Utility dialog box (Insert | Hardware Definition | Probe) to change
the loaded probe file or files. The Probe Changer Setup dialog box (Edit | Preferences | Probe
Changer) allows you to define the appropriate probe configurations for each slot that is used. The Load
Active Probe option can then be used to tell the machine to exchange the necessary probe configuration
or configurations.
A probe changer is a mechanical rack system that changes components at the kinematic joint. This
document shows examples of working with single and multiple probe changers in the same program and
after calibration.
Note: The "Defining Probe Changers" topic in the "Defining Hardware" chapter provides you with a step-
by-step description of how to set up and calibrate a probe changer. It also describes how to display an
existing probe changer inside the Graphic Display window.
The examples use the TP20, which is a single probe, and the LSPX1. Also in these examples, the
kinematic joint is the Autojoint. The Autojoint is the connection where a key is used to engage the male
and female halves of this coupling. For systems with no probe racks, the operator manually uses a key to
engage and disengage the autojoint. For rack systems, this is done with a rack and pinion style device to
turn the key.
Working With a TP20 Probe
In this example, you would do the following:
1. Set up the TP20 in the Probe Utilities dialog box. For example:
Setting Your Preferences PC-DMIS 2014 Core Manual
280
TP20 setup in Probe Utilities dialog box
2. Select Edit | Preferences | Probe Changer. The Type tab in the Probe Changer dialog box
appears:
PC-DMIS 2014 Core Manual Setting Your Preferences
281
Type tab in Probe Changer dialog box
To use different modules for the TP20 probe and load them automatically, you would use a probe
changer. In this case, it is referred to as the "TP20" rack in the Active probe changer list. The
example above shows that the TP20 rack (and others) has already been configured.
3. Select TYPE= TP20.
4. Select the Slots tab:
Slots tab
5. To define the slot contents for the TP20 probe changer, click the plus sign (+) to the left of the slot
number and then assign a probe file to each slot from the list that appears. (For help with
assigning probe files, see "To Define the Probe Configuration for Each Slot".) Repeat this
procedure for each slot, until you have defined all of the slots that you need to use. For example:
Setting Your Preferences PC-DMIS 2014 Core Manual
282
Slots tab with assigned probe files for TP20
Note: You should assign each probe file to only one slot. If you are using a single probe changer,
and the name of one of the probe files appears in multiple slots, PC-DMIS may not perform as you
would expect.
6. Click Apply, and then click OK to close the dialog box.
7. Use the probes in your program. To do this, you only need to include the LOADPROBE command
in your inspection program where appropriate. When PC-DMIS encounters this command, the
machine does the following:
Drive from the current position on the table to the probe changers mount point
Proceed to drop off the current probe and then pick up the new one
Return to the mount point for that rack
IMPORTANT: Your program must contain the necessary Move Point and Clearance Plane
commands to ensure safe travel between the last position, the mount point, and the next position
in the program. For more information about these commands, see "Inserting Move Commands".
Working with Two Different Probes
Suppose you have two different probes, and you want to use them in the same program. This example
uses the TP20 and LSPX1. The LSPX1 also has its own probe changer.
In this example, you would do the following:
1. Set up the LSPX1 in the Probe Utilities dialog box. For example:
PC-DMIS 2014 Core Manual Setting Your Preferences
283
LSPX1 setup in Probe Utilities dialog box
2. Select Edit | Preferences | Probe Changer. The Type tab in the Probe Changer dialog box
appears.
3. Select TYPE= LSPX1.
4. Select the Slots tab to define the slot contents for the LSPX1 probe changer. For example:
Setting Your Preferences PC-DMIS 2014 Core Manual
284
Slots tab with assigned probe files for LSPX1
At this point, you could have a program that uses each probe from the LSPX1 rack and picks them up
automatically. However, suppose that you want a program that uses a combination of the TP20 and
LSPX1 probes. When the changeover occurred, the program would stop and prompt you to remove one
probe and attach the other one. It would then continue to drop off and pick up modules specific to that
probe.
To automate this process, you could use a third, intermediate rack. In this example, the third rack is the
TesaStar-R. The challenging task is defining the slot contents for the TesaStar-R probe changer. In the
previous example, the TP20 probe changer has two defined probes: PROBE_A and PROBE_B. In this
example, the LSPX1 probe changer has three defined probes: PROBE_C, PROBE_D, and PROBE_E.
The TesaStar-R does not hold any of the individual modules for the other two probes; it holds only the
probe bodies. The body is the upper part of the probe from the kinematic joint down to the magnetic
probe coupling. The probe body for the TP20 is associated with two different modules (PROBE_A and
PROBE_B). The probe body for the LSPX1 is associated with three other modules (PROBE_C,
PROBE_D, and PROBE_E) for that probe.
Therefore, you would define two of the probes in one slot and the remaining three probes in the other slot,
as shown in the example below:
PC-DMIS 2014 Core Manual Setting Your Preferences
285
Slots tab with first slot for TP20 probe body
In this case, you have selected the first slot of the TesaStar-R probe changer to hold the probe body for
the TP20. You have selected the second slot to hold the probe body for the LSPX1:
Slots tab with second slot for LSPX1 probe body
Physically, there is only one part in the slot. Logically, that one part is associated with multiple probe
assemblies. In this example, the TP20 body is used with two other modules and the LSPX1 probe body is
used with three other probes. You can have more entries in the slot than this example shows; the
example is just a guide to explain how the multiple racks interact with each other.
One way to think about this is the following: If any piece of the probe assembly is in that slot, you must
select the probe file name (of the entire probe assembly) for that slot. It is feasible to find the same probe
file name in two or more slots because a piece of the probe assembly can be found in that slot.
Setting Your Preferences PC-DMIS 2014 Core Manual
286
When you execute the program and PC-DMIS encounters the LOADPROBE command, following is an
example of what would happen if you had PROBE_B loaded (TP20) and you want to use PROBE_D
(LSPX1) next:
1. The CMM moves to the mount point for the TP20 rack, drops off the PROBE_B module, and then
returns to the mount point for this same rack.
2. The CMM then moves to the mount point for the TesaStar-R rack and drops off the TP20 body.
3. From there, the CMM picks up the LSPX1 probe body and returns to the mount point for this rack.
4. The CMM moves to the mount point for the LSPX1 rack, picks up the PROBE_D assembly, and
then returns to the mount point for this rack.
5. The CMM continues with the part inspection from there.
If the probes and slots have been properly set up, PC-DMIS drops off the current probe, loads the new
probe, and continues executing the part program. This process does not require any operator
intervention.
Configuration Error
If PC-DMIS stops DCC execution with a prompt to either unload the current probe or load the probe that
you expected to be loaded automatically, a configuration error may have occurred. Possible causes are:
The same probe is defined in too many slots, and PC-DMIS may not know how to deal with it.
The probe in question has not been assigned to any slot.
You are using a probe that is incompatible with the probe rack where it is defined.
Setting Up the Machine Interface
This option is only available when working in On-line mode.
The Edit | Preferences | Machine Interface Setup menu option invokes the Machine Options dialog
box for the specific machine interface being used. While the content of the interface tabs on the dialog
box can vary greatly from one interface to the next, the tabs usually contain information discussing the
setup of the following:
Machine and probe head communication
Mechanical offsets
Axes orientation
Debug information
The Machine Interface Setup option is only available when working on-line.
Caution: In most cases you shouldn't change any of the values in this dialog box. Some items in this
dialog box, such as the Mechanical Offsets area, permanently overwrite values stored for your machine
on the controller's hard drive. For questions on how and when to use the Machine Options dialog box,
you should contact your local service representative:
The parameters found in the Machine Options dialog box are discussed for the following machine
interfaces:
Axila LKDriver Renishaw
PC-DMIS 2014 Core Manual Setting Your Preferences
287
Backtalk (B&S)*
Bright
Dea
Elm
Embboard (B&S)*
Faro
GOM
Johansson
Leica
Leitz
LKRS232
Manmiti
Manmora
Metrocom/Metromec
Metrolog
Mitutoyo
Mora
MZeizz
Numerex
Reflex
Romer
Sharpe
Sheffield
Tech80
Wenzel
Zeiss
ZssGPIB
*B&S = Brown & Sharpe
For more complete information on how to install/setup the various interfaces, refer to your installation
documentation (Machine_Interface_Installation_Manual.doc).
Restoring Factory Settings from the Controller
For machines using a Leitz interface, if you've saved over your CMM 's original factory settings by clicking
a Default button on one of the tabs on the Parameter Settings dialog box (Edit | Preferences |
Parameters), you can still restore them by following this procedure:
1. Access the Machine Options dialog box (Edit | Preferences | Machine Interface Setup).
2. From the first tab you see, select the Read Machine Defaults on Startup check box. This tells
PC-DMIS to query the CMM's controller for the CMM defaults the next time you start PC-DMIS.
3. Click OK to close the dialog box.
The next time you run PC-DMIS, it replaces the values stored in the PC-DMIS Settings Editor with the
CMM's original factory values stored in the controller.
Note: This procedure does not restore original factory values if you have overwritten them on the
controller's hard drive.
Setting Your Preferences PC-DMIS 2014 Core Manual
288
Assigning the Machine Axes
Machine Options dialog box - Axis tab
The Axis tab of the Machine Options dialog box (Edit | Preferences | Machine Interface Setup)
contains lists for the X, Y, and Z axes. Using these drop down lists, assign the machine axes in the drop
down lists to the appropriate PC-DMIS axes.
Items in the drop down lists on the right represent the machine's axes. These are then assigned to PC-
DMIS's axes on the left.
WARNING: The axis directions you define MUST form a right-handed coordinate system.
Caution: Changing the defaults on the Axis tab can invalidate the machine's volumetric compensation
(depending on the type of controller and the volumetric compensation used).
Generating a Debug File
PC-DMIS has the ability to generate a special text file that contains all the communication that takes
place between PC-DMIS and the CMM during part program execution. This file is called the debug file
and is used by technical support to resolve certain problems involving the CMM.
The debug file lists all the commands PC-DMIS sends to the CMM, responses received, and error
messages generated by the controller.
If you encounter repeatable problems that involve the movement of your CMM in online mode, you can
generate a debug file by following this procedure:
1. From the Machine Options dialog box (Edit | Preferences | Machine Interface Setup), select
the Debug tab.
PC-DMIS 2014 Core Manual Setting Your Preferences
289
Machine Options dialog box - Debug tab
2. Select the Log check box.
3. Choose a name for the debug file name in the box next to the Log check box. The default
filename is debug.txt. If desired, you can also precede the filename with a full pathway to specify
the drive and directory where PC-DMIS should send the debug file. By default PC-DMIS writes
the debug file to the directory where you installed PC-DMIS.
4. Click Apply and then OK. The dialog box closes.
5. Execute your part program and when you encounter the error, immediately exit PC-DMIS.
6. Navigate to the directory containing your debug file and rename the debug file. If you don't
rename the debug file, the next time you start PC-DMIS it automatically overwrites all existing
data stored in the debug file.
You should then send the debug file, the part program file (.prg), the probe file (.prb), along with any other
needed files to your technical support representative.
Starting a Fresh Debug File
To start a fresh debug file and clear out all existing data, select the Reset Log at Start of Execution
check box from the Debug tab. PC-DMIS will then replace the contents of the existing debug file each
time it begins part program execution.
If you deselect Reset Log at Start of Execution, PC-DMIS appends to the existing log file instead of
erasing its contents.
Setting Additional Debug Options
You can control what type of debug information is logged and where it is sent.
Setting Your Preferences PC-DMIS 2014 Core Manual
290
Click the Window check box and provide a name for the window in the box to the right. Debug
information will be displayed in that window for review.
Specify None, Both, Log or Window next to Position Reports to log position reports from PC-
DMIS.
Specify None, Both, Log or Window next to From Machine to log debug information that is sent
from your machine to your computer. Not all interfaces support this option.
Specify None, Both, Log or Window next to From CPU to log debug information that is sent
from your computer to your machine. Not all interfaces support this option.
OIT Communication
Machine Options dialog box - Oit tab
The Oit tab allows you to configure the serial connection that connects to your OIT device. You can
choose your communications port (COM port) and modify your COM port settings. For information on
your COM port settings, check the documentation that came with your controller. The available OIT types
are TESA, VORNE, or GE.
PC-DMIS 2014 Core Manual Setting Your Preferences
291
PH9 Communication
Machine Options dialog box - PH9 tab
The PH9 tab allows you to configure the serial connection that connects to your PH9 device. You can
choose your communications port (COM port) and modify your COM port settings. For information on
your COM port settings, check the documentation that came with your controller.
Rotary Table Settings
Machine Options dialog box - Rotary tab
The Rotary tab allows you to configure rotary table options for your interface.
Acceleration - This is the maximum acceleration for the rotary table. Normally this value is read from
the controller configuration.
Setting Your Preferences PC-DMIS 2014 Core Manual
292
Velocity - This is the maximum speed for the rotary table. Normally this value is read from the
controller.
Resolution - This specifies the scale factor for the rotary table.
Offset - The home position for your rotary table may not be at the zero position. If you want the table
to go to the true zero position after homing then this value is the angle that you want the table to
rotate to after homing. The second box next to Offset is for a second rotary table.
Min. delta - This is the minimum difference between the current table position and newly requested
table position. If the difference is below this amount the table rotation request will be ignored.
Table - Select this option if your machine has a rotary table.
Dual Table - Select this option if your machine has dual rotary tables.
Note: Remember, the portlock must be programmed for rotary table.
Setting the Communication Protocol
Machine Options dialog box - Controller tab
The Comm or Controller tab allows you to configure the serial connection that connects to your
Interface's controller. You can choose your communications port (COM port) and modify your COM port
settings. For information on your COM port settings, check the documentation that came with your
controller.
PC-DMIS 2014 Core Manual Setting Your Preferences
293
Setting the Axes Scale Factor
Machine Options dialog box - Resolution tab
The Resolution tab allows you to specify the scale factor for the each axis of your machine. The scale
factor is used for two reasons:
Some controllers do not return scales as real numbers (e.g. 637.24319876) but as whole
numbers (e.g. 63724319876). In this case, the whole number returned from the controller would
need to be divided by scale factor of 1,000,000.0 to get the correct real number.
These values may also be used to perform as volumetric compensation for your machine. For
example, if you have a small linear error you would use a scale factor of 9,998 instead of 10,000.
Caution: These values should only be changed by a trained technician. Altering these values may give
an undesired result.
Setting Your Preferences PC-DMIS 2014 Core Manual
294
Wrist Configuration
Machine Options dialog box - Wrist tab
The Wrist tab allows you to specify the scale factor for the A and B axes of your wrist device in the A and
B Resolution boxes respectively. The scale factor is used to convert values from your wrist device to
consistent value in PC-DMIS.
The A and B Offset values are used to "square up" the home position of your continuous motion wrist.
The Max Speed box provides the maximum allowable speed (percent) for movement of your continuous
motion wrist.
Caution: These values should only be changed by a trained technician. Altering these values may give
an undesired result.
Axila Interface
Note: The Axila interface is not available in the PC-DMIS 64-bit version (x64).
Documentation for this exists in the PC-DMIS Portable documentation.
Backtalk Interface
Note: The Backtalk interface is not available in the PC-DMIS 64-bit version (x64).
PC-DMIS 2014 Core Manual Setting Your Preferences
295
The Backtalk interface is used with Brown & Sharpe manual machines with a Man 3 (External Serial
Interface). If your machine has a light pen, you will need to alter the controller settings under the MM2
Control in the Settings Editor. For information on modifying registry entries, please view the "Modifying
Registry Entries" appendix.
A monitor needs to be hooked to your controller to configure your Backtalk controller. Before starting PC-
DMIS, rename the backtalk.dll to interfac.dll.
Note: If the customer has a Man3 box and is using the Z rail mouse, a light pen is needed to disable the
Z rail mouse.
The Machine Option dialog box (Edit | Preference | Machine Interface Setup) has four tabs for the
Backtalk interface:
Controller tab
See the "Setting the Communication Protocol" topic. Default value is Comm Port 1, 4800 Baud, Even
parity, 7 data bits, and 1 stop bit.
Axis tab
See the "Assigning the Machine Axes" topic.
Resolution tab
See the "Setting the Axes Scale Factor" topic. Default is X=1.0, Y=1.0, Z=1.0.
Debug tab
See the "Generating a Debug File" topic.
Note: Additional information for this interface is provided in the Machine Interface Installation Manual
(MIIM).
Bright Interface
The Bright interface is used with Mitutoyo Euro C (Bright) machines. This interface communicates to the
controller through a proprietary card developed by Mitutoyo. If this installation is using a new PC, then the
card must be removed from the original machine and put in the new one. If the customer needs to be able
to still use their old software together with PC-DMIS, they both must be installed on the same machine.
Before starting PC-DMIS, rename the bright.dll to interfac.dll.
The Machine Option dialog box (Edit | Preference | Machine Interface Setup) has two tabs for the
Bright interface:
Axis tab
See the "Assigning the Machine Axes" topic.
Debug tab
See the "Generating a Debug File" topic.
Note: Additional information for this interface is provided in the Machine Interface Installation Manual
(MIIM).
Setting Your Preferences PC-DMIS 2014 Core Manual
296
Leica Interface
Documentation for this exists in the PC-DMIS Portable documentation.
Dea Interface
The Dea interface is used with DEA GAMMA and newer DEA machines (with Tutor P & B3P Series
controllers), Manual Mistral machines (with M Inside Card controller) and Swift Manual machines (with
"White Box" (AKA CPM3) controllers).
If your PC has Tutor for Windows already installed, PC-DMIS will locate the WTUTOR.INI file and extract
the relevant information regarding location of the compensation map, mechanical offsets, etc. and set the
corresponding options in the registry. If you are installing on a computer that does not have Tutor installed
then you will need to make the relevant changes to the registry.
Before starting PC-DMIS, rename the dea.dll to interfac.dll.
The Machine Option dialog box (Edit | Preference | Machine Interface Setup) has seven tabs for the
Dea interface:
Dea tab
See the "Using the Dea tab" topic.
Controller tab
See the "Setting the Communication Protocol" topic. Default value is Comm Port 1, 9600 Baud, Even
parity, 8 data bits, and 1 stop bit.
PH9 tab
See the "PH9 Communication" topic. Default value is Comm Port 2, 4800 Baud, No parity, 8 data bits,
and 1 stop bit.
Wrist tab
See the ""Wrist Configuration topic. Default values are: A Resolution = 3600, B Resolution = 3600, A
Offset - 0.0, B Offset 0.0, and Max Speed = 100.
Axis tab
See the "Assigning the Machine Axes" topic.
Resolution tab
See the "Setting the Axes Scale Factor" topic. Default is X=10000.0, Y=10000.0, Z=10000.0.
Debug tab
See the "Generating a Debug File" topic.
Note: Additional information for this interface is provided in the Machine Interface Installation Manual
(MIIM).
PC-DMIS 2014 Core Manual Setting Your Preferences
297
Using the Dea tab
Machine Options dialog box - Dea tab
The Dea tab allows you to configure the following settings that are specific to the DEA interface:
Buffer Size - The number of moves that can be sent to the controller buffer at one time. Some
machines will give errors if we send too many moves in advance so reducing this will help.
Decreasing this value will however reduce the system performance, if for example we set it to 1 then
we will only send the next move command when the machine has finished the previous one, this will
cause the machine to pause between moves as each command is sent.
XYZ Mechanical Offset - These values allow you to establish the mechanical offset for your
machine. This should only be adjusted by a trained technician.
Button Assignments - You can specify to have the Record button either Erase the Last Hit or act
as the end/done key.
Poll Controller Commport - When this check box is enabled, PC-DMIS will periodically poll the
serial port to prevent loss of communication. Only select this option if you suspect communication
problems.
Disengage Drives - This check box should be selected for DCC machines which have drives that
can be disengaged that are going to be used manually.
Compensation Type - Select from the following Volcomp methods: NONE, DEA Standard, DEA DLL
(wcompens32), ASI, or Brown & Sharpe.
Setting Your Preferences PC-DMIS 2014 Core Manual
298
Compensation Mode - Select from the following compensation modes: Standard Machine, Dual
Drive, Horizontal Arm (Arm 1), or Horizontal Arm (Arm 2).
Use DEA Structural Thermal Compensation OCX - Select this option to use DEA Structural
Thermal Compensation OCX.
OCX Path - Specifies the path for the DEA Structural Thermal Compensation OCX file.
Machine Type - Specify the type of machine: Arm or Robot
Caution: These values should only be changed by a trained technician. Altering these values may give
an undesired result.
Elm Interface
The Elm interface is used with an Elm or Starrett interface machines. This interface communicates with a
board in the PC manufactured by API (Automated Precision, Inc). All direct communication to the
controller is performed through this board. The PC-DMIS interfac.dll communicates with the API dll
(dccsim32.dll) that must be in the PC-DMIS directory.
The elmsetup.exe setup program can configure the machine parameters that PC-DMIS uses. This file is
located on the Wilcox ftp site in elmsetup.zip file that also contains the data and resource files required by
the setup utility.
Before starting PC-DMIS, rename the elm.dll to interfac.dll.
Note: On Starrett machines the API.INI file can be used for configuration. Just add a qualified file name to
the INI entry INI_Filename.
The Machine Option dialog box (Edit | Preference | Machine Interface Setup) has two tabs for the Elm
interface:
Axis tab
See the "Assigning the Machine Axes" topic.
Debug tab
See the "Generating a Debug File" topic.
Note: Additional information for this interface is provided in the Machine Interface Installation Manual
(MIIM).
Embedded Board Interface
Note: The Embedded Board interface is not available in the PC-DMIS 64-bit version (x64).
The Embedded Board interface is used with Brown & Sharpe manual machines with an internal
embedded controller card. This is a full-length card located in your PC with the address set to 300h. You
must ensure that this address is not used by another board in the system (some network cards use this
address).
PC-DMIS 2014 Core Manual Setting Your Preferences
299
Before starting PC-DMIS, rename the BSEMBED.dll to interfac.dll.
The Machine Option dialog box (Edit | Preference | Machine Interface Setup) has three tabs for the
Embedded Board interface:
Axis tab
See the "Assigning the Machine Axes" topic.
Resolution tab
See the "Setting the Axes Scale Factor" topic. Default is X=1.0, Y=1.0, Z=1.0.
Debug tab
See the "Generating a Debug File" topic.
Note: Additional information for this interface is provided in the Machine Interface Installation Manual
(MIIM).
Faro Interface
Documentation for this exists in the PC-DMIS Portable documentation.
GOM Interface
Note: The GOM interface is not available in the PC-DMIS 64-bit version (x64).
Documentation for this exists in the PC-DMIS Portable documentation.
Johansson Interface
The Johansson interface is used with Johansson machines. This interface requires Proto software that is
installed as part of the JoWin installation. When PC-DMIS starts it will also start the Proto software and
terminate Proto when you exit PC-DMIS. Proto detects the communication setting to communicate with
the controller.
Before starting PC-DMIS, rename the johansson.dll to interfac.dll.
The Machine Option dialog box (Edit | Preference | Machine Interface Setup) has two tabs for the
Johansson interface:
Axis tab
See the "Assigning the Machine Axes" topic.
Debug tab
See the "Generating a Debug File" topic.
Note: Additional information for this interface is provided in the Machine Interface Installation Manual
(MIIM).
Setting Your Preferences PC-DMIS 2014 Core Manual
300
Leitz Interface
The Leitz interface is intended for use on any of the controllers that utilize the Leitz protocol. This
includes Brown & Sharpe controllers (such as the Sharpe 32Z in Leitz mode) as well as actual Leitz
machines and also the Brown & Sharpe Common Firmware controllers. No machine parameter file is
needed from the original system to run this interface.
Some of the newer controllers allow the use of TCP/IP communications as an alternative to a serial port.
This interface supports either method. Examination and/or modification of the controller communications
configuration is generally performed using the service utilities for the machine. PC-DMIS should then be
configured to match how the controller is configured.
Before starting PC-DMIS, rename the leitz.dll to interfac.dll.
The Machine Option dialog box has eight tabs for the Leitz interface:
Leitz Protocol Setup tab
See the "Leitz Protocol Setup tab" topic.
Controller tab
See the "Setting the Communication Protocol" topic. Default value is Comm Port 1, 9600 Baud, No parity,
8 data bits, and 1 stop bit.
Wrist tab
See the "Wrist Configuration" topic. Default values are: A Resolution = 3600, B Resolution = 3600, A
Offset = 0.0, B Offset = 0.0, and Max Speed = 100.
Rotary tab
See the "Rotary Table Settings" topic. Default values are: Acceleration = 0.0, Velocity = 20, Resolution =
N/A, Offset = 0.0, Min delta = 0.5, Table = Unchecked, and Dual table = N/A.
Oit tab
See the "OIT Communication" topic. Default value is Comm Port 0, 9600 Baud, No parity, 8 data bits, and
1 stop bit.
Axis tab
See the "Setting the Axes Scale Factor" topic.
Params tab
See the "Leitz Params tab" topic.
Debug tab
See the "Generating a Debug File" topic.
Note: Additional information for this interface is provided in the Machine Interface Installation Manual
(MIIM).
PC-DMIS 2014 Core Manual Setting Your Preferences
301
Leitz Protocol Setup tab
Machine Options dialog box - Leitz Protocol Setup tab
The Dea tab allows you to configure the following settings that are specific to the DEA interface:
Read Machine Defaults On Startup - When this check box is enabled, PC-DMIS will query the
CMM's controller for the CMM defaults the next time you start PC-DMIS. The next time you run PC-
DMIS, it will replace the values stored in the PC-DMIS Settings Editor with the CMM's original factory
values stored in the controller. Note: This procedure does not restore original factory values if you
have overwritten them on the controller's hard drive.
Use TCPIP link to drive Machine - Select this option if you are using TCP/IP to connect to your
controller.
TCPIP Address - Specify the TCP/IP address for your machine controller - this is the IP address of
the machine (CMM Controller) itself.
TCPIP Port Number - Specify the port number that the controller is configured to listen to. Typically
this will be port 2001.
Terminal button - Clicking this will open a terminal session with you controller based on the TCPIP
settings.
Disengage Drives - This check box should be selected for DCC machines which have drives that
can be disengaged that are going to be used manually.
Setting Your Preferences PC-DMIS 2014 Core Manual
302
Compensation Type - Select from the following Volcomp methods: NONE, DEA Standard, DEA DLL
(wcompens32), ASI, or Brown & Sharpe.
Compensation Mode - Select from the following compensation modes: Standard Machine, Dual
Drive, Horizontal Arm (Arm 1), or Horizontal Arm (Arm 2).
Use DEA Structural Thermal Compensation OCX - Select this option to use DEA Structural
Thermal Compensation OCX.
OCX Path - Specifies the path for the DEA Structural Thermal Compensation OCX file.
Machine Type - Specify the type of machine: Arm or Robot
Caution: These values should only be changed by a trained technician. Altering these values may give
an undesired result.
Leitz Params tab
Machine Options dialog box - Params tab
Max Speeds - These values are the maximum speeds for the X, Y, and Z axes. Normally these
values are read from the controller.
Mechanical Offset - These values allow you to establish the mechanical offsets for your XYZ axes
for your machine. Volcomp is normally performed in the controller itself with this interface. If for any
reason it was configured to require a probe reference point other than 0,0,0 the values can be input in
these offsets.
PC-DMIS 2014 Core Manual Setting Your Preferences
303
Max Scan Speed - This value sets the maximum allowed scan speed. This is only used for analog
scans such as that with an SP600 probe or WAB optical probe.
Caution: These values should only be changed by a trained technician. Altering these values may give
an undesired result.
LKDriver Interface
Note: The LK interface is not available in the PC-DMIS 64-bit version (x64).
The LKDriver interface is used with the LK machines with LK3000 or LK2000 controllers. The common
driver software must be obtained directly from LK. It must be installed and configured prior to attempting
to install/use the PC-DMIS interface that utilizes it. The common driver DLL itself is named something
similar to LKCMMDRV53.DLL, depending on the version number of the driver. There are also various
other DLLs that LK provides with the driver that must be present for the driver to work properly. The
earliest version that can be used with the PC-DMIS interface is LKCMM21.DLL. Earlier versions are not
compatible.
Before starting PC-DMIS, rename the lkdriver.dll to interfac.dll.
The Machine Option dialog box (Edit | Preference | Machine Interface Setup) has three tabs for the
LKDriver interface:
LK Driver tab
See the "LK Driver tab" topic.
Axis tab
See the "Assigning the Machine Axes" topic.
Debug tab
See the "Generating a Debug File" topic.
Note: Additional information for this interface is provided in the Machine Interface Installation Manual
(MIIM).
Setting Your Preferences PC-DMIS 2014 Core Manual
304
LK Driver tab
Machine Options dialog box - LK Driver tab
The LK Driver tab allows you to alter LK Driver specific parameters.
Readout Interval (mSec) - This determines the frequency with which the position readouts will be
updated when in readout mode. The value is an integer number of milliseconds. The default is 500
milliseconds (i.e. one half second).
LK Driver DLL - This identifies the name of the common driver DLL file that PC-DMIS will use. This
may change with time as LK releases newer versions of the driver.
XYZ Mechanical Offset - These values allow you to establish the mechanical offsets for your XYZ
axes for your machine. You can only edit these values when the Volcomp Method is set to ASI.
Man Hit Tolerance - This value is used to help distinguish between a real manual hit vs. pressing the
manual print button. If pressing the manual print button is frequently misinterpreted as a manual hit
you can try increasing this value. If manual hits are frequently misinterpreted as pressing the manual
print button (same as hitting the END key) you can try decreasing this value. NOTE: To use the
manual print button as the END key the CMM must not be in motion when the button is pressed. If it
is still moving it will almost certainly be interpreted as a manual hit.
PC-DMIS 2014 Core Manual Setting Your Preferences
305
Minimum Rotab Move - This defines a cutoff for rotary table movement. If the newly requested table
angle is not greater than this amount away from the current angle the move request will be ignored.
Man Print Button - This option allows you to designate a PC-DMIS function to the Manual Print key
on the jog box if desired. The available options are DONE (end key), Move Point (store a move), or
Erase Hit (Erase the last hit).
Note: For this interface the function assignment is only applicable when in hit mode. If the button is
pressed while the interface is switched to readouts mode it will be interpreted as an illegal touch
regardless of the setting for ManualPrintButton.
Volcomp Method - Select the LK (via Driver) to use the Volumetric Compensation from the driver or
select ASI to assign these compensation values in the XYZ Mechanical Offset boxes.
Common Driver Config button - This button will launch the LK driver configuration application.
Caution: These values should only be changed by a trained technician. Altering these values may give
an undesired result.
LKRS232 Interface
Note: The LK interface is not available in the PC-DMIS 64-bit version (x64).
The LKRS232 interface is used with eight different LK controllers: Cupe Serial, Cupe GPIB, Micron Drive,
LK3000, LK2000/2002/2000+, LK4000, the ACT, and the AIM. The LK-3000 is older than both the LK-
2000 and the LK-4000. The ACT is the replacement for the 2000 line and the AIM is the replacement for
the 4000.
Before starting PC-DMIS, rename the lkrs232.dll to interfac.dll.
The Machine Option dialog box has seven tabs for the LKRS232 interface:
LK Direct tab
See the "LK Direct tab" topic.
Controller tab
See the "Setting the Communication Protocol" topic. Default value is Comm Port 1, 9600 Baud, No parity,
8 data bits, and 1 stop bit.
Axis tab
See the "Assigning the Machine Axes" topic.
Resolution tab
See the "Setting the Axes Scale Factor" topic. Default is X=10000.000000, Y=10000.000000,
Z=10000.000000.
Rotary tab
See the "Rotary Table Settings" topic. Default values are: Acceleration = 0.0, Velocity = 0.0, Resolution =
10000, Offset = 0.000000, Offset 2 = 0.000000, Min delta = 0.5, Table = Unchecked, and Dual table =
Unchecked.
Setting Your Preferences PC-DMIS 2014 Core Manual
306
Debug tab
See the "Generating a Debug File" topic.
Note: Additional information for this interface is provided in the Machine Interface Installation Manual
(MIIM).
LK Direct tab
Machine Options dialog box - LK Direct tab
The LK Direct tab provides specific settings for your LKRS232 interface.
LK 2000 - If the controller is an LK2000 type then this option needs to be selected.
LK 3000 - If the controller is an LK3000 type then this option needs to be selected. You must also
select the LK2000 if you select the LK3000 option.
Micron Drive - If this controller is a Micron Drive, then this option need to be selected. Note: The
Micron Drive controller never uses GPIB communications.
GPIB - Select this option if your controller uses the GPIB protocol to communicate.
PH9 - Select this option if you are using a PH9.
SETPT - If you find that the machine will not register hits then you may want to select this option.
Homing Velocity - This value sets the homing speed. If the machine drives to the limits before
reaching the home position then you should decrease this value, turn the controller off, and try again.
It should reach the limits and then find the home position for each axis if this value is correctly set.
Default is 1.
Move Speed - This value sets the overall move speed. If you find the move speed is too fast even
when you set it to a slow speed inside of PC-DMIS then you should decrease this value. Default is
1.00000
PC-DMIS 2014 Core Manual Setting Your Preferences
307
Wait for prehit - This value should be left at 0.
Move buffer - The number of moves that can be sent to the controller buffer at one time. Some
machines will give errors if we send too many moves in advance so reducing this will help.
Decreasing this value will however reduce the system performance, if for example we set it to 1 then
we will only send the next move command when the machine has finished the previous one, this will
cause the machine to pause between moves as each command is sent.
No start button - If there is no Master Start button on the controller (or jog box) then you should
select this option.
Auto speed optimization - Certain LK controllers support Auto Speed Optimization, a controller
feature that will drive each axis at its maximum independent speed for each move. If you know that
your controller supports this then you can select this option.
Caution: These values should only be changed by a trained technician. Altering these values may give
an undesired result.
Manmiti Interface
Note: The Manmiti interface is not available in the PC-DMIS 64-bit version (x64).
The Manmiti interface is used with Mitutoyo Manual machines with MAG-1, MAG-2, or MAG-3 controllers
that connect to the scales. This is a GPIB interface.
Before starting PC-DMIS, rename the manmiti.dll to interfac.dll.
The Machine Option dialog box (Edit | Preference | Machine Interface Setup) has two tabs for the
Manmiti interface:
Axis tab
See the "Assigning the Machine Axes" topic.
Debug tab
See the "Generating a Debug File" topic.
Note: Additional information for this interface is provided in the Machine Interface Installation Manual
(MIIM).
Manmora Interface
Note: The Manmora interface is not available in the PC-DMIS 64-bit version (x64).
The Manmora interface is used with manual Mora machines. This machine has a GEMODEK type MR01
counter box with XYZ readout with some control/setup/send options. See the MIIM for additional
configuration and testing information.
Before starting PC-DMIS, rename the Manmora.dll to interfac.dll.
Setting Your Preferences PC-DMIS 2014 Core Manual
308
The Machine Option dialog box (Edit | Preference | Machine Interface Setup) has four tabs for the
Manmora interface:
Controller tab
See the "Setting the Communication Protocol" topic. Default value is Comm Port 1, 9600 Baud, No parity,
8 data bits, and 2 stop bit.
Axis tab
See the "Assigning the Machine Axes" topic.
Resolution tab
See the "Setting the Axes Scale Factor" topic. Default is X=1.0, Y=1.0, Z=1.0.
Debug tab
See the "Generating a Debug File" topic.
Note: Additional information for this interface is provided in the Machine Interface Installation Manual
(MIIM).
Metrocom/Metromec Interface
Note: The Metrocom interface is not available in the PC-DMIS 64-bit version (x64).
The Metrocom interface is used with Metrocom, Metromec (with Metrocom S V2 & V3), and older Wenzel
(Wenzel 2000 with Metromec Emulator) machines. For PC-DMIS to perform correctly the original startup
file (METROCON.DAT) from the Metrocom software must be copied into the PC-DMIS directory.
Older Wenzel machines (with a Metrocom S controller for example) only need the METROCON.DAT file
to operate. However, if you are using one of the newer Wenzel WP series controllers then you must also
have the following four files copied from the MetroSoft software directories: WPMACH.PMC,
WPSW.PMC, WPDAT.PMC, and WPGO.PMC
Before starting PC-DMIS, rename the METROcom.dll to interfac.dll.
The Machine Option dialog box (Edit | Preference | Machine Interface Setup) has five tabs for the
Metrocom interface:
Metromec tab
See the "Metromec tab" topic.
Controller tab
See the "Setting the Communication Protocol" topic. Default value is Comm Port 1, 38400 Baud, No
parity, 7 data bits, and 1 stop bit.
PH9 tab
See the "PH9 Communication" topic. Default value is Comm Port 1, 38400 Baud, No parity, 7 data bits,
and 1 stop bit.
Axis tab
See the "Assigning the Machine Axes" topic.
PC-DMIS 2014 Core Manual Setting Your Preferences
309
Debug tab
See the "Generating a Debug File" topic.
Note: Additional information for this interface is provided in the Machine Interface Installation Manual
(MIIM).
Metromec tab
Machine Options dialog box - Metromec tab
The Metromec tab allows you to configure the following settings for the Metromec interface.
PH9 - Select this option if you are using a PH9.
Max Speed - This option sets the maximum speed for your CMM.
Acceleration - This option sets the maximum acceleration for your CMM.
XYZ Mechanical Offset - These values allow you to establish the mechanical offset for your
machine. This should only be adjusted by a trained technician.
Compensation Data - When you are using the DEA compensation types the compensation data file
(typically compens.dat) is specified in this box. When using the new DEA comp there are three text
files that must be in the PC-DMIS directory: FZYFILE.TXT, RCXFILE.TXT, and RMXFILE.TXT.
Compensation Type - Select from the following Volcomp methods: NONE, DEA Standard, or DEA
DLL (wcompens32).
Setting Your Preferences PC-DMIS 2014 Core Manual
310
Compensation Mode - Select from the following supported compensation modes for the DEA DLL
(wcompens32) Compensation type: Standard Machine, Horizontal Arm (Arm 1), or Horizontal Arm
(Arm 2).
Caution: These values should only be changed by a trained technician. Altering these values may give
an undesired result.
Metrolog Interface
The Metrolog interface is used with Metrologic controllers. PC-DMIS has two modes of driving the
Metrologic controller.
The first mode is executed through a Metrologic supplied MTDIAL.DLL file. This DLL requires a
separate port lock available only from Metrologic. In this mode PC-DMIS calls functions in the
MTDIAL.DLL in order to drive the CMM. All vol comp is also taken care of inside the DLL. The
DLL talks to the designated Comm port and communicates directly with the CMM.
The second mode of driving the Metrologic controller is direct through the Comm port bypassing
the MTDIAL.DLL altogether. In this mode, there is no separate port lock needed from Metrologic.
PC-DMIS will talk directly to the controller through the designated Comm port. Vol comp is
provided in three formats 1) the DEA Tutor format, 2) the Wcompens32.dll format. 3) the BNS
comp.dat format. Options one and two are typically what are used on a DEA controller machine.
Option 3 is typically what is used on an Excel CMM. The only reason for using the first mode is to
take advantage of the Metrologic supplied vol comp that might already be on an existing CMM.
Before starting PC-DMIS, rename the metrolog.dll to interfac.dll.
The Machine Option dialog box (Edit | Preference | Machine Interface Setup) has three tabs for the
Metrolog interface:
Comm tab
See the "Setting the Communication Protocol" topic. Default value is Comm Port 1, 9600 Baud, Even
parity, 8 data bits, and 1 stop bit.
Axis tab
See the "Assigning the Machine Axes" topic.
Debug tab
See the "Generating a Debug File" topic.
Note: Additional information for this interface is provided in the Machine Interface Installation Manual
(MIIM).
Mitutoyo Interface
Note: The Mitutoyo GPIB interface are not available in the PC-DMIS 64-bit version (x64).
The Mitutoyo interface is used with Mitutoyo machines. This is a GPIB interface and does not require any
machine parameter file from the original Mitutoyo system. Mitutoyo considers these machines
mechanically accurate so no native software compensation exists. Several compensation methods,
however, are supported.
PC-DMIS 2014 Core Manual Setting Your Preferences
311
To take manual hits with these machines you need to push down the MEAS button on the jog box.
Note: For machines with a PH9 or PH10 the normal machine startup sequence includes using the
manual control to specifically position the head (usually to 0,0). This insures that all communications
between the PH9/10 controller and the head itself are initialized and working properly. This should still be
done even if it initially reads 0,0 and you want to position it to 0,0. Failure to initialize the head via the
handset can lead to failures when trying to do a DCC rotation (it may not rotate all or in some cases may
produce errors after it appears to finish rotating).
Before starting PC-DMIS, rename the mitutoyo.dll to interfac.dll.
The Machine Option dialog box (Edit | Preference | Machine Interface Setup) has four tabs for the
Mitutoyo interface:
Interface tab
See the "Mitutoyo Interface tab" topic.
Axis tab
See the "Assigning the Machine Axes" topic.
Resolution tab
See the "Setting the Axes Scale Factor" topic. Default is X=10000.0, Y=10000.0, Z=10000.0.
Debug tab
See the "Generating a Debug File" topic.
Note: Additional information for this interface is provided in the Machine Interface Installation Manual
(MIIM).
Mitutoyo Interface tab
Machine Options dialog box - Interface tab
The Interface tab allows you to configure the following settings for the Mitutoyo interface.
Setting Your Preferences PC-DMIS 2014 Core Manual
312
PH9 - Select this option if you are using a PH9.
Old Joystick - If the Jog box is an old type then this option must be set to 1. (If the jog box functions
do not perform as set out below then you have an old joy stick)
BHN 706 - Select this option if you are connecting to a BHN 706 CMM.
Top Speed - This sets the overall top speed for the machine. If this value is too high then you will get
intermittent overspeed errors from the controller during DCC moves. Default is 60.
In Position Tolerance - This is the value that sets how close the machine has to get to a
commanded position before it accepts that it is there. If the machine seems to pause between moves
for excessive time then you could try increasing this value.
Caution: These values should only be changed by a trained technician. Altering these values may give
an undesired result.
Mora Interface
The Mora interface is used with Mora CNC machines. This interface just requires a single RS232 comm
port, no machine parameter file is needed from the original system.
Before starting PC-DMIS, rename the mora.dll to interfac.dll.
The Machine Option dialog box (Edit | Preference | Machine Interface Setup) has three tabs for the
Mora interface:
Comm tab
See the "Setting the Communication Protocol" topic. Default value is Comm Port 1, 9600 Baud, No parity,
8 data bits, and 1 stop bit.
Axis tab
See the "Assigning the Machine Axes" topic.
Debug tab
See the "Generating a Debug File" topic.
Note: Additional information for this interface is provided in the Machine Interface Installation Manual
(MIIM).
MZeizz Interface
Note: The MZeiss interface is not available in the PC-DMIS 64-bit version (x64).
The MZeiss interface is used with manual Zeiss machines.
Before starting PC-DMIS, rename the Mzeiss.dll to interfac.dll.
The Machine Option dialog box (Edit | Preference | Machine Interface Setup) has four tabs for the
MZeiss interface:
PC-DMIS 2014 Core Manual Setting Your Preferences
313
Controller tab
See the "Setting the Communication Protocol" topic. Default value is Comm Port 1, 9600 Baud, Even
parity, 8 data bits, and 2 stop bit.
Axis tab
See the "Assigning the Machine Axes" topic.
Resolution tab
See the "Setting the Axes Scale Factor" topic. Default is X=1.0, Y=1.0, Z=1.0.
Debug tab
See the "Generating a Debug File" topic.
Note: Additional information for this interface is provided in the Machine Interface Installation Manual
(MIIM).
Numerex Interface
Note: The Numerex interface is not available in the PC-DMIS 64-bit version (x64).
The Numerex interface is used with Numerex machines. There are two different types of Numerex
interfaces available, one with a Digital Readout Unit (DRO) and one without. The DRO version is
straightforward to install but if your machine has no DRO then a Tech80 card will be needed (to read the
scales) as well as a special kit to connect the Tech80 to the Numerex controller. See the MIIM for
installation information for these two interfaces.
No machine parameter file is needed from the original system to run this interface.
Before starting PC-DMIS, rename the Numerex.dll to interfac.dll.
The Machine Option dialog box (Edit | Preference | Machine Interface Setup) has four tabs for the
Numerex interface:
Numerex tab
See the "Mitutoyo Interface tab" topic.
Axis tab
See the "Assigning the Machine Axes" topic.
Resolution tab
See the "Setting the Axes Scale Factor" topic. Default is X=1.0, Y=1.0, Z=1.0. This scale factor is used if
a DRO unit is present.
Debug tab
See the "Generating a Debug File" topic.
Note: Additional information for this interface is provided in the Machine Interface Installation Manual
(MIIM).
Setting Your Preferences PC-DMIS 2014 Core Manual
314
Numerex tab
Machine Options dialog box - Numerex tab
The Numerex tab allows you to configure the following settings for the Numerex interface.
DRO - Select this option if your system uses a DRO to read the scales.
DRO Comm - Specify the COM port for the DRO unit.
PH9 - Select this option if you are using a PH9.
4800 N 8 1 - Select this option if your PH9 unit need to use these communication settings rather
than the default of 4800 baud NO parity 7 bits 2 stop bits (48007N2). Usually, you need to select
this option if it is a ceramic CMM (a newer CMM). If the CMM is older, you will need to deselect this
option.
PH9 Comm - Specify the COM port for the PH9 unit.
DCC Controller Comm - Specify the COM port for the DCC Controller.
Key Board Comm - Specify the COM port for the Keyboard.
Use Tech 80 - Select this option if your system uses a Tech 80 board to read the scales.
Tech 80 IRQ - This value sets the interrupt level for the Tech80 board. Make sure it matches the
jumper setting and also the WNS27 registry settings.
Tech 80 XYZ Scale - These XYZ Scale options allow you to specify the scale factor for each axis
if a Tech80 is used. This is normally a value of 200.0. A simple way to test if this value is correct is
to measure the distance between to known points, if there is a difference between measured and
PC-DMIS 2014 Core Manual Setting Your Preferences
315
true readings then you can work out the correction factor that you can use to determine the value,
it is almost always a round value i.e. 100, 1000, 500 etc. A rudimentary form of linear error
compensation (linear stretch) can be performed by slightly changing this value.
In Position Tolerance - This value sets how close the machine must get to a commanded position
before it accepts that it is there. If the machine seems to pause between moves for excessive time
then you could try increasing this value.
Acceleration - This option sets the acceleration of the CMM during DCC moves. The default value
is 1500. If the CMM is a little too jerky in starting and stopping a move, lower the acceleration
value.
Top Speed - This option is simply a multiplier of the machine speed allows you to govern the
maximum speed of the machine. It should be adjusted so that 100% speed in PC-DMIS matches
the full speed of the machine.
DCC Machine - The only time this option should NOT be selected is for debugging purposes when
you wish to test the DRO without running this as a DCC machine. If this is a manual machine then
the straight Tech80 interface should be used.
Has Home - Select this option if the machine has a home position. It must be selected if you are
using a comp map.
Reflex Interface
The Reflex interface is used with a Reflex controller. This interface is intended for use on a manual Gage
2000 machine with the Reflex box in Pass Through Mode. There are 2 smart cards that are inserted in
the controller. The upper one is the storage card, where the programs are stored. After turning on the
Reflex Controller, you will notice the following screens:
Before starting PC-DMIS, rename the Reflex.dll to interfac.dll.
The Machine Option dialog box (Edit | Preference | Machine Interface Setup) has four tabs for the
Reflex interface:
Controller tab
See the "Setting the Communication Protocol" topic. Default value is Comm Port 1, 9600 Baud, No parity,
8 data bits, and 1 stop bit.
Axis tab
See the "Assigning the Machine Axes" topic.
Debug tab
See the "Generating a Debug File" topic.
Note: Additional information for this interface is provided in the Machine Interface Installation Manual
(MIIM).
Setting Your Preferences PC-DMIS 2014 Core Manual
316
Renishaw Interface
The Renishaw interface communicates with the Renishaw installed software (V4.0 or later). There is also
a special interface card (or USB module) that is used to communicate via optical link with the UCC1
controller. The software and interface card must be obtained from Renishaw.
Before starting PC-DMIS, rename the Renishaw.dll to interfac.dll.
The Machine Option dialog box (Edit | Preference | Machine Interface Setup) has two tabs for the
Renishaw interface:
Axis tab
See the "Assigning the Machine Axes" topic.
Debug tab
See the "Generating a Debug File" topic.
Note: Additional information for this interface is provided in the Machine Interface Installation Manual
(MIIM).
Romer Interface
Documentation for this exists in the PC-DMIS Portable documentation.
Sharpe Interface
The Sharpe interface includes the Sharpe, Sharpe 32, and Excel interfaces. PC-DMIS must have the
DOWNL.OAD file from the original software package in order to run. If Software compensation is being
used then the COMP.DAT file is also required. See the MIIM documentation for the Sharpe interface for
more information about creating the DOWNL.OAD file.
For systems configured with dual rotary tables a second controller is used that controls only the second
table. In that situation, PC-DMIS must have a DOWNL2.OAD file suitably configured for use on a
controller with only the W axis being used. Currently there is no compensation for the table only so there
is no need for a COMP2.DAT file.
Before starting PC-DMIS, rename the sharpe.dll to interfac.dll.
The Machine Option dialog box (Edit | Preference | Machine Interface Setup) has seven tabs for the
Sharpe interface:
Sharpe32 tab
See the "Sharpe32 tab" topic.
Controller tab
See the "Setting the Communication Protocol" topic. Default value is Comm Port 1, 4800 Baud, Even
parity, 7 data bits, and 1 stop bit.
Controller2 tab
PC-DMIS 2014 Core Manual Setting Your Preferences
317
See the "Setting the Communication Protocol" topic. Default value is Comm Port 0, 4800 Baud, Even
parity, 7 data bits, and 1 stop bit.
Oit tab
See the "OIT Communication" topic. Default value is Comm Port 0, 9600 Baud, No parity, 8 data bits, and
1 stop bit.
Axis tab
See the "Assigning the Machine Axes" topic.
Resolution tab
See the "Setting the Axes Scale Factor" topic. Default is X=0.0, Y=0.0, Z=0.0.
Rotary tab
See the "Rotary Table Settings" topic. Default values are: Acceleration = 46500.0, Velocity = 46500.0,
Resolution = 5000.0, Offset = 0.0, Min delta = 0.5, Table = Unchecked, and Dual table = Unchecked.
Debug tab
See the "Generating a Debug File" topic.
Note: Additional information for this interface is provided in the Machine Interface Installation Manual
(MIIM).
Sharpe32 tab
Machine Options dialog box - Sharpe tab
The Sharpe32 tab allows you to configure the following settings for the Sharpe interface.
Buttons Print - You can specify to have the Record button Erase the Last Hit, Store a Move, or act
as the end/done key.
Manual - Select this option if you are using a manual (no DCC capability) machine.
Setting Your Preferences PC-DMIS 2014 Core Manual
318
Verify PH9 - Some controllers do not reliably position the PH9 to the requested angle. When you
select this option, the PH9 position will be checked after the requested rotation and if the position is
not correct the PH9 move will be repeated.
Single EStop Message - If you select this option then when E-stop is pressed the E-stop warning
message will only be shown once while still in the E-stop state instead of continuously repeating it.
This allows the user to E-stop the machine and then manually move the probe (for scribing as an
example) while still being able to access the normal PC-DMIS user interface functionality.
Circular moves - Select this option if your controller supports the use of circular moves.
Poll Controller Commport - When this option is selected, PC-DMIS will periodically poll the
controller serial port to affirm communication. This is a useful option to try if you suspect problems
with your PC's RS232 port.
Disable Auto Cancel - Some types of errors (example is some types of PH9 errors) can be
immediately reset but keep recurring. The result is a situation where the error message window
flashes too quickly to read and keeps repeating. When this option is selected, this will prevent the
error message dialog from being auto cancelled in order to provide sufficient time for the user to
read the error message. Note that during homing of the machine, some dialogs will be auto-cancelled
regardless of this setting.
Sheffield Interface
The Sheffield interface is used with Sheffield machines. No machine parameter file is needed from the
original system to run this interface. On the Sheffield CMM, PC-DMIS does not control when the CMM is
in manual control or DCC control. The buttons to control this are on the jog box. If the CMM has a rotary
table, PC-DMIS requires a separate Tech80 card for the rotary table encoder.
Before starting PC-DMIS, rename the sheffield.dll to interfac.dll.
The Machine Option dialog box (Edit | Preference | Machine Interface Setup) has four tabs for the
Sheffield interface:
Interface tab
See the "Sheffield Interface tab" topic.
Axis tab
See the "Assigning the Machine Axes" topic.
Resolution tab
See the "Setting the Axes Scale Factor" topic. Default is X=1000, Y=1000, Z=1000.
Debug tab
See the "Generating a Debug File" topic.
Note: Additional information for this interface is provided in the Machine Interface Installation Manual
(MIIM).
PC-DMIS 2014 Core Manual Setting Your Preferences
319
Sheffield Interface tab
Machine Options dialog box - Interface tab
The Interface tab allows you to configure the following settings for the Sheffield interface.
RS232 - Select this option if you plan on using RS232 rather than GPIB. All newer Sheffield
controllers, SMP3xx and SMP400, use serial communications.
LPT2 - Select this option if your system uses the MSI board to read the scales.
Tech80 - Select this option if this system uses the Tech80 board to read the scales.
Manual Machine - Select this option if this is a manual machine.
Note: Use this option for testing purposes only, if this is to be a dedicated manual machine then the
Tech80 interface should be installed.
RS50 - Select this option if this system uses RS50.
Machine Port - This value sets the RS232 comm port for the controller.
Tech80 IRQ - This option sets the interrupt value for the XYZ tech80 board. If you do change it, make
sure that the jumper on the tech80 card is the same. Default is 5.
Note: This does not apply to the rotary table Tech80board. It does not require an interrupt.
Hit Delay - This is the delay time before reading a hit from the MSI board. Default is 0.3. If this value
is too small then the board will be read too quickly and get an incorrect reading. If you are having
accuracy problems then you may want to try fractionally increasing this value.
Setting Your Preferences PC-DMIS 2014 Core Manual
320
Note: If you are using the MP Hits option then changing this value will have no effect.
Reset Delay - Some MP units will hang if commands are sent too quickly. You can increase this
value if you suspect this to be the case, however increasing this value will reduce system
performance.
Note: When running with SMP400, this value needs to be 1.0.
PH9 - Select this option if you are using a PH9.
PH9 Handbox (PH9D) - If the PH9 'pendant' hand held control unit is present then select this option.
PH9 Baud - This value sets the baud rate for the PH9. Valid values are 300, 1200, 4800, or 9600. By
default the serial protocol used is No stop bits, 8 data bits, and 1 parity bit (N81).
PH9 Port - This option sets the RS232 comm port for the PH9.
MP Hits - Selecting this option will cause PC-DMIS to get its hit data from the Sheffield MP unit
instead of the tech80 board. The advantage of this is that the MP unit provides compensated data so
no ASI comp map needs to be created. The disadvantage is that this option disables the functionality
of the Jog Box macro keys (End, Erase hit, store move, etc.) while in TakeHits mode (see the
JogBoxToggle option below).
Note: There is no need to use this option you are using the MSI board because this board already
reports back compensated data, also make sure if you are using a Tech80 board that the probe cable
is NOT connected to the probe signal in the MP unit.
MP Vectors - When this option is not selected, PC-DMIS will track the vectors of hits by reading the
position of the probe before a hit is taken. Selecting this option will cause PC-DMIS to get the vectors
directly from the MP unit. The disadvantage is that this option disables the functionality of the Jog Box
macro keys (End, Erase hit, store move, etc.) while in TakeHits mode (see the JogBoxToggle option
below).
Note: Some of the older systems do not support this function. If you get an 'Invalid Parameter 21'
error when you initialize with this option then your system does not support it. If you are using MP Hits
then you should (if supported) use this option.
Tech80 Interface
Note: The Tech80 interface is not available in the PC-DMIS 64-bit version (x64).
The Tech80 interface supports the manual Tech80 and Scazon Card interfaces. No machine parameter
file is needed from the original system to run this interface.
Before starting PC-DMIS, rename the TECH80.dll to interfac.dll.
The Machine Option dialog box (Edit | Preference | Machine Interface Setup) has four tabs for the
Tech80 interface:
Connection tab
See the "Tech80 Connection tab" topic.
PC-DMIS 2014 Core Manual Setting Your Preferences
321
Axis tab
See the "Assigning the Machine Axes" topic.
Resolution tab
See the "Setting the Axes Scale Factor" topic. Default is X=1000.0, Y=1000.0, Z=1000.0.
Debug tab
See the "Generating a Debug File" topic.
Note: Additional information for this interface is provided in the Machine Interface Installation Manual
(MIIM).
Tech80 Connection tab
Machine Options dialog box - Connection tab
The Connection tab allows you to configure the following settings for the Tech80 interface.
Interrupt - This value sets the interrupt level for the Tech80 card, if you change it make sure the
jumper on the card is set to the same level.
Request interval - This value controls the speed PC-DMIS tracks the position of the probe. This
value is entered in milliseconds (e.g. 300 is 0.3 seconds) The default value of 300 will request the
position roughly 3 times a second.
Hit interval - This value controls how much time must pass after a hit before a second hit is valid. It is
useful to prevent 'double hits' as the probe retracts from the part. It is entered in milliseconds (e.g.
500 is 0.5 seconds.)
Zero counters on startup - Select this option to Zero the counters when PC-DMIS is started.
Zero counters button - Click this button to Zero the counters.
Setting Your Preferences PC-DMIS 2014 Core Manual
322
Wenzel Interface
The Wenzel interface is used with Wenzel machines with a Wenzel 2010 controller (Native Wenzel
Protocol). This interface just requires a single RS232 comm port, no machine parameter file is needed
from the original system.
Before starting PC-DMIS, rename the wenzel.dll to interfac.dll.
The Machine Option dialog box (Edit | Preference | Machine Interface Setup) has two tabs for the
Wenzel interface:
Axis tab
See the "Assigning the Machine Axes" topic.
Debug tab
See the "Generating a Debug File" topic.
Note: Additional information for this interface is provided in the Machine Interface Installation Manual
(MIIM).
Zeiss Interface
The Zeiss interface is used with machines using IP-based Zeiss controllers. This new interface supports
both TCP and UDP protocols. Because of the minor differences that we have observed among these
controllers this interface was designed to allow modifications to a configuration file to accommodate these
differences without requiring a new interfac.dll. Additionally, most of the configuration options for the
controller have been moved to this configuration file as well to allow for future WAI utilities to
communicate with the machine without having to run PC-DMIS.
Supported probes include the standard Zeiss probe, RDS, DSE, and Vast. The old jogboxes are
supported (both the small one with the numeric pad as well as the larger keypad one) and the newer
jogboxes (that are a laptop) can be supported with an additional IP based utility that allows basic function
buttons to be used.
Before starting PC-DMIS, rename the Zeiss.dll to interfac.dll.
The Machine Option dialog box (Edit | Preference | Machine Interface Setup) has four tabs for the
Zeiss interface:
PH9 tab
See the "Setting the Communication Protocol" topic. Default value is Comm Port 0, 4800 Baud, No parity,
8 data bits, and 1 stop bit.
Axis tab
See the "Assigning the Machine Axes" topic.
Debug tab
See the "Generating a Debug File" topic.
PC-DMIS 2014 Core Manual Setting Your Preferences
323
Note: Additional information for this interface is provided in the Machine Interface Installation Manual
(MIIM).
ZssGPIB Interface
The ZssGPIB interface is used with Zeiss machines with RS232 or GPIB based controllers. This interface
supports the GPIB Zeiss controller (gray two feet square box). The PH9 is controlled through an RS232
port.
There is also support for a native RS232 connection (Zeiss C99 controller) with this interface whereas the
ZSSRS232.DLL drives the ZEISS CMM through the ZEISS UMESS/COMET Software package. Whether
PC-DMIS communicates with GPIB or RS232 is determined by the RS232CMM option in the ZEISS
section of the Settings Editor. For the native RS232 this should be set to 1. For information on modifying
registry entries, please view the "Modifying Registry Entries" appendix.
Before starting PC-DMIS, rename the zssgpib.dll to interfac.dll.
The Machine Option dialog box (Edit | Preference | Machine Interface Setup) has four tabs for the
ZssGPIB interface:
PH9 tab
See the "Setting the Communication Protocol" topic. Default value is Comm Port 0, 4800 Baud, No parity,
8 data bits, and 1 stop bit.
Axis tab
See the "Assigning the Machine Axes" topic.
Debug tab
See the "Generating a Debug File" topic.
Note: Additional information for this interface is provided in the Machine Interface Installation Manual
(MIIM).
Compensating for Temperature
Temperature Compensation Setup dialog box
Setting Your Preferences PC-DMIS 2014 Core Manual
324
Selecting the Edit | Preferences | Temp Comp Setup menu option opens the Temperature
Compensation Setup dialog box. This dialog box allows you to compensate for room and part
temperature, thus increasing accuracy of the inspection process.
To compensate for temperature during multiple arm calibration, see "Using Temperature Compensation
with Multiple Arm Calibration" in the "Using Multiple Arm Mode" chapter.
Using STP Files
Each CMM uses machine-specific parameters for temperature compensation for each axis, such as
thermal coefficients and sensor assignments. These parameters, along with embedded code that tells
PC-DMIS if the file is a structural or linear compensation file, are stored inside special STP files (named
for the .stp extension) created by your CMM vendor.
PC-DMIS requires these STP files to compensate for temperature.
Prior to compensating for temperature, ensure that these STP files reside in the appropriate locations on
your hard drive:
The DEA Structural Thermal Compensation method expects to find the Serv1.stp file in the
C:\Thermal_OCX directory.
The DEA Linear Thermal Compensation method expects to find the Serv1.stp file in the
C:\Program Files\Thermal_OCX directory.
Linear and Structural Temperature Compensation
Linear compensation = (Thermal Coefficient of Expansion) X (Displacement + Change in Temperature of
Each Axis and the Part). If multiple temperature sensors exist on an axis, PC-DMIS averages the
readouts to find the temperature change.
Structural compensation recognizes that a CMM 's various material components may have different
temperatures (a single axis of the machine, for example, may have several different temperatures, which
cause bending, bowing or skewing of the machine in some way). Structural compensation, then, applies
the temperature corrections for specific areas of the CMM. When you select the Edit | Preferences |
Temperature Compensation menu item, the Structural Thermal_OCX gets called and PC-DMIS
calculates a new temporary volumetric compensation map.
Available Input Parameters
The following explain the available input parameters on the Temperature Compensation Setup dialog
box (Edit | Preferences | Temperature Compensation).
Sensor Numbers boxes
The Sensor Numbers boxes contain a list of one or more sensor numbers to be used for the given axis
or part. These values are very important when reading temperatures from the controller because they
must correspond to how the sensors are actually configured.
Each sensor is a number in the range of 1 to 32.
Items in the list can be either a single number or a range from first to last.
Items are separated by either commas or left blank.
PC-DMIS 2014 Core Manual Setting Your Preferences
325
The input allows up to 32 values for any axis or the part.
For manual mode these numbers are relatively meaningless but at least one sensor number must be
assigned for each axis and the part.
Material and Qual Tool Coefficient boxes
The Material Coefficient boxes contain numbers reflecting the material property, and are the fractional
change in length per unit change in temperature.
Values vary depending on what type of material was used to make the scales on the machine
axes and on the part's material.
Units are per degree C or per degree F, depending on the selection of the check box for
displaying in Celsius or not.
This can be thought of as meters/meter/degree C or inches/inch/degree F but since the length in
both the numerator and denominator are in the same units they divide out.
Example: A scale with a coefficient of 11.5 microns /meter/degree C becomes 0.0000115
meters/meter/degree C or just 0.0000115/degree C.
Qual Tool Coefficient
This box allows you to specify the material coefficient for the probe qualification tool separately from the
part.
Acceptable Part Values on Leitz Machines
In versions v42 MR2, v43 MR1 and later, if you are using a Leitz machine, PC-DMIS will force you to use
an acceptable material coefficient value in the Part box. An acceptable value lies within the range of -
0.001 through 0.001 Meters/Degrees Celsius (or -0.00056 through .00056 Inch/Degrees Fahrenheit).
If you enter a value outside this acceptable range in the Temperature Compensation Setup
dialog box, a warning message will appear and the value in the Part box will be reset to 0.0.
If you open a part program created from an older version of PC-DMIS that permitted
unacceptable values, a message box will now inform you of the unexpected material coefficient
value and PC-DMIS will reset the value to 0.0.
If you attempt to manually edit the TEMPCOMP/ORIGIN command to use an unacceptable value,
PC-DMIS will display an error message within the Execution dialog box during execution. The
message will inform you that the Part material coefficient value is out of range. The only option is
to click Cancel and modify the command to contain an acceptable value.
Part Material Coefficients
The Part material coefficients list contains a list of standard material types. Selecting one of these
materials will automatically put its associated coefficient in the Part Material coefficient box. See
"Material and Qual Tool Coefficient boxes" discussed above.
Editing Materials and Coefficients
These materials and coefficients are stored in the MaterialCoefficients.xml file located in your system's
hidden data path.
You can easily modify this xml file by using the Material Coefficients Editor. After changes are made, you
must restart the Temperature Compensation Setup dialog box to see any changes made to the xml file.
Setting Your Preferences PC-DMIS 2014 Core Manual
326
Note: All Coefficient values must include a decimal point. The Material Coefficients Editor will display
message about a wrong input if you don't include a decimal.
To use the Material Coefficients Editor, run MaterialCoefficientsEditor.exe utility located in the directory
where you've installed PC-DMIS.
This editor lists the materials and their corresponding coefficients and provides buttons for your to edit the
materials and values.
PC-DMIS Version - This list defines the PC-DMIS version affected from the changes you make; it is
populated if you have multiple versions of PC-DMIS installed. Selecting a version from this list pulls in
that version's materials and coefficients.
Edit - This button edits a selected material by displaying a simple dialog box where you can edit the
Material name or associated Coefficient value.
PC-DMIS 2014 Core Manual Setting Your Preferences
327
Add - This adds a new material and coefficient to the list by displaying a simple input box similar to
that discussed for the Edit button.
Delete - This button removes the selected row from the list of materials.
Close - This button closes the editor and displays a message asking if you want to save your
changes. Clicking Yes makes the change to the underlying xml file. Clicking No, or closing the editor
by using the red X at the top right of the editor, closes it without saving any changes.
Current Temp boxes
The Current Temp boxes contain the current temperatures in the appropriate units. You can either type
these or read them in from the controller depending on the type of machine available and the selected
options.
Prev Temp boxes
The Previous Temp boxes always contain the previously read temperatures. If no temperatures were
previously read in, these values are either zero or left blank.
Ref Temp boxes
The Ref Temp boxes contain the reference temperature from which temperature compensation
adjustments need to be applied.
The amount of correction to be applied is based on multiplying the material coefficient by the
difference between the current and reference temperatures.
Amount of Correction = Material Coefficient x (Current Temp Reference Temp)
If the current temperature is the same as the reference temperature the net effect is that no
thermal compensation adjustment is applied.
The value in these boxes is almost always 20 degrees C, or the Fahrenheit equivalent.
Setting Your Preferences PC-DMIS 2014 Core Manual
328
High Threshold boxes
The High Threshold boxes contain an upper limit (in the appropriate units) on the current temperature
above which no further thermal compensation will be applied. PC-DMIS doesn't produce any warning or
error message.
Example: With a reference temp of 20 degrees C, a current temp of 35 degrees C, and a high threshold
of 30 degrees C, the amount of correction actually applied would be based on a difference of (30 20)
instead of (35 20) because the current temperature exceeded the upper limit.
Low Threshold boxes
The Low Threshold boxes is conceptually like the high threshold except it provides a lower limit on the
current temperature below which no further thermal compensation will be applied.
Origin boxes
The Origin boxes are used to determine the length of the item to which thermal compensation is being
applied.
Length = Current Position Value Origin Value
The X, Y, and Z values of the Origin boxes will be zero most of the time. However, some types of
machines do not use zero for the origin of their scales.
The Part value will typically also be zero unless there is some special type of fixturing constraint.
Show Temperatures in Celsius
The Show Temperatures in Celsius check box affects both the temperatures and the material
coefficient.
If you select this check box, the display will use degrees Celsius.
If you clear this check box, PC-DMIS will use degrees Fahrenheit.
Temperature Compensation Enabled
The Temperature Compensation Enabled check box tells PC-DMIS to use temperature compensation.
If cleared, PC-DMIS does not perform any temperature compensation, and the TEMPCOMP
command (if present in the part program) has no effect.
If marked, PC-DMIS behaves according to the input parameters.
Note: If you mark this check box and choose one of the compensation methods where PC-DMIS does
the part compensation rather than the machine controller, the diameter for probes on non-portable
machines in the Edit Probe Data dialog box may vary with the current part temperature. See "Edit Probe
Data" in the "Defining Hardware" chapter.
PC-DMIS 2014 Core Manual Setting Your Preferences
329
Compensation Method
The following are the available compensation methods and their respective processes in PC-DMIS.
Note: For Sheffield controllers, you must define the Material Coefficient and Ref Temperature boxes,
and then click Default, regardless of the compensation method used.
Manual
Compensation is manual (controlled by your input) with no involvement from the machine controller.
PC-DMIS performs all compensation calculations.
During part program execution the Temperature Compensation Setup dialog box opens and you can edit
the current settings before proceeding with the rest of the program.
Read Temperatures from Controller
When using a machine that supports this option, PC-DMIS reads the current temperatures from the
controller automatically rather than you supplying the data.
PC-DMIS performs all compensation calculations. The controller only provides the current temperatures.
During part program execution the Temperature Compensation Setup dialog box does not open.
The part program does not pause for your confirmation.
Note: For Sheffield controllers, you can retrieve the CTE (Coefficient of Thermal Expansion) values for
the Axes by clicking the Get Current Temps button.
Controller Compensates Axes Only
The controller performs compensation of the machine axes itself.
The inputs for the axes are not used.
Part input parameters apply since PC-DMIS still performs compensation for the part.
During part program execution the Temperature Compensation Setup dialog box does not open.
The program does not pause for your confirmation.
Controller Comps Axes and Part
The controller performs compensation of both the machine axes and the part.
The inputs for the axes are not used.
PC-DMIS does not perform any compensation calculations.
The input for the part for the material coefficient, reference temperature and origin must still be supplied
because PC-DMIS must pass that information down to the controller.
Setting Your Preferences PC-DMIS 2014 Core Manual
330
During part program execution the Temperature Compensation Setup dialog box does not open.
The program does not pause for your confirmation.
Note: For Sheffield controllers, you do not need to enter the CTE values for the Axes.
Time Remaining
The Time Remaining display shows the time remaining before the temperature reading takes place. This
only displays if you set up a delay period for execution. See Delay Before Reading Part.
Delay Before Reading Part
The Delay Before Reading Part box allows you to specify a period that PC-DMIS will wait during part
program execution before reading the Sensors to obtain the current temperatures. If zero is entered then
there is no pause.
Reset to Defaults
The Resets to Defaults button updates any previously modified values with the previously saved values.
If this is on a DEA machine and a serv1.stp is available then PC-DMIS will read that file.
Get Current Temperatures
If you select the Read Temps from Controller method from the Compensation Method list, and if you
use a machine that supports this option, the Get Current Temperatures button causes PC-DMIS to read
the current temperatures from the controller and display them in the Temperature Compensation Setup
dialog box.
TEMP COMP Command in the Edit Window
When you accept the inputs in the Temperature Compensation Setup dialog box by clicking the OK
button PC-DMIS inserts a TEMPCOMP command into the part program.
Example of Inserted TEMPCOMP command
Normally a part program only uses one TEMPCOMP command The TEMPCOMP command should be
placed near the top of the program prior to any measurements. When you execute the part program, it
behaves according to the various input parameters.
Controller Support
Not all comp methods are supported by all controllers. The following are the supported controllers for the
different compensation methods. See Compensation Method.
PC-DMIS 2014 Core Manual Setting Your Preferences
331
Compensation Methods Supported Controllers
Manual All, there is no controller involvement with this
method
Read Temps from Controller DEA (only with DEAC family controllers),
Sharpe32z using Leitz protocol, Sheffield
Controller Comps Axes Only Sharpe32z using Leitz protocol, Sheffield
Controller Comps Axes and Part Sharpe32z using Leitz protocol, Sheffield
Local Temperature Settings
When opening a part program containing a TEMPCOMP command, PC-DMIS will verify the part sensor
number with the local settings.
If the values differ, PC-DMIS will automatically update the command to reflect the current
settings, and a comment will be inserted into the part program reflecting the old and new values.
If no local setting is available for the part sensor, PC-DMIS will mark the TEMPCOMP command
RED in the Edit Window.
Search Path dialog box
The Edit | Preferences | Set Search Path menu option displays the Search Path dialog box. You can
use this dialog box to define the directories PC-DMIS uses when:
Exporting CAD data or program data
Importing CAD data or program data
Loading and saving part program files (.prg)
Loading probe files (.prb)
Recalling alignments (.aln)
Calling subroutines
See the "Understanding File Locations" topic for information on where PC-DMIS stores specific settings
and files.
Available Dialog Box Options
Search for - This list contains all the different items that you can associate directories with. The rest of
the dialog box changes based on your selection. When PC-DMIS needs to find one of these file types or
perform an action, PC-DMIS uses the directory associated with the selected item. These are the items in
this list:
Setting Your Preferences PC-DMIS 2014 Core Manual
332
Default Export Directory - PC-DMIS exports CAD or program data into the directory tied to this
item.
Default Import Directory - PC-DMIS imports external CAD or program data into PC-DMIS from
the directory tied to this item.
Default Part Program Directory - PC-DMIS stores and loads part program files from the directory
tied to this item.
Probe Directory - PC-DMIS locates and stores probe files from the directory tied to this item.
Recall Directory - PC-DMIS recalls saved alignment files from the directory tied to this item.
Subroutine Directory - PC-DMIS loads part program files and the subroutines stored within them
from the directory tied to this item.
Zero or more of these check boxes may become available for selection based on what you choose
above:
Search current directory - When marked, this check box searches within the same directory where your
current part program resides.
Search current directory first - When marked and if both the Search current directory and the Search
specified directory check boxes are selected, this check box searches in both the current part program's
directory and the user specified directory. The order of the search depends on whether or not this check
box is selected:
If marked, PC-DMIS first accesses the same directory where your current part program resides
and then it accesses the user specified directory.
If cleared, the search order is reversed, accessing first the user specified directory and then
second the directory where your current part program resides.
Search specified directory - When marked, this check box searches in a directory you specify. The
pathway for the directory you specify appears in the box just below the check box. If no pathway is
defined, you can type a full system pathway, or you can use the ... button to choose a directory from your
system's directory structure
To specify a new default directory to use:
1. Choose Edit | Preferences | Set Search Path to access the Search Path dialog box.
2. From the Search for list choose an item for which you want to define a pathway.
3. Mark any check boxes as needed.
4. Type the directory pathway in the box (or use the ... button to browse to and select a directory).
5. Click the Apply button.
6. As needed, repeat these steps to set additional search paths for other items.
PC-DMIS 2014 Core Manual Setting Your Preferences
333
Changing OpenGL Options
CAD and Graphic Setup dialog box - OpenGL tab
The Edit | Graphic Display window | OpenGL menu option displays the OpenGL tab of the CAD and
Graphic Setup dialog box. This allows you to change the OpenGL options that affect the display of the
model in solid view mode. To change the part to solid view, see "Setting Up the Screen View" in the
"Editing the CAD Display" chapter.
Desktop Settings area
There can be different OpenGL options for each desktop display setting. The Desktop Settings area
shows what the current desktop settings are.
Resolution Ratios of Different Monitor Sizes
Wide screen monitors need a 1.6 ratio instead of a 1.3333 ratio used by normal monitors. For example, a
resolution of 1200x1600 has a 1.3333 ratio (1600/1200) and works well for a normal size monitor, while a
resolution of 1680x1050 has a 1.6 ratio, good for a wide screen monitor. If you use a wide screen monitor
and your screen appears stretched (perhaps your circle features appear as ellipses in the Graphic
Display window), use a 1.6 resolution ratio to resolve this problem.
Setting Your Preferences PC-DMIS 2014 Core Manual
334
Options area
The Options area displays information about the system's video card:
Video Accelerator - Video card Description
Driver version - Video driver version
Driver date - Video driver date of release
Video memory - Amount of video card RAM
OpenGL version - Version of OpenGL supported by the video driver
Hardware accelerated - Displays Yes or No depending on whether graphics rendering is
hardware accelerated. Hardware acceleration is much faster than software acceleration.
Antialiasing - The Antialiasing combo box allows the level of antialiasing by specifying the number of
multisamples. 2x antialiasing samples each pixel twice. 4x antialiasing samples each pixel four times, and
so on. When antialiasing is enabled, each pixel is sampled multiple times at slightly different locations
within the pixel. An average color is computed from these samples to determine the final pixel color. This
effectively reduces the model's jagged edges in the graphics window. Higher antialiasing settings produce
better visual results at the expense of slower system performance.
The Antialiasing options are determined by the capabilities of the graphics accelerator. Some graphics
accelerators may support 64x antialiasing while others may only support up to 16x or may not support it
at all. If antialiasing is supported, the default is 8x - if not supported, the default is Off.
The High quality transparency check box controls the HighQualityTransparency registry setting. This
feature is disabled if your graphics driver does not support OpenGL 4.2.
Tessellation area
The Tessellation area controls the drawn image by setting a tessellation multiplier in the Multiplier
Value box. PC-DMIS multiplies the Multiplier Value by the tessellation value for the given CAD system.
These values are then used in the generation of the shaded image.
The tessellation value is the default value used to break up surfaces into patches for shading.
The tesselation multiplier updates the Graphic Display window immediately once you click outside of the
Multiplier Value box or press Tab to move to a different item on the dialog box.
PC-DMIS 2014 Core Manual Setting Your Preferences
335
Important: Modifying this tessellation value affects perimeter scans because PC-DMIS computes the
distance around a curved surface edge by adding the segment lengths of a polyline that represents that
edge. The tessellation multiplier changes the length of each polyline segment (lower tolerances result in
smaller segments). While the actual perimeter points lie exactly on the edge curve, different tessellation
tolerances result in small differences in where each point is located along the edge curve.
Notes:
The size of the CAD data file and the tessellation multiplier value used affects the amount of memory
needed. These both affect the amount of tessellated facets needed to display the model. The smaller the
tessellation multiplier value used, the more memory needed for the facets. For large CAD models this
could cause an Out Of Memory error. If this occurs, the current PC-DMIS session is left in an unstable
state and should be terminated.
The default tessellation multiplier value is 1.0. Setting a tessellation multiplier of 0.1 results in a 10 to 20
percent increase in the memory required over the default value of 1.0. Decreasing the tessellation
multiplier further to 0.01 results in an additional 50 to 65 percent increase of memory required.
Pointcloud area
The Pointcloud section determines how a pointcloud or a cloud of points (COP) is drawn in the Graphics
window. A COP typically is generated from laser probes that can quickly collect large numbers of points.
For more information on clouds of points, see the "PC-DMIS Laser" documentation.
Always visible - If marked, the COP is always visible, even the CAD is hidden. If cleared, the COP is
only hidden when the CAD is hidden or if the COP label is set to Hide Feature.
Smooth - If marked, the COP is drawn more smoothly, so that the points in the cloud look more like a
surface than as individual points. If cleared, the COP is drawn as distinct points.
Setting Your Preferences PC-DMIS 2014 Core Manual
336
A COP with the Smooth option enabled
A COP with the Smooth option disabled
Point size - Specifies the size, in pixels, for the points in the pointcloud.
Setting Import Options
You can easily set import options to determine default colors for certain imported entity types, as well as
how PC-DMIS displays imported curves.
PC-DMIS 2014 Core Manual Setting Your Preferences
337
To perform these manipulations, select the Edit | Preferences | Import Options menu item. This
displays the Import Options dialog box.
Import Options dialog box
This dialog box contains the Default Colors area as well as some check boxes.
Default Colors
This area lets you change the default colors for imported Points, Curves, Surfaces, and Datum entity
types. If the entity types don't already have a defined color, it uses this default color. To change a color,
simply click on a button in this area. A standard Color dialog box appears, allowing you to select a new
color.
Color dialog box
When you import the next feature, PC-DMIS uses the newly defined colors.
Check Boxes
Explode polylines to points
Usually, when you import curves entities, they appear as individual curves. In reality, however, each
curve is really a polyline, a bunch of lines connected by a series of points. Selecting this check box makes
imported polyline curve entities appear as a series of points, one point for each polyline vertex. Clearing
this check box makes imported curves appear as normal.
Keep Polylines
Selecting this check box allows the image to continue to display the original polyline along with the points
when you select the Explode polyline to points check box. Clearing this check box only shows the
series of points.
Setting Your Preferences PC-DMIS 2014 Core Manual
338
PC-DMIS uses these settings for all future import operations.
Understanding File Locations
The default file locations (path locations) for various user-specific settings and other files have changed in
PC-DMIS 2010 MR2 and later in order to comply with newer operating system standards. Previously,
much of this information was stored inside of the install directory of PC-DMIS.
The following shows where these files are now stored based on each file's role:
System Files [Hidden]
XP:
C:\Documents and Settings\All Users\Application Data\WAI\PC-DMIS\
Vista/7:
C:\ProgramData\WAI\PC-DMIS\
Where <version> is the PC-DMIS version.
Shared Data Files [Hidden] (such as calibration files, setup files, and so forth)
XP:
C:\Documents and Settings\All Users\Application Data\WAI\PC-DMIS\<version>
Vista/7:
C:\ProgramData\WAI\PC-DMIS\<version>
Where <version> is the PC-DMIS version.
Shared Program Files (such as part programs, CAD files, probe files, and so forth)
XP:
C:\Documents and Settings\All Users\Documents\WAI\PC-DMIS\<version>
Vista/7:
C:\Users\Public\Public Documents\WAI\PC-DMIS\<version>
User Data Files [Hidden] (such as or toolbar and menu layout files, lighting and materials
settings, and so forth)
XP:
C:\Documents and Settings\<username>\Local Settings\Application Data\WAI\PC-
DMIS\<version>
Vista/7:
C:\Users\<username>\AppData\Local\WAI\PC-DMIS\<version>
Where <username> is your window's login user name and <version> is the PC-DMIS version.
Also see "Understanding the .DAT Files" for more specific information on data files.
User Program Files
PC-DMIS 2014 Core Manual Setting Your Preferences
339
Vista/7: C:\Users\<username>\Documents
XP: C:\Documents and Settings\<username>\My Documents
Where <username> is your window's login user name.
Reporting Directory
Vista/7: C:\Users\Public\Public Documents\WAI\PC-DMIS\<version>\Reporting
XP: C:\Documents and Settings\All Users\Documents\WAI\PC-
DMIS\<version>\Reporting
Where <version> is the PC-DMIS version.
Note: In addition, functionality was added into the PC-DMIS Settings Editor that allows you to backup,
restore, or clear user-specific files and settings. Rather than manually deleting or restoring individual files
on your own, we recommend that you use the tools provided in the Settings Editor instead. See the "PC-
DMIS Settings Editor" documentation for additional information.
Understanding the .DAT Files
While the PC-DMIS registry entries store most of PC-DMIS's settings, several files with a .dat filename
extension are also used by PC-DMIS to store information. While you can edit some of these files in a text
editor, many you can only edit within PC-DMIS. You can, however, delete most of these files to return PC-
DMIS to its original state for the deleted item. Items that should not be deleted are noted in the
Description column.
Important: In order to comply with newer operating system standards required by Windows 7, PC-DMIS
2010 MR2 and later versions have changed where user-specific .dat files are stored. See the
"Understanding File Locations" topic as well.
When you first run PC-DMIS, several .dat files are copied from your folder where you installed PC-DMIS
into your AppData (Vista/7) or Application Data (XP) user folder. From then on, the user-specific file is
what PC-DMIS uses. You can, however, with Administrator rights, modify the original factory-based file if
needed. An asterisk character (*) by the file name on the table below indicates that the original factory-
based file exists in your install directory.
In addition, functionality was added into the PC-DMIS Settings Editor that allows you to backup, restore,
or clear user-specific files and settings. Rather than manually deleting or restoring individual files on your
own, we recommend that you use the tools provided in the Settings Editor instead. See the "PC-DMIS
Settings Editor" documentation for additional information.
The following details many of the .dat files available, their filenames, if they can be edited in a text editor,
and where they're stored on the computer.
Note: The file locations described below are defined where <username> is your window's login user
name and <version> is the PC-DMIS version.
colors.dat
The file cannot be edited.
Setting Your Preferences PC-DMIS 2014 Core Manual
340
This file stores your modified Edit window colors. PC-DMIS generates this file only if you modified
Edit window colors. The file gets created when you exit PC-DMIS. Deleting this file reverts your
Edit window colors to the default settings.
See "Defining Edit Window Colors".
File location:
XP:
C:\Documents and Settings\<username>\Local Settings\Application Data\WAI\PC-DMIS\<version>
Vista/7:
C:\Users\<username>\AppData\Local\WAI\PC-DMIS\<version>
custommenuitem.dat
The file cannot be edited.
This file contains information for the default items and user-defined items found in the User
Defined Commands list of the Menu tab of the Customize dialog box (Edit | Toolbars |
Customize). Deleting this file removes any user-defined menu items. The default automation
wizards that ship with PC-DMIS are regenerated in a new .dat file. If, after deleting the file, you
have a toolbar.dat file from a previous version of PC-DMIS, you will get them back, regenerated
after a next execution of PC-DMIS.
See "Customizing the User Interface" in "Navigating the User Interface".
File location:
XP:
C:\Documents and Settings\<username>\Local Settings\Application Data\WAI\PC-DMIS\<version>
Vista/7:
C:\Users\<username>\AppData\Local\WAI\PC-DMIS\<version>
DefaultDimensionColors.dat
This file cannot be edited. It is created and modified automatically whenever you use the Edit
Dimension Color dialog box, accessed from the Edit | Graphic Display window | Dimension
Color menu item.
This dat file contains dimension color information that in versions earlier than 2014 used to be
stored in the PC-DMIS Settings Editor in these registry entries:
DimensionColorLimits
DimensionColorNumZones
DimensionColorShowInTwoDirections
DimensionColorTol1..40
DimensionColorTolOutNeg
DimensionColorTolOutPos
PC-DMIS 2014 Core Manual Setting Your Preferences
341
DimensionTolerancePercentage
This data file contains information that:
Defines the dimension's color limits.
Determines whether or not tolerance colors are displayed in two directions.
Defines the colors used for dimensions that are still within tolerance with percentages from
1 to 40.
Defines the color displayed when a dimension is out of tolerance with a negative value.
Defines the color displayed when a dimension is out of tolerance with a positive value.
Determines whether or not PC-DMIS displays tolerances as a percentage of the deviation
in the dimension colors window (color bar).
File location:
1. XP:
C:\Documents and Settings\All Users\Application Data\WAI\PC-DMIS\
Vista/7:
C:\ProgramData\WAI\PC-DMIS\
Where <version> is the PC-DMIS version.
elogo.dat *
The file can be edited.
This file controls the format of the Edit window's footer for the last page.
DO NOT DELETE THIS FILE. Doing so erases the footer on the last page of the Edit window.
See "Modifying Headers and Footers" in "Using the Edit Window".
File location:
In the directory where PC-DMIS was installed.
executebarstate.dat
The file cannot be edited.
This file contains the layouts of toolbars and dockable windows during part program execution. PC-
DMIS switches back and forth reloading these two files (gbarstate and execbarstate) as well when
you start and finish program execution. Deleting this file restores a default layout.
File location:
XP:
C:\Documents and Settings\<username>\Local Settings\Application Data\WAI\PC-DMIS\<version>
Setting Your Preferences PC-DMIS 2014 Core Manual
342
Vista/7:
C:\Users\<username>\AppData\Local\WAI\PC-DMIS\<version>
gbarstate.dat
The file cannot be edited.
This file contains the layouts of toolbars and dockable windows within the part program (but not
during execution). Deleting this file restores a default layout.
File location:
XP:
C:\Documents and Settings\<username>\Local Settings\Application Data\WAI\PC-DMIS\<version>
Vista/7:
C:\Users\<username>\AppData\Local\WAI\PC-DMIS\<version>
header.dat *
The file can be edited.
This file controls the format of the Edit window's header for all pages but the first. See "Modifying
Headers and Footers" in "Using the Edit Window".
DO NOT DELETE THIS FILE. Doing so erases the header on the affected pages of the Edit
window.
File location:
In the directory where PC-DMIS was installed.
illumination.dat
The file cannot be edited.
This file is used for vision machines. It stores the defined illumination quick sets (basically
information containing the machine's lamps - which bulbs are on and their brightness). If deleted,
any custom quick sets are lost, though PC-DMIS will recreate this file to contain a few default quick
sets.
File location:
XP:
C:\Documents and Settings\All Users\Local Settings\Application Data\WAI\PC-DMIS\<version>
Vista/7:
C:\ProgramData\WAI\PC-DMIS\<version>
layouttoolbar.dat
The file cannot be edited.
PC-DMIS 2014 Core Manual Setting Your Preferences
343
This file contains a list of any layouts when you save a layout using the Window Layouts toolbar.
Deleting this file removes your window layouts from the Window Layouts toolbar.
File location:
XP:
C:\Documents and Settings\<username>\Local Settings\Application Data\WAI\PC-DMIS\<version>
Vista/7:
C:\Users\<username>\AppData\Local\WAI\PC-DMIS\<version>
layout#.dat
The file cannot be edited.
These files store information about a specific layout stored in the Window Layouts toolbar. You
will have one file for each stored layout, similar to the gbarstate.dat. PC-DMIS automatically
increments # for each newly created layout. Deleting a specific Layout#.dat file remove the related
layout button from the Window Layouts toolbar.
File location:
XP:
C:\Documents and Settings\<username>\Local Settings\Application Data\WAI\PC-DMIS\<version>
Vista/7:
C:\Users\<username>\AppData\Local\WAI\PC-DMIS\<version>
lightingmaterials.dat
The file can be edited.
This file defines the relative pathway to the default system defined lighting and materials settings
stored in default.txt. This appears as DEFAULT in the Archive tab of the CAD and Graphic Setup
dialog box (Edit | Graphic Display Window | Lighting, Materials). The comments at the
beginning of this text file explain the file's format. In the file, the characters "L", "M", and "U" are
used to specify into which list each item will appear ("L" for Lighting, "M" for Material, and "U" for
User Recall). Note that default.txt is not human readable.
DO NOT DELETE THIS FILE. Doing so will cause the CAD and Graphic Setup dialog box to not
know anything about the lighting or material files. You would then need to recreate the file by hand
or perform a reinstall of PC-DMIS.
File location:
In the directory where PC-DMIS was installed.
logo.dat *
The file can be edited.
Setting Your Preferences PC-DMIS 2014 Core Manual
344
This file controls the format of the Edit window's header on the first page. See "Modifying Headers
and Footers" in "Using the Edit Window".
DO NOT DELETE THIS FILE. Doing so erases the header from the first page of the Edit window.
File location:
In the directory where PC-DMIS was installed.
machine.dat *
The file can be edited.
This file defines the virtual machine definitions. Virtual machines are animated in the Graphic
Display window as a representation of the real machine.
DO NOT EDIT THIS FILE. Instead, use the usermachine.dat file for customization of machine.dat
entries.
DO NOT DELETE THIS FILE. If deleted, the machine models will not be available.
File location:
XP:
C:\Documents and Settings\<username>\Local Settings\Application Data\WAI\PC-DMIS\<version>
Vista/7:
C:\Users\<username>\AppData\Local\WAI\PC-DMIS\<version>
menu_<language>.dat
The file cannot be edited.
This file stores customized menus for the user. In the filename <language> is the three letter
language code for the language you are using to display PC-DMIS. Deleting this file removes any
menu customizations made.
File location:
XP:
C:\Documents and Settings\<username>\Local Settings\Application Data\WAI\PC-DMIS\<version>
Vista/7:
C:\Users\<username>\AppData\Local\WAI\PC-DMIS\<version>
messageboxoptions.dat
The file cannot be edited.
This file stores a list of the warning messages you have turned off. Deleting this file causes all
warning messages to appear again.
PC-DMIS 2014 Core Manual Setting Your Preferences
345
File location:
XP:
C:\Documents and Settings\<username>\Local Settings\Application Data\WAI\PC-DMIS\<version>
Vista/7:
C:\Users\<username>\AppData\Local\WAI\PC-DMIS\<version>
probe.dat *
The file can be edited.
This file displays all the probe components available within PC-DMIS. When you go to build your
own probe file, PC-DMIS uses the information in this file to populate the Probe Utilities dialog box
(Insert | Hardware Definition | Probe).
DO NOT EDIT THIS FILE. Instead, use the usrprobe.dat file to create or display customized probe
hardware.
DO NOT DELETE THIS FILE. Doing so erases the library of probe components available, making
it impossible to modify and create probes.
File location:
XP:
C:\Documents and Settings\<username>\Local Settings\Application Data\WAI\PC-DMIS\<version>
Vista/7:
C:\Users\<username>\AppData\Local\WAI\PC-DMIS\<version>
probechanger.dat
The file can be edited.
This file defines the virtual probe changer definitions. Virtual probe changers are animated in the
Graphic Display window and displayed within the volume space for collision detection. It is a
representation of the actual probe changer.
DO NOT EDIT THIS FILE. Use the tools PC-DMIS has provided to define your animated probe
changer.
DO NOT DELETE THIS FILE. If deleted, the probe changer models will not be available.
File location:
XP:
C:\Documents and Settings\All Users\Local Settings\Application Data\WAI\PC-DMIS\<version>
Vista/7:
C:\ProgramData\WAI\PC-DMIS\<version>
reportingtoolbar.dat
Setting Your Preferences PC-DMIS 2014 Core Manual
346
The file cannot be edited.
This file contains a list of the saved report templates and custom reports on the Reporting toolbar.
Deleting this file removes any saved items from the Reporting toolbar.
File location:
XP:
C:\Documents and Settings\<username>\Local Settings\Application Data\WAI\PC-DMIS\<version>
Vista/7:
C:\Users\<username>\AppData\Local\WAI\PC-DMIS\<version>
quickfix.dat *
The file can be edited.
This file displays all the quick fixture items available to add into the Graphic Display window.
DO NOT DELETE THIS FILE. Doing so erases the library of quick fixture items available making it
impossible to work with these files.
File location:
XP:
C:\Documents and Settings\<username>\Local Settings\Application Data\WAI\PC-DMIS\<version>
Vista/7:
C:\Users\<username>\AppData\Local\WAI\PC-DMIS\<version>
templreppickerlist.dat
The file can be edited.
This file contains a list of report templates you have added to the Report Templates dialog box,
accessible from the Report Window toolbar, by clicking the Template Selection icon. Deleting
this file removes those files from the Template Selection dialog box, but it does not delete the
actual report templates themselves.
File location:
XP:
C:\Documents and Settings\<username>\Local Settings\Application Data\WAI\PC-DMIS\<version>
Vista/7:
C:\Users\<username>\AppData\Local\WAI\PC-DMIS\<version>
toolbar.dat
The file cannot be edited.
PC-DMIS 2014 Core Manual Setting Your Preferences
347
This file contains all customized toolbars definitions (buttons) and names. PC-DMIS creates this
file when you customize or create any toolbars. Deleting this file removes any customized toolbars.
File location:
XP:
C:\Documents and Settings\<username>\Local Settings\Application Data\WAI\PC-DMIS\<version>
Vista/7:
C:\Users\<username>\AppData\Local\WAI\PC-DMIS\<version>
usermachine.dat
The file can be edited.
This file defines any custom animated machines. You can also copy machines (listed as items)
from machine.dat and paste the info in this file and customize them as needed either directly inside
the text file or by using the Load Virtual Machine dialog box (Insert | Hardware Definition |
Machine). Whenever you access that dialog box later, PC-DMIS will then read this file in addition
to the machine.dat file when displaying available machines. Deleting this file removes any custom
machines.
File location:
XP:
C:\Documents and Settings\All Users\Local Settings\Application Data\WAI\PC-DMIS\<version>
Vista/7:
C:\ProgramData\WAI\PC-DMIS\<version>
usrprobe.dat *
The file can be edited.
This file you need to create manually. You can then copy probe information from probe.dat and
paste it into this file and customize that info as needed. PC-DMIS will then read both this file and
the probe.dat file when displaying probes in the Probe Utilities dialog box (Insert | Hardware
Definition | Probe). Deleting this file removes customized probe information.
File location:
XP:
C:\Documents and Settings\<username>\Local Settings\Application Data\WAI\PC-DMIS\<version>
Vista/7:
C:\ProgramData\WAI\PC-DMIS\<version>
userlightingmaterials.dat *
The file can be edited.
Setting Your Preferences PC-DMIS 2014 Core Manual
348
This file is created automatically whenever you use the Archive tab on the CAD and Graphic
Setup dialog box (Edit | Graphic Display Window | Lighting, Materials) to save a custom user
configuration of lighting and material settings. As with lightingmaterials.dat, it defines relative
pathways to any custom configuration settings files you saved.
File location:
XP:
C:\Documents and Settings\<username>\Local Settings\Application Data\WAI\PC-DMIS\<version>
Vista/7:
C:\Users\<username>\AppData\Local\WAI\PC-DMIS\<version>
* See the Important note at the beginning of this topic for information on what asterisk character
indicates.
Using the PC-DMIS Configurator
The PC-DMIS Configurator is a standalone utility to define different configurations of available and
supported machine types and interfaces. Once configured, these configurations appear in your Settings
toolbar in the Configurations list, letting you switch between defined configurations on the fly. See the
"Settings Toolbar" topic in the "Using Toolbars" chapter for more information.
You can access the PC-DMIS Configurator by doing one of the following:
Navigate to the directory where you have PC-DMIS installed and double-click on the
Configurator.exe file.
If you have not yet opened a part program, choose Edit | Configurator.
If you have a part program opened, choose Edit | Preferences | Configurator.
Click the Launch Configurator icon located on the Portable toolbar.
The Configurator opens, but it appears empty and grayed out, until you define your first configuration.
PC-DMIS 2014 Core Manual Setting Your Preferences
349
PC-DMIS Configurator
Defining a New Configuration
1. Type in a configuration name into the box in the Configuration area. The buttons and lists
become available for selection.
2. Choose your measuring device by expanding Machine in the Hardware area on the left, and
choosing your machine there.
3. Choose the interface file by expanding Interface in the Hardware area on the left, and choosing
the file there.
4. Depending on what you selected, a Settings list may appear in the Hardware area on the left
where you can input information needed to connect to the machine such as the TCPIP address,
the TCPIP port number, the comm port, and so on. As needed, provide this information to the
Settings list.
5. Choose licensing options. Some licensed components you may want deactivated or activated in
some configurations. This can be controlled by marking or clearing the desired check boxes from
the Licensing area on the right. Clearing an item gives that component back to the licensing
server, so other users within your company can use it. You can show or hide unlicensed options
Setting Your Preferences PC-DMIS 2014 Core Manual
350
by marking or clearing the Show Unlicensed Options check box. By default, unlicensed options
are hidden from view.
6. Click Save. The XML file is created. The Configurator remains open so you can create additional
configurations.
7. If needed, repeat the above steps to define multiple configurations.
8. Click Close when finished.
Editing a Configuration
To edit an existing configuration, choose the configuration from the Configuration area, and change any
options, and click Save.
Deleting a Configuration
To delete a configuration, choose the configuration from the Configuration area, and click Delete.
Activating a Configuration
To have PC-DMIS use a configuration, choose the configuration from the Configuration area, and click
Set Active.
Importing and Exporting Configurations
Remember, the XML files need to be stored in this location:
C:\Users\<user name>\AppData\Local\WAI\PC-DMIS\<version>\Configurations\
In some computer systems, this folder may be hidden or disabled.
The Import button provides you with an easy way of placing the XML file into this directory where it needs
to be. To import a configuration XML file from an external location into the default location expected by
the Configurator, choose the Import button, use the Open dialog box to browse to where the XML
configuration file is located, and choose Open.
Similarly, the Export button lets you store the XML configuration file to a different directory for backup
purposes or simply to share with someone else. To export the file, choose the Export button, and use the
Save As dialog box to browse to where you want to send the XML file, and click Save.
Laser Configuration
1. Open the Configurator dialog as described above.
2. Select the appropriate Configuration option for your laser system from the drop-down list in the
Configuration area of the dialog box.
PC-DMIS 2014 Core Manual Setting Your Preferences
351
PC-DMIS Configurator for Lasers
3. From the Hardware area, expand Settings and then from LaserType select the appropriate
laser to be used.
4. Select any Licensing options as necessary,
5. Click Save to store your changes or click Close to close the dialog box without saving.
353
Editing the CAD Display
Editing the CAD Display: Introduction
PC-DMIS lets you edit the display of the CAD in the Graphic Display window.
The main topics in this chapter describe how to edit the CAD display. These include:
Setting Up the Screen View
Working with CAD Levels
Making CAD 3D by Using the Create Levels Window
Working with CAD Groups
Working with CATIA Captures
Managing and Positioning On-Screen Elements
Switching Between Curve and Surface Modes
Drawing Surfaces
Highlighting CAD Elements
Displaying Mouse Coordinates in Screen Counter Text
Repainting the Screen
Changing Screen Modes
Changing Screen Colors
Changing Trihedron Colors
Scaling the Drawing
Rotating the Drawing
Changing Rotation and Other Motion Options
Showing and Hiding Graphics
Working with CAD GD&T Callouts
Working with Assemblies of Parts
Working with a Machine Assembly
Viewing CAD Information
Verifying CAD Information
Using Screen Captures of the Graphic Display window
Editing CAD
Editing CAD Vectors
Applying Lighting and Materials to the CAD Display
Selecting Features Using the Graphic Display window
Identifying Features by Using Tooltips
Automatically Positioning Feature ID Labels
Editing Dimension Colors
Editing Features
Showing, Animating, and Moving Path Lines
Deleting CAD
Deleting Features
Deleting Dimensions
Transforming a CAD Model
Working with CAD Coordinate Systems
Point Nominal Deviation
Modifying Display Symbols
Changing CAD Tolerances
Editing the CAD Display PC-DMIS 2014 Core Manual
354
Centering the Probe on the Screen
Viewing the Graphic Display in Demo Mode
Viewing Clearance Planes
Using the ClearanceCube
Setting Up the Screen View
The Edit | Graphic Display Window | View Setup option opens the View Setup dialog box. Clicking the
View Setup icon from the Graphic Modes toolbar also displays this dialog box.
Use the View Setup dialog box to specify the number of views (maximum of four) of the part that PC-
DMIS will display in the Graphic Display window. You can also determine the orientation of each view and
if the particular view is displayed as a wire frame or a solid.
View Setup dialog box
Hint: To quickly change how the part is displayed in the "blue" view, you can click on the icons available
on the Graphic View toolbar.
To store your view for later use, you can create and recall the view. See "Working with Viewsets" in
"Inserting Report Commands".
Changing Layout and Views
To change the screen layout and the orientation of the views:
1. Access the View Setup dialog box (Edit | Graphic Display window | View Setup).
2. Select the desired screen style from the Layout area. For example, to split the screen into two
different views of the part image, click on button two or three (in the first row). The window will be
split horizontally or vertically, depending on the button that is chosen.
PC-DMIS 2014 Core Manual Editing the CAD Display
355
3. Using the drop-down list box, select the desired view orientation for each window that will be
displayed. For example, to view the part image from the Z+ direction, simply select Z+ from the
drop-down list box. Or, to view the same image from the Y- axis, select Y-. All of the display
options only affect how PC-DMIS displays the part image. They do not affect the measured data
or inspection results.
4. Select the Solid check box if you want to display your part in the selected view of your part as a
solid. Leaving the check box blank will display the view of the part as a wire frame.
5. Click either the Apply button or the OK button.
If the Apply button is selected, PC-DMIS will re-draw the Graphic Display window to
reflect the current settings, allowing you to preview your changes.
If the OK button is selected, PC-DMIS will close the View Setup dialog box and apply the
changes to the Graphic Display window. At any time before clicking OK, you can click
Cancel to close the dialog box and revert the views to what they were.
To redefine the sizes of the views in the Graphic Display window:
1. Position the pointer on the line separating the windows. The single arrow cursor will change to a
double arrow.
2. Hold down the left mouse button.
3. Drag the line to the desired location. The view size will change.
This procedure works in either the horizontal or vertical position. The drawing can then be re-scaled to fit
within the new window by selecting the Scale To Fit option. See "Scaling the Drawing".
Note: PC-DMIS can be in any mode when changing the view size.
Adding a 3D Grid
Select a 3D Grid check box to turn on the 3D grid for the selected view. Unlike the rulers, the origin of the
3D grid will always be located at the part's current alignment.
The 3D Grid Setup button brings up the 3D Grid Setup dialog box. From here you can modify the grid
spacing.
3D Grid Setup dialog box
Modify the grid line spacing by typing a value in the X Axis, Y Axis, and Z Axis boxes or select the Auto
check boxes to have PC-DMIS automatically compute reasonable spacing.
Grid line labels are placed around the outside of the window. These lines follow the current alignment
defined in the Edit window. They can be inset by the value shown in the Label Inset box. This value
Editing the CAD Display PC-DMIS 2014 Core Manual
356
determines the pixel buffer size that PC-DMIS places between the outer edge of the Graphic Display
window and the 3D grid labels.
Click OK and PC-DMIS displays the 3D grid in the Graphic Display window.
Example of a 3D Grid with Label Inset of 10 in the X-Y Plane
There are three possible grids that can be drawn:
X-Y
Y-Z
Z-X
PC-DMIS draws only one grid at a time. The grid drawn depends on the axis plane rotated closest to your
screen (determined by the axis indicator). For example, the following axis indicator from the Graphic
Display window shows the X-Y axis plane facing the user; PC-DMIS draws the X-Y axis grid.
Axis Indicator showing the X-Y plane.
Note: The color of the 3D grid can be modified from the Screen Color dialog box. See "Changing Screen
Colors".
Showing lines over surfaces
This check box applies to solid view only. Select this check box to cause points and lines that hide behind
surfaces to show through. This option is useful for looking at measured features that are behind surfaces.
For example, suppose a measured line in your part is slightly underneath the CAD surface. Selecting this
check box will force the measured line to be visible.
PC-DMIS 2014 Core Manual Editing the CAD Display
357
Viewing CAD Levels
Levels area of the View Setup dialog box
You can easily view predefined levels of CAD elements in an associated "view" by clicking on the level
from the list and then selecting the view by clicking the Blue, Red, Yellow, or Green option button.
By default, even if you haven't defined a level, PC-DMIS will always display a hidden 0 level. The 0 level
is a default level containing all the CAD elements in the CAD model. To create and work with CAD levels,
see the "Working with CAD Levels" topic.
Working with CAD Levels
A CAD level consists of a group of user-selected CAD geometries or elements selected from the Graphic
Display window. The level information is saved with the .CAD file so that if you import the .CAD into
another part program the level information is available there too.
You can define which levels are displayed in each view of the Graphics Display window by using the CAD
Levels dialog box (Edit | Graphic Display Window | CAD Levels). Once levels are defined, you can
view the levels using either the CAD Levels dialog box or the View Setup dialog box (Edit | Graphic
Display Window | View Setup).
Clicking the CAD Levels icon from the Graphics Modes toolbar or selecting the Edit | Graphic
Display Window | CAD Levels menu item displays the CAD Levels dialog box. This dialog box lets you
define the CAD elements to assign to the levels. You can also use it to modify levels, delete levels, and
view levels in the Graphic Display window:
Editing the CAD Display PC-DMIS 2014 Core Manual
358
CAD Levels dialog box
The dialog box contains these items:
Levels List
The list of levels in the upper-left area of the dialog box shows all the current levels in the CAD model.
The list always contains the default level 0, a level that automatically contains all the CAD elements in the
CAD file.
Here are some operations you can perform using the levels list:
Double-click on a level from the list to select all CAD elements assigned to that level.
Select a CAD element in the Graphic Display window and press and hold CTRL on the keyboard
to select the corresponding level in the level list.
Select the check box next to a level to show the selected level.
Clear the check box to hide the selected level.
Visibility
PC-DMIS 2014 Core Manual Editing the CAD Display
359
The Visibility area provides option buttons and icon buttons that allow you to run visibility operations in
order to change the hidden state of levels.
The colored icon at the top of this area shows your current screen layout. It corresponds with the
icon used in the Layout area of the View Setup dialog box. See "Setting Up the Screen View".
The Blue, Red, Yellow, and Green options limit the visibility operation to only that "view" of the Graphic
Display window. The All option applies the visibility operation to all views.
These command buttons have pictures on them that depict their action:
Hide - Hides the level selected in the list.
Hide Siblings - Hides all the levels except the level selected in the list.
Show - Shows the level selected in the list.
Show Siblings - Shows all the levels except the level selected in the list.
Show All - Shows all the levels in the list.
Note: These buttons have a dark gray background and are unavailable for selection until you select a
level from the list of levels.
Editing
The Editing area allows you to modify CAD levels. For all buttons except Create, you need to first select
a level from the levels list, and the buttons affect that selected level.
Editing the CAD Display PC-DMIS 2014 Core Manual
360
Create - Creates a new level in the CAD model. Initially, there are not any CAD elements
assigned with this new level. You need to use the Add button in the CAD Elements section to
add CAD elements selected from the Graphic Display window to the new level.
Rename - Renames the selected level. You can also rename a level by clicking on a selected
level in the list until the cursor appears.
Delete - Deletes the selected level. PC-DMIS assigns any CAD elements that were on that level
to the default level 0. You cannot delete this default level.
Transform - Transforms the selected level. When you click this button, PC-DMIS displays the
CAD Transform dialog box. See "Transforming a CAD Model" for information on using this dialog
box.
Color - Changes the color of all CAD elements in the selected level.
Saved Views
The Saved Views area stores the level visibility state in the CAD model. These are saved inside the
.CAD file. Use the drop-down combo box to either select and recall a saved view or to specify a name for
a new view.
Note: This level visibility state does not include the number of graphics views. The number of graphics
views can only be saved using viewsets. See "Working with Viewsets".
Save - Saves the current level visibility state using the name entered in the combo box.
Delete - Deletes the saved view selected in the combo box.
CAD Elements
The CAD Elements area modifies the level of the selected CAD elements. You can select (or deselect)
CAD elements by simply clicking on or box-selecting them in the Graphic Display window. Selected
elements are highlighted in red.
PC-DMIS 2014 Core Manual Editing the CAD Display
361
Add - Adds the selected CAD elements to the currently selected level in the list.
Subtract- Removes the selected CAD elements from the currently selected level in the list. The
CAD elements are assigned the default level 0, but only if they are on the selected level. If a
selected CAD element is not on the selected level, then that CAD element is not modified.
Deselect All - Clears any selected CAD elements on the Graphic Display window.
Selection Filter - The check boxes in the Selection Filter area filter the type of CAD elements
assigned to a CAD level. You can also use the Color check box in this area to filter selection by
the color of the CAD element. When you select the Color check-box, the color of the next CAD
element that you select in the graphics window is used as the filter color. For subsequent
selections, you can only select CAD elements with that color.
Creating Levels
1. Access the CAD Levels dialog box.
2. Click Create from the Editing area. A new level number appears in the list of levels.
3. Select the new level and rename it if desired. Even if you rename the level, PC-DMIS still shows
the level number in parentheses.
4. Ensure that the CAD level is selected from the list.
5. From the Graphic Display window, select the CAD elements you want included in the CAD level.
To limit which CAD element types are selectable, select the check boxes of CAD elements in the
Selection Filter area.
6. Click the Add button. PC-DMIS assigns the selected elements to the selected level. Now when
you show that level and hide other levels, PC-DMIS shows only those elements.
7. Click OK when finished to close the dialog box.
Modifying Levels
1. Access the CAD Levels dialog box.
2. Select the level from the level list.
3. To add elements to the level, select the CAD elements from the Graphic Display window and click
Add. PC-DMIS modifies the level accordingly.
4. To remove elements from the level, select the level and display its assigned CAD elements. From
the Graphic Display window, select the elements to remove and click Subtract. PC-DMIS
modifies the level accordingly.
5. Click OK when finished to close the dialog box.
Deleting Levels
1. Access the CAD Levels dialog box.
2. Select a level from the level list.
3. Click Delete. PC-DMIS deletes the level and assigns all CAD elements of that level to the 0 level.
4. Click OK when finished to close the dialog box.
Showing a Level for a Specific Layout Pane
1. Access the CAD Levels dialog box.
2. From list of levels, select the level to use and ensure that its check box is selected.
3. From the Visibility area, select the Blue, Red, Yellow, or Green option button for the pane in
which you want to view the level.
4. Either deselect the check boxes from other levels in the list of levels, or use the pictured Hide
Siblings button in the Visibility area to hide other levels.
5. Click OK when finished to close the dialog box.
Note: You can also view levels within the View Setup dialog box.
Editing the CAD Display PC-DMIS 2014 Core Manual
362
Making CAD 3D by Using the Create Levels Window
Note that the Operation | Graphic Display window | Make 3D menu option and the associated Create
Levels window were removed in PC-DMIS 2009. The functionality to create CAD levels is now contained
in the CAD Levels dialog box. See the "Working with CAD Levels" topic for more information .
Working with CAD Groups
Similar to a CAD level, a CAD group consists of a group of user-selected CAD geometries called
"elements" selected from the Graphic Display window.
However, CAD groups differ from CAD levels in these respects:
CAD elements can belong to more than one CAD group and there can be any number of these
groups.
CAD elements in a CAD group can span CAD levels.
CAD elements in a CAD group can span across multiple assembly components.
A CAD group's settings apply to all views of the graphical model.
Selecting the Edit | Graphic Display window | CAD Groups menu item or click on the CAD Groups
button from the Graphics Modes toolbar to display the CAD Groups dialog box. This dialog box lets
you define the CAD elements that are assigned to the groups. You can also use it to modify groups,
delete groups, and view or hide groups in the Graphic Display window.
CAD group information is saved with the .CAD file, so that if you import the .CAD into another part
program, the group information is available there too.
CAD Groups dialog box
The dialog box contains these items:
PC-DMIS 2014 Core Manual Editing the CAD Display
363
CAD Groups
The list of CAD groups in the upper-left area of the dialog box shows all the current CAD groups in the
CAD model. Because CAD elements can be assigned to more than one group, this list lets you select
(highlight) more than one group from the list at a time. So, for example, you could select a surface, then
select two groups, and add that surface to both groups.
Here are some operations you can perform using this groups list:
Double-click on a group from the list to select all CAD elements assigned to that group.
Select a CAD element in the Graphic Display window and press and hold CTRL on the keyboard
to select the corresponding group in the group list.
Mark the check box next to a group to show the CAD elements assigned to it.
Clear the check box next to a group to hide the CAD elements assigned to it.
Visibility
The Visibility area provides option buttons and icon buttons that allow you to run visibility operations in
order to change the hidden state of the CAD groups. If a CAD object belongs to more than one group,
and at least one of the groups is hidden, that CAD object becomes hidden as well. So, even if the CAD
object is visible in another group, it is still hidden.
The colored icon at the top of this area shows your current screen layout. It corresponds with the
icon used in the Layout area of the View Setup dialog box. See "Setting Up the Screen View".
The Blue, Red, Yellow, and Green options limit the visibility operation to only that "view" of the Graphic
Display window. The All option applies the visibility operation to all views.
These command buttons have pictures on them that depict their action:
Hide - Hides the CAD group selected in the list.
Hide Siblings - Hides all the CAD groups except the group selected in the list.
Show - Shows the CAD group selected in the list.
Editing the CAD Display PC-DMIS 2014 Core Manual
364
Show Siblings - Shows all the CAD groups except the group selected in the list.
Show All - Shows all the CAD groups in the list.
Note: These buttons have a dark gray background and are unavailable for selection until you select a
CAD group from the list of groups.
Editing
The Editing area allows you to modify CAD groups. For all buttons except Create, you need to first select
at least one group from the CAD groups list, and the buttons affect the selected group or groups.
Create - Creates a new group. Initially, there are not any CAD elements assigned with this new
group. You need to select the CAD elements from the Graphic Display window and then use the
Add button in the CAD Elements section to add the selected CAD elements to the new group.
Rename - Renames the selected group. You can also rename a group by clicking on a selected
group in the list until the cursor appears.
Delete - Deletes the selected groups (but not the CAD elements in those groups).
Note: No Transform or Color buttons are used with CAD groups because the CAD elements can belong
to more than one group.
Saved Views
The Saved Views area stores the CAD group visibility state in the CAD model. These are saved inside
the .CAD file. Use the drop-down combo box to either select and recall a saved visibility state or to
specify a name for a new view.
Note: This CAD group visibility state does not include the number of graphics views. The number of
graphics views can only be saved using viewsets. See "Working with Viewsets".
Save - Saves the current visibility state using the name entered in the combo box.
Delete - Deletes the saved visibility state selected in the combo box.
CAD Elements
PC-DMIS 2014 Core Manual Editing the CAD Display
365
The CAD Elements area modifies the group using the selected CAD elements. You can select (or
deselect) CAD elements by simply clicking on or box-selecting them in the Graphic Display window.
Selected elements are highlighted in red.
Add - Adds the selected CAD elements to the currently selected groups in the list.
Subtract- Removes the selected CAD elements from the currently selected groups in the list. If a
selected CAD element is not on the selected group, then that CAD element are not modified.
Deselect All - Clears any selected CAD elements on the Graphic Display window.
Selection Filter - The check boxes in the Selection Filter area filter the type of CAD elements
assigned to a CAD group. You can also use the Color check box in this area to filter selection by
the color of the CAD element. When you select the Color check-box, the color of the next CAD
element that you select in the graphics window are used as the filter color. For subsequent
selections, you can only select CAD elements with that color.
Creating CAD Groups
1. Access the CAD Groups dialog box.
2. Click Create from the Editing area. A new group appears with "New Group" as the default name
followed by a unique number.
3. Select the group and rename it if desired by clicking again on the group or using the Rename
button.
4. Ensure that the CAD group is selected from the list.
5. From the Graphic Display window, select the CAD elements you want included in the CAD group.
Your selection can span multiple part models as part of an assembly or multiple layers. To limit
which CAD element types are selectable, select the check boxes of CAD elements in the
Selection Filter area.
6. Click the Add button. PC-DMIS assigns the selected elements to the selected group. Now when
you show that group and hide other groups, PC-DMIS show only those elements.
7. Click OK when finished to close the dialog box.
Modifying CAD Groups
1. Access the CAD Groups dialog box.
2. Select the group from the CAD Groups list.
Editing the CAD Display PC-DMIS 2014 Core Manual
366
3. To add elements to the group, select the CAD elements from the Graphic Display window and
click Add. PC-DMIS modifies the group accordingly.
4. To remove elements from the group, select the group and display its assigned CAD elements.
From the Graphic Display window, select the elements to remove and click Subtract. PC-DMIS
modifies the group accordingly.
5. Click OK when finished to close the dialog box.
Deleting CAD Groups
1. Access the CAD Groups dialog box.
2. Select a group from the CAD Groups list.
3. Click Delete.
4. Click OK when finished to close the dialog box.
Working with CATIA Captures
The CATIA v5 and later versions of the CATIA software provide the ability to add "captures" directly into
the CATIA part model. Captures store visibility, view orientation, translation, and scaling information of
CAD elements and function much like PC-DMIS's own View Sets functionality. Generally, captures are
also used to make many GD&T elements readable on the model.
PC-DMIS 2010 MR3 and later provides you with tools to work with these captures inside the Graphic
Display window. The captures are supported through the CATIA v5 DCT and DCI.
Portion of a CATIA Model Showing Captures (the GD&T or other text-like CAD elements)
PC-DMIS adds the CATIA Captures into the CAD Groups dialog box and in the View Setup dialog box of
PC-DMIS providing you with tools to show or hide desired CATIA captures and to orient the view to
desired captures.
Using the CAD Groups dialog box to Show/Hide Captures
The check boxes next to the list of CAD Groups items allow you to show or hide desired captures
altogether.
PC-DMIS 2014 Core Manual Editing the CAD Display
367
The CAD Groups Dialog Box Showing Captures in the List
Simply mark or clear the check boxes as desired. PC-DMIS displays an immediate preview of the change
in the Graphic Display window. When you click OK, those captures will remain hidden until marked and
shown later.
For information on the other CAD Group dialog box operations, see the "Working with CAD Groups" topic
earlier in this chapter.
Using the View Setup dialog box to Orient the Screen View to Captures
The drop-down lists in the View Setup dialog box hold the view orientations associated with the captures.
The View Setup Dialog Box Showing Captures in a drop-down list
You can orient the screen to a CATIA capture by simply selecting it from the drop down list on the desired
colored view or views. Click Apply to preview the orientation change. When you click OK, the orientation
for that view will change to that capture.
For information on the other View Setup dialog box operations, see the "Setting Up the Screen View"
topic earlier in this chapter.
Editing the CAD Display PC-DMIS 2014 Core Manual
368
Note: Not all of the capture's view information is supported. A capture contains orientation, position, and
zoom level information. However, the View Setup dialog box only supports orientation. The position and
zoom level from the capture is not retained.
Managing and Positioning On-Screen Elements
The Graphic Display window holds more than just the CAD drawing of your part. It can also display
feature ID and Datum Definition labels, Dimension Info and Point Info text boxes, and Feature Control
Frames (FCFs). These elements all bring organization to your report, but with too many of them displayed
your screen may cover up your part and tend to make your part drawing look cluttered.
Fortunately, you can easily reposition these elements by moving your mouse over an element. The
mouse pointer changes to a cross-hair. Click on an element and drag it to a new location. PC-DMIS then
draws a leader-line from the ID label or text box to its corresponding feature.
You can also have PC-DMIS dynamically reposition all your labels and text boxes around your part
drawing even when changing the zoom level for your part's display. Select the Automatic Label
Positioning check box from the General tab of the Setup Options dialog box. See "Automatic Label
Positioning" in "Setting Your Preferences".
If things still look cluttered, you can also control the visibility state of these various elements using short-
cut menus. See "Feature Shortcut Menu" and "Box-Select Shortcut Menu" in "Using Shortcut Keys and
Shortcut Menus".
Note: Positioning elements is only done in the active view. If you have a split screen showing additional
views of the part, the IDs remain as before in the other views.
Switching Between Curve and Surface Modes
From the Graphic Modes toolbar, you can use Curve mode and Surface mode with the
Program mode to take offline hits on your CAD model's wire frame or surface entities. You can also
use the Operation | Graphic Display window | Change Curve/Surface Mode menu option to switch
between the curve and suface modes.
You must have the optional package called "Curves and Surfaces" purchased for your system in order to
access these modes. You can also toggle
Curve Mode
The Curve mode option makes a wire frame's model of curves and lines selectable when clicking on
the CAD data in the Graphic Display window. You must import a wire frame model for this option to
become available. This mode works well for all Measured Features.
You need two graphic views to take hits in Curve mode. You can set up multiple graphic views from the
View Setup dialog box. For information on how to do this, see "Setting Up the Screen View".
PC-DMIS 2014 Core Manual Editing the CAD Display
369
The picture below illustrates this. If your working plane is the Z+ plane, the top half of the screen (A)
would be in the Z+ view and would be used to take hits while the bottom half of the screen (B) would be
used to set the probe's depth.
Sample Graphic Display window Split to Show Two Different Wire frame Views of the Part
The following list references the above screen as it discusses the Curve mode mouse operations you can
use to set your probe's depth and take hits to insert measured features into your part program. The
information below assumes that Z+ is your working plane. You must also set PC-DMIS in Program mode
for these to work:
Operation: Right-click
Screen to Use: B
Description: This sets the approximate animated probe depth at the current mouse pointer
position. Use this to create Move Points when programming in offline mode. See "Inserting a Move
Point Command" in "Inserting Move Commands".
Operation: Right-click + drag
Screen to Use: B
Description: This sets the depth for your next inserted hits on the nearest wire frame entity when
you release the mouse button. Use this to set the depth for measured lines, circles and cylinders.
Editing the CAD Display PC-DMIS 2014 Core Manual
370
Operation: Left click
Screen to Use: A
Description: This selects the nearest line or circle and takes equally spaced hits at the current
depth setting based on the settings in the General tab of the Setup Options dialog box. See "Edit
Boxes for the General tab" in "Setting Your Preferences".
Operation: Left-click + drag
Screen to Use: A
Description: This takes a single hit at the current depth setting on a line, arc or circle. The hit
direction depends on which side of the wire you release your mouse. Always approach from the
side of the wire the machine would approach from.
Operation: Left-click + hold and release
Screen to Use: A
Description: This delayed click takes a hit at the pointer's position at the current depth setting.
Use this method to take hits on a plane. Be sure to hold the mouse steady when holding down the
button so that when you release it a valid hit is taken normal to the surface at the pointer's position.
For example, to define a Measured Cone feature in the Z+ view in Curve mode, perform a right-click +
drag operation in screen A on the cone's top circle and then left-click on the circle to insert four hits.
Right-click + drag again on the bottom circle again in screen A and then left-click again on the circle to
insert four more hits. You should have eight hits each at different depths. Press END to create the
Measured Cone feature.
Surface Mode
The Surface mode option makes a solid model's surfaces selectable when clicking on the CAD data
in the Graphic Display window. You must import a solid model for this option to become available. To take
a hit, click on any surface. PC-DMIS pierces the surface, captures the X,Y,Z,I,J,K information, and the hit
is recorded at the pointer's position. Select the correct number of hits to define the feature and then press
the END key. PC-DMIS will guess the feature type. This mode works best for creating point, line, and
plane features. While you can also use this mode with circular features (circles, cylinders, cones, and
spheres), you will find that it is often difficult to select hits at a constant cross section or depth, especially
for inside features. In these cases you may want to use Curve mode.
For information on using these modes with scans, see the "Scanning your Part" chapter.
PC-DMIS 2014 Core Manual Editing the CAD Display
371
Drawing Surfaces
The Operation | Graphic Display window | Draw Surfaces option allows you to display surfaces
on the screen. Note that you must first select the Solid check box in the View Setup dialog box. For
information on the View Setup dialog box, see the "Setting Up the Screen View" topic.
To turn off the display of surfaces, select this option again.
Highlighting CAD Elements
You can hold down Shift and hover your pointer over your part to see a highlight of the different CAD
elements in your imported part model.
To create Quick Features from CAD elements, hold down Shift, highlight and click on the element. This
only functions with contact auto features. For more information, see the "Creating Quick Features by
Highlighting CAD Elements" topic in the "Creating Auto Features" chapter.
To change the highlight color, see the "Mouse Over Highlight" topic.
Displaying Mouse Coordinates in Screen Counter Text
If you select Screen Counters mode from the Graphics Modes toolbar, and if the Probe Readout
Setup dialog box has either the Show CAD or Show Part check boxes marked, PC-DMIS will provide a
continuous update of the location of your mouse pointer's location in the Probe Readout window as it
moves over the part model. If you move the mouse away from the part over empty space, or if the Screen
Counters mode is not active, it displays the last known location of the mouse when over the part.
Note: In previous versions, this information was displayed in the upper right-hand corner of the Graphic
Display window. In this new consolidated design, it now appears displayed in the Probe Readout window.
For related information, see these topics:
"Setting Up the Readout Window" topic in the "Setting your Preferences" chapter.
"Using the Probe Readout Window" topic in the "Using Other Windows, Editors, and Tools"
chapter.
Repainting the Screen
This option will refresh the Graphic Display window whenever the Operation | Graphic Display Window
| Repaint the Screen option is selected.
Editing the CAD Display PC-DMIS 2014 Core Manual
372
Changing Screen Modes
PC-DMIS allows you to switch between these Screen Modes. The different modes tell PC-DMIS how to
interpret mouse clicks.
Translate Mode
The Operation | Graphic Display window | Change Screen Mode | Translate option places PC-DMIS
into translate mode. This mode allows you to move and zoom in or out on the part while in the Graphic
Display window. The following functions are available in the Translate Mode:
Shrink the size of the part within the Graphic Display window.
Enlarge the size of the part within the Graphic Display window.
Select a portion of the part within the Graphic Display window.
Reposition the part within the Graphic Display window.
Shrinking the Part Image within the Graphic Display window
To shrink (or zoom out) the entire image of the part by clicking:
1. Move the mouse pointer to a point above the imaginary, horizontal centerline of the graphic part
display.
2. Click the right mouse button.
The farther away the cursor is from the centerline, the more the drawing will shrink.
If you have a mouse with a mouse-wheel you scroll your mouse wheel away from you to shrink the
drawing. PC-DMIS centers the zoom-out operation at the mouse pointer's location.
Enlarging the Part Image within the Graphic Display window
To enlarge (or zoom in on) the entire image of the part:
1. Move the mouse pointer to a point below the imaginary, horizontal centerline of the graphic part
display.
2. Click the right mouse button.
The farther away the cursor is from the centerline, the more the drawing will grow.
PC-DMIS 2014 Core Manual Editing the CAD Display
373
If you have a mouse with a mouse-wheel you scroll your mouse wheel towards you to enlarge the part.
PC-DMIS centers the zoom-in operation at the mouse pointer's location.
Enlarging a Portion of the Part Image within the Graphic Display
window
To enlarge a specified section of the displayed part:
1. Place the mouse pointer at a corner of the selection area.
2. Hold both left and right mouse buttons simultaneously.
3. Move (drag) the arrow icon over the portion of the Graphic Display window to be selected. PC-
DMIS will begin drawing a box.
4. When the box contains the proper geometry, release both mouse buttons. PC-DMIS will zoom in
on the selected area.
Note: Once you reach a certain point, the image doesn't enlarge any further.
Repositioning the Part Image within the Graphic Display window
To change the position of the part image within the Graphic Display window:
1. Place the mouse pointer over the image of the part.
2. Hold down the right mouse button and drag it to a new position.
3. Release the mouse button.
2D Rotate Mode
The Operation | Graphic Display window | Change Screen Mode | 2D Rotate option rotates the part in
two dimensions. The part can be rotated a full 360 degrees or any fraction thereof.
The following sections describe the different ways to rotate a drawing in two dimensions.
Note: Rotating a drawing only changes the display. It does not in any way change the actual part's origin
or datums.
Rotate 2D by Dragging
You can rotate a drawing in two dimensions by dragging the drawing around the imaginary center of the
Graphic Display window.
To rotate by dragging:
Editing the CAD Display PC-DMIS 2014 Core Manual
374
1. From the Graphics Modes toolbar, click the 2D Rotate Mode icon.
2. Position the mouse pointer in the Graphic Display window (in any area other than at the center).
3. Hold down the right mouse button.
4. Move the pointer about the imaginary center of the display window. PC-DMIS redraws the image
dynamically as you drag the mouse.
5. Release the mouse button. PC-DMIS keeps your current rotation.
Hint: To quickly rotate your part from within any mode, press ALT + right-click and drag the mouse. Note
that this does not work if you have the Rotate dialog box for 3D rotation open.
Rotate 2D to an Element (Square up the Drawing)
To "square-up" the part to the screen, from the Graphics Modes toolbar, select the 2D Rotate Mode icon
, and then click on a feature with the right mouse button. (Do not hold down the button.) PC-DMIS will
rotate the drawing so that the selected feature is parallel to the closest screen axis (vertical or horizontal).
Hint: You can square-up the drawing to the closest X, Y, or Z axis at any time, without having the Rotate
dialog box open, by clicking twice on the Graphic Display window with your middle mouse button.
Rotate 2D by a Factor
To rotate by a precise factor, similar to the "Scaling the Model by a Factor" topic, do the following:
1. Select the 2D Rotate Mode icon from the Graphics Modes toolbar.
2. Press SHIFT and then right-click in the Graphic Display window. PC-DMIS will display a small
dialog box.
3. Type the angle (in degrees) into the Angle of part coordinates X box.
4. Click OK. PC-DMIS closes the box and performs a 2D rotate of the part in the Graphic Display
window.
3D Rotate Mode
PC-DMIS 2014 Core Manual Editing the CAD Display
375
The Operation | Graphic Display window | Change Screen Mode | 3D Rotate menu option allows you
to rotate a part drawing in three dimensions. The part can be rotated up to 45 degrees per rotation.
Selecting this option opens the Rotate dialog box.
Rotate dialog box
The "Rotate 3D using Rotate Dialog Box", "Rotate 3D by Dragging", and "Rotate 3D to an Element" topics
describe three different ways to rotate a drawing in three dimensions.
See the "Rotating the Drawing" topic for additional information on rotating the drawing.
Rotate 3D by Dragging
Part rotation can also be accomplished by dragging the mouse. To do this:
1. Access the 3D Rotate dialog box by selecting the 3D Rotate Mode icon from the Graphics
Modes toolbar.
2. Click and hold the right mouse button.
3. Drag the mouse.
Hint: To quickly rotate your part with or without the Rotate dialog box open, press CTRL + right-click and
drag the mouse, or if your mouse has a center mousewheel button, hold the mousewheel button and drag
the mouse. (Note however, that if you have a Vista operating system clicking the mousewheel button
instead activates the Switch Between Windows scrolling functionality.)
Rotate 3D using Rotate Dialog Box
To rotate the drawing using the dialog box:
1. Access the 3D Rotate dialog box by selecting the 3D Rotate Mode icon from the Graphics
Modes toolbar.
2. Select the view to be altered (numbered as 1-4 option buttons).
3. Determine the amount of rotation by selecting the Degree Increment (1, 5, 10, or 45) option.
4. Click on the desired axis buttons to rotate the drawing.
Editing the CAD Display PC-DMIS 2014 Core Manual
376
5. Select the Close button. PC-DMIS displays the changes to the CAD image in the Graphic Display
window.
Clicking the Reset button will snap the rotation of the drawing in the Rotate dialog box and in the Graphic
Display window to the closest axis.
If you select the Animate check box, PC-DMIS dynamically re-draws the part in the Graphic Display
window as it is rotated inside the dialog box. If you clear this check box, and then use a rotation button in
the dialog box, the rotation of the actual part on the screen does not take place until you release the
clicked button.
Rotate 3D to an Element (Square up the Drawing)
To "square-up " the part to the screen, from the Graphics Modes toolbar, select the 3D Rotate Mode
icon , and then click on a feature with the right mouse button. (Do not hold down the button.) PC-
DMIS will rotate the drawing so the selected feature will be parallel to the closest screen axis (vertical,
horizontal, or perpendicular to the screen).
Hint: You can square-up the drawing to the closest X, Y, or Z axis at any time, without having the Rotate
dialog box open, by clicking twice on the Graphic Display window with your middle mouse button.
Text Box Mode
The Operation | Graphic Display window | Change Screen Mode | Text Box menu option places PC-
DMIS into a mode that lets you manipulate feature IDs, feature control frames, scan points, CAD GD&T
callouts, as well as quickly create and modify Dimension Info and Point Info text boxes.
Sample Dimension Info box
Sample Point Info box
You can create these text boxes by using shortcut menus that appear when you right-click or box-select
feature IDs or features. See the "Inserting Dimension Info Boxes" and "Inserting Point Info Boxes" topics
in the "Inserting Report Commands" chapter.
PC-DMIS 2014 Core Manual Editing the CAD Display
377
The following are the shortcut menus available inside Text Box Mode:
Right-click on the feature, feature's ID label, or text box, to display a shortcut menu for that
feature. See "Feature Shortcut Menu" in the "Using Shortcut Keys and Shortcut Menus"
appendix.
Right-click on a Dimension info or Point Info box, to display a shortcut menu for that text box. See
"Feature Shortcut Menu" in the "Using Shortcut Keys and Shortcut Menus" appendix.
Right-click on a CAD GD&T callout to display a shortcut menu for that callout. See "Feature
Shortcut Menu" in the "Using Shortcut Keys and Shortcut Menus" appendix.
Box-select one or more features to display a shortcut menu. See "Box-Select Shortcut Menu" in
the "Using Shortcut Keys and Shortcut Menus" appendix.
Right-click on a scan point and use the Move Cursor To menu to jump to that point. See
"Locating Points in a Scan" in the "Scanning your Part" chapter.
Note: When your pointer isn't over a feature or text box, you can perform the normal Translate Mode
operations of zooming and rotating the part with the right mouse button. See "Translate Mode" for
additional information.
Tips
For a quick way to create a DIMINFO or a POINTINFO box, simply double-click on a feature or
feature ID label. PC-DMIS can be in any mode. PC-DMIS automatically creates an info box based
on current Edit Dimension Info or Edit Point Info dialog box settings. For example, suppose
you created a Dimension Info box for a feature. Double-clicking on subsequent feature labels
creates additional Dimension Info boxes for those features using the same settings selected the
last time the Edit Dimension Info dialog box was used.
To quickly identify the feature associated with a particular label, from the Graphic Display window,
move your pointer over either a feature or a feature's ID label. PC-DMIS highlights the feature on
the CAD drawing.
Program Mode
The Operation | Graphic Display window | Change Screen Mode | Program menu option allows you
to learn and edit part programs using CAD data from IGES files. Use Program mode to create Measured
features from a wireframe or surface CAD model. While in Program mode you take hits on the model with
an animated probe simulating taking hits with the CMM in Guess Mode. This capability is available in
either the off-line or on-line versions of PC-DMIS.
For further information on programming using graphics, refer to the "Working in Off-line Mode" appendix.
Editing the CAD Display PC-DMIS 2014 Core Manual
378
Changing Screen Colors
CAD and Graphic Setup dialog box - Colors tab
The Colors tab of the CAD and Graphic Setup dialog box (Edit | Graphic Display Window | Screen
Color) allows you to determine the display settings of the Graphic Display window. These include:
Background color
Background Gradient color
Background Image
Highlight
Mouse-over-highlight colors
3D Grid color
The Vision module's Field of View (FOV) color
If you want to change the color of components in your part model, use the CAD Assembly dialog box.
See the "Working with Assemblies of Parts" topic.
To Change a Color
To change the colors:
PC-DMIS 2014 Core Manual Editing the CAD Display
379
1. Access the Colors tab on the CAD and Graphic Setup dialog box (Edit | Graphic Display
Window | Screen Color).
2. Click on rectangular color box for Background, Gradient, Highlight, Mouse Over Highlight, 3D
Grid, or Vision FOV. The Color dialog box will appear.
3. Choose a new color for the option you selected. PC-DMIS immediately displays the selected
color change, allowing you to immediately preview the change.
4. Click OK. The Color dialog box will close returning you to the Screen Color dialog box.
5. When finished, click the OK button.
Background
The Background area allows you to change the background screen color or set an image as the
background. The color or image is also used as the background for any Feature Control Frames
displayed in the Graphic Display window. Follow the directions discussed in the "To Change a Color"
topic to set the background color.
Setting the Gradient Background Color
The Gradient settings area, lets you define a secondary background gradient color. When you set the
gradient to something other than None in the list, a rectangular color box appears. You can click that box
to define a secondary gradient color. Then, when setting the screen's background, PC-DMIS will start
from the setting location (for example the Bottom) and display the secondary gradient color, and then
gradually change from that color to the primary gradient color as it draws the colors nears the other end of
the screen.
For example, a Bottom gradient setting might look like this:
Editing the CAD Display PC-DMIS 2014 Core Manual
380
Gradient Colors Example
The available items in the Gradients settings list are:
None - No secondary gradient. The screen's background will be the solid primary color.
Bottom - The secondary gradient color starts at the bottom of the screen and gradually changes
to the primary color as it nears the top.
Right - The secondary gradient color starts at the right side of the screen and gradually changes
to the primary color as it nears the left side.
Top left - The secondary gradient color starts at the top left side of the screen and gradually
changes to the primary color as it nears the bottom right side.
Top right - The secondary gradient color starts at the top right side of the screen and gradually
changes to the primary color as it nears the bottom left side.
Bottom Left - The secondary gradient color starts at the bottom left side of the screen and
gradually changes to the primary color as it nears the top right side.
Bottom Right - The secondary gradient color starts at the bottom right side of the screen and
gradually changes to the primary color as it nears the top left side.
Setting an Image as the Background
The Image settings area is used to set an image as the background. There are two ways to select a file to
be used as the background. Set the image to something other than None from the Image Mode drop-
down list to enable the File Navigation text box and the Open File button , then:
Manually enter the path to the image file in the File Navigation text box then OK on the CAD &
Graphics Setup dialog.
or:
Click Open File to display the Open dialog where you can navigate and select the image file.
Click Open on the Open dialog then OK on the CAD & Graphics Setup dialog.
The background image is drawn based on the image mode selected:
None - No background image is displayed.
Center - The image is centered in the graphics window and is not scaled.
Top left - The image is positioned at the top-left of the graphics window and is not scaled.
Top right - The image is positioned at the top-right of the graphics window and is not scaled.
Bottom left - The image is positioned at the bottom-left of the graphics window and is not scaled.
PC-DMIS 2014 Core Manual Editing the CAD Display
381
Bottom right - The image is positioned at the bottom-right of the graphics window and is not
scaled.
Fit - The image is scaled to fit just inside the graphics window, preserving the image's aspect
ratio.
Stretch - The image is scaled to fill the entire graphics window, not preserving the image's aspect
ratio.
Fill - The image is scaled to fill the entire graphics window, preserving the image's aspect ratio.
Tile - The image is drawn repeatedly over the entire graphics window and is not scaled.
Tile mirrored - The image is drawn repeatedly over the entire graphics window with every other
image being mirrored. The images are not scaled.
Highlight
The Highlight area allows you to change the color used for highlighting within the Graphic Display
window of PC-DMIS. Follow the directions discussed in the "To Change a Color" topic.
Mouse Over Highlight
The Mouse Over Highlight area lets change the color that PC-DMIS uses as well as the mouse pointer's
shape when you highlight surfaces or curves with your mouse using Mouse Over Highlighting (MOHL).
Follow the directions discussed in the "To Change a Color" topic.
The Cursor area lets you display either an Arrow or a Cross shape for the mouse pointer when in MOHL
mode:
Arrow Shape Mouse Pointer
Editing the CAD Display PC-DMIS 2014 Core Manual
382
Cross Shape Mouse Pointer
For information, see "Highlighting CAD Elements".
3D Grid
The 3D Grid area allows you to change the color used for the 3D grid in the Graphic Display window.
Follow the directions discussed in the "To Change a Color" topic.
For more information on the 3D Grid, see "Adding a 3D Grid".
Vision FOV
The Vision FOV area lets you change the color used for the Field of View (FOV) when using the PC-
DMIS Vision module. Follow the directions discussed in the "To Change a Color" topic. See the PC-DMIS
Vision documentation for information on the FOV and on the Vision module.
Changing Trihedron Colors
The Edit | Graphic Display Window | Trihedron Colors... menu item displays the Trihedron tab of the
CAD and Graphic Setup dialog box.
PC-DMIS 2014 Core Manual Editing the CAD Display
383
CAD and Graphic Setup dialog box - Trihedron tab
This lets you change the colors of the different components of the part alignment trihedron that appears
inside the Graphic Display window. You may find this useful when the background color or other items on
the Graphic Display window have similar colors, making it difficult to see the trihedron; or perhaps you just
want to give each axis a different color to easily differentiate between the axes.
The original colors for the trihedron symbol are red and green like this:
Original Colors of the Trihedron
You can easily change these colors by clicking on the colored boxes in the Colors area and choosing a
new color from the resulting Color dialog box:
Editing the CAD Display PC-DMIS 2014 Core Manual
384
Color dialog box
As soon as you click OK, the Color dialog box closes, and PC-DMIS instantly updates the color of the
trihedron accordingly in the Graphic Display window. When you click OK on the CAD and Graphic Setup
dialog box, PC-DMIS will store the color information in the registry, so that all part programs will use these
colors for the part alignment trihedron.
Colors area
The Colors area contains a grid of colored boxes representing the different components for each of the
three axes of the trihedron.
Colors area
Text - This sets the colors of the "X", "Y", or "Z" letters (or text)
displayed on the trihedron (1 in image at right).
Cylinder - This sets the color of the X, Y, or Z axis line (or cylinder) on
the trihedron (2 in image at right).
Cone - This represents the color of the Z, Y, or Z arrow head (or cone)
on the trihedron (3 in image at right).
For example, changing the Text colors to blue, the Cylinder colors to pink, and
the Cone colors to orange would result in a trihedron like this:
PC-DMIS 2014 Core Manual Editing the CAD Display
385
A Sample Modified Trihedron
Scaling the Drawing
You can scale the CAD drawing to fit the size of your selected view(s) in the Graphic Display window, or
you can scale by a factor.
Scaling the Model to Fit the View
The Operation | Graphic Display window | Scale To Fit menu option re-displays the part image to
fit entirely within the Graphic Display window. This option is helpful whenever the image becomes too
large or too small. To alter the part image so all features and CAD elements are visible, simply select the
Scale To Fit menu option.
Scaling the Model by a Factor
Scale Drawing dialog box
The Scale Drawing option alters the part's image in the Graphic Display window. This option does not
alter the CAD data in any way. The Scale Drawing option is not available from the menu bar, and it only
functions when PC-DMIS is in Translate Mode.
To use this option:
Editing the CAD Display PC-DMIS 2014 Core Manual
386
1. Click the Translate mode icon from the Graphics Modes toolbar. For more information on the
screen modes, see "Changing Screen Modes".
2. Press Shift and right-click to open the Scale Drawing dialog box.
3. Type the X, Y, Z part coordinates to display in the center of the screen.
4. Type the desired value for the Scaling factor. This is an actual scale factor, not a relative scale
factor.
Example: A scale factor of 0.5 will reduce to scale to half the actual size of the part. A scale factor of 2.0
will increase the scale to twice the actual size of the part. A scale factor of 1.0 will result in the actual life
size scale.
You can also scale the graphical image within the Graphic Display window by right-clicking above or
below an imaginary horizontal line that splits the Graphic Display window.
Rotating the Drawing
Selecting the Operation | Graphic Display window | Rotate menu option brings up the Rotate dialog
box.
Rotate dialog box
This dialog allows you to rotate a part drawing in three dimensions. Each view of the part can be rotated
up to 45 degrees per rotation. You can also activate this option by selecting the 3D Rotate mode icon on
the Graphics Modes toolbar.
To rotate the drawing using the dialog box:
1. Select the view to be altered (1-4).
2. Determine the amount of rotation by selecting the degree increment (1, 5, 10, or 45).
3. Click on the desired axis button to rotate the drawing in the indicated direction.
Clicking the Reset button will snap the rotation of the drawing in the Rotate dialog box and in the Graphic
Display window to the closest axis.
If you select the Animate check box, PC-DMIS dynamically re-draws the part in the Graphic Display
window as it is rotated.
PC-DMIS 2014 Core Manual Editing the CAD Display
387
See the "3D Rotate Mode" for additional information on rotating.
Hint: To quickly rotate your part with or without the Rotate dialog box open, press CTRL + right-click and
drag the mouse, or if your mouse has a center mousewheel button, hold the mousewheel button and drag
the mouse. Also, double-clicking the mousewheel button at any time does the same thing as the Reset
button on the Rotate dialog box: it snaps the rotation to the closest axis. (Note however, that if you have
a Vista operating system clicking the mousewheel button instead activates the Switch Between Windows
scrolling functionality.)
Determining the Point of Rotation with a CAD Model Imported
There are two ways to determine the point of rotation, depending on where the mouse is when you first
click the right mouse button. Either the mouse is over the Graphic Display window background or it is over
the part's CAD.
1. If the mouse is over the Graphic Display background, the part will be rotated about the part's
origin.
2. If the mouse is over the part, the part will be rotated about the point on the part directly below the
mouse pointer.
Determining the Point of Rotation without a CAD Model Imported
If you don't have a CAD model imported into the Graphic Display window, PC-DMIS can rotate about a
user-defined point instead. This helps when there are relatively large distances between measured
objects or CAD objects. Previous to PC-DMIS 2009 it was difficult to rotate the Graphic Display window in
such cases (either using the Rotate dialog box or by using the mouse) because it usually resulted in
objects rotating out of the screen display.
1. If the Rotate dialog box is active, PC-DMIS will treat the screen center position as if there was a
mouse click.
2. If the Pierce CAD on 3D rotate check box is selected from the SetUp Options dialog box, then
PC-DMIS will rotate about the pierced point if there is one.
3. If it cannot find a pierced point, PC-DMIS will instead use the closest display object (pixel) and
rotates about that point. If the closest object is a CAD object, then the point it uses is the closest
point on the closest CAD object.
Changing Rotation and Other Motion Options
You can modify how CAD models get displayed during rotation by using the Rotate Options dialog box.
You can access the dialog box by doing one of the following:
From the Edit menu, point to Graphic Display window, and choose Rotate Options.
From the Graphic Modes toolbar, click the Rotation Options icon .
Editing the CAD Display PC-DMIS 2014 Core Manual
388
Rotate Options dialog box
This dialog box controls whether or not certain items get drawn and how they get drawn inside the
Graphic Display window when you rotate your part model using the right mouse button. The options on
this dialog box can help speed up the display of your rotation. When you click OK, PC-DMIS does not
apply these settings globally to all part programs; instead, they are only applied to your current part
program. This allows you to set different rotation options for each part program.
Important: If you are using 3Dconnexion 3D Mouse device, this dialog box behaves just like the Pan,
Zoom, Rotate Options dialog box but with a different dialog box title. 3Dconnexion 3D Mouse devices
extend the functionality described for rotation to zooming and panning as well. See the "Configuring
3Dconnexion 3D Mouse Devices" topic in the "Getting Started: An Overview" chapter.
Disable 2 Sided Lighting and Back Face Culling
Selecting this check box disables two sided lighting and uses back face culling during rotation. The
resulting lighting effects will roughly display only half of the CAD elements. See the comparison below.
PC-DMIS 2014 Core Manual Editing the CAD Display
389
Before Rotation
During Rotation Disable 2 sided lighting and back face culling
Disable Materials, Textures, and Transparencies
Selecting this check box disables the rendering of applied materials, textures, and transparencies during
rotation. See the comparison below.
Before Rotation with Transparency
During Rotation - No transparencies
Disable High Quality Transparency
If high-quality transparency is enabled, it will be temporarily disabled when the graphic is rotated,
zoomed, or panned. This can be particularly helpful for very complex models that take a long time to
render using high-quality transparency.
Editing the CAD Display PC-DMIS 2014 Core Manual
390
Ignore These Objects
Selecting this check box disables the display of specified objects. Objects will be ignored during rotation
for those object types that are selected using the associated check boxes. You can choose to ignore
probes, machines, changers, or fixtures. The example below hides the probe during rotation.
Before Rotation
During Rotation - Ignore Probe
How to Draw Objects - As Defined
Selecting this option draws objects as originally defined during rotation.
How to Draw Objects - Wire Frame
Selecting this option draws objects as wire frames during rotation. See the comparison below.
PC-DMIS 2014 Core Manual Editing the CAD Display
391
Before Rotation
During Rotation - Draw Wire Frame
How to Draw Objects - Points
Selecting this option draws objects as points. The Points option gives a representation of the objects
using points. See the comparison below.
Before Rotation with Transparency
Editing the CAD Display PC-DMIS 2014 Core Manual
392
During Rotation Draw Points
GD&T Callouts Area
The GD&T callouts area lets you control the display of GD&T callouts within an imported CAD model. It
helps reduce screen clutter by making such callouts temporarily hidden as they reach or approach a view
angle parallel to your current view angle.
Note: Do not confuse these GD&T callouts with the Feature Control Frame dimensions that are created
inside PC-DMIS. The GD&T callouts are essentially CAD objects themselves. There were not created
inside PC-DMIS. Rather, they were created by the CAD software used to create the model and are stored
with the model.
Always display - This option indicates that the callouts will always be displayed, regardless of the
viewing angle of the screen.
Hide when near parallel to view - This option indicates that the callouts will be hidden when they cross a
threshold of degrees parallel to your view angle. This option is disabled when Always display is selected.
Degrees parallel threshold - This box lets you specify the threshold of degrees parallel to your view
angle used to hide the callouts.
Showing and Hiding Graphics
You can choose to show or hide various kinds of graphical objects inside the Graphic Display window by
selecting the Edit | Graphic Display window | Hide and Show Graphics menu option. This displays the
Hide and show graphics dialog box.
You can also access this dialog box by selecting the Graphics Categories icon from the Graphics
Modes toolbar.
PC-DMIS 2014 Core Manual Editing the CAD Display
393
Hide and show graphics
This dialog box contains check boxes that determine whether or not the following items get displayed in
the Graphic Display window:
CAD models
Probe
Machine
Tool Changer
Fixture
You will find that hiding some of these objects from time to time makes using the Graphic Display window
even easier.
Check boxes are unavailable for models or hardware definitions that have not yet been inserted.
Working with CAD GD&T Callouts
PC-DMIS lets you display CAD GD&T callouts that are part of your CAD model in the Graphic Display
window:
Note that the CAD++ and GD&T Selection options in your portlock must be enabled to use this
functionality.
Editing the CAD Display PC-DMIS 2014 Core Manual
394
Sample CAD GD&T Callouts Displayed in the Graphic Display window
Note: These callouts are not the same as PC-DMIS's GD&T FCF dimensions. These CAD callouts are
stored directly in your CAD model and are simply CAD elements. They do not initially perform any
function inside of PC-DMIS other than providing visual information in the Graphic Display window.
However, you do have the ability to import them as GD&T FCF dimensions into your part program. See
the process detailing importing these below.
Showing the CAD GD&T Callouts
The ShowCadGDT registry entry, located in the Option section of the PC-DMIS Settings Editor, controls
whether or not these callouts are displayed by PC-DMIS. If this value is set to "FALSE", then PC-DMIS
does not display the callouts, and the entire GD&T callouts area of the Rotate Options dialog box is
disabled. The default value is "FALSE".
You can also show these callouts by enabling the Toggle GD&T Items icon .
Moving the CAD GD&T Callouts
To reposition a CAD GD&T callout, place PC-DMIS into Text Box mode , and then click and drag the
callout to a new location.
View options for CAD GD&T Callouts
CAD GD&T callouts often become difficult to read when the image is rotated in the Graphic Display
window. The callout view can be updated to be displayed normal to the screen.
PC-DMIS 2014 Core Manual Editing the CAD Display
395
1. Change the Screen Mode to GD&T Selection Mode by selecting Operation | Graphic Display
window | Change Screen Mode | GDT Selection Mode from the main menu.
2. Enable GD&T Selection mode from the Graphics Modes toolbar.
3. Right-click on a specific callout to display an options menu (shown below) to change or reset the
current view of the callout or all the callouts displayed in the graphics window. If the view of the
callout has not been normalized to the screen yet, only the View Normal or View Normal All
options are available. The View Normal option affects only the label that was clicked on while the
View Normal All option affects all GD&T labels. If the view of the callout has been normalized to
the screen, the Reset and Reset All options are available to switch back to the original view. The
Reset option affects only the label clicked on while the Reset All option affects all GD&T labels.
Editing the CAD Display PC-DMIS 2014 Core Manual
396
Filtering the CAD GD&T Callouts
Enter Text Box mode , right-click on a GD&T callout, and select CAD GD&T Display Filter from the
short-cut menu. The CAD GD&T Display Filter dialog box appears, showing a list of CAD GD&T
information and two columns of option buttons (Show all and Hide all) to toggle the visibility state of the
various GD&T callout elements.
PC-DMIS 2014 Core Manual Editing the CAD Display
397
Selecting an option button immediately shows or hides that item. Clicking OK closes the dialog box,
storing the current filtered state until accessed and modified later.
Showing or Hiding Individual Callouts
Enter Text Box mode , right-click on a GD&T callout, and select one of the show or hide menu items.
Importing Callouts into your Part Program
PC-DMIS can import selected GD&T callouts as dynamically-generated FCF dimensions or datum
definitions.
1. Ensure that the GD&T callouts are visible by enabling the Toggle GD&T Items icon .
2. Enable GD&T Selection mode from the Graphics Modes toolbar.
3. Click on either a single GD&T callout or box-select multiple callouts.
If you click on a single item, the GD&T dialog box appears, allowing you to adjust
options. PC-DMIS also generates in the Edit window all the commands needed to create
the specific datum definition or FCF dimension in the part program. If you click Cancel,
PC-DMIS removes the newly added commands. Clicking OK closes the GD&T dialog
box, retaining any commands imported into the part program.
Editing the CAD Display PC-DMIS 2014 Core Manual
398
GD&T dialog box showing the dynamically generated FCF dimension selected
from the GD&T callout (in yellow)
If you box-select multiple callouts, the GD&T Selection dialog box appears (shown
below), listing all the selected items. PC-DMIS draws any box-selected items in red. You
can then click on individual items from this dialog box, and it turns yellow. You can then
use the Add button to import the single item you selected, or you can use Add All to add
everything in the dialog box into the part program. Once items are added, they turn a
gray color. Clicking Cancel closes the dialog box.
Example showing box-selected callouts (in red) and one item selected to be
imported (in yellow)
PC-DMIS 2014 Core Manual Editing the CAD Display
399
Note: If selected GD&T elements have no geometry features created, they show up in
red. These incomplete GD&T elements cannot be added to the document as is. If you
attempt to add any command to the document tagged in this way, a warning message
displays stating that the item will not be added.
In addition, GD&T elements that already exist in the document show up as grey in this
dialog with an asterisk to the left of each item. If you either click Add from that GD&T
Selection dialog or do a single GD&T selection in the CAD window, a warning message
displays saying that it could not create the feature, and then it opens up the appropriate
GD&T dialog box. At this point, you can choose an appropriate feature to use, or cancel out
of the dialog box.
The GD&T callouts are only added once. If you click or box-select callouts later, nothing
happens.
Working with Assemblies of Parts
A CAD Assembly consists of two or more imported part models merged together in the Graphic Display
window. For example, the graphic below shows an assembly of two visible parts.
Editing the CAD Display PC-DMIS 2014 Core Manual
400
A Sample CAD Assembly
You can have multiple parts and even multiple assemblies together in a single .cad file.
To work with assemblies, access the CAD Assembly dialog box. From the Graphics Modes toolbar,
select the Assembly icon , or select Edit | Graphic Display Window | CAD Assembly.
PC-DMIS 2014 Core Manual Editing the CAD Display
401
CAD Assembly dialog box
The CAD Assembly dialog box contains a list of all imported and merged parts or assemblies used in the
Graphic Display window. You can use this dialog box to view, edit, and manage assemblies of parts.
This dialog box contains the following options:
Information Box
The gray box at the top of the dialog box displays information about the item currently selected on the
Assembly Tree View. The information changes depending on the item selected.
Assembly Tree View
Editing the CAD Display PC-DMIS 2014 Core Manual
402
The left side of the dialog box has a tree view representing the CAD assembly structure. Each item in the
tree view represents an assembly component.
If you select a component from the tree view, PC-DMIS displays information about that item in the
gray box above the list.
If you double-click on a component in the assembly, PC-DMIS selects and highlights it in the
Graphic Display window. Conversely, with the dialog box open, if you press CTRL and select a
CAD object in the Graphic Display window, PC-DMIS selects its corresponding component in the
tree view. This makes it easy to identify which CAD objects belong to which assembly
component.
Each component has its own check box to show or hide that component immediately within the Graphic
Display window.
If you mark a check box, PC-DMIS shows that component.
If you clear a check box, PC-DMIS hides that component (and any children components,
regardless of their visibility state).
Once you mark a check box, you can also change the visibility state of that component or of its
sibling or children components by using the buttons in the Visibility area.
Your original imported image name has the number 1 appended to its name. Any CAD transformation
that creates a new instance of this same CAD file are then incremented to have a unique number. See
"Transforming a CAD Model".
Mirrored CAD File names with unique numbers inside a CAD Assembly Tree View
A shortcut menu appears when you right-click in the tree view. It contains these items:
PC-DMIS 2014 Core Manual Editing the CAD Display
403
Select - This functions as if you had double-clicked on the assembly component.
Unselect - This deselects the assembly component in the Graphic Display window.
Expand Descendants - This expands an assembly to show a list of child parts making up the
assembly.
Hide - This hides the selected component.
Hide Siblings - This hides all of the components except the selected component at the same
level on the assembly tree.
Show - This shows the selected component.
Show Siblings - This shows all of the components except the selected component at the
same level on the assembly tree.
Show All - This shows all the components on the assembly tree.
Rename - This renames the selected component in the assembly.
Delete - This deletes the selected component from the assembly and removes it from the
Graphic Display window. You cannot delete the root tree view component.
Transform - This displays the CAD Transform dialog box. This dialog box allows you to
transform (translate, scale, and rotate) a single component in the assembly. You cannot
transform the root tree view component. See "Transforming a CAD Model" for more
information.
Coordinate System - This displays the CAD Coordinate System dialog box. This dialog box
lets you create and manage different coordinate systems. See "Working with CAD Coordinate
Systems" for more information.
Replace Component - This allows the selected assembly component to be replaced with
another CAD model. This can either be an imported CAD model or a model connected with
the DCI. The sub-menus have the same structure as the File | Import and File | Direct CAD
Interface menu options respectively. The new model replaces whatever model is associated
with the selected node. The new model on the node retains any transformation that was
applied to the previous model. For information on importing model files, see "Importing CAD
Data or Program Data" in the "Using Advanced File Options" chapter.
Visibility
Editing the CAD Display PC-DMIS 2014 Core Manual
404
The Visibility area provides option buttons and icon buttons that allow you to run visibility operations in
order to change the hidden state of assembly component groups.
The colored icon at the top of this area shows your current screen layout. It corresponds with the
icon used in the Layout area of the View Setup dialog box. See "Setting Up the Screen View".
The Blue, Red, Yellow, and Green options limit the visibility operation to only that "view" of the Graphic
Display window. The All option applies the visibility operation to all views.
These command buttons have pictures on them that depict their action:
Hide - This hides the selected component.
Hide Siblings - This hides all of the components except the selected component at the same
level on the assembly tree.
Show - This shows the selected component.
Show Siblings - This shows all of the components except the selected component at the same
level on the assembly tree.
Show All - This shows all the components on the assembly tree.
Note: Only the hide and show properties are applied to individual views. The Color and Transparency
settings in the Editing area are always applied to all views.
Editing
PC-DMIS 2014 Core Manual Editing the CAD Display
405
The Editing area lets you edit the currently selected component from the Assembly Tree View.
Create Assembly - This creates a new assembly node in the currently selected assembly. Initially, it is
empty but you can then move other assembly components into it by using the Up Arrow and Down Arrow
buttons on those components.
Create Part - This creates a new part node in the currently selected assembly. Initially, it is empty, but
you can move CAD objects into it by using the Move to Part button in the CAD Elements area.
Up Arrow - This moves the part or assembly component in the tree view up into the assembly just
above it in the list.
Down Arrow - This moves the part or assembly component in the tree view down into the assembly
just below it in the list.
Color - This check box enables the Color button and displays the Color dialog box. This dialog box lets
you apply a color to the selected tree view component. This check box also enables or disables the
display of the selected color. Once you choose the initial color, you can click the Color button thereafter
to modify the color used. This overrides any colors set for CAD elements using the Edit CAD Elements
dialog box until the assembly component no longer uses a color or is removed from the CAD Assembly
dialog box. See "Editing CAD" for more information.
Level - This list lets you assign the CAD objects within the selected assembly component to a predefined
CAD level. This overrides any CAD level assignments that were set using the CAD Levels dialog box
until the assembly component is removed from the level or from the assembly within the CAD Assembly
dialog box. See "Working with CAD Levels" for more information.
Transparency - This check box applies the selected transparency percentage to the selected tree view
component. You can drag the slider or change the value manually in the box to change the transparency
percentage.
You cannot perform some edit operations on the root-level component (usually the part name used in
your part program) or DCI components. Those operations you cannot use are disabled when you select
these types of components.
Save Views
Editing the CAD Display PC-DMIS 2014 Core Manual
406
The Saved Views area lets you manage different visibility states of the Assembly Tree View.
Save - This saves the current visibility state, giving it the name specified in the current Saved Views box.
You must click the OK button to permanently save your view. PC-DMIS stores saved views in the .cad file
associated with the part program.
Delete - This deletes the stored visibility state of the name selected from the Saved Views box.
To load a stored visibility state, select it from the Saved Views list. The check boxes in the Assembly
Tree View are immediately modified according to the loaded view.
CAD Elements
The CAD Elements area lets you select CAD objects and move them to a different part. You can select
or deselect items by simply clicking on them within the Graphic Display window. You can also box-select
multiple CAD objects.
Move To Part - This moves the selected CAD objects to the currently selected part in the Assembly Tree
View.
Deselect All - This deselects all previously selected CAD objects.
Selection Filter - This area lets you filter the CAD objects that PC-DMIS can select. If an item is selected,
PC-DMIS has the ability to select that type of CAD object when you click or box-select CAD objects in the
Graphic Display window.
PC-DMIS 2014 Core Manual Editing the CAD Display
407
You can also filter the selection by the color of the CAD object. If you select the Color check box, the
color of the next CAD object that you select in the Graphic Display window is then used as the filter color.
For subsequent selections, you can only select CAD elements with that color.
Working with a Machine Assembly
The Edit | Graphic Display Window | Machine Assembly displays the Machine Assembly dialog box.
This gives you the tools to show and hide different components of your defined machine in the Graphic
Display window.
Machine Assembly dialog box
This dialog box contains the following options:
Assembly Tree View
The tree view represents the machine's assembly structure. Each item in the tree view represents an
assembly component.
If you double-click on a component in the assembly, PC-DMIS selects and highlights that CAD
object in the Graphic Display window. Conversely, with the dialog box open, if you select a CAD
object in the Graphic Display window, PC-DMIS selects its corresponding component in the tree
view. This makes it easy to identify which CAD objects belong to which assembly component.
Each component has its own check box to show or hide that component immediately within the Graphic
Display window.
Editing the CAD Display PC-DMIS 2014 Core Manual
408
If you mark a check box, PC-DMIS shows that component.
If you clear a check box, PC-DMIS hides that component (and any children components,
regardless of their visibility state).
Once you mark a check box, you can also change the visibility state of that component or of its
sibling or children components by using the buttons in the Visibility area.
A shortcut menu appears when you right-click in the tree view. It contains these items:
Select - This functions as if you had double-clicked on the assembly component.
Unselect - This deselects the assembly component in the Graphic Display window.
Expand Descendants - This expands an assembly to show a list of child parts making up the
assembly.
Hide - This hides the selected component.
Hide Siblings - This hides all of the components except the selected component at the same
level on the assembly tree.
Show - This shows the selected component.
Show Siblings - This shows all of the components except the selected component at the same
level on the assembly tree.
Show All - This shows all the components on the assembly tree.
Visibility
The Visibility area provides convenient buttons to change the hidden state of assembly component
groups. Select the Hide button to hide the selected component.
PC-DMIS 2014 Core Manual Editing the CAD Display
409
Hide - This hides the selected component.
Hide Siblings - This hides all of the components except the selected component at the
same level on the assembly tree.
Show - This shows the selected component.
Show Siblings - This shows all of the components except the selected component at
the same level on the assembly tree.
Show All - This shows all the components on the assembly tree.
Editing
The Editing area lets you edit the currently selected component from the Assembly Tree View.
Color - This check box enables the Color button and displays the Color dialog box. This dialog
box lets you apply a color to the selected tree view component. This check box also enables or
disables the display of the selected color. Once you choose the initial color, you can click the
Color button thereafter to modify the color used.
Transparency - This check box applies the selected transparency percentage to the selected
tree view component. You can drag the slider or change the value manually in the box to change
the transparency percentage.
Viewing CAD Information
CAD Information display box
Selecting the View | CAD Information menu option displays the CAD Information dialog box. This
dialog box lets you obtain CAD information simply by highlighting the desired CAD feature in the Graphic
Display window. Once the CAD feature is selected, PC-DMIS will display any available CAD information.
Clicking the View button will confirm the selection of a feature by flashing the highlighted graphical image
within the Graphic Display window.
Editing the CAD Display PC-DMIS 2014 Core Manual
410
Verifying CAD Information
CAD Verify dialog box
You can use the View | CAD Verify menu item to verify that the CAD model is accurate based on the
CAD native coordinate system. PC-DMIS displays a CAD Verify dialog box that allows you to perform
different operations on the CAD model imported into the Graphic Display window. You can easily resize
the CAD Verify dialog box to a larger size as needed.
The dialog box contains the following areas and items:
Input area
This area specifies the XYZ position and the IJK vector associated with it which are used to verify the
CAD model. PC-DMIS disables the IJK Vector boxes if the Point projection option is selected.
Options area
This area determines what operation PC-DMIS performs on the CAD model. You can also specify options
that control the behavior of the operations and the resulting output. The input point and vector in these
options refer to the information entered into the Input area.
Point Projection - This projects the input point onto the CAD model. A closest distance algorithm
is used to project the point.
Ray pierce - This option pierces the CAD model using a line. The input point and vector define the
line.
Plane cut - This option intersects the CAD model using a plane. The input point defines a point on
the plane and the vector specifies the plane's normal vector. For surfaces, only the surface
boundaries are intersected with the plane.
PC-DMIS 2014 Core Manual Editing the CAD Display
411
Boundaries - This check box determines whether or not surface boundaries are used. If you select
this check box and the CAD entity is a surface, only the surface boundaries are used. This does
not affect curve geometry.
All results - This check box determines whether or not to get results for all the CAD entities in the
model. If you don't select this check box, only the "best" result is displayed. The best result
depends on the operation selected.
For Point projection, the best result is the CAD point closest to the input point.
For Ray pierce, the best result is either the intersection point farthest along the ray
vector or closest to the input point. You can specify which intersection point is displayed.
See "Farthest Along Vector" below.
For Plane cut, the best result is the intersection point closest to the input point.
Farthest Along Vector - This option displays the intersection point farthest along the ray vector.
Closest to Point - This option displays the intersection point closest to the input point.
Resolution - This box controls the precision of the result. The result remains within the resolution
value. The minimum resolution is 0.0000001.
Note: For Direct CAD Interface models, the precision only affects the number of displayed
decimal places. The actual CAD system controls the precision of the operations and cannot
be modified from within PC-DMIS.
Tolerance -This box defines a tolerance value to limit the display to only those items that fall within
the specified limits.
If you select Point projection and All results, you can specify a Tolerance value. PC-
DMIS then displays all CAD entities within the tolerance distance.
If you select Ray pierce and All results, you can specify a Tolerance. For curve
geometry and surface boundaries, PC-DMIS displays any curve within the tolerance
distance of the ray vector.
Output Vector - This area controls the displayed vector for surface boundaries and curves. (For
surface points within its boundaries, the displayed vector is always the surface normal.)
Select Tangent to display the curve point's tangent vector.
Select Normal to display the curve point's normal vector. For curves, the normal vector is
the inverse of the second-derivative vector. For surfaces, the normal vector is simply the
surface normal.
Input CAD area
This area lets you choose the CAD entities you want tested.
Entire CAD Model - This check box determines whether PC-DMIS tests the entire CAD model or
only selected CAD entities.
If you select this check box, PC-DMIS enables other check boxes that allow you to define
which entity types to test in the entire CAD Model: Points, Curves, Surfaces, or All.
Editing the CAD Display PC-DMIS 2014 Core Manual
412
If you clear this check box, only specific CAD entities are tested. See "Sequence/ Source
Seq." below.
Points - This check box tests for all points on the entire CAD model.
Curves - This check box tests for all curves on the entire CAD model.
Surfaces - This check box tests for all surfaces on the entire CAD model.
All - This check box tests for all points, curves, and surfaces on the entire CAD model.
Sequence / Source Seq. - These boxes let you define a single CAD entity. You can fill in these
boxes and then click the Select CAD Object button. PC-DMIS turns the item red and causes it to
flash a few times.
Alternately, you can test multiple CAD entities by selecting them one at a time from the Graphic Display
window, or by box-selecting a group of entities.
Output area
The Output area contains the results of the verification in a table format with points making up the rows.
PC-DMIS displays all the points in the Graphic Display window. Selected points from this list are
highlighted in the Graphic Display window. To update the information in the Output area, select a new
option and press TAB.
This list describes the column headings in the Output area:
Point - This column shows the resulting CAD point from the input point and the CAD.
Vector - This column shows the resulting CAD vector from the input point and the CAD.
Result - This can be either Hit or Miss.
For Point projection,
Hit means that the projection point was on the interior of the CAD entity.
Miss means that the projection point was on the extremities of the CAD entity.
For curves, the extremities are the end-points. For surfaces, the extremities are
the boundaries.
For Ray pierce,
Hit means that the ray vector directly intersected the CAD entity.
Miss means that the ray vector passed close to, but did not directly intersect, the
CAD entity.
For Plane cut,
Hit means that the plane directly intersected the CAD entity.
Miss means that the plane passed close to, but did not directly intersect, the
CAD entity.
PC-DMIS 2014 Core Manual Editing the CAD Display
413
Sequence - This column shows which CAD entity the point is on. The sequence is a unique
identifier assigned to each CAD entity.
Distance - This column shows the distance between the input point and the output point.
Copy to Clipboard
This button copies the Output area's results to the Windows Clipboard. If you selected specific points,
only information for those points is copied. Otherwise, the entire output is copied.
Using Screen Captures of the Graphic Display
Window
PC-DMIS allows you to take screen captures of the Graphic Display window and place them into your
report or send them to the Clipboard.
Sending Screen Captures to the Clipboard
The Operation | Graphic Display window | Screen Capture To | Clipboard menu option captures the
Graphic Display window and copies the screen capture to the clipboard. The image remains on the
clipboard until another screen is captured, or the part program is closed.
To view an image captured to the clipboard, paste it into a supporting application, such as Microsoft Paint
or Microsoft Word.
Sending Screen Captures to the Report
See "Screen Captures" in the "Using the Edit Window" chapter.
Sending Screen Captures to a File
The Operation | Graphic Display window | Screen Capture To | File menu option will capture the
Graphic Display window and allow you to save the screen capture as a bitmap file to your computer's
system.
Editing Screen Captures
By itself, PC-DMIS does not have the ability to edit or format the captured figure. However, you can use
any image editor software to edit or format your screen captures. To do this, use the Insert | Report |
External Object command and insert an object into the Edit window (such as a bitmap file).
Editing the CAD Display PC-DMIS 2014 Core Manual
414
Then, inside the paint or drawing program associated with that bitmap file, paste the screen capture you
just took. You should be able to use the drawing or painting options that come with the external object's
program to do your editing.
For information on using the External Object command, see Inserting External Objects in the Adding
External Elements chapter.
Editing CAD Elements
Edit CAD dialog box
The Edit CAD Elements dialog box (Edit | Graphic Display window | CAD Elements) allows you to
alter the priority, element name, display of name, or color for different CAD elements in the CAD file.
To use this dialog box:
1. From the Feature types area, select the desired CAD element feature types to change.
2. From the Graphic Display window, select the CAD elements to change.
3. To select multiple CAD elements, box-select the desired CAD elements. When you release the
mouse, PC-DMIS highlights the current selected elements and indicates the number of features
in the Number Selected box. You can choose additional elements in the same manner. If
needed, click the Deselect button to clear the screen of any highlighted elements.
4. Once the desired elements are selected and highlighted, mark the check box of the operation you
want to perform:
Set as priority
Show name
Change name
Change color
PC-DMIS 2014 Core Manual Editing the CAD Display
415
5. See the "Dialog Box Description" subtopic below for any additional instructions and information
on the individual operations.
6. Click Apply or OK.
Note: In order for this option to work, you must create CAD levels. See "Setting Up the Screen View" for
more information.
Dialog Box Description
The dialog box contains these items:
Feature types - Determines what feature types to edit. The available types are:
Points
Lines
Circles
Arcs
Curves
Surfaces
Number selected - Shows the number of selected CAD elements for each type.
Deselect - Deselects any highlighted CAD elements.
Name - Specifies a name for the selected CAD elements.
Set as priority - Determines the surfaces PC-DMIS checks first when calculating nominal values. For
more information see "About Priority Surfaces" below.
Show name - Shows or hides the CAD element features name (if provided by the CAD designer)
associated with the selected CAD elements.
Change name - If marked, this changes the name of the selected CAD elements to the name provided in
the Name box.
Change color - Draws the selected CAD data in the color shown in the box near the Color button once
you click Apply or OK. To change the current color, select the Color button.
Color - Defines a color to apply to selected CAD elements by displaying a basic Color dialog box.
Editing the CAD Display PC-DMIS 2014 Core Manual
416
Once you click OK on this dialog box, it becomes the selected color in the Edit CAD Elements
dialog box.
You CAD define a prioritized set of CAD surfaces called "priority surfaces" for Find Noms (find nominals)
processing by using the Set as Priority check box on the Edit CAD Elements dialog box.
Prioritizing surfaces speeds up the calculation of nominal values as it allows PC-DMIS to determine which
surfaces to check first. There is no limit to the number of surfaces that can be selected. The order that the
surfaces are selected in determines the order of the search.
Whenever you open the Edit CAD Elements dialog box and select the Set as Priority check box, PC-
DMIS automatically selects the previously stored set of surfaces.
Setting Priority Surfaces
1. Select Edit | Graphic Display window | CAD Elements.
2. If the Set as priority check-box is not marked, mark it now. Any surfaces that are already
prioritized are highlighted.
3. Add or remove surfaces to this list by selecting them in the Graphics Display window.
4. Click Apply or OK button to update the part program with the changes made to the list of priority
surfaces.
Storing a New Set of Priority Surfaces
1. Open the Edit CAD Elements dialog box (Edit | Graphic Display window | CAD Elements).
2. Select the Set as Priority check box. If you've previously defined a set of surfaces, PC-DMIS will
select them in the Graphic Display window.
3. With the Set as Priority check box selected, click the Deselect button and then click the Apply
button. This essentially tells PC-DMIS to clear any stored surfaces.
4. Deselect the Set as Priority check box.
5. Select the new set of surfaces to store.
6. Select the Set as Priority check box.
PC-DMIS 2014 Core Manual Editing the CAD Display
417
7. Click the Apply button.
8. Click OK.
Box Selecting and Priority Surfaces
When box selecting with the Auto Features dialog open, all CAD surfaces of the feature type are
selected inside the box.
You can limit which surfaces are selected inside the box by specifying priority surfaces. That is, if you've
defined priority surfaces using the Edit CAD Elements dialog box, when you box select from an surface
auto feature, only the priority surfaces are considered for that feature.
Note: Priority surfaces are used for other functionality including Find Noms.
For more information on box selecting to create features, see "Box Selecting to Create Multiple Auto
Features" in the "Creating Auto Features" chapter.
Editing CAD Vectors
The Edit | Graphic Display Window | CAD Vectors... menu item displays the Edit CAD Vectors dialog
box. This dialog box lets you view and manipulate surface vectors.
Edit CAD Vectors dialog box
Surfaces Selected
With the dialog box open, click on a CAD surface in the Graphic Display window to select or deselect that
surface. You can also drag a box across a portion of your part to box select several surfaces at once. PC-
DMIS highlights any selected surface and shows the number of selected surfaces in the Surfaces
Selected box.
Deselect
The Deselect button clears all selected CAD surfaces.
Show Vectors
If you select the Show Vectors check box, PC-DMIS will display a green arrow on each selected CAD
surface to represent its vector.
Flip Surface Vectors
The Flip Surface Vector button flips your surface vectors, causing the vector arrows to point in the
opposite direction. PC-DMIS then clears the selected surfaces, and they will appear with the flipped
surface vector the next time you select them.
Fix Surface Vectors
Editing the CAD Display PC-DMIS 2014 Core Manual
418
Some surfaces, when initially selected, will have improper vectors. A proper vector will point away from
the part.
The Fix Surface Vectors button uses internal mathematical algorithms to correct selected surface
vectors, automatically causing the vector arrows to point in the proper direction. PC-DMIS then clears the
selected surfaces, and they will appear with the corrected surface vector the next time you select them.
To fix the surface vectors of the entire CAD model, follow these steps:
1. Display your CAD model in Solid view by selecting the Toggle Graphic Window
in Solid icon from the Graphic View toolbar.
2. Select the Edit | Graphic Display window | Lighting, Materials... menu item.
The CAD and Graphic Setup dialog box appears.
3. Select the Lighting tab.
4. Clear the Two sided lighting check box.
5. Click the OK button. In the graphics window, notice how
some of the CAD surfaces appear dark. This is a visual
indication that the surface normal for that surface is pointing
in the wrong direction.
6. Select Edit | Graphic Display window | CAD Vectors. The
Edit CAD Vectors dialog box appears.
7. Box-select the entire CAD model.
8. Click the Fix Vectors button. If the algorithm can fix all of the surface vectors, PC-DMIS will
change the dark surfaces to the part's usual color, signifying that the surface vectors now point in
the proper direction outside the part. If any of the surfaces remain with a dark shade, you can
select those surfaces and manually flip their vectors by using the Flip Surface Vectors button.
Close
This button closes the dialog box and clears any selected vectors.
Applying Lighting and Materials to the CAD Display
The CAD and Graphic Setup dialog box gives you a set of tools that allow you to further manipulate the
display of CAD models - including your part model, probe model, machine model, and other fixture
models - inside PC-DMIS's Graphic Display window. You can also use it to change other properties that
affect how things are drawn on the screen.
You can open the dialog box by doing one of the following:
From the View | Toolbars | Graphics Modes toolbar, click the CAD Lighting icon .
From the Edit menu, point to Graphic Display window, and choose Lighting, Materials.
PC-DMIS 2014 Core Manual Editing the CAD Display
419
CAD and Graphic Setup dialog box
This dialog box contains these tabs:
Archive - This tab saves and recall these CAD configurations for later use.
Lighting - This tab defines and enables light sources, their colors, their directions, light models, and
CAD transparency.
Material - This tab applies texture mapping to the surfaces of your CAD models, you can also change
the colors and brightness of the materials making up the textures.
Clip Planes - This tab defines up to four Clipping Planes that hide your part model in the clipped
area. You can use this to cut your part model to show cross sections and cutaway views.
Trihedron - This tab modifies the colors of each axis and component of the trihedron symbol.
Symbols - This tab sets properties for the display of wireframe and surface objects, point symbols
and path lines.
Colors - This tab defines the screen's background color, the highlight color, the mouse-over highlight
color, the 3d grid color, and Vision's Field of View (FOV) color.
OpenGL - This tab defines OpenGL options that affect the display of the model in solid view mode.
Editing the CAD Display PC-DMIS 2014 Core Manual
420
These four buttons are at the bottom of the dialog box:
OK - Accepts your changes and closes the dialog box.
Cancel - Rejects your changes and closes the dialog box.
Save System Defaults - Saves your changes as the new default lighting and material settings. This
overwrites the default settings that came with PC-DMIS.
Restore System Defaults - This brings back the original lighting and material settings that came with
PC-DMIS.
Note: Any modifications you make to the CAD and Graphic Setup dialog box take place in real time in
the Graphic Display window. This lets you immediately see the effects of your selected changes. Until you
click OK, however, the changes you make are only temporary.
Settings to appropriately display CAD models
PC-DMIS renders CAD models best when the CAD geometry, including the surface features, is set to
transparent. This is accomplished by selecting the Enable transparency check box on the "Lightings" tab
of the CAD and Graphics Setup dialog.
In previous versions of PC-DMIS (v2013 and earlier), the transparency functionality was different in a
couple of subtle ways.
First, the wireframe curves were not affected by transparency settings. They always remained completely
opaque.
Second, the Read-only depth buffer check-box on the "Lighting" tab became obsolete and was
removed. Selecting that option made the CAD model appear slightly darker. Both of these differences
made the CAD model stand out more in older PC-DMIS versions. If the transparent CAD model needs to
be more visible, set the "Lighting" tab Transparency slider on the CAD and Graphic Setup dialog to a
lower value (i.e. 50%).
In current versions of PC-DMIS (2013 MR1 and later), to produce a better, more accurate rendering of
your model:
1. Select the High quality transparency check box from the OpenGL tab on the CAD and Graphic
Setup dialog
2. Click the "Lighting" tab and select the Single layer check box
3. Set the Transparency slider as needed - 70% or so
Archive Tab
The Archive tab of the CAD and Graphic Setup dialog box contains two areas, the System defined
settings area and the User defined configurations area.
The System defined settings area lets you select from system defined lighting and material settings.
These are stored in a configuration file named LightingMaterials.dat in the directory where you
installed PC-DMIS.
PC-DMIS 2014 Core Manual Editing the CAD Display
421
The User defined configurations area lets you save and recall your own custom lighting and
materials configurations. These are stored in \Models\LightingMaterials sub directory under the
directory where you installed PC-DMIS.
To save a custom defined configuration:
1. Make any changes you want in the other tabs of the CAD and Graphic Setup dialog box.
2. Click in the Save as box. A Save Now button appears.
3. Type a name for your saved configuration.
4. Click the Save Now button.
To recall a user defined configuration, select the saved configuration from the Recall list.
Lighting Tab
CAD and Graphic Setup dialog box - Lighting tab with Transparency enabled
The Lighting tab of the CAD and Graphic Setup dialog box consists of three areas that allow you to
define your light sources, your light model, and transparencies.
Light source:
Editing the CAD Display PC-DMIS 2014 Core Manual
422
The Light source area defines up to four light sources, each specifying their respective lights direction
and colors. You can create a new light source by selecting the appropriate number and clicking the
Enabled check box.
Light source area of the Lighting tab
With the exception of the first light source, which remains always enabled, the Enabled check box lets
you turn the current light source on or off.
Once you enable a light source, an active Light direction button becomes selected with a red outline.
These buttons define the direction from which the light originates.
The center light direction button acts as if the light comes from the direction you are located as if shining
through your computer screen onto the CAD part. The other direction buttons define light coming from
other angles.
PC-DMIS 2014 Core Manual Editing the CAD Display
423
The Light colors section is where you can change the Ambient, Diffuse, or Specular light for the
current light source by simply clicking on the colored rectangle beneath each type of light and selecting
the new color from the Color dialog box that appears.
Note: Be aware that light source 1 has white as the default color for Diffuse and Specular, while the
other three light sources use black as the default color.
Ambient illumination is light that has been scattered so much by the environment that its direction is
impossible to determine - it seems to come from all directions. Backlight in a room has a large
ambient component, since most of the light that reaches your eye has bounced off many surfaces. A
spotlight outdoors has a tiny ambient component; most of the light travels is the same direction, and
since you are outdoors, very little of the light reaches your eye after bouncing off other objects. When
ambient light strikes a surface, its scattered equally in all directions.
Diffuse light comes from one direction, so it's brighter if it comes squarely down on a surface than if it
barely glances off the surface. Once it hits a surface, however, its scattered equally in all directions,
so it appears equally bright, no matter where the eye is located. Any light coming from a particular
position or direction probably has a diffuse component.
Specular light comes from a particular direction, and it tends to bounce off the surface in a preferred
direction. A laser beam bouncing off a mirror produces almost 100 percent specular reflection. Shiny
metal or plastic has a high specular component and chalk or carpet has almost none. You can think
of specular light as "shininess".
If you disable a light source, the Light direction and Light colors features become unavailable for
selection.
Light model:
Light model area of the Lighting tab
The Light Model area defines information applied to the entire scene, regardless of the light source.
Two sided lighting This check box determines whether or not the front and back faces of surfaces
should be lighted. You should select this check box for imported IGES files and for some other CAD
formats when the surface normals are not correct.
Back face culling This check box determines whether or not PC-DMIS should cull, or hide, the
back faces of surfaces. You should select this check box for IGES files, and some other CAD formats,
when the surface normals are not correct.
Ambient This box defines the ambient color applied to the entire scene. Click on the box to change
colors.
Transparency:
Editing the CAD Display PC-DMIS 2014 Core Manual
424
Transparency area of the Lighting tab
Working with simulated probes or machines on your screen can be difficult if they block your sight to your
part model. The Transparency area reduces this problem by allowing you to make certain objects
transparent inside the Graphic Display window. In this way, you can see your part model or other CAD
objects even if your probe or machine is in the way.
You can make these display objects transparent inside the Graphic Display window:
Part model
Probe
Machine
Once you have enabled transparency for a simulated machine, you can then select features and other
items on your part by clicking on your part model through the transparent machine.
Once you select the Enable transparency check box, you can select the other items in the
Transparency area. When you enable transparency for an object, the other settings in this area control
how the transparency is to be shown.
Single layer - This check box is only enabled when the High quality transparency check box from
the OpenGL tab is enabled and checked. When the Single layer check box is selected, only the top-
most transparent surface of the selected model (CAD Model, Probe, or Machine) is rendered. In
effect, this hides the internal features of a transparent model even though other models can still be
viewed through the transparent model. Note that rendering is faster when this option is selected.
Back face culling - This check box causes PC-DMIS to not draw the back faces of surfaces for the
selected transparent object.
Transparency - This slider lets you determine the percentage of transparency for the selected object.
Moving the slider to the left makes the display object more opaque, while moving the slider to the
right makes it more transparent. The value (0 - 100) can also be updated in the Transparency input
field to the right of the slider.
Once you define transparencies here you can easily switch them on and off using the Toggle Graphic
View Transparency icon from the Graphic View toolbar. See the "Graphic View Toolbar" topic for more
information.
Material Tab
The Material tab of the CAD and Graphic Setup dialog box consists of settings you can apply to CAD
objects making up the imported CAD part model or the entire part model altogether.
PC-DMIS 2014 Core Manual Editing the CAD Display
425
The first area of this tab contains two option buttons that allow you to determine the "active selection",
either Entire model or CAD objects.
Entire model Selecting this option applies the settings to the entire CAD model.
CAD objects Selecting this option applies the settings to specific selected CAD objects making up
the entire model.
Texture mapping
The Texture mapping area defines the texture to be applied to the active selection. PC-DMIS
automatically applies the texture image as often as necessary to cover the entire active selection.
The check box displays the current bitmap name once you select a bitmap file to use for the texture. This
check box is always selected when the active selection is a CAD object.
The large gray square area under the check box displays the current texture.
To apply a texture to your part:
1. Select click the gray square area. A standard Open dialog box appears.
2. Use the Open dialog box to navigate to and select a valid bitmap file. It must have a width and
height of 2 to some power. For example 2 to the 5th power is 32 and 2 to the 4th power is 16. So
if your bitmap is 32 X 16 pixels, it would be a valid bitmap. If you had something like 32 X 20,
however, PC-DMIS would display an error message.
3. PC-DMIS displays a preview of the selected texture inside the gray square area.
4. Click Open to accept the texture.
To apply the check box to the active selection, click the Enable check box as needed.
The other items in the Texture Mapping area determine how PC-DMIS should apply the texture and
surface colors:
Decal prevents any of the surfaces color from being emitted, so you only see the textures color.
Modulate and Blend use OpenGL algorithms to determine the final display colors.
Editing the CAD Display PC-DMIS 2014 Core Manual
426
Zoom controls the zoom factor to be applied to the current texture. Values greater than 1.0 zoom
into the texture, repeating the texture less often. Values less than 1.0 zoom out of the texture,
repeating the texture more often. For example, a value of 2.0 makes the bitmap twice the size (repeat
half as often), and a value of 0.5 makes the bitmap half the size (repeat twice as often).
The buttons Flip T, Flip S, and Swap determine the orientation of the texture. The texture is a two
dimensional image, the orientation is described in terms of S and T. A texture with an arrow drawn
atop it helps visualize what happens:
The original texture looks like this, an arrow pointing to the right with the top half of the arrow red and
the bottom half of the arrow green:
Clicking Swap on the original switches the orientation so that S becomes T and T becomes S. This
causes the arrow to point up but to also flip the bottom and top of the arrow:
(Swap example)
Clicking Flip S on the original changes the direction of S. This causes the arrow to point to the left:
(Flip S example)
Clicking Flip T on the original changes the direction of T. This causes the arrow to flip, making the
bottom and top switch places:
(Flip T example)
You can click these buttons in different combinations to get a variety of orientations for your texture.
Click Apply to see any changes you made to texture orientations or other material colors.
Material colors
PC-DMIS 2014 Core Manual Editing the CAD Display
427
The Material colors area defines the color information to be applied to the entire CAD Model.
The Ambient, Diffuse, and Specular function similarly to those already explained in the Light Colors
area of the Lighting tab. See "Lighting Tab".
Emission - Materials may have an emissive color, which simulates light originating from an object. In
the OpenGL lighting model, the emissive color of a surface adds intensity to the object, but is
unaffected by any light sources. Also, the emissive color does not introduce any additional light into
the overall scene.
Brightness of highlight - This slider controls the intensity of the highlight when looking at a curved
surface.
Applying Textures to the Entire CAD Model
1. From the Edit menu, point to Graphic Display window, and choose Lighting, Materials.
2. Click on the Material tab.
3. Select the Entire model option.
4. Under Texture mapping, select the gray square area. An Open dialog box appears.
5. Select a valid bitmap file.
6. Click Open. The texture appears in the dialog box.
7. Click the check box for the bitmaps in the Texture mapping area. The texture covers the entire
CAD model.
8. Perform additional customization on the texture as needed from the other options on the dialog
box.
9. Click OK to accept the finished texture.
Applying Textures to Selected CAD Objects
1. From the Edit menu, point to Graphic Display window, and choose Lighting, Materials.
2. Click on the Material tab.
3. Select the CAD objects option. An empty list appears along with a Clear and a Remove button.
4. Under Texture mapping, select the gray square area. An Open dialog box appears.
5. Select a valid bitmap file.
6. Click Open. The texture appears in the dialog box.
7. Click on surfaces on the CAD model. PC-DMIS applies the surfaces you clicked with the current
texture. The previously empty list now shows the individual CAD items that have textures applied
to them.
Editing the CAD Display PC-DMIS 2014 Core Manual
428
Removing Textures from Selected CAD Objects
1. From the Edit menu, point to Graphic Display window, and choose Lighting, Materials.
2. Click on the Material tab.
Once you apply a texture to a CAD object, the number representing that CAD object appears in a
list.
To remove textures from all selected CAD objects, click the Clear button.
To remove textures from individual CAD objects, select the objects from the list and click
Remove.
Clip Planes Tab
CAD and Graphic Setup dialog box, Clip Planes tab
PC-DMIS 2014 Core Manual Editing the CAD Display
429
The Clip Planes tab of the CAD and Graphic Setup dialog box allows you to define up to four planes,
called "clipping planes" that you can use to hide the display of your part model on one side of the plane.
Your part model on the other side of the plane remains visible. These planes allow you to create cross
sections of your part model.
They appear in the Graphic Display window as a round saw-like symbol.
Example of a clipping plane creating a cross section of the Hexagon test block
Defining a Clipping Plane
You need only two pieces of information to define your clipping plane: An XYZ location and an IJK vector.
The IJK vector points in the direction of what remains visible.
Editing the CAD Display PC-DMIS 2014 Core Manual
430
There are two ways to define this information:
You can click on your part in the Graphic Display window, and PC-DMIS takes the point that you
clicked as the clipping plane's location. Once you click a location, PC-DMIS automatically enables
your clipping plane and sets the vector to the surface normal at the location. You can then modify
the IJK vector as desired.
You can click the Enabled check box and then manually type in the XYZ location and IJK vector.
Note: The XYZ and IJK values are in the active part alignment coordinate system, not the CAD
coordinate system.
The Flip IJK button flips the vector so that it points in the opposite direction.
Once you have your clipping plane modified to where you want it, click Apply to see your changes. PC-
DMIS hides all portions of your part model pointing away from your chosen clipping plane vector.
Deselecting the Enabled check box disables the current clipping plane. Disabled clipping planes have a
yellow color. The ability to place and move your clipping plane is also disabled. Enabled clipping planes
have a red color.
You can define multiple clipping planes by selecting a new clipping plane option button and then following
the above instructions.
Adjusting a Clipping Plane
Once you have the clipping plane inserted, you can adjust it by:
Clicking the Flip IJK push button to invert the IJK. This is useful when surface vectors from a
CAD selection were incorrect, a relatively common problem with IGES files.
Manually editing XYZ location and IJK vector information by typing in new values.
Using the Move clipping plane along above IJK area.
The Move clipping plane along above IJK area contains two rows of boxes and up and down arrow
buttons. The boxes define increments that the clipping plane uses to move along the defined vector when
you click the up or down arrow buttons for that box.
The top row allows you to move the clipping plane along the IJK vector in small adjustments.
The bottom row allows you to also move the clipping plane along the IJK vector, in larger increments.
PC-DMIS 2014 Core Manual Editing the CAD Display
431
Trihedron Tab
See the "Changing Trihedron Colors" topic.
Symbols Tab
See the "Modifying Display Symbols" topic.
Colors Tab
See the "Changing Screen Colors" topic.
OpenGL Tab
See "Changing OpenGL Options" in the "Setting Your Preferences" chapter.
Selecting Features Using the Graphic Display window
You can use the Graphic Display window to select features/elements in the Graphic Display window (for
example, to print out, create coordinate systems, construct new features, calculate dimensions, and so
on).
You can select features in any of these five basic ways:
Use the ID (s)
Use Meta-Character Matching
Select the Last ID(s)
Box-Select ID(s)
Select Features On-line
Selected features are indicated by the current highlight color. To deselect a selected (or highlighted)
feature, click the selected feature once. To re-select it, click the feature again.
Selecting Features Using the ID(s)
This selects the desired feature using the ID.
Editing the CAD Display PC-DMIS 2014 Core Manual
432
1. Type the ID(s) assigned to the feature(s) in the Search ID box.
2. Click on the desired ID from the list of features. PC-DMIS automatically assigns each feature a
number in order of selection indicated to the right of the feature ID.
3. While in the Graphic Display window, move the cursor over the feature desired and click the left
mouse button. (Note that the feature you selected in the Graphic Display window is now
highlighted (or selected) in the feature window.)
Selecting Features Using Meta-Character Matching
This selects features using a meta-character. Meta-characters are characters that act as wildcards for
other alphanumeric characters. There are two meta-characters available in PC-DMIS. They are the:
1. Asterisk (*)
2. Question mark (?)
Both are described below in greater detail.
PC-DMIS 2014 Core Manual Editing the CAD Display
433
The Asterisk (*) Meta Character
* The asterisk meta-character (*) matches, or takes the place, of any character or characters in a
search. For example, imagine these features are available in the feature list:
PLN1
LINE1
LINE2
CIR1
CIR2
Asterisk (*) meta-character
To select all the line features (LINE1 and LINE2), in the Search ID box type L*, and then press the Tab
key. PC-DMIS selects all features beginning with "L". The asterisk (*) causes PC-DMIS only to look for
characters either before or after the asterisk (*). Since, in this case, the asterisk comes after the "L", PC-
DMIS ignores anything coming after the "L" in the feature list.
To use the asterisk (*) meta-character in your feature selection:
1. Place your cursor in the Search ID box.
2. Type your search criteria using the asterisk (*).
3. Press the Tab key.
PC-DMIS selects the features that meet the search criteria.
Note: You can use the asterisk (*) meta-character multiple times in any one search. You can also use it
with the question mark (?) meta-character.
The Question Mark (?) Meta Character
? The question mark meta-character (?) acts in the same way as the asterisk (*), except that the
question mark meta-character matches only 1 alphanumeric character. For example, suppose in your list
of features, you have the following:
PLN1
LINE1
LINE2
CIR1
CIR2
Editing the CAD Display PC-DMIS 2014 Core Manual
434
Question mark (?) meta-character
For example, if you want to select all the circle features (CIR1 and CIR2) using the question mark (?)
meta-character, in the Search ID box, type CIR? and press the Tab key. PC-DMIS looks for all features
that meet the search criteria, which in this case, is a feature with an ID 4 characters long with the first 3
characters being "CIR".
To use the question mark (?) meta-character:
1. Place your cursor in the Search ID box.
2. Type search criteria using the question mark (?).
3. Press Tab.
PC-DMIS selects the features that meet the search criteria.
Note: You can use the question mark (?) meta-character multiple times in any one search. You can also
use it with the asterisk (*) meta-character.
Selecting the Last ID(s)
There are several alternative methods for selecting features in the feature list box, located in many dialog
boxes. This instructs PC-DMIS to use the last 'number' of features in the current operation.
To select the last number of features:
1. From the dialog box, place your cursor in the Select Last # box.
2. Type the last number of features to be used. For example, to create a line from the last four
features measured type 4 in the box.
Select Last ID
PC-DMIS 2014 Core Manual Editing the CAD Display
435
Box Selecting ID(s)
Another way to select features is to use the left mouse button to draw a "box" around the features. This is
called "box-selecting". To do this:
1. Place the mouse pointer at one corner of where the box is to be drawn and hold down the left
mouse button.
2. Next, drag the mouse pointer to the opposite corner of the "box." PC-DMIS will draw the box
outline on the screen as the mouse is dragged.
3. When the "box" is satisfactory, release the left mouse button. PC-DMIS highlights all the
elements in the box and lists them in the feature list box.
Box Selecting CIR1 and CIR2
This option also allows you to modify the contents of the box as indicated in the list. To either add or
delete a feature from the set, simply click on the feature to be changed (either in the Graphic Display
window, or the dialog box's list of features).
Overview of Box Selecting Sheet Metal Features IDs
PC-DMIS's ability to box select feature identifications now allows a union of sheet metal features
between two selected groups. This functionality makes the selection of multiple three-dimensional objects
much easier. Additionally, if any CAD objects are box selected and then a CAD object is chosen without
box selection, those objects that were box selected become permanent selections in addition to the single
selection.
See "Box Selecting for Auto Feature ID's" in the "Creating Auto Features" chapter for specific information
on using this capability.
Editing the CAD Display PC-DMIS 2014 Core Manual
436
Selecting Features On-Line
In on-line mode, use the active tip as a pointer, and trigger the probe when the tip is close to the feature
needed.
Editing a Feature ID
Edit ID dialog box
To change a feature's identification, double-click on the desired feature ID in the feature list. PC-DMIS
displays the Edit ID dialog box. This dialog box allows you to rename the selected feature's ID.
Important: Never use any of the mathematical characters ( -, +, /, or * ) in an ID label. This causes
problems when you attempt to use the feature ID inside PC-DMIS expressions.
Identifying a Feature by Using Tooltips
You can also identify a feature without having to show feature IDs. Instead, PC-DMIS can display a small
tooltip that appears when you briefly hover your mouse over the feature inside the Graphic Display
window. The tooltip remains visible until you move the mouse off of the tooltip.
Sample Tooltip of a Line Feature
You may find this useful when you have a large part program and you want to keep your feature ID labels
turned off to improve performance, yet you still need a way of quickly identifying a feature.
PC-DMIS 2014 Core Manual Editing the CAD Display
437
Clicking on the tooltip toggles the features ID label in the current view.
Right-mouse clicking displays a short-cut menu with the same options available when right-
clicking on a feature inside Text Box Mode.
These tooltips are not available when PC-DMIS is performing path operations (Animate Path, Edit Path,
and so on) or when in Quick Fixture mode, or in any mode where the mouse button or keyboard buttons
are used at the same time (such as during a Pan, Zoom, or Rotate operation).
Automatically Positioning Feature ID Labels
PC-DMIS provides you with these methods to automatically position feature ID labels in the Graphic
Display window with leader lines so that they point to the features they reference instead of resting
directly on the feature. This moves the labels to the edge of your CAD view so that you can more easily
see the part or feature.
ID Labels without Automatic Positioning
ID Labels with Automatic Positioning
Method 1 - Use the SetUp Options dialog box
Access the Setup Options dialog box (Edit | Preferences | Setup) and from the list of check boxes on
the General tab, enable the Automatic label positioning check box. This method keeps repositioning
your labels whenever you perform pan, zoom, or rotate operations on the part. It only functions with the
main CAD view if you have multiple split views.
Method 2 - Use the Feature ID Label Shortcut Menu
Right-click on a feature ID label, and from the short-cut menu, select Label Processing | Automatic
Label Positioning. This method, different from method 1, works in the current CAD view, not just the
main CAD view. Also it only positions the labels once. So, if you perform pan, zoom, or rotate operations,
the labels are not repositioned.
Editing the CAD Display PC-DMIS 2014 Core Manual
438
Editing Dimension Colors
Selecting the Edit | Graphic Display window | Dimension Color menu option opens the Edit
Dimension Color dialog box. This defines colors and tolerance zones for your entire tolerance band.
Edit Dimension Color dialog box
Defining Dimension Colors
1. Define the Number of Tolerance Zones.
2. Set the Tolerance Zone Multiplier as needed.
3. If desired, select the Show Colors in Two Directions check box to extend your color range to
the -Tol value.
4. Pick the colors for the tolerance zones in one of two ways:
Method 1 - Select each tolerance zone one at a time from the tolerance zone drop-down
list, and click the Edit button to set a specific color for each zone.
Method 2 - Use the color wheel to select the start and end tolerance zone colors, and
allow PC-DMIS to define colors for the other zones.
3. Click Apply Colors.
4. Modify the options for the Dimension Colors bar as desired.
5. Click OK.
Dialog Box Description
Tolerance Zone Multiplier - This increases the negative and positive tolerance by the percentage
specified. This provides you with greater control over the tolerance range for your tolerance zone,
allowing your range of colors to extend into the out-of-tolerance zone, letting you visually see how much
out of tolerance something is.
PC-DMIS 2014 Core Manual Editing the CAD Display
439
If it is set to 200% then the range of tolerance zones is:
2.0*(-Tol) through 2.0*(+Tol)
For example, if you give this a value of 200% then the tolerance zone doubles its normal range:
Example Tolerance Zone Multiplier set to 200%
If you type 50%, the zone is half its normal range:
Example Tolerance Zone Multiplier set to 50%
The default value is 100%.
Number of Tolerance Zones - This determines the number of tolerance zones for your part program.
Tolerance zones divide your entire tolerance band into these tolerance zones. Each tolerance zone has a
unique color associated with it.
Tolerance Zones - This list contains all the tolerance zones. You can select a specific zone from this list
to manipulate its color in detail. The Dimension Limits item from this list is used to create a border at the
absolute positive or negative limit of the feature tolerance. The color used for this corresponds to color
used to draw the tolerance band.
Show Tolerances in Two Direction - This determines whether or not your tolerance zones for the
current part program display the same color range in two directions, one heading towards the Positive
Out of Tolerance range and the other heading towards the Negative Out of Tolerance range. This
effectively expands the lower dimension color range to Tol instead of zero.
Editing the CAD Display PC-DMIS 2014 Core Manual
440
Example of Tolerances Displayed in Two Directions
You can then use the Edit button to define the negative dimension colors and positive dimension
colors separately.
Recall - This button returns the colors to the default setting.
Default - This button overrides the previous default color settings with the current values.
Edit Color - This button opens a Color dialog box so you can change the color associated with the
currently selected tolerance zone.
Color Wheel - The color wheel provides you with a quick way to define colors for all your tolerance
zones. It lets you pick the colors for the first and last tolerance zones. A small x appears on the color
wheel for each color selected. The remaining tolerance zones colors are spaced evenly between the start
and end colors. The direction of the spacing depends upon the option selected.
Example Color Wheel Selection showing the selected start and end colors
Clockwise - This sets the end color to have the same brightness as the start color, and spaces the colors
in a clockwise direction.
Counter Clockwise - This sets the end color to have the same brightness as the start color, but spaces
the colors in the counter clockwise direction.
Straight Line - This spaces the colors from the start color to the end color, regardless of the brightness,
in a straight line direction.
Apply Colors - This applies any color changes you made without closing the dialog box, allowing you to
immediately test your color selection.
Visible - This check box lets you show or hide the Dimension Colors Bar once you click OK. For
information on the Dimension Colors Bar, see "Using the Dimensions Colors Window" topic in the
"Using Other Windows, Editors, and Tools" chapter.
PC-DMIS 2014 Core Manual Editing the CAD Display
441
Default Tolerance - This edit box lets you change the default tolerance value for the Dimension Colors
Bar.
Display Actual Deviation - This displays tolerances as the actual deviation in the Dimension Colors
Bar.
Display % Deviation - This displays tolerances as a percentage of the deviation in the Dimension
Colors Bar for the current part program.
Editing Features
Edit Feature Appearance dialog box
Selecting the Edit | Graphic Display window | Feature Appearance menu option opens the Edit
Feature Appearance dialog box. This dialog box alters feature identifications (termed feature IDs) within
a part program, feature colors, and feature ID labels.
The following example shows a feature ID label and a feature that is modified using the Edit Feature
Appearance dialog box. Various colors demonstrate the different parts of the label.
Red - the Feature Color. By default, the colored bar at the top of the ID label also changes to
match the color of the circle.
Gray - Background Color.
Green - the Line Color.
Editing the CAD Display PC-DMIS 2014 Core Manual
442
An enlarged screen shot of an example feature ID label, and feature with a modified appearance
Editing Feature IDs
You can edit a previously assigned feature name by double-clicking on the desired feature in the list box.
An Edit ID dialog box appears allowing you to type a new identification.
Edit ID dialog box
You can also change Feature IDs in the Edit window. Highlight the desired ID and type in a new
identification. Be aware, however, that in the Edit window, PC-DMIS does not track feature identifications
and therefore does not warn you if duplicate IDs are assigned. Use caution when making changes if you
do not want identical IDs.
Important: Never use any of the mathematical characters ( -, +, /, or * ) in an ID label. This causes
problems when you attempt to use the feature ID inside PC-DMIS expressions.
This dialog box contains two main areas:
The Features Options area - Used to modify the display of the part's features themselves.
The Text Labels Options area - Used to modify the feature ID labels in the Graphic Display
window.
To change the graphic options for features or feature ID labels, select the desired options from the dialog
box, click Apply and then OK.
PC-DMIS 2014 Core Manual Editing the CAD Display
443
Features Options Area
The Features Options area allows you to change the color of selected part features and whether or not
selected features or feature ID labels are displayed in the Graphic Display window. To use the items in
this area, you must first select one or more items from the List of Features and then click the Selected
from the list option. This enables the other items in this area.
The Search ID and Select Last # boxes are discussed in the "Search ID" and "Select Last #" topics in
the "Navigating the User Interface" chapter.
The Feature Color option allows you to set the color for a specified feature's identification. This option
works in the same manner as the Edit Color option (see the Edit CAD dialog box found in "Editing
CAD").
To Change the Color of a Feature:
To change the color of a feature:
1. Select the feature to be altered from the List of Features.
2. Select the Feature Color option. PC-DMIS automatically displays the Color dialog box.
3. Click on the desired color, or define a new one using the Custom Color box.
4. Click the OK button. PC-DMIS returns to the Edit Feature Appearance dialog box. The
new color is displayed in the Feature Color box.
5. Click the Apply button and PC-DMIS automatically changes the color of the feature in the
Graphic Display window. The top border of the feature ID label also changes to match the
feature color.
The Display area contains On and Off options that control the display of features in the Graphic Display
window. This option is useful when you want to focus on only a portion of geometrical features the part
contains at a time.
To Determine the Display of Selected Features:
To determine the display of selected features:
1. Select the feature or features you want to turn on or off.
2. From the Display area, select either the ON or the OFF option.
3. Click the Apply button. PC-DMIS displays or conceals the features.
Editing the CAD Display PC-DMIS 2014 Core Manual
444
4. If the changes made are to your satisfaction, click the OK button. PC-DMIS closes the
dialog box and save the changes.
The Label area contains On and Off options that control the display of feature IDs in the Graphic Display
window. This option is useful when a portion of the part drawing becomes cluttered with several feature
IDs. You can hide Specific IDs, allowing other IDs to be more easily viewed.
To Determine the Display of Selected Feature ID Labels:
To determine the display of selected feature ID labels:
1. Select the feature label or labels that you want to turn on or off.
2. From the Label area, select either the ON or the OFF option.
3. Click the Apply button. PC-DMIS displays (or conceals) the feature labels.
4. If the changes made are to your satisfaction, click the OK button. PC-DMIS closes the
dialog box and save the changes.
Text Label Options Area
The Text Label Options area allows you to determine for all feature ID labels the background color, line
color, and whether or not a shadow appears around the border. To use the features in this area, you must
first select the All features text labels option. PC-DMIS automatically selects all the features from the
List of Features.
Background Color - This button displays a Color dialog box from which you can choose the background
color for the feature ID labels.
Line Color - This button displays a Color dialog box from which you can choose line color for the feature
ID labels. Changing the line color changes the right and bottom border color on the feature ID label.
Clicking the Default button causes all feature ID labels created thereafter to use the line, color, and
shadow settings displayed when you clicked Default.
Hint: You can also change these items by right-clicking on a feature's ID label and selecting the
appropriate item from the resulting shortcut menu. See "Feature Shortcut Menu" in "Using Shortcut Keys
and Shortcut Menus"
PC-DMIS 2014 Core Manual Editing the CAD Display
445
Showing, Animating, and Moving Path Lines
PC-DMIS has the ability to generate colored lines on the CAD model in the Graphic Display window that
show the path your probe will take during execution as it measures marked features. These lines are
called path lines. Path lines help you preview the path your probe will take and troubleshoot possible
collision areas.
Note: The options Animate Path, Regenerate Path, Optimize Path and Collision Detection are not
available for Portable devices.
Viewing All Path Lines
To view path lines, select View | Path Lines. PC-DMIS checks each command and draw the path lines
accordingly. You can cancel this process at any time by pressing they Esc key on your keyboard.
This shows the probe's route drawn on the part's graphical image
Viewing Path Lines from a Cursor's Position
By selecting View | Path Lines from Cursor, you can limit the displayed path lines to focus on the path
for the feature where the cursor resides, for the feature that precedes it, and for the feature that follows it.
This only works with the Edit window in Command mode. You may find this most useful when stepping
through a part program.
For example, suppose your part program has these features in this order: CIR1, CIR2, CIR3, CIR4, and
SLT1. If you clicked on item CIR4 in Command mode, the Graphic Display window draws path lines for
CIR3, CIR4, and SLT1.
Editing the CAD Display PC-DMIS 2014 Core Manual
446
Example showing path lines drawn for the clicked feature, CIR4, its preceding feature, CIR3, and its
following feature, SLT1
To modify the number of features that display their path lines within Path Lines from Cursor mode, edit
the value in the Create Path Feature Count box located in the Animation tab of the SetUp Options
dialog box. The default value is 1, meaning PC-DMIS draws path lines for one feature preceding the
current feature and one feature following the current feature. See the "Setup Options: Animation tab" topic
in the "Setting Your Preferences" chapter.
The Path Lines from Cursor mode does not function with Auto Insert Moves operation (Operation |
Graphic Display window | Clearance Moves | Auto Insert Moves). If you perform an Auto Insert
Moves operation, PC-DMIS reverts to displaying all the path lines. See "Inserting Clearance Moves
Automatically" in the "Inserting Move Commands" chapter.
Viewing Path Lines for a Range of Selected Items
Another way of limiting the displayed path lines is to select a range of one or more features in the Edit
window and show path lines used for only those selected features.
To do this:
1. In the Edit window select the range of features. Either click and drag the selection (if in Command
Mode) or click on the first feature, press Shift and then click on the second feature to establish the
range of features (if using Summary mode, you may also press Ctrl instead of Shift).
2. Right-click in the Edit window. A shortcut menu appears.
3. Choose Selected Items Path Lines. PC-DMIS draws the path lines on the screen for the
selected features and a check box appears next to the short cut menu item.
If you want to immediately select a different range of features, you need to right-click in the Edit window
and clear the Selected Items Path Lines first and then re-select it for the new selection.
Changing a Path Line's Size
PC-DMIS 2014 Core Manual Editing the CAD Display
447
You can control the size of your path lines by using the Display Symbols icon from the Graphics
Modes toolbar and then modifying the Fixed Size value in the Symbols tab of the CAD and Graphic
Setup dialog box. Note, however, that during execution or collision detection operations, or during a part
translation or rotation, PC-DMIS draws the path lines as simple lines (without the defined diameter) in
order to speed up these operations.
Changing a Path Line's Color
By default, path lines are displayed in a green color. To change the color, choose a color using the Path
Lines Color box located in the Animation tab of the SetUp Options dialog box. See the "Setup
Options: Animation tab" topic in the "Setting Your Preferences" chapter.
Animating the Path
Note: The Animate Path option is not available for Portable devices.
The Operation | Graphic Display Window | Animate Path menu option animates the path of the probe
on the part, simulating the movement of the probe. The Animate Path option only simulates the
movement of the probe. It does not execute the part program.
To make Animate Path available for selection:
1. Mark the desired features.
2. Select the Path Lines menu command. The Animate Path option is then available for selection.
3. Select the Animate Path menu command. PC-DMIS displays the Execution dialog box and
automatically begins animating the path with a simulated probe tip.
You can stop the animation at any time by pressing the ESC key or by clicking Stop on the
Execution dialog box. You can continue a stopped animation by clicking Continue .
You can also press the ENTER key to toggle between stop and continue when animating the path.
You can click on a path line to move the cursor to the corresponding command line in the Edit window.
The next available feature in the path line is then indicated.
Regenerating the Path
The Operation | Graphic Display Window | Regenerate Path menu option re-draws the part program
path lines. You can also access this from the Graphic Modes toolbar by clicking on the Regenerate Path
button . PC-DMIS erases the current path lines from the screen and re-draws them. This option is
particularly useful when changes have been made to a part program, and you want your pathlines to
reflect the current state of the part program.
Notes:
Editing the CAD Display PC-DMIS 2014 Core Manual
448
Regenerate Path is only accessible after features have been marked in the Edit window and the
View | Path Lines option has been selected. It is not available for Portable devices.
You can cancel the regeneration at any time by pressing the ESC key.
If a move is inserted before a PH9 wrist change, the location of the wrist change does not move
until you choose Regenerate Path.
Optimizing the Path
Note: The Optimize Path option is not available for Portable devices.
For information on using the Optimize Path dialog box, see the "Using Inspection Plans in PC-DMIS"
appendix.
Detecting Collisions
Note: The Collision Detection option is not available for Portable devices.
The Operation | Graphic Display Window | Collision Detection menu option (CD) displays the
Collision Detection dialog box. The CD module is designed to detect collisions between the probe and
CAD surfaces. All CAD curves, lines, and points are ignored. As a result, only CAD files that fully describe
the part using surfaces are suitable for collision detection. (The CD algorithm doesn't use the actual
surface definitions, but rather the surface tessellations (or graphical approximations), which are also used
for rendering solid views using the OpenGL graphics language.)
Changing Animation Speeds: If you want to modify your offline animation speeds, see the "Execution
area" in the General tab of the SetUp Options dialog box. In addition, see "Executing and Debugging
Part Programs Off-Line" in "Working in Off-line Mode".
Viewing Collisions for a Range of Selected Items
You can also limit the collision detection items by selecting a range of one or more features in the Edit
window and perform the collision detection on only those selected features.
To do this:
1. In the Edit window select the range of features. Either click and drag the selection (if in Command
Mode) or click on the first feature, press the Shift key on your keyboard and then click the second
feature to establish the range of features (if using Summary mode, you may also press the Ctrl
key instead of the Shift key on your keyboard).
2. Right-click in the Edit window. A shortcut menu appears.
3. Choose Selected Items Collision Detection. PC-DMIS automatically performs the collision
detection on those features, drawing path lines as the features are processed. A check box then
appears next to the short cut menu item.
If you want to immediately select a different range of features, you need to right-click in the Edit window
and clear the Selected Items Collision Detection first and then re-select it for the new selection.
PC-DMIS 2014 Core Manual Editing the CAD Display
449
To Enable Collision Detection Functionality:
1. Import a part model that has surface data.
2. Ensure that the Graphic Display window shows your part model in Surface mode. It does not
work in Wireframe mode. See "To Configure a View to be in Opengl Mode:".
3. Select the View | Path Lines menu option. PC-DMIS performs this operation and displays the
probe's path lines inside the Graphic Display window. See "Showing, Animating, and Moving Path
Lines".
4. Select the Operation | Graphic Display Window | Collision Detection menu option. PC-DMIS
displays the Collision Detection dialog box. See "Collision Detection Dialog box Options".
To Configure a View to be in Opengl Mode:
To configure a view to be in OpenGL mode:
1. From the Graphic Modes toolbar, click the View Setup icon to open the View Setup dialog
box.
2. From the Views area, for each desired view, mark the Solid check box.
3. Click the Apply button.
4. Click the OK button.
5. From the Graphic Modes toolbar, click the Surface Mode icon .
Collision Detection Dialog Box Options
Collisions are shown in the Collision Detection dialog box (Operation | Graphic Display Window |
Collision Detection).
Editing the CAD Display PC-DMIS 2014 Core Manual
450
Collision Detection dialog box
Most of the items in this dialog box function like those in the Execution dialog box. For information on
those items, see "Using the Execution Dialog Box" in the "Using Advanced File Options" chapter.
The following items only apply to collision detection:
Stop On Collision - If selected (highlighted), the probe animation collision detection stops
if a collision occurs.
Probe Display - Immediately below the icons on the dialog box in the probe display area. The
probe is shown using a green color. If a collision occurs, the portion of the probe that collides is
shown in red. The same color scheme is used to draw the probe on the screen, as well as in the
Collision Detection dialog box.
You can enlarge or shrink the drawing of the probe just as you would the part on the
Graphic Display window by right-clicking above or below an imaginary horizontal line.
You can 3D rotate the drawing of the probe by holding down Ctrl key on your keyboard
and the right-mouse button while dragging the mouse.
Scale to Fit - Shrinks or enlarges the drawing of the probe so that it fits back into the
probe display area of the dialog box.
When PC-DMIS has finished running Collision Detection, it redraws the path lines in the Graphic Display
window. PC-DMIS indicates where collisions have occurred by drawing affected path line segments in red
(RBG color of 255,0,0). In addition, PC-DMIS displays a Collision List dialog box helping you to quickly
locate collision problems in your part program.
PC-DMIS 2014 Core Manual Editing the CAD Display
451
Sample Graphic Display window showing path lines and collisions (red lines)
Displaying a Collision List
The Collision List dialog box is displayed as soon as you select Operation | Graphic Display Window |
Collision Detection menu option to start collision detection. This is helpful when collision detection
needs to be stopped, identified collisions can be reviewed up to that point.
Collision List dialog box
This dialog box displays a list of collisions for the part program. The Graphic Display window also
highlights those path lines in red. If the Edit window is in Command mode, you can click on an item on the
Collision List dialog box to locate the command in the Edit window where collision was detected. You
can then modify the part program to fix the collision problem.
Editing the CAD Display PC-DMIS 2014 Core Manual
452
If you want to remove one or more items from the Collision List dialog box, select the item or items, and
click the Clear button. You may find this useful if you want to remove an item you've already corrected or
if you want to focus on a subset of a large list of detected collisions.
Moving Path Lines
Once path lines are drawn on your screen, you can easily change the route the probe follows by placing
PC-DMIS into Translate Mode and clicking on a highlighted path line.
Note: If you click on a line and it doesn't do anything, you may need to enable this functionality by
marking the Path Line Moving Enabled check box on the Animation tab of the Setup Options dialog
box. If that check box is cleared then clicking on a path line does not display the Move Path Line dialog
box discussed below. Instead, it locates and highlights the underlying feature or hit for that path line
segment in the Edit window. For more information, see the "Setup Options: Animation tab" topic in the
"Setting Your Preferences" chapter.
When PC-DMIS detects that you have clicked on a path line, it splits the path line near where you clicked
and displays the Move Path Line dialog box, allowing you to insert a MOVE/POINT command at that
location.
Move Path Line dialog box
The dialog box contains X, Y, and Z axis boxes, allowing you to type, if desired, a specific move point
location, or you can use the Increment value with the small up and down arrows next to each axis box.
When you click the up arrow, PC-DMIS adds the increment value to the current value.
When you click the down arrow, PC-DMIS subtracts the increment value from the current value.
The selected path line is adjusted automatically in the Graphic Display window.
Delete - Deletes the selected move point. This button only becomes active when you click on or
near a move point located along the path line.
Reset - Sets the path line back to normal as long as you haven't clicked OK or Apply.
OK - Accepts your changes and inserts a MOVE/POINT command into the Edit window at the
appropriate location to reflect the adjusted path line and then closes the dialog box.
PC-DMIS 2014 Core Manual Editing the CAD Display
453
Apply - This functions the same as OK except that the dialog box remains open allowing you to
continue working with additional path lines.
If you need to adjust the move point later, simply click on the point on the path line. The Move Path Line
dialog box appears again, allowing you to change the values for the MOVE/POINT. Alternately, you can
press F9 on the MOVE/POINT command inside the Edit window, and then change the values using the
Move Point dialog box.
Tip: It's often handy to rotate the part while adjusting path lines. The Move Path Line dialog box permits
you do to 2D and 3D rotate operations using the standard Alt + right-click drag and Ctrl + right-click drag
methods, respectively.
The only way to remove a path line modification is to delete the inserted MOVE/POINT command from the
Edit window.
Deleting CAD Elements
Delete CAD dialog box
The Edit | Delete | CAD Elements menu option displays the Delete CAD dialog box.
You can use this dialog box to permanently remove the CAD elements of selected features from the CAD
model in the Graphic Display window.
This can help simply an imported CAD file before building an inspection program. For example, a CAD file
may contain text or other descriptive information that has no impact on the inspection of the part.
To use this dialog box:
Editing the CAD Display PC-DMIS 2014 Core Manual
454
1. From the Feature types area, mark the CAD element feature types you want to delete.
2. From the Graphic Display window, click to highlight the CAD elements you want to remove.
3. Click Delete to preview the deletion. At this point, the items are only temporarily removed, and
you can click Undo to restore the temporary deletion.
4. Click OK to permanently delete the selected CAD elements.
Dialog Box Description
The dialog box contains these items:
Feature types - Determines what feature types to delete. The available types are:
Points
Lines
Circles
Arcs
Curves
Surfaces
Number selected - Shows the number of selected CAD elements for each type.
Deselect - Deselects any highlighted CAD elements.
Number deleted - Displays the number of features that have been deleted. The numbers in these fields
change depending on the features selected in the Feature types area.
Delete - Deletes selected nominal features. Until you click OK, this is only temporary.
Undo - Restores the recently deleted nominal features. This only works for items that are temporarily
deleted. To restore permanently deleted CAD elements, you need to re-import the entire model file.
Deleting Features
PC-DMIS allows you to delete existing features in two ways:
You can select features in the Edit window and press the Delete key on your keyboard.
You can use the Delete Features dialog box, discussed below.
PC-DMIS 2014 Core Manual Editing the CAD Display
455
Delete Features dialog box
The Delete Features dialog box (Edit | Delete | Features) permanently removes measured, auto, or
constructed features from the part program. You should use this option when you want to remove a
number of unnecessary features. The Delete Features dialog box only lists those features above the
current cursor position in the Edit window.
Select the features to delete, and then click Delete to mark them for deletion. Click OK to delete items
marked for deletion.
Search ID - Selects matching features after you press Tab.
Select last # - Selects a number of features from the end of the list.
Delete - Marks the selected items for deletion by placing a text fragment of "del" next to selected features
in the list. This deletion is not permanent until you click OK.
Undo - Restore all the features that are marked for deletion after clicking Delete. This button does not
restore deleted dimensions once you click OK.
Note: When measured features are removed from the Graphic Display window, PC-DMIS automatically
removes any dimensions or datums associated with them from the part program.
Deleting Dimensions
PC-DMIS allows you to delete existing dimensions in two ways:
You can select dimensions in the Edit window and press the Delete key on your keyboard.
You can use the Delete Dimensions dialog box, discussed below.
Editing the CAD Display PC-DMIS 2014 Core Manual
456
Delete Dimensions dialog box
The Delete Dimensions dialog box (Edit | Delete | Dimension) lets you permanently remove any
dimensions from the part program. This option should be used when a number of unnecessary
dimensions need to be removed. The Delete Dimensions dialog box only lists those features above the
current cursor position in the Edit window.
Select the dimensions to delete, and then click Delete to mark them for deletion. Click OK to delete items
marked for deletion.
Search ID - Selects matching dimensions after you press Tab.
Select last # - Selects a number of dimensions from the end of the list.
Delete - Marks the selected items for deletion by placing a text fragment of "del" next to selected
dimensions in the list. You can select all the dimensions from the list by clicking Select All. This deletion
is not permanent until you click OK.
Undo - Restore all the dimensions that are marked for deletion after clicking Delete. This button does not
restore deleted dimensions once you click OK.
Select All - Selects all the features in the list.
Clear List - Clears any selected features from the list.
Transforming a CAD Model
You can transform (translate, scale, and rotate) your CAD model and if desired, keep a copy of the
original unmodified CAD model as well as create a new coordinate system for the transformed model.
To transform your CAD model, access the CAD Transform dialog box by selecting Operation | Graphic
Display Window | Transform. Use the items in the dialog box as needed, and then click OK or Apply.
PC-DMIS 2014 Core Manual Editing the CAD Display
457
Caution: Performing a CAD Transform operation does not transform any existing programmed features.
This operation essentially renders them useless. You may want to perform a File | Save As operation to
create a backup of your part program and CAD model before proceeding.
CAD Transform dialog box
Keep original - This check box lets you keep a copy of the original, unmodified CAD model.
Create new coordinate system - This check box lets you create a new coordinate system from the
newly translated CAD model. See "Working with CAD Coordinate Systems" for more information.
Translate - This area defines the XYZ offsets to translate the model. You can either type the specific
location to which you want PC-DMIS to move the coordinate system. If you do not know the coordinates,
you can use the Select button to select a specific CAD entity to which the coordinate system moves. See
"Transforming by Selecting" below.
Scale - This area defines how the CAD model is scaled. This can be useful for fixing models that are not
scaled correctly due to improper measurement unit identification. For example, if the model is sized for
millimeter units but you want it scaled for inch units, you can scale the model by 25.4.
The Uniform check box uniformly scales the model. If you want to scale a selected axis of the
model, clear the Uniform check box. Leave the value as 1 for axes that you do not want scaled,
and change the axis that you want scaled. You can also scale axes by negative values. This is
useful if you want to mirror an axis. In this case, enter -1 for that axis.
Mirror - In this section, you can mirror the CAD view of a part. Mirroring provides the same functionality
as using Scale with -1 specified for the mirroring axis. Mirroring your CAD model is particularly useful
when measuring automotive parts that have identical left and right-hand pieces. If CAD information is
Editing the CAD Display PC-DMIS 2014 Core Manual
458
available for the right side of a part, you can mirror the appropriate axis and create a CAD view of the left
side of the part.
The Mirror option does not create a new part program in the mirrored image. If you want to mirror
your part program instead, see the "Mirror" topic in the "Using Basic File Options" chapter and
follow the instructions.
To mirror the CAD data, do the following:
1. Select the axis you want to mirror. If you want to keep your old CAD data, so that after
mirroring you have CAD data for both the symmetrical halves, click the Keep Original
check box.
2. Click Apply or OK, and PC-DMIS mirrors the CAD drawing in the specified axis and
displays the image in the Graphic Display window.
Mirrored Elements in CAD Assemblies
If you access the CAD Assembly dialog box, you can see that your original imported image name
has the number 1 appended to its name. Any CAD transformation that creates a new instance of
the same CAD file (such as a mirror operation) is then incremented to have a unique number. See
"Working with Assemblies of Parts".
Mirrored CAD File names with unique numbers inside a CAD Assembly Tree View
Hidden Assembly Components During a Mirror Operation
If you hide elements of your CAD Assembly prior to mirroring your CAD data, hidden components
are still mirrored but their mirrored counterparts also continue to remain hidden in the Graphic
Display window until their visibility state is modified in the Assembly Tree View of the CAD
Assembly dialog box.
Rotate - This area controls how the CAD model is rotated. Type the angle you want to rotate the model
by in the Angle box. You can type the specific location to which you want PC-DMIS to move the
coordinate system. If you do not know the coordinates, you can use the Select button to select a specific
CAD entity to which the coordinate system moves. See "Transforming by Selecting" below.
Rotate axis - This area defines the line about which the CAD model is rotated. The model rotates about
this line by the specified angle. The direction of rotation follows the right-hand rule. You can use one of
the coordinate system axes as the line to rotate about by selecting the appropriate X, Y, or Z axis option
button. If you do not want to rotate about one of the coordinate system axes, you can rotate about an
arbitrary line by selecting the Line option button. This enables the Line Vector and Line Point areas. Fill
these areas out to determine the point and vector that comprise the arbitrary line.
Right Hand Rule: If you extend the thumb on your right hand in the direction of the line vector, and
curl your other fingers into your palm, your fingers indicate the direction of positive angle rotation.
Rotate matrix - As you determine your CAD model's new transformation, this area automatically gets
filled out with the values to use in a 3x3 matrix. This 3x3 matrix rotates the CAD model. Usually, you won't
need to fill out anything in this area as it is generally for informational purposes only.
PC-DMIS 2014 Core Manual Editing the CAD Display
459
For the Advanced User:
You can select the Specify Rotate Matrix check box to type the values for the rotation matrix manually.
The columns specify the axes for the rotation. These restrictions apply:
Each axis of the matrix must be orthogonal to the other two axes. Thus, each axis pair must form
a 90-degree angle.
Each axis must be unit length. That is, the length of the axis must be one.
When you apply the transformation, if either of these restrictions is not met, a message appears indicating
the problem, and PC-DMIS automatically corrects the rotation matrix.
Transforming by Selecting
When you click the Select button, PC-DMIS displays the Select Points dialog box.
Select Points dialog box
Instead of typing an offset value, you can use this dialog box to select an offset by picking a CAD entity
from the Graphic Display window.
Select point 1 - This option defines the translation location. With this option selected, click on a desired
CAD entity. This anchors the point to that location.
Select point 2 - This option specifies the angle with respect to point 1 and the axis of rotation. With this
option selected, click on a second CAD entity on your CAD model to define the angle.
Select line - Instead of selecting two points for your translation, this option lets you select a single line.
PC-DMIS then sets the values of the Point 1 and Point 2 areas to match the start and end point of the
selected line.
Reverse Points - This button switches the XYZ values of Point 1 with the XYZ values of Point 2.
Point 1 and Point 2 - These areas define the XYZ center point of the CAD entity selected with the Select
point 1 and Select point 2 options. Use the check boxes in these areas to selectively update the X, Y, or
Z value of the point, enabling you to specify points where there is no actual geometry for you to click on.
For example, for Point 1, suppose you wanted the X and Y value of one point but the Z value of a
different point. To do this, clear the Z check box and then select one point. Then clear the X, Y check
boxes, select the Z check box, and then select the other point.
Editing the CAD Display PC-DMIS 2014 Core Manual
460
Working with CAD Coordinate Systems
CAD Coordinate System dialog box
The Edit | Graphic Display Window | CAD Coordinate System menu option displays the CAD
Coordinate System dialog box. The CAD Coordinate System dialog box lets you create or select new
coordinate systems for your CAD model.
The Coordinate System list on the left side of the dialog box shows all the coordinate systems in the
CAD model. The coordinate systems listed first are the global coordinate systems. The Default
coordinate system is always listed.
If the CAD model is an assembly of component parts then following the global coordinate systems, PC-
DMIS lists all the coordinate systems contained in that assembly. These are listed in a tree view structure.
To expand the tree view, click on a plus symbol (+). PC-DMIS displays the component parts' assembly
coordinate systems. The Default coordinate system is always listed for each part component in the
assembly. This coordinate system defines the part's default local coordinate system.
When you first open the CAD Coordinate System dialog box, PC-DMIS checks to see if the current
active coordinate system matches a coordinate system in the list:
If it finds a match, then PC-DMIS selects it from the list.
If it doesn't match any of the coordinate systems, then PC-DMIS uses the Default coordinate
system at the top of the list. This can happen if you transformed the CAD without creating a
coordinate system (see CAD Transform dialog section for more information).
To Select and use Coordinate Systems
To use an existing coordinate system,
1. Select the coordinate system from the Coordinate System List. PC-DMIS shows that
coordinate system in the Graphic Display window. If you select an assembly component,
PC-DMIS selects the first coordinate system in that component instead.
2. Click Apply or OK. The selected coordinate system becomes the new active coordinate
system and PC-DMIS redraws the CAD to reflect its new position.
PC-DMIS 2014 Core Manual Editing the CAD Display
461
To Create a Coordinate System
To create a coordinate system at the current CAD model's position, click the Create button. The CAD
model's position can be changed by using the CAD Transform dialog box. See the "Transforming a
CAD Model" topic for more information on transforming the CAD model.
To Rename a Coordinate System
To rename a coordinate system, select the coordinate system from the list, and click the Rename
button. Then type the new name.
You cannot rename the Default coordinate systems.
To Delete a Coordinate System
To delete a coordinate system, select the coordinate system from the list, and click the Delete button.
PC-DMIS deletes the selected coordinate system.
You cannot delete the Default coordinate system or assembly coordinate systems.
To Replace a Coordinate System
To replace or overwrite an existing Coordinate System with the current CAD model's position, select a
coordinate system from the list, and click the Replace button.
You cannot replace the Default coordinate system or assembly coordinate systems.
Checking and Fixing Point Nominal Deviation
Editing the CAD Display PC-DMIS 2014 Core Manual
462
Point Nominal Deviation dialog box
The Edit | Graphic Display Window | Point Nominal Deviation menu option displays the Point
Nominal Deviation dialog box. Use this re-sizable dialog box to compare certain point measurements
against a CAD model to check for changes or updates made to the CAD model. Essentially, you define a
tolerance value, and PC-DMIS looks at the nominals for any point features in your part program and
compare them against the CAD model.
PC-DMIS lists all of the points. It lists any points that deviate beyond the defined tolerance value in a
red/orange color; you can then adjust them as needed.
The Point Nominal Deviation dialog box contains the following options:
Deviation cutoff - This box filters the point features that display. The distance between a point feature's
theoretical position and the CAD model nominal position is its deviation. Only points whose deviation is
greater than or equal to the deviation cutoff are listed.
Angle deviation cutoff - This box controls the nominal CAD position. The CAD surface normal and the
point vector must be within this angle. The range for this angle is 090 degrees.
Find nominals tolerance - This box defines the tolerance value that are allowed for each point feature.
Points with a deviation that exceeds this tolerance value turn red.
Search priority surfaces - This check box specifies whether or not PC-DMIS only uses priority surfaces
when searching for a solution. You can define priority surfaces using the Set as priority check box in the
Edit CAD Elements dialog box. See the "Editing CAD" topic for more information on how to do this. If you
clear this check box, and PC-DMIS cannot find an acceptable value within the defined priority surfaces, it
checks all of the other surfaces on the CAD model.
Update - This button lists all of the points on the CAD model.
Move Checked Features - This button updates the XYZ and IJK values of those point features whose
check boxes you have selected to match the CAD model's XYZ and IJK values.
Copy Checked to Clipboard - This button copies the information about all of the selected points to the
Clipboard. For an example, see "Clipboard Example".
Override - Sometimes the best point that the algorithm finds is incorrect. When you select a single
feature, the Override button becomes available. Click this button to display the Override dialog box,
which you can use to override the found point with a different point. For more information, see "Using the
Override Dialog Box".
Feature - This column displays the name of the ID of the feature. The column's header contains a check
box. Selecting or clearing this check box selects or clears the check boxes for all point features in the list.
Current XYZ - This column displays the feature's current theoretical position.
Current IJK - This column displays the feature's current theoretical vectors.
CAD XYZ - This column displays the feature's nominal position if it were moved onto the CAD.
CAD IJK - This column displays the feature's nominal vector if it were moved onto the CAD.
PC-DMIS 2014 Core Manual Editing the CAD Display
463
Deviation - This column displays the distance between the feature's current theoretical position and its
corresponding nominal CAD position.
Angle Dev - This column displays the angle deviation between the feature's current theoretical vector and
its corresponding nominal CAD vector.
Clipboard Example
Feature Current XYZ Current IJK CAD XYZ CAD
IJK Deviation Angle Dev
PNT1 (3.8,3.902,0) (0,0,1) (3.8,3.902,0) (0,0,1)
0 0
PNT2 (4,0.23,0) (0,0,1) (4,0.23,0) (0,0,1)
0 0
PNT3 (8.3,1.91,0) (0,0,1) (8.3,1.91,0) (0,0,1)
0 0
PNT4 (2,0,-0.67) (0,-1,0) (2,0,-0.67) (0,-1,0)
0 0
PNT5 (6.36,0,-0.45) (0,-1,0) (6.36,0,-0.45) (0,-1,0)
0 0
PNT6 (3.33,0.978,1.5784) (-0.6591,0.4865,0.5735) (6.665,3.3021,-0.497) (-
0.7205,0.2411,0.6502) 4.5641 15.1919
PNT7 (0.2056,1.75,0.555) (0.2579,-0.1052,0.9604) (0.2058,1.7499,0.5558) (0.2622,-
0.1008,0.9597) 0.0009 0.3552
PNT8 (9.2,1.9685,-0.5027) (0,-1,0) (9.2,1.9685,-0.5027) (0,-1,0)
0 0
PNT9 (9.4094,1.28,-1.234) (1,0,0) (9.4094,1.28,-
1.234) (1,0,0) 0 0
Example of points copied to Clipboard
Using the Override Dialog Box
Override dialog box
The Override dialog box appears when you select the Override button in the Point Nominal Deviation
dialog box. It shows a list of all of the CAD nominal points that correspond to the selected feature from all
surfaces within the Find Nominals Tolerance search zone. PC-DMIS initially sorts these points from the
smallest to the largest deviation. Usually, the first point that is listed is the point used in the Point
Nominal Deviation dialog box. Each point is graphically represented with a cross-hair in the Graphic
Display window.
Selecting a point in the list highlights that point as well as any curve or surface on which the point lies in
the Graphic Display window. Once you find the desired point, click the Override button. The Override
dialog box closes and the Point Nominal Deviation dialog box reappears, showing the updated point
value.
Editing the CAD Display PC-DMIS 2014 Core Manual
464
Use previous surface - You should use this check box when you override several points. For example, if
you know that points for several features should all lie on the same surface but the algorithm incorrectly
put the points on different surfaces, you would override the first feature as usual. Then on the second and
subsequent overrides, you could select the Use previous surface check box. This would cause PC-
DMIS to only show the points found on the surface of the previous override.
Find nominals tolerance - This box functions the same as the box with the same name in the Point
Nominal Deviation dialog box, but with different results. PC-DMIS searches the CAD for nominal points
that correspond to the selected feature. It searches in a spherical zone around the current theoretical
position of the selected feature. This box defines the size of that spherical search zone. The value
regulates the amount of CAD that PC-DMIS evaluates while generating this point override list.
The Search priority surfaces only check box is discussed in the table above.
Modifying Display Symbols
Selecting the Edit | Graphic Display window | Display Symbols menu item (or the Display Symbols
icon from the Graphics Modes toolbar) causes the Symbols tab on the CAD and Graphic Setup
dialog box to appear.
CAD and Graphic Setup dialog box-Symbols tab
This lets you change how different symbols are displayed in the Graphic Display window. The initial
values for the settings on the Symbols tab come from the part program file (.PRG). If no settings
PC-DMIS 2014 Core Manual Editing the CAD Display
465
information exists in the part program then the initial values for the settings come from the registry or from
hard-coded defaults.
Available symbols you can modify include Wireframe and Surface objects, the Point Symbol, the
Arrow Symbol, and Path Lines. Corresponding areas exist on the Symbols tab. Whenever you make a
change to one of the check boxes or option buttons, PC-DMIS applies that change automatically so you
can see what effect it has. PC-DMIS only saves your changes once you click the OK button. To see
changes to the symbols' sizes click the appropriate Apply button.
Draw for speed - This option turns off anti-aliasing for wireframe and surface objects, optimizing the
drawing speed of CAD objects in the Graphic Display window.
Draw for quality - This option turns on anti-aliasing for wireframe and surface objects. This optimizes the
drawing quality of CAD objects in the Graphic Display window.
Point Symbol - This list defines the type of Point to modify. You can choose Scan Point, CAD Point, or
Feature Point. The default item is Feature Point.
Diameter / Width in Pixels - This box defines the size of the point symbol. Square Dot and Round Dot
symbols use Width in Pixels; 3 Lines and Sphere use Diameter in part program units. Note that the
maximum size for Round Dot is based on the computer's physical video card. If the size exceeds the
limits of the current computer's video card, it display the symbol at the largest size available to the current
system's video card.
Square Dot - This option displays the point symbol as a square dot. This is the quickest symbol for PC-
DMIS to draw.
Example Square Dot symbol
Note: Square dot and round dot symbols are drawn flat on the screen and may be clipped by the
CAD model.
Round Dot - This option displays the point symbol as a round dot.
Example Round Dot symbol
Three Lines - This option displays the point symbol as a three-lined cross hair.
Editing the CAD Display PC-DMIS 2014 Core Manual
466
Example Three Lines symbol
Sphere - This option displays the point symbols as a sphere. This is the slowest symbol for PC-DMIS to
draw, especially if you have all the attributes selected. These check boxes become available if you select
the Sphere symbol. They provide you with additional attributes to further control the display of a sphere
symbol in the Graphic Display window:
Shaded - This check box produces a shaded (opaque) sphere symbol.
Lighting - This check box adds OpenGL lighting to the sphere symbol.
High Quality - This check box produces a smoother looking sphere symbol.
While these check boxes improve the image quality of the sphere symbol, they also cause a slight
increase in the time it takes to draw the sphere symbols whenever the screen gets refreshed.
Here are some examples:
Shaded, High Quality
Lighting, High Quality
Shaded, Lighting, High quality
Arrow Symbol - This box controls the diameter size (in part program units) of the arrows displayed in the
Graphic Display window. The size of the actual arrow in the display only changes if the Shaded check
box is selected.
PC-DMIS 2014 Core Manual Editing the CAD Display
467
Shaded - This check box shades arrow symbols, in essence drawing arrows as cylinder tubes with a set
diameter. If not selected, arrows are drawn as simple lines without size.
Here are some examples:
Not Shaded
Shaded
Increased Diameter
Path Lines - This area controls the fixed diameter size (in part program units) of the path lines displayed
in the Graphic Display window. Fixed size means the path lines do not change size on the screen when
zooming in or out on part model.
Here are some examples:
Default Size
Increased Diameter
Editing the CAD Display PC-DMIS 2014 Core Manual
468
Changing CAD Tolerances
CAD Tolerances dialog box
The Edit | Graphic Display Window | CAD Tolerances menu item displays the CAD Tolerances dialog
box. This dialog box allows you to view and modify the following CAD tolerances that are stored in the
.cad file:
Resolution tolerance - Determines the distances at which two XYZ points are considered
coincident.
Angle Resolution tolerance - Determines the angle (in degrees) at which two angles are
considered equal. It also determines if two vectors are considered equal by checking the angle
between the two vectors.
Precision tolerance - Specifies the accuracy of iterated solutions on the geometry.
The Resolution, Angle Resolution and Precision boxes allow you to view and modify these tolerances.
CAD Resolution Tolerance Information
The resolution tolerance is the distance at which two XYZ points are considered to be coincident.
This tolerance determines whether or not a freeform geometry defines an analytic shape. For example, a
freeform curve, depending on the tolerance, may or may not be defined as a circle. If the curve defines a
circle within the resolution tolerance, PC-DMIS identifies it as a circle, and any functions that depend on
this information work properly. For example, the Single-Click Auto Feature functionality depends on this
information.
In addition, this tolerance determines whether or not two adjacent geometries are connected. For
example, if you have PC-DMIS perform a Section Cut scan operation on the CAD model, PC-DMIS
compares the gap between adjacent surfaces against the resolution tolerance. If the gap is within this
tolerance, PC-DMIS considers the surfaces to be connected and there is not a break in the section cut.
The default resolution tolerance is 0.01 mm. The minimum resolution tolerance is 0.0001 mm and the
maximum is 2.0 mm. When you import a new CAD model, PC-DMIS sets the resolution tolerance to the
default value, except in cases where the imported CAD file itself specifies a resolution tolerance. For
example, if an imported IGES file specifies a resolution tolerance in the header, PC-DMIS uses that value
instead of the default value.
CAD Angle Resolution Tolerance Information
The CAD angle resolution tolerance determines the angle (in degrees) at which two angles are
considered equal. It also determines if two vectors are considered equal by checking the angle between
the two vectors.
PC-DMIS 2014 Core Manual Editing the CAD Display
469
This tolerance is mainly used to check if geometry forms a feature when angles are involved. For
example, a round slot has two circular arcs at its ends. The angle between the two circle normals must be
within the angle resolution for the feature to be recognized as a round slot.
Another example is a square slot where adjacent sides must form 90 degree angles. If this angle is off
more than the angle resolution, then the feature is not recognized as a square slot.
The default angle resolution tolerance is 0.5 degrees. The minimum angle resolution tolerance is 0.01
degrees and the maximum is 5.0 degrees. When you import a new CAD model, PC-DMIS sets the angle
resolution tolerance to the default value.
CAD Precision Tolerance Information
The precision tolerance specifies the accuracy of iterated solutions on the geometry. For example, during
some find nominals operations, an iteration process is used to compute the solution on the CAD
geometry. Once the solution is within the precision tolerance of the actual solution, the iteration process
stops.
The smaller the precision tolerance, the slower the algorithms that use this tolerance for computing a
solution.
The default precision tolerance is 0.00001 mm and this is the recommended tolerance to use. The
minimum precision tolerance is 0.0000000001 mm and the maximum is 0.001 mm. When you import a
new CAD model, the precision tolerance is set to the default value.
Centering the Probe on the Screen
By default, the part remains stationary on the Graphic Display window and the animated probe moves
around the part as its physical counterpart moves in 3D space; to see a different section of a larger part
on the screen, you have to translate (or move) the part image inside the Graphic Display window.
The Operation | Graphic Display window | Center Probe menu item changes this default panning
functionality so that as the probe physically moves, the part on the screen moves instead thereby keeping
the animated probe image always centered on the screen.
You can also access this from the Graphic Modes toolbar, and clicking the Center Probe icon .
You may find this centering functionality helpful if you are using portable devices to measure a large part.
It allows you to walk around a large part, and even though you aren't near the computer, the Graphic
Display window automatically updates so that the probe remains visible in the window along with the
section of the CAD model you are inspecting.
Viewing the Graphic Display in Demo Mode
The View | Demo Mode menu item places the Graphic Display window in a mode where it continually
rotates the part in a random manner, useful for demo purposes.
To exit this demo mode, simply click anywhere within the Graphic Display window.
Editing the CAD Display PC-DMIS 2014 Core Manual
470
Viewing Clearance Planes
You can display the active clearance plane as a translucent image in the Graphic Display window. To do
this, from the Graphic Items toolbar, select the Toggle Clearance Plane Items icon .
By default, the active clearance planes are displayed as white translucent planes; while all non-active
clearance planes are displayed as white polylines.
Sample Clearance Plane Displayed as a Translucent Image
PC-DMIS displays up to one clearance plane along each axis, for a maximum of three clearance planes
at a time (one along Z, one along Y, and one along X). If you have more than one clearance plane
defined along the same axis and it isn't the currently displayed clearance plane, it displays the most
recently displayed clearance plane used on that axis.
PC-DMIS 2014 Core Manual Editing the CAD Display
471
Sample Active and Non-Active Clearance Planes
You can further control the display of both the active and non-active clearance planes by modifying these
registry entries located under the OpenGLSettingsClearancePlanes section inside the PC-DMIS
Settings Editor:
ActiveSymbol - Displays the active clearance plane as either a polyline or transparent plane
(0=Polyline; 1=Transparent Plane; Default=1).
ActiveColor - Determines the color of the active clearance plane.
ActiveLineWidth - Determines the line width of the active clearance plane when drawn as a
polyline.
ActivePercentTransparency - Determines the amount of transparency for the active clearance
plane.
Symbol - Displays the non-active clearance lanes as either polylines or transparent planes
(0=Polyline ; 1=Transparent Plane; Default=1).
Color - Determines the color of the non-active clearance planes.
LineWidth - Determines the line width of the non-active clearance planes when drawn as a
polyline.
PercentTransparency - Determines the amount of transparency for the non-active clearance
planes.
These topic are described in further detail in the your PC-DMIS Settings Editor documentation. See
"Modifying Registry Entries" for information on how to use the Settings Editor.
Editing the CAD Display PC-DMIS 2014 Core Manual
472
Using the ClearanceCube
Warning: Starting a program with the probe inside of the ClearanceCube volume, or initiating DCC
motion inside the ClearanceCube volume are unsafe practices, because the CMM attempts to move to
the closest ClearanceCube Face. To avoid potential collisions, be sure to first manually jog the position of
the probe outside of the ClearanceCube volume before entering DCC motion. Please account for this
behavior in your part programs.
The ClearanceCube is a three-dimensional box displayed in the Graphic Display window that represents
a protective envelope that surrounds the CAD model. During part program execution, the probe moves
along the tip vector to the offset distance of the ClearanceCube to the face of the cube to avoid colliding
with the part. By default, ClearanceCube motion is disabled.
Sample ClearanceCube Surrounding the CAD Model
Important: ClearanceCube only functions with single arm part programs. It does not support multiple arm
programs. If your part program uses multiple arm mode, it only works with arm 1.
Differences from Clearance Planes
While this may have some similarities with clearance planes, it actually behaves quite differently and
offers some advantages not available to clearance planes.
First, clearance planes are based on the part coordinate system, and if the part coordinate
system changes, the clearance planes do not adjust accordingly. For example, if a Z+ clearance
plane is set for 20 mm above the current Z=0 location, and you create a new part coordinate
system by moving Z down by 30 mm, the clearance plane does not move, but is now at Z=50.
However, if you use ClearanceCube, that box remains at the same relative distance from the
CAD model, regardless of changes made to the part coordinate system.
Second, clearance planes rely on MOVE/CLEARPLANE commands being placed between features to
move the probe to the defined clearance plane. Forgetting one of these move commands could
result in an unintended collision with the part. The ClearanceCube functionality does not use
clearance planes and so does not require move commands between features. In its simplest
PC-DMIS 2014 Core Manual Editing the CAD Display
473
form, once you enable the ClearanceCube functionality, newly created features automatically
cause the probe to move to the ClearanceCube before and after they are measured.
Using the ClearanceCube
Note: When running, if the probe starts inside the ClearanceCube, a message appears that says: "Probe
is currently located inside ClearanceCube. Move probe outside ClearanceCube and press OK to
continue".
To use the ClearanceCube,
1. Select Operation | Graphic Display Window | ClearanceCube, or from the ClearanceCube
toolbar, click the ClearanceCube Definition icon to open the ClearanceCube Definition
dialog box. This dialog box initially opens with the following interface. See "(Simple)
ClearanceCube Definition" for detailed information.
ClearanceCube Definition dialog box
2. Select the Activate ClearanceCube motion check box, or from the ClearanceCube toolbar,
click the Activate ClearanceCube Motion icon . This mode disables clearance planes, and
causes the part program to use the ClearanceCube motion instead. See the warning below.
3. Select the Show ClearanceCube check box, or from the ClearanceCube toolbar, click the Show
ClearanceCube icon to show the ClearanceCube on the screen.
4. In the Offset Value box, define an offset distance. You can also select the Resize
ClearanceCube check box, or from the ClearanceCube toolbar, you can click the Resize
ClearanceCube icon to place the ClearanceCube in resize mode. When in resize mode
and the ClearanceCube is visible, you can click and drag a face of the ClearanceCube and set
offset distances per axis that way. A reddish highlight indicates the face to drag.
5. If needed, set any advanced options by clicking Advanced, and then use the desired tabs to
customize the ClearanceCube to your liking.
6. Click OK.
7. Add features into the part program as usual.
Warning: If you activate ClearanceCube motion, it acts as a global setting to that part program. This
means that all clearance plane functionality for your part program is disabled, even if individual features
are specifically set to not use the ClearanceCube. ClearanceCube motion and clearance planes cannot
Editing the CAD Display PC-DMIS 2014 Core Manual
474
coexist in the same part program. Be sure to check for collisions before executing your program. See
"Detecting Collisions" for more information.
(Simple) ClearanceCube Definition
When you access the ClearanceCube Definition dialog box from the Edit | Preferences | Set
ClearanceCube... menu or from the ClearanceCube toolbar by clicking the Clearance Cube Definition
button , it opens in this simplified interface:
ClearanceCube Definition dialog box
This dialog box contains these options:
Offset value - Determines the distance away from the CAD model on all six sides where
PC-DMIS draws the ClearanceCube. It is saved in the current part program. The cyan-
colored rectangle indicates the surface that PC-DMIS assumes the part is resting on. PC-
DMIS uses the same units of measurement as the part program. So, a value of 1 could
be either 1 mm or 1 inch, depending on what was initially selected when the part program
was created. Increasing the offset value increases the size of the ClearanceCube. If the
offset distance is not the same for all faces, this box shows "N/A". This can happen if you
modified the offset distance for specific faces in the Advanced dialog box and then came
back to the Simple dialog box. Type a new value if you want the offset distances on all
faces to be the same.
Activate ClearanceCube motion - Determines whether or not the part program uses the
ClearanceCube for its motion. While ClearanceCube motion is enabled, clearance planes
are disabled, and new features added to the part program have their ClearanceCube
property on the Status tab of the advanced-style ClearanceCube Definition dialog box
set to ON. If you want existing features to use ClearanceCube motion, you need to
manually turn ON their ClearanceCube property. You can also turn the motion on or off
from the ClearanceCube toolbar, by clicking the Activate ClearanceCube motion icon
.
Motion Order
When active, motion is done in the following order:
1. Any motion from the feature measurement used with the AFTER option
in an AVOIDANCE/MOVE command within an Auto Feature command.
PC-DMIS 2014 Core Manual Editing the CAD Display
475
2. Any move or motion commands that are in the part program and
between the most-recently measured feature and the next feature
measurement command, or the last command, if this was the last feature
measurement command in the part program. This includes any tip
change commands, which are handled as a special case.
How Tip Change Motion is Handled
When ClearanceCube motion is activated and you inserts a tip
change command, the change in tips requires a probe rotation.
PC-DMIS follows the probe tip vector out to the face it used to
enter the cube. It then traverses the part until it reaches one of the
edges of the face that is the closest to where the probe is when in
its retracted position. A distance value is then calculated as the
distance from the center of the probe head to the end of the styli.
The offset value is 110% of this distance. The next move is to
away from the part by this offset value followed by the probe
rotation. The next move is back to the ClearanceCube boundary.
3. Any motion to the ClearanceCube and around the ClearanceCube to get
the probe to a position where there is a clear path to the next feature to
be measured. These are the planned motions from this enhancement.
Note that these commands are computed and executed, but not added
to the part program. They are computed each time at execution. Each
feature is assigned an initial ClearanceCube face. If there are no
programmed moves and if Activate ClearanceCube motion is enabled,
this is the face for the initial move from this feature to the
ClearanceCube.
4. Any motion from the feature measurement used with the BEFORE option
in an AVOIDANCE/MOVE command inside the next Auto Feature
command.
Warning: If Activate ClearanceCube motion is enabled, all clearance plane functionality
for your part program are disabled. ClearanceCube motion and clearance planes cannot
coexist in the same part program. Be sure to check for collisions before executing your
program. See the "Detecting Collisions" chapter.
Show ClearanceCube - This check box determines whether or not the ClearanceCube is
drawn in the Graphic Display window. You can also do this from the ClearanceCube
toolbar by clicking the Show ClearanceCube icon . If this option is enabled, it also
enables the Resize ClearanceCube option described below.
Resize ClearanceCube - This check box places the ClearanceCube in resize mode.
When in resize mode and the ClearanceCube is visible, you can click and drag a face of
the ClearanceCube and set offset distances per axis that way. A reddish highlight
indicates the face to drag. You can also do this from the ClearanceCube toolbar by
clicking the Resize ClearanceCube icon . This option is only available when the
Show ClearanceCube option is enabled.
Note: You can also use the Operation | Graphic Display Window | ClearanceCube
submenu to toggle the Activate, Show and Resize options described above.
Editing the CAD Display PC-DMIS 2014 Core Manual
476
Advanced - This button expands the simple dialog box into a multi-tabbed dialog box so
you can set more specific options. The tabs on the advanced dialog box include: Size,
Constraints, and Status. This button then changes to read Simple. You can click
Simple to display the simple-style dialog box.
(Advanced) ClearanceCube Definition - Size tab
Use the Size tab in the advanced-style ClearanceCube Definition dialog box (Operation | Graphic
Display Window | ClearanceCube) to customize the distance from the CAD model along individual axes
or at specific coordinates along individual axes. Initially, the values of each of the six faces are populated
with the Offset value from the simple-style dialog box if you entered one.
You can also size the ClearanceCube by dragging the mouse in the Graphic Display window:
1. Show the ClearanceCube.
From the ClearanceCube toolbar, click the Show ClearanceCube icon .
2. Enable the ability to resize the ClearanceCube.
From the ClearanceCube toolbar, click the Resize ClearanceCube icon .
3. Hover your mouse over a face of the ClearanceCube (it becomes highlighted in red), and then
click and drag it to a new location. This becomes the new offset value for the selected face.
PC-DMIS 2014 Core Manual Editing the CAD Display
477
ClearanceCube Definition dialog box - Size tab
CAD Model area - This area sets the size of the ClearanceCube at a distance offset from each of the six
sides.
Minimum XYZ boxes - These boxes set the offset distance of the ClearanceCube away from the
XMINUS, YMINUS, and ZMINUS sides.
Maximum XYZ boxes - These boxes set the offset distance of the ClearanceCube away from the
XPLUS, YPLUS, and ZPLUS sides.
Non-CAD Model area - You can use this area to define the size of a ClearanceCube for a part program
that does not have a CAD model. To define a ClearanceCube for this type of part program, select the
Override CAD ClearanceCube check box. If you have not met this option's requirements, the following
message appears, listing the conditions that must be completed before you can override the
ClearanceCube:
Editing the CAD Display PC-DMIS 2014 Core Manual
478
PC-DMIS
Override CAD ClearanceCube can be done when the following items are
completed:
1. An alignment exists in the Part Program.
2. CAD Equals Part has been set.
To set CAD Equals Part select: Operation | Graphic Display Window | CAD
Equals Part.
Override CAD ClearanceCube message
To resolve this message, do the following:
Create at least one alignment (other than STARTUP) in the part program. For instructions
on creating an alignment, see "Creating and Using Alignments".
Set the CAD = Part option as described in the message (even though you do not have a
CAD model). For more information about setting this option, see "Equating CAD to
Measured Part Data".
To define the size of the ClearanceCube:
1. In the list underneath the Override CAD ClearanceCube check box, select an alignment
ID.
2. Do one of the following:
Manually enter the location values for the ClearanceCube in the Minimum XYZ
and Maximum XYZ boxes relative to the selected alignment.
Enable PC-DMIS to automatically create the location values. (This option is
available only when PC-DMIS is in online mode.) To do this:
1. Click the read points ( ) button. This message appears:
Position probe (tip) to define ClearanceCube corner (Front
Lower Left).
where tip is the probe tip at the cursor's current location in the Edit
window.
Note: Ensure that the probe tip you want to use is the one that appears
in the message. If you want to change the probe tip, click Cancel,
select the desired probe tip in the Edit window, and click the read points
( ) button again.
PC-DMIS 2014 Core Manual Editing the CAD Display
479
2. Position the probe tip at the front lower left corner of the ClearanceCube
and then click OK (or press the Done button on the jogbox). This
message appears:
Position probe (tip) to define ClearanceCube corner (Rear
Upper Right).
where tip is the probe tip at the cursor's current location in the Edit
window.
3. Position the probe tip at the rear upper right corner of the
ClearanceCube and then click OK, or press the Done button on the
jogbox. PC-DMIS automatically fills in the values in the Minimum XYZ
and Maximum XYZ boxes and draws the ClearanceCube.
Preview Area - The CAD preview shows the effects of your offset modifications as it sizes the
ClearanceCube preview accordingly.
Activate ClearanceCube Motion - This check box is described in "(Simple) ClearanceCube Definition".
Show ClearanceCube - This check box is described in "(Simple) ClearanceCube Definition".
Resize ClearanceCube - This check box is described in "(Simple) ClearanceCube Definition".
Simple - This button sets the ClearanceCube Definition dialog box back to its initial simplified state.
(Advanced) ClearanceCube Definition - Constraints tab
Use the Constraints tab of the ClearanceCube Definition dialog box (Operation | Graphic Display
Window | ClearanceCube) to specify which of the six faces and 12 edges you want to use for planned
motion.
Editing the CAD Display PC-DMIS 2014 Core Manual
480
ClearanceCube Definition dialog box - Constraints tab
Faces area - The check boxes in this area indicate which of the six faces you want to use for planned
motion. If a face is cleared it is not used. The minimum check boxes correspond to the XMINUS,
YMINUS, and ZMINUS faces. The maximum check boxes correspond to the XPLUS, YPLUS, and ZPLUS
faces.
Unless you have a MACHINE command for a horizontal arm machine, PC-DMIS assumes that you are
using a vertical arm machine, and clears the Z Minimum check box. It assumes your part is sitting on the
vertical machine's table, and that motion does not occur in the ZMINUS direction. On a horizontal arm
machine, the Y Minimum check box is cleared, so that motion does not occur in the YMINUS direction.
You can, of course, mark any check box you wish. For example, if you're using a vertical machine, and
the part is held above the table surface by a fixture, then you may want to mark the Z Minimum check
box so that motion occurs in that direction as well.
PC-DMIS 2014 Core Manual Editing the CAD Display
481
Edges area - The check boxes in this area indicate which of the 12 edges you want to use for planned
motion. If an edge is cleared, it is not used. This is helpful for those cases where you may have a face
available for planned motion, but you may not have an edge available due to a part clamp or some other
obstruction. By default, PC-DMIS clears the four edges corresponding to any cleared faces. Each of the
edge check boxes lists two axes as part of its label. These axes correspond to the surfaces making up
that edge. For example, +X +Y means that edge touches both the X+ surface and the Y+ surface.
Translucent model illustrating the 12 different edges
An Example
For example, suppose you have a clamp that attaches to the part on the Y- face and part of the Z+.
You probe needs to move from a measurement on the X- to the Y- face. If you disallowed motion
across the X- Y- and the X- Z+ edges, PC-DMIS would pick a different valid route, such as moving
to the Y+ ClearanceCube face and traversing to the X+ face, and then to the Y+ as shown here:
Editing the CAD Display PC-DMIS 2014 Core Manual
482
Example showing valid probe motion from X- to Y- faces due to denied edges
Preview Area - The CAD preview shows the effects of your edges and faces modifications. Clearing any
check boxes draws those edges and faces in a cyan colored rectangle or line, indicating that motion is not
be applied for those elements of the ClearanceCube.
Activate ClearanceCube motion - This is already described in the "(Simple) ClearanceCube Definition"
topic.
Show ClearanceCube - This is already described in the "(Simple) ClearanceCube Definition" topic.
Resize ClearanceCube - This is already described in the "(Simple) ClearanceCube Definition" topic.
Defaults - This button allows you to reset the Constraints tab to the default settings based on the current
part program.
Simple - This button sets the dialog box back to its initial simplified state.
(Advanced) ClearanceCube Definition - Status tab
Use the Status tab on the advanced-style ClearanceCube Definition dialog box (Operation | Graphic
Display Window | ClearanceCube) to quickly see and edit what features use the ClearanceCube motion
and what features don't.
PC-DMIS 2014 Core Manual Editing the CAD Display
483
ClearanceCube Definition dialog box - Status tab
List of Features - This list contains these four columns:
Feature - This column lists each feature in the part program.
Active - This column determines whether or not ClearanceCube motion is used for each feature. If
it is set to ON, the ClearanceCube motion is used for that feature. If it is set to OFF,
ClearanceCube motion is not used.
Start - If Active is set to ON, this determines the ClearanceCube face to move to before the
feature is measured. You can also set a specific Start cell to OFF if you only want the ending
motion to occur for the feature.
End - If Active is set to ON, this determines the ClearanceCube face to move to after the feature is
measured. You can also set a specific End cell to OFF if you only want the starting motion to occur
for the feature.
Editing the CAD Display PC-DMIS 2014 Core Manual
484
You can easily change the values in the Active, Start, and End values by directly typing the value
into the appropriate cell, or you can right-click and select it from the resulting shortcut menu.
Activate ClearanceCube motion - This is already described in the "(Simple) ClearanceCube Definition"
topic.
Show ClearanceCube - This is already described in the "(Simple) ClearanceCube Definition" topic.
Resize ClearanceCube - This is already described in the "(Simple) ClearanceCube Definition" topic.
Simple - This button sets the dialog box back to its initial simplified state.
The ClearanceCube Shortcut Menu
In addition to using this tab, if you right-click on a feature inside the Edit window, a ClearanceCube
shortcut sub menu is available within the resulting shortcut menu that lets you enable or disable
ClearanceCube motion for specific features or choose specific offset faces to use. For information, see
the "Command Mode Shortcut Menu" topic in the "Using Shortcut Keys and Shortcut Menus" chapter.
An Example of ClearanceCube Motion
Suppose you want to measure these five holes as circle features. Notice that the first four circles reside
on the Z+ face, and that CIR5 is on the Y- face:
If you turned on ClearanceCube motion before creating any of the circles, the Status tab after the circles
were created would look like this:
Feature Active Start End
CIR1 ON +Z +Z
CIR2 ON +Z +Z
CIR3 ON +Z +Z
CIR4 ON +Z +Z
PC-DMIS 2014 Core Manual Editing the CAD Display
485
CIR5 ON -Y -Y
This means at the start and end of each feature, the probe motion would jump up to the Z+
ClearanceCube offset for features CIR1 through CIR4 and then before measuring CIR5, the probe motion
would move to the Y- offset.
However, for CIR1, through CIR4, having the probe jump up to the Z+ offset distance before and after
each measurement would result in a some wasted motion if the offset were set too high. Now, suppose
you only wanted to move to the Z+ distance before CIR1 and after CIR4 and use shorter MOVE/POINT
commands between each of those circles. You could easily turn off the ClearanceCube motion for all or
part of those feature measurements within the Status tab, by setting the list to look like this.
Feature Active Start End
CIR1 ON +Z OFF
CIR2 OFF +Z +Z
CIR3 OFF +Z +Z
CIR4 ON OFF +Z
CIR5 ON -Y -Y
Therefore, ClearanceCube motion would be performed before the CIR1 feature is measured and again
after the CIR4 feature is measured as shown in this diagram where the dotted red lines indicate the
ClearanceCube motion and the yellow solid lines indicate the MOVE/POINT commands being used between
CIR1 and CIR4.
487
Editing a Part Program
Editing a Part Program: Introduction
PC-DMIS's main purposes are to allow you to create, edit, and execute part programs with ease. This
chapter discusses using the Edit menu (with other menu options) to edit your part programs. While the
Edit menu works with the commands that appear in the Edit window, a discussion of the Edit window
itself is beyond the scope of this chapter. For an in-depth look at the Edit window see, the "Using the Edit
window" chapter.
This chapter covers these topics:
Using Standard Edit Commands
Editing Patterns of Features
Finding and Replacing Text
Editing Data Fields
Jumping to Specified Line Numbers
Jumping to and from Referenced Commands
Overriding Guessed Features
Overriding Found Nominals
Marking Commands for Execution
Creating and Executing Marked Sets
Using Bookmarks
Using Breakpoints
Changing Fonts and Colors
Editing External Objects
Protecting Part Programs from Edits
Updating Nominals from CAD
Resetting Measured Values to Nominals
Using Standard Edit Commands
PC-DMIS, like most Windows applications, allows you to use standard edit commands in your part
program. The following standard menu options are available:
Undo
Redo
Cut
Copy
Paste
Delete
Select All
Editing a Part Program PC-DMIS 2014 Core Manual
488
Undo
The Edit | Undo menu option removes the last change you made to the Edit window. You can continue to
select the Undo option to remove multiple changes to the Edit window.
Note: Be aware that switching to a different mode, completely removes all changes from memory.
Redo
The Edit | Redo menu option reverses the last changes that took place when you used the Undo menu
option. Like the Undo option, you can use the Redo option multiple times to replace multiple changes.
Note: Be aware that switching to a different mode, completely removes all changes from memory.
Cut
The Edit | Cut menu option allows you to "cut" or move text from one area to another using the clipboard.
To cut text:
1. Highlight the item(s) to be moved to another area.
2. Select the Cut option. The text will be removed from the Edit window and stored on the clipboard.
3. Select the Paste command to restore the cut text. (See "Paste".)
Note: When selecting the Cut command any previous clipboard contents will be replaced with the cut
selection.
Copy
The Edit | Copy menu option also allows you to copy and move text from one area to another using the
clipboard. The only difference between this option and the Cut option is that the text will not be removed
from the Edit window when it is copied.
To copy text:
1. Highlight the desired text.
2. Select the Copy command. The text will remain in its current location and will be stored on the
clipboard as well.
3. Select the Paste command to restore the cut text. (See "Paste".)
Note: When selecting the Copy command any previous clipboard contents will be replaced with the
copied selection.
PC-DMIS 2014 Core Manual Editing a Part Program
489
Paste
The Edit | Paste menu option allows you to paste copied text from the clipboard into the Edit window at
the cursor's location.
Delete
The Edit | Delete | Selection menu option deletes the currently highlighted selection from the Edit
window. The contents of the deleted selection are not placed on the clipboard.
Select All
The Edit | Select All menu option allows you to select all the contents of the Edit window for editing
purposes.
Editing Patterns of Features
Patterns of features are often encountered in parts. PC-DMIS provides you with ways to create patterned
features. Consider these menu options:
Pattern
Paste with Pattern
Pattern Offsets
The Edit | Pattern menu option brings up the Pattern Offsets dialog box.
Editing a Part Program PC-DMIS 2014 Core Manual
490
Pattern Offsets dialog box
This dialog allows you to define the offsets that will be used when selecting the Edit | Paste With Pattern
option.
To create a pattern:
1. Access the Pattern Offsets dialog box.
2. Type any desired offset values.
3. Select any desired mirror option.
4. Type the number of times to offset in the Number of Times to Offset box.
5. Press the OK command button.
6. Optionally, press the Cancel button to close the dialog without making changes to the current
settings.
X, Y, Z Offset
These fields allow you to set the X, Y, or Z Offset between pattern occurrences. PC-DMIS will offset
the nominal X, Y, and Z data of the pasted feature (or set of features) by these offset values.
Angle Offset
The Angle Offset box allows you to set the angular offset between pattern occurrences.
An angular offset might be useful when measuring the position location of a number of holes in a bolt
hole pattern, where the datum was a hole in the center of the pattern. PC-DMIS will rotate the offset
around the origin.
Angular offsets can be used in conjunction with X, Y, and Z offsets and flips. The order of applying
these offsets is flips, rotations, and lastly, translations.
Number of Times to Offset
This option lets you set up the number of times PC-DMIS will offset a pattern. To change the current
value, select this option and type a new value. The default value is one.
PC-DMIS 2014 Core Manual Editing a Part Program
491
Flip X, Y, Z
The Flip X, Flip Y, or Flip Z options mirror the pattern around the X, Y, or Z axis, respectively. The
original pattern is flipped about the X, Y, or Z axis before any translation or rotation.
Use Default Prefix
The Use Default Prefix check box determines whether or not PC-DMIS uses a default ID prefix when
pasting features using the Paste with Pattern menu item.
If you mark this check box, Paste with Pattern will use the default ID prefix when pasting new
features.
If you clear this check box, Paste with Pattern will use each feature ID as the base feature name
and add an incremental numeric suffix.
Note: When pasting a large number of lines, not using a default prefix will result in a much longer
process time since each feature ID represents a new pattern.
Paste with Pattern
The Edit | Paste With Pattern option takes any feature (or group of features) stored on the clipboard and
pastes it to the Edit window at the current cursor location. When you do this, new features are created
based on those copied to the clipboard. However, the newly created features will have the previously
defined pattern offsets applied to them. See "Pattern" for more information.
To paste features using a pattern:
1. Make sure the proper offsets have been defined using the Pattern Offsets dialog box (select the
Pattern menu option).
2. If you will be copying and pasting one or more Auto Features and want to use a predefined
clearance plane, make sure you have CLEARPLANE=ON inside the Auto Feature or Features
you will be copying.
3. Make sure the feature (or set of features) you want to offset has been highlighted and copied to
the clipboard.
4. Position the cursor at the location in the part program where the new features are to be inserted.
5. Select the Edit | Paste With Pattern menu command.
PC-DMIS will paste the contents of the clipboard as many times as indicated by the value in the Number
of Times to Offset of the Pattern Offsets dialog box. Each time the clipboard contents are pasted, the
newly created feature(s) will be offset with respect to the previously inserted feature(s) by the defined
pattern offsets. PC-DMIS will draw the newly created features in the Graphic Display window. Feature IDs
will be generated based on the Use Default Prefix check box in the Pattern Offsets dialog box.
Finding and Replacing Text
You can find and replace text in Edit window fields by using standard regular expressions described in
these menu options:
Editing a Part Program PC-DMIS 2014 Core Manual
492
Find
Replace
Find
The Edit | Find and Replace | Find menu option opens the Find dialog box which allows you to find a
specified keyword within the Edit window.
Find dialog box
Using Wildcards
To use wildcards to perform pattern matching, select the Pattern match check box.
This option also allows you to find text matching a variety of different search criteria. Consider the
following table:
Text To Find Wildcard to Use Some Examples
Any one character . D.M matches "DIM"
or "D4M".
Character set [ ] D[MI]S finds "DIS"
and "DMS" but not
"DMIS" or "DUS".
Any one character in
a range
[-] LINE[2-6] finds
"LINE2" and "LINE3"
but not "LINE1" or
"LINE7". Ranges
must be in ascending
order.
Any one character
except character(s)
inside brackets
[^] POINT[^32] finds
"POINT1", "POINT5",
and "POINT12", but
not "POINT3",
"POINT2",
"POINT21", or
"POINT30".
Any one character
except range of
characters inside
[^x-z] LINE[^2-5] finds
"LINE6" and
"LINEH", but not
PC-DMIS 2014 Core Manual Editing a Part Program
493
brackets "LINE3"
Character sets that
include the "-"
character should
have the "-" as the
first or last character
of the range. If the
range excludes the "-
" then the "-" should
be the second
character.
[-] LINE[0-9-] matches
"LINE4" and "LINE-".
LINE[^-0-9] matches
"LINEH" but not
"LINE-".
0 or more instances
of the preceding
character, unless the
following:
"*" starts a string
"*" follows a "^" that
starts a string
"*" starts a
parenthesized sub-
expression
* lo*p matches "lp" and
"looooop".
^* matches a "*" if it
starts a line.
Line beginning with a
specified phrase or
character. The "^" is
special only at the
beginning of a string.
^ ^CIRCLE finds all
lines that begin with
the word "CIRCLE".
Note that indented
lines in PC-DMIS's
Edit window begin
with spaces.
Line ending with a
specified phrase or
character. The "$" is
special only at the
end of a string.
$ ENDMEAS/$ finds
lines ending in
"ENDMEAS/" but not
"MEAS/"
Parentheses in the
Find What box store
what is within them
to be recalled later in
the Replace With
box.
In the Replace With
box a backslash "\"
character, followed
by a number would
bring that defined
pattern into the
replace text.
() and \ Find What:
BO(BB)Y(RAY)
Replace With:
DO\1YP\2
Would Give:
DOBBYPRAY
\1 uses the first set of
characters offset by
parentheses, \2 the
second set and so
on.
Editing a Part Program PC-DMIS 2014 Core Manual
494
Note: For pattern matches, you no longer need to precede parentheses with a backslash (\) character as
you had to do in some earlier versions of PC-DMIS.
Using Predefined Character Sets
To match a predefined character set, select the Pattern match check box. You can then search the text
by using these special predefined character sets:
Character set Characters in set
[[:alnum:]] ABCDEFGHIJKLMNOPQRSTUVWXYZabcdefghijklmnopqrstuvwxyz0123456789
[[:alpha:]] ABCDEFGHIJKLMNOPQRSTUVWXYZabcdefghijklmnopqrstuvwxyz
[[:blank:]] (The space character and the tab character)
[[:digit:]] 0123456789
[[:graph:]] ABCDEFGHIJKLMNOPQRSTUVWXYZabcdefghijklmnopqrstuvwxyz0123456789!"#$%&'()*+,-
./:;<=>?@[\]^_`{|}~
[[:lower:]] Abcdefghijklmnopqrstuvwxyz
[[:print:]] ABCDEFGHIJKLMNOPQRSTUVWXYZabcdefghijklmnopqrstuvwxyz
0123456789!"#$%&'()*+,-./:;<=>?@[\]^_`{|}~
[[:punct:]] !"#$%&'()*+,-./:;<=>?@[\]^_`{|}~
[[:upper:]] ABCDEFGHIJKLMNOPQRSTUVWXYZ
[[:xdigit:]] 0123456789ABCDEFabcdef
Example: To search for a string which consists of a letter, followed by some letters or numbers, followed
by that same first letter, you would use a back reference, as shown here: ([[:alpha:]])[[:alnum:]]\{1,\}\1.
To Search for a Specific Word or Phrase:
1. Select Edit | Find and Replace | Find from the menu bar.
2. Type in a keyword or phrase to search.
3. Indicate the search path (up or down).
4. Select the Match whole word only check box if you want PC-DMIS to match the entire word. For
example, if you type "CIR", PC-DMIS will find "CIR" but not "CIRCLE".
5. Select the Match Case check box if you want PC-DMIS to search based on upper or lower case.
6. Press the Find button (or press ENTER).
Replace
The Edit | Find and Replace | Replace option works much the same way as the Find option (see
"Find"). Once the text is found, however, you can replace that text by using the Replace dialog box.
PC-DMIS 2014 Core Manual Editing a Part Program
495
Replace dialog box
You can search and replace with any matching string as long as the last part of the string corresponds to
an editable field, and as long as it is the only editable field in the string that will be changing.
A Find and Replace Example That Works:
=AUTO/CIRCLE,SHOWALLPARAMS = NO
replaced with
=AUTO/CIRCLE,SHOWALLPARAMS = YES
Notice that the end of the string corresponds to an editable field. Only the last editable field can be
changed from the search string.
A Find and Replace Example That Will NOT Work:
You cannot, for example, replace two editable fields in one replace like this:
=AUTO/CIRCLE,SHOWALLPARAMS = NO
cannot be replaced with
=AUTO/LINE,SHOWALLPARAMS = YES
because both CIRCLE to LINE is one editable field and NO to YES is another editable field.
Neither can you do something like this:
=AUTO/CIRCLE,SHOWALLPARAMS
cannot be replaced with
=AUTO/CIRCLE,MYSHOWALL
because the part you want replaced is a constant field.
Editing a Part Program PC-DMIS 2014 Core Manual
496
Find What
This box allows you to enter the text for which PC-DMIS will search. You can use any of the various wild
cards and search patterns discussed in the "Find" section. See "Find".
Replace With
This box allows you to indicate what text will replace the found text.
Match Whole Word Only
If you select this check box, PC-DMIS will only look for an entire word containing that text. For example, if
you type in "CIR" in the Find what box, and select this check box, PC-DMIS finds only "CIR". It will not
find "CIRCLE" or "CIRCULAR".
Match Case
This check box tells PC-DMIS to search for text matching the case (upper or lower) used in the Find what
box. For example, if you typed "Point" in the Find what box and selected the Match case check box, PC-
DMIS would find "Point" and "Points", but not "POINT".
Pattern Matching
This check box tells PC-DMIS to look for specified patterns. You should select this check box when
searching for pattern matches using wildcards or other special character matching.
Find Next Button
The Find Next button tells PC-DMIS to find the next instance of the text for which you're searching.
Replace Button
The Replace button replaces the found text with the text string in the Replace with box. This allows you
to replace instances of found text one at a time.
PC-DMIS 2014 Core Manual Editing a Part Program
497
Replace All Button
The Replace all button tells PC-DMIS to instantly find all occurrences of text in the Find what box and
replaces them with the text in the Replace with box.
Editing Data Fields
Edit Data Field wizard
The Edit Data Field wizard is an external program that works with PC-DMIS to let you change data inside
specified data fields of certain command types inside the Edit window. To access this wizard, select the
DataFieldEdit icon from the Wizards toolbar.
This wizard differs from the Replace dialog box. It allows you to change data items globally inside any
mode of the Edit window, whereas the Replace dialog box only works inside of Command mode.
Additionally, this will allow you to replace certain values that you cannot change using the Replace dialog
box.
The Edit Data Field dialog box contains these items:
Choose Command Type This list displays the available command types.
Editing a Part Program PC-DMIS 2014 Core Manual
498
Choose Data Type This list displays the data types for the selected command type. If you want to
see all data types in this list, select All Command Types, from the Choose Command Type list.
Type Index This box lets you specify an exact field you want to change by its numerical index. You
will find this useful when you have more than one field of the same data type and you want to change
only one of the fields. Typing an index value lets you determine which one to change. For example,
the CLEARP command has two distance fields, one for the clearance distance and one for the pass
distance. Typing an index of 1 would target the clearance distance while a value of 2 would target the
pass distance.
Change From This area contains the Use check box and a box that holds a value. This check box
lets you specify a value you want to change from. This means that PC-DMIS will only target those
fields that have the given value.
Change To This box lets you determine the new value for the data field you want to update.
Verify Each Change If you select this check box, PC-DMIS will display a message box showing the
ID of the item to change, its current value, and whether or not you want to change that data field to
the new value.
Change This button begins the process of finding the data field and changing it to the new value.
Status The box at the bottom of the dialog box displays any status or diagnostic messages during
the change process.
Jumping to Specified Line Numbers
PC-DMIS can easily jump to specified line numbers. Use the Edit | Find and Replace | Go To menu
option to jump to a specified line within the Edit window.
Go To dialog box
To move the cursor to a specific line number in Command or DMIS mode:
1. Select Edit | Go To from the menu. The Go To dialog box will appear.
2. The current line marked by the cursor will be indicated in the Line Number box of the dialog box.
3. Type the desired line number.
4. Click the OK button (or press ENTER). PC-DMIS displays the specified line.
PC-DMIS 2014 Core Manual Editing a Part Program
499
Jumping to and from Referenced Commands
In the Edit window's command mode, if one command in the Edit window references another command,
you can jump to the referenced command, by highlighting the label to the referenced command and
selecting the Edit | Find and Replace | Jump To menu option.
When you arrive at the referenced command you can quickly jump back to the previous feature by
selecting the Edit | Find and Replace | Jump Back menu option.
Example: Suppose in an alignment block you have the following commands and you want to jump to the
LIN2 feature referenced in the block:
A1 =ALIGNMENT/START,RECALL:STARTUP, LIST= YES
ALIGNMENT/LEVEL,ZPLUS,PLN1
ALIGNMENT/ROTATE,XPLUS,TO,LIN1,ABOUT,ZPLUS
ALIGNMENT/TRANS,XAXIS,LIN2
ALIGNMENT/TRANS,YAXIS,LIN1
ALIGNMENT/TRANS,ZAXIS,PLN1
ALIGNMENT/END
You would highlight LIN2 and select the Jump To menu option from the menu bar or right-click and select
it from the shortcut menu. You can then jump back to the command you were just at by selecting Jump
Back.
You can also select these menu options from a shortcut menu that appears when you right-click on the
features in the Edit window's Command mode.
Editing Nominal and Target Values
Most of the time you can measure your features just fine, but sometimes, due to manufacturing errors, a
feature won't be close to its theoretical (nominal) location, but rather shifted somehow. For Measured
features, you need to adjust your theoretical values to handle this situation. However, using the more
advanced Auto Features, you can modify the target instead. This will adjust the path accordingly, yet will
allow dimensioning to take place relative to the original theoretical values.
Modifying Nominal Values (for both Measured and Auto Features)
PC-DMIS provides you with simple ways to modify the nominal value. To modify the nominal value field in
Command mode, place the cursor over the feature then press the F9 key. A dialog box will appear
displaying the nominal information which can be updated as necessary.
Modify the nominal information and click OK or Create. The dialog box closes.
If you are modifying a measured feature, PC-DMIS displays a prompt asking if you want to
update measured values as well. If you click Yes, the measured values will get updated to match
the newly entered nominal values. If you click No, the measured values remain what they were.
If you are modifying an auto feature, PC-DMIS asks if you want to update the target values to
match the new theoretical values. If you click Yes, the target values will get updated to match the
newly entered nominal values. If you click No, the target values remain what they were.
Editing a Part Program PC-DMIS 2014 Core Manual
500
Note: Be aware that if you have a Feature Control Frame (FCF) dimension and you've customized
individual nominal values in that dimension, if you then modify the associated nominal values in the
feature and choose Yes to the message box asking if you want to update the dimension nominals, PC-
DMIS will overwrite any previous nominal changes you made to the FCF dimension. For information on
FCF dimensions, see the "Using Feature Control Frames" chapter.
Modifying Target Values (for Auto Features only)
If you have an auto feature, you can choose to modify target values instead of the theoretical values. The
target values determine the location where PC-DMIS will try to measure the auto feature. This lets you
keep the theoretical values for dimensioning purposes, but still changes the location at which the software
attempts measurement. To modify the target values, use the Edit window:
Modifying Target Values Summary Mode: Select the field, press ENTER, type a new a value
and press ENTER again to store the change.
Modifying Target Values in Command Mode: Tab to the field to change, type a new value, and
press TAB again to store the change.
Overriding Guessed Features
The Edit | Override Guess sub-menu allows you to change the type of feature last measured.
For example, if a circle was the last feature measured and PC-DMIS guessed that it was a plane, this
option can be used to convert the feature to the proper type. This option must be used before any other
features are measured or constructed.
To use the Override feature:
1. Access the Edit window.
2. Place your cursor on the incorrect feature type in the Edit window.
3. From the Override Guess sub-menu select the correct feature type.
You will see that the feature changes will be made in the Edit window.
Overriding Found Nominals
FindNoms Override dialog box
PC-DMIS 2014 Core Manual Editing a Part Program
501
The FindNoms Override dialog box (Edit | Override Find Noms) allows you to choose the appropriate
nominal point from CAD surfaces for Auto Vector Points, Auto Surface Points, and individual hits inside
other features (such as scans). It overrides the default FindNoms behavior of PC-DMIS during Learn
mode and Execute mode.
When attempting to find a valid nominal point (within the FindNoms tolerance) by taking a manual hit, PC-
DMIS will, most of the time, choose the correct point. However, there are exceptional circumstances when
PC-DMIS cannot find an appropriate point and instead chooses an inaccurate point on the CAD model. In
these situations, you can use the FindNoms Override dialog box to help PC-DMIS find the appropriate
nominal point from the CAD surfaces.
To enable the Override Find Noms menu option, ensure that you have imported a valid CAD model that
supports surfaces, select the Surface Mode icon, select the Program mode icon, and then select both
the Find Nominals and Point Only Mode check boxes from the SetUp Options dialog box, General tab
(Edit | Preferences | Setup).
The following topics describe the FindNoms Override dialog box itself and how to use the dialog box in
the different modes:
Understanding the FindNoms Override Dialog Box
FindNoms Override dialog box
The following topics describe this dialog box.
The Priority Surface, Pierce Point, and Drop Point Columns
This area of the dialog box contains these three columns that display the relevant nominal point values
and their T-values (the value displayed to the left of the X, Y, and Z values in parentheses):
A "T-value" is the distance of the measured hit from the nominal point along the nominal CAD surface
vector.
Priority Surface - This column lists the surfaces that you have stored as priority surfaces in the
Edit CAD Elements dialog box (Edit | Graphic Display window | CAD Elements). It displays
the type of surface and a check box. The check box allows you to add or remove the surface from
Editing a Part Program PC-DMIS 2014 Core Manual
502
the list of priority surfaces maintained by PC-DMIS. If you select the check box, PC-DMIS adds
the surface to the priority list. Deselecting the check box removes the surface from the list.
Pierce Point - This column lists the nominal point values found using PC-DMIS's Pierce Point
operation. If you see the text "Failed OP" in this column, it means that the pierce point operation
failed to find the nominal point on that surface. If PC-DMIS highlights a point in green then that
point is the best nominal point found by the selection algorithm. You can, of course, override this
selected point.
Drop Point - This column lists the nominal point values found using PC-DMIS's Drop Point
operation.
The Tolerance box
The Tolerance box allows you to specify a new tolerance value to use when finding the nominal points
using this dialog box.
The Use Previous Surface check box
The Use Previous Surface check box tells PC-DMIS to use the most recent surface to look for the
nominal points. This check box becomes available for selection only after you take a hit on a surface with
the dialog box open. After you take a hit, PC-DMIS then has a surface to work with for future hits.
The Override button
The Override button overrides an incorrect nominal point found by PC-DMIS with the nominal point data
selected from the list containing the Priority Surface, Pierce Point, and Drop Point columns.
Using the FindNoms Override Dialog Box in Learn mode:
To access this dialog box in Learn mode:
1. Select the Point Only Mode and Find Nominals check boxes from the General tab of the SetUp
Options dialog box (Edit | Preferences | Setup).
2. Ensure that you have imported a CAD's solid model.
3. Select the Surface mode icon from the Graphics Modes toolbar.
4. Select the Override FindNoms menu option. The FindNoms Override dialog box appears.
With the FindNoms Override dialog box open, when you take a manual hit, PC-DMIS follows its normal
logic to choose as accurate a nominal point as possible by using the most recently measured hit
coordinates and approach vector.
You can then use the FindNoms Override dialog box to perform additional procedures allowing you to
override the found nominal point.
PC-DMIS 2014 Core Manual Editing a Part Program
503
Procedure 1: Finding Nominal Points on the Previous Surface
If you select the Use Previous Surface check box, the FindNoms Override dialog box attempts to find a
nominal point from the most recent surface used. If the dialog box can find a point within FindNoms
tolerance on the most recent surface it will select that nominal point and create an Auto Vector Point
based on the nominal values.
Procedure 2: Finding Nominal Points on Priority Surfaces
If the FindNoms Override dialog box cannot find a nominal point on the recent surface (see "Procedure
1: Finding Nominal Points on the Previous Surface"), it tries to find a nominal point from the priority
surfaces. Priority surfaces are surfaces that the user has selected as a subset of CAD surfaces to find
nominal points. Priority surfaces can be selected or deselected using the Set as Priority check box in the
Edit CAD Elements dialog box (see the "Editing CAD" topic in the "Editing the CAD Display" section). If
PC-DMIS finds an appropriate point among the priority surfaces, it selects the point and creates an Auto
Vector Point based on the nominal values. It also displays the valid nominal points within the FindNoms
tolerance of all the priority surfaces in the FindNoms Override dialog box.
Procedure 3: Finding Nominal Points on All CAD Surfaces
If PC-DMIS still cannot find a valid nominal point by using the procedures discussed in procedures 1 and
2, (see the "Procedure 1: Finding Nominal Points on the Previous Surface" and "Procedure 2: Finding
Nominal Points on Priority Surfaces" topics), it does the following:
Looks for the best nominal point on all the CAD surfaces within the FindNoms tolerance
Creates an Auto Vector Point based on the best available nominal point.
Displays all the CAD surfaces that had nominal points in the FindNoms Override dialog box.
Procedure 4: Choosing a Nominal Point Later
If PC-DMIS still cannot find an appropriate point on all the CAD surfaces, it asks if it can create the Auto
Vector Point and you can choose a nominal point later. If you accept, then PC-DMIS creates an Auto
Vector Point in the Edit window and you can select from these options:
Option 1. You can take a new hit and PC-DMIS will try to find a new nominal point. Essentially you're
starting over if you do this.
Option 2. You can choose a different nominal point from the dialog box and click the Override button.
PC-DMIS will then override its earlier chosen nominal point with the new selected point for the recently
created Auto Vector Point.
You will usually want to do this if you don't like the nominal point that PC-DMIS attempted to find in the
procedures discussed in these topics:
"Procedure 1: Finding Nominal Points on the Previous Surface"
Editing a Part Program PC-DMIS 2014 Core Manual
504
"Procedure 2: Finding Nominal Points on Priority Surfaces"
"Procedure 3: Finding Nominal Points on All CAD Surfaces"
Options 3. You can select a CAD surface on the screen. PC-DMIS would then attempt to find nominal
points on the selected surface and display those points in the FindNoms Override dialog box.
You can then override the previous found nominal, by selecting a point from this new surface and clicking
Override.
Note: PC-DMIS ignores the FindNoms tolerance with this option. So, even if the selected CAD surface is
out of FindNoms tolerance the dialog box still displays the points.
Option 4. You can increase the FindNoms tolerance by changing the value in the Tolerance box and
clicking the Apply button. PC-DMIS will then apply these procedures again, using the higher tolerance
value and display any appropriate points:
"Procedure 1: Finding Nominal Points on the Previous Surface"
"Procedure 2: Finding Nominal Points on Priority Surfaces"
"Procedure 3: Finding Nominal Points on All CAD Surfaces"
You can then choose a valid point and click Override to accept a nominal point for the recently created
Auto Vector Point.
Increasing the FindNoms tolerance in the Tolerance box has the same effect as changing the FindNoms
tolerance from the General tab of the SetUp Options dialog box.
After Choosing the Best Nominal Point
After choosing the best nominal point, PC-DMIS will remember the chosen surface for that feature.
During execution in manual mode, PC-DMIS will:
1. Use the tolerance value held in the FindNoms During Execution box, available on the General
tab of the SetUp Options dialog box (Edit | Preferences | Setup). You must select the Find
Nominals During Execution check box (also available on the General tab) for this to work.
2. Attempt to use the same surface and CAD operation (Pierce Point or Drop Point operation) to find
the new nominals for the recently executed point.
If it cannot find a nominal point on that CAD surface, it will again access the FindNoms Override dialog
box. See the "Using FindNoms Override in Execute Mode:" topic for execution time behavior.
Using FindNoms Override in Execute Mode:
As mentioned in the "After Choosing the Best Nominal Point" topic, PC-DMIS displays the FindNoms
Override dialog box in execute mode upon meeting the following conditions:
PC-DMIS 2014 Core Manual Editing a Part Program
505
You must import a solid model with surfaces and select the Surface Mode icon from the
Graphics Modes toolbar.
You must select the Find Nominals During Execution check box from the General tab of the
SetUp Options dialog box.
The Auto Vector Point or Auto Surface Point must have a valid nominal point found in Learn
mode (see "Using the FindNoms Override Dialog Box in Learn mode:").
Execution must take place in Manual mode.
PC-DMIS must execute the Auto Vector Point or Auto Surface Point feature.
PC-DMIS must fail to find a nominal point for executed Auto Vector Point or Auto Surface Point.
Once the dialog box appears, execution stops and you can interact with the dialog box in ways already
discussed in the "Using the FindNoms Override Dialog Box in Learn mode:" topic.
You can also choose to re-execute the recently measured point feature. In that case, PC-DMIS re-
executes and attempts to find nominal values again. If it still can't find any nominal values for the point,
PC-DMIS again displays the FindNoms Override dialog box.
You can then do one of the following:
Re-execute again.
Use the Override button as discussed in the "Procedure 4: Choosing a Nominal Point Later" topic
Close the dialog box by clicking the Cancel button. If you close without choosing an appropriate
nominal, PC-DMIS replaces the measured data with the previous nominal values.
Using the FindNoms Override Dialog Box from the Edit
window:
You can also access the FindNoms Override dialog box by right-clicking the mouse on one of these
features and selecting Override FindNoms from the short-cut menu:
Vector point
Surface point
Individual Hit
The dialog box will then use the features measured data (point and vector) to find an appropriate nominal
point as discussed in the "Using the FindNoms Override Dialog Box in Learn mode:" topic.
Marking Commands for Execution
In order to execute PC-DMIS commands you must first mark them for execution. The following menu
options and commands control marking:
Editing a Part Program PC-DMIS 2014 Core Manual
506
Mark
The Edit | Markings | Mark menu option allows you to mark a specified feature or command for
execution. PC-DMIS automatically marks commands that are always executed, such as the alignment, tip
commands, etc.
There are several ways to mark features or commands. PC-DMIS will indicate a marked item using the
current Marked Text Color (see "Defining Edit Window Colors" in the "Setting your Preferences" chapter)
within the Edit window. It will also display an asterisk (*) next to the feature ID in the Graphic Display
window. Ways to mark part program items are to:
Mark the desired feature or command in the Edit window. Position the cursor over the feature
to be marked and select Mark. The marked command will be highlighted.
Mark multiple commands in the Edit window. Select the commands to be marked in the Edit
window and select Mark. The marked commands will be highlighted.
Mark the desired feature in the Graphic Display window. Make sure PC-DMIS is in Translate
mode. Click on the desired feature with the left mouse button while simultaneously holding down
the SHIFT key
Mark Multiple features in the Graphic Display window. Make sure PC-DMIS is in Translate or
Text Box mode. Hold down the SHIFT key while box selecting the desired features using the click
and drag method.
If you have the Edit | Markings | Parent Mode menu option selected, and you mark a constructed
feature or a dimension, PC-DMIS will also mark any related features used in the construction or
dimension process.
If you have the Edit | Markings | Child Mode menu option selected, and you mark a feature used to
construct a feature or used to create a dimension, PC-DMIS will mark any related child features.
Note: Features and commands can be unmarked by repeating one of the above procedures.
Once an item is marked, specific lines within some items can be unmarked. For example, features and
dimensions can have some lines unmarked. When you unmark a line, PC-DMIS will not execute it.
If dimensions are marked, PC-DMIS will send the results to the printer with the proper output
configuration in place, after the program is executed. (See "Output To" in the "Dimensioning Features"
chapter.)
To Unmark Specific Lines Within a Feature:
1. Move the cursor to the desired line within the marked feature (such as the HIT /BASIC line).
2. Re-select the Edit | Markings | Mark option to unmark the indicated line.
Mark All
The Edit | Markings | Mark All menu option marks all of the features or commands in the Edit window.
PC-DMIS will mark the selected items in the Edit window, displaying them in green colored text. PC-DMIS
also displays an asterisk (*) next to each feature ID in the Graphic Display window that are marked for
execution.
PC-DMIS 2014 Core Manual Editing a Part Program
507
When you select Mark All, PC-DMIS will ask if you also want to mark manual alignment features.
If you select the Yes button, then PC-DMIS will mark the entire part program for execution,
including the alignment features.
If you select the No button, PC-DMIS will mark the entire program for execution, but will not mark
the alignment feature. Additionally, since move commands don't function in manual mode, they
will remain unmarked as well.
Clear All
The Edit | Markings | Clear All menu option clears (or un-marks) all the items in the Edit window that
were earlier marked for execution.
Parent Mode
Selecting Edit | Markings | Parent Mode marks the parent command (if this menu option has a check
mark and the related command is marked in the Edit window). A parent is a command (or information
from a command) used in another command. For example, if you mark a dimension and select this
option, the feature used in the dimension will also be marked.
Note: If you unmark a marked child command, the parent command stays marked.
Child Mode
Selecting Edit | Markings | Child Mode marks any children commands as long as the related parent
command is also marked. A child is a command that is dependent upon another command in order to
function. For example, if you mark a feature that has a dimension, and you have this option selected, PC-
DMIS will also mark the dimension for that feature.
Note: If you don't select either the Parent Mode or Child Mode options, PC-DMIS will mark only the
selected items.
Note: If you unmark a marked parent command, the child command stays marked
New Alignment Mode
The Edit | Markings | New Alignment Mode (indicated with a checkmark next to the menu option) marks
corresponding alignment data every time a feature/dimension is marked for execution.
Editing a Part Program PC-DMIS 2014 Core Manual
508
Importing Markings for Feature Based Measurements
The PC-DMIS Feature Based Measurement (FBM) functionality is only available if your portlock is
programmed with the Feature Based Measurement module.
The Edit | Markings | Import Feature Based Measurement menu item imports a previously exported
.xml file that contains marking information of specific features. When you import the desired .xml file, PC-
DMIS automatically marks the specified commands. The .xml file must be in the format required by FBM.
For more information, see "Using Feature Based Measurement".
Creating and Executing Marked Sets
PC-DMIS allows you to organize marked features into groups called "sets". You can then execute your
stored sets of features by using the Marked Sets window.
There can be up to thirty (30) marked sets defined for a part program.
There are no restrictions as to the number of features that can be associated with each marked
set.
When executed, only features grouped within the active marked set will be executed.
Every marked set that is created within a part program will be displayed as an icon in the Marked
Set window. Each icon graphically indicates all of the features that have been associated with the
marked set that it represents.
The following topics describe how to create, modify, execute, reposition, lock, and delete marked sets.
A Sample Marked Sets window
Marked Sets window with two created marked sets (Set1 and Set2).
Note: When the Marked Sets window is hidden, all marked sets are disabled and the standard mode for
executing a part program is followed.
Available Buttons
Open - This button accesses the standard Open dialog box, allowing you to open part programs and
perform other minor file operations. See "Opening Existing Part Programs" in the "Using Basic File
Options" chapter.
Print Full Report - This button sends the current report to the currently selected output. See
"Printing from the Edit window" in the "Using Basic File Options" chapter.
PC-DMIS 2014 Core Manual Editing a Part Program
509
Calibrate tips - This button accesses the Probe Utilities dialog box, allowing you to calibrate your
tips. PC-DMIS disables this button for the Gom (Krypton), Romer, and Garda interfaces. See
"Defining Probes" in the "Defining Hardware" chapter.
To Create New Marked Sets
1. Select the Edit | Markings | New Marked Set option or double-click anywhere in the Marked
Sets window. The New Mark Set dialog box appears requesting a name for the new marked set.
New Mark Set dialog box
2. In Enter mark set label, type a name to identify the marked set. While there's no limit to the
length of the name, short descriptive keywords improve readability.
3. Click OK. Your new marked set is stored in the Marked Sets window. At this point PC-DMIS also
displays an Output Configurations dialog box. This dialog box allows you to define printing
options specific to this marked set. (See "Setting Output and Printer Options for the Report
Window" in "Using Basic File Options" for information on the various options in this dialog box.)
A sample Output Configuration dialog box for Set1
4. Define specific printing options for this set. Or, if you want to use the existing print options defined
for your entire part program, simply select the Use Global Print Settings check mark.
5. Click OK. The dialog box closes.
6. Now, you need to access the newly Marked Set and add features to it. Follow the procedure in
the "To Add Features to Existing Marked Sets" topic to accomplish this.
Editing a Part Program PC-DMIS 2014 Core Manual
510
To Add Features to Existing Marked Sets
1. Select the Edit | Markings | Show Marked Sets option. The Marked Sets window appears.
2. Ensure the marked set you want to modify is active (press TAB to cycle through the sets, or
simply click on the set once to select it).
3. Access the Edit window and mark the features you want to add to the marked set by selecting
them and then choosing Edit | Markings | Mark (or press F3). The default icon drawing for the
set changes dynamically to reflect your changes.
4. Close the Marked Sets window when finished.
To Remove Features to Existing Marked Sets
1. Select the Edit | Markings | Show Marked Sets option. The Marked Sets window appears.
2. Ensure the marked set you want to modify is active (press TAB to cycle through the sets, or
simply click on the set once to select it).
3. Access the Edit window and un-mark those features you want to remove from the marked set.
The default icon drawing for the set changes dynamically to reflect your changes.
4. Close the Marked Sets window when finished.
To Customize the Marked Set Icons
Marked sets can have user defined bitmap images, if desired, in place of the default graphics. To apply a
user bitmap,
1. Create a color bitmap using 'Paint' or some other bitmap editor program of your choice. The
bitmap should be no larger than 48 x 48 pixels in size.
2. Save the bitmap file in the same directory as the part program. The bitmap filenames must use
the following naming convention in order to be recognized by PC-DMIS:
MARKST00.BMP for the first marked set
MARKST01.BMP for the second marked set
MARKST02.BMP for the third marked set
MARKST30.BMP for the thirty-first marked set
Example: If the bitmap file MARKST00.BMP is placed in the part program directory when the first marked
set is created, the bitmap image contained in MARKST00.BMP will be displayed. If a marked set does not
have a bitmap file the default graphics will be used. Also, it is not necessary to use consecutive bitmaps.
In other words, you can use a bitmap for marked set 1 and marked set 5, but use the default graphics for
marked sets 2, 3 and 4.
PC-DMIS 2014 Core Manual Editing a Part Program
511
To Reposition Marked Sets
Marked sets can be repositioned. To reposition a marked set,
1. Select the Edit | Markings | Show Marked Sets option. The Marked Sets window appears.
2. While holding down the SHIFT key, select the desired marked set with the left mouse button.
3. Drag the marked set to the new location.
4. Release the SHIFT key and left mouse button and PC-DMIS will update the Marked Set window
with the change.
5. Close the Marked Sets window when finished.
To Execute Marked Sets
1. Select the Edit | Markings | Show Marked Sets option. The Marked Sets window appears.
2. Double-click on the set you want to execute. PC-DMIS executes the marked set.
3. Close the Marked Sets window when finished.
To Lock Marked Sets
Once a marked set has been defined for a part program, a lock can be established to prevent anyone
from accidentally deleting or otherwise modifying the current configuration. For more information on this
option see the "Lock Marked Sets" topic in the "Setting your Preferences" chapter.
To Delete Marked Sets
You can easily delete any previously created marked sets. To do this:
1. Select the Edit | Markings | Show Marked Sets option. The Marked Sets window appears.
2. Ensure the marked set you want to delete is active (press TAB to cycle through the sets, or
simply click on the set once to select it).
3. Press the DELETE key. A confirmation box will appear confirming the deletion of the marked set.
4. Click the Yes button. The marked set is deleted and the icon is removed from the Marked Sets
window.
5. Close the Marked Sets window when finished.
Editing a Part Program PC-DMIS 2014 Core Manual
512
Using Breakpoints
Edit window with BreakPoint (red icon)
The Edit | Breakpoints menu option provides a useful debugging tool to create, test, and run a part
program. Generally, part programs are executed sequentially, line by line. By placing a breakpoint at a
particular line in the part program, program execution is paused when it reaches the breakpoint. If the part
program makes use of variable expressions and flow control, you can examine these variables to ensure
that the program is functioning as desired.
Once PC-DMIS pauses for the breakpoint, you can use the Step Next button on the Execution
dialog box to continue the measurement process one step at a time. This pauses the CMM after
executing each step of any command that tells the CMM to move. While in Step Mode, you can insert
additional hits into features or you can insert new features between existing features or commands. Step
Mode can also be simulated off-line.
When you are ready to continue with normal program execution, click Continue on the Execution
dialog box. You can use menu and keyboard commands to speed up the placement and removal of
breakpoints. Breakpoints are saved with the part program; they remain available the next time you open
the part program.
Note: If your program uses breakpoints and the Edit window is in Command mode, PC-DMIS continues
to display the Edit window during execution but highlights the current command to execute in red. If the
Edit window is in Summary mode, with a breakpoint, PC-DMIS shows a green highlight in the Edit window
for already executed commands, yellow for a feature about to be measured, blue for features currently
undergoing execution, and orange for non-executed commands.
PC-DMIS 2014 Core Manual Editing a Part Program
513
Example of colors used in Summary mode during execution with a breakpoint.
Example of colors used in Command mode during execution with a breakpoint.
Toggle Breakpoint
The Edit | Breakpoints | Toggle Breakpoint menu option allows you to set or remove a breakpoint. The
breakpoint will be set at or removed from the line in the Edit window where the cursor is currently
positioned. A small circular red icon will appear in the left margin of the Edit window to indicate that a
breakpoint has been set.
Insert Defaults
The Edit | Breakpoints | Insert Defaults menu option allows you to set breakpoints throughout the part
program at default locations. Default locations are defined as lines in the Edit window that contain
commands which generate motion of the CMM or cause branching to occur as a result of a flow control
command (such as IF THEN statements). See the "Branching by Using Flow Control" chapter for more
information.
Remove Defaults
The Edit | Breakpoints | Remove Defaults menu option allows you to remove breakpoints throughout
the part program from default locations. Only those breakpoints that are set on default locations (See
"Insert Defaults") will be removed. Any breakpoints that are set in non-default locations will remain in
place.
Editing a Part Program PC-DMIS 2014 Core Manual
514
Remove All
The Edit | Breakpoints | Remove All menu option allows you to remove all breakpoints from a part
program.
Setting Start Points
Edit window with start point (red arrow)
Start points can only be set when the Edit window is in Command mode (see "Working in Command
Mode" in the "Using the Edit Window" chapter).
When you insert a start point into the part program and then select File | Partial Execution | Execute
From Start Points, PC-DMIS will begin the part program execution from the first start point instead of
starting the program flow at the beginning of the part program.
Important: Be aware that if the current tip for that location in the program does not match the current
orientation of the probe head, PC-DMIS will not try and go back to execute the tip command above it in
order to change the tip orientation.
Start points are especially useful if you are working in Multiple Arm mode and you need to set a different
start point for each arm (see the "Using Multiple Arm Mode" chapter).
To insert a start point into your part program, click the location in the Edit window where you want the
start point to appear, and then select the Set Start Point icon from the Edit window toolbar. Or, right-
click in the Command mode and select Set Start Point from the shortcut menu.
You can also enable start points to always track the execution of a part program (see "Start Points Always
Track Execution" in the "Check Boxes for the General tab" chapter).
For more information, see "Setting Start Points for Multiple Arms" in the "Using Multiple Arm Mode"
chapter, and "Edit Window Toolbar" in the "Using Toolbars" chapter.
PC-DMIS 2014 Core Manual Editing a Part Program
515
Using Bookmarks
Edit window with bookmark (blue icon)
Bookmarks can be set when the Edit window is in Command Mode (see "Working in Command Mode" in
the "Using the Edit Window" chapter) or, if enabled, in DMIS Mode. Bookmarks mark frequently accessed
lines in a part program. Once a bookmark is set, you can use menu or keyboard commands to move to it.
You can remove a bookmark when you no longer need it. Bookmarks are saved between editing sessions
and are therefore available the next time the part program is opened.
Important: Be aware that bookmarks are assigned to line numbers, not commands. Thus, setting
bookmarks in one mode and then switching to another mode may cause the bookmarks to show up on
different commands even though they're on the same line numbers.
Toggle Bookmark
The Edit | Bookmarks | Toggle Bookmark menu option allows you to set or remove a bookmark. The
bookmark will be set at or removed from the line in the Edit window where the cursor is positioned. A
small blue icon will appear in the left margin to indicate that a bookmark has been set.
Next Bookmark
The Edit | Bookmarks | Next Bookmark menu option allows you to move to the next bookmark in the
Edit window. If no bookmark is found below the current cursor position, searching will resume at the top of
the Edit window.
Clear All Bookmarks
The Edit | Bookmarks | Clear All Bookmarks menu option allows you to remove all bookmarks from the
Edit window.
Editing a Part Program PC-DMIS 2014 Core Manual
516
Changing Fonts and Colors
You can easily edit the fonts and colors used in the Edit window by following instructions described in the
"Setting up the Edit Window" topic of the "Setting your Preferences" chapter.
Editing External Objects
PC-DMIS allows you to edit embedded external objects in Command mode only. To do this, select the
object in Command mode, and double-click on the selected object.
For information on creating and inserting external objects, see "Inserting External Objects" in the "Adding
External Elements" chapter.
Using Protected Mode to Protect Part Programs from
Edits
Enabling Protected Mode
To protect a part program from unwanted edits, you can select the Edit | Protected Mode menu item to
enable Protected Mode. This menu item appears in the Edit menu on the main PC-DMIS screen once all
part programs are closed. When you select this menu item, a small password dialog box appears with two
fields allowing you to define a password needed to disable Protected Mode:
Define the password by typing the same string of characters into the two fields, and click OK. A check
mark appears next to the Protected Mode item when this mode is enabled:
PC-DMIS 2014 Core Manual Editing a Part Program
517
Important: The Protected Mode password will supercede and overwrite any other password you have
defined. This means if you have password protection enabled for the Setup Options dialog box or for the
IPD file, you will need to use the password defined when Protected Mode was enabled.
The Effects of Protected Mode
In Protected Mode, PC-DMIS protects your part program by disabling all functionality to modify existing
commands or add new commands. You can still view the Edit window and Report window, load and view
different report templates, change the marking state of commands, and execute the part program;
however, you cannot modify the part program or reporting templates in any way.
The main visual indicators that PC-DMIS is in Protected Mode are these:
Only a few menus exist and menu items on those menus are stripped of all editing functionality:
Only the Edit Window Toolbar, Probe Mode Toolbar, and Graphic View Toolbar are available:
The Edit window in Command or DMIS mode has a uniform color to indicate static text:
Disabling Protected Mode
Editing a Part Program PC-DMIS 2014 Core Manual
518
To disable Protected Mode, do the following:
1. Close all open part programs.
2. Select the Edit | Protected Mode menu item.
3. Type the password that was initially defined.
4. Click OK.
All the above editing restrictions will then be removed.
Updating Nominals from CAD
You can update the nominals of features based on an imported CAD file. This makes it possible to easily
update features' nominals to match the nominals of the CAD model. This is useful in these situations:
You have already started measuring features without any CAD, but you now have CAD and want
to update the nominals.
The CAD model you've been using has been updated.
To update features' nominals from CAD:
1. Import a CAD model by using the File | Import menu item. For more information on this topic, see
"Importing a CAD file" in the "Using Advanced File Options" chapter.
2. Click Operation | Features | Update Nominals from CAD.
3. You can update all nominals by clicking the All menu item. To update just the currently selected
nominal feature, click the Current menu item.
Resetting Measured Values to Nominals
You can reset the measured values of features to match their respective nominal values. This is probably
most useful when using portable devices. Measured features before the alignment are shown in relation
to the device at the measured locations in the Graphic Display window. If those locations are from a
previous run, and the part has moved, then those features will be drawn in an unexpected location on the
screen. Resetting those measured values to the nominals will redraw the features so they rest
appropriately atop the CAD model.
To reset features' measured values to match the nominal values:
1. Click Operations | Features | Reset Measured Values to Nominals.
2. You can update all nominals by clicking the All menu item. To update just the currently selected
nominal feature, click the Current menu item.
519
Using the Edit Window
Using the Edit Window: Introduction
The Edit window in Command mode
One of the main tools for editing a part program is the Edit window. The Edit window houses all the
commands for the part program. It allows you to perform editing operations such as cutting, copying,
pasting, and modifying existing text and commands. You can also use the Edit window to add new
commands, execute existing commands, and debug code.
To access the Edit window, select the View | Edit Window menu option.
This chapter covers the Edit window and editing part programs in general in these topics:
Understanding Core Concepts
Working in Summary Mode
Working in Command Mode
Working in DMIS Mode
Working with User-Defined Groups
Using the Edit Window PC-DMIS 2014 Core Manual
520
Understanding Core Concepts
The Edit window allows you to easily access the current part program. Changes can be made to the part
program using only the Edit window, the dialog boxes, or a combination of the Edit window with the
applicable dialog boxes. The sections below provide core concepts that can aid you in learning to use the
Edit window.
Navigating the Edit window
The Edit window houses all the commands making up your part program.
You can change the display of the Edit window by switching between different modes. The two most
common modes are already enabled by default. These are Command mode and Summary mode. A third
mode, called DMIS mode, is also available if enabled in the Setup Options dialog box (Edit |
Preferences | Setup).
Summary mode - Provides a visual summary of your part program.
Command mode - Shows a detailed code view of each command.
DMIS mode - Shows a view similar to command mode, but the code language is written using the
DMIS programming language, and you don't have all the editing functionality you have in
Command mode. You can switch between these different modes by clicking the appropriate icon
on the Edit window toolbar.
In each of these modes you can work with existing commands and add new commands, although the
capabilities of each mode and the methods of working with commands differ somewhat. Commands can
have both editable and non-editable fields. Editable fields are fields that take a value. Some editable
fields are called toggle fields and allow you to switch between a predefined set of acceptable values.
If you're in Command mode or DMIS mode, pressing Tab moves the cursor to the next editable field.
You know you're on an editable field when the value is highlighted in the highlight color (default is
yellow).
If you're in Summary mode, expanding the command and then right-clicking on editable items will
display an Edit command which when selected allows you to type a new value or select an
existing value from a list.
Using the Edit Window Toolbar
The Edit Window toolbar lets you perform operations on your part program and switch between the
different Edit window modes. For information on this toolbar, see the "Edit Window Toolbar" topic in
"Using Toolbars".
Moving to a Feature using the Graphic Display window
To move the cursor to a specific feature's location in the Edit window, click on that feature in the Graphic
Display window while holding down the Ctrl key.
PC-DMIS 2014 Core Manual Using the Edit Window
521
Understanding the Default Edit Window Colors and
Formatting
Edit window in Command Mode
PC-DMIS uses different background colors, command text colors, and text characters to offset
information in Command and DMIS modes. This coloring and text formatting may seem somewhat
confusing at first, especially if you are used to previous versions of PC-DMIS and are suddenly barraged
with a myriad of colors. However, rest easy; if you don't like them, you can easily revert PC-DMIS to its
coloring scheme used in previous versions (for information on how to do this, see the "Defining Edit
Window Colors" in the "Setting Your Preferences" chapter).
However, the colors and formatting are valuable tools that can increase your productivity. The following
topics describe these tools.
Background Colors
Different background colors help you know what commands are marked, unmarked, have errors, are
active, or are being stepped through. These background colors are defined in the Color Editor dialog box
(Edit | Preferences | Edit Window Colors) for the Edit window.
Edit window Background Color Information in the Edit Window's Color Editor
Using the Edit Window PC-DMIS 2014 Core Manual
522
Consider this example screen shot:
Edit window example showing the coloring scheme
A light-green background means the command has been marked for execution.
The light-blue background means the command has not yet been marked for execution.
A slightly darker background color (either darker green for marked commands or darker blue for
unmarked commands) shows the current active command.
Command Text Colors
Black text - Any non-editable command text. You cannot change this text.
Blue text - Any editable command text.
Red text - For non-dimension commands, this indicates an error in the command text. The command is
skipped during program execution. Errors come from unsupported commands, unsupported probe types,
and syntax errors (usually while working with expression or scripting commands). For dimension
commands, red text indicates that the dimension is out of tolerance.
PC-DMIS 2014 Core Manual Using the Edit Window
523
Warning: If your part program contains unsupported commands (commands in red text), check it
thoroughly before executing online. Since unsupported commands are skipped during program execution,
in some cases this could cause a probe collision if you aren't careful.
Highlighted Text Shows the Active Command or Group
When you move your mouse over a command block, or command blocks that are grouped together, the
entire command block, or the entire group, is highlighted with a slightly darker background color (see item
C in the example above). This helps you immediately see the extents of an entire command block. Doing
this also makes the command "active". This means you don't need to click on the command to operate on
it. For example, you can hover your mouse over a command and press F9. The associated dialog box
appears if one exists. To delete the command, you don't need to select the entire command, just hover
your mouse over it until it becomes active, and press Delete. When editing large programs, shaving off a
mouse click here and there can increase your productivity.
" <" and " >" Characters Provide Enhanced Readability
The "<" and ">" characters group like values together, thereby more easily delineating the different fields
for various X, Y, Z and I, J, K values. These characters show where these pairs begin and end. This
enhances readability and makes it much easier to locate needed values.
Popup Menu Provides an Additional Toggle Field Selection
While you can cycle through a list of available commands on a toggle field, you can also hover your
mouse over the darker blue text for a moment, and the background color takes on a button-like quality.
Click on the button to show a drop-down list from which you can select the desired value for that toggle
field.
Easier Filename Fields
Certain fields take filename values. If the file moves to a new location, there's an easier way to update it
than arduously retyping a long directory pathway. Instead, hover your mouse over the field; the filename
Using the Edit Window PC-DMIS 2014 Core Manual
524
turns into a button. Clicking it displays a File Open dialog box, allowing you to locate and update the file's
location.
Inserting Commands
In many cases commands are automatically inserted when you take measurements or when you use
dialog boxes to input information. However you can also add commands directly from within the Edit
window. Depending on what mode you're in, PC-DMIS gives you different results:
If you're in Command mode, you can insert new commands by typing the first few letters of the
command and pressing Tab or Enter.
If you're in Summary mode, you can insert new commands by right-clicking and selecting Add
Command from the shortcut menu. PC-DMIS displays you with a list of commands you can add.
If you're in DMIS mode, you can insert new commands by pressing Enter on a line. A list appears
from which you can select the appropriate DMIS command to add.
Editing Values and IDs
Sometimes you may want to quickly change a command's settings directly in the Edit window.
If you're in Command or DMIS mode, press TAB to go to the editable field you want to change. Either
type in a new value or press F7 or F8 to cycle forward or backward through a list of available
values. You can also hold you mouse over a toggle field and click the drop down arrow to select
from a pop-up list of available values.
If you're in Summary mode, expand the command. Then right-click on the line you want to edit; PC-
DMIS will either display a list from which you can choose a preexisting value or an edit box into
which you can type a new value.
If you edit a feature or dimension's ID using the Edit window, PC-DMIS will ask if you want to make this ID
the default for that same feature or dimension type. If you click Yes, features or dimensions of that same
type, when created later, will use the new ID as the default. If you click No, then future IDs will continue to
use the current default value.
Selecting Commands
You can select most commands in any of PC-DMIS's modes. You'll need to select a command before
repositioning or copying it.
In Summary mode, click on a collapsed command to select the entire command block. All the data
items associated with the command will also be selected.
In Command or DMIS modes, click at the beginning of the command, hold down the mouse, and drag
it until the entire command is highlighted.
The Select All menu option allows you to select the entire report for editing purposes.
PC-DMIS 2014 Core Manual Using the Edit Window
525
Repositioning Commands
You can reposition many commands in PC-DMIS. If you're in Summary, Command, or DMIS mode, you
can reposition a command by selecting the entire command block, then selecting the Edit | Cut menu
option to remove the command from its current location and then selecting the Edit | Paste menu option
to place it in its new location. You can also use the Edit | Copy menu option to make a copy of a
command, storing it in the Clipboard until you decide to paste the copy into another location.
For information on these and other standard editing commands, see "Using Standard Editing Commands"
in the "Editing a Part Program" chapter.
Deleting Commands
You can easily delete commands from the Edit window by selecting them and pressing Delete. You can
restore any deleted command if you immediately click the Undo icon from the Edit Window toolbar.
Accessing Dialog Boxes
When editing features or commands, you might want to access dialog boxes associated with a particular
feature or command. You can easily do this in one of the editing modes by placing the cursor on the
feature or command block and pressing F9. The dialog box associated with the feature will appear. You
can then make any changes in the dialog box itself and after clicking OK or Apply, the Edit window
automatically gets updated with your changes.
On some commands, pressing F9 accesses the dialog box only if PC-DMIS is in Command mode.
Modifying the Edit Window's Headers and Footers
There are three data files that are used to format the header / footer text in the Edit window. These files
are LOGO.DAT, HEADER.DAT, and ELOGO.DAT. These files are located in your PC-DMIS installation
directory.
You can edit the Edit window's header or footer by making and saving changes to these text files using a
standard text editor (such as Notepad).
Note: If you want to modify the header or footer of a generated report, you have two options:
1) Modify templates to control what gets displayed in the Report window. See "Reporting Measurement
Results". Specifically see "Modifying your Report's Header".
2) Use LOGO.DAT, HEADER.DAT, and ELOGO.DAT files to a limited extent. See "Using .DAT Files in
Generated Reports".
The Header
There are two files you can modify to define the header in your Edit window. LOGO.DAT and
HEADER.DAT.
LOGO.DAT This file defines the header for the very first page of the Edit window. You can define a
bitmap with your company's logo as well as specific date and time formats for the first page.
Using the Edit Window PC-DMIS 2014 Core Manual
526
Edit window's Header Formatting Example
The corresponding LOGO.DAT file is displayed below:
Logo.dat Example in Notepad
Note: That PART NAME, REV NUMBER, SER NUMBER, and STATS COUNT are static fields and
cannot be changed in the LOGO.DAT file.
HEADER.DAT This file is used to format page headers for all other pages.
The Footer
ELOGO.DAT is used to format a footer for the last page only of your Edit window.
Edit window's Footer Formatting Example
The corresponding ELOGO.DAT file is displayed below:
Elogo.dat Example in Notepad
PC-DMIS 2014 Core Manual Using the Edit Window
527
Header and Footer Formatting Keywords
The following is a list of the available formatting keywords and their functions. You can insert these
keywords into the .dat files to have them displayed in a header or footer in the Edit window.
Note: The keywords are case sensitive.
#DATE
Inserts the current date.
#TIME
Inserts the current time.
#PAGE
Inserts the current page number. This is ideal for use in the HEADER.DAT file.
#TRn
Inserts both the name and the value of trace field n, where n is the trace field number.
#PARTN
Inserts the part program name.
#DRWN
Inserts the revision number.
#SERIALN
Inserts the serial number.
#SEQUENCE
Inserts the sequence number.
#SHRINK
Inserts the scale factor.
#NMEAS
Inserts the total number of dimensions.
#NOUT
Inserts the total number of dimensions that are out of tolerance.
#ELAPSTIM
Inserts the time elapsed between start and end of execution. This is ideal for use in the FOOTER.DAT
file.
#BMP=bitmappath
Inserts a bitmap where bitmappath represents the full path pointing to the bitmap file (for
example, D:\Files\Bmp\Pcdhead.bmp).
Using the Edit Window PC-DMIS 2014 Core Manual
528
Using Expressions and Tracefields to Customize Headers and Footers
You'll notice that the keywords themselves aren't customizable. For example the #DATE keyword in the
logo.dat file only gives you one way to display the date, in the mm-dd-yyyy format. For example, in this
format, May 5, 2005 is written as 5-5-2005 in your Edit window's header or footer.
For more information on the elogo.dat, logo.dat, and header.dat files, and where to find them, see the
"Understanding the .DAT Files" topic in this chapter.
The following example shows how you can use expressions and tracefields to change the format of your
date on the Edit window.
Type the following commands somewhere into your part program :
ASSIGN/V1 = SYSTEMDATE("MMM dd, yyyy")
This gives V1 the string value of "May 05, 2005" (or whatever your current date is).
TRACEFIELD/DISPLAY,LIMIT=15 ; DATE : V1
This assigns V1 to the TRACEFIELD.
Assuming this is the first tracefield in your program, open up your logo.dat file inside a text editor and
modify the DATE= field so that it looks like this:
DATE=#TR1
Notice that DATE field now references the first trace field by using #TR1.
Save and close your logo.dat file.
Access the Edit window. Assuming your Edit window is enabled to show headers and footers, the
header now uses the formatted system date that was stored in the V1 variable and subsequently
in the first trace field.
You can use trace fields and expressions to give you greater control over what you see in the Edit
window.
For information on trace fields, see the "Using Trace Fields" topic in the "Tracking Statistical Data"
chapter.
For information on expressions, see the "Using Expressions and Variables" chapter.
Working in Summary Mode
Summary mode displays an overall layout of the part program, as well as part program commands in
different levels of detail. Through the intuitive interface, you can also easily re-order and edit commands.
PC-DMIS 2014 Core Manual Using the Edit Window
529
To place the Edit window in Summary mode, select View | Summary Mode, or from the Edit Window
toolbar, click the Summary Mode icon .
Sample Summary Mode
Customizing the Main Display to Show XYZ Information
You can customize the main display of the summary mode to show your features' XYZ information in the
header line by setting the ShowAdvancedSummaryText registry entry in the Option section of the PC-DMIS
Settings Editor to 1. PC-DMIS displays the commands similar to the following:
Sample Summary Mode Showing Advanced Summary Text
See the "Modifying Registry Entries" topic for information on how to do this.
Layout
PC-DMIS's summary mode layout is in the form of expandable and collapsible pieces of data. At the top
level, PC-DMIS displays command objects. You can expand these objects to view their groups and data
items by clicking the plus sign (+) to the left of the command. Collapse them by clicking the minus sign (-).
Using the Edit Window PC-DMIS 2014 Core Manual
530
You can also expand and collapse commands or groups by pressing the RIGHT ARROW and LEFT
ARROW keys respectively.
Commands
Summary Mode Showing Commands (unexpanded items)
PC-DMIS displays most part program commands at the top level. Some commands, such as basic hits,
location dimensions, and certain alignment commands appear under their parent object. Also:
Each command has a unique icon associated with it to help you quickly identify needed commands.
If the command has an ID, PC-DMIS displays the ID displayed before the command description.
Commands marked to execute are displayed in green text.
Commands not set to execute are displayed in blue text.
PC-DMIS 2014 Core Manual Using the Edit Window
531
Groups
Summary Mode displaying Groups (folder icons)
Groups are displayed with a folder icon and are composed of a command's similar data items. For
example, a circle auto feature object has these groups:
Theoreticals
Actuals
Targets
Settings
Contact Settings
Hits
Using the Edit Window PC-DMIS 2014 Core Manual
532
Data Items
Summary Mode displaying Data Items (blue sphere icons)
Data items are the parameters or settings of the command object. Some data items can be edited and
some are for information purposes only and cannot be changed. Data items are displayed with a blue
sphere icon.
Editing a Part Program from Summary Mode
PC-DMIS gives you the ability to edit the part program while in Summary Mode. Using the Summary
Mode interface, you can select, add, remove, copy, cut, paste, mark, unmark, commands, as well as edit
a command's data items.
Selecting Commands
Select commands by either left-clicking with the mouse or by navigating to them using the Up and Down
Arrow keys.
To select multiple commands, hold down the Ctrl key while left-clicking.
To select a group of items at once, select the first item in the block of objects, hold down the Shift key
and selecting the last item in the block.
PC-DMIS highlights all selected items.
Adding Commands
When in summary mode, you can add commands to the part program by using PC-DMIS's standard
menu options or by using a special shortcut menu.
To access the shortcut menu, right-click on a command item. See "Summary Mode Command
Shortcut Menu" in the "Using Shortcut Keys and Shortcut Menus" appendix for more information
on the items available.
PC-DMIS 2014 Core Manual Using the Edit Window
533
From the shortcut menu, select Add Command. A scrollable blue list appears.
Select the command to add. Once clicked, the pop-up list disappears, and PC-DMIS inserts the
command into the Edit window. If you want to close the list without adding a command, press Esc
on your keyboard until it closes.
Note: PC-DMIS generally inserts the new command after the currently selected item in the
expandable/collapsible list.
Removing Commands
You can easily remove commands from the part program by selecting an object and pressing the Delete
key. If the command contains any sub-commands, those commands are also deleted.
Copying, Cutting, and Pasting Commands
To copy or cut a command:
Select the desired command in the expandable/collapsible view
Choose the copy or cut commands from any of these locations:
The Edit window's Edit menu
The Keyboard (Ctrl + C for copy, Ctrl + X for cut)
The short-cut menu's Cut or Copy option that appears from right-clicking on the
command
Note: If the command contains any sub-commands, those commands are also cut or copied.
To paste a command that has been cut or copied:
Select the command in the expandable/collapsible view that precedes the command to be pasted.
Choose the paste command from any of these locations:
The Edit window's Edit menu.
The keyboard (Ctrl + V)
Using the Edit Window PC-DMIS 2014 Core Manual
534
The short-cut menu's Paste option that appears from right-clicking on the
command.
Dragging and Dropping Commands
While you can cut and paste commands to rearrange them in Summary Mode, you can also rearrange
commands by simply dragging and dropping one or more contiguous commands to a new location.
Select one or more contiguous commands in the Edit window's Summary Mode.
Use the left mouse button and drag the selected command(s) to a new location in the Edit window.
Release the mouse button.
PC-DMIS moves the command(s) immediately below the command that was under the mouse pointer
when you released the mouse button.
Marking / Unmarking Commands for Execution
To mark or unmark a command for execution:
Select the command in the edit window.
Press F3 (or right-click on the desired command and choose Mark from the short-cut menu).
Editing Data Items of a Command
To edit the data item of a command do one of the following:
Select the data item and press the ENTER key. Edit the information and press ENTER.
Double-click on the data item with the left mouse button. Edit the information and press ENTER.
Right-click on the data item and choose Edit | Value / Expression Text. Edit the information and
press ENTER.
If the data item is a toggle field, a list of possible values appears from which you can choose the desired
item. Press ENTER after selecting the desired choice or double-click on the desired choice.
If the data item can be edited and it is not a toggle field, a small edit field will pop-up with the current
value which can then be edited via the keyboard. To cancel the editing of an item, press ESC.
To edit a command via the dialog box specific to that command:
Select the command in the expandable/collapsible view.
Press F9 (or right-click on the command and choose Edit from the pop-up menu).
The appropriate dialog box for the command appears. However, be aware that in some cases you can
only edit a command if PC-DMIS is in Command mode.
PC-DMIS 2014 Core Manual Using the Edit Window
535
Summary Mode Keyboard Functions
The following list shows the various keyboard functions available when PC-DMIS is in summary mode.
Shift + Tab
Moves cursor backward to next item in the summary view
Ctrl
Click on desired feature using left mouse button. PC-DMIS will move the cursor to the
corresponding command item in the summary view.
Ctrl + A
Selects all of the commands of the part program.
Ctrl + C
Copies text or objects to the Clipboard.
Ctrl + End
Moves the cursor to the end of the part program.
Ctrl + Home
Moves the cursor to the beginning of the part program.
Ctrl + Q
Displays the Execute dialog box and allows you to execute the part program.
Ctrl + V
Pastes text if in an edit control. If object has been cut or copied, pastes object after currently
selected object.
Ctrl + X
Cuts selected object or text if in an edit control.
Ctrl + Y
Displays the Execute dialog box and allows you to execute the part program at a specified
location.
Delete
Deletes any highlighted characters when editing a value in an edit control. If a command or
command block is selected and it can normally be deleted, this deletes it.
Double-click
Double-clicking on a command item or group item will expand that item. Double-clicking on a data
item that can be edited will bring up the edit control for the data item.
Down Arrow
Moves the cursor down one line.
F2
Brings up the expression builder if the currently selected data item can have expressions.
Using the Edit Window PC-DMIS 2014 Core Manual
536
F3
Marks a single feature for execution.
F9
Calls up dialog box for the currently selected command.
Page Down
Moves the cursor down one page.
Page Up
Moves the cursor up one page.
Shift
Facilitates selecting a block of objects. Select something, hold Shift, and then click again to select
a range of objects.
Tab
Moves cursor forward to the next item in the summary view.
Up Arrow
Moves the cursor up one line.
Left Arrow
Collapses an expanded command or group.
Right Arrow
Expands a collapsed command or group.
Alt + Backspace
Undo. Undoes the last edit made.
Shift + Backspace
Redo. Redoes the last undone edit.
Working in Command Mode
Command mode allows you to insert or edit a wide variety of PC-DMIS commands into the Edit window
and to work with the Edit window in a pure textual format. To place the Edit window in Command mode,
select View | Command Mode, or from the Edit Window toolbar, click the Command Mode icon .
The main features or commands that you can add to the Edit window include:
Constructed Features
Dimensions
Statistical Data
PC-DMIS 2014 Core Manual Using the Edit Window
537
Alignment
Measured Features
Hits
Motion Commands
Move Commands
Sheet Metal Measurements
Probe
Comments
Trace Fields
Expressions
Screen Captures
Global Commands
Command Mode Keyboard Functions
PC-DMIS also provides some keyboard functions that you can use while the Edit window is in Command
Mode. These are discussed in "Command Mode Keyboard Functions". Similarly, you can access several
shortcut menu items by right-clicking on the commands within Command Mode. See "Command Mode
Shortcut Menu" in the "Using Shortcut Keys and Shortcut Menus" appendix.
You can also determine which commands get displayed in Command mode. See "Command Mode
Display Options" in the "Setting Your Preferences" chapter for additional information.
Constructed Features
PC-DMIS allows you to create specified features from existing features. Additional information including
specific rules for constructing features can be found in the "Constructing New Features from Existing
Features" chapter.
PC-DMIS supports the construction of the following features:
POINT
CIRCLE
ELLIPSE
SPHERE
Using the Edit Window PC-DMIS 2014 Core Manual
538
LINE
CONE
CYLINDER
PLANE
SLOT
CURVE
SURFACE
FEATURE SET
GAUSSIAN FILTER SET
Dimensions
Dimension commands allow you to dimension features or the relationship between features. Additional
information regarding the calculation of dimensions can be found in the "Dimensioning Features" chapter.
Dimension Format
Only if a dimension is marked for printing does the data appear on the inspection report. The FORMAT
command allows you to create more than one dimensional format within a part program. This allows you
to show or hide the information that stored in any dimension that follows the FORMAT command.
For example, for some dimensions, you may not want the nominals printed, such as with certain types of
zone tolerances that always have a nominal of zero. In these cases, you can hide the NOM field. Later in
the part program you might want to display the nominals for a different type of dimension, such as
Location or Position. The FORMAT command lets you control these manipulations.
The default FORMAT command prints out all of the columns and column headings. It also creates the
statistics XSTATS11.TMP file.
To hide an item, move your pointer over a field, once it turns into region you can click, select the
empty item at the bottom of the list of options.
To show an item, type it in the field and press Tab.
You can also press F8 or F7 to toggle the field values.
Command line in the Edit window:
FORMAT/TEXT,OPTIONS, ,HEADINGS,SYMBOLS, ;NOM,TOL,MEAS,DEV,OUTTOL, ,
TEXT = This field controls whether or not additional text appears in the dimension's command block.
PC-DMIS 2014 Core Manual Using the Edit Window
539
HEADINGS = This field controls whether the dimensions that follow the FORMAT command will have
column headings above the numbers.
OPTIONS = This field controls whether or not option fields are displayed. These options include the
following:
GRAPH = This shows or hides graphical analysis of the dimension.
TEXT = This shows or hides textual analysis of the dimension
MULT = This sets the multiplier for deviation arrows and tolerance zone used in the Graphic
Display window. This is only used if GRAPH = YES.
OUTPUT = This determines where to send dimensional output. Options are statistics, report,
both statistics and report, or none.
ID = This shows or hides the dimension's ID in the header.
SYMBOL = This field controls whether the deviation symbols will be printed. This field can be toggled
on or off. A blank field indicates that this command is off.
SD = This shows or hides the dimension's standard deviation value.
NOM,TOL,MEAS,MAXMIN,DEV,OUTTOL,DEVANG = These fields appear after the semi-colon
character (;). They control which columns get printed for dimensions following the FORMAT command.
You can toggle any combination of these columns on or off. They can also be displayed in any order.
Simply type the desired command in the order needed. (The order will be numerically displayed in the
Parameters Dimension dialog box.)
For more information consult the "Dimensioning Features" chapter.
Available Dimensions
To edit these dimensions, view their individual sections in the "Dimensioning Features" chapter.
Analysis
To edit the Analysis information, see the "Inserting Report Commands" chapter.
Statistical Data
To include and edit statistical data, see the "Tracking Statistical Data" chapter.
Alignment
The Alignment option allows you to recall or create a new coordinate system.
Using the Edit Window PC-DMIS 2014 Core Manual
540
Alignment Commands
For more information on how to use these alignment commands in the Edit window, see the individual
topics in the "Creating and Using Alignments" chapter.
CAD Equals Part
For more information on how to use the CAD Equals Part command in the Edit window, see "Equating
CAD to Measured Part Data" in the "Creating and Using Alignments" chapter.
Equate Alignment
For more information on how to use Equate Alignment command in the Edit window, see "Equating an
Alignment" in the "Creating and Using Alignments" chapter.
Measured Features
You can insert commands that create the following measured features:
Measured Point
Measured Line
Measured Plane
Measured Sphere
Measured Cylinder
Measured Cone
Measured Circle
These features, along with information about measured features in general, are discussed in the
"Creating Measured Features" chapter.
Hits
This command targets the location for actual touches by the probe.
Basic Hit
HIT/BASIC,x,y,z,i,j,k,x,y,z,USE_THEO=YES/NO
This is the simplest hit format. See "Understanding the Command Format" in the "Creating Measured
Features" chapter for more information.
PC-DMIS 2014 Core Manual Using the Edit Window
541
Sheet Metal Hits
HIT/type,x,y,z,i,j,k,x,y,z
type = VECTOR, SURFACE, EDGE, CORNER, ANGLE
There are five available types of sheet metal hits. The Sheet Metal package must be installed for this
option to be available. (See "Sheet Metal Measurements".)
Adding Hit Lines
To add a hit line, place the cursor in the desired location and press the Enter key. Begin by typing the
command HIT. Press the Tab key. PC-DMIS adds the new line depending on where the cursor is located.
If the cursor is in the middle of a command, a new line is created below the current line. If the cursor is
placed anywhere within the first four lines PC-DMIS creates the new line immediately after the measured
line.
Deleting Blank Lines
To delete a blank line press the Down Arrow or Enter key. The line may also be highlighted and deleted.
(See "Command Mode Keyboard Functions".)
Motion Commands
The various Motion commands control the movement of the machine. All but the FASTPROBEMODE
command are discussed in greater detail in the "Parameter Settings: Motion tab" and the "Parameter
Settings: Optional Motion tab" topics of the "Setting Your Preferences" chapter.
Mode = MANUAL / DCC
MODE/MANUAL (or DCC )
This command allows you to select between manual and DCC mode.
Prehit Distance
PREHIT/nnn.nnnn
nnn.nnnn represents a number value for the distance. This command determines the distance from the
theoretical hit location that the machine will travel at touch speed.
Move Speed
MOVESPEED/nnn.nnnn
nnn.nnnn represents a number value for the speed. This command changes the point to point positioning
speed of the CMM. Depending on the state of the Display absolute speeds check box in the
Part/Machine tab of the Setup Options dialog box (Edit | Preferences | Setup), this is either an
absolute speed (mm/sec) or a percentage of the machine's total speed capability.
Using the Edit Window PC-DMIS 2014 Core Manual
542
Touch Speed
TOUCHSPEED/nnn.nnnn
nnn.nnnn represents a number value for the speed. This command changes the speed at which the CMM
takes hits. Depending on the state of the Display absolute speeds check box in the Part/Machine tab of
the Setup Options dialog box (Edit | Preferences | Setup), this is either an absolute speed (mm/sec) or
a percentage of the machine's total speed capability.
Scan Speed
SCANSPEED/nnn.nnnn
nnn.nnnn represents a number value for the speed. This command changes the speed at which the CMM
scans the part. Depending on the state of the Display absolute speeds check box in the Part/Machine
tab of the Setup Options dialog box (Edit | Preferences | Setup), this is either an absolute speed
(mm/sec) or a percentage of the machine's total speed capability.
Retract Distance
RETRACT/nnn.nnnn
nnn.nnnn represents a number value for the distance. This command determines the distance the
machine will move away from the actual hit location before going from "Touch Speed" to "Move Speed".
Note: Some controllers do not retract on their own. In these cases, PC-DMIS issues the move to do the
retract, and the distance is based on ball surface to the part's theoretical hit location. If the controller does
do the retract, the distance may be calculated either from the ball surface or the ball center to either the
theoretical or measured hit location, depending on the particular controller.
Check Distance
CHECK/nnn.nnnn,p.pp
This command determines the distance in inches or millimeters (depending on the system of
measurement that was initially set up for the particular part program) past the theoretical hit location that
the machine will continue to search for the surface of the part until it determines the surface is not there.
nnn.nnnn:
This represents the check distance
p.pp:
This represents the percentage of the total check distance that PC-DMIS moves when performing a
Find Hole operation. The default value is 1 which means 100% of the check distance. Thus .1=10%,
.2=20%, .3=30% etc. This only functions with Find Hole operations.
If PC-DMIS finds a surface within the specified check distance, it takes a hit.
If no surface is found, PC-DMIS displays an error message that it has encountered an unexpected
end of move.
Example: If .3 inches is entered as the check distance, PC-DMIS moves .3 inches past the theoretical
surface, searching for a surface on which to make the hit.
PC-DMIS 2014 Core Manual Using the Edit Window
543
See "Check Distance" in the "Setting your Preferences" chapter for additional information.
Using Fast Probe Mode
The Insert | Parameter Change | Probe | Fast Probe Mode menu item lets you insert a
FASTPROBEMODE/OFF command into the Edit window. To enable this fast probing mode, after inserting this
command, highlight OFF and press F8 to change it to ON.
This probing mode applies to analog scanning probes when taking individual hits rather than scanning.
When turned ON it provides a significant reduction in the time required to take individual hits. The biggest
reduction in time occurs when the probe retracts from the part.
Note: This command only functions with analog scanning probes on certain types of machines. If you
have a part program with this command in it but your machine or probe type does not support it, the
command will not do anything.
Move Commands
The commands listed below provide you with the ability to alter the movement of the probe between hits.
MOVE/POINT
MOVE/INCREMENT
MOVE/CLEARPLANE
MOVE/CIRCULAR
MOVE/SYNC
MOVE/SWEEP
MOVE/ROTAB
MOVE/EXCLUSIVE_ZONE
These are described in the "Inserting Move Commands" chapter.
Sheet Metal Measurements
Sheet metal measurements, also known as "Auto Features", are available only as an added option to the
basic PC-DMIS geometric software package. (See the "Creating Auto Features" chapter.) This option
provides you with several alternate choices for taking hits. The various sheet metal features are listed
below. When applicable, Number of Hits, Number of Rows, Spacer, and Indent values can be updated.
The required minimum number will be indicated as the default.
The following sheet metal measurements are available:
Auto Vector Point
Auto Line
Auto Plane
Using the Edit Window PC-DMIS 2014 Core Manual
544
Auto Circle
Auto Ellipse
Auto Notch Slot
Auto Round Slot
Auto Angle Point
Auto Corner Point
Auto Edge Point
Auto High Point
Auto Surface Point
Auto Square Slot
Auto Cylinder
Auto Cone
Auto Sphere
Probe
The following commands allow you to access options that affect the probe. These commands allow you to
change the active tip in a probe cluster or change the position of the rotating probe head. Probe
compensation can also be turned on or off as needed.
Load Probe
LOADPROBE/<probe name>
In the Load Probe command, <probe name> represents a user editable field that allows you to load a file
of qualified probe tips to be used within the part program. For example, LOADPROBE/TESASTAR loads a probe
named TESASTAR.
Probe Comp
PROBECOM/ON (or OFF)
The Probe Comp command allows you to turn probe compensation on or off. It is considered ON if the
command is displayed in the Edit window.
Read Point
F_ID= FEAT/ POINT, TOG1
THEO/ x, y, z, i, j, k
PC-DMIS 2014 Core Manual Using the Edit Window
545
ACTL/ x, y, z, i, j, k
READPOINT
The Read Point command creates a point feature at the current location of the probe. PC-DMIS then
stores the values of the point that is read.
Important: If you execute this type of point feature in offline mode and the feature follows a MODE/MANUAL
command, it will copy the theoretical vector and position to the measured vector and position; otherwise,
the value will come from the current probe position.
See "Creating a ReadPoint from the Probe's Position" in the "Creating Generic Features" chapter for
additional information.
Tip
The tip command tells PC-DMIS to use the specified probe tip.
TIP/T1A0B0, SHANKIJK=0, 0, 1, ANGLE=0
The SHANKIJK is just another vector form of specifying the A and B angles for the tip.
The ANGLE specifies the angle that the tip transformation matrix is rotated about the shank vector.
Comments
This option allows you to display comments during the execution of the part program, or to send the
comments to the inspection report. These comments are created using the Insert | Report Command |
Comment menu option. The Show Comments option also allows you to add, edit, or delete operator
notes and inspection report comments within the Edit window. The COMMENT command switches between
the options OPER, REPORT, YESNO, $$, INPUT, and READOUT.
Important: When typing your comment text directly into the Edit window in Command mode, PC-DMIS
interprets the first Enter key that you press as an additional text line in your comment. If you want to type
a new command following your comment, press Enter twice at the end of your comment text.
When you open a part program that was saved from a later version, any commands that are not
supported in the current version will show up as DOC comments.
For more information on comments, see the "Inserting Programmer Comments" topic in the "Inserting
Report Commands" chapter.
Operator
This option displays a message to the operator when the part program is executed. Type the command
COMMENT/OPER in the desired location of the Edit window. Type in the desired text you want to display to
the operator, and press Enter. You can also access this option by selecting Insert | Report Command |
Comment from the menu bar to show the Comment dialog box. Then select Operator.
When the operator executes the part program with this command, a message displays the comment to
the operator.
Using the Edit Window PC-DMIS 2014 Core Manual
546
Pressing the F9 key while the cursor is in a COMMENT/OPER command line displays the Comments
dialog box allowing you to alter the displayed message.
Command line in the Edit window:
COMMENT/OPER,NO,Full Screen=YES,
comment text
For more information on comments, see the "Inserting Programmer Comments" topic in the "Inserting
Report Commands" chapter.
Report
This option sends text to the inspection report when the part program is executed. Type the command
COMMENT/REPT in the desired location of the Edit window. Type in the desired text, and press Enter. You
can also access this option by selecting Insert | Report Command | Comment from the menu bar to
show the Comment dialog box. Then select Report.
When the operator executes the part program, these messages are not displayed during execution.
However, they are sent to the inspection report.
Pressing the F9 key while the cursor is in a COMMENT/REPT command line displays the Comments dialog
box allowing you to alter the displayed message.
Command line in the Edit window:
COMMENT/REPT,
comment text
For more information on comments, see the "Inserting Programmer Comments" topic in the "Inserting
Report Commands" chapter.
Input
This option is similar to Operator in that it allows you to display text when executing a part program. In
addition to displaying a message, a comment box appears so the operator can type information that is
then written to the inspection report.
Type the command COMMENT/INPUT in the desired location of the Edit window. Type in the desired text.
The input from the operator is assigned to the Comment ID and is accessible via an expression reference
(such as C1.INPUT for example).
You can also access this option by selecting Insert | Report Command | Comment from the menu bar to
show the Comment dialog box. Then select Report.
Pressing the F9 key while the cursor is in a COMMENT/INPUT command line displays display the Comments
dialog box, allowing you to alter the displayed message.
Command line in the Edit window:
comment ID = COMMENT/INPUT,NO,Full Screen=NO,
comment text
For more information on comments, see the "Inserting Programmer Comments" topic in the "Inserting
Report Commands" chapter.
PC-DMIS 2014 Core Manual Using the Edit Window
547
$$ (Document)
This option provides you with the ability to document (add programmer comments to) the internal part
program. It will not display any text when executing the part program. Visually, this command does not
have the usual COMMENT prefix to the command in the Edit window. This is done to help the comment
stand out inside the Edit window.
Command line in the Edit window:
$$ NO,
comment text
To type a document comment directly into the Edit window:
Type COMMENT and press Tab. PC-DMIS highlights the OPER field.
Type $$ and press Tab or Enter.
You can also access this option by selecting Insert | Report Command | Comment from the menu bar to
show the Comment dialog box. Then select Document.
When you open a part program that was saved from a later version into the current version, any
commands that are not supported in the current version show up as DOC comments. See "Save As" in
the "Using Basic File Options" chapter.
For more information on comments, see the "Inserting Programmer Comments" topic in the "Inserting
Report Commands" chapter.
Yes / No
This option displays message box with a question and YES / NO buttons when the part program is
executed. Type the command COMMENT/YESNO in the desired location of the Edit window. Type in the
desired question you want to display to the operator, and press Enter. You can also access this option by
selecting Insert | Report Command | Comment from the menu bar to show the Comment dialog box.
Then select Yes / No.
The response to the YES / NO question appears in the part program. The text 'YES' or 'NO' is associated
with the comment identification and is available in any expression via a reference to the Comment ID
(such as C1.INPUT for example).
Command line in the Edit window
comment ID = COMMENT/YESNO,NO,Full Screen=NO,
comment text
For more information on comments, see the "Inserting Programmer Comments" topic in the "Inserting
Report Commands" chapter.
Readout
This option allows you to display text inside the Probe Readout window when the part program is
executed. Type the comment COMMENT/READOUT in the desired location of the Edit window. Type in the
desired text you want to display in the Probe Readout window, and press Enter. You can also access this
Using the Edit Window PC-DMIS 2014 Core Manual
548
option by selecting Insert | Report Command | Comment from the menu bar to show the Comment
dialog box. Then select Readout.
Pressing the F9 key while the cursor is in a COMMENT/READOUT command line displays the Comments
dialog box allowing you to alter the displayed message.
The Edit window command line for this option reads:
COMMENT/READOUT,
comment text
For more information on comments, see the "Inserting Programmer Comments" topic in the "Inserting
Report Commands" chapter.
Trace Fields
The Trace Field option lets you set up trace fields in the Edit Window. This information is useful in the
STATS data base (see the XSTATS11.TMP file). The name of the field and the current value can be
changed in the Edit window. This is done by selecting the field to be changed, and typing a new value.
To display the Trace Fields dialog box, select the Insert | Statistics Command | Trace Field menu
option.
Command line in the Edit window:
TRACEFIELD/field name : value
field name = string that represents the name of the trace field. There is a 15 character limit on the
length of the field name.
value = the current value of the trace field. There is a 15 character limit on the length of the value.
Expressions
You can insert expressions into most of PC-DMIS's editable fields. See the "Using Expressions and
Variables" chapter.
Screen Captures
You can insert a DISPLAY/METAFILE command to insert screen captures of the Graphic Display window into
your report. See the "Inserting Screen Captures" topic in the "Inserting Report Commands" chapter.
Global Commands
The table below defines the list of global commands available in the Edit window. While you cannot alter
these commands, the Edit window does allow you to select the minor commands following these major
commands.
To select the minor commands:
Place the cursor over a minor command in the Edit window.
PC-DMIS 2014 Core Manual Using the Edit Window
549
Clicking the left mouse button.
Press F7 or F8. This toggles through the available choices.
This list serves as a comprehensive summary of the commands that can be added to a part program. See
each specific section for more information as necessary.
Note: The maximum number of characters that PC-DMIS can manage within any line of the Edit window
is 280.
MAJOR COMMAND MINOR COMMAND
2DANGLE (see "Dimensioning Angle") A
2DDISTANCE (see "Dimensioning Distance") M
3DANGLE (see "Dimensioning Angle") A
3DDISTANCE (see "Dimensioning Distance") M
ALIGNMENT (see the "Creating and Using
Alignments")
BF2D, BF3D, ITERATE, LEVEL, ROTATE,
TRANS, ROTATE_OFFSET,
TRANS_OFFSET, RECALL,
RECALL_EXTERNAL
ANGULARITY (see "Dimensioning Angularity") M
ANALYSISVIEW (see "Analysis")
ARRAY INDICES (see "Arrays")
ASSIGN (see "Using Variables with Expressions")
ATTACH (see "IDs for features within subroutines,
basic scripts, or external programs")
AUTO (see "Sheet Metal Measurements") VECTOR POINT, SURFACE POINT, EDGE
POINT, CORNER POINT, ANGLE POINT,
HIGH POINT, SPHERE, CIRCLE,
CYLINDER, SQUARE SLOT, ROUND
SLOT, CONE, ELLIPSE, NOTCH, CONE
AUTOTRIGGER (see "Parameter Settings: Probe
Trigger Options tab")
CAD EQUALS PART (see "CAD Equals Part")
CALCULATION
Using the Edit Window PC-DMIS 2014 Core Manual
550
CALLSUB (see "Calling a Subroutine")
CASE (see "Case / End Case")
CHECK (see "Check Distance")
CLEARP (see "Parameter Settings: Clearance
Plane tab")
"WORK PLANE VALUE"
CLAMP (see "Clamping Value")
COLUMN132 (see "Dimensions")
COMMENT (see "Comments") OPER, REPORT
CONCENTRICITY (see "Dimensioning
Concentricity")
M
CONST (see "Constructed Features") CIRCLE, CONE, CURVE, CYLINDER,
ELLIPSE, LINE, PLANE, POINT, SET,
SURFACE, SPHERE
CIRCULARITY (see "Dimensioning Circularity")
CYLINDRICITY (see "Dimensioning Cylindricity")
DEFAULT_CASE (See "Default Case / End Default
Case")
DISPLAY (see "Screen Captures") METAFILE
DO (see "Do / Until")
ELSE (see "Else / End Else")
END_ELSEIF (See "Else If / End Else If")
ELSE_IF (see "Else If / End Else If")
END_CASE (see "Case / End Case")
END_DEFAULTCASE (see "Default Case / End
Default Case")
END_ELSE (see "Else / End Else")
END_IF (see "If / End If")
PC-DMIS 2014 Core Manual Using the Edit Window
551
END_SELECT (see "Select / End Select")
END WHILE (see "While / End While")
ENDSUB (see "Branching with Subroutines")
EQUATE (see "Equate Alignment")
EXTERNALCOMMAND (see "Inserting External
Objects")
FILE (see "Using File Input / Output") OPEN, MOVE, EXISTS, DIALOG, DELETE,
COPY, CLOSE, WRITE_CHARACTER,
WRITE_BLOCK, WRITELINE,
SAVE_POSITION, REWIND,
RECALL_POSITION, READ_UPTO,
READ_CHARACTER, READ_BLOCK,
READLINE
FLATNESS (see "Dimensioning Flatness") M
FLY (see "Machine area")
FORMFEED (see "Inserting a Form Feed
Command")
FORMAT (see "Dimension Format") HEADINGS,STATS
GAPONLY (see "Dimensioning Location") ON
GENERIC (see "Creating a Generic Feature") POINT, PLANE, NONE, LINE, CYLINDER,
CONE, CIRCLE, SQUARE_SLOT,
SPHERE, ROUNDSLOT
GO TO (see "Jumping to a Label")
HIT (see "Hits") BASIC, ANGLE, VECTOR, SURFACE,
EDGE, CORNER
IF (see "If / End If")
KEYIN (see "Dimensioning through Keyboard
Input")
M
LABEL (see "Creating Labels")
LEITZPROBE
LOADPROBE (see "Load Probe") "FILE NAME"
Using the Edit Window PC-DMIS 2014 Core Manual
552
LOCATION (see "Dimensioning Location") A, D, M, PA, PR, R, T, X, Y, Z
LOOP (see "To Use Looping") START, END
MEAS (see "Measured Features") CIRCLE, CONE, CURVE, CYLINDER, LINE,
PLANE, POINT, SET, SLOT, SPHERE
MODE (see "Probe Mode toolbar") DCC, MANUAL
MOVE (see "Move Commands") POINT, ROTAB, CIRCULAR,
CLEARPLANE, INCREMENT, PH9 (X,Y,Z)
MOVESPEED (see "Move Speed") % of overall machine speed
ONERROR (see "Branching On an Error") Unexpected_hit, probe_miss
OPTIONMOTION (see "Parameter Settings:
Optional Probe tab")
PARALLELISM (see "Dimensioning Parallelism") M
PD
PERPENDICULARITY (see "Dimensioning
Perpendicularity")
M
POSITION (see "Dimensioning Position") A, D, M, PA, PR, R, T, V, X, Y, Z
PREHIT (see "Prehit Distance") "distance"
PROBECOMP (see "Probe Comp") "ON, OFF"
PROFILE (see "Dimensioning Surface or Line
Profile")
PROGRAM END "ends program at command location"
READPOINT (see "Read Point") "xyz value of probe location"
RECALL (see "Recalling an Existing Alignment") VIEWSET, ALIGNMENT
(INTERNAL/EXTERNAL)
RETRACT (see "Retract Distance") "distance"
RETROLINEARONLY (see "Location Options") ON, OFF
RMEAS (see "Setting Up Relative Measure
(RMEAS)")
PC-DMIS 2014 Core Manual Using the Edit Window
553
RS
RT
RUNOUT (see "Dimensioning Total or Circular
Runout")
M
S
SAVE (see "Saving an Alignment") ALIGNMENT
SCANSPEED (see "Scan Speed %") % of overall machine speed
SCRIPT (see "Inserting BASIC Scripts")
SELECT (see "Select / End Select")
STATS (see the "Tracking Statistical Data") ON, OFF
STRAIGHTNESS (see "Dimensioning
Straightness")
M
SUBROUTINE (see "Branching with Subroutines")
TIP (see "Tip") "file name"
TEMPCOMP (see "Compensating for
Temperature")
TOUCHSPEED (see "Touch Speed %") "% of overall machine speed"
TRACEFIELD (see "Trace Fields") (field name : value)
UNTIL (see "Do / Until")
WHILE (see "While / End While")
WORKPLANE (see "Working Plane List") TOP, BACK, BOTTOM, FRONT, LEFT,
RIGHT
Command Mode Keyboard Functions
The following list shows the various keyboard functions available within the Edit window's Command
Mode.
Alt + F3
Displays the Search dialog box.
Using the Edit Window PC-DMIS 2014 Core Manual
554
Shift + Tab or Ctrl + Left Arrow
Moves the cursor backward to the last user-editable field.
Ctrl
Hold Ctlr and click on a feature in the Graphic Display window to move the cursor to the
corresponding feature line in the Edit window. Hold Ctrl and double-click on a feature to select the
entire feature.
Ctrl + A
Selects and highlights all the text in the Edit window.
Ctrl + C
Copies text or objects to the Clipboard. If you highlight text from a single field, that text is copied
to the Clipboard. If more than one field is highlighted, then the entire object is copied to the
Clipboard.
Ctrl + E
Executes selected features (or the feature with the cursor).
Ctrl + End
Moves the cursor to the end of the part program.
Ctrl + Tab
Minimizes or restores the Edit window.
Ctrl + Home
Moves the cursor to the beginning of the part program.
Ctrl + Page Down
Moves the cursor to the end of the file.
Ctrl + Page Up
Moves the cursor to the beginning of the file.
Ctrl + Q
Displays the Execution dialog box so you can execute the part program.
Ctrl + T
Assigns the current command to the selected active arm.
Ctrl + V
Pastes the Clipboard's contents at the insertion point. If you only copied text, this attempts to
paste the text. If you copied an entire object to the Clipboard, this attempts to paste the entire
object. In the latter case, if the insertion point is in the first column of the Edit window on the first
line of a command, the Clipboard object is placed before this object. In all other cases, the
insertion is after the object.
Ctrl + X
Cuts any highlighted characters.
Ctrl + Y
Displays the Execution dialog box and resumes a paused execution.
PC-DMIS 2014 Core Manual Using the Edit Window
555
Delete or Backspace
Deletes any highlighted characters. If nothing is highlighted, then both keystrokes function as in a
normal editor.
Double-click
Highlights and editable field that the cursor is on.
Down Arrow
Moves the cursor down one line.
F1
Displays the Help topic for the command.
F2
Inserts an expression.
F3
Marks a single feature for execution. Multiple features can be marked simultaneously by
highlighting them before selecting this command.
F4
Prints the entire contents of the Edit window.
F5
Displays the Setup Options dialog box.
F6
Displays the Change all the fonts dialog box.
F7
If the cursor is placed in a toggle field, this key switches the entry in the field forward to the next
entry in the alphabetical list of allowed entries. If the end of allowed entries is reached, it cycles to
the beginning of the list.
F8
If the cursor is placed in a toggle field, this key switches the entry in the field backward to the
previous entry in the alphabetical list of allowed entries. If the beginning of allowed entries is
reached, it cycles to the end of the list.
F9
Opens the dialog box for the command on which the cursor is residing when the you press this
key.
F10
Displays the Parameter Settings dialog box.
F12
Displays the Fixture Setup dialog box.
Left Arrow
Moves the cursor left one character.
Using the Edit Window PC-DMIS 2014 Core Manual
556
Page Down
Moves the cursor down one page.
Page Up
Moves the cursor up one page.
Right Arrow
Moves the cursor right one character.
Shift
If you hold Shift and an arrow key is pressed, the text is highlighted as the cursor moves. Holding
Shift and double-clicking on a start block or end block selects the entire command block.
Shift + F10
Displays the Jump To dialog box.
Tab + Ctrl + Right Arrow
Moves the cursor forward to the next user-editable field.
Up Arrow
Moves the cursor up one line.
- (minus key) or Alt + -
Removes the last hit from the hit buffer.
End
Inserts the measured feature into the part program.
Working in DMIS Mode
DMIS mode displays the Edit window commands in DMIS format. This means you can use the DMIS
syntax to edit your part programs. To place the Edit window in DMIS mode, select View | DMIS Mode, or
from the Edit Window toolbar, click the DMIS Mode icon .
Most of the commands and features you can add to your part program using Command mode, you can
add using DMIS mode. For information on how to insert or edit commands in DMIS mode, see
"Understanding Core Concepts".
For information on DMIS, see http://www.dmis.com.
Copying and Pasting Parameters
The Copy Parameters and Paste Parameters functions help you copy parameters from one feature or
dimension and paste them to another feature(s) or dimension(s) in the Edit window. For example, you can
copy and paste the following:
Feature parameters, such as NUMHITS and DEPTH
Dimension parameters, such as OUTPUT, TEXT, and tolerances
PC-DMIS 2014 Core Manual Using the Edit Window
557
Nominal values, basic hit values, and vector component values are not parameters; therefore, you cannot
copy and paste them.
Copying a Parameter
Use one of the following methods to select the parameter(s) that you want to copy:
To select a single parameter, click anywhere on it or highlight it. For example:
Command mode
Summary mode
To select multiple, continuous parameters for a single feature, click on the first parameter and
then drag your mouse while holding the mouse button. For example:
Using the Edit Window PC-DMIS 2014 Core Manual
558
Command mode
To select a complete feature to copy all of its parameters, hold down the Ctrl key and then
drag your mouse. For example:
Command mode
Summary mode
Use one of the following methods to copy the selected parameter(s):
Press Ctrl+Alt+C.
Right-click and select Copy Parameters on the shortcut menu.
Select Edit | Copy Parameters.
Pasting a Parameter
PC-DMIS 2014 Core Manual Using the Edit Window
559
Use one of the following methods to select the feature to paste the copied parameter(s) to:
To select a single feature, click anywhere on the feature or dimension.
To select multiple, continuous features, click on the first feature and then drag your mouse
while holding the mouse button. For example:
Command mode
To select multiple, non-continuous features, click anywhere on the feature, and then hold
down the Ctrl key while clicking each non-continuous feature. For example:
Command mode
Using the Edit Window PC-DMIS 2014 Core Manual
560
Use one of the following methods to paste the selected parameter(s):
Press Ctrl+Alt+V.
Right-click and select Paste Parameters on the shortcut menu.
Select Edit | Paste Parameters.
Working with User-Defined Groups
PC-DMIS lets you group contiguous Edit window commands together, placing them inside of a user-
defined GROUP / ENDGROUP command pair (in DMIS mode groups are shown as DMISEW commands).
Grouped commands help simplify user-interaction with the part program by allowing operations on
commands inside the group to be applied at once on the entire group. In addition, the program appears
less busy to the eye, allowing you to better visualize the overall structure of the part program.
For example, suppose you have several hundred points in your part program from a scan that you want to
hide to make the overall structure of the part program more visible and easier to work with. You can
select all the point commands, as long as they are all in one list, and then select the Insert | Group menu
item to group those commands together. In any mode of the Edit window you can then show or hide the
commands inside of the group as needed.
For example, in the images below, the left Edit window shows a group with points expanded (A), while the
right Edit window shows a group with points collapsed (B).
PC-DMIS 2014 Core Manual Using the Edit Window
561
Groups appear in this format inside the Edit window's Command mode:
GRP1 = GROUP/SHOWALLPARAMS = YES
... commands inside the group are listed
... between the two commands
ENDGROUP/
SHOWALLPARAMS = This YES / NO toggle field let you show or hide commands inside of the
group in Command or DMIS modes. By default this command is set to YES and shows all
commands held within the group. If you set it to NO, commands inside the group still exist but are
hidden.
Inserting Groups
When you insert your first group command into the part program, PC-DMIS gives it a default name of
"GRP1" inside Command and DMIS modes or "GROUP - GRP1" inside Summary mode. PC-DMIS then
increments the number in the ID for each additional Group. You can easily modify the name of the group
to something more descriptive by typing a new ID in Command or DMIS modes, or by pressing F9 and
editing the GROUP command that way.
There are several different ways to insert groups into the PC-DMIS part program:
The Insert | Group menu item.
This inserts the GROUP and ENDGROUP commands. If you selected a multiple commands before
selecting this menu item, they would be placed inside of the group. In Command and DMIS
modes, this means the GROUP command would precede the very first selected command and the
ENDGROUP command would follow the last selected command. If you don't have any commands
selected, PC-DMIS displays a dialog box asking if you want to insert the command pair without
any features inside it. This menu item works in any mode of the Edit window.
The Right-click shortcut menu.
Right-click inside Command or DMIS mode, and select Group from the shortcut menu. If you
selected multiple commands before selecting this menu item, they would be placed inside of the
group. In Command and DMIS modes, this means the GROUP command precedes the very first
selected command and the ENDGROUP command follows the last selected command.
Summary Mode.
Right-click inside Summary mode, and select Add Command. From the list of commands, select
Group. This inserts an empty GROUP / ENDGROUP command pair. Groups appear as folders inside
Summary mode. Commands appear indented inside those folders. You can expand or collapse
these groups by clicking on the plus (+) and (-) buttons respectively. The ENDGROUP is hidden in
Summary mode.
Type the Command.
In Command or DMIS modes, type GROUP and press Enter or Tab. PC-DMIS inserts an empty
GROUP / ENDGROUP command pair.
Note: PC-DMIS makes the Group menu item unavailable for selection if you try to group something that
is not allowed, such as attempting to only group a portion of a command's block.
Using the Edit Window PC-DMIS 2014 Core Manual
562
Editing Groups
You can edit your groups by modifying the Edit window directly, or by pressing F9 on the GROUP command
and using the Group dialog box.
Group dialog box
Group ID - This lets you change the group's ID to something different.
Show group - When selected, sets the Settings Editor registry key SHOWALLPARAMS to TRUE.
Hide group - When selected, sets the Settings Editor registry key SHOWALLPARAMS to FALSE.
Feature based measurement - Available only when the Feature Based Measurement (FBM) option
is enabled on your portlock. When selected, determines whether or not Feature Based
Measurement is used for the GROUP. See "Using Feature Based Measurement" for more
information.
Removing Groups
Removing Only Group Commands
To remove the GROUP / ENDGROUP commands, but retain the group's contents, do one of the following:
In the Edit window's Command mode, ensure that all the items in the group are visible, select either
the GROUP or ENDGROUP command (but not the entire group), and press Delete from your keyboard.
In the Edit window's Summary mode, expand the group, right-click on the GROUP command, and either
select Delete from the shortcut menu or press Delete from your keyboard.
Deleting both Group Commands and Contents
To delete the GROUP / ENDGROUP command and its contents, do one of the following:
In the Edit window's Command mode, hide all the features in the group, select either the GROUP or
ENDGROUP command, and press Delete from your keyboard.
In the Edit window's Summary mode, collapse the group, right-click on the GROUP command, and
either select Delete from the shortcut menu or press Delete from your keyboard.
PC-DMIS 2014 Core Manual Using the Edit Window
563
If the items in the group are visible, you will need to select the entire GROUP / ENDGROUP command block
before deleting.
Using Multiple Arm Mode with Groups
In Command or DMIS modes, groups that contain commands set for execution by a specific arm will have
the same red and/or green Multiple Arm Mode margin markings as those commands.
If all the commands in a group are tied to one arm, the GROUP command also has the same margin color
markings. If you then change the arm mode of the GROUP command, all commands inside switch their
margin color markings to the other arm.
If one or more commands are tied to both arms, the GROUP command also has the same margin color
markings as both arms.
For information on Multiple Arm Mode, see the "Using Multiple Arm Mode" chapter.
Using the Edit Window PC-DMIS 2014 Core Manual
564
Performing Operations on Groups
In general, all operations that can be performed on a single command in the Edit window, when
performed on a group, are performed on every item contained within the group.
The various operations you can perform on a group are described in detail below. Most are taken from
the Command mode's shortcut menu. Right-click in the Command mode to see this shortcut menu. This
shortcut menu is discussed in the "Command Mode Shortcut Menu" topic from "Using Shortcut Keys and
Shortcut Menus". The information below only applies to how this menu works with GROUP commands or
features inside of groups.
Shortcut Menu Operations on Groups
Select Command When the group is collapsed and
you choose Select Command, PC-DMIS selects
every command contained in the group as a block.
When the group is expanded, Select Command
selects only the GROUP command itself.
Select Block This menu item selects every command
contained in the group as a block, regardless of the
expanded/collapsed state of the group.
Execute From Cursor (CTRL + U) This doesn't
change from the usual operation.
Execute Block (CTRL + L) If you select a block, PC-
DMIS only executes the block. If you selected a
group as the block, then PC-DMIS executes the
group.
Jump To (CTRL + J) This doesn't change from the
usual operation.
Jump Back (ALT + J) This doesn't change from the
usual operation.
Edit (F9) When the cursor is positioned on the
GROUP command, a Group dialog box appears.
You can modify the group's ID and display state. If
you select Edit on the ENDGROUP command,
nothing happens.
Mark (F3) If you place the cursor on the GROUP
command and select this menu item, all items
contained within the group are Marked or Unmarked
as a whole. If you have any unmarked commands
within the group when you select this menu item, those commands become marked, and all other
commands remain marked. If all commands within the group are already marked when you select
Mark (F3), all commands become unmarked. The color of the GROUP command reflects the
marked state of the commands contained within the group. If at least one command within the
group is marked for execution, then the group displays as marked for execution. If no command is
marked, then the group displays as unmarked.
PC-DMIS 2014 Core Manual Using the Edit Window
565
Delete This menu item only appears on the Summary Mode shortcut menu. If you select a GROUP
command and then select Delete, PC-DMIS deletes the GROUP and ENDGROUP commands
and everything in between. You cannot undo a GROUP deletion.
Group If you select an existing GROUP command and then select the Group menu item, PC-DMIS
creates a new GROUP command, nesting the selected group inside it.
Collapse Groups This doesn't change from the usual operation.
Set as Start Point This doesn't change from the usual operation.
Cut Removes the GROUP command and ENDGROUP command. All items stored inside the group
remain in the part program.
Copy and Paste This copies and pastes a GROUP / ENDGROUP pair and everything inside the
group.
Other Group Operations
File | Execute | Execute Feature (CTRL-E) Selecting this menu item while selecting the GROUP
command executes all features inside the group.
Flow Control Statements The ID can be used to control the flow of part program execution similar
to how you can send program flow to a LABEL command. You can use GOTO or IF_GOTO flow
control commands to send the program flow to a group based on defined conditions. For
example:
IF_GOTO/VAR > 0, GOTO = GRP1
or
GOTO/GRP1
Using Feature Based Measurement
Feature Based Measurement (FBM) is a program formatting method that you can use to measure
arbitrarily selected features without concern for the motion path between those features. When you use
FBM, only the required moves, probe changes, and tip rotations are executed. This feature facilitates a
collision-free execution of the part program for a certain selection.
FBM can be useful in these situations:
You can create a program for a completely manufactured part and still be able to use the same
program to measure the part after each operation.
You can quickly measure only selected features of interest. A real-world application of this could be
changing tools on a fully-automated manufacturing line.
It can also be useful in any other situation in which you want to run a partial program.
Using FBM
Using the Edit Window PC-DMIS 2014 Core Manual
566
The PC-DMIS FBM functionality is only available if your portlock is programmed with the Feature Based
Measurement module.
FBM functionality ties directly into the GROUP command.
Using FBM to Program
To program using FBM:
Create a PC-DMIS measurement program. For example, consider a part that is manufactured in two
operations named Operation1 and Operation2. The measurement program measures all features
manufactured in both operations.
Create groups around features in each operation. For more information, see "Inserting Groups".
View the group inside the Edit window's Command mode. You can see that the FEATURE BASED
MEASUREMENT=NO statement appears on the second line of the GROUP command block. By default,
this statement is set to NO. Change it to YES.
Yellow-highlighted lines show that the FBM statements are part of the GROUP command block
Executing the FBM Program
The following apply to executing an FBM program:
FBM provides you with the ability to run partial programs. Mark the features that you want to measure
in the measurement program.
When you run the program, PC-DMIS determines if any measurement command is marked in the
group for which FBM is enabled. If no measurement command is marked in the enabled group, all
other motion commands in this group (move points, tip change commands, and so on) are not
executed, whether marked or not.
If any measurement command is marked in the FBM enabled group, all commands in that group are
executed.
PC-DMIS 2014 Core Manual Using the Edit Window
567
All commands in an FBM disabled group (FEATURE BASED MEASUREMENT=NO) are executed when marked,
even if no measurement command is marked.
Rules of FBM
The following rules apply to FBM:
Any command that exists outside of all groups; that is, it does not belong to a group, has a "global
scope". These commands are always executed according to their marked status.
If a GROUP command has FBM set to NO, all commands in that group are executed according to its
marked status.
If a GROUP command has FBM set to YES, all marked commands in that group are executed only if the
group contains one or more marked measurement commands or dimension commands.
Nested groups follow the rules above. If an inner group contains a measurement command, its outer
group also executes. For example, suppose you have two groups, GROUP A and GROUP B, and
GROUP B is nested inside GROUP A. If FBM is set to YES for both GROUP commands, but only
GROUP B generates measurement motion, GROUP A also executes its marked commands.
Marking Features and Dimensions
To facilitate automation to work with FBM, an XML-based marking solution is used. PC-DMIS can mark
features, dimensions, and groups only by importing an .xml file (Edit | Markings | Import Feature Based
Measurement).
The format of the .xml file should be:
<?xml version="1.0"?>
<!--PC-DMIS XML Output File-->
<FeatureBasedMeasurement>
<Feature ID="CIR1" Marked="True" MarkDependencies="True" UID="57" />
<Feature ID="PNT2" Marked="True" MarkDependencies="True" UID="93" />
<Dimension ID="LOC1" Marked="True" MarkDependencies="True" UID="169" />
<Dimension ID="LOC2" Marked="True" MarkDependencies="True" UID="268" />
<GroupStart ID="GRP3" Marked="True" />
</FeatureBasedMeasurement>
When you import an .xml file, PC-DMIS marks the features, dimensions, and groups as indicated in the
file. All other measurement commands are unmarked. Non-measurement commands (move points, clear
plane, tip change, and so on) are unaffected and maintain their previously-marked state.
569
Using Other Windows,
Editors, and Tools
Using Other Windows, Editors, and Tools: Overview
PC-DMIS provides you with an assortment of windows, editors, and other aids that help make your part
programming easier and more productive. This chapter discusses how to access and use these tools.
These include:
The Edit window, which has already been discussed in the "Using the Edit window" chapter
A Report window for displaying measurement results (see "Using the Report Window")
A script editor that is used to create scripts in the BASIC programming language (see "Using the
Basic Script Editor")
An editor for creating and displaying interactive and forms and dialog boxes (see "Using the Form
Editor")
An inspection report editor that is used to quickly view and make small editing changes to your
automatic generated inspection reports (see "Viewing an Inspection Report")
An interface for quick generation of simple part programs (see "Using the Quick Start Interface")
A settings window that is used to make quick edits to frequently used values (see "Using the
Settings Window")
A preview window that is used to preview your measurements before accepting them (see "Using
the Preview Window")
A window used to create and store marked sets of features for future execution (see "Using the
Marked Sets Window")
A customizable Virtual Keyboard that you can use in place of a real keyboard (see "Using the
Virtual Keyboard")
A probe readout window that shows the current probe's location, and other information (see
"Using the Probe Readout Window")
A status window that displays the current status of an operation or feature information (see
"Using the Status Window")
A dockable color bar that shows the different tolerance zones and dimension colors (see "Using
the Dimensions Colors Window")
A probe toolbox that is used to perform probe manipulations (see "Using the Probe Toolbox")
A dialog box that is used to select an active tip (see "Selecting a Tip")
A path viewer showing the path your probe takes during program execution (see "Viewing Path
Lines")
A CAD Information dialog box to display information about a CAD element in the Graphic
Display window (see "Viewing CAD Information" in the "Editing the CAD Display" chapter.
A CAD Import History dialog box to display a history of CAD models imported into the current
part program (see "Viewing CAD Import History").
Using the Report Window
Selecting the View | Report Window menu option displays the Report Window. This window, after part
program execution, displays your measurement results and automatically configures the output according
Using Other Windows, Editors, and Tools PC-DMIS 2014 Core Manual
570
to a default report template. For detailed information, see the "About the Report Window" topic in the
"Reporting Measurement Results" chapter.
Using the Basic Script Editor
The Basic Script Editor can be used to create and edit BASIC scripts that can be used in Basic Script
objects during execution or from the Basic Script Editor toolbar.
The View | Basic Script Editor menu option opens the Basic Script Editor and replaces PC-DMIS's main
menu bar with these menus: File, Edit, Run, and Help. You can restore PC-DMIS's normal menu bar by
minimizing or closing the Basic Script Editor.
The Basic Script Editor consists of the following:
Basic Script Editor Toolbar
File menu
Edit menu
Run menu
Help menu
These topics are discussed below.
Basic Script Editor Toolbar
The Basic Script Editor toolbar supports the following functions:
New
This button allows you to create a new basic script in the editor.
Open
PC-DMIS 2014 Core Manual Using Other Windows, Editors, and Tools
571
This button displays the Open File dialog box used to open an existing basic script into the editor.
Save
This button saves the current basic script. If you have not already named the current script, a Save As
dialog box asking for the name of the script will appear.
This button prints the current basic script.
Print Preview
This button allows you to see the current basic script in the Print Preview window as it will appear when
printed.
Find
This button allows you to search for text in the current basic script.
Cut
This button cuts currently selected text and put text on the clipboard.
Copy
Using Other Windows, Editors, and Tools PC-DMIS 2014 Core Manual
572
This button copies currently selected text and put text on the clipboard.
Paste
This button pastes text from the clipboard into the editor at the current insertion point.
Undo
This button allows you to undo the last editing change.
Compile
The Compile icon compiles (makes the script understandable and ready to run on the computer system)
the current BASIC script. You must compile a script before running it.
Start
This button compiles and runs the current basic script.
Note: Scripts ran from the editor using the PC-DMIS basic commands can insert objects into the current
part program.
File Menu
The Basic Script Editor's File menu gives you the following commands and options:
PC-DMIS 2014 Core Manual Using Other Windows, Editors, and Tools
573
New
The File | New menu option opens a new Basic Script Editor in which you can write a new script.
Open
The File | Open menu option allows you to navigate to and open an existing script. In order for files to
appear in the Basic Script Editor, files must be of file type *.bas.
Save
The File | Save menu option is used to save a script. With a new script, the first time this option is
selected, the Save As dialog box appears and is used to choose what to name your script and where you
want to save it.
Save As
The File | Save As menu option is used to save a new script, or an already existing script with a new file
name. When selected, the Save As dialog box appears for you to enter the file name and select the
directory of where the script is to be saved.
The File | Print menu option allows you to print the script in the Basic Script Editor from your system's
printer.
Print Preview
The File | Print Preview menu option allows you to preview what will be sent to the printer when Print is
selected from the Basic Script Editor's File menu.
Exit
The File | Exit menu option allows you to exit out of the Basic Script Editor without saving any changes
you have made to any open scripts. Choosing File | Exit will return you the main user interface. The
menu bar will return to normal PC-DMIS functions.
Using Other Windows, Editors, and Tools PC-DMIS 2014 Core Manual
574
Unicode
The File | Unicode menu item specifies whether your basic script is a Unicode script or not. If it isn't a
Unicode script, then the Basic Script Editor interprets the script as ASCII text.
The Basic Script Editor needs to know the format of your script in order to correctly display and interpret
it. Unicode formatting allows the editor to handle more complex characters (such as those displayed in
Chinese or Japanese).
Unless you're working in a language that uses multi-byte characters, you generally won't need to select
this menu item.
Edit Menu
The Edit menu of the Basic Script Editor allows you to use basic Edit functions to manipulate the text
displayed in the Basic Script Editor.
Undo
The Edit | Undo menu option allows you to undo the most recent action taken in the Basic Script Editor.
Cut
The Edit | Cut menu option allows you to cut selected text from the Basic Script Editor. Cut text is stored
in the Windows clipboard to later be pasted elsewhere.
Copy
The Edit | Copy menu option allows you to copy selected text. Copied text is stored in the Windows
clipboard to later be pasted elsewhere.
Paste
The Edit | Paste command allows you to paste text that is stored in the Windows clipboard.
PC-DMIS 2014 Core Manual Using Other Windows, Editors, and Tools
575
Delete
The Edit | Delete command allows you to delete highlighted text.
Select All
The Edit | Select All menu option automatically selects all the text within the Basic Script Editor. You can
then Cut, Copy, or Delete the selected text.
Find
The Edit | Find menu option brings up the Find dialog box.
Find dialog box
This dialog box allows you to search for a specific word, or term within the Basic Script Editor.
If you choose the Match Whole Word Only check box the dialog displays only those words that
match the entire word.
If you choose the Match Case check box, then the dialog displays only those terms that match
the case (Uppercase or Lowercase) that you used in the Find what box.
Find Next
The Edit | Find Next searches in the Basic Script Editor for the next term that meets the qualifications
specified in the Find dialog box (See Edit | Find topic for details.)
Replace
The Edit | Replace menu option displays the Replace dialog box.
Using Other Windows, Editors, and Tools PC-DMIS 2014 Core Manual
576
Replace dialog box
The Replace dialog box is an extension of the Edit | Find command. It is used to search for a specific
term and then replace it with the term entered in the Replace with box.
The Match whole word only check box only matches whole words, not partial matches. For example, if
you are looking for "point" and you do not have this check box selected, it may find the sequence of
characters inside the words "points" or "pointer".
The Match case check box only finds instances that match the exact case typed into the Find what box.
If you typed "point", it would not find "Point" or "POINT" because of their case differences.
The Find Next button searches through the Basic Script Editor and displays the first instance that meets
the qualifications entered in the dialog box.
The Replace button is used to replace what has been found (using the Find Next button) with what is in
the Replace with box.
The Replace All button is used to replace all instances in the Basic Script Editor that meet the search
qualifications with what is in the Replace with box.
The Cancel button closes the Replace dialog box.
Dialog Editor
The Edit | Dialog Editor option opens a window with a grid named Dialog One and also the MasQ
Enable Dialog Designer toolbar. This toolbar and the Dialog One grid provide the necessary tools to
design dialog boxes that can later be programmed for your scripts.
Clicking the "X" in the upper right-hand corner of the MasQ Enable Dialog Designer toolbar closes these
tools.
View Menu
The View menu allows you to choose if the Basic Script Editor toolbar and Status Bar are being
displayed. Select View | Toolbar to display or hide the toolbar. Select View | Status Bar to display or
hide the status bar.
Using this menu you can also determine where to set tab stops. This option allows you to indent program
statements a set number of characters, thus improving program readability. Select View | Set Tab Stops
and type a number. PC-DMIS will then indent by the indicated number of characters whenever you press
PC-DMIS 2014 Core Manual Using Other Windows, Editors, and Tools
577
the TAB key. For example, if you want a tab stop at every five characters, type "5" in the Set Tab Stops
dialog box.
Run Menu
The Run menu allows you to select the Compile or Start command. The compile command compiles the
scriptchecking it for syntax errorswhile the start command executes the script.
Help Menu
The Help menu allows you to access various options that aid you in using the Basic Script Editor.
Basic Help
The Help | Basic Help command brings up the on-line help file created for the add-on Basic Module.
Syntax Help
The Help | Syntax Help turns on or off the option to use the syntax help when using the Basic Script
Editor. If this option is selected, a pop up scroll box appears within the Basic Script Editor whenever you
type in a command or term used in the Basic programming language. You can use arrow keys to select
the appropriate term. Once selected, press the TAB key and that term will appear in the Basic Script
Editor. Pressing the SPACEBAR displays the syntax needed for the command.
Syntax Help File
The Help | Syntax Help File is used to select the syntax file used in the Help | Syntax Help command.
The Load Syntax Help File dialog box appears. Navigate to the directory that contains PC-DMIS and
select the "Pcdmis.syn" file.
Using the Form Editor
Selecting the View | Form Editor menu option displays the Form Editor. This editor provides you with
powerful tools to aid you in building interactive forms and dialog boxes that get activated during
execution. For detailed information, see the "About Forms" topic in the "Reporting Measurement Results"
chapter.
Using Other Windows, Editors, and Tools PC-DMIS 2014 Core Manual
578
Viewing an Inspection Report
You can use the View | Inspection Report menu option to open and display an inspection report that
was previously saved in one of these file types:
.rtf
.xls
.xlsx
.csv
To open an inspection report:
1. Choose the Inspection Report menu option. An Open File dialog box appears.
2. Use the Open dialog box and navigate to where your reports are stored.
3. Use the drop-down list to filter by the desired file type.
4. Select the desired file to open, and click Open. The inspection report is displayed on the screen
in whatever application you have associated with that file type. If you don't have a program
associated with the .xls, .xlsx, or .csv file types, PC-DMIS shows the report in a basic Excel
Viewer that comes with PC-DMIS.
For information on saving an inspection report, see the "Setting Output and Printer Options for the Report
Window" topic in the "Using Basic File Options" chapter.
Using the Quick Start Interface
The Quick Start interface (View | Other Windows | Quick Start) is a dialog box with a connected toolbar
down the side.
PC-DMIS 2014 Core Manual Using Other Windows, Editors, and Tools
579
Quick Start interface
This interface helps you create a part program. It does this by providing dialog boxes or procedures that
help you define or calibrate a probe, align your part, measure features, construct additional features, and
dimension existing features.
To access an item, click on the desired toolbar icon. If the icon contains additional procedures, another
toolbar will appear to the right of the selected icon. Specific procedure can be selected from the new
toolbar.
Quick Start Toolbar Icons
The Quick Start toolbar contains these icons:
Calibrate / Edit - This icon does not have a toolbar. It opens the Probe Utilities
dialog box. You can use this dialog box to define a probe and calibrate probe tips.
Align - Used to display the Quick Start Align toolbar. You can select an alignment
procedure from this toolbar.
Measure - Used to display the Quick Start Measure toolbar. You can select a
measurement procedure from this toolbar.
Using Other Windows, Editors, and Tools PC-DMIS 2014 Core Manual
580
Construct - Used to display the Quick Start Construct toolbar. You can select a
construction procedure from this toolbar.
Dimension - Used to display the Quick Start Dimension toolbar. You can select a
desired dimension procedure from this toolbar.
Reset - This icon does not have a toolbar. It resets the Quick Start dialog box to
guess mode.
Understanding the Quick Start Interface
The Quick Start toolbar is tied to the Quick Start dialog box. This means that whenever you select the
Quick Start interface, both the toolbar and the dialog box automatically appear and are inseparable.
Quick Start dialog box and toolbar
In addition:
Hovering your mouse over a particular item on the dialog or toolbar displays information on what
that item does in a yellow tool tip.
You can dock or undock the Quick Start dialog box to or from the left side of the screen by
clicking on the title bar and then dragging and dropping it.
Instructions for the various Quick Start procedures are displayed on the Status Bar at the bottom
of your screen. If the instructions are too long for the Status Bar area, PC-DMIS scrolls the
PC-DMIS 2014 Core Manual Using Other Windows, Editors, and Tools
581
instructions from right to left. Moving your mouse over the Quick Start dialog box resets the
scrolling of the current instructions to the beginning.
Example Quick Start Instruction on the left side of the Status Bar
You can select input features used in the different procedures by clicking on the feature from the
Edit window or from the Graphic Display window.
PC-DMIS includes a Status Window that can be used to preview a dimension. If in Guess Mode,
the preview is useful for reviewing a measured feature before clicking the Finish button to insert
the dimension or feature into the part program. See "Using the Status Window" in the "Using
Other Windows, Editors, and Tools" chapter.
Important: When you enable the Quick Start interface, certain commands are disabled. For example,
you cannot delete, copy, or mark features; neither can you execute your part program. To perform these
and other actions, you need to first close the Quick Start interface.
Using the Quick Start Dialog Box
The Quick Start interface contains a toolbar attached to the Quick Start dialog box. Many of the
procedures on this toolbar use the Quick Start dialog box to perform their operations. The toolbar icons
are discussed in the "Quick Start Interface" topic.
This topic focuses on describing the items on the dialog box portion of the interface and how to use the
dialog box to perform various operations.
Using Other Windows, Editors, and Tools PC-DMIS 2014 Core Manual
582
Sample Quick Start Interface
1 - Graphical Description
For all operations that use the Quick Start dialog box, PC-DMIS displays two icons at the top of
the dialog box. A current procedure on the left and the current step in that procedure, or the current
guessed feature, on the right.
If you see a question mark icon, that means PC-DMIS is in a Guess Mode operation.
For example, in the above image, the Point icon on the right shows that with a single hit, a point
feature gets created. The icon on the right changes to a line if you take another hit. PC-DMIS
returns to this mode whenever you finish creating a Constructed feature or Alignment using the
Quick Start dialog box. Clicking the Guess Mode icon from the Quick Start: Measure toolbar
also places PC-DMIS into Guess Mode.
PC-DMIS 2014 Core Manual Using Other Windows, Editors, and Tools
583
Depending on the number of points taken, this mode guesses the feature type youre attempting to
measure and dynamically updates the Quick Start dialog box to reflect this. For example, if, while
in Guess Mode, you select two points, the Quick Start dialog box updates to a line feature. If four
points are taken, it updates to a circle feature, if eight, to a cylinder, and so on.
See the "Guessing a Measured Feature Type" in the "Creating Measured Features" chapter.
2 - Single Click Select
This check box is used to create a measured feature with a single click of the mouse on the CAD
model.
See "Creating Measured Features" below for information.
3 - ID
The unique ID for the feature. An ID appears in the box once you select an appropriate procedure.
See "ID" in the "Navigating the User Interface" chapter.
See "Editing Values and IDs" in the "Using the Edit Window" chapter.
4 - Feature Override
This list is used to override the guessed feature measurement to the selected feature type. For
example, if you take four hits and PC-DMIS guesses a plane, you can select Circle from this list to
force it to create a measured circle instead.
See "Overriding a Guessed Measured Feature" in the "Creating Measured Features" chapter.
5, 6, 7, 8 - Reference Feature
Some measured features (circles, ellipses, lines, polygons, and slots) can be projected relative to a
reference plane. The Reference Feature area appears in the Quick Start dialog box for these
feature types where you can determine whether or not the measured feature is 3D, projected
relative to the current workplane, or another user-defined plane.
You can select one of these types of reference features from the Type list (5):
3D - The measured feature is created in 3D space directly from the hits probed on the
part. It is not constrained to fit relative to a plane.
Note: For measured lines, the 3D item is not available because there's no way for PC-
DMIS to know which way to compensate them.
Using Other Windows, Editors, and Tools PC-DMIS 2014 Core Manual
584
Workplane - The measured feature is created as a 2D feature that is snapped onto a
plane parallel to the referenced workplane and located at the average distance between
the points.
Feature - The measured feature is created as a 2D feature that is snapped onto a
referenced user-defined plane.
If you want the feature created at the average distance between the points on a plane
parallel to the referenced user-defined plane, you must clear the Move Feature to
Reference Plane check box in the list of check boxes on the General tab of the Setup
Options dialog box. See "Setup Options: General Tab" for more information.
If you need a reference plane feature that doesn't exist in the Name list (6),
simply click the plane icon (7). The Quick Start dialog box walks you through the process
of measuring the plane feature and then returns to the current line, circle, or slot
measurement.
Repeat (8) - This functionality ties into the plane icon discussed in the previous paragraph. In
some instances, you may want to create a new reference plane for each feature. Rather than
clicking the plane icon before each feature measurement, you can mark this check box to have
PC-DMIS repeat the plane creation sequence before measuring each feature. PC-DMIS prompts
you to take three hits to create the reference plane first. When you click Finish, it then prompts you
to take the hits for the actual feature.
Note: You can use the Move Feature to Reference Plane check box, located within the General
tab of the SetUp Options dialog box, to instead have 2D features snapped directly onto the
reference plane instead of onto a parallel plane.
9 - Number of Hits Taken
This display shows on the right of the slash, the minimum hits needed to measure the feature; and
on the left of the slash, it shows the hits currently taken. You can take more than the minimum
number of hits, in which case, the number to the left of the slash will be greater than the number on
the right.
10 - Store a Move
The Store a Move icon is used to easily store move points into the part program. When you click
this icon, PC-DMIS reads the current location of the probe and inserts a MOVE/POINT command into
the Edit window.
See the "Inserting a Move Point Command" topic in the "Inserting Move Commands" chapter.
11 - Remove a Hit
The Remove a Hit icon removes the last hit from the hit buffer.
12 - Results
PC-DMIS 2014 Core Manual Using Other Windows, Editors, and Tools
585
The Results box shows the results of all steps in a measurement procedure taken thus far. For
example, if you want to do a Plane - Line - Line alignment, the results box shows the following
when the second line is selected or measured:
Step 1:PLN1=Measured Plane
Step 2:LIN1=Measured Line
Step 3:LIN2=Measured Line
The Results box is tied to the buttons at the bottom of the dialog box. The buttons become
enabled whenever you fulfill the requirements for a certain step in a procedure.
13, 14 - <Back and Next>
The <Back and Next> buttons cycle between lists of required features or inputs. These buttons
become available when procedures used on the toolbars require the selection or creation of
multiple features (such as the Dimension and Align toolbars) or user input (such as upper and
lower tolerance values for dimensions).
Clicking the Done button on your jog box acts the same as clicking the Next> button when using
the Quick Start dialog box.
15 - Finish
The Finish button completes the procedure, inserts the appropriate command into the Edit
window, and then, in most cases, PC-DMIS return to the initial step of the current procedure. For
alignments or constructed features, however, after you click Finish, PC-DMIS returns you to the
default Guess Mode.
Constructed Features Interface
When working through the steps to create constructed features, the Quick Start interface displays
something like this:
Using Other Windows, Editors, and Tools PC-DMIS 2014 Core Manual
586
For information on these options, consult the "Constructing New Features from Existing Features"
chapter.
Quick Start: Measure Toolbar
Quick Start Measure toolbar
This toolbar contains the icons relative to the following measuring functions:
Point Line Plane
Circle Cylinder Cone
Sphere Torus Round Slot
Square Slot Guess Mode
For more information on creating measured features see the "Creating Measured Features" chapter.
Scanning
The Scan icon lets you quickly perform a Fixed Time Manual Scan. PC-DMIS will prompt you with
instructions in the Status bar. For more information on this type of scan, see "Performing a Fixed Distance
Manual Scan" in the "Scanning your Part" chapter.
Creating Measured Features
1. From the Quick Start toolbar, select the Measure toolbar. See "Using the Quick Start Interface"
chapter for details.
2. Click the icon of the feature to be measured. The top left icon on the dialog box changes to
display what features are to be measured in this procedure and instructions appear on the status
bar.
3. In offline mode, click the Program Mode icon from the Probe Mode toolbar (see "Probe Mode
Toolbar" topic for details). PC-DMIS draws a simulated depiction of the probe near the part in the
Graphic Display window.
4. In offline mode, right click, to set the depth for the probe. In online mode, move the probe to the
desired depth.
5. Take the minimum number of hits on the part to measure the feature.
6. Click Finish or press Done on your jog box when the measurement is complete. The Quick Start
dialog box remains open and PC-DMIS automatically compensates for probe radius and places
the measured feature on the part in the Graphic Display window.
7. Follow steps four through six until you create all needed measured features.
8. Click Close when finished. The Quick Start dialog box closes.
PC-DMIS 2014 Core Manual Using Other Windows, Editors, and Tools
587
As hits are taken and once the feature is created, PC-DMIS draws the measured feature on the screen.
For 3D measured features (Torus, Cylinder, Sphere, Cone and Plane), PC-DMIS draws the feature with a
shaded surface.
Some sample measured features drawn with shaded surfaces
Creating Measured Features from CAD using Single-Click
Note: Single Click Select works with all measured features except Torus and scans. It is also disabled
internally during Guess Mode. See note below.
The Single Click Select check box controls how features are created when programming from CAD.
With the check box marked, you can now program a measured feature with a single mouse click on the
CAD model. To do this,
1. Select the type of feature that you want to create from the Measured Features toolbar (see
"Measured Features Toolbar" for details).
Using Other Windows, Editors, and Tools PC-DMIS 2014 Core Manual
588
2. Click with your mouse on the CAD model near the feature that you want to create. PC-DMIS
locates the feature in the CAD model and automatically generates the necessary hits to create
the feature. The hit count increases and displays the predefined number of hits for the feature
type you have chosen.
Feature Type Number of Hits
Point 1
Line 2
Plane 4
Circle 4
Cylinder 8
Cone 8
Sphere 5
Round Slot 6
Square Slot 5
3. Once the hits are generated, click Finish to insert the feature into the part program.
Single Click Select and Guess Mode:
This places PC-DMIS into Guess Mode. Single Click Select does not work in Guess Mode
even though the check box remains marked. For Guess Mode to function, it attempts to
detect the feature type at each successive hit. In order to maintain consistency with existing
functionality, PC-DMIS disables Single Click Select internally if Guess Mode is used. If the
Quick Start window is closed, PC-DMIS automatically reverts to the legacy guess mode even
if Single Click Select was checked when the Quick Start window was closed. Single Click
Select requires you to identify ahead of time what feature is being measured which is a
capability unique to the Quick Start Window.
A question mark appears in the top left corner of the Quick Start dialog box to show the
software is in Guess Mode:
Measuring a Point
Using the Point icon, you can
measure the position of a point
belonging to a plane aligned with a
PC-DMIS 2014 Core Manual Using Other Windows, Editors, and Tools
589
reference plane (shoulder) or a point
in space.
To create a measured point you must take one hit on the part.
See the "Basic Measurement Format for a Point" topic for information on the
associated Edit window command in the "Creating Measured Features"
chapter.
Measuring a Line
With the Line icon you can measure
the orientation and linearity of a line
belonging to a plane aligned with a
reference plane, or a line in space.
To create a measured line you must take two hits on the part.
Measured Lines and Working Planes
When creating a measured line, PC-DMIS expects the hits for the line to be
taken at a vector perpendicular to the current working plane.
For example, if your current working plane is ZPLUS (with a vector 0,0,1),
and you have a block-like part, the hits for the measured line must be on a
vertical wall of that part, such as the front or side.
If you then wanted to measure a line feature on the top surface of the part,
you would need to switch the working plane to XPLUS, XMINUS, YPLUS, or
YMINUS, depending on the direction of the line.
See the "Basic Measurement Format for a Line" topic for information on the
associated Edit window command in the "Creating Measured Features"
chapter.
Measuring a Plane
Use the Plane icon to measure any
flat or planar surface.
To create a measured plane you must take a minimum of three hits on any
flat surface. If you only use the minimum of three hits, it's best to select the
points in a large triangular pattern that cover the widest area of the surface.
Example Plane with 4 Points Example Plane with 8 Points
Using Other Windows, Editors, and Tools PC-DMIS 2014 Core Manual
590
See the "Basic Measurement Format for a Plane" topic for information on the
associated Edit window command in the "Creating Measured Features"
chapter.
Measuring a Circle
The Circle icon is used to measure
the diameter, roundness, and position
of the center of a hole/stud parallel to
a reference plane, i.e. the
perpendicular section of a cylinder
aligned with a reference axis.
To create a measured hole or stud you must take a minimum of three hits.
The plane is automatically recognized and set by the system during
measurement. The points to be picked must be uniformly distributed on the
circumference.
Example Circle with 4 Points Example Circle with 8 Points
See the "Basic Measurement Format for a Circle" topic for information on the
associated Edit window command in the "Creating Measured Features"
chapter.
You can also create circles from a single point by using the
Measure Single Point Circle toolbar item. This is useful when
attempting to measure a hole with a probe whose sphere size is
larger than the hole's diameter and therefore cannot fit entirely into
the hole to take the usual minimum three hits required. See the PC-DMIS
Portable documentation where this is explained in greater detail.
PC-DMIS 2014 Core Manual Using Other Windows, Editors, and Tools
591
Measuring a Cylinder
Use the Cylinder icon to measure the
diameter, cylindricity, and orientation
of the axis of a cylinder oriented in
space. The position of the baricenter
of the points picked is also calculated.
To create a measured cylinder you must take a minimum of six hits on the
cylinder. The points to be picked must be uniformly distributed over the
surface. The first three points picked must lie on a plane perpendicular to the
main axis.
Example Cylinder with eight points
See the "Basic Measurement Format for a Cylinder" topic for information on
the associated Edit window command in the "Creating Measured Features"
chapter.
Measuring a Cone
Use the Cone icon to measure
conicity, angle at the tip, and
orientation in space of the axis of a
cone. The position of the baricenter of
the points picked is also calculated.
To create a measured cone, you must take a minimum of six hits. The points
to be picked must be uniformly distributed on the surface. The first three
points picked must lie on a plane perpendicular to the main axis.
Example Cone using eight points
Using Other Windows, Editors, and Tools PC-DMIS 2014 Core Manual
592
See the "Basic Measurement Format for a Cone" topic for information on the
associated Edit window command in the "Creating Measured Features"
chapter.
Measuring a Sphere
Use the Sphere icon to measure the
diameter, sphericity, and position of
the center of a sphere.
To create a measured sphere you must take a minimum of four hits. The
points to be picked must be uniformly distributed over the surface. The first
four points picked must not lie on the same circumference. The first point
should be taken on the pole of the sphere's cup. The other three points are
taken on a circumference.
Example Sphere with 5 Points Example Sphere with 9 Points
See the "Basic Measurement Format for a Sphere" topic for information on
the associated Edit window command in the "Creating Measured Features"
chapter.
Measuring a Torus
Use the Torus icon to measure the
center diameter and ring diameter of
the torus feature. The position of the
barycenter of the points picked is also
calculated.
PC-DMIS 2014 Core Manual Using Other Windows, Editors, and Tools
593
To create a measured torus, you must take a minimum of seven hits. Take
the first three hits on one level of the torus's center line circle (see the
diagrams below). These hits must represent the orientation of the torus so
that an imaginary circle generated through these three hits would have
roughly the same vector as the torus.
Top-down view of a torus. Note the major diameter (1), the minor diameter
(2), and the center line circle (3).
If you orient the torus and are looking down on it from a bird's eye view, with
Z+ pointing up towards you, take the first three hits in a counter-clockwise
direction to give the torus a vector of 0,0,1. If you take the hits in a clockwise
direction, the torus will have a vector of (0,0,-1).
You can probe the remaining 4 hits in any random location as long as they
all don't lie in the same plane.
Example Torus with 7 Points
Using Other Windows, Editors, and Tools PC-DMIS 2014 Core Manual
594
Example Torus created from 7 points, with the first three taken in a counter
clockwise direction
See the "Basic Measurement Format for a Torus" topic for information on the
associated Edit window command in the "Creating Measured Features"
chapter.
Measuring a Round Slot
Use the Round Slot icon to create a
measured round slot.
To create a measured round slot, you must take at least six hits on the slot,
usually two points on each straight side and one point on each curve.
Alternately, you could take three points on each curve.
Example Round Slot with Six Points
You can also create measured slots from two points. This is useful
when attempting to measure a slot with a probe whose sphere size
is larger than the slot's diameter and therefore cannot fit entirely
into the slot to take the usual minimum number of hits required for
a measured slot. See the PC-DMIS Portable documentation where this is
explained in greater detail.
See the "Basic Measurement Format for a Round Slot" topic for information
on the associated Edit window command in the "Creating Measured
Features" chapter.
PC-DMIS 2014 Core Manual Using Other Windows, Editors, and Tools
595
Measuring a Square Slot
Use the Square Slot icon to create a
measured square slot.
To create a measured square slot, you must take five hits on the slot, two on
one of the long sides of the slot and then one hit on each of the three
remaining sides. The hits must be taken in a strictly clockwise or
counterclockwise direction.
Example Square Slot with Five Points in a Clockwise Direction
You can also create measured slots from two points. This is useful
when attempting to measure a slot with a probe whose sphere size
is larger than the slot's diameter and therefore cannot fit entirely
into the slot to take the usual minimum number of hits required for
a measured slot. See the PC-DMIS Portable documentation where this is
explained in greater detail.
See the "Basic Measurement Format for a Square Slot" topic for information
on the associated Edit window command in the "Creating Measured
Features" chapter.
Using Guess Mode
Use the Guess Mode icon to have
PC-DMIS guess the type of measured
feature to create based on the hits
taken.
Using Other Windows, Editors, and Tools PC-DMIS 2014 Core Manual
596
The following table shows the minimum number of hits PC-DMIS needs to
guess a particular Measured Feature and that feature's dimension type.
Minimum
# of Hits
Feature Dimension
1 Point 1D
2 Line 2D
3 Plane 2D
3 Circle 2D
6 Cylinder 3D
6 Cone 3D
4 Sphere 3D
7 Torus 3D
6 Round Slot 2D
5 Square Slot 2D
See the "Guessing a Measured Feature Type" topic in the "Creating
Measured Features" chapter for rules and additional information on using
guess mode.
Quick Start: Construct Toolbar
Quick Start Construct toolbar
When constructing elements, instead of processing picked points, PC-DMIS processes the characteristic
points of already measured elements or elements you will measure.
The range of elements that you can construct is identical to the range of the elements that you can
measure using the Quick Start Measure toolbar. The most frequent application is the construction of the
circle passing through the centers of a circular pattern of holes or bosses.
Typically, the elements used to construct other elements are points and circles (or spheres) which you
may or may not been measured and stored already. If you have not already measured a needed feature,
you can measure it during the construction procedure.
The features you can construct are:
Point Features Line Features
PC-DMIS 2014 Core Manual Using Other Windows, Editors, and Tools
597
Intersect Point
Mid Point
Projected Point
Best Fit Line
Intersect Line
Mid Line
Plane Features Circle Features
Best Fit Plane
Mid Plane
Alignment Plane
Best Fit Circle
Intersect Circle
Height Circle
Diameter Circle
Slot Feature Cylinder Feature
Slot Feature Cylinder Feature
Cone Feature
Cone Feature
See the topics in the "Constructing New Features from Existing Features" chapter for in-depth information
on these feature constructions.
Creating Constructed Features
This procedure below contains very basic information on constructing features. For in-depth information,
see the "Constructing New Features from Existing Features" chapter.
1. From the Quick Start toolbar, select the Construct toolbar. See "Using the Quick Start Interface"
chapter for details.
2. Click the icon of the feature to be measured. The Quick Start dialog box shows an icon of the
procedure and a second icon for the first needed feature type.
3. Follow the instructions at the bottom of the toolbar or on the status bar. You can either fill in the
data in the dialog or select (or measure) the needed features to use in the construction.
4. Continue following the instructions until the Finish button becomes available. If you find items
that appear in the Quick Start user interface that are not covered in the "Using the Quick Start
Dialog Box" topic, consult the "Constructing New Features from Existing Features" chapter.
Using Other Windows, Editors, and Tools PC-DMIS 2014 Core Manual
598
5. Click Finish when ready. PC-DMIS places the newly constructed feature on the part in the
Graphic Display window and also in the Edit window.
Quick Start: Dimension Toolbar
Quick Start Dimension toolbar
The Dimension toolbar lets you perform geometric measurements and geometric tolerance checks. With
the exception of the Key-In dimension, this toolbar contains all the dimensions from the normal PC-DMIS
Dimension toolbar. See "Dimension Toolbar" in this chapter.
Important: The Quick Start Dimension toolbar only creates legacy dimensions. It does not create the
new Feature Control Frame dimensions.
About Geometric Measurements About Geometric Tolerance Checks
Geometric measurements are used in the
following circumstances:
When dimensions involve two elements
(such as distances and angles).
When dimension elements are not
measurable (such as corners).
When dimension measurements can
be obtained by using geometric
calculation procedures (intersections,
projections, and / or middle elements).
In each geometric relationship between two
elements, a third element is created (point,
circle, line, or plane). The default output format
of the calculated element includes the most
meaningful dimensions.
Note: Geometric relationships are not to be
confused with geometric tolerances. Geometric
tolerances are used to check the functional
requirements of a feature. Functional
requirements are feature characteristics that
ensure sufficient assembly, safety, appearance,
performance etc. Geometric relationships, as
used in PC-DMIS, are not sufficient to ensure
functional requirements because they do not
utilize the full extent of datum theory.
Geometric tolerance checks test the location,
orientation, profile, runout, or form error of a
feature (checked feature) relative to a datum
reference frame (as applicable).
The following checks are available:
Orientation checks: test for errors of
parallelism, perpendicularity, and
angularity.
Location checks: test for errors of
coaxiality, and concentricity, location,
and position.
Profile checks: test for errors of profile
form or profile, relative to the current
alignment.
Runout checks: test for errors of total
runout of a circle, cylinder, or plane.
PC-DMIS inserts a dimension of the resulting
geometric tolerance check between two
elements into the Edit window.
PC-DMIS 2014 Core Manual Using Other Windows, Editors, and Tools
599
Icon Description Quick Start Procedure
Creates a legacy Location dimension.
Select or measure the feature. Click Next,
specify the plus and minus tolerances, and then
click Finish to insert the Location dimension.
Creates a legacy Position dimension.
Select or measure the feature, click Next,
specify the plus and minus tolerances, and then
click Finish to insert the Position dimension.
Creates a legacy Distance dimension.
Select or measure the first feature, click Next.
Select or measure the second feature. Click
Next. Specify the plus and minus tolerances,
type a nominal value, select either 2D or 3D,
and then click Finish to insert the Distance
dimension.
Creates a legacy Angle dimension.
Select or measure the first feature, click Next.
Select or measure the second feature. Click
Next. Specify the plus and minus tolerances,
type a nominal value, select either 2D or 3D,
and then click Finish to insert the Angle
dimension.
Creates a legacy Concentricity dimension.
Select or measure the first circular feature,
click Next. Select or measure the second
circular feature. Click Next. Specify the plus
tolerance. Click Next. Click Finish to insert the
Concentricity dimension.
Creates a legacy Circularity dimension.
Select or measure the first circular feature, click
Next. Select or measure the second circular
feature. Click Next. Specify the plus tolerance.
Click Next. Click Finish to insert the
Roundness dimension.
Creates a legacy Cylindricity dimension.
Select or measure a Cylinder, click Next. Select
or measure the second feature. Click Next.
Specify the plus tolerance. Click Next. Click
Finish to insert the Cylindricity dimension.
Creates a legacy Straightness dimension.
Select or measure a Cone, Line, or Cylinder.
Click Next. Specify a plus tolerance. Click
Next. Click Finish to insert the Straightness
dimension.
Creates a legacy Flatness dimension.
Select or measure a Plane. Click Next. Specify
a plus tolerance. Click Next. Click Finish to
insert the Flatness dimension.
Using Other Windows, Editors, and Tools PC-DMIS 2014 Core Manual
600
Creates a legacy Perpendicularity dimension.
Select or measure the first feature. Click Next.
Select or measure the second feature. Specify
a plus tolerance and a projection distance. Click
Next. Click Finish to insert the Perpendicularity
dimension.
Creates a legacy Parallelism dimension.
Select or measure a non-point feature. Click
Next. Select or measure the second non-point
feature. Specify a plus tolerance and a
projection distance. Click Next. Click Finish to
insert the Parallelism dimension.
Creates a legacy Total Runout dimension.
Select or measure a Cone, Cylinder, Line, or
Plane. Click Next. Specify a plus and minus
tolerance. Click Next. Click Finish to insert the
Total Runout dimension.
Creates a legacy Circular Runout dimension.
Select or measure a Circle, Cone, Cylinder,
Line, or Sphere. Click Next. Specify a plus and
minus tolerance. Click Next. Click Finish to
insert the Circular Runout dimension.
Creates a legacy Surface Profile dimension.
Select or measure a feature. Click Next.
Specify a plus and minus tolerance. Choose
whether the profile is Form Only or Form and
Location. Click Next. Click Finish to insert the
Surface Profile dimension.
Creates a legacy Line Profile dimension.
Select or measure a feature. Click Next.
Specify a plus and minus tolerance. Click Next.
Click Finish to insert the Line Profile
dimension.
Creates a legacy Angularity dimension.
Select or measure any non-point or non-sphere
feature. Click Next. Select a Cone, Cylinder,
Line, or Plane. Click Next. Specify a plus
tolerance, a distance, and angle. Click Next.
Click Finish to insert the Angularity dimension.
Creates a legacy Symmetry dimension.
Select or measure a line or set for the first
feature. Click Next. Select the second feature.
Click Next. Select the third (or datum) feature.
Click Next. Type a plus tolerance. Click Next.
Click Finish to insert the Symmetry dimension.
PC-DMIS 2014 Core Manual Using Other Windows, Editors, and Tools
601
Dimensioning Features Using the Quick Start Interface
The procedure below provides basic instructions on how to use the Quick Start interface to create
dimensions:
1. From the Quick Start toolbar, select the Dimension toolbar. See "Using the Quick Start
Interface" chapter for details.
2. Select the desired dimension from the toolbar. The icon for the selected dimension procedure
appears in the Quick Start dialog box and instructions appear in the Status Bar at the bottom of
your screen.
3. Follow the instructions on the Status Bar by selecting features from the Edit window or Graphic
Display window (or by measuring them if they don't exist).
4. Follow the instructions on the Status Bar to type values into the Quick Start dialog box.
5. Continue following instructions and clicking Next until the Finish button becomes available.
6. Click Finish. PC-DMIS inserts the dimension into the part program.
Quick Start: Align Toolbar
Quick Start Align toolbar
The Align toolbar is used to create alignments from specific feature types by using these procedures.
Icon Description Quick Start Procedure
Plane, Line,
Line alignment
Select or measure a Plane to level to, and click Next. Select or
measure a Line to rotate to, and click Next. Select or measure a
second Line. The origin is created by translating the part to the two
lines. Click Finish to insert the alignment.
Plane, Line,
Circle alignment
Select or measure a Plane to level to, and click Next. Select or
measure a Line to rotate to, and click Next. Select or measure a
Circle. The circle's center, projected onto the line is where PC-DMIS
will set the alignment's origin. Click Finish to insert the alignment.
Plane, Circle,
Circle alignment
Select or measure a Plane to level to, and click Next. Select or
measure the first Circle feature. Click Next. Select or measure the
second Circle feature. PC-DMIS rotates the alignment to the line
created from the centers of the two circles. It then uses the first
circle's center, to set the alignment's origin. Click Finish to insert the
alignment.
Plane, Line,
Point alignment
Select or measure a Plane to level to, and click Next. Select or
measure a Line to rotate to. Click Next. Select or measure a Point for
the alignment's origin. Click Finish to insert the alignment.
Using Other Windows, Editors, and Tools PC-DMIS 2014 Core Manual
602
Cylinder, Line,
Point alignment
Select or measure a Cylinder, and click Next. Select or measure a
Line. Click Next. Select or measure a Point. PC-DMIS levels the
alignment to the surface where you clicked the point, rotates the
alignment to the line, and sets its XY origin in the center of the
cylinder. Click Finish to insert the alignment.
Align Free
alignment
This opens up the Alignment Utilities dialog box. See the
"Description of the Alignment Utilities Dialog Box" in the "Creating and
Using Alignments" chapter for information on using this dialog box to
create an alignment.
Six Points Best
Fit alignment
Follow the on-screen prompts to select or measure six points. A
typical procedure is to measure three points on the top surface to
level to the Z Axis. Measure two points on the front surface to rotate
to the X Axis. Then measure one point to define the origin for the Y
axis. Click Finish. This establishes the correct origin for the
alignment. PC-DMIS inserts the Best Fit 3D Alignment. Following
execution, PC-DMIS displays a 3D Alignment Best Fit Graphical
Analysis in the Report window.
A Sample Best Fit Alignment Graphical Analysis
This graphical analysis of the 3D Best Fit alignment displays this
information in the Report window:
Header - This contains various values used in the Best Fit
alignment: Method, Standard Deviation, Mean, Translation
offsets, Rotation offsets, Max iterations, Iterations.
Vertical Axis - This shows the amount of deviation after the
alignment.
Horizontal Axis - This displays the IDs of the points used in
the alignment.
For additional ways of creating alignments see the "Creating and Using Alignments" chapter.
PC-DMIS 2014 Core Manual Using Other Windows, Editors, and Tools
603
Quick Start: Calibrate / Edit Toolbar
Quick Start Calibrate / Edit toolbar
The Quick Start Calibrate / Edit toolbar icon simply launches the Probe Utilities dialog box. See "Using
the Quick Start Interface" chapter for details.
Probe Utilities dialog box
Using this dialog box you can create your probes and calibrate the different angles. For more information
on using this dialog box, see "Defining Probes" in the "Defining Hardware" chapter.
Using the Settings Window
Selecting View | Other Windows | Settings Window opens up the Settings window.
Using Other Windows, Editors, and Tools PC-DMIS 2014 Core Manual
604
Settings window
This dockable window contains several tabs of frequently modified settings. Each tab contains color-
coded, editable settings, specific to that tab. The settings are linked to your cursor's current location in the
part program and will update their display to match the setting in the program at the cursor's location. For
example, if you have multiple LOADPROBE commands, and you select each LOADPROBE command in
the Edit window, PC-DMIS will update the Settings window to display the selected LOADPROBE
command.
Editing a Setting
To edit a setting, simply click on the field to the right of the setting, and select a different option, or type a
new value. When you change a setting, PC-DMIS will insert the appropriate parameter change into the
part program at the cursor's location.
Available Settings
The following tabs and settings are available. The shaded background on the cells in the table below
indicates the default color associated with those settings:
All tab
This tab contains all the settings from all the tabs
General tab
Alignment - This inserts a RECALL/ALIGNMENT command, to recall the alignment you select
from the list.
Viewset - This inserts a RECALL/VIEWSET command for the saved view you selected from the
list.
Manual/DCC* - This inserts a MODE/DCC or MODE/MANUAL to place the measuring machine
into either DCC or MANUAL mode respectively.
Workplane - This changes your current workplane by inserting a new WORKPLANE command
into the part program.
Clearance Plane Active - This activates a clearance plane by inserting a CLEARP command.
Pressing F9 on the inserted command allows you to change the affected plane.
PC-DMIS 2014 Core Manual Using Other Windows, Editors, and Tools
605
Clearance Plane - Allows you to define what plane has the clearance plane. This remains
unavailable for selection until the Clearance Plane Active setting is activated or until a cursor rests
on a CLEARP command.
Clear Plane Dist. - Lets you set the distance for the defined Clearance Plane.
Pass Through Plane - This indicates the plane that the probe will pass through to get to the next
feature plane.
Pass Through Distance - This defines the distance for the pass through plane.
Clamping Value - This value tells the controller how firmly to hold the probe on a Leitz CMM. It
only works with the Leitz controller and the Leitz brand TTP.
Polar Vector Compensation - This allows the measurement of Vector and Surface points to
always be compensated along a Polar vector by inserting a POLARVECTORCOMP command.
Probe tab
Probe - This inserts a LOADPROBE command for the selected probe into the part program.
Tip - This defines the AB angle to use for the LOADPROBE command by inserting the selected
TIP command into the part program.
Probe Compensation - This turns probe compensation on or off by inserting the appropriate
PROBECOM command.
Ignore Motion Error - This inserts an IGNOREMOTIONERROR/ON or OFF command into the
part program. If you turn this setting ON, PC-DMIS will not stop when the probe encounters a
collision.
Trigger Tolerance - This setting inserts a TRIGGERTOLERANCE command. This command tells
PC-DMIS to only accept a hit if the hit is within the defined tolerance zone. You can use this with
manual machines to take accurate hits.
Trigger Tol. Zone - This value determines the tolerance radius for the Trigger Tolerance setting.
Trigger Plane - This setting inserts a TRIGGERPLANE command. This tells PC-DMIS to
automatically take a hit when the probe passes the plane defined by the surface normal of an auto
feature at the level of the defined depth. You can use this command with manual machines;
instead of pressing a button to take a hit, you can place TRIGGERPLANE commands at any
standard location within the Edit window.
Auto Trigger - This setting inserts an AUTOTRIGGER command into your part program. When
PC-DMIS detects that the probe moves into the defined tolerance zone, it automatically takes a hit.
Auto Beeping - This setting determines whether or not PC-DMIS uses a beeping with your
AUTOTRIGGER command. If this is ON, the closer the probe gets to the target, the more frequent
the beeps.
Auto Tolerance Zone - This setting defines the radius for the Auto Trigger tolerance zone.
Using Other Windows, Editors, and Tools PC-DMIS 2014 Core Manual
606
Fly Mode* - This inserts a FLY command and sets it to either ON or OFF. A FLY command works
with a MOVEPOINT command and moves the probe around the part in a smooth, non-stopping
motion.
Fly Radius Type* - This setting sets the distance parameter for the FLY command. It determines
the distance away from the MOVEPOINT command to which the probe will automatically move.
Distances tab
Prehit* - This inserts a LOADPROBE command for the selected probe into the part program.
Check* - This setting inserts a CHECK command that sets the distance past the theoretical hit
location that the machine will continue to search for the surface of the part.
Retract* - This setting inserts a RETRACT command that sets the distance that the machine will
move away from the actual hit location before going from Touch Speed to Move Speed.
Manual Retract* - This setting inserts a MANRETRACT command that sets the retract distance
your CMM will automatically travel whenever you take a manual hit.
Speeds tab
Touch Speed* - This setting inserts a TOUCHSPEED command that changes the speed at which
the CMM takes hits. Values include 1 - 20 percent.
Move Speed* - This inserts a MOVESPEED command that determines how fast the CMM moves
in between taking hits. Values include 1 - 100 percent.
Scan Speed* - This setting inserts a SCANSPEED command that determines how fast your
machine will scan your part. Possible values include 1 - 100 percent.
Dimensions tab
Display Precision - This setting inserts a DISPLAYPRECISION command with a value equal to
the value in the setting. Any features following this command will show decimal places to the
specified value.
Display Positive Reporting - This setting inserts a POSITIVEREPORTING command into the part
program. This command displays features on the negative side of the origin with positive values.
You can choose this reporting on all data or only on deviations.
Positive Reporting Axis X - This setting determines whether or not PC-DMIS displays the positive
reporting on the X axis.
Positive Reporting Axis Y - This setting determines whether or not PC-DMIS displays the positive
reporting on the Y axis.
Positive Reporting Axis Z - This setting determines whether or not PC-DMIS displays the positive
reporting on the Z axis.
Gap Only - This setting inserts a GAPONLY command into the part program. When set to ON, and
dimensioning edge point location, the location axes are calculated by projecting the measured
point to the theoretical surface and then projecting this new point onto the theoretical approach
vector. Any location axes are then calculated from this new point.
PC-DMIS 2014 Core Manual Using Other Windows, Editors, and Tools
607
Retrolinear Only - This setting inserts a RETROLINEARONLY command into the part program.
When set to ON, and dimensioning surface or vector point locations, the location axes are
calculated in this manner:
First, finding the largest component of the theoretical surface normal vector (largest in the
X, Y, or Z direction).
Second, projecting the measured point to this largest component vector in a manner that
the projection is perpendicular to the original theoretical surface normal vector.
The location axes are then calculated from this new projected point.
*These items are not available when using a portable device.
For in-depth documentation, find the specific options in one of these topics:
Settings Toolbar
Probe Mode Toolbar
Selecting PC-DMIS Setup Options
Modifying Report and Motion Parameters
You can also insert many of these settings from the Insert | Parameter Change submenu.
Changing Settings Window Options
You can change your settings window options, by right-clicking in the window and selecting Options from
the shortcut menu.
The Settings Window Options dialog box appears.
Settings Window Options dialog box
The Settings Window Options dialog box is used to modify the colors for the different categories. It is also
used to control the categories that appear when the Settings Window is started.
Startup Area
This area contains two startup options for the Settings Window:
Using Other Windows, Editors, and Tools PC-DMIS 2014 Core Manual
608
Using active category - The Settings Window displays the last used category when it starts.
Always using - The Settings Window displays the category selected from the drop-down list when it
starts.
Colors Area
The Enable colors for categories check box is used to disable or enable the color-coded display for the
categories of settings.
The drop down arrows on the colored boxes are used to modify the default color-coded display for the
available categories.
Using the Preview Window
Important: The Preview Window functionality is deprecated and is no longer developed. While it remains
in the software for any who still use it, the Status Window functionality and elements of the Probe
Readout window ultimately replace it. Please consider using those tools instead.
Selecting the View | Other Windows | Preview Window menu option opens a window that allows you to
preview the results of a feature measurement before actually accepting the measurement. After taking
probe hits and pressing the END key (or DONE on the jog box) PC-DMIS displays the feature in the
Graphic Display window and dimension information for the feature in the Preview Window.
Preview Window for a measured circle showing the X, Y, Z, and Diameter values
The Preview Window uses the same color scheme used for dimensions to show the deviations from
acceptable tolerances; these colors allow you to quickly determine whether or not a particular
measurement falls within acceptable tolerances or not (see "Editing Dimension Colors" in the "Editing the
CAD Display" chapter for information on how to change the tolerance colors used for dimensions).
Note: To determine which feature information is displayed in the Preview window, simply place your Edit
window cursor on the command line for any feature in the Edit window. Generally the cursor rests on the
last feature in the Edit window.
Below are the available options for the Preview Window.
PC-DMIS 2014 Core Manual Using Other Windows, Editors, and Tools
609
Preview Window Options
The Preview Window displays general information about a feature as well as more specific dimensional
information. It contains these options:
ID - This box determines the name label for the measured feature or dimension.
SD - This box determines the Standard Deviation for the measured feature.
#Hits - This box determines the number of probe hits taken to measure the feature.
Hide - The Hide button closes the Preview Window. You can open the Preview Window by selecting
View | Preview Window.
Accept - The Accept button accepts the measurement and creates an automatic dimension for the
feature. You must have selected this functionality using the Auto Dimension Setup button (see "Auto
Dimension Setup" for details).
View - The View button displays the Analysis window for the appropriate dimension for the measured
feature. See "Inserting Commands Related to the Analysis Window" for a discussion on the Analysis
window.
Auto Dimension Setup - Selecting the Auto Dimension Setup button displays the Auto Dimensioning
dialog box:
For information on this dialog box, see "Auto Dimension Setup" under "Setup Options: Dimension
tab" in the "Setting Your Preferences" chapter.
AX - This list displays the selected axes in the Preview Window. You can select these axes: X, Y, Z, D, R,
A, T, PR, PA, M, V, L, PD, RS, RT, S, H. You can view information on up to six axes at one time by
selecting them from the various AX lists.
For information on these axes, see "Default Axes" and "Sheet Metal Axes" in the "Dimensioning
Features" chapter.
NOMINAL - This box determines the nominal (or ideal) values for each axis.
+ TOL - This box determines a tolerance value above the nominal value for which the measurement is
still acceptable.
Using Other Windows, Editors, and Tools PC-DMIS 2014 Core Manual
610
- TOL - This box determines a tolerance value below the nominal value for which the measurement is still
acceptable.
MEAS - This box determines the actual measured values.
MAX - This box determines the maximum value you can have before your measurement goes out of
tolerance.
MIN - This box determines the minimum value you can have before your measurement goes out of
tolerance.
DEV - This box determines the measurement's deviation from the nominal value.
OUTTOL - This box determines the value by which the measured value is out of tolerance.
Note: If a sound file is associated with the Preview Window Feature In Tolerance event, a sound plays
when a dimension is within tolerance. If a sound file is associated with the Preview Window Feature Out
Of Tolerance event, a sound plays when a dimension is out of tolerance. For help with associating sound
files with events, see "Setup Options: Sounds Events tab".
Sizing the Preview window
Like most windows, the Preview window can be sized to fit your current needs. If you need it larger or
smaller, simply drag the edge of the window with the mouse and make it the desired size.
Note: The Preview window in Learn mode differs from the Preview window in Execute mode, and you can
change the sizes for each.
Using the Marked Sets Window
Selecting the View | Other Windows | Marked Sets Window menu option accesses the Marked Sets
window. You can use this window to store a group of marked features that you want to execute. See the
"Creating and Executing Marked Sets" topic in the "Editing a Part Program" chapter.
Using the Virtual Keyboard
Selecting the View | Other Windows | Virtual Keyboard menu option displays one of the pre-
programmed virtual keypads. If this is the first time it's been displayed, Keypad1 will display by default. If
a different keypad was last selected (Keypad2, Keypad3 or a Custom keypad), it will be displayed.
PC-DMIS 2014 Core Manual Using Other Windows, Editors, and Tools
611
Sample Virtual Keyboard Keypad 1 Variation
You can easily select different variations of the Virtual Keyboard or customize and create your own
keyboard variations.
PC-DMIS also provides you with a toolbar for easy access to the Virtual Keyboard. See the "Virtual
Keyboard Toolbar" topic in the "Using Toolbars" chapter.
Accessing Virtual Keyboard Variations
You can right-click within the Virtual Keyboard at any time to see a popup menu allowing you to quickly
select variations on the keyboard or customize it to fit your needs:
Virtual Keyboard menu options
These menu items show the different default keyboard variations available for the Virtual Keyboard. You
can, of course, customize these or create other variations to better fit your needs (see "To Modify an
Existing Virtual Keyboard Variation").
KeyPad 1 KeyPad 2 KeyPad 3
Using Other Windows, Editors, and Tools PC-DMIS 2014 Core Manual
612
To Create a New Virtual Keyboard Variation
1. Click View | Other Windows | Virtual Keyboard to access the Virtual Keyboard
2. Right-click on it, and select Customize from the menu. The Customize Key pad dialog box
appears.
Customize Key pad dialog box
3. In the Layout Definition area, type a name for your keyboard in the Layout Name box.
4. Type the number of rows and columns in the Rows and Columns boxes. This defines how many
"keys" (or buttons) appear on the keyboard.
PC-DMIS 2014 Core Manual Using Other Windows, Editors, and Tools
613
5. Click Create. PC-DMIS displays a keyboard layout window comprised of a blank grid,
representing the number of keys on your newly created layout.
Example of an Empty 3x3 Grid Layout
6. Size the grid of buttons to fit your needs by dragging the window's borders.
7. In the Buttons Definition area, create a new button definition. Do this by selecting, Define Keys
from the Mode list, then select the type of keystroke (or key code) from the Special Keystroke,
Standard Keystroke, or System Keystroke lists. Most of the keystrokes are self-explanatory,
and are synonymous with the name or symbology of the actual button on an English keyboard,
with the possible exception of VK_PREVIOUS for the PAGEUP button and VK_NEXT for
PAGEDOWN button.
If you want a label to appear for the keystroke you selected, select the Label
option, and type a label in the Label box.
If you want a symbol to appear for the keystroke you selected, select the Symbol
option, and select a symbol from the scrollable list of symbols.
If you want to define a button as nothing at all - representing a flat, empty key
space on a real keyboard - select the No Button option for that button definition.
8. From the layout window with the grid of buttons, select an undefined button that is to take this
definition, and then click the Set button from the Buttons Definition area of the Customize Key
pad dialog box. Your change appears on the keyboard layout window.
9. Continue repeating this procedure as needed until you have defined your keyboard to your liking.
Completed Keyboard Layout Example with the corner buttons set to No Button
10. Once you have defined all your buttons, the Save button becomes available for selection. Click
the Save button to save your keyboard.
11. Click the New button to create additional layouts if needed; otherwise, click Close.
Using Other Windows, Editors, and Tools PC-DMIS 2014 Core Manual
614
Note: If you incorrectly assign a button definition, you can select the No Button option, click the
button on the layout grid, and then click the Set button. This clears any previous values assigned to
that button location.
To Modify an Existing Virtual Keyboard Variation
To modify an existing layout:
1. Click View | Other Windows | Virtual Keyboard to access the Virtual Keyboard.
2. Right-click on it, and select Customize from the menu. The Customize Key pad dialog box
appears.
Customize Key pad dialog box
3. Click the Open button.
4. Select the keyboard from the drop-down menu.
5. Use the procedure for assigning button definitions to the keyboard layout in the "To Create a
New, Customized Virtual Keyboard Layout" topic. You may need to select the No Button option
for a button to clear out a previous definition prior to assigning it a new definition.
6. Click Save to save any modifications.
PC-DMIS 2014 Core Manual Using Other Windows, Editors, and Tools
615
To Delete an Existing Virtual Keyboard Variation
To delete an existing layout:
1. Click View | Other Windows | Virtual Keyboard to access the Virtual Keyboard.
2. Right-click on it, and select Customize from the menu. The Customize Key pad dialog box
appears.
Customize Key pad dialog box
3. Click the Delete button.
4. Select the keyboard from the drop-down menu. PC-DMIS prompts if you want to delete the keyboard.
5. Click Yes to delete it.
6. Click Close.
Joining or Merging Keys in a Keyboard Variation
The Customize Key pad dialog box is used to join or merge more than one button on the keyboard
layout grid to make larger buttons. This is useful if you want to have a button that's larger than the usual
single button size (for example, if you're creating something that looks like the SPACEBAR key).
Using Other Windows, Editors, and Tools PC-DMIS 2014 Core Manual
616
1. Create or open for modification a keyboard layout by following the procedures described in the
"To Create a New Virtual Keyboard Variation" topic and in the "To Modify an Existing Virtual
Keyboard Variation" topic.
2. From the Mode list on the Customize Key pad dialog box, select Join Keys. Each button of the
keyboard layout grid now contains a small, red-dotted border.
3. Click one of the buttons. This becomes the start button. A bold red border appears on both the
horizontal and vertical side from the starting button. If you click on different button, it changes the
start button to that button.
4. Right-click on the end button for the merge; it must be inside the drawn red area, and it must be
to the right of, or below, the start button. If joined area doesn't conflict with an already existing
joined area, the bold red border becomes a green rectangle. This means that those grouped
buttons are shown as one button.
5. If the joined area conflicts with another joined area, PC-DMIS displays a message saying it
cannot perform the join.
6. To delete one of the existing joined areas, left click inside the green bordered region (joined
buttons).
Important: When you assign a button definition to a group of joined buttons, you must select the
start button on that group: this is the leftmost button if it's a horizontal grouping; or the topmost
PC-DMIS 2014 Core Manual Using Other Windows, Editors, and Tools
617
button if it's a vertical grouping. You only need to do this when assigning a button definition to that
group; when you actually use the Virtual Keyboard, this isn't needed.
Using Separators in the Virtual Keyboard for Visual Appeal
You can add or change where separators, empty space between buttons, appear on a virtual keyboard
variation. This doesn't affect how the keyboard functions; it merely provides visual appeal and better
organization to the keyboard's layout.
1. Create or open for modification a keyboard layout by following the procedures already described
in the "To Create a New Virtual Keyboard Variation" topic and in the "To Modify an Existing
Virtual Keyboard Variation" topic.
2. From the Mode list on the Customize Key pad dialog box, select Toggle Separators. Each
button of the keyboard layout grid now contains a small, blue-dotted border.
3. Left click between the blue dots to show or hide a separator. A red line appears showing where
the separator will appear. If you select a horizontal line between rows, a horizontal separator is
created along that line. If you select a vertical line between rows, a vertical separator is created
along that line.
When you are working in the Define Keys mode as discussed in the "To Create a New Virtual Keyboard
Variation" topic, separators appear as blue lines.
Using Other Windows, Editors, and Tools PC-DMIS 2014 Core Manual
618
Using the Probe Readout Window
The View | Other Windows | Probe Readouts menu option is used to access a readout of the current
CMM position and other useful information. When this option is selected, PC-DMIS displays the Probe
Readout window.
Sample Probe Window Explanation
PC-DMIS 2014 Core Manual Using Other Windows, Editors, and Tools
619
Probe Readout window
A. Feature ID (CIR1) and
Feature type (CIRCLE)
B. Current XYZ probe position
C. The form error
D. XYZ position of the last hit
E. Total deviation value
F. Distance to next location
shown in out of tolerance
dimension colors
G. Error of last measured
feature
H. Rotary table angle
I. Screen Counters showing
mouse location using the
CAD model's coordinate
system
J. Screen Counters showing
mouse location using the
current part coordinate
system
K. Number of hits taken
AB axis angles appear below
the number of hits taken if
you have an active wrist
probe (such as a PHS or
CW43 Light etc.).
L. Probe Readout comments.
This comes from the Probe
Readout comment type. See
the "Inserting Programmer
Comments" in the "Inserting
Report Commands" chapter.
Using Other Windows, Editors, and Tools PC-DMIS 2014 Core Manual
620
The Probe Readout window changes depending on the options selected from the Probe Readout Setup
dialog box (see "Setting Up the Readout Window" in the "Setting your Preferences" chapter).
Tip: You can access the Probe Readout Setup dialog box by right-clicking on the Probe Readout window
and clicking Setup.
Sizing the Probe Readout Window
You can alter the size of this window in two ways. If the window is docked, first float the readout window
(see below):
Method 1: With the mouse, drag any of the window borders until the desired size is reached.
Method 2: Right-click on the window's title bar to display the Probe Readout menu. Select the
Large option to display the Probe Readout window centered on the screen and maximized to
95% of the screen's size. Select the Normal option to display the Probe Readout window in the
previous size prior to maximizing. Click anywhere outside the menu to close it.
Probe Readout menu
To close the Probe Readout window, click on the X button in the upper right hand corner.
Note: Each time the location or size of the Probe Readout window is altered, PC-DMIS updates the
proper registry setting. The next time the option is accessed, the window is displayed precisely as it was
in the previous viewing.
On machines with an external DRO, this option is not available.
Docking or Floating the Probe Readout Window
You can dock the Probe Readout window to the sides of the screen or against other windows by right-
clicking on the title bar, and from the Probe Readout menu (shown above), select the Docking option. To
make the window float on top of other windows again, choose the Floating option from the same menu.
You may need to drag the window out on top of the Graphic Display window if the title bar is not visible.
You can also hold down the Ctrl key while dragging the window to prevent it from docking.
Multiple Arm Mode and the Probe Readout Window
If you have more than one arm measuring your part, PC-DMIS displays the probe readout information for
each additional arm in a new column.
PC-DMIS 2014 Core Manual Using Other Windows, Editors, and Tools
621
Example of the Probe Readout window showing multiple arms in two columns
You can right-click on this window to display a shortcut menu that is used to show or hide information
about a particular probe.
If the menu item displays a check mark next to it, its information appears in the Probe Readout window.
Using the Status Window
Status Window
The View | Status Window menu option displays the Status window. This window is used to preview
commands and features while creating them from the Quick Start toolbar, during feature execution,
dimension creation or editing, and also by simply clicking on the item in the Edit window with the Status
window open. See "Using the Quick Start Interface" chapter for details.
While similar in some ways to the Preview window, the Status window differs in these ways:
You don't specify tolerances or nominal values in this window. The window is for display only.
It provides a flexible way to display commands by tying into the new template-based Reporting
functionality.
It displays a dynamic preview for any command or dimension type, not just Location dimensions,
as long as those commands are properly assigned inside your report and label templates.
This window functions the same as other dockable and scrollable windows. It displays scroll bars if the
content within the window exceeds the window's size. Additionally, you can dock and undock this window
Using Other Windows, Editors, and Tools PC-DMIS 2014 Core Manual
622
at the bottom or top of the Graphic Display window by double-clicking on the window's title bar, or by
dragging the window, and then releasing it at the desired location.
Hint: You can also hold down the Ctrl key while dragging the window to prevent it from docking.
The Status Window with the Quick Start Toolbar
The Status window displays the current status of any Guess Mode measurements, feature selection, and
dimension creation when using the Quick Start toolbar. In the case of the screen shot shown above, this
dimension has not yet been created, yet PC-DMIS provides a preview of the dimension in this window
prior to clicking Finish from the Quick Start toolbar.
The Status Window during Feature Creation or Execution
The Status window displays preview information of features not yet displayed in the Report window. This
window utilizes the new reporting templates functionality to generate dynamic previews of commands
during execution and creation. During feature creation it only previews the feature if PC-DMIS is in Guess
mode.
The Status Window during Dimensioning
When you have one of the dimension dialog boxes open (either for legacy dimensions or for Feature
Control Frame dimensions), the Status window provides you with a preview of what the dimension will
look like based on the items currently selected in the dialog box. For example, if you are creating a
Distance dimension and want to preview the distances as you select different items, that information
appears in the Status window as you click on the items in the dialog box. If a dialog box isn't active, it
reverts to its default functionality of displaying information for the item most recently clicked on in the Edit
window.
Changing the Status Window Template
Since the Status window uses reporting templates to display its information, you can change what
template it uses if you would like it to display different information. Any command can be displayed in the
Status window as long as a label template is assigned to that command in the report template (.rtp) file.
You assign what report template this uses from the ReportTemplate registry entry under the StatusWindow
section of the PC-DMIS Settings Editor. The default template it uses is TEXTONLY.RTP.
Using the Status Window in Accumulation Mode
During execution, the Status window usually only displays the most recently executed feature and
dimension. However, you can have PC-DMIS show a list of accumulated executed items by setting
AccumulateStatusWindowResults under the Reporting section to True using the PC-DMIS Settings Editor.
With this mode turned on, the contents in the Status window don't get removed until execution finishes.
This allows you to show a running list of information during part program execution. Also, while in this
mode, PC-DMIS follows the TextReportObject's properties used in the Status window's template to
determine what information gets sent to the Status window (features, dimensions, alignments, and so
forth).
Using the Dimensions Colors Window (Dimensions
Color Bar)
The View | Other Windows | Dimensions Colors Window menu option displays the Dimensions Color
Bar. This dockable, non-sizable bar-like window shows the colors for dimension tolerances and their
associated scale values.
PC-DMIS 2014 Core Manual Using Other Windows, Editors, and Tools
623
Example Surface Profile Dimension and Associated Dimensions Color Bar
You can drag and dock the color bar on either the right side or left side of the screen.
How it Displays
The top of the bar displays the current default tolerance value, represented simply by a label in a white
band with its numerical scale value.
The remaining colored bands on the bar consist of the same number of defined tolerance zones as in the
Edit Dimension Color dialog box with the addition of a colored band on top for the Negative Out of
Tolerance (labeled with a - sign) and a colored band on the bottom for the Positive Out of tolerance
(labeled with a + sign).
Right-Click to Access 'Edit Dimension Color' Dialog Box
A single right-click with the mouse on the color bar causes the Edit Dimension Color dialog box to open:
Using Other Windows, Editors, and Tools PC-DMIS 2014 Core Manual
624
This dialog box defines the dimension colors and tolerance zones used. It also contains some settings
that determine how the color bar is displayed. For information on this dialog box, see the "Editing
Dimension Colors" topic in the "Editing the CAD Display: Introduction" chapter.
Tooltips for Complete Info
If you move your mouse over a tolerance band, a yellow tooltip appears containing the complete range of
values for that tolerance band (lower and higher) or the complete label Positive Out of Tolerance or
"Negative out of Tolerance" when hovering your mouse over the + or "-" band respectively.
Using the Probe Toolbox
The View | Other Windows | Probe Toolbox menu option displays the Probe Toolbox.
PC-DMIS 2014 Core Manual Using Other Windows, Editors, and Tools
625
Probe Toolbox for a Contact Probe
This toolbox is used to easily perform various probe-related manipulations. It presents tabs and
information relative to the type of probe currently used. If you use an optical probe or a laser probe, for
example, the tabs that appear are different than for contact probes, providing you the functionality of
manipulating parameters specific to those probe types. Most of the tabs appear when you view the
toolbox embedded within the Auto Feature dialog box.
See the documentation sets that apply to your particular configuration for specific information on the
Probe Toolbox:
PC-DMIS CMM (and Portable)
PC-DMIS Vision
PC-DMIS Laser
Note: Because the items in the Probe Toolbox are so frequently used when creating Auto Features, in
version 4.3 and higher the Probe Toolbox also functions as an embedded portion of the Auto Feature
dialog box.
Placing and Sizing the Toolbox
Much like the Edit window or the various toolbars available in PC-DMIS, you can dock the Probe
Toolbox to the sides of the PC-DMIS application window or you can cause it to float above other
elements.
To dock the Probe Toolbox:
1. Ensure that the Probe Toolbox is in docking mode. Right-click on the title bar and select
Dockable from the shortcut menu.
2. Select the toolbox's title bar with the mouse.
3. Drag the toolbox onto the left or right edges of the PC-DMIS application window.
4. Release the mouse. PC-DMIS docks the toolbox at that location.
To float the Probe Toolbox:
1. Select the toolbox's title bar with the mouse.
2. Drag the toolbox out of it's docked position on top of the Graphic Display window and release the
mouse. While it floats above the Graphic Display window, it is still in docking mode.
3. Right-click on the title and select Floating from the shortcut menu.
4. Drag the toolbox to where you want to place it.
Using Other Windows, Editors, and Tools PC-DMIS 2014 Core Manual
626
5. Release the mouse. PC-DMIS floats the toolbox at that location.
Hint: You can also hold down the Ctrl key while dragging the window to prevent it from docking.
To size the toolbox, select an edge of the toolbox and drag the mouse to a new location.
Selecting a Tip
The Insert | Parameter Change | Probe | Active Tip menu item is used to select an active tip. To select
a tip, highlight the desired tip ID in the list and select OK. The tip is inserted in the Edit window.
Select Tip dialog box
Note: Noncalibrated tips have an asterisk before their tip ID # in the list.
Viewing Path Lines
Selecting the View | Path Lines menu option draws the current path of the probe in the Graphic Display
window. See "Showing, Animating, and Moving Path Lines" in the "Editing the CAD Display" chapter for
more information.
Viewing CAD Import History
The View | CAD Import History menu option displays the CAD Import History dialog box.
CAD Import History dialog box
This dialog shows information for all the CAD files that have been imported into the current part program.
This information includes the following:
The date and time of the import operation
The type of import operation (Merge or Replace)
Whether or not a Direct CAD Interface (DCI) was used to import the model
PC-DMIS 2014 Core Manual Using Other Windows, Editors, and Tools
627
The CAD file's name, date, and size in bytes
This information is stored in the part program file, not the CAD model file.
Note: This only tracks import operations taken within PC-DMIS. For example, if you manually replace a
part program's CAD file, it is not tracked by the CAD Import History dialog box.
629
Using Toolbars
Using Toolbars: Introduction
In an effort to decrease the time it takes to program your part, PC-DMIS offers you a variety of toolbars
composed of frequently used commands. These toolbars can be accessed in two ways.
Select the View | Toolbars submenu and select a toolbar from the menu provided.
Right-click on PC-DMIS's Toolbar area and select a toolbar from the shortcut menu provided.
The toolbars provided include:
File Operations toolbar
Graphics Modes toolbar
Graphic View toolbar
Graphic Items toolbar
Edit Window toolbar
Window Layouts toolbar
Virtual Keyboard toolbar
Touch Screen Mode toolbar
Auto Features toolbar
Measured Features toolbar
Constructed Features toolbar
Dimension toolbar
Settings toolbar
Probe Mode toolbar
Select Tip toolbar
Active Arms toolbar
Active Rotary Table toolbar
Clearance Cube toolbar
Wizards toolbar
Portable toolbar
If you're looking for the old Guess Mode, Probe Readouts, and Manual/DCC toolbars, these are all on
the Probe Mode toolbar. See "Probe Mode Toolbar". The Guess Mode icons are also included on the
Probe Toolbox, discussed in the "Using the Probe Toolbox" topic in the "Using Other Windows, Editors,
and Tools" chapter.
You can also customize and create your own toolbars. See the "Customizing the User Interface" topic in
the "Navigating the User Interface" chapter for more information.
File Operations Toolbar
File Operations toolbar
Using Toolbars PC-DMIS 2014 Core Manual
630
The File Operations toolbar (View | Toolbars | File Operations) is used to quickly perform some of the
most popular file operations. The toolbar includes the following icons.
Icon Description
New Creates a new part program
Open Opens an existing part program
Close Close the active part program
Quit Quits PC-DMIS
Save Saves the current part program
Save As Saves the current part program under a different name
For complete information on these file operations, see the "Using Basic File Options" and "Using
Advanced File Options" chapters.
Graphic Modes Toolbar
Graphic Modes toolbar
The Graphic Modes toolbar (View | Toolbars | Graphic Modes) is used to easily alter the display of the
part on the screen. It also allows you easy access to the available modes. This toolbar contains the
following icons:
View Setup
Alters the display of the part in the Graphic Display window. See "Setting up the Screen View" in
the "Editing the CAD Display" chapter.
Save Views
Saves the view of the part as the current viewset which can later be recalled. See "Working with
Viewsets" in the "Inserting Report Commands" chapter.
Create Views
Saves the view of the part as a separate viewset command which can later be recalled. See
"Working with Viewsets" in the "Inserting Report Commands" chapter.
PC-DMIS 2014 Core Manual Using Toolbars
631
Scale to Fit
Enlarges or shrinks the views of the graphic in the Graphic Display window to fit your screen. See
"Scaling the Drawing" in the "Editing the CAD Display" chapter.
Draw Surfaces
Turns on or off the display of solid CAD surfaces. See "Drawing Surfaces" in the "Editing the CAD
Display" chapter.
Repaint the Screen
Refreshes and redraws all the views of the part. See "Repainting the Screen" in the "Editing the
CAD Display" chapter.
Center Probe
Centers the probe on the Graphic Display window screen so that the part is animated and the
probe is always centered. See "Center Probe" in the "Editing the CAD Display" chapter.
Curve mode
Places PC-DMIS into Curve mode (for use with wire-frame). See "Switching Between Curve and
Surface Modes" in the "Editing the CAD Display" chapter.
Surface mode
Places PC-DMIS into Surface mode (for use with surface data). See "Switching Between Curve
and Surface Modes" in the "Editing the CAD Display" chapter.
Translate mode
Places PC-DMIS into translate mode. See "Translate Mode" in the "Editing the CAD
Display" chapter.
2D Rotate mode
Two dimensionally rotates the part for the selected view. See "2D Rotate Mode" in the "Editing the
CAD Display" chapter.
3D Rotate mode
Three dimensionally rotates the part for the selected view. See "3D Rotate Mode" in the "Editing
the CAD Display" chapter.
Program mode
Using Toolbars PC-DMIS 2014 Core Manual
632
Uses the probe either offline or online to learn and edit your part program. See "Program Mode" in
the "Editing the CAD Display" chapter.
Text Box mode
Accesses shortcut menu commands for Point Info and Dimension Info text boxes as well as other
on-screen elements. See "Text Box Mode" in the "Editing the CAD Display" chapter.
Quick Fixture mode
Provides the ability to move quick fixtures and the part by clicking and dragging them with the
mouse. See "Inserting Quick Fixtures" in the "Defining Hardware" chapter.
GD&T Selection Mode
Provides the ability to import GD&T callouts embedded inside the part model into your part
program. See "Working with CAD GD&T Callouts" in the "Editing the CAD Display" chapter.
Assembly
Displays a window allowing you to display or hide parts inside an assembly (a collection of part
models). See "Working with Assemblies of Parts" in the "Editing the CAD Display" chapter.
CAD Groups
Displays the CAD Groups dialog that can be used to define the CAD elements that will be
assigned to the groups. It can also be used to modify groups, delete groups, and view or hide
groups in the Graphic Display window. See "Working with CAD Groups" in the "Editing the CAD
Display" documentation.
CAD Levels
Displays the CAD Levels dialog box which lets you define and display CAD levels for the currently
displayed CAD model. See "Working with CAD Levels" in the "Editing the CAD Display" chapter.
Coordinate System
Displays the CAD Coordinate System dialog box. This dialog box lets you create a new or select
an existing coordinate system. See "Working with CAD Coordinate Systems" in the "Editing the
CAD Display" chapter.
CAD Lighting
Applies lighting, textures, and transparencies to CAD models. See "Applying Lighting and Materials
to the CAD Display" in the "Editing the CAD Display" chapter.
Hide and Show Graphics
PC-DMIS 2014 Core Manual Using Toolbars
633
Shows and hides different items in the Graphic Display window. See "Showing and Hiding
Graphics" in the "Editing the CAD Display" chapter.
Rotate Options
Changes how items are displayed in the Graphic Display window during part rotation. See
"Changing Rotation and Other Motion Options" in the "Editing the CAD Display" chapter.
Display Symbols
Defines the symbol style and size used to represent CAD points, scanned points, and feature
points in the Graphic Display window. See "Modifying Display Symbols" in the "Editing the CAD
Display" chapter.
Regenerate Path
Re-draws the part program path lines. See "Regenerating the Path" topic in the "Editing the CAD
Display" chapter.
Graphic View Toolbar
Graphic View toolbar
The Graphic View toolbar (View | Toolbars | Graphic View) is used to quickly and easily change how
your part is displayed inside the Graphic Display window. These icons act the same as if you had used
the View Setup dialog box to affect your view. See the "Setting up the Screen View" topic in the "Editing
the CAD Display" chapter for information on setting up your views.
If you configured the Graphic Display window to show more than one view, these toolbar icons only affect
the blue pane in the Views area of the View Setup dialog box.
For example, if you divided your screen into three views by using this icon from the View Setup
dialog box:
...clicking icons from the Graphic View toolbar would only affect the top left (or blue) portion of the
screen.
This toolbar contains the following icons:
Shows the X+ view of the part
Using Toolbars PC-DMIS 2014 Core Manual
634
Shows the X- view of the part
Shows the Y+ view of the part
Shows the Y- view of the part
Shows the Z+ view of the part
Shows the Z- view of the part
The following details pertain to all the above items:
A fluid rotation animation will occur based on the view button selected. PC-DMIS will
attempt to maintain the center point on the screen based on the view selected but no view
scaling will occur.
If there is CAD at the center point, then that point on the CAD will stay at the
center of the screen.
If there is no CAD at the screen center, then PC-DMIS will use the midpoint of
the CAD extents in the view direction.
Shows an isometric view of the part
Pans, zooms, and rotates the view to look at the part along the probe axis of the current probe's tip
angle
Switches between a wireframe or surface/solid view of the part
Enhances edges of surfaces by adding a bold outline to the part. This becomes available when the
Solid icon is selected.
Displays or hides the 3D Grid
PC-DMIS 2014 Core Manual Using Toolbars
635
Graphic Items Toolbar
Graphic Items toolbar
The Graphic Items toolbar (View | Toolbars | Graphic Items) is used to show or hide identification
labels for Features, Dimension Info boxes, Point Info boxes, and Feature Control Frames (FCFs) in the
Graphic Display window.
Icon Description
Hides or displays Feature IDs.
Hides or displays Point Info boxes.
Hides or displays Feature Control Frame IDs.
Hides or displays Dimension Info boxes.
Hides or shows all label IDs
Hides or displays Clearance Planes.
Hides or displays CAD GD&T callouts.
Edit Window Toolbar
Edit window toolbar
The Edit Window toolbar (View | Toolbars | Edit Window) is used to quickly access the many Edit
window functions.
The toolbar is also used to manipulate Edit window content in a way that is easy and intuitive to use. The
toolbar provides ready access to these important Edit window commands.
Execute Program
Using Toolbars PC-DMIS 2014 Core Manual
636
The Execute Program toolbar icon runs (or executes) the measurement process for any currently
marked feature(s). See "Executing Part Programs" in the "Using Advanced File Options" chapter.
Mark Current Feature
The Mark Current Feature toolbar icon highlights the feature under your cursor and prepares it for
execution. See "Mark" in the "Editing a Part Program" chapter for more information.
Mark All
The Mark All toolbar icon highlights all features in the Edit window. PC-DMIS will ask you if you want to
highlight features used for the alignment as well. See "Mark All" in the "Editing a Part Program" chapter
for more information.
Clear Marked
The Clear Mark toolbar icon removes all highlights from currently marked features within the Edit window.
See "Mark All" in the "Editing a Part Program" chapter for more information.
Set Start Point
The Set Start Point toolbar icon allows you to set the start point for the active learn arm. In the Edit
window, click on the command that you want to use for the start point and then click on the Start Point
toolbar icon. The start point for the current arm will be set to the command located at the insertion
point. You can also set a start point, by right-clicking on a command and choosing Set Start Point. See
"Using Multiple Arm Mode" chapter for more information on multiple arm mode.
See "Setting Start Points" in the "Editing a Part Program" chapter for more information.
PC-DMIS 2014 Core Manual Using Toolbars
637
Insert/Remove Breakpoint
The Insert Breakpoint toolbar icon inserts a breakpoint at the current cursor location in the part program.
See "Using Breakpoints" in the "Editing a Part Program chapter for more information.
Remove All Breakpoints
The Remove All Breakpoint toolbar icon removes the breakpoint(s) found in the part program. See
"Remove All" in the "Editing a Part Program" chapter for more information.
Insert Bookmark
The Insert Bookmark toolbar icon places a bookmark at the current cursor location in the part program.
See "Toggle Bookmark" in the "Editing a Part Program" chapter for more information.
Next Bookmark
The Next Bookmark toolbar icon jumps your cursor to the next location that contains a bookmark in the
part program. See "Next Bookmark" in the "Editing a Part Program" chapter for more information.
Clear All Bookmarks
The Clear Bookmark toolbar icon removes the bookmark(s) from the part program. See "Clear All
Bookmarks" in the "Editing a Part Program" chapter for more information.
Using Toolbars PC-DMIS 2014 Core Manual
638
Summary Mode
The Summary Mode toolbar icon places the Edit window in summary mode. This mode provides you with
an expandable and collapsible graphical summary of all features and commands in your part program.
You can also do some limited editing. See "Working in Summary Mode" in the "Using the Edit
Window" chapter.
Command Mode
The Command Mode toolbar icon places the Edit window in command mode. This mode allows you to
access the various commands that give you the capability to edit various aspects of the part program.
See "Working in Command Mode" in the "Using the Edit Window" chapter.
DMIS Mode
Click the DMIS Mode button on the Edit Window toolbar (View | Toolbars | Edit Window) to display the
Edit window commands in DMIS format.
This mode allows you to work using the DMIS syntax if desired. If you don't see this icon on your toolbar,
select the Use Dmis Button in Edit window check box from the Setup Options dialog box, General tab.
See "Setup Options: General tab" in the "Setting your Preferences" chapter.
For information on DMIS, see http://www.dmis.com.
See "Working in DMIS Mode" in the "Using the Edit Window" chapter.
Cut
The Cut toolbar icon allows you to cut text and objects in the Edit window, placing the cut information
temporarily in the Clipboard. See "Cut" in the "Editing a Part Program" chapter for more information.
PC-DMIS 2014 Core Manual Using Toolbars
639
Copy
The Copy toolbar icon allows you to copy text and objects in the Edit window and place them temporarily
in the Clipboard to be pasted later. See "Copy" in the "Editing a Part Program" chapter for more
information.
Paste
The Paste toolbar icon will paste information being held in the Clipboard into the Edit window at the
cursor's current location. See "Paste" in the "Editing a Part Program" chapter for more information.
Paste with Pattern
The Paste with Pattern toolbar icon will paste patterned features with their offsets into the part program
at your cursor's current location. See "Editing Patterns of Features" in the "Editing a Part
Program" chapter for more information.
Undo
The Undo toolbar icon removes the last action you took in the Edit window. See "Undo" in the "Editing a
Part Program" chapter for more information.
Redo
The Redo toolbar icon will redo an action that was removed when using Undo. See "Redo" in the "Editing
a Part Program" chapter for more information.
Using Toolbars PC-DMIS 2014 Core Manual
640
The Print toolbar icon allows you to immediately send a report of the current contents of the Edit window
to your default printer without displaying any dialog boxes.
Window Layouts Toolbar
Window Layouts toolbar
The Window Layouts toolbar (View | Toolbars | Window Layouts) is used to store the layout of the any
open windows, editors, and toolbars, and then restore them in your current part program by clicking on an
icon.
Important: Be aware that layouts don't only store positions of toolbars and windows, they also store
settings and options associated with the windows and toolbars. If a layout has a certain setting selected,
and you then save that layout, the setting gets saved with the layout. If you later deselect that window
setting, without overwriting the stored layout, the next time you select the layout, PC-DMIS will restore the
saved setting.
This toolbar contains the following icons:
The Minimize icon minimizes the Edit windows size.
The Maximize icon maximizes the Edit windows size.
The Save icon displays the Enter Window Layout Name dialog box that allows you to save the
current position and size of any open windows, editors, or toolbars under a desired layout name:
PC-DMIS 2014 Core Manual Using Toolbars
641
The Window Layout Name box is used to specify the name of the layout. PC-DMIS also displays
this name as a ToolTip for the icon associated with the layout. If you don't include a layout name,
PC-DMIS uses a default name of "Recall Window Layout".
Once you click OK, the layout gets saved and an icon representing that layout appears on the
toolbar with your layout configuration.
You cannot overwrite an existing layout with a new layout by giving it the same name. If you want
to overwrite an existing layout, first delete the existing layout, and then give it the same name.
The restore saved layout icon restores the stored layout. Any windows, editors, and toolbars are
restored to their saved positions. Hovering your mouse over the icon shows the name of the stored
layout.
Note: If you have multiple part programs open and have created a stored layout using one of the part
programs, precedence is given to the part program on which the layout was created. The part program
used to create the stored layout then becomes the active part program and displays the stored window
layout.
Deleting Saved User Layouts
To delete a saved user layout:
1. Right-click on the toolbar area, and select Customize. The Customize dialog box appears.
2. Press and hold the Shift key on your keyboard.
3. Click and hold the mouse over the icon on the Window Layouts toolbar. The icon becomes
movable.
4. Drag the icon outside of the toolbar's boundaries.
5. Release the mouse button.
The icon and the layout associated with the icon are deleted.
Virtual Keyboard Toolbar
Virtual Keyboard toolbar
The Virtual Keyboard toolbar (View | Toolbars | Virtual Keyboard) is used to display and customize a
virtual keyboard in place of a real keyboard. It functions the same as a normal keyboard and can be used
with a mouse or touch screen monitor. This is useful for certain shop floor environments where it's not
convenient to use a physical keyboard.
Using Toolbars PC-DMIS 2014 Core Manual
642
Sample Virtual Keyboard Keypad 1 Variation
The Virtual Keyboard toolbar icons are described here:
This icon shows and hides the Virtual Keyboard. The Virtual Keyboard automatically appears,
floating on top of PC-DMIS's main display. PC-DMIS also displays a program icon on your
Windows Task Bar:
As with any other Windows program, selecting this program icon will give the Virtual Keyboard
program focus.
This icon displays the Customize Keyboard dialog box which allows you to create your
customized version of the Virtual Keyboard. See the "To Create a New Virtual Keyboard
Variation" topic for more information.
The drop-down arrow to the right of the Customize icon displays a drop down list similar to the
pop-up menu discussed in the "Accessing Virtual Keyboard Variations" topic.
Consult the "Using the Virtual Keyboard" topic in the "Using Other Windows, Editors, and Tools" chapter
for additional information.
PC-DMIS 2014 Core Manual Using Toolbars
643
Touch Screen Mode Toolbar
Touch Screen Mode toolbar
The Touch Screen Mode toolbar (View | Toolbars | Touch Screen Mode) is used to determine how
touches on your touch-screen monitor are interpreted. This is useful for certain shop floor environments
where it's not convenient to use a mouse.
The Left Click mode icon, the default selection, interprets touches on the monitor as a left button
mouse click.
The right-click mode icon interprets the next touch on the monitor as a right button mouse click.
After you perform your screen-touch, the mode automatically switches back to the Left Click mode.
For information on using the Touch Screen Mode toolbar, see the on-screen tutorials that came with
your Brown and Sharpe "One" shop-floor machine.
Auto Features Toolbar
Auto Features toolbar
With the Auto Features toolbar (View | Toolbars | Auto Features) you can easily access the same auto
feature available on the various tabs of the Auto Features dialog box.
The following icons are available:
Icon Feature Type
Vector Point
Surface Point
Edge Point
Angle Point
Corner Point
High Point
Characteristic Point
Line
Plane
Circle
Ellipse
Using Toolbars PC-DMIS 2014 Core Manual
644
Round Slot
Square Slot
Notch Slot
Flush and Gap
Polygon
Profile 2D
Blob
Cylinder
Cone
Sphere
Note: PC-DMIS determines which auto feature items are enabled in the toolbar and in the menu
depending on the type of probe you have enabled and your portlock settings. Unless you have a non-
contact probe enabled, the Characteristic Point, Flush and Gap and Blob icons remain unavailable for
selection.
When you click on an auto feature icon, the Auto Feature dialog box is displayed with that feature type
selected. To create the auto feature, follow the instructions provided in the "Creating Auto Features"
chapter. When ready, press the END key or the Create button on the Auto Feature dialog box to insert
the feature into your part program. Before creating your feature, you can remove hits from the hit buffer
by pressing the Alt + '-' keyboard combination.
Tip: Click the minimize button for the Auto Feature dialog box. This allows you to hide the Auto
Features dialog box and still create the selected sheet metal feature.
Measured Features Toolbar
Measured Features toolbar
With the Measured Features toolbar (View | Toolbars | Measured Features), PC-DMIS can
automatically guess and display the feature type for which you are taking hits; or you can force PC-DMIS
to accept a given feature type.
Automatically Guessing a Feature Type
If you select the Guess Mode icon, PC-DMIS displays an icon depicting what the feature type would be
after each hit taken. This provides a visual preview of the feature type before it's actually created.
For example, when measuring a cylinder, two sets of four hits need to be taken, at two different levels
along the height of the pin. When you take four hits at one level PC-DMIS displays a Circle icon on the
PC-DMIS 2014 Core Manual Using Toolbars
645
Graphic Display window as the feature type. After taking the second level of hits, PC-DMIS displays a
Cylinder icon.
Forcing a Given Feature Type
The feature type icons on this toolbar allow you to force PC-DMIS to accept the selected feature type.
Icon Description
Forces PC-DMIS to accept the Point feature type
Forces PC-DMIS to accept the Line feature type
Forces PC-DMIS to accept the Plane feature type
Forces PC-DMIS to accept the Circle feature type
Forces PC-DMIS to accept the Round Slot feature type
Forces PC-DMIS to accept the Square Slot feature type
Forces PC-DMIS to accept the Cylinder feature type
Forces PC-DMIS to accept the Cone feature type
Forces PC-DMIS to accept the Sphere feature type
Forces PC-DMIS to accept the Torus feature type
If you take hits while in Guess Mode (using the Guess Mode icon ) and PC-DMIS displays the
wrong feature type, click the correct feature icon to force PC-DMIS to accept that feature. The feature will
not be added to the part program until it's created by pressing the END key. You can remove hits by
pressing the '-' or ALT + '-' keys.
For example, if you select the Circle icon, PC-DMIS is forced to accept the circle feature type as long as
you take the minimum number of hits.
Constructed Features Toolbar
Constructed Features toolbar
The Constructed Features toolbar (View | Toolbars | Constructed Features) is used to quickly access
the feature construction options available from the Constructed submenu.
Icon Description
Point
Line
Plane
Using Toolbars PC-DMIS 2014 Core Manual
646
Circle
Ellipse
Round Slot
Square Slot
Curve
Cylinder
Cone
Sphere
Surface
Feature Set
Gauss Filter
Generic
Adjusted Filter
For information on these items, see the "Constructing New Features from Existing Features" chapter and
the "Creating Generic Features" chapter.
For information on inserting Read Points, view the documentation available in the "Creating Generic
Features" chapter.
Dimension Toolbar
Dimension toolbar
The Dimension toolbar (View | Toolbars | Dimension) is used to quickly access the options available
from the Dimension menu.
Icon Description
Location
Position
Distance
Angle Between
Concentricity
Coaxiality
Circularity
Cylindricity
Straightness
Flatness
PC-DMIS 2014 Core Manual Using Toolbars
647
Perpendicularity
Parallelism
Total Runout
Circular Runout
Surface Profile
Line Profile
Angularity
Symmetry
Keyin
Settings Toolbar
Settings toolbar
The Settings toolbar (View | Toolbars | Settings) contains a variety of lists that provide an easy way for
you to switch between the settings below. From left to right on the toolbar, these settings are:
1. Saved views (Views List)
2. Predefined alignments (Alignments List)
3. Active interfaces (Configurations List)
4. Probe types (Probes List)
5. Predefined probe tips (Probe Tips List)
6. Available work planes (Work Plane List)
7. Planes to project to (Projection Plane List)
Connect machine - This button appears if PC-DMIS is in offline mode. It runs PC-DMIS in online mode
and initializes the machine.
Disconnect machine - This button appears if PC-DMIS is in online mode. It disconnects from the
machine and runs PC-DMIS in offline mode.
Views List
The Views list stores views that were created and saved with the active part program.
See "Setting Up the Screen View" in the "Editing the CAD Display" chapter and "Working with Viewsets"
in the "Inserting Report Commands" chapter.
To use a saved view:
Using Toolbars PC-DMIS 2014 Core Manual
648
1. Place the mouse pointer over the down arrow on the Views list.
2. Click the left mouse button.
3. Move the mouse pointer to the ID that is desired.
4. Click the left mouse button.
While PC-DMIS is recalling a view, all other functions are temporarily inaccessible.
Command line in the Edit window:
RECALL/VIEWSET, view_set_name
View_set_name = the name of the view set to recall.
Alignments List
The Alignments list stores previously saved alignments. These alignments can then be inserted into the
Edit window when selected.
See "Saving an Alignment" from the "Creating and Using Alignments" chapter for additional information
on how to create and save alignments.
To change the alignment:
1. Place the mouse arrow over the down arrow of the Alignments list.
2. Click the left mouse button. A drop-down list will appear allowing you to select a new alignment.
You can control which alignments are displayed in this list by going to the Alignment in the Edit window
and changing the value for the LIST= portion of the ALIGNMENT/START command (see the "Creating
and Using Alignments" chapter for more information).
Configurations List
The Configurations list allows you to switch between different machine configurations on the fly. This is
useful for those who use multiple measuring devices with a single seat of PC-DMIS. In versions before
PC-DMIS 2011 MR2, you had to manually copy and rename interface files to interfac.dll and place that in
your installation directory. If you use this list, PC-DMIS does that for you automatically on the fly.
Note: The Configurations list only appears if you have multiple interface configurations to switch
between, and your portlock has been programmed with the appropriate option. The list is populated by
reading xml files generated from a standalone configurator program that comes with PC-DMIS (see
"Using the PC-DMIS Configurator" topic in the "Setting Your Preferences" chapter). These XML files are
stored in this directory:
C:\Users\<user name>\AppData\Local\WAI\PC-DMIS\<version>\Configurations\
PC-DMIS 2014 Core Manual Using Toolbars
649
<user name> is the user name you used to log into your computer, and <version> is your version of PC-
DMIS.
Probes List
The Probes list allows you to select probes already defined in your probe file. PC-DMIS inserts a
LOADPROBE command into the Edit window.
Note: PCDMIS will mark the currently active TProbe in the Probes List of the Settings Toolbar by
displaying it in BOLD. If you select a different probe from the list that isn't the physically active TProbe
and then take a hit, a warning message will be displayed. It is recommended to always use the probe
settings of the physically active probe, otherwise your hit data might not be properly corrected for the ball
diameter and offset.
Probe Tips List
The Probe Tips list stores previously defined probe tip angles. See "Add Angles" from the "Defining
Hardware" chapter for information on how to create tip angles.
To change a tip number:
1. Scroll through the available tips by clicking on down arrow of the Probe Tips list.
2. Select the desired tip using the left mouse button.
Work Plane List
The Work Plane drop-down list allows you to change the plane in which you are working. This will not
change the view in the Graphic Display window, only the working plane.
The available work planes are:
Using Toolbars PC-DMIS 2014 Core Manual
650
A=TOP Light Gray ZPLUS
B=RIGHT Dark Gray XPLUS
C=BACK Light Blue YPLUS
D=BOTTOM Light Green ZMINUS
E=LEFT Red XMINUS
F=FRONT Clear YMINUS
For example, to change the current work plane to the back of the part image:
1. Position the mouse pointer over the down arrow of the Work Plane list.
2. Select YPLUS from the drop down list to get the new working plane.
Measured Lines and Work Planes
When creating a measured line, PC-DMIS expects the hits for the line to be taken at a vector
perpendicular to the current work plane.
For example, if your current work plane is ZPLUS (with a vector 0,0,1), and you have a block-like part, the
hits for the measured line must be on a vertical wall of that part, such as the front or side.
If you then wanted to measure a line feature on the top surface of the part, you would need to switch the
work plane to XPLUS, XMINUS, YPLUS, or YMINUS, depending on the direction of the line.
Projection Plane List
The Projection Plane list contains a list of any plane features you have created in your part program. By
default PC-DMIS projects each measured line and circle into your current workplane, so the default item
on this list shows Workplane. However, you can select a different plane from this list. PC-DMIS will then
project each measured line and circle into the newly selected plane.
Probe Mode Toolbar
Probe Mode toolbar
The Probe Mode toolbar (View | Toolbars | Probe Mode) contains icons that you can use to enter the
different modes used by the current probe or CMM.
The following describes the available icons:
Manual Mode
PC-DMIS 2014 Core Manual Using Toolbars
651
Use this icon to place PC-DMIS in manual mode. Manual mode enables you to manually control
your machine's movements and measurements. Manual mode is used on a manual CMM or during
the manual alignment portion of a program that is run on an automatic CMM.
Selecting this icon inserts a MODE/MANUAL command into the Edit window at the cursor's location.
Edit window commands following this command are executed in Manual mode.
DCC Mode
Use this icon to place PC-DMIS in DCC mode. DCC mode allows supported DCC machines to
automatically take over the measurement of your part program.
Selecting this icon inserts a MODE/DCC command into the Edit window at the cursor's location. Edit
window commands following this command are executed in DCC mode.
Readouts Mode
This icon becomes available only if you use an LK machine. It places the probe into Readouts
mode. See "Placing the Probe into Readouts and Hits Mode" in the PC-DMIS CMM help
documentation for more information.
Hits Mode
This icon becomes available only if you use an LK machine. It places the probe into Hits mode.
See "Placing the Probe into Readouts and Hits Mode" in the PC-DMIS CMM help documentation
for more information.
Point AutoTrigger Mode
This icon inserts an POINT AUTOTRIGGER command into the part program. See the "Point AutoTrigger
area" topic in the "Setting Your Preferences" chapter.
Plane AutoTrigger Mode
This icon inserts a PLANE AUTOTRIGGER command into the part program. See the "Plane AutoTrigger
area" topic in the "Setting Your Preferences" chapter.
Find Nominals from CAD Mode
This icon selects the Find Nominals check box in the General tab of the Setup Options dialog
box. See "Find Nominals" topic in the "Setting Your Preferences" chapter.
Point Only Mode
Using Toolbars PC-DMIS 2014 Core Manual
652
This icon selects the Point Only Mode check box in the General tab of the Setup Options dialog
box. See "Point Only Mode" topic in the "Setting Your Preferences" chapter.
Select Tip Toolbar
Select Tip toolbar
The Select Tip toolbar (View | Toolbar | Tip Selection) is used to insert tips (in the case of star probes)
and tip angles (in the case of configurations supporting probe head angles and wrist rotation) into your
part program on the fly. These can be constrained to allow only existing calibrated tips, or you can insert
any new angle supported by your probe hardware, without having to go through the traditional route of
accessing the Probe Utilities dialog box and then clicking on the Add Angles button.
For example, suppose you are learning a feature in offline mode, but a fixture holding the part in place
won't allow the probe to measure the feature unless you use a different angle. Using this toolbar, you can
quickly visualize and define the desired angle, allowing a much simpler workflow than the traditional
procedure. Simply type the desired angles (or use the up / down increment arrows). With each change in
any of the edit boxes, PC-DMIS dynamically inserts the tip or tip angle into your part program, drawing
the probe appropriately in the Graphic Display window.
The following describes the available icons:
Check box
The check box constrains the toolbar, allowing you to select only calibrated tip angles. With this
item selected, if you increment one of the A,B,or C angles, it chooses the closest calibrated tip
angle and inserts it into the part program.
If you clear this check box, you can define any tip angle increment that is valid for your probe type.
# box
This box represents the tip number and is used for probe types that don't have a rotating head or
wrist but have multiple physical tips instead. For example, a star probe has five probe tips, each
represented by a tip number. Typing or selecting that number in this box inserts the associated TIP
command into the part program.
A, B, C boxes
These angle boxes define the A, B, and C angles for the probe head and wrist. Clicking the arrows
to the right of each box increments or decrements the respective angle to the next valid value.
Active Arms Toolbar
Active Arms toolbar
PC-DMIS 2014 Core Manual Using Toolbars
653
The Active Arms toolbar (Operation | Enter Multiple Arm Mode) is used to manipulate multiple arms.
Arm1 Active button - Toolbar button with the number one, corresponds to the primary arm. When
selected Arm1 is considered active.
Arm2 Active button - Toolbar button with the number two, corresponds to the secondary arm. Only one
arm can be active at a time. When selected Arm2 is considered active.
Execute on Arm1 button - When selected, the program will execute on Arm1.
Execute on Arm2 button - When selected, the program will execute on Arm2.
Move to Arm1 Start Point button - Moves the curser in the Edit window to the top of Arm1 program
starting point.
Move to Arm2 Start Point button - Moves the curser in the Edit window to the top of Arm2 program
starting point.
Execute from Start Point button - Program execution for both arms will start at the currently defined start
point.
You can also execute commands tied to a specific arm by clicking the colored check mark icon that
corresponds to the active arm.
Currently, the Active Arms toolbar is only available for selection if the Multiple Arm mode add-on
package has been purchased for your system.
See the "Using Multiple Arm Mode" chapter for more information on setting up and using multiple arm
CMMs. Also, see the "Assigning a Command to an Arm" topic from that chapter for additional information
on using this toolbar.
Active Rotary Table Toolbar
Active Rotary Table toolbar
Using Toolbars PC-DMIS 2014 Core Manual
654
The Active Rotary Table toolbar (View | Toolbars | Active Rotary Table) is used to select which of the
two rotary tables is the active table. Selection for this toolbar remains unavailable until you set up the
rotary tables using the Edit | Preferences | Rotary Table Setup menu option. See "Defining the Rotary
Table" in the "Setting Your Preferences" chapter for more information.
ClearanceCube Toolbar
ClearanceCube Toolbar
The ClearanceCube toolbar (View | Toolbars | ClearanceCube) is used to enable or disable options
related to the ClearanceCube functionality. See "Using the ClearanceCube" in the "Editing the CAD
Display" chapter.
The following icons are available:
The ClearanceCube Definition button displays the ClearanceCube Definition dialog box. See
the "(Simple) ClearanceCube Definition" chapter for more details. You can also display the dialog
box by clicking Alt+C.
The Activate ClearanceCube Motion button enables or disables clearance cube motion.
If enabled, your part program uses the ClearanceCube to control its motion and disables
clearance planes.
If disabled, your part program uses existing clearance plane commands to control its
motion.
The Show ClearanceCube button shows or hides the ClearanceCube in the Graphic Display
window.
The Resize ClearanceCube button enables or disables the ability to click and drag on a
ClearanceCube face to resize the ClearanceCube on that face in the Graphic Display window.
Wizards Toolbar
Wizards toolbar
PC-DMIS 2014 Core Manual Using Toolbars
655
The icons on this toolbar are initially bound to external wizards that come installed with PC-DMIS. These
wizards serve two purposes:
To increase the usability for new users who are still learning how to use the application.
To demonstrate the flexibility and customizability of PC-DMIS by allowing you access to the
source code for these Wizards. For information on the source code, see the "Wizard Source
Code Available" topic.
The wizard icons are available:
3-2-1 Alignment Wizard This wizard walks you through two basic types of alignments: a 3-2-1
alignment and a two circle alignment.
CAD Import Wizard This wizard allows you to import single or multiple CAD models into the
current part program. Simply click the icon and a dialog box appears. Select one or more files to
import and then click Open.
Data Field Edit Wizard This wizard lets you replace certain fields in the Edit window that you
cannot replace using the Replace dialog box. See "Editing Data Fields" in the "Editing a Part
Program" chapter.
DMIS Out Wizard This wizard helps you export a DMIS output file of your inspection report.
Iterative Alignment Wizard This wizard walks you through the steps to create an iterative
alignment and explains the rules behind the inputs to the alignment.
Multiple Execute Wizard This wizard lets you easily loop your part program execution
indefinitely, or a specified number of times. You can also choose the specific message to display
between iterations.
PCD2Excel Wizard This wizard exports your PC-DMIS part program data into a Microsoft Excel
file of your choice. To configure the wizard's options, click Configure. For information on the
configuration options, see the "Configuring Excel Output" topic.
Important: Excel 2003 or later is required for the PCD2Excel Wizard to function properly.
Probe Wizard This wizard demonstrates how to define a probe and allows you to calibrate the
newly defined probe
Using Toolbars PC-DMIS 2014 Core Manual
656
Database Wizard This wizard helps you to easily create and register ODBC databases. This
only appears if your portlock was configured with the Integrated Stats option.
Configuring Excel Options
The Configure button found on the Wizards toolbar (View | Toolbars | Wizards) displays the Pcd2Excel
dialog box with these configuration options:
Active part program - Displays the name of your current part program.
Output file - Defines the file name and location. The File name box defines the name of the Excel file to
which the output is sent. You can type the full pathway, or you can click Browse to locate and select an
existing file name.
Type - Defines the output type. It contains these options:
Excel - Sends the output to an Excel formatted file.
CSV - Sends the output to a plain text Comma Separated Value (CSV) file. You can choose a
different delimiting character in Separator.
Show Excel - If marked, Excel appears during the export process. If cleared, Excel runs hidden in
the background.
Separator - Determines the separator, or delimiting character, to use when exporting to a CSV file.
The default is a comma character (,).
Overwrite mode - Defines what happens when data is sent to an existing file.
No - Existing dimensional data is not overwritten. New values for existing dimensions are ignored.
Only entirely new dimensions are added to the output file.
Yes - Existing dimensional data is overwritten with the latest information.
Add - Existing data is not overwritten with new values. The new for existing dimensions are
appended.
Export multiple instances - Determines the order in which multiple instances of a feature being
executed appear in the exported file. Multiple instances result when a feature is executed multiple times
due to a loop or some other execution branching.
By position - Multiple instances are exported using their top to bottom position in the part
program.
By execution - Multiple instances are exported based on the execution order of the last time the
program was executed. For example, a branching statement conditional statement that skips over
some dimensions during execution causes intervening dimensions to be ignored in this export as
well.
PC-DMIS 2014 Core Manual Using Toolbars
657
PC-DMIS statistics - Determines if PC-DMIS STATS/ON or TRACEFIELD commands are required to
export the data.
Use STATS/ON and STATS/OFF - If marked, you must include dimension (or Feature Control
Frame dimension) commands between the STATS/ON and STATS/OFF commands in your
program, otherwise the wizard will not export data to the excel file. If you clear this check box, all
dimension commands get exported into the excel file. See the "Tracking Statistical Data" chapter.
Use TRACEFIELD - This becomes available for selection if you mark Use STATS/ON and
STATS/OFF
Headers - Determines how the header data for the part program is written to the output file.
Part program name - If marked, the part program names is included in the output file.
Short - The file name is a shortened format and shows just the file name not the full
pathway.
Full - The file name includes the full pathway.
Part name - If marked, the part name is included in the output file.
Revision number - If marked, the revision number is included in the output file.
Serial number - If marked, the serial number is included in the output file.
Statistic count - If marked, the number of transactions or runs is included in the output file.
Data and time - If marked, the current date and time are included in the output file.
Dimension - Determines how the dimensional data appears in the output.
By row - Dimensions are laid out horizontally
By column - Dimensions are laid out vertically.
Header start row and column - Defines the starting location where you want the header
information to appear. Value of 2 and 2 mean it begins the second row down and the second
column to the right.
Data start row and column - Defines the starting location where you want the dimensional data to
appear. Value of 9 and 2 mean it begins on the ninth row in the second column.
Ignore FCFs - If marked, PC-DMIS does not pass Feature Control Frame commands to the excel file.
See the "Using Feature Control Frames" chapter.
Units - If marked, the measurement units used by each dimension are included in the export. For
example, angle measurements show DEG for degrees, size measurements show MM for millimeters or IN
for inches.
Fields label - Determines how labels appear next to data fields in the output.
Using Toolbars PC-DMIS 2014 Core Manual
658
Once - Field labels appear only once after the heading information and before all the dimensions
are listed. These are either column headings or row headings based on the By row or By column
setting.
Always - Field labels appear before each dimension.
All fields - If you mark Always this check box becomes available for selection. If you mark All
Fields all the labels appear. These are: DIMENSION, DESCRIPTION, FEATURE, AXIS,
SEGMENT, NOMINALS, MEAS, +TOL, -TOL, BONUS, DEV, OUTTOL, DEVANG, Datum Shift
Effect, Unused Zone, Shift X, Shift Y, Shift Z, Rotation X, Rotation Y, and Rotation Z.
If cleared, only these labels appear: DIMENSION, DESCRIPTION, AXIS, NOMINALS, MEAS,
+TOL, -TOL, DEV, and OUTTOL.
Blank row/column between dimensions - If marked, this inserts a blank row after each dimension.
Running the Wizard Unattended
You can tell PC-DMIS to run the PCD2Excel wizard without any human intervention. After configuring the
wizard, insert EXTERNALCOMMAND into your part program and add an 'A' parameter to the command so that it
looks something like this:
EXTERNALCOMMAND/DISPLAY ; C:\Program Files\WAI\PC-DMIS V42\Wizards\PCD2EXCEL.EXE A
This tells the wizard to run in unattended mode.
Wizard Source Code Available
These wizards were developed using Microsoft Visual Basic and the automation capabilities of PC-
DMIS. The source code and project files used to create them are included in the Wizards sub directory of
the directory containing your PC-DMIS installation. Should you desire to extend the capability of PC-DMIS
or create your own custom application that interfaces with PC-DMIS, you may use the source code
provided as a guide to assist you. You can also enhance the wizards to perform other functions not
included with the original application.
Portable Toolbar
Portable toolbar
The Portable toolbar (View | Toolbars | Portable) is used to access functions and windows that are
helpful when programming or measuring with portable devices. This toolbar is only available for selection
if your version of PC-DMIS is configured to work with portable devices.
For information on this toolbar, see the "Portable Toolbar" topic in the "PC-DMIS Portable"
documentation.
659
Defining Hardware
Defining Hardware: Introduction
This chapter describes all of the options associated with defining the hardware used to measure parts.
These include the creation and calibration of your probe with its probe tips; the creation and use of a
virtual machine; the creation, positioning, and use of quick fixtures; the calibration of probe changers and
the creation animated probe changers; and information on working with rotary tables.
These are discussed in the following topics:
Defining Probes
Defining Machines
Inserting Quick Fixtures
Defining Probe Changers
Working with Rotary Tables
Using PC-DMIS on a Siemens Lathe
Defining Probes
One of the first steps in part programming is to define which probe to use during the inspection process.
Because probe definition and calibration processes are often different depending on your specific
configuration of PC-DMIS, this information is instead covered in the documentation set for your
configuration. Consult the appropriate documentation set below for information on setting up, calibrating,
and using an appropriate probe for your specific situation:
PC-DMIS CMM
PC-DMIS Vision
PC-DMIS Laser
PC-DMIS Portable
Defining probes uses the Probe Utilities dialog box. Probes can also be defined manually by editing the
usrprobe.dat file.
Hint: Click this icon from the Wizards toolbar to access the PC-DMIS Probe Wizard.
Understanding the Probe Utilities dialog box
The Probe Utilities dialog box displays probe data for the active tip. It is used to create new probe files,
access previously defined files, and edit a probe file as needed. This option also allows you to calibrate
probes. To display the dialog box, select Insert | Hardware Definition | Probe.
Note: You can also display the Probe Utilities dialog box by selecting the Load Probe line in the Edit
window of your part program, then pressing the F9 key.
Defining Hardware PC-DMIS 2014 Core Manual
660
Probe Utilities dialog box
Note: The Probe Utilities dialog box image is intended to show all possible options and is for reference
only. The options that appear depend on portlock settings, the PC-DMIS product being run, and how the
part program is written. Not all options are available at the same time.
Probe File Name
The Probe File drop-down list displays the current probe file. Probe files are stored in the directory where
PC-DMIS was installed. The default directory is the file name and directory in which you installed PC-
DMIS (usually "PCDMISW" on the local "C:\" drive). When PC-DMIS searches for a probe file to load, it
will search in this directory unless you've changed the search path. See "Specifying Search Paths" in the
"Setting your Preferences" chapter of the PC-DMIS Core documentation for more information.
To create a new probe file:
1. Highlight the current name in the Probe File drop-down list.
2. Type in a new name.
If a probe file has already been saved under the keyed-in name, PC-DMIS will load the previously saved
file into the current part program.
PC-DMIS 2014 Core Manual Defining Hardware
661
Use Wrist Map If Available check box
The Use Wrist Map If Available check box determines whether or not PC-DMIS uses a wrist map (also
known as an "error map") file when calibrating AB angle tips on probe configurations that use an
indexable wrist. If you select this check box, PC-DMIS will search for the wrist map file (a file named
abcomp.dat) on your computer, and if found, will compensate for the wrist's error data when calibrating
the AB angle tips.
For information on creating the wrist map file, see the "Calculate Error Map" topic from the "Using a Wrist
Device" appendix.
Use Partial Calibration check box
When using the Renishaw scan-based method to calibrate a Renishaw analog probe (such as the SP25,
SP600, or SP80), the first time it's calibrated using the Scan method must be the full calibration that runs
the whole series of scans. After this full calibration, you can choose a more simplified calibration if
desired.
Full calibration calculates all the analog probing coefficients in addition to the tip offset and tip
size.
Partial (simplified) calibration works just like a non-analog probe calibration: it consists of discrete
hits (no scans) and only calculates the tip offset and tip size; the analog probing coefficients
remain unchanged.
To perform the simplified calibration,
1. Access the Probe Utilities dialog box (Insert | Hardware Definition | Probe).
2. Load a Renishaw analog probe from the Probe File list.
3. Select the Use Partial Calibration check box. This remains disabled for probes that do not apply.
4. Select one or more already calibrated probe tips from Active Tips List.
5. Click the Measure button. The Measure dialog box appears.
6. Make changes as needed on the Measure dialog box. If you define any named parameter sets
PC-DMIS stores the state of the Use Partial Calibration check box in the set for future use.
7. Click Measure. Follow any on-screen prompts. PC-DMIS performs the simplified calibration.
Note: A registry entry in the ProbeCal section called ProbeUsePartialCalibration stores the default for
whether or not this check box is selected when you define a new probe file.
Use TRAX Calibration check box
When calibrating an analog probe on some machine types, particularly when using the Leitz interface,
there is typically a choice of whether or not to use the TRAX calibration algorithm for calculating the
calibration coefficients. You can choose which calibration algorithm is used by selecting or clearing the
Use TRAX Calibration check box. Previously, this setting was controlled in the PC-DMIS Settings Editor
by modifying the DISABLETRAXCAL option.
If you select this check box, PC-DMIS uses the TRAX calibration algorithm. The TRAX algorithm
is optimized for use with scanning, so you get the best scanning results using this method. It also
usually produces good results for discrete point measurements as well.
If you clear this check box, PC-DMIS uses the PMM calibration algorithm. In some cases the
PMM algorithm may yield higher accuracy for single point measurements.
Defining Hardware PC-DMIS 2014 Core Manual
662
The selected algorithm only applies to the currently selected tips at the time of calibration. You can
change this option later for different groupings of tips as needed. The type of algorithm you chose can
also be stored and recalled using named parameter sets. See the "Parameter Sets area" topic in the PC-
DMIS CMM documentation.
Note that this check box does not change the distribution of hits that will be collected. Instead, it defines
the math algorithm used to process the data after the discrete hit-based analog probe calibration process
finishes.
When to use TRAX or PMM
Generally, you can stick with the TRAX algorithm since it works best for scanning and well enough for
most single point measurements; but if you must measure single points requiring very small tolerances,
you may want to use the PMM algorithm instead.
Note: If you're unsure about when to switch calibration algorithms, you should consult with the creators of
your particular machine. They can recommend the best practice for that machine and for particular
situations.
User Defined Calibration Order check box
The User Defined Calibration Order check box is used to determine the order PC-DMIS takes to
measure selected tips.
If you select this check box, PC-DMIS measures the tips in the order defined by the user when
marking the tips for calibration in the Active Tip List. (See "Active Tip List") If no tips are chosen, PC-
DMIS uses the I, J, K vectors defined in the Search I, J, K boxes in the Edit Tool or Add Tool dialog
boxes to determine the most efficient order to measure all the tips.
If you do not select this check box, PC-DMIS measures the tips in an order that it determines to be
the most efficient. When this happens, PC-DMIS ignores the order that was given to selected tips in
the Active Tip List. PC-DMIS also uses the calibration tool vector to determine the most efficient
order to measure.
Active Tip List
PC-DMIS is capable of storing data that describes a large number of probe tips. This data includes the
probe tip's ID, rotation, type, location, direction, diameter and thickness, date and time of calibration, and
any noncalibrated tips. These are all stored inside the Active Tip List.
Active Tip List
PC-DMIS 2014 Core Manual Defining Hardware
663
There can be as many as 32767 probe tips stored. This number may be limited by the amount of disk
space available on your system.
PC-DMIS describes a probe according to the following criteria:
1. TIP ID#
2. Tip Rotation
3. Tip Type
4. X,Y,Z Location
5. I,J,K Direction
6. Diameter and Thickness
7. Date and Time
These boxes indicate the most recent date and time the probe tip was calibrated. If a new tip is
created without being calibrated, PC-DMIS will display "NEW" for the date and time values. If an old
probe tip is loaded and the date and time information is unavailable, PC-DMIS will display
"UNKNOWN" for the values. Only probe tips that are actually calibrated have their time and date
values updated.
Only one tip may be edited at a time.
These values describe the diameter of the tip and the thickness of SHANK and DISK probes. PC-
DMIS defines these values when the probe is loaded. (To change a field see "Edit Tool".)
These values describe the direction of the probe tip. This vector goes from the center of the probe tip
towards the Z rail.
These values describe the location of the tip. This location is in relation to the bottom of the Z rail.
This field displays the probe type (BALL, DISK, TAPER, SHANK, OPTICAL).
This field displays the rotation of the tip in the vertical (A) and horizontal (B) direction
Defining Hardware PC-DMIS 2014 Core Manual
664
This is the permanent number that PC-DMIS assigns to a tip when it is loaded into memory.
* (asterisk) - Noncalibrated Tip
An asterisk (*) to the left of the tip identifies any noncalibrated tips.
Tip List Description
Adding Tips to the List
You can define new tips, adding them to the list, by using the Add Angles button. See the "Add Angles"
topic.
Editing Tip Data
1. Highlight the desired active tip in the Active Tip List.
2. Press the Edit button.
An Edit dialog box appears, allowing you to change the displayed values.
Note: Non-calibrated tips have an asterisk before their Tip ID # in the Active Tip List.
Setting the Calibration Order
The calibration order is determined by the order in which the tips are chosen from the list box.
To set the calibration order:
1. Select the User Defined option in the Measure Probe dialog box (See the "Measure" topic).
2. Hold down the Ctrl key on the keyboard.
3. With your left mouse button, select the tips from the Active Tip List for calibration. A number
representing the index of the tip measurement order appears next to each Tip ID as it is selected.
If no tips are chosen, PC-DMIS prompts if you want to measure all tips.
Selecting a Tip to Use
You can define a specific probe tip to use in your part program in these ways:
Type TIP in the Edit window's Command mode and press the Tab key on your keyboard.
Select the probe tip from the list on the Settings toolbar.
The Edit window command line for a sample tip would read:
TIP/T1A0B0, SHANKIJK=0, 0, 1, ANGLE=0
Until PC-DMIS encounters another TIP command in the program flow, it uses that tip.
PC-DMIS 2014 Core Manual Defining Hardware
665
Probe Description
Probe description area
The Probe description area (consisting of the drop-down list and subsequent box) allows you to define
the probe, extensions, and tip(s) that will be used in the part program. The Probe description drop-down
list displays the available probe options in alphabetical order.
Edit Probe Components
Double-clicking on a component in the Probe description area (in the Probe Utilities dialog box) opens
the Edit Probe Component dialog box. The options that appear in this dialog box depend on the
component you selected. The following two options apply to all components:
Edit Probe Component dialog box
This dialog box allows you to remove specific portions of the probe graphics from display and define a
rotation angle about the connection.
In cases where the part geometry is particularly dense, you can temporarily remove some of the graphics
to provide a better view of the features. To remove probe graphics:
1. Double-click on the specific feature description (in the Probe description area) that needs to be
removed from view. PC-DMIS displays the Edit Probe Component dialog box.
2. Clear the Draw this component check box.
3. Click the OK button. The Edit Probe Component dialog box closes. Notice that PC-DMIS
redraws the probe graphics without the indicated component and all other components above it in
the Probe Utilities dialog box.
Defining Hardware PC-DMIS 2014 Core Manual
666
The rotation angle is primarily used to manually define the angle of knuckle attachments. To define the
rotation angle about the connection, type the desired angle in the Default rotation angle about
connection box (any angle from +180 to -180). 0 is the default angle.
Additional Option for Star Probe Components
For star probes, an additional option is included when you double-click on the extension component in the
Probe description area.
Edit Probe Component dialog box - Star Probe
Draw active tip only check box:
If you select this check box, PC-DMIS hides any non-active probe tips instead of merely
highlighting the active probe tip in the Graphic Display window.
If you clear this check box, PC-DMIS highlights the active probe tip as usual.
Additional Options for Disk Stylus Components
For calibration of a disk stylus when used with an analog probe, two additional options are included.
Edit Probe Component dialog box - Disk Stylus
Measure plane on bottom of disk check box:
If you select this check box, four hits are taken on the bottom of the disk to calculate a plane and
therefore determines a measured vector associated with the plane of the disk.
If you clear this check box, PC-DMIS does not take any plane hits, which means that there will be
no measured vector. The vector for the plane of the disk is the theoretical value from the model of
the probe.
PC-DMIS 2014 Core Manual Defining Hardware
667
For a new probe, the default value is determined by registry setting
ProbeQualAnalogDiskUsePlaneOnBottom, found in the Probe Cal section of the PC-DMIS Settings
Editor. If this registry setting is set to 1, PC-DMIS measures the plane. If this registry setting is set
to 0, PC-DMIS does not measure the plane.
Distance from edge for plane hits box: If you are measuring the plane, the hits are distributed in a
circular pattern from this distance back from the outer edge of the disk. The radius for the pattern of the
plane hits is the disk radius minus this distance.
For a new probe, the default value is determined by registry setting
ProbeQualAnalogDiskBottomHitsDistanceFromEdge, found in the Probe Cal section of the PC-DMIS Settings
Editor. The units for this registry setting are always in millimeters. However, the value that you enter in the
Distance from edge for plane hits box is in the units of the part program that you are using (that is,
either inches or millimeters).
Note: In 2012 MR1 and higher, the ProbeQualAnalogDiskBottomHitsDistanceFromEdge and
ProbeQualAnalogDiskUsePlaneOnBottom registry settings provide the initial defaults for new probes. You can
then define specific settings for individual probes in the Edit Probe Component dialog box.
Previewing your Probe Configuration
Graphical view of a probe and sliders
The graphical view of the Probe Utilities dialog box provides you with the ability to preview graphically:
The components comprising your probe.
The various AB angle positions in the Active Tip List box.
A complete 3D rotation of the probe.
Viewing Components: Once selected as a part of the probe, a component of the probes configuration
automatically appears in the graphical view of the Probe Utilities dialog box.
Viewing AB Angle Positions: Select an AB angle position from the Active Tip List and the graphical
view of the probe dynamically changes to match what the current probe configuration would look like
using the selected AB angle.
Rotating the Probe in 3D: Move the sliders located below and to the left of the probes graphical view to
rotate the view of the probe. The slider below rotates the probe horizontally. The slider to the left rotates
the probe vertically.
Defining Hardware PC-DMIS 2014 Core Manual
668
Horizontal Slider, rotates display horizontally (left), and Vertical Slider, rotates display vertically (right)
Add Tool
The Add Tool button displays the Add Tool dialog box. Press the Measure button on the Probe Utilities
dialog to access this button.
PC-DMIS 2014 Core Manual Defining Hardware
669
Add Tool dialog box
This dialog box allows you to store data describing the qualification tools. Each tool is assigned a
sequential ID number. Along with the ID#, PC-DMIS displays the tool type (SPHERE, POLYHEDRAL, or
RING), the tool offset, shank vector, override vector, the diameter (for SPHERE) or length (for
POLYHEDRAL).
Once you define a new tool, it will appear in the List of Available Tools drop-down list located in the
Measure Probe dialog box.
At least one probe tip must be defined in the Active Tip List before measuring a tool.
To add a tool to the List of Available Tools drop-down list, click on the Add Tool button. The Add
Tool dialog box appears, allowing you to edit any necessary information.
The Add Tool dialog box gives you access to the same information used when you create a new tool.
You can change the Tool ID, Tool Type, Offset values, Shank Vector IJK, and Diameter / Length of the
tool.
Defining Hardware PC-DMIS 2014 Core Manual
670
You can only edit some items if you're running the proper configuration of PC-DMIS; otherwise, they
remain unavailable for selection. For example, the Z point offset X, Z point offset Y, Z point offset Z,
Datum depth start, Datum depth end, and Focus offset options become enabled only if you are
running PC-DMIS Vision. See the PC-DMIS Vision help file for descriptions of those items.
Tool ID
This box allows you to name the tool you are defining.
Tool Type
This list lets you define the type of calibration tool you will use. Some items are available for selection
only if you use a specific probing system:
SPHERE
SPHERE(ARM 2)
POLYHEDRAL
POLYHEDRAL(ARM 2)
RING
RING(ARM 2)
Calibrating with Ring Tools
Ring Tools are only used with Vision probing systems. See the PC-DMIS Vision documentation for
information on how to calibrate using this tool.
Offset X, Y, Z
These X, Y, and Z values give the location of the Calibration Tool in machine coordinates
To re-calibrate a tip, simply highlight the desired tip in the Active Tip list. Proceed to calibrate the probe tip
using the Measure button. (See "Previewing your Probe Configuration".)
Shank Vector I, J, K
This box displays the vector of the shaft on the tool. PC-DMIS uses these values during calibration to
avoid the shaft.
Item A depicts the shaft on a spherical tool
PC-DMIS 2014 Core Manual Defining Hardware
671
Search Override I, J, K
These boxes are used to specify a vector used by PC-DMIS to determine the most efficient order to
measure all the tips. This is enabled when you select the User Defined Calibration Order check box in
the Probe Utilities dialog box. See "User Defined Calibration Order check box" topic for details.
Diameter / Length
This box displays the diameter / length of a sphere tool.
To change this value:
1. Select the Diameter / Length box.
2. Enter in a new value.
Measure
The Measure command button allows you to calibrate probe tips selected from the Active Tips area of
the Probe Utilities dialog box. See "Calibrating Probe Tips" in the PC-DMIS CMM documentation for
information on how to do this.
Edit Tool
The Edit Tool command button is found on the Measure Probe dialog box and is accessed by clicking
the Measure button on the Probe Utilities dialog box (Insert | Hardware Definition | Probe). It is used
to edit a tool that already exists in the "List of Available Tools".
Simply click the Edit Tool button and this Edit Tool dialog box will appear:
Defining Hardware PC-DMIS 2014 Core Manual
672
Edit Tool dialog box
The Edit Tool dialog box has the same options as the Add Tool dialog box. See the "Add Tool" topic for
information.
Measure Tool
The Probe Utilities dialog can be displayed either by:
1. Clicking on the Load Probe line in the Part Program Edit Window and pressing
the F9 key.
2. Selecting Insert | Hardware Definition | Probe... from the main menu.
PC-DMIS 2014 Core Manual Defining Hardware
673
Delete Tool
The Delete Tool command button allows you to remove a tool that is no longer needed in the List of
Available Tools drop-down list.
To remove a tool:
1. Select the desired Tool ID.
2. Click the Delete Tool button.
List of Available Tools
The List of Available Tools drop-down list displays the available tools, allowing you to specify which tool
will be used in calibrating the probe. PC-DMIS only uses spherical tools.
Spherical Tool and Ball Tip
PC-DMIS prompts you to enter the number of hits to be taken on the tool and then asks you to take the
hits.
Spherical Tool and Disk Tip
If Mode = MANUAL, PC-DMIS will prompt you to take six hits on the calibration tool. Take three hits
above the equator of the sphere and three below the equator.
If Mode = DCC, the location of the calibration tool must previously be known.
Spherical Tool and Taper Tip
PC-DMIS will prompt you to take six hits on the sphere with the tapered part of the probe. The spherical
tool is, in effect, being used as the probe to measure the taper tip as a cone. The first three hits need to
form a plane that is approximately perpendicular to the cone centerline. If a small taper probe is being
used, it is best to use a small spherical tool to perform this operation.
Spherical Tool and Barrel/Shank Tip
PC-DMIS will prompt you to take four hits in a planar cross section of the sphere to form a circle. The hits
must be made with the same part of the probe that will be used for inspection. When the four hits have
been taken, PC-DMIS will prompt you to touch the sphere once with the bottom surface of the probe.
Spherical Tool and Optical Tip
This option is only available if the optical tip is defined as a hard probe.
Defining Hardware PC-DMIS 2014 Core Manual
674
Edit Probe Data
The Edit command button is found on the Probe Utilities dialog box (Insert | Hardware Definition |
Probe).
Any active tip can be updated by simply highlighting the desired tip in the Active Tip List and selecting
the Edit button from the Probe Utilities dialog box (Insert | Hardware Definition | Probe). The Edit
Probe Data dialog box will appear.
Edit Probe Data dialog box
The following items are available on this dialog box:
TIP ID
This box contains the permanent number that PC-DMIS assigns to a tip when it is loaded into memory.
You cannot edit this value. It is shown for display purposes only; however, you can define a more
descriptive identification by using the Nickname box.
DMIS Label
This box displays the DMIS label. When importing DMIS files, PC-DMIS uses this value to identify any
SNSDEF statement inside the imported DMIS file.
PC-DMIS 2014 Core Manual Defining Hardware
675
X, Y, and Z Center
These values describe the location of the tip. This location is in relation to the bottom of the Z rail.
Shank / Optical Vector I, J, K
These values describe the direction of the probe tip shank if you're using a probe tip. This vector goes
from the center of the probe tip towards the Z rail. If you're using an optical probe, these values describe
the direction of the optical device.
Diameter of the ball tip
This box contains the diameter of the tip.
Note: The diameter for probes on non-portable machines may vary with the current part temperature if
you mark the Temperature compensation enabled check box inside of the Temperature
Compensation dialog box and choose a compensation method where PC-DMIS does the part
compensation rather than the machine controller. The Temperature Compensation dialog box is
accessible by pressing F9 on a TEMPCOMP command. See "Temperature Compensation Enabled"
under "Compensating for Temperature" in the "Setting Your Preferences" chapter.
Thickness of the ball tip
This box contains the thickness of the tip. It defines the useable and graphical height/thickness of the
ruby tip. PC-DMIS applies this value during the disk probe calibration procedure to move the probe north
or south of the equator. In the case of a disk probe, for example, you might need to adjust this value down
to make the probe qualify better.
PrbRdv
The PrbRdv box on the Edit Probe Data dialog box is used to set a radial deviation for the calibrated
size of the tip.
When you execute the probe calibration, PC-DMIS does one of two things:
1. If you have a machine configuration where PrbRdv applies, the calibration process automatically
sets the tip size to the theoretical value, calculates, and then saves a PrbRdv value.
2. If you have a machine where PrbRdv does not apply, the calibration automatically sets the
PrbRdv value to zero, calculates, and then saves a tip size slightly different from the theoretical
value.
The Edit Probe Data dialog box is merely used to edit the tip size and/or PrbRdv if needed for some
reason after calibration. If you re-calibrate, the resulting values come from the calibration, not from
whatever may have been manually entered into this dialog box prior to calibrating.
Note: This box is only available for selection if you use an analog probe on certain machines.
Defining Hardware PC-DMIS 2014 Core Manual
676
ScanRdv
Some machines that support PrbRdv allow for a different ScanRdv value. The ScanRdv box on the Edit
Probe Data dialog box has the same meaning as PrbRdv in that it is a radial deviation for the calibrated
size of the tip. The difference is that this applies to scan operations whereas PrbRdv applies to taking
individual hits.
With Averaging
If you're using tip averaging, additional Diameter, PrbRdv, ScanRdv values appear to show what the
values would be if size averaging is utilized. For information on tip averaging see the "Probe Setup" topic.
Note: Because Fast Probe Mode is something that only applies to individual hits and not scans, ScanRdv
does not exist for Fast Probe Mode.
Fast Probe Mode
The Fast Probe Mode area contains several read-only fields that show what the same tip values would
be if Fast Probe Mode is used (or Fast Probe Mode with Tip Size Averaging).
X center
Y center
Z center
Diameter
PrbRdv
With Averaging - Diameter and PrbRdv
For information on Fast Probe Mode, see "Using Fast Probe Mode" under "Motion Commands" in the
"Using the Edit Window" chapter.
For information on tip averaging, see the "Probe Setup" topic in this chapter.
Calibration Date and Time
These values indicate the most recent date and time the probe tip was calibrated. These values are
available for viewing in the Edit Probe Data dialog box by clicking the Edit button on the Probe Utilities
dialog box.
If a new tip is created without being calibrated, PC-DMIS will display NEW for the date and time values. If
an old probe tip is loaded and the date and time information is unavailable, PC-DMIS will display
UNKNOWN for the values. Only probe tips that are actually calibrated have their time and data values
updated.
Nickname
The Nickname box on the Edit Probe Data dialog box is used to provide a more descriptive name to the
selected probe Tip ID.
PC-DMIS 2014 Core Manual Defining Hardware
677
For example, if you named your probe tip, "MyTip" in the Nickname box, PC-DMIS usees "MyTip" in the
user interface for that probe tip in dialog boxes, messages, on reports, etc. If you don't define an ID, PC-
DMIS uses the default generated Tip ID instead.
To delete a tip from the Active Tip list:
To delete a tip from the Active Tip List:
1. Select the item to be removed.
2. Select the Delete button.
If there is only one tip highlighted, PC-DMIS will automatically delete it. Multiple items can be deleted if
they are all highlighted when the Delete button is selected.
PC-DMIS also allows specific PH9 angles to be removed from the Active Tip List.
To delete a wrist angle:
To delete a wrist angle:
1. Select the angle to be removed.
2. Select the Delete button.
If a tip or probe head is deleted, all related PH9 angles will also be deleted from the file.
Note: This option will delete the tip from the Active Tip List and remove it from the file of tips known to
the system
Add Angles
The Add Angles command button is found on the Probe Utilities dialog box (Insert | Hardware
Definition | Probe).
When you select the Add Angles button, the Add New Angles dialog box appears.
Defining Hardware PC-DMIS 2014 Core Manual
678
Add New Angles dialog box
Using the boxes and buttons available, PC-DMIS provides a way to create a list of AB positions. Once a
position has been calibrated, it can be recalled at any time during any part program. Therefore, by
calibrating frequently used positions, they can be recalled at will while learning or manually inspecting a
part program.
AB positions are stored in part coordinates. Therefore, during Execute Mode, PC-DMIS automatically
finds the closest calibrated AB position appropriate to the orientation of the part on the machine. The
Automatically Adjust Probe Head Wrist check box (see "Automatically Adjust Probe Head Wrist" in the
"Setting your Preferences" chapter of the PC-DMIS Core documentation) must be selected for the AB
positions to be available. The Edit window must also reflect a probe change command prior to the feature.
Since the mechanical positioning of the probe changes over time, it is recommended that the probe be
periodically re-calibrated. When you select the Add Angles button, PC-DMIS displays the Add New
Angles dialog box.
This dialog box is used to specify singular AB orientations. PC-DMIS also creates a list of equally spaced
AB orientations using the parameters specified in the boxes of the Equally Spaced Angles Data area.
The Add Angles dialog box provides the following parameters.
New Angles List box
The New Angles List box contains a listing of AB angles from either the Individual Angle Data area or
Equally Spaced Angles Data area.
PC-DMIS 2014 Core Manual Defining Hardware
679
Individual Angle Data
The Individual Angle Data area allows you to add AB positions one at a time into the New Angles List
box.
To add individual angles:
1. Place your cursor in the box(es) you want to change
2. Enter in a new angle.
3. Click the Add Angles button.
The individual angle you specified will appear in the New Angles List box.
Equally Spaced Angles Data
The Add Angles button associated with these boxes automatically marks all of the requested equally
spaced AB positions in the New Angles List box. The default position for the probe configuration is
automatically included in the final list. A PH9 pointing straight down (A=0, B=any) is automatically
defined and therefore doesn't need to be re-defined in this dialog box.
PC-DMIS is capable of measuring all the AB positions from 0 to 90 in the A axis with 15 increments
and from -180 to 180 in the B axis with 45 increments.
Defining Hardware PC-DMIS 2014 Core Manual
680
A axis angle rangeFront view of CMM with B = 90.
1 - Front
2 - B Axis
B axis angle rangetop view with A = 90
To add angles to the New Angles List box:
1. Enter the necessary information in each available angle box (Starting A, Ending A, Increment
in A, Starting B, Ending B, Increment in B).
2. Click the Add Angles button and PC-DMIS will automatically display the requested AB
orientations, in the New Angles List box.
PC-DMIS 2014 Core Manual Defining Hardware
681
AB orientations displayed in the New Angles List box
Working with the Angle Grid
PC-DMIS allows you to view and select angles for the defined wrist by using an angle grid from the Add
New Angles dialog box. The angle grid displays all available A-angle positions down the side of the
dialog box and the B-angle positions along the top of the dialog box.
A portion of the Add New Angles dialog box showing previously selected AB angles (dark grey) and AB
angles inserted before the Add New Angles dialog box is closed (red)
To add new angles by clicking on the grid,
1. Find the row of the A-angle you want to add. Then find the column with the appropriate B-angle.
2. Click the box in the grid where the desired A and B angles intersect. The selected box turns red,
and the selected AB angle positions are inserted into the New Angles list box.
To clear a selected AB angle position, simply click one of the red boxes again, PC-DMIS removes the AB
angle positions associated with that box from the New Angles list box.
Understanding the Grid Colors
Defining Hardware PC-DMIS 2014 Core Manual
682
There are four possible grid box colors that you may see when working with the angle grid: dark grey, red,
yellow, and green. Probe heads that have enough grid blocks to show the complete range of the probe
head's angular adjustment, only show angle grid boxes in dark grey or red. However, if you're using a
wrist device (such as a PHS or CW43L) you may have angles with increments that exceed the number of
angle increments used in the angle grid. In these cases PC-DMIS colors the closest matching angle grid
location in green or yellow.
Dark Grey
A dark grey grid box indicates that the AB angle position already exists in the Active Tip list of the
Probe Utilities dialog box. The AB angle perfectly matches the grid box's angle.
Red
A red grid box indicates that you have specified a new AB angle position using the Add Angles
dialog box, but the angle hasn't yet been added to the Active Tip list. The AB angle perfectly
matches the grid box's angle.
Yellow
A yellow grid box indicates that the AB angle position already exists in the Active Tip list of the
Probe Utilities dialog box and that PC-DMIS chose the closest matching grid location for the AB
angle.
Green
A green grid box indicates that you have specified a new AB angle position using the Add Angles
dialog box, but the angle hasn't yet been added to the Active Tip list. PC-DMIS chooses the
closest matching grid location for the AB angle.
Notes on the Add Angle option
Automatic probe calibration can only be done using a spherical probe and spherical qualification
tool.
The X, Y, and Z coordinate of the center of the tool that is being used must reflect the current
position of the tool on the table. If this is not the case, the response should be YES to the
question "Has probe position moved?"
When measuring AB positions under operator control, PC-DMIS will automatically rotate the
probe head to the next manual position when the current position is completed. Please be sure
the probe clears the tool before pressing the END key.
If the calibration tool position has changed or new angles need to be appended to the list of tips,
mark the needed angles in the New Angles List box. The default position of the probe tip
(normal to the shaft of the tool) must also be marked. PC-DMIS will first execute the angle that is
normal to the tool, and then execute the other marked angles.
If the automatic AB calibration is stopped before it has finished measuring all the appended
positions, PC-DMIS will ask you if you want to keep the partial calibrated data before quitting.
Results
PC-DMIS 2014 Core Manual Defining Hardware
683
The Results command button is found on the Probe Utilities dialog box (Insert | Hardware Definition |
Probe). It is used to display the results of the most recent probe calibration in the Calibration Results
dialog box.
Results dialog box
In addition to displaying the probe's diameter and thickness, the dialog box also provides the actual angle
and roundness of the sphere. These measured results are used to verify the accuracy of the calibration.
PC-DMIS shows results up to six decimal places.
Mark Used
The Mark Used command button is found on the Probe Utilities dialog box (Insert | Hardware
Definition | Probe).
This option automatically searches the current part program for AB angles. PC-DMIS then adds any AB
angles that are found to the current probe configuration.
Note: Be aware that if you select the Automatically Adjust Probe Head Wrist option (found in the
General tab in the Setup dialog box) and click the Mark Used button, PC-DMIS may not select all the
probe tips for calibration (see the "Automatically Adjust Probe Head Wrist" topic in the "Setting your
Preferences" chapter).
Global Used
The Global Used command button is found on the Probe Utilities dialog box (Insert | Hardware
Definition | Probe).
The Global Used button searches for tips used in other part programs by the currently active probe file. It
then adds them to the Active Tip List and marks them for calibration.
Defining Hardware PC-DMIS 2014 Core Manual
684
By default, this button searches through any part program subdirectories. You can control whether or not
this searches these subdirectories by using the Include subdirectories in global used search check
box in the Probe Setup dialog box.
File Format
The File Format command button is found on the Probe Utilities dialog box (Insert | Hardware
Definition | Probe).
The File Format button saves the existing probe file into a format compatible with previous versions of
PC-DMIS. When you click the File Format button, the Convert Probe File Format dialog box appears.
Convert Probe File Format dialog box
The dialog box contains these two items:
Current Version box - This lists the current version of PC-DMIS.
Version for Saving list - This contains the probe file format types you can save the probe file as.
Reset Tips
The Reset Tips button resets any selected tips in the Active Tip List so that they are no longer calibrated.
This provides you with a quick way to reset tip data back to their theoretical values. Previously, you had to
delete and then add the tip back in to accomplish this same thing.
If you do not have any tips selected when clicking this button, you will be prompted to confirm whether or
not you want to reset all the tips. If you choose Yes, then all the tips will be reset, otherwise no action will
be taken.
Use Unit Calibration Data
The Use Unit Calib Data check box only appears on the dialog box if you have already performed a unit
calibration. If this check box is not selected, PC-DMIS uses the standard calibration. Selecting this check
box allows you to use the unit calibration data. See "Calibrate the Unit" in the "Calibrating Probe Tips"
topic for additional information.
PC-DMIS 2014 Core Manual Defining Hardware
685
Available Tip Types
PC-DMIS provides the following types of tips in the Probe Description drop-down list:
If a tip needs to be added to the list of available tips, please contact your PC-DMIS software support
representative. Only authorized personnel are allowed to create additional tip files.
Ball
This defines a spherical probe. The user is able to edit the nominal diameter and thickness of the probe
using the Edit button. The direction of the probe must also be defined.
Disk
This defines a disk probe. The user is able to edit the nominal diameter and thickness of the probe using
the Edit button. The direction of the probe must also be defined.
Optical
This option is only available if the optical tip is defined as a hard probe.
This option defines an optical probe. The user is able to edit the nominal diameter of the probe using the
Edit button. The direction of the probe must also be defined.
Shank
This defines a shank or barrel probe. The user is able to edit the nominal diameter and thickness of the
probe using the Edit button. The direction of the probe must also be defined.
Collision Tolerance
The CD module in Avail/NT does not work unless there is an OPENGL (shaded) view on the screen.
Collision Detection (CD) in PC-DMIS is designed to detect collisions between the probe and CAD
surfaces.
Collision tolerances are specified in the Collision Tolerances dialog box. This option can be accessed
by clicking on the Tolerances button in the Probe Utilities dialog box.
Defining Hardware PC-DMIS 2014 Core Manual
686
Collision Tolerances dialog box
See Detecting Collisions in the "Editing the CAD Display" chapter for additional documentation
regarding the Collision Detection option.
Specifying Collision Tolerances
Collision tolerances are specified in the Collision Tolerance dialog box. This dialog box can be activated
by clicking the Tolerances button in the Probe Utilities dialog box.
In the edit box, you can specify a positive or negative value for each probe component selected from the
drop-down list. This effectively changes the size of that component.
A positive number will increase the size of the component so a collision is detected if that
component comes within the specified distance of the part.
A negative distance decreases the size of that portion of the probe, having the opposite effect of
a positive distance.
You can also choose to ignore a probe component by selecting the Ignore check box. PC-DMIS ignores
that probe component when checking for collisions. This may be useful with a tip, where collisions are
expected to occur when taking hits.
Once you start collision detection by selecting the Collision Detection menu option, PC-DMIS's internal
CAD engine performs all the calculations required to detect a collision. Any collisions detected are
displayed in the Collision Detection dialog box. This dialog box reports the results in the Probe Display
window of the dialog box, and saves them for later use in drawing the Edit Path lines.
See Detecting Collisions in the "Editing the CAD Display" chapter in the PC-DMIS Core documentation
for additional documentation regarding the Collision Detection option.
Probe Setup
The Setup button on the Probe Utilities dialog box (Insert | Hardware Definition | Probe) displays the
Probe Setup dialog box.
PC-DMIS 2014 Core Manual Defining Hardware
687
Probe Setup dialog box
This dialog box is used to further customize your probe settings. Most of the settings here are used
globally for all probe files. Note, however, that the Use Tip Size Averaging check box applies only to the
current probe file.
Using the options in this dialog box you can change or select the following information:
Warn when using tips that have not been calibrated for this long (in days):
If set to any positive number, PC-DMIS warns you if an AB tip angle has not been calibrated in this
many days. If you don't want to receive any warning, set this to a negative number.
Warn when using tips that were not all calibrated within this interval (in hours):
If set to any positive number, PC-DMIS warns you if an AB tip angle has not been calibrated in this
many hours. If you don't want to receive any warning, set this to a negative number.
Clearance distance along the qualification tool shank vector:
This defines the clearance distance along the qualification tool's shank vector. The measurement
units are the same as those used by your part program.
This controls the distance the machine moves away from the qualification tool in the direction of
the shank vector. This is useful in avoiding collision with the tool when changing to a new AB tip
angle. This setting is for non-continuous wrists.
Clearance distance along the qualification tool shank vector for continuous wrists:
This defines the clearance distance along the qualification tool's shank vector for continuous
wrists. The measurement units are the same as those used by your part program.
Defining Hardware PC-DMIS 2014 Core Manual
688
This is the same as the above setting except it is used with continuous wrists. Since continuous
wrists are somewhat larger, they need more clearance.
Clearance distance in Z when qualification tool shank is perpendicular to the Z axis:
This defines the clearance distance in the Z axis when the qualification tool's shank is
perpendicular to the Z axis. The measurement units are the same as those used by your part
program.
When the qualification tool is mounted on a horizontal shank, it sometimes needs extra Z
clearance movement, especially on horizontal arm machines, to avoid collisions.
Clearance distance along the tip shank vector during qualification:
This defines a clearance distance that is added to the retract move during qualification that is
based on the tool diameter. If you do not want to retract by even that tool diameter base value, you
can set this value to a negative number to offset part of this retract distance.
This sets the value for the AutoQualClearanceTipDirection registry entry located in the PC-DMIS
Settings Editor.
When using this dialog you should specify values in the same units as your part program.
The default value is 0.75 inches (19.05 mm).
Clearance distance for tool changer slot when this probe is loaded:
This defines a probe-specific slot clearance distance that overrides slot clearance distances
defined on the probe changer.
Using this you won't have to continually update slot clearances in your probe changer setup when
switching between part programs with different probe configurations for a given slot.
See "Using Probe-Specific Slot Clearance Distances" in "Setting Your Preferences".
Warn during qualification when the standard deviation of the sphere is more than: x
x represents the field value. The measurement units are the same as those used by your part
program.
Warn during qualification when the diameter error for the probe tip is more than: x
x represents the field value for the diameter error. The measurement units are the same as those
used by your part program.
Minimum number of calibrated tip orientations for size averaging:
This defines the minimum number of validly calibrated tip orientations that must be present for
averaging to take place. The default values is 5 and can never go below 2.
Even if the Use tip size averaging check box is marked in the Probe Setup dialog box, you must
still have the minimum number of validly calibrated tip orientations.
This sets the value for the MinimumTipOrientationsForSizeAveraging registry entry located in the
PC-DMIS Settings Editor.
Include subdirectories in global used search
If selected the Global Used search includes subdirectories. See "Global Used".
PC-DMIS 2014 Core Manual Defining Hardware
689
Don't ask operator for currently loaded probe file when using a probe changer
When you first start PC-DMIS, it doesnt know what may have taken place on the machine while
PC-DMIS wasnt running, so by default it prompt you to confirm/select the currently loaded probe
before attempting the first change after startup. If you mark this check box, PC-DMIS assumes the
last known loaded probe is still correct instead of prompting you for confirmation.
Append the calibration results to the results file
This determines whether or not existing calibration results report data are overwritten or appended
during the next calibration.
Use tip size averaging
This averages the calibrated tip size for all AB tip angles used for a physical tip.
Normally when a physical tip is calibrated at a specific AB tip angle, the calibration results includes
the measured tip size for when calibrated at that angle. These stored tip sizes may vary slightly,
even though they all use the same physical tip.
In some very specific cases, selecting this check box improves the overall measurement accuracy.
Important: This is not intended for general use. Generally, you should only select this if
recommended to do so by the machine's manufacturer for your specific configuration. Misuse may
cause loss of accuracy.
If you select this check box, the following occurs:
After completing a given calibration, the tip size is averaged for all calibrated AB tip
angles for that same physical tip, regardless of whether or not they were included in the
same calibration or not.
Non-calibrated AB tip angles using that same tip are excluded from the averaging
calculation.
Any AB tip angles in the current calibration that exceed warning limits for standard
deviation or for size deviation from the nominal are excluded from the averaging
calculation. However, their sizes are still set to the calculated average value for that
physical tip.
By default you must have at least five validly calibrated tip locations before size averaging takes
place. You can use the MinimumTipOrientationsForSizeAveraging entry in the ProbeCal section of
the PC-DMIS Settings Editor to specify a different minimum number, but you must have at least
two.
Currently loaded probe file:
If you're using a probe changer, PC-DMIS needs to know what (if anything) needs to be dropped
off first; this list provides that information by displaying and allowing you to manually specify what is
currently loaded on your machine.
Probe file used with probe changer to force unload only:
This list lets you choose a dummy probe file used to force an unload of the current probe without
loading a new probe from the probe changer. See the "To Drop off a Probe without Picking up a
New Probe" topic in the "Setting Your Preferences" chapter.
Defining Hardware PC-DMIS 2014 Core Manual
690
Print List
The Print List command button is found on the Probe Utilities dialog box (Insert | Hardware Definition
| Probe) and displays the Print dialog box.
When you click the OK button on this dialog box, PC-DMIS prints a list of calibrated and non-calibrated tip
angles in a table. These are the same tip angles listed in the Active Tip List. Each row of the table
contains a tip angle while the columns display the XYZ, IJK, diameter, and thickness values for each tip
angle. It also displays the date and time of the calibrated tip angles.
If a tip angle hasn't been calibrated or if there's a Diameter, Date, or Time error, the list shows the tip in
red text.
Example Printout
Below you can see an example printout of the active tip list:
Example Printout of Active Tips for a PH9 probe
AutoCalibrate Probe
PC-DMIS provides a command that automatically calibrates the current probe during part program
execution. PC-DMIS begins the calibration routine once it executes the command.
To insert this command, select the Insert | Calibrate | AutoCalibrate Probe menu option.
The Edit window code for this command reads:
AUTOCALIBRATE/PROBE, PARAMETER_SET=, QUALTOOL_MOVED=Y/Y/N, SHOW_SUMMARY=Y/N,
OVERWRITE_RESULTSFILE=Y/N
PC-DMIS 2014 Core Manual Defining Hardware
691
PARAMETER_SET= This field specifies the name of a defined set of probe qualification parameters. A
default set named ALL-TIPS-WITH-DEFAULTS is always available and calibrates all tips defined in the
current probe using the default set of qualification parameters, which are the last ones that were used
interactively. To create your own parameter sets, see the "Parameter Sets".
QUALTOOL_MOVED= This field sets your response to the computers query of whether or not the
calibration tool has moved. It can be set to one of these three options:
YES_DCC - This means the calibration tool has moved but that the PC-DMIS should use
DCC hits to attempt to locate the calibration tool. You may use this option when you have
repositioned the qualification tool to nearly the same previous location.
YES_MANUAL - This means the calibration tool has moved but that PC-DMIS should
have the user take a manual hit to locate the sphere.
NO - This means the calibration tools has not moved.
SHOW_SUMMARY= This YES / NO field determines whether or not PC-DMIS displays a summary of the
calibration.
OVERWRITE_RESULTSFILE= This YES / NO field determines whether or not PC-DMIS overwrites or
appends information sent to the results file. This is the same results file thats referenced when
calibrating interactively.
Pressing F9 on this command block to edit the command block using the Calibrate Tip or Calibrate
Probe dialog box.
Calibrate Probe dialog box
You can also insert a command to automatically calibrate multiple arms. See "Performing an Automatic
Calibration" in the "Using Multiple Arm Mode" chapter of the PC-DMIS Core documentation for more
information.
To Automatically Calibrate a Single Tip
You can also perform an automatic calibration of the active tip by following this procedure:
Defining Hardware PC-DMIS 2014 Core Manual
692
1. Access the Edit window and place it into Command mode by clicking the Command Mode button
from the Edit Window toolbar.
2. From the Settings toolbar, select the tip you want to calibrate. A new TIP command appears in
the Edit window.
3. PC-DMIS requires a measurement of your calibration sphere in order to do this type of
calibration. Create or insert a measured or auto sphere feature of the calibration tool to use in the
calibration process. This sphere feature must appear sometime after the TIP command in the
Edit window.
4. On any line following the sphere feature you'll be using, access the Insert | Calibrate | Single
Tip menu option.
5. PC-DMIS inserts a CALIBRATE ACTIVE TIP WITH FEAT_ID command block into the Edit window.
Note that this command does not communicate at all with the actual machine controller but
instead sends data to the probe file.
6. Click anywhere on this command block, and press F9. The Calibrate Tip dialog box appears.
Calibrate Tip dialog box
7. Select the sphere feature to be measured by the selected tip from the Sphere Feature list.
8. Select the desired calibration tool from the Qualification Tool list.
9. If the calibration tool has moved since your last calibration, mark the Qualification tools has
moved check box.
10. Click OK to update the calibration command block with your changes. For example, this example
command block shows that the calibration tool is named MyTool, and that the sphere feature to
use for this calibration is SPH1.
CALIBRATE ACTIVE TIP WITH FEAT_ID=SPH1, QUALTOOL_ID=MyTool, MOVED=NO
AXIS THEO MEAS DEV STD DEV
X 0.0000 8.0080 8.0080
Y 0.0000 1.0000 1.0000
Z 0.0000 0.9500 0.9500
DIAM 2.0000 1.0000 1.0000 0.0000
11. Mark this command block, and execute the part program. PC-DMIS calibrates the active tip when
it reaches this command block.
PC-DMIS 2014 Core Manual Defining Hardware
693
Custom Probe
You can define a custom probe by selecting Edit | Preferences | Custom Probe Builder Utility from the
main menu. The Custom Probe option provides you with the ability to define custom probes that can be
inserted into a part program.
When you select the Custom Probe option from the Preferences sub-menu, a prompt appears asking if
you want to open an existing Probe Builder data file (*.dat) or create a new one.
Create a New Custom Probe
At the prompt, click New to display the New dialog box.
Navigate to the folder where you want to store the Custom Probe Builder file.
Type the name of the new custom probe data file (*.dat) and then click OK to complete the probe
file definition and display the Custom Probe Builder Utility dialog box.
Open an Existing Custom Probe
At the prompt click Open to display the Open dialog box.
Navigate to the folder where the Custom Probe Builder (*.dat) file is located.
Select the file to open and click Open to open the selected custom probe in the Custom Probe
Builder Utility dialog box.
A custom probe can also be manually defined by editing the usrprobe.dat file. For information see the
Editing the usrprobe Data File topic.
Custom Probe Builder Utility Dialog Box
Use the Custom Probe Builder Utility dialog box to create a custom probe that can be used and re-used
in a new or existing part program. This dialog box is inactive, however, until you create or open a .dat file
used to store the work.
Defining Hardware PC-DMIS 2014 Core Manual
694
Custom Probe Builder Utility dialog box
Custom Probe Builder Utility Dialog Box File Menu
Custom Probe Builder Utility dialog box File menu options
PC-DMIS 2014 Core Manual Defining Hardware
695
The File menu options for the Custom Probe Builder Utility dialog box are:
New - Displays the New dialog box, where you can enter the name of the new .dat custom probe
file and navigate to a location on a local or network drive to store the new file.
Open - Displays the Open dialog box, where you can navigate to a location on a local or network
drive to open an existing custom probe file.
Save - Saves any changes made to the custom probe file.
Copy To - Opens a Copy part file to dialog box where you can browse to a location where the
currently opened part file can be saved.
Close - Closes the currently opened file.
Exit - Exits the Custom Probe Builder Utility.
OnceyouhavecreatedoropenedaCustomProbe.datfile,theindividualtabsbecomeactive.
Custom Probe Builder Utility - CAD Components Tab
Custom Probe Builder Utility dialog box - CAD Components tab
Once a file has been opened or created, the individual tabs become active and you can interact with the
model and define connection points for other probe components.
Defining Hardware PC-DMIS 2014 Core Manual
696
The Master Connection section defines what the item can connect to. The supported connection types
are shown below.
Custom Probe Builder Utility dialog box - CAD Components tab Master Connection Types menu
First, click the Select Face button from the Master Connection section. The dialog is now in select mode
and the Select Face button remains depressed until you click it a second time to leave select mode.
You can zoom and rotate the image in the graphics area similar to the PC-DMIS Graphic Display window.
For example, you can press Ctrl + Z to re-draw the image to fit entirely within the graphics area. The
sliders along the bottom and left of the graphics window are used to manipulate the model.
Other options:
Import - Used to import most of the formats PC-DMIS allows from the local or network drive
location into the part program. Allowed file types are shown below.
Clear - Used to clear any unsaved work and start work on another item.
Save - Used to save any changes to the defined custom probe .dat file. The dialog remains
displayed for any further changes needed on the current tab or you can click on another tab to
edit if needed.
Clicking OK or Cancel closes the dialog. Changes made are not automatically saved so make
sure you click Save prior to clicking OK or Cancel to ensure all updates made are saved to the
defined custom probe file.
Defining Connection Points
You define connection points by left-clicking a surface or feature on the CAD model with the mouse,
similar to PC-DMIS.
PC-DMIS 2014 Core Manual Defining Hardware
697
1. Click the Select Face button from the Sub Connections section. The dialog box is now in select
mode and the Select Face button remains depressed until you click it a second time to leave
select mode.
2. Select either a circle or plane feature based on which item is selected. The drop-down list below
the features is used to select the type of connection.
3. The Create button is inactive until you select a feature. Once the Create button is active, if you
click it a second time, it goes back to the disabled state.
4. As connections are created, they are added to the lower list box as shown below.
Custom Probe Builder Utility dialog box - Sub Connections section
Note: When you click the Create button, the lower list box becomes unavailable.
5. You can select items and remove items using the Delete button. To select and delete multiple
items, left-click each one until they are all highlighted and then click Delete to remove the
highlighted items.
Custom Probe File Format
All dat file entries are saved in the same form used by the probe.dat file. An example is shown below:
ITEM:5H003512 M5
cadgeom 0.000 0.000 0.000 1.000 0.000 0.000 0.000 1.000 0.000 0.000 0.000 1.000 -1 5 H003512.draw
connect -1.108 -27.715 -113.565 0.508 0.759 0.408 M5
connect 2.859 33.883 -112.237 0.479 -0.789 -0.384 M5
Custom Probe Builder Utility - Component Builder Tab
The Custom Probe Builder Utility Component Builder tab is used to create custom probe components.
Defining Hardware PC-DMIS 2014 Core Manual
698
Custom Probe Builder Utility dialog box - Component Builder tab
To begin building a probe component using the Component Builder tab, type or select an existing name
from the Name drop-down list for the component being created.
Select the corresponding Element Type from the options. The Element Type options define the type of
element to create. The types are exclusive in that only a tip, extension, or polygon can be created. You
cannot create an extension and add a tip onto it from this tab.
For example, to create an extension with the name "tip" after choosing the element, type the Diameter
and Height values and then click Create. The resulting item displays in the graphics window.
Click the Undo button at any time to remove the most recent section from the component being built.
Repeatedly clicking this button will remove each successive section until the view is empty.
You can zoom and rotate the image in the graphics area similar to the PC-DMIS Graphic Display window.
For example, you can press Ctrl + Z keys to re-draw the image to fit entirely within the graphics area.
PC-DMIS 2014 Core Manual Defining Hardware
699
Custom Probe Builder Utility dialog box - Component Builder tab with an Extension created
You can create a cut cylinder by selecting the Cylinder option from the Extension section of the
Component Builder tab. Once selected, the Connect Angle button is enabled. Click it to display the
Connection Angle dialog box. It can be used to specify the angle at which the cylinder will be cut. Only
vector entries are supported.
Connection Angle dialog box
To create a cut cylinder:
1. In the Extension area of the Component Builder tab click the Cylinder option to enable the
Connect Angle button in the Element Properties area.
Defining Hardware PC-DMIS 2014 Core Manual
700
2. Click the Connect Angle button and type the vector values as shown in the Connection Angle
dialog image (or the vector values needed) then click the OK button.
3. From the Element Properties area, type the Diameter and Height values as shown in the
Components Builder tab dialog image below (or the cylinder property values needed).
4. Type the name of the component in the Component name box.
5. Click the Create button to display the cut cylinder.
6. Click the Save button to store the new component for use in a part program.
Custom Probe Builder Utility dialog box - Component Builder tab showing an example of a Cut
Cylinder
Continue to build upon the previous item until a new item is started. The terminating section of the probe
will be displayed in red to show that no other sections can be appended. Terminating sections are the
Sphere and Disk. Non-terminating sections (Cylinder and Cone) are displayed in gray.
In the example shown below, add extensions by the following:
1. Select the appropriate radio button from the Element Type area.
2. Type the appropriate information in the Element Properties area.
3. Click the Create button.
An example would be to change the diameter and height, then click the Create button.
Once an item has been created, the Clear button discards it. If the item has not been saved, it is
permanently lost. Click the Save button before clearing out an item to prevent the loss of your work.
PC-DMIS 2014 Core Manual Defining Hardware
701
Once an item is saved, use the Clear button to activate the other component types. A unique name is
needed for each custom probe so that you don't overwrite existing items.
In the picture below, a tip has been created using a Cylinder, Cone, and Sphere. Each element was
selected and defined in turn.
Custom Probe Builder Utility dialog box - Component Builder tab with a Tip created
The Element Properties section changes depending on the Element Type selected. All elements allow
you to specify the connection type.
Cylinders and disks have the properties Diameter and Height
A sphere has the property Diameter
A cone has the properties Diameter, Height, and Minor Diameter
A polygon has the properties Number of Edges, Height, and Edge Length
An example of a Polygon is shown below:
Defining Hardware PC-DMIS 2014 Core Manual
702
Custom Probe Builder Utility dialog box - Component Builder tab with a Polygon created
Custom Probe Builder Utility - Assemble Tab
The Assemble tab is used to assemble a custom probe component.
PC-DMIS 2014 Core Manual Defining Hardware
703
Custom Probe Builder Utility dialog box - Assemble tab
1. Type or select a name from the Name drop-down list.
2. Select one of the three .dat file types in the Probe File section.
3. Select one of the Component selection items from the drop-down list. This list is updated based
on the Probe File selection and is used to create a component item from one or all of the files.
The combined descriptions are written as a new item shown below.
Defining Hardware PC-DMIS 2014 Core Manual
704
Custom Probe Builder Utility dialog box - Assemble tab showing the combined item
In the above image, an item has been selected from the probe.dat file and is drawn in the graphics area.
The Assembled components area displays the tree view of the selected item and its connections.
To create a new item based on existing connection types in the selected Probe File:
1. Select a new connection type from the Connection Type drop-down list.
2. Select as many new components to add to the connection as required from the Component
selection drop-down list.
At any point, you can change the file used. Once the utility draws the assembly in the graphics window,
the Delete, Clear, and Save IGES buttons become enabled.
Once an empty connection has been filled, you can remove it from the list by left-clicking the item to
highlight it and then clicking Delete.
The Clear button clears the entire tree while the Delete button only clears the selected item in the tree.
The Save IGES button saves the imported model out to an IGES file. A standard Save As dialog box
appears so you can specify a file name and location.
If you build a branch on the tree that contains multiple items, the Delete button works similar to the
Delete button on the Probe Utilities dialog box. You can delete the entire branch or just portions of it.
PC-DMIS 2014 Core Manual Defining Hardware
705
All items displayed in the Component selection list are sorted by their connection type. For example, if
Connection 1 is defined as an M8 connection, only items that can connect to an M8 connection are
available in the list.
The image in the graphics area can be zoomed and rotated similar to the PC-DMIS Graphic Display
window. For example, press Ctrl + Z on your keyboard to re-draw the image to fit entirely within the
graphics area.
Modifying a Component Orientation
If the orientation of a connected component is not correct, the component can be rotated.
Custom Probe Builder Utility dialog box - Assemble tab showing connectors in the wrong orientation
To correct the orientation of any of the defined connectors:
1. Right-click an item in the connector tree to bring up the Edit Component dialog box.
Defining Hardware PC-DMIS 2014 Core Manual
706
Edit Component dialog box
2. Enter the required value to correct the rotational error of the component.
3. Click OK to rotate the component in the graphical view.
4. Repeat as necessary for each component.
Creating and Using Connection Points
Creating Connection Points
Connection Points are used to define which faces of a polygon are used to attach components to when
building an assembly. This allows more control over your assembly.
Select the Polygon option from the Polygonal section of the Component Builder tab.
Adjust the Element Properties as needed.
Note: The Number of Edges field accepts a minimum value of 3 and a maximum value of 20. If you
enter a value less than 3, the field is reset to 3; if you enter a value greater than 20, the field is reset to
20.
Enter a unique name for your component in the Component name section then click Create.
Custom Probe Builder Utility Component Builder tab showing a polygon and its default connection points
PC-DMIS 2014 Core Manual Defining Hardware
707
A basic polygon is displayed with red dots. In this example, red connection dots are displayed on five of
the sides. Each dot represents a connection point that can be used in an assembly.
To manage which connection points are available for a particular assembly, click any of the connection
point dots to disable or enable. In the image below, the front face connection is disabled. Clicking a
disabled point re-enables it.
Component Builder view of a connection point disabled
When all the properties and connection points have been defined, click Save.
Using Connection Points
Once you've saved the changes in the Component Builder tab, click the Assemble tab to begin building
your assembly.
In the Probe File section, click the file name used to saved your changes.
Use the drop-down list in the Component name section to select the component you saved in the
Component Builder tab. The component assembly is detailed in the Assembled components section.
The default connection is highlighted (Empty Connection #1 below) and the respective face shows the
red connection dot (right face below). You may have to rotate the image if you can't initially see it.
The selected connection in the Assembled components section is the face that is updated when you
begin building your assembly. To work on another face, click a different connection in the Assembled
components section. That face is updated with the red connection dot to signify it is the face that any
new components are built onto.
Defining Hardware PC-DMIS 2014 Core Manual
708
Custom Probe Builder Utility Assemble tab showing a polygon and the Connection #5 connection point
Once you've selected the face to work on, click the next component from the Component selection
drop-down link and it is automatically added to the targeted face - the face with the red connection dot on
it.
Repeat as needed until your assembly is complete.
When finished, type a name for your assembly in the Assembly name box.
Save the changes by:
Clicking Save IGES to save the assembly as an IGES file
Clicking Save to save the assembly into the .dat file created or opened in the current Custom
Probe Builder Utility session
Migrating Part Programs Between Machines Using
PH10 and Tesa Star M Probes
In version 4.3 and higher, in the Option section of the PC-DMIS Settings Editor, PC-DMIS provides the
AutoAdjustTesaM5Degrees registry entry to assist in migrating part programs between two machines that
use a PH10 probe on one machine and a Tesa Star M probe on the other. Both machines must have
probe files with the same name (although the probe files themselves will be different).
PC-DMIS 2014 Core Manual Defining Hardware
709
If the registry entry is set to 1, when a part program that was created initially on one of these
machines is then loaded onto the other, PC-DMIS will convert any active TIP/ commands to the
closest AB tip angle based on the index increment. If any angles are converted, a message box
appears displaying them.
If the registry entry is set to 0, PC-DMIS will not perform this angle adjustment.
The default value is 1.
Editing the usrprobe Data File
The following is a description of how probes are created and stored in the probe.dat when defining probes
in PC-DMIS. This can be used as a model to manually create probes in the usrprobe.dat file.
Definition of the Probe.dat
The probe.dat file is the file that controls the graphical and numerical representation of the probe system
for PC-DMIS. If a probe or probe system is desired to be used within PC-DMIS, then it must first be
defined in the probe.dat file. There is a specific format for defining a probe or probe system and the rules
of this format must be strictly followed. The format and rules of the format are described below along with
a list of the commands and their definitions.
ITEM:TIP2BY20MM M2
In the above code snippet, the following rules apply:
1. The first set of characters following the colon "ITEM:" is the name that appears in the Probe
Utilities dialog box when the operator is looking to construct a probe setup. The text following the
colon after the keyword ITEM: should be a unique name of your choice to identify the probe
configuration. Details can be found in the Format of the Probe or Probe System ITEM section
below.
2. The second set of characters, "M2" in the above example, defines the type of thread or
connection type this item has.
The following lists and defines the probe builder commands:
begintip
Defines the start of a tip definition.
endtip
Defines the end of a tip definition.
ribcount N
Defines the number of lines in a circular feature.
N defines the number of lines seen in a circular feature and is an integer from 2 to 1000
inclusive.
line x1 y1 z1 x2 y2 z2
Defines a line feature.
x1, y1, z1 describes the starting point
x2, y2, z2 describe the end point.
Defining Hardware PC-DMIS 2014 Core Manual
710
sphere x y z d
Defines a sphere feature.
x, y, z define the center location of the sphere.
d is the diameter.
cutsphere x y z i j k d t b
Defines a cut sphere feature.
x, y, z define the center of the sphere.
d is the diameter of the sphere.
i, j, k define the vector perpendicular to the sphere top and bottom.
t, b define the location of the top and bottom as follows:
Top = (x,y,z) + t * (i,j,k)
Bottom = (x,y,z) - b * (i,j,k)
cylinder x1 y1 z1 x2 y2 z2 d
Defines a cylinder feature.
x1, y1, z1 are location of the top of the cylinder
x2, y2, z2 are the location bottom
d is the diameter of the cylinder
cone x1 y1 z1 d1 x2 y2 z2 d2
Defines a cone feature
x1, y1, z1 are location of the top of the cone
x2, y2, z2 are the location bottom
d1 is the diameter at the top
d2 is the diameter at the bottom.
ring x1 y1 z1 i1 j1 k1 d1 d2
Defines a ring feature
x1, y1, z1 are the center location of a ring
i1, j1, k1 are the vector of the ring with respect to the current coordinate system of the probe
definition.
d1 is the diameter of the outside of the ring
PC-DMIS 2014 Core Manual Defining Hardware
711
d2 is the diameter of the inside of the ring
comment text
A "comment" is just a way for the person editing "usrprobe.dat" to place a comment to themselves
as to what they are doing. The "text" which follows the "comment" is not acted upon by the probe
system.
hotspot x1 y1 z1 i1 j1 k1 d1 t1 type
x1, y1, z1 are the center location of the center of the probe tip
i1, j1, k1 are the vector of the probe tip, usually 001
d1 is the diameter of the tip
t1 is the thickness of the tip (for disk probe)
type is the type of probe (ball, shank, disk, etc.)
opticalcenter x1 y1 z1 i1 j1 k1 sch=1 minf maxf optics_type min_na max_na mag type
Defines an optical center.
Example 1:
opticalcenter x1 y1 z1 i1 j1 k1 sch=2 ot magsteps fov1 fov2...fovmagsteps, na1,
na2,...namagsteps, auxlensmag type
x1, y1, z1 define the center location of the center of the probe tip
i1, j1, k1 define the vector of the probe tip, usually 001
sch defines the schema number for the optical center data
ot defines the optics_type (1:encoder inifinite zoom, 2 is fixed optics, 3:nonencoder zoom,
4:encoder discrete zoom, 5 is turret microscope, 6 is DCC turret microscope)
magsteps defines the count of fov and numeric aperture values
fov defines the X fov size for each mag step or min and max if infinite zoom
na defines the numeric aperture for each mag step or those correponding to the min and
max fov size if infinite zoom
auxlensmag defines the magnification of any attached auxillary lens
type defines the type of probe (ball, shank, disk, camera, etc.).
Example 2:
opticalcenter x1 y1 z1 i1 j1 k1 sch=3 ot magsteps fov1 fov2...fovmagsteps, na1,
na2,...namagsteps QRDsteps qrdfovsize1 qrdfovsize2qrdfovsizeQRDsteps qrd1
qrd2qrdQRDsteps auxlensmag type
Defining Hardware PC-DMIS 2014 Core Manual
712
x1, y1, z1 - See above
i1, j1, k1 - See above
sch - See above
ot - See above
magsteps - See above
fov defines the X fov size for each mag step or min and max if infinite zoom
na - See above
QRDsteps is the count of qrdfovsize (QRD field of view size in X) and qrd (quadratic region
depth) values
auxlensmag - See above
type - See above
connect x1 y1 z1 i1 j1 k1 take
Defines a connection point.
x1, y1, z1 define the location of a connection point on the probe system
i1, j1, k1 defines the vector of the connection based on its orientation to the current
coordinate system of the probe system being defined and always points toward the center
take defines the type of thread or connection type that the connect point will take.
autojoint x1 y1 z1 I1 j1 k1 ina inc sa ea label
Defines an autojoint feature.
x1, y1, z1 define the location of the joint with respect to the current coordinate system
i1, j1, k1 define the vector of the joint based on the current coordinate system pointing back
towards the startup location
ina defines the default initial angle of this joint
inc defines the increments of this joint
sa defines the starting angle of this joint
ea defines the ending angle of this joint
label defines the name of the joint that will appear in the "PROBE UTILITIES" dialog box.
manualjoint x1 y1 z1 i1 j1 k1 ina inc sa ea label
Defines a manualjoint feature.
PC-DMIS 2014 Core Manual Defining Hardware
713
x1, y1, z1 define the location of the joint with respect to the current coordinate system
i1, j1, k1 define the vector of the joint based on the current coordinate system pointing back
towards the startup location
ina defines the default initial angle of this joint
inc defines the increments of this joint
sa defines the starting angle of this joint
ea defines the ending angle of this joint
label defines the name of the joint that will appear in the "PROBE UTILITIES" dialog box.
face N x1 y1 z1 ... xN yN zN
Defines a face feature.
N is the number of corner points on the given face
x1, y1, z1 through xN, yN, zN are coordinates of each corner point of the face.
solid N
Defines a solid feature.
solid is used in conjunction with the "face" command to indicate the number N of "face"
commands which follow to which shading should be applied. If solid is not defined, the
faces will only appear as wireframes.
N defines the number of face commands which follow to determine the number of faces
shading will be applied.
cadgeom X Y Z II IJ IK JI JJ JK KI KJ KK Level FileName
Defines the CAD geometry transformation movements for a specific CAD file.
X, Y, Z Define the coordinate transformation to move the origin of the CAD file to the start
point of the drawing for the probe file.
II - KK Define the sets of 3 transformation matrices to rotate the CAD csy to the probe csy. If
no changes are required, the nominal values would be: cadgeom X Y Z 1 0 0 0 1 0 0 0 1
Level FileName
Level Defines the CAD level number as assigned from within PC-DMIS. If no CAD level
exists or if there are multiple levels, you may need to create a new level inside PC-DMIS.
FileName A .draw file which is nothing more than a renamed .cad file.
Important Note: When importing the IGES/STEP/etc. file, there is a registry entry in the OPTION section
that needs to be changed.
ConvertToFacetedFaces = 1
Defining Hardware PC-DMIS 2014 Core Manual
714
This is normally 0 and should only be set to 1 when importing a file that is used to create a DRAW file.
Format of the Probe or Probe System ITEM
Each new probe configuration defined in PC-DMIS is added to the file "probe.dat" and begins with the
command "ITEM:". The command contains both a distinct naming description and a connection identifier
that specifies the type of object it can be connected to as described above. The available connection
identifiers are listed with a brief description below. For a probe tip, only the second line of the probe
configuration must be a "begintip" command, and the very last line a "endtip" command.
To define a probe configuration you must work with a Top Down approach. This means that your initial
starting point is x=0, y=0, z=0 and everything is drawn from that point down. Consequently, all z values
should have a negative value. Also for most items, the 0, 0, 0 location is the center of the item making it
possible to have both positive and negative numbers in both the X and Y directions. Positive X always
moves from left to right initially, and Positive Y always moves from front to back as if you were looking
FROM the positive Z direction.
The only two commands that define an active configuration are "hotspot" for tips and "connect" for all
others. One of these two must be present in any configuration, but they are never present at the same
time. "hotspot" defines the center location of any portion of a configuration that can be used to actually
touch a part for measurement purposes. While "connect" defines any location where another item can be
added to the current item. Each connection must include a Connection Identifier to define the type of item
it can take.
The two commands that can change the coordinates system of the probe configuration are "autojoint" and
"manualjoint". Special care should be taken when using these two commands, because when they are
used, the origin of the configuration is transferred to the center of the Joint as defined by the command.
Keep in mind that the axes of the coordinate system are changed by the first "joint" command. What was
the -Z direction now becomes the +X direction and what was the +X direction now becomes the +Z
direction, Y remains the same. These commands are usually used in pairs. For example, one command
controls the B rotation of a PH9 while a second controls the A rotation of a PH9. Also, the first command
of the pair always controls the B rotation and the second always controls the A rotation.
Connection Identifier Listing
M2
Specifies that it can connect a M2 threaded device.
M3
Specifies that it can connect a M3 threaded device.
M4
Specifies that it can connect a M4 threaded device.
M5
Specifies that it can connect a M5 threaded device.
M8
Specifies that it can connect a M8 threaded device.
QC
Specifies that it can connect a Quick Connect device.
PC-DMIS 2014 Core Manual Defining Hardware
715
ARM
Specifies that it connects directly into the machine arm.
OPT
Specifies that it can connect to a Renishaw Optical lense that works with the VP2 and VP1 optical
probes.
DEA
Specifies that it connects with the DEA old style Probe head including their rotary head.
LEITZ1
Specifies that it can connect a Leitz M5 threaded device.
LEITZ1ANALOG
Specifies that it can connect a Leitz M5 threaded device on an analog probe head.
FIXEDOPTICS
-
ZOOMOPTICS
-
TESAOVP
-
TKJ
Specifies that it is a Tesa Kinematic Joint.
Example Code for a Tip
ITEM:TIP1.5BY11MM M2
begintip
ribcount 10
cylinder 0 0 0 0 0 -3 3
cone 0 0 -3 3 0 0 -7 0.65
cylinder 0 0 -7 0 0 -11 0.65
color 255 0 0
sphere 0 0 -11 1.5
hotspot 0 0 -11 0 0 1 1.5 1.5 ball
endtip
Example Code for a Probe Head
ITEM:PROBEPH9A ARM
color 0 0 0
comment THE FOLLOWING 12 LINES CREATE THE BOX OF THE PH9
line -30 -30 0 30 -30 0
line 30 -30 0 30 30 0
line 30 30 0 -30 30 0
line -30 30 0 -30 -30 0
line -30 -30 0 -30 -30 -60
Defining Hardware PC-DMIS 2014 Core Manual
716
line -30 -30 -60 30 -30 -60
line 30 -30 -60 30 30 -60
line 30 30 -60 -30 30 -60
line -30 30 -60 -30 -30 -60
line 30 -30 0 30 -30 -60
line 30 30 0 30 30 -60
line -30 30 0 -30 30 -60
comment THE FOLLOWING CREATES THE LED
ring 0 -30 -30 0 1 0 20 4
ribcount 10
color 255 0 0
sphere 0 -30 -30 4
comment THE FOLLOWING STARTS THE ROTATING SPHERE
autojoint 0 0 -77 0 0 1 0 7.5 -180 180 b angle
color 0 0 0
ribcount 10
sphere 0 0 0 50
autojoint 0 0 0 -1 0 0 0 7.5 0 105 a angle
ribcount 10
color 0 0 0
cylinder -22 0 0 -38 0 0 25
connect -38 0 0 1 0 0 QC
Defining Machines
The Insert | Hardware Definition | Machine menu option displays the Load Virtual Machine dialog
box.
Load Virtual Machine dialog box
PC-DMIS 2014 Core Manual Defining Hardware
717
This dialog box is used to select or create a virtual measuring machine that can be displayed and
animated in the Graphic Display window along with the probe when in Program mode.
Selecting or Creating a Machine for Display
Using the Load Virtual Machine dialog box (Insert | Hardware Definition | Machine), you can select or
create a virtual machine to use in PC-DMIS's Graphic Display window.
To Select an Existing Machine
The list of machines in the Load Virtual Machine dialog box is created using the files "machine.dat" and
"usermachine.dat" located in the directory where you installed PC-DMIS.
The file "machine.dat" contains machine descriptions supplied by PC-DMIS's developers.
The file "usermachine.dat" contains the machine descriptions of any machines the user has
created and saved.
If you select an entry from the Name list that was in the "machine.dat" file, then the selection is displayed
in the preview area of the dialog box and the dialog's title changes, displaying the selected machine's
name.
Machine dialog box with GLOBALMACHINE selected
If there is no "machine.dat" file, the Name list only displays the No Machine item.
To Create a New Machine:
1. Type a name for the machine in the Name list.
2. Select the type of machine from a Machine Type list.
3. Determine the dimensions of the machine by specifying the length, width, and height of the axes :
Specify the 1st axis by selecting X, Y, or Z from the 1st axis list. Type the length
of the machine's base in the 1st axis box.
Specify the 2nd axis by selecting X, Y, or Z from the 2nd axis list. Type the width
of the machine's base second axis in the 2nd axis box.
Defining Hardware PC-DMIS 2014 Core Manual
718
Specify the 3rd axis by selecting X, Y, or Z from the 3rd axis list. Type the height
of the machine in the 3rd axis box.
4. Specify the machine's home position by typing values in the Home Position area. You can only
edit this area for user-defined machines; you cannot use it for machines supplied by PC-DMIS.
5. Click the Save button. PC-DMIS includes the newly created machine in the Machine Name list.
Note: The "usermachine.dat" file is not actually modified until you click Apply or OK. If you click Cancel
all changes are ignored.
Modifying a Machine's Limits
In order to provide greater flexibility in working with existing machines, in PC-DMIS 2009 MR1 and later
you can change machine limits on the fly for any machines that ships with PC-DMIS or with any custom-
created machines. You can do this by modifying the values for the 1st axis, 2nd axis, and 3rd axis. In
earlier versions you could only change this information on custom-created machines. You can now set
these values to anything you desire.
For example, if you have a machine that's similar to a standard machine that shipped with PC-DMIS but it
is slightly smaller, you don't have to recreate it. Instead, you could simply modify the axis values to reflect
this smaller machine. The limits would then be updated for that LOADMACHINE command in that part
program and reflected in the animated machine in the Graphic Display window.
A Chameleon machine with a modified, smaller volume
This type of change does not modify the DAT file where the machine's information is stored in any way. It
applies the change to the current LOADMACHINE command. To reset a machine to what it was, simply
delete the modified LOADMACHINE command and reinsert it.
PC-DMIS 2014 Core Manual Defining Hardware
719
Additional Information on the Machine's Axes
The 1st axis defines the length of the machine's base in the direction that the bridge moves (for bridge
machines), or the length of the base in the direction that the vertical carriage moves (for horizontal arm
machines). This is usually the X axis for most horizontal arm machines, and either the X or the Y axis for
most vertical arm machines.
The 2nd axis defines the width of the base in the direction that the carriage moves (for a bridge machine)
or the direction the arm moves (for a horizontal arm machine). This is the vertical Z axis for most
horizontal arm machines and either the X or the Y axis for most vertical arm machines. This differs from
the machine volume. The volume defines the distance the arm can reach. Most arm machines have a
volume just over 50% of the width.
The 3rd axis defines the height of the machine from the top of the base to the bottom side of the bridge
for a bridge machine, or the extent of the vertical axis for a horizontal arm machine. This is the vertical Z
axis for most bridge machines and the Y axis for most horizontal arm machines. At this time only the
following axis configurations are allowed:
Generic Bridge with Y, X, Z or X, Y, Z
Generic Arm with X, Y, Z
Additional Information on the Machine's Home Position area
These three boxes define the home position of the machine. The x, y, z values define where the home
position is for the machine. The center of the machine base is 0,0,0. But these coordinates are not used
to show the home position on most machines. The x,y,z values are offset from the 0,0,0 machine base
position.
For example, if the machine's dimensions are 1000, 700, and 700 with the actual home position in the
upper left corner in back, the machines offsets would be: -350, 500, 350 for the 1st, 2nd, and 3rd axes
respectively.
Note: The Home Position area is only editable for user-defined machines; you cannot use it for
machines supplied by PC-DMIS.
Additional Information for Creating Multiple Arm Machines
You can also create and place a simulated multiple arm machine into the Graphic Display window.
1. Follow PC-DMIS multiple arm setup procedures.
2. Enter multiple arm mode. The Active Arms toolbar appears. This enables the Dual
Horizontal Arm option from the Machine Type area.
3. Create a multiple arm part program.
4. Follow the "Selecting or Creating a New Animated Machine for Display" procedure (make
sure you select the Dual Horizontal Arm option button from the Machine Type area).
5. The Graphic Display window should now show a dual arm machine when finished.
Defining Hardware PC-DMIS 2014 Core Manual
720
Displaying Existing Machines in the Graphic Display Window
To display a representation of an animated measuring machine in the Graphic Display window, access
the Machine dialog box (Insert | Hardware Definitions | Machine) and select a machine from the Name
list. PC-DMIS automatically displays the selected machine in the Graphic Display window along with the
part's CAD model.
To display the machine's volume, click the Show Machine Volume check box and click Apply. This
draws a yellow cube on the machine's table top, representing the range of motion the probe would be
able to move using that machine (see the example graphic below).
Sample Machine and Machine Volume Shown in the Graphic Display Window
Click OK to accept the display of the machine.
PC-DMIS also inserts a LOADMACHINE/NAME command into the Edit window, where NAME is the
machine's name.
Creating a Relationship between the Machine and the Part
You can create a relationship between the machine model and the CAD model by changing the XYZ
offsets and rotations to establish the proper orientation between the two models. You can do this by using
the Quick Fixture Mode to change the part's orientation or by using the Part/Machine tab of the Setup
Options dialog box. Or you can use a combination of the two approaches.
PC-DMIS 2014 Core Manual Defining Hardware
721
Using the Quick Fixture Mode
1. Click the Quick Fixture Mode icon from the Graphic Modes toolbar.
2. Use the mouse and Quick Fixture's shortcut menu to properly orient your part.
Right-click on your part model and select Level Object. This levels your part to the
machine model's table surface.
Right-click on your part model and select Drop Object. This sets your part onto the
machine model's table surface.
Right-click on your part model and rotate and move your part to further position it as
needed.
3. Switch to a different mode. The part model will remained fixed at its final position.
See the "Quick Fixture Mode's Mouse and Keyboard Commands" for information on using this mode to
move your model.
Using the Part/Machine Tab
1. Press F5 to access the Setup Options dialog box.
2. Select the Part/Machine tab.
3. In the Part Setup area, click the Auto Position button to have PC-DMIS automatically position
your part model on the machine model's table surface.
4. If you want more direct control over placement of your part model, modify the items directly in the
Part Setup area.
See "Setup Options Mode: Part / Machine tab" topic in the "Setting Your Preferences" chapter.
Removing the Animated Machine from the Graphic Display
Window
Delete the CMM's graphical display by following one of these procedures:
Selecting the 'No Machine' Item
1. Access the Machine dialog box (Insert | Hardware Definition | Machine).
2. Select No Machine from the Machine Name list.
3. Click Apply or OK. PC-DMIS removes the display of the machine.
Deleting the LOADMACHINE Command
1. Access the Edit window.
2. Place it in Summary or Command mode.
3. Delete the entire LOADMACHINE/ command. PC-DMIS removes the display of the machine.
Permanently Deleting an Animated Machine
1. Access the Load Virtual Machine dialog box (Insert | Hardware Definition | Machine).
2. Select the machine to delete from the Machine Name list.
3. Click the Delete button.
Defining Hardware PC-DMIS 2014 Core Manual
722
4. Click Apply or OK. PC-DMIS removes the machine from the Machine Name list and removes
the display of the machine. This also deletes the machine from the "usermachine.dat" file.
Note: The "usermachine.dat" file is not actually modified until you click Apply or OK. If you click Cancel
all changes are ignored.
Inserting Quick Fixtures
You can insert a selection of predefined (or custom) fixtures into the Graphic Display window by using the
Quick Fixture dialog box. To access this dialog box, select Insert | Hardware Definition | Quick
Fixture.
Quick Fixture dialog box
This dialog box contains these options:
Available fixtures - This list displays available fixtures that you can import into the Graphic Display
window. These fixtures are stored in the Models\QuickFix\ PC-DMIS installation sub directory.
Displayed fixtures - This list displays fixtures currently displayed in the Graphic Display window. To
reposition fixtures inside the Graphic Display window, see "Quick Fixture Mode's Mouse and
Keyboard Commands".
Insert - This button moves the selected fixture from the Available fixtures list into the Displayed
fixtures list, allowing you to display the selected feature in the Graphic Display window.
PC-DMIS 2014 Core Manual Defining Hardware
723
Remove - This button removes the selected fixture from the Displayed fixtures list.
Delete - When a new custom fixture has been selected and added from the New fixture section (see
below), a User section is created in the Available fixtures tree. The Delete button is available when
one of these custom fixtures is selected from the User section. When clicked, the selected item is
permanently deleted from the tree listing and from the userquickfix.dat file.
New fixture - This area is where you add your own fixtures in to the Available fixtures list. New
fixtures can be any valid file type. The Filename box displays the complete pathway for the fixture
you want to add, the Browse button displays the Open dialog so that you can browse to the file you
want added and the Add button inserts the new fixture into the list of available fixtures.
Note: PC-DMIS 2012 MR1 and earlier versions only support a maximum of 26 fixture items to be
saved. When saving a part program in 2012 MR1 version of PC-DMIS or earlier that contains a
quick fixture, only the first 26 items are saved. All fixture items after the 26th item are lost.
All versions of PC-DMIS after 2012 MR1 allow an unlimited number of fixture items to be saved.
Fixture Preview - The area below the New fixture area gives you a preview of the fixture currently
selected from the Available fixtures list.
Note: When one or more Quick Fixture components are selected in the dialog, the components are
highlighted in red in the Graphic Display window to show they have been selected.
If an animated machine has been added to the part program, new Quick Fixture components are inserted
at the -X, -Y, -Z corner of the machine's work volume. Otherwise, they are added at the origin.
Inserting and Removing Quick Fixtures
To insert a quick fixture into the Graphic Display window:
1. Access the Quick Fixture dialog box by clicking Insert | Hardware Definition | Quick Fixture.
2. Select the fixture you want to add from the Available fixtures list. PC-DMIS shows a display of
the fixture in the fixture preview area of the dialog box
3. Click Insert. The fixture name appears in the Displayed fixtures list and the fixture's model
appears in the Graphic Display window
Note: If an animated machine has been added to the part program, new Quick Fixture components
are inserted at the -X, -Y, -Z corner of the machine's work volume. Otherwise, they are added at
the origin.
To remove a quick fixture from the Graphic Display window:
Defining Hardware PC-DMIS 2014 Core Manual
724
1. Access the Quick Fixture dialog box as described above.
2. Select any number of fixtures you want to remove from the Displayed fixtures list. The quick
fixture components are highlighted in red in the Graphic Display window to show which
components have been selected.
3. Click Remove. PC-DMIS removes the quick fixture's model(s) from the Graphic Display window.
To reposition quick fixtures, see the "Quick Fixture Mode's Mouse and Keyboard Commands"
Adding Custom Fixtures
To add your own custom fixtures into the Available Fixtures list:
1. Access the Quick Fixture dialog box.
2. In the New fixture area, click the Browse button. An Open dialog box appears.
3. Navigate to your fixture's model. It can be of any supported graphical formats. PC-DMIS defaults
to showing an IGES file format in the Files of type list. You can change this to any of the
selected formats.
4. Select your model and click Open. The Open dialog box closes and PC-DMIS displays the full
path to the file you selected inside the New fixture area.
5. Click the Add button. PC-DMIS adds the fixture into the Available fixtures list. This fixture will
appear in this list even for other part programs.
Quick Fixture Mode's Mouse and Keyboard Commands
To use the different mouse and keyboard commands for quick fixtures, first Place PC-DMIS into Quick
Fixture mode by clicking the Quick Fixture Mode icon from the Graphic Modes toolbar.
Left Mouse Drag - Moves the fixture object underneath the mouse until you release the button.
Nothing happens unless you start on top of the object. Only fixture objects and CAD objects
move.
Press CTRL key + Left Mouse Drag - Rotates the object in 3D underneath the cursor in the
direction you drag the mouse until you release the button. Only fixture objects and CAD objects
rotate.
Right button click - Displays the quick fixture shortcut menu. See "Quick Fixture Shortcut Menu"
in "Using Shortcut Keys and Shortcut Menus".
Using Existing Quick Fixtures
Using .DRAW Files
PC-DMIS stores quick fixture files with a .DRAW filename extension in the models\quickfix sub-directory
where you installed PC-DMIS.
In addition, PC-DMIS stores a definition of each quick fixture in a special data file (.dat filename
extension) located in the directory where you installed PC-DMIS.
If the quick fixture was originally shipped with PC-DMIS, it is stored in the QuickFix.dat file.
PC-DMIS 2014 Core Manual Defining Hardware
725
If the quick fixture is a user-created fixture, its definition is stored in the UserQuickFix.dat file.
A typical quick fixture data file consists of two lines for each quick fixture, an ITEM: line and a cadgeom
line. In a text editor, this file might look something like this:
A Small Sample of the QuickFix.Dat File
To Use Custom Quick Fixture .DRAW Files from a Previous Installation
1. Close down PC-DMIS and open Windows Explorer.
2. Before creating new custom fixtures for your new installation, copy the .DRAW files from the
models\quickfix sub-directory of your previous installation, and paste them into the
models\quickfix sub-directory of your current PC-DMIS installation.
3. Copy the userquickfix.dat file from the directory of your previous installation and paste it into the
directory of your current PC-DMIS installation.
4. Restart PC-DMIS. The custom quick fixtures will now appear in the Quick Fixture dialog box
along with the fixtures supplied by your current PC-DMIS installation.
Note: The .DRAW quick fixture files will not appear inside of the Quick Fixture dialog box unless the
userquickfix.dat file contains the necessary definitions for the file. These definitions get added whenever
you import your own custom IGES files as quick fixtures using the Quick Fixture dialog box (see Adding
Custom Fixtures).
If you want to directly use the .DRAW files created by another user, but you don't want to overwrite your
own quick fixtures by simply copying the other's data file, you would need to use a text editor to merge the
necessary ITEM: and cadgeom lines for the other user's data file into your data file.
Using .QFXT Files
In PC-DMIS 2009 and higher, in order to simplify fixture sharing, you can also save and load fixture files
as .QFXT files by using the Quick Fixture dialog box. See the Save and Load buttons discussed in
"Using the Quick Fixture Position Dialog Box" for more information.
Defining Hardware PC-DMIS 2014 Core Manual
726
Using the Quick Fixture Position Dialog Box
Quick Fixture Position dialog box
The Quick Fixture Position dialog box is used to select CAD features available on supported fixture
models in the Graphic Display window. It is also used for performing certain operations using selected
CAD features. Some of these operations behave the same as those located on the Quick Fixture's right-
click shortcut menu. See "Quick Fixture Shortcut Menu" in the "Using Shortcut Keys and Shortcut Menus"
appendix.
To access the Quick Fixture Position dialog box, click Quick Fixture Mode from the Graphic
Modes toolbar or from the menu Insert | Hardware Definition | Quick Fixture. Right-click on an item in
the Graphic Display window, and click Position from the shortcut menu.
The Quick Fixture Position dialog box contains these items:
Select CAD feature list
This drop-down list determines the type of feature PC-DMIS uses to select the fixture when you
click on the fixture in the Graphic Display window.
Available feature types are: None, Surface Point, Circle, Sphere, Round Slot, and Square Slot
CAD selection required area
This area of the dialog box contains buttons that perform the clicked operation using the selected
CAD feature from the list above. Drop object, Level object, Rotate object, and Square object
function the same as the equivalent menu item on the Quick Fixture's right-click shortcut menu.
In addition, you can use Drop object button in this dialog to drop a fixture element onto the
selected feature of another fixture.
For example, suppose you have a Standoff fixture you want to drop into a base plate fixture's hole.
To do this:
PC-DMIS 2014 Core Manual Defining Hardware
727
1. Select Circle from the Select CAD drop down list in the dialog box.
2. Click on a hole feature on the base plate fixture in the Graphic Display window.
3. Right-click on the Standoff fixture in the Graphic Display window.
4. Click the Drop object button in the dialog box.
PC-DMIS moves the Standoff fixture into the hole.
Offsets to CMM area
This area moves the underlying fixture of the selected feature by a specified offset distance (or
distances) along the selected axis (or axes).
To move by an offset:
1. Select a feature type from the list above.
2. Click that feature on the fixture to move.
3. Mark one or more of the X, Y, Z check boxes to determine the axis along which you want
to offset the fixture.
4. Specify the offset distance in the box next to the desired axis or axes.
5. Click the Apply Offsets button.
Left mouse button area
The check boxes in this area determine the axis or axes along which PC-DMIS should move the
fixture when you drag the fixture on the Graphic Display window using the mouse button.
These function the same as the equivalent move menu items on the Quick Fixture's right-click
shortcut menu.
CTRL right button area
The check boxes in this area determine the rotating axis or axes when you hold down Ctrl and
right-mouse drag the fixture in the Graphic Display window.
These function the same as the equivalent rotate menu items in on the Quick Fixture's right-click
shortcut menu.
Save and Load buttons
These buttons are used to save and load the selected fixture. The Save button differs from the
Save Fixture menu item on the Quick Fixture's right-click shortcut menu.
The Save Fixture shortcut menu item saves the fixture as a .DRAW file.
The Save button on the dialog box instead saves the fixture as a .QFXT file. QFXT files
can be loaded and used in a different part programs using the Load button.
Defining Probe Changers
To begin using your probe changer, you must first define the changer's port locations through the
following probe changer calibration procedure. While PC-DMIS supports a variety of probe changers, only
some of the calibration processes are discussed here. If you have a probe changer type that is different
from the ones discussed, use the FCR25 one as a guide, as it should be similar enough for all supported
types.
Defining Hardware PC-DMIS 2014 Core Manual
728
To begin this calibration process, access the Probe Changer dialog box by selecting Edit | Preferences
| Probe Changer. At any time, you can view the information in the "Setting Up Probe Changer Options"
topic in the "Setting Your Preferences" chapter to assist you in defining probe changers.
Terminology Note: While the Probe Changer dialog box uses the term "slot" instead of "port", the
calibration prompts received use the term "port". For this reason, this documentation also uses the term
"port" except when referring to Probe Changer dialog box items that use the term "slot".
Calibrating the FCR25 Probe Changer
The calibration process for Renishaw's FCR25 probe changer represents the steps that would be taken to
prepare for using any of the probe changers supported by PC-DMIS. The process discussed here is
specific to the FCR25 probe changer.
Two inserts are used with the FCR25 rack to accommodate different probe types, the PA25-SH and the
PA25-20.
PA25-SH and PA25-20 Inserts
For example, the following image of an FCR25 probe changer shows three ports, two with inserts and
one without (probes are also shown). The left port shows a PA25-SH insert and the port on the right
shows a PA25-20 insert. The middle port does not have an insert.
FCR25 Probe Changer - Showing inserts and probe types
Important: The FCR25 Probe Changer must be mounted on the machine table parallel to either the X or
Y axis for successful calibration. The FCR25 Probe Changer can be mounted to your table with the MRS
rack or the 3 and 6 port stand-alone racks.
PC-DMIS 2014 Core Manual Defining Hardware
729
For mounting instructions, consult the documentation that came with your probe changer.
To Calibrate your FCR25 Probe Changer:
Step 1 - Select the FCR25 Probe Changer
Step 2 - Define the Mount Point
Step 3 - Define Ports
Step 4 - Begin Calibration
Step 5 - Prepare for Calibration
Step 6 - Measuring Port 1/PA25-SH Insert
Step 7 - Measuring Port 3/PA25-20 Insert
Step 8 - Measuring Port 2/No Insert
Step 9 - Review Calibration Results
Step 1 - Select the FCR25 Probe Changer
To begin the calibration process, select Edit | Preferences | Probe Changer to open the Probe
Changer dialog box.
Probe Changer dialog box - Type tab
To select the FCR25 Probe Changer, follow these steps:
1. Select the Type tab from the Probe Changer dialog box.
2. Select FCR25 from the Probe Changer Type list.
Defining Hardware PC-DMIS 2014 Core Manual
730
3. Click Apply to make this probe changer active and to load settings that are relevant to this probe
changer.
4. Specify the number of different types of probe changers in the Number of Probe Changers box.
5. Specify the Docking Speed. The default value of 5% is appropriate for most machine
configurations.
6. Click Apply to save your changes.
In the next step, you define the location your probe body moves to when using the probe changer to
switch probe components.
Step 2 - Define the Mount Point
The Mount Point for your FCR25 Probe Changer is the location in front of your probe changer where the
machine moves to before it picks up or drops off a probe. You should determine a location that avoids
collisions with the probe changer or part.
Probe Changer dialog box - Mount Point tab
To provide the Mount Point for your FCR25 Probe Changer, follow these steps:
1. Select the Mount Point tab from the Probe Changer dialog box.
2. Select TYPE=FCR25 from the Active Probe Changer list.
3. Alter the Probe Head Wrist Angle for both A Angle and B Angle. Typically, but not always,
these values are 0 and 0 respectively. You need to use a calibrated probe rotation that ensures
the probe has the ability to move in and out of the probe rack during the necessary steps of the
probe rack calibration procedure.
4. Using your jog box, manually move your machine to the desired mount point position.
5. Click the Read Machine button. This populates the X, Y, and Z Machine Position values with
the current position. You may also manually type these values.
6. Click Apply to save your changes.
In the next step, you define the ports used by your probe changer.
PC-DMIS 2014 Core Manual Defining Hardware
731
Step 3 - Define Ports
The example described in this documentation has a PA25-SH insert in Port 1(left), NO INSERT in Port 2
(middle), and a PA25-20 insert in Port 3 (right).
To define the ports of your FCR25 Probe Changer, follow these steps:
1. On the Slots tab of the Probe Changer dialog box, select TYPE=FCR25 from the Active probe
changer list.
2. In the Number of Slots box, specify in multiples of three the number of ports your FCR25 probe
changer(s) is to have. PC-DMIS then lists the specified number of ports as "slots" (for example
Slot 1, Slot 2, Slot 3, and so forth). Until you define the ports these "slot" entries are displayed as
"UNDEFINED".
Defining Hardware PC-DMIS 2014 Core Manual
732
Probe Changer dialog box - Slots tab showing undefined slots
3. Select a slot from the list and click Edit Slot Data. This opens the Probe Changer Slot Data
dialog box.
Probe Changer Slot Data dialog box
4. Select NO INSERT, PA25-SH, or PA25-20 from the Slot Type list.
5. You may specify the XYZ values for the center position of the port or leave those values empty. In
any case, PC-DMIS automatically populates these values upon successful calibration. See "Step
9 - Review Calibration Results".
6. Click OK to save changes to slot data. Repeat steps 3 through 5 for all ports in your changer.
PC-DMIS 2014 Core Manual Defining Hardware
733
Probe Changer dialog box - Slots tab
7. Click Apply to save your changes.
You are now ready to begin calibration.
Step 4 - Begin Calibration
Before you start calibration, you must specify/verify the probes that are to be used.
Defining Hardware PC-DMIS 2014 Core Manual
734
Probe Changer dialog box - Calibrate tab
To specify the probes used in the calibration of your FCR25 Probe Changer, follow these steps:
1. Select the Calibrate tab from the Probe Changer dialog box.
2. Select the TYPE=FCR25 from the Active Probe Changer list.
3. Determine the type of calibration. Select either the Single Port Calibration option to calibrate
one port or the Full Calibration option to calibrate all FCR25 ports. If you select the Single Port
Calibration, you must also select the needed port from the Probe Changer Port list. This
documentation describes the Full Calibration option.
4. Select the currently attached probe that defines the current probe configuration from the Active
Probe File list, and select the current tip from the Active Tip list.
5. If any ports require a secondary probe file to pick up that type of stylus, select the required probe
file that defines the secondary probe configuration from the Second Probe File list. Then select
the needed tip from the Second Tip list. For example, a PA25-20 insert would require you to
specify something like the SO25TP20_3 to accommodate the size of stylus used with the insert.
6. Click Calibrate when you are ready to begin calibration.
The next step prepares you for calibrating the probe changer.
Step 5 - Prepare for Calibration
Note: The Calibration process may vary slightly depending on the types and locations of the inserts for
each port. The process described here is intended to show how PC-DMIS manages calibration for each
port type.
Once you click Calibrate, the following message box appears:
PC-DMIS MESSAGE:
PC-DMIS 2014 Core Manual Defining Hardware
735
Each FCR25 unit contains 3 ports. Different types of physical racks can hold varying
numbers of FCR25 units. The current rack is configured to have a total of 3 ports, which
means it should have 1 FCR25 units.
Please shim open all the lids and remove all modules and styli from the ports.
1. Read the instructions from the preceding prompt, and verify that you have the correct number of
ports and FCR25 units (a unit is a set of three ports).
2. Open the lids to each port and insert shims with the large end of the shims towards the back of
the slots to hold them open.
A "shim" is a tapered piece of plastic that fits in between two ports to hold open their lids. The
picture below shows a close-up view of a shim between ports 2 and 3, holding open their lids.
Without a shim, the lids are shut, as you can see in port 1.
3. With the lids open, remove all of the modules and styli by sliding them forward out of the ports as
shown below.
Defining Hardware PC-DMIS 2014 Core Manual
736
4. Click OK when you are ready to measure Port 1.
In the next step, PC-DMIS will measure Port 1.
Step 6 - Measuring Port 1/PA25-SH Insert
You are prompted through the process of measuring Port 1 (left-most port) through a series of message
boxes. Follow the prompts and take the needed hits as shown in the pictures for each hit.
Hit 1 on Top surface
PC-DMIS MESSAGE:
Please take a hit on the top face of the front left corner for port 1 (which is local port 1
on FCR25 unit number 1).
Using your machine's jog box, measure the first hit on the top surface of Port 1 as shown in the image
below.
When you click OK you are prompted to take the hit with the Execution dialog box.
Hit 2 on Front surface
PC-DMIS MESSAGE:
Please take a hit on the front face of the front left corner for port 1 (which is local port 1
on FCR25 unit number 1).
Using your machine jog box, measure the second hit on the front surface of Port 1 as shown in the image
below.
PC-DMIS 2014 Core Manual Defining Hardware
737
When you click OK you are prompted to take the hit with the Execution dialog box.
Hit 3 on Inside surface
PC-DMIS MESSAGE:
Please take a hit on the inside face of the front left corner for port 1 (which is local port 1
on FCR25 unit number 1).
Using your machine's jog box, measure the third hit on the inside surface of Port 1 as shown in the image
below.
When you click OK you are prompted to take the hit with the Execution dialog box.
This set of three hits establishes the location for the tool changer. These three hits would be the same if
the port didn't have an insert. If you used a PA25-20 insert in this port, the hits would be taken on the
insert in a similar fashion.
You are then asked to complete a few steps via the following dialog box.
PC-DMIS MESSAGE:
Please do the following steps in the indicated order.
1. Remove the current SH-1/2/3 stylus.
2. Attach the SHSP (Stylus Holder Setting Piece).
Defining Hardware PC-DMIS 2014 Core Manual
738
3. Jog the probe to a safe location with a clear line of approach to the port(s) being
calibrated.
4. Then click OK.
After you click OK the machine will begin DCC measurement.
Complete the instructions in the message box and remove the specified stylus (in this case the SH-1/2/3
stylus) and attach the SHSP as shown in the image below.
Note: Whenever the instructions direct that you should jog the probe to a "safe location" or a location
"with a clear line of approach" you should move the probe to a position that is in front of and slightly
above the rack.
When you have completed these steps, Click OK to begin DCC measurement.
PC-DMIS automatically measures the three hits with the SHSP that were previously taken with the SH-
1/2/3 stylus. It also takes a hit on the opposite inside face. This completes the measurement of Port 1.
In the next step, PC-DMIS measures Port 3.
Step 7 - Measuring Port 3 / PA25-20 Insert
Before PC-DMIS can measure Port 3 (the right-most probe), you must first change the probe to the probe
file you previously specified for the Second Probe File in Step 4.
When prompted, remove the current module, and add the TM25-20 module to the end of the probe body.
The image below shows the TM25-20 module and TP20 type stylus after this change.
PC-DMIS 2014 Core Manual Defining Hardware
739
Note: Changing probes may not be necessary depending on your FCR25 probe changer configuration.
For example, if there are no inserts in any of the ports, then this probe change may not be necessary.
The change specified in this step is only required to accommodate calibration of Port 3 with the PA25-20
insert.
After changing the probe, click OK. PC-DMIS displays the following prompt:
PC-DMIS MESSAGE:
Please jog the probe to a safe location with a clear line of approach to the port(s) being
calibrated, then click OK.
When you click OK the machine will begin DCC operation.
After moving the probe to a safe location, click OK. PC-DMIS begins automatic measurement of the insert
in Port 3. The following images show the probe taking measurements. PC-DMIS automatically takes hits
to determine the location of the insert.
Defining Hardware PC-DMIS 2014 Core Manual
740
This completes the measurement of Port 3. In the next step, PC-DMIS measures Port 2.
Step 8 - Measuring Port 2 / No Insert
Before measuring Port 2, you are prompted to remove the module that was used for the measurement of
Port 3.
PC-DMIS MESSAGE:
Please remove the module from the probe body, jog to a clear location and then click
OK.
When you click OK the machine will begin DCC operation to move the probe body to a
position above port 2.
Once you have removed the module and moved the probe to a safe location, click OK to continue the
process.
PC-DMIS moves the probe body to a position that is centered above Port 2 as show in the image below.
(The image also shows the module that PC-DMIS expects you to add in the next prompt.)
Note: The procedure for measuring Port 2 would be used for all ports if you didn't have an insert in any of
the ports. The ports would also be measured in a different order (Port 1 first, followed by Port 2, and then
Port 3).
PC-DMIS MESSAGE:
Place the desired module into the port and slowly lower the probe body towards the
module while being careful not to collide with the port.
PC-DMIS 2014 Core Manual Defining Hardware
741
Continue lowering until the module jumps upwards slightly due to the magnetic
attraction. Observe to see if the module jumps straight up (indicates good alignment) or
tilts (indicates poor alignment).
Reposition and repeat as necessary until satisfied with the alignment, then click OK.
Follow the prompt to place the module into the port. Then, slowly lower the probe body towards the
module until the magnetic attraction causes the module to jump up towards the probe body. If you have a
poor alignment, use the jog box to reposition the probe body, and repeat this process until you get a good
alignment.
The following images show the process described above.
Slowly Lowering the Probe Body
Module Jumps Upward for a Good Alignment
Module Tilted for a Poor Alignment
Defining Hardware PC-DMIS 2014 Core Manual
742
Click OK when a good alignment has been established. The following prompt is displayed.
PC-DMIS MESSAGE:
Slowly lower the probe body onto the module. IMMEDIATELY stop when the LED on
the probe head illuminates and then click OK.
When you click OK the machine will begin a small DCC movement to finish seating the
probe body into the module.
The image below shows the probe body that has been lowered just before the LED is lit.
Notice the slight gap between the probe body and the SM25-2 module. From this point, continue to lower
the probe body and stop when the LED is lit. This does not close the gap completely. Click OK to finish
the process.
At this point the probe body automatically moves down the rest of the way to seat the probe module and
close the gap.
The following prompt appears:
PC-DMIS MESSAGE:
PC-DMIS 2014 Core Manual Defining Hardware
743
Moving in only the one axis (as much as possible) please move the probe clear from the
port and then click OK.
Move the probe straight out from the port to a position in front of the port as shown in the following image.
Click OK. This completes the measurement of Port 2.
You are then prompted to set the configuration back to the original probe configuration.
PC-DMIS MESSAGE:
Please restore the probe configuration for probe SP25_4_X_50 and then click OK.
Remove the current module if needed and add the modules and tips that make up the requested probe
file. Click OK when finished. The following prompt is displayed:
PC-DMIS MESSAGE:
This calibration procedure is now complete.
This completes the FCR25 probe changer's calibration. The next step discusses how to review your
calibration.
Step 9 - Review Calibration Results
Once calibration finishes, on the Probe Changer dialog box, select the Slots tab to see that the
calibration information now exists for the location of each of the calibrated ports.
Defining Hardware PC-DMIS 2014 Core Manual
744
Probe Changer dialog box - Slots tab with calibration results
When viewing the results, look for the following:
The probe changer must be aligned parallel to either the X or the Y axis of the CMM.
The X and Y values should show equal spacing between ports, roughly 40mm apart.
The Z values should be nearly identical, since the slots are all at the same height. Any significant
deviations from these expectations might be due to a bad hit.
How a LOADPROBE Command Works with the Probe Changer
1. During part program execution, the probe entities that you added to each slot are automatically
picked up from the slot whenever PC-DMIS executes a LOADPROBE command for that probe.
2. Before picking it up, the probe body moves to the mount point and then into the empty port to
drop off the current probe.
3. The rack's keys rotate to the release position, and the current probe remains in the slot, while the
probe body lifts away to detach.
4. The probe body moves over the load position above the slot containing the probe.
5. The probe body moves down onto the new probe, and the keys again rotate to automatically
engage the new module.
6. The probe body moves back out of the slot and over to the racks mount point.
7. The CMM continues measuring the part with the newly loaded probe.
Calibrating the CW43 Probe Changer
The following topics describe how to calibrate the CW43L Probe Changer. This documentation uses the
term "slot" to refer to the "port", "station", or "garage" where different probes or extensions are held.
PC-DMIS 2014 Core Manual Defining Hardware
745
Vertical CW43 Probe Changer with Five Slots
The CW43 Probe Changer can hold two different kinds of slots: normal slots and three axis slots (slots
that hold probes that can rotate in three axes).
Defining Hardware PC-DMIS 2014 Core Manual
746
A - Slot four in this picture shows a
three axis slot.
B - Slot five in this picture shows a
normal slot.
Important: Before you start the calibration process, ensure that the installation personnel have
mechanically aligned all of the slots so that the front face and the top of the slots are parallel to the
movement of the machine's ram. If the slots are not properly aligned in this fashion, problems can occur
during a probe change operation.
Step 1 - Select the CW43 Probe Changer
1. Select Edit | Preferences | Probe Changer to access the Probe Changer dialog box.
2. Select the Type tab.
3. Specify the number of probe changers. Generally, this is 1.
PC-DMIS 2014 Core Manual Defining Hardware
747
4. From the Probe changer type list, select CW43L.
5. Click Apply. The Active probe changer list now reads: Probe Changer 1 : Type= CW43L
Step 2 - Define Slots
In this step, the number of slots are defined for your probe changer as well as the hardware held in each
slot.
1. Select the Slots tab.
2. In the Number of slots box, specify the number of slots used on your probe changer.
3. Click Apply.
4. Expand each slot in the list, and define the probe file names that correspond to the hardware
(probe or extension) that each slot holds. You can do this now or any time after this point.
5. Click Apply when finished.
Getting Around Three Axis Slots
If you have a three axis slot, notice that it sticks out from the rack more than the normal slots. This may
cause clearance problems when performing a probe change operation. To help avoid crashing into these
slots, we recommend that you install this type of slot on the ends of the probe changer: either on the top
or the bottom on a vertical probe changer or on the left or right sides of a horizontal probe changer. If you
cannot do this due to space constraints in your environment, modify the default clearance distance that
the probe uses when moving to and from the different slots. You can do this by accessing the PC-DMIS
Settings Editor and modifying the TCRackClearance entry or the TCRack3AxisClearance entry in the next
step.
TCRackClearance - This registry entry is the clearance distance in front of a normal slot. It has a
default value of 150 mm.
TCRack3AxisClearance - This registry entry is the clearance distance in front of a three axis
slot. It has a default value of 300 mm.
Step 3 - Define the Three Axis Slot and Change Clearance Distances
You only need to perform this step if you have a three axis slot (a slot capable of storing a three axis
probe). If not, go to the next step. You can perform this step later, but it is recommended you do it now.
This step essentially tells PC-DMIS which slot is the three axis slot and whether or not you intend to
perform load or unload operations automatically for that slot.
1. Click OK to close the Probe Changer dialog box.
2. Exit from PC-DMIS.
3. Launch the PC-DMIS Settings Editor.
4. Navigate to the Leitz section.
5. Select the CW43LThirdAxisTCSlot or the CW43LThirdAxisTCVerticalSlot registry entry according to
the slot type mounted on the tool changer. CW43LThirdAxisTCSlot is used for the old slot
type, where the third axis lies horizontally. CW43LThirdAxisTCVerticalSlot is used for
the new slot type, where the third axis lies vertically. By default, these entries have a value of -1,
which means that a three axis slot is not available on the probe changer.
If you plan on manually loading and unloading the three axis probe from the slot yourself,
you should set this value to 0.
If you plan on having PC-DMIS automatically load and unload the probe, you should set
this value to the slot number holding the three axis probe.
Defining Hardware PC-DMIS 2014 Core Manual
748
6. Ensure that the CW43LTTest3AxisSlotTC registry entry is set to True. There are two LED lights in a
magnetic relay located on the back of a three axis slot: a green light and an amber light. The
green light means that the slot relay has power. The amber light is only illuminated if the three
axis joint is physically located in the slot. A True value for this entry checks for the amber light
and is an indication to the CMM controller that it is safe to apply the 24 volt DC motor power to
the three axis joint.
Solenoid Connection with Green and Amber LED Lights
Warning: During a Probe Changer operation, NEVER attempt to manually change the three
axis probe while the green LED light on the top of the three axis joint is illuminated. An
illuminated green LED light signifies that motor power (+24V DC) is present. If a probe
change is done while there is motor power, it could cause a voltage spike that would damage the
third axis motor. The same is possible for other voltage signals (+5V DC, +12V DC, and so on)
needed for items that may attach to the third axis (Perceptron probe, NC100 video probe, and so
forth). This applies only when the joint is connected to the probe head.
7. If needed, you can also modify the clearance distances in the TCRackClearance and
TCRack3AxisClearance registry entries. You should only need to do this if your three axis slot could
not be placed on the ends of the rack.
8. If needed, modify the slot cover lift direction in the CW43LThirdAxisTCLeftToRightLift registry
entry. To determine the value, stand in front of the probe changer slot and check the direction.
If the slot cover lift direction is from left to right, set the value to True (this is the default
value).
If the slot cover lift direction is from right to left, set the value to False.
Note: PC-DMIS uses the value that you set for the CW43LThirdAxisTCLeftToRightLift registry entry
only when the value for the CW43LThirdAxisTCVerticalSlot registry entry is not set to -1.
7. Save any changes and then close PC-DMIS Settings Editor.
8. Restart PC-DMIS and reload your part program.
9. Select Edit | Preferences | Probe Changer to access the Probe Changer dialog box again.
Step 4 - Prepare for Calibration
This step defines the probe file and tip angle to use during the calibration process.
1. Select the Calibrate tab.
PC-DMIS 2014 Core Manual Defining Hardware
749
2. Select the probe to use from the Active probe list.
3. Select tip angle to use from the Active tip list. The tip angle you use depends on your specific
machine. This tip angle is used throughout the entire calibration process.
Step 5 - Begin Calibration
In this step you need to decide whether to calibrate a single slot in the probe changer or to calibrate all of
the slots, then start the calibration procedure.
1. Decide the type of calibration to perform: either Single port calibration or Full calibration.
If you selected Single port calibration, the Probe changer port list becomes available
for selection. From the Probe changer list, select the single probe to calibrate.
If you selected Full calibration, PC-DMIS calibrates all the available ports on your probe
changer, starting with the first slot and moving sequentially through all the slots.
2. Click the Calibrate button. PC-DMIS prompts if it is OK to rotate to the previously defined probe
angle.
3. Click OK. The probe rotates to the defined angle, and a message box appears prompting you to
take three hits.
Step 6 - Calibrate by Taking Three Hits
In this step the probe is manually moved to take three hits, one on three different faces of each slot being
calibrated. For a full calibration, hits on the first defined slot is taken and then move sequentially to the
second slot, and so on until the last. For a single port calibration, only hits on the one slot being calibrated
is made.
For a Vertical Probe Changer:
Take the first hit anywhere on the top of the top of the slot. Press Done.
Take the second hit anywhere on the side of the slot nearest the ram of the machine. Press
Done.
Take the third hit anywhere on the front face of the slot. (If this is the three axis slot, take the hit
on the face to which the hinges of the slot cover are attached.) Press Done.
Example of Taking Three Hits on a Vertical Probe Changer
The following two pictures provide examples of the surfaces where the three hits should be taken
for both a three axis probe slot and a normal probe slot.
Defining Hardware PC-DMIS 2014 Core Manual
750
Three Axis Probe Slot on a Vertical Rack
Normal Probe Slot on a Vertical Rack
A - First hit on the top surface
B - Second hit on the side closest to the ram (depending on where your CMM ram is located, this
could be on the other side)
C - Third hit on the front face
For a Horizontal Probe Changer:
Take the first hit anywhere on the top of the top of the slot. Press Done.
Take the second hit anywhere on either side of the slot. Press Done.
PC-DMIS 2014 Core Manual Defining Hardware
751
Take the third hit anywhere on the front face of the slot. (If this is the 3 axis slot, take the hit on
the face to which the hinges of the slot cover are attached.) Press Done.
Step 7 - Define a Mount Point
In this step, a safe location and probe head angle in front of the rack where the CMM is able to reach all
the slots is defined. This is called the "Mount Point".
Important: The Mount Point location is NOT the same thing as the distance in front of the probe changer
defined in the TCRackClearance and TCRack3AxisClearance registry entries.
1. Click the Mount Point tab.
2. In the Probe head wrist angle boxes, use the A angle and B angle boxes to define the probe
head angle to use when the probe head is at the Mount Point location.
3. With the jog box, and manually move the probe to where you want your mount point, and then
click the Read Machine button. PC-DMIS pulls in the XYZ location from the CMM.
4. Click Apply and then OK.
You are now done with the CW43 Probe Changer calibration and can now perform probe changes.
Warning: Remember, during a Probe Changer operation, NEVER attempt to manually change a
three axis probe while the green LED light on the top of the three axis joint is lit. This applies only
when the joint is connected to the probe head.
Calibrating the SP600 Probe Changer
The process presented in these documentation topics covers defining and calibrating the SP600 probe
changer.
There are no inserts or extensions used for any of the slot positions.
A Renishaw SP600 Stylus Change Rack (SCR600)
Important: The SP600 Probe Changer DOES NOT need to be mounted on the machine table parallel to
either the X or Y axis.
Defining Hardware PC-DMIS 2014 Core Manual
752
For mounting instructions, consult the documentation that came with your probe changer.
To Calibrate your SP600 Probe Changer:
Step 1 - Select the SP600 Probe Changer
Step 2 - Define the Mount Point
Step 3 - Prepare for Calibration
Step 4 - Take the First Manual Hit
Step 5 - Take the Second Manual Hit
Step 6 - Take the Third Manual Hit
Step 7 - Review Calibration Results
Step 1 - Select the SP600 Probe Changer
To begin the calibration process, select Edit | Preferences | Probe Changer to open the Probe
Changer dialog box.
Probe Changer dialog box - Type tab
To select the SP600 Probe Changer, follow these steps:
1. Once the Probe changer dialog box is open, select the Type tab.
2. Specify the number of different types of probe changers in the Number of probe changers box.
3. In the Active probe changer box, select the list item representing the probe changer to be
defined. If this is the first probe changer, it is listed as "Probe Changer 1: TYPE=None".
4. Select SP600 from the Probe changer type list.
5. Specify the Docking speed. The default value of 5% is appropriate for most machine
configurations.
6. Click Apply to make this probe changer active and to load settings that are relevant to this probe
changer. Other tabs become visible after you click Apply.
PC-DMIS 2014 Core Manual Defining Hardware
753
In the next step, you define the location your probe body moves to when using the probe changer to
switch probe components.
Step 2 - Define the Mount Point
The Mount Point for your SP600 Probe Changer is the location in front of your probe changer where the
machine moves to before it picks up or drops off a probe. You should determine a location that avoids
collisions with the probe changer or part.
Probe Changer dialog box - Mount Point tab
To provide the Mount Point for your SP600 Probe Changer, follow these steps:
1. Select the Mount Point tab from the Probe Changer dialog box.
2. Select TYPE=SP600 from the Active probe changer list.
3. Alter the Probe head wrist angle for both A angle and B angle. Typically, but not always, these
values are 0 and 0 respectively. You need to use a calibrated probe rotation that ensures the
probe has the ability to move in and out of the probe rack during the necessary steps of the probe
rack calibration procedure.
4. Using your jog box, manually move your machine to the desired mount point position.
5. Click the Read Machine button to populate the X, Y, and Z Machine position values with the
current position. You may also manually type these values.
6. Click Apply to save your changes.
You are now ready to begin the calibration process.
Step 3 - Prepare for Calibration
To begin the calibration procedure for the SP600 Probe Changer, follow these steps:
Defining Hardware PC-DMIS 2014 Core Manual
754
Probe Changer dialog box - Calibrate tab
1. Select the Calibrate tab from the Probe Changer dialog box.
2. Select TYPE=SP600 from the Active probe changer list.
3. From the Active tip list, select the tip ID to be used for calibration. Most often this is T1A0B0.
4. Click the Calibrate button to begin.
Once you click Calibrate, the following message box appears:
PC-DMIS MESSAGE:
Open all lids and remove any probe from port 1.
When ready, please take a hit in the center of the vertical face between ports 1 and 2.
1. Open all the lids by pushing them all the way back and down. Plastic extensions on each side of
the lid slide into corresponding holes in the rack surface to keep the lids open.
2. With the lids open, remove all of the modules and styli by sliding them forward out of the ports.
PC-DMIS 2014 Core Manual Defining Hardware
755
SP600 Probe Changer showing empty slots held open by plastic extensions on each side of the
slot cover that slide into corresponding holes in the rack surface (indicated by the red circles)
3. Click OK when you are ready to take the first measurement.
Step 4 - Take the First Manual Hit
PC-DMIS moves you through the process of measuring three manual hits through a series of message
boxes. Three hits are required to fully define the orientation of this rack in the machines XY plane. It is
not necessary to align the rack to any single axis, as the manual hits will identify any rotation
involved. Follow the prompts and take the needed hits as shown in the pictures for each hit.
The first manual hit is taken in the XY plane, on the vertical face in front of the rack between Port 1 and
Port 2.
Prompt for the First Hit on the Front Face:
PC-DMIS MESSAGE:
Open all lids and remove any probe from port 1.
When ready, please take a hit in the center of the vertical face between ports 1 and 2.
Using your machine's jog box, measure the first hit on the front face between Port 1 and Port 2.
Defining Hardware PC-DMIS 2014 Core Manual
756
Step 5 - Take the Second Manual Hit
The second manual hit is taken in the Z direction, on the horizontal face on top of the rack between Port 2
and Port 3.
Prompt for the Second Hit on the Top:
PC-DMIS MESSAGE:
Please take a hit on top of the metallic docking plate in the middle between ports 2 and
3.
Using your machine jog box, measure the second hit on the top metal surface between Port 2 and Port 3.
PC-DMIS 2014 Core Manual Defining Hardware
757
Step 6 - Take the Third Manual Hit
The third and final manual hit is taken in the XY plane, on the vertical face in front of the rack between
Port 3 and Port 4.
Prompt for the Third Hit in Front:
PC-DMIS MESSAGE:
Please take a hit in the center of the vertical face between ports 3 and 4. After
completing this hit, DCC calibration will begin.
Using your machine jog box, measure the third hit in front on the vertical surface between Port 3 and Port
4.
This set of two hits establishes the location and orientation for the tool changer.
At this point, the system will go into DCC mode and measure a series of hits required to accurately locate
and orient the rack.
Step 7 - Review Calibration Results
Once the DCC measuring finishes, select the Slots tab on the Probe Changer dialog box, to see that
calibration information now exists for the location of each of the calibrated ports.
Defining Hardware PC-DMIS 2014 Core Manual
758
Probe Changer dialog box - Slots tab with calibration results
When viewing the results, some things to watch for are the position of the rack and the spacing of the
slots.
This rack is not necessarily aligned parallel to any axis of the CMM. However, the X and Y values should
show equal spacing between ports, roughly 53.5 mm apart. Also, the Z values should be nearly identical,
since the slots are all at the same height. Significant deviations from these expectations might be due to a
bad hit.
Results During Part Program Execution
Probe entities that are added to each of the ports are automatically picked up from that location
whenever PC-DMIS executes a LOADPROBE command for that probe.
The probe body moves to the mount point, then into the "unload" port (the port that used to
contain the currently used probe entity), pushing the lid backwards. The current "puck", a black
conical piece of hardware that connects to the bottom of the probe body, is held in place by the
rack while the probe body lifts away to detach.
From there, the probe moves over to the next "load" position and the magnetic connection
automatically engages to load the new module.
It then moves back to the racks mount point and from there continues measurement.
Calibrating the SCP600 Probe Changer
The process presented in these topics covers defining and calibrating the SP600 probe changer.
There are no inserts or extensions used for any of the slot positions.
PC-DMIS 2014 Core Manual Defining Hardware
759
A Renishaw SCP600 Stylus Change Rack
Important: The SCP600 Probe Changer MUST BE mounted on the machine table parallel to either the X
or Y axis. The stylus must be greater than 40mm so the puck and body of the probe clear the stylus
wrench used to hold the port open.
For mounting instructions, consult the documentation that came with your probe changer.
To Calibrate your SCP600 Probe Changer:
Step 1 - Select the SCP600 Probe Changer
Step 2 - Define the Mount Point
Step 3 - Define the Number of Slots
Step 4 - Prepare for Calibration
Step 5 - Take the First Manual Hit
Step 6 - Take the Second Manual Hit
Step 7 - Review Calibration Results
Step 1 - Select the SCP600 Probe Changer
To begin the calibration process, select Edit | Preferences | Probe Changer to open the Probe
Changer dialog box.
Defining Hardware PC-DMIS 2014 Core Manual
760
Probe Changer dialog box - Type tab
To select the SCP600 Probe Changer, follow these steps:
1. Once the Probe Changer dialog box is open, select the Type tab.
2. Specify the number of different types of probe changers in the Number of probe changers box.
3. In the Active probe changer box, select the list item representing the probe changer to be
defined. If this is the first probe changer, this shows "Probe Changer 1: TYPE=None".
4. From the Probe changer type list, select SCP600.
5. In the Docking speed box, type a value. The default value of 5% is appropriate for most machine
configurations.
6. Click Apply to make this probe changer active and to load settings that are relevant to this probe
changer. Other tabs become visible after you click Apply.
In the next step, you define the location your probe body moves to when using the probe changer to
switch probe components.
SCP600: Step 2 - Define the Mount Point
The Mount Point for your SCP600 Probe Changer is the location in front of your probe changer where
the machine moves to before it picks up or drops off a probe. You should pick a location that avoids
collisions with the probe changer or part.
PC-DMIS 2014 Core Manual Defining Hardware
761
Probe Changer dialog box - Mount Point tab
To define the Mount Point for your SCP600 probe changer, follow these steps:
1. Select the Mount Point tab from the Probe Changer dialog box.
2. Select TYPE=SCP600 from the Active Probe Changer list.
3. Alter the Probe Head Wrist Angle for both A Angle and B Angle. Typically, but not always,
these values are 0 and 0 respectively. You need to use a calibrated probe rotation that ensures
that the probe has the ability to move in and out of the probe changer during the necessary steps
of the probe rack calibration procedure.
4. Using your jog box, manually move your machine to the desired mount point position.
5. Click the Read Machine button to populate the X, Y, and Z Machine Position values with the
current position. You may also manually type these values.
6. Click Apply to save your changes.
Step 3 - Define the Number of Slots
The SCP600 is a single slot rack. You can make use of any quantity of racks acting independently. You
can also assemble them to form a multi-slot rack of any quantity. This requires that you position them
tightly against one another so that there is no space between them.
Regardless of how many rack pieces are being used independently, they must all be defined and
calibrated individually. However you choose to use them, the number of slots must be first entered in the
Slots tab before calibration begins.
Defining Hardware PC-DMIS 2014 Core Manual
762
Probe Changer dialog box - Slots tab
To define the number of slots for your SCP600 probe changer, follow these steps:
1. Select the Slots tab from the Probe Changer dialog box.
2. From the Active Probe Changer list, select TYPE=SCP600.
3. In the Number of slots box, type the number of slots the probe changer has.
4. Click Apply to save your changes.
You are now ready to begin calibration. The next step starts the calibration procedure.
Step 4 - Prepare for Calibration
To begin the calibration procedure for the SCP600 Probe Changer, follow these steps:
Probe Changer dialog box - Calibrate tab
PC-DMIS 2014 Core Manual Defining Hardware
763
1. From the Probe Changer dialog box, select the Calibrate tab.
2. From the Active probe changer list, select Probe Changer 1: TYPE=SCP600.
3. In the Active tip box, select the tip ID to be used for calibration. This is usually T1A0B0.
4. To begin, click the Calibrate button.
Once you click Calibrate, the following message box appears:
PC-DMIS MESSAGE:
Open the lid for port 1 and insert the stylus tool so that the lid remains open.
Remove any probe that may currently be in the port.
Click OK when ready.
1. Open the lid or lids by pushing them all the way back and inserting a metallic pin (called a stylus
wrench) into the hole in the top of the slot near the back right corner. This hole is located to the
side of the spring on the right when facing the rack.
2. With the lid or lids open, remove any modules or styli by sliding them forward out of the ports.
SCP600 Probe Changer showing an empty slot held open by the stylus wrench
3. Click OK when you are ready to take the first measurement.
Step 5 Take First Manual Hit
You will be prompted through the process of measuring two manual hits through a series of message
boxes. Two hits are required to define the location of this rack in the machines workspace. Follow the
prompts and take the needed hits as shown in the pictures for each hit.
The first manual hit is taken in the XY plane, on the vertical face in front of the rack on the left side of the
port.
Prompt for the First Hit on the Front Face
Defining Hardware PC-DMIS 2014 Core Manual
764
PC-DMIS MESSAGE:
Please take a hit on the black front face on the left side of port 1.
Using your machine's jog box, measure the first hit on the front face to the port, left of the opening.
Step 6 - Take Second Manual Hit
The second manual hit is taken in the Z direction, on the horizontal face on top of the rack to the left of
the open port.
Prompt for the Second Hit on the Top
PC-DMIS MESSAGE:
Please take a hit on the black top face on the left side of port 1.
Using your machine jog box, measure the second hit on the top flat plastic surface of the port, left of the
opening.
PC-DMIS 2014 Core Manual Defining Hardware
765
SCP600: Step 7 - Review Calibration Results
Select the Slots tab on the Probe Changer dialog box, and you will see that calibration information now
exists for the location of each of the calibrated ports.
Probe Changer dialog box - Slots tab with calibration results
When viewing the results, some things to watch for are the position of the rack and the spacing of the
slots.
This rack must be aligned parallel to the X or Y axis of the CMM. When using multiple slots as one rack,
the X and Y values should show equal spacing between ports, roughly 85 mm apart. Also, the Z values
should be nearly identical, since the slots are all at the same height. Significant deviations from these
expectations might be due to a bad hit.
Defining Hardware PC-DMIS 2014 Core Manual
766
Results During Part Program Execution
Probe entities that are added to each of the ports will be automatically picked up from that
location whenever PC-DMIS executes a LOADPROBE command for that probe.
The probe body will move to the mount point, then into the "unload" port (the port that used to
contain the currently used probe entity), pushing the lid backwards. The current "puck", a black
conical piece of hardware that connects to the bottom of the probe body, will be held in place by
the rack while the probe body lifts away to detach.
From there, the probe will move over to the next "load" position and the magnetic connection will
automatically engage to load the new module.
It will then move back to the racks mount point and from there will continue measurement.
Calibrating the ACR1 Probe Changer
The process presented in these topics covers defining and calibrating the ACR1 probe changer.
There are no inserts used for any of the slot positions. However, if you intend to use probe extensions in
any of the slots, these must be defined as part of the slot type before starting.
An ACR1 probe changer showing two different probe extensions used here in slots 7 and 8
Important: The ACR1 Probe Changer MUST BE mounted on the machine table parallel to either the X or
Y axis for successful calibration.
For mounting instructions, consult the documentation that came with your probe changer.
To Calibrate your ACR1 Probe Changer:
Step 1 - Select the ACR1 Probe Changer
Step 2 - Define the Communications Port (optional)
Step 3 - Define the Mount Point
Step 4 - Define Ports
Step 5 - Prepare for Calibration
Step 6 - Measuring Port 1
PC-DMIS 2014 Core Manual Defining Hardware
767
Step 7 - Measuring Port 8
Step 8 - Measuring Datum Sphere
Step 9 - Measuring Datum Sphere with PEM Extension(s) (optional)
Step 10 - Review Calibration Results
Step 1 - Select the ACR1 Probe Changer
To begin the calibration process, select Edit | Preferences | Probe Changer to open the Probe
Changer dialog box.
Probe Changer dialog box - Type tab
To select the ACR1 Probe Changer, follow these steps:
1. Once the Probe Changer dialog box is open, select the Type tab.
2. Select ACR1 from the Probe changer type list.
3. Specify the number of different types of probe changers in the Number of probe changers box.
4. Specify the Docking speed. The default value of 5% is appropriate for most machine
configurations.
5. Click Apply to make this probe changer active and to load settings that are relevant to this probe
changer. Other tabs become visible after you click Apply.
In the next step, you will define the communications port.
Step 2 - Define the Communications Port (optional)
The ACR1 probe changer needs to be connected to a serial communications port if it is used in Host
mode. Before calibration can begin, this communications port (or Comm Port) needs to be identified.
Alternatively, the probe changer can be used in standalone mode, which means it relies on timing to do a
change cycle (to deposit and collect hardware from the probe changer). In this case, skip this step and
proceed to step 3.
Defining Hardware PC-DMIS 2014 Core Manual
768
Probe Changer Dialog box - Comm tab
To define the communications port, follow these steps:
1. Select the Comm tab.
2. In the Comm port box, select port 2 (typically if using host mode) or None (if using standalone
mode). This will depend on the machines configuration. It is possible to use this probe changer in
one of these two modes:
Host mode - In this mode the rack controller is connected via cable to a communications
port on the computer. All functions are based on signals between the two. If using host
mode, proceed with the steps below.
Standalone mode - In this mode there is no direct communications with the computer or
PC-DMIS. This means that all rack functions are based on timing. Respective modes are
configured with the dip switched on the rear of the rack controller(s) and are covered in
the Renishaw documentation or in the prints for the specific CMM configuration and are
not covered here. If using standalone mode, skip to "Step 3 - Define the Mount Point".
3. Unless otherwise indicated, use the following default settings:
Baud: 9600
Parity: Even
Data bits: 7
Stop bit: 1
4. Click Apply and then OK to close the dialog box.
5. Restart PC-DMIS to force the new port settings to be read in. This last step is very important.
Without restarting PC-DMIS, the system will not work properly when the port settings have been
changed.
6. Once PC-DMIS restarts, select Edit | Preferences | Probe Changer to open the Probe Changer
dialog box.
In the next step, the location of the probe body is defined when using the probe changer to switch probe
components.
PC-DMIS 2014 Core Manual Defining Hardware
769
Step 3 - Define the Mount Point
The Mount Point for your ACR1 Probe Changer is the location in front of your probe changer where the
machine will move before it picks up or drops off a probe. You should determine a location that avoids
collision with the probe changer or part.
Probe Changer dialog box - Mount Point tab
To provide the Mount Point for your ACR1 Probe Changer, follow these steps:
1. Select the Mount Point tab from the Probe Changer dialog box.
2. Select TYPE=ACR1 from the Active probe changer list.
3. Alter the Probe head wrist angle for both A angle and B angle. Typically, but not always, these
values will be 0 and 0 respectively. You need to use a calibrated probe rotation that ensures the
probe has the ability to move in and out of the probe rack during the necessary steps of the probe
rack calibration procedure.
4. Using your jog box, manually move your machine to the desired mount point position.
5. Click the Read Machine button. This populates the X, Y, and Z Machine position values with
the current position. You may also manually type these values.
6. Click Apply to save your changes.
In the next step, the ports used by your probe changer are defined.
Step 4 - Define Ports
The example described in this documentation has a probe extension in slot 7 and slot 8. When using a
probe extension such as these, it must be identified and defined prior to calibration.
Defining Hardware PC-DMIS 2014 Core Manual
770
To get started defining the ports, select the Slots tab. When the probe rack is first identified, the slots list
shows all as UNDEFINED. All slots in the rack must be defined before starting.
Probe Changer dialog box - Slots tab showing undefined slots
To define the ports of your ACR1 Probe Changer, follow these steps:
1. Select TYPE= Autochange from the Active probe changer list.
2. Select a slot from the list and click Edit Slot Data. This opens the Probe Changer Slot Data
dialog box.
3. For each slot, you need to classify its contents as either Probe Attached or Extension Only.
Probe Attached - Only probe bodies are in the slots, or the slot is empty.
Extension Only - The slot contains a probe extension (Renishaw PEM Autojoint to
Autojoint Extension Bar, commonly called PEM). The PEM is available in various lengths,
but the length is not significant at this point.
PC-DMIS 2014 Core Manual Defining Hardware
771
Probe Changer dialog box - Slots tab (showing selection options)
4. Select Probe Attached or Extension Only from the Slot Type list.
5. You may specify the XYZ values for the center position of the port or leave those values empty. In
any case, PC-DMIS automatically populates these values upon successful calibration. See "Step
9 - Review Calibration Results".
6. Click OK to save changes to slot data and close the Probe Changer Slot Data dialog box.
Repeat steps 3 through 5 for all ports in your changer.
In the image of the Probe Changer dialog box below, slots 1 through 6 have been defined as
containing only a probe body, and slots 7 and 8 are identified as each holding a PEM probe
extension. It is not necessary that they be in adjacent slots, this is for illustration purposes only.
4.
Probe Changer dialog box - Slots tab with the slots fully defined
7. Click Apply to save your changes.
Defining Hardware PC-DMIS 2014 Core Manual
772
You are now ready to begin calibration. In the next step, the calibration procedure is started.
Step 5 - Prepare for Calibration
Note: The Calibration process may vary slightly depending on the types and locations of the inserts for
each port. The process described here merely intends to show how PC-DMIS manages calibration for
each port type.
Once you click Calibrate the following message box appears:
PC-DMIS MESSAGE:
Please click OK, then shim open all the probe changer lids and remove all probes from
the rack before proceeding with any measurement.
Note: You can safely ignore any cycle or lock errors that might occur on the rack status
indicator lights during this calibration.
1. Read and follow the instructions from each prompt.
2. Open the lids to each port and insert shims with the large end of the shims towards the back of
the slots to hold them open.
A "shim" is a tapered piece of plastic that fits in between two ports to hold open their lids. The
picture below shows a close-up view of shims between multiple adjacent ports, holding open their
lids. Without a shim, the lids will shut.
3. With the lids open, remove all of the modules and styli by sliding them forward out of the ports.
PC-DMIS 2014 Core Manual Defining Hardware
773
ACR1 Probe Changer showing slots empty, held open with shims
4. Click OK when you are ready to measure Port 1.
Step 6 - Measure Port 1
You are prompted through the process of measuring Port 1 (left-most port) and Port 8 (right-most port)
through a series of message boxes. Follow the prompts and take the needed hits as shown in the
pictures for each hit.
Take a Hit on the Back of Port 1
PC-DMIS MESSAGE:
Please take a hit in the back of the circle for port 1. The hit should be taken in the
middle just above the metal key.
Using your machine's jog box, measure the first hit on the back (arc) surface of Port 1
as shown in the image below.
Defining Hardware PC-DMIS 2014 Core Manual
774
When you click OK you are prompted to take the hit with the Execution dialog box.
Step 7 - Measure Port 8
Take a Hit on the Back of Port 8
PC-DMIS MESSAGE:
Please take a hit in the back of the circle for port 8. The hit should be taken in the
middle just above the metal key.
Using your machine jog box, measure the second hit on the back (arc) surface of Port 8 as shown in the
image below.
When you click OK you are prompted to take the hit with the Execution dialog box.
This set of two hits establishes the location for the tool changer and would be the same if Port 8 didn't
have an extension.
At this point, the system goes into DCC mode and measures a series of hits on all ports, starting at Port 8
and progressing down to Port 1.
PC-DMIS 2014 Core Manual Defining Hardware
775
After the DCC measurement of the ports, your next step involves measuring the datum sphere.
Step 8 - Measuring Datum Sphere
You are now asked to complete a few steps via the following dialog boxes.
PC-DMIS MESSAGE:
Please jog to a clear location then click OK. If you have a moveable wrist it will then
rotate to the A/B angles defined on the Mount Point tab.
Follow the instructions for this message, and then click OK.
PC-DMIS MESSAGE:
Please remove the shims and close all the probe changer lids. Then release the auto
joint adapter and take 1 hit on the bottom of the auto joint with the probe changer datum
sphere. Be careful to avoid the small pins and holes and take the hit on a flat area.
After you complete this point the auto joint diameter will be measured in DCC.
Follow the instructions for this message, and then click OK.
At this point, a message is displayed in the Machine commands list of the Execution dialog box
instructing you to take a hit with the stylus on top of the datum sphere (inverted probe stylus) on the left
end of the probe rack.
Follow the instructions in the dialog box and remove the probe, then take one hit on the datum sphere.
Note: When you have completed these steps, click OK to begin DCC measurement.
PC-DMIS automatically lowers the Autojoint extension to the side of the datum sphere, and then
proceeds to take four hits in DCC mode on the outside diameter of the Autojoint extension.
Defining Hardware PC-DMIS 2014 Core Manual
776
Step 9 - Measuring Datum Sphere with PEM Extension(s) (optional)
This example uses two Autojoint extensions (PEM modules) in slots 7 and 8. The system presents you
with this message:
PC-DMIS MESSAGE:
Please attach only the extension to be used in port 7. When you click OK if you have a
wrist it may rotate (if needed) to allow for any rotation of the bottom joint. When
prompted then take 1 hit on the bottom of the auto joint with the probe changer datum
sphere. Be careful to avoid the small pins and holes and take the hit on a flat area.
After you complete this point the auto joint diameter will be measured in DCC.
If PEM (extensions) are used, it will be necessary to also take a manual hit at the bottom of each one as
shown in the picture below.
Note: When you have completed these steps, click OK and DCC measurement will begin.
PC-DMIS MESSAGE:
Please attach only the extension to be used in port 8. When you click OK if you have a
wrist it may rotate (if needed) to allow for any rotation of the bottom joint. When
prompted then take 1 hit on the bottom of the auto joint with the probe changer datum
sphere. Be careful to avoid the small pins and holes and take the hit on a flat area.
After you complete this point the auto joint diameter will be measured in DCC.
PC-DMIS 2014 Core Manual Defining Hardware
777
The picture below shows the manual hit being taken with the 50mm PEM identified as being stored in slot
8.
Note: When you have completed these steps, Click OK and DCC measurement will begin.
PC-DMIS MESSAGE:
All measurement is now complete. Please reconnect the probe used to measure the
ports and then click OK.
This completes the ACR1 probe changer's calibration. The next step discusses how to review your
calibration.
Step 10 - Review Calibration Results
Select the Slots tab on the Probe Changer dialog box (Edit | Preferences | Probe Changer) to see that
the calibration information now exists for the location of each of the calibrated ports.
Defining Hardware PC-DMIS 2014 Core Manual
778
Probe Changer dialog box - Slots tab with calibration results
When viewing the results, some things to watch for are the position and spacing of the slots. For
example, the ACR1 rack defined in this calibration process is aligned parallel to the Y axis of the CMM.
The X values of the slots should be, within reason, nearly identical since all the slots are co-linear.
Similarly, the Z values should also be nearly identical, since the slots are all at the same height. Finally,
the Y values should be equally spaced, roughly 35mm apart. Any significant deviations from these
expectations might be due to a bad hit.
Results During Part Program Execution
During part program execution, probe entities that are added to each of the ports are
automatically picked up from that location whenever PC-DMIS executes a LOADPROBE
command for that probe.
The probe body moves to the mount point, then into the port, pushing the lid backwards.
The key mechanism automatically turns to dis-engage/engage, and loads the new module and
then continues to measure.
Calibrating the ACR3 Probe Changer
The following calibration process for the Renishaw ACR3 probe changer describes the steps required to
prepare it for using any of the probe changers supported by PC-DMIS. The process discussed here is
specific to the ACR3 probe changer.
No inserts are used for any of the slot positions. However, if you intend to use probe extensions in any of
the slots, they must be identified before starting and defined as part of the slot type.
PC-DMIS 2014 Core Manual Defining Hardware
779
Renishaw ACR3 probe changer rack
Important: The ACR3 probe changer MUST BE mounted on the machine table parallel to either the X or
Y axis for successful calibration.
For mounting instructions, consult the documentation that came with your probe changer.
To calibrate your ACR3 probe changer:
Step 1 - Select the ACR3 Probe Changer
Step 2 - Define the Mount Point
Step 3 - Define the Ports
Step 4 - Prepare for Calibration
Step 5 - Take the First Manual Hit
Step 6 - Take the Second Manual Hit
Step 7 - Remove the Setting Gauge and Attach the Probe
Step 8 - Take the First Manual Probe Hit
Step 9 - Take the Second Manual Probe Hit
Step 10 - Slide the Probe Rack to the Right Side of its Travel Range
Step 11 - Move the Probe Head into Slot #4
Defining Hardware PC-DMIS 2014 Core Manual
780
Step 12 - Review the Calibration Results
Step 1 - Select the ACR3 Probe Changer
To begin the calibration process, select Edit | Preferences | Probe Changer to open the Probe
Changer dialog box.
Probe Changer dialog box - Type tab
To select the ACR3 Probe Changer, follow these steps:
1. Once the Probe Changer dialog box is open, select the Type tab.
2. Type the number of different types of probe changers in the Number of probe changers box.
3. In the Active probe changer list, select the item that represents the probe changer you are
defining. If this is the first probe changer, it appears in the list as Probe Changer 1 :
TYPE=None.
4. Select ACR3 from the Probe changer type list.
5. Type the Docking speed. The default value of 5% is appropriate for most machine
configurations.
6. Click Apply to make this probe changer active and to load the settings that are relevant to this
probe changer. Other tabs become visible after you click Apply.
In the next step, the location of the probe body is defined when using the probe changer to switch probe
components.
Step 2 - Define the Mount Point
The Mount Point for your ACR3 probe changer is the location in front of your probe changer where the
machine moves to before it picks up or drops off a probe. You should determine a location that avoids
collision with the probe changer or part.
PC-DMIS 2014 Core Manual Defining Hardware
781
Probe Changer dialog box - Mount Point tab
To provide the Mount Point for your ACR3 Probe Changer, follow these steps:
1. Select the Mount Point tab in the Probe Changer dialog box.
2. Select TYPE=ACR3 from the Active probe changer list.
3. Alter the Probe head wrist angle for both A angle and B angle. Typically, but not always, these
values will be 0 and 0 respectively. You need to use a calibrated probe rotation that ensures that
the probe has the ability to move in and out of the probe rack during the necessary steps of the
probe rack calibration procedure.
4. Use your jog box to manually move your machine to the desired mount point position.
5. Click the Read Machine button. This populates the X, Y, and Z Machine position values with
the current position. You may also manually type these values.
6. Click Apply to save your changes.
In the next step, the ports are defined..
Step 3 - Define the Ports
The example described in this documentation has a probe extension in slot 7 and slot 8. When using a
probe extension such as these, it must be identified and defined prior to calibration.
When the probe rack is first identified, the slots list shows all as UNDEFINED. All slots in the rack must be
defined before starting.
Defining Hardware PC-DMIS 2014 Core Manual
782
Probe Changer dialog box - Slots tab, slots undefined
To define the ports of your ACR3 Probe Changer, follow these steps:
1. Select TYPE= ACR3 from the Active Probe Changer list.
2. Select a slot from the list and click Edit Slot Data. This opens the Probe Changer Slot Data
dialog box.
The content must be classified as either Probe Attached or Extension Only for each slot:
If you are using only probe bodies in the slots, or if the slot is empty, select the Probe
Attached option.
If the slot is to contain a probe extension (Renishaw PEM Autojoint to Autojoint Extension
Bar, commonly called PEM), select the Extension Only option.
The PEM is available in various lengths, but the length is not significant at this point.
PC-DMIS 2014 Core Manual Defining Hardware
783
Probe Changer Slot Data dialog box showing Slot type selection options
3. Select Probe Attached or Extension Only from the Slot Type list.
4. You may specify the XYZ values for the center position of the port or leave those values empty. In
any case, PC-DMIS automatically populates these values upon successful calibration. See "Step
12 - Review Calibration Results".
5. Click OK to save changes to slot data. Repeat steps 2 through 4 for all ports in your changer.
In the image below, slots 1 through 4 have been defined as containing only a probe body.
Probe Changer dialog box - Slots tab, slots fully defined
6. Click Apply to save your changes.
In the next step, you will start the calibration process.
Defining Hardware PC-DMIS 2014 Core Manual
784
Step 4 - Prepare for Calibration
To begin the calibration process for the ACR3 probe changer, follow these steps:
1. Select the Calibrate tab in the Probe Changer dialog box.
Probe Changer dialog box - Calibrate tab
2. In the Active probe changer list, select Probe Changer 1: TYPE=ACR3.
3. The entry in the Active probe file list defaults to the current part program setting. If this is not
what is to be used for the rack calibration, select the proper probe.
4. The entry in the Active tip list defaults to the current part program setting. If this is not what is to
be used for the rack calibration, select the tip ID to be used for calibration. This is usually
T1A0B0.
5. To begin, click Calibrate. The following message box appears:
PC-DMIS Message
Shim open the lids on all the ACR3 ports.
Remove any probes currently in any of the ports.
Insert the setting gauge into port 1.
Move the ACR3 to the unlocked position (left-hand side of travel).
Then click OK.
Prompt for preparing for calibration
6. Read and follow the instructions from each prompt.
PC-DMIS 2014 Core Manual Defining Hardware
785
7. Hold the lids open by pushing them all the way back and inserting a shim before and/or after each
port.
A "shim" is a tapered piece of plastic that fits in between two ports to hold open their lids. The
picture below shows a close-up view of shims between multiple adjacent ports, holding open their
lids. Without a shim, the lids will shut.
Shims between multiple adjacent ports
8. With the lids open, remove all of the modules and styli by sliding them forward out of the ports.
Defining Hardware PC-DMIS 2014 Core Manual
786
Empty ports held open
9. When you are ready to take the first measurement, click OK.
In the next step, the first manual hit is taken.
Step 5 - Take the First Manual Hit
When you start the calibration procedure, a series of message boxes will prompt you through the process
of recording two positions and measuring two manual hits. Three are required to fully define the
orientation of this rack in the machines XY plane.
The rack MUST BE ALIGNED parallel to either the X or Y axis. The manual hits will locate the rack in the
machine space. Follow the prompts, and take the needed hits as shown in the pictures for each hit.
Renishaw provides a setting gauge with the rack. Take the first manual hit on the top face of the setting
gauge that is inserted into port 1. Use the setting gauge to take hits on port 1 without having to use the
probe body.
PC-DMIS 2014 Core Manual Defining Hardware
787
Setting gauge
The prompt for the first manual hit on the top face is:
PC-DMIS Message
Unlock the quick connect joint and remove the probe assembly.
After the probe is removed, use the jogbox to move the autojoint above the central slot
of the setting gauge in port 1.
Slowly lower the probe head so that the autojoint just contacts the top face of the setting
gauge which may be used as a feeler gauge as needed. Be careful not to move the
position of the ACR3 during this process.
When in position, click OK.
Prompt for the first manual hit
1. Use your machine's jog box to position the Autojoint directly on the top face of the setting gauge,
as shown below:
Defining Hardware PC-DMIS 2014 Core Manual
788
Autojoint positioned directly on top of setting gauge
2. When you are ready to take the first measurement, click OK with the probe in position.
In the next step, you will take the second manual hit.
Step 6 - Take the Second Manual Hit
Take the second hit with the Autojoint positioned directly in front of the setting gauge.
The prompt for the second manual hit on the front edge of the setting gauge is:
PC-DMIS Message
Raise the probehead so that the autojoint is clear of the setting gauge.
Move the probehead so that the external surface of the autojoint is touching the front
edge of the setting gauge.
Again be careful not to move the position of the ACR3 during this process.
When in position, click OK.
Prompt for the second manual hit
1. Use your machine's jog box to position the probe directly in front of (and against) the setting
gauge, as shown below:
PC-DMIS 2014 Core Manual Defining Hardware
789
View of the second manual hit
2. When you are ready to take the second measurement, click OK with the probe in this position.
In the next step, you will remove the setting gauge and reconnect the probe assembly to the Autojoint.
Step 7 - Remove the Setting Gauge and Reconnect the Probe
Assembly
After you have used the setting gauge to take the first (top face) hit and second (front edge) hit, do the
following:
1. Remove the setting gauge from port 1 when you are prompted, as shown below:
PC-DMIS MESSAGE:
Move the probe head clear of the ACR3.
Remove the setting gauge from port 1.
Reconnect the probe assembly.
The autojoint locking cam should be left backed off 5 degrees from the fully
locked position.
After the probe assembly is reconnected, click OK.
Prompt for removing the setting gauge
Defining Hardware PC-DMIS 2014 Core Manual
790
2. Reconnect the probe assembly to the Autojoint to prepare for the remaining calibration as
instructed in the message.
3. After you have reconnected the probe assembly, click OK.
In the next step, you will take the first manual probe hit.
Step 8 - Take the First Manual Probe Hit
This is the first of two hits that you need to take to locate the rack. The first hit is taken in the XY plane
inside the back of port 1 (just above the metal key).
The prompt for the first manual probe hit is:
PC-DMIS MESSAGE:
Please take a hit in the back of the circle for port 1.
The hit should be taken in the middle just above the metal key.
Prompt for the first manual probe hit
1. When you are ready to take the first measurement, click OK.
2. Use your machine's jog box to measure the first probe hit inside the back of port 1, as shown
below.
View of the first probe hit inside the back of port 1
In the next step, you will take the second manual probe hit.
PC-DMIS 2014 Core Manual Defining Hardware
791
Step 9 - Take the Second Manual Probe Hit
This is the second of two hits that you need to take to locate the rack. The second hit is taken in the XY
plane inside the back of port 4 (just above the metal key).
The prompt for the second manual probe hit is:
PC-DMIS Message
Please take a hit in the back of the circle for port 4.
The hit should be taken in the middle just above the metal key.
After completing this hit DCC calibration will begin.
Prompt for the second manual probe hit
1. When you are ready to take the second measurement, click OK.
2. Use your machine's jog box to measure the second probe hit inside the back of port 4, as shown
below:
View of the second manual probe hit inside the back of port 4
This set of two manual probe hits establishes the location and orientation for the ACR3 probe changer. At
this point, the system will go into DCC mode and measure a series of hits that are required to accurately
locate and orient the rack.
In the next step, you will slide the ACR3 probe rack to the right side of its travel range.
Defining Hardware PC-DMIS 2014 Core Manual
792
Step 10 - Slide the Probe Rack to the Right Side of its Travel Range
To continue with the calibration process for the ACR3 probe changer, you need to reposition the ACR3
probe rack to the right side of its travel range (the "locked" position.) The keys should now be oriented at
approximately the 11 o'clock position.
The prompt for the locked position is:
PC-DMIS Message
Move the ACR3 to the locked position (right-hand side of travel) then click OK.
After the OK, DCC calibration will resume.
Prompt for moving the ACR3 to the locked position
1. Manually slide the ACR3 probe rack to the right side of its travel range by pushing it along the
FCR rail, as shown below:
View of the ACR3 probe rack at the right side of its travel range
2. When the probe rack is correctly positioned, click OK to continue the calibration process.
In the next step, you will move the probe head into port 4.
PC-DMIS 2014 Core Manual Defining Hardware
793
Step 11 - Move the Probe Head into Port 4
You must follow additional procedures after the DCC measurement is done. This process includes steps
to visually align the probe rack through a sight hole.
The prompt for moving the probe head is:
PC-DMIS Message
Move the ACR3 so that port 4 is directly behind the autojoint on the probe head.
Slowly move the probe head directly back into the docked position in port 4.
Try to move only along the one axis if possible.
When in position, Click OK
Prompt for moving the probe head into port 4
The prompt for aligning the probe rack through a sight hole is:
PC-DMIS Message
Slowly move the probe head along the direction of + or - ACR3 travel as needed until
the alignment circle is centered in the alignment window above port 1.
For more information about the alignment circle and alignment window please refer to
the ACR3 manual.
When in position, click OK
Prompt for aligning the probe rack
1. Use your machine's jog box to slowly move the probe rack to the left or right until the square sight
hole aligns with the round hole underneath, as shown below.
Defining Hardware PC-DMIS 2014 Core Manual
794
View of the visual alignment of the probe rack
2. Once this is done, click OK at the last prompt, as shown below:
PC-DMIS Message
Move the probe head clear of the ACR3 then click OK to complete this
procedure.
Prompt for moving the probe head clear of the ACR3
The ACR3 calibration is now complete.
3. Move the probe out and away from the rack's port 4 position, and return the rack to its rightmost
side of travel.
In the next step, you will review the calibration results.
Step 12 - Review the Calibration Results
Select the Slots tab in the Probe Changer dialog box. The calibration information now exists and is
displayed for the location of each calibrated port.
PC-DMIS 2014 Core Manual Defining Hardware
795
Probe Changer dialog box - Slots tab with calibration results
When you view the results, watch for discontinuities. This rack MUST BE aligned parallel to either the X
or Y axis of the CMM. This means that in one of these axes, there should be little or no change between
ports. In the other (X/Y) axis, you should see only the distance between the ports (roughly 35 mm). Also,
the Z values should be nearly identical, since the ports are all at the same height. Any significant
deviations from these expectations may be due to a bad hit.
Results During Part Program Execution
During part program execution, probe entities that are added to each port are automatically
picked up from that location whenever PC-DMIS executes a LOADPROBE command for that
probe.
The probe body moves to the mount point, then into the port to drop off the current probe,
pushing the lid backwards.
The machine DCC movement slides the rack from the right to the left side of travel, turning the
key in the process to unlock the probe from the wrist.
The probe then moves out from the port and into a different port to load the next probe. At this
point, the DCC movement slides from the left to the right to lock this probe onto the wrist.
Finally, the probe travels out of the port and to the racks mount point, and then on to continue the
measurement.
Calibrating the TESASTAR-R Probe Changer
While this calibration process is specific to the TESASTAR-R probe changer, it is similar to the steps
required for any probe changer supported by PC-DMIS. In this procedure, there are no inserts or
extensions used for any of the port positions. This documentation expects that you are positioning the
probe changer so that the center post of the probe changer is vertical to the CMM table with the ports
parallel to the CMM table.
Defining Hardware PC-DMIS 2014 Core Manual
796
TESASTAR-R probe changer
Important: The TESASTAR-R probe changer MUST be mounted on the machine table parallel to a
machine axis, such as the X or Y axis. For mounting instructions, consult the documentation that came
with your probe changer.
Important: You should mount all HD ports on the end of the tool changer rack. If you would like to mount
the HD ports in the middle of the rack, you must set the UseTCVerticalClearanceForHD_TESASTAR-R registry
entry to True in the PC-DMIS Settings Editor. This will allow the wrist to move up during tool changes to
avoid the HD ports. For more information, see the PC-DMIS Settings Editor documentation.
Probe Changer Components
PC-DMIS 2014 Core Manual Defining Hardware
797
TESASTAR-R probe changer components
A - Datum Sphere
B - Lid/Cover
C - HD Port
D - Port
E - Key
F - Center Post
Wrist Types
The procedure for calibrating the TESASTAR-R probe changer varies depending on the type of wrist. The
wrists are defined in this documentation as follows:
HD wrist with an HDKJ extension:
Defining Hardware PC-DMIS 2014 Core Manual
798
Wrist:
PC-DMIS 2014 Core Manual Defining Hardware
799
Calibration
To calibrate your TESASTAR-R probe changer:
Step 1 - Select the TESASTAR-R Probe Changer
Step 2 - Define the Comm Port Parameters
Step 3 - Define the Mount Point & Wrist Angle
Step 4 - Define the Number of Ports
Step 5 - Prepare for Calibration
Step 6 - Take the First Manual Hit
Step 7 - Take the Second Manual Hit
Step 8 - Take the Probe Hit on the Datum Sphere
Step 9 - Take the AutoJoint Hit on the Datum Sphere
Step 10 - Measure Extensions
Step 11 - Review the Calibration Results
Step 1 - Select the TESASTAR-R Probe Changer
To begin the calibration process, select Edit | Preferences | Probe Changer to open the Probe
Changer dialog box.
Defining Hardware PC-DMIS 2014 Core Manual
800
Probe Changer dialog box - Type tab
To select the TESASTAR-R probe changer, follow these steps:
1. Select the Type tab in the Probe Changer dialog box.
2. In the Number of probe changers box, specify the number of probe changers that you want to
define.
3. In the Active probe changer box, select the list item representing the probe changer that you
want to define. If this is the first probe changer, this shows "Probe Changer 1: TYPE=None".
4. In the Probe changer type list, select TESASTAR-R.
5. In the Docking speed box, type a value. 15% is appropriate for this machine configuration.
6. To make this probe changer active and to load settings that are relevant to it, click Apply. Other
tabs become visible after you click Apply.
In the next step, you define the location your probe body moves to when using the probe changer to
switch probe components.
Step 2 - Define the Comm Port Parameters
Enabling communications with the probe changer is required before you can use the probe changer to
calibrate it or to automatically change probes.
1. In the Probe Changer dialog box, switch to the Comm tab to configure the port and
communication parameters.
PC-DMIS 2014 Core Manual Defining Hardware
801
Probe Changer dialog box - Comm tab
2. For specific settings to use, refer to the documentation on the probe changer itself and then fill in
the information on the Comm tab.
3. Once this is done, click Apply and then OK.
4. Close and restart PC-DMIS to initialize these new parameters and enable PC-DMIS to
communicate with the probe changer.
Step 3 - Define the Mount Point and Wrist Angle
The mount point for the TESASTAR-R probe changer is a location away from and usually above the
probe changer ports. The machine moves to this location before it picks up or drops off a probe. You
should pick a location that avoids collisions with the probe changer, the part, clamping, or any other
object in the workspace.
Defining Hardware PC-DMIS 2014 Core Manual
802
Probe Changer dialog box - Mount Point tab
To define the mount point for your TESASTAR-R probe changer, follow these steps:
1. Select the Mount Point tab in the Probe Changer dialog box.
2. From the Active Probe Changer list, select TYPE=TESASTAR-R.
3. Alter the Probe head wrist angle for both A angle and B angle. Often, but not always, these
values are 0 and 0, respectively. You need to use a calibrated probe rotation that ensures that
the probe has the ability to move in and out of the probe changer during the necessary steps of
the probe rack calibration procedure.
If you are using an HD wrist, the A angle and B angle values should correspond to the angles
required to complete a probe change with the HD ports.
4. Using your jog box, manually move your machine to the desired mount point position.
5. Click the Read Machine button to populate the X, Y, and Z Machine Position values with the
current position. You can also manually type these values.
6. Click Apply to save your changes.
Step 4 - Define the Number of Ports
The final step prior to the actual probe changer calibration is to define the number of ports on the probe
changer.
PC-DMIS 2014 Core Manual Defining Hardware
803
Probe Changer dialog box showing that the ports are undefined
1. Select the Slots tab in the Probe Changer dialog box.
2. In the Active probe changer list, select TYPE=TESASTAR-R.
3. In the Number of slots box, type the number of ports that you want to define. This should match
the number of physical ports on the probe changer.
4. Click Apply to store this parameter.
Now that you have defined the number of ports, you need to define the configuration of each port. You
can do several different configurations, depending on the size and location of the port hardware. Consult
your probe changer's documentation for the proper configuration of each port.
1. Select the port item in the list, and then click Edit Slot Data to display the Probe Changer Slot
Data dialog box.
2. In the Probe Changer Slot Data dialog box, if Slot type shows UNDEFINED, select the
appropriate type for the port.
3. Click OK to return to the Probe Changer dialog box.
4. Define any remaining ports.
Defining Hardware PC-DMIS 2014 Core Manual
804
Probe Changer Slot Data dialog box
As each port type is defined, the port description in the list shows the "(changes pending)" text
appended.
The TESASTAR-R rack has four types of ports:
A - MOD .65: Has a circular port.
B - HD: Has a port with two pins for changing the HD components.
C - Center Post: Has a circular port and is mounted on the probe changer post.
D - MOD .40: Has a circular port.
5. Click Apply. The text is removed on all of the ports.
PC-DMIS 2014 Core Manual Defining Hardware
805
Probe Changer dialog box showing all the ports defined
Note: If you plan to use any of the ports to hold probe extensions, you need to define them in this step
before proceeding. Ports that hold extensions require additional steps in the calibration process where
you need to take additional hits on the datum sphere with and without the extension.
You are now ready to begin calibration.
Step 5 Prepare for Calibration
Select the Calibrate tab in the Probe Changer dialog box, and then click the Calibrate button.
Defining Hardware PC-DMIS 2014 Core Manual
806
Probe Changer dialog box - Calibrate tab
The Active probe file and Active tip items both default to the current part program settings. If needed,
change these to the probe and tip that you intend to use for the probe changer calibration.
Open the lids on each port by sliding them back until they click into place.
PC-DMIS MESSAGE:
Please open all the probe changer lids and remove all probes from the rack before
proceeding with any measurement.
Prompt to open port lids prior to calibration
PC-DMIS 2014 Core Manual Defining Hardware
807
Open port lids prior to calibration
Step 6 - Take the First Manual Hit
On this step, you are prompted to take a manual hit on the port. This is the first of two hits required to fully
define the orientation of this rack in the machines XY plane. You do not need to align the rack to any
single axis since the manual hits identify any rotation involved.
PC-DMIS moves you through the process of measuring the manual hits through a series of message
boxes.
PC-DMIS MESSAGE:
Please take a hit in the back of the circle for port 1.
The hit should be taken in the middle of the larger circle above and behind the key.
Prompt for the first manual hit in the back of the first port
1. If any modules or styli reside in the ports, remove them now by sliding them forward out of the
ports.
2. Click OK when you are ready to take the first measurement.
3. Follow the prompts and take the needed hits as shown in the pictures for each hit.
Defining Hardware PC-DMIS 2014 Core Manual
808
Use your machine's jog box to carefully take the first manual hit on the vertical face of the radius in
the back of the first port, as indicated by the bottom photo
Step 7 - Take the Second Manual Hit
Take the second manual hit on the vertical face of the radius in the back of the last port.
PC-DMIS MESSAGE:
Please take a hit in the back of the circle for port 4.
The hit should be taken in the middle of the larger circle above and behind the key.
Prompt for the second manual hit inside the last port
PC-DMIS 2014 Core Manual Defining Hardware
809
Use your machine's jog box to carefully take the second manual hit on the vertical face of the radius in the
back of the last port, as indicated by the bottom photo
After you take this hit on the back of the last port, PC-DMIS drives in DCC mode and takes additional
measurements, working backward from the last port toward the first port.
When this is complete, and if you are using an HD wrist, it takes additional measurements working
backwards from the last HD port towards the first HD port. When this finishes, PC-DMIS positions the
probe above the rack and provides instructions to proceed.
Step 8 - Take the Probe Hit on the Datum Sphere
After the initial DCC port measurement finishes, you must accurately determine the location of the datum
sphere. You do this by taking a series of hits on the datum sphere itself. A prompt appears to move the
probe clear of the rack in case it needs to turn the wrist:
PC-DMIS MESSAGE:
Please jog to a clear location then click OK.
Defining Hardware PC-DMIS 2014 Core Manual
810
If you have a moveable wrist it will rotate to the A/B angles defined on the Mount Point
tab (if not already there).
Prompt for move to safe location adjust probe wrist
Move the probe to the safe location, and then click OK.
When prompted by the Execution dialog box, use the bottom of the stylus ruby to take a manual hit on
the top of the datum sphere ruby.
Use your machine jog box to take a manual hit on the top of the datum sphere
Once the hit is taken, the system moves into DCC and measures three sample hits on the datum sphere.
It then measures five more hits for the sphere feature.
Finally, it lifts above the sphere and gives the following prompt:
PC-DMIS MESSAGE:
Please jog to a clear location then click OK.
If you have a moveable wrist it will rotate to the A/B angles defined on the Mount Point
tab (if not already there).
Prompt to prepare for wrist rotation
Step 9 - Take the AutoJoint Hit on the Datum Sphere
To determine the overall probe length, the system needs one hit on the probe and then another hit on the
quick-connect kinematic joint (or AutoJoint. Instructions to remove the probe for this second hit on the
PC-DMIS 2014 Core Manual Defining Hardware
811
datum sphere are displayed. The instructions for the hit varies if you have an HD wrist. Both sets of
instructions are included in this section.
1. Take a manual hit as instructed:
For the AutoJoint:
PC-DMIS MESSAGE:
You can now close the probe changer lids and release the kinematic joint
adapter.
Take 1 hit on the bottom of the kinematic joint with the probe changer datum
sphere. Be careful to avoid the small pins and holes and take the hit on the
flat area.
After you complete this point the kinematic joint pin will be measured in
DCC.
Prompt for hit on datum sphere with AutoJoint
Use your machine jog box to position the AutoJoint connection above the datum sphere and
take a manual hit on the top of the datum sphere
For the HD AutoJoint:
PC-DMIS MESSAGE:
You can now close the probe changer lids and release the HD kinematic
joint adapter.
Defining Hardware PC-DMIS 2014 Core Manual
812
Take 1 hit on the side of the kinematic joint close to the joint pin with the
probe
changer datum sphere. Be careful to avoid the small pins and holes and take
the hit on a flat area.
After you complete this point the HD kinematic joint pin will be measured in
DCC.
Prompt for hit on datum sphere with HD AutoJoint
Use your machine jog box to take a manual hit on the side of the datum sphere using the
empty AutoJoint connection
2. After this manual hit, lift the wrist clear of the datum sphere. The system proceeds under DCC to
measure the sphere with the pin that is protruding from the bottom of the AutoJoint. When this
finishes, calibration is complete.
PC-DMIS MESSAGE:
All measurement is now complete. Please reconnect the probe used to measure the
ports and then click OK.
Step 10 - Measure Extensions
After you measure the AutoJoint, you will be asked to measure any defined extensions. Extensions for
HD ports are measured first.
PC-DMIS 2014 Core Manual Defining Hardware
813
1. Attach the extension and take a hit on the bottom of the extension.
2. After the manual hit, lift the wrist clear of the datum sphere. The system then goes into DCC
mode and proceeds to measure the sphere with the pin that is protruding from the bottom of the
extension.
PC-DMIS MESSAGE:
Please attach only the extension to be used in port 2.
When you click OK if you have a wrist it may rotate (if needed) to allow for any
rotation of the bottom joint.
When prompted then take 1 hit on the bottom of the kinematic joint with the probe
changer datum sphere.
Be careful to avoid the small pins and holes and take the hit on a flat area.
After you complete this point the kinematic joint pin will be measured in DCC.
Prompt for measuring any defined extensions
Use your machine jog box to take a manual hit on the top of the datum sphere using the empty
extension
Defining Hardware PC-DMIS 2014 Core Manual
814
3. After all HD extensions have been measured, you will be asked to measure any remaining
extensions. To measure these extensions, attach the last measured HD extension. Then attach
the extension that is being measured.
PC-DMIS MESSAGE:
Please attach the HD extension to be used in port 2 and the extension to be used
in port 4.
When you click OK if you have a wrist it may rotate (if needed) to allow for any
rotation of the bottom joint.
When prompted then take 1 hit on the bottom of the kinematic joint with the probe
changer datum sphere.
Be careful to avoid the small pins and holes and take the hit on a flat area.
After you complete this point the kinematic joint pin will be measured in DCC.
Prompt for measuring any remaining extensions
PC-DMIS 2014 Core Manual Defining Hardware
815
Use your machine jog box to take a manual hit on the top of the datum sphere using the empty
extension
Step 11 - Review the Calibration Results
Once calibration finishes, select the Slots tab in the Probe Changer dialog box. The calibration
information now exists for the location of each calibrated port.
Defining Hardware PC-DMIS 2014 Core Manual
816
Probe Changer dialog box - Slots tab with calibration results
PC-DMIS MESSAGE:
All measurement is now complete. Please reconnect the probe used to measure the
ports and then click OK.
Prompt for reconnecting the probe
When you view the results, look for the following:
The probe changer must be aligned parallel to either the X or the Y axis of the CMM.
The X and Y values should show equal spacing between ports (roughly 40 mm apart).
The Z values should be nearly identical since the ports are all at the same height. HD ports
should have a Z offset of about 12 mm from the other ports. Any significant deviations from these
expectations may be due to a bad hit.
Important: When you use an HD wrist, you should remove the datum sphere from the rack after
calibration if complete. This prevents collisions when using the two adjacent ports for tool changes.
How a LOADPROBE Command Works with the TESASTAR-R Probe Changer
1. During part program execution, the probe entities that you added to each port are automatically
picked up from the port whenever PC-DMIS executes a LOADPROBE command for that probe.
2. Before picking it up, the probe body moves to the mount point and then into the empty port to
drop off the current probe.
3. The rack's keys rotate to the release position, and the current probe remains in the port while the
probe body lifts away to detach.
4. The probe body moves over the load position above the port containing the probe.
5. The probe body moves down onto the new probe, and the keys again rotate to automatically
engage the new module.
PC-DMIS 2014 Core Manual Defining Hardware
817
6. The probe body moves back out of the port and over to the racks mount point.
7. The CMM continues measuring the part with the newly loaded probe.
The probe change cycle variesc slightly from the steps described above for HD ports and extensions.
Calibrating the TESASTAR-PR Probe Changer
The calibration process for the TESASTAR-PR probe changer represents the steps that would be taken
to prepare for using any of the probe changers that PC-DMIS supports. The process discussed here is
specific to the TESASTAR-PR probe changer.
No inserts or extensions are used for any of the port positions.
TESASTAR-PR probe changer rack
Important: The TESASTAR-PR probe changer MUST be mounted on the machine table parallel to a
machine axis, such as the X or Y axis. For mounting instructions, consult the documentation that came
with your probe changer.
To calibrate your TESASTAR-PR probe changer:
Step 1 - Select the TESASTAR-PR Probe Changer
Step 2 - Define the Mount Point & Wrist Angle
Step 3 - Define the Number of Ports
Step 4 - Prepare for Calibration
Step 5 - Take the First Manual Hit
Step 6 - Take the Second Manual Hit
Step 7 - Take the Third Manual Hit
Step 8 - Review the Calibration Results
Defining Hardware PC-DMIS 2014 Core Manual
818
Step 1 - Select the TESASTAR-PR Probe Changer
To begin the calibration process, select Edit | Preferences | Probe Changer to open the Probe
Changer dialog box.
Probe Changer dialog box - Type tab
To select the TESASTAR-PR probe changer, follow these steps:
1. Select the Type tab in the Probe Changer dialog box.
2. In the Active probe changer box, select the list item representing the probe changer that you
want to define. If this is the first probe changer, this shows "Probe Changer 1: TYPE=None".
3. In the Number of probe changers box, specify the number of probe changers that you want to
define.
4. In the Probe changer type list, select TESASTAR-PR.
5. In the Docking speed box, type a value. 15% is appropriate for this machine configuration.
6. To make this probe changer active and to load settings that are relevant to it, click Apply. Other
tabs become visible after you click Apply.
In the next step, the mount point and wrist angles for your system are defined.
Step 2 - Define the Mount Point and Wrist Angle
The mount point for the TESASTAR-PR probe changer is the location in front of the probe changer. The
machine moves to this location before it picks up or drops off a probe. You should pick a location that
avoids collisions with the probe changer, the part, clamping, or any other object in the workspace.
PC-DMIS 2014 Core Manual Defining Hardware
819
Probe Changer dialog box - Mount Point tab
To define the mount point for your TESASTAR-PR probe changer, follow these steps:
1. Select Edit | Preferences | Probe Changer to open the Probe Changer dialog box if not
already opened.
2. Select the Mount Point tab in the Probe Changer dialog box.
3. From the Active Probe Changer list, select TYPE=TESASTAR-PR.
4. Alter the Probe head wrist angle for both A angle and B angle. Often, but not always, these
values are 0 and 0, respectively. You need to use a calibrated probe rotation that ensures that
the probe has the ability to move in and out of the probe changer during the necessary steps of
the probe rack calibration procedure.
5. Use your machine's jog box to manually move your machine to the desired mount point position.
6. Click the Read Machine button to populate the X, Y, and Z Machine Position values with the
current position. You can also manually type these values.
7. Click Apply to save your changes.
In the next step, the number of ports for your system are defined.
Step 3 - Define the Number of Ports
The final step prior to the actual probe changer calibration is to define the number of ports on the probe
changer.
Defining Hardware PC-DMIS 2014 Core Manual
820
Probe Changer dialog box showing that the ports are undefined
1. Select Edit | Preferences | Probe Changer to open the Probe Changer dialog box if not already
opened.
2. Select the Slots tab in the Probe Changer dialog box.
3. In the Active probe changer list, select TYPE=TESASTAR-PR.
4. In the Number of slots box, type the number of ports that you want to define. This should match
the number of physical ports on the probe changer.
5. Click Apply to store this parameter.
In the next step the calibration process starts.
Step 4 - Prepare for Calibration
1. Select Edit | Preferences | Probe Changer to open the Probe Changer dialog box if not already
opened.
PC-DMIS 2014 Core Manual Defining Hardware
821
Probe Changer dialog box - Calibrate tab
2. Select the Calibrate tab and then click the Calibrate button.
If the proper probe assembly is not currently loaded, the following message is displayed:
PC-DMIS Message
Your probe does not appear to contain a TESASTAR_MP component. You must
use a TESASTAR_MP probe for this calibration.
If this is the case, it is necessary to load the proper probe components and start the calibration
again.
3. The Active probe file and Active tip items both default to the current part program settings. If
needed, change these to the probe and tip that you intend to use for the probe changer
calibration.
4. Open the lids on each port by sliding them back until they click into place.
PC-DMIS Message
Please open all the probe changer lids and remove all probes from the rack before
proceeding with any measurement.
Prompt to open port lids prior to calibration
Defining Hardware PC-DMIS 2014 Core Manual
822
TesaStar-PR with opened port lids prior to calibration
The next step describes taking the first manual hit during the TesaStar-PR calibration procedure.
Step 5 - Take the First Manual Hit
Once the calibration procedure is started, the slots must be emptied of all probes. The first hit to be taken
is on the front face to the left of the first slot.
PC-DMIS prompts you through the process of measuring the manual hits through a series of message
boxes. The following message is presented to prompt you to open all the lids and take the first hit:
PC-DMIS Message
Open all lids and remove all probes from the ports.
When ready, please take a hit on the silver front face to the left of port 1.
Prompt for the first manual hit in the front face, left of port 1
1. Click OK when you are ready to take the first measurement.
2. Remove all of the modules and styli by sliding them forward out of the ports.
Three hits are required to fully define the orientation of this rack in the machines XY plane. It is not
necessary to align the rack to any single axis, as the manual hits will identify any rotation involved.
Follow the prompts and take the needed hits as shown in the pictures for each hit.
The first manual hit is taken in the XY plane, on the vertical face in the back of port #1.
3. Using your machine's jog box, measure the first hit on the front face to the left of port #1.
PC-DMIS 2014 Core Manual Defining Hardware
823
Location of first manual hit during TesaStar-PR calibration
The next step describes taking the second manual hit during the TesaStar-PR calibration procedure.
Step 6 - Take the Second Manual Hit
The second manual hit is taken on the front face to the right of the last port.
Once the first manual hit is completed, the following message box is displayed:
PC-DMIS Message
Please take a hit on the silver front face to the right of port 6.
Prompt for the second manual hit inside the last port
Using your machine jog box, measure the second hit on the front surface to the right of the last port.
Defining Hardware PC-DMIS 2014 Core Manual
824
Location of second manual hit during TesaStar-PR calibration
After taking this hit on the back of the last port, PC-DMIS drives in DCC mode and takes some additional
measurements working backwards from the last port towards the first port. When this is complete, it
positions the probe above the rack and provides instructions to proceed.
The next step describes taking the third manual hit during the TesaStar-PR calibration procedure.
Step 7 - Take the Third Manual Hit
The third manual hit is taken on the top surface to the right of the last port.
Once the second manual hit is completed, the following message box is displayed:
PC-DMIS Message
Please take a hit on top on the silver surface to the right of port 6.
After completing this hit, DCC calibration will begin
Prompt for the third manual hit on the top to the right of the last port
Using your machine jog box, measure the third hit on the top surface to the right of the last port.
PC-DMIS 2014 Core Manual Defining Hardware
825
Location of third manual hit during TesaStar-PR calibration
After taking this hit on the back of the last port, PC-DMIS drives in DCC mode, taking some additional
measurements working backwards from the last port towards the first port. When this is complete, the
original calibration dialog is displayed.
The next step is to review the calibration results after DCC calibration is completed.
Step 8 - Review the Calibration Results
Once calibration finishes, select the Slots tab in the Probe Changer dialog box. The calibration
information now exists for the location of each calibrated port.
Defining Hardware PC-DMIS 2014 Core Manual
826
Probe Changer dialog box - Slots tab with calibration results
When you view the results, watch for discontinuities. This rack is not necessarily aligned parallel to any
axis of the CMM. However, the X and Y values should show equal spacing between ports (roughly 30 mm
apart). Also, the Z values should be nearly identical since the ports are all at the same height. Any
significant deviations from these expectations may be due to a bad hit.
Results During Part Program Execution
During part program execution, probe entities that are added to each of the ports are
automatically picked up from that location whenever PC-DMIS executes a LOADPROBE
command for that probe.
The probe body moves to the mount point and then into the unload port to drop off the current
probe.
The current probe remains in the slot while the probe body lifts away to detach.
From there the probe moves over to the next load position, down onto the new probe, and
automatically engages the new module.
It then moves back out of the slot and over to the racks mount point, and from there continues to
measure.
Calibrating the LSPX1 Probe Changer
The calibration process for the LSPX1 probe changer represents the steps that would be taken to prepare
for using any of the probe changers that PC-DMIS supports. The process discussed here is specific to the
LSPX1 probe changer.
No inserts or extensions are used for any of the slot positions.
PC-DMIS 2014 Core Manual Defining Hardware
827
Leitz LSPX1 standalone stylus change rack
Defining Hardware PC-DMIS 2014 Core Manual
828
Leitz LSPX1 rack with TESASTAR-R platform
Important: The LSPX1 stylus changer DOES NOT need to be mounted on the machine table parallel to
either the X or Y axis. However, it must be oriented at an angle which matches an available wrist angle
for loading and unloading.
For mounting instructions, consult the documentation that came with your probe changer.
To calibrate your probe changer:
Step 1 - Select the LSPX1 Probe Changer
Step 2 - Define the Mount Point
Step 3 - Define the Number of Slots
Step 4 - Prepare for Calibration
Step 5 - Take the First Manual Hit
Step 6 - Take the Second Manual Hit
Step 7 - Take the Third Manual Hit
Step 8 - Review the Calibration Results
PC-DMIS 2014 Core Manual Defining Hardware
829
Step 1 - Select the LSPX1 Probe Changer
To begin the calibration process, select Edit | Preferences | Probe Changer to open the Probe
Changer dialog box:
Probe Changer dialog box - Type tab
To select the probe changer:
1. Select the Type tab.
2. In the Number of probe changers box, specify the number of probe changers you want defined.
3. In the Active probe changer box, select the list item representing the probe changer that you
want to define. If this is the first probe changer, this shows "Probe Changer 1: TYPE=None".
4. In the Probe changer type list, select LSPX1.
5. In the Docking speed box, type a value. 15% is appropriate for this machine configuration.
6. To make this probe changer active and load the settings that apply to it, click Apply. Other tabs
become visible after you click Apply.
In the next step, the location your probe body moves to when using the probe changer to switch probe
components is defined.
Step 2 - Define the Mount Point
The mount point for the LSPX1 probe changer is the location in front of the probe changer where the
machine moves to before it picks up or drops off a probe. This should be a location that avoids collisions
with the probe changer or part.
Defining Hardware PC-DMIS 2014 Core Manual
830
Probe Changer dialog box - Mount Point tab
To provide the mount point for your probe changer:
1. Select the Mount Point tab in the Probe Changer dialog box.
2. In the Active probe changer list, select TYPE=LSPX1.
3. Alter the probe head wrist angle for both A angle and B angle. Often, but not always, these
values are 0 and 0, respectively. You need to use a calibrated probe rotation that ensures the
probe has the ability to move in and out of the probe rack during the necessary steps of the probe
rack calibration procedure.
4. Using your jog box, manually move your machine to the desired mount point position.
5. Click the Read Machine button to populate the X, Y, and Z machine position values with the
current position. You can also type these values.
6. To save your changes, click Apply.
In the next step, the number of slots is defined.
Step 3 - Define the Number of Slots
The final step prior to rack calibration is to define the quantity of slots on the rack being calibrated.
PC-DMIS 2014 Core Manual Defining Hardware
831
Probe Changer dialog box - Slots tab
To define the number of slots for your LSPX1 probe changer:
1. Select the Slots tab in the Probe Changer dialog box.
2. In the Active probe changer list, select TYPE=LSPX1.
3. In the Number of slots box, type the number of slots the probe changer has. The number must
be a multiple of 3.
4. To save your changes, click Apply.
You are now ready to begin calibration. The next step starts the calibration procedure.
Step 4 - Prepare for Calibration
This step starts the calibration process for the LSPX1 probe changer. The calibration process uses a
special probe that is a cylindrical shape. You do not need to calibrate it, but you must define it at the wrist
angle that is needed for the calibration.
Defining Hardware PC-DMIS 2014 Core Manual
832
Probe changer wrist angle
To begin the process, follow these steps:
1. Select the Calibrate tab in the Probe Changer dialog box.
Probe Changer dialog box - Calibrate tab
2. In the Active probe changer list, select Probe Changer 1: TYPE=LSPX1.
3. The entry in the Active probe file list defaults to the current part program setting. If this is not
what is to be used for the rack calibration, select the proper probe.
PC-DMIS 2014 Core Manual Defining Hardware
833
4. The entry in the Active tip list defaults to the current part program setting. If this is not what is to
be used for the rack calibration, select the tip ID to be used for calibration. This is usually
T1A0B0.
5. To begin, click Calibrate.
6. When you are ready to take the first measurement, click OK.
In the next step, the first manual hit is taken.
Step 5 - Take the First Manual Hit
When you start the calibration procedure for the LSPX1 probe changer, a series of message boxes will
prompt you through the process of measuring three manual hits. Three hits are required to fully define the
orientation of this rack in the machines XY plane. It is not necessary to align the rack to any single axis,
as the manual hits will identify any rotation involved. Follow the prompts and take the needed hits as
shown in the pictures for each hit.
The first hit is to be taken just above the pin in the back of the first port in the group.
The prompt for the first hit on the back of the first port is:
PC-DMIS MESSAGE:
Please remove all stylus holders from the slots.
When ready, please take a hit in the back of the first slot (slot 1) directly above the pin.
Prompt for the first manual hit in the back of the first port
1. When you are ready to take the first measurement, click OK.
2. Remove all of the modules and styli by sliding them forward out of the ports.
3. Using your machine's jog box, take the first manual hit in the XY plane, on the vertical face in the
back of port 1 as shown below.
Defining Hardware PC-DMIS 2014 Core Manual
834
View of the first hit on the back face to the rear of port 1
In the next step, you will take the second manual hit.
Step 6 - Take the Second Manual Hit
Take the second manual hit for the LSPX1 probe changer in the XY plane on the vertical face in the back
of the last port; in this case, port 3.
The prompt for the second hit in the back of the last port is:
PC-DMIS MESSAGE:
Please take a hit in the back of the last slot (slot 3) directly above the pin.
Prompt for the second manual hit in the back of the last port
1. When you are ready to take the second measurement, click OK.
2. Using your machine's jog box, measure the second hit in the back of the last port as shown
below.
PC-DMIS 2014 Core Manual Defining Hardware
835
View of the second hit in the back of the last port
In the next step, you will take the third manual hit.
Step 7 - Take the Third Manual Hit
Take the third and final manual hit for the LSPX1 probe changer on the top of the pin protruding from the
rear of the last port. The pin starts out as cylindrical at the base and then changes to conical toward the
tip. For an accurate calibration, you must take the hit on the cylindrical portion.
The set of three hits will establish the location and orientation for the tool changer.
The prompt for the third hit on the top of the pin is:
PC-DMIS MESSAGE:
Please take a hit on top of the pin in the last slot (slot 3).
It should be taken far enough back so that the contact occurs on the straight sided
portion of the pin rather than the tapered portion.
After completing this hit DCC calibration will begin.
Prompt for the third manual hit on the top of the pin
Defining Hardware PC-DMIS 2014 Core Manual
836
1. When you are ready to take the third measurement, click OK.
2. Using your machine's jog box, measure the third hit on the top of the rear half of the pin
protruding from the back of port 3 as shown below.
View of the third hit on the top of the rear half of the pin
At this point, the system goes into DCC mode and measures a series of hits required to accurately locate
and orient the rack. It will work from the last port toward the first port.
In the next step, you will review the calibration results.
Step 8 - Review the Calibration Results
When the calibration for the LSPX1 probe changer finishes, select the Slots tab in the Probe Changer
dialog box. The calibration information now exists for the location of each calibrated port. For example:
PC-DMIS 2014 Core Manual Defining Hardware
837
Probe Changer dialog box - Slots tab with calibration results
When you view the results, look for discontinuities. This rack is not necessarily aligned parallel to any axis
of the CMM. However, the X and Y values should show equal spacing between ports, roughly 40mm
apart. Also, the Z values should be nearly identical, since the slots are all at the same height. Any
significant deviations from these expectations might be due to a bad hit.
The results during part program execution are:
The probe entities that are added to each port are automatically picked up from that location
whenever PC-DMIS executes a LOADPROBE command for that probe.
The probe body moves to the mount point, and then into the "unload" port (the port that used to
contain the currently used probe entity), to drop off the current probe. The current "puck", a
conical piece of hardware that connects to the bottom of the probe body, is held in place by the
rack while the probe body lifts away to detach.
From there, the probe moves over to the next "load" position, and the magnetic connection
automatically engages to load the new module.
It then moves back to the racks mount point. From there, it continues the measurement.
Calibrating the LSPX1C, LSPX1H, and LSPX1SF Probe
Changers
The calibration process for the LSPX1H, LSPX1C, and LSPX1SF probe changers represents the steps
that would be taken to prepare for using any of the probe changers that PC-DMIS supports. The process
discussed here is specific to the LSPX1H, LSPX1C, and LSPX1SF probe changers.
No inserts or extensions are used for any of the slot positions.
Defining Hardware PC-DMIS 2014 Core Manual
838
Leitz LSPX1C/LSPX1H rack
Leitz LSPX1SF rack
Important: The LSPX1C, LSPX1H, or LSPX1SF stylus changer DOES NOT need to be mounted on the
machine table parallel to either the X or Y axis. However, it must be oriented at an angle which matches
an available wrist angle for loading and unloading.
For mounting instructions, consult the documentation that came with your probe changer.
To calibrate your probe changer:
Step 1 - Select the LSPX1C, LSPX1H, or LSPX1SF Probe Changer
Step 2 - Define the Mount Point
Step 3 - Define the Number of Slots
Step 4 - Prepare for Calibration
Step 5 - Take the First Manual Hit
PC-DMIS 2014 Core Manual Defining Hardware
839
Step 6 - Take the Second Manual Hit
Step 7 - Take Manual Hits on the Top of Each Slot
Step 8 - Review Calibration Results
Step 9 - Recalibrate Individual Ports
Step 1 - Select the LSPX1C, LSPX1H, or LSPX1SF Probe Changer
To begin the calibration process, select Edit | Preferences | Probe Changer to open the Probe
Changer dialog box:
Probe Changer dialog box - Type tab
To select the probe changer:
1. Select the Type tab.
2. In the Number of probe changers box, specify the number of probe changers you want defined.
3. In the Active probe changer box, select the list item representing the probe changer that you
want to define. If this is the first probe changer, this shows "Probe Changer 1: TYPE=None".
4. In the Probe changer type list, select LSPX1C, LSPX1H, or LSPC1SF.
5. In the Docking speed box, type a value. 15% is appropriate for this machine configuration.
6. To make this probe changer active and load the settings that apply to it, click Apply. Other tabs
become visible after you click Apply.
In the next step, the location your probe body moves to when using the probe changer to switch probe
components is defined.
Step 2 - Define the Mount Point
The mount point for the LSPX1C, LSPX1H, and LSPX1SF probe changers is the location in front of the
probe changer where the machine moves to before it picks up or drops off a probe. This should be a
location that avoids collisions with the probe changer or part.
Defining Hardware PC-DMIS 2014 Core Manual
840
Probe Changer dialog box - Mount Point tab
To provide the mount point for your probe changer:
1. Select the Mount Point tab in the Probe Changer dialog box.
2. In the Active probe changer list, select TYPE=LSPX1C, TYPE=LSPX1H, or TYPE=LSPXSF.
3. Alter the probe head wrist angle for both A angle and B angle. Often, but not always, these
values are 0 and 0, respectively. You need to use a calibrated probe rotation that ensures that the
probe has the ability to move in and out of the probe rack during the necessary steps of the probe
rack calibration procedure.
4. Using your jog box, manually move your machine to the desired mount point position.
5. Click the Read Machine button to populate the X, Y, and Z machine position values with the
current position. You can also type these values.
6. To save your changes, click Apply.
You are now ready to define the number of slots.
Step 3 - Define the Number of Slots
The final step prior to rack calibration is to define the quantity of slots on the rack being calibrated.
PC-DMIS 2014 Core Manual Defining Hardware
841
Probe Changer dialog box - Slots tab
To define the number of slots for your probe changer:
1. Select the Slots tab in the Probe Changer dialog box.
2. In the Active probe changer list, select TYPE=LSPX1C, TYPE=LSPX1H, or TYPE=LSPXSF.
3. In the Number of slots box, type the number of slots the probe changer has.
4. To save your changes, click Apply.
You are now ready to begin calibration.
Step 4 - Prepare for Calibration
This step starts the calibration process for LSPX1C, LSPX1H, and LSPX1SF probe changers.
The calibration process for LSPX1C, LSPX1H, and LSPX1SF probe changers uses any appropriate tip
with an LSPX1C or LSPX1H styli holder. You may also use a 5 x 20 mm tip defined as the
LSPX1H_CAL_PROBECHANGER or LSPX1C_CAL_PROBECHANGER. The probe must be accurately
defined for the probe changer calibration to be successful. The tip does not need to be calibrated, but it
must be defined at the wrist angle, which is needed for the calibration.
To begin the process, follow these steps:
1. Select the Calibrate tab in the Probe Changer dialog box.
Defining Hardware PC-DMIS 2014 Core Manual
842
Probe Changer dialog box - Calibrate tab
2. In the Active probe changer list, select Probe Changer 1: TYPE=LSPX1C, Probe Changer 1:
TYPE=LSPX1H, or Probe Changer 1: TYPE=LSPXSF.
3. The entry in the Active probe file list defaults to the current part program setting. If this is not
what is to be used for the rack calibration, select the proper probe.
4. The entry in the Active tip list defaults to the current part program setting. If this is not what is to
be used for the rack calibration, select the tip ID to be used for calibration. This is usually
T1A0B0.
5. To begin, click Calibrate.
6. For the LSPX1SF probe changer, open all lids. Open the lid or lids by pushing them all the way
back:
PC-DMIS 2014 Core Manual Defining Hardware
843
With the lid or lids open, remove any modules or styli by sliding them forward out of the ports.
7. Empty the ports of all probes.
8. When you are ready to take the first measurement, click OK.
You are now ready to take the first manual hit.
Step 5 - Take the First Manual Hit
When you start the calibration procedure, a series of message boxes will prompt you through the process
of measuring a series of manual hits. The first two hits are required to fully define the orientation of the
rack in the machines XY plane. It is not necessary to align the rack to any single axis, as the manual hits
will identify any rotation involved. Follow the prompts and take the needed hits as shown in the pictures
for each hit.
The first hit is to be taken on the front surface on the left side of the last port. The hit should be taken on
the flat surface, avoiding the tapered corner.
The prompt for the first hit on the front surface of the last port is:
PC-DMIS Message
Please take a hit on the front surface on the left side of the last slot (slot 3). Be careful
to avoid the tapered corner and take the hit on the flat portion.
Prompt for the first manual hit on the front surface of the last port
Defining Hardware PC-DMIS 2014 Core Manual
844
1. When you are ready to take the first measurement, click OK.
2. Using your machine's jog box, take the first manual hit in the XY plane, on the vertical face on the
front left face of the last port as shown below.
LSPX1C and LSPX1H probe changers:
View of the first hit on the front left face of the last port
LSPX1SF probe changer:
PC-DMIS 2014 Core Manual Defining Hardware
845
View of the first hit on the front left face of the last port
You are now ready to take the second manual hit.
Step 6 - Take the Second Manual Hit
Take the second manual hit in the XY plane on the front left side of the first port.
The prompt for the second hit on the front surface of the first port is:
PC-DMIS Message
Please take a hit on the front surface on the left side of the first slot (slot 1). Be careful
to avoid the tapered corner and take the hit on the flat portion.
Prompt for the second manual hit on the front surface of the first port
1. When you are ready to take the second measurement, click OK.
2. Using your machine's jog box, measure the second hit on the front left face of the first port as
shown below.
LSPX1C and LSPX1H probe changers:
Defining Hardware PC-DMIS 2014 Core Manual
846
View of the second hit on the front left face of the first port
LSPX1SF probe changer:
View of the second hit on the front left face of the first port
You are now ready to take manual hits on the top of each port.
PC-DMIS 2014 Core Manual Defining Hardware
847
Step 7 - Take Manual Hits on the Top of Each Slot
After you complete the first two manual hits on the front of the first and last slots, you will be prompted to
take a hit on the top left side of each port, starting with the first port. The hit should be near the front of the
port but far enough back to avoid any tapered corner.
The set of hits will establish the location of each port. When you are done taking hits, the system will go
into DCC mode and measure a series of hits required to accurately locate and orient the rack. It will work
from the last port toward the first port.
The prompt for the hit on the top surface of port 1 is:
PC-DMIS Message
Please take a hit on the top surface on the left side of slot 1. It should be taken near the
front but far enough back to be behind any tapered corner.
Prompt for taking a hit on the top surface on left side of port 1
1. When you are ready to take the first measurement, click OK.
2. Using your machine's jog box, measure a hit on the top left surface of each port as shown below.
LSPX1C and LSPX1H probe changers:
View of the hit on the top surface on the left side of port 1
LSPX1SF probe changer:
Defining Hardware PC-DMIS 2014 Core Manual
848
View of the hit on the top surface on the left side of port 2
3. Once you have taken a manual hit on the top of the slot, you will be prompted that DCC
measurement is about to begin.
For LSPX1C and LSPX1H probe changers:
PC-DMIS Message
Please remove any stylus holders from the slots and then click OK.
When you click OK the DCC measurement will begin.
Prompt for removing stylus holders
For the LSPX1SF probe changer:
PC-DMIS Message
Please open all lids and remove any stylus holders from the slots and then
click OK.
When you click OK the DCC measurement will begin.
Prompt for removing stylus holders
You are now ready to review the calibration results.
PC-DMIS 2014 Core Manual Defining Hardware
849
Step 8 - Review the Calibration Results
When the calibration finishes, select the Slots tab in the Probe Changer dialog box. The calibration
information now exists for the location of each calibrated port. For example:
Probe Changer dialog box - Slots tab with calibration results
When you view the results, look for discontinuities. This rack is not necessarily aligned parallel to any axis
of the CMM. The Z values should be nearly identical since the slots are all at the same height. Any
significant deviations from these expectations might be due to a bad hit.
The results during part program execution are:
The probe entities that are added to each of the ports are automatically picked up from that
location whenever PC-DMIS executes a LOADPROBE command for that probe.
The probe body moves to the mount point, and then into the "unload" port (the port that used to
contain the currently used probe entity), to drop off the current probe. The current "puck", a
conical piece of hardware that connects to the bottom of the probe body, is held in place by the
rack while the probe body lifts away to detach.
From there, the probe moves over to the next "load" position, and the magnetic connection
automatically engages to load the new module.
The probe then moves back to the racks mount point. From there, it continues the measurement.
You can now choose to recalibrate individual ports.
Step 9 - Recalibrate Individual Ports
After you complete a full calibration, you can choose to recalibrate individual ports.
1. On the Calibrate tab, select the Single port calibration option. (If you did not complete a full
calibration, the option is not available.)
Defining Hardware PC-DMIS 2014 Core Manual
850
2. When you select the Single port calibration option, the Probe changer port list becomes
available. Select the port that you want to calibrate. For example:
Probe Changer dialog box - Calibrate tab
3. To begin the calibration, click Calibrate. A message prompts you to take a hit on the top left
surface of the port that you selected.
PC-DMIS Message
Please take a hit on the top surface on the left side of slot 2.
It should be taken near the front but far enough back to be behind any tapered
corner.
Prompt for taking a hit on the top surface on left side of port 2
4. Take the hit near the front but far enough back to avoid any tapered corner.
5. One of the following prompts will appear:
For the LSPX1SF probe changer, the prompt instructs you to open the lid and remove
any stylus holders in the port that you selected. For example:
PC-DMIS Message
Please open the lid and remove any stylus holder present in slot 2 and then
click OK.
When you click OK the DCC measurement will begin.
Prompt for opening lid and removing stylus holder in slot 2
PC-DMIS 2014 Core Manual Defining Hardware
851
For the LSPX1C and LSPX1H probe changers, the prompt instructs you to remove any
stylus holders in the port that you selected. For example:
PC-DMIS Message
If there is a stylus holder present in slot 1 please remove it and then click OK.
When you click OK the DCC measurement will begin.
Prompt for removing stylus holder in slot 1
6. To begin the DCC measurement of the port, click OK.
Calibrating the TP20 Probe Changer
The calibration process for the TP20 probe changer represents the steps that would be taken to prepare
for using any of the probe changers that PC-DMIS supports. The process discussed here is specific to the
TP20 probe changer.
No inserts or extensions are used for any of the slot positions.
TP20 probe changer rack
Important: The TP20 Probe Changer does not need to be mounted on the machine table parallel to a
machine axis, such as the X or Y axis.
For mounting instructions, consult the documentation that came with your probe changer.
Defining Hardware PC-DMIS 2014 Core Manual
852
To calibrate your probe changer:
Step 1 - Select the TP20 Probe Changer
Step 2 - Define the Mount Point & Wrist Angle
Step 3 - Define the Number of Ports
Step 4 - Prepare for Calibration
Step 5 - Take the First Manual Hit
Step 6 - Take the Second Manual Hit
Step 7 - Take the Third Manual Hit
Step 8 - Review the Calibration Results
Step 1 - Select the TP20 Probe Changer
To begin the calibration process, select Edit | Preferences | Probe Changer to open the Probe
Changer dialog box.
Probe Changer dialog box - Type tab
To select the TP20 probe changer, follow these steps:
1. Select the Type tab in the Probe Changer dialog box.
2. In the Number of probe changers box, specify the number of different types of probe changers
that you want to define.
3. In the Active probe changer box, select the list item that represents the probe changer that you
want to define. If this is the first probe changer, this shows "Probe Changer 1: TYPE=None".
4. In the Probe changer type list, select TP20.
5. In the Docking speed box, type a value. 5 mm/sec is appropriate for this machine configuration.
PC-DMIS 2014 Core Manual Defining Hardware
853
6. To make this probe changer active and to load the settings that are relevant to it, click Apply.
Other tabs become visible after you click Apply.
In the next step, you define the location your probe body moves to when using the probe changer to
switch probe components.
Step 2 - Define the Mount Point and Wrist Angle
The mount point for the TP20 probe changer is the location in front of the probe changer where the
machine will move before it picks up or drops off a probe. This should be a location that will avoid collision
with the probe changer or part.
Probe Changer dialog box - Mount Point tab
To define the mount point for your TP20 probe changer, follow these steps:
1. Select the Mount Point tab in the Probe Changer dialog box (Edit | Preferences | Probe
Changer).
2. From the Active Probe Changer list, select TYPE=TP20.
3. Alter the Probe head wrist angle for both A angle and B angle. Often, but not always, these
values are 0 and 0, respectively. You need to use a probe rotation that ensures that the probe
has the ability to move in and out of the probe changer during the necessary steps of the probe
rack calibration procedure.
4. Use your jog box to manually move your machine to the desired mount point position.
5. Click the Read Machine button to populate the X, Y, and Z Machine position values with the
current position. You can also manually type these values.
6. Click Apply to save your changes.
Defining Hardware PC-DMIS 2014 Core Manual
854
Step 3 - Define the Number of Ports
The final step prior to the actual calibration of the TP20 probe changer is to define the number of ports on
the rack being calibrated.
Probe Changer dialog box - Slots tab
1. Select the Slots tab in the Probe Changer dialog box (Edit | Preferences | Probe Changer).
2. In the Active probe changer list, select TYPE=TP20.
3. In the Number of slots box, type the number of ports that you want to define.
4. Click Apply to store this parameter.
You are now ready to begin calibration.
Step 4 - Prepare for Calibration
To prepare to calibrate the TP20 probe changer, select the Calibrate tab in the Probe Changer dialog
box (Edit | Preferences | Probe Changer) and then click the Calibrate button.
PC-DMIS 2014 Core Manual Defining Hardware
855
Probe Changer dialog box - Calibrate tab
The Active probe file and Active tip items default to the current part program settings. If needed,
change these to the probe and tip that you intend to use for the probe changer calibration.
Open the lids on each port by sliding them back until they click into place.
PC-DMIS Message
Open all lids and remove any probe from port 1.
When ready, please take a hit in the center of the silver front face between ports 1 and
2.
Prompt to open port lids prior to calibration
Defining Hardware PC-DMIS 2014 Core Manual
856
Open port lids prior to calibration
Step 5 - Take the First Manual Hit
When you start the calibration procedure for the TP20 probe changer, the ports must be emptied of all
probes. The first hit is to be taken on the front face to the left of the first port. This message appears to
prompt you to open the lids and take the first hit:
PC-DMIS Message
Open all lids and remove any probe from port 1.
When ready, please take a hit in the center of the
silver front face between ports 1 and 2.
Prompt for the first hit to the left of port 1
1. Click OK when you are ready to take the first measurement.
2. Remove all of the modules and styli by sliding them forward out of the ports.
You will be prompted through the process of measuring three manual hits through a series of
messages. Three hits are required to fully define the orientation of this rack in the machines XY
plane. It is not necessary to align the rack to any single axis, as the manual hits will identify any
rotation involved. Follow the prompts and take the needed hits as shown in the pictures for each
hit.
The first manual hit is taken in the XY plane, on the vertical face in the back of port 1.
3. Using your machine's jog box, measure the first hit on the front face to the left of port #1.
PC-DMIS 2014 Core Manual Defining Hardware
857
Location of first manual hit during TP20 calibration
The next step describes taking the second manual hit during the TP20 calibration procedure.
Step 6 - Take the Second Manual Hit
For the TP20 probe changer, the second manual hit is taken on the top metal surface between ports 3
and 4.
PC-DMIS Message
Please take a hit on top of the metallic docking plate
in the middle between ports 3 and 4.
Prompt for the second hit on top in the middle of the rack
Use your machine jog box to measure the second hit on the top surface between ports 3 and 4.
Defining Hardware PC-DMIS 2014 Core Manual
858
Location of second manual hit during TP20 calibration
The next step describes taking the third manual hit during the TP20 calibration procedure.
Step 7 - Take the Third Manual Hit
For the TP20 probe changer, the third hit is taken on the front surface to the left of the last port.
PC-DMIS Message
Please take a hit in the center of the silver front face between ports 5 and 6.
After completing this hit DCC calibration will begin.
Prompt for the third hit on the top to the left side of the last port
Using your machine jog box, measure the third hit on the top surface to the left of the last port.
PC-DMIS 2014 Core Manual Defining Hardware
859
Location of third manual hit during TP20 calibration
After taking this hit on the back of the last port, PC-DMIS drives in DCC mode and takes some additional
measurements, working backwards from the last port towards the first port. It will actually measure the
same three locations in reverse order in DCC mode, and then two additional hits are taken on either side
of port 1.
There is no specific message to indicate that the calibration is complete. The PC-DMIS Execution dialog
box will close, and the Calibrate tab in the Probe Changer dialog box (Edit | Preferences | Probe
Changer) will reappear.
The next step is to review the calibration results.
Step 8 - Review the Calibration Results
When calibration finishes for the TP20 probe changer, select the Slots tab in the Probe Changer dialog
box (Edit | Preferences | Probe Changer). The calibration information now exists for the location of each
calibrated port.
Defining Hardware PC-DMIS 2014 Core Manual
860
Probe Changer dialog box - Slots tab with calibration results
When you view the results, watch for discontinuities. This rack is not necessarily aligned parallel to any
axis of the CMM. However, the X and Y values should show equal spacing between ports (roughly 30 mm
apart). Also, the Z values should be nearly identical since the ports are all at the same height. Any
significant deviations from these expectations may be due to a bad hit.
Results During Part Program Execution
During part program execution, probe entities that are added to each port are automatically
picked up from that location whenever PC-DMIS executes a LOADPROBE command for that
probe.
The probe body moves to the mount point and then into the unload port to drop off the current
probe.
The current probe remains in the slot while the probe body lifts away to detach.
From there, the probe moves over the next load position and then down onto the new probe,
and automatically engages the new module.
It then moves back out of the slot and over to the racks mount point, and from there continues to
measure.
Showing an Animated Probe Changer
PC-DMIS provides the ability to display an animated graphical representation of a pre-defined probe
changer inside the Graphic Display window.
Note: You can define a probe changer from the "Setting Up Probe Changer Options" topic in the "Setting
Your Preferences" chapter.
PC-DMIS 2014 Core Manual Defining Hardware
861
Example of an animated probe changer shown in the Graphic Display window in the Z+ view (top picture)
and the X+ view (bottom picture)
Use the Animated Probe Changer dialog box (Insert | Hardware Definition | Animated Probe
Changer) to specify the position and orientation of the probe changer.
Animated Probe Changer dialog box
The items in this dialog box are discussed in the "To Display the Probe Changer in the Graphic Display
window:" procedure below.
To Display the Probe Changer in the Graphic Display window:
1. Access the Animated Probe Changer dialog box (Insert | Hardware Definition | Animated
Probe Changer).
Defining Hardware PC-DMIS 2014 Core Manual
862
Animated Probe Changer dialog box
2. Select an existing pre-defined probe changer from the Active probe changer list. If you don't see
any probe changers in this list, you can define a probe changer from the "Setting Up Probe
Changer Options" topic in the "Setting Your Preferences" chapter.
3. The Model list allows you to animate a custom model of a PMMC probe changer. This list only
becomes available for selection if you first select a PMMC probe changer from the Active probe
changer list. The Default entry in the Model list is the standard PMMC model supplied with the
PC-DMIS install. For custom items to appear in the Model list for selection, you need to first
configure a customized PMMC model by following the instructions in the "To Load in a Custom
PMMC Probe Changer" topic.
4. Define the location and orientation of the probe changer. You can do this by either using
calibration data for the location and orientation or by specifying the XYZ location and orientation
directly into the dialog box.
To use existing calibration data, select the Use calibration data check box. PC-
DMIS fills in the location boxes with the XYZ values from the calibration.
To directly specify the location and orientation, type values into the X, Y, and Z
boxes, and then select an orientation from the Orientation list.
5. Click Apply. PC-DMIS draws the animated probe changer in the specified position and
orientation in the Graphic Display window. PC-DMIS also inserts a LOADPROBECHANGER command
into the Edit window.
6. Click OK when you're satisfied with the orientation and position.
To Delete the Probe Changer from the Graphic Display Window
Access the Edit window and delete the LOADPROBECHANGER command. This doesn't delete your pre-defined
changer, just the animation of it inside the Graphic Display window.
To Load in a Custom PMMC Probe Changer Model
A custom PMMC probe changer model consists of two parts: the rack and the port(s). These models have
the following requirements:
They need to be stored in a ".draw" file format.
They need to have a consistent 0,0,0 coordinate system location. This needs to be defined in the
model's CAD creation software before you import the model into PC-DMIS. The trihedron in this
image indicates where this position should be defined:
PC-DMIS 2014 Core Manual Defining Hardware
863
Sample Two-Tier PMMC Model Showing the 0,0,0 Position (Red and Green Trihedron)
All the geometry must be stored in one CAD level.
You can load a custom PMMC Probe Changer model into PC-DMIS by following this procedure:
1. Create a new part program.
2. Import the custom model files into PC-DMIS as you would a standard part model. PC-DMIS
generates a .cad file for the model during import.
3. Find out what X and Z values should be for the rack. The Y value is not needed.
Sample Model of the Rack
To determine the X value, measure a point on the surface, indicated by A in the above
graphic. Make a note of the X value.
To determine the Z value, measure the midpoint between the two surfaces, indicated as
B in the graphic above. Make a note of the Z value.
4. Find out the X, Y, and Z values should be for the port.
Defining Hardware PC-DMIS 2014 Core Manual
864
Sample Model of the Port
To determine the X value, measure the center point of the port opening, indicated by A in
the above graphic. Make a note of the X value.
To determine the Y value, measure the mid-point between the two surfaces, indicated by
B in the above graphic. Make a note of the Y value.
To determine the Z value, measure the bottom surface of the port, indicated by C in the
above graphic. Record this value somewhere. Make a note of the Z value.
5. Inside Windows Explorer, rename the ".cad" extension to a ".draw" extension.
6. Copy and paste these .draw files into the same directory where the model files that ship with PC-
DMIS are located. By default, these are located in the Models\Toolchangers\ subdirectory under
the PC-DMIS install directory.
7. Create an empty text file named userprobechanger.dat in the same directory as the
probechanger.dat file. This should be in the C:\ProgramData\WAI\PC-DMIS\<version> where
<version> is your current PC-DMIS version.
8. Open the userprobechanger.dat file inside of a text editor and configure its contents so that a
custom model entry follows the format given below. Items in angle brackets indicate the where
you would put your own text:
ITEM:<DRAW FILE NAME> ARM
comment lower <Rack X> 99999 <Rack Z>
comment garage <Port X> <Port Y> <Port Z> leitz_Ref_2-Tier_port.draw
cadgeom 0 0 0 1 0 0 0 1 0 0 0 1 1 <DRAW FILE NAME>.draw
<DRAW FILE NAME> - The name of the .draw file (without the .draw filename extension).
<Rack X> - The X value of the rack from step 3 above.
<Rack Z> - The Z value of the rack from step 3 above.
PC-DMIS 2014 Core Manual Defining Hardware
865
<Port X> - The X value of the port from step 4 above.
<Port Y> - The Y value of the port from step 4 above.
<Port Z> - The Y value of the port from step 4 above.
For example, a finished entry in the userprobechanger.dat file for a single-tier rack might look
something like this:
ITEM:Custom_Model ARM
comment lower 110.798 99999 394
comment garage 82.75 4.675 -19 leitz_Ref_2-Tier_port.draw
cadgeom 0 0 0 1 0 0 0 1 0 0 0 1 1 Custom_Model.draw
Note: See below for information on defining a two-tier rack.
9. If you followed the above procedure correctly, your custom PMMC model should now appear in
the Model list of the Animated Probe Changer dialog box. See "To Display the Probe Changer
in the Graphic Display window:" topic.
Defining a Two-Tier Rack
PC-DMIS also supports a two-tier rack (shown above in the first image of this topic). The line comment
upper <Rack X> 99999 <Rack Z> is used to specify the upper tier on this type of rack. Therefore, a two
tier model would require your entry in the .dat file to include both "comment upper" and "comment lower"
lines, while a single-tier rack would need to include the "comment lower" line.
For example, the following entries show a two-tiered rack definition followed by a single-tiered rack
definition:
ITEM:Leitz_Ref_2-Tier ARM
comment upper 82.5 99999 447.7
comment lower 182.5 99999 162.7
comment garage 82.75 4.675 -19 leitz_Ref_2-Tier_port.draw
cadgeom 0 0 0 1 0 0 0 1 0 0 0 1 2 Leitz_Ref_2-Tier.draw
ITEM:Reference_Frank ARM
comment lower 110.798 99999 394
comment garage 82.75 4.675 -19 leitz_Ref_2-Tier_port.draw
cadgeom 0 0 0 1 0 0 0 1 0 0 0 1 1 Reference_Frank.draw
Working with Rotary Tables
Except where specified, the following Rotary Table commands were developed to support the PC-
DMIS/NC (Numerical Control) for use on CNC machine tools. However, you can use them in regular
CMM part programs as well. See the PC-DMIS/NC help file for more information on using CNC machines
with PC-DMIS.
Ignore Rotary Table
The Insert | Parameter Change | Probe | Ignore Rotary Table menu item inserts an IGNOREROTAB
command into the part program. The only two options are:
Defining Hardware PC-DMIS 2014 Core Manual
866
IGNOREROTAB/ON or IGNOREROTAB/OFF
When you have a rotary table defined for use, PC-DMIS usually assumes that you place parts to measure
on the rotary table. Essentially, PC-DMIS expects you to use the Rotary table. This means it is not
ignoring the rotary table. And so IGNOREROTAB is set to OFF:
IGNOREROTAB/OFF
In this state, PC-DMIS adjusts any measured data collected from the machine by using the data from the
rotary table's calibration.
If you insert IGNOREROTAB/ON command, PC-DMIS ignores the rotary table calibration data. Thus,
measured data collected does not have a rotary table adjustment applied to it. The two most common
cases where this might be used are
A part measurement where you want to measure the part without using the rotary table even
though your table exists.
A part program where you want to execute a new table calibration and you need to ignore the old
calibration results.
Calibrate the Rotary Table
The Insert | Calibrate | Rotary Table from Features menu item inserts a CALIBRATEROTAB command into
the part program:
CALIBRATEROTAB/PLANE=TABLE_PLN, CIRCLE=TABLE_CIR,
MEAS/XYZ=0,0,0, MEAS/IJK=0,0,0
This command tells a suitable part program to calibrate the rotary table during program execution.
To use this command:
1. Attach a proper calibration artifact (a sphere) to the table.
2. Measure in an appropriate series of angular positions.
3. You create a constructed plane and circle through the resulting sphere centers. Once you have a
constructed the plane and circle, you can use them as inputs to this command.
4. Insert the CALIBRATEROTAB command.
5. Press F9 on the command to display the Calibrate Rotab dialog box.
Calibrate Rotab dialog box
6. From the Constructed Plane list, select the constructed plane. From the Constructed Circle list,
select the constructed circle.
7. Click OK. PC-DMIS updates the command to use the constructed features.
PC-DMIS 2014 Core Manual Defining Hardware
867
8. When you execute the part program, PC-DMIS usea the constructed features to update the rotary
table calibration data. The MEAS/XYZ and MEAS/IJK portions in the command block show the result
for the center point and plane of rotation for the table.
For information on setting up your rotary table, see "Defining the Rotary Table" in "Setting Your
Preferences".
Rotate the Table to the Active Angle (Not Supported in PC-DMIS NC)
The actual rotary table angle on the machine and the active angle specified in your part program don't
always match. The Operation | Rotate Table to Active menu item automatically causes the actual table
to rotate until its angle matches the active angle in the program at your cursor's location.
See the "Using PC-DMIS on a Siemens Lathe" topic in the PC-DMIS NC documentation.
869
Creating Auto Features
Creating Auto Features: Introduction
PC-DMIS provides a library of functions and routines to facilitate the automatic measurement of parts.
These functions and routines allow PC-DMIS to easily program for measurement a variety of part features
and adding them into the part program as "Auto Features". In many cases this automatic feature
recognition is as simple as single-clicking with your mouse on the appropriate feature in the Graphic
Display window. While auto features have their history in measuring sheet metal or other thin-walled
materials using PC-DMIS's Direct Computer Control (DCC), today you can use them in both DCC and
Manual mode to measure parts constructed from a variety of different materials.
To work with auto features, select the appropriate item from the Insert | Feature | Auto submenu. The
Auto Feature dialog box for the selected item appears. You can then interact with this dialog box to
create the necessary auto features.
The main topics in this chapter include:
Quick Ways to Create Auto Features
The Auto Feature Dialog Box
Inserting Auto Features
Auto Feature Field Definitions
Setting Up Relative Measure
Note: Depending on your specific version of PC-DMIS, the Auto Feature functionality may only be
accessible as an added option to your basic PC-DMIS geometric software package. Consult your PC-
DMIS vendor to determine if your version supports this functionality.
Quick Ways to Create Auto Features
In addition to keying in values to create your auto features, you can also do the following:
Box Selecting - Click and then drag your mouse to box select several CAD elements. Once you
click Create PC-DMIS will create at once multiple auto features from the selected set of features.
Single-Clicking - Click the mouse once on a supported CAD element to populate the Auto
Feature dialog box with the appropriate nominal values.
Quick Feature Creation - Press Shift and hover your pointer over a CAD element to highlight it.
Then click on the element to create the associated auto feature.
Box Selecting to Create Multiple Auto Features
You can draw a box on top of a CAD image to automatically create multiple auto features for these
supported feature types:
Auto Vector Point
Auto Surface Point
Auto Edge Point
Creating Auto Features PC-DMIS 2014 Core Manual
870
Auto High Point
Auto Line
Auto Circle
Auto Ellipse
Auto Cone
Auto Sphere
Auto Cylinder
To Box Select and Create Features
To use the box select method to quickly create multiple auto features of either the circle or cylinder auto
feature types, follow this procedure:
1. Import the CAD model that has the auto features you want to box select.
2. Rotate the part and select either wireframe or solid to select a view that best shows the features
you want to include.
3. Access the Auto Feature dialog box (Insert | Feature | Auto) for either circle or cylinder auto
features.
4. With the dialog box open, click the mouse, and drag a box around those feature types for which
you want to create auto features. Release the mouse button. PC-DMIS displays the CAD Select
dialog box, showing the number of objects selected.
5. Click Create. Based on the objects selected, PC-DMIS generates multiple auto features of the
selected type.
Box Selecting Details
Box selecting only works on objects visible in the Graphic Display window. This prevents unseen
objects from being used in the creation of features.
Models with little or no wireframe geometry should be slightly tilted (or rotated) in the Graphic
Display window so that the desired surfaces and features are visible as shown below.
Example of a Slightly Rotated Part
Because of tessellation and display accuracy, the bleeding of underlying surfaces and curves
may result in extra unexpected objects used to create the features. While PC-DMIS attempts to
minimize this bleeding by comparing the selected objects with each other to determine the
minimum number of pixels necessary to be considered a valid selection, this is not a fool proof
method, and some mostly hidden objects may get selected in order to minimize the likelihood of
eliminating a valid object.
When creating the features from the selected objects, objects with vectors perpendicular to the
current view are mostly ignored. For example, using the Hexagon block displayed in +Z with the
entire model box selected, PC-DMIS will not generate a feature for the front bore that intersects
the center bore.
PC-DMIS 2014 Core Manual Creating Auto Features
871
Selecting in the Z+ view, this circle's vector is perpendicular to the workplane and therefore PC-
DMIS would not generate a circle for it.
If you tilted the part and then box-selected, then PC-DMIS would select this feature.
PC-DMIS performs filtering routines to ensure that it doesn't use the same CAD object to create
another feature in the same position.
As PC-DMIS generates the features after you click Create, you can see each item's information
displayed in the Status bar.
Example 1: Box Selecting Auto Circles with Wireframe Data
This example uses the Brown and Sharpe wireframe block (Bsbwire.igs) with auto circles:
If you box select the entire model, which is not in a complete +Z orientation, you will notice that the top
and bottom circles/arcs are selected because they are the visible objects which also satisfy the Auto
Circle CAD filter logic.
Click Create from the CAD Select dialog box. You will get something like this:
Creating Auto Features PC-DMIS 2014 Core Manual
872
Notice that:
Circles/Arcs of the same diameter and vector are merged into a single feature. So, the top and
bottom circles for the two center bores are merged into only two features, CIR1 and CIR13 (as
were all the other features computed using the top and bottom circles/arcs). For the cone feature,
however, since the diameters are different PC-DMIS creates two features (CIR12 & CIR14).
A circle gets created for the back bore, CIR15. This is because the model was rotated slightly. If
the view had remained in a +Z orientation, then CIR15 would not have been created.
Example 2: Box Selecting Auto Cylinders with Wireframe Data
This example uses the Brown and Sharpe wireframe block (Bsbwire.igs) with auto cylinders:
If you do the same as in Example 1, but use auto cylinders instead, you will get something like this:
Notice that no cylinder was created at the cone feature because a cylinder must have length and the
same diameter.
PC-DMIS 2014 Core Manual Creating Auto Features
873
Example 3: Box Selecting Auto Circles or Cylinders with Surface Data
This example uses the Brown and Sharpe solid block (Bsbsolid.igs) with auto circles and cylinders.
If you box select to create features with a model that only has surface data (no wireframe data), the
model needs to be slightly rotated in the view so that the desired surfaces are visible, like this:
Once you click Create and PC-DMIS generates the features from the selected objects, you get something
like this:
Circle Features
Creating Auto Features PC-DMIS 2014 Core Manual
874
Cylinder Features
Notice that because of the tilting, you do not get a circle/cylinder feature at one end of the slot, nor at the
top right OD cylinder.
Example 4: Box Selecting Auto Cylinders with Both Wireframe and Surface Data
This example uses the Hexagon model that ships with PC-DMIS (Hexblock_Wireframe_Surface.igs) with
Auto Cylinders.
Put the model into a Z+ orientation and box select the entire model.
Click Create to see the following:
PC-DMIS 2014 Core Manual Creating Auto Features
875
If you flip the part over to a Z- orientation and then tilt the part slightly, and box select, PC-DMIS shows
something like this:
Click Create to display something like this:
Creating Auto Features PC-DMIS 2014 Core Manual
876
Notice that PC-DMIS generated both an ID and OD cylinder feature for most of the cylinders on the part,
such as the top right CYL3 and CYL10.
Understanding the CAD Select Dialog Box
The CAD Select dialog box appears after you box select on a CAD model while the Auto Features
dialog box remains open. It displays the number of selected CAD elements that can be used to generate
features of the selected type.
Create - This button creates auto features of the selected type (currently only Circle or Cylinder auto
features) from the selected CAD elements. PC-DMIS will close the CAD Select dialog box, and from each
PC-DMIS 2014 Core Manual Creating Auto Features
877
box selected element, PC-DMIS will generate the appropriate feature. The vector will be determined
using the method selected from the Vector Use area.
Close - Closes this dialog box, canceling the box selecting operation.
Display arrows - This check box displays or hides colored arrows showing the direction of vectors used
by the methods in the Vector Use area.
The Vector use area lets you choose the methods PC-DMIS should use to determine the vectors for the
nearly created auto features.
Workplane - This method uses the vector of the currently active work plane as the vector for
each individual feature.
Last used - This method uses the last vector that was placed in the dialog box for the Auto
Feature. This lets you specify one vector to be used for all the selected features.
From CAD - This method uses the vector that is specified by the CAD feature. This method
becomes available if vector data is available for each feature.
Find vector - This method finds the vector using the CAD surface data that is closest to the
feature. This method is only available if surface data is available.
Flip using probe vector - During the CAD import process, some types of CAD (usually IGES)
may have some surface normal vectors that incorrectly point into the part instead of out of the
part. This method flips the selected features' vectors so that they point out of the surface, using
the probe vector to help indicate the correct vector direction. That option becomes available when
you box select feature types that may have surfaces with incorrect normal vectors.
'Multi-Clicking' and 'Single Clicking' Auto Feature Creation
In older versions of PC-DMIS, you often had to provide multiple mouse clicks for PC-DMIS to generate an
auto feature. Over the years PC-DMIS has continually increased its capability to select auto features on
the screen with less and less mouse clicks.
The following table details for both Curve and Surface modes the auto features you can select with a
single mouse click. It also lists the number of mouse clicks needed for features that don't yet support the
single-click capability.
Auto Feature Type Curve mode Surface mode
Angle Point No (2 Clicks) Yes
Circle Yes Yes
Cone Yes Yes
Corner Point Yes Yes
Cylinder Yes Yes
Ellipse Yes Yes
Edge Point No (2 Clicks) Yes
High Point Yes Yes
Line No (2 Clicks) No (2 Clicks)
Notch Yes Yes
Plane Yes Yes
Polygon Yes Yes
Round Slot Yes Yes
Square Slot Yes Yes
Sphere Yes Yes
Surface Point Yes Yes
Creating Auto Features PC-DMIS 2014 Core Manual
878
Vector Point Yes Yes
Using Single-Click Mode
Angle Point Features
With the Auto Feature dialog box open, click once near but not on where the two surfaces
meet. If you are using surface mode, PC-DMIS generates the point on the angle of the two
surfaces.
Circle Features
With the Auto Feature dialog box open, click once on the planar surface that contains the
circle for a hole, on the feature's wall, or on a cylindrical end of a stud.
The edge closest to the mouse-click determines whether the circle feature is a
hole or a stud. (See Note B). However, due to how the CAD is sometimes
defined, PC-DMIS cannot always determine this on its own.
If the circle has a length (depth) like a cylinder, then PC-DMIS uses the circle
closest to where you clicked the mouse to define the center position.
PC-DMIS automatically fills in the dialog box and determines the circle's vector.
Cone Features
With the Auto Feature dialog box open, click once on the planar surface that contains the
cone's hole, on the feature's wall, or on a conical end of a cone.
The edge closest to the mouse-click determines whether the cone feature is an
inner cone or an outer cone. (See Note B). However, due to how the CAD is
sometimes defined, PC-DMIS cannot always determine this on its own.
The vector of the cone points away from its apex.
PC-DMIS automatically fills in the dialog box and determines the center point.
Inner cones use the larger radius for the center point. Outer cones use the
smaller radius. PC-DMIS does this to avoid shank collisions when measuring the
cone.
Cylinder Features
With the Auto Feature dialog box open, click once on the planar surface that contains the
cylinder, on the feature's wall, or on a cylindrical end of an outer cylinder.
The edge closest to the mouse-click determines whether the circle feature is a
hole or a stud. (See Note B). However, due to how the CAD is sometimes
defined, PC-DMIS cannot always determine this on its own.
PC-DMIS automatically fills in the dialog box and determines the cylinder's
vector. It uses the center location of the cylinder end closest to where the user
mouse clicked.
Edge Point Features
With the Auto Feature dialog box open, click once anywhere. PC-DMIS automatically fills
in the dialog box.
If using surface mode, PC-DMIS generates the edge on the nearest edge where
you clicked.
PC-DMIS 2014 Core Manual Creating Auto Features
879
If using wire frame mode, the edge is only selected. PC-DMIS requires a second
click to create the edge point on the wire.
Ellipse Features
Same as Round Slot.
Notch Features
With the Auto Feature dialog box open, click once close to the back edge the notch.
Single-clicking to create notch features, always defines it as an inner notch. PC-DMIS
automatically fills in the dialog box.
Polygon Features
With the Auto Feature dialog box open, click once on a polygon feature that contains five
or more sides. PC-DMIS automatically fills in the dialog box and determines the starting
side by the edge closest to the mouse click.
Corner Point Features
With the Auto Feature dialog box open, click once near an edge containing the corner
point.
The closest edge to the mouse click determines the closest end point to the
mouse click. This end point becomes the corner point.
PC-DMIS automatically fills in the dialog box.
How it Works:
PC-DMIS finds adjacent edges relative to the first edge. It tests each edge to see
if it has an end point coincident to the corner point. If so, then it finds a point on
that edge very near the corner point. This continues until two edges (and two
points) are found that have unique vectors (ideally perpendicular) to each other
and the first edge.
Once PC-DMIS has three points near the corner point, these three points are all
on different edges. Using the two different points near the corner point, and the
corner point, PC-DMIS computes three planes. For example, In this image, the
YELLOW corner point and the RED and WHITE points create a plane whose
vector is the BLUE arrow. Similarly, the YELLOW, WHITE, and BLUE points give
us the RED arrow and the YELLOW, BLUE, and RED points give us the WHITE
arrow.
Creating Auto Features PC-DMIS 2014 Core Manual
880
Round Slot Features
With the Auto Feature dialog box open, if an inner round slot, click once on the planar
surface that contains the rounded edge or the feature's wall. If an outer round slot, click on
the top edge of the rounded end, away from where the curve ends and the planar sides
begin or on the feature's wall. (See Note A).
The edge closest to the click determines whether the feature is an inner round
slot or an outer round slot. (See Note B). However, due to how the CAD is
sometimes defined, PC-DMIS cannot always determine this on its own.
PC-DMIS automatically fills in the dialog box and determines the slot's vector and
orientation.
Square Slot Features
With the Auto Feature dialog box open, if an inner square slot, click once on the planar
surface near any edge of the slot or on the feature's wall. If an outer square slot, click on
any top edge or on the feature's wall. (See Note A).
The edge closest to the click determines whether the feature is an inner square
slot or an outer square slot. (See Note B). However, due to how the CAD is
sometimes defined, PC-DMIS cannot always determine this on its own.
PC-DMIS automatically fills in the dialog box and determines the slot's vector and
orientation.
Sphere Features
With the Auto Feature dialog box open, click once on the sphere's edge. PC-DMIS
automatically fills in the dialog box.
Surface Point Features
With the Auto Feature dialog box open, click once anywhere. PC-DMIS automatically fills
in the dialog box.
Vector Point Features
With the Auto Feature dialog box open, click once anywhere. PC-DMIS automatically fills
in the dialog box.
PC-DMIS 2014 Core Manual Creating Auto Features
881
If using curve mode, PC-DMIS snaps the point to the nearest wire.
If using surface mode, PC-DMIS generates the point where you clicked.
By default, PC-DMIS will attempt to interpret a single left mouse click on the part model and generate the
auto feature from that input. It will momentarily display the probe on the screen and then insert the feature
information gathered from the mouse click into the open Auto Feature dialog box. If for some reason this
fails, PC-DMIS will automatically switch to the older multi-click mode of input (see the multi-click
information below).
If you want the animated probe to appear permanently on the screen when clicking on the part model,
use the PC-DMIS Settings Editor to locate the DisplayProbeForJustOneMoment registry entry under the
Option section, and change its value to FALSE.
Temporarily Switching to Multi-Click Mode
If you want to switch to the multi-click mode of input temporarily, you can easily do so by taking two clicks
within three pixels of each other. The Auto Feature dialog box must be open. When you take the second
mouse click, PC-DMIS switches to multi-click mode and draws the cross-hairs at the location of the
second mouse click. This becomes the first mouse click of the multi-click mode. PC-DMIS then waits for
the remaining mouse clicks needed to generate the feature. Once the feature is generated PC-DMIS
switches back to the single-click mode.
Using Multi-click Mode
Once you have switched to multi-click mode, follow the instructions on the status bar; it will walk you
through what hits to take.
Permanently Switching to Multi-Click Mode
If you want to turn off the single-click mode functionality permanently, simply access the PC-DMIS
Settings Editor, and set the SingleClickCadSelectionDisabled entry (located in the Auto Features section)
to TRUE. When you restart PC-DMIS, the software will be in Multi-Click Mode.
Note A
In this image:
The GREEN marks should work because the line/curve (or edge if it is a surface) that is closest to
the marks is a line/curve that is in the plane that defines the slot.
The RED mark will not work because the line (or edge if it is a surface) that is closest to the mark
is a line/curve that is not in the plane that defines the slot.
The YELLOW mark will work if the surface is a cylinder.
Creating Auto Features PC-DMIS 2014 Core Manual
882
Note B
In this image, showing a flipped over, Z- orientation of the Hexagon model:
The RED marks will produce an Outer Diameter (OD) feature.
The WHITE marks will produce an Inner Diameter (ID) feature.
Creating Quick Features by Highlighting CAD Elements
About Quick Features
The Quick Features functionality lets you create auto features from a single click on the CAD without
using any menu options or dialog boxes. The probing strategy PC-DMIS uses when it creates the feature,
such as number of hits, depth, void detection, strategy types, and so on, are defined in the Inspection
Plan Defaults. For information on working with .ipd files, see the "Using Inspection Plans in PC-DMIS"
appendix.
If a different default is required for an auto feature type, you can either initially modify the .ipd file, or you
can press F9 on an existing auto feature of that type and change the desired values there. PC-DMIS
remembers your stored values for all subsequent features of that type. For example, if you modify the
number of hits for an Auto Circle from four to five, all Auto Circle features created thereafter use five hits
by default.
Quick Features only functions with contact auto features.
To Create a Quick Feature
1. Click in your part program to define where to insert the new feature.
2. Press and hold the Shift key.
PC-DMIS 2014 Core Manual Creating Auto Features
883
3. In the Graphics Display window, hover your pointer over any geometric CAD element on your part
model to highlight the CAD element.
Example of Highlighting a Surface
Example of Highlighting a Curve to create an Edge Point
4. Click on the highlighted element.
5. PC-DMIS creates the appropriate auto feature for the highlighted element and inserts it into the
part program at the specified location.
Additional Information on Quick Fixtures
You can create a point from something that would normally be detected as a different feature
(such as from a plane surface, a circle, or cylinder). To do this, from the Probe Mode toolbar,
click the Point Only Mode icon before pressing Shift and clicking on the CAD to create the
feature.
Creating Auto Features PC-DMIS 2014 Core Manual
884
You can select colinear or coplanar elements. To do this, press and hold Shift, hover the pointer
over a line or plane, click and hold the mouse button, and move the pointer to a colinear or
coplanar element. Once the another element is highlighted, release the mouse button to create
the feature from both elements.
You can toggle what features are executed within the Graphics window. To do this, press Alt and
click on the feature label to toggle its marked state. For information on marking features, see
"Marking Commands for Execution" in the "Editing a Part Program" chapter.
You can have PC-DMIS automatically generate safe clearance moves between the quick
features. To do this, select Operation | Graphic Display Window | Clearance Move | With
feature creation prior to creating the features. If this menu option is enabled, save path moves
between features and inside the same feature; between sample hits and hits; and among hits in
the same list, are automatically computed and drawn as path lines.
Automatic safe moves between features that use different probe tip angles is not supported. You
must manually define these moves.
If you're trying to highlight CAD elements, and a textured bitmap is applied to surfaces of your part, you
should set your Z-Buffer Depth to a value lower than 32 bits. A setting of 32 or higher may cause jagged
highlight lines to remain on your image until your refresh the Graphic Display window. See "Changing
OpenGL Options" in the "Setting Your Preferences" chapter.
The Auto Feature Dialog Box
Auto features are created using an Auto Feature dialog box, accessible by selecting Insert | Feature |
Auto Feature and then selecting an item from that menu.
PC-DMIS 2014 Core Manual Creating Auto Features
885
The Auto Feature dialog box
Probe Deflection and CAD Click Behavior
If the Auto Feature dialog box is open and PC-DMIS detects a probe hit, it assumes you are trying to
learn the currently selected auto feature type. A prompt is displayed for you to measure the remaining hits
(if any) to complete it.
Similarly, if you click on the CAD data while the Auto Feature dialog box is open, PC-DMIS assumes that
the currently selected feature type is being learned and populates the dialog box with the gathered
information from the CAD model.
Probe Toolbox
Because the items in the Probe Toolbox are used frequently when creating Auto Features, the Probe
Toolbox exists as an embedded portion of the Auto Feature dialog box.
Basic or Advanced Configurations
Creating Auto Features PC-DMIS 2014 Core Manual
886
By default, PC-DMIS displays the Auto Feature dialog box in a basic configuration where advanced
options are hidden from view:
Auto Feature dialog box in a Basic Configuration
Click this button in the Feature Properties area to show this dialog box in an advanced
configuration. If the Probe Toolbox is visible before accessing the Auto Feature dialog box, it is visible,
even with the basic configuration. In some configurations of PC-DMIS, such as Laser or Vision, the Probe
Toolbox appears attached to the basic configuration.
Docking or Undocking the Auto Feature Dialog Box
The Auto Feature dialog box docks into the left and right sides of the screen by default. If desired, you
can easily change its state to hover over the user interface instead. To do this,
1. Press the Ctrl key, then drag the dialog box to a new location and release the mouse. The dialog
box is now hovering over the interface.
2. Right-click on the title bar and from the resulting menu, choose Floating.
3. The next time you open the dialog box, it remains in this floating mode.
4. To return the dialog box to a dockable mode, select Dockable from that menu instead.
Hint: You can also hold down the Ctrl key while dragging the Auto Feature dialog box to prevent it
temporarily from docking.
Auto Feature Type list
The Auto Feature Type list shows the currently selected auto feature type. You can also use this list to
change to a different auto feature type. All the supported auto features for your configuration are available
from this list. If you change to a different auto feature type, the Auto Feature dialog box changes its
content with items used to create the newly selected feature type.
ID box
PC-DMIS 2014 Core Manual Creating Auto Features
887
The ID box shows the current ID for the auto feature being created. You can change the ID to something
different by modifying this value.
Feature Properties area
The Feature Properties area of the Auto Feature dialog box contains some or all of the following items,
depending on the auto feature being created.
XYZ Point boxes
IJKT Surface boxes
IJK Edge boxes
IJK Surf 1 Vec boxes
IJK Surf 2 Vec boxes
IJK Surf 3 Vec boxes
IJK Line Vec boxes
IJK Angle boxes
XYZ Start Point boxes
XYZ Start / End boxes
XYZ Center boxes
Some Examples:
Auto Line Vectors
Creating Auto Features PC-DMIS 2014 Core Manual
888
XYZ Point boxes
For a High Point feature, the XYZ Point boxes display the X, Y, and Z nominal for the start point.
After the new value is created, PC-DMIS will draw the animated probe at the new location. This
location indicates the beginning position of the search. After the execution is complete, the XYZ point
will contain the high point in the current workplane. Subsequent executions however will use the
original start point for the search.
For all other feature types, the XYZ Point boxes display the X, Y, and Z nominal for the location of the
feature.
After the new value is created, PC-DMIS will draw the animated probe at the new location. This
location indicates where it will be taking the hit on the part.
For information on the X, Y, and Z axes check boxes, see the "Find Nearest CAD Element" topic.
Icon Description
Polar / Cartesian Toggle
Find Nearest CAD Element
Read Point from Machine
Snap to Grid
IJKT Surface boxes
I, J, and K Boxes
These boxes contain the I, J, and K normal vectors that you supply. The I, J, and K should always point
away from the surface. After the new value is created, PC-DMIS normalizes the vector, making its length
PC-DMIS 2014 Core Manual Creating Auto Features
889
one unit. This vector is used for probe compensation. PC-DMIS displays a corresponding colored arrow
showing the surface vector.
If you cannot see the vector arrow or if it appears too small, try changing the value in the Pt. Size box in
the Analysis area. Setting Pt. Size to 0 will generally set both the point and the arrow to a desirable size.
For vector point, surface point, and high points: The IJK Surface boxes display the approach
direction for the hit that was taken to create the auto feature. For vector points, if you display the
feature in Polar coordinates and modify the A angle, the surface vector is updated automatically. For
more information on switching between Cartesian and Polar coordinates, see "Polar / Cartesian
Toggle".
For high points: After execution, the IJK normal vector will display the approach vector for the high
point in the current work plane.
For the circle, cylinder, sphere, and cone features: The IJK Surface boxes define the feature
centerline. A cone's vector is very important. The normal vector of a cone feature is the direction of
the cone from its tip to its base. The height and depth of a cone are always relative to this vector.
For the square slot, round slot, ellipse, and notch features: The IJK Surface boxes define the surface
normal vector of the plane that the feature lies in (the plane parallel to the feature).
For a plane feature: The IJK Surface boxes define the approach direction for the plane's hits.
For a line feature: The IJK Surface boxes help define the edge for the auto line hits. Specifically, it
defines the surface perpendicular to the surface on which the hits for the line are taken. In other
words, it is always perpendicular to the edge vector. See "Example of Auto Line Vectors".
T List and Box
The T ("thickness") list and box enable you to select the thickness type (theoretical, actual, or no
thickness). For more information, see "Use Thickness".
Icons
Icon Description
Find Vectors
Flip Vector
Read Vector From Machine
Polar / Cartesian Toggle
This icon switches your coordinate system between Polar and Cartesian modes. This changes the
coordinate system PC-DMIS uses to display the point or center values for the auto feature.
Creating Auto Features PC-DMIS 2014 Core Manual
890
In Polar mode, when the icon is raised, the values are displayed as radius, angle and height
(shown as R, A, and H in the dialog box). The height depends on the workplane currently being
used. If the current workplane is ZPLUS, the height is the Z value. In this mode, if you are
modifying a Vector Point feature, and you update the value of the angle in the A box, PC-DMIS
automatically updates the corresponding surface vector of the feature. This helps you to update
the surface vector in part programs that don't use CAD. For more information on the surface
vector value, see "IJKT Surface boxes".
In Cartesian mode, when the icon is depressed, the values are displayed in XYZ.
Find Nearest CAD Element
When the Find Nearest CAD Element button is clicked, PC-DMIS locates the nearest CAD element in
the Graphic Display window based on the XYZ location and any selected axis (or axes). PC-DMIS allows
you to either type or surface-select the pertinent information.
Understanding Axes Check Box Selecting
For Vector Points or Surface Points - If you select an X, Y, or Z axis check box, PC-DMIS
interprets the selection as the axis that will be modified when you click the Find Nearest CAD
Element icon.
For Edge Points or Angle Points - If you select an X, Y, or Z axis check box, PC-DMIS
interprets the selection of the axis as a selection of the one axis that will NOT be modified when
you click the Find Nearest CAD Element icon. For example, if you select the X check box, PC-
DMIS actually select the Y and Z check boxes signifying that the Y axis and Z axis values will be
modified by the Find process.
Understanding the Find Operation without Selecting Axes Check Boxes
For Edge Points and Angle Points - If you click the Find Nearest CAD Element icon without
an axis selection, PC-DMIS finds the closest CAD edge or angle point.
For Vector Points and Surface Points - If you click the Find Nearest CAD Element icon
without an axis selection, PC-DMIS finds the closest CAD along the Normal vector specified in
the dialog box. PC-DMIS then populates the dialog box with the found vector.
Read Point from Machine
The Read Point from Machine icon immediately reads the probe's current position and fills its location
into the XYZ of the feature.
Find Vector(s)
The Find Vector(s) icon pierces all surfaces along the XYZ point and IJK vector, looking for the closest
point. The surface normal vector is displayed as the IJK NOM VEC but the XYZ values does not change.
This icon is available on these auto features:
Vector Point
Surface Point
Edge Point
PC-DMIS 2014 Core Manual Creating Auto Features
891
Angle Point
Corner Point
High Point
Auto Line
Auto Plane
Snap to Grid
The Snap To Grid icon lets you snap a supported auto point feature to the 3D grid display in the Graphic
Display window. As long as the Auto Feature dialog box is opened to a supported auto point feature, you
can use snap to grid even when the 3D grid is not showing.
Note: To turn on the grid in the Graphic Display window, click the 3D Grid check box in the View Setup
dialog box or click the Toggle Graphic Window 3D Grid icon on the Graphic View Toolbar.
Supported auto point features include all auto point features except for Corner Point and High Point.
With this icon selected, if you then select a point on a CAD surface, the XYZ value will snap to the grid.
With the 3D grid turned on, the selected point snaps to the visible grid. For example, if you are
looking at the part in a Z+ view, then the X and Y grid lines will be used. In general, whichever
axis points the most towards you, the other two grid axes will be used for the snapping.
With the 3D grid turned off, the selected point snaps to the invisible grid lines based on the
feature normal. For example, if you select a point for a surface point feature, and the surface
normal at the selected point is (1,0,0), then the Y and Z grid lines will be used for the snapping. In
general, whichever axis value of the feature normal is largest, the other two grid axes will be used
for the snapping.
Flip Vector
The Flip Vector icon allows you to reverse the direction of the surface vectors. Click on Flip Vector to
reverse the displayed values.
Read Vector From Machine
Clicking this icon tells PC-DMIS to use the currently active tip vector from the machine for the IJK
Surface boxes used to define the surface vector.
Use Thickness
You can use the T ("thickness") list and box in the Feature Properties area of the Auto Feature dialog box
to enter the part thickness distance that will be applied to the surface or edge values of a feature
depending on the thickness type (theoretical, actual, or no thickness).
Creating Auto Features PC-DMIS 2014 Core Manual
892
When you measure the side of the part that is modeled in PC-DMIS, you should set the part thickness
value to zero. You should only use the part thickness option when measuring the side of the part that is
not drawn in the CAD data.
Defining a thickness amount is primarily used for thin parts (plastic or sheet metal) where the CAD data
only describes one side and you want to measure the other side. Often with thin parts, the CAD engineer
will only draw one side of the part, and then specify the material thickness. PC-DMIS will apply this
material thickness automatically when using the CAD surface data.
You can use either a positive value or negative value. This thickness will be applied automatically along
the surface normal vector each time CAD data is selected. If the feature has more than one normal vector
(that is, angle points and corner points), the thickness will be applied along the first normal vector.
From the list, select an option:
Theo: In the T box, type the thickness value when the theoretical values need to be adjusted by
a thickness because measurements are being done on opposite side of material. The Edit
window command line for this option would read:
THEO_THICKNESS = n
n: a numerical value indicating the theoretical thickness of the part
Actual: In the T box, type the thickness value when measurements are being adjusted by the
thickness back to the original theoretical XYZ locations. With this option, it will appear that the
theoretical and measured values have not been offset and the target is offset. You still need to
modify your target so that PC-DMIS drives to the correct location. The Edit window command line
for this option would read:
ACTL_THICKNESS = n
n: a numerical value indicating the actual thickness of the part
None: Select this option if you do not need to apply thickness. (You do not need to enter a value
in the T box.) For most machines, a thickness of 0 or selecting None has the same effect. For
portable arm machines, however, selecting None and specifying a value actually applies the
thickness to a shank style measurement. In this type of measurement, you use the cylindrical
shank of the probe to measure instead of the probe tip. To do this, you need to first define sample
hits. PC-DMIS can then determine the location of the supported feature (circles, ellipses, slots,
and notches) using the shank.
Note: When switching between theoretical and actual thickness, the measurement location will not
change. When using theoretical thickness, PC-DMIS modifies the theoretical, measured, and target
locations to include the (theoretical) thickness. When using actual thickness, PC-DMIS modifies only the
target location by adding the (actual) thickness value to the original theoretical location. Later, after
PC-DMIS 2014 Core Manual Creating Auto Features
893
feature measurement, PC-DMIS subtracts the (actual) thickness from the measured value. Both methods
yield the same measurement location. It is how PC-DMIS reports the feature's theoretical, actual, and
target values that changes.
IJK Edge boxes
These boxes are only available for the Edge Point and Line features.
The IJK Edge boxes define the approach direction (vector) for the edge hit or for the points of an auto
line. This is a user supplied I, J, K measured vector. The I, J, K should always point away from the edge
and be perpendicular to the edge that is being measured.
After you define a new value, PC-DMIS normalizes the vector, making its length one unit.
Icon Description
Swap Vectors
Flip Vector
Use Thickness
Swap Vectors
The Swap Vectors icon causes the current Edge vector and Surface vector to switch vectors with each
other.
Creating Auto Features PC-DMIS 2014 Core Manual
894
IJK Surf 1 Vec boxes
These boxes are only available for these auto features: Angle Point or Corner Point
The IJK Surf 1 Vec boxes display the surface normal vector of the first surface that will be measured.
The I, J, K vector is expected to point away from the surface that is being measured. PC-DMIS will display
a corresponding colored arrow showing the surface vector.
If you can't see the vector arrow or it appears too small, try changing the value in the Pt. Size box in the
Analysis area. Setting Pt. Size to 0 will generally set both the point and the arrow to a desirable size.
After you define a new value, PC-DMIS normalizes the vector, making its length one unit.
IJK Surf 2 Vec boxes
These boxes are only available for these auto features: Angle Point or Corner Point
The IJK Surf 2 Vec boxes display the surface normal vector of the second surface that will be measured.
The I, J, K vector is expected to point away from the surface that is being measured. PC-DMIS will display
a corresponding colored arrow showing the surface vector.
If you can't see the vector arrow or it appears too small, try changing the value in the Pt. Size box in the
Analysis area. Setting Pt. Size to 0 will generally set both the point and the arrow to a desirable size.
To change a value:
1. Select the box to change.
2. Type a new value.
After a new value is created, PC-DMIS will normalize the vector, making its length one unit.
Icon Description
Flip Vector
PC-DMIS 2014 Core Manual Creating Auto Features
895
IJK Surf 3 Vec boxes
These boxes are only available for the Corner Point feature.
The IJK Surf 3 Vec boxes display the surface normal vector of the third plane that will be measured. The
I, J, K vector is expected to point away from the plane that is being measured. PC-DMIS will display a
corresponding colored arrow showing the surface vector.
If you can't see the vector arrow or it appears too small, try changing the value in the Pt. Size box in the
Analysis area. Setting Pt. Size to 0 will generally set both the point and the arrow to a desirable size.
To change this value:
1. Select the Surf 3 Vec boxes to be changed
2. Type a new value.
After a new value is created, PC-DMIS will normalize the vector, making its length one unit.
Icon Description
Flip Vector
IJK Line Vec boxes
These boxes are only available for the Angle Point and Line features.
The IJK Line Vec boxes display the vector of the line on which the angle point or line lies. This is a user
supplied I, J, K normal vector.
After you define a new value, PC-DMIS normalizes the vector, making its length one unit.
Icon Description
Flip Vector
Creating Auto Features PC-DMIS 2014 Core Manual
896
IJK Angle boxes
For Circle, Cylinder, Sphere, and Cone features, the Angle boxes define the 0 position about the normal
vector. The start and end angles are calculated relative to this vector. If the vectors are not perpendicular,
the angle vector is adjusted to the normal vector.
For Square Slot, Round Slot, and Ellipse features, the Angle boxes define the feature's secondary vector.
This is a user supplied I, J, K normal vector. The feature centerline and normal vector must be
perpendicular to each other.
For a Notch feature, the Angle boxes define the notch's secondary vector orientation. This is a user
supplied I, J, K normal vector along the back side of the slot. The notch angle vector and notch normal
vector must be perpendicular to each other.
For a Plane feature, the Angle boxes define the plane's secondary vector. This helps control the
orientation of the plane's path.
After a new value is created, PC-DMIS will normalize the vector, making it a length of 1.
Icon Description
Flip Vector
XYZ Start Point boxes
The XYZ Start Point boxes define the XYZ location where the search will begin for the highest point in
the search region.
Icon Description
Polar / Cartesian Toggle
Find Nearest CAD Element
Read Point from Machine
PC-DMIS 2014 Core Manual Creating Auto Features
897
XYZ Start / End boxes
The XYZ Start and XYZ End boxes display the starting and ending points for an Auto Line feature. You
can click on the Read Point from Machine icons to get the current probe's XYZ location. Or you can
simply take hits points on the part to show the start and end point values.
Note that the End boxes only appear if you select Yes from the Bounded list from the Measurement
Properties area.
See the "Bounded List" topic.
Icon Description
Polar / Cartesian Toggle
Find Nearest CAD Element
Read Point from Machine
XYZ Center boxes
These boxes are only available with these auto feature types: High Point, Plane, Circle, Ellipse, Round
Slot, Square Slot, Notch, Polygon, Cylinder, and Sphere
For Plane, Circle, Ellipse, Round Slot, Square Slot, Polygon, Cylinder, and Sphere, the XYZ Center
boxes indicate the nominal center location of the feature.
For a Notch, these boxes indicate the midpoint of the notch along the non-parallel side.
For a High Point, these boxes indicate the center of the search region.
Creating Auto Features PC-DMIS 2014 Core Manual
898
After you define a new value, PC-DMIS normalizes the vector, making its length one unit.
Cylinder Note: It is important to remember that if a cylinder is defined as a hole, the center point must be
defined at the top of the cylinder. If the cylinder is defined as a stud then the center point must be defined
at the bottom of the cylinder.
Icon Description
Polar / Cartesian Toggle
Find Nearest CAD Element
Read Point from Machine
Example of Auto Line Vectors
1 - IJK Surface, 2 - IJK Line Vec, 3 - IJK Edge
Inner / Outer list
The Inner / Outer list tells PC-DMIS to construct the Auto Feature as either an internal feature or an
external feature.
PC-DMIS 2014 Core Manual Creating Auto Features
899
If you select Out, PC-DMIS constructs the circle as an external feature that protrudes from its
surrounding surface.
If you select In, PC-DMIS constructs the feature as an internal feature that sinks into its
surrounding surface.
See also:
Exporting Plane Features in IGES
Diameter box
This box is only available for these auto features: Circle, Cylinder, Sphere, Cone, Polygon
The Diameter box defines the diameter of the feature. In the case of a stud, the diameter box displays
the nominal, user supplied value.
For a cone, this value represents the nominal diameter at the end of the cone where you've defined
the X,Y, and Z location.
For a polygon, the diameter is the distance between two opposing sides of even-sided polygons. For
other polygons, such as an equilateral triangle, it is twice the radius of the largest circle you can
inscribe inside the polygon.
To change the feature's diameter:
1. Select the existing value.
2. Type a new value.
Once the feature is created, PC-DMIS updates the size of the feature in the Graphic Display window.
Width box
High Point
The Width defines the width of the search region. If you have a value for Length but leave the Width
value 0, then the Width value corresponds to the length along the major axis of the current work plane.
Square Slot, Round Slot, Ellipse, or Notch
The Width box displays the width of the feature.
Creating Auto Features PC-DMIS 2014 Core Manual
900
Length box
High Point
The Length defines the length of the search region. If you have a value for Width, but leave the Length
value 0, the Length value corresponds to the length along the minor axis of the current work plane.
Square Slot, Round Slot, Ellipse, Notch, or Line
The Length box displays the length of the feature.
Cone
The Length box displays the length of the cone.
A positive Length value indicates that the centroid is towards the cone's tip (the end of the cone feature
that has the smaller diameter).
A negative Length value indicates that the centroid is towards the cone's base (the end of the cone
feature that has the larger diameter).
Cylinder
For a hole, the Length box defines the nominal length of the feature. If you enter a Length value but do
not define a depth, PC-DMIS equally divides the Length value by the number of rows indicated in the
Levels box.
The probe then works its way down the cylinder in increments until it reaches the indicated length value.
If a depth value is defined, the actual measured feature becomes the length minus the depth value.
For a stud, if the Sample Hits list displays a non-zero value, PC-DMIS will take an extra hit on the top of
the stud in the center as long as the length value is a non-zero positive value. It then will compute the
length of the stud.
Bounded list
This list is currently only available for the Line feature.
The Bounded list defines whether or not the auto line is bounded by an ending point or an unbounded,
open line.
If you select Yes, then some End boxes will appear in the Feature Properties area with the XYZ values
for the ending point. PC-DMIS automatically calculates the length of the line based off of the distance
between the Start and End points and displays the line's length in the Length box.
PC-DMIS 2014 Core Manual Creating Auto Features
901
If you select No, then PC-DMIS expects you to type a value in the Length box. It then calculates the line
from the starting point, along the line vector for the distance specified in the Length box.
See "XYZ Start / End Point Boxes" and "Length box" for additional information.
Num Sides list
The Num Sides list defines the number of sides making up the polygon feature.
Measurement Properties area
The Measurement Properties area of the Auto Features dialog box contains some or all of the following
items, depending on the auto feature being created.
Snap list
The Snap list is automatically enabled in the user interface when working with a Vector Point or a Surface
Point feature. For a Circle feature, it is only visible if EnableCircleDCCSnap is set to TRUE in the PC-DMIS
Settings Editor. In addition, since snap only functions well after a rough alignment, it is disabled until an
alignment is established.
The Snap list determines whether or not measured values "snap to" the theoretical vector for a Vector
Point, a Surface Point, and when enabled, for a Circle feature. This simulates a perfect machine staying
exactly on the approach vector, not deviating by as much as a micron when measuring the point. If you
set this to Yes, then the measured values snap to the theoretical vector with all the deviation along the
vector of the point. This is useful for focusing on a deviation along one particular vector.
For example, suppose you want to measure the height (in Z) of a table's top. You dont really care about
your X and Y (secondary and tertiary) axis errors which can occur from machine drift (tunneling error). In
this case, with Snap set to Yes, you will only be reporting the Z value. Any errors in X and Y will be
ignored as the measured X and Y values will equal their theoretical counterparts.
Measure Order list
This is only available with the edge point feature.
Creating Auto Features PC-DMIS 2014 Core Manual
902
The Measure Order list in the Measurement Properties area allows you to choose the order in which
the sample points will be taken before the final hit is taken. The choices are: Surface, Edge, or Both.
Surface
Measures the three hits, first on the surface, then on the edge.
Edge
Measures the two hits, first on the edge then the surface.
Both
Measures the surface, then the edge, and then the surface again.
Interior / Exterior list
This list is available only on the Angle Point auto feature.
The Interior / Exterior list defines the angle as either interior or exterior.
Interior angles have the solid angle of the part less than 180, while exterior angles are greater than 180.
It is very important to make sure this option is set correctly because of the differences in measurement
sequence for each type.
Increment box
This box is available only on the High Point auto feature.
The Increment box allows you to define the increment used when for the highest point in the search
area. During execution PC-DMIS begins searching from the start point (or search point) by the amount
specified in the Increment box.
Tolerance box
This box is available only on the High Point auto feature.
The Tolerance box allows you to define a tolerance value that essentially tells PC-DMIS when to stop
searching for a high point within a given area. The tolerance value should always be less than the
increment value. During the search process, PC-DMIS decreases the increment value until it is less than
PC-DMIS 2014 Core Manual Creating Auto Features
903
or equal to the Tolerance value supplied, indicating that the highest point in the current work plane has
been located.
Box / Circular list
This list is only available for the High Point feature.
The Box / Circular list allows you to define the search mode that PC-DMIS will use to return the highest
point. You can choose Box mode or a Circular mode.
Box Mode
Selecting Box defines a rectangular search region for the High Point feature. The rectangle is defined by
the Width and Length values. PC-DMIS will report the highest point within that area.
Circular Mode
Selecting Circular switches the Width and Length boxes to Outer Rad and Inner Rad boxes. The
search region for the High Point feature becomes a circular search band specified by the Outer Rad and
Inner Rad values.
If a complete circular region is desired, set the inner radius to 0.
If a circular search line is desired, set the inner and outer radii to the same value.
The highest point along the circumference will be reported.
No matter which mode you select, the start point should lie within the defined search region. For the
special cases of line searching, the start point will automatically be adjusted to be on the line.
Display list
For an Auto Plane feature, the Display list determines how the plane will be displayed in the Graphic
Display window.
Selecting None will not draw the plane feature even though it's still created in the part program.
Selecting Triangle will cause the plane to appear as a triangle symbol around the region where
the plane hits will be taken. The size depends on the hit locations.
Selecting Outline will cause the plane to appear as a square or rectangular outline around the
region where the plane hits will be taken. The size depends on the hit locations.
Creating Auto Features PC-DMIS 2014 Core Manual
904
See "Using the Display Area" under the "Constructing a Plane Feature" topic for similar examples of
these display types.
When you create a Auto Plane feature, it remembers the last Auto Plane feature and defaults to the last
used display state.
Pattern list
For the Auto Plane feature, the Square and Radial options in the Pattern list allow you to determine
whether the hits for the plane feature are taken in a square or radial pattern.
If you select Radial, PC-DMIS will create the hits in rows coming from the plane center in a circular or
radial pattern. PC-DMIS takes 360 degrees and divides it by the value in the # Rows box to
determine the angle between each row. For example, if the # Rows box had 6 and your # Hits box
had 3, PC-DMIS would generate a row of three hits every 60 degrees, for a total of 18 hits.
If you select Square, PC-DMIS will create the hits in a grid pattern about the center point of the plane.
For example, if the # Rows box had 3 and the # Hits box had 4, PC-DMIS would take a total of 12
hits in a grid pattern with the plane center point at the center.
Start and End Angles
For a circular feature, the different Start Angle and End Angle boxes define where PC-DMIS probes the
feature. For many situations the default values are sufficient, but there may be times when you need to
measure a circular feature that is partially obstructed by another feature or otherwise only partially
available for probing. In version 4.2 and later you should enter the start and end angles in a counter-
clockwise manner.
Start and End Angle Examples
For example, if you measure a hole with six hits and a Start Angle of 0 and an End Angle of 360, it will
look something like this:
Notice that the Start Angle and the End Angle are the same: 0 and 360. Also, the six points making up
the circle feature are equally distributed between the two angles. In this case each point is taken at 60
degree intervals with the last point taken at 300 degrees.
PC-DMIS 2014 Core Manual Creating Auto Features
905
However, changing the Start Angle to 45 (red arrow) and the End Angle to 270 (orange arrow) limits the
hits to a certain portion of the circular feature:
Start and End Angle Boxes
Start Angle and End Angle boxes
These boxes let you change the default starting and ending angles on the feature. This is a user
supplied angle in decimal degrees. The starting and ending angles are relative to the values in the
IJK Angle Vector boxes.
If you rotate the view of the feature so that you look down its center, PC-DMIS will space the
desired number of hits beginning at the Start Angle in a counterclockwise direction around the
centerline until it reaches the End Angle as shown in this example:
Suppose you have a sphere feature with a Start Angle of 0, an end angle of 90, and an IJK Angle Vector
of 1,0,0 (along the X+ axis). The starting and ending angles are relative to the angle vector. Measurement
will proceed in a counterclockwise manner, equally spaced between 0 and 90 degrees:
Creating Auto Features PC-DMIS 2014 Core Manual
906
Screen capture of an Auto Sphere showing path lines and hit locations from Start Angle of 0 (at A) and
End Angle of 90 (at B).
Note: These boxes are only available for Circle, Cylinder, Ellipse, Cone, and Sphere auto features.
Start Angle 2 and End Angle 2 boxes
The Start Angle 2 and End Angle 2 boxes let you determine the secondary starting and ending
angle on a sphere feature. This angle is in decimal degrees.
The secondary angle, if looking at a side view of a sphere, starts at the sphere's equator and then
moves towards the top pole as the angle increases to 90 degrees and then back down to the
equator on the opposite side of the sphere at 180 degrees.
These angles allow you to place the hits in an area where the probe can reach them without
obstruction.
Consider this example:
Suppose you have an external sphere that's halfway visible above the surrounding surface. If you use a
Start Angle 2 value of 0 degrees, the probe would collide with the surrounding surface when it attempted
to take the hits around the sphere's equator. A slight adjustment in the Start Angle 2 value will resolve this
problem.
If you create the sphere with 20 hits, and give it a Start Angle of 45, an End Angle of 270, a Start Angle
2 of 20, and an End Angle 2 to 90, PC-DMIS would space 19 hits around the sphere 20 degrees up from
the equator of the sphere like this:
PC-DMIS 2014 Core Manual Creating Auto Features
907
A Top View of the Sphere A Side View of the Sphere
This provides the probe with plenty of room to measure the sphere. The sphere's second level would only
consist of one hit on top of the sphere.
If you adjusted End Angle 2 to something like 110 degrees, the second level of hits would have 5 hits
adjusted 20 degrees down from the top of the sphere:
Note: This box is only available for Sphere auto features.
2 Degree Buffer Offset: When generating an arc using one of the circular auto features (Circle, Cylinder,
Cone, Sphere, or Round Slot), PC-DMIS will offset the start and end angles each by two degrees. This
way arcs retrieved from the CAD aren't probed on their starting and ending angles, possibly catching a
corner. This shouldn't be an issue for the most part unless you are attempting to generate a small arc of
only a few degrees. For example, if you want to generate a four degree arc of an Auto Circle you will
need to type in an eight degree arc parameter in the Start Angle and End Angle boxes, knowing that
PC-DMIS will shorten the arc by two degrees on each angle.
Creating Auto Features PC-DMIS 2014 Core Manual
908
Use Theo's list
This list is only available for the Cylinder feature.
The Use Theo's list specifies whether to use the theoretical information displayed in the Auto Feature
dialog box when calculating the actual feature information from the measured data collected.
When you select Yes, the Best Fit algorithm will use the theoretical values (position, vector, and
diameter) as an initial guess for the calculation to ensure the correct convergence of the algorithm to the
desired solution. You can select Yes when the valid theoretical values and alignment are defined.
Select No when no valid alignment or theoretical values are available.
Use Pin list
Setting this list to Yes, shows the IJK Punch and IJK Pin boxes in the Extended sheet metal options
area for Circle, Square Slot, and Round Slot features. The default value for this for new auto features is
No. See the "Extended Sheet Metal Options area" topic for information on enabling that area and using
the options it contains.
Direction list
The Direction list specifies the direction in which the hits are taken.
CCW - Counterclockwise
PC-DMIS 2014 Core Manual Creating Auto Features
909
CW - Clockwise
Meas Ang box
Round slots have two rounded ends, each having up to 180 degrees of measurement radius. The value in
the Meas Ang box defines how much of the radius to measure. PC-DMIS takes the input value and
divides it in two, measuring half on each side of the slot angle vector.
Creating Auto Features PC-DMIS 2014 Core Manual
910
Example: Suppose you type 90 in this box. When creating the Round Slot, PC-DMIS would then
measure 45 degrees to the left, and 45 degrees to the right of the angle vector (or vice versa depending
on the angle vector).
Meas Width list
This list is available only on the Square Slot auto feature.
When you select Yes from Meas Width and then click the Create button, PC-DMIS will do the following
during measurement:
Measure two hits on the side of the slot.
Adjust the angle vector.
Measure two hits on the opposite side to calculate the width.
Adjust the position of the last two hits at each end for the width.
Note: Generally, Square Slots only require five hits. With this option, however, taking six hits will yield a
better measurement of the width.
Corner Rad (Radius) Box
This box is only available for these feature types: Square Slot Notch, Polygon.
Square Slots, Notches, and Polygons are not always exactly square. They often have radii instead of
corners. The Corner Rad box holds a value the size of that radius. The radius value controls where the
hits take place on these features.
For a Square Slot, it is used to determine the location of each hit during the measurement of the
slot to avoid hitting on the radii.
For a Notch Slot, hits along the edge opposite the open side will be adjusted off the radius.
For a Polygon, hits along the polygon edge are adjusted from the corners of the feature adjusted
off the radius.
Auto Feature Toggle Bar
The Auto Feature dialog box in version 4.2 and higher contains a toggle bara series of toggle icons
that allow you to turn certain functionality on or offin the Measurement Properties area with these
icons.
PC-DMIS 2014 Core Manual Creating Auto Features
911
Icon Description
Measure Now Toggle
Re-Measure Toggle
Auto Wrist Toggle
Clear Plane Toggle
Circular Moves Toggle
Manual Pre-Position Toggle
Show Hit Targets Toggle
View Normal Toggle
View Perpendicular Toggle
Void Detection Toggle
Show Measured Points Toggle
Show Filtered Points Toggle
Measure Now Toggle and Re-Measure Toggle
Measure Now Toggle icon
If selected, this icon begins the measurement process for this auto feature immediately after you click the
Create button. PC-DMIS measures the part based on the values specified in the Auto Feature dialog
box.
Re-Measure Toggle icon
Note: This icon is available for these auto features: Circle, Cylinder, Square Slot, Round Slot, and Notch.
If selected, this icon automatically re-measures the feature against the measured values obtained the first
time the feature is measured.
Creating Auto Features PC-DMIS 2014 Core Manual
912
Auto Wrist Toggle
This icon tells PC-DMIS to choose the best wrist position to measure the Auto Feature. Upon feature
creation, the software inserts the tip command before the Auto Feature.
If the this icon is selected, PC-DMIS will choose a position that most closely approximates the
best approach direction:
o For edge and angle point features, the best approach direction is the average of the two
surface vectors.
o For corner point features, the best approach direction is the average of the three surface
vectors.
o For all other auto types, the best approach direction is the feature surface vector.
If this icon is not selected, PC-DMIS will use the current wrist position for all hits made.
You can also turn this option on globally by selecting the Automatically Adjust Probe Head Wrist check
box. See the "Automatically Adjust Probe Head Wrist" topic in the "Setting your Preferences" chapter.
Clear Plane Toggle
This icon lets you determine whether or not PC-DMIS inserts an automatic MOVE/CLEARPLANE command
before measuring the first automatic hit of any auto features created after selecting the toggle icon.
Note: This icon only becomes available for selection if your part program is in DCC Mode and if you have
a clearance plane already defined.
If selected, PC-DMIS will automatically insert a MOVE/CLEARPLANE command (relative to the current
coordinate system and part origin) into the Edit window before the first automatic hit of the
feature. This causes the probe to move to the defined clearance plane before measuring the
feature. After the last hit on the feature is measured, the probe will stay at probe depth until called
to the next feature.
If not selected, PC-DMIS creates Auto Features normally without inserting any MOVE/CLEARPLANE
commands.
Using clearance planes reduces programming time because the need to define intermediate moves is
reduced. It can also help protect your hardware from an inadvertent collision with the part. See
"Parameter Settings: Clear Plane tab" in the "Setting your Preferences" chapter for additional information
on Clearance Planes.
Important: When measuring studs, be sure to set the spacer value to a distance that will allow the probe
to move around the stud.
Circular Moves Toggle
PC-DMIS 2014 Core Manual Creating Auto Features
913
This icon determines whether or not the probe will move along an arc as opposed to usually moving in a
straight line when moving from one hit to the next. This option is particularly helpful when working with
ring grooves.
This toggle icon is available for these auto features: Circle, Cylinder, Cone, Sphere, and Plane. For a
Plane feature it becomes available if you are using a radial pattern for the feature's hits.
See "Inserting a Move Circular Command" in the "Inserting Moves" chapter for information on inserting
circular moves into the Edit window.
Manual Pre-Position Toggle
This icon only functions if you have PC-DMIS Vision enabled on your portlock.
If selected, this icon prompts the user to move the camera to the position that is over the target before
continuing. See the PC-DMIS Vision documentation for additional information.
Show Hit Targets Toggle
Clicking this icon shows the path lines and the hit locations for the current feature. If the Probe Toolbox
is visible, it also displays the toolbox's Hit Targets tab. Deselecting it hides this information.
The path lines appear as green lines on the CAD model. The red line indicates the starting hit and the
orange line, the ending hit. You can also modify hit locations by simply selecting and dragging the lines
with your mouse.
You can also right-click on any path line or hit and use a shortcut menu to perform a variety of functions.
See the "Auto Feature Path Lines Shortcut Menu" topic in the "Using Shortcut Keys and Shortcut Menus"
appendix for more information.
The following explains this functionality by using an auto circle feature as an example.
In this example, the starting and ending angles are set to measure only 180 degrees of the circle
with four hits.
If you edit the starting or ending angle boxes, the hits display changes as well.
Creating Auto Features PC-DMIS 2014 Core Manual
914
For example, changing the ending angle from 180 to 360, PC-DMIS then would then show the hits
around the entire circle.
Alternately, with supported auto features, you can click on a hit target and drag it to a new location.
The start or ending angle angles in the dialog box will update themselves accordingly.
You can click on a path line and drag any hit to a new location.
To modify a path line, move the mouse over the path line until PC-DMIS highlights it in red, then click
and drag the hit to a new location.
Suppose your auto circle uses three sample hits to locate the surface around the circle. PC-DMIS
shows these lines as well.
To modify sample hit path lines, click on and drag these lines to a new location.
If you don't have user-defined hits, PC-DMIS dynamically updates the Spacer value as
well as the feature hits.
If you already have user-defined hits, PC-DMIS will modify only that one sample hit's
location.
Show Path Lines from Previous Auto Feature
With the Show Hit Targets Toggle icon selected, you also show temporary path lines from the previous
auto feature to the one you're currently creating as long as you have the Operation | Graphic Display
Window | Clearance Moves | With Feature Creation menu item selected prior to accessing the Auto
Feature dialog box.
PC-DMIS 2014 Core Manual Creating Auto Features
915
Temporary Path Lines between Auto Features
Clicking Create from the Auto Feature dialog box when doing this, creates the auto feature as usual, and
it also inserts a preceding MOVE/POINT command into the part program. The location this move point is
determined by the Insert clearance moves offset value stored in the Auto Create Clearance Moves
dialog box.
Auto Create Clearance Moves dialog
This dialog is accessible from the Operation | Graphic Display window | Clearance Moves | Auto
Insert Moves menu item. See the "Inserting Clearance Moves Automatically" topic in the Inserting Move
Commands chapter.
You can expand this functionality to test for collision detection between the two features by selecting the
Operation | Graphic Display window | Clearance Moves | with Collision Detection menu item. See
"Inserting Clearance Moves with Collision Detection" in the "Inserting Move Commands" chapter.
View Normal Toggle
This icon is unavailable for selection if your part program is in Manual mode.
Creating Auto Features PC-DMIS 2014 Core Manual
916
Clicking this icon orients that CAD so that you look down on the feature. Deselecting it returns the CAD to
the previous view. You can also select this by right-clicking on the path and selecting View Normal from
the resulting menu.
Example Cylinder with View Normal
View Perpendicular Toggle
This icon is grayed out and unavailable for selection if your part program is in Manual mode.
Clicking this icon orients the CAD so that you look at the side of the feature. This is ideal for defining a
feature's depth or adding additional rows of hits for features that support additional levels such as cones
or cylinders. To set additional rows, right-click and select Add Row from the resulting menu.
Example Cylinder after View Perpendicular
Deselecting View Perpendicular Toggle returns the CAD to the previous view. You can also set the view
to perpendicular, by right-clicking on the path and selecting View Perpendicular from the resulting menu.
With Show Path Toggle and View Perpendicular selected, you can view the feature in its
perpendicular view and see at what depth PC-DMIS will take the hits.
PC-DMIS 2014 Core Manual Creating Auto Features
917
To modify the depth, highlight the green line of hits in this view and then click and drag either up or
down to set the new depth.
Void Detection Toggle
This icon only functions if you have Inspection Planner and IP Measure enabled on your portlock and if
you are working with one of these supported features: Surface Point, Edge Point, Line, Plane, Circle,
Cylinder, and Round Slot.
If selected, PC-DMIS detects hit targets that would normally occur in voids (empty spaces) on the CAD
model and repositions them to a safe location, usually near the edge of the void.
This is often used with PC-DMIS Inspection Planner. See the "Void Detection" topic in the Inspection
Planner documentation for additional information.
Show Measured Points Toggle
This icon only functions with features that are already measured. Until a feature is measured, either with
the Test button on the Auto Feature dialog box or with the actual part program execution, the icon
remains unavailable for selection.
Select this icon to show in the Graphic Display window a visual depiction of the data points used to
measure the feature.
Creating Auto Features PC-DMIS 2014 Core Manual
918
Example of Showing Measured Points for an Auto Line feature
Show Filtered Points Toggle
This icon only functions if you have PC-DMIS Vision enabled on your portlock.
Select this icon to show on the Live and CAD Views image processing data points that were acquired and
then discarded by the current filter settings. See the PC-DMIS Vision documentation for additional
information.
Extended Sheet Metal Options Area
This area contains some of the less frequently-used sheet metal options for supported auto features.
Showing Extended Sheet Metal Options
The Extended sheet metal options area is hidden until the following conditions are met:
You must select the Show Extended Sheet Metal Options check box on the General tab in the
Setup Options dialog box (select Edit | Preferences | Setup or press the F5 key to access this
dialog.
The type of auto feature must support the extended options. Supported features include Angle
Point, Vector Point, Surface Point, Edge Point, Line, Circle, Round Slot, and Square Slot.
PC-DMIS 2014 Core Manual Creating Auto Features
919
You must select the >> button in the Auto Feature dialog box for Show Advanced Sheet Metal
Options.
You must select the >> button in the Auto Feature dialog box for Show Extended Sheet Metal
Options. This button appears only for supported features.
This will display the Auto Feature dialog box with all of the available options visible.
Extended Sheet Metal Options
Depending on the feature you selected, the following items appear in the Extended sheet metal options
area.
IJK Edge Report boxes
These boxes display the vector used for reporting deviation. This is a user-supplied I, J, K vector.
For the Line and Edge Point features, these boxes display the vector for the RT computation.
The Location Dimension option RT will display the deviation calculated along this vector. After the
new value is created, PC-DMIS will normalize the vector, making its length one unit.
Supported Auto Features: Line, Edge Point
IJK Update boxes
These boxes display the update vector to be used to pierce the CAD surface, if the option is active
by setting the SET NOM AX mode. This is a user-supplied I, J, K normal vector.
The I, J, K should always point away from the surface. After the new value is created, PC-DMIS
will normalize the vector, making its length one unit.
Supported Auto Features: Vector Point
Creating Auto Features PC-DMIS 2014 Core Manual
920
IJK Surf Rpt boxes
These boxes display the vector used for reporting deviation. This is a user-supplied I, J, K vector.
For the Line and Edge Point features, these boxes display the vector for the RS
computation.
For the Angle Point feature, these boxes display the vector for the RT computation. You
can use these boxes to deviate from the S and T deviations on the dimension for an
Angle Point feature.
For features that display only the IJK Surf Rpt boxes (they do not display the IJK Edge
Report boxes), these boxes display the vector for the RT computation.
After the new value is created and you exit the dialog box, PC-DMIS will normalize the vector,
making its length one unit.
The Location dimension's RS check box displays the deviation calculated along this vector.
The Location dimension's RT check box displays the measured deviation in the surface vector
direction along this defined report vector.
Supported Auto Features: All features except Corner Point, High Point, and Sphere
IJK Report boxes
These boxes display the vector for the RS computation. You can use these boxes to deviate from
the S and T deviations on the dimension for an Angle Point feature.
Supported Auto Features: Angle Point
IJK Pin boxes
PC-DMIS 2014 Core Manual Creating Auto Features
921
These boxes define the vector of the stud through the hole formed by the punch.
When pins are created on a sheet metal surface, they are not always perpendicular to the surface.
This naturally creates an elliptical shape at the surface of the metal, even though a round pin may
have been used. The Pin vector then allows for more accurate measurement and data analysis in
this situation.
Supported Auto Features: Circle, Square Slot, Round Slot
IJK Punch boxes
These boxes define the vector of the punch through the sheet metal. This vector is positioned at
the XYZ center, plus half the thickness along the surface normal vector.
The punches used to place holes in sheet metal are not always perpendicular to the surface. This
naturally creates an elliptical shape at the surface of the metal, even though a round punch may
have been used. The Punch vector then allows for more accurate measurement and data analysis
in this situation.
For the Circle feature, the diameter of the feature is also along this vector.
Supported Auto Features: Circle, Square Slot, Round Slot
For more information on these vector boxes, see "Extended Sheet Metal Vector Diagrams".
Icon Description
Flip Vector
Reset Vector to Surface Vector
Reset Vector to Surface Vector
The Reset Vector to Surface Vector icon will set the vector to match the normal Surface vector values.
Extended Sheet Metal Vector Diagrams
This topic contains various diagrams illustrating the vectors that you can use when you choose the show
extended sheet metal feature options:
Creating Auto Features PC-DMIS 2014 Core Manual
922
Normal Vector: The normal vector is the vector perpendicular to the surface at a point features location.
See the diagram below:
= Normal Vector
= Surface
= Point Location
Diagram of a Normal Vector
Update Vector: The update vector is the vector used to determine the direction to follow when updating a
point to a new surface. This update vector is derived from the reference line used in the initial creation of
the feature. See the diagram below:
= Updated or new surface
PC-DMIS 2014 Core Manual Creating Auto Features
923
= Original or old surface
= Original point location
= Updated point location
= Reference line used to
generate point location. Also
known the update vector.
Diagram of an Update Vector
Report Vector: The report vector lets you control the direction of the deviation by allowing you to define a
vector onto which the deviation along the surface vector is then projected. The report vector may differ
from the surface normal, such as along a specified axis (shown below as either Yr or Xr). See the
diagrams below:
= Theoretical surface
= Nominal point location
Creating Auto Features PC-DMIS 2014 Core Manual
924
= Actual point location
= Deviation in X axis
= Deviation in Y axis
Diagram of a Report Vector
= Theoretical surface
=Actual surface
=Surface vector
=Report vector
PC-DMIS 2014 Core Manual Creating Auto Features
925
=Surface vector deviation
projected to the report vector
=Probe tip contacting
actual surface
Diagram depicting a surface vector deviation projected onto the report vector
Pin Vector: Applied to slots and holes, the pin vector specifies the vector of the pin as it locates the
product. See the diagram below:
Diagram of a Pin Vector
A = Pin Vector
Creating Auto Features PC-DMIS 2014 Core Manual
926
Punch Vector: Applied to slots and holes, the punch vector specifies the direction of the punch used to
create the feature. This vector is usually close to the surface normal within a few degrees. See the
diagram below:
Diagram of a Punch Vector
A = Punch Vector. Close to the surface normal within +/- 5 degrees
B = The Punch
Advanced Measurement Options area
The Measurement Properties area of the dialog box contains some or all of the following items,
depending on the auto feature being created.
Calculation list
This list is only available for these auto features: Circle and Cylinder
The Calculation list in the Advanced Measurement Options area allows the user to specify how he or
she would like the feature calculated from the measured hits. The available options are: LEAST_SQR,
MIN_SEP, MAX_INSC, MIN_CIRCSC, and FIXED_RAD.
For legacy Circularity and Cylindricity dimensions as well as a Location dimension's RN Line, the feature
solution is used to compute the dimension. By default this is Least Squares. However, you can choose to
PC-DMIS 2014 Core Manual Creating Auto Features
927
solve the feature using Minimum Separation, Maximum Inscribed, Minimum Circumscribed, or Fixed
Radius regression algorithms.
FCF Circularity and Cylindricity dimensions on the other hand are computed using the Chebychev
algorithm (Min/Max) as required by the Y14.5 standard. Because of the change in calculation, Circularity
and Cylindricity FCF dimensions will generally compute to a slightly smaller value than their legacy
counterparts.
These calculation types are already discussed in detail in the "Best Fit Type" topic in the "Constructing
New Features from Existing Features" chapter.
Mode list
The Mode list in the Advanced Measurement Options area determines how the nominals will be
computed for a given point. PC-DMIS allows you to choose between FIND NOMS, MASTER,
NOMINALS, VECTOR, and SET NOM AX.
If MODE = FIND NOMS is active, PC-DMIS pierces the CAD model to find the closest location on
a CAD edge (or surface) to the measured point and sets the nominals to that location on the CAD
element.
If MODE = MASTER is active, PC-DMIS uses the measured feature as the nominal, but does not
update the X, Y, Z and diameter data in the dialog box.
If MODE = NOMINALS is active, PC-DMIS compares the measured feature with the theoretical
data in the dialog box, using the measured data for calculations.
If MODE = VECTOR is active, PC-DMIS uses your first three hits to calculate the appropriate
vector to use for the feature. PC-DMIS does not adjust the location of the feature. You must take
the hits with the Auto Features dialog box active.
If MODE = SET NOM AX, PC-DMIS updates the nominal point location and the nominal approach
direction before each execution.
For each of these modes see the more detailed description in the table below if more information is
needed.
Note: If a nominal value is not known, simply select FIND NOMS from the list. While this option is active,
every time a value is selected to be changed, PC-DMIS prompts you to take the appropriate
measurements on the part to obtain the values needed.
FIND NOMS
When you select FIND NOMS from the Mode list, PC-DMIS pierces the CAD model to find the closest
location on a CAD edge (or surface) to the measured point, and set the nominals to that location on the
CAD element.
To find the nominals using CAD data:
Creating Auto Features PC-DMIS 2014 Core Manual
928
1. Verify that PC-DMIS is set to Curve mode or Surface mode (available from the Graphic
Modes toolbar), as is appropriate for the particular part program.
2. Click on the desired CAD element in the Graphic Display window. PC-DMIS will pierce
the CAD element to obtain the location, but will not create a feature. Once the desired
elements have been selected, PC-DMIS will automatically fill in the X, Y, Z and I, J, K
values.
3. If the values are satisfactory, select the Create command button.
CAUTION: If you select the Measure box, PC-DMIS will measure the part.
If a hit is taken on the part while in FIND NOMS mode, PC-DMIS will search through the CAD
elements and find the nominal CAD information that is closest to the measured point. If necessary,
PC-DMIS will prompt you to take any additional hits on the part.
The next time the part is measured, PC-DMIS will set the nominal data to the nearest CAD element
it can find. The mode switch will then be reset to NOMINALS.
Using Find Noms with Fixed Probes:
Faro or Romer arms using a fixed probe don't generate good approach vectors. Because of this,
PC-DMIS cannot easily determine where to look for the surfaces.
To improve vectors from fixed probes:
1. Place the fixed probe on the part.
2. Press the Hit button.
3. Move the probe away from the part along the approximate surface vector.
4. Press the End button.
PC-DMIS will calculate and then use the vector between the hit and the probe tip's position.
Also, because the default vector from a Faro arm uses the axis of the fixed probe, the more you
position the vector normal to the surface the more useful the vector is for Find Noms operations.
MASTER
If a point is created when the Mode list is set to MASTER, then the next time the part is measured, PC-
DMIS will set the nominal data equal to the measured data. The Mode list will then be reset to
NOMINALS.
NOMINALS
The NOMINALS option also requires you to have nominal data before the measurement process begins.
PC-DMIS will compare the measured feature with the theoretical data in the dialog box, using the
measured feature for any necessary calculations.
VECTOR
The VECTOR option allows you to update only the feature's vector during learn mode; it will not update
the nominal XYZ values.
Note: This option is only available for Vector Point and Surface Point auto features.
This option helps you to set a feature's vector that you may not be able to obtain otherwise. With
the dialog box open, take three hits on the feature. This will determine its vector.
PC-DMIS 2014 Core Manual Creating Auto Features
929
You can use this mode as long as the dialog box remains open. Once you close the dialog box, the
option is not available for the feature in the Edit window.
Supported Features: Vector Point, Surface Point, Corner Point, Line, Plane, Circle, Ellipse,
Round Slot, Square Slot, Notch Slot, Polygon, Cylinder, Cone, Sphere
SET NOM AX
The SET NOM AX option updates (or "sets") the nominal point location and the nominal approach
direction before each execution. If you select an axis check box from the Location area, the CAD
surfaces will be pierced along that axis. Otherwise, the update vector will be used.
Note: This option is only available for Vector Point and Surface Point auto features.
The axis (or vector) selected tells PC-DMIS along which axis (or vector) the CAD surface will be
pierced to find a new theo and target.
To select the SET NOM AX option:
1. Make sure the Show Extended Sheet Metal Option box is selected.
See "Show Extended Sheet Metal Options" in the "Setting your Preferences"
chapter.)
2. If desired, select one of the axis check boxes from the Location area.
3. Click SET NOM AX from the Mode list in the dialog box.
4. When you are done defining the rest of the auto feature, click the Create
button. The FIND NOM AXIS will then be set to either the axis or the vector
selected.
The Edit window for this reads: FIND NOM AXIS = TOG
TOG represents the axis or vector to which FIND NOM AXIS is set. Available options for TOG
include: XAXIS, YAXIS, ZAXIS, VEC and NONE
If you don't select any axis, then the result reads: FIND NOM AXIS = VEC by default.
Relative To
Using the Relative to portion of the dialog box, you can keep the relative position and orientation
between a chosen feature or features and the current auto feature. Before selecting a relative feature,
make sure you choose a relative measure mode. For information on how to set up the relative measure
mode, see "Setting Up Relative Measure".
The relative feature or features you choose must already exist in the part program.
You can click the button to display a Relative Feature dialog box and choose the relative feature (or
features):
Creating Auto Features PC-DMIS 2014 Core Manual
930
Relative Feature dialog box
From this dialog box, you can choose to select either:
A single feature from the list to the right
Multiple features (one for each axis ) from the lists to the right
After you select the relative feature or features and click OK, the Relative To box displays what you
chose.
Note: This option supports the DMIS V3.0 RMEAS formats 1, 3, and 6.
Analysis Area
The Analysis area determines how each measured hit/point is displayed and how analysis images are
captured and displayed in reports.
This functionality was originally created for PC-DMIS Vision. For in-depth information on its usage, see
the "Analysis area" topic in the PC-DMIS Vision documentation.
A Note on Point and Arrow Vector Size
If your vector arrows for your Auto Point features seem too small, increasing the Pt. Size value increases
both the size of the point in the Graphic Display window and the corresponding size of the vector arrow.
Since Auto Features are used on widely differing machines, no one default size works for everyone.
However, you can decide what size works best for you. PC-DMIS then defaults to your last entered value.
If your point appears like a large blob on your screen, you try setting the size to 0. This generally
produces a good-looking point size and vector arrow.
PC-DMIS 2014 Core Manual Creating Auto Features
931
Auto Feature Command Buttons
Move To button
Clicking the Move To button moves the field of view in the Graphic Display window and centers it
on the current feature's XYZ location.
In some cases, such as a Vector Point, the XYZ location is actually offset along the normal vector
by the pre-hit value. This prevents the probe from crashing into the part.
If a feature is composed of more than one point (such as a line), then clicking this button switches
between the points making up the feature.
Test button
Clicking the Test button allows you to test a feature's creation and preview its dimensional data
before it's actually created.
Clicking this button performs a measurement using the current parameters.
You can change parameters and click Test repeatedly until you have an acceptable measurement.
Then when you click Create, the software converts the temporary feature into a normal feature in
the part program.
Create button
Clicking the Create button inserts the defined Auto Feature into the Edit Window at the current
position.
Close button
Clicking the Close button exits the Auto Feature dialog box.
Show Advanced Measurement Options button
Clicking the Show Advanced Measurement Options button extends the dialog box and displays
any available advanced measurement options. The button then changes to the Hide Advanced
Measurement Options button.
Hide Advanced Measurement Options button
Creating Auto Features PC-DMIS 2014 Core Manual
932
Clicking the Hide Advanced Measurement Options button shortens the dialog box and only
shows the basic options for that auto feature. The button then changes to the Show Advanced
Measurement Options button.
Show Extended Sheet Metal Measurement Options button
For supported features, clicking the Show Extended Sheet Metal Measurement Options button
displays the Extended Sheet Metal Options area. The button then changes to Hide Extended
Sheet Metal Measurement Options button.
Hide Extended Sheet Metal Measurement Options button
Clicking the Hide Extended Sheet Metal Measurement Options button hides the Extended Sheet
Metal Options area. The button then changes to the Show Extended Sheet Metal Measurement
Options button.
Inserting Auto Features
The PC-DMIS configurations that support Auto Features differ in which Auto Features they support as
well as how those features are created. Because of this, information on creating and inserting Auto
Features into your part program is not covered here. Instead, consult the documentation set for your PC-
DMIS configuration from the list below:
Contact (PC-DMIS CMM) Vision (PC-DMIS Vision) Laser (PC-DMIS Laser)
Auto Vector Point
Auto Surface Point Auto Surface Point Auto Surface Point
Auto Edge Point Auto Edge Point Auto Edge Point
Auto Angle Point
Auto Corner Point
Auto High Point
Auto Line Auto Line
Auto Plane Auto Plane
Auto Circle Auto Circle Auto Circle
Auto Ellipse Auto Ellipse
Auto Square Slot Auto Square Slot Auto Square Slot
Auto Round Slot Auto Round Slot Auto Round Slot
Auto Notch Slot Auto Notch Slot
PC-DMIS 2014 Core Manual Creating Auto Features
933
Auto Polygon Auto Polygon Auto Polygon
Auto Cylinder
Auto Cylinder
Auto Cone
Auto Cone
Auto Sphere
Auto Sphere
Auto Flush and Gap
Probe Toolbox Information
Contact Probe Toolbox Vision Probe Toolbox Laser Probe Toolbox
Once an Auto Feature is created, its command appears inside the Edit window (see "Auto Feature Field
Definitions"). You can then mark the command and have PC-DMIS execute it like any other command or
feature.
Auto Feature Field Definitions
When you create an Auto Feature, PC-DMIS inserts the command for that feature into the Edit window.
This topic documents the different fields that may appear in the Command mode of the Edit window for
the different features.
In the table below, locate the field or command line used in your Auto Feature to see what it does.
Vector Point | Surface Point | Edge Point | Angle Point | Corner Point | High Point | Line | Plane |
Circle | Ellipse | Round Slot | Square Slot | Notch Slot | Cylinder | Cone | Sphere | Polygon
Auto Polygon Field Definitions
The Edit window command line for an Auto Polygon feature would read:
ID=FEAT/CONTACT/POLYGON,CARTESIAN,IN
THEO/ TX,TY,TZ,TI,TJ,TK,TAI,TAJ,TAK,TDIAM
ACTL/ X,Y,Z,I,J,K,AI,AJ,AK,DIAM
TARG/ targX,targY,targZ,targI,targJ,targK,targAI,targAJ,targAK
NUMSIDES = n, RADIUS = n
REMEASURE = NO,SURFACE/THICKNESS_NONE,0
MEASURE MODE/NOMINALS
RMEAS/NONE,NONE,NONE
AUTO WRIST/YES
CIRCULAR MOVES/NO
CLEARPLANE/NO
GRAPHICAL ANALYSIS/NO
SCREEN CAPTURE/CAD,OUTTOL,50%,HIGH
FEATURE LOCATOR/NO,NO,""
SHOW_CONTACT_PARAMETERS = YES
NUMHITS = n, DEPTH = n
SAMPLE METHOD = SAMPLE_HITS
SAMPLE HITS = n, SPACER = n
AVOIDANCE MOVE = BEFORE,DISTANCE = n
FIND HOLE = DISABLED,ONERROR = YES,READ POS = YES
SHOWHITS = YES
HIT/BASIC,TX,TY,TZ,I,J,K,X,Y,Z
Auto Sphere Field Definitions
Creating Auto Features PC-DMIS 2014 Core Manual
934
The Edit window command line for an Auto Sphere feature would read:
ID=FEAT/CONTACT/SPHERE,CARTESIAN,IN,LEAST_SQR
THEO/ TX,TY,TZ,TI,TJ,TK,TDIAM
ACTL/ X,Y,Z,I,J,K,DIAM
TARG/ targX,targY,targZ,targI,targJ,targK
START ANG1 = n, END ANG1 = n
START ANG2 = n, END ANG2 = n
ANGLE VEC = I, J, K
MEASURE MODE/NOMINALS
RMEAS/NONE,NONE,NONE
AUTO WRIST/YES
CIRCULAR MOVES/NO
CLEARPLANE/NO
GRAPHICAL ANALYSIS/NO
SCREEN CAPTURE/CAD,OUTTOL,50%,HIGH
FEATURE LOCATOR/NO,NO,""
SHOW_CONTACT_PARAMETERS = YES
NUMHITS = n,NUMLROWS = n,
SAMPLE HITS = n,
AVOIDANCE MOVE = BEFORE,DISTANCE = n
SHOWHITS = YES
HIT/BASIC,TX,TY,TZ,I,J,K,X,Y,Z
Auto Cone Field Definitions
The Edit window command line for an Auto Cone feature would read:
ID=FEAT/CONTACT/CONE,CARTESIAN,IN
THEO/ TX,TY,TZ,TI,TJ,TK,TANGLE,TLENGTH,TDIAM
ACTL/ X,Y,Z,I,J,K,ANGLE,LENGTH,DIAM
TARG/ targX,targY,targZ,targI,targJ,targK
START ANG = n, END ANG = n
ANGLE VEC = I, J, K
SURFACE/ACTL_THICKNESS,n
MEASURE MODE/NOMINALS
RMEAS/NONE,NONE,NONE
AUTO WRIST/YES
CIRCULAR MOVES/NO
CLEARPLANE/NO
GRAPHICAL ANALYSIS/NO
SCREEN CAPTURE/CAD,OUTTOL,50%,HIGH
FEATURE LOCATOR/NO,NO,""
SHOW_CONTACT_PARAMETERS = YES
NUMHITS = n,NUMLEVELS = n, STARTING DEPTH = n, ENDING DEPTH = n
SAMPLE METHOD = SAMPLE_HITS
SAMPLE HITS = n, SPACER = n
AVOIDANCE MOVE = BEFORE,DISTANCE = n
ONERROR = NO, READ POS = YES
SHOWHITS = YES
HIT/BASIC,TX,TY,TZ,I,J,K,X,Y,Z
Auto Cylinder Field Definitions
The Edit window command line for an Auto Cylinder feature would read:
ID=FEAT/CONTACT/CYLINDER,CARTESIAN,IN,LEAST_SQR
THEO/ TX,TY,TZ,TI,TJ,TK,TDIAM,TLENGTH
ACTL/ X,Y,Z,I,J,K,DIAM,LENGTH
TARG/ targX,targY,targZ,targI,targJ,targK
START ANG = n, END ANG = n
REMEASURE = NO, USE THEO = YES
ANGLE VEC = I, J, K
DIRECTION = CCW
SURFACE/ACTL_THICKNESS,n
MEASURE MODE/NOMINALS
RMEAS/NONE,NONE,NONE
PC-DMIS 2014 Core Manual Creating Auto Features
935
AUTO WRIST/YES
CIRCULAR MOVES/NO
CLEARPLANE/NO
GRAPHICAL ANALYSIS/NO
SCREEN CAPTURE/CAD,OUTTOL,50%,HIGH
FEATURE LOCATOR/NO,NO,""
SHOW_CONTACT_PARAMETERS = YES
NUMHITS = n,NUMLEVELS = n, STARTING DEPTH = n, ENDING DEPTH = n, PITCH = n
SAMPLE METHOD = SAMPLE_HITS
SAMPLE HITS = n, SPACER = n
AVOIDANCE MOVE = BEFORE,DISTANCE = n
FIND HOLE = DISABLED, ONERROR = NO, READ POS = YES
SHOWHITS = YES
HIT/BASIC,TX,TY,TZ,I,J,K,X,Y,Z
Auto Notch Slot Field Definitions
The Edit window command line for an Auto Notch Slot feature would read:
ID=FEAT/CONTACT/NOTCH SLOT,CARTESIAN
THEO/ TX,TY,TZ,TI,TJ,TK,TAI,TAJ,TAK,TWIDTH,TLENGTH
ACTL/ X,Y,Z,I,J,K,AI,AJ,AK,WIDTH,LENGTH
TARG/ targX,targY,targZ,targI,targJ,targK
REMEASURE = NO
SURFACE/ACTL_THICKNESS,n
MEASURE MODE/NOMINALS
RMEAS/NONE,NONE,NONE
AUTO WRIST/YES
CIRCULAR MOVES/NO
CLEARPLANE/NO
GRAPHICAL ANALYSIS/NO
SCREEN CAPTURE/CAD,OUTTOL,50%,HIGH
FEATURE LOCATOR/NO,NO,""
SHOW_CONTACT_PARAMETERS = YES
DEPTH = n
SAMPLE METHOD = SAMPLE_HITS
SAMPLE HITS = n, SPACER = n
AVOIDANCE MOVE = BEFORE,DISTANCE = n
FIND HOLE = DISABLED, ONERROR = NO, READ POS = YES
SHOWHITS = YES
HIT/BASIC,TX,TY,TZ,I,J,K,X,Y,Z
Auto Square Slot Field Definitions
The Edit window command line for an Auto Square Slot feature with extended options would read:
ID=FEAT/CONTACT/SQUARE SLOT,CARTESIAN,IN
THEO/ TX,TY,TZ,TI,TJ,TK,TAI,TAJ,TAK,TWIDTH,TLENGTH
ACTL/ X,Y,Z,I,J,K,AI,AJ,AK,WIDTH,LENGTH
TARG/ targX,targY,targZ,targI,targJ,targK,targAI,targAJ,targAK
MEAS WIDTH = YES, RADIUS = n
REMEASURE = NO
PUNCH = I,J,K,PIN = I,J,K SURFACE/ACTL_THICKNESS,n
MEASURE MODE/NOMINALS
RMEAS/NONE,NONE,NONE
AUTO WRIST/YES
CIRCULAR MOVES/NO
CLEARPLANE/NO
GRAPHICAL ANALYSIS/NO
SCREEN CAPTURE/CAD,OUTTOL,50%,HIGH
FEATURE LOCATOR/NO,NO,""
SHOW_CONTACT_PARAMETERS = YES
DEPTH = n
SAMPLE METHOD = SAMPLE_HITS
SAMPLE HITS = n, SPACER = n
AVOIDANCE MOVE = BEFORE,DISTANCE = n
FIND HOLE = DISABLED, ONERROR = NO, READ POS = YES
Creating Auto Features PC-DMIS 2014 Core Manual
936
SHOWHITS = YES
HIT/BASIC,TX,TY,TZ,I,J,K,X,Y,Z
Auto Round Slot Field Definitions
The Edit window command line for an Auto Round Slot feature with extended options would read:
ID=FEAT/CONTACT/ROUND SLOT,CARTESIAN,IN
THEO/ TX,TY,TZ,TI,TJ,TK,TAI,TAJ,TAK,TWIDTH,TLENGTH
ACTL/ X,Y,Z,I,J,K,AI,AJ,AK,WIDTH,LENGTH
TARG/ targX,targY,targZ,targI,targJ,targK,targAI,targAJ,targAK
MEAS ANGLE = n
REMEASURE = NO
PUNCH = I,J,K,PIN = I,J,K SURFACE/ACTL_THICKNESS,n
MEASURE MODE/NOMINALS
RMEAS/NONE,NONE,NONE
AUTO WRIST/YES
CIRCULAR MOVES/NO
CLEARPLANE/NO
GRAPHICAL ANALYSIS/NO
SCREEN CAPTURE/CAD,OUTTOL,50%,HIGH
FEATURE LOCATOR/NO,NO,""
SHOW_CONTACT_PARAMETERS = YES
NUMHITS = n, DEPTH = n
SAMPLE METHOD = SAMPLE_HITS
SAMPLE HITS = n, SPACER = n
AVOIDANCE MOVE = BEFORE,DISTANCE = n
FIND HOLE = DISABLED, ONERROR = NO, READ POS = YES
SHOWHITS = YES
HIT/BASIC,TX,TY,TZ,I,J,K,X,Y,Z
Auto Ellipse Field Definitions
The Edit window command line for an Auto Ellipse feature would read:
ID=FEAT/CONTACT/ELLIPSE,CARTESIAN,IN
THEO/ TX,TY,TZ,TI,TJ,TK,TDIAM,TDIAM2,TAI,TAJ,TAK
ACTL/ X,Y,Z,I,J,K,DIAM,DIAM2,AI,AJ,AK
TARG/ targX,targY,targZ,targI,targJ,targK,targAI,targAJ,targAK
START ANG = n,END ANG = n
SURFACE/ACTL_THICKNESS,n
MEASURE MODE/NOMINALS
RMEAS/NONE,NONE,NONE
AUTO WRIST/YES
CIRCULAR MOVES/NO
CLEARPLANE/NO
GRAPHICAL ANALYSIS/NO
SCREEN CAPTURE/CAD,OUTTOL,50%,HIGH
FEATURE LOCATOR/NO,NO,""
SHOW_CONTACT_PARAMETERS = YES
NUMHITS = n, DEPTH = n
SAMPLE METHOD = SAMPLE_HITS
SAMPLE HITS = n, SPACER = n
AVOIDANCE MOVE = BEFORE,DISTANCE = n
ONERROR = NO, READ POS = NO
SHOWHITS = YES
HIT/BASIC,TX,TY,TZ,I,J,K,X,Y,Z
Auto Circle Field Definitions
The Edit window command line for an Auto Circle feature with extended options would read:
ID=FEAT/CONTACT/CIRCLE,CARTESIAN,IN,LEAST_SQR
THEO/ TX,TY,TZ,TI,TJ,TK,TDIAM,TANG1,TANG2
ACTL/ X,Y,Z,I,J,K,DIAM,ANG1,ANG2
TARG/ targX,targY,targZ,targI,targJ,targK
ANGLEVEC = I,J,K
DIRECTION = CCW
PC-DMIS 2014 Core Manual Creating Auto Features
937
REMEASURE = NO
PUNCH = I,J,K, PIN = I,J,K
SURFACE/ACTL_THICKNESS,n
MEASURE MODE/NOMINALS
RMEAS/NONE,NONE,NONE
AUTO WRIST/YES
CIRCULAR MOVES/NO
CLEARPLANE/NO
GRAPHICAL ANALYSIS/NO
SCREEN CAPTURE/CAD,OUTTOL,50%,HIGH
FEATURE LOCATOR/NO,NO,""
SHOW_CONTACT_PARAMETERS = YES
NUMHITS = n, DEPTH = n, PITCH = n
SAMPLE METHOD = SAMPLE_HITS
SAMPLE HITS = n, SPACER = n
AVOIDANCE MOVE = BEFORE,DISTANCE = n
FIND HOLE = DISABLED, ONERROR = NO, READ POS = NO
SHOWHITS = YES
HIT/BASIC,TX,TY,TZ,I,J,K,X,Y,Z
Auto Plane Field Definitions
The Edit window command line for an Auto Plane feature would read:
ID=FEAT/CONTACT/PLANE,CARTESIAN,TRIANGLE
THEO/ TX,TY,TZ,TI,TJ,TK
ACTL/ X,Y,Z,I,J,K
TARG/ targX,targY,targZ,targI,targJ,targK
ANGLEVEC = I, J, K, SQUARE
SURFACE/THEO_THICKNESS,n
MEASURE MODE/NOMINALS
RMEAS/NONE,NONE,NONE
AUTO WRIST/YES
CLEARPLANE/NO
GRAPHICAL ANALYSIS/NO
SCREEN CAPTURE/CAD,OUTTOL,50%,HIGH
FEATURE LOCATOR/NO,NO,""
SHOW_CONTACT_PARAMETERS = YES
NUMHITS = n, NUMROWS = n
SPACER = n
AVOIDANCE MOVE = BEFORE,DISTANCE = n
SHOWHITS = YES
USE BOUDARY OFFSET=YES, OFFSET=n
HIT/BASIC,TX,TY,TZ,I,J,K,X,Y,Z
Auto Line Field Definitions
The Edit window command line for an Auto Line feature would read:
ID=FEAT/CONTACT/LINE,CARTESIAN
THEO/ TX,TY,TZ,TI,TJ,TK,TLI,TLJ,TLK,TEI,TEJ,TEK,TSI,TSJ,TSK,TLENGTH
ACTL/ X,Y,Z,I,J,K,LI,LJ,LK,EI,EJ,EK,SI,SJ,SK,TLENGTH
TARG/ targX,targY,targZ,targI,targJ,targK
BOUNDED
REPORT VEC = I,J,K
EDGE/THEO_THICKNESS,n
SURFACE/THEO_THICKNESS,n
MEASURE MODE/NOMINALS
RMEAS/NONE,NONE,NONE
AUTO WRIST/YES
CLEARPLANE/YES
GRAPHICAL ANALYSIS/YES,n,n,n
SCREEN CAPTURE/CAD,OUTTOL,50%,HIGH
FEATURE LOCATOR/NO,NO,""
SHOW_CONTACT_PARAMETERS = YES
NUMHITS = n, DEPTH = n
AVOIDANCE MOVE = BEFORE,DISTANCE = n
SHOWHITS = YES
HIT/BASIC,TX,TY,TZ,I,J,K,X,Y,Z
Creating Auto Features PC-DMIS 2014 Core Manual
938
Auto High Point Field Definitions
The Edit window command line for an Auto High Point feature would read:
ID=FEAT/CONTACT/HIGH POINT,CARTESIAN
THEO/ TX,TY,TZ,TI,TJ,TK
MEAS/ X,Y,Z,I,J,K
TARG/ targX,targY,targZ,targI,targJ,targK
INCREMENT = n, TOL = n, CIRCULAR,OUTER RADIUS = n, INNER RADIUS = n
CENTER = X,Y,Z
SURFACE/THEO_THICKNESS,n
MEASURE MODE/NOMINALS
RMEAS/NONE,NONE,NONE
AUTO WRIST/YES
CLEARPLANE/NO
GRAPHICAL ANALYSIS/NO
SCREEN CAPTURE/CAD,OUTTOL,50%,HIGH
FEATURE LOCATOR/NO,NO,""
SHOW_CONTACT_PARAMETERS = YES
AVOIDANCE MOVE = BEFORE,DISTANCE = n
Auto Corner Point Field Definitions
The Edit window command line for an Auto Corner Point feature would read:
ID=FEAT/CONTACT/CORNER POINT,CARTESIAN
THEO/ TX,TY,TZ,TSI,TSJ,TSK,TS2I,TS2J,TS2K,TS3I,TS3J,TS3K
MEAS/ X,Y,Z,I,J,K,SI,SJ,SK,S2I,S2J,S2K,S2I,S2J,S2K
TARG/ targX,targY,targZ,targI,targJ,targK
EXTERIOR
SURFACE2/THEO_THICKNESS,n
SURFACE3/THEO_THICKNESS,n
SURFACE/THEO_THICKNESS,n
MEASURE MODE/NOMINALS
RMEAS/NONE,NONE,NONE
AUTO WRIST/YES
CLEARPLANE/NO
GRAPHICAL ANALYSIS/NO
SCREEN CAPTURE/CAD,OUTTOL,50%,HIGH
FEATURE LOCATOR/NO,NO,""
SHOW_CONTACT_PARAMETERS = YES
SPACER = n, INDENT1 = n, INDENT2 = n, INDENT3 = n
AVOIDANCE MOVE = BEFORE,DISTANCE = n
ONERROR = YES
SHOWHITS = YES
HIT/BASIC,TX,TY,TZ,I,J,K,X,Y,Z
Auto Angle Point Field Definitions
The Edit window command block for an Auto Angle Point would read:
ID=FEAT/CONTACT/ANGLE POINT,CARTESIAN
THEO/ TX,TY,TZ,TI,TJ,TK,TSI,TSJ,TSK,TS2I,TS2J,TS2K
MEAS/ X,Y,Z,I,J,K,SI,SJ,SK,S2I,S2J,S2K
TARG/ targX,targY,targZ,targI,targJ,targK
EXTERIOR
SURFACE2/THEO_THICKNESS,n
SURFACE/THEO_THICKNESS,n
MEASURE MODE/FINDNOMS
RMEAS/NONE,NONE,NONE
AUTO WRIST/YES
CLEARPLANE/NO
GRAPHICAL ANALYSIS/NO
SCREEN CAPTURE/CAD,OUTTOL,50%,HIGH
FEATURE LOCATOR/NO,NO,""
SHOW_CONTACT_PARAMETERS = YES
SAMPLE HITS = n, SPACER = n, INDENT1 = n, INDENT2 = n
AVOIDANCE MOVE = BEFORE,DISTANCE = n
ONERROR = YES
PC-DMIS 2014 Core Manual Creating Auto Features
939
SHOWHITS = YES
HIT/BASIC,TX,TY,TZ,I,J,K,X,Y,Z
Auto Edge Point Field Definitions
The Edit window command block for an Auto Edge Point feature with extended options would read:
ID=FEAT/CONTACT/EDGE POINT,CARTESIAN
THEO/ TX,TY,TZ,TI,TJ,TK
ACTL/ X,Y,Z,I,J,K
TARG/ targX,targY,targZ,targI,targJ,targK
EDGE/THEO_THICKNESS,n
REPORT = I, J, K, SURFACE_REPORT = I, J, K
MEASURE ORDER = SURFACE
/THEO_THICKNESS,n
MEASURE MODE/FINDNOMS
RMEAS/NONE,NONE,NONE
AUTO WRIST/YES
CLEARPLANE/NO
GRAPHICAL ANALYSIS/NO
SCREEN CAPTURE/CAD,OUTTOL,50%,HIGH
FEATURE LOCATOR/NO,NO,""
SHOW_CONTACT_PARAMETERS = YES
DEPTH = n
SAMPLE HITS = n, SPACER = n, INDENT1 = n
AVOIDANCE MOVE = BEFORE,DISTANCE = n
ONERROR = YES
SHOWHITS = YES
HIT/BASIC,TX,TY,TZ,I,J,K,X,Y,Z
Auto Surface Point Field Definitions
The Edit window command block for an Auto Surface Point feature with extended options would read:
ID=FEAT/CONTACT/SURFACE POINT,CARTESIAN
THEO/ TX,TY,TZ,TI,TJ,TK
ACTL/ X,Y,Z,I,J,K
TARG/ targX,targY,targZ,targI,targJ,targK
REPORT VEC = I,J,K
SURFACE/THEO_THICKNESS,n
MEASURE MODE/NOMINALS
RMEAS/NONE,NONE,NONE
AUTO WRIST/YES
CLEARPLANE/YES
GRAPHICAL ANALYSIS/YES,n,n,n
SCREEN CAPTURE/CAD,OUTTOL,50%,HIGH
FEATURE LOCATOR/NO,NO,""
SHOW_CONTACT_PARAMETERS = YES
SAMPLE METHOD = SAMPLE_HITS
SAMPLE HITS = n, SPACER = n
AVOIDANCE MOVE = BEFORE,DISTANCE = n
SHOWHITS = YES
HIT/BASIC,TX,TY,TZ,I,J,K,X,Y,Z
Auto Vector Point Field Definitions
The Edit window command block for an Auto Vector Point feature with extended options would read:
ID=FEAT/CONTACT/VECTOR POINT,CARTESIAN
THEO/ TX,TY,TZ,TI,TJ,TK
ACTL/ X,Y,Z,I,J,K
TARG/ targX,targY,targZ,targI,targJ,targK
REPORT VEC = I,J,K, UPDATE VEC = I,J,K
SURFACE/THEO_THICKNESS,n
MEASURE MODE/NOMINALS
RMEAS/NONE,NONE,NONE
AUTO WRIST/YES
CLEARPLANE/NO
Creating Auto Features PC-DMIS 2014 Core Manual
940
GRAPHICAL ANALYSIS/NO
SCREEN CAPTURE/CAD,OUTTOL,50%,HIGH
FEATURE LOCATOR/NO,NO,""
SHOW_CONTACT_PARAMETERS = YES
AVOIDANCE MOVE = BEFORE,DISTANCE = n
SHOWHITS = YES
HIT/BASIC,TX,TY,TZ,I,J,K,X,Y,Z
Note: Field or Commands marked with relate to Extended Fields .
ID
This field shows the feature's identification label. See "ID box".
FEAT/CONTACT
This command displays the type of probing and the Auto Feature type. See "Auto Feature Type list".
POLAR or CARTESIAN
This field switches between POLAR and CARTESIAN and displays the X,Y,Z,I,J,K values in the selected
coordinate system. See "Polar / Cartesian Toggle".
TRIANGLE or OUTLINE
For a Plane feature, this field switches between TRIANGLE or OUTLINE. It determines how the plane
gets displayed in the Graphic Display window. See "Display list".
Used only on these Features - PLANE
IN or OUT
This field switches between IN or OUT. It determines whether or not the feature is an internal feature
(such as a hole) or an external feature (such as a stud). See "Inner / Outer".
Used only on these Features - CIRCLE, ELLIPSE, ROUND SLOT, SQUARE SLOT, CYLINDER, CONE,
SPHERE, POLYGON
LEAST_SQR
This field determines the calculation routine used to create the feature from the measured hits. It can
toggle between LEAST_SQR, MIN_SEP, MAX_INSC, MIN_CIRCSC, and FIXED_RAD. See "Calculation
list".
Used only on these Features - CIRCLE, CYLINDER, SPHERE
THEO/
This stands for "theoretical".
TX, TY, TZ, TI, TJ, TK represent the theoretical (or nominal) hit location and vector.
TLI, TLJ, TLK represent the theoretical line vector.
TEI, TEJ, TEK represent the theoretical edge vector.
TSI, TSJ, TSK represent the surface theoretical vector.
TS2I,TS2J,TS2K represent the theoretical vector for the second surface.
TLENGTH represents the feature's theoretical length.
TDIAM represents the feature's theoretical diameter. For ellipses, this is the major diameter.
TDIAM2 is an ellipse's minor diameter. TANG1 represents the feature's theoretical starting angle.
TANG2 represents the feature's theoretical ending angle.
TAI,TAJ,TAK represents the theoretical angle vector.
PC-DMIS 2014 Core Manual Creating Auto Features
941
TWIDTH and TLENGTH represent the theoretical width and length of the feature.
TANGLE represents the feature's angle.
ACTL/
This stands for "actual".
X, Y, Z, I, J, K represent the actual measured hit location and vector.
SI, SJ, SK, represent the measured vector for the surface.
LI, LJ, LK represent the measured line vector.
EI,EJ,EK represent the measured edge vector.
LENGTH represents the feature's measured length.
DIAM represents the feature's measured diameter. ANG1 represents the feature's actual starting
angle. ANG2 represents the feature's actual ending angle.
AI,AJ,AK represents the measured angle vector.
WIDTH and LENGTH represent the measured width and length of the feature.
ANGLE represents the feature's angle.
TARG/
This stands for "target".
The fields targX, targY, targZ, targI, targJ, targK allow you to control the measurement location and
vector approach direction for execution while having the ability to have a completely different
THEO value.
The fields targAI, targAJ, targAK let you modify the target's angle IJK vector.
MEAS/
This stands for "measured".
The fields X, Y, Z, I, J, K represent the actual measured hit location and vector.
SI,SJ,SK represent the measured vector for the surface. S2I,S2J,S2K represent the measured
vector for the second surface.
NUMSIDES
This editable value must be an integer of three or higher. It defines how many sides are in the polygon.
See "Num Sides list".
Used only on these Features - POLYGON
RADIUS
This editable value defines a radius for each corner in the polygon or square slot. When taking hits, PC-
DMIS moves in along the side by that amount before taking hits. This helps avoid taking hits directly in
the corner. See "Radius box".
Used only on these Features - POLYGON, SQUARE SLOT
NUMSIDES
Used only on these Features - POLYGON
RADIUS
Creating Auto Features PC-DMIS 2014 Core Manual
942
START ANG
This field defines the feature's starting angle. See "Start and End Angles".
Used only on these Features - ELLIPSE, CONE, CYLINDER
START ANG1
This field defines the feature's starting angle horizontally, around the equator of a sphere. See "Start and
End Angles".
Used only on these Features - SPHERE
START ANG2
This field defines the feature's starting angle vertically, around the poles of a sphere. See "Start and End
Angles".
Used only on these Features - SPHERE
END ANG
This field defines the feature's ending angle. See "Start and End Angles".
Used only on these Features - ELLIPSE, CONE, CYLINDER
END ANG1
This field defines the feature's ending angle horizontally, around the equator of a sphere. See "Start and
End Angles".
Used only on these Features - SPHERE
END ANG2
This field defines the feature's ending angle vertically, around the poles of a sphere. See "Start and End
Angles".
Used only on these Features - SPHERE
MEAS ANGLE
This field defines an angle value determining how much of the arc making up the rounded edges of the
Round Slot to measure. See "Meas Angle box".
Used only on these Features - ROUND SLOT
INCREMENT
This field defines the increment distance away from the start point that the probe moves when following
its search pattern. See "Increment box".
Used only on these Features - HIGH POINT
TOL
This defines the tolerance value to use during the search process. See "Tolerance box".
Used only on these Features - HIGH POINT
PC-DMIS 2014 Core Manual Creating Auto Features
943
CIRCULAR or BOX
This field switches between CIRCULAR or BOX. It defines the search region. See "Box / Circular list".
Used only on these Features - HIGH POINT
OUTER RADIUS
For a CIRCULAR search region, this field defines the search region's outer radius. See "Inner/Outer list".
Used only on these Features - HIGH POINT
INNER RADIUS
For a CIRCULAR search region, this field defines the search region's inner radius. See "Inner/Outer list".
Used only on these Features - HIGH POINT
WIDTH
For a BOX search region, this field defines the width of the rectangular search region. See "Width box".
Used only on these Features - HIGH POINT
LENGTH
For a BOX search region, this field defines the length of the rectangular search region. See "Length box".
Used only on these Features - HIGH POINT
BOUNDED or UNBOUNDED
This field appears for Line features. It determines the type of Line feature. It switches between
BOUNDED and UNBOUNDED. See "Bounded list".
Used only on these Features - LINE
EXTERIOR or INTERIOR
This field switches between EXTERIOR and INTERIOR; it describes the type of angle. See "Interior /
Exterior list".
Used only on these Features - ANGLE POINT, CORNER POINT
REPORT VEC -
This command indicates the vector used for reporting deviation. See "Extended Sheet Metal Options
area".
Used only on these Features - LINE, SURFACE POINT, VECTOR POINT
UPDATE VEC -
This command indicates the update vector that is used to pierce the CAD surface. See "Extended Sheet
Metal Options area".
Used only on these Features - VECTOR POINT
ANGLE VEC
This defines the angle vector for the feature. See "IJK Angle boxes".
Creating Auto Features PC-DMIS 2014 Core Manual
944
REMEASURE
This field if set to YES re-measures the feature against the feature's measured values. See "Measure
Now and Re-Measure Toggle".
Used only on these Features - CIRCLE, NOTCH SLOT, SQUARE SLOT, ROUND SLOT, CYLINDER,
POLYGON
PUNCH -
This field indicates the direction of the punch through the sheet metal. It is an editable value. See
"Extended Sheet Metal Options area".
Used only on these Features - CIRCLE, SQUARE SLOT, ROUND SLOT
PIN -
This field indicates the direction of the point through the hole formed by the punch. See "Extended Sheet
Metal Options area".
Used only on these Features - CIRCLE, SQUARE SLOT, ROUND SLOT
REPORT -
This field indicates the vector used for reporting deviation. See "Extended Sheet Metal Options area".
Used only on these Features - EDGE POINT
SURFACE_REPORT -
This field indicates the vector used for reporting deviation. See "Extended Sheet Metal Options area".
Used only on these Features - EDGE POINT
MEASURE ORDER
This toggle field displays the order of measuring the sample hits. The available choices are SURFACE,
EDGE or BOTH. See "Measure Order list".
Used only on these Features - EDGE POINT
SQUARE or RADIAL
For a Plane feature, this field switches between SQUARE and RADIAL. It defines the hit pattern for hits
making up the feature. See "Pattern list".
Used only on these Features - PLANE
SURFACE/, SURFACE2/, SURFACE3/
Any of these command lines switches between either THEO_THICKNESS, ACTL_THICKNESS, or
THICKNESS_NONE. If the latter then no thickness is used. Otherwise, this displays the thickness of the
part for the Positive or negative values can be used. See "Use Thickness".
EDGE/
For a Line feature, this command determines the edge thickness of the line. See "Use Thickness"
Used only on these Features - LINE
PC-DMIS 2014 Core Manual Creating Auto Features
945
MEASURE MODE
This command switches between these measuring modes: FINDNOMS, VECTOR, NOMINAL, MASTER,
and SET NOM AX. See "Nominals Mode list".
RMEAS/
This command has three fields separated by commas. If you have a single RMEAS feature (relative
feature), it occupies all three fields. If you have an RMEAS feature, one for each axis, they occupy the
three fields left to right: X axis RMEAS feature, Y axis RMEAS feature, and Z axis RMEAS feature. See
"Setting Up Relative Measure (RMEAS)".
The relative feature or features in this command must already exist in the part program.
DIRECTION
This command defines the direction in which hits are taken. It switches between CCW (counterclockwise)
and CW (clockwise). See "Direction List".
Used only on these Features - CIRCLE, CYLINDER
CIRCULAR MOVES/
This command has a single YES/NO toggle field. If set to yes, then PC-DMIS moves the probe in a
circular motion. See "Circular Moves Toggle".
Used only on these Features - CIRCLE, ELLIPSE, ROUND SLOT, SQUARE SLOT, NOTCH SLOT,
CYLINDER, CONE, SPHERE, POLYGON
AUTO WRIST/
This command has a single YES/NO toggle field. If set to YES, then during feature creation PC-DMIS
automatically chooses the best probe angle to use for measuring the feature and will insert the
appropriate TIP/ command before the feature. See "Auto Wrist Toggle".
CLEARPLANE/
This command has a single YES/NO toggle field. If set to YES, then during feature creation PC-DMIS
automatically inserts a MOVE/CLEARPLANE command (relative to the current coordinate system and part
origin) before the feature. See "Clear Plane Toggle".
GRAPHICAL ANALYSIS/
This command has a YES/NO toggle field. If set to YES, then PC-DMIS will display a graphical analysis of
the feature in the Graphic Display window. Three other fields become enabled. These three fields, from
left to right, allow you to determine the Graphical Analysis Point Size, the Plus Tolerance, and the Minus
Tolerance. See "Analysis area".
SCREEN CAPTURE/
This command by default contains a single CAD/LIVE toggle field. If set to CAD, then PC-DMIS will take
and insert screen captures of the current feature's graphical analysis into the report window. Three
additional fields become available when the first field is set to CAD.
From left to right these do the following:
Field 2 - Determines what features get output. Those that are out of tolerance (OUTTOL) or all
features (ALL).
Field 3 - Determines the size of the screen shot: 25%, 50%, 75%, or 100% of the current screen
view, or TO FIT to fit the current window.
Creating Auto Features PC-DMIS 2014 Core Manual
946
Field 4 - Determines the quality of the screen shot: LOW, MEDIUM, or GOOD. See "Analysis
area".
FEATURE LOCATOR/
Initially, this command looks like this: FEATURE LOCATOR/NO,NO,"<text instructions>"
The left most YES/NO toggle field indicates whether or not the Feature Locator tab will display a bitmap
image. If you set this to YES, an additional field bounded by quotation marks becomes enabled, allowing
you to type the full pathway to the bitmap image to display:
FEATURE LOCATOR/YES,"<pathway to bitmap file>",NO,"<text instructions>"
The next YES/NO toggle field indicates whether or not the Feature Locator tab will play an audio file
(.wav). If you set this to YES, an additional field bounded by quotation marks becomes enabled, allowing
you to type the full pathway to the audio file to play:
FEATURE LOCATOR/YES,"<pathway to bitmap file>",YES,"pathway to audio file","<text
instructions>"
The final field, "<text instructions>", lets you display textual instructions in the Feature Locator tab. See
"Feature Locator Tab" topic in the PC-DMIS Vision documentation.
SHOW_CONTACT_PARAMETERS
This YES/NO toggle field determines whether or not PC-DMIS displays additional contact parameters
used with the auto feature in the Edit window. Setting this to YES will display the following fields if
applicable to the auto feature: NUMHITS, NUMROWS, PITCH, DEPTH, STARTING DEPTH, ENDING
DEPTH, SAMPLE HITS, SPACER, INDENT, AVOIDANCE MOVE, FIND HOLE, ON ERROR, READ
POS.
SAMPLE METHOD
This toggle field determines whether surface sampling is done by using the hits from an existing feature
or by sample hits.
If SAMPLE METHOD = SAMPLE_HITS then the SAMPLE HITS and SPACER fields appear in
the command block.
If SAMPLE METHOD = SAMPLE_FEATURE then the SAMPLE FEATURE field appears in the
command block, and the SAMPLE HITS and SPACER fields are hidden.
See "Working with Contact Sample Hits Properties".
Used only on these Features - CIRCLE, CONE, CYLINDER, ELLIPSE, POLYGON, NOTCH, ROUND
SLOT, SQUARE SLOT, SURFACE POINT, LINE
SAMPLE FEATURE
If the SAMPLE METHOD = SAMPLE_FEATURE, this field appears. It determines the feature to use for
surface sampling.
See "Working with Contact Sample Hits Properties".
Used only on these Features - CIRCLE, CONE, CYLINDER, ELLIPSE, POLYGON, NOTCH, ROUND
SLOT, SQUARE SLOT, SURFACE POINT, LINE
PC-DMIS 2014 Core Manual Creating Auto Features
947
SAMPLE HITS
For features that support sample hits, this value defines the number of sample hits to take during feature
measurement. Acceptable values depend on the type of feature. See "Working with Contact Sample Hits
Properties"
Used only on these Features - SURFACE POINT, EDGE POINT, ANGLE POINT, CIRCLE, ELLIPSE,
ROUND SLOT, SQUARE SLOT, NOTCH SLOT, CYLINDER, CONE, POLYGON, LINE
SPACER
This field defines the distance from the nominal point location (or locations) that PC-DMIS will use to
measure a sample plane if sample hits are specified. See "Working with Contact Sample Hits Properties"
Used only on these Features - SURFACE POINT, EDGE POINT, ANGLE POINT, CORNER POINT,
PLANE, CIRCLE, ELLIPSE, ROUND SLOT, SQUARE SLOT, NOTCH SLOT, CYLINDER, CONE,
POLYGON, LINE
INDENT1, INDENT2, INDENT3
For all but LINE this defines offset distance from the feature's point or center location to the first sample
hit.
For the LINE feature, INDENT2 defines the offset distance from the line's end points to the sample hits for
points two and three when three sample hits are used. INDENT1 defines the offset distance for point 1
when one or three sample hits are used.
See "Working with Contact Sample Hits Properties".
Used only on these Features - EDGE POINT, ANGLE POINT, CORNER POINT, NOTCH SLOT, LINE
NUMHITS
This field determines the number of hits to take when measuring the feature. See "Working with Contact
Path Properties".
Used only on these Features - LINE, PLANE, CIRCLE, ELLIPSE, ROUND SLOT, CYLINDER, CONE,
SPHERE, POLYGON
NUMROWS
This field determines how many rows of hits to use when measuring the feature. See "Working with
Contact Path Properties".
Used only on these Features - PLANE
NUMLEVELS
This field determines how many levels of hits to use when measuring features with multiple levels. See
"Working with Contact Path Properties".
Used only on these Features - CONE, CYLINDER
DEPTH
This field determines the offset distance either below a surface or up from the bottom of a feature where
PC-DMIS will measure the feature. See "Working with Contact Path Properties".
Used only on these Features - EDGE POINT, LINE, CIRCLE, ELLIPSE, ROUND SLOT, SQUARE
SLOT, NOTCH SLOT, POLYGON
Creating Auto Features PC-DMIS 2014 Core Manual
948
STARTING DEPTH
This field defines the starting depth of the first level of hits for features with multiple levels. This depth is
offset from the top of the feature. See "Working with Contact Path Properties".
Used only on these Features - CONE, CYLINDER
ENDING DEPTH
This field defines the ending depth of the last level of hits for features with multiple levels. This depth is
offset from the top of the feature. See "Working with Contact Path Properties".
Used only on these Features - CONE, CYLINDER
PITCH
This field determines the distance between threads along the axis of the feature. See "Working with
Contact Path Properties".
Used only on these Features - CIRCLE, CYLINDER
AVOIDANCE MOVE/
This command indicates when to apply an avoidance move and the amount to move. It contains two
fields. The left field toggles between NO (no avoidance move), BOTH (move both before and after the
feature is measured), BEFORE (move only before the feature is measured) and AFTER (move only after
the feature is measured) and the right field (DISTANCE = n) lets you define a number value that
determines the distance of the avoidance move. See "Working with Contact Auto Move Properties".
USE BOUNDARY OFFSET
This YES/NO toggle field appears if VOID DETECTION=YES and if the current Auto Feature is a plane. It
determines whether or not a user-defined boundary offset distance is used for void detection. If this is
YES then the OFFSET field appears defining the minimum distance. If it is set to NO then the OFFSET
field is hidden and the software uses a default distance of the radius of the current tip. See "Working with
Contact Auto Move Properties".
Used only on these Features - CIRCLE, CYLINDER, ROUND SLOT, SQUARE SLOT, NOTCH SLOT,
POLYGON
FIND HOLE
This toggle field determines the method PC-DMIS uses to find hole features. Available options include:
DISABLED, CENTER, SINGLE HIT, or NOCENTER. See "Working with Contact Find Hole Properties".
Used only on these Features - CIRCLE, CYLINDER, POLYGON
ONERROR
This YES/NO field determines whether or not PC-DMIS uses improved error checking when it detects an
unexpected or missed hit.
If set to YES and a machine error (such as an unexpected hit) occurs, then PC-DMIS will display the
Read Position dialog box. You can then use your jog box to move the machine to the feature's location
and attempt to re-measure it.
If set to NO, the usual "Movement Interrupted" message appears instead.
See "Working with Contact Find Hole Properties".
PC-DMIS 2014 Core Manual Creating Auto Features
949
Used only on these Features - ANGLE POINT, CIRCLE, EDGE POINT, CORNER POINT, ELLIPSE,
ROUND SLOT, SQUARE SLOT, NOTCH SLOT, CYLINDER, CONE, POLYGON
READ POS
This YES/NO field determines whether or not PC-DMIS pauses execution above the surface feature
displaying a message, asking if you want to use the current data. See "Working with Contact Find Hole
Properties".
Used only on these Features - CIRCLE, ELLIPSE, ROUND SLOT, SQUARE SLOT, NOTCH SLOT,
CYLINDER, CONE, POLYGON
SHOWHITS
This YES/NO toggle field determines whether or not PC-DMIS displays all the hits making up the feature.
If set to YES, then PC-DMIS will display a HIT/BASIC command line for each hit.
If you want to see the hits in the Graphic Display window, see "Show Hit Targets Toggle".
HIT/BASIC
This command line displays the theoretical XYZ, the theoretical IJK, and the measured XYZ values for the
hit.
Setting Up Relative Measure (RMEAS)
The Insert | Parameter Change | Auto Relative Measure menu option sets the relative measurement
mode for auto features. When you select this menu option, PC-DMIS inserts an RMEAS command into
the Edit window and by default sets it to use the DEFAULT (I,J,K, T) mode. You can then change it to the
LEGACY (I,J,K, X,Y,Z) mode if desired:
Default (I,J,K, T) RMEAS Mode (previously called Absolute Mode) - uses the RMEAS
features measured position and vector, applying any positional offsets along that vector.
Legacy (I,J,K, X,Y,Z) RMEAS Mode (previously called Normal Mode) - uses the deviation
of the RMEAS features position and orientation.
Note: RMEAS is mostly used for adjusting feature orientation. Default (I,J,K, T) mode should be selected
in these cases. Legacy (I,J,K, X,Y,Z) mode should only be used in rare instances where adjustments in
both orientation and position are needed.
Before using either RMEAS mode, ensure that the RMEAS_modeDefaultForPlane registry entry is set to
TRUE in the USER_Option section of the PC-DMIS Settings Editor. If you are using a dual arm machine,
remember to also check the same setting in the USER_Option_CMM2 section. See the "Modifying
Registry Entries" appendix for more information.
You should insert the RMEAS command into the part program before using Relative To in the Auto
Feature dialog box. For more information, see "Relative To" listed in the Advanced Measurement Options
area.
Default (I,J,K, T) RMEAS Mode
When an Auto Feature has a relative planar measure feature associated with it (see "Relative To"), PC-
DMIS measures the Auto Feature in a location that is adjusted according to the following rules:
Creating Auto Features PC-DMIS 2014 Core Manual
950
The measuring orientation of the Auto Feature is corrected by the same rotation offset that exists
between the orientation of the nominal and the actual RMEAS feature.
The measuring location of the Auto Feature is corrected by the same positional offset that exists
between the location of the nominal and the actual RMEAS feature.
Example: Suppose you measured a plane (PLN), and an Auto Circle (CIR1) referenced the plane as its
RMEAS feature. When you measure CIR1, PC-DMIS will measure it in the referenced plane (PLN). See
"Math Process of the Default RMEAS Mode".
The Edit window command for this option reads:
RMEAS/DEFAULT (I,J,K, T)
This is the default and usual RMEAS mode for sheet metal features.
Math Process of the Default (I,J,K, T) RMEAS Mode
This mode controls I, J, K, T, and therefore works well with RMEAS features such as planes.
Using the numerical values taken from the example features in the table below, follow these steps to
understand how RMEAS/DEFAULT (I,J,K, T) functions when the RMEAS feature is plane reducible.
Terminology Note: A reducible feature is a feature that also contains information to be used as another
feature. For example, a circle feature is point reducible because a point feature can be automatically
extracted from the circle's centroidt is also line reducible because a line can be drawn along the vector
and through the centroid. It is plane reducible because a plane can be drawn intersecting all of the circle's
hits.
1. Create a coordinate system (roto-translation matrix) given the nominal RMEAS feature XYZ IJK
and the intersection vector between the nominal and the actual RMEAS feature.
2. Move the nominal Auto Feature XYZ and IJK into the RMEAS coordinate system.
3. Zero-out the T value and rotate the nominal Auto Feature XYZ on the plane of the actual RMEAS
feature.
4. Offset the transformed Auto Feature XYZ back to the original T offset plus the distance between
the actual and the nominal RMEAS feature.
5. Move the transformed Auto Feature XYZ and IJK back into the PART coordinate system.
6. Use the new nominal XYZ and IJK to measure the Auto Feature.
Example Feature XYZ IJK
Actual RMEAS feature (plane): 2,2,1 0,0,1
Nominal Auto Feature (circle): 0,0,0 0,.7071,.7071
New Nominal Auto Feature: 1.4142,1,0.41420,0,1
Legacy (I,J,K, X,Y,Z) RMEAS Mode
The Legacy (I,J,K, X,Y,Z) RMEAS mode takes into account the orientation of the reference feature.
PC-DMIS 2014 Core Manual Creating Auto Features
951
To understand this, examine an Auto Circle with three sample hits. PC-DMIS first takes three hits on the
surface around the circle and then measures the circle based on the plane's location and the surface
normal vector's orientation. Therefore, if the plane is at a 45 degree angle, PC-DMIS also measures the
Auto Circle at a 45 degree angle.
Similarly, if the relative measure feature is rotated from its original orientation, then the associated feature
will also be measured with the same rotational offset.
Legacy mode is also slightly smarter than Default mode, because when it looks at the reference feature it
only offsets the main feature by valid axes for the reference feature type. For example, for a plane it
doesn't make much sense to shift in all directions, but only by the plane's normal vector.
The Edit window command line for this option reads:
RMEAS/LEGACY (I,J,K, X,Y,Z)
Legacy mode should only be used in rare instances where adjustments in both orientation and position
are needed.
Math Process of the Legacy (I,J,K, X,Y,Z) RMEAS mode
This mode controls I, J, K, X,Y, Z (T) and therefore works well with 3d RMEAS features like circles with
sample hits.
Using the numerical values taken from the example features in the table below, follow these steps to
understand how RMEAS/LEGACY (I,J,K, X,Y,Z) functions.
1. Create a coordinate system (translation matrix) given the nominal RMEAS feature XYZ IJK.
2. Move the nominal Auto Feature XYZ and IJK into the RMEAS coordinate system.
3. Create a new coordinate system given the actual RMEAS feature XYZ IJK.
4. Now move the translated Auto Feature XYZ and IJK back into the PART coordinate system using
the new RMEAS coordinate system.
5. Use the new nominal XYZ and IJK to measure the Auto Feature.
Example Feature XYZ IJK
Nominal RMEAS feature (circle): 0,0,2 0,0,1
Nominal Auto Feature (circle): 2,1,0 .7071,0,.7071
Actual RMEAS feature: -1,0,1 -.7071,0,.7071
New Nominal Auto Feature: 1.8284,1,1 0,0,1
953
Creating Measured
Features
Creating Measured Features: Introduction
Whenever you take hits on a part, PC-DMIS interprets those hits into different features depending on the
number of the hits, their vectors, and so forth. PC-DMIS creates measured features from these hits. PC-
DMIS supports the following measured features:
Measured Point
Measured Line
Measured Plane
Measured Circle
Measured Sphere
Measured Torus
Measured Cone
Measured Cylinder
Measured Round Slot
Measured Square Slot
These features are described in detail in the "Understanding the Command Format" topic.
The following major topics are covered in this chapter.
Understanding the Command Format
Inserting a Measured Feature
Editing a Measured Feature
Overriding a Guessed Measured Feature
Creating Measured Feature Sets
Note: You can also use insert measured features into your part program by using the Quick Start
toolbar. For information, see the "Quick Start: Measure Toolbar" topic in the "Using Toolbars" chapter.
Understanding the Command Format
All measured features are displayed in the following format in the Command mode of the Edit
window. There will be slight variations that are explained more thoroughly in the following sections. The
actual Edit report will be displayed using all CAPS.
For example;
feature_name=FEAT/FEATURE_TYPE,TOG1,TOG4
THEO/TX,TY,TZ,TI,TJ,TK,TD,TMD,TL
ACTL/X,Y,Z,I,J,K,D,MD,L
MEAS/TOG2,TOG3,
HIT/TOG5,TX,TY,YZ,TI,TJ,TK,X,Y,Z,USE_THEO=TOG6
ENDMEAS/
Creating Measured Features PC-DMIS 2014 Core Manual
954
feature_name - This displays the name of the feature. This is a user editable field.
FEATURE_TYPE - This denotes the type of feature and is the same as TOG2 but is non-editable and
cannot be toggled.
...... - This indicates that what follows is unique to each feature.
TOG1 - This field is present in all features and can be toggled between RECT / POLR. If this feature
is RECT, all points are represented in Cartesian system (x, y, z). If the field is POLR, all the points are
displayed in polar system (x_radius, y_angle, z_height). Vectors do not change.
TOG2 - This field is present in all measured features and can be switched between:
CIRCLE / CONE / CURVE / CYLINDER / LINE / PLANE / POINT / SET / SLOT / SPHERE /
TORUS
POINT is the default feature type when the measured command line is opened for the first
time in a part program. The default feature type then becomes the last measured feature
type.
TOG3 - This field represents the number of hits that will be taken according to the type of feature
displayed in TOG2. The HIT line is varied, based on the number of hits set up by the user. For
example; 1 hit = 1 HIT/BASIC line, 3 hits = 3 HIT/BASIC lines. The required minimum number will be
indicated as the default.
TOG4 - This field also takes unique values according to the type of feature represented in TOG2.
Linear features will allow you to toggle between BOUND/UNBOUND. Circular features will allow you
to switch between IN/OUT. Angular features will allow you to switch between LENGTH/ANGLE.
TOG5 - This field represents the type of hit that is to be taken:
BASIC
TOG6 - This field allows you to determine whether or not to use the theoretical vector as the
approach vector for the hit. This defaults to YES. If set to NO, PC-DMIS calculates the approach
vector by subtracting the theoretical hit point (X,Y,Z) from the current probe position.
TX,TY,TZ,TI,TJ,TK - These numbers (TX,TY,TZ) represent the theoretical target vector and the
theoretical approach vector (TI,TJ,TK) and are editable by the user.
TD - For circular features this number is the theoretical diameter.
TMD - For a torus feature this number is the theoretical minor diameter.
X,Y,Z,I,J,K - These numbers are non-editable and represent the measured point and measured
approach vector.
D - For circular features this number is the measured diameter.
MD - For a torus feature this number is the minor diameter.
TL - This is the theoretical length of features that have a length.
PC-DMIS 2014 Core Manual Creating Measured Features
955
L - This is the measured length of features that have a length.
Basic Measurement Format for a Point
A single hit is required for a point.
Feature_name=FEAT/POINT,TOG1
THEO/TX,TY,TZ,TI,TJ,TK
ACTL/X,Y,Z,I,J,K
MEAS/POINT,TOG3
HIT/
ENDMEAS/
TOG1 - This field can be toggled between RECT / POLR.
TOG3 - This list the number of hits that PC-DMIS should take to measure this feature. Since a point
can only have one point, you cannot edit this value for this feature.
... - A single hit is entered at the ellipsis.
Basic Measurement Format for a Line
The minimum number of hits for a line is two.
Feature_name=FEAT/LINE,TOG1,TOG4
THEO/TX,TY,TZ,TI,TJ,TK
ACTL/X,Y,Z,I,J,K
MEAS/LINE,TOG3,TOG7
...
ENDMEAS/
TOG1 - This field can be toggled between RECT / POLR.
TOG3 - This value is user editable and is determined by the feature being measured. The HIT line is
varied, based on the number of hits set up by the user. For example, 2 hits = 2 HIT/BASIC lines, 3
hits = 3 HIT/BASIC lines.
TOG4 - This field can be toggled between BND / UNBND. If set to BND, the THEO and ACTL fields,
no longer display the vector information, but instead show the XYZ values for the second point along
with the first. See "Line Definition Format" later in this chapter.
TOG7 - This field switches between the various reference types. These include FEATURE, 3D,
WORKPLANE, XPLUS, YPLUS, ZPLUS, XMINUS, YMINUS, ZMINUS.
... - As many hits as are necessary are entered at the ellipsis.
Measured Lines and Working Planes
When creating a measured line, PC-DMIS expects the hits for the line to be taken at a vector
perpendicular to the current working plane.
For example, if your current working plane is ZPLUS (with a vector 0,0,1), and you have a block-like part,
the hits for the measured line must be on a vertical wall of that part, such as the front or side.
Creating Measured Features PC-DMIS 2014 Core Manual
956
If you then wanted to measure a line feature on the top surface of the part, you would need to switch the
working plane to XPLUS, XMINUS, YPLUS, or YMINUS, depending on the direction of the line.
Basic Measurement Format for a Plane
The minimum number of hits for a plane is three.
Feature_name=FEAT/PLANE,TOG1
THEO/TX,TY,TZ,TI,TJ,TK
ACTL/X,Y,Z,I,J,K
MEAS/PLANE,TOG3
...
ENDMEAS/
TOG1 - This field can be toggled between RECT / POLR.
TOG3 - This value is user editable and is determined by the feature being measured. The HIT line is
varied, based on the number of hits set up by the user. For example, 3 hits = 3 HIT/BASIC lines, 8
hits = 8 HIT/BASIC lines.
... - As many hits as are necessary are entered at the ellipsis.
Basic Measurement Format for a Circle
The minimum number of hits for a circle is three.
Feature_name=FEAT/CIRCLE,TOG1,TOG4,TOG6
THEO/TX,TY,TZ,TI,TJ,TK,TD
ACTL/X,Y,Z,I,J,K,D
MEAS/CIRCLE,TOG3,TOG7
...
ENDMEAS/
TOG1 - This field can be toggled between RECT / POLR.
TOG3 - This value is user editable and is determined by the feature being measured. The HIT line is
varied, based on the number of hits set up by the user. For example, 3 hits = 3 HIT/BASIC lines, 5
hits = 5 HIT/BASIC lines.
TOG4 - This field can be toggled between IN / OUT.
TOG6 - This field switches between the various Best Fit types available. These include:
LEAST_SQR, MIN_SEP, MAX_INSC, MIN_CIRCSC, FIXED_RAD
TOG7 - This field switches between the various reference types. These include FEATURE, 3D,
WORKPLANE, XPLUS, YPLUS, ZPLUS, XMINUS, YMINUS, ZMINUS.
... - As many hits as are necessary are entered at the ellipsis.
Basic Measurement Format for a Sphere
The minimum number of hits for a sphere is four.
PC-DMIS 2014 Core Manual Creating Measured Features
957
Feature_name=FEAT/SPHERE,TOG1,TOG4
THEO/TX,TY,TZ,TI,TJ,TK,TD
ACTL/X,Y,Z,I,J,K,D
MEAS/SPHERE,TOG3
...
ENDMEAS/
TOG1 - This field can be toggled between RECT / POLR.
TOG3 - This value is user editable and is determined by the feature being measured. The HIT line is
varied, based on the number of hits set up by the user. For example, 4 hits = 4 HIT/BASIC lines, 7
hits = 7 HIT/BASIC lines.
TOG4 - This field can be toggled between IN / OUT.
... - As many hits as are necessary are entered at the ellipsis.
Basic Measurement Format for a Torus
The minimum number of hits for a torus is seven.
Feature_name=FEAT/TORUS,TOG1,TOG4
THEO/TX,TY,TZ,TI,TJ,TK,TD,TMD
ACTL/X,Y,Z,I,J,K,D,MD
MEAS/TORUS,TOG3
...
ENDMEAS/
TOG1 - This field can be toggled between RECT / POLR.
TOG3 - This value is user editable and is determined by the feature being measured. The HIT line is
varied, based on the number of hits set up by the user. For example, 7 hits = 7 HIT/BASIC lines, 9
hits = 9 HIT/BASIC lines.
TOG4 - This field can be toggled between IN / OUT.
... - As many hits as are necessary are entered at the ellipsis.
Basic Measurement Format for a Cone
The minimum number of hits for a cone is six.
Feature_name=FEAT/CONE,TOG1,TOG4,TOG5
THEO/TX,TY,TZ,TI,TJ,TK,TL,TD1,TD2
ACTL/X,Y,Z,I,J,K,L,D1,D2
MEAS/CONE,TOG3
...
ENDMEAS/
TOG1 - This field can be toggled between RECT / POLR.
TOG3 - This value is user editable and is determined by the feature being measured. The HIT line is
varied, based on the number of hits set up by the user. For example, 6 hits = 6 HIT/BASIC lines, 11
hits = 11 HIT/BASIC lines.
Creating Measured Features PC-DMIS 2014 Core Manual
958
TOG4 - This field can be toggled between IN / OUT.
TOG5 - This field can be toggled between LENGTH / ANGLE.
... - As many hits as are necessary are entered at the ellipsis.
TD1,TD2 - These are the cone's two theoretical diameters.
D1,D2 - These are the actual measured values for the cone's two diameters
Basic Measurement Format for a Cylinder
The minimum number of hits for a cylinder is six.
Feature_name=FEAT/CYLINDER,TOG1,TOG4,TOG6
THEO/TX,TY,TZ,TI,TJ,TK,TD,TL
ACTL/X,Y,Z,I,J,K,D,L
MEAS/CYLINDER,TOG3
...
ENDMEAS/
TOG1 - This field can be toggled between RECT / POLR.
TOG3 - This value is user editable and is determined by the feature being measured. The HIT line is
varied, based on the number of hits set up by the user. For example, 6 hits = 6 HIT/BASIC lines, 11
hits = 11 HIT/BASIC lines.
TOG4 - This field can be toggled between IN / OUT.
TOG6 - This field switches between the various Best Fit types available. These include:
LEAST_SQR, MIN_SEP, MAX_INSC, MIN_CIRCSC, FIXED_RAD
... - As many hits as are necessary are entered at the ellipsis.
Note: If you create a measured cylinder with more than two rows, and later change the Number of Hits
in the Measured Cylinder dialog box (Insert | Feature | Measured Feature), PC-DMIS will keep the
number of rows the same.
Basic Measurement Format for a Round Slot
The minimum number of hits for a round slot is six.
Feature_name=FEAT/SLOT,TOG1,TOG2
THEO/TX,TY,TZ,TI,TJ,TK,SI,SJ,SK,TW,TL
ACTL/X,Y,Z,I,J,K,MI,MJ,MK,W,L
MEAS/SLOT,TOG3,TOG4
...
ENDMEAS/
TOG1 - This field can be toggled between RECT / POLR.
TOG2 - This field can be toggled between IN / OUT.
PC-DMIS 2014 Core Manual Creating Measured Features
959
TX,TY,TZ - Theoretical XYZ
TI,TJ,TK - Theoretical IJK vector
SI,SJ,SK - Theoretical IJK slot vector
TW - Theoretical width
TL - Theoretical length
X,Y,Z - Actual measured XYZ
I,J,K - Actual measured IJK
MI, MJ,MK - Measured IJK slot vector
W - Actual measured width
L - Actual measured length
TOG3 - This value is user editable and is determined by the feature being measured. The HIT line is
varied, based on the number of hits set up by the user. For example, 6 hits = 6 HIT/BASIC lines, 8
hits = 8 HIT/BASIC lines.
TOG4 - This value lets you choose the reference type for the slot.
... - As many hits as are necessary are entered at the ellipsis.
Basic Measurement Format for a Square Slot
The minimum number of hits for a square slot is five.
Feature_name=FEAT/SLOT,TOG1,TOG2
THEO/TX,TY,TZ,TI,TJ,TK,SI,SJ,SK,TW,TL
ACTL/X,Y,Z,I,J,K,MI,MJ,MK,W,L
MEAS/SLOT,TOG3,TOG4
...
ENDMEAS/
TOG1 - This field can be toggled between RECT / POLR.
TOG2 - This field can be toggled between IN / OUT.
TX,TY,TZ - Theoretical XYZ
TI,TJ,TK - Theoretical IJK vector
SI,SJ,SK - Theoretical IJK slot vector
TW - Theoretical width
Creating Measured Features PC-DMIS 2014 Core Manual
960
TL - Theoretical length
X,Y,Z - Actual measured XYZ
I,J,K - Actual measured IJK
MI, MJ,MK - Measured IJK slot vector
W - Actual measured width
L - Actual measured length
TOG3 - This value is user editable and is determined by the feature being measured. The HIT line is
varied, based on the number of hits set up by the user. For example, 5 hits = 5 HIT/BASIC lines.
TOG4 - This value lets you choose the reference type for the slot.
... - As many hits as are necessary are entered at the ellipsis.
Inserting a Measured Feature
PC-DMIS allows you to insert measured features into your part program by interpreting your probe hits
and guessing the correct feature type. If PC-DMIS guesses incorrectly, you can force PC-DMIS to choose
the correct feature type as long as you have taken the minimum number of hits for the desired feature.
As hits are taken and once the feature is created, PC-DMIS draws the measured feature on the screen.
For 3D measured features (Torus, Cylinder, Sphere, Cone) and for the 2D Plane feature, PC-DMIS will
draw the feature with a shaded surface.
PC-DMIS 2014 Core Manual Creating Measured Features
961
Some sample measured features drawn with shaded surfaces
Hiding Shaded Plane Features
You can hide shaded planes by setting the None option in the Display area of the Measured Plane
dialog box (Insert | Feature | Measured Feature). You can also globally hide all drawn shaded planes for
future plane features by marking the Do Not Display Plane check box in the Setup Options dialog box.
Changing Feature Color
If desired, you can modify the feature color used during feature creation by using the ID Setup tab in the
Setup Options dialog box (Edit | Preferences | Setup). See the Color check box that appears after
choosing Features under the Labels for item.
For information on creating the different feature types, consult the documentation set for your PC-DMIS
configuration:
PC-DMIS CMM
PC-DMIS Portable
The procedures given in the following topic assume that you are working in offline mode.
To Force the Insertion of a Certain Measured Feature Type
If PC-DMIS guesses the wrong measured feature type, you can cause it to insert the desired type by
selecting the correct measured feature from the Measured Features toolbar or submenu prior to pressing
the END key. Once you press the END key, PC-DMIS will insert the selected feature type into the Edit
window.
Creating Measured Features PC-DMIS 2014 Core Manual
962
Guessing a Measured Feature Type
The following table shows the minimum number of hits PC-DMIS needs to guess a particular Measured
Feature and that feature's dimension type.
Minimum
# of Hits
Feature Dimension
1 Point 1D
2 Line 2D
3 Plane 2D
3 Circle 2D
6 Cylinder 3D
6 Cone 3D
4 Sphere 3D
7 Torus 3D
6 Round Slot 2D
5 Square Slot 2D
Measured Point - Rules:
Probe compensation is in the nearest axis (X, Y, or Z). This is determined based on the direction
of machine motion at the time the hit is taken. Always approach normal to the surface.
Only measure points on surfaces perpendicular to the X, Y, or Z axis to ensure accurate probe
compensation.
Note: Use Vector or Surface points for other surfaces (Auto Feature).
Measured Points are 1D, therefore dimensional information is only valid in one axis (X, Y, or Z).
Measured Line - Rules:
Measured Lines are 2D, therefore they are dependent on the active workplane for calculation
purposes. You must activate the appropriate workplane before measuring a line.
You control the direction of the measured line. The direction will go from the first hit towards the
second hit.
The dimensional information in the X, Y, or Z axis is from the centroid of the line.
Measured Circle - Rules:
Measured Circles are 2D, therefore they are dependent on the active workplane for calculation
purposes. You must activate the appropriate workplane before measuring a circle.
A minimum arc of 90 degrees is required to accurately calculate a measured circle.
The dimensional information in the X, Y, or Z axis is from the centroid of the circle, and the
diameter is the average diameter by default (least squares).
Measured Plane - Rules:
PC-DMIS 2014 Core Manual Creating Measured Features
963
Measured Planes are 3D, therefore they are not dependent on the active workplane for
calculation purposes.
The IJK vector for the plane is perpendicular to the plane, and its direction points away from the
material of the part.
The dimensional information in the X, Y, or Z axis is from the centroid of the plane.
Measured Cylinder - Rules:
Measured Cylinders are 3D, therefore they are not dependent on the active workplane for
calculation purposes.
You control the direction of the IJK vector for the cylinder. It goes from the first circular cross-
section towards the second circular cross-section.
Note: You should take three circular cross-sections when possible to increase the hit data used
to calculate the cylinder.
The dimensional information in the X, Y, or Z axis is from the centroid of the cylinder, and the
diameter is the average by default (least squares).
Measured Cone - Rules:
Measured Cones are 3D therefore they are not dependent on the active workplane for calculation
purposes.
You do not control the direction of the IJK vector for the cone. The IJK vector always points away
from the vertex of the cone. Note: It is recommended to take three circular cross-sections when
possible to increase the hit data used to calculate the cone.
The dimensional information in X,Y, or Z axis is from the centroid of the cone.
Measured Sphere - Rules:
Measured Spheres are 3D, therefore they are not dependent on the active workplane for
calculation purposes.
In some cases it is not possible to take a hit on top of the sphere. In these cases take three
circular cross-sections and the IJK vector direction will go from the first toward the last cross-
section.
The dimensional information in the X, Y, or Z axis is from the centroid of the sphere and the
diameter is the average.
Measured Torus - Rules:
Measured Tori are 3D, therefore they are not dependent on the active workplane for calculation
purposes.
The first three hits must be taken in a plane around the torus that is perpendicular to the center
circle.
The dimensional information in the X, Y, or Z axis is from the centroid of the torus.
Measured Round Slot - Rules:
Six hits required.
Option 1: Two points on each straight side and one point on each curve.
Option 2: Three points on each curve.
Measured Square Slot - Rules:
Five hits required.
Two points on one of the long sides and one hit on each of the three remaining sides.
The hits must be taken in a strictly clockwise or counterclockwise direction.
Using Guess Mode
Creating Measured Features PC-DMIS 2014 Core Manual
964
1. Access the Edit window, and place it in either Command or Summary mode.
2. Place PC-DMIS into Program mode, and set the appropriate probe depth.
3. Access the Measured Features toolbar, and then click the Guess Mode icon.
4. Click on the model of the part at the location where you want to insert the feature.
If you're using an imported wire frame CAD model, PC-DMIS will automatically
use the nearest wire as the basis for the feature you selected.
If you're using an imported solid CAD model, each mouse click is counted as an
individual hit.
5. Press the END key. PC-DMIS interprets your hits and places the guessed feature into the Edit
window.
For information about the Guess Mode icon and the Measured Features toolbar, see the "Measured
Features Toolbar" topic in the "Using Toolbars" chapter.
Editing a Measured Feature
PC-DMIS will allow you to select the desired measured feature in the Edit window and make any
corrections directly to the Edit window. The Measured Feature dialog box was created to offer a user
friendly alternative to editing the Edit window.
To open a Measured Feature dialog box:
1. Place the cursor within the first four lines of the desired measured feature.
2. Press the F9 key.
A Sample Measured Circle dialog box
Note: Generally a Measured Feature dialog box will open based on the feature type. However, if the
cursor is placed on a listed hit (i.e. HIT/BASIC) within the measured feature and the F9 key is pressed,
PC-DMIS will instead display the Measured Hits dialog box for the selected hit.
PC-DMIS 2014 Core Manual Creating Measured Features
965
Measured Feature Dialog Box Description
Measured features are created or edited using the Measured Feature dialog box, accessible by selecting
Insert | Feature | Measured Feature and then selecting an item from that menu. Alternately, you can edit
an existing feature to bring up the Measured Feature dialog box.
A Sample Measured Circle dialog box
The following topics describe the different elements of the Measured Feature dialog box. Some elements
of the dialog box may only appear for certain feature types.
Feature Name
The Feature Name box allows you to change the name of the displayed feature. Simply highlight the
feature ID in the Edit window, type in a new identification and press the ENTER key. PC-DMIS allows you
to duplicate feature identifications. Caution should therefore be used in changing feature names if
identical IDs are not desired.
Number of Hits
The Number of hits box allows you to change the number of hits for a specified feature.
For example: Currently four hits are listed in the edit box. If you delete a hit, the last hit (#4) in the feature
list will be deleted. If two hits are deleted, the last two hits (#4 and #3) will be deleted. PC-DMIS will
renumber the remaining hits based on its current numbering assignment.
If you add a hit, PC-DMIS will increase the Hit Targets list by one, displaying an extra hit at the end of the
hit list. This hit will not indicate any x, y, z, i, j, k values until the program is executed. At that time, PC-
DMIS will prompt you to take the additional hit. PC-DMIS will ask if the hits are to be equally spaced.
If you click Yes, PC-DMIS will take the hits in equally spaced intervals. For a cone, sphere,
cylinder, or torus feature, PC-DMIS displays a Levels dialog box. You can use this dialog box to
specify the number of levels PC-DMIS will use to equally space the hits. The default is two.
Creating Measured Features PC-DMIS 2014 Core Manual
966
If you click No, PC-DMIS will display the hit values as 0, 0, 0, 0, 0, 1. You will then need to
manually enter the hit values.
Reference Type
Some measured features (circles, ellipses, lines, polygons, and slots) can be projected relative to a
reference plane.
The Reference Type list controls whether or not the measured feature is 3D (not projected), projected
relative to the current workplane, or projected relative to another specified plane. This affects
mathematically how the final characteristics of the feature are derived.
For a detailed explanation on reference types, see the description of "Reference Feature area" in the
"Using the Quick Start Dialog Box" topic in the "Using Other Windows, Editors, and Tools" chapter.
Best Fit Math Type
This Best Fit Math Type list indicates the type of math algorithm that will be used to measure the feature.
LEAST_SQR is the standard Best Fit method.
For legacy Circularity and Cylindricity dimensions as well as a Location dimension's RN Line, the feature
solution is used to compute the dimension. By default this is Least Squares. However, you can choose to
solve the feature using Minimum Separation, Maximum Inscribed, Minimum Circumscribed, or Fixed
Radius regression algorithms.
FCF Circularity and Cylindricity dimensions on the other hand are computed using the Chebychev
algorithm (Min/Max) as required by the Y14.5 standard. Because of the change in calculation, Circularity
and Cylindricity FCF dimensions will generally compute to a slightly smaller value than their legacy
counterparts.
See "Calculation List" in the "Creating Auto Features" chapter for a discussion on these types.
Regenerate Hit Targets
The Regenerate Hit Targets check box regenerates this feature's HIT/BASIC commands so that they
are updated with changed data from the Feature Theoreticals area.
Copy to Actuals
The Copy to Actuals check box copies any changes made to the Feature Theoreticals area of the
Measured Feature dialog box (Insert | Feature | Measured Feature) and applies the same changes to
the actual measured data.
Coordinate System
The Coordinate System area allows you to choose between rectangle and polar coordinates. If the Rect
option is selected, all points are represented in Cartesian system (x, y, z). If Polar is selected, all points
are displayed in polar system (x_radius, y_angle, z_height). Vectors do not change.
PC-DMIS 2014 Core Manual Creating Measured Features
967
Angular Definition Format
If an angular feature is displayed, PC-DMIS will allow you to choose between LENGTH and ANGLE.
The length option displays the diameters of two circles. It also will display the length between the
two circles.
The angle option will display the nominal (x, y, z) and vector (i, j, k) of the point. It also will
display the angle value.
Circular Feature Type
If a circular feature is displayed, PC-DMIS will allow you to choose between IN and OUT.
Line Definition Format
If a linear feature is displayed, PC-DMIS will allow you to choose between the Bound and Unbound
options in the Linear Definition Format area.
Selecting Bound causes PC-DMIS to display the two end points that make up the line in the Feature
Theoreticals area, like this:
X, Y, Z
and
X2 Nom, Y2 Nom, and Z2
For Bounded lines, the Length value is grayed out and unavailable for modification.
Selecting Unbound causes PC-DMIS to display the line's nominal information in the Feature Theoreticals
area, like this:
X, Y, Z, and length
and
I Nom, J Nom, and K
Using the Display Area
Creating Measured Features PC-DMIS 2014 Core Manual
968
Display area for Constructed Features (left) and Measured Features (right)
This area defines how the plane feature is drawn in the Graphic Display window. It contains these
options:
None - No drawing takes place, just the ID appears in the Graphic Display window.
Triangle - The plane is drawn as a shaded triangle. The size depends on the hits making up the
plane.
Outline - The plane is drawn as an outline from all the hits and a filled surface is displayed. The
size depends on the hits making up the plane.
PC-DMIS 2014 Core Manual Creating Measured Features
969
Note: The Display Outline of Plane or Do Not Display Plane options in the General tab of the Setup
Options dialog box (Edit | Preferences | Setup) define the default display state for future measured or
constructed planes. They do not affect the display state of existing planes.
Feature Theoreticals
This area contains the theoretical data for the feature. You can update this data by making changes and
clicking OK. Note that this will only update the theoretical data. If you want to affect the hits and the actual
measured data, select the Regenerate Hits and Copy to Actuals check boxes described above.
Hit Targets
Supported features:
Measured Circle
Measured Cylinder
Measured Point
Measured Plane
Measured Sphere
Measured Line
Measured Cone
For supported measured features, the Hit Targets button allows you to view or change hit data for the
feature.
Clicking the Hit Targets button opens the Feature Hit Targets dialog box.
Creating Measured Features PC-DMIS 2014 Core Manual
970
Feature Hit Targets dialog box
This dialog box lists the hit data by rows. The numbers to the left of the rows indicates the order of the
hits. You can change the hit data by double-clicking on a row and editing its values in the resulting
Measured Hits dialog box.
The Feature Hits Targets dialog box also lets you view and edit hit data by using the Graphic Display
window. As long as the Feature Hit Targets dialog box remains open, you can do the following:
View individual hits with red colored arrows. Click any of the rows with hit data listed in
the Feature Hit Targets dialog box and the associated arrow in the Graphic Display area turns
red.
Click and drag for each hit to a new position. You can move a hit by selecting the red
colored arrow on the Graphic Display area and dragging it to a new location. Releasing the
mouse places the hit at that point and calculates the data, updating the Feature Hit Targets
dialog box.
Insert new hits. You can also insert new hits into an existing feature. Select a location
within the hit list, and then take any desired hits. Once you press the END key, PC-DMIS asks if
you want to insert the hit(s) at the current location. If you select Yes, PC-DMIS will insert the new
hit(s) into that location of the current feature. If you select No, PC-DMIS will move the insert
cursor to the next valid position in the part program (generally immediately below the current
feature in the Edit window) and create a new feature.
Note: Data in the Feature Hit Targets dialog box and in the Edit window isnt updated dynamically when
you make changes using any of these methods. You need to first close the dialog box and then reopen it
to see the changed hit data.
PC-DMIS 2014 Core Manual Creating Measured Features
971
Delete Hit button
The Delete Hit button inside the Feature Hit Targets dialog box only becomes enabled when editing the
hits for supported auto features. To delete an existing hit, select the hit and click Delete Hit. PC-DMIS
removes the hit from the dialog box and from the part program. See the "Display Hits button" topic in the
"Creating Auto Features" chapter.
Measured Hits Dialog Box Description
Sample Measured Hits dialog box
The Measured Hits dialog box allows you to edit individual hits of a measured feature. To access this
dialog box, select one of the BASIC hits inside the Edit window and press F9. You can edit the following
items:
Hit Type
X, Y, and Z position.
Various vectors
Spacer
Indent
Depth
Hits per Surface
Some items are unavailable unless you select a specific hit type. To update hit data for the selected
measured feature, edit the values in this dialog box, and click OK.
Editing Basic Hits by Probing:
You can also update Basic hits by probing the part in online mode, or clicking on the CAD in offline mode
with the Measured Hits dialog box open. PC-DMIS will automatically update the dialog box with the new
results.
Creating Measured Features PC-DMIS 2014 Core Manual
972
For Basic hits, these check boxes appear:
Use Theoretical Vector As Approach Vector
This check box allows you to specify whether or not the theoretical vector should be used as the
approach vector. If deselected, PC-DMIS calculates the approach vector by subtracting the
theoretical hit point (X,Y,Z) from the current probe position.
Learn Hit During Execution
This check box allows you to specify whether or not PC-DMIS should relearn the basic hit during
part program execution.
Overriding a Guessed Measured Feature
The Override submenu allows you to change the type of feature that was guessed. For example, if the
last feature you were attempting to measure was circle and PC-DMIS guessed that it was a plane, this
option can be used to convert the feature to the proper type. If you intend to override a guessed feature,
you must do so before you create any other features.
To use the Override feature:
1. Access the Edit window.
2. Place your cursor on the incorrect feature type in the Edit window.
3. Access the Edit | Override Guess submenu to begin the Override process.
4. Select the correct feature type.
You will see that the feature changes will be made in the Edit window.
Creating Measured Feature Sets
The Insert | Feature | Measured | Feature Set menu item inserts a Measured Feature Set command
(also called a Point Set) into the Edit window. This command creates a scan of a single point that will
measure the same point a defined number of times in order to obtain an averaged (and hopefully more
accurate) representation of the point measurement.
Point Sets are most often used as inputs when performing Leapfrog alignment operations with a manual
arm machine. See "Performing a Leapfrog Operation" in the "Creating and Using Alignments" chapter for
more information.
In Command mode, the Measured Feature Set looks like this:
SCN1=FEAT/SET,RECT
THEO/0,0,0,0,0,1
ACTL/0,0,0,0,0,1
MEAS/SET,0
ENDMEAS/
Pressing F9 while your cursor lies within this command displays the Measured Set dialog box:
PC-DMIS 2014 Core Manual Creating Measured Features
973
Measured Set dialog box
For information on this dialog box, see the "Editing a Measured Feature" topic above; this dialog box
contains many of the same items are already discussed in that topic.
To Create a Measured Feature Set (Point Set):
1. Press F9 on the inserted measure feature set command.
2. In the dialog box, type in the point's theoretical XYZ location and IJK vector.
3. In the Number of Hits box, specify the number of measurements you want PC-DMIS to take on
this point. The higher the number, the better average you will receive.
4. Select other options in the dialog box as desired.
5. Click OK. PC-DMIS updates the command in the Edit window.
For example, a finished point set scan with 5 iterations might look like this:
SCN1=FEAT/SET,RECT
THEO/107,11,21,0,0,1
ACTL/0,0,0,0,0,1
MEAS/SET,5
HIT/BASIC,NORMAL,107,11,21,0,0,1,0,0,0,USE THEO = YES
HIT/BASIC,NORMAL,107,11,21,0,0,1,0,0,0,USE THEO = YES
HIT/BASIC,NORMAL,107,11,21,0,0,1,0,0,0,USE THEO = YES
HIT/BASIC,NORMAL,107,11,21,0,0,1,0,0,0,USE THEO = YES
HIT/BASIC,NORMAL,107,11,21,0,0,1,0,0,0,USE THEO = YES
ENDMEAS/
975
Constructing New
Features from Existing
Features
Constructing New Features from Existing Features:
Introduction
Use the Insert | Feature | Constructed submenu when probing on a required element is not possible (for
example, the intersection point of two edges).
The items from this menu enable you to create features (points, lines, circles, etc.) from existing features
(ones already probed or constructed). The "Navigating the User Interface" chapter describes the several
ways to specify the input feature(s). See the "Selecting Features Using the Graphic Display window" topic
in the "Editing the CAD Display" chapter for a description of the several ways to specify the input
feature(s).
Once the feature is constructed, PC-DMIS draws the new feature on the screen. For 3D features
(Cylinder, Sphere, Cone) and for a 2D plane, PC-DMIS will draw the feature with a shaded surface.
Sample cylinder feature, CYL1, drawn with shaded surfaces, constructed from two circles, CIR1 and CIR2
Constructing New Features from Existing Features PC-DMIS 2014 Core Manual
976
Hiding Shaded Plane Features
You can hide shaded planes by setting the None option in the Display area of the Construct Plane
dialog box (Insert | Feature | Constructed | Plane). You can also globally hide all drawn shaded planes
for future plane features by marking the Do Not Display Plane check box in the Setup Options dialog
box.
Changing Feature Color
If desired, you can modify the feature color used during feature creation by using the ID Setup tab in the
Setup Options dialog box. See the Color check box that appears after choosing Features under the
Labels For item.
You can construct a feature by selecting features in the dialog boxes or the Edit window (see "To
construct a feature from the Edit window" and "To construct a feature using the construction dialog
boxes:" below). The specific rules for constructing a feature from other features are found in the
appropriate sections, and apply to both methods of construction. The default method for constructing a
feature is Auto. In this case, PC-DMIS automatically determines the best construction type based on the
input feature(s). The order of selection (unless noted otherwise) is usually not important. It is only
necessary that the correct feature type(s) be chosen. For example, to construct an intersect point
between a line and a slot, simply select the necessary line and slot. PC-DMIS will create a point where
the line intersects the slot.
It is important to note that the documented conventions are simply a tool allowing you to become familiar
with the rules governing the Edit window. The actual Edit report will be displayed using all CAPITAL
LETTERS.
Example of the command line showing a constructed point in the Edit window:
CONSTR/POINT, INTOF, line_id, slot_id
or, CONSTR/POINT, INTOF, slot_id, line_id.
The main topics discussed in this chapter include:
Understanding the General Command Format
Specifying Feature Theoreticals
Constructing a Point Feature
Constructing a Circle Feature
Constructing an Ellipse Feature
Constructing a Sphere Feature
Constructing a Line Feature
Constructing a Cone Feature
Constructing a Cylinder Feature
Constructing a Plane Feature
Constructing a Round Slot Feature
Constructing a Square Slot Feature
Constructing a Curve
Constructing a Surface
Constructing a Set of Features
Constructing a Filter Set
Constructing an Adjusted Filter
Constructing a Width Feature
PC-DMIS 2014 Core Manual Constructing New Features from Existing Features
977
To Construct a Feature from the Edit window
1. Access the Edit window (View | Edit Window).
2. Place the cursor where you want to construct the feature in the Edit window.
3. Type the command CONSTR/... followed by the appropriate text. (See the example of the
command line for a constructed point shown above.)
To Construct a Feature Using the Construction Dialog Boxes:
1. Select Insert | Feature | Constructed.
2. Select the type of feature to be constructed. Available options are:
Point
Circle
Ellipse
Sphere
Line
Cone
Cylinder
Plane
Round Slot
Square Slot
Curve
Surface
Feature Set
Filter Set
3. Once the selection of the input features is completed within the dialog box, select the Create
button.
PC-DMIS will construct the feature and display it on the screen. It will also display the feature's center
point in the Edit window. PC-DMIS will construct the requested feature, leaving the dialog box open,
adding the newly constructed feature into the dialog box. This allows you to construct multiple features
based on newly constructed features.
Understanding the General Command Format
In the Edit window all constructed features are displayed in the following format. There will be slight
variations that are explained more thoroughly in the following sections.
The actual Edit report will be displayed using all CAPS.
For example:
Feature_name=FEAT/TYPE OF FEATURE,TOG1,.....
THEO /x_cord,y_cord,z_cord,i_vec,j_vec,k_vec,......
ACTL /x_cord,y_cord,z_cord,i_vec,j_vec,k_vec,......
CONSTR/TOG2,TOG3,......
feature_name - name of feature. This is a user editable field.
Constructing New Features from Existing Features PC-DMIS 2014 Core Manual
978
TYPE OF FEATURE - This field denotes the feature type. This feature type is the same as TOG2 but is
non-editable and is not a toggle field.
...... : This indicates that what follows is unique to each feature. This is explained more thoroughly in the
necessary areas of the manualhelp file.
TOG1 - This field is present in all features and can be switched between RECT / POLR. If this feature is
RECT, all points are represented in Cartesian system (x, y, z). If field is POLR, all points are displayed in
polar system (x_radius, y_angle, z_height). Vectors do not change.
TOG2 - This field is present in all features and can be switched between the different types of features
taking the following values:
CIRCLE / CONE / CYLINDER / LINE / PLANE / POINT / SPHERE / CURVE / SURFACE / SET /
POINT is the default feature type when the construct command line is opened for the first time in a
part program. The default feature type then becomes the last constructed feature type.
TOG3 - This field is also present in all features, but takes unique values according to the type of feature.
(See specific feature type for additional information.)
Accessing the Dialog Box
To access the corresponding construction dialog box from which an Edit window's feature was created:
1. Make sure the Edit window is open.
2. In the Edit window, click the mouse on the feature's name.
3. Press F9. A construction dialog box will appear.
Using this dialog box you can make any desired changes, and when you click the Create button the
updated changes will be made to the Edit window.
Decimal Placement Conventions
Please note the following information regarding decimal place conventions for constructed features:
All vectors (i_vect, j_vect, k_vect) are represented by a maximum of 5 places to the right of the
decimal.
All lengths and distances (x_cord, y_cord, z_cord, diam, height, length, etc.) are represented by a
maximum of 5 places to the right of the decimal.
All angles are represented by a maximum of 5 places to the right of the decimal.
If the decimal place is zero, then the number is represented as an integer.
Note: Decimal places can be changed through the Dimension tab (F5) in the Setup Options dialog box
(Edit | Preferences | Setup). Setting the decimal place limit inserts a DISPLAYPRECISION command in
the Edit window. All features following this command conform to the number of decimal places specified.
PC-DMIS 2014 Core Manual Constructing New Features from Existing Features
979
Specifying Feature Theoreticals
PC-DMIS Version 4.2 and above provide the ability to specify theoretical information for most of the
constructed feature types in PC-DMIS. Traditionally, PC-DMIS has used the theoretical values from the
input features to calculate a theoretical value for the constructed feature. In some circumstances,
however, you may not want this result. To make constructed features more flexible, you can override the
traditional behavior and specify your own theoretical values for the feature.
The Feature Theoreticals area is at the bottom of the constructed features dialog box (Insert | Feature |
Constructed). This area is unavailable for selection until you select the Specify Theos check box. This
enables the other items in the area, which you can use to override the calculated theoretical values from
the input features with specified theoretical values.
Feature Theoreticals area
The items that appear in the Feature Theoreticals area change depending on the feature you are
constructing. Each feature will display at least the X, Y, and Z boxes (the location) and the I, J, and K
boxes (the orientation). For features with characteristic sizes, such as circles, slots, and cones, additional
items will appear in this area.
To Override Feature Theoreticals
To change an existing feature from the traditional method to the new theoretical override:
1. Open the feature by pressing F9. The dialog box for that constructed feature will appear.
2. Select the Specify Theos check box. The Feature Theoretical area becomes enabled for edit.
3. Change the theoretical values by editing the available items.
4. Click the Create button when finished.
Alternately, you can edit the feature from the Edit window by changing the appropriate field.
In Command Mode, you would set the last field on the first line of the feature to YES and then
manually type the values in the THEO line.
Sample Constructed Feature in Command Mode
In Summary Mode, you would set the User Specified Theos value to YES and then modify the
Theoreticals group.
Constructing New Features from Existing Features PC-DMIS 2014 Core Manual
980
Sample Constructed Feature in Command Mode
To have PC-DMIS automatically calculate the feature information based on the input features (the
traditional method), clear the Specify Theos check box in the dialog box or change the appropriate value
in the Edit window. The features will update accordingly.
Because you are editing your feature theoretical values, PC-DMIS will ask if you want to update your
measured values and the theoretical values of any associated dimensions. This is standard PC-DMIS
behavior.
All constructed features have this capability except for:
Curve
Surface
Filter
Set
Adjust Filter
PC-DMIS 2014 Core Manual Constructing New Features from Existing Features
981
Constructing a Point Feature
Construct Point dialog box
There are a number of ways to construct a point using PC-DMIS. The following table lists the various
types of constructed points, along with their necessary inputs. Some features may require no inputs while
others may require three inputs or more. In the table, the term 'Any' indicates that the construction can
take any type of feature as input for construction. PC-DMIS allows the features to be selected in any
order.
CONSTRUCT
FEATURE TYPE
SYMBOL IN
EDIT
WINDOW
# OF
INPUT
FEATS FEAT #1: FEAT #2: FEAT #3: COMMENTS
Auto Point - - - - -
See "Auto Point
Construction".
Cast Point CAST 1 Any - -
Constructs point
at centroid of
input feature
Corner Point CORNER 3 Plane Plane Plane
Constructs point
at the intersection
of 3 planes
Drop Point DROP 2 Any
Cone,
Cylinder,
Line,
Slot
-
First feature is
dropped onto the
second line
feature
Intersect Point INTOF 2
See topic
below for
valid
features.
See topic
below for
valid
features.
-
Constructs point
at the intersection
of the linear
attribute of 2
features
Mid Point MID 2 Any Any -
Constructs Mid
Point between
centroids of the
inputs
Constructing New Features from Existing Features PC-DMIS 2014 Core Manual
982
Offset Point OFFSET 1 Any - -
Requires 3
offsets
corresponding to
X,Y, & Z
Origin Point ORIGIN 0 - - -
Constructs point
at alignment
origin
Pierce Point PIERCE 2
See topic
below for
valid
features.
See topic
below for
valid
features.
-
Constructs point
where one
feature pierces
the surface of
another feature.
Vector Distance
Point
VECT_DIST 2 Any Any -
Constructs point
at a distance from
the second
feature along the
line from the two
input features.
Project Point PROJ 1 or 2 Any Plane -
1 input feature
will project point
to work plane
Note: If you select inappropriate feature types, PC-DMIS displays "Cannot construct [feature].
Combination of input features not accepted." on the Status Bar.
To construct a point:
1. Open the Construct Point dialog box (Insert | Feature | Constructed | Point).
2. Enter the desired features.
3. Select the method of construction. Available options include:
Cast Point
Corner Point
Drop Point
Intersect Point
Mid Point
Offset Point
Origin Point
Pierce Point
Vector Distance Point
Project Point
4. Click the Create button.
The Edit window command line for a sample point construction would read:
feature_name=FEAT/POINT,TOG1
THEO/x_cord,y_cord,z_cord,i_vec,j_vec,k_vec
ACTL/x_cord,y_cord,z_cord,i_vec,j_vec,k_vec
CONSTR/TOG2,TOG3,......\
Note: The actual Edit report will be displayed in all CAPS.
PC-DMIS 2014 Core Manual Constructing New Features from Existing Features
983
TOG1= POLR or RECT
TOG2 = POINT
TOG3 = CAST / CORNER / DROP / INTOF / MID / OFFSET / ORIG / PIERCE / PROJ
The first three lines displayed in the Edit window will be the same for all constructed points. The fourth
line will be slightly different, according to the type of feature being constructed. You can switch between
the different types of points by placing the cursor on TOG3 and pressing F7 or F8. (See "Command Mode
Keyboard Functions" in the "Using the Edit Window" chapter.)
When two or more features are involved, PC-DMIS automatically determines the necessary order of the
input features. This improves the accuracy of the measurement process.
AUTO is the default method of construction. This option automatically determines the best way to
construct a point using the input feature(s). See "Auto Point Construction".
The following paragraphs describe the available options for constructing a point.
Auto Point Construction
The following table indicates the type of point that will be constructed when the specified inputs are
selected and the AUTO option is chosen. The order of the selected features is not important. If an
incorrect input feature(s) is selected, PC-DMIS will display an error message and will not automatically
construct the indicated feature type.
To allow PC-DMIS to automatically determine the best method of construction:
1. Access the Construct Point dialog box (Insert | Feature | Constructed | Point).
2. Select the Auto option from the list of options.
3. Select the desired feature(s) based on the table below.
4. Click the Create button.
The following lists each input feature and what it can construct:
3 Points = Corner Point
Any 1 Feature = Cast Point
Circle + Circle = Mid Point
Circle + Cone = Drop Point
Circle + Cylinder = Drop Point
Circle + Ellipse = Mid Point
Circle + Line = Pierce Point
Constructing New Features from Existing Features PC-DMIS 2014 Core Manual
984
Circle + Plane = Project Point
Circle + Set = Mid Point
Circle + Slot = Mid Point
Circle + Sphere = Mid Point
Cone + Cone = Intersect Point
Cone + Cylinder = Intersect Point
Cone + Ellipse = Drop Point
Cone + Plane = Pierce Point
Cone + Set = Drop Point
Cone + Slot = Intersect Point
Cylinder + Ellipse = Drop Point
Cylinder + Plane = Pierce Point
Cylinder + Set = Drop Point
Cylinder + Slot = Intersect Point
Ellipse + Ellipse = Mid Point
Line + Cone = Intersect Point
Line + Cylinder = Intersect Point
Line + Ellipse = Drop Point
Line + Line = Intersect Point
Line + Plane = Pierce Point
Line + Set = Drop Point
Line + Slot = Intersect Point
Line + Sphere = Drop Point
Plane + Ellipse = Project Point
Plane + Plane = Project Point
PC-DMIS 2014 Core Manual Constructing New Features from Existing Features
985
Plane + Set = Project Point
Point + Circle = Mid Point
Point + Cone = Drop Point
Point + Cylinder = Drop Point
Point + Ellipse = Mid Point
Point + Line = Drop Point
Point + Plane = Project Point
Point + Point = Mid Point
Point + Set = Mid Point
Point + Slot = Mid Point
Point + Sphere = Mid Point
Set + Ellipse = Mid Point
Set + Set = Mid Point
Slot + Ellipse = Mid Point
Slot + Plane = Project Point
Slot + Set = Mid Point
Slot + Slot = Intersect Point
Sphere + Cone = Drop Point
Sphere + Cylinder = Drop Point
Sphere + Ellipse = Mid Point
Sphere + Plane = Project Point
Sphere + Set = Mid Point
Sphere + Slot = Mid Point
Sphere + Sphere = Mid Point
Constructing New Features from Existing Features PC-DMIS 2014 Core Manual
986
Constructing an Intersect Point
A point can be constructed between two valid features:
First Valid Feature Second Valid Feature
Plane Line, Cylinder, Cone, or Curve
Line Plane, Sphere, Cone, Cylinder, Curve, Line, Circle, or Slot
Cylinder Plane, Line, Cone, Cylinder, Circle, or Slot
Cone Plane, Line, Cone, Cylinder, Circle, or Slot
Curve Plane, Line
Sphere Line
Circle Line, Cone, Cylinder, Circle, or Slot
The point is created where the lines (centerlines) of the two features intersect or where a linear feature
pierces a planar feature.
A - Point constructed from 2 lines (LINE1 and LINE2).
Constructing an Intersect Point from Two Lines
If you want to intersect or pierce a circle with a line, see "Constructing a Pierce Point".
To construct an Intersect Point:
1. Access the Construct Point dialog box (Insert | Feature | Constructed | Point).
2. Select the Intersect option from the list of options.
3. Select two features of this type (circle, cone, cylinder, line, slot, curve, plane, sphere).
4. Click the Create button.
The Edit window command line for this option would read:
CONSTR/POINT,INTOF,feat_1,feat_2
PC-DMIS 2014 Core Manual Constructing New Features from Existing Features
987
If the two features do not intersect, the point is constructed midway between the two features at
the apparent intersection. In other words, the intersect point is the mid-point of the shortest line
connecting the two input features. In the following example, A indicates where the intersect point is
constructed between LINE1 and LINE2:
Constructing an Intersect Point from Two Lines that do not Intersect
You can intersect two circle features and as long as they have the same (or very similar) vectors, PC-
DMIS will generate a constructed point feature at one of the intersection points. If you switch the order of
the selected input features in the Construct Point dialog box, PC-DMIS will construct a point at the other
intersection point.
You can intersect a line feature with a constructed curve. The line and curve are first projected onto the
current workplane, where the intersection is computed. If there is no intersection, an error message
appears. Even though there may be many intersection points, only the one closest to the start of the
curve is reported. To get the other intersection points, it may be possible to subdivide the curve and
compute intersections on the subcurves.
Note: If you select a slot as one of your input features, PC-DMIS will use the slot centerline vector when
constructing this point instead of the slot normal vector. If you want to use the older slot normal vector,
you will need to modify the value for the UseLegacySlotVector entry in the PC-DMIS Settings Editor.
For information on how to do this, see the "Modifying the Registry" appendix.
Constructing a Point at the Origin
A point can be constructed at the current alignment origin.
To construct an Origin Point:
1. Access the Construct Point dialog box (Insert | Feature | Constructed | Point).
2. Select the At Origin option.
3. Do not select any input features.
4. Click the Create button.
The Edit window command line for this option would read:
CONSTR/POINT,ORIG
Constructing New Features from Existing Features PC-DMIS 2014 Core Manual
988
A - Point constructed at the origin (0,0,0).
Constructing a Point at the Origin
Constructing a Drop Point
A point can be constructed from any feature and a line (cone, cylinder, or slot). PC-DMIS will drop the
centroid of the first feature onto the second feature. The "dropped" point will be dropped on a line that is
perpendicular to the line, centerline, or plane. If two line features are selected, PC-DMIS will drop the
centroid of the first line feature onto the second line feature.
Note: For this construction method, you must select feature types in the correct order.
To construct a Drop Point:
1. Access the Construct Point dialog box (Insert | Feature | Constructed | Point).
2. Select the Drop Point option from the list of options.
3. Select the first feature. It may be of any type.
4. Select the second feature. It must be of cone, cylinder, line, or slot.
5. Click the Create button.
The Edit window command line for this option would read:
CONSTR/POINT,DROP,feat_1,feat_2
A - Point is constructed by normally projecting circle, CIR1 (the designated point) to line, LINE1.
Constructing a Drop Point from a Circle and a Line
PC-DMIS 2014 Core Manual Constructing New Features from Existing Features
989
Note: If you select a slot as one of your input features, PC-DMIS will use the slot centerline vector
when constructing this point instead of the slot normal vector. If you want to use the older slot
normal vector, you will need to modify the value for the UseLegacySlotVector entry in the PC-DMIS
Settings Editor. For information on how to do this, see the "Modifying Registry Entries" appendix.
Constructing a Cast Point
A point can be constructed by changing any given feature into the point. PC-DMIS will construct the point
at the centroid of the input feature.
To construct a Cast Point:
1. Access the Construct Point dialog box (Insert | Feature | Constructed | Point).
2. Select the Cast option from the list of options.
3. Select any feature.
4. Click the Create button.
The Edit window command line for this option would read:
CONSTR/POINT,CAST,feat_1
Constructing a Cast Point from a Circle
Constructing a Mid Point
A point can be constructed from any two features without direction. PC-DMIS creates a mid-point
between the centroids of the two input features.
To construct a Mid Point:
1. Access the Construct Point dialog box (Insert | Feature | Constructed | Point).
2. Select the Mid Point option from the list of options.
3. Select any two features.
4. Click the Create button.
The Edit window command line for this option would read:
CONSTR/POINT,MID,feat_1,feat_2
Constructing New Features from Existing Features PC-DMIS 2014 Core Manual
990
A - Point constructed midway between two circles, CIR1 and CIR2.
Constructing a Mid-Point from Two Circles
Constructing a Corner Point
A point can be constructed from three planes. PC-DMIS creates a point at their intersection. The vector of
the constructed corner point is the cross product of the second input vector into the third input vector.
To construct a Corner Point:
1. Access the Construct Point dialog box (Insert | Feature | Constructed | Point).
2. Select the Corner Point option from the list of options.
3. Select three different planes.
4. Click the Create button.
The Edit window command line for this option would read:
CONSTR/POINT,CORNER,feat_1,feat_2,feat_3
A - Point constructed at the intersection of three planes (PLN1, PLN2, and PLN3).
Constructing a Corner Point from three Planes
PC-DMIS 2014 Core Manual Constructing New Features from Existing Features
991
Constructing a Projected Point
A point can be constructed from any feature and a plane. PC-DMIS will project the point where the plane
intersects the point. If there is only one input feature, the projection will be to the work plane.
To construct a Projected Point:
1. Access the Construct Point dialog box (Insert | Feature | Constructed | Point).
2. Select the Projection option from the list of options.
3. Select a feature from which to create the project point.
4. Click the Create button.
The Edit window command line for this option would read:
CONSTR/POINT,PROJ,feat_1,(feat_2)
A - Projected point constructed from a point, PNT1, and a plane, PLN1.
Constructing a Projected Point from a Point and a Plane
Constructing a Pierce Point
A point can be constructed where one feature pierces the surface of another feature:
First Valid Feature Second Valid
Feature
Line Plane, Sphere,
Cylinder, Circle,
Cone, or Ellipse
Slot Plane, Sphere,
Cylinder, Circle,
Cone, or Ellipse
Cone Plane, Sphere,
Cylinder, Circle,
Cone, Ellipse, Line,
or Slot
Constructing New Features from Existing Features PC-DMIS 2014 Core Manual
992
Cylinder Plane, Sphere,
Cylinder, Circle,
Cone, Ellipse, Line,
or Slot
Circle Plane, Sphere,
Cylinder, Circle,
Cone, Ellipse, Line,
or Slot
Ellipse Plane, Sphere,
Cylinder, Circle,
Cone, Ellipse, Line,
or Slot
Plane Line, Slot, Cone, or
Cylinder
Sphere Line, Slot, Cone, or
Cylinder
Normally, the first feature selected would be the surface to pierce, with these exceptions:
If one of the inputs is a Plane, Sphere, Circle, or Ellipse, no matter what the input order is, this
feature becomes the pierced surface.
If the second feature is a cylinder and the first input is not a cylinder, circle, cone, or line (these
are all line-reducible features) then the cylinder becomes the line-reducible feature, and the first
feature becomes the pierced surface.
If the second feature is a cone and the first feature is not a cylinder, circle, cone, line, or slot then
the cone becomes the line-reducible feature and pierces the surface of the first input.
To construct a Pierce Point:
1. Access the Construct Point dialog box (Insert | Feature | Constructed | Point).
2. Select the Pierce option from the list of options.
3. Select a first valid feature.
4. Select a second valid feature.
5. Click the Create button.
The Edit window command line for this option would read:
CONSTR/POINT,PIERCE,feat_1,feat_2
PC-DMIS 2014 Core Manual Constructing New Features from Existing Features
993
A - Point constructed at the intersection of a line and sphere
B - Sphere feature
C - Line (please note direction)
Constructing a Pierce Point from a Line and a Sphere
Additional Notes:
If the pierced feature is a circle or an ellipse, PC-DMIS creates a cylindrical circumference about
the centerline, and constructs the pierce point. If two similar features (two cylinders for example)
are provided, PC-DMIS will pierce the second feature with the first feature.
If the pierced feature is a sphere, circle, cone, or cylinder, the pierce point is constructed where
the piercing input feature first intersects the surface of the pierced element. The first intersection
point is determined by the direction of the line. It is important to know the direction in which the
line was defined. If the wrong point is constructed, create a new, flipped line (see "Changing the
Direction of a Line"), and use it to construct the point.
Constructing a Vector Distance Point
A point can be constructed at a specified distance along an imaginary line created from two input
features. PC-DMIS constructs the point along the line from the first input to the second input at a specified
distance from the second input.
For example, if your two input features were in order, PNT1 and PNT2, and you defined a distance of
10mm, PC-DMIS would construct the point (PNT3) like this:
Constructing New Features from Existing Features PC-DMIS 2014 Core Manual
994
Constructed Vector Distance Point, PNT3, Created from Input Features PNT1 and PNT2
To construct a Vector Distance Point:
1. Access the Construct Point dialog box (Insert | Feature | Constructed | Point).
2. Select the Vector Distance option from the list of options.
3. Select the first feature.
4. Select the second feature.
5. Specify a distance in the Distance box. You can type a negative value to construct the point
between the two input features.
6. Click the Create button. PC-DMIS will construct a point at the specified distance from the second
input feature along the line from the first feature to the second feature.
The Edit window command line for this option would read:
CONSTR/POINT,VECT_DIST,feat_1,feat_2,distance
Constructing an Offset Point
A point can be constructed a specified distance from any input feature.
To construct an Offset Point:
1. Access the Construct Point dialog box (Insert | Feature | Constructed | Point).
2. Select the Offset Point option from the list of options.
3. Select a feature from which to create the offset point.
4. Click the Create button.
To create an offset point from the origin, select the At Origin option. To create an offset point relative
to a particular feature, select the desired feature and key in the X, Y, and Z OFFSET.
XYZ Offset
These fields allow you to enter in offset distances for the X, Y, and Z, axes. These options are only
available if the Offset option is selected first.
The Edit window command line for this option would read:
CONSTR/POINT,OFFSET,feat_1,dx,dy,dz
PC-DMIS 2014 Core Manual Constructing New Features from Existing Features
995
Constructing a Line Feature
Construct Line dialog box
There are many methods to construct a line using PC-DMIS. The following table lists the various types of
constructed lines, along with their necessary inputs. Some features may require no inputs while others
may require three inputs or more. The term 'Any' in the table below indicates that the construction can
take any type of feature as input for construction. PC-DMIS allows the features to be selected in any
order.
CONSTRUCT
FEATURE
TYPE
SYMBOL IN EDIT
WINDOW
# OF INPUT
FEATS FEAT #1:
FEAT
#2: COMMENTS
Auto Line - - - -
See "Auto
Line
Construction".
Alignment
Line
ALIGN 0 - -
Constructs
line through
alignment
origin
Best Fit Line BF
At least 2 inputs are
needed.
- -
Constructs
best fit line
using inputs
Constructing New Features from Existing Features PC-DMIS 2014 Core Manual
996
Best Fit with
Recomp Line
BFRE
At least 2 inputs are
needed. (1 must be
a point)
- -
Constructs
best fit line
using inputs
Cast Line CAST 1 Any -
Constructs
line at
centroid of
input feature
Intersect Line INTOF 2 Plane Plane
Constructs
line at the
intersection of
2 planes
Mid Line MID 2
Line, Cone,
Cylinder, Slot,
Plane
Line,
Cone,
Cylinder,
Slot,
Plane
Constructs a
mid line
between the
input features
Offset Line OFFSET
At least 2 inputs are
needed.
Any Any
Builds line
through first
feature and
offset from
second
feature by
specified
amount
Parallel Line PLTO 2 Any Any
Constructs
line parallel to
first feature
and passing
through
second
feature
Perpendicular
Line
PRTO 2 Any Any
Constructs
line
perpendicular
to first feature
and passing
through
second
feature
Project Line PROJ 1 or 2 Any Plane
Using 1 input
feature will
project line to
work plane
Reverse Line REV 1 Line -
Constructs
line passing
through input
with reversed
vector
Scan
Segment Line
SCAN_SEGMENT 1 Scan -
Constructs
line from a
part of a
Linear Open
or Linear
Close scan.
PC-DMIS 2014 Core Manual Constructing New Features from Existing Features
997
Note: If you select inappropriate feature types, PC-DMIS displays "Cannot construct [feature].
Combination of input features not accepted." on the Status Bar.
To construct a line:
1. Open the Construct Line dialog box (Insert | Feature | Constructed | Line).
2. Enter the desired features.
3. Select the method of construction. Available options include:
Auto Line
Alignment Line
Best Fit or Best Fit Recompensate Line
Cast Line
Intersect Line
Mid Line
Offset Line
Parallel Line
Perpendicular Line
Projected Line
Reversed direction Line
Scan Segment Line
Offset Line
5. Click the Create button.
The Edit window command line for this option would read:
feature_name=FEAT/LINE,TOG1,TOG4
THEO/x_cord,y_cord,z_cord,i_vec,j_vec,k_vec,length
ACTL/x_cord,y_cord,z_cord,i_vec,j_vec,k_vec,length
CONSTR/TOG2,TOG3,...
If TOG2 = LINE and TOG3 = BF or BFRE then the command has the following format:
feature_name=FEAT/LINE,TOG1,TOG4
THEO/x_cord,y_cord,z_cord,i_vec,j_vec,k_vec,length
ACTL/x_cord,y_cord,z_cord,i_vec,j_vec,k_vec,length
CONSTR/LINE,TOG3
OUTLIER_REMOVAL/TOG5, stdDevMultiplier
FILTER/TOG5, WAVELENGTH=cutoffWavelength
Note: The actual Edit report will be displayed in all CAPS.
TOG1 = POLR or RECT
TOG2 = LINE
TOG3 = ALIGN / BF / BFRE / CAST / INTOF / MID / OFFSET / PLTO / PROJ / PRTO / REV /
SCAN_SEGMENT
TOG4 = BND / UNBND
TOG5 = OFF / ON
Constructing New Features from Existing Features PC-DMIS 2014 Core Manual
998
Length = This value represents the theoretical or actual length of the line.
stdDevMultiplier = This multiplier value determines whether or not a measured point is an outlier. If the
point from the line is further than the standard deviation multiplied by this, then it is an outlier and will be
removed if you have selected the Remove Outlier option.
cutoffWavelength = This value controls the amount of data smoothing. The longer the wavelength the
more smoothing there will be.
The first three lines displayed in the Edit window will be the same for constructed lines. The fourth line will
be slightly different, according to the type of feature being constructed. You can switch between the
different types of lines by placing the cursor on TOG3 and pressing F7 or F8. (See "Command Mode
Keyboard Functions" in the "Using the Edit Window" chapter.)
When two or more features are involved, PC-DMIS automatically determines the necessary order of the
input features. This improves the accuracy of the measurement process.
AUTO is the default method of construction. See "Auto Line Construction"
The following topics describe the available options for constructing a line:
Auto Line Construction
The following table indicates the type of line that will be constructed when the specified inputs are
selected and the AUTO option is chosen. The order of the selected features is not important. If an
incorrect input feature(s) is selected, PC-DMIS will display an error message and will not automatically
construct the indicated feature type.
To allow PC-DMIS to automatically determine the best method of construction:
1. Access the Construct Line dialog box (Insert | Feature | Constructed | Line).
2. Select the Auto option from the list of options.
3. Select the desired feature(s) based on the table below.
4. Click the Create button.
Input Feature(s) Constructs
3 or more Features = Best Fit Line
Any 1 Feature (except line/set) = Cast Line
Any 1 Set = Best Fit Line
Any 2 Features + offset value = Offset Line
Circle + Circle = Best Fit Line
Circle + Ellipse = Best Fit Line
Circle + Point Best Fit Line
Circle + Set = Best Fit Line
Circle + Slot = Best Fit Line
Circle + Sphere = Best Fit Line
Cone + Circle = Parallel to Line
Cone + Cone = Mid Line
Cone + Cylinder = Mid Line
Cone + Ellipse Parallel to line
PC-DMIS 2014 Core Manual Constructing New Features from Existing Features
999
Cone + Point = Parallel to Line
Cone + Set = Parallel to Line
Cone + Sphere = Parallel to Line
Cylinder + Circle = Parallel to Line
Cylinder + Cylinder = Mid Line
Cylinder + Ellipse = Parallel to Line
Cylinder + Point = Parallel to Line
Cylinder + Set = Parallel to Line
Cylinder + Sphere = Parallel to Line
Ellipse + Ellipse = Best Fit Line
Ellipse + Set = Best Fit Line
Ellipse + Sphere = Best Fit Line
Line = Reverse Line
Line + Circle = Parallel to Line
Line + Cone = Mid Line
Line + Cylinder = Mid Line
Line + Ellipse = Parallel to Line
Line + Line = Mid Line
Line + Point = Parallel to Line
Line + Set = Parallel to Line
Line + Slot = Mid Line
Line + Sphere = Parallel to Line
Point + Ellipse = Best Fit Line
Point + Point = Best Fit Line
Point + Sphere = Best Fit Line
Point + Slot = Best Fit Line
Point + Set = Best Fit Line
Plane + Any Feature (except plane) = Project Line
Plane + Plane = Intersect Line
Slot + Cone = Mid Line
Slot + Cylinder = Mid Line
Slot + Ellipse Parallel to Line
Slot + Slot = Best Fit Line
Constructing an Alignment Line
A line can be constructed through the current origin, normal to the current work plane. (Input features do
not need to be provided.)
To Construct an Alignment Line:
1. Access the Construct Line dialog box (Insert | Feature | Constructed | Line).
2. Select the Alignment option.
3. Do not enter any features.
4. Click the Create button.
The Edit window command line for this option would read:
CONSTR/LINE,ALIGN,length
Constructing New Features from Existing Features PC-DMIS 2014 Core Manual
1000
A - Line through the current origin normal to the current work plane.
B - Current work plane.
C - Origin
Constructing a Line Normal to the Work Plane
Constructing a Best Fit or Best Fit Recompensate Line
Best Fit Recompensate is only accurate when constructing a line using points.
A 'best fit' 2 or 3-dimensional line can be constructed from two or more features. The best fit construction
method takes the actual measured points while the best fit recompensate method takes the ball's center.
In both cases the average squared error is minimized in the least squares method and the maximal error
is minimized in the min/max method. You can also choose to remove outliers or apply a Gaussian filter to
the constructed line.
The Best fit option compensates prior to fitting by using the ball center data shifted one tip radius
in the direction of the negated hit vector.
The BF Recomp option uses the ball center data and the tip compensation is part of the fitting
process.
To construct a Best Fit or Best Fit Recompensate Line:
1. Access the Construct Line dialog box (Insert | Feature | Constructed | Line).
2. Select either the Best Fit or BF Recomp option.
3. Enter in at least two features.
4. Select either the 2D line or 3D line option.
Note: For Best Fit Recompensate, one feature must be a point.
5. If desired, click the Remove Outliers check box and specify a value in the Standard Deviation
Multiple box.
6. If desired, click the Apply Gauss Filter check box and specify a value in the Cuttoff Wavelength
box.
7. Click the Create button.
The Edit window command line for this option would read:
PC-DMIS 2014 Core Manual Constructing New Features from Existing Features
1001
CONSTR/LINE,BF,feat_1,feat_2,
OUTLIER_REMOVAL/(ON | OFF), stdDevMultiple
FILTER/(ON | OFF),WAVELENGTH=ctfoffWavelength
(Uses the actual measured points for construction.)
or
CONSTR/LINE,BFRE,feat_1,feat_2,
OUTLIER_REMOVAL/(ON | OFF), stdDevMultiple
FILTER/(ON | OFF),WAVELENGTH=cutoffWavelength
(Uses the center of the probe for measurement, recompensating after measuring the features.)
Constructing a Line from Two or More Features
Remove Outliers / Standard Deviation Multiple
For a best fit (BF) or best fit recompensate (BFRE) line you can choose to remove outliers based on the
distance from the best fit feature. This allows the removal of anomalies that arise in the measurement
process.
PC-DMIS first fits a line to the data, and then determines which points are outliers based on the value in
the Standard Deviation Multiple box. It then does the following:
Recalculates the best fit line with those outliers removed.
Checks for outliers again.
Recalculates the best fit line.
Continues repeating this process until no more outliers exist or until PC-DMIS cannot compute
the line (PC-DMIS can't compute the line if there are fewer than 3 data points).
For 2D lines, the deviation is calculated in a plane parallel to the workplane.
For 3D lines, the deviation is computed as the distance from the measured point to the nearest point
along the line.
Apply Gauss Filter / Cutoff Wavelength
The Best Fit (BF) and Best Fit Recompensate (BFRE) constructed lines have the option of filtering the
deviations of the measured data points from the best fit line computed from the measured data. The
Apply Gauss Filter check box is a Gaussian filter with the smoothing controlled by the cutoff wavelength.
Constructing New Features from Existing Features PC-DMIS 2014 Core Manual
1002
Generally, a longer cutoff wavelength produces smoother filtered data. If you've selected the Remove
Outliers check box and are filtering the data, then outlier data is removed prior to filtering.
For 2D lines, PC-DMIS filters the deviations in a plane parallel to the workplane.
For 3D lines, PC-DMIS filters the deviations in two planes perpendicular to each other, both planes
containing the line. PC-DMIS filters these deviations in 3D.
Constructing a Cast Line
A line can be constructed by changing any given feature into a line. PC-DMIS will construct the line at the
centroid of the input feature.
You can modify the length of the line; this changes the line from DEPENDENT to INDEPENDENT. This
means that when the line is executed that the length will not change based on the input feature, but will
be independent of the input feature, while the position and vector will remain dependent on the input
feature. This allows you to have control over the line length in cases where the input feature doesnt really
have a length, such as a point. The DEPENDENT/INDEPENDENT field is a toggle field that you may
change.
To change the length of a line:
1. Open the Edit window.
2. Click on the line feature.
3. Press the TAB key until the length field is selected.
4. Type in a new length.
5. Press TAB. PC-DMIS will update the length.
PC-DMIS will use this length value for all calculations instead of using a default length.
To construct a Cast Line:
1. Access the Construct Line dialog box (Insert | Feature | Constructed | Line).
2. Select the Cast option.
3. Enter in one feature of any type.
4. Click the Create button.
The Edit window command line for this option would read:
CONSTR/LINE,CAST,feat_1,length,(DEPENDENT | INDEPENDENT)
Constructing a Line from a Cylinder
PC-DMIS 2014 Core Manual Constructing New Features from Existing Features
1003
Constructing an Intersect Line
A line can be constructed at the intersection of two planes.
To construct an Intersect Line:
1. Access the Construct Line dialog box (Insert | Feature | Constructed | Line).
2. Select the Intersect option.
3. Enter in the first feature. It must be a plane.
4. Enter in the second feature. It must be a plane.
5. Click the Create button.
The Edit window command line for this option would read:
CONSTR/LINE,INTOF,feat_1,feat_2,length
A - Line constructed at the intersection of two planes (PLN1 and PLN2).
Constructing a Line from Two Planes
Constructing a Mid Line
A mid line can be constructed between a line (cone, slot, cylinder, or plane) and a line (cone, slot, cylinder
or plane). PC-DMIS creates a line (mid line) such that each of its points is the same distance from both
input lines. You can construct mid lines from lines that are parallel as well as lines with any angle
between them. The lines do not have to intersect.
The mid line centroid is a point on the line segment between the centroids of the input lines that is the
same distance from both lines (it is not necessarily the midpoint of the line segment).
Constructing New Features from Existing Features PC-DMIS 2014 Core Manual
1004
The direction of the mid line vector depends on the location of the mid line centroid and on the two input
vectors, with the sense of the mid line vector determined by the first line vector. Expressed
mathematically, if the first line vector is V1 and the second line vector is V2 then the direction of the mid
line vector is generally either V1 + V2 or V1 - V2.
To construct a Mid-Line:
1. Access the Construct Line dialog box (Insert | Feature | Constructed | Line).
2. Select the Mid option.
3. Enter in the first feature. It must be either a line, cone, cylinder, or slot.
4. Enter in the second feature. It must be either a line, cone, cylinder, or slot.
5. Click the Create button.
The Edit window command line for this option would read:
CONSTR/LINE,MID,feat_1,feat_2,length
A - Constructed line (a mid line) equally spaced between two lines (FRONT and BACK).
B - FRONT
C - BACK
Constructing a Mid Line from 2 Lines
Constructing a Parallel Line
A line can be constructed parallel to any two features. PC-DMIS creates a line parallel to the first input
feature and passing through the center of the second input feature.
To construct a Parallel Line:
1. Access the Construct Line dialog box (Insert | Feature | Constructed | Line).
2. Select the Parallel option.
3. Select two features of any type.
4. Click the Create button.
The Edit window command line for this option would read:
CONSTR/LINE,PLTO,feat_1,feat_2,length
PC-DMIS 2014 Core Manual Constructing New Features from Existing Features
1005
A - Line constructed parallel to the first feature and through the second feature.
B - First feature
C - Second feature
D - FRONT
Constructing a Parallel Line
Constructing a Perpendicular Line
A line can be constructed perpendicular to the first input feature and passing through the centroid of the
second input feature.
To construct a Perpendicular Line:
1. Access the Construct Line dialog box (Insert | Feature | Constructed | Line).
2. Select the Perpendicular option.
3. Select two features of any type.
4. Click the Create button.
The Edit window command line for this option would read:
CONSTR/LINE,PRTO,feat_1,feat_2,length
A - Line constructed perpendicular to the first feature and through the center of the second feature.
B - First feature
Constructing New Features from Existing Features PC-DMIS 2014 Core Manual
1006
C - Second feature
D - FRONT
Constructing a Perpendicular Line
Constructing a Projected Line
A line can be constructed from any feature and a plane. PC-DMIS will project the line where the plane
intersects the line. If there is only one input feature, the projection will be to the work plane.
To construct a Projected Line:
1. Access the Construct Line dialog box (Insert | Feature | Constructed | Line).
2. Select the Projection option.
3. Select either one or two features. The first feature may be of any type. If two features are
selected, the second feature must be a plane.
4. Click the Create button.
The Edit window command line for this option would read:
CONSTR/LINE,PROJ,feat_1,(feat_2),length
A - Constructed Line projected from the a line feature (LIN1) onto a plane feature (PLN1).
Constructing a Line from a Line and a Plane
Changing the Direction of a Line
A line can be constructed with a reversed vector.
To construct a Reverse Line:
1. Access the Construct Line dialog box (Insert | Feature | Constructed | Line).
2. Select the Reverse option.
3. Select one feature. It must be a line or an axial feature.
4. Click the Create button. PC-DMIS reverses the vector of the line and also flips the start and end
points.
PC-DMIS 2014 Core Manual Constructing New Features from Existing Features
1007
The Edit window command line for this option would read:
CONSTR/LINE,REV,feat_1,length
Constructing a Line from Part of a Scan
A line can be constructed from a segment of a Linear Open or Linear Close scan. PC-DMIS will create a
line from part of the scan. The details of the construction are included further in this discussion.
To construct a Scan Segment Line:
1. Access the Construct Line dialog box (Insert | Feature | Constructed | Line).
2. Select the Scan Segment option.
3. Select a previously created Linear Open or Linear Close scan.
4. Click the Segment Data button. The Scan Segment dialog box will appear.
5. Select either the Best Fit or BF Recomp option.
6. Select the portion of the scan used in the construction from this dialog box.
7. Type the number of points to potentially discard by entering values in the Discard Start and
Discard End Maximum boxes.
8. Type a distance from the best fit line into the Discard Tolerance box. This tolerance is a form
tolerance; it allows you to control what end points are accepted as part of the line. If the distance
from the scan point to the best fit line is greater than this tolerance value, then the end point will
be discarded.
9. Input the Approximate Start and End Points of the scan by marking the Select Points check
box, and then clicking in the Graphic Display window to fill in the X, Y, and Z fields. You can click
anywhere in the Graphic Display window, however, PC-DMIS will place the point on the scan
nearest to where you clicked. You can also edit the point values by using the keyboard.
10. Click OK to accept the data and close the Scan Segment dialog box.
11. Click Create to construct the line from the scan.
The Edit window command line for this option reads:
Constructing New Features from Existing Features PC-DMIS 2014 Core Manual
1008
CONSTR/LINE,SCAN_SEGMENT,fit_type,feat_1,start_x,start_y,start_z,end_x,end_y,end_z,discard_
start,discard_end,tolerance
If you want more than one arc or line from a given scan, then you will need to add another
command for a different section of the scan.
Determining the Data Used to Construct the Line
The data used to construct the line is determined as follows:
First a segment of the scan is determined using a starting point and an ending point within the
scan. The starting and ending point are chosen as the point in the scan nearest [start_x,
start_y, start_z] and the point nearest [end_x, end_y, end_z], respectively.
Points are then discarded from the Start and End Points of the scan. The number of points
discarded is discard_start and discard_end from the start and end, respectively. A line is
then fitted to this set of points.
Finally, the starting and ending points are added back in if they are within the tolerance defined.
The line is then re-fitted once more to the new set of points.
The value of fit_type may be BF (Best Fit) or BFRE (Best Fit Recompensate). This determines whether
a best fit or best fit with recompensation is done when calculating the line. For a description of Best Fit
and Best Fit Recompensate, see "Constructing a Best Fit or Best Fit Recompensate Line"
Constructing an Offset Line
An offset line is constructed between the input features and then offset by specified distances from the
input features.
To construct an Offset Line:
1. Access the Construct Line dialog box (Insert | Feature | Constructed | Line).
2. Select the Offset option.
3. Select at least two features from which to create the offset line. They can be of any type.
4. Click the Offsets button. The Line Offsets dialog box appears.
Line Offsets dialog box
PC-DMIS 2014 Core Manual Constructing New Features from Existing Features
1009
5. Choose either to calculate the nominals from the offsets, or calculate the offset value from the
specified nominal values.
To calculated the nominals from the offset values, click the Calculate nominals option,
and then in the Offset field, type offset values for the desired features, and then click
Calculate.
To calculate the offsets, Calculate offsets option, modify the nominal values, and then
click Calculate. For more information, see the procedures below.
6. Click the OK button to close the Line Offsets dialog box.
7. Click the Create button to create the constructed offset line based on your values.
Note: The offset values cannot exceed the distance between the input features. If it does, PC-DMIS
cannot solve the offset line, and instead constructs a line without any offsets between the first and last
feature.
The Edit window command line for this option would read:
CONSTR/LINE,OFFSET
SURFACE NORMAL = i_vec, j_vec, k_vec, TOG1
ID = id1, id2,
OFFSET = val1, val2,
TOG1 = changes between MULTI POINT and TWO POINT. For new constructions, you should use
MULTI POINT.
MULTI POINT - This newer algorithm is the default algorithm used whenever you construct a new
offset line. It constructs the offset line between the selected input features. You can specify offset
values from any of the features.
TWO POINT - This older algorithm is retained to support part programs from old PC-DMIS
versions. It constructs the offset line between two input features. The offset value for the first
feature must always be zero. Also, the way the positive or negative signs function is opposite how
it works for MULTI POINT.
How It Works
Consider these statements along with the pictures below:
PC-DMIS makes all offsets in a direction perpendicular to the given surface normal direction.
PC-DMIS attempts to construct the line starting at the first input feature and ending at the last
input feature.
An offset value basically results in an imaginary circle drawn around each input feature's centroid
by that value.
PC-DMIS attempts to construct a line tangent to the imaginary circle around each input feature's
offset radius. A tangent line touches the circle at only one point.
In cases where more than two input features are used and they have varying offset values, PC-
DMIS cannot construct a line tangent to all the offsets; instead, it tries to accommodate the
offsets as best it can with a best fit line.
PC-DMIS constructs a line so that the shortest distance from each input feature to the line is the
corresponding offset amount.
The offsets signs are determined by the direction of the line.
Suppose you have two points as input features, and the second point has an offset value:
Constructing New Features from Existing Features PC-DMIS 2014 Core Manual
1010
1. The first point
2. The second point
3. The resulting line if no offset is defined
4. The offset distance (radius) from the feature's center that results in an imaginary circle around the
feature
5. The constructed line from starting feature tangent to the imaginary circle
For example, suppose you have four points as your input features, and each point has a different offset
value, as indicated by their circles. PC-DMIS constructs a best fit line that is tangent to those circles, as
indicated in this diagram:
A positive or negative value on the offset determines on what side of the circle the line is constructed. For
example, suppose you reverse the signs on all the offsets, from positive to negative, you might end up
with something similar to this:
Note: If you get a line opposite from what you expected, cancel the feature and reconstruct it, and try
reversing the sign of the offsets values.
PC-DMIS Examples
Here are some examples from PC-DMIS:
PC-DMIS 2014 Core Manual Constructing New Features from Existing Features
1011
Example 1 - F1 and F2 are the inputs. Both have offsets that are set to zero:
Example 2 - F1 and F2 are the inputs. The F1 offset is set to 0. The F2 offset is set to 25:
Example 3 - F1 and F2 are the inputs. The F1 offset is set to 0. The F2 offset is set to -25:
Constructing New Features from Existing Features PC-DMIS 2014 Core Manual
1012
Example 4 - F1 and F2 are the inputs. Both offsets are set to -25:
Changing Offsets Directly to Calculate Nominals
To enter new offset values:
PC-DMIS 2014 Core Manual Constructing New Features from Existing Features
1013
1. Click the Offset button from the Construct Line dialog box (Insert | Feature | Constructed |
Line) to open the Line Offsets dialog box.
2. From the Line Offsets dialog box, select the Calculate nominals option. The offsets portion of
the dialog box becomes editable.
3. In the Offset column, click on a 0.000000 value to highlight it.
4. Click again on the offset so you can edit it.
5. Type a new value and press the Enter key to accept the value.
6. If desired, modify the other offset.
7. Click the Calculate button to update the nominal values based on your offset values.
8. Click OK to save the offset.
Example of Calculating Nominals
The Calculate button calculates the X, Y, and Z nominal values from new offsets entered.
For example, suppose you construct an offset line between two circles (CIR1 and CIR2). After selecting
the features and clicking the Offsets button, you have X, Y, and Z nominals of:
X = 4.5040
Y = 3
Z = 0.1582
If you change the offset values by two for each circle and click the Calculate Noms button, the X, Y, and
Z are updated to:
X = 4.5040
Y = 5
Z = 0.1582
If you then click OK and construct the offset line, you'll notice that the newly constructed line lies 2 units
higher in the Y axis.
Only the Y axis is offset for Line Offsets.
Changing Nominals Directly to Calculate Offsets
To enter new offset values:
1. Click the Offset button from the Construct Line dialog box (Insert | Feature | Constructed |
Line) to open the Line Offsets dialog box.
2. Select the Calculate offsets option. The nominals portion of the dialog box becomes available to
edit.
3. Change the XYZ, IJK, or Surface IJK values.
4. Click the Calculate button to update the offset values based on any nominals you've changed.
5. Click OK to save the offset.
Constructing New Features from Existing Features PC-DMIS 2014 Core Manual
1014
Example of Calculating Offsets
The Calculate Offsets button calculates the offset values appearing in the Offset column when you
change the nominal value.
For example, suppose you construct an offset line between two circles (CIR1 and CIR2). After selecting
the features and clicking the Offsets button, you have X, Y, and Z nominals of:
X = 4.5040
Y = 3
Z = 0.1582
If you change the X, Y, and Z nominals to:
X = 4.5040
Y = 4.5
Z = 0.1582
and click the Calculate Offsets button; the offsets for the two circles are updated to:
1.500000 CIR1
1.500000 CIR2
If you then click OK and construct the offset line, you'll notice that the line is constructed at 1.5 units
higher in the Y axis.
Variations
The first example shown below is of the Edit window when the user switches TOG4 to BND. The first x, y,
z indicates the first point on the line. The second x, y, z indicates the ending point on the same line. The
last value represents the theoretical or actual length of the line.
The unbounded line format is displayed in the second example.
feature_name=FEAT/LINE,TOG1,BND
THEO/x_cord,y_cord,z_cord,x_cord,y_cord,z_cord,length
ACTL/x_cord,y_cord,z_cord,x_cord,y_cord,z_cord,length
CONSTR/TOG2,TOG3,...,length
feature_name=FEAT/LINE,TOG1,UNBND
THEO/x_cord,y_cord,z_cord,i_vec,j_vec,k_vec
ACTL/x_cord,y_cord,z_cord,i_vec,j_vec,k_vec
CONSTR/TOG2,TOG3,...
PC-DMIS 2014 Core Manual Constructing New Features from Existing Features
1015
Constructing a Plane Feature
Construct Plane dialog box
There are several methods for constructing a plane using PC-DMIS. The following table lists the various
types of constructed planes, along with their necessary inputs. Some features may require no inputs,
while others may require three inputs or more. In the following table, the term 'Any' indicates that the
construction can take any type of feature as input for construction. PC-DMIS allows the features to be
selected in any order.
CONSTRUCT
FEATURE TYPE
SYMBOL IN
EDIT WINDOW
# OF
INPUT
FEATS FEAT #1: FEAT #2: FEAT #3: COMMENTS
Auto Plane - - - - -
See "Auto Plane
Construction".
Alignment Plane ALIGN 0 - - -
Constructs plane
at alignment
origin.
Best Fit Plane BF
At least 3
inputs are
needed.
- - -
Constructs best
fit plane using
inputs.
Best Fit with
Recomp Plane
BFRE
At least 3
inputs are
needed. (1
must be a
point)
- - -
Constructs best
fit plane using
inputs.
Constructing New Features from Existing Features PC-DMIS 2014 Core Manual
1016
Cast Plane CAST 1 Any - -
Constructs plane
at centroid of
input feature.
High Point Plane HIPNT
Either 1 set
(using a
minimum
of 3
features) or
1 scan.
If input is
a set, use
any; if
input is a
scan, use
a Patch
scan.
- -
Constructs plane
using the highest
available points.
Mid Plane MID 2 Any Any -
Constructs mid
plane between
centroids of the
inputs
Offset Plane OFFSET 3 or 1
Any (1 of
3)
Or plane
feature if
only 1
input.
Any (2 of
3)
Any (3 of
3)
Builds plane
offset from the
input features (or
from single plane
feature).
Parallel Plane PLTO 2 Any Any -
Constructs plane
parallel to first
feat and passing
through second
feature.
Perpendicular
Plane
PRTO 2
Line or
Axis
Element
Any -
Constructs plane
perpendicular to
first feature and
passing through
second feature.
Reverse Plane REV 1 Plane - -
Constructs plane
passing through
input with
reversed vector.
Translated Plane TRANSLATED 1
Plane with
point data
- -
Constructs a
plane at an offset
from the input
plane.
To construct a plane:
1. Open the Construct Plane dialog box (Insert | Feature | Constructed | Plane).
2. From the list on the right, select the desired input features.
3. From the drop-down list on the left, select the method of construction. Available options include:
Auto Plane
Alignment Plane
Best Fit or Best Fit Recompensate Plane
Cast Plane
Mid Plane
Perpendicular Plane
PC-DMIS 2014 Core Manual Constructing New Features from Existing Features
1017
Parallel Plane
Reverse Plane
High Point Plane
Offset Plane
Translated Plane
5. Click the Create button.
The Edit window command line for a sample Plane Construction would read:
feature_name=FEAT/PLANE,TOG1
THEO/x_cord,y_cord,z_cord,i_vec,j_vec,k_vec
ACTL/x_cord,y_cord,z_cord,i_vec,j_vec,k_vec
CONSTR/TOG2,TOG3,......
If TOG2 = PLANE and TOG3 = BF or BFRE then the command has the following format:
feature_name=FEAT/PLANE,TOG1
THEO/x_cord,y_cord,z_cord,i_vec,j_vec,k_vec
ACTL/x_cord,y_cord,z_cord,i_vec,j_vec,k_vec
CONSTR/PLANE,TOG3
OUTLIER_REMOVAL/TOG5,stdDevMultiplier
FILTER/TOG5,WAVELENGTH= cutoffWavelength
Note: The actual Edit report will be displayed in all CAPS.
AUTO is the default method of construction. This option automatically determines the best way to
construct a plane using the input feature(s). See "Auto Plane Construction".
TOG1= POLR or CARTESIAN
TOG2 = PLANE
TOG3 = ALIGN / BF / BFRE / CAST / HIPNT / MID / OFFSET / PLTO / PROJ / PRTO / REV /
TRANSLATED
TOG5 = ON / OFF
stdDevMultiplier = This multiplier value determines whether or not a measured point is an outlier. If
the point from the plane is further than the standard deviation multiplied by this, then it is an outlier
and will be removed if you have selected the Remove Outlier option.
cutoffWavelength = This value controls the amount of data smoothing. The longer the wavelength
the more smoothing there will be.
The first three lines displayed in the Edit window will be the same for constructed planes. The fourth line
will be slightly different, according to the type of feature being constructed. You can switch between the
different types of planes by placing the cursor on TOG3 and pressing F7 or F8. (See "Command Mode
Keyboard Functions" in the "Using the Edit Window" chapter.)
When two or more features are involved, PC-DMIS automatically determines the necessary order of the
input features. This improves the accuracy of the measurement process.
The following subtopics describe the available options for constructing a plane:
Constructing New Features from Existing Features PC-DMIS 2014 Core Manual
1018
Using the Display Area
Display area for Constructed Features (left) and Measured Features (right)
This area defines how the plane feature is drawn in the Graphic Display window. It contains these
options:
None - No drawing takes place, just the ID appears in the Graphic Display window.
Triangle - The plane is drawn as a shaded triangle. The size depends on the hits making up the
plane.
PC-DMIS 2014 Core Manual Constructing New Features from Existing Features
1019
Outline - The plane is drawn as an outline from all the hits and a filled surface is displayed. The
size depends on the hits making up the plane.
Note: The Display Outline of Plane or Do Not Display Plane options in the General tab of the Setup
Options dialog box (Edit | Preferences | Setup) define the default display state for future measured or
constructed planes. They do not affect the display state of existing planes.
Auto Plane Construction
To allow PC-DMIS to automatically determine the best method of construction:
1. Access the Construct Plane dialog box (Insert | Feature | Constructed | Plane).
2. Select the Auto option from the list of options.
3. Select the desired feature(s) based on the table below.
4. Click the Create button.
The following indicates the type of plane that will be constructed when the specified inputs are selected
and the Auto option is chosen. The order of the selected features is not important. If an incorrect input
feature is selected, PC-DMIS displays an error message and does not automatically construct the
indicated feature type.
The following list shows what constructed feature type is created based on the input feature selected:
3 or more features that aren't all measured points = Best Fit Plane
1 plane = Reverse Plane
Any 1 feature (except Plane/Set) = Cast Plane
Any 1 Set = Best Fit Plane
All are measured Points = Best Fit Recompensate Plane
Constructing New Features from Existing Features PC-DMIS 2014 Core Manual
1020
Constructing a Plane from an Alignment
A plane can be constructed through the current origin and parallel to the current work plane. (Input
features do not need to be provided.)
To construct an alignment plane:
1. Access the Construct Plane dialog box (Insert | Feature | Constructed | Plane).
2. Select the Alignment option.
3. Do not select any features.
4. Click the Create button.
The Edit window command line for this option would read:
CONSTR/PLANE,ALIGN
A - Plane constructed parallel to the top (XY+Z) work plane and through the origin.
B - Origin (0,0,0)
C - Current work plane
Constructing a Plane from an Alignment
Constructing a Best Fit or Best Fit Recompensate Plane
A 'best fit ' plane can be constructed through three or more features. The best fit construction method
takes the actual measured points, rather than the ball's center (as in the case of best fit recompensate). In
PC-DMIS 2014 Core Manual Constructing New Features from Existing Features
1021
both cases PC-DMIS computes a least squares plane, one for which PC-DMIS minimizes the average
squared perpendicular distance from the data points to the plane.
To Construct a Best Fit or a Best Fit Recompensate Plane:
1. Access the Construct Plane dialog box (Insert | Feature | Constructed | Plane).
2. Select either the Best Fit or BF Recomp option.
3. Select at least three features.
Note: If you choose Best Fit Recompensate at least one feature must be a point.
4. Click the Create button.
The Edit window command line for this option would read:
CONSTR/PLANE,BF,feat_1,feat_2,
OUTLIER_REMOVAL/(ON | OFF),stdDevMultiple
FILTER/(ON | OFF), WAVELENGTH=cufoffWavelength
(Uses the actual measured points for construction.)
or
CONSTR/PLANE,BFRE,feat_1,feat_2,
OUTLIER_REMOVAL/(ON | OFF),stdDevMultiple
FILTER/(ON | OFF), WAVELENGTH=ctfoffWavelength
(Uses the probe's center for measurement purposes.)
A - Best fit plane constructed from four points (PNT1, PNT2, PNT3, and PNT4).
Constructing a Plane from Three or More Points
Constructing New Features from Existing Features PC-DMIS 2014 Core Manual
1022
Remove Outliers / Standard Deviation Multiple
For a Best Fit (BF) or Best Fit Recompensate (BFRE) plane you can choose to remove outliers based on
the distance from the best fit feature. This allows the removal of anomalies that arise in the measurement
process.
PC-DMIS first fits a plane to the data, then determines which points are outliers based on the standard
deviation multiple. It then does the following:
1. Recalculates the best fit plane with those outliers removed.
2. Checks for outliers again.
3. Recalculates the best fit plane.
4. Continues repeating this process until no more outliers exist or until PC-DMIS cannot compute
the plane (PC-DMIS can't compute the plane if there are fewer than 3 data points).
Apply Gauss Filter / Cutoff Wavelength
The Best Fit (BF) and Best Fit Recompensate (BFRE) constructed planes have the option of filtering the
deviations of the measured data points from the best fit plane computed from the measured data. The
Apply Gauss Filter check box lets you apply a Gaussian filter with a cutoff wavelength. Generally, a
larger cutoff wavelength produces smoother filtered data. If you've selected the Remove Outliers check
box and are filtering the data, then outlier data is removed prior to filtering. For additional information on
Gaussian filtering, see the "Gaussian" topic under "Constructing a Filter Set".
Constructing a Cast Plane
A plane can be constructed by changing any feature into a plane. PC-DMIS will construct the plane at the
centroid of the input feature.
1. Access the Construct Plane dialog box (Insert | Feature | Constructed | Plane).
2. Select the Cast option.
3. Select one feature of any type.
4. Click the Create button.
The Edit window command line for this option would read:
CONSTR/PLANE,CAST,feat_1
Constructing a Mid Plane
A plane can be constructed from any two features. The resultant plane (mid plane) is equally spaced from
the centroids of the two specified input features.
To construct a Mid Plane:
1. Access the Construct Plane dialog box (Insert | Feature | Constructed | Plane).
2. Select the Midplane option.
3. Select two features of any type.
4. Click the Create button.
The Edit window command line for this option would read:
CONSTR/PLANE,MID,feat_1,feat_2
PC-DMIS 2014 Core Manual Constructing New Features from Existing Features
1023
A - Constructed plane equally spaced between two planes (PLN1 and PLN2).
Constructing a Plane from Two Planes
The constructed plane and it's vector depends on the input features used:
If you select planes for both input features, then the mid plane is located where it bisects the
smaller included angle between the two input planes.
If you don't select a plane for both input features, then the constructed mid-plane passes through
the point midway between the centroids of the two input features. The constructed plane's vector
runs from the first input feature's centroid to the second input feature's centroid.
Constructing a Perpendicular Plane
A plane can be constructed between supported features. PC-DMIS creates a plane perpendicular to the
first input feature and passing through the centroid of the second input feature.
To construct a Perpendicular Plane:
1. Access the Construct Plane dialog box (Insert | Feature | Constructed | Plane).
2. Select the Perpendicular option.
3. Select the first feature type. This must be a plane, line, or axis element.
4. Select a second feature of any type.
5. Click the Create button.
The Edit window command line for this option reads:
CONSTR/PLANE,PRTO,feat_1,feat_2
Constructing New Features from Existing Features PC-DMIS 2014 Core Manual
1024
A - Plane constructed perpendicular to a cylinder feature (CYL1) and through a High Point feature
(PNT1). Note that CYL1 contains an axis element.
Constructing a Perpendicular Plane
By default, the vector of the constructed plane is calculated based on the vector from the first feature to
the second feature. You may not always want this. The Coplaner with line check box lets you specify
how PC-DMIS calculates the vector of the resulting plane. This check box becomes enabled for selection
only when the following conditions are met:
The first feature must be a plane type feature (plane, circle, or slot).
The second feature must be a line type feature (line, cylinder, or cone).
The vectors of the two features must not be parallel.
If you mark this check box, PC-DMIS constructs the resulting plane to be coplaner with the second
feature.
Constructing a Parallel Plane
A plane can be constructed parallel to any two features. PC-DMIS creates a plane parallel to the first
input feature and passing through the centroid of the second input feature.
To construct a Parallel Plane:
1. Access the Construct Plane dialog box (Insert | Feature | Constructed | Plane).
2. Select the Parallel option.
3. Select two features of any type.
4. Click the Create button.
The Edit window command line for this option would read:
CONSTR/PLANE,PLTO,feat_1,feat_2,
PC-DMIS 2014 Core Manual Constructing New Features from Existing Features
1025
A - Plane constructed parallel to the first feature, a plane (PLN1) and through the second feature, a
circle (CIR2).
Constructing a Parallel Plane Using Two Planes
A - Plane constructed through the first feature, a line (LINE1) and parallel to a second line (LINE2).
Constructing a Parallel Plane Using Two Lines
Changing the Direction of a Plane
A plane can be constructed with a reversed vector.
Constructing New Features from Existing Features PC-DMIS 2014 Core Manual
1026
To construct a Reverse Plane:
1. Access the Construct Plane dialog box (Insert | Feature | Constructed | Plane).
2. Select the Reverse option.
3. Select one feature. It must be a plane.
4. Click the Create button.
The Edit window command line for this option would read:
CONSTR/PLANE,REV,feat_1
Constructing a High Point Plane
PC-DMIS is only able to construct a High Point Plane from a set of features. The set must contain at least
three features.
A High Point plane can be constructed using features forming a set or a patch scan.
To construct a High Point Plane:
1. Access the Construct Plane dialog box (Insert | Feature | Constructed | Plane).
2. Select the High Point option.
3. Select three or more features (any feature type may be used). A set using at least three features
or a patch scan can also be used. See "Constructing a Set of Features" or "Performing a Patch
Advanced" in the "Scanning Your Part" chapter.
4. Click the Create button.
5. First, PC-DMIS will construct a Best Fit plane from the input features. Next, PC-DMIS rotates to
the Best Fit plane. It then finds the highest three points on this plane (from the selected features)
and uses them to create the high point plane.
The centroid of the input features used to construct the high point plane defines the center of gravity. PC-
DMIS automatically creates a second plane if the first high point plane doesn't include the center of
gravity.
The Edit window command line for this option would read:
CONSTR/PLANE, HIPNT,feat_1, feat_2, feat_3,
A - Input Features
B - High point plane (using highest points)
C - Second high point plane created to include center of gravity
D - Center of Gravity
PC-DMIS 2014 Core Manual Constructing New Features from Existing Features
1027
Constructing a High Point Plane
Constructing an Offset Plane
A plane can be constructed a specified distance from the input feature or features.
To construct an Offset Plane:
1. Access the Construct Plane dialog box (Insert | Feature | Constructed | Plane).
2. Select the Offset option.
3. Select a single plane feature or at least three features of any type.
4. Select the Offsets button. The Plane Offsets dialog box will appear.
Plane Offsets dialog box
5. Click the Calculate Noms option and enter the offset values for the input feature or features in
the offset field, or click the Calculate Offsets option and change the nominal values (see the
procedures below).
6. Click Calculate to calculate either the nominal values or the offset values.
7. Click the OK button. The Plane Offsets dialog box will close.
8. Click the Create button. PC-DMIS creates the offset plane based on the input feature or features.
Using a Single Plane Input Feature
PC-DMIS will create a parallel plane at the offset distance.
The Edit window command line for this option would read:
CONSTR/PLANE,OFFSET
ID=id1,,,
OFFSET=val1
Using Three Input Features
PC-DMIS will iterate and construct a plane such that the shortest distance from each input feature to the
plane is the corresponding offset amount. PC-DMIS will apply negative offsets in the same general
direction that the points are measured. Positive offset values will be applied opposite the probing
direction. If there is no probing direction (i.e., the input points were constructed), PC-DMIS uses the
current work plane to determine the general direction for applying the offsets. Positive offsets will be
applied in the plus direction of the third axis of the current work plane. Negative offsets will be applied in
the minus direction of the third axis of the current work plane.
Constructing New Features from Existing Features PC-DMIS 2014 Core Manual
1028
Note: The sign (positive or negative) of the offset value, control on which side of the input features the
plane is constructed. If you get the opposite plane than was expected, CANCEL the feature and
reconstruct it, reversing the sign of the keyed in offsets. For example, if the offsets are 1.0, 2.5, 3.5,
change them to -1.0, -2.5, -3.5.
The Edit window command line for this option would read:
CONSTR/PLANE,OFFSET
ID=id1, id2, id3,
OFFSET=val1, val2, val3,
Changing Offsets Directly to Calculate Nominals
To enter new offset values:
1. Open the Plane Offsets dialog box by clicking the Offsets button from the Construct Plane
dialog box (Insert | Feature | Constructed | Plane).
2. In the Offset column, click on the "0.000000" value (or current value) to select it.
3. Type a new value.
4. Press the ENTER key.
5. Click Calculate to update the nominal values based on any offset(s) you chose.
6. Click OK to save the offset.
Example of Calculating Nominals
The Calculate Noms button calculates the X, Y, and Z nominal values from new offsets entered.
For example, suppose you construct an offset plane between three circles (CIR1, CIR2, and CIR3). After
selecting the features and clicking the Offsets button, you have X, Y, and Z nominals of:
X = 6
Y = 2
Z = 0.95
If you change the offset values by 3.0 for each circle and click the Calculate Noms button, the X, Y, and
Z are updated to:
X = 6
Y = 2
Z = 3.95
If you then click OK and construct the offset line, you'll notice that the newly constructed line lies 3.0 units
higher in the Z axis.
Plane offsets only apply the offset in the Z axis.
PC-DMIS 2014 Core Manual Constructing New Features from Existing Features
1029
Changing Nominals Directly to Calculate Offsets
To enter new offset values:
1. From the Construct Plane dialog box (Insert | Feature | Constructed | Plane), click Offsets to
open the Plane Offsets dialog box.
2. Select the Calculate offsets option. The nominals portion of the dialog box becomes editable.
3. Change the XYZ or IJK values.
4. Click Calculate to update the offset values based on any nominals you've changed.
5. Click OK to save the offset.
Example of Calculating Offsets
The Calculate Offsets button calculates the offset values appearing in the Offset column when you
change the nominal value.
For example, suppose you construct an offset plane between three circles (CIR1, CIR2, and CIR3). After
selecting the features and clicking the Offsets button, you have X, Y, and Z nominals of:
X = 6
Y = 2
Z = 0.95
If you change the X, Y, and Z nominals to:
X = 6
Y = 2
Z = 3.95
and click the Calculate Offsets button, the offsets for the three circles are updated to:
3.000000 CIR1
3.000000 CIR2
3.000000 CIR3
If you then click OK and construct the offset line, you'll notice that the plane is constructed at 3.0 units
higher in the Z axis.
Constructing a Translated Plane
You can construct a Translated Plane feature from another input plane feature. The input plane feature
must contain point data. Valid plane features with point data are Constructed Best Fit (BF), Constructed
Best Fit Recompensate (BFRE), Measured, or Auto plane features. Invalid plane features do not contain
point data (such as Cast, Mid, or Perpendicular).
Constructing New Features from Existing Features PC-DMIS 2014 Core Manual
1030
PC-DMIS moves the translated constructed plane from the input plane in the direction of the input plane
vector based on the calculation method:
If you choose Maximum Deviation, PC-DMIS translates the plane to the maximal deviation point.
If you choose Standard Deviation, PC-DMIS calculates the translation by multiplying
standardDeviationMultiple by the standard deviation.
The Translated Plane is offset from the input plane by the maximum deviation. The Standard Deviation
plane is similarly offset, but the distance is a multiple of the standard deviation, as described above.
In this figure, the light blue plane represents the input feature, the black plane represents the maximum
deviation plane, and the red arrow represents the maximum deviation.
To Construct a Translated Plane:
1. Access the Construct Plane dialog box (Insert | Feature | Constructed | Plane).
2. Select Translated Plane from the drop-down list.
3. Select the input feature from the list on the right. This must be a plane feature with point data.
4. Select the calculation method: Maximum Deviation or Standard Deviation.
5. If the calculation method is Standard Deviation, type the Standard Deviation Multiple.
6. Click Create to insert the constructed Translated Plane command into the Edit window.
The Edit window command line for this option reads:
CONSTR/PLANE,TRANSLATED,feat_1,
METHOD/( MAXIMUM_DEVIATION | STANDARD_DEVIATION), standardDeviationMultiple
PC-DMIS 2014 Core Manual Constructing New Features from Existing Features
1031
Constructing a Circle Feature
Construct Circle dialog box
There are several ways to construct a circle using PC-DMIS. The following table lists the various types of
constructed circles, along with their necessary inputs. Some features may require no inputs while others
may require three inputs or more. The term 'Any' in the following table indicates that the construction can
take any type of feature as input for construction. PC-DMIS allows the features to be selected in any
order.
CONSTRUCT
FEATURE
TYPE
SYMBOL IN EDIT
WINDOW
# OF
INPUT
FEATS
FEAT #1: FEAT #2:
FEAT
#3:
COMMENTS
Auto Circle - - - - -
See "Auto Circle
Construction".
Best Fit Circle BF
At least 3
inputs are
needed.
- - -
Constructs best fit
circle using given
inputs
Best Fit with
Recompensate
Circle
BFRE
At least 3
inputs are
needed. (1
must be a
point)
- - -
Constructs best fit
circle using given
inputs
Intersect Circle INTOF 2
Circle,
Sphere,
Cone, or
Cylinder
Plane
-
Constructs circle at
the intersection of a
circular feat with a
plane, cone, or
cylinder
Constructing New Features from Existing Features PC-DMIS 2014 Core Manual
1032
Plane
Circle,
Sphere,
Cone, or
Cylinder
Cone
Cone or
Cylinder
Cylinder Cone
Cast Circle CAST 1 Any - -
Constructs circle at
centroid of input
feature
Project Circle PROJ 1 or 2 Any Plane -
1 input feature will
project circle to work
plane
Reverse Circle REV 1 Circle - -
Constructs circle
with a reversed
vector
Tangent 2
Lines
TANLINES 2 Line Line -
Constructs circle
tangent to the two
lines at a given
diameter.
Tangent 3
Lines
TANLINES 3 Line Line Line
Constructs circle
tangent to the three
lines.
Tangent 3
Circles
TANCIRCLES 3 Circle Circle Circle
Constructs circle
tangent to the three
circles.
Scan Segment
Circle
SCAN_SEGMENT1 Scan - -
Constructs arc from
a part of a Linear
Open or Linear
Close scan.
Scan Minimum SCAN_MINIMUM 1
Scan
Minimum
- -
Constructs a 2D
circle of a given
radius at a minimum
point along a linear
scan
Cone Circle -
also known as
Gage Diameter
CONE 1 Cone - -
Constructs circle at
the specified
diameter or height of
the cone
Sphere Circle SPHERE 1 Sphere - -
Constructs circle at
the specified
diameter or height of
the sphere
Cylinder Circle CYLINDER 1 Cylinder - -
Constructs circle at
the specified
diameter or height of
the cylinder
Note: If you select inappropriate feature types, PC-DMIS displays "Cannot construct [feature].
Combination of input features not accepted." on the status bar.
To construct a circle:
1. Open the Construct Circle dialog box (Insert | Feature | Constructed | Circle).
PC-DMIS 2014 Core Manual Constructing New Features from Existing Features
1033
2. Enter the desired features.
3. Select the In or Out option.
4. Select the method of construction. Available options include:
Auto Circle
Best Fit or Best Fit Recompensate Circle
Intersect Circle
Cast Circle
Projected Circle
Reverse Direction Circle
Tangent 2 Lines
Tangent 3 Lines
Tangent 3 Circles
Scan Segment
Scan Minimum Point
Circle from a Cone
Circle from Sphere
Circle from Cylinder
5. Some circle types have additional options or items that appear in the dialog box when selected.
Select or use these options as needed.
6. Click the Create button.
The Edit window command line for a sample Circle Construction would read:
feature_name=FEAT/CIRCLE,TOG1,TOG4,TOG5
THEO/x_cord,y_cord,z_cord,i_vec,j_vec,k_vec,diam
ACTL/x_cord,y_cord,z_cord,i_vec,j_vec,k_vec,diam
CONSTR/TOG2,TOG3
If TOG2 = CIRCLE and TOG3 = BF or BFRE then the command has the following format:
feature_name=FEAT/CIRCLE,TOG1,TOG4,TOG5
THEO/x_cord,y_cord,z_cord,i_vec,j_vec,k_vec,diam
ACTL/x_cord,y_cord,z_cord,i_vec,j_vec,k_vec,diam
CONSTR/CIRCLE,TOG3,TOG7,feat_1,feat_2,
OUTLIER_REMOVAL/TOG6, stdDevMultiplier
FILTER/TOG6, UPR =cutoffFrequency
Note: The actual Edit report will be displayed in all CAPS.
Auto is the default method of construction. See "Auto Circle Construction".
TOG1= POLR or RECT
TOG2 = CIRCLE
TOG3 = BF / BFRE / CAST / CONE / INTOF / PROJ / REV / TANLINES / TANCIRCLES /
SCAN_SEGMENT
TOG4 = IN / OUT
TOG5 = LEAST_SQR / MAX_INSC / MIN_CIRCSC / MIN_SEP / FIXED_RAD (only for measured,
BF and BFRE circles)
Constructing New Features from Existing Features PC-DMIS 2014 Core Manual
1034
TOG6 = ON or OFF
TOG7 = 2D or 3D (This appears only if TOG3 reads BF or BFRE)
stdDevMultiplier = This multiplier value determines whether or not a measured point is an outlier.
If the point from the circle is further than the standard deviation multiplied by this, then it is an
outlier and will be removed if you have selected the Remove Outlier option.
cutoffWavelength = This value controls the amount of data smoothing. The longer the wavelength
the more the smoothing.
The first three lines displayed in the Edit window will be the same for constructed circles. The fourth line
will be slightly different, according to the type of feature being constructed. You can switch between the
different types of circles by placing the cursor on TOG3 and pressing F7 or F8. (See "Command Mode
Keyboard Functions" in the "Using the Edit Window" chapter.)
When two or more features are involved, PC-DMIS automatically determines the necessary order of the
input features. This improves the accuracy of the measurement process.
The following describe the available options for constructing a circle:
In / Out Circle
The In and Out options tell PC-DMIS whether to construct the circle as an internal or an external circle.
If you select In, PC-DMIS constructs the circle as an internal circle.
If you select Out, PC-DMIS constructs the circle as an external circle, or pin.
2D / 3D Circle
The 2D and 3D options tell PC-DMIS whether to construct the feature as a 2D or 3D circle. These options
become available if you select Best Fit or BF Recomp options.
If you select 2D, PC-DMIS constructs the circle, projecting it onto the work plane.
If you select 3D, PC-DMIS constructs a best fit plane from the inputs. Those inputs are then
projected to the plane and a constructed circle is created from the projected points.
Auto Circle Construction
The following indicates the type of circle that will be constructed when the specified inputs are selected
and the AUTO option is chosen. The order of the selected features is not important. If an incorrect input
feature(s) is selected, PC-DMIS will display an error message and will not automatically construct the
indicated feature type.
To allow PC-DMIS to automatically determine the best method of construction:
1. Access the Construct Circle dialog box (Insert | Feature | Constructed | Circle).
PC-DMIS 2014 Core Manual Constructing New Features from Existing Features
1035
2. Select the Auto option from the list of options.
3. Select the desired feature(s) based on the table below.
4. Click the Create button.
The following lists the constructed feature that are created based on the input feature selected:
Any 1 Set = Best Fit Circle
Any 1 Circle = Reverse Circle
Any 1 Cone (w/ Diameter ) = Cone Circle
Any 1 Feature (except Circle/Cone/Set) = Cast Circle
Cone + Cone = Intersect Circle
Cone + Cylinder = Intersect Circle
Cone + Plane = Intersect Circle
Cone + Sphere = Intersect Circle
Cylinder + Sphere = Intersect Circle
Plane + Circle = Project Circle
Plane + Ellipse = Project Circle
Plane + Line = Project Circle
Plane + Plane = Project Circle
Plane + Point = Project Circle
Plane + Set = Project Circle
Plane + Slot = Project Circle
Plane + Sphere = Intersect Circle
Constructing a Best Fit or Best Fit Recompensate Circle
A "best fit" circle can be constructed from three or more features. The constructed circle's vector is normal
to the current working plane. The best fit construction method takes the actual measured points, rather
than the ball's center (as is the case of best fit recompensate).
To construct a Best Fit Circle or a Best Fit Recompensate Circle:
1. Access the Construct Circle dialog box (Insert | Feature | Constructed | Circle).
Constructing New Features from Existing Features PC-DMIS 2014 Core Manual
1036
2. Select either the Best Fit or Best Fit Recompensate option (shown as Best Fit and BF
Recomp).
3. Select the type of Best Fit construction from the Best Fit Type list.
4. Select at least 3 features.
5. Click the Create button.
The Edit window command line for this option would read:
CONSTR/CIRCLE, BF, feat_1, feat_2,
OUTLIER_REMOVAL/ (OFF | ON), stdDevMultiple
FILTER/(OFF | ON), UPR =cutoffFrequency
A - Best fit circle constructed from three or more features (in this example from three or more circle
features)
Outlier removal and Filtering are described in these topics below:
Best Fit Type
This list becomes available if you select Best Fit or BF Recomp options when constructing the circle. It
allows you to specify the type of Best Fit construction used. Available types include:
LEAST_SQR
MAX_INSC
MIN_CIRCSC
MIN_SEP
FIXED_RAD
These types are discussed below:
LEAST_SQR
Least Squares - This calculation type provides a method of fitting in which the average squared radial
distance from the data points to the circle is minimized. The square root of this quantity is the Root Mean
PC-DMIS 2014 Core Manual Constructing New Features from Existing Features
1037
Square (RMS) distance. Since the RMS distance is based on an average, some points may be further
than the RMS distance from the computed circle.
MIN_SEP
Minimum Separation - This calculation type generates a circle that is halfway between two concentric
circles containing the data points, with the difference of their radii as small as possible. The Min/Max math
used by the MIN_SEP calculation minimizes the maximum error, or deviation, from the input data to the
circle. The Min/Max error is one-half of the minimal separation. No input data points (or input features) lie
farther than the Min/Max error from the Min/Max circle. This calculation determines whether or not all the
input data (or input features) are within the given tolerances.
MAX_INSC
Maximum Inscribed - This calculation type generates an empty circle with the largest possible diameter
that lies within the data. PC-DMIS first computes a Minimum Circumscribed circle and requires that the
center of the Maximum Inscribed circle lies within it. This option could be used for a circular feature that
requires a mating stud. For example, if the input data represents a hole, then this calculation returns a
circle with the diameter of the largest stud that will fit inside the hole.
MIN_CIRCSC
Minimum Circumscribed - This calculation type generates a circle with the smallest possible diameter
that encloses the input data (or input features). This option could be used when measuring a stud that
would fit into a mating circular feature. The resulting feature would be the smallest hole into which the
stud would fit.
FIXED_RAD
Fixed Radius - This calculation type creates a circle of a given diameter, positioned so that the maximal
radial distance from the data points to the circle is minimized. It is similar to the Max/Min math used in the
MIN_SEP calculation except that, since the diameter is known in advance, the radius cannot vary. Only
the circle's position is allowed to vary.
For legacy Circularity and Cylindricity dimensions as well as a Location dimension's RN Line, the feature
solution is used to compute the dimension. By default this is Least Squares. However, you can choose to
solve the feature using Minimum Separation, Maximum Inscribed, Minimum Circumscribed, or Fixed
Radius regression algorithms.
FCF Circularity and Cylindricity dimensions on the other hand are computed using the Chebychev
algorithm (Min/Max) as required by the Y14.5 standard. Because of the change in calculation, Circularity
and Cylindricity FCF dimensions will generally compute to a slightly smaller value than their legacy
counterparts.
Remove Outliers / Standard Deviation Multiple for a Constructed
Circle
For a best fit (BF) or best fit recompensate (BFRE) circle you can choose to remove outliers based on the
distance from the best fit feature. This allows the removal of anomalies that arise in the measurement
process.
PC-DMIS first fits a circle to the data, then determines which points are outliers based on the standard
deviation multiple. It then does the following:
Recalculates the best fit circle with those outliers removed.
Checks for outliers again.
Recalculates the best fit circle.
Constructing New Features from Existing Features PC-DMIS 2014 Core Manual
1038
Continues repeating this process until no more outliers exist or until PC-DMIS cannot compute
the circle (PC-DMIS can't compute the circle if there are fewer than 3 data points).
Apply Gauss Filter / Cutoff Frequency
The Best Fit (BF) and Best Fit Recompensate (BFRE) constructed circles have the option of filtering the
deviations of the measured data points from the best fit circle computed from the measured data. The
Apply Gauss Filter check box is a Gaussian filter with a cutoff frequency input as undulations per
revolution (UPR). Generally, a lower cutoff frequency produces smoother filtered data. If you've selected
the Remove Outliers check box and are filtering the data, then outlier data is removed prior to filtering.
Constructing an Intersect Circle
A circle can be constructed between a cone (circle, cylinder, sphere) and a plane. It can also be created
between two concentric cones or a concentric cone/cylinder combination.
PC-DMIS creates a circle at the intersection of the circular feature and the plane or between the
cone/cone or cone/cylinder combinations.
In the case of a circular feature and a plane intersection, PC-DMIS always makes a true circle
(not an ellipse) even if the circular feature is not exactly perpendicular to the plane. The center
point of the new circle is at the pierce point of the circular feature's centerline and the plane. The
vector of the circle is the vector of the piercing circular feature.
In the case of a cone/cone or cone/cylinder combination, a true circle is created even if the
intersecting features do not form a true circle.
To construct an Intersect Circle:
1. Access the Construct Circle dialog box (Insert | Feature | Constructed | Circle).
2. Select the Intersect option.
3. Select the first feature. It must be either a circle, cone, cylinder, or sphere.
4. Select the second feature. It must be a plane.
5. Click the Create button.
The Edit window command line for this option would read:
CONSTR/CIRCLE,INTOF,feat_1,feat_2
PC-DMIS 2014 Core Manual Constructing New Features from Existing Features
1039
A - Circle Constructed from the intersection of a cone and a plane.
B - Cone feature
C - Plane feature
Constructing a Circle from a Cone and a Plane
Constructing a Cast Circle
A circle can be constructed by changing any given feature into a circle. PC-DMIS will construct the circle
at the centroid of the input feature. If a sheet metal point is used, the diameter will be the probe diameter.
For some sheet metal features (such as slots and notches) the width will be used as the diameter. For
features that do not have diameters (lines, points, etc.), a value that is four times the probe diameter will
be used.
You can modify the diameter of the circle; this will change the circle from DEPENDENT to
INDEPENDENT. This means that when the circle is executed, the diameter will not change based on the
input feature but will be independent of the input feature, while the position and vector remain dependent
on the input feature. This allows you to have control over the diameter in cases where the input feature
doesnt really have a diameter, such as a point. The DEPENDENT/INDEPENDENT field is a toggle field
you may change.
PC-DMIS will use this diameter value for all calculations instead of using the default diameter value as
described above.
To construct a Cast Circle:
Constructing New Features from Existing Features PC-DMIS 2014 Core Manual
1040
1. Access the Construct Circle dialog box (Insert | Feature | Constructed | Circle).
2. Select the Cast option.
3. Select at least one features of any type.
4. Click the Create button.
The Edit window command line for this option would read:
CONSTR/CIRCLE,CAST,feat_1,(DEPENDENT | INDEPENDENT)
Constructing a Projected Circle
A circle can be constructed from any feature and a plane. PC-DMIS will project the centroid of the given
feature onto the plane, creating a circle. If there is only one input feature, the projection will be to the
current work plane. The diameter of the projected circle will be four times the probe's diameter.
To construct a Projected Circle:
1. Access the Construct Circle dialog box (Insert | Feature | Constructed | Circle).
2. Select the Projection option.
3. Select a feature of any type.
Note: A second feature can also be selected. It must be a plane.
4. Click the Create button.
The Edit window command line for this option would read:
CONSTR/CIRCLE,PROJ,feat_1,(feat_2)
A - Circle constructed from the projection of a circle and a plane.
B - Plane feature.
Constructing a Circle from a Circle and a Plane
PC-DMIS 2014 Core Manual Constructing New Features from Existing Features
1041
Changing the Direction of a Circle
A circle can be constructed with a reversed vector.
To change the direction of a circle:
1. Access the Construct Circle dialog box (Insert | Feature | Constructed | Circle).
2. Select the Reverse option.
3. Select one feature. It must be a circle.
4. Click the Create button.
The Edit window command line for this option would read:
CONSTR/CIRCLE,REV,feat_1
Constructing a Tangent Circle
You can construct the following three types of tangent circles using the Construct Circle dialog box
(Insert | Feature | Constructed | Circle):
Tangent 2 Lines - This option constructs a circle tangent to two lines. The exact location is
determined by the size of the circle and the direction of the lines. Type a Diameter value for the
constructed after selecting the two input lines, and then click Create. If the constructed circle
doesn't appear were expected, try changing the direction of one of the lines.
Examples of a Circle Feature Constructed Tangent to 2 Lines
Circle 7
Constructed
Tangent to
Lines 5 and
6
Constructing New Features from Existing Features PC-DMIS 2014 Core Manual
1042
Circle 7
Constructed
Tangent to
Lines 5 and
7
Circle 7
Constructed
Tangent to
Lines 6 and
7
PC-DMIS 2014 Core Manual Constructing New Features from Existing Features
1043
Circle 7
Constructed
Tangent to
Lines 6 and
7.
Note the
difference
from the
above
example:
Line 6's
direction
has
changed,
thereby
changing
the location
of the
constructed
circle.
Tangent 3 Lines - This option constructs a circle tangent to the three input lines that form a
triangle. Select the three input lines, and then click Create.
Example of a Circle Feature Constructed Tangent to 3 Lines
Tangent 3 Circles - This option constructs a circle tangent to the three input circles. Select the
three input circles, and then click Create. The tangent circle can either contain all three circles
(circumscribed circle) or none of the three (inscribed circle).
Constructing New Features from Existing Features PC-DMIS 2014 Core Manual
1044
Example of an inscribed circle tangent to three input circles
Example of a circumscribed circle tangent to three input circles
Constructing an Arc from Part of a Scan
A circle can be constructed from a segment of a Linear Open, Linear Close, or Basic Circle scan. PC-
DMIS will create an arc from part of the scan. The details of the construction are included further in this
discussion.
To construct a Scan Segment Circle:
1. Access the Construct Circle dialog box (Insert | Feature | Constructed | Circle).
2. Select the Scan Segment option.
3. Select a previously created Linear Open, Linear Close, or Basic Circle scan.
4. Click the Segment Data button. The Scan Segment dialog box will appear.
PC-DMIS 2014 Core Manual Constructing New Features from Existing Features
1045
Scan Segment dialog box
5. Select either the Best Fit or BF Recomp option.
6. Select the portion of the scan used in the construction from this dialog box.
7. Type the number of points to potentially discard by entering values in the Discard Start and
Discard End Maximum boxes.
8. Type a distance from the best fit circle into the Discard Tolerance box. This tolerance is a form
tolerance; it allows you to control what end points are accepted as part of the arc. If the distance
from the scan point to the best fit arc is greater than this tolerance value, then the end point will
be discarded.
9. Input the Approximate Start and End Points of the scan by marking the Select Points check
box, and then clicking in the Graphic Display window to fill in the X, Y, and Z fields. You can click
anywhere in the Graphic Display window, however, PC-DMIS will place the point on the scan
nearest to where you clicked. You can also edit the point values by using the keyboard.
10. Click OK to accept the data and close the Scan Segment dialog box.
11. Click Create to construct the arc from the scan.
The Edit window command line for this option reads:
CONSTR/CIRCLE,SCAN_SEGMENT,fit_type,feat_1,start_x,start_y,start_z,end_x,end_y,end_z,discar
d_start,discard_end,tolerance
If you want more than one arc or line from a given scan, then you will need to add another command for a
different section of the scan.
Determining the Data Used to Construct the Arc
The data used to construct the arc is determined as follows:
First, a segment of the scan is determined using a starting point and an ending point within the
scan. The starting and ending points are chosen as the point in the scan nearest [start_x,
start_y, start_z] and the point nearest [end_x, end_y, end_z] respectively.
Constructing New Features from Existing Features PC-DMIS 2014 Core Manual
1046
Points are then discarded from the start and end points of the scan. The number of points
discarded from the start is discard_start and from the end is discard_end. An arc is then
fitted to this set of points.
Finally, the starting and ending points are added back in if they are within the defined tolerance.
The arc is then re-fitted once more to the new set of points.
The value of fit_type may be BF (Best Fit) or BFRE (Best Fit Recompensate). This determines whether
a best fit or best fit with recompensation is done when calculating the arc. For a description of Best Fit
and Best Fit Recompensate, see "Constructing a Best Fit or Best Fit Recompensate Circle".
Constructing a Circle at a Scan's Minimum Point
This feature lets you construct a 2D circle of a given radius at a minimum point along a linear scan. PC-
DMIS finds the minimum point by using a starting point and a downward direction vector (as shown
below). Think of the downward vector as a gravity vector. The circle will, in a sense, be "pulled" in that
direction.
A - Scan
B - Start Point
C - Down Vector
D - Final Position
Minimum point of a circle along a scan with a defined downward vector and starting point.
PC-DMIS projects the scan to the current workplane and the circle will lie in a plane parallel to the
workplane. The scan will be interpreted as a line between consecutive points (piecewise linear). Thus, the
circle that is placed at the minimum point along the scan will not fall between two consecutive scan
points, but instead will be constrained to touch a line connecting the two points.
Valid Input Types
The input for this construction must be a line type scan. This excludes all scans designed to scan a
surface: Patch, UV, Grid, Multisection, Manual Laser, and Cylinder.
PC-DMIS 2014 Core Manual Constructing New Features from Existing Features
1047
Construction Procedure
To start this construction:
1. Access the Construct Circle dialog box (Insert | Feature | Constructed | Circle).
2. Select the Scan Minimum option.
3. Select a linear scan from the feature list. You cannot use a surface scan.
4. Click the Search Setup button.
5. The Circle Minimum Search Setup dialog box appears:
Circle Minimum Search Setup dialog box
6. Define the circles start point, its down direction, and its diameter.
7. Click OK to construct the circle. PC-DMIS constructs the circle and inserts the construction
command into the Edit window:
Cutaway view showing a circle (CIR15) constructed at the minimum point on the scan line (SCN1)
Rules for Construction
A valid starting point and vector for will follow two rules:
First, a circle of the given diameter and starting point should not intersect the scan. The image below
shows a violation of this rule.
Constructing New Features from Existing Features PC-DMIS 2014 Core Manual
1048
A - Scan
B - Start Point
C - Down Vector
Invalid starting point due to intersection with the scan
Second, the circle projected from the start point along the down vector must intersect the scan. The
image below shows a violation of this rule.
A - Scan
B - Start Point
C - Down Vector
Invalid starting point due to the circle missing the scan
No Local Minimum
If the scan has no local minimum, or a natural resting place for the circle, then the circle will follow the
scan to its lowest point while still in contact with the scan (see figure 4).
PC-DMIS 2014 Core Manual Constructing New Features from Existing Features
1049
A - Scan
B - Start Point
C - Down Vector
A Scan without a local minimum
Edit Window Command for a Constructed Scan Minimum Circle
CIR1 =FEAT/CIRCLE,RECT,OUT
THEO/<tx,ty,tz>,<ti,tj,tk>,td,ta1,ta2
ACTL/<mx,my,mz>,<mi,mj,mk>,md,ma1,ma2
CONSTR/CIRCLE,SCAN_MINIMUM,Scan ID
CONTACT POINT/<tcp1x,tcp1y,tcp1z>,<mcp1x,mcp1y,mcp1z>
START ANGLE/tca1,mca1
CONTACT POINT/<tcp2x,tcp2y,tcp2z>,<mcp2x,mcp2y,mcp2z>
END ANGLE/tca2,mca2
TOLERANCE/tol
START/xSP, xSP, xSP
DOWN/iDV, iDV, iDV
A - Scan line
B - Circle's final position
Constructing New Features from Existing Features PC-DMIS 2014 Core Manual
1050
C - Contact Point 1
D - Contact Point 2
E - Down Vector
F - Contact Angle 1
G - Contact Angle 2
tx,ty,tz
These represent the theoretical circle position.
ti,tj,tk
These represent the theoretical circle vector.
td
This represents the theoretical circle diameter.
ta1
This represents the theoretical angle 1 value.
ta2
This represents the theoretical angle 2 value.
mx,my,mz
These represent the measured circle position.
mi,mj,mk
These represent the measured circle vector.
md
This represents the measured circle diameter.
ma1
This represents the measured angle 1 value.
ma2
This represents the measured angle 2 value.
Scan ID
This represents the id of the scan to be used.
tcp1x,tcp1y,tcp1z
These represent the theoretical XYZ position for contact point 1.
mcp1x,mcp1y,mcp1z
These represent the measured XYZ position for contact point 1.
tca1
This represents the theoretical contact angle 1 value.
mca1
This represents the measured contact angle 1 value.
PC-DMIS 2014 Core Manual Constructing New Features from Existing Features
1051
tcp2x,tcp2y,tcp2z
These represent the measured XYZ position for contact point 2.
mcp2x,mcp2y,mcp2z
These represent the measured XYZ position for contact point 2.
tca2
This represents the theoretical contact angle 2 value.
mca2
This represents the measured contact angle 2 value.
tol
This represents the tolerance value to use when locating the two contact points. PC-DMIS recomputes
the contact points by averaging all the points that fall within the tolerance given.
xSP, xSP, xSP
These represent the starting point for finding the minimum.
iDV, iDV, iDV
This represent the downward direction vector.
Using Expressions
You can also use expressions within the Edit window to pull information from a Constructed Scan
Minimum Circle. See "Accessing Information from a Constructed Scan Minimum Circle" in "Using
Expressions and Variables".
Additional Examples
A - Scan
B - Starting Point
C - Down Vector
Constructing New Features from Existing Features PC-DMIS 2014 Core Manual
1052
Starting point inside of a scan
A - Scan
B - Starting Point
C - Down Vector
Scan where not all points are reachable given the circle size
Constructing a Circle from a Cone
A circle can be constructed from a cone at a specified diameter of the cone, or it can be constructed at a
given height from the current alignment plane. A Cone Circle feature at a given diameter is also
commonly known as a Gage Diameter.
Understanding the Height Value
If constructing a circle at a given height, PC-DMIS calculates the circle in this way. It creates a plane from
the reference point and the reference vector. It then creates a parallel offset plane from this plane by the
height value. This parallel plane intersects with the cone axis, and the intersection creates the location of
the resulting circle feature. The diameter of the circle is the diameter of the cone at that intersection point.
Available reference point (REF_POINT) options:
CONE_VERTEX
CONE_START
CONE_END
ORIGIN
Available reference vector (REF_VECTOR) options:
CONE_VECTOR
PC-DMIS 2014 Core Manual Constructing New Features from Existing Features
1053
WORKPLANE
ZPLUS
ZMINUS
XPLUS
XMINUS
YPLUS
YMINUS
For example, if you use the origin as a reference point, and ZPLUS as your reference vector, PC-DMIS
would create a plane from the origin point and the ZPLUS vector. Then it would create a parallel plane at
the given height value, and where it intersects with the cone, it creates the circle feature. Your Edit
window's code might look something like this:
CIR2 =FEAT/CIRCLE,RECT,OUT
THEO/-67.295,2.595,-7.152,0.0310723,-0.0214397,-0.9992872,29.411
ACTL/-67.295,2.595,-7.152,0.0310723,-0.0214397,-0.9992872,29.411
CONSTR/CIRCLE,CONE,CON2,HEIGHT,5,REF_POINT = ORIGIN,REF_VECTOR = ZPLUS
Procedure to Construct a Cone Circle:
1. Access the Construct Circle dialog box (Insert | Feature | Constructed | Circle).
2. Select the Cone option.
3. Select one feature. The type must be a cone.
4. Select either DIAMETER or HEIGHT from the Type drop-down list.
5. Type a value for the diameter or height into the Value box.
6. If you selected Height:
Select a reference point from the Point list.
Select a reference vector from the Vector list.
7. Click the Create button.
The Edit window command line for this option would read:
CONSTR/CIRCLE,CONE,DIAMETER,feat_1
or
CONSTR/CIRCLE,CONE,HEIGHT,value,REF_POINT=point,REF_VECTOR=vector,feat_1
Constructing a Circle from a Sphere
A circle can be constructed from a sphere at a specified diameter of the sphere, or it can be constructed
at a given height from the sphere centroid.
Valid input feature type
Sphere
Valid construct type
Diameter or Height
Available reference point (REF_POINT) options:
Constructing New Features from Existing Features PC-DMIS 2014 Core Manual
1054
SPHERE_CENTROID
Available reference vector (REF_VECTOR) options
SPHERE_VECTOR
WORKPLANE
ZPLUS
XPLUS
YPLUS
ZMINUS
XMINUS
YMINUS
Construct type input value overview
When a Diameter construct type is used, the input value is the diameter of the resultant sphere circle.
PC-DMIS uses the input value as the diameter of the resolved circle. It then calculates the centroid along
the reference vector from the reference point that fits the diameter so that it's equal to the input value.
If a Height construct type is used, the input value represents the distance along the reference vector from
the reference point, which is the sphere centroid.
PC-DMIS uses the value points as the offset from the reference point along the reference vector. The
resultant centroid and diameter are identical after the offset is applied.
Procedure to Construct a Sphere Circle:
1. Access the Construct Circle dialog box (Insert | Feature | Constructed | Circle).
2. Select the Sphere option.
3. Select one feature. The type must be a sphere.
4. Select either DIAMETER or HEIGHT from the Type drop-down list.
5. Type a value for the diameter or height into the Value box.
6. If you selected Height:
Select a reference point from the Point list.
Select a reference vector from the Vector list.
7. Click the Create button.
The Edit window command line for this option would read:
CONSTR/CIRCLE,SPHERE,feat_1,DIAMETER,REF_VECTOR = ZPLUS
or
CONSTR/CIRCLE,SPHERE,feat_1,HEIGHT,0,REF_POINT = SPHERE_CENTROID,REF_VECTOR = vector
Constructing a Circle from a Cylinder
Similar to the cone and sphere circle constructions, this type of construction creates a circle from a
cylinder at a height (or distance) along the defined vector. The resulting circle feature will have the same
diameter as the reference cylinder. This type of construction takes three inputs: a height Value, a
reference Point and a Vector.
PC-DMIS 2014 Core Manual Constructing New Features from Existing Features
1055
Value - This box lets you type the height value. PC-DMIS constructs the circle at this distance from the
selected reference point and along the selected vector. A positive value will use the same direction as
pointed by the vector. A negative value will use the opposite direction along that vector.
Point - This list lets you define a reference point from which PC-DMIS constructs the circle. It has these
options:
CYLINDER_START - The start location of the cylinder. This point is located at the centroid of the
circle defined from the first level of hits.
CYILNDER_END - The end location of the cylinder. This point is located at the centroid of the
circle defined from the last level of hits.
ORIGIN - The origin of your coordinate system.
These images show some sample start and end locations for different cylinder types:
A - A sample CYLINDER_START location for an Auto Cylinder
B - A sample CYLINDER_END location for an Auto Cylinder
A - A sample CYLINDER_START location for a Measured Cylinder
B - A sample CYLINDER_END location for a Measured Cylinder
Vector - This defines the vector of the constructed circle and the vector along which the height value is
applied. Eight reference vectors are available:
CYLINDER_VECTOR/WORKPLANE/ZPLUS/ZMINUS/XPLUS/XMINUS/YPLUS/YMINUS.
Procedure to Construct a Cylinder Circle:
Constructing New Features from Existing Features PC-DMIS 2014 Core Manual
1056
1. Access the Construct Circle dialog box (Insert | Feature | Constructed | Circle).
2. Select the Cylinder option.
3. Select a single cylinder feature.
4. Select the reference point from the Point list.
5. Select a reference vector from the Vector list. The direction on which the cross section is taken is
chosen from the Vector list box.
6. Type a distance into the Value box.
7. Click the Create button.
The Edit window command line for this option would read:
CONSTR/CIRCLE,CYLINDER,feat1,HEIGHT,value,REF_POINT = point,REF_VECTOR = vector
Constructing an Ellipse Feature
Construct Ellipse dialog box
There are several ways to construct an ellipse using PC-DMIS. The following table lists the various types
of constructed ellipses, along with their necessary inputs. Some features may require no inputs while
others may require three inputs or more. The term 'Any' in the following table indicates that the
construction can take any type of feature as input for construction. PC-DMIS allows the features to be
selected in any order.
CONSTRUCT
FEATURE TYPE
SYMBOL IN
EDIT
WINDOW
# OF INPUT
FEATS FEAT #1: FEAT #2: COMMENTS
Auto Ellipse - - - -
See "Auto Ellipse
Construction".
PC-DMIS 2014 Core Manual Constructing New Features from Existing Features
1057
Best fit Ellipse BF
At least 4
inputs are
needed or a
scan or set
with 4 points.
- -
Constructs best
fit ellipse using
given inputs
Best fit with
Recompensate
Ellipse
BFRE
At least 4
inputs--with
one input being
a point--are
needed or a
scan or set
comprised of at
least 4 points.
- -
Constructs best
fit ellipse using
given inputs
Intersection INT 2 Cylinder Plane
Constructs an
ellipse at the
intersection of the
input features
Cast Ellipse CAST 1 Any -
Constructs ellipse
at centroid of
input feature
Project Ellipse PROJ 1 or 2 Any Plane
1 input feature
will project ellipse
to work plane
Reverse Ellipse REV 1 Ellipse -
Constructs ellipse
with a reversed
vector
Note: If you select inappropriate feature types, PC-DMIS displays "Cannot construct [feature].
Combination of input features not accepted." on the status bar.
To construct an ellipse:
1. Open the Construct Ellipse dialog box (Insert | Feature | Constructed | Ellipse).
2. Enter the desired features.
3. Select the In or Out option.
4. Select the method of construction. Available options include:
Auto Circle
Best Fit or Best Fit Recompensate Ellipse
Cast Ellipse
Projection Ellipse
Reverse direction Ellipse
5. Some ellipse types have additional options or items that appear in the dialog box when selected.
Select or use these options as needed.
6. Click the Create button.
The Edit window command line for a sample Ellipse Construction would read:
feature_name=FEAT/Ellipse,TOG1,TOG4
THEO/x_cord,y_cord,z_cord,i_vec,j_vec,k_vec,major diam,minor diam,i angle vec, j angle vec,
k angle vec
ACTL/x_cord,y_cord,z_cord,i_vec,j_vec,k_vec,major diam,minor diam,i angle vec,j angle vec,k
angle vec
CONSTR/TOG2,TOG3,TOG5,feat_1,feat_2, ...
Constructing New Features from Existing Features PC-DMIS 2014 Core Manual
1058
Note: The actual Edit report will be displayed in all CAPS.
Auto is the default method of construction. See "Auto Circle Construction".
TOG1= POLR or RECT
TOG2 = ELLIPSE
TOG3 = BF / BFRE / CAST / INT / PROJ / REV
TOG4 = IN / OUT
TOG5 = 2D / 3D (This appears only if TOG3 reads BF or BFRE)
The first three lines in the Edit window will be the same for constructed ellipses. The fourth line will be
slightly different according to the type of feature being constructed. You can switch between the different
types of ellipses by placing the cursor on TOG3 and pressing F7 and F8. (See "Command Mode
Keyboard Functions" in the "Using the Edit Window" chapter.)
When two or more features are involved, PC-DMIS automatically determines the necessary order of the
input features. This improves the accuracy of the measurement process.
The following paragraphs describe the available options for constructing an ellipse:
In / Out Ellipse
The In and Out options tell PC-DMIS whether to construct the ellipse as an internal or an external ellipse.
If you select In, PC-DMIS constructs the ellipse as an internal ellipse.
If you select Out, PC-DMIS constructs the ellipse as an external ellipse, or pin.
2D / 3D Ellipse
The 2D and 3D options tell PC-DMIS whether to construct the feature as a 2D or 3D ellipse. These
options become available if you select Best Fit or BF Recomp options.
If you select 2D, PC-DMIS constructs the ellipse, projecting it onto the work plane.
If you select 3D, PC-DMIS constructs a best fit plane from the inputs. Those inputs are then
projected to the plane and a constructed ellipse is created from the projected points.
Auto Ellipse Construction
The following table indicates the type of ellipse that will be constructed when the specified inputs are
selected and the AUTO option is chosen. The order of the selected features is not important. If an
PC-DMIS 2014 Core Manual Constructing New Features from Existing Features
1059
incorrect input feature(s) is selected, PC-DMIS will display an error message and will not automatically
construct the indicated feature type.
To allow PC-DMIS to automatically determine the best method of construction:
1. Access the Construct Ellipse dialog box (Insert | Feature | Constructed | Ellipse).
2. Select the Auto option from the list of options.
3. Select the desired feature(s) based on the table below.
4. Click the Create button.
The following lists the constructed feature that are created based on the input feature selected:
Any 1 Set = Best Fit Ellipse
Any 1 Ellipse = Reverse Ellipse
Any 1 Feature (except Ellipse /Set) = Cast Ellipse
Plane + Any Feature = Projected Ellipse
Set + Set = Best Fit Ellipse
3 or more Features = Best Fit Ellipse
Constructing a Best Fit or Best Fit Recompensate Ellipse
A "best fit" ellipse can be constructed from three or more features. The ellipse lies in the current working
plane. The best fit construction method takes the actual measured points, rather than the ball's center (as
is the case of best fit recompensate). In both cases PC-DMIS computes a least squares ellipse, one for
which PC-DMIS minimizes the average squared distance from the data points to the ellipse.
To construct a Best Fit Ellipse or a Best Fit Recompensate Ellipse:
1. Access the Construct Ellipse dialog box (Insert | Feature | Constructed | Ellipse).
2. Select either the Best Fit or Best Fit Recompensate option (shown as Best Fit and BF
Recomp).
3. Select at least 4 features or a scan or a set comprised of at least four points.
4. Click the Create button.
The Edit window command line for this option would read:
CONSTR/ELLIPSE,BF,feat_1,feat_2,feat_3...
(Uses the actual measured points for construction.)
or
CONSTR/ELLIPSE,BFRE,feat_1,feat_2,feat_3...
(Uses the center of probe for measurement.)
Constructing New Features from Existing Features PC-DMIS 2014 Core Manual
1060
Remove Outliers / Standard Deviation Multiple for a Constructed
Ellipse
For a best fit (BF) or best fit recompensate (BFRE) ellipse you can choose to remove outliers based on
the distance from the best fit feature. This allows the removal of anomalies that arise in the measurement
process.
PC-DMIS first fits an ellipse to the data, then determines which points are outliers based on the standard
deviation multiple. It then does the following:
Recalculates the best fit ellipse with those outliers removed.
Checks for outliers again.
Recalculates the best fit ellipse.
Continues repeating this process until no more outliers exist or until PC-DMIS cannot compute
the ellipse (PC-DMIS can't compute the ellipse if there are fewer than 4 data points).
Constructing an Intersect Ellipse
An ellipse can be constructed from the intersection of a non-parallel plane and cylinder.
To construct an Intersect Ellipse:
1. Access the Construct Ellipse dialog box (Insert | Feature | Constructed | Ellipse).
2. Select the Intersect option.
3. Select the first feature; it can be either a cylinder or a plane.
4. Select the second feature.
If you selected a cylinder as the first feature, then this must be a plane.
If you selected a plane as the first feature, then this must be a cylinder.
5. Click the Create button. PC-DMIS will construct the ellipse at the intersection of the two features.
The constructed ellipse will have the plane's normal vector.
The Edit window command block for a sample ellipse would look something like this:
ID=FEAT/ELLIPSE,CARTESIAN,OUT,NO
THEO/X,Y,Z,I,J,K
ACTL/X,Y,Z,I,J,K
CONSTR/ELLIPSE,INT,feat1,feat2
Constructing a Cast Ellipse
An ellipse can be constructed by changing any given feature into an ellipse. PC-DMIS will construct the
ellipse at the centroid of the input feature. If a sheet metal point is used, the major diameter will be the
probe diameter. For some sheet metal features (such as slots and notches) the width will be used as the
major diameter. For features that do not have a width (lines, points, etc.), a value that is four times the
probe diameter will be used. The minor diameter will be the length of the input feature. For features that
do not have a length (points, circles, etc) a default length of 1 will be used.
PC-DMIS 2014 Core Manual Constructing New Features from Existing Features
1061
You can modify the major and minor diameters of the ellipse; this will change the ellipse from
DEPENDENT to INDEPENDENT. This means that when the ellipse is executed that the major and minor
diameters will not change based on the input feature but will be independent of the input feature, while
the position and vector remain dependent on the input feature. This allows you to have control over the
diameters in cases where the input feature doesnt really have a diameter, such as a point. The
DEPENDENT/INDEPENDENT field is a toggle field you may change.
PC-DMIS will use these diameter values for all calculations instead of using the default diameter values
as described above.
To construct a Cast Ellipse:
1. Access the Construct Ellipse dialog box (Insert | Feature | Constructed | Ellipse).
2. Select the Cast option.
3. Select at least one features of any type.
4. Click the Create button.
The Edit window command line for this option would read:
CONSTR/ELLIPSE,CAST,feat_1,(DEPENDENT | INDEPENDENT)
Constructing a Projected Ellipse
An ellipse can be projected onto a plane. PC-DMIS projects the centroid of the given feature onto the
plane, creating an ellipse. If there is only one input feature, the projection will be to the current work
plane. The major diameter of the projected ellipse will be the width of the projected feature, or the probe's
diameter (for feature without a defined width). The minor diameter will be the length of the input feature,
or of unit 1 (for features without a length defined).
To construct a Projected Ellipse:
1. Access the Construct Ellipse dialog box (Insert | Feature | Constructed | Ellipse).
2. Select the Projection option.
3. Select a feature of any type.
Note: A second feature can also be selected. It must be a plane.
4. Click the Create button.
The Edit window command line for this option would read:
CONSTR/ELLIPSE,PROJ,feat_1,(feat_2)
Changing the Direction of an Ellipse
An Ellipse can be constructed with a reversed vector.
To change the direction of a ellipse:
1. Access the Construct Ellipse dialog box (Insert | Feature | Constructed | Ellipse).
2. Select the Reverse option.
3. Select one feature. It must be an ellipse.
4. Click the Create button.
Constructing New Features from Existing Features PC-DMIS 2014 Core Manual
1062
The Edit window command line for this option would read:
CONSTR/ELLIPSE,REV,feat_1
Constructing a Round Slot Feature
Construct Slot dialog box
There are two round slot types in PC-DMIS: a round slot created from two circles (Circles option), and a
round slot created from four or more inputs (Best Fit or BF Recomp option). The table below shows the
inputs for the slot and the editor definitions.
CONSTRUCT
FEATURE
TYPE
SYMBOL
IN EDIT
WINDOW
# OF
INPUT
FEATS
FEAT
#1:
FEAT
#2:
COMMENTS
Round Slot CIRCLES 2 Circle Circle Constructs a slot in
the plane of the
first circle from
center to center.
Round Slot BF 4 or
more
Constructs a Best
Fit slot using the
given inputs
Round Slot BFRE 4 or
more
Constructs a Best
Fit Recompensate
slot using the
given inputs
Round Slot PROJ 2 Slot Plane Constructs a
Projected Round
Slot onto the plane
Note: If you select inappropriate feature types, PC-DMIS displays "Cannot construct [feature].
Combination of input features not accepted." on the status bar.
To Construct a Round Slot:
PC-DMIS 2014 Core Manual Constructing New Features from Existing Features
1063
1. Access the Construct Round Slot dialog box (Insert | Feature | Constructed | Round Slot).
2. Select the In or Out option to define the constructed slot as a hole or stud slot respectively.
3. Select one of the following construction methods: Circles, Best Fit, or BF Recomp.
4. Select your inputs based on the type of slot you will construct.
5. If you select one of the best fit options, choose to construct either a 2D or 3D feature.
6. Click the Create button.
The Edit window command line for a sample Slot Construction would read:
feature_name=FEAT/SLOT,TOG1,TOG2,TOG3
THEO/x_cord,y_cord,z_cord,i_vec,j_vec,k_vec,width,length
ACTL/x_cord,y_cord,z_cord,i_vec,j_vec,k_vec,width,length
CONSTR/TOG4,TOG5,TOG6,TOG7,feat_1,feat_2,
Note: The actual report will be displayed in all CAPS.
TOG1 = CARTESIAN or POLAR
TOG2 = OUT or IN
TOG3 = YES or NO
TOG4 = SLOT (or other construction type)
TOG5 = ROUND or SQUARE
TOG6 = CIRCLES or BF or BFRE or PROJ
TOG7 = 2D or 3D (This appears only if TOG6 reads BF or BFRE)
In / Out Slot
The In and Out options tell PC-DMIS whether to construct the slot as an internal or an external slot.
If you select In, PC-DMIS constructs the slot as an internal slot.
If you select Out, PC-DMIS constructs the slot as an external slot.
2D / 3D Slot
The 2D and 3D options tell PC-DMIS whether to construct the feature as a 2D or 3D slot. These options
become available if you select Best Fit or BF Recomp options.
If you select 2D, PC-DMIS constructs the slot, projecting it onto the work plane.
If you select 3D, PC-DMIS constructs a best fit plane from the inputs. Those inputs are then
projected to the plane and a constructed slot is created from the projected points.
Constructing New Features from Existing Features PC-DMIS 2014 Core Manual
1064
Constructing a Circle Slot
The round slot constructed from two circles is defined mostly by the first circle selected. The slot is
constructed in the same plane as the first circle. The width of the slot is also determined by the diameter
of the first circle. The second circle is only used to determine the length of the slot. The length is the
distance from the center of the first circle to center of the second plus the diameter of the first circle.
If the two input circles are not coplanar, the center of the second circle is projected perpendicularly onto
the plane of the first circle. The distance is then calculated from the center of the first circle to the
projected center of the second.
To construct a Round Slot from Circles:
1. Access the Construct Slot dialog box (Insert | Feature | Constructed | Slot).
2. Select In or Out.
3. Select the Circles option.
4. Select two Circle features for inputs.
5. Click the Create button.
The Edit window command line for the Round Slot would read:
CONSTR/SLOT,CIRCLES,feat_1,feat_2
Constructing a Best Fit or Best Fit Recompensate Slot
The Best Fit (BF) and the Best Fit Recompensate (BFRE) are constructed from 4 or more features. The
constructed slots vector is normal (perpendicular) to the working plane. The BFRE construction uses the
ball center combined with the probe radius to compute the slot. The compensation is an integral part of
the fitting. The BF construction compensates the measured points prior to fitting.
The height of the slot from the workplane is the average of all the input features.
To construct a BF or BFRE Slot:
1. Access the Construct Slot dialog box (Insert | Feature | Constructed | Slot).
2. Select In or Out.
3. Select the BF or BFRE option.
4. Select at least 4 features. They can be any feature type.
5. Click the Create button.
The Edit window command line for the Best Fit or Best Fit Recompensate Slot would read:
CONSTR/SLOT,BF (or BFRE),feat_1,feat_2, ...
Constructing a Projected Slot
Similar to a projected circle, PC-DMIS can create a slot feature projected onto a specified plane.
To construct a Projected Slot:
1. Access the Construct Round Slot dialog box (Insert | Feature | Constructed | Round Slot).
2. Select the Projected option.
3. Select two features. The first should be a slot. The second should be a plane.
4. Click the Create button. The slot is constructed projected onto the specified plane.
PC-DMIS 2014 Core Manual Constructing New Features from Existing Features
1065
The Edit window command line for the Projected Slot would read:
CONSTR/SLOT,ROUND,PROJ,feat_1,feat_2, ...
Constructing a Square Slot Feature
Construct Square Slot dialog box
There is a single square slot type in PC-DMIS: a square slot must be created from four or more inputs
(Best Fit or BF Recomp option). The table below shows the inputs for the slot and the editor definitions.
CONSTRUCT
FEATURE
TYPE
SYMBOL
IN EDIT
WINDOW
# OF
INPUT
FEATS
FEAT
#1:
FEAT
#2:
COMMENTS
Square Slot BF 4 or
more
Constructs a Best
Fit slot using the
given inputs
Square Slot BFRE 4 or
more
Constructs a Best
Fit Recompensate
slot using the
given inputs
Square Slot PROJ 2 Slot Plane Constructs a
Projected Square
Slot onto the plane
Note: If you select inappropriate feature types, PC-DMIS displays "Cannot construct [feature].
Combination of input features not accepted." on the status bar.
To Construct a Square Slot:
1. Access the Construct Square Slot dialog box (Insert | Feature | Constructed | Square Slot).
2. Select the In or Out option to define the constructed slot as a hole or stud slot respectively.
3. Select one of the following construction methods: Best Fit, BF Recomp, or Projected.
4. Select your inputs based on the type of slot you will construct.
Constructing New Features from Existing Features PC-DMIS 2014 Core Manual
1066
5. If you select one of the best fit options, choose to construct either a 2D or 3D feature.
6. Click the Create button.
The Edit window command line for a sample Slot Construction would read:
feature_name=FEAT/SLOT,TOG1,TOG2,TOG3
THEO/x_cord,y_cord,z_cord,i_vec,j_vec,k_vec,width,length
ACTL/x_cord,y_cord,z_cord,i_vec,j_vec,k_vec,width,length
CONSTR/TOG4,TOG5,TOG6,TOG7,feat_1,feat_2,
Note: The actual report will be displayed in all CAPS.
TOG1 = CARTESIAN or POLAR
TOG2 = OUT or IN
TOG3 = YES or NO
TOG4 = SLOT (or other construction type)
TOG5 = ROUND or SQUARE
TOG6 = BF or BFRE or PROJ
TOG7 = 2D or 3D (This appears only if TOG6 reads BF or BFRE)
In / Out Square Slot
The In and Out options tell PC-DMIS whether to construct the slot as an internal or an external slot.
If you select In, PC-DMIS constructs the slot as an internal slot.
If you select Out, PC-DMIS constructs the slot as an external slot.
2D / 3D Square Slot
The 2D and 3D options tell PC-DMIS whether to construct the feature as a 2D or 3D slot. These options
become available if you select Best Fit or BF Recomp options.
If you select 2D, PC-DMIS constructs the slot, projecting it onto the work plane.
If you select 3D, PC-DMIS constructs a best fit plane from the inputs. Those inputs are then
projected to the plane and a constructed slot is created from the projected points.
PC-DMIS 2014 Core Manual Constructing New Features from Existing Features
1067
Constructing a Best Fit or Best Fit Recompensate Square
Slot
The Best Fit (BF) and the Best Fit Recompensate (BFRE) are constructed from 4 or more features. The
constructed slots vector is normal (perpendicular) to the working plane. The BFRE construction uses the
ball center combined with the probe radius to compute the slot. The compensation is an integral part of
the fitting. The BF construction compensates the measured points prior to fitting.
The height of the slot from the workplane is the average of all the input features.
To construct a BF or BFRE Slot:
1. Access the Construct Slot dialog box (Insert | Feature | Constructed | Slot).
2. Select In or Out.
3. Select the BF or BFRE option.
4. Select at least 4 features. They can be any feature type.
5. Click the Create button.
The Edit window command line for the Best Fit or Best Fit Recompensate Slot would read:
CONSTR/SLOT,BF (or BFRE),feat_1,feat_2, ...
Constructing a Projected Square Slot
Similar to a projected circle, PC-DMIS can create a slot feature projected onto a specified plane.
To construct a Projected Square Slot:
1. Access the Construct Square Slot dialog box (Insert | Feature | Constructed | Square Slot).
2. Select the Projected option.
3. Select two features. The first should be a slot. The second should be a plane.
4. Click the Create button. The slot is constructed projected onto the specified plane.
The Edit window command line for the Projected Square Slot would read:
CONSTR/SLOT,SQUARE,PROJ,feat_1,feat_2, ...
Constructing New Features from Existing Features PC-DMIS 2014 Core Manual
1068
Constructing a Curve
Construct Curve dialog box
There are two types of constructed curves (Independent Curves and Dependent Curves) available in PC-
DMIS. The following table displays the two curves, along with their necessary inputs. All curves require a
set as input. The set can be a measured set, a constructed set, or a scan. The input set must contain at
least four features (or input points in the case of a scan).
CONSTRUCT
FEATURE TYPE
SYMBOL IN EDIT
WINDOW
# OF
INPUT
SETS INPUT #1: COMMENTS
Dependent Curve DEPENDENT 1
Set
containing at
least 4 inputs
Curve will update as input
feature changes
Note: Editing a curve will
change dependent curve to
independent curve.
Independent Curve INDEPENDENT 1
Set
containing at
least 4 inputs
Uses input feature for
construction only. User can
manually edit control points
of curve.
The Edit window command line for a sample Curve Construction using a dependent curve type would
read:
feature_name =FEAT/CURVE, DEPENDENT,
num_control_points, num_input_feats,
thinning_parameter
PC-DMIS 2014 Core Manual Constructing New Features from Existing Features
1069
CONSTR/CURVE,INPUT_TYPE, input_id
For an independent curve type the Edit window command line would read:
feature_name =FEAT/CURVE, INDEPENDENT,
num_control_points, num_input_feats,
thinning_parameter
CONSTR/CURVE,
num_control_points = This is the number of control points defining the curve. More control points
allow the curve to more closely pass through the features, but too may cause unexpected behavior
num_input_feats = This is the number of features that the curve is attempting to fit.
Note: These two parameters are not editable in the Edit window.
input_id = This is the ID of the set containing the features to be fitted.
thinning_parameter = This is described in the "Thinning Parameters" topic described below.
Note: The actual Edit report will be displayed in all CAPS
Constructing a Dependent / Independent Curve
Note: If you select inappropriate feature types, PC-DMIS displays "Cannot construct [feature].
Combination of input features not accepted." on the status bar.
To construct a curve:
1. Access the Construct Curve dialog box (Insert | Feature | Constructed | Curve).
2. Input the desired set.
3. Set the value in the Thinning Tolerance box.
4. Edit the Control points if necessary.
5. Click the Create button.
All constructed curves start out as DEPENDENT curves and must be created from a single input, a set.
The set can be one of three types:
A measured set
A constructed set
A scan containing a single row of points. (See "Constructing a Set of Features".)
The input set must contain at least four features or points (in the case of a scan).
Note: The resulting curve depends on the order that the features are added to the set (first to last).
You can also construct a curve by simply selecting multiple features from the feature list box rather than
selecting a constructed set from the list. In this case the command's INPUT_TYPE field will be empty
when viewing the command in the Edit window.
Constructing New Features from Existing Features PC-DMIS 2014 Core Manual
1070
The following paragraphs describe the available options for constructing a curve.
Thinning Parameters
You can use one of two types of thinning parameters: Thinning Tolerance or Thinning Proportion. The
Use tolerance check box on the Construct Surface and Construct Curve dialog boxes (Insert |
Feature | Constructed | Surface and Insert | Feature | Constructed | Curve, respectively) lets you
switch between either tolerance or proportion:
Thinning tolerance controls the tightness (or exactness) of the curve or surface fit. Valid thinning
tolerances range from 0.0 to 5.0, with the default being 0.01. The smaller the thinning tolerance,
the closer the curve comes to passing through the centroids of the features included in the input
set. If the thinning tolerance is 0.0, the curve or surface will pass through all of the centroids. A
larger thinning tolerance will result in a curve or surface that has fewer fluctuations (at the
expense of not lying near the input set's features). To see this, construct a curve or surface and
then change the input tolerance and examine how its shape changes.
Thinning proportion, alternately, may be used to control the quality of the fit. Valid thinning
proportions range from between 0.0 and 1.0, with a default value of 0.33. The thinning proportion
determines the number of degrees of freedom available in fitting the curve or surface to the
centroids. At the lower extreme of 0, the algorithm will attempt to fit a straight line or plane to the
centroids. At 1, it will compute a fit that passes through all of the centroids.
To make a DEPENDENT curve an INDEPENDENT curve (so that it is no longer associated with the input
set):
1. Open the Edit window (View | Edit Window).
2. Select the curve feature that you constructed.
3. Navigate to the DEPENDENT field of that feature.
4. Press F7. It will change from DEPENDENT to INDEPENDENT.
You can change the shape of the curve by editing its control points.
Edit Control Point
If a preexisting curve is selected, the Construct Curve dialog box (Insert | Feature | Constructed |
Curve) will also contain a list of control points in Control Point list. Select one of the control points. PC-
DMIS will place the corresponding values in the X, Y, and Z boxes so that you can edit them.
To edit these control points:
1. Ensure that a curve feature already exists.
2. Open the Edit window (View | Edit Window).
3. Select the curve in the Edit window.
4. Press F9 to activate the Construct Curve dialog box.
5. Select the control point to be changed in Control Point list.
6. Edit the individual X, Y, and Z components of the point.
7. Click the OK button.
The curve will then be updated to reflect the changes.
PC-DMIS 2014 Core Manual Constructing New Features from Existing Features
1071
Note: If the control points on a dependent curve are edited, it automatically becomes an independent
curve because it is no longer based on the input set.
Control Point List
The Control Point list option in the Construct Curve dialog box (Insert | Feature | Constructed |
Curve) is only visible when there is an existing curve associated with the dialog box. If a curve exists and
you want to edit the control points of that curve, the Control Point list will display all of the control points
for that curve.
Determining the Length Between Two Points on a Scan
To determine the length between two points on a scan, do the following:
1. Access the Construct Curve dialog box (Insert | Feature | Constructed | Curve).
2. Select a previously created scan for your input.
3. Click the Create button. PC-DMIS will insert a constructed curve into the Edit window.
4. On the Edit window (View | Edit Window), in Command mode, locate the last line of the
constructed curve code block:
CONSTR/CURVE
5. Press TAB until PC-DMIS highlights the ID for the scan you selected to use as the input.
6. Change the input ID to use specific points from the scan by typing SCN1.HITS[n..m] where SCN1
represents your scan ID and n and m represent a range between two points (or hits) on the scan.
For example, if you wanted to get the length between hits 50 and 80 of the scan with an ID of
SCN12, you would type, SCN12.HITS[50..80].
7. Create a Location dimension and use the constructed curve as the input. Use the dimension to
report the L axis (L for Length). The location dimensions would then display the length of the
spline between the two hits you specified.
If you omit steps 4, 5, and 6, PC-DMIS will report the entire length of the scan (or curve).
Constructing New Features from Existing Features PC-DMIS 2014 Core Manual
1072
Constructing a Cylinder Feature
Construct Cylinder dialog box
PC-DMIS allows several methods for constructing a cylinder. The following table lists the various types of
constructed cylinders, along with their necessary inputs. Some features may require no inputs while
others may require six inputs or more. In the following table, the term 'Any' indicates that the construction
can take any type of feature as input for construction. PC-DMIS allows the features to be selected in any
order.
CONSTRUCT
FEATURE TYPE
SYMBOL IN
EDIT
WINDOW
# OF INPUT
FEATS FEAT #1: FEAT #2: COMMENTS
Auto Cylinder - - - -
See "Auto
Cylinder
Construction".
Best Fit Cylinder BF
At least 6
inputs are
needed. See
Note below.
- -
Constructs best fit
cylinder using
given inputs
Best Fit Recomp
Cylinder
BFRE
At least 6
inputs are
needed. (1
must be a
point) See
Note below.
- -
Constructs best fit
cylinder using
given inputs
Cast Cylinder CAST 1 Any -
Constructs
cylinder at
centroid of input
feature
Project Cylinder PROJ 1 or 2 Any Plane
1 input feature will
project cylinder to
work plane
PC-DMIS 2014 Core Manual Constructing New Features from Existing Features
1073
Reverse Cylinder REV 1
Cylinder,
Cone, Line,
Slot
-
Constructs a
cylinder with a
reversed vector
Note: Best Fit and Best Fit Recomp Cylinders can now be constructed from two circles. The input circles
must be of type Constructed Best Fit (BF) / Best Fit Recompensate (BFRE) or Measured circles. The total
amount of hits in each circle must be at least three.
Note: If you select inappropriate feature types, PC-DMIS displays "Cannot construct [feature].
Combination of input features not accepted." on the status bar.
To construct a cylinder:
1. Access the Construct Cylinder dialog box (Insert | Feature | Constructed | Cylinder).
2. Input the desired features.
3. Select the method of construction. Available options include:
Best Fit or Best Fit Recompensate Cylinder
Cast Cylinder
Projected Cylinder
Reversed direction Cylinder
Auto Cylinder
4. Click the Create button.
The Edit window command line for a sample Cylinder Construction would read:
feature_name=FEAT/CYLINDER,TOG1,TOG4,TOG5
THEO/x_cord,y_cord,z_cord,i_vec,j_vec,k_vec,diam,length
ACTL/x_cord,y_cord,z_cord,i_vec,j_vec,k_vec,diam,length
CONSTR/TOG2,TOG3,......
Note: The actual Edit report will be displayed in all CAPS.
AUTO is the default method of construction. This option automatically determines the best way to
construct a cylinder using the input feature(s). See "Auto Cylinder Construction"
The following text is the basic format for cylinders.
TOG1= POLR or RECT
TOG2 = CYLINDER
TOG3 = BF / BFRE / CAST / PROJ / REV
TOG4 = IN / OUT
TOG5 = LEAST_SQR / MAX_INSC / MIN_CIRCSC / MIN_SEP / FIXED_RAD (only for measured, BF
and BFRE circles)
length = is measured between the first measured circle (first three hits) and the furthest point away
from the first three hits.
Constructing New Features from Existing Features PC-DMIS 2014 Core Manual
1074
The first three lines displayed in the Edit window will be the same for constructed cylinders. The fourth
line will be slightly different, according to the type of feature being constructed. You can switch between
the different types of cylinders by placing the cursor on TOG3 and pressing F7 or F8. (See "Command
Mode Keyboard Functions" in the "Using the Edit Window" chapter.)
When two or more features are involved, PC-DMIS automatically determines the necessary order of the
input features. This improves the accuracy of the measurement process.
The following paragraphs describe the available options for constructing a cylinder:
In / Out Cylinder
The In and Out options tell PC-DMIS whether to construct the cylinder as an internal or an external
cylinder.
If you select In, PC-DMIS constructs the cylinder as an internal cylinder.
If you select Out, PC-DMIS constructs the cylinder as an external cylinder.
Auto Cylinder Construction
The following table indicates the type of cylinder that will be constructed when the specified inputs are
selected and the AUTO option is chosen. The order of the selected features is not important. If an
incorrect input feature(s) is selected, PC-DMIS will display an error message and will not automatically
construct the indicated feature type.
The following lists the constructed feature that are created based on the input feature selected:
5 or more Features = Best Fit Cylinder
Any 1 Feature (other than Cylinder/Set) = Cast Cylinder
Any 1 Set = Best Fit Cylinder
Cylinder = Reverse Cylinder
Plane + Any Feature = Project Cylinder
Note: Be aware that certain patterns of points (such as two rows of three equally spaced points or two
rows of four equally spaced points) result in multiple ways to construct or measure a cylinder, and PC-
DMIS's Best Fit algorithm may construct or measure the cylinder using an unexpected solution. For best
results, measured or constructed cylinders should use a pattern of points that will eliminate unwanted
solutions.
To allow PC-DMIS to automatically determine the best method of construction:
1. Access the Construct Cylinder dialog box (Insert | Feature | Constructed | Cylinder).
2. Select the Auto option from the list of options.
3. Select the desired feature(s) based on the table below.
4. Click the Create button.
PC-DMIS 2014 Core Manual Constructing New Features from Existing Features
1075
Constructing a Best Fit or Best Fit Recompensate Cylinder
A best fit cylinder can be constructed from six or more points. The first three points must be on an
approximately planar cross section of the cylinder that is normal to its centerline. The best fit construction
method takes the actual measured points, rather than the ball's center (as in the case of best fit
recompensate). In both cases PC-DMIS computes a least squares cylinder, one for which PC-DMIS
minimizes the average squared distance from the data points to the cylinder.
Note: Be aware that certain patterns of points (such as two rows of three equally spaced points or two
rows of four equally spaced points) result in multiple ways to construct or measure a cylinder, and PC-
DMIS's Best Fit algorithm may construct or measure the cylinder using an unexpected solution. For best
results, measured or constructed cylinders should use a pattern of points that will eliminate unwanted
solutions.
To Construct a Best Fit or Best Fit Recompensate Cylinder:
1. Access the Construct Cylinder dialog box (Insert | Feature | Constructed | Cylinder).
2. Select either the Best Fit or BF Recomp option.
3. Enter your input features by either choosing at least two appropriate circle features or at least six
features of any type.
For at least two circle features, they must be constructed Best Fit (BF) / constructed Best Fit
Recompensate (BFRE), ormeasured circles. The total amount of hits in each circle must be
at least three.
For at least six features, they can be of any type. However, if you selected BF Recomp, at
least one feature must be a point.
4. Click the Create button.
Note: The math routine that PC-DMIS uses to gets the points from the input features behaves
differently depending on the type of input feature. Constructed features other than the appropriate
input circles described above return a single point. The constructed BF circles, constructed BFRE
circles, or measured circles described above return their input points.
The Edit window command line for this option would read:
CONSTR/CYLINDER,BF,feat_1,feat_2,feat_3,feat_4,feat_5,feat_6
(Uses the actual measured points for construction.)
or
CONSTR/CYLINDER,BFRE,feat_1,feat_2,feat_3,feat_4,feat_5,...
(Uses the center of the probe for measurement.)
Constructing New Features from Existing Features PC-DMIS 2014 Core Manual
1076
A - Best Fit Cylinder constructed from eight points.
Constructing a Cylinder from Six or More Points
Best Fit Type
This list becomes available if you select Best Fit or BF Recomp options when constructing the cylinder. It
allows you to specify the type of Best Fit construction used. Available types include:
LEAST_SQR
MAX_INSC
MIN_CIRCSC
MIN_SEP
FIXED_RAD
These calculation types are already discussed in the "Best Fit Type".
Constructing a Projected Cylinder
A cylinder can be constructed from any feature and a plane. The diameter of the projected cylinder will be
the diameter of the first input feature (if circular) or twice the probe diameter if not a circular feature. You
will need to input the length and diameter for bound measurements. If there is only one input feature, the
projection will be to the work plane.
To construct a Projected Cylinder:
1. Access the Construct Cylinder dialog box (Insert | Feature | Constructed | Cylinder).
PC-DMIS 2014 Core Manual Constructing New Features from Existing Features
1077
2. Select the Projection option.
3. Select either one or two features. If one feature is selected, the feature can be of any type. If two
features are selected, the first feature can be of any type. The second feature must be a plane.
4. Click the Create button.
The Edit window command line for this option would read:
CONSTR/CYLINDER,PROJ,feat_1,(feat_2)
Constructing a Cast Cylinder
A cylinder can be constructed by changing any given feature into a cylinder. PC-DMIS will construct the
cylinder at the centroid of the input feature. If a sheet metal point is used, the diameter will be the probe
diameter. For some sheet metal features (such as slots and notches) the width will be used as the
diameter. For features that do not have diameters (lines, points, etc.), a value that is four times the probe
diameter will be used.
You can change the size of the cylinder; this changes the cylinder from DEPENDENT to INDEPENDENT.
This means that when the cylinder is executed that the length and diameter will not change based on the
input feature but will be independent of the input feature, while the position and vector will remain
dependent on the input feature. This allows you to have control over the cylinder size in cases where the
input feature doesnt really have a length and diameter, such as a point. The
DEPENDENT/INDEPENDENT field is a toggle field that you may change.
PC-DMIS will use the new attributes for all calculations (for example, if the diameter is changed) instead
of the default values as described above.
To construct a Cast Cylinder:
1. Access the Construct Cylinder dialog box (Insert | Feature | Constructed | Cylinder).
2. Select the Cast option.
3. Select one feature. The feature can be of any type.
4. Click the Create button.
The Edit window command line for this option would read:
CONSTR/CYLINDER,CAST,feat_1, (DEPENDENT | INDEPENDENT)
Changing the Direction of a Cylinder
A cylinder can be constructed with a reversed vector.
To construct a Reverse Cylinder:
1. Access the Construct Cylinder dialog box (Insert | Feature | Constructed | Cylinder).
2. Select the Reverse option.
3. Select one feature. It must be a cylinder.
4. Click the Create button.
The Edit window command line for this option would read:
CONSTR/CYLINDER,REV,feat_1
Constructing New Features from Existing Features PC-DMIS 2014 Core Manual
1078
Constructing a Cone Feature
Construct Cone dialog box
PC-DMIS allows several methods for constructing a cone. The following table lists the various types of
constructed cones, along with their necessary inputs. Some features may require no inputs while others
may require six inputs or more. The term 'Any' in the table below indicates that the construction can take
any type of feature as input for construction. PC-DMIS allows the features to be selected in any order.
CONSTRUCT
FEATURE TYPE
SYMBOL IN
EDIT
WINDOW
# OF INPUT
FEATS FEAT #1: FEAT #2: COMMENTS
Auto Cone - - - -
See "Auto Cone
Construction".
Best Fit Cone BF
At least 6
inputs are
needed.
- -
Constructs best fit
cone using given
inputs
Best Fit with
Recomp Cone
BFRE
At least 6
inputs are
needed. (1
must be a
point)
- -
Constructs best fit
cone using given
inputs
Cast Cone CAST 1 Any -
Constructs cone at
centroid of input
feature
Project Cone PROJ 1 or 2 Any Plane
Using 1 input
feature will project
cone to work
plane
Reverse Cone REV 1 Cone -
Constructs cone
with a reversed
vector for the axis
Note: If you select inappropriate feature types, PC-DMIS displays "Cannot construct [feature].
Combination of input features not accepted." on the status bar.
PC-DMIS 2014 Core Manual Constructing New Features from Existing Features
1079
To construct a cone:
1. Access the Construct Cone dialog box (Insert | Feature | Constructed | Cone).
2. Input the desired features.
3. Select the method of construction. Available options include:
Best Fit or Best Fit Recompensate Cone
Cast Cone
Projected Cone
Reversed direction Cone
Auto Cone
4. Click the Create button.
The Edit window command line for this option would read:
feature_name=FEAT/CONE,TOG1,TOG4,ANG
THEO/x_cord,y_cord,z_cord,i_vec,j_vec,k_vec,ang
ACTL/x_cord,y_cord,z_cord,i_vec,j_vec,k_vec,ang
CONSTR/TOG2,TOG3,......
feature_name=FEAT/CONE,TOG1,TOG4,LENG
THEO/x_cord,y_cord,z_cor,i_vec,j_vec,k_vec,leng,diam_1,diam_2
ACTL/x_cord,y_cord,z_cor,i_vec,j_vec,k_vec,leng,diam_1,diam_2
CONSTR/TOG2,TOG3,......
Note: The actual Edit report will be displayed in all CAPS.
TOG1= POLR or RECT
TOG2 = CONE
TOG3 = BF / BFRE / CAST / PROJ / REV
TOG4 = IN / OUT
TOG5 = ANG / LENG
The first three lines displayed in the Edit window are similar for constructed cones. If the feature is bound
or unbound, the theoretical and actual values that are displayed will vary. The fourth line will be slightly
different, according to the type of feature being constructed. You can switch between the different types
of cones by placing the cursor on TOG and clicking the left mouse button. The keyboard can also be used
to switch toggle fields. (See "Command Mode Keyboard Functions" in the "Using the Edit Window"
chapter.)
When two or more features are involved, PC-DMIS automatically determines the necessary order of the
input features. This improves the accuracy of the measurement process.
Auto is the default method of construction. This option automatically determines the best way to construct
a cone using the input feature(s). See "Auto Cone Construction"
The following paragraphs describe the available options for constructing a cone:
Constructing New Features from Existing Features PC-DMIS 2014 Core Manual
1080
In / Out Cone
The In and Out options tell PC-DMIS whether to construct the cone as an internal or an external cone.
If you select In, PC-DMIS constructs the cone as an internal cone.
If you select Out, PC-DMIS constructs the cone as an external cone.
Auto Cone Construction
The following table indicates the type of cone that will be constructed when the specified inputs are
selected and the AUTO option is chosen. The order of the selected features is not important. If an
incorrect input feature(s) is selected, PC-DMIS will display an error message and will not automatically
construct the indicated feature type.
To allow PC-DMIS to automatically determine the best method of construction:
1. Access the Construct Cone dialog box (Insert | Feature | Constructed | Cone).
2. Select the Auto option the list of options.
3. Select the desired feature(s) based on the table below.
4. Click the Create button.
The following lists the constructed feature that are created based on the input feature selected:
6 or more Features = Best Fit Cone
Plane + Any Feature = Project Cone
Cone = Reverse Cone
Any 1 Feature (other than Cone/Set) = Cast Cone
Any 1 Set = Best Fit Cone
Constructing a Best Fit or Best Fit Recompensate Cone
A best fit cone can be constructed using six or more features. The first three inputs must be on an
approximately planar cross section of the cone that is normal to its centerline. The remainder of the points
should lie either above or below the plane defined by the first three points, but not on both sides of the
plane. This method of measuring will yield the best results. The best fit construction method takes the
actual measured points, rather than the ball's center (as in the case of best fit recompensate). In both
cases PC-DMIS computes a least squares cone, one for which PC-DMIS minimizes the average squared
distance from the data points to the cone.
To Construct a Best Fit or Best Fit Recompensate Cone:
1. Access the Construct Cone dialog box (Insert | Feature | Constructed | Cone).
2. Select either the Best Fit or BF Recomp option.
PC-DMIS 2014 Core Manual Constructing New Features from Existing Features
1081
3. Enter in at least six features.
Note: If you choose Best Fit Recompensate at least one feature must be a point.
4. Click the Create button.
The Edit window command line for this option would read:
CONSTR/CONE,BF,feat_1,feat_2,feat_3,feat_4,feat_5,feat_6
(Uses the actual measured points for construction.)
or
CONSTR/CONE,BFRE,feat_1,feat_2,feat_3,feat_4,feat_5,feat_6
(Uses the center of the probe for measurement.)
A - Best Fit cone constructed from nine points.
Constructing a Cone from Six or More Points
Constructing a Projected Cone
A cone can be constructed by projecting any feature onto a plane. If the projected input feature is not a
cone, PC-DMIS will use default values for the included angle and two axis lengths. The first length is the
distance between the vertex and the first circle. The second length is the distance between the two
circles. If there is only one input, the projection will be to the current work plane.
To construct a Projected Cone:
1. Access the Construct Cone dialog box (Insert | Feature | Constructed | Cone).
2. Select the Projection option.
3. Select either one or two features. If one feature is selected, the feature can be of any type. If two
features are selected, the first feature can be of any type. The second feature must be a plane.
4. Click the Create button.
Constructing New Features from Existing Features PC-DMIS 2014 Core Manual
1082
The Edit window command line for this option would read:
CONSTR/CONE,PROJ,feat_1,(feat_2)
Constructing a Cast Cone
A cone can be constructed by changing any given feature into a cone. PC-DMIS will construct the cone at
the centroid of the input feature. If the input feature is not a cone, PC-DMIS will use a default value for the
included angle. If the input feature is not a line element (line, cylinder, or slot), PC-DMIS will use a default
length for the axis length.
You can change the size of the cone; this changes the cone from DEPENDENT to INDEPENDENT. This
means that when the cone is executed that the size will not change based on the input feature, but will be
independent of the input feature, while the position and vector remain dependent on the input feature.
This allows you to have control over the cone's size in cases where the input feature doesn't really have a
size, such as a point. The DEPENDENT/INDEPENDENT field is a toggle field that you may change.
PC-DMIS will use the new attributes for all calculations (for example, if the half angle is changed) instead
of the default values as described above.
To construct a Cast Cone:
1. Access the Construct Cone dialog box (Insert | Feature | Constructed | Cone).
2. Select the Cast option.
3. Select one feature of any type.
4. Click the Create button.
The Edit window command line for this option would read:
CONSTR/CONE,CAST,feat_1, (DEPENDENT | INDEPENDENT)
Changing the Direction of a Cone
A cone can be constructed with a reversed vector.
To construct a Reverse Cone:
1. Access the Construct Cone dialog box (Insert | Feature | Constructed | Cone).
2. Select the Reverse option.
3. Select one feature. It must be a cone.
4. Click the Create button.
The Edit window command line for this option would read:
CONSTR/CONE,REV,feat_1
Variations
The first example shown below is of the Edit window when the user changes TOG5 to ANG. The
unbounded cone format is displayed in this first example. The second example shows the display when
you change TOG5 to LENG. Diam_1 is defined as the diameter of the height of the first three hits.
Diam_2 is the diameter of the furthest point away from the first diameter. Length is the distance between
the two diameters.
PC-DMIS 2014 Core Manual Constructing New Features from Existing Features
1083
The bounded cone format is shown in the second example.
feature_name=FEAT/CONE,TOG1,TOG4,ANG
THEO/x_cord,y_cord,z_cord,i_vec,j_vec,k_vec,ang
ACTL/x_cord,y_cord,z_cord,i_vec,j_vec,k_vec,ang
CONSTR/TOG2,TOG3,......
feature_name=FEAT/CONE,TOG1,TOG4,LENG
THEO/x_cord,y_cord,z_cord,i_vec,j_vec,k_vec,length,diam_1,diam_2
ACTL/x_cord,y_cord,z_cord,i_vec,j_vec,k_vec,length,diam_1,diam_2
CONSTR/TOG2,TOG3,......
Constructing a Sphere Feature
Construct Sphere dialog box
There are several ways to construct a sphere using PC-DMIS. The following table lists the various types
of constructed spheres, along with their necessary inputs. Some features may require no inputs while
others may require five inputs or more. The term 'Any' indicates that the construction can take any type of
feature as input for construction. PC-DMIS allows the features to be selected in any order.
CONSTRUCT
FEATURE TYPE
SYMBOL IN
EDIT
WINDOW
# OF INPUT
FEATS FEAT #1: FEAT #2: COMMENTS
Auto Sphere - - - -
See "Auto
Sphere
Construction".
Best Fit Sphere BF
At least 5
inputs are
needed.
- -
Constructs best
fit sphere using
given inputs
Best Fit with
Recomp Sphere
BFRE
At least 5
inputs are
needed. (1
must be a
point)
- -
Constructs best
fit sphere using
given inputs
Constructing New Features from Existing Features PC-DMIS 2014 Core Manual
1084
Cast Sphere CAST 1 Any -
Constructs
sphere at
centroid of input
feature
Project Sphere PROJ 1 or 2 Any Plane
1 input feature
will project
sphere to work
plane
Reverse Sphere REV 1 Sphere -
Constructs
sphere with a
reversed vector
Note: If you select inappropriate feature types, PC-DMIS displays "Cannot construct [feature].
Combination of input features not accepted." on the status bar.
To construct a sphere:
1. Access the Construct Sphere dialog box (Insert | Feature | Constructed | Sphere).
2. Input the desired features.
3. Select the method of construction. Available options include:
Auto Sphere
Best Fit or Best Fit Recompensate Sphere
Projected Sphere
Cast Sphere
Reversed direction Sphere
4. Click the Create button.
The Edit window command line for a sample Sphere Construction would read:
feature_name=FEAT/SPHERE,TOG1,TOG4
THEO/x_cord,y_cord,z_cord,i_vec,j_vec,k_vec,diam
ACTL/x_cord,y_cord,z_cord,i_vec,j_vec,k_vec,diam
CONSTR/TOG2,TOG3
Note: The actual Edit report will be displayed in all CAPS.
AUTO is the default method of construction. This option automatically determines the best way to
construct a sphere using the input feature(s). See "Auto Sphere Construction".
TOG1= POLR or RECT
TOG2 = SPHERE
TOG3 = BF / BFRE / CAST / PROJ / REV
TOG4 = IN / OUT
The first three lines displayed in the Edit window will be the same for constructed spheres. The fourth line
will be slightly different, according to the type of feature being constructed. You can switch between the
different types of spheres by placing the cursor on TOG3 and pressing F7 or F8. (See "Command Mode
Keyboard Functions" in the "Using the Edit Window" chapter.)
PC-DMIS 2014 Core Manual Constructing New Features from Existing Features
1085
When two or more features are involved, PC-DMIS automatically determines the necessary order of the
input features. This improves the accuracy of the measurement process.
The following paragraphs describe the available options for constructing a sphere.
In / Out Sphere
The In and Out options tell PC-DMIS whether to construct the sphere as an internal or an external
sphere.
If you select In, PC-DMIS constructs the sphere as an internal sphere.
If you select Out, PC-DMIS constructs the sphere as an external sphere.
Auto Sphere Construction
The following table indicates the type of sphere that will be constructed when the specified inputs are
selected and the AUTO option is chosen. The order of the selected features is not important. If an
incorrect input feature(s) is selected, PC-DMIS will display an error message and will not automatically
construct the indicated feature type.
To allow PC-DMIS to automatically determine the best method of construction:
1. Access the Construct Sphere dialog box (Insert | Feature | Constructed | Sphere).
2. Select the Auto option from the list of options.
3. Select the desired feature(s) based on the table below.
4. Click the Create button.
The following lists the constructed feature that are created based on the input feature selected:
4 or more Features = Best Fit Sphere
Any 1 Feature (except Sphere/Set) = Cast Sphere
Any 1 Set = Best Fit Sphere
Plane + Any Feature = Project Sphere
Sphere = Reverse Sphere
Constructing a Best Fit or Best Fit Recompensate Sphere
A "best fit" sphere can be constructed using five or more features. The best fit construction method takes
the actual measured points, rather than the ball's center (as is the case of best fit recompensate). In both
cases PC-DMIS computes a least squares sphere, one for which PC-DMIS minimizes the average
squared distance from the data points to the sphere.
To construct a Best Fit or a Best Fit Recompensate Sphere:
Constructing New Features from Existing Features PC-DMIS 2014 Core Manual
1086
1. Access the Construct Sphere dialog box (Insert | Feature | Constructed | Sphere).
2. Select either the Best Fit or Best Fit Recompensate option (shown as Best Fit and BF
Recomp from the Construct Sphere dialog drop-down list).
3. Select the method for the best fit calculation from the new drop-down list that appears (shown
below).
4. Select five or more features.
Note: On Best Fit Recompensate, one of the five features must be a point.
5. Click the Create button.
The Edit window command line for this option would read:
CONSTR/SPHERE,BF,feat_1,feat_2,feat_3,feat_4,feat_5...
(Uses the actual measured points for construction.)
or
CONSTR/SPHERE,BFRE,feat_1,feat_2,feat_3,feat_4,feat_5...
(Uses the center of the probe for measurement.)
A - Best fit sphere constructed from five points.
Constructing a Sphere from five or More Points
PC-DMIS 2014 Core Manual Constructing New Features from Existing Features
1087
Constructing a Projected Sphere
A sphere can be constructed by projecting any feature into the current working plane. PC-DMIS will
project the point where the plane intersects the point. If there is only one input feature, the projection will
be to the work plane. You should input the desired diameter when projecting a feature into the working
plane; otherwise PC-DMIS will use the probes' diameter.
To construct a Projected Sphere:
1. Access the Construct Sphere dialog box (Insert | Feature | Constructed | Sphere).
2. Select the Projection option.
3. Select either one or two features. The first feature can be of any type. The second feature must
be a plane.
4. Click the Create button.
The Edit window command line for this option would read:
CONSTR/SPHERE,PROJ,feat_1,(feat_2)
Constructing a Cast Sphere
A sphere can be constructed by changing any given feature into a sphere. PC-DMIS will construct the
circle at the centroid of the input feature. If a sheet metal point is used, the diameter will be the probe
diameter. For some sheet metal features (such as slots and notches) the width will be used as the
diameter. For features that do not have diameters (lines, points, etc.), a value that is four times the probe
diameter will be used.
You can modify the diameter of the sphere; this changes the sphere from DEPENDENT to
INDEPENDENT. This means that when the sphere is executed that diameter will not change based on
the input feature but will be independent of the input feature, while the position and vector remain
dependent on the input feature. This allows you to have control over the diameter in cases where the
input feature doesnt really have a diameter, such as a point. The DEPENDENT/INDEPENDENT field is a
toggle field you may change.
PC-DMIS will use this diameter value for all calculations instead of using the default diameter value as
described above.
To construct a Cast Sphere:
1. Access the Construct Sphere dialog box (Insert | Feature | Constructed | Sphere).
2. Select the Cast option.
3. Select one feature of any type.
4. Click the Create button.
The Edit window command line for this option would read:
CONSTR/SPHERE,CAST,feat_1, (Dependent | Independent)
Changing the Direction of a Sphere
A sphere can be constructed with a reversed vector.
To construct a Reverse Sphere:
Constructing New Features from Existing Features PC-DMIS 2014 Core Manual
1088
1. Access the Construct Sphere dialog box (Insert | Feature | Constructed | Sphere).
2. Select the Reverse option.
3. Select one feature. It must be a sphere.
4. Click the Create button.
The Edit window command line for this option would read:
CONSTR/SPHERE,REV,feat_1
Constructing a Surface
Construct Surface dialog box
There are two types of constructed surfaces (Independent Surface and Dependent Surface) available in
PC-DMIS. The following table shows the two surfaces, along with their necessary inputs. The only input
that the surface will take is a patch scan. The scan must contain at least two rows of four points per row.
Note: A future release will allow for clouds of points when constructing a surface.
CONSTRUCT
FEATURE TYPE
SYMBOL IN EDIT
WINDOW
# OF
INPUT
SETS
INPUT #1: COMMENTS
Dependent Surface DEPENDENT 1
Patch scan
containing at least 2
rows with 4 points
per row
Surface will update
as input feature
changes
Independent Surface INDEPENDENT 1
Patch scan
containing at least 2
rows with 4 points
per row.
Uses input feature for
construction only
PC-DMIS 2014 Core Manual Constructing New Features from Existing Features
1089
Note: If you select inappropriate feature types, PC-DMIS displays "Cannot construct [feature].
Combination of input features not accepted." on the status bar.
To construct a Surface:
1. Access the Construct Surface dialog box (Insert | Feature | Constructed | Surface).
2. Input the desired patch scan.
3. Select the various construction options.
4. Click the Create button.
The Edit window command line for a sample Surface Construction would read:
feature_name=FEAT/SURFACE,TOG1,CONTROL POINTS U,
CONTROL POINTS V, NUM POINTS FIT,TOG2
THINNING PARAMETER U, THINNING PARAMETER V
CONSTR/SURFACE, INPUT TYPE, INPUT ID
Note: The actual Edit report will be displayed in all CAPS.
DEPENDENT is the default method of construction.
TOG1 = Dependent or Independent.
TOG2 = Tolerance or Proportion
The following paragraphs describe the available options for constructing a surface:
Constructing a Dependent/Independent Surface
All constructed surfaces start out as dependent surfaces and must be created from a single input -- a
patch scan. The patch scan must contain at least two rows with four points per row. Thinning tolerances
are used to control the tightness of the surface fit.
Small tolerances: If the thinning tolerances are small, the algorithm will attempt to fit the surface
through all of the points in the scan.
Large tolerances: If the thinning tolerances are large, the surface will be more of an
approximation to the scan. The best way to see this is to construct a surface and then change the
thinning tolerances and see how the shape of the surface changes.
Note: The smaller the thinning tolerance the longer it will take to create the surface. Be aware that the
small tolerances (.01 - .05) may take a considerable amount of time (one hour) to create the surface if the
input scan is large or not well behaved. Valid thinning tolerances range from 0.01 to 5.0 with the default
being 0.5.
The appearance of the surface can be controlled by the surface grid density values. The surface will be
displayed as an N x M mesh of polylines with the default being a 5x5 mesh and the lowest value being a
2x2 mesh. To make a dependent surface independent so that it is no longer associated with the input
scan, change the DEPENDENT field in the Edit window.
Note: The shape of the surface cannot be changed.
To construct a Dependent / Independent Surface:
Constructing New Features from Existing Features PC-DMIS 2014 Core Manual
1090
1. Access the Construct Surface dialog box (Insert | Feature | Constructed | Surface).
2. Set the value for the Thinning Tol U: box
3. Set the value for the Thinning Tol V: box. This applies a tolerance value to the V axis.
4. Set the values for the surface grid density.
5. Checkmark the desired constructions options. These include:
Optimize Surface
Apply Tension Factor
Create Corners
Smooth Bad Data
6. Select a patch scan feature set containing at least 2 rows with 4 points per row.
7. Click the Create button.
Thinning Parameters
You can use one of two types of thinning parameters: Thinning Tolerance or Thinning Proportion. The
Use tolerance check box on the Construct Surface and Construct Curve dialog boxes (Insert |
Feature | Constructed | Surface and Insert | Feature | Constructed | Curve, respectively) lets you
switch between either tolerance or proportion:
Thinning tolerance controls the tightness (or exactness) of the curve or surface fit. Valid thinning
tolerances range from 0.0 to 5.0, with the default being 0.01. The smaller the thinning tolerance,
the closer the curve comes to passing through the centroids of the features included in the input
set. If the thinning tolerance is 0.0, the curve or surface will pass through all of the centroids. A
larger thinning tolerance will result in a curve or surface that has fewer fluctuations (at the
expense of not lying near the input set's features). To see this, construct a curve or surface and
then change the input tolerance and examine how its shape changes.
Thinning proportion, alternately, may be used to control the quality of the fit. Valid thinning
proportions range from between 0.0 and 1.0, with a default value of 0.33. The thinning proportion
determines the number of degrees of freedom available in fitting the curve or surface to the
centroids. At the lower extreme of 0, the algorithm will attempt to fit a straight line or plane to the
centroids. At 1, it will compute a fit that passes through all of the centroids.
To make a DEPENDENT curve an INDEPENDENT curve (so that it is no longer associated with the input
set):
1. Open the Edit window (View | Edit Window).
2. Select the curve feature that you constructed.
3. Navigate to the DEPENDENT field of that feature.
4. Press F7. It will change from DEPENDENT to INDEPENDENT.
You can change the shape of the curve by editing its control points.
Thinning Parameter U
This box in the Construct Surface dialog box (Insert | Feature | Constructed | Surface) enables you to
set a thinning parameter value applying to the U axis of the surface.
PC-DMIS 2014 Core Manual Constructing New Features from Existing Features
1091
Thinning Parameter V
This box in the Construct Surface dialog box (Insert | Feature | Constructed | Surface) enables you to
set a thinning parameter value applying to the V axis of the surface.
Surface Grid Density
This box in the Construct Surface dialog box (Insert | Feature | Constructed | Surface) enables you to
set the density of a surface scan. The higher the values, the more splines there will be.
Optimize Surface
Control Points are points that mark begin and end points of splines in a surface grid.
This check box in the Construct Surface dialog box (Insert | Feature | Constructed | Surface) will
attempt to optimize the knots and control points of the initial splines from which the surface will be
constructed.
Surface Grid with Control Points (A), Knots (B), and Splines (C)
Apply Tension Factor
Surfaces created using the Apply tension factor check box in the Construct Surface dialog box (Insert
| Feature | Constructed | Surface) will tend to be tauter (tighter) and shorter, but may fit the data slightly
less closely.
Create Corners
This check box in the Construct Surface dialog box (Insert | Feature | Constructed | Surface) enables
corners to be added to the surface at areas where the data appears to make an abrupt change in
direction.
Constructing New Features from Existing Features PC-DMIS 2014 Core Manual
1092
Smooth Bad Data
This check box in the Construct Surface dialog box (Insert | Feature | Constructed | Surface) attempts
to throw out bad data. Bad data is evaluated as data that has an abrupt change in direction. This option is
almost the opposite of the Create Corners option above.
Constructing a Set of Features
Construct Feature Set dialog box
The Set menu command allows you to construct a set of features. This is done by selecting (or keying in)
all the features to be used in the set. When you click the Create button, PC-DMIS will average all the
input centroids, and display a set marker along with the new ID for the set.
Note: If you select inappropriate feature types, PC-DMIS displays "Cannot construct [feature].
Combination of input features not accepted." on the status bar.
To construct a Feature Set:
1. Access the Construct Feature Set dialog box (Insert | Feature | Constructed | Set).
2. Select the features you want in your feature set.
3. Click the Create button. The new feature set is given a feature ID and is placed in the Graphic
Display window.
The Edit window command line for a sample Surface Construction would read:
feature_name=FEAT/SET,TOG1,
THEO/x_cord,y_cord,z_cord,i_vec,j_vec,k_vec,
ACTL/x_cord,y_cord,z_cord,i_vec,j_vec,k_vec,
CONSTR/TOG2,feat_1, feat_2, feat_3...
TOG1= POLR or RECT
TOG2 = SET
PC-DMIS 2014 Core Manual Constructing New Features from Existing Features
1093
The first three lines displayed in the Edit window will be the same for constructed sets. The fourth line will
be slightly different, according to the number of features used in the set.
There are currently two uses for sets in PC-DMIS for Windows:
Profile Error from a Set
If CAD data is being used, a set can be constructed from measured points on a surface. When you ask
for the PROFILE of the feature set, PC-DMIS will report the zone between the minimum normal to surface
error and the maximum normal to surface error. (See "Dimensioning Surface or Line Profile" in the
"Dimensioning Features" chapter for more information.)
Average Values from a Set
When a set is made from input features, PC-DMIS averages the X, Y, and Z values of the input features.
For example, the set can be used to get the average Z value of a series of measured points.
Using a Range of Hits from a Scan as Inputs
You can use a range of hits from an existing scan for your feature set inputs instead of selecting
individual features.
To do this:
1. Access the Construct Feature Set dialog box (Insert | Feature | Constructed | Set).
2. Select a scan to use as the input.
3. Click OK. The command appears in the Edit window.
4. Place the Edit window into Command mode.
5. Navigate to the feature set command in the Edit window.
6. Select the scan ID on the CONSTR/SET command line.
7. Modify the scan ID to take a range of hits, using a syntax like this:
<ID>.HIT<STARTHIT>..<ENDHIT>
<ID> - Specifies the ID of the scan.
<STARTHIT> - Number that specifies the beginning hit in the range of hits.
<ENDHIT> - Number that specifies the ending hit in the range of hits.
For example, the following code shows a constructed set using hits 1 through 10 of a scan named SCN1
for its input features.
SET1=FEAT/SET,RECT
THEO /2.2953,3.7467,0.95,0,0,1
ACTL /2.2953,3.7467,0.95,0,0,1
CONSTR/SET,BASIC,SCN1.HIT[1..10],,
Constructing New Features from Existing Features PC-DMIS 2014 Core Manual
1094
You can use an actual expression (similar to the input code) to assign the X values of the first five
features of the constructed set into an array. For example, the following code would assign just the X
values of the first five hits to variable V2 and then display the values in an operator comment.
ASSIGN/V2 = SET1.HIT[1..5].X
COMMENT/OPER,YES,V2 is:
,V2
For information on using expressions to return a range of hits as an array, see the "Hit Arrays" topic in the
"Using Expressions and Variables" chapter.
Constructing a Filter Set
Construct Filter Feature dialog box
This command allows you to construct a filter set from a scan, certain constructed features, or another
filter set. This is done by selecting (or keying in) the input feature, the type of filter desired, and the
parameters to be used with the filter. When you click the Create button, PC-DMIS will apply the filter
routine to the data in the input feature and display a set marker along with the new ID for the set.
This command is typically used to smooth ball center data from a scan. PC-DMIS applies a lowpass
Gaussian or another lowpass filter to smooth the data.
Note: If you select inappropriate feature types, PC-DMIS displays an error message saying it cannot
construct the feature.
To construct a Filter Set:
1. Access the Construct Filter Feature dialog box (Insert | Feature | Constructed | Filter).
2. Select an input for the filter set.
3. Select either the Polar or Linear option to smooth circle or linear data, respectively.
4. Select the type of filter from the Filter Type list.
5. Type in values for any of the filter parameters.
PC-DMIS 2014 Core Manual Constructing New Features from Existing Features
1095
6. If you want to remove outliers before filtering, select the Outlier Removal check box and the
Standard Deviation Multiple check box.
7. Click the Create button.
The Edit window command line for this option would read:
CONSTR/SET/FILTER,TOG1,TOG2,feat_1,
VAL1,VAL2,OUTLIER_REMOVAL/TOG3,VAL3
For example:
CONSTR/SET,FILTER,GAUSSIAN,POLAR,SCN1,
WIDTH=3,UPR =50,OUTLIER_REMOVAL/ON,3
TOG1 = Gaussian / Spline / Uniform / Triangle / Cylindrical
TOG2 = Polar / Linear
Feat_1 = This is the input feature for this filter.
VAL1 = Filter width.
VAL2 = Cutoff frequency in undulations per revolution (UPR).
TOG3 = This value switches between ON or OFF. It determines if outliers should be removed
before filtering.
VAL3 = Standard deviation multiplier. If TOG3 is ON then all the points in the input that have more
than this number of standard deviations from the least squares substitute feature (for example,
circle, or line) will be removed before filtering.
The options supplied in this dialog box are discussed below.
Linear option
The Linear option in the Construct Filter Feature dialog box (Insert | Feature | Constructed | Filter)
enables you to filter the data in a feature that is not a circular scan. The deviations affected in this case
are perpendicular to the workplane.
Note: For the linear filters, the number of points in the filter set may be less than the number of input
points. PC-DMIS removes points at both ends for which not enough data (to the left or right) is available.
To compute a valid output point, see the "Filter Width box".
Polar option
The Polar option in the Construct Filter Feature dialog box (Insert | Feature | Constructed | Filter)
enables you to apply a filter to data in a circular scan. PC-DMIS assumes that the data is periodic
(meaning it forms one complete, closed circle). The deviations affected in this case are radial deviations.
Constructing New Features from Existing Features PC-DMIS 2014 Core Manual
1096
Apply Filter Check Box
The Apply filter check box in the Construct Filter Feature dialog box (Insert | Feature | Constructed |
Filter) allows you to construct the feature set independent of whether or not the filtering is applied to the
data. Using this check box you can choose to remove outliers for example, but not filter the data.
Filter Type list
The Filter Type list allows you to select from the following filter types:
GAUSSIAN
SPLINE
UNIFORM
TRIANGLE
CYLINDRICAL.
If you select GAUSSIAN, UNIFORM, or TRIANGLE then the workplane is critical. For these three filter
types, the following applies:
If you select the Linear option, the filtering occurs normal (i.e., perpendicular) to the workplane.
If you select Polar option then the filtering occurs in a radial direction within the workplane.
Gaussian
The Gaussian filter option is the most widely used filter option.
The Gaussian filter option in the Construct Filter Feature dialog box (Insert | Feature | Constructed |
Filter) enables you to smooth the data by applying a Linear or Polar Gaussian lowpass filter to it
according to the ISO 11562 standard. The amount of smoothing is controlled by the Cutoff wavelength,
Cutoff frequency, or Filter width value.
For the polar Gaussian filter, the data should be a complete circle scan, with radial deviations. A partial
circle scan will not work correctly with this filter. The appropriate filter for a partial circle scan is the
cylindrical filter discussed below.
For the linear Gaussian filter, the data should nominally lie in a plane with the deviations perpendicular to
the plane. For this filter, the cutoff wavelength is in units of length. The following paragraphs describe how
a linear Gauss filter functions:
It estimates the point spacing delta as the average distance between the X,Y coordinates of the
3D points. These should be evenly spaced and coplanar. It will smooth the Z coordinates.
If the smoothing parameter is
PC-DMIS 2014 Core Manual Constructing New Features from Existing Features
1097
m = filter width
(i.e., the smoothed value is at the center of 2m+1 points used in a weighted average, starting at
point m), then the cutoff wavelength lambda is computed as:
lambda = m * delta / const
(where const is a numerical constant.)
If the input parameter is lambda = cutoff wavelength, then the filter width m is computed as:
m = lambda * const / delta (actually, the next higher integer value).
So, the cutoff wavelength has the same units as the point spacing, but the filter width is a pure number.
Spline
The Spline filter option in the Construct Filter Feature dialog box (Insert | Feature | Constructed |
Filter) allows you to smooth the data by fitting a smoothing spline to it. The Smoothing Parameter value
controls the amount of smoothing. However, if you want to use the "optimal" value computed by
Generalized Cross-Validation (GCV) technique, you should set this value to 0. The Spline filter option is a
3D filtering option. This means deviations in all directions perpendicular to the line are affected.
How It Works: The spline filter fits a spline approximation to the data and resamples it. This way, it
smoothes the data in all directions, not just radially or perpendicularly to the workplane. The fitted spline
is a natural smoothing spline. It has a parameter that mediates between interpolating the datatrying to
pass through every data point, which would retain all of the oscillationsand approximating the data with
a successively smoother spline, in the sense that the oscillations are damped. The two limits of the
smoothing parameter yield an interpolator (with all of the original oscillations) and a straight line. A zero
value for the spline filter results in a spline that (asymptotically) minimizes the expected mean square
error between it and the underlying, unknown, curve. You should usually use the zero value since this
removes the noise yet leaves the underlying shape reasonably intact.
Math Information: Since the range of interest for the actual (internal) smoothing parameter lambda usually
involves small values, the Construct Filter Feature dialog box accepts
-log10(lambda).
So, instead of 1-e-6, you just type 6. You get more smoothing for smaller values of the smoothing
parameter. For example, a value of 5 for the spline filter would give you more smoothing than a value of
6.
Uniform
The Uniform filter option in the Construct Filter Feature dialog box (Insert | Feature | Constructed |
Filter) filters the data by averaging all the points in a moving window. The width of the window can be
specified by either the Smoothing parameter or the Filter width values.
If the Filter width value is m, then the window is 2m * delta wide, where delta is the point spacing.
Triangle
The Triangle filter option in the Construct Filter Feature dialog box (Insert | Feature | Constructed |
Filter) filters the data by a weighted moving average of all the points in a moving window. The weights
Constructing New Features from Existing Features PC-DMIS 2014 Core Manual
1098
are determined by a triangle function with the peak in the middle of the window. The width of the window
can be specified by either the Smoothing parameter or the Filter width values.
If the Filter width is m then the window is 2m* delta wide, where delta is the point spacing.
Cylindrical
The Cylindrical filter option in the Construct Filter Feature dialog box (Insert | Feature | Constructed |
Filter) filters data in a spiral scan or a circular scan that spans more or less than a full circle. The
deviations in this case are radial. As PC-DMIS does not consider the data to be periodic (meaning it does
not form a complete, closed circle), a number of points equal to the filter width at the beginning and at the
end of the scan will be absent from the filter set.
Filter Width box
The Filter width value in the Construct Filter Feature dialog box (Insert | Feature | Constructed |
Filter) is an optional smoothing parameter for all of the filter types except the Spline filter. The value in
this box determines the number of data points used for filtering to the right and to the left of each
smoothed data point. For example, if the Filter Width value is m then the window is 2m * delta wide,
where delta is the point spacing. The default value for this parameter is 3.
The value you type can be zero or any positive value.
If there's no value at all (or if the value is zero), either the Cutoff frequency or the Cutoff
wavelength value will be used to set the amount of smoothing.
If either the Cutoff frequency or the Cutoff wavelength value is any non-zero, positive value,
then the filter width corresponding to the cutoff frequency entered is displayed.
If Filter width and the Cutoff frequency or Cutoff wavelength don't have values (or are zero),
PC-DMIS will not filter the data.
The Filter width value also determines how many points will be absent from the filter set when doing
linear filtering. PC-DMIS removes those points that don't have enough data to the right or left to fill up the
data window.
Note: A lowpass filter, one that filters out high frequency noise but transmits the lower frequency form and
waviness, works by replacing the value at a data point by a weighted average of the values at a sequence
of its neighbors. For the Gauss filter, for instance, the Filter width specifies how many points to the left
and right of a point are included in the weighted average. The weights (which are positive and add up to
1) are values of a Gaussian distribution function (also known as a Bell Curve). If the Filter width is equal
to m, then the smoothed point is at the center of 2m+1 points used in the weighted average. If the data is
periodic, then the points wrap around and there are always enough points to the left and right of a point to
compute this average. This is the case for a Polar filter. But for a Linear filter, the first and last m points do
not have enough neighbors to compute the full weighted average, so these points are left out of the
filtered dataset.
Cutoff Wavelength box
The Cutoff wavelength value in the Construct Filter Feature dialog box (Insert | Feature |
Constructed | Filter) determines the wavelength of the oscillations in the data below which the
amplitudes of the oscillations will be reduced when applying a linear Gaussian filter.
PC-DMIS 2014 Core Manual Constructing New Features from Existing Features
1099
Cutoff Frequency box
The Cutoff frequency value in the Construct Filter Feature dialog box (Insert | Feature | Constructed
| Filter) determines the number of "undulations per revolution" (or UPR) in the circle data above which the
amplitudes of the oscillations in the data will be reduced when applying a polar Gaussian filter or a
cylindrical filter.
Smoothing Parameter box
The Smoothing parameter value in the Construct Filter Feature dialog box (Insert | Feature |
Constructed | Filter) determines the degree of smoothing applied to the data for the spline, uniform, and
triangle filters.
For the spline filter, it is best to set this value to 0 to indicate that the value computed via GCV
should be used. The computed value then replaces the 0 in the edit window.
For uniform and triangle filters, the smoothing parameter represents one half of the width of the
window used in the (weighted) moving average.
Remove Outliers check box
If you select the Remove outliers check box in the Construct Filter Feature dialog box (Insert | Feature
| Constructed | Filter), PC-DMIS attempts to remove all points a given number of standard deviations
from the substitute feature (usually a circle or a line). You specify the number of standard deviations in
the Standard deviation multiple box. See the "Standard Deviation Multiple box".
Outlier removal behaves similar to filtering:
If you select the Linear option, outlier removal is based on the 3d distance from the point in
question to the line (best fit line through the data).
If you select the Polar option, outlier removal occurs in the radial direction (parallel to the
workplane).
Standard Deviation Multiple box
The Standard deviation multiple value in the Construct Filter Feature dialog box (Insert | Feature |
Constructed | Filter) determines the number of standard deviations from the substitute (least squares)
feature beyond which points are identified as outliers. The default value is 3.
Constructing an Adjusted Filter
The Adjust Filter construction type lets you adjust scan data that was gathered while scanning around
these standard geometric features:
Sphere
Cone
Cylinder
Constructing New Features from Existing Features PC-DMIS 2014 Core Manual
1100
Generally, you will perform these scans using an analog probe, such as an SP600. If you imagine a scan
around the top quarter of a sphere, for example, you would ideally get points that lie within a plane that
cuts through the sphere, like this:
A - Scan Path
However, in reality, as the probe scans around the sphere it is physically impossible for all the points to
remain inside the cut plane due to a natural rise and fall floating motion of the CMM.
The Adjust Filter construction can take the pre-existing scanned points and, using the known
mathematical properties of the feature, can better compensate the points gathered during the
measurement process, adjusting them to lie more within the cut plane. You use the Adjust filter dialog
box to do this. To access this dialog box, select Insert | Feature | Constructed | Adjust Filter.
Adjust filter dialog box
The dialog has these options:
Feature Type
This defines the primitive (simple geometric feature) being scanned. You can only select Sphere,
Cone, or Cylinder.
PC-DMIS 2014 Core Manual Constructing New Features from Existing Features
1101
Filter Type
This defines the type of filter to use, either Axial or Radial (applies to Cone and Cylinder feature
only - see step 4 below).
Feature Info
This lets you define the information about the feature.
XYZ - The feature's nominal position.
IJK - The feature's normal vector.
Radius/Angle - This sets the Radius of the Sphere or Cylinder or the angle of the Cone.
Cut Plane Info
This area defines the location and vector of the cut plane.
XYZ - Location of the Cut Plane
IJK - Vector of the Cut Plane
To Adjust Scan Data:
To correctly adjust the data in the scan, you need to give enough information to mathematically define the
feature.
1. Select the actual sphere, cone, or cylinder feature from the list of features in the Adjust filter
dialog box.
2. Select a pre-existing scan feature from the list. Generally your scanned feature will be a pre-
existing linear closed scan. The scan must be of a sphere, cone, or cylinder.
3. Choose the feature type you scanned with the selected scan from the Feature Type list.
4. From the Filter Type list, choose the correct filter type for a Cone or Cylinder feature. The filter
indicates how to compensate the data.
If you are scanning perpendicular to the axis of the Cylinder or Cone, choose the Radial
filter. This defines the circle that will be used to adjust the points.
If you are scanning parallel to the feature's axis, choose the Axial filter. This defines a
line that will be used to adjust the points.
5. Define the feature's nominal XYZ location by typing the values in the XYZ boxes.
6. Define the feature's normal vector by typing the values in the IJK boxes.
7. Define the feature's size by typing a value in the Radius or Angle box.
8. In the Cut Plane Info area, define the scan's cut plane. Once you specify all the nominal
information for the scanned feature, you can create the construction.
9. Click Create. All the points are projected into the cut plane along the features theoretical
definition (taking into account the known geometry) rather than a straight projection along the
features normal vector.
Constructing a Width Feature
You can construct a Width feature from two opposing sides of a notch, tab, or other similar surfaces. The
Width feature is useful to the GD&T standard which requires the width as a Datum in Feature Control
Frame dimensions. For more information on Feature Control Frame dimensions, see "Using Feature
Control Frames".
Constructing New Features from Existing Features PC-DMIS 2014 Core Manual
1102
Construct Width dialog box
Width constructions require two input features, one feature for each opposing side of the notch or tab.
PC-DMIS supports the following two Width constructions:
2D - This is constructed between two opposing lines.
3D - This is constructed between two opposing planes.
Width is considered an outer (OUT) feature when the planes or lines come from a tab-like geometric
feature. It is considered an inner (IN) feature when the planes or lines are measured from a notch-like
geometric feature.
The vector of the Width feature points from the first selected feature perpendicular to the second feature.
To Construct a Width Feature
1. Measure the required two features (two lines or two planes) on the opposing sides of a notch, tab,
or other two opposing surfaces. These are the two features you will use when constructing the
width.
2. Open the Construct Width dialog box in one of these two ways:
Select Insert | Feature | Constructed | Width.
From the Construction toolbar, click the Width button.
PC-DMIS 2014 Core Manual Constructing New Features from Existing Features
1103
3. Select 2D or 3D.
If your input features are two lines, select 2D. The feature list only shows lines.
If your input features are two planes, select 3D. The feature list only shows planes.
4. From the feature list, select the two input features for the construction.
5. Select In or Out:
If the Width feature contains material between the two opposing sides, like a tab, it's an
outer feature. Select Out.
If the Width feature does not contain material between the two opposing sides, like a
notch, it's an inner feature. Select In.
6. From the fitting list, select the type of fitting algorithm to use: Best Fit or Best Fit Recomp.
7. From the math algorithm list, select the Best Fit math algorithm to use. The available options are:
Maximum Inscribed (MAX_INSC)
Minimum Inscribed (MIN_INSC)
Least Square (LEAST_SQR)
For more information, see "Best Fit Type" under "Constructing a Best Fit or Best Fit Recompensate
Circle".
8. If you want to define the theoretical Width information, mark Specify theos and then type the
theoretical centroid in X,Y, and Z boxes; type the theoretical vector in the I, J, and K boxes; and
then type the width between the two sides in the Width box.
9. Click Create to insert the Width feature into the part program.
The Edit window command line for the width construction shows:
feature_name=FEAT/WIDTH,TOG1,TOG2,TOG3,TOG4
THEO/<x_cord,y_cord,z_cord,i_vec,j_vec,k_vec>,length
ACTL/<x_cord,y_cord,z_cord,i_vec,j_vec,k_vec>,length
CONSTR/TOG5,TOG6,feat1,feat2
TOG1= CARTESIAN or POLAR.
TOG2= IN or OUT. This is for display only, you cannot edit this using the Edit window.
TOG3 = MAX_INSC / LEAST_SQR / MIN_CIRCSC
TOG4 = YES or NO. These are user-defined theoretical values.
TOG5 = The constructed feature type.
TOG6 = BEST FIT / BEST FIT RECOMP
Notes:
You can use a 2D Width feature as secondary and tertiary datums in alignments, but a 3D Width you can
use as primary, secondary, and tertiary datums.
If you create a Location dimension of the constructed Width feature, the X, Y and Z axes represent the
midpoint of the Width feature, and the L axis represents the length of the Width feature.
To calculate a Minimum Circumscribed or Maximum Inscribed Width feature, the hit locations on the two
opposing features must have a sufficient amount of overlap.
Constructing New Features from Existing Features PC-DMIS 2014 Core Manual
1104
If d is the overlap distance and w is the width distance (as shown in the figure below), the recommended
ratio should be:
d/w = 1 or more
If an overlap is not feasible due to the physical structure of the part, you must use the Least Square
method for the Width calculation instead.
For example, in this top-down view of a part, d represents the amount of distance between the two sets of
hits where overlap occurs on the two sides, and w represents the Width feature's distance between the
two sides. Suppose d = 1.5 and w = 3. The ratio of d/w is .5. The recommended ratio is 1. So there may
not be enough overlap for the Minimum Circumscribed or Maximum Inscribed fitting algorithms. In such a
case, use the Least Squares algorithm instead:
1105
Creating Generic Features
Creating Generic Features: Introduction
This chapter covers the ability to add generic features into your part program and the ability to create
point features at the probe's current position.
Generic features are often used to control the measured and theoretical values of a specific feature in
order to perform calculations that PC-DMIS's constructed features don't currently support. For example,
suppose you want to create the shortest line between two lines (3D) that don't intersect. PC-DMIS doesn't
have that construction option. However, you can do the math yourself using the PC-DMIS Expression
language and then assign the theoretical and measured values of a generic line to the appropriate values.
In this way, you can create your own construction.
This section contains these major topics:
Generic Feature Command Format
Creating a Generic Feature
Creating a ReadPoint from the Probe's Position
Description of Generic Features
Usually when measuring features on your part, PC-DMIS guesses the correct feature type dependent on
the number of hits taken and the inherent feature type available on the imported CAD model itself.
Generic features are not guessed by PC-DMIS, but are inserted and created by the user.
Purpose of Generic Features
Generic features are used to hold and transform values. These values can be used to create new
constructed features or modify existing features via the CALCULATION command.
For information on creating new constructed features see the "Constructing New Features from Existing
Features" chapter.
Generic Feature Command Format
All generic features have XYZ and IJK values, and may have ANGLE, DIAMETER /RADIUS or
DISTANCE values depending on the type assigned to the feature.
The Nominal / Measured Values toggle button indicates the values that will be used in the generic
feature.
Command line in the Edit window (a cone is shown):
feature_name=GENERIC/TOG1,TOG2, TOG3, TOG4
NOM/XYZ,x_cord,y_cord,z_cord
Creating Generic Features PC-DMIS 2014 Core Manual
1106
MEAS/XYZ,x_cord,y_cord,z_cord
NOM/IJK,i_cord,j_cord,k_cord
MEAS/IJK,i_cord,j_cord,k_cord
[RADIUS/radius] | [DIAMETER/diameter]
[ANGLE/ang]
[DISTANCE/dist]
TOG1 = POINT, PLANE, LINE, CIRCLE, SPHERE, CYLINDER, CONE, SLOT or NONE
TOG2 = indicates whether the generic feature is alignment dependent, or independent.
TOG3 = indicates whether the feature uses Polar or Rectangular coordinates
TOG4 = indicates whether the feature is an IN (hole) or OUT (stud) feature.
[ ] = options shown in brackets are discretionary and are available based on the type assigned to the
feature by TOG1. RADIUS and DIAMETER are mutually exclusive representations for the value
represented as the radius or the diameter.
Creating a Generic Feature
While it's entirely possible to create a generic feature by typing the word GENERIC and pressing TAB in
the Edit window's Command mode, PC-DMIS provides a much easier way to create new generic
features. The Construct Generic Feature dialog box (Insert | Feature | Generic) provides a much more
intuitive way to create new generic features.
To Add a Generic Feature
To add a Generic Feature:
1. Place your cursor in a new line of the Edit window.
2. Access the Construct Generic Feature dialog box by one of the following:
Select Insert | Feature | Generic.
Type GENERIC in the Command mode of the Edit window.
Select Generic Feature from the list that appears in Summary mode after selecting Add
Command.
3. Make the changes you desire.
4. Click the OK button to create the feature. PC-DMIS will save the generic feature and update the
information for the feature in the Edit window and the Graphic Display window.
PC-DMIS 2014 Core Manual Creating Generic Features
1107
Description of the Construct Generic Feature Dialog Box
Construct Generic Feature dialog box
Use this dialog box to create new features. You can access this dialog box by selecting Insert | Feature |
Generic.
The topics below describe the options available on this dialog box.
Limited CAD Selection
With the Construct Generic Feature dialog box open, you do have some very limited wireframe CAD
selection capabilities. This is limited to selecting points and lines. For more advanced CAD selection
requirements, you would need to use PC-DMIS's Auto Feature or Constructed Feature capability.
If you select a point, PC-DMIS will fill in both the nominal and measured values into the dialog
box for that feature.
If you select a line, then the IJK information is inserted for both nominal values and measured
values.
Any other type of wireframe entity you select is ignored.
For example, in this top-down image of a circle feature seen below, you will notice a white cross and line
in the center of the circle. The cross and line are CAD elements of a point and line respectively that are
created within the CAD system and imported as part of the CAD file into PC-DMIS. You would select
either the line or the cross (not the actual circle feature) to have its data input into the dialog box.
Creating Generic Features PC-DMIS 2014 Core Manual
1108
Sample Wireframe Point and Line Element at the Center of a Circle Feature
Feature Type
This area in the Construct Generic Feature dialog box (Insert | Feature | Generic) enables you to
create these generic feature types:
Point
Plane
Line
Circle
Sphere
Cylinder
Round Slot
Square Slot
Cone
None
Depending on the type of feature selected other areas of this dialog box are disabled or enabled for
selection.
PC-DMIS 2014 Core Manual Creating Generic Features
1109
Data Type
The Data type area in the Construct Generic Feature dialog box (Insert | Feature | Generic) enables
you to determine what values of the generic feature are affected by the changes made in the dialog box.
The choices include Measured values and Nominal values.
XYZ Boxes
The X, Y, and Z boxes in the Construct Generic Feature dialog box (Insert | Feature | Generic) enable
you to determine the X, Y, and Z positions for the generic feature.
IJK Boxes
The I, J, and K boxes in the Construct Generic Feature dialog box (Insert | Feature | Generic) enable
you to determine the vector for the generic feature.
Alignment Dependent Generic Feature
Alignment dependent generic features (Insert | Feature | Generic) have values dependent upon the
alignment from which they are referenced. They change so that they are always relative to the current
alignment. Their location is constant in 3D space.
Example in 2D: Suppose 0,0 is your machine origin. An alignment is set up that locates the origin at 5,5.
Now, an alignment dependent feature is defined after the alignment with the values of 2 for x and 2 for y.
Relative to the alignment, its values are 2 and 2. Relative to the origin, its values are 7 and 7. No matter
what alignment the numbers are given relative to, the point will always be located at 7,7 relative to the
true origin.
Alignment Independent Generic Feature
Independent generic features (Insert | Feature | Generic) have values that remain the same regardless
of which alignment they are referenced from (therefore considered "independent"). Their location in 3D
space changes as the alignment changes.
Example in 2D: Next, consider the same example of 2,2 (as shown in the Alignment Dependent
example above) but this time with an alignment independent generic feature. If you ask for the x and y
values relative to the alignment, the object will report 2,2. If you ask for its values relative to the origin, the
object will still report 2,2. The set 2,2 relative to the alignment is located at 7,7 relative to the true origin.
The set 2,2 relative to the origin is exactly that: 2,2. Thus, the point appears to move in 2D space.
Note: The independent option was added so that a generic feature named XAXIS, for example, could
always be used as an input feature to a construction or a datum to a dimension and it would always have
the values of 1,0,0 independent of the current alignment.
Polar/Rect
This list in the Construct Generic Feature dialog box (Insert | Feature | Generic) enables you to pick
what type of coordinate system is used in the generic feature. You can select either POLAR or RECT.
Creating Generic Features PC-DMIS 2014 Core Manual
1110
Feature Name
This box in the Construct Generic Feature dialog box (Insert | Feature | Generic) enables you to name
your feature. This is the ID that appears on the Feature ID label and inside the Edit window.
Radius / Diameter
These options in the Construct Generic Feature dialog box (Insert | Feature | Generic) enable you to
define either a radius or a diameter for a circular feature. Select either Radius or Diameter, and then type
a value in the box provided.
Angle
The Angle box in the Construct Generic Feature dialog box (Insert | Feature | Generic) enables you to
define the angle of a Cone. This box also becomes available if you selected None in the Feature type
area.
Distance
The Distance box in the Construct Generic Feature dialog box (Insert | Feature | Generic) enables
you to define the height or length of any generic features that have a length or height.
Creating a ReadPoint from the Probe's Position
The Read Point menu option (Insert | Feature | Read Point) tells PC-DMIS to read the probe's current
position and to insert a point in the Edit window at the read in position.
The following syntax illustrates what's inserted into the Edit window.
F_ID= FEAT/ POINT, TOG1
THEO / x, y, z, i, j, k
ACTL / x, y, z, i, j, k
READPOINT
F_ID - This is the Feature ID.
TOG1 - This toggle field that allows you to switch between the POLR and RECT coordinate systems.
X, Y, Z - This is the X, Y, Z location for the constructed point.
I, J, K - This is the I, J, K approach vector of the probe.
READPOINT - Identifies this feature as a read point created from the probe's position.
Below is an example of a Read Point feature:
F7=FEAT/POINT,RECT
THEO/7.4982,2.0111,0.95,0,0,1
ACTL/7.4982,2.0111,0.95,0,0,1
READPOINT/
PC-DMIS 2014 Core Manual Creating Generic Features
1111
Important: If you execute this type of point feature in offline mode and the feature follows a MODE/MANUAL
command, it will copy the theoretical vector and position to the measured vector and position; otherwise,
the value will come from the current probe position.
1113
Creating and Using
Alignments
Creating and Using Alignments: Introduction
Once a tip has been activated and features measured, a coordinate system (or alignment) can be
created. PC-DMIS provides you with a variety of tools for creating and managing coordinate systems. To
access the tools that allow you to work with alignments, select the desired menu options available from
the Insert | Alignment submenu.
The major topics discussed in this chapter describe how to use these tools to effectively create and
manage alignments in your part program. These topics include:
Alignment Overview
Alignment Command Format
Description of the Alignment Utilities Dialog Box
Creating a 3-2-1 Alignment
About Auto Align
Creating an Iterative Alignment
Creating a Best Fit Alignment
Saving an Alignment
Recalling an Existing Alignment
Using an Alignment Inside Loops or Branches
Equating an Alignment
Equating CAD to Measured Part Data
Performing a LeapFrog Operation
Changing Alignment Nominal Values
Updating Dependent Commands When the Alignment Changes
Bundle Alignments
If you have a Leica Laser Tracker configuration, you can also perform a Bundle alignment. This
special type of alignment is discussed in the PC-DMIS Portable documentation.
Alignment Overview
An alignment allows you to define your part's location and orientation in 3D space. It allows your
measuring machine to know where the part is located. A part without any alignment has six degrees of
freedom:
Three degrees of rotation (about the X, Y, and Z axes).
Three degrees of translation (origin in X, Y, and Z axes).
Creating and Using Alignments PC-DMIS 2014 Core Manual
1114
This diagram shows the six degrees of freedom in 3D space (x,y,z,u,v, and w)
A Datum Reference Frame (DRF) constrains the six degrees of freedom, fixing the part in 3D space.
A part alignment represents the DRF specified on the drawing. The primary, secondary, and tertiary
datums define the DRF and identify the features to be measured and used to create the alignment.
The three degrees of rotation are constrained by the I, J, K vector(s) of the datum feature(s).
The three degrees of translation are constrained by the X,Y,Z location(s) of the datum feature(s).
LEVEL
Constrains two degrees of rotation such that the leveled axis matches the vector of the selected
feature.
This will always be the primary datum and must be a 3D feature with a vector.
Typical Features: Plane, Cylinder, Cone or a constructed 3D feature.
ROTATE
Constrains one degree of rotation about the leveled axis such that the rotated axis matches the
vector of the selected feature.
This will always be the secondary or tertiary datum and must be a 2D or 3D feature with a vector.
Typical Features: Plane, Line, Cylinder, Cone or a constructed 2D/3D feature.
You can also select any two-point type features to simulate a line that can be used to Rotate. For
Example: two points, two circles, two spheres, or a combination thereof. The direction of the
simulated line is based on the order of the selected features.
ORIGIN
Constrains three degrees of translation (origin) in X, Y and Z-axis.
This sets the origin on primary, secondary, and tertiary datums or as per drawing requirements.
Typical Features: Any feature.
Alignment Tips:
LEVEL first, ROTATE second, and then set the ORIGIN for the X, Y, and Z axes. Never Rotate
before Leveling!
PC-DMIS 2014 Core Manual Creating and Using Alignments
1115
Always LEVEL before measuring 2D features (lines and circles).
Always LEVEL and ROTATE before measuring points (measured point in X, Y or Z-axis)
There is no limit on the number of alignments saved in a program.
An alignment can be saved to a file using the SAVE ALIGNMENT command. This is typically
done to create a fully automated program dependent on a holding fixture for the part.
For Example:
1. Create a program that establishes an alignment on a fixture, and then save the alignment
to a file.
2. Create a part program, RECALL the alignment file at the beginning of program and set
the program to run in DCC mode before measuring the first feature.
3. During part program execution, the CMM pauses, prompts the operator to load part, then
automatically measures the part (no manual alignment).
Right Hand Rule of Rotation - Point your right hand's thumb in the positive direction of the axis
you are rotating about (+X, +Y, or +Z). The direction your hand naturally curls is the positive
rotation about that axis. Negative rotation is the opposite direction.
Alignment Command Format
All alignments are displayed in the following format in the Edit window's command mode. There will be
slight variations that are explained more thoroughly in the following sections.
For example:
A1=ALIGNMENT/START, RECALL:,LIST=YES/NO
ALIGNMENT/LEVEL,'feature_name'
ALIGNMENT/ROTATE,XPLUS,TO,feat_name,ABOUT,ZPLUS
ALIGNMENT/TRANS,XAXIS,feature_name
ALIGNMENT/TRANS,YAXIS,feature_name
ALIGNMENT/TRANS,ZAXIS,feature_name
ALIGNMENT/END
See "Conventions" for field rules.
Descriptions of the alignment commands are available at these locations:
For the Start command, see "Start Alignment Command".
For the End command, see "End Alignment Command".
For the Recall option, see "Recall".
For the Level command, see "Level".
For the Rotate command, see "Rotate".
For the Translate command, see "Origin".
Start Alignment Command
The line that starts the alignment is:
ALIGN_ID=ALIGNMENT/START,RECALL:ID, LIST=YES/NO
Creating and Using Alignments PC-DMIS 2014 Core Manual
1116
Changeable fields:
Align_ID
This is the ID the alignment will be stored as. The ID is assigned by the operator. A default name
will be assigned if an ID is not specified. Example: A1.
ID
ID is a previous internal alignment that will be recalled to start a new alignment. Note that you can
also use the USE_ACTIVE_ALIGNMENT keyword in this field to cause PC-DMIS to use the active
alignment instead of recalling a stored alignment. This is useful when using alignments with
looping and conditional branching. See the "Using an Alignment Inside Loops" topic.
In PC-DMIS version 2012 and later, you can use the USE_PART_SETUP keyword in this field to
cause PC-DMIS to use the transformation defined in the Part setup area of the Part/Machine tab
in the Setup Options dialog box. This was handled by leaving the ID field blank in versions prior to
version 2012. See the "Setup Options: Part/Machine tab" topic in the "Setting Your Preferences"
chapter.
LIST
Setting this field to YES or NO lets you determine whether or not PC-DMIS should display the
alignment ID in the Alignments list on the Settings toolbar for later insertion in the part program.
The default setting is YES. Setting this field to NO is useful if you have a lot of temporary alignments
and you don't want them all listed in the Alignments list on the Settings toolbar (see "Active
Alignment List").
End Alignment Command
The Edit window command line for this option reads:
ALIGNMENT/END
There are no changeable fields in this command. This command must be used whenever the
ALIGNMENT/START command has been used.
Adding Lines
To add a line, place the cursor in the desired location and press the ENTER key. Begin by typing the
word ALIGNMENT. Press the TAB key. PC-DMIS adds the new line depending on where the cursor is
located. If the cursor is in the middle of a command, a new line is created below the current line. If the
cursor is placed at the beginning of a command line, PC-DMIS will place the new line above the current
cursor position.
The first new line that is created will always display the minor command: LEVEL. Entering a new
command can easily change this. Additional lines created after the initial line will display the most recent
command.
Deleting Lines
To delete a blank line, press the DOWN ARROW or ENTER key. The line may also be highlighted and
deleted. (See "Command Mode Keyboard Functions" in the "Using the Edit Window" chapter.)
PC-DMIS 2014 Core Manual Creating and Using Alignments
1117
Conventions
All alignment text commands are in a macro type format with a start and end command.
The ALIGNMENT/START command is always the first line and the ALIGNMENT/END command is
the last line of the alignment statement.
All alignment functions sub-commands must be inside the start and end commands. The
supported sub-command types are:
o ALIGNMENT/LEVEL
o ALIGNMENT/ROTATE
o ALIGNMENT/ROTATE_CIRCLE
o ALIGNMENT/ROTATE_OFFSET
o ALIGNMENT/TRANS
o ALIGNMENT/TRANS_OFFSET
o ALIGNMENT/ITERATE
o ALIGNMENT/BF3D
o ALIGNMENT/BF2D
o ALIGNMENT/BFUSER
In each of the "ALIGNMENT/" commands (except "START" and "END") the second field
allows you to change from one choice to another. All of the other operator dependent fields will
then change to represent the field that is currently active.
Description of the Alignment Utilities Dialog Box
Alignment Utilities dialog box
When you select Insert | Alignment | New (or press F9 on an existing alignment command), PC-DMIS
displays the Alignment Utilities dialog box. This dialog box provides a way for you to construct an
alignment from the features that have been measured up to that point in the part program.
Creating and Using Alignments PC-DMIS 2014 Core Manual
1118
Note: An alignment is not considered completed until the OK button is selected and PC-DMIS updates
the Active Alignment List box.
As long as the Alignment Utilities dialog box remains open, PC-DMIS indicates any remaining
unconstrained degrees of freedom by causing the red XYZ origin symbol (or trihedron) to continually
rotate about and translate in the direction of those unconstrained axes in the Graphic Display window.
Once the alignment is completely constrained, PC-DMIS then displays the trihedron in a fixed location
and orientation that represents the alignment position:
Alignment Trihedron
ID box
This box defines the identification for the current alignment. If you are creating a new alignment,
the alignment ID will default to a new name. You can change the ID by typing a new value in this
box and pressing TAB.
Recall list
The Recall list contains all the internal alignments that have been defined in the part program prior
to this alignment. The alignment selected from this Recall list acts as the start condition of the
current alignment.
If you are creating a new alignment, the Recall list will display the alignment active at the cursor's
current location in the Edit window. If you have not defined any alignment, or if the cursor location
is before any defined alignments in the Edit window, the STARTUP command is selected as the
recalled alignment.
You can recall any available alignment listed in the Recall list. Only alignments created prior to the
current cursor's position and certain predefined special cases are available for selection from that
list.
These special cases include:
STARTUP - You can recall the STARTUP alignment automatically defined at the start of the part
program.
USE_ACTIVE_ALIGNMENT - See the "ID" description in the "Start Alignment Command" for more
information.
PC-DMIS 2014 Core Manual Creating and Using Alignments
1119
USE_PART_SETUP - See the "ID" description in the "Start Alignment Command" for more
information.
Alignment Sub-Command list
This list displays a summary of each of the sub-commands that make up the current alignment
block. This summary includes information such as the type of alignment sub-command, axis
direction, and the feature or features used by the sub-command to perform its rotation and/or
translation.
Editing a Sub-Command
While you can edit any existing Level, Rotate, or Origin alignment sub-command inside the Summary or
Command modes of the Edit window, you can also edit an existing sub-command by clicking on its entry
in the sub-command list and making the needed change. Once you select an item, the appropriate area
of the Alignment Utilities dialog box becomes available to edit. After you've edited the item, click the
related sub-command button (Level, Rotate, or Origin) to modify the alignment.
For example, if you wanted to modify the feature to which the alignment was leveled, you would select the
"leveled to" item in the list. PC-DMIS will display the current feature used for the leveling portion of the
alignment, and then it would make the Level button available.
Simply select the new feature, and axis, click Level, and PC-DMIS updates the Alignment Sub-
Command list to reflect your changes
Note: To deselect an item from the Alignment Sub-Command list, either click on that item a second
time or press the ESC key on the keyboard.
Delete
The Delete button deletes the currently selected sub-command from the Alignment Sub-
Command list.
Best Fit
The Best Fit button opens the Best Fit dialog box. Use this dialog box to create or edit Best Fit
alignments. See the "Creating a Best Fit Alignment" topic.
Iterative
Creating and Using Alignments PC-DMIS 2014 Core Manual
1120
The Iterative button opens the Iterative Alignment dialog box. Use this dialog box to create and
edit Iterative alignments. See the "Creating an Iterative Alignment" topic.
Available features list
The Available features area displays all the available features in your part program that exist
above the current cursor location. These are the features available to your current alignment
command.
For a full description, see "Feature List box" under "Dialog Box Description" in the "Navigating the
User Interface" chapter.
The Search ID filters the list of features by the specified ID. Type the ID string and press TAB.
The Select last # box selects the final 'N' features in the list, where 'N' is the number you type.
Type the number of features to select, and press TAB.
The Clear button clears the current feature selections from the list.
Level
The Level area establishes the orientation of the normal axis of the current working plane.
To choose a feature to "level" to:
1. Select the feature to be used from the Feature List box.
2. Choose the axis to level to from drop-down list.
3. Click the Level button.
The Level button only becomes active if you first select a feature from the feature list or an existing level
sub-command (ALIGNMENT/LEVEL). If you select an existing level sub-command, it will be modified to use
the new feature selection; otherwise a new level sub-command will be created using the selected feature.
PC-DMIS 2014 Core Manual Creating and Using Alignments
1121
You may also specify the axis to be used in establishing the orientation by selecting it from the drop-down
list. The available options are:
ZPLUS
XPLUS
YPLUS
ZMINUS
XMINUS
YMINUS
Note: After clicking the Level button, the Alignment Utilities dialog box will change the About list next to
the Rotate button to automatically match the Level button's axis direction.
The Edit window command line for this option reads:
ALIGNMENT/LEVEL,ZPLUS,'feat_id'
Changeable fields:
"ZPLUS"
This is a field that allows you to switch between the fields ZPLUS, XPLUS, YPLUS, ZMINUS,
XMINUS, and YMINUS in the Edit window. This field represents the direction of the specified axis that
the feature is leveled to.
" feat_id"
The alignment levels to the specified feature.
Example: PLANE1.
Rotate
The Rotate area rotates the alignment to be parallel to a selected feature, by a specific manual
offset angle, or by an angle defined from a picked CAD surface or edge.
PC-DMIS rotates the Rotate to axis around the alignment origin, about the specified alignment
axis (About axis). The Rotate to and About axes cannot be the same axis.
The available options are:
ZPLUS
XPLUS
YPLUS
ZMINUS
XMINUS
YMINUS
Rotate to a Feature
Creating and Using Alignments PC-DMIS 2014 Core Manual
1122
To rotate to a measured feature:
1. Select the proper reference feature from the Feature List box in the Alignment Utilities dialog
box.
2. Specify the axis to rotate to in the Rotate to list.
3. Specify the axis to rotate about in the About list.
4. Click the Rotate button.
The Rotate button only becomes active if you first select a feature from the feature list or an existing
rotate sub-command (ALIGNMENT/ROTATE). If you select an existing rotate sub-command, it is modified to
use the new feature selection Rotate to axis and Rotate About axis; otherwise a new rotate sub-
command is created using the selected feature and axis settings.
The Edit window command line for this option reads:
ALIGNMENT/ROTATE,XPLUS,to,'feat_id',about,ZPLUS
Changeable fields:
"XPLUS","ZPLUS"
This is a toggle field that allows you to toggle between these fields in the Edit window:
ZPLUS
XPLUS
YPLUS
ZMINUS
XMINUS
YMINUS
PC-DMIS will set this axis parallel to the specified input feature. It will then rotate about the second
axis.
" feat_id"
The alignment rotates parallel to the specified feature. Example: LINE1.
Rotate to a Line between Two Circles
To rotate to the line between two circles, select two circles in the Available Features list instead of a
single feature, then continue with the "Rotate to a Feature" procedure described above.
The Edit window command line for this option reads:
ALIGNMENT/ROTATE_CIRCLE,ID, ID
Changeable fields: "ID"
This is one of the two ids to which to rotate.
Rotate by a Manual Offset Angle
The Offset angle box allows you to rotate the alignment by a specified angle about a selected axis.
PC-DMIS 2014 Core Manual Creating and Using Alignments
1123
To rotate by an offset:
1. Select the axis to rotate about from the About list.
2. Type the desired angle in the Offset angle box.
3. Click the Rotate button.
The Rotate button becomes active once you type a value in the Offset angle box or you select an
existing rotate offset sub-command (ALIGNMENT/ROTATE_OFFSET). If you select an existing rotate offset sub-
command, it is modified to use the new Offset angle value; otherwise a new rotate offset sub-command
is created.
If you click Rotate, and you have a feature selected and a value entered in the Offset angle box, the
software creates these two sub-commands:
First, a ROTATE command to the selected feature.
Second, a ROTATE_OFFSET command with a value from the Offset angle box.
The Edit window command line for this option reads:
ALIGNMENT/ROTATE_OFFSET,'numeric_value',ABOUT,'AXIS'
Changeable field: " numeric_value"
This is the value the alignment will be rotated by in degrees of angle (for example; -14.36). The
rotation will be about the axis, perpendicular to the active work plane. The rotation will be clockwise if
the angle is negative and counter clockwise if the angle is positive.
Changeable field: " axis"
This is the axis about which the alignment will be rotated.
Rotate by a Picked CAD Surface or Edge
To rotate the alignment by an offset angle by means of picking a surface or edge on the CAD model:
1. From the Rotate to list, select the axis to which you want the alignment to rotate.
2. From the About list, select the axis about which you want the alignment to rotate.
3. Click the Pick in CAD icon .
4. PC-DMIS enters a special CAD-selection mode where the other dialog box controls are disabled
until you either select a surface or edge from the CAD model or you cancel this mode by clicking
the icon again.
5. Once in this CAD-selection mode, click on the desired CAD model's surface or edge in the
Graphic Display window to define the alignment rotation offset angle.
6. If the initial CAD selection does not define a valid rotation direction, PC-DMIS waits for a second
CAD model selection and uses that with the first picked item to define the rotation direction.
PC-DMIS supports picking planar features, axial features (cylinders, cones, lines) and point-type features
(spheres, arcs, ellipses).
For a given CAD feature selection, the following apply:
If you pick a planar feature, the plane's normal is used as the rotation direction.
If you pick an axial feature, the feature axis is used as the rotation direction. If the feature axis is
parallel to the selected About axis, you must select a second feature to define the rotation
direction perpendicular to the axis.
Creating and Using Alignments PC-DMIS 2014 Core Manual
1124
If you pick a point-type feature, you must select a second feature to define the rotation direction.
If you picked two axial features to define the rotation direction, the axes of the two features must
be parallel.
If the picked item cannot be used to define an offset angle, PC-DMIS displays an error message
and then lets you pick a different feature or cancel the CAD-selection mode.
If the resulting angle is 0, no offset sub-command is created.
The Edit window command line for this option is identical to the "Rotate by a Manual Offset Angle" case
described above.
Origin
The Origin area moves the alignment origin to a specific feature location, by a specific manual
offset distance, or by a distance defined from a picked CAD surface or Edge.
Move to a Feature
To move the alignment origin to a feature:
1. Select the feature to move to.
2. Choose the alignment axis direction or directions to move the origin by selecting the appropriate
check box or check boxes. (X, Y, Z, or Auto).
3. Click the Origin button. The Auto check box chooses the axes to move based on the feature
type, the orientation of the feature, and the work plane.
The Edit window command line for this option reads:
ALIGNMENT/TRANS,ZAXIS,'feat_id'
Changeable fields:
" ZAXIS"
This is Edit window field allows you to switch between the fields ZAXIS, XAXIS, and YAXIS. This
field represents the axis that the origin will be moved along to match the input 'feat_id'.
" feat_id"
This is the feature the alignment will set the origin to, along the given axis. Example: CIRCLE1.
Move by a Manual Offset Distance
To move the origin by a manually specified offset distance:
1. Choose the alignment axis direction or directions to move the origin by selecting the appropriate
check box or check boxes. (X, Y, Z, or Auto).
2. Type the desired value in the Offset distance box.
3. Click the Origin button.
When you click Origin, if you have a feature selected, and you have a value entered in the Offset
distance box, the software creates two sets of sub-commands:
PC-DMIS 2014 Core Manual Creating and Using Alignments
1125
First, it creates a set of TRANS commands to translate to the selected feature, based on the
selection state of the X, Y, Z, and Auto check boxes.
Second, it creates a set of corresponding TRANS_OFFSET commands using the value from the
Offset distance box.
The Edit window command line for this option reads:
ALIGNMENT/TRANS_OFFSET,ZAXIS,'numeric_value'
Changeable fields:
" ZAXIS"
This is Edit window field allows you to switch between the fields ZAXIS, XAXIS, and YAXIS. This field
represents the axis along which the origin moves. The distance moved is based on the
'numeric_value'.
" numeric_value"
This is the value by which the alignment is offset (for example, 5.12). A positive value moves along
the defined axis in the positive direction. A negative value moves in the negative direction.
Move by a Picked CAD Surface or Edge
To move the origin by an offset by means of picking a surface or edge on the CAD model:
1. Choose the alignment axis direction or directions to move the origin by selecting the appropriate
check box or check boxes. (X, Y, Z, or Auto).
2. Click the Pick in CAD icon .
3. PC-DMIS enters a special CAD-selection mode where the other dialog box controls are disabled
until you either select a surface or edge from the CAD model or you cancel this mode by clicking
the button again.
4. Once in this CAD-selection mode, click on the desired CAD model's surface or edge in the
Graphic Display window to move the alignment to the picked item.
PC-DMIS supports picking planar features, axial features (cylinders, cones, lines), and point-type features
(spheres, arcs, ellipses).
For a given CAD feature and set of alignment axis directions:
If there is a unique solution point between the CAD feature and specified alignment axis
directions, PC-DMIS moves the alignment to that point as allowed by the selected alignment axes
(such as a single alignment axis and a planar feature).
If there is more than a single solution point, PC-DMIS moves the alignment to the solution point
nearest the current alignment location as allowed by the selected alignment axes (such as two
alignment axes and a planar feature intersecting at a line).
Marking the Auto check box behaves the same as selecting X, Y and Z.
If the selected CAD entity cannot be used to define an offset, PC-DMIS displays an error
message and then lets you pick a different feature or cancel the CAD-selection mode.
If the resulting offset distance for a specific alignment direction is 0.0, no corresponding offset
sub-command is created for that direction.
The Edit window command line for this option is identical to the "Move by a Manual Offset Distance"
case described above.
Auto-Set Origin for Level/Rotate
Creating and Using Alignments PC-DMIS 2014 Core Manual
1126
The Auto-set Origin for Level/Rotate check box works together with the Level and Rotate buttons. If it
is marked when you select a feature and click Level or Rotate, the same feature used to define the level
or rotate sub-command is used to automatically create one or more translate origin commands. If there
are two features selected (for a rotate command), only the first feature is used. The translation commands
are based on the current X, Y, Z, or Auto settings in the Origin area.
Auto-align
The Auto-align button uses the currently selected features to automatically create the alignment
sub-commands. The Auto-align button is active only when exactly one, two, or three features are
selected from the list of available features, and there are no sub-commands currently defined for
the alignment.
For more information on Auto-align, see "About Auto Align".
CAD = Part
The CAD = Part (CAD Equals Part) button moves and orients the part origin defined by the
alignment so that it is equal to the CAD origin. This option should be used after a created
alignment places the part origin and orientation at the same location as the CAD origin and
orientation. This can make it simpler to use the CAD data to help inspect the part by displaying the
measured data directly on top of the CAD data.
To set the CAD equal to the part:
1. Measure features on the part or fixture.
2. Use the alignment options to create an alignment.
3. Select the CAD = Part button. After the CAD = Part button is selected for a part, the
Operation | Graphic Display Window | CAD Equals Part menu item will be selected.
Note: The CAD = Part button is only available if the alignment is at the very end of the part
program. If there are other commands after the alignment, PC-DMIS hides the button.
Creating a 3-2-1 Alignment
The information presented here describes the steps you'll need to take to create a standard 3-2-1
alignment.
Hint: Click this icon from the Wizards toolbar to access PC-DMIS's 3-2-1 Alignment Wizard.
PC-DMIS 2014 Core Manual Creating and Using Alignments
1127
Step 1: Measure the Alignment Features
The first thing you will need to do is measure the features used to create the 3-2-1 alignment. A 3-2-1
alignment uses three standard feature types for its creation. The numbers 3, 2, and 1 refer to the
minimum number of hits you need to take on in order to measure these features.
Measure a Plane. The first feature is the leveling feature and should be a plane composed of
three hits. PC-DMIS will level the part to this feature. This defines the origin and direction of the
first axis (usually the Z axis).
Measure a Line. The second feature is the rotation feature and should be a line composed of two
hits. PC-DMIS will rotate the part to this feature, orienting the second axis. The second hit of this
feature should be in the positive direction of the axis, relative to your first hit. This feature defines
the direction of the second axis (usually the X axis) and the origin of the third axis (usually the Y
axis).
Measure a Point. The third and final feature is the origin feature composed of just one hit. Since
PC-DMIS creates the origin for this axis from your first two features, the third point merely
establishes the origin of the entire alignment. PC-DMIS will translate the part to this feature,
making it the X=0, Y=0, and Z=0 location.
Once you've measured the necessary features, you're ready to create your alignment.
Step 2: Level, Rotate, and Translate to the Features
This step uses the Alignment Utilities dialog box (Insert | Alignment | New) to level, rotate, and
translate your part to the features measured in the previous step.
1. Access the Alignment Utilities dialog box (Insert | Alignment | New). Notice that the Feature
list shows all the possible features that can be used to level, rotate, or translate the part.
2. From the Feature list, click on the plane feature you created in the previous step. Once PC-DMIS
selects the feature, select the axis to which PC-DMIS should level the part, and then click the
Level button. PC-DMIS will display a line of text inside the Alignment Utilities dialog box
informing you of the feature and axis to be used in the leveling process.
3. From the Feature list, click on the line feature you created in the previous step. Once PC-DMIS
selects the feature, select what axis to rotate to and what axis to rotate about, and then click the
Rotate button. Again, PC-DMIS displays the feature and axis to be used for the rotation process.
4. From the Feature list, click on the point feature you created in the previous step. Once PC-DMIS
selects the feature, select the appropriate axis check box to determine which axis (or axes ) you
want to move to this origin feature, and click the Origin button.
Note: Alternately, you can select all three of the features from the Feature list and click the Auto Align
button to have PC-DMIS automatically level to the first feature selected, rotate to the second feature
selected, and translate the axes to the third feature selected.
Now you're ready to complete the alignment creation process.
Step 3: Completing the Alignment
To complete the alignment:
1. Ensure that the information in the Alignment Utilities dialog box (Insert | Alignment | New) is
correct.
Creating and Using Alignments PC-DMIS 2014 Core Manual
1128
2. When you're ready, click the OK button. PC-DMIS closes the dialog box. If this new alignment
differs from the existing alignment, PC-DMIS will display a prompt asking if you want to update
affected commands in the Edit window to use the new alignment (see "Updating Commands in
Learn Mode" in the "Updating Dependent Commands When the Alignment Changes" topic). If the
alignment doesn't change (or the change is too small to matter), PC-DMIS simply inserts the
alignment without displaying the prompt or updating any commands.
3. PC-DMIS inserts the code for the alignment into the Edit window, and graphically shows the
alignment on the CAD model inside the Graphic Display window.
4. You can edit the alignment's code at any time by using the techniques described in the "Using the
Edit window" chapter.
About Auto Align
The automatic alignment algorithm used by PC-DMIS is based on the GD&T datum precedence
principles found in ASME Y14.5.1M-1994. The alignment sub-commands are defined based on the types
of features selected, the order in which they are selected, and the positions of the features relative to
each other:
PC-DMIS uses the first feature to define sub-commands that constrain all rotation and translation
degrees of freedom (DOF) that can be controlled by the first feature.
If two or more features are selected, PC-DMIS uses the second feature to define sub-commands
that constrain all rotation and translation DOF that can be controlled by the second feature that
are already not constrained by the first feature.
If three features are selected, the algorithm uses the third feature to define sub-commands that
constrain all rotation and translation DOF that can be controlled by the third feature that are not
already constrained by the first and second features.
For example, if you select a Plane, Line, and a Point, with a ZPLUS work plane:
The first feature, the plane indicated by A, establishes the ZPLUS direction with a LEVEL to
ZPLUS command. ZPLUS is normal to the plane. It also establishes the Z-origin with a
TRANSLATE in Z command.
The second feature, the line indicated by B, establishes the XPLUS direction and fixes rotation
about the Z axis with a ROTATE about ZPLUS command. It also establishes the X-origin with the
TRANSLATE in X command.
PC-DMIS 2014 Core Manual Creating and Using Alignments
1129
The third feature, the point indicated by C, establishes the Y-origin with a TRANSLATE in Y
command.
PC-DMIS displays the DOF that are controlled by the automatic alignment on the status bar.
Supported Cases for Auto Align
The Auto-align algorithms are based on GD&T datum precedence and the native degrees of freedom
(DOF) of each feature type.
Supported Features
The supported features are grouped into 6 DOF-based cases, detailed in this table:
DOF Case Feature Types DOF Constraints
Planar Planes, 3D Widths R1 R2 T3
Axial Cylinder, 3D lines, Cones* R1 R2 T1 T2
2D Line Lines (on a surface), 2D Widths R1 T2
1D Point Vector Points, Round Slots*, Square Slots* T1
2D Points Circles, Ellipses*, Edge Points, Angle Points T1 T2
3D Points Spheres, Corner Points T1, T2, T3
* For the purposes of the automatic alignment algorithm, cone features are treated as cylinders. and
ellipses are treated as circles. Slot features (both round and square) are treated as one-dimensional
vector points with their surface normal vector pointing in the direction of the slot width.
Table Key:
R1 - Rotation DOF about the first coordinate axis
R2 - Rotation DOF about the second coordinate axis
T1 - Translation DOF in first coordinate axis direction
T2 - Translation DOF in the second coordinate axis direction
T3 - Translation DOF in the third coordinate axis direction
Supported Feature Combinations
Auto-align supports the following feature combinations, detailed in the table below:
Note: There may be some individual cases that fail due to invalid location or orientation of Feature 2 with
respect to Feature 1, or Feature 3 with respect to Feature 1 or Feature 2.
Feature 1 Type Feature 2 Type Feature 3 Type
Planar
Planar Planar
Planar Planar Any
Creating and Using Alignments PC-DMIS 2014 Core Manual
1130
Planar Axial
Planar Axial Any
Planar 2D Line
Planar 2D Line Any
Planar 2D Point
Planar 2D Point Any
Planar 3D Point
Planar 3D Point Any
Axial
Axial Planar
Axial Planar Any
Axial Axial
Axial Axial Any
Axial 2D Line
Axial 2D Line Any
Axial 1D Point
Axial 1D Point Any
Axial 2D Point
Axial 2D Point Any
Axial 3D Point
Axial 3D Point Any
3D Point
3D Point Planar
3D Point Planar Any
3D Point Axial
3D Point Axial Any
2D Line
1D Point
2D Point
Auto Align Error Messages
If the set of feature commands does not form a valid alignment, the alignment is not created, and PC-
DMIS shows one of several error messages:
PC-DMIS 2014 Core Manual Creating and Using Alignments
1131
"Unsupported feature combination!" - This message means the selected combination of features
does not define a well-formed alignment.
"<FEATURE> is invalid!" - This message means the feature represented by <FEATURE> has
errors in its definition; this usually occurs with a line measured on a surface where the line's line
direction vector and the surface's normal vector are not perpendicular.
"<FEATURE> is not valid as the Auto-align second feature!" - This message means the feature
represented by <FEATURE> cannot be used as the second feature in the alignment, due to its
vector direction or its origin location.
"<FEATURE> is not valid as the Auto-align third feature!" - This message means the feature
represented by <FEATURE> cannot be used as the third feature in the alignment, due to its
vector direction or its origin location.
"Auto-align error!" - This message indicates a general auto-alignment error.
If PC-DMIS creates the alignment, but it has problems with its degrees of freedom, PC-DMIS shows one
of the following warning messages:
"<FEATURE> is not used. All DOFs constrained by first two features." - This message means
that all six degrees of freedom (DOF) are already constrained by first two features used to define
the alignment; so the third feature isn't used to constrain any of the DOF.
"Not all 6 DOFs constrained" - This message means that the three features used to define the
alignment, do not constrain the six DOF, even though PC-DMIS creates a valid alignment.
Using Auto Align from the Edit Window
If the Edit window is open, you can use the automatic alignment functionality to automatically create an
alignment by selecting Insert | Alignment | Auto-align.
Your part program must contain some features for this menu item to appear. If no other user-defined
alignment command exist, PC-DMIS can automatically select the features and create the alignment. If
other alignment commands exist, you can still use it, but it requires you to select the features.
For more information, see the topics below.
Auto Align in Startup Mode
When you first create a part program, it contains a STARTUP command with a default alignment. In this
"startup mode", the part program does not have any user-defined alignment commands in the program
yet. In this case, the Auto-align functionality automates the initial alignment creation and helps you quickly
set up the part program for execution.
At its simplest, you can use Auto-align in startup mode as follows:
1. Define the three features in the part program you want to use for the initial alignment, in the
correct precedence order (Level, Rotate, final Origin).
2. Select Insert | Alignment | Auto Align.
3. PC-DMIS automatically searches up from the end of the part program and collects the three
newest features to use in the alignment.
4. PC-DMIS uses the collected features to create a fully-constrained alignment at the end of the part
program.
For example, if the last three features in the part program are a plane, a line, and a point, PC-DMIS
creates a plane-line-point alignment.
Creating and Using Alignments PC-DMIS 2014 Core Manual
1132
You can also tell PC-DMIS the features to use by selecting the features from the Edit Window and use
the Auto Align sub menu to create the alignment:
1. Press and hold Ctrl.
2. Click on each feature command to multi-select the features you want to use in the alignment.
Make sure you select the features in the correct precedence order.
3. Select Insert | Alignment | Auto Align.
4. PC-DMIS uses the collected features to create a fully-constrained alignment at the end of the part
program.
Alignment Backfilling for Auto Align
As part of the Auto-align operation, PC-DMIS may do an alignment "back fill". This means it looks back in
the program and fills in the needed alignment commands after each feature in the set in order to
accurately handle probe compensation of any non-3D features.
Back-filling occurs if these conditions are met:
The part program is in startup mode and therefore doesn't have a user-defined alignment.
The first feature you select is the first in a set of features that are in the order they appear in the
Edit window. This is only an issue if the features to use are from a multi-select operation from the
Edit window, since you can select the features out of order. If you didn't manually select the
features and Auto-align automatically collects the features to use, the features are always in the
order they appear in the Edit window.
The set of feature commands to use includes at least one non-3D feature (lines, circles, and
points).
An Example
PC-DMIS 2014 Core Manual Creating and Using Alignments
1133
A. Program before Auto-align
B. Program after Auto-align
C. Back-filled alignment after PLN1
D. Back-filled alignment after LIN2
E. Final, fully constrained alignment
DCC Alignment Creation for Auto Align
For measuring machines capable of DCC operation, Auto-align can automatically define a DCC alignment
by duplicating the features and rough manual alignment commands in DCC mode, in order to get a more
accurate alignment.
DCC alignment creation can occur if these conditions are met:
PC-DMIS is in startup mode.
PC-DMIS is connected to a DCC-enabled machine.
The part program in manual mode.
The set of features you want to use for the alignment defines an alignment that fully constrains
the dix degrees of freedom.
Creating and Using Alignments PC-DMIS 2014 Core Manual
1134
How the DCC Auto Align Functionality Works
The Auto-align DCC functionality does the following:
Creates an alignment using the Auto-align algorithms. The alignments may be backfilled if
working in the Edit Window.
Combines the manual alignments and their associated feature commands into a GROUP command
named "MAN ALIGN" (if created from the Insert | Alignment | Auto-align submenu).
Adds an operator comment command (COMMENT/OPER), to remind the operator to add all needed
collision avoidance commands.
Adds a mode command to change to DCC mode (MODE/DCC).
Copies all the feature commands used for the manual alignment, along with any feature
commands they depend on, and pastes them using the same name as their original file names,
appended with "_DCC".
Replaces all the copied DCC feature command dependencies with the equivalent DCC feature
commands.
Creates a final alignment using the new DCC feature commands.
Collects the copied commands and the DCC alignment into a GROUP command named "DCC
ALIGN".
If the part program is in startup mode and the rest of the requirements are met for DCC alignment
creation, the DCC alignment is automatically created when using Auto-align in the Edit Window.
An Example
PC-DMIS 2014 Core Manual Creating and Using Alignments
1135
A. Program before Auto-align
B. Program after Auto-align
C. Manual alignment group
D. Manual alignment
E. Change to DCC mode
F. DCC alignment group
G. Copied feature commands
H. Final DCC alignment
Auto Align in Standard Mode
If one or more user-defined alignments already exist in the part program, the part program is no longer in
startup-mode, but is considered in "standard mode". In standard mode, Auto-align in the Edit Window
functions a little differently.
It wont do back-filling of alignments.
It wont automatically create a DCC alignment.
Creating and Using Alignments PC-DMIS 2014 Core Manual
1136
The specification of which features to use for the alignment is also different, because it relies on you to
select the features instead of collecting the three features at the end of the part program.
Using Multi-Selection
In standard mode, Auto-align relies on multi-selection in the Edit Window to create any alignment using
more than a single feature.
1. Press and hold Ctrl.
2. From the Edit window, click on up to three features you want to use in the alignment in the order
they should be used by the alignment.
3. Select Insert | Alignment | Auto Align.
4. The alignment is created at the end of the part program.
If you select more than three features, PC-DMIS disables Auto-align.
If you don't select any features, Auto-align uses the last feature in the part program.
Creating an Iterative Alignment
Iterative Alignment dialog box
When you click the Iterative button from the Alignment Utilities dialog box (Insert | Alignment |
New), PC-DMIS displays the Iterative Alignment dialog box. This dialog box provides a way for you to
three dimensionally "best fit " the measured data to the nominal points (or surfaces, if available).
The resulting iterative alignment coordinate system origin is approximately located at and oriented with
the CAD coordinate system, even if the set of features used is located and oriented somewhere very
different. This is much like an automotive system, in the sense that all the feature on all the parts of the
automobile's body are defined in terms of a single global coordinate system, even if they are physically
located or oriented far away from that coordinate system. The CAD coordinate system serves the same
function for the iterative alignment as the car body's global coordinate system.
An iterative alignment requires at least three features to be measured. Certain feature types, such as
points and lines, have poor three dimensional locations. If one of these types of features is selected,
additional features are needed to provide accurate measured data.
PC-DMIS 2014 Core Manual Creating and Using Alignments
1137
The first set of features establishes the orientation of the normal axis of the current working plane
by fitting a plane through the feature centroids. At least three features must be used in this
section (LEVEL - 3 +).
The next set of features rotates the defined axis of the work plane to the features, fitting a line
through the features. At least two features need to be used in this section (ROTATE - 2 + ).
If no features have been marked, the alignment will use features from the LEVEL section. (The
two features used from the LEVEL section are the second and third from last feature.)
The last set of features translates the part origin to a specific location (SET ORIGIN - 1 ).
If no features have been marked, the alignment will use the last feature from the LEVEL section.
Understanding Iterative Alignments
To properly create your iterative alignment, first consider the information presented here; these topics will
help you to understand important aspects of iterative alignments.
Iterative Alignment Command Format
The Edit window command line for this option reads:
ALIGNMENT/ITERATE,'feat_id'
, PNT TARGET RAD=n, START LABEL=label, FIXTURE TOL = n, ERROR LABEL=label
MEAS ALL FEAT=NO/ALWAYS/ONCE,
MAX ITERATIONS = n
LEVEL AXIS =axis, ROTATE AXIS=axis, ORIGIN AXIS=axis
LEVEL = id, id, id,...
ROTATE = id, id,...
ORIGIN = id,...
Changeable field: " feat_id"
These are the features that are used to do the iterative alignment. Currently, you must select at
least three different features for the calibration. If features support a datum axis in more than one
direction, such as circles or slots, you can specify them in more than one datum axis. For example,
you can use a circle to both establish the level axis as well as the rotation axis. Typically, you can
only use measured points (including vector and surface points) to establish one datum axis.
PNT TARGET RAD = This option specifies the target radius value for the measured point features
used in the alignment. See "Point Target Radius" for complete information.
START LABEL = PC-DMIS starts at the label specified here when remeasuring alignment
features. You must set MEAS ALL FEAT to ALWAYS for this to work. See "Start Label" for complete
information.
FIXTURE TOL = This is the tolerance that PC-DMIS uses to compare measured alignment
features to their theoretical values. See "Fixture Tolerance" for complete information.
ERROR LABEL = PC-DMIS goes to the label specified here when the fixture tolerance level is
exceeded. If you don't define a label, PC-DMIS generates an error message showing the amount
of error on each of the input features. See "Error Label" for complete information.
LEVEL AXIS = PC-DMIS uses the LEVEL input features to set the orientation and origin of the
axis specified here. See "Level" for complete information.
Creating and Using Alignments PC-DMIS 2014 Core Manual
1138
ROTATE AXIS = PC-DMIS uses the ROTATE input features to set the rotation of the axis
specified here about the level axis. The origin of the axis specified here is also set by PC-DMIS
using the ROTATE input features. See "Rotate" for complete information.
ORIGIN AXIS = PC-DMIS uses the ORIGIN input features to set the origin of the axis specified
here. See "Origin" for complete information.
MEASURE ALL FEATURES = This option either re-measures the input features or automatically
re-executes a portion of the part program in DCC mode. There are three possible settings for this
option:
NO - See "Point Target Radius" for complete information.
ONCE - See "Meas All Once" for complete information.
ALWAYS - See "Meas All Always" for complete information.
MAX ITERATIONS = This option determines the maximum number of iterations that PC-DMIS
performs for this iterative alignment. PC-DMIS only uses this value if the Meas All Always check
box is selected.
Iterative Alignment Rules
There are some general rules when doing an iterative alignment:
PC-DMIS needs both the measured values and theoretical values for each of the elements in the sets.
The normal vectors for the first set of elements must be approximately parallel. The one exception to this
rule is if only three features are being used in the set.
If measured points (VECTOR, EDGE, or SURFACE) are being used, then all three sets of elements are
needed (three features to Level, two features to Rotate, and one feature to Set Origin) to define the
alignment. Any feature type can be used, but three-dimensional elements are better defined elements
and therefore improve the accuracy. Some of the possible 3D elements are sheet metal circle, slot,
cylinder, sphere, or a corner point.
Note: The sheet metal circle, slot, and cylinder need at least three sample hits.
The difficulty of using measured points lies in not knowing where to take the measurement until after the
alignment. This poses a problem as the points must be measured before the alignment. Three
dimensional elements, by definition for this use, are elements that can be measured precisely the first
time.
Further, if measured points (VECTORS, EDGE, or SURFACE) are being used, the features in the
ROTATE set must have normal vectors that are approximately perpendicular to the vectors of the
features in the LEVEL set. The features in the ORIGIN set must have a normal vector that is
approximately perpendicular to both the vectors from the LEVEL set and the ROTATE set.
If measured points (VECTORS, EDGE or SURFACE) are being used as part of the set, PC-DMIS may
ask that they be re-measured if they were taken too far from the nominal location. PC-DMIS first "best fits"
the measured data to the nominal data. Next, PC-DMIS checks to see how far off each measured point is.
If the distance is greater than the amount specified in the Point Target Radius box, PC-DMIS will request
that the point be re-measured. PC-DMIS in effect puts a cylindrical tolerance zone around the theoretical
location of each vector, surface, or edge point. The radius of this tolerance zone is the point tolerance
PC-DMIS 2014 Core Manual Creating and Using Alignments
1139
specified in the dialog. PC-DMIS will continue to re-measure point features until all the measured points
fall into 'tolerance'. The tolerance zone only affects measured points.
A special capability of PC-DMIS allows the center point of a slot to slide up or down the axis as needed.
For this reason, an iterative alignment cannot converge when a slot is used as part of the ORIGIN set. It
is possible to use a slot as part of the ORIGIN set by first constructing a point from the slot and then using
that constructed point in the ORIGIN set.
A slot is not recommended as part of the ORIGIN set of an iterative alignment.
Type of
Feature
used:
Minimum # of Features needed:
Circle 3 circles: This method uses 3 DCC circles for the alignment.
Line This feature type is not recommended.
Point 6 points: The points are used as a 3-2-1 alignment.
Slot This feature type is not recommended as part of the ORIGIN set.
Sphere 3
spheres:
This method uses 3 spheres for the alignment.
To Create an Iterative Alignment
Hint: Click this icon from the Wizards toolbar to access PC-DMIS's Iterative Alignment Wizard.
To create an iterative alignment:
1. Access the Alignment Utilities dialog box (Insert | Alignment | New).
2. Click the Iterative button. The Iterative Alignment dialog box appears. You will use this dialog
box to create the iterative alignment. See "Description of the Iterative Alignment Dialog Box" if
you need information about the dialog box.
3. From the Feature List box, select the first set of features (at least three features) to be used in
establishing the orientation of the normal axis on the current working plane.
4. Verify that the Level option is selected.
5. Click the Select button.
6. Select with the mouse the second set of features (at least two features) to be used in the rotation
process.
7. Verify that the Rotate option is selected.
8. Click the Select button.
9. Select the final set of features (at least one feature) that indicate the desired location of the part
origin. (The same features may be used in more than one process.)
10. Verify that the Origin option is selected.
11. Click the Select button.
12. Click the OK button. The Iterative Alignment dialog box closes.
13. Click the OK button on the Alignment Utilities dialog box to complete the alignment. The dialog
box closes. If this new alignment differs from the existing alignment, PC-DMIS will display a
prompt asking if you want to update affected commands in the Edit window to use the new
alignment (see "Updating Commands in Learn Mode" in the "Updating Dependent Commands
When the Alignment Changes" topic). If the alignment doesn't change (or the change is too small
to matter), PC-DMIS simply inserts the alignment without displaying the prompt or updating any
commands.
Creating and Using Alignments PC-DMIS 2014 Core Manual
1140
Note: Selecting the Level, Rotation, or Origin options after they've already been assigned features will
display the indicated input features for that option.
After this process is complete, PC-DMIS will three-dimensionally "best fit" the measured data and display
the new alignment in the Graphic Display window and in the Edit window. See the "Iterative Alignment
Command Format".
Description of the Iterative Alignment Dialog Box
The following describes the items included in the Iterative Alignment dialog box (Insert | Alignment |
New | Iterative button).
Level
The Level - 3 option in the Iterative Alignment dialog box (Insert | Alignment | New | Iterative button)
is used in conjunction with at least three features selected from the Feature List box. This set of features
establishes the orientation of the normal axis of the current working plane by fitting a plane through the
feature centroids.
At least three features must be used to level.
Rotate
The Rotate - 2 option in the Iterative Alignment dialog box (Insert | Alignment | New | Iterative button)
is used in conjunction with at least two features selected from the Feature List box. This set of features
rotates the defined axis of the work plane to the features, fitting a line through the features.
At least two features need to be used to rotate.
Note: If no features have been marked, the alignment will use features from the LEVEL section. (The two
features used from the LEVEL section are the second and third from last feature.)
Origin
The Origin - 1 option in the Iterative Alignment dialog box (Insert | Alignment | New | Iterative button)
is used in conjunction with one feature selected from the Feature List box. This feature set translates (or
moves) the part origin to a specific location
One feature must be used to set the origin.
Note: If no features have been marked, the alignment will use the last feature from the LEVEL section.
Select
PC-DMIS 2014 Core Manual Creating and Using Alignments
1141
The Select button in the Iterative Alignment dialog box (Insert | Alignment | New | Iterative button)
enables you to use selected features from the Feature List box to perform the Leveling, Rotating, and
translating (or moving) to the Origin operations for an iterative alignment.
Meas All Once
If you select the Meas All Once check box in the Iterative Alignment dialog box (Insert | Alignment |
New | Iterative button):
PC-DMIS will remeasure all the input features at least once in DCC mode.
They will be measured in the order specified by the iterative alignment command in the Edit
window.
PC-DMIS will display which feature is about to be measured in a message box.
Before accepting the move, ensure that the probe can reach the indicated feature(s) without
colliding with the part.
Stored moves found before or after each feature will not be executed.
After all the features have been measured at least once, remeasurement of the features will
continue for measured point types of features and those points that missed their Point Target
Radius target (see "Point Target Radius").
Note: PC-DMIS will not measure circles more than one time while in this mode since their location never
changes.
Meas All Always
If you select the Meas All Always check box in the Iterative Alignment dialog box (Insert | Alignment |
New | Iterative button), PC-DMIS will re-execute a portion of the current part program at least once in
DCC mode. The portion that is re-executed depends on the Start Label (see "Start Label")
If you provide a start label,
PC-DMIS will re-execute from that defined label to the ALIGNMENT/START command that
contains the currently executing iterative alignment command.
If you don't provide a start label,
PC-DMIS will begin this re-execution from the first feature measured in the program that is used
by the iterative alignment command.
If the first feature has stored move points preceding it, then PC-DMIS will also execute these
move points.
The re-execution will continue until the last measured feature used by the iterative alignment
command.
If there are any stored moves after this command, they will not be executed.
Once the re-execution finishes, PC-DMIS will recalculate the alignment and test any measured input
points to see if they are all within the tolerance radius specified in the Point Target Radius value.
If they are all in target, re-execution does not need to continue and PC-DMIS will consider the
iterative alignment command complete.
Creating and Using Alignments PC-DMIS 2014 Core Manual
1142
If any points missed the target area, then the same portion of the program will be re-executed as
described above.
Point Target Radius
Use the Point Target Radius box in the Iterative Alignment dialog box (Insert | Alignment | New |
Iterative button) to specify the target radius tolerance for measured point features used as inputs in the
alignment. Measured input points include the following:
MEAS/POINT
AUTO/VECTOR
AUTO/EDGE
AUTO/SURFACE
AUTO/ANGLE
While you can easily see the location needed to measure a circle on a part, determining the exact
location to measure a point on the surface isn't easily done. Without any visual indicators telling you
where to measure the point, it is difficult to manually measure the point in an exact spot. The Point
Target Radius specifies an imaginary tolerance zone (or target) the size of the radius, around each point.
This allows you to take a manual hit anywhere within the indicated tolerance. If the measured point does
not fall within this zone, PC-DMIS re-measures the point in DCC mode.
PC-DMIS attempts to re-measure the input features based on the selected check boxes in the Iterative
Alignment dialog box (see "Meas All Once" and "Meas All Always").
If you dont select the Meas All Always or Meas All Once check box (or if you manually set MEASURE
ALL FEAT=NO in the Edit window),
PC-DMIS tries to calculate an alignment transform so that the measured datums match the
theoretical datums, and then it checks to see if any measured input points missed their targets. If
so, only these features are re-measured in DCC mode.
PC-DMIS displays a dialog box indicating the feature that is about to be measured. This lets you
ensure that the probe can reach the desired feature without colliding with the part.
Once all point features are in target, PC-DMIS considers the iterative alignment command
complete.
If there are any measured point features that missed their targets, PC-DMIS continues to re-
measure these features until they are in target.
Note: Be careful not to set the vector Point Target Radius value too small (for example 50 microns ).
Many CMMs are unable to accurately position the probe to touch each measured point on a minuscule
target. A better choice is a tolerance of about .5 millimeters. If the re-measurement continues indefinitely,
increase the value.
Fixture Tolerance
PC-DMIS 2014 Core Manual Creating and Using Alignments
1143
The Fixture Tolerance box in the Iterative Alignment dialog box (Insert | Alignment | New | Iterative
button) enables you to type a fitting tolerance value against which PC-DMIS compares feature elements
making up the iterative alignment to their theoretical values.
If after fitting the measurement values to the theoretical values, one or more of the input features have an
error along their assigned datum axis that exceeds this tolerance value, PC-DMIS automatically goes to
the error label (if one exists). See "Error Label".
If you don't provide an error label, PC-DMIS displays an error message showing the errors along each of
the datums. You will have the choice to accept the datum as it is and continue with the rest of the part
program, or to cancel the part program execution.
PC-DMIS can only use the fixture tolerance value if you used more than the minimum number of points
needed to create the feature. For example, if you are measuring a plane, the minimum number of points
needed for that plane is usually three points. However, if you wanted to use the fixture tolerance value,
you would need to measure at least four points. If you use only three points then only one solution exists
and PC-DMIS cannot adjust or re-iterate.
Max Iterations
This box in the Iterative Alignment dialog box (Insert | Alignment | New | Iterative button) determines
the maximum number of repetitions that PC-DMIS will perform when creating the iterative alignment. PC-
DMIS only uses this value if the Meas All Always check box is selected.
Start Label
The Start Label box in the Iterative Alignment dialog box (Insert | Alignment | New | Iterative button)
allows you to define a label that PC-DMIS will go to when remeasuring iterative alignment features as
long as you select the Meas All Always check box.
PC-DMIS will re-measure in DCC mode, starting at the designated label and ending at the
ALIGNMENT/START command (preceding the ALIGNMENT/ITERATE command). This is more
consistent with how DMIS expects this command to function.
If you don't define a start label,
PC-DMIS goes to the first feature making up the iterative alignment and begins DCC
measurement there (PC-DMIS also includes any moves just before this feature).
PC-DMIS will continue to re-execute part program commands in order until it reaches the last
feature making up the iterative alignment. If there are any moves after this ending feature, they
will not be executed.
To create a label, see "Creating Labels" in the "Branching by Using Flow Control" chapter.
Creating and Using Alignments PC-DMIS 2014 Core Manual
1144
Error Label
Use the Error Label box in the Iterative Alignment dialog box (Insert | Alignment | New | Iterative
button) to define a label that the program flow will go to if the error in matching the measured level, rotate,
and origin datum features to their corresponding theoretical features exceeds the fixture tolerance level in
the Fixture Tolerance box.
Note: If you supply the minimum number of inputs for each of the datum axes (three for the Level datum,
two for the Rotate datum, and one for the Origin datum), PC-DMIS can fit the input feature measurement
value to its theoretical values without errors. In this case PC-DMIS doesn't really need the fixture
tolerance. If you supply more than the minimum number of inputs for any of the defined datums, then
either part or fixture errors may make it impossible to fit the measurement values to the theoretical values
with less error then the supplied fixture tolerance.
If you don't define an error label, PC-DMIS will generate an error message displaying the amount of error
for each of the datum features, giving you the option to cancel or continue execution with the datums as
they are.
To create a label, see "Creating Labels" in the "Branching by Using Flow Control" chapter.
PC-DMIS 2014 Core Manual Creating and Using Alignments
1145
Creating a Best Fit Alignment
Best Fit Alignment dialog box
When you click the Best Fit button in the Alignment Utilities dialog box (Insert | Alignment | New), PC-
DMIS displays the Best Fit Alignment dialog box. This dialog box provides a way for you to "best fit" the
measured data to the nominal points. With the exception of the Vector method, which requires at least
two points, you need at least one point feature to create a best fit alignment.
To Create a Best Fit Alignment
To create a Best Fit alignment:
1. Access the Alignment Utilities dialog box (Insert | Alignment | New).
2. Click the Best Fit button. The Best Fit Alignment dialog box appears. You will use this dialog
box to create the Best Fit alignment. See "Description of the Best Fit Alignment Dialog Box" if you
need information about the dialog box.
3. Select the features to be used out of the Available features list box. These will be displayed in the
Alignment features list box.
Creating and Using Alignments PC-DMIS 2014 Core Manual
1146
4. Define the orientation and degrees of freedom of the alignment by selecting either the 2D, 3D or
User Defined options in the Type drop-down list area. For a 2D alignment, also select the correct
active plane from the 2D Plane drop-down list.
5. Select the best fit type by choosing the appropriate options from the Best Fit Method area.
6. To edit the weights of the features, double-click its weight value in the Alignment features list.
The weight value cell will turn into an inline edit field. Edit the value, and then return or click
outside the cell to finalize the change.
7. To set the point of rotation about a given feature, select the feature from the Input List then click
the Set button in the Rotate About area of the Advanced tab. Alternately, a value can be
entered into the Theoretical and Measured boxes in the Rotate About area of the dialog box.
8. Click the OK button. The Best Fit Alignment dialog box closes.
9. Click the OK button on the Alignment Utilities dialog box. The dialog box closes. If this new
alignment differs from the existing alignment, PC-DMIS will display a prompt asking if you want to
update affected commands in the Edit window to use the new alignment (see "Updating
Commands in Learn Mode" in the "Updating Dependent Commands When the Alignment
Changes" topic). If the alignment doesn't change (or the change is too small to matter), PC-DMIS
simply inserts the alignment without displaying the prompt or updating any commands. Following
execution, PC-DMIS will display a 3D Alignment Best Fit Graphical Analysis in the Report
window.
Example of a Best Fit Alignment's Graphical Analysis in the Report Window
A Sample of Best Fit Alignment Graphical Analysis in the Report Window
This graphical analysis of the 3D Best Fit alignment displays this information in the Report
window:
Header - This contains various values used in the Best Fit alignment: Method, Standard
Deviation, Mean, Translation offsets, Rotation offsets, Max iterations, Iterations.
Vertical Axis - This shows the amount of deviation before and after the alignment.
Red bars on bar graphs or red dots on circle graphs represent the deviation, the 3D
distance between the actual and the theoretical, before the Best Fit alignment.
Green bars on bar graphs or green dots on circle graphs represent the deviation,
the 3D distance between the actual and the theoretical, after the Best Fit alignment.
PC-DMIS 2014 Core Manual Creating and Using Alignments
1147
Horizontal Axis - This displays the IDs of the points used in the alignment.
Note that 3D alignments only use the bar graph.
Understanding Best Fit Alignments
To properly create your Best Fit alignment, consider the information presented here:
A Best Fit alignment is an alignment that causes a set of measured points or a set of actual feature
centroids to match, as closely as possible to its nominal location or theoretical counterpart. In certain
cases it is also possible for a Best Fit alignment to optimally match a set of points to a CAD curve or
surface.
The Least Squares algorithm of the Best Fit alignment aligns the two point sets by transforming one of the
sets so that the sum of the squared distances between matching points in the two sets is minimal. To
understand how the Least Squares alignment works, visualize a spring (of initial length zero) between
each measured point and its nominal counterpart. The springs are stretched as the distance between the
two points increases. The position the point set ends up in when you release it and let the springs act is
the solution to the Least Squares alignment problem.
Similarly, the Min/Max algorithm aligns two point sets by minimizing the maximum distance between
matching points in the two sets. After a Min/Max alignment, the maximum distance is exhibited by enough
point pairs (usually three) in enough directions, so that any change in the position of either set causes an
increase in distance between at least one pair of points. In PC-DMIS, Min/Max alignments are strictly 2D.
However, sometimes there might be preferred directions in which to align the two point sets. For instance,
if the points are on the surface of a car hood or on its boundary, then motion along the surface or along
the boundary is not as important as motion in a perpendicular direction. The Vector fit algorithm gives you
some control over preferred directions by minimizing the squared lengths of the distance vectors
projected onto the given nominal vectors.
In all three cases (Min/Max, Least Squares, and Vector fit), weights can be specified by the user and/or
generated from tolerances. A point with a larger weight is given more priority in optimizing the alignment.
Notes on Exclusions:
For 2D Vector Best Fit Alignments
Features with vector directions that are perpendicular to the 2D best-fit plane are excluded from the
alignment calculation.
For All Best Fit Alignments
Features that are skipped during part program execution are excluded from the alignment calculation.
If all features of the alignment are excluded, PC-DMIS displays an error message. If this occurs during
execution, PC-DMIS pauses the execution and gives you the option of canceling execution. You can
check the Best Fit Alignment dialog box (Insert | Alignment | New | Best Fit button) to see if any of the
alignment's features were excluded due to invalid vectors or because they were skipped during execution.
The following topics can help you understand important aspects of Best Fit alignments.
Creating and Using Alignments PC-DMIS 2014 Core Manual
1148
Comparing Best Fit Alignments
Least Squares Fit
(Shown as LEAST_SQR in Command mode)
The Least Squares fit minimizes the sum of the squared errors, which is the same as minimizing the
average squared error. A weighted Least Squares fit minimizes a weighted average of the squared errors.
It is supported for 2D, 3D, and user-defined best fit alignments.
Vector Fit
(Shown as VECTOR_LST_SQR in Command mode)
The Vector fit is a kind of Least Squares fit, except that the error vectors are projected onto given
direction vectors (usually the normals), and these projected distances are used in the Least Squares fit. If
the normal vectors are used, then motion perpendicular to the normal is allowed without affecting the
"goodness" of the fit. This can be used to mimic a hard gage. It is supported for 2D and 3D best fit
alignments.
Min Max Fit
(Shown as MIN/MAX in Command mode)
A Min/Max fit minimizes the maximum error. For this reason it can be used in an accept/reject procedure;
if the maximal error is small then all errors are small, whereas a small least squares error, being an
average, doesn't guarantee that all errors are small. It is supported only for 2D best fit alignments.
If weights based on tolerances are used then a Min/Max fit reduces the percentage of available tolerance
used by each feature. The Least Squares fit reduces the "average" amount of tolerance used by all
features. Since the weights generated are reciprocals of the tolerances, a feature with a relatively small
weight (or lower priority) corresponds to a large tolerance zone, which gives it more freedom to move
without affecting the other features. A feature with a relatively large weight (or small tolerance zone) gets
a high priority in the alignment process.
See "Available Best Fit Types" and "Understanding Best Fit Alignments" for more information on these
types.
2D Best Fit Command Line Format
The Edit window command line for the Best Fit 2D option reads:
ALIGNMENT/BF2D,TOG1,TOG2,CREATE WEIGHTS=NO,TOG3,USE SCALING=YES,n1,n2,n3,n4,n5
ITERATEANDREPIERCECAD=YES,TOLERANCE=n6,MAX ITERATIONS=n7,
CENTER OF ROTATION,MEAS_X,MEAS_Y,MEAS_Z,THEO_X,THEO_Y,THEO_Z
SHOWALLINPUTS=YES,SHOWALLPARAMS=YES
ID=
Available Fields:
" TOG1" This field allows you to switch between the available work planes. The current working plane
should be displayed.
PC-DMIS 2014 Core Manual Creating and Using Alignments
1149
" TOG2" This field allows you to switch between the available types of best fits: LEAST_SQR,
VECTOR_LST_SQR, and MIN/MAX. See "Available Best Fit Types" for information.
CREATE WEIGHTS= This option lets you determine whether or not PC-DMIS creates weights for the
features used in the best fit alignment. Available options are YES or NO. See "Feature Weights".
" TOG3" This field determines the degrees of freedom for the 2D alignment. Available options are:
ROTONLY (rotation only), ROTANDTRANS (rotation and translation), and TRANSONLY (translation
only).
USE SCALING = This option is available if TOG2 is set to LEAST_SQR. If set to YES, PC-DMIS
computes a transformation (rotation and translation) and a scale factor to optimally match nominal
data to the scaled measured data. See "Description of the Best Fit Alignment Dialog Box" where the
Use Scaling check box is discussed.
n1,n2,n3= Translation in X,Y,Z
n4= The angle offset value.
n5=This is the scale factor. It only appears if USE SCALING is set to YES.
ITERATEANDREPIERCECAD= If set to YES, PC-DMIS will perform an Iterative Best Fit alignment
by piercing the CAD geometry and adjusting the feature nominals with each iteration, using
TOLERANCE= and ITERATIONS= values to control the result. If set to NO, PC-DMIS does a single
best fit alignment. See "Description of the Best Fit Alignment Dialog Box" where the Use Scaling
check box is discussed.
TOLERANCE=n6. This is the tolerance value for performing an iterate and repierce cad operation.
This only appears if ITERATEANDREPIERCECAD is set to YES.
ITERATIONS=n7. This is the maximum number of times the best fit alignment algorithm iterates
when performing an iterate and repierce cad operation. This only appears if
ITERATEANDREPIERCECAD is set to YES.
CENTER OF ROTATION This field and the measured and theoretical XYZ values associated with it,
represent the center of rotation. They only appear if ROTONLY or ROTANDTRANS is used for the
TOG2 field. MEAS_X, MEAS_Y, and MEAS_Z are the X,Y,Z values for the measured center of
rotation. THEO_X, THEO_Y, and THEO_Z are the theoretical X,Y,Z values for the theoretical center
of rotation.
SHOWALLINPUTS= This option lets you determine whether or not the alignment code block displays
the feature inputs used to create the alignment. Available options are YES or NO.
SHOWALLPARAMS= This option lets you determine whether or not the alignment code block
displays all the parameters for the feature inputs. Available options are YES or NO.
If set to YES, then PC-DMIS displays this information for each input feature: Feature ID, Feature
Type, Dimension ID, Feature Weight, Feature Use.
For example, it might look something like this.
ID = CIR2,Circles,LOC12,2.000000,YES
Creating and Using Alignments PC-DMIS 2014 Core Manual
1150
If set to NO, then PC-DMIS will display only the ID of the input feature
ID = CIR2
ID= Each line began with "ID=" represents an input feature used in the alignment.
3D Best Fit Command Line Format
The Edit window command line for the Best Fit 3D option reads:
ALIGNMENT/BF3D,TOG1,CREATE WEIGHTS=YES,TOG2,USE SCALING=YES,n1,n2,n3,n4,n5,n6,n7
ITERATEANDREPIERCECAD=YES,TOLERANCE=n8,MAX ITERATIONS=n9,
CENTER OF ROTATION,MEAS_X,MEAS_Y,MEAS_Z,THEO_X,THEO_Y,THEO_Z
SHOWALLINPUTS=YES,SHOWALLPARAMS=YES
ID=
Available Fields:
"TOG1" This field allows you to switch between the available types of best fits.
"TOG2" This field allows you to switch between the available types of constraints for the 3D
alignment. Available options are: ROTONLY (rotation only), ROTANDTRANS (rotation and
translation), and TRANSONLY (translation only).
n1,n2,n3 - Translation in X,Y,Z.
n4 - Rotation in the XY plane
n5 - Rotation in YZ plane
n6 - Rotation in ZX plane
Note that the values for translation and rotation are relative to the current active alignment, and the
angles are always in degrees.
USE SCALING= This option is available if TOG2 is set to LEAST_SQR. If set to YES, PC-DMIS
computes a transformation (rotation and translation) and a scale factor to optimally match nominal
data to the scaled measured data. See "Description of the Best Fit Alignment Dialog Box" where the
Use Scaling check box is discussed.
n7= This is the scale factor. It only appears if USE SCALING is set to YES.
If seven number values are visible then the seventh number is the scale factor.
CENTER OF ROTATION This field and the measured and theoretical XYZ values associated with it,
represent the center of rotation. They only appear if ROTONLY or ROTANDTRANS is used for the
TOG2 field. MEAS_X, MEAS_Y, and MEAS_Z are the X,Y,Z values for the measured center of
rotation. THEO_X, THEO_Y, and THEO_Z are the theoretical X,Y,Z values for the theoretical center
of rotation.
PC-DMIS 2014 Core Manual Creating and Using Alignments
1151
ITERATEANDREPIERCECAD= If set to YES, PC-DMIS will perform an Iterative Best Fit alignment
by piercing the CAD geometry and adjusting the feature nominals with each iteration, using
TOLERANCE= and ITERATIONS= values to control the result. If set to NO, PC-DMIS does a single
best fit alignment. See "Description of the Best Fit Alignment Dialog Box" where the Use Scaling
check box is discussed.
TOLERANCE=n8. This is the tolerance value for performing an iterate and repierce cad operation.
This only appears if ITERATEANDREPIERCECAD is set to YES.
ITERATIONS=n9. This is the maximum number of times the best fit alignment algorithm iterates
when performing an iterate and repierce cad operation. This only appears if
ITERATEANDREPIERCECAD is set to YES.
SHOWALLINPUTS= This option lets you determine whether or not the alignment code block displays
the feature inputs used to create the alignment. Available options are YES or NO.
SHOWALLPARAMS= This option lets you determine whether or not the alignment code block
displays all the parameters for the feature inputs. Available options are YES or NO.
If set to YES, then PC-DMIS will display this information for each input feature: Feature ID, Feature
Type, Dimension ID, Feature Weight, Feature Use.
For example, it might look something like this:
ID = CIR2,Circles,LOC12,2.000000,YES
If set to NO, then PC-DMIS will display only the ID of the input feature, like this:
ID = CIR2
ID= Each line starting with "ID=" represents an input feature used in the alignment.
Best Fit Alignment Types
You can have Best Fit Alignments solve 2D, 3D, or custom user-defined degrees of freedom. Some
important differences between these best fit alignment types are:
A 2D Best Fit alignment requires an initial alignment to establish the 2D plane. The alignment is
created in the workplane defined by the current active alignment.
A 3D Best Fit alignment uses the raw (machine) data and correlates it to the theoretical values. It
does not require a previous alignment, but if the degrees of freedom are set to rotation-only and a
rotation center is not explicitly defined, it uses the origin of the current active alignment as the
rotation center.
In most cases, a user-defined Best Fit alignment requires a previous alignment in order to reliably
establish the XYZ directions for the custom degrees of freedom.
Available Best Fit Methods
There are three solution methods available when defining a Best Fit Alignment:
1. Least Squares (default) - minimizes the average squared error of the fit among all of the features
included in the best fit. This is the most common best fit type. The error value is the sum of the
Creating and Using Alignments PC-DMIS 2014 Core Manual
1152
squared distances. Outliers don't have as bad an effect and direction of error plays no role in this
fit.
2. Vector (also known as Projected Least Squares) - also minimizes the average squared error
among the features being fit; however, it first snaps (or projects) the points back onto the nominal
vectors of the feature. Therefore, all error will be along the nominal vectors. The error value is the
sum of the squared projected distances. This type of fit is typically used when a set of points is
being fit to curves and / or surfaces. With this type of fit, PC-DMIS allows points to 'slide' along
the surface but discourages them from pulling away from the surface.
Example: If the Nominal point is: 1.1.1 with the vector: 0,0,1, and Measure values 4,2,0.95, then
the measured data will be adjusted to 1,1,0.95, snapped to the vector of 0,0,1.
3. Min/Max - minimizes the maximum error (the largest distance) among the features being fit. Bad
measurements can affect this error value drastically. You can use this kind of alignment to
determine if there is an alignment that will allow all features input to the Best Fit alignment to be
within the given tolerances. This type of fit is specified by Y14.5.
Note: The Min/Max option is only available for 2D Best Fit alignments, and the Vector option is only
available for 2D and 3D Best Fit alignments.
See "Comparing Best Fit Alignments" and "Understanding Best Fit Alignments" for more information on
these types.
Constraints for Best Fit Alignments
There are also constraints that can be applied to the Best Fit alignments.
Constraints for 2D and 3D Best Fit Alignments
1. Rotate and Translate (default) This allows the alignment full flexibility while correlating the
machine data to the theoretical values.
2. Rotate Only This option restricts the alignment to rotation only, without applying any
translations of the rotation center. If no rotation center is defined, the part coordinate system
origin (0,0,0) is used as the rotation center.
3. Translate Only This option restricts the alignment to translation only, without applying any
rotations.
Constraints for User-Defined Best Fit Alignments
The user-defined Best Fit alignment allows any degree-of-freedom combination other than cases with two
rotations (zero, one, and three rotations are allowed). It does not support defining a rotation center. For
relevant degree-of-freedom combinations, it uses the part coordinate system origin (0,0,0) as the rotation
center.
Feature Weights
Each feature used as an input has an associated weight. The default value for these weights is 1. You
can modify the weights in the Edit window (View | Edit Window) or in the Best Fit Alignment dialog box
(Insert | Alignment | New | Best Fit button). The values of these weights affect the resulting alignment.
The larger the weight of a particular feature, the more the resulting alignment will attempt to match the
measured value of that feature to its theoretical value. This allows you to assign priorities to the features
in the alignment. If the weights of all the input features are equal then the features will be treated equally,
regardless of the value of the weight.
PC-DMIS 2014 Core Manual Creating and Using Alignments
1153
You can edit any of the weights by selecting the feature in the Alignment features list and double-
clicking the specific weight value. Edit the value as needed and then click outside the field to set the new
value. The new value will then be assigned to that feature and used during the calculations.
Weights may also be assigned to each feature based on its associated dimension. If there is no
associated dimension, it will be assigned a default tolerance. Assign the weights by clicking the Set
button. A composite weight for the feature is then computed by multiplying the user defined weights with
the tolerance weights.
Constructed Feature Sets and Curves as Best Fit Alignment Inputs
When using a constructed feature set or a constructed curve as inputs to the Best Fit alignment, a plus
(+) sign will appear next to the feature ID in the Alignment features list box in the Best Fit Alignment
dialog box (Insert | Alignment | New | Best Fit button). When you click on the plus (+) sign once, the
features that make up that set or curve will be displayed. Initially the weights for each feature will be the
same as its parent feature (the original set or curve).
Feature Set Expanded to Show Features in the Set
Curve Expanded to Show Features in the Curve
You can edit the weight for each child feature of the set or curve by double-clicking the current weight
value and entering the new value as necessary. To change the weight of all of the features in the set or
curve, edit the weight on the feature set or the curve itself. That weight will be transferred to all of its
children.
Scans as Best Fit Alignment Inputs
When working with a scan, there is one extra component than when working with a feature set. Scans are
composed of basic scans. Each basic scan is composed of individual points. When clicking a plus (+) sign
next to a scan, it will expose all of the basic scans associated with it. A plus (+) sign will appear next to
each basic scan. By clicking the plus (+) sign next to each basic scan, it will expose all of the individual
points associated with the basic scan. The weight for each point can be edited, the weight of the basic
scan (and all of its points) can be edited, or the weight of the scan itself can be edited.
Creating and Using Alignments PC-DMIS 2014 Core Manual
1154
Tagged Features in a Feature Set or Scan
Also, you can tag individual members within a feature set so that they are not used. To tag a member of a
set to not be used in the best fit alignment, clear the check box to the left of the feature in the Alignment
features list box in the Best Fit Alignment dialog box (Insert | Alignment | New | Best Fit button). If a
basic scan is un-checked, it and all of its associated points will not be used in the calculations.
Alignment Center of Rotation
For 2D and 3D Best Fit alignments, you can specify a center of rotation in one of two ways:
Method 1: Select a feature from the Alignment features list in the Best Fit Alignment dialog box
(Insert | Alignment | New | Best Fit button). Next, click the Set button. The theoretical and
measured values are automatically entered into the appropriate boxes in the Rotate About area.
Method 2: If a specific coordinate is desired, manually provide the values by typing the XYZ
coordinate into the Theoretical and Measured boxes in the Best Fit Alignment dialog box. The
number values must be in an X,Y,Z comma-delimited format in order to be valid. The values must
be entered in terms of part coordinates with regards to the active alignment trihedron.
If you do not specify a center of rotation, PC-DMIS uses the part coordinate system origin (0,0,0) as the
rotation center.
For user-defined Best Fit alignments, you cannot specify the rotation center. In this case, the part
coordinate system origin (0,0,0) is always used for degree-of-freedom combinations where a rotation
center is relevant.
Point Set to CAD Alignments
By default, PC-DMIS matches the measured points in your best fit alignment to the original nominal point
set. However, by enabling Iterate and Repierce CAD (see the Iterate and Repierce CAD area
discussed in "Description of the Best Fit Alignment Dialog Box"), you can have the best fit alignment
match the measured points to CAD curves or surfaces instead. In this case, after the first best fit
alignment is computed, updated nominal points on the CAD curve or surface, corresponding to the
transformed measured points, are calculated. This process is repeated until convergence takes place.
This alignment method changes the theoretical values of the points.
If the re-pierce operation fails for all of the measured points included in the Best Fit alignment, PC-DMIS
will display an error message in the Warnings area and abort the alignment calculation.
PC-DMIS 2014 Core Manual Creating and Using Alignments
1155
Description of the Best Fit Alignment Dialog Box
Best Fit Alignment dialog box
The following features appear on all of the tabs in the Best Fit Alignment dialog box (Insert | Alignment
| New | Best Fit button):
Available features list
The Available features list contains a list of all the features in your part program before the
alignment. For a full description, see "Dialog Box Description" and "Feature List box".
Alignment features list
The Alignment features area lists the features selected for the best fit calculation from the
Available features list. You can sort each column by clicking on the column header. The check
box to the left of each feature ID enables or disables the feature in the best fit calculation. If
marked, the feature is used in the calculation; otherwise, it isn't.
Note: If you select the Pause during execution check box (discussed below), the alignment is
automatically reset to include all features in the best fit calculation during program execution.
If a calculated deviation is above the Deviation threshold value, the text for that feature is
displayed in red.
Creating and Using Alignments PC-DMIS 2014 Core Manual
1156
You can modify weights by double-clicking the specific Weight factor for the feature in the
Alignment Features list.
You can determine which axes are included in the calculation by double-clicking the specific item
in the Include XYZ column for the feature. This displays the Include XYZ dialog box. Marking an
axis includes the axis in the calculation. Clearing an axis excludes it.
Note: You cannot change the Weight and Include XYZ settings of a scan's hits independent of
their parent scan feature. Each hit uses the Weight and Include XYZ settings of its parent scan.
Deviation threshold box
The Deviation threshold sets the maximum acceptable value for the calculated deviation value. If
a calculated deviation is above this threshold value, the text for that feature is displayed in red in
the Alignment features area. The measurement units are the same as those defined in your
system settings.
RMS Error
This displays the RMS Error value from the most recent alignment calculation.
Warnings area
The Warnings area displays any error messages from the most recent alignment calculation.
Compute button
The Compute button updates the best fit alignment calculation using the current features and
settings.
Setup Tab
Setup tab
The Setup tab contains the most common settings for defining a best fit alignment. The following features
are specific to this tab:
DOF (Degree of Freedom) area
DOF Check Boxes
The Tx, Ty, Tz, Rx, Ry, and Rz check boxes define which of the six degrees of freedom (rotation
about X, Y, or Z axis, and translation in the X, Y, or Z direction) to include in the alignment. As the
degrees of freedom are modified, the value of the Type list (2D, 3D, 3D No Rotation, and so on) is
automatically updated according to the current settings. If the current combination of degrees of
PC-DMIS 2014 Core Manual Creating and Using Alignments
1157
freedom does not match any of the pre-defined cases, the type is set to User Defined. Conversely,
as the type is changed, the check boxes are updated to match.
Type
The 3D option causes the resulting alignment to be a 3D alignment that is both Translated and
Rotated.
The 3D No Translation option causes the resulting alignment to be a 3D alignment that is Rotated
but not Translated.
The 3D No Rotation option causes the resulting alignment to be a 3D alignment that is Translated
but not Rotated.
The 2D option causes the resulting alignment to be a 2D alignment that is both Translated and
Rotated in the selected 2D plane.
The 2D No Translation option causes the resulting alignment to be a 2D alignment that is Rotated
but not Translated in the selected 2D plane.
The 2D No Rotation option causes the resulting alignment to be a 2D alignment that is Translated
but not Rotated in the selected 2D plane.
2D Plane
The 2D Plane list sets the plane in which to calculate a 2D alignment.
Note: If Type is set to User Defined, PC-DMIS automatically selects the Least squares option in the
Best Fit Method area. The 2D plane list on this tab and the Rotate About options on the Advanced
tab are then unavailable.
The 2D Plane list is available only if you choose one of the 2D options from the Type list. Available
options are ZPLUS, XPLUS, YPLUS, ZMINUS, XMINUS, and YMINUS.
The coordinate image dynamically updates based on the marked vector or coordinate check
boxes.
Best Fit Method area
The Best Fit Method area contains several methods that you can use to compute the best fit
alignment:
The Least squares option causes the average squared error for the input features to be
minimized in the alignment.
The Vector option snaps the errors in the input features onto the theoretical vectors before
minimizing the average squared error.
The Min/Max option attempts to orient the part so that PC-DMIS minimizes the maximum
error in all of the input features.
Creating and Using Alignments PC-DMIS 2014 Core Manual
1158
Note: The Min/Max option is only available if a 2D Best Fit option is selected from the Type
list.
Iterate and repierce CAD area
Iterate and repierce CAD - If you select this check box, PC-DMIS performs an Iterative Best Fit
alignment after you click OK. This pierces the CAD geometry and adjusts the feature nominals with
each iteration using Tolerance and Max iterations to control the result. If this check box is cleared,
PC-DMIS does a single Best Fit alignment.
Tolerance - Type a tolerance value. PC-DMIS uses this tolerance when searching for CAD
surfaces to pierce. The measurement units for the tolerance is the same as those used by the part
program. The new nominal point becomes the CAD point closest to the actual feature, provided it
is within this tolerance. If no CAD surface is found within this distance from the actual feature, then
that feature is ignored in subsequent iterations.
Max iterations - This determines the maximum number of times the best fit alignment algorithm
iterates.
If the repierce operation fails for all of the features included in the Best Fit alignment, PC-DMIS
displays an error message in the Warnings area and aborts the alignment calculation.
Advanced Tab
Advanced tab
The Advanced tab contains specialized settings for several less-common conditions. The following are
features specific to this tab:
Rotate About area
This area has two boxes that define the theoretical and measured center of rotation. You can click
Set to automatically populate these fields with X, Y, and Z values from the feature selected in the
Alignment features list, or you can manually type your own X, Y, and Z values.
PC-DMIS 2014 Core Manual Creating and Using Alignments
1159
The Theoretical box contains the theoretical center of rotation for 2D and 3D best fit
alignments.
This Measured box contains the measured center of rotation for 2D and 3D best fit
alignments.
The Clear button clears both fields.
Use scaling check box
The Use scaling check box becomes available for 2D or 3D alignments when you select the Least
squares method. It is not available for alignments with specified constraints.
When you use scaling, PC-DMIS computes a transformation (rotation and translation) and a scale
factor that optimally matches the nominal data to the scaled measured data. The scaled alignment
also scales all of the measured data and subsequent measured features in the part program,
multiplying it by the computed scale factor.
Note: Once scaling has been applied to the measured data and features in a part program, it
cannot be undone. Only mark Use scaling on in a single alignment in the part program.
You may find this useful, for example, in compensating for expansion or contraction of a part due
to temperature.
Create weights check box
If you select this check box, the software scales the values in the Weights column located in the
Alignment features list by the tolerance values of the dimensions that control each feature.
If you clear this check box, the dimension tolerances are not factored into the calculation. Only the
weights you defined are included.
Pause during execution check box
If you select this check box, the software causes the part program to pause execution and display
the Best Fit Alignment dialog box. This allows you to examine the magnitude of the error in the
alignment solution, identify any features or scan hits that are bad, eliminate them from the
alignment, recalculate, and then repeat that process until you are satisfied with the alignment.
When you click OK, program execution resumes.
Note: This option is only available for portable measurement devices. For non-portable machine
types, it is hidden and ignored during program execution.
Transforms Tab
Creating and Using Alignments PC-DMIS 2014 Core Manual
1160
Transforms tab
The Transforms tab displays the alignment transforms from the most recent best fit alignment
calculations. These transforms represent the cumulative state of the program up to and including this best
fit alignment. The following sections are specific to this tab:
Machine to Part area - Displays the calculated Machine to Part transform values.
CAD to Part area - Displays the calculated CAD to Part transform values.
Machine to CAD area - Displays the calculated Machine to CAD transform values.
Saving an Alignment
Save Alignment As dialog box
PC-DMIS 2014 Core Manual Creating and Using Alignments
1161
To save the current alignment in an external file that can be recalled by a different part program, select
Insert | Alignment | Save. It also inserts a SAVE/ALIGNMENT command into the Edit window. The
topics presented here describe the Save Alignment As dialog box and how to save the alignment so that
you can use it in other part programs.
Description
The Save in list and other familiar folder controls let you navigate to the directory to which you
will be saving the alignment.
File name - Enables you to name the file of the alignment you are saving. By default the file
name is based off of the Active Alignment box when the dialog box opens.
Save as type - Shows all the .aln files in the current directory. Only those files with the alignment
extension (*.aln) will be shown.
Active Alignment - Defines the alignment name that will be saved to the external alignment file.
The alignment saved is the current (or active) alignment in use when the program flow reaches
the SAVE/ALIGNMENT command in the part program.
o If the active alignment is from an ALIGNMENT/START command, it will display the
alignments name.
o If it is from a RECALL/ALIGNMENT, EXTERNAL command, it will display the external
filename without the ".aln" extension.
o If it is from a RECALL/ALIGNMENT, INTERNAL command, it will display the name of the
recalled internal alignment plus :INTERNAL.
Inches or Millimeters - Sets the alignment to be saved with this type of measurement unit.
Machine to Parts - Stores only the machines to parts transformation matrix.
Both - Stores both the CAD to parts transformation matrix and the machine to parts
transformation matrix.
To Save an Alignment
Note that you only need to save the alignment using the following procedure if the alignment is going to
be recalled into a different part program. All alignments are automatically saved when used within a part
program.
To save an alignment:
1. Select Insert | Alignment | Save. The Save Alignment As dialog appears.
2. Type an alignment name (maximum ten characters) in the File name box.
3. Select either the Inches or Millimeters option to save the alignment as either inches or
millimeters, respectively. The default unit of measurement for any alignment will be the same unit
of measurement used by the part program for which the alignment was created. To use an
alignment in a different part program, it is not necessary that the alignment's units of
measurement be saved in the units type of the new part program. The alignment will
automatically convert to the same units as the new part program (see "Recall").
4. Select either the Machine to Parts or Both option. Select Both to store both the machine-to-
parts and the CAD-to-parts transformation matrices. Select Machine to Parts to store only the
machine-to-parts transformation.
5. Click the Save button.
You must provide a file name in order to save. The only file name extension permitted is ".aln". If you
don't type a valid name for the alignment file, clicking Save will not close the dialog box.
The alignment can be saved to any directory. However, to use the saved alignment file in a part
program, it must be saved the same directory as the part program or in the user-specified Recall
Directory.
Creating and Using Alignments PC-DMIS 2014 Core Manual
1162
Whether you choose the Machine to Parts option or the Both option depends on the following:
If the part alignment origin matches the CAD origin then it is not necessary to
include the CAD to Part transform. Either option will work.
If the part alignment origin differs from the CAD origin in either location or
orientation, it is necessary to include the CAD to Part transform. Choose Both.
If the part program does not include a CAD model, there is no need to include the
CAD
The Edit window command line for this option reads:
SAVE /ALIGNMENT,filename, TOG1
TOG1
This toggle field switches between BOTH and MACHINETOPARTS. Select BOTH to store both the machine to
parts and the CAD to parts transformation matrices. Select MACHINETOPARTS to store only the machine to
parts transformation.
Editing the Save/Alignment Command
You can edit the SAVE/ALIGNMENT command by placing the mouse on the command line and pressing
F9. The Save Alignment As dialog box opens. You can use this dialog box to edit all the settings for the
alignment (file name, units, saved transformation matrix) and then save the changes as a new or existing
alignment file. Simply make your changes, and click Save. PC-DMIS saves the alignment file and also
applies the changes to the Edit window's SAVE/ALIGNMENT command.
See the "Saving an Alignment" topic for a description of the dialog box.
Recalling an Existing Alignment
The Alignment Block is the block of text in the Edit window that defines the alignment. It consists of the
ALIGNMENT/START command and ends with the ALIGNMENT/END command.
The Insert | Alignment | Recall menu option enables you to recall an alignment that was previously
created in the current program (Internal Alignment) or saved from another program (External Alignment).
You can also recall an alignment using the Alignment list on the Settings toolbar. See "Settings
Toolbar".
This command can only be inserted outside an alignment block.
Note: The Recall button in the Alignment Utilities dialog box (Insert | Alignment | New) also enables
you to recall an existing alignment, but it only enables you to recall alignments previously created in that
part program (internal alignments).
Before an alignment can be recalled to another part program, it must be saved using the Insert |
Alignment | Save menu option. See "Saving an Alignment"
PC-DMIS 2014 Core Manual Creating and Using Alignments
1163
If the alignment being recalled was saved with different units of measurement than the current part
program, the alignment units will automatically be converted to the units of measurement of the current
part program.
Note: Beginning with PC-DMIS v2012, all recall external alignment commands re-load their external
alignment file when the part program is first opened. In prior releases, they were not re-loaded when the
part program was first opened, but might be re-loaded in response to other user actions in PC-DMIS,
possibly at unpredictable times. During this process, if the new alignment transforms differ from the
existing alignment, PC-DMIS will display a prompt asking if you want to update affected commands in the
Edit window to use the new alignment. See "Updating Commands When Loading a Part Program" in the
"Updating Dependent Commands When the Alignment Changes" topic.
To Recall an Alignment
To recall an alignment using the Recall menu or Alignment Utilities dialog box:
1. Select Insert | Alignment | Recall. Or, access the Alignment Utilities dialog box (Insert |
Alignment | New) and click the Recall button. A Select Alignment selection box appears.
2. Type the 15 character (or less) saved alignment ID, or use the drop-down list to select the desired
alignment.
3. Click OK. PC-DMIS inserts the RECALL/ALIGNMENT command into the Edit window.
To recall an alignment using the Settings toolbar (View | Toolbar | Settings):
1. Use the Alignment list in the Settings toolbar and select the desired alignment.
2. PC-DMIS inserts the RECALL/ALIGNMENT command into the Edit window.
Recall Alignment Command Line Format
The Edit window command line for this option reads:
RECALL/ALIGNMENT, INTERNAL, 'align_id'
RECALL/ALIGNMENT, EXTERNAL, FILE_NAME
Note: This command does not need to be bounded by the ALIGNMENT/START or ALIGNMENT/END commands.
Code Used to Recall an Internal Alignment
RECALL/ALIGNMENT, INTERNAL, 'align_id'
align_id
This is the internal alignment that will be recalled from within the current part program.
Example:
RECALL/ALIGNMENT, INTERNAL, A1
Code Used to Recall an External Alignment
RECALL/ALIGNMENT, EXTERNAL, FILE_NAME
Creating and Using Alignments PC-DMIS 2014 Core Manual
1164
FILE_NAME
This is the file name used for the saved external alignment, minus the .aln extension. If you type a
non-existent filename, PC-DMIS will display a warning message letting you know that it could not
find the alignment.
Example:
RECALL/ALIGNMENT, EXTERNAL, FIXTURE1
Using an Alignment Inside Loops or Branches
PC-DMIS facilitates changing alignments inside a part program that uses looping or conditional branching
by using the USE_ACTIVE_ALIGNMENT keyword following the RECALL: text within your ALIGNMENT/START
command. This keyword lets you recall the active alignment.
The USE_ACTIVE_ALIGNMENT keyword will also display the name of the active alignment within parentheses.
So, if the active alignment was A3 during the last execution, the keyword would show the following after
execution:
USE_ACTIVE_ALIGNMENT(A3)
PC-DMIS uses the active alignment name for different purposes depending on whether PC-DMIS is in
learn or in execute mode.
In learn mode, changing the alignment name in parentheses does not have any bearing on the
actual active alignment used or displayed during execution. In learn mode this name is merely
used as a tool for you to visualize different scenarios that may occur during execution. You can
visualize what may occur by changing the active alignment in parentheses and watching the
trihedron move to that alignment's coordinate system in the Graphic Display window.
In execute mode, PC-DMIS will decide which alignment is active based on the last executed
alignment. This will be dependent on any branching and looping that occurred during execution.
After execution, the actual alignment which was active during the last execution will be displayed
in parentheses.
Also, the alignment name in parentheses is now saved with the part program. When opening a part
program created prior to PC-DMIS 2010 MR2, the information that appears in parentheses is dynamically
populated by PC-DMIS as it searched for alignments above the alignment with the USE_ACTIVE_ALIGNMENT
setting. This happens regardless of commands that may affect program flow during execution, such as
looping or branching commands.
Note: Part programs that have been imported from a DMIS file into PC-DMIS do not support the
functionality of showing the alignment name in parentheses, even if you save the file as a new part
program.
USE_ACTIVE_ALIGNMENT Example
If you look at the ALIGNMENT/START command line in Command mode, you'll see that the field
immediately following the RECALL: text tells the program to use a stored starting alignment first. In the
following example, alignment D_1 starts with the alignment from D_0 and then executes a 45 degree
rotation about ZPLUS:
D_1=ALIGNMENT/START,RECALL:D_0, LIST= YES
ALIGNMENT/ROTATE_OFFSET,45.0,ABOUT,ZPLUS
ALIGNMENT/END
PC-DMIS 2014 Core Manual Creating and Using Alignments
1165
However, if you use the USE_ACTIVE_ALIGNMENT keyword instead, you can cause PC-DMIS to rotate
45 degrees from the active alignment:
D_1=ALIGNMENT/START,RECALL:
USE_ACTIVE_ALIGNMENT(D_0), LIST= YES
ALIGNMENT/ROTATE_OFFSET,45.0,ABOUT,ZPLUS
ALIGNMENT/END
When you use this keyword for an alignment inside a loop:
The first time through the loop the active alignment will be the last executed alignment preceding
the loop.
Additional times through the loop the active alignment will be itself and will rotate a further 45
degrees from the previous time through the loop.
For information on looping, see the "Creating Generic Loops" topic in the "Branching by Using Flow
Control" chapter.
Preferences that Affect USE_ACTIVE_ALIGNMENT
When you use the USE_ACTIVE_ALIGNMENT keyword, you should generally deselect the Reset global
settings when branching check box and select the Treat theo values as if stored in part coordinates
check box on the General tab in the Setup Options dialog box (Edit | Preferences | Setup).
See the "Setting Your Preferences" chapter for information on specifying setup preferences.
Equating an Alignment
Equate Alignment dialog box
The Insert | Alignment | Equate option provides the means to:
Change the position or orientation of a part while retaining previous dimensional information.
Re-align the part and save previously measured data if the part is accidentally bumped or moved
during the inspection process.
Creating and Using Alignments PC-DMIS 2014 Core Manual
1166
To Change a Part's Position and Orientation
Equate Alignment dialog box for Part moved on machine
Note: For Equate Alignment to function properly, the features referenced in your new alignment must be
measured after you move your part. Those features must reside in the part program below the commands
that are executed in the part's original position and orientation (including the original alignment).
Additionally, you should reference all of the features for your new alignment in a single alignment block.
The new alignment should be fully constrained.
This command works with both regular alignment blocks (START_ALIGN/END_ALIGN pairs) and external
recalled alignments. The external alignment must be recalled using the RECALL/ALIGNMENT, EXTERNAL
command before it becomes available for use in the dialog box.
Equate new alignment:
This list allows you to select the new alignment you are equating with your original created alignment.
With original alignment
This list allows you to select a the previously created original alignment to which you are equating the
new alignment.
For example, to measure a dimension that references features on two sides of the part that are not
accessible from a single part orientation:
1. Measure the alignment features on the first side of the part.
2. Create the original alignment.
3. Measure all required features that can be reached from the first orientation of the part.
4. Move the part to its new position.
5. Measure the new alignment features. The origin must be the same and the axis must be in the
same direction as the axis of the alignment to which you are equating. It is easiest to understand
this if you imagine that the original origin and axes' arrows are glued onto the part before moving
it. The new alignment places the origin and axes' arrows in the same position with respect to the
part.
6. Select the Insert | Alignment | Equate menu option. The Equate Alignment dialog box appears.
7. In the Equate Type area, select Part moved on machine. Note that when editing an existing
Equate alignment command, the Equate Type area is disabled.
8. In the Equate new alignment list, select the new alignment.
PC-DMIS 2014 Core Manual Creating and Using Alignments
1167
9. In the With original alignment list, select the original alignment.
10. Click the OK button to insert the new EQUATE alignment command into the part program. The CAD
model won't move relative to the alignment axes, but the measured values will move once PC-
DMIS executes the equate alignment.
The Edit window command line for this option reads:
EQUATE/"name1"TO ALIGNMENT,"name2"
Note about Clearance Planes
After equating the new alignment, any existing clearance planes continue to use the same "relative" plane
from the previous alignment. This means after you've moved your part, you should define new clearance
planes to avoid incorrect clearance plane moves.
To Recover after Accidentally Moving a Part
Equate Alignment dialog box for Part bumped
Note: For this operation to function properly, the alignment should be fully constrained.
This command only works with regular alignment blocks (START_ALIGN/END_ALIGN pairs).
Re-measure alignment
This list allows you to select the existing alignment to remeasure to update all the machine coordinates of
the commands in the part program.
If a part has been moved accidentally, do the following:
1. Select the Insert | Alignment | Equate menu option to open the Equate Alignment dialog box.
2. In the Equate Type area, select Part bumped.
3. In the Re-measure alignment list, select the ID of the alignment you need to remeasure.
4. Click OK to begin the remeasure process.
5. Re-measure the alignment features. When this finishes, all dimensional and feature information
are translated to the new position of the part. The CAD model does not move relative to the
alignment axes, but the measured values are updated.
If you use this option, PC-DMIS does not insert a new command in the Edit window.
Creating and Using Alignments PC-DMIS 2014 Core Manual
1168
Equating CAD to Measured Part Data
The Operation | Graphic Display window | CAD Equals Part menu option (or the CAD = Part button in
the Alignment Utilities dialog box) links CAD data to the measured data. This option is only available
after a created alignment places the part origin/orientation at the same location as the CAD
origin/orientation. PC-DMIS offers the CAD EQUALS PART option in two areas (also see "CAD Equals
Part" within the Alignment option). Select this option and PC-DMIS will display the measured data on top
of the CAD data. It will use the CAD data to help inspect the part.
Once the CAD Equals Part option has been used on a part program, the CAD Equals Part menu option
will be selected.
Performing a Leapfrog Operation
Important: PC-DMIS does not support Leapfrog and Bundle Alignment commands used in the same part
program.
The Insert | Alignment | Leapfrog menu option brings up the Leapfrog / Relocation dialog box. This
menu option is disabled in offline mode. You must be connected to a physical supported portable
machine.
Leapfrog / Relocation dialog box
The Leapfrog / Relocation dialog box allows you to move supported portable machines in order to
measure parts that are too large for your CMM. You should be aware of machine accuracy limitations
before using this method.
Currently, supported machines include FARO, ROMER, Garda, and GOM.
Your hardware key (portlock) also needs to be programmed to support your portable machine.
PC-DMIS 2014 Core Manual Creating and Using Alignments
1169
The basis for leapfrog is to measure a series of features, and then after moving the machine, re-measure
the same features in the same order. This creates a transformation and makes the machine behave as if
it were the same coordinate system before the move.
Prior to PC-DMIS version 4.2, Leapfrog transformation information was stored in a separate file and was
thereby independent of all part programs. This meant the Leapfrog was still active in newly created part
programs and you had to remove it by clicking the Reset button on the Leapfrog / Relocation dialog
box. In version 4.2 and later, however, this has changed. Leapfrog transformation information is now
stored with the part program that used the Leapfrog operation; you no longer have to remove the
Leapfrog from new part programs.
A Leapfrog command is entered into the Edit window when the Accept button is clicked.
The command line in the Edit window would read:
LEAPFROG/TOG1, NUM, TOG2
TOG1: This first parameter in the Leapfrog command is a toggle field that relates to the different types of
measurement options available in the dialog box. These include:
1. SPHERES (Measure 3 Spheres option)
2. PSETS (Measure 3 Point Sets option)
3. POINTS (Measure 3 Points option)
4. DATUMS (Measure Datums option)
There is also an OFF value for this parameter, in which case the other two parameters will not be
displayed. The OFF value will turn off leapfrog translation.
NUM: This second parameter in the Leapfrog command is the number of hits you want to take. This
corresponds to the Hits box in the Leapfrog dialog box.
TOG2: This last parameter in the Leapfrog command is a toggle field allowing you to switch between
either a FULL or PARTIAL leapfrog. This parameter corresponds to the Half Relocation option in the
dialog box.
When this command is executed, you will be prompted to take your hits, and after all the hits are taken, a
leapfrog translation will be in effect.
Measure Options
The Measure options in the LeapFrog / Relocation dialog box (Insert | Alignment | Leapfrog) enable
you to select the method that PC-DMIS will use to perform the translation comparison.
Creating and Using Alignments PC-DMIS 2014 Core Manual
1170
The Measure 3 Spheres option tells PC-DMIS to use spheres as the features for translation
comparison. This method uses the center of each measured sphere.
The Measure 3 Point Sets option tells PC-DMIS to use the centroid of a set of points. It is
recommended that you use the bottom of an inverted cone with a hard probe. This method is
slightly more accurate than the spheres method and much quicker for the operator.
The Measure 3 Points option tells PC-DMIS to use only three points and is the least accurate of
the three methods.
The Measure Datums option tells PC-DMIS to use existing datum features from a part program
of your choice. Because the datum features are already assumed to have been measured in your
existing part program, you only need to measure them after relocating your machine.
Number of Hits
The Number of Hits box in the LeapFrog / Relocation dialog box (Insert | Alignment | Leapfrog)
enables you to specify the number of hits you wish to use for each feature. Of course, this will not be
used in the point method.
Half Relocation
The Half Relocation check box in the LeapFrog / Relocation dialog box (Insert | Alignment |
Leapfrog) lets you determine whether or not PC-DMIS performs a FULL RELOCATION (FULL
LEAPFROG) operation (if not selected) or performs a PARTIAL RELOCATION (PARTIAL LEAPFROG)
operation (if selected).
Relocation refers to moving the portable measuring machine to a new location.
Doing a full relocation (clearing this check box) means you would need to measure something
before you move the portable machine and then re-measure some or all of those items after
moving the machine. Remeasuring allows PC-DMIS to determine the new location of the
machine.
A half relocation (selecting this check box) means you move the portable machine first and then
measure the datum features.
Datum Program File
This area in the LeapFrog / Relocation dialog box (Insert | Alignment | Leapfrog) enables you to
specify the program file to use as the datum program file. This box becomes enabled when you click the
Measure Datum Features option. You can type the full pathway to the part program (.PRG) file, or you
can use the Browse button to navigate through your directory structure and select one that way.
Once you select a file, the features available for use in the Leapfrog operation appear in the Available
list.
PC-DMIS 2014 Core Manual Creating and Using Alignments
1171
Available and Used Lists
Available and Used lists
The Available and Used lists in the LeapFrog / Relocation dialog box (Insert | Alignment | Leapfrog)
display, respectively, datum features that are available for use or datum features that you have chosen to
use in the Leapfrog operation.
Available List
When you select a program file to use in the Datum Program File area, the available features from that
program file appear in the sortable Available list. You can then assign features to the current Leapfrog
operation by selecting them and then clicking the >>> button. More information on the Feature list section
can be found in the
Used List
Assigned features that appear in the Used list will be measured when you click the Measure Marked or
Measure All buttons in the order that they appear in the Used list. You can remove them from the Used
list by clicking the <<< button. You can change a feature's order of execution by selecting a feature
clicking the up or down arrow buttons.
Measure Marked
The Measure Marked button in the LeapFrog / Relocation dialog box (Insert | Alignment | Leapfrog)
only functions when you use the Measure datums option. It allows you to measure any selected features
from the Used list. PC-DMIS will use these features in the Leapfrog operation. When you click this button,
PC-DMIS displays the Execution dialog box, prompting you to measure the selected features once you
have moved the CMM, not before.
The results box will display the 3D distance between the features taken before the move and after the
move of the CMM. If you find the results unsatisfactory then you may re-measure the last set of features
again as the button will now read Re-measure.
Note: After you move the CMM, there is not a way to revert to the previous alignment. If the Leapfrog
results are unsatisfactory after the Re-measure process, you must reset the Leapfrog and restart the
entire part inspection process by executing the part program from the initial alignment. The physical
limitation of using a single CMM device makes this condition possible for all relocation methods. You
should take great care during the execution of any relocation procedure.
Creating and Using Alignments PC-DMIS 2014 Core Manual
1172
Measure All
Similar to Measure Marked, the Measure All button in the LeapFrog / Relocation dialog box (Insert |
Alignment | Leapfrog) also opens the Execution dialog box.
If you are using Measure 3 Spheres, Measure 3 Point Sets, or Measure 3 Points, then this
dialog box will first prompt you to measure the three features before prompting you to move the
CMM. After moving the machine, you will be prompted to re-measure the same features in the
same order.
If you are using Measure Datums, then the Execution dialog box prompts you to measure all the
datum features once you have moved the CMM, not before.
The results box will display the 3D distance between the features taken before the move and after the
move of the CMM. If you find the results unsatisfactory then you may re-measure the last set of features
again as the button will now read Re-measure.
Note: If the re-measure process proves unsatisfactory, then you must reset the leapfrog and start again
from the beginning. This is a problem with all leapfrog systems and should be remembered.
Results area
Results area
The Results area in the LeapFrog / Relocation dialog box (Insert | Alignment | Leapfrog) shows the
deviations between the machine's first position and its subsequent position(s) by displaying the 3D
distance between the features taken before the move and after the move of the CMM.
Accept
Once you have a filled out the Leapfrog / Relocation dialog box, you must click the Accept button from
the Results area before the leapfrog transformation will be used. Clicking Accept will add the LEAPFROG
command to the part program. If you don't click the Accept button but click the X in the upper-right corner
or click OK first, the constructed leapfrog translation will be lost.
PC-DMIS 2014 Core Manual Creating and Using Alignments
1173
Reset
The Reset button in the LeapFrog / Relocation dialog box (Insert | Alignment | Leapfrog) removes any
translation by adding a LEAPFROG/OFF command into the Edit window.
OK
Clicking OK in the LeapFrog / Relocation dialog box (Insert | Alignment | Leapfrog) closes the dialog
box. If you click this button before you click the Accept button, the dialog box will close without inserting
the LEAPFROG command.
Changing Alignment Nominal Values
If you modify an alignment feature's theoretical values during execute mode, PC-DMIS changes the CAD
to Parts alignment. This means that features in your part program that come after the alignment, and are
measured relative to the alignment features, shift by the amount of the changed theoretical values.
If you select the Ignore CAD to Part check box on the General tab in the Setup Options dialog box
(Edit | Preferences | Setup), the CAD to Parts alignment does not change when your alignment feature
theoretical values change. The features below the alignment are then measured in their same position.
See "Ignore CAD to Part" in the "Setting Your Preferences" chapter.
Note: You cannot use the Ignore CAD to Part functionality if you use Position dimensions in your part
program.
You can also control how PC-DMIS handles your features' nominal values when you update an
alignment's theoretical values by using the UpdateBelowChangedAlignmentDuringExecution entry
in the PC-DMIS Settings Editor. For additional information, see the "Modifying Registry Entries" appendix.
Updating Dependent Commands When the Alignment
Changes
An alignment consists of two transforms:
1. Machine origin to Part origin (termed "Machine-to-Part")
2. CAD origin to Part origin (termed "CAD-to-Part")
If either of the transforms is modified, PC-DMIS displays a Yes/No message similar to the following,
letting you choose how the commands dependent on the alignment are updated:
PC-DMIS:
Creating and Using Alignments PC-DMIS 2014 Core Manual
1174
External alignment file FIXTURE1 has changed! Update dependent command (Moves,
Feature THEO, ACTL, and TARG values)?
Chose 'Yes' to convert the dependent commands to the new alignment coordinate
system.
Chose 'No' to leave the dependent commands unchanged.
Yes/No message asking if PC-DMIS should update dependent commands
You can choose to convert the dependent commands to the new alignment coordinate system or to leave
the dependent commands unchanged.
The text in the message indicates what types of commands and command values the software updates
for each alignment change.
Different commands and command values may change depending on the transform change. This table
lists the commands and command values that are updated after a transform change:
Commands and
command values
that may update
after a changed
transform:
Transform Change
Machine-to-Part Cad-to-Part Both
Move
commands
Feature
command
ACTL
Feature
command THEO
Feature
command TARG
Move
commands
Feature
command
THEO
Feature
command
ACTL
Feature
command
TARG
In the following two general scenarios, you need to decide how to update the commands in the part
program in response to an alignment change:
1. Loading a part program that recalls an external alignment file. See "Updating Commands When
Loading a Part Program" below.
2. Adding a new alignment or modifying or deleting an existing alignment while in Learn mode. See
"Updating Commands While in Learn Mode" below.
Updating Commands When Loading a Part Program
Part programs that include RECALL/ALIGNMENT, EXTERNAL commands attempt to re-load the
referenced external alignment files each time the part program opens.
The correct answer to the question "Update dependent commands?" depends on why the external
alignment file has changed. Consider these reasons:
PC-DMIS 2014 Core Manual Creating and Using Alignments
1175
The Alignment file changed because you moved the part on the CMM - In this case, the
theoretical and actual values of the commands dependent on that alignment need to remain fixed
relative to the part (see the figure below). The Machine-to-Part transform is modified. Its possible
that the Cad-to-Part transform is also modified, but that is not very common. Choose No at the
Yes/No message so the values of the dependent commands do not change. The position and
orientation of the part can then change while retaining the previous dimensional information,
similar to equating an alignment. This is the most common scenario.
Part Moved on CMM
The Alignment file changed because you made small adjustments to the alignment to see
how it affects the measured results, without actually re-measuring the part - In this case,
the values of the dependent commands must be updated to the new alignment coordinate
system. The Machine-to-Part transform is modified, but the Cad-to-Part transform has not
changed.
Note: This usually requires the SAVE/ALIGNMENT command be configured to only include the
Machine-to-Part transform, not both transforms
Choose Yes at the Yes/No message.
The Alignment file changed because the you moved the alignment origin to a new location
on the part, but you did not move the part itself - For example, you changed the level, rotate,
and/or locate features to different features. In this case, theoretical and actual values of the
commands dependent on that alignment must be updated to the new alignment coordinate
system. The Cad-to-Part transform has been modified, but the Machine-to-Part transform has not
changed.
Note: This requires the SAVE/ALIGNMENT command to be configured to include both transforms.
Choose Yes at the Yes/No message so that the measured data does not shift away from the CAD
geometry. This is not a common scenario.
When loading a part program that recalls an external alignment, if the external alignment file transforms
have been modified since the part program was last saved, by default PC-DMIS does not display the
dialog box asking to update the dependent commands. Instead, it automatically answers No to that
Creating and Using Alignments PC-DMIS 2014 Core Manual
1176
question. You can control this behavior with the UpdateExtAlignmentDepCommandsDuringFileOpen registry
entry. For information on how to modify values for registry entries, see "Modifying Registry Entries".
Updating Commands While in Learn Mode
When editing a part program in Learn mode, if changes are made that modify or delete an existing
alignment command or create a new one, PC-DMIS asks if you want to update the commands dependent
on that alignment.
The correct answer to the question "Update dependent commands?" depends on why the alignment
definition has changed. Consider these reasons:
The alignment definition changed because you moved the alignment command origin to a
new location on the part - For example, you changed the level, rotate, and/or locate features to
different features. In this case, the theoretical and actual values of the commands dependent on
that alignment command need to be updated to the new alignment coordinate system (see the
figure below). Both transforms have been modified.
Alignment moved on part
Choose Yes at the Yes/No message so that the measured data does not shift away from the CAD
geometry. This is a common scenario.
The alignment is from a RECALL/ALIGNMENT, EXTERNAL command, and you changed
the file reference to a different external alignment file that represents the part at a different
location on the CMM - In this case, the theoretical and actual values of the commands
dependent on the alignment remaining fixed relative to the part. The Machine-to-Part transform
has been modified, but the Cad-to-Part transform needs to remain the same.
Choose No at the Yes/No message so that the values of the dependent commands are not
changed. This is a less-common scenario. It allows the position and orientation of the part to
change while retaining the previous dimensional information, similar to equating an alignment.
1177
Dimensioning Features
Dimensioning Features: Introduction
Once features have been measured or constructed, the inspection report can be generated. The first step
in preparing a report is to calculate dimensions according to specific requirements. While this chapter
here covers PC-DMIS's legacy dimensions, understanding the information here may help you in creating
the newer Feature Control Frame dimensions discussed in the next chapter.
Dimensions can be calculated immediately after a measurement has been made or later in the program.
PC-DMIS displays the result of each dimensioning operation in the Edit window.
See the "Editing a Part Program chapter for general information on how to modify the Edit window report.
PC-DMIS also allows you to specify nominal values, modify the output format, and/or print out the results
of the calculations.
To change the nominal or tolerance values displayed in the Edit window, click on the value to be
changed and type in a new one.
To show or hide nominals or tolerance fields in the Edit window, change the selected check
boxes in the Dimension Output Format area of the Dimension tab in the Parameters dialog
box (Edit | Preferences | Parameters). See the "Parameter Settings: Dimension tab" topic in the
"Setting your Preferences" chapter.
To change the measured values of a feature (for example, to get the radius of a circle to print out)
see the "Modifying Report and Motion Parameters" topic in the "Setting your Preferences"
chapter.
To dimension a feature, select the Insert | Dimension submenu from the menu bar or access the
Dimension toolbar and then select the desired dimension. This chapter covers the legacy dimensions
found in the Dimension submenu.
You can toggle between using the legacy dimensions and the newer Feature Control Frame dimensions
by selecting the Insert | Dimension | Use Legacy Dimensions menu item.
The main topics in this chapter include:
Dimension Command Format
Printing Dimensions to the Inspection Report
Common Dimension Dialog Box Options
Dimensioning Angle
Dimensioning Angularity
Dimensioning Circularity
Dimensioning Coaxiality
Dimensioning Concentricity
Dimensioning Cylindricity
Dimensioning Distance
Dimensioning Flatness
Dimensioning Location
Dimensioning Parallelism
Dimensioning Features PC-DMIS 2014 Core Manual
1178
Dimensioning Perpendicularity
Dimensioning Position
Dimensioning Position In-Between
Dimensioning Profile - Line or Surface
Dimensioning Runout - Circular or Total
Dimensioning Straightness
Dimensioning Symmetry
Dimensioning through Keyboard Input
Dimensioning Variables
ISO Dimension Tolerances
ISO tolerances will have an alphanumeric label instead of normal plus and minus tolerance values. The
labels will be displayed as "H7", "h7" or "G9" for example as shown below.
Example of ISO Tolerances in a PC-DMIS graphic
The following is based on ISO Standard 268-1, ISO system of limits and fits.
The letter ("H", "h", "g", etc.) indicates the tolerance class. It is case-sensitive: capitol letters indicate
holes or other internal shapes, while lower-case letters indicate stems or other external shapes.
The number indicates the grade of the tolerance.
For the ISO Tolerances to work in Planner (or PC-DMIS), the tolerance values must be set up in a CSV
(Comma-Separated Value) file.
The following two lines show a part of a sample CSV file and corresponds to the first half of the '7' column
in Table 6 of ISO 286-2: 1988 (E) which defines the values for an H7 tolerance:
H7, 0, 3, 6, 10, 18, 30, 50, 80, 120, 180, 250, 315, 400, 500
0.010, 0, 0.012, 0, 0.015, 0, 0.018, 0, 0.021, 0, 0.025, 0, 0.030, 0, 0.035, 0, 0.040, 0,
0.046, 0, 0.052, 0, 0.057, 0, 0.063, 0
The initial entry on the first line, H7, defines the type of tolerance these two lines will apply to. The values
in these two lines will only be applied to tolerances that have H7 in them.
The rest of that line defines size categories. The first size category will be for dimensions greater than 0
and less than or equal to 3. The second is for greater than 3 and less than or equal to 6. The third is for
larger than 6 and less than or equal to 10, etc.
PC-DMIS 2014 Core Manual Dimensioning Features
1179
The next line gives the tolerance values that match up to the size categories in line 1. The plus/minus
tolerances for the first size category is +0.010/-0. The second is +0.012/-0. The third is +0.015/-0, etc.
For PC-DMIS or PC-DMIS Planner, to use a tolerance CSV file, you need to select that CSV file from the
GD&T Selection Settings Dialog dialog box. Use the ISO Dimensions Tolerance File combo box from
the GD&T Selection Settings Dialog dialog box to choose the CSV file that you wish to use as shown
below.
GD&T Selection Settings Dialog dialog
Access this dialog box by selecting Edit | Preferences | CAD GD&T Selection in PC-DMIS, or Edit |
Setup | GD&T Selection in Planner.
For more detailed information on ISO Dimension and Tolerance standards, visit the ISO web site.
Dimension Command Format
All dimensioned features are displayed in the following format. There will be slight variations that are
explained more thoroughly in the following sections.
PC-DMIS will display dimensions that aren't linked to any features with the color you have defined for out
of tolerance text.
For example, the Edit window displays dimensions as:
dimension_name = TYPE OF DIMENSION,feat_1 UNITS=IN,$
GRAPH=OFF TEXT=OFF MULT=1.00 OUTPUT=BOTH
AX NOM +TOL -TOL MEAS MAX MIN DEV OUT-TOL
x 8.0000 0.1000 0.1000 8.0000 8.5000 7.5000 0.0000 0.0000
y 3.0000 0.1000 0.1000 3.0000 3.5000 2.5000 0.0000 0.0000
z 0.4947 0.1000 0.1000 0.4947 0.1428 0.8466 0.0000 0.0000
d 1.0000 0.1000 0.1000 1.0000 1.0000 1.0000 0.0000 0.0000
v 0.0000 0.5938 0.8046 - - - - -
END OF DIMENSION dimension_name (for LOCATION only)
See "Conventions" for field rules.
Dimensioning Features PC-DMIS 2014 Core Manual
1180
TYPE OF DIMENSION: denotes the dimension type. This field cannot be changed except by
changing the name of the feature.
feat_1: name of feature to be dimensioned. This is a user editable field.
All nominal and tolerance values in a dimension are editable. To edit the nominal and tolerance values:
1. Move to the desired cell by pressing the TAB key, or double-click on the field using the left mouse
button.
2. Type in the desired value.
3. Press the TAB key again or click outside of the dimension.
Pressing the ENTER key will add a line. (See "Dimensioning Location")
Adding Lines
In order to create an additional line within the location dimension:
1. Place the cursor in the desired location.
2. Press the ENTER key.
3. Type in the desired axis (X, Y, Z, D, R, A, V, T, L, S, H, M, PR, PA, PD).
4. Press the TAB or ENTER key.
PC-DMIS will then display the values for the added axis. PC-DMIS adds the new line depending on where
the cursor is located. If the cursor is in the middle of a command, a new line is created below the current
line. If the cursor is placed at the beginning of a command line, PC-DMIS will create the new line above
the current cursor position.
Deleting Lines
To delete a single axis within a location dimension, highlight the desired axis and then press the
BACKSPACE or DELETE key. (See Command Mode Keyboard Functions in the "Using the Edit
Window" chapter.)
Editing Lines
When the tolerances of a dimension are edited in the Edit window, a dialog box appears asking if you
want to carry the changed tolerances forward to any of the same dimension types. If the response is Yes,
PC-DMIS will search from that point forward in the part program to copy the tolerances into any
dimensions that were of the same type and had the same original tolerances.
When the nominals of a dimension are edited in the Edit window, a dialog box appears asking if you also
want to carry the changed nominals back to the dimensions feature. If the response is Yes, PC-DMIS will
change the feature nominals to the new nominal values.
PC-DMIS 2014 Core Manual Dimensioning Features
1181
Conventions
The Dimension tab in the Setup Options dialog box (Edit | Preferences | Setup) enables you to define
parameters for the displayed dimensions.
All angles can be represented 1-5 places to the right of the decimal. The actual number displayed
is determined by the parameters set in the Dimension tab.
All lengths, distances (x_cord, y_cord, z_cord, diam, height, length, etc.), and vectors (i_vec,
j_vec, k_vec) in the dimensions are represented 1-5 places to the right of the decimal. The actual
nominal that will be displayed is determined by the parameters set in the Dimension tab.
For information on the Dimension tab, see the "Setup Options: Dimension tab" topic in the "Setting your
Preferences" chapter.
Accessing the Dialog Box
To access the corresponding dimension dialog box from which an Edit window's dimension was created:
1. Make sure the Edit window is open (View | Edit Window).
2. In the Edit window, click the mouse on the dimension.
3. Press F9. A dimension dialog box will appear.
Using this dialog box, you can make any desired changes to the existing dimension. When you click the
Create button, changes will also be applied to the dimensions text in the Edit window.
Printing Dimensions to the Inspection Report
You can easily generate dimensions inside the Edit window, which, in turn, will generate these
dimensions inside your inspection report.
To Automatically Create Dimensions in the Edit Window
To have PC-DMIS automatically create dimensions in the Edit window:
1. Access the Edit window (View | Edit Window).
2. Place the cursor where you want the dimension information to appear.
3. Type the appropriate keyword.
OR
1. Select Edit | Preferences | Setup to access the Setup Options dialog box.
2. Select the Dimension tab.
3. Select the Auto Create Dimension option.
4. Select any other options.
5. Click the OK button.
The next time you measure a feature an automatic dimension will be created and inserted into the Edit
window.
Dimensioning Features PC-DMIS 2014 Core Manual
1182
To Modify the Dimension Prior to Printing
In many cases, the nominals, tolerances, or output format must be modified before printing the results.
To change the nominals or tolerances from the Edit window:
1. Access the Edit window and place it in Command mode (View | Edit Window).
2. Click on the dimension in the Edit window.
3. Press TAB to move to the value you want to change
4. Type a new value.
To edit the nominals or tolerances using the dimension's dialog box:
1. Click on the dimension in the Edit window.
2. Press F9 to access its dialog box.
3. Change the necessary values.
4. Click the Create button.
To change the contents of the dimension report, access the Dimension tab in the Parameter Settings
dialog box (Edit | Preferences | Parameters) (see "Parameter Settings: Dimension tab" in the "Setting
your Preferences" chapter) and modify the dimension information that PC-DMIS should display.
Note: The "Analysis Settings" section of each dimension's dialog box enables you to display the
dimension printout in a format suitable for close examination.
Displaying Dimensions in RTF and PDF Files
You can send the inspection report with its dimensions to an external RTF (Rich Text Format) or PDF
(Portable Document Format) file by selecting the output options in the Print Options dialog box (File |
Printing | Report Window Print) for the Edit window. See "Printing from the Inspection Report" in the
"Using Basic File Options" chapter.
Be aware that because of formatting limitations between the RTF and PDF outputs, dimensions are
displayed somewhat differently in the two files.
In RTF files, dimensions are printed with a light border around the header, a blue background
color, and the dimension symbol.
In PDF files, dimensions are printed without a border, there is no background color, and no
dimension symbol. Dimensions are printed with a left margin.
Common Dimension Dialog Box Options
Several options are available in many of the Dimension dialog boxes (Insert | Dimension).
PC-DMIS 2014 Core Manual Dimensioning Features
1183
Material Conditions
The Material Conditions area for a dimensioned feature (Insert | Dimension) contains the following
tolerancing methods:
Option button Stands For Description
M MMC Maximum material condition applied to
either the feature or a datum.
R RFS Regardless of feature size applied to
either the feature or a datum.
L LMC Least material condition applied to
either the feature or a datum.
Currently you can select Material Condition modifiers for Position, Parallelism, and Perpendicularity
dimensions.
Be aware that for Position dimensions, selecting the Use Datums check box will cause the XYZ output
values to use the alignment of the datums.
Recall Button
The Recall button in the Material Conditions area for a dimensioned feature (Insert | Dimension)
enables you to select the same datums used in a previous similar dimension. This button remains
unavailable for selection until you select a feature to dimension from the Feature list.
For example, suppose you used four circles, as your datums in a previous Position dimension. You can
tell PC-DMIS to use these same circles as your features by selecting the feature to dimension from the
Feature list, and clicking the Recall button. PC-DMIS will then select the datums from the Feature list.
Display Dimension Info
The Display check box for a dimensioned feature (Insert | Dimension) will create a DIMINFO
command in the Edit window after the dimension. This command will show all dimension information in
the Graphic Display window next to the feature selected in the Feature List box. This DIMINFO
command will also display the same dimension axes that are available in the Edit window for that
particular dimension.
To use the Display option:
Dimensioning Features PC-DMIS 2014 Core Manual
1184
1. Select the Display check box.
2. Select the feature to dimension.
3. Click the Create button.
Dimension information will then appear in the Graphic Display window.
Dimensional Data Displayed in the Graphic Display window.
For more in depth information on DIMINFO boxes and on rules governing their creation, see "Inserting
Dimension Info Boxes" in the "Inserting Report Commands" chapter.
Edit Default Dimension Info
The Edit button for a dimensioned feature (Insert | Dimension) displays the Edit Default Dimension
Info dialog box.
Edit Default Dimension Info dialog box
These check boxes enable you to select the type of information displayed in the Graphic Display window
for each dimension. The available check boxes are:
Auto
This check box automatically displays the following information: Measured, Nominal, Tolerances,
Deviation, MaxMin, OutTol.
PC-DMIS 2014 Core Manual Dimensioning Features
1185
Measured
This check box displays the actual measured dimensions.
Nominal
This check box displays the theoretical values for the dimension.
Tolerances
This check box displays the acceptable tolerance levels either greater than or less than the
nominal.
Deviation
This check box displays the deviation of the measured value from the nominal.
MaxMin
This check box displays the maximum and minimum values for the dimension
OutTol
This check box displays how far out of tolerance the measured value is from the nominal and
tolerance values.
Mean
This check box displays the average of all the deviations for the dimension.
StdDev
This check box displays the standard deviation of all the deviations for the dimension
Number of Points
This check box displays the number of points used to measure the feature of the dimension.
For more in depth information on editing dimensions and on rules governing their creation, see "Inserting
Dimension Info Boxes" in the "Inserting Report Commands" chapter. The following five buttons: OK,
Cancel, Default, Recall, and Reset all deal with the Edit Default Dimension Info dialog box.
Reset Button
The Reset button for a dimensioned feature clears any selected check boxes in the Edit Default
Dimension Info dialog box (Insert | Dimension | Edit button) and selects the Auto check box. The
Reset button completes the descriptions of the buttons found in the Edit Default Dimension Info dialog
box. The following buttons and sections finish describing other common functions found among the
various dimension dialog boxes.
Units
The Units area for a dimensioned feature (Insert | Dimension) enables you to choose between the
following two options:
Dimensioning Features PC-DMIS 2014 Core Manual
1186
Inch = Inches
MM = Millimeters
When creating a dimension (either legacy or FCF) for the first time, PC-DMIS will use the measurement
unit used by the current part program. Thereafter, PC-DMIS recalls what you selected on your last
created dimension when you next open a dimension or the GD&T dialog box.
Analysis Settings
Analysis area for Location and Position dimensions (left), for all other dimensions (right)
The Analysis area for a dimensioned feature (Insert | Dimension) enables you to set the dimensional
output analysis format to textual, graphical, or both when viewing a dimension's deviations.
Unique to Location and Position dimensions, the Analysis area allows you to analyze not only a feature's
location, but a feature's form as well.
Note: Use caution when interpreting a Location or Position dimension's graphical data along with its
integrated form dimension. You'll find that analysis tolerance lines will likely overlap and make
distinguishing difficult.
Textual
When you select the Textual check box (or the On option for Location and Position dimensions) for a
dimensioned feature (Insert | Dimension), PC-DMIS will print out the following in the inspection report for
each individual hit used in the dimension:
Measured X, Y, and Z values
Measured I, J, and K values
Deviation of each individual hit
"MAX" or "MIN" marker at the end of the line whenever the hit produces either a maximum or
minimum deviation.
PC-DMIS 2014 Core Manual Dimensioning Features
1187
Example of the Textual Analysis Report
Graphical
When you select the Graphical check box (or the On option for Location and Position dimensions) for a
dimensioned feature (Insert | Dimension), PC-DMIS lets you output the dimensional printout in a format
suitable for close examination.
When the check box is selected, PC-DMIS will graphically display the deviation of each individual hit for
the dimensions used on the part in the Graphical Display window. The program displays the error in the
form of individual arrows for each hit. These arrows, with their colors and directions, indicate the relative
size of the error, as well as its direction.
Command line in the Edit window:
...GRAPH=ON TEXT=OFF MULT=1.00
Consider this example which uses the dimension information displayed in the textual analysis example in
"Textual":
Example of a Circularity Dimension using Graphical Analysis with a multiplier of ten (on the left) and one
(on the right)
The Circularity example above contains various colored lines, arrows, and circles. The following describes
the colored elements in the example and what they mean:
Black Circle = Shows the nominal circle.
Red Circle = Shows the measured, out-of-tolerance circle.
Blue Circles = Show the tolerance bands.
Dimensioning Features PC-DMIS 2014 Core Manual
1188
Colored Lines = Show the lines between hits.
Colored Arrows = Show the hits themselves (the tip of the arrow), the relative size of the deviation
for each hit (by the colored arrow), and in which direction deviation occurs (the direction the arrow
points).
The colors used in this example are the default dimension colors. You can easily change these colors if
desired. The colors used will also correspond to the colors used on the bar graph on Dimension Info and
Point Info boxes. See "Editing Dimension Colors" in the "Editing the CAD Display" chapter.
Multiplier
The Multiplier box for a dimensioned feature (Insert | Dimension) is a scaling factor that magnifies the
deviation arrows and tolerance zone by the value typed for the graphical analysis mode. If you type a 2.0
value, PC-DMIS will scale the arrows two times the calculated deviation for each feature hit.
This changes the arrow's size for viewing purposes only. It does not affect the size of the deviation in the
text printout in any way.
Arrow Density
This option for a dimensioned feature (Insert | Dimension) lets you set the percentage of dimension
arrows, representing individual points, that are displayed in the Graphic Display window when graphical
analysis is used on a dimension. This limits the amount of arrows drawn for these supported legacy
dimensions: circularity, cylindricity, flatness, straightness, profile, and runout.
Both Option (for Position and Location)
Textual: Selecting Both for a dimensioned feature (Insert | Dimension) displays deviations for
both the location and the form axes in the inspection report.
Graphical: Selecting Both displays tolerancing lines for both a feature's location dimension and
the integrated form dimension, possibly overlapping one another.
Form Option (for Position and Location)
With the Form option for a dimensioned feature (Insert | Dimension), you can analyze dimensional
information for a feature's location and a feature's form at the same time.
Remember: You must select the Form check box in the Axes area of the dialog box to use the Analysis
area to report on a feature's form. See "Default Axes" for additional information.
Selecting Form acts as if you automatically selected the Both option as well, since both a graphical and a
textual analysis are generated.
PC-DMIS 2014 Core Manual Dimensioning Features
1189
Output To
Dimension output for a dimensioned feature (Insert | Dimension) can be printed to either the inspection
report or to statistical files used by statistics software, to both of these, or to none at all. This is controlled
through the Output To area of the dialog box, which contains these options:
Statistics - sends output to statistical files
Report - sends output to inspection report
Both - sends output to both inspection report and statistical files
None - doesn't send dimension output anywhere
Upon the dimension's execution, the output will go to the inspection report, the stats file, both of these, or
none of them (depending on the selection).
Note that if either the Stats option or the Both option is selected, a preceding STATS/ON command must
exist inside the Edit window for this dimension to be sent to the stats file.
Dimensioning Angle
Dimension Angle dialog box
The Insert | Dimension | Angle menu option calculates the angle between two selected features. (Verify
that the option To Feature is selected.) If only one feature is specified, the angle is calculated between
the major axis of the current working plane (the default axis is X) and the selected feature. If the angle
reported by PC-DMIS is not in the correct quadrant (you want 0.0, not 180.0), just type the correct
nominal angle in the Edit window. PC-DMIS will automatically convert the quadrant to match the nominal
angle.
The direction of the lines determines the angle that is measured.
Dimensioning Features PC-DMIS 2014 Core Manual
1190
The Angle dimension calculates the angle between the specified features, and checks if the angle is
within tolerances. The Angle dimension's tolerance band is in radians or degrees and forms an angle.
The measured value is an angle (blue). The Angle tolerance band is another angle (black).
Important Changes: In version 4.3, PC-DMIS improved its method of calculating Angle dimensions. If
you load a part program from 3.7 or earlier into the current version, PC-DMIS will display a message
informing you that the way Angle dimensions were calculated has changed and that all Angle dimensions
in the program were updated.
The default nominal angle is calculated from the first feature, moving counterclockwise to the second
feature. The nominal vector of each feature defines its orientation. If angle degrees are displayed as 0 to
+/- 180 in the Setup Options dialog box, Dimension tab, Angle degrees box (Edit | Preferences |
Setup), then the negative angle is used by measuring clockwise from the first feature to the second
feature. You can always change the nominal angle to get the desired quadrant. The angle you enter
should be consistent with the value in the Angle degrees box (0 to 360 or 0 to +/- 180).
To Dimension the Angle Between Two Features:
1. Select Insert | Dimension | Angle from the submenu. The Angle dialog box will appear.
2. Select the feature(s) to dimension from the Feature List box.
3. Type the plus tolerance value in the Plus box.
4. Type the minus tolerance value in the Minus box.
5. Select either the 2 Dimensional or 3 Dimensional option in order to specify the angle type.
PC-DMIS 2014 Core Manual Dimensioning Features
1191
6. Select where to output the dimension information. Select the Statistics, Report, Both, or None
option.
7. Select the To Feature, To X Axis , To Y Axis,or To Z Axis option to determine the relationship
that defines the angle.
8. Select the desired analysis options by selecting the Textual check box or the Graphical check
box. If the Graphical check box was selected, type the multiplier value in the Multiplier box.
9. If desired, select the Display check box in the Dimension Info area and click Edit to select the
Dimension Info Format you would like displayed in the Graphic Display window.
10. Click the Create button.
The dimension will appear in the Edit window with this information:
dimension_name = 2D_ANGLE,FROM feat_1,TO feat_2,
or
dimension_name = 3D_ANGLE,FROM feat_1,TO feat_2
AX NOM +TOL -TOL MEAS MAX MIN DEV OUT-TOL
A 5.0000 0.0100 0.0100 5.0000 0.0000 0.0000 0.0000 0.0000
Editing Degrees, Minutes, and Seconds Values
When manually editing the Angle Between's Nominal or Tolerance value in the Edit window, and the
angle value is displayed in Degrees, Minutes, and Seconds, you will need to type a comma between each
value. For example, if you wanted 10033'51" as your Nominal angle value, you would need to type
100,33,51 in the Nominal field and then press TAB for PC-DMIS to accept that value.
Note: To determine whether or not PC-DMIS displays Angle dimensions formatted in Degrees, Minutes,
and Seconds, use the AngleDegMinSec registry entry in the Options section of the PC-DMIS Settings
Editor. A value of 1 uses this format, while 0 uses the standard decimal value format.
Tolerances for Angle Dimensions
The Tolerances area in the Angle dialog box (Insert | Dimension | Angle) enables you to type plus and
minus tolerances along the plus and minus directions.
Plus Tolerance
The Plus box in the Angle dialog box (Insert | Dimension | Angle) enables you to enter a tolerance
value along the plus direction. This means that any profile that measures more than your nominal or
theoretical profile can still be a valid measurement as long as it falls within the tolerance range specified.
PC-DMIS also allows a negative-upper tolerance (or a minus tolerance in the positive range). This is done
by entering in a minus sign before the value in the Plus box.
Dimensioning Features PC-DMIS 2014 Core Manual
1192
Minus Tolerance
The Minus box in the Angle dialog box (Insert | Dimension | Angle) enables you to enter a tolerance
value along the minus direction. This means that any profile that measures less than your nominal or
theoretical profile can still be a valid measurement as long as it falls within the tolerance range specified.
PC-DMIS allows positive-lower tolerances (or a positive tolerance in the negative range). This is done by
typing a minus sign before the value in the Minus box.
Nominal for Angle Between
Nominal values for Angle dimensions aren't always based on CAD data or measured data. Often you will
obtain them from a hard copy printout, you can use the Nominal box in the Angle dialog box (Insert |
Dimension | Angle) to enter the nominal angle value from the printout.
Angle Type
The Angle type area in the Angle dialog box (Insert | Dimension | Angle) determines whether or not the
angle is 2 or 3 dimensional.
2 Dimensional Angle Type
The 2 Dimensional option in the Angle dialog box (Insert | Dimension | Angle) calculates the two-
dimensional angle between features.
3 Dimensional Angle Type
The 3 Dimensional option in the Angle dialog box (Insert | Dimension | Angle) calculates the three-
dimensional angle between features. If only one feature is selected, the angle is calculated between the
current working plane and the selected feature.
See "Dimensioning Angle" above for instructions on converting the quadrant of the reported angle.
Relationship for Angle Between Dimensions
The Relationship area in the Angle dialog box (Insert | Dimension | Angle) enables you to specify
whether the Angle dimension can calculate the angle between two features, or between one feature and
a particular axis: X axis, Y axis, and Z axis. As soon as you select at least one feature for the Angle
dimension, PC-DMIS fills in the boxes next to the option buttons with the computed nominal angle values.
To feature
Select the To feature option if you are measuring the angle between two features. The second
feature will be the datum feature.
PC-DMIS 2014 Core Manual Dimensioning Features
1193
To X axis
Select the To X axis check box if you are measuring the angle between a feature and the X axis.
To Y axis
Select the To Y axis check box if you are measuring the angle between a feature and the Y axis.
To Z axis
Select the To Z axis check box if you are measuring the angle between a feature and the Z axis.
Dimensioning Angularity
Dimension Angularity dialog box
The Insert | Dimension | Angularity menu option computes the angularity error of a plane or line to a
datum plane or line. (If only one feature is selected or keyed in, PC-DMIS uses the current working plane
as the datum.)
Similar to perpendicularity or parallelism, the Angularity dimension allows you to specify an angle that isn't
90 degrees (perpendicularity) or 0 degrees (parallelism). For example, if you specify a 45 degree angle,
PC-DMIS creates a tolerance band at 45 degrees, and checks that the hits are within that tolerance band.
The measured value is an angle (blue). The angularity's tolerance band is two parallel lines or planes
(black) that never meet.
Dimensioning Features PC-DMIS 2014 Core Manual
1194
To Compute the Angularity Error by Using the ANGULARITY
Option:
1. Select Insert | Dimension | Angularity from the submenu. The Angularity dialog box will
appear.
2. Type the nominal angle from the datum in the Angle box.
3. Select or type the plane/line, feature, and datum.
4. Type the plus tolerance value in the Plus box.
5. Type the projection distance in the Distance box.
6. Select either Inch or MM in the Units area.
7. Select where to output the dimension information. Select the Statistics, Report, Both, or None
option.
8. Select the optional Display check box if you want to view dimension information in the Graphic
Display window.
9. Select either Form Only or Form and Location in the Control Options area of the dialog box.
10. Select the desired analysis options by selecting the Textual check box or the Graphical check
box. If the Graphical check box was selected, type the multiplier value in the Multiplier box.
11. If desired, select the Display check box in the Dimension Info area and click Edit to select the
Dimension Info Format you would like displayed in the Graphic Display window.
12. Click the Create button.
The dimension will appear in the Edit window with this information:
dimension_name = ANGULARITY FROM feat_1 TO feat_2 EXTENDLENGTH=n ANG=n UNITS=MM/IN
GRAPH=ON/OFF TEXT=ON/OFF MULT=n OUTPUT=NONE/BOTH/STATS/REPORT
AX NOM +TOL -TOL MEAS MAX MIN DEV OUT-TOL
M 0.0000 0.0100 0.0100 5.0000 0.0000 0.0000 0.0000 0.0000
feat_2: LINE or PLANE.
PC-DMIS then computes the angularity error and displays it in the current dimension window.
Reference Angle
The Angle box in the Angularity dialog box (Insert | Dimension | Angularity) enables you to type the
nominal angle from the datum feature. This is the angle between the two features. PC-DMIS then
calculates the deviation of one feature from the angle.
Clicking the Find Theo Angle button calculates the nominal reference angle you should use from the
theoretical values of the selected features. This makes it so you don't have to go and look up the angle in
the Edit window.
PC-DMIS 2014 Core Manual Dimensioning Features
1195
Plus Tolerance for Angularity Dimensions
The Plus box in the Angularity dialog box (Insert | Dimension | Angularity) enables you to type a
tolerance value along the plus direction. This means that any angularity error that differs from your
nominal or theoretical angularity error can still be a valid measurement as long as it falls within the
tolerance range specified.
Projected Distance for Angularity Dimensions
PC-DMIS allows you to project a reference distance. This option in the Angularity dialog box (Insert |
Dimension | Angularity) is used with line features to calculate the angularity dimension.
For these features, the points used for the angularity calculation are the end point of the axis and a point
projected from this end point along the feature axis.
The distance between these two points is the referenced distance. For other features, this distance has
no effect on the dimension. This option is useful when the dimension needs to be calculated a certain
distance along the feature.
Dimensioning Circularity
Dimension Circularity dialog box
One hit, plus the feature's minimum hit requirement is necessary to determine the roundness of that
feature. Additional hits provide a better representation of the roundness of the entire feature.
The Insert | Dimension | Circularity menu option determines the roundness of a circle, sphericity of a
sphere or the conicity of a cone. This dimension type is considered one sided, meaning a single positive
value tolerance is applied.
Dimensioning Features PC-DMIS 2014 Core Manual
1196
For legacy Circularity and Cylindricity dimensions as well as a Location dimension's RN Line, the feature
solution is used to compute the dimension. By default this is Least Squares. However, you can choose to
solve the feature using Minimum Separation, Maximum Inscribed, Minimum Circumscribed, or Fixed
Radius regression algorithms.
FCF Circularity and Cylindricity dimensions on the other hand are computed using the Chebychev
algorithm (Min/Max) as required by the Y14.5 standard. Because of the change in calculation, Circularity
and Cylindricity FCF dimensions will generally compute to a slightly smaller value than their legacy
counterparts.
To Dimension a Feature Using the CIRCULARITY Option:
1. Select Insert | Dimension | Circularity from the submenu. The Circularity dialog box will
appear.
2. Select the feature(s) to dimension from the Feature List box.
3. Type the plus tolerance value in the Plus box.
4. Select either Inch or MM in the Units section.
5. Select where to output the dimension information. Select the Statistics, Report, Both, or None
option.
6. Select the optional Display check box if you want to view dimension information in the Graphic
Display window.
7. Select the desired Analysis options by marking the Textual check box or the Graphical check
box. If the Graphical check box was marked, enter the Multiplier value in the Multiplier box.
8. If desired, select the Display check box in the Dimension Info area and click Edit to select the
Dimension Info Format you would like displayed in the Graphic Display window.
9. Click the Create button.
The dimension will appear in the Edit window with this information:
dimension_name = CIRCULARITY,OF feat_1
AX NOM +TOL -TOL MEAS MAX MIN DEV OUT-TOL
M 0.0000 0.0100 0.0100 5.0000 0.0000 0.0000 0.0000 0.0000
Plus Tolerance for Circularity Dimensions
The Plus box in the Circularity dialog box (Insert | Dimension | Circularity) enables you to enter a
tolerance value along the plus direction. This means that any roundness that differs from your nominal or
theoretical roundness can still be a valid measurement as long as it falls within the tolerance range
specified.
For information on how PC-DMIS reports tolerance zones for form dimensions, see "Reported Tolerance
Zones for Form Dimensions" in the "Reporting Measurement Results" chapter.
PC-DMIS 2014 Core Manual Dimensioning Features
1197
Dimensioning Coaxiality
Dimension Coaxiality dialog box
The Insert | Dimension | Coaxiality menu option calculates the coaxiality of a cylinder, cone, or line with
a datum feature. The second feature that is entered is always the datum feature, and may be a cylinder,
cone, line, or circle. If only one feature is selected, and you click Create, PC-DMIS will clear the list box
and display a message informing you that it needs a second feature.
This dimension type is considered one sided, meaning a single positive value tolerance is applied.
To Dimension a Feature Using the COAXIALITY Option:
1. Select Insert | Dimension | Coaxiality from the submenu. The Coaxiality dialog box will appear.
2. Select the feature(s) to dimension from the Feature List box.
3. Type the plus tolerance value in the Plus box.
4. Select either Inch or MM in the Units area.
5. Select where to output the dimension information. Select the Statistics, Report, Both, or None
options.
6. Select the optional Display check box if you want to view dimension information in the Graphic
Display window.
7. Select the desired Analysis options by selecting one or both of the check boxes. If the Graphical
check box was selected, enter the Multiplier value in the Multiplier box.
8. If desired, select the Display check box in the Dimension Info area and click Edit to select the
Dimension Info Format you would like displayed in the Graphic Display window.
9. Click the Create button.
The dimension will appear in the Edit window with this information:
dimension_name = COAXIALITY,FROM feat_1,TO feat_2
or
dimension_name = COAXIALITY,FROM feat_1,TO THE ORIGIN
AX NOM +TOL -TOL MEAS MAX MIN DEV OUT-TOL
Dimensioning Features PC-DMIS 2014 Core Manual
1198
M 0.0000 0.0100 0.0100 2.0000 0.0000 0.0000 0.0000 0.0000
Note: After the dimension is created, the dialog box will remain open. If desired, use your Edit
button at this time to edit aspects of your dimension's information. See "Edit Default Dimension
Info".
Plus Tolerance for Coaxiality Dimensions
This Plus box in the Coaxiality dialog box (Insert | Dimension | Coaxiality) enables you to enter a
tolerance value along the plus direction. This means that any coaxiality that differs from your nominal or
theoretical coaxiality can still be a valid measurement as long as it falls within the tolerance range
specified.
Projected Distance for Coaxiality
PC-DMIS allows you to type a reference distance. This option in the Coaxiality dialog box (Insert |
Dimension | Coaxiality) is useful when you want to specify the points along the feature axis to be used
in the coaxiality calculations. When this distance is zero, the two points used will be the endpoints of the
feature's axis. When this distance is nonzero, the two points used will be the starting point of the axis, and
along the axis vector the distance from the starting point.
Increasing the projected distance will magnify the error. Decreasing the distance lessens the error. For
example, suppose two toothpicks lay on a table, sharing the same line and touching each other at one
end. At the other end of the toothpicks, about two inches apart, the error between their centerlines might
be 0.005 inches. Now imagine those toothpicks are 20 inches long, they would still touch at one end and
the error would be 0.005 inches at 2 inches away, but at 20 inches away from the first end, the toothpicks
might have a 0.05 inch error.
The value you type in the Distance box reflects the total length of the feature.
Dimensioning Concentricity
PC-DMIS 2014 Core Manual Dimensioning Features
1199
Dimension Concentricity dialog box
If a sphere is selected as the first feature, the second feature must also be a sphere. PC-DMIS will then
three-dimensionally calculate the concentricity between the two features.
The Insert | Dimension | Concentricity menu option calculates the concentricity of two circles or
cylinders, cones, spheres. The second feature that is entered is always the datum feature and may be a
line feature that represents an axis. If only one feature is selected, the current working plane becomes the
datum feature. This dimension type is considered one sided, meaning a single positive value tolerance is
applied.
To Dimension a Feature Using the CONCENTRICITY Option:
1. Select Insert | Dimension | Concentricity from the submenu. The Concentricity dialog box will
appear.
2. Select the feature(s) to dimension from the Feature List box.
3. Type the plus tolerance value in the Plus box.
4. Select either Inch or MM in the Units section.
5. Select where to output the dimension information. Select the Statistics, Report, Both, or None
option.
6. Select the optional Display check box if you want to view dimension information in the Graphic
Display window.
7. Select the desired analysis options by selecting the Textual check box or the Graphical check
box. If the Graphical check box was marked, type the multiplier value in the Multiplier box.
8. If desired, select the Display check box in the Dimension Info area and click Edit to select the
Dimension Info Format you would like displayed in the Graphic Display window.
9. Click the Create button.
The dimension will appear in the Edit window with this information:
dimension_name = CONCENTRICITY,FROM feat_1,TO feat_2
or
dimension_name = CONCENTRICITY,FROM feat_1,TO THE ORIGIN
AX NOM +TOL -TOL MEAS MAX MIN DEV OUT-TOL
M 0.0000 0.0100 0.0100 2.0000 0.0000 0.0000 0.0000 0.0000
Tolerance for Concentricity Dimensions
The Plus box in the Concentricity dialog box (Insert | Dimension | Concentricity) enables you to enter
a tolerance value along the plus direction. This means that any concentricity that differs from your
nominal or theoretical concentricity can still be a valid measurement as long as it falls within the tolerance
range specified.
Dimensioning Features PC-DMIS 2014 Core Manual
1200
Dimensioning Cylindricity
Dimension Cylindricity dialog box
The Insert | Dimension | Cylindricity menu option determines the cylindricity of a cylinder. This
dimension type is considered one sided, meaning a single positive value tolerance is applied.
For legacy Circularity and Cylindricity dimensions as well as a Location dimension's RN Line, the feature
solution is used to compute the dimension. By default this is Least Squares. However, you can choose to
solve the feature using Minimum Separation, Maximum Inscribed, Minimum Circumscribed, or Fixed
Radius regression algorithms.
FCF Circularity and Cylindricity dimensions on the other hand are computed using the Chebychev
algorithm (Min/Max) as required by the Y14.5 standard. Because of the change in calculation, Circularity
and Cylindricity FCF dimensions will generally compute to a slightly smaller value than their legacy
counterparts.
To Dimension a Feature Using the CYLINDRICITY Option
1. Select Insert | Dimension | Cylindricity from the submenu. The Cylindricity dialog box will
appear.
2. Select the feature(s) to dimension from the Feature List box. You can only select cylinder
features.
3. Type the plus tolerance value in the Plus box.
4. Select either Inch or MM in the Units section.
5. Select where to output the dimension information. Select the Statistics, Report, Both, or None
option.
6. Select the optional Display check box if you want to view dimension information in the Graphic
Display window.
7. Select the desired Analysis options by marking the Textual check box or the Graphical check
box. If the Graphical check box was marked, enter the Multiplier value in the Multiplier box.
8. If desired, select the Display check box in the Dimension Info area and click Edit to select the
Dimension Info Format you would like displayed in the Graphic Display window.
9. Click the Create button.
The dimension will appear in the Edit window with this information:
dimension_name = CYLINDRICITY,OF feat_1
PC-DMIS 2014 Core Manual Dimensioning Features
1201
AX NOM +TOL -TOL MEAS MAX MIN DEV OUT-TOL
M 0.0000 0.0100 0.0100 5.0000 0.0000 0.0000 0.0000 0.0000
Plus Tolerance for Cylindricity Dimensions
The Plus box in the Cylindricity dialog box (Insert | Dimension | Cylindricity) enables you to enter a
tolerance value along the plus direction. This means that any cylindricity that differs from your nominal or
theoretical cylindricity can still be a valid measurement as long as it falls within the tolerance range
specified.
For information on how PC-DMIS reports tolerance zones for form dimensions, see "Reported Tolerance
Zones for Form Dimensions" in the "Reporting Measurement Results" chapter.
Dimensioning Distance
Distance dialog box
The Insert | Dimension | Distance menu option calculates the distance between two features. You can
select a third feature or an axis for the direction to use in the calculation.
Calculating distance is a bit more difficult to visualize than most of the other dimension calculations.
Distance that is calculated between two features uses either the default or straight line method. Two-
dimensional distances using a straight line will be parallel to the work plane. Three-dimensional distances
using a straight line will be from centroid to centroid.
To Dimension a Distance Using the DISTANCE option:
1. Select Insert | Dimension | Distance from the submenu. The Distance dialog box will appear.
2. Select the feature(s) to dimension from the Feature List box.
3. Enter the plus tolerance value in the Plus box.
4. Enter the minus tolerance value in the Minus box.
5. Select either the 2 Dimensional or 3 Dimensional option in order to specify the distance type.
Dimensioning Features PC-DMIS 2014 Core Manual
1202
6. Select either Inch or MM in the Units area.
7. Select where to output the dimension information. Select the Statistics, Report, Both, or None
option.
8. Select either the To Feature, To X Axis , To Y Axis or To Z Axis option to determine the
relationship that defines the distance.
9. Select either the Perpen To or the Parallel To radio button.
10. Select the optional Display check box if you want to view dimension information in the Graphic
Display window.
11. Select the desired analysis options by selecting the Textual check box or the Graphical check
box. If the Graphical check box was selected, type the multiplier value in the Multiplier box.
12. If desired, select the Display check box in the Dimension Info area and click Edit to select the
Dimension Info Format you would like displayed in the Graphic Display window.
13. Click the Create button.
The dimension will appear in the Edit window with this information:
DIM dimension_name = 2D_DISTANCE FROM feat_1 TO feat_2 TOG1 TO TOG2, TOG3, UNITS=MM/IN,
GRAPH=ON/OFF TEXT=ON/OFF MULT=n OUTPUT=NONE/REPORT/STATS
or
DIM dimension_name = 3D_DISTANCE FROM feat_1 TO feat_2, TOG3, UNITS=MM/IN,
GRAPH=ON/OFF TEXT=ON/OFF MULT=n OUTPUT=NONE/REPORT/STATS
AX NOM +TOL -TOL MEAS MAX MIN DEV OUT-TOL
M 5.0000 0.0100 0.0100 5.0000 0.0000 0.0000 0.0000 0.0000
TOG1 = PAR / PERP (Parallel or Perpendicular)
TOG2 = XAXIS / YAXIS / ZAXIS / feature
work plane = this field can be changed to any feature. The default is the current workplane.
TOG3= NO_RADIUS / ADD_RADIUS / SUB_RADIUS
Tolerances for Distance Dimensions
The Tolerances area allows you to type plus and minus tolerances for distances along the plus and
minus directions.
Plus Tolerance
The Plus box in the Distance dialog box (Insert | Dimension | Distance) enables you to enter a
tolerance value along the plus direction. This means that any angle that measures more than your
nominal or theoretical angle can still be a valid angle as long as it falls within the tolerance range
specified.
PC-DMIS 2014 Core Manual Dimensioning Features
1203
Minus Tolerance
This Minus box in the Distance dialog box (Insert | Dimension | Distance) enables you to enter a
tolerance value along the minus direction. This means that any angle that measures less than your
nominal or theoretical angle can still be a valid angle as long as it falls within the tolerance range
specified.
Nominal for Distance
Nominal values for the distance between features aren't always based on CAD data or measured data.
Often you will obtain them from a hard copy printout, you can use the Nominal box in the Distance dialog
box (Insert | Dimension | Distance) to enter the nominal distance value from the printout.
General Rules for 2D and 3D Distance Dimensions
2D and 3D distance dimensions in the Distance dialog box (Insert | Dimension | Distance) apply the
following rules according to the related features:
Treatment of Features
Spheres, Points, Circles, and Sets are treated as Points.
Slots, Cylinders, Cones, Lines, and 2D Widths are treated as Lines.
Planes and 3D Widths are treated as Planes.
Other Rules
If both elements are points (as defined above), PC-DMIS gives the shortest distance from point to
point.
If one element is a line (as defined above) and the other is a point, PC-DMIS gives the shortest
distance between the line (or centerline) and the point.
If both elements are lines, and the Shortest check box is not selected, PC-DMIS gives the
shortest distance between the centroid of the first line to the second line. See the "Shortest check
box" topic for what happens when it is selected.
If one element is a plane and the other is a line, PC-DMIS gives the shortest distance between
the centroid of the line and the plane
If one element is a plane and the other is a point, PC-DMIS gives the shortest distance between
the point and the plane.
If both elements are planes, PC-DMIS gives the shortest distance between the centroid of the first
plane to the second plane.
Dimensioning Features PC-DMIS 2014 Core Manual
1204
2D Distance
The maximum and minimum distance is the measured distance between two lines over the length of the
lines.
The 2 Dimensional option in the Distance dialog box (Insert | Dimension | Distance) calculates the
two-dimensional distance between features. All features used to calculate the 2D distance are first
projected into the current work plane before the distance is computed, except as noted below when you
attempt to calculate the distance perpendicular to a third feature defined as a plane.
PC-DMIS computes the maximum, minimum, and average distances between the two features. If the
distance is between two lines or planes, the maximum, minimum and average are computed using the
measurement point data. (Verify that the distance type is set to 2 Dimensional.)
2D distances that are calculated using three features will be either parallel or perpendicular to a datum
feature. The datum feature can be any previously measured or constructed feature.
Important: If the third feature is a plane and the distance is being calculated perpendicular to the datum
feature then the current work plane is ignored.
To calculate the distance using three features:
1. Select the two features that will be used to calculate the distance.
2. Select the third (datum) feature. (Using a line for the third feature will provide the best results.)
3. Verify that the correct orientation is marked.
4. Select the To Feature check box.
5. Click the Create button.
PC-DMIS will calculate the distance between the first two features parallel or perpendicular to the third
(datum) feature or axis.
Note: When the Close button is clicked, PC-DMIS will close the Distance dialog box without creating
another dimension.
3D Distance
The 3 Dimensional option in the Distance dialog box (Insert | Dimension | Distance) calculates the
three-dimensional distance between two features.
If one of the input features is a line, centerline, or plane, PC-DMIS computes the 3D distance
normal to that feature.
If both features are lines, centerlines, or planes the second feature is used for the datum. If both
features are planes, the 3D distance is the perpendicular distance from the centroid of the first
plane to the second plane; the second plane acts as the datum.
If neither input feature is a line, centerline, or plane, PC-DMIS computes the shortest distance
between the two features. (Verify that the mode is set to 3 Dimensional.)
PC-DMIS 2014 Core Manual Dimensioning Features
1205
Shortest Check Box
Distance Dimension showing Shortest check box
The Shortest check box in the Distance dialog box (Insert | Dimension | Distance), when selected,
calculates the true shortest 3D distance between two lines. This check box becomes enabled for
selection when you choose 3 Dimensional from the Distance Type area and the input features for the
dimension are two lines.
By default, assuming you are working on a dimension created in version 4.3 and later, PC-DMIS
automatically selects the check box when the above conditions are met. However, if you access the
Distance dialog box for a distance dimension created prior to 4.3, the check box will not be selected by
default.
If you select the Shortest check box, PC-DMIS calculates the distance between two lines as the
minimum distance between any point on the first line and any point on the second line. The two
lines are considered to be unbounded (infinite length).
If you do not select this check box, PC-DMIS behaves as it did prior to 4.3 and returns the
shortest distance between the centroid of the first line to the second line.
Relationship for Distance Dimensions
The options in the Relationship area in the Distance dialog box (Insert | Dimension | Distance) enable
you to specify whether the distance measured between two features will be perpendicular to or parallel to
a specific axis, or perpendicular to or parallel to a selected feature:
To Feature check box
When you select the To Feature check box in the Distance dialog box (Insert | Dimension | Distance),
the Perpen To and Parallel To options in the Orientation area become available for selection. These
options tell PC-DMIS to compute the distance between the first selected feature and the second selected
feature parallel to, or perpendicular to a certain feature.
If only two features are selected from the list, PC-DMIS computes the distance between
feature 1 and feature 2, parallel or perpendicular to feature 2.
Dimensioning Features PC-DMIS 2014 Core Manual
1206
If three features are selected from the list, PC-DMIS computes the distance between
feature 1 and feature 2, parallel or perpendicular to feature 3.
The feature used to establish the relationship should be a linear feature.
To X Axis check box
Select the To X Axis check box in the Distance dialog box (Insert | Dimension | Distance) if you are
measuring the distance from the first selected feature to the second selected feature, perpendicular to or
parallel to the X axis.
To Y Axis check box
Select the To Y Axis check box in the Distance dialog box (Insert | Dimension | Distance) if you are
measuring the distance from the first selected feature to the second selected feature, perpendicular to or
parallel to the Y axis.
To Z Axis check box
Select the To Z Axis check box in the Distance dialog box (Insert | Dimension | Distance) if you are
measuring the distance from the first selected feature to the second selected feature, perpendicular to or
parallel to the Z axis.
Orientation for Distance Dimensions
When measuring the distance between two features, you have the option of determining how the distance
is to be measured by using these orientation options in the Distance dialog box (Insert | Dimension |
Distance).
Measure the distance between the first selected feature parallel or perpendicular to either the
second or another selected feature.
Measure the distance between the first selected feature and the second selected feature parallel
to or perpendicular to a specific axis.
The Perpendicular To and the Parallel To options enable you to determine the orientation of the
features.
Perpendicular To
Select the Perpendicular To option in the Distance dialog box (Insert | Dimension | Distance) if the
distance between the two features is perpendicular to either the second feature, or perpendicular to a
specified axis.
PC-DMIS 2014 Core Manual Dimensioning Features
1207
Parallel To
Select the Parallel To option in the Distance dialog box (Insert | Dimension | Distance) if the distance
between the two features is parallel to either the second feature, or parallel to a specified axis.
Circle Options
With the Circle Options area in the Distance dialog box (Insert | Dimension | Distance), you can use
the Add Radius and Subtract Radius options to tell PC-DMIS to either add or subtract the radius of the
measured feature to the total distance that is measured. The amount that is added or subtracted will
always be along the same vector that calculates the distance. Only one option is available at a time.
A - Normal calculated distance between features
B - Add Radius
C - Subtract Radius
Using the No Radius option does not apply the radius of the feature to the distance measured.
Dimensioning Flatness
Dimension Flatness dialog box
A minimum of four hits are necessary to determine the flatness of a plane.
Dimensioning Features PC-DMIS 2014 Core Manual
1208
The Insert | Dimension | Flatness menu option determines the flatness of a plane. This dimension type
is considered one sided, meaning a single positive value tolerance is applied.
To Dimension a Feature Using the FLATNESS Option:
1. Select Insert | Dimension | Flatness from the submenu. The Flatness dialog box will appear.
2. Select the feature(s) to dimension from the Feature List box.
3. Type the plus tolerance value in the Plus box.
4. Select either Inch or MM in the Units section.
5. Select where to output the dimension information. Select the Statistics, Report, Both, or None
option.
6. Select the optional Display check box if you want to view dimension information in the Graphic
Display window.
7. Select the desired Analysis options by marking the Textual check box or the Graphical check
box. If the Graphical check box was marked, enter the multiplier value in the Multiplier box.
8. If desired, select the Display check box in the Dimension Info area and click Edit to select the
Dimension Info Format you would like displayed in the Graphic Display window.
9. Click the Create button.
The dimension will appear in the Edit window with this information:
dimension_name = FLATNESS,OF feat_1
AX NOM +TOL -TOL MEAS MAX MIN DEV OUT-TOL
M 0.0000 0.0100 0.0100 5.0000 0.0000 0.0000 0.0000 0.0000
Plus Tolerance for Flatness
The Plus box in the Flatness dialog box (Insert | Dimension | Flatness) enables you to enter a
tolerance value along the plus direction. This means that any flatness that differs from your nominal or
theoretical flatness can still be a valid measurement as long as it falls within the tolerance range
specified.
For information on how PC-DMIS reports tolerance zones for form dimensions, see "Reported Tolerance
Zones for Form Dimensions" in the "Reporting Measurement Results" chapter.
PC-DMIS 2014 Core Manual Dimensioning Features
1209
Dimensioning Location
Dimension Feature Location dialog box
The Insert | Dimension | Location menu option calculates the distance from the feature to the X, Y, Z
origin, parallel to its respective axis. The feature's diameter, angle, and vector are also part of the
calculation. This section relates only to location or coordinate dimensioning. For position dimensions, see
"Dimensioning Position".
Location can be calculated using Cartesian or Polar coordinates, Position or box tolerancing.
To switch between Cartesian and Polar coordinates, select Pang or Prad in the Feature
Location dialog box.
To switch between POSITION and RECT tolerancing methods see the "Dimensioning Position"
dimension option.
For legacy Circularity and Cylindricity dimensions as well as a Location dimension's RN Line, the feature
solution is used to compute the dimension. By default this is Least Squares. However, you can choose to
solve the feature using Minimum Separation, Maximum Inscribed, Minimum Circumscribed, or Fixed
Radius regression algorithms.
FCF Circularity and Cylindricity dimensions on the other hand are computed using the Chebychev
algorithm (Min/Max) as required by the Y14.5 standard. Because of the change in calculation, Circularity
and Cylindricity FCF dimensions will generally compute to a slightly smaller value than their legacy
counterparts.
Starting with PC-DMIS 2009, FCF form dimensions that use the Chebychev algorithm include flatness
and straightness.
To Dimension a Feature Using the LOCATION Option:
1. Select Insert | Dimension | Location from the submenu. The Feature Location dialog box will
appear.
Dimensioning Features PC-DMIS 2014 Core Manual
1210
2. Select the feature(s) to dimension from the Feature List box.
3. Select the desired axes from the Axes area. The Auto check box is marked as the default.
If the Auto check box is marked, PC-DMIS will automatically determine the default axes to display
in the dimension. The default axes are based on the feature type, as shown in the table below.
The default output format for the following features is:
CIRCLE = X, Y, D (based on the work plane).
CONE = X, Y, Z, A
CYLINDER = X, Y, Z, D, L (based on the work plane).
ELLIPSE = X, Y, Z, D, A, L
LINE = Based on the axis that is perpendicular to the axis closest to (and the axis related to)
the work plane the line is measured in.
PLANE = Based on the axis most closely related to the plane.
POINT = X, Y, Z, T
SLOT = X, Y, D, R, L (based on the work plane).
SPHERE = X, Y, Z, D
4. Select the axes from the Axes drop-down list to which you want to apply Plus and Minus
tolerances.
5. Type the Plus tolerance value in the Plus box.
6. Type the Minus tolerance value in the Minus box.
7. Type a value for the Nominal size in the Nominal Size box.
8. Select a Tolerance Class from the Tolerance Class drop-down list.
9. Select a Tolerance Grade from the Tolerance Grade drop-down list.
10. Select the optional Display check box if you want to view dimension information in the Graphic
Display window.
11. Select either the Inch or MM option from the Units area of the dialog box.
12. Select where to output the dimension information. Select the Statistics, Report, Both, or None
option.
13. Select the desired Analysis options by selecting the Textual check box or the Graphical check
box. If the Graphical check box was selected, type the Multiplier value in the Multiplier box.
14. If desired, select the Display check box in the Dimension Info area and click Edit to select the
Dimension Info Format you would like displayed in the Graphic Display window.
15. Click the Create button. If you did not select any check boxes from the Axes area, the Create
button will be unavailable for selection.
The dimension will appear in the Edit window with this information:
dimension_name = TYPE OF DIMENSION,feat_1 UNITS=IN ,$
GRAPH=OFF TEXT=OFF MULT=1.00 OUTPUT=BOTH
NOM +TOL -TOL MEAS MAX MIN DEV OUT-TOL
x 8.0000 0.1000 0.1000 8.0000 8.5000 7.5000 0.0000 0.0000
PC-DMIS 2014 Core Manual Dimensioning Features
1211
y 3.0000 0.1000 0.1000 3.0000 3.5000 2.5000 0.0000 0.0000
z 0.4947 0.1000 0.1000 0.4947 0.1428 0.8466 0.0000 0.0000
d 1.0000 0.1000 0.1000 1.0000 1.0000 1.0000 0.0000 0.0000
v 0.0000 0.5938 0.8046 - - - - -
END OF DIMENSION dimension_name (for LOCATION only)
Default Axes for Location Dimensions
When the Auto check box in the Axes area in the Feature Location dialog box (Insert | Dimension |
Location) is checked, the axes displayed in the dimension are selected according to the default axes of
the feature type, but are grayed out:
If you select multiple features of different types (for example a circle feature and a point feature), the
Axes area will select the axes to use for the last selected feature:
Dimensioning Features PC-DMIS 2014 Core Manual
1212
In some circumstances it may be necessary to override the default setting. The Default check box
remains available so you can alter the format of the default output.
To alter the default output:
1. Select the feature(s) to dimension.
2. Select the Default check box. The Auto check box is cleared and all axes become available for
selection.
3. Select the appropriate axes as needed.
X = prints X axis value.
Y = prints Y axis value.
Z = prints Z axis value.
Prad = prints the Polar Radius.
Pang = prints the Polar Angle.
D = prints Diameter value. For an ellipse, this is the minor diameter value (same as H).
R = prints Radius (half of Diameter) value.
A = prints Angle value.
L = prints Length (used for cylinder, cones, slots, and ellipses.) For an ellipse, L gives you the
major diameter value.
H = prints the Height (used on cones, cylinders, and ellipses). For an ellipse, H gives you the
minor diameter value.
V = prints the Vector location.
Form = prints the feature's integrated form dimension with the location dimension
For a circle, cylinder, or cone feature, this is the Roundness (RN) dimension.
For a plane feature this is the Flatness (FL) dimension.
For a line feature this is the Straightness (ST) dimension.
4. Click the Create button.
Once the output values have been changed to something other than the default, PC-DMIS will use the
new setting for all subsequent dimensions. If you want to PC-DMIS to then use the original default axes,
you must reset the format to the default settings.
To reset the format to the default settings:
1. Select the Default check box.
2. Select the Auto check box. All the axes check boxes become grayed out.
3. Select the feature(s) to dimension. The original default axes are selected.
4. Click the Create button.
PC-DMIS will automatically reset the dimension to print the default axes according to feature type.
Sheet Metal Axes
The Sheet Metal Axes area in the Feature Location dialog box (Insert | Dimension | Location)
contains check boxes only available when sheet metal features (Auto Features) are being dimensioned.
PC-DMIS 2014 Core Manual Dimensioning Features
1213
T = prints the deviation along the approach vector (for points on curved surfaces).
S = prints the deviation along the surface vector.
RT = prints the deviation along the report vector.
RS = prints the deviation along the surface report.
PD = prints the diameter of a circle (perpendicular to the pin vector).
If a T, RT, S, or RS axis is used, none of the other location dimensions is used for the analysis (graphical
or textual).
For Location dimensions of Vector Point, Surface Point, Edge Point, and Angle Point features, the default
Sheet Metal Axes output format is T. Location dimensions of all the other auto feature types do not
initially have any of these axes selected.
Location Options
PC-DMIS also allows you to print these specialty axes:
Retrolinear Only
Gap Only
Half Angle
These options can be selected in the Locations Options area in the Feature Location dialog box
(Insert | Dimension | Location). All future locations of vector, surface, and edge points within the part
program will be printed using the appropriate specialty axes until the option is turned OFF.
Retrolinear Only for Location Dimensions
This check box is available when dimensioning vector and surface points. When the retrolinear only
option has been selected for valid points, the location axes are calculated by:
Finding the largest component of the theoretical surface normal vector (largest in x, y, or z
direction).
Projecting the measured point to this largest component vector in a manner that the projection is
perpendicular to the original theoretical surface normal vector.
The location axes are then calculated from this new projected point.
Dimensioning Features PC-DMIS 2014 Core Manual
1214
A - Actual Measured Point
B - Theoretical Point
C - Theo Surface Normal Vector
D - Largest component of the Theo Surface Normal Vector
E - Projected Point (reported point)
Gap Only for Location Dimensions
The Gap Only check box is available when dimensioning edge points. When you select the Gap Only
check box, and an edge point is measured, the location axes are calculated by:
Projecting the measured point (1) to the theoretical surface.
Projecting this new point on to the theoretical approach vector.
Any location axes are then calculated from this new point.
A - Theoretical Surface Normal
B - Measured Point
C - Theo Point
PC-DMIS 2014 Core Manual Dimensioning Features
1215
D - Gap
E - Theoretical Approach Vector
Half Angle for Location Dimensions
Sample Cone Dimensioned with Half Angle
The Half Angle check box lets you display the angle axis (the A axis in the Axes area) at half its usual
value. When you select this check box, the A axis in the Axes area changes to display A/2. In addition,
the expanding grid area in the Feature Location dialog box and the dimension in the Edit window, Report
window, and Diminfo boxes will also change to display the angle at half its value with label of A/2.
Tolerances for Location Dimensions
The Feature Location dialog box (Insert | Dimension | Location) provides you with two methods of
entering Plus and / or Minus tolerances for these available axes:
ALL = All the axes and options displayed in the Axes drop down list in the Tolerances area.
X = X axis value
Y = Y axis value
Dimensioning Features PC-DMIS 2014 Core Manual
1216
Z = Z axis value
D = Diameter
R = Radius (half the Diameter)
A = Angle (for Cones)
L = Length (used for cylinders, slots, cones and ellipses)
H = Height
PR = Polar Radius
PA = Polar Angle
T = Error along the approach vector (for points on curved surfaces)
RT = Deviation along the Report vector
S = Deviation along the Surface vector
RS = Deviation along the Surface report
PD = Diameter of a circle (perpendicular to the pin vector)
FORM = Feature's integrated form dimension.
For a circle or cylinder feature, this is the Roundness (RN) dimension.
For a plane feature this is the Flatness (FL) dimension.
For a line feature this is the Straightness (ST) dimension.
1) Old Method - Use the Tolerances Area
The Tolerances area allows you to type plus and minus tolerances for each of the following axes found in
the Axes drop-down list.
To enter in plus and minus tolerances:
1. Select the axis for which you will enter the tolerance from the Axes drop-down list.
2. In the Plus box type the plus tolerance value for this axis.
3. In the Minus box type the Minus tolerance value for this axis.
4. Repeat the above steps for any axes with tolerance values.
2) New Method - Use the Expanding Grid
PC-DMIS 2014 Core Manual Dimensioning Features
1217
When you select a feature from the main feature list and click the >> button from the Feature Location
dialog box, the dialog box expands vertically to provide you with a grid into which you can more easily
specify tolerance and nominal values for desired axes. In addition, an Update Feature Nominal column
lets you update the associated feature's nominal values as desired.
The grid will appear blank unless you select one or more features from the dialog's main Feature List
box.
List of Features - The list to the left of the grid's columns contains any feature or features you
selected from the dialog's main Feature List box. Once one or more features appear here, select a
feature from the list. PC-DMIS will then display the possible axes for that feature to which you can
apply tolerance values.
Report Axis - This column contains check boxes for each axis. A selected check box sends that axis
to the report.
Axis - This column lists available axes for the selected feature.
Nominal - This column contains nominal values. You can overwrite them by clicking on them and
typing different values.
+Tol / -Tol - The plus and minus tolerance columns provide fields into which you can type tolerances
for the various axes used in your dimension.
Update Feature Nominal - This column lets you specify whether or not any changes you made to the
nominal values should get applied not only to the dimension but to the feature as well.
Entering Positive-lower and Negative-upper Tolerances
PC-DMIS allows positive-lower tolerances (or a positive tolerance in the negative range). This is done by
entering in a minus sign before the value in the Minus box.
PC-DMIS also allows a negative-upper tolerance (or a minus tolerance in the positive range). This is done
by entering in a minus sign before the value in the Plus box.
Example: If 1.000 is entered for the nominal, .003 is entered for the plus tolerance and .001 is entered for
the minus tolerance it would be interpreted as 1.000 + .003 / .001. To get the lower tolerance to be
Dimensioning Features PC-DMIS 2014 Core Manual
1218
+.001 (sign change) simply type in 1.000 (nominal), .003 (plus tol) and .001 (minus tol) thereby
achieving a tolerance range of 1.000 + .003 / + .001.
Note: Negative lower tolerances may be displayed with a minus sign if the Minus Tols Show
Negative option has been selected. See Minus Tols Show Negative in the "Setting Your Preferences"
chapter.
ISO Limits and Fits
The ISO Limits and Fits area in the Feature Location dialog box (Insert | Dimension | Location)
allows you to apply ISO standardized tolerances to the diameter of circular features. When a tolerance
class and grade have been selected, PC-DMIS will look up the appropriate tolerances for the diameter of
a cylinder or circle from the International Organization for Standardizations tables of Limits and Fits.
These tables define the tolerances for various design classes and grades of diameters.
Although PC-DMIS allows the calculation of ISO tolerances in English (Inch) and metric (mm) units, they
are only defined by ISO to be applied with metric (mm) units. Also, because these tables use various
classes and grades of diameters, cylinders and circles are the only appropriate features for this option. If
no nominal diameter is entered, PC-DMIS uses the features nominal diameter for the tolerance
calculations.
Nominal Size
The Nominal Size box in the Feature Location dialog box (Insert | Dimension | Location) enables you
to enter the nominal diameter of the feature selected.
Tolerance Class
The Tolerance Class list in the Feature Location dialog box (Insert | Dimension | Location) enables
you to select from the following ISO Tolerance classes:
A
B
C
CD
H
J
JS
K
T
U
V
X
PC-DMIS 2014 Core Manual Dimensioning Features
1219
D
E
EF
F
FG
G
M
N
P
R
S
Y
Z
ZA
ZB
ZC
Tolerance Grade
The Tolerance Grade list in the Feature Location dialog box (Insert | Dimension | Location) enables
you to select from the following ISO Tolerance grades:
IT1 IT7 IT13
IT2 IT8 IT14
IT3 IT9 IT15
IT4 IT10 IT16
IT5 IT11 IT17
IT6 IT12 IT18
Dimensioning Parallelism
Dimension Parallelism dialog box
The Insert | Dimension | Parallelism menu option measures the parallelism between two features. The
second feature is always the datum feature. When only one feature is selected, the current working plane
becomes the datum feature. This dimension type is considered one sided, meaning a single positive
value tolerance is applied.
Dimensioning Features PC-DMIS 2014 Core Manual
1220
Note: The evaluation of parallelism is 3-dimensional regardless of the workplane or the feature being
dimensioned.
To Perform a Dimension Using PARALLELISM:
1. Select Insert | Dimension | Parallelism from the submenu. The Parallelism dialog box appears.
2. Select the feature(s) to dimension from the Feature List box.
3. If a datum feature is desired, select the Use Datums check box.
4. If a datum feature is desired, select another feature in the Feature List box.
5. Select the appropriate Material Condition options for the feature(s) and datum.
6. Type the plus tolerance value in the Plus box.
7. Type the projection distance in the Distance box.
8. Select either the Inch or MM option in the Units area.
9. Select where to output the dimension information. Select the Statistics, Report, Both, or None
option.
10. Select the optional Display check box if you want to view dimension information in the Graphic
Display window.
11. Select the desired analysis options by marking the Textual check box or the Graphical check
box. If the Graphical check box was marked, enter the Multiplier value in the Multiplier box.
12. If desired, select the Display check box in the Dimension Info area and click Edit to select the
Dimension Info Format you would like displayed in the Graphic Display window.
13. Click the Create button.
The dimension will appear in the Edit window with this information:
dimension_name = PARALLELISM,OF feat_1,TOG1,TO feat_2,TOG1
or
dimension_name = PARALLELISM,OF feat_1,TOG1,TOworkplane
AX NOM +TOL -TOL BON MEAS MAX DEV OUT-TOL
DF
D1
M
1.0000
0.0000
0.0000
0.0100
0.0100
0.0100
0.0100
0.0100
0.0100
0.0000
0.0000
0.0000
1.0000
0.0000
0.0000
0.0000
0.0000
0.0000
0.0000
0.0000
0.0000
0.0000
TOG1= MMC / RFS / LMC
Explanation of Axes
DF is the Diameter/Width of the feature. This appears when you set LMC or MMC conditions.
D1 is the Diameter/Width of the first datum. This appears when you set a datum feature.
M is the measured value. This always appears.
PC-DMIS 2014 Core Manual Dimensioning Features
1221
Plus Tolerance for Parallelism Dimensions
The Plus box in the Parallelism dialog box (Insert | Dimension | Parallelism) enables you to enter a
tolerance value along the plus direction. This means that any parallelism that differs from your nominal or
theoretical parallelism can still be a valid measurement as long as it falls within the tolerance range
specified.
Projected Distance for Parallelism Dimensions
PC-DMIS allows you to type a reference distance in the Distance box in the Parallelism dialog box
(Insert | Dimension | Parallelism). PC-DMIS uses this value with cylinder, cone, and line features to
calculate the parallelism dimension.
For these features, the points used for the parallelism calculation are the end point of the axis and a point
projected from this end point along the feature axis.
The distance between these two points is the referenced distance. For other features, this distance has
no effect on the dimension. This option is useful when the dimension needs to be calculated a certain
distance along the feature.
Understanding Parallelism's Distance Projection
Usually a parallelism dimension takes the datum line's vector, and checks the endpoints of the
dimensioned feature to see if they are within tolerance as shown here:
A - Tolerance width (or cylinder).
B - Datum vector positioned at measured feature.
C - Datum line.
Sometimes, however, you cant always measure right to the edge of the line, so you will need to extend
the line out by a certain distance.
Dimensioning Features PC-DMIS 2014 Core Manual
1222
Since the extreme deviations are usually at the ends of the line, if you extend out the line to a distance
longer than the actual length of the line you will usually get larger deviations. You can also extend the
line's opposite direction by using a negative reference length.
An extended line may look like this:
A - Reference Length
B - Extended point, from reference length greater than line length
C - End point of line, or reference length same as line length.
D - Start point of line, or 0.0 reference length.
You can also use the Distance box to specify a reference length to check the axis of a cylinder.
Dimensioning Perpendicularity
Dimension Perpendicularity dialog box
The Insert | Dimension | Perpendicularity menu option measures the perpendicularity between two
features. The second feature is always the datum feature. When only one feature is selected, the current
working plane becomes the datum feature. This dimension type is considered one sided, meaning a
single positive value tolerance is applied.
PC-DMIS 2014 Core Manual Dimensioning Features
1223
To Dimension a Feature Using the PERPENDICULARITY
Option:
1. Select Insert | Dimension | Perpendicularity from the submenu. The Perpendicularity dialog
box will appear.
2. Select the feature(s) to dimension from the Feature List box.
3. Select the appropriate Material Condition options for the feature(s) and datum.
4. If a datum feature is desired, select the Use Datums check box and select another feature in the
Feature List box.
5. Select the appropriate Material Condition options for the feature(s) and datum.
6. Type the plus tolerance value in the Plus box.
7. Enter the projected distance in the Distance box.
8. Select either Inch or MM in the Units section.
9. Select where to output the dimension information. Select the Statistics, Report, Both, or None
option.
10. Select the optional Display check box if you want to view dimension information in the Graphic
Display window.
11. Select the desired Analysis options by marking the Textual check box or the Graphical check
box. If the Graphical check box was marked, type the Multiplier value in the Multiplier box.
12. If desired, select the Display check box in the Dimension Info area and click Edit to select the
Dimension Info Format you would like displayed in the Graphic Display window.
13. Click the Create button.
The dimension will appear in the Edit window with this information:
dimension_name = PERPENDICULARITY,OF feat_1,TO feat_2
or
dimension_name = PERPENDICULARITY,OF feat_1,TOworkplane
AX NOM +TOL -TOL MEAS MAX MIN DEV OUT-TOL
M 0.0000 0.0100 0.0100 5.0000 0.0000 0.0000 0.0000 0.0000
Plus Tolerance for Perpendicularity Dimensions
The Plus box in the Perpendicularity dialog box (Insert | Dimension | Perpendicularity) enables you to
enter a tolerance value along the plus direction. This means that any perpendicularity that differs from
your nominal or theoretical perpendicularity can still be a valid measurement as long as it falls within the
tolerance range specified.
Projected Distance for Perpendicularity Dimensions
Dimensioning Features PC-DMIS 2014 Core Manual
1224
PC-DMIS allows you to type a reference distance in the Distance box in the Perpendicularity dialog box
(Insert | Dimension | Perpendicularity). This option is useful when the feature not only needs to be
perpendicular to the datum feature, but needs to be calculated a certain distance away from the datum as
well.
Dimensioning Position
Dimension Position dialog box
The Insert | Dimension | Position menu option calculates the position from the feature to the X, Y, or Z
origin parallel to its respective axis. The feature's diameter, angle, and vector are also part of the
calculation.
This section relates only to Position dimensions. Location or coordinate dimensioning is discussed in the
"Dimensioning Location" section.
Important: If datums are used, the measured and deviation XYZ values are calculated with respect to the
alignment of the datums, but are displayed in the current alignment in order to interpret the values. This
means that a feature reported with one position dimension can have different measured and deviation
values than another position dimension if the dimensions have different or no datums defined, even if
they have the same nominal values.
To Dimension a Feature Using the POSITION Option:
1. Select Insert | Dimension | Position from the submenu. The Position dialog box will appear.
2. Select the feature(s) to dimension from the Feature List box.
PC-DMIS 2014 Core Manual Dimensioning Features
1225
3. If a datum is desired, select the Use Datums check box. Be aware that selecting this will cause
the dimension to be calculated with respect to the datums. However, the XYZ output values will
be displayed with respect to the current alignment in the part program.
4. Select any desired datum features from the Feature List box.
5. Set the Material Conditions for the feature(s) and datum(s) by selecting the appropriate options in
the Material Conditions area.
6. Select check boxes from the Deviation area as desired.
7. If you're dimensioning an axial feature (such as a cylinder), type a value in the Reference Length
box and select the appropriate option from the For Axial Features area.
8. Select the desired axes from the Axes area. The Auto check box is selected as the default.
9. Select the axes to which you want to apply plus and minus tolerances.
10. Type the plus tolerance value in the Plus box.
11. Enter the minus tolerance value in the Minus box.
12. Select either the Inch or MM option in the Units area.
13. Select where to output the dimension information. Select the Statistics, Report, Both, or None
option.
14. Select the desired analysis options by marking the Textual check box or the Graphical check
box. If the Graphical check box was marked, enter the Multiplier value in the Multiplier box.
15. If desired, select the Display check box in the Dimension Info area and click Edit to select the
Dimension Info Format you would like displayed in the Graphic Display window.
16. Click the Create button. If you did not select any check boxes from the Axes area, the Create
button will be unavailable for selection.
The dimension will appear in the Edit window with this information:
DIM dimension_name = POSITION OF FEAT_ID UNITS = IN/MM,
GRAPH=ON/OFF TEXT=ON/OFF MULT=n OUTPUT=REPORT/STATS/BOTH/NONE
FIT TO DATUMS=ON/OFF DEV PERPEN CENTERLINE=ON/OFF DISPLAY=DIAMETER/RADIUS
AX NOM MEAS +TOL -TOL BON DEV DEVANG OUTTOL
X 0.7500 .07500 0.0000 - - 0.0000 - -
Y 3.0000 3.0000 0.0000 - - 0.0000 - -
DF 1.0000 1.0000 0.0000 0.0000 0.0000 0.0000 - 0.0000
D1
D2
D3
TP
1.0000
1.0000
MMC
1.0000
1.0000
1.0000
0.0000
0.0000
0.0000
0.0000
0.0000
0.0000
0.0000
0.0000
PLANE
CIRCLE
CIRCLE
0.0000
P1 AT RFS
C1 AT MMC
C2 AT MMC
0.000
0.0000
END OF dimension_name
To Apply Position on a Group of Circles or Cylinders
1. Create a feature set of the holes from the Insert | Feature | Constructed | Set menu option (see
"Constructing a Set of Features" from the "Constructing New Features from Existing Features"
chapter for instructions on creating feature sets).
2. Select the Insert | Dimension | Position menu option. The Position dialog box appears.
3. In the Position dialog box, select the created feature set as the input feature, and select any
other options used for the dimension.
4. Select the Textual check box from the Analysis area.
Dimensioning Features PC-DMIS 2014 Core Manual
1226
5. Access the Report window (View | Report Window), and from the Reporting toolbar, select the
View Report Mode icon. You are now able to see the deviation of each feature and the
translation and rotation required to bring the features into tolerance. Results are always shown
using Regardless of Feature Size (RFS ) on Datum to see the maximum deviation.
Using Datums
Although there are many different combinations of features that may be used as datums for Position
dimensions, there are some general principles to follow when selecting datum features. One common
scenario for designs that utilize Position dimensions is to use a circle or cylinder as the sole datum
feature.
Another accepted practice is to select a set of datum features that follow 3-2-1 alignment principles.
(Remember, the minimum definition for a datum is 3 datum points to describe the first datum, 2 datum
points to describe the second datum and 1 datum point to describe the third datum.) This means that the
selected features would be a plane, a line, and then a single point.
However, 3-2-1 alignment principles can also be used with plane/line/line, plane/line/circle,
plane/cylinder/cylinder, and many other combinations.
When multiple circular features have been used with the Maximum Material Condition (MMC ) or Least
Material Condition (LMC ),
The bonus tolerance from the TP axis will not likely be a simple addition of other bonus
tolerances, as a best-fit calculation will occur to determine the correct bonus tolerance.
Any circular or slot features may be measured using MMC or LMC.
All non-circular features are measured Regardless of Feature Size (RFS ).
Note: When datum features have been selected, the Position's X,Y,Z, PA, and PR axes are calculated
with respect to the alignment of the datums, but are displayed in the current alignment in order to interpret
the values. Also, the datum features must be selected using the general steps discussed in this topic or
else the dimension is likely to give unexpected results.
General Rules for Position Dimensions when Use Datums is Selected:
Select all the datums specified in the feature control frame so that proper fitting is performed. The
features selected for datum 1, datum 2 and datum 3 represent the Primary, Secondary, and
Tertiary Datums and are used to constrain up to six degrees of freedom (3 degrees of translation
and 3 degrees of rotation).
This diagram shows the six degrees of freedom in 3D space (x,y,z,u,v, and w)
PC-DMIS 2014 Core Manual Dimensioning Features
1227
Ensure that all Measured Feature commands (datums and feature) contain the correct nominal
values (X,Y,Z,I,J,K) in the THEO field. (The fitting process references the measured feature
commands to calculate datum constraints and the dimensional results.)
The Measured Feature command and the associated Position Dimension command must come
from the same alignment (ensures the nominal values are correct and the same as what is called
out as basic dimensions on the drawing). This is critical when programming without CAD as it will
require editing measured feature commands (guess mode) to provide the correct nominal values
(used for fitting).
DO NOT use Ignore CAD to Part option on the General tab in the Setup Options dialog box
(Edit | Preferences | Setup).
Note: We recommend that you use the newer Position Feature Control Frame method of dimensioning
when there are modifier(s) (MMC or LMC) on the Datum(s). The Legacy Position command with Use
Datums selected is available for program migration.
Bonus Refinement
When calculating the bonus on a datum, if there is a previous Position dimension or orientation dimension
on that datum feature, then the Position and/or orientation tolerance is added to the datum bonus to
calculate the virtual size of the datum.
Using the Same Datums when Repeating Dimensions
To use the same datums from a previous Position dimension in your current Position dimension, select
the Feature to dimension, and click the Recall button available in the Material Conditions area in the
Position dialog box (Insert | Dimension | Position). See "Recall Button".
Examples of Use Datums with Legacy Position Dimension
The Use Datums option in the Position dialog box (Insert | Dimension | Position) enables the analysis
to be performed in three ways.
1. From the active Alignment. See Option #1 Below
2. From a mathematical Virtual Hard Gage simulation (Fit to Datums: ON). See Option #2 Below
3. From a Datum Reference Frame simulation (Fit to Datums: OFF). See Option #3 Below
These are discussed in turn. All examples reference the illustration below (Features, Datums, and
Alignment):
Dimensioning Features PC-DMIS 2014 Core Manual
1228
Option #1: Use Datums: OFF
Application: Use this method when there are no modifier(s) (MMC or LMC) on the datum(s) and when
checking the Position of one or multiple features (single feature or a pattern) from a Datum Reference
Frame (DRF). Bonus tolerance is only available on the feature(s).
Results: The Position of the selected feature(s) is evaluated in the active alignment. Therefore, the active
alignment must be set up to reflect the specified DRF before creating the Position dimension(s).
Example of Position " Use Datums" Off:
Option #2: Use Datums: ON and Fit to Datums: ON
Application: Use this method when there are modifier(s) (MMC or LMC) on the datum(s) and when
checking the Position of a single feature (multiple features are not supported in legacy dimension mode).
Note: Position of multiple features and MMC/LMC on the Datum feature(s) is supported when using the
newer Position Feature Control Frame method of dimensioning.
Results: A Virtual Hard Gage simulation is performed mathematically by translating and rotating based
on the amount of bonus tolerance from the datum(s). This results in the measured values for the feature
changing by the amount of datum shift which simulates the jiggling of the gage. In many cases, the
measured values may be the same as the nominal values when there is sufficient bonus from the datum
features. When the feature is out of tolerance, no fitting occurs, and the measured values and deviations
PC-DMIS 2014 Core Manual Dimensioning Features
1229
reflect the actual location of the feature such that process adjustments can be made or an engineering
analysis of the nonconformance can be performed.
Note: The results are representing Pass/Fail analysis just as a functional gage does; therefore, it is not
possible to monitor for process variation or perform statistical studies.
Bonus Column: The bonus column in the report shows the calculated amount of bonus of the feature
(DF) and the calculated amount of bonus of each datum feature of size (D1 primary, D2 secondary, D3
tertiary). The total bonus value is determined based on the following conditions:
Condition #1A: In-Tolerance
When sufficient bonus tolerance from the datum(s) allows datum shift such that there is no deviation from
the nominal values without utilizing up to 100% of the allowable bonus from the datum(s), the total bonus
amount is the sum of the bonus from the feature and the unused amount of bonus from the datum(s).
Example of Condition #1A In-Tolerance:
The measured values changed based on the allowable datum shift derived from the bonus of datums D2
and D3 (simulates a functional gage). In this case the measured values check nominal resulting in zero
deviation, and the total bonus is the sum of the bonus from the feature (.006) and the unused bonus from
the datums (.002) for a total of .008 bonus tolerance.
Two degrees of freedom from bonus on D2 (.008 bonus): translation in X and Y axis
One degree of freedom from bonus on D3 (.008 bonus): rotation about Z axis
Condition #1B: In-Tolerance
When 100% of the bonus from the datum(s) is used then the total bonus amount is only the bonus from
the feature. Typically this case would show some amount of deviation from the nominal values.
Example of Condition #1B In-Tolerance:
Dimensioning Features PC-DMIS 2014 Core Manual
1230
Note: The tolerance for D2 and D3 were changed to illustrate using 100% of the bonus from the datums
where there is deviation from nominal yet still an In-Tolerance condition.
Condition #2: Out of Tolerance
When there is insufficient bonus from the datum(s) to allow datum shift such that the feature is In-
Tolerance, no fitting is performed, the measured values are not altered and the total bonus is only the
bonus from the feature.
Example of Condition #2 Out of Tolerance:
Note: The tolerance for the DF, D2, D3 and the TP were changed to illustrate the out of tolerance
condition.
Option #3: Use Datums: ON and Fit to Datums: OFF
Application: Use this method when there are modifier(s) (MMC or LMC) on the Datum(s) and you do not
want the measured data fitted (no datum shift). This option was added based on customer request to
provide the ability to incorporate bonus from a Datum and still monitor for process variation (the
measured values are not altered because no datum shift is applied).
Note: This method is not compliant with Y14.5M 1994.
PC-DMIS 2014 Core Manual Dimensioning Features
1231
Results: A Datum Reference Frame simulation is performed mathematically by Translating and
Rotating based on the degrees of freedom constrained by the selected Datum(s). The X, Y, or Z
measured values and deviations are from the active alignment and are not altered based on the bonus
from the datum features (no datum shift).
Bonus Column: The bonus column in the report shows the calculated amount of bonus of the feature
(DF) and the calculated amount of bonus of each datum feature of size (D1 primary, D2 secondary, D3
tertiary). The total bonus value is the sum of the bonus from the feature and the datum with the smallest
amount of bonus amongst the selected datums.
Example of Condition #1 In-Tolerance:
Example of Condition #2 Out of Tolerance:
Note: The tolerance for the DF, D2, D3, and TP were changed to illustrate the out of tolerance condition.
Dimensioning Features PC-DMIS 2014 Core Manual
1232
Default Axes for Position Dimensions
The Default check box in the Position dialog box (Insert | Dimension | Position) enables you to alter
the format of the default output. When the Auto check box is checked, the axes displayed in the
dimension are selected according to the default axes of the feature type. However, in some
circumstances it may be necessary to override the default setting. To do this you would select the Default
check box and any other desired axes.
To alter the output, simply select the desired check boxes:
Auto = prints the default axes based on the feature type.
X = prints X axis value.
Y = prints Y axis value.
Z = prints Z axis value.
Form = prints the integrated form dimension for the feature.
For a circle or cylinder feature, this is the Roundness (RN) dimension.
For a plane feature this is the Flatness (FL) dimension.
For a line feature this is the Straightness (ST) dimension.
Pang = prints polar angle (PA) value.
Prad = prints polar radius (PR) value.
Default = Alters the format of the default output.
Once the output values have been changed to something other than the default, PC-DMIS will use the
new setting for all subsequent dimensions. If you want to PC-DMIS to then use the original default axes,
you must reset the format to the default settings.
To reset the format to the default settings:
1. Select the Auto check box.
2. Select the Default check box.
3. Click the Create button.
PC-DMIS will automatically reset the dimension to print the default axes according to feature type.
Note: If the Auto check box is marked, PC-DMIS will automatically determine the default axes to print.
The default output format is based on the feature type. PC-DMIS will automatically determine the position
of the selected feature using the documented (see box above) axis format.
PC-DMIS 2014 Core Manual Dimensioning Features
1233
Deviation
The Deviation area in the Position dialog box (Insert | Dimension | Position) enables you to select
options that determine how you want deviations performed and how you want deviations displayed in the
Edit window.
Fit to Datums
The Fit To Datums check box in the Position dialog box (Insert | Dimension | Position) determines
whether or not PC-DMIS calls the fitting algorithm when datums are used.
When selected, PC-DMIS calls the fitting algorithm when datums are specified. It reports the
considered feature in the fitted position with the total bonus being the remaining available bonus
after fitting.
When cleared, PC-DMIS analyses the Position dimension with features in their measured position
with no fitting applied. The reported total bonus is the total available bonus from the considered
feature and the datum according to the datum constraints.
Deviation Perpendicular to Centerline
The Deviation Perpto Centerline check box in the Position dialog box (Insert | Dimension | Position)
determines whether PC-DMIS calculates the deviation perpendicular to the feature's theoretical centerline
or perpendicular to the direct X, Y, and Z values.
If selected, PC-DMIS calculates the deviation perpendicular to the feature's theoretical centerline,
ignoring any deviation in the direction of the centerline.
If deselected, PC-DMIS calculates the deviation perpendicular to the X, Y, and Z values.
This check box is especially useful with sheetmetal points which may have approach vectors not oriented
along the X, Y, or Z axis. This check box will allow the deviation to be found perpendicular to the
approach vector.
Display As Radius
The Display As Radius check box in the Position dialog box (Insert | Dimension | Position)
determines whether or not PC-DMIS will display the radii of the features and datums instead of displaying
their diameters.
If selected, PC-DMIS displays the radii in the DF, D1, D2, D3, and TP lines and places text in the
Edit window's dimension field showing whether the dimension is displaying the features' radius or
diameter.
If deselected, PC-DMIS displays the diameters as usual.
Dimensioning Features PC-DMIS 2014 Core Manual
1234
Important: If you use this check box, be aware that it is not compliant with ISO standards.
Axial Features
For axial features, such as cylinders, you can specify where along the axis PC-DMIS should create the
Position dimension. You can tell PC-DMIS to create the dimension at the axis' average (or centroid ), at
the axis' start point, at the axis' end point, at the axis' worst end (the end with the greatest deviation), or at
both ends of the axis. You can also create the dimension at a specified reference length away from the
selected point on the axis.
To use the reference length with a Position dimension:
1. Type the desired value in the Reference Length box in the Position dialog box (Insert |
Dimension | Position).
2. Select one of the option buttons (From Axis Average, From Start Point Of Axis, From End
Point Of Axis, From Worst End Of Axis, or From Both Ends Of Axis).
3. Click the Create button. PC-DMIS locates the selected point (or points if you've selected From
Both Ends Of Axis) and then moves along the axis the distance of the specified reference length
and creates the dimension(s) there.
Reference Length
The value in this box specifies the length from the selected point or axis end where PC-DMIS will
create the Position dimension.
From Axis Average
This option tells PC-DMIS to dimension the axial feature, from the centroid (or average) of the axis.
From Start Point of Axis
This option tells PC-DMIS to dimension the axial feature from the Start Point of the axis.
From End Point of Axis
This option tells PC-DMIS to dimension the axial feature from the End Point of the axis.
From Worst End of Axis
This option tells PC-DMIS to dimension the axial feature from the start or end point that gives the
worst-case scenario for the dimension. PC-DMIS creates the dimension at the axis end that
deviates the farthest from the nominal. For example if your part contains a skewed cylinder, the
start or end point along the cylinder's axis that deviates farthest from the nominal is the point that
gives the worst-case scenario.
From Both Ends of Axis
This option tells PC-DMIS to dimension the axial feature, from both the start and end point of the
axis selected. PC-DMIS creates a dimension at both ends of the axis.
PC-DMIS 2014 Core Manual Dimensioning Features
1235
Tolerances for Position Dimensions
The Tolerances area in the Position dialog box (Insert | Dimension | Position) enables you to type
plus and minus tolerances for each axis found in the Axes drop-down list; it also lets you define certain
material condition modifiers.
To enter in axes tolerances:
1. Select the axis for which you will enter the tolerance.
2. In the Plus box enter in the plus tolerance value for this axis.
3. In the Minus box enter in the minus tolerance value for this axis.
4. Select the materials condition modifiers from the Materials Condition area.
You can set tolerances for multiple axes from the list. PC-DMIS stores your defined tolerances with the
selected list item. Even if you select a different item from the Axes list and give it different tolerances, you
can switch between the available axes to view and set their individual stored tolerances.
Axes
The Axes list in the Position dialog box (Insert | Dimension | Position) provides you with a list of
available axes to which you can apply plus and / or minus tolerances. The list contains the following:
ALL = All the axes and options displayed in the drop down list
D1 = Diameter /Width of the first datum
D2 = Diameter /Width of the second datum
D3 = Diameter /Width of the third datum
DF = Diameter /Width of the feature
LF = Length of the feature if the feature is a slot
WF = Width of the feature if the feature is a slot
LD = Length of the datum if the datum is a slot
WD = Width of the datum if the datum is a slot
TP = Position tolerance and its associated deviation
FORM = The integrated form dimension for the feature.
Dimensioning Features PC-DMIS 2014 Core Manual
1236
For a circle or cylinder feature, this is the Roundness (RN) dimension.
For a plane feature this is the Flatness (FL) dimension.
For a line feature this is the Straightness (ST) dimension.
Plus
In the Plus box in the Position dialog box (Insert | Dimension | Position), you can enter the plus values
for tolerances of the axis or axes selected from the Axes list.
Minus
In the Minus box in the Position dialog box (Insert | Dimension | Position), you can enter the minus
values for tolerances of the axis or axes selected from the Axes list.
Dimensioning Position In-Between
Position In-Between
The Insert | Dimension | Position In Between menu option computes the in-between position deviation
and deviation angle from two specified Position dimensions. This dimension is useful when you have a
set of position dimensions on a pattern of holes and you want to report the position deviation and
deviation angle of one hole relative to another where each individual hole of the pattern has been
dimensioned with a separate position callout.
Note: The ANSI or ISO standards do not include Position In-Between. This is special implementation
unique to PC-DMIS.
To create this dimension:
1. Access the Position In Between menu option. The Position In-Between dialog box appears.
2. Select two dimensions from the Position Dimensions list. This list includes both legacy and
Feature Control Frame (FCF) Position dimensions. If you select a composite FCF Position or a
FCF Position with two single segments, PC-DMIS will only use the Primary Dimension to
compute the Position In-Between dimension.
PC-DMIS 2014 Core Manual Dimensioning Features
1237
3. Type a label ID for the dimension by typing in the ID= box.
4. Type a tolerance value for the dimension in the Tolerance box.
5. Select the measurement units to use from the Units list.
6. Click Create.
The dimension will appear in the Edit window with this information:
dimension_name = POSITION IN BETWEEN dim_1 AND dim_2, UNITS=IN/MM
AX NOMINAL MEAS +TOL -TOL BONUS DEV DEVANG OUTTOL
TP 0.0000 0.0000 0.0100 0.0000 -172.4842 0.0000
#-------
DEV is the deviation of the In-Between dimension. DEVANG is the deviation angle of the In-
Between dimension.
Dimensioning Profile - Line or Surface
Dimension Surface Profile dialog box
Dimension Line Profile dialog box
The profile's Surface menu option (Insert | Dimension | Profile | Surface) computes the three-
dimensional profile error of a surface or curve feature.
The profile's Line menu option (Insert | Dimension | Profile | Line) computes the two-dimensional profile
error of a curve.
Note:
You can use any type of feature for a profile scan.
For dimensioning of Vision 2D Profile Auto-Features, the theoretical vectors are projected to the work
plane. The deviations reported are 2D relative to this workplane rather than surface normal deviations.
Important: By default, PC-DMIS uses the 1983 ASME standard to calculate the measured value of a
profile dimension. You can switch between the current ASME standard and a newer ISO 1101 2004
standard. When doing a form and location profile dimension, the ISO standard calculates the measured
value as 2 times the max deviation. The tolerance for this case is a diameter zone, all along the profile of
the curve. This means the zone isn't just plus tolerance for one side and minus tolerance for the other.
Additionally, the given single tolerance value is a diameter, not a radius.
Dimensioning Features PC-DMIS 2014 Core Manual
1238
To enable the ISO standard, access the PC-DMIS Settings Editor, navigate to the Option section, and
set UseISOCalculations to 1.
To Dimension a Feature Using the Surface Profile Option:
1. Select Insert | Dimension | Profile | Surface from the submenu. The Surface Profile dialog box
appears.
2. Select the feature(s) to dimension from the Feature List box. If a datum feature is selected, it
must be a plane.
3. Type the plus tolerance value in the Plus box.
4. Type the minus tolerance value in the Minus box.
5. Select either Inch or MM in the Units area.
6. Select where to output the dimension information. Select the Statistics, Report, Both, or None
option.
7. Select the optional Display check box if you want to view dimension information in the Graphic
Display window.
8. Select either Form Only or Form and Location in the Control Options area of the dialog box.
9. If you selected Form Only, select the Use Best Fit check box. This causes the dimension to use
the internal best fit alignment to allow the shape to rotate or translate until it finds the best fit for
the feature.
10. Select the desired analysis options by marking the Textual check box or the Graphical check
box. If the Graphical check box was marked, type the multiplier value in the Multiplier box.
11. If desired, select the Display check box in the Dimension Info area and click Edit to select the
Dimension Info Format you would like displayed in the Graphic Display window.
If you've selected the Form and Location option earlier, be sure to select MaxMin check
box from the Dimension Info Format area of the Edit Default Dimension Info dialog box.
If you've selected the Form Only option earlier, be sure to select the Measured check
box from the Dimension Info Format area of the Edit Default Dimension Info dialog box.
12. Click the Create button.
The dimension will appear in the Edit window with this information:
dimension_name = PROFILE,OF feat_1
AX NOM +TOL -TOL MEAS MAX MIN DEV OUT-TOL
M 5.0000 0.0100 0.0100 5.0000 0.0000 0.0000 0.0000 0.0000
Displaying Surface Profile Contour Plots
PC-DMIS allows you to display a colored surface contour plot that will rest on the surface of the CAD
model in the Graphic Display window when you use Patch scans or UV scans and create a profile
dimension from them.
To do this:
PC-DMIS 2014 Core Manual Dimensioning Features
1239
1. Import a solid CAD model.
2. Access the View Setup dialog box (Edit | Graphic Display Window | View Setup).
3. Click the Solid check box for one of your views and then close the dialog box.
4. Place PC-DMIS in Surface mode.
5. Create a Patch or UV scan (see "Performing a Patch Advanced Scan" or "Performing a UV
Advanced Scan" in the "Scanning Your Part" chapter).
6. Select the Insert | Report Command | Analysis menu option. The Analysis dialog box appears.
7. Click View Window and then select Options | Dimension Options. The Dimension Analysis
Options dialog box appears.
8. Select the Show Contour Plot option, click OK until you return to the main PC-DMIS screen.
9. Access the Surface Profile dialog box (Insert | Dimension | Profile | Surface).
10. Select the Patch or UV scan from the Feature List box.
11. Select the Graphical check box from the Analysis area.
12. Make any other desired changes to the Surface Profile dialog box.
13. Click Create to generate the dimension.
You'll notice that PC-DMIS places a colored contour plot directly onto the model surface where the scan
was.
To Dimension a 2D Feature Using the Line PROFILE Option:
1. Select Insert | Dimension | Profile | Line from the submenu. The Line Profile dialog box
appears.
2. Select the feature(s) to dimension from the Feature List box. You can select any 2D feature. If a
datum feature is selected, it must be a plane.
3. Type the plus tolerance value in the Plus box.
4. Type the minus tolerance value in the Minus box.
5. Select either Inch or MM in the Units area.
6. Select where to output the dimension information. Select the Statistics, Report, Both, or None
option.
7. Select the optional Display check box if you want to view dimension information in the Graphic
Display window.
8. Select either Form Only or Form and Location in the Control Options area of the dialog box.
9. If you selected the Form Only option, select the Use Best Fit check box. This causes the
dimension use the internal best fit alignment to allow the shape to rotate or translate until it finds
the best fit for the feature.
10. If you selected the Use Best Fit check box, select the desired workplane to allow rotation and
translation. Using the workplane will restrict the alignment to be a two-dimensional alignment.
11. Select the desired analysis options by marking the Textual check box or the Graphical check
box. If the Graphical check box was marked, type the multiplier value in the Multiplier box.
12. If desired, select the Display check box in the Dimension Info area and click Edit to select the
Dimension Info Format you would like displayed in the Graphic Display window.
If you've selected the Form and Location option earlier, be sure to select MaxMin check
box from the Dimension Info Format area of the Edit Dimension Info dialog box.
If you've selected the Form Only option earlier, be sure to select the Measured check
box from the Dimension Info Format area of the Edit Dimension Info dialog box.
13. Click the Create button.
Dimensioning Features PC-DMIS 2014 Core Manual
1240
The dimension will appear in the Edit window with this information:
dimension_name = PROFILE,OF feat_1
AX NOM +TOL -TOL MEAS MAX MIN DEV OUT-TOL
M 5.0000 0.0100 0.0100 5.0000 0.0000 0.0000 0.0000 0.0000
Displaying Line Profile Contour Plots
PC-DMIS allows you to display a colored contour plot that will rest on the surface of the CAD model in the
Graphic Display window for linear or curve features.
Follow the instructions listed in "Displaying Surface Profile Contour Plots" for a Surface Profile, and simply
substitute the input feature with the appropriate line or curve feature (or scan).
Tolerances for Surface Profile Dimensions
This dimension type is considered either one sided, meaning a single positive value tolerance is applied,
or two sided, meaning upper and lower tolerance values are applied.
If the Form Only option in the Surface Profile dialog box (Insert | Dimension | Profile |
Surface) has been selected, only a plus tolerance can be applied.
If the Form and Location has been selected, the profile dimension can be one sided or two
sided.
Plus Tolerance
The Plus box in the Surface Profile dialog box (Insert | Dimension | Profile | Surface) enables you to
enter a tolerance value along the plus direction. This means that any profile that measures more than
your nominal or theoretical profile can still be a valid measurement as long as it falls within the tolerance
range specified.
PC-DMIS also allows a negative-upper tolerance (or a minus tolerance in the positive range). This is done
by entering in a minus sign before the value in the Plus box.
Minus Tolerance
The Minus box in the Surface Profile dialog box (Insert | Dimension | Profile | Surface) enables you to
enter a tolerance value along the minus direction. This means that any profile that measures less than
your nominal or theoretical profile can still be a valid measurement as long as it falls within the tolerance
range specified.
PC-DMIS 2014 Core Manual Dimensioning Features
1241
PC-DMIS allows positive-lower tolerances (or a positive tolerance in the negative range). This is done by
typing a minus sign before the value in the Minus box.
Tolerances for Line Profile Dimensions
This dimension type is considered either one sided, meaning a single positive value tolerance is applied,
or two sided, meaning upper and lower tolerance values are applied.
If the Form Only option in the Line Profile dialog box (Insert | Dimension | Profile | Line) has
been selected, only a plus tolerance can be applied.
If the Form and Location has been selected, the profile dimension can be one sided or two
sided.
Plus Tolerance
The Plus Tol box enables you to enter a tolerance value along the plus direction. This means that any
measurement that measures more than your nominal or theoretical measurement can still be a valid
measurement as long as it falls within the tolerance range specified.
Minus Tolerance
The Minus Tol box enables you to enter a tolerance value along the minus direction. This means that any
measurement that measures less than your nominal or theoretical measurement can still be a valid
measurement as long as it falls within the tolerance range specified.
Control Options for Surface Profile Dimensions
The options in this area in the Surface Profile dialog box (Insert | Dimension | Profile | Surface)
determine if a profile matches the same form, or form and location as its nominal.
Form Only
When dimensioning a profile, selecting the Form Only option in the Surface Profile dialog box (Insert |
Dimension | Profile | Surface), you can tell PC-DMIS to only determine if a particular profile matches the
same form as its nominal. This option ignores whether the location of the profile is outside of acceptable
tolerances.
Dimensioning Features PC-DMIS 2014 Core Manual
1242
For a Form Only dimension, pay attention to the measured values in the generated dimension.
Form and Location
When dimensioning a profile, using the Form and Location option in the Surface Profile dialog box
(Insert | Dimension | Profile | Surface), you can determine if a particular profile matches the same form
and the same location as its nominal. This differs from the Form Only option because the location of the
profile must also be within acceptable tolerances.
For a Form and Location dimension, pay attention to Max / Min values in the generated dimension.
Control Options for Line Profile Dimensions
The options in this area in the Line Profile dialog box (Insert | Dimension | Profile | Line) determine if a
profile matches the same form, or form and location as its nominal.
Form Only
When dimensioning a profile, selecting the Form Only option in the Line Profile dialog box (Insert |
Dimension | Profile | Line), you can tell PC-DMIS to only determine if a particular profile matches the
same form as its nominal. This option ignores whether the location of the profile is outside of acceptable
tolerances.
For a Form Only dimension, pay attention to the measured values in the generated dimension.
PC-DMIS 2009 and later support the Form Only Profile of a Line when the considered feature is a
constructed curve based on a linear scan. The theoretical points are projected onto the theoretical curve
to determine what theoretical points and vectors to use in the profile calculation. Curves can also be used
in the FCF per unit length profile of a Line.
Form and Location
When dimensioning a profile, using the Form and Location option in the Line Profile dialog box (Insert |
Dimension | Profile | Line), you can determine if a particular profile matches the same form and the
same location as its nominal. This differs from the Form Only option, because the location of the profile
must also be within acceptable tolerances.
For a Form and Location dimension, pay attention to Max / Min values in the generated dimension.
PC-DMIS 2014 Core Manual Dimensioning Features
1243
Best Fit Options for Surface Profile Dimensions
Note: This area only appears in the dialog box if you select the Form only option in the Control options
area.
The Best Fit options area in the Surface Profile dialog box (Insert | Dimension | Profile | Surface) lets
you create an internal Best Fit alignment on the dimensioned feature using one of these available
methods:
NO FIT - No alignment is created.
LEAST_SQR - (Least Squares) This fit finds a location where the sum of the square of the
deviation errors is minimized. In this way, the Form Only option can ignore the location of the
feature while checking that the curve is close to the nominal shape. We recommend that you use
the LEAST_SQR fit instead of the VECTOR_LST_SQR fit if the 3D feature has very little
curvature, such as a plane.
VECTOR_LST_SQR - (Vector Least Squares) This fit snaps errors in the input features onto the
theoretical vectors before minimizing the average squared error. We recommend that you use
VECTOR_LST_SQR fit instead of the LEAST_SQR fit if the 3D feature has a lot of curvature,
such as a circle.
See the "Creating a Best Fit Alignment" topic in the "Creating and Using Alignments" chapter.
Best Fit Options for Line Profile Dimensions
Note: This area only appears in the dialog box if you select the Form Only option in the Control options
area.
The Best Fit Options area in the Line Profile dialog box (Insert | Dimension | Profile | Line) lets you
create an internal Best Fit alignment on the dimensioned feature using one of these available fitting
methods:
NO FIT - No alignment is created.
LEAST_SQR - (Least Squares) This fit finds a location where the sum of deviations squared is
minimized. In this way, the Form Only option can ignore the location of the feature while
checking that the curve is close to the nominal shape. We recommend that you use the
Dimensioning Features PC-DMIS 2014 Core Manual
1244
LEAST_SQR fit instead of the VECTOR_LST_SQR fit if the 2D feature has very little curvature,
such as a straight line.
VECTOR_LST_SQR - (Vector Least Squares) This fit snaps errors in the input features onto the
theoretical vectors before minimizing the sum of the square of the deviation errors. We
recommend that you use the VECTOR_LST_SQR fit instead of the LEAST_SQR fit if the 2D
feature has a lot of curvature, such as a circle.
MIN/MAX - This fit uses the minimum zone (Chebyshev) method to minimize the maximum
deviation error. This fit is required to conform to the ASME Y14.5 and ISO 1101 standards.
OPTIMIZED - This fit uses a genetic algorithm to determine if the data passes or fails the Line
Profile dimension. You can also specify the lower tolerance value which typically is not allowed to
change from 0.0 for the other fitting methods.
Work Plane
Workplane - When you use the line profile dimension, PC-DMIS creates an internal two-dimensional
alignment that rotates and translates in all directions within the selected workplane to minimize the
deviations of the individual hits. If you select a workplane that differs from the two-dimensional projection
of the curve, an incorrect calculation results.
See the "Creating a Best Fit Alignment" topic in the "Creating and Using Alignments" chapter.
Dimensioning Runout - Circular or Total
The Insert | Dimension | Runout | Circular and Total menu options determine the runout of the first
feature with respect to the second feature (i.e., the second feature becomes the datum feature). If only
one feature is selected, the origin and the work plane become the datum feature. In this case, PC-DMIS
uses the position from the origin and the direction from the workplane for the datum. The text in the Edit
window for the datum feature will read "THE ORIGIN".
Circular Runout works for circles, cones, cylinders, and spheres.
Dimension Total Runout dialog box
Total Runout works for cylinders, cones, and planes.
PC-DMIS 2014 Core Manual Dimensioning Features
1245
Dimension Circular Runout dialog box
This dimension type is considered one sided, meaning a single positive value tolerance is applied.
Understanding Runout
Runout dimensioning is generally used in camshaft operations. A camshaft is designed to rotate around a
center line. Since the separate cylinders comprising the camshaft are all on the same center line, you
need to ensure that the centerline is not only parallel, but that the cylinders are also coaxial (or
concentric).
Sample Camshaft
Additionally, you need to make sure the surface of the cylinders is round and straight (straight when
compared to a separate datum axis, not just its own axis).
The main difference between runout and parallelism is that runout is checking points on a surface of a
cylinder, and not just the axis of the cylinder. Runout also differs from a cylinder's straightness because it
compares the surface of the cylinder to a datum axis, not just to itself. A runout dimension checks for
these conditions.
How Runout is Measured
The typical, non-CMM way to measure runout is to put a small dial indicator on the surface of the cylinder,
zero-out the indicator, and then spin the cylinder. This indicator measures any difference along that circle
as the cylinder rotates.
Dimensioning Features PC-DMIS 2014 Core Manual
1246
Runout with a Dial Indicator
A CMM essentially does the same thing. Instead of spinning the cylinder, however, the CMM's probe
rotates around the cylinder and takes a finite number of hits.
The tolerance band for runout would look something like this:
Sample Runout Tolerance Band (Dotted Lines)
The tolerance band has these properties:
It has a width the size of the plus tolerance.
It is parallel to the datum vector (the axis of some other line or cylinder).
It is fixed at a certain radius from the cylinders axis.
Two Categories of Runout: Circular or Total
There are two categories for runout:
Circular Runout measures just one circleone row of hitsaround the cylinder.
Total Runout measures multiple circles up and down the entire surface of the cylinder with
multiple rows of hits.
Obviously, you are somewhat limited using a CMM for total runout because you probably will not take 100
rows of hits around your cylinder, and something as little as 3 rows of hits clearly isnt enough for
determining total runout.
Nevertheless, PC-DMIS provides you with the ability to dimension both circular and total runout and lets
you determine whether or not you've measured enough rows of the cylinder.
Using Runout to Check a Cylinder End
PC-DMIS also allows you to test for another case of runout specified in the standard: Checking the plane
of one of the cylinder's ends. The tolerance for this type of runout is at a fixed orientation perpendicular to
the datum axis.
PC-DMIS 2014 Core Manual Dimensioning Features
1247
Same Runout of a Cylinder's End
To Dimension a Feature Using the RUNOUT Option:
1. Select Insert | Dimension | Runout | Circular or Insert | Dimension | Runout | Total from the
submenu. The Total Runout or Circular Runout dialog box appears.
2. Select the feature(s) to dimension from the Feature List box.
3. Type the plus tolerance value in the Plus box.
4. Select either Inch or MM in the Units area.
5. Select where to output the dimension information. Select the Statistics, Report, Both, or None
option.
6. Select the optional Display check box if you want to view dimension information in the Graphic
Display window.
7. Select the desired analysis options by marking the Textual check box or the Graphical check
box. If the Graphical check box was marked, enter the Multiplier value in the Multiplier box.
8. If desired, select the Display check box in the Dimension Info area and click Edit to select the
Dimension Info Format you would like displayed in the Graphic Display window.
9. Click the Create button.
The dimension will appear in the Edit window with this information:
dimension_name = RUNOUT,OF feat_1,TO feat_2
AX NOM +TOL -TOL MEAS MAX MIN DEV OUT-TOL
M 0.0000 0.0100 0.0100 5.0000 0.0000 0.0000 0.0000 0.0000
Plus Tolerance for Runout Dimensions
The Plus box in the Total Runout or Circular Runout dialog box (Insert | Dimension | Runout | Total
or Insert | Dimension | Runout | Circular) enables you to enter a tolerance value along the plus
direction. This means that any runout that differs from your nominal or theoretical runout can still be a
valid measurement as long as it falls within the tolerance range specified.
Dimensioning Features PC-DMIS 2014 Core Manual
1248
Dimensioning Straightness
Dimension Straightness dialog box
A minimum of three hits are necessary to determine the straightness of a line.
The Insert | Dimension | Straightness option calculates the straightness of a line. This dimension type
is considered one sided, meaning a single positive value tolerance is applied.
To Dimension a Feature Using the STRAIGHTNESS Option:
1. Select Insert | Dimension | Straightness from the submenu. The Straightness dialog box
appears.
2. Select the feature(s) to dimension from the Feature List box.
3. Type the plus tolerance value in the Plus box.
4. Select either Inch or MM in the Units section.
5. Select where to output the dimension information. Select the Statistics, Report, Both, or None
option.
6. Select the optional Display check box if you want to view dimension information in the Graphic
Display window.
7. Select the desired Analysis options by marking the Textual check box or the Graphical check
box. If the Graphical check box was marked, enter the Multiplier value in the Multiplier box.
8. If desired, select the Display check box in the Dimension Info area and click Edit to select the
Dimension Info Format you would like displayed in the Graphic Display window.
9. Click the Create button.
The dimension will appear in the Edit window with this information:
dimension_name = STRAIGHTNESS,OF feat_1
AX NOM +TOL -TOL MEAS MAX MIN DEV OUT-TOL
M 0.0000 0.0100 0.0100 5.0000 0.0000 0.0000 0.0000 0.0000
PC-DMIS 2014 Core Manual Dimensioning Features
1249
Plus Tolerance for Straightness Dimensions
This Plus box in the Straightness dialog box (Insert | Dimension | Straightness) enables you to enter a
tolerance value along the plus direction. This means that any straightness that differs from your nominal
or theoretical straightness can still be a valid measurement as long as it falls within the tolerance range
specified.
For information on how PC-DMIS reports tolerance zones for form dimensions, see "Reported Tolerance
Zones for Form Dimensions" in the "Reporting Measurement Results" chapter.
Dimensioning Symmetry
Dimension Symmetry dialog box
The Insert | Dimension | Symmetry menu option calculates the symmetry of a set of points with a datum
feature, or two opposing lines with a datum feature.
If the first feature is a set, the second feature that is entered is the datum feature and must be
either a plane or a line.
If the first feature is a line, the second feature must also be a line and the third feature that is
entered is the datum feature. In this case the third feature must be a plane or a line. This
dimension type is considered one sided, meaning a single positive value tolerance is applied.
If the third feature is a plane, the symmetry algorithm attempts to find a line on that plane that
represents the datum. To find the correct line, it intersects (or crosses) the chosen plane with the
work plane. For this reason, you should ensure that you are using the correct work plane.
According to the geometric dimensioning and tolerancing standard, the following graphic indicates how a
symmetry dimension is interpreted and displayed.
Dimensioning Features PC-DMIS 2014 Core Manual
1250
Graphic Showing how PC-DMIS Interprets Symmetry Dimensions
1 - The center plane of datum feature A.
2 - Order of point measurements.
3 - 0.8 wide tolerance zone.
4 - Opposed elements, with alternating points.
5 - Derived median points.
Explanation of Previous Graphic
Within the limits of size and RFS, all median points of opposed elements of the slot must lie between two
parallel planes 0.8 apart, the two planes being equally disposed about datum plane A. The specified
tolerance and the datum reference can only apply on an RFS basis.
PC-DMIS 2014 Core Manual Dimensioning Features
1251
Because of the way the symmetry is defined, PC-DMIS limits the features that can be used for the
symmetry dimension. Since the points must be equally arranged about the datum in order to find
midpoints between them, you must either select a feature set with alternating points or two opposing lines
with the same number of points.
To Dimension a Feature Using the SYMMETRY Option:
1. Select Insert | Dimension | Symmetry from the submenu. The Symmetry dialog box will
appear.
2. Select the feature(s) to dimension from the Feature List box.
3. Type the plus tolerance value in the Plus box.
4. Select either Inch or MM in the Units area.
5. Select where to output the dimension information. Select the Statistics, Report, Both, or None
options.
6. Select the optional Display check box if you want to view dimension information in the Graphic
Display window.
7. Select the desired Analysis options by selecting one or both of the check boxes. If the Graphical
check box was selected, enter the multiplier value in the Multiplier box.
8. If desired, select the Display check box in the Dimension Info area and click Edit to select the
Dimension Info Format you would like displayed in the Graphic Display window.
9. Click the Create button.
The dimension will appear in the Edit window with this information:
dimension_name = SYMMETRY,FROM feat_1 TO feat_2
or
dimension_name = SYMMETRY,FROM feat_1 AND feat 2 TO feat 3
AX NOM +TOL -TOL MEAS MAX MIN DEV OUT-TOL
M 0.0000 0.0100 0.0100 2.0000 0.0000 0.0000 0.0000 0.0000
Note: After the dimension is created, the dialog box will remain open. If desired, use your Edit
button at this time to edit aspects of your dimension's information. See "Edit Default Dimension
Info".
Plus Tolerance for Symmetry
This Plus box in the Symmetry dialog box (Insert | Dimension | Symmetry) enables you to enter a
tolerance value along the plus direction. This means that any symmetry that differs from your nominal or
theoretical symmetry can still be a valid measurement as long as it falls within the tolerance range
specified.
Dimensioning Features PC-DMIS 2014 Core Manual
1252
Dimensioning through Keyboard Input
Dimensional Keyin dialog box
The Insert | Dimension | Keyin menu option allows you to capture and "key in" through the keyboard
data not measured with the CMM (for instance, adding a dimension that is measured with calipers). This
option allows you to print out all inspection results on the inspection report (not just features measured
with the CMM). It is also useful when collecting data for statistical analysis.
To Add Dimensions Using the KEY IN Option:
1. Select Insert | Dimension | Keyin from the submenu. The Dimensional Keyin dialog box will
appear.
2. Type the ID number for the dimension in the ID = box.
3. Type the nominal value in the Nominal box.
4. Type the actual value in the Actual box.
5. Select where to output the dimension information. Select the Statistics, Report, Both, or None
option.
6. Click the Create button.
The dimension will then appear in the Edit window with this information:
dimension_name = KEYIN,feat_1
AX NOM +TOL -TOL MEAS MAX MIN DEV OUT-TOL
M 5.0000 0.0100 0.0100 5.0000 0.0000 0.0000 0.0000 0.0000
Nominal
The Nominal box in the Dimensional Keyin dialog box (Insert | Dimension | Keyin) enables you to
enter in the nominal (or theoretically perfect) measurement for a feature.
Actual
PC-DMIS 2014 Core Manual Dimensioning Features
1253
The Actual box in the Dimensional Keyin dialog box (Insert | Dimension | Keyin) enables you to enter
in the actual measurement for a feature.
Tolerances for Keyboard Created Dimensions
You can type tolerances along the plus and minus directions of the newly generated dimension.
Plus Tolerance
The Plus Tol box enables you to enter a tolerance value along the plus direction. This means that any
measurement that measures more than your nominal or theoretical measurement can still be a valid
measurement as long as it falls within the tolerance range specified.
Minus Tolerance
The Minus Tol box enables you to enter a tolerance value along the minus direction. This means that any
measurement that measures less than your nominal or theoretical measurement can still be a valid
measurement as long as it falls within the tolerance range specified.
Dimensioning Variables
There may be instances when working with expressions and variables that you want to create dimensions
from variables that contain stored values. One popular way to do this is to first create a generic feature,
populate the fields of the Generic Feature with the variable expressions you want to use, and then create
a dimension of the Generic Feature.
For information on Generic Features, see the "Creating Generic Features" chapter. For information on
variables, see the "Using Expressions and Variables" chapter.
Dimensioning a Variable Example
Suppose that you have these variables and you wanted to create a Location dimension using them:
ASSIGN/V_THEOX = 10
ASSIGN/V_THEOY = 5
ASSIGN/V_THEOZ = 1
ASSIGN/V_MEASX = 10.008
ASSIGN/V_MEASY = 5.035
Dimensioning Features PC-DMIS 2014 Core Manual
1254
ASSIGN/V_MEASZ = 0.997
Note: For ease of use, this example gives the variables constant values. In real life application, your
variables will most likely have dynamic values that change based on user input or from other external
sources.
To dimension these variables:
1. Create a generic feature by selecting the Insert | Feature | Generic menu option. The Construct
Generic Feature dialog box appears.
2. Select the Point option.
3. Select the Measured Values option and type zero values into the X, Y, and Z boxes, then select
Nominal Values and do the same thing.
4. Click OK. PC-DMIS will insert an empty Generic Feature (usually labeled F1 if it's your first
Generic Feature) into the Edit window.
5. Place the Edit window in Command mode and you will see this:
F1 =GENERIC/POINT,DEPENDENT,RECT ,$
NOM/XYZ,0,0,0,$
MEAS/XYZ,0,0,0,$
NOM/IJK,0,0,1,$
MEAS/IJK,0,0,1
6. Now navigate to the line NOM/XYZ, and in the first three zero fields, type V_THEOX, V_THEOY,
and V_THEOZ respectively. These are your nominal variables.
7. Do the same thing on the MEAS/XYZ line, except type V_MEASX, V_MEASY, and VMEASZ into
the three zero fields of that line. Your command should now look like this:
F1 =GENERIC/POINT,DEPENDENT,RECT,$
NOM/XYZ,V_THEOX,V_THEOY,V_THEOZ,$
MEAS/XYZ,V_MEASX,V_MEASY,V_MEASZ,$
NOM/IJK,0,0,1,$
MEAS/IJK,0,0,1
8. Press F3 to mark the Generic Feature.
9. Create a Location dimension using this feature. Give it a plus and minus tolerance of .02.
10. Execute the part program.
You should get a dimension that looks something like this in your report:
1255
Using Feature Control
Frames
Using Feature Control Frames: Introduction
PC-DMIS lets you insert valuable dimensioning information in the form of Feature Control Frames (FCFs)
into your part program. FCFs are special, rectangular boxes that house standard GD&T symbols and
information. When you insert a FCF into the Edit window, PC-DMIS also draws the actual frame in the
Graphic Display window.
Sample Feature Control Frame (see FCF1)
To insert a FCF command, access the Insert | Dimension submenu, ensure that the Use Legacy
Dimensions menu item is not selected, and then select the appropriate dimension. PC-DMIS displays
the GD&T dialog box for that dimension. Once you create the FCF, PC-DMIS inserts it along with
dimension information into the part program.
Note: FCFs provide you with a new way of dimensioning your part. All of the same options you had with
previous Dimensioning functionality still exist with FCFs (see the Advanced tab in the GD&T dialog box).
If you prefer the old way of doing dimensions, however, simply select the Use Legacy Dimensions menu
item and PC-DMIS will insert dimensions the old way. See the "Dimensioning Features" chapter for
information on legacy dimensions.
Also, since the Location, Distance, Angle, and Keyin dimensions are not part of the ASME and ISO
standards, they are always created using legacy dimensions, even if you deselected the Use Legacy
Dimensions menu item.
This chapter covers the following topics:
What is a Feature Control Frame?
Information on FCF Dimension Calculations
Rules for Using Feature Control Frame Dimensions
Creating a Feature Control Frame Dimension
Creating a Symmetry Feature Control Frame Dimension
Using Feature Control Frames PC-DMIS 2014 Core Manual
1256
Defining Datums
Creating Customized Datum Reference Frames
Using Maximum Material Boundary (MMB) and Least Material Boundary (LMB)
The GD&T Dialog Box
Feature Control Frame Command Block
Feature Control Frame Trihedron
Simultaneously Evaluating Feature Control Frames
Position Feature Control Frame Dimension Information
Parallelism Feature Control Frame Information
Straightness Feature Control Frame Information
Creating a Runout Feature Control Frame Dimension
Using Unequal Tolerance Zones with Profile Feature Control Frame Dimensions
Feature Control Frame Reporting Tables
Information on FCF Dimension Calculations
PC-DMIS and ASME Y14.5M-1994
PC-DMIS GD&T follows ASME (ANSI) Y14.5M-1994. The mathematics for this standard are
described in "ASME Y14.5.1M-1994 Mathematical Definition of Dimensioning and Tolerancing
Principles". This standard is similar to ISO 1101. The main difference is that Y14.5 requires
Position datum fitting to find the candidate datum reference frame that minimizes the deviation of
the considered feature. PC-DMIS allows the user to turn this off with the Fit to Datums check
box.
Profile Calculations
In v4.2 and higher, the registry setting UseISOCalculations, found in the Options section of the
PC-DMIS Settings Editor, can be set to 1 to report profile as two times the maximum deviation.
This setting only affects Profile (not Flatness). Also, when the GD&T Standard on the Advanced
tab of the GD&T dialog is set to ISO 1101, the Profile reports two times the max deviation and
formonly Profile ignores size.
In PC-DMIS 2009 and higher, FCF Profile with formonly takes into account size. A new registry
entry called UseSizeForProfileDimensions in the Option section of the Settings Editor, lets you
revert to the V42 and earlier behavior for legacy profile dimensions only. This registry entry
defaults to 1 (TRUE), so you must use the PC-DMIS Settings Editor to change it to 0 (False). If
set to 0, legacy Profile formonly will ignore size. However, the FCF profile will always take size
into consideration.
Some Calculation Differences
Legacy dimensions for roundness such as a Location dimension's RN line or a legacy Circularity
dimension, are computed using the Least Square solution. On the other hand, FCF dimensions
for roundness (Circularity and Cylindricity) in version 4.2 and higher are computed using the
Tchebychev algorithm (min/max) as required by the Y14.5 standard. Because of the change in
calculation, Circularity and Cylindricity FCF dimensions will generally compute to a slightly
smaller value than their legacy counterparts.
Form Calculations
FCF dimensions in PC-DMIS 4.2 and later support the Y14.5 definitions of Circularity and
Cylindricity.
PC-DMIS 2014 Core Manual Using Feature Control Frames
1257
FCF dimensions in PC-DMIS 4.3 and later support the Y14.5 definitions of Flatness. FCF flatness
uses a Tchebychev (min/max) algorithm. Legacy flatness still uses the LS method. FCF flatness
generally gives a somewhat smaller flatness value than the LS flatness. This is independent of
the UseISOCalculations registry setting.
FCF dimensions in PC-DMIS 2009 and later support the Y14.5 definition of Straightness when
using FCF dimensions.
Legacy form dimensions still calculate the least squares form.
A Note on Parallelism Evaluation
The evaluation of parallelism is 3-dimensional regardless of the workplane or the feature being
dimensioned.
What is a Feature Control Frame?
A Sample Feature Control Frame
A feature control frame (FCF) is a rectangular graphic that represents specified dimension information for
one or more features. It usually appears on a blueprint or CAD file to define tolerance specifications for
specific dimension types. The ASME Y14.5 - 1994 Geometric Dimensioning and Tolerancing describes
appropriate use of feature control frames (FCFs).
When multiple features are selected in the FCF, PC-DMIS creates a constructed set internal to the FCF.
This set uses the input features to create a pattern feature, where the primary dimension line will apply to
the pattern feature, and the secondary dimension line will apply to the individual features. In the above
example feature control frame, the pattern will have its position toleranced to within 0.01, while the
individual features will have their positions toleranced to within 0.005. See ASME Y14.5 - 1994 Geometric
Dimensioning and Tolerancing for more information about how these are applied.
The Elements of a FCF in PC-DMIS
A FCF in PC-DMIS has four different lines, as defined by the GD&T standards:
1. Size tolerances - The top line has the number of features, X, diameter or radius symbol, size
nominal, plus tolerance, and minus tolerance.
2. Primary dimensions - The second line (first row in the rectangular grid) must always exist, even
though you may not use all of the fields. This line has the primary dimension symbol, diameter
symbol, main tolerance, feature material condition, projected tolerance zone, projected tolerance
Using Feature Control Frames PC-DMIS 2014 Core Manual
1258
zone material condition, primary datum, primary datum material condition, secondary datum,
secondary datum material condition, tertiary datum, and tertiary datum material condition. Often,
datums, material conditions, and projected tolerance zones are not required or available.
3. Secondary dimensions - The third line (second row in the rectangular grid) only exists for
Position and Profile types, and not all of the fields are necessary. It has the secondary dimension
symbol, diameter symbol, main tolerance, feature material condition, projected tolerance zone,
projected tolerance zone material condition, primary datum, primary datum material condition,
secondary datum, secondary datum material condition, tertiary datum, and tertiary datum material
condition.
4. Notes - The fourth line contains a text field for where you can type further description or
instructions of the FCF. By default, PC-DMIS places the FCF's ID into this field to help identify the
FCF in the Graphic Display window. You can change this note to different text if you like.
Rules for Using Feature Control Frame Dimensions
In order to properly use the GD&T / Feature Control Frame (FCF) tools provided in PC-DMIS, please
follow these rules:
For best results, use CAD data.
Explanation:
While you can technically use these tools without CAD, it may require additional
editing of commands to get them to function properly. Dimensions that use datums
require correct nominal (THEO) values. When you do not create features from CAD
data, you may have to edit the nominal (THEO) values of features to ensure that they
are correct.
This rule also applies to legacy dimensions.
Use 3D features with vectors for primary datums.
Explanation:
When creating a FCF dimension, you should not reference a 2D feature as a primary
datum because it does not have vector information.
When you use a circle as a primary datum, the created datum reference frame
alignment will not level to the circle. PC-DMIS uses the circle only to position the
Datum Reference Frame (DRF) alignment origin (X, Y). The DRF alignment level in
this case is derived from the current active alignment.
However, if you want the DRF alignment to level to a primary datum circle (for
example, the circle is an Auto Circle measured with sample points), you can use the
PC-DMIS Settings Editor to set the DatumLevelToCircle parameter to 1 (by default, this
is 0).
PC-DMIS 2014 Core Manual Using Feature Control Frames
1259
This also applies to legacy dimensions.
DO NOT use the oldstyle text report with FCF dimensions.
Explanation:
While this report functions well with Legacy dimensions, FCF dimensions will
experience some data loss in this reporting mode.
To ensure that you display the report properly:
1. Right-click on any white space of your report.
2. Select Edit Object.
3. In the Report dialog box, clear the Use Text Mode Dimension Reporting
check box.
Use Min/Max reporting for Profile FCF dimensions.
Explanation:
Ensure that you are looking at the Min/Max value for Profile dimensions, not the
Measured value.
To turn on Min/Max reporting:
1. Press F10 to access the Parameters dialog box.
2. Select the Dimension tab, and then select the Min/Max check box.
Use correct nominal X,Y,Z,I,J,K data for Deviation Perp to Centerline functionality.
Explanation:
Nominal data is needed for Deviation Perp to Centerline functionality to work
properly. If you are using CAD, this happens automatically. If not, you will need to type
in the needed nominal values into the THEO field.
FCF Position dimensions always use the Deviation Perp to Centerline functionality
and with the Axis set to WORST; you cannot modify this.
General Rules for Position FCF Dimensions:
Select all the specified datums so that proper fitting is performed.
Explanation:
The features selected for datum 1, datum 2, and datum 3 represent the primary,
secondary and tertiary datums and are used to constrain up to six degrees of freedom
(3 degrees of translation and 3 degrees of rotation).
Using Feature Control Frames PC-DMIS 2014 Core Manual
1260
This diagram shows the six degrees of freedom in 3D space (x,y,z,u,v, and w)
The primary datum constrains as many of the six degrees of freedom as the
primary datum feature allows.
The secondary datum constrains as many of the remaining degrees of
freedom as the secondary datum feature allows.
The tertiary datum constrains whatever degrees of freedom remain.
Therefore, the order of precedence of the datums is essential. However, to override
precedence you can create a customized datum reference frame in the Y14.5 2009
GD&T Standard. See "Creating a Customized Datum Reference Frame".
Consider these examples:
Example 1: Suppose for your datums you have a primary plane, a secondary line, and
a tertiary circle (assume that the line and circle lie in the plane). The plane constrains
rotation about X and Y and translation in Z. The line, constrains rotation about Z and
translation in Y. The circle constrains only translation in X.
Example 2: Now, suppose for your datums you have a primary plane, secondary
circle, and tertiary line (again, assume that the circle and line lie in the plane). The
plane still constrains rotation about X and Y and translation in Z. The circle now
constrains translation in X and Y. The line constrains only rotation about Z.
Ensure that feature commands used for the datums and the dimension contain correct nominal
values.
Explanation:
These commands must contain the correct nominal values (X,Y,Z,I,J,K) in the THEO
field. For proper fitting to occur, PC-DMIS references these commands to calculate
datum constraints and the dimensional results.
Ensure that the measured feature command and the associated TP dimension come from the
same alignment.
Explanation:
PC-DMIS 2014 Core Manual Using Feature Control Frames
1261
This ensures that the nominal values are correct and the same as the basic dimension
callouts from the drawing. When using CAD, the nominal values are automatically
calculated. Without CAD, you will need to edit all the measured feature commands
with their correct nominal values.
Creating a Feature Control Frame Dimension
The following procedure shows you how to create a Feature Control Frame (FCF) dimension:
1. Create the features that will be datum features. These can be measured features, auto features,
or constructed features.
2. Select Insert | Dimension | Datum Definition. The Datum Definition dialog box appears.
3. Use the dialog box to select the datum features and associate them with datum letters. See
"Defining Datums" for information on how to do this.
4. When finished defining datums, close the dialog box.
5. Make sure the Insert | Dimension | Use Legacy Dimensions menu option does not display a
check mark. If it does, select the menu item to clear this check mark.
6. Select the appropriate dimension from the Insert | Dimension submenu. The GD&T dialog box
for that dimension appears.
7. In the dialog box, select the Feature Control Frame tab.
8. Use this tab to select the features to dimension and to construct your FCF. See "Feature Control
Frame Tab" for information on the available options in this tab.
9. Select the Advanced tab.
10. Select the appropriate options from this tab to define how the dimension information should be
displayed. See "Advanced Tab" for information on the available options in this tab.
11. Click Create. PC-DMIS inserts a FCF command into the part program and a FCF graphic
appears in the Graphic Display window. The graphic will have a transparent background. You can
click and drag the FCF to a new location as needed.
FCF Creation Conditions
In order for PC-DMIS to properly create a FCF dimension, it must meet the appropriate conditions for the
type of dimension you want to create. Consult the following list as needed:
Form dimensions
No datums.
No material conditions.
No projected zones.
Profile dimensions
May or may not have datums.
No material conditions.
No projected zones.
Orientation dimensions
Must have datums.
May have material conditions.
May have projected zones.
Runout dimensions
Must have datums.
Using Feature Control Frames PC-DMIS 2014 Core Manual
1262
No material conditions.
No projected zones.
Position dimensions
May have datums.
May have material conditions.
May have projected zones.
Other dimentions (these include symmetry, concentricity, coaxiality)
Must have datums.
No material conditions.
No projected zones.
Defining Datums
A datum is a theoretically perfect plane, point, or axis reference feature. A dimensional measurement is
made from a datum. Datums are used by Feature Control Frames (FCFs) when displaying GD&T
information. In order to define the datums used in FCFs, you should first create the features that will
become the datums. These features can come from auto features, measured features, or constructed
features. Once you create the features, use Datum Definition (DATDEF) commands to define them as
datums. Each DATDEF command associates a datum letter (for example, datum A) with a feature in your
program.
Creating a Datum Definition
To define a datum, select Insert | Dimension | Datum Definition or click the Datum Definitions button
on the GD&T dialog box. PC-DMIS will display the Datum Definition dialog box.
Datum Definition dialog box
The datum letter (in the above example "A"), defaults to the next available datum letter. PC-DMIS labels
datums from "A" to "Z" and then from "AA" to "ZZ". Simply select a feature to be associated with this
datum letter from the List of Features, and click Create. The Create button becomes activated whenever
you select a feature from the list. When you create a definition, PC-DMIS inserts a DATDEF command into
the Edit window. For example, if you had selected PLN1 and associated it with the letter "A", the Edit
window command would read:
DATDEF/FEATURE=PLN1,DATUM=A
In the Datum Definition dialog box, the Datum box automatically updates to the next available datum
letter, and the feature you selected will appear in the List of Features with the associated datum letter in
parentheses. From the above PLN1 example, it would now appear in the list as PLN1(A).
PC-DMIS 2014 Core Manual Using Feature Control Frames
1263
To create additional DATDEF commands, continue to select features and click Create. If you don't want
to create your datums in the default alphabetical sequence, you can easily modify the letter in the Datum
box before clicking Create.
Once you have created all your datums using the Datum Definition dialog box, you can then create
Feature Control Frame (FCF) dimensions using the GD&T dialog box and assign your defined datum
features to those dimensions.
Bonus Refinement
When calculating the bonus on a datum, if there is a previous Position dimension or orientation dimension
on that datum feature, then the Position and/or orientation tolerance is added to the datum bonus to
calculate the virtual size of the datum.
Specifying Compound Datums in the FCF
A drawing's callout will show a compound datum using the format A-B (where the datums are labeled A
and B). This indicates that the specified datums should be used together as if they were a single datum.
Note: Compound datums only function with a Position FCF dimension or Profile FCF dimension.
To specify compound datums:
1. Create the individual datums. See "Defining Datums" for information on how to do this.
2. Select the menu item or toolbar icon to create a Position or Profile FCF. The GD&T dialog box
appears.
3. Specify the compound datum in the <dat> field of the Feature Control Frame Editor area. While
the drop down list only shows individual datums, you can, however, type the required datum
combination directly. Do this by selecting or typing the first datum's ID, type a dash, and then type
the ID for the last datum in the combination. If your compound datum used datums A and B, it
would look like this:
4. Select the feature (or features) for your FCF.
5. Fill out anything else needed for your FCF.
6. Click Create.
How Bonuses are Applied for Compound Datums at MMC
Suppose you define a Position FCF for a hole using a compound datum D-E at MMC like this:
Using Feature Control Frames PC-DMIS 2014 Core Manual
1264
Datum A is a surface.
Datum D is a hole.
Datum E is a another hole.
PC-DMIS will calculate the bonus for each of the datums in the compound datum based on the measured
size of each datum as well as the plus and minus tolerances for the D2 axis (secondary datum) as
specified in the Advanced tab of the dialog box:
Advanced tab showing D2 Axis with +Tol and -Tol Values
The bonus for datum D may be different than the bonus for datum E based on the measured sizes of the
two holes. The fitting process will take this into consideration.
Creating Customized Datum Reference Frames
PC-DMIS supports the ability to create customized datum references frames (DRFs) for FCF tolerances
(for Position, Profile with datums, Symmetry, Coaxiality, Concentricity, and Runout dimensions) as
defined in section 4.22 of the Y14.5 2009 GD&T standard. The standard states that if using a customized
DRF then the datum features and modifiers listed therein must be followed by lowercase letters inside
square brackets. These lowercase letters (x,y,z and u,v,w) represent the designated degrees of freedom
to be constrained.
PC-DMIS 2014 Core Manual Using Feature Control Frames
1265
This diagram shows the six degrees of freedom in 3D space (x,y,z,u,v, and w)
To properly orient the X, Y, and Z axes, you must align the coordinate system to the datum feature(s)
before creating the FCF for the tolerance. PC-DMIS requires that the primary datum feature be leveled to
Z+, and the secondary datum feature be rotated to X+. If a degree of translational freedom (x, y, or z) is
turned off using the Customized DRF check box then the datum shift along that axis no longer uses the
datum feature as a starting point. If a degree of translational freedom is not constrained by any datum
feature then the origin of the current alignment is used as a reference for the datum shift table.
Mark the Customized DRF check box on the Feature Control Frame tab of the GD&T dialog box to
enable the ability to select degrees of freedom to constrain from the Feature Control Frame editor. (If
you do not mark this check box, PC-DMIS will instead assign the degrees of freedom based on the
"Y14.5.1M-1994 Mathematical Definition of Dimensioning and Tolerancing Principles" standard.)
Next, in the DRF, after you have specified a datum (and, if appropriate, any modifiers), you can then
access a drop-down list with the degrees of freedom you are able to constrain shown as the lower-case
letters depicted in the above diagram:
Feature Control Frame Editor Showing Available Degrees of Freedom to Constrain
Finally, mark the check box next to the degree(s) of freedom you want to constrain, and then press TAB
or click outside of the drop-down list. The FCF preview will show the customized datum reference frame
within square brackets:
Using Feature Control Frames PC-DMIS 2014 Core Manual
1266
Preview Area Showing the Degrees of Freedom Constrained
You can select any degree to constrain for a datum that has not already been specified for a datum of
higher precedence. For example, if your secondary datum constrains the x degree of freedom, then x will
not be available to the tertiary datum.
Using Maximum Material Boundary (MMB) and Least
Material Boundary (LMB)
The ASME Y14.5-2009 standard now specifies how both the size and position or orientation tolerances of
a datum feature are to be used in calculating the datum MMB or LMB. Please refer to ASME Y14.5-2009
Dimensioning and Tolerancing section 4.11.6, Determining Size of Datum Feature Simulators at MMB,
and succeeding sections on LMB. Figure 4-16, Example Calculations of Maximum Material Boundary, in
the ASME standard provides examples of how the MMB boundary is calculated for a datum feature taking
into account both the size of the datum feature and position or orientation tolerances on the datum
feature.
Following the Y14.5-2009 standard, PC-DMIS now calculates datum material boundaries as follows:
Maximum Material Boundary (MMB) - When you specify circle-M on a datum feature of size,
PC-DMIS calculates the datum maximum material boundary (MMB) by including the effects of
size and any preceding position or orientation tolerances on the datum feature, while respecting
the datum order of precedence as specified in the ASME Y14.5-2009 standard. Precedence in a
FCF moves from left to right.
Least Material Boundary (LMB) - When you specify circle-L on a datum feature of size, PC-
DMIS calculates the datum least material boundary (LMB) by including the effects of size and any
preceding position or orientation tolerances on the datum feature, while respecting the datum
order of precedence as specified in the ASME Y14.5-2009 standard. Precedence in a FCF moves
from left to right.
Stating a Specific Boundary
If you want to define a specific boundary perhaps because the implied boundary is not clear, using the
Feature Control Frame Editor you can explicitly state the boundary by enclosing it within brackets
immediately following the applicable datum feature reference and any modifier following that datum
feature reference. This value represents the size of the material boundary and will be used by PC-DMIS
to calculate the bonus on the datum feature, disregarding any preceding position or orientation tolerances
on the datum feature:
PC-DMIS 2014 Core Manual Using Feature Control Frames
1267
Feature Control Frame Editor showing the MMB symbol and the square brackets that will hold the
boundary value
Note that PC-DMIS does not currently support the use of "BSC" or "BASIC" as discussed in the standard.
The GD&T Dialog Box
GD&T dialog box
With the GD&T dialog box, you can create Feature Control Frame (FCF) dimensions and insert them into
your part program. This dialog box appears whenever you select a supported FCF dimension from the
Insert | Dimension submenu and the Insert | Use Legacy Dimensions menu item is not selected.
The dialog box consists of two tabs, Feature Control Frame and Advanced, each with several controls
that allow you to construct the FCF and its associated dimension information.
Using Feature Control Frames PC-DMIS 2014 Core Manual
1268
GD&T Dialog Box - Feature Control Frame tab
GD&T dialog box - Feature Control Frame tab
The Feature Control Frame tab helps you construct a Feature Control Frame (FCF). It provides you with
the tools to define datum features, select the features used in the FCF dimension, an editor to define the
specific symbols, tolerances, and datums used in your FCF, and a preview area to see the current state
of the FCF as you build it. For information on the various items in this tab, see the list of controls below:
ID - This box displays the name for the FCF. You can edit it if you want something different.
Features - This list lets you choose the considered features for a particular FCF type. Some features
may exist in the part program, but are not available to the feature control frame. For example, a plane
feature is not available to Circularity. PC-DMIS updates this list after you select the first feature. This
ensures that when you create a pattern of features for the FCF, those features are compatible
features.
Datums - The Datums shows all the datums defined with DATDEF commands. It only lists datum
features above the current cursor position in the Edit window. Datums are always referenced in the
FCF using the defined letters that represents those datums (for example, A, B and C).
Leader Lines - This list shows the same features that you selected from the Features list. Each
feature has a check box associated with it. When you select a check box, PC-DMIS draws a leader
PC-DMIS 2014 Core Manual Using Feature Control Frames
1269
line in the Graphic Display window from the FCF to that feature. By default, PC-DMIS initially displays
all possible leader lines, but you can clear check boxes to turn off leader lines as well.
Feature Control Frame Editor - This area lets you apply changes to the FCF. You can select fields
with the mouse or by pressing TAB and then ENTER to place the field into edit mode. If the field is
editable, it will either display a drop-down list of available options, or it will display a box into which
you can type text. When finished editing a field, press ENTER, TAB, or click on a different field to exit
the edit mode. Pressing SHIFT + TAB will move backwards to the previous field.
When a field is empty a short description is displayed with brackets around it for identification. These
descriptions correspond to these fields:
<UA> - Unit Area (only for Flatness FCF dimensions. See the "Per Unit check box" information
below.)
<UZ> - Unequal tolerance zone (only for Profile FCF dimensions)
<UTol> - Unequal tolerance value (only for Profile FCF dimensions)
<MC> - Material condition
<size> - Material boundary size
<D> - Diameter
<Dim> - Dimension or feature control frame type
<PZ> - Projected zone
<num> - Number of features
<nom> - Nominal of feature size
<+tol> - Plus tolerance
<-tol> - Minus tolerance
<tol> - Tolerance
<dat> - Datum
<sym> - Dimension symbol
[x,y,z or u,v,w] - Customized datum reference frames. See "Creating a Customized Datum
Reference Frame".
<add notes here> - Note field in the first line
<add optional design notes> - Optional design notes in the last line
Using Feature Control Frames PC-DMIS 2014 Core Manual
1270
Spherical Zone - You can use a spherical tolerance zone if you have a Position FCF for a point or
sphere feature. To enable a spherical tolerance zone, select the feature to dimension, then in the
FCF editor, select the diameter symbol and change it to the spherical zone symbol as shown here:
Planar Zone - This button appears in the Feature Control Frame Editor area of this tab if you are
defining a Position FCF dimension or one of the orientation FCF dimensions (Perpendicularity,
Parallelism, or Angularity) and the tolerance zone is set to a planar zone. To enable a planar zone
and display this button, select the diameter symbol from the FCF editor and set it to blank as
shown here:
Once the Planar Zone button appears, you can click it to open the Planar Zone Direction dialog
box.
Planar Zone Direction dialog box
The Planar Zone Direction dialog box lets you specify the direction vector for the planar zone in one
of two ways:
Choose an axis in the current active alignment. Select the Axis option. Then from the Axis list,
select an axis from the list: X, Y, Z, Radial Arc, or Right Angle to Radial.
PC-DMIS 2014 Core Manual Using Feature Control Frames
1271
Radial Arc / Right Angle to Radial
You can apply a positional tolerance in two directions to features located by polar
coordinate dimensions relative to the specified datums. To do this, define two FCF
dimensions and apply a different planar tolerance in each direction. One FCF
dimension's tolerance should be a radial direction (Radial Arc). The other FCF
dimension should be perpendicular to the imaginary center line that passes through
the features (Right Angle to Radial). To evaluate the positional tolerance in these
two directions simultaneously, you must create a SIMULTANEOUS EVALUATION
command that references these two FCFs. See the "Simultaneously Evaluating
Feature Control Frames" topic.
Consider the following example. Suppose you have these two FCF dimensions
applied to the circle labeled as item 1 in the diagram below:
Dimension 1 using Radial Arc:
Dimension 2 using Right Angle to Radial:
Your Radial Arc tolerance (item 3) would then be a .04 wide tolerance zone applied
to the arc that passes through the circle's centroid and the radius (R).
Your Right Angle to Radial tolerance (item 2) would be a 0.2 wide tolerance zone
parallel to the center line passing through center of datum D and circle 1.
Diagram showing tolerance zones for Radial Arc (3) or Right Angle to Radial (2)
applied to a circle (1)
Input the IJK of the direction vector directly. Select the Vector option. Then in the I, J, and K
boxes, type the direction vector.
Using Feature Control Frames PC-DMIS 2014 Core Manual
1272
This direction vector will be given in the current active alignment.
Datum Definitions - This button provides you with easy access to the Datum Definitions dialog box,
allowing you to define datums for your current FCF dimension.
Feature Control Frame Options - The options in this area change based on the type of FCF
dimension you are creating. These are discussed in detail below after this topic.
Per Unit Check Box
Profile Options
Composite Check Box
Axial and Radial Options
Customized DRP Check Box
GD&T Standard area
Actions and Procedures - This section displays hints and instructions to assist you in building valid
FCFs.
Preview - This section displays a preview of the FCF with the current settings. It will not include any
of the empty fields or empty descriptions that appear in the Feature Control Frame Editor section,
for example fields that have brackets, such as
"<dat>".
Notes on the Feature Control Frame Editor
In the Feature Control Frame Editor area, be aware that some of the icon fields, if they are not
supported, will not appear for certain dimensions. For example, if you have a Circularity dimension, PC-
DMIS displays the tolerance field, but hides any datum or modifier fields.
Form dimensions (Circularity or Roundness, Cylindricity, Flatness, Profile with Form Only) - These
don't support datums or modifiers, so these fields will not appear. Profile in some cases will fall in this
category when checking for "Form Only". But "Form and Location" for Profile dimensions allows the
display of modifiers.
Orientation dimensions (Parallelism, Perpendicularity, Angularity) - These allow datums and
modifiers.
Location dimensions (Position, Concentricity, Coaxiality, Symmetry, Profile with Form and Location)
- These allow datums and modifiers.
Runout dimensions - These must have datums.
Straightness dimension - This dimension supports modifiers if the feature being dimensioned for
straightness is a cylinder feature. It does not support datums.
Also, only these dimensions can have multiple lines in the editor:
Position
Parallelism
Perpendicularity
Tolerance Zones for Form Dimensions
PC-DMIS 2014 Core Manual Using Feature Control Frames
1273
For information on how PC-DMIS reports tolerance zones for form dimensions, see "Reported Tolerance
Zones for Form Dimensions" in the "Reporting Measurement Results" chapter.
Per Unit Check Box
The Per Unit check box appears for flatness and straightness dimensions. It lets you specify a flatness
per unit area or a straightness per unit length:
Per Unit check box
When you select the Per Unit check box, PC-DMIS changes the Feature Control Frame Editor area,
adding an additional line where you can enter a tolerance value as well as the unit area or unit length
values:
Feature Control Frame Editor (per unit flatness)
Feature Control Frame Editor (per unit straightness)
PC-DMIS now automatically uses a step increment that ensures that the "per unit window" includes
maximum overlap as it "slides" over all the point data.
Per Unit Flatness Overlap Details:
The overlap between unit areas for flatness is usually 90%. This is the case if both of the following
are true:
TL <10 * UL
where TL is Total Length and UL is Unit Length.
The number of points is less than 9,999.
The overlap decreases to a minimum of 50% if either of the following are true:
TL > 25 * UL
Using Feature Control Frames PC-DMIS 2014 Core Manual
1274
where TL is Total Length and UL is Unit Length.
The number of points is greater than 24,999
In table form, this is expressed as:
Overlap Number of Points
Total Length Divided by
Unit Length
90% 5,000 5
80% 10,000 10
70% 15,000 15
60% 20,000 20
50% >= 25,000 >= 25
Once you enter in the desired information and create the Feature Control Frame, PC-DMIS also applies
the flatness per unit area or straightness per unit length in the Feature Control Frame:
For example, a flatness FCF with an overall flatness tolerance of .05 and a per unit tolerance of .01 per
unit area of 10 x 10 would look like this:
Example of a Finished Per Unit Flatness FCF
For example, a straightness FCF with an overall straightness tolerance of .0254 with a per unit tolerance
of .012 / per unit length of 10 would look like this:
Example of a Finished Per Unit Straightness FCF
PC-DMIS also supports the "square area" symbol that was added in the Y14.5 2009 standard. This
symbol is used to indicate when the area is exactly square, meaning the width and the length values of
the per unit area are identical. To use this symbol, select the <UA> field and choose the Square Area
symbol from the drop-down list:
PC-DMIS 2014 Core Manual Using Feature Control Frames
1275
Example of Selecting the Square Area Symbol
The FCF would then appear as follows, the square area symbol indicating that the per unit area value
following it has an identical width and length (in this case the 10 meaning a 10 X 10 area):
Example of a Finished Per Unit Flatness FCF with Square Area Symbol
The square area symbol will also appear in your report output.
Profile Options
No Datum Feature
If you do not specify a datum feature for a FCF profile dimension, the location of the measured feature is
not controlled. A profile dimension without a datum feature determines how closely the measured feature
matches the same form and size as its nominal shape. Also, you must define the Best Fit algorithm in
the Profile area of the Advanced tab. The algorithm defaults to MIN/MAX to conform to the ASME Y14.5
and ISO 1101 standards. For more information, see the "GD&T - Advanced Tab" topic.
For a FCF line profile without any datum feature, a Segment list appears. This list contains these two
items:
Single Segment - This is a single segment profile of a line profile dimension (as compared to a
composite or two segment line profile dimension).
Using Feature Control Frames PC-DMIS 2014 Core Manual
1276
Per Unit - This behaves nearly the same as the Per Unit check box for Straightness. For Line
Profile, the Per Unit distance is an arc distance along a line, scan, curve, circle, or ellipse. This
item only applies to line profile, not surface profile.
With a Datum Feature
If you choose one or more datum features, the Segment list is replaced by the Composite check box.
This determines whether or not the dimension is a composite profile dimension. For more information, see
"Composite Check Box".
Profile dimensions with a datum feature determine how closely the measured feature matches the same
form, size, and location as its nominal shape. The profile must be within acceptable tolerances defined by
the Plus and Minus tolerances. The tolerance zone is usually equally disposed about the nominal shape,
but you can also define it as an unequal tolerance zone. For more information see, "Using Unequal
Tolerance Zones with Profile Feature Control Frame Dimensions".
A single segment line profile:
PC-DMIS 2014 Core Manual Using Feature Control Frames
1277
A double segment line profile:
A composite line profile:
Using Feature Control Frames PC-DMIS 2014 Core Manual
1278
Composite Check Box
The Composite check box controls whether or not the primary dimension row and secondary dimension
row should use the same symbol in a single merged cell that spans both rows. When you select this
check box, the symbol displays like this:
If you clear the check box, the primary and secondary rows display with separate symbols, even if the
symbol represents the same thing.
The ASME Y14.5 - 1994 Geometric Dimensioning and Tolerancing describes the differences in
interpreting these conditions.
Axial and Radial Options
When creating either a Circular or Total Runout FCF dimension, two options will appear in this area, Axial
and Radial. These identify the type of runout. In some cases the input feature or features automatically
determine which of these two options is selected:
Axial - The runout is measured on the end surface of a cylindrical part.
Radial - The runout is measured on the cylindrical surface of a bore or shaft.
For a Circular Runout with a circle feature as an input, this area also displays a surface type drop down
list with two options: Conical and Cylindrical.
Feature Control Frame options area for a Circular Runout with Conical selected from the list and a
Nominal half cone angle box
This list defines the surface type for the circle feature. If it's on a cylinder, select Cylindrical. If it's on a
cone, select Conical.
If you selected Conical, an additional edit box called Nominal half cone angle appears so you can
define what half cone angle to use in the runout calculation. PC-DMIS calculates the runout of a circle
PC-DMIS 2014 Core Manual Using Feature Control Frames
1279
measured on the surface of a cone perpendicular to the cone surface. It does this by multiplying the
cylindrical result by COS (Half Cone Angle).
For more information on FCF Runout, see the "Creating a Runout Feature Control Frame Dimension"
topic.
Customized DRF
The Customized DRF check box gives you the ability to created customized datum reference frames
based on the Y14.5 2009 GD&T standard. When marked drop-down lists appear inside square brackets
allowing you to select which degrees of freedom you would like to constrain. See "Creating a Customized
Datum Reference Frame" for information.
GD&T Standard
GD&T Standard area - This area provides you with a drop-down list that lets you choose what type of
GD&T standard your FCF dimension will follow. Available options include ISO 1101, ASME 14.5, and
Custom. If you select ISO 1101 or ASME Y14.5 PC-DMIS changes different GD&T settings and
calculations so that it follows the selected standard. PC-DMIS will automatically select Custom from this
list if you do something that extends or customizes the previous selected standard.
ISO 1101
When you select to follow this standard, PC-DMIS applies the following changes:
It calculates the profile deviation as two times the max deviation.
It clears the Deviation Perpto Centerline check box by default. You can later select the
check box if desired.
It selects the Fit to Datums check box by default. If you then clear this check box, the
drop-down list will change to Non-Standard.
It calculates Axial/Radial runout according to this standard.
Coaxiality uses the concentricity symbol, a diametrical symbol precedes its tolerance,
and it allows MMC/LMC on considered feature and datums.
Symmetry allows modifiers for MMC / LMC on considered feature and datums.
Material condition symbols are (for MMC), (for LMC), and a blank (for RFS).
ASME Y14.5
When you select to follow this standard, PC-DMIS applies the following changes:
It calculates the profile deviation as (max deviation - min deviation).
It selects the Deviation Perpto Centerline check box by default. You can later clear the
check box if desired.
It selects the Fit to Datums check box by default. If you then clear this check box, the
drop-down list will change to Non-Standard.
It calculates Axial/Radial runout according to this standard.
Coaxiality tolerance is preceded by a diametrical symbol. It allows for MMC/LMC on
considered feature and datums.
Using Feature Control Frames PC-DMIS 2014 Core Manual
1280
Symmetry is only at RFS for both considered feature and datums.
Material condition symbols are (for MMC), (for LMC), and a blank or (for RFS).
Custom
Selecting this doesn't follow a particular standard, so nothing is really changed. However, PC-DMIS will
change the drop-down list to Custom and will gray out the other items, if you do any of the following:
Attempt to dimension the parallelism of a plane with a projection length/width or diameter
Clear the Fit to Datums check box
Select the R symbol in the size tolerance for a position dimension.
Note: In version 4.4 and higher, you should use the GD&T Standard area to set the standard used for
FCF dimensions. For legacy dimensions, you should continue to use the UseISOCalculations registry
entry.
GD&T Dialog Box - Advanced tab
GD&T dialog box - Advanced tab
The Advanced tab provides you with the ability to set output and analysis options for your Feature
Control Frame (FCF) dimensions. For documentation on this tab, see the list of dialog box items
PC-DMIS 2014 Core Manual Using Feature Control Frames
1281
discussed below. Also, note that much of this functionality already exists in the legacy dimensions and is
discussed in detail in the "Dimensioning Features" chapter.
Output
In the Output area, you can use the Report and Statistics list to output feature control frame results:
STATS - sends output to statistical files
REPORT - sends output to inspection report
BOTH - sends output to both inspection report and statistical files
NONE - doesnt send output anywhere
When PC-DMIS executes a FCF command, the results are sent to the specified output.
Note: If you choose Stats or Both, a preceding STATS/ON command must exist inside the Edit window in
order to send the FCF to the stats file.
The Units list determines the units of measurement used by your FCF. You can choose between these
options:
IN - Inches
MM - Millimeters
When creating a dimension (either legacy or FCF) for the first time, PC-DMIS uses the measurement unit
used by the current part program. Thereafter, PC-DMIS recalls what you selected on your last created
dimension when you next open a dimension or the GD&T dialog box.
Tip: When creating more than one FCF in your part program, you don't need to continually define your
settings in the Output area. Instead, PC-DMIS will automatically check your cursor position in the Edit
window. If it finds a FCF at the current position, it uses those settings. If it doesn't, it searches up in the
Edit window and uses the settings from the immediately preceding FCF.
Analysis
This area sets the dimensional output analysis format for the FCF. It contains three drop down lists for
different types of analyses:
Report textual analysis - This type of analysis displays in a text format. The following items are
included in the standard inspection report and the Report window for each individual hit used in
the FCF:
o Measured X, Y, and Z values
o Measured I, J, and K values
o Deviation of each individual hit
o MAX or MIN marker at the end of the line whenever the hit produces either a maximum or
minimum deviation
Report graphical analysis - This type of analysis displays in a graphical format that uses
colored arrows. Each arrow represents the deviation of each individual hit in the FCF. These
arrows, with their colors and directions, indicate the relative size of the error, as well as its
direction.
CAD graphical analysis - This type of analysis displays the same graphical analysis as Report
graphical analysis above, but it displays inside of the Graphic Display window.
Description of ON, OFF, POSITION, FORM, and BOTH Items
Using Feature Control Frames PC-DMIS 2014 Core Manual
1282
ON - PC-DMIS will enable that type of analysis.
OFF - PC-DMIS will disable that type of analysis.
POSITION - PC-DMIS will enable that type of analysis but will only analyze the
dimension's location.
FORM - PC-DMIS will enable that type of analysis but will analyze the dimension's form.
BOTH - PC-DMIS will enable that type of analysis but will analyze both the location and
form of the dimension.
Available List Items Based on Dimension Type
If you create a Profile form and location FCF dimension (requires datums), the available
options are OFF, POSITION, FORM, BOTH since you can request analyses for position
(location) and/or form.
If you create a Profile form only FCF dimension (no datums), the options are OFF, FORM
since you can request an analysis only for form.
If you create a Position FCF dimension, the options are OFF, POSITION, FORM, BOTH
since you can request analyses for position and/or form. The form axis can be selected
from the list of axes within in the Position area.
For all other dimensions, the options are ON, OFF.
Arrow Multiplier - The Multiplier box sets a scaling factor that magnifies the deviation arrows
and tolerance zone for the CAD Graphical Analysis mode. If you type a 2.0 value, PC-DMIS will
scale the arrows two times the calculated deviation for each feature hit. The Multiplier box is
used for viewing purposes only, and is not reflected in the text printout.
Arrow Density - This slider sets the percentage of dimension arrows, representing individual
points to display in the Graphic Display window when graphical analysis is used on a dimension.
These dimension arrows represent the individual points. This limits the amount of arrows drawn
for FCF dimensions. For more information, see the "Dimension Options" topic under "Inserting
Commands Related to the Analysis Window" in the "Inserting Report Commands" chapter.
Dimension Info
This area creates a Dimension Info text box for the FCF. When you select the Create Dimension Info
when this dialog closes check box, PC-DMIS enables the Edit button. You can click the Edit button to
open up a dialog box that lets you set default options for the Dimension Info command (DIMINFO). For
more information, see "Edit Default Dimension Info".
When you create your FCF, the dialog box closes and PC-DMIS creates a DIMINFO command in the Edit
window after the FCF. This DIMINFO command displays the dimension information in the Graphic Display
window next to the feature. You can select which ones to display from the Feature list in the Feature
Control Frame tab. The dimension information also displays the same available dimension axes used in
the Edit window for that particular FCF.
For more information on DIMINFO boxes and on rules governing their creation, see "Inserting Dimension
Info Boxes" in the "Inserting Report Commands" chapter.
Position
This area is available for selection if you use Straightness of a Cylinder or for other dimensions if the
following conditions are met:
You are creating a FCF of Position, Perpendicularity, Parallelism, Angularity, or Profile.
The FCF uses datums of size at MMC or LMC.
The FCF contains axis information that requires you to define a size tolerance.
PC-DMIS 2014 Core Manual Using Feature Control Frames
1283
For other FCF types or conditions it remains grayed out.
It contains these items:
Alignment - Sometimes when you view dimension information relative to the current alignment,
the calculations of the datums can sometimes be hard to decipher. This list lets you determine
how this information should get displayed: relative to a particular alignment or relative to the
datum reference frame.
Fit to Datums - This check box uses a best fit calculation to find the optimal position of the datum
reference frame that minimizes the error.
Deviation Perpto Centerline - This check box calculates the deviation perpendicular to the
feature's theoretical centerline or perpendicular to the direct X, Y, and Z values. For more
information, see the "Deviation Perpendicular to Centerline" topic in the "Dimensioning Features"
section.
Nominals and Axes - This portion customizes the output by controlling which axes PC-DMIS
displays in the report. You can also manually type the nominal values.
Feature List - The list to the left of the Nominals and Axes columns displays all the features used
in the FCF. When you access the Advanced tab, PC-DMIS automatically selects the top-most
feature (or feature set) from this list. It then displays the feature's information in the columns to
the right. If more than one feature is present, you can select just that feature, to display and edit
its specific information.
Report Axis - This column contains check boxes for each axis. A selected check box sends that
axis to the report.
Reporting the Size Table (DF axis):
By default, if considered features for a FCF Position dimension are at RFS then
PC-DMIS checks the DF check box. This includes the size table from the report.
However, you still have the option of clearing this check box if you do not want to
include the size table in the report.
By default, if considered features for a FCF Position dimension are at MMC/LMC
then PC-DMIS forces the DF check box to be marked. This includes the size
table in the report. In this case, you cannot deselect this check box.
Axis - This column lists the available axes for the selected feature. Those axes that relate to size
allow you to apply a plus or minus tolerance.
Axes Description
X The X axis
Y The Y axis
Z The Z axis
PA The Polar Angle value
PR The Polar Radius value
Using Feature Control Frames PC-DMIS 2014 Core Manual
1284
D1 Diameter /Width of the first datum
D2 Diameter/Width of the second datum
D3 Diameter/Width of the third datum
DF Diameter/Width of the feature. If this axis is
checked, then the report includes a size table to
report the bonus.
LF Length of the feature if the feature is a slot
WF Width of the feature if the feature is a slot
LD Length of the datum if the datum is a slot
WD Width of the datum if the datum is a slot
RN, FL, or ST The integrated form dimension for the feature.
For a circle or cylinder feature, this is the
Roundness (RN) dimension.
For a plane feature this is the Flatness (FL)
dimension.
For a line feature this is the Straightness (ST)
dimension.
Nominal - This column contains nominal values. You can overwrite them by clicking on them and
typing different values.
+Tol / -Tol - These columns provide fields for you to type the plus and minus tolerances for the
various axes used in your FCF. PC-DMIS only applies these tolerance values to axes that relate
to size, since the axes that control position use the main tolerance in the FCF.
Update Feature Nominal - This column determines if the changes you make to the nominal
values are applied not only to the FCF but to the feature as well.
Profile
This area defines the Best Fit Algorithm and the Workplane to use for Profile dimensions.
Profile options for Line Profile dimension
Profile options for Surface Profile dimension
To enable this area, you must meet these conditions:
Create a Line Profile or a Surface Profile dimension.
From the Feature Control Frame tab in the Feature Control Frame options area, from the
Segment area, select Single Segment.
The Profile area for a Line Profile dimension contains these items:
NO FIT - No alignment is created.
LEAST_SQR - (Least Squares) This fit finds a location where the sum of deviations squared is
minimized. In this way, the Form Only option can ignore the location of the feature while
PC-DMIS 2014 Core Manual Using Feature Control Frames
1285
checking that the curve is close to the nominal shape. We recommend that you use the
LEAST_SQR fit instead of the VECTOR_LST_SQR fit if the 2D feature has very little curvature,
such as a straight line.
VECTOR_LST_SQR - (Vector Least Squares) This fit snaps errors in the input features onto the
theoretical vectors before minimizing the sum of the square of the deviation errors. We
recommend that you use the VECTOR_LST_SQR fit instead of the LEAST_SQR fit if the 2D
feature has a lot of curvature, such as a circle.
MIN/MAX - This fit uses the minimum zone (Chebyshev) method to minimize the maximum
deviation error. This fit is required to conform to the ASME Y14.5 and ISO 1101 standards.
OPTIMIZED - This fit uses a genetic algorithm to determine if the data passes or fails the Line
Profile dimension. You can also specify the lower tolerance value which typically is not allowed to
change from 0.0 for the other fitting methods.
Workplane - When you use the line profile dimension, PC-DMIS creates an internal two-
dimensional alignment that rotates and translates in all directions within the selected workplane to
minimize the deviations of the individual hits. If you select a workplane that differs from the two-
dimensional projection of the curve, an incorrect calculation results.
The Profile area for a Surface Profile dimension contains these items:
NO FIT - No alignment is created.
LEAST_SQR - (Least Squares) This fit finds a location where the sum of the square of the
deviation errors is minimized. In this way, the Form Only option can ignore the location of the
feature while checking that the curve is close to the nominal shape. We recommend that you use
the LEAST_SQR fit instead of the VECTOR_LST_SQR fit if the 3D feature has very little
curvature, such as a plane.
VECTOR_LST_SQR - (Vector Least Squares) This fit snaps errors in the input features onto the
theoretical vectors before minimizing the average squared error. We recommend that you use
VECTOR_LST_SQR fit instead of the LEAST_SQR fit if the 3D feature has a lot of curvature,
such as a circle.
Iterate and RePierce CAD
This area only appears for Profile dimensions in the case of form only. In versions before 2009 MR1,
when a Profile dimension was created, PC-DMIS internally used an alignment to try to match the
theoretical and measured hits. The alignment would automatically iterate and re-pierce if the machine
was a portable machine and PC-DMIS was in surface mode. This area now lets you control whether or
not this iterate and re-pierce operation occurs and what Tolerance and Max Iterations values to use.
For more information on this area, see the information on the same Iterate and RePierce CAD area in
the "Description of the Best Fit Alignment Dialog Box" topic located under the "Creating and Using
Alignments" chapter.
Using Feature Control Frames PC-DMIS 2014 Core Manual
1286
Feature Control Frame Command Block
The following shows the syntax of a sample Feature Control Frame (FCF) command block using the Edit
window's command mode:
FCF6 = POSITION OF CIR1,CIR2,CIR3,...
FEATCTRLFRAME/SHOWNOMS=YES,SHOWPARAMS=YES,SHOWEXPANDED=YES
CADGRAPH=BOTH REPORTGRAPH=OFF TEXT=BOTH MULT=10.00 OUTPUT=BOTH UNITS=IN
COMPOSITE=NO,FIT TO DATUMS=YES,OUTPUT ALIGNMENT=Datum Reference Frame
SIZE TOLERANCES/4,DIAMETER,0.375,0.01,0.01
PRIMARY DIMENSION/POSITION,DIAMETER,0.01,MMC,A,<MC>,B,MMC,C,<MC>
SECONDARY DIMENSION/POSITION,DIAMETER,0.005,MMC,<PZ>,<len>,A,<MC>,B,MMC,<dat>,<MC>
NOTE/FCF6
FEATURES/CIR1,CIR2,CIR3,CIR4,,
FEATURE SET
X:NOM=-1
Y:NOM=6.0235
Z:NOM=0
<NEW>
CIR1
X:NOM=-1
Y:NOM=5.07
Z:NOM=0
<NEW>
CIR2
X:NOM=-2
Y:NOM=6.008
Z:NOM=0
<NEW>
CIR3
X:NOM=-1
Y:NOM=7.008
Z:NOM=0
<NEW>
CIR4
X:NOM=0
Y:NOM=6.008
Z:NOM=0
<NEW>
DATUMS
D2:NOM=1,+TOL=0.01,-TOL=0.01
Feature Control Frame name = Feature Control Frame (FCF) type (Dimension type) OR feature list.
PC-DMIS 2014 Core Manual Using Feature Control Frames
1287
Feature List = List of features. If there are more than three features, then the list prints out a set of
ellipses to ensure that the line will fit. For example, FEAT1, FEAT2, FEAT3, and so on. If there is
more than one, it is treated as a pattern set, and all features must be the same feature type.
SHOWNOMS = YES/NO. When set to YES, the FCF types that have nominals will display them.
These include position, distances, angle between, and angularity.
SHOWPARAMS = YES/NO. When set to YES, the following parameters will be displayed with the
text: CADGRAPH, REPORTGRAPH, TEXT, MULT, OUTPUT, UNITS, COMPOSITE, FIT TO
DATUMS, OUTPUT ALIGNMENT. When off, these same options will not be displayed.
SHOWEXPANDED = YES/NO. When set to YES, the feature control frame will display empty fields
with a description inside brackets. When off, the empty fields will display as blank.
<MC> - Material condition
<D> - Diameter
<Dim> - Dimension or feature control frame type
<PZ> - Projected zone
<num> - Number of features
<nom> - Nominal of feature size
<+tol> - Plus tolerance
<-tol> - Minus tolerance
<tol> - Tolerance
<dat> - Datum
<sym> - Dimension symbol
<add notes here> - Note field first line
<add optional design notes> - Optional design notes last line
CADGRAPH = OFF/ON/POSITION/FORM/BOTH Display the graphical analysis on the model in
the Graphic Display window.
Position and Profile dimensions with datums use OFF/POSITION/FORM/BOTH.
Profile dimensions without datums only use OFF/FORM.
All other dimensions use OFF/ON
REPORTGRAPH = OFF/ON/POSITION/FORM/BOTH Display the graphical analysis on report.
Position and Profile dimensions with datums use OFF/POSITION/FORM/BOTH.
Profile dimensions without datums only use OFF/FORM.
Using Feature Control Frames PC-DMIS 2014 Core Manual
1288
All other dimensions use OFF/ON
TEXT = OFF/ON/POSITION/FORM/BOTH Display the textual analysis on report.
Position and Profile dimensions with datums use OFF/POSITION/FORM/BOTH.
Profile dimensions without datums only use OFF/FORM.
All other dimensions use OFF/ON
MULT = Positive numeric value that scales the graphical analysis in the main CAD graphics.
OUTPUT = STATISTICS/REPORT/BOTH/NONE Include the feature control frame calculations in
the xstats11.tmp file, output report, both, or neither.
COMPOSITE = YES/NO. When set to YES, the feature control frame will display the primary and
secondary dimension lines as a composite dimension. This is available for position and profile
dimensions.
FIT TO DATUMS = YES/NO. This option is only available for position FCFs. When set to YES, the
calculations will allow a best fit calculation on the datums to find an optimal best fit that minimizes the
datum shift.
OUTPUT ALIGNMENT = Datum Reference Frame/Current Alignment. This option is only available
for position FCFs. When Datum Reference Frame is selected, the X, Y, Z positions will be displayed
relative to the datum reference frame. When Current Alignment is selected, the X, Y, Z positions will
be displayed relative to the current alignment.
UNITS = IN/MM. The units that the FCF will use to display its information.
SIZE TOLERANCES = Represents the top line of the feature control frame. For some FCF types this
line is not shown. This line displays the number of features selected, whether or not the diameter
symbol is used, nominal size of the feature(s), and size tolerances that will be applied to the nominal
value.
PRIMARY DIMENSION or DIMENSION = Represents the second possible line of the FCF, which
contains the primary type of FCF. Note that some of the fields are only valid for some FCF types. This
line displays the FCF type, whether or not the diameter symbol is used, main tolerance value,
material condition applied to the main tolerance, projected tolerance zone symbol, projected tolerance
zone value, primary datum, primary datum material condition, secondary datum, secondary datum
material condition, tertiary datum, and tertiary datum material condition. If a secondary dimension is
not possible for the particular FCF type, then this line just uses the title DIMENSION.
SECONDARY DIMENSION = Represents the third possible line of the FCF, which contains the
primary type of FCF. Many FCF types display nothing for the secondary dimension. In addition, some
of the fields are only valid for some FCF types. This line displays the feature type, whether or not the
diameter symbol is used, main tolerance value, material condition applied to the main tolerance,
projected tolerance zone symbol, projected tolerance zone value, primary datum, primary datum
material condition, secondary datum, secondary datum material condition, tertiary datum, and tertiary
datum material condition. If a secondary dimension is valid, the secondary dimension must follow the
rules of practice by the ASME Y14.5 1994 Dimensioning and Tolerancing standard.
NOTE = Represents the final line of the FCF. It displays text notes. For ease of identifying FCFs in
the main graphics, this field defaults to display the FCF's ID.
PC-DMIS 2014 Core Manual Using Feature Control Frames
1289
NOMINAL LINES: These fields display the nominals of the dimensions internal to the FCF. First, it
displays the nominal position of the resulting pattern feature set, if more than one feature was
selected. Second, it displays the nominal positions of the individual features. Finally, it displays the
nominal size and tolerances of the datums that have size. In each of these groups it will list the
nominals that have been selected for display on the Advanced tab of the GD&T dialog box for the
FCF, so each axis to be displayed can be turned on or off. To turn on the display of other nominals in
the edit window, toggle the <NEW> line to see axes that are available but not currently displayed.
FEATURE SET
X:NOM=-1
Y:NOM=6.0235
Z:NOM=0
<NEW>
CIR1
X:NOM=-1
Y:NOM=5.07
Z:NOM=0
<NEW>
CIR2
X:NOM=-2
Y:NOM=6.008
Z:NOM=0
<NEW>
CIR3
X:NOM=-1
Y:NOM=7.008
Z:NOM=0
<NEW>
CIR4
X:NOM=0
Y:NOM=6.008
Z:NOM=0
<NEW>
DATUMS
D2:NOM=1,+TOL=0.01,-TOL=0.01
Feature Control Frame Trihedron
If you select a FCF command in the Edit window, and that command uses a datum reference frame, PC-
DMIS displays a blue and yellow trihedron to represent the reference frame for your FCF. This differs
from the red and green trihedron used to represent your part's current alignment.
Using Feature Control Frames PC-DMIS 2014 Core Manual
1290
The following screen shot shows the alignment's trihedron in red and green and the FCF's trihedron in
blue and yellow:
Screen Shot of FCF Trihedron (above) and Alignment Trihedron (below)
Simultaneously Evaluating Feature Control Frames
The Insert | Dimension | Simultaneous Evaluation menu item displays the Simultaneous Evaluation
dialog box. This dialog box creates a SIMULTANEOUS command inside your part program. This
command evaluates simultaneously two or more true position Feature Control Frames (FCFs), or two or
more profile (line or surface) FCFs.
Example: If you have two sets of holes on a part, and the holes of one set are a different size than the
holes of the other set, but you want to evaluate the true position of all the holes as if they were all one set,
you can use Simultaneous Evaluation. First, create two separate true position FCFs, one for each set of
holes. Then use Simultaneous Evaluation to evaluate both FCFs together.
Simultaneous Evaluation dialog box
The right-hand list shows all the Feature Control Frame (FCF) commands available for the Simultaneous
Evaluation command. It only lists FCFs for true position or profile dimensions. From the right-hand list,
select items that you want to include in the Simultaneous Evaluation command. As you select items, the
PC-DMIS 2014 Core Manual Using Feature Control Frames
1291
Add button becomes active. To select multiple items, hold Ctrl while selecting the items. To deselect any
highlighted items, click Clear.
To add the selected items to the left-hand list in the Feature Control Frames area, click Add. The left-
hand list defines the FCFs that are evaluated by the Simultaneous Evaluation command.
If you want to remove an item from being evaluated simultaneously, from the left hand list, select what
you want to remove, and click Delete. This removes items from the left-hand list and re-displays them in
the right-hand list.
Once you have added the desired FCFs to the left-hand list, and are ready to create the
SIMULTANEOUS command into the Edit window, click Create. You must have at least two FCFs in the
left-hand list.
In the Command mode, it looks something like this:
SIMUL1 =SIMULTANEOUS/FCF2,FCF3,FCF4,,
Rules of Simultaneous Evaluation:
The FCFs evaluated simultaneously must be position, surface profile, or line profile dimensions.
Simultaneous evaluation does not work with form, orientation, or runout dimensions.
Simultaneous Requirement (SIM REQT) for Composite Position or Composite Profile FCFs Is Not
Currently Supported
For composite position or composite profile FCFs, the lower segments are not evaluated simultaneously.
This is in accordance with the default condition for ASME Y14.5 simultaneous evaluation (both 1994 and
2009). According to the Y14.5 standard for simultaneous evaluation of composite callouts, if the lower
segments are to be evaluated simultaneously, the user must explicitly put SIM REQT next to the lower
segments on the composite callouts. However, PC-DMIS does not currently support SIM REQT for the
lower segments.
Reporting a Profile Simultaneous Evaluation:
In PC-DMIS 2009 MR1 and later, the reporting of multiple scans with profile FCFs at different tolerances
and evaluated simultaneously has been enhanced, so that the tolerances for individual FCFs are shown
in the report. For example, in the image below, the simultaneous evaluation of three profile FCF
dimensions (PRF1, PRF2, and PRF3) appears like this:
Sample Text Report Showing Tolerances of Three Profile FCFs
If you want to see the graphical analysis of these three profile FCFs in the report, you can create an
ANALYSISVIEW command which references the Simultaneous Evaluation command, as shown in these
sample command lines:
Using Feature Control Frames PC-DMIS 2014 Core Manual
1292
SIMUL1 =SIMULTANEOUS/PROF1,PROF2,PROF3,,
ANALYSISVIEW/SIMUL1,,
The graphical analysis then displays in the Report window:
Sample Graphical Analysis of a Simultaneous Evaluation Command of Three Profile FCFs
Position Feature Control Frame Dimension
Information
This topic displays notes and other information about the Position Feature Control Frame (FCF)
dimension.
Rules on Position FCF
Position rules are documented in the "Rules for Using Feature Control Frame Dimensions".
The Size Symbol
When choosing circular features to dimension (circles, cylinders, or spheres), you can determine the type
of size symbol used on the line that defines the size tolerances for the FCF. By default, the diameter
symbol is used:
However, if you want to dimension a feature's size based off its radius instead of its diameter, you can
instead choose the radius symbol: R
When you click Create, PC-DMIS creates the dimension and calculates the feature's nominal size value
and any tolerance values based on the type of symbol in the selected dimension:
If you chose the diameter symbol, PC-DMIS uses the nominal diameter of the feature.
PC-DMIS 2014 Core Manual Using Feature Control Frames
1293
If you chose the radius symbol, PC-DMIS uses one half the nominal diameter of the feature. The
tolerance values are the radius tolerances (one half of the diameter tolerances).
For example, the following images show the exact same four circle features dimensioned using the same
nominal size and tolerance values, but with different calculations due to the size symbol selected:
Using Diameter for size
Using Radius for size
These values are then used in other areas of PC-DMIS, such as the Edit window and the Report window.
Specifying a Projected Tolerance Zone for Position
Sometimes you need to project the tolerance zone beyond the boundaries of the feature. This is typically
used with mating parts. You can define a projected tolerance zone for the Position FCF by selecting the
projection zone symbol (the letter P within a circle) from the <PZ> compartment. In the <len>
compartment you need to type the height of the projected zone beyond the feature of size. The height
value needs to match the maximum height of the mating feature.
Reporting Format
PC-DMIS reports the following in the Report window:
The deviation of each feature in a set and not just the deviation of the entire set. This will help you
better determine which feature is out of tolerance in a pattern of features.
The shifted position of the datum as a result of the datum fitting (with datums of size).
The total datum shift in X, Y, Z and rotation in U, V, W done by the fitting algorithm.
When reporting a Position FCF, a lot of information is available. To avoid confusion and see how the FCF
affects the calculations, PC-DMIS splits this information into four parts:
Size information. This gets evaluated separately from the position of the feature.
Bonus tolerance information of the main feature or set
Datum information including the datum shift and datum rotation
Feature or set position information.
Using Feature Control Frames PC-DMIS 2014 Core Manual
1294
The additional information is very useful. For example, the datum shift information can be a big factor for
an out of tolerance Position dimension. You can tell whether the feature or datum is in the wrong place.
See "Feature Control Frame Reporting Tables for some visual examples.
Parallelism Feature Control Frame Information
Specifying a Projected Tolerance Zone for Parallelism of a Plane
When the dimensioned feature is a plane feature, you can define a projected tolerance zone for the
Parallelism FCF by selecting the projection zone symbol (the letter P within a circle) from the <PZ>
compartment. You can then define the size of the planar zone, by typing a value in the <len>
compartment.
Selecting the Projected Tolerance Zone
Defining the Projected Tolerance Zone's Size
Projected Tolerance Zone Size as Length / Width - You can type the projected zone's size value
as two numbers separated by a forward slash, representing the length/width of the zone along the
major/minor axes of the workplane. So, if your workplane was XY and you typed 10/15, the length of
10 would be along the X axis (major axis) and the width of 15 would be along the Y axis (minor axis).
The length and width are measured on the actual plane. The axes of the current active workplane are
used only to determine the orientation of the length and width on the actual plane.
Projected Tolerance Zone Size as Diameter - You can also type the projection zone's <len> value
as a single number. This is used when the plane is the end of a cylindrical pin. The projection value
zone in this case represents the diameter of the planar surface.
Specifying a Projected Tolerance Zone for Parallelism of any Other Feature
When the dimensioned feature is a non-plane feature (for example a cylinder), the projected zone is
always a single value and has the same meaning as a projected zone for Perpendicularity, Angularity or
Position.
A Note on Parallelism Evaluation
The evaluation of parallelism is 3-dimensional regardless of the workplane or the feature being
dimensioned.
PC-DMIS 2014 Core Manual Using Feature Control Frames
1295
Straightness Feature Control Frame Information
A Straightness FCF has no datums, so the material condition modifier (MMC or LMC) applies only to a
required cylinder feature. When evaluating Straightness on a cylinder, you must take at least three levels
of probe hits. The more levels of hits taken, the better the evaluation of the cylinder's straightness.
A Sample Straightness FCF at MMC
When you dimension a cylinder's Straightness at material condition, the Advanced tab of the FCF will
display a DF axis in the Position area to allow the user to enter the size tolerance for the bonus
calculation. See "GD&T - Advanced Tab".
Sample Position area in the Advanced tab showing the DF axis
Note: Straightness on any feature other than a cylinder does not allow a material condition modifier.
Creating a Symmetry Feature Control Frame
Dimension
The Symmetry Feature Control Frame (FCF) dimension has been modified to allow an increased variety
of input features and datums than you may find available using legacy symmetry dimensions. These
changes in turn give you the ability to more easily create symmetry dimensions that apply to a broader
range of dimensioning problems. The GD&T Symmetry dialog box has not been modified in any way. The
changes were made only to the internal verification of considered features and datums and the internal
tolerance analysis.
You need to use datums to construct a datum reference frame alignment which PC-DMIS will then use to
evaluate the symmetry points. You can specify a single primary datum or a primary and secondary datum
to impose a perpendicularity constraint.
If you specify a single primary datum, it becomes the locating datum and defines the nominal (0
deviation) position of the symmetry dimension.
If you specify two datums, it imposes a perpendicularity constraint on the secondary datum. In
this case, the secondary datum becomes the locating datum and defines the nominal (0
deviation) position of the symmetry dimension. The datum reference frame alignment solves the
Using Feature Control Frames PC-DMIS 2014 Core Manual
1296
secondary datum in a constrained orientation to the primary (as is done with Position
evaluations). If the locating datum is a plane, it may be specified as a compound datum
referencing two planar datums, for example, A-B. In this case, the mid-plane of A and B is used
as the plane datum. Datums are always specified at RFS.
See the Description column in the table below for specific datum information for the different symmetry
input features.
Feature Types for Symmetry FCF Dimensions
PC-DMIS now considers any of the following feature types as valid input features for a Symmetry FCF
dimension:
Two Planes
These planes must be nominally parallel and will create a mid-plane from which PC-DMIS will
determine the symmetry dimension of the two planes.
The two planes must be nominally parallel. The FCF will use them internally to construct a mid-
plane. This mid-plane must nominally lie within the tolerance zone about the locating datum.
PC-DMIS checks the corner points of the mid-plane to verify that they lie within the a planar
tolerance zone of two times the maximum deviation of the corner points from the locating datum.
These corner points are calculated by projecting the actual probe hits of each of the two planes
onto the mid-plane.
The maximum distance of the projected points from the centroid of the mid-plane in the X
direction (of the datum reference frame) determines the length of the mid-plane.
The maximum distance of the projected points from the centroid of the mid-plane in the Y
direction (of the datum reference frame) determines the width of the mid-plane.
The length and width calculate the corner points relative to the centroid of the mid-plane. If
there are no actual probe hits to project (for example, the two planes are themselves constructed
planes), then only the centroid of the mid-plane is checked to lie within the tolerance zone.
Datum Information
One Datum - This is a plane nominally coplanar with the constructed mid-plane. The vector of the
datum plane defines the direction of measurement.
Two Datums - First datum: This is a plane nominally coplanar with the constructed mid-plane.
Second datum: This is either a plane nominally coplanar with the constructed mid-plane or an axis
type feature whose axis nominally lies in the constructed mid-plane. If a plane, the vector of the
secondary datum plane determines the direction of measurement. If an axis type feature, "double-
crossing" the vector of the axis datum with the mid-plane vector determines the direction of
measurement.
A Constructed Mid-Plane
Since you have already constructed a mid-plane so the processing and datum information is the
same as Two Planes above.
Two Lines
These lines must be nominally parallel and will create a mid-line from which PC-DMIS will
determine the symmetry dimension of the two lines.
PC-DMIS 2014 Core Manual Using Feature Control Frames
1297
The two lines must be nominally parallel. The FCF will use them internally to construct a mid-line.
This mid-line must nominally lie within the tolerance zone about the locating datum.
PC-DMIS checks the endpoints of the mid-line to verify that they lie within the planar tolerance
zone of two times the maximum deviation of the endpoints from the locating datum.
These endpoints are calculated by projecting the actual probe hits of the two lines onto the mid-
line. The projected points farthest away from the centroid of the mid-line determine the endpoints.
If there are no actual probe hits to project (for example, the two lines are themselves constructed
lines), then only the centroid of the mid-line is checked to lie within the tolerance zone.
Datum Information
One Datum - This datum is either a plane, nominally perpendicular to the plane of the two lines,
that contains the mid-line, or an axis type feature whose axis nominally lies in the plane that is
perpendicular to the plane of the two lines and contains the mid-line. If a plane, the vector of the
datum plane determines the direction of measurement. If an axis type feature, the direction of
measurement is perpendicular to the axis datum in the current workplane.
Two Datums - First Datum: A plane nominally perpendicular to the mid-line. Second Datum: This is
either a plane feature or an axis feature which satisfies the same requirements as a single primary
datum. If a plane, the vector of the plane determines the direction of measurement. If an axis type
feature, the direction of measurement is perpendicular to the axis datum in the current workplane.
A Constructed Mid-Line
With an already constructed mid-line, the internal processing follows what is described in Two
Lines above.
Datum Information
One Datum - This datum is either a datum plane which nominally contains the mid-line or an
axis type feature whose axis nominally is parallel to the mid-line.
Two Datums - Primary Datum: This is a plane nominally perpendicular to the mid-line.
Secondary Datum: This is either a plane or an axis feature which satisfies the same
requirements as a single primary datum. The direction of measurement is determined the
same way as for case 2 above.
Two Points
The FCF will use these two points internally to construct a mid-point that nominally lies within the
planar tolerance zone about the locating datum. The reported tolerance value is two times the
maximum deviation of the mid-point from the locating datum.
Datum Information
One Datum: You can select either a plane or an axis type feature for your datum. If a plane, it
should be nominally perpendicular to the line connecting the two points and containing the mid-
point. The vector of the datum plane determines the direction of measurement. If an axis feature, it
should line in the plane perpendicular to the line connecting the two points and the mid-point. The
direction of measurement is perpendicular to the axis datum in the current workplane.
A Constructed Mid-Point
In this case, the user has already constructed a mid-point and the processing shall be the same as
for Two Points above.
Using Feature Control Frames PC-DMIS 2014 Core Manual
1298
Datum Information
One Datum: You can specify either a plane that nominally contains the mid-point or an axis type
feature. PC-DMIS determines the direction of measurement in the way as case 4 above.
A Point Set
PC-DMIS assumes that the points making up the set alternate on opposite sides of the locating
datum, such that the first point and second point have their mid-point inside the planar tolerance
zone. This is the same analysis as for the legacy symmetry dimension using a point set.
Datum Information
One Datum: You can specify a plane or an axis type feature. The analysis in this case is the same
as for the legacy symmetry dimension.
Two Point Sets
PC-DMIS assumes that both point sets are the same size, that the points in each set reside on
opposite sides of the locating datum, and that the points within each set are opposite one another.
PC-DMIS will compute mid-points from the points inside the two sets in this fashion: mid-point n is
calculated from point n of the first set and point n of the second set and so on for each point. The
resulting mid-points should be inside the planar tolerance zone about the locating datum. This is
the same analysis as case 7 above except that the points are taken from two sets.
Datum Information
One Datum: You can specify a plane or an axis type feature for the primary datum. The analysis in
this is the same as described in case 7 above.
A Measured or Auto Circle, Cone, or Cylinder
PC-DMIS will calculate a "circle set" (or sets) from the input feature and then evaluates for
symmetry the centroids of the sets.
Probe points within 1mm of a plane that is perpendicular to the feature axis, belong to the same
circle set. PC-DMIS solves the points as a 2D circle in a plane perpendicular to the feature axis.
The centroids of all the circle sets are evaluated for symmetry to see if they all lie within the
tolerance zone about the datum. The tolerance zone may be cylindrical or planar depending on the
datums used. The reported tolerance value is two times the maximum deviation of the centroids of
the circle sets from the locating datum.
Datum Information
One Datum - You can select a plane that nominally contains the considered feature's axis or an
axis type feature nominally coincident with the axis of the considered feature. If a plane, the
tolerance zone is planar and the vector of the plane determines the direction of measurement. If an
axis type feature, the tolerance zone is cylindrical.
Two Datums - Primary Datum: This is a plane that nominally perpendicular to the considered
feature. Secondary Datum: You can select either a plane nominally containing the considered
features axis or an axis type feature nominally coincident with the axis of the considered feature. If
you choose a plane, the tolerance zone is planar and the vector of the datum plane determines the
direction of measurement. If you choose an axis type feature, the tolerance zone is cylindrical.
PC-DMIS 2014 Core Manual Using Feature Control Frames
1299
A Constructed Circle, Cone, or Cylinder
PC-DMIS will check a constructed cone or cylinder feature's endpoints or a constructed circle's
centroid for symmetry.
The endpoints must all lie within the tolerance zone about the locating datum. The tolerance zone
may be cylindrical or planar depending on the datums used. The reported tolerance value shall be
two times the maximum deviation of the endpoints from the locating datum.
Datum Information
This is the same as case 9 above.
Creating a Runout Feature Control Frame Dimension
Runout FCF dimensions are often used to determine the coaxiality of a selected feature with respect to a
selected datum or datums. You must select at least one datum when creating a runout FCF dimension.
There are two types of runout:
Circular Runout - Checks just one level of hits, one circle, around a cylindrical feature.
Total Runout - Checks multiple levels of hits along the entire surface of the cylinder.
In addition, the Feature Control Frame tab of the GD&T dialog box contains two options buttons, Axial
and Radial:
If the considered feature is a plane or set of planes, only the Axial option is permitted and PC-
DMIS automatically grays out both buttons and selects Axial.
If the considered feature is an axial type feature, PC-DMIS selects Radial by default unless you
define a single plane datum, in which case PC-DMIS automatically selects Axial and grays out
both buttons.
These buttons are discussed in the "GD&T - Feature Control Frame Tab" topic under "Feature Control
Frame Options" and then "Axial and Radial options".
Axial Runout
This type of runout is measured on the end surface of a cylindrical part. The end of the cylinder can be
measured as a circle or a plane.
Circular Axial Runout - PC-DMIS looks at each circle section separately (this implies sets of
circles and sets of circle scans, not a plane or set of points). It computes the axial runout
tolerance for each circle section based on the minimum spread of two parallel planes
perpendicular to the datum axis, containing all the points of that circle section. The reported
circular axial runout tolerance is the worst case of these individual circle sections.
Available feature types for the considered feature are: scans, circles, sets of scans, and sets of
circles.
Using Feature Control Frames PC-DMIS 2014 Core Manual
1300
Total Axial Runout - PC-DMIS finds two parallel planes perpendicular to the datum axis, as
close together as possible while still containing all the measure points (for all scans or circles
taken together). The spread of these two parallel planes is the total axial runout tolerance.
Available feature types for the considered feature are: scans, circles, planes, sets of scans, and
sets of circles.
Radial Runout
This type of runout is measured on the cylindrical surface of a bore or shaft.
Circular Radial Runout - PC-DMIS looks at each circle section separately (this implies sets of
circles, sets of circle scans, or a cylinder with multiple circle sections, not a plane or set of points).
It computes the radial runout tolerance for each circle section based on the minimum spread of
two concentric circles centered on the datum axis, containing all the points of that circle
section. The spread of these two concentric circles is the circular radial runout for that circle
section. The reported circular axial runout tolerance is the worst case of these individual circle
sections.
Available feature types for the considered feature are: scans, circles, cylinders, cones, spheres,
sets of scans, sets of circles, sets of cylinders, sets of cones, and sets of spheres.
Total Radial Runout - PC-DMIS finds two concentric cylinders centered on the datum axis that
are as close together as possible while still containing all the measure points (for all scans or
circles or cylinders taken together). The spread of these two concentric cylinders is the total radial
runout tolerance.
Available feature types for the considered feature are: scans, circles, cylinders, cones, spheres,
sets of scans, sets of circles, sets of cylinders, sets of cones, and sets of spheres.
Single Datums
Both circular and total runout (axial and radial) require at least one datum.
If only one datum is specified and the runout type is Radial, then the datum must be an axial type
feature (cylinder, cone, line).
If only one datum type is specified and the runout type is Axial, then the datum may be an axial
type feature or a plane.
Two Datums
If the runout type is Radial, then you may specify two datums.
The primary datum is generally a plane that lies nominally perpendicular to the axis of the
considered feature (which in this case would be an axial type feature).
The secondary datum would be an axial type feature.
Compound Datums:
The datum may also be a compound datum that references two cylinders (such as A-B). If the runout type
is Radial, then you may specify two datums.
PC-DMIS 2014 Core Manual Using Feature Control Frames
1301
The primary datum is generally a plane that lies nominally perpendicular to the axis of the
considered feature (which in this case would be an axial type feature).
The secondary datum would be an axial type feature.
Using Unequal Tolerance Zones with Profile Feature
Control Frame Dimensions
PC-DMIS 2010 and higher support the use of the Unequal Tolerance Zone symbol as specified in the
new ASME Y14.5-2009 standard. This allows you to have a profile dimensions with unequal tolerance
zones.
Requirements
From the Advanced tab of the Profile dimension's GD&T dialog box, you must select ASME
Y14.5.
You must use a Feature Control Frame (FCF) Profile dimension (legacy dimensions do not
support this).
Unequal tolerance zones are not supported in ISO 1101, because in that standard, a profile
dimension's tolerance zones are always equal bilateral.
The FCF Editor
If you meet the above requirements, the FCF editor in the GD&T dialog box looks like this when you start
creating a FCF Profile dimension:
Feature Control Frame Editor for a Line Profile Dimension
Notice the addition of the <UZ> and <UTol> fields.
<UZ> - Unequal Tolerance Zone
<UTol> - Unequal Tolerance value
Using the Unequal Tolerance Zone
From the <UZ> field you can choose to display the Unequal Tolerance Zone symbol. If you display the
symbol, you must enter the unequal tolerance value into the <UTol>.
Using Feature Control Frames PC-DMIS 2014 Core Manual
1302
Type the plus tolerance value into <UTol>. This value is always positive and must be between 0 and the
total tolerance value. The minus tolerance is not visible but is calculated behind the scenes by subtracting
the plus tolerance from the total tolerance.
For example, if you have a total tolerance of 0.3 and an unequal tolerance (plus tolerance) of 0.1, like
this:
PC-DMIS then takes the total tolerance of 0.3 and subtracts the plus tolerance of 0.1, leaving you with a
minus tolerance of 0.2, as shown here:
Without the Unequal Tolerance Zone
If you don't use the unequal tolerance zone for your profile dimension, the total tolerance zone is split
evenly between the plus and minus tolerances. So, if you use the above example of 0.3, you end up with
a plus and minus tolerance of 0.15 each.
PC-DMIS Version Compatibility
A part program after version 2010 that is loaded into a version prior to version 2010 does not display the
unequal tolerance zone symbol. It also does not display the field in the Edit window. However, the
unequal plus and minus tolerance zones are still applied.
A part program before version 2010 that is loaded into 2010 or later displays the Unequal Tolerance Zone
symbol. If tolerance zones are equal, the symbol does not appear.
Feature Control Frame Reporting Tables
PC-DMIS provides you with a variety of reporting tables that can be output when you generate reports for
your part program. These report tables look different from how legacy dimensions appear in your report.
Legacy dimensions all appear in one table. FCF Reporting tables, by contrast, are divided according to
different sections of the FCF, allowing for a cleaner looking report. For example, you might have one table
that shows the size portion of the FCF, while another table shows the form information.
As a visual example, consider this legacy Position dimension in the Report window:
PC-DMIS 2014 Core Manual Using Feature Control Frames
1303
Sample Report of a Legacy Position Dimension as a Single Table
Now, contrast that with a FCF Position dimension in the Report window shown here:
Sample Report of a Position FCF Dimension Showing Multiple Tables
Notice that the FCF Position is actually contained in distinct tables displaying the following information:
Size
Position
Datum Shift
Summary
All of the other FCF dimensions also use a similar reporting style. While these reporting tables differ from
the style used for legacy dimensions, they provide a cleaner, easier to read approach to reporting
dimensioning information.
A Note on Datum Shift
PC-DMIS reports the Datum Shift table only when the datum reference frame is not fully constrained. In
the above image, for instance, the secondary datum is at MMC, so the Shift X and Shift Y are
unconstrained to the extent of the bonus on the secondary datum. (See the description of "Fit to Datums"
in the GD&T - Advanced Tab topic).
Using Feature Control Frames PC-DMIS 2014 Core Manual
1304
When a datum reference frame is only partially constrained, those degrees of freedom that are
constrained will show the text "Fixed instead of an actual value (even though internally, the value is
zero). This makes it easier to differentiate between those degrees that are constrained and those that are
free. When the datum reference frame is fully constrained, PC-DMIS does not report the Datum Shift
table because all the values for Shift and Rotation would be zero.
The following example shows the same report as above but with the secondary datum at RFS. Notice that
in this case there is no Datum Shift table in the report:
Sample Report of a Position FCF Dimension without a Datum Shift Table
1305
Scanning Your Part
Scanning your Part: Introduction
PC-DMIS allows a point measurement to be defined by scanning the surface of the part at specified
increments. This provides you with a way to scan and digitize your part's surfaces.
PC-DMIS supports scanning in these supported products:
PC-DMIS CMM - Using a touch trigger or analog probe on a CMM
PC-DMIS Laser - Using a laser probe
PC-DMIS Portable - Using hard probe on a portable arm
For information on the above approaches to scanning, consult the appropriate documentation. The
documentation for each product discusses the available scans and procedures to follow within those
environments to create those scans.
Contact (PC-DMIS CMM) Laser (PC-DMIS Laser) Portable (PC-DMIS Portable)
Advanced Scans
Linear Open Advanced Scan Linear Open Advanced Scan
Linear Closed Advanced Scan
Patch Advanced Scan Patch Advanced Scan
Perimeter Advanced Scan Perimeter Advanced Scan
Section Advanced Scan
Rotary Advanced Scan
Freeform Advanced Scan Freeform Advanced Scan
UV Advanced Scan
Grid Advanced Scan
Basic Scans
Circle Basic Scan
Cylinder Basic Scan
Axis Basic Scan
Center Basic Scan
Line Basic Scan
Manual Scans
Fixed Distance Manual Scan Manual Laser Scan Fixed Distance Manual Scan
Scanning Your Part PC-DMIS 2014 Core Manual
1306
Fixed Time / Distance Manual
Scan
Fixed Time / Distance Manual
Scan
Fixed Time Manual Scan Fixed Time Manual Scan
Body Axis Manual Scan Body Axis Manual Scan
Multisection Manual Scan Multisection Manual Scan
Freeform Manual Scan Freeform Manual Scan
The main topics in this chapter discuss information common to scanning in any of the supported
applications as well as common functions of the scanning dialog boxes (Insert | Scan). They do not,
however, cover the specifics on how to create a scan, since the methods for doing so depend on your
specific application.
The main topics discussed here include:
Components of a Scan
Working with CAD Surfaces
Locating Points in a Scan
Common Functions of the Scan Dialog box
Common Functions of the Basic Scan Dialog Box
Additional Manual Scan Options
Changing Animation Speeds: If you want to modify your offline animation speeds, see the "Execution
area" on the General tab in the Setup Options dialog box (Edit | Preferences | Setup). In addition, see
"Executing and Debugging Part Programs Off-Line" in "Working in Off-line Mode".
Components of a Scan
Advanced Scans in PC-DMIS are composed of Basic Scans. For example, a PATCH scan is actually
made up of rows of data, each row being a Basic Scan. The Basic Scans act as building blocks for the
higher level scans like PATCH scans. Advanced Scans and Basic scans are discussed in the PC-DMIS
CMM documentation.
Working with CAD Surfaces
When creating scans, you often need to select one or more surfaces that you want PC-DMIS to scan.
Selected surfaces are shown in a the defined highlight color:
PC-DMIS 2014 Core Manual Scanning Your Part
1307
A selected surface highlighted in red
For more information on the highlight color, see the "Colors Tab" topic in the "Editing the CAD Display"
chapter.
To deselect (or select) a desired surface:
1. Ensure that your part is displaying surface data. From the the Graphic View toolbar (View |
Toolbars | Graphic View) select the Toggle Graphics Window in Solid icon.
2. Access the appropriate scan dialog box (Insert | Scan), and start defining the scan.
3. As needed, press the Ctrl key, and click the left-mouse button on the desired surface in the
Graphic Display window. PC-DMIS toggles the selection state of the surface.
Locating Points in a Scan
When working with scans, you may find it helpful to be able to locate individual points of a scan in the Edit
window (View | Edit Window).
Follow this procedure:
Note: If needed, set the DrawScansAsPoints registry entry (found in the Option list) to a value of 1 to better
identify individual points.
Scanning Your Part PC-DMIS 2014 Core Manual
1308
Example of a Patch Scan with DrawingScansAsPoints set to 1
1. Create a scan.
2. Enter Summary Mode in the Edit window.
3. From the Graphic Modes toolbar (View | Toolbars | Graphic Modes), select the Text Box
Mode icon .
4. Right-click on a scan point in the Graphic Display window. A shortcut menu appears.
5. Select the Move Cursor To menu item.
PC-DMIS moves the cursor to the appropriate point in the Edit window. If you decide to do this while in
Command mode, it will also go to the appropriate point as long as the SHOW HITS parameter is set to
YES.
Common Functions of the Scan Dialog Box
Many of the functions described below are common to many of the scan dialog boxes (Insert | Scan)
used in the supported applications. Options that relate specifically to one scan mode are appropriately
indicated.
PC-DMIS 2014 Core Manual Scanning Your Part
1309
A Sample Scan dialog box
Scan Type
The Scan Type list in the scan dialog box (Insert | Scan) lets you switch between available scans.
Selecting a new scan will change the dialog box to the selected scan type.
Scanning Your Part PC-DMIS 2014 Core Manual
1310
Basic / Advanced Buttons
The <<Basic and Advanced>> buttons in the scan dialog box (Insert | Scan) switch between displaying
basic scanning options on the scan dialog box or more in-depth, advanced options.
Clicking Advanced>> expands the dialog box to include the Execution, Graphics, and Path
Definition tabs in the lower section. Each tab contains additional options that you can use to
define your scan.
Clicking <<Basic hides the more advanced items and displays the basic information you need to
create the scan.
Basic items visible (left), Advanced items visible (right)
ID
The ID box in the scan dialog box (Insert | Scan) displays the ID of the scan to be created.
Measure
If you select the Measure check box in the scan dialog box (Insert | Scan) and click the Create button,
PC-DMIS will start measuring the scan immediately. If you do not select the Measure check box when
you click Create, PC-DMIS will insert a scan object into the Edit window that can be measured later. This
PC-DMIS 2014 Core Manual Scanning Your Part
1311
enables you to set up a series of scans that can be inserted into the Edit window and measured at a later
time.
Note: This check box is available only when PC-DMIS is ONLINE.
Boundary Points Area
To define the boundary of a scan in the scan dialog box (Insert | Scan), PC-DMIS will allow points to be
keyed in or measured, or CAD data to be used.
A sample Boundary Points area
This function is only available for DCC scans.
LINEAROPEN - These scans can also be measured without an End point. Delete the End point and PC-
DMIS will keep measuring the scan until you manually stop it. The starting point and the direction point
cannot be deleted.
LINEARCLOSE - These scans need to have the start and direction points. You cannot delete or add
boundary points.
PATCH - These scans need to have at least three boundary points to create a triangular patch to work
with. Extra points can be added or deleted by using the Add and Delete buttons in the Boundary Point
area. It adds a Closed Scan check box to this area.
Use the Closed Patch Scan check box to indicate that you would like to scan
a closed feature like a cylinder, cone, slot, etc. When this option is selected, PC-DMIS reduces the
number of boundary points needed to define the scan boundary. You would need to enter only the
Start and Direction points and an End point. The End point is used to indicate how far down/up the
feature the scan needs to execute. The Start and Direction points together with the Initial Vector
define the Cut Plane vector. Usually, the Cut Plane vector will be parallel to the axis of the feature
being measured.
SECTION - Section scans use this area to set the boundary points for the SECTION scan, find holes
defined in the CAD data, and toggle between displaying data for holes or for boundary points. Section
scans add the Cut CAD and Show Cut buttons to this area for this purpose.
After you define a boundary and click Cut CAD, PC-DMIS will automatically search
through the CAD data for any hole features along the scan's path. Any hole edges along the scans
path will be indicated with a integer for the point followed by a H (i.e. 2H, 3H, etc.). The hole edge
points will be set at a default distance of 0.0787 inches from the theoretical hole edge.
Scanning Your Part PC-DMIS 2014 Core Manual
1312
You can cut CAD with specific, user-selected surfaces. To do this, select the boundary points,
select the Select check box, select the desired surfaces, and then click Cut CAD. PC-DMIS will
then cut only the selected surfaces to find the hole(s).
You don't need to click Cut CAD if your CAD does not contain hole features. If you don't use this
button, PC-DMIS will scan the part using the given Start and End Boundary points.
When cutting surfaces, PC-DMIS uses only the surfaces that are displayed in the first View (the
Blue View).
See "Setting up the Screen View" in the "Editing the CAD Display" chapter. When you have a
complex CAD drawing with multiple surfaces, you can arrange groups of surfaces into CAD levels.
(See the "Working with CAD Levels" topic in the "Editing the CAD Display" chapter.) Doing this
helps you restrict Section CAD Cut operations to specific portions of the CAD model.
Use the Show Cut button to switch between displaying boundary or hole data. After a
boundary is defined and the Cut CAD button has been selected, click Show Cut to switch to the
appropriate display.
PERIMETER - These scans works the same as the LINEAROPEN scan.
ROTARY - These scans require you to have at least a start point and a direction point (shown as 1 and D
respectively in the Boundary Points list and on the CAD display).
If you don't have an end point (shown as 2), PC-DMIS will continue measuring the scan along the
specified direction until it returns to the start point.
If you have a start point and an end point, PC-DMIS will scan along the specified direction until it
reaches the end point.
PC-DMIS defaults to providing you with a start, direction, and end point in the Boundary Points
area. You can delete the end point but you cannot delete the start or direction point.
As you define each boundary point (by either clicking on the CAD or typing in the values), PC-
DMIS will automatically snap each point to the radius distance from the center point unless you
didn't define a radius. In this case, the first boundary point you define will also define the radius.
Note: The Boundary Type area is only available in DCC mode for Linear Open, Linear Close, Patch,
Section, and Rotary scans.
Setting Boundary Points Using the Keyin Method
To set the boundary of a scan using the key in method:
1. Double-click the desired boundary point in the # column in the scan dialog box (Insert | Scan).
This will display the Edit Scan Item dialog box.
PC-DMIS 2014 Core Manual Scanning Your Part
1313
Edit Scan Item dialog box
2. Manually edit the X, Y, or Z value.
3. Click the OK button to apply the changes.
The Cancel button disregards any changes that have been made and will close the dialog box.
The Next button accepts the changes and then brings up the next boundary point for editing.
Setting Boundary Points Using the Measured Point Method
To set the boundary of the scan using measured points, touch the probe on the part. This will
automatically update the value of the Boundary point that is currently selected in the Boundary list. The
focus will then move to the next boundary point (if there are any in the list).
In the case of a PATCH scan, an extra boundary point will be added automatically if the current point is
the last point in the list. The PATCH scan will display the last point (this is the same as the previous
point). PC-DMIS will delete this last point when the OK button is selected in the scan dialog box (Insert |
Scan).
Setting Boundary Points Using the CAD Data Method
PC-DMIS allows the selection of boundary points using both wire frame and surface data.
When using CAD surface data:
1. Make sure that you have imported solid CAD data.
2. Make sure that the Draw Surfaces icon is selected from the Graphic Modes toolbar (View |
Toolbars | Graphic Modes).
3. Select a boundary point by clicking on the desired location in the Graphic Display window.
The selected surface will be highlighted. PC-DMIS will then automatically update the value of the
Boundary point that is currently selected in the boundary list. The focus will then move to the next
boundary point (if any are available). In the case of a PATCH scan, an extra boundary point will be added
automatically if the current point is the last point in the list.
When using CAD wire frame data, there are two modes of selecting Curve elements:
Wire Frame Data Mode 1
Depth Curve
Scanning Your Part PC-DMIS 2014 Core Manual
1314
A Depth Curve is used by PC-DMIS during FindNoms operations to form a plane using two curves.
Ideally, the Depth Curve is normal to the other Curves selected so that PC-DMIS can cross the two
vectors (vector of the Depth Curve and vector of any other selected curve) and form a plane from which it
can find the nominals.
To indicate a Depth curve, check the Depth check box and then select a curve. Only one Depth curve is
to be selected and this should be done after other curves have been selected.
1. Make sure that the Curve mode icon is selected from the Graphic Modes toolbar.
2. Select the Select check box.
3. Select the Depth check box.
4. Select a curve.
5. Indicate the two CAD edges that are normal to each other.
6. Clear the check box.
7. Click on the part.
If a Depth curve is provided, PC-DMIS will form a plane by crossing the vector of each edge with the
vector of the depth curve and piercing that plane to create a point.
Wire Frame Data Mode 2
No Depth Curve
1. Check mark the Select check box.
2. Indicate the two CAD edges that are normal to each other.
3. Deselect the check box.
4. Click on the part.
If a depth curve is not selected PC-DMIS simply drops the selected point onto the curve.
Note: Only LINEAROPEN, LINEARCLOSE and PATCH scans can use wire frame data.
Adding and Deleting Boundary Points
The Add and Delete buttons in the scan dialog box (Insert | Scan) enable you to add or delete boundary
points to the list of boundary points. There are some restrictions regarding each type of scan. For
example, a LINEARCLOSE scan will take only a Start and Direction point. It will not allow you to add
more points or delete these two points. Please refer to each scan for specific restrictions.
Editing Boundary Points
Boundary points can be edited by double-clicking the number of the desired point in the # column in the
scan dialog box (Insert | Scan).
PC-DMIS 2014 Core Manual Scanning Your Part
1315
This will display the Edit Scan Item dialog box, allowing you to edit the X, Y, and Z values.
Edit Scan Item dialog boxes depicting Flip button and Point at Hole check box
The column widths of the Boundary Point list can be varied by changing the width of the list display
column header. This is done by selecting the right or left edge of a column header with the left mouse
button and pulling the edge to the desired size. The width of each list display is individually set and
determined by the user. This information is saved in the INI file to be used each time the fields are
changed.
Flip:
The Flip button is only available when editing a vector. Clicking this button flips the selected vector.
Point At Hole:
The Point At Hole check box only becomes available when you work with Section scans. It allows you to
change a non-hole point to a hole point.
A hole point defines where a linear section scan jumps over a hole that's found in its path. After clicking
the Cut CAD button PC-DMIS places hole points on either side of any hole that interrupts the section
scan.
Hole points are defined with the letter "H" following the point number (For example 1H, 2H, 3H etc.).
These points, like any boundary point, are added to both the Boundary Points list and on the part model
in the Graphic Display window.
Note: The Point At Hole check box is only available for non-hole points that you need to change to hole
points. If you have a hole point that needs to be changed to a non-hole point, delete the hole point and
create a new non-hole point.
Clearing Boundary Points
You can clear the Boundary Points list in the scan dialog box (Insert | Scan) of any of the scan types by
right-clicking while the cursor is inside the Boundary Points list. A Reset Boundary Points button
Scanning Your Part PC-DMIS 2014 Core Manual
1316
appears. Clicking this button will reset all the boundary points to zero and the number of boundary points
will be set to the minimum for each scan type.
Note: PC-DMIS doesn't allow you to clear the boundary points while you are using the Cut CAD button
available on Section scans. In this case, you will need to click the Show Bnd button to show the
boundary points again before clearing the boundary points.
Direction Technique Areas
The Direction 1 Tech (left) and Direction 2 Tech (right) areas in the scan dialog box (Insert | Scan)
determine how the scan will take its hits. Most scans only scan in one row or line, so, they only have one
set of direction techniques in the Direction 1 Tech list.
Patch scans are unique in that they scan over an area and so have additional rows of points and use a
second set of direction techniques in the Direction 2 Tech list. In the Direction 2 Tech list, the selected
technique determines the incremental technique that will be applied between rows.
Select the desired technique. PC-DMIS will automatically display the Max / Min or Increment boxes.
Line Technique
For Linear Open, Section and Patch scans - PC-DMIS determines each hit based on the set increment
and the last two measured hits. The approach of the probe is perpendicular to the line between the last
two measured hits. The probe will stay on the cut plane. PC-DMIS will start at the first boundary point and
continue taking hits at the set increment, stopping when it reaches the end boundary point.
For Linear Closed scans - PC-DMIS determines each hit by the last two hits measured. The approach of
the probe is perpendicular to the line between the last two measured hits. The probe will stay on the cut
PC-DMIS 2014 Core Manual Scanning Your Part
1317
plane. PC-DMIS will not ask for the ending point when using this scanning technique. The scanning
process terminates when the probe returns to the starting point.
For Rotary scans - PC-DMIS determines each hit based on the set increment and the last two measured
hits. The approach of the probe is perpendicular to the line between the last two measured hits. The
probe will always maintain the defined radial distance from the center point, perpendicular to the center
point vector. PC-DMIS will start at the first boundary point and continue taking hits at the set increment,
stopping when it reaches the end boundary point.
Body Axis Technique
Note: The BODY AXIS technique in the scan dialog box (Insert | Scan) is only available for Patch and
Linear Open scans when using a touch trigger probe.
PC-DMIS will take hits at the set increment along the current part's coordinate system. The approach of
the probe is perpendicular to the indicated axis. The probe will stay on the cut plane. The approach vector
will be normal to the selected axis and on the cut plane. The BODY AXIS technique uses the same
approach for taking each hit (unlike the LINE technique which adjusts the approach to be perpendicular to
the line between the previous two hits).
Variable Technique
Note: Available for Linear Open, Linear Closed, Patch, Section, and Rotary scans
The VARIABLE technique in the scan dialog box (Insert | Scan) enables you to set specific maximum
and minimum angle and increment values that will be used in determining where PC-DMIS will take a hit.
The probe 's approach is perpendicular to the line between the last two measured hits.
Scanning Your Part PC-DMIS 2014 Core Manual
1318
Enter the maximum and minimum values that will be used to determine the increments between hits. You
also must enter the desired values for the MAX and MIN angles. PC-DMIS will take three hits using the
minimum increment. It will then measure the angle between hit's 1-2 and 2-3.
If the measured angle is between the maximum and minimum values defined, PC-DMIS will
continue to take hits at the current increment.
If the angle is greater than the maximum value, PC-DMIS will erase the last hit and measure it
again using one quarter of the current increment value.
If the angle is less than the minimum increment, PC-DMIS will take the hit at the minimum
increment value.
PC-DMIS will again measure the angle between the newest hit and the two previous hits. It will continue
to erase the last hit and drop the increment value to one quarter of the increment until the measured
angle is within the range defined, or the minimum value of the increment is reached.
If the measured angle is less than the minimum angle, PC-DMIS will double the increment for the
next hit.
If this is greater than the maximum increment value, it will take the hit at the maximum increment.
PC-DMIS will again measure the angle between the newest hit and the two previous hits. It will continue
to double the increment value until the measured angle is within the range defined, or the maximum
increment is reached.
If ANGLE > MAX ANG then INC = INC / 4 until MIN INC
If ANGLE < MIN ANG then INC = INC * 2 until MAX INC
Note: Patch scans by default always start each new scan line with the minimum increment. If you would
prefer that each new line start with the increment from the previously scanned line you can select the
Patch Scans Maintain Last Increment check box on the General tab in the Setup Options dialog box
(Edit | Preferences | Setup) (see "Patch Scans Maintain Last Increment" in the "Setting Your
Preferences" chapter).
PC-DMIS 2014 Core Manual Scanning Your Part
1319
Nullfilter Technique
Note: Available to Linear Open, Linear Close, Patch, Section, and Rotary scans
The NULLFILTER technique in the scan dialog box (Insert | Scan) does not filter data at all. Whatever
data PC-DMIS receives from the machine controller is the data given you. Although Probe Compensation
and FindNoms are still applied there is no data reduction. This technique lets you control the increment of
the hits by using the OPTIONPROBE command which sets the point increment during a scan. See the
"Parameter Settings: Optional Probe tab" topic of the "Setting Your Preferences" chapter for more
information.
PC-DMIS will start at the first boundary point and continue taking hits at the set increment, stopping when
it reaches the end boundary point.
NOTE: The NULLFILTER technique only appears in the Direction 1 Tech. list if you're using an analog
probe head, such as the SP600.
For Rotary scans, the probe will always maintain the defined radial distance from the center point,
perpendicular to the center point vector.
Max / Min Boxes
Note: Available to Linear Open, Linear Close, Patch, and Section scans
The Max / Min increment and angle boxes in the scan dialog box (Insert | Scan) are available when
using the VARIABLE scanning technique described in the "Variable Technique" topic. Only the Max Incr
box is available for all of the scanning techniques.
Max Increment
The Max Incr box enables to set the maximum increment distance. Even though increments may
increase while using the Variable option, the increments will never be greater than this distance.
Min Increment
The Min Incr box enables you to set the minimum increment. Even though increments may decrease
using the Variable option, the increments will never be smaller than this distance.
Max Angle
Scanning Your Part PC-DMIS 2014 Core Manual
1320
The Max Ang box enables you to set the maximum angle. Even though angles measured may increase
while using the Variable option, the angles will never be greater than this value.
Min Angle
The Min Ang box enables you to set the minimum angle. Even though angles measured may decrease
while using the Variable option, the angles will never be less than this value.
Increment box
Note: Available to Patch scans
Used with Patch scans, the Increment box in the scan dialog box (Insert | Scan) enables you to set the
incremental distance between rows on the patch scan. For example, if you enter .5 then the scan will set
the rows at increments of .5.
Scan Construction Area (for Perimeter Scan)
Note: Used with the Perimeter Scan.
The Scan Construction area in the scan dialog box (Insert | Scan) has various options for constructing
a Perimeter Scan. These include:
Increment
CAD Tol
Offset
Offset Tol (+/-)
Calculate Boundary
Delete
PC-DMIS 2014 Core Manual Scanning Your Part
1321
Increment Box for a Perimeter Scan
The Increment box in the scan dialog box (Insert | Scan) indicates the distance between each of the hit
points on the scan.
CAD Tol
The CAD Tol box in the scan dialog box (Insert | Scan) is useful in detecting neighboring surfaces. The
larger the tolerance, the farther apart the CAD surfaces can be and still be recognized as a neighboring
surface.
Offset
The Offset box in the scan dialog box (Insert | Scan) indicates the distance in from the perimeter where
the scan will be created and executed.
Offset + / -
The Offset Tol (+/-) box in the scan dialog box (Insert | Scan) indicates the amount of allowable
deviation from the offset value. It is a user supplied value.
Calculate Boundary
The Calculate Boundary button in the scan dialog box (Insert | Scan) determines the composite
boundary of the input surfaces. The calculated boundary appears as red dots in the Graphic Display
window.
Scanning Your Part PC-DMIS 2014 Core Manual
1322
Delete
The Delete button in the scan dialog box (Insert | Scan) deletes the previously created boundary.
Section Location area (for Section Scan)
The box in the Section Location area in the scan dialog box (Insert | Scan) specifies the initial section at
which you would want the scan to start. For example, if you want multiple sections at X = 5, X=5.5, X = 6,
etc. you must first specify 5.0 as the initial section. After each scan, PC-DMIS will automatically jump to
the next section at 5.5 and so on.
This value can be edited directly, or it can be set using the first boundary point. The first boundary point's
coordinate value corresponding to the cut axis is the section location. When the first boundary point is
defined by either taking a hit, selecting from CAD data, or keying in a value, the coordinate value for the
cut axis is used.
Example: If the first boundary point is set to 45, 37, 100 and the cut axis is Y, the section location is at
37. If the cut axis is X, the section location is 45.
Axis List
The Axis list in the scan dialog box (Insert | Scan) enables you to select the axis (X, Y, or Z) where you
want multiple sections. The None option is also available. It allows you to select a "section line" on
screen.
Scans do not usually allow you to work with curve data. However, if None is chosen, a section scan will
let you select a graphically displayed section line that will then be used to define the cut plane and
scanning path.
PC-DMIS 2014 Core Manual Scanning Your Part
1323
Increment
The Increment box in the scan dialog box (Insert | Scan) specifies the jump distance along the section
axis after each scan is done.
Initial Vectors Area
The Initial Vectors area in the scan dialog box (Insert | Scan) displays a list of vectors that are used to
start and stop a scan. Some scans do not use any initial vectors. These are UV, Grid, Perimeter, and
FreeForm scans. The following lists the available initial vectors, when they are used, and their
descriptions:
InitVec (Initial Touch Vector)
Used in Linear Open, Linear Closed, Section, Patch, Rotary, and Basic scan types.
The values that are displayed in the Initial Touch Vector row indicate the surface vector of
the first point in the scanning process.
CutVec (Cut Plane Vector)
Used in Linear Open, Linear Closed, Patch, Section, and several Basic scan types.
A cut plane is used internally for DCC scanning calculations. This cut plane is derived
differently for each supported scan type.
For Linear Open, the Cut Plane vector (CutVec) is the cross product of the Initial
Touch vector (InitVec) and the line between the start and end point. If there is no
end point, the line between the start point and direction point is used.
For Linear Closed, the Cut Plane vector (CutVec) is the cross product of the
Initial Touch vector (InitVec) and the line between the start and end point.
For Patch Scan, the cut plane vector (CutVec) is derived by crossing the Initial
Touch vector (InitVect) and the line between the first and second point. The cut
plane vector is then set to the correct direction by using the line between the
second and third points. The End Touch vector (EndVec) is the vector used to
take the second boundary points and is used to jump to the second row after
completing the first row.
Scanning Your Part PC-DMIS 2014 Core Manual
1324
For Section Scan, the Cut Plane and Initial Touch vectors are used to measure
the scan. The Cut Plane vector is the cross product of the Initial Touch
vector and the line between the starting and end point. If there is no end point,
then the line between start and direction point is used.
EndVec (End Touch Vector)
Used in Linear Open, Patch, Section, Rotary, and Line Basic scan types.
The End Touch vector is the approach vector of the scan at the end of the row. This is used
only to stop the scan or to move to the next row (in the case of a Patch scan).
PlaneVec (Boundary Plane Vector)
Used in Linear Open, Linear Closed, Patch, Section, and Rotary scan types.
The Boundary Plane vector and the End Touch vector are used with the given Boundary
Condition to stop the scan. The Boundary Plane Vector has different uses when applied to
different Boundary Conditions:
For a Plane, when used with a Plane Boundary Condition, it represents the normal
vector of the Plane.
For a Sphere, it is not used with the Sphere Boundary Condition.
For a Cylinder, when used with a Cylinder Boundary Condition, it represents the
Axis of the Cylinder.
For a Cone, when used with a Cone Boundary Condition, it represents the Axis of
the Cone.
DirVec (Initial Direction Vector)
Used in Rotary, Manual, and Line Basic scan types.
It represents the direction in which the scan will begin and is used with the Initial Touch
vector to derive the Cut Plane vector.
SurfVec (Top Surface Vector)
Used in Linear Open and Linear Closed scan types.
This appears when you use the Edge hit type. It is the vector of the initial top surface of the
edge and is used to start the scan.
vector1
Used in Linear Open and Linear Closed scan types.
This row is the surface normal vector of the first surface selected for angle hits. It appears
when you use the Angle hit type. This corresponds to the Surf 1 Vec values in the Angle
Points tab when creating Auto Features. See "Creating an Auto Angle Point" in the
"Creating Auto Features" chapter.
vector2
PC-DMIS 2014 Core Manual Scanning Your Part
1325
Used in Linear Open and Linear Closed scan types.
This row is the surface normal vector of the second surface selected for angle hits. It
appears when you use the Angle hit type. This corresponds to the Surf 2 Vec values in the
Angle Points tab when creating Auto Features. See "Creating an Auto Angle Point" in the
"Creating Auto Features" chapter.
Graphical Representation of Vectors
When setting up the start, direction, and end points of the scan, PC-DMIS allows you to see a graphical
representation of the initial touch vector, the direction vector, and the vector that is normal to the
boundary plane where the scan will stop.
These vectors are shown as blue, green, and orange colored arrows in the Graphical Display area of your
part.
Colored arrows showing vectors
Vectors and their graphical representations are:
Initial Touch: Blue arrow
Direction: Green arrow
Boundary Plane: Orange arrow
Editing Vectors
You can edit each of these vectors by double-clicking on the vector to edit in the vector column in the
scan dialog box (Insert | Scan).
This will display the Edit Scan Item dialog box:
Scanning Your Part PC-DMIS 2014 Core Manual
1326
Edit Scan Item dialog box
Using the different fields, you can edit the I, J, and K values.
Clicking the OK button in the Edit Scan Item dialog box applies any changes that have been
made.
Clicking the Cancel button closes the Edit Scan Item dialog box without applying any changes.
Clicking the Next button cycles through the available vectors in the Initial Vectors list. Some of
the initial vectors can be flipped. If so, then the Flip button becomes available in the Edit Scan
Item dialog box.
Clicking the Flip button allows you to reverse the direction of the selected vector.
Select Center (for Rotary Scan)
Choosing the Select Center check box in the scan dialog box (Insert | Scan) enables you to click on the
CAD to indicate the center point. A surface point or a wire frame point can be selected. PC-DMIS will fill in
the Center Point boxes with the XYZ information for the selected point.
When you select this check box, be aware that the boundary points of the scan will not be updated. Only
when you clear this check box, will PC-DMIS update the boundary points.
Center Point and Radius (for Rotary Scan)
The X, Y, and Z values of Center in the scan dialog box (Insert | Scan) define the center point of the
ROTARY scan.
You can directly type the center point X, Y, and Z values, or you can choose the Select Center check box
and click on the CAD drawing to take the center point directly from the CAD model.
PC-DMIS 2014 Core Manual Scanning Your Part
1327
R defines the radius. When PC-DMIS executes the scan it will rotate around the center point maintaining
this distance as the scan moves from the Start to the End point.
IJK (for Rotary Scan)
The I, J, and K values in the scan dialog box (Insert | Scan) make up a vector normal to the plane in
which the Radius is maintained from the center point. PC-DMIS will follow this vector when performing
the scan.
UV Scan Settings Area
UV Scan Settings area
The UV Scan Settings area in the scan dialog box (Insert | Scan) enables you to define your UV scan. It
contains the U and V rows and allows you to define the following controls.
The Hits values allow you to specify how many hits the scan will take on the surface in the U or V
direction.
The Start and End values allow positioning of the hit matrix on the surface that is being scanned.
These values can be set for both the U and V rows and apply to the scan along the U and V axes.
Note that UV space uses numbers between 0.0 and 1.0 to represent the entire surface. So 0.0,
0.0 will be on the opposite diagonal corner from 1.0, 1.0.
The non-editable Position fields indicate the probe 's current position along the U and V axes.
Grid Scan Settings Area
The Grid Scan Settings area in the scan dialog box (Insert | Scan) lets you define the number of hits to
equally space in the A and B directions of a Grid scan. The A direction is horizontal, B is vertical. For
Scanning Your Part PC-DMIS 2014 Core Manual
1328
example, if you typed 20 in the A direction and 20 in the B direction, PC-DMIS would attempt to space 20
rows and 20 columns of points on the combined selected surfaces within the rectangular area.
In the screen shot below, only the top surface on the Hexagon block is selected. PC-DMIS will only drop
points onto that surface, not the others.
Grid Scan example, showing the A and B directions with 20 points in both directions
Execution Tab
Execution tab from a scan dialog box
The options on the Execution tab in the scan dialog box (Insert | Scan) let you determine what happens
when you execute the scan being created. It contains these areas:
Exec Controls Area
Nominals Method Area
Hit Controls Area
Display Controls Area
Boundary Type Area
PC-DMIS 2014 Core Manual Scanning Your Part
1329
Exec Controls Area
The options in this area on the Execution tab in the scan dialog box (Insert | Scan) aren't used for all
scan types. For example, manual scans only use a few of these options.
Execute list
This list lets you determine how PC-DMIS will execute a scan after the scan has been learned.
Normal - PC-DMIS will execute the scan in its 'normal' manner; it will trigger a hit when the
probe touches the part.
Example: If a DCC scan is executed, PC-DMIS will take hits at each of the learned
locations in stitch scanning mode, storing the newly measured data. The displayed nominals
will be the same as when the scan was learned and cannot be re-calculated using a
different Nominals mode.
Re-learn - PC-DMIS will execute the scan as though it is learning it. All learned measured
data will replace the new measured data. The nominal will be re-calculated depending on
the Nominals Mode (see "Nominals Mode").
Example: If a DCC scan is being re-learned, PC-DMIS will relearn the scan from the
beginning, instead of taking hits at the learned locations (as it would do in the case of the
NORMAL mode).
Defined - PC-DMIS allows the controller to define a scan. PC-DMIS gathers all hit
locations from the editor and passes them onto the controller for scanning. The controller
will then adjust the path allowing the probe to pass through all the points. The data is then
reduced according to the increment provided and the new data will replace any old
measured data.
When this option is used after Generating the scan Offline, the nominal locations obtained
from CAD will be used every time to drive the CMM.
This mode is available only when using analog probe heads that can do continuous contact
scanning.
Scanning Your Part PC-DMIS 2014 Core Manual
1330
Important: The Defined mode with Perimeter scans does not support hole avoidance.
Ensure that there aren't any holes in your scan's pathway with this execution mode; if there
are, either adjust your Perimeter scan's path or switch to the Normal execution mode.
ClearPlane check box
The ClearPlane check box inserts a CLEARP MOVE a predetermined distance relative to the
current coordinate system and part origin before taking the first hit.
After the last point in the scan is measured, the probe will stay at probe depth until called to the
next feature. Using clearance planes reduces programming time because the need to define
intermediate moves is reduced. (See "Parameter Settings: Clearplane Tab" in the "Setting Your
Preferences" chapter for additional information on clearance planes.) This option is only available
for DCC scans.
Single Point check box
The Single Point check box considers each hit as a single measured point.
If this option is check marked, PC-DMIS will make each hit a measured point and insert it into the
part program. This sequence will happen after the manual scan has been reduced. If the scan is in
DCC mode, it will take place after the scan has been learned.
Auto Move check box
The Auto Move check box will let you turn on Auto Moves for each scan. Once selected, you can
type the distance for the move in the Auto Move box.
LINEAROPEN, LINEARCLOSE, PATCH, SECTION, PERIMETER and BASIC SCAN AXIS
For these scan types PC-DMIS will
Generate an automatic move at the distance specified above the scan's start point.
Run the scan.
Generate another automatic move at the distance specified above the last scan point.
BASIC SCAN CIRCLE, CYLINDER, and CENTER
For these scan types PC-DMIS will
Before the scan starts, generate an automatic move above the centroid of the feature at
the distance specified.
Perform the scan
PC-DMIS 2014 Core Manual Scanning Your Part
1331
After the scan ends, generate another automatic move above the centroid of the feature
at the distance specified.
Probe Comp check box
The Probe Comp check box allows you to determine whether or not PC-DMIS turns on probe
compensation for this specific scan.
In most cases you probably don't need to perform this compensation since a scan's FINDNOMS
operation automatically does it. However, if you don't have CAD and want to reverse-engineer a
part, you should select this check box.
CAD Comp check box
This check box determines whether or not PC-DMIS compensates for each point using the 3D
surface vector from the CAD file. If not selected, PC-DMIS uses a 2D cut plane as usual.
This check box becomes available for selection if you select FINDNOMS from the list in the
Nominals Method area or if you click on the CAD model in the Graphic Display window.
Inner Bound check box
This check box allows you to determine whether or not PC-DMIS will perform an interior or an
exterior perimeter scan.
If selected, PC-DMIS will perform an interior perimeter scan.
If deselected, PC-DMIS performs an exterior perimeter scan.
For a description of interior or exterior scans see the "Performing a Perimeter Advanced Scan"
topic.
Use COP check box
This check box determines whether or not the scanned points also get added to an existing Cloud
of Points (COP) command. If you select this check box, you can type the ID for the COP command
into which you want to add the newly scanned points. If the COP command doesn't yet exist, PC-
DMIS will ask if it should generate it for you.
Scanning Your Part PC-DMIS 2014 Core Manual
1332
For information on COP commands, access the PC-DMIS Laser documentation where this
command is discussed.
Nominals Method Area
This area on the Execution tab in the scan dialog box (Insert | Scan) contains these items:
Nominals list
The Nominals list lets you determine how PC-DMIS will gather nominals for the measured data.
Master Scan
When MASTER is selected from the Nominals list, PC-DMIS will consider the measured
data obtained the first time the scan is being learned as nominal data. Subsequent
executions of this scan will be compared with this measured data. When MASTER is used
with a DCC scan and Normal Mode is selected from the Execute list, PC-DMIS will execute
a Stitch-type scan using the measured data.
Find Noms
When the FIND NOMS option is selected, PC-DMIS will pierce the CAD model to find the
closest location on a CAD surface to the measured point. It will then set the nominals to the
location found on the CAD surface.
Note: With the Circle, Cylinder, and Axis types of Basic Scans, there is no need to have
CAD data to find the nominals. To execute the Basic Scan, PC-DMIS obtains the nominals
from the nominal data you supply. See "Nominals Mode Tab" for more details.
If proper nominals are not found PC-DMIS first asks you to provide a new Find Nominal
tolerance.
You can type a new tolerance in the Tolerance box and apply it to only for the current scan
or for the whole part program.
If the response is Yes, the new tolerance will be used to find nominals.
If the response is No, PC-DMIS will do the following:
PC-DMIS 2014 Core Manual Scanning Your Part
1333
If proper nominals cannot be found for any hit even after providing a new tolerance, PC-
DMIS will ask if the hits can be deleted.
If the response is Yes, the hits will be deleted.
If the response is No, the hits will remain in the scan.
Nominals
When NOMINALS is selected from the Nominals list, PC-DMIS will use any measured data
the first time it performs the scan as nominal data. This option allows you to relearn the scan
without relearning the nominals. The main difference between selecting NOMINALS and
MASTER is that the NOMINALS option constructs a nominal curve from the nominal data.
PC-DMIS will then compare subsequent executions of the scan against this nominal curve
using the value in the Find Noms Tol box.
The Nominals Mode can be used with Relearn Mode in the Execute list in the Exec
Controls area. See "Exec Controls area".
Note: If you toggle to NOMINALS in the Edit window from a different mode, the nominal
curve will automatically be created from the current theoretical data. This may take some
time depending on the amount of data used. Also if the Edit window is set to NOMINALS and
you toggle to a different mode the nominal curve gets deleted.
Tolerance box
The Tolerance box allows you to set a new nominal tolerance if the proper nominals are not found
when using the Find Noms option from the above Nominals list.
Be sure to type a tolerance value that at least compensates for the probe 's radius. If this value is
too low, PC-DMIS may display an error message that it cannot find the part when it attempts to
generate the scan.
Use BestFit check box
The Use BestFit check box performs a temporary BestFit alignment on the scan in order to find
better nominals for the measured data. See Find Noms in the Nominals list above for more
information.
PC-DMIS follows this sequence for your scan:
PC-DMIS performs a FindNoms operation.
PC-DMIS internally creates a Best Fit alignment from the found nominal points and the
measured data of the scan. If it is a Patch scan, the Best Fit is 3D.
PC-DMIS performs a FindNoms operation.
PC-DMIS internally creates a Best Fit alignment from the found nominal points and the
measured data of the scan. If it is a Patch scan, the Best Fit is 3D.
PC-DMIS performs a FindNoms operation.
Scanning Your Part PC-DMIS 2014 Core Manual
1334
PC-DMIS restores the original alignment.
For parts with large deviations from nominals this check box helps find the nominal data that more
accurately represents the part.
For more information on Best Fit alignments, see "Creating a Best Fit Alignment" in the "Creating
and Using Alignments" chapter.
Only Selected check box
When you execute a scan in your part program, and you are searching for the nominal values for
the scan's measured points, you can use the Only Selected check box to have PC-DMIS only look
for the nominals on the currently selected set of surfaces.
Note: If any of your selected surfaces are already defined as priority surfaces within the Edit CAD
Elements dialog box, PC-DMIS maintains their priority over the other selected surfaces in the set
(see "Editing CAD" from the "Editing the CAD Display" chapter).
Hit Controls Area
The Hit Controls area on the Execution tab in the scan dialog box (Insert | Scan) contains a list that
controls where hits are taken. Other boxes in this area get hidden or displayed depending on the type of
hit selected from the hit type list. This area contains these items:
Hit Type list
The Hit Type list contains these hit types:
PC-DMIS 2014 Core Manual Scanning Your Part
1335
VECTOR - The scan uses vector hits.
SURFACE - The scan is taken along a surface and uses surface hit data.
EDGE - The scan is taken along an edge. When Edge hits are used and CAD data is
available, PC-DMIS will allow you to enter a flush thickness for the nominals. This
thickness is applied normal to the edge approach vector when finding the nominals for
the scan. (This is contrary to the regular thickness that is applied along the surface
normal.)
ANGLE - This scan uses ANGLE hit data.
The scan will always do a stitch scan regardless of the probe head type.
Initial box
The Initial box allows you to set how many sample hits are taken before each actual point is
measured. These sample hits are taken only the first time a scan is run.
Perm box
The Perm box allows you to set how many sample hits are permanently taken before each actual
point is measured. These sample hits are taken each time the scan is run.
Spacer box
The Spacer box allows you to set the distance between sample hits.
Depth box
The Depth box allows you to set the depth from the edge where the sample hits will be taken. This
option is only available if EDGE is selected from the Hit Type list.
Indent box
The Indent box allows you to set the indent on the top surface from the edge where the sample
hits will be taken. This option is only available if EDGE is selected from the Hit Type list.
Scanning Your Part PC-DMIS 2014 Core Manual
1336
Indent 1 box
The Indent 1 box allows you to set the indent on the top surface from the edge where the sample
hits will be taken. This option is only available if ANGLE is selected from the Hit Type list.
Indent 2 box
The Indent 2 box allows you to set the indent on the top surface from the edge where the sample
hits will be taken. This option is only available if ANGLE is selected from the Hit Type list.
Flush box
The Flush box allows you to enter a flush thickness for the nominals if an Edge or Angle hit type
is used and CAD data is available. This thickness is applied normal to the edge approach vector
when finding the nominals for the scan. (This differs from the regular thickness which is applied
along the surface normal.)
Display Controls Area
The Display Controls area on the Execution tab in the scan dialog box (Insert | Scan) lets you
determine what kind of information the scan displays in the Edit window. It contains these items:
Show Hits check box
If you select this check box, PC-DMIS displays each scan in the Edit window as a set of the
measured hits surrounded by a scan object and an end measured object. If this option is chosen,
all of the hits will be displayed in the Edit window. If you don't select it, the hits will not be shown.
Show All check box
PC-DMIS 2014 Core Manual Scanning Your Part
1337
If you select this check box, PC-DMIS will display in the Edit window all of the scan parameters,
such as:
Cut planes
Boundary points
Direction vector
Initial approach vector
If you don't select it, PC-DMIS only displays these data types in the Edit window:
Increments
Techniques
Hit Types
Boundary Type Area
The Boundary Type area on the Execution tab in the scan dialog box (Insert | Scan) creates an
imaginary feature that acts as a boundary around a scan's end point. By default, this feature is a plane at
the end point that when crossed one time stops the scan. However, you can define the end boundary
type to be a different type of feature.
Boundary types are only available for Linear Open, Linear Close, Patch, Section, and Rotary scans in
DCC mode.
The area contains these items:
Boundary Type list
The boundary type list lets you choose how a scan ends. Each boundary type uses a value from
the Crossings box.
Scanning Your Part PC-DMIS 2014 Core Manual
1338
Plane - The scan will stop after the probe crosses the plane at the end point the given
number of times.
Sphere - The scan will stop after the probe crosses (breaks) the sphere at the end point the
given number of times.
Cylinder - The scan will stop after the probe crosses (breaks) the cylinder at the end point
the given number of times. The cylinder is unbounded (i.e. is considered infinite in length).
Cone - The scan would stop after the probe crosses (breaks) the cone at the end point the
given number of times. The cone is unbounded (i.e. is considered infinite in length).
OldStyle - (Retained for backwards compatibility)
Previous versions of PC-DMIS used a combination of boundary crossings and scan
increments to stop the scan. OldStyle is not actually an option that you choose, rather it is
an internal setting for scans that were created in earlier versions of PC-DMIS.
When scans from PC-DMIS version 2.3 are read into version 3.0 and higher, they are
converted and their respective boundary conditions are tagged as OldType.
The Edit Window command line for the oldstyle boundary type reads:
BOUNDARY/OLDSTYLE, x,y,z,PlaneVec=i,j,k, EndVec=i,j,k
PlaneVec: This vector defines the plane normal vector at the end point.
EndVec: The approach vector at the end point.
Crossings box
The Crossings box determines how many times a scan crosses the selected boundary type
before stopping the scan. For example, if you specify that the number of crossings is two, the scan
will stop once the probe's BallCenter crosses the given conditions surface (planar, spherical,
cylindrical, conical etc.) two times.
Note: Linear Closed scans always require at least two boundary crossings even if the Crossings
box specifies a lower number.
Radius box
The Radius box appears when you select either Sphere or Cylinder as your boundary type. It lets
you define the radius of that boundary type feature.
Angle box
The Angle box appears when you select Cone as your boundary type. It lets you define the cone's
total 'included' angle.
Note: You can change the boundary condition at anytime for a scan. If you choose a new condition for a
DCC scan, PC-DMIS applies it to all BasicScans making up the DCC scan. If, however, you chose to
change a specific value in a condition, for example, maybe the radius of the sphere boundary type, PC-
PC-DMIS 2014 Core Manual Scanning Your Part
1339
DMIS does not propagate that change to the BasicScans. You would have to change that value in each
BasicScan yourself.
Graphics Tab
Graphics tab from a scan dialog box
The Graphics tab in the scan dialog box (Insert | Scan) lets you use the on-screen CAD model to aid in
creating a scan. This tab contains the CAD Controls area. This area lets you specify the CAD
surface/wire frame elements that will be used to find nominals as well as the part's thickness.
In some cases, a scan might start over a certain surface and travel over many other surfaces before
completion. In such cases, PC-DMIS does not know which CAD elements are to be used to find
nominals. It must therefore search through every surface in the CAD model. If the CAD model has many
surfaces it might take a long time before the FINDNOMS operation is successful.
The Graphics tab has these options:
Select check box
Selecting this check box and clicking on surfaces lets you define the exact surfaces to scan.
Manually determining the surfaces to scan helps speed up the FINDNOMS process. Once a CAD
surface is selected, it will be highlighted in the Graphic Display window. The Status bar will display
the number of surfaces that have been selected. If the Select check box isn't selected, PC-DMIS
will assume any clicks on the surface to be Boundary Points.
Example: Two edges that are normal to each other must be selected for every surface the scan is
going to travel over. If the scan is going over three surfaces, six edges (representing the three
surfaces) must be selected in the proper order. The first two edges will indicate surface one. The
Scanning Your Part PC-DMIS 2014 Core Manual
1340
third and fourth edges will indicate surface two. Edges' five and six will make up the third surface,
and so on.
Deselect button
If you select an incorrect surface, click on that surface a second time. This will deselect the
surface. Clicking the Deselect button will deselect one surface at a time with each click of the
button from a group of highlighted surfaces until all are deselected. Clicking the Deselect All
button will deselect all highlighted surfaces at once.
The Deselect button removes one highlighted CAD element at a time from a group of CAD
elements that are created using the Select check box.
Deselect All button
The Deselect All button removes all the selected CAD elements that are created using the Select
check box.
Depth check box
This check box is used only when selecting Curve elements. You can indicate a particular CAD
curve element as a Depth element.
To use the Depth check box:
1. Select all other CAD elements first.
2. Select the Depth check box.
3. Select a CAD element.
The Depth curve is used during FINDNOMS operations. Whenever PC-DMIS has to find nominals
from curve elements, it will take the vector of the Depth CAD element, cross it with the vector from
the other selected CAD elements to get a plane. It will then pierce the plane to get the proper
nominal. If many CAD elements are selected, the closest pierce point is used as the nominal point.
When CAD wire frame data is being used, PC-DMIS will look for the wire frame data in pairs.
vector1 check box
The vector1 check box only appears if you select Angle from the Hit Type list and you are using
surface data. It allows you to select CAD surfaces that PC-DMIS will use to find the nominal. You
can indicate the group of surfaces that PC-DMIS uses to find the angle hit Surf 1 Vec by selecting
this check box and then selecting CAD surfaces from the Graphic Display window.
PC-DMIS 2014 Core Manual Scanning Your Part
1341
vector2 check box
The vector2 check box only appears if you select Angle from the Hit Type list and you are using
surface data. It allows you to select CAD surfaces that PC-DMIS will use to find the nominal. You
can indicate the group of surfaces that PC-DMIS uses to find the angle hit Surf 2 Vec by selecting
this check box and then selecting CAD surfaces from the Graphic Display window.
Thickness box
The Thickness box allows you to input the part thickness. Positive or negative values can be
used. This amount is primarily used for thin parts (plastic or sheet metal) where the CAD data only
describes one side. Often with thin parts, the CAD engineer will only draw one side of the part, and
then specify the material thickness. PC-DMIS will apply this material thickness automatically when
using the CAD surface data.
This thickness will be applied along the surface normal vector when FINDNOMS mode is selected
and PC-DMIS pierces the CAD surfaces to get the nominals, even when using Edge hits.
Control Points Tab
Control Points tab from a scan dialog box
Note: The Control Points tab only appears if you use an analog probe head that allows continuous
contact scanning.
Scanning Your Part PC-DMIS 2014 Core Manual
1342
The Control Points tab in the scan dialog box (Insert | Scan) enables you to add control points to your
scan. Control points interrupt the normal scan functions and allow you to define specific locations on the
scan which alter the scan speed, point density or both. Good continuous scans often require different
scan speeds and/or point densities for different parts of the scan.
The ability to add control points has been added to these types of scans:
Linear Open
Linear Closed
Patch
Section
Line (Basic Scan)
The Control Points tab contains the Control Points Definition area. This area lets you define each
control point. It contains these items:
Type list
This defines the type of control point. Available types include:
1. Plane
PLANE, X, Y, Z, I, J, K, Num Crossings, Scan Speed, Point Density
2. Sphere
SPHERE, X, Y, Z, I, J, K, Num Crossings, Scan Speed, Point Density, Diameter
3. Cone
CONE, X, Y, Z, I, J, K, Num Crossings, Scan Speed, Point Density, Angle
4. Cylinder
CYLINDER, X, Y, Z, I, J, K, Num Crossings, Scan Speed, Point Density, Diameter
These types are similar to the boundary points.
The Control Points tab has these options:
Number of Crossings box
This box defines the number of times the probe must cross the interrupt boundary before adjusting
the specified parameters.
Diameter box
This box defines the diameter of the Cylinder or Sphere control point.
Angle box
This box defines the half angle of the Cone control point.
Point Density box
This box defines the density of the points that are read into the scan data during a continuous
contact scan. This is listed as number of points per mm.
Speed box
This box defines the speed of the machine while it traverses the part surface performing scans.
From Manual Hit check box
If you select this check box, you can define the control point's XYZ and IJK location by manually
taking a hit with the probe (or by clicking on the part if working in off-line mode).
PC-DMIS 2014 Core Manual Scanning Your Part
1343
XYZ boxes
These boxes define the XYZ location of the control point.
IJK boxes
These boxes define the IJK vector of the control point.
Add button
Adds a new, undefined control point
Delete button
Deletes the current control point.
Next button
Goes to the next control point. The boxes in the area change to show the new point's data.
Prev button
Goes to the previous control point. The boxes in the area change to show the new point's data.
Delete All button
Deletes all the control points in the scan.
Update button
Updates all the control points in the scan with the setting for the current control point.
Adding and Using Control Points
1. Access the scan dialog box (Insert | Scan).
2. Define your scan. Based on your type of scan, the minimum number of boundary points for the
following scan types are automatically defined:
Plane
Sphere
Cone
Cylinder
3. Click the Control Points tab.
4. Add interrupt point locations by one of three available methods:
Method 1 - Key-in point locations. Click the Add button and then type the required values for
each point.
Method 2 - Select the From Manual Hit check box and then use the machine to touch the
locations on the part where you want to have the control points. PC-DMIS adds the
information to the Control Points dialog box.
Method 3 - In the Graphic Display window, left mouse click on the CAD model where you
want to have the control points. PC-DMIS adds the information to the Control Points dialog
box.
For methods two and three, PC-DMIS automatically snaps the chosen points to the cut plane
of the scan for all scan types except Patch scans.
5. Continue using the methods in step 4 to define all desired control points.
6. Once your control points are defined, click the Create button. The Scan dialog box will close and
create your scan.
Scanning Your Part PC-DMIS 2014 Core Manual
1344
7. If you want to edit, delete, or add additional control points, simply click the Control Points tab at
any time and make modifications as needed.
Scanning after Adding Control Points
Once you've defined all the control points and created your scan, during execution, PC-DMIS does the
following.
1. The scan will initially use the globally set Scan Speed and Point Density values.
2. As it scans along the path and passes within the parameters defined by the control points, the
scan behavior changes as directed by the control points.
3. Once the scan is completed, the Scan Speed and Point Density will return to the globally set
values.
Path Definition Tab
Path Definition tab from a Scan that Supports the Spline Path Area
Note: Only some scans support the Spline Path area. These include: Linear Open, Linear Closed, Patch,
Section, and Freeform. On other scans the Spline Path area will not appear.
The Path Definition tab in the scan dialog box (Insert | Scan) has at most two areas, Theoretical Path
and Spline Path. You can use these areas to generate a theoretical pathway for your scan, and, on
supported scans, you can fit the theoretical data points to a secondary path, called a spline path. This
essentially filters the number of theoretical points.
To create a theoretical pathway and fit it to a spline path:
1. Select a scan type that supports a spline path (Linear Open, Linear Closed, Patch, Section, or
Freeform).
2. Select the Path Definition tab.
3. Define the theoretical path. In most cases you can use the Read File button to import a
preexisting set of theoretical data points, or click Generate. The Generate button automatically
generates a set of theoretical data points in between your starting point and ending point from the
existing CAD data.
PC-DMIS 2014 Core Manual Scanning Your Part
1345
Note: In the case of the Freeform scan, the Generate button does not exist; instead, click on the
CAD itself to select the theoretical points.
4. The points appear sequentially in the list, showing their XYZ, an IJK data. If needed, delete any
points by selecting the points from the list one at a time and press Delete on the keyboard. As
long as you have more than five points in the Theoretical area, you can fit it to a spline path
using the Calculate button in the Spline Path area. You don't have to fit the theoretical path to a
spline path, but the initial data in the theoretical list generally may contain many more hits than
you need.
5. Define a spline path to which you will fit the theoretical path. Determine whether or not the
theoretical points will form an open or a closed path, whether the path's calculation is interpolated
or approximated, whether or not the points have a weight, and whether the spacing of the points
is controlled by a defined density or a certain number of hits.
6. When both areas are filled out click Calculate in the Spline Path area. PC-DMIS changes the
theoretical data to fit the parameters specified in the Spline Path. An orange dot will appear in the
Graphic Display window on the part for each point. If you have several points, these dots may
mesh together to form an orange-colored band.
7. When you have the points as you like them, click Create to generate the scan.
Theoretical Path Area
The Theoretical Path area on the Path Definition tab in the scan dialog box (Insert | Scan) contains
some or all of these items depending on the type of scan selected:
Theoretical Path list
This list displays the theoretical pathway your scan will take when executed. It displays the XYZ
and IJK data for each point. You can import points from a text file by clicking the Read File button
(if using a Freeform scan) or PC-DMIS can automatically generate the theoretical points by clicking
Generate. In the case of a Freeform scan, you can create these points by clicking them on the
CAD model.
These theoretical points are user editable. To edit the value of the points:
1. Double-click the appropriate point number in the # column. The Edit Theo Data dialog
box will appear.
2. Change the values in the desired X, Y, Z and I, J, K boxes.
3. Click OK. The change will be updated in the Theoretical Path list.
Clicking the Next button in the Edit Theo Data dialog box will cycle through the points listed in the
Theoretical Path list, allowing you to edit them one by one.
If you need to delete any theoretical points you can easily do so.
Scanning Your Part PC-DMIS 2014 Core Manual
1346
To delete all the points in the list, you can right-click on the list and select Delete All
Theoretical Points.
To delete a single point, simply select the point and press the Delete button.
Generate button
This button takes information from the CAD model and automatically generates the theoretical
pathway within the scan's boundary for these supported scans: Linear Open, Linear Closed, Patch,
and Section. This often generates several points.
After you define the scan's boundary and click Generate PC-DMIS hides the dialog box, allowing
you to view the scan as the software generates it on screen. After the scan is completed, PC-DMIS
will re-display the dialog box. If the Create button is then pressed, a scan with the nominal hit data
will be inserted into the part program.
PC-DMIS always uses the Find Nominal Tolerance value indicated on the General tab in the
Setup Options dialog box (Edit | Preferences | Setup) when generating nominal data for the
scans and when finding the nominals for the learned scan.
Undo button
This button lets you remove the last action taken when importing, generating, or modifying the
points in the Theoretical Path list.
Read File button
This button appears when using a Freeform scan. It lets you import points from a text file with a .txt
filename extension. The text file should be in a comma delimited format with one point on each
line, like this: X,Y,Z,I,J,K
Jump Holes check box
This check box determines whether or not the theoretical path should jump over holes and other
hole-like features in the surface. If selected, point data that does not lie within the selected surface
(for example, hole features) will not appear in the Theoretical Path list and will be skipped during
scan execution. If deselected, the scan will scan into hole-like features.
Note: This appears on all scans but Perimeter and Freeform. It is not supported in these scans.
Offset box
The Offset box lets you define the minimum distance away from a boundary/edge where scan
points are considered valid. Scan points that are closer to the boundary that the specified offset
distance will not be allowed. For example, if you set your offset distance to .5 mm, any scan point
located within .5 mm of the boundary/edge will not be allowed.
Tol. box
The Tol. box lets you set the tolerance value. PC-DMIS uses this to determine the hole locations in
order to detect holes from CAD data.
If the distance between any two surface boundary points is less than the tolerance
distance, PC-DMIS will consider this a continuous surface and scan into the hole.
If the distance is greater than the tolerance, PC-DMIS will assume that there is a hole
between the surfaces, and during the learning process it will skip the hole.
Note: This appears on all scans but Perimeter and Freeform. It is not supported in these scans.
PC-DMIS 2014 Core Manual Scanning Your Part
1347
Get Nominals button
The Get Nominals button lets you find the nominal after a scan has been learned or executed.
PC-DMIS will find the nominals for the scan from the CAD data that is available.
To Points button
The To Points button runs a process whereby the individual points that make up an existing scan
can be converted into single points after execution. The scanned set is then deleted.
For example:
1. Place your cursor on a scan using hit data in the Edit window.
2. Press the F9 key to display the Scan dialog box.
3. Select the To Points button.
PC-DMIS will convert all hit data into single points and delete the scan from the Edit window.
Note: This process can also be done by selecting the Single Point check box, clicking the OK
button, and executing the scan from the Edit window. PC-DMIS will execute the scan and then
convert the hit data into single points.
Flip and Flip All buttons
The Flip button will flip the approach vectors of the theoretical scan point selected from the
Theoretical Path list. PC-DMIS will ask if all of the vectors following that point should be flipped.
If you select Yes, then the direction of all the vectors, including and following the
indicated point, will be reversed.
If you select No, then only the indicated vector will be reversed.
Flip All reverses all the vectors for all points in the list.
Note: These only appear when you work with UV or Grid scans.
Delete button
This button will delete any selected points from the Theoretical Path list. It only appears when you
work with UV or Grid scans.
Note: This only appears when you work with UV or Grid scans.
Label Hits check box
This check box determines whether or not PC-DMIS should label each hit in the scan. Labeled hits
looks something like this:
Scanning Your Part PC-DMIS 2014 Core Manual
1348
A UV scan with labeled hits
Note: This only appears when you work with UV or Grid scans.
Spline Path Area
Spline Path area
The Spline Path area on the Path Definition tab in the scan dialog box (Insert | Scan) contains several
options that you can use to create a spline path to which your scan's theoretical path will be fitted.
This area does not exist for Perimeter, Rotary, UV, or Grid scans.
Using this area, you can determine whether or not the spline path will form an open or a closed path,
whether the path's calculation is interpolated or approximated, whether or not the points have a weight,
and whether the spacing of the points is controlled by a defined density or a certain number of hits.
When you finally calculate the spline path, the existing Theoretical Path list gets replaced with any
filtered points. These points become the basis of the scan.
This area contains these items:
Curve list
This list contains two options: Open and Closed. An open curve passes through the start, control,
and end points and then stops. A closed curve does the same but when the curve passes through
the end point, it also returns to the start point.
Calculation list
This list contains two options: Approximate and Interpolated. It determines whether the spline
path passes through points in the spline (interpolated) or simply approaches the points
(approximate). Interpolated results in sharper curves and approximate results in smoother curves.
Weight list
This list contains two options: Yes and No. What you select determines whether or not PC-DMIS
should give the points a weight when constructing the spline path. If set to yes, then PC-DMIS
PC-DMIS 2014 Core Manual Scanning Your Part
1349
gives them a weight according to how close they are to other points on the curve. The further they
are from other points the greater weight they have in the fitting process.
Spacing list
This list contains two options: Density and Hits.
If you select Density, PC-DMIS will create the spline path points at a given increment
defined by the value in the Density box.
If you select Number of Hits, PC-DMIS will create the spline path points using and
spacing the number of hits you specify in the Density box.
Density box
This controls the density or number of hits along the scan's path.
If you selected Density from Spacing list above, this box holds the increment value that
controls the density of hits. The smaller the increment the greater the density.
If you selected Number of Hits from the Spacing list above, this box holds the number
of hits to space along the theoretical pathway. If you typed "50", for example, PC-DMIS
would attempt to fit all fifty points along the scan path.
Calculate button
This button calculates the spline and fits the theoretical data points to the spline, usually filtering
out several hits. This button only becomes enabled if you have at least five hits in the Theoretical
Path list.
Settings Tab
Settings tab from a scan dialog box
Note: The Settings tab only appears if you use an analog probe head that allows continuous contact
scanning.
Scanning Your Part PC-DMIS 2014 Core Manual
1350
This tab in the scan dialog box (Insert | Scan) contains the Scan Probing Parameters area. Using the
items in this area, you can modify these frequently used scan parameters, without having to leave the
scan dialog.
These options are also included on the Motion tab or the Opt. Probe tab in the Parameter Settings
dialog box (Edit | Preferences | Parameters). See the "Parameter Settings: Optional Probe tab" and
"Parameter Settings: Motion tab" topics in the "Setting Your Preferences" topic for information.
Common Functions of the Basic Scan Dialog Box
A sample BASICSCAN dialog box
Many of the functions in the BASICSCAN dialog box (Insert | Scan | Circle, Cylinder, Axis, Center, or
Line) described in this section are common to Basic Scans. Some of these options are the same as the
options in the advanced scans and have already been discussed. (See "Common Functions of the Scan
Dialog Box" in this chapter for additional information.) Options that relate specifically to one scan mode
are appropriately indicated.
The following options are included on the first tab of each Basic Scan. The other tabs in the dialog box
help you to define the scan.
[Basic Scan] Tab
The [Basic Scan] tab in the BASICSCAN dialog box (Insert | Scan | Circle, Cylinder, Axis, Center, or
Line) is actually the main tab for each BASICSCAN feature. It is one of these tabs:
Circle
Cylinder
Axis
Center
Line
PC-DMIS 2014 Core Manual Scanning Your Part
1351
Items found on these tabs include:
#,X,Y,Z columns
# - Displays the points used to generate the scan. These include Start Point, Direction Point, End
Point, and Centroid.
Start Point: Used with AXIS, CENTER, and LINE scans, this point is the start point from
which execution will start.
End Point: Used with AXIS, CENTER, and LINE scans, this point is the end point at
which execution will end.
D: Used with a LINE scan, the Direction Point is used to start the scan and calculate the
cut plane. The probe will always remain within the cut plane while doing the scan.
Centroid: Used with CIRCLE and CYLINDER scans, this point (found in the first list,
under the # column) is the center of the circle or cylinder. You can type the center directly
or get it from the Machine or CAD. For a cylinder, this is the center from which execution
will start.
X,Y,Z - These columns display the coordinates for the item in the # column.
Vector,I,J,K columns
Vector - Displays the type of vector. These include InitVec and CutVec.
InitVec: Used with all the basic scans, the initial touch vector indicates the surface vector
of the first point in the scanning process.
CutVec: Used with the CIRCLE, CYLINDER, CENTER, and LINE scans, the cut plane
vector is the cross product of the InitVec and the line between the start and end point. If
there is no end point, the line between the start point and direction point is used.
EndVec: Used with the LINE scan, the end vector is the approach vector at the end point
of the scan.
DirVec: Used with the LINE scan, the direction vector is the vector from the start point to
the direction point.
I,J,K - Displays the IJK vector information for the vector.
Surface Thick box
Used with all the basic scans, this box allows you to input part thickness. PC-DMIS will apply this
material thickness automatically when using CAD surface data. This thickness will be applied along
the surface normal vector when FINDNOMS mode is selected and PC-DMIS pierces the CAD
surfaces to get the nominals.
Control Points button
Used with the LINE scan, this button displays a Control Points dialog box. This dialog box
contains controls with similarities to the Control Points tab. See "Control Points Tab" to find
equivalent documentation for the Control Points dialog box.
Note: This button will only appear if you are using a continuous contact probe (analog probe), such
as the SP600, and you can select it once you've defined the Start, Direction and End Points of the
LINE scan.
Type list
This defines the type of CIRCLE, CYLINDER, or CENTER scan to perform.
When used with CIRCLE and CYLINDER scans, this switches between:
Scanning Your Part PC-DMIS 2014 Core Manual
1352
IN: Defines the scan as a hole
OUT: Defines the scan as a stud
PLANE: A plane circle is executed on the plane the circle is lying on.
When used with CENTER scans, this switches between available centering methods:
Axis: The Start Point (S) is projected on the defined Axis (A). The resulting point is (SP).
The InitVec is projected in the plane defined by the Projected point (SP) and the axial
direction (A). The direction (N) thus defined is vertical to the axial direction. Thereafter, as
centering is performed, the probes center point remains in the plane defined by the axial
direction and (SP). Centering takes with / against the direction (N) as an input, and the
probe tip is free in the direction defined by the axial direction (A) crossing the direction
(N).
o S = Start Point
o A = Defined Axis / Axial direction
o SP = Projected Start Point
o N = Direction vertical to the axial direction
Plane: After probing the point defined by the Start Point, the CMM centers with/against
the probe direction while remaining free in the plane defined by the CutVec.
Diameter box
Used with the CIRCLE or CYLINDER scans, this is the diameter value of the feature to scan.
Conical check box
Used with CIRCLE scans, this check box lets you scan more quickly when not perpendicular to the
part surface. PC-DMIS continues to monitor the probe force as needed.
Start Angle box
Used with a CIRCLE scan, this defines the start angle (in degrees to scan ) from the start point.
Both positive angles and negative angles can be used. Positive angles are considered
counterclockwise and negative angles are considered clockwise. The CutVec is considered the
axis about which the angle rotates.
End Angle box
Used with a CIRCLE scan, this is the same as the Start Angle box except it defines the ending
angle. With Start and End Angles you can define a specific portion of a hole or stud to scan.
Angle box
Used with the CYLINDER scan, this defines how far around the cylinder to scan. For example, if
you type 360, it will scan one complete revolutions; if you type 720, it will scan two revolutions, and
so forth.
Depth box
Used with the CIRCLE and CYLINDER scans, this is the depth applied against the CutVec
direction. Both positive and negative values can be used.
Pitch box
Used with the CYLINDER scan, the Pitch box defines the distance between threads along the axis
of the feature. This allows your scan to move in a spiral-like fashion along the cylinder.
PC-DMIS 2014 Core Manual Scanning Your Part
1353
Filter Tab
BASICSCAN dialog box - Filter Tab
The options on the Filter tab in the BASICSCAN dialog box (Insert | Scan | Circle, Cylinder, Axis,
Center, or Line) are:
Distance Filter - This does the same thing as the "Line Technique" with a Linear Open scan.
Variable Filter - See Linear Open in "Variable Technique". This scanning technique is only
available for the Line scan.
Null Filter - See "NullFilter Technique".
The Max Increment box enables you to set the incremental distance between hits on a scan. For
example, if .5 is entered then the scan will touch the part at increments of .5.
Scanning Your Part PC-DMIS 2014 Core Manual
1354
Hit Type Tab
BASICSCAN dialog box - Hit Type Tab
This option on the Hit Type tab in the BASICSCAN dialog box (Insert | Scan | Circle, Cylinder, Axis,
Center, or Line) determines the type of hits used for the scan. The options are:
VECTOR
SURFACE (only available for Line scans)
The Hit Type corresponds to the Hit Type in scans defined previously. See Hit Type in "Hit Controls Area"
in "Common Functions of the Scan Dialog Box".
PC-DMIS 2014 Core Manual Scanning Your Part
1355
Boundary Tab
BASICSCAN dialog box - Boundary tab
Some of the Basic Scans like Circle, Cylinder, Axis, and Center do not need a Boundary condition since
they are executed by the controller.
The options on the Boundary tab in the BASICSCAN dialog box (Insert | Scan | Circle, Cylinder, Axis,
Center, or Line) are:
Plane
Sphere
Cylinder
Cone
Oldstyle
See "Boundary Type Area" for descriptions.
Scanning Your Part PC-DMIS 2014 Core Manual
1356
Execute Mode Tab
BASICSCAN dialog box - Execute Mode tab
The execute modes on the Execute Mode tab in the BASICSCAN dialog box (Insert | Scan | Circle,
Cylinder, Axis, Center, or Line) are:
NORMAL
RE-LEARN
DEFINED
See "Exec Controls area" in "Execution Tab" for more information on the Normal, Re-learn, and Defined
modes.
FEATURE - This execute mode is available only for Analog Probe Heads. When this is
selected, PC-DMIS uses the built-in high speed scanning capability of the controller to execute a
scan.
Example: If you selected a Circle scan, PC-DMIS will use a corresponding Circle scanning command in
the controller and pass on the parameters to the controller to execute. In this case, PC-DMIS does not
control execution of the scans.
The FEATURE execute mode also enables you to use the following check boxes to further customize
how PC-DMIS Basic scans are done using this mode. Note that these check boxes only work with
controllers using the Leitz interfaces:
Use HSSDAT - If you select this check box, PC-DMIS sends a distinct set of points defining the
feature measurement path to the controller. If you clear this check box, PC-DMIS will send the feature
specific parameters to the controller.
Use Start/End delay points - You must also select the Use HSSDAT check box to use this
functionality. If you select this check box, PC-DMIS takes the points sent to the controller and
discards those points taken during acceleration and deceleration of the probe during the scan,
PC-DMIS 2014 Core Manual Scanning Your Part
1357
thereby filtering out fluctuation during these machine speed changes and improving the overall
accuracy of the scan.
Warning: Be aware that when using Start/End delay points the machine will over travel the defined start
angle and end angle by the distance it takes to arrive at full speed when starting the scan. If you aren't
careful this could cause a probe crash if there is an obstruction on the circle feature.
Nominals Mode Tab
BASICSCAN dialog box - Nominals Mode tab
The options on the Nominals Mode tab in the BASICSCAN dialog box (Insert | Scan | Circle, Cylinder,
Axis, Center, or Line) are the following (see Nominals list in the "Nominals Method area"):
MASTER - corresponds to Master mode described in the "Nominals Mode" section.
FINDNOMS - corresponds to FindNoms mode described in the "Nominals Mode" section. You
can type in a FindNoms Tolerance that can be applied when finding nominals for a Basic Scan.
Use Bestfit - This check box causes PC-DMIS to use best fit algorithms on the data found from the
original FINDNOMS operation and then repeat the FINDNOMS operation. This finds the nominal data
with greater accuracy when the actual part has a lot of error with respect to the CAD data.
Find Noms Only On Selected Surface - This check box causes PC-DMIS to look for nominal values for
a scan's measured points on only the selected set of surfaces.
Note: With the Circle, Cylinder, and Axis types of Basic Scans, there is no need to have CAD data to find
the nominals. To execute the Basic Scan, PC-DMIS obtains the nominals from the nominal data you
supply.
For example, if you typed in nominal data, such as center and diameter , to execute the circle, that data
would be used to find the nominals for the Circle scan.
Scanning Your Part PC-DMIS 2014 Core Manual
1358
General Tab
BASICSCAN dialog box - General tab
The options on the General tab in the BASICSCAN dialog box (Insert | Scan | Circle, Cylinder, Axis,
Center, or Line) are described in "Common Functions of the BASICSCAN Dialog Box".
Additional Manual Scan Options
In addition to the scanning options detailed in "Common Functions of the Scan Dialog Box", when
executing or learning a manual scan, the Execution dialog box (File | Execute or File | Partial
Execution) shows the New Row and Scan Done buttons. For more information on these
buttons, see the "Using the Execution Dialog Box" topic in the "Using Advanced File Options:
Introduction" chapter.
1359
Inserting Move Commands
Inserting Move Commands: Introduction
This chapter discusses the various move commands that can be placed in your part program. Move
commands provide you with the ability to alter the movement of the probe between hits.
The main topics covered in this chapter reflect the move commands that you can insert from the Insert |
Move submenu and any other move commands. These topics include:
Inserting a Move Point Command
Inserting a Move Increment Command
Inserting a Clearance Plane
Inserting a Move Clear Plane Command
Inserting a Move Circular Command
Inserting a Move Sync Command
Inserting a Move Sweep Command
Inserting a Move All Command
Inserting a Move Rotary Table Command
Inserting a Move Exclusion Zone Command
Inserting Clearance Moves Automatically
Inserting a Clear Point Move
Inserting a Move Point Command
You can use the Move Point command to insert a move point into the part program. When PC-DMIS
encounters this command, the probe will move to that location.
To use this option, select Insert | Move | Move Point or Operation | Move To.
If you selected Move Point, PC-DMIS will automatically insert a move point command at the
current probe location, and you will need to modify the XYZ values.
If you selected Move To, PC-DMIS will display the Move Point dialog box, allowing you to fill out
the information before the command is inserted.
If you attempt to insert the move point in a location that PC-DMIS doesn't allow, the software will ask you
if you want to insert the move point at the next valid location.
The Edit window command line for a sample Move Point would read: MOVE/POINT tog1,<x,y,z>
tog1 - This field displays either NORMAL or RELEARN.
x,y,z - These fields display the move point location. The location is always displayed using the current
part alignment's coordinates.
Inserting Move Commands PC-DMIS 2014 Core Manual
1360
To change the displayed values in the Edit window, select the desired value and type a new value, or
press F9 on the command to access the Move point dialog box.
Move Point dialog box
This dialog box provides you with a more user-friendly way of creating or editing the MOVE/POINT command
as well as additional options for the move point. These are discussed in the topics listed in the "More"
heading below.
When you insert a MOVE/POINT command, PC-DMIS automatically marks it for execution.
Using Move Points While Animating
If this menu option is selected during probe path animation with the CMM, PC-DMIS will always ask
whether the move is to be inserted before or after the current position. The current position will be
listed in the status bar.
Inserting Move Points from the Status Bar
The ability to insert a move point can also be accessed while the system is in Program mode by
placing the cursor on the status bar over the readouts and clicking the left mouse button.
Inserting Move Points from the Jog Box
PC-DMIS 2014 Core Manual Inserting Move Commands
1361
Pressing the PRINT button on the jog box (on Sharpe32 systems) while in Learn mode will
automatically insert a move into the part program. The PrintButton entry of the registry must be
set to TRUE for this function to be available.
Moving In Only 1 or 2 Axes
Using the Edit window's Command mode, if you set one of the axis values to blank (meaning you
completely delete the value), it will result in the axis having a relative move of zero at that axis during
program execution. This essentially lets you have a hybrid relative and absolute move point behavior
using the MOVE/POINT command. Note that this only works fully in Command mode. If you use
Summary mode to do this, the field will disappear from the Edit window. If you want to then set it back
to a number value, you would need to do so using Command mode.
For an example of moving in only two axes, create an Edge Point feature followed by a MOVE/POINT
command. Execute the part program. Now delete the X value of the command. Execute the part
program. There won't be any X component in the move point motion, regardless of where the edge
point is taken.
XYZ Move
Move area
The Move area contains XYZ boxes that display the X, Y, and Z nominal for the position of the MOVE/POINT
or the increment distance of the MOVE/INCREMENT command.
To change the X, Y, or Z values:
1. Select the field you want to change.
2. Type a new value.
After a new value is entered, PC-DMIS will draw the animated probe at the new location. This indicates
the location of the stored move. When the Create button is clicked, PC-DMIS will insert the Move
command and position the CMM to the location specified. If you created an offset move, it will update the
values in the XYZ boxes to match the computed offset location.
The Cartesian/Polar icon switches the display of the X, Y, and Z values between the Cartesian and
Polar coordinate systems. The XYZ labels will change to display RAH when switching to Polar.
Inserting Move Commands PC-DMIS 2014 Core Manual
1362
Read Pos
The Read Pos button reads the current position of the probe and places those values into the X, Y, and Z
boxes. This is helpful if you have manually moved your probe to a new location and you want to use its
current position as your move point.
Offset Move
Offset Move area
The Offset Move area lets you create move points offset from a selected CAD point or from a selected
feature's centroid.
Offset - This box determines the offset distance from the CAD point or feature centroid. The unit of
measurement is the same as your part program. The default is 50 mm or 1.96 inches.
Offset from CAD - This option when you click on the CAD will compute the move point at the
selected point on the surface and will offset the move point by the specified distance.
If you don't select Offset Along Tip Vector, the move point is created offset away from
the surface along surface's normal vector.
If you do select it, the move point is created in the direction of the probe tip's vector.
Offset from Feature - This option, if you click on a feature, will compute the move point by the offset
distance at the feature's centroid.
If you don't select Offset Along Tip Vector, the move point is created offset in the
direction of the feature's vector.
If you do select it, the move point is created in the direction of the probe tip's vector.
Offset Along Tip Vector - If you select this option, PC-DMIS will offset the move point along the
active tip's vector. If you don't select it, PC-DMIS will offset the move point along either the CAD's
surface vector or along the feature's vector.
Note: Different feature types have different vectors, when offsetting along a vector of the feature, PC-
DMIS will use the vector that gives the best representation of being "outward" from the surface of the part.
PC-DMIS 2014 Core Manual Inserting Move Commands
1363
Show Move in Machine Coordinates
If marked, PC-DMIS displays the move point's location in the dialog box in machine coordinates.
If cleared, PC-DMIS displays the move point's location in the dialog box in the current part
alignment's coordinates.
This does not affect how the command is displayed; the command is always displayed using the current
part alignment's coordinates.
Store Move
If the Store Move check box is selected, the appropriate move command (MOVE/POINT or
MOVE/INCREMENT) for the given X, Y, Z values will be inserted into the part program.
OK to Move
If the OK to Move check box is selected, PC-DMIS will immediately move the probe to the X, Y, Z
position (or by the X,Y,Z increment amount) when you click OK or Create. This allows you to position the
CMM without storing the move. This option fills in the X, Y, Z values with the current position of the probe.
Learn During Execution
If you select the Learn During Execution check box, PC-DMIS will move to and relearn the XYZ point
location displayed in the dialog box when it executes the part program. You must also select the Store
Move check box for this command to work.
The Edit window command line for an move point that PC-DMIS will relearn during program
execution, would read:
MOVE/ POINT, RELEARN
Inserting Move Commands PC-DMIS 2014 Core Manual
1364
Inserting a Move Increment Command
The Insert | Move | Move Increment... menu option displays the Move Increment dialog box. You will
use this dialog box to define the move increment command before you insert it into your part program.
Move Increment dialog box
When you click OK, PC-DMIS will insert the Move Increment command.
The Edit window command line for a Move Increment would read:
MOVE/INCREMENT, x, y, z
When PC-DMIS encounters this command it moves the probe the indicated XYZ distance (not an XYZ
location as in a MOVE/POINT command). You must select the Store Move check box for this command
to appear in the Edit window.
XYZ Move
Move area
The Move area contains XYZ boxes that display the X, Y, and Z nominal for the position of the MOVE/POINT
or the increment distance of the MOVE/INCREMENT command.
To change the X, Y, or Z values:
1. Select the field you want to change.
2. Type a new value.
PC-DMIS 2014 Core Manual Inserting Move Commands
1365
After a new value is entered, PC-DMIS will draw the animated probe at the new location. This indicates
the location of the stored move. When the Create button is clicked, PC-DMIS will insert the Move
command and position the CMM to the location specified. If you created an offset move, it will update the
values in the XYZ boxes to match the computed offset location.
The Cartesian/Polar icon switches the display of the X, Y, and Z values between the Cartesian and
Polar coordinate systems. The XYZ labels will change to display RAH when switching to Polar.
Store Move
If the Store Move check box is selected, the appropriate move command (MOVE/POINT or
MOVE/INCREMENT) for the given X, Y, Z values will be inserted into the part program.
OK to Move
If the OK to Move check box is selected, PC-DMIS will immediately move the probe to the X, Y, Z
position (or by the X,Y,Z increment amount) when you click OK or Create. This allows you to position the
CMM without storing the move. This option fills in the X, Y, Z values with the current position of the probe.
Inserting a Clearance Plane
The CLEARP command (Insert | Parameter Change | Clearance Planes) allows you to define a
clearance plane value for the current working plane. Clearance planes, in essence, create an envelope
around a part where the probe will always travel to when moving from one feature to another.
The Clearance Plane tab of the Parameters dialog box allows you to turn clearance planes on globally.
The CLEARP command only defines the clearance plane for the first hit of a feature. To set additional
clearance planes for a feature, open a new line at the desired location and type the command: CLEARP.
For an in depth discussion on defining and working with clearance planes, see "Parameter Settings:
Clearance Plane tab" in "Setting Your Preferences".
Inserting a Move Clear Plane Command
The Insert | Move | Move Clearplane command allows you to insert the MOVE/CLEARPLANE command
between blocks and within features.
Inserting Move Commands PC-DMIS 2014 Core Manual
1366
A MOVE/CLEARPLANE command works in conjunction with a preceding CLEARP/ command and a
following motion command to move to a clearance plane. The MOVE/CLEARPLANE command gives
permission for the next move, measure, tip selection, or auto feature command to move to the predefined
clearance plane prior to execution.
The probe will remain at the clearance plane until a command is encountered that will move the probe
away from the clearance plane such as a MEAS, HIT, or MOVE/POINT command. If you want the probe
to move to the clearance plane before each hit of a measured feature then a MOVE/CLEARPLANE
command must be inserted directly before each HIT/ command.
PC-DMIS will search for the clearance plane definition. For this command to work, the parameters must
have already been set.
To set the parameters for a Clearplane command:
1. Access the Parameter Settings dialog box (Edit | Preferences | Parameters).
2. Select the Clearance Plane tab.
3. Type the distance for the Value box in the Active Plane area.
4. Type the distance for the clearance plane in the Value box of the Pass Through area.
5. Select the Clearance Planes Active check box.
6. Click the OK button.
If the parameters have not been set, PC-DMIS will display an error message.
The Edit window command line for a sample Move Clearplane would read:
MOVE/CLEARPLANE
For an in depth discussion on defining and working with clearance planes, see "Parameter Settings:
Clearance Plane tab" in "Setting Your Preferences".
Inserting a Move Circular Command
The Insert | Move | Move Circular option allows you to insert a MOVE/CIRCULAR command at the
cursor's location in the Edit window.
When PC-DMIS encounters this command, the probe follows a circular path when taking the next hit. It
will move from one point to another in a circular fashion based on the radius of the feature being
measured.
By taking a circular path, the probe may avoid colliding with certain features that would otherwise be in
the way of the standard straight line path. For example, if you're measuring a hole that has a square pin
inside, that pin may block your probe path unless Move Circular is used.
PC-DMIS 2014 Core Manual Inserting Move Commands
1367
A - Circular path avoids inside feature
B - Normal path collides with inside feature
C - Probe Hits
D - Probe Path
Overall, this command has very specific uses, although using it to measure a pin speeds up
measurement somewhat since PC-DMIS doesn't have to move as far away from its last hit.
Inserting a Move Sync Command
Multiple arm part programs have commands that control multiple arms. Each machine executes these
commands separately, keeping both arms moving.
The Insert | Move | Move Sync menu option allows you to insert a MOVE/SYNC command into the Edit
window.
Using this command on dual-arm machines allow you to synchronize the motion of the arms. Whichever
arm reaches the MOVE/SYNC command in the part program first will stop and wait until the other arm also
arrives before they proceed together with the rest of the part program.
Inserting a Move Sweep Command
The Insert | Move | Move Sweep menu item inserts the following sweep block into the Edit window.
SWEEPSTART/
MOVE/SWEEP
SWEEPEND/
Inserting Move Commands PC-DMIS 2014 Core Manual
1368
Movement commands that inside of SWEEPSTART and SWEEPEND command block cause the probe to
move in all five axes simultaneously. This occurs if you are using a PHS wrist for a Sharpe32Z controller.
Three of these axes are the X, Y, and Z axes. These are used when moving the machine itself. The other
two axes refer to the probe's AB angle movement.
Note: This command only functions with a continuous type wrist (CW43, CW43Light, or PHS) and only
with a Renishaw SP600 or Wolf & Beck OTM3 laser probe. Probe devices such as those from Perceptron
or Metris may also function. However, since SP600s aren't usually sold with infinitely indexing wrist
devices, this functionality is very much limited to the OTM3 laser probe.
Movement in these five axes takes place simultaneously. This differs from a PH9 wrist, which must first
move the machine in the X, Y, and Z axes. Then, when the machine stops, the probe orientation (AB
angles) moves.
Example: Suppose your current CMM 's position is 10, 10, 10 (in X, Y, and Z), and your wrist's orientation
(AB position) is 0, 0. Next, suppose you wanted to move the CMM to 20, 20, 20 and the probe's
orientation to 0, 180. A PHS wrist using Move Sweep commands, could accomplish both movements
simultaneously. A PH9 wrist, however, would first move the CMM and then the wrist orientation.
For comparison:
A PH9 wrist is able to move between 0 to 110 in the A axis and +180 to -180 in the B axis.
A PHS wrist is able to move between -180 and +180 in both the A and B axes at .1 degree
increments.
Advantages of using MOVE/SWEEP commands include:
A much more fluid movement. This makes it easier to measure hard to reach features.
Saved time. You don't need to wait for the CMM's ram and arm to move to the X, Y, and Z
location before changing the Probe's orientation.
A slight improvement in accuracy from reduced vibration.
Note: PC-DMIS requires at least three MOVE/SWEEP commands between the SWEEPSTART/ and
SWEEPEND/ command block. These move commands are essential to generate the elliptical movement
path.
Inserting a Move All Command
The MOVE/ALL command will function with any motorized probe head - continuous or indexing - and any
probe combination.
The Insert | Move | Move All menu option inserts a MOVE/ALL command into the Edit window.
A MOVE/ALL command is the same as a MOVE/POINT command combined with a TIP / command. This
command has the benefit of rotating the probe head together with machine movement.
PC-DMIS 2014 Core Manual Inserting Move Commands
1369
When using a wrist device (PHS, CW43L, or CW43) this movement is synchronized such that the wrist's
AB movement will start and end its motion at the same time that the machine starts and ends the X,Y,
and Z movement.
When using this command with an indexable wrist such as a PH10M, this movement cannot be
synchronized and will occur at an unspecified time during the machine movement (depending on time
delays in the signal processing of the electronic hardware). Because of this, the AB wrist movement may
not always complete by the time the machine performs the X, Y, and Z move.
The MOVE/ALL Edit window command looks like this:
MOVE/ALL,X,Y,Z,TIP=T1A0B0, SHANKIJK=0, 0, 1, ANGLE=0
X,Y,Z allow you to specify the X, Y, and Z coordinates to which to move the probe.
TIP= T1A0B0 shows the AB wrist movement to perform.
SHANKIJK = IJK allows you to specify the shank 's vector.
ANGLE=0 specifies the theoretical angle.
Note that the probe head angle will usually be a predefined TIP position.
Inserting a Move Rotary Table Command
The Insert | Move | Move Rotary Table menu item allows you insert a MOVE/ROTAB command at the
cursor's current location.
Command line in the Edit window:
MOVE/ROTAB,angle,DIRECTION,feature
Command line with a stacked configuration:
MOVE/ROTAB, angle, DIRECTION, angle2, DIRECTION2,feature
Direction = determines the direction of the table rotation. Available options are:
Clockwise
Rotates the table in a clockwise direction until it reaches the angle entered in the Rotate Table
Angle box.
Counterclockwise
Rotates the table in a counterclockwise direction until it reaches the angle entered in the Rotate
Table Angle box.
Shortest
Rotates taking the shortest route (either Clockwise or Counterclockwise) until it reaches the angle
entered in the Rotate Table Angle box.
angle and angle2 = the relative offset angle used to rotate the table.
feature = the feature or alignment to which that the table will rotate to.
Inserting Move Commands PC-DMIS 2014 Core Manual
1370
Upon encountering this command, PC-DMIS will rotate the table to a position determined by whichever
MOVE/ROTAB command is active. If both an angle and a feature are defined, PC-DMIS rotates to an angle
which is the sum of the angle to rotate the defined feature to +Z and the offset angle.
Example: Consider a part program that has multiple different MOVE/ROTAB commands. If you click on a
particular portion of the part program and select the Move Rotary Table menu option, PC-DMIS rotates
the table to the position determined by whichever MOVE/ROTAB command is active at that point in the
part program.
This menu option is only available if your portlock is configured for rotary tables.
Inserting an Move Exclusion Zone Command
The Insert | Move | Exclusion Zone menu option allows you to insert a move exclusion zone so that the
two arms on a dual arm system don't collide with each other.
Selecting this option opens the Move Exclusion Zone dialog box.
Move Exclusion Zone dialog box
You can use this dialog box to insert a MOVE/EXCLUSIVE_ZONE command into the Edit window.
The MOVE/EXCLUSIVE_ZONE command applies to either the Arm1 or the Arm2.
Before PC-DMIS executes this command it makes sure that the arm assigned to the command has not
already requested an exclusive move zone that overlaps with the new request.
If there is a conflict of movement, the MOVE/EXCLUSIVE_ZONE command will
Wait until the arm assigned to the command has released the commanded volume
Proceed to execute the motion commands listed below the MOVE/EXCLUSIVE_ZONE command.
PC-DMIS 2014 Core Manual Inserting Move Commands
1371
Defining a Move Exclusion Zone
There are some things to keep in mind while defining an exclusion
zone:
There needs to be a MOVE/EXCLUSIVE_ZONE command before each section of motion
commands in the part program that commands either arm into the overlapping region of the dual
arm volume. The MOVE/EXCLUSIVE_ZONE command should define a 3D box around all the
motion that is about to be commanded in the overlapped area of the dual arm CMM.
There must be an MOVE/EXCLUSIVE_ZONE=OFF command after the probe has been withdrawn
from the overlapped part of the dual arm CMM.
For example if you want each arm to check a common sphere using automatic sphere commands, you
should set up the part program like this:
MOVE/EXCLUSIVE_ZONE=ON (for Arm 1)
AUTO/SPHERE(for Arm 1)
MOVE/EXCLUSIVE_ZONE=OFF (for Arm 1)
MOVE/EXCLUSIVE_ZONE=ON (for Arm 2)
AUTO/SPHERE (for Arm 2)
MOVE/EXCLUSIVE_ZONE=OFF (for Arm 2)
The following steps describe how to define the exclusion zone.
Step 1 Enable the Exclusion Zone
Select the Use exclusion zone check box. This allows you to edit the X, Y, and Z values under the
Corner point #1 and Corner point #2 options.
Alternately, if you click on an already inserted MOVE/EXCLUSIVE_ZONE command in the Edit window and
press the F9 key, the Move Exclusion Zone dialog box opens, and you are able to select or deselect this
check box.
If this box is selected when you click the OK button, PC-DMIS will display the following command
in the Edit window:
MOVE/EXCLUSIVE_ZONE=ON, CORNER1=x,y,z,CORNER2=x,y,z
If this box is not selected when you click the OK button, PC-DMIS will display the following
command in the Edit window:
MOVE/EXCLUSIVE_ZONE=OFF
Step 2 Enter Corner Point Values
Type the X, Y, and Z values for Corner point #1 and Corner point #2. You can read in the probe's
current into the selected corner point by clicking the Read Position button.
Inserting Move Commands PC-DMIS 2014 Core Manual
1372
Defining two corners sets up the exclusion zone; be sure to select the corner points that will correctly
define the exclusion zone. The two points (corner 1 and corner 2) represent two corners that are diagonal
from each other.
A rectangular zone can be created in 3D space from two points if you use the current coordinate system
to create the sides. A combination of different parts of the two points can construct the eight points
needed to form the rectangular area.
Example:
First corner = X1, Y1, Z1
Second corner = X2, Y2, Z2
Third corner = X1, Y1, Z2
Forth corner = X1, Y2, Z1
Fifth corner = X1, Y2, Z2
Sixth corner = X2, Y1, Z1
Seventh corner = X2, Y1, Z2
Eight corner = X2, Y2, Z1
Step 3 Click OK
Finish defining the Exclusion Zone by clicking the OK button. PC-DMIS then places the defined
information into the Edit window which reads:
MOVE/EXCLUSIVE_ZONE=TOG1,CORNER1=X,Y,Z,CORNER2=X,Y,Z
TOG1
This defines whether the exclusion zone is in effect or not. This toggle field switches between ON
and OFF.
X, Y, Z
These coordinates define the corner points used to form the exclusion zone.
Clicking the Cancel button closes the dialog box without making any changes to your part program .
Move Exclusion Zones with Iterative Alignments
If you are using exclusion zones with iterative alignments, PC-DMIS automatically computes the starting
and ending lines of the program that are to be re-executed. This means PC-DMIS ends execution at the
last feature used as part of the iterative alignment. This could prevent an arm from releasing the exclusion
zone to the other arm, thereby stopping the program.
To resolve this, insert a start label for the iterative alignment. PC-DMIS will execute from the label to the
command just in front of the iterative alignment, causing arms to release the exclusion zone.
See "Start Label" under "Description of the Iterative Alignment Dialog Box" for information on how to use
a start label with iterative alignments.
PC-DMIS 2014 Core Manual Inserting Move Commands
1373
Inserting Clearance Moves Automatically
PC-DMIS contains two menu options in the Operation | Graphic Display Window | Clearance Moves
submenu that insert clearance moves as MOVE/POINT commands automatically to help avoid unintentional
collisions with the part.
Once you import your part program and have finished Path Optimization, you should ensure that when
the probe moves to measure your features, it will not collide with your part. See "Detecting Collisions" in
the "Editing the CAD Display" chapter for more information on detecting collisions.
Collision Avoidance is accomplished by inserting move commands. To do this, use PC-DMISs Auto
Insert Move menu option to automatically create clearance moves for a range of features. See the
"Inserting Clearance Moves Automatically" topic in the Inserting Move Commands: Introduction chapter.
Auto Insert Moves
Auto Insert Moves - This menu item opens up the Auto Create Clearance Moves dialog box allowing
you to select starting and ending feature between which PC-DMS will insert defined clearance MOVE/POINT
commands.
Note that the IP Measure option in your portlock must be enabled to use this functionality.
Move commands can be placed between the range of features specified, but not prior to the first
feature. A clear path is assumed to the probe start position and the first feature.
1. Select the Auto Insert Moves menu option. The Auto Create Clearance Moves dialog box
appears.
Auto Create Clearance Moves dialog box
2. Select the first feature for the range of features from the Start list.
3. Select the last feature for the range of features from the End list.
4. Type a value in the Collision safety box. This value provides a buffer zone around the probe tip
so that PC-DMIS considers close misses as collisions.
5. Type a value in the Insert clearance moves offset box. This value defines the distance that the
probe moves away from the part when it detects a collision while trying to move the probe to the
next feature. PC-DMIS attempts to go directly to the next feature, but compensates for collisions
by inserting clearance move commands. It continues this process until it defines a collision free
Inserting Move Commands PC-DMIS 2014 Core Manual
1374
path to the next feature. More than one move command may be inserted between features. PC-
DMIS stores this move offset value inside the CollisionMoveClearanceInMM registry entry located
under the AutoInsertMoves section of the PC-DMIS Settings Editor.
6. Adjust the value for Maximum Attempts as needed. The larger the value, the more intensive the
search to find a solution for the feature being worked on if a solution is available. Also, the larger
the number, the more time it will take to calculate a solution if available.
7. Select the Delete existing moves check box if you want to delete any pre-existing move
commands in the part program.
For Dual Arm programs, PC-DMIS will insert Move Exclusive commands as necessary to guard
against the two arms colliding during execution.
With Feature Creation
With Feature Creation - This menu item toggles between inserting move points automatically or not
when features are created inside the part program. If the menu item displays a check box then this mode
is enabled and PC-DMIS will automatically insert MOVE/POINT commands whenever you add features to
the part program. This menu item also uses the distance defined in the CollisionMoveClearanceInMM
registry entry.
When inserting the move commands, it uses one feature above and below the newly inserted feature as
the start and end points, operating mostly as if you had used the Auto Create Clearance Moves dialog
box discussed above. However, one difference is this menu item does not detect and avoid collisions with
your part as would the dialog box above. To detect collisions, you need to use the Collision Detection
functionality.
Note: This only functions in offline mode. Also, the IP Measure option in your portlock must be enabled to
use this functionality.
Inserting Clearance Moves with Collision Detection
When marked, the Operations | Graphic Display window | Clearance Moves | with Collision
Detection menu item adjusts the auto feature path line preview from the previous feature to the current
feature to avoid possible collisions between the two features. When you create the auto feature, it will
automatically insert one or more MOVE/POINT commands into your part program to avoid the collision. See
the "Show Hit Targets Toggle" topic in the "Creating Auto Features" chapter where the auto feature path
line previews are discussed.
Inserting a Clear Point Move
The Insert | Move | Clear Point menu option inserts a MOVE/CLEARPOINT command into the Edit window.
This command when executed moves to a clear point position defined in the Clear Point tab of the
Parameter Settings dialog box. In addition it uses the move sequence defined in the Clear Point tab to
control the form of the move. See the "Parameter Settings: Clear Point tab" topic in the "Setting Your
Preferences" chapter.
1375
Branching by Using Flow
Control
Branching by Using Flow Control: Introduction
Suppose you have a part with many features, but you just want to measure a few features over and over
to get a comprehensive statistical set of data for those features. Suppose you want to jump to a particular
part in your part program dependent on a response from the user. You can accomplish tasks such as
these, and many others, by using flow control commands. By setting up conditions for certain commands,
you can control the flow of your part program.
This chapter will provide you with the information you need to accomplish such tasks. It explains the
syntax conditional statements, loops, and subroutines. It also provides many code samples.
Note: When looping or branching occurs in the code samples, indentation has been used for clarity to
show statements assigned to a certain condition. In the actual Edit window code, you won't see any
indentation.
The main topics covered in this chapter include the following:
Using Control Pairs
Creating Generic Loops
Ending Generic Loops
Creating Labels
Jumping to a Label Using GOTO
Jumping to a Label Based on Conditions
Branching on a CMM Error
Branching with Subroutines
Ending a Part Program
Using Control Pairs
The Insert | Flow Control Command | Control Pairs submenu offers various paired commands that
work within the Edit window to govern or "control" the proper flow of the part program. To insert a control
pair type command into the Edit window, simply type the command, or choose a command from this
submenu.
Important: When using a conditional branching statement to test for a the value of a YES / NO comment,
be aware that your test should look for an uppercase "YES" or "NO" value. A lowercase "Yes" or "No" will
not work. For information on comments, see the "Inserting Programmer Comments" topic in the "Inserting
Report Commands" chapter.
Branching by Using Flow Control PC-DMIS 2014 Core Manual
1376
If / End If
The Insert | Flow Control Command | Control Pairs | If / End If menu option allows you to add a
conditional block to the part program. The items between the IF and the END IF commands will only
execute if the expression for the IF command evaluates to true (nonzero). Otherwise, flow of execution
will jump to the first command after the END/IF command.
The Edit window command line for a IF / END IF statement reads:
IF/expression
END_IF/
To insert the If / End If commands:
1. Place the cursor in the desired location of the Edit window.
2. Select If / End If from the menu bar. The IF / END IF statement will appear in the Edit window.
Code Sample of If / End If
Consider the following example that asks the user if he or she would like measure a point feature.
C1= COMMENT/YESNO,Would you like to measure the point feature, PNT1?
IF/C1.INPUT=="YES"
PNT1=FEAT/POINT,RECT
ENDMEAS/
END_IF/
Explanation of Sample Code
C1=COMMENT/YESNO
This line takes and stores the YES or NO response from the user.
IF/C1.INPUT=="YES"
This line is the expression. It tests to see if the input of comment 1 is a YES. If it's a YES then the IF
statement is TRUE and continues executing the statements after the IF statement, in this case it
measures the PNT1 feature. If NO it moves to the END_IF statement.
END_IF
This line ends the execution of commands inside the IF / END IF block of code. Any command
following this line is where PC-DMIS will go to if the user clicks No at the comment.
PC-DMIS 2014 Core Manual Branching by Using Flow Control
1377
Else If / End Else If
The Insert | Flow Control Command | Control Pairs | Else If / End Else If menu option allows you to
add a conditional block to the part program. The items between the ELSE IF and the END ELSE IF
commands will only execute if the expression for the ELSE IF command evaluates to true (nonzero). The
ELSE IF / END ELSE IF block must be positioned directly after an IF / END IF block or another ELSE IF /
END ELSE IF block. If all IF / ELSE IF expressions above the current block have evaluated to false, then
the expression will be evaluated. If the expression evaluates to false (zero), then execution will jump to
the next command following the END ELSE IF command. If any of the IF / ELSE if expressions above the
current block evaluate to true, all subsequent ELSE IF / END ELSE IF blocks in this sequence will be
skipped.
The Edit window command line for a ELSE IF / END ELSE IF statement reads:
ELSE_IF/expression
END_ELSE_IF/
To insert the ELSE IF / END ELSE IF commands:
1. Place the cursor in the desired location of the Edit window, after an existing IF/END IF statement
or ELSE IF/END ELSE IF statement.
2. Select Else If / End Else If from the menu bar. The ELSE IF / END ELSE IF statement will
appear in the Edit window.
Note: This type of block is only valid when positioned after an IF / END IF or ELSE IF / END ELSE IF
block. Invalidly positioned control pairs are shown in red text in the Edit window.
Code Sample of Else If / End Else If
Consider the following example that displays a message notifying the user when any one of the X, Y, or Z
values for a measured point exceeds defined tolerances:
PNT2=FEAT/POINT,RECT
ENDMEAS/
IF/PNT2.X<6.9 OR PNT2.X>7.1
COMMENT/OPER,"The measured X value of PNT2: " + PNT2.X + " is out of tolerance."
END_IF/
ELSE_IF/PNT2.Y<3.3 OR PNT2.Y>3.5
COMMENT/OPER,"The measured Y value for PNT2: " + PNT2.Y + " is out of tolerance."
END_ELSEIF/
ELSE_IF/PNT2.Z<.9 OR PNT2.Z>1.1
COMMENT/OPER,"The measured Z value for PNT2: " + PNT2.Z + " is out of tolerance."
END_ELSEIF/
Branching by Using Flow Control PC-DMIS 2014 Core Manual
1378
Explanation of Sample Code
This code first tests the X value of the point. If the condition evaluates to false, then the code tests for the
Y value. If the condition for the Y value evaluates to false, then it tests for the Z value.
If any of these conditions evaluates to true, PC-DMIS displays the comment associated with it and skips
the remaining conditional statements.
IF/PNT2.X<6.9 OR PNT2.X>7.1
This line is the expression. It tests to see if the measured X value is less than 6.9 or greater than 7.1.
If it exceeds either of these boundaries it executes the first comment.
END_IF
This line ends the execution of commands inside the IF / END IF block of code. Any command
following this line is where PC-DMIS will go to if the IF THEN condition evaluates to false.
ELSE_IF/PNT2.Y<3.3 or PNT 2.Y>3.5
This line is the expression for the first ELSE_IF command. It only gets executed if the IF / END IF
block above it returns false. It tests to see if the measured Y value is less than 3.3 or greater than 3.5.
If it exceeds either of these boundaries it executes the second comment.
END_ELSEIF/
This line ends the execution of commands inside the first ELSE IF / END ELSE IF block of code.
ELSE_IF/PNT2.Z<.9 OR PNT2.Z>1.1
This line is the expression for the second ELSE IF command. It only gets executed if the ELSE IF /
END ELSE IF block above it returns false. It tests to see if the measured Z value is less than .9 or
greater than 1.1. If it exceeds either of these boundaries it executes the third comment.
END_ELSEIF/
This line ends the execution of commands inside the second ELSE IF / END ELSE IF block of code.
Else / End Else
The Insert | Flow Control Command | Control Pairs | Else / End Else menu option allows you to add a
conditional block to the part program. The items between the ELSE and the END ELSE commands will
execute only if all other if / end if and else if / end else if blocks above the else block have failed (All
evaluated to zero). ELSE / END ELSE blocks must be located at the end of a set of IF / END IF or ELSE
IF / END ELSE IF blocks in order to be valid.
The Edit window command line for a ELSE / END ELSE statement reads:
ELSE/
END_ELSE/
To insert Else / End Else commands:
1. Place the cursor in the desired location of the Edit window. Note that Else / END ELSE blocks
must be positioned after a IF / END IF or ELSE IF / END ELSE IF blocks.
2. Select Else / End Else from the menu bar. The ELSE / END ELSE statement will appear in the
Edit window.
PC-DMIS 2014 Core Manual Branching by Using Flow Control
1379
Code Sample of Else / End Else
Consider the following example that asks the user if he or she would like measure a point feature.
C1= COMMENT/YESNO,Would you like to measure the point feature, PNT1? Clicking No measures the
next feature.
IF/C1.INPUT=="YES"
PNT1=FEAT/POINT,RECT
ENDMEAS/
END_IF/
ELSE
PNT2=FEAT/POINT,RECT
ENDMEAS/
ENDELSE
Explanation of Sample Code
C1=COMMENT/YESNO
This line takes and stores the YES or NO response from the user.
IF/C1.INPUT=="YES"
This line is the expression. It tests to see if the input of comment 1 is a YES. If it's a YES then the IF
statement is TRUE and continues executing the statements after the IF statement, in this case it
measures the PNT1 feature. If NO it moves to the END_IF statement.
END_IF
This line ends the execution of commands inside the IF / END IF block of code. Any command
following this line is where PC-DMIS will go to if the user clicks No at the comment.
ELSE
If the above IF / END IF block evaluates to false then command lines falling after this line and before
the ENDELSE line will be executed. In this case, PNT2 gets executed.
ENDELSE
This line ends the execution of commands inside the ELSE / ENDELSE block of code.
While / End While
The Insert | Flow Control Command | Control Pairs | While / End While menu option allows you to
add a conditional loop to the part program. The items between the WHILE and the END WHILE command
will continue to execute in a loop until the condition (or expression ) keeping the loop activated is no
Branching by Using Flow Control PC-DMIS 2014 Core Manual
1380
longer met, meaning the expression for the while loop evaluates to FALSE (i.e. zero). The WHILE
command can be added anywhere in the part program. The expression is tested at the start of each loop.
The Edit window command line for a WHILE / END WHILE statement reads:
WHILE/expression
END_WHILE/
To insert a While / End While option:
1. Place the cursor in the desired location of the Edit window.
2. Select While / End While from the menu bar. The WHILE / END WHILE statement will appear in
the Edit window.
Code Sample of While / End While
Consider the following example that measures a feature an amount specified by the part program user.
C1=COMMENT/INPUT,How many times would you like to measure PNT1? Please type an integer only.
ASSIGN/COUNT = 0
WHILE/COUNT < C1.INPUT
PNT2=FEAT/POINT,RECT
ENDMEAS/
ASSIGN/COUNT = COUNT + 1
COMMENT/OPER,"Measured " + COUNT + " out of " + C1.INPUT + " times."
END_WHILE/
Explanation of Sample Code
C1=COMMENT/INPUT
This line takes and stores the integer input from the user into the variable C1.INPUT.
ASSIGN/COUNT = 0
This line initializes COUNT, a user-defined variable, and gives it an initial value of 0. The code uses
this variable to count the number of times PC-DMIS measures the feature inside the loop.
WHILE/COUNT < C1.INPUT
This line is the expression. It tests to if the value of COUNT (initially set to 0) is less than the integer
selected by the user. If this tests true, then the statements in following WHILE/ and before
END_WHILE/ are executed
PC-DMIS 2014 Core Manual Branching by Using Flow Control
1381
ASSIGN/COUNT = COUNT + 1
This line increments the COUNT variable by one so that it eventually exits the loop when it fails the
condition test.
COMMENT/OPER,"Measured " + COUNT + " out of " + C1.INPUT + " times."
This line displays a message showing the number of times, out of the total, that the loop is running.
END_WHILE
This line ends the execution of commands inside the WHILE / END WHILE block as long as the
condition is false. Other wise when PC-DMIS encounters this command it loops back to the WHILE
statement.
Do / Until
The Insert | Flow Control Command | Control Pairs | Do / Until menu option allows you to add a
conditional loop to the part program. The items between the DO and the UNTIL commands will continue
to execute in a loop until the expression of the UNTIL command evaluates to TRUE (nonzero). The DO/
UNTIL commands can be added anywhere in the part program. The expression is tested at the end of
each loop.
The Edit window command line for a DO / UNTIL statement reads:
DO/
UNTIL/ expression
To insert DO / UNTIL commands:
1. Place the cursor in the desired location of the Edit window.
2. Select Do / Until from the menu bar. The DO / UNTIL statements will appear in the Edit window.
Code Sample of Do / Until
Consider the following example that measures a feature an amount specified by the part program user.
This is similar to the example given under the While / End While topic, except that PC-DMIS tests for the
condition at the end of the loop instead of at the beginning.
C1= COMMENT/INPUT,Type the number of times PC-DMIS should measure the PNT1 feature:(type an
integer only)
ASSIGN/COUNT = 0
DO/
PNT1=FEAT/POINT,RECT
ENDMEAS/
ASSIGN/COUNT = COUNT + 1
COMMENT/OPER,"Measured " + COUNT + " out of " + C1.INPUT + " times."
Branching by Using Flow Control PC-DMIS 2014 Core Manual
1382
UNTIL/COUNT == C1.INPUT
Explanation of Sample Code
C1=COMMENT/INPUT
This line takes and stores the integer input from the user into the variable C1.INPUT.
ASSIGN/COUNT = 0
This line initializes COUNT, a user-defined variable, and gives it an initial value of 0. The code uses
this variable to count the number of times PC-DMIS measures the feature inside the loop.
DO/
Begins the DO / UNTIL loop. All statements are executed at least once and program flow exits out of
the loop once the expression evaluates to false.
ASSIGN/COUNT = COUNT + 1
This line increments the COUNT variable by one so that it eventually exits the loop when it fails the
condition test.
COMMENT/OPER,"Measured " + COUNT + " out of " + C1.INPUT + " times."
This line displays a message showing the number of times, out of the total, that the loop is running.
UNTIL/COUNT == C1.INPUT
This line ends the execution of commands inside the DO / UNTIL loop as long as the condition
evaluates to false. Otherwise, when PC-DMIS encounters this command it loops back to the DO
statement.
Select / End Select
The Insert | Flow Control Command | Control Pairs | Select / End Select menu option allow for the
addition of a conditional block that is used in conjunction with the CASE / END CASE and Default Case /
End Default Case pairs. The expression for the Select command provides data that is compared against
the expression in the Case statements. If the two expressions evaluate to the same thing, then the
statements within the Case / End Case Block will execute. The SELECT / END SELECT block surrounds
the sets of CASE / END CASE and DEFAULT CASE / END DEFAULT CASE blocks.
The Edit window command line for a SELECT / END SELECT statement reads:
SELECT/expression
END_SELECT/
To insert the Select / End Select commands:
1. Place the cursor in the desired location of the Edit window.
2. Choose Select / End Select from the menu bar. The SELECT / END SELECT statements will
appear in the Edit window.
PC-DMIS 2014 Core Manual Branching by Using Flow Control
1383
Code Sample of Select / End Select
The pairs, SELECT / END_SELECT, CASE / END_CASE, DEFAULT CASE / END_DEFAULT CASE, all work
together evaluate multiple conditions providing a wide range of alternatives.
Suppose you have five circles, labeled CIR1 through CIR5, and you want the operator to be able to
measure a circle by simply pressing a key on the keyboard. You could use code similar to the following:
Entire Code
DO/
C1=COMMENT/INPUT,Type a number to measure that circle:
,FOR CIR1 - Type 1
,FOR CIR2 - Type 2
,FOR CIR3 - Type 3
,FOR CIR4 - Type 4
,FOR CIR5 - Type 5
,Any other character exits the loop
SELECT/C1.INPUT
CASE/1
CIR1=FEAT/CIRCLE
ENDMEAS/
END_CASE
CASE/2
CIR2=FEAT/CIRCLE
ENDMEAS/
END_CASE
CASE/3
CIR3=FEAT/CIRCLE
ENDMEAS/
END_CASE
CASE/4
CIR4=FEAT/CIRCLE
ENDMEAS/
END_CASE
CASE/5
CIR5=FEAT/CIRCLE
Branching by Using Flow Control PC-DMIS 2014 Core Manual
1384
ENDMEAS/
END_CASE
DEFAULT CASE
COMMENT/OPER,Now exiting loop.
END_DEFAULT CASE
END_SELECT
UNTIL C1.INPUT < 1 OR C1.INPUT > 5
Explanation of Sample Code
SELECT/C1.INPUT
This line of code takes a number or string value (in this case a number) typed by the user and
determines which CASE/END_CASE block will execute from the input. Notice that SELECT /
END_SELECT pair surrounds the entire list of code. All CASE / END_CASE and DEFAULT CASE /
END_DEFAULT CASE pairs must reside within these two lines.
END_SELECT
This marks the end of the code held inside the SELECT / END SELECT pair.
CASE/1 through CASE/5
Depending on the value of C1.INPUT, one of the CASE code blocks executes. For example, if
C1.INPUT evaluates to 1, the CASE 1 block of code executes, measuring CIR1. If it evaluates to 2,
then the CASE 2 block of code executes, measuring CIR2, and so forth.
END_CASE
These lines end the specific case blocks of code.
DEFAULT CASE
If the value of the C1.INPUT doesnt match any of the defined CASE statements (if the value isnt a
number one through five) then the DEFAULT CASE code block executes. In this case it displays a
message letting you know that you are exiting the loop.
Notice how the DO / UNTIL loop surrounds the entire code sample. This allows the user to continue to
choose from the menu created from the COMMENT/INPUT line until the user selects a character not
recognized by the CASE statements.
Case / End Case
The Insert | Flow Control Command | Control Pairs | Case / End Case menu option allows you to add
a conditional block to the part program. The items between the CASE and the END CASE commands will
execute if the expression for the case statement evaluates to a value equal to the expression of the
corresponding SELECT command. Otherwise, the block of statements will be skipped. The CASE / END
CASE statement block must be located directly after a SELECT command or an END CASE command of
a previous CASE / END CASE block. Also, PC-DMIS cannot compare multiple expressions on a single
case statement.
The Edit window command line for a CASE / END CASE statement reads:
CASE/expression
END_CASE/
PC-DMIS 2014 Core Manual Branching by Using Flow Control
1385
To insert the Case / End Case option:
1. Place the cursor in the desired location of the Edit window. Note the positional requirements
stated above.
2. Select Case / End Case from the menu bar. The CASE / END CASE statements will appear in
the Edit window.
Default Case / End Default Case
The Insert | Flow Control Command | Control Pairs | Default Case / End Default Case menu option
allows you to add a conditional block to the part program. The items between the DEFAULT CASE and
the END DEFAULT CASE commands will execute if all other expressions in previous CASE / END CASE
blocks within the corresponding SELECT / END SELECT block evaluated to false. Only one DEFAULT
CASE / END DEFAULT CASE block is allowed within a SELECT/ END SELECT block. The DEFAULT
CASE / END DEFAULT CASE block must be located after all CASE / END CASE blocks within the
SELECT / END SELECT block.
The Edit window command line for a DEFAULT CASE / END DEFAULT CASE statement reads:
DEFAULT CASE/
END_DEFAULT_CASE/
To insert DEFAULT CASE/ END DEFAULT CASE commands:
1. Place the cursor in the desired location of the Edit window noting positional limitations as stated
above.
2. Select Default Case / End Default Case from the menu bar. The DEFAULT CASE / END
DEFAULT CASE statements will appear in the Edit window.
Creating Generic Loops
Looping Parameters dialog box
The Insert | Flow Control Command | Looping menu option allows you to repeat the part program (or
portions of the part program) with or without any of the offsets. The LOOP command can be added
anywhere in the part program, although this function is most useful at the beginning and end of the
program.
Branching by Using Flow Control PC-DMIS 2014 Core Manual
1386
Uses for Looping
There are three main uses for the looping option:
You have a multiple part fixture that holds a grid of parts. The fixture should use consistent
spacing between the rows. The translation / rotation offsets allow you to index from one part to
the next in the grid of parts.
You have a fixture that holds one part and you want to swap in a new part before each loop of the
program. A COMMENT command is helpful to stop the CMM when the part is being replaced with
a new one. The command can be at the beginning or end of the loop.
You want to use the LOOP option to rotate the part program to measure a different portion of the
same part. For example, you could create a part program to measure a complicated hole pattern
that was duplicated 10 times on the part. Your part program would only need to measure one of
the hole patterns. The LOOP option could be used to offset this part program to measure the
other 9 occurrences of the pattern.
Note: If you're using an alignment inside of a loop, PC-DMIS allows you to use the active alignment in the
ALIGNMENT/START command line instead of always recalling a previously stored alignment. See the
"Using an Alignment Inside Loops" topic in the "Creating and Using Alignments" chapter.
To Use Looping:
1. Select Insert | Flow Control Command | Looping from the menu bar. The Looping
Parameters dialog box will appear.
2. Make any necessary changes to the boxes.
3. Select parameters as needed (i.e. Number of Parts, Start Number, Skip Number, offsets in XY or
Z, Angle).
4. Place the cursor in a location in the Edit window where you want to begin the loop.
5. Select the OK button.
The Edit window command line for looping reads:
VARNAME = LOOP/START, ID = Y/N, NUMBER = 0, START = 1, SKIP = ,
OFFSET: XAXIS = 0, YAXIS = 0, ZAXIS = 0, ANGLE = 0
Note: To complete the looping procedure, you must have an End Loop command inside the Edit window.
PC-DMIS will loop Edit window commands that the LOOP/START and LOOP/END commands
encompass. See "End Loop" for more information.
End Number
The End Number box tells PC-DMIS how many times to loop through the part program. This number is
usually the same as the number of parts that the fixture holds (or patterns on the part) in the x (y or z)
direction. PC-DMIS will also ask for the starting part (pattern) number.
PC-DMIS 2014 Core Manual Branching by Using Flow Control
1387
Example: You have 10 parts in the x (y or z) direction, and you want to start with position number 5.
Enter 10 (ten) for the End Number box and 5 (five) for in the Start Number box.
Start Number
The Start Number box tells PC-DMIS the starting position number in a series of parts.
Example: You have 10 parts, and you want to start with position number 5, you would enter 10 for the
total number of parts and 5 for the starting position.
Skip Number
In a loop PC-DMIS repeats a part program the indicated number of times. The Skip Number box allows
you to skip a specified increment. Note that you cannot skip the first increment using this box, but you can
change the Start Number to 2 and effectively skip over it that way.
Example: You can set the parameter to skip every third increment of the loop. If the number three is
indicated, PC-DMIS will measure the first and second part and then skip to the fourth part.
Axes and Angle Offset
The offset area contains these boxes:
X Axis, Y Axis, and Z Axis boxes. These boxes set up the x, y, or z offset between parts, or
patterns on the same part. These will offset the part by the entered distance each time the loop runs.
The first offset is based on the part's origin.
The Angle box sets up the angular offset between parts, or patterns on the same part. The first offset
is based on the part's origin. PC-DMIS offsets the part by the angle value each time the loop runs.
Branching by Using Flow Control PC-DMIS 2014 Core Manual
1388
Looping Offsets and Alignments
If you have an alignment command inside a loop and the loop is using offsets, you must define all axes
for that alignment. Additionally the alignment inside the loop must use features measured inside the loop.
Loop Ids
If this option is selected, PC-DMIS increments the feature ID 's (within the loop) to coincide with the loop
increment.
Example: CIR1 will become CIR1[1] on the first loop, CIR1[2] on the second loop, and so on.
Feature IDs in Statistical Databases
If you select the Loop IDs check box and are sending statistical data to a database, PC-DMIS will
sometimes remove these loop IDs from the database.
Consider the following:
If you have a STATS/ON command and a STATS/UPDATE command inside a program loop, then
loop IDs are not displayed inside the database.
If you have a STATS/ON command outside a program loop and a STATS/UPDATE command inside
a program loop, then loop IDs are not displayed inside the database.
If you have a STATS/ON command outside a program loop and a STATS/UPDATE command outside
a program loop, then loop IDs are displayed inside the database.
If you have a STATS/ON command inside a program loop and a STATS/UPDATE command outside
a program command, then loop IDs are displayed inside the database.
Variable ID
The Variable ID box allows you to define the variable name used to track the loop's current iteration (or
current loop within the number of specified loops). During the part program's execution, this variable will
be equal to the current iteration number of the loop.
PC-DMIS 2014 Core Manual Branching by Using Flow Control
1389
End Loop
The End Loop button completes the looping process. The command LOOP/START must be followed by
the command LOOP/END in the Edit window.
The Edit window command line for ending a loop reads:
LOOP/END
Ending Generic Loops
The Insert | Flow Control Command | End Loop menu option does the same thing as the End Loop
command button in the Loop Parameters dialog box. It inserts a LOOP/END command in the Edit window,
thus completing the looping process.
Creating Labels
You can use a LABEL command with a GOTO or an IF_GOTO command to control where the execution
flow gets sent based on certain conditions. The label name cannot have spaces and must not exceed 230
characters. PC-DMIS displays the label name using all capital letters.
To create a LABEL command, do one of the following:
Type the Command
1. Position the cursor on a blank line in the Edit window.
2. Type LABEL and then press the Tab key.
3. In the highlighted field, type a new label name.
or
Choose the Command
1. Position the cursor in the Edit window.
2. From the menu bar, select Insert | Flow Control Command | Label to access the Edit Label
Name dialog box.
3. In the New label name box, type the name for the label.
Edit Label Name dialog box
Branching by Using Flow Control PC-DMIS 2014 Core Manual
1390
4. Click OK to insert the label name in the next possible location in the Edit window.
The LABEL command in the Edit window's Command mode reads:
ID = LABEL/
Where ID represents the specified label name.
For information on using the GOTO command with labels, see the "Jumping to a Label Using GOTO"
topic.
For information on using the IF_GOTO command with labels, see the "Jumping to a Label Based on
Conditions" topic.
Jumping to a Label Using GOTO
You can tell your part program to jump to a specific label by creating a GOTO command.
To create a GOTO command, do one of the following:
Type the Command
1. Position the cursor on a blank line in the Edit window.
2. Type GOTO and then press the Tab key.
3. Type the label name to jump to.
or
Choose the Command
1. Position the cursor in the Edit window.
2. From the menu bar, select Insert | Flow Control Command | Goto to access the GoTo dialog
box.
GoTo dialog box
PC-DMIS 2014 Core Manual Branching by Using Flow Control
1391
3. If labels already exist in the part program, they appear in the Current labels box.
4. From Current labels, select the desired label, or in the GoTo Label box, type a label name
directly.
5. Click OK to insert the GOTO command in the next possible location in the Edit window.
The GOTO command in the Edit window's Command mode reads:
GOTO/label_ID
Where label_ID represents the name of the specified label. The label name cannot have spaces and must
not exceed 230 characters.
Note: If the label has not yet been created, the label name appears highlighted in red in the Edit window's
Command mode and that GOTO command is ignored during execution.
Jumping to a Label Based on Conditions
If Expression dialog box
The Insert | Flow Control Command | If Goto option will allow you to create IF GOTO statements within
your part program. When the part program is executed and PC-DMIS encounters an IF statement, it will
GOTO the location of the label identification if the specified expression evaluates to a non-zero value.
See the "Using Expressions and Variables" chapter for information on creating expressions.
The Edit window command line for an IF_GOTO statement reads:
IF_GOTO/expression, GOTO=Label
Expression
The Expression button brings up the expression builder. With the expression builder you can create a
variety of different expressions that you may need within your part program . See the "Using Expressions
and Variables" chapter for information on using expressions.
Branching by Using Flow Control PC-DMIS 2014 Core Manual
1392
Label
The Label box allows you to type in the Label that PC-DMIS will use for the GOTO command. The Label
button brings up the Goto dialog box. From this dialog box you can choose the label to be used. The
label will appear in the Label box. See "Jumping to a Label".
Branching on an Error
On Error dialog box
The Insert | Flow Control Command | On Error command can be used to tell PC-DMIS what action to
take in the case that a machine Error occurs.
PC-DMIS tracks these error conditions:
Unexpected Probe Hit
Missed Probe Hit
Reflector Not Found (used with the Tracker in PC-DMIS Portable)
Laser Error (see the "Handling Laser Probe Errors Using ONERROR" if you're using a Laser
configuration)
For each of these error conditions, these possible actions can be taken:
Jump to a label
Set a variable's value to one
Do nothing
Skip command
By default, all part programs start with the action for both types of errors set to the third option (Do
nothing). The action mode for each error type can be changed throughout the program.
Example: If during execution, PC-DMIS encounters an ON ERROR/ Unexpected Hit / Jump To
Label command, any unexpected hits that occur after that point in the program will cause execution to
jump to the specified label. The action to 'Set a Variables value to one causes the variable to be set as
PC-DMIS 2014 Core Manual Branching by Using Flow Control
1393
soon as the specified error type occurs. This value of the variable can then be tested using an IF
statement to cause execution to jump to a new point in the part program.
The Edit window command line for the ON ERROR option reads:
ONERROR/UNEXPECTED_HIT, mode ID
or
ONERROR/PROBE_MISS, mode ID
or
ONERROR/REFLECTOR_NOT_FOUND, mode ID
To use the ON ERROR command:
1. Select On Error. The On Error dialog box will appear.
2. Select either Unexpected Probe Hit or Missed Probe Hit from the Error Type drop-down list.
3. Select one of the following Error Mode options to define what action should take place.
4. Click the OK button to apply the ON ERROR option. The Cancel button will close the On Error
dialog box without applying any changes.
Error Type
The Error Type drop-down window allows you to choose one of these Error Types:
Unexpected Probe Hit
Missed Probe Hit
Reflector Not Found (used with the Tracker in PC-DMIS Portable)
Error Mode
When an error condition is met, selecting one of these items determines what PC-DMIS will do.
Off option
PC-DMIS does nothing.
Branching by Using Flow Control PC-DMIS 2014 Core Manual
1394
GoTo Label option
Jumps to a defined label.
Set Variable option
Sets a variable's value to one.
Skip Command option
Skips over the current command and moves to the next marked command in the part program.
Supported Interfaces
Not all interfaces support the ON ERROR command. Consult the following table to see if your interface is
supported.
If your interface is listed, a small black box indicates what error type is supported by that
interface.
If your interface isn't listed, then it's not able to use the ON ERROR command.
Supported
Interfaces
Unexpected Probe
Hit
Missed Probe Hit
Reflector Not
Found
B&S Standard
-
Dea
-
Elm
-
Federal/Renault
-
Johansson
-
Leica Tracker
Leitz
-
LK Direct (also
known as
LKRS232)
-
LK Driver
-
Metrolog
-
Mitutoyo Bright
-
Mitutoyo
-
Mora
-
Omnitech
-
Renishaw
-
Sharpe
-
Sheffield
-
Wenzel
-
Zeiss
-
PC-DMIS 2014 Core Manual Branching by Using Flow Control
1395
Ending a Part Program
The Insert | Flow Control Command | End Program menu item inserts a PROGRAM/END command into
the Edit window. Whenever PC-DMIS encounters this command during program execution, it will
immediately stop part program execution.
This command is useful when you want to end a part program earlier than usual, based on defined
conditions.
Branching with Subroutines
Subroutines are blocks of code in your part program or in an external part program that are usually
referenced repeatedly, allowing for more concise programming. PC-DMIS allows you to pass information
to "arguments" (or local variables) in the subroutine. The types of arguments that can be passed into a
subroutine are numeric values, variables, text strings, and feature names.
Hint: Subroutine command blocks are enclosed within SUBROUTINE and ENDSUB commands.
Once you have created a subroutine in your part program you can "call" it from your current part program
or from another part program, causing the part program execution flow to go into the specified subroutine,
executing commands contained within the subroutine command block. Program flow will then return to
the statement immediately following the calling statement.
Hint: Subroutines are called by using the CALLSUB command.
External Subroutines
External subroutines, or subroutines located in a part program outside of the calling part program, do not
have access to features, variables, or alignments from the calling program. The subroutine would still
have access to items within its own part program. The external part program and the calling part program
must use the same units of measurement.
Nesting Subroutines
You can nest subroutines within other subroutines. The only limitation to the number of arguments and
nested subroutines is the amount of available memory.
Creating a New Subroutine
Creating a Subroutine by Typing SUBROUTINE
You can insert this command by typing SUBROUTINE in the Edit window's Command mode, and then
pressing TAB. Once the command is inserted, you will need to specify the subroutine's name and any
arguments it has. See the subroutine syntax and example below for this information.
Branching by Using Flow Control PC-DMIS 2014 Core Manual
1396
Type the ENDSUB command and press TAB to end the command block. Any Edit window commands
placed within this command block will be considered part of the subroutine and will be executed when the
subroutine is called.
Creating a Subroutine by Using the Subroutine Menu Item
1. Select Insert | Flow Control Command | Subroutine from the submenu. This displays the
Subroutine Creation dialog box. For information on this dialog box, see the "Understanding the
Subroutine Creation Dialog Box" topic.
Subroutine Creation dialog box
2. Give the subroutine a name by typing it in the Name box. The name is limited to 180 or fewer
characters. If you enter 181 or more characters a "Line too long" error message appears.
When you click the OK button, the name is automatically shortened to the first 180 characters, and
the Subroutine Creation dialog box closes.
3. If your subroutine uses arguments (place holders for information passed into the subroutine), add
them one by one by clicking the Add Argument... button. The Argument Edit dialog box
appears. For information on this dialog box, see the "Understanding the Argument Edit Dialog
Box" topic.
Argument Edit dialog box
4. Give your argument a name by typing it in the Name box.
5. Give your argument a default value by typing it in the Value box. The subroutine will use the
default value if no values are passed into the subroutine from the CALLSUB statement. Valid
argument values can be numeric values, variables, text strings, and feature names.
PC-DMIS 2014 Core Manual Branching by Using Flow Control
1397
6. If you want to give the argument a description, type it in the Description box.
7. Click OK in the Argument Edit dialog box to create the argument.
8. Repeat steps 3 thru 7 for each argument you want in your subroutine.
9. Click the OK button in the Subroutine Creation dialog box to finish creating your subroutine.
This subroutine will appear inside the Edit window with any defined arguments.
10. End your subroutine by selecting the Insert | Flow Control Command | End Sub menu option.
This places an "ENDSUB/" command in the Edit window, completing the subroutine's command
block. Any other part program commands you want in your subroutine must be added inside the
subroutine's command block, before the ENDSUB command.
Syntax for a Subroutine Command Block
The Edit window command line syntax for a sample subroutine command block would read:
SUBROUTINE/<Name>,
<A1> = <Arg1> : <Description>,
<A2> = <Arg2> : <Description>,
=
<Commands>
ENDSUB/
SUBROUTINE/ is the command used to start the subroutine command block.
<Name> = The name of the subroutine. The name is limited to 256 or fewer characters. If you enter
257 or more characters, the name is automatically shortened to 256 characters.
<A1> = The first argument (or local variable) used in the subroutine. This variable generally cannot be
accessed outside of the subroutine.
<A2> = Second argument used in the subroutine. This variable generally cannot be accessed outside
of the subroutine. Additional arguments can be added as needed.
<Arg1> = The default value for the first argument.
<Arg2> = The default value for the second argument.
<Description> = The description for the argument.
<Commands> = Other Edit window commands can be inserted as needed after the arguments and
before the ENDSUB command.
ENDSUB/ is the command used to end the subroutine command block.
Example Subroutine Command Block
For example, a finished subroutine that takes operator data and displays it to the report might look like
this:
SUBROUTINE/GET_OPERATOR_INFO,
OPNAME = <Operator> : OPERATOR NAME,
SHIFT = <Shift> : SHIFT TIME,
=
COMMENT/REPT,OPNAME
Branching by Using Flow Control PC-DMIS 2014 Core Manual
1398
COMMENT/REPT,SHIFT
ENDSUB/
Understanding the Subroutine Creation Dialog Box
Subroutine Creation dialog box
The following describes the options available in the Subroutine Creation dialog box.
Name box
The Name box defines your subroutine. This is the name you will use when calling the
subroutine later, so if you have multiple subroutines in a single part program, each name
must be unique.
The name is limited to 180 or fewer characters. If you enter 181 or more characters in the
Name box, a "Line too long error" message appears.
When you click the OK button, the name is automatically shortened to the first 180
characters, and the Subroutine Creation dialog box closes.
PC-DMIS 2014 Core Manual Branching by Using Flow Control
1399
Number of arguments list
The Number of arguments list shows the arguments for the subroutine you are creating.
Arguments appear in this area in this form:
<NAME> = <VALUE> : <DESCRIPTION>
For example, if one of your arguments was named "Diameter" with a default value of 3, your
argument in this list may appear as:
DIAMETER = 3 : The hole's diameter
PC-DMIS will use the default value whenever another value is not passed from the
CALLSUB command.
To edit an argument, double-click on the argument you want to change. The Argument Edit
dialog box opens, allowing you to make the changes. See "Understanding the Argument
Edit Dialog Box" for information on this dialog box.
Add Argument button
The Add Argument button adds new arguments to your subroutine. Click on this button,
and the Argument Edit dialog box appears. See "Understanding the Argument Edit Dialog
Box" for information on this dialog box.
Delete Argument button
The Delete Argument button allows you to delete arguments from your subroutine. Select
the argument from the list, and then click the Delete Argument button.
Branching by Using Flow Control PC-DMIS 2014 Core Manual
1400
Editing an Existing Subroutine
To edit an existing subroutine you can always use the Edit window's Command mode and edit the
subroutine directly. Alternately, you can access the Subroutine Creation dialog box by placing your
cursor on the subroutine in the Edit window and pressing F9. This brings up the Subroutine Creation
dialog box. For information on this dialog box, see the "Understanding the Subroutine Creation Dialog
Box" topic.
Understanding the Argument Edit Dialog Box
Argument Edit dialog box
The Argument Edit dialog box appears whenever you choose to create or edit an argument within either
the Subroutine Creation dialog box or the Call Subroutine dialog box.
The Argument Edit dialog box can be used in these two contexts:
To define a subroutine's arguments and their default values in a SUBROUTINE command block.
To define the values that will be passed into the subroutine from a CALLSUB command.
The following table describes the various options available in the Argument Edit dialog box.
Name box
In the Name box you enter the name for the argument you are creating or editing.
Value box
In the Value box type the value of the argument.
If creating or editing the SUBROUTINE command, this is the default value used if no value
is passed into the subroutine by the CALLSUB statement.
If creating or editing the CALLSUB command, this is the value passed into the subroutine.
Valid values can be:
PC-DMIS 2014 Core Manual Branching by Using Flow Control
1401
Numeric
Variable
Text String - Text strings must be enclosed in double quotation marks.
Feature Name - The feature name must be bounded by curly brackets, for
example {F1}.
Description box
In the Description box you can enter a description of the argument for the subroutine. This
description will appear next to the argument in the Edit window's SUBROUTINE command
block.
Calling a Subroutine
To call a subroutine you need to insert a CALLSUB command into your part program to call an existing
subroutine from the current part program or a subroutine from an external part program.
Calling a Subroutine by Typing CALLSUB
You can insert this command by typing CALLSUB in the Edit window and then pressing TAB where you
want the command to appear in the Edit window. Once the command is inserted, you will need to specify
the subroutine's name, its location if it is in an external part program, as well as any values to pass to
available arguments. See "Passing Arguments into a Subroutine" for examples of passing arguments.
Calling a Subroutine Using the Call Sub Menu Item
1. Select the Insert | Flow Control Command | Call Sub option from the submenu. The Call
Subroutine dialog box opens. See "Understanding the Call Subroutine Dialog Box" for
information on this dialog box.
Branching by Using Flow Control PC-DMIS 2014 Core Manual
1402
Call Subroutine dialog box
2. Click the Select Subroutine... button. The Select Subroutine dialog box opens.
Select Subroutine dialog box
3. Select either the User directory check box or the Current directory check box, or both. If the
part program the subroutine is from resides in the directory specified to be searched for
subroutines, select the User directory check box. If it is from the current directory, select the
Current directory check box. PC-DMIS lists all the part programs available for selection.
4. Select the part program that contains the subroutine you want. You will see all subroutines
associated with the selected program appear in the Subroutine name box.
5. Select the subroutine you want to call.
6. Click the OK button. The subroutine information you are going to call will appear in the Name and
File boxes of the Call Subroutine dialog box.
PC-DMIS 2014 Core Manual Branching by Using Flow Control
1403
7. If you want to pass information into the subroutine, click the Add Argument... button, and use the
Argument Edit dialog box to define arguments and values to pass. See "Understanding the
Argument Edit Dialog Box" for information on this dialog box. See "Passing Arguments into a
Subroutine" for examples of passing arguments.
8. Click the OK button again. The CALLSUB command will appear in the selected location of the
Edit window.
Syntax for the CALLSUB Command
The Edit window command line syntax for calling a subroutine is this:
CS1 =CALLSUB/<Name>, <File>:<Arg1>,<Arg2>,
CS1 = the label ID given to the CALLSUB command.
<Name> = the name of the subroutine to be called.
<File> = the full path way to the part program that contains the subroutine to call. If this field is blank,
PC-DMIS will look in the current part program for the subroutine.
<Arg1> = the value to be passed to the first argument in the subroutine. If this field is blank, the
default value defined for the first argument in the subroutine will be used instead.
<Arg1> = the value to be passed to the second argument in the subroutine. If this field is blank, the
default value defined for the second argument in the subroutine will be used instead. This syntax
sample shows only two arguments. Other arguments can be passed if needed to your subroutine
Note: In your CALLSUB command you should keep a set of pointers to all of the objects made for the
subroutine so that you can easily refer to them afterwards using the subroutine's ID. For more information
on pointers, see "Pointers" in the "Using Expressions and Variables" chapter.
Example CALLSUB Command
CS1 =CALLSUB/GET_OPERATOR_INFO,D:\PARTPROGRAMS\V42SUBROUTINETEST.PRG:V1,V2,,
This example CALLSUB command, CS1, calls a subroutine named GET_OPERATOR_INFO located
within the part program V42SUBROUTINETEXT.PRG located in the D:\PARTPROGRAMS\ directory. It
passes two valuesin this case the variables V1 and V2into the subroutine.
Branching by Using Flow Control PC-DMIS 2014 Core Manual
1404
Understanding the Call Subroutine Dialog Box
Call Subroutine dialog box
The following describes the options available in the Call Subroutine dialog box.
Name box
The Name box contains the name of the subroutine you have selected after using the
Select Subroutine... button.
The name is limited to 180 or fewer characters. If you enter 181 or more characters in the
Name box, a "Line too long error" message appears.
When you click the OK button, the name is automatically shortened to the first 180
characters, and the Call Subroutine dialog box closes.
File box
PC-DMIS 2014 Core Manual Branching by Using Flow Control
1405
The File box contains the directory pathway to the subroutine file you have called.
Values box
The Values box contains a list of the values of each argument associated with the
subroutine. These values will get passed into the subroutine when the subroutine is
executed.
To change these values, double-click on the value you want to change. The Argument Edit
dialog box appears. See "Understanding the Argument Edit Dialog Box" for information on
this dialog box.
Select Subroutine button
The Select Subroutine button displays the Select Subroutine dialog box.
Select Subroutine dialog box
This dialog box allows you to call previously-created subroutines by searching in the user
directory or the current directory. See "Calling a Subroutine" for information on the Select
Subroutine dialog box.
Branching by Using Flow Control PC-DMIS 2014 Core Manual
1406
Add Argument button
This button defines a value to pass to the arguments for the subroutine.
Delete Argument button
This button allows you to delete arguments from the Values box. Select the value
displayed, and then click the Delete Argument button. The argument associated with that
value is then deleted.
To add a new argument using the Call Subroutine Dialog box:
To add a new argument into your CALLSUB command to pass into the subroutine:
1. Inside the Call Subroutine dialog box, click the Add Arg button. The Argument Edit dialog box
will appear.
2. Click in the Value box.
3. Type the value for the argument in the Value box.
4. Click OK.
To edit existing arguments using the Call Subroutine Dialog box:
To edit an existing argument inside your CALLSUB command:
1. In the Call Subroutine dialog box, double-click on the value of the argument you want to change.
A value box will appear which shows the default value for the called subroutine.
2. Type a new value.
3. Click the OK button.
See "Creating a New Subroutine" and "Editing an Existing Subroutine" for additional information on how
to edit or create new arguments for a subroutine.
To delete arguments from a CALLSUB command:
1. Place the cursor on the CALLSUB command.
2. Press F9 to access the Call Subroutine dialog box.
3. Select the desired argument(s) from the list.
4. Click the Delete Arg button.
PC-DMIS 2014 Core Manual Branching by Using Flow Control
1407
5. Click OK.
You can also delete an argument in the Edit window text directly. To do this,
1. Place PC-DMIS in Command mode.
2. Place the cursor on the CALLSUB command, and press TAB until you highlight the desired
argument.
3. Type the letters "del". This will delete the argument. Pressing DELETE or BACKSPACE won't
work. They merely change the argument to an empty argument.
Using CALLSUB Statements in Multiple Arm Mode
If you assign a CALLSUB statement to Arm1; all of the commands in the subroutine will be assigned to
Arm1 when the subroutine is called.
If you assign a CALLSUB statement to Arm2; all of the commands in the subroutine will be assigned to
Arm2 when the subroutine is called.
If you mark a CALLSUB statement for both arms, PC-DMIS leaves the subroutine markings as they
were originally set.
If a subroutine contains a MOVE/SYNC command in it, and you assign the CALLSUB statement to Arm1 or
Arm2, at execution time PC-DMIS displays an error indicating that this is invalid and the subroutine is
not called.
For information on assigning a command to execute for a specific arm, see the "Assigning a Command to
an Arm" topic in the "Using Multiple Arm Mode" chapter.
Subroutine Examples
Consider the information in the following topics for some examples of passing arguments and subroutines
in general.
Passing Arguments into a Subroutine
Code Sample of a Subroutine
Passing Arguments into a Subroutine
The types of arguments that can be passed into a subroutine are numeric values, variables, text strings,
and feature names. To pass values into arguments, type the value within the Value box of the Argument
Edit dialog box, or directly into an inserted CALLSUB command in Command mode. See "Creating a
New Subroutine" for more details.
Passing Variables into a Subroutine
Branching by Using Flow Control PC-DMIS 2014 Core Manual
1408
Arguments that can pass data back are variables. When you use a variable as an argument to a
subroutine, any changes that occur to the corresponding variable in the subroutine are passed back and
become the value of the variable that was passed in.
Example of Passing Variables:
This example shows how a variable's value, used as an argument to a subroutine, is modified and
passed back from a subroutine:
The variable V1 is assigned the value 6:
ASSIGN/ V1 = 6.
A subroutine call passes V1 as the first argument:
CS1 =CALLSUB/MYSUB,:V1,,,
The subroutine is defined as follows:
SUBROUTINE/MYSUB,
A1 = 0 : FIRST ARGUMENT,
=
ASSIGN/ A1 = A1 + 1
ENDSUB/
A1 is the name for the first argument so when the call is made, A1 will have the same value that
V1 did at the time of the call, 6.
The subroutine contains this one statement:
ASSIGN/ A1 = A1 + 1.
This increments the value of A1 to 7.
Then subroutine ends with the ENDSUB/ command.
Flow of execution returns to the statement directly following the CALLSUB command. As execution
jumps back, any variables that were used as arguments, V1 in this case, are updated to the value
of the corresponding variables in the subroutine, A1 in this case. So, V1 now has a value of 7. The
value was passed back from the subroutine.
Passing Number Values into a Subroutine
Arguments can also take numeric characters.
Example of Passing Number Values:
This example shows how to pass number values into a subroutine. It passes up to two numbers
and then adds them together.
PC-DMIS 2014 Core Manual Branching by Using Flow Control
1409
CS1 =CALLSUB/SUM_NUMBERS,:,,,
CS2 =CALLSUB/SUM_NUMBERS,:5,10,,
SUBROUTINE/SUM_NUMBERS,
NUM1 = 1 : FIRST NUMBER,
NUM2 = 1 : SECOND NUMBER,
=
COMMENT/OPER,NO,"The sum of the first number, " + NUM1 + ", plus the second
number, " + NUM2 + ", is: "
,NUM1 + NUM2
ENDSUB/
In the first CALLSUB command (CS1) no number values are passed into the subroutine. The
default numbers, 1 for NUM1 and 1 for NUM2 are used instead, and the generated sum would be
2.
In the second CALLSUB command (CS2) two number values are passed, 5 and 10. So NUM1
would be 5 and NUM2 would be 10, with a generated sum of 15.
Passing Text Strings into a Subroutine
Arguments can also take a text string. To pass a text string, make sure the alphanumeric characters are
placed within double quotation marks.
Example of Passing Text Strings:
This example shows how to pass string values into a subroutine. It passes two string values into
the two parameters and then displays them in the report:
CS1 =CALLSUB/GET_OPERATOR_INFO,:"BOB JONES","MORNING",,
...
SUBROUTINE/GET_OPERATOR_INFO,
OPNAME = <Operator> : OPERATOR NAME,
SHIFT = <Shift> : SHIFT TIME,
COMMENT/REPT,OPNAME
COMMENT/REPT,SHIFT
ENDSUB/
The first argument, OPNAME, receives the passed value of "BOB JONES" and the second
argument, SHIFT, receives "MORNING". The COMMENT commands then send the passed strings
to the inspection report.
Passing Feature Names into a Subroutine
Branching by Using Flow Control PC-DMIS 2014 Core Manual
1410
Feature names are passed within curly brackets, for example: {F1} would be used to call the feature
designated as F1 into the Edit window. Also, when you pass the feature name, the subroutine has full
access to that feature.
Example of Passing Feature Names:
This example passes in the PNT1 feature name into the subroutine, giving your subroutine
complete access to the feature. If no value is passed then the default feature name of F1 is used.
This subroutine then queries you for a new value and changes the theoretical X value for the
feature.
CS1 =CALLSUB/CHANGE_THEO_X,:{PNT1},,
SUBROUTINE/CHANGE_THEO_X,
FEAT1 = {F1} : PASSED FEATURE NAME,
=
C1 =COMMENT/INPUT,NO,"PASSED FEATURE:"
,FEAT1
,"The current theo X is: " + FEAT1.TX
,"Type a new theo X value:"
ASSIGN/FEAT1.TX = C1.INPUT
COMMENT/OPER,NO,"Feature updated to " + FEAT1.TX
ENDSUB/
Because the subroutine has access to the passed feature, the statement ASSIGN/FEAT1.TX =
C1.INPUT modifies the theoretical X value of the actual PNT1 feature. PNT1 will now permanently
have its theoretical X value changed.
Code Sample of a Subroutine
The following code sample allows the operator to have a choice of changing the theoretical X, Y, and Z
values of a feature after its measurement. Subsequent runs will then use the updated theoretical values.
PNT1 =GENERIC/POINT,DEPENDENT,CARTESIAN,$
NOM/XYZ,<5,10,15>,$
MEAS/XYZ,<7,12,17>,$
NOM/IJK,<0,0,1>,$
MEAS/IJK,<0,0,1>
C1 =COMMENT/YESNO,NO,FULL SCREEN=NO,AUTO-CONTINUE=NO,
Do you want to change the theoretical values for PNT1?
IF/C1.INPUT=="YES"
CS1 =CALLSUB/CHANGETHEO,:,
END_IF/
COMMENT/OPER,NO,FULL SCREEN=NO,AUTO-CONTINUE=NO,
The XYZ theoretical and actual values for PNT1 are:
"Theo X= " + PNT1.TX
"Theo Y= " + PNT1.TY
PC-DMIS 2014 Core Manual Branching by Using Flow Control
1411
"Theo Z= " + PNT1.TZ
--------------------
"Actl X= " + PNT1.X
"Actl Y= " + PNT1.Y
"Actl Z= " + PNT1.Z
PROGRAM/END
SUBROUTINE/CHANGETHEO,
POINT1 = {PNT1} : ,
=
DIMINFO/PNT1;ICON,DIMID,FEATID,VERT,HORIZ, ,$
HEADINGS, ;MEAS, , , , , , , ,
C2 =COMMENT/INPUT,NO,FULL SCREEN=NO,
Type the new X theo value for PNT1.
"Its current value is " + PNT1.TX
ASSIGN/PNT1.TX=C2.INPUT
C3 =COMMENT/INPUT,NO,FULL SCREEN=NO,
Type the new Y theo value for PNT1.
"Its current value is " + PNT1.TY
ASSIGN/PNT1.TY=C3.INPUT
C4 =COMMENT/INPUT,NO,FULL SCREEN=NO,
Type the new Z theo value for PNT1.
"Its current value is " + PNT1.TZ
ASSIGN/PNT1.TZ=C4.INPUT
ENDSUB/
Explanation of Sample Code
C1=COMMENT/YESNO
This line takes and stores the YES or NO response from the user.
IF/C1.INPUT=="YES"
This line is the expression. It tests to see if the input of comment 1 is a YES. If it's a YES then the IF
statement is TRUE and continues executing the statements after the IF statement, in this case it
measures the PNT1 feature. If NO it moves to the END_IF statement.
CS1=CALLSUB/CHANGETHEO,:,
This line calls the subroutine named CHANGETHEO. The flow of the part program now jumps to the
SUBROUTINE/CHANGETHEO line.
SUBROUTINE/CHANGETHEO
This line initializes the CHANGETHEO subroutine. Program flow continues with the execution of code
between this line and the ENDSUB/ line.
POINT1 = {PNT1} : ,
This is the only argument of the subroutine. It allows the subroutine to access information from the
PNT1 feature.
Branching by Using Flow Control PC-DMIS 2014 Core Manual
1412
C2=COMMENT/INPUT, C3=COMMENT/INPUT, C4=COMMENT/INPUT
These input comments all take the new theoretical X, Y, and Z values from the user and store them in
C2.INPUT, C3.INPUT, and C4.INPUT respectively.
ASSIGN/PNT1.TX = C2.INPUT
This line takes the theoretical X value from C2.INPUT and assigns it to the PNT1.TX variable.
PNT1.TX is a PC-DMIS variable that holds the theoretical X value (denoted by TX) for the point with
the ID label of PNT1.
ASSIGN/PNT1.TY = C3.INPUT
This line takes the theoretical Y value from C3.INPUT and assigns it to the PNT1.TY variable.
PNT1.TY is a PC-DMIS variable that holds the theoretical Y value (denoted by TY) for the point with
the ID label of PNT1.
ASSIGN/PNT1.TZ = C4.INPUT
This line takes the theoretical Z value from C4.INPUT and assigns it to the PNT1.TZ variable.
PNT1.TZ is a PC-DMIS variable that holds the theoretical Z value (denoted by TZ) for the point with
the ID label of PNT1.
ENDSUB/
This line ends the subroutine, and program flow returns to the line immediately following the
subroutine call. In this case the END_IF/ statement. The program flow then continues with the next
operator comment which displays the theoretical and actual X, Y, and Z values, and then the part
program ends with the PROGRAM/END command.
1413
Tracking Statistical Data
Tracking Statistical Data: Introduction
PC-DMIS allows you to track and manage statistical data for your measured parts. Information in any
dimension or trace field can be sent to a selected statistical software package by inserting a STATS
command before the dimension or trace field. Alternately, you can send statistics to a text-based XML file
by using the XMLSTATS command.
The main topics in this chapter include the following:
Using Trace Fields
Sending Current Stats to a File
Using the Statistics Options Dialog Box
Sending Data to a Local DataPage+ Database
Sending Statistics to an XML File
Using Trace Fields
Trace Field dialog box
The Insert | Statistics Command | Trace Field menu option displays the Trace Field dialog box. This
dialog box lets you establish trace fields in the Edit window. This information will be used in the STATS
data base (see the XSTATS11.TMP file). With the trace field in the Edit window, the name of a trace field
and the current value for that trace field can be changed.
To change the values associated with a Trace Field:
1. Place your cursor in the box you want changed.
2. Select the previous value.
3. Type a new value.
If the Display option is selected, the Trace Field dialog box will appear every time the part program is
executed. If the No Display option is selected, it will not appear during execution.
The Edit window command line for a trace field option reads:
TRACEFIELD/ DISPLAYSTATE ; field name : value
Tracking Statistical Data PC-DMIS 2014 Core Manual
1414
DISPLAYSTATE = This toggle field controls whether or not the trace field dialog box is displayed
during execution. This field switches between DISPLAY and NO DISPLAY.
field name = This string represents the name of the trace field. There is a 15 character limit.
value = This displays the current value of the trace field. There is a 15 character limit.
Important: The TRACEFIELD command should come after the STATS/ON command.
Options
The Options area controls the options of the trace field :
No Display
Display
Value Limit
No Display
Selecting the No Display option indicates that a dialog box will not be displayed when the trace field is
executed. This will allow trace fields to be controlled by variables without requiring input from the user.
Display
Selecting the Display option indicates that a dialog box will be displayed when the trace field is executed.
This requires the trace field to have input from the user during execution.
Note: Trace fields that are entered using the Logo.dat will not print when encountered by an execution.
They are however, still sent to the stats file.
PC-DMIS 2014 Core Manual Tracking Statistical Data
1415
Value Limit
The Value Limit box determines the maximum number of characters allowed for the trace field's value.
So if you specify a Value Limit of 5, you won't be able to type more than five characters into the Value
box.
Sending Current Stats to a File
The Operation | Send Current Stats To File menu option allows you to send data to a database or the
XSTATS11.tmp file without having to execute the part program.
Selecting this option immediately sends all of the dimensions and trace fields that follow a STATS/ON
command to the selected database. Statistics only get sent to a database if you have a database
registered and have the STATS/ON command marked. Otherwise, PC-DMIS sends statistical data to the
XSTATS11.tmp file.
Using the Statistics Options Dialog Box
Statistics Options dialog box
The Insert | Statistics Command | Statistics menu option displays the Statistics Options dialog box.
Use this dialog box to tell PC-DMIS what it should do with the results of a measurement. You can tell it to
send that information to a specific statistical software package database.
Under Stats options, if you select On and click OK, it insert a STATS/ON command into the part
program. If STATS/ON is inserted before any desired dimension or trace field commands then that
dimension or trace field information is sent to the selected statistical software package.
Tracking Statistical Data PC-DMIS 2014 Core Manual
1416
The dialog box changes depending on the database option selected from the Database Options area.
For information on the changeable areas of the dialog box, see the items discussed in the Database
Options sub-topics.
Stats Options
The Stats Options area is always available on the Statistics Options dialog box. The Stats Options
area allows you to use the following commands.
Off - Turning off statistical gathering
On - Turning on statistical gathering
Transfer - Transferring a stats file to a new directory
Update - Updating the database
Record - Recording specific data
Off - Turning Off Statistical Information (STATS/OFF)
Selecting the Off option stops statistical information from being sent from your part program by inserting a
STATS/OFF command. With stats off, Dimension or Trace Field commands will not send statistical
information to the database unless you select the Stats On option.
On - Turning on Statistical Gathering (STATS/ON)
Selecting the On option allows statistical information to go from your part program to the database. With
stats on, you can send data to the stats file, transfer the information to a different directory, or store the
information in a database application.
Any dimensions that follow a STATS/ON command and precede the next STATS/OFF command will be sent to
the stats file or database upon execution of the next STATS/TRANSER, STATS/UPDATE, or final command of the
part program. With the STATS/ON command you can send the output information to multiple databases,
even within the same part program.
Upon each execution of a part program that includes at least one STATS/ON command, PC-DMIS asks if it
should send the output information to any statistical database directories. This prompt can be bypassed
by selecting the ALWAYS Update Database check box accessible from the Dimension tab of the Setup
Options dialog box. See the "Setup Options: Dimension tab" topic in the "Setting Your Preferences"
chapter.
PC-DMIS 2014 Core Manual Tracking Statistical Data
1417
Note: If you select DataPage from Database Options, PC-DMIS automatically calls the DPUPDATE.exe
executable to insert the data in the XSTATS11.tmp file into any selected DataPage directories.
Similarly, selecting the DataPage+ option calls DPPLUSUPDATE.exe which in turn calls DataImporter to
import the XML file into the DataPage+ database.
Turning stats on inside a loop can result in a slightly different output for the dimension and feature IDs in
generated stats files such as the XSTATS11.tmp text file or the XML file.
The Edit window command line for a STATS/ON command block changes depending on the database type
specified. All STATS/ON commands start with this on the initial line:
STATS/ON,database option;
database option = This toggle field indicates the database type to which the stats will be sent.
This field can be DATAPAGE, DES, SPC_DATABASE, or DATAPAGE+. Depending on what you
select here, the rest of the command can change.
With the DATAPAGE option, the command block looks like this:
STATS/ON,DATAPAGE,$
DIRECTORY=directory_name,$
READ=n1,WRITE=n2,MEMPAGES=n3,variable_name1,variable_name2,$
STATS/END
With the SPC option, the command block looks like this:
STATS/ON,SPC_DATABASE,database_name
With the DES option, the command block looks like this:
STATS/ON,DES,DIRECTORY=directory
With the DATAPAGE+ option, the command block looks like this:
STATS/ON,DATAPAGE+,database_name,OFFLINE=y/n
RECORD=data_list
DIRECTORY=directory_name If the database option is DATAPAGE or DES, the value
ofdirectory_name should be a string that indicates the database directory to which the statistics will
be sent. If you have more than one database directory, this DIRECTORY field repeats itself for each
additional directory. Each one must be a valid database directory.
database_name = If the database option is SPC_DATABASE or DATAPAGE+, this string indicates
the Data Source Name (DSN) of the database. For an SPC database, this name can be created in
the ODBC options of the computers control panel. For a DATAPAGE+ database, the DSN is usually
created inside of the DATAPAGE+ tool. The DSN must be created to link to a valid database.
Tracking Statistical Data PC-DMIS 2014 Core Manual
1418
READ=n1 This is a read lock. n1 indicates the maximum number of seconds PC-DMIS will wait for
database access when reading. The default setting is 10 seconds. This field is only used for the
DataPage database option.
WRITE=n2 This is a write lock. n2 indicates the maximum number of seconds PC-DMIS will wait for
database access when writing. The default setting is 20 seconds. This field is only used for the
DataPage database option.
MEMPAGES=n3 This stands for memory pages. n3 indicates the number of 4K memory pages to
reserve for database tables when opening the database. This option will affect performance. The
minimum number that can be entered is 4 (also default). This field is only used for the DataPage
database option.
variable_name1 = This field indicates the variable name setting. If set to DIMENSION_NAME then
dimension names will be displayed. If set to FEATURE-NAME then feature IDs will be displayed. This
field is only used with the DataPage database option.
variable_name2 = This field determines whether or not control calculations should be used. If set to
CONTRLCALC ON then control calculations are used. If set to CONTROLCALC OFF then they are
not used.
OFFLINE = This YES/NO field determines if the offline options should be used. If set to YES, then the
RECORD= field appears, specifying the info to write to the XML file. This field is only used with the
DataPage+ database option.
RECORD=data_list This determines what data to record to the XML file. The value of data_list is
either ALL, meaning all data is sent to the XML file, or a comma-separated listing of items. For
example, if you wanted just dimension and hit information recorded, you would choose DIMENSION,
HIT. This field is only used with the DataPage+ database option, and it is only available if
OFFLINE=YES.
DataPage+ XML Handling
If you're using STATS/ON with a DataPage+ database name and OFFLINE=YES, a generated XML is created
in the C:\Users\Public\Documents\WAI\PC-DMIS\ directory immediately after execution finishes. Note that
this directory is version independent. It contains the transaction date and time, the DSN, as well as other
information. You can limit this other information by using the Record option with the Offline check box.
Once generated, dpplusupdate.exe moves the file into the %AppData%/DataPage+/ForStatsFile directory
for file handling. The DataImporter tool, if running, then looks in that directory and automatically imports
the data into DataPage+. For information on using DataImporter, see the documentation that came with
your installation of DataPage+.
The name of the XML is based on the current local time when it was generated. It uses this naming
format:
<YYYY><MM><dd><hh><mm><ss>.xml
<YYYY> - The four digit year
<MM> - The two digit month
<dd> - The two digit day of the month
PC-DMIS 2014 Core Manual Tracking Statistical Data
1419
<hh> - The hour in 24-hour format
<mm> - The minutes
<ss> - The seconds
Transfer - Transferring a Stats File to a New Directory
(STATS/TRANSFER)
The Transfer option allows statistical information from a part program to be transferred to a specified
directory upon execution of the STATS/TRANSFER command.
Note: This option may be especially useful with the Auto Update option of DataPage or with an XML file
generated from the Record option of the DataPage+ database option. See "Record".
To transfer your stats to a different directory:
1. Click the Transfer option.
2. In the Transfer Directory box, enter the directory path of the directory to which you will transfer
your stats file.
Update - Updating the Database (STATS/UPDATE)
The Update option creates a STATS/UPDATE command that tells PC-DMIS to update the statistical
database every time the command is executed. The statistical software application must be installed and
ON.
Note: The Always Update Database check box from the Dimension tab of the Setup Options dialog
box allows you to bypass the "Update Database Now?" message that PC-DMIS shows at the end of a
part program execution that contains a STATS/ON command. See the "Setup Options: Dimension tab" in
the "Setting Your Preferences" chapter.
Record - Recording Specific Data (STATS/RECORD)
The original DataPage+ output sends a lot of information to the database. This may bog down execution
of some part programs. Some information may not even be desired.
Tracking Statistical Data PC-DMIS 2014 Core Manual
1420
The Record option in the Stats options area provides greater flexibility and speed for data output. It
must follow a STATS/ON command to function. It does the following:
It sends data by means of a dpplusupdate.exe utility that runs in the background. This means an
active connection to a DataPage+ database is not used. In fact, you don't need to have a
database defined at all.
It writes data to an XML file.
It lets you selectively target what data you want captured by editing the STATS/ON or STATS/RECORD
commands to include the data you want the software to output to the XML file. You can do this
using the Offline check box and the Offline Options area covered below.
How Record and the Offline Check Box Work
After the Offline check box is marked, the Offline Options area becomes available for edit to choose the
specific items to record to the XML output.
Even if you don't have the Record option specifically selected, if Offline is marked and you click OK, the
Edit window STATS/ON command is modified with a RECORD command to include the selected options.
For example, if you marked Offline and chose Trace and Dimension, your command would look
something like this:
STATS/ON,DATAPAGE+,DATAPAGE_PLUS,OFFLINE=YES
RECORD=DIMENSION,TRACE,
This means during execution PC-DMIS would only send the Dimension and Trace information to the
XML file until another RECORD command was encountered that told it to send something different or until it
reached a STATS/OFF command.
Now, suppose later in the program you chose the Record option and you wanted to include Hit
information as well. The command would be this:
STATS/RECORD,DIMENSION,TRACE,HIT
This command, as long as it's following a STATS/ON command, would then limit the data sent to the XML
file include trace, dimension, and hit information.
PC-DMIS 2014 Core Manual Tracking Statistical Data
1421
Database Options
The options in the Database Options area determine which of these statistical software packages
receives the measurement information:
DataPage
DES
SPC Database
DataPage+
Once you select an option, the Statistics Options dialog box changes to show specific information
needed for that option.
In 2012 MR1 or earlier the DataPage option was the default option. Now the DataPage+ option is the
default option.
DataPage Option
Statistics Options dialog box DataPage option
When you select the Datapage option, the Statistics Options dialog box changes to add the following
items:
Database Directories - This list shows the different directories in which a database application
could reside. You can add or delete directories from this list. A maximum of ten directories per
STATS/ON command can be selected to which statistical information can be sent.
Tracking Statistical Data PC-DMIS 2014 Core Manual
1422
Add Directory to List - Displays the Add Directory To List dialog box that lets you specify a
directory containing a database you want to use with DataPage:
Add Directory to List
When the dialog box appears, you can either type the pathway containing the database in
the Statistics directory to add box, or click the ... button to browse to the directory. Then
click OK. to add the specified directory into the Database Directories list.
Use the Remove Previous-Used Directory to remove previously defined directories.
Delete Directory from List - Deletes the selected database directory from the Database
Directories list.
Delete Current Stats File - Deletes your xstats11.tmp file.
Update Database Now - Updates your database application with statistical data gained from your
current part program. Simply click this button and follow the instructions on screen.
Upon successful execution of a part program, selected Dimension and Trace Field
information is stored within a file named XSTATS11.tmp located in the directory to which
you installed PC-DMIS (usually the C:\PCDMISW directory). The information in this file can
then be transferred to a different directory, printed out, or sent to a database application.
Note: If a database application is unavailable, PC-DMIS will display a message informing
you that it couldn't find the update executable (for the DataPage application, this is
DPUPDATE.exe) to load XSTATS11.tmp into the database.
DataPage Variable Name - This area indicates whether the dimension name or feature name will
be used to identify entries in DataPage. The maximum length of the name is 10 characters. To
choose either the dimension name or the feature name, select the Use Dimension Name option
or the Use Feature Name option.
Do Control Calculations - Contains options to indicate whether the control calculations that take
place within Datapage should be used. Selecting the On option performs the out of tolerance
PC-DMIS 2014 Core Manual Tracking Statistical Data
1423
control calculations. Additionally, it commands the DataPage statistics update program
(DPUPDATE) to perform the control calculations and set the part/variable and in/out of
tolerance/control indicators in the database. You can monitor this database using DataPage's
Monitor mode by turning on the part/variables colors (red/yellow/green) based on those
calculations. For additional information, see the help file that ships with DataPage's Monitor mode
application.
To turn control calculations on or off simply select either the On or the Off option. The
default setting is Off.
Read Lock - Determines the maximum number of seconds that PC-DMIS will wait for database
access when reading. The default value is 10 seconds.
Write Lock - Determines the maximum number of seconds that PC-DMIS will wait for database
access when writing. The default value is 20 seconds.
Memory Pages box - Determines the number of 4K pages to reserve for database tables when
opening a database. The minimum (and default) number of pages that can be open is four.
DES Option
The DES option only functions with the statistical database program, DES. When you select DES, the
Statistics Options dialog box changes so that it only includes the Stats Options area, the Database
Options area, and the OK and Cancel command buttons.
Statistics Options dialog box DES option
Tracking Statistical Data PC-DMIS 2014 Core Manual
1424
SPC Database Option
The SPC Database option only functions with PC-DMIS's own statistical database program, SPC. When
you select the SPC Database option, the Statistics Options dialog changes to include the following:
Data source list
View/Edit Database button
Statistics Options dialog box SPC Database option
Data source list
This list contains predefined data sources. You can establish a connection between a selected
data source and PC-DMIS in order to collect and store statistical data from PC-DMIS
measurements results.
There are three ways you can establish a data source:
Use " ODBC Data Sources" from " Administrative Tools"
Use the Data source list to select a Data Source Name (DSN). A DSN is created initially by
using the Open Database Connectivity (ODBC ) options in the computers Control Panel.
If you need to create a DSN:
1. Access the Windows Control Panel.
2. Select Administrative Tools (use the Classic View if using Vista).
3. Double-click on the ODBC Data Sources or Data Sources (ODBC) icon.
4. Follow the instructions in your operating system's Help file to create the DSN.
Use the Database Wizard
PC-DMIS 2014 Core Manual Tracking Statistical Data
1425
Click the Database Wizard icon from the Wizards toolbar inside of PC-DMIS to easily
create a database. Simply follow the prompts to create the database. See "Wizards Toolbar"
in the "Using Toolbars" chapter.
Use the Database Connection Properties dialog box within DataPage+
1. From within DataPage+, select Tools | Database Connection. The Database
Connection Properties dialog box appears.
2. Following the documentation available within DataPage+, fill out the dialog box to create
the DSN.
By using the ODBC, PC-DMIS can pass data directly to the SPC database, and the data can be
viewed within a statistical package that supports the SPC database.
View/Edit Database button
The View/Edit Database button can only be used once a valid Data Source has been selected
from the Data Source box. Clicking this button allows the data in the SPC database to be viewed
and deleted from the SPC Database dialog box:
SPC Database dialog box
The SPC database can be viewed within PC-DMIS using the following tabs on the dialog box:
Part Programs
Dimensions
Dimension Values
Traces
Trace Values
You can also view databases using the SPC Database menu option
Tracking Statistical Data PC-DMIS 2014 Core Manual
1426
DataPage+ Option
Statistics Option - DataPage+ Option
If you select DataPage+ from the Database options dialog box, the Statistics Options dialog box
provides these options so that you can connect to a database used with DataPage+:
Stats options area
The off/on check box allows or stops statistical information to go from your part program to the
database. The Record option provides greater flexibility and speed for data output. See "Off", "On"
and "Record" topic for more information.
Data source list
This list operates the same as the Data Source information discussed in the "SPC Database
Option" topic.
User name box
In the User name box, type a user name for connecting to a password protecteddatabase.
Password box
In the Password box, type a password for connecting to a password protecteddatabase.
PC-DMIS 2014 Core Manual Tracking Statistical Data
1427
Test Connection button
This button attempts to establish a connection between PC-DMIS and the specified data source. It
will display a success message if the connection successfully connects to the database.
View/Edit Database button
This button operates the same as the View/Edit Database information discussed in the table in
"SPC Database Option" topic, except that the database is not an SPC database.
Database options area
This area determines which statistical software package receives the measurement information.
See " Database Options" for more information.
Offline check box
Mark this check box if you want to send the data to a local DataPage+ database through offline
mode. See "Sending Data to a Local DataPage+ Database" and "Record".
See the "Sending Data to a Local DataPage+ Database" topic for more information.
Sending Data to a Local DataPage+ Database
To send statistical data from PC-DMIS to a local database used in DataPage+, you may need to create a
new database.
Important: Legacy Datapage databases use a different database structure than DataPage+. Therefore,
they cannot be used inside DataPage+. To continue building upon your existing data set you will need to
perform a dump (or export) of your data and then import that data into a new DataPage+ database using
DataPage+'s Tools | Database Import menu item. See the DataPage+ documentation on "Importing
Data from an ASCII File" for more information.
After you have a database created, if you're using PC-DMIS v2012 MR1 or higher, you can then connect
to that database from within your STATS/ON command by following the steps below. If you're using a
version prior to v2012 MR1, consult the Data Transfer Matrix below.
Step 1: Install .NET Framework v3.5
Before you can send data to PC-DMIS, your computer system must have the .NET Framework v3.5
installed. If needed, you can install it from this link:
http://msdn.microsoft.com/en-us/netframework/default.aspx
Step 2: Create a New Database
If you want to use a new database with DataPage+, you need to use the Database creation tools inside of
DataPage+. To do this, start DataPage+, and select Tools | Database connection. See your DataPage+
documentation for information on creating the new database.
This automatically creates a database and data source for you to connect to from within PC-DMIS. After
you have the database created, follow the instructions below to connect to an existing database.
Step 3: Connect to an Existing Data Source and Database
This step describes how to connect a STATS/ON command to an existing data source and database.
Tracking Statistical Data PC-DMIS 2014 Core Manual
1428
1. Select Insert | Statistics Command | Statistics. The Statistics Options dialog box appears.
2. From the Database options area, select DataPage+.
3. From the Data source list, select the name of your data source. If needed, specify a user name
and password in the appropriate boxes. You can also send data offline by using the Offline check
box. In that case, you don't need to establish a connection to the database. For more information,
see "Sending DataPage+ Info without a Database Connection (Offline)" below.
4. Click Test Connection. If you have set things up correctly, you will receive a "Succeeded"
message.
Note: The demo database that ships with DataPage+ is only for viewing purposes. You should not
use it to send data from PC-DMIS.
5. Click OK to close the Statistics Options dialog box. Now, your STATS/ON command should send
statistical data to the specified data source. You final STATS/ON command might look something
like this:
STATS/ON,DataPage+,dpplus_database
This connects to an existing database named dpplus_database.
Data Transfer Matrix
This table lists the methods you should use to transfer statistical data and CAD data to the DataPage+
database.
PC-DMIS
Version
Use STATS/ON
Command
Use XML
Statistics Tools
CAD
PC-DMIS v2012
MR1 and higher
Yes Yes Select File | Export |
XAML. Then import the
XAML into DataPage+.
PC-DMIS v2009
and v2009 MR1
No Yes Select File | Export |
XAML. Then import the
XAML into DataPage+.
Versions before
PC-DMIS v2009
No Yes Import the PC-DMIS .CAD
file into DataPage+.
Using the STATS/On Command - For PC-DMIS v2012 MR1 and higher, use a PC-DMIS
STATS/ON. It should be placed at the beginning of your part program.
Using the XML Statistics Tools - For PC-DMIS versions before v2012 MR1, use the
DataPageStats.exe utility located in the directory where DataPage+ is installed. In your part
program, add an External Command that points to this .exe file. Place the command either at the
beginning or at the end of the part program, depending on your requirements:
o If you want to receive all the data together, you should place the command at the end of
your part program.
o If you want to receive the data after the External Command finishes execution, insert the
command with a -listening parameter at the beginning of your part program. For more
information and examples, see "Using DataPageStats.exe" in the DataPage+
documentation.
The DataPageStats.exe utility creates an .xml file with the statistical data with each execution.
PC-DMIS 2014 Core Manual Tracking Statistical Data
1429
You can then use a second utility called DataImporter.exe, located in the directory where
DataPage+ is installed, to monitor the directory containing the generated XML files and pull the
data from the .xml files into the database. For more information, see "Using DataImporter.exe" in
the DataPage+ documentation.
For more in-depth information, see the ReadMe.doc file that ships with DataPage+ and also the
"XML Statistics Tools" section of the DataPage+ documentation.
Sending DataPage+ Info without a Database Connection (Offline)
See the "Record" topic.
Sending Statistics to an XML File Using XMLSTATS/ON
You can also send your statistical data to an XML file by using the XMLSTATS/ON command. This gives you
access to the statistical data in a simple text format that you can then manually parse for use with third
party tools. This command replaces the previous XML automation export utility named
DataPageStats.exe that ships with DataPage+. You can then use the PcdmisXMLStatsToDatabase.exe
utility in DataPage+ to monitor a directory and pull the data from the .xml files into the database. See
DataPage+ documentation for information on how to do this.
To insert the XMLSTATS/ON command, type "XMLSTATS" and then press TAB in the Edit window's
Command mode; or select the Insert | Statistics Command | XML Statistics menu item. This command
has the following syntax:
XMLSTATS/<TOG1>,<Directory>
<TOG1> - This field toggles between either ON or OFF, letting you choose whether or not to export
statistical data for measurement commands that follow this command.
<Directory> - This field takes a string (without quotes) as the directory pathway in which the file will
be created. The default pathway is the directory where you store your part programs.
XMLSTATS/ON only writes the XML during execution. It writes the file to the specified directory and
automatically generates the .xml file's name using this format:
<Part Program>_<Day>-<Month>-<dd>-<YYYY>_<hh>_<mm>_<ss>.XML
<Part Program> - The part program name without the PRG extension.
<Day> - The name of day the part program was executed in local time.
<Month> - The name of the month the part program was executed in local time.
<dd> - The day of the month in two digit number format in local time.
<YYYY> - The year the part program was executed displayed in four digit format in local time.
<hh> - The hour the part program was executed (in 24-hour local time).
Tracking Statistical Data PC-DMIS 2014 Core Manual
1430
<mm> - The minute the part program was executed in local time.
<ss> - The second the part program was executed in local time.
Thus, a part program named "Test.prg" executed on August 12, 2010 at exactly 2:40:15 PM local
time, would have this file name: Test_Thursday_August-12-2010_14_40_15.XML
The XML file contains data for all commands that follow the XMLSTATS/ON until execution finishes or until
execution encounters an XMLSTATS/OFF command. If execution encounters another XMLSTATS/ON command
while writing to a file, it will write a closing </ExecutionTransaction> tag in the XML file and then allow the
next XMLSTATS/ON command to write another opening <ExecutionTransaction> tag.
For example, suppose you had this pseudo part program:
XMLStats/ON
Dimension1
XMLStats/OFF
Dimension2
XMLStats/ON
Dimension3
Following execution, PC-DMIS would generate a single file with two <ExecutionTransaction> tags. The
first tag would contain Dimension1:
<ExecutionTransaction DateTime=Sometimestamp>
<XMLStats command data>
<Dimension1 Data>
</ExecutionTransaction>
The second file generated would contain Dimension3:
<ExecutionTransaction DateTime=Sometimestamp>
<XMLStats command data>
<Dimension3 Data>
</ExecutionTransaction>
How XML STATS/ON Differs from DataPageStats.Exe:
XMLSTATS/ON is faster than DataPageStats.exe.
It outputs everything DataPageStats.exe did but includes more.
You do not need to insert an external command at the end of your program as you did
when using DataPageStats.exe.
You can choose what data gets sent to the XML file by turning XMLSTATS commands on
and off as needed.
XMLSTATS adds a time stamp within each <ExecutionTransaction> tag pair. In addition, the
filename itself, as discussed above, is comprised of the part name and the time of
execution.
1431
Reporting Measurement
Results
Reporting Measurement Results: Overview
After you measure your part, it's important to be able to communicate your measurement results with
others. PC-DMIS, by default, sends your measurement data to a standard textual report, called an
inspection report, which includes comprehensive data about each feature measured by your part
program. You can print this report to the printer or to a file and later view stored reports by selecting View
| Inspection Report. See "Viewing an Inspection Report" and "Printing the Inspection Report".
For many tasks, the standard inspection report may be exactly what you need. However, PC-DMIS also
gives you some powerful tools to generate your own interactive reports. With these tools you can
determine exactly how your reports will look and what information gets included in them by using
templates. Also, with these templates you can maintain a consistent look and feel across several reports.
In addition, you will find the ability to create reports for specific part programs called "Custom Reports".
This is a useful solution when your reporting needs don't require the use of report templates.
This chapter covers the following major topics:
Migrating HyperView Reports
Report Generation Sequence
About the Report Window
Using Standard Reports
Viewing a Legacy Text Only Report
Reported Tolerance Zones for Form Dimensions
Rearranging Report Pages
Modifying Standard Templates
Using .DAT Files in Generated Reports
Modifying your Report's Header
Changing the Report's Text Colors
Adding Notes to a Report
About the Reporting and Form Editors
Creating Templates
Creating Forms
Creating Custom Reports
About Report Expressions
Using PC-DMIS ActiveX Controls
Tutorial - Using Scripting to Enhance your Report
Working with Legacy (HyperView) Reports
Legacy reporting (formerly know as HyperView reporting) existed in older 3.x versions of PC-DMIS. It
provided the basis for the newer template and form and reporting environments used in 4.x and later
versions.
Reporting Measurement Results PC-DMIS 2014 Core Manual
1432
By default PC-DMIS will use the newer template approach to reporting. What does this mean for those of
you with legacy Hyper Reports? PC-DMIS provides the ability for you to:
Migrate your HyperView reports into either a custom report or a form. See "Migrating Legacy
(HyperView) Reports".
Continue working directly with your HyperView Reports. You can create and edit reports. See
"Using Legacy (HyperView) Reporting".
Migrating Legacy (HyperView) Reports
While you can now create and edit HyperView reports in version 4.3 MR1 and later, you may want to
migrate your legacy HyperView reports into PC-DMIS's new reporting environment so that you can work
with them there instead.
To convert an existing HyperView report:
1. Select File | Reporting | Edit | Legacy Report to open the HyperView report. The report will
open in Run Mode.
2. Select File | Convert To and then select either Report or Form.
If you select Report, PC-DMIS will convert your HyperView report to work with the
Custom Report Editor. However, all objects may not be converted. Only objects
supported by custom reporting will be converted. See "Creating Custom Reports".
If you select Form, PC-DMIS will convert your HyperView report to work with the Forms
Editor. However, all objects may not be converted. Only objects supported in Forms will
be converted. See "Creating Forms".
You can then modify the report or form in the appropriate editor. The original HyperView report remains
untouched.
Note: Be aware that certain objects that used to appear in the HyperView Report Editor may not be
supported by your selected migration route. For example, if your HyperView report contains button
objects, and you migrate them into the Custom Report Editor, the buttons will appear in the editor, but
they will not function in the Report window.
Using Legacy (HyperView) Reporting
Now, in version 4.3 MR1 and later, PC-DMIS again supports the creation and editing of HyperView
reports.
To create a new legacy report, select File | Reporting | New | Legacy Report.
To edit an existing legacy report, select File | Reporting | Edit | Legacy Report. The HyperView
report will open in Run Mode. Press CTRL + E to toggle between editing the report in Edit Mode
or testing it in Run Mode.
Since HyperView reporting is legacy functionality, the documentation doesn't actively exist as topics in
this documentation. Instead, you can download a PDF of the HyperView documentation by following the
link in this same topic from the help file.
PC-DMIS 2014 Core Manual Reporting Measurement Results
1433
Report Generation Sequence
This topic describes the process by which the report objects in report templates are bound to
measurement data and drawn in the Report window during the report generation process.
PC-DMIS executes each command from the part program.
Information from each command goes to the report template for possible processing.
Report objects on the report template are queried, and if the command from which the information
came is defined in the Rule Tree Editor to call a label template, then that label template is called.
If not, the information will not be displayed in the final report.
Data is sent to any called label templates to be formatted and displayed according to how the
GridControlObject and other reporting objects in the label template are defined.
The report template finally displays the called label templates with their formatted data and
displays its own information and any static elements in the Report window.
About the Report Window
Selecting View | Report Window, displays the Report window. This window displays your measurement
results. The Report window acts as any other window in the PC-DMIS application and is subject to the
operations on the Window menu as well. The Report window's title bar displays the pathway and
filename of the current loaded report template. The Report window also has its own toolbar, the
Reporting toolbar.
Reporting Measurement Results PC-DMIS 2014 Core Manual
1434
With Report Templates
If using report templates, this window, after part program execution, displays your measurement results
and automatically configures the output according to a default report template. You can set any report
template as the default report template, but initially PC-DMIS uses the "TEXTONLY.RTP" template.
Report Window showing a standard, text-based report from TEXTONLY.RPT
The report window contains static content based on the selected report template and the current part
program. See "Creating Templates".
With Custom Reports
If using a Custom Report, this window does not use a report template to configure or displays its data.
Instead it simply loads the information that you've already defined in the stored custom report. See
"Creating Custom Reports".
Reporting Toolbar
Reporting toolbar
The Report window's Reporting toolbar performs these functions:
1. Redraw the Report - Redraws and updates the report with newly added changes. If you
modify the current report template, label template, or custom report, or your part program
changes, click this icon to have your report redrawn and updated to use the newly modified
template or new program data.
2. Template Selection - Displays a dialog box that allows you to manage your templates and
select a template from which to generate your report output. See "Applying or Removing a Report
Template"
PC-DMIS 2014 Core Manual Reporting Measurement Results
1435
3. Custom Report Selection - Displays a dialog box that allows you to choose what custom
report to display. See "Creating Custom Reports".
4. Print Report - Prints the report based on the output settings defined for the Report window.
For information on defining your output, see the "Setting Output and Printer Options for the
Report Window" topic in the "Using Basic File Options" chapter.
5. Set this report as the default report - Sets the currently used template as the new
default template for your current part program. PC-DMIS automatically uses the defined default
report template whenever you open your part program at a later date. Initially, this default report
is set to TEXTONLY.RTP.
The drop down menu next to this icon lets you set a default report without having to load it
first. It displays all the saved report layouts. To set the default report, select the item from
this list. PC-DMIS places the check mark next to it to indicate it as the new default report.
The current loaded report is indicated by a boldface font.
For example, in the above image, the check mark indicates TextOnly.rtp as the default
report and CADOnly.rtp as the currently loaded report.
If you select No default report then nothing appears in your report window the next time
you load the part program and access the Report window.
Setting a Default Report for All Part Programs
If you want to set a default report for all part programs, use the PC-DMIS Settings Editor,
access the FileMan section, and set the DefaultReportTemplate registry entry to the name
of the report template you want to use. See the Modifying Registry Entries appendix.
6. Add Template to Toolbar - Saves the current report template or custom report as a stored
report, and a new stored report icon appears on the toolbar with the same name as your
template or custom report to the right of the standard report icons. When you click the added
icon, the Report window automatically uses the saved template or custom report to display your
report.
7. View Report Mode - Generates the report from the first command to the last command in the
part program, regardless of how PC-DMIS last executed the program.
Reporting Measurement Results PC-DMIS 2014 Core Manual
1436
8. Last Execution Report Mode - Shows only those items executed in the most recent part
program execution. It also shows the commands in the same order in which they were executed.
If commands are executed multiple times due to a loop, it shows those multiple executions as
well.
The SaveExecuteList registry entry in the Reporting section of the PC-DMIS Settings Editor
determines whether or not this information is retained when you later re-open your part
program. By default, this functionality is enabled.
If set to 1, PC-DMIS stores the items reported during your last execution within
your part program, so you can easily view them later by selecting the Last
Execution Report Mode icon.
If set to 0, PC-DMIS only stores the information temporarily. If you close your part
program, PC-DMIS clears out this information.
Partial Executions and Last Execution Report Mode
If you perform partial executions, PC-DMIS appends the reported items to the execute list,
potentially causing items to be reported that you don't need reported. You can clear out any
partially executed items from the stored execute list by performing a full execution.
9. View Last Saved Report - Restores the saved report data to what it was at the time it was
last locked. This includes the execute list, temporary modifications made, and the mode that was
last used (either Report Mode or Last Execution Report Mode).
10.
Selecting an item from this drop down list sets the report's magnification in the Report window.
The zoom level doesn't affect how the report prints out, but you may find these options helpful
when previewing the report or determining what template to use.
For small percentages, the pages are laid out side by side horizontally first and then
vertically. You can also type in a specific magnification. Using a small percentage makes
it easier to rearrange pages. See "Rearranging Report Pages".
For large percentages, where you are zoomed in on one portion of the report, you can
pan the report by either using the scroll bars or by holding Ctrl and dragging on the main
page of the report (dragging on a label will move that label). PC-DMIS drags the image in
the direction that you pull the mouse.
11. Lock the Report - Locks the Report window so that modifications can't be made to any
reports in the window. In addition, whenever you click this icon, PC-DMIS saves the following:
Temporary modifications you made
The execute list
The type of report mode used (Report Mode or Last Execution Report Mode)
You can restore this saved information by clicking the View Last Saved Report icon.
PC-DMIS shows the icon as "pressed" to indicate it is locked:
PC-DMIS 2014 Core Manual Reporting Measurement Results
1437
Also, with the Report window locked, the mouse pointer changes to this symbol whenever
you move the mouse over the window to indicate that the report is in a locked state and
cannot be modified:
You can still scroll, print, and view items in the report window, but you cannot make any
modifications to any report until you unlock the window by clicking the icon again.
12. Print/Save the Report - Displays a Report Output dialog box where you can save the report
as a .pdf, .rtf, or .txt file or send it to default printer.
File Output - Determines whether or not the software sends the report to a file or not when you
click OK. The box beneath this check box defines the pathway and file name for saving it as a
file. Make sure the filename in this box lists a valid extension.
Output Type - Defines the output type to generate when saving the report as a file. If you type a
different extension, the report is not saved to the file.
PDF - Generates a .pdf file using the current report template for the output.
RTF - Generates an .rtf file using the current report template for the output.
TXT - Generates a simple plain text report using the default.rtp template. It doesn't have
any formatting.
Print background colors and Print Black and White - Determines whether or not to generate
the report with background colors or as a black and white report. For information, see where
these are already documented in the "Setting Output and Printer Options for the Report Window"
topic in the "Using Basic File Options" chapter.
Reporting Measurement Results PC-DMIS 2014 Core Manual
1438
Print Output - Sends the report displayed in the Report window to the selected printer when you
click OK. Initially, this is set to your default printer.
Print Setup - Displays the standard Windows Print Setup dialog box so you can choose a
different printer or change printer options.
For descriptions and examples of the standard reports (items 13-22 in this list), see "Using Standard
Reports" below.
13. Text Only
14. Text and CAD
15. CAD Only
16. Graphical Analysis
17. CAD-Only Landscape
18. PPAP
19. Plain Text
20. Text and CAD Out of Tolerance
21. Form Plot
22. Default
23. This style of icon if found to the right of the Default icon, depicts a modified report template
that has been saved to the toolbar. You can use the Report Template Editor to modify existing
templates or create new ones. For more information, see "Understanding the Report Template
Editor".
24. This style of icon, if found to the right of the Default icon, depicts a custom report that has
been saved to the toolbar. For information on custom reports, see "Creating Custom Reports".
Customizing and Restoring the Toolbar
You can add your own templates or custom reports to the toobar by using the Add Template to Toolbar
icon discussed above. This appears on the right side of the toolbar, each one representing a stored
custom report or custom report template.
To remove any report icons from the toolbar, hold down Shift and then drag the icon off of
the toolbar. This only removes the template or report from the toolbar; it does not delete
the item from the system.
To restore the toolbar to its default factory start with all the original toolbar icons, do the
following:
1. Close PC-DMIS.
2. Navigate to the C:\Users\<username>\AppData\Local\WAI\PC-DMIS\<version>,
where <username> is your Windows user name and <version> is the version of
PC-DMIS you are using.
3. Delete reportingtoolbar.dat.
4. Restart PC-DMIS.
PC-DMIS 2014 Core Manual Reporting Measurement Results
1439
Note: The Reporting toolbar only resides within the Report window. You need to access the Report
window to see it. You cannot select it from the toolbar area of the main PC-DMIS interface.
Using Tooltips in the Report Window
Example report showing a tooltip with the name of the label being used
By simply moving your mouse over different parts of the Report window, you can get information in the
form of a tooltip about what label is being used, or if there is no label, the tooltip will display either the
name of the object or the current page number.
If the object is a label, the tooltip displays the label template file name.
If the object is not a label, for example, if it's a TextReportObject or a CadReportObject, the
tooltip displays the object name that is defined in the report template.
If you hold the mouse over an empty space on the page, (technically the Page object), the tooltip
displays the page number.
These tooltips provide you with a simple way to find out what objects are being used in the report.
Changing the Report Window's Contents
Hint: See the "Shortcut Menus in the Report Window" topic for a list of functions you can quickly and
easily access to perform some of the modifications discussed in this topic and its subtopics.
While you can permanently change how and what information appears in your Report window by
modifying the underlying templates and the rules used, you can also perform modifications to the objects
on a Report window directly within the Report window by using the information provided in these topics
below.
Important: Please note that custom reports, templates, label templates, and other reporting modifications
are NOT backwards compatible.
Reporting Measurement Results PC-DMIS 2014 Core Manual
1440
Edit Text Reporting
Report dialog box
The Report dialog box (available with template reporting) lets you determine the overall information that
PC-DMIS will include in the Report window and how it should be displayed. You can access this dialog
box in a these ways:
Right-click on any text-only reporting text or white space at the end of the Report window and
then select the Edit Object... menu item when the shortcut menu appears.
For additional information on this shortcut menu, see the "Shortcut Menus in the Report
Window" topic from the "Using Shortcut Keys and Shortcut Menus: Introduction" appendix.
Press SHIFT and then right-click on any label object in the Report window, and then select the
Edit Object... menu item.
The following check boxes let you show or hide various items:
PC-DMIS 2014 Core Manual Reporting Measurement Results
1441
Show Features
This option displays all feature measurements in your part program.
If you are using the default report template, textonly.rtp, and your part program measures a feature
with more than the minimum number of points, it also displays a form plot of the feature.
Show Alignments
This option shows alignment changes as they occur during the part program. It will display all
alignment changes that occur in the dimension or feature lists.
Show Comments
This option shows any comments that have been added to the part program. (See "Inserting
Programmer Comments" in the "Inserting Report Commands" chapter for additional information.)
Show Header / Footer
This option displays a header and footer in your report by applying the label template defined in the
File Header rule of the Rule Tree Editor. By default this is the FILE_HEADER.LBL label template
that ships with PC-DMIS.
Show Screen Captures
This option displays any graphics related to DISPLAY/METAFILE and ANALYSISVIEW commands
in the report. (See "Using Screen Captures of the Graphic Display window" in the "Editing the CAD
Display" chapter.)
The Dimensions area allows you to control the display of dimensions in your reports. To display
dimensions, select the Show check box. Once selected, the other items in this area become available for
selection. These include:
All
Selecting this option acts just as if you had selected both the Out of Tolerance Only and the
Dimensions Outside Limits options.
Out of Tolerance Only
If this option is marked, PC-DMIS will only show the out of tolerance dimensions. ("Show
Dimensions" must be ON.)
This option is only available when you select Show Dimensions and deselect Show Dimensions
Outside Limits.
Dimensions Outside Limits
If you select this option, PC-DMIS will only show the dimensions that lie outside the percentage of
the tolerance zone.
When you select the Show Dimensions Outside Limits check box, the tolerance percentages will
become editable, allowing one percentage for unilateral tolerances and an upper and lower
percentage for bilateral tolerances.
The tolerance zone can be considered as a range between 0 and 100 percent (similar to how
dimension colors are applied to tolerance zone regions or how the colored bar graphs are drawn at
the end of dimensions). The lower limit (nominal - minus tol) corresponds to 0% and the upper limit
(nominal + plus tol) corresponds to 100%. Consider the following chart where A, on the center of
the chart, represents the nominal value:
Reporting Measurement Results PC-DMIS 2014 Core Manual
1442
Chart
Dimensions that have deviations outside the tolerance zone will either be less than zero or
greater than one hundred percent.
For a unilateral dimension (like roundness, which only has a plus tolerance), the zero
deviations are at zero percent, and out of tolerance is anything larger than one hundred
percent.
Unilateral Example
Nominal: 0.0000
Measured:0.0028
Deviation:0.0028
Plus Tol:0.0050
Minus Tol:0.0000
Because this deviation is 56% of the tolerance range, it will be displayed if Unilateral
Percentage is less than 56%.
For a bilateral dimension (like distance, which has both a plus and minus tolerance), the
zero deviations are somewhere in the middle. If the tolerances are equal, the zero
deviations will be at the fifty percent position.
Bilateral Upper Example
Nominal:3.0000
Measured:3.0075
Deviation:0.0075
Plus Tol:0.0100
Minus Tol:0.0100
The percentage is calculated using the Lever Rule:
(measured value lower limit) / (upper limit lower limit) * 100.
With this data, it would be:
(3.0075-2.9900) / (3.0100-2.9900) * 100. = 87.5%
PC-DMIS 2014 Core Manual Reporting Measurement Results
1443
This dimension will be displayed in the inspection report if the Bilateral Upper
Percentage is greater than 87.5%.
Bilateral Lower Example
Nominal: 3.0000
Measured:2.9925
Deviation:0.0075
Plus Tol: 0.0100
Minus Tol:0.0100
The percentage is calculated using the Lever Rule:
(measured value lower limit) / (upper limit lower limit) * 100.
With this data, it would be:
(2.9925-2.9900) / (3.0100-2.9900) * 100. = 12.5.%
This dimension will be displayed in the inspection report if the Bilateral Lower
Percentage is less than 12.5%.
Use Text Mode Dimension Reporting
This check box determines whether PC-DMIS uses formatted text (selected) or uses a graphics
table (not selected) for displaying the dimensions.
Sample Report with " Use Text Mode Dimension Reporting" Selected:
Reporting Measurement Results PC-DMIS 2014 Core Manual
1444
Sample Report with " Use Text Mode Dimension Reporting" Not Selected:
Important: If PC-DMIS cannot find a specified report template, it will end up using a template
named "default.rtp". This generic template provides you with a basic text-based report. Since
default.rtp only supports text-based reporting, deselecting this check box will do nothing.
Edit Label Reporting
If you right-click on a label and click Edit Object..., the Label Properties dialog box appears.
Label Properties dialog box
PC-DMIS 2014 Core Manual Reporting Measurement Results
1445
With this dialog box you can change the order of columns and rows, or you can control the visibility state
of individual columns and rows.
To change the order - Select a row or column, then click the black up or down arrow.
To hide or show an item - Clear the check box next to the item to hide it. Select the check box to
display it.
Once you have made the desired modifications to the label, select one of the option buttons at the bottom
to apply the changes to the current label, all similar labels on the current page, or all similar labels in the
entire section.
Determine what the label will do whenever you hide or show columns, by selecting an item from the
Resize Type list. For a label associated with a CadReportObject, Resize Grid is the only option. For
other label contexts, these three items are available:
Resize Grid - This retains existing column sizes and resizes the label to fit the new width.
Resize Columns to Fit - This retains the label's existing width and resizes each column equally to fit
the existing width.
Hide Text - This doesn't resize the label or the columns. It simply hides the text.
Click OK and PC-DMIS will change the display.
Edit Label Positioning and Size
If your label has leader lines or it is a free label (it isn't part of a TextReportObject), if you press CTRL and
then click on a label (or if you drag the mouse to box-select a label), you will see that it becomes selected.
Once selected, you can drag it to a new location or re-size it by clicking and then dragging the black
square handles that surround the selected label.
Edit CAD Model Reporting
If you double-click on any CadReportObject, it becomes "active". This means you can rotate or zoom the
CAD model to how you like it just as you can inside the Graphic Display window. Click outside of the
CadReportObject to use the new orientation and zoom level. See "CadReportObject" for information on
this.
If you right-click on a CadReportObject in the Report window, and select Edit Object..., PC-DMIS
displays the Label Layout Wizard allowing you to quickly modify label positions and the CAD model's
location directly within the Report window. See "The Label Layout Wizard" topic under the
"CadReportObject" for information on how to use this wizard.
You can size and move the CadReportObject as described in "Edit Label Positioning and Size".
Changing Label Templates on the Fly
PC-DMIS provides you with a way of changing on the fly a label template used in a report.
Changing a Single Label Template
Reporting Measurement Results PC-DMIS 2014 Core Manual
1446
From the Report window, select the label template and then right-click on it and select the Change
Template... menu item. You can then select the new template to use from the Open dialog box.
Changing Multiple Labels on the Same Page
To select and replace multiple labels on the same page, hold down CTRL, select multiple templates, and
then select the Change Template... menu item. Alternately, you can choose Select Matching Labels to
choose all the labels in a CADReportObject that use that same label and are on the same page.
Removing Report Window Modifications
Removing Modifications to One Object
To quickly remove modifications that you have made to a report object (a TextReportObject,
CADReportObject, or Label object), right-click on the desired object, and select the Remove Object
Modifications menu item.
If only one modification was made to an object, PC-DMIS will return the report object back to its
default state.
If more than one modification was made, PC-DMIS displays the Remove Modifications dialog
box. This dialog box contains check boxes next to each type of modification made, allowing you
to remove targeted modifications to the report object by selecting the modification to remove and
clicking OK. The Remove all except for location check box removes all modifications made to
that object except for repositioning changes.
PC-DMIS 2014 Core Manual Reporting Measurement Results
1447
A Sample Remove Modifications dialog box showing two different modifications on an object
Removing All Modifications
To quickly remove all object modifications on a report template, select the File | Reporting | Clear
Template Associated Data menu item.
Removing Pan, Zoom, Rotate Modifications for a CAD Object
You can also remove just pan, zoom, and rotate modifications for the CADReportObject. To do this, right-
click on the object in the Report window, and choose Remove CAD Reporting Object Pan/Zoom/Rotate
MOD. Other mods (such as section cuts, various label definitions, solid or wire displays and so forth) are
not affected.
Using Standard Reports
The default standard report template, TEXTONLY.RTP, is really nothing more than a simple template that
plugs measurement data into a TextReportObject to mimic how text-based reports appeared in previous
versions of PC-DMIS.
Report Window showing a standard, text-based report
Reporting Measurement Results PC-DMIS 2014 Core Manual
1448
If the TEXTONLY.RTP standard report template doesn't show what you need, PC-DMIS also ships with
additional standard report templates that you may find useful. You can easily change the layout used for
the current report by clicking the desired icon from the Reporting toolbar. These are the standard report
templates:
Text Only (TEXTONLY.RTP) - This template uses the TextReportObject with some standard
labels included.
Text and CAD (TEXTANDCAD.RTP) - This template uses the TextReportObject and the
CadReportObject with some standard labels included.
PC-DMIS 2014 Core Manual Reporting Measurement Results
1449
CAD Only (CADONLY.RTP) - This template uses the CadReportObject with some standard
labels included in portrait layout. Since this template supports fewer labels than
CADONLY_LANDSCAPE.RTP (up to 10), the labels are larger and more detailed.
Graphical Analysis (GRAPHICALANALYSIS.RTP) - This template uses the Analysis Object
to provide you with a graphical analysis of each form dimension (such as Flatness, Roundness,
and so forth) sent to the report. It will not show an analysis for non-form dimensions. PC-DMIS
will graphically display the deviation of each individual hit for the dimensions used. The report
displays the error in the form of individual arrows for each hit. These arrows, with their colors and
directions, indicate the relative size of the error, as well as its direction.
CAD-Only Landscape (CADONLY_LANDSCAPE.RTP) - Similar to CADONLY but this
template displays in landscape layout. Since this template supports more labels than
CADONLY.RTP (up to 30), the labels are smaller and less detailed.
PPAP (PPAP.RTP) - This template produces a report that can be used in Production Part
Approval Process (PPAP).
Plain Text (PLAINTEXT.RTP) - This template produces a simple report without any
formatting. The report retains its table-like organization.
Form Plot (FORM PLOT.RTP) - This template produces a very similar report to the graphical
analysis report, except it produces a larger output, displaying one form analysis per page. You
must use a form dimension (circularity, cylindricity, flatness, straightness, line profile, or surface
profile) to see data in this report.
Text and CAD Out of Tolerance (TEXTANDCAD_OOT.RTP) - This template produces a
text and cad report showing the out-of-tolerance dimensions.
Default (default.rtp) - This template produces a raw text (legacy) report. This is similar to
reports used in older versions of PC-DMIS when the software didn't have a dedicated Report
window. PC-DMIS defaults to this report if it cannot locate or display other report templates.
These templates are accessible from the Report Templates dialog box by default. See "Applying or
Removing a Report Template" for information on using this dialog box. The actual template files are
located in a public Reporting sub-directory.
The Reporting directory that contains all the templates used by the Report window is located here:
Vista/Windows 7:
C:\Users\Public\Documents\WAI\PC-DMIS\<version>\Reporting
XP:
C:\Documents and Settings\All Users\Documents\WAI\PC-DMIS\<version>\Reporting
Where <version> is the PC-DMIS version. If you want to customize existing templates or create new
ones, do so in that directory.
If you need a backup of any template that ships with PC-DMIS, you can copy it from the
DefaultReportingTemplateBackup directory located within the PC-DMIS installation directory and paste it
the above Reporting directory. You should not modify the templates in the backup directory.
Note: If you load a part program that uses a report template that does not exist in the specified reporting
directory nor in the directory where you installed PC-DMIS, then PC-DMIS will generate a text-only report
template on the fly called "default.rtp". This allows you to always see a report in the Report window even if
you don't have the specified report template. Remember, default.rtp only displays information in a text-
Reporting Measurement Results PC-DMIS 2014 Core Manual
1450
only format. This means you cannot deselect the Use Text Mode Dimension Report check box in the
Report dialog box. See "Changing the Report Window's Contents" for information on that dialog box.
Viewing a Legacy Text Report
Report Window showing a legacy text report
This topic discusses how you can get a legacy (old style) text only report to show up in your Report
window in version 4.x and above. This report type was used in versions 3.7 and earlier. Note that you
should only use legacy dimensions in your part program if you go this route. For information on using the
.DAT files with this template see, "Using .DAT Files in Generated Reports".
You can toggle between using the legacy dimensions and the newer Feature Control Frame dimensions
by selecting the Insert | Dimension | Use Legacy Dimensions menu item.
1. Select View | Report Window to access the Report window.
2. From the Reporting toolbar, click the Default icon .
3. This step is optional. If you intent to modify the finished report inside an RTF editor, you may want
to change how RTF files are converted. In the PC-DMIS Settings Editor, expand the Printing
PC-DMIS 2014 Core Manual Reporting Measurement Results
1451
section and set DoNotUseAmyUniRTF to 2. Click Save Setting and then click OK. This makes
the text for the report print to RTF files like it used to in 3.7 and before. If this is set to 0 (the
default), characters show up inside of text boxes.
Reported Tolerance Zones for Form Dimensions
PC-DMIS displays the tolerance zone for form dimensions as a linear graphic. For text mode reporting,
this zone is comprised of characters with the number sign (#) indicating the amount of deviation. For non-
text mode reports, this is shown as a bar graph with the bar growing larger from left to right as the
deviation increases. For the non-text mode dimensions the color of the bar graph changes as deviations
move towards out of tolerance.
It's important to know that for form dimensions (Straightness, Flatness, Circularity, and Cylindricity) there
is no negative tolerance, so the linear graphic represents the deviation from perfect form (0 tolerance)
where the extreme left of the graphic is 0 tolerance and the extreme right of the graphic is the maximum
allowed tolerance.
Example Depicting Both Text Mode and Non-Text Mode Tolerance Zones
In the graphical example given above, the tolerance zone is indicated in both text-mode and non-text-
mode with a deviation of 0.186 and a maximum tolerance of 0.3.
Here are some additional examples showing how a Circularity dimension's tolerance zone appears inside
of PC-DMIS as a text-mode and non-text mode report respectively:
A Sample Text Mode Tolerance Zone
Reporting Measurement Results PC-DMIS 2014 Core Manual
1452
A Sample Non-Text Mode Tolerance Zone
Rearranging Report Pages
PC-DMIS provides you with a drag-and-drop approach to rearranging pages in the Report window. To
rearrange pages use this procedure:
1. Size the report magnification to where you can view the pages you want to rearrange, probably
somewhere around 25%.
2. Hover your mouse over any report page. Notice that at the top left of the page a cross-hair icon
appears.
3. Drag the cross-hair icon to drag the current page.
4. Drag the page on top of an existing page. The target page receives a red highlight and the mouse
cursor changes.
PC-DMIS 2014 Core Manual Reporting Measurement Results
1453
5. Release the mouse. PC-DMIS will arrange the ordering of the report pages according to the
direction in which you dragged the report page.
If you drag and drop the page to a page earlier in the existing page sequence, the page will be
inserted before the page on which it was dropped.
If you drag and drop the page to a page later in the existing page sequence, the page will be
inserted after the page on which it was dropped.
Example: Suppose you have a sequence of seven pages in your report: p1,p2,p3,p4,p5,p6,p7.
If you drag p4 and drop it at p2 (earlier in the sequence), the order will be
p1,p4,p2,p3,p5,p6,p7. If you then drag p4 and drop it at p5 (later in the sequence), the order
will be: p1,p2,p3,p5,p4,p6,p7
6. Continue rearranging pages as needed.
Modifying Standard Templates
You may want to modify the standard reporting and label templates that ship with PC-DMIS.
To change your report's header, see "Modifying your Report's Header".
To change properties in a standard template report, open the template in the template editor,
right-click on the object and modify its properties in the Properties dialog box. See "About Object
Properties".
If you want to create entirely new templates, see "Creating Templates".
About the Reporting Directory
The Reporting directory that contains all the templates used by the Report window is located here:
Vista/Windows 7:
C:\Users\Public\Documents\WAI\PC-DMIS\<version>\Reporting
XP:
C:\Documents and Settings\All Users\Documents\WAI\PC-DMIS\<version>\Reporting
Where <version> is the PC-DMIS version. If you want to customize existing templates or create new
ones, do so in that directory.
If you need a backup of any template that ships with PC-DMIS, you can copy it from the
DefaultReportingTemplateBackup directory located within the PC-DMIS installation directory and paste it
the above Reporting directory. You should not modify the templates in the backup directory.
Reporting Measurement Results PC-DMIS 2014 Core Manual
1454
Using .DAT Files in Generated Reports
PC-DMIS uses the LOGO.DAT, HEADER.DAT, and ELOGO.DAT data files to a limited extent in a
generated report. For information on these data files, see "Modifying the Edit Window's Headers and
Footers" in the "Using the Edit Window" chapter.
LOGO.DAT populates the beginning of the report.
HEADER.DAT populates the header of each subsequent page.
ELOGO.DAT populates the ending text on the last page of the report.
Conditions for this to Work
You must use a report template that does not contain rules, such as default.rtp.
The UseLogoElogoHeaderDat registry entry in the Reporting section of the Settings Editor must be
set to 1, the default value.
Limitations of Using .DAT Files
Bitmaps are placed at the top of the report, regardless of where in the .DAT files they're defined.
The last page will not contain the HEADER.DAT information if the only item on the last page is
ELOGO.DAT.
Modifying the Report's Header
Many users want to change the header in some way, usually to modify the default graphic that appears in
the default report's header to something more company-specific. You can change the header graphic by
following this procedure. You can change other information by similarly modifying the appropriate
templates.
Your report template (by default this is TEXTONLY.RTP) calls a label template to display the header
information (by default this is FILE_HEADER.LBL). So, this is the file you will need to modify.
1. Open the file in the Label Template editor.
o Select File | Reporting | Edit | Label Template. An Open dialog box appears.
o Select the FILE_HEADER.LBL template and click Open.
o In the Label Template Editor you should now see the edit area filled with a
GridControlObject. This object controls all the header data that you see in the report.
2. Change the graphic.
o Double-click on the GridControlObject. You will see a hash border around the object. This
tells you that you can edit the code or items inside of the header.
o Right-click on the PC-DMIS graphic and a Grid Properties dialog box appears.
o In the Cell tab, click Select. An Open dialog box appears.
PC-DMIS 2014 Core Manual Reporting Measurement Results
1455
Example showing the button to use to change the report header's graphic
o Navigate to the graphic image you want in the header, select it, and click Open. The
dialog box closes.
o Click Apply. The new graphic appears in the cell.
3. Save and test the modified label template.
o Once you have things as you like it, click OK, and then select File | Save to save your
changed Label Template.
o Select File | Close to close the Label template editor, returning to your part program.
o Select View | Report window. If your change doesn't immediately appear, select the
Redraw the report icon from the Reporting toolbar.
Using LOGO.DAT, HEADER.DAT, and ELOGO.DAT in Generated Reports
To a limited extent, you can use the # keywords contained in these .DAT files to define the information
that appears in your generated report. See "Using .DAT Files in Generated Reports" for more information.
See "Modifying Headers and Footers" in the "Using the Edit Window: Introduction" chapter for information
on the # keywords.
Converting LOGO.DAT, HEADER.DAT, and ELOGO.DAT Keywords
You can also use PC-DMIS's own Report Expressions to accomplish the same thing as the # keywords
contained in the .DAT files.
The following table details the equivalent Report Expression or report object to use and where to use it.
.DAT # Keyword Functionality Equivalent Command in Report
Template
#DATE Inserts the current date. =SYSTEMDATE("MMMM dd, yyyy")
Reporting Measurement Results PC-DMIS 2014 Core Manual
1456
#TIME Inserts the current time. =SYSTEMTIME("HH:mm")
#PAGE
Inserts the current page
number.
=Page()
#TRn
Inserts the value of trace
field n, where n is the trace
field number.
=TRACEFIELD(n)
#PARTN
Inserts the part program
name.
=PARTNAME( )
#DRWN Inserts the revision number. =REVNUM()
#SERIALN Inserts the serial number. =SERNUM( )
#SEQUENCE Inserts the sequence
number.
(Not applicable)
#SHRINK Inserts the scale factor. =MEASSCALE()
#NMEAS Inserts the total number of
dimensions.
=NUMMEAS()
#NOUT Inserts the total number of
dimensions that are out of
tolerance.
=NUMOUTTOL()
#ELAPSTIM Inserts the time elapsed
between start and end of
execution.
=ELAPSEDTIME()
#BMP=bitmappath Inserts a bitmap of the
specified full path and name.
Use Bitmap object
See "About Report Expressions" for using other expressions in your report templates.
See "Displaying a Variable's Value" for limitations on using variables inside report headers.
Changing the Report's Text Colors
At times you may want to modify the default text colors used in your report. To change these text colors,
access and modify the Color Editor dialog box for your report template's TextOnlyObject:
1. Select File | Reporting | Edit | Report Template.
2. Select the report template for which you want to change the colors.
3. In the Report Template editor, select the TextReportObject, and right-click on it to access the
Properties dialog box for that object.
4. Select the Colors property from the Properties dialog box.
5. The Color Editor appears. This is the same editor as used for the Edit window, but in this case it
modifies the TextOnlyObject used in your report template. For information on how to use the
Color Editor, see "Defining Edit Window Colors" in the "Setting Your Preferences" chapter.
6. Make your changes, and then save the template.
PC-DMIS 2014 Core Manual Reporting Measurement Results
1457
7. Load the template into the Report window.
Adding Notes to a Report
It's often useful to add your own notes to a report after it has executed. One way to add notes is to use
PC-DMIS's standard Comments functionality and allow those to be displayed in the Report window. But
this approach has some limitations. Displaying comments really only works on report templates that use
the TextReportObject. Besides, standard Comments aren't, by default, very visible, and they only appear
within the TextReportObject at the location they were executed. In addition, you aren't able to easily edit
them after they're on the report. See "Comments" in the "Using the Edit Window" chapter.
However, if you want more flexibility, consider the option of adding a note box into which you could type
your notes directly onto the final Report. This following steps provide you with a procedure on how to do
this:
Step 1: Create the Note Box
To create a note box, create a new label template inside the Label Template Editor, and drag a Text
object onto the editing area. Format the object with font size, font color, background color and borders as
desired. If you want your note box to be transparent, select the NIL background color. Set the object's
Text property to hold this value: "Right-click here and select Edit Object to modify this note text." Save
your label template.
A new label template named notes.lbl
Step 2: Tie the Note Box onto the Report Template
Open up a report template inside the Report Template Editor that you can edit. Drag a Label object onto
the editing area, and position it generally where you want the note box to appear. You can change its final
position in the Report window.
Reporting Measurement Results PC-DMIS 2014 Core Manual
1458
A label object added onto a TextAndCad Report
Step 3: Tell PC-DMIS When to Display the Note Box
Right-click on the label object to access its properties, and then click Rules to bring up the Rules Tree
Editor. The new label object does not yet have any rules. Add a rule for the Default item at the top of the
tree, and have the rule pull in the label template you saved in Step 1. This will cause the label template
containing your note box to show up on every page of the report. Save your changes.
A rule specifying to load notes.lbl assigned to the Default item
Step 4: Test the Report
PC-DMIS 2014 Core Manual Reporting Measurement Results
1459
Access the Report window and load in your modified report template. Notice that your note box appears
with the instructions on how to change its default text. Double-click to activate the object and drag it to a
new location if desired.
A note box with default text
Step 5: Modify the Note Box Text
To change the text in the note box, right-click on the object and select Edit Object. A Label Properties
dialog box appears.
The Label Properties dialog box
Reporting Measurement Results PC-DMIS 2014 Core Manual
1460
Type your new note text in the Change to: box and click OK. PC-DMIS updates your text.
A note box with updated text
And that's all there is to it. Of course, you can modify the note box to better suit your needs. For example,
if you wanted a table-like structure in your note box, on Step 1, instead of a single text object in the label
template, you could add in a GridControlObject into the label template and then overlay the cells with
Text objects.
If you wanted to only show the note box based on certain conditions you could change the rules used in
the Rules Tree Editor in Step 3. For example, if you only wanted the note box on the first page of your
report, you would use the File Header item instead.
About the Reporting and Form Editors
The Report Template Editor, Label Template Editor, Custom Report Editor, and Form Editor are used to
modify existing or create new, templates, custom reports, or forms. These editors share many of the
same common user interface elements: the menu bar, the toolbars, the object bar, and so on. While the
individual icons or items on these menus may change between editors, the look and feel is essentially the
same.
The user interface is discussed in the following topics.
Menu Bar for the Form and Reporting Editors
File menu
File | New - Creates a blank template or form.
File | Open - Opens a previously stored report template file or form.
File | Close - Closes the template editor or form.
File | Save As - Saves the current template or form with a new file name. See "Saving a Template or
Form to an Earlier Version"
PC-DMIS 2014 Core Manual Reporting Measurement Results
1461
File | Edit / File | Run - Lets you toggle between the editor's two modes: Edit Mode and Run Mode.
Run mode lets you "run" or test a form. Edit mode lets you modify a template or form. (Run mode only
works with the Form Editor; it does exist in the Report or Label template editors.)
File | Exit - Exits PC-DMIS. If you have unsaved changes, PC-DMIS will display a message box
asking if you would like to save them.
Edit menu
Edit | Layout | Align Objects, Space Evenly, Center in View, Make Same Size - These submenus
lets you layout, align, and space objects in the editor. See the "Layout Bar" for additional information.
Edit | Layout | Properties - Displays the property sheet for the currently selected object. If no object
is selected, this displays the property sheet for the editing area (called a "Section" or "The
Frame/View"). See "Property Sheet" and "About Sections".
Edit | Layout | Check Mnemonics - This menu item ensures that any shortcut keys using the ALT
key plus a letter are unique on form or template items that have a text display (such as buttons).
To define a shortcut key for a form or dialog box control, type an ampersand symbol (&) before the
character. For example, a button with the text label of "&Continue", would look like "Continue" on the
form and would be accessible with ALT + C.
Edit | Layout | Grid Settings - Displays the Grid Settings dialog box. This dialog box lets you
display or hide a grid of points on your layout's background. See "Working with the Grid".
Edit | Layout | Objects - Displays the Object Sheet dialog box. Use this dialog box to view or select
the objects in the Form and to set their tab order. See "Object Sheet". (Only available in the Form
Editor.)
Object Sheet dialog box
Edit | Order - This submenu lets you move objects behind or in front of other objects that overlap
each other.
Edit | Undo - Lets you undo the last action taken in the editor.
Edit | Redo - Lets you redo the last undone action.
Edit | Cut - Cuts the object and stores it for pasting.
Edit | Copy - Copies the object and stores it for pasting.
Reporting Measurement Results PC-DMIS 2014 Core Manual
1462
Edit | Delete - Deletes the selected objects.
Edit | Paste - Pastes the cut or copied object. If from a copied object this often this pastes the object
right on top of the copied object, so you will need to drag it to a new location or else it will overlap the
object from which it was copied.
Edit | Paste Special - This differs from the standard Paste menu item since it allows you to maintain
a link between the pasted item and the source from which it was copied so that if the source changes,
the pasted item will also get updated. For Example:
Suppose you want to place a Microsoft Excel chart object in your Hyper Report and you want to keep the
chart's data in synch with the data from the Excel file. To do this:
1. In the Microsoft Excel file, copy the chart object.
2. Access your template or form.
3. Select Edit | Paste Special. The Paste Special dialog box appears.
4. Select the Past Link option.
5. Click OK. The chart object appears in your template or form.
Now, if you make changes to the data for your chart object in your Excel file, PC-DMIS will update the
chart object in the report or form.
Edit | Set Tab Order - This lets you determine the objects that get selected when a user presses
TAB to cycle through objects in Run Mode. (This only works in the Forms Editor.)
Edit | User Assigned Properties - Accesses the User Assigned Properties dialog box, allowing
you to manage all your user assigned properties at once. See "Working with User Definable
Properties". (Only available in the Report Template Editor.)
View menu
View | Graphic Display Window, Edit Window, Preview Window, Form Editor, Marked Sets
Window, Basic Script Editor, Inspection Report, Probe Readouts, Probe Toolbox - Shows or
hides these PC-DMIS windows or editors. Most of the time these do not serve any purpose when
working in the editor and you can hide them.
View | Object Bar - Displays the editor's Object Bar. See "Object Bar".
View | Layout Bar - Displays the editor's Layout Bar. See "Layout Bar".
View | Font Bar - Displays the editor's Font Bar. See "Font Bar"
View | Ruler Bars - Displays the rulers on the top and left sides of the editor. See "Toggle Ruler"
View | Snap Points - Displays the "snap points" for any of the objects in the editor. See "View Snap
Points"
View | Route - This only functions with snap points. On complex pages with a lot of objects, you may
find it useful to use the this menu option to see the chain of objects connected to the currently
selected object via snap points. This menu option selects all objects connected in some way by snap
points to the currently selected object. (Only available in the Form Editor.)
PC-DMIS 2014 Core Manual Reporting Measurement Results
1463
Windows menu
This menu lets you perform standard window manipulations with any of the windows in PC-DMIS.
See the "Navigating and Displaying Multiple Windows" chapter.
Help menu
Help | Index - Accesses the PC-DMIS Help file.
Help | Using Help - Displays a topic about using the Help file.
Help | About PC-DMIS - Displays the About PC-DMIS dialog box, showing information about your
version of PC-DMIS.
The Font Bar
The editor's Font Bar lets you modify frequently modified font, color, background or line properties for
various objects.
The following options are found on the Font Bar:
Changes the object's font if it supports text. Identical to setting the Font property.
Changes the object's font size if it supports text. Identical to setting the Font property.
Displays your object's text in boldface. Identical to setting the Font property.
Displays your object's text in italics. Identical to setting the Font property.
Aligns your text to the left side of your object, directly in the center, or to the right side. Identical to
setting the Alignment property.
Sets the background and foreground colors of your object. Foreground sets any text and border
colors. Identical to setting the BackColor and Forecolor properties.
Reporting Measurement Results PC-DMIS 2014 Core Manual
1464
Sets the border or line's width. Clicking this multiple times switches between various options.
Identical to setting the LineWidth property.
Sets the style of a line (does not apply to borders). Clicking this multiple times switches the line
style between a solid line and various dotted lines. Identical to setting the LineStyle property.
Places arrowheads at the end or ends of a Line object. Clicking this multiple times switches the
arrow to different locations on either or both ends of the line. Identical to setting the Arrowhead
property.
Sets a background pattern, called a "hatch style", on an object that supports hatch styles. Clicking
this multiple times switches between the available hatch styles. Identical to setting the HatchStyle
property.
Sets a shadow under the object, on objects that supports shadows. Clicking this multiple times
switches between the available shadow styles. Identical to setting the ShadowStyle property.
The Object Bar
The Object Bar is a toolbar that lets you insert various objects into a template or objects and controls into
a form. You can insert text, pictures, multi-media, dialog box controls, special PC-DMIS specific objects,
and other items to help you create custom labels, reports, and forms.
This bar appears whenever you enter an editing environment such as the Report Template Editor, the
Label Template Editor, the Custom Report Editor, or the Form Editor.
The Object Bar comes in one of these types, one for each editing environment:
Report Template
Editor
Label Template
Editor
Custom Report
Editor
Form Editor
PC-DMIS 2014 Core Manual Reporting Measurement Results
1465
Adding Objects:
To add an object to a template, custom report, or form:
1. Inside the appropriate editor, access the Object Bar.
2. Click on the object you want to insert into your report.
3. Next, hold down the left mouse button and drag a rectangle on your current section.
4. Finally, release the mouse button.
5. Upon creation, the object is selected, as shown by small green squares, called handles, at each
corner of the object.
A sample Text object showing handles
Selecting and Manipulating Objects:
To manipulate an object you have to first select it. To select an object, click on the object so that the
green handles are showing.
To drag an object to a new location - Select the object. Click and hold the mouse on top of the
object, then drag it to the new location. Release the mouse.
To resize an object - Select the object, move your mouse over one of the green handles until it
changes to a resize cursor, a line with two arrows. Then click on the handle and drag the mouse to
a new location. Release the mouse. The object expands or shrinks.
To change an object's properties - Select the object, right-click on the object so that the
Properties dialog box appears. Select properties and change them as desired.
Reporting Measurement Results PC-DMIS 2014 Core Manual
1466
To align, group, ungroup, and perform other operations - Use the Layout Bar or the Edit |
Layout and Edit | Order submenus.
Coding Objects to Change Dynamically
For some objects, you can use BASIC scripting to dynamically change certain properties of those objects.
For example, you could use code to automatically populate plotted points on a Graph object, or you might
want to use the Gauge object like a bar graph of some sort. For an example of how to do this, see the
topic, "Example of Using BASIC Scripting to Dynamically Change the Gauge's Value"
ActiveX Object
The ActiveX Object inserts an ActiveX control into your template or form. Once inserted, a dialog box
titled Insert OLE Control will appear.
Insert ActiveX Control dialog box
This dialog box allows you to select the type of control to be inserted from a list of known controls on your
computer. The controls in the Object Type list are unique to each computer, based on the programs
installed, etc. ActiveX controls expand the possibilities of what you can do in a form or template. For
example, you could insert a chart control and then with Visual BASIC code, pass part program data to
dynamically create the chart.
PC-DMIS ActiveX Controls
PC-DMIS ships with ActiveX controls most of which are related to feature analysis. The feature analysis
controls appear in certain cells of the GridControlObject on some of the standard labels that come with
PC-DMIS. In general, the software uses these controls to display graphical analysis information. You can
insert these into your own templates or forms from the Insert ActiveX Control dialog box.
The PC-DMIS ActiveX controls related to feature analysis are shown here with graphical examples:
BFANALYSISACTIVEX:
PC-DMIS 2014 Core Manual Reporting Measurement Results
1467
DIMANALYSISACTIVEX:
Dimension Report Linear:
Dimension Report Linear2 (Surfer NT Style Control):
Dimension Report Radial:
Reporting Measurement Results PC-DMIS 2014 Core Manual
1468
FeatureAnalysisActiveX:
The PC-DMIS ActiveX control not related to feature analysis is:
DataFileFormatControl
Allows the interpretation of .dat files (logo.dat, elogo.dat and header.dat) in your template based
reports. See "Some PC-DMIS ActiveX Controls" and "Reporting Using .DAT File Keywords".
As with any other object, the PC-DMIS ActiveX object also contains properties, both standard and unique,
that you can modify using the Properties dialog box. The topic below contains information on accessing
those properties.
Accessing an ActiveX Objects Methods and Properties from Basic
If you have added a control, for example, an ActiveX calendar control and called it MSCAL, you can
access its events and properties through the property sheet just like any other object. In this case, since it
is an ActiveX object, a new section of properties will appear called ActiveX. It contains a user-accessible
list of variables and properties with their default values.
To set properties for the ActiveX control inside the VBS Mini-Editor for an event handler, type the name
of the control, in this case, "MSCAL." (with the period). A window appears allowing the variables and
methods to be accessible. Select the "X" from the list. Another popup window will appear listing a set of
internal editable variables for the ActiveX control.
See "Using PC-DMIS ActiveX Controls" for information on the properties of the different PC-DMIS ActiveX
controls.
Arc Object
The Arc object inserts an elliptical arc into the template or form. A default arc doesn't have a fill color and
has a beginning angle of 0 degrees and an ending angle of -90 degrees.
PC-DMIS 2014 Core Manual Reporting Measurement Results
1469
Along with the ability to resize the object, add a fill color, add a border color, and change other attributes,
the following editable properties are included for arc objects:
Angle1
This number sets the start angle for the arc. The default is 0 degrees.
Angle2
This number sets the end angle for the arc. The default is -90 degrees.
IsWedge
If set to NO (the default), PC-DMIS draws a filled arc without a wedge, like this:
If set to YES, PC-DMIS draws a filled arc with a wedge like this:
AnalysisWindow Object
The AnalysisWindow object is used to insert a PC-DMIS analysis window into a label template or into a
custom report. Then, in the Report Window, PC-DMIS will display a graphical analysis of dimensions that
use a report template using the label template with an analysis object in it.
Reporting Measurement Results PC-DMIS 2014 Core Manual
1470
Report Window Using the Analysis Object
Important: The AnalysisWindow object will only function with Feature Control Frame dimensions and will
not function with Legacy dimensions.
Manipulating the Object
You can double-click on this object to activate it in the Report window. This lets you manipulate its display
in the Report window on the fly. Once activated, you can zoom in or out on the object's graphical display
and change its rotation. Double-clicking outside of the object deactivates it. You can also right-click on the
object in the Report window to access its the Graphical Analysis Options dialog box described below.
If you need to revert a rotated graphical display in the object back to its original orientation, right-click on
the object, and select Restore View from the View menu on the shortcut menu. This restores the
orientation of the displayed graphical information in the object to its original vector.
Restore View menu item
The other menu items in the View menu, Flip Horizontal and Flip Vertical, flip the horizontal or vertical
orientation of the object.
Using with Point Info Boxes in Custom Reports
PC-DMIS 2014 Core Manual Reporting Measurement Results
1471
When adding an AnalysisWindow object to a custom report, you can use the following two properties to
control what point information is displayed and how it should look by defining the label template to use:
PointInfoLabel - This property displays a Browse Files dialog box showing the label templates
in your Reporting subdirectory. You can use this dialog box to select the label template you would
like PC-DMIS to use when creating Point Info boxes inside of the AnalysisWindow object. Once
selected, the property will display the label name and any Point Info boxes that exist within the
AnalysisWindow object will be immediately updated.
PC-DMIS will also remember the selected template and will use that for subsequent
AnalysisWindow objects that are added into the Custom Report editor. The defined template is
also stored in the LastUsedPointInfoLabel entry under the Reporting section of the PC-DMIS
Settings Editor.
If you do not define any label template in this property, any Point Info boxes used are generated
the same as if you had dragged a PointInfo object onto the Custom Report editor. In that case, it
does not use a label template, but is created internally.
Some label templates for this you may consider using are: ga_point_info.lbl, ga_point_info2.lbl,
and ga_point_info_devonly
To clear this property, open the Browse Files dialog box, remove the filename listed in the File
name box, and click Cancel.
SelectPointInfo - This property displays the Edit Point Info dialog box, allowing you to create
Point Info boxes inside the AnalysisWindow object's window. This dialog box comes in two
different styles depending on whether or not you have a label template defined in the
PointInfoLabel property.
If you do not have one defined, then the standard Edit Point Info dialog box appears:
Edit Point Info dialog box
If you do have one defined, then a slightly different Edit Point Info with Label dialog box appears:
Reporting Measurement Results PC-DMIS 2014 Core Manual
1472
Edit Point Info with Label dialog box
These dialog boxes are similar, but if you have defined a label, you can only choose to hide or
display leader lines using the Point info format area. This is because the other items do not apply
if you are using a customized label template. For information on the available items in either of
these dialog boxes, see the "Inserting Point Info Boxes" topic in the "Inserting Report Commands"
chapter.
Changing Properties
To determine what this object will display, you can modify its many properties. You can also use the
(Settings Dialog) property to access the Dimension Analysis Options dialog box inside the template
editor. This dialog box lets you set many of the AnalysisWindow object's properties.
PC-DMIS 2014 Core Manual Reporting Measurement Results
1473
Dimension Analysis Options dialog box
This dialog box is nearly identical to the dialog box already discussed in the "Dimension Options" topic in
the "Inserting Report Commands" chapter. See that topic for information on most of the dialog box
options.
One exception is the Show Border check box. This option functions only with an AnalysisWindow
object, not with the Analysis window. Selecting this check box draws a border around the
AnalysisWindow object.
The available properties for this object are listed below:
Note: All properties are used in Custom Reports unless otherwise stated. Those properties followed by
an asterisk (*) are also used in Report Template Builder.
(Settings Dialog) *
Displays the Graphical Analysis Options dialog box for the selected AnalysisWindow object.
Reporting Measurement Results PC-DMIS 2014 Core Manual
1474
ArrowHeads *
Same as the Show Arrow Heads check box in the dialog box.
AutoScaleToFit
Scales the information being analyzed so it fits within the boundaries of the object.
BackColor *
Common Properties
BorderShow *
Shows or hides the AnalysisWindow object's border.
Bottom *
Common Properties
CadNominalStepValue
This defines the density of the points projected along the polyline to the CAD interpolation for the
points inserted from the CAD model in the GenerateCadNominal property.
CircularityMaxMinDiameters *
Same as the Show Best Fit, Max Inscribed, and Min Circumscribed Diameters check box in
the dialog box.
DeviationLineStyle
Defines the deviation line style.
Cylinder - Deviation lines are drawn as a cylinder terminated with an arrowhead.
Line - Deviation lines are drawn as simple lines.
DeviationShow
Shows or hides the deviation lines. By default these are drawn as arrows.
Enable *
Common Properties
GenerateCadNominal
This generates a smoother nominal polyline by projecting additional points onto the CAD model as
needed in order to see a line that more closely matches the CAD model. The density of these
additional points can be increased or decreased using the CadNominalStepValue property.
GridShow *
Displays the 3D grid-like backdrop for the analysis window.
LabelOffset
This positions a user-defined Point Info label at the specified offset distance from the hit location.
The label to use is defined in the PointInfoLabel property.
LeaderTermination
Sets the termination location for any leader lines between Point Info boxes and their associated
point locations:
End of Arrow - The leader lines point to the end-of-arrow locations.
Nominal - The leader lines point to the nominal point locations.
Measured - The leader lines point to the measured point locations.
PC-DMIS 2014 Core Manual Reporting Measurement Results
1475
Left *
Common Properties
MaxColor
Determines the sphere point color for maximum deviations. The default is red (0.0.225).
MaxMin *
Same as the Show Max/Min Deviations check box in the dialog box.
MaxMinSize
Determines the diameter of the sphere point that marks the Max/Min points in the
AnalysisWindow object. The default is 0.
MeasuredLineColor
When lines are displayed between the measured hits, this determines the line color used.
MeasuredLineStyle
When lines are displayed between the measured hits, this determines the style used. You can
choose Solid or Dashed.
MinColor
Determines the sphere point color for minimum deviations. The default is blue. (255.0.0)
NominalLineColor
Determines the color of the graphical line used to represent the nominal.
NominalLineStyle
Determines the style of the graphical line used to represent the nominal. You can choose Solid or
Dashed.
PCDMIS Command Objects
Common Properties
PCDMIS Reference
Common Properties
PointInfoLabel
Selects the label template to use for Point Info boxes tied to the AnalysisWindow object. Use-
defined labels in this object cannot be moved except by using the LabelOffset property.
ProfileMeasured *
Same as the Show Lines Between Measured Hits check box in the dialog box.
ProfileNominal *
Same as the Show Lines Between Nominals check box in the dialog box.
ProfileOptions *
Same as selecting one of the option buttons from the Profile Dimensions area in the dialog box.
ProfileTolerances *
Same as the Show Tolerance Lines check box in the dialog box.
Reporting Measurement Results PC-DMIS 2014 Core Manual
1476
Right *
Common Properties
RulerElemX
Same as Number of elements XYZ boxes discussed in the Analysis Grid Options dialog box.
RulerElemY
Same as Number of elements XYZ boxes discussed in the Analysis Grid Options dialog box.
RulerElemZ
Same as Number of elements XYZ boxes discussed in the Analysis Grid Options dialog box.
Scale
Scales the analysis window by a specific ratio. The format is n1:n2 where n1 and n2 are two
numbers. For example, a value of 1:3 would display the info in the analysis window at three times
its normal size, and a value of 2:1 would display the info at half its normal size. The property also
displays the current zoom ratio if you zoom using the mouse buttons.
Note: The AutoScaleToFit property must be set to No for the Scale property to work.
SelectPointInfo
Displays a dialog box so you can select the point information to display in Point Info boxes in the
AnalysisWindow object.
TitleShow *
Shows or hides the text of the items being dimensioned at the top of the AnalysisWindow Object.
Top *
Common Properties
TPDiameters *
Same as the Show Diameters check box in the dialog box.
Transparent
Disables any color defined in the BackColor property and makes the object transparent, showing
other objects behind it.
TrihedronShow
Shows or hides the trihedron symbol. Alternately, you can select Ruler to show a ruler along each
axis.
Visible *
Common Properties
Border Object
The Border object inserts a rectangular border into the template or form. Along with the ability to resize
the object, add a fill color, add a border color, and change other attributes, the following editable
properties are included for border objects:
PC-DMIS 2014 Core Manual Reporting Measurement Results
1477
HighlightColor
This sets the color used for the BorderStyle property.
BorderStyle
This sets the 3D highlight style of the object's border. Options include Normal, 3D, Sunken and
Raised.
Bitmap Object
The Bitmap object allows you to insert a pre-created bitmap graphic into your template or form. When
you click this icon, a dialog box appears.
Bitmap Dialog
The OK button allows you to insert a bitmap loaded into the dialog box into the form or template.
The Cancel button allows you to close the dialog box without inserting any bitmap.
The Copy button allows you to copy a bitmap to the Clipboard that you have already loaded into
this dialog box through the Load button.
The Paste button allows you to paste a copied bitmap graphic from the Clipboard into the dialog
box. After you paste a graphic you can select the RLE check box to compress the graphic when
it's saved with the report.
The Load button allows you to load a graphic image (bitmap or JPEG file) into the dialog box.
After you load the graphic, you can select the Link check box to link the bitmap to the template or
form by its directory path. This means if the graphic gets updated, it will appear in its updated
form inside the template or form.
The Clear button allows you to clear the loaded bitmap out of the dialog box.
The Transparent list allows you to specify one color within the bitmap that will be made
transparent.
Along with the ability to resize the object and change other attributes, the following editable properties are
included for bitmap objects:
Bitmap
This contains the file name for the bitmap.
Layout
Center, Left, or Right is the alignment of the bitmap within the rectangle.
Reporting Measurement Results PC-DMIS 2014 Core Manual
1478
Stretch expands or shrinks the graphic to fit the size of the box.
Size to Fit automatically expands the rectangle size to fit the size of the graphic.
Button Object
The Button object inserts a button control into a form. You can choose the action the form will take when
the button is clicked by modifying the ButtonType property.
Along with the ability to resize the object, change colors, and change other attributes, you can further
customize button objects by using these properties:
Default
This determines how buttons will respond when you press the Enter key.
YES - The button responds to a pressed Enter key even if another button has the focus.
NO - If Enter is pressed only the button that has the focus will respond.
ButtonShape
This determines the look of the button. Options include:
0 - Normal: changes shape to a standard button.
1 - Property tab Inactive: changes shape to an unselected property sheet tab.
2 - Property tab Active: changes shape to a selected property sheet tab.
Text
This determines the text that appears on the button.
Bitmap
This places a bitmap of your choice on top of the button face. It uses the same dialog box and
properties as described in the "Bitmap Object".
Layout
This determines the position of the bitmap or text on the button's face. The values include:
0 - Center
1 - Left
2 - Right
3 - Top
4 - Bottom
ButtonType
This determines the action a button will take when it's clicked.
0 - Cancel: closes the form and does nothing.
1 - EventClick: executes a C++ or VBScript action.
2 - Goto: goes to the Multi Document Interface (MDI ) associated file.
3 - Help: invokes the WinHelp() function using the HelpContextID property to open the
PC-DMIS 2014 Core Manual Reporting Measurement Results
1479
proper topic.
4 - OK: records changes and closes the form.
5 - Record: records changes and keeps the form open.
GotoPath
This determines the MDI associated file the form will go to when the button is clicked. This is
mostly used to implement property sheet-like controls.
CadImageObject
The CadImageObject lets you display the CAD image inside of a label template or a form. When you
select this item and drag a box in the editing environment, PC-DMIS inserts a CadImageObject into the
editor, and the object displays a dummy CAD model image.
Label Template Editor showing an inserted CadImageObject
How you size the object in the editing environment determines the size of the object when actually
displayed in the Report window or executed form.
The CadImageObject contains these properties:
Standard
Bottom - Defines the bottom location for the object in pixels from the top of the editor.
Left - Defines the left location for the object in pixels from the left of the editor.
Right - Defines the right location for the object in pixels from the left of the editor.
Show Border - If ON, displays a border around the object. If OFF, no border is drawn.
Top - Defines the top location for the object in pixels from the top of the editor.
Advanced
Reporting Measurement Results PC-DMIS 2014 Core Manual
1480
(Object Code) - Defines the object's unique name.
Enable - Determines whether or not this object is enabled for modification in the form or
template. If YES then enabled for modification. If NO, then not enabled for modification.
Visible - Determines whether or not this object is visible in the form or template. If YES then
visible. If NO, then hidden.
Events
EventReportData - This is the event that pulls report data from PC-DMIS into the template
or form.
CadImageObject on Labels
You can use the Rules Tree Editor dialog box to display the label template in a report template for a
particular dimension or feature. In such a case, the Report window displays the portion of the CAD model
that contains that dimension or feature.
Report window showing a CadImageObject next to each displayed dimension
You can scale, scale to fit, rotate or translate this CAD image from the Report window. To do this, double-
click on the CAD image to make it editable, and then manipulate the image just as you would the model in
the Graphic Display window. To return to the Report window, storing your changes, double-click outside
of the object.
CadImageObject on Forms
When it is used on a form, the CadImageObject is bound to the current viewset when PC-DMIS executes
the form command. Once you execute the form (CTRL + E) or the part program that calls the form, you
cannot modify the CadImageObject.
PC-DMIS 2014 Core Manual Reporting Measurement Results
1481
Form window showing a CadImageObject during program execution
For additional information on forms, see the "About Forms" topic in this chapter.
CadReportObject
The CadReportObject lets you view your CAD drawing inside a finished report. When you initially drop
the CadReportObject into a report template, PC-DMIS automatically launches the Label Layout Wizard.
After using this wizard to position the labels you want PC-DMIS to use, you will see a dummy graphic of
the Hexagon test block, and if no rules are defined, dummy labels as well. It will look something like this:
A sample CadReportObject inserted into a report template
Reporting Measurement Results PC-DMIS 2014 Core Manual
1482
Remember, these dummy items are simply representations of what you want on your report. In the actual
report window, it will show the actual CAD model. The labels display a picture of the label template
defined by the first rule in the rule tree of the CadReportObject. If the label is not associated, and no rules
apply, it draws the dummy label image.
How it Works in the Report Window:
In the Report window, your CAD display will initially appear exactly as shown in your Graphic Display
window when it finishes executing your program or at the time you redraw your report, except that it will
not zoom in any closer. If you make modifications to a CadReportObject in the Report window, PC-DMIS
will retain those changes to the CAD image on the reporteven after subsequent part program
executionsuntil you right-click on the CAD view(s) inserted into your report and select Remove Object
Modifications or until you select File | Reporting | Clear Template Associated Data.
While your Report window often shows your entire CAD drawing, it only shows labels and leader lines for
those features you have specified in the Rule Tree Editor. For example, if your part program has four
measured circles and two measured lines, yet in the Rule Tree Editor your CadReportObject displays
labels only for the measured circles, then report will only show label information for those circles, even
though you may have measured the lines as well in your last execution.
Also, if a CadReportObject is configured to displayusing the Label Count list on the Label Layout
Wizarda fewer number of labels than the number of features it is specified to report on in the Rule Tree
Editor, then the Report window will display additional instances of your CAD drawing on additional pages
in the Report window. These additional images will show leader lines and labels to any remaining
features. This is especially helpful if your labels have a lot of information that may make your report look
cluttered if you have more than one or two labels around a part drawing.
Viewsets Note: If you're using viewsets, your CAD display will appear exactly as shown in your viewsets.
PC-DMIS will insert a new CAD display on a new page of the report for each viewset encountered during
execution.
Rotating, Moving, and Zooming the CadReportObject's CAD Image
You can easily change the CAD image's orientation and zoom level in the Report window, or move it to a
new location.
To rotate the image, double-click on the object to "activate" it. Once activated, press and hold the
mousewheel button and keeping the mouse pressed, drag the mouse, or press down CTRL and
right-click while dragging the mouse.
To zoom in or out of the image, double-click on the object to "active" it. Once activated, click
above or below an imaginary horizontal line the cuts across the middle of the CAD model. You
can also use a mouse's scroll wheel button to zoom in and out.
To move the CadReportObject, right-click on the object to select it. Once selected, click on the
object and drag the mouse.
To cancel zoom or rotation changes, press the ESC key. The CadReportObject will be "deactivated"
without applying your changes.
To save zoom or rotation changes, double-click outside of the CadReportObject. The CadReportObject
will be "deactivated" and the CAD image will use the new orientation and zoom level. If you are using the
Feature-based label layout on the CadReportObject, the entire report will be reloaded with the new
orientation and zoom level applied to the CAD image.
To save movement changes, click outside of the selected object.
PC-DMIS 2014 Core Manual Reporting Measurement Results
1483
To remove pan, zoom, and rotate modifications for the CadReportObject, right-click on the object in the
Report window, and choose Remove CAD Report Object Pan/Zoom/Rotate MOD. Other mods (such
as section cuts, various label definitions, solid or wire displays and so forth) are not affected.
Switching Between Solid and Wire Frame Modes
In the Report window, you can do this by right-clicking on the CadReportObject and selecting the
Wireframe menu item from the shortcut menu.
In the Report Template Editor, you can do this by right-clicking on the CadReportObject,
accessing the Properties dialog box and setting the Wireframe property to either YES or NO.
Additional Functionality in the Custom Report Editor
In the Custom Report Editor, if you activate a CadReportObject, the View Setup icon on the
Graphics Modes toolbar becomes available for selection. The Edit | CAD Operation | View Setup menu
item also becomes available. Clicking this icon or selecting the menu item displays the View Setup dialog
box. In this context, you can use this dialog box to only modify the display of the CadReportObject just as
you would manipulate the view of the Graphic Display window normally. See "Setting Up the Screen
View" for information on using the View Setup dialog box to define views.
Choosing Wireframe or Solid:
You can easily display your CadReportObject in Custom Report Editor as either a solid or wire
frame by using the View Setup dialog box and marking or clearing the Solid check box.
Alternately, with the object only selected but not activated, you can right-click on the
CadReportObject, select Properties from the shortcut menu and then set the Wireframe
property to either YES or NO. PC-DMIS will toggle between a solid or wire frame in your custom
report.
Viewing Levels:
You can use the View Setup dialog box to select specific level(s) of CAD elements to be applied
to the object in the Custom Report Editor. The Levels area lists any predefined CAD levels.
Levels area showing three levels
Simply select the level(s) and click OK, PC-DMIS displays the selected level(s) on the selected
CadReportObject in your custom report. For information on creating your own levels, see the
"Working with CAD Levels" topic in the "Editing the CAD Display" chapter.
Mirroring the CAD:
PC-DMIS lets you mirror the CAD image contained in that object in the Custom Report Editor. To
do this, select the CadReportObject, select Edit | CAD Operation | Mirror. The Mirror CAD
dialog box appears:
Reporting Measurement Results PC-DMIS 2014 Core Manual
1484
Mirror CAD dialog box
This dialog box lets you create a mirror image of the part. Select the plane (axis) in which you want
to mirror the part, and click OK. PC-DMIS displays the mirrored CAD model on the selected
CadReportObject. See "Transforming a CAD Model" for additional information on Mirroring CAD in
the Graphic Display window.
See "Creating Custom Reports" for information on custom reports.
Using Image Caching
PC-DMIS lets you cache your part's image once and use the image cache later in reporting contexts
instead of always using your part program's associated .CAD file. You may find this useful in situations
where you have a very large .cad file that takes a long time to load into the Graphic Display window.
Once you cache your images for a particular report you won't need your .cad file to view that report.
To cache your image:
1. Close PC-DMIS and open the PC-DMIS Settings Editor.
2. Under the Reporting section, set the UseImageCachingScheme registry entry to 1.
3. Close the PC-DMIS Settings editor and restart PC-DMIS.
4. Load the part program and .cad file as usual.
5. Open the report window and select a report template that uses the CadReportObject.
6. Generate the report.
7. Make any desired modifications to the CadReportObject items used in the report.
8. Print your report.
This process caches the images used in this particular report. Now if you delete (or rename) your .cad file
to speed up the part program opening process, this same report will use your cached images. Note that
other reports that use the CadReportObject will not have been cached however and you will need to load
the .cad file as usual.
Properties:
Many of the properties in this table are covered in more detail in the "Label Layout Wizard" topic.
AutoZoom
Determines if the object automatically zooms and focuses attention on only that portion of the CAD
model for which label objects are currently displayed.
Draw wires in shaded mode
This determines whether or not a wireframe of the CAD object should be displayed on top of the
shaded image when viewing the CAD model in a solid surface view.
PC-DMIS 2014 Core Manual Reporting Measurement Results
1485
Label Layout
This opens the Label Layout Wizard. This lets you quickly layout multiple labels around your CAD
drawing. See "The Label Layout Wizard" for more information.
Leader Line ArrowHeader Height
Defines the height of the arrow on the leader line.
Leader Line ArrowHeader Style
Defines the style of the arrow on the leader line.
Leader Line Color
Defines the color of the leader line.
Leader Line ending at two features for angle
Determines if the leader line splits to point to both features.
Leader Line ending at two features for distance
Determines if the leader line splits to point to both features.
Leader Line Feature Mode
Determines whether the leader line points to the feature's centroid or to the usual drawn location.
Leader Line Style
Defines the style of the leader line.
Leader Line Termination
This draws the leader line from the label to either the Measured feature on the CAD or the
Nominal feature on the CAD. See description in the Label Layout Wizard.
Leader Line Width
This defines the width of the leader line in pixels.
RuleTree
This opens the Rules Tree Editor dialog box. This dialog box lets you define conditions and
actions for this object. See "About the Rule Tree Editor" for more information.
ShowBorder
This draws or hides a border around the CadReportObject.
Single Click Rule Tree
This lets you browse and select a label template that PC-DMIS will then display when you click on
a label from the Report window.
TrihedronShow
This shows or hides the trihedron symbol on the displayed CAD model object.
Wireframe
This YES/NO property lets you show the CadReportObject in your report in either a wire frame (if
set to YES) or solid surface view (if set to NO).
Reporting Measurement Results PC-DMIS 2014 Core Manual
1486
The Label Layout Wizard
Label Layout Wizard
The Label Layout Wizard is a tool that lets you quickly arrange multiple labels around your CAD drawing
in the Report Template Editor and determine how the leader lines are drawn. In the Report Template
Editor, this wizard appears automatically whenever you insert a CadReportObject. It also appears when
you select the (Settings Dialog) property for a CadReportObject.
You can also utilize this wizard in the Report window. To access it, right-click on the CadReportObject in
the Report window and select Edit Object. In the Report window, the wizard displays the real part model
used with your part program. In the Report Template Editor, however, it displays the Hexagon test block
as a filler model.
Any changes you make inside this wizard will automatically change the appearance of the
CadReportObject.
This wizard contains these two main parts:
PC-DMIS 2014 Core Manual Reporting Measurement Results
1487
Layout Preview area
Settings area
Layout Preview area
The Layout Preview area lets you preview how the layouts will appear around the CadReportObject.
Depending on how you want your labels to appear, you can rotate labels along either a rectangular or an
elliptical path by clicking on the square, white handle, located at the center of the rectangle or ellipse and
dragging it to a new location. You can click and drag any of the outer white handles to size this rotation
path.
If you want to relocate your part drawing, click on it and drag it to a new location.
The following options are available:
Layout Style list
The drop-down list lets you control the spacing and rotate paths for the labels in the Layout
Preview area. You can choose between these options:
Rectangular - Distributed - This creates a rectangular path that labels rotate around. The
labels are distributed equally around the rectangle.
Rectangular - Packed - This creates a rectangular path that labels rotate around. The
labels are close together along one side of the rectangle.
Elliptical - Distributed - This creates an elliptical path that labels rotate around. The labels
are distributed equally around the ellipse.
Elliptical - Packed - This creates an elliptical path that labels rotate around. The labels are
close together along the ellipse.
Reporting Measurement Results PC-DMIS 2014 Core Manual
1488
Feature Based - This setting automatically places in the Report window all the feature
labels around the part model in locations close to each feature's location. This is useful
when you have, for example, a large amount of edge points and you want to display all their
labels in one CAD drawing. Selecting this option disables the Label Count box and enables
the Feature Based Option area where you can define the minimum leader line length.
Feature Based - Restricted - This acts the same as Feature Based except that it enables
the Label Count box, allowing you to restrict the number of labels that will appear in the
object in the Report window. If the object needs to display more labels than you have
defined, the extra labels will appear in additional instances of the CAD drawing on new
pages.
Leader Line Termination area
This area lets you choose where the leader lines from the labels will terminate on the CAD
drawing.
Measured - This option terminates the leader line at the measured value's position.
Nominal - This option terminates the leader line at the nominal value's position.
Use Feature Centroid - This check box terminates the leader lines to the centroid of the
feature.
At two features for angle - This check box draws a single leader line from the label that
then splits into two lines pointing to the two features making up an Angle dimension.
At two features for distance - This check box draws a single line from the label that then
splits into two lines pointing to the two features making up a Distance dimension.
Draw Color Ball - This check box draws a colored ball where the leader line terminates.
The color of the ball matches the tolerance color band for that feature's value.
Ball Size - This list determines the size of the colored ball drawn where the leader line
terminates. It becomes enabled for selection when the Draw Color Ball check box is
selected. You can choose between small, medium, and large. In addition, to define a more
specific size, you can type a number in this box. This reflects the diameter of the color ball in
pixels.
PC-DMIS 2014 Core Manual Reporting Measurement Results
1489
Ball Color by Dimension - This option colors leader line termination balls with the
dimension's deviation color for the worst reported axis.
Reporting Measurement Results PC-DMIS 2014 Core Manual
1490
Ball Color by User - This option colors leader line termination balls with a single color that
you select. To set the color, click on the ... button and specify the color using the Color
dialog box.
Leader Line Style area
This area lets you define what leader lines look like in the report.
Line Style - Defines the line style:
Solid
Dash
Dot
Dash-Dot
Dash-Dot-Dot
Note: Line styles only work at the default line width of 1. Wider lines will only use the Solid
line style.
Line Width - Sets the line width in pixels.
Line Color - Defines the color of the line by setting RGB (Red, Green, Blue) values,
consisting by three numbers separated by periods. You can either type in specific values for
the colors, or you can select the ... item from the list to access a standard Color dialog box
and select your line color from that.
Arrow Head - Defines whether or not the leader lines have Arrow Heads.
None - Lines do not have arrow heads.
Both - Lines have an arrow head at each end.
Arrow Width - Defines the width of the arrow head in pixels
Show Border check box
This check box draws or removes a border around the entire CADReportObject inside the template
editor or Report window.
Auto Zoom check box
This check box will automatically zoom in on the CAD display in the Report window in such a way
that it focuses the attention on only that portion of the CAD model for which label objects are
currently displayed.
Feature Based Option area
This area becomes enabled when you select Feature Based or Feature Based-Restricted. It
contains two option buttons, mm and inch, and an Offset box. You can use the Offset box to
define the minimum leader line length used with the labels. Depending on available room in the
CadReportObject, the leader line length may grow, but it will never go below this minimum value.
Label Count box
This changes the maximum number of labels a report's page will display. It becomes disabled
when you select Feature Based.
PC-DMIS 2014 Core Manual Reporting Measurement Results
1491
Label Size Options area
This area lets you switch between automatic or manual sizing of label objects. To make your label
objects a specific size, click on Enable Manual Sizing and type in values in the Width and Height
boxes.
Changing the labels sizes affects design purposes only. It does not affect label sizes in the actual
Report window.
This area only appears when using the wizard in the Report Template Editor.
Apply to page only check box
Applies the changes made in the wizard to just the current page.
CommandTextObject
The CommandTextObject merely acts as a container for a simple string of text that gives an overview of
a feature or dimension.
When you use a template with this object with actual report data, PC-DMIS will display a string of text that
shows, for a feature, the feature's text label, the feature's type, and how many hits were used to measure
the feature. For a dimension, it shows the dimension's name and type and what units of measurement are
used in the dimension.
A label that has only the CommandTextObject with actual report data might look something like this
when displayed in the Report window:
Report of Circle Features Generated from a Label that Uses a CommandTextObject
Reporting Measurement Results PC-DMIS 2014 Core Manual
1492
Colors
Lets you change the colors of the text displayed. By default, PC-DMIS causes this object to use
the same colors scheme as used in the Edit window's Command mode, so if you click this property
PC-DMIS displays a message box asking if you want to create an independent color set. Clicking
Yes accesses the Color Editor dialog box. You can then use this editor to define a new color
scheme for the selected CommandTextObject.
See "Defining Edit Window Colors" in "Setting Your Preferences" for information on how to use the
Color Editor.
Empty Lines In Text Mode
This determines the number of blank lines to add between dimensions when dimensions are
displayed as text.
Checkbutton Object
The Checkbutton object inserts a checkbutton object, or check box, into the form. Check boxes, unlike
option buttons, are never mutually exclusive. You can select as many check boxes as desired (provided
they are enabled for selection).
Along with the ability to resize the object, change colors, and change other attributes, you can further
customize check boxes by using these properties:
AlignTextLeft
If set to YES, this moves the text to the left of the check box like this:
Text Here [ ]
If set to NO, this moves the text to the right of the check box like this:
[ ] Text Here
Bitmap
This allows you to specify a bitmap to use if OwnerDrawn is set to TRUE and if the check box is
selected.
Additionally, the specified bitmap must be the same shape as a standard check box.
BitmapOffState
This allows you to specify a bitmap to use if OwnerDrawn is set to TRUE and if the check box is not
selected.
Additionally, the specified bitmap must be the same shape as a standard check box.
HelpHotButton
Selecting YES shows a question mark help button next to the check box.
PC-DMIS 2014 Core Manual Reporting Measurement Results
1493
Clicking this button in Run mode launches the PC-DMIS Online Help.
OwnerDrawn
This specifies how the form should draw the check box.
If set to TRUE, the check box gets drawn from a bitmap specified in the Bitmap and
Bitmap (Off) properties.
If set to FALSE, the check box is drawn normally.
TriState
Instead of just the TRUE (ON) and FALSE (OFF) states, this property lets your check box have
three states: true, false, and partially true, thus allowing you determine whether a portion of a
selected option is true.
Text
The text specified here gets displayed on the check box control.
ComboBox Object
The ComboBox object inserts a combo list into your form. Using this list you can display options to select
when you click the list in Run mode.
Along with the ability to resize the object, change colors, and change other attributes, you can further
customize this object by using these properties:
ComboType
This specifies the type of combo list. You can select either Droplist or Dropdown.
FlexHorizontal or FlexVertical
When the view is resized when viewing the form in Run mode, you can elect to shift, expand, or
keep objects proportional.
Selecting Shift moves the object to the right or down.
Selecting Expand enlarges the object right or down.
Selecting Proportional centers the object.
HelpHotButton
Selecting YES, shows a question mark help button next to the check box.
Clicking this help button in Run mode launches the PC-DMIS Online Help.
Reporting Measurement Results PC-DMIS 2014 Core Manual
1494
ListItems
This defines the list of items and the associated values (see the description of the List Choices
dialog box described in the "Radiobutton Object").
NumDropped
The number specified determines how many list items the form displays when you click on the list
in Run mode.
Sort
Selecting YES sorts the list items in alphabetic order.
UseColors
This determines whether or not this control should use colors specified in BackColor and
TextColor properties.
Dimension Color Key Object
The Dimension Color Key object is used to drop a color key directly into the template. This color key
depicts the colors that are used to represent the dimensional tolerance zones for analysis and histogram
objects.
To see how these tolerance zones are defined or to change the colors representing each tolerance zone,
see "Editing Dimension Colors" in the "Editing the CAD Display" chapter.
Sample Horizontal Dimension Color Key Object
Sample Vertical Dimension Color Key Object
The following properties can be set:
BorderLines
This shows or hides the border line around the object.
LabelText
This shows or hides the overlay text on the color bar.
LimitsColor
This shows or hides the LIMITS color from the bar. This is the color used to draw the tolerance
limits (tolerance lines).
ShadowStyle
This sets the location of the 3D shadow on the resulting object. Available locations are:
Top/Left, Bottom/Right, or None.
PC-DMIS 2014 Core Manual Reporting Measurement Results
1495
DimensionInfo Object
The DimensionInfo object acts as a container to hold individual dimension information in your report.
Using the DimensionInfo Object in a Label Template
Using the Object Bar for the Label Template editor, add and size the DimensionInfo object so that it
appears as desired in your Label Template editor's display area. Save the label template. Next, use the
Rule Tree Editor dialog box for a new or existing report template to specify under what conditions (for
what dimensions) PC-DMIS will call and display that label template. See the "About the Rule Tree Editor"
topic in this chapter for information on how to do this.
Using the DimensionInfo Object in a Custom Report
Using the Object Bar for the Custom Report editor, drag or drop the DimensionInfo object into the
Custom Report. The Dimension Info dialog box will appear allowing you to select the dimension to be
associated with the object.
Dimension Info dialog box
Select the dimension from the dialog box, set whatever options you want, and click OK. PC-DMIS
displays a table on your report that contains the dimension information.
See "Inserting Dimension Info Boxes" in the "Inserting Report Commands" chapter for complete
information on how to use this dialog box to display dimension information.
Reporting Measurement Results PC-DMIS 2014 Core Manual
1496
Properties specific to this object are listed below. Many of these you can set by clicking on the (Settings
Dialog) property:
DimID
Defines the feature or dimension ID containing the hits you want to display.
GraphOption
Defines if the graph is displayed and what it shows. The value can be one of the following
numbers:
0 - Hides the graph.
1 - Graphs the worst axes.
2 - Graphs each axis.
LocOrderA
A value greater than 0 displays the A location axis and orders it according to the value given.
LocOrderD
As above except the D axis is displayed and ordered.
LocOrderForm
As above except the Form axis is displayed and ordered.
LocOrderH
As above except the H axis is displayed and ordered.
LocOrderL
As above except the L axis is displayed and ordered.
LocOrderPAng
As above except the Polar Angle axis is displayed and ordered.
LocOrderPD
As above except the PD axis is displayed and ordered.
LocOrderPRad
As above except the Polar Radius axis is displayed and ordered.
LocOrderR
As above except the R axis is displayed and ordered.
LocOrderRS
As above except the RS axis is displayed and ordered.
LocOrderRT
As above except the RT axis is displayed and ordered.
LocOrderS
As above except the S axis is displayed and ordered.
LocOrderT
As above except the T axis is displayed and ordered.
PC-DMIS 2014 Core Manual Reporting Measurement Results
1497
LocOrderUseDimAxes
As above except only the dimension axes for the location are displayed.
LocOrderV
As above except the V axis is displayed and ordered.
LocOrderWorst
As above except the Worst axis of the location is displayed.
LocOrderX
As above except the X axis is displayed and ordered.
LocOrderY
As above except the Y axis is displayed and ordered.
LocOrderZ
As above except the Z axis is displayed and ordered.
OrderAuto
A value greater than 0 displays and orders the default information automatically.
OrderDeviation
As above except the deviation value is displayed and ordered.
OrderMaxMin
As above except the maximum and minimum values are displayed and ordered.
OrderMean
As above except the average of all the deviations is displayed and ordered.
OrderMeasured
As above except the actual measured dimensions are displayed and ordered.
OrderNominal
As above except the nominal values are displayed and ordered.
OrderNumberPoints
As above except the number of points used to measure the feature or dimension are displayed and
ordered.
OrderOutTol
As above except the out of tolerance value is displayed and ordered.
OrderStdDev
As above except the standard deviation is displayed and ordered.
OrderTolerances
As above except the tolerances are displayed and ordered.
ShowDimensionID
A value of 1 displays the dimension ID. A value of 0 hides it.
Reporting Measurement Results PC-DMIS 2014 Core Manual
1498
ShowFeatureID
A value of 1 displays the feature ID. A value of 0 hides it.
ShowHeadings
A value of 1 displays the row and column headings. A value of 0 hides it.
TPOrderD1
A value greater than 0 displays and orders the diameter/width value of the first datum.
TPOrderD2
As above except the second datum is displayed and ordered.
TPOrderD3
As above except the third datum is displayed and ordered.
TPOrderDF
As above except the diameter of the feature is displayed and ordered.
TPOrderForm
As above except the integrated form dimension is displayed and ordered.
TPOrderPA
As above except the Polar Angle of the position is displayed and ordered.
TPOrderPR
As above except the Polar Radius of the position is displayed and ordered.
TPOrderTP
As above except the position tolerance and its associated deviation is displayed and ordered.
TPOrderUseDimAxes
As above except only the position dimension axes are displayed.
TPOrderWorst
As above except only the Worst axis of the position is displayed.
TPOrderX
As above except the X axis of the position is displayed and ordered.
TPOrderY
As above except the Y axis of the position is displayed and ordered.
TPOrderZ
As above except the Z axis of the position is displayed and ordered.
EditBox Object
PC-DMIS 2014 Core Manual Reporting Measurement Results
1499
The EditBox object inserts an editable box into the form. You can use this object with Visual BASIC
scripting to collect information from those running the form.
Along with the ability to resize the object, change colors, and change other attributes, you can further
customize this object by using these properties:
Alignment
This aligns the text within the object. Available alignments are: Left, Center, and Right.
ReadOnly
Setting this to YES makes the text read-only and therefore not editable when the form is in Run
mode.
BorderDrawn
Setting this to YES draws a border around the control.
CaseOrPassword
This sets the style of the text in the box. You can select one of the following:
0 None: doesn't change the display of the text.
1 - Lower Case: displays the case of the text in the box to all lower case.
2 - Upper Case: displays the case of the text in the box to all upper case.
3 Password: masks each character of the text with an asterisk.
UseColors
If set to YES then colors specified in BackColor and TextColor are displayed.
HelpHotButton
Selecting YES, shows a question mark help button next to the check box.
Clicking this help button in Run mode launches the PC-DMIS Online Help.
EditDblBox Object
The EditDblBox object inserts an edit box in the from that accepts variables of double types. This has all
the properties of the EditBox object (see "EditBox Object") with the addition of MinimumEq and
MaximumEq properties:
MinimumEq
Minimum equation (This value can be a set constant number, a value evaluated from a simple
equation, or a returned value from a VBScript).
-$, $, CONST
Reporting Measurement Results PC-DMIS 2014 Core Manual
1500
MaximumEq
Maximum equation (This value can be a set constant number, a value evaluated from a simple
equation, or a returned value from a VBScript).
-$, $, CONST
EditLongBox Object
The EditLongBox object inserts an edit box in the form that only accepts Long numerical values. This
has all the properties of the EditBox object (see "EditBox Object") with the addition of MinimumEq and
MaximumEq properties:
MinimumEq
Minimum equation (This value can be a set constant number, a value evaluated from a simple
equation, or a returned value from a VBScript).
-$, $, CONST
MaximumEq
Maximum equation (This value can be a set constant number, a value evaluated from a simple
equation, or a returned value from a VBScript).
-$, $, CONST
Object
The Ellipse object inserts an ellipse into the form or template. The default ellipse is a circle with the same
distance from the centroid of the circle to all points along the circumference; however you can easily
stretch the circle to form an ellipse.
Along with the ability to resize the object, add a fill color, add a border color, and change other attributes,
the following editable property is included for ellipse objects:
HatchStyle
This sets the type of pattern (or hash) to use to fill the resulting polygon. Available patterns are:
Horizontal
Vertical
PC-DMIS 2014 Core Manual Reporting Measurement Results
1501
Diagonal
Reverse Diagonal
Cross
Diagonal Cross
Frame Object
The Frame object inserts a frame into the form. You'll generally use this object to set off groups of similar
options when designing your own dialog boxes inside your form.
Along with the ability to resize the object, add a fill color, add a border color, and change other attributes,
the following editable properties are included for frame objects:
BorderColor
This sets the color of the border.
HiliteColor
This sets the color used for the BorderStyle property when you use Raised or Sunken.
BorderStyle
This sets the 3D highlight style of the object's border. Options include Normal, 3D, Sunken and
Raised.
BorderWidth
This sets the width of the object's border in pixels.
Text
Text typed here determines the name used for the frame's title.
Alignment
This aligns the text within the object. Available alignments are: Left, Center, and Right.
Reporting Measurement Results PC-DMIS 2014 Core Manual
1502
Gauge Object
The Gauge object inserts a gauge object into your form, label template, or custom report. This object is
not valid in the Report Template Editor.
Default Gauge Object
If the object's width is larger than the height the percentile bar moves horizontally.
If the object's height is larger than the width the percentile bar moves vertically.
Along with the ability to resize the object, change colors, and change other attributes, you can cause the
object's percentile bar to move by using these properties in conjunction with PC-DMIS commands or
Visual BASIC code:
ValueEq
Value equation.
This is the current value of the gauge object. Once it is evaluated against the the minimum and
maximum ranges set in MinimumEQ and MaximumEQ, it displays a percentage number on the
gauge.
It can be a set constant number, a value evaluated from a simple equation, or a returned value
from a VBScript.
-$, $, CONST
MinimumEq
Minimum equation.
This defines what the 0% value is. If a value of 5 represents 0 percent on the gauge, you would set
this property to 5.
This value can be a set constant number, a value evaluated from a simple equation, or a returned
value from a VBScript.
-$, $, CONST
MaximumEq
Maximum equation.
This defines what the 100% value is. If a value of 10 represents 100 percent, you would set this
property to 10.
This value can be a set constant number, a value evaluated from a simple equation, or a returned
value from a VBScript.
PC-DMIS 2014 Core Manual Reporting Measurement Results
1503
-$, $, CONST
ShowText
This shows or hides the percentage number in the gauge.
Example of Using PARAM to Change the Gauge's Value
You can also use the REPORT/CUSTOM command with PARAM statements to change a gauge's value.
Suppose you want to change the gauge percentage based on an input comment in PC-DMIS.
1. Add the object into one of the editors and size it as needed.
2. Right-click on it, choose Properties, and make a note the Object Name property.
3. Inside PC-DMIS, add code similar to the following:
C1=COMMENT/INPUT,NO,FULL SCREEN=NO,
Type a percentage:
CS1=REPORT/CUSTOM, FILENAME=MyCustomReport, Section=-1
PARAM/GAUGE1.VALUE=C1.INPUT
PARAM/=
ENDCUSTOM/
Executing the above code stores a number value from the input comment into the C1.INPUT variable. It
then looks for a custom report named "MyCustomReport".
Notice the PARAM statement. It modifies an object named Gauge1. It then uses a VALUE property to set
the gauge's value equal to the value stored in the C1.INPUT variable.
Example of Using BASIC Scripting to Dynamically Change the
Gauge's Value
You can also use BASIC code in the VBS Mini-Editor to dynamically change the value of the gauge at a
given time. Suppose you want to create a form that moves the gauge from 0 to 100 percent based on
how closely a circle's diameter approaches its minimum and maximum allowed tolerances. You can do
this by following this procedure:
Step 1 - Create the Form
1. Create a new form and make sure it's in Edit mode. First, you will need to create a variable
named MYDIAMETER that will take the diameter value of the circle.
2. Right-click on the grid and make sure The Frame / The View is selected from the object list on
the Properties dialog box.
3. Expand the Advanced heading in the Properties dialog box. Select the value for the
LocalVariables property. The Local Variables dialog box appears.
4. Click the Add button to add a new variable. Select Double from the Type list. In the Name box,
type MYDIAMETER. Leave the Value as 0.
Reporting Measurement Results PC-DMIS 2014 Core Manual
1504
Local Variables dialog box showing the MYDIAMETER variable
5. Click OK to return to the Properties dialog box. The MYDIAMETER variable is now added to the
form.
6. Next, insert a Gauge object into the form.
7. Select the Gauge object and place and size it as desired. The vertical distance is the total
distance the percentile bar can travel.
8. From the Properties dialog box, ensure that the added Gauge object is selected.
9. Again, under the Advanced heading on the Properties dialog box, click the MaximumEq property.
The VBS Mini-Editor appears; much of it is unavailable for selection.
10. Select CONST from the list. This value allows you to define the gauge's 100% value.
11. Type the maximum allowed value for the circle's diameter. This example measures a one inch
diameter circle with an allowed tolerance of .010. So the maximum allowed value would be 1.010.
12. Click OK to return to the Properties dialog box.
13. Click on the MinimumEq property. The VBS Mini-Editor re-appears. This value allows you to
define the gauge's 0% value.
14. Select CONST from the list.
15. Type the minimum allowed value for the circle's diameter. Again, since this example measures a
one inch diameter circle with an allowed tolerance of .010, the minimum allowed value would be
0.990.
16. Click OK to return to the Properties dialog box. Now you need to give the actual value of the
gauge the diameter of the circle.
17. With the gauge object still selected from the Properties dialog box, under the Advanced
heading, select the ValueEq property. The VBS Mini-Editor appears; much of it is unavailable
for selection.
18. In the list on the left, select + EQ ($).
19. In the list on the right, select the <MYDIAMETER>.
PC-DMIS 2014 Core Manual Reporting Measurement Results
1505
Using the VBS Mini-Editor to set the value of the gauge object
20. Click OK to close the VBS Mini-Editor.
21. Save the form. This example gives the form the name of gaugetest.form.
Step 2 - Create a Generic Circle Feature
1. You will now create a generic circle feature inside PC-DMIS.
2. Select PC-DMIS's Edit window and place it in Command mode.
3. Insert a generic feature by typing GENERIC and pressing TAB. Initially, a generic point feature
appears in the Edit window with the feature's ID selected.
4. Press F9 to access the dialog box for this generic feature.
5. In the Feature Type area, select Circle.
6. In the Data Type area, select Nominal Values.
7. Type a name for the circle in the Feature Name box. This example uses CIR1 for the feature
name.
8. Type the XYZ and IJK values for CIR1.
9. Select the Diameter option and give CIR1 a nominal diameter value of 1.
10. Change any other options as desired and then click OK when finished. The generic circle in your
Edit window should look something like this:
CIR1 =GENERIC/CIRCLE,DEPENDENT,RECT ,OUT,$
NOM/XYZ,1,1,0.95,$
MEAS/XYZ,1,1,1,$
NOM/IJK,0,0,1,$
MEAS/IJK,0,0,1,$
DIAMETER/1,0
Step 3 - Insert an INPUT Comment and Modify Generic Circle
1. Move your cursor before the CIR1 feature and insert an input comment that will take a measured
diameter value (since this example is done in offline mode, the "measured" values are inserted
manually). For example:
C1 =COMMENT/INPUT,Please type CIR1's measured diameter:
2. Now go to the command block for CIR1 and on the last line where it says DIAMETER/1,0 change
the second parameter, the measured diameter of 0, to C1.INPUT. This assigns the value from the
input comment to CIR1's measured diameter.
Reporting Measurement Results PC-DMIS 2014 Core Manual
1506
DIAMETER/1,C1.INPUT
3. Now move the cursor after the CIR1 feature and embed the saved form by selecting the Insert |
Report Command | Form menu option.
Step 4 - Insert a FORM/FILENAME Command and Execute
1. Type FORM and press tab to insert a FORM/FILENAME command block into the Edit window.
2. Now in the FORM/FILENAME command where it says PARAM/=, place your cursor immediately
before the equals sign and type MYDIAMETER. Then move the cursor immediately after the
equals sign and type CIR1.DIAMETER. The code to embed your form should look something like
this:
CS1 =FORM/FILENAME= C:\PCDMIS35\GAUGETEST.FORM, AUTOPRINT=NO
PARAM/MYDIAMETER=CIR1.DIAMETER
PARAM/=
ENDFORM/
3. Mark the newly added commands and then execute the part program. The diameter for CIR1 gets
passed as a parameter into the form and the gauge object's percentile dynamically changes
depending on the circle's measured diameter.
For example, if the measured diameter for CIR1 was .9987 you would get a form that looks something
like this:
Sample Form Showing the Gauge Object Dynamically Linked to a Feature's Measured Diameter
Graph Object
PC-DMIS 2014 Core Manual Reporting Measurement Results
1507
The Graph object inserts a graph into your form, custom report, or label template with the ability to
dynamically update its data. This object is not available in the Report Template Editor.
The Graph object allows you to store and then display an array of data points. You can use X and Y
values to specify the points of data on the graph.
Default Graph object
Along with the ability to resize the object, change colors, and change other attributes, you can cause
graph objects to update their data dynamically by using these properties in conjunction with PC-DMIS
commands or Visual BASIC code:
ClearAllPoint
If set to 1, all data points are cleared from the graph the next time your form enters Run mode.
If set to 0, all data points remain in the graph.
Clockwise
Setting this to NO reverses the Y axis, making the top negative and the bottom positive.
ConnectPoints
Setting this to YES draws lines between the data points on the graph, visually connecting them
together.
DataPointColor
This changes the colors used on the X, Y data points and on any lines drawn between points.
EnablePoint
If set to 1, your graph accepts the addition of new data points.
If set to 0, your graph rejects the addition of new data points.
LineWidth
This changes the diameter (in pixels) of the data point.
XDivisions
This divides the X axis of the graph, essentially adding the specified number of columns.
XMaxEq
This is the X axis maximum equation. The value used determines the ending value making up the
X axis.
Reporting Measurement Results PC-DMIS 2014 Core Manual
1508
You can use a simple equation, or evaluate the data from a VBScript.
XMinEq
This is the X axis minimum equation. The value used determines the beginning value making up
the X axis.
You can use a simple equation, or evaluate the data from a VBScript.
XPointEq
This is the X value for your data point on the graph. You can use a simple equation, or evaluate
the data from a VBScript.
YDivisions
This divides the Y axis of the graph, essentially adding the specified number of rows.
YMaxEq
This is the Y axis maximum equation. The value used determines the ending value making up the
Y axis.
You can use a simple equation, or evaluate the data from a VBScript.
YMinEq
This is the Y axis minimum equation. The value used determines the beginning value making up
the Y axis.
You can use a simple equation, or evaluate the data from a VBScript.
YPointEq
This is the Y value for your data point on the graph. You can use a simple equation, or evaluate
the data from a VBScript.
PC-DMIS 2014 Core Manual Reporting Measurement Results
1509
Tip: You can re-scale the Y axis by clicking on the up and down arrows near the graph's origin. These
scaling arrows are only visible in the legacy Hyper View report editor and in the Forms editor.
Example of using PARAM to Display Data on the Graph
You can also use the REPORT/CUSTOM command with PARAM statements to specify the graph's data
points.
1. Add the Graph object into one of the editors and size it as needed.
2. Right-click on it, choose Properties, and make a note the Object Name property value.
3. Set XDivisions to 5.
4. Set YDivisions to 5.
5. Set DataPointColor property to red (255.0.0).
6. Set LineWidth to 8.
7. Inside PC-DMIS, add code similar to the following:
CS1=REPORT/CUSTOM, FILENAME=MyCustomReport, Section=-1
PARAM/GRAPH1.SETVALUES=0
PARAM/GRAPH1.XVALUE=0.25
PARAM/GRAPH1.YVALUE=-0.4
PARAM/GRAPH1.SETVALUES=1
PARAM/GRAPH1.XVALUE=0.65
PARAM/GRAPH1.YVALUE=0.-0.3
PARAM/GRAPH1.SETVALUES=1
PARAM/GRAPH1.XVALUE=0.75
PARAM/GRAPH1.YVALUE=0.45
PARAM/GRAPH1.SETVALUES=1
PARAM/=
Executing the above code looks for a custom report named "MyCustomReport/.
Notice the PARAM statements in the REPORT command. They each modify an object named Gauge1
and they use these properties to modify the graph:
XVALUE - This defines the X axis location of the data point on the graph.
YVALUE - This defines the Y axis location of the data point on the graph.
SETVALUES - This can be either 0 or 1. A value of 0 resets the list of data points. A value of 1
adds the data point to the list.
The resulting graph looks like this:
Reporting Measurement Results PC-DMIS 2014 Core Manual
1510
Example of Using BASIC Scripting to Dynamically Display Data on the
Graph
You can also use BASIC code in the VBS Mini-Editor to dynamically display data points on the graph.
Suppose you want to have a script that creates the data points automatically when a form is launched.
You can do this by following this procedure:
Step 1 - Create the Form
1. Create a new form and make sure it's in Edit mode. First, you will need to create some variables
that will take the X and Y values for each data point.
2. Create a Graph object, add it to the canvas, and size it as needed. name it Graph1.
3. Right-click on it and choose Properties.
4. Set to 5.
5. Set YDivisions to 5.
6. Set DataPointColor property to red (255.0.0).
7. Set LineWidth to 8.
8. Set YMaxEq to CONST and 1.0.
9. Set YMinEQ to CONST and -1.0.
Step 2 - Create the Variables
1. Right-click on the grid and make sure The Frame / The View is selected from the object list on
the Properties dialog box.
2. In LocalVariables click the value to display the Local Variables dialog box.
3. Click Add to add a new local variable. Select Double from the Type list. In the Name box, type
GRAPH_X. Leave the Value as 0.
4. Add another local variable in the same manner and give it a name of GRAPH_Y.
PC-DMIS 2014 Core Manual Reporting Measurement Results
1511
Local Variables dialog box showing the two variables
5. Click OK to return to the Properties dialog box. The two variables are now added to the form.
6. From the Properties dialog box, choose Graph1.
7. In XPointEq click the value. In the VBS-Mini Editor on the left list choose + EQ ($) and on the
right list, choose <GRAPH_X>. Click OK.
8. Do the same for YPointEq and set it to <GRAPH_Y>.
Step 3 - Add the Script
1. In the EventInitialize property, click the value to display the VBS Mini-Editor.
2. Type this code in the editor:
GRAPH_X = 0.1
GRAPH_Y = -0.4
This.Refresh
GRAPH_X = 0.25
GRAPH_Y = 0.5
This.Refresh
GRAPH_X = 0.75
GRAPH_Y = -0.5
This.Refresh
GRAPH_X = 0.85
GRAPH_Y = 0.45
This.Refresh
3. Click OK.
4. Save the form. This example gives the form the name of graphtest.form.
Step 4 - Insert a FORM/FILENAME Command and Execute
In the Edit window's command mode, type FORM and press Tab to insert a FORM/FILENAME command
block into the Edit window. Have it reference the graphtest.form file saved in the above step.
Ensure the commands are all marked and execute the part program.
Reporting Measurement Results PC-DMIS 2014 Core Manual
1512
When the form command is executed, and the form appears, the graph is initialized, and the script runs
and creates the data points on the graph like this:
Without Using Local Variables
If you like, you can also do the above example without defining local variables at all. In this case, in step 3
above, your code in the VBA Mini-Editor would say this instead:
this.SetValues = 0
this.XValue = 0.1
this.YValue = -0.4
this.SetValues = 1
this.XValue = 0.25
this.YValue = 0.5
this.SetValues = 1
this.XValue = 0.75
this.YValue = -0.5
this.SetValues = 1
this.XValue = 0.85
this.YValue = 0.45
this.SetValues = 1
This code is similar to the code used in the PC-DMIS commands in the "Example of Using PARAM to
Display Data on the Graph" topic.
PC-DMIS 2014 Core Manual Reporting Measurement Results
1513
Histogram Object
The Histogram object displays in bar graph format, the number of deviations within each of the different
tolerance zones.
A Sample Histogram
When a dimension only has a single tolerance value, such as a form dimension, PC-DMIS displays the
tolerance band as a range, and not in a fixed location. PC-DMIS will not display -TOL or +TOL in the
resulting histogram but will instead show the heading "TOLERANCE ZONE" at the top and include a
location for the mean value like this:
A Sample Histogram with a Single Tolerance
Inserting the Histogram Object
Use the Label Template Editor for a new or existing label template and then add and size the Histogram
object so that it appears vertically or horizontally as desired in your label template editor's display area.
Next, use the Rule Tree Editor dialog box for a new or existing report template to specify under what
conditions (for what dimensions) PC-DMIS will call and display that label template. See the "About the
Rule Tree Editor" topic in this chapter for information on how to do this.
Note: Histogram objects are not available for dimensions that are not directly calculated using the
individual hits of their features, such as Location, Position, and Keyin dimensions.
Changing Histogram Colors
To see how these tolerance zones are defined or to change the colors representing each tolerance zone,
see Editing Dimension Colors in the "Editing the CAD Display" chapter.
Properties
Properties specific to this object are listed below.
Reporting Measurement Results PC-DMIS 2014 Core Manual
1514
Property Description
HatchStyle Same as described in the
"Ellipse Object" topic.
GridControlObject
The GridControlObject icon inserts a customizable grid of columns and rows into your report or label
template.
A Newly Inserted Grid Control Object
This unique object is more than just a standard table though. In fact, you can program the individual cells,
rows, or columns using the reporting expression language to cause PC-DMIS to pull and display specific
reporting information from your part program.
As with the other objects, you can easily resize and move this object to a new location. When you resize
this object, be aware that PC-DMIS dynamically sizes the columns and rows to fit the new objects size.
Accessing the GridControlObject Editor
Once you insert a GridControlObject, select it, double-click inside any cell, and then right-click to display
a tabbed dialog box. This dialog box gives you powerful formatting and editing abilities that let you
program each grid cell to your individual specifications.
PC-DMIS 2014 Core Manual Reporting Measurement Results
1515
Cell tab of the GridControlObject's Editor
See these topics for information on using this editor:
GridControlObject Editor - The Cell Tab
GridControlObject Editor - The Row Tab
GridControlObject Editor - The Column Tab
Properties
NumColumns
Determines the number of columns in the grid.
NumRows
Determines the number of rows in the grid.
TableFormat
Specifies a grid layout name to use. If this property matches the grid layout name in the Rules
Tree Editor, then you can use the TABLE/FORMAT Edit window command to directly control row and
column order and visibility for your label template.
Transparent
Determines whether or not the grid's background is transparent. If set to Yes the usual white
background color becomes transparent; other objects behind this object are then visible through
the grid.
Increasing the NumRows property adds new rows to the bottom of available rows. Decreasing them will
delete the bottom-most row and work up. Similarly, increasing the NumColumns property adds new
columns to the right of the available rows. Decreasing the number of columns will delete the right-most
column and work left.
Reporting Measurement Results PC-DMIS 2014 Core Manual
1516
GridControlObject Editor - The Cell Tab
Cell tab of the GridControlObject's Editor
Cell Type - Lets you configure what you will insert into the specific cell. Options are:
Text - This lets you type straight text or an expression command into the Cell
Expression box. The evaluated expression or the straight text appears in the cell.
Image - This inserts an image into the cell. You can select it using the Select button.
ActiveX - This inserts an ActiveX object into the cell. Generally PC-DMIS templates use
these to display graphical analysis information. You can select what ActiveX control to add by
using the Select button. For more in depth information on ActiveX objects, see the "ActiveX
Object" topic and the "Using PC-DMIS ActiveX Controls" topic.
Cell Expression - This box lets you type a reporting expression into the cell. PC-DMIS evaluates the
expression when it uses the template to display the actual report data. For example, to display a feature's
ID, type =ID into this box. See "About Report Expressions" for a robust listing of expressions you can
include.
Cell Height and Width - These boxes let you define the cell's height and width in pixels. Note that if you
modify a height, all cells in that row are modified. If you change the width, all cells in that column are
modified. If you have varying heights and widths among multiple cells, the Even Width and Even Height
buttons even out the height and width among the selected cells
Cell Justification - These buttons let you set the alignment of the text within the cell, either vertically or
horizontally. If horizontal, your can align the text to the left, the center, or the right of the cell. If vertical,
you can align the text to the top, the middle, or the bottom.
PC-DMIS 2014 Core Manual Reporting Measurement Results
1517
Horizontal Alignment Buttons
Left alignment
Center alignment
Right alignment
Vertical Alignment Buttons
Top alignment
Middle alignment
Bottom alignment
Note that when aligning text within the grid's cell, PC-DMIS uses a default internal value for cell padding.
You can use the PC-DMIS Settings Editor to override this default value by modifying the
GridCellTopMargin, GridCellBottomMargin, GridCellLeftMargin, and GridCellRightMargin registry entries
in the Reporting section as needed. See the PC-DMIS Settings Editor documentation for more
information.
Lines area - This area contains a list for each side of the cell. You can set each side of the cell (plus the
outside or inside lines of multiple cells) to a particular line type. Options include: None, Thin, Thick,
Double, or Dashed.
Font - This button displays a standard Font dialog box allowing you to set a the font, size, style, effects,
and color for the selected cell(s).
Colors - This area lets you set the colors for the background, text, or line of the selected cell(s). Clicking
one of the buttons displays a standard Color dialog box from which you can select a specific standard
color or create a custom color.
Merge Cells - This button merges multiple cells together into one cell.
Unmerge Cells - This button unmerges previously merged cells into their original and previous unmerged
state.
Reporting Measurement Results PC-DMIS 2014 Core Manual
1518
GridControlObject Editor - The Row Tab
Row tab of the GridControlObject's Editor
Repeating Group - This check box enables the Repeat Expression box and tells PC-DMIS that the
selected row will continue repeating itself with data from the report until the expression in the Repeat
Expression box is satisfied. When you select a cell in the GridControlObject, PC-DMIS indicates any
repeating rows in the object by drawing small vertical orange bars on their left and right sides.
Notice the orange bars on the left and right sides of the row.
Repeat Expression - This box determines how many times PC-DMIS will repeat the row. You will usually
put an expression in this box that will evaluate to a counted number of items. For example, to get the
number of axes in a dimension, you would use this expression:
=COUNT(AXIS)
Then in each cell of the row, you would need to append this to existing expressions:
:N
This essentially tells PC-DMIS to repeat the row the counted number of times. So, if the Cell Expression
box in the Cell tab used =AXIS to list a dimension's axis, and you changed it to read =AXIS:N, PC-DMIS
would continue to repeat the row with unique dimension axis data until all axes were reported.
PC-DMIS 2014 Core Manual Reporting Measurement Results
1519
Row Label - The Row Label list lets you define a label for your row to use with the Table Format
command. When you access the Table Format command's properties, you will see the row labels you've
defined here. Using the Table Format command, you can re-define the order of the rows in the grid,
among other things.
Locked Row - This check box locks the row so that you cannot modify it using the Table Format
command.
GridControlObject Editor - The Column Tab
Column tab of the GridControlObject's Editor
Column Label - The Column Label list lets you define a label for your column to use with the Table
Format command. When you access the Table Format command's properties, you will see the column
labels you've defined here. Using the Table Format command, you can re-define the order of the columns
in the grid, among other things.
Label Object
The Label object icon inserts a Label object into your report template or custom report. Label objects are
used to display report data in your report. The Label object behaves differently depending on the context
in which it is used. If you use the Label object in the Report Template Editor, it functions differently than
using it in the Custom Report Editor.
Reporting Measurement Results PC-DMIS 2014 Core Manual
1520
Using the Label Object within the Report Template Editor
Click and drag on the Report Template Editor to add this object. When you release the mouse button, the
inserted Label object looks something like this:
A Sample Label Object
A Label object acts just like a TextReportObject or CadReportObject; it doesn't contain any real data
and merely acts as a placeholder for a label template. The label template actually controls what data gets
pulled from a part program execution. If you don't define what the label object will display, then it doesn't
appear in the report.
Assign a Label Template
To give a Label object something to display, you need to assign a label template for it to use. Follow this
procedure:
1. Right-click on the label object. The Properties dialog box appears.
2. Click Rules from the Rules Tree property. The Rules Tree dialog box appears.
3. Using the Rules Tree dialog box, select an item from the expandable list of when you want the
label to display data.
4. Click Add to add a rule that uses that item. The Edit Rule dialog box appears.
5. Select Use Label Template for Report option.
6. Click the browse button , and select a label template file (.lbl filename extension).
7. Click OK to close the Edit Rule dialog box.
8. Click OK to close the Rules Tree dialog box. The label object you inserted will now display a
picture of the label template defined in the first rule in the Rule Tree dialog box.
9. Save and test your report template. PC-DMIS will display the selected label when the condition
you specified is met.
See "About the Rule Tree Editor" for information about creating rules.
Using the Label Object within the Custom Report Editor
One crucial difference between the Report Template Editor and the Custom Report Editor is that in the
Custom Report Editor Label objects do not use their own Rule Tree Editor. Instead, the Page object
contains a Rule Tree Editor that defines what label template is used when the different commands and
data are inserted into the Custom Report Editor.
Most of the time you will likely simply create your custom report by dragging items from the Edit window's
Summary mode into the Custom Report Editor. In this case, PC-DMIS uses the label templates defined in
the Page object's Rule Tree Editor for the command you are inserting.
PC-DMIS 2014 Core Manual Reporting Measurement Results
1521
If you do insert a Label object into your custom report, PC-DMIS inserts a blank Label object, similar to
how it would appear in the Report Template Editor:
A Sample Label Object
In this state, it is merely an empty placeholder, and it won't display any data until you drag and drop a
command from the Edit window onto the object. PC-DMIS will then display the label template defined in
the Page object's Rule Tree Editor.
See "Creating Custom Reports" for more information.
Leader Line Object
The leader line object lets you draw a connecting line between a Label object and a CadReportObject.
To do this, simply select the object, then click and drag it from one object to the other.
If done properly, the leader line will automatically snap between the two objects so that if you later change
their locations, the leader line changes size and moves accordingly. For example this figure shows a
CadReportObject object with three Label objects around it all with connecting Leader Line objects.
Three Label objects with leader lines objects drawn to a CadReportObject
Reporting Measurement Results PC-DMIS 2014 Core Manual
1522
If it can't detect the two objects, a Leader Line Construction dialog box will appear allowing you to
select the two objects between which PC-DMIS should draw the leader line.
Leader Line Construction dialog box
If you delete the Label or a CadReportObject object, PC-DMIS also deletes the leader line object
automatically.
In the actual Report window, depending on the location of the label to the feature, the leader line will
attach to either one of the edges or corners of the label. Consider this graphical example. It illustrates that
where you position the labels (rectangles) in relationship to the feature (red circle) changes where the
leader line connects (green dot) on the label.
Graphical Example of Labels and Leader Line Connection Positions
The following properties are available:
LeaderLineVisibility
This sets the visibility state of the selected leader line object. TRUE shows the leader line. FALSE
hides it.
Object1
Defines the first of the two objects between which the leader line will be drawn.
PC-DMIS 2014 Core Manual Reporting Measurement Results
1523
Object2
Defines the second of the two objects between which the leader line will be drawn.
Line Object
The Line object allows you to quickly insert a standard line into your form or template. You can then right-
click on the inserted line and modify its properties.
Common properties used on a line object are:
PenWidth
This sets the width of the line in pixels.
PenStyle
This changes the line style to Solid, Dash, Dot, Dash-dot, and Dash-dot-dot.
Arrowhead
This determines if the line should contain an arrowhead and the direction the arrowhead points.
You can choose one of these formats:
----(none)
<---
--->
<--->(both)
ArrowheadHeight
This determines the height of the arrowhead in pixels.
ListBox Object
The ListBox object inserts an open list inside the form.
Along with the ability to resize the object, change colors, and change other attributes, you can further
customize this object by using these properties:
BorderDrawn
Setting this to YES draws a border around the control.
HorizontalScroll
Selecting Always places a horizontal scroll bar on the list box even if the text for a list item isn't
long enough to cause it to scroll.
Selecting None removes the scroll bar.
Reporting Measurement Results PC-DMIS 2014 Core Manual
1524
ListID
This is the ID of the list. You can set or get this by using the control. It should be in this format:
item 1\r\nitem 2\r\nitem 3 and so on.
RemoveSelection
Selecting YES removes the selection from the list box (ListID) when recorded.
Sort
Selecting YES sorts the list items alphabetically.
UseColors
This determines whether or not the control should use the colors specified in the BackColor and
TextColor properties.
UseTabstops
This determines whether or not the list box should use tab stops. If set to YES, pressing Tab in Run
mode will eventually make this list box the active control.
VerticalScroll
Selecting Always places a vertical scroll bar on the list box even if there aren't enough list items to
cause it to scroll.
Selecting None removes the scroll bar.
WantKeyInput
This determines whether or not the list box should accept keyboard input.
MultiEditBox Object
The MultiEditBox object inserts an edit box that supports more than one line of text. This has all the
properties of the EditBox object (see "EditBox Object"), plus the following:
HorizontalScroll
Selecting Always places a horizontal scroll bar on the control even if the text isn't long enough to
cause it to scroll.
Selecting None removes the scroll bar.
VerticalScroll
Selecting Always places a vertical scroll bar on the control even if the text isn't long enough to
cause it to scroll.
Selecting Automatic places a vertical scroll bar only when the amount of text exceeds the vertical
height of the box.
Selecting None removes the scroll bar.
PC-DMIS 2014 Core Manual Reporting Measurement Results
1525
OLE Object
The OLE object embeds or links an object from another application into your template or form. For
example, using this object you can insert an editable Microsoft Word file into your template or form, to
provide special instructions to the operator.
Once you insert an OLE object, a dialog box titled Insert Object appears.
Insert Object dialog box
This dialog box allows you to select the type of OLE object from a list of objects that are currently
available on your computer. The OLE objects in the list are unique to your individual computer depending
on what is installed, etc.
If you select Cancel, nothing is added to the form or template and the dialog closes.
DoVerbs
Setting this to Yes allows the object to be edited in Run mode as well as in Edit mode. If set to No the
object is readonly in Run mode.
OLEProperties
This displays a properties dialog box that lets you choose general properties available to all OLE objects.
Such as how the object is displayed (icon or not), its size, and so forth.
Accessing an OLE Objects Automation Methods and Properties from
Basic
If you have added an OLE control, for example the Bitmap control, and called it BITMAP, you may wish to
access the OLE objects automation methods and properties from BASIC. For example, you might wish to
add program code to change the bitmap being displayed, populate an embedded Microsoft Excel
spreadsheet object with data, or set the text in an embedded Microsoft Word document. In order to
access the OLE automation methods and properties for the object named "BITMAP", use the following
code:
AttachOLE("BITMAP_X")
The object variable BITMAP_X may now be used as follows:
Reporting Measurement Results PC-DMIS 2014 Core Manual
1526
BITMAP_X.{property} = {value}
or
BITMAP_X.{automation method call}.
Note: You must have documentation for the particular OLE object you are using to know what methods
and properties are available.
Providing Operator Instructions Using OLE Objects with Forms
Using existing tools in conjunction with PC-DMIS can provide you with much desired functionality. For
example, suppose you want to provide an operator with detailed instructions regarding part setup or
measurement. One way to do this is to embed into a custom form, using the OLE object, an external file
containing these instructions. Below are some examples of how to embed instructional files into forms
using some common Microsoft Office tools.
These examples demonstrate how to use a Microsoft Word file and Microsoft PowerPoint file as OLE
objects inside of a form to provide instructions to an operator during part program execution. They will
give you a taste of things you could do with OLE objects inside of your report or form. How you put this
knowledge to use for your own situation is up to you.
Providing Instructions Using a Microsoft Word OLE Object
Perhaps one of the simplest ways to provide instructions to those running your part programs is
to simply use something like Microsoft Word.
This topic and the steps below assume you have Microsoft Word installed on your computer.
Step 1 - Create and Save the Instructions as a Word Document
1. Create your part setup instructions inside of a Word document.
2. Save the .doc file to a directory on your disk. Feel free to include pictures, tables, and
other advanced formatting inside your .doc file. The sample doc file used for this topic
PC-DMIS 2014 Core Manual Reporting Measurement Results
1527
looks like this:
Step 2 - Create the Form
3. Select View | Form Editor. The Form Editor appears.
4. If the Edit window is open, select View | Edit window to close it giving you more screen
space.
5. Maximize the Form Editor.
6. Size the form so that it will properly house the contents of your file.
7. Add any other objects as desired. In the example form used for this topic, a Close Form
button was added with the following properties:
Text = "Close Form"
ButtonType = OK
When clicked, the form automatically closes.
Step 3 - Insert the OLE Object
8. From the Object Bar, click the OLE Object icon. Drag the object so that it fits the entire
form except for a half inch margin on all sides. When you release the mouse button, the
Insert Object dialog box appears.
9. Select the Create from File option.
10. In the File box, either type the complete pathway to the .doc file, or use the Browse
button to locate it.
11. Select the Link check box. This maintains a link between the OLE object on your form
and your .doc file, so that if you later update your instructions PC-DMIS will always use
the latest information.
Reporting Measurement Results PC-DMIS 2014 Core Manual
1528
12. Click OK. The document is embedded into your form like this:
13. Save the form and give it a name of your choice.
The Insert Object dialog box is the same dialog box that appears if you choose to insert an
external object into the Edit window by using Insert | Report Command | External Object.
Consult the "Inserting External Objects" topic from the "Inserting Report Commands" section if
you need more information on this dialog box.
Step 4 - Insert and Test the Form
14. Select View | Edit Window to make the Edit window visible.
15. Select Insert | Report Command | Form. Use the dialog box to select your saved form.
16. PC-DMIS inserts a FORM/FILENAME command block into your part program with a
pathway to the form file.
CS1 =FORM/FILENAME= <Pathway to Form File>
PARAM/=
ENDFORM/
4. Mark the command block for execution.
PC-DMIS 2014 Core Manual Reporting Measurement Results
1529
5. Execute the part program. When PC-DMIS reaches the FORM/FILENAME command
block, it displays the form:
6. Click Continue from the Execute Mode Options dialog box to close the form and
resume execution.
Providing Instructions Using a Microsoft PowerPoint OLE Object
This topic demonstrates how to use a Microsoft PowerPoint file (.ppt) as an OLE object inside of
a form to provide detailed slide-show type instructions to an operator.
This topic and the steps below assume you have Microsoft PowerPoint installed on your
computer.
Step 1 - Create and Save the Instructions as a PowerPoint
Reporting Measurement Results PC-DMIS 2014 Core Manual
1530
1. Create your part setup instructions inside of a PowerPoint file (.ppt).
2. Save the .ppt file to a directory on your disk.
Step 2 - Create the Form
3. Select View | Form Editor. The Form Editor appears.
4. If the Edit window is open, select View | Edit window to close it giving you more screen
space.
5. Maximize the Form Editor.
6. Size the form so that it will properly house the contents of your file.
7. Add any other objects as desired. In the example form used for this topic, a Close the
Form button was added with the following properties:
Text = "Close the Form"
ButtonType = OK
When clicked, the form automatically closes.
Step 3 - Insert the OLE Object
8. From the Object Bar, click the OLE Object icon. Drag the object so that it fits the entire
form except for a half inch margin on all sides. When you release the mouse button, the
Insert Object dialog box appears.
9. Select the Create from File option.
10. In the File box, either type the complete pathway to the .ppt file, or use the Browse
button to locate it.
11. Select the Link check box. This maintains a link between the OLE object on your form
and your .ppt file, so that if you later update your instructions PC-DMIS will always use
the latest information.
PC-DMIS 2014 Core Manual Reporting Measurement Results
1531
12. Click OK. The PowerPoint file is embedded into your form.
13. Save the form and give it a name of your choice.
The Insert Object dialog box is the same dialog box that appears if you choose to insert an
external object into the Edit window by using Insert | Report Command | External Object.
Consult the "Inserting External Objects" topic from the "Inserting Report Commands" section if
you need more information on this dialog box.
Step 4 - Insert and Test the Form
14. Select View | Edit Window to make the Edit window visible.
15. Select Insert | Report Command | Form. Use the dialog box to select your saved form.
16. PC-DMIS inserts a FORM/FILENAME command block into your part program with a
pathway to the form file.
CS1=FORM/FILENAME= <Pathway to Form File>
PARAM/=
ENDFORM/
4. Mark the command block for execution.
5. Execute the part program. When PC-DMIS reaches the FORM/FILENAME command
block, it displays the form and the embedded PowerPoint presentation.
Reporting Measurement Results PC-DMIS 2014 Core Manual
1532
6. Double-click on the embedded presentation. The Microsoft PowerPoint software will
launch and display the presentation. When it finishes, PowerPoint will close.
7. Click Continue from the Execute Mode Options dialog box to close the form and
resume execution.
Pointer Object
The Pointer object inserts a dynamic, movable, colored pointer into the form or template. The color
defaults to yellow.
Along with the ability to resize the object, change colors, and change other attributes, you can cause this
object to move by using these properties in conjunction with Visual BASIC code:
MaximumEq
Maximum equation (This value can be a set constant number, a value evaluated from a simple
equation, or a returned value from a VBScript).
-$, $, CONST
MinimumEq
Minimum equation (This value can be a set constant number, a value evaluated from a simple
equation, or a returned value from a VBScript).
-$, $, CONST
ValueEq
Value equation (This value can be a set constant number, a value evaluated from a simple
equation, or a returned value from a VBScript).
-$, $, CONST
PC-DMIS 2014 Core Manual Reporting Measurement Results
1533
Tip: If you change the direction of the pointer, the movement of the arrow will also change to the
direction specified.
PointInfo Object
The PointInfo object acts as a container to hold individual point information in your report.
Using the PointInfo Object in a Label Template
Using the Object Bar for the Label Template editor, add and size the PointInfo object so that it appears
as desired in your Label Template editor's display area. Save the label template. Next, use the Rule Tree
Editor dialog box for a new or existing report template to specify under what conditions (for what
dimensions) PC-DMIS will call and display that label template. See the "About the Rule Tree Editor" topic
in this chapter for information on how to do this.
Using the PointInfo Object in a Custom Report
Using the Object Bar for the Custom Report editor, drag or drop the PointInfo object into the Custom
Report. The Point Info dialog box will appear allowing you to select the point to be associated with the
object.
Select the dimension from the dialog box, set whatever options you want, and click OK.
Select the feature or dimension and then a point from the dialog box, set whatever options you want, and
click OK. PC-DMIS creates point info commands for the selected features or dimensions and closes the
dialog box. PC-DMIS displays a table on your report that contains feature or dimension point information.
See "Inserting Point Info Boxes" in the "Inserting Report Commands" chapter for complete information on
how to use this dialog box to display dimension information.
Reporting Measurement Results PC-DMIS 2014 Core Manual
1534
Note: In a custom report the Analysis object can display its own Point Info boxes as well. See the
"Analysis Object" topic for more information.
Properties specific to this object are listed below. Many of these you can set by clicking on the (Settings
Dialog) property:
DimFeatID
Defines the feature or dimension ID containing the hits you want to display.
HitNumber
Defines what hit number for the information you want displayed in the point info box.
OrderDeviation
Defines the order of the deviation row with a value between 1-4. A value of 1 puts the info on the
top row. A value of 4 puts the info on the bottom row.
OrderHitNum
As above, except it defines the order of the hit number.
OrderPoint
As above, except it defines the order of the point row.
OrderVector
As above, except it defines the order of the vector row.
ShowGraph
A value of 1 displays the dimension percentage graph. A value of 0 hides the graph.
ShowHeadings
A value of 1 displays the heading row. A value of 0 hides the heading row.
ShowID
A value of 1 displays the ID of a particular feature or dimension row. A value of 0 hides the ID.
ShowPointInfo
A value of 1 displays the point info row. A value of 0 hides the ID. Disabled at this moment.
ShowType
A value of 1 displays the type of feature or dimension displayed. A value of 0 hides the type.
Polyline Object
The Polyline object allows you to link lines together. When you click and create the first line, a second
line is automatically started at the end point of the first line. Polyline objects contain the same properties
as a standard line object.
PC-DMIS 2014 Core Manual Reporting Measurement Results
1535
Radiobutton Object
The Radiobutton object inserts option buttons into the form. Option buttons are mutually exclusive. You
can only have one option button selected inside your report at a time. The ListItems property allows
you to define a set of option buttons.
Along with the ability to resize the object, change colors, and change other attributes, you can further
customize this object by using these properties:
AlignTextLeft
If set to YES, this moves the text to the left of the option button like this:
Text Here ( )
If set to NO, this moves the text to the right of the option button like this:
( ) Text Here
Bitmap
This allows you to specify a bitmap to use for a selected option button.
The specified bitmap must be the same shape as a standard check box.
BitmapOffState
This allows you to specify a bitmap to use for a deselected option
The specified bitmap must be the same shape as a standard option button.
ListItems
This defines a list of option buttons and its associated values (see the description on the List
Choices dialog box below).
The ListItems property displays the List Choices dialog box.
List Choices dialog box
Reporting Measurement Results PC-DMIS 2014 Core Manual
1536
This dialog box allows you to add, rename, and delete option buttons and assign numerical values.
Generally, when adding a new option the value for that option increments automatically, so only one
button is selected at a time. However, you can change the numerical values to allow the selection of
groups of options with one mouse click when in Run mode.
For example, suppose you have five option buttons that you've named Options A through E, and you
change their assigned values to the following:
Option buttons Value
Option A 0
Option B 0
Option C 1
Option D 2
Option E 2
When you enter Run mode and select Option A, both Option A and Option B will be selected. This is
because they're assigned the same value. The same is also true if you select Option E, both Option D
and Option E will be selected. Only Option C has a unique value, so when you select it, only it is
selected.
Select Object
The Select object allows you to select an object already inserted into your template. Simply click on the
object in the report and PC-DMIS will surround the object with a border and small green squares. This
lets you know the object has been selected. Once selected, you can move, resize, or edit the object.
SectionCutObject
The SectionCutObject lets you define a section cut (cutaway view) of the CAD model. You can insert a
SectionCutObject into the Report Template Editor as with other objects, or you can insert it into a final
report page on the Report window directly. To insert this object, position the mouse pointer, and drag a
box. When you release the mouse, the object appears, andat least in the Report Template Editorit
will display No Image! until you associate the CAD model with the object by modifying its properties.
Changing the Object's Properties
If you insert the SectionCutObject into the Report Template Editor, right-click on it to access the object's
Properties dialog box. You can modify the properties directly in the Properties dialog box or select the
(Settings Dialog) property, and click the ... button to use the Section Cut Settings dialog box to more
easily modify its properties.
If you insert this object on-the-fly into a report page of the Report window, the same Section Cut
Settings dialog box appears.
PC-DMIS 2014 Core Manual Reporting Measurement Results
1537
Section Cut Settings dialog box
You can use this dialog box to define a cutaway image of your part model that will later appear in your
report.
Defining a Cutaway Image Using the Selection Cut Settings Dialog Box
1. Fill out the X, Y, and Z boxes to define a point on the CAD model where the clipping plane
intersects with the model.
2. Fill out the I, J, and K boxes to define the direction the plane faces.
3. Modify the Tolerance value as needed.
4. Click the Load button to see a live preview the cutaway image in the Section Cut Settings
dialog box.
5. Use the large left and right arrow icons to fine tune the placement of the plane,
getting the exact cutaway view that you need. The preview in the dialog box updates to match the
placement of the plane.
6. Reposition the image as desired. Pan the image by right-click dragging. Zoom in or out on the
cutaway image by right-clicking above or below the imaginary horizontal line that splits the image
view. 2D rotate the part image by holding the CTRL key and right-click dragging.
7. Finally, place callouts onto the dialog box image by using the Add Tag button.
8. Click OK to accept your changes.
Section Cut Settings Dialog Box Items
X Y Z boxes
These boxes define a point on the CAD model where the clipping plane will cut the model.
I J K boxes
These boxes define the IJK direction vector of the clipping plane.
Reporting Measurement Results PC-DMIS 2014 Core Manual
1538
Tolerance box
The tolerance parameter is used to:
Check if the polyline is closed. The start and end point distance is less than the tolerance value.
Reduce the polyline.
Merge polylines.
Load button
This previews the section cut line on the CAD image as well as the section cut profile.
Hide Image check box
This hides the section cut profile image on the preview window. If you click the OK button, PC-DMIS also
hides the section cut profile image in the Report Template Editor or on the Report window's page.
Move clipping plane along above IJK area
This area contains an edit box and arrow buttons.
The edit box defines the distance that the clipping plane will move when you click the left arrow or right
arrow button.
The arrow buttons move the clipping plane along the IJK vector, by the specified distance with each click.
If you have 1,0,0 then the plane will move along the X axis.
If you have 0,1,0 then the plane will move along the Y axis.
If you have 0,0,1 then the plane will move along the Z axis.
Scale Factor area
When you insert a section cut profile the scale of the profile image is the same as the actual part in the
Graphic Display window, a 1:1 relationship.
The Scale Factor area lets you view or change this scale. For example, typing .25 would size the section
cut to one fourth the size of the actual part.
Add Tag button
This button allows you to place callouts on the cutaway image of the part model.
Clicking this button changes your cursor to a cross-hair icon. You can click and drag a leader line on the
cutaway image in the dialog box. When you release the mouse button, a small text box appears allowing
you to type the callout text. The number of characters this text box can display is only limited by the size
of the text box. Increasing the size of the box will allow it to hold and display more characters.
You should place tags on the image only when the cutaway image has been completely finalized. If not,
the tag likely will be deleted with any future modification to image.
OK and Cancel buttons
Clicking OK applies your changes to the section cut profile image and displays the image in the Report
Template Editor or Report window. If your report contains a CadReportObject, the section cut line will
appear on the CAD image.
Clicking Cancel closes the dialog box without applying your changes. However, if you've added the object
on-the-fly into your Report window, the SectionCutObject will still exist. If desired, you can remove it by
right-clicking on the object and selecting Remove Object.
PC-DMIS 2014 Core Manual Reporting Measurement Results
1539
Object Properties
Bottom
Common Properties
Enable
Common Properties
EventReportData
About Events and Visual Basic Code
Font
Common Properties
Hide Image
See description in table describing dialog box items above.
Left
Common Properties
Plane Anchor X
See description in table describing dialog box items above.
Plane Anchor Y
See description in table describing dialog box items above.
Plane Anchor Z
See description in table describing dialog box items above.
Plane Vector I
See description in table describing dialog box items above.
Plane Vector J
See description in table describing dialog box items above.
Plane Vector K
See description in table describing dialog box items above.
Right
Common Properties
(Settings Dialog)
This displays the Section Cut Settings dialog box.
Tolerance
See description in table describing dialog box items above.
Top
Common Properties
Visible
Common Properties
Reporting Measurement Results PC-DMIS 2014 Core Manual
1540
Defining On-The-Fly Section Cut Profiles
Perhaps the easiest way to use section cut profiles is to define them using an on-the-fly creation method
within the final report in the Report window itself. To do this:
1. Right-click on the Report window. A short cut menu appears.
2. Select the Add Object on Page | Section Cut Profile... menu item.
3. Click and drag a box directly on the Report window the size of the cutaway image you want.
When you release the mouse button, the Section Cut Settings dialog box appears.
4. Use the dialog box to define the cut profile as described above. PC-DMIS inserts the section cut
profile into the Report window.
Sample Section Cut Profile
Modifying Section Cut Profiles in the Report Window
Right-click on the object and select Edit Object... from the resulting shortcut menu.
Slider Object
PC-DMIS 2014 Core Manual Reporting Measurement Results
1541
The Slider object inserts a slider into your template. With a slider in your report you can allow users to set
a value from a range of continuous possible values.
Along with the ability to resize the object, and change other attributes, you can further customize this
object by using these properties:
AutoTicks
Setting this to YES displays ticks on the slider. A tick is a short vertical/horizontal line that is placed
at intervals (set by the TickFrequency property) along the range of the slider.
DisplayID
This determines whether or not the DisplayID gets updated when the slider gets adjusted.
HelpHotButton
Selecting YES, shows a question mark help button next to the slider.
Clicking this help button in Run mode launches the PC-DMIS Online Help.
MaximumEq
Maximum equation (This value can be a set constant number, a value evaluated from a simple
equation, or a returned value from a VBScript).
-$, $, CONST
MinimumEq
Minimum equation (This value can be a set constant number, a value evaluated from a simple
equation, or a returned value from a VBScript).
-$, $, CONST
Orientation
This sets the orientation of the slider.
Selecting Horizontal sets the slider to move horizontally, side to side.
Selecting Vertical sets the slider to move vertically, up and down.
TickFrequency
This value determines the frequency that ticks are displayed. You can set a value between 2 and
200 ticks equally spaced along the range of the slider.
TickStyle
This allows you to set how ticks are displayed on a slider.
0 Both: sets the ticks to above and below the slider (if a horizontal slider) or to the right
and left sides (if a vertical slider).
Reporting Measurement Results PC-DMIS 2014 Core Manual
1542
1 - Top/Left: sets the ticks above the slider (if a horizontal slider) or to the left (if a
vertical slider).
2 - Bottom/Right: sets the ticks below the slider (if a horizontal slider) or to the right (if
a vertical slider).
ValueID
This is the ID of the value. You can set or get this by using the control.
Spinner Object
The Spinner object inserts a spinner control into your template. You can set this control to work with an
edit box, allowing you to select a numerical value by cycling through a range of numbers. The range of
numbers is set using the MinimumEQ and MaximumEQ properties.
Along with the ability to resize the object vertically, and change other attributes, you can further customize
this object by using these properties:
DecimalBase
This sets the base of the spinner to either decimal based (select YES) or hexadecimal based
(select NO).
EditBuddy
Selecting YES, associates the spinner to the edit control immediately preceding the spinner in the
tab order. You can view the tab order by selecting an object in Edit mode and pressing Shift +
Enter.
IncrAccelerator
This value determines the amount to increment or decrement the spinner each time you click an
arrow. The default is 1.
MaximumEq
Maximum equation (This value can be a set constant number, a value evaluated from a simple
equation, or a returned value from a VBScript).
-$, $, CONST
MinimumEq
Minimum equation (This value can be a set constant number, a value evaluated from a simple
equation, or a returned value from a VBScript).
PC-DMIS 2014 Core Manual Reporting Measurement Results
1543
-$, $, CONST
Orientation
This sets the orientation of the spinner control.
Selecting Horizontal rotates the orientation of the spinner arrows to point horizontally.
Selecting Vertical rotates the orientation of the spinner arrows to point vertically.
WrapAround
If incrementing or decrementing the list of values and you come to the minimum or maximum
value, you can set this property to YES, and your report will wrap to the beginning or end of the list.
TextReportObject
The TextReportObject object allows you to insert a container for your textual report data into your report
template. When you insert this object, PC-DMIS initially displays a box filled with some sample report
data, useful for design purposes. Once your template gets applied to a report, your actual report data is
used.
A TextReportObject with Sample Report Data
Reporting Measurement Results PC-DMIS 2014 Core Manual
1544
A sample report window showing actual report data
You can change an inserted TextReportObject's display by selecting the object, right-clicking on it, and
editing its properties.
Properties specific to this object include:
Colors
Lets you change the colors of the text displayed. By default, PC-DMIS causes this object to use
the same colors scheme as used in the Edit window's Command mode, so if you click this property
PC-DMIS displays a message box asking if you want to create an independent color set. Clicking
Yes accesses the Color Editor dialog box. You can then use this editor to define a new color
scheme for the selected TextReportObject.
See "Defining Edit Window Colors" in "Setting Your Preferences" for information on how to
use the Color Editor.
RuleTree
Accesses the Rules Tree Editor for this object. This allows you to create rules to determine when
and how expressions or label templates are used in the object.
Label templates and expressions let you control specifically what report data appears in this object.
See "About the Rule Tree Editor"
ShowAlignments
Shows or hides alignments in your report.
ShowComments
Shows or hides comments in your report.
ShowDimensions
Determines which dimensions get displayed in your report.
All - Shows all dimensions.
None - None of the dimensions is shown.
PC-DMIS 2014 Core Manual Reporting Measurement Results
1545
Out of Tolerance - Shows only out of tolerance dimensions.
Within Limits - Shows only dimensions within tolerance limits.
ShowFeatures
Shows or hides features in your report.
ShowHeaderFooter
Shows or hides the report's header and footer information.
ShowMoves
Shows or hides move commands in your report.
ShowScreenCaptures
Shows or hides screen captures in your report.
Text Object
The Text object allows you to insert textual labels, descriptions, and markings into your template. This is
helpful in making your report more meaningful. You can change an inserted text object's display by
selecting the text object, right-clicking on it, and editing its properties.
The properties for the text object are described in the "Common Properties" topic.
TextVar Object
The TextVar object allows you to insert dynamic, numerical text into your template. This object differs
from the Text object by deleting the TEXT property and adding these 2 properties:
ValueEq
Value equation (This value can be a set constant number, a value evaluated from a simple
equation, or a returned value from a VBScript). The value is formatted and displayed at run time.
-$, $, CONST
Format
This formats the numerical value using 'C' language standards. However, you should use only the
numeric portion. For example, the format %5.2lf becomes 5.2, %5d becomes 5. One exception
to this is when using BOOLEAN variables, the $ string gets converted into NO or YES.
To use this object edit the ValueEq property so that it's set to display a variable number value.
Reporting Measurement Results PC-DMIS 2014 Core Manual
1546
The Layout Bar
The Layout Bar gives you the tools you need to effectively arrange, organize, and display your objects
inside the edit mode grid. The following topics discuss the functionality of each icon.
Edit
The Edit icon places the template into Run mode. The Report Template and Label Template editors
always remain in Edit mode. This icon only functions when working with the Form Editor.
Property Sheet
The Property Sheet icon displays the properties for the selected object in the Property Sheet dialog
box. The Property Sheet dialog box allows you to change the properties for a selected object. You can
easily change the object whose properties you're looking at by choosing a different existing object from
the list at the top of the Property Sheet dialog box.
For complete information on the available properties, see "About Object Properties".
Toggle Grid
The Toggle Grid icon shows or hides the available grid. Used in Edit mode, the grid is useful for
sizing objects precisely since it contains a dot every tenth of an inch. See "Working with the Grid".
View Snap Points
The View Snap Points icon shows the snap points on each object. Snap points are useful in tying
objects together with lines. For example, you can create a line between a text box description pointing to
an object, such as a circle, by using a line to connect snap points on the text box description and the
circle object. Then, like a leader line, when you move the circle to a new location, the attached line
stretches and shrinks to accommodate the new position of the circle.
To use snap points as described in the above example,
1. Create a circle object.
2. Create a line object.
3. In edit mode, select the View Snap Points icon from the Layout Bar. You will notice that objects
on the grid that have an area will display blue-colored points. These blue points are snap points.
PC-DMIS 2014 Core Manual Reporting Measurement Results
1547
Sample circle showing five snap points
4. Select the line and drag one end of it until the end rests directly on the desired snap point of the
circle. Try moving the circle object. The line is attached to the circle object's snap point.
5. Create a text object for a description for the circle and edit it with a brief description.
6. Select the other end of the line and drag it until it rests on one of the snap points of the text
object.
7. Now select and drag either the text box description or the circle object. Notice that the line object
gets longer or shorter and moves so that there's always a straight line between the used snap
points of the two objects.
To detach objects attached to a snap point, simply drag the attached end of the object off of the snap
point.
Snap Points vs. Leader Line objects
Most of the time you will probably use the Leader Line object instead of snap points. It has nearly all the
same functionality as snap points and is easier to use (see the "Leader Line Object" topic). One
advantage snap points have over the Leader Line object, is their ability to support more than one line
between objects and their ability to fit the connecting line exactly to a snap point. For example, with snap
points you can create a more complex shape directly in the edit mode, as shown here:
Sample Cylinder created with two four lines fitted to snap points on the two filled circles.
Supported Objects
Only Line and Polyline objects can attach to objects that have snap points. Below are the objects that
have snap points:
Text
TextVar
Border
Ellipse
Bitmap
Dimension Color Key
Histogram
Feature Text
Dimension Info
Point Info
Reporting Measurement Results PC-DMIS 2014 Core Manual
1548
Viewing Attached Objects
On complex pages with a lot of objects, you may find it useful to use the View | Route menu option to see
the chain of objects connected to the currently selected object. This menu option selects all objects
connected in some way by snap points to the currently selected object.
Toggle Ruler
The Toggle Ruler icon allows you to turn on or off the ruler located on the top and left sides of the
grid. The ruler shows the size of the grid in inches or centimeters. It also displays your cursor's position
along the grid's horizontal axis (top ruler) and vertical axis (side ruler). You can switch between Inches or
Centimeters by right-clicking on the ruler and selecting the desired option from the shortcut menu.
Zoom In or Out
These icons allow you to zoom in or out of your Hyper report and then restore the original view:
Zoom in 100% - This zooms in on your report by 100 percent per click. You can click this icon at
most five times to get a 500 percent zoom.
Zoom out 100% - This zooms out of your report by 100 percent per click if you're already
zoomed in. If you haven't zoomed in at all, you will only be able to zoom out by 100 percent one time.
Zoom to 1:1 - This restores the size of your report to the original 1 to 1 zoom size.
No matter what you zoom to, PC-DMIS restores the original zoom whenever you activate a control that
has an "activated" or "deactivated" mode (for example, double-clicking on the CadReportObject or
GridControlObject). When you leave these controls and return to the editing environment, the zoom size
goes back to what it was.
Group
The Group icon allows you to select multiple objects and group them together. Once grouped, the
editor will show the grouped objects as one object.
To group multiple objects, either hold down the SHIFT button, and select all objects in the group, or box-
select all objects, and then click the Group icon.
Ungroup
The Ungroup icon restores object in a group to their individual ungrouped states. To do this, select a
grouped object and click Ungroup.
Regroup
The Regroup icon regroups the last ungrouped set of objects without your having to reselect the
individual objects.
PC-DMIS 2014 Core Manual Reporting Measurement Results
1549
Align Edges
The Align Edges icon provides you with these additional icons that allow you to arrange a set of
selected objects along their left, right, top, or bottom edges:
Aligns selected objects along their left edges
Aligns selected objects along their right edges
Aligns selected objects along their top edges
Aligns selected objects along their bottom edges
Align Center
The Align Center icon provides you with these additional icons that allow you to center selected
objects either horizontally or vertically:
Centers selected objects along the horizontal axis
Centers selected objects along the vertical axis
Space
The Space icon provides you with these additional icons that allow you to equally space selected
objects either horizontally or vertically:
Equally spaces selected objects along the horizontal axis
Equally spaces selected objects along the vertical axis
Make Same Size
The Make Same size icon provides you with these additional icons that allow you to equalize the
width, the height, or both the width and height of all selected objects:
Equally sizes the widths of the selected objects
Equally sizes the heights of the selected objects
Equally sizes both the widths and the heights of the selected objects
Reporting Measurement Results PC-DMIS 2014 Core Manual
1550
To Front or Back
The To Front or Back icon provides you with additional icons that allow you to place a selected
object (or objects) in front or in back of other objects. This is helpful when you have multiple objects on
top of each other and you want certain objects to be visible. The available icons include the following:
Moves the selected object(s) in front of all other objects so that it is shown on top
Moves the selected object(s) behind all other objects so that is shown beneath
Notes on Drawing Levels
Moving objects in front of or behind other objects is subject to an internal drawing level used by the
different objects. This means you can only bring objects in front of other objects of the same drawing level
or in front of a higher drawing level. Here is the drawing order:
CADReportObject - Drawing level 5
This object is drawn behind all objects of a lower drawing level. It can be drawn in front of other
level 5 objects.
AnalysisWindow - Drawing level 4
This object can be drawn in front of level 4 or 5 objects.
Leader Line - Drawing level 3
This object can be drawn in front of level 3, 4, or 5 objects.
All other reporting objects - Drawing level 2
These objects can be drawn in front of level 3, 4, or 5 objects.
You can move objects of the same level in front of or in back of each other as needed, but you cannot, for
example, cannot bring a CAD Reporting Object in front of a Label Object. This type of sorting is only used
by the 4.x and higher reporting templates/reports. Legacy (HyperView) reports do not use a sort method.
Undo the Last Action
The Undo the Last Action icon will undo the last action you took in the editor.
Working with the Grid
When working in a form or template editor, PC-DMIS can display or hide a grid on the background of your
form or template by clicking the Toggle Grid icon from the Layout Bar or by pressing CTRL + G.
You can use this grid as a tool for the accurate placing and/or sizing of objects and how to control a
template's margin guidelines.
PC-DMIS 2014 Core Manual Reporting Measurement Results
1551
A - Guidelines
B - Grid markings
Example showing the default grid's markings and guidelines
Select Edit | Layout | Grid Settings to access the Grid Settings dialog box.
Grid Settings dialog box
You can then use this dialog box to customize the grid. A description of the controls in this dialog box
follows:
Show Grid check box
The Show Grid check box toggles the display of the grid.
Snap to Grid check box
The Snap to Grid check box determines whether or not controls placed on the grid get moved, or
snapped, to the nearest grid location.
Spacing area
The Spacing area sets the amount of spacing between the grid markings. The smaller you set
these numbers, the closer together the grid markings will be.
Guidelines area
The Guidelines area allows you to determine the location of the top, left, right, and bottom margin
guidelines for the template editor.
The value in each of these boxes sets the distance in grid markings to where the guideline will be
set. Setting the value to zero will remove the guideline completely.
You cannot place objects beyond these guidelines.
Reporting Measurement Results PC-DMIS 2014 Core Manual
1552
Redo the Previously Undone Action
The Redo the Previously Undone Action icon will redo the action that was undone when you
clicked the Undo the Last Action icon.
About Object Properties
Each object added to a template or form has a set of properties (or attributes) associated with it that
control such things as the objects position, size, colors, font, text, name, and so on. Each object also has
associated with it a set of event handler functions that are triggered when certain events take place, such
as the clicking or double-clicking the mouse on that object. These properties and event handlers may be
viewed and/or modified using the Properties dialog box, also sometimes called a "property sheet".
Accessing an Object's Properties
The Properties dialog box may be viewed by selecting an object (by single-clicking within its boundaries)
and then right-clicking. Here's an example property sheet that shows a text object, named Text1, and its
various properties:
A sample Properties dialog box
Viewing Properties of Available Objects
At the top of the Properties dialog box is a drop-down list. This list box contains an entry for each of the
objects in your template or form, as well as some objects that always exist and cannot be deleted, such
as the main editing area itself. In the Report editor, the main editing area is called the Page. In the Label
Editor and the Form Editor it is called The Frame/The View.
You can view the properties for any of the objects in your form or template by selecting a different object
from this drop-down list. If you have a report template with more than one section, this list only shows
objects in the current section.
PC-DMIS 2014 Core Manual Reporting Measurement Results
1553
Note: For report templates, an additional object called Report exists that you can only access from this
drop-down list. It contains two properties in the Advanced category that allow you to specify your own
external executable (a .exe file) to collect user assigned properties. These properties are Template
Selection Program and Part Program Execution Program. PC-DMIS runs the specified programs
during template selection and during part program execution respectively.
Understanding Property Organization
Properties for each object are divided up into three main categories: Standard, Advanced, and Events.
You can collapse or expand each of these categories by clicking the + or - symbol to the left of each
category.
In general, Standard properties generally control color, position, and line styles. Advanced properties
control such things as whether or not the object is enabled or visible. Events allow you to use the BASIC
language to code specific instructions when specified events occur.
Note: ActiveX and OLE objects have an additional section, discussed in their respective topics: "ActiveX
Object" and "OLE Object".
For a description of available properties, see the "Common Properties" topic below, or if a description isn't
found there, view object-specific documentation available from the "The Object Bar" topic. For information
on Events, see the "About Events" topic.
Understanding the Name Identifier
When you insert an object to a template or form, a unique name identifier is automatically assigned to the
object's ObjectCode property. Subsequent objects of the same type have the same name with an
incremented numerical value behind it. For example, the editor automatically names your first Text object
"Text1". It names subsequent Text objects "Text2", "Text3", and so on. You can, of course, change this
value to a different name. If you do, ensure that you give it a unique name. Any BASIC scripting that
makes use of an object's code must also be updated if your modify that object's name identifier.
Changing Property Values
You can modify any property by selecting it, clicking its value, and either selecting a new value if it
displays a drop down list, or by typing a new value if it's an edit field.
Expressions as Property Values
Some property values can hold reporting expressions instead of a constant value, just as a cell from a
GridControlObject can hold expressions. Remember to preface the expression with an equals sign (=).
For example, suppose you have a Text object in a label template and you want it to display the current
feature's ID instead of some other text. In the Text property, you would type "=ID". During execution, it
would pull the feature's name from PC-DMIS and display it in that Text object.
Common Properties
The following are some common properties used on various objects, and they make up the core set of
properties for many other objects. Properties specific to an object are documented in that object's
documentation. Events properties are detailed in the "About Events" topic.
Common Standard and Advanced Properties
Accelerator
This allows you to define the letter to use in conjunction with the Alt key to create an accelerator for
the control. The letter or symbol defined should be unique from those used for other accelerators
(including the accelerators on the menu bar). This is used with most form controls.
Reporting Measurement Results PC-DMIS 2014 Core Manual
1554
Alignment
Text alignment within the text objects defining rectangle.
AnchorSnaps
Field which allows you to create, delete or modify snap points by using the Enter Snap Points
dialog box. Snap points are found on the ellipse, rectangle, text box, or bitmap image objects.
You can connect Line or Polyline objects to an object's snap points by dragging the tip of the
line onto the displayed blue snap point.
Once connected, when you drag the object to a new location, the resulting line remains
connected to the snap point, rotating, elongating, and shrinking as necessary. This feature is
helpful when you need to create a "leader-line" that constantly points to an object that you'll
frequently be moving.
To display snap points, from the Layout toolbar click the View Snap Points icon .
Auto Size
This determines whether or not the object sizes itself automatically based on the length of the text
it contains. If set to YES the object and Word Break is set to NO, the text object will automatically
adjust its width. If set to YES and Word Break is YES, the text object will automatically adjust its
height.
BackColor
Background color of the object. This color is used to fill the objects defining rectangle.
Nil - This stands for no value. It means the background will be transparent, allowing other colors
of objects behind this object to show through. By default, anything with a BackColor property will
be set to Nil.
Setting the color to Nil sets the color to RGB(255,255,254) which is then made transparent within
the Report window.
If you try to specify a color of RGB(255,255,254), PC-DMIS will automatically set it to
RGB(255,255,255), a non-transparent color. This will not affect how the object is displayed.
Be aware that if your label has a bitmap image that uses the color RGB(255,255,254), that color
will be made transparent inside the Report window.
BorderStyle
Style of border drawn around the object.
Bottom
Distance, in pixels, of the bottom of the objects rectangle from the top of the template or form.
CursorPointer
Cursor displayed when the user drags the mouse over the object.
Enable
Enable or disable the object. A disabled object may still be visible, but will not respond to user
input.
PC-DMIS 2014 Core Manual Reporting Measurement Results
1555
Font
Font used for text rendered in the object.
ForeColor
Foreground color of the object. In the case of the text object, specifies the text color.
Group
This is used with form objects, such as buttons, check boxes, radio buttons and so on.
HatchStyle
This sets the type of pattern (or hash) to use to with the object. Available patterns are:
Horizontal
Vertical
Diagonal
Reverse Diagonal
Cross
Diagonal Cross
Objects that use this include: Border, Ellipse, Histogram, TextVar
HelpContextID
This is the context ID of a specific help topic to call. This is often used in conjunction with the Help
button type which invokes WinHelp( ).
Layer
This assigns the current object to the selected layer.
Left
Distance, in pixels, of the left side of the objects rectangle from the left side of the template or
form.
Reporting Measurement Results PC-DMIS 2014 Core Manual
1556
LineStyle
This changes the objects line style (or border style) to Solid, Dash, Dot, Dash-dot, and Dash-
dot-dot.
LineWidth
This sets the line's (or border's) width in pixels.
(Object Code)
Unique name that identifies an object in a template or form. Whenever you need to access a
property or method of an object using the BASIC language, use the following syntax:
{Object Code}.{property or method name}
Orientation
Orientation of the text inside the object. Horizontal text flows from left to right. Vertical Up flows
from bottom to top. Vertical Down flows from top to bottom.
Padding
This property adds pixels of white space around the text by the given amount.
PC-DMIS Commands
(Appears only for objects added to the Custom Report Editor)
Adds or Removes command references to existing objects in your report. Select an object in your
report, and select this property. The PC-DMIS Commands dialog box appears.
PC-DMIS Commands dialog box
By default, all the commands in your part program appear in the expandable and collapsible list
on the left. However, for some objects, namely the Label object, GridControlObject, Analysis
object, and Histogram object, some commands may not be valid. In those cases they will be
grayed in the list. You can choose to hide any grayed out commands in the left-hand list by
selecting the Show only valid commands check box.
The right-hand list displays all the commands referenced by the object.
PC-DMIS 2014 Core Manual Reporting Measurement Results
1557
1. Select the commands from the left-hand list that you want the selected object to
reference. They will appear in the right-hand list if the object supports taking multiple
commands. However, In most cases, you will only be able to select one command.
2. Click OK. The dialog box closes and PC-DMIS now references the new command in
the selected object.
This essentially provides an alternate approach to updating an object to use different data from
the part program. See "Dragging and Dropping Information into a Custom Report" for the usual
way of updating objects.
For the CADReportObject or the AnalysisObject, features whose check boxes are marked will be
added to the object. Features whose check boxes are cleared will be removed from the object. If
nothing is marked, PC-DMIS displays items according to the HideAllPointsonReport and
HideAllMeasuredFeaturesOnReport registry entries, located within the Reporting section of the
PC-DMIS Settings Editor.
For objects that support multiple commands (such as the GridControlObject), this dialog box lets
you change the order of referenced commands.
PC-DMIS References
(Appears only for objects added to the Custom Report Editor)
Tracks the commands referenced by the selected reporting object. During report generation, for
each command, PC-DMIS checks the command references of each object. If that object
indicates that it has a reference to the command being processed, PC-DMIS sends the
command data to that object.
Most objects only support one command at a time, but some objects can support data from
multiple commands (such as the GridControlObject). If you drag and drop commands into the
Custom Report Editor, PC-DMIS takes care of managing the references for you internally. You
should only need to use this property if you decide to have manual control over which commands
are referenced for some reason.
PenWidth
Width of the pen used to draw the object. In the case of the text object, the pen width only affects
the border drawn around the text.
Right
Distance, in pixels, of the right side of the objects rectangle from the left side of the template or
form.
ShadowStyle
This sets the location of the 3D shadow on the resulting object. Available locations are:
Top/Left, Bottom/Right, or None
Tag
Place holder that stores user-defined data.
Text
Text appearing in the text object. You can also type an ampersand symbol (&) in front of any
alphanumeric character in this field to create a shortcut key (shown as an underlined character)
Reporting Measurement Results PC-DMIS 2014 Core Manual
1558
that when pressed with the Alt key in Run Mode, causes that control to immediately have the
focus. If you plan on using a lot of shortcut keys, you can ensure they are unique by using the Edit
| Layout | Check Mnemonics menu item in Edit Mode.
Tabstop
This determines if pressing the Tab key will cycle to the object. This is used with form objects, such
as buttons, check boxes, radio buttons and so on.
ToolTipText
Text displayed when you move the mouse over the object inside Run mode.
Top
Distance, in pixels, of the top of the objects rectangle from the top of the template or form.
ValueID
This contains the value of the ID or on objects where it's supported, it contains the CurPage and
NumPages variable. You get and set this property using the control. This is used with most of the
form objects.
Visible
Visibility state of the object. A value of 1 corresponds to visible, 0 to hidden.
Word Break
Determines whether or not the text object can hold more than one line of text. If set to YES, then
text strings that exceed the width of the object container will wrap within the object container. If set
to NO, then text strings remain on a single line.
TheFrame/TheView Properties
The main editing area in the Label Template Editor and the Form Editor contains a special object called
TheFrame/TheView. This object also contains properties that can be accessed and set just as with any
other object.
Note:
Properties that are followed by a single asterisk (*) are used in Label Template Editor only.
Properties that are followed by two asterisks (**) are used in Form Editor only.
All other properties are used in both Label Template Editor and Form Editor.
Height
Defines the height, in pixels, of the main editing area.
Horizontal Positioning **
Sets the horizontal position of the form within the window when executed.
LocalDecls
Declares variables with a scope available to your entire form or label.
PC-DMIS 2014 Core Manual Reporting Measurement Results
1559
LocalVariables **
See the Declare Global Variables Using the LocalVariables Property topic.
MaximizeBox **
If set to Yes, this displays a Maximize icon in the upper right corner of the form. Clicking this
icon in run mode or during execution allows you to maximize your form window to fill the available
space.
If MaximizeBox is set to Yes but MinimizeBox is set to No, then the Minimize icon still appears but
is unavailable for selection.
MinimizeBox **
If set to Yes, this displays a Minimize icon in the upper right corner of the form. Clicking this
icon during run mode or during execution allows you to minimize your form window to the taskbar.
If MinimizeBox is set to Yes but MaximizeBox is set to No, then the Maximize icon still appears but
is unavailable for selection.
Page Orientation *
Sets the label to one of the pre-defined standard orientations, either Portrait or Landscape.
Page Size *
Sets the label to one of the page sizes available on your default printer. You may see items such
as Letter, A4, or one of several other sizes depending on your type of printer.
ReportLock **
Documentation Pending.
Supported Command Types *
Displays the Supported Command Types dialog box. With this dialog box you can define what
commands should use this label template. Then in the Report window, when you right-click on a
label and select the Change Report menu item, PC-DMIS only displays those labels that support
the selected command type.
ToolTipText
Common Properties
Vertical Positioning **
Sets the vertical position of the form within the window when executed.
Width
Defines the width, in pixels, of the main editing area.
Section and Page Properties
The main editing areas in the Report Template Editor and the Custom Report Editor, are special objects
called the Section and the Page respectively. These objects contain properties that can be accessed and
set just as with any other object.
Reporting Measurement Results PC-DMIS 2014 Core Manual
1560
Command Set
Defines how commands get processed within the current section (Page tab).
All Commands - The setting will process the entire command set in the current section
(Page tab). This is the default value.
Continue from Previous Section - This setting continues to process the command set
from the previous section, continuing where the last section stop processing.
Same as Previous Section - This setting will cause the section (Page tab) to take exactly
the same command set as the previous section. The head section and all subsequent
sections with this setting will form a mini-group. All subsequent sections in the mini group
will create one page with the head page.
(Form Name)
Defines the name of the Page.
Height
Defines the height, in pixels, of the main editing area.
LocalDecls
Provides a window for you to declare variables local to this object. Once declared you can use
these variables in events that affect the object. This type of declaration lets you give the variable a
value in one event and then check that value in a different event. The variable is safe from
accidental modification since it is invisible to other objects in the report or form.
LocalVariables
See the Declare Global Variables Using the LocalVariables Property topic.
Maximum Number Of Pages
Defines the maximum number of report pages that will use the design of the current Page tab.
For example, if you set this value to 2, but you have easily enough dimensions in your part
program to fill five pages, the section will not process commands once the number of pages for
that section reaches the specified maximum of two pages. The current process command will need
a newly created section (Page tab) in order to display additional information.
The default value of 0 means there is no maximum and so all pages will be displayed.
ToolTipText
Common Properties
Width
Defines the width, in pixels, of the main editing area.
Examples of " Command Set" and " Maximum Number of Pages" Properties
In the following examples suppose that your report template has four sections named A, B, C, and D and
that each contains a TextReportObject. Additionally, suppose that your part program has enough
dimensions to display three pages of dimensions per section. For each example, a table will detail the
property settings.
Example 1
PC-DMIS 2014 Core Manual Reporting Measurement Results
1561
Sections Maximum
Number of
Pages
Command Set
A 0 All Commands
B 0 All Commands
C 0 All Commands
D 0 All Commands
In this example, PC-DMIS would display the pages in the final report like this:
A1,A2,A3,B1,B2,B3,C1,C2,C3,D1,D2,D3
Example 2
Sections Maximum
Number of
Pages
Command Set
A 1 All Commands
B 0 All Commands
C 0 All Commands
D 1 All Commands
In this example, PC-DMIS would display the pages in the final report like this:
A1,B1,B2,B3,C1,C2,C3,D1
Example 3
Sections Maximum
Number of
Pages
Command Set
A 1 All Commands
B 0 All Commands
C 0 Same As Previous
Section
D 1 All Commands
In this example, PC-DMIS would display the pages in the final report like this:
A1,B1,C1,B2,C2,B3,C3,D1
Reporting Measurement Results PC-DMIS 2014 Core Manual
1562
Example 4
Sections Maximum
Number of
Pages
Command Set
A 1 All Commands
B 0 Continue From
Previous Section
C 0 Same As Previous
Section
D 1 All Commands
In this example, PC-DMIS would display the pages in the final report like this:
A1,B2,C2,B3,C3,D1
Working with User Assigned Properties
In the Report Template Editor, the Properties dialog box contains the ability to make a property user
definable. This allows you to let program operators change object properties at runtime.
For example, suppose you want your report title to change dynamically according to whatever the current
part program operator wants. You can add an interactive approach such as this to your reports by using
this functionality.
To Make a Property User Assigned
1. Select an object in one of the editors. For the example above, you would select a Text object.
2. Right-click on the object. This causes the property sheet for that object to appear on the right side
of the editor. On the left side of the property sheet, you will see check boxes next to most
properties. These check boxes determine what properties you can make user definable.
PC-DMIS 2014 Core Manual Reporting Measurement Results
1563
Sample Property Sheet for a Text object. Notice the user definable check boxes on the left.
3. Select the check box next to the property that you want to make definable. For the example
above, you would select the Text property for a Text object. A User Assigned Property dialog
box appears, asking you to determine the message that will prompt the user for the property
value and when the user should be prompted.
User Assigned Property dialog box
4. In the Prompt box, type the prompt the user will receive, and then select from one of the two
option buttons when the user will receive the prompt. You can choose to prompt the user either
during template selection or part program execution.
5. Click OK. The User Assigned Property dialog box closes.
6. Save the report template and return to your part program.
7. To test this, use the Report window and click the Template Selection icon. Select the report
template from the dialog box and then execute your part program.
Reporting Measurement Results PC-DMIS 2014 Core Manual
1564
8. At some time during the previous step, PC-DMIS will display the Define User Assigned
Properties dialog box to prompt you for the properties' values according to the option button you
selected in the User Assigned Property dialog box.
Define User Assigned Properties dialog box
To View and Manipulate all Your User Assigned Properties
1. Access a report or label template that has user definable properties.
2. Select Edit | User Assignable Properties. The User Assigned Properties dialog box appears.
This dialog box shows those properties that will be presented during template selection or part
program execution.
User Assigned Properties dialog box
PC-DMIS 2014 Core Manual Reporting Measurement Results
1565
3. Select an item from the Prompt Style drop-down list to filter what gets displayed in this dialog.
The user assigned properties appear in the list box below. The list box tracks all the properties,
what objects they belong to, and their prompts.
To remove a property, select the property and click the red X. That object's property will
no longer be user definable and will use the default value already defined in the template.
Delete Property icon
To reorder a property, select the property that you want to move and then click the red up
or down arrows. This will move the selected property up or down in the list.
Red Up and Down Arrows
To change a property's prompt or when the prompt should appear, double-click on the
property in the Feature column. PC-DMIS displays the User Assigned Property dialog
box, allowing you to make the change.
User Assigned Property dialog box
Important: If you selected Prompt when user selects template from the User Assigned Property
dialog box, PC-DMIS will only prompt you once for any user assigned values. Thereafter, for that part
program, PC-DMIS will automatically use the initial property value until you clear out all template
associated data. See the "Clearing Template Associated Data" topic in this chapter.
If you selected Prompt when report is executed, then PC-DMIS will automatically display the Define
User Assigned Properties dialog box each time the part program is executed.
Reporting Measurement Results PC-DMIS 2014 Core Manual
1566
Clearing Template Associated Data
The File | Reporting | Clear Template Associated Data menu item removes the following items used in
the current part program with the current selected report template:
Any user-assigned property values. By clearing these, PC-DMIS will again prompt you for values
to any user assigned properties in the current template.
Table customizations on labels.
Label placement customizations around CADReportObject objects.
Changes to the rotation or zoom factor of any CADReportObject objects.
Any other object modifications, additions, or page duplications.
About Events and Visual Basic Code
This section assumes that you have at least some background with the Visual Basic programming
language. If you need to learn Visual Basic, please consult a book or other external resource on the
subject.
The Events section on the Properties dialog box contains a list of event handler functions that your
template or form object supports. An event handler function will be called whenever the event implied by
the name of the function occurs for the given object. When that function gets called, any Visual Basic
code inside that function gets executed.
Available Event Handler Functions
EventClick
Called when the mouse is clicked on the object.
EventDblClick
Called when the mouse is double-clicked on the object.
EventDragDrop
Called when another "draggable" item is dropped onto the object.
EventDragEnter
Called when a draggable item is initially dragged onto the object.
EventDragOver
Called when a draggable item is dragged over the object.
EventInitialize
Called when the form first enters into Run Mode before any other handlers are called on the object.
EventMouseDown
Called when a mouse button is depressed while over the object. Parameters passed to the
function indicate which button was pressed, if the SHIFT key was pressed, and the coordinates of
the mouse at the moment the mouse button was depressed.
EventMouseMove
Called when the mouse is passed over the object. Parameters passed to the function indicate
which button was pressed, if the SHIFT key was pressed, and the coordinates of the mouse when
the move event was sent.
PC-DMIS 2014 Core Manual Reporting Measurement Results
1567
EventMouseUp
Called when the mouse button is released over the object. Parameters passed to the function
indicate which button was pressed, if the SHIFT key was pressed, and the coordinates of the
mouse at the moment the mouse button was released.
EventPumpData
This is perhaps the most widely used handler function in the Form Editor. EventPumpData is
called whenever BASIC variables that may affect the object change value. Your code can also
force EventPumpData to be called on individual objects (or on all objects in a report) when you
wish an object to update itself. Basically, any code that an object needs to reinitialize itself based
on variable values or the state of other objects should occur in EventPumpData.
EventTerminate
Called when the report is being closed or when toggling from Run Mode to Edit Mode in the Form
editor.
This handler function is only available for the Section editing environments.
EventReportData
This is perhaps the most widely used handler function in the Report and Label Template editors. It
gets called whenever report data gets plugged into the current template.
Its primary function is to let you create your own ActiveX controls that get placed into a label. For
example, PC-DMIS's best fit and feature analysis controls use this event to sent data to the
ActiveX control from the command. To see this, open the label named best_fit_analysis.lbl, click on
the ActiveX control inside the label, and then look at the BASIC code inside its event handler. A
single line passes data from the command into the control.
With data passed to your own ActiveX control, you can then use Automation commands to extract
and manipulate the data. See the Pcdbasic help file for information on PC-DMIS automation.
Important: This event gets called once for each command when applying the report template or
during program execution.
Adding Code to Event Handlers
In order to add BASIC language code to any of the event handlers:
1. Click on the functions entry from the list of event handlers. A Mini Visual BASIC language editor
will appear, with the opening and closing statements of the subroutine already filled in.
2. Type additional BASIC language statements code into the editor.
3. Click OK.
4. Test your code.
If you are using the Form Editor, test your form by pressing CTRL + E to enter Run
mode.
If you are using one of the template editors, test your code by applying the template to a
report and redrawing the report using the Redraw Report icon from the Reporting
Toolbar.
Note: Since you don't interact with clickable buttons, lists, fields, or other interactive elements when using
a report, the only event handler function available is the EventReportData function.
Reporting Measurement Results PC-DMIS 2014 Core Manual
1568
Event Example 1: Calling Code on an EventClick Event
This event example uses a Button object. To test this, you will need to use the Form Editor.
1. Select View | Form Editor to access the Form Editor.
2. First, insert a button into your form by clicking on the Button icon on the Object toolbar and
then dragging out a rectangle for the button onto the form.
3. Make sure that the button is selected (highlighted).
4. Right-click on the button to bring up the dialog showing the buttons properties.
5. If not expanded, click on the + sign next to the Events section to expand the list. You should see
a list of all of the available event handler functions for the button object.
Example of a Button Object's Events
6. double-click on the EventClick function in the list. A Visual BASIC Editor entitled VBS Mini-
Editor opens.
7. Add the following code to the EventClick function inside the VBS Mini Editor:
MsgBox I've been clicked.".
8. Click the OK button in the upper right hand corner of the VBS Mini-Editor. Close the Property
Sheet.
9. Save the report by selecting File | Save. You are now ready to test the report in Run Mode.
PC-DMIS 2014 Core Manual Reporting Measurement Results
1569
10. Switch to Run Mode (press CTRL + E).
11. Click on the button you created. A message box with the text Ive been clicked! should appear.
This simple example illustrates the basics of scriptable forms and event handlers.
Event Example 2: Modify Object Properties on Triggered
Event
This exercise follows the above exercise, you should have completed it first. This example also uses the
Form Editor.
Suppose you want to modify the properties of another object (say the text in a text object) when the
button has been clicked.
1. Select View | Form Editor to access the Form Editor.
2. Switch back to Edit Mode (press Ctrl + E).
3. Create a new text object.
4. Open the text objects properties (select and then right mouse click).
5. Make sure that the text items Object Code property reads "Text1". The Object Code property is
the name that is used to refer to that object from BASIC code.
6. If not expanded, click on the + sign next to the Events section to expand the list.
7. Double-click on the EventInitialize handler function. The VBS Mini-Editor opens.
8. Add the following code to the EventInitialize function:
Set This = Text1
9. Press the ENTER key to get to a new line. On the next line type this code:
This.Text = " The button has not yet been clicked"
10. Click the Ok button to close the editor.
11. Once the object Text1 has been set up as described, open the property sheet for the button
object added in the prior exercise.
12. Click the Events tab.
13. Double-click on the EventClick function.
14. Replace the basic code you added in the previous example with the following two lines:
Line 1: MsgBox "Ive been clicked, and am about to modify Text1s text"
Line 2: Text1.Text = "The button was clicked!!!"
15. Click the OK button to close the VBS Mini-Editor.
16. Close the Property Sheet.
17. Switch to Run Mode (press Ctrl + E). The code you added to Text1s EventInitialize function will
set Text1 to initially read The button has not yet been clicked.
18. Now try clicking on the button. The "Ive been clicked, and am about to modify Text1s text"
message should appear. As soon as you close the message box, Text1s text should be modified
to read "The button was clicked!!!".
This example illustrates how the properties of any object in a form may be accessed from Basic code via
the ObjectCode.property_name syntax.
Reporting Measurement Results PC-DMIS 2014 Core Manual
1570
Access Object Methods
Many of the objects support various methods in addition to their properties. These methods may be
accessed from BASIC code via the ObjectCode.method_name syntax. This means you can see what
properties and methods are available for any given object by typing the objects Object Code in the VBS
Mini-Editor followed by a period. As soon as the period is typed, a mini wizard will pop up showing the
available methods and properties for that object.
So if you had a text object named "Text1" you could type "Text1" followed by a period and a list of
available methods or properties for a text object would appear.
Variables declared within an event handler function (via the BASIC Dim var_name as var_type syntax)
are in scope only during that event handler function. There will undoubtedly arise situations when you
would like to declare variables, functions, or subroutines that are accessible from all BASIC code in a
template or formvariables with global scope for a particular report. The template and form editors
provide a place to make these declarations.
Declare Global Variables Using the LocalVariables Property
If you wish to declare global variables of any of the standard data types (String, Integer, Double, etc.) and
have them show up in the Basic Wizard, you can use the LocalVariables property of
TheFrame/TheView or Section.
To use the LocalVariables property:
1. Select then right-click an object to display the Property Sheet for The Frame/The View.
2. Select the Settings tab.
3. Scroll down to the LocalVariables property.
4. Double-click the LocalVariables property to display the Local Variables dialog box.
Local Variables dialog box
The Local Variables dialog box allows local variables of any of the basic types to be added, removed,
named, and initial values to be set. Again, these variables are global to this template or form and will be
accessible from any of the BASIC code written for this template or form. They will also appear in the
Local Variables area of the Script Wizard.
Note: The name LocalVariables is something of a misnomer, since variables declared in the Local
Variables dialog box actually have a global scope to that particular template or form. It indicates that the
PC-DMIS 2014 Core Manual Reporting Measurement Results
1571
variables declared here are "local" to this particular template or form and cannot be accessed on other
forms. Nevertheless, they are set as global variables, available to other routines elsewhere in the
template or form they are defined from.
Declare/Define Variables, Functions, or Subroutines
To declare and/or define variables, functions, or subroutines that are to be accessible from all BASIC
code in a report, use the LocalDecls property of TheFrame/TheView found on the PC-DMIS tab of the
Property Sheet. To do this:
1. Open the Property Sheet for an object.
2. Select TheFrame/TheView from the drop-down list.
3. Click on the PC-DMIS tab.
4. Double-click the LocalDecls item on the property sheet to display the VBS Mini-Editor.
You may add any BASIC code you wish to this window, including variable declarations and function or
subroutine definitions. Any variables, functions, or subroutines declared here will be global, but will not
appear in the Script Wizard.
Understanding the Report Template Editor
You can access the Report Template Editor by selecting File | Reporting | New | Report Template. You
can also open an existing report template by selecting File | Reporting | Edit | Report Template.
PC-DMIS displays the Report Template Editor in a new window.
Reporting Measurement Results PC-DMIS 2014 Core Manual
1572
Report Template Editor
The Report Template Editor acts as a work area, allowing you to drag, size, and place various objects
and set their properties. You place your objects on top of the white area, called the template or section. If
you have worked with legacy (HyperView) reporting in previous versions of PC-DMIS, you will feel at
home with this editor since it essentially functions much the same way and contains many of the same
user interface elements.
With the new template approach to reporting, you cannot place the Report or Label template editors into
Run Mode. They only open in Edit Mode and cannot be switched. Run Mode still functions with the Form
Editor.
Run Mode - This mode only works with the Form Editor. In Run Mode you can run (or execute) your
form, testing it for how it would look or behave in an actual part program execution environment.
Edit Mode - This is the default mode for all the reporting editors and is the only mode for the Report
and Label template editors.
You can switch between run and edit modes by pressing CTRL + E.
The editor contains the following elements:
The Menu bar
The Font Bar (toolbar)
The Object Bar (toolbar)
The Layout Bar (toolbar)
Object Property Sheets
Sections
Working with the Grid
PC-DMIS 2014 Core Manual Reporting Measurement Results
1573
About Sections
Sample Sections
Sections make up the main editing area in a report template. These tabbed, scrollable areas in the Report
Template Editor are where you can insert objects into your current report template. Sections give you
greater control over when objects appear in your report.
With the Report Template Editor, you can add additional sections to your template and create powerful
multi-section reports. Sections, however, are not the same as pages. Objects inserted into one section
will not appear in other sections, but will appear in multiple pages of the same section. This approach
lessens the complexity of creating report items like headers and titles that you want to remain static.
For example, you can choose to place a description of the report and author data on the first section of
your template, a TextReportObject onto the second section, and a CadReportObject onto the third
section. Then, depending on the length of your report data, each section in your report may spawn up to
several pages.
Sections are only used in the Report Template Editor. Before version 4.0, the main editing area for
HyperView reports was called "TheFrame/TheView". This name is still used in the Form Editor and the
Label Template Editor where sections are not used. For the Report Template Editor, the editor's "Section"
is where you place your reporting objects.
To Add a New Section
1. Make sure your Report Template Editor window is maximized.
2. Scroll to the very bottom of your template.
3. Right-click on the Section1 tab.
4. Select Add Tab from the shortcut menu. PC-DMIS inserts a new section, Section2, into your
template. Your template should now have two sections, like this.
To Delete a Section
1. Make sure your Report Template Editor window is maximized.
2. Scroll to the very bottom of your template.
Reporting Measurement Results PC-DMIS 2014 Core Manual
1574
3. Right-click on the section tab you want to delete.
4. Select Delete from the shortcut menu. PC-DMIS deletes the section.
To Modify a Section's Properties
1. Make sure your Report Template Editor window is maximized.
2. Scroll to the very bottom of your template.
3. Right-click on the section itself. The Properties dialog box appears.
4. Modify the properties as desired. To rename a section, rename the section's FormCode property.
Spanning Command Sets Across Sections to Control Page Layout and Output Collated Pages
Two section (Page) object properties provide a way to span a command set from one report template
section to another. This enables you to create different pages with different layouts while using the same
command set. You can also use these properties to output the report as collated pages. See the "Section
and Page Properties" topic for information and examples on the Command Set and Maximum Number
of Pages properties.
Properties Specific to Sections
See "Section and Page Properties".
About the Label Template Editor
You can access the Label Template Editor by selecting File | Reporting | New | Label Template. You
can also open an existing label template by selecting File | Reporting | Edit | Label Template.
PC-DMIS displays the Label Template Editor in a new window.
Label Template Editor
PC-DMIS 2014 Core Manual Reporting Measurement Results
1575
This editor is similar to the Report Template Editor and the Form Editor; with the exception of some
differences in its Object Bar, the user interface is essentially the same. While you can technically put any
object from the Label Template Editor's Object Bar into a label template, you will generally work with the
GridControlObject. The label template, is the white, sizable, box on top of the "LABEL" background.
With the new template approach to reporting, you cannot place the Report or Label template editors into
Run Mode. They only open in Edit Mode and cannot be switched. Run Mode still functions with the Form
Editor.
Run Mode - This mode only works with the Form Editor. In Run Mode you can run (or execute) your
form, testing it for how it would look or behave in an actual part program execution environment.
Edit Mode - This is the default mode for all the reporting editors and is the only mode for the Report
and Label template editors.
You can switch between run and edit modes by pressing CTRL + E.
The editor contains the following elements:
The Menu bar
The Font Bar (toolbar)
The Object Bar (toolbar)
The Layout Bar (toolbar)
Object Property Sheets
About the Custom Report Editor
You can access the Custom Report Editor by selecting File | Reporting | New | Custom Report. You
can also open existing custom reports, if any, for your current part program by selecting File | Reporting |
Edit | Custom Report.
PC-DMIS displays the Custom Report Editor in a new window. If the Edit window is open PC-DMIS
automatically places it into Summary mode.
Reporting Measurement Results PC-DMIS 2014 Core Manual
1576
Custom Report Editor
This editor is similar to the Report Template Editor, the Label Template Editor, and the Form Editor; with
the exception of some differences in its Object Bar, the user interface is essentially the same.
The custom report is the white, sizable, area on top of the "CUSTOM" background. Note that when using
this editor, you are not creating a template, but are creating the actual report that will be displayed in the
Report window. Usually, you will want to run this editor side by side with the Edit window set in Summary
mode so that you can drag the desired objects from Summary mode onto your Custom Report. See
"Creating Custom Reports".
With the Custom Report Editor, you cannot place the Report or Label template editors into Run Mode as
you did with the HyperView editor. It only opens in Edit Mode and cannot be switched. Run Mode still
functions with the Form Editor.
Run Mode - This mode only works with the Form Editor. In Run Mode you can run (or execute) your
form, testing it for how it would look or behave in an actual part program execution environment.
Edit Mode - This is the default mode for all the reporting editors and is the only mode for the Report
and Label template editors.
You can switch between run and edit modes by pressing CTRL + E.
The editor contains the following elements:
The Menu bar
The Font Bar (toolbar)
The Object Bar (toolbar)
PC-DMIS 2014 Core Manual Reporting Measurement Results
1577
The Layout Bar (toolbar)
Object Property Sheets
Understanding the Form Editor
You can access the Form Editor by selecting View | Form Editor or by selecting File | Reporting | New |
Form Report. PC-DMIS displays the Form Editor in a new window.
Form Editor
The Form Editor acts as a work area, allowing you to drag, size, and place various interactive form
objects, such as buttons, list boxes, edit boxes, and so forth, and to set their properties. Objects get
placed on the gray, sizable area, called a form. If you have worked with HyperView reporting in previous
versions of PC-DMIS, you will feel at home with this editor since it essentially functions much the same
way and contains many of the same user interface elements.
With the new template approach to reporting, only the Form Editor can use the Run Mode capability. The
report and label template editors do not use it.
Run Mode - This mode only works with the Form Editor. In Run Mode you can run (or execute) your
form, testing it for how it would look or behave in an actual part program execution environment.
Edit Mode - This is the default mode for all the reporting editors and is the only mode for the Report
and Label template editors.
You can switch between run and edit modes by pressing CTRL + E.
The editor contains the following elements:
Reporting Measurement Results PC-DMIS 2014 Core Manual
1578
The Menu bar
The Font Bar (toolbar)
The Object Bar (toolbar)
The Layout Bar (toolbar)
Object Property Sheets
Object Sheet
Creating Templates
While PC-DMIS comes with some pre-designed templates that fit most users' needs, you can, of course,
delve into the powerful template editors to create your own report and label templates. You can also use
the Form Editor to create a more interactive approach to execution and reporting.
The following topics discuss how to create your own templates by using the report template and label
template editors.
Hint: New to template reporting? Follow the "Creating a Report Template" tutorial and the "Creating Label
Templates" tutorial.
About Reports and Report Templates
In older versions of PC-DMIS you would have had to create a different report for each part program, but
no longer. Now, PC-DMIS uses report templates. A report template is not a report, but a description for a
report. The template describes what data PC-DMIS should use to create a report, where it will go, and
what it will look like. You can use report templates for more than one part program, letting you quickly and
easily standardize the look and feel of several reports.
You create templates inside of the Report Template Editor. Report template files have a .rtp filename
extension and are created inside the PC-DMIS report template editor.
You can make report template files as simple or as complex as you like. A simple report template might
contain a single TextReportObject, while a complex report template might contain several different
objects, bitmap images, shapes, or even items that use the reporting expression language to detail
exactly what appears from the report data.
Important: Do not confuse the report template's filename extension, .rtp with the older HyperView report
filename extension, .rpt. These are completely different file formats.
Tutorial - Creating a Report Template
This topic walks you through a very basic tutorial that will create a simple report template with a few
objects and some labels. This should give you a basic overview of how things work together so that you
can create and use your own report templates.
Note: In order to give you a good foundation on how to use the template editors, this tutorial shows how
to create a report template from scratch. However, in practical use you will most likely find it much easier
to customize one of the standard templates to suit your needs.
Before beginning this tutorial, create a simple part program that can measure four circles on a simple
part. This tutorial uses the Hexagon test block (Hexblock_Wireframe_Surface.igs).
PC-DMIS 2014 Core Manual Reporting Measurement Results
1579
Create a part program that measures four circles, similar to this.
Step 1: Create a Blank Report Template
1. Select File | Reporting | New | Report Template to access the Report Template Editor. A blank
report template automatically appears.
2. Hide unused toolbars by right-clicking on the toolbar area and removing toolbars.
3. Hide unused PC-DMIS windows by selecting the open window from the View menu.
4. Maximize the template editor by clicking the maximize button the editor's window. You should
see the words "REPORT" on the background of the editor and your editor should have a
"Section1" tab at the bottom. Your Report Template Editor should now look something like this:
Step 1: Report Template Editor
Hint: When working with one of the template editors, you may find it helpful to hide your usual PC-DMIS
toolbars and windows, thereby freeing up some screen space. If you work frequently with templates, you
may want to create a stored screen layout for your template. For information on layouts, see the "Window
Reporting Measurement Results PC-DMIS 2014 Core Manual
1580
Layouts Toolbar" topic in the "Using Toolbars" chapter.
In addition, you may find it useful to create your own toolbar with the File | Reporting commands on it.
For information on creating custom toolbars, see the "Customizing Toolbars" topic in the "Customizing the
User Interface" chapter.
Step 2: Insert and Format a Text Object for a Section Title
1. From the Object Bar, click on a Text object.
2. Insert it into the report by dragging a rectangle onto the current section. When you release the
mouse, the object is selected, as shown by small green squares, called handles, at each corner
of the object.
A sample Text object showing handles
3. Select the Text object you inserted, and drag the green handles so that it has a height of 1 inch
and a length of 6 inches. Use the Ruler Bars on the top and left border of the editor as needed.
Select View | Ruler Bars if the rulers aren't available.
4. Right-click on the Text object.
5. Select the BackColor property and change it to a light blue color (0.255.255).
6. Click the ForeColor property and change it to a dark blue color (0.0.128).
7. Select the BorderStyle property and change it to Normal.
8. Click the LineWidth property and change the value to 5.
9. Click the Text property and change it to "A Custom Report".
10. Click the Font property. The Font dialog box appears.
11. Change the Size to 20, the Font Style to Bold, and the Font to Arial.
12. Click OK.
You have formatted your text object. It should look similar to this:
Step 3: Make Properties User Assignable
1. Select the Text object you created in the previous step.
2. Right-click on the object. This causes the Properties dialog box for that object to appear on the
right side of the editor. On the left side of the dialog box you will see check boxes next to most
properties. These check boxes determine what properties you can make user definable.
PC-DMIS 2014 Core Manual Reporting Measurement Results
1581
Sample Property Sheet for a Text object. Notice the user definable check boxes on the left.
3. Select the check box to the left of the Text property. A User Assigned Property dialog box
appears asking you to determine the message that will prompt the user for the property value and
when the user should be prompted.
User Assigned Property dialog box
4. In the Prompt box, type "Type Your Report's Title Now".
5. Select the Prompt when executing Part Program option.
6. Click OK. The User Assigned Property dialog box closes.
7. Select the check box to the left of the BackColor property. In the resulting dialog box, type
"Choose Your Background Color Now" for the prompt and once more choose the Prompt when
report is executed option.
8. Click OK. The User Assigned Property dialog box closes.
In this step, you selected two properties and made them "user assignable". This means whoever
executes your part program will be able to set these properties.
Reporting Measurement Results PC-DMIS 2014 Core Manual
1582
Step 4: Add a TextReportObject
1. From the editor's Object Bar, click on the TextReportObject icon . Your mouse pointer will
change from an arrow pointer to a cross.
2. Add the TextReportObject on the template by dragging a box on your template's section. PC-
DMIS automatically adds some default filler report text. When you apply this template to your
report, PC-DMIS will use your actual report data. This filler text simply helps you understand what
your design will look like. Your object should look something like this:
Sample TextReportObject
3. Size the object so that its close to the width of the Text object you added earlier. You can size the
object by clicking and dragging one of the green boxes (or "handles") surrounding the object.
4. Select the Text object you added earlier. Hold down the SHIFT key and select the
TextReportObject. This selects both objects.
5. With both selected, use the Layout Bar and click the appropriate Make Same Size and Align
Center icons to make the objects the same width and to align them so that they are centered in
between the left and right sides of the editor.
Your template should now have a TextReportObject on the first section.
Step 5: Add a New Section to the Template
1. Make sure your Report Template Editor window is maximized.
2. Scroll to the very bottom of your template.
3. Right-click on the Section1 tab.
4. Select Add Tab from the shortcut menu. PC-DMIS inserts a new section, Section2, into your
template.
Your template should now have two sections, like this:
PC-DMIS 2014 Core Manual Reporting Measurement Results
1583
Step 6: Add a CADReportObject
1. Click on the Section2 tab to make that the active section.
2. From the editor's Object Bar, click on the CADReportObject icon . Your mouse icon will
change from an arrow pointer to a cross.
3. Add the CADReportObject on the template by dragging a box on your template's section. Size
the box so that it measures about 6 inches wide and 4 inches tall. You can size the object by
clicking and dragging one of the green boxes surrounding the object.
4. When you finish drawing the box, PC-DMIS automatically displays the Label Layout Wizard.
This wizard shows a fake part surrounded by some fake labels. These dummy items are simply
design aids while working in the template editor. You can use this wizards to quickly setup labels
around your part. For in-depth information, see the "The Label Layout Wizard" topic. When you
apply this template to your report, PC-DMIS will use your actual CAD drawing and label
information.
5. Change the Label Count box number of labels to 4.
6. Change the Layout Style to Elliptical Packed.
7. Click on the small, square, white handle in the middle of the CAD drawing, and drag the square
clockwise or counterclockwise to rotate the labels along the elliptical path.
8. Rotate the labels until all four are above the CAD drawing until the Layout Preview area of the
Label Layout Wizard looks like this:
Layout Preview area showing four labels elliptically packed above the CAD drawing
9. Click OK. PC-DMIS inserts the object into Section2.
Your Section2 layout should now contain a CADReportObject looking something like this:
Reporting Measurement Results PC-DMIS 2014 Core Manual
1584
Example CAD report object showing the four dummy labels above the dummy part
Step 7: Define What Measurement Information Should Appear
1. Click on the Section1 tab and right-click on the TextReportObject you inserted earlier.
2. From the Properties dialog box, change these properties:
ShowAlignments - OFF
ShowComments - OFF
ShowDimensions - None
ShowFeatures - ON
ShowHeaderFooter - OFF
ShowMoves - OFF
ShowScreenCaptures - OFF
3. Click on the Section2 tab.
4. Right-click on the CADReportObject you added into Section2. The right part of the screen
displays a docked Properties Sheet dialog box. This dialog box contains various properties
specific to the selected object.
5. Click on Rules in the Rules Tree property. The Rule Tree Editor appears:
PC-DMIS 2014 Core Manual Reporting Measurement Results
1585
Rule Tree Editor dialog box
Rules Tree property
6. Expand the Features heading. A list of features appears.
7. Expand the Circles heading. A list of various circle features appears.
8. Click the Measured Circle item, and then click the Add button. This tells PC-DMIS you are
adding a rule that you want the template to follow. The Edit Rule dialog box appears. This dialog
box allows you to make decisions for your report template. In this case, you are telling your report
template to do something when it encounters measured circles in the part program's report data.
Reporting Measurement Results PC-DMIS 2014 Core Manual
1586
Edit Rule dialog box
9. Select the Use Label Template for Report option. The Label Name box becomes available for
edit.
10. Click the ... button. An Open dialog box appears allowing you to select a specific template file.
A sample Open dialog box showing several available label templates
11. Navigate to where you installed PC-DMIS, and open up the Reporting sub-directory. Select the
summary.lbl label, and click Open. In the Edit Rule dialog box, PC-DMIS displays the name of
the template you selected. See "About Labels and Label Templates" for information and a tutorial
on creating labels.
12. Click OK to close the Edit Rule dialog box and apply the rule. You will notice that the Measured
Circle item in the list has a bold font to indicate that a rule exists for that feature type.
13. Click OK to close the Rule Tree Editor dialog box.
You have created a rule that tells PC-DMIS to use the summary.lbl label template to display summary
information about the measured circle feature type.
PC-DMIS 2014 Core Manual Reporting Measurement Results
1587
Step 8: Save and Test the Template
1. Inside the Report Template Editor, select File | Save. In the Save As dialog box save the
template as test1.rtp.
2. Select File | Close to close the Report Template Editor.
3. Select View | Report window. The Report window appears, showing the default report template.
4. From the Reporting toolbar on the Report window, click the Template Selection Dialog icon
. The Report Templates dialog box appears
5. Add your report to the Report Templates dialog box by clicking the Add button.
6. Navigate to and select test1.rtp. Then click Open. PC-DMIS adds a thumbnail view of your report
into the Report Templates dialog box.
Report Templates dialog box showing Test1.rtp
7. Select your template's thumbnail icon, and click Open. PC-DMIS opens the Report window using
your newly created template. It should look something like this:
Reporting Measurement Results PC-DMIS 2014 Core Manual
1588
Report Window Showing Report Data Using the Test1.rtp Report Template
8. Finally, execute your part program. The first time you execute the part program using this report
template, PC-DMIS will display a Define User Assigned Properties dialog box asking you to
give the report a new title and to set the background color.
9. Set these properties as desired and click OK. The dialog box closes and PC-DMIS runs your part
program.
10. When execution finishes, PC-DMIS will show the report data with the new template.
Congratulations! You have finished the Custom Report Template tutorial.
Applying or Removing a Report Template
To apply a report template to your measurement results, or to remove a report template, you must first
access the Report Templates dialog box:
To Access the Report Templates dialog box:
1. Select View | Report Window to access the Report window.
2. From the Report toolbar on the Report window, click the Template Selection icon . The
Report Templates dialog box appears showing available report templates as .rtp files:
PC-DMIS 2014 Core Manual Reporting Measurement Results
1589
Report Templates dialog box
You can use this dialog box to manage your report templates.
To Add a Report Template:
1. From the Report Templates dialog box, click the Add button. A standard Open dialog box
appears.
Open dialog box
2. Navigate to the report template file, select it, and click Open.
3. PC-DMIS adds the template, and a thumbnail picture of the template will appear in the Report
Templates dialog box.
4. Your dialog box might contain few or many templates. To resize the dialog box to better suit your
needs, drag the dialog box's edge to a new location.
To Remove a Report Template:
Reporting Measurement Results PC-DMIS 2014 Core Manual
1590
1. From the Report Templates dialog box, select a template.
2. Click the Remove button (to remove all templates, click Remove All).
3. PC-DMIS removes the report template from the Report Templates dialog box.
Removing report templates doesn't delete them. It merely removes them from this dialog box. You can
always add them later using the Add button.
Note: The templates listed in the Report Templates dialog box are different for each user account on the
Windows operating system.
Sharing Report Templates
You can easily share a report template with other users. When you save a report template, PC-DMIS
automatically saves a copy of any associated label templates into the report template itself. This way, if
you want to share a report template, you don't have to worry about sending all the associated label
templates along with it. Even so, the report template will always check for the actual label template file in
the directory first. If it finds the actual label template file, it will use that. If the actual label template file
doesn't exist as expected, then the report template will use the copied version of the label template file
that is stored with the report template itself.
1 - In this example, the report template calls two label templates, label A and label B.
2 - The label template files (files with a .lbl filename extension) are stored in the Reporting directory
(C:\Users\Public\Documents\WAI\PC-DMIS\<version>\Reporting).
3 - When you save the report template, copies of the label templates are stored within the report
template.
4 - When used, the Report template first looks for any label template files and uses those if found. If none
is found, it then uses the copied label templates.
PC-DMIS 2014 Core Manual Reporting Measurement Results
1591
About Labels and Label Templates
Labels are a brand new concept in PC-DMIS reporting. A label template essentially acts like a mini-report
template that you associate with a specific command (or commands) in the report. This gives you a lot of
freedom with data that you can include in your report. For example you can display labels for dimensions,
labels for measured features, for auto features, and so forth.
Example label housing a Position table with a Feature Control Frame (FCF)
PC-DMIS ships with several standard labels that you can associate with objects in your Report templates.
However, as with Report templates, you can create your own label templates as well. Label templates
can contain any object from the Label Template Editor's Object Bar, but they usually contain the
GridControlObject or the Graph object.
The Label Template Editor is used to create label templates.
Tutorial - Creating Label Templates
This topic walks you through a basic tutorial that will create a simple label template with a few objects and
a GridControlObject. This should give you a basic overview of how label templates work so that you can
use them to display custom information in your reports.
This tutorial builds on skills you learned in the "Creating a Custom Report Template" tutorial; be sure to
complete that section first.
Step 1: Create a Blank Label Template
1. Select File | Reporting | New | Label Template to access the Label Template Editor. A blank
label template automatically appears.
2. Hide unused toolbars by right-clicking on the toolbar area and removing toolbars.
3. Hide unused PC-DMIS windows by selecting the open window from the View menu.
4. Maximize the template editor by clicking the maximize button the editor's window. You should
see the words "LABEL" on the background of the editor.
5. Size The Frame/The View in the label template editing area to 4 inches wide and 1.5 inches
high. You can do this by dragging on the bottom right hand corner of the label template and
dragging the mouse. Use the rulers as a guide.
You have created a blank label template. When finished with this step, it should look something like this:
Reporting Measurement Results PC-DMIS 2014 Core Manual
1592
Label Template Editor
Hint: When working with one of the template editors, you may find it helpful to hide your usual PC-DMIS
toolbars and windows, thereby freeing up some screen space. If you work frequently with templates, you
may want to create a stored screen layout for your template. For information on layouts, see the "Window
Layouts Toolbar" topic in the "Using Toolbars" chapter.
Step 2: Add a CommandTextObject and Static Information into the Template
1. Click the CommandTextObject icon . The pointer changes to a cross-hair.
2. Using the pointer, drag a box so that it stretches about 3 inches wide by .5 inches high. A
CommandTextObject gets inserted into your label template. Right-click on it to access the
Properties dialog box.
3. Click the Colors property. If PC-DMIS asks if you want to define a color set independent from the
default application colors, click Yes.
4. The Color Editor appears. PC-DMIS uses this editor to define Edit window colors. However, in
this case, it will only affect the current CommandTextObject.
5. Under Background Color, click Edit. A standard Color dialog box appears.
6. Give the object's background color a dark blue color. Change the values in the Red, Green, Blue
boxes to 0, 0, 128 respectively to do this. Click OK.
7. In the Unmarked box, click Edit. A standard Color dialog box appears.
8. Select white, and then click OK. If PC-DMIS asks if you want to change the item's children, click
No.
9. Use a bitmap image of a circle (or use the Ellipse object to draw a circle) and place it in the top
right of the canvas.
You have added the CommandTextObject and a static Bitmap or Ellipse object for a circle shape into
the label template. At the end of this step, your label template should looks something like this:
PC-DMIS 2014 Core Manual Reporting Measurement Results
1593
Label Template showing the CommandTextObject and a static Bitmap object
Step 3: Insert and Format a GridControlObject
1. Click the GridControlObject icon . The pointer changes to a cross-hair.
2. With the pointer, drag a box for this object under the previously inserted CommandTextOjbect, so
that it has the same width.
3. Size the height so that it nearly fills the rest of the canvas. When inserted, the grid will show
several rows and columns.
4. Access the object's properties, and then change the Columns and Rows properties to 3 each.
5. Select the object and select a cell. To do this, double-click on the first cell in the top row. It will
highlight the cell in a blue background to show that you have selected it.
6. Select the entire top row. To do this, with the first cell selected press SHIFT, and click on the last
cell in that row to select the entire cell. PC-DMIS highlights the entire row.
7. Right-click. The object's dialog box appears. This dialog box lets you control the formatting of the
selected cells as well as insert text and expressions.
The GridControlObject's dialog box
8. Click the Merge button to merge the selected cells.
9. Set the background color for the merged cell. Click the Background color button. A Color dialog
box appears. Choose a dark blue color and click OK.
10. Set the text color for the merged cell. Click the Text color button and select white in the same
way.
Reporting Measurement Results PC-DMIS 2014 Core Manual
1594
11. Create headings. Select the first cell in the second row and right-click to bring up the dialog box.
In the Cell Expression box, type "Measured X". Close the dialog box and repeat the process on
the second cell, typing "Measured Y". Finally. repeat it again for the last cell, typing "Measured Z".
12. Select the entire second row. Right-click and use the dialog box to select a light green
background color.
13. Under Cell Justification, under Vertical, click the middle button to vertically center the text
in their cells.
14. Click OK to close the dialog box and then deselect the object.
You have inserted a GridControlObject and learned how to change the number of rows and columns. You
learned how to add text into a cell and how to format the grid by using this object's special dialog box.
When finished with this step, your label template should look something like this:
Label showing the inserted and formatted GridControlObject
Step 4: Add Expressions Into the GridControlObject
1. Select the GridControlObject's first row.
2. Once it's selected, type "=ID" directly into the cell. This is an expression that tells PC-DMIS you
want to display the feature's ID in the cell.
3. Select the first cell in the third row and type "=MEAS_X"
4. Select the second cell and type "=MEAS_Y".
5. Select the third cell and type "=MEAS_Z". These expressions tell PC-DMIS you want to display
the feature's X, Y, and Z values. When you deselect the object, PC-DMIS displays the expression
values from the filler text used by the object. See "About Report Expressions" for information on
expressions.
6. Use the Border object and draw a border object around the label. You may need to resize the
label to close to 4.5 inches wide by 2 inches high.
7. Right-click on the border and give it a line width of 2.
8. Adjust the location of the contents so they are within the border.
You have added some report expressions into your label template and then drew a border around the
template prior to testing it. When you finish this step your template should look something like this:
Label showing the results of the expressions
PC-DMIS 2014 Core Manual Reporting Measurement Results
1595
Step 5: Save and Test the Label Template
1. Select File | Save to save the label template. In the Save As dialog box, name the template
"TestLabel.lbl".
2. Select File | Close to close down this template editor.
3. Select File | Reporting | Edit | Report Template and then select the Test1.rtp template file you
created from the previous tutorial.
4. Select the TextReportObject you inserted into the first section of the report template and then
access its properties.
5. Use the Rules Tree Editor and the Edit Rule dialog boxes to create a rule that will display
TestLabel.lbl in that TextReportObject object for all measured circles. If you can't remember how
to create rules, follow the procedure in the "Defining a Rule topic".
6. Select File | Save to save your report template.
7. Select File | Close to close it.
8. Execute the part program and apply the template.
9. Select View | Report window to display the final report.
After you save and test your label template, it should look something like this:
Report window example showing the newly created label. Notice the measured X,Y, and Z center point
data for each circle feature.
Step 6: Create a Repeating Row
So far, your label displays the XYZ of your circles' centers. Suppose, however, you wanted to get
individual hit data instead. You can do this using repeating rows.
1. Select File | Reporting | Edit | Label Template. Select TestLabel.lbl from the dialog box and
click Open. PC-DMIS loads the Label Template Editor and displays TestLabel.lbl.
2. Access the GridControlObject.
3. Select the first cell in the third row. Once you select it, right-click to bring up the
GridControlObject's dialog box.
4. Click the Row tab.
Reporting Measurement Results PC-DMIS 2014 Core Manual
1596
5. Select the Repeating Group check box. This tells PC-DMIS that you want to make that row
repeatable. The Repeat Expression dialog box becomes available. Notice that the row, at this
point contains orange markers on the left and right sides. This indicates that the row is a
repeating row.
A row showing orange markers
6. Type "=N_HITS" in the Repeat Expression box. This tells PC-DMIS to get the total number of
hits in the feature and to repeat the row for each available hit.
7. Click the Cell tab. You should see "=MEAS_X" in the Cell Expression box. Append ":N" to the
expression so that it reads, "=MEAS_X:N". This tells PC-DMIS to repeat the expression in that
cell for each available hit.
8. Select the other two cells in the row, and modify them so that they have the ":N" code added as
well: "=MEAS_Y:N" and "=MEAS_Z:N".
9. Because the labels will expand to include all the data passed into the GridControlObject, when
the row repeats, you do not need to adjust the label's size for this.
10. Click OK to close the GridControlObject's dialog box.
11. Save the label template and access Report window. Click the Redraw the Report icon from the
Reporting toolbar to see your latest changes. Notice that instead of displaying the center point
data for the circles, PC-DMIS displays individual hits.
You have learned how to create a basic repeating row to count and display several items of data without
needing to create different report templates with different row configurations.
Step 7: Use the Columns Tab to Define Columns
1. Access the TestLabel.lbl label template and select the existing GridControlObject.
2. Select its first row. Once selected, right-click to bring up the GridControlObject's dialog box.
3. Click the Unmerge Cells button. The single cell making up the first row now becomes three cells.
4. Delete the "=ID" expression text in the first cell. You don't really need this expression in your final
label template because the CommandTextObject displays it automatically.
5. Use the Background Color and Text Color buttons to change the cell's background color to
white and its text to black.
6. Delete the inside column lines in the first row. To do this, select the first cell, access the dialog
box, in the Cell tab, in the Lines area, change the line value of the Right list from Thin to None.
Repeat this for the middle cell as well.
7. Click OK to close the GridControlObject's dialog box. While your label template may appear to
have its cells merged, in reality, column lines in those cells are merely hidden.
8. Select the left cell in the first row and access the dialog box.
9. Click the Column tab. In the Column list box, type "Measured X". Click OK to close the
GridControlObject's dialog box.
10. Repeat this for the middle and right cells, typing "Measured Y" and "Measured Z" respectively.
You will use these column headings to control each columns visibility and ordering later on.
11. Select the CommandTextObject you added to the template earlier, and drag it down so that it
rests on top of the GridControlObject's first row.
12. Modify the location or size of the Ellipse or circle Bitmap object you created earlier so that it's
centered along the right side of the GridControlObject.
13. Select and then drag the top line of the object down so that it's just above the GridControlObject.
14. Drag a box around all the objects in the label to select them all. Then drag those objects up to the
top and to the left as far as they will go on the label's canvas.
15. Right-click to access the GridControlObject's properties.
16. Type "TestTableFormat" in the Table Format property, and press TAB.
PC-DMIS 2014 Core Manual Reporting Measurement Results
1597
17. Save and close your label template.
In this step, you learned how to unmerge cells, set cell line properties, insert column headings, and select
and move multiple objects. Defining column headings will let you control the visibility and ordering of your
columns on the fly. When you have finished this step, your label template should look something like this:
Step 8: Define a Grid Format Table
1. Open the report template, Test1.rtp, in the Report Template Editor.
2. Select the TextReportObject and right-click to access the Properties dialog box.
3. In the Rules Tree property, click Rules to access the Rule Tree Editor dialog box.
4. Use the Rule Tree Editor and navigate to the rule you created earlier.
5. Select the rule and click Edit. The Edit Rule dialog box appears.
6. Click the Grid Format button. The Table Format Properties dialog box appears.
7. In the New Table Name box, type "TestTableFormat", and click Add Table.
8. Under the Columns list in the edit box, type "Measured X", and then click Add Column.
9. Add columns for "Measured Y" and "Measured Z" in this same manner.
10. Click OK on the various dialog boxes until your return to the Report Template Editor.
11. Select File | Save to save the report template.
12. Select File | Close to close the Report Template Editor.
In this step you tied the GridControlObject's columns to the TestTableFormat table in the Table Format
Properties dialog box by adding columns with the exact same name and naming the table the same
name you gave the Table Format property. Since you haven't changed the order or visibility at this point,
the newly created table in the dialog box should look like this:
Reporting Measurement Results PC-DMIS 2014 Core Manual
1598
Table Format Properties dialog box showing the newly created TestTableFormat table
Step 9: Use Table/Format Command to Control Column Visibility and Order
1. If not visible, select View | Edit Window to display the Edit window.
2. Place the Edit window in command mode.
3. Select Insert | Report Command | Table Format. The Table Format Properties dialog box
appears.
4. From the Table ID list, select the TESTTABLEFORMAT table. The Columns area shows the
columns available to this custom table format.
5. Clear the Measured Z box to hide that column in the final report.
6. Select Measured Y and click the up arrow icon next to the Columns area to reorder the
Measured Y column so that it gets displayed first in the report.
7. Click OK. PC-DMIS inserts a TABLE/FORMAT command into the Edit window. This command
controls the visibility and order of your columns.
TABLE/FORMAT,TESTTABLEFORMAT
COLUMN/ORDER,MEASURED Y,MEASURED X, ,
ROW/ORDER
8. Save and execute your part program. When PC-DMIS runs, notice that the order of the Measured
X and Measured Y values have changed, and the Z column is hidden
In this final step you learned how to insert and use a TABLE/FORMAT command to define the order and
visibility of the columns in the label template. Your finished report should look something like this:
PC-DMIS 2014 Core Manual Reporting Measurement Results
1599
Finished report showing only the Measured Y and X columns
Using Labels with Reports
To use labels with your reports, you need to open a report template and add at least one of these objects:
Label object
TextReportObject
CadReportObject
Once an object exists, right-click on it to access its Properties dialog box. Finally, use the Rules Tree
Editor to define rules that use one or more label templates.
When you apply your report template, PC-DMIS will follow the rules you specified and use the chosen
label templates.
Understanding Standalone Label Ordering
If you use standalone Label objects in your report template, be aware that, by default, PC-DMIS will fill
them with measured data in the report in front to back order. To illustrate this, when you add standalone
labels, PC-DMIS defines each label by a progressive alphanumeric ID (Label1, Label2 LabelN where N
indicates the final label number). While label IDs don't control the order in which the labels are filled, they
are discussed here to more easily illustrate how ordering takes place. During report creation, assuming
you haven't modified the label IDs in any way, LabelN is activated and filled first, while Label1 is activated
and filled last.
Note: This only happens with standalone labels, not with labels used within the TextReportObject or
CadReportObject.
Changing Standalone Label Ordering
Since PC-DMIS may not initially fill the labels in the order you would like, you can change the drawing
order of the labels to determine which labels are filled first by using menu items located on the Edit |
Order submenu.
Hint: You can also use the To Front or Back icons on the Layout Bar.
After changing the drawing order, PC-DMIS fills the top most drawn label first and the bottom most drawn
label last. For example, suppose you have three large labels that fill up a single section with Label1 at the
top, Label2 in the middle, and Label3 at the bottom. Initially, it fills up Label3 first, then Label2, and then
Label1. To guarantee that PC-DMIS displays your data in part program order, you can change the
drawing order of the labels, like this:
Reporting Measurement Results PC-DMIS 2014 Core Manual
1600
A Sample Report Template with Three Large Labels
1. Select Label1 and choose Edit | Order | Bring to Front.
2. Select Label2 and choose Edit | Order | Sent to Back.
3. Select Label3 and choose Edit | Order | Send to Back.
Arranging Labels in the Report Window
When the report template receives part program data, it has to size the labels dynamically to fit that data.
So, these labels may not be in the best location or may overlap other labels after part program execution.
No worries though, you can easily modify where to put labels, by selecting a label and then dragging it to
a new location.
You can select a label in one of these ways.
PC-DMIS 2014 Core Manual Reporting Measurement Results
1601
Double-click on the label.
Press CTRL and left-click on the label.
Drag a box around the label.
The latter two methods are used to select multiple labels as well.
Using the Table Format Command
The TABLE/FORMAT Edit window command lets you control a GridControlObject's column and row
ordering and visibility on the fly from within your part program. This means you don't have to use the
Label Template Editor to create different variations of the same label template if you only want to reorder
or hide certain rows or columns. Instead, you can simply insert this command into your program to
determine how to display the GridControlObject in the label template.
Important: For this command to work properly, you must set the value of the GridControlObject's
TableFormat property to the exact same table format name defined in the Grid Format button of the
Edit Rule dialog box.
Inserting the Command
To insert this command, select Insert | Report Command | Table Format. The Table Format
Properties dialog box appears. This dialog box, like the dialog box used in the Rules Tree Editor, also
controls the visibility and ordering of rows and columns for label templates using the GridControlObject.
When you finish manipulating the rows and columns, click OK, and PC-DMIS inserts the TABLE/FORMAT
command into the Edit window.
An inserted TABLE/FORMAT command takes precedence over any ordering you may have already defined
with the Edit Rule dialog box's Grid Format button.
About the Rule Tree Editor
The Rule Tree Editor dialog box lets you define rulesor conditions and responsesthat certain objects
follow when displaying report information. For example, you may only want to show roundness dimension
information for circle features in your report, even though your part program contains many other
features. You can do this by using this editor. In your report template, you might add a CadReportObject
and then access the Rule Tree Editor for that object. Inside the editor, you can then specify a circle
feature type and then select a label template that is programmed to display roundness data.
Reporting Measurement Results PC-DMIS 2014 Core Manual
1602
Rule Tree Editor dialog box
Supported Objects:
The Rule Tree Editor works with these objects available from the Report Template Editor"
TextReportObject
CadReportObject
Label Object
It also works with Page object available within the Custom Report Editor. Only these objects can access
data from a part program using the Rule Tree Editor.
Accessing the Rule Tree Editor:
1. Insert a supported object into your report template, or select the Page object in the Custom
Report Editor.
2. Right-click on the object.
3. Click on the RuleTree property. The Rule Tree Editor dialog box appears.
Defining a Rule in the Rule Tree Editor
To define a rule using the Rule Tree Editor dialog box, follow this procedure:
1. Select File | Reporting | New | Report Template to access the Report Template Editor.
2. Add a TextReportObject, CadReportObject, or a Label object onto the template.
3. Right-click on the object. A Properties dialog box appears.
PC-DMIS 2014 Core Manual Reporting Measurement Results
1603
4. Select the Rules Tree property from the Properties dialog box. The Rule Tree Editor dialog box
appears. You will see a list of various items making up a part program. Many of these items you
can expand by clicking on a plus symbol (+) to view more specific items or commands. Some
items exists on their own and aren't inside of any expanding lists, these items include:
Rule Tree Editor dialog box
Top of First Page in Section - If you select this item, you can select a label or text
expression to display at the top of the first page in the current section of your Report
window.
Bottom of Last Page in Section - If you select this item, you can select a label or text
expression to display at the bottom of the last page of the current section.
File Header - If you select this item, you can select a label or text expression to display in
the place of the usual report's file header of PART NAME, REV NUMBER, SER
NUMBER, and STATS COUNT. The File Header label or text will appear on the first page
in the current section of your report.
5. Define conditions to be met.
From the list of items, find an item that you want to define as a condition.
Select the item and click Add. The Edit Rule dialog box appears.
Reporting Measurement Results PC-DMIS 2014 Core Manual
1604
Edit Rule dialog box
If you want to define another condition, you can choose either a reporting
language expression or a BASIC script as your condition. To do this, select the Use
Additional Expression or Script check box, and then in the Conditional area, select
either the Expression or Script option.
o If you selected Expression, type the expression for your condition into
the Conditional Expression box. For example, if you are creating a rule for a
measured circle, you can test any of the circles data type field values to control
whether or not to display a label. Suppose you only want to display a label if the
measured circle has less than four hits. In the Conditional Expression box, you
would type:
N_HITS < 4
o Then if this condition evaluated to TRUE, PC-DMIS would use the
associated label. Note that you don't need to include the entire IF expression
statement. The IF statement is already understood and evaluated in this box.
o If you selected Script, click the Edit button to create your BASIC script.
A VBS Mini-editor appears where you can type your code. Create your script
inside this code editor. The script must return TRUE for the condition to be met.
When finished, right-click and select Check Syntax. Click OK when finished. PC-
DMIS automatically stores the script with the defined rule.
Note: If the rule ever gets deleted, you will lose your script. You should store your
script in a separate text file if you are concerned about it getting deleted.
6. Define a label or expression to display if the condition or conditions defined are met.
With the Edit Rule dialog box open, choose either Use Text Expression for Report or
Use Label Template for Report.
o If you chose to use a text expression, type a simple text message or define an
expression in the Text Expression box. For example, whenever PC-DMIS
measured a circle, you can type static text such as:
"We just measured a circle!"
PC-DMIS 2014 Core Manual Reporting Measurement Results
1605
o Or, you could use expressions to include information about the circle, such as:
"We just measured a circle! It had " + N_HITS + " hits!"
o If you chose to use a label template, select a label template. Note that this field
also accepts expressions as long as the expression evaluates to a label template
name. Remember, if you use an expression in this field, be sure to precede it
with the "=" symbol. If desired, click the Grid Format button to access the Table
Format Properties dialog box. Using this dialog box, you can define a grid
format for your report. A grid format lets you reorder or hide your columns and
rows without creating a brand new label template. Additionally, defining a grid
format also lets you use the TABLE/FORMAT Edit window command to control row
and column ordering from within the part program. See "Using the Table Format
Properties dialog box".
When you have filled out the Edit Rule dialog box, click OK. PC-DMIS places the item
from the list in a boldface font and inserts the rule for that item at the bottom of the Rule
Tree Editor dialog box.
7. Organize your rules. You can have as many rules as you want for a given command type. If you
have more than one rule, PC-DMIS will evaluate the rules in the order that they appear. You can
change the evaluation order by selecting a rule and clicking Move Up or Move Down in the Rule
Tree Editor dialog box.
You can copy and paste rules from one item to another item or to multiple items, or to an
entirely different tree by using the Copy and Paste buttons. See "Copying and Pasting
Rules".
You can remove rules from an individual item by clicking Delete or Clear. If you want to
remove the rules for multiple items, you can select them and click Clear. See "Clearing
Rules"
8. Click OK to save changes made to the Rule Tree Editor.
9. Test the rule.
Save the report template.
Apply the report template to the report data by using the Reporting toolbar on the Report
window.
Execute the part program.
Important: Be aware that a rule assigned to a child element always overrules a rule assigned to a parent
element. Also, a rule assigned to a parent node applies to each child element of that node that does not
contain its own rule.
Importing and Exporting Rules
If you work in a collaborative environment, you will probably want to share rules that are created from
different report templates with each other. Using the Rules Tree Editor dialog box, you can easily do this
and import someone else's rules by using the Import button, or you can share your own rules with
someone else by using the Export button.
A rules file has a ".rul" filename extension.
Importing a Rules File:
1. Access the Rules Tree Editor dialog box.
2. Click the Import button. An Open dialog box appears.
3. Navigate to the directory containing the rules file (.rul) you want to import.
4. Click Open. PC-DMIS imports the rule file into the Rules Tree Editor.
Reporting Measurement Results PC-DMIS 2014 Core Manual
1606
5. Click OK to save the imported rule.
Exporting to a Rules File:
1. Access the Rules Tree Editor dialog box.
2. Click the Export button. A Save As dialog box appears.
3. Navigate to the directory where you want to store the rules (.rul) file.
4. Type a name for the file In the Filename box.
5. Click Save. All rules associated with that object get exported. Someone else can now import and
use your exported rules file.
Copying and Pasting Rules
The Rule Tree Editor contains Copy and Paste buttons so that you can copy and paste rules between
the current Rule Tree Editor and a Rules Tree Editor for a different object or to a different item within
the same Rule Tree Editor.
Note: A copied rule is not stored in the Windows Clipboard; so you cannot copy and paste a rule outside
of the specific context discussed here.
To Copy and Paste Rules:
1. Select a single item from the Rule Tree Editor. If you select more than one item from the tree
editor, the Copy button will never become enabled.
2. Select one or more rules from the rule list box. The Copy button becomes enabled for selection.
Example of Copying Two Rules
3. Click Copy.
4. Select and highlight one or more items from a rule tree. Hold down the CTRL key while clicking to
select multiple items. The Paste button becomes available.
PC-DMIS 2014 Core Manual Reporting Measurement Results
1607
Example of Pasting Copied Rules into an Empty Item
5. Click Paste to paste the copied rule(s) into the selected item(s). Note that if you paste a copied
rule or rules into an item that already contains one or more rules, the existing rules are not
overwritten by the new rules, but the new rules are instead appended to the existing list. You can
click Paste multiple times into several different rule tree items.
6. Click OK on the Rule Tree Editor to save your changes.
Clearing Rules
The Clear button removes any rules associated with one or more selected items from the rule tree. You
can select more than one item by pressing the CTRL key while selecting additional items.
Reporting Measurement Results PC-DMIS 2014 Core Manual
1608
Example of Clearing Rules for a Selected Item
Using the Table Format Properties Dialog Box
The Table Format dialog box works with a GridControlObject's defined column and row names allowing
you to control the visibility and order of columns and labels in a GridControlObject in a label template.
This dialog box appears once you click the Grid Format button from the Edit Rule dialog box. See
"Defining a Rule" for information on the Edit Rule dialog box and the Grid Format button.
PC-DMIS 2014 Core Manual Reporting Measurement Results
1609
Table Format Properties dialog box
This dialog box contains different table formats. A table format simply defines how you want named rows
and columns to appear in your final report. This dialog box lets you change the order and visibility state of
all existing table formats. You can also use this dialog box to create your own custom table formats.
For the pre-existing table formats the only thing you can modify is their visibility state and the order of
their rows or columns. You cannot delete these table formats nor change what rows or columns they
have.
In order use table formats, you must first use a label template with a GridControlObject that has its
columns or rows already named.
The following properties are available:
Table ID
Lists all available table formats.
New Table Name
Defines a new table format.
Add Table
Adds the new table format. This button only becomes enabled when you type a name in the New
Table Name box.
Delete Table
Deletes the selected custom table format. This button only becomes enabled when you select a
custom table from the Table ID list.
Rows
Lists the rows and columns in your table format. You can reorder them by clicking the up and down
arrows.
Add Row/Column
Adds a row or column name to the Rows or Columns area. You can only add to custom table
formats.
Delete Row/Column
Deletes the selected row or column from the Rows or Columns area. You can only delete items
from custom table formats.
Resize Type
Determines what the table will when you show or hide columns. The list contains three items:
Resize Grid - This retains existing column sizes and resizes the grid to fit the new width.
Resize Columns to Fit - This retains the grid's existing width and resizes each column
equally to fit that width.
Hide Text - This doesn't resize the grid or the columns. It simply hides the text.
Reporting Measurement Results PC-DMIS 2014 Core Manual
1610
Cancel
Closes the dialog box without applying any changes.
OK
Uses the selected table format for the rule in the Rule Tree Editor or for the TABLE/FORMAT
command in the Edit window.
To name a column or row in a GridControlObject:
1. In the Label Template Editor, select the GridControlObject.
2. Double-click on the first cell in a column or row.
3. Right-click to access the property editor.
4. Click either the Cell or Column tab.
5. In the Row Label box or Column Label box enter a value. You can select from the list or type a
custom value. Custom labels can only show up on custom table formats.
To reorder columns or rows:
1. Select a table format from the Table ID list.
2. Its rows or columns already appear.
3. In the Rows or Columns area, select the row or column you want to reorder, then click the up
or down arrow buttons to either send that item either up or down in the list. Items higher in the
list get displayed before others.
To show/hide columns or rows:
1. Select a table format from the Table ID list.
2. Its rows or columns already appear.
3. In the Rows or Columns area, clear the check box to the left of the row or column name to hide
that item in the label. Select the check box to show it in the label.
To create a custom table format:
1. In the New Table Name box, type a name.
2. Click the Add Table button. The custom table appears in the Table ID list and remains until you
delete it.
3. In the Add Row or Add Column box, type a name that matches a row or column label name you
gave to the GridControlObject.
4. Click Add Row or Add Column to add that item to the table.
5. Continue adding row or columns and deleting or rearranging them as desired until the table
format contains the information you want.
Removing your Modifications
To quickly remove a modification, right-click on the desired report object (a TextReportObject,
CADReportObject, or Label object), and select the Remove Object Modifications button.
PC-DMIS will return the report object back to its default state.
PC-DMIS 2014 Core Manual Reporting Measurement Results
1611
Changing a Template's Preview Thumbnail Icon
Whenever you create a report or label template, PC-DMIS automatically creates a thumbnail-sized
preview of that template based on what appears on the template's initial page or section.
This thumbnail preview appears whenever you attempt to edit a template and access the Open dialog
box (Select File | Reporting | Edit | Report Template or Label Template).
A sample Open dialog box showing several report template preview icons
If you want to use a custom image file instead of the default generated preview for a template, you can do
this within the Open dialog box.
To Change a Template's Preview Thumbnail:
1. Select the template file from the Open dialog box.
2. Click the Change Preview button. The Template Image Selection dialog box appears.
Template Image Selection dialog box
3. Select the Select Image from File option button.
Reporting Measurement Results PC-DMIS 2014 Core Manual
1612
4. Click OK. Another Open dialog box appears allowing you to select a preexisting image file.
5. Navigate to the directory containing either a .bmp or .jpeg file, select the image file, and click
Open. PC-DMIS uses the selected image for your preview.
An example showing Test1.rtp with a bitmap preview image
Saving a Template or Form to an Earlier Version
You can save your report templates, label templates, or forms so that they are backwards compatible with
earlier PC-DMIS versions that also support template reporting. To this, simply open the desired report or
label template inside its respective editing environment (the Report Template editor, the Label Template
editor, or the Form Editor), and select the File | Save As... menu item. The Save As dialog box appears:
Save As dialog box
Near the bottom of the dialog box, the Save as type list lets you specify the version to which PC-DMIS
should save the item. The earliest PC-DMIS version you can save these items back to is version 4.2
MR2. Select the desired version and click Save.
PC-DMIS 2014 Core Manual Reporting Measurement Results
1613
If you use the File | Save menu item, PC-DMIS will automatically save the item to your current running
version of PC-DMIS, even if it was saved to an earlier version previously.
Tutorial - Customizing a Report Template
Most of the time you won't need to create a brand new report template from scratch, but instead will want
to create a new template based off an existing template that ships with PC-DMIS.
Suppose, for example, you have ballooned (or numbered) prints, and you want the ballooned numbers to
appear in your a final report, such as in the Item column in the PPAP report (as shown below).
How do you get ballooned data into the PPAP template?
Perhaps feature #15 on the print is the X dimension for a hole, feature #30 is the Y dimension, and
feature #75 is the hole's diameter. How do you get this information into the Item column of your final
report? One way is to configure the PPAP and label templates to pull the information from variables in
your part program.
This tutorial shows how to make copies of the PPAP report and label templates and then demonstrates
how to modify them so that the information that appears under the Item heading displays variables taken
from your part program, instead of the normal sequential list of numbers that appears in the PPAP report.
This tutorial uses skills learned in the "Creating a Report Template" and "Creating Label Templates"
tutorials. You should complete those tutorials first so that you have a proper foundation for this tutorial.
Step 1: Copy the PPAP Report and Label Template
The first thing you need to do is create copies of all the components used to generate the PPAP report.
These include both the report template and the underlying label templates.
1. In the Report Template Editor open the PPAP.RTP report template.
2. Select File | Save As.
3. Name the report template "BALLOON_PPAP.RTP".
4. Close the Report Template Editor.
5. In the Label Template Editor open up these templates and select File | Save As on each, saving
them with a "BALLOON_" filename prefix as shown in this table:
Existing Label Template Save As Filename
Reporting Measurement Results PC-DMIS 2014 Core Manual
1614
PPAP_DIMENSION.LBL BALLOON_PPAP_DIMENSION.LBL
PPAP_DIMENSION_TRUE_POSITION.LBL BALLOON_PPAP_DIMENSION_TRUE_POSITION.LBL
PPAP_FCF_POSITION.LBL BALLOON_PPAP_FCF_POSITION.LBL
PPAP_FCF_SIZE.LBL BALLOON_PPAP_FCF_SIZE.LBL
PPAP_FCF_SUMMARY.LBL BALLOON_PPAP_FCF_SUMMARY.LBL
You should now have copies of all the report and label templates used with the PPAP report. You will
customize these copies in subsequent steps.
Step 2: Modify Rules in the Report Template
Now that you have created copies of the report and label templates you need to modify the rules on the
new report template so that the newly saved BALLOON label templates are used instead of the usual
PPAP labels.
1. In the Report Template Editor open the PPAP.RTP report template.
2. Access TextReportObject1 on the template and right-click on it to access the properties for the
object.
3. From the Properties dialog box, click on Rules to access the Rule Tree Editor.
4. Expand the Dimensions list in the Rule Tree Editor. You will see several dimensions in bold
face font indicating that a rule is applied to that dimension type.
5. Select each bold face item in the Dimensions list and modify its existing rule or rules so that the
corresponding label templates with the "BALLOON_" prefix are used instead.
Existing Label Templates Used New Label Templates to Use
PPAP_DIMENSION.LBL BALLOON_PPAP_DIMENSION.LBL
PPAP_DIMENSION_TRUE_POSITION.LBL BALLOON_PPAP_DIMENSION_TRUE_POSITION.LBL
PPAP_FCF_POSITION.LBL BALLOON_PPAP_FCF_POSITION.LBL
PPAP_FCF_SIZE.LBL BALLOON_PPAP_FCF_SIZE.LBL
PPAP_FCF_SUMMARY.LBL BALLOON_PPAP_FCF_SUMMARY.LBL
PC-DMIS 2014 Core Manual Reporting Measurement Results
1615
Changing Label Template Used
6. Save the report template.
You have modified your existing rules so that the label templates with the "BALLOON_" prefix will be used
to format and display your report data.
Step 3: Add ASSIGN Statements into your Part Program
Now that rules are modified, the next thing you need to do is insert ASSIGN statements into your part
program for each ballooned item. Prior to each dimension in your part program, add ASSIGN statements
for each characteristic you will display in that dimension. For example, at the beginning of this topic, we
suggested that feature #15 on the print was the X dimension for a hole, feature #30 the Y dimension, and
feature #75 the hole's diameter. If you had a LOCATION dimension to display the X,Y, and D values
(three characteristics), you would insert these three ASSIGN statements prior to your dimension:
ASSIGN/V1[1] = 15
ASSIGN/V1[2] = 30
ASSIGN/V1[3] = 75
These statements create an array of multiple values for the V1 variable.
Apply similar ASSIGN statements before each dimension in your part program.
If your dimension displays only one characteristic, then you would only put one ASSIGN/V1[#]
before that dimension statement.
If your dimension displays ten characteristics (for example, a TP FCF dimension) then you would
need ten ASSIGN statements for the ten elements in your array:
ASSIGN/V1[1] = 2
ASSIGN/V1[2] = 4
ASSIGN/V1[3] = 6
ASSIGN/V1[4] = 24
Reporting Measurement Results PC-DMIS 2014 Core Manual
1616
... and so on until ...
ASSIGN/V1[10] = 76
Important Note: In most cases, you must use the same variable name for all ASSIGN statements for all
dimensions. This tutorial uses the variable V1. The exception is for a Position legacy dimension. For this
dimension type you can use V1[1],V1[2] and so on for the XYZ axis. However, for diameters of features
and datums and the position callout you should use unique variables, perhaps V2[1],V2[2] and V3[1]
respectively. Also be aware that the variable can only take number characters. Alphabet characters will
show only zeros in the report.
When you've finished adding in the ASSIGN statements, your part program is finished and ready to
execute. The only thing left to do is to modify your label templates to read in the variable's array of values
for each dimension.
Step 4: Modify Label Templates to Read Variables
In this step, you will open up each applicable label template and configure it so that it will read the array of
values for the variable.
1. Inside the Label Template Editor, with the exception of
BALLOON_PPAP_DIMENSION_TRUE_POSITION.LBL, open up the other label templates with
the "BALLOON_" prefix given earlier.
2. Access the GridControlObject and access the contents of the first cell.
3. Modify the expression there to read as follows:
=INT(VARIABLE("V1[" + N + "]", ID:N))
4. Save each label template.
5. Finally, open BALLOON_PPAP_DIMENSION_TRUE_POSITION.LBL. Since this template has
more than one row in the GridControlObject, you need to specify more than just the V1 variable.
For the XYZ axis, you can use the V1 variable in your expression:
=INT(VARIABLE("V1[" + N + "]", ID:N))
For diameters of datums and features, you need it to use the unique variable used earlier
(such as V2):
=INT(VARIABLE("V2[" + N + "]", ID:N))
For the position callout, use another unique variable used earlier (such as V3):
PC-DMIS 2014 Core Manual Reporting Measurement Results
1617
=INT(VARIABLE("V2[" + N + "]", ID:N))
As the report increments through each dimension (using :N) the variable array is called with "V1[" + N +
"]" and the Nth element of the V1 array is displayed. You are now ready for the final step, executing and
viewing your results.
Step 5: Execute and View Results
In this final step you will define the report template to use in the Report window and then execute your
part program and view your final results.
1. Save all your changes made to this point.
2. Access the Report window and load the BALLOON_PPAP.RPT template.
3. Execute your part program. You may also need to click the Redraw the Report icon from the
Reporting toolbar after execution.
The Report window shows your final report. It should look something like this, displaying the numbered
prints inside your PPAP report:
Final Report Showing Custom Numbered Items inside of a PPAP Report
Creating Forms
The Form Editor lets you build interactive forms and dialog boxes and activate them when a part program
gets executed. These interactive forms are limited only by your imagination and your ability to understand
Reporting Measurement Results PC-DMIS 2014 Core Manual
1618
and program the Visual BASIC language. Forms, mixed with good understanding of the Visual BASIC
language and PC-DMIS Automation, give even more power and flexibility to your part programs.
Forms play an active part in reporting because whenever you use a form to control what gets executed,
you indirectly control what ends up in your report.
This section, however, does not attempt to cover everything that you can do with forms. Instead, it will
cover how to use create and use forms in general, and in a reporting sense, how to get information from
the user and into a report using standard PC-DMIS commands.
Forms can also be used in a non-reporting role, as a way to provide useful instructions to operators. See
"Providing Operator Instructions Using OLE Objects with Forms" for some examples on how to do this.
Understanding the Form Editor
You can access the Form Editor by selecting View | Form Editor or by selecting File | Reporting | New |
Form Report. PC-DMIS displays the Form Editor in a new window.
Form Editor
The Form Editor acts as a work area, allowing you to drag, size, and place various interactive form
objects, such as buttons, list boxes, edit boxes, and so forth, and to set their properties. Objects get
placed on the gray, sizable area, called a form. If you have worked with HyperView reporting in previous
versions of PC-DMIS, you will feel at home with this editor since it essentially functions much the same
way and contains many of the same user interface elements.
With the new template approach to reporting, only the Form Editor can use the Run Mode capability. The
report and label template editors do not use it.
PC-DMIS 2014 Core Manual Reporting Measurement Results
1619
Run Mode - This mode only works with the Form Editor. In Run Mode you can run (or execute) your
form, testing it for how it would look or behave in an actual part program execution environment.
Edit Mode - This is the default mode for all the reporting editors and is the only mode for the Report
and Label template editors.
You can switch between run and edit modes by pressing CTRL + E.
The editor contains the following elements:
The Menu bar
The Font Bar (toolbar)
The Object Bar (toolbar)
The Layout Bar (toolbar)
Object Property Sheets
Object Sheet
Tutorial - Creating Forms
This topic walks you through a basic tutorial that will create a simple form with some interactive dialog box
controls that, when executed, will allow you to select a user name from a list and then choose to measure
only certain features. The information you select will then appear in a final report.
While you can certainly duplicate aspects of this by using certain Edit window commands, this tutorial will
give you an idea of what's possible with the Form Editor, some imagination, and a little programming skill.
Important: This tutorial uses files you created in the "Creating a Custom Report Template" and "Creating
Label Templates" tutorials. If you haven't already done so, complete those tutorials first.
Step 1: Preparing the Work Environment
1. In this tutorial you will switch between the Form Editor and the Edit window, so first prepare the
Edit window.
Right-click on your Edit window and select Docking View from the shortcut
menu to undock it.
Select the maximize button so that it fills the screen.
Place the Edit window into Command mode.
2. Select View | Form Editor from the menu bar. The Form Editor appears.
3. Hide any unused toolbars by right-clicking on the toolbar area and removing them.
4. Hide any unused PC-DMIS windows by selecting the open window from the View menu. Keep
the Edit window open.
5. Maximize the Form Editor by clicking the maximize button in the upper right corner of the
editor's window. You should see the words "FORMS" on the background of the editor. Your Form
Editor should now look something like this:
Reporting Measurement Results PC-DMIS 2014 Core Manual
1620
Form Editor
Hint: When working with the Form Editor, you may find it helpful to hide your usual PC-DMIS toolbars and
windows, thereby freeing up some screen space. If you work frequently with this editor, you may want to
create a stored screen layout for your template. For information on layouts, see the "Window Layouts
Toolbar" topic in the "Using Toolbars" chapter.
Step 2: Create the Form
1. Drag the TheFrame/TheView's gray background so that it is 5 inches wide by 6 inches tall.
2. Add a Border object, and drag the border so that it fits just within the form's area. Set the
border's properties so that it has a LineWidth value of 3 and a ForeColor of dark blue (0.0.128).
3. Add a Bitmap object in the top of the form. The Bitmap Dialog appears. Use the Load button to
navigate to a bitmap file of your choice, such as a corporate logo. Size and position the bitmap so
that it's within the top 1.5 inches of the form.
4. Add a RadioButton object under the Bitmap object. Access the RadioButton's properties, and
click on the ListItems value. The List Choices dialog box appears. This dialog box lets you
create a list of option buttons for the object.
Select the existing RadioButton1 item from the List Choices box. In the Name box,
change the name to "CIRCLE 1". The index Value should already display 0.
Click the Add button to add three more items. Then change the newly added items to
read "CIRCLE 2", "CIRCLE 3", and "CIRCLE 4". They should have index values of 1, 2,
and 3 respectively. The List Choices dialog box, should look like this:
PC-DMIS 2014 Core Manual Reporting Measurement Results
1621
List Choices dialog box, showing four options with four index values ranging from 0 to 3.
Click OK when finished.
5. Rename the RadioButton object by changing the (ObjectCode) value from "RadioButton1" to
"optMeasure".
6. Add a Frame object and drag it around your RadioButton object. Change the Frame's Text
property to read "Select What to Measure".
7. Add an EditBox object to the right of the RadioButton object, and rename it from "EditBox1" to
"txtMeasure".
8. Add a Text object (Text1) under the RadioButton object, and set its Text property to read "Select
User:".
9. Add a ComboBox to the right of the Text object, and rename it from "ComboBox1" to
"cboUsers". This control will contain a list of users.
Click on the ListItems value to add the list of users. This accesses the List Choices
dialog box again.
Click Add. PC-DMIS inserts "(None)" under List Choices.
Change the name of the first item in the list from "(None)" to "[Select a User]", and give it
an index Value of 0.
Continue to use this dialog box as you did before to add five or six user names. This
tutorial used "Bob", "Allen", "Mary", "Shelly", "Jared", and "Kurt".
Use the Up or Down buttons as desired to change where an item appears in the list. The
dialog box, when finished, should look something like this:
List Choices dialog box showing a list of user names for the ComboBox
Click OK. Your ComboBox object now contains those list items.
10. Add an EditBox object to the right of the ComboBox, and rename it from "EditBox2" to "txtUser".
Reporting Measurement Results PC-DMIS 2014 Core Manual
1622
11. Add another Text object (Text2) under the object that reads "Select User", and set its Text
property to read "Type a Report Description:".
12. Add another EditBox object to the right of the above Text object, and rename it from "EditBox3"
to "txtDescription".
13. Add a Button object to the bottom of the form, and rename it from "Button1" to "cmdContinue".
Change its Text property to read "&Continue". The ampersand symbol lets you define whatever
character follows it as a shortcut character to be used with Alt. So, pressing Alt + C on your form
in Run Mode will act as if you clicked the Continue button.
14. Select File | Save to save the form. Give it the name "TestForm.Form" and save it in a directory
of your choice.
15. Press Ctrl + E to test your form in Run Mode. There's no code tied to any of the controls so
nothing much happens if you click on anything, but you'll add that next. When finished, press Ctrl
+ E again to return to Edit Mode.
In this step, you have completed the basic form, adding various controls and assigning items to lists. It
should look something like this:
Form with the various form controls added
Step 3: Add Code to the RadioButton Control
1. Select the RadioButton object, optMeasure, and access its properties.
2. Click on the EventChange event. The VBS Mini Editor appears. This small code window lets
you type Visual BASIC code statements that will run whenever you select a new value from the
list of option buttons.
3. In the code window, type this code:
PC-DMIS 2014 Core Manual Reporting Measurement Results
1623
Dim intIndex As Integer
intIndex = optMeasure.Index
Select Case intIndex
Case 0
txtMeasure.Text = "Circle 1"
Case 1
txtMeasure.Text = "Circle 2"
Case 2
txtMeasure.Text = "Circle 3"
Case 3
txtMeasure.Text = "Circle 4"
End Select
4. Click OK. The mini editor closes.
5. Select File | Save to save the form.
6. Test your report by pressing Ctrl + E and entering Run Mode. Select a feature to measure.
This code runs when you select a feature to measure from the list. It looks at what gets selected from the
list of option buttons and sets the Text property of txtMeasure to display a text string of "CIRCLE 1",
"CIRCLE 2", and so on. Press Ctrl + E to exit Run Mode and return to Edit Mode.
Step 4: Add Code to the ComboBox Control
1. Select the ComboBox object, cboUsers, and access its properties.
2. Click on the EventChange event. The VBS Mini Editor appears.
3. In this code window, type this code:
txtUser.Text = cboUsers.TextValue
4. Click OK. The mini editor closes.
5. Select File | Save to save the form.
6. Test your report by pressing Ctrl + E and entering Run Mode. Select a user.
This code runs when you select a user from the list. It looks at the text value of the selected list item and
sets the Text property of txtUser to display a text string of the selected user. Press Ctrl + E to exit Run
Mode and return to Edit Mode.
Step 5: Add Code to the Continue button
1. Select the Button object, cmdContinue, and access its properties.
2. Click on the EventClick event. The VBS Mini Editor appears.
3. In this code window, type this code:
If cboUsers.Value >0 And Len (txtDescription.Text) > 0 And Len (txtMeasure.Text ) >
0 Then
TheView.Cancel
Else
MsgBox "Please fill out the entire form before continuing."
End If
Reporting Measurement Results PC-DMIS 2014 Core Manual
1624
4. Click OK. The mini editor closes.
5. Select File | Save to save the form.
6. Test your report by pressing Ctrl + E and entering Run Mode. Click the Continue button.
This code runs when you click the Continue button. It checks to make sure the form is all the way filled
out, and if it is, it closes the Form Editor. If not, it displays a message telling the user to fill out what's
missing.
The Len ( ) function tests the length (or the number of characters) for the text string in the edit
boxes, making sure something is there.
The cboUsers.Value > 0 code checks to make sure a user name gets selected from the list.
Step 6: Assign Edit Window Variables to Hold Form Properties
Now that you have defined your form, you need a way to pass data back and forth, between the Edit
window and the form.
1. If you haven't already done so, save your form.
2. From the Window menu select Edit Window to make the Edit window come to the front.
3. Make sure it is in command mode.
4. After each circle feature insert a Location dimension for that circle.
5. Near the top, before the circle features, define variables that you will assign to work with the form,
by typing this code in the Edit window before the measured circle features:
ASSIGN/STR_DESCRIPTION = ""
ASSIGN/STR_USER = ""
ASSIGN/STR_MEASURE = ""
6. Place your cursor immediately after these statements, and select Insert | Report Command |
Form. An Insert Form dialog box appears. Navigate to where you stored "TestForm.FORM",
select it, and click Open.
7. PC-DMIS inserts a FORM/FILENAME command block into the Edit window with a pathway to the
selected form file. This command, when marked and executed, will run the form. It then waits until
the form is closed before continuing execution of the Edit window.
Notice that this command contains a PARAM/= statement, or a "parameter". These parameters let
you pass values back and forth between the PC-DMIS Edit window variable and the form control
properties.
8. Click just before the left side of the equals sign in the PARAM/= statement, and type
"TXTDESCRIPTION.TEXT". Click on the right side of the equals sign, and type
"STR_DESCRIPTION". Press Enter. Another PARAM/= statement appears.
Remember that txtDescription is the name you gave the EditBox object in your form that will
hold a user-entered description of the report.
During execution, the Text property of txtDescription will initially take the value of whatever
STR_DESCRIPTION holds. In this case, it would take an empty string. After you close the form, it
passes whatever value the form has back into STR_DESCRIPTION.
PC-DMIS 2014 Core Manual Reporting Measurement Results
1625
9. Continue to define parameters in this way for both the STR_USER and STR_MEASURE variables, tying
them to the txtUser and txtMeasure objects' Text properties respectively.
10. Save your changes to the Edit window. When finished, your FORM/FILENAME command block,
should look something like this.
CS7 =FORM/FILENAME= D:\PARTPROGRAMS\TESTFORM.FORM
PARAM/TXTDESCRIPTION.TEXT=STR_DESCRIPTION
PARAM/TXTMEASURE.TEXT=STR_MEASURE
PARAM/TXTUSER.TEXT=STR_USER
PARAM/=
ENDFORM/
Step 7: Add Edit Window Conditional Code to Control Measurement
When you created your form, you created a list of option buttons (using the RadioButton object) to control
what exactly gets measured. You now need to add conditional statements into the Edit window too, so
that the proper feature gets measured according to what gets selected from the form.
1. In the Edit window, place your cursor right before the first CIR1 feature and press Enter. Your
cursor should be in a blank line above the CIR1 feature.
2. Select Insert | Flow Control Command | Control Pairs | If / End If. PC-DMIS inserts an IF /
END IF conditional statement into the Edit window:
IF/0
END_IF/
2. Define the condition. Highlight the default value of 0 and type:
STR_MEASURE == "Circle 1"
3. Press ENTER.
4. Select the entire CIR1 feature and the location dimension following it, and select Edit | Cut. Then
select Edit | Paste to move it onto a blank line after the IF/STR_MEASURE == "Circle 1" line but
before the END_IF/ line. Your first conditional block should look like this:
IF/STR_MEASURE == "Circle 1"
CIR1 feature goes here...
Location dimension goes here...
END_IF/
Remember that STR_MEASURE, after execution, will hold the value of the txtMeasure object's Text property.
According to the form code, this will be either:
"Circle 1", "Circle 2", "Circle 3", or "Circle 4".
This first line checks the variable value of STR_MEASURE and if it matches the string value of "Circle 1" then
it will measure the CIR1 feature. If not, it will skip and go to whatever follows the END_IF/ statement.
5. Continue repeating the above steps, defining conditional statements for the other circle features
as well. When finished, your Edit window code should look something like this:
ASSIGN/STR_DESCRIPTION = ""
ASSIGN/STR_USER = ""
ASSIGN/STR_MEASURE = ""
CS7 =FORM/FILENAME= D:\PARTPROGRAMS\TESTFORM.FORM
PARAM/TXTDESCRIPTION.TEXT=STR_DESCRIPTION
Reporting Measurement Results PC-DMIS 2014 Core Manual
1626
PARAM/TXTMEASURE.TEXT=STR_MEASURE
PARAM/TXTUSER.TEXT=STR_USER
PARAM/=
ENDFORM/
IF/STR_MEASURE == "Circle 1"
CIR1 =FEAT/CIRCLE...
DIM LOC1 LOCATION OF CIRCLE CIR1
END_IF/
IF/STR_MEASURE == "Circle 2"
CIR2 =FEAT/CIRCLE...
DIM LOC2 LOCATION OF CIRCLE CIR2
END_IF/
IF/STR_MEASURE == "Circle 3"
CIR3 =FEAT/CIRCLE...
DIM LOC3 LOCATION OF CIRCLE CIR3
END_IF/
IF/STR_MEASURE == "Circle 4"
CIR4 =FEAT/CIRCLE...
DIM LOC4 LOCATION OF CIRCLE CIR4
END_IF/
Step 8: Add Finishing Touches
Now, you need to apply some finishing touches. First, you need to tell PC-DMIS to send the values of our
form to the final report in the Report window by using report comments. Then you need to make some
objects invisible on the form.
1. In the Edit window, type these commands immediately following the FORM/FILENAME command
block.
COMMENT/REPT,
"User: " + STR_USER
COMMENT/REPT,
"Report Description: " + STR_DESCRIPTION
COMMENT/REPT,
"Measure Routine: " + STR_MEASURE
2. Select Window | Form Editor to go back to the Form Editor.
3. Right-click to access the Properties dialog box. Select txtMeasure from the drop-down list. PC-
DMIS selects the object.
4. Click Advanced and set the Visible property to NO.
5. Select txtUser from the drop-down list. PC-DMIS selects the object.
6. Click Advanced and set the Visible property to NO. Since a user doesn't need to see these
values and the only reason we used them was to pass a value back to PC-DMIS, setting this
property to NO makes these objects invisible during execution.
7. Save your form.
8. Close the Form editor.
Step 9: Execute the Part Program
1. Select View | Report Window and use the Template Selection Dialog toolbar icon to set the
report to use the default standard report template, TextOnly.rtp.
PC-DMIS 2014 Core Manual Reporting Measurement Results
1627
2. Return to the Edit window. Mark the entire Edit window, save your part program, and then select
File | Execute to test your part program.
3. When PC-DMIS reaches the FORM/FILENAME command, it will run the form and pause execution
until you finish filling it out.
4. Fill out the form and click the Continue button. PC-DMIS passes the values from the form back
into the PC-DMIS variables.
5. The conditional statements check the value of the STR_MEASURE variable and execute the
appropriate circle feature accordingly.
6. PC-DMIS prints the report comments and the measured results for the measured feature to the
Report window.
Reporting Measurement Results PC-DMIS 2014 Core Manual
1628
Using Forms with Reports
Forms usually only modify reports indirectly. For example, you may have a form that controls whether or
not certain features get executed. In this case, the final report isn't modified directly, but indirectly
because reports always show what gets executed anyway.
You can however use the FORM/FILENAME command to pass parameters back and forth between the Edit
window and a form's objects, and use Comments to cause those parameters to appear in a final report.
See the "Creating Forms" tutorial and the "Inserting a FORM Command" topic for examples of this type of
forms use.
Additionally, after getting the values from a form into the Edit window, you can also use the
REPORT/TEMPLATE command to pass parameters from the Edit window into a report template in the same
way that you use the FORM/FILENAME command.
Select Insert | Report Command | Template Report to insert a REPORT/TEMPLATE command, then assign
parameter values to modify object properties in the report template. See the "Creating Forms" tutorial on
how to do this, using the FORM/FILENAME command as a guide, but instead of selecting a .FORM filename,
select a Report Template (.rtp filename). Also, see the "Embedding HyperView Reports or Report
Templates in a Part Program" topic.
Creating Custom Reports
Custom Reporting, added to version 4.2, provides a flexible and easy-to-use approach to reporting your
measurement results. You will find this most useful when you need to generate a report quickly and
simply for a specific part program, but you don't need the power available to the template-based
approach. Since it does not use any report template, and instead utilizes your current part program's data
directly, Custom Reports are generally easier to create and customize, but they lack the power and scope
of template reporting.
Advantages of Custom Reporting:
Data can be placed anywhere on the page and in any order.
Data from multiple commands can be combined as a single element on the report.
The reports are generated by a fast and simple unique drag-and-drop method.
The report editor uses the actual data from the part program, not the dummy data. This makes
customizing the report much simpler.
Disadvantages of Custom Reporting:
You are creating a single report, not a template, and this report is tied to your part program. While
you can import the structure of the report to use with other part programs, the reusability is not as
great as with report templates designed with specific rules.
It isn't as extensible as template reporting. Suppose you add a new feature or dimension later to
your part program. For it to show up, you will need to drag and drop the new item into your report
editor.
The following topics provide you with a tutorial that walks you through how to create, view, and print your
first custom report. Procedural topics will also be provided for quick access should you need them later.
PC-DMIS 2014 Core Manual Reporting Measurement Results
1629
Tutorial - Creating a Custom Report
This topic walks you through a very basic tutorial that will result in you creating a simple custom report.
This should give you a basic overview of how Custom Reports are created within the Custom Reporting
Editor and how they interact with existing label templates so you can later create and use your own
custom reports.
Before beginning this tutorial, create a simple part program that has four measured circles on a simple
part and four Circularity dimensions, one for each circle. This tutorial uses the Hexagon test block
(Hexblock_Wireframe_Surface.igs).
Create a part program that measures four circles, similar to this.
Step 1: Setting up the Work Environment
In this tutorial you will use the Edit window in Summary mode along with the Custom Reporting Editor. Set
them up so they are both visible as follows:
1. Access the Edit window.
2. Place the Edit window into Summary mode.
3. Select File | Reporting | New | Custom Report from the menu bar. The Custom Report Editor
appears.
4. Hide any unused toolbars by right-clicking on the toolbar area and removing them.
5. Hide any unused PC-DMIS windows by selecting the open window from the View menu. Keep
the Edit window open.
6. Maximize the Custom Report Editor by clicking the maximize button in the upper right corner
of the editor's window. You should see the words "CUSTOM" on the background of the editor.
7. Drag the Edit window underneath the Custom Report Editor's Object Bar. Your work
environment should now look something like this:
Reporting Measurement Results PC-DMIS 2014 Core Manual
1630
Custom Report Editor
Hint: When working with the Custom Report Editor, you may find it helpful to hide your usual PC-DMIS
toolbars and windows, thereby freeing up some screen space. If you work frequently with this editor, you
may want to create a stored screen layout for it. For information on layouts, see the "Window Layouts
Toolbar" topic in the "Using Toolbars" chapter.
Step 2: Dragging, Dropping, and Positioning Objects
In this step you will drag the report items into the Custom Report Editor.
1. From the Edit window in Summary mode, select File Header and drag it out onto the editor. You
will notice a transparent image of that item's icon as you drag it out onto the work area.
2. Release the mouse button. PC-DMIS creates a File Header object in the editor.
3. Drag and drop CIR1 and CIR2 onto your report. Don't worry about positioning them properly. For
now, just drop them into any empty space on the first page of the report.
4. In the Report Editor, select the File Header object already in your report and drag it to a place
near the top of the report and center it horizontally on the Page.
5. Next, select the label object for CIR1 and drag it so that the top edge is just under the bottom
edge of the File Header object. Try to align their left sides as well.
6. Repeat this step for CIR2.
7. Now, drag the CIR3 feature from the Edit window to the bottom of the label used for CIR2. Notice
that as you move your mouse over the various labels already in the editor, green handles appear
around the labels. When the blue arrow appears just below CIR2, release the mouse. The feature
is dropped into the editor below CIR2 and the label object for it becomes automatically aligned
with the object above it.
8. Repeat the above step for CIR4, attaching it just below CIR3.
9. Select File | Save. A dialog box will appear allowing you to save your report. Choose any name
and click Save.
Your Custom Report Editor should look something like this:
PC-DMIS 2014 Core Manual Reporting Measurement Results
1631
Step 3: Using Multiple Pages
In this step you will work with multiple pages. You will add two additional pages and modify one page to
support a different page size. Then you will rearrange the pages.
1. In the Report Editor, at the bottom of the page, right-click on the Page1 tab and select Insert. A
new page appears, called Page2.
2. Right-click on that page and the Properties dialog box appears.
3. Change Height to 850 and press TAB.
4. Change Width to 1100 and press TAB. Changing these two properties essentially formats the
page for Landscape printing.
5. Create a third page, Page3.
6. Right-click on Page2 and click Move Right. Notice how this moves the Page2 tab to the right of
Page3.
7. Right-click on Page3 and click Move Left. Your pages are now reordered to show Page3,
followed by Page1, followed by Page2. In this way you can easily rearrange your pages.
8. Save your report.
Your report now has three pages and their order has been changed.
Reporting Measurement Results PC-DMIS 2014 Core Manual
1632
Step 4: Dropping onto Other Objects
This step demonstrates how you can replace existing label objects with new label objects and how to use
the CADReportObject inside a custom report.
1. In the Custom Report Editor, select the Page1 tab. To replace any object in your report, simply
drag and drop any other item of a similar type on top of it. For example, you can drop any item
that uses labels on top of any existing label in your editor.
2. Select the label in your report for the CIR1 feature. You should already have four Circularity
dimensions. If not, create them now, one for each circle feature.
3. Drag the Circularity dimension for the CIR1 feature from your Edit window and drop it on top of
the feature label already in your report editor for CIR1, like this:
Notice that the label object is updated with a new label object.
4. If the updated object moved, reposition it.
5. Drag the other dimensions on top of their respective feature labels in the editor. PC-DMIS
updates all the labels accordingly so that they look something like this:
Report Editor Now Showing the Four Dimension Labels
6. Now, click on the Page2 tab. Drag a CADReportObject from the Object Bar onto that page, and
size it so it fills the page.
7. Drag the four dimensions one at a time on top of the CADReportObject. For this object, notice
PC-DMIS does not replace it with a label object for the dimension. Instead, PC-DMIS
automatically creates the appropriate labels and leader-lines on top of the CADReportObject for
the dimensions.
8. Save your report.
PC-DMIS 2014 Core Manual Reporting Measurement Results
1633
Page1 now has dimension labels instead of feature labels, and the CADReportObject in Page2 should
look something like this:
Step 5: Inserting Data Items
In this step you will insert a GridControlObject and get it ready to display values from the Edit window.
You will then drag the measured and nominal values from a feature's data items into the available cells of
the object.
1. Click on the Page3 tab.
2. Click on the GridControlObject icon and drag the object onto the page.
3. Access the Properties dialog box and set NumRows to 8 and NumCols to 3.
4. In the first row, the middle cell, double-click, and then type "Nominal". In the right cell, do the
same and type "Measured".
5. Starting with the first row, and first column, and then moving down through the other rows type
"X", "Y", "Z", "I","J" ,"K", and "Diameter". This will fill in rows 2 through 8 in column 1. Your
GridControlObject should look like this:
Reporting Measurement Results PC-DMIS 2014 Core Manual
1634
A GridControlObject with Static Text
Note: Remember when typing information into a cell, you must click in another cell or press TAB
for the value to actually be displayed.
6. In the Edit window, click the plus sign next to CIR1, and then click the plus sign next to
Theoreticals. You will see a list of data items.
Data Items in the Theoreticals List
7. Drag the Theoretical X data item and drop it into the Row 2, Column 2.
Dragging the item:
PC-DMIS 2014 Core Manual Reporting Measurement Results
1635
Dropping the Item
8. Double-click on the item you just dropped into the cell. You will see that cell is not really holding
static text. Under the hood, the cell actually holds the expression needed to display the data. This
means the information is not hard coded and if it changes, your report will be changed as well to
match.
Reporting Measurement Results PC-DMIS 2014 Core Manual
1636
Looking at the Data Item's Expression
9. Continue to drag and drop the remaining data items from the Theoreticals list into the
appropriate cells in the Nominal column.
10. In the Edit window expand the Actuals list for CIR1 and drop the data items into the appropriate
cells of the Measured column.
11. Expand the Settings list for CIR1, and drag and drop the ID data item into the cell at row 1,
column 1.
12. Finally, apply some text and background formatting of your choice to row 1 and column 1, and
then save your report. The GridControlObject should look similar to this:
A Sample GridControlObject containing Data Items
13. Select File | Close to close the Custom Report Editor.
Your values may differ depending on the part and circles measured.
This step demonstrated how to drag and drop data items into a GridControlObject.
Note: Data items don't have to be dropped only onto a GridControlObject; you can also drop them onto
the editor's page directly.
Step 6: Viewing, Updating, and Printing your Report
This final step explains how to load your custom report into the Report window, how to view it, how to
update a report from a part program that changes, and finally how to print it.
1. Select View | Report Window to access the Report window.
2. From the Report window toolbar, select the Custom Report Selection Dialog icon . A dialog
box appears showing all custom reports.
3. Select your report and click Open. Your report appears in the Report window.
4. Next, you will update your report. Select File | Reporting | Edit | Custom Report. A dialog
appears showing all the reports you've created for your current part program.
5. Select your report and click Open. Your report opens inside the Custom Report Editor.
6. Go ahead and make any change to your report in the editor and then save your report again.
PC-DMIS 2014 Core Manual Reporting Measurement Results
1637
7. To get the newly updated report to appear in the Report window, simply re-execute your part
program, or click the Redraw icon from the Reporting toolbar.
8. Finally, you need to print your report. Select the File | Printing | Report Window Print Setup...
menu item.
9. Select the Printer check box at the dialog box to send it to your printing device.
10. From the Report window's Reporting toolbar, click the Print icon. PC-DMIS prints your report.
In this step you've loaded an existing report into the Report window, updated it, and then sent it to your
printer.
Congratulations! You've successfully completed the Creating a Custom Report tutorial.
Custom Report Generation
To create a custom report, follow these steps:
1. Select File | Reporting | New | Custom Report. The Custom Report Editor appears.
2. If the Edit window isn't open, access it, and set it to Summary mode. If it is already open, PC-
DMIS will automatically set the Edit window to Summary mode when you access the editor.
3. Drag items from the Edit window and drop them into the editor. PC-DMIS automatically uses the
labels defined by the current Page object's rule set to display the objects. If you drop an object
and it doesn't have an associated label, an Open dialog box will appear allowing you to choose a
label defined for the dropped item.
4. Add and configure additional objects from the editor's Object Bar as needed.
5. Position report elements as desired.
6. Select File | Save to save your report. A dialog box appears allowing you to specify the name of
your report.
Positioning Report Objects
Inside the Custom Report Editor you can easily position objects by dragging objects where you want
them or by using the appropriate alignment icons from the editor's Layout Bar.
In addition, PC-DMIS provides a useful tool to essentially snap an object below an object above it. To do
this, slowly drag an object so that its top and left edges are more or less aligned with another object's
bottom and left edges. Your mouse pointer will change to include a small blue arrow: This arrow indicates
that the object's left side you are positioning will be aligned with the object's left side above it.
Reporting Measurement Results PC-DMIS 2014 Core Manual
1638
Aligning Objects Using the Blue Arrow
When this arrow appears, you can release you mouse button, and the object you are dragging will align
itself to the other object:
Objects Are Aligned
The blue arrow can also help with dropping an object precisely under another object. Simply drag the
object over an existing object until green handles appear around the existing object, then drag the mouse
slightly under that object until the blue arrow appears. Release the mouse when it appears, and the
dropped object will appear aligned to the other object.
This allows you to create a list of objects without white space in between, useful when aligning a list of
labels containing your feature or dimension data.
Dragging and Dropping Information into a Custom Report
As was described in the "Custom Report Generation" topic, you can drag features and other items from
the Edit window in Summary Mode into the Custom Report Editor.
PC-DMIS 2014 Core Manual Reporting Measurement Results
1639
Example of Dragging a File Header object onto the editing area (the Page object)
When you drop an item into the editor, the appropriate label for that feature, as defined by the Page
object's Rule Tree Editor, automatically gets created:
Example of a Dropped File Header object
Replacing Information by Dropping on top of Existing labels
If you drag an item on top of an existing label like this:
Example of Dropping a Dimension on top of an Existing Label
PC-DMIS will replace the label with the dropped item:
Reporting Measurement Results PC-DMIS 2014 Core Manual
1640
Example of the Updated Label
Dropping a Floating Label by using the ALT Key
If you drag and drop an item on top of an existing label while pressing the ALT key, like this:
Example of Dragging on top of a Large Page-Size Label
PC-DMIS will NOT replace the information in the label with what you dropped. Instead, it will float the new
label on top of the existing label.
PC-DMIS 2014 Core Manual Reporting Measurement Results
1641
Example of Dropping onto a Large Page-Size label with ALT Key Pressed
You will find this useful if you have a large custom label that covers much of the page, and you want to
place new labels on top of that label, instead of updating it.
Dropping Data on a CADReportObject
If you drag a feature or dimension on top of a CADReportObject, like this:
Example of Dropping a Dimension on top of a CADReportObject
Reporting Measurement Results PC-DMIS 2014 Core Manual
1642
PC-DMIS will add the appropriate label object and leader-line for the dropped object on top of the
CADReportObject. The label displayed depends on the label specified in the CADReportObject's Rule
Tree Editor, not the Rule Tree Editor for the Page object.
Example of a Dropped Dimension on top of a CADReportObject
Dropping Data on an Analysis Object
If you drag a dimension on top of a Analysis object, like this:
Example of Dropping a Dimension on top of an Analysis Object
PC-DMIS will display the graphical analysis information for the dropped dimension inside the Analysis
object.
PC-DMIS 2014 Core Manual Reporting Measurement Results
1643
Example of a Dropped Dimension on top of an Analysis Object
Dropping Data on a Histogram Object
If you drag a dimension on top of a Histogram object, like this:
Example of Dropping a Dimension on top of a Histogram Object
PC-DMIS will display the histogram information for the dropped dimension inside the Histogram object.
Reporting Measurement Results PC-DMIS 2014 Core Manual
1644
Example of a Dropped Dimension on top of a Histogram Object
Dropping Data Items
If you expand an item's list in the Summary mode to where it displays the different data items, you can
drag and drop these data items directly onto the Page object or into a cell of the GridControlObject.
Example of Dropping a Data Item of a Feature's Theoretical X Value into a GridControlObject Cell
PC-DMIS will automatically display the appropriate dropped value:
PC-DMIS 2014 Core Manual Reporting Measurement Results
1645
Example of the Dropped Data Item
If you look under the hood, you can see that PC-DMIS automatically uses the appropriate reporting
expression to display the dropped data:
Example of the Data Item's Expression
Using expressions, instead of a hard-coded value means that if this data item changes for some reason, it
will automatically get updated in your report when you re-execute or redraw your report.
Invalid Drop Areas
If you try to drop an item on top of an invalid object (for example if you drag a Feature or Dimension on
top of a Text object), when you drag the item on top of the object, PC-DMIS will change your mouse icon
to display a red "not allowed" icon to show you that you cannot drop that item there.
Example of an Invalid Drop Area for a Dragged Dimension
Using SHIFT and CTRL Keys When Dropping
While performing the drop of a command (such as a feature or dimension), if you hold down the SHIFT or
CTRL keys and you release the button, PC-DMIS does the following:
Reporting Measurement Results PC-DMIS 2014 Core Manual
1646
SHIFT key - PC-DMIS will insert a CommandTextObject for that item. This lets you display the
information for that item in a textual, non-table format.
CTRL key - PC-DMIS will display an Open dialog box allowing you to select a different label
template for the item.
When performing a drop of a data item, if you hold down the CTRL key PC-DMIS displays not only the
evaluated expression for the data item but the descriptive string of text from the Summary mode
preceding it as well.
Dropping Multiple Items
You can drag and drop multiple items at once from the Edit window's Summary mode. This is useful if you
want to quickly add several items into your report.
To select an entire list of consecutive items, click the first item, press SHIFT on the keyboard and
click the last item. All items in between are selected.
To select or deselect individual items to or from your existing selection, press and hold the CTRL
key while clicking on items.
Once you have selected a list of items, simply drag and drop them into the editor.
Using Rules
Like template reports, custom reports use the Rule Tree Editor to determine what label templates should
be used in your report. A default set of rules is automatically included, so you only need to change the
default rules if you want to load some sort of custom label template.
To work with these rules,
1. Right-click on the editing area (the Page object) in the Custom Report Editor.
2. Select Properties from the small popup menu. The Properties dialog box appears.
3. Click on Rule... in the Rule Tree Editor property. The Rule Tree Editor appears
4. Modify the rules as desired.
For information on using the Rule Tree Editor, see "About the Rule Tree Editor".
Working with Multiple Pages
When you create a new custom report using the Custom Report Editor, the editing area is blank. No
objects exist in the editing area except for the editing area itself. The editing area is actually a Page
object, and its properties can be modified as with any other object. Simply right-click on the object and
select Properties.
Similar to Section tabs in the Report Template Editor, you can create multiple Page tabs (Page objects)
in the Custom Report Editor. To do this, right-click on the tab and select Insert from the popup menu.
An additional tab will appear at the bottom of the editing area:
PC-DMIS 2014 Core Manual Reporting Measurement Results
1647
Example of Multiple Page tabs
This will create additional reporting pages that will later appear in the Report window. While similar to
Section tabs, Page tabs reflect a single additional page in your final report, whereas a single Section tab
may actually end up displaying multiple pages in the final report depending on any defined rules for
objects in that section and the length of your part program.
You can size your Page objects to meet different needs. For example, you can modify one page's
properties to display its contents in a standard Portrait format and another page's properties to display its
information in a Landscape format or to match printer or page settings for a specific locale.
You can easily reorder pages as well. To do this, right-click on a Page tab, and select either Move Right
or Move Left. The tabs at the bottom of the Editing area will be reordered accordingly.
Viewing and Printing Custom Reports
Custom reports are viewed and printed using the Report window.
To view your report,
1. Access the Report window (select View | Report Window).
2. From the Report window toolbar, select the Custom Report Selection Dialog icon . A dialog
box appears showing all custom reports.
3. Select your report and click Open. Your report appears in the Report window.
To print your report,
1. Define your output using the File | Printing | Report Window Print Setup menu item.
2. Either execute your part program, or click the Print icon from the Reporting toolbar.
Deleting Custom Reports
Since custom reports are not stored as a real file, but are part of the part program file, they cannot be
deleted using Windows Explorer or a Windows dialog box. They must be deleted within PC-DMIS.
To delete Custom Reports:
1. Select View | Report Window to select the Report window.
Reporting Measurement Results PC-DMIS 2014 Core Manual
1648
2. In the Report Window, click on the Custom Report Selection Dialog icon.
3. Select the report to delete.
4. Press the Delete key.
Using a Custom Report from another Part Program
You can use a Custom Report from another part program in your current part program to a certain extent.
To do this,
1. Select the File | Reporting | Edit | Custom Report from Other part Program menu item. An
Open dialog box appears showing all your part programs.
2. Select your part program and click Open. A Custom Report dialog box appears. If a report exists
for the selected part program, it will show up in this dialog box.
3. From the dialog box, select the report you want to use and click Open. PC-DMIS loads the report
in the Custom Report Editor.
If a feature or item is not found in the part program, the label or object will be blank.
About Report Expressions
Report Expressions are special commands that you place inside of supporting report or label template
objects to pull specific data from PC-DMIS and place them into those objects. For example, suppose you
wanted to insert a feature ID into a label template. You would simply add an object that supports
expressions into your report, such as the GridControlObject. Then, inside of an Expression Cell of the
grid, you would type "=ID".
There are four areas where you can insert report expressions:
The Rules Tree Editor in the Conditional Expression and Text Expression boxes.
The GridControlObject in its grid cells.
The GridControlObject in the Repeat Expression box in the Row tab for repeat expressions.
Property Sheet Values on edit fields or combo boxes that take text values.
Consult those topics for information on where to insert report expression code.
For available expressions, consult "Functions and Operators" and "Using Data Types to Find a Report
Expression" for lists of available functions, operators, and data types.
Note: Reporting expressions can also use many normal PC-DMIS expressions, discussed in the "Using
Expressions and Variables" chapter. Simply precede the expressions with the "=" sign when typing them
in the cell.
Functions and Operators
The following are lists of functions and operators available to the Reporting expression language. These
work the same as and are also available in the PC-DMIS expression language.
PC-DMIS 2014 Core Manual Reporting Measurement Results
1649
The Reporting expression language does not support variables, structures, or functions like the PC-DMIS
expression language does. In place of variables, a new type called DATA_TYPE has been added to the
language. See "Using Data Types to Find a Report Expression" for more information. Another new
difference in the Reporting language is the addition of a set of constants described in "Predefined
Constants".
Note: Remember to precede your expression with an equals sign (=). Also, make sure that the command
from which you are getting your data supports the expression you want to use.
() Parentheses are used to group expressions and determine evaluation order.
Functions for Report Expressions
Items preceded with an asterisk symbol (*) are unique to the reporting expression language.
ABS(<expression>)
Returns the absolute value of the input value.
ACOS(<expression>)
Returns the arc-cosine for the input value. Input and result are in radians.
ANGLEBETWEEN(<expression1>, <expression2>)
Returns the angle between the two inputs expression1 and expression2, which should be of type
vector. Result is in degrees.
ARRAY(<expression1>,<expression2>, & <expressionN>)
Creates an array out of the input values.
ASIN(<expression>)
Returns the arc-sine for the input value. Input and result are in radians.
ATAN(<expression>)
Returns the arc-tangent for the input value. Input and result are in radians.
COMMANDDATA(<expression1>,<expression2>)
This expression calculates or displays information from the feature referenced by the command
object from the Report Data event. This takes a single required parameter for expression1 which
tells PC-DMIS what information you want displayed from the feature. A second optional parameter,
expression2, is provided for future support, but currently isn't used.
This command currently allows only these string values to be passed through expression1.
"RMS" - This stands for Root Mean Square. It calculates the Root Mean Square value of
the feature.
"T" - This returns the T value of the feature (it is the same as the T axis on a dimension).
CHR(<expression>)
Returns the ASCII character value for the corresponding input value which should be of type
integer.
*COLOR(<expression1>, <expression2>)
Makes the text value of expression1 use one of the 4 colors as currently defined in the color tree. 1
Reporting Measurement Results PC-DMIS 2014 Core Manual
1650
= Marked Color 2 = Unmarked Color 3 = Step Mode Color 4 = Error Color. See "Changing a
String's Text Color".
*GetTolColor(expression1, expression2, expression3)
This takes three expressions, the deviation, plus tolerance, and the minus tolerance and returns
the current tolerance color as type COLORREF based on the deviation.
expression1 is the deviation as a double value, expression2 is the plus tolerance as a double
value, and expression3 is the minus deviation as a double value.
You can use this returned color with color properties of objects in reporting such as ForeColor and
BackColor to dynamically change the color of the object to reflect the current tolerance value.
These colors are specified in the Edit Dimension Color dialog box. See "Editing Dimension
Colors" in the "Editing the CAD Display" chapter.
CONCAT(<expression1>, <expression2>, & <expressionN>)
Concatenates all of the strings specified in expressions 1 through N together into 1 string.
COS(<expression>)
Returns the cosine for the input value. Input and result are in radians.
*COUNT(expression1)
Returns the number of instances of the data type specified in expression1 for the current
command.
CROSS(<expression1>, <expression2>)
Returns the cross product of expession1 and expression2 both of which should be of type vector.
*DATAFIELD(<expression1>, <expression2>, <expression3>)
Used only within the Custom Report Editor, this returns information from a specific data field within
a feature, dimension, or command. This takes three parameters: expression1 is a string
representing the unique id or id of the command, expression2 is a string representing the data
type, and expression3 is the typeindex. Normally the typeindex is 0, but in cases where a dtype
occurs more than once, it will be 1 or greater.
This expression is automatically created and used when you drag and drop items from the Edit
window into your custom report.
DATEVALUE()
Same as in PC-DMIS expression language.
DEG2RAD(<expression>)
Converts the input from degrees to radians.
DELTA(<expression1>, <expression2>, <expression3>)
Output is new point moved along the vector specified in expression2 by the distance specified in
expression3 from the point specified in expression1.
DISTANCEFROMEDGE()
Retrieves the distance of the measured centroid of the command's underlying feature from the
closest edge on the CAD.
If the underlying command is a feature, this uses the measured feature to return the
distance.
PC-DMIS 2014 Core Manual Reporting Measurement Results
1651
If the underlying command is a dimension, this uses the first feature in the dimension to
return the distance.
You can use this function in the Rule Tree Editor to specify different label templates based on
distances returned.
DOT(<expression1>, <expression2>)
Returns the dot product of expression1 and expression2. Input values should be of type point.
DOUBLE(<expression>)
Converts the input value from its current type to a double. In the case of a point, the distance of the
point from the origin is returned.
*ELAPSEDTIME()
Returns the amount of time taken for execution.
ELEMENT(<expression1>, <expression2>, <expression3>)
Same as in PC-DMIS expression language.
EQUAL(<expression1>, <expression2>)
Tests whether two arrays are identical and returns 1 if they are, otherwise 0.
<expression1> ^ <expression2>
Same as in PC-DMIS expression language.
EXPON(<expression>)
Same as in PC-DMIS expression language.
*FILENAME()
Returns the full path and filename of the part program.
FORMAT(<expression1>, <expression2>)
Same as in PC-DMIS expression language.
*GETCOUNT(expression1)
Returns a long value of the number of instances that exist for the ENUM_FIELD_TYPES data type,
specified in expression1. For example, a location dimension that reports in X,Y,Z, and D would
return 4 for the Axis data type.
GETFEATURESSETID(<expression1>)
During execution, if the current command is a dimension, the function checks to see if the
reference feature for this dimension is in a feature set. If it finds the reference feature in a set, it
returns that set's ID as a string value with a ".lbl" extension appended to the end of the string. If it
does not find a feature set command with the reference feature it returns the default string value
supplied in <expression1>. This default value should be a label file name that includes the .lbl
extension.
For example, suppose you have the following Location dimension that references a circle named CIR1:
DIM LOC1= LOCATION OF CIRCLE CIR1 UNITS=IN ,$
GRAPH=OFF TEXT=OFF MULT=10.00 OUTPUT=BOTH
...
Reporting Measurement Results PC-DMIS 2014 Core Manual
1652
END OF DIMENSION LOC1
You can use the GetFeatureSetID function inside a rule to automatically determine the label that gets
displayed for this dimension depending on whether or not CIR1 exists inside of a feature set.
For example, this rule will automatically use the LEGACY_DIMENSION.LBL label if it cannot find a
FEAT/SET command that contains CIR1:
USE TEMPLATE "=GetFeatureSetID("LEGACY_DIMENSION.LBL")"
If there is a FEAT/SET command, you can then change the ID for that command to match the desired
label name you want to use (or change a label file name to match the ID) and PC-DMIS will use that label
instead.
In this code here, notice that the FEAT/SET references CIR1. It also has its usual label identification
changed to "REFERENCE_ID". So that the GetFeatureSetID function will return "REFERENCE_ID.LBL":
REFERENCE_ID=FEAT/SET,CARTESIAN
THEO/<0,0,0>,<0,0,1>
ACTL/<0,0,0>,<0,0,1>
CONSTR/SET,BASIC,CIR1,,
GETTEMP(<expression1>)
Returns the specified temperature or threshold value. One of these string values used for
expression1 determines what gets returned:
"TEMPP" - Returns the part temperature
"TEMPX" - Returns the X axis temperature
"TEMPY" - Returns the Y axis temperature
"TEMPZ" - Returns the Z axis temperature
"REF_TEMP" - Returns the temperature compensation reference temperature
"HIGH_THRESHOLD" - Returns the temperature compensation high threshold
"LOW_THRESHOLD" - Returns the temperature compensation low threshold
GETPROGRAMINFO(<string>,<optional string>)
Same as in PC-DMIS expression language.
IF(<expression1>, <expression2>, <expression3>)
If expression 1 evaluates to a non-zero value, the value of expression 2 is returned, otherwise, the
value of expression 3 is returned.
INDEX(<expression1>, <expression2>)
Same as in PC-DMIS expression language.
INTEGER(<expression>)
Same as in PC-DMIS expression language.
ISMARKEDFORARM(<expression>)
Used in multiple arm mode contexts, this function returns 1 if the command is marked for the arm
specified in <expression>, otherwise it returns 0. This lets you control what is displayed in the
report based on the command's executing arm.
=IsMarkedForArm(1)
would return 1 if the current command is marked for arm 1, otherwise it returns 0.
PC-DMIS 2014 Core Manual Reporting Measurement Results
1653
=IsMarkedForArm(2)
would return 1 if the current command is marked for arm 2, otherwise it returns 0.
=IsMarkedForArm(1) AND IsMarkedForArm(2)
would return 1 if the current command is marked for both arms, otherwise it returns 0.
LEFT(<expression1>, <expression2>)
Same as in PC-DMIS expression language.
LEN(<expression>)
For a string, returns the number of characters in the string. For an array, returns the number of
elements in the array.
LN(<expression>)
Same as in PC-DMIS expression language.
*LOADSTR(<expression>)
Loads the string using the numerical value from the resource files. A negative numerical value
causes the string to be loaded from the strings resources. See "Loading Strings from PC-DMIS" for
more information.
LOG(<expression>)
Same as in PC-DMIS expression language.
LOWERCASE(<expression>)
Same as in PC-DMIS expression language.
<expression1> < <expression2>
Same as in PC-DMIS expression language.
MAX(<expression>)
Same as in PC-DMIS expression language.
MAXINDEX( <expression>)
Same as in PC-DMIS expression language.
MAXINDICES( <expression>)
Same as in PC-DMIS expression language.
*MEASSCALE()
Returns the re-scale factor used when measuring.
MIN(<expression>)
Same as in PC-DMIS expression language.
MININDEX(<expression>)
Same as in PC-DMIS expression language.
MININDICES(<expression>)
Same as in PC-DMIS expression language.
MID(<expression1>, <expression2>, <expression3>)
Same as in PC-DMIS expression language.
Reporting Measurement Results PC-DMIS 2014 Core Manual
1654
MPOINT(<expression1>, <expression2>, <expression3>)
Same as in PC-DMIS expression language.
*NUMMEAS()
Displays a number value representing the number of dimensions reported.
*NUMOUTTOL()
Displays the number of reported dimension that were out of tolerance.
ORD(<expression>)
Same as in PC-DMIS expression language.
PCDMISUSERHIDDENDATAPATH()
Same as in PC-DMIS expression language.
PCDMISUSERVISIBLEDATAPATH()
Same as in PC-DMIS expression language.
PCDMISSYSTEMHIDDENDATAPATH()
Same as in PC-DMIS expression language.
PCDMISSYSTEMVISIBLEDATAPATH()
Same as in PC-DMIS expression language.
PCDMISSYSTEMREPORTINGPATH()
Same as in PC-DMIS expression language.
PCDMISAPPLICATIONPATH()
Same as in PC-DMIS expression language.
*PARTNAME()
Displays the part name (the same as what is shown in the file header).
*PAGE()
Displays the current page number.
*PAGES()
Displays the total number of pages.
PAGEDIMCOUNT("CadReportObjectId",Range)
This function takes two parameters. If the first parameter is empty (nothing inside the quote
marks), then this returns the number of dimensions in the current page with a max deviation less
than Range*Tol. The second parameter, Range, is a floating number. If you include the
CadReportObject ID in the first parameter, then this returns the number of dimensions in tolerance
associated with the specified CadReportObject. Suppose you want to return the number of out of
tolerance dimensions with CadReportObject1. You could use the following code to do this:
=TotalPageDimCount("CadReportObject1") - PageDimCount("CadReportObject1",1.0)
You can also calculate the number of dimensions that contain a specific number of axes by
appending ":N" to the ID, where N is a number representing the number of axes. For example,
typing =PageDimCount("CadReportObject1:4",1.0) would return the number of dimensions
associated with CadReportObject1 that contained at least four axes and that had the fourth axis
within the specified tolerance of 1.0. If you do not specify the number of axes, it would return the
number of dimensions associated with CadReportObject1 if all of its axes were within the specified
tolerance of 1.0.
PC-DMIS 2014 Core Manual Reporting Measurement Results
1655
RAD2DEG(<expression>)
Same as in PC-DMIS expression language.
REAL(<expression>)
Same as in PC-DMIS expression language.
*REGSETTING(<expression1>, <expression2>)
Displays a value of a specific registry setting. This takes these two parameters: expression1
determines the section, and expression2 determines the entry.
REPORTDIMCOUNT("<expression1">, <expression2>)
This function acts like the PageDimCount() function except that instead of displaying the number of
out of tolerance dimensions for the current page, it displays the total number of out of tolerance
dimensions for the entire report. In addition, for <expression1> you need to use CadReportObject1
as the ID, or leave it empty (with just the quotes).
*REPORTVALUE(<expression1>)
Displays the value of another object's property. It takes one parameter, shown as expression1.
This should be a string value of the object's unique ID followed by a period and then the property's
name, for example, =REPORTVALUE("text1.text")
*REVNUM()
Displays the revision number (the same as what is shown in the file header).
*RGB(<expression1>, <expression2>, <expression3>, <expression4>)
Colors the string specified in expression 1 to the color specified via the RGB values of expressions
2, 3, and 4. See "Changing a String's Text Color".
RIGHT(<expression1>, <expression2>)
Same as in PC-DMIS expression language.
ROUND(<expression1>, <expression2>)
Same as in PC-DMIS expression language.
*SECTION()
Displays the current section number.
*SERNUM()
Displays the serial number (the same as what is shown in the file header).
SIN(<expression>)
Same as in PC-DMIS expression language.
SORTUP(<expression>)
Same as in PC-DMIS expression language.
SORTDOWN(<expression>)
Same as in PC-DMIS expression language.
SQRT(<expression>)
Same as in PC-DMIS expression language.
*STATCOUNT()
Returns the statistics count (same as in the file header).
Reporting Measurement Results PC-DMIS 2014 Core Manual
1656
STR(<expression>)
Same as in PC-DMIS expression language.
STRING(<expression>)
Same as in PC-DMIS expression language.
SUM(<expression>)
Same as in PC-DMIS expression language.
SYSTIME()
Same as in PC-DMIS expression language.
SYSTEMDATE(<expression>)
Same as in PC-DMIS expression language.
SYSTEMTIME(<expression>)
Same as in PC-DMIS expression language.
*TOGGLESTR(<expression1>, <expression2>)
Pulls the toggle string from the resources base on the resource id value in expression1. Again, a
negative number is used for cases where the string should come from the strings resources. The
value of expression2 is used to specify which substring of the toggle string is wanted. The result is
the substring.
*TOGGLESTRING(DATA_TYPE)
If the specified data type for the given command is of type toggle string, the full toggle string is
returned.
*TOGGLEVALUE(DATA_TYPE)
If the specified data type for the given command is of type toggle string, the index number (or
toggle value) of the toggle string is returned.
*TOL(<expression1>, <expresion2>, <expression3>, <expression4>)
Expression 1 is the string being colored. Expression 2 is the test value, Expression 3 is the plus
tolerance, and Expression 4 is the minus tolerance. If the test value is in tolerance (Between the
values for Expression 3 and Expression 4), then the current marked color from the color tree is
used. Otherwise, the Error color (usually red) is used as the color for the text.
TOTALPAGEDIMCOUNT("CadReportObjectID")
This function contains one parameter. If it is empty (nothing between the quote marks), this returns
the total number of dimensions in the current page. If you type the ID of a CadReportObject in the
parameter, PC-DMIS returns the total number of dimensions associated with that
CadReportObject.
For example, if you used this expression =TotalPageDimCount("CadReportObject3") then PC-DMIS
would return the total number of dimensions associated with CadReportObject3. You can also
calculate the number of dimensions that contain a specific number of axes by appending ":N" to
the ID, where N is a number representing the number of axes. For example, typing
=TotalPageDimCount("CadReportObject1:4") would return the total number of dimensions
associated with CadReportObject1 that contained at least 4 axes.
TOTALREPORTDIMCOUNT("CADREPORTOJECTID")
This function functions like the TotalPageDimCount() function with these important differences:
Instead of returning the number of dimensions for the current page, it returns the total number of
dimensions for the entire report. However it only works if there's a CadReportObject. If you have
an object ID as your parameter, it needs to be named CadReportObject1.
PC-DMIS 2014 Core Manual Reporting Measurement Results
1657
TRACEFIELD(<expression>)
Displays the given tracefield's name and value in the report. The value of the expression is simply
a number value representing the order of the listed tracefields from top to bottom in your part
program. So to display the first listed tracefield, the code would read: =TRACEFIELD(1)
UNIT(<expression>)
Same as in PC-DMIS expression language.
USERSTRING(<expression1>,<expression2>)
This function pulls a custom string from a comma separated value (CSV) text file and displays that
string in the label. See "Loading Strings from a Text File" for an example of this function.
*VARIABLE(<expression1>,<expression2>)
Displays the defined variable's value. This function takes one or two parameters. Expression1 is
the string value representing the variable's ID. Expression 2 is an optional ID of another command
ID or UID. See "Displaying a Variable's Value" for more information.
VECX(<expression>)
Same as in PC-DMIS expression language.
VECY(<expression>)
Same as in PC-DMIS expression language.
VECZ(<expression>)
Same as in PC-DMIS expression language.
Operators for Report Expressions
<expression1> == <expression2>
Evaluates to 1 if expression1 equals expression2. Otherwise, evaluates to 0.
<expression1> >= <expression2>
Evaluates to 1 if expression1 is greater than or equal to expression 2. Otherwise, evaluates to 0.
<expression1> <= <expression2>
Evaluates to 1 if expression1 is less than or equal to expression 2. Otherwise, evaluates to 0.
<expression1> > <expression2>
Evaluates to 1 if expression 1 is greater than expression2. Otherwise, evaluates to 0.
<expression1> < <expression2>
Evaluates to 1 if expression 1 is less than expression2. Otherwise, evaluates to 0.
<expression1> - <expression2>
Subtracts expression2 from expression1.
<expression1> / <expression2>
Divides expression1 by expression2.
<expression1> % <expression2>
Returns the remainder from expression1 divided by expression2 if any.
<expression1> * <expression2>
Multiplies expression1 by expression2.
Reporting Measurement Results PC-DMIS 2014 Core Manual
1658
<expression1> <> <expression2>
Compares expression1 to expression 2. If they don't match, it evaluates to 1. If they do match, it
evaluates to 0.
-<expression>
The unary minus operator negates the value of the operand in expression.
!<expression>
Logical NOT operator. This inverts the value of the variable or expression. If the <expression>
evaluates to TRUE, the !<expression> evaluates to FALSE. If the <expression> evaluates to
FALSE, the !<expression> evaluates to TRUE.
<expression1> AND <expression2>
Performs a binary AND operation on two numbers. Otherwise, concatenates strings or numbers
together in the case of mixed types.
<expression1> OR <expression2>
Performs a binary OR operation on two numbers.
<expression1> + <expression2>
Adds expression1 and expression2 together.
Some Reporting Expressions Examples
The following topics provide you with a few examples of things you can do with the Reporting expression
language:
Displaying a Variable's Value
Changing a String's Text Color
Loading Strings from PC-DMIS
Loading Strings from a Text File
Use the functions and operators in the "Functions and Operators" topic, to create your own Reporting
expressions.
Displaying a Variable's Value
PC-DMIS's reporting language lets you display a variable's value in your report by using the Variable()
function. This function has the following syntax:
Variable(<varname>, [<optional command id or uid>])
The first parameter, coerced to a string type, represents the name of the variable. The second optional
parameter can be used to solve for the variable's value relative to another command.
For example, suppose you this code in your part program:
ASSIGN/V1 = 2
F1 = FEAT/CIRCLE...
ASSIGN/V1 = F1.X
COMMENT/OPER,"Some comment text"
PC-DMIS 2014 Core Manual Reporting Measurement Results
1659
For the purposes of this example, assume that the comment has a unique ID or "UID" of 245.
Now consider the following examples with the code above:
=VARIABLE("V1") - If there are no other statements setting the value of V1 in the report then the value
may be either 0, 2, or the same as the measured centroid x value of feature F1. It all depends on
which commands have already executed at the point that the report expression is evaluated and
which command is currently being processed for the report.
=VARIABLE("V1", "F1") - If this is the only feature named "F1" in the program, then the result of
evaluating this expression should be 2 since V1 is assigned to 2 directly above feature F1.
=VARIABLE("V1", 245) - In this case, the UID is used; so the value of this expression on the report
should be the same as F1.X.
Note: Individual cells of a GridControlObject cannot acquire a variable's value from the part program. In
most cases you will need to use Text objects.
Variables and Headers
Normally, you cannot display a variable's value inside your report's file header because PC-DMIS
evaluates the file header before executing statements in the part program. So, when the file header
attempts to reference a variable that hasn't yet been created, PC-DMIS will display a zero value.
However, some options do exist to get information from your part program into your header:
Option 1 - Use the Trace Fields instead of Variables
Use trace fields instead of variables in your part program to capture the information and then use
the =TRACEFIELD() function inside the desired cell in the GridControlObject of the header's label
template to reference it. Trace fields force the template to re-evaluate the report based on the new
information causing the trace field to appear.
Advantages / Disadvantages
Advantages - Relatively easy to set up.
Disadvantages - You aren't actually using variables. Trace fields are used instead and
have their own limitations.
Procedure
Step 1: Open the File_Header.lbl file in PC-DMIS and Modify the GridControlobject to hold
another row of data.
1. In PC-DMIS access the label template editor (File | Reporting | Edit | Label
Template) and open File_Header.lbl. It will appear in the label template editor.
You will see the information is contained inside an object called a
GridControlObject.
2. Select the GridControlObject and right-click on it. The Properties dialog box
appears containing the properties making up the GridControlObject. Add another
row, by changing NumRows to 3 and pressing TAB. Notice that the background
isn't tall enough to support the added row.
3. From the drop down list on the Properties dialog box, select
TheFrame/TheView and change the Height property to 100 and press TAB to
accept the change.
Reporting Measurement Results PC-DMIS 2014 Core Manual
1660
Step 2: Add a report expression into the GridControlObject to accept a trace field's
information
1. Select the GridControlObject again.
2. If the handles (green boxes) do not yet include the newly added row, drag the
green handles downward until they do.
3. Double-click to make the GridControlObject "active". This shows all the behind-
the-scenes expressions.
4. Select the cell that will hold the trace field's value and type: =TRACEFIELD(1)
and then press TAB. This expression tells PC-DMIS to put the data for the first
trace field in that cell. For example, if you wanted the second trace field's data,
you would use =TRACEFIELD(2). (See the attached image file below.)
5. Play around with the cells and format them as desired. The best way to do this is
to select one or more cells within the grid and then right-click on it. The Grid
Properties dialog box appears.
6. Deactivate the GridControlObject by clicking outside of it.
7. Save your changes.
Step 3: Test your changes.
1. Execute your part program.
2. Access the Report window (View | Report Window).
3. Click the Redraw the Report icon on the Reporting window's toolbar.
4. The trace field's info should now appear in the header.
Option 2 - Embed the Report Template
Embed the report template into your part program sometime after the ASSIGN statements have
been defined, and then send the variable's value to the label template as a parameter. Add
additional rows or cells as needed, and on top of the added cells, add and size a Text object for
each variable you want to display. Finally, modify the Text property through a parameter of the
REPORT/TEMPLATE command, like this:
ASSIGN/V1="A String Value to Pass"
CS1=REPORT/TEMPLATE, FILENAME= TEXTONLY.RTP, AUTOPRINT=NO, Section=-1
PARAM/TEXT1.TEXT=V1
PARAM/=
ENDREPORT/
Because the label template is merged into the report template you can modify certain parameters
on the label template by referencing the report template in the above fashion.
Advantages / Disadvantages
Advantages - Variables will now appear in your final report's header.
Disadvantages - Somewhat difficult to setup as you will need to add a Text objects into
your label template in addition to the code to embed the report template into the part
program. The main disadvantage to this approach, however, is that the report will be
generated twice one after the other. Once from PC-DMIS's default functionality and again
from the embedded REPORT/TEMPLATE code block.
Option 3 - Put the header information directly into the report
Instead of using a report template that refers to an external label template for the header, such as
File_Header.lbl, recreate the GridControlObject from the header's label template directly inside
your report template. Add additional rows or cells as needed, and on top of the added cells, add
PC-DMIS 2014 Core Manual Reporting Measurement Results
1661
and size a Text object for each variable you want to display. Then for each Text object use the
=VARIABLE() function to pull in the variable information. For example, =VARIABLE("V1").
Make these remaining modifications inside the report template:
1. In the TextReportObject change the rules so that the header label isn't used.
2. Set these properties for the current section, Section1:
Command Set = All Commands
Maximum Number of Pages = 1
3. Add a second section, Section2, and give it a TextReportObject as well, again changing
its rules so that a header label isn't used.
4. Set these properties for Section2:
Command Set = Continue From Previous Section
Maximum Number of Pages = 0 (meaning there is no maximum)
Advantages / Disadvantages
Advantages - Variables will now appear in your final report's header.
Disadvantages - Somewhat difficult to set up since you have to recreate the
GridControlObject inside the report template, add Text objects for each variable, and
add an additional report section. Additionally, any editing done to the report, such as
turning on "Show Feature" or changing Dimensions to "Out of tolerance Only", needs to
be done twice, once for page 1 (first section) and once for the other pages (section 2).
Option 4 - Use a generic feature to force report generation
This option uses an empty Generic feature to force the label template to re-evaluate the report and
pull in needed variables values into your final report.
In your part program, create an empty Generic feature and give it a descriptive name such as:
REPORTHEADER=GENERIC/NONE,DEPENDENT,CARTESIAN,OUT,$
Next, modify the header label template, adding additional cells as needed to the
GridControlObject, and then on top of the added cells, add and size a Text object for each
variable you want to display. Now set the Text property for each Text object to use the
=VARIABLE() function to pull in the variable information. In this option, however, you need to refer
to the generic feature by using use the extra parameter in the =VARIABLE() function. For example,
=VARIABLE("V1","REPORTHEADER")
Advantages / Disadvantages
Advantages - Probably the most versatile approach. Variables will now appear in your
final report's header. You will not need to edit the final report twice as in Option 2
Disadvantages - Somewhat difficult to set up since you will need to include an empty
Generic feature in your part program and add Text objects for each variable inside the
label template.
Reporting Measurement Results PC-DMIS 2014 Core Manual
1662
Changing a String's Text Color
Using the RGB Function
The Reporting expression language lets you use a RGB function to define an RGB (Red Green Blue)
color value and apply it to a string of characters in expression text. This function takes four parameters, a
string parameter, followed by comma separated RGB parameters, like this:
=RGB(string,R,G,B)
If you type this function in the Cell Expression box (or cell) of the GridControlObject, click OK, and then
click outside of the object, PC-DMIS evaluates the expression and gives the text the specified color value.
Cell Expression box showing the RGB expression
For example, if you type this expression into a cell,
=RGB("Blue Text",0,0,255) + RGB(" Black Text",0,0,0) + RGB(" Yellow Text",255,255,0)
then the words would look like this in a template editor:
Using the Color Function
The Color function takes two parameters. The first, a color parameter, is actually a number that
represents one of the principle Edit window colors. The second, is the string value to which PC-DMIS
applies the color.
=COLOR(1, "My Text")
The first parameter is a value of 1 to 4 and passes the Edit window color that associated with the
following:
1 passes the Marked Color
2 passes the Unmarked Color
3 passes the Step Mode Color
4 passes the Error Color
These colors are defined in the Edit window's Color Editor dialog box. See "Defining Edit Window
Colors" in "Setting Your Preferences" for information.
PC-DMIS 2014 Core Manual Reporting Measurement Results
1663
Loading Strings from PC-DMIS
Similar to how you can change the text color for a cell in the "Changing Expression Text Color" topic, the
Reporting expression language lets you pull strings from PC-DMIS's current running language by using
this expression:
=LOADSTR(<integer expression>)
This function takes a single parameter, an integer number that corresponds to the value of a string
located in resource.dll or strings.dll.
A positive number pulls the string from the resource.dll file.
A negative number pulls the string from the strings.dll file.
If you type this function in the Cell Expression box (or cell) of the GridControlObject, click OK, and then
click outside of the object. PC-DMIS evaluates the expression and returns the string assigned to the
specified integer value.
Note: This functionality was added primarily so that the label templates that ship with PC-DMIS use string
data from your current language.
Loading Strings from a Text File
PC-DMIS versions 2012 MR1 and above have the ability of loading custom strings from a comma
separated value (CSV) text file and displaying them inside of a customized label. Previously, you could
only load strings from the PC-DMIS resources.
This is very handy if you need custom strings displayed in a different language. Simply localize the csv
file and provide it to the operator.
The Syntax
The USERSTRING function takes two parameters:
=USERSTRING(<expression1>,<expression2>)
The first parameter, Expression 1, is a string pathway that defines the location of the CSV file.
This must be inside quotes. If the file cannot be found, due to an incorrect pathway or a lack of
read permissions, the function will return, "File cannot be opened".
The second parameter, Expression 2, is the index number in the CSV file associated with the
string of text to display. If the CSV file is accessible, but you specify an index number that doesn't
exist in the CSV file, the function will return, "index not found".
The CSV File
The csv file must contain on an individual line: the unique index number, then the comma, and then the
string.
Multi-line strings can be defined by using a new line character (\n).
For example, consider this sample CSV file:
10,The universe is your playground.
1,Place the part on the table.
Reporting Measurement Results PC-DMIS 2014 Core Manual
1664
3,This is a \nMulti-line string.
...
230,"Bleeding Edge. Cutting Edge."
200,Circle 6001
201,5+5
Notice that the numbers preceding each string don't need to be sequential; they only need to be unique.
Quotation marks and other characters will come through as typed in the CSV file. Numbers are not
mathematically evaluated.
An Example
Suppose the above CSV file was stored in your d:\temp\ directory with a file name of MyStrings.csv. If you
wanted to display four different custom strings in a label, your expressions in the cells of the
GridControlObject on that label might look like this:
=USERSTRING("d:\temp\MyStrings.csv",1)
=USERSTRING("d:\temp\MyStrings.csv",3)
=USERSTRING("d:\temp\MyStrings.csv",230)
=USERSTRING("d:\temp\MyStrings.csv",201)
Your label, once evaluated would look like this:
Using Data Types to Find a Report Expression
When using expressions, you usually use expressions that pull data from PC-DMIS. You need to make
sure that the command or feature you associate with the label template to do this has the data you are
trying to display. Data Types can help you find the correct expression to use.
For example, suppose you create a label template that has a GridReportObject, and in one of the cells
you type this expression to display a feature's measured X data:
=MEAS_X
Now, if you create a report template, add a TextReportObject, and use the Rule Tree Editor to
associate your label template with PREHIT commands, in the Report window the cell will not display
anything. Why? Because the PREHIT command does not have a measured X field. To use the correct
expression, you can view data types for different fields in the Edit window's command mode.
This procedure explains how to turn on and view data types:
PC-DMIS 2014 Core Manual Reporting Measurement Results
1665
1. Access the Edit window.
2. Place the Edit window into Command mode.
3. Right-click on the Edit window. A shortcut menu appears.
Data Type Information menu item
4. Select Change Popup Display | Data Type Information.
5. Hover your mouse pointer over a field in a command, and PC-DMIS will display a small, yellow
popup that shows that field's data type. The first part of the value in parentheses is the data type
and an equivalent expression exists in the list of expressions.
Consider this example:
This data type popup shows that THEO_X is a valid expression for this command. If you typed
"=THEO_X" into an appropriate location, PC-DMIS would display this feature's theoretical X value.
Using data types you can ensure that your report and label templates are using expressions supported by
that command.
A List of Available Data Types
This list of data types displays the data type names in alphabetical order, their associated type numbers,
descriptions, index values and value strings as appropriate. When using data types inside VB scripts in
template events and rules, you may need to use the data type number as not all script locations accept
the enumerated data type value.
-A-
Number Data Type Name Data Type Description Index Value String
Reporting Measurement Results PC-DMIS 2014 Core Manual
1666
481 ABOVEBELOW_CONFIG
409 ADDITIONAL_CHART For SPC
153 ALIGN_LIST
Show alignment in alignment list
(Yes / No)
300 ANGLE_COMP_TOGGLE
Toggle field for complement state
of angle dimensions
149 ANGLE_OFFSET
Angle Offset for loops and rotary
tables
373 ANGULARITY_NOM_ANGLE
The reference angle used, not
the dimension's nominal
103 ANGVEC_I Angle vector i 0 Numeric value
104 ANGVEC_J Angle vector j 0 Numeric value
105 ANGVEC_K Angle vector k 0 Numeric value
164 ARROW_MULTIPLIER Dimension arrow multiplier value
479 ARTICULATEDARM_TYPE
234 AUTO_CLEAR_PLANE Auto clear plane flag
461 AUTO_ONERROR_TYPE
533 AUTO_PH9
219 AUTO_PRINT
Auto print flag for hyper report
object
295 AUTOBEEPING Turn autotrigger beeping on/off
52 AUTOFIT_CONSTRAINT
Toggle for type of constraint on
best fit alignment
298 AUTOTOLZONE Tolerance zone for autotrigger
294 AUTOTRIGGERONOFF Turn autotrigger on or off.
140 AVERAGE_ERROR Flag for iterative alignments
749 AXIS_DESCRIPTION
747 AXIS_MINUS_TOL
132 AXIS_NOMINAL Axis
748 AXIS_NOMINAL
746 AXIS_PLUS_TOL
-B-
Number Data Type Name
Data Type
Description
Index Value String
51 BF_MATH_TYPE
Math type used to
calculate best fit
50 BOUND_TYPE Bound / Unbound
967 BOUDARY_OFFSET
Gets and sets the
boundary offset
distance during a
Void Detection.
360 BOUNDARY_POINT_X Boundary Point x
361 BOUNDARY_POINT_Y Boundary point y
362 BOUNDARY_POINT_Z Boundary point z
476 BSMETHOD_TYPE
207 BUFFER_SIZE_TYPE File i/o buffer size
-C-
PC-DMIS 2014 Core Manual Reporting Measurement Results
1667
Number Data Type Name
Data Type
Description
Index Value String
492 CAD_COMP
237 CAD_TOLERANCE
CAD tolerance for
perimeter scans
471 CALC_STYLE_FILE
413 CENTER_POINT For SPC
478 CENTER_ROTATION_MEAS Best fit alignments
477 CENTER_ROTATION_THEO Best fit alignments
445 CHART_SUB_TYPE For SPC
388 CHART_TYPE For SPC: charts
42 CIRC_TYPE
Circular or straight
probe motion
(circles and
cylinders)
614 CLIP_LEFT_DIST
604 CLIP_LOW_DIST
615 CLIP_RIGHT_DIST
603 CLIP_UP_DIST
244 COL132_TYPE
On / Off setting for
column 132 object
701 COLUMN_HDR
296 COLUMN_ID
Sets the column id
for a load or
unload column
command
245 COMMAND_STRING
For external
command object
189 COMMENT Comment text
709 COMMENT_INPUT
Add new type for
comment input
value
190 COMMENT_TYPE Comment type
724 COMPOSITE
468 CONE_CONVEX_TYPE
60 CONE_LENGTH_ANGLE_TYPE
For cones: show
length or angle
39 COORD_TYPE
Coordinate
System
621 COP_BOOLEANTYPE
618 COP_COLORMAP
619 COP_COPLEMENT
616 COP_EXPORTFILETYPE
543 COP_FILTER
622 COP_IMPORTFILETYPE
617 COP_SELECTIONTYPE
544 COP_SIZE
545 COP_TYPE
425 CPOINT_DIAM
428 CPOINT_F_SCANSPEED
Reporting Measurement Results PC-DMIS 2014 Core Manual
1668
422 CPOINT_I
423 CPOINT_J
424 CPOINT_K
426 CPOINT_SCAN_CROSS_TOTAL
427 CPOINT_SCAN_DENSITY
430 CPOINT_TYPE
419 CPOINT_X
420 CPOINT_Y
421 CPOINT_Z
433 CREATE_WEIGHTS
For best fit 2D/3D
alignments
65 CURVE_TYPE
For curves - type
of curve
-D-
Number Data Type Name
Data Type
Description
Index Value String
252 DATA_MEM_PAGES
Database memory
pages for statistics
object
250 DATA_READ_LOCK
Database read lock
for statistics object
251 DATA_WRITE_LOCK
Database write lock
for statistics object
731 DATUM1_MODIFIER
734 DATUM1_MODIFIER2
725 DATUM2
This is because
DATUM and
DATUM2 are used
in two different
groups in summary
mode.
732 DATUM2_MODIFIER
735 DATUM2_MODIFIER2
733 DATUM3_MODIFIER
736 DATUM3_MODIFIER2
389 DB_CHART_NAME
For SPC: chart
name
386 DB_QUERY_OP For SPC
387 DB_SOURCE_NAME For SPC
459 DB_SOURCE_TYPE For SPC
539 DELETE_TYPE
FILE/CLOSE, fptr,
KEEP | DELETE
203 DESCRIPTION
Subroutine
parameter
description
727 DESCRIPTION2
This is because
DESCRIPTION and
DESCRIPTION2
are used in two
different groups in
summary mode.
PC-DMIS 2014 Core Manual Reporting Measurement Results
1669
133 DEST_EXPR
Destination
expressions
(assign, subroutine,
hyper report)
353 DEV_DIAM Dev diam value
280 DEV_PERPEN_CENTERLINE
350 DEV_X Dev x value
351 DEV_Y Dev y value
352 DEV_Z Dev z value
390 DEVIATION_ANGLE Deviation angle
180 DEVIATION_SYMBOLS
Dimension format
dev symbols toggle
737 DEVPERCENT_NOM
739 DEVPERCENT2
199 DIGIT_COUNT
Digit count for dmis
file read/write
command
324 DIM_BONUS Dimension bonus
340 DIM_DEVIATION
Dimension
deviation
182 DIM_HEADING
Dimension format
heading item
304 DIM_ID
For Best Fit 2d
Alignments
160 DIM_INFO_LOC
Dimension info
object location axis
toggle
159 DIM_INFO_ORDER
Dimension info
order toggle
161 DIM_INFO_TP_LOC
Dimension info
object tp location
axis toggle
173 DIM_LENGTH Dimension length
754 DIM_LENGTH2
332 DIM_MAX
Dimension max
value
328 DIM_MEASURED
Measured
dimension value
336 DIM_MIN
Dimension min
value
344 DIM_OUTTOL Dimension outtol
703 DIM_RPT_DATUM
705 DIM_RPT_DEVPERCENT
704 DIM_RPT_GRAPHIC
706 DIM_RPT_ISBILATERAL
702 DIM_RPT_ISDATUM
707 DIM_RPT_NUMZONES
177 DIM_TEXT
Dimension format
dim text toggle
178 DIM_TEXT_OPTIONS
Dimension format
dim text options
toggle
510 DISPLAY_ADVANCED_PARAMETERS
Reporting Measurement Results PC-DMIS 2014 Core Manual
1670
236 DISPLAY_HITS
Scan flag (yes / no)
for display of scan
hits
184 DISPLAY_ID
Point info show id
toggle
607 DISPLAY_PROBE_PARAMETERS
256 DISPLAY_TRACE
Trace field object
yes/no toggle for
dialog display
185 DISPLAY_TYPE
Point info show
type toggle
155 DISTANCE Distance
676 DRF_COLUMN_HDR
681 DRF_ROTATIONX
682 DRF_ROTATIONY
683 DRF_ROTATIONZ
677 DRF_SEGNAME
678 DRF_SHIFTX
679 DRF_SHIFTY
680 DRF_SHIFTZ
641 DRF_TBLHDR
291 DTYPE_LEAPFROGFULLPARTIAL
Leapfrog type: Full
leapfrog or partial
leapfrog
290 DTYPE_LEAPFROGNUMHITS
Number of hits to
be taken during
leapfrog procedure
289 DTYPE_LEAPFROGTYPE
Type of leapfrog
being performed
-E-
Number Data Type Name
Data Type
Description
Index Value String
99 END_ANG End angle 0 Radian value
144 END_NUM End number of loop
787 END_OFFSET Ending depth 0
Ending depth
value
467 ERROR_LABEL
202 ERROR_MODE
Error mode for on
error flow control
command
201 ERROR_TYPE
Error type for on
error flow control
command
292 EXCLUSION_ZONE
Exclusion zone
command is on or
off
293 EXECUTE
Is the attached
program executed
(Yes / No)
595 EXPOSURE
-F-
PC-DMIS 2014 Core Manual Reporting Measurement Results
1671
Number Data Type Name
Data Type
Description
Index Value String
79 F_AUTOMOVE Automove distance
85 F_BOXLENGTH
84 F_BOXWIDTH
88 F_CHECK
The only numeric
associated with the
CPCDcheck feature
87 F_CIRCRADIN
86 F_CIRCRADOUT
81 F_CORNER_RADIUS
78 F_DEPTH
Depth of
measurements
0 Depth value
82 F_INCREMENT
80 F_INDENT
Measurement
offsets for various
features
1 Offset value
243 F_LOCATION
Location value for
section scans
89 F_MAXACCELX
Maximum X
acceleration
90 F_MAXACCELY
Maximum Y
acceleration
91 F_MAXACCELZ
Maximum Z
acceleration
168 F_MINUS_TOL
Dimension minus
tol value
95 F_MOVESPEED Move speed
74 F_OFFSET Offset value
76 F_PITCH Auto feature pitch
167 F_PLUS_TOL
Dimension plus tol
value
97 F_SCANSPEED Scan speed
434 F_SIZE for SPC
75 F_SPACER Auto feature spacer 0
Max distance
value
77 F_THICKNESS
Sheet metal
thickness
0
Thickness
value
593 F_THICKNESS_EDGE
83 F_TOLERANCE
96 F_TOUCHSPEED Touch speed
208 FAIL_ON_EXIST
File i/o fail on exist
mode
303 FEAT_TYPE Feature Type
198 FIELD_WIDTH
Field width for dmis
file read/write
command
206 FILE_COMMAND_TYPE
File i/o command
type
152 FILE_NAME File name
197 FILE_POINTER
File pointer name
for file i/o
Reporting Measurement Results PC-DMIS 2014 Core Manual
1672
commands
598 FILTER_NEIGHBOR_NUM
606 FILTER_TOGGLE
600 FILTER_TOL_ABOVE
601 FILTER_TOL_BELOW
602 FILTER_TOL_RIGHT
472 FILTER_TYPE
Basic scan filter
type
460 FIND_HOLE_PERCENT
For the check
command and find
hole check distance
54 FIND_NOM_AXIS_TYPE
Selects between X,
Y, Z, or user
defined nominal
axis
233 FIND_NOMS_TYPE
Type for find noms
mode
47 FINDHOLE_TYPE
Use find hole
algorithm (Yes / No)
527 FINDNOMS_BESTFIT
528 FINDNOMS_ONLYSELECTED
452 FIT
465 FIXTURE_TOL
226 FIXTURE_TYPE
Type for load fixture
object
246 FLY_MODE_TYPE
Fly mode Off/On
toggle
560 FREQUENCY
-G-
Number Data Type Name
Data Type
Description
Index Value String
183 GAP_ONLY_TYPE ON / OFF toggle
708 GDT_SYMBOL
730 GDT_SYMBOL2
64 GEN_ALIGN_TYPE
Generic feature
alignment type
(independent /
dependent)
63 GEN_FEAT_TYPE
Generic feature
type
162 GRAPH_ANALYSIS
Use graphical
analysis on
dimension (yes /
no)
785 GRAPH_ANALYSIS_MINUS_TOL
Auto Feature cad
point minus
tolerance
784 GRAPH_ANALYSIS_PLUS_TOL
Auto Feature cad
point plus tolerance
783 GRAPH_ANALYSIS_POINT_SIZE
Auto Feature cad
point size
PC-DMIS 2014 Core Manual Reporting Measurement Results
1673
458 GRAPH_OPTION
Dimension info and
point info
commands
408 GRID For SPC
-H-
Number Data Type Name
Data Type
Description
Index Value String
483 HIGH_ACCURACY
223 HIGH_THRESHOLD
High threshold for
temp comp object
407 HISTOGRAM For SPC
359 HIT_TYPE Hit type
68 HITINT_TYPE
Interior/Exterior
measurement flag
-I-
Number Data Type Name
Data Type
Description
Index Value String
2 ID Object id
392 IGNOREMOTIONERRORS_TYPE
For ignore motion
errors command
205 INDEX_END
Array index end
number
204 INDEX_START
Array index start
number
72 INIT_HITS Initial hits
40 INOUT_TYPE Inside / Outside
596 INTENSITY
150 INTERNAL_EXTERNAL Recall Alignment
454 IOCHANNEL_NUMBER
For IO channel
management
commands
457 IOCHANNEL_PULSE_DURATION
No longer used,
probably should be
removed
456 IOCHANNEL_PULSE_INTERVAL
No longer used,
probably should be
removed
455 IOCHANNEL_PULSE_WIDTH
No longer used,
probably should be
removed
634 ISLAND_AI
635 ISLAND_AJ
636 ISLAND_AK
638 ISLAND_CLEARANCEDIST
625 ISLAND_DIAM
631 ISLAND_I
632 ISLAND_J
633 ISLAND_K
626 ISLAND_LENGTH
Reporting Measurement Results PC-DMIS 2014 Core Manual
1674
637 ISLAND_TYPE
627 ISLAND_WIDTH
628 ISLAND_X
629 ISLAND_Y
630 ISLAND_Z
138 ITEM_USED
Best fit item used in
calculation of
alignment
354 ITERATE_COLUMNS
Iterate columns
setting
-J-
No Entries Available
-K-
No Entries Available
-L-
Number Data Type Name
Data Type
Description
Index
Value
String
200 LABEL_ID
Label field for flow
control objects that
reference labels
729 LEADER_LINE_ID
480 LEFTYRIGHTY_CONFIG
4 LEVEL_REF_ID
Ref id for a level
feature of an
iterative alignment
62 LIN_POL_FILT_TYPE
Filter object - linear
or polar filter
782 LINE1_BONUS
643 LINE1_CALLOUT
644 LINE1_COLUMN_HDR
650 LINE1_DEV
651 LINE1_DEVPERCENT
750 LINE1_DEVPERCENT_NOM
752 LINE1_DEVPERCENT2
645 LINE1_FEATNAME
652 LINE1_ISBILATERAL
768 LINE1_MAX
647 LINE1_MEAS
769 LINE1_MIN
649 LINE1_MINUSTOL
646 LINE1_NOMINAL
653 LINE1_NUMZONES
765 LINE1_OUTTOL
648 LINE1_PLUSTOL
642 LINE1_TBLHDR
751 LINE1_USE2DEVIATIONS
PC-DMIS 2014 Core Manual Reporting Measurement Results
1675
686 LINE2_AXIS
658 LINE2_BONUS
655 LINE2_CALLOUT
656 LINE2_COLUMN_HDR
660 LINE2_DATUMSHFT
662 LINE2_DEV
663 LINE2_DEVANG
664 LINE2_DEVPERCENT
740 LINE2_DEVPERCENT_NOM
742 LINE2_DEVPERCENT2
657 LINE2_FEATNAME
697 LINE2_ISBILATERAL
695 LINE2_MAX
688 LINE2_MEAS
696 LINE2_MIN
694 LINE2_MINUSTOL
687 LINE2_NOMINAL
698 LINE2_NUMZONES
766 LINE2_OUTTOL
693 LINE2_PLUSTOL
654 LINE2_TBLHDR
659 LINE2_TOL
661 LINE2_UNUSEDZONE
741 LINE2_USE2DEVIATIONS
669 LINE3_BONUS
666 LINE3_CALLOUT
667 LINE3_COLUMN_HDR
671 LINE3_DATUMSHFT
673 LINE3_DEV
674 LINE3_DEVANG
675 LINE3_DEVPERCENT
743 LINE3_DEVPERCENT_NOM
745 LINE3_DEVPERCENT2
668 LINE3_FEATNAME
699 LINE3_ISBILATERAL
774 LINE3_MAX
771 LINE3_MEAS
775 LINE3_MIN
773 LINE3_MINUSTOL
770 LINE3_NOMINAL
700 LINE3_NUMZONES
767 LINE3_OUTTOL
772 LINE3_PLUSTOL
665 LINE3_TBLHDR
670 LINE3_TOL
672 LINE3_UNUSEDZONE
744 LINE3_USE2DEVIATIONS
Reporting Measurement Results PC-DMIS 2014 Core Manual
1676
355 LOAD_TYPE Load setting
287 LOCATOR_BMP
Feature Locator
BMP On/Off
288 LOCATOR_WAV
Feature Locator
WAV On/Off
210 LOW_FORCE
Low force for option
probe object
224 LOW_THRESHOLD
Low threshold for
temp comp object
-M-
Number Data Type Name
Data Type
Description
Index
Value
String
227 MACHINE_TYPE
Machine type for
load machine object
485 MAGNIFICATION
176 MAN_RETRACT
94 MANUAL_FINE_PROBING Manual fine probing
534 MANUAL_PREPOSITION
Whether manual
pre-position needed
on vision target
221 MATERIAL_COEFFICIENT
Material coefficient
for temp comp
object
242 MAX_ANGLE
Setting for variable
technique on scans
209 MAX_FORCE
Max force for option
probe object
240 MAX_INCREMENT
Setting for variable
technique on scans
491 MEAN
569 MEAS_A
612 MEAS_A2
For CMT
characteristic point 1
30 MEAS_ANGLE Measured angle
721 MEAS_AREA
556 MEAS_DEPTH
29 MEAS_DIAM Measured diameter
584 MEAS_EA
585 MEAS_EH
624 MEAS_END_ANG
583 MEAS_ER
313 MEAS_EX
Measured endpoint
x component
314 MEAS_EY
Measured endpoint
y component
315 MEAS_EZ
Measured endpoint
z component
552 MEAS_FLUSH
554 MEAS_GAP
570 MEAS_H
PC-DMIS 2014 Core Manual Reporting Measurement Results
1677
613 MEAS_H2
For CMT
characteristic point 1
306 MEAS_HEIGHT Measured height
25 MEAS_I Measured i
26 MEAS_J Measured j
27 MEAS_K Measured k
28 MEAS_LENGTH Measured length
305 MEAS_MINOR_AXIS
Measured minor axis
(ellipse)
719 MEAS_PERIMETER
568 MEAS_R
611 MEAS_R2
For cmt
characteristic point 1
581 MEAS_SA
582 MEAS_SH
307 MEAS_SLOTVEC_I
Measured slot vector
i - See the "Slot
Vector Data Type"
note below.
308 MEAS_SLOTVEC_J
Measured slot vector
j - See the "Slot
Vector Data Type"
note below.
309 MEAS_SLOTVEC_K
Measured slot vector
k - See the "Slot
Vector Data Type"
note below.
580 MEAS_SR
623 MEAS_START_ANG
310 MEAS_SX
Measured startpoint
x component
311 MEAS_SY
Measured startpoint
y component
312 MEAS_SZ
Measured startpoint
z component
316 MEAS_WIDTH Measured width
22 MEAS_X Hit point measured x
point
number
X-
Coordinate
396 MEAS_X2
For CMT
characteristic point 1
23 MEAS_Y Hit point measured y
point
number
Y-
Coordinate
397 MEAS_Y2
For CMT
characteristic point 1
24 MEAS_Z Hit point measured z
point
number
Z-
Coordinate
398 MEAS_Z2
For CMT
characteristic point 1
141 MEASURE_ALL_FEATURES
Flag for iterative
alignments
59 MEASURE_ORDER_TYPE
Measure order for
edge feature
SURFACE/ EDGE/
Reporting Measurement Results PC-DMIS 2014 Core Manual
1678
BOTH
66 MEASURED_2D3D_TYPE
Determines plane in
which solution will lie
or 3D solution
106 MEASVEC_I Measure vector i
107 MEASVEC_J Measure vector j
108 MEASVEC_K Measure vector k
357 METHOD_TYPE Scan method type
100 MIDPOINT_X Midpoint x
101 MIDPOINT_Y Midpoint y
102 MIDPOINT_Z Midpoint z
241 MIN_ANGLE
Setting for variable
technique on scans
239 MIN_INCREMENT
Setting for variable
technique on scans
486 MINOR_WORD_TOGGLE
58 MODE_TYPE MANUAL or DCC
45 MOVE_TYPE
Use auto move (yes
/ no)
-N-
Number Data Type Name
Data Type
Description
Index
Value
String
429 N_CONTROLPOINTS
Number of control
points in a scan
70 N_HITS
Number of hits per
row
0 1 or more
55 N_INIT_HITS_TYPE
Toggle field for
fixed number of init
hits
56 N_PERM_HITS_TYPE
Toggle field for
fixed number of
perm hits
71 N_ROWS Number of rows 0 1 or more
489 N_SIDES
Number of polygon
sides
249 NEW_STATS_DIR
Empty stats dir field
in editor for
statistics object
157 NEW_TIP
New tip in move
ph9 offset
0 NINGUNO_TIPO
No type, default
value, used with
constants
826 NO_APPROACH_VECTOR_FLIP
Allow the feature
vector to be flipped
during optimzation
0
"YES" or
"NO"
482 NOFLIPFLIP_CONFIG
166 NOMINAL
Dimension nominal
value
321 NOMINAL_COLOR
Vision Nominal
Color
PC-DMIS 2014 Core Manual Reporting Measurement Results
1679
232 NORM_RELEARN
Normal scan mode
or re-learn
nominals mode
317 NUM_CONTROL_POINTS
Number of control
points
320 NUM_FIT_POINTS
Number of points
used for fitting
surface
356 NUM_ITERATIONS
Number of
iterations
215 NUM_RETURN_DATA
Return data for
option probe object
-O-
Number Data Type Name
Data Type
Description
Index
Value
String
61 OFFSET_LINE_METHOD
method for offset
lines
238 OFFSET_TOLERANCE
offset tolerance for
perimeter scans
156 OLD_TIP
old tip in move ph9
offset
285 ONOFF_TYPE
Initially
implemented for
use with
IGNOREROTAB
but can be used
with any ON OFF
toggle field
620 OPERTYPE
220 ORIGIN
Origin data point
for temp comp
object
6 ORIGIN_REF_ID
Ref id for an origin
feature of an
iterative alignment
449 OUTPUT_DMIS_REPORT DMO reporting
448 OUTPUT_FEAT_W_DIMENS DMO reporting
447 OUTPUT_FEATURE_NOMS DMO reporting
165 OUTPUT_TYPE
Mode of output for
dimensions
558 OVERLAP
559 OVERSCAN
446 OVERWRITE DMO reporting
-P-
Number Data Type Name
Data Type
Description
Index Value String
374 _PRINT_TO_FILE
Prepended
with _ to avoid
confusion with
Reporting Measurement Results PC-DMIS 2014 Core Manual
1680
Edit window
constants
375 _PRINT_TO_PRINTER
Prepended
with _ to avoid
confusion with
Edit window
constants
191 PART_NAME
519 PATTERN_TYPE
Auto plane
pattern
0
"SQUARE" or
"RADIAL"
487 PERCENTAGE
73 PERM_HITS
Number of
Perm (sample)
hits
0 0 or more
170 PERP_PARALLEL_TYPE
Dimension
perindicular
parallel type
115 PINVEC_I Pin vector i
116 PINVEC_J Pin vector j
117 PINVEC_K Pin vector k
605 PIXEL_TOGGLE
186 POINT_INFO_HEADING
Point info
heading type
380 POINTINFO_FILTER_DEVIATION
Toggle field for
deviation filter
state of point
info commands
381
POINTINFO_FILTER_
DEVIATION_NUMBER
Number field
associated with
deviation filter
state of point
info commands
301 POINTINFO_FILTER_INTERVAL
Toggle field for
interval filter
state of point
info commands
302
POINTINFO_FILTER_
INTERVAL_NUMBER
Number field
associated with
interval filter
state of point
info commands
382 POINTINFO_FILTER_OUTTOL
Toggle field for
outtol filter
state of point
info commands
378 POINTINFO_FILTER_WORST
Toggle field for
worst filter
state of point
info commands
379
POINTINFO_FILTER_
WORST_NUMBER
Number field
associated with
worst filter
PC-DMIS 2014 Core Manual Reporting Measurement Results
1681
state of point
info commands
218 POLAR_VECTOR_COMPENSATION
Polar vector
compensation
object
277 POS_REPORT_AXIS_X
Positive
reporting axis
278 POS_REPORT_AXIS_Y
Positive
reporting axis
279 POS_REPORT_AXIS_Z
Positive
reporting axis
462 POS_REPT_DISPLAY_OPTION
214 POSITIONAL_ACCURACY
Positional
accuracy for
option probe
object
786 PPAP_INDEX
399 PPROG
Part program
name (used in
a database
query)
175 PRECISION
Dimension
display
precision
377 PRINT_DELETE_RUNS
376 PRINT_DRAFTMODE
213 PROBE_ACCURACY
Probe
accuracy for
option probe
object
228 PROBE_COMP
Probe comp
(on/off) toggle
299 PROBING_MODE
Probing mode
for option
probe
174 PROFILE_FORM_TYPE
Dimension
profile form
type toggle
550 PROFILE_TYPE
521 PROGRAM_GAGE_FEAT_TYPE
522 PROGRAM_GAGE_TYPE
118 PUNCHVEC_I Punch vector i
119 PUNCHVEC_J Punch vector j
120 PUNCHVEC_K Punch vector k
-Q-
Number Data Type Name
Data Type
Description
Index
Value
String
470 QUERY_SHOW_GRAPHIC_SETTINGS
-R-
Number Data Type Name Data Type Index Value
Reporting Measurement Results PC-DMIS 2014 Core Manual
1682
Description String
171 RADIUS_TYPE
Dimension 2D
Distance radius
type
196 READ_WRITE
Read / Write
toggle
46 READPOS_TYPE
Read Position (yes
/ no)
3 REF_ID
ID of object being
referred to
222 REF_TEMP
Reference
temperature for
temp comp object
412 REGR For SPC
142 REPIERCE_CAD
Flag for iterative
alignments
383 REPORT_SURFVEC_I
Extended sheet
metal vector for
DCC Edge
384 REPORT_SURFVEC_J
Extended sheet
metal vector for
DCC Edge
385 REPORT_SURFVEC_K
Extended sheet
metal vector for
DCC Edge
121 REPORTVEC_I Report vector i
122 REPORTVEC_J Report vector j
123 REPORTVEC_K Report vector k
188 RET_ONLY_TYPE
Retrolinear only on
/ off toggle
216 RETURN_SPEED
Return speed for
option probe
object
192 REVISION_NUMBER
File header
revision number
48 RMEAS_TYPE
Use relative
measures (yes /
no)
69 RMEASFEATID
Name of rmeas
feature
524 RMEASFEATIDX
Referenced
feature (X axis)
0
Feature
label
525 RMEASFEATIDY
Referenced
feature (Y axis)
0
Feature
label
526 RMEASFEATIDZ
Referenced
feature (Z axis)
0
Feature
label
5 ROTATE_REF_ID
Ref id for a rotate
feature of an
iterative alignment
158 ROTATION_TYPE
Move rotary table
type
286 ROW_ID
639 RPT_DIMENSION_TABLES
-S-
PC-DMIS 2014 Core Manual Reporting Measurement Results
1683
Number Data Type Name
Data Type
Description
Index
Value
String
151 SAVE_ALIGN_CAD_TO_PARTS
Save Align Save
Type
92 SCAN_ACCELERATION Scan acceleration
265 SCAN_AXISVEC_I
Axis vector i - for
boundary
conditions...
266 SCAN_AXISVEC_J
Axis vector j - for
boundary
conditions...
267 SCAN_AXISVEC_K
Axis vector k - for
boundary
conditions...
432 SCAN_BNDRY_TYPE
274 SCAN_CROSS_TOTAL
Number of
crossings allowed
in boundary
condition
259 SCAN_CUTPLANEVEC_I Cut plane vector i
260 SCAN_CUTPLANEVEC_J Cut plane vector j
261 SCAN_CUTPLANEVEC_K Cut plane vector k
217 SCAN_DENSITY
Scan density for
option probe
object
276 SCAN_EDGE_THICK
Edge thickness for
edge scans
268 SCAN_ENDVEC_I End touch vector i
269 SCAN_ENDVEC_J End touch vector j
270 SCAN_ENDVEC_K End touch vector k
271 SCAN_INITDIR_I
Unit direction
vector i
272 SCAN_INITDIR_J
Unit direction
vector j
273 SCAN_INITDIR_K
Unit direction
vector k
262 SCAN_INITVEC_I
Initial touch vector
i
263 SCAN_INITVEC_J
Initial touch vector
j
264 SCAN_INITVEC_K
Initial touch vector
k
93 SCAN_OFFSET_FORCE Scan offset force
358 SCAN_TECHNIQUE Scan technique
275 SCAN_TIME_INCR
Time increment for
manual scans
540 SCREEN_CAPTURE_AUTO_TIME
Screen capture
time (always or on
error)
536 SCREEN_CAPTURE_AUTO_TYPE
Screen capture
auto type (which
gives more options
that basic screen
Reporting Measurement Results PC-DMIS 2014 Core Manual
1684
capture)
503 SCREEN_CAPTURE_QUALITY
Screen capture
image color depth
502 SCREEN_CAPTURE_SCALE
Screen capture
image size
535 SCREEN_CAPTURE_TYPE
Screen capture
type (can now do
Live Image View
as well as CAD)
57 SEARCHMODE_TYPE
Box or circular
search mode for
hipoint feature
764 SECTION_INDEX
225 SENSOR_LIST
Sensor list for
temp comp object
193 SERIAL_NUMBER
File header serial
number
494 SHOW_COLUMN
136 SHOW_DETAILS
Display details for
alignments and
scans
179 SHOW_HEADINGS
Dimension format
headings toggle
135 SHOW_IDS
Display id for
alignments and
loops
414 SHOW_MORE_SPC_CALCS For SPC
723 SHOW_NOMS
728 SHOW_OPTIONS
187 SHOW_POINT_INFO
Point info / Show
point info
493 SHOW_ROW
402 SHOW_SPC_CALCS For SPC
763 SIMULT_EVAL
235 SINGLE_POINT
Point mode on dcc
scan object
145 SKIP_NUM
Skip number of
loop
53 SLOT_MIN_MAX_TYPE
Measure slot using
5 (NORM) or 6
(MINMAX) hits
297 SLOT_NUMBER
Sets the column
slot number for a
column load and
unload
563 SLOT_TYPE
109 SLOTVEC_I
Theoretical slot
vector i - See the
"Slot Vector Data
Type" note below.
110 SLOTVEC_J
Theoretical slot
vector i - See the
"Slot Vector Data
PC-DMIS 2014 Core Manual Reporting Measurement Results
1685
Type" note below.
111 SLOTVEC_K
Theoretical slot
vector i - See the
"Slot Vector Data
Type" note below.
43 SNAP_TYPE
Vector features /
Surface features
416 SOLID For SPC
403 SPEC_LIMITS For SPC
415 SPEC_OFFSET For SPC
134 SRC_EXPR
Source expression
(assign,
subroutine, call
sub, basic script,
flow control)
181 STANDARD_DEVIATION
Dimension format
std dev toggle
98 START_ANG Start angle 0
Radian
value
466 START_LABEL
143 START_NUM
Start number for
loop
254 STAT_CALC_TYPE
Calc type on/off
toggle for statistics
object
194 STAT_COUNT
File header
statistics count
253 STAT_NAME_TYPE
Variable name
type for statistics
object
1 STATIC_TOGGLE
Used for toggle
fields that cannot
contain
expressions
391 STATS_DATASOURCE
Datasource for
statistics object
453 STATS_DB_TYPE
For stats
command
database option
248 STATS_DIR
Stats directory for
statistics object
247 STATS_TYPE
Stats type for
statistics object
405 STDDEV For spc
195 SUB_NAME Subroutine name
690 SUMMARY_AXIS
781 SUMMARY_BONUS
684 SUMMARY_COLUMN_HDR
640 SUMMARY_DEV
685 SUMMARY_FEAT
779 SUMMARY_MAX
692 SUMMARY_MEAS
Reporting Measurement Results PC-DMIS 2014 Core Manual
1686
780 SUMMARY_MIN
778 SUMMARY_MINUSTOL
691 SUMMARY_NOMINAL
776 SUMMARY_OUTTOL
777 SUMMARY_PLUSTOL
689 SUMMARY_TBLHDR
484 SURFACE
112 SURFVEC_I Surface vector i
113 SURFVEC_J Surface vector j
114 SURFVEC_K Surface vector k
546 SURFVEC_MEAS_I
Surface vector i
meas
547 SURFVEC_MEAS_J
Surface vector j
meas
548 SURFVEC_MEAS_K
Surface vector k
meas
Slot Vector Data Type
Note that SLOTVEC_I, SLOTVEC_J, and SLOTVEC_K are enumerations. They only function within the
context of Automation.
For an automation example using enumerations, you should use SLOTVEC_I, SLOTVEC_J, and
SLOTVEC_K as shown below:
FeatureCommand.PutData(LocSlotVector, FDATA_SLOT_VECTOR, FDATA_MEAS, FDATA_PART, "",
PLANE_TOP)
Command.PutText("0", MEAS_SLOTVEC_I, 1)
Command.PutText("1", MEAS_SLOTVEC_J, 1)
Command.PutText("0", MEAS_SLOTVEC_K, 1)
If you're using pointers or variables directly in the Edit window via the PC-DMIS expression language, you
need to use TANGVEC_IJK or ANGVEC_IJK:
TANGIJK gets the theoretical IJK slot vector.
You can also get the specific values:
o TANGI gets the I value.
o TANGJ gets the J value.
o TANGK gets the K value.
ANGIJK gets the measured IJK slot vector.
You can also get the specific values:
o ANGI gets the I value.
o ANGJ gets the J value.
o ANGK gets the K value.
For an expression example, to give variables V1 and V2 the theoretical and measured IJK values of the a
round slot, you can use the following:
PC-DMIS 2014 Core Manual Reporting Measurement Results
1687
ASSIGN/V1=SLTR.TANGIJK
ASSIGN/V2=SLTR.ANGIJK
-T-
Number Data Type Name
Data Type
Description
Index Value String
345 T_VALUE T value on hits
572 TARG_A
590 TARG_EA
591 TARG_EH
589 TARG_ER
516 TARG_EX
Target
endpoint x
component
517 TARG_EY
Target
endpoint y
component
518 TARG_EZ
Target
endpoint z
component
573 TARG_H
31 TARG_I
Target i -
vector
32 TARG_J
Target j -
vector
33 TARG_K
Target k -
vector
571 TARG_R
587 TARG_SA
588 TARG_SH
586 TARG_SR
513 TARG_SX
Target
startpoint x
component
514 TARG_SY
Target
startpoint y
component
515 TARG_SZ
Target
startpoint z
component
Reporting Measurement Results PC-DMIS 2014 Core Manual
1688
19 TARG_X
Target x -
centroid
20 TARG_Y
Target y -
centroid
21 TARG_Z
Target z -
centroid
557 TARGET_BLOB_TYPE
282 TARGET_COLOR
Vision Target
Color
474 TARGET_DIRECTION
520 TARGET_EDGE_ANGLE
508 TARGET_EDGE_DENSITY
712 TARGET_EDGE_EDGEDETECT
538 TARGET_EDGE_EDGENUM
537 TARGET_EDGE_EDGESELECT
717 TARGET_EDGE_GRADIENT
711 TARGET_EDGE_HEIGHT
505 TARGET_EDGE_ILLUM
475 TARGET_EDGE_POLARITY
504 TARGET_EDGE_SIZE
507 TARGET_EDGE_STRENGTH
506 TARGET_EDGE_TOL
509 TARGET_EDGE_TYPE
549 TARGET_EDGE_UNDERSCAN
710 TARGET_EDGE_WIDTH
715 TARGET_FILTER_AREA
716 TARGET_FILTER_AREA_SIZE
713 TARGET_FILTER_CLEAN
714
TARGET_FILTER_CLEAN_
STRENGTH
561 TARGET_FILTER_OUTLIER
562
TARGET_FILTER_OUTLIER_
DISTANCE_THRESHOLD
599 TARGET_FILTER_OUTLIER_
PC-DMIS 2014 Core Manual Reporting Measurement Results
1689
STD_DEV_THRESHOLD
523 TARGET_FOCUS
722
TARGET_SURFACE_
CROSSHAIR_HEIGHT
722
TARGET_SURFACE_
CROSSHAIR_HEIGHT
499 TARGET_SURFACE_DURATION
497 TARGET_SURFACE_HEIGHT
501 TARGET_SURFACE_HIACC
490 TARGET_SURFACE_ILLUM
500 TARGET_SURFACE_MODE
498 TARGET_SURFACE_RANGE
511 TARGET_SURFACE_TYPE
496 TARGET_SURFACE_WIDTH
564 TARGET_TYPE
124 TARGSLOT_I
Target slot
vector i
125 TARGSLOT_J
Target slot
vector j
126 TARGSLOT_K
Target slot
vector k
532 TEMPP
Current Part
temperature
529 TEMPX
Current X axis
temperature
530 TEMPY
Current Y axis
temperature
531 TEMPZ
Current Z axis
temperature
163 TEXT_ANALSYIS
Use text
analysis on
dimension
(Yes / No)
761 TEXTANAL_LABEL_DEV
758 TEXTANAL_LABEL_MEAS_I
759 TEXTANAL_LABEL_MEAS_J
Reporting Measurement Results PC-DMIS 2014 Core Manual
1690
760 TEXTANAL_LABEL_MEAS_K
755 TEXTANAL_LABEL_MEAS_X
756 TEXTANAL_LABEL_MEAS_Y
757 TEXTANAL_LABEL_MEAS_Z
762 TEXTANAL_LABEL_MINMAX
566 THEO_A
609 THEO_A2
For CMT
characteristic
point 1
38 THEO_ANGLE
Theoretical
angle
720 THEO_AREA
555 THEO_DEPTH
34 THEO_DIAM
Theoretical
diameter
578 THEO_EA
579 THEO_EH
284 THEO_END_ANG
Vision Circle
Feature
577 THEO_ER
13 THEO_EX
Theoretical x -
end point
14 THEO_EY
Theoretical y -
end point
15 THEO_EZ
Theoretical z -
end point
551 THEO_FLUSH
553 THEO_GAP
567 THEO_H
610 THEO_H2
For CMT
characteristic
point 1
37 THEO_HEIGHT
Theoretical
height
16 THEO_I
Hit point
theoretical i -
vector
point
number
Numeric value
17 THEO_J
Hit point
theoretical j -
vector
point
number
Numeric value
PC-DMIS 2014 Core Manual Reporting Measurement Results
1691
18 THEO_K
Hit point
theoretical k -
vector
point
number
Numeric value
36 THEO_LENGTH
Theoretical
length
130 THEO_MINOR_AXIS
Theoretical
minor access
718 THEO_PERIMETER
565 THEO_R
608 THEO_R2
For CMT
characteristic
point 1
575 THEO_SA
576 THEO_SH
574 THEO_SR
283 THEO_START_ANG
Vision Circle
Feature
10 THEO_SX
Theoretical x -
start point
11 THEO_SY
Theoretical y -
start point
12 THEO_SZ
Theoretical z -
start point
35 THEO_WIDTH
Theoretical
width
7 THEO_X
Hit point
theoretical x -
centroid
point
number
X-Coordinate
393 THEO_X2
For CMT
characteristic
point 1
8 THEO_Y
Hit point
theoretical y -
centroid
point
number
Y-Coordinate
394 THEO_Y2
For CMT
characteristic
point 1
9 THEO_Z
Hit point
theoretical z -
centroid
point
number
Z-Coordinate
395 THEO_Z2
For CMT
characteristic
point 1
49 THEOBF_TYPE
Use theoretical
values for best
fit algorithm
(yes / no)
41 THICKNESS_TYPE
Theoretical or
actual thickness
0
"THICKNESS_
NONE",
"THEO_
THICKNESS",
or "ACTL_
Reporting Measurement Results PC-DMIS 2014 Core Manual
1692
THICKNESS"
594 THICKNESS_TYPE_EDGE
Theoretical or
actual thickness
67 THINNING_TOL
Thinning
tolerance for
curves
488 THRESHOLD
450 TIME_ARG For SPC
401 TIME_FILTER
For SPC:
filtering based
on time stamps
229 TIP_I
Tip shank
vector i
component
230 TIP_J
Tip shank
vector j
component
231 TIP_K
Tip shank
vector k
component
418 TITLE For SPC
349 TOOL_DIAM Tool diameter
346 TOOL_X Tool x value
347 TOOL_Y Tool y value
348 TOOL_Z Tool z value
169 TP_MODIFIER
Dimension
Position
modifier
726 TP_MODIFIER2
This is because
TP_MODIFIER
and
TP_MODIFIER2
are used in two
different groups
in summary
mode.
400 TRACE_FILTER
For SPC:
filtering based
on trace fields
451 TRACE_FILTER_ARG For SPC
257 TRACE_NAME
Trace field
name
258 TRACE_VALUE
Trace field
value
473 TRACE_VALUE_LIMIT
Trace command
character limit
for the value
field
PC-DMIS 2014 Core Manual Reporting Measurement Results
1693
255 TRANSFER_DIR
Transfer
directory for
statistics object
212 TRIGGER_FORCE
Trigger force for
option probe
object
469 TRIGGERPLANE
463 TRIGGERTOLERANCE
464 TRIGGERTOLVALUE
131 TWO_D_THREE_D_TYPE 2d or 3d
-U-
Number Data Type Name Data Type Description Index
Value
String
318 U_HITS Number of U points for surface
417 U_L_BOUNDS For SPC
406 UCL_LCL For SPC
172 UNIT_TYPE Unit type (inch / mm)
211 UP_FORCE Up force for option probe object
127 UPDATEVEC_I Update vector i
128 UPDATEVEC_J Update vector j
129 UPDATEVEC_K Update vector k
431 USE_3DFILTER
139 USE_AXIS
Flag for iterative alignments and start TP
dimension
753 USE_AXIS2
968 USE_BOUNDARY_OFFSET
Enables or disables using the boundary offset as
a minimum distance from the boundary (the edge)
where the hits are automatically placed during a
Void Detection. If set to NO, the tip's radius value
is the minimum distance.
YES/NO
541 USE_HSSDAT
542 USE_STARTENDDELAY
281 USE_THEO BRN added 5/2/2002
44 USEPIN_TYPE Use pin vector or normal vector
738 USETWODEVIATIONS
-V-
Number Data Type Name
Data Type
Description
Index Value String
319 V_HITS
Number of V
points for surface
363 VIDEO_GAIN
366 VIDEO_LASERLIGHT1
367 VIDEO_LASERLIGHT2
365 VIDEO_LEDLIGHT
370 VIDEO_LSEG
364 VIDEO_OFFSET
371 VIDEO_XSEG
Reporting Measurement Results PC-DMIS 2014 Core Manual
1694
369 VIDEO_YEND
368 VIDEO_YORIGIN
372 VIDEO_YSEG
512 VOID_DETECT
Turn off void
detection
0 "YES" or "NO"
-W-
Number Data Type Name
Data Type
Description
Index Value String
322 WAVE_FILE
Feature Locator
Wave File
137 WEIGHT
Weight value for
Best Fit
alignments
154 WORK_PLANE Workplane
-X-
Number Data Type Name
Data Type
Description
Index Value String
146 X_OFFSET X Offset for loops
-Y-
Number Data Type Name
Data Type
Description
Index Value String
147 Y_OFFSET Y Offset for loops
-Z-
Number Data Type Name
Data Type
Description
Index Value String
148 Z_OFFSET Z Offset for loops
404 ZONES For SPC
Using a Type Index to Display Specific Data
Type indexes let you pull in very specific data into your report. For example, if you had a cylinder feature
with eight hits, you could use a type index to grab the second hit's measured X value. To use a type
index, simply append a colon and a number to the expression to get that hit or that row of dimension data.
Type Indexes to Display Specific Data
To demonstrate how this works, if you typed:
=MEAS_X
PC-DMIS would not use a type index (the type index would default to 0) and PC-DMIS would display the
measured X value of the feature's center point.
But, if you typed:
=MEAS_X:1
PC-DMIS 2014 Core Manual Reporting Measurement Results
1695
PC-DMIS would display the measured X value of the first hit.
If you typed:
=MEAS_X:2
PC-DMIS would will retrieve the measured X value of the second hit.
Repeating Rows to Display all Data
Similar to type indexes, In the GridControlObject you can define a row as a "repeating row". With
repeating rows, the character "N" evaluates to the current repeat index of the row being drawn. When you
define a repeating row, you can also define a repeating row expression that, when evaluated, determines
how many times the row repeats.
So, if you wanted to display all of the measured X values for all hits in a feature, you could define a single
repeating row with the following expression:
=MEAS_X:N
You could then set the repeating row expression to "=N_HITS" to get the total number of hits. PC-DMIS
would continue to repeat the row with subsequent hit data until the total number of hits was displayed.
Using a Prefix Number to Access Reference Feature Data
Previous to version 4.2 you could not access a reference feature's data through report expressions. While
the report expression language provided access to practically every data field of the given command,
there wasn't an easy way to access data for referred commands. For example, you could not determine if
a location dimension was for a circle, a plane, or a line.
Starting with version 4.2 however, a report expression can now take an optional prefix number inside
curly brackets to indicate from which reference command the data should be taken.
For example, if you create a label template for a Roundness dimension, and you want to show the
measured diameter on the label template, you could use this expression:
={1}MEAS_DIAM()
Notice the {1}. This indicates that the data needs to come from the first reference command (the feature)
instead of the command for which the template is being created (the dimension).
If there is more than one reference feature used, the number within the curly braces represents the
feature from which PC-DMIS will pull the information. For example, a Distance dimension uses two
features to compute the distance. Using {1} would pull information from the first reference feature and {2}
would pull it from the second reference feature.
Predefined Constants
The reporting expression language also makes use of some predefined constants for the type indices
used with the DIMENSION_TABLES data type.
LINE1_SIZE_TABLE = 1
LINE2_POSITION_TABLE = 2
LINE3_POSITION_TABLE = 3
Reporting Measurement Results PC-DMIS 2014 Core Manual
1696
DATUM_SHIFT_TABLE = 4
SUMMARY_TABLE = 5
LINE2_ORIENTATION_TABLE = 7
LINE3_ORIENTATION_TABLE = 8
LINE2_BASIC_DIMENSION_TABLE = 9
LINE3_BASIC_DIMENSION_TABLE = 10
TRUE_POSITION_TABLE = 11
DIMENSION_TABLE = 12
DIMENSION_WITH_BONUS_TABLE = 13
NEWLINE
NEWLINE is used to add a carriage return to a text expression:
This expression,
=This is line 1 + and this is line 2
would appear as,
This is line 1 and this is line 2
on the report.
The expression,
=This is line 1 + NEWLINE + and this is line 2
would appears as,
This is line 1
and this is line 2
on the report.
N:
When using repeating rows in a grid, N evaluates to the current row count in the repeating rows. This is
useful when placing expressions that use a data type more than once in a repeating row.
Below is a sample grid used to show hit values in a table. N is being used in the expressions for the
repeating row. When the expressions for the first instance of the repeating row are evaluated, N will equal
1, and so the X, Y, and Z values of the first hit will be shown. When the second row is added, N will equal
2, and so the X, Y, and Z value of the second hit will be shown.
PC-DMIS 2014 Core Manual Reporting Measurement Results
1697
Expressions Used in Standard Templates
In the various standard report and label templates, you will see several reporting expressions used to
display different pieces of information or to format the display of information. For example, consider the
code behind feature.lbl, a standard label template that ships with PC-DMIS.
In this template, you will see several reporting expressions (=LOADSTR, =DIM_MEASURED, =NOMINAL
and so on) that determine what information PC-DMIS should display in the cells.
Common Expressions
The following list describes the most common expressions used in the various standard templates:
Some of these functions are also discussed in the "Functions and Operators" topic.
=<Expression>:N - This allows you to display repeated information. See "Using a Type Index to
Display Specific Data" and "Predefined Constants" for more information on repeating rows.
=AXIS - This displays the current axis name (XAXIS, YAXIS, or ZAXIS).
=DIM_MEASURED - This displays the measured value from a dimension.
=DEVIATION_ANGLE - This displays a decimal value representing the deviation angle in
degrees of a Position dimension. This is used to draw the radial graphic for the Position
dimension templates.
=DEVPERCENT_NOM - This displays a decimal value representing the percentage of the total
tolerance range that marks the 0 deviation (nominal) position on the linear graphic. For a bilateral
tolerance where the +/- values are equal this would be 50.0 (percent); the center of linear graphic
represents 0 deviation. For a non-bilateral tolerance this would be 0.0; the leftmost side of linear
graphic represents 0 deviation.
=DEVPERCENT2 - When USETWODEVIATIONS is true (see USETWODEVIATIONS below),
this displays a decimal value representing the percentage of the + tolerance used by the max
deviation of a bilateral profile reported as form and location. The percentage of the tolerance
used by the min deviation is given by DIM_RPT_DEVPERCENT.
=DIM_DEVIATION - This displays how much a dimension deviates from the nominal.
=DIM_OUTTOL - This displays the out of tolerance value for a dimension.
=DIM_MAX - This displays the maximum value for the given axis among all points related to the
input feature.
=DIM_MEASURED - This displays a dimension's measured value.
=DIM_MIN - This displays the minimum value for the given axis among all points related to the
input feature.
=DIM_RPT_DEVPERCENT - This displays a decimal value representing the percentage of the
total tolerance range that marks the deviation of this dimension.
=DIM_RPT_GRAPHIC - This displays an integer value representing the type of graphic control
PC-DMIS should display for the dimension.
0 report no graphic control
1 report the linear graphic control
2 report the radial graphic control
=DIM_RPT_ISBILATERAL - This expression determines whether or not the linear graphic
represents a bilateral tolerance (+/- tolerance value) such as the size of a hole or profile reported
as form and location. Examples of tolerances that are not bilateral (single tolerance value) are
Reporting Measurement Results PC-DMIS 2014 Core Manual
1698
form tolerances such as circularity, flatness and straightness and profile reported as form only.
Values can be 0 (false) or 1 (true).
=DIM_RPT_NUMZONES - This displays a decimal value indicating the number of tolerance
zones (from 0 deviation to the maximum allowed deviation) to be drawn on the linear graphic.
You can set this in the Edit Dimension Color dialog box (select Edit | Graphic Display window
| Dimension Color). You can assign each zone a unique color to show by the color of the linear
graphic how much of the tolerance was used by the deviation of the dimension.
=F_PLUS_TOL - This displays a feature's plus tolerance.
=F_MINUS_TOL - This displays a feature's minus tolerance.
=ID - This displays the feature or dimension ID.
- This loads a string from a table of stored strings within PC-DMIS. See "Loading Strings from
PC-DMIS" for more information.
=NOMINAL - This displays the nominal data for a feature.
=Page() - This displays the current page number of the Report window.
=Pages() - This displays the total number of pages of the Report window.
=TOL - This function colors any text or expressions.
=UNIT_TYPE - This displays the unit of measurement for the feature or dimension.
=USETWODEVIATIONS - This expression determines whether or not the legacy dimension label
template's linear graphic uses two deviation values. Bilateral profile reported as form and location
displays how much of the + tolerance was used by the max deviation and how much of the
tolerance was used by the min deviation. Values can be either 0 (false) or 1 (true)
Combined Expressions
You may also find that expressions can be combined and used together with other expressions, as shown
in this code string taken from the Legacy_Dimension_Cad.lbl label template:
=TOL(DIM_DEVIATION:N,DIM_OUTTOL:N,0.0,0.0)
This uses the =TOL function to display the dimension's deviation value and give it the Error color (usually
red).
Another example is found in standard report templates in version 4.2 and higher. The Text object at the
bottom of those templates uses this combined expression in the Text property to display the current page
number along with the total number of pages:
=page() + " Of " + pages()
So page six of a ten page report would read as follows at the bottom of the page in the Report window:
6 Of 10
Using PC-DMIS ActiveX Controls
This series of topics provides an example of how to set up the properties of various PC-DMIS ActiveX
controls and use them in a label template to display dimensional information.
Adding an ActiveX Control
Passing Information to an ActiveX Control
Some PC-DMIS ActiveX Controls
The topics discussed focus on the unique ActiveX properties for each of the controls.
PC-DMIS 2014 Core Manual Reporting Measurement Results
1699
Adding an ActiveX Control
You can add an ActiveX control to a label template in the Label Template Editor in two ways:
ActiveX Object from Object Bar - An ActiveX control can be added directly to the label template
by clicking on the ActiveX icon in the editor's Object Bar and then defining the area where the
control will populate. (See the "ActiveX Object" topic.)
ActiveX Object from GridControlObject - In a GridControlObject, at the Grid Properties
dialog, set the Cell Type to ActiveX. This will activate the Select button. Click Select. (See the
"GridControlObject" topic.)
Regardless of what method you use, PC-DMIS displays the Insert ActiveX Control dialog box.
Insert ActiveX Control dialog box
Select the desired control from the list and click OK.
This dialog box lists all the controls on your system, not just those controls added by PC-DMIS. If you
want to use a third party control in a label template, you would add it in the same way.
Passing Information to an ActiveX Control
For all of the PC-DMIS ActiveX controls described here, the software passes information into the control
using the EventReportData event. PC-DMIS encapsulates the specific dimensional information into an
object called ReportData (see the ReportData Object Overview topic in the PCDBASIC documentation
for additional information ). For example, if you look at the Rule Tree Editor for the TextOnly.rtp report
template, you will find for the Dimension Location item that one of the rules is:
Use Template legacy_dimension.lbl
The Legacy_dimension.lbl label template receives the dimensional information about the location
dimension via the ReportData object. The information is now in the label but it has not yet been passed to
the ActiveX control.
To understand how this information gets passed:
Reporting Measurement Results PC-DMIS 2014 Core Manual
1700
1. Open the legacy_dimension.lbl label template in the Label Template Editor. You will see that it
contains a GridControlObject named ActiveX12.
2. Right-click to display the Properties dialog box for the object.
3. Double-click on one of the cells in this grid control to put it in edit mode.
4. Click the cell in the lower right corner. This cell uses the Dimension Report Linear control. Notice
that the Properties dialog box has four categories of properties (Standard, Advanced, Events,
ActiveX). Normally objects only have three categories (Standard, Advanced, Events). This fourth
category, ActiveX, is unique to ActiveX controls and is the area we will be concentrating on in the
following sections.
5. Expand the Events section.
6. Access the EventReportData property. The VBA Mini Editor appears. Notice that the editor
contains this line of code:
This.X.EventReportData ReportData
This code is the mechanism that passes ReportData (the dimensional information) to the ActiveX control.
Therefore, whenever you add an ActiveX control to a label template, you will need to set the
EventReportData property to do the same thing by using that line of code.
Some PC-DMIS ActiveX Controls
The following sections describes some PC-DMIS reporting ActiveX controls and their properties. Note that
the DimAnalysisActiveX Control is not discussed here. Although it appears in the ActiveX list, it is used
internally by the Analysis object in the Label Template Editor.
BFAnalysisActiveX
Property Description Example
AfterColor The color of the last bar tbd [defaults to 65280 (Green)]
BeforeColor The color of the first bar tbd [defaults to 255 (Blue)]
NumberFeatures The number of features shown
on the X axis.
tbd
AfterColor and BeforeColor take long values representing a color.
They use the following formula:
PC-DMIS 2014 Core Manual Reporting Measurement Results
1701
(Red * 256 * 256) + (Green * 256) + Blue.
So Red would be 16711680; that is (255 * 256 * 256) + (0 * 256) + 0; Green would be 65280; that is (0 *
256 * 256) + (255 * 256) + 0; Blue would be 255; that is, (0 * 256 * 256) + (0 * 256) + 255.
Example Label Template: BFANALYSISACTIVE1 in Best_Fit_Analysis.lbl.
Dimension Report Linear
Property Description Example
DeviationNominalPercent See "Expressions Used in
Standard Templates" for a
description of the example
expression.
=DEVPERCENT_NOM:N
DeviationPercent See "Expressions Used in
Standard Templates" for a
description of the example
expression.
=DIM_RPT_DEVPERCENT:N
DeviationPercent2 See "Expressions Used in
Standard Templates" for a
description of the example
expression.
=DEVPERCENT2:N
Is Bilateral See "Expressions Used in
Standard Templates" for a
description of the example
expression.
=DIM_RPT_ISBILATERAL:N
UseTwoDeviations: See "Expressions Used in
Standard Templates" for a
description of the example
expression.
=USETWODEVIATIONS:N
Example Label Template: Bottom right cell in Legacy_Dimension.lbl.
Dimension Report Linear2
Reporting Measurement Results PC-DMIS 2014 Core Manual
1702
Property Description Example
Deviation: See "Expressions Used in
Standard Templates" for a
description of the example
expression.
=DIM_DEVIATION:N
Negative Tolerance: See "Expressions Used in
Standard Templates" for a
description of the example
expression.
=F_PLUS_TOL:N
Positive Tolerance: See "Expressions Used in
Standard Templates" for a
description of the example
expression.
=F_MINUS_TOL:N
Example Label Template: Not currently used in any standard label template.
Dimension Report Radial
Property Description Example
Cylindrical Deviation See "Expressions Used in
Standard Templates" for a
description of the example
expression.
=DIM_RPT_DEVPERCENT:101
Cylindrical Deviation Angle: See "Expressions Used in
Standard Templates" for a
description of the example
expression.
=DEVIATION_ANGLE:101
Example Label Template: Bottom right cell in Legacy_Dimension_True_Position.lbl.
FeatureAnalysisActiveX
PC-DMIS 2014 Core Manual Reporting Measurement Results
1703
There are no properties to set up for this control. It uses the data passed to it in ReportData.
Example Label Template: FEATUREANALYSISA1 in Feature.lbl.
DataFileFormatControl
Property Description Example
DataFileName The .dat file (logo.dat,
elogo.dat, or header.dat) to
interpret.
If you use a .dat file outside of
the PC-DMIS installation
directory, include the full
pathway to the file.
If you typed logo.dat, PC-DMIS
would interpret the keywords
inside that .dat file displaying
the specified bitmap, date and
time and so forth according to
the .dat file keywords in the
file.
Example Label Template: None. See the "Reporting Using .DAT File Keywords" topic.
Tutorial - Using Scripting to Enhance your Report
This tutorial demonstrates some of the capability available in PC-DMIS Reporting when you couple it with
the power of scripting.
Tutorial Overview: This tutorial will create a report template that displays a CADOnly type report, except
that if the dimension is in-tolerance, a label template similar to Reference_ID.lbl is used. If it is out-of-
tolerance, the Legacy_Dimension_CAD.lbl label template is used. Additionally, the Reference_ID.lbl-like
label will use the dimension color for its background color.
Reporting Measurement Results PC-DMIS 2014 Core Manual
1704
A Sample Out-of-Tolerance Feature
A Sample In-Tolerance Feature
Note: This tutorial is not a complete solution since it will not cover needed modifications to labels
used by Feature Control Frame (FCF) dimensions. For this to be a complete solution you may
want to perform similar steps to FCF_Label.lbl so that your FCF dimensions follow the same
pattern.
Before starting the tutorial, you may want to review the "Summary of Steps" and "Things to Know" topics
below.
Summary of Tutorial Steps
1. Copy CADONLY.RTP to CADONLYREF_ID.RTP.
CADONLYREF_ID.RTP will be the name of your new report template.
2. Copy REFERENCE_ID.LBL to REFERENCE_ID_COLOR.LBL.
REFERENCE_ID_COLOR.LBL will be your new label template used for in-tolerance dimensions.
3. Add VB Script to REFERENCE_ID_COLOR.LBL.
Using the Label Template Editor, you will add VB script code to the new label template,
REFERENCE_ID_COLOR.LBL, to set the background color based on the dimension color.
4. Import the CAD2.RUL rules into CADONLYREF_ID.RTP.
In this step, you will import rules contained in the .RUL file into your new report template,
CADONLYREF_ID.RTP. The .RUL file contains the set of rules used by the CAD portion of the
TextAndCAD report, and it uses REFERENCE_ID.LBL to display the dimension. You will modify
rules that uses REFERENCE_ID.LBL to use new rules and the new label template,
REFERENCE_ID_COLOR.LBL.
5. Add VB Script Code to CADONLYREF_ID.RTP
Using the Report Template Editor, you will add script code to CADONLYREF_ID.RTP at each
place in the rule tree that references REFERENCE_ID.LBL to check to see if the dimension is in
tolerance. If it is in tolerance, the code will cause it to use REFERENCE_ID_COLOR.LBL. If it is
not, the code will cause it to use LEGACY_DIMENSION_CAD.LBL.
Note: If you are creating a new FCF_LABEL.LBL, e.g. FCF_LABEL_COLOR.LBL, at this
time you would also change the Feature Control Frame rule to use
FCF_LABEL_COLOR.LBL instead of FCF_LABEL.LBL if it is in-tolerance and use another
label, like LINE2.LBL, if it is out-of-tolerance.
6. Modify the Rules to Use the VB Script Code for Remaining Dimensions.
At this point the new rules will only be established for Dimension Location. In this step you will
use the Copy and Paste functions inside the Rule Tree Editor so that other dimension types can
use the same rules.
PC-DMIS 2014 Core Manual Reporting Measurement Results
1705
7. Test CADONLYREF_ID.RTP in the Report Window.
In this step you select the CADONLYREF_ID.RTP template and test it inside the Report window.
By the end of this tutorial you will have a report template that causes in-tolerance dimensions to
only display the feature name with a background dimension color that matches a color from the
dimension color key at the bottom of the page. Out-of-tolerance dimensions will use the
LEGACY_DMENSION_CAD.LBL label.
Things to Know
The "ReportData Object Overview topic in the PCDBASIC documentation provides a description
of methods for this object. This example uses several ReportData methods.
To get Dtype information, right click on a dimension in the Edit Window. At the bottom of the
displayed menu is the item "Change Pop-up Display. Select that and then select "Data Type
Information. Now when you hover the cursor over an item in the Edit Window, a help tip displays
Dtype information. For example, if you hover over a OUTTOL value, the tooltip description
displays "Out tol (DIM_OUTTOL 344), 0. The Dtype is DIM_OUTTOL and the Dtype number is
344. This example uses the Dtype numbers. Future versions of PC-DMIS will also allow the use
of the Dtype itself.
The VBS Mini-Editor accepts the MsgBox statement. You may want to use this statement to help
debug your script. Information that you display via the MsgBox statement will be displayed during
report generation.
The VBS Mini-Editor is a "mini" editor. If you are familiar with Visual Basic / Visual Studio, note
that this editor and the BASIC language used do not have all of the capabilities of the larger
BASIC systems.
Step 1: Copy CADONLY.RTP to CADONLYREF_ID.RTP
In this step, CADONLYREF_ID.RTP will be the name of your new report template.
Inside Windows Explorer, create a copy of the CADONLY.RTP file in your Reporting sub-directory, and
rename the copy to CADONLYREF_ID.RTP.
The Reporting directory that contains all the templates used by the Report window is located here:
Vista/Windows 7:
C:\Users\Public\Documents\WAI\PC-DMIS\<version>\Reporting
XP:
C:\Documents and Settings\All Users\Documents\WAI\PC-DMIS\<version>\Reporting
Where <version> is the PC-DMIS version. If you want to customize existing templates or create new
ones, do so in that directory.
If you need a backup of any template that ships with PC-DMIS, you can copy it from the
DefaultReportingTemplateBackup directory located within the PC-DMIS installation directory and paste it
the above Reporting directory. You should not modify the templates in the backup directory.
Step 2: Copy REFERENCE_ID.LBL to REFERENCE_ID_COLOR.LBL
In this step, REFERENCE_ID_COLOR.LBL will be your new label template used for in-tolerance
dimensions.
Reporting Measurement Results PC-DMIS 2014 Core Manual
1706
From the same Reporting subdirectory, create a copy of REFERENCE_ID.LBL, and rename the copy to
REFERENCE_ID_COLOR.LBL.
Step 3: Add VB Script to REFERENCE_ID_COLOR.LBL
In this step, using the Label Template Editor, you will add VB script code to the new label template,
REFERENCE_ID_COLOR.LBL, to set the background color based on the dimension color.
1. Select File | Reporting | Edit | Label Template, and open REFERENCE_ID_COLOR.LBL. The
label opens. It contains a GridControlObject with one row and one column. If you double-click on
the cell, you will see an expression inside which reads:
=REF_ID:1
This means the label will display the ID of the reference feature.
2. Right-click on the editor to display the Properties dialog box.
3. Select GridControlObject1 from the list of objects.
4. In the Properties dialog box, expand Events.
5. Click [None] to the right of the EventReportData property. The VBS Mini-Editor appears. You
may need to expand the VBS Mini Editor to be wider so that you can see the entire Sub
statement toward the top.
You can see that the ReportData object is passed in. This is where PC-DMIS extract information
about passed in dimensions. For additional information on the ReportData object, see the
"ReportData Object Overview topic in the PCDBASIC documentation. Also, if you need to
reference the GridControlObject, you can use "This" as a shortcut to the object.
6. Insert this code into the VBS Mini-Editor:
Dim Count As Integer
Dim I As Integer
Dim MaxIndex As Integer
Dim MaxDev As Double
Dim CurrentDev As Variant
Dim Dev As Variant
Dim PTol As Variant
Dim MTol As Variant
Dim iReturn As Boolean
' Initialize Max deviation and Max Index
MaxDev = 0.0
MaxIndex = 1
' Get the number of axes for this dimension
' 132 is the Dtype AXIS
Count = ReportData.GetCount(132)
' Loop through to find the largest deviation
' When the loop is complete, MaxIndex is the index to the
' largest deviation
For I = 1 to Count
PC-DMIS 2014 Core Manual Reporting Measurement Results
1707
' 340 is the Dtype DIM_DEVIATION
CurrentDev = ABS(ReportData.GetValue(340, I))
If CurrentDev > MaxDev Then
MaxDev = CurrentDev
MaxIndex = I
End If
Next I
' Using MaxIndex, acquire that axes deviation, + Tol and - Tol
' 167 is Dtype F_PLUS_TOL; 168 is Dtype F_MINUS_TOL
Dev = ReportData.GetValue(340, MaxIndex)
PTol = ReportData.GetValue(167, MaxIndex)
MTol = ReportData.GetValue(168, MaxIndex)
' Use this information to adjust the background color of the grid cell
iReturn = This.SetCellBackgroundColor(0, 0,
ReportData.GetTolColor(Dev,PTol,MTol))
Explanation of Code:
This code uses the numeric values for Dtypes. The variable MaxDev is initialized to zero
and when a larger deviation is found, it is placed in MaxDev. After the For/Next loop
finishes, MaxDev holds the maximum deviation for this dimension and MaxIndex holds
the index to that axis. The statement ReportData.GetCount gets the number of axes for
this dimension. The For/Next loop loops through each axis.
ReportData.GetTolColor gets the tolerance color for the specified deviation and
tolerance values. We use MaxIndex to get the deviation and tolerance values for the
axis with the largest deviation. GetTolColor returns the color values as a long.
We use "This" to reference the GridControlObject1 object. SetCellBackgroundColor sets
the background color for a specific cell. Arguments 1 and 2 are the cells row and
column numbers. The first cell in a row and column of a grid control is row / column
zero. The third argument is the color that you wish to be the background color for this
cell. It is also a Long value.
7. Once you have added the code, click OK. The Mini-Editor will check for any syntax errors. If you
have an error in your code, a message is displayed at this time. If there aren't any errors, the
VBS Mini-Editor closes.
8. Select File | Save to saves your new copy of REFERENCE_ID_COLOR.LBL.
9. Select File | Close. This closes the Label Template Editor.
Reporting Measurement Results PC-DMIS 2014 Core Manual
1708
Step 4: Import the CAD2.RUL rules into CADONLYREF_ID.RTP
In this step, you will import rules contained in the .RUL file into your new report template,
CADONLYREF_ID.RTP. The .RUL file contains the set of rules used by the CAD portion of the
TextAndCAD report, and it uses REFERENCE_ID.LBL to display the dimension. You will modify rules that
uses REFERENCE_ID.LBL to use new rules and the new label template, REFERENCE_ID_COLOR.LBL.
1. Select File | Reporting | Edit | Report Template, and open CADONLYREF_ID.RTP.
2. Display the Properties dialog box.
3. Select the CadReportObject1 object from the list of objects.
4. In the Properties dialog box, expand the Standard list and click Rules next to the Rule Tree
property. The Rule Tree Editor opens.
5. Click the Import button, select CAD2.RUL, and then click Open. Your report template now
includes the same rules that are used in the CAD portion of the TextAndCAD report template.
6. In the Rule Tree Editor, click on Dimension Location, and select the rule that says Use
Template " Reference_ID.lbl" .
7. Click Edit. The Edit Rule dialog box appears.
8. Change the Label Name from "Reference_ID.lbl" to "Reference_ID_Color.lbl". You can do this by
typing or by clicking the ... button and navigating to this file.
Step 5: Add VB Script Code to CADONLYREF_ID.RTP
In this step, using the Report Template Editor, you will add script code to CADONLYREF_ID.RTP at
each place in the rule tree that references REFERENCE_ID.LBL to check to see if the dimension is in
tolerance. If it is in tolerance, the code will cause it to use REFERENCE_ID_COLOR.LBL. If it is not, the
code will cause it to use LEGACY_DIMENSION_CAD.LBL.
1. While still In the Edit Rule dialog box, click Use Additional Expression or Script, select the
Script option, and then click the Edit button. The VBS Mini-Editor appears.
2. Insert the following code into the VBS Mini-Editor:
Dim Count As Integer
Dim CurrentOutTol As Variant
Dim I As Integer
' iRetVal = 1 if In-Tolerance; iRetVal = 0 if Out-of-Tolerance
iRetVal = 1
' 132 = Dtype AXIS
Count = ReportData.GetCount(132)
' Loop through each axis to see if OutTol is non-zero
For I = 1 to Count
' 344 = Dtype DIM_OUTTOL
CurrentOutTol = ReportData.GetValue(344, I)
If CurrentOutTol > 0 Then
iRetVal = 0
Exit For
End If
Next I
Explanation of Code:
PC-DMIS 2014 Core Manual Reporting Measurement Results
1709
This code uses the numeric values for Dtypes. It loops through each axis of this dimension and looks at
the out-of-tolerance value. The return value is initialized to 1 (True). If a non-zero out-of-tolerance value is
found, it sets the return value to 0 (False).
3. Once you have added the code, click OK. The Mini-Editor will check for any syntax errors. If you
have an error in your code, a message is displayed at this time. If there aren't any errors, the
VBS Mini-Editor closes.
4. Click the Add button to define a new rule. The Edit Rule dialog box appears.
5. In the Label Name box, select or type LEGACY_DIMENSION_CAD.LBL.
6. Again, click Use Additional Expression or Script, select the Script option, and then click the
Edit button. The VBS Mini-Editor appears.
7. In the VBS Mini-Editor, insert the following code:
Dim Count As Integer
Dim CurrentOutTol As Variant
Dim I As Integer
' iRetVal = 1 if In-Tolerance; iRetVal = 0 if Out-of-Tolerance
iRetVal = 0
' 132 = Dtype AXIS
Count = ReportData.GetCount(132)
' Loop through each axis to see if OutTol is non-zero
For I = 1 to Count
' 344 = Dtype DIM_OUTTOL
CurrentOutTol = ReportData.GetValue(344, I)
If CurrentOutTol > 0 Then
iRetVal = 1
Exit For
End If
Next I
Explanation of Code:
This code is identical to the previous code except that the return values are reversed. The return value is
initialized to 0 (False). If a non-zero out-of-tolerance value is found, it sets the return value to 1 (True).
8. Once you have added the code, click OK. The VBS Mini-Editor will check for any syntax errors.
If you have an error in your code, a message is displayed at this time. If there aren't any errors,
the VBS Mini-Editor closes.
9. Click OK to close the Edit Rule dialog box.
Step 6: Modify the Rules to Use the VB Script Code for Remaining
Dimensions
In this step you will use the Copy and Paste functions inside the Rule Tree Editor so that the other
legacy dimension types can use the same rules.
At this point, the Rule Tree Editor is open and the Dimension Location is selected.
1. Click and highlight both rules for the selected dimension.
Reporting Measurement Results PC-DMIS 2014 Core Manual
1710
2. Click the Copy button.
3. Go through each legacy dimension in the rule tree, and check to see if it has this rule:
Use Template "Reference_Id.lbl"
4. If it does, select the rule, and click the Paste button. This adds the copied rules to the selected
dimension type.
5. Once you have modified all the dimension types to use the new rules, click OK to close the Rule
Tree Editor.
6. Select File | Save to saves your new copy of CADONLYREF_ID.RTP.
7. Select File | Close. This closes the Label Template Editor.
Step 7: Test CADONLYREF_ID.RTP in the Report Window
In this step you select the CADONLYREF_ID.RTP template and test it inside the Report window.
1. Ensure that your part program uses legacy dimensions.
2. Execute your part program.
3. Display the Report Window by selecting View | Report Window.
4. From the Reporting toolbar, click on the Template Selection Dialog icon. The Report
Templates dialog box appears.
5. Click the Add button.
6. From the Open dialog box, select CADONLYREF_ID.RTP, and click Open. The report template
is added into the Report Templates dialog box.
7. From the Report Templates dialog box, select CADONLYREF_ID.RTP again, and click Open.
8. PC-DMIS loads the report template. The Report window will contain a report of your part program
results using the newly created CADONLYREF_ID.RTP report template.
Notice that in-tolerance dimensions only display the feature name and that the background color is the
dimension color and matches a color on the dimension color key at the bottom of the page. Out-of-
tolerance dimensions use the LEGACY_DIMENSION_CAD.LBL label.
The following screen capture demonstrates what such a report might look like:
PC-DMIS 2014 Core Manual Reporting Measurement Results
1711
Sample Report Showing In-Tolerance Features (CIR1 and CIR2) and Out-of-Tolerance Features
(CIR3 and CIR4)
Congratulations, you've completed the tutorial!
1713
Inserting Report
Commands
Inserting Report Commands: Introduction
PC-DMIS allows you to insert a variety of commands into the Edit window that affect how and what
information gets displayed in reports. These commands, inserted by selecting menu options from the
Insert | Report Command sub menu, allow the programmer to configure, view, print, and otherwise
customize the appearance of the Edit window.
The following topics are covered in this chapter.
Inserting Commands Related to the Analysis Window
Inserting Dimension Info Boxes
Inserting Point Info Boxes
Embedding Reports or Report Templates in a Part Program
Inserting Programmer Comments
Inserting External Objects
Inserting a Print Command
Inserting a Form Feed Command
Working with Viewsets
Inserting a FORM Command
Inserting Screen Captures
Inserting Commands Related to the Analysis Window
Inserting Report Commands PC-DMIS 2014 Core Manual
1714
Analysis dialog box
The Insert | Report Command | Analysis menu option brings up the Analysis dialog box which allows
you to output the dimensional printout in a format suitable for close examination.
If this dialog box is open, you can click on a feature in the Graphic Display window to automatically
highlight dimensions using that feature in the Dimension List box.
Analysis
The Analysis area of this dialog box allows you to choose to view the dimension(s) selected from the
Dimension List box in either a graphical or a textual readout.
By default the check boxes in the Analysis area are not selected. When you select either the Textual or
Graphical check box and click Apply, PC-DMIS will show the selected dimensions in a textual format or
a graphical image. It will not display any CAD data.
It is helpful to have either the Graphical or Textual Analysis option on when having a problem with a
feature whose cause needs to be determined.
Example: Suppose you are inspecting a plane for flatness, and you find it is out of tolerance. Using the
Graphical Analysis option will allow you to examine the plane and determine if a specific area is bad or if
the entire surface is irregular.
To select Graphical or Textual analysis from within a Dimension dialog box:
1. Select Dimension from the menu bar.
2. Select the dimension option you will be using from the menu. A dimension dialog box will appear.
3. Select either the Graphical or Textual check boxes.
4. Finish the dimensioning process.
Graphical
If the Graphical check box is selected, PC-DMIS stores the dimension information in a format to be
viewed graphically.
Textual
PC-DMIS 2014 Core Manual Inserting Report Commands
1715
If the Textual check box is selected, PC-DMIS stores the dimension information in a format to be viewed
textually.
Multiplier
The value in the Multiplier box is a scaling factor that magnifies the arrow and tolerance zone for the
graphical analysis mode. For example, if a value of 2.0 is entered, PC-DMIS will scale the arrow two
times the graphical image.
This option is used for viewing purposes only, and is not reflected in the text printout.
Show All Arrows
The Show All Arrows button shows the graphical analysis arrows used to mark deviation. These
graphical analysis arrows can be hidden arrow by arrow. To do this, press CTRL + SHIFT, and click the
arrows to hide. Clicking the Show All Arrows button re-displays the arrows. The graphical analysis
arrows will then be reset for display purposes.
View Window
The View Window button displays the Analysis window. This window allows the dimensions to be
displayed in the most suitable view.
To effectively use the View window:
1. Select the dimension that needs to be examined in the Analysis window.
2. Enter a value for the Multiplier box (see "Multiplier").
3. Press the View window button. PC-DMIS brings up the Analysis window.
Using the menu bar provided with the Analysis window you can alter the graphical image, capture the
current graphics screen, or edit the selected dimension colors.
Inserting Report Commands PC-DMIS 2014 Core Manual
1716
Analysis Window
The menu bar on the Analysis Window provides these menus:
File
View
Show
Options
In order to determine the initial view of the graphical analysis in the Analysis Window, PC-DMIS uses
either the scan cut vector for profile dimensions of scans or the current workplane for other dimensions.
This view can be altered later.
File Menu
The Analysis window's File menu allows you to send the contents of the Graphics Analysis window
directly to the printer for printing purposes.
View Menu
The Analysis window's View menu allows you to temporarily alter the graphics displayed for the selected
dimension. By rotating, scaling or changing the view you can easily access the necessary dimensions.
Note: This option is especially useful when viewing the profile error of a set of points.
Change
The View | Change menu option lets you create new views from a CAD file. This function is useful when
a 2D IGES file is used that contains several views of a part in one plane and the views need to be
PC-DMIS 2014 Core Manual Inserting Report Commands
1717
associated with their correct orientation in the Graphic Display window. See "Setting Up the Screen View"
in the "Editing the CAD Display chapter for more information on manipulating views.
Scale to Fit
The View | Scale To Fit menu option re-draws the part image to fit entirely within the Graphic Display
window. This function is useful whenever the image becomes too large or small.
Rotate
The View | Rotate menu option displays the Rotate dialog box allowing you to rotate the part image in
three dimensions.
The topic "Rotating the Drawing" in the "Editing the CAD Display" chapter describes rotating in further
detail.
Show Menu
Show Options dialog box
The Analysis window's Show | Show Options menu command displays the Show Options dialog box.
This dialog box allows you to choose what things you want displayed in the Analysis window.
The Analysis window's Show | Show Dimensions Stats brings up the Edit Dimension Info dialog box.
This Dialog box allows you to edit in depth the dimension highlighted. See "Common Dimension Dialog
Box Options" in the "Dimensioning Features" chapter and "Inserting Dimension Info Boxes" in this chapter
for more information.
Show Statistics
The Show Statistics check box on the Show Options dialog box displays various statistics in the
Analysis window. If the Show Statistics check box is not selected, dimensional information text will not
be displayed (for any dimensions). See the Edit Dimension Info menu option to change the format of the
statistics displayed in the Analysis window.
Inserting Report Commands PC-DMIS 2014 Core Manual
1718
Show Histogram
The Show Histogram check box on the Show Options dialog box displays a histogram of the deviations
for each point. Histograms can be moved to new locations within the Analysis window.
To move to a new location within the Analysis window:
1. Click on the desired histogram.
2. Drag the cursor to the desired location.
3. Release the mouse button.
Show Max/Min Deviations
The Show Max/Min Deviations check box on the Show Options dialog box allows the maximum and
minimum deviations to be indicated with a '*+' or '*-' symbol.
Options Menu
The Analysis window's Options menu allows you to capture the current graphics screen for later use. It
also provides access to the Edit Color dialog box and sizing of the Analysis window.
Create Analysis View Command
The Analysis window's Options | Create Analysis View Command menu option displays the
ANALYSISVIEW command in the Edit window. When this command is marked and executed, PC-DMIS will
display the list of dimensions in its own analysis level window, with the number of view and rotations
selected previously. It will automatically take a screen capture of the Analysis Level window with the listed
dimensions. These screen captures are then available to be displayed and printed in the inspection
report.
The Edit window command line for this option reads:
ANALYSISVIEW/D1,D2,D3,,
D1,D2,D3 = list of dimensions to be displayed.
There is no limit to the number of dimension parameters that can be used.
Typing "ANALYSISVIEW" in the Edit window also creates an ANALYSISVIEW command. Any dimensions
selected for analysis will become parameters for this command.
Save Graphics to Report
The image will remain on the clipboard until another screen is captured, or the part program is closed.
PC-DMIS 2014 Core Manual Inserting Report Commands
1719
The Analysis window's Options | Save Graphics To Report menu option captures the view in the
Analysis window and stores it in a DISPLAY/METAFILE command. When executed this in turn sends the
capture into the inspection report.
PC-DMIS does not have the ability to edit or format the captured image. The graphics will be displayed at
the cursor's location.
This DISPLAY/METAFILE command differs from the DISPLAY/METAFILE command generated from the
main menu in these ways:
It takes the screen capture of the view in the Analysis window when you select the menu item, not
the Graphic Display window.
The screen capture does not get retaken during execution, it is a static image.
See "Create Analysis View Command" for creating a screen capture that automatically updates itself
upon execution.
See "Screen Captures" in the "Using the Edit Window" chapter for additional information on the
DISPLAY/METAFILE command.
Edit Dimension Colors
The Analysis window's Options | Edit Dimension Colors menu option allows you to set the color for a
specified tolerance range. Selecting this option will display the Edit Dimension Color dialog box.
Edit Dimension Color dialog box
Inserting Report Commands PC-DMIS 2014 Core Manual
1720
See the "Editing Dimension Colors" topic in the "Editing the CAD Display Options" chapter for instructions
on how to use this dialog box to change dimension colors for a tolerance.
Dimension Options
This Graphical Analysis Options dialog box allows you to determine the information that gets displayed
in the Analysis window.
Dimension Analysis Options
To access this option
1. Select Analysis from the menu. The Analysis dialog box will appear.
2. Select the dimension from the list box.
3. Click the View Window button. The Analysis window will appear.
4. Select Options | Dimension Options from the Analysis window. The Dimension Analysis
Options dialog box opens. Most options are unavailable until you select any dimension in the
Analysis dialog box. Relevant options become available for selection.
PC-DMIS 2014 Core Manual Inserting Report Commands
1721
The following options are available on this dialog box:
Show arrow heads check box
The Show Arrow Heads check box turns the arrow heads on or off of the deviation lines.
Show lines between measured hits check box
The Show Lines Between Measured Hits check box toggles on or off lines between the
measured hits.
Show lines between nominals check box
The Show Lines Between Nominals check box toggles lines drawn between the nominal values.
Show tolerance lines check box
The Show Tolerance Lines check box toggles the display of the acceptable tolerances for the
dimension.
Show max/min deviations check box
The Show Max/Min Deviations check box allows the maximum and minimum deviations to be
indicated with a ' *+ ' or ' *- ' symbol.
Show grid check box
The Show Grid check box lets you display a 3D grid-like backdrop for the graphical analysis.
Enabling the grid may help you better visualize rotated items. It also enables the Grid Options
button. Clicking Grid Options opens the Analysis Grid Options dialog box which you can use to
define your grid.
Sample Graphical Analysis with the Grid enabled
Inserting Report Commands PC-DMIS 2014 Core Manual
1722
Analysis Grid Options dialog box
The dialog box contains these options:
Automatically Size - This automatically sizes the grid based on the number of objects
specified in the X, Y, and Z fields.
Specified Size - This enables the Maximum Boundary and Minimum Boundary boxes,
letting you type specific sizes for the maximum and minimum boundaries.
Number of Elements - This defines the number of divisions that will be drawn on the
analysis grid.
Maximum Boundary - This defines upper limits of the analysis grid coordinates.
Minimum Boundary - This defines the lower limits of the analysis grid coordinates.
Grid Options button
The Grid Options button displays the Grid Options dialog box.
Multiplier box
The Multiplier box allows you to enter a scaling factor that magnifies the deviation arrows and
tolerance zone for the graphical analysis mode. If a value of 2.0 is entered, PC-DMIS will scale the
arrows two times the calculated deviation for each feature hit.
Note: This option is used for viewing purposes only, and is not reflected in the text only printout.
Show Diameters check box
The Show Diameters check box allows you to show the diameters of available Position
dimensions.
Show Best Fit Diameter, Max Inscribed Diameter, and Min Circumscribed Diameter check box
This check box allows you to turn on or off the various diameters that may also be drawn with the
Circularity dimension. These diameters are those that represent the average, maximum, and
minimum deviations for a round feature.
Show Contour Plot option
The Show Contour Plot option only works for patch scans and becomes available for Profile
dimensions. The contour plot uses the patch scan points to create a mesh and then shades the
mesh with the colors related to the profile deviations from each hit.
PC-DMIS also allows you to display the contour plot on the CAD model in the Graphic Display
window itself. See "Displaying Profile Contour Plots" in the "Dimensioning Features" chapter.
PC-DMIS 2014 Core Manual Inserting Report Commands
1723
Show Color Interpolation Between Hits option
The Show Color Interpolation Between Hits option allows you to insert colors between hits. This
option is available for Profile dimensions.
Show Arrows option
The Show Arrows option allows the arrows for deviation lines to be toggled on or off. This option
is available for Profile dimensions.
Arrow Density slider
The Arrow Density slider lets you change the density of arrows for the points displayed in any
dimension in the entire part program that uses Graphical Analysis.
This differs from the Arrow Density functionality in the Advanced tab of the GD&T dialog box.
The setting in the Advanced tab only affects that specific dimension. See "GD&T - Advanced
Tab"in the "Using Feature Control Frames: Introduction" chapter.
Size Options
Analysis Size Options dialog box
The Analysis Size Options dialog box allows you to determine how the Analysis window will be
displayed. These options also allow you to set your ANALYSISVIEW command so that PC-DMIS takes
the screen capture in one of these selected modes during execution. (See "Create Analysis View
Command".)
You can select the following options:
Portrait
This option sizes the Analysis window so that it matches the standard Portrait page size.
Landscape
This option sizes the Analysis window so that it matches the standard Landscape page size.
Inserting Report Commands PC-DMIS 2014 Core Manual
1724
Scale to fit whole page
This check box scales the window so it would fit an entire printed page.
Inserting Dimension Info Boxes
Edit Dimension Info dialog box
The Insert | Report Command | Dimension Info menu option brings up the Edit Dimension Info dialog
box. This dialog allows you to create a DIMINFO command that displays selected dimensional information
in the Graphic Display window. See "DIMINFO Command" for information on editing a DIMINFO
command in the Edit Window.
Sample Dimension Info box
The dimension list inside the dialog box will show an asterisk (*) if the dimension already contains a
DIMINFO text box and it will show a number sign (#) if the DIMINFO text box is hidden from view in the
Graphic Display window.
PC-DMIS 2014 Core Manual Inserting Report Commands
1725
Sample dimension list showing existing and hidden DIMINFO boxes
The Auto check box (under the Dimension Info Format area of this dialog) automatically determines the
appropriate dimension output format to display, based on the type of dimension that was selected. To
override this option, select the desired Dimension Info format check box(es). PC-DMIS will indicate the
order of the output selections by displaying a number to the left of the check box. This allows the order of
the format to be altered to meet individual needs. You can clear a check box by simply selecting it a
second time.
If this dialog box is open, you can click on a feature in the Graphic Display window to automatically
highlight dimensions using that feature in the Dimension List box.
This Edit Dimension Info dialog box allows you to edit the dimension information being displayed. The
following paragraphs describe the commands and options available to this dialog box.
Dimension Info Creation Rules
When creating a DIMINFO box from the Edit Dimension info dialog box, the Dimension List box only
displays those dimensions that exist above the cursor's current position.
When creating DIMINFO boxes using Text Box mode and box selecting inside the Graphic Display
window, PC-DMIS will not create a DIMINFO box for every feature selected. It will only create them for
features that exist above the cursor's current position.
If the part program has multiple viewsets, the DIMINFO box only appears in the viewset that contains the
corresponding dimension and lower. For example, suppose your part program had these commands:
VIEWSET1
F1 = FEAT
VIEWSET2
VIEWSET3
D1 = DIMENSION
VIEWSET4
You could only add a DIMINFO box for feature F1 if the insertion point existed below D1. Once the
DIMINFO box gets created, PC-DMIS will show it in VIEWSET3 and 4, but not in VIEWSET1 and 2.
Display Options
The Display Options area allows different display possibilities for each dimension within the Graphic
Display window.
Inserting Report Commands PC-DMIS 2014 Core Manual
1726
The following options available are:
Show Icon check box
This check box toggles the displays the appropriate dimension icon in the header portion of the
Dimension Info box.
Show Dimension ID check box
This check box toggles the ability to display the ID for the dimension within the Graphic Display
window.
Show Feature ID check box
This check box toggles the ability to display the ID for the feature whose dimensions are being
measured.
Show Headings check box
This check box toggles the display of row and column headings in the Dimension Info box.
Show Vertical Lines check box
This check box toggles the display of the vertical lines between columns inside the Dimension Info
box.
Show Horizontal Lines check box
This check box toggles the display of the horizontal lines between rows inside the Dimension Info
box.
Graph Options
The Graph Options area allows for graphical display of the dimension percentage in the Dimension Info
box.
No Graph
Select this option if you do not want to display a graph in the Dimension Info box.
Graph Worst Axis
Select this option to display a graph at the top of the Dimension Info box. Only the worst dimension
percentage will be used for the graph.
PC-DMIS 2014 Core Manual Inserting Report Commands
1727
Graph Each Axis
Select this option to display a dimension percentage graph for every axis in the Dimension Info box.
Dimension Info box
Graphic Options
Graphic Options area
The Graphic Options area allows you to determine the background color and line color of the current
Point Info box. You can also determine whether or not PC-DMIS displays a shadow around the border of
the Point Info box.
To change the graphic options for the Point Info box, select the desired option from this area and click
Create or OK.
You can set the default graphic options for newly created Point Info boxes by simply selecting the desired
options and then clicking the Default button in the Point Info Format area.
Dimension Info Format
Inserting Report Commands PC-DMIS 2014 Core Manual
1728
The check boxes in the Dimension Info Format area allow you to select the type of information
displayed in the Graphic Display window for each dimension. When the Display check box is selected
from within a dimension's dialog box, PC-DMIS displays the information in the Graphic Display window.
Dimensional Data Displayed for Feature CIR1 in the Graphic Display window.
The available check boxes in the Dimension Info area of the dialog box are:
Auto check box
The Auto check box automatically displays the following information: Measured, Nominal,
Tolerances, Deviation, MaxMin, OutTol.
Measured check box
This check box displays the actual measured dimensions.
Nominal check box
This check box displays the theoretical values for the dimension.
Tolerances check box
This check box displays the acceptable tolerance levels either greater than or less than the
nominal.
Deviation check box
This check box displays the deviation of the measured value from the nominal.
MaxMin check box
This check box displays the maximum and minimum values for the dimension.
OutTol check box
This check box displays how far out of tolerance the measured value is from the nominal and
tolerance values.
Mean check box
This check box displays the average of all the deviations for the dimension.
StdDev check box
This check box displays the standard deviation of all the deviations for the dimension.
Number of Points check box
This check box displays the number of points used to measure the feature of the dimension.
PC-DMIS 2014 Core Manual Inserting Report Commands
1729
Reset Button
The Reset button clears out any check marked boxes in this section and selects the Auto check box.
Location Axes
This table describes the available Location Axes and their functions that you can choose from while
editing dimension information.
The following options are available:
Worst check box
This option uses the axis that gives the worst out of tolerance condition. PC-DMIS searches
through the available axes and selects the one that gives the worst case scenario for the
dimension.
Use Dim Axes check box
This option simply uses the axes that were previously defined in the dimension's dialog box.
X check box
Displays the X axis value.
Y check box
Displays the Y axis value.
Z check box
Displays the Z axis value.
Prad check box
Prad stands for Polar Radius. This option selects Polar coordinates.
Pang check box
Pang stands for Polar Angle. This option selects Polar coordinates.
D check box
Displays Diameter value.
Inserting Report Commands PC-DMIS 2014 Core Manual
1730
R check box
Displays the Radius (half of Diameter) value.
A check box
Displays the Angle (for cones) value.
L check box
Displays the Length (used for cylinders, slots, cones, and ellipses).
H check box
Displays the height.
V check box
Displays the vector location.
T check box
Displays error along approach vector (for points on curved surfaces).
RT check box
Displays the deviation along the report vector.
S check box
Displays the deviation along the surface vector.
RS check box
Displays the deviation along the surface report vector.
PD check box
Displays the diameter of a circle (perpendicular to the pin vector).
Form check box
Displays the integrated form dimension for the feature. See "Default Axes for Location Dimensions"
in the "Dimensioning Features" chapter.
Position Axes
This table describes the available Position Axes and their functions that you can choose from while
editing dimension information.
The following options are available:
PC-DMIS 2014 Core Manual Inserting Report Commands
1731
Worst check box
This check box uses the axis that gives the worst out of tolerance condition. PC-DMIS searches
through the available axes and selects the one that gives the worst case scenario for the
dimension.
Use Dim Axes check box
This check box simply uses the axes that were previously defined in the dimension's dialog box.
X check box
This check box displays the X axis value.
Y check box
This check box displays the Y axis value.
Z check box
This check box displays the Z axis value.
Prad check box
Prad stands for Polar Radius. This option selects Polar coordinates.
Pang check box
Pang stands for Polar Angle. This check box selects Polar coordinates.
DF check box
This check box displays diameter of the feature.
TP check box
This check box displays the position tolerance and its associated deviation.
D1 check box
This check box displays the diameter/width value of the first datum.
D2 check box
This check box displays the diameter/width value of the second datum.
D3 check box
This check box displays the diameter/width value of the third datum.
Form check box
This check box displays the integrated form dimension for the feature. See "Default Axes for
Position Dimensions" in the "Dimensioning Features" chapter.
Delete Infos
The Delete Infos button removes all POINTINFO commands from the part program.
Inserting Report Commands PC-DMIS 2014 Core Manual
1732
DIMINFO Command
The DIMINFO command is created by the Edit Dimension Info dialog box (Insert | Report Command |
Dimension Info).
When a DIMINFO command has been inserted in the part program, the dimension data is displayed in the
Graphic Display window. The DIMINFO command can be modified in the Edit window. The command line
for the DIMINFO command reads:
DIMINFO/Dim ID ;ICON,DIMID,FEATID,VERT,HORIZ; HEADINGS, "GRAPH OPTION";"DIMENSION
OUTPUT, ,$
AXES OUTPUT
Dim ID = The ID of the dimension selected to be displayed.
ICON = A toggle string that shows a blank when it is OFF, and ICON when it is ON. When it is ON,
the DIMINFO will display the dimension or feature ID with the appropriate icon.
DIMID = A toggle string that shows a blank when it is OFF, and DIMID when it is ON. When it is ON,
the DIMINFO will display the dimension ID with the dimensional information.
FEATID = A toggle string that shows a blank when it is OFF, and FEATID when it is ON. When it is
ON, the DIMINFO will display the ID of the dimensions first feature with the dimensional information.
VERT = A toggle string that shows a blank when it is OFF, and VERT when it is ON. When it is ON,
the DIMINFO will display with the vertical lines between the columns.
HORIZ = A toggle string that shows a blank when it is OFF, and HORIZ when it is ON. When it is
ON, the DIMINFO will display with the horizontal lines between the rows.
HEADINGS = A toggle string that shows a blank when it is OFF and HEADINGS when it is ON.
When it is ON, the column and row headers will be displayed in the Dimension Info box.
GRAPH OPTION = The graph option for graphical display of the dimension percentage in the
Dimension Info box. Possible toggle values are GRAPH WORST and GRAPH AXIS. When the
toggle string shows a blank, no graph will be show in the box.
DIMENSION OUTPUT = The format of the dimension information that will be displayed based on the
order of selection. Available output options are MEAS, NOM, TOL, DEV, MAXMIN, OUTTOL, MEAN,
STDDEV, and NUMPTS. Options cannot be duplicated.
AXES OUTPUT = The format of the dimension axes that will be displayed based on the order of
selection. Available axes depend upon the dimension type and include all location and position axes.
If USEDIM is toggled in the first axis position, the DIMINFO will display the axes that have been
specified in the dimension. If WORST is toggled in any axis position, the axis that produced the
largest out-of-tolerance value is displayed. This output is not available for dimensions that are not
location or position dimensions. Axes cannot be duplicated.
PC-DMIS 2014 Core Manual Inserting Report Commands
1733
Inserting Point Info Boxes
Edit Point Info dialog box
The Insert | Report Command | Point Info menu option brings up the Edit Point Info dialog box. This
dialog creates a POINTINFO command that can be used to display individual point information in the
Graphic Display window in a Point Info box. See "POINTINFO Command" for information on editing a
POINTINFO command in the Edit Window.
To display individual point information in the Graphic Display window using the Edit Point Info dialog
box:
1. Open the Edit Point Info dialog box by selecting Edit Point Info from the main menu.
2. You will see that the features appear in the Feature List box and that dimensions appear in the
Dimension List box.
3. Select at least one feature or dimension. The individual points associated with that feature appear
in the Hits List box.
4. Select the point(s) from the Hits List box that you want displayed. If more than one dimension or
feature is selected, all points from the dimension or feature will be displayed in the point info.
5. Make sure the Show Point Info check box is selected.
6. Click the apply button. Information about the selected hit (s) will appear in a Point Info box in the
Graphic Display window.
Point Info box showing the first hit in a circle feature
Each Point Info box may display the hit number, the XYZ position, the IJK vector, and the deviation
related to a particular hit.
Inserting Report Commands PC-DMIS 2014 Core Manual
1734
The formats may be changed, saved, and moved in a similar manner to how the Dimension Info box
formats are set and moved.
Point Info Format
This portion of the dialog box allows you to determine the type of information displayed in the Graphic
Display area next to a feature or dimension. The check boxes in this section must be used in conjunction
with the Create (Apply when editing) or the OK button to either select or remove information to display.
Hits Number
The Hits Number check box displays the hit sequence of a point on a feature.
Example: If a circle generally takes four hits, and one of the hits used to measure that circle was
selected, this option displays a number (one through four) indicating when that hit was taken in the
sequence: 1st, 2nd, 3rd, or 4th.
Point
The Point check box displays the X, Y, and Z point location of the hit selected.
Vector
The Vector check box displays the IJK vector of the hit selected.
Deviation
The Deviation check box displays the deviation of the point from the nominal.
For features the point deviation is the distance between the measured hits and the actual hits.
For dimensions the point deviation is related to the dimension type and is the same as the
deviation displayed for the individual points in the textual analysis of the dimension.
Show Icon
The Show Icon check box displays the feature's icon in the header portion of the Point Info box.
PC-DMIS 2014 Core Manual Inserting Report Commands
1735
Show ID
The Show ID check box allows you to display the ID of a particular feature or dimension.
Show Type
The Show Type check box allows you to display the type of feature or dimension displayed.
Show Headings
The Show Headings check box allows you to display the row headers in the Point Info box.
Show Graph
The Show Graph check box allows you to display the dimension percentage graph in the Point Info box.
Show Vertical Lines
The Show Vertical Lines check box allows you to display or hide the vertical lines inside the Point Info
box.
Show Horizontal Lines
The Show Horizontal Lines check box allows you to display or hide the horizontal lines inside the Point
Info box.
Hit List
This section of the dialog box allows you to select a feature's or a dimension's individual hits to be
displayed.
Inserting Report Commands PC-DMIS 2014 Core Manual
1736
List Box
The Hit List box contains a list of all the hits associated with a particular feature or dimension. Simply
select the hits whose information you would like to view.
Feature List Area
This section of the dialog box allows you select an individual feature. The hits associated with that feature
will be displayed in the Hit List box.
List box
The Feature List box contains a list of all the features associated with a particular part program. Simply
select the feature whose hit information you would like to view.
Dimension List Area
The Dimension List allows you to select an individual dimension. The hits associated with that dimension
will be displayed in the Hit List box.
List box
The Dimension List box contains a list of all the dimensions associated with a particular part program.
Simply select the dimension whose hit information you would like to view.
PC-DMIS 2014 Core Manual Inserting Report Commands
1737
Delete Infos
The Delete Infos button removes all DIMINFO commands from the part program.
POINTINFO Command
The POINTINFO command is created by the Edit Point Info dialog box (Insert | Report Command | Edit
Point info).
When a POINTINFO command has been inserted in the part program, a Point Info box is displayed in the
Graphic Display window. The POINTINFO command can be modified in the Edit window. The command line
for the POINTINFO command reads:
POINTINFO/Dim ID or Feat ID; FILTER FILTER_TYPE FILTER_NUM;ICON,ID,TYPE,VERT,HORIZ;
HEADINGS, GRAPH; OUTPUT FORMAT ,$
HIT NUMBERS
Dim ID or Feat ID = The ID of the dimension or feature to be displayed.
FILTER_TYPE = A toggle string that shows the filter option of NONE, INTERVAL, WORST,
DEVIATION, or OUTTOL.
FILTER_NUM = A number field available when the filter option is INTERVAL, WORST, or
DEVIATION.
ICON = A toggle string that shows a blank when it is OFF, and ICON when it is ON. When it is ON,
the POINTINFO will display the dimension or feature ID with the appropriate icon.
ID = A toggle string that shows a blank when it is OFF, and ID when it is ON. When it is ON, the
POINTINFO will display the dimension or feature ID with the point information.
TYPE = A toggle string that shows a blank when it is OFF, and TYPE when it is ON. When it is ON,
the POINTINFO will display feature or dimension type (i.e. CIRCLE, POINT, ROUNDNESS,
LOCATION) with the point information.
VERT = A toggle string that shows a blank when it is OFF, and VERT when it is ON. When it is ON,
the POINTINFO will display with the vertical lines between the columns.
HORIZ = A toggle string that shows a blank when it is OFF, and HORIZ when it is ON. When it is
ON, the POINTINFO will display with the horizontal lines between the rows.
HEADINGS = A toggle string that shows a blank when it is OFF and HEADINGS when it is ON.
When it is ON, the row headers will be displayed in the Point Info box.
GRAPH = A toggle string that shows a blank when it is OFF and GRAPH when it is ON. When it is
ON, the dimension percentage will be graphically displayed in the Point Info box.
OUTPUT FORMAT = The format of the point information that will be displayed based on the order of
selection. Available output options are HIT, PT, V, and DEV. Options cannot be duplicated.
Inserting Report Commands PC-DMIS 2014 Core Manual
1738
HIT NUMBERS = The hit numbers are the specific numbered hits that are controlled by this particular
POINTINFO command. Multiple hits can be displayed using the same POINTINFO command. Each
field in the hit numbers is a toggle string. When a hit is ON, the string in the number position is the hit
number (1,2,3, etc.). When a hit is OFF, the toggle string displays a blank.
Graphic Options
The Graphic Options area allows you to determine the background color and line color of the current
Dimension Info box displayed in the Graphic Display window. You can also determine whether or not PC-
DMIS displays a shadow around the border of the Dimension Info box.
To change the graphic options for the Dimension Info box, select the desired option from this area and
click Create or OK.
You can also set the default graphic options for newly created Dimension Info boxes. To do this, select
the desired options and then click the Default button in the Dimension Info Format area.
Filters
Filters area
The Filters area allows you to set filter options to be used when displaying individual point information.
Filter: None Used
The None Used option tells PC-DMIS not to use any filtering for the POINTINFO command. All hits selected
will be displayed with the POINTINFO command.
Filter: Hit Interval
The Hit Interval option checks the integer value in the box to its right, and only displays the particular hit
interval chosen with the POINTINFO command. For example, if 2 were chosen, then every 2nd hit would be
displayed, if 3, then every 3rd hit, if 4 then every 4th hit, etc.
PC-DMIS 2014 Core Manual Inserting Report Commands
1739
Filter: Worst
The Worst option checks the integer value in the box to its right, and only displays the hits that give the
worst deviations for the dimension. For example, if you type 3 in the box, the POINTINFO command only
displays the three worst deviations.
Filter: Deviation Above
The Deviation Above option checks the number value in the box to its right, and only displays the hits
that have deviations larger than this value. For example, if you type 0.01 in the box, the deviations of
0.013 and -0.015 will be displayed, while deviations of 0.003 and 0.005 will not be displayed.
Filter: Out of Tolerance
The Out of Tolerance option only displays the hits that have deviations that are out of tolerance.
For hits related to features (not related to dimensions), only those hits with deviations larger than the
Show Deviations Tolerance on the Setup Options dialog box's General tab are displayed. (See "Show
Deviations Tolerance" in the "Setting Your Preferences" chapter.)
Inserting Programmer Comments
Comment dialog box
The Insert | Report Command | Comment menu option allows you to add operator notes, instructions,
or supported media files into the Edit window that will be displayed in a message box when the part
program is executed or when the inspection report is printed. There is no limit to the length of the
comment text; however, in Command mode only 255 characters will fit per line. When the text reaches
the right side of the Edit window, press the Enter key. (This allows the entire text to be viewed in the
Inserting Report Commands PC-DMIS 2014 Core Manual
1740
Comment Text box.) To create a new line, place the cursor in the desired location of the Comment Text
box and press the ENTER key.
Typing Comments
You can also type a comment into the Edit window in Command mode. Simply type COMMENT press the
Tab key on your keyboard and type the comment type you want: such as OPERATOR or REPORT and so forth.
Press Tab to accept the command or to move to the field containing the comment text.
Important: When typing your comment text directly into the Edit window in Command mode, PC-DMIS
interprets the first Enter key that you press as an additional text line in your comment. If you want to type
a new command following your comment, press Enter twice at the end of your comment text.
Using Variables in Comment Strings
Suppose you want to concatenate, or add, a variable to an existing comment string. You can do this in
two ways. First, you can press Enter, and type the variable on a new comment line, like this:
C1 =COMMENT/INPUT,NO,Full Screen=YES,Auto-Continue=NO,
Type your variable
ASSIGN/V1=C1.INPUT
COMMENT/OPER,NO,Full Screen=YES,Auto-Continue=NO,
Your V1 variable is
,V1
Second, you can place variables and your comment string on the same line by placing quotation marks
around the non-variable string and using the plus sign operator to add the variable to the string, like this:
COMMENT/OPER,NO,Full Screen=YES,Auto-Continue=NO,
"Your V1 variable is " + V1
Changing Comment Color
You may want your comments to stand out more. You can do this by changing your comment color.
To change them in the Edit window, see "Defining Edit Window Colors".
To change comment colors for comments that appear in the Report window, change the Colors
property of the TextReportObject in the in the Report Template Editor.
Hint: Another way to change a comment's color in the report is to insert this special prefix directly in front
of the comment text:
~~#
This tells the comment to use the defined text color for Marked, Unmarked, Step Mode, or Error found in
the Edit Window Colors dialog box.
For # you would type 1, 2, 3, or 4; these four numbers stand for the Unmarked, Marked, Step Mode, or
Error colors respectively.
So, if you want to display some comment text in the text color assigned to Error, your command would
look like this:
COMMENT/rept, ~~4 Some Comment Text
PC-DMIS 2014 Core Manual Inserting Report Commands
1741
Operator
This option allows you to display text when executing the part program.
To use Operator option:
1. Select the Insert | Report Command | Comment menu option. The Comment dialog box
appears.
2. Select the Operator option.
3. Type in the desired text in the Comment Text box.
4. When the comments are completed, click the OK button to close the dialog box.
The Edit window command line for this option reads:
COMMENT/OPER,TOG1,FULL SCREEN=TOG2,AUTO-CONTINUE=TOG3,
comment text
TOG1 = This YES/NO field allows you to specify whether or the comment shows up in the
inspection report.
TOG2 = This YES/NO field determines whether or not the comment will be displayed to fill the
entire screen.
TOG3 = This YES/NO field determines whether or not the comment will use a count down timer
and automatically continue execution once the timer reaches zero. When the count down timer
reaches zero, PC-DMIS will continue as if you had clicked the OK button.
How it Works
When PC-DMIS executes the part program, a message box will display the appropriate comments just
under the Execution dialog box.
A Sample PC-DMIS Message dialog box
Inserting Report Commands PC-DMIS 2014 Core Manual
1742
PC-DMIS will not allow you to edit this message. Click on the OK button to continue execution. Click
Cancel to cancel part program execution.
Report
This option allows you to send text to the inspection report.
To use the Report option:
1. Select the Insert | Report Command | Comment menu option. The Comment dialog box
appears.
2. Select the Report option.
3. Enter in the desired text in the Comment Text box.
4. When the comments are completed, click the OK button to close the dialog box.
When PC-DMIS executes the part program, these messages are not viewed. PC-DMIS does, however,
send these comments to the inspection report when it is printed.
The Edit window command line for this option reads:
COMMENT/REPT,
comment text
Note: If dashes (or other characters) need to be incorporated underneath text in the inspection report,
use a second comment line to create the additional line of characters.
For example:
COMMENT/REPT,
Inspection Report Comment
COMMENT/REPT,
-----------------------------------
This set of command lines creates an Inspection Report Comment line in the inspection report.
Document
This option provides you with the ability to add text to the internal program. It is not used for anything
except documenting programmers' notes. It is not sent to the inspection report and will not display
anything when executed. It simply allows you to have an option for documenting inside the Edit window.
To use the Document option:
1. Place the cursor where you want the text to be inserted in the Edit window.
2. Select the Insert | Report Command | Comment menu option. The Comment dialog box
appears.
3. Select the Document option.
4. Enter in the desired text in the Comment Text box.
5. When the comments are completed, click the OK button to close the dialog box.
The Edit window command line for this option reads:
PC-DMIS 2014 Core Manual Inserting Report Commands
1743
$$ TOG1,
Please Edit Comment Text!
TOG1 = This YES/NO field allows you to specify whether or the comment shows up in the inspection
report.
Note: When you open a part program that was saved from a later version into the current version, any
commands that are not supported in the current version will show up as DOC comments. See "Save As"
in the "Using Basic File Options" chapter.
Input
The Input option is similar to the Operator option in that it allows you to display text when executing a
part program. In addition to displaying a message box with the previously entered text, a comment box
will appear. This allows you to enter numerical information that will be written to the inspection report.
This option is extremely helpful to users wishing to enter a part number or serial number while executing
the part program.
To use the Input option:
1. Place the cursor where you want this option to be inserted in the Edit window.
2. Select the Comment menu option. The Comment dialog box appears.
3. Select the Input option.
4. Enter in the desired text in the Comment Text box.
5. When the comments are completed, click the OK button (or press the ENTER key) to close the
dialog box.
The Edit window command line for this option reads:
comment ID = COMMENT/INPUT, TOG1,Full Screen=TOG2,
comment text
TOG1 = This YES/NO field allows you to specify whether or the comment shows up in the
inspection report.
TOG2 = This YES/NO field allows you to specify whether or not the comment fills the entire screen
when displayed.
The input is assigned to the variable specified on the left hand side of the command. The variable is
coerced to be of type string. This variable can then be used anywhere an expression is allowed by using
this syntax <COMMENT ID>.INPUT. For example if your comment ID is C1, you can pass that variable
into another variable like this:
C1 = COMMENT/INPUT,NO,Full Screen=NO,
"Please type your name:"
ASSIGN/V1=C1.INPUT
How it Works
Inserting Report Commands PC-DMIS 2014 Core Manual
1744
The message box displays the prompt to enter the necessary number (such as a serial number) and then
displays this number in the inspection report. This prompt appears on top of the Execution dialog box
during execution:
A sample Input Comment dialog box
Type your text in the Operator Input dialog box, and click OK to continue part program execution. This
information gets stored into the comment's ID.INPUT variable. Clicking Cancel stops the part program
execution.
Yes / No
The Yes / No option functions similarly to the "Operator" option in that it allows you to display text when
executing a part program. In addition, Yes and No buttons will appear at the bottom of the dialog box
allowing the operator to answer YES or NO to simple questions.
To use the Yes / No option:
1. Place the cursor where you want the COMMENT/YESNO command to be inserted in the Edit window.
2. Select the Insert | Report Command | Comment menu option. The Comment dialog box
appears.
3. Select the Yes / No option.
4. Type the desired text in the Comment Text box.
5. When the comments are completed, click the OK button to close the dialog.
The Edit window command line for this option reads:
comment ID = COMMENT/YESNO,TOG1,FULL SCREEN=TOG2,AUTO-CONTINUE=TOG3,
comment text
TOG1 = This YES/NO field allows you to specify whether or not the comment shows up in the
inspection report.
PC-DMIS 2014 Core Manual Inserting Report Commands
1745
TOG2 = This YES/NO field allows you to specify whether or not the comment fills the entire screen
when displayed.
TOG3 = This YES/NO field determines whether or not the comment will use a count down timer
and automatically continue execution once the timer reaches zero. If a button it not clicked by the
time 0 is reached, the part program execution continues with the assumption that the No button
was clicked.
How it Works
During execution, the PC-DMIS Message dialog box appears just below the Execution dialog box,
allowing the operator to click YES, NO, or Cancel:
A Sample PC-DMIS Message dialog showing YES and NO
Execution pauses until a button is clicked. The answer the operator selects is accessible using
expressions with the ID of the comment. For example, if the comment has an ID of C1 and the Yes button
is clicked, the expression "C1.INPUT" will have the value 'YES'. If the No button is clicked, the expression
"C1.INPUT" will have the value 'NO'. This option is useful to users wishing to branch or loop on a 'Yes' or
'No' response. If the operator clicks Cancel part program execution is canceled.
Important: When using a conditional branching statement to test for the value of a YES / NO comment,
be aware that your test should look for an uppercase "YES" or "NO" value. A lowercase "Yes" or "No" will
not work. For information on program branching, see the "Branching by Using Flow Control" chapter.
Inserting Report Commands PC-DMIS 2014 Core Manual
1746
Readout
The Readout option displays the comment text at the bottom of the Probe Readout window. You must
select the Display prompt history check box on the Probe Readout Setup dialog box for this to work.
To use the Yes / No option:
1. Place the cursor where you want the COMMENT/YESNO command to be inserted in the Edit window.
2. Select the Comment menu option. The Comment dialog box appears.
3. Select the Yes / No option.
4. Type the desired text in the Comment Text box.
5. When the comments are completed, click the OK button (or press the Enter key) to close the
dialog.
The Edit window command line for this option reads:
COMMENT/READOUT,TOG1,
comment text
TOG1 = This YES/NO field allows you to specify whether or the comment shows up in the inspection
report.
For more information on setting up this option, see "Setting up the Readout Window" in the "Setting Your
Preferences" chapter.
For more information on the Probe Readout window, see "Using the Probe Readout Window" in the
"Using Other Windows, Editors, and Tools" chapter.
Display On Report
This check box allows you to determine whether or not your comment and any submitted text (if using an
Input comment, for example) appear in the final report generated in the Report window. If selected, the
comment's YES/NO toggle field, which specifies whether or not a comment shows up in the report, is set
to YES.
This command is hidden if you select the Report comment type.
The Edit window command line for this option reads:
COMMENT/TOG1,TOG2,
comment text
TOG1 = Any comment type except Report.
TOG2 = This YES/NO field allows you to specify whether or the comment shows up in the inspection
report.
PC-DMIS 2014 Core Manual Inserting Report Commands
1747
Auto-Continue Execution
Auto-Continue Execution: This check box determines whether or not the comment that is displayed
during execution closes itself after a specified number of seconds. This is useful for operators who use a
measuring device that is not nearby the computer. Marking this check box enables the Execution Delay
in Seconds box.
Execution Delay in Seconds: This box lets you specify the amount of seconds to delay execution while
the comment is displayed. You can specify any number of seconds greater than 0 and less than 600.
If you use an execution delay with a movie file and the movie's play time exceeds the delay value,
PC-DMIS will wait until the movie finishes playing before continuing.
If your movie value is shorter than the specified execution delay, the comment will remain
displayed until the execution delay counts down to zero.
During execution, a count down timer will appear on the Operator comment's OK button inside
parentheses:
In the Yes / No comment it will appear on the Yes button.
Once it reaches zero, execution will continue as if the OK button was clicked for an Operator comment or
as if the No button was clicked for a Yes / No comment.
Display Full Screen
This check box determines whether or not your comment's text is displayed in an enlarged size that fills
your entire screen. This functions with Input, Yes / No, and Operator comments. If you select other
comment types, this check box is grayed out. Also, with this check box marked, you have the option of
displaying certain media (images or movies) within the displayed comment. In that case, the Import
Media and Remove Media buttons become enabled. See "Import Media" or "Remove Media".
The Edit window command line for this option reads:
COMMENT/TOG1,TOG2,Full Screen=TOG3,
comment text
TOG1 = An INPUT, YESNO or OPERATOR comment.
TOG2 = This YES/NO field allows you to specify whether or not the comment shows up in the
inspection report.
TOG3 = This YES/NO field allows you to specify whether or not the comment fills the entire screen
when displayed.
Inserting Report Commands PC-DMIS 2014 Core Manual
1748
Sample image showing a comparison of a full screen Input comment (A) and a normal sized comment
(B).
Import Media
This button becomes enabled if you first mark the Display Full Screen check box.
The Import Media button lets you browse to a valid media file and import that file into your part program
and display it within a full-screen comment. This is an important distinction. When you click OK the file is
imported into the part program and becomes a component of the part program. While this makes it so you
don't need to remember to move image and video files with the part program when moving the to other
computer system or directory, it can also make your part program size quite large depending on the type
and number of media files used.
PC-DMIS 2014 Core Manual Inserting Report Commands
1749
The chosen file appears in the box to the right of the Import Media button.
Valid image file types include the following:
.bmp
.png
.jpg
Valid move file types include the following:
.avi
About the Media Container
When PC-DMIS executes a comment containing a media file, it will size the displayed media to fit within a
portion of the full-screen comment called a "container". This means the image or movie chosen will be
sized to fit within the container.
This sized image shows a full-screen Operator comment. Notice that the media container in the top
portion of the comment contains a movie sized to fit within that container.
The horizontal slider below the container displays the current progression of a loaded movie file. You can
drag the slider to jump to different spots along the movie's timeline.
This icon stops a movie file from playing.
Inserting Report Commands PC-DMIS 2014 Core Manual
1750
This icon resumes playing a stopped movie file.
Remove Media
This becomes enabled if you first mark the Display Full Screen check box.
The Remove Media button removes the media from the comment. While this removes the media from the
part program, be aware that due to limitations with the Windows file system, you may still see a file size
higher than it was originally before you imported the media. In these cases, you can always do a File |
Save As and save the part program to a different file name to get a part program with its original file size.
Comment Text
The Comment Text box contains the text you wish to display in conjunction with the Comment Type
options as shown here:
Operator
Report
Input
Document
Yes / No
Readout
Inserting ASCII Characters
ASCII Character button set
The buttons provide the functionality for inserting the most often used ASCII characters into your
Comment Text.
PC-DMIS 2014 Core Manual Inserting Report Commands
1751
Embedding Reports or Report Templates in a Part
Program
You can embed a legacy report (HyperView report), a report template, custom report, or label template
into your part program. When PC-DMIS executes the embedded code, it launches the report or template
allowing you to print it, or view it, and pass values to and from the embedded item where applicable.
Important: legacy reports are reports that were created in the HyperView report editor in PC-DMIS
versions 3.0, 3.2, 3.25, 3.5, or 3.7. See "Working with Legacy (HyperView) Reports".
To embed a report or template:
1. Make sure the Edit window is in Command Mode.
2. Select Insert | Report Command, and then choose one of these menu items.
Custom Report
Template Report
Legacy Report
Report Label
A dialog box appears allowing you to select your report or template.
3. Select the report or template you want to embed in the Part Program.
4. Click the Open button to insert the command.
PC-DMIS will insert one of the following commands into the Edit window at the cursor position:
REPORT/CUSTOM
REPORT/TEMPLATE
REPORT/LEGACY
REPORT/LABEL
The REPORT Command
The Report command object is identified with the REPORT command in the Edit window.
The REPORT Command Syntax
A REPORT command will have the following syntax in the Edit window's Command mode:
<ID> =REPORT/<TOG1>, FILENAME= <PATHWAY>, AUTOPRINT=<TOG2>, INLINE REPORT=<TOG3>,
Section=<NUM1>,REPORTMODE=<MODE>
PARAM/=
ENDREPORT/
<ID>
This is the ID for the REPORT command.
REPORT/<TOG1>
This changes the type of REPORT command. It can be CUSTOM, LEGACY, TEMPLATE, or
LABEL.
Inserting Report Commands PC-DMIS 2014 Core Manual
1752
FILNAME=<PATHWAY>
This determines the report or template to load. <PATHWAY> is the full filename pathway pointing
to the desired file. If you only use the name of the report or template, PC-DMIS will look in the
default Reporting directory.
AUTOPRINT =<TOG2>
<TOG2> can switch between PRINT and PDF and NO. It only applies to REPORT/LEGACY
commands.
Setting AUTOPRINT=PRINT will cause the HyperView report to be printed to the default printer
after it has loaded and executed. The report will close immediately after the print job has been
spooled and execution of the part program will resume.
Setting AUTOPRINT=PDF will cause the HyperView Report to be printed to a Portable Document
Format (PDF) file. The following rules apply:
The name of the generated PDF file will have the same base name as the report or
template filename appended by a numerical index and extension.
The generated file will be located in the same directory as the Report file.
If a file exists with the same name as the generated filename, the index will automatically
increment itself until a unique file name is found.
Setting AUTOPRINT=NO will not print anything during execution of this command.
INLINE REPORT=<TOG3>
This is only used with Legacy (HyperView) Reports that have AUTOPRINT set to PDF. It determines
if HyperView report information will appear in line with the other generated data from the Report
window in a PDF output.
<TOG3> switches between ON or OFF.
ON - When this command is executed and the Report Print Options dialog box generates
a PDF automatically by the Overwrite, Auto, or Append options, the data from the
specified legacy (HyperView) report appears in line with the other normal report output in
the PDF file.
If the Prompt option is used, and this is set to ON, then multiple PDFs will be generated, one for
the HyperView report and additional PDFs as needed to cover the rest of the Report window's
content.
OFF - Data from the HyperView report appears in its own PDF file based off the name of the
HyperView report. It is not included in the PDF generated from the Report Print Options
dialog box.
Be aware that this option overrides the AUTOPRINT option for HyperView commands.
For more information on legacy HyperView reports, see "Working with Legacy (HyperView)
Reports".
Section=<NUM>
<NUM> determines the section into which the report or template will be inserted. This item does
NOT apply to label templates.
PC-DMIS 2014 Core Manual Inserting Report Commands
1753
If you type -1 or a value greater than the number of sections in the default template, the report gets
inserted at the end.
REPORTMODE=<MODE>
When a part program executes, it starts to generate the report using the default report template, if
a default report template is specified. Once it reaches the REPORT command, the generation
changes based on the specified report mode:
<MODE> - can either be SWITCH or INSERT. This mode only applies to the
REPORT/TEMPLATE commands.
SWITCH - This switches the report template to use the one in this command until another
REPORT command is encountered or until the end of the part program.
INSERT - This generates report data for previously executed commands using the template
in this command. When this REPORT command finishes, PC-DMIS returns to using the
default report template to generate the rest of the report data.
PARAM/
The PARAM/ option allows you to map PC-DMIS expressions to a report or a report template's
variables or properties. This option does not apply to REPORT/LABEL commands.
The syntax of the PARAM/ option is:
PARAM/{object or variable name}={PC-DMIS expression}
Example: If you have a Global Variable in a report named "NumBoltHoles". The following PARAM/
option would map the PC-DMIS expression to NumBoltHoles:
PARAM/NumBoltHoles=360.0/angle
Changes to the variable in the editor can also change the PC-DMIS variable.
Example: Using the following PARAM/ option, NumBoltHoles is set equal to numBolts. Changes
within the HyperView report to the HyperView variable NumBoltHoles will be reflected in the PC-
DMIS variable numBolts: PARAM/NumBoltHoles=numBolts
Important: After execution any objects you changed by passing parameters into a Report template
or a HyperView report will revert to what they had been before execution if you redraw or modify
the report in any way. This means if you want to retain the results of passing a parameter to your
template or report, you will need to first print the report before making modifications. You can do
this using the AUTOPRINT parameter or by printing directly from the Report window.
See "Mapping PC-DMIS expressions to properties of HyperView Objects" for additional information
on using parameters.
Hint: Pressing F9 on a REPORT/CUSTOM command opens up the custom report in the Custom Report Editor.
REPORT/TEMPLATE Report Generation
PC-DMIS generates the default report as usual until it reaches this command. When it executes this
command, PC-DMIS utilizes the specified template and generates a separate report for all the part
program commands in a new section within the current report. After PC-DMIS generates this new report
Inserting Report Commands PC-DMIS 2014 Core Manual
1754
section, it switches back to the previous report and continues generating commands in the original report
from that point forward.
Mapping PC-DMIS Expressions to Object Properties
PC-DMIS expressions can be mapped to property objects using the PARAM/ command in the Edit
window. The syntax for mapping a PC-DMIS expression to an object property is:
PARAM/{object code}.{property name}={PC-DMIS expression}
Example: The following PARAM/ option changes the BorderStyle property of the object, Text1:
PARAM/Text1.BorderStyle=1
Inserting External Objects
To add external objects to your report, select the Insert | Report Command | External Object menu
item. See the "Adding External Elements" chapter for more information.
Inserting a Print Command
The PRINT/REPORT command, when marked and executed, causes the measurement results to that point
to be sent to the defined output destination (printer or file). After PC-DMIS executes the command, it
clears the contents of the Report window, and only the remaining measurement results appear in the
Report window. However, you can always click the View Report Mode icon on the Reporting
toolbar to view the full report.
To insert a PRINT/REPORT command in to the Edit window:
1. Open the Edit window (View | Edit Window).
2. Click the Command Mode icon from the Edit window toolbar to place the Edit window into
Command Mode.
3. Select the Insert | Report Command | Print Command menu option (or type PRINT at the
desired location and press Tab). PC-DMIS inserts a PRINT/REPORT command with various options
you can configure.
The PRINT/REPORT command controls the printing of reports from within the part program. When PC-DMIS
executes this command a report is generated and sent to the specified output destination.
Note: All options available via the File | Printing | Report Setup menu option (with the exception of the
DMIS output options) are also available through this command.
For information on printing the Edit window in general, see the "Printing from the Edit window" topic in the
"Using Basic File Options" chapter.
Understanding the Syntax for the PRINT/REPORT Command
The syntax of the command is as follows:
PRINT/REPORT,EXEC MODE=END,$
PC-DMIS 2014 Core Manual Inserting Report Commands
1755
TO_FILE=OFF,TOG1,$
TO_PRINTER=OFF,$
TO_DMIS_REPORT=OFF,FILE_OPTION=OVERWRITE,FILENAME=,$
REPORT_THEORETICALS=ALL,REPORT_FEATURE_WITH_DIMENSIONS=YES,$
TO_EXCEL_OUTPUT=OFF,
PREVIOUS_RUNS=TOG2
EXEC MODE = Because DMIS and PC-DMIS manage report data differently, this option controls
how and when the software sends report data to DMIS and PC-DMIS output files. DMIS requires that
the output filenames and other printing parameters be defined first before the program is executed.
PC-DMIS, on the other hand, waits until after the part program is executed before deciding where to
dump the report data. With this option you can support both formats. It takes one of two values, either
START or END.
START
This tells PC-DMIS to begin printing when it either encounters the end of program or another
PRINT/REPORT command. If you import a DMIS file, and it has a print report command, it uses
START as its initial value.
END
This tells PC-DMIS to print everything already executed up to this PRINT/REPORT command. If you
don't import a DMIS file with a print report command, but instead insert your own PRINT/REPORT
command from within PC-DMIS, it has END as its initial value.
Important: If your part program contains more than one PRINT/REPORT command, be
aware that PC-DMIS may not print some commands. For example, if your first
PRINT/REPORT command uses END and your second print report command uses
START, then PC-DMIS does not print everything in between.
Also if a PRINT/REPORT command uses START and then your very next print report
command uses END, the second printing is empty, because the first print report
command has cleared the report buffer.
TO_FILE= Use this option to indicate whether the printed report should be sent to a file (ON) or not
(OFF).
AUTO= Use this option to have PC-DMIS generate the report filename automatically. When the
AUTO option is selected, this keyword is followed by a numeric field, for example, AUTO=10. The name
of the generated filename has the same name as the part program appended by the numerical index
and an .rtf extension. Also, the generated file is sent to the same directory as the part program. If a
file exists with the same name as the generated filename, AUTO increments the index until a unique
filename is found.
TOG1 This value controls the action taken when printing to a file. The options available are APPEND
/ AUTO / OVERWRITE / PROMPT. Depending on the option selected, different information may
appear.
OVERWRITE
Use this option to overwrite report information to the specified filename. When the OVERWRITE
option is selected, this keyword is followed by a filename field, for example,
OVERWRITE=D:\REPORTS\FILE001.RTF. Note that the complete path must be specified otherwise PC-
Inserting Report Commands PC-DMIS 2014 Core Manual
1756
DMIS will assume the same directory as the part program. Also, if the file does not exist, it will be
created when the PRINT/REPORT command is executed.
APPEND
Use this option to append report information to the specified filename. When the APPEND option
is selected, this keyword is followed by a filename field, for example,
APPEND=D:\REPORTS\FILE001.RTF. Note that the complete path must be specified, otherwise PC-
DMIS assumes the same directory as the part program. Also, if the file does not exist, it is created
when the PRINT/REPORT command is executed.
PROMPT
Use this option to cause a Save As dialog box to appear that asks the operator for the filename
to which the report information is be written.
TO_PRINTER= Use this option to indicate whether the printed report should be sent to the printer
(ON) or not (OFF).
TO_DMIS_REPORT= Use this option to determine whether or not PC-DMIS sends the report to a
DMIS Output file (.dmo) specified in FILENAME. This can be ON or OFF.
FILENAME= Use this option to specify a DMIS output directory location and filename. If
TO_DMIS_REPORT is set to ON then PC-DMIS stores the report data in the file specified. For
example, if FILENAME=D:\PCDMISREPORTS\MYDMIS.DMO, PC-DMIS causes the report data to be saved in
the MYDMIS.DMO file in a PCDMISREPORTS folder on drive D.
FILE_OPTION= This option provides the following file options for your DMIS file output:
APPEND
This appends the report data to the end of the DMIS file specified in FILENAME.
OVERWRITE
This overwrites the DMIS file specified in FILENAME with the latest report data.
INDEX
This appends to the DMIS filename specified in FILENAME a numerical value that
increments on subsequent part program executions. For example, if FILENAME=MYDMIS.DMO,
on the next execution the filename increments by one, becoming mydmis001.dmo,
mydmis002.dmo, mydmis003.dmo, and so on, similar to the AUTO= option.
REPORT_THEORETICALS= This tells how PC-DMIS reports theoretical values in the DMIS output
file.
ALL
PC-DMIS outputs all theoretical values along with the measured values to the output DMIS file.
NONE
No theoretical values are included in the report.
IMPORT_SETTINGS
Only those theoretical values explicitly output by the original DMIS program are output in the
report.
PC-DMIS 2014 Core Manual Inserting Report Commands
1757
REPORT_FEATURE_WITH_DIMENSIONS= This determines whether or not PC-DMIS keeps the
measured features and associated tolerances together in the output file. It takes either YES or NO.
YES
In the DMIS report file, PC-DMIS writes the measurement results immediately before their
associated tolerance results for each dimension associated to the feature itself. If a feature is not
associated with any tolerance, PC-DMIS does not generate any output.
NO
In the DMIS report file, PC-DMIS writes the measurement results exactly when the feature is
measured, but not later when PC-DMIS executes the associated dimensions.
TO_EXCEL_OUTPUT= This determines whether or not PC-DMIS sends the output to an excel file.
It takes either ON or OFF.
ON
An excel file is generated for all the items in the part program to this point.
OFF
No excel file is generated by this print command.
To modify excel output options, press F9 on this command and modify the options in the
Excel tab.
Additional Notes:
If this is set to ON, but the part program's Output Configuration dialog box has
the Excel output check box cleared, PC-DMIS generates the Excel for this
specific command only.
If this is set to OFF, but the part program's Output Configuration dialog box has
the Excel output check box marked, an excel file is generated at the very end of
the execution.
If this is set to ON, and the part program's Output Configuration dialog box has
the Excel output check box also marked, you may end up with two generated
output files, one for each. In this case, dimensions that follow a PRINT/REPORT
command are generated in a different file.
Looping is supported with the excel output. If you run the PRINT/REPORT command
through a loop and the excel output set to append, it generates the content as
additional worksheets inside the excel file.
To change the number of decimal places for the excel output file output, you can
insert a DISPLAYPRECISION command just before the PRINT/REPORT command.
PREVIOUS_RUNS= This option is particularly useful when using the PRINT/REPORT command from
within a loop. When a feature is measured more than once in a single execution, previous instances
of that feature's measured data are saved. Use TOG2 to have PC-DMIS delete
(DELETE_INSTANCES) or keep (KEEP_INSTANCES) the saved measured data.
Editing the PRINT/REPORT Command
To edit these options in the Print Options dialog box,
Inserting Report Commands PC-DMIS 2014 Core Manual
1758
1. Place the cursor over the PRINT/REPORT command line.
2. Press F9.
3. Make any changes.
4. Click OK.
You'll notice that PC-DMIS updates the command to match your changes. Note that this is different than
accessing the Print Options dialog box directly from the Edit window's Report menu. Accessing the
dialog box directly from the Report menu does not insert a PRINT/REPORT command into the Edit window
but instead controls the overall printing defaults for the part program.
Note: You can use the PRINT/REPORT command more than once in the part program.
Note: The PRINT/REPORT command is a unique instance of the information contained in Print Options
dialog box. Therefore, options that are selected from the Print Options dialog box but not using a
PRINT/REPORT command are independent of any PRINT/REPORT command and affect printing when the part
program has completed execution.
For information on printing the Edit window in general see the "Printing from the Edit window" topic in the
"Using Basic File Options" chapter.
Inserting a Form Feed Command
PC-DMIS lets you insert a FORMFEED command into the Edit window. This command causes the printed
page of a report to be ejected from the printer when the FORMFEED command has been marked and
executed. The FORMFEED command has no effect when printing to a file.
To insert a FORMFEED command in to the Edit window:
1. Open the Edit window (View | Edit Window).
2. Click the Command Mode icon from the Edit window toolbar, placing PC-DMIS into Command
Mode.
3. Select the Insert | Report Command | Form Feed menu option (or type FORMFEED at the
desired location and press Tab). PC-DMIS displays the FORMFEED command.
Working with Viewsets
You can create and save different Graphic Display window views (termed "viewsets") that you can later
recall by using a command that gets inserted into your part program. Viewsets store the CAD model's
orientation, ID label visibility and position, and shading. The Create Viewset menu option allows you to
create an unlimited number of viewsets in your part program. You can recall multiple viewsets as often as
desired.
To Create a Viewset:
1. Set up the view as desired. You can do this by using the View Setup dialog box and modifying
the zoom and rotation of the part in the Graphic Display window. See "Setting Up the Screen
View" in "Editing the CAD Display".
2. Select the Insert | Report Command | Create Viewset menu option. A small Viewset dialog box
will appear with the prompt "Enter View Name To Save." The dialog box will contain a default
name starting with VIEWSET1 and then incrementing the number for subsequent view sets
(VIEWSET2, VIEWSET3, and so on):
PC-DMIS 2014 Core Manual Inserting Report Commands
1759
Viewset dialog box with a default name
3. In the box, type in the desired name (19-character limit) for the view.
4. Click the OK button or press the ENTER key. PC-DMIS sets the current viewset equal to the
name you chose by inserting a <NAME>=VIEWSET command, where <NAME> is the defined viewset
name.
To Recall a Viewset:
You can quickly recall the created viewset by selecting it from the Views list on the Settings toolbar or by
using the Recall Viewset menu option. When your cursor is on or under the RECALL/VIEWSET,<NAME>
command in the Edit window, PC-DMIS will display the created viewset in the Graphic Display window. If
you mark and execute this command, PC-DMIS will display the saved view in the Graphic Display window
during program execution as well.
Additionally, recalled viewsets will appear in your final report if the Report Window uses a template or
custom report that displays a CADReportObject. Viewsets in reports appear on a new page for each
RECALL/VIEWSET command.
To Update a Viewset:
You can also quickly modify an existing viewset. Simply select the RECALL/VIEWSET,<NAME> command in
the Edit window, modify the Graphic Display window as desired for that view, and then select the Insert |
Report Command | Save Viewset menu option (or select the Save Viewset icon from the Graphics
Mode toolbar).
Note: If you just want to change and then save the current viewset without creating a new viewset, select
the Save Viewset menu option instead.
Inserting a FORM Command
The Insert | Report Command | Form menu item lets you insert a predefined .FORM file into your part
program. When you select this menu item, an Insert Form dialog box appears.
Inserting Report Commands PC-DMIS 2014 Core Manual
1760
Insert Form dialog box
Navigate to the .FORM file, select it, and click Open. PC-DMIS will insert a FORM/FILENAME command
similar to the following into the Edit window:
CS1=FORM/FILENAME= C:\PCDMIS40RELEASE\REPORTING\TESTFORM.FORM
PARAM/=
ENDFORM/
FILENAME = This defines the location of the .FORM file to load.
PARAM/ - This lets you send information to the form. For example using a PARAM statement of
PARAM/Text1.Text = C1.INPUT will send the value of the comment C1.INPUT and send it to the control.
Alternately, you can type FORM and press TAB to insert the FORM/FILENAME command into the part
program, and then manually type the pathway load the desired form.
When PC-DMIS executes this command, it will launch the defined form, and then pass any defined
parameters to the controls in the form.
Communicating between the FORM and the Part Program
You can pass values to and from a form by using a combination of ASSIGN and PARAM statements. This
lets you establish useful two-way communications between the form and the part program.
ASSIGN Statements - You can initialize values for a form's controls through ASSIGN statements. These
statements also create variables that can later receive updated values from the form when the form
closes.
For example, suppose you have a form that has four unnamed check boxes, like this:
PC-DMIS 2014 Core Manual Inserting Report Commands
1761
However, you want the part program to give them names and values dynamically. In the Edit window, you
can use the ASSIGN statements to name and initialize the check boxes as follows:
ASSIGN/CHECK1VALUE = 0
ASSIGN/CHECK1TEXT = "Point"
ASSIGN/CHECK2VALUE = 1
ASSIGN/CHECK2TEXT = "Line"
ASSIGN/CHECK3VALUE = 0
ASSIGN/CHECK3TEXT = "Circle"
ASSIGN/CHECK4VALUE = 1
ASSIGN/CHECK4TEXT = "Sphere"
PARAM Statements - Now that you have several variables, you can use the PARAM statements to
establish the connection between the variables and the form itself, like this:
CS1=FORM/FILENAME= C:\PCDMIS40RELEASE\REPORTING\TESTFORM.FORM
PARAM/CHECKBUTTON1.VALUE=CHECK1VALUE
PARAM/CHECKBUTTON1.TEXT=CHECK1TEXT
PARAM/CHECKBUTTON2.VALUE=CHECK2VALUE
PARAM/CHECKBUTTON2.TEXT=CHECK2TEXT
PARAM/CHECKBUTTON3.VALUE=CHECK3VALUE
PARAM/CHECKBUTTON3.TEXT=CHECK3TEXT
PARAM/CHECKBUTTON4.VALUE=CHECK4VALUE
PARAM/CHECKBUTTON4.TEXT=CHECK4TEXT
PARAM/=
ENDFORM/
Inserting Report Commands PC-DMIS 2014 Core Manual
1762
When the form loads, CHECKBUTTON1 is unchecked and its text label displays
"Point", CHECKBUTTON2 is checked and its text label is "Line", CHECKBUTTON3 is unchecked and its
text label is "Circle" and CHECKBUTTON4 is checked and its text label is "Sphere", like this:
With the form loaded, you can select or clear the check boxes to something different, and when you close
the form, the variables that initially set the state of the checked state (CHECK1VALUE, CHECK2VALUE,
CHECK3VALUE and CHECK4VALUE ) now hold the current value of the check boxes.
Inserting Screen Captures
The Insert | Report Command | Screen Capture menu option displays screen captures in your report.
Selecting this menu option places a DISPLAY/METAFILE command in the Edit window. When this
command is marked and executed, PC-DMIS automatically refreshes the screen capture and displays it
in the report.
Command line in the Edit window:
DISPLAY/METAFILE,"___",TOG1,TOG2
___ = This field will allow you to enter a description of the captured screen. The maximum text is 255
characters.
TOG1 = This field determines the size of the screen capture. You can toggle between the following:
25%, 50%, 75%, 100%, TO FIT.
TOG2 = This field determines the quality of the screen capture. You can toggle between the following:
HIGH, GOOD, LOW
For this to appear in the Report window, right-click on some text within the Report window, select Edit,
and when the Report dialog box appears, select the Show Screen Capture check box.
This command is similar to the ANALYSISVIEW command and the DISPLAY/METAFILE command that
are created in the Analysis Window. For more information on the Analysis Window, see "Analysis" in the
"Inserting Reporting Commands" chapter.
Note: Using True Type Font for text in the Graphic Display window will create the best results when
capturing the image.
PC-DMIS 2014 Core Manual Inserting Report Commands
1763
1765
Using File Input / Output
Using File Input / Output: Introduction
This chapter explains how to input and output information to and from your part programs. The available
menu options allow for opening files in read or write mode. Data can then be read from or written to these
files. The File I / O commands allow data to be read in from external files that are to be used in a part
program . Also, measurement and tolerancing information can be written back out to files using these
commands. You can also perform other file operations by using these commands.
This chapter details these file I/O operations and includes functional examples for each of the various
operations. These examples use items discussed in the "Branching by Using Flow Control" chapter and
the "Using Expressions and Variables" chapter.
Note: When looping or branching occurs in the code samples, indentation has been used for clarity to
show statements assigned to a certain condition. In the actual Edit window code, you won't see any
indentation.
The main topics described in this topic include:
Understanding Basic File I/O Concepts
Using the File I/O Dialog Box
Opening a File for Reading or Writing
Closing an Opened File after Reading or Writing
Reading a Character from a File
Reading a Line from a File
Reading a Block of Text from a File
Reading Text up to a Delimiter
Writing a Character to a File
Writing a Line to a File
Writing a Block of Text to a File
Positioning a File Pointer at the Beginning of a File
Saving a File Pointer's Current Position
Recalling a Saved File Pointer's Position
Copying a File
Moving a File
Deleting a File
Checking for a File's Existence
Displaying a File Dialog Box
Checking for the End of a File or the End of a Line
Understanding Basic File I/O Concepts
Checking for File Existence:
For all the file I/O operations you will probably want to first check for the file's existence. This should
probably be put in an IF / THEN loop so that if the check fails, you can notify the user. When writing to a
file you must first create the file inside the windows environment.
Using File Input / Output PC-DMIS 2014 Core Manual
1766
See "Checking for a File's Existence".
Opening and Closing Files:
For operations that read from or write to files you need to first open them to your system's processes. You
do this by assigning the file to a variable called a file pointer. When opening a file, you can specify
whether the file will be opened for reading, for writing (overwriting), or for appending. Once opened, you
can then read from or write to the file. When you're finished working with a file, you should close the file
pointer; this closes the file and allows it to be accessed by other system processes. You cannot open files
that are already opened by another process.
See "Opening a File for Reading or Writing" and "Closing an Opened File after Reading or Writing".
File Pointers and Positions:
File pointers are variables that point to a file. They store an opened file's name and location and are then
used to read from or write to that file. Once a file is opened and set to a file pointer, the pointer behaves
like a cursor acts in a word processor. They indicate where you are currently reading from or writing to
within the file.
If you're appending to a file, you will usually want your file pointer to be at the end of the file.
If you're reading a file or overwriting a file, the file pointer should usually start at the beginning of
a file.
Using Delimiters When Writing or Reading
When writing data, consider using delimiters to separate pieces of data. This will make it easier to read
the data back into a part program. A delimiter can be any character or string of characters. For example,
suppose you have a point, named PNT1 with the X,Y, and Z measured values of 2.5,4.3,6.1. You can
easily write these values separated by a comma delimiter into a data file with code similar to the following:
FILE/WRITELINE,FPTR,PNT1.X + "," + PNT1.Y + "," + PNT1.Z
When reading data, you can separate the incoming data based on a specified delimiter and place the
data into variables for later manipulation. For example, suppose you want to read in the same X, Y, and Z
values listed above. The values should be in a single line of text like this: 2.5,4.3,6.1. You can
separate the text at the comma and place those values into corresponding variables using a line of code
similar to the following:
V1=FILE/READLINE,FPTR,{ValX}+","+{ValY}+","+{ValZ}
You can then use ValX, ValY, and ValZ as normal variables in your part program. ValX will contain 2.5,
ValY will contain 4.3, and ValZ will contain 6.1.
Using the File I/O Dialog Box
All file I/O commands are initially inserted into the part program by selecting the appropriate file I/O menu
option (select Insert | File I/O Command). Once a command exists in the Edit window, you can then
press F9 on the command to access its associated File I/O dialog box.
PC-DMIS 2014 Core Manual Using File Input / Output
1767
A sample File I/O dialog box
This dialog box simply provides a visual way to edit the current file I/O command. Alternately, you can
modify a command inside the Edit window by using the techniques discussed in the Using the Edit
Window chapter.
You should not use this dialog box to insert new file I/O commands. That must be done by selecting the
appropriate menu option or by typing the commands directly into the Edit window.
Opening a File for Reading or Writing
The Insert | File I/O Command | File Open menu option allows you to put a command in the Edit
window that will open a disk file during execution of the part program.
Files can be opened simply to view information or to add and save information.
The syntax of this command in the Edit window is:
<filepointername> =File/Open,<filename>,<openmode>
Descriptions for some of the components of this command are:
<filepointername>
This is the user chosen ID of the filepointer that is used to access the opened file. This ID is used
to refer to the open file in other file I / O commands.
<filename>
This is the filename of the disk file to open.
<openmode>
This is the mode the file should be opened in. Files can be opened in the following modes : Read,
Write, or Append.
To access the dialog box associated with this File I / O command:
1. Open the Edit window.
2. Place your cursor on the File Open command.
3. Press F9.
Using File Input / Output PC-DMIS 2014 Core Manual
1768
Sample Code for File Open
Note: The sample code below should be entered inside the Edit window's Command Mode, not inside the
File I/O dialog box.
This code opens a file named TEST.TXT for reading, writing, and appending and stores the file name to a
file pointer named FPTR.
FPTR=FILE/OPEN,C:\PCDMISW\TEST.TXT,READ
FPTR=FILE/OPEN,C:\PCDMISW\TEST.TXT,WRITE
FPTR=FILE/OPEN,C:\PCDMISW\TEST.TXT,APPEND
PC-DMIS 2014 Core Manual Using File Input / Output
1769
Be aware that you can use an input comment to take the full pathway as an input and use it in a
FILE/OPEN command. You can also do the same thing by using the FILE/DIALOG command. Consider
these examples:
C1=COMMENT/INPUT,Type the full pathway and name of the file.
V1=FILE/DIALOG, CHOOSE A FILE TO OPEN
FPTR=FILE/OPEN,C1.INPUT,READ
FPTR=FILE/OPEN,V1,READ
See "Displaying a File Dialog Box".
Closing an Opened File after Reading or Writing
The Insert | File I/O Command | File Close menu option allows you to insert a command in the Edit
window that will close an opened file when the part program is executed. Closing files frees up resources
used when files are open and commits any changes that have been made to the file to disk.
The syntax of this command in the Edit window is:
File/Close, <filepointername>,<closemode>
Descriptions for some of the components of this command are:
<filepointername>
This is the ID used to identify the file and is created when the file is opened.
<closemode>
This parameter has two options, KEEP or DELETE. Using KEEP, PC-DMIS simply closes the file
defined in the file pointer. Using DELETE, PC-DMIS closes the file and then deletes it.
To access the dialog box associated with this File I / O command:
1. Open the Edit window.
2. Placing your cursor on the File Close command.
3. Press F9.
Using File Input / Output PC-DMIS 2014 Core Manual
1770
Sample Code for File Close
Note: The sample code below should be entered inside the Edit window's Command Mode, not inside the
File I/O dialog box.
This code simply closes the file assigned to the file pointer, FPTR:
FILE/CLOSE,FPTR,KEEP
This code, which uses the DELETE parameter, closes and deletes the file assigned to FPTR:
FILE/CLOSE,FPTR,DELETE
Reading a Character from a File
The Insert | File I/O Command | Reading Commands | Read Character menu option places a
command in the Edit window which reads a single character from the file specified by the filepointername
field (see syntax below) and assigns that character to the variable specified in the variable name field.
The syntax of this command in the Edit window is:
<varname> = File/ReadCharacter,<filepointername>
Descriptions for some of the components of this command are:
<filepointername>
This is the ID used to open the file.
<varname>
This is the name of the variable that will hold that character.
To access the dialog box associated with this File I / O command:
1. Open the Edit window.
2. Placing your cursor on the Read Character command.
3. Press F9.
PC-DMIS 2014 Core Manual Using File Input / Output
1771
Sample Code for Read Character
Note: The sample code below should be entered inside the Edit window's Command Mode, not inside the
File I/O dialog box.
Consider this example that reads in a line from a data file one character at a time until it encounters a
space.
V1=FILE/EXISTS,test.txt
IF/V1<>0
COMMENT/OPER,Able to read from data file. Click OK to continue.
ASSIGN/V3 = ""
FPTR=FILE/OPEN,D:\Program Files\pcdmis35\test.txt,READ
DO/
V2=FILE/READ_CHARACTER,FPTR
ASSIGN/V3 = V3+V2
UNTIL/V2 == " "
FILE/CLOSE,FPTR
COMMENT/OPER,"The first word from a line of text from the file is: " + V3
END_IF/
ELSE/
COMMENT/OPER,Wasn't able to read from data file. Program will now quit.
GOTO/END
END_ELSE/
END=LABEL/
PROGRAM/END
Code Explanation
V1=FILE/EXISTS
This line checks to see if the specified file exists. The file must be placed in the directory where PC-
DMIS resides for this code to work, otherwise the line containing the file must also contain the full
pathway for the file. V1 receives the result of the file check. It's a non-zero value if it exists; 0
otherwise.
IF/V1<>0
This line takes the value of V1 and checks to see if it evaluates to a non-zero value. If so, then a
comment appears signifying that it's ready to begin the read process. If equal to zero then the part
program ends.
ASSIGN/V3 = ""
This line creates an empty string and assigns it to V3. The code uses this variable to build a string
from the individual read in characters. If you don't create the empty string, then V3 has its default
value of 0.
FPTR=FILE/OPEN
This line opens the specified file for reading and assigns it to the default file pointer FPTR.
Using File Input / Output PC-DMIS 2014 Core Manual
1772
DO
This line begins a DO / UNTIL loop. It bounds the FILE/READ_CHARACTER code so that characters
are continually read in one at a time. The loop exits whenever it reads in a character space.
V2=FILE/READ_CHARACTER,FPTR
This line reads in a character from the open file tied to the file pointer, FPTR. The character is stored
in the variable, V2.
ASSIGN/V3 = V3+V2
This line uses the empty V3 variable, concatenates the string V3 with V2, and then reassigns the
value to V3. So, with subsequent runs of the DO/UNTIL loop, V3 will get one more character added to
it.
UNTIL/V2 == " "
This line ends the DO / UNTIL loop once the FILE/READ_CHARACTER code encounters a space
character from the opened file.
FILE/CLOSE,FPTR
This line closes the opened data file, thereby allowing it to be accessed by other system processes.
The rest of the code finishes running and displays the first word from the data file in an operator
comment.
Reading a Line from a File
The Insert | File I/O Command | Reading Commands | Read Line menu option places a command in
the Edit window that reads a line from the specified file during execution. This command sets the variable
specified by the variable ID to 1 (true) or 0 (false) to indicate success (true) or failure (false) of the call.
The expression required by this command can be used to delimit the line read in and to automatically fill
up variables and references with data read in from the file. Information is read in from the input file up to
the next carriage return character.
The syntax of this command in the Edit window is:
<varname> = File/ReadLine,<filepointername>,<expr>
Descriptions for some of the components of this command are:
<varname>
This is the name of the variable that will hold the result indicating success or failure of the
ReadLine command. It returns "OK" or "EOF".
<filepointername>
This is the name specified for the file pointer when the file was opened.
<expr>
This is the destination variable(s) for the input data. Input data can be delimited by text to allow for
ease in parsing incoming lines of data. Variables and feature references should be surrounded by
curly brackets.
To access the dialog box associated with this File I / O command:
PC-DMIS 2014 Core Manual Using File Input / Output
1773
1. Open the Edit window.
2. Placing your cursor on the Read Line command.
3. Press F9.
Sample Code for Read Line
Note: The sample code below should be entered inside the Edit window's Command Mode, not inside the
File I/O dialog box.
Consider this example that reads in a line from a data file one line at a time until the FILE/READ_LINE
command encounters an empty line. The part program then displays the resulting block of text and quits.
V1=FILE/EXISTS,test.txt
IF/V1<>0
COMMENT/OPER,Able to read from data file. Click OK to continue.
ASSIGN/V3 = ""
FPTR=FILE/OPEN,D:\Program Files\pcdmis35\test.txt,READ
DO/
V2=FILE/READLINE,FPTR,{LINE}
ASSIGN/V3 = V3 + LINE
COMMENT/OPER,"The current value of variable V3 is:
,V3
UNTIL/V2 == "EOF"
FILE/CLOSE,FPTR
COMMENT/OPER,"The block of text reads as follows: "
,V3
END_IF/
ELSE/
COMMENT/OPER,Wasn't able to read from data file. Program will now quit.
GOTO/END
END_ELSE/
END=LABEL/
PROGRAM/END
Code Explanation
Using File Input / Output PC-DMIS 2014 Core Manual
1774
Much of this code is similar to that explained in "Sample Code for Read Character". Only code unique to
this example is listed here.
DO
This line begins a DO / UNTIL loop. It bounds the FILE/READ_LINE code so that the lines are
continually read in one at a time. The loop exits when it reaches the end of the file.
V2=FILE/READLINE,FPTR,{LINE}
This line reads in all the text until it encounters a carriage return. Instead of storing the text in V2, like
FILE/READ_CHARACTER would, however, this code acts differently.
V2 in this case returns two values: either "OK" or "EOF". "OK" if there's still a line to read in.
"EOF" if the end of the file is reached.
The {LINE} code is a user entered variable that stores the actual text. It is enclosed in curly
brackets to tell PC-DMIS it's a variable and not a part of any delimiting text. Without the curly
brackets, PC-DMIS would look for a string of characters in the file called "LINE" and would return
only the text after "LINE" and before the carriage return.
ASSIGN/V3 = V3+LINE
This line uses the empty V3 variable and concatenates the string V3 with LINE, and then reassigns
the concatenated value to V3. So, with subsequent runs of the DO/UNTIL loop, V3 will get one more
line added to it.
UNTIL/V2 == "EOF"
This line tests for the condition of the DO / UNTIL loop. Once the FILE/READLINE code encounters
the end of file, the loop exits. Once the program flow exits the loop, the rest of the code finishes
running and displays the entire block of code inside an operator comment.
Other Examples:
The command line:
Result = File/ReadLine,F1, "Part ID :" + {V1} would cause any text appearing in the
read in line after the text "Part ID:" to be assigned to V1. The line would be read in from the file opened
using F1 as the file pointer name. The result of the read (success or failure) would be stored in the
variable Result.
The command lines:
File/ReadLine,F1, "Location:"+{VARX}+ ","+{VARY}+ ","+{VARZ}+ ","+{VARI}+
","+{VARJ}+ ","+{VARK}
ASSIGN/CIR1.XYZ = MPOINT(VARX, VARY, VARZ)
ASSIGN/CIR1.IJK = MPOINT(VARI, VARJ, VARK)
would read in comma delimited text after the string "Location:" and store the values in the X, Y, Z, and I,
J, K values of CIR1.
The command line:
File/ReadLine,F1, "Value # " + loopvar + " : " + {var2} would cause var2 to be filled
with the text appearing after the colon. The loopvar variable in this example is not surrounded by curly
brackets and as a result contributes to the delimiting text.
Sample Code Dealing with Numbers Containing Preceding Zeros
If the file you are reading contains lines of numbers, you will notice that PC-DMIS ignores preceding zero
characters. For example, if your line contained a value of 005450, it would read this value strictly as a
number and return the value of 5450, ignoring the two preceding zeros. You may or may not want this.
PC-DMIS 2014 Core Manual Using File Input / Output
1775
Suppose you have a text file created by an external barcode reader software and it contains these two
lines of data:
290291143;582750;0010
291143;5827;0010
You could use some simple code like this to get the number values in-between the semi-colons:
ASSIGN/FIRST_VALUE=0
ASSIGN/SECOND_VALUE=0
ASSIGN/THIRD_VALUE=0
ASSIGN/LINENUM=1
FPTR=FILE/OPEN,D:\TEMP\CODES.TXT,READ
DO/
INLINE=FILE/READLINE,FPTR,{FIRST_VALUE}+";"+{SECOND_VALUE}+";"+{THIRD_VALUE}
COMMENT/OPER,NO,"LINE NUMBER: " + LINENUM
,"First Value: " + FIRST_VALUE
,"Second Value: " + SECOND_VALUE
,"Third Value: " + THIRD_VALUE
UNTIL/INLINE == "EOF"
FILE/CLOSE,FPTR,KEEP
While this will successfully parse the lines of text and return the number values, it will also remove any
preceding zeros for any values it returns. So, the THIRD_VALUE variable would contain a value of 10,
instead of 0010.
To keep the preceding zero values, you would need to treat the whole line as a string and instead use the
INDEX, LEFT, and MID string functions to locate the positions of semi-colons in a line of text and obtain
the number values:
FPTR=FILE/OPEN,D:\TEMP\CODES.TXT,READ
ASSIGN/LINENUM=1
DO/
LINESTATUS=FILE/READLINE,FPTR,{LINESTR}
ASSIGN/LINESTR=STR(LINESTR)
ASSIGN/FIRST_INDEX=INDEX (LINESTR,";")
ASSIGN/FIRST_VALUE=STR(LEFT(LINESTR,FIRST_INDEX-1))
ASSIGN/REMAINSTR=STR(MID(LINESTR,(FIRST_INDEX)))
ASSIGN/SECOND_INDEX=INDEX (REMAINSTR,";")
ASSIGN/SECOND_VALUE=STR(LEFT(REMAINSTR,SECOND_INDEX-1))
ASSIGN/THIRD_VALUE=STR(MID(REMAINSTR,SECOND_INDEX))
COMMENT/OPER,NO,"LINE NUMBER: " + LINENUM
,"First Value: " + FIRST_VALUE
,"Second Value: " + SECOND_VALUE
,"Third Value: " + THIRD_VALUE
ASSIGN/LINENUM=LINENUM+1
UNTIL/LINESTATUS == "EOF"
FILE/CLOSE,FPTR,KEEP
Using File Input / Output PC-DMIS 2014 Core Manual
1776
Explanation of Code
Much of this code is similar to what is explained above. Only code explanations unique to the mentioned
string functions are listed here.
ASSIGN/FIRST_INDEX=INDEX (LINESTR,";")
This line locates the position of the first semi-colon in the line and assigns that to the FIRST_INDEX
variable.
ASSIGN/FIRST_VALUE=STR(LEFT(LINESTR,FIRST_INDEX-1))
This line assigns the FIRST_VALUE variable the string of characters up to, but not including, the first
semi-colon in the LINESTR variable. LINESTR contains the entire line of text.
ASSIGN/REMAINSTR=STR(MID(LINESTR,(FIRST_INDEX)))
This line assigns the REMAINSTR variable (standing for "remaining string") the string of left over
characters starting from the FIRST_INDEX position (the position of the first semi-colon) until the end
of the line.
ASSIGN/SECOND_INDEX=INDEX (REMAINSTR,";")
This searches inside the REMAINSTR variable for another semi-colon (the second semi colon in the
line) and assigns the position to the SECOND_INDEX variable.
ASSIGN/SECOND_VALUE=STR(LEFT(REMAINSTR,SECOND_INDEX-1))
This line assigns the SECOND_VALUE variable the string of characters up to, but not including, the
first semi colon in the REMAINSTR variable (the second semi-colon in the entire line).
ASSIGN/THIRD_VALUE=STR(MID(REMAINSTR,SECOND_INDEX))
This line assigns the THIRD_VALUE variable the string of characters starting from the
SECOND_INDEX position, until the end of the line.
Reading a Block of Text from a File
The Insert | File I/O Command | Reading Commands | Read Block menu option places a command in
the Edit window that will read in a block of characters from an open file at execution time. The amount of
characters read in is indicated by the size parameter.
The syntax of this command in the Edit window is:
<varname>=File/Read_Block,<fptrname>,<size>
Descriptions for some of the components of this command are:
<varname>
This is a variable id for the variable that receives the value indicating success or failure of the read
block operation.
<fptrname>
This is the name specified for the file pointer when the file was opened.
<size>
This is the number of characters to read.
To access the dialog box associated with this File I / O command:
PC-DMIS 2014 Core Manual Using File Input / Output
1777
1. Open the Edit window.
2. Placing your cursor on the Read Block command.
3. Press F9.
Sample Code for Read Block
Note: The sample code below should be entered inside the Edit window's Command Mode, not inside the
File I/O dialog box.
Suppose you have various external data files that contain miscellaneous part data and the first few
characters of each file designate what the file is for. You can use the File/Read_Block command to
read only those first few characters before deciding to read in and process every line. Consider this code:
C3=COMMENT/INPUT,Please type the name of the
,file code to search for.
ASSIGN/BLOCKSIZE = LEN(C3.INPUT)
ASSIGN/FILECODE = C3.INPUT
DO/
C1=COMMENT/INPUT,Please type the full pathway,
,filename, and extension to the
,file you want to process.
,Type [Q] to quit.
IF/C1.INPUT== "Q" OR C1.INPUT=="q"
COMMENT/OPER,You've chosen to quit. Program now ending.
GOTO/END
END_IF/
V1=FILE/EXISTS,C1.INPUT
IF/V1<>0
COMMENT/OPER,"Data file [" + C1.INPUT + "] exists. Click OK to continue."
FPTR=FILE/OPEN,C1.INPUT,READ
V2=FILE/READ_BLOCK,FPTR,BLOCKSIZE
FILE/CLOSE,FPTR
IF/V2<>FILECODE
COMMENT/OPER,"The file's code of [" + V2 + "] doesn't match"
,"the FILECODE of [" + FILECODE + "]."
Using File Input / Output PC-DMIS 2014 Core Manual
1778
END_IF/
UNTIL/V2==FILECODE
COMMENT/OPER,"File [" + C1.INPUT + "] is a match."
,"The file's code of [" + V2 + "] matches"
,"the FILECODE of [" + FILECODE + "]."
COMMENT/OPER,Program then processes the file.
END_IF/
ELSE/
COMMENT/OPER,"Data file [" + C1.INPUT + "] doesn't exist. Please retry using an existing data
file."
GOTO/END
END_ELSE/
END=LABEL/
PROGRAM/END
Code Explanation
Some of this code is similar to that explained in "Sample Code for Read Character" or in "Sample Code
for Read Line".
Only explanations unique to this example are given here.
ASSIGN/BLOCKSIZE = LEN(C3.INPUT)
This line uses creates a user defined variable named BLOCKSIZE that contains an integer equal to
the number of characters found in C3.INPUT. This will be used as the size of the block of characters
to read in.
ASSIGN/FILECODE = C3.INPUT
This line creates the FILECODE variable and gives it the value of C3.INPUT.
C1=COMMENT/INPUT
This comment stores the full pathway entered by the user into the C1.INPUT variable.
V1=FILE/EXISTS,C1.INPUT
This line checks for the existence of the file name defined in the C1 comment.
DO/
This line begins a DO / UNTIL loop. It bounds the block of code that allows the user to specify a file to
read from. It will continue looping until the text assigned to FILECODE variable matches the text read
from the file.
V2=FILE/READ_BLOCK,FPTR,BLOCKSIZE
This line reads the amount of characters equal to the integer contained in the BLOCKSIZE variable.
The text is then stored in V2 variable.
IF/V2<>FILECODE
This line begins an IF / END IF code block that tests to see if the text in the V2 variable matches the
text stored in the FILECODE variable. If it does match, then the program continues running. Otherwise
it displays a message saying the two codes don't match.
UNTIL/V2==FILECODE
This line checks the condition of the DO / UNTIL loop to see if the text in the V2 variable matches
PC-DMIS 2014 Core Manual Using File Input / Output
1779
the text in the FILECODE variable. If the statement evaluates to false, the DO loop runs again,
allowing the user to choose a different file name. If the statement evaluates to true, then the loop exits
and the program displays a message saying it matches. PC-DMIS could then continue to read each
line of data from the specified data file.
Reading Text up to a Delimiter
The Insert | File I/O Command | Reading Commands | Read Up To menu option places a command in
the Edit window that reads all text up to one of the given delimiters from the specified file during
execution. Any text read by this command is placed in the specified destination variable. The command
stops reading text when PC-DMIS encounters the following:
Defined delimiters
Carriage returns
Line feed characters
If the end of the file is reached, the destination variable will be set to "EOF" (End of File).
The syntax of this command in the Edit window is:
<varname> = FILE/READ_UPTO,<fptrname>,<delimiters>
Descriptions for some of the components of this command are:
<varname>
This is the name of the destination variable.
<fptrname>
This is the name specified for the file pointer when the file was opened.
<delimiters>
This is a string which contains zero or more delimiter characters.
To access the dialog box associated with this File I / O command:
1. Select the Edit Window to open the Edit window.
2. Place your cursor on the FILE/READ command.
3. Press F9. The File I/O dialog box opens.
Once the dialog box appears:
Using File Input / Output PC-DMIS 2014 Core Manual
1780
1. Type the variable name that will receive the read in information into the Variable ID box.
2. Type the file pointer name into the File Pointer ID box.
3. Type the delimiter into the Text box (be sure and use quotation marks around your chosen
delimiter).
4. Click OK.
Sample Code for Read Up To
Note: The sample code below should be entered inside the Edit window's Command Mode, not inside the
File I/O dialog box.
Example: Suppose you have text file named "sample.txt" in your c:\temp directory which contains this
information on the first line.
root:x:0:0:root:/root:/bin/bash
To use the Read Up To command on this file:
1. Insert a FILE/OPEN command in the Edit window.
2. Use a File Pointer Name of your choice to name your File Open command. This example uses
"sample" as the file pointer name.
The File Open command should look something like this:
SAMPLE =FILE/OPEN,C:\TEMP\SAMPLE.TXT,READ
Now, using PC-DMIS Read Up To commands, define some variables that call different segments of data.
This example uses the following variables looking for a ":" (without the quotation marks) as the delimiter.
USERNAME =FILE/READ_UPTO,SAMPLE,:
PASSWORD =FILE/READ_UPTO,SAMPLE,:
USER =FILE/READ_UPTO,SAMPLE,:
Thus, when PC-DMIS executes these lines, it sets
username = root
password = x
user = 0
To display this on screen during execution you can use an operator comment such as the one shown
here:
COMMENT/OPER,The following text is read in from sample.txt
,Username:
,USERNAME
,Password:
,PASSWORD
,User:
PC-DMIS 2014 Core Manual Using File Input / Output
1781
,USER
Writing a Character to a File
The Insert | File I/O Command | Writing Commands | Write Character menu option inserts a
command into the Edit window that will cause a single character to be output to a disk file upon execution.
The syntax of this command in the Edit window is:
File/Write_Character,<fptrname>,<expr>
Descriptions for some of the components of this command are:
<fptrname>
This is the name of the file pointer specified when the file was opened.
<expr>
This is the character to be written to file. If the expression evaluates to more than one character,
only the first character is written.
To access the dialog box associated with this File I / O command:
1. Open the Edit window.
2. Placing your cursor on the Write Character command.
3. Press F9.
Sample Code for Write Character
Note: The sample code below should be entered inside the Edit window's Command Mode, not inside the
File I/O dialog box.
Consider this code that writes a string provided by the user to a data file one character at a time.
C1=COMMENT/INPUT,Type the name of the file to write
,to (include the complete path).
FPTR=FILE/OPEN,C1.INPUT,WRITE
C2=COMMENT/INPUT,Type something to send to the file.
Using File Input / Output PC-DMIS 2014 Core Manual
1782
,This will send the string one character
,at a time.
ASSIGN/COUNT = 0
ASSIGN/LENGTH = LEN(C2.INPUT)
DO/
ASSIGN/WRITETHIS = MID(C2.INPUT,COUNT,1)
FILE/WRITE_CHARACTER,FPTR,WRITETHIS
ASSIGN/COUNT = COUNT + 1
UNTIL/COUNT == LENGTH
Code Explanation
Some of this code is similar to that explained in "Sample Code for Read Character" or in "Sample Code
for Read Line".
Only explanations unique to this example are given here.
FPTR=FILE/OPEN,C1.INPUT,WRITE
This line opens the file specified in the C1 comment for writing, and assigns it to the file pointer,
FPTR. All data in this file will get overwritten as long as the file pointer begins at the start of the data
file.
ASSIGN/COUNT = 0
This line assigns a user defined variable COUNT a value of zero. This is used for looping purposes to
print the string one character at a time.
ASSIGN/LENGTH = LEN(C2.INPUT)
This line uses the LEN( ) function to return the length of a string. This function takes one parameter,
the string. It counts the number of characters in the string (including spaces) and returns an integer
value of that amount. In this case the user defined variable, LENGTH holds this value.
DO/
This line begins a DO / UNTIL loop. Code between the DO and the UNTIL statements will be
executed until the loop's condition evaluates to true.
ASSIGN/WRITETHIS = MID(C2.INPUT,COUNT,1)
This line creates a user defined variable called WRITETHIS and uses the MID( ) function to return a
substring character from the C2.INPUT string and give it to WRITETHIS. MID( ) takes three
parameters.
Parameter 1: is the string from which to get values. In this case C2.INPUT is used.
Parameter 2: is the position in the string to take the character from. The first character in
a string would be position 0, the second position 1, the third position 2 and so forth. In
this case, the variable COUNT is used.
Parameter 3: is how many characters starting from the position of the second parameter
to grab. In this case, the value of 1 is used (the sample only writes one character at a
time, so there's no reason to get more).
FILE/WRITE_CHARACTER,FPTR,WRITETHIS
This line writes the character stored in the WRITETHIS variable to the file specified by the file pointer,
FPTR.
PC-DMIS 2014 Core Manual Using File Input / Output
1783
ASSIGN/COUNT = COUNT + 1
This line takes the current COUNT value, increments it by one, and then places the new value back
into COUNT.
UNTIL/COUNT == LENGTH
This line tests the condition of the DO / UNTIL loop. In this case, the loop will keep incrementing the
COUNT variable until it has the same value as the LENGTH variable. Then the loop will exit, ending the
program.
Writing a Line to a File
The Insert | File I/O Command | Writing Commands | Write Line menu option inserts a command into
the Edit window that will cause a line of text to be output to a disk file upon execution. Use expression
syntax to output variables and part program information to file. A carriage return is automatically
appended to the text written out.
The syntax of this command in the Edit window is:
File/WriteLine,<fptrname>,<expr>
Descriptions for some of the components of this command are:
<fptrname>
This is the name of the file reference specified when the file was opened.
<expr>
This is the text to be written to file. Expressions can be used in this field.
To access the dialog box associated with this File I / O command:
1. Open the Edit window.
2. Placing your cursor on the Write Line command.
3. Press F9.
Sample Code for Write Line
Note: The sample code below should be entered inside the Edit window's Command Mode, not inside the
File I/O dialog box.
Using File Input / Output PC-DMIS 2014 Core Manual
1784
Suppose you want to export some measured XYZ values to a data file. The following code allows you to
input a feature label and a data file and send the X,Y, and Z data for that feature to a data file.
C1=COMMENT/INPUT,Type the label of the feature.
,to use.
C2=COMMENT/INPUT,Type the name of the file to write
,to (include the complete path).
FPTR=FILE/OPEN,C2.INPUT,APPEND
ASSIGN/FEATNAME = C1.INPUT
ASSIGN/ALLVALS = FEATNAME.X + "," + FEATNAME.Y + "," + FEATNAME.Z
COMMENT/OPER,"Text to write is: " + ALLVALS
FILE/WRITELINE,FPTR,ALLVALS
FILE/CLOSE,FPTR
Code Explanation
Some of this code is similar to that explained in "Sample Code for Read Character" or in "Sample Code
for Read Line".
Only explanations unique to this example are given here.
FPTR=FILE/OPEN,C2.INPUT,APPEND
This line opens the file specified in the C2 comment for appending, and assigns it to the file pointer,
FPTR. If instead, you change APPEND to WRITE, then existing content in the data file will get
overwritten.
ASSIGN/FEATNAME = C1.INPUT
This line assigns the string of the feature label from C1.INPUT to the user defined variable,
FEATNAME.
ASSIGN/ALLVALS=FEATNAME.X+","+FEATNAME.Y+","+ FEATNAME.Z
This line gives the user defined variable ALLVALS the value of
FEATNAME.X,FEATNAME.Y,FEATNAME.Z, in other words it now holds the X, Y, and Z values of the
feature label typed into the C1 input comment.
FILE/WRITELINE,FPTR,ALLVALS
This line writes the values contained in ALLVALS to the file specified by the file pointer, FPTR.
Writing a Block of Text to a File
The Insert | File I/O Command | Writing Commands | Write Block menu option inserts a command into
the Edit window that will cause a block of text to be output to a disk file upon execution. Use expression
syntax to output the variables and part program information to file. Unlike the write line command, write
block does not append a carriage return at the end.
The syntax of this command in the Edit window is:
File/WriteBlock,<fptrname>,<expr>
Descriptions for some of the components of this command are:
PC-DMIS 2014 Core Manual Using File Input / Output
1785
<fptrname>
This is the name of the file reference specified when the file was opened.
<expr>
This is the text to be written to file. Expressions can be used in this field.
Carriage Return and Line Feed: Unlike the write line command, write block does not append a carriage
return at the end. However, if you need to place text on a new line inside your text block, you can insert a
carriage return and line feed manually by using the CHR(10) code outside of your quoted string, as
shown here in this example:
FILE/WRITEBLOCK,FPTR, "CHR(10) inserts text... " + CHR(10) + " ...on a new line."
This would yield this result inside your output file:
CHR(10) inserts text...
...on a new line.
Notice that if CHR(10) is inside the quotation marks the actual text of CHR(10) gets sent to the file.
To access the dialog box associated with this File I / O command:
1. Open the Edit window.
2. Placing your cursor on the Write Block command.
3. Press F9.
Sample Code for Write Block
Note: The sample code below should be entered inside the Edit window's Command Mode, not inside the
File I/O dialog box.
The following code writes whatever the user inputs into an input comment, appending a colon to be used
as a delimiter.
C1=COMMENT/INPUT,Type any string. PC-DMIS will append a colon (for delimiter purposes) and write
the string to a file of your choice
C2=COMMENT/INPUT,Type the name of the file to write
,to (include the complete path).
FPTR=FILE/OPEN,C2.INPUT,APPEND
ASSIGN/WRITETHIS = C1.INPUT + ":"
Using File Input / Output PC-DMIS 2014 Core Manual
1786
COMMENT/OPER,"Text to write is: " + WRITETHIS
FILE/WRITELINE,FPTR,WRITETHIS
FILE/CLOSE,FPTR
Code Explanation
Some of this code is similar to that explained in "Sample Code for Read Character" or in "Sample Code
for Read Line".
Only explanations unique to this example are given here.
FPTR=FILE/OPEN,C2.INPUT,APPEND
This line opens the file specified in the C2 comment for appending, and assigns it to the file pointer,
FPTR.
ASSIGN/WRITETHIS = C1.INPUT + ":"
This line appends a colon to the text contained in C1.INPUT and assigns the new string to the user
defined variable, WRITETHIS.
FILE/WRITELINE,FPTR,WRITETHIS
This line writes the values contained in WRITETHIS to the file specified by the file pointer, FPTR. You
can later read-in text from the file by using the colon as a delimiter.
Positioning a File Pointer at the Beginning of a File
The Insert | File I/O Command | Position Commands | Rewind To Start menu option inserts a
command into the Edit window that will position the file pointer to the beginning of the file stream.
The syntax of this command in the Edit window is:
File/Rewind,<fptrname>
Descriptions for some of the components of this command are:
<fptrname>
This is the name of the file pointer to reposition at the beginning of the file.
To access the dialog box associated with this File I / O command:
1. Open the Edit window.
2. Placing your cursor on the Rewind to Start command.
3. Press F9.
PC-DMIS 2014 Core Manual Using File Input / Output
1787
Sample Code for Rewind to Start
Note: The sample code below should be entered inside the Edit window's Command Mode, not inside the
File I/O dialog box.
Consider this example that reads in data from an external file one line at a time. After each line, you have
the option of starting over and reading from the beginning of the file. This illustrates the use of the
FILE/REWIND command.
C1=COMMENT/INPUT,Please type a file to read from.
,(include the full path)
V1=FILE/EXISTS,C1.INPUT
IF/V1<>0
DO/
FPTR=FILE/OPEN,C1.INPUT,READ
C2=COMMENT/YESNO,Do you want to read from the beginning?
IF/C2.INPUT == "YES"
FILE/REWIND,FPTR
END_IF/
V2=FILE/READLINE,FPTR,{LINE}
COMMENT/OPER,"The current line is: " + LINE
UNTIL/V2=="EOF"
END_IF/
FILE/CLOSE,FPTR
COMMENT/OPER,Program quitting.
Code Explanation
Some of this code is similar to that explained in "Sample Code for Read Character" or in "Sample Code
for Read Line".
Only explanations unique to this example are given here.
C2=COMMENT/YESNO
This line asks if you want to start reading the file from the beginning. It stores the YES/NO response
into the variable, C2.INPUT.
Using File Input / Output PC-DMIS 2014 Core Manual
1788
IF/C2.INPUT == "YES"
This line begins an IF / END IF block. It tests the condition of C2.INPUT having the value of YES. If
the condition is true, then PC-DMIS executes the lines following the IF statement. If the condition is
false, then PC-DMIS executes the code following the END_IF statement.
FILE/REWIND,FPTR
This line rewinds the file pointer to the beginning of the data file.
END_IF/
This line quits the IF / END IF code block.
Saving a File Pointer's Current Position
The Insert | File I/O Command | Position Commands | Save File Position menu option inserts a
command into the Edit window that saves the current position of a file pointer within the file stream. The
saved position can later be recalled using the recall file position command.
The syntax of this command in the Edit window is:
File/SavePosition,<fptrname>
Descriptions for some of the components of this command are:
<fptrname>
This is the name of the file pointer whose file position is saved.
To access the dialog box associated with this File I / O command:
1. Open the Edit window.
2. Placing your cursor on the Save File Position command.
3. Press F9.
Sample Code for Save File Position
Note: The sample code below should be entered inside the Edit window's Command Mode, not inside the
File I/O dialog box.
PC-DMIS 2014 Core Manual Using File Input / Output
1789
Consider this example that reads in data from an external file one line at a time. After each line, you have
the option of saving the file position for later recall. This illustrates the use of the FILE/SAVE_POSITION
command.
C1=COMMENT/INPUT,Please type a file to read from.
,(include the full path)
V1=FILE/EXISTS,C1.INPUT
IF/V1<>0
DO/
FPTR=FILE/OPEN,C1.INPUT,READ
C2=COMMENT/YESNO,Do you want to save the file position and recall it later? The loop will quit.
IF/C2.INPUT == "YES"
FILE/SAVE_POSITION,FPTR
GOTO/QUITLOOP
END_IF/
V2=FILE/READLINE,FPTR,{LINE}
COMMENT/OPER,"The current line is: " + LINE
UNTIL/V2=="EOF"
END_IF/
FILE/CLOSE,FPTR
QUITLOOP=LABEL/
COMMENT/OPER,You've stopped reading.
PROGRAM/END
Code Explanation
This code is similar to that explained in "Sample Code for Rewind to Start".
Only explanations unique to this example are given here.
C2=COMMENT/YESNO
This line asks if you want to store the current file position and exit the loop. It stores the YES/NO
response into the variable, C2.INPUT.
FILE/SAVE_POSITION,FPTR
This line stores the file pointer's position in the file stream.
As long as you open the same file with same file pointer name in the same part program, you can recall a
stored file position and continue reading where you left off. To continue this example, see the "Sample
Code for Recall File Position" topic.
Recalling a Saved File Pointer's Position
The Insert | File I/O Command | Position Commands | Recall File Position inserts a command into
the Edit window that will recall a previously saved file position. Use the save file position command to
save a position within an open file.
The syntax of this command in the Edit window is:
File/RecallPosition, <fptrname>
Using File Input / Output PC-DMIS 2014 Core Manual
1790
Descriptions for some of the components of this command are:
<fptrname>
This is the name of the file pointer whose position is being recalled.
To access the dialog box associated with this File I / O command:
1. Open the Edit window.
2. Placing your cursor on the Recall File Position command.
3. Press F9.
Sample Code for Recall File Position
Note: The sample code below should be entered inside the Edit window's Command Mode, not inside the
File I/O dialog box.
This example opens a previously closed file, uses a previous file pointer, and recalls the stored file
pointer's saved position. It then reads in data from that position. This code illustrates the use of the
FILE/RECALL_POSITION command, and it continues the code sample given in the "Sample Code for
Save File Position" topic.
COMMENT/OPER,The program will now recall the stored file position.
FPTR=FILE/OPEN,C1.INPUT,READ
FILE/REWIND,FPTR
COMMENT/OPER,To test, file has been rewound.
,The first line will be read in to test the rewind.
V3=FILE/READLINE,FPTR,{LINE}
COMMENT/OPER,The first line is:
,LINE
FILE/REWIND,FPTR
FILE/RECALL_POSITION,FPTR
COMMENT/OPER,Previously stored file position has been recalled.
,Data on the line at the stored position will now print.
V4=FILE/READLINE,FPTR,{STORED}
COMMENT/OPER,The text at the stored position is:
,STORED
PC-DMIS 2014 Core Manual Using File Input / Output
1791
Code Explanation
This code is similar to that explained in "Sample Code for Rewind to Start".
Only explanations unique to this example are given here.
FILE/RECALL_POSITION,FPTR
This line recalls the stored file pointer position in the file stream for the file pointer designated as
FPTR.
V4=FILE/READLINE,FPTR,{STORED}
This line reads in the next line after the stored file pointer position and assigns it to the user defined
variable of STORED. This variable is then printed out in the next operator comment.
Copying a File
The Insert | File I/O Command | File Copy menu option inserts a command into the Edit window which
will cause a file copy operation to occur upon execution.
The syntax of this command in the Edit window is:
File/Copy,<srcfilename>,<destfilename>,<replacemode>
Descriptions for some of the components of this command are:
<srcfilename>
This is the name of the source file (file copied from)
<destfilename>
This is the name of the destination file (file copied to)
<replacemode>
This is the action to take if the destination file already exists. The two modes are overwrite and fail
if destination exists.
To access the dialog box associated with this File I / O command:
1. Open the Edit window.
2. Placing your cursor on the File Copy command.
3. Press F9.
Using File Input / Output PC-DMIS 2014 Core Manual
1792
Sample Code for File Copy
Note: The sample code below should be entered inside the Edit window's Command Mode, not inside the
File I/O dialog box.
The following code asks for a file name to copy and for a destination directory and file to copy to.
C1=COMMENT/INPUT,Please type a file you want to copy.
,(Include full file path)
C2=COMMENT/INPUT,Please type a destination file name.
,(Include full file path)
V1=FILE/EXISTS,C1.INPUT
IF/V1<>0
COMMENT/OPER,File exists to copy. Copying commencing.
FILE/COPY,C1.INPUT,C2.INPUT,FAIL_IF_DEST_EXISTS
V2=FILE/EXISTS,C2.INPUT
IF/V2==0
COMMENT/OPER,"File doesn't exist at: " + C2.INPUT
,Copy ending.
PROGRAM/END
END_IF/
ELSE/
COMMENT/OPER,File copy successful.
PROGRAM/END
END_ELSE/
END_IF/
COMMENT/OPER,File to copy doesn't exist.
Code Explanation
Much of this code is similar to that explained in "Sample Code for Read Character" or in "Sample Code
for Read Line".
Only explanations unique to this example are given here.
C1=COMMENT/INPUT
This line takes the full pathway of the file to copy and places it into the C1.INPUT variable .
C2=COMMENT/INPUT
This line takes the full pathway of the destination file and places it into the C2.INPUT variable
FILE/COPY,C1.INPUT,C2.INPUT,FAIL_IF_DEST_EXISTS
This line copies the original file to a destination file. This command takes three parameters.
Parameter 1 is C1.INPUT. This is the full path to the file to copy.
Parameter 2 is C2.INPUT, or the full path to the destination file.
PC-DMIS 2014 Core Manual Using File Input / Output
1793
Parameter 3, in this case, aborts the FILE/COPY procedure if it encounters an
existing file with the same destination filename. You can set this so that it overwrites
existing files of the same name.
Moving a File
The Insert | File I/O Command | File Move menu option inserts a command into the Edit window which
will cause a file move operation to occur upon execution.
The syntax of this command in the Edit window is:
File/Move,<oldfilename>,<newfilename>
Descriptions for some of the components of this command are:
<oldfilename>
This is the location and name of the file.
<newfilename>
This is the new location and name of the file.
To access the dialog box associated with this File I / O command:
1. Open the Edit window.
2. Placing your cursor on the File Move command.
3. Press F9.
Sample Code for File Move
Note: The sample code below should be entered inside the Edit window's Command Mode, not inside the
File I/O dialog box.
The following code asks for a file name to move and a location directory and file name to move to and
then performs the file move operation.
C1=COMMENT/INPUT,Please type a file you want to move.
,(Include full file path)
Using File Input / Output PC-DMIS 2014 Core Manual
1794
C2=COMMENT/INPUT,Please type a destination file name.
,(Include full file path)
V1=FILE/EXISTS,C1.INPUT
IF/V1<>0
COMMENT/OPER,File exists to move. File move commencing.
FILE/MOVE,C1.INPUT,C2.INPUT
V2=FILE/EXISTS,C2.INPUT
IF/V2==0
COMMENT/OPER,"File doesn't exist at: " + C2.INPUT
,The MOVE didn't function properly.
PROGRAM/END
END_IF/
ELSE/
COMMENT/OPER,File MOVE successful.
PROGRAM/END
END_ELSE/
END_IF/
COMMENT/OPER,Original file doesn't exist. Try again.
Code Explanation
Much of this code is similar to that explained in "Sample Code for File ".
Only explanations unique to this example are given here.
FILE/MOVE,C1.INPUT,C2.INPUT
This line copies the original file to a destination file. This command takes two parameters.
Parameter 1 is C1.INPUT. This is the full path to the file to move.
Parameter 2 is C2.INPUT, or the full path to the destination file.
Deleting a File
The Insert | File I/O Command | File Delete menu option inserts a command into the Edit window which
will cause a file to be deleted when the command is executed.
The syntax of this command in the Edit window is:
File/Delete,<filename>
Descriptions for some of the components of this command are:
<filename>
This is the name of the file to be deleted.
To access the dialog box associated with this File I / O command:
1. Open the Edit window.
2. Placing your cursor on the File Delete command.
3. Press F9.
PC-DMIS 2014 Core Manual Using File Input / Output
1795
Sample Code for File Delete
Note: The sample code below should be entered inside the Edit window's Command Mode, not inside the
File I/O dialog box.
The following code asks for a file name and then deletes the file.
C1=COMMENT/INPUT,Please type a file you want to delete.
,(Include full file path)
V1=FILE/EXISTS,C1.INPUT
IF/V1<>0
COMMENT/OPER,File exists. Ready to delete.
FILE/DELETE,C1.INPUT
V2=FILE/EXISTS,
IF/V2==0
COMMENT/OPER,File deleted successfully
PROGRAM/END
END_IF/
ELSE/
COMMENT/OPER,File still exists
PROGRAM/END
END_ELSE/
END_IF/
COMMENT/OPER,File doesn't exist to delete. Choose a file that exists.
Code Explanation
Much of this code is similar to that explained in "Sample Code for File Move ".
Only explanations unique to this example are given here.
FILE/DELETE,C1.INPUT
This line deletes the file specified. This command takes one parameter, the name of the file to delete.
In this case, C1.INPUT.
Using File Input / Output PC-DMIS 2014 Core Manual
1796
Checking for a File's Existence
The Insert | File I/O Command | File Exists menu option inserts a command into the Edit window which
will check for the existence of a file when executed and will set the supplied variable with the result.
The syntax of this command in the Edit window is:
<varname> = File/Exists,<filename>
Descriptions for some of the components of this command are:
<filename>
This is the name of the file being checked to see if it exists on disk.
<varname>
This is the name of the variable that is set to the result of the check that is performed. The variable
will be set to 1 if the file exists and 0 if the file does not exist.
To access the dialog box associated with this File I / O command:
1. Open the Edit window.
2. Placing your cursor on the File Exists command.
3. Press F9.
Sample Code for File Exists
Note: The sample code below should be entered inside the Edit window's Command Mode, not inside the
File I/O dialog box.
The following code asks for a file name and then checks for the file's existence.
C1=COMMENT/INPUT,Please type a file you want to check.
V1=FILE/EXISTS,C1.INPUT
IF/V1<>0
COMMENT/OPER,File exists.
END_IF/
ELSE/
PC-DMIS 2014 Core Manual Using File Input / Output
1797
COMMENT/OPER,File doesn't exist
END_ELSE/
Code Explanation
Much of this code is similar to that explained in "Sample Code for Read Character" or in "Sample Code
for Read Line".
Only explanations unique to this example are given here.
V1=FILE/EXISTS,C1.INPUT
This line checks to see if the specified file exists. The file must be placed in the directory where PC-
DMIS resides for this code to work, otherwise the line containing the file must also contain the full
pathway for the file. V1 receives the result of the file check. It's a non-zero value if it exists; 0
otherwise.
Displaying a File Dialog Box
The Insert | File I/O Command | File Dialog menu option inserts a command into the Edit window which
will check bring up a file dialog box during execution. This file dialog can be used to allow the part
program operator to choose a filename at run time. The name of the file chosen will be stored in the
variable specified.
The syntax of this command in the Edit window is:
<varname> = File/Dialog,<expr>
Descriptions for some of the components of this command are:
<varname>
This is the name of the variable that will be set to the name of the file chosen by the user in the file
dialog.
<expr>
This is the text that will appear on the title bar of the file dialog.
To access the dialog box associated with this File I / O command:
1. Open the Edit window.
2. Placing your cursor on the File Dialog command.
3. Press F9.
Using File Input / Output PC-DMIS 2014 Core Manual
1798
Sample Code for File Dialog
Note: The sample code below should be entered inside the Edit window's Command Mode, not inside the
File I/O dialog box.
The following code submits a dialog box that allows you to choose a file to delete.
V1=FILE/DIALOG,Choose a file to delete.
V2=FILE/EXISTS,V1
IF/V2<>0
COMMENT/OPER,File exists. Ready to delete.
FILE/DELETE,V1
V3=FILE/EXISTS,
IF/V3==0
COMMENT/OPER,File deleted successfully
PROGRAM/END
END_IF/
ELSE/
COMMENT/OPER,File still exists
PROGRAM/END
END_ELSE/
END_IF/
COMMENT/OPER,File doesn't exist to delete. Choose a file that exists.
Much of this code is similar to that explained in "Sample Code for Read Character" or in "Sample Code
for Read Line".
Only explanations unique to this example are given here.
V1=FILE/Dialog,Choose a file to delete
This line displays a dialog box with the title "Choose a file to delete". You can browse to a file and
when you click Open, PC-DMIS gives V1 the full pathway to the selected file. The rest of the program
deletes the selected file.
Checking for the End of a File or the End of a Line
PC-DMIS allows you to check for the End of a File by using the functions EOF or EOL in a conditional test.
EOF stands for END OF FILE. This function takes a file pointer of type string. When properly placed
within a conditional statement, it tests to see if the file pointer has reached the end of the specified
file. If it has, then the function returns true.
EOL stands for END OF LINE. This function takes a file pointer of type string. When properly placed
within a conditional statement, it tests to see if the file pointer has reached the end of a line in the
specified file. If it has, then the function returns true. This works best inside of a loop.
The syntax of this command in the Edit window is:
PC-DMIS 2014 Core Manual Using File Input / Output
1799
EOF(<filepointer>) or EOL(<filepointer>)
Descriptions for some of the components of this command are:
<filepointer>
This is the name of the file pointer that you're checking.
Sample code for EOF and EOL
Note: The sample code below should be entered inside the Edit window's Command Mode, not inside the
File I/O dialog box.
The following code opens test.txt and reads through the file. As long as the end of file hasn't been
reached (designated with the code, WHILE/!EOF), PC-DMIS reads through the file character by
character, assigning a character to V1.
If PC-DMIS reaches the end of a line in the file, PC-DMIS shows the last character on that line.
This repeats until PC-DMIS reaches the end of the file. PC-DMIS then shows the text "End of File
Reached".
FPTR=FILE/OPEN,D:\temp\test.txt,READ
WHILE/!EOF("FPTR")
V1=FILE/READ_CHARACTER,FPTR
IF/EOL("FPTR")
COMMENT/OPER,NO,"End of Line Reached. The last character is:"
,V1
END_IF/
END_WHILE/
COMMENT/OPER,NO,"End of File Reached..."
1801
Using Expressions and
Variables
Using Expressions and Variables: Introduction
An expression is a user-defined condition used with PC-DMIS's flow control commands. Using flow
control statements, you can then test these conditions in your part program and if the condition is met or
not, you can determine what action PC-DMIS takes.
Expressions are an important to making PC-DMIS accomplish your specific tasks. Using expressions in
conjunction with flow control commands, you can unleash even more of PC-DMIS's powerful functionality.
This chapter explains what how to create and use expressions inside PC-DMIS's Edit window. When
working with expressions, you should place PC-DMIS's Edit window into Command mode. This will allow
you to view the Edit window code directly.
The following major topics are covered in this chapter:
Using Expressions in a Part Program
Creating Expressions with the Expression Builder
Using Variables with Expressions
Understanding Expression Components
Accessing a Report's Object Properties
Accessing Information from a Constructed Scan Minimum Circle
If you're looking for information on Reporting Expressions, see the "About Report Expressions" in the
"Reporting Measurement Results" chapter.
Using Expressions in a Part Program
The PC-DMIS Edit window allows expressions in most of its editable fields. Editable fields are usually
those fields highlighted in yellow when you press TAB inside the Edit window while in Command mode.
Fields that change the type of the feature do not allow expressions.
Example: The box of an auto feature which specifies the type of the auto feature; i.e. Surface point, Auto
Circle, Auto Round Slot, etc.; does not allow expressions.
The subtopics under this topic offer a complete reference to available expressions.
Using Expressions and Variables PC-DMIS 2014 Core Manual
1802
Viewing Expression Values
To see the value of an expression, position the mouse cursor over the expression and leave it in position
for at least one second. The expression will be evaluated and a small yellow pop up window displaying
the expression and its current value will appear just below the mouse cursor.
Keeping Expression Values Only
To immediately solve an expression in the Edit window, thus keeping only the value:
1. Select the expression text in the Edit window.
2. Precede the expression text with a ` (accent grave) character.
Example: Suppose you type the expression " `1/7 " in a numeric field. The expression will be immediately
solved and only the value (0.143) will be placed in the field.
Using Expressions with Branching
The flow control commands use expressions to determine flow of program execution. Please refer to the
"Branching by Using Flow Control" chapter for information on when branching may or may not occur.
Using Expressions with File Input / Output
Writing data to an external data file or reading data from an external data file often uses variables and
other expressions to effectively manage and store or display that data. Please refer to the "Using File
Input / Output" chapter for more information.
Creating Expressions with the Expression Builder
Expression Builder dialog box
PC-DMIS allows you to create and add expressions into the Edit window by simply typing them in or by
using the friendlier interface of the Expression Builder dialog box. The Edit | Expression menu option
displays the Expression Builder dialog box.
PC-DMIS 2014 Core Manual Using Expressions and Variables
1803
This dialog box allows you to create an expression and insert it into an editable field. Pressing the F2 key
while the cursor is on a field that allows expressions will also bring up the Expression Builder dialog
box.
The Expressions Builder dialog lists all of the types of operators and functions available for expressions.
Creating an Expression by Typing
To create an expression by typing it directly to the Edit window:
1. Open the Edit window.
2. Place the Edit window into command mode.
3. Press TAB to move your cursor to an editable field where you want to insert the expression.
Fields with a yellow highlight are considered "editable".
4. Type the expression.
Creating an Expression with the Expression Builder
To enter an expression by using the Expression Builder dialog box:
1. Open the Edit window.
2. Place the Edit window into command mode.
3. Move the cursor to an editable field where you want to insert the expression.
4. Press the F2 key while the cursor is on a field that allows expressions. The Expression Builder
dialog box will appear. The Expression Builder dialog box lists all of the types of operators,
operands, and functions. The following can be referenced through this dialog box:
Available expression types
Variables
Features
Dimensions
Alignments
Comments
5. Select the expression element type from the first drop-down list. Depending on your selection,
other combo boxes will appear.
6. Select the desired ID from the ID drop-down list.
7. Select an extension from the Extension drop-down list.
8. Select another extension from the Second Extension drop-down list. If the expression is usable,
the Add button becomes available.
9. Click the Add button. The expression appears in an edit box.
10. Click the OK button. The expression now appears where your cursor is in the Edit window.
Note: You can also open the Expression Builder dialog box from these other dialog boxes:
The If Expression dialog box - Select Insert | Flow Control | If Goto. Click on the Expression button.
The Assignment dialog box - Select Insert | Assignment. Click the Assign To or Assign From
button.
Using Expressions and Variables PC-DMIS 2014 Core Manual
1804
Once the expression is created, PC-DMIS automatically inserts the expression at the next legal position
in the Edit window.
Checking the Expression for Correctness
When your cursor leaves the field where you added the expression, PC-DMIS attempts to check the
expression for correctness. If there is a problem with the expression, an error message indicating an
invalid number may appear, or the expression text may turn red. Also, expressions that refer to non-
existent objects will show up in red text.
Since the test of expression correctness occurs at the time you leave a field, a field that turned red due to
a reference of a nonexistent object, (ex. CIRCLE1.X), will remain red even if the new object, (ex.
CIRCLE1), is added. The field remains red until the expression is re-tested for correctness.
To re-test the expression for correctness:
1. Move your cursor to the field of the expression.
2. Press the F2 key. The Expression Builder dialog box opens again. Any changes to your
expression appear in the edit box.
3. Press the ENTER key to close the dialog box.
Expression Element Type
The Expression Element Type drop-down list in the Expression Builder dialog box lists the various
expression element types available to be placed into expressions. These include:
Functions
Operators
Alignments
Comments
Dimensions
Features
Variables
ID
The ID drop-down list of the Expression Builder dialog box lists the set of items available based on the
expression element type selected in the Expression Element Type drop-down list.
For Example:
When Functions & Operators is chosen from the Expression Element Type drop-down list the
ID drop-down list will contain a list of the available functions and operators.
When Features is chosen in the Expression Element Type drop-down list, the ID drop-down list
displays the IDs of the features in the part program.
PC-DMIS 2014 Core Manual Using Expressions and Variables
1805
Extension
The Extension drop-down list becomes available when the item chosen in ID drop-down list requires the
addition of an extension in order to form a usable expression element. The Extension drop-down list
displays available extensions based on the item selected in the ID drop-down list.
Example: Suppose you select a feature from the ID drop-down list. The list of possible extensions that
can be used to reference data of that feature (such as "X", "Y", "Z", "Diam", "Length", etc.) are then listed
in the Extension drop-down list.
Possible extensions include these measured or theoretical data types:
All All the values of the feature are assigned to the variable.
See the example below.
X Measured X values of the hits
Y Measured Y values of the hits
Z Measured Z values of the hits
XYZ Measured XYZ values of the hits
I Measured I values of the hits
J Measured J values of the hits
K Measured K values of the hits
IJK Measured IJK values of the hits
TX Theoretical X values of the hits
TY Theoretical Y values of the hits
TZ Theoretical Z values of the hits
TXYZ Theoretical XYZ values of the hits
TI Theoretical I values of the hits
TJ Theoretical J values of the hits
TK Theoretical K values of the hits
TIJK Theoretical IJK values of the hits
Example:
F1=GENERIC/POINT,DEPENDENT,CARTESIAN,$
NOM/XYZ,<8,9,10>,$
MEAS/XYZ,<7.98,8.98,9.98>,$
NOM/IJK,<1,0,0>,$
MEAS/IJK,<1,0,0>
ASSIGN/MYFEATURE = F1.ALL
ASSIGN/V1 = MYFEATURE.X
ASSIGN/V2 = MYFEATURE.TX
V1 contains the value of 7.98
V2 contains the value of 8
Using Expressions and Variables PC-DMIS 2014 Core Manual
1806
Second Extension
The Second Extension drop-down list becomes available only if the item chosen in the Extension drop-
down list requires the addition of a second extension in order to form a usable expression element.
Example: Suppose you are referencing the nominal value of the X location axis of a dimension named
"D1".
You would:
Choose D1 from the ID drop-down list.
Select X from the Extension drop-down list
Select Nom from the Second Extension drop-down list.
Add Button
Whenever you select a usable or complete expression element using the drop-down lists, the Add button
becomes available. This button displays the text to be added to the expression.
For example, if the following were chosen:
Dimensions from the Expression Element Type list
D1 from the ID list
X from the Extension list
Nom from the Second Extension list
Then the Add button becomes enabled and would have the following text: Add D1.X.NOM.
Upon clicking the Add button, the text then appears in the edit box at the bottom of the dialog box.
Note: When you click the OK button, the text from the edit box is added to the Edit window, to the
expression field where your cursor is. If you select an item from the Edit window's expression field, and
the text to be added contains parenthesis, then the selected item would be placed inside of the
parenthesis of the added text.
Edit box
At the bottom of the Expression Builder dialog box is an edit box showing the current expression. The
expression can be typed directly to this box, or you can use the Add button.
Description Area
The Expression Builder dialog box also contains a Description area which gives information about
items selected from the drop-down lists. A field next to the Add button also shows the current value of the
expression.
Note: Invalid expressions have a value of 0.
PC-DMIS 2014 Core Manual Using Expressions and Variables
1807
Using Variables with Expressions
Variables are objects that hold values. Variables refer to integer, real, string, or point operands. Variables
are essential to using expressions. A variable has a name and a value. The name is used to access the
value of the variable. The name is constant, the value can be changed. You assign a value to a variable
by using the ASSIGN/ command.
For example, the statement ASSIGN/V1 = 2 creates a variable with a name of V1 and a value of 2.
ASSIGN/V2 = V1 + 2 accesses the value of V1. If V1 still had a value of 2 when this assign statement was
executed, V2 would then have a value of 4.
For more information on variables, see "Variables".
Assigning Values to Variables by Using the Assignment
Dialog Box
Assignment dialog box
The Insert | Assignment menu option displays the Assignment dialog box. This dialog box allows you
to assign a value to a variable or data element of a part program feature, dimension, or alignment. Use of
the assignment command requires a basic understanding of PC-DMIS expressions.
Assign To
The Assign To button allows you to designate the variable that is receiving the value calculated in the
Assign From box. Information chosen using the Assign To button is placed in the Assign To box. This
value can be the name of a variable, or a reference to a data element of a feature, dimension, or
alignment.
Assign From
The result of solving the mathematical expression for a value is what is meant by the term "evaluated".
The Assign From button allows you to place the value being assigned into the Assign From box. If this
box contains an expression, the expression is evaluated at execution time and the result or value of the
calculation is assigned to the object specified in the Assign To box.
Using Expressions and Variables PC-DMIS 2014 Core Manual
1808
Insert
The Insert button inserts an assignment command into the part program while keeping the Assignment
dialog box open. This button allows you to insert a series of assignment commands without closing the
dialog box.
Understanding Expression Components
Expressions have these types of operands :
Integers
Real Numbers
Strings
Points
Feature Pointers
Arrays
Functions
These are discussed in detail below.
Operand Types
The operands may exist in the form of:
Literals
References
Variables
Structures
Pointers
Arrays
Literals
*Integers: 1, -6, 209
Reals: 1, -6, 2.4, -0.1, 345.6789
Strings: "Hello World", "47", "CIRCLE 1"
Points: A literal representation is not available for points. However, points can be made from other literals
using the MPOINT function: For example, MPOINT(0,0,1), MPOINT(2.2, 3.1, 4.0).
Pointer: The name of a feature enclosed in French brackets: {CIR1}, {LIN2}, {F3}
Arrays: A literal representation is not available for arrays. However, arrays can be created from other
literals using the ARRAY function: For example, ARRAY(3, 5, 6), ARRAY("Hello", 2.3, 9). These
PC-DMIS 2014 Core Manual Using Expressions and Variables
1809
functions create 3 element arrays with the integer elements 3, 5, and 6 in the first example and the string
element "Hello", double element 2.3, and integer element 9 in the second example.
Functions: A literal representation is not available for functions. Functions are defined using the FUNCTION
keyword and accessed via variable ids. For example, ASSIGN/Add2 = FUNCTION((X), X+2) defines a
function that takes one argument and adds 2 to it. The variable Add2 is assigned the function. The
function can be called using the variable Add2 as follows. ASSIGN/Result = Add2(5). Result is assigned
the value 7.
Note: Numeric Literals are interpreted as real numbers unless the operator or function implies the use of
integers. For example, the expression 10 / 8 evaluates to 1.25 instead of 1. Note also that discrete
division is also possible via the operand coercion operators. The expression INT(10) / INT(8) does
evaluate to 1.
References
References refer to data members of other objects in a part program. References use the ID of an object
in the part program followed by a dot and an extension that refers to the data member of the object.
Example: If CIRCLE1 were the name of a measured circle in the part program, CIRCLE1.X would refer to
the measured value of the X component of CIRCLE1. All references are evaluated in part coordinates
relative to the current alignment.
References of Type Double
The following reference expressions are available:
Valid Extensions for Feature References of Type Double by Example
Format: <Feature Id>.<Extension> -> CIRCLE1.X
CIRCLE1.X Measured X Value of CIRCLE1
CIRCLE1.Y Measured Y Value of CIRCLE1
CIRCLE1.Z Measured Z Value of CIRCLE1
CIRCLE1.TX Theoretical (Nominal) X Value of CIRCLE1
CIRCLE1.TY Theoretical (Nominal) Y Value of CIRCLE1
CIRCLE1.TZ Theoretical (Nominal) Z Value of CIRCLE1
LINE1.SX Measured X Value of the Startpoint of LINE1
LINE1.SY
LINE1.SZ
LINE1.TSX Theoretical X Value of the Startpoint of LINE1
LINE1.TSY
LINE1.TSZ
LINE1.EX Measured X Value of the Endpoint of LINE1
LINE1.EY
LINE1.EZ
Using Expressions and Variables PC-DMIS 2014 Core Manual
1810
LINE1.TEX Theoretical X Value of the Endpoint of LINE1
LINE1.TEY
LINE1.TEZ
POINT.I Measured I Component of Vector for POINT
POINT.J
POINT.K
POINT.TI Theoretical I Component of Vector for POINT
POINT.TJ
POINT.TK
FEAT1.TYP The type of the feature (i.e. circle, slot, cone). This can be used to change the type of a
generic feature (Assign/ Gen1.TYP = Feat1.TYP).
FEAT1.ALL Refers to all elements of the feature. This is valuable for copying information to a generic
feature. (Assign/ Gen1.ALL = Feat1.ALL)
Surface Vector
EDGE.SURFI
EDGE.SURFJ
EDGE.SURFK
EDGE.TSURFI
EDGE.TSURFJ
EDGE.TSURFK
Angle Vector
CIR.ANGI
CIR.ANGJ
CIR.ANGK
CIR.TANGI
CIR.TANGJ
CIR.TANGK
Radius
CIRCLE1.R
CIRCLE1.TR
PC-DMIS 2014 Core Manual Using Expressions and Variables
1811
CIRCLE1.RAD
CIRCLE1.TRAD
CIRCLE1.RADIUS
CIRCLE1.PR Polar Radius
CIRCLE1.TPR Theoretical Polar Radius
CIRCLE1.TRADIUS (Only the First Characters are significant)
Diameter
CIRCLE1.D
CIRCLE1.TD
CIRCLE1.DIAM
CIRCLE1.TDIAM
CIRCLE1.DIAMETER
CIRCLE1.TDIAMETER (Only the first characters are significant)
Angle
CONE.A
CONE.TA
CONE.ANG
CONE.TANG
CONE.ANGLE
CONE.TANGLE
CONE.PA Polar Angle
CONE.TPA Theoretical Polar Angle (Only the first characters are significant)
Length
LINE.L
LINE.TL
Using Expressions and Variables PC-DMIS 2014 Core Manual
1812
LINE.LEN
LINE.TLEN
LINE.LENGTH
LINE.TLENGTH (Only the first characters are significant)
Height
CYLINDER.PH Polar Height
CYLINDER.TPH Theoretical Polar Height
Radius, Angle, Height
POINT.RAH Point with Measured Radius, Angle, and Height
POINT.TRAH Point with Theoretical Radius, Angle, and Height
Area
BLOB1.AREA - Returns the measured Area value for a Blob feature.
BLOB1.TAREA - Returns the Theoretical Area value for a Blob feature.
For example, ASSIGN/V1=BLOB1.AREA returns the measured area value of the BLOB1 feature and
assigns it to the V1 variable.
Currently, only the Blob feature works with these area extensions. For information on the Blob
feature, see the "Vision Blob" topic in the "PC-DMIS Vision" documentation.
Valid Extensions for Dimension Reference of Type Double by Example
Format: <Dimension ID>.<AXIS>.<Dimension Element> -> DIM1.X.NOM
DIM1.X.NOM The Nominal Value for X Axis Location of
DIM1
DIM1.X.MEAS The Measured Value for the X Axis
Location of DIM1
DIM1.X.MAX The Max Deviation for X Axis Location of
DIM1
DIM1.X.MIN The Min Deviation for X Axis Location of
DIM1
DIM1.X.PTOL The Plus Tolerance Value for the X Axis
Location of DIM1
DIM1.X.MTOL The Minus Tolerance Value for the X
Axis Location of DIM1
DIM1.X.DEV The Deviation on the X Axis Location of
DIM1
DIM1.X.OUTTOL The Out of Tolerance value on the X Axis
Location of DIM1
PC-DMIS 2014 Core Manual Using Expressions and Variables
1813
DIM1.Y.NOM The Nominal Value for the Y Axis
Location of DIM1
DIM1.Z.DEV The Deviation on the Z Axis Location of
DIM1
DIM3.PA.MEAS The Measured Value for the Polar Angle
Location of DIM3
DIM4.M.PTOL The Plus Tolerance Value for the M Axis
of DIM4
*DIM4.PTOL The Plus Tolerance Value for the M Axis
of DIM4 (See Note under "Valid Axes "
below).
DIM5.BTOL The Bonus Tolerance Value where DIM5
is a Position.
Valid Axes:
X, Y, Z, D, R, A, T, V, L, PR, PA, M, PD, RS, RT, S, H, DD, DF, TP
Note: * Dimensions that have only one axis by definition (such as roundness, concentricity, and so on)
can omit the axis qualifier. If the axis qualifier is used, note that all of these types of dimensions (that have
only one axis) use the M Axis qualifier with the exception of 2D and 3D angle dimensions, which use the
A Axis qualifier.
Valid Extensions for Alignment References of Type Double by Example:
Format: <Alignment ID>.<Alignment Axis or Origin>.<Alignment Axis or Origin Component> ->
A1.ORIGIN.X
A1.ORIGIN.X X Component of alignment A1s
measured origin
A2.ORIGIN.Y Y Component of alignment A2s
measured origin
A1.ORIGIN.Z Z Component of alignment A1s
measured origin
A1.XAXIS.I I Component of alignment A1s
measured X axis
A1.YAXIS.J J Component of alignment A1s
measured Y axis
A1.ZAXIS.K K Component of alignment A1s
measured Z axis
A1.CORIGIN.X X Component of alignment A1s origin
based on theoretical (C is for CAD) data
A1.CXAXIS.J J Component of alignment A1s X axis
based on theoretical (C is for CAD) data
References of Type Point
The following reference expressions are available:
Valid Extensions for Feature References of Type Point by Example
Format: <Feature ID>.<Extension> -> CIRCLE1.XYZ
Using Expressions and Variables PC-DMIS 2014 Core Manual
1814
CIRCLE1.XYZ Measured centroid of CIRCLE1
CIRCLE1.TXYZ Theoretical centroid of CIRCLE1
LINE1.SXYZ Measured start point of LINE1
LINE1.TSXYZ Theoretical start point of LINE1
LINE1.EXYZ Measured end point of LINE1
LINE1.TEXYZ Theoretical end point of LINE1
CIRCLE1.IJK Measured Vector of CIRCLE1
CIRCLE1.TIJK Theoretical Vector of CIRCLE1
EDGE.SURFIJK Measured Surface Vector of EDGE
EDGE.TSURFIJK Theoretical Surface Vector of EDGE
AUTOCIR1.ANGIJK Measured Angle Vector of AUTOCIR1
AUTOCIR1.TANGIJK Theoretical Angle Vector of AUTOCIR1
Valid Extensions for Alignment Reference of Type Point by Example
Format: <Alignment ID>.<Alignment Axis or Origin> -> A1.XAXIS
A1.ORIGIN Measured origin of alignment A1
A1.XAXIS Measured X axis of alignment A1
A1.YAXIS Measured Y axis of alignment A1
A1.ZAXIS Measured Z axis of alignment A1
A1.CORIGIN Theoretical origin of alignment A1
A1.CXAXIS Theoretical X axis of alignment A1
A1.CYAXIS Theoretical Y axis of alignment A1
A1.CZAXIS Theoretical Z axis of alignment A1
References of Type String
References to comments are the only object types that are of type string. Only INPUT comments or
YES/NO comments can be referred to via references. These comment types have an ID which can be
used to identify the comment.
Format: <Comment ID>.INPUT -> C1.INPUT
C1.INPUT - The input value (from the operator) for comment C1
YES/NO comment types set the input to the appropriate yes or no string based on the current language of
PC-DMIS. In the English version of PC-DMIS if the operator presses the yes button, the string is set to
"YES", if the operator presses the no button, the string is set to "NO". When comparing strings to test for
"YES" or "NO", the comparison is case sensitive. Thus, comparing against "yes" or "no" will always fail
even if the YES/NO comment input is set to "YES" or "NO".
Variables
Variables can be of any of the seven operand types: integer, real, string, point, feature pointer, array, or
function. Variables come into existence and receive their value and type via the ASSIGN statement. The
variable ID can be any alphanumeric string that does not begin with a numeric character. Underscores
can also be used in the variable id provided that the underscore is not the first character.
PC-DMIS 2014 Core Manual Using Expressions and Variables
1815
Variable values are saved between execution runs. This means if program execution stops and re-starts,
the values the variables have when execution stops will be the same values when execution starts again.
Note: If the Edit window is active, PC-DMIS will indicate the current value of the variable whenever the
cursor is placed in the field. During execution, variable values will change based on flow of execution.
Position the mouse pointer over the desired variable to find out its current value.
ASSIGN/ V1 = 2.2+2
Variable V1 is a real number with the value of 4.2
ASSIGN/ VAR1 = CIRCLE1.X
Variable VAR1 is a real number with a value equal to the measured value of CIRCLE1.X at the
time of assignment.
ASSIGN/ MYVAR = LINE1.XYZ
Variable MYVAR is a point with the same value of the measured centroid of LINE1 at the time of
assignment.
ASSIGN/ SVAR = "Hello World"
Variable SVAR is a string with the value "Hello World"
In these examples, variables are being assigned values. Once a variable has been assigned a value, the
variable can be used as an operand in any expression field.
Example of V1 being used in a numeric field:
ASSIGN/V1 = 1/3
PREHIT / V1
Here, V1 is used as the prehit value of the prehit command.
Note: Since expressions can be used in most editable fields, the following expression is also legal and
has the same effect: PREHIT / 1/3.
The components of variables of type point can be referred to individually using the dot extension notation
used for references.
ASSIGN/ V1 = MPOINT(3, 4, 5)
V1 is of type point with value of 3, 4, 5
ASSIGN/ XVAR = V1.X
XVAR is of type double with the value of 3
ASSIGN/ YVAR = V1.Y
YVAR is of type double with the value of 4
ASSIGN/ IVAR = V1.I
IVAR is of type double with the value of 3
ASSIGN/ REDUNVAR = V1.XYZ
REDUNVAR is of type point with the value of 3, 4, 5
The following extensions are equivalent to each other. Both are provided to clarify the meaning of an
expression in a part program .
Using Expressions and Variables PC-DMIS 2014 Core Manual
1816
Given that V1 is of type point.
V1.X is the same as V1.I
V1.Y is the same as V1.J
V1.Z is the same as V1.K
V1.XYZ is the same as V1.IJK and V1 without any extension.
If a variable of type string has a string value equal to the name of the id of a feature, dimension, or
alignment, the variable can be used as a reference object.
Example:
ASSIGN/ V1 = "CIRCLE1"
The following operands are possible and valid provided a feature with the name CIRCLE1 exists.
V1.X - The measured X value of CIRCLE1
V1.TX - The theoretical X value of CIRCLE1
V1.Diameter - The measured diameter of CIRCLE1
V1.Radius - The measured radius of CIRCLE1
This type of indirection available on string variables is only available to one level of indirection. The
following will not work.
ASSIGN/ V1 = "CIRCLE1"
ASSIGN/ V2 = "V1"
V2.X - This will evaluate to 0 instead of the current measured value of CIRCLE1.X.
Note: The reference V2.X will not be flagged as an error with red text even though an expression above it
sets its type to a string. The reason it cannot be flagged as an error is because the flow of execution of
the part program is not known until execute time.
However, if you use curly brackets the following does work:
ASSIGN/ V1 = {CIRCLE1}
ASSIGN/ V2 = {V1}
V2.X - This will give you the value of CIRCLE1.X.
Consider the following example:
ASSIGN/ V1 = "CIRCLE1"
ASSIGN/ V2 = "V1"
IF / CIRCLE1.X > CIRCLE1.TX, GOTO, L2
L1 = LABEL /
ASSIGN/ V3 = V2.X
GOTO / LABEL, L3
L2 = LABEL /
ASSIGN/ V2 = MPOINT( 2, 5, 7)
GOTO / LABEL, L1
L3 = LABEL /
If during program execution the value of CIRCLE1.X is greater than the value of CIRCLE1.TX, then the
expression V2.X will be valid and will evaluate to 2. Otherwise, the expression V2.X will evaluate to 0
since the value of V2 at the time of the ASSIGN for V3 is the string "V1". It is the responsibility of the part
programmer to ensure that expressions will do as expected in these cases.
PC-DMIS 2014 Core Manual Using Expressions and Variables
1817
Additional note on the Assign Statement: Almost all of the feature references can be used on the left-
hand side of the assignment statement to put a value into a measured or theoretical data member of a
feature. The only exception is the single I, J, K components of vectors. To assign to vectors, the complete
vector must be assigned at once using an expression that evaluates to a point. Vector data is normalized
as it is input into the features vector data members.
Example:
ASSIGN/ CIRCLE1.I = 2 - illegal
ASSIGN/ CIRCLE1.IJK = MPOINT(2, 0, 0)-legal (vector is normalized to 1, 0, 0)
For information on using variables within dimensions, see the "Dimensioning Variables" topic in the
"Dimensioning Features" chapter.
Structures
You can use a variable type called structures to place extensions on a variable to identify sub-element of
that variable. Consider this example:
Example:
ASSIGN/V1.HEIGHT = 6
ASSIGN/V1.WIDTH = 4.3
ASSIGN/V1.MODE = "CIRCULAR"
ASSIGN/V1.POINT = MPOINT(100.3, 37.5, 63.1)
In this example:
V1 is the structure.
HEIGHT, WIDTH, MODE, and POINT are sub-elements of the structure.
Rules for Structures
Like Variables, Structures do not need to be declared.
Sub-elements of a structure can be any of these variable types:
o Integer
o Double
o Point
o Feature Pointer
o Function
o Array
o Structure
For example, it is possible to have structure elements that are arrays and array elements that are
structures. This makes the following example expressions valid:
Example
ASSIGN/CAR.LEFTSIDE.DOOR[2].QUADRANT[3].JOINT[5].HIT [4] = MPOINT(558.89, 910.12, 42.45)
COMMENT/OPER,"Current Z Position: " + CAR.LEFTSIDE.DOOR[2].QUADRANT[3].JOINT[5].HIT[4].Z
ASSIGN/CURRENTJOINT = LEFTSIDE.DOOR[2].QUADRANT[3].JOINT[5]
COMMENT/OPER,"Next Hit: " + CURRENTJOINT.HIT[4]
Using Expressions and Variables PC-DMIS 2014 Core Manual
1818
Structures with Variables of Type Point
If a variable is of type point, the user can still use the .X, .Y, .Z, .I, .J, and .K extensions to get at individual
items of the point. The user can also use any of the extensions from this example in their structures
without being forced to use them as point elements .
Example:
ASSIGN/V1.X = "Some string"
ASSIGN/V1.Y = ARRAY(1,3,5,9,7)
ASSIGN/V1.Z = MPOINT(3,5,7)
COMMENT/REPT,V1.X Output is "Some string"
COMMENT/REPT,V1.Y[2] Output is 3, the second
element of the array.
COMMENT/REPT,V1.Z.Y Output is 5, the Y value
of the MPOINT.
By combining structures with the function capability of the PC-DMIS expression language, it is possible to
have dynamic structure references as shown here:
(example continued)
ASSIGN/DYNAMICSTRUCT = FUNCTION((X,Y), X.Y)
C1 =COMMENT/INPUT,Please enter in item
ASSIGN/TESTSTR = C1.INPUT
ASSIGN/FRONT = LEFT(TESTSTR, INDEX(TESTSTR, ".")-1)
ASSIGN/BACK = MID(TESTSTR, INDEX(TESTSTR, "."))
ASSIGN/RESULT = DYNAMICSTRUCT(FRONT, BACK)
This portion of the example asks you to input a variable reference, splits the reference at the first '.', and
then assigns RESULT to be equal to that reference by using the function DYNAMICSTRUCT.
So, if from you had typed V1.Y[4] for the C1.INPUT variable, RESULT would end up with the value of 9
(the fourth element of the array assigned to V1.Y).
The learn time evaluation of expressions has been enhanced to accurately show all elements of a
structure or an array.
Pointers
Pointers are also known as "Feature Pointers ". See the Glossary term "Feature Pointers" for more
information.
Pointers provide a way to reference a feature via a variable or to pass objects using the call sub
command. Pointers are similar to indirection via string names. However, the advantage of using pointers
is with subroutines. Pointers, unlike strings, when passed in as arguments of a subroutine, allow for direct
modification of the object pointed to by the subroutine. Pointers are not used in complex expressions. If it
is used in a complex expression, the pointer will evaluate to zero.
Consider the following examples.
Pointer Use Example:
ASSIGN/ V1 = {CIR1}
PC-DMIS 2014 Core Manual Using Expressions and Variables
1819
V1 is now a pointer that points to CIR1.
ASSIGN/ DIST = DOUBLE(V1.XYZ)
Dist = distance of CIR1 from origin.
You can also put an expression between curly brackets in order to obtain a feature pointer. Now the
following examples are all legal ways to get the pointer to feature CIR1:
ASSIGN/FEATCOUNT = 1
ASSIGN/V1={"CIR" + FEATCOUNT}
Assigns expression "CIR1" to V1.
ASSIGN/V2="CIR1"
ASSIGN/V3={V2}
Assigns expression "CIR1" from variable V2 to variable V3.
C1=COMMENT/INPUT, Please type a feature name.
ASSIGN/V4={C1.INPUT}
This takes the feature name of C1.INPUT and places it into variable, V4.
Subroutine Example:
In the calling program:
CS1 = CALLSUB/SUB.PRG,CHANGEX, {CIR1}
In the subroutine program
GEN1 = GENERIC/FEATURE
SUBROUTINE/CHANGEX, ARG1 = {GEN1}
(When CIR1 is passed in it takes the place of GEN1)
ARG1.X = 5
(Sets the measured X value of CIR1 to 5)
END/SUBROUTINE
Complex Expression Example:
ASSIGN/ V1 = {CIR1} + 2
{CIR1} evaluates to zero and so entire expression evaluates to 2.
Arrays
Three types of arrays are available: Feature arrays, hit arrays, and variable Arrays.
Important: Even though multi-dimensional arrays are displayed as multi-dimensional in the software, you
can really only use them as single dimensional arrays until you precede the arrays with an ARRAY
INDICES command (see the "Array Indices Object:" topic).
Using Expressions and Variables PC-DMIS 2014 Core Manual
1820
Feature Arrays
When a feature is measured more than once during program execution, a feature array is automatically
created. The number of elements in the feature array is equal to the number of times the feature has
been executed.
Example: If a measured circle object were located in a while loop that executed five times, then an array
of five measured circles would exist. If the id of the measured circle were "Circle1", then an array
expression could be used to access individual instances of the measured circle object. Square brackets
are used to indicate the instance desired.
Assign/V1 = Circle1[3].X
V1 is assigned the measured X value of the third instance of Circle1.
Note: When a feature array exists for a given feature, but array notation is not used in a reference to that
feature, the most recent instance is used. From the above example, the reference Circle1.X would be the
same as Circle1[5].X, since the fifth instance would be the most recent instance of the object.
Expressions can be used within the square brackets of an array expression. Circle1[3].X and
Circle1[2+1].X would therefore be equivalent. The following example uses a loop to print out the
measured centroid of the five circles from the examples above.
Example:
Assign/V1 = 1
While/V1 < 6
Comment/Rept, "Centroid of instance #" + V1 + " of Circle1: " + Circle1[V1].XYZ
Assign/V1 = V1 + 1
End/While
Possible output from the above example:
Centroid of instance #1 of Circle1: 3.4, 2.6, 1.43
Centroid of instance #2 of Circle1: 4.4, 3.6, 2.43
Centroid of instance #3 of Circle1: 5.4, 4.6, 3.43
Centroid of instance #4 of Circle1: 6.4, 5.6, 4.43
Centroid of instance #5 of Circle1: 7.5, 6.6, 5.43
Arrays also exist on dimensions and alignments that have been executed multiple times in a given
execution run. Thus, Dim1[2].Nom and Align1[4].Origin would be available given that the Dimension
"Dim1" has executed at least twice and the alignment "Align1" has executed at least four times.
If a feature array reference is out of bounds (for example, the user asks for Circle1[2.5] or >
Circle1["Hello, World"]) the upper or lower bound item is returned. If Circle1 had 3 instances, than
Circle1[4] and above would return Circle1[3] and Circle[0] and below would return Circle1[1]. All
expressions between square brackets are coerced to integer, thus 2.5 would become 2 and "Hello World"
would become 0.
PC-DMIS 2014 Core Manual Using Expressions and Variables
1821
Array Indices Object
By default, feature arrays are always one-dimensional arrays. If it is more convenient to treat a feature
array as a multi-dimensional array, this can be done by using the array indices object.
The array indices object allows you to specify upper and lower bounds for multiple array dimensions.
By setting the upper and lower bounds of the first dimension a two dimensional array is created
where the first dimension is bound and the second dimension is unbound.
By setting the upper and lower bounds of the first two dimensions of an array, a three
dimensional array is created. The last dimension is always unbound.
Example:
Feature F1 is located inside a nested WHILE loop. The inner WHILE loop executes five times and the
outer WHILE loop executes three times. At completion of execution, F1 has been executed 15 times and
so 15 instances of F1 exist.
Consider the following example part program segment:
ARRAY_INDICES/1..5,..
ASSIGN/V1 = 1
WHILE/V1<=3
ASSIGN/V2 = 1
WHILE/V2<=5
F1=FEAT/POINT,RECT
THEO/V2,V1,0,0,0,1
ACTL/1,1,0,0,0,1
MEAS/POINT,1
HIT/BASIC,V2,V1,0,0,0,1,1,1,0
ENDMEAS/
ASSIGN/V2 = V2+1
COMMENT/REPT,"Location of F1[" + V2 + "," + V1 + "] :" + F1[V2,V1].XYZ
END_WHILE/
ASSIGN/V1 = V1+1
END_WHILE/
This code segment creates a 3 X 5 grid of 15 measured points.
The array indices command has limited the first dimension of the feature array to be between 1 and 5
inclusively. Thus on the inspection report, instead of appearing as F1[1] F1[15], the objects will appear
as F1[1, 1] F1[5, 3], more consistent with the layout of the features. Notice that the comment also refers
to the feature array using a two dimensional array syntax.
To insert an array_indices object in a part program:
1. Using the keyboard, type "Array" on an empty line in the Edit window.
2. Press the TAB key.
Note: If the Display Brackets for Feature Arrays check box has been cleared, the feature will not
appear with the bracketed name. See "Display Brackets for Feature Arrays" in the "Setting Your
Preferences" chapter.
Hit Arrays
The hits of a given feature are available as an array and can be accessed via expressions using array
syntax of the form <FeatID>.Hit[<Array Expression>].<Extension> or the form <FeatID>.RawHit[<Array
Using Expressions and Variables PC-DMIS 2014 Core Manual
1822
Expression>].<Extension>. Hit returns probe compensated data when probe compensation is on. RawHit
always return uncompensated data. Valid extensions are X, Y, Z, I, J, K, TX, TY, TZ, TI, TJ, TK, XYZ,
TXYZ, IJK, and TIJK
Circle1.Hit[1].XYZ
The measured centroid (probe compensated) of hit 1 of "Circle1".
Circle1.Hit[2].IJK
The measured vector of hit 2 of "Circle1"
Hit data is available for all objects that have hits, whether the actual hits are displayed in the edit window
or not. Thus, hits can be obtained for scans and auto features.
The following topics describe some additional array functions that are useful for finding the minimum or
maximum points in a scan:
Assigning a Range of Hits to an Array
You can also assign a range of hits to an array by using this syntax:
<Feature Id>.<Hittype>[<Startnum>..<Endnum>].<Extension>
where
<Feature Id> is the name of the feature
<Hittype> can be either the word "HIT" for compensated data or "RAWHIT" for uncompensated data.
If probe compensation if turned off, the returns values are always uncompensated.
<Startnum> is an expression that identifies the first index value of the range of hits
<Endnum> is an expression that identifies the second index value of the range of hits
<Extension> identifies the type of data. Possible extensions include these measured or theoretical
data types:
X Measured X values of the hits
Y Measured Y values of the hits
Z Measured Z values of the hits
XYZ Measured XYZ values of the hits
I Measured I values of the hits
J Measured J values of the hits
K Measured K values of the hits
IJK Measured IJK values of the hits
TX Theoretical X values of the hits
TY Theoretical Y values of the hits
TZ Theoretical Z values of the hits
TXYZ Theoretical XYZ values of the hits
PC-DMIS 2014 Core Manual Using Expressions and Variables
1823
TI Theoretical I values of the hits
TJ Theoretical J values of the hits
TK Theoretical K values of the hits
TIJK Theoretical IJK values of the hits
For example,
ASSIGN/V1 = SCAN1.HIT[1..10].X
V1 is assigned to an array of 10 values which are the measured X values from the first 10 hits of
SCAN1.
ASSIGN/V2 = SCAN1.HIT[1..SCAN1.NUMHITS].XYZ
V2 is assigned to an array of points from each of the centroids of the hits in the scan.
Sorting Arrays
PC-DMIS allows you to sort arrays in either ascending or descending order. The following two
expressions take an array and return a sorted array:
To sort in ascending order use:
SORTUP(<array>)
To sort in descending order use:
SORTDOWN(<array>)
For example,
ASSIGN/V1 = ARRAY(5,8,3,9,2,6,1,7)
V1 is assigned the array of "5,8,3,9,2,6,1,7"
ASSIGN/V2 = SORTUP(V1)
V2 will hold the array values sorted in ascending order: "1,2,3,5,6,7,8,9"
ASSIGN/V3 = SORTDOWN(V1)
V3 will hold the array values sorted in descending order: "9,8,7,6,5,3,2,1"
Returning the Greatest or Least Index Values from an Array:
You can input an array into a function and return the index number of the element that has the greatest or
the least value by using these functions:
To return the index value of the element with the greatest value, use:
MAXINDEX(<array>)
To return the index value of the element with the least value, use:
MININDEX(<array>)
For example,
ASSIGN/V1 = ARRAY(5,8,3,9,2,6,1,7)
V1 is assigned the array of "5,8,3,9,2,6,1,7"
Using Expressions and Variables PC-DMIS 2014 Core Manual
1824
ASSIGN/V2 = MAXINDEX(V1)
V2 will hold the array's index value of 4. The actual value of that array element is 9
ASSIGN/V3 = MININDEX(V1)
V3 will hold the array's index value of 7. The actual value of that array element is 1
You can then use returned index values to get the actual array element value.
Returning Sorted Index Values from an Array
You can input an array into a function, sort the array's values in ascending or descending order and then
return the index values by using these functions:
To return the array's index positions in order of their values sorted from greatest to least use:
MAXINDICES(<array>)
To return the array's index positions in order of their values sorted from least to greatest use:
MININDICES(<array>)
For example,
ASSIGN/V1 = ARRAY(4,8,2,9,5,7)
V1 is assigned the array of "4,8,2,9,5,7"
ASSIGN/V2 = MAXINDICES(V1)
V2 will hold an array with these values: "4,2,6,5,1,3"
ASSIGN/V3 = MININDICES(V1)
V3 will hold an array with these values: "3,1,5,6,2,4"
Example of Using Array Functions to Find the Minimum and Maximum Points in a Scan
The main purpose of the hit array functions discussed above is to give you an easy way to find the
minimum and maximum points in a scan.
To dimension the point from SCAN1 that has the greatest measured X value, you could use this
expression:
ASSIGN/MAXPTINDEX = MAXINDEX(SCAN1.HIT[1..SCAN1.NUMHITS].X)
D1 = LOCATION OF FEATURE SCAN1.HIT[MAXPTINDEX]
To find the three highest points in the Z axis of SCAN2, you could use this expression:
ASSIGN/MI = MAXINDICES(SCAN2.HIT[1..SCAN2.NUMHITS].Z)
ASSIGN/THREEPOINTS = ARRAY(SCAN2.HIT[MI[1]].XYZ, SCAN2.HIT(MI[2]].XYZ,
SCAN2.HIT[MI[3]].XYZ)
Variable Arrays
Variable arrays do not need to be declared. Variable arrays come into existence via the assign statement
when the expression on the right hand side of the assign statement evaluates to an array or when the left
hand side of the assign statement refers to an element in a variable array.
PC-DMIS 2014 Core Manual Using Expressions and Variables
1825
Assign/V1 = Array(3, 4, 5, 6, 7)
Create 5 element array and assigns it to V1
Assign/V2 = V1[3]
Assigns V2 the value of the third element in array V1: 5
Assign/V1[4] = 23
Assigns 4th element of array V1 to 23
Arrays are created and allocated dynamically. Thus an array can be created by using an array reference
on the left hand side of an assign statement.
Assign/V3[5] = 8
Dynamically creates array with 5th element set equal to 8
When referencing an array element that has never received a value, the array expression will evaluate to
0.
Assign/V3[5] = 8
Assign/V4 = V3[5]
V4 is set equal to the value 8
Assign/V5 = V3[6]
If the sixth element of V3 has never been set, V5 is set equal to 0.
Like other array types, expressions can be used within the square brackets.
Assign/V3[5] = 8
Assign/V4 = V3[2+3]
V4 is set equal to the value 8
Variable arrays can have multiple dimensions.
Assign/V6 = Array( Array(4, 7, 2), Array(9, 2, 6))
V6 is set to a 2 by 3 dimensional array where V6[1, 1] equals 4, V6[1, 2] equals 7, V6[1, 3] equals
2, V6[2, 1] equals 9, V6[2,2] equals 2, and V6[2,3] equals 6.
Assign/V7 = V6[2,1]
V7 is set to the value 9
Variable arrays can have negative indexes:
Assign/V8[-3] = 5
The 3rd index of array V8 is set to 5.
Array assignment will overwrite previous values:
Assign/V8 = "Hello"
The variable V8 is equal to the string "Hello"
Assign/V8[2] = 5
V8 is no longer of type string, but of type array, the second element of which has a value of 5.
Using Expressions and Variables PC-DMIS 2014 Core Manual
1826
Assign/V8 = 9
V8 is no longer an array, but an integer of value 9.
Arrays can be made up of multiple types:
Assign/V9 = Array("Hello", 3, 2.9, {FEAT1})
Creates array V9 with 4 elements. The first element is a string, the second element is an integer,
the third element is a real number, and the fourth element is a pointer to FEAT1.
Arrays can be increased in size to include more elements:
ASSIGN/V10=ARRAY(3,1,5)
ASSIGN/V10[LEN(V1)+1]=7
The first statement creates an initial array V10 with 3 elements (3,1, and 5). The second statement
then grows the array in V10 by one element, and gives the final element a value of 7.
Operators for Expressions
The following basic operators are available inside PC-DMIS:
+ Addition: <Expression> + <Expression>
Adds the two expressions together. In the case of strings, strings are concatenated.
- Subtraction: <Expression> - <Expression>
Subtracts the second expression from the first expression.
* Multiplication: <Expression> * <Expression>
Multiplies the two expressions.
/ Division: <Expression> / <Expression>
Divides first expression by the second expression.
^ Exponentiation: <Expression> ^ <Expression>
Raises the first expression to the power of the second expression.
% Modulo: <Expression> % <Expression>
Returns the remainder of one expression divided by the other.
- Additive Inverse -<Expression>
Returns the additive inverse of the expression.
! Logical Not: !<Expression>
Returns the logical not of the expression.
== Equal To: <Expression> == <Expression>
Evaluates to 1 if expressions are equal. Otherwise, it evaluates to 0. ( Two equal signs are used to
distinguish from the assignment operator = in the assignment statement).
PC-DMIS 2014 Core Manual Using Expressions and Variables
1827
<> Not Equal To: <Expression> <> <Expression>
Evaluates to 1 if expression are not equal. Otherwise, it evaluates to 0.
> Greater Than: <Expression> > <Expression>
Evaluates to 1 if first expression is greater than second expression. Otherwise, it evaluates to 0.
>= Greater Than or Equal To: <Expression> >= <Expression>
Evaluates to 1 if the first expression is greater than or equal to the second expression. Otherwise, it
evaluates to 0.
< Less Than: <Expression> < <Expression>
Evaluates to 1 if first expression is less than the second expression. Otherwise, it evaluates to 0.
<= Less Than or Equal To: <Expression> <= <Expression>
Evaluates to 1 if the first expression is less than or equal to the second expression. Otherwise, it
evaluates to 0.
AND Logical And: <Expression> AND <Expression>
Evaluates to 1 if both expressions does not evaluate to 0. Otherwise, it evaluates to 0.
OR Logical Or: <Expression> OR <Expression> Evaluates to 1 if either expressions does not
evaluate to 0. Otherwise, it evaluates to 0.
() Parenthesis: ( <Expression> )
Gives evaluation to precedence to expression inside of parenthesis.
Precedence
Expressions are evaluated with the precedence shown below (listed from highest precedence to lowest
precedence).
Highest Precedence
Operands
(unary minus), !, (), functions (such as ABS, COS, STR, LEN, CROSS, and so on.)
^
*, /, %
+, -
==, <>, <, <=, >, >=
AND
OR
Lowest Precedence
Functions
Functions are PC-DMIS specific expressions or user-defined expressions that usually take parameters
and then return results. The parameters are substituted into the expression before the expression is
evaluated.
Using Expressions and Variables PC-DMIS 2014 Core Manual
1828
Functions List
The following alphabetical list contains all the functions available to PC-DMIS's expression language.
ABS (mathematical)
ACOS (mathematical)
ANGLEBETWEEN (point)
ARCSEGMENTENDINDEX (miscellaneous)
ARCSEGMENTSTARTINDEX (miscellaneous)
ARRAY (array)
ASIN (mathematical)
ATAN (mathematical)
CHR (string)
COS (mathematical)
CROSS (point)
DEG2RAD (mathematical)
DELTA (point)
DIST2D (pointer)
DIST3D (pointer)
DOT (point)
ELEMENT (string)
EOF (miscellaneous)
EOL (miscellaneous)
EQUAL (array)
EQUAL (string)
EXP (mathematical)
FORMAT (string)
FUNCTION (function)
GETCOMMAND (pointer)
GETSETTING (string)
GETTEXT (string)
IF (miscellaneous)
INDEX (string)
ISIOCHANNELSET (miscellaneous)
LEFT (string)
LEN (array)
LEN (pointer)
LEN (string)
LINESEGMENTENDINDEX (miscellaneous)
LINESEGMENTSTARTINDEX (miscellaneous)
LN (mathematical)
LOG (mathematical)
LOWERCASE (string)
MAX (array)
MID (string)
MIN (array)
MPOINT (point)
(string)
PCDMISAPPLICATIONPATH (string)
PCDMISUSERHIDDENDATAPATH (string)
PC-DMIS 2014 Core Manual Using Expressions and Variables
1829
PCDMISUSERVISIBLEDATAPATH (string)
PCDMISSYSTEMHIDDENDATAPATH (string)
PCDMISSYSTEMVISIBLEDATAPATH (string)
PCDMISSYSTEMREPORTINGPATH (string)
PROBEDATA (miscellaneous)
QUALTOOLDATA (miscellaneous)
RAD2DEG (mathematical)
RIGHT (string)
ROUND (mathematical)
SIN (mathematical)
SQRT (mathematical)
SYSTEMDATE (string)
SYSTEMTIME (string)
SYSTIME (string)
TAN (mathematical)
TUTORELEMENT (miscellaneous)
UNIT (point)
UPPERCASE (string)
String Functions
The following functions are used with text strings.
CHR
CHR
Character Conversion: CHR(<Integer>)
Returns a string, which consists of the character corresponding to the ASCII decimal value.
ELEMENT
ELEMENT
Delimited substring location: ELEMENT(<Integer>, <String1>, <String2>)
Returns the nth substring (element) from string2 using string1 as the delimiting text that divides the
elements in string2. For example, if string2 is "6, 12, 8, 4, 5" and string1 is ","; then the 5 elements
that can be individually retrieved with the element command are "6", "12", "8", "4", and "5".
EQUAL
EQUAL
Case-insensitive string comparison: EQUAL(<String>, <String>)
Compares two strings (ignoring case) to determine if they are identical. Returns and integer set to
1 if the strings are the same, and 0 if they are not.
FORMAT
FORMAT
Format: FORMAT(<String>,<Integer,double,or point>)
Using Expressions and Variables PC-DMIS 2014 Core Manual
1830
This function takes two expressions and returns a formatted string, similar to using the sprintf
function inside C++.
Expression 1 should be a string type and contains one or three format specifiers. If it is a
different type, the expression evaluator attempts to coerce it to a string. The string should
contain one format specifier if Expression 2 is an integer or double types and three format
specifiers (see paragraphs below) if Expression 2 is a point type.
Expression 2 is expected to be of type integer, double, or point. If a different type is used,
the value of the expression is 0.
Format Specifier for FORMAT Function:
The format specifier should have the same syntax as a format specifier used in the sprintf function
used in the C++ programming language.
A format specifier consists of optional and required fields, and has the following syntax:
%[flags] [width] [.precision] type
Each field of the format specifier is either a single character or a number signifying a particular
format option. The simplest format specifier uses only the percent sign and a type character (for
example, %d). If a percent sign is followed by a character that has no meaning as a format field,
the character is copied to STDOUT. For example, to print a percent-sign character, use %%.
The optional flag, width, and precision fields, which appear before the type character, control other
aspects of the formatting. These are described below:
flags
These optional characters control output justification and the printing of signs, blanks, decimal
points, and octal / hexadecimal prefixes. More than one flag can appear in a format specifier.
Here are the possible flags:
Meaning: Left align the result within the given field width.
Default: Right align.
+
Meaning: Prefix the output value with a sign (+ or ) if the output value is of a signed type.
Default: Sign appears only for negative signed values ().
0
Meaning: If width is prefixed with 0, zeros are added until the minimum width is reached. If
0 and appear, the 0 is ignored. If 0 is specified with an integer format (i, u, x, X, o, d) the
0 is ignored.
Default: No padding.
blank (' ')
Meaning: Prefix the output value with a blank if the output value is signed and positive; the
blank is ignored if both the blank and + flags appear.
Default: No blank appears.
#
Meaning 1: When used with the o, x, or X type, the # flag prefixes any nonzero output
PC-DMIS 2014 Core Manual Using Expressions and Variables
1831
value with 0, 0x, or 0X, respectively.
Default 1: No prefix appears.
Meaning 2: When used with the e, E, or f type, the # flag forces the output value to contain
a decimal point in all cases.
Default 2: Decimal point appears only if digits follow it.
Meaning 3: When used with the g or G format, the # flag forces the output value to contain
a decimal point in all cases and prevents the truncation of trailing zeros.
Default 3: Decimal point appears only if digits follow it. Trailing zeros are truncated.
Note: Ignored when used with d, i, or u.
width
This second optional field, or argument, controls the minimum number of characters printed. It
is a non-negative decimal integer.
If the number of characters in the output value is less than the specified
width, blanks are added to the left or the right of the values depending on
whether the flag (for left alignment) is specified until the minimum width
is reached.
If width is prefixed with 0, zeros are added until the minimum width is
reached (not useful for left-aligned numbers).
The width specification never causes a value to be truncated. If the
number of characters in the output value is greater than the specified width,
or if width is not given, all characters of the value are printed (subject to the
precision specification listed below).
precision
This third optional field, or argument, specifies the number of characters to be printed, the
number of decimal places, or the number of significant digits. Unlike the width specification, the
precision specification can cause either truncation of the output value or rounding of a floating-
point value. It is a non-negative decimal integer, preceded by a period (.)
type
This required character determines whether the associated argument is an integer, a double,
or a point. The list of available types includes:
d - signed decimal integer
i - signed decimal integer
o - unsigned octal integer
u - unsigned decimal integer
x - unsigned hexadecimal integer, using "abcdef"
X - unsigned hexadecimal integer, using "ABCDEF"
e - double in exponential form [-]d.dddd e [sign]ddd
Using Expressions and Variables PC-DMIS 2014 Core Manual
1832
E - same as e except uses E to introduce exponent
f - double with the form [-]dddd.dddd
g - formats to either the e or f format depending on which is more compact
G - same as g except and E is used when introducing the exponent
FORMAT Example:
This example shows several statements using the FORMAT function inside a part program:
ASSIGN/V1 = PROBEDATA("OFFSET")
V1 becomes type point
representing the Offsets of the
current probe. Using the
values from the part program
used for this example, V1
becomes:
<-1.8898, 1.8898, 5.704>
ASSIGN/V3 = FORMAT("%.5f, %.5f,
%.5f", V1)
V3 becomes type string. The
string is formatted using the
point object of variable V1. V3
now has:
-1.88976, 1.88976, 5.70403
ASSIGN/V4 = 1.123456789
V4 becomes type double.
ASSIGN/V5 = FORMAT("%.5f ", V4) +
FORMAT("%.6f ", V4) +
FORMAT("%.7f ", V4) +
FORMAT("%.8f", V4)
V5 becomes type string with
this value:
1.12346 1.123457 1.1234568
1.12345679
ASSIGN/V6A = "The value of V4 is:
" + FORMAT("%.8f", V4)
V6A becomes type string with
value of:
The value of V4 is:
1.12345679
ASSIGN/V6B = FORMAT("The value of
V4 is: %.8f", V4)
The expression result remains
the same for same as V6A
above.
ASSIGN/V7 = 4444
V7 becomes type double
since all numbers are
assumed double unless
coerced to an integer.
ASSIGN/V8 = FORMAT("%o", INT(V7))
V8 becomes type string with
this value:
10534
ASSIGN/V9 = FORMAT("%u", INT(-1))
V9 becomes type string with
this value:
4294967295
ASSIGN/V10 = FORMAT("%x",
INT(2143))
V10 becomes type string with
this value:
85f
ASSIGN/V11 = FORMAT("%X",
INT(9567))
V11 becomes type string with
this value:
255F
ASSIGN/V12 = FORMAT("%e",
0.0005432)
V12 becomes type string with
this value:
5.432000e-004
PC-DMIS 2014 Core Manual Using Expressions and Variables
1833
ASSIGN/V13 = FORMAT("%E",
145.3421)
V13 becomes type string with
this value:
1.453421E+002
ASSIGN/V14 = FORMAT(",%6d,",
INT(1))
V14 becomes type string with
this value:
, 1,
ASSIGN/V15 = FORMAT(",%-6d,",
INT(1))
V15 becomes type string
with this value:
,1 ,
GETSETTING
GETSETTING
This allows you to return various settings of PC-DMIS depending on the string parameter inserted.
GETSETTING(<String>)
You can use these string parameters:
"DCC Mode" Returns a 1 if PC-DMIS is in DCC Mode, 0 otherwise.
"Manual Mode" Returns a 1 if PC-DMIS is in Manual Mode, 0 otherwise.
"Current Alignment" Returns a string of the current alignment.
"Current Workplane" Returns a string of the current workplane.
"Workplane Value" Returns a numerical value of the current workplane.
"PreHit" Returns he current prehit value as a double precision number.
"Retract" Returns the current retract value as a double precision number.
"Check" Returns the current check value as a double precision number.
"Touch Speed" Returns the current Touch Speed value as a double precision number.
"Move Speed" Returns the current Move Speed value as a double precision number.
"Fly Mode" Returns a 1 if PC-DMIS uses the Fly Mode, 0 otherwise.
"Ph9 present" Returns a 1 if the Ph9/Ph10 is present, 0 otherwise.
"Manual CMM" Returns 1 if the CMM is a manual CMM, 0 otherwise.
"LangStr(<Number or ID>)" Returns a string from PC-DMIS's resources in the current
language from a resource ID number or from one of these IDs:
"Yes", "No", "Oper", "Rept", "Input", "Doc", "YesNo", "Readout", "Internal", "External",
"Rect ", "Polr ", "Out", "In", "Least_Sqr", "Min_Sep", "Max_Insc", "Min_CircSc",
"Fixed_Rad", "Workplane", "Xaxis", "YAxis", "ZAxis", "Xplus", "Xminus", "YPlus",
"YMinus", "ZPlus", "ZMinus", "Point", "Plane", "Line", "Circle", "Sphere", "Cylinder",
"Round_Slot", "Square_slot", "Cone", or "None".
If the value you use is a positive number, PC-DMIS pulls the string from its resource.dll
file. If you use a negative number, PC-DMIS pulls the string from its strings.dll file (the
strings table).
"Extended Sheet Metal" Returns a 1 if the Show Extended Sheet Metal Options
check box is selected inside the SetUp Options dialog box, 0 otherwise.
"LastHitMove(X)" Returns the X value of the most recent HIT /BASIC or MOVE/POINT
command. PC-DMIS must be in DCC mode for this to work.
Returns the Y value of the most recent HIT/BASIC or MOVE/POINT command. PC-
DMIS must be in DCC mode for this to work.
"LastHitMove(Z)" Returns the Z value of the most recent HIT/BASIC or MOVE/POINT
command. PC-DMIS must be in DCC mode for this to work.
Using Expressions and Variables PC-DMIS 2014 Core Manual
1834
To determine whether PC-DMIS is in MANUAL or DCC mode, consider this example of using the
GETSETTING function:
Examples:
ASSIGN/DCCMODEVAR = GETSETTING("DCC Mode")
gives the variable DCCMODEVAR the value of 1 if PC-DMIS is in DCC Mode, otherwise 0.
ASSIGN/MANMODEVAR = GETSETTING("Manual Mode")
gives the variable MANMODEVAR the value of 1 if PC-DMIS is in Manual Mode, otherwise 0.
To determine the current workplane, consider this example:
Examples:
ASSIGN/WORKPLANE_ID = GETSETTING("Current Workplane")
gives the variable WORKPLANE_ID the string value of the current workplane (ZPLUS, ZMINUS
etc.).
ASSIGN/WORKPLANE_VALUE = GETSETTING("Workplane Value")
gives the variable WORKPLANE_VALUE a numerical value representing the workplane. The
workplanes have these values associated with them: ZPLUS = 0, ZMINUS = 3, XPLUS = 1,
XMINUS = 4, YPLUS = 2, or YMINUS = 5.
GETTEXT
GETTEXT
Returns the current text from the specified data field: GETTEXT(<String or Integer>,
<Integer>, <Pointer>)
This function has three fields.
First FieldData Field Number or Description
The first field can be either a string description of the data field, indicated by item (A) in the image
below or the data field number, indicated in item (C) in the image below.
Note: Item (B) in the image below is not used in this function, but is sometimes used in automation
or in report expressions.
To obtain these values:
1. Place PC-DMIS in Command Mode. Right-click anywhere in the Edit window. A
shortcut menu appears.
2. From the shortcut menu, select Change Pop-up Display and then Data Type
Information.
3. Position the mouse over a data field in the Edit window. The type description,
type number and the type index for that data item are displayed.
Note: The type description may be different for different languages, if your program is executed on
a version of PC-DMIS running in a different language, use the type number instead.
PC-DMIS 2014 Core Manual Using Expressions and Variables
1835
Sample Data Type Information Showing (A) Type Description (B) Type String Identifier, (C) Type
Number, and (D) Type Index
Second FieldType Index
The second field is the type index, indicated as (D) in the above image. This field is usually zero
unless you have more instances of the same type of field in the same command such as multiple
DIRECTORY fields shown in the above image. The correct value for this field can be obtained in
the same manner as described for the first field.
Third FieldCommand Pointer
The third field is a command pointer. It points to the command containing the field from which the
text is being obtained. This field can be specified either by using command pointer notation (i.e.
{F15}) or by using the GETCOMMAND expression as shown in this example.
Examples:
ASSIGN/V1 = GETTEXT("Best Fit Math Type", 0, {F15})
This command assigns V1 the current value of the best fit math type toggle of feature F15.
ASSIGN/V2 = GETCOMMAND("Comment", "TOP", 1)
ASSIGN/V3 = GETTEXT("Comment Type", 1, V2)
V2 is assigned a pointer to the first comment from the top of the part program.
V3 is assigned the value of the Comment Type toggle field. If the first comment in the part program
is a comment to be displayed to the operator, the value of V3 will be the string "OPER".
See the "Pointer Functions" for information on the GETCOMMAND expression used for setting a
pointer to a command.
GETPROGRAMINFO
GETPROGRAMINFO
Returns the part program's information based on the parameters passed in:
GETPROGRAMINFO(<String>, <Optional String>)
This function has at most two strings as parameters. For most items you will only need the first
parameter. The string fields are not case sensitive.
First FieldString
The first field is a string input detailing what information to return.
Using Expressions and Variables PC-DMIS 2014 Core Manual
1836
DATE - Returns the current date
TIME - Returns the current time
PARTNAME - Returns the part name as defined in the part program header
PARTPATH - Returns the full pathway to the part program file
REVISION - Returns the revision number as defined in the heading
DRAWING - Like REVISION, this also returns the revision number as defined in the heading
SERIALNUM - Returns the serial number as defined in the header
STATSCOUNT - Returns the current stats count
SEQNUM - Like STATSCOUNT, this also returns the current stats count number
SHRINK - Returns the global scale factor
NUMMEAS - Returns the number of dimensions executed
NUMOOT - Returns the number of out of tolerance dimensions executed
ELAPSEDTIME - Returns the time that has passed since the beginning of the execution
FILENAME - Returns the part program's file name (.prg)
REPORTNAME - Returns the current output file name
TEMP - Returns the temperature for the optional second input string. See "Second Field
Optional String" below.
PRGVERSION - Returns a string value of the PC-DMIS version number of the part program
file. You can save a part program file to be compatible with a specific version. For more
information, see "Save As" in the "Using Basic File Options" chapter.
PRGSCHEMA - Returns an integer of the PC-DMIS schema number of the part program
file. This is an internal value used by PC-DMIS used to indicate the commands and options
that are serialized.
PCDMISVERSION - Returns a string value of the actual installed version of the PC-DMIS
software.
Second FieldOptional String
The second field is an optional string input. It's only needed if TEMP is used in the in the first input
field. The possible strings below come from the Temperature Compensation command. For more
information, see "Compensating For Temperature" in the "Setting Your Preferences" chapter.
TEMPP - Returns the temperature for the part sensor
TEMPX - Returns the temperature for the X axis sensor
TEMPY - Returns the temperature for the Y axis sensor
TEMPZ - Returns the temperature for the Z axis sensor
REF_TEMP - Returns the reference temperature
HIGH_THRESHOLD - Returns the high threshold temperature
LOW_THRESHOLD - Returns the low threshold temperature
Example
$$ NO, This code sample displays the number of total dimensions and the number of out-of-
tolerance dimensions.
PC-DMIS 2014 Core Manual Using Expressions and Variables
1837
ASSIGN/V1 = GETPROGRAMINFO("NUMMEAS")
ASSIGN/V2 = GETPROGRAMINFO("NUMOOT")
COMMENT/REPT
"Total Dimensions: " + V1
"Total Out of Tolerance: " + V2
$$ NO, This code sample returns the temperature on the Z sensor axis.
ASSIGN/V3 = GETPROGRAMINFO("TEMP", "TEMPZ")
COMMENT/REPT
"Temperature on the Z axis: " + V3
INDEX
INDEX
Substring Location: INDEX(<String>, <String>)
Returns the location of the second string within the first string. The first letter of string is 1. A return
value of zero indicates that the sub string is not found in the string.
For a simple example of this function, see the "Sample Code for Read Line" topic in the "Using File
Input / Output" chapter.
LEFT
LEFT
Left n characters of string: LEFT(<String>, <String>)
Returns a string consisting of the n leftmost characters specified by the second expression from
the string specified in the first expression. First expression coerced to type string, second
expression coerced to type integer.
For a simple example of this function, see the "Sample Code for Read Line" topic in the "Using File
Input / Output" chapter.
LEN
LEN
Length of string: LEN(<String>)
Returns the number of characters of the string.
LOWERCASE
LOWERCASE
Create lowercase string: LOWERCASE(<String>)
Returns a string that is the lowercase equivalent of string.
MID
MID
Middle n characters of a string: MID(<String>, <Integer>, <Optional Integer>)
Using Expressions and Variables PC-DMIS 2014 Core Manual
1838
Returns a substring consisting of the characters of the string specified in the first parameter
starting at the position specified by the second parameter for a length of n characters as specified
by the third parameter. If the third parameter is not supplied, the rest of the string is returned.
For a simple example of this function, see the "Sample Code for Read Line" topic in the "Using File
Input / Output" chapter.
ORD
ORD
Ordinal Conversion: ORD(<String>)
Returns the integer ASCII value of first letter of the string. (0-255).
PCDMISAPPLICATIONPATH
PCDMISAPPLICATIONPATH
Full pathway display: PCDMISAPPLICATIONPPATH()
Returns the string value containing the full pathway to the application directory where PC-DMIS is
installed. This directory contains the main executable and other necessary program files to run PC-
DMIS.
PCDMISUSERHIDDENDATAPATH
PCDMISUSERHIDDENDATAPATH
Full pathway display: PCDMISUSERHIDDENDATAPATH()
Returns the string value containing the full pathway of the hidden user data directory used by PC-
DMIS. See "Understanding File Locations" for the files contained in this directory.
PCDMISUSERVISIBLEDATAPATH
PCDMISUSERVISIBLEDATAPATH
Full pathway display: PCDMISUSERHIDDENDATAPATH()
Returns the string value containing the full pathway of the visible user data directory used by PC-
DMIS. See "Understanding File Locations" for the files contained in this directory.
PCDMISSYSTEMHIDDENDATAPATH
PCDMISSYSTEMHIDDENDATAPATH
Full pathway display: PCDMISSYSTEMHIDDENDATAPATH()
Returns the string value containing the full pathway of the hidden system data directory used by
PC-DMIS. See "Understanding File Locations" for the files contained in this directory.
PCDMISSYSTEMVISIBLEDATAPATH
PCDMISSYSTEMVISIBLEDATAPATH
Full pathway display: PCDMISSYSTEMVISIBLEDATAPATH()
PC-DMIS 2014 Core Manual Using Expressions and Variables
1839
Returns the string value containing the full pathway of the visible system data directory used by
PC-DMIS. See "Understanding File Locations" for the files contained in this directory.
PCDMISSYSTEMREPORTINGPATH
PCDMISSYSTEMREPORTINGPATH
Full pathway display: PCDMISSYSTEMREPORTINGPATH()
Returns the string value containing the full pathway to the Reporting directory used by PC-DMIS.
This directory contains the report and label templates used by the Report window.
RIGHT
RIGHT
Right n characters of string: RIGHT(<String>, <Integer>)
Returns a string consisting of the n rightmost characters specified by integer from the string.
SYSTEMDATE
SYSTEMDATE
System Date: SYSTEMDATE(<Date Format String>)
Returns the date formatted string with the current date details filled in. For example, the command
SYSTEMDATE("MM/dd/yy") will return the string "02/12/14" if the current date is February 12,
2014.
Use the following string elements to create the date string. Elements must be in the same case as
shown below (MM instead of mm). Non-date characters (such as spaces) appearing between date
format string elements will appear in the output string in the same location as the input string.
Characters in the input string delimited by single quotes will appear in the same location in the
output string without the single quotes.
d - Day of the month as digits. No leading-zero for single-digit dates.
dd Day of the month as digits. Leading zero used for single-digit dates.
ddd Three letter abbreviation for the day of the week.
dddd Full name for the current day of the week.
M Month as digits with no leading zeros for single-digit months.
MM Month as digits with leading zero for single-digit months.
MMM Month as three-letter abbreviation.
MMMM Full name of Month.
y Year as digits with no leading zeros for single-digit years.
yy Year as digits with leading zero for single-digit years.
Using Expressions and Variables PC-DMIS 2014 Core Manual
1840
yyyy Year represented by four digits.
SYSTEMTIME
SYSTEMTIME
Formatted System Time: SYSTEMTIME(<Time Format String>)
Returns the time formatted string with the current time details filled in. For example, the command
SYSTEMTIME("hh:mm:ss tt") returns the time in a formatted string, like this "11:29:40 PM".
Use the following string elements to create the time string. Elements must be in the same case as
shown below (tt instead of TT). Non-time characters (such as spaces) appearing between time
format string elements will appear in the output string in the same location as the input string.
Characters in the input string delimited by single quotes will appear in the same location in the
output string without the single quotes.
h - Hours with no leading zero for single-digit hours; 12-hour clock
hh - Hours with leading zero for single-digit hours; 12-hour clock
H - Hours with no leading zero for single-digit hours; 24-hour clock
HH - Hours with leading zero for single-digit hours; 24-hour clock
m - Minutes with no leading zero for single-digit minutes
mm - Minutes with leading zero for single-digit minutes
s - Seconds with no leading zero for single-digit seconds
ss - Seconds with leading zero for single-digit seconds
t - One character time marker string, such as A or P
tt - Multi-character time marker string, such as AM or PM
SYSTIME
SYSTIME
System Time: SYSTIME()
Returns a string with the current system time. This function differs from the SYSTEMTIME function
described above. It automatically returns the day, the date, the time, followed by the year.
Example: "Wed February 12 13:50:21 2014"
Note: The returned string, showing current system time, is adjusted to local time zone settings.
UPPERCASE
PC-DMIS 2014 Core Manual Using Expressions and Variables
1841
UPPERCASE
Creates uppercase string: UPPERCASE(<String>)
Returns a string that is the uppercase equivalent of string.
Mathematical Functions
ABS
ABS Absolute Value: ABS(<Double>)
Returns absolute value of input.
EXP
EXP Exponential: EXP(<Double>)
Returns the exponential of the expression.
LOG
LOG Log Base 10: LOG(<Double>)
Returns the log base 10 of the expression.
LN
LN Natural Log: LN(<Double>)
Returns the natural logarithm of the expression.
ROUND
ROUND Rounding: ROUND(<Double>)
Returns the input rounded to the nearest integer.
SQRT
SQRT Square Root: SQRT(<Double>)
Returns the square root of the input.
Trigonometry Functions
Important: Each of the trigonometry functions by default takes and returns radians. If you want values in
degrees, use the RAD2DEG function described below.
ACOS
ACOS ArcCosine: ACOS(<Double>)
Returns the arc cosine of the expression. For example, ACOS(5.0) returns 0. In general,
ACOS(<expression>) returns the arc cosine of the value of the expression.
ASIN
Using Expressions and Variables PC-DMIS 2014 Core Manual
1842
ASIN ArcSine: ASIN(<Double>)
Returns the arc sine of the input.
ATAN
ATAN ArcTangent: ATAN(<Double>)
Returns the arc tangent of the input.
COS
COS Cosine: COS(<Double>)
Returns the cosine of the input.
DEG2RAD
DEG2RAD Degrees to Radians: DEG2RAD(<Double>)
Returns the input divided by 360 and multiplied by 2. Converts from degrees to radians.
RAD2DEG
RAD2DEG Radians to Degrees: RAD2DEG(<Double>)
Returns the input multiplied by 360 and divided by 2. Converts from radians to degrees.
SIN
SIN Sine: SIN(<Double> )
Returns the sine of the input.
TAN
TAN Tangent: TAN(<Double>)
Returns the tangent of the input.
Note: Functions where the input is out of range (like ACOS, ASIN, LOG, LN, SQRT and so on, that would
cause the computer to crash) return 0.
Point Functions
ANGLEBETWEEN
ANGLEBETWEEN
Angle Between: ANGLEBETWEEN( <vector>, <vector>)
Returns the angle between the two vectors in degrees. The two parameters must be expressions that
evaluate to a vector type. To get the vector from a feature, for example, you will need to use the
feature ID followed by the .IJK extension. See the example below:
Example:
F1 =GENERIC/POINT,DEPENDENT,CARTESIAN,$
PC-DMIS 2014 Core Manual Using Expressions and Variables
1843
NOM/XYZ,<3,3,3>,$
MEAS/XYZ,<3,3,3>,$
NOM/IJK,<1,0,0>,$
MEAS/IJK,<1,0,0>
F2 =GENERIC/POINT,DEPENDENT,CARTESIAN,$
NOM/XYZ,<10,10,10>,$
MEAS/XYZ,<10,10,10>,$
NOM/IJK,<0,0,1>,$
MEAS/IJK,<0,0,1>
ASSIGN/V1=F1.IJK
ASSIGN/V2=F2.IJK
ASSIGN/V3=ANGLEBETWEEN(V1,V2)
COMMENT/OPER,NO,FULL SCREEN=NO,AUTO-CONTINUE=NO,
"The angle between " + V1 + " and " + V2 + " is: " + V3
CROSS
CROSS
Cross Product: CROSS(<Point>, <Point>)
Return value is of type point and is the cross product of first and second expressions .
DELTA
DELTA
Vector Offset: DELTA(<Point>, <Point>, <Double>)
The function takes the first expression (point) and calculates a new point in the direction of the
second expression (vector) at an offset of the third expression. For example, DELTA(MPOINT(0,0,0),
MPOINT(1,0,0), 10) returns the point 10,0,0.
DOT
DOT
Dot Product: DOT(<Point>, <Point>)
Returns the dot product of the two points (vectors).
UNIT
UNIT
Unit Vector: UNIT(<Point>)
Returns the point divided by its length. For example, UNIT(MPOINT(0,0,0)) returns the point 0,0,1.
MPOINT
MPOINT
Point Coercion: MPOINT(<Expression1>, <Expression2>, <Expression3>)
Coerces the three expressions to a type Point.
Using Expressions and Variables PC-DMIS 2014 Core Manual
1844
Example:
ASSIGN/V1 = MPOINT(2.5,3.6,4)
V1.X has a value of 2.5
V1.Y has a value of 3.6
V1.Z has a value of 4.0
See "Point Coercion".
Pointer Functions
DIST2D
DIST2D
2d Distance: DIST2D(<FEAT1>, <FEAT2>, <FEAT3>)
The features must be inside curly braces.
This calculates the distance between the first two arguments in the command (Feat1 and Feat2),
perpendicular to the third argument (Feat3).
If the third argument is a plane, the distance between the first two arguments is
calculated perpendicular to the plane.
If the third argument is a line or cylinder, the distance between the first two arguments is
calculated perpendicular to the third argument in the active workplane.
For example, if you have the XY plane as your third argument, it will have a Z+ vector (0,0,1) and the
distance reported will only be in the Z axis.
Example
ASSIGN/V3=DIST2D({CIR1},{CIR2},{PLN1})
COMMENT/OPER,NO,FULL SCREEN=NO,AUTO-CONTINUE=NO,
V3
DIST3D
DIST3D
3D Distance: DIST3D(<FEAT1>, <FEAT2>)
Calculates the 3D distance between Feat1 and Feat2.
Note: The features must be inside curly braces.
Example
ASSIGN/V3=DIST3D({CIR1},{CIR2})
COMMENT/OPER,NO,FULL SCREEN=NO,AUTO-CONTINUE=NO,
V3
GETCOMMAND
PC-DMIS 2014 Core Manual Using Expressions and Variables
1845
GETCOMMAND
Obtains a pointer to the command specified by the parameters: GETCOMMAND(<Integer or
String>, <String>, <Integer>
First Parameter-Command Info Field
The first parameter is the command info field. It specifies the command type for which to search.
The following can be passed in:
A command description string. See (A) in the graphic below.
A command type number. See (B) in the graphic below.
The unique number identifier. See (C) in the graphic below.
If the unique id of the command is passed in, no other arguments are necessary.
To obtain the command description string, the command type number, and the commands unique
number identifier:
1. Right-click in the Edit window
2. Choose Change Pop-up Display | Command Information (PC-DMIS must be in
Command Mode).
3. Position the mouse over the desired command. The command description, type number,
and unique number identifier for that command will be displayed in the pop-up.
Sample Command Information Showing (A) Command Description String, (B) Command Type
Number, and (C) Unique Number Identifier (UID).
Second Parameter - Search Direction
The second parameter is the search direction. Legal values include:
Value Description
UP This value signifies the search
should start at the current
command and proceed
upwards
DOWN This value signifies the search
should start at the current
command and proceed
downwards.
TOP This value signifies that the
search should begin at the
beginning of the part program
Using Expressions and Variables PC-DMIS 2014 Core Manual
1846
in a downwards direction
BOTTOM This value signifies that the
search should begin with the
last object in the part program
in an upwards direction
Third Parameter - Which Instance to Find
The third parameter indicates which instance of the command should be found if multiple instances
of the same command are in the part program.
Example: If the part program has two instances of a STATS/ON command and you would like to
obtain a pointer to the second instance from the top, "2" would be passed in as the third parameter
and "TOP" would be passed in as the second parameter as shown here.
ASSIGN/V1 = GETCOMMAND("Statistics", "TOP", 2)
The GETCOMMAND function can be used to supply the third parameter to the GETTEXT
string function. See "String Functions" for information on GETTEXT.
LEN
LEN
Pointer loop count: LEN(<POINTER>)
Returns the number of times a pointer has been in a loop. For example, if feature CIR1 is in a loop
that iterates 10 times, you can store how many times CIR1 has been measured in a variable, by using
an ASSIGN statement like this: ASSIGN/V1=LEN({CIR1})
Array Functions
ARRAY
ARRAY: Create Array: ARRAY(<EXPRESSION1>, <EXPRESSION2>, <EXPRESSION3>, )
Creates an array object with array elements indicated by expression parameters. The array elements
are numbered with a base index of 1.
EQUAL
EQUAL: Element by Element Array Comparison: EQUAL(<ARRAY>, <ARRAY>)
Compares the two arrays element by element to determine if the arrays hold the same elements. If
the two arrays are not the same size or if any of the elements in one array do not match the
corresponding element in the other array, the function returns 0. Otherwise, the function returns 1.
LEN
LEN: Array element count: LEN(<ARRAY>)
Returns the number of elements in the array.
MAX
PC-DMIS 2014 Core Manual Using Expressions and Variables
1847
MAX: Largest array element: MAX(<ARRAY>)
Returns the largest element in the array. Items in the array are compared numerically or
alphabetically.
MIN
MIN: Smallest array element: MIN(<ARRAY>)
Returns the smallest element in the array. Items in the array are compared numerically or
alphabetically.
Miscellaneous Functions
ARCSEGMENTENDINDEX
ARCSEGMENTENDINDEX
This returns the index number of the ending point of a specified arc segment from a
scan: ARCSEGMENTENDINDEX(<ID>, <index>,<tol1>,<tol2>)
<ID> - The first parameter is a string value of the ID of the scan on which this function pulls out the
index number of the ending point for the arc. This can either be the ID in quotation marks or any
expression that when coerced to type string ends up being the ID of a scan.
<index> - The second parameter is the index number for the arc from which you want to get the
ending point number. This is a one based value. For example, the arc index number would be 3 if you
want the ending point number for the third arc in the scan.
<tol1> - The third parameter is the general feature tolerance. It is a maximum form error used to
break up the scan into lines and arcs.
<tol2> - The fourth parameter is the refine tolerance. Generally, this tighter tolerance is used to drop
points from either end of the feature until the form error of the segment is within this tolerance.
Once you have the Start and End indices for an arc, you can use these points inside a constructed
feature to construct a separate arc feature. See "Example of a Line Feature Created from a Scan
Segment" for a similar example.
ARCSEGMENTSTARTINDEX
ARCSEGMENTSTARTINDEX
This returns the index number of the starting point of a specified arc segment from a scan:
ARCSEGMENTSTARTINDEX(<ID>, <index>,<tol1>,<tol2>).
<ID> - The first parameter is a string value of the ID of the scan on which this function pulls out the
index number of the start point for the arc. This can either be the ID in quotation marks or any
expression that when coerced to type string ends up being the ID of a scan.
<index> - The second parameter is the index number for the arc from which you want to get the start
point number. This is a one based value. For example, the arc index number would be 3 if you want
the start point number for the third arc in the scan.
<tol1> - The third parameter is the general feature tolerance. It is a maximum form error used to
break up the scan into lines and arcs.
Using Expressions and Variables PC-DMIS 2014 Core Manual
1848
<tol2> - The fourth parameter is the refine tolerance. Generally, this tighter tolerance is used to drop
points from either end of the feature until the form error of the segment is within this tolerance.
There are two additional parameters, which control whether an identified arc segment in a scan is
acceptable. These can only be changed with the PC-DMIS Settings Editor. Any arc segment with a
radius less than MinimumArcSegmentRadiusInMM is rejected. The default value for this parameter is 2
mm. Similarly, any arc segment with a radius greater than MaximumArcSegmentRadiusInMM is rejected.
The default value for this parameter is 2000 mm (it should not be necessary to change this value).
Once you have the Start and End indices for an arc, you can use these points inside a constructed
feature to construct a separate arc feature. See "Example of a Line Feature Created from a Scan
Segment" for a similar example.
EOF and EOL
EOF and EOL
For information on these functions, see "Checking for the End of a File or the End of a Line" in the
"Using File Input / Output" chapter.
FUNCTION
FUNCTION
Creates a function: FUNCTION((<PARAM1>, <PARAM2>), <EXPRESSION>)
Creates a function that takes the number of parameters indicated by the parameter list and
substitutes those parameters into the expression.
The first item when using the FUNCTION keyword is the parameter list.
This list consists of parameter names separated by commas.
The parameter list is also surrounded by parenthesis.
The second item is the expression.
The expression will contain the parameter names where the parameters should be
substituted when the function is called.
See the "Generic Function Example" topic for an example.
GETROTABDATA
GETROTABDATA
This returns the data from the current rotary table: GETROTABDATA(<Parameter>)
<Parameter> - This can be either "Center" or "Angle".
"Center" - Returns the table's XYZ center.
"Angle" - Returns the table's current angle.
Examples:
ASSIGN/V1 = GETROTABDATA("CENTER")
V1 is set to the rotary
table's XYZ center
value.
PC-DMIS 2014 Core Manual Using Expressions and Variables
1849
ASSIGN/V2 = GETROTABDATA("ANGLE")
V2 is set to the rotary
table's current angle
value.
IF
IF
Conditional expression evaluation: IF(<EXPRESSION1>, <EXPRESSION2>, <EXPRESSION3>)
If expression1 evaluates to true (non-zero) then this function returns the value of expression2;
otherwise, this function returns the value of expression3.
ISIOCHANNELSET
ISIOCHANNELSET
This expression takes two parameters. The first parameter indicates which I/O channel will be
checked (the range of numbers that is available is based on the machine being used). The second
parameter determines whether the software will query the Arm1 or Arm2 machine. If the second
parameter is set to 1 (one) it will query the Arm2 controller. If the second parameter is not present (or
is set to zero), then the IO Channel will query the Arm1 controller. The Arm1 controller is your only
option if you are not in multiple arm mode.
Note: If an invalid probe data type, tip id, probe file name, or channel number is supplied, the
expression will evaluate to 0.
Example:
ASSIGN/V4 = ISIOCHANNELSET(3, 0)
V4 will equal 1
(evaluate to true)
when the channel is
set, otherwise it will
equal 0 (evaluate to
false).
LINESEGMENTENDINDEX
LINESEGMENTENDINDEX
This returns the index number of the ending point of a specified line segment from a scan:
LINESEGMENTENDINDEX(<ID>, <index>,<tol1>,<tol2>).
<ID> - The first parameter is a string value of the ID of the scan on which this function pulls out the
index number of the ending point for the line segment. This can either be the ID in quotation marks or
any expression that when coerced to type string ends up being the ID of a scan.
<index> - The second parameter is the index number for the line segment from which you want to get
the end point number. This is a one based value. For example, the line segment index number would
be 3 if you want the end point number for the third line in the scan.
<tol1> - The third parameter is the general feature tolerance. It is a maximum form error used to
break up the scan into lines and arcs.
<tol2> - The fourth parameter is the refine tolerance. Generally, this tighter tolerance is used to drop
points from either end of the feature until the form error of the segment is within this tolerance.
Using Expressions and Variables PC-DMIS 2014 Core Manual
1850
Once you have the Start and End indices for a line segment, you can use these points inside a
constructed feature to construct a separate line feature. See "Example of a Line Feature Created
from a Scan Segment" for an example.
LINESEGMENTSTARTINDEX
LINESEGMENTSTARTINDEX
This returns the index number of the starting point of a specified line segment from a scan:
LINESEGMENTSTARTINDEX(<ID>, <index>,<tol1>,<tol2>).
<ID> - The first parameter is a string value of the ID of the scan on which this function pulls out the
index number of the start point for the line segment. This can either be the ID in quotation marks or
any expression that when coerced to type string ends up being the ID of a scan.
<index> - The second parameter is the index number for the line segment from which you want to get
the start point number. This is a one based value. For example, the line segment index number would
be 3 if you want the start point number for the third line in the scan.
<tol1> - The third parameter is the general feature tolerance. It is a maximum form error used to
break up the scan into lines and arcs.
<tol2> - The fourth parameter is the refine tolerance. Generally, this tighter tolerance is used to drop
points from either end of the feature until the form error of the segment is within this tolerance.
There is an additional parameter, which controls whether an identified line segment in a scan is
acceptable. This can only be changed with the PC-DMIS Settings Editor. Any line segment of length
less than MinimumLineSegmentLengthInMM is rejected. The default value for this parameter is 2
mm.
Once you have the Start and End indices for a line segment, you can use these points inside a
constructed feature to construct a separate line feature. See "Example of a Line Feature Created
from a Scan Segment" for an example.
PROBEDATA
PROBEDATA
Returns data about the current or specified probe : PROBEDATA(<OPTPROBEDATATYPE>,
<OPTTIPID>, <OPTPROBEFILENAME>)
This function takes up to three optional parameters. You only need to provide commas between
parameters if you use more than one parameter. You do not need to use commas between empty
parameters. For example, to obtain the current probe's diameter you would simply use ASSIGN/V1 =
PROBEDATA("DIAM").
OPTPROBEDATATYPE - Optional parameter which specifies what probe data the expression should
return. If this parameter is not supplied, the current tip ID is returned. This parameter is of type string.
Any expression that evaluates to a valid string expression can be put in the first expression slot. Valid
string expressions (not case sensitive) for the first parameter include the following. These are string
expressions and should be inside double quotation marks:
"Offset" - Measured tip X,Y,Z offset. Returns type point.
PC-DMIS 2014 Core Manual Using Expressions and Variables
1851
"Vector" - Tip Vector. Returns type point.
"A" - Tip A Angle. Returns type double.
"B" - Tip B Angle. Returns type double.
"Diam" or "Diameter" - Measured tip diameter. The first four letters are required "Diam", but
could include more letters up to the full name of "Diameter". Returns type double.
"Thick" or "Thickness" - Measured tip thickness. The first five letters are required "Thick", but
could include more letters up to the full name of "Thickness". Returns type double.
"Date" - Date the tip was last qualified. Returns type string.
"Time" - Time the tip was last qualified. Returns type string.
"ID" - Tip ID. Default parameter. Returns type string.
"PrbRdv" - The probes radial deviation. Returns type double.
"Standarddeviation" - The probes standard deviation. Returns type double.
"C" - The C angle of a CW43 light probe head. Returns type integer.
Note: Adding a "T" in front of "Offset", "Diameter", or "Thickness" returns the theoretical
information (for example, TOFFSET, TDIAMETER, and TTHICKNESS).
OPTTIPID - This optional parameter specifies the tip to be used when obtaining the probe data
specified in the first expression. If not supplied, the current tip is used. This parameter should be type
string.
OPTPROBEFILENAME - This optional parameter specifies the probe filename to be used in
obtaining the probe data. If not supplied, the current probe file is used.
Examples:
ASSIGN/V1 = PROBEDATA()
V1 is set to current tip
id (i.e. "T1A0B0")
ASSIGN/V2 = PROBEDATA("TOFFSET",
"T1A45B0")
V2 is set to the
theoretical probe
offset for the tip
T1A45B0
ASSIGN/V3 = PROBEDATA("Date",
"T1A90B90", "MYPROB")
V3 is set to a string
representing the date
tip T1A90B90of the
probe file MYPROB
was last qualified.
TUTORELEMENT
TUTORELEMENT: This function takes one argument, either a number or a string (a string would
be the ID of a feature).
Using Expressions and Variables PC-DMIS 2014 Core Manual
1852
This function works with the variable type, Structures. See "Structures" for explanations of
structure and sub-elements.
Examples:
ASSIGN/E = TUTORELEMENT(1)
Creates a single
Tutor Element
Structure
ASSIGN/WM = TUTORELEMENT(n)
For any number over
1, creates an array of
n Tutor Element
Structures
ASSIGN/CIR1E = TUTORELEMENT("CIR1")
Copies Data from
feature CIR1 into the
Tutor Element
Structures.
The TutorElement structure currently has the following sub-elements:
Sub-Element Description
ID String of the Feature's ID
TYPE INTEGER (FTYPE)
X, Y, Z X, Y, and Z coordinate
values
PR Polar Radius
PA Polar Angle
CX I
CY J
CZ K
DM Diameter 1
DM2 Diameter 2
DS Distance from the origin
A Angle
AXY Angle in the XY plane
AYZ Angle in the YZ plane
AZX Angle in the ZX plane
F Form Error
SDEV Standard Deviation
TP Position
QUALTOOLDATA
QUALTOOLDATA: This function returns data about the current or specified calibration tool. It has
this syntax:
QUALTOOLDATA(<TOOLINFO>, <TOOLID>, <FACENUMBER>)
This function takes up to three parameters. It needs at least one parameter to return any data:
The first parameter, <TOOLINFO>, is a string that specifies the type of information to return
about the calibration tool. If you don't pass this parameter, this function returns the name of the
current or specified calibration tool.
PC-DMIS 2014 Core Manual Using Expressions and Variables
1853
"DIAM" - This returns the diameter of the tool as a double value.
"ID" - This returns the name of the tool as a string value.
"LENGTH" - This acts the same as "DIAM". It also returns the diameter of the
tool as a double value.
"OVERRIDEIJK" - This returns the search override IJK vector as a point value.
"POLYDIAM" - This returns the diameter of the specified polyhedral face as a
double value.
"POLYIJK" - This returns the IJK vector of the specified polyhedral face as a
point value.
"POLYXYZ" - This returns the XYZ center of the specified polyhedral face as a
point value.
"SHANKIJK" - This returns the IJK vector of the shank as a point value.
"TYPE" - This returns the type of tool as an integer value (0 for a sphere, 1 for an
Arm2 sphere, 2 for a polyhedral, 3 for an Arm2 polyhedral).
"WIDTH" - This parameter is no longer used.
"XYZ" - This returns the XYZ location of the tool as a point value.
The second parameter, <TOOLID>, is a string that specifies the name for the calibration tool
for which the user would like to receive information. If you don't pass this parameter, PC-DMIS
assumes you want information from the current calibration tool. The string is not case
sensitive.
The third parameter, <FACENUMBER>, you only need when working with a polyhedral
calibration tool and only when the first parameter is "POLYXYZ", "POLYIJK", or
"POLYDIAM". This is an integer value that specifies the face of the polyhedral tool to use in
order to obtain data.
Examples:
ASSIGN/VDIAM =
QUALTOOLDATA("DIAM","SPHERE_1_IN")
Gives the variable
VDIAM the diameter
of the tool
SPHERE_1_IN.
ASSIGN/VID = QUALTOOLDATA("ID")
Gives the variable
VID the current tool's
name.
ASSIGN/VTYPE = QUALTOOLDATA("TYPE")
Gives the variable
VTYPE the current
tool's type.
ASSIGN/VPOLYDIAM =
QUALTOOLDATA("POLYDIAM","POLYTEST",3)
Gives the variable
VPOLYDIAM the
diameter of face 3 on
the polyhedral tool,
POLYTEST.
Function Examples
Below are some different examples of functions that may help you in creating and using your own
functions:
Generic Function Example
Functions Passed as Variables Example
Using Expressions and Variables PC-DMIS 2014 Core Manual
1854
Function with Multiple Parameters Example
Functions Creating Other Functions Example
Functions As Members of an Array Example
Functions Defined Recursively Example
Generic Function Example
Assign/MYFUNC = FUNCTION((X,Y,Z), X*3 + Y*2 + Z)
Creates a user-defined function and assigns it to the variable MYFUNC. The function takes three
parameters, X,Y, and Z.
X is multiplied by 3.
Y is multiplied by 2.
Z simply holds the passed value.
The total of X + Y + Z is what gets returned.
Assign/V1 = MYFUNC(7,2,5)
Assigns V1 the value 30 by evaluating the parameters passed into the function MYFUNC(7,2,5). 7 is the
parameter and is substituted where X occurs in the expression portion of the function definition. Thus, X*3
becomes 7*3, or 21.
2 is substituted where Y occurs, thus Y*2 becomes 2*2, or 4.
5 is substituted where Z occurs.
The values are then all added together (21 + 4 + 5) and passed to V1.
Functions Passed as Variables Example
Functions can be passed as variables. The following example builds on the Generic Function Example
above:
Assign/NEWFUNC = MYFUNC
Sets the variable NEWFUNC to have the same function that MYFUNC has.
Assign/V3 = NEWFUNC(12,2,3)
Assigns V3 to have the value 43 from the evaluated expressions within the function (36 + 4 + 3).
Function with Multiple Parameters Example
Functions can have multiple parameters:
Assign/ADDANDDOUBLE = FUNCTION((A,B), 2*(A+B))
Creates a function and assigns it to the function ADDANDDOUBLE. The function takes two parameters,
adds them together and then multiplies the result by 2.
Assign/V2 = ADDANDDOUBLE(4, 5)
Assigns V2 the value 18. The parameters 4 and 5 are substituted into the expression portion of the
function, thus becoming 2*(4+5).
PC-DMIS 2014 Core Manual Using Expressions and Variables
1855
Functions Creating Other Functions Example
Functions can create other functions.
Assign/COMPOSE = FUNCTION((F, G), FUNCTION((X), G(F(X)) ))
Assigns COMPOSE to be a function that takes two functions as parameters and creates a new function
using the two functions.
Assign/ADD2 = FUNCTION((X), X+2)
Assigns ADD2 to be a function that adds two to the parameter passed in.
Assign/ADD3 = FUNCTION((X), X+3)
Assigns ADD3 to be a function that adds three to the parameter passed in.
Assign/ADD5 = COMPOSE(ADD2, ADD3)
Assigns ADD5 to be a function composed of the functions ADD2 and ADD3.
Assign/V5 = ADD5(3)
Assigns V5 to have the value V8.
Functions As Members of an Array Example
Functions can be members of an array.
Assign/ANARRAY = ARRAY(3, FACTORIAL, "Hello World", ADD5)
Assigns ANARRAY to be an array of 4 elements : a number (3), a function (FACTORIAL), a string, ("Hello
World"), and a function (Add5).
Assign/V6 = ANARRAY[2](4)
The second element of ANARRAY is the function FACTORIAL. The parameter 4 is passed in to this
function and the result of 24 is assigned to V6.
Assign/V7 = ANARRAY[2](ANARRAY[4] (ANARRAY[1]))
From the inside out: The first element of ANARRAY (3) is passed to the function of the fourth array
element (Add5). The result, 8, is passed to the function of the second array element (FACTORIAL) and
assigned to V7. V7 receives a value of 40320.
Functions Defined Recursively Example
Functions can be defined recursively, meaning they can be defined to call themselves.
Assign/FACTORIAL = FUNCTION((X), IF(X<=1, 1, X*FACTORIAL(X-1))
Creates a function called factorial that takes one parameter. If the parameter is less than or equal to 1 it
evaluates to 1, otherwise it evaluates to X multiplied by the FACTORIAL of X-1.
Assign/V4 = FACTORIAL(5)
Assigns V4 the value of 120 (5*4*3*2*1).
Example of a Line Feature Created from a Scan Segment
This topic provides an example of how to use PC-DMIS expression language, specifically the line
segment functions, to export start and end point numbers for line segments within a scan and then to
Using Expressions and Variables PC-DMIS 2014 Core Manual
1856
create your own line feature by using the extracted points within a constructed feature. You can use the
same principles covered in this example to create an arc segment from a scan as well.
Suppose your part program has a scan feature named SCN1 that looks like this:
SCN1=FEAT/SCAN,LINEAROPEN,SHOW HITS=NO,SHOWALLPARAMS=YES
EXEC MODE=RELEARN, NOMS MODE=FIND NOMS,CLEARPLANE=NO,SINGLE POINT=NO,THICKNESS=0
FINDNOMS=5,SELECTEDONLY=NO,USEBESTFIT=NO,PROBECOMP=YES,AVOIDANCE MOVE=NO,DISTANCE=0,CAD
Compensation=NO
DIR1=VARIABLE,
HITTYPE=VECTOR
INITVEC=0,-1,0
DIRVEC=1,0,0
CUTVEC=0,0,1
ENDVEC=0,-1,0
PLANEVEC=-1,0,0
POINT1=100,0,-5
POINT2=70,0,-5
MEAS/SCAN
BASICSCAN/LINE,SHOW HITS=NO,SHOWALLPARAMS=YES
<100,0,-5>,<70,0,-5>,CutVec=0,0,1,DirVec=1,0,0
InitVec=0,-1,0,EndVec=0,-1,0,THICKNESS=0
FILTER/NULLFILTER,
EXEC MODE=RELEARN
BOUNDARY/PLANE,<70,0,-5>,PlaneVec=-1,0,0,Crossings=2
HITTYPE/VECTOR
NOMS MODE=FINDNOMS,5
ENDSCAN
ENDMEAS/
To create a line from this scan you will need to use the LINESEGMENTSTARTINDEX and
LINESEGMENTENDINDEX functions to pull out the data, like this:
ASSIGN/LINESTARTINDEX = LINESEGMENTSTARTINDEX("SCN1", 1, 0.4,0.1)
ASSIGN/LINEENDINDEX = LINESEGMENTENDINDEX("SCN1", 1, 0.4, 0.1)
This tells PC-DMIS to go to the scan named "SCN1", and from its first line segment pull out the starting
and ending index values that fall within the defined tolerances. It then assigns those index values to
variables named LINESTARTINDEX and LINEENDINDEX.
Once you have the start and ending index values for the line segment assigned to variables, you can use
those variables within a constructed line, like this:
LIN4=FEAT/LINE,RECT,UNBND
THEO/100.225,0,-5.011,1,0,0
ACTL/100.225,-0.005,-5.011,1,-0.0000388,0
CONSTR/LINE,BF,2D,SCN1.HIT[LINESTARTINDEX..LINEENDINDEX],,
OUTLIER_REMOVAL/OFF,3
FILTER/OFF,WAVELENGTH=0
PC-DMIS 2014 Core Manual Using Expressions and Variables
1857
Notice that in the highlighted code from the line feature above, PC-DMIS uses the starting and ending
numbers you pulled out of the scan to create the feature: SCN1.HIT[LINESTARTINDEX..LINEENDINDEX]
Operand Coercion
Operands can be coerced to other types using any of the coercion operators:
Integer Coercion
INT(<Expression>) - Coerces value of expression to type integer
INT(4)
Evaluates to 4
INT(4.5)
Evaluates to 4
INT("Hello World")
Evaluates to 0
INT("2")
Evaluates to 2
INT("2.2")
Evaluates 2
INT("3 Blind Mice")
Evaluates to 3
INT("The 3 Blind Mice")
Evaluates to 0
INT("3, 4, 5")
Evaluates to 3
INT(MPOINT(0, 0, 1))
Evaluates to the distance of
the point from the origin, in
this case 1
INT(MPOINT(3, 4, 5))
Distance evaluates to 7.0711,
this expression evaluates to 7
Double Coercion
DOUBLE(<Expression>) - Coerces value of expression to type double
DOUBLE(4)
Evaluates to 4.0
DOUBLE(4.5)
Evaluates to 4.5
DOUBLE("A String")
Evaluates to 0.0
DOUBLE("3.5")
Evaluates to 3.5
DOUBLE("3.5 inches")
Evaluates to 3.5
DOUBLE("The circle measures 3.5
inches in diameter ")
Evaluates to 0.0
DOUBLE(MPOINT(0,0,1))
Evaluates to 1.0
Using Expressions and Variables PC-DMIS 2014 Core Manual
1858
DOUBLE(MPOINT(3,4,5))
Evaluates to 7.0711
String Coercion
STR(<Expression>) - Coerces value of expression to type string
STR(4)
Evaluates to "4"
STR(4.5)
Evaluates to "4.5"
STR("Hello World")
Evaluates to "Hello World"
STR(MPOINT(3,4,5))
Evaluates to "3, 4, 5"
Point Coercion
MPOINT(<Expression1>, <Expression2>, <Expression3>) - Coerces values of expressions to type point
after coercing each expression to type double.
MPOINT( 1, 1, 1)
Evaluates to point 1.0,1.0,1.0
MPOINT( 1.1, 1.1, 1.1)
Evaluates to point 1.1, 1.1,
1.1
MPOINT("1", "1", "1")
Evaluates to point 1.0,1.0,1.0
MPOINT( 3, 4.5, "5.6")
Evaluates to point 3.0, 4.5,
5.6
MPOINT( MPOINT(1, 0, 0),
MPOINT(0,1,0), MPOINT(3,4,5) )
Evaluates to 1.0, 1.0, 7.0711
Operand Coercion and Mixed Type Expressions
The expression evaluator automatically coerces variables in mixed type expressions. If the result of an
expression is not what is expected because of automatic coercion, use of the coercion operators in some
cases will yield the desired result. The following are examples of automatic coercions in mixed type
expressions.
" CIR" + 1
Evaluates to "CIR1"
" 2" + 2
Evaluates to 4
" The Value of 2+2 is " + 2 + 2
Evaluates to "The Value of 2+2 is 22" (Since expressions are evaluated left to right)
" The Value of 2+2 is " + (2 + 2)
Evaluates to "The Value of 2+2 is 4"
PC-DMIS 2014 Core Manual Using Expressions and Variables
1859
LINE1.XYZ > 2
Evaluates to 1 if the distance of the centroid of LINE1 from the origin is greater than 2
LINE1.XYZ > LINE2.XYZ
Evaluates to 1 if the centroid of LINE1 is further from the origin than the centroid of LINE2
LINE1.XYZ = LINE2.XYZ
Evaluates to 1 if the centroids of LINE1 and LINE2 are the same (no coercion occurs in this case)
DOUBLE(LINE1.XYZ) = DOUBLE(LINE2.XYZ)
Evaluates to 1 if the centroids are the same distance from the origin
11% 3.1
Evaluates to 2 (% is the modulo operator designed to work with integers. It returns the remainder from
discrete division. 11%3 = 2.)
CIRCLE1.HIT [3.2].X
Evaluates to measured X value of third hit of Circle1. The argument 3.2 is automatically coerced to an
integer with a value of 3.
ID Expressions
Many of the PC-DMIS commands use feature IDs as parameters. For example, constructed features use
IDs to indicate which features are to be used as inputs for the constructed feature. ID expressions allow
the user to refer to a specific instance of a feature, a group of similarly named features, an instance of a
feature inside a call to a subroutine, or a feature in an external part program.
Feature Array ID
Use a feature array id to refer to a specific instance of a feature or to a range of feature instances. For
example, if the feature "Circle1" were located in a while loop that looped five times, then five instances of
the circle would exist upon exiting the loop. To refer to an individual instance of the five instances of
"Circle1", use feature array syntax as described under "Feature Arrays:" where "Circle1[1]" would refer to
the first instance, "Circle1[2]" would refer to the second instance, etc.
To refer to a range of instances use the .. notation. "Circle1[1..3]" refers to the 1st through 3rd instances
of Circle1. "Circle1[3..5] refers to the 3rd through 5th instances of Circle1. "Circle1[1..5]" would refer to the
1st through 5th instances of Circle1. When a range of feature is referred to, the set is treated and
behaves as a constructed set.
ID Wild Cards
Use ID Wild Cards to refer to a set of similarly named features. The two wild card characters are "*"
and "?". (See "Selecting Features Using Meta-character matching" in the "Editing the CAD Display"
chapter for additional information.)
The asterisk * character is used to refer to 0 or more instances of any character. To refer to the set
of all feature that start with the letters "CIR", use the expression ID "CIR*". This syntax will create a
Using Expressions and Variables PC-DMIS 2014 Core Manual
1860
set of features that include all features with Ids that with "CIR", such as "CIRCLE1", "CIRCLE2",
"CIR3", or "CIR".
Note: If CIR3 has several executions only the most recent measurement is used. To get the different
instances of the executions, the following expression could be used: CIR?[1..3]
The question mark ? character is used to refer to a single instance of any character.
Example: The ID expression "MY???1" would create a set of features that are six characters long, begin
with "MY" and end with "1", such as "MYCIR1", "MYCON1", "MYLIN1", or "MYFT21".
IDs for features within subroutines, basic scripts, or external
programs
Subroutines can be located within the current part program or in an external part program. When the
subroutine is located in the same program as the call to the subroutine, the feature array ID syntax
explained under "Feature Arrays:" can be used to refer to individual instances of a feature created in the
subroutine. However, when the subroutine is located in an external part program, the following syntax can
be used to refer to any features created in the subroutine: "<Call Sub ID>:<FeatID>". For example, if a
feature named "F1" were located in an external subroutine that was called from a Call Sub command with
the id "CS1", then the ID expression "CS1:F1" could be used to refer to that feature.
Example: This example merely illustrates the use of the syntax CS1.F1 and is not intended to use.
Program 1: PLUS1.PRG
SUBROUTINE/PLUS1, A1 = 0, A2 = 0, A3 = 0
F1 =FEAT/POINT,RECT
THEO /A1+1,A2+1,A3+1,0,0,1
ACTL/3,1,1,0,0,1
MEAS/POINT,1
HIT /BASIC,A1+1,A2+1,A3+1,0,0,1,0,0,0
ENDMEAS/
ENDSUB/
Program 2: TEST.PRG
CS1 =CALLSUB/PLUS1,D:\V30\WINDEBUG\PLUS1.PRG: 3,3,3,,
DIM D1= LOCATION OF POINT CS1:F1 UNITS=IN,$
GRAPH=OFF TEXT=OFF MULT=10.00 OUTPUT=BOTH
AX NOMINAL +TOL -TOL MEAS MAX MIN DEV OUTTOL
X 3.0000 0.0000 0.0000 3.0000 3.0000 3.0000 0.0000 0.0000
----#----
END OF DIMENSION D1
Basic scripts create and delete objects dynamically. Use the syntax "<Basic Script ID>:<Feat ID>" to refer
to a feature created by a basic script. For example, if a basic script with ID "BS1" creates a feature with ID
"F2", use the ID expression "BS1:F2" to refer to that feature.
External programs can be attached to PC-DMIS using the attach command. To refer to features in the
attached program use the following syntax: "<Attach Prog ID>:<Feat ID>". To refer to feature "F3" in the
attached part program with ID "GEAR1", use the expression, "GEAR1:F3". (See "Attaching an External
Part Program" in the "Adding External Elements" chapter for more information.)
PC-DMIS 2014 Core Manual Using Expressions and Variables
1861
ID Expression Combinations
Array ID Expressions , Wild Card ID Expressions, and external subroutine, basic script, and external part
program ID Expressions can be used in combination. For example, to refer to the third instance of all
features that start with the letters "CIR" in an external part program attached with the ID "BOLTPAT" use
the ID expression "BOLTPAT:CIR*[3]".
Also, ID Expressions can be used in regular expressions. Thus, the measured centroid of the above set
of features could be assigned to variable with the following expression:
ASSIGN/V1 = BOLTPAT:CIR*[3].XYZ
Also, ID Expressions can be used in regular expressions. Thus, the measured centroid of the above set
of features could be assigned to variable with the following expression:
ASSIGN/V1 = BOLTPAT:CIR*[3].XYZ
Accessing a Report's Object Properties
You can create your own custom report and label templates. PC-DMIS uses them to display report data
inside a Report window (see View | Report Window). The templates are created using template editors,
which utilize a Visual Basic-like interface that you can use to insert, relocate, and size special
components called "objects".
Each object consists of "properties" that define how it will appear and what information it holds. Some of
these properties are in common with all other objects, some are in common with only related objects, and
others are unique to that specific object.
The PC-DMIS Expression Language can query the current loaded Report and store property values of a
particular object in a variable. It can obtain values of type String, Integer, and Real by using this syntax:
Property Query Syntax
Assign/V1 = Report.<Object Name>.<Property Name>
Report is a reference to the currently loaded report. <Object Name> is the object's unique name, and
<Property Name> is a valid property name for that object.
Example
Suppose that your report template has a text object called "Text1" that you want to use in the final report
to display the operator's name. The actual string of characters representing the operator's name will be
stored in the Text property of the object. By default, the text property (displayed text) initially has the
value of "Text1" (see the figure below). Because this is a user-assigned property, this will change when
you type in the name during execution.
Using Expressions and Variables PC-DMIS 2014 Core Manual
1862
Properties dialog box showing a selected object and the property to query
To use the Expression Language code to query this Text object's "Text" property and obtain the keyed-in
data, you would use the following command:
Assign/V1 = Report.Text1.Text
In this code:
"Report" tells the code to look at the report loaded in the Report window.
"Text1" tells it to look for the object named "Text1".
"Text" tells it to look for the "Text" property within that object. The value of the "Text" property
then gets passed into the V1 variable which you could then further manipulate or display using
the PC-DMIS Expression Language.
Finding Properties
You can find the properties that are associated with a particular object by accessing the Report template
in the Report template editor (File | Reporting | Edit | Report Template), selecting the object, and then
right-clicking on the object to display its property sheet.
Property sheet for a Text object
PC-DMIS 2014 Core Manual Using Expressions and Variables
1863
The property sheet contains two columns. The left column displays the property name, and the right
column displays the current value. Be sure to use the exact property name in your expression code.
Important: When querying property values, you may find that some properties return a seemingly
useless numerical value. Generally, this happens when the property has a set list of available options,
and PC-DMIS returns an internal value for the selected property that does not relate to the displayed
property.
For example, the Text object has an Orientation property with these values:
0 - Horizontal
1 - Vertical up
2 - Vertical down
However, if you obtain the value using PC-DMIS expression language, the software will instead return the
following:
0 (for Horizontal)
900 (for Vertical up)
-900 (for Vertical down)
It may require some trial and error to determine what returned values correspond with the value displayed
on the property sheet.
Accessing Information from a Constructed Scan
Minimum Circle
Using PC-DMIS expressions you can pull information from a circle feature that is constructed with a given
radius at a minimum point along a linear scan. See the "Constructing a Circle at a Scan's Minimum Point"
topic in the "Constructing New Features from Existing Features" chapter for more information.
When you construct a scan minimum circle feature, the circle ultimately uses a vector (termed the down
vector) to contact the scan line. It only contacts the line in two places called contact points
(CONTACTPOINT1 and CONTACTPOINT2). PC-DMIS can then use these points to determine the
angles from the down vector to these contact points (CONTACTANGLE1 and CONTACTANGLE2). For
example, consider this diagram:
Using Expressions and Variables PC-DMIS 2014 Core Manual
1864
A - The scan line to which the circle is constructed.
B - The final XYZ position of the circle's centroid.
C - The contact point to the left of the Down Vector. It is termed CONTACTPOINT1.
D - The contact point to the right of the Down Vector. It is termed CONTACTPOINT2.
E - The Down Vector.
F - The angle from the Down Vector to CONTACTPOINT1. It is termed CONTACTANGLE1.
G - The angle from the Down Vector to the CONTACTPOINT2. It is termed CONTACTANGLE2.
The expressions detailed below will only function with this type of constructed circle feature. You can also
use CONTACTPOINT2 in the syntax below to return the equivalent information using the second contact
point instead.
ASSIGN/V1=CIR1.CONTACTPOINT1. XYZ
Returns the XYZ point information for the circle's first contact point with the line, CONTACTPOINT1.
ASSIGN/V1=CIR1.CONTACTPOINT1.X
Returns the X information for CONTACTPOINT1.
ASSIGN/V1=CIR1.CONTACTPOINT1.Y
Returns the Y information for CONTACTPOINT1.
ASSIGN/V1=CIR1.CONTACTPOINT1.Z
Returns the Z information for CONTACTPOINT1.
ASSIGN/V1=CIR1.CONTACTPOINT1.IJK
Returns the IJK vector from CONTACTPOINT1 to the circle's centroid.
ASSIGN/V1=CIR1.CONTACTPOINT1.I
Returns the I value from the above CONTACTPOINT1 IJK vector.
ASSIGN/V1=CIR1.CONTACTPOINT1.J
Returns the J value from the above CONTACTPOINT1 IJK vector.
ASSIGN/V1=CIR1.CONTACTPOINT1.K
Returns the K value from the above CONTACTPOINT1 IJK vector.
PC-DMIS 2014 Core Manual Using Expressions and Variables
1865
ASSIGN/V1=CIR1.CONTACTANGLE1
Returns the angle from the Down Vector to CONTACTPOINT1.
ASSIGN/V1=CIR1.CONTACTANGLE2
Returns the angle from the Down Vector to CONTACTPOINT2.
ASSIGN/V1=CIR1.CONTACTANGLE
Returns the sum of the absolute values of CONTACTANGLE1 and CONTACTANGLE2. It should be no
greater than 180 degrees.
1867
Adding External Elements
Adding External Elements: Introduction
This chapter discusses various external elements you can insert into your part programs. These include
external applications, BASIC scripts, part programs, and other objects that will further enhance your part
program 's capability.
The main topics discussed in this chapter include:
Inserting an External Command
Inserting BASIC Scripts
Attaching an External Part Program
Inserting External Objects
Inserting an External Command
External Command dialog box
The Insert | External Command menu option allows you to insert a command into the Edit window that,
when marked and executed, runs an external executable or batch file from the part program.
Normal DOS commands can be executed if they are put into a batch file.
The command must be marked in the Edit window for PC-DMIS to execute the external
command.
A valid path and file name must be used.
PC-DMIS will halt the execution of the program and display a message when it encounters an
EXTERNALCOMMAND/DISPLAY command during execution. Click OK to continue part program
execution.
Adding External Elements PC-DMIS 2014 Core Manual
1868
To insert an External Command
Select the External Command menu option. The External Command dialog box appears.
1. Specify an external command in the dialog box. You can do this by either typing the complete
pathway for the file into the available box or by finding the file using the ... button.
2. Select the Display check box if you want PC-DMIS to display a message informing you that
program execution is paused when running an external command. Execution remains paused
until you click OK on the displayed message. See "Display Check Box" topic for more
information.
3. Click OK. The command gets inserted into the Edit window.
The Edit window command line for this option reads:
EXTERNALCOMMAND/DISPLAYSTATE ; path name
DISPLAYSTATE - This toggle field controls whether or not PC-DMIS pauses execution and displays
a message notifying you of an external execution. This field switches between DISPLAY and NO
DISPLAY.
path name - This string represents the path and file name of the executable or batch file.
Display Check Box
When the Display check box is selected, PC-DMIS displays a message that lets you know that program
execution is paused in order to run the external command. PC-DMIS pauses execution until you click OK
on the displayed message.
Note that this message only appears if you have turned it on inside the Warnings Display
Options dialog box.
To get this message to appear,
1. Press F5 to access the Setup Options dialog box.
2. From the General tab, click the Warnings button. The Warnings Display Options
dialog box appears.
3. Select the check box that reads OK Execution paused in order to spawn a process.
Select OK to continue execution.
When the Display check box is not selected, PC-DMIS runs the specified external command without
displaying any sort of message. PC-DMIS will continue execution while the executable or batch file runs
simultaneously. When not checked, the Wait check box becomes enabled - see "Wait Check Box" topic
for more information.
Wait Check Box
The Wait check box is only available when the Display check box is not selected.
When the Wait check box is selected, the execution of the part program is paused until the external
command finishes its operation.
PC-DMIS 2014 Core Manual Adding External Elements
1869
When the Wait check box is not selected, the part program continues execution even if the external
command hasn't finished its operation.
... button
The ... button on the dialog box opens an Open dialog box. It allows you to select the file name for the
external command. Once you open the file, PC-DMIS inserts the full path into the External Command
dialog box.
Creating an External Command as a Menu Item or Toolbar Item
PC-DMIS allows you to customize toolbars and menus to accept new menu items tied to .EXE, .BAT, or
.BAS files. For information on how to do this, see the "Customizing the User Interface" topic in the
"Navigating the User Interface" chapter.
Example - Using the External Command to Display a File
This example shows how to create a batch file (an external program) that works with the
EXTERNALCOMMAND to open and display a file. For example, suppose you want to display an image file,
but you don't want to use the Insert | Report Command | External Object menu option, you can use a
command-line (or DOS) prompt inside of a batch file to do this.
Note: The advantage or disadvantage (depending on your needs) to this approach is that the image will
not appear in the report at the end of part program execution.
Step 1: Create a batch file to display the image:
1. Open a text editor, such as Notepad, and on the first line put in this command:
start <PATHWAY>
where <PATHWAY> is the complete pathway to the picture (for example, start
d:\temp\mypart.gif).
This command tells Windows to open the image file using its default image viewer application.
2. Save the file and give it a .bat filename extension.
Step 2: Link the External Command dialog box to the batch file:
1. Select Insert | External Command. The External Command dialog box appears.
2. Click the ... button. An Open dialog box appears.
3. Under Files of Type list at the bottom of the Open dialog box, change the type to BAT Files
(*.bat).
4. Navigate to and select your batch file.
5. Click the Open button. The Open dialog closes, and the External Command dialog box now
contains the pathway to the batch (.bat) file.
Step 3: Control what happens, and insert the command:
1. Choose either to display or not display a message that pauses the execution of the part program.
See "Display Check Box" topic for more information.
Select the Display check box from the External Command dialog box to display a
message.
Adding External Elements PC-DMIS 2014 Core Manual
1870
Uncheck the Display check box from the External Command dialog box to not display a
message. When not checked, the Wait option becomes enabled. See "Wait Check Box"
topic for more information.
2. Ensure that the Link check box is cleared.
3. Click OK and the EXTERNALCOMMAND gets inserted into the Edit window.
EXTERNALCOMMAND/DISPLAY ; E:\BATCH\TEST.BAT
Step 4: Execute the program:
1. Mark the resulting command line in the Edit window.
2. Execute your part program.
3. PC-DMIS will run the specified batch program, displaying the picture and, depending on what you
selected on the External Command dialog box, will either pause or continue the part program
while you view the picture.
Inserting BASIC Scripts
The Basic Language Extension to PC-DMIS provides a powerful extension to the softwares functionality.
Basic language scripts or applications may be written from within PC-DMIS (or imported from elsewhere)
and linked to a button on a user definable toolbar, allowing the simple execution of powerful macros. The
version of Basic featured in supported versions of PC-DMIS provides all of the features of a high
level language, including custom dialogs (created using the built in Dialog Editor), ODBC support, and
OLE support.
Note: The ability to create and use basic scripts comes as a standard feature in PC-DMIS CAD and PC-
DMIS CAD++. It is not available in PC-DMIS Pro.
The Edit window command line for a sample script reads:
SCRIPT/FILENAME = C:\PCDMISW\sample.bas
FUNCTION/Main,SHOW=YES,,
ENDSCRIPT/
The FILENAME= field lets you specify the pathway to the BASIC file (.bas filename extension) that you
want to insert and execute with the part program.
The FUNCTION/Main field runs the "Main" subroutine. You can change this to specify a different
subroutine or function in the BASIC file to run.
The SHOW= field lets you determine whether or not commands automatically generated by your Basic
Script appear in your part program after execution.
When you set SHOW=NO, generated commands will not appear in Summary mode, Command
mode, or DMIS mode (commands still appear in the inspection report, however). Also, PC-DMIS
will not save any generated commands with the part program.
When you set SHOW=YES, then generated commands appear in the part program and PC-DMIS
will save generated commands with the part program. The default is SHOW=YES for part
program compatibility from previous versions.
The PC-DMIS Basic Language Reference Manual completely describes this add on package. If you did
not receive a copy of the documentation with your Basic Language package, please contact your PC-
DMIS software support representative.
PC-DMIS 2014 Core Manual Adding External Elements
1871
To Insert a Basic Script as a Command
The Insert | Basic Script menu option brings up the Insert Basic Script dialog box.
This dialog box allows you to add a basic script object to the part program. Basic script objects contain
the name of the basic script that should be executed when the basic script object is executed. Execution
of the part program does not continue until the basic script has executed. If the basic script creates any
objects while executing, those objects will be inserted into the part program and executed. Objects
inserted by Basic Scripts are highlighted in a different color than other objects to indicate that the basic
script created them. For more information on Basic Scripts, see the PC-DMIS BASIC documentation.
To Insert a Basic Script as a Menu or Toolbar Item
PC-DMIS allows you to customize toolbars and menus to accept new menu items tied to .EXE, .BAT, or
.BAS files. For information on how to do this, see the "Customizing the User Interface" topic in the
"Navigating the User Interface" chapter.
Passing Variables To and From BASIC Scripts
From PC-DMIS code, variables can only be passed to BASIC scripts, not from BASIC scripts.
The only supported variable types that can be passed into BASIC scripts from PC-DMIS are:
Integer
String
Double
Variables are passed as comma separated values (known as arguments). These are defined in the
FUNCTION/ statement within the SCRIPT/FILENAME code block. The FUNCTION/ statement specifies
not only the arguments but also the subroutine within the script that will take the passed values. By
default this line initially reads
FUNCTION/Main,SHOW=YES,,
This means the subroutine named "Main" will take the arguments. SHOW=YES simply shows or hides the
closing ENDSCRIPT/ statement for the command block.
Notice the two commas following SHOW=YES above. These indicate a field where you may define your
first argument. Simply type the value in the field and press TAB. PC-DMIS automatically adds "ARG1="
before the first value to indicate that it's the first argument. And an additional comma is also added to
allow for additional arguments. Any additional arguments will have "ARG2=" and "ARG3=" and so on
added as prefixes once values are defined therein.
Consider the examples below.
Note: PC-DMIS variables only hold values during part program execution; at learn time, PC-DMIS
variables will always have a value of zero.
Adding External Elements PC-DMIS 2014 Core Manual
1872
Example 1: Using the Function Line to Pass Variables
The following command will execute a BASIC script named TEST.BAS. It will also, upon execution, pass
the variables defined from the FUNCTION/ line into the TEST.BAS script:
CS2=SCRIPT/FILENAME= D:\PROGRAM FILES\PCDMIS35\TEST.BAS
FUNCTION/ShowVars,SHOW=YES,ARG1=3,ARG2="Hello",ARG3=2.5,,
STARTSCRIPT/
ENDSCRIPT
Now here's the TEST.BAS script; on execution it will display the passed in variables in their respective
message boxes:
Sub ShowVars(IntVar As Integer, StrVar As String, DoubleVar As Double)
msgbox "The passed integer variable is " & IntVar
msgbox "The passed string variable is " & StrVar
msgbox "The passed double variable is " & DoubleVar
End Sub
Example 2: Using the GetVariableValue and SetVariableValue
Methods to Pass Variables
The following example first uses PC-DMIS code to receive an integer value from the user and assigns it
to the V1 variable.
C1=COMMENT/INPUT,Please type an integer value.
ASSIGN/V1 = INT(C1.INPUT)
COMMENT/OPER,BEFORE SCRIPT: Variable is:
,V1
It then calls a BASIC script named TEST2.BAS.
CS1=SCRIPT/FILENAME= D:\PROGRAM FILES\PCDMIS35\TEST2.BAS
FUNCTION/Main,SHOW=YES,,
STARTSCRIPT/
ENDSCRIPT/
Here is TEST2.BAS:
Sub Main
Dim App As Object
Set App = CreateObject ("PCDLRN.Application")
Dim Part As Object
Set Part = App.ActivePartProgram
Dim Var As Object
Set Var = Part.GetVariableValue ("V1")
Dim I As Object
If Not Var Is Nothing Then
Var.LongValue = Var.LongValue + 1
Part.SetVariableValue "V1", Var
MsgBox "V1 is now: " & Var.LongValue
Else
Msgbox "Could Not find variable"
End If
End Sub
PC-DMIS 2014 Core Manual Adding External Elements
1873
This script takes V1 variable and, using the GetVariableValue and SetVariableValue automation
methods, increments the V1 by one and then sets the new value for V1 in the part program.
PC-DMIS then displays the changed variable in an operator comment.
COMMENT/OPER,AFTER SCRIPT: Variable is now
,V1
Attaching an External Part Program
The Insert | Attach Part Program class opens the Attach External Part Program dialog box. You can
use this dialog box to attach a part program to the current part program. This does not mean that PC-
DMIS will actually attach and execute all the command in the specified part program. Instead, it attaches
a pointer to the part program, allowing you to access its dimensional and feature data. See "Using a
Pointer to Reference Data".
Attach External Part Program dialog box
This dialog box contains the following options:
External part program file name
This box allows you to type the pathway for the part program you are going to attach. If you prefer,
you can use the Browse button which will also place the filename pathway into the box.
Equate Program Alignments
This area allows you to share alignments between two part programs by selecting them from the
available lists. See "Equating an Alignment" in the "Creating and Using Alignments" chapter for
additional information.
The Attach Part Program menu option is especially useful when working in multiple arm mode. With this
option, you can attach a part program from the Arm2 system onto the Arm1 part program. Attaching the
part program allows the sharing of data so that both arms can run off the same alignment, pass feature
data from one part program to another for calculations, and generally work in a cooperative manner. (See
the "Using Multiple Arm Mode" chapter, for more information on multiple arm mode.)
Adding External Elements PC-DMIS 2014 Core Manual
1874
Using a Pointer to Reference Data
Often when you access an attached part program, you will want to use data from that part program. When
referencing this data you must reference the pointer (or variable ) that contains the location of your part
program.
Consider an example:
Suppose you're attaching TEST_A.prg to your current part program. Your attach command would look
something like this:
CS1=ATTACH/C:\PCDMISW\TEST_A.PRG, Machine=
EQUATE/LOCAL ALIGNMENT = A1, ATTACHED ALIGNMENT = A1
Notice the pointer, CS1. You will use this pointer to extract data from the attached part program.
Now, suppose you wanted to display the measured X value for feature F1 from TEST_A.prg inside your
current part program. You would use a statement like this.
COMMENT/OPER,"The X value for F1 from the attached part program is:"
,CS1:F1.X
The code, CS1:F1.X, essentially tells PC-DMIS to look at TEST_A.prg, find feature F1, and display the X
value. This is the way pointers are referenced inside PC-DMIS.
PC-DMIS also lists features from an attached part program in the Construction or Dimension dialog box.
PC-DMIS will display the attached part programs ID pointer within the Feature List box. A plus sign (+)
appears to the left of the pointer. Clicking this plus sign expands or collapses a view of all the features in
the attached part program. After you expand the view to show all the features of the attached part
program, you can select any of those features to use in the construction or dimension process.
Note: You can not select the attached programs pointer. Only the expanded IDs associated with that
pointer can be selected.
Inserting External Objects
Insert Object dialog box
The Insert | Report Command | External Object menu option allows you to enter various types of
objects from other applications on your system into the Edit window. Types of objects that can be inserted
PC-DMIS 2014 Core Manual Adding External Elements
1875
depend on the applications installed on the computer system. Examples of objects that can be inserted
include graphics, sound clips, movie clips, midi clips, documents, worksheets, database tables, etc. Use
external objects to import an instructional video, audio instructions or written instructions into your part
program.
Important: Be sure to place the Edit window in command mode when working with external objects.
Create New
The Create New option allows you to create a new file of a particular object type at a specified location in
the Edit window. The object types are chosen from the Object Type list. Objects can only be placed just
after or just before a feature in the part program.
To create a new object and place it in the Edit window:
1. Select the Create New option.
2. Select the desired object type from the Object Type list. The object will appear in a box, bounded
by small rectangular points within your Edit window. Using your mouse you can drag the box to
another location or resize the box using the small rectangles.
3. Double-click within the object. You will see that the application that runs that particular object will
open in the Edit window.
4. Modify the object by using the tools specific to the inserted application.
5. When you are done, click on the portion of the Edit window that is outside of the inserted object.
Example: If you want to include a new word document in the Edit window:
1. Select the Create New option.
2. Select a word document object from the Object Type list.
3. Drag the object box with the mouse to a desired location within the Edit window.
4. Resize the box to the desired size.
5. Type the information within the word document object.
6. Click outside of the object to return to normal PC-DMIS Edit window functions. The word
document will remain in the Edit window.
Adding External Elements PC-DMIS 2014 Core Manual
1876
Example of a word document created in the Edit window. Notice how the Edit window menus and
toolbars are replaced with the menus and toolbars of the application that corresponds to the object
you are creating.
Create from File
The Create from File option allows you to insert previously created file as an object into the Edit window.
To insert a previously created object:
1. Select the Create from File option.
2. Type the directory path that contains the file you want to place as an object. Or use the Browse
button to navigate to the correct directory.
3. Select the file to insert as an object.
4. Click the OK button. The object will now appear in the Edit window. Using your mouse you can
drag the box to another location or resize the box using the small rectangles.
Example: If you want to insert a previously written word document into the Edit window that includes a
set of instructions about operating the CMM, select the Create from File option, navigate to the directory
that contains the document, click the OK button. The document appears within the object box in the Edit
window. Using the mouse, move the object box to where you want it in the Edit window and resize it.
Link
When you select the Create from File option you have the opportunity to "link" your object to the Edit
window. When you link your object back to its original file, any changes made to the original file will also
be updated within the Edit window.
Display as Icon
The Display as Icon check box allows you to display the imbedded object as an icon, instead of
displaying the information out right. Once you double-click on the icon within the Edit window, it will then
activate.
Example: Suppose you place a word document in the Edit window and select the Display As Icon check
box. The word document will appear as an icon. However, if you double-click on the icon, the imbedded
application opens, displaying the information contained in the word document.
PC-DMIS 2014 Core Manual Adding External Elements
1877
Example of a word document object displayed as an icon
Object Type List
Sample Object Type list
The Object Type list contains the object types available on your computer system. These will vary from
computer to computer depending on what application programs you have installed on your hard drive.
To choose an object type:
1. Use the scroll bar or UP ARROW and DOWN ARROW keys to find the object.
2. Select the object.
3. Click the OK button.
Marking External Objects for Execution
By default, external objects print and do not execute when executing a part program. However, with some
objects, the desired action may be to execute and not print.
Example: When embedding a graphic, the desired action may be to print the graphic to the report; while
when embedding a sound or movie clip, the desired action may be to execute the object to play the clip at
execution time.
External objects have four modes of execution:
1. Print - Dont execute
2. Dont print - Dont execute
3. Dont Print - Execute
4. Print - Execute
Adding External Elements PC-DMIS 2014 Core Manual
1878
To switch between the different modes, press F3 while the insertion point is on the same line as the
external object in the Edit window. PC-DMIS will use hash lines and borders to indicate the objects
current mode of execution. See the examples below.
Hash lines - diagonal lines that cross the graphic. When there are hash lines the object will not
print to the report.
Hashed borders - diagonal lines that cross the border around the graphic. When a hashed border
outlines the object, the object will execute.
Example Behavior
No Hash Lines - No Hashed Border
Don't Execute
Hash Lines - No Hashed Border
Don't Print
Don't Execute
Hash Lines - Hashed Border
Don't Print
Execute
No Hash Lines - Hashed Border
Execute
PC-DMIS 2014 Core Manual Adding External Elements
1879
Note: The execute action is always the same action that occurs when an external object is double-
clicked. For media clips, this default action is usually play. For most other objects, the default action is
edit.
Play - Sound clips will play sound. Movie clips will play their movie, etc.
Edit - Objects that have a default action of edit will usually not be objects that would need to be executed.
However, some application objects also have the ability to run custom basic scripts upon being activated.
A word document or excel spreadsheet are examples of this type of external object. With these types of
objects and the PC-DMIS automation commands, it is possible to change the object using data from the
part program. For example, an excel graph could be inserted inside a part program that has a basic script
that, when activated, would pull data out of the part program using the PC-DMIS automation commands
and adjust the graph accordingly before it was printed on the inspection report.
Displaying Files in a Different Way
An alternate way to display files is by using PC-DMIS's EXTERNALCOMMAND Edit window command. See
"Example - Using the External Command to Display a File" for information.
1881
Using Multiple Arm Mode
Using Multiple Arm Mode: Introduction
The Multiple Arm mode was created to drive multiple arm CMMs. The Multiple Arm mode is available as
an add-on package. Currently, this version only supports a multiple arm mode of two arms. The two arms
must be connected to separate computers with a version of PC-DMIS and a portlock on each computer.
These arms will share a common alignment.
Later versions of PC-DMIS, will allow you to drive up to four machine arms from one version of PC-DMIS,
using any combination of one to four computers.
While the measurement process for multiple arms is comparable to single arm units, PC-DMIS must be
able to distinguish the arm that is taking the measurement when using a multiple arm system. The topics
in this chapter will explain how to do this.
The main topics in this chapter describe how to setup a Multiple Arm CMM, how to create part programs
using multiple arms, and how to share the part program among the participating arms. These topics are:
Setting up a Multiple Arm CMM
Creating a Part Program Using Multiple Arm Mode
Running the Arm1 Part Program on Arm2
Dialog and Message Boxes in Multiple Arm Mode
Dual Arms with Wrists Calibration Example
Important Notes
PC-DMIS must be installed on all systems prior to running in multiple arm mode.
In addition, your portlock's World Axis value on each machine must be configured to properly run in
multiple arm mode as follows:
The primary computer's portlock setting should detail how many secondary arms that will be
driven by the primary computer. So, a primary computer driving three secondary arms would
need to specify a value of 3.
Each secondary computer's portlock should specify a value of 1.
Setting up a Multiple Arm CMM
To setup a multiple arm CMM, follow these steps:
Step 1: Install PC-DMIS on All Computers
The first step needed, to make this option accessible, is to install PC-DMIS on all the computers that will
drive the multiple arms. (See the documentation on software installation procedures if necessary.)
Using Multiple Arm Mode PC-DMIS 2014 Core Manual
1882
The Multiple Arm option must be programmed in all port locks. To verify this:
1. Select Help | About PC-DMIS. The About PC-DMIS dialog box opens displaying information
about the developers and modules installed.
2. Pull down the Modules drop-down list and look for Multiple Arm. If it is listed, then it is turned on
for the current port lock.
This should be available on all computers.
Step 2: Determine the Arm1 System
Determine the Arm1 system. In most cases, any arm controller can be used. However, if the multiple arm
system has a rotary table, then the Arm1 system must be the controller that controls the rotary table.
Label the participating arms in some way. Most users usually call them "ARM1" and "ARM2".
Step 3: Match the CMM Axes for Each Arm
The CMM axes for each arm must match. That is the X+, Y+, and Z+ axes for all arms must go in the
same direction.
If you need to change the axes assignments and directions:
1. Make sure you're running PC-DMIS in Online mode.
2. On the Arm2 computer, select Edit | Preferences | Machine Interface Setup. The Machine
Options dialog box will appear.
3. Select the Axes tab. This will show the X,Y, and Z axes combination boxes.
4. Using the X, Y, or Z lists, reassign the axes of the connected CMM so that they match the axes of
Arm1. Usually only the X and Y axes will need modification.
5. Click Apply to keep the changes.
6. Once the dialog box closes, exit PC-DMIS.
7. Restart PC-DMIS, and verify that the changes are correct by moving the axes for both arms in the
same directions. Make sure the axis counters increment accordingly.
Note: The numerical values in the counters will not match until you complete the multiple arm calibration.)
Step 4: Configure Probe Head Mount Orientation
Once PC-DMIS is loaded on all systems, and the axes match for both arms, configure your probe head
mount orientation:
1. Select Edit | Preferences | Setup to bring up the SetUp Options dialog box.
2. Select the Part/Machine tab.
PC-DMIS 2014 Core Manual Using Multiple Arm Mode
1883
3. Click the Probe Head Orientation button. The Probe Head Wrist Angle Configuration dialog
box appears.
Probe Head Wrist Angle Configuration dialog box
4. Change the mount orientation as needed for each CMM arm.
Step 5: Setup the Multiple Arm Connection
The next step is to set up the multiple arm mode for the current computer. Select the Edit | Preferences |
Multiple Arm Setup menu option. This menu option displays the Multiple Arm Setup dialog box.
Using Multiple Arm Mode PC-DMIS 2014 Core Manual
1884
Multiple Arm Setup dialog box
Use this dialog box to determine if the current computer is the primary computer and drives the other arm
or arms or if the current computer is not the computer but relays commands from the primary computer.
When you finish making changes to this dialog box and click OK, PC-DMIS displays a warning message
that says you will need to restart PC-DMIS in order for your changes to take effect.
This computer relays commands from the primary computer
The "This computer relays commands from the main computer" option allows the computer to be
used with a non primary arm (Arm2 or higher). In this case it relays commands from the primary
computer. You can choose to connect to the primary computer by defining the proper TCPIP Port and
Data Port.
This computer (primary) drives all arms
The "This computer (primary) drives all arms" option allows the computer to be the main computer that
drives all the arms. You can choose to connect the computer to the other arms using either a Direct
Connection or a Remote Connection.
If you choose the Remote Connection option, you will need to fill out the available fields to establish the
connection:
1. Select the arm from the Connection Settings for Arm list.
2. Type the IP address in the TCP/IP Address box.
3. Type the IP address's port number in the TPC/IP Port box.
4. Type the data port number in the Data Part box.
5. Specify the TCPIP connection delay in the Delay for TCPIP connection in milliseconds box.
This value is the number of milliseconds that PC-DMIS will delay before attempting a TCPIP
connection to the specified arm from the current computer.
PC-DMIS 2014 Core Manual Using Multiple Arm Mode
1885
This computer is not used in a multiple arm setting
If the computer is not used in a multiple arm setup, select the "This computer is not used in a multiple
arm setting" option.
Step 6: Connect the Computers
Now, you need to connect the computers so they can communicate with each other. You can either use a
null modem serial cable between the computers, or if the computers are connected to a network, you can
use the network to communicate between them. The "Step 5: Setup the Multiple Arm Connection" topic
allows you to configure these communication settings.
Once the computers are connected,
1. Start up PC-DMIS on the Arm2 and higher systems. Do not create a new part program or activate
a program. These systems are now ready.
2. Start up PC-DMIS on the Arm1 (primary) system. Create a new part program (or activate one that
is already available). If you are creating a new part program, PC-DMIS automatically opens the
Probe Utilities dialog box.
3. Either select or create a probe file that describes a probe on Arm1. Make sure that you add an AB
angle for the tip you plan to use to calibrate the relationship between the two arms. Don't calibrate
the probe at this time.
Step 7: Enter Multiple Arm Mode
Once you have setup the computers, and are in a part program, the Operation | Enter Multiple Arm
Mode menu option becomes selectable from the Arm1 (primary) computer. Select the Enter Multiple
Arm Mode option.
PC-DMIS displays a check mark to the left of the Operation | Enter Multiple Arm Mode option in the
menu. PC-DMIS also displays the Active Arms toolbar
When PC-DMIS enters multiple arm mode it attempts to establish a link between the multiple computer
systems. This link coordinates the activities of all the arms.
Troubleshooting
If PC-DMIS cannot establish the link among the computers after entering multiple arm mode, you
will get an error message informing you of the arm that isn't responding. The following may cause
this communication problem:
PC-DMIS is not running on a computer
An on-line part program is active on an Arm2 or higher computer
The cable connections (or other network connections) between the computers are not
functioning
Settings entered in the Multiple Arm Setup dialog box are incorrect
Once you have a link established between the multiple computers, you can calibrate the
relationship between the arms.
Using Multiple Arm Mode PC-DMIS 2014 Core Manual
1886
Note: Exiting the active part program also removes PC-DMIS from multiple arm mode.
Step 8: Calibrate the Multiple Arm System
This step walks you through the calibration of the multiple arm system.
Prior to calibration and after PC-DMIS has been started on the computer systems, you must define any
probes that will be used in the measurement process. PC-DMIS uses the theoretical data from the probes
to calibrate the multiple arm system.
Important: Do not calibrate the probes at this time, only ensure they are properly defined and that you
add an AB angle for the tip you plan on using to calibrate the multiple arm system.
In your part program, you should have multiple LOADPROBE commands, one for each arm.
Caution: If you've attempted a multiple arm calibration previously, then PC-DMIS has created
armtoarm.dat files located where you installed PC-DMIS on both the Arm1 and Arm2 computers. You
should delete or rename these files before proceeding so that data from previous calibration attempts
doesn't negatively affect your current calibration process.
Follow these calibration procedures:
Part 1 of Calibration Procedure
Multiple Arm Calibration dialog box
1. Select the Operation | Calibrate/Edit | Multiple Arm Mode menu option (only available in on-
line mode). This will display the Multiple Arm Calibration dialog box.
2. Ensure that the correct probe files and tips are selected from the arm lists in the dialog box.
PC-DMIS 2014 Core Manual Using Multiple Arm Mode
1887
3. Ensure that the calibration tool being using is available from the List of Available Tools list. The
tool is only needed if you selected the Both arms measure tool option.
4. Define the Prehit / Retract, Move Speed, and Touch Speed values as desired. During
calibration these values supersede the same values listed in the Measure Probe dialog box. In
addition, they are shared by both arms to ensure that they operate using the same conditions
during calibration:
Prehit / Retract - This defines a distance value away from the part or calibration
tool. PC-DMIS's speed decreases to the defined Touch Speed while within this distance.
It remains at the Touch Speed until the hit is taken and the distance is reached again. At
that point PC-DMIS returns to the defined Move Speed.
Move Speed - This defines the speed PC-DMIS uses to move the probe into
position to take hits during multiple arm calibration.
Touch Speed - This defines the speed that PC-DMIS uses to take hits during
multiple arm calibration.
Note: Depending on the state of the Display absolute speeds check box in the Part/Machine tab
of the Setup Options dialog box, the above Move Speed and Touch Speed boxes can either
accept an absolute speed (mm/sec) or a percentage of the machine's defined top speed.
5. Choose what you want to calibrate by selecting either the Orientation and origin option, or the
Origin only option.
Selecting the Orientation and origin option creates a 3D transformation
between the two arms to compensate for any out-of-squareness between the two arms.
You must do this at least once (normally this is done periodically every few months).
Selecting Origin only corrects only the origin between the two arms. You should
do this type of calibration more frequently, based on probe calibration procedures. When
calibrating your probe, PC-DMIS asks if you moved your tool. If you normally indicate to
PC-DMIS that you haven't moved the tool, then you don't have to adjust your arm to arm
origin. If you answer that you have moved the tool, then after calibrating your probe tips
you should return to this dialog box and choose the Origin only type of arm to arm
calibration.
Important: When selecting to calibrate the Origin only, make sure you are using calibrated tips.
6. Choose how you want to perform the calibration by selecting either Manual Calibration or DCC
Calibration.
If you selected the Manual Calibration option, PC-DMIS prompts you to
measure each sphere position using the CMM 's jog box. Once you have taken the first
hit on the top of the sphere, PC-DMIS takes the rest of hits in DCC mode.
If you selected the DCC Calibration option, you are prompted to supply the
sphere positions. Once entered, the computer performs the calibration's motion control.
Click the Edit Positions button to change the location of each sphere position by typing
the X, Y and Z coordinates. You may find it helpful to read the position of the active arm
to fill in these three values. Be aware that clicking the Done button on your jog box can
read the arm's current position.
Using Multiple Arm Mode PC-DMIS 2014 Core Manual
1888
Important: You must first do at least one origin arm to arm calibration in Manual mode to establish
the basic relationship between the two arms. When you complete an arm to arm calibration, PC-
DMIS generates an armarm.results file stored in the directory defined through the Set Search Path
menu option (see the "Specifying Search Paths" topic in the "Setting your Preferences" chapter.
This text file is viewable using any text editor. It shows how beneficial the spheres are once you
have done the initial fit. In particular it displays the "fitment error". This information may help to
show the overall accuracy of the calibration..
7. Type a number in the Number of spheres to measure box. The value determines how many
spheres PC-DMIS are measured for each arm. If you type a number of spheres greater than 1,
PC-DMIS averages the measurements to create the origin.
If you're using the Manual Calibration option, PC-DMIS prompts you to
manually measure these positions.
If you're using the DCC Calibration option, PC-DMIS automatically drives each
arm to measure these positions. The minimum number of spheres is three.
Caution: Ensure that the spheres aren't in the same position. Otherwise the calibration finishes
with incorrect results.
8. Using the available options below, determine how the arms are used to measure the tools.
Both arms measure tool
If you select this option while using Manual Calibration, PC-DMIS
prompts you to measure each sphere position with both arms.
If you select this option while using DCC Calibration, PC-DMIS drives
both arms to measure a sphere at each of the positions defined in the Edit
Calibration Positions dialog box. Be sure to have the desired number of sphere
positions actually present on the CMM since there is not be enough time to
physically move the sphere around in between measurements.
First arm holds tool and second arm measures
If you select this option while using Manual Calibration, PC-DMIS
prompts you to move Arm1 to each position and then measure the spherical tool
with Arm2.
If you select this option while using DCC Calibration, PC-DMIS moves
Arm1 to each of the given calibration positions and then command Arm2 to
measure the sphere at that position. For this option, you need a special sphere
mounted into the end of the arm.
Second arm holds tool and first arm measures
If you select this option while using Manual Calibration, PC-DMIS
prompts you to move Arm2 to each position and then measure the spherical tool
with Arm1.
If you select this option while using DCC Calibration, PC-DMIS moves
Arm2 to each of the given calibration positions and then command Arm1 to
PC-DMIS 2014 Core Manual Using Multiple Arm Mode
1889
measure the sphere at that position. For this option, you need a special sphere
mounted into the end of the arm.
9. Click Calibrate once this button becomes enabled. It remains disabled until you select all needed
calibration parameters.
If you select Both arms measure tool, you must provide the following items before the Calibrate
button becomes available:
A valid Arm1 probe file name and tip angle.
A valid Arm2 probe file name and tip angle.
A valid Tool specified in the List of Available Tools.
If you select First arm holds tool and second arm measures, you must provide the following
items before the Calibrate button becomes available:
A valid Arm1 probe file name and tip angle.
A valid Arm2 probe file name and tip angle.
The Arm1 tip type must be of type FIXEDBALL as specified in the probe.dat.
If you select Second arm holds tool and first arm measures, you must provide the following
items before the Calibrate button becomes available:
A valid Arm1 probe file name and tip angle.
A valid Arm2 probe file name and tip angle.
The Arm2 tip type must be of type FIXEDBALL as specified in the probe.dat.
10. Once you click this button PC-DMIS begins the calibration that you have requested. This creates
an alignment between Arm1 and Arm2, by leveling, rotating, and setting the origin.
If you selected the Manual Calibration option, you must begin by taking one
point on the top of the tool. PC-DMIS automatically measures the rest of the points. Once
you have measured the tool in the current position, PC-DMIS prompts you to move it to a
new location on the table.
If you selected the DCC Calibration option, PC-DMIS measures each of the
given calibration sphere positions. Make sure the tool locations on the table are not co-
linear (in a line). Position the tool locations as far as possible from each other, with at
least one of the positions, being raised up in the Z axis.
Note: An alternate way to calibrate DCC machines involves performing a Manual Origin only
calibration followed by a DCC Orientation and origin calibration. This method is useful on larger
machines where it is reasonable to assume that the X and Z axes are relatively parallel. This would
then be followed with probe calibration and then an Origin only calibration as described later in
this chapter.
Part 2 of Calibration Procedure
Once you have completed the calibration described in Part 1, you need to calibrate the Arm1 and Arm2
probe files on the same calibration tool. This resets the origin relationship between the two tips. It doesn't
Using Multiple Arm Mode PC-DMIS 2014 Core Manual
1890
change the level or the rotation of the alignment, only the origin. If you are using a PHS wrist, you need to
do a wrist calibration with both arms on the common tool.
Follow this procedure:
1. Click the Arm 1 Active button on the Active Arms toolbar. Most users assign this button to the
primary computer.
2. Access the Probe Utilities dialog box (Insert | Hardware Definition | Probe).
3. If PC-DMIS asks you if you want to load a new probe file, click No.
4. Calibrate the Arm1 probe (or do a wrist calibration if you are using a PHS). PC-DMIS prompts if
the tool has been moved.
5. Click Yes, and follow the on-screen prompts.
6. When you complete the calibration, exit the Probe Utilities dialog box.
7. Click the Arm 2 Active button on the Active Arms toolbar. Most users assign this button to the
Arm2 computer.
8. Access the Probe Utilities dialog box to calibrate the Arm2 probe (or do a wrist calibration if you
are using a PHS).
9. This time when PC-DMIS prompts if the tool has been moved, click No.
Once you have calibrated both probe files in multiple arm mode, you are done with the calibration of the
multiple arms. PC-DMIS copies the Arm2 file, the tool data, and the arm-to-arm transformation data to the
Arm2 computer. This allows you to run Arm2 on its own as if it were an extension of the Arm1 coordinate
system, or you can always run them together in multiple arm mode.
Viewing Calibration Results
If needed, you can access the calibration results by clicking on the Results button of the Probe Utilities
dialog box. This displays the Calibration Results dialog box which displays information about the
calibrated tips of the related probe file. With version 4.3 and higher, you can view the Arm2 calibration
results in this same way on your Arm2 computer.
Performing an Automatic Calibration
In addition to the usual multiple arm calibration, you can perform an automatic calibration of the arms.
PC-DMIS provides a command that automatically calibrates the current probe during part program
execution. PC-DMIS begins the calibration routine once it executes the command.
PC-DMIS 2014 Core Manual Using Multiple Arm Mode
1891
To insert this command, select the Insert | Calibrate | AutoCalibrate Multiple Arm menu option.
The following command block is inserted into the Edit window:
AUTOCALIBRATE/MULTIPLEARM, ARM_THAT_MEASURES=BOTH, CALIBRATION_MODE=DCC , QUALTOOL_ID=cal_m,
MEASURE_AT_CENTER=0,0,0
A description of the items in this command block is given here:
ARM_THAT_MEASURES=
Indicates which arm performs the measurement (not which arm holds the tool). Choices are BOTH,
ARM2 or ARM1.
CALIBRATION_MODE=
Indicates whether the calibration is in MANUAL or DCC mode.
QUALTOOL_ID=
Specifies the name of the qualification tool used.
MEASURE_AT_CENTER=
The X, Y, Z location to be used for measurement when using CALIBRATION_MODE=DCC. This is
not present if the command is using CALIBRATION_MODE=MANUAL
Pressing F9 accesses the AutoCalibrate Multiple Arms dialog box.
AutoCalibrate Multiple Arm dialog box
Most of the items in this dialog box are the same as those used in the Multiple Arm Calibration dialog
box. Below are two significant differences:
Using Multiple Arm Mode PC-DMIS 2014 Core Manual
1892
First, PC-DMIS currently only supports the Origin Only calibration type for this command.
Therefore, Origin Only and the number of spheres cannot be changed. Since PC-DMIS only
supports one sphere for this command, there isn't a separate button for editing all the sphere
locations. You can specify the one sphere location in this dialog box, using the X, Y, and Z Center
boxes. They specify the X, Y, and Z coordinates for the one sphere location when using DCC
Calibration.
Second, you cannot specify the probe and tip for Arm1 or Arm2. They are shown in the lists on
this dialog box for information purposes only. The AUTOCALIBRATE/MULTIPLEARM command
gets them from the content of the program in which the command is used.
First Arm Probe
For display only. This is determined by the LOADPROBE command for Arm1 that precedes the
AUTOCALIBRATE/MULTIPLEARM command
First Arm Tip
For display only. This is determined by the TIP command for Arm1 that precedes the
AUTOCALIBRATE/MULTIPLEARM command
Second Arm Probe
For display only. This is determined by the LOADPROBE command for Arm2 that precedes the
AUTOCALIBRATE/MULTIPLEARM command
Second Arm Tip
For display only. This is determined by the TIP command for Arm2 that precedes the
AUTOCALIBRATE/MULTIPLEARM command
Step 9: Calibrate the Multiple Arm Probe Files
Now that the system has been calibrated, you need to calibrate the multiple arm probe files.
For this calibration, you can:
Calibrate any arm in any order.
Use different calibration tools to calibrate the different arms.
Calibrate Arm2 from the Arm2 computer and Arm1 from the Arm1 computer.
Calibrate the Arm2 probe on the same calibration tool as the Arm1 probe.
Only calibrate one arm at a time.
After this calibration, PC-DMIS synchronizes the probe files from the multiple computers the next time you
enter multiple arm mode on the Arm1 computer.
Arm1 Probe File Calibration
If you want to calibrate the Arm1 probe file,
1. Select the Arm 1 Active icon from the Active Arms toolbar.
2. Access the Probe Utilities dialog box (Insert | Hardware Definition | Probe).
3. Follow existing procedures in the "Calibrating Probe Tips" topic of the "PC-DMIS CMM"
documentation for information on how to calibrate probe files.
PC-DMIS 2014 Core Manual Using Multiple Arm Mode
1893
Arm2 Probe File Calibration
If you want to calibrate the Arm2 probe file,
1. Select the Arm 2 Active icon from the Active Arms toolbar.
2. Access the Probe Utilities dialog box.
3. Follow existing procedures in the "Calibrating Probe Tips" topic of the "PC-DMIS CMM"
documentation for information on how to calibrate probe files.
If you want to use a calibration tool different from the one used for the Arm1 probe file, select the
SPHERE(ARM 2) tool during Arm2 probe calibration.
To select the SPHERE(ARM 2) tool:
1. Select Insert | Hardware Definition | Probe from the menu bar.
2. Click Measure. The Measure Probe dialog box appears.
3. Click Edit Tool. The Edit Tool dialog box appears.
4. Select SPHERE(ARM 2) from the Tool Type list.
5. Click OK to confirm your choice. The SPHERE(ARM 2) information appears in the bottom of the
Measure Probe dialog box.
Step 10: Set the Multiple Arm Origin
The final step in calibrating the multiple arm system is to set the origin between the two arms. This should
be done with calibrated probe files on both Arm1 and Arm2.
To set the multiple arm origin:
1. Access Multiple Arm Calibration dialog box (Operation | Calibrate/Edit | Multiple Arm Mode).
Multiple Arm Calibration dialog box
2. Select the Origin only option.
Using Multiple Arm Mode PC-DMIS 2014 Core Manual
1894
3. In the Number of spheres to measure box, type the number of spheres you want to measure to
establish the origin. If more than one sphere position is measured, PC-DMIS averages the
positions to establish the origin.
4. Select the Both arms measure tool option.
5. Select the correct probe files and tips.
6. Select either the DCC Calibration or Manual Calibration options. If you selected DCC
Calibration, make sure you define the correct sphere position using the Edit Calibration
Positions dialog box.
7. From the List of Available Tools, select a tool that defines the correct diameter and orientation
of the calibration tool to be measured.
8. Click the OK button.
If you selected the Manual Calibration option, PC-DMIS prompts you to measure a
single point on the sphere with the multiple arms. The rest of the points are then
measured in DCC mode around the sphere.
If you selected the DCC Calibration option, PC-DMIS drives the arms to the sphere
positions that are defined in the Edit Calibration Positions dialog box.
Once you have calibrated all the probe files in multiple arm mode and set the arm to arm origin, the
calibration process is complete.
Important: After you finish your multiple arm calibration and perform a wrist calibration (see "Wrist
Calibration" in the "Using a Wrist Device" chapter), you need to repeat the Origin Only wrist operation as
discussed early on in the "Step 8: Calibrate the Multiple Arm System".
PC-DMIS copies the Arm2 probe file, the tool data, and the arm to arm transformation data to the Arm2
computer. Arm2 is then capable of running on its own as if it were an extension of the Arm1 coordinate
system. You also have the option of running them together in multiple arm mode. Each time you enter
multiple arm mode (by selecting Operation | Enter Multiple Arm Mode), PC-DMIS synchronizes the
following between the two computers:
Probe file changes
Wrist calibration changes
Error map data changes
Probe changer data
Calibration tool data changes
Creating a Part Program Using Multiple Arm Mode
Once the probes have been defined and calibrated, the part program can be created. You create a
multiple arm part program like any other part program with some differences. Mainly, in a multiple arm
part program, you need to assign specific arms to execute different commands and define exclusion
zones so that the arms don't collide. The topics below describe how to do this:
Assigning a Command to an Arm
By default PC-DMIS assigns new commands to the current active arm. You can use the Active Arms
toolbar to switch the current active arm or to execute only those commands tied to a specific arm.
PC-DMIS 2014 Core Manual Using Multiple Arm Mode
1895
Active Arms toolbar
Arm1
Arm2
Execute on
Arm1
Execute on
Arm2
Move to Arm1
Start Point
Move to Arm2
Start Point
Execute From
Start Point
The Active Arms toolbar contains multiple arm icons with corresponding color coded check mark icons.
Each arm icon corresponds to an arm on the machine.
The Arm(n) icons (those with numbers) switches the current active arm.
The Execute on Arm(n) icons (those with check marks) executes only those commands associated
with a specific arm.
The Move to Arm(n) Start Point icons move the cursor in the program to the top of that arm's starting
position.
The Execute From Start Point icon executes the program for both arms at the currently defined start
point.
Once Multiple Arm Mode is intitiated, PC-DMIS inserts colored vertical lines into the left margin of the Edit
window's command mode. This is used to identify the commands being used for each arm. (In Summary
Mode, PC-DMIS indicates commands assigned to the Arm2 with bold text.):
Using Multiple Arm Mode PC-DMIS 2014 Core Manual
1896
Edit window with green (feature CIR1) and red (feature LIN1) lines designating Arm2 and Arm1 portions
respectively
Features assigned to Arm1 are indicated using the red line.
Features assigned to Arm2 are indicated using the green line.
Features assigned to multiple arms are indicated using multiple colored lines.
Colored horizontal bars (instead of vertical) signify that the commands affect both arms and neither arm is
allowed to execute this command until both arms have executed all prior commands. This type of
command (usually a branching or alignment command) is executed by both arms at the same time.
Assigning Existing Commands to a New Arm
The Toggle Multiple Arm Markings menu item is only available on systems that have entered into
multiple arm mode.
If you have commands assigned to a particular arm and you want to assign them to a different arm, do
the following.
1. Place the Edit window into Command mode.
2. Select the Edit window command you want to add.
3. Select the Operation | Toggle Multiple Arm Markings menu item from the menu bar.
When you select this option, PC-DMIS connects all of the highlighted commands to the other arm.
If you don't highlight any commands, PC-DMIS connects the command where the cursor resides
in the Edit window.
You can assign most commands to be executed by Arm1, Arm2, or both arms. For example, you
could create a PREHIT or ALIGNMENT command that applies to both Arm1 and Arm2, or to just
one of the arms.
You cannot assign certain commands to multiple arms. These include features, hits, dimensions,
and probe commands.
Multiple Arm Program Execution
Unless you choose to execute just the commands assigned to a particular arm, when you execute the
part program, the program flow continues as it normally does from the top of the Edit window to the
bottom, and each arm executes the commands assigned to it.
PC-DMIS 2014 Core Manual Using Multiple Arm Mode
1897
Note: When executing in multiple arm mode, Arm2 will always run a little behind Arm1. This type of delay
is normal.
Setting Start Points for Multiple Arms
You can assign start points for the current arm by selecting the Set Start Point icon from the Edit window
toolbar. This is also accomplished by right-clicking in the Edit window in Command mode and selecting it
from the shortcut menu.
To set multiple start points, change the current learn arm before clicking on the Set Start Point toolbar
icon.
A special start point arrow will appear in the left margin of the Edit window in a color that
corresponds to the active arm color on the Active Arms toolbar.
The screen capture to the left shows that Arm1, in red, will begin execution at CIR3 while Arm2, in
green, will begin execution at CIR2.
If you cancel execution, PC-DMIS automatically moves the start points for each arm to the command
where execution was cancelled for each arm.
Start points tell PC-DMIS to begin the program's execution at that point when you select the File | Partial
Execution | Execute From Start Points menu option. For information on using Start Points, see the
"Setting Start Points" topic in the "Editing a Part Program" chapter.
Using Multiple Arm Mode PC-DMIS 2014 Core Manual
1898
Important: Be aware that if the current tip for that location in the program does not match the current
orientation of the probe head, PC-DMIS does not go back to execute the tip command above it in order to
change the tip orientation.
Causing an Arm to Wait to Prevent Collision
Sometimes you may want one arm to wait until the other arm has finished measuring in an area that is
overlapping. This is usually to prevent a collision between the arms. There are two different commands to
prevent this.
Using a Move Sync Command
You can put MOVE/SYNC commands at the beginning and end of a measurement sequence where you
want to make sure that only one arm is moving. See "Inserting a Move Sync Command" in the "Inserting
Move Commands" chapter for additional information.
Using a Move Exclusive Command
You can use the MOVE/EXCLUSIVE_ZONE command.
The advantage of using this method is that PC-DMIS only makes one of the arms wait if the other
arm is in its zone.
The disadvantage is that you need to put MOVE/EXCLUSIVE_ZONE commands around all the
blocks of commands that command an arm into the overlapped area in the middle of the dual arm
volume.
To use this command:
1. Find the sequence of commands that causes one of the arms to enter into an overlapped portion
of the CMM volume.
2. Place a MOVE/EXCLUSIVE_ZONE=ON command at the start of the sequence.
3. Place a MOVE/EXCLUSIVE_ZONE=OFF at the end of the sequence.
The MOVE/EXCLUSIVE_ZONE=ON is used to specify two corner points that form a 3D zone. This zone is
reserved for the arm that is assigned the command. If the other arm is already in the requested zone,
then PC-DMIS waits until the first arm is out of the way and exits the contested space with a
MOVE/EXCLUSIVE_ZONE=OFF command. See "Inserting an Exclusion Zone Command" in the "Inserting
Move Commands" chapter for additional information.
Using Temperature Compensation with Multiple Arm
Calibration
A thermocouple is a thermoelectric couple that measures temperature differences.
If you're compensating for temperature on the CMMs, you need to insert two temperature compensation
commands into the program - one command for Arm1 and another command for Arm2. Also, only the
thermocouple for the part which is attached to the Arm1 controller is used for recording the part
temperature.
PC-DMIS 2014 Core Manual Using Multiple Arm Mode
1899
In addition to having the STP file (Serv1.stp) in the appropriate directory on the Arm2 computer, you must
also ensure that another STP file for Arm2 (named Serv1s.stp) resides in the corresponding directory on
the Arm1 computer. To do this, copy Serv1.stp from the Arm2 computer, rename it to Serv1s.stp and
place it on the Arm1 computer.
Synchronizing Arms for TEMPCOMP Commands
Once you have the TEMPCOMP commands inserted, you need to ensure that the arms are
synchronized. To do this, insert two MOVE/SYNC commands, one before and one after the TEMPCOMP
command assigned to Arm2, as shown here:
The highlighted items in this graphic shows the two MOVE/SYNC commands around the TEMPCOMP
command for Arm2
The first MOVE/SYNC command provides the correct sequence for writing temperature values to
the report. This ensures that temperature values are displayed for Arm1 first.
The second MOVE/SYNC command prevents Arm2 from measuring until Arm1 finishes obtaining
the part's temperature.
For more information on MOVE/SYNC, see "Inserting a Move Sync Command" in the "Inserting Move
Commands" chapter.
For more information on Temperature Compensation, see the "Compensating for Temperature" topic in
the "Setting Your Preferences" chapter.
Running the Arm1 Part Program on Arm2
If you need to run your Arm1 part program on Arm2, you can run PC-DMIS in Reverse Axes mode. This
mode internally reverses the sign of the X and Y axes, making the Y axis positive towards the center of
the machine and the X axis opposite the Arm1 X axis.
All existing probe files, wrist maps, tool changers, and other calibration and error comp files are usable in
this mode without any change.
Note: Calibrations done in either normal or Reverse Axes mode are correct and usable in either mode.
To add an icon that runs PC-DMIS in Reverse Axes mode
1. Using Explorer, navigate to the directory where you want to add the icon.
Using Multiple Arm Mode PC-DMIS 2014 Core Manual
1900
2. From Explorer's File menu, select New | shortcut. A Create Shortcut wizard appears prompting
to enter the pathway to the program.
3. In the Command Line box, either type the complete pathway to the PC-DMIS executable file, or
use the Browse button to navigate to and select the file. The default pathway is
"C:\Pcdmisw\Pcdlrn.exe".
4. Once you have the pathway in the Command Line box, place your cursor at the end of the
pathway, type a space, and then type /r or -r. This notifies PC-DMIS to run in Reverse Axes
mode. You can also combine this with Operator mode by adding a o or /o to the command line.
5. Click Next.
6. In the Select a Name for the Shortcut box, type something like "PC-DMIS Reverse Axes Mode".
7. Click Finish. The new icon appears.
Dialog and Message Boxes in Multiple Arm Mode
Once you have enabled Multiple Arm mode for your part program, any dialog boxes or message boxes
that are related to a specific arm contains an "Arm 1" or "Arm 2" identifier in their captions, like these
Execution dialog boxes:
Dialog and Message boxes that are affected include:
The Execution dialog box
The Probe Changer dialog box
The Select Probe File dialog box
Info messages
Warning messages
Error messages
PC-DMIS 2014 Core Manual Using Multiple Arm Mode
1901
Dual Arms with Wrists Calibration Example
Dual Arms with Wrists Calibration Example
Overview
Important: This advanced topic assumes you have a solid working understanding of PC-DMIS, including
such concepts as probe angles, calibrations, the autocalibrate command, move point commands, multiple
arm mode, and so on.
This topic provides a typical calibration example to show the steps needed to calibrate a dual-arm
horizontal machine with different extensions on the wrist and with a probe changer. After a full calibration,
additional steps explain how to create two part programs that will automate the calibration steps so you
can more quickly perform the calibration when needed. Some steps are described generally and assume
that as an advanced user, you are already familiar with the underlying principles needed.
This example uses CW43L_Multiwire wrists with short, medium, and long probe extensions containing
TP2/TP6 probes. Your actual procedure will differ.
Before you begin, make sure the following has taken place:
The machine has been properly compensated. This compensation data must reside in the Leitz
controller for both the arms.
You understand the importance of temperature compensation.
Notes on Temperature Compensation
Be sure to take into account how temperature will affect your calibration, and compensate as
needed. Note that the coefficient of expansion of the part (or in this case the Tool Sphere) is zero.
See "Compensating for Temperature" in the "Setting Your Preferences" chapter for more
information.
Both arms have been properly assembled and aligned.
A technician should have corrected any possible skew that may have occurred during the
assembly and mechanical levelling of the wrists. Data from this correction should have been
stored in the controller in the COSDAT.
You should understand the wrist orientations on each arm. Each wrist when positioned at specific
angles determines the orientation of that wrist's head compared with the machine's axes. The
following example demonstrates some angles used on a PRIMA machine:
Using Multiple Arm Mode PC-DMIS 2014 Core Manual
1902
Example showing some angular positions and the orientation values for each arm
Notes on Vertical Machines
Long extensions are often useful on vertical machines and wrists. If you use a very long extension you'll
need to create a map for that extension. These machine types are highly accurate and it takes several
hours to finish a mapping on this type of machine.
Step 1: Define Connection Info and Configure Angles
Since the two arms use different orientations you need to properly configure the setup parameters to
reflect this.
Setup the Primary Computer
On your primary computer, modify the Multiple Arm Setup dialog box with these options:
1. To access this dialog box, select Edit | Preferences | Multiple Arm Setup.
2. Mark the This computer (primary) drives all arms option button.
3. Choose 2 from the Connection settings for arm list.
4. Choose Remote connection. Set the connection values to the secondary machine: TCP/IP Port,
Data Port, and Delay for TCPIP connection in milliseconds.
5. Click OK to close the Multiple Arm Setup dialog box.
Also, modify the Probe Head Wrist Angle Configuration dialog box with these options:
1. To access this dialog box, select Edit | Preferences | Setup then the Part/Machine tab, and
finally the Probe Head Orientation button.
2. In the CMM1 area, set the wrist's A0B0 position to point in YPLUS direction, and set the A90B180
position to point in ZPLUS.
3. In the CMM2 area, set the wrist's A0B0 position to point in the YMINUS direction, and set the
A90B180 position to point in ZMINUS.
4. Click OK to close the Probe Head Wrist Angle Configuration dialog box.
5. Click OK to close the Setup Options dialog box.
PC-DMIS 2014 Core Manual Using Multiple Arm Mode
1903
Dialog boxes showing the settings used
Setup the Secondary Computer
On the secondary computer, modify the Multiple Arm Setup dialog box, and click the This computer
relays commands from the primary computer option.
Modify the Axis tab of the Machine Options dialog box with these options:
Set the X list to -X
Set the Y list to -Y
Set the Z list to Z
Using Multiple Arm Mode PC-DMIS 2014 Core Manual
1904
Dialog boxes showing the settings used
The angles are now setup as shown here:
PC-DMIS 2014 Core Manual Using Multiple Arm Mode
1905
Angles with DEA Wrists
If you're using a machine with DEA wrists, use the PC-DMIS Settings Editor to modify these registry
entries on both computers to the following values:
DEAWrist = 1
RotateWristFromController = TRUE
FlipBAxis = TRUE
AaxisMax = 181
AaxisMin = -181
Note: The AaxisMax and AaxisMin entries define the allowed amount of angular rotation for the wrists.
For very long extensions, you should not exceed +/- 124 degrees.
On the primary LEITZ computer (arm 1), set these entries:
AxisX = 0
AxisY = 2
AxisZ = 4
On the secondary LEITZ computer (arm 2), set these entries:
AxisX = 1
AxisY = 3
AxisZ = 4
Note on Different Configurations
Using Multiple Arm Mode PC-DMIS 2014 Core Manual
1906
If you need to configure your machine differently from a conventional DEA machine; for example, if you
want to use the wrist convention used in the PHS Renishaw, you would need to set the following
parameters. They are then stored in the registry:
1. In the Machine Options dialog box for arm 1 (computer 1), set the B offset value to -180.
2. In the Probe Head Wrist Angle Configuration dialog box, specify the proper axes associated
with the wrist rotations.
The figure below shows the values you should change along with some sample wrist rotations at the
noted angles:
The next step provides information on backing up your files.
Step 2: Backup and Delete Files
Before continuing with the calibration, be sure to back up the following items on both computers:
The registry settings
The *.PRB, and the *.Results files
These data files: abcalib.dat, abcalib_CMM2.dat, abcomp.dat, abcomps_CMM2.dat,
aboutput.dat, aboutput_CMM2.dat, wristm.dat, wrists_CMM2.dat, armarm.dat, tool.dat, toolc.dat
PC-DMIS 2014 Core Manual Using Multiple Arm Mode
1907
The PC-DMIS Settings Editor has the ability to backup registry entries as well as user data files. See the
"Working with Backup Files and User Data" topic in the PC-DMIS Settings Editor documentation for
information on backing up important files.
Some files you may have to backup manually, see the "Understanding File Locations" topic for
information on where the above file types are stored in case you need to do this.
Now that you have backed up the above files, you should delete the original ones (keep the backed up
ones as needed). This ensure that you're starting with a fresh setup and that previous calibration data
won't affect the current calibration.
The next step provides information on creating the basic arm to arm relationship.
Step 3: Create a Basic Arm to Arm Relationship
In this step you'll create a part program, define your probes, define your calibration spheres, and then
perform a simple initial calibration to establish a basic relationship between the two arms. This calibration
will consist of machines containing wrists with probe extensions at a length of 332 mm. This will result in a
calibration of medium accuracy. The probe changer will not be used at this point.
Three calibration spheres mounted on a cross-like fixture with 15 mm calibration spheres will be used for
this calibration, like this:
Create a New Part Program
Create a new part program and then load or create the two probes files, PROBE1 and PROBE2, into your
part program.
PROBE 1 should have this: PROBE 2 should have this:
Using Multiple Arm Mode PC-DMIS 2014 Core Manual
1908
They should look like this:
Load in a third probe file, name it PROBALL, and give it a 15 mm fixed rigid ball, like this:
PC-DMIS 2014 Core Manual Using Multiple Arm Mode
1909
Your part program should look like this:
Important: If your physical structure of the probe and arm are not displayed in the Probe Utilities dialog
box, be sure to edit the USRPROBE.DAT so that the dialog displays the necessary hardware. See
"Understanding the .DAT Files" topic in the "Setting Your Preferences" chapter:
Using Multiple Arm Mode PC-DMIS 2014 Core Manual
1910
Example usrprobe.dat file edited to contain a flange between the arm and wrist
Define the Calibration Spheres
1. Access the Add Tool dialog box.
Choose Insert | Hardware Definition | Probe
Click the Measure button.
Click the Add Tool button.
2. In Tool ID, type SPHERE3.
3. In Tool type, choose SPHERE.
4. Inside Shank vector IJK boxes, type 0,0,1.
5. In the Diameter/Length box, type 15.875.
6. Click OK to close the Add Tool dialog box.
7. Repeat steps 2 through 6 to define the SPHERE1 calibration sphere. Use 0,-1,0 for the vector.
8. Repeat steps 2 through 6 to define the SPHERE2 calibration sphere. Use 0,1,0 for the vector.
9. The information is stored and written to your Tools.dat file.
10. Click Cancel to close the Measure Probe dialog box.
11. Click Cancel to close the Probe Utilities dialog box.
Do a Preliminary Calibration
You need to perform a preliminary calibration on SPHERE3 in order to temporarily map the two arms.
You can do this calibration without needing to calibrate the actual probe tips for PROBE1 and PROBE2.
1. Access the Multiple Arm Calibration dialog box by selecting Operation | Calibrate/Edit |
Multiple Arm Mode.
2. Set the First arm list to CMM1.
3. Set the Second arm list to CMM2.
4. Choose the Both arms measure tool option.
5. Type a value of 1 in the Number of spheres to measure box.
6. Choose the Manual calibration option.
7. Choose the Origin only option.
PC-DMIS 2014 Core Manual Using Multiple Arm Mode
1911
8. Set First arm probe to PROBE1.
9. Set First arm tip to T1A0B0.
10. Set Second arm probe to PROBE2
11. Set Second arm tip to T1A0B0.
12. Choose SPHERE3 from the List of available tools.
13. Click Calibrate. Follow any on-screen prompts.
When the calibration finishes, your Probe Readouts window for arm 1 and arm 2 should contain nearly
identical X and Z values.
Before Calibration After Calibration
Following a Preliminary Calibration on SPHERE3
You've successfully calibrated SPHERE3 in order to temporarily map arms 1 and 2. The calibration
information is stored within an ArmArm.dat file.
The next step provides information on initiating a more accurate calibration.
Step 4: Initiate a More Accurate Calibration
In this step you will perform a more accurate calibration to define the alignment of the axes between arm
1 and arm 2.
1. Swap out the TP2 tip on the arm 1 extension with a 15 mm tip.
Using Multiple Arm Mode PC-DMIS 2014 Core Manual
1912
2. In the Multiple Arm Calibration dialog box make sure the following are set:
For First arm probe, select the PROBALL probe.
For Second arm probe, select the PROBE2 probe.
For Number of spheres to measure, define how many spheres PC-DMIS will measure
with each arm. For this example we'll use a value of 6. But for your machine, you may
want to choose a different number based on the dimensions of your machine. A value of
9 is good. 12 is the maximum. The higher the number, the greater the accuracy, but you'll
also experience an increase in calibration time with more spheres during the DCC
calibration.
3. Calculate the orientation plane so that the sphere of arm 1 will move on a plane lying on the Y
center line of the machine. This will allow arm 2 to later reach the ball in all positions. To do this:
Manually move arm 1 to the six sphere positions specified in the Multiple Arm
Calibration dialog box.
From the Multiple Arm Calibration dialog box, click Edit Positions and correct each
sphere position as needed to improve the distribution. This may be needed since the
positions are not perfectly aligned nor evenly distributed on the vertical plane.
You may find it helpful to read the position of the active arm to fill in the X, Y, Z
coordinates. The Read Position button automatically uses the current X, Y, Z position of
the arm.
4. Choose the Orientation and Origin option.
5. Choose the DCC calibration option.
6. Click Calibrate. The armarm.dat file is regenerated with a more accurate mapping from this
calibration.
Dialog boxes showing the settings used
The next step provides information on performing the DCC calibrations.
PC-DMIS 2014 Core Manual Using Multiple Arm Mode
1913
Step 5: Performing a DCC Calibration
DCC Calibration of SPHERE3 Using Arm 1
Continue the calibration in DCC mode for arm 1 measuring SPHERE3. This is the center sphere on the
calibration fixture.
1. Swap out the 15 mm tip on the Arm 1 extension with the TP2 tip.
2. In the Measure Probe dialog box for the PROBEALL probe, choose DCC.
3. In the List of available tools, choose SPHERE3.
4. Click Measure.
5. When PC-DMIS asks if the qualification tool has moved or the machine zero point has changed,
click Yes.
Dialog boxes showing the settings used
DCC Calibration of SPHERE1 Using Arm 1
1. In the Measure Probe dialog box, in the List of available tools, choose SPHERE1.
2. Ensure that the IJK orientation of this calibration sphere is correctly set to 0, -1, 0.
3. Click Measure.
4. When PC-DMIS asks if the qualification tool has moved or the machine zero point has changed,
click Yes.
DCC Calibration of SPHERE2 using Arm 2
1. Access the Measure Probe dialog box for PROBE2, the probe on Arm 2.
2. In the Measure Probe dialog box, choose DCC.
Using Multiple Arm Mode PC-DMIS 2014 Core Manual
1914
3. In the List of available tools, choose SPHERE2.
4. Ensure that the IJK orientation of this calibration sphere is correctly set to 0, 1, 0.
5. Click Measure.
6. When PC-DMIS asks if the qualification tool has moved or the machine zero point has changed,
click Yes.
The next step provides information on mapping the wrists of Arm 1 using SPHERE1.
Step 6: Map the Wrists of Arm 1 using SPHERE1
At this point, you have a probes for both arms defined. You've also defined the orientation between the
arms. Now, you need to map available wrist angles you'll be using.
1. Check to see the ability to use wrist maps is already enabled. You can do this by accessing the
Probe Utilities dialog box for a probe that has a wrist. If you see the Use wrist map if available
check box, this functionality is enabled. If you don't see it, check to ensure that the DeaWrist
registry entry is 1.
2. Access the Measure Probe dialog box for PROBE1 and set these options and values:
In the Type of operation area, choose Calibrate the unit.
In Calibration mode, choose User defined.
The boxes in the Wrist calibration area should now be editable.
Choose DCC + DCC. This is needed for long extensions.
For the A angle values, the probe's pitch, define the following: For Start A, type -90; for
End A, type 90; and for Increment, type 30.
In the B angle values, the probe's roll, define the following: For Start B, type -180; for
End B, type 180; and for Increment, type 45. Note that In version 2012 and later you
cannot adjust the A and B angles. You can only adjust the increment.
B angles are disabled in 2012 and later
Choose Create new map.
PC-DMIS 2014 Core Manual Using Multiple Arm Mode
1915
Note: If you want greater precision in your calibration, decrease the increment value at the cost of
increase in time. For shorter extensions, the value of 30 and 45 is a medium value.
3. For List of available tools, choose SPHERE1.
4. Click Measure.
5. When PC-DMIS asks if the qualification tool has been moved or the machine zero point changed,
click No.
Arm 1 starts to measure all the positions defined in the dialog box. Generally, this lasts approximately an
hour, but it depends on the speed of the machine and the size of your probe's extension. A shorter
extension is faster.
Dialog boxes showing the settings used
The next step provides information on mapping the wrists of Arm 2 using SPHERE2.
Step 7: Map the Wrists of Arm 2 Using SPHERE2
Repeat Step 6, but instead use Arm 2 with SPHERE 2. After both arms have calibrated the wrist angles,
the following files are created or modified with the latest calibration data:
*. PRB
*. Results
abcalib.dat and abcalib_CMM2.dat
Using Multiple Arm Mode PC-DMIS 2014 Core Manual
1916
abcomps.dat and abcomps_CMM2.dat
aboutput.dat and aboutput_CMM2.dat
wrists.dat and wrists_CMM2.dat
toolc.dat and toolc_CMM2.dat
armarm.dat
tool.dat
The next step provides information on mapping the origin between arms.
Step 8: Map the Origin Between Arms
In the previous steps you created a basic relationship between arm 1 and arm 2. They were mainly used
to establish the orientation. The origin between arms was not established because the mapping didn't
exist then. Now that the wrist mapping is done for both arms, you can now map the origin. This will
generate two maps, one for each arm.
1. From the Multiple Arm Calibration dialog box, set the following:
Choose Both arms measure tool.
Set Number of spheres to measure to 1.
Choose Origin only.
In First arm probe, choose PROBE1 and set the First arm tip to T1A0B0.
In Second arm probe, choose PROBE2 and set the Second arm tip to T1A0B0.
In List of available tools, choose SPHERE3.
PC-DMIS 2014 Core Manual Using Multiple Arm Mode
1917
Multiple Arm Calibration dialog box showing the settings used
2. Click Calibrate.
3. When PC-DMIS asks if the qualification tool has been moved or the machine zero point changed,
click No. Since the calibration spheres are almost always located in the same position of the
machine (it's screwed in place), you can choose No. PC-DMIS doesn't care if the spheres are off
by some tenth of a millimeter.
Using Multiple Arm Mode PC-DMIS 2014 Core Manual
1918
The next step provides information on performing a test measurement.
Step 9: Perform a Test Measurement
At this point it's important to do a test measurement to ensure that everything is setup correctly and to see
if the accuracy is good.
1. Use a test part, something like a 700 mm sized test block.
2. Tilt the part in 3D space.
3. Measure the part using an alignment.
4. Reposition it in different locations inside the machine volume.
5. Measure with a single arm.
6. Measure with both arms.
7. Compare the results against measurements done on separate, single-arm machines.
The next step provides information on mapping the other extensions.
PC-DMIS 2014 Core Manual Using Multiple Arm Mode
1919
Step 10: Map the Other Extensions
Some machines come with three extensions: short, medium, and long. For your first calibration, it's best
to use a short extension. If you have other extensions to use on each arm, you would need to perform a
mapping for each additional extension. Since you've already created a mapping using the shortest
extensions, you need to now do mappings of the other two extensions (long and medium extensions for
both arms).
Notes on Multiple Maps
PC-DMIS supports multiple maps. You can potentially even have a separate map for each probe. But
having so many maps is very impractical, given the work and attention needed for a single mapping
procedure. So, when possible, try to group similar probe lengths together so that they use a single map.
However, you should create a new map if the range between probe extensions is very large.
This step is needed before we can calibrate and use probe changers that will hold the different
extensions.
Your probes should be named or renamed using a format that corresponds to the different extension
lengths and the different arms.
For example, this procedure uses the following:
ARM1_1 is the short extension on arm 1
ARM1_2 is the medium extension on arm 1
ARM1_3 is the long extension on arm 1
ARM2_1 is the probe with the short extension on arm 2
ARM2_2 is the medium extension on arm 2
ARM2_3 is the long extension on arm 2
Map the Long Extensions
Two new maps are needed for the long extension. To do this, create a new map by repeating Step 6,
Step 7, and Step 8; this time however, use the probes with the long probe extensions.
Map the Medium Extensions
For the medium extensions, you can update the extensions to an existing map.
1. Access the Probe Utilities dialog box for the probes with the medium extensions, and using the
Add New Angle dialog box add at least 9 angular positions. This defines the calculation of the
new offset, due to variation in the extension. These are some good recommend angles to use:
[0,0] [90,90] [90,-90] [-90,-90] [-90,90] [45,45] [45,-45] [-45,-45] [-45,45]
Using Multiple Arm Mode PC-DMIS 2014 Core Manual
1920
Example Add New Angle dialog box showing the suggested angles
2. Access the Measure Probe dialog box.
3. Choose Calibrate tips. Since you're updating an existing map, not creating a new one, you'll see
that Calibrate the unit and Create new map are both grayed out.
4. Click Calibrate.
The next step provides information on calibrating the probe changers.
Step 11: Calibrate the Probe Changers
Note: Before calibrating the probe changer, make sure that all tips have been calibrated and the
relationships between the arms is also established.
Since you'll have multiple extensions (three for each arm is the minimum), you'll need to do a probe
changer calibration to support the loading and unloading of probe extensions with the probe changer. It is
assumed that you already know how to do the probe changer calibration.
Follow your existing procedure to calibrate the probe changers. If you want to see how some probe
changers are calibrated, see the "Defining Probe Changers" topic here.
If you're planning to use a laser probe on your probe changer, you can devote a slot on the probe
changer rack to that particular component. To do this, use the CW43LThirdAxisTCSlot registry entry in the
PC-DMIS Settings Editor.
PC-DMIS 2014 Core Manual Using Multiple Arm Mode
1921
The next step provides information on setting up program files for automatic use.
Step 12: Setup Program Files for Automatic Use
With the previous steps completed, the dual arm setup is now ready to use. The tips are calibrated and
related for both arms as well as with the probe changers.
However, there will be times when you'll need to adjust the calibration or correct the offset (for example if
you need to replace a damaged tip or if you want to substitute a different tip). Repeating the previous
manual steps would be very time consuming. For this reason, it makes sense to use an automated
approach. All you'd have to do is run a program and PC-DMIS would automatically perform the
procedures you did previously.
Before doing this, you should be very familiar with PC-DMIS operations.
Create two empty programs:
1. AUTO_MAPS.PRG - This program will be used to create a complete automatic mapping with all
probes. It'll measure many angles around the calibration sphere to create all the needed
Using Multiple Arm Mode PC-DMIS 2014 Core Manual
1922
mappings. If you need to run this program, it'll still take a long time to run (approximately one hour
per arm), but at least the process will be automated.
2. AUTO_UPDATE.PRG - This program will be used to update probes when, for example, a tip
crashes and you need to update the calibration of a single tip. In this case you just need to have
one update program that uses AUTOCALIBRATE commands. This program is much shorter to
run as it involves only measuring a few orientations on the calibration sphere and is used to
adjust the mapping for a new tip.
For now, just create the programs. You'll add content to them in later steps.
The next step provides information on adding commands to AUTO_MAPS.PRG.
Step 13: Add Commands to AUTO_MAPS.PRG
You do not need to create an arm to arm map for every extension. While a single map is insufficient for
good accuracy, you can obtain good accuracy with two maps. It's better to do one mapping of the short
extension followed by one with the long extension. This step will help you build the AUTO_MAPS.PRG
program for the recommended two maps.
Define Parameter Sets for Probe Extensions in AUTO_MAPS.PRG
1. Access AUTO_MAPS.PRG and place the Edit window in Command mode.
2. Start with the ARM1_1 probe. Access the Measure Probe dialog box for that probe.
3. Define all the parameters you need in this dialog box to create a new arm to arm mapping of that
probe.
4. Choose Replace closest map in the Wrist Calibration area.
5. In the Parameter Sets area, give the set a name by typing in the Name box the name of the
probe with a "_MAP" suffix appended (for example, "ARM1_1_MAP").
PC-DMIS 2014 Core Manual Using Multiple Arm Mode
1923
Example of Parameter Set creation
6. Click Save. A parameter set is created for ARM1_1 probe. Click OK to close the message box.
7. Repeat 2-6 for each probe, creating a parameter set for each.
8. When finished, you should have these six parameter sets:
ARM1_1_MAP - For the probe named ARM1_1 (the short extension on arm 1)
ARM1_2_MAP - For the probe named ARM1_2 (the medium extension on arm 1)
ARM1_3_MAP - For the probe named ARM1_3 (the long extension on arm 1)
ARM2_1_MAP - For the probe named ARM2_1 (the short extension on arm 2)
ARM2_2_MAP - For the probe named ARM2_2 (the medium extension on arm 2)
ARM2_3_MAP - For the probe named ARM2_3 (the long extension on arm 2)
Note: You only need to create parameter sets for the number of extensions you have on each arm. For
example, if only had two extensions on each arm, you would end up with a total of four parameter sets.
This means, you can now use an AUTOCALIBRATE command to calls one of these parameter sets.
When the AUTOCALIBRATE statement executes, PC-DMIS will generate a new arm to arm mapping with
all settings stored in the called parameter set.
Add Preliminary Commands into AUTO_MAPS.PRG
1. Access AUTO_MAPS.PRG.
Using Multiple Arm Mode PC-DMIS 2014 Core Manual
1924
2. Add in a TEMPCOMP command (temperature compensation) for arm 1. If you're calibrating
inside of a climate-controlled environment, the temperature compensation commands aren't
needed. See "Compensating for Temperature" and "Using Temperature Compensation with
Multiple Arm Calibration".
3. Add a MOVE/SYNC command.
4. Add in a TEMPCOMP command for arm 2.
5. Type a MOVE/SYNC command after the TEMPCOMP command blocks.
6. Type a LOADPROBE/ARM1_1 command to load the probe with the short extension on arm 1.
Assign the command to arm 1.
7. Type a LOADPROBE/ARM2_1 command to load the probe with the short extension on arm 2.
Assign the command to arm 2.
8. Type a LOADPROBE/ARM1_3 command to load the probe with the long extension on arm 1.
Assign the command to arm 1.
9. Type a LOADPROBE/ARM2_3 command to load the probe with the long extension on arm 2.
Assign the command to arm 2.
Insert AUTOCALIBRATE Commands for Short and Long Probe Maps in AUTO_MAPS.PRG
1. Access AUTO_MAPS.PRG.
2. Place the cursor after the LOADPROBE commands for the short probes.
3. Insert an AUTOCALIBRATE command (choose Insert | Calibrate | AutoCalibrate Probe).
4. Press F9 on the command. The Calibrate Probe dialog box appears.
5. In the Parameter set list, choose the parameter set for the short probe on arm 1. This is
ARM1_1_MAP.
6. Click OK. The command updates to use the selected parameter set.
7. Assign the command to arm 1.
8. Repeat 3-6 for the short probe on arm 2. This is ARM2_1_MAP. Assign the command to arm 2.
9. Place the cursor after the LOADPROBE commands for the long probes.
10. Repeat 3-6 for the long probe on arm 1. This is ARM1_3_MAP. Assign the command to arm 1.
11. Repeat 3-6 for the long probe on arm 2. This is ARM2_3_MAP. Assign the command to arm 2.
12. Type a MOVE/SYNC command at the end of the program.
Insert Moves Between Short and Long Probe Maps in AUTO_MAPS.PRG
1. After the AUTOCALIBRATE commands for the short probes and before the LOADPROBE
command for the long probes, type a MOVE/SYNC command.
2. After the MOVE/SYNC command, ensure that the tips' angles are adjusted appropriately for drop
off at their respective probe changers. You can do this by inserting moves appropriate to your
machine's dimensions and arm and probe changer setup.
This completes the information needed for the AUTO_MAPS.PRG.
Your program should now be organized like this:
PC-DMIS 2014 Core Manual Using Multiple Arm Mode
1925
Sample AUTO_MAPS.PRG Program. Safety moves are inserted after the MOVE/SYNC, indicated by
green arrow (A).
Notes on using AUTO_MAPS.PRG
You would run this program to recreate the arm to arm mapping in these instances:
Whenever your normal maintenance schedule requires that your mappings should be updated.
Whenever you need to use an entirely new probe. In that case, you would need to add in the
LOADPROBE statements for the new probe.
Whenever you wrist is remounted (for example, after a technician adjusts its
electronic compensation).
Whenever data is lost or corrupted or you're not sure if the mapping is correctly
generated.
Whenever a room situation changes that alters the thermal compensation (for
example, if moving the machine out of a climate controlled room).
Whenever the physical structure of the machine changes.
Before running this program, you should delete old maps. Use the View | Delete maps button located in
the Wrist calibration area of the Measure Probe dialog box to do this.
Using Multiple Arm Mode PC-DMIS 2014 Core Manual
1926
If you're using long extensions and you aren't running at maximum speeds, expect a minimum of 3-4
hours to run the entire program. This time is just an estimate, as it depends on your individual machine
dimensions, the length of the extensions, and speed percentage used.
The next step provides information on adding commands to AUTO_UPDATE.PRG.
Step 14: Add Commands to AUTO_UPDATE.PRG
Using Step 13 as a guide, do the following:
1. Add in the preliminary commands (TEMPCOMP, MOVE/SYNC, and LOADPROBE commands).
2. In this case, you'll need a LOADPROBE commands for all probes (short, medium, and long
extensions).
3. Press F9 and ensure Use wrist map if available is marked for each. Click Add Angles.
4. Use the Add New Angles box for each probe, and add in at least 9 angles in for the desired
probe. These angles are recommended as they results in a sufficiently precise distribution: [0,0]
[90,90] [90,-90] [-90,0] [-90,0] [45,45] [45,-45] [-45,-45] [-45,45]
Example Add New Angle dialog box showing the suggested angles
Note: If you wanted increased precision, you could increase the angles to 17, although doing so
would lengthen the execution time of the update.
The recommended 17 angles for this wrist are:
([0,0] [90,0] [90,-45] [90,-90] [90,-135] [90,45] [90,90] [90,135] [-90,0] [45,-20] [45,-65] [45,-110]
[45,-155] [45,25] [45,70] [45,115] [45,160])
5. Access the Measure Probe dialog box and define parameter sets for each probe. Ensure that
DCC + DCC and Calibrate tips are selected.
6. Name each parameter set by basing it off the probe name and adding on an "_UPDATE" suffix.
For example, ARM1_1 would have a parameter set named ARM1_1_UPDATE.
PC-DMIS 2014 Core Manual Using Multiple Arm Mode
1927
Example of Parameter Set creation
7. After each set of LOADPROBE commands, insert two AUTOCALIBRATE commands that
correspond to the parameter sets for those loaded probes.
8. Insert a MOVE/SYNC command after each AUTOCALIBRATE pair.
9. Between each AUTOCALIRBRATE pair, after the MOVE/SYNC command, insert some safety
move commands to prevent against possible crashes when the arms move to swap probes in and
out of the probe changer.
At this point your program should be organized like this:
Using Multiple Arm Mode PC-DMIS 2014 Core Manual
1928
Sample AUTO_UPDATE.PRG Program
Continue by adding these commands:
1. Go to the end of the program, add in a LOADPROBE command for ARM1_1 and for ARM2_1.
2. Insert an AUTOCALIBRATE/MULTIPLEARM command and press F9. The AutoCalibrate
Multiple Arms dialog box appears.
3. For First arm, choose CMM1. For Second arm, choose CMM2.
4. Choose Both arms measure tool.
5. Choose DCC calibration.
6. Choose SPHERE3 from the Available Tools list.
This last piece causes the short extension on both arms to go and measure SPHERE3 in order to adjust
the relationship one last time between arm 1 and arm 2. Generally, you only need to use this final
command after perhaps a month machine usage (or after many measurements) to occasionally adjust the
offset and improve accuracy.
PC-DMIS 2014 Core Manual Using Multiple Arm Mode
1929
Example AutoCalibrate Multiple Arms dialog
Before running this final portion of the program, be sure to place calibration spheres (SPHERE1,
SPHERE2, and SPHERE3) back on the table.
Notes on using AUTO_UPDATE.PRG
You would run this program to update the mapping for a specific tip in these instances:
Whenever you want to adjust the accuracy of the machine.
Whenever you want to adjust a tip or need to add a new tip.
This program is used more frequently than AUTO_MAPS.PRG.
A typical AUTOCALIBRATE command with update parameters and 1 extension can be done using the
Execute Block command.
Running the entire part program for all probe extensions and using the recommended nine angles takes
about 30 minutes.
Using Multiple Arm Mode PC-DMIS 2014 Core Manual
1930
1931
Navigating and Displaying
Multiple Windows
Navigating and Displaying Multiple Windows:
Introduction
This chapter describes how to easily navigate between and view multiple open part programs by using
the Window menu.
The main topics in this chapter include:
Switching Between Open Part Programs
Arranging Open Windows
Giving Open Windows the Program Focus
Switching Between Open Part Programs
Here are some ways you can easily switch between open part programs:
Clicking the Next or Previous Options: Select the Next or Previous menu options to
switch to the next or previous part program in a range of open part programs. When you've reached
the end of all the open part programs, selecting the Next again will not do anything.
Clicking on a List of Open Part Programs: at the very bottom of the Windows menu, PC-DMIS
displays a list of all open part programs. You can easily select which part program you want to have
the focus by selecting the part program's name from the list.
Clicking on a Title Bar: If a part program's Edit window or Graphic Display window title bar is
showing, simply click on the title bar to switch to that part program.
Arranging Open Windows
The following menu options allow you to arrange all open windows. These menu options will not affect the
Edit window until you remove the Edit window from its docked position by right-clicking on the Edit
window and deselecting the Docking View menu option.
Cascade
Stacks the windows one on top of the other with just the title bars showing, placing the window with
the focus on the top of the stack.
Navigating and Displaying Multiple Windows PC-DMIS 2014 Core Manual
1932
Tile Horizontally
Tiles the windows horizontally, placing window with the focus on the top.
Tile Vertically
Tiles the windows vertically, placing the window with the focus on the left.
Activate Next Window
Activates the next open window.
Giving Open Windows the Program Focus
Sample Window menu
A - This section shows the list of open windows for the current part program.
B - This section shows the list of open part programs.
Above the list of part programs, PC-DMIS also lists all open windows in the Window menu. Simply
selecting the windows from this menu will give that window the program focus.
1933
Working in Off-line Mode
Working in Off-line Mode: Introduction
The off-line version of PC-DMIS is designed to allow the user to prepare and debug part programs
without using a CMM. The ability to program off-line has become increasingly important over the last
several years. Users of CMM's have become more aware of the fact that, in order to fully realize their
investments in CMMs, their equipment must be used to measure parts, not write programs to measure
parts.
CMM manufacturers' first attempts at adding off-line programming capabilities involved cumbersome,
specialized text editors. These products, although of limited use, spurred user interest in off-line
programming. Driven by this interest, several CAD vendors developed products that allowed users to
generate part programs using CAD models.
Although these products were vastly superior to text editors, they had one major disadvantage --cost.
Since each CMM vendor has their own specific measurement language or languages, which were
constantly changing or in some cases being replaced, the expense of developing and maintaining these
products put them out of the reach of all but a few well-financed users.
This situation brought about the development of the DMIS specification, a generic CMM language. DMIS
allowed CAD vendors to develop part programming packages that were targeted toward a single
language instead of many, greatly reducing their costs. These savings were passed on to their customers
and off-line part programming became a viable option for a large group of CMM users. However, there
was still one problem. What about CMM users whose CAD vendors did not support and did not plan to
support off-line part programming?
Although many main frame CAD vendors, driven by major customers, have introduced DMIS extensions
to their products, PC based CAD vendors with their diverse customer bases have shown little interest in
this area. Many CMM users, particularly small shops, use PC based CAD systems exclusively. PC-DMIS
brings off-line programming capabilities to this group.
With PC-DMIS, programmers using standard IGES models, which are supported by virtually every CAD
vendor, can generate part programs on an inexpensive PC or PC clone without going near a CMM. These
part programs can then be used to drive any CMM either running PC-DMIS or supporting the DMIS
specification.
The techniques for programming off-line are much the same as those used for programming on-line.
However, as might be expected, the methods used for qualifying probes, taking measurements and
debugging programs differ from those used in the on-line version. This appendix describes PC-DMIS'S
off-line programming techniques.
The main topics in this chapter include:
Prerequisites
Off-line Probes
Setting Probe Depth
Measuring Features Off-line
Executing and Debugging Part Programs Off-Line
Working in Off-line Mode PC-DMIS 2014 Core Manual
1934
Prerequisites
To use PC-DMIS off-line, CAD data, in the form of an IGES model, a DES file, a DXF file, or X,Y,Z,I,J,K
data must be available. The "Importing CAD or Program Data" topic of the "Using Advanced File Options"
chapter has information on importing these files into the PC-DMIS system.
IGES Entities Supported
IGES
Entity
Description
100 CIRCLE/ARC
102 COMPOSITE CURVE
104 CONIC ARC
106 COPIOUS DATA (multiple point line)
108 PLANE
110 LINE
112 PARAMETRIC SPLINE CURVE (with curves and surfaces option)
114 PARAMETRIC SPLINE SURFACE (with curves and surfaces
option)
116 POINT
118 RULED SURFACE (with curves and surfaces option)
120 SURFACE OF REVOLUTION (with curves and surfaces option)
122 TABULATED CYLINDER (with curves and surfaces option)
124 TRANSFORMATION MATRIX
126 RATIONAL B-SPLINE CURVE (with curves and surfaces option)
128 RATIONAL B-SPLINE SURFACE (with curves and surfaces option)
140 OFFSET SURFACE
144/142 TRIMMED SURFACE (with curves and surfaces option)
402 ASSOCIATIVITY INSTANCE
408/308 SUBFIGURE
410 VIEW
IGES Compatibility
PC-DMIS is compatible with IGES 3.0, 4.0, and 5.1.
DXF Input
PC-DMIS will read in a DXF (Drawing Interchange File) file as CAD data to be used to create part
programs. This file format will not support text. The only type of data that is supported is feature data.
This option is not part of PC-DMIS'S standard module. Please contact your PC-DMIS software
representative if you are interested in purchasing this add-on package.
PC-DMIS 2014 Core Manual Working in Off-line Mode
1935
DES Input
PC-DMIS will read in a DES (Data Exchange Standard) file as CAD data to be used to create part
programs. The data can come in as feature or fixture data. If it is feature data, you have the option to use
the feature label to define the type of feature. By selecting the DES point from the PC-DMIS display, the
correct DCC feature dialog is displayed with the values filled in from the DES point.
The DES feature type is defined by the fifth position of the feature label. This is the fifteenth (15) column
of the data type LINE in the DES file. The character and feature type follow.
CHAR DES Type
PC-DMIS
Sheet Metal Type
S Surface Surface Point
T Trim Edge Point
H Hem Edge Edge Point
X Hole Circle (in)
Y Stud Circle (out)
Z Slot Round Slot
XYZ ASCII File
PC-DMIS will read in any ASCII file that contains XYZ (and possibly IJK) data. The file should contain the
nominal (theoretical) inspection points that need to be measured.
For detailed information on XYZ ASCII files, see "Importing an XYZIJK File" in the "Using Advanced File
Options" chapter.
Off-line Probes
With the off-line version, all the probe definition and calibration capabilities as defined in the on-line
version can be used. However, values can only be keyed in. Measurements cannot be made. (For
example, you cannot actually measure a calibration artifact to find the diameter of a probe.)
See "Defining Probes" in the "Defining Hardware" chapter for information on defining a probe.
Note: It is suggested (but not mandatory) that the probe used to create the off-line part program be the
same as the probe that will be used to execute the part program on-line.
Setting Probe Depth
To program measurements off-line, it is important to set the depth of the probe at a specified distance (in
relation to the surface of the current working plane). PC-DMIS offers several methods for setting the
probes depth.
Note: It is necessary to be in Program mode to use any of these techniques. Verify that the STATE
button displays PROG.
Working in Off-line Mode PC-DMIS 2014 Core Manual
1936
Setting Approximate Probe Depth
In most circumstances it is only necessary to set an approximate probe depth to properly measure a
feature. To do this using off-line PC-DMIS
1. Position the mouse cursor on the drawing at the desired depth for hit taking.
2. Right-click at the current location. PC-DMIS will then redraw the probe in its new position.
Setting Probe Depth
Setting Probe Depth on a Feature
To position the probe on a specific feature (i.e., a plane):
1. Move the cursor close to the feature.
2. Click the right mouse button.
PC-DMIS "snaps" the probe to the closest CAD element and displays the message: "Precise Depth
Set on".
The status bar displays the current number of hits and the probes location.
Setting the Precise Probe Depth on a Feature
Setting Probe Depth on a Sphere
PC-DMIS offers two procedures that allow you to set the probe depth on a sphere. Depending where the
probe is located in relation to the centerline of the drawing determines where the hit will be taken on the
sphere. If the probe is below the centerline, PC-DMIS will take the hit on the bottom of the sphere. To
PC-DMIS 2014 Core Manual Working in Off-line Mode
1937
take a hit on the top of the sphere, the probe depth must be set above the centerline. See "Measuring
Features Off-line" for additional information on the following procedures.
Three-Dimensional Procedure
To set the precise depth on a three-dimensional spherical surface:
1. Move the animated probe to the desired circle.
2. Hold down the right mouse button.
3. Release the mouse button. The precise depth will be set on the sphere.
PC-DMIS will position the probe on the side of the feature where the mouse button was first held. This
determines the type of feature that will be measured. If the probe snaps to the outside of a circular CAD
element, the hits will be placed outside the circle. If the probe snaps to the inside of the same element,
the hits will be placed inside the circle. The circles three-dimensional origin must be the same location as
the spheres center.
Once the precise depth has been set, all the points that are generated will snap on to the spherical
surface.
Two-Dimensional Procedure
When using a two-dimensional drawing, PC-DMIS requires at least two views of the sphere. The sphere
should be visible as a circle (or arc) in both views.
1. Set the precise depth for two of the axes using one of the views. PC-DMIS displays the message:
"Precise Depth Set on". See "Setting Probe Depth on a Feature" for setting precise depth.
2. Using the second view, set the precise depth for the third axis. PC-DMIS displays the message:
"Precise Depth Set on Sphere". This procedure finds the true three-dimensional center point of
the sphere.
Once the precise depth has been set, all the points that are generated will snap on to the spherical
surface.
Setting Probe Depth on a Cone
PC-DMIS offers two procedures that allow you to set the probe depth on a cone. See "Measuring
Features Off-line" for additional information on the following procedures.
Three-Dimensional Procedure
To set the precise depth on a conical surface, PC-DMIS requires that two CAD circles (or arcs) on the
cone be displayed. It is suggested that two views of the surface be used for this procedure, but it is not
required. (Isometric views are also a viable way of setting probe depth on a cone.)
1. Set the precise depth for one end of the cone using one of the circles. PC-DMIS displays this
message: "Precise Depth Set on."
2. Next, set the precise depth for the other end of the cone using the second circle. PC-DMIS
displays this message: "Precise Depth set on Cone."
Once the precise depth is set, all the points that are generated will snap on to the conical surface. Single
hits can be taken on cones by holding down the left mouse button. Clicking the left mouse button prompts
PC-DMIS to take equally spaced hits around the cone.
Two-Dimensional Procedure
Working in Off-line Mode PC-DMIS 2014 Core Manual
1938
To set the precise depth on a conical surface in two-dimensional drawings, PC-DMIS requires that the
length between the two circles (as described above) be defined. Because these circles are at the same
depth, it is necessary to also define the precise depth of a line. This can be either a straight line, or a line
on the edge of the cone. After setting the precise depth on the circles, hold down the right mouse button
next to the line that is to be used for the length.
Once the precise depth is set, all the points that are generated snap onto the conical surface. Single hits
can be taken on cones by holding down the left mouse button. Clicking the left mouse button prompts PC-
DMIS to take equally spaced hits around the cone.
Keying in Probe Depth
It is sometimes necessary to set the probe at some specific location in space. To do this:
1. Click on the X, Y, Z portion of the status bar while in Program mode (or select the Operation |
Move To option described in the "Inserting Move Commands" chapter).
2. The Auto Move Point dialog box will appear. The default setting indicates the probe's current
location.
3. Change the X, Y, Z to the desired values. By selecting the Store Move check box, the MOVE
POINT command can be added to the program. You also have the ability to select the Increment
moves check box and the OK to Move check box.
4. Once the new X, Y, or Z values are entered, click on Done and PC-DMIS will move the animated
probe to the new position.
Measuring Features Off-line
PC-DMIS offers several methods for programming measurement routines off-line. A hit is taken by
holding down the left mouse button. The ALT + - (minus) key combination allows you to remove a
specified number of hits as long as the measurement process isn't complete. (Press ALT + - minus for
each hit that is to be removed.) The END key allows you to complete the measurement process.
Note: Press the END key to terminate the measurement process. PC-DMIS will continue to accumulate
hits in the hits buffer until the END key is pressed.
Automatic Measurements
Based upon the IGES definition of circular and linear feature types, PC-DMIS can make some
assumptions about the way they should be measured. Take advantage of these assumptions to speed up
the part programming process.
Circular Features
The default number of hits PC-DMIS generates on a circular feature is a system option. To change this
value, access the Setup Options dialog box (Edit | Preferences | Setup), and then click the General
tab. Type the new default number in the Auto Circle Hits edit box.
PC-DMIS 2014 Core Manual Working in Off-line Mode
1939
PC-DMIS can automatically generate hits for circles, cylinders and arcs. To do this:
1. Move the cursor close to the circumference of the feature.
2. Click the left mouse button. (The STATE icons must be set to Program Mode.) PC-DMIS will then
generate equally spaced hits on the feature at the current probe depth. (See "Setup Options:
General Tab" in the "Setting Your Preferences" chapter for setting the number of hits for circles.)
Follow these measurement rules for circular features.
For an inside diameter (ID ), place the cursor just inside the feature.
For an outside diameter (OD), place the cursor just outside the feature.
To automatically program cylinders, take at least two sets of hits at different probe depths.
When programming an arc, PC-DMIS will space the hits along the length of the arc.
To measure a sphere or a cone, first set precise depth on the sphere or cone before generating
any hits. See "Setting Probe Depth on a Sphere" and "Setting Probe Depth on a Cone".
Linear Features
The default number of hits PC-DMIS generates on a linear feature is a system option. To change this
value, access the Setup Options dialog box (Edit | Preferences | Setup), and then click the General
tab. Type the new default value in the Auto Line Hits edit box.
PC-DMIS can automatically generate hits for lines and planes. To do this:
1. Move the cursor close to the line.
2. Click the left mouse button. (The STATE icons must be set to Program mode.)
Follow these rules for measuring linear features:
PC-DMIS will generate equally spaced hits along the length of the line at the current probe depth.
(See "Setup Options: General Tab" in the "Setting Your Preferences" chapter for setting the
number of hits for lines.)
The cursor must be placed on the side of the line where the hits are to be taken.
To automatically program planes, at least two sets of hits at different probe depths must be taken.
Surface Features
UV scan can be used to automatically place points on a surface along the UV direction of the surface. In
Program mode and Surface Select mode, press the left mouse button inside the surface to be selected. A
dialog box will appear allowing the input of the start and end UV values, as well as the number of points
along each UV direction.
Discrete Measurements
Automatic measurements speed up the programming process, but it is sometimes necessary due to
either part geometry or feature type to precisely place hits on a feature. There are two techniques for
placing hits.
Working in Off-line Mode PC-DMIS 2014 Core Manual
1940
Placing Hits on a Surface
In many instances it is necessary to precisely position the hits on a surface (i.e., plane, sphere or cone
measurement). To do this:
1. Move the cursor to the position where you wish to take the hit.
2. Hold down the left mouse button (do not move the mouse).
3. Release the button. PC-DMIS will program the hit at that point.
The cursor must be held in one position while holding down the button. Otherwise, PC-DMIS will
misinterpret your intention. If the probe tip snaps on to a feature after the button is released, then the
mouse was moved during the process. Press the ALT + "-" (minus) key combination to remove the hit and
begin again.
Note: Precise depth must be set before placing discreet hits on a cone, sphere, or plane.
Placing Hits on a Feature
In many instances it is necessary to precisely position hits on a feature other than a plane. To do this:
1. Move the cursor close to the position where you wish to take the hits.
2. Hold down the left mouse button.
3. Move the probe towards the position where you want to take the hit. (the probe must be moved at
least 1/8" on the screen).
4. Release the button.
PC-DMIS will "snap" the hit on the feature. PC-DMIS will locate the hit on the side of the feature where
the cursor was positioned when you first held down the mouse.
Ending a Measurement
To end a measurement in the off-line mode, press the END key.
Executing and Debugging Part Programs Off-Line
The execution of part programs in off-line PC-DMIS is the same as in on-line PC-DMIS. The Edit window
provides immediate access to all of the commands in a part program, making it as easy to fine tune an
off-line part program as a program done on a CMM.
Please see the "Editing a Part Program" chapter for an overview of the many edit options in PC-DMIS.
It is the programmer's responsibility to pay careful attention to the probe animation to detect collisions and
misplaced hits. The best way to do this is to use PC-DMIS's probe path and collision detection
functionality to determine collision points between the probe and the part.
The Collision Detection menu option provides an animated graphical representation of the probe's path
along the part. This option is a powerful tool for probe path editing and is very helpful in the off-line
measurement procedure. To access this option:
PC-DMIS 2014 Core Manual Working in Off-line Mode
1941
1. Mark the features that will be used for the probe path editing in the Edit window of the applicable
part program. (See "Marking Commands for Execution" in the "Editing a Part Program" chapter.)
2. Select the View | Path Lines option. PC-DMIS will display the path lines of the probe that were
created during the learning portion of the part program.
3. Select Operations | Graphic Display window | Collision Detection. PC-DMIS will begin
moving an animated probe along the path lines showing any collisions in red on the part and in
the Collision Detection dialog box. One execution has finished, a Collision List dialog box will
display showing locations where collisions occurred. The "Showing, Animating, and Moving Path
Lines" topic from the "Editing the CAD Display" chapter has additional information on using path
lines and detecting collisions.
Manipulating Animation and Execution Speeds
You may also find it helpful to manipulate animation and execution speeds while debugging part
programs. Several settings exist so that you can fine tune these speeds to meet your needs. See the
"Setup Options: Animation tab" topic in the "Setting Your Preferences" chapter.
1943
Using Inspection Plans in
PC-DMIS
Using Inspection Plans in PC-DMIS: Introduction
The following topics describe how to use the functionality added to PC-DMIS to automatically create a
part program from your Inspection Plan (IP). To create your part program you need to do the following:
Define PC-DMIS Planner Parameters and Rules.
Import the Inspection Plan you exported from your CAD package.
Perform an optimization step on the imported plan.
Ensure that the probe wont collide with the part by inserting proper move commands.
Once you have completed these simple tasks, you can then execute your imported Inspection Plan (IP)
as a newly created PC-DMIS part program.
If you have problems using the PC-DMIS Planner commands inside PC-DMIS, ensure that there is
an InsPlan.dll file located in the directory where you installed PC-DMIS.
PC-DMIS Planner Default File (IPD)
You must have a PC-DMIS Planner Default file or IPD to import an IP into PC-DMIS. The "PC-DMIS
Planner Parameters and Rules" topic provides more information on this file.
The IP Measure option must be enabled on your portlock to use the PC-DMIS Planner capabilities
that are discussed in this section.
PC-DMIS Planner Parameters and Rules
The PC-DMIS Planner Default (IPD) file is used to define the parameters for PC-DMIS Planner within
PC-DMIS. This file allows you to determine how to take hits from features within the Inspection Plan.
Feature parameters are specified for Auto Features, Constructed Features, and Dimensions. You can
also specify how you want to display comments and features.
The PC-DMIS Planner Rules (IPR) script is used to specify rules for how automatic processes are
performed on the Inspection Plan. Rules can be modified for certain criteria. For example, the number of
hits taken on a circle based upon the diameter of the circle and so forth.
Before importing an Inspection Plan from a PC-DMIS Planner CAD file or a .ip file, you need to set-up
these files to apply to imported Inspection Plans.
Creating and Modifying a PC-DMIS Planner Default (IPD) file
To create a new IPD file or make changes to an existing IPD file, follow this procedure:
Using Inspection Plans in PC-DMIS PC-DMIS 2014 Core Manual
1944
1. Select the Edit | Preferences | Inspection Plan Defaults menu option.
2. If password protection is enabled for PC-DMIS settings, an IPD Password dialog box appears,
and you must type the correct password to proceed. The password is case-sensitive. See where
the Password button is discussed in the "Setup Options: General Tab" topic in the "Setting Your
Preferences" chapter for more information on password protection.
3. The Modify Default Parameters dialog box appears.
Modify Default Parameters PC-DMIS Planner Default File
4. From the Default Parameters File Name drop-down select or browse to the file you want to
modify or open. Click Browse to open a select file dialog box if the IPD file is not already listed.
File Name list box - IPD
Note: The default path and file name that will be used for your IPD file is stored in the Parameters
File option the Inspection Plan section of the Settings Editor. If no file name is specified, the
default value of <PC-DMIS Install Directory>\default.ipd will be used.
5. Click the Open button to modify or open an existing IPD file. Or if you want to create a new IPD
file, click Create. The Default Parameters dialog box opens for the selected or new IPD file.
PC-DMIS 2014 Core Manual Using Inspection Plans in PC-DMIS
1945
Default Parameters for PC-DMIS Planner
6. To edit a parameter, from the right column, click on that parameters value. A drop-down list
becomes visible.
7. Select the drop down list, and finally choose a different value. These values may represent
distance, amount, or some measured value. You can select values from option lists or toggle
fields.
Option lists provide a list of choices relevant to the associated item.
Toggle fields provide only two choices, such as ON/OFF, YES/NO, or
TRUE/FALSE.
8. Click the Sort check box if you want to sort the List of properties alphabetically.
9. Select either Inches or Millimeters to determine how units are displayed in the Default
Parameters dialog box. PC-DMIS will also convert imported Inspection Plans to the specified
units if different from the Inspection Plan units.
10. Click the Collapse/Expand All button to collapse or expand the List of properties.
Important! If you do not achieve the desired results for imported Inspection Plan items, you may
need to update the needed parameter and recreate the IPD file. IPD files from different versions of
PC-DMIS are not compatible with a version different from the one used to create it. For example,
an IPD created for PC-DMIS 4.2 is not compatible with PC-DMIS 4.3.
11. Click OK to open the Save As dialog box, or Cancel to abort any changes that have been made.
12. Click Save to save the IPD file.
13. Click Set as Default if you want to make the file listed in the Default Parameters File Name box
the default file.
Using Inspection Plans in PC-DMIS PC-DMIS 2014 Core Manual
1946
14. Click Exit when finished.
PC-DMIS Planner Rules (IPR) script
IPR scripts are basic scripts that determine how features are measured within your part program. This
script is applied as your Inspection Plan is imported into your part program.
The PC-DMIS Basic Script Editor can be used to create IPR scripts. To access this editor, select View |
Basic Script Editor or follow the procedure below to make changes to an existing IPR script.
Basic Script Editor containing sample code for IP rules
The example in the above figure shows rules that will change the number of hits that are taken depending
on the diameter of the circle.
To make changes to the PC-DMIS Planner Rules (IPR) script, follow this procedure:
1. Select the Edit | Preferences | Inspection Plan Defaults menu option.
2. If password protection is enabled for PC-DMIS settings, an IPD Password dialog box appears,
and you must type the correct password to proceed. The password is case-sensitive. See where
the Password button is discussed in the "Setup Options: General Tab" topic in the "Setting Your
Preferences" chapter for more information on password protection.
3. The Modify Default Parameters dialog box appears.
PC-DMIS 2014 Core Manual Using Inspection Plans in PC-DMIS
1947
Modify Default Parameters Rules Scripts Section
4. Select the Use Rules Script check box.
5. From the Rules Script File Name drop-down select or browse to the file you want to modify.
Click Browse to open a select file dialog box if the IPR file is not already listed.
File Name list box - IPR
Note: The default path and file name that will be used for your IPR file is stored in the Rules File
option the Inspection Plan section of the Settings Editor.
6. Click Open to modify an existing IPR file or click Create to open the default IPR script. This will
open the selected file in the Basic Script Editor. When using Create a new script will be
populated with a default IPR script inside of the Basic Script Editor.
7. Edit your IPR script using the Basic Script Editor.
8. Click the Save Icon to save your finished script.
9. Click Close to exit the Basic Script Editor.
Setting the Default IPR Script
1. Select the Edit | Preferences | Inspection Plan Defaults menu option. The Modify Default
Parameters dialog box appears.
2. From the Rules Script File Name drop-down select or browse to the needed file.
3. Click Set as Default to make the file listed in the Rules Script File Name box the default file.
4. Click Exit when finished.
Importing the Inspection Plan
You can import the Inspection Plan and any rules by either importing a IP CAD file that has the Inspection
Plan embedded in it, or by importing a previously exported Inspection Plan.
The IP Import option must be enabled on your portlock to import an Inspection Plan into PC-DMIS.
Using Inspection Plans in PC-DMIS PC-DMIS 2014 Core Manual
1948
To import an embedded Inspection Plan from an IP CAD file:
1. Select File | Import | CAD. The Open dialog box appears.
Tip: Importing the CAD file using the CAD by Reference menu option will allow your file to be
updated in PC-DMIS if any changes are made to the IP CAD file as saved from PC-DMIS Planner.
2. Browse to and select the needed IP CAD file and click Import. PC-DMIS imports the IP CAD file.
3. Select File | Import | Inspection Plan. The Select IP Name dialog box appears.
Select IP Name dialog box
4. Select the needed Inspection Plan and click OK or click Cancel to browse to and select an
exported Inspection Plan via the Open dialog box.
5. Follow any on-screen instructions.
Select the IPD file that will be applied to the imported Inspection Plan if you have
not previously selected it. See the "PC-DMIS Planner Parameters and Rules" topic
for more information.
If the insertion point is not at the end of the part program, you will be prompted to
move the cursor to the end of the part program before continuing.
If the CAD file comes from a CATIA v5 model, any comments associated with a
feature in the eTool data of the CATIA model will be imported as Feature Locator
Text for the feature. Note that eTool is a proprietary format used by Chrysler. For
information on Feature Locator Text, see the "Providing and Using Feature Locator
Instructions" topic located in the PC-DMIS CMM documentation.
Specify the Optimize Path options and click OK, or click Skip to ignore this step.
See the "Performing the Path Optimization" topic for more information. Review the
"Path Optimization Summary" and click OK.
Specify the options for "Inserting Clearance Moves Automatically" and click OK
to complete this process or click Cancel to skip this step.
PC-DMIS 2014 Core Manual Using Inspection Plans in PC-DMIS
1949
Your imported Inspection Plan will be proceeded by a start comment that provides basic information for
the imported Inspection Plan (date/time, IP file name with path, IPD file name and path). An end comment
is also added to indicate the end of the translated Inspection Plan.
To import an Inspection Plan from an exported text file:
1. Select File | Import | Inspection Plan. An Open dialog box appears letting you select a file with
an .IP filename extension.
2. Browse to the directory containing your Inspection Plan.
3. Select the Inspection Plan, and click Import.
4. Follow any on-screen instructions.
Select the IPD file that will be applied to the imported Inspection Plan if you have not
previously selected it. See the "PC-DMIS Planner Parameters and Rules" topic for more
information.
If the insertion point is not at the end of the part program, you will be prompted to move
the cursor to the end of the part program before continuing.
Specify the Optimize Path options and click OK, or click Skip to ignore this step. See the
"Performing the Path Optimization" topic for more information. Review the "Path
Optimization Summary" and click OK.
Specify the options for "Inserting Clearance Moves Automatically" and click OK to
complete this process or click Cancel to skip this step.
Updating Inspection Plans with Change Management
Note: While the documentation below was written specifically for Inspection Plans, it also applies to
updating part program files created from Datalog files as well.
The Change Management capabilities of PC-DMIS allows you to ensure that your part program, created
from a previously imported version of your Inspection Plan, is updated with the latest version of your
Inspection Plan.
Double-clicking a feature name from any list will expand the display of parameters for that feature. This
allows you to compare values before updating your part program.
Using Inspection Plans in PC-DMIS PC-DMIS 2014 Core Manual
1950
To update your part program from an Inspection Plan:
1. Select the File | Change Manager | From Inspection Plan menu item.
2. The Select IP name dialog box appears. Select the Inspection Plan from the list and click on the
OK button to make changes based on the selected plan. Click the Cancel button or click the OK
button without selecting anything from the list to access the Open dialog box to select a specific
released Inspection Plan that is not currently loaded.
PC-DMIS 2014 Core Manual Using Inspection Plans in PC-DMIS
1951
Using Inspection Plans in PC-DMIS PC-DMIS 2014 Core Manual
1952
3. If selecting an Inspection Plan from the Open dialog box, browse to and select the current
Inspection Plan (*.ip file) from which your part program was originally created.
4. Click the Import button to display the Change Manager Plan dialog box.
Change Manager Plan dialog box
5. Use the following controls to process the differences in the part program and the imported plan.
Options: Opens the Change Managements Options dialog box. See "Change
Management Options".
Update: The selected feature is updated into the Existing Plan from the New Plan when
you click this option. Selecting a feature from one list will highlight the corresponding
feature from the other list. You can select more than one feature at a time to update.
Ignore: The selected feature is ignored for update into the Existing Plan from the New
Plan when you click this option. Selecting a feature from one list will highlight the
corresponding feature from the other list. You can select more than one feature at a time
to ignore.
Undo: Available only after Update or Ignore has been processed. Clicking this button
will undo the last change made.
Add: The selected feature from the Addition Candidates list is added to the bottom of
the existing plan when you click this option. You can select more than one feature at a
time to add.
PC-DMIS 2014 Core Manual Using Inspection Plans in PC-DMIS
1953
Delete: The selected feature from the Deletion Candidates list is deleted from the
existing plan when you click this option. You can select more than one feature at a time
to delete.
Map: Available only when one feature is selected from both the Addition and Deletion
Candidate lists. Clicking Map will replace the selected Deletion Candidate feature with
the selected Addition Candidate feature. This does not allow multiple selections. You
can map both like and unlike feature types (e.g circle to a point, or point to a point).
Ignore: The selected feature from the Deletion Candidates list is ignored (removed from
the list), and will not be deleted from the existing plan when you click this option. You can
select more than one feature at a time to ignore. Any part program feature removed from
the list will remain as is in the part program.
Undo: Available only after Add, Delete or Map has been processed. Clicking this button
will undo the last change made
OK: Accepts all the current changes, writing the changes into the current part program.
The dialog box is also closed.
Cancel: Exits the dialog box, disregarding all the changes made.
To update your part program from a CAD model:
1. Select the File | Change Manager | From CAD model menu item as shown above.
2. The Change Manager CAD dialog box appears.
Using Inspection Plans in PC-DMIS PC-DMIS 2014 Core Manual
1954
Change Manager CAD dialog box
The Change Manager CAD dialog box functions the same as described above except for the
following items:
The Add button and the Additional Candidates section is not available.
The Edit button for the Deletion Candidates section will display the edit dialog for the selected
feature in the Deletion Candidates list so that the feature can be edited instead of just deleting it
or ignoring it.
o Select the IPD file that will be applied to the imported Inspection Plan if you have not
previously selected it. See the "PC-DMIS Planner Parameters and Rules" topic for more
information.
o If the insertion point is not at the end of the part program, you will be prompted to move
the cursor to the end of the part program before continuing.
o Specify the Optimize Path options and click OK, or click Skip to ignore this step. See the
"Performing the Path Optimization" topic for more information. Review the "Path
Optimization Summary" and click OK.
o Specify the options for "Inserting Clearance Moves Automatically" and click OK to
complete this process or click Cancel to skip this step.
The Recalculate button is clicked on after the tolerances have been changed. PC-DMIS reviews
the settings to determine which features are close enough to the CAD model to be considered the
same.
Note: The Change Management Options functions described for the Options button are
integrated into the Change Manager CAD form.
Another functionality available in the Change Manager CAD dialog box is the ability to Center a feature
or Highlight and UnHighlight features that need to be changed or deleted. This helps you to better see
where changes in a CAD model have been made or how your Part Program needs to be updated to
match a new CAD model.
Access this functionality by right-clicking on any feature name in any of the lists in the Change Manager
CAD dialog box (CAD Model, Existing Commands or Deletion Candidates) to display the options.
The options perform the following functions:
Center in CAD - Clicking this option centers the selected feature location in the CAD Window.
Highlight in CAD - Clicking this option highlights the selected feature in the CAD window. You
can only highlight one feature at a time and you cannot highlight any feature in the CAD Model list
if the feature does not currently exist in the Part Program.
UnHighlight in CAD - Clicking this option will unhighlight the highlighted feature in the CAD
window.
PC-DMIS 2014 Core Manual Using Inspection Plans in PC-DMIS
1955
Change Management Options
Change Management Options dialog box
Display Only Changed Parameters: When you select this option, only the parameters that have
changed will be displayed for expanded features in the lists of the Update Candidate area.
Keep existing plan name: When this option is selected, feature names in the existing plan will be
retained. Otherwise the feature name would be replaced with the feature name from the imported
plan.
Tolerance Zone: Type tolerance values by which features will be evaluated. Features that are within
tolerance, will be listed in the New Plan and Existing Plan (Program) lists. The following feature
dimensions are evaluated:
Location: Provides the tolerance for location evaluation.
Size: Provides the tolerance for size evaluation.
Angle Degrees: Provides the tolerance for angle evaluation.
Number of Decimal Places: When comparing features with the same name, PC-DMIS evaluates the
tolerance within 3 decimal places for millimeter and 4 decimal places for inches.
Performing the Path Optimization
Once PC-DMIS finishes importing your inspection plan, you will see that the PC-DMIS edit window
contains the commands needed to measure the desired features. Next, you need to optimize the order
PC-DMIS takes to measure the features and what tip angles to use and when. This is called a path
optimization.
You can also access this dialog box at any time to perform path optimizations on all or part of your part
program.
Using Inspection Plans in PC-DMIS PC-DMIS 2014 Core Manual
1956
The IP Measure option must be programmed in your portlock for this menu option and dialog box to
appear.
To perform a path optimization:
1. Select Edit | Optimize Path, or select a group of continuous features in the Edit window, right-
click on them, and select Optimize Path. The Optimize Path dialog box appears.
Optimize Path dialog box
2. Determine what features you want to optimize. You can choose the All features option button or
the Selected features option from the Features range area. All features sorts all the features,
Selected features only sorts those features selected in the Edit window.
The Selected features option only becomes enabled if you select multiple features from the
edit window before accessing the Optimize Path dialog box.
3. Choose a feature from the Starting feature drop-down list or from the Graphic Display window.
PC-DMIS colors the feature green in the Graphic Display window. Path optimization will start from
this selected feature.
4. Choose a feature from the Ending feature drop-down list or from the Graphic Display window.
PC-DMIS colors the feature red in the Graphic Display window. Path optimization will finish at this
selected feature.
5. Click the Sort inside groups check box to sort each group, as well as a group within a group.
Sorting inside groups will be done starting with the inner-most group. Each group will be handled
PC-DMIS 2014 Core Manual Using Inspection Plans in PC-DMIS
1957
as a single feature to its parent group. If this check box is unchecked, groups are sorted as if they
are a single feature and no sorting inside groups is possible.
6. Decide when to insert dimensions from your inspection plan into the part program by selecting the
appropriate options from the Dimensions area. You can insert dimensions at the end of all the
measured features by selecting Insert at end or as soon as possible after each measured feature
by selecting Insert as soon as possible.
7. Determine whether or not you want to allow PC-DMIS to insert tip changes. If so, select the Add
tip changes check box. The items in the Tip changes area become enabled for selection and
you should follow the bullet list here:
Select the Only defined tips check box if you want PC-DMIS to assign only defined tips
to features. If an appropriate tip can not be found to measure a feature, then the feature
will be assigned T?A?B?. This feature will be added to the list of Features without tips
which is displayed to the user in the summary dialog at the completion of the Optimize
Path process. If you clear this check box, PC-DMIS will also use undefined tips. Prior to
execution, PC-DMIS will require that you calibrate any undefined tips.
Select the Minimize number of tips check box if you want PC-DMIS to use a minimal
amount of tips to measure the features in your part program. PC-DMIS will only change
the tips angle when absolutely necessary. A progress bar at the bottom of the dialog box
appears when you select this check box.
Select the Ask if tip not found check box if you want PC-DMIS to prompt you when it
cannot determine the optimal tip for a given feature. This will allow you to manually
specify the most appropriate tip.
Type an angle value into the Conical range of tip shank box. This determines the
conical angle tolerance for added tip changes. This allows PC-DMIS to utilize a tip that
has a shank vector that is within the tolerance of the optimal vector angle for a given
feature. Some feature types have a built in conical range. PC-DMIS adds the user
entered value to the built-in range. The proposed tip angle is also checked by running
collision detection (silently) to determine if the tip will actually work.
The default conical half angle values by feature type are as follows:
o Auto Edge Point feature: 45 degrees.
o Other point, line, or plane features: 90 degrees. (Since a plane with a
vector of 0, 0, 1 could be measured by T1A0B0 or T1A90B0, PC-DMIS adds the
user entered value to the built-in range.)
o All other feature types: 0 degrees. (For example, if you specified a
conical range of 7.5, and PC-DMIS was performing the optimization for a cylinder
feature, any tip angle within +/- 7.5 degrees of the cylinder vector would be
acceptable (user conical range of 7.5 + the default range for a cylinder of 0
degrees).
Using the image below as a guide, assume that the conical range of tip shank value
is set to 7.5 degrees. If the orange-dotted line (B) and the red sphere represent a tip
that exactly coincides with the vector of the cylinder (A), and the green-dotted line (C)
represents some tip that does not coincide with the vector of the cylinder, as long as
the angle represented by the red arc (D) is less than or equal to the specified value
(in this case 7.5 degrees), then the green dotted tip angle (C) is a valid tip angle to
measure the cylinder.
Using Inspection Plans in PC-DMIS PC-DMIS 2014 Core Manual
1958
Sort penalty in seconds for: MIP/MIH, PH9/PH10, PHS WRIST - These values in
seconds are an approximation of the time taken by a CMM to change tips for various
categories of probes. The default penalties mean that all features measured with a given
tip will be grouped together and sorted within that tip group. For example, If the penalty
were set to zero, this would allow the Optimize Path process to sort features solely based
on the distance traveled between features while completely ignoring tip changes.
Minimum conical angle - This check box, when marked, moves the probe tip angle by a
minimum offset angle when the probe approach would normally cause a hit that is
coincident with the probe body. This helps to reduce stress placed on probe bodies from
these types of hits.
(A) shows a hit coincident with the probe body.
(B) shows a more desirable hit where the probe is moved by the defined minimum offset
angle.
PC-DMIS 2014 Core Manual Using Inspection Plans in PC-DMIS
1959
() indicates the minimum angle.
Vision / Sort penalty in seconds for: Magnification Change, Illumination Change -
These values in seconds are only an approximation of the time taken by a Vision Probe
to change magnification or Illumination for a given feature. The default penalties mean
that all features that use the same magnification or illumination will be grouped together
and sorted within that group. For example, If the penalty were set to zero, this would
allow the Optimize Path process to sort features solely based on the distance traveled
between features while completely ignoring magnification or illumination changes.
8. Click OK to perform the path optimization; PC-DMIS does the following:
Takes the tip vector and the cone tolerance and determines the best tip angle for each
feature. For example, the optimal tip angle for a cylinder will be based on the cylinder
vector, which may or may not correspond to an exact tip angle.
Sorts the features by the tips used to measure them.
Determines the best path for the probe to take based on distances between features and
the tip change.
Adds dimensions either at the end of the program or after each feature.
Adds constructed features as soon as possible.
Path Optimization also accounts for the machine volume.
9. Adjust the size of the Path Lines if needed by editing the Path Lines radius value and clicking Set.
When Path Optimization is determined, the new radius will be applied to path line displays.
See the "Dual Arm Path Optimization" topic for information on Dual Arm programs.
PC-DMIS will not sort across alignment or loadprobe commands. Additionally, PC-DMIS removes all
MOVE/POINT commands, but preserves any motion commands or other parameters that may affect
measurement, such as retract distance, prehit distance, etc.
Path Optimization ensures that features that have the RMeas option will not be measured prior to the
features to which their measurement is relative.
Dual Arm Path Optimization
Path Optimization for dual arm programs are similar to single arm programs with a few exceptions. When
you have multiple arms enabled inside PC-DMIS and you access the Optimize Path dialog box, the Dual
arms area of the Optimize Path dialog box is enabled and the Starting feature pull-down list is hidden.
To complete Path Optimization for dual arms, follow the procedure described in "Performing the Path
Optimization" and then complete the following steps:
1. Select the Assign arms check box. The Optimize Path process will assign arms to each of the
Selected Features (or All Features ).
If all probe hits of a feature can be measured by Arm1, then it will be assigned to
Arm1.
If Arm1 cannot measure a feature, but Arm2 can reach all of the probe hits that
feature, then it is assigned to Arm2.
Using Inspection Plans in PC-DMIS PC-DMIS 2014 Core Manual
1960
If neither arm can measure the feature, then Arm1 is assigned and the feature is
added to the list of Dual Arm Errors / Features that cannot be measured which is
displayed to the user in the summary dialog at the completion of the Optimize Path
process.
Dual Arms are of the Optimize Path dialog box
2. Specify the Overlap percentage in the %Overlap to use. This controls how the machine volume
is divided between the two arms. At 0%, each arm would only be allowed to measure features
that are within the half of the machine volume that is accessible to that arm. At 100%, Arm1
would be assigned to all the features.
3. Click OK to begin the Path Optimization process. This displays the Optimize Path Starting
Features dialog box. This allows you to specify the starting feature for each arm
Optimize Path Starting Features dialog box
Path Optimization Summary
Once the Path optimization has completed, the Optimize Path Summary dialog box shows the results of
the path optimization.
PC-DMIS 2014 Core Manual Using Inspection Plans in PC-DMIS
1961
Optimize Path Summary dialog box
The dialog box reports the following information:
Path Length % Shorter after Optimization - This value refers to the percent reduction of the
optimized path length compared to the normal path length. For dual arm machines, it gives a
percentage for both arms.
Probe Tip Errors - Features that were not assigned to a probe tip are listed in the Features
without tips list. You may need to define new probe tips to ensure that each feature has a tip that
can measure it.
Copy to Clipboard - This button copies the list of Features without tips to the Windows
Clipboard.
Uncalibrated tips - This button shows the uncalibrated probe tips that you plan to use to measure
features in your part program. You may need to calibrate these tips before executing the part
program.
Dual Arm Errors - Features that the program was unable to measure by either arm will be
included in this list.
Using Inspection Plans in PC-DMIS PC-DMIS 2014 Core Manual
1962
Void Detection
Void Detection prevents hits from being taken in empty spaces (such as holes). This functionality has
been added to these Auto Features:
Auto Surface Point
Auto Edge Point
Auto Line
Auto Plane
Auto Circle
Auto Round Slot
Auto Cylinder
Auto Cone
Without Void Detection, an auto feature may place hits in holes and other empty spaces in the CAD
surface and the part.
PC-DMIS uses void detection if your hardware key (or portlock) has been programmed with the IP
measure item. PC-DMIS automatically applies void detection to the generation of the probe hits when
you create a supported auto feature by using the parameters from the corresponding Auto Feature
dialog box (such as # hits, Start Angle and End Angle for an auto circle). Any probe hits that would
normally fall into a void are moved so that they reside on the surface of the selected feature.
For an Auto Plane feature, you can determine this distance, termed a "boundary offset", from any
edge. This boundary offset is specified inside the Void detection area of the Auto Move
Properties tab of the Probe Toolbox.
For the other supported Auto Features, this distance is the tip's radius value.
Requested sample hits for Auto Circles or Auto Cylinders are also automatically generated with void
detection.
The following examples show when Void Detection would be useful for accurately and safely measuring
an Auto Feature. Hits denoted with an X are determined to be Voids and are corrected to the edge of
the auto feature surface.
PC-DMIS 2014 Core Manual Using Inspection Plans in PC-DMIS
1963
Void Detection for an Auto Plane Feature
Void Detection for an Auto Cylinder Feature
Inserting Clearance Moves Automatically
PC-DMIS contains two menu options in the Operation | Graphic Display Window | Clearance Moves
submenu that insert clearance moves as MOVE/POINT commands automatically to help avoid unintentional
collisions with the part.
Once you import your part program and have finished Path Optimization, you should ensure that when
the probe moves to measure your features, it will not collide with your part. See "Detecting Collisions" in
the "Editing the CAD Display" chapter for more information on detecting collisions.
Collision Avoidance is accomplished by inserting move commands. To do this, use PC-DMISs Auto
Insert Move menu option to automatically create clearance moves for a range of features. See the
"Inserting Clearance Moves Automatically" topic in the Inserting Move Commands: Introduction chapter.
Auto Insert Moves
Auto Insert Moves - This menu item opens up the Auto Create Clearance Moves dialog box allowing
you to select starting and ending feature between which PC-DMS will insert defined clearance MOVE/POINT
commands.
Note that the IP Measure option in your portlock must be enabled to use this functionality.
Move commands can be placed between the range of features specified, but not prior to the first
feature. A clear path is assumed to the probe start position and the first feature.
1. Select the Auto Insert Moves menu option. The Auto Create Clearance Moves dialog box
appears.
Using Inspection Plans in PC-DMIS PC-DMIS 2014 Core Manual
1964
Auto Create Clearance Moves dialog box
2. Select the first feature for the range of features from the Start list.
3. Select the last feature for the range of features from the End list.
4. Type a value in the Collision safety box. This value provides a buffer zone around the probe tip
so that PC-DMIS considers close misses as collisions.
5. Type a value in the Insert clearance moves offset box. This value defines the distance that the
probe moves away from the part when it detects a collision while trying to move the probe to the
next feature. PC-DMIS attempts to go directly to the next feature, but compensates for collisions
by inserting clearance move commands. It continues this process until it defines a collision free
path to the next feature. More than one move command may be inserted between features. PC-
DMIS stores this move offset value inside the CollisionMoveClearanceInMM registry entry located
under the AutoInsertMoves section of the PC-DMIS Settings Editor.
6. Adjust the value for Maximum Attempts as needed. The larger the value, the more intensive the
search to find a solution for the feature being worked on if a solution is available. Also, the larger
the number, the more time it will take to calculate a solution if available.
7. Select the Delete existing moves check box if you want to delete any pre-existing move
commands in the part program.
For Dual Arm programs, PC-DMIS will insert Move Exclusive commands as necessary to guard
against the two arms colliding during execution.
With Feature Creation
With Feature Creation - This menu item toggles between inserting move points automatically or not
when features are created inside the part program. If the menu item displays a check box then this mode
is enabled and PC-DMIS will automatically insert MOVE/POINT commands whenever you add features to
the part program. This menu item also uses the distance defined in the CollisionMoveClearanceInMM
registry entry.
When inserting the move commands, it uses one feature above and below the newly inserted feature as
the start and end points, operating mostly as if you had used the Auto Create Clearance Moves dialog
box discussed above. However, one difference is this menu item does not detect and avoid collisions with
your part as would the dialog box above. To detect collisions, you need to use the Collision Detection
functionality.
Note: This only functions in offline mode. Also, the IP Measure option in your portlock must be enabled to
use this functionality.
1965
Translating DOS/AVAIL
into PC-DMIS
Translating DOS/AVAIL into PC-DMIS: Introduction
PC-DMIS will allow a user to take part programs that were created in DOS or Avail and translate them to
run in PC-DMIS for Windows. The original part program must have been created using Avail or PC-DMIS
(DOS). The original part program must have been created using Avail or PC-DMIS (DOS) version 3.2 or
higher in order for the translation process to be available.
Note: Importing Tutor for Windows part programs will not be available in this release.
The main topics in this chapter include:
Introduction
Translate a Part Program File
Importing a Part Program File
Translate a Part Program File
To translate a file, the following procedure must be followed:
DOS to Windows
1. Using DOS, start up PC-DMIS for DOS. The Active Parts list will be displayed.
2. From the menu list, click the POST button.
3. Select the part program to be translated. PC-DMIS displays the Post Options menu.
4. Select the DIMS CMDS button (DIMS commands) from the menu list. PC-DMIS asks for the
Output File name.
5. Type the appropriate file name, followed by the three-character extension. It is suggested (but not
mandatory) to use the .dim file name extension.
6. When PC-DMIS is post processing the part program, it asks you to enter the name of a PC-DMIS
probe file. Type the appropriate name.
7. Make sure that it is a probe file being used in the windows-based version of PC-DMIS.
8. Press Enter.
9. When the post processing is complete, PC-DMIS displays a message asking you to press any
key to continue. PC-DMIS then returns to the Active Parts list.
10. Exit out of PC-DMIS for DOS.
Translating DOS/AVAIL into PC-DMIS PC-DMIS 2014 Core Manual
1966
Avail/MMIV to Windows
Avail/MMIV files need to be translated in order to run in PC-DMIS. It is recommended (but not necessary)
that the files are saved with a LLF*.* file name. Simply follow the instructions located in "Importing a Part
Program File".
Importing a Part Program File
The following procedure should be followed when importing a part program file. The process is the same
regardless of the file type.
DOS, Avail and MMIV Files
1. Start PC-DMIS. PC-DMIS loads and shows the Open File dialog box.
2. Click the Cancel button to close the dialog box.
3. Select the File | New menu option to create a new part program. The New Part Program dialog
box appears.
4. Type a new part program file name and other information as needed.
5. Click the OK button to close the dialog box and have PC-DMIS open the Probe Utilities dialog
box.
6. On the Probe Utilities dialog box, click the Cancel button to close it.
7. Select the File | Import submenu and choose the appropriate input data type (DIMS, AVAIL, or
MMIV ). An Open dialog box appears
8. From the Open dialog box, select the correct file. If it was saved with a .DIM / .LLF*.* extension,
PC-DMIS automatically displays all available files with the appropriate extension. If necessary,
change to the correct directory.
9. Click the Import button. If CAD data already exists for your part program, you can choose to
either Merge or Replace the existing CAD data with the imported CAD data. The Choose
Translation Option dialog box appears with these translation options:
Translate main program and all called subroutines into one DIMS part program.
Translate specified file only. Include subroutine calls but do not translate subroutine files.
Translate main program and called subroutines into separate DIMS part programs.
11. Select one of the available translation methods.
12. Click the OK button (or press the ENTER key).
PC-DMIS translates the DIMS/AVAIL/MMIV data and returns to the part program.
For each TOOLCHANGE you are prompted to select a PC-DMIS probe file.
For each TIPCHANGE you are prompted to select a PC-DMIS probe.
Your part program is now ready to run in PC-DMIS.
Important: When importing an AVAIL part programs that contains an IFTEST keyword or a GOTO/LABEL
command inside of a feature block, or an MMIV part programs containing a BRANCH/TEST keyword or a
PC-DMIS 2014 Core Manual Translating DOS/AVAIL into PC-DMIS
1967
BRANCH/LABEL command inside of a feature block, PC-DMIS moves its respective IF and GOTO
commands before the feature block.
Understanding the MOVE/PH9_OFFSET Command for Imported DOS
Part Programs
In the DOS version, the software rotated the PH9 to the new angles and then made an automatic move
so that the tip would end up where it was prior to the angle change. However in windows-based versions
of PC-DMIS, when rotating the PH9 to new angles, the software doesn't make this extra move. So, for
translated and imported DOS part programs, PC-DMIS automatically inserts MOVE/PH9_OFFSET
commands to facilitate the translation from the DOS version of PC-DMIS to the windows version of PC-
DMIS.
This command has this syntax and takes two inputs:
MOVE/PH9_OFFSET,INPUT1,INPUT2
INPUT1 is the old tip angle.
INPUT2 is the new tip angle.
Note: You do not need to use this command in a normal PC-DMIS part programs, and you can't select it
from any of the menus.
1969
Using a Wrist Device
Using a Wrist Device: Introduction
PC-DMIS provides complete support for calibrating and using infinitely indexable wrist devices such as
the Renishaw PHS, the DEA CW43, and the DEA CW43L as well as devices provided by other
manufacturers.
The main topics in this chapter include:
Wrist Installation
Tip Calibration
Calibrate the Unit
Qualification Check
Home the Unit
Using the Wrist in a Part Program
Calibrating and Using a CJoint Device
Wrist Installation
If a wrist is installed on your CMM, PC-DMIS adds A and B axes to the Probe Readouts window where
the X, Y, and Z values are normally displayed. The wrist option must be turned on in the port lock for PC-
DMIS to enable the wrist support. In addition, you may need to set certain registry entry values. Because
of the variety of infinite wrists and interfaces supported, you should consult with your software vendor for
specifics on what PC-DMIS registry entries need to be changed (see the "Modifying Registry Entries"
appendix for information on using the PC-DMIS Settings Editor to modify registry entries).
PC-DMIS automatically queries the controller and determines that the wrist is present.
Notes for Renishaw PHS with Leitz Interface
When you are using the kinematics mount for the Renishaw wrist, you need to set the
RenishawKinematicMount registry entry to 1 in the Option section of the PC-DMIS Settings Editor. For
information on modifying registry entries, please view the "Modifying Registry Entries" appendix.
When the system starts, PC-DMIS asks if the PHS Wrist is mounted on the CMM. PC-DMIS only asks
this question when the controller has just been powered on. Once you inform PC-DMIS what is on the
end of the arm, it does not ask the question again until it senses the controller has been shut down and
restarted. When you have the wrist mounted, PC-DMIS adds A and B axes to the Probe Readout window.
This is in addition to the X, Y, Z axis readouts that are normally displayed.
Note: The readout window does not reflect the value changes until you run PC-DMIS after responding
favorably to the question regarding the PHS Wrist.
Using a Wrist Device PC-DMIS 2014 Core Manual
1970
Tip Calibration
Tip calibration assumes that you have already calibrated the wrist. It does not need to be done for the tip
that is used to calibrate the wrist. Tip calibration is done automatically for the tip used to calibrate the
wrist.
The purpose of tip calibration is to calculate the distance from the last joint's center point (A joint) to the
tip center. Theoretically, measuring one tip A,B combination is sufficient for PC-DMIS to compute this
distance once the wrist is calibrated. However, to get better accuracy, it's a good idea to measure more
than one A,B combination so that PC-DMIS can average the computed tip offsets.
New Probe File
Once you have calibrated the wrist, you can change the tip attached to the wrist and do a tip calibration.
To calibrate a new tip on the wrist:
1. Access the Probe Utilities dialog box by selecting the Insert | Hardware Definition | Probe
menu option.
2. Make sure the probe description matches the new tip that you have loaded.
3. Select one or more A,B combinations from the Active Tip list that correspond to this new tip. If a
desired A,B combination is not in the list, you can add it by selecting the Add Angles button. You
must select at least one A,B combination from the tip list in order to calibrate the tip. If you select
more than one, PC-DMIS averages the results to get a more accurate tip offset.
4. Once you select the desired tips, click the Measure button. The Measure Probe dialog box
appears so you can set the number of hits; the prehit and retract values; and the speeds.
5. From the Options to Calibrate area, select the Calibrate Tips option.
6. Set any other desired parameters. For more information on the Measure Probe dialog box, see
the "Measure" topic.
7. Click the Measure button.
PC-DMIS will begin to measure the sphere with the selected A,B angle combinations.
Calibrate the Unit for Infinite Wrist Devices
When you have an indexable wrist on the CMM, PC-DMIS allows the Calibrate the Unit and Home the
Unit options in the Type of Operation area of the Measure Probe dialog box.
PC-DMIS 2014 Core Manual Using a Wrist Device
1971
Measure Probe dialog box showing Calibrate the unit and Home the unit
Note: This wrist calibration is only done with a single stylus, not star probes. After PC-DMIS completes
this calibration, you can use any angular position of the wrist in new probe files by calibrating a minimum
of one probe angle. For additional information, see "Calibrate the Unit" under the "Type of Operation
area" topic. See the "Calibrating Probe Tips" topic in the PC-DMIS CMM documentation for general
information about calibrating probes.
The Calibrate the Unit option calibrates the wrist. It only works with single-arm configurations. It
measures several angles on a sphere to determine the internal distances within the wrist itself. Once this
information is calculated, PC-DMIS uses it to accurately predict the tip position at any A, B angle pair.
This allows you to use any A, B angle in your part program without calibrating each individual position.
Note: Be sure you type your desired measurement values in the Measure Probe dialog box for the
sphere measurement, and select the qualification tool before measuring with the Calibrate the Unit
option selected. You can set the number of hits, the probe prehit and retract distances, and various
speeds used in the measurement process from the Measure Probe dialog box. For more information on
the Measure Probe dialog box's options, see "Measure" in the "Defining Hardware" chapter.
Wrist Calibration
In order to calibrate the wrist, you need to measure at least three A angle positions and at least three B
angle positions for a total of nine sphere measurements (each A angle position must be measured at
every B position). The Wrist calibration area of the Measure Probe dialog box gives you the ability to
specify the angles for calibrating both the A and the B axes. The first three options are for calibrating the
A joint.
Using a Wrist Device PC-DMIS 2014 Core Manual
1972
For information on using the Wrist calibration area to define the AB angle positions, see the "Wrist
Calibration area" topic in the "PC-DMIS CMM" documentation.
Note: When using a Renishaw PHS, every time theres an interruption in electrical power to the PHS
controller, you must either perform a wrist calibration or in the Measure Probe dialog box, from the Type
of Operation area, select Home the Unit and click Measure again.
Caution When Using SP600 Probes
For most probe types on an infinite wrist, the wrist device calibrates a zone of angles and approximates
the rest. However, if you have an SP600 probe on an infinite wrist, the SP600 probe needs its own
deflection matrix. You must, therefore, calibrate each AB tip angle that wasn't part of the original mapping
process or suffer inaccurate results in your measurements.
Calculate Error Map
Normally, wrist devices are calibrated at relatively small increments (such as 20 degrees). When you
calibrate an infinitely indexable wrist, and the Calibrate the Unit check box is selected on the Measure
Probe dialog box, PC-DMIS automatically creates a wrist error compensation file named abcomp.dat that
it uses to correct for angular errors in the wrist. Creating an error map increases the accuracy of the wrist
when used to measure at positions not previously calibrated by allowing PC-DMIS to interpolate the
probing offsets.
After calculating the error map, the results are stored on your computers hard drive so that any time you
use the wrist, it takes advantage of the improved angular accuracy. You should only calculate the error
map periodically (once a week or less), or as necessary. When calculating the error map, PC-DMIS also
performs a valid wrist and tip calibration for the currently loaded probe file.
Note: You should do a wrist calibration each time the mounting of the wrist changes. Also, refer to your
hardware and vendor information for all appropriate times to map a wrist since this can change based on
device construction and manufacturer recommendations.
Once the infinitely indexable wrist device is calibrated and a wrist error map file exists, you need to tell
PC-DMIS to use the error map file. To do this, from the Probe Utilities dialog box, select the Use Wrist
Map If Available check box (For information on this check box, see the "Use Wrist Map If Available check
box" topic in the "Defining Hardware" chapter). You can then create and use any position of new probe
files with a minimum of calibrations.
To do this, create a new probe file and perform a normal tip calibration using at least one probe position
on the qualification tool that maintains a link to probe file used during the Calibrate the Unit process.
However, you need to use more then one probe position for this calibration to provide a better "fitting" of
the probe offset data to the wrist error matrix. This is especially true if you indent to utilize several wrist
positions in the new probe file.
Note: Failure to maintain a link to the probe file used during wrist mapping results in measurement errors.
PC-DMIS 2014 Core Manual Using a Wrist Device
1973
Qualification Check
Type of Operation area showing Qualification Check option
After you calibrate the unit, a qualification check is recommended, but not required. Performing a
qualification check provides you with information regarding the general accuracy of the wrist calibration
and future measurements. You can also use a qualification check to check the errors of new tips added to
new probe files.
To perform a qualification check:
1. Access the Probe Utilities dialog box by selecting the Insert | Hardware Definition | Probe
menu option.
2. On the Probe Utilities dialog box, from the Active Tip list, select the angles you wish to use for
the qualification check. You should select probe angles both used and not used in the wrist
calibration.
3. Click the Measure button to open the Measure Probe dialog box.
4. Provide the parameters you wish to use during the calibration check including selecting the
appropriate calibration tool.
5. From the Type of Operation area, select the Qualification Check option.
6. Click the Measure button.
7. Follow any on-screen instructions.
Home the Unit
Type of Operation area showing the Home the Unit option
Some wrist devices, such as the Renishaw PHS, do not have predefined zero positions and use
potentiometers instead of scales to position the wrist. These types of wrist devices need to have the zero
redefined every time power to the probe head controller is interrupted. To redefine the wrist zero position,
you may choose the Calibrate the Unit option (For information see the "Tip Calibration" topic discussed
in this chapter) or the Home the Unit option.
Selecting Home the Unit calculates the angular error offset from the previously calculated wrist zero
position by qualifying one or more probe angles on a previously calibrated sphere position. The
advantage of this is you can use a minimum of one probe tip angle thereby making the process much
faster than a wrist calibration.
Using a Wrist Device PC-DMIS 2014 Core Manual
1974
Since PC-DMIS averages the errors of the homing procedure to provide a more accurate adjustment to
the wrist error map, you use more than one probe angle to accomplish the Home the Unit operation.
To perform a Home the Unit operation:
1. Access the Probe Utilities dialog box by selecting the Insert | Hardware Definition | Probe
menu option.
2. Select the same probe file that was used to calibrate the unit.
3. From the Active Tip list, select the angles you wish to use for the calibration check
4. Click the Measure button to open the Measure Probe dialog box.
5. Provide the parameters you wish to use during the calibration check. Also select the same
calibration tool used during the Calibrate the Unit operation.
6. From the Type of Operation area, select the Home the Unit option.
7. Click the Measure button.
Note: After calibrating the unit and prior to homing the unit, do not move the calibration sphere. If it is
moved, you must re-calibrate the unit (for information on calibrating the unit, see the "Tip Calibration"
topic in this chapter).
Using the Wrist in a Part Program
On machines that support it, PC-DMIS automatically senses when the wrist has been rotated with the jog
box. The tip offsets are dynamically updated based on the current A,B angles. That is, the XYZ readout
displays the current tip position as it is being rotated. There are four ways (discussed below) to add a new
A,B tip combination into a part program.
Once you have added a new A,B tip combination into your part program by using one of the options
below, PC-DMIS displays the active tip as programmed in the part program in Probe Tips list on the
Settings toolbar. The selected item is the same as the TIP/ command above where the cursor is in the
Edit window. In order to move the wrist to this A,B angle combination, from the Settings toolbar, pull
down and close the Probe Tips list. PC-DMIS asks if you want to rotate the probe. A Yes response
rotates the wrist to the desired position. This is useful when you want to go back and insert
measurements and moves into the part program.
Option 1
In the Probe Utilities dialog box, select the Add Angles option. You can use this option to key in new
A,B angle pairs to the probe file. If the tip is already calibrated, then the new A,B combinations are also
calibrated and made ready to use. Once you leave the Probe Utilities dialog box, you can use these new
A,B combinations by selecting them from the Probe Tips list located on the Settings toolbar.
Option 2
Manually jog the wrist to the desired A,B angles using the jog box. When you reach the desired position,
press the Store Move button on the jog box, or take a manual probing. The current A,B angles are read
automatically. If the A or B angles have changed by more than the PH9 Wrist Warning Delta value then
PC-DMIS automatically adds the current A,B angles to the Probe Tips list and insert a TIP/ command in
the part program. The new TIP/ command us added to the part program before the stored move or
manual probing. When the part program is then executed, PC-DMIS first changes the tip before moving to
the programmed location.
PC-DMIS 2014 Core Manual Using a Wrist Device
1975
For information on the Wrist Warning Delta option, see the "Automatically Adjust Probe Head Wrist"
topic in the "Setting your Preferences" chapter.
Option 3
Type in a TIP/ command in the Edit window. Once you finish editing the vector, PC-DMIS calculates the
best A,B combinations that put the tip shank parallel to that vector. PC-DMIS displays these angles in the
Wrist Angles Matching Requested Vector dialog box.
Wrist Angles Matching Requested Vector
There are often two or more A,B combinations that put the shank in the requested orientation. These are
displayed in the Wrist Angles Matching Requested Vector dialog box, and the A,B combination that is
closest to the current A,B combination on the wrist is the default choice. You can type different values if
required.
Once you click OK on this dialog box, PC-DMIS adds the selected A,B combination to the tip list for the
active probe, and changes the TIP/ command to use this new tip.
If you click Cancel, PC-DMIS cancels the tip selection, and continues to use the current tip.
Option 4
In the Auto Features dialog box, each tab entry has a check box for Auto PH9 . When this option is
checked, PC-DMIS takes the definition of the feature to determine the best tip shank vector to measure
the current feature. It then uses this tip shank vector to calculate the best A,B combinations. These are
displayed in the Wrist Angles Matching Requested Vector dialog box described in the "Option 3" topic.
Calibrating and Using a CJoint Device
PC-DMIS provides complete support for calibrating and using a three continuous axes wrist obtained by
mounting a CJoint device on the DEA CW43L wrist.
If a CJOINT is installed on your DEA CW43L wrist, PC-DMIS adds A, B, and C axes to the X, Y, and Z
values that are normally displayed in the Probe Readouts window.
The following sub topics are available to help you calibrate your CJoint device.
Tip Calibration Information
CJoint Calibration Procedure for Infinite Third Axis Wrist Devices
Calculate Error Map for CJoint
Using a Wrist Device PC-DMIS 2014 Core Manual
1976
CJoint Tip Calibration Information
The purpose of tip calibration is to calculate the distance from the second joint's center point (the A joints
center) to the star probes tip center. You may want to measure more than one A,B combination so that
PC-DMIS can average the star tip offsets computed, resulting in better accuracy in reaching the sphere
when the CJoint calibration cycle is performed.
Before proceeding, verify the following:
You should already have calibrated the A,B wrist device; and the files named acomp(s).dat and
wrist(m)(s).dat should exist on your computers hard drive.
You need to mount a star probe on the CJoint device with the tip pointing in the X+ direction. PC-
DMIS uses this tip to calibrate the CJoint. Tip calibration in this case does need to be done.
Note: You can also obtain the A,B calibration map with the CJoint mounted on the wrist. This increases
the accuracy of angle position computations for any A,B, and C angle combinations.
CJoint Calibration Procedure for Infinite Third Axis Wrist
Devices
The Calibrate CJoint option allows you to calibrate the third axis of the wrist. Once this information is
calculated, PC-DMIS uses it, together with the A,B calibration data, to predict the tip position at any A, B,
and C angle combinations for a probe that needs to be installed on a CJoint device, such as a Perceptron
probe.
Type of Operation area showing the Calibrate CJoint option selected
To Calibrate using the CJoint Option
1. Ensure that you have already performed the preliminary steps discussed in the "CJoint Tip
Calibration Information" topic of this chapter.
2. Access the Probe Utilities dialog box by selecting the Insert | Hardware Definition | Probe
menu option.
3. Click the Measure button to open the Measure Probe dialog box.
4. From the Type of Operation area, select the Calibrate CJoint option. Selecting this item
enables the Wrist Calibration area if the appropriate wrist entries from the Option section in the
PC-DMIS Settings Editor are set to 1 (either DEAWrist or RENISHAWWrist).
5. Ensure that you have a star probe configuration connected, with a tip pointing in the X+ direction.
6. From the Available Tools list, select a sphere qualification tool
7. Type the desired measurement values for the sphere qualification.
8. Set the number of hits, the probe pre-hit and retract distances, and various speeds.
9. Fill out the Wrist Calibration area. In order to calibrate the C joint, you need to measure at least
three C angle positions. This gives you the ability to specify the angles for calibrating the A, B,
and C axes. The Start, Increment, and Angle boxes for the C row are for calibrating the C joint.
PC-DMIS 2014 Core Manual Using a Wrist Device
1977
C Angle Start defines provides the starting C angle used for the calibration of your wrist's
C joint. The default value is -180.
C Angle End defines provides the ending C angle used for the calibration of your C joint.
The default value is 180.
C Angle Increment defines the angle increment between the starting and ending C
angles. Angles are calibrated for your C joint device for the starting, ending, and
additional angles based on the increment value. For example, an increment angle of 10
degrees adds angles for calibration every 10 degrees between the starting and ending
angle. The default value is 10.
Note: Be sure that the wrist's A Angle Start and B Angle Start are set to 0 when you
calibrate C joint device.
8. When all this is done, click the Measure button to start the calibration process.
Calculate Error Map for CJoint
Normally, wrist devices are calibrated at relatively small angle increments (such as 20 degrees). When
you calibrate a continuous third axis of a wrist, with the Calibrate CJoint option selected, PC-DMIS
automatically creates a wrist error compensation file named ccomp(s).dat that it uses, together with
abcomp(s).dat, to correct for angular errors in the three axes wrist.
After calculating the error map, the results are stored on your computers hard drive so that any time you
use the wrist, it will take advantage of the improved angular accuracy.
Recalculating the Error Map
Generally, you should only need to calculate the error map periodically (once a week or less). However,
you should perform a wrist calibration each time the mounting of the wrist changes and at other times
recommended by hardware and vendor information. This varies based on device construction and
manufacturer recommendations
1979
Working in Operator Mode
Working in Operator Mode: Introduction
The Operator Mode limits the options that will be available when operating PC-DMIS. Once the
restrictions are in place, the operator can only open and execute the part program.
To start PC-DMIS in Operator Mode, from the Start menu, select All Programs | <Version> | <Version>
Operator , where <version> represents your PC-DMIS version.
When PC-DMIS launches in Operator Mode, only the options necessary to run the part program will be
available.
The main topics in this chapter include:
File Open Options
Operator Mode Menu Options
Using the Marked Sets Window in Operator Mode
File Open Options
Open dialog box
The Open dialog box is a standard Windows file open dialog. You can activate a part program in
Operator Mode by double-clicking on the part program file name or by selecting the part program file
name and clicking the Open button.
The following options have been disabled from this dialog box in Operator Mode:
Importing to PC-DMIS, accessible when not in Operator Mode by right mouse clicking on a part
program and selecting Import to PC-DMIS from the pop-up list.
Exporting from PC-DMIS, accessible when not in Operator Mode by right mouse clicking on a
part program and selecting Export from PC-DMIS from the pop-up list.
Working in Operator Mode PC-DMIS 2014 Core Manual
1980
Editing the Part Name, Serial Number, or Revision Number on the part programs PC-DMIS
property page, accessible when not in Operator Mode by right mouse clicking on a part program
and selecting Properties from the pop-up list.
Operator Mode Menu Options
Once a part program has been activated, the main PC-DMIS screen will be displayed with the following
menu options.
Graphic Display window in Operator Mode
File
The File menu allows you to open an existing part program, close the current part program, export the
current part program, or exit the software.
Open
The File | Open menu option allows you to switch between part programs anytime by invoking the Open
dialog box and allowing you to select a different part program. If the part program you select is different
from the currently executing part, PC-DMIS will automatically save and close the active part program
before loading the newly selected part program. If however, you try to select and initiate the active part
program a second time from the Open dialog box, PC-DMIS offers two choices:
Discard all changes made to the active part program since the last Save operation and reload the
selected part program without the changes.
Cancel the entire operation and return to the Open dialog box.
You can only have one part program open at a given time in Operator Mode.
PC-DMIS 2014 Core Manual Working in Operator Mode
1981
Close
Selecting File | Close closes the part program and saves the measurement values of any executed
marked sets.
Quit
Selecting File | Quit closes the current part program without saving any recently taken measurement
values from executed marked sets. Only pre-existing data will be retrievable.
Export
To export your current part program, choose the File | Export menu option. This will display the Export
Data dialog box. Select the data type to export as, and a directory location, and then click OK. For more
information on exporting, see "Exporting CAD Data" in the "Using Advanced File Options" chapter.
Exit
To quit PC-DMIS, all other programs, and log off the computer, choose the File | Exit menu option. PC-
DMIS automatically saves the current part program before exiting.
Edit
The Edit menu option allows you to access the Probe Readout Setup dialog box. You can setup how
information is displayed using this dialog box. See "Setting up the Readout Window" topic in the "Setting
your Preferences" chapter for information.
View
This menu allows you to view or hide the following windows while in Operator Mode:
Graphic Display window Selecting this option shows and hides the Graphic Display window. See
"The Graphic Display window" in the "Navigating the User Interface" chapter.
Preview Window Selecting this option shows and hides the Preview window. See "Using the
Preview window" in the "Using Other Windows, Editors, and Tools" chapter.
Probe Readouts Selecting this option shows and hides the Probe Readout window. See "Using the
Preview window" in the "Using Other Windows, Editors, and Tools" chapter.
Marked Sets Window Selecting this option shows and hides the Marked Sets window. See "Using
the Marked Sets window" in the "Using Other Windows, Editors, and Tools" chapter. See "Using the
Marked Sets Window in Operator Mode".
Window
The Window menu provides operations to manage multiple open part programs and windows. See the
"Navigating and Displaying Multiple Windows" chapter.
Working in Operator Mode PC-DMIS 2014 Core Manual
1982
Help
The Help menu provides all the menu items as in PC-DMIS's standard mode of operation.
Using the Marked Sets Window in Operator Mode
Marked Sets window
As soon as you open a part program, the Marked Sets window automatically launches. The following
options are available to the Marked Sets window in Operator Mode:
Exit to File Manager
Print full Report
Calibrate Tips
Any Predefined Marked Sets
Exit to File Manager
Selecting Exit to File Manager will access the Open dialog box, allowing you to select part
programs to open.
Print Full Report
The Print full report icon prints the complete report to the output source that was setup in the
'learning' portion of the part program.
If the output is sent to a file, it will be saved in a RTF format. If this is the first inspection report to be
saved since powering up the system, PC-DMIS will require a value to be entered in the New File # box. If
Auto is checked, after the initial file is saved PC-DMIS will save all future files incrementally from the
initial number that was entered (as long as the system has not been powered down). The displayed
number can be changed at any time simply by entering another value.
PC-DMIS 2014 Core Manual Working in Operator Mode
1983
If the Draft Mode check box was marked during the learn mode, PC-DMIS will change the Edit window
fonts to a draft mode type for printing purposes. Any colors used in the report (to distinguish tolerances,
modes, etc.) will be changed to black. These alterations will greatly improve the speed of printing.
To print the current Edit report, choose the Print Full Report button (or press F4). The Edit window
output will be sent to the printer and/or a pre-selected file.
Calibrate Tips
The Calibrate Tips button calibrates all tip angles for all probes in the current part program.
This process will tell PC-DMIS the location and diameter of each probe tip.
Note: PC-DMIS does not track the calibration of probes. It is therefore necessary that you verify that a
probe is re-calibrated if it is changed in any way.
Predefined Marked Sets
Predefined marked sets may also appear in your Marked Sets window. These are features that have
been programmed and marked for execution by the part programmer and are combined into a set for the
operator to execute.
An example of some predefined marked sets
To execute and measure features in a marked set, simply click on the set from the Marked Sets window
and follow any instructions provided by PC-DMIS.
1985
Using Shortcut Keys and
Shortcut Menus
Using Shortcut Keys and Shortcut Menus:
Introduction
This appendix covers shortcuts to many of the menu options, dialog boxes, and commands used in PC-
DMIS. Using shortcuts will speed up your programming time and increase productivity and efficiency.
The main topics covered in this appendix are:
Shortcut Keys Reference
Shortcut Menus Reference
Shortcut Keys Reference
This table provides an easy reference of the available shortcut keys available in the English language. If
the description of a shortcut key is preceded by italicized text, the item in italicized text must be the active
window or focused item for the shortcut key to function properly. For specific information regarding the
function of each option, please see the appropriate section of the documentation.
Non-English Shortcut Keys: Since keyboards differ from language to language, some shortcut keys
may not be the same for non-English builds of PC-DMIS. To see what shortcuts are associated with a
non-English version of PC-DMIS, consult the Keyboard tab on the Customize dialog box. To access this
dialog box, right-click on the toolbar area and select Customize. For information on using the Keyboard
tab, see "Customizing Shortcut Keys" in the "Navigating the User Interface" chapter.
Key Description Key Description Key Description
F1 Accesses online Help. Ctrl + A Edit window:
Selects all text.
Form and Report
Editors: Selects all the
objects.
Ctrl + F1 Places PC-DMIS into
Translate Mode.
F2 Edit window:
Opens the Expression
Builder dialog box if
cursor is on a line that
allows expressions.
Ctrl + C Edit window:
Copies selected text.
Form and Report
Editors: Copies
selected objects.
Ctrl + F2 Places PC-DMIS into
Rotate 2D Mode.
F3 Edit Window:
Marks / unmarks the
command for execution.
Ctrl + D Deletes the current
feature.
Ctrl + F3 Places PC-DMIS into
Rotate 3D Mode and
opens Rotate dialog
box.
Using Shortcut Keys and Shortcut Menus PC-DMIS 2014 Core Manual
1986
If your cursor resides on
an External Object, F3
switches between print
and execute modes.
F4 Edit window:
Prints contents of the
Edit window.
Ctrl + E Executes the selected
feature or command
(for those commands
that support this
shortcut).
Ctrl + F4 Places PC-DMIS into
Program Mode.
F5 Accesses the Setup
Options dialog box.
Ctrl + F Opens the Auto
Features dialog box.
Ctrl + F5 Places PC-DMIS into
Text Box Mode.
F6 Accesses the Font
Setup dialog box.
Ctrl +
G
Inserts a READPOINT/
command into the Edit
window.
Ctrl + Tab Minimizes or restores
the Edit window.
F7 Edit window:
Within a selected toggle
field, cycles forward to
next alphabetical entry.
Ctrl + J Edit window:
Jumps to a referenced
command.
Ctrl + Shift Hides selected graphical
analysis arrow.
F8 Edit window:
Within a selected toggle
field, cycles backwards
to last alphabetical
entry.
Ctrl + K Saves the selected
dimension in the Edit
report.
Ctrl + End Edit window:
Moves cursor to the end
of the current part
program.
F9 Edit window:
Opens the dialog box
associated with the
command at cursor's
position.
Ctrl + L Executes the currently
selected block of
commands.
Ctrl + Home Edit window:
Moves cursor to the
beginning of the current
part program.
F10 Opens the Parameter
Settings dialog box.
Ctrl +
M
Inserts a MovePoint
command.
Ctrl + Alt + A Opens the Alignment
dialog box.
F12 Opens the Fixturing
Setup dialog box.
Ctrl + N Creates a New Part
Program.
Ctrl + Alt + P Opens the Probe
Utilities dialog box.
Shift +
Right-click
Opens the Scale
Drawing dialog box.
Ctrl +
O
Opens a Part
Program.
Ctrl + Left-
click
In Text Box mode,
performing this action on
a feature or label ID in
the Graphic Display
window moves your
cursor to that feature in
the Edit window.
Performing this action
with the Anal ysis dialog
box open selects any
associated dimensions.
Shift + Tab Edit window:
Moves cursor
backwards to the
previous user-editable
field.
Ctrl + P Prints the Graphic
Display window.
Ctrl + Right-
click
(Also click and
drag center
mousewheel
button)
Rotates the CAD model
in 3D in the Graphic
Display window when
dragging the mouse.
Shift +
Arrow
Highlights all text as
cursor moves.
Ctrl +
Q
Edit window:
Executes the current
part program.
Up Arrow Edit window:
Moves cursor to next
available element above
PC-DMIS 2014 Core Manual Using Shortcut Keys and Shortcut Menus
1987
the current position.
Shift + F5 Edit window:
Changes a dimension's
hit display between
cartesian and polar
coordinates. A 'P'
character indicates
polar display mode.
Ctrl + R Opens Rotate dialog
box.
Down Arrow Edit window:
Moves cursor to next
available element below
the current position.
Shift + F6 Edit window:
If in Command mode,
this opens the Color
Editor dialog box.
Ctrl + S Saves the current part
program.
Right Arrow Edit window:
Moves cursor to next
available element to the
right of the current
position.
In Summary Mode this
expands a collapsed list.
Shift + F10 Edit window:
Accesses the Jump To
dialog box.
Ctrl + T Edit window:
Assigns the current
command (or selected
commands) to Arm1,
Arm2 arm, or both
arms.
Left Arrow Edit window:
Moves cursor to next
available element to the
left of the current
position.
In Summary Mode this
collapses an expanded
list.
END Ends measurement of a
feature.
Edit window:
Moves cursor to the end
of the present line.
Ctrl + V Edit window:
Pastes clipboard
contents.
Form and Report
Editors: Pastes copied
objects.
Alt + "-"
(minus)
Pressing Alt and then
the minus key deletes
the last hit in the hit
buffer.
Home Edit window:
Moves cursor to the
beginning of the present
line.
Ctrl + X Edit window:
Cuts selected text.
Form and Report
Editors: Cuts selected
objects.
Alt + C Displays the
ClearanceCube dialog
box.
Tab Edit window:
Moves cursor forward to
the next user-editable
field.
Ctrl + Y Edit window:
Executes the part
program from the
cursor's location.
Alt + H Accesses the Help
menu.
Esc Aborts any process
(other than data entry) if
pressed prior to
pressing the Enter key.
Ctrl + Z Activates the Scale to
Fit function.
Alt + J Edit Window: Jumps
back from a referenced
command.
Delete Edit window:
See 'Backspace'.
Ctrl +
Enter
or
Return
Edit window:
In Summary Mode this
keyboard shortcut
allows you to select a
command to add to
the Edit window.
Alt + P Graphic Display window:
Draws the current path
of the probe.
Backspace Edit window:
Deletes any highlighted
characters. If nothing is
Ctrl +
Left-
Mouse
With a dialog box open
that supports multiple
selection of surfaces,
Alt + F3 Edit window:
Opens the Find dialog
box.
Using Shortcut Keys and Shortcut Menus PC-DMIS 2014 Core Manual
1988
highlighted, then
functions as in a normal
editor. If the item cannot
be deleted, an error
message is displayed.
Click this selects an
unselected surface or
clears the selected
surface.
Enter or
Return
Edit window:
Creates a new blank
line that is automatically
deleted if not completed
before cursor is moved
from line.
Selects a command.
Ctrl +
Left-
Mouse
Click
In the Graphics
window, performing
this action in an
unused area on a CAD
surface deselects all
selected surfaces.
Alt +
Backspace
Edit window:
Undoes the last action
taken in the Edit
window.
Shift + F4 Opens the Machine
Interface Setup.
Ctrl +
Left-
Mouse
Drag
Makes the dialog box
or toolbar drag
without docking into
the interface when
you release the
mouse.
Shift +
Backspace
Edit window:
Redoes the last
undone action in the
Edit window.
Shift +
Right-Click
Report Window Label
Object:
Displays the Report
dialog box.
Alt + Right-
Click
Rotates the CAD
model in 2D in the
Graphic Display
window when dragging
the mouse.
Shortcut Menus Reference
Shortcut menus allow you to do common commands at the simple click of a mouse button. This section
explains how to access the various shortcut menus and what the various menu options do. Shortcut
menus exist when the program activates these locations.
Shortcut Menus in Standard Windows Dialog Boxes
Beyond the standard commands that exist in Windows based dialog boxes, PC-DMIS, in certain
circumstances, adds additional functionality to shortcut menus. Many of these are explained in the "Using
Basic File Options" and "Using Advanced File Options" chapter.
When opening, saving, or using other file operations, right-click on the part program file name listed in the
dialog box to bring up these shortcut menu options.
PC-DMIS Import
Imports data from an input file into the selected part program. See "Importing CAD Data" in the
"Using Advanced File Options" chapter.
PC-DMIS Export
Exports data to an output file from the selected part program. See "Exporting CAD Data" in the
"Using Advanced File Options" chapter.
PC-DMIS 2014 Core Manual Using Shortcut Keys and Shortcut Menus
1989
Open
Opens a part program. See "Opening Existing Part Programs" in the "Using Basic File Options"
chapter.
Cut
Cuts a part program and moves it to the Clipboard; this is used with Windows Paste command to
place the cut file into another folder.
Copy
Copies a part program to the Clipboard; this is used with the Paste command to place the copied
file into another folder. See "Performing File Operations" in the "Using Basic File Options" chapter.
Rename
Renames a part program.
Delete
Deletes a part program. See "Performing File Operations" in the "Using Basic File Options"
chapter.
Shortcut Menus on the Toolbar Area
When right-clicking on the Toolbar area, PC-DMIS displays a list of the toolbars and other options that
you can instantly access. These include:
The following options are available:
File Operations
Adds or removes the File Operations toolbar to and from the toolbar area.
Using Shortcut Keys and Shortcut Menus PC-DMIS 2014 Core Manual
1990
Graphic Modes
Adds or removes the Graphic Modes toolbar to and from the toolbar area.
Edit Window
Adds or removes the Edit Window toolbar to and from the toolbar area.
Quick Start
Adds or removes the Quick Start toolbar to and from the toolbar area.
Window Layouts
Adds or removes the Window Layouts toolbar to and from the toolbar area.
Auto Features
Adds or removes the Auto Features toolbar to and from the toolbar area.
Measured Features
Adds or removes the Measured Features toolbar to and from the toolbar area.
Constructed Features
Adds or removes the Constructed Features toolbar to and from the toolbar area.
Dimension
Adds or removes the Dimension toolbar to and from the toolbar area.
Settings
Adds or removes the Settings toolbar to and from the toolbar area.
Probe Mode
Adds or removes the Probe Mode toolbar to and from the toolbar area.
Active Arms
Adds or removes the Active Arms toolbar to and from the toolbar area.
Active Rotary Table
Adds or removes the Active Rotary Table toolbar to and from the toolbar area.
Wizards
Adds or removes the Wizards toolbar to and from the toolbar area.
Customize
Customizes the toolbars and the menus to meet specific needs. See "Customizing the User
Interface" in the "Navigating the User Interface" chapter.
These toolbars are discussed in detail in the "Using Toolbars" chapter.
Shortcut Menus in the Graphic Display window
The following shortcut menus are available inside the Graphic Display window. Access them by right-
clicking on specific areas. Some require that PC-DMIS be in specific modes (see the "Graphics Modes
Toolbar" topic in the "Using Toolbars" chapter). Depending on what mode you are in, PC-DMIS presents
you with different menu options.
PC-DMIS 2014 Core Manual Using Shortcut Keys and Shortcut Menus
1991
Feature Shortcut Menu
To access this shortcut menu, right-click on a feature ID label, a Diminfo box, or a Pointinfo box, Feature
Control Frame, or CAD GD&T callout inside the Graphic Display window. For this to appear on a CAD
GD&T callout you must be in Text Box Mode (see "Text Box Mode" in the "Editing the CAD Display"
chapter).
Note: Right-clicking on a GD&T callout will display many of these same menu items; however, only the
show and hide menu items function in this context.
The following options are available:
Hide ID
This menu option hides a single ID label in the Graphic Display window. A hidden label still exists;
it's merely hidden from view.
Hide ID in View
This hides the selected feature's ID label only in the current view. In other views it remains visible.
Show IDs, Hide IDs
These submenus let you show or hide the different feature ID labels. You can choose to show or
hide these types of ID labels:
All - Hide all Feature Labels, Dimension Infos, Point Infos, and Feature Control Frames
for all features.
Feature Labels - Hide all Feature Labels for all features.
Feature Labels visible in view - Hide all Feature Labels for all features visible in the
current view.
Dimension Infos - Hide all Dimension Infos for all features.
Using Shortcut Keys and Shortcut Menus PC-DMIS 2014 Core Manual
1992
Point Infos - Hide all Point Infos for all features.
Feature Control Frames - Hide all Feature Control Frames for all features.
If you choose to hide the ID labels the ID labels still exist and are merely hidden from view.
Show ID in All Views
This shows the selected feature's ID label in all views.
Label Processing
This submenu contains the Automatic Label Positioning option. This menu option allows you to
perform a one time automatic positioning of feature ID labels around the edges of the current view.
Hide Feature
This option hides a single feature, removing it from the Graphic Display window. The feature still
exists and is merely hidden from view.
Hide All Features
This option hides all features on a part, removing them from the Graphic Display window. The
features still exist and are merely hidden from view.
Show All Features
This option displays all previously hidden features in the Graphic Display window.
Reset ID
This option moves a single ID label back to its original location next to the feature.
Reset All IDs
This option moves all ID labels back to their original locations next to their respective features.
Move Cursor To
Select this menu option to move the Edit window's cursor to this feature's command line in the Edit
window. This only affects the location of the cursor in the Edit window; the location of the probe in
the Graphic Display window remains unchanged.
Edit
This menu option opens up the appropriate dialog box for the underlying command in the Edit
window so that you can use the dialog box to edit that command.
Change Background Color
This option displays the Change Label Options dialog box. You can use this dialog box to change
the background color for the feature's ID label. You can choose to change all feature labels to this
new color or just the current label type. There are three different label types: feature ID labels,
Diminfo boxes, and Pointinfo boxes.
You can make your changes the default settings by clicking the Default button.
Note: This does not function with Feature Control Frames.
Change Line Color
This option displays the Change Label Options dialog box. You can use this dialog box to change
the border color for the feature's ID label. You can choose to change all feature label borders to
this new color or just the current label type. There are three different label types: feature ID labels,
Diminfo boxes, and Pointinfo boxes.
PC-DMIS 2014 Core Manual Using Shortcut Keys and Shortcut Menus
1993
You can make your changes the default settings by clicking the Default button.
Note: This does not function with Feature Control Frames.
Show Shadow
This option displays the Change Label Options dialog box. You can use this dialog box to display
or hide a small shadow under the feature's ID label. You can choose to add a shadow to all label
types or to just the current label type. There are three different label types: feature ID labels,
Diminfo boxes, and Pointinfo boxes.
You can make your changes the default settings by clicking the Default button.
Note: This does not function with Feature Control Frames.
Feature Shortcut Menu Additions in Text Box Mode
PC-DMIS adds these additional options to the standard Feature Short Cut menu when in Text Box Mode.
These include:
Create Feature Control Frame
This option creates a Position Feature Control Frame (FCF) dimension from the selected feature.
The GD&T dialog box appears. For information on how to create FCF dimensions, see "Using
Feature Control Frames".
Create Dim Info Box
This option creates a Dimension Information text box from the highlighted feature. An Edit Dim
Info dialog box appears, showing the available dimensions from which you can create the
Dimension info text box.
If no dimensions are associated with the feature, PC-DMIS automatically creates a default
Location dimension for the feature (see "Dimensioning Location" in the "Dimensioning Features"
chapter). For information on how to use the Edit Dimension Info dialog box, see "Inserting
Dimension Info Boxes" in the "Inserting Report Commands" chapter.
Create Point Info Box
This menu option creates a Point Info text box from the highlighted feature. An Edit Point Info
dialog box appears, showing the feature (and any available dimensions ) from which you can
create the Point Info text box. For information on how to use the Edit Point Info dialog box to
create a Point Info text box, see "Inserting Point Info Boxes" in the "Inserting Report Commands"
chapter.
Show ID
Unhides the label of the selected feature. (This is only available if you right click near a feature with
its label hidden.)
CAD GD&T Display Filter
This menu option displays a dialog box allowing you to filter what CAD GD&T callouts are
displayed. "See Working with CAD GD&T Callouts" in the "Editing the CAD Display" chapter.
To access these new options:
1. Select the Text Box Mode icon (see "Text Box Mode" in the "Editing the CAD Display" chapter).
2. Right-click on a feature or feature's ID label in the Graphic Display window to display the shortcut
menu.
Using Shortcut Keys and Shortcut Menus PC-DMIS 2014 Core Manual
1994
Dimension/Point Info Menu in Text Box Mode
When in Text Box mode, if you right-click on a Dim Info box or Point Info box, PC-DMIS adds these two
options to the standard Feature Shortcut Menu:
Edit
This option allows you to edit the selected Dimension Info or Point Info text box. A slightly modified
Edit Dimension Info or Edit Point Info dialog box opens. In addition to the standard buttons
along the bottom of the dialog box, an additional Apply To All button is available:
Click Apply To All to have any changes made in the dialog box apply to all Dimension Info or
Point Info boxes:
Note: Only the changes made from the original to the modified info box will be applied across all
Dim Info or Point Info boxes. Settings on the original info box that already differ from other info
boxes will not be applied to the other info boxes.
For additional information see "Inserting Dimension Info Boxes" in the "Inserting Report
Commands" chapter.
Delete
Select this menu option to delete the selected dimension or point info text box. The corresponding
POINTINFO or DIMINFO command in the Edit window will also be deleted.
To access these new options:
1. Select the Text Box Mode icon (see "Text Box Mode" in the "Editing the CAD Display" chapter).
2. Right-click on a Dim Info or Point Info box in the Graphic Display window.
Box-Select Shortcut Menu
This shortcut menu only works in Text Box Mode. To access this menu:
1. Select the Text Box Mode icon (see "Text Box Mode" in the "Editing the CAD Display" chapter).
2. Box-select one or more features. PC-DMIS selects all graphical features or feature ID labels
inside the box.
A shortcut with these options appears:
PC-DMIS 2014 Core Manual Using Shortcut Keys and Shortcut Menus
1995
The following options are available:
Create Feature Control Frame
This option creates a Position Feature Control Frame (FCF) dimension from the selected feature.
The GD&T dialog box appears. For information on how to create FCF dimensions, see "Using
Feature Control Frames".
Create Dim Info Boxes
This menu option creates Dimension Info text boxes from the selected features.
An Edit Dimension Info dialog box appears for one of the highlighted features, showing the
available dimensions from which you can create the first Dimension Info box.
Once youve selected the desired options in the Edit Dimension Info dialog box, click either the
OK or Create button (Apply button when editing) to create the Dim Info boxes.
The first Dim Info box will be created from the selected dimension(s) in the Edit Dimension Info
dialog box.
Subsequent info boxes will be created from all dimensions associated with each feature.
If no dimensions are associated with any of the features, a default Location dimension will
automatically be created for that feature (see "Dimensioning Location" in the "Dimensioning
Features" chapter). For information on how to use the Edit Dimension Info dialog box, see
"Inserting Dimension Info Boxes" in the "Inserting Report Commands" chapter.
Create Point Info Boxes
Select this menu option to create Point Info text boxes from the highlighted features. An Edit Point
Info dialog box appears for one of the highlighted features, showing the feature (and any available
dimensions ) from which you can create the Point Info text box.
Once youve selected the desired options in the Edit Point Info dialog, select the OK or Create
button (Apply button when editing) to create the info boxes.
The first info box will be created from the selected feature or dimension(s) in the Edit Point Info
dialog box. Subsequent Point Info boxes will be created from all dimensions associated with each
feature and the feature itself. A Point Info box will be created for all dimension and feature hits. For
information on how to use the Edit Point Info dialog box to create a Point Info text box, see
"Inserting Point Info Boxes" in the "Inserting Report Commands" chapter.
Show IDs, Hide Ids
Select one of these menu options to show or hide all the selected features' ID labels. If you choose
to hide the ID labels the ID labels still exist and are merely hidden from view.
Show IDs in All Views
This option shows all the selected ID labels in all of the available Graphic Display window view
panes.
Hide IDs in View
This option hides all the selected ID labels in the current Graphic Display window view pane.
Using Shortcut Keys and Shortcut Menus PC-DMIS 2014 Core Manual
1996
Hide Features
This option hides all selected features on a part, removing them from the Graphic Display window.
The features still exist and are merely hidden from view.
Reset Ids
This option moves all selected ID labels back to their original locations next to their respective
features.
Quick Fixture Shortcut Menu
This shortcut menu only works in Quick Fixture Mode (see "Inserting Quick Fixtures" in the "Defining
Hardware" chapter). To access this menu:
1. Select the Quick Fixture Mode icon from the Graphic Modes toolbar or select Operation |
Graphic Display Window | Change Screen Mode | Quick Fixture Mode option from the main
menu.
2. Right-click on a quick fixture object that you have already inserted into the Graphic Display
window.
A shortcut with these options appears:
Quick Fixture shortcut menu
The following options are available:
Drop object
This drops the selected quick fixture onto whatever lies below it in the Graphic Display window. If
PC-DMIS 2014 Core Manual Using Shortcut Keys and Shortcut Menus
1997
there is nothing in the -Z direction, then nothing happens. If there is, then the fixture drops down
until it touches the object(s) below.
Level object
This takes the normal surface vector of where you just right-clicked and squares that up with the
machine coordinate system.
Rotate object
This takes the point where you just right-clicked and drops it on to the closest edge. It then squares
up the vector that is tangent to the curve at the drop point. The rotate is a 2D squaring, looking
down the current view normal.
Square up
This squares up the selected quick fixture so that its axes are parallel to the CAD axes (minimal
change)
Delete object
Click this option to delete the currently selected quick fixture object.
Link Fixture Components
This groups all on-screen fixture components together so that dragging or rotating one fixture
drags or rotates them all together.
Unlink Fixture Components
This unlinks fixture components, allowing you to manipulate them individually.
Fix Component in Place
If you have linked fixture components, you can use this selection to fix the location of the selected
component in the set of linked components. That component will remain fixed at its current
location, even if you then move other components of the linked set.
Save Fixture
Selecting this menu items brings up a Save As dialog box that lets you save any on-screen fixture
elements. If you have more than one fixture on the screen, then PC-DMIS saves them all as a
single set. Saved fixtures get stored in the expandable USER tree in the Quick Fixture dialog box
for later use.
X move only
Selecting this menu item and dragging the fixture will move it along the X axis only.
Y move only
Selecting this menu item and dragging the fixture will move it along the Y axis only.
Z move only
Selecting this menu item and dragging the fixture will move it along the Z axis only.
XY move only
Selecting this menu item and dragging the fixture will move it along the X and Y axes only.
YZ move only
Selecting this menu item and dragging the fixture will move it along the Y and Z axes only.
Using Shortcut Keys and Shortcut Menus PC-DMIS 2014 Core Manual
1998
ZX move only
Selecting this menu item and dragging the fixture will move it along the Z and X axes only.
XY rotate only
Selecting this menu item causes the rotation to take place only in the XY plane. You can rotate by
pressing Ctrl and dragging the fixture. Select again to clear this option.
YZ rotate only
Selecting this menu item causes the rotation to take place only in the YZ plane. You can rotate by
pressing Ctrl and dragging the fixture. Select again to clear this option.
ZX rotate only
Selecting this menu item causes the rotation to take place only in the ZX plane. You can rotate by
pressing Ctrl and dragging the fixture. Select again to clear this option.
Position
Selecting this menu item displays the Quick Fixture position dialog box, thereby allowing you to
work with CAD features contained on supported fixtures themselves. For more information, see
"Using the Quick Fixture Position Dialog Box" topic located in the "Defining Hardware" chapter.
Auto Feature Path Lines Shortcut Menu
To access this shortcut menu, select the Show Path Toggle button inside an Auto Feature dialog
box.
The following options are available:
Insert Hit
Inserts an additional hit into the auto feature.
Delete Hit
Deletes the selected hit from the auto feature.
Insert Sample Hit
Inserts a sample hit for the auto feature.
Delete Sample Hit
Deletes the selected sample hit from the auto feature.
PC-DMIS 2014 Core Manual Using Shortcut Keys and Shortcut Menus
1999
Insert Row
When working with a feature that uses multiple rows of hits, such as a cylinder or cone, this inserts
another row of hits.
Delete Row
When working with a feature that uses multiple rows of hits, such as a cylinder or cone, this deletes
the selected row of hits.
User Defined Hits
This menu option becomes automatically selected whenever you manually make a change to a hit
or path using the mouse.
If you then deselect this menu option, PC-DMIS reverts your change back to what it was before.
Additionally, if you have this option selected for a hit and then change to the feature's
perpendicular view, using View Perpendicular, you can adjust the depth or height for that specific
hit.
View Normal
This changes the CAD view of the feature to a top-down view.
View Perpendicular
This changes the CAD view of the feature to a side view, ideal for defining a feature's depth or
adding additional levels of hits.
Shortcut Menus in the Edit Window
PC-DMIS's Edit window contains the following shortcut menus depending on what Edit window mode is
selected.
Summary Mode Command Shortcut Menu
When you select a command item in the Edit window's Summary Mode (see "Working in Summary Mode"
in the "Using the Edit Window" chapter) and right-click on the command item, the command shortcut
menu appears. This menu has the following options:
Using Shortcut Keys and Shortcut Menus PC-DMIS 2014 Core Manual
2000
Command shortcut menu
The following options are available:
Mark (Shortcut Key stroke: F3)
This option toggles the mark state of the object for execution.
Cut (Shortcut Key stroke: Ctrl-X)
This option cuts the selected command to the Clipboard and removes the command from the part
program.
Copy (Shortcut Key stroke: Ctrl-C)
This option copies the selected command to the Clipboard.
Paste (Shortcut Key stroke: Ctrl-V)
This option pastes a command that was previously cut or copied from the Clipboard and places it
below the selected command.
Delete (Shortcut Key stroke: Del)
This option deletes the selected command and any sub-commands out of the part program.
Path | Path Lines
This option shows only the path lines for a range of selected features. See "Showing, Animating,
and Moving Path Lines" in the "Editing the CAD Display" chapter.
Path | Collision Detection
This option performs the collision detection for a range of selected features. See "Detecting
Collisions" in the in the "Editing the CAD Display" chapter.
PC-DMIS 2014 Core Manual Using Shortcut Keys and Shortcut Menus
2001
Path | ClearanceCube | Off
Turns the ClearanceCube feature to Off.
Path | ClearanceCube | On
Turns the ClearanceCube feature to On.
Path | ClearanceCube | Starting Face
This option allows the user to select the Starting Face to align the ClearanceCube to. Options are -
X, +X, -Y, +Y, -Z, +Z and Off.
Path | ClearanceCube | Ending Face
This option allows the user to select the Ending Face to align the ClearanceCube to. Options are -
X, +X, -Y, +Y, -Z, +Z and Off.
Execute | Mark (Shortcut Key stroke: F3)
This option toggles the mark state of the object for execution.
Execute | Set as Start Point
This option sets the starting point of the program at the location of the cursor when available.
Execute | Execute From Cursor
This option will start the program at the point of the current cursor location.
Execute | Execute Block
This option will execute a designated block of code.
Execute | BreakPoint (Shortcut Key stroke: Ctrl-B)
This option will set a BreakPoint at the current cursor location.
Edit (Shortcut Key stroke: F9)
This option causes the dialog for the current object to be displayed.
Feature | Update Nominals From CAD
This option updates the program Nominals with the imported CAD Nominals.
Feature | Override FindNoms
This option overrides the default FindNoms behavior of PC-DMIS during Learn Mode and Execute
mode. For more information, see "Overriding Found Nominals" in the "Editing a Part Program"
chapter.
Feature | Reset Measured Values to Nominal
This option sets all measured values to the program nominal values.
Feature | Center in CAD
This option pans and rotates the part's CAD model as needed to center the current feature in the
Graphic Display window. Once centered, the feature will flash a few times. You cannot undo this
pan and rotate operation.
Feature | Highlight in CAD
This option highlights the selected feature in the Graphic Display window.
It also shows and highlights the feature label if it is hidden.
Using Shortcut Keys and Shortcut Menus PC-DMIS 2014 Core Manual
2002
Highlighting a second feature clears the highlight of the first feature.
Feature | UnHighlight in CAD
This option clears the highlighted CAD feature made using the Highlight in CAD menu item
above.
Feature | Move Probe to Feature
This option moves the animated probe in the Graphic Display window to the CAD element for the
selected feature.
It becomes available for selection only in offline mode and only if you first select a feature
command. Other commands are not supported.
Feature | Move To SPH_Tip1
This menu option only appears when right-clicking on an auto feature.
It moves the probe to the center of the selected auto feature. This functions the same as the Move
To button in the Auto Feature dialog box.
Note: Care should be taken when using this option as a probe collision may occur due to ignored
clearance planes.
Feature | Test SPH_TIP1
This menu option only appears when right-clicking on an auto feature.
It performs a test execution of the selected auto feature. This functions the same as the Test
button in the Auto Feature dialog box.
Note: Care should be taken when using this option as a probe collision may occur due to ignored
clearance planes.
Collapse All
This option collapses all expanded items.
Expand Command
This option expands the current command line and displays any data or group items associated
with the selected command.
Add Command (Shortcut Key stroke: Ctrl-Enter)
This option allows you to add a command to the Edit window from an alphabetized scrollable list.
STEP 1: Navigate through the list by typing the first few letters of the command. PC-DMIS
automatically goes to that command.
STEP 2: Select the command from the list.
STEP 3: Press either Ctrl + Enter or Enter to place the new command into the Edit window.
Pressing Ctrl + Enter places the command after the command block used to open the
shortcut menu.
PC-DMIS 2014 Core Manual Using Shortcut Keys and Shortcut Menus
2003
Pressing Enter places the command inside the command block used to open the shortcut
menu. Using the Enter key only functions in this manner if the command you are adding is a
type of command that PC-DMIS allows to be inserted into another command block.
Otherwise PC-DMIS inserts it after the current command.
Group
This option inserts the list of contiguous selected commands into a user-defined group.
Collapse Groups
This option collapses all expanded user-defined groups. Other expanded items remain expanded.
Docking View
This menu option determines whether or not the Edit window is docked or undocked.
If you deselect this option, the Edit window behaves like it did in previous versions of PC-
DMIS, floating over the Graphic Display window.
If you select this option, you will be able to dock the Edit window to the sides or top or
bottom of the Graphic Display window.
Data Item Shortcut Menu
The data item shortcut menu appears when right-clicking on a data item in the Edit window's Summary
Mode (see "Working in Summary Mode" in the "Using the Edit Window" chapter). This shortcut menu has
the following options:
The following options are available:
Edit
The submenu for this item includes Value / Expression Text and Use Expression Builder.
Value /Expression Text
Allows you to edit the current item if the item can be edited. If the data item is a toggle item, a
toggle list will appear, otherwise a box for editing the current value will appear.
Use Expression Builder
If the item can be edited, brings up the Expression Builder dialog box allowing you to create
expressions for the selected field.
Copy
Copies one of three text options to the Clipboard for the selected data item.
Value Text
Copies the current value of the data item to the Clipboard.
Using Shortcut Keys and Shortcut Menus PC-DMIS 2014 Core Manual
2004
Expression Text
Copies the current expression text to the Clipboard if an expression exists for the data item.
Description Text
Copies the current data item description to the Clipboard.
Paste
This pastes a copied value, expression text, or item description to a new location.
Docking View
See description given in the "Summary Mode Command Shortcut Menu".
Command Mode Shortcut Menu
The following shortcut menu options are available when PC-DMIS is in Command Mode. For information
on these modes, see "Working in Command Mode" in the "Using the Edit Window" chapter.
The following options are available:
Select Command
Highlights the command that the mouse is positioned over
Select Block
If the mouse is over a start or end block object, selects the entire block.
PC-DMIS 2014 Core Manual Using Shortcut Keys and Shortcut Menus
2005
Jump To <Feature> (Shortcut Key stroke: Ctrl-J)
This option jumps from the current command to the referenced feature ID.
Jump Back (Shortcut Key stroke: Alt-J)
This option jumps back to the command you were at before you selected the Jump To option.
Path | Path Lines
This option shows only the path lines for a range of selected features. See "Showing, Animating,
and Moving Path Lines" in the "Editing the CAD Display" chapter.
Path | Collision Detection
This option performs the collision detection for a range of selected features. See "Detecting
Collisions" in the in the "Editing the CAD Display" chapter.
Path | ClearanceCube | Starting Face
The ClearanceCube | Starting Face option determines what ClearanceCube face PC-DMIS will
move to before measuring the feature. The available settings are -X, +X, -Y, +Y, -Z, +Z and Off.
Path | ClearanceCube | Ending Face
The ClearanceCube | Ending Face option determines what ClearanceCube face PC-DMIS will
move to after measuring the feature. The available settings are -X, +X, -Y, +Y, -Z, +Z and Off.
Execute | Mark (Shortcut Key stroke: F3)
This option toggles the mark state of the object for execution. For more information on marking,
see "Mark" in the "Editing a Part Program" chapter.
Execute | Set as Start Point
This option determines the starting location at which part program execution begins when you
select the File | Partial Execution | Execute From Start Points menu option. See "Setting Start
Points" in the "Editing a Part Program" chapter.
Execute | Execute From Cursor
This option starts execution from the current location of the insertion point in the edit window.
Execute | Execute Block
This option executes the currently marked block of commands.
Execute | Breakpoint
This option inserts a breakpoint at the cursor's location. For more information on breakpoints, see
"Using Breakpoints" in the "Editing a Part Program" chapter.
Edit (Shortcut Key stroke: F9)
This opens up the dialog box that allows you to edit the command that the cursor resides on.
Feature | Update Nominals From CAD
This option updates the program Nominals with the imported CAD Nominals.
Feature | Override FindNoms
This option accesses the Override FindNoms dialog box so you can override the default find
nominals behavior for the points you right-clicked on in the Edit window. See "Overriding Found
Nominals" in the "Editing a Part Program" chapter.
Using Shortcut Keys and Shortcut Menus PC-DMIS 2014 Core Manual
2006
Feature | Reset Measured Values to Nominal
This option sets all measured values to the program nominal values.
Feature | Center in CAD
This option pans and rotates the part's CAD model as needed to center the current feature in the
Graphic Display window. Once centered, the feature will flash a few times. You cannot undo this
pan and rotate operation.
Feature | Highlight in CAD
This option highlights the selected feature in the Graphic Display window.
It also shows and highlights the feature label if it is hidden.
Highlighting a second feature clears the highlight of the first feature.
Feature | UnHighlight in CAD
This option clears the highlighted CAD feature made using the Highlight in CAD menu item
above.
Feature | Move Probe to Feature
This option moves the animated probe in the Graphic Display window to the CAD element for the
selected feature.
It becomes available for selection only in offline mode and only if you first select a feature
command. Other commands are not supported.
Feature | Test <Feature>
This menu option only appears when right-clicking on an auto feature.
It performs a test execution of the selected auto feature. This functions the same as the Test
button in the Auto Feature dialog box.
Care should be taken when using this option as a probe collision may occur due to ignored
clearance planes.
Feature | Move To <Feature>
This menu option only appears when right-clicking on an auto feature.
It moves the probe to the center of the selected auto feature. This functions the same as the Move
To button in the Auto Feature dialog box.
Care should be taken when using this option as a probe collision may occur due to ignored
clearance planes.
BookMark (Shortcut Key stroke: Ctrl-F2)
This option inserts a bookmark at the cursor's location. For more information on bookmarks, see
"Using Bookmarks" in the "Editing a Part Program" chapter.
Cut (Shortcut Key stroke: Ctrl-X)
This option cuts the selected Edit window text to the Clipboard. For more information on cutting in
the Edit window, see "Cut" in the "Editing a Part Program" chapter.
PC-DMIS 2014 Core Manual Using Shortcut Keys and Shortcut Menus
2007
Copy (Shortcut Key stroke: Ctrl-C)
This option copies the selected Edit window text to the Clipboard. For more information on copying
in the Edit window, see "Copy" in the "Editing a Part Program" chapter.
Paste (Shortcut Key stroke: Ctrl-V)
This option pastes text from the Clipboard into the Edit window at the cursor's location. For more
information on pasting in the Edit window, see "Paste" in the "Editing a Part Program" chapter.
Group
This option inserts the list of contiguous selected commands into a user-defined group.
Collapse Groups
This option collapses all expanded user-defined groups. Other expanded items remain expanded.
Docking View
See description given in the "Summary Mode Command Shortcut Menu".
Change Pop-up Display | Expression Value
1. Select Expression Value.
2. Let your cursor rest over an expression.
3. A small pop-up window appears, displaying the current value of the expression.
Change Pop-up Display | Data Type Information
1. Select Data Type Information.
2. Let your cursor rest over a data field.
3. A small pop-up window appears, displaying information about that data field including the
data type description, the data type number, and the type index.
The information displayed in this pop-up window can be used with the GETTEXT expression. See
the "Using Expressions and Variables" chapter.
Change Pop-up Display | Command Information
1. Select Command Information.
2. Let your cursor rest over any Edit window command.
A small pop-up window appears, displaying command description information and the command
type number. The information displayed in this pop-up window can be used with the
GETCOMMAND expression. See the "Using Expressions and Variables" chapter.
Object
This menu option remains unavailable for selection until you insert an external object into the Edit
window. See "Inserting External Objects" in the "Adding External Elements" chapter for information
on how to do this.
Once you select the inserted external object in the Edit window and then right-click on it, this menu
changes to reflect options unique to that particular object. These may include options such as
opening the object, editing the object, or simply modifying the object's properties.
Using Shortcut Keys and Shortcut Menus PC-DMIS 2014 Core Manual
2008
Shortcut Menus in the Report Window
If you right-click in the Report window, PC-DMIS displays a shortcut menu with menu items that affect
how objects are displayed in the Report window. Certain menu items only appear if you right-click on
specific underlying objects in the Report window. The various menu items you can access from the
Report window's shortcut menu are discussed in the table below:
Edit Object
This option allows you to modify the current object in the Report window from its default state.
If you right-clicked on a Error! Hyperlink reference not valid. in the Report window, the
Label Properties dialog box appears, allowing you to modify that label.
If you right-clicked on the Error! Hyperlink reference not valid. (essentially any white
space text at the end of your report or any non table-like reporting text), the Report
dialog box appears allowing you to determine what gets included in your report.
Hint: Pressing Shift and right-clicking on any label object will display the Report dialog box.
For more information see "Error! Hyperlink reference not valid." in the "Error! Hyperlink
reference not valid." chapter.
Hide Selected Labels
This option hides any selected labels used with the Error! Hyperlink reference not valid.. Select
the labels you want to hide and then right-click on one of the selected labels for this menu item to
appear. You can select multiple labels at a time by dragging a box around the desired labels with
the mouse or by holding down the CTRL key and clicking on the desired labels.
Show Hidden Labels
This option shows all hidden labels. Right-click on the CadReportObject for this menu item to
appear.
Remove Object
This option removes a selected label object or section cut profile object that you added using the
Add Object on Page sub-menu.
PC-DMIS 2014 Core Manual Using Shortcut Keys and Shortcut Menus
2009
You should not use the Delete key when attempting to remove selected objects; doing so deletes
selected commands in the Edit window instead.
Remove Object Modifications
This option returns the object you right-clicked on to its original state, removing any modifications
you may have made using the Edit Object menu item or made resizing or repositioning supported
objects.
Change Template
This option displays an Open dialog box, allowing you to change the template used to display and
format the data from the underlying command. Only those templates specified to work with the
command will appear in the dialog box.
If you have multiple labels selected when you use this option (such as after using the Select
Matching Labels menu item), PC-DMIS applies the label change to all the selected labels.
Select Matching Labels
This option appears when you right-click on a label. This option selects all labels on the current
page that use the same label template as the label on which you clicked.
Duplicate Page
This option creates an identical page of the one on which you right-clicked immediately following
the current page. You may find this helpful in organizing labels that can't fit on one page across
multiple pages.
Duplicated pages will show a red cross icon at the top left of the page.
Sample Cross Icon Indicating a Duplicated Page
You can remove a duplicated page by right-clicking on it and selecting Remove Duplicated Page.
Remove Duplicated Page
This option only appears in the menu when you right-click on a previously duplicated page.
Selecting it removes the duplicated page from the report.
Add Object on Page | Section Cut Profile
This option inserts a section cut profile of your part model into the report.
Using Shortcut Keys and Shortcut Menus PC-DMIS 2014 Core Manual
2010
Sample Section Cut Profile
After selecting this option, use your mouse and drag a box in the Report window to insert the
section cut profile. See the information in the "Error! Hyperlink reference not valid." topic in the
"Error! Hyperlink reference not valid." chapter for detailed information.
Using this method you can insert multiple cutaway views into your report.
Add Object on Page | Custom Label
This menu item lets you insert a custom label object on the fly into the active report. This type of
label insertion process is not tied in any way to the Rule Tree Editor.
Select this menu item and then drag a box in the Report window. An Open dialog box appears,
allowing you to insert a selected label template on the fly into the current page of the report.
Remove CAD Report Object Pan/Zoom/Rotate MOD
This menu item lets you remove just pan, zoom, and rotate modifications for the CadReportObject.
Other mods (such as section cuts, various label definitions, solid or wire displays and so forth) are
not affected.
Select Labels
This menu item allows you to easily select multiple labels across different sections in your report.
When you select this item, PC-DMIS displays the Select Labels dialog box. This dialog box
displays the labels in your report that are tied to a CadReportObject. Select any labels from this
dialog and when you click OK on the dialog box, PC-DMIS selects the corresponding labels in the
report.
You can limit the labels displayed in the dialog box by feature type, dimension type, or by all
commands.
For more information see "Error! Hyperlink reference not valid." in the "Error! Hyperlink
reference not valid." chapter.
Wireframe
This menu item toggles the display of the selected CadReportObject by displaying the model as
PC-DMIS 2014 Core Manual Using Shortcut Keys and Shortcut Menus
2011
either a wire frame or a solid. This menu item only appears if you right-click on a CadReportObject
in your report.
Modify Rules
This menu item brings up a simplified version of the Rule Tree Editor dialog box. You can use the
Disable or Enable options on this dialog to turn rules on or off.
Show Previously Unused Labels
This menu item works with labels on a CadReportObject in a duplicated page.
If you turn off a set of labels on the CadReportObject on one page and then duplicate that page,
you can use this menu item on the duplicated page to get it to show the labels not used on the
original page.
Fix Label Positions
This menu item creates a position modification for each label, so that the next time you open the
report, PC-DMIS won't recalculate label positions.
2013
Using the Online Help
Using the Online Help: Introduction
This chapter describes how to use the PC-DMIS help files that are installed with PC-DMIS.
The following major topics are available in this chapter:
An Overview of the Help File's Interface
Getting Help by Pressing the F1 Function Key
Searching the Help by Browsing Contents and Topics
Searching the Help for Matching Text
Searching the Help with Index Terms
Storing Favorite Help Topics
Changing Help File Options
Troubleshooting the Help File
An Overview of the Help File's Structure and Interface
When you install PC-DMIS, you are supplied with a compiled HTML Help file (a file with a .chm extension)
that resides in the same directory as the PC-DMIS executable. Double clicking on this file, or pressing F1
at any time inside PC-DMIS, launches the core PC-DMIS Help File inside of an HTML Help viewer. The
PC-DMIS Help file initially shows a welcome topic. This topics contains links to all the other installed help
files as well as information to get you started with that particular version of PC-DMIS:
Using the Online Help PC-DMIS 2014 Core Manual
2014
The PC-DMIS Help File
Toolbar:
The Toolbar contains these buttons:
Show / Hide - This button shows and hides the Search Pane. The Search Pane contains the
Contents, index, Search, Favorites, and Glossary tabs used to browse through or search for
topics. (In non-English versions, the Glossary is sometimes displayed in toolbar.)
Locate - This button synchronizes the topic you're currently viewing in the Topic Pane with the
expandable and collapsible view of the topics in the Contents tab, essentially locating the topic in
the Contents tab. Synchronization with the Contents tab is usually done automatically without
needing to click this button, but there are times when it is needed. See "Searching the Help by
Browsing Contents and Topics" for more information.
Back / Forward - These buttons act just like the back and forward buttons on an internet
browser. They store the topics you are visiting when browsing through the help file and you can
easily cycle backward to topics viewed in the past or forward to the most recently viewed topics.
Home - This button opens the introductory welcome topic for the PC-DMIS Help Files. From the
welcome topic you can get links to all the installed help files.
Print - This button lets you print the contents of the Topic Pane. Clicking this will display a
standard Print dialog box where you can choose the printer to accept the topic's content. This is
good for quick printouts of one or two topics. If you need several topics printed in a printable
manual format you might want to consider downloading a printable manual. To do this, follow the
link on the welcome topic.
PC-DMIS 2014 Core Manual Using the Online Help
2015
Options - Allows you to set miscellaneous options for the Help file.
Search Pane - Clicking the Show button opens the Search Pane. This pane displays the following tabs
that are used to search for and store topics (clicking Hide hides this pane):
Contents - This tab allows you to search by contents. See "Searching the Help by Browsing
Contents and Topics".
Index - This tab allows you to search by index entry. See "Searching the Help with Index Terms".
Search - This tab allows you to search for matching text. See "Searching the Help for Matching
Text".
Favorites - This tab allows you to store favorite topics for later use. See "Storing Favorite Help
Topics".
Glossary - This tab displays descriptions of various terms used in the help file.
The rest of this chapter discusses how to search for topics and store topics.
Browse Sequences - Browse sequences exist in a special area between the Toolbar area and Topic
Pane:
They provide you with an alternate way to browse between a series of topics. Note, that it only goes
through items at the topic's current tree level in the Contents tab. (Browse sequences are not available
for non-English help systems.)
Topic Pane - The Topic Pane is the main part of the Help File. It displays the content for selected topics.
Getting Help by Pressing the F1 Function Key
You can press the F1 function key at any time to bring up the online Help. You can also use the F1
function key in different contexts to find specific topics more quickly:
Dialog Boxes - Access a dialog box. Press F1 while it's open and has the program focus. PC-
DMIS displays the Help topic associated with that dialog box. If a dialog box contains multiple
tabs and you want to access the Help topic for a specific tab, first click an item on that tab (such
as an option button, list box, check box and so on) to give that tab the program focus, and then
press F1.
Using the Online Help PC-DMIS 2014 Core Manual
2016
Toolbar Icons - Hover your mouse over a toolbar icon in the main toolbar area until the yellow
ToolTip appears. Press F1. PC-DMIS displays the Help topic that discusses that icon.
Hint: With toolbar icons, if either the yellow ToolTip or the help topic doesn't readily appear,
click on the main PC-DMIS window a couple of times to give it the focus and try again.
Menu Items - Hover your mouse over a menu item (not over a menu heading) on the menu bar.
Press F1. PC-DMIS displays the Help topic associated with that menu option.
PC-DMIS 2014 Core Manual Using the Online Help
2017
Commands - Access the Edit window. Place it into Command Mode. Click on a command and
press F1. PC-DMIS displays the Help topic associated with that command.
Searching the Help by Browsing Contents and Topics
The help file lets you browse through the help by links in the topics or by the clicking on expanding entries
within the Contents tab.
Using the Online Help PC-DMIS 2014 Core Manual
2018
Contents tab of Help file
To use the Contents tab:
1. Select Help | Index to access the PC-DMIS Help File.
2. If the Index tab isn't already displayed, click the Show button to display the Search Pane.
3. Click on the Contents tab on the Search Pane. The Help file displays a list of sections.
4. Find the main topic you want to view and click the Plus Sign (+) next to the topic you want to
view. The list expands showing subtopics.
5. Select a topic to view and its contents will appear. You can also cycle through the topics by using
Browse Sequences within the topics themselves.
Using the Locate Button
When you click on a link within a topic, the Contents tab usually synchronizes with the topic. Sometimes,
however, when you use F1 on a specific item, or when you call a stored topic from the Favorites tab, the
topic doesnt automatically get synchronized with the item in the Contents tab. Use the Locate button on
the toolbar in those cases.
Hint - Use the Locate Button to View a Topic in Context: Often when pulling up a topic using the
Index tab or the Search tab, you may want to find out the current topic's context or maybe find its parent
topic. You can view other topics around the current topic by clicking the Locate button on your toolbar.
PC-DMIS will automatically display the Contents tab and will locate the topic within the tree view. This
helps you know where your current topic is within the overall documentation structure and can also
provide you with needed contextual information.
PC-DMIS 2014 Core Manual Using the Online Help
2019
Searching the Help with Index Terms
Index tab of Help file
The Index tab lets you search for topics by using predefined keywords. If you can't readily find a topic in
the Index tab, consider using the Search tab. See "Searching the Help for Matching Text".
To use the Index tab:
1. Select Index | Help to access the PC-DMIS Help File.
2. If the Index tab isn't already displayed, click the Show button to display the tabs.
3. Click on the Index tab. Type a possible index term in the Type in the keyword to find: box. If
you can't find a topic for the term you're using, try using a different but similar word.
4. When you find the topic you want to view click the Display button or double-click on the topic.
Often, a topic contains a list of subtopics. In this case, a Topics Found dialog box will appear
allowing you to select a subtopic for display.
Using the Online Help PC-DMIS 2014 Core Manual
2020
Searching the Help for Matching Text
Search tab of Help file
Often you will search first for information using the Index tab on the Search Pane. However, this may not
yield the desired topic because indexes are created based on defined keywords. You may be thinking a
topic should be using a different keyword than it actually does. If you can't find what you're looking for in
the Index tab, use the Search tab.
Using this tab, you can search within titles and topic text for a specific word or phrase and even exclude
words.
To use the Search tab:
1. Access the PC-DMIS Help File.
2. Click the Show button to display the tabs.
3. Click on the Search tab. Type the text to search for in the Type in the word(s) to search for:
box. If you place the text in quotation marks, the help file will attempt to find that exact phrase;
otherwise, the help file will try to find all the words in any order. A list of topics appears in the
Topics list below.
4. Double-click on the topic to view or click Display. The selected topic appears. The Help file will
highlight all the terms that match your typed selection. To turn off this highlight, access the
Options button from the PC-DMIS Help File toolbar.
These check boxes at the bottom of the Search tab help to limit or expand your search.
Search previous results This check box allows you to search within the existing results. This
is helpful if the help returned numerous topics and you want to limit the search.
Match similar words This check box allows you to expand your search to similar word forms.
For example if you're looking for Export and select this check box, the Help file would return
topics with Export-ed, Export-ing etc.
Search Titles Only This check box limits your search by only searching within topic titles and
not subject matter.
PC-DMIS 2014 Core Manual Using the Online Help
2021
Some Searching Tips:
Are you looking for information on a particular dialog box? One way of course is to open the dialog box
and press F1. Another way is to type the dialog box's title followed by the term "dialog box" all in quotation
marks. So, to find topics where the View Setup dialog box is listed, type "view setup dialog box".
You can also do this for buttons, check boxes, option buttons, toolbar icons and so on.
So, to find information on the Scale to Fit icon, you could just type "Scale to Fit" in the Search box. Or to
limit it even further, you could type:
"Scale to Fit" icon
This finds the phrase "Scale to Fit" along with the word "icon" somewhere in the topic.
Expanding or Limiting Your Searching Using AND, NEAR, OR, and NOT Keywords:
You can use special keywords to limit or expand your search results.
AND - Use this keyword to limit your search, returning topics that contain all your search terms.
NEAR - Use this to limit your search to find a word or phrase near in proximity to your other
search terms.
OR - Use this to expand your search, returning topics that contain either one search term OR
other search terms.
NOT - Use this to limit your search, returning topics that do NOT include the specified search
term.
These are probably best explained by providing you with an example.
Suppose you want to find topics that discuss the View Setup dialog box.
You could start with both terms. Maybe you want to find all the topics containing either "View" or "Setup".
To do this you would use the OR keyword. It expands your search to include topics that contained either
search term. For example, if you typed:
View OR Setup
The help file would list all topics containing either the word "View" or the word "Setup".
But you'll end up with the maximum number of search results of 500 topics. That's way too many to
search through. You need to limit your search. You could then type:
View AND Setup
The AND keyword searches for topics that have both the word "View" and the word "Setup" somewhere
in that topic. Alternately, you simply remove the AND keyword, using this instead:
View Setup
This gives you the same results as if you used the AND keyword between the two words.
To further limit your search, you could instead search for terms near in proximity to each other, by using
the use NEAR keyword:
Using the Online Help PC-DMIS 2014 Core Manual
2022
View NEAR Setup
This finds the word "View" in close proximity (within a few lines) of the word "Setup". If the two words
were separated by several lines or pages of text, that topic would be excluded.
To further limit your search, you can search for an exact match, by placing the search terms within
quotation marks:
View Setup
This would return any topic containing the exact phrase "View Setup". This is better, but you'll still get
some topics that discuss the "Live View Setup".
To exclude topics containing a word or phrase, use the NOT keyword. For example, if you don't want the
word "Live" because the Live View is a PC-DMIS Vision functionality, you could type:
View Setup NOT Live
This will find all topics with the exact phrase View Setup but excluding anything about the Live View
Setup dialog box covered in PC-DMIS Vision.
You can also combine these keywords together, providing you with even more powerful search phrases.
For example, if you wanted to see all topics that discussed either the View Setup dialog box or the Live
View Setup but didn't want any Settings Editor information, you could type:
"View Setup dialog" OR Live NEAR "View Setup" NOT "Settings Editor"
Understanding the search tools available to you will help you more quickly find the information you need.
PC-DMIS 2014 Core Manual Using the Online Help
2023
Storing Favorite Help Topics
Favorite tab of Help file
You can easily store favorite topics for later use by using the Favorites tab. You may find this useful, for
example, if you are frequently referring to the same topic. Perhaps this is something like the File Input /
Output topics or if you do scripting inside PC-DMIS Reporting functionality, maybe the topic on Reporting
Expressions. If you find yourself frequently accessing a topic, consider storing it as a favorite topic. You
can then easily access it later even after closing your Help file.
To use the Favorites tab:
1. Access the PC-DMIS Help File.
2. Click the Show button to display the tabs.
3. Use a search method to find a topics you want to save.
4. Click the Favorites tab. In the Current Topic box you'll see the topic title for the topic displayed
in the right-hand Topic Pane.
5. Click the Add button. PC-DMIS adds the topic to the Topics list in the Favorites tab.
6. To view a stored favorite topic, simply double-click the topic in the Topics list or click the Display
button.
7. To remove stored topics, select the topic and click Remove.
Hint: You can even rename your stored favorites to whatever you like by right-clicking on the topic from
the Topics list and selecting Rename.
Changing Help File Options
Using the Options button from the toolbar, you can change various options on the Help file.
Using the Online Help PC-DMIS 2014 Core Manual
2024
Hide Tabs / Show Tabs - This acts as the Hide / Show buttons on the toolbar.
Locate - This acts as the Hide / Show buttons on the toolbar.
Back / Forward - This acts as the Back / Forward buttons on the toolbar.
Home - This goes to the home page associated with the Help file.
Stop - This stops the current process. Usually when accessing an external web page within the
Help file browser, this will stop that process.
Refresh - Refreshes the current topic. If accessing an external web page and the content has
changed since you last visited it, selecting this will display the latest content.
Internet Options - This accesses the Internet Options dialog box. See the help for the internet
explorer.
Print - This sends the current topic to your printer.
Search Highlight Off - This turns off highlighted text in displayed topics when using the Search
tab.
Troubleshooting the Help File
This topic lists some common errors you may receive when viewing the online Help file.
When attempting to download a file attached to a help topic, the help and PC-DMIS crash to the
desktop
Make sure Internet Explorer 9 is not installed on your computer system. This version of Internet
Explorer is not supported by PC-DMIS. Installing an earlier version of Internet Explorer should fix this
problem.
2025
Modifying Registry Entries
Modifying Registry Entries: Introduction
The PC-DMIS Settings Editor application lets you change registry entries that control various PC-DMIS
settings.
PC-DMIS Settings Editor
To launch the PC-DMIS Settings Editor, make sure you have closed PC-DMIS, then access the Settings
Editor shortcut from the program group where you installed PC-DMIS. To access the help file associated
with the PC-DMIS Settings Editor, launch the Settings Editor and press F1 (or click the Help button). See
the "PC-DMIS Settings Editor" documentation for more information.
2027
Glossary
9
95 % Confidence Factor: Given a Gaussian distribution (or filter) of errors, an
adequate number of hits, and the resulting standard deviation, you can be 95%
confident that the actual dimension will be less than the measured value.
A
AB angles: The position of these A and B axes determine the angles a probe will use
during tip calibration. These are also referred to as AB positions. * A is the
vertical wrist angle. A = 0 when the tip is pointing straight down and it is normal to
the probe. * B is the rotation angle. B = 0 will vary according to machine type and
brand and also probe head type.
Active Tip: The active tip refers to the part of the probe (also referred to as the stylus)
that is currently loaded for use. Several tips can be considered active at a time
and are referenced in the Active tip list.
Active Tool: This refers to the calibration tool that is used to calibrate the active tip.
See also Tool.
ACTL: This means Actual, meaning the "measured" size or location information as
opposed to the "theoretical" size or location information.
Actual Point (APT): Out of the multiple readings that the controller takes during the
probing cycle, the Actual Point is the one that is returned from the controller.
Alignment Block: This is a section of part program code in the Edit window beginning
with the "Label = ALIGNMENT/START,..." command line and continuing to the
"ALIGNMENT/END" command line.
Alignment offset: This is the distance of the part from the X, Y, and Z (0, 0, 0) location.
Alignment Rotation Feature: This Rotate button (found in Alignment dialog box)
allows you to rotate the part about a particular axis. This is used for creating
alignments.
Analog Probe: This type of probe is an electronic device capable of performing a
continuous contact scan of a part's surface without having to leave the part's
surface in order to record measurement data. When not performing scans, the
probe functions similar to a Touch Trigger Probe (TTP).
Anti-aliasing: A technique used in computer software to smooth jagged edges that
appear on curved or diagonal lines drawn on a computer screen.
Arguments: These are conditions used in a subroutine or equation, such as an IF
THEN statement. IF a certain argument (or condition) is met THEN a certain
result follows.
Glossary PC-DMIS 2014 Core Manual
2028
Assignment: Assignment is the process of giving the value of an operation, set of
operations, or a real number to a variable and is accomplished by use of the
assignment operator (=). The assignment operator is automatically created when
the assignment option is selected (from the menu bar, select the Assignment
option).
Asterisk (*) Meta-Character: The asterisk (*) meta-character will match, or take the
place, of any character or characters in a search.
Autojoint: A connection where a key is used to engage the male and female halves of
this coupling. You manually use a key to engage and disengage the Autojoint for
systems with no probe racks. For rack systems, this is done with a rack-and-
pinion-style device to turn the key.
Axes: This is plural for axis. See Axis.
Axis: An axis is one of the reference lines in a system of coordinates. The various axes
(plural for axis) are XPLUS, XMINUS, YPLUS, YMINUS, ZPLUS, and ZMINUS.
An axis can also be defined as the derived median line along the length of a
cylinder, cone, slot, or ellipse.
Axis Counters: These are digital readout hardware devices connected to your machine
that give a readout of the machine's axes X, Y, and Z positions.
B
Ball Tip: Tip shaped as a small ball.
Baricenter: The center of gravity for a hole of any shape.
Basic Script: A basic script is a series of basic commands written in the programming
language BASIC.
Baud: This is the rate at which data can be transmitted or received by a computer. This
is usually defined as a number of bits per second (bps).
Bend Radius: This is essentially an outside cylinder (pin) measurement for sheetmetal.
It measures the center location and size.
Best Fit: This is a mathematical process that calculates feature or alignment
parameters by minimizing certain error conditions between measured and
theoretical points or features.
Best Guess Algorithms: These are mathematical calculations that PC-DMIS uses to
determine what feature type is being measured based on the number of hits
taken. Based on the results of the calculations, PC-DMIS makes its best guess to
determine the feature type. Incorrect guesses can be overridden using the
Override command on the main menu.
Block Edit: This refers to moving a portion of text from one area of the Edit window to
another area.
Boss: A "boss" is usually an external cone or cylinder that has a flat top to it that a bolt
may thread into. Sometimes this is also termed as a "Stud".
PC-DMIS 2014 Core Manual Glossary
2029
Boundary Crossings: This numerical value (used in the Number of Boundary
Crossings box) tells PC-DMIS how many times the probe's BallCenter can cross
the given condition's surface (planar, spherical, cylindrical) before stopping a
given scan. Once the BallCenter crosses the condition's surface for the nth time
(where n = the number entered), then the scan stops.
Boundary Plane: The Boundary Plane is created perpendicular to the Boundary Plane
Vector with the same XYZ coordinates as the start point of the scan. The
Boundary Plane is often used to determine when to stop a scan by indicating a
maximum number of times the scan may cross the boundary plane.
Boundary Plane Vector: The Boundary Plane Vector is determined initially by the
direction from the start point of a scan to the direction point of the scan.
Boundary Points: These are sample points which will determine the limits of the area
to be contained within a scanned line or surface.
Box Selecting: Box selecting is a function within the Graphic Display area that allows
you to draw a box with the mouse around a group of features, highlighting those
features in a Feature ID list box.
Box Tolerancing: A variation of Box Selecting. Box Tolerancing can be performed with
an open Dimension dialog window and Box Selecting a group of measured
features. The tolerance options in the Dimension Dialog box can then be used to
apply the same tolerances to all of the features that are selected.
Branching: Branching is the path (not the probe path but the logical path or flow that an
executing part program takes) followed during execution of a part program which
may be variable as a result of some logical statement, such as IF, ELSEIF,
ELSE, DO, and WHILE, that causes the part program to execute differently
depending on the value of some input or variable that is computed or measured
in the part program.
C
CAD Coordinates: The position, expressed as X, Y, and Z values, of a feature in a
CAD file.
CAD file: A CAD file is a graphical image file created using Computer Aided Drafting
which contains information about a part or parts and their features' dimensions,
orientations, and sizes. These files are usually saved in one of the following
formats: IGES, DFX, DES, STEP, and XZYIJK.
Cal Wrist: Abbreviation for Calibrate Wrist. Used to calculate the probe head offsets for
each wrist position that is used.
Calculate Boundary: Abbreviation for Calculate Boundary Points. Used with Perimeter
Scans to determine the limits of travel during the scanning operation.
Calibration: This process simply tells PC-DMIS the location and diameter of the probe
tip. It is also referred to as "qualification".
Glossary PC-DMIS 2014 Core Manual
2030
Calibration Tool: A Calibration Tool is a calibrated artifact used to qualify a probe tip. It
is normally a precision tooling ball. It is also known as a "Qualification Tool".
Capability: This is a calculated number based on measured data and the tolerances
(USL and LSL). It tells you how well a process can produce parts with respect to
the specified tolerances.
Capability in Equation Form: It is the minimum between: (USL-XBarBar)/(3*sigma)
and: (XBarBar - LSL)/(3*sigma). Where XBarBar is the mean of the subgroup's
means for the data in consideration. In order for the process to be labeled as
"capable", the calculated capability (above equation) must be greater than the
user entered capability threshold. If a process is not capable it is considered
"incapable".
Capability Threshold: This is the number by which the process's capability is
determined. The capability and the capability threshold are two different values.
Car Body Alignment: Most Car Body (and Aircraft) alignments have a coordinate
system that is off in space. In the case of a car, it is usually down in the lower
center of the car, under the instrument panel. Dimensioning of features takes
place from that point.
CD: Collision Detection.
Centroid: The center most point of a feature.
Characteristic Point: This is a measurement used by the NC-100 video probe that is
essentially an Angle Point measurement. It has two measurement types.1)
Measures a point at the intersection of two surfaces (this measurement type is
most like an angle point).2) Measures two points, one on each surface at a
specified distance from the intersection.
Child: A 'child' is a command that is dependent upon another command in order to
function.
Circ Move: Circular Move.
ClearP: An abbreviation for Clearance Plane. It is also a command entered in the Edit
window to define the plane the probe must clear to avoid collision with the part.
Cmk: Machine capability process. This value is used to determine how well a given
process can match the specification limits for the process.
CMM: Coordinate Measuring Machine.
Collision Tolerance: Indicates a measurable value from the surface of the CAD data. It
is designed to alert you to any collisions between the probe and part.
Column locator: Another term for "Gripper".
Column passing lane: The column passing lane is a small corridor behind the usable
fixture volume where columns are moved from one arm to the other and pulled
from the rack for placement on the machine table.
Comm: Communications port.
PC-DMIS 2014 Core Manual Glossary
2031
Continuous Contact Scanning: A Continuous Contact Scan can be performed only
when using either an analog probe, hard probe, or some laser probes and optical
probes. In this type of scan the probe tip is brought in contact with the surface of
a part and moved in a linear fashion without leaving the surface of the part until
the scan or a portion of the scan is complete.
Controller: Every CMM has a controller. The controller drives the servos to move the
machine, reads the scales to keep track of the position, interfaces to the actual
probe, etc. A given CMM (or machine) can have any one of several different
types of controllers.
Coordinate System: A coordinate system consists of an origin and X,Y, and Z axes.
Coplanar: Coplanar means that features reside in the same plane.
Cpk: Process capability index. This value is used to determine how well a given
process can match the specification limits for the process.
CTE: Coefficient of Thermal Expansion
Cut Plane: The Cut Plane is a theoretical plane which is created perpendicular to the
Cut Plane Vector with the same XYZ coordinates as the start point of the scan.
The Cut Plane is used to enable a scan to be created with all points being at the
same level relative to the Cut Plane Vector.
Cut Plane Vector: The cut plane vector is the cross product of the initial touch vector
and the line between the start and end boundary points on scans. If there is no
end point, then the line between the start and direction point is used.
CutVec (Cut Vector): See Cut Plane Vector.
D
DataPage: DataPage(tm) is a statistical processing software package which links
seamlessly with PC-DMIS.
Datum: A datum is an "imaginary" and "perfect" user-defined feature used as a
reference point from which to measure other features on a part.
Datum Reference Frame: A datum reference frame is an alignment created from the
current set of datums. It is defined by the order of your A, B, C, etc. datums.
DCC: Direct Computer Control.
DCC Mode: This mode puts the Coordinate Measuring Machine into Direct Computer
Control (or DCC). With this mode turned on, the computer is in control of many
CMM functions.
DCI: Direct CAD Interface
DCT: Direct CAD Translator
DD: Diameter of Datum.
Delimiter: The verb, to delimit, simply means to separate pieces of information. A
delimiter then is a symbol that separates distinct pieces of information. In written
Glossary PC-DMIS 2014 Core Manual
2032
English for example, the period, question mark, and exclamation mark are
delimiters that delimit (or separate) the sentences.
Delta: Used to indicate an option where change or an amount of change is expected to
occur.
Dependent curve: A Dependent curve is dependent on the feature set it was created
from. This means if the feature set is changed later on, then the constructed
curve may also change.
Dependent surface: A Dependent surface is dependent on the feature set it was
created from. This means if the feature set is changed later on, then the
constructed surface may also change.
Depth: This defines the distance below the surface of a part where the measurement
will be taken.
DES: If importing a DES file type, this stands for "Data Exchange Standard". If working
with statistical databases, DES stands for "Data Evaluation System".
DF: Diameter of Feature.
Diameter: The maximum chord length of a circle, cylinder, or sphere. In the case of PC-
DMIS, the chord length will be applied to a best fit feature unless specified
otherwise. Imagine a round feature with a line passing through the center of it.
The length of this segment is referred to as the diameter. It is sometimes referred
to as the thickness or width of the feature.
DIMS: Dimensional Inspection Measurement System file format. This is the format of
the PC-DMIS part program files.
Direction Point: The Direction Point of a scan sets the direction of the scan. The scan
will continue from the Start Point heading in the direction of the Direction Point
until it reaches the End Point.
Disk Tip: Tip shaped as a small disk.
DOF: Degrees of Freedom.
DRO: Digital Read Out.
DSN: Database Source Name. This is the database name for a database created inside
ODBC or inside of DataPage+.
DXF: Drawing Interchange File.
E
Element: An element is simply another name for a feature.
ELM1: This abbreviation stands for Element 1.
ELM2: This abbreviation stands for Element 2.
ELOGO.DAT: This data file is used to format the Edit Report's footer. It is only used on
the very last page of the Edit Report.
PC-DMIS 2014 Core Manual Glossary
2033
End Ang: Ending Angle.
End effector: An artifact that is placed against the part to hold it stationary in at least
one axis. Typically this is a sphere with a defined diameter. Spheres are used
because they will only contact the part at a single location. Other types of end
effectors can be pins (for mating holes), cylinders for locating edges, and
specialty pieces specifically tailored to the part being fixtured.
End Point: This is the Ending Point of a scan. When the scan execution reaches this
point it stops.
End Touch Vector: The compensation vector for the last point of a scan.
End-of-ram: This term refers to the XYZ coordinates at the end of the arm (or ram)
only, not figuring in the XYZ coordinates of the probe tip.
EndVec (End Vector): See End Touch Vector.
Error Map: All CMM's are constructed with inherent inaccuracies. After construction,
most CMM manufacturers laser verify their machines to record these
inaccuracies. These errors are then stored electronically in a computer file (called
abcomp.dat) which can be accessed by PC-DMIS to enhance the accuracy of the
CMM. In essence, the computer file is an Error Map of the CMM. See Volumetric
Compensation.
Export: The process of converting the drawing information contained in a PC-DMIS part
program to a CAD standard output file such as IGES.
Expression: An expression is a user defined condition used with PC-DMIS'S flow
control commands. If the condition is met or not, you can determine what action
PC-DMIS takes.
Extrude: When a probe is moved from one location to another, geometric volume is
created through the move. The term "extrude" is used to define the volume of
space that a probe will be in as it moves from one point to the next. The volume
is then checked for collision with the part or table.
F
Faro Arm: This refers to the articulating arm CMM produced by Faro Technologies, Inc.
Feature Height: The distance from the base to the top (center ) of the feature.
Feature Length: The measured value along its greatest dimension.
Feature Pointer: A Feature Pointer is a variable type that works directly with an existing
feature, providing direct access to that feature. For example, the statement
ASSIGN/V1 = CIR1 would create a feature pointer to the feature CIR1 and
assign it to variable V1. V1 could then be used to access CIR1. CIR1.X would
access the measured x component of the centroid of CIR1.
Feature Set: A Feature Set is a collection of previously measured or created elements
into one constructed element. The items making up the Feature Set do not
necessarily have to be of the same feature type.
Glossary PC-DMIS 2014 Core Manual
2034
Feature Width: The measurement of a feature from side to side. The measured value
along a feature's shortest dimension.
FILE I / O: This menu option stands for File Input / Output. Data can be Input (written) to
or Output (read ) from these files.
FindNoms: Find Nominal Values. When this option is selected from the Nominals
option of a scan dialog, PC-DMIS will pierce the closest selected CAD surface in
an attempt to gather the theoretical CAD data for each scanned data point. This
information will then be used to calculate the deviation of each point.
Fixed Delta: An option for manual scanning with a hard probe where data points will
only be gathered at specific, or 'fixed,' increments between each other.
Fixed probe: A fixed probe is synonymous with a "hard probe". It is a probe that doesn't
use a touch trigger.
Flat feature type: Flat feature types are planar features. See Flat features.
Flat features: Flat features are defined as points, planes, and lines. See Flat feature
type.
Flat Guess: This is a mode of operation utilized when using a hard probe to set order of
precedence for the software to guess the type of feature being measured. Flat
Guess will attempt to solve for a plane before a circle, cylinder, cone, or sphere.
See also Round Guess and Guess Mode.
Floating toolbar: A floating toolbar is a toolbar that is able to be moved out of its set
position and allowed to "float" at a desired location on the screen.
Flow Control: This refers to options within the software that allow you to control the
direction of the part program.
Fly Mode: This is an option referring to how PC-DMIS will move the probe around the
part during the measurement process. To be utilized, the CMM must have a DCC
controller capable of Fly Mode operation.
FOV: Field of Vision. This refers to what you can see through the eye of a camera, an
integral portion of video probes.
G
Gap & Flush: GAP = Distance (in the same plane) between two mating sheet metal
parts. FLUSH = Height difference between two mating sheet metal parts. For
example, if you're looking at a top view of an automobile, the distance between a
car's fender and hood is the gap (distance between the two parts in one plane). If
you look at a side view of the car the flush for the fender and the hood would be
the height difference.
Garage: Locations in the probe rack that hold pieces of the probe assembly. Garages
are also known as "ports" or "slots".
Gaussian Filter: See 95% Confidence factor.
PC-DMIS 2014 Core Manual Glossary
2035
GD&T: Geometric Dimensioning and Tolerancing. This is a standardized, international
language that uses a recognized symbology to communicate a part's design
specifications.
Geometries: Geometries are features or geometrical shapes such as lines, circles, etc.
Global setting: A global setting is a statement or command that is added to the part
program that remains in effect for the remainder of the part program unless it is
changed by another modal command.
Gripper: This device, used with flexible fixturing, is placed on the end of the ram. It
"grips" (or holds) columns in order to either remove them from their rack and
position them on the worktable, or remove them from the worktable and place
them back in their rack. The gripper also uses air injectors (much like air hockey)
to lift the column off of the worktable.
Guess Mode: When a fixed probe is used, PC-DMIS can't determine the type of feature
that is being measured. Guess mode allows you to indicate whether the feature
is flat or round reducing the possibility of an incorrect guess.
H
Hard probe: A hard probe is a probe without a touch trigger or removable stylus.
HD: High Definition or High Density.
HEADER.DAT: This data file is used to provide formatting information for the Edit
Report's headers. This includes all the pages after the first page.
High Point Feature: A High Point Feature is the type of feature created when using the
High Point option of Auto Features. (From the main menu Access the Auto
Features dialog box and then select the High Point tab) The High Point is the
point along a specific vector through a surface which has no other point at a
higher distance along that vector when compared to the centroid of the surface.
Hit: Contacting the stylus tip with the part. Also known as probing.
Hit Buffer: The hit buffer stores probe hits before you create a feature from those hits.
The stored hits can be deleted by pressing the ALT and '-' (minus) key
combination.
Hit Retract: This number is a user specified distance which tells the probe at what point
to speed up again, after retracting from a probe hit on a part.
Home position: This XYZ position is the 0,0,0 machine location that the probe moves
to each time the machine is powered on or off.
I
I/O channels: A numbered device in the controller that allows you to set the state to 1
or 0. Compatible devices can then be connected to each channel. One common
example is to connect one channel to an air supply for an external device. Setting
the channel to 1 turns on the air and setting it to 0 turns it off.
Glossary PC-DMIS 2014 Core Manual
2036
ID: Identification or Identity. Also Label or Feature Name.
IGES: International Graphics Exchange Specification file format.
Import: The process of retrieving a CAD file from a database and processing it into the
PC-DMIS part program.
Indent: A value set in from the edge of the feature (to the point location).
Independent curve: An Independent curve no longer depends on the feature set that
was used to create it. If the feature set changes, the independent curve will not
change.
Independent surface: An Independent surface no longer depends on the feature set
that was used to create it. If the feature set changes, the independent surface will
not change.
Indexable: The ability of the probe wrist to be positioned at certain predefined (indexed)
angles. These positions are mechanically set at regular increments on indexing
probe heads. These indexes can vary from 15 to less the 0.1. When a wrist is
indexable it means that it has the capability of being moved to different positions
within the increments available on that specific wrist.
Indirection: The value of the variable pointed to by the given variable.
Init Sample Hits: The initial sample hits are taken when learning a particular feature.
Sample hits are used to determine the surface vector into which the measured
feature projects.
Initial Touch Vector: The compensation vector for the start point of a scan.
InitVec (Initial Vector): See Initial Touch Vector.
INTOF: Intersection of the given feature.
Iterative Alignment: This alignment takes a number of points which approximates the
ideal (or nominal). From the points, a mathematical computation repeatedly
adjusts or tries to approximate the alignment to the nominal. In a sense, it does a
"best fit" computation with the points.
K
Kinematic Mount: A kinematic mount refers to a set of usually 3 precision tooling balls,
receivers for the balls, and a fastening device which is used to provide a highly
repeatable connection point for styli, probes, or probe heads. Kinematic mounts
are frequently found on devices which may employ an automatic changer and will
preclude the need for requalification.
Knot: A knot is a part of the mathematical definition of a spline. They are associated
with the control points of a spline and help to define the shape of the spline.
L
PC-DMIS 2014 Core Manual Glossary
2037
Learn Mode: This term is used to describe the state of PC-DMIS when creating or
appending to a part program's instructions in the Edit window.
Learning: This term is often used to describe the process of creating instructions which
appear in the PC-DMIS Edit window. This can be done through typing in the
actual entries, selecting menu command from the menu bars, or by touching
measurement points on a physical part with the CMM and pressing the jog box's
DONE button or the keyboard's END key.
LEVEL - 3 +: This means that three or more features are needed to perform the Level
command for an iterative alignment.
LEVEL set: This is the set of features needed to perform the Level command for an
iterative alignment. See LEVEL -3 +.
Line Distance: The length of a line segment between two features.
Literals: Operands whose symbols literally describe their value. "3" is a literal of type
integer. "3" means the number three. It never means the string character 3 or
three. A variable, such as "V1" does not literally denote its value, rather it is a
label or holding place for a value. "V1" could hold a value of "2", "3", or "4" or any
other number of object type. Literals often have very specific functions and
meanings and at times can be used in place of arguments. See also "String
Literals".
LK systems: LK systems are CMMs or CMM controllers produced by LK, as opposed
to SHARPE models.
LMC: Least Material Condition.
Logo.dat: This data file contains information that formats a document header for the
first page of the Edit Report. It may contain information such as date, time, etc.
Looping: The act of repeating any portion of the part program a predetermined number
of times.
M
Machine Capability: This is the same as the process capability (see Capability
Threshold), except standard deviation is calculated in a different way. It this case
standard deviation is calculated based on the individual data, not subgroup data.
This is essentially the only difference.
Machine Coordinates: The position, expressed as X, Y, and Z values, of a feature or
object within the measurement volume of a CMM with respect to the machine's
zero reference position.
Manual Probing Point: This refers to the fact that the operator manually moves the
machine when taking the hit rather than the machine moving itself in DCC mode.
Mark Set: This highlights a group of features that will be measured when the part
program is executed.
Glossary PC-DMIS 2014 Core Manual
2038
Mark Used: The Mark Used function (selected from the Probe Utilities dialog box) will
scan a PC-DMIS part program and mark or highlight the probe angles that are
used or referenced by the part program. This will then allow an operator to easily
determine which probe angles or tips need to be qualified.
Master Arm Mode: This mode allows one arm, designated by the user as the "Master",
on a multi arm CMM, to take precedence over another arm, designated as
"Slave", in order to avoid collision of the arms. This is also known as Master /
Slave mode.
Material Thickness: Material Thickness is a property which can be associated to CAD
files. Many times, especially on parts constructed of sheetmetal, a CAD file will
represent only one side of the material. Therefore, in order to accurately measure
and dimension on the opposite side of the part, a correction thickness must be
applied.
MCR: Module Change Rack
MDI: Multi-Document Interface. This is a program or user interface that allows more
than one file open at a time (PC-DMIS for example allows you to have more than
one part program open at a time, making it an MDI application).
Measurement Volume: The measurement volume is the area in the machine that can
actually be used for measurement. Although the machine dimensions may be
large, the actual space that is available to use for measurement can be much
smaller. The measurement volume can increase or decrease depending on the
probe configuration (type of wrist, probe body & stylus) being used.
Meta-Character: A meta-character is a character that acts as a wild card for another
alpha-numeric character or characters. There are two meta characters available
in PC-DMIS: the Asterisk (*) meta-character and the Question mark (?) meta-
character.
Microns: A micron is a unit of measurement, one millionth of a meter.
Minus-Lower tolerances: Gives a plus tolerance in the Minus Tolerance field. (i.e.
1.000 + .003 / +.001).
MMC: Maximum Material Condition.
MMIV: This stands for the Micro Measure IV(tm) measurement software package.
MOD: Modular.
Model-space: This is the 3D coordinate space to which surface and curve geometry is
mapped.
Modes: Modes are different program states available to PC-DMIS. Each mode offers
specific functions. The modes available to PC-DMIS include: Program Mode,
Translate Mode, DCC Mode, Manual Mode, and Text Box Mode.
MOHL: Mouse Over Highlighting. You can hover your pointer over CAD elements to
highlight them.
PC-DMIS 2014 Core Manual Glossary
2039
Mount point: A defined XYZ location used during certain fixture and probe changer
operations. The location is away from the rack, where the machine can move
before and after the change cycle. It is a safe point with direct access from all the
slots as well as to and from the inspection program itself. When using multiple
racks, the probe would also need to be able to travel from one mount point to the
other without colliding with a rack, the part, a clamp, or some other obstruction.
Movement Range: The actual space (volume or area) that can be used on a machine
for measurement. It is also known as Measurement Volume.
Moving Average: This is the average value of a set of data points that moves over
time. Example: Given a subgroup size of 3 (the number of data points used in
calculating a moving average) and the following set of data:
[1,2,3,4,3,4,5,4,3,2,3] the first moving average is calculated from the first three
points: [1,2,3]. Its value is 2. The second moving average is calculated by moving
over one step to the right within the data, giving the following data: [2,3,4]. Its
value is 3. The next 3 points are: [3,4,3]. Its average is 3.33. The next 3 are:
[4,3,4]. This is done up to the end of the data.
Mrad: This is an abbreviation for milliradians. A milliradian is an angular angular
distance of one thousandth of a radian.
N
Nested subroutines: These are subroutines which are called from (or nested within)
another subroutine.
Newtons: A "newton" is a unit of force. One newton is the force needed to accelerate a
mass of 1 kilogram to a speed of 1 meter per second per second.
Normal To: The phrase "normal to" a certain feature or geometrical element, simply
means "perpendicular to" or at a 90 angle to some other feature.
Notch: A feature type which is similar to one-half of a square ended slot.
Num Hits: See # Hits.
Num Rows: See # Rows.
O
ODBC: Open Database Connectivity
Offset Feature: PC-DMIS allows three types of Offset Features, Offset Points, Offset
Lines and Offset Planes. An Offset Feature is constructed from one or more
other features. Each feature comprising the Offset Feature may then have an
offset or correction value associated with it. Thereby, each feature contained in
the offset feature may or may not actually coincide with the new constructed
feature.
OLE: This stands for Object Linking and Embedding.
Glossary PC-DMIS 2014 Core Manual
2040
On Error: On Error is a function of some CMM controllers where if an electronic probe
contacts or doesn't contact a part unexpectedly, the PC-DMIS part program will
branch to a separate set of instructions to be executed. This function may be
called from the main menu by selecting the On Error menu item.
Open GL: Open Graphics Library. This refers to a library of graphic routines used to aid
in the display of graphical information.
Operand: The part of an equation that is being operated on by an operator. In the
equation "2+3", the numbers 2 and 3 are operands and the plus sign (+) is the
operator.
Optical Probe: An Optical probe is a probe that uses optics to determine its location.
For example, a laser probe would be considered an Optical Probe.
ORIGIN set: This is the set of features needed to perform the Set Origin command for
an iterative alignment. See SET ORIGIN - 1.
Outliers: Outliers are "wild points" and usually result from glitches in the measuring
process rather than representing actual material. You may find it useful to identify
and ignore such points.
P
PA: This abbreviation stands for Polar Angle. Also seen as PANG. The Polar Angle is
used in cylindrical coordinates and is used with Polar Radius. See PR.
Pang: This abbreviation stands for Polar Angle. Also seen as PA. The Polar Angle is
used in cylindrical coordinates and is used with Polar Radius. See Prad.
Parameter-space: This is the 2D coordinate space of a surface's parametric domain.
For example, one corner of a surface is defined at parameter position (0,0) and
the opposite corner is at (1,1). Varying this parameter between these two
positions defines the entire surface. Given the geometric definition of surface, a
parameter-space position can be mapped to a model-space point.
Parent: A 'parent' is a command (or information from a command) used in another
command.
Part Coordinates: The position, expressed as X, Y, and Z values, of a feature on a
physical part with respect to an origin location.
Part Program: The part program is the textual description of how to measure or inspect
an object. Each part program has a unique name with a .prg extension. The part
program is created by the CMM operator. The part program can be, but is not
always, associated with a CAD model. If it is associated with a CAD model, the
CAD file will have the same file name as the part program with a .CAD extension.
PC-DMIS: The term "PC-DMIS" is derived from the acronym "DMIS", which stands for
Dimensional Measuring Interface Standard.
Perm: Abbreviation for permanent. See Perm Sample Hits.
PC-DMIS 2014 Core Manual Glossary
2041
Perm Sample Hits: The number of sample hits which will be used in measuring a
particular feature during execution of a part program.
PH9: This is the model number of a particular Renishaw probe head. The abbreviation
stands for Probe Head 9. This term is also used to refer generically to articulating
motorized wrist type probe heads.
Pierce Point: An intersection point found on a CAD surface using the measured hit
coordinates and approach vector. It is equivalent to a ray that uses the approach
vector and starts from the hit's XYZ location and then, using the approach vector,
pierces the surface at an appropriate point.
Pins: Pins are removable features that stick out of a part (as opposed to holes which go
into the part). Pins are similar to "studs".
Pitch: Pitch is the distance moved along the axis of the feature in one revolution.
PlaneVec (Plane Vector): See Boundary Plane Vector.
PNT TOL: This abbreviation for vector point tolerance is used in the Edit window (as
PNT TOL = n) to specify the vector point tolerance for manual touches in an
iterative alignment.
Point to Point Digitizing: Point to Point Digitizing is a process of gathering the data
about the surface of a part for reverse engineering purposes. Data is gathered by
scanning the part with a machine and software capable of generating discrete
measurement points. Once a sufficient number of points are gathered, they are
taken as a group and processed to generate the electronic surfaces of a part
which can be used by CAD software to complete a design.
POLAR: Refers to a Polar (also seen in the Edit window as POLR) coordinate system
containing U and V coordinates. U represents the polar radius and V represents
the polar angle or vector.
POLR: An abbreviation for Polar.
Polyline: In computer graphics, a polyline is a continuous line made up of one or more
line segments. A polyline is sometimes treated as a single object, or it may be
divided into its component segments.
Port: Locations in the probe rack that hold pieces of the probe assembly. Ports are also
known as "slots" or "garages".
Portlock: A hardware lock that connects to a USB or your printer port that is
programmed to allow PC-DMIS and specific purchased options to run. PC-DMIS
will not run on your computer unless you have a valid portlock attached.
Potentiometers: These are instruments that measure electromotive forces.
PPAP: PPAP (Production Part Approval Process) defines requirements for production
part approval.
PR: Stands for Polar Radius. Also seen as Prad. The Polar Radius is used in cylindrical
coordinates with Polar Angle. See PA.
Glossary PC-DMIS 2014 Core Manual
2042
Prad: Stands for Polar Radius. Also seen as PR. The Polar Radius is used in cylindrical
coordinates with Polar Angle. See PA.
Pre-Hit: This is number which determines at what distance a probe will reduce speeds
while approaching a part to take a hit.
Precedence: Precedence in algebraic expressions or assignment operations refers to
the order in which operations occur. For example, multiplication has a higher
precedence than addition therefore, the expression "2 + 3 X 6" evaluates to 20
since 2 is added to the result of 3 X 6. Not following precedence might result in
the errant result of 30.
Probe: The sensing unit that is attached either to the Ram of the CMM or the indexable
wrist. The probe requires a stylus be mounted to it in order to gather
measurement data (except in the case of a hard probe).
Probe Changer: A rack placed in the measurement volume of the CMM. The probe
changer secures multiple probe types for use in a single part program. The CMM
can switch between probe types without the need for operator assistance.
Probe Depth: The Probe Depth is the location of the probe along the Z axis, normal to
the CMM's table.
Probe Extension: A Probe extension is a cylindrical piece that is inserted between the
probe head and the probe itself.
Probe Shanking: This is the accidental contact of the probe's shank with the part or a
feature on the part.
Probing Cycle: This is the cycle of operation an analog probe/controller goes through
to take a point.
PROE: ProEngineer CAD file format.
Profile: "A profile is the outline of an object in a given plane (two-dimensional figure).
Profiles are formed by projecting a three-dimensional figure onto a plane or by
taking cross sections through the figure."-ASME Y14.5M-1994 Dimensioning and
Tolerancing. Often on CAD drawings, when you look at a surface in different
views, it won't look like a surface, but a curve, line, or a collection of individual
points. These are the result of this projection of a three-dimensional figure onto a
plane or by taking cross sections through the figure.
Profile Error: This is the deviation of the actual or measured profile from the theoretical
or nominal profile
Program mode: This mode allows you to create your part program in the Edit window.
It also shows the image of the probe in the Graphical Display window.
Pt: Abbreviation for Point.
Q
Qualification Tools: See Calibration Tool.
PC-DMIS 2014 Core Manual Glossary
2043
Qualify: To qualify also means to calibrate, or determine the position (of a probe tip, for
example).
Question Mark (?) Meta-Character: The question mark meta-character (?) acts in the
same way as the asterisk (*), except that the question mark meta-character will
match only 1 alpha-numeric character.
R
Radian: A radian is a unit of angle measurement such that an angle of one radian has
an arc length along the edge of the circle equal in length to the radius.
Ram: This refers to the end of the arm to which the probe is attached. On a horizontal
machine, the Ram is the horizontal beam on the machine and usually moves in
the X or Y axis of the machine. On a vertical machine (commonly called a
"bridge" machine) the ram is mounted vertically and moves in the Z axis of the
machine.
Read POS: Read Position. This function will get the current XYZ coordinates from the
CMM controller.
RECT: Rectangular. Used where the referenced coordinate system should be
expressed in rectangular (XY) or Cartesian (XYZ) form.
References: An expression syntax that refers to the value of data. All of the syntax
used to access different data elements of the part program. "CIR1.X" is a
reference to the measured x value of the centroid of the feature called CIR1.
"LINE.LENGTH" is a reference to the length of LINE. "C1.INPUT" is a reference
to the input of the comment named C1.
Relearn Mode: This is a scan option for execution of a scan. If the Execute option is
selected to RELEARN, then every time a scan is reexecuted the compensation
vectors for each scan point are recalculated.
RFS: Regardless of Feature Size.
RLE: RLE stands for Run Length Encoding and is a way of compressing bitmap files.
Rmeas: Relative Measurement. Can be used to create a new auto feature at
coordinates which are derived from the actual measured coordinates of a
previously measured feature.
ROI: This is a computerized box displayed on the computer screen for the NC-100
video probe. Measurement of the feature must be within the box.
ROTATE - 2 +: This means that two or more features are needed to perform the Rotate
command for an iterative alignment.
ROTATE set: This is the set of features needed to perform the Rotate command in an
iterative alignment. See ROTATE - 2 +.
Round feature type: A round feature type is a circular or curved feature. See Round
features.
Glossary PC-DMIS 2014 Core Manual
2044
Round features: Round features are defined as circles, spheres, cones, and cylinders.
See Round feature type.
Round Guess: This is a mode of operation utilized when using a hard probe to set
order of precedence for the software to guess the type of feature being
measured. Round Guess will attempt to Solve for a circle, cylinder, cone, or
sphere before a plane. See also Guess Mode.
RTF: Rich Text File.
S
Scan Point Density: The Scan Point density determines the number of hits that the
CMM returns for each millimeter.
Scripting: See Basic Scripting.
Section lines: Section Lines are CAD entities that can be superimposed on a CAD
drawing. Though they contain no dimensional or drawing information, they can
be referenced by a Section scan to provide a linear scan across one particular
section of a part. These are reference lines used by engineers when specifying
locations of part features.
SET ORIGIN - 1: This means that one feature is needed to perform the Set Origin
command for an iterative alignment.
Shank: This is the shaft portion of the stylus that extends from the measuring tip to the
stylus mounting joint. In the case of a shank tip, there is no precision tip (see
shank tip). The shaft which supports the qualification tool is also referred to as a
shank.
Shank Qual: Shank Qualification is utilized with sheetmetal styli to provide the axis
direction of the shank as well as the center point of the spherical tip end.
Shank Tip: Tip shaped like a straight shaft.
Shanking: A term used when the probe is triggered by contacting the part with the
shank of the stylus as opposed to the tip of the stylus. When this occurs,
erroneous data is gathered.
Sheet Bodies: This is Unigraphic's modeling engine's terminology for surfaces.
Sheetmetal Stylus: A sheetmetal stylus is designed for measuring very thin part. The
sheetmetal stylus will have semi-spherical ball on its end with a short section of
shank which is coaxial and concentric to the center of the ball.
Sheetmetal Thickness: See Material Thickness.
SHSP: Stylus Holder Setting Piece
Sigma: The Greek letter often used to represent standard deviation.
Slot: Locations in the probe rack that hold pieces of the probe assembly. Slots are also
known as "ports" or "garages".
PC-DMIS 2014 Core Manual Glossary
2045
SNSDEF: This statement is a DMIS major word used to defined sensors in the DMIS
language.
Soft Probing: Soft Probing (or SFT) is Leitz terminology for a frequently used probing
mode used to measure soft materials.
Solid Bodies: This Unigraphic's modeling engine's terminology for solids.
Spacer: A user defined value indicating the offset distance between the edge of a
feature and a sample point.
SPC: This stands for Statistical Process Control. In PC-DMIS SPC charts can be
created and updated from a defined database.
Spline: A spline is a specific type of curve or surface. Splines are used in modeling
because of their mathematical properties which make them easier to use in a
wide variety of ways. Splines can be used in both curves and surfaces.
Square-up: "Square-up" means to align (or rotate) the part in the Graphical Display
window until that part lines up and is parallel to an edge of the screen.
Standard Deviation: This is the root mean square of the deviation from the mean. In
equation form it is: sqrt((sum((xi-m)^2))/n-1) where: m = the mean value n = the
number of data points xi = the ith data point.
Start Ang: Starting Angle.
Start point: The Start Point in a scan is the beginning point of the scan's execution.
State Mode: The four states of operation are Translate Mode, 2D Rotate Mode, 3D
Rotate Mode, and Program Mode. These four options can be individually
selected from PC-DMIS'S toolbar icons.
Statistical Output File: This file contains printable stats for a part program. Information
is saved in the file named "xtats11.tmp" usually in the PCDMIS directory or the
location that you chose to install PC-DMIS.
STEP AP203 & AP214: STEP stands for Standard for the Exchange of Product Model
Data. STEP was forwarded to the international community in 1988. It is a
standard for the computer-interpretable representation and exchange of product
data. The objective of STEP is to provide a neutral medium capable of describing
a product throughout its life cycle.
Step Mode: Step Mode is a variation in execution of a part program in which the CMM
will execute only one block of commands at a time. User intervention is required
for the program to continue. In effect, this is 'stepping' through the part program.
Stitch Type Scan: This is the type of scanning performed on DCC CMMs which have
Touch Trigger Probes. During the scan, the CMM will contact the part, move
away the retract distance, move to the next prehit point, then move in and
contact the part. This process continues to repeat until the scan is complete. The
term Stitch Type comes from this process which is similar to the functioning of a
sewing machine.
Glossary PC-DMIS 2014 Core Manual
2046
STL: Stereolithography format. An ASCII or binary file used in manufacturing, provides
a list of the triangular facets that describe a computer generated solid model.
Studs: Studs are non-removable features that stick out of a part (as opposed to holes
which go into the part). Pins are similar to "studs".
Stylus: Also referred to as "Probe Stylus" is a cylindrical shaft (shank) with a high
precision tip. The stylus screws into the probe body and is usually
interchangeable with other Styli (plural for stylus).
Stylus Changer: The stylus changer is a rack that is placed in the measurement
volume of the CMM. It holds multiple styli to allow for the use of multiple styli in a
single Part Program. The CMM is able to automatically switch between styli
without the need for operator intervention.
Stylus Extension: A Stylus extension is a cylindrical piece that attaches to the probe
body and to the stylus. It is used to extend the length of the measuring tip.
Multiple extensions can be used at one time.
Subroutine: A subroutine is a sub-program within the part program. These sub-
programs contain commands from the current file or an external file and that are
able to be used repeatedly.
Surface of Revolution: This is a surface which may be generated by rotating a curve
plane about an axis in its plane.
System Calibration: This is the process of checking the accuracy of a CMM and
making adjustments mechanically to the CMM or electronically to the VolComp
file to reduce the inaccuracy.
T
T-Value: The distance of the measured hit from the nominal point along the nominal
CAD surface vector. In technical terms, it is the combination of the difference in
the 3 axes for the hit, essentially the square root of the sums of the squares.
TAPER TIP: Tip that has been tapered to a conical shape which gets smaller toward
the end.
TARG: This stands for target. It is the size or location information at which the CMM will
try to measure.
Tessellation: The act of breaking up a surface into a group of polygons in order to
shade a graphical image.
THEO: This stands for theoretical. It is the nominal size or location information.
Thread: The portion of the tip that is screwed into another part is referenced by the size
of thread. The tread is the corkscrewed band that holds the parts together.
Time Delta: This user specified value is used to weed out hits taken with manual scans
using a hard probe that come in faster than the specified time increment. The
increments are in seconds.
PC-DMIS 2014 Core Manual Glossary
2047
Tip: This is the portion of the stylus that comes into contact with the part being
inspected/measured. Styli may have several types of tips. The tip can be a ball,
disc, or a pointer.
Tip Changer: A rack that holds probe modules from a magnetic connection down to the
stylus. It is also known as a stylus changer.
TOG: TOG is a "toggle" field in the Edit window. To toggle through the available options
within the Edit window, place the cursor over toggle field and press F7.
Tool Changer: See Probe Changer.
Touch Trigger Probe: This type of probe automatically triggers a hit when it touches
the part.
TP: True Position.
Trace Field: This two field command is used in PC-DMIS's Edit window. The first field
represents the name or title of the trace field. The second field displays the
current value of the trace field (such as "Temperature : 75" or "Shift : afternoon").
Trace field data is often included with measurement data when a measurement
run (or transaction) is sent to a database.
Translate mode: This places PC-DMIS into a program state which allows you to move
the part on the screen as well as change the part's display size in the Graphical
Display window, etc.
Trihedron: A graphical representation of the planes meeting and forming a point. Also
termed a trihedral.
TTP: See Touch Trigger Probe.
U
UG: UniGraphics CAD file type.
UPR: This stands for Undulations Per Revolution.
V
Variable: An object used to hold a value. A variable has a name and a value. The name
is used to access the value of the variable. The name is constant, the value can
be changed. For example, the statement ASSIGN/V1 = 2 creates a variable with
a name of V1 and a value of 2. ASSIGN/V2 = V1 + 2 accesses the value of V1. If
V1 still had a value of 2 when this assign statement was executed, V2 would then
have a value of 4. A variable is a value that refers to integer, real, string or point
operands.
Variable Delta: Variable Delta is a type of scan that can be accomplished only with a
hard probe. During a Variable Delta scan, data points are read only when the
requirements of a specific minimum time increment and a minimum distance
increment are achieved.
Glossary PC-DMIS 2014 Core Manual
2048
VDAF: VDAF stands for VDA Surface Data Interface format. VDAFS was published as
a German national standard in 1986. It is used by the German Motor
Manufacturers Association (VDA) to exchange 3D CAD model data.
VDAFS: See VDAF.
View ID: View ID is a user defined name for a view that the user has saved in memory.
VolComp File: The "comp.dat" file. For a CMM to measure accurately, this file must be
located in the PC-DMIS operating directory of the computer used to operate
CMM's which are Volumetrically Compensated. See Volumetric Compensation
(VolComp).
Volumetric Compensation (VolComp): Volumetric Compensation is the process of
accessing a CMM's Error Map and applying the error as a correction factor to
measurements in order to enhance the accuracy of the CMM. This is
accomplished automatically by PC-DMIS once a CMM has been properly
initialized. (See also Error Map.)
W
Weight: A value calculated from a tolerance used when calculating a best fit. The
smaller the tolerance the less room there is for error. A smaller tolerance, then,
carries a greater "weight" or importance in a best fit calculation.
Wild Cards: Wild Cards are made up of two meta-characters, the asterisk (*) and the
question mark (?). The asterisk meta-character (*) will match, or take the place,
of any character or characters in a search. The question mark meta-character (?)
acts in the same way as the asterisk (*), except that the question mark meta-
character will match only 1 alpha-numeric character.
Wire Bodies: This is Unigraphic's modeling engine's terminology for wire frame
features (wire, lines, curves, etc).
Working Plane: The Active and Pass Through Planes define the working plane. PC-
DMIS will allow you to indicate the specific plane into which a feature is projected
when it is measured. The term 'working' is the same as 'current' or 'active' when
referring to the working plane.
Wrist Map: See Error Map and Volumetric Compensation.
Wrist Warning Delta: This option can be found on the Part/Cmm tab of the SetUp
Options dialog box. If a CAD selected feature to be measured does not have a
vector which agrees with the active probe angle within the Wrist Warning Delta
limit, a warning is generated.
X
X, Y, and Z Center: These values show the location of the center of the ball tip.
XBarR: XBar is a way of writing out the statistical symbol X which is the mean or
average. Thus the XBar chart is a mean or average of a process. This is usually
PC-DMIS 2014 Core Manual Glossary
2049
calculated over time and the chart is set up such that the X axis of the chart is
time and the Y axis of the chart is the mean value.XBarR is an abbreviation for
"XBar and R". This is essentially an XBar chart with additional information. The
"R" represents the range of data in any given sample. A sample is defined as a
predetermined number of measurements. The range of a sample is calculated by
subtracting the Min from the Max of the sample. This is then plotted at the same
time position on the chart as the mean of the sample giving two data points for
the sample at that time.
XBarS: XBar is a way of writing out the statistical symbol X which is the mean or
average. Thus the XBar chart is a mean or average of a process. This is usually
calculated over time and the chart is set up such that the X axis of the chart is
time and the Y axis of the chart is the mean value.XBarS is an abbreviation for
"XBar and S". ". This is essentially an XBar chart with additional information. The
"S" represents the Standard Deviation of the sample. There is a mathematical
equation to determine the standard deviation of a sample.
Z
Z rail: The Z rail is the vertical arm of the CMM.
2051
Index
#
# Return Data ................................... 222
.
... button ......................................... 1869
.DAT Files ........................................ 339
2
2 Dimensional Angle ...................... 1192
2 Dimensional Option ..................... 1204
2 sided lighting ................................. 388
2D
Alignment .................................... 1155
Angle .......................................... 1192
Best Fit Command Line .............. 1148
Distance ...................................... 1204
Rotate Mode ................................. 373
2D or 3D Best Fit Alignments ......... 1151
3
3 Dimensional Angle ...................... 1192
3-2-1 Alignment .............................. 1126
Step 1
Measure the Alignment Features
............................................ 1127
Step 2
Level, Rotate, and Translate to the
Features .............................. 1127
Step 3
Completing the Alignment ....... 1127
3D
Alignment .................................... 1155
Alignment Center of Rotation ...... 1154
Angle .......................................... 1192
Best Fit Command Line .............. 1150
Connexion Control Panel .................. 7
Distance ...................................... 1204
Grid ............................................... 355
Grid Color ..................................... 382
Rotate Mode ................................. 374
3D Grid, Adding ................................ 355
3DxWare .............................................. 7
A
Absolute Speed ................................ 180
Acceleration ..................................... 223
Acceleration tab ............................... 219
ACR3 ................................................ 781
Index PC-DMIS 2014 Core Manual
2052
Active
Alignment List ............................. 1117
Arms Toolbar ................................ 652
Plane ............................................ 206
Probe ............................................ 210
Probe Changer ............................. 258
Probe File ..................................... 260
Rotary Table Toolbar .................... 653
Tip ................................................. 261
Tip List .......................................... 662
Active Plane ..................................... 206
ActiveX Controls ......... 1466, 1514, 1700
Actual Measurement ...................... 1252
Actual Thickness .............................. 891
Add
Angle option .................................. 682
Angles ........................................... 677
Arguments to subroutine ............. 1398
Button ......................................... 1806
Directory to List ........................... 1421
Features to Existing Marked Sets . 510
Rotab Angles ................................ 255
Tool ............................................... 668
Add or Remove Slots from the Dialog
Box ............................................... 268
Adjust CAD ....................................... 182
Adjust Filter Construction ............... 1099
Adjust Part Setup ............................. 182
Advanced Button - Auto Feature ...... 884
Advanced Button - Scanning .......... 1310
Advanced File Options ....................... 73
Advanced Scans ............................ 1305
After Choosing the Best Nominal Point
...................................................... 504
Alignment Dialog Box ..................... 1117
Alignments ..................................... 1113
2D or 3D Best Fit Alignments ..... 1151
3-2-1 Alignment .......................... 1126
3D Center of Rotation ................. 1154
Alignment ID ............................... 1117
Alignment Name ......................... 1117
Alignment Option .......................... 539
Alignment Trihedron ................... 1117
Auto Align ......................... 1117, 1128
Best Fit ....................................... 1145
Alignment ................................ 1145
Alignment Dialog Box .............. 1155
PC-DMIS 2014 Core Manual Index
2053
Button ...................................... 1117
Math Type ................................. 966
Point Fitting ............................. 1154
Types ...................................... 1151
Changing Nominal Values .......... 1173
Command Format ....................... 1115
Constraints for 3D Best Fit Alignments
................................................ 1152
Conventions ................................ 1117
Cylinder, Line and a Point ............. 601
Dependent Generic Feature ....... 1109
Equating ..................................... 1168
Export as GDS .............................. 116
Export as PolyWorks Text ............ 116
Feature Weights ......................... 1152
Fine Tuning ................................... 164
Fixture Tolerance ........................ 1142
Force Part Alignment in Car Body 171
Independent Generic Feature ..... 1109
Inside Loops ............................... 1164
Iterative ....................................... 1117
Iterative Alignment ...................... 1136
Iterative Alignment Dialog Box .... 1140
Leapfrog ..................................... 1168
Level ........................................... 1140
Level 3 ........................................ 1140
List ................................................ 648
New Alignment Mode .................... 507
Origin .......................................... 1140
Overview ..................................... 1113
Plane and Two Circles .................. 601
Plane and Two Lines .................... 601
Plane-Line-Point ........................... 601
Recall .......................................... 1163
Recalling ..................................... 1162
Rotate and Translate .................. 1152
Rotate Only ................................. 1152
Save ........................................... 1161
Save Alignment Dialog Box ........ 1160
Saving ......................................... 1160
Translate Only ............................ 1152
Weights ....................................... 1155
Alignments List ................................. 648
Allow fine tuning of Alignment .......... 164
Always Save Stats to File ......... 184, 186
Always Track FOV Center ................ 253
Always Update Database ......... 184, 186
Index PC-DMIS 2014 Core Manual
2054
Ambient Lighting .............................. 424
Analysis .......................................... 1714
Multiplier ..................................... 1714
Options ....................................... 1720
Settings ....................................... 1186
Size Options ............................... 1723
Analysis Area ................................... 930
Analysis Object .............................. 1469
Analysis Window ............................ 1713
Analysis, Graphical ......................... 1713
Analysis, Textual ............................ 1713
Angle .............................................. 1110
Between Nominal ........................ 1192
Configure Angles ........................ 1902
Degrees ........................................ 191
GD&T ............................................ 598
Grid ............................................... 681
Offset .......................................... 1387
Relationships ................................ 598
Type ............................................ 1192
ANGLE Dimension ......................... 1190
Angle Point Field Definitions ............ 933
Angles List box ................................. 678
Angles to Calibrate ........................... 255
Angular Definition Format ................. 967
Angularity ....................................... 1193
Angularity Error by Using the
ANGULARITY Option: ................ 1194
Animate Probe during Program Mode
...................................................... 165
Animated Probe Changer ................. 860
Animating the Path ........................... 447
Animation Speed .............................. 199
Any Order Execution ................ 148, 175
Appearance ........................................ 21
Appendix
Modifying Registry Entries .......... 2025
Translating a Part Program into PC-
DMIS ....................................... 1965
Using a Wrist Device .................. 1969
Using Shortcut Keys and Shortcut
Menus ..................................... 1985
Working in Off-line Mode ............ 1933
Working in Operator Mode .......... 1979
Apply Button ....................................... 32
Applying or Removing a Report
Template ..................................... 1588
Archive Tab ...................................... 420
PC-DMIS 2014 Core Manual Index
2055
ARCSEGMENTENDINDEX function
.................................................... 1847
ARCSEGMENTSTARTINDEX function
.................................................... 1847
Argument
Add to subroutine........................ 1398
Delete from a CALLSUB command
................................................ 1406
Delete from subroutine ............... 1398
Description of in a subroutine .... 1395,
1398
Edit Dialog Box ........................... 1400
Name .......................................... 1398
Passing into a subroutine ........... 1407
Value .......................................... 1398
Arm1 Probe File Calibration ........... 1892
Arm2 Probe File Calibration ........... 1893
Arranging Open Windows .............. 1931
Array Indices Object ....................... 1821
Arrays ............................................. 1819
Arrow Size ........................................ 464
Assemble Tab .................................. 702
Assemblies ....................................... 399
Assemblies of Parts.......................... 399
Assembly of a Machine .................... 407
Assign To ....................................... 1807
Assigning a New Command to An Arm
.................................................... 1894
Assigning Existing Commands to a New
Arm ............................................. 1896
Assignment .................................... 1807
Asterisk (*) Meta Character .............. 433
Auto Align ............................. 1117, 1128
Auto Circle Hits ................................ 175
Auto Continue Execution if FindHole
Fails .............................................. 165
Auto Create Dimensions .................. 191
Auto Dimension Info ......................... 191
Auto Dimension Setup ...................... 191
Auto Feature Dialog Box .................. 884
Auto Features ........................... 869, 931
Advanced / Basic buttons ............. 884
Box Mode ..................................... 869
Box Selecting on Auto Features IDs
.................................................. 435
Box Selecting to Create Multiple Auto
Features .................................... 869
Command Buttons ........................ 931
Creating ................................ 869, 932
Field Definitions for ....................... 933
Inserting ........................................ 932
Index PC-DMIS 2014 Core Manual
2056
Quick Creation of .................. 869, 882
Auto Features Toolbar ...................... 643
Auto Line Hits ................................... 175
Auto Position CAD............................ 182
Auto Trigger area ............................. 225
Auto Zoom ........................................ 234
AutoCalibrate Probe ......................... 690
Automatic Calibration ..................... 1890
Automatic File Save ........................... 50
Automatic Label Positioning .... 165, 437,
1991
Automatic Measurements ............... 1938
Automatically Adjust Probe Head Wrist
...................................................... 160
Automatically Calibrate a Single Tip . 691
Automatically Insert Moves .. 1373, 1963
Automatically Scale to Fit ................. 163
Automating PC-DMIS ......................... 11
Automation ......................................... 11
AutoTrigger ...................................... 225
Avail/MMIV to Windows .................. 1966
Available Calibration Tools ............... 673
Available Dimensions ....................... 539
Available Input Parameters .............. 324
Average Values from a Set ............ 1093
Avoidance Move ............................... 933
Axes ............................................... 1235
Axes and Angle Offset .................... 1387
Axes for Location Dimensions ........ 1211
Axis ................................................ 1322
B
Back Face Culling ............................ 388
Background Color ............................ 379
Background Colors, Changing ......... 232
Ball ................................................... 685
Basic Button - Auto Feature ............. 884
Basic Button - Scanning ................. 1310
Basic File Options .............................. 45
Basic Help ........................................ 577
Basic Hit ........................................... 540
Basic Hits by Probing, Editing .......... 971
Basic Measurement Format ............. 953
for a Circle .................................... 956
for a Cone ..................................... 957
for a Cylinder ................................ 958
for a Line ....................................... 955
for a Plane .................................... 956
PC-DMIS 2014 Core Manual Index
2057
for a Point ..................................... 955
for a Round Slot ............................ 958
for a Sphere .................................. 956
Basic Scan Dialog Box ................... 1350
Basic Scans ................................... 1305
Basic Script .................................... 1870
as a Command ........................... 1871
as a Menu or Toolbar Item .......... 1871
Edit Menu ..................................... 574
Editor ............................................ 570
Editor Toolbar ............................... 570
Inserting ...................................... 1870
Basic Syntax Help ............................ 577
Best Fit
Alignment .................................... 1145
Alignment Dialog Box ................. 1155
Constructed Circle ...................... 1036
Constructed Cylinder .................. 1076
Math Type ..................................... 966
Options for Line Profile Dimensions
................................................ 1243
Options for Surface Profile
Dimensions ............................. 1243
Best Fit Alignment .......................... 1145
Best Nominal Point ........................... 504
Blank Lines, Delete .......................... 541
Block of Text from a File
Reading ...................................... 1776
Writing ........................................ 1784
Body Axis
Direction 1 of Patch Scan ........... 1316
Direction 2 of Patch Scan ........... 1316
Linear Open ................................ 1317
Rotary ......................................... 1317
Technique ................................... 1317
Bookmark ......................................... 515
Clear All ........................................ 515
Clear All Icon ................................ 637
Insert ............................................. 637
Next .............................................. 515
Next Icon ...................................... 637
Toggle ........................................... 515
Both Option (for Position and Location)
.................................................... 1188
Boundary Plane Vector .................. 1323
Boundary Points ............................. 1314
Adding and Deleting ................... 1314
Boundary Points ......................... 1311
Index PC-DMIS 2014 Core Manual
2058
Editing ......................................... 1314
Using the CAD Data Method ...... 1313
Using the Keyin Method .............. 1312
Using the Measured Point Method
................................................ 1313
Bounded Line ................................... 900
Box / Circular Mode list .................... 903
Box Selecting
Auto Features IDs ......................... 869
ID(s) .............................................. 435
Multiple Auto Features .................. 869
Sheet Metal Features IDs ............. 435
to zoom in on the part ................... 373
Box-Select Shortcut Menu .............. 1994
Brackets for Feature Arrays ... 193, 1820
Branching by Using Flow Control ... 1375
Branching on a CMM Error ............. 1392
Branching with Subroutines ............ 1395
Breakpoint, Toggle ........................... 513
Breakpoints ...................................... 512
Insert Breakpoint........................... 637
Insert Defaults .............................. 513
Remove All ................................... 514
Remove All Icon ........................... 637
Remove Breakpoint ...................... 637
Remove Defaults .......................... 513
Brightness of Highlight ..................... 424
Building the Star Probe .................... 659
C
CAD
Alter Imported / Exported .............. 132
Assembly ...................................... 399
Coordinate System ....................... 460
Deleting CAD Elements ................ 453
Display .......................................... 353
See Graphic Display window ...... 25
Editing ........................................... 414
Editing Vectors ............................. 417
Elements ....................................... 414
Equals Part ................................... 540
Export ........................................... 114
GD&T callouts ...................... 392, 393
Groups .......................................... 362
Import ............................................. 73
Import History ............................... 626
Information .................................... 409
Levels, Viewing ............................. 357
PC-DMIS 2014 Core Manual Index
2059
Levels, Working with ..................... 357
Model updates, checking for ......... 461
Nominal Places= ........................... 187
Rotating about axes ...................... 178
Select ............................................ 876
Tol ............................................... 1321
Tolerances .................................... 468
Transform ..................................... 456
Verify ............................................ 410
X+ Axis= ............................... 178, 182
Y+ Axis= ............................... 178, 182
Z+ Axis= ............................... 178, 182
Calculate Boundary ........................ 1321
Calculate Error Map ....................... 1972
Calculating Nominals Example ....... 1013
Calculating Offsets Example .......... 1014
Calculation list .................................. 926
Calibrate
a Probe ................................. 659, 671
CJoint ......................................... 1975
Date and Time .............................. 676
Dual Arms ......................... 1890, 1901
Indexable Rotary Table ................. 255
Infinite Rotary Table ...................... 256
Probe Changer ..................... 260, 261
Rotary Table ................................. 254
the Unit ............................. 1970, 1972
Tips in Operator Mode ................ 1983
To Automatically Calibrate a Single
Tip ............................................. 691
Wrist ........................................... 1971
Calibration Mode, Default ................. 671
Call Sub .......................................... 1401
Call Subroutine Dialog Box ............ 1404
Add New Arguments ................... 1406
Edit Arguments ........................... 1406
Calling a Subroutine ....................... 1401
CALLSUB Statements in Multiple Arm
Mode ........................................... 1407
Cancel ................................................ 32
Captures (from CATIA models) ........ 366
Car Body Alignment ......................... 171
Cartesian/Polar Toggle .... 889, 933, 966,
1209
Case / End Case ............................ 1384
Case / End Default Case, Default .. 1385
CATIA Captures ............................... 366
Index PC-DMIS 2014 Core Manual
2060
Causing an Arm to Wait to Prevent
Collision ...................................... 1898
Center of Rotation .................. 386, 1154
Center Point and Radius ................ 1326
Center Point boxes ................. 887, 1326
Center Probe .................................... 469
Centering the Probe ......................... 469
Change
Colors of CAD Elements ............... 414
Layout and Orientation of Views ... 354
Name of CAD Elements ................ 414
Size of Views ................................ 354
View ............................................ 1716
Change Management Options ....... 1955
Change Manager ........................... 1949
Changing the Language ..................... 56
Channel ............................................ 228
Character from a File
Reading ...................................... 1770
Writing ........................................ 1781
Character Sets ................................. 494
Check Boxes ...................................... 31
Check Distance ................................ 214
Check Percent .................................. 214
Checking for a File's Existence ...... 1796
Child Mode ....................................... 507
Circ Move check box ........................ 164
Circle
Auto Feature ................................. 932
Changing the Direction ............... 1041
Constructed Feature ................... 1031
Measured Feature ........................ 586
Options ....................................... 1207
Circular
Feature Type ................................ 967
Features ............................. 932, 1938
Mode ............................................. 903
Circularity ....................................... 1195
CJoint Calibration ........................... 1975
Clamping Value ................................ 215
Clear All ............................................ 507
Clear All Bookmarks ......................... 515
Clear All Bookmarks Icon ................. 637
Clear Button ....................................... 34
Clear Marked .................................... 636
Clear Point Move .................... 229, 1374
Clearance Cube ....................... 472, 654
PC-DMIS 2014 Core Manual Index
2061
Clearance Cube uses Tip Vector for
Start/End Face .............................. 175
Clearance Plane ............................... 206
Active ............................................ 206
Displaying ............................. 470, 635
Inserting ...................................... 1365
Clearing Boundary Points ............... 1315
Clearing Template Associated Data 1566
ClearPlane tab ................................. 206
Clip Planes Tab ................................ 428
Clipping Plane .................................. 430
Adjusting ....................................... 430
Close .................................................. 34
Close File ....................................... 1981
Close File after Reading or Writing. 1769
Cloud of Points ................................. 333
CMM
Acceleration .................................. 219
Animated ...................................... 716
Documentation ............................... 14
Error ............................................ 1392
Multiple Arm ................................ 1881
Position ......................................... 265
Coaxiality ........................................ 1197
COAXIALITY Dimension ................ 1197
Coaxiality GD&T ............................. 1197
Collision Detection............................ 448
Collision Detection Options .............. 449
Collision List ..................................... 451
Collision Tolerances ......................... 686
Color
Assemblies ................................... 399
Background .................................. 378
Ball .............................................. 1486
Change Feature Color .......... 441, 443
Changing on report expression ... 1662
Changing the Report's Text Colors
................................................ 1456
Defining Edit Window Colors ........ 230
Depth ............................................ 333
Edit CAD Element Colors ............. 414
Edit Dimension Colors .......... 438, 622
Feature ......................................... 443
Text Label ..................................... 444
Trihedron ...................................... 382
Color Scheme Export ....................... 232
Comm - Probe Changer ................... 259
Command Buttons........................ 16, 32
Index PC-DMIS 2014 Core Manual
2062
Command Line Format
2D Best Fit .................................. 1148
3D Best Fit .................................. 1150
Alignment .................................... 1115
Angle Point ................................... 933
Auto Circle .................................... 933
Auto Cone ..................................... 933
Auto Corner Point ......................... 933
Auto Cylinder ................................ 933
Auto Edge Point ............................ 933
Auto Ellipse ................................... 933
Auto High Point ............................. 933
Auto Line ...................................... 933
Auto Notch .................................... 933
Auto Plane .................................... 933
Auto Round Slot............................ 933
Auto Sphere .................................. 933
Auto Square Slot........................... 933
Auto Surface Point ........................ 933
Auto Vector Point .......................... 933
Check Distance ............................ 542
Command Format ......................... 953
Dimension Command ................. 1179
DIMINFO .................................... 1732
Extended Auto Circle .................... 933
Extended Auto Edge Point ............ 933
Extended Auto Round Slot ........... 933
Extended Auto Square Slot .......... 933
Extended Auto Surface Point ........ 933
Extended Auto Vector Point .......... 933
Extension .................................... 1805
General Command Format ........... 977
Generic Feature .......................... 1105
Iterative Alignment ...................... 1137
Iterative Alignment Rules ............ 1138
Measured Circle............................ 956
Measured Cone ............................ 957
Measured Cylinder ........................ 958
Measured Line .............................. 955
Measured Plane ........................... 956
Measured Point ............................ 955
Measured Round Slot ................... 958
Measured Sphere ......................... 956
Measured Square Slot .................. 959
POINTINFO ................................ 1737
PRINT/REPORT Command ....... 1754
PC-DMIS 2014 Core Manual Index
2063
Read Point .................................... 544
Recall Alignment ......................... 1163
Command Line Install ......................... 16
Command Lines, Adding ................ 1116
Command Mode ............................... 638
Display Options............................. 233
Keyboard Functions ...................... 553
Command Set property .................. 1573
Command Shortcut Menu .............. 2004
Commands
Adding .......................................... 532
Copying, Cutting and Pasting ....... 533
Dragging and Dropping ................. 534
Editing Data Items ........................ 534
Inserting ........................................ 524
Marking for Execution ................... 505
Removing ..................................... 533
Selecting ....................................... 524
Summary Mode ............................ 530
Commands Related to the Analysis
Window, Inserting ....................... 1713
Comments ........................................ 545
Comment Text ............................ 1750
Document ................................... 1742
Enable Report ............................. 1746
Input ............................................ 1743
Operator ..................................... 1741
Readout ...................................... 1746
Report ......................................... 1742
Show in Report ........................... 1746
Yes / No ...................................... 1744
Common Properties ....................... 1553
Comparison of Off-Line and On-Line
Versions .......................................... 13
Compensating for Temperature ....... 323
Compensation Method ..................... 329
Compile icon .................................... 572
Composite Boundary ................ 11, 1321
CONCENTRICITY Dimension ........ 1199
Concentricity GD&T ........................ 1198
Cone
Changing the Direction ............... 1082
Field Definitions .......... 933, 957, 1078
Configurations and Interfaces .......... 648
Configurations of PC-DMIS ................ 11
Connection Points ............................ 706
Constraints for 3D Best Fit Alignments
.................................................... 1152
Index PC-DMIS 2014 Core Manual
2064
Construct Generic Feature Dialog Box
.................................................... 1107
Constructed Features ....................... 537
Adjusted Filter ............................. 1099
Alignment Line .............................. 999
Apply Tension Factor .................. 1091
Arc from Part of a Scan .............. 1044
Auto Circle .................................. 1034
Auto Cone ................................... 1080
Auto Cylinder .............................. 1074
Auto Ellipse ................................. 1058
Auto Line ...................................... 998
Auto Plane .................................. 1019
Auto Point ..................................... 983
Auto Sphere ................................ 1085
Best Fit
Circle ....................................... 1035
Cone ....................................... 1080
Cylinder ................................... 1075
Ellipse ..................................... 1059
Line ......................................... 1000
Plane ....................................... 1020
Slot .......................................... 1062
Sphere .................................... 1085
Best Fit Type .............................. 1036
Cast
Circle ....................................... 1039
Cone ....................................... 1082
Cylinder ................................... 1077
Ellipse ..................................... 1060
Line ......................................... 1002
Plane ....................................... 1022
Point .......................................... 989
Sphere .................................... 1087
Changing Nominals Directly to
Calculate Offsets ..................... 1029
Changing Offsets Directly to Calculate
Nominals ................................. 1012
Circle .......................................... 1031
Circle at a Scan's Minimum Point 1046
Circle Direction ........................... 1041
Circle from a Cone ...................... 1052
Cone ........................................... 1078
Cone Direction ............................ 1082
Constructed Features Toolbar ...... 645
Control Point List ........................ 1071
Corner Point ................................. 990
Create ............................................. 33
PC-DMIS 2014 Core Manual Index
2065
Create Analysis View Command 1718
Create Corners ........................... 1091
Curve .......................................... 1068
Cutoff Frequency box ................. 1099
Cutoff Wavelength box ............... 1098
Cylinder ...................................... 1072
Cylinder Direction ....................... 1077
Cylindrical ................................... 1098
Data Used to Construct the Arc .. 1045
Data Used to Construct the Line . 1008
Decimal Placement Conventions .. 978
Dependent / Independent Curve . 1069
Dependent/Independent Surface 1089
Dialog Box Description ................... 26
Drop Point ..................................... 988
Ellipse ......................................... 1056
Ellipse Direction .......................... 1061
Example of Calculating Nominals 1013
Example of Calculating Offsets ... 1014
Filter Set ..................................... 1094
Generic Feature Dialog Box ....... 1107
High Point Plane ......................... 1026
In / Out
Circle ....................................... 1034
Cone ....................................... 1080
Cylinder ................................... 1074
Ellipse ..................................... 1058
Slot .......................................... 1063
Sphere .................................... 1085
Intersect
Circle ....................................... 1038
Ellipse ..................................... 1060
Line ......................................... 1003
Point .......................................... 986
Line Direction .............................. 1006
Line Feature ................................. 995
Line from Part of a Scan ............. 1007
Linear option ............................... 1095
Mid Line ...................................... 1003
Mid Plane .................................... 1022
Mid Point ....................................... 989
Offset
Alignment Origin ...................... 1117
Alignment Rotation .................. 1117
Alignment Translation ............. 1117
Axes and Angle ....................... 1387
Index PC-DMIS 2014 Core Manual
2066
Calibration Tool ......................... 670
Force ......................................... 223
Line ......................................... 1008
Move ....................................... 1362
Pattern .............................. 489, 994
Plane ....................................... 1027
Point .......................................... 994
Parallel Line ................................ 1004
Parallel Plane ............................. 1024
Perpendicular Line ...................... 1005
Perpendicular Plane ................... 1023
Pierce Point .................................. 991
Plane .......................................... 1015
Plane Direction ........................... 1025
Plane from an Alignment ............ 1020
Point ............................................. 981
Point at the Origin ......................... 987
Projected
Circle ....................................... 1040
Cone ....................................... 1081
Cylinder ................................... 1076
Ellipse ..................................... 1061
Line ......................................... 1006
Point .......................................... 991
Sphere .................................... 1087
Round Slot .................................. 1062
Set of Features ........................... 1092
Sphere ........................................ 1083
Sphere Direction ......................... 1087
Square Slot ................................. 1065
Surface ....................................... 1088
Tangent Circle ............................ 1041
Translated Plane......................... 1029
Vector Distance Point ................... 993
Width Feature ............................. 1101
Constructed Features Toolbar .......... 645
Construction dialog box .................... 977
Control Pairs .................................. 1375
Control Point
Edit ............................................. 1070
List .............................................. 1071
Control Points ....................... 1341, 1343
Control Points Types ...................... 1341
Controller Compensates Axes Only . 329
Controller Comps Axes and Part ...... 329
Controller Support ............................ 330
PC-DMIS 2014 Core Manual Index
2067
Controls area .................................. 1336
Coordinate System ........................... 966
Copy ................................................. 488
Copy a Part Program .......................... 55
Copy I/O Command ........................ 1791
Copy Icon ......................................... 571
Copy Parameters function ................ 556
Copy to Actuals ................................ 966
Corner Point Field Definitions ........... 933
Create ................................................ 33
Corners ....................................... 1091
from File ...................................... 1876
New ............................................ 1875
Weights ............................. 1152, 1155
Current Probe Tip, Changing ........... 649
Current Temp boxes ......................... 327
Curve and Surface Modes ................ 368
Custom Fixtures ............................... 724
Adding .......................................... 724
Custom Probe .......................... 702, 706
Custom Probe Builder ...................... 702
Custom Probe Builder Assemble Tab
...................................................... 702
Custom Probe Builder Utility ............ 693
Custom Report Editor ..................... 1575
Customize User Interface ................... 36
Cut .................................................... 488
Cut Icon ............................................ 571
Cut Plane Vector (CutVec) ............. 1323
Cutoff Frequency box ..................... 1099
Cutoff Wavelength box ................... 1098
Cylinder
Basic Scan .................................. 1305
Changing the Direction ............... 1077
Field Definitions ............................ 933
Cylindrical ....................................... 1098
Cylindricity ...................................... 1200
D
DAT Files ......................................... 339
Data Collected .................................. 222
Assign From ............................... 1807
Assign To .................................... 1807
Data Fields, Editing .......................... 497
Data Item Shortcut Menu ............... 2003
Data Items ........................................ 532
Data Source ................................... 1424
Data Type ....................................... 1109
Index PC-DMIS 2014 Core Manual
2068
Data types ...................................... 1665
Data Used to Construct the Arc ...... 1045
Data Used to Construct the Line .... 1008
Database
Directories .................................. 1421
Edit ............................................. 1424
Options ....................................... 1421
Datalog ............................................. 126
DataPage Option ............................ 1421
DataPage Variable Name ............... 1421
DataPage+ Option .......................... 1426
Sending Statistical Data to
DataPage+ .............................. 1427
Date and Time of Calibration ............ 676
Datums ........................................... 1226
Compound .................................. 1262
Customized Datum Reference
Frames .................................... 1264
Datums when Repeating Dimensions
.................................................... 1227
DCC
Enter DCC Mode .......................... 650
Mode ............................................. 650
Debug File ........................................ 288
Starting a Fresh Debug File .......... 289
Debugging Part Programs Off-Line 1940
Decimal Placement Conventions ..... 978
Default Button .................................... 33
Default Button for Dimension tab ....... 33
Default Dimension Info, Edit ........... 1184
Default Feature Tolerance ................ 186
Default RMEAS Mode ...................... 949
Default Settings .................................. 33
Default Tolerances ................... 186, 189
0-5 Places ..................................... 189
Default User Interface, Restore .......... 36
Define Ports ..................................... 781
Defining Datums ............................. 1262
Defining Hardware ........................... 659
Defining Machines ............................ 716
Defining Probes ................................ 659
Defining Star Probes ........................ 659
Delay Before Reading Part ............... 330
Delete ............................................... 489
Button ............................................. 32
Commands ................................... 525
Deleting a File I/O Command ..... 1794
Deleting CAD Elements ................ 453
PC-DMIS 2014 Core Manual Index
2069
Dimensions ................................... 455
Directory from List ....................... 1421
Features ....................................... 454
Infos ............................................ 1737
Part Files ........................................ 55
Depth
color depth .................................... 333
editing for measured features ....... 971
for Auto Feature Cylinders ............ 624
For Auto Feature Initial and Perm Hits
.................................................. 624
for Auto Feature Pitch ................... 624
for Auto Feature Sample Hits ....... 624
for BASIC Scans ......................... 1305
for DCC Scans .................. 1334, 1339
for Probes ................................... 1935
DES Input ....................................... 1935
DES Option .................................... 1423
Description Area ............................. 1806
Deselect All .................................... 1339
Desktop Settings .............................. 333
Detecting Collisions .......................... 448
Deviation ........................................ 1233
Arrow Multiplier ............................. 175
Perpendicular to Centerline ....... 1233,
1292
Symbols ........................................ 205
Deviations Only ................................ 189
Dialog Box Tabs ................................. 34
Dialog Boxes, Accessing .................. 525
Dialog Editor ..................................... 576
Diameter / Length ............................. 671
of ball tip ....................................... 675
Diameter and Thickness ................... 662
Diameter box .................................... 899
Diameter of the ball tip ..................... 675
Diffuse .............................................. 424
Dimension ...................................... 1177
Colors Window ............................. 622
Command Format ....................... 1179
Conventions ................................ 1181
Delete ........................................... 455
Dialog Box .................................. 1181
Dialog Box Options ..................... 1182
Edit Colors .................................. 1719
Format .......................................... 538
Headings ...................................... 205
List box ....................................... 1736
Index PC-DMIS 2014 Core Manual
2070
Options ....................................... 1720
Output Format .............................. 203
Quick Start Toolbar ....................... 601
Text ............................................... 204
Toolbar ......................................... 646
Dimension Colors, Color Bar ............ 622
Dimension Colors, Editing ................ 438
Dimension Info Boxes, Inserting ..... 1724
Dimension Info Boxes, Showing or
Hiding ........................................... 635
Dimension tab .................................. 203
Dimensioning Features .................. 1177
2D Distance ................................ 1204
3D Distance ................................ 1204
Angle .......................................... 1189
Angle Degrees .............................. 191
Angle Offset .................................. 489
Angle Type ................................. 1192
Angularity .................................... 1193
Axes ............................................ 1235
Axes for Location Dimensions .... 1211
Axes for Position Dimensions ..... 1232
Axial Features ............................. 1234
Best Fit Options for Line Profile .. 1243
Best Fit Options for Surface Profile
................................................ 1243
Both Option (for Position and
Location) ................................. 1188
Circle Options ............................. 1207
Circular Runout ........................... 1244
Circularity .................................... 1195
Coaxiality .................................... 1197
Command Format ....................... 1179
Common Options ........................ 1182
Concentricity ............................... 1198
Control Options for Line Profile ... 1242
Control Options for Surface Profile
................................................ 1241
Cylindricity .................................. 1200
Deviation ..................................... 1734
Dimensioning a Variable Example
................................................ 1253
Distance ...................................... 1201
Edit Dimension Colors ................ 1719
Flatness ...................................... 1207
Form and Location ...................... 1242
Form Only ................................... 1241
Form Option (for Position and
Location) ................................. 1188
Format ........................................ 1179
PC-DMIS 2014 Core Manual Index
2071
Gap Only for Location Dimensions
................................................ 1214
ID=[Feature] .................................... 29
Info Creation Rules ..................... 1725
Info Format ................................. 1727
ISO Limits and Fits ..................... 1218
Line Definition Format ................... 967
Line Profile .................................. 1237
List Area ..................................... 1736
List box ........................................... 31
Location ............................ 1209, 1243
Location Axes ............................. 1729
Location Options ......................... 1213
Material Conditions ..................... 1183
Options ......................................... 204
Parallelism .................................. 1219
Perpendicularity .......................... 1222
Position ............................. 1224, 1292
Position In-Between .................... 1236
Printing to Inspection Report ...... 1181
Profile ......................................... 1237
Roundness ................................. 1195
Rules for 2D and 3D Distance
Dimensions ............................. 1203
Runout ........................................ 1244
Straightness ................................ 1248
Surface Profile ............................ 1237
Symmetry ................................... 1249
Text Box Mode ............................. 376
Through Keyboard Input ............. 1252
Total Runout ............................... 1244
Variables ..................................... 1253
Dimensions ...................................... 538
Automatically Create in the Edit
Window ................................... 1181
Using the KEY IN Option: ........... 1252
DIMINFO Command ....................... 1732
Direction 1 Technique .................... 1316
Linear Close Scan ...................... 1316
Linear Open Scan ....................... 1316
Patch Scan ................................. 1316
Rotary Scan ................................ 1316
Section Scan .............................. 1316
Direction 2 Technique .................... 1316
Patch Scan ................................. 1316
Direction Technique areas ............. 1316
Disable High Quality Transparency .. 389
Discrete Measurements ................. 1939
Index PC-DMIS 2014 Core Manual
2072
Disk Probe ........................................ 685
Display ........................................... 1414
Absolute Speed ............................ 178
Angle Degrees .............................. 191
as Icon ........................................ 1876
As Radius ................................... 1233
Brackets for Feature Arrays .......... 193
Controls area .............................. 1336
Dimension Info ............................ 1183
Error of Last Measured Feature .... 234
hits for auto features ..................... 913
hits for measured features ............ 969
Metafile ................................. 413, 548
Options ....................................... 1725
Outline of Plane ............................ 168
paths ............................................. 445
Display CAD Element Features Names
...................................................... 414
Display Check Box ......................... 1868
Display Symbols ............................... 464
Displaying a File Dialog Box ........... 1797
Distance ......................................... 1201
Between Hits .................... 1316, 1317
Box ............................................. 1107
Dimensions Orientation .............. 1206
Nominal ...................................... 1203
Relationships .............................. 1201
to Target ....................................... 234
DISTANCE Dimension ................... 1201
Shortest Between Two Lines ...... 1205
DMIS
Label ............................................. 674
Mode ............................................. 638
Output File ...................................... 69
DMIS Import ..................................... 103
Advanced tab ................................ 106
Error Log tab ................................. 105
General tab ................................... 104
Do / Until ........................................ 1381
Code Sample .............................. 1381
Do Control Calculations .................. 1421
Docking or Undocking Items .............. 44
Docking Speed ................................. 259
Document ......................................... 547
DOS to Windows ............................ 1965
Double Coercion ............................ 1857
Double Reference .......................... 1809
PC-DMIS 2014 Core Manual Index
2073
Draft Mode ......................................... 66
Draw Points ...................................... 391
Drawing Surfaces ............................. 371
Drop Down Axes in Alignments ...... 1117
Drop Down List Box ............................ 34
Drop Point Column ........................... 501
Dual Arm Calibration Procedure ..... 1886
Dual Arm Program Execution ......... 1896
Dual Arms ...................................... 1881
Calibration .................................. 1902
Backup Files ........................... 1906
Creating Arm Relationships .... 1907
Delete Files ............................. 1906
Configure Angles ........................ 1902
Define Connection Information ... 1902
Wrist Calibration ......................... 1902
DXF Input ....................................... 1934
E
Edge Point ........................................ 932
Field Definitions ............................ 933
Edge Point Only Mode ..................... 159
Edit ..................................................... 23
Box ................................................. 28
Window ......................................... 519
Edit Boxes for the General tab ......... 175
Edit Window ..................................... 519
Change Colors .............................. 231
Colors ........................................... 521
Command Mode ........................... 536
Core Concepts .............................. 520
Default Colors ............................... 521
Defining Colors ............................. 230
DMIS Mode ................................... 556
Feature Creation ........................... 977
Fonts and Colors .......................... 516
Layout ........................................... 233
Navigation ..................................... 520
Output and Printer Options ............. 60
Printing ........................................... 59
Scrolling .......................................... 35
Setup ............................................ 230
Summary Mode ............................ 528
Toolbar ......................................... 635
User-Defined Groups .................... 560
Using ............................................ 519
Editing the Probe Data File .............. 709
Index PC-DMIS 2014 Core Manual
2074
Ellipse ..................................... 932, 1056
Changing the Direction ............... 1061
Field Definitions ............................ 933
Else / End Else ............................... 1378
Code Sample .............................. 1379
Else If / End Else If ......................... 1377
Code Sample .............................. 1377
Embedding Custom Reports .......... 1751
Embedding HyperView Reports ..... 1751
Embedding Label Templates .......... 1751
Embedding Report Templates ........ 1751
Emission ........................................... 424
End Alignment Command .............. 1116
End Angle ......................................... 904
End Loop ........................................ 1389
End Number ................................... 1386
End of a File or the End of a Line,
Checking for ............................... 1798
End Touch Vector (EndVec) ........... 1323
Enhancements ..................................... 1
Entering Multiple Arm Mode ........... 1885
Equally Spaced Angles Data ............ 679
Equate Alignment ............................. 540
Equate Alignment Dialog Box ......... 1165
Equate Original Alignment ................ 540
Equating an Alignment ................... 1165
Equating CAD to Measured Part Data
.................................................... 1168
Error Label ..................................... 1144
Error of Last Measured Feature ....... 234
Error Type ...................................... 1393
Excel, Exporting to ..................... 60, 128
Exclusion Zone ............................... 1371
Step 1 Turn on Exclusive Move .. 1371
Step 2 Enter Corner Point Values
................................................ 1371
Step 3 Click OK .......................... 1372
Exclusion Zone Command, Inserting
.................................................... 1370
Executable flag
cad++ .............................................. 11
debug .............................................. 11
offline .............................................. 11
online .............................................. 11
operator .......................................... 11
pro .................................................. 11
reverse axes ................................... 11
user privilege .................................. 11
Execute ............................................ 140
PC-DMIS 2014 Core Manual Index
2075
Any Order ..................................... 148
Block ............................................. 141
Feature ......................................... 140
From ............................................. 141
From Cursor ................................. 141
From Start Points .......................... 141
Marked Sets ................................. 511
Mode ........................................... 1329
Part Programs ............................ 1940
Program ........................................ 635
Tab ............................................. 1356
Execution
Executing Part Programs .............. 139
FindNoms Tolerance .................... 175
List ................................................ 149
Mode ............................................. 153
Out of Order .................................. 148
Execution Mode Options Dialog Box 150
Resizing ........................................ 154
Exit ................................................... 573
Exit to File Manager ....................... 1982
Exiting PC-DMIS ................................ 72
Export ............................................. 1981
Exporting
a Color Scheme ............................ 232
Available Output Options .............. 137
BASIC File .................................... 126
CAD Data or Program Data .......... 114
Datalog ......................................... 126
DataView (AS3) ............................ 117
DES .............................................. 120
DMIS ............................................. 126
DWG ............................................. 120
DXF .............................................. 120
Gds ....................................... 116, 172
Generic Text ................................. 121
I-DEAS DCI Model ........................ 122
IGES File ...................................... 119
IGES Write Setup ......................... 136
Inspection Plans ........................... 132
PolyWorks Text............................. 116
STEP ............................................ 124
STL ............................................... 117
VDAFS File ................................... 125
XAML ............................................ 118
XYZ File ........................................ 118
Index PC-DMIS 2014 Core Manual
2076
Exporting Plane Features in IGES.... 129
Exporting/DWG ................................ 114
Exporting/DXF .................................... 88
Expression Builder ......................... 1804
Expression Element Type ........... 1804
ID ................................................ 1804
Expressions ...................................... 548
Accessing a Report's Object
Properties ................................ 1861
Add Button .................................. 1806
Checking for Correctness ........... 1804
Components ............................... 1808
Description Area ......................... 1806
Double Coercion ......................... 1857
Edit box ....................................... 1806
Expression .................................. 1391
Expression Builder ...................... 1804
Feature Arrays ............................ 1820
for Constructed Scan Minimum
Circles ..................................... 1863
Functions .......................... 1801, 1827
Array Functions ....................... 1846
Arrays ...................................... 1819
Assign From ............................ 1807
Assign To ................................ 1807
Assigning Values to Variables . 1807
Functions As Members of an Array
Example .................................. 1855
Functions Creating Other Functions
Example .................................. 1855
Functions Defined Recursively
Example .................................. 1855
Functions Passed as Variables
Example .................................. 1854
Generic Function Example ......... 1854
ID Expression Combinations ...... 1861
ID Expressions............................ 1859
ID Wild Cards ............................. 1859
IDs for features within Subroutines,
Basic Scripts, or External Programs
................................................ 1860
in a Part Program ........................ 1801
Integer Coercion ......................... 1857
Keeping Expression Values Only 1802
Literals ........................................ 1808
Operators .................................... 1826
Output to a File Using Expressions . 62
Typing Expressions .................... 1803
Values ......................................... 1802
with Branching ............................ 1802
PC-DMIS 2014 Core Manual Index
2077
with File Input / Output ................ 1802
Expressions and Tracefields to
Customize Headers and Footers .. 528
Extended
Circle Field Definitions .................. 933
Edge Point Field Definitions .......... 933
Round Slot Field Definitions ......... 933
Square Slot Field Definitions ........ 933
Surface Point Field Definitions ...... 933
Vector Point Field Definitions ........ 933
Extended Sheet Metal Options ......... 918
External Command......................... 1868
as a Menu Item or Toolbar Item .. 1869
Example ...................................... 1869
Inserting ...................................... 1867
External Directories to Search .......... 331
External Elements .......................... 1867
External Objects
Editing ........................................... 516
Inserting ............................ 1754, 1867
External Part Program .................... 1873
F
F1 Function Key ................... 2013, 2015
Factory Settings, Restoring from the
Controller ...................................... 287
Faro
Interface ........................................ 299
Fast Probe Mode .............................. 543
Feature Appearance
Graphic Options ............................ 444
Feature Control Frame Dimension Rules
.................................................... 1258
Feature Control Frames
Calculations ................................ 1256
Command ................................... 1286
Creating ...................................... 1261
Datums ....................................... 1262
Defined ....................................... 1257
Editing ......................................... 1268
Flatness Per Unit Area ................ 1268
GD&T dialog box ........................ 1267
Introduction ................................. 1255
Parallelism Information ............... 1294
Planar Zone ................................ 1268
Position Information .................... 1292
Reporting Positions FCFs ........... 1292
Reporting Tables ........................ 1302
Index PC-DMIS 2014 Core Manual
2078
Rules for Using ........................... 1258
Runout FCF Dimension .............. 1299
Showing or Hiding......................... 635
Simultaneous Evaluation ............ 1290
Spherical Zone ........................... 1268
Straightness Per Unit Area ......... 1268
Symmetry FCF Dimension .......... 1295
Trihedron .................................... 1289
Feature ID
Display ON/OFF ................. 443, 1991
Editing ................................... 436, 441
Positioning .................................... 437
Setup ............................................ 193
Shortcut Menu ............................ 1991
Feature List box ............................. 1736
Feature Locator ........................ 624, 933
Feature Pointers ............................. 1818
Feature Sets as Best Fit Alignment
Inputs .......................................... 1153
Feature Tooltips ............................... 436
Feature Type list .............................. 886
Features
Array ID ...................................... 1859
Arrays ......................................... 1820
Auto .............................................. 869
Color ..................................... 441, 443
Constructed .................................. 975
Constructed from the Edit Window 977
Delete ........................................... 454
Display .......................................... 441
Editing ........................................... 441
Ending ........................................ 1940
Feature Name ............................. 1110
Feature Type .............................. 1108
Generic ....................................... 1105
Guessing .............................. 644, 962
Hiding ........................................... 441
Hiding and Showing ...................... 441
ID .................................................. 441
IDs in Statistical Databases ........ 1388
List Area ..................................... 1736
List box ........................................... 30
Measured .............................. 139, 953
Paths and Orientation .. 445, 913, 915,
916
Selecting On-Line ......................... 436
Shortcut Menu ............................ 1991
Theoreticals .................................. 969
PC-DMIS 2014 Core Manual Index
2079
Weights ....................................... 1152
Features Use Dimension Colors ...... 187
File ..................................................... 23
Copy ........................................... 1791
Displaying in a Different Way ...... 1879
Format .......................................... 684
Menu ........................................... 1716
Menu for Basic Script .................... 572
Open ........................................... 1767
Open Options ............................. 1979
Operations ...................................... 51
Operations Toolbar ....................... 629
File Box in Call Subroutine ............. 1404
File Exists ....................................... 1796
File Input / Output ........................... 1765
Dialog Box .................................. 1766
Sample Code
EOF and EOL.......................... 1799
File Close ................................ 1770
File Copy ................................. 1792
File Delete ............................... 1795
File Dialog ............................... 1798
File Exists ................................ 1796
File Move ................................ 1793
File Open ................................ 1768
Read Block .............................. 1777
Read Character ....................... 1771
Read Line ................................ 1773
Read Up To ............................. 1780
Recall File Position .................. 1790
Rewind to Start ........................ 1787
Save File Position ................... 1788
Write Block .............................. 1785
Write Character ....................... 1781
Write Line ................................ 1783
File Locations ................................... 338
File Pointer
at the Beginning of a File ............ 1786
Recalling Position ....................... 1789
Saving Current Position .............. 1788
Filter
Deviation Above ......................... 1739
Hit Interval .................................. 1738
None Used .................................. 1738
Out of Tolerance ......................... 1739
Tab ............................................. 1353
Index PC-DMIS 2014 Core Manual
2080
Type list ...................................... 1096
Width box .................................... 1098
Worst .......................................... 1739
Filters ............................................. 1738
Find and Replace ............. 492, 494, 575
Find Hole .......................................... 933
Find Nominals .................................. 159
During Execution .......................... 164
Tolerance ...................................... 175
Find Noms Override ......................... 500
Dialog Box .................................... 501
from the Edit window .................... 505
in Execute Mode ........................... 504
in Learn mode ............................... 502
Find Vector(s) button ........................ 890
Find What ......................................... 496
Finding and Replacing Text .............. 491
Finding Nominal Points ............ 159, 164
All CAD Surfaces .......................... 503
Choosing a Nominal Point Later ... 503
Previous Surface .......................... 503
Priority Surfaces ........................... 503
Fine Probing ..................................... 223
Fixed Dialog Positions ...................... 163
Fixed Distance Manual Scan .......... 1305
Fixed Radius .................................. 1036
Fixed Time / Distance Manual Scan
.................................................... 1305
Fixed Time Manual Scan ................ 1305
FIXED_RAD ................................... 1036
Fixture Tolerance ........................... 1142
Fixtures ............................................ 724
Flatness .......................................... 1207
FLATNESS Dimension ................... 1208
Flip Line button ................................. 887
Flip Surface buttons ......................... 887
Flip Vector button ............................. 887
Flip XYZ ........................................... 887
Flow Control ................................... 1375
Calling a Subroutine ................... 1401
Case / End Case ......................... 1384
Code Sample
Do / Until ................................. 1381
Else / End Else ........................ 1379
Else If / End Else If .................. 1377
If / End If .................................. 1376
Select / End Select .................. 1383
PC-DMIS 2014 Core Manual Index
2081
Subroutine ............................... 1410
While / End While .................... 1380
Default Case / End Default Case 1385
Delete Argument from Subroutine
...................................... 1398, 1404
Do / Until ..................................... 1381
Else / End Else ........................... 1378
Else If / End Else If ..................... 1377
Ending a Part Program ............... 1395
Ending a Subroutine ................... 1395
Ending Generic Loops ................ 1389
Generic Loops ............................ 1385
If / End If ..................................... 1376
Jumping to a Label ..................... 1390
Labels ......................................... 1389
New Subroutine .......................... 1395
Select / End Select ..................... 1382
Subroutine .................................. 1401
While / End While ....................... 1379
Flush for LinearOpen ...................... 1334
Fly Mode .......................................... 180
Fonts and Colors .............................. 516
Fonts, Custom .................................... 36
Footer ............................................... 526
Formatting Keywords .................... 527
Footers ............................................. 525
Using Expressions and Tracefields to
Customize ................................. 528
Force Part Alignment in Car Body .... 171
Force the Insertion of a Certain
Measured Feature Type ............... 961
Forcing a Given Feature Type .......... 645
Form and Location ......................... 1242
FORM Command, Inserting ........... 1759
Form Dimensions Tolerance Zones 1451
Form Editor .......................... 1577, 1618
Form Feed Command, Inserting .... 1758
Form Only ...................................... 1241
Form Option (for Position and Location)
.................................................... 1188
Format Command ............................ 538
Forms ............................................. 1617
Forms in Reports ............................ 1617
Forms, Using to Give Operator
Instructions ................................. 1526
Freeform Advanced Scan ............... 1305
Full Calibration ................................. 261
Full Report Mode ............................ 1434
Functions ........................................ 1827
Index PC-DMIS 2014 Core Manual
2082
for Command Mode Expressions
...................................... 1827, 1853
for Report Expressions ..... 1649, 1658
Functions List ............................. 1828
Functions and Operators: ............... 1648
G
Gap Only for Location Dimensions .. 172,
1214
Gauss Filter / Cutoff Frequency ..... 1038
Gauss Filter / Cutoff Wavelength ... 1001
Gaussian ........................................ 1096
GD&T callouts, importing as dimensions
...................................................... 393
GD&T callouts, in cad ............... 392, 393
GD&T dialog box ............................ 1267
Advanced Tab ............................ 1280
Feature Control Frame Tab ........ 1268
GD&T Selection dialog box .............. 393
General Command Format ............... 977
General Tab ................................... 1358
General Tab Check Boxes ............... 159
Generate Scan ..................... 1344, 1345
Generating a Debug File .................. 288
Generic Feature ............................. 1106
Command Format ....................... 1105
Generic Features ........................... 1105
Generic Function Example ............. 1854
Generic Loops ................................ 1385
Ending ........................................ 1389
Get Current Temps ........................... 330
Get Nominals ................................. 1345
Giving Open Windows the Program
Focus .......................................... 1932
Global Commands............................ 548
Global Used ..................................... 683
GOTO ............................................. 1390
Goto Label ...................................... 1390
Graph
Each Axis .................................... 1727
Options ....................................... 1726
Worst Axis .................................. 1726
Graphic Display Options ................... 333
Graphic Display window ..................... 25
2 sided lighting .............................. 388
2D Rotate Mode............................ 373
3D Grid Color ................................ 382
3D Grid Setup ............................... 355
3D Rotate Mode............................ 374
PC-DMIS 2014 Core Manual Index
2083
Applying Textures to Selected CAD
Objects ...................................... 427
Applying Textures to the Entire CAD
Model ........................................ 427
Archive Tab .................................. 420
Assemblies of Parts ...................... 399
Back face culling ........................... 388
Background Color ......................... 379
CAD Coordinate System ............... 460
CAD GD&T Callouts ..................... 393
CAD Levels ................................... 357
CAD Tolerances ........................... 468
Change Color ............................... 414
Change Name .............................. 414
Clearance Planes, Viewing ........... 470
Clip Planes Tab ............................ 428
Clipping Plane .............................. 430
Create Levels ............................... 357
Curve and Surface Mode .............. 368
Delete CAD Elements ................... 453
Deleting CAD ................................ 453
Deleting the LOADMACHINE
Command ................................. 721
Deleting the Machine .................... 721
Demo Mode .................................. 469
Desktop Settings........................... 333
Detecting Collisions ...................... 448
Disable Materials, Textures, and
Transparencies ......................... 389
Display CAD Information .............. 409
Display Existing Machines ............ 720
Display Mouse Coordinates .......... 371
Display the Probe Changer ........... 861
Double Buffering ........................... 333
Draw as Defined ........................... 390
Draw as Wireframe ....................... 390
Draw Points .................................. 391
Drawing Surfaces ......................... 371
Edit Color ...................................... 414
Editing CAD .................................. 414
Editing CAD Vectors ..................... 417
Editing Dimension Colors ............. 438
Editing the CAD Display ............... 353
Enlarging a Portion of the Part Image
.................................................. 373
Enlarging the Part Image .............. 372
Equating CAD to Measured Part Data
................................................ 1168
Feature Appearance
Graphic Options ........................ 444
Index PC-DMIS 2014 Core Manual
2084
Feature Color ................................ 441
Feature Display ............................ 441
Feature Types .............................. 414
Graphic view toolbar ..................... 633
Graphics Modes Toolbar .............. 630
Highlight ........................................ 381
Highlighting Surfaces and Curves with
the Mouse ................................. 371
Ignore these objects ..................... 390
Label Display .............................. 1991
Layout and Views ......................... 354
Lighting and Materials ................... 418
Lighting Tab .................................. 421
Make CAD 3D ............................... 362
Material Tab .................................. 424
Modify Display Symbols ................ 464
Motion Options ............................. 387
Name box for CAD Elements ........ 414
On-Screen Elements .................... 368
Open GL Options .......................... 333
Options ......................................... 333
Output and Printer Options ............. 57
Path Lines ..................................... 445
Point Nominal Deviations .............. 461
Positioning Feature IDs ................ 437
Repainting .................................... 371
Rotating the Drawing .................... 386
Rotation Options ........................... 387
Scaling the Drawing ...................... 385
Screen Captures ........................... 413
Screen Colors ............................... 378
Screen Modes .............................. 372
Screen View ................................. 354
Showing and Hiding Graphics ...... 392
Shrinking the Part Image .............. 372
Size of Views ................................ 354
Transforming CAD ........................ 456
Trihedron and Trihedron Colors ... 382,
1289
Verify CAD Information ................. 410
Graphic Items toolbar ....................... 635
Graphic Options ............................... 444
Graphic View toolbar ........................ 633
Graphical ........................................ 1187
Graphical Analysis.......................... 1714
Graphical Representation of Vectors
.................................................... 1325
Graphics Modes Toolbar .................. 630
PC-DMIS 2014 Core Manual Index
2085
Graphics Window Print Preview ......... 58
Grid, 3D ............................................ 382
Grid, snap to ..................................... 891
Grouping Commands ....................... 560
Groups
as folders in Summary Mode ........ 531
of CAD Elements .......................... 362
of Commands ............................... 560
Guessing
Feature Type ................................ 644
Measured Feature Type ............... 962
H
Half Angle for Location Dimensions 1215
Hard Probes
Defining ........................................ 659
Using .............................................. 15
Hardware .......................................... 659
Machines ...................................... 716
Probe Changers............................ 727
Probes .......................................... 659
Quick Fixtures ............................... 722
Rotary Tables ............................... 865
Headers and Footers (Edit Window) 525
Formatting Keywords .................... 527
Using Expressions and Tracefields to
Customize ................................. 528
Headers and Footers (Report Window)
.................................................... 1454
Modifying in .DAT Files ............... 1454
Modifying in Report Templates ... 1454
Help File ......................................... 2013
Browsing Contents and Topics ... 2017
Documentation Conventions ............. 3
F1 Function Key.......................... 2015
Getting Help by Pressing the F1
Function Key ........................... 2015
Help Button ..................................... 34
Help File Interface ....................... 2013
Help Menu ...................................... 24
Index Terms ................................ 2019
Matching Text ............................. 2020
Organization of Manual ..................... 1
Troubleshooting the Help File ..... 2024
Hide
CAD Element Feature Names ...... 414
Features ..................................... 1994
IDs .............................................. 1994
High Point
Index PC-DMIS 2014 Core Manual
2086
Field Definitions ............................ 933
Inserting ........................................ 932
High Threshold boxes ...................... 328
Highlight ........................................... 381
Highlighting CAD Elements to Create
Features ....................................... 882
History
CAD Import ................................... 626
Hit
Adding Hit Lines............................ 541
Arrays ......................................... 1821
List .............................................. 1735
List Box ....................................... 1736
Targets ......................................... 969
Hit Type .......................................... 1334
Hits ................................................... 540
Deleting from the Hit Buffer .......... 553
in U ............................................... 175
in V ............................................... 175
Number ....................................... 1170
on a Feature ............................... 1940
on a Surface ............................... 1940
Showing ........................................ 913
Taking Hits .................................. 1940
Home Position .................................. 719
Home the Unit ................................ 1973
Horizontal CMMs Rules ...................... 14
Hot Keys (see Shortcut Keys) ........ 1985
HyperView Report Editor ................ 1432
HyperView Report, Migrating ......... 1432
I
I/O Channels tab .............................. 228
I/O Concepts .................................. 1765
Icon that runs PC-DMIS in Reverse
Axes mode: ................................. 1899
ID.................................................... 1310
Automatically positioning .............. 165
Box ............................................... 886
Expression Combinations ........... 1861
Expressions ................................ 1859
Manage ......................................... 368
Setup tab ...................................... 193
Showing or Hiding................. 376, 635
Wild Cards .................................. 1859
ID=[Feature] ....................................... 29
If / End If ......................................... 1376
Code Sample .............................. 1376
IGES
PC-DMIS 2014 Core Manual Index
2087
Compatibility ............................... 1934
Data Dialog Box .............................. 90
Entities Supported ...................... 1934
Image Display ............................... 132
Make 3D ......................................... 91
Setup ............................................ 133
Ignore CAD to Part ........................... 161
Ignore Motion Error .......................... 160
Ignore these objects ......................... 390
IJK Vector
Angle Vector ................................. 896
Edge Report Vector ...................... 918
Edge Vector .................................. 893
Generic Feature Vector .............. 1109
Line Vector ................................... 895
Normal Vector ............................... 888
Pin Vector ..................................... 918
Punch Vector ................................ 918
Rotary Scan Vector ..................... 1327
Surface 1 Vector ........................... 894
Surface 2 Vector ........................... 894
Surface 3 Vector ........................... 895
Surface Report Vector .................. 918
Surface Vector .............................. 888
Update Vector ............................... 918
Import Options .......................... 138, 336
Importing ............................................ 73
a Data File into a Part Program ...... 74
ASCII File ....................................... 76
Avail Files ................................... 1966
Available Options .......................... 133
CAD File ......................................... 83
CATIA File ...................................... 84
ChorusNT Program ......................... 98
Step 1
Configure PC-DMIS ................. 99
Step 2
Create and Calibrate the Probe
File inside PC-DMIS ............. 99
Step 3
Create the PC-DMIS Program
File and Import the DMIS file 99
Step 4
End of automatic Import Phase 99
Step 5
Manual Verification of the PC-
DMIS Program ................... 100
Index PC-DMIS 2014 Core Manual
2088
Things to Watch for and Some
Helpful Tips and Suggestions 100
Color Scheme ............................... 233
DES File ......................................... 88
Direct CAD File ............................. 113
DMIS Files .................................... 103
DOS Files ................................... 1966
DXF File .......................................... 88
IGES File ........................................ 89
IGES Setup ................................... 133
Inspection Plan File ...................... 114
JT File ............................................. 91
MeasureMax Project ..................... 113
Merge/Replace ............................... 75
MMIV Files .................................. 1966
MMIV Program.............................. 108
Multiple CAD Files .......................... 74
Parasolid File .................................. 94
Parasolids File ................................ 94
Part Program .............................. 1966
ProE File ......................................... 92
STEP File ....................................... 93
STL File .......................................... 93
Tutor Program .............................. 110
Unigraphics File .............................. 94
VDAFS File ..................................... 94
Viewing CAD Import History ......... 626
XYZIJK File ..................................... 95
In / Out
Circle .......................................... 1034
Cone ........................................... 1080
Cylinder ...................................... 1074
Ellipse ......................................... 1058
Slot ............................................. 1063
Sphere ........................................ 1085
Increment box .................................. 902
Increment Move ............................. 1364
Indent boxes
for auto features ........................... 624
for scans ..................................... 1334
Indexable Rotary Table .................... 255
Individual Angle Data ....................... 679
Infinite Rotary Table ......................... 256
Infinitely Indexable Wrist ................ 1972
Initial Direction Vector (DirVec) ...... 1323
Initial Hits for Scans ........................ 1334
Initial Vectors for Scans .................. 1323
PC-DMIS 2014 Core Manual Index
2089
Inner Bound .................................... 1329
Input ................................................. 546
Input List ......................................... 1155
Insert Bookmark ............................... 637
Insert Breakpoint .............................. 637
Insert Button ................................... 1808
Insert Defaults .................................. 513
Insert Form ..................................... 1759
Insert Menu ........................................ 23
Inserting Reports or Templates ...... 1751
Inspection Plans ............................. 1943
Change Management Options .... 1955
Change Manager ........................ 1949
Exporting ...................................... 132
Importing ..................................... 1947
Inserting Move Commands
Automatically ................. 1373, 1963
Parameters and Rules ................ 1943
Performing Path Optimization ..... 1955
Updating ..................................... 1949
Void Detection ............................ 1962
Inspection Reports
Saving ............................................. 60
Viewing ......................................... 578
Install PC-DMIS by Command Line .... 16
Install PC-DMIS on All Computers . 1881
Integer Coercion ............................. 1857
Interfac.dll ......................................... 648
Interfaces ......................................... 286
Axila .............................................. 294
Backtalk Interface1 ....................... 294
Bright Interface ............................. 295
BSEmbed Interface ....................... 298
Dea Interface ................................ 296
Elm Interface ................................ 298
Faro Interface ............................... 299
GOM Interface .............................. 299
Johansson Interface ..................... 299
Leitz Interface ............................... 300
LKDriver Interface ......................... 303
LKRS232 Interface ....................... 305
Manmiti Interface .......................... 307
Manmora Interface ........................ 307
Metrocom Interface ....................... 308
Metrolog Interface ......................... 310
Mitutoyo Interface ......................... 310
Mora Interface .............................. 312
Index PC-DMIS 2014 Core Manual
2090
MZeizz Interface ........................... 312
Numerex Interface ........................ 313
Reflex Interface ............................ 315
Renishaw Interface ....................... 316
Romer Interface ............................ 316
Sharpe Interface ........................... 316
Sheffield Interface ......................... 318
Tech80 Interface ........................... 320
Wenzel Interface ........................... 322
Zeiss Interface .............................. 322
ZssGPIB Interface ........................ 323
Interior/Exterior Feature Type .......... 902
Intersect Features ....... 986, 1003, 1038,
1060
ISO Limits and Fits ......................... 1218
Iterative Alignment.......................... 1136
Command Format ....................... 1137
Dialog Box .................................. 1140
Rules .......................................... 1138
J
JT Import ............................................ 91
Jump to and from ............................. 499
Jumping to a Label with the GOTO
command .................................... 1390
Jumping to Specified Line Numbers . 498
K
Keep Existing Dimension's Axes ...... 172
Keeping Expression Values Only ... 1802
Key in Method
Axis Scan .................................... 1305
Center Scan ................................ 1305
Circle Scan ................................. 1305
Cylinder Scan ............................. 1305
Keyboard Variation
Joining or Merging Keys ............... 615
Keyed in Data
Angle Point ................................... 932
Auto Circle .................................... 932
Auto Plane .................................... 932
Cone ............................................. 932
Corner Point ................................. 932
Cylinder ........................................ 932
Edge Point .................................... 932
Ellipse ........................................... 932
High Point ..................................... 932
Line ............................................... 932
Notch ............................................ 932
PC-DMIS 2014 Core Manual Index
2091
Round Slot .................................... 932
Sphere .......................................... 932
Square Slot ................................... 932
Surface Point ................................ 932
Vector Point .................................. 932
Keying in Probe Depth ................... 1938
L
Label .............................................. 1392
Custom Templates ...................... 1591
Display .......................................... 443
Length ........................................... 193
Manage ......................................... 368
Ordering ...................................... 1599
Template Editor .......................... 1574
Templates ................................... 1591
Labeling Method ............................... 193
Labels
Automatic Label Positioning ......... 165
Background Color ......................... 441
Editing Appearance ...................... 441
Line Color ..................................... 441
Shadows ....................................... 441
Showing or Hiding................. 376, 635
Labels in Reports ........................... 1599
Language ........................................... 56
Last .................................................... 32
Last Execution Report Mode .......... 1434
Last Hit ............................................. 234
Last Two ............................................. 32
Layout and Views ............................. 354
Changing ...................................... 354
Leapfrog ......................................... 1168
Learn During Execution .................. 1364
Least Squares ................................ 1036
LEAST_SQR .................................. 1036
Legacy Applications ........................... 71
Legacy Report ................................ 1450
Legacy RMEAS mode ...................... 949
Leitz Clamping Value ....................... 215
Length Between Scan Points ......... 1071
Length box ....................................... 900
Level
Alignment .................................... 1117
Levels
Creating ........................................ 357
Deleting ........................................ 357
Index PC-DMIS 2014 Core Manual
2092
Modifying ...................................... 357
Viewing ......................................... 357
Lighting and Materials ...................... 418
Lighting Tab ..................................... 421
Line
Basic Scan .................................. 1305
Changing the Direction ............... 1006
Definition Format .......................... 967
Field Definitions ............................ 933
Profile ......................................... 1237
Line from a File
Reading ...................................... 1772
Writing ........................................ 1783
Line Method
Direction 1 of Patch Scan ........... 1316
Direction 2 of Patch Scan ........... 1316
LinearClose Scan ....................... 1316
LinearOpen Scan ........................ 1316
ROTARY ..................................... 1316
Section Scan .............................. 1316
Line PROFILE Dimension .............. 1239
Line Technique ............................... 1316
Linear Closed Advanced Scan ....... 1305
Linear Features .............................. 1939
Linear Open Advanced Scan ......... 1305
Linear option .................................. 1095
Lines
Deleting ...................................... 1180
Editing ......................................... 1180
Lines over surfaces .......................... 356
LINESEGMENTENDINDEX function
.................................................... 1847
LINESEGMENTSTARTINDEX function
.................................................... 1847
Link ................................................. 1876
List Box .............................................. 29
List of Available Tools ...................... 673
Literals ............................................ 1808
Load Probe ....................................... 544
Loading the Active Probe ................. 279
LOADMACHINE Command, Deleting
...................................................... 721
Location .......................................... 1209
Location Axes ................................. 1729
LOCATION Dimension ................... 1209
Location Dimension Lines, Adding . 1180
Location Options ............................ 1213
Logo, Modifying .............................. 1454
PC-DMIS 2014 Core Manual Index
2093
Loop Ids ......................................... 1388
Looping .......................................... 1386
Looping Offsets and Alignments .... 1388
Low Force ........................................ 221
Low Level Matrix Calibration ............ 659
Low Threshold boxes ....................... 328
M
Machine Coordinate System (MCS) . 234
Machines
Assembly ...................................... 407
Axes .............................................. 719
Coordinate System ....................... 234
Defining ........................................ 716
Deleting ........................................ 721
Display in the Graphic Display window
.................................................. 720
Home Position .............................. 719
Interface ........................................ 286
Part/Machine tab........................... 178
Switching Between Profiles .......... 155
Make 3D ..................................... 91, 357
Make CAD 3D .................................. 357
Make Variables Globally Visible ....... 170
Managing On-Screen Elements ....... 368
Manual
Compensation .............................. 329
Fine Probing ................................. 223
Hit Retract ..................................... 180
Mode ............................................. 153
Organization ..................................... 1
Point Trigger Tolerance ................ 227
Scan Options .............................. 1358
Scans .......................................... 1305
Scans with a Hard Probe ............ 1305
Scans with a Touch Trigger Probe
................................................ 1305
Manual or DCC Mode ....................... 650
Mark ................................................. 506
Mark All ............................................ 506
Mark All Icon .................................... 636
Mark Current Feature ....................... 636
Mark Used ........................................ 683
Marked Sets ..................................... 508
Delete ........................................... 511
Execute ......................................... 511
Icons ............................................. 510
Lock .............................................. 511
Remove Features ......................... 510
Index PC-DMIS 2014 Core Manual
2094
Reposition ..................................... 511
Sample ......................................... 508
Window ......................................... 610
Window in Operator Mode .......... 1982
Marking Commands for Execution ... 505
Marking External Objects for Execution
.................................................... 1877
Markings ................................... 505, 534
Child Mode ................................... 507
Clear All ........................................ 507
Clear Marked ................................ 636
Parent Mode ................................. 507
Master Nominal .............................. 1332
Match case ....................................... 496
Match whole word only ..................... 496
Material Coefficient boxes ................ 325
Material Coefficients Editor .............. 325
Material Conditions......................... 1183
Material Tab ..................................... 424
Materials, Disable ............................. 389
Math Process
of Default RMEAS Mode ............... 950
of Legacy RMEAS Mode .............. 951
Mathematical Functions ................. 1841
Max
Angle .......................................... 1319
Force ............................................ 221
Increment .................................... 1319
Iterations ..................................... 1143
Max / Min boxes ............................. 1319
MAX_INSC ..................................... 1036
Maximum Acceleration ..................... 219
Maximum Inscribed ........................ 1036
Maximum Number of pages property
.................................................... 1573
Meas All Always ............................. 1141
Meas All Once ................................ 1141
Meas Ang box .................................. 909
Measure 3 ...................................... 1168
Measure Order list ............................ 901
Measure the Alignment Features ... 1127
Measured Feature ............................ 953
Angular Definition Format ............. 967
Basic Hit ....................................... 540
Circle ............................................ 590
Circle Command ........................... 956
Circular Feature Type ................... 967
Cone ............................................. 591
PC-DMIS 2014 Core Manual Index
2095
Cone Command............................ 957
Coordinate System ....................... 966
Copy to Actuals............................. 966
Cylinder ........................................ 591
Cylinder Command ....................... 958
Dialog Box .................................... 965
Editing ........................................... 964
Force Type ................................... 961
Forcing a Given Feature Type ...... 645
Guessing a Feature Type ............. 644
Hit Targets .................................... 969
Inserting ........................................ 960
Line ............................................... 589
Line Command ............................. 955
Override Guess............................. 972
Plane ............................................ 589
Plane Command ........................... 956
Point ............................................. 588
Point Command ............................ 955
Round Slot .................................... 594
Round Slot Command .................. 958
Sphere .......................................... 592
Sphere Command ......................... 956
Square Slot ................................... 595
Measured Features .......................... 540
Measured Features Toolbar ............. 644
Measured Hits Dialog Box ................ 971
Measured Point Method
Axis Basic Scan .......................... 1305
Center Basic Scan ...................... 1305
Circle Basic Scan ........................ 1305
Cylinder Basic Scan .................... 1305
Measurement Properties area .......... 901
Measurement Results, Reporting ... 1431
Measurement, Ending .................... 1940
Measuring Features ......................... 953
Measuring Features Off-line ........... 1938
Memory Pages ............................... 1421
Menu Bar ............................................ 23
Menu Item
Editing ............................................. 39
Moving ............................................ 38
Remove .......................................... 38
Menus, Customizing ........................... 37
Merge/Replace ................................... 75
Min Angle ....................................... 1319
Index PC-DMIS 2014 Core Manual
2096
Min Increment ................................ 1319
Min/Max .......................................... 1155
MIN_CIRCSC ................................. 1036
MIN_SEP ....................................... 1036
Mini Routines ................................... 141
Mini Routines feature ....................... 141
Minimum Circumscribed ................. 1036
Minimum Separation ...................... 1036
Minor Dia. box ................................ 1155
Minus .............................................. 1236
Tolerance .................................... 1203
Tols Show Negative ...................... 187
Mirror .................................................. 51
Mirror CAD ....................................... 456
Miscellaneous Functions ................ 1847
Mode
cad++ .............................................. 11
debug .............................................. 11
offline .............................................. 11
online .............................................. 11
operator .......................................... 11
pro .................................................. 11
reverse axes ................................... 11
user privilege .................................. 11
Mode list ........................................... 927
Mode=MAN / DCC ........................... 541
Modify the Dimension Prior to Printing
.................................................... 1182
Modifying .......................................... 499
Nominal Values ............................ 499
Target Values ............................... 499
Monitors ........................................... 333
Motion
Commands ................................... 541
Options ......................................... 387
Parameters ................................... 202
Tab ............................................... 212
Mount Point - Probe Changer ........... 264
Mouse
track ball style ................................... 4
Mouse or Motion Controller .................. 4
Mouse Over Highlighting .................. 371
Move
by an Offset (alignments) ............ 1117
Cursor To .................................... 1307
Feature to Reference Plane .......... 163
MOVE/PH9_OFFSET Command 1967
PC-DMIS 2014 Core Manual Index
2097
Speed ........................................... 541
Speed % ....................................... 214
to a Feature (alignments) ............ 1117
to Specific Feature's Location ....... 520
Move Commands ............................. 543
Automatically Inserting ...... 1373, 1963
Move All Command .................... 1368
Move Circular Command ............ 1366
Move Clear Plane Command ...... 1365
Move Clear Point Command ....... 1374
Move Exclusive Command ......... 1898
Move Increment Command ........ 1364
Move Point Command ........ 452, 1359
Move Rotary Table Command .... 1369
Move Sweep Command ............. 1367
Move Sync Command ................ 1898
Inserting .................................. 1367
Move to focus position ...................... 174
Moving a File I/O Command ........... 1793
Moving CAD ..................................... 182
Moving Dialog Boxes .......................... 35
Multiple Arm Mode ......................... 1881
Dual Arm Calibration Example .... 1901
Multiple Arm Calibration Procedure
................................................ 1886
Multiple Arm CMM ...................... 1881
Step 1
Install PC-DMIS on All
Computers ....................... 1881
Step 2
Determine the Arm1 System 1882
Step 3
Match the CMM Axes for Each
Arm .................................. 1882
Step 4
Configure Probe Head Mount
Orientation ....................... 1882
Step 5
Setup the Multiple Arm
Connection ....................... 1883
Step 6
Connect the Computers ....... 1885
Step 7
Enter Multiple Arm Mode ..... 1885
Step 8
Calibrate the Multiple Arm
System ............................. 1886
Step 9
Calibrate the Multiple Arm Probe
Files ................................. 1892
Index PC-DMIS 2014 Core Manual
2098
Step10
Set the Multiple Arm Origin .. 1893
Multiple Arm Machines ................. 719
Causing an Arm to Wait to Prevent
Collision ............................... 1898
Creating a Part Program Using
Multiple Arm Mode ............... 1894
Flush for LinearClose .............. 1334
Temperature Compensation ... 1898
This computer (primary) drives all
arms .................................... 1884
This computer is not used in a
multiple arm setting ............. 1885
This computer relays commands
from the main computer ....... 1884
Multiple Arm Part Programs ........ 1894
Assigning Commands to an Arm
............................................ 1894
Preventing Collisions ............... 1898
Program Execution ........ 1896, 1899
Setting Start Points ................. 1897
Temperature Compensation ... 1898
Using CALLSUB Statements in
Multiple Arm Mode .................. 1407
Multiple probe changer example ...... 279
Multiple User Settings ...................... 155
Multiple Windows ........................... 1931
Multiplier ......................................... 1188
Multisection Manual Scan .............. 1305
N
Name Box for CAD Elements ........... 414
Navigating the User Interface
Introduction ..................................... 21
New
Alignment Mode ............................ 507
Angles List box ............................. 678
Coordinate System ....................... 539
Icon ............................................... 570
Level ............................................. 357
Machine for Display ...................... 717
Marked Sets ................................. 509
Menu Item ....................................... 39
Part Programs ................................ 45
Probe ............................................ 659
Probe File ................................... 1970
Row .............................................. 150
Script ............................................ 573
Subroutine .................................. 1395
Newton ............................................. 221
Next Bookmark ................................. 515
PC-DMIS 2014 Core Manual Index
2099
Next Bookmark Icon ......................... 637
Nickname ......................................... 676
No Display ...................................... 1414
No Graph ........................................ 1726
No Machine Item .............................. 721
No Probe Default Item ...................... 268
Nominal .......................................... 1252
for Angle Between ...................... 1192
for Distance ................................ 1203
Point ............................................. 503
Size ............................................. 1218
Nominal Values ................................ 499
Modifying ...................................... 499
Nominals
Method area ............................... 1332
Mode Tab ................................... 1357
Nominals Directly to Calculate Offsets,
Changing .................................... 1029
Noncalibrated Tip ............................. 662
Notch Field Definitions ..................... 933
Nullfilter Scan Technique ............... 1319
Number
Decimal Places ............................. 188
Probe Changers............................ 258
Sections to scan ......................... 1305
Times to Offset ............................. 489
Number for Return Data ................... 222
Number of Hits
for Auto Features .......................... 541
O
Object ............................................. 1464
ActiveX ....................................... 1466
Analysis ...................................... 1469
Arc .............................................. 1468
Bitmap ........................................ 1477
Border ......................................... 1476
Button ......................................... 1478
CadReportObject ........................ 1481
Checkbutton ............................... 1492
ComboBox .................................. 1493
CommandTextObject .................. 1491
Dimension Color Key .................. 1494
DimensionInfo ............................. 1495
EditBox ....................................... 1498
EditDblBox .................................. 1499
EditLongBox ............................... 1500
Ellipse ......................................... 1500
Index PC-DMIS 2014 Core Manual
2100
Frame ......................................... 1501
Gauge ......................................... 1502
Graph .......................................... 1506
GridControlObject ....................... 1514
Histogram ................................... 1513
Label ........................................... 1519
Leader Line ................................. 1521
Line ............................................. 1523
ListBox ........................................ 1523
MultiEditBox ................................ 1524
OLE ............................................ 1525
Page ........................................... 1559
Pointer ........................................ 1532
PointInfo ..................................... 1533
Polyline ....................................... 1534
Radiobutton ................................ 1535
Section ........................................ 1559
Section/Page .............................. 1573
SectionCutObject ........................ 1536
Select .......................................... 1536
Slider .......................................... 1540
Spinner ....................................... 1542
Text ............................................. 1545
TextReportObject ........................ 1543
TextVar ....................................... 1545
The Frame/The View .................. 1558
Object Properties ........................... 1552
see Properties in Reporting Objects
................................................ 1861
with Expression Language .......... 1861
Object Type List ............................. 1877
Off-Line
Executing and Debugging ........... 1940
Measuring Features .................... 1938
Mode ........................................... 1933
Part Programming ....................... 1933
Prerequisites ............................... 1934
Probe Depth ............................... 1935
Probes ........................................ 1935
Off-Line vs. On-Line ........................... 13
Offset .............................................. 1321
+ / - ............................................. 1321
Force ............................................ 223
XYZ ............................................... 670
Offsets Directly to Calculate Nominals,
Changing .................................... 1012
OK Button ........................................... 32
PC-DMIS 2014 Core Manual Index
2101
OK to Move .......................... 1363, 1365
Old Style Report ............................. 1450
ON ERROR Supported Interfaces .. 1394
One CAD file for Multiple Part Programs
........................................................ 83
On-Line
Part Programming ........................... 13
Only Selected ................................. 1332
Open .............................................. 1980
Open Basic ....................................... 573
Open Icon ......................................... 570
OpenGL ............................................ 333
Mode ............................................. 449
Options ......................................... 333
Opening a File for Reading or Writing
.................................................... 1767
Opening Existing Part Programs ........ 46
Operand Coercion .......................... 1857
Operand Coercion and Mixed Type
Expressions ................................ 1858
Operand Types .............................. 1808
Operation ........................................... 24
Operator
Comments .................................. 1741
Instructions for ............................ 1526
Operator Mode ............................... 1979
Calibrate Tips ............................. 1983
File Open .................................... 1979
Marked Sets Window .................. 1982
Menu Options ............................. 1980
Operators for Expressions .............. 1826
Operators for Report Expressions .. 1657
Optical ................................................ 15
Optimize Surface ............................ 1091
Option 1 .......................................... 1974
Option 2 .......................................... 1974
Option 3 .......................................... 1975
Option 4 .......................................... 1975
Option Buttons ................................... 31
Optional Probe tab ........................... 220
Options ............................................. 333
for Scanning ..................... 1308, 1350
for Trace Fields ........................... 1414
Menu ........................................... 1718
Password ...................................... 177
Ordering labels ............................... 1599
Orientation for Distance Dimensions
.................................................... 1206
Origin .............................................. 1140
Index PC-DMIS 2014 Core Manual
2102
Boxes ............................................ 328
Button (alignments) ..................... 1117
Offset Distance (alignments) ...... 1117
Out of Order Execution ..................... 148
Outline of Plane ................................ 168
Output To ....................................... 1189
Override button ................................ 502
Override Guess ................................ 972
Overriding a Guessed Measured
Feature ......................................... 972
Overriding Found Nominals .............. 500
Overriding Guessed Features .......... 500
P
Page Numbers
in Reports ......................... 1559, 1649
Parallel GD&T ................................ 1219
Parallel Lines .................................. 1004
Parallel Planes ............................... 1024
Parallel To ...................................... 1206
Parallelism ...................................... 1219
PARALLELISM Dimension ............. 1220
Parallelism FCF .............................. 1294
PARAM Statements ....................... 1759
Parameter Settings
Acceleration tab ............................ 219
ClearPlane tab .............................. 206
Dimension tab ............................... 203
I/O Channels tab ........................... 228
Motion tab ..................................... 212
Optional Probe tab ........................ 220
Probe Trigger Options tab ............ 224
Probing tab ................................... 210
Rotate Table tab ........................... 216
Parent Mode ..................................... 507
Part Image
Enlarging a Portion within the Graphic
Display window ......................... 373
Enlarging within the Graphic Display
window ...................................... 372
Part Program in Multiple Arm Mode 1894
Part Programs
Attaching External Part Programs
................................................ 1867
Automatic Archiving ........................ 50
Closing ............................................ 72
Copying .......................................... 51
Creating New .................................. 45
Editing ........................................... 487
Editing from Summary Mode ........ 532
PC-DMIS 2014 Core Manual Index
2103
Ending ........................................ 1395
Executing and Debugging Off-Line
................................................ 1940
Marking Commands for Execution
.......................................... 505, 534
Migrating Between PH10 and Tesa
Star M Probes ........................... 708
Mirroring ......................................... 51
Opening .......................................... 46
Protected Mode ............................ 516
Quitting ........................................... 72
Renaming ....................................... 51
Saving ............................................. 47
Saving to a previous version ..... 47, 48
Schema numbers............................ 48
Part/Machine tab .............................. 178
Partial Calibration ............................. 261
Part's Position and Orientation ....... 1166
Pass Back Settings from Subroutine 171
Pass Through Plane ......................... 206
Passing
Feature Names into a Subroutine 1407
Numeric Characters into a Subroutine
................................................ 1407
Text Strings into a Subroutine .... 1407
Variables into a Subroutine ......... 1407
Variables To and From BASIC Scripts
................................................ 1871
Password ......................................... 177
Paste ................................................ 489
Icon ............................................... 572
with Pattern ................................... 491
with Pattern Icon ........................... 639
Paste Parameters function ............... 556
Patch Advanced Scan .................... 1305
Patch Scans Maintain Last Increment
...................................................... 166
Path Definition Tab ......................... 1344
Path Lines ........................................ 445
Changing Size .............................. 464
Moving by Dragging ...................... 452
Showing and Animating Path Lines
.................................................. 445
Viewing Path Lines ....................... 626
Path Regeneration ........................... 447
Path Simulation ................................ 447
Paths and Orientation ....... 913, 915, 916
Pattern .............................................. 489
Pattern matching .............................. 496
Patterns of Features, Editing ............ 489
Index PC-DMIS 2014 Core Manual
2104
PC-DMIS
Configurations ................................ 11
Gear ................................................ 15
Laser ............................................... 15
Menu Bar ........................................ 23
NC .................................................. 15
Overview ........................................... 1
Registry Entries, Editing ............. 2025
Setup Options ............................... 156
Vision .............................................. 15
PC-DMIS Planner ................... 114, 1943
PDF Report ........................................ 63
Perimeter Advanced Scan .............. 1305
Perm box for Scans ........................ 1334
Perpen To ...................................... 1206
Perpendicular To ............................ 1206
Perpendicularity ............................. 1222
PERPENDICULARITY Dimension . 1223
Pierce CAD on 3D Rotate ................ 166
Pierce Point Column ......................... 501
Plane
Auto Plane .................................... 932
Changing the Direction ............... 1025
Constructed Plane ...................... 1015
Display in Graphics window .. 168, 174
Field Definitions ............................ 933
Measured Plane ........................... 589
Plane-Line-Point Alignment .............. 601
Plus box ......................................... 1236
Plus Tolerance
Angularity Dimensions ................ 1195
Coaxiality Dimensions ................ 1198
Flatness ...................................... 1208
Parallelism Dimensions .............. 1221
Perpendicularity Dimensions ...... 1223
Roundness Dimensions .............. 1196
Runout Dimensions .................... 1247
Straightness Dimensions ............ 1249
Symmetry ................................... 1251
Point ............................................... 1734
# (number) .................................. 1345
Coercion ..................................... 1858
Density .......................................... 223
Functions .................................... 1842
Info Format ................................. 1734
Reference ................................... 1813
PC-DMIS 2014 Core Manual Index
2105
Symbol .......................................... 464
Point Cloud ....................................... 333
Point Functions .............................. 1842
Point Info Boxes, Inserting ............. 1733
Point Info Boxes, Showing or Hiding 635
Point Nominal Deviation ................... 461
Point Only Mode ............................... 159
Point Target Radius........................ 1142
Point Trigger Tolerance .................... 227
Pointer Functions ........................... 1844
Pointer to Reference Data .............. 1874
Pointers .......................................... 1818
POINTINFO Command .................. 1737
Polar
Option ......................................... 1095
Vector Compensation ................... 211
Polar/Cartesian Toggle .... 889, 933, 966,
1209
Polar/Rect ...................................... 1109
Polygon ............................................ 932
Polyhedral ........................................ 668
Port ................................................... 781
Portable .............................................. 15
Portable Toolbar ............................... 658
Ports ................................................. 781
Position ................................ 1224, 1292
Position Axes ................................. 1730
POSITION Dimension .................... 1224
Position GD&T ............................... 1224
Position In-Between ....................... 1236
Position on a Group of Circles or
Cylinders ..................................... 1225
Position Reporting .......................... 1292
Positioning Accuracy ........................ 222
Positioning On-Screen Elements ..... 368
Positive Reporting ............................ 189
PrbRdv ............................................. 675
Precedence .................................... 1827
Predefined Character Sets ............... 494
Preferences ...................................... 155
Pre-Hit / Retract ....................... 541, 542
Prehit Distance ................................. 213
Press End Key ................................. 159
Prev Temp boxes ............................. 327
Preview Window ............................... 608
Options ......................................... 609
Sizing ............................................ 610
Print .................................................. 573
Index PC-DMIS 2014 Core Manual
2106
Full Report .................................. 1982
Icon ............................................... 571
List ................................................ 690
Preview ......................................... 571
Print Command, Inserting ............... 1754
Print Job Preview ............................... 58
PRINT/REPORT Command ........... 1754
Editing ......................................... 1757
Printer
Choose Printer ................................ 56
Edit Window Options ...................... 60
Graphic Display window Options .... 57
Printer Output ................................. 66
Setup and Options .......................... 56
Printing
Dimensions to the Inspection Report
................................................ 1181
from the Edit Window ...................... 59
in black and white ........................... 66
the Graphic Display window ........... 57
the Inspection Report ...................... 60
the Report Window ..................... 1434
Printing Reports ................................. 60
Printing Reports, for Marked Sets ...... 60
Printout Example of Active Tips ....... 690
Priority Surface Column ................... 501
Probe ................................................ 544
Centering on Screen ..................... 469
Changer Type ............................... 258
Comp .................................... 211, 544
Configuration for Each Slot ........... 266
Configuration Preview ................... 667
Description .................................... 665
File .............................................. 1970
File Name ..................................... 660
File, converting to latest format ....... 46
Map Files ...................................... 112
Position ......................................... 234
Setup ............................................ 686
Probe Calibration
Defining Probes ............................ 659
Probe Changer
Add or Remove Slots from the Dialog
Box ............................................ 268
Calibrate ....................................... 260
Calibrating the ACR1 Probe Changer
.................................................. 766
Calibrating the ACR3 Probe Changer
.................................................. 778
PC-DMIS 2014 Core Manual Index
2107
Calibrating the CW43 Probe Changer
.................................................. 744
Calibrating the FCR25 Probe Changer
.................................................. 728
Calibrating the LSPX1 Probe Changer
.................................................. 826
Calibrating the LSPX1C Probe
Changer .................................... 837
Calibrating the LSPX1H Probe
Changer .................................... 837
Calibrating the LSPX1SF Probe
Changer .................................... 837
Calibrating the SCP600 Probe
Changer .................................... 758
Calibrating the SP600 Probe Changer
.................................................. 751
Calibrating the TESASTAR-PR Probe
Changer .................................... 817
Calibrating the TP20 Probe Changer
.................................................. 851
Comm ........................................... 259
Define the Probe Configuration for
Each Slot ................................... 266
Defining a Probe Changer ............ 727
Delete from the Graphic Display
window ...................................... 862
Drop off a Probe without Picking up a
New Probe ................................ 268
Example of working with single and
multiple ...................................... 279
Mount Point .................................. 264
Options ......................................... 257
Showing an Animated Probe Changer
.................................................. 860
Single Port Calibration .................. 261
Slots .............................................. 266
Type .............................................. 258
Using a Probe Changer ................ 727
Probe Compensation
Active ............................................ 211
Probe Components, Edit .................. 665
Probe Data File ................................ 709
Probe Depth ................................... 1935
Approximate ............................... 1936
Key-in ......................................... 1938
on a Cone ................................... 1937
on a Feature ............................... 1936
on a Sphere ................................ 1936
Probe Head
Orientation .................................... 180
Wrist Angle ................................... 265
Probe Mode
Fast Probe Mode .......................... 543
Probe Mode Toolbar ..................... 650
Index PC-DMIS 2014 Core Manual
2108
Probe Readout Window
Auto Zoom .................................... 618
Distance to Target ........................ 618
Edit ............................................. 1981
Setup .......................................... 1981
Probe Tip Diameter .......................... 662
Probe Tips List ................................. 649
Probe to the no probe Default ......... 268
Probe Toolbox .................................. 624
Placing and Sizing ........................ 625
Probe Trigger Options tab ................ 224
probe.dat .......................................... 709
Probes .............................................. 659
Defining ........................................ 659
List ................................................ 649
Probing Accuracy ............................. 223
Probing Mode ................................... 223
Probing Tab ...................................... 210
Profile Contour Plots, Displaying .... 1238
Profile GD&T
Dimensioning Line Profile ........... 1237
Dimensioning Surface Profile ..... 1237
Program Mode ................................. 377
Programmer Comments, Inserting . 1739
Projected Distance
Angularity Dimensions ................ 1195
Coaxiality .................................... 1198
Parallelism Dimensions .............. 1221
Perpendicularity Dimensions ...... 1223
Projected Tolerance Zone
Parallelism .................................. 1294
Position ....................................... 1292
Prompt History ................................. 252
Properties in Reporting Objects ..... 1552
(Form Name) .............................. 1559
(Object Name) ............................ 1553
Accelerator ................................. 1553
Alignment .................................... 1553
AlignTextLeft ............................... 1535
AnchorSnaps .............................. 1553
Angle1 ........................................ 1468
Angle2 ........................................ 1468
Arrowhead .............. 1521, 1523, 1534
ArrowheadHeight .... 1521, 1523, 1534
ArrowHeads ................................ 1469
Auto Size .................................... 1553
PC-DMIS 2014 Core Manual Index
2109
AutoScaleToFit ........................... 1469
AutoTicks .................................... 1540
AutoZoom ................................... 1481
BackColor ................................... 1553
Bitmap .......... 1477, 1478, 1492, 1535
BitmapOffState ................. 1492, 1535
BorderDrawn 1498, 1499, 1500, 1523,
1524
BorderLines ................................ 1494
BorderShow ................................ 1469
BorderStyle ................................. 1553
Bottom ........................................ 1553
ButtonShape ............................... 1478
ButtonType ................................. 1478
CadNominalStepValue ............... 1469
CaseOrPassword .... 1498, 1499, 1500
CircularityMaxMinDiameters ....... 1469
Colors ............................... 1491, 1543
ComboType ................................ 1493
Command Set ............................. 1559
CursorPointer ............................. 1553
DecimalBase .............................. 1542
DeviationLineStyle ...................... 1469
DimFeatID .................................. 1495
DimID .......................................... 1495
DisplayID .................................... 1540
DoVerbs ...................................... 1525
Draw wires in shaded mode ....... 1481
EditBuddy ................................... 1542
Empty Lines In Text .......... 1491, 1543
Enable ........................................ 1553
FlexHorizontal ............................. 1493
FlexVertical ................................. 1493
Font ............................................ 1553
ForeColor .................................... 1553
Format ........................................ 1545
GotoPath .................................... 1477
GraphOption ............................... 1495
GridShow .................................... 1469
Group .......................................... 1553
HatchStyle .................................. 1553
Height ............................... 1558, 1559
HelpContextID ............................ 1553
HelpHotButton ....... 1492, 1493, 1498,
1500, 1524, 1540
Hide Image ................................. 1536
HighlightColor ............................. 1476
HitNumber ........................ 1495, 1533
Index PC-DMIS 2014 Core Manual
2110
Horizontal Positioning ................. 1558
HorizontalScroll................. 1523, 1524
IncrAccelerator ........................... 1542
IsWedge ..................................... 1468
LabelOffset ................................. 1469
LabelText .................................... 1494
Layer ........................................... 1553
Layout ............................... 1477, 1478
Leader Line ArrowHeader Height 1481
Leader Line ArrowHeader Style .. 1481
Leader Line Color ....................... 1481
Leader Line ending at two features for
angle ....................................... 1481
Leader Line ending at two features for
distance ................................... 1481
Leader Line Feature Mode ......... 1481
Leader Line Style ........................ 1481
Leader Line Termination ............. 1481
Leader Line Width ....................... 1481
LeaderTermination ...................... 1469
Left .............................................. 1553
LimitsColor .................................. 1494
LineStyle ..................................... 1553
LineWidth .................................... 1553
ListID .......................................... 1523
ListItems ........................... 1493, 1535
LocalDecls ........................ 1558, 1559
LocalVariables .................. 1558, 1559
LocOderUseDimAxes ................. 1495
LocOrderA .................................. 1495
LocOrderD .................................. 1495
LocOrderForm ............................ 1495
LocOrderH .................................. 1495
LocOrderL ................................... 1495
LocOrderPAng ............................ 1495
LocOrderPD ................................ 1495
LocOrderPRad ............................ 1495
LocOrderR .................................. 1495
LocOrderRS ................................ 1495
LocOrderS .................................. 1495
LocOrderT .................................. 1495
LocOrderV .................................. 1495
LocOrderWorst ........................... 1495
LocOrderX .................................. 1495
LocOrderY .................................. 1495
LocOrderZ .................................. 1495
MaxColor .................................... 1469
PC-DMIS 2014 Core Manual Index
2111
MaximizeBox .............................. 1558
Maximum Number of Pages ....... 1559
MaximumEq .. 1499, 1500, 1532, 1542
MaxMin ....................................... 1469
MaxMinSize ................................ 1469
MeasuredLineColor .................... 1469
MeasuredLineStyle ..................... 1469
MinColor ..................................... 1469
MinimizeBox ............................... 1558
MinimumEq ... 1499, 1500, 1532, 1542
NominalLineColor ....................... 1469
NominalLineStyle ........................ 1469
NumColumns .............................. 1514
NumDropped .............................. 1493
NumRows ................................... 1514
Object1 ....................................... 1521
Object2 ....................................... 1521
OLEProperties ............................ 1525
OrderAuto ................................... 1495
OrderDeviation ........................... 1495
OrderHitNum .............................. 1495
OrderMaxMin .............................. 1495
OrderMean ................................. 1495
OrderMeasured........................... 1495
OrderNominal ............................. 1495
OrderNumberPoints .................... 1495
OrderOutTol ................................ 1495
OrderPoint .................................. 1495
OrderStdDev ............................... 1495
OrderTolerances ......................... 1495
OrderVector ................................ 1495
Orientation .............. 1540, 1542, 1553
OwnerDrawn ............................... 1492
Padding ...................................... 1553
Page Orientation ......................... 1558
Page Size ................................... 1558
PC-DMIS Commands ................. 1553
PC-DMIS References ................. 1553
Plane Anchor X ........................... 1536
Plane Anchor Y ........................... 1536
Plane Anchor Z ........................... 1536
Plane Vector I ............................. 1536
Plane Vector J ............................ 1536
Plane Vector K ............................ 1536
PointInfoLabel ............................. 1469
ProfileMeasured.......................... 1469
Index PC-DMIS 2014 Core Manual
2112
ProfileNominal ............................ 1469
ProfileOptions ............................. 1469
ProfileTolerances ........................ 1469
ReadOnly ................ 1498, 1499, 1500
RemoveSelection ........................ 1523
ReportLock ................................. 1558
Right ........................................... 1553
RulerElemX ................................ 1469
RulerElemY ................................ 1469
RulerElemZ ................................. 1469
RuleTree ................. 1481, 1519, 1543
Scale ........................................... 1469
SelectPointInfo ........................... 1469
ShadowStyle ............................... 1553
ShowAlignments ......................... 1543
ShowBorder ................................ 1481
ShowComments ......................... 1543
ShowDimensionID ...................... 1495
ShowDimensions ........................ 1543
ShowFeatureID ........................... 1495
ShowFeatures ............................ 1543
ShowGraph ................................. 1495
ShowHeadings ........................... 1495
ShowID ....................................... 1533
ShowMoves ................................ 1543
ShowPointInfo ............................ 1495
ShowScreenCaptures ................. 1543
ShowType ................................... 1495
Single Click Rule Tree ................ 1481
Sort ................................... 1493, 1523
Supported Command Types ....... 1558
TableFormat ............................... 1514
TabStop ...................................... 1478
Tag ............................................. 1553
Text ............................................. 1553
TickFrequency ............................ 1540
TickStyle ..................................... 1540
TitleShow .................................... 1469
Tolerance .................................... 1536
ToolTipText ....................... 1553, 1558
Top ............................................. 1553
TPDiameters ............................... 1469
TPOrderD1 ................................. 1495
TPOrderD2 ................................. 1495
TPOrderD3 ................................. 1495
TPOrderDF ................................. 1495
PC-DMIS 2014 Core Manual Index
2113
TPOrderForm ............................. 1495
TPOrderPA ................................. 1495
TPOrderPR ................................. 1495
TPOrderTP ................................. 1495
TPOrderUseDimAxes ................. 1495
TPOrderWorst ............................ 1495
TPOrderX ................................... 1495
TPOrderY ................................... 1495
TPOrderZ .................................... 1495
Transparent ...................... 1469, 1514
TrihedronShow ................. 1469, 1481
TriState ....................................... 1492
UseColors .... 1493, 1498, 1499, 1500,
1523, 1524
UseTabStops .............................. 1523
ValueEQ ........................... 1532, 1545
ValueID ....................................... 1553
Vertical Positioning ..................... 1558
VerticalScroll ............................... 1523
Visible ......................................... 1553
WantKeyInput ............................. 1523
Width ................................ 1558, 1559
Wireframe ................................... 1481
Word Break ................................. 1553
WrapAround ............................... 1542
Protected Mode ................................ 516
Pulled Hits .......................................... 15
Q
Qual Sphere ..................................... 668
Qualification
Check ......................................... 1973
Sphere .......................................... 668
Tools ............................................. 668
QualToolData Function .................. 1847
Question Mark (?) Meta Character ... 433
Quick Feature ................................... 882
Quick Fixtures .................................. 726
in the Graphic Display window ...... 724
Inserting ........................................ 722
Installing ....................................... 724
Mode ............................................. 724
Quick Fixture dialog box ............... 726
Quick Fixture Position dialog box.. 726
Shortcut Menu ............................ 1996
Using Existing ............................... 724
Quick Start ....................................... 578
Align Toolbar ................................ 601
Index PC-DMIS 2014 Core Manual
2114
Calibrate / Edit Toolbar ................. 603
Construct Toolbar ......................... 596
Constructed Features ................... 597
Dialog Box .................................... 581
Dimension Toolbar ........................ 598
Main Toolbar ................................. 578
Measure Toolbar........................... 586
Measured Features ....................... 586
Quick Ways to Create Auto Features 869
Quit ................................................. 1981
Quitting Part Programs ....................... 72
R
Radial Deviation ............................... 675
Radius / Diameter........................... 1110
Range of Hits ................................. 1093
Read CMM ....................................... 265
Read Lock ...................................... 1421
Read Point ............................. 890, 1110
Read Pos for Auto Move Point ....... 1359
Read Position ................................. 1110
Read Temperature from Controller .. 329
Read Vector From Machine icon ...... 891
Reading a Block of Text from a File 1776
Reading a Character from a File .... 1770
Reading a Line from a File ............. 1772
Reading Text up to a Delimiter ....... 1779
Readout ............................................ 547
Readout Window .............................. 234
Recall ................................................. 33
Recall Alignment Command Line
Format ........................................ 1163
Recall an Alignment ....................... 1163
Recalling a Saved File Pointer's Position
.................................................... 1789
Recalling a Saved ViewSet ............ 1758
Recalling an Existing Alignment ..... 1162
Recover after Accidentally Moving a
Part ............................................. 1167
Rectangle ....................................... 1109
Redo ................................................. 488
Redo Icon ......................................... 639
Ref Temp boxes ............................... 327
Reference Angle ............................ 1194
Reference Type ................................ 966
References ..................................... 1809
Referencing One CAD file for Multiple
Part Programs ................................ 83
Regenerate Hit Targets .................... 966
PC-DMIS 2014 Core Manual Index
2115
Regenerating the Path ..................... 447
Registry Entries .............................. 2025
Relationship
between the Machine and the Part 720
for Angle Between Dimensions ... 1192
for Distance Dimensions ............. 1205
Relative Measure ............................. 949
Relative To ....................................... 929
Remove A Menu Item ......................... 38
Remove Breakpoint .......................... 637
Remove Outliers / Standard Deviation
Multiple ....................................... 1037
Remove Outliers check box ........... 1099
Removing Commands ...................... 533
Removing Textures from Selected CAD
Objects ......................................... 428
Removing the Animated Machine from
the Graphic Display window ......... 721
Rename .............................................. 55
Repainting the Screen ...................... 371
Replace ............................................ 494
Replace All button ............................ 497
Replace button ................................. 496
Replace with ..................................... 496
Report .............................................. 546
Forms ......................................... 1617
Generation Flow Chart ................ 1433
Output ............................................. 60
Parameters ................................... 202
Template Editor .......................... 1571
Templates ......................... 1447, 1578
Window ....................................... 1433
Report and Label Templates .......... 1578
Report Commands, Inserting ......... 1713
Report Expression Language ........ 1648,
1664, 1695
Report Mode .................................. 1433
Report Template, Custom .............. 1578
Reporting ........................................ 1431
Adding Notes to Reports ............. 1457
Changing Text Colors ................. 1456
Clearing Template Associated Data
................................................ 1566
Commands ................................. 1713
Current Labels ............................ 1390
Custom Label Templates ............ 1591
Custom Report Editor ................. 1575
Custom Report Template ............ 1578
Expression Language ................. 1648
Index PC-DMIS 2014 Core Manual
2116
Form Editor ....................... 1577, 1618
Forms ......................................... 1617
Forms in Reports ........................ 1617
Generation Sequence ................. 1637
Label Template Editor ................. 1574
Labels ......................................... 1591
Labels in Reports ........................ 1599
Modifying Report Headers .......... 1454
Modifying Standard Templates ... 1453
Position FCFs ............................. 1292
Rearranging Report Pages ......... 1452
Removing a Report Template ..... 1588
Report Template Editor ............... 1571
Report Window ........................... 1433
Sharing Report Templates .......... 1590
Standard Reports........................ 1447
CADONLY ............................... 1447
CADONLY_LANDSCAPE ....... 1447
PPAP ...................................... 1447
TEXTANDCAD ........................ 1447
TEXTONLY ............................. 1447
Templates ......................... 1447, 1578
Toolbar ....................................... 1434
Using .DAT File Keywords .. 525, 1454
Viewing a Legacy Report ............ 1450
Reporting Objects
About Properties ......................... 1552
Accessing Properties Using
Expressions ............................ 1861
Common Properties .................... 1553
The Object Bar ........................... 1464
Reporting Toolbar .......................... 1434
Reports
Adding Notes To ......................... 1457
Changing Text Colors On ........... 1456
Creating Custom ......................... 1628
Creating Templates .................... 1578
Embedding in Part Programs ...... 1751
Inserting ...................................... 1751
Legacy Text Only ........................ 1450
Modifying Headers for ................. 1454
Rearranging Pages On ............... 1452
Standard ..................................... 1447
Temporary Modifications On ....... 1439
Repositioning Commands ................ 525
Repositioning the Part Image within the
Graphic Display window ............... 373
PC-DMIS 2014 Core Manual Index
2117
Reset .............................................. 1173
Reset Execution List ......................... 149
Reset global settings when branching
...................................................... 161
Reset IDs ....................................... 1994
Reset to Defaults .............................. 330
Restore the Default User Interface ..... 36
Restoring Factory Settings from the
Controller ...................................... 287
Results ............................................. 682
Results box .................................... 1172
Retract Distance ............................... 213
Retrolinear Only for Location
Dimensions ................................. 1213
Return Speed ................................... 222
Reverse Axes mode: ...................... 1899
RMEAS/DEFAULT ........................... 949
RMEAS/LEGACY ............................. 950
Rotary Advanced Scan ................... 1305
Rotary Table ..................................... 253
Angle ............................................ 216
Calibrating .................................... 865
Ignoring ......................................... 865
Rotating to Active Angle ............... 865
Tab ............................................... 216
Working with ................................. 865
Rotate - 2 ....................................... 1140
Rotate & Translate ......................... 1155
Rotate (alignments) ........................ 1117
Rotate 2D
by a Factor .................................... 374
by Dragging .................................. 373
to an Element ............................... 374
Rotate 3D
by Dragging .................................. 375
continually using Demo Mode ....... 469
to an Element ............................... 376
using Rotate Dialog Box ............... 375
Rotate About .................................. 1155
Rotate by an Offset ........................ 1117
Rotate Only .................................... 1155
Rotate the Table ............................... 218
Rotate to a Line between Two Circles
.................................................... 1117
Rotating the Drawing ........................ 386
Rotation and Other Motion Options,
Changing ...................................... 387
Rotation Direction ............................. 216
Rotation Options .............................. 387
Index PC-DMIS 2014 Core Manual
2118
Round Slot Field Definitions ............. 933
Roundness ..................................... 1195
ROUNDNESS Dimension .............. 1196
RTF and PDF Files, Displaying
Dimensions ................................. 1182
RTF Old Style Report ......................... 63
RTF Report ........................................ 63
Rule Tree Editor ............................. 1601
Rulers, Displaying ............................ 382
Rules for Using Feature Control Frame
Dimensions ................................. 1258
Run Menu ......................................... 577
Running a Master Part Program on the
Slave Arm ................................... 1899
Runout ............................................ 1244
Circular or Total .......................... 1246
How it is Measured ..................... 1245
RUNOUT Dimension ...................... 1247
Runout GD&T ................................. 1244
Runout to Check a Cylinder End .... 1246
S
Safe Location ................................... 265
Sample Code
EOF and EOL ............................. 1799
File Close .................................... 1770
File Copy .................................... 1792
File Delete .................................. 1795
File Dialog ................................... 1798
File Exists ................................... 1796
File Move .................................... 1793
File Open .................................... 1768
Read Block ................................. 1777
Read Character .......................... 1771
Read Line ................................... 1773
Read Up To ................................ 1780
Recall File Position ..................... 1790
Rewind to Start ........................... 1787
Save File Position ....................... 1788
Write Block ................................. 1785
Write Character .......................... 1781
Write Line ................................... 1783
Sample Hits, for Auto Features ........ 624
Sample Plane Auto Trigger area ...... 226
Save ................................................. 573
Graphics to Report ...................... 1718
Icon ............................................... 571
Save Alignment Dialog Box ............ 1160
Save As .............................................. 48
PC-DMIS 2014 Core Manual Index
2119
Save Part Program on Execute ........ 166
Save/Alignment Command, Editing 1162
Saving a File Pointer's Current Position
.................................................... 1788
Saving an Alignment ...................... 1160
Saving Part Programs ........................ 47
Scale Factor ..................................... 175
Scale to Fit ..................................... 1717
Scaling the Drawing ......................... 385
Scaling the Model by a Factor .......... 385
Scan Construction for Perimeter Scan
.................................................... 1320
Scan Speed % ................................. 215
Scan Type ...................................... 1309
Scanning
Acceleration .................................. 223
Advanced Scan Dialog Box ........ 1308
Axis ............................................. 1322
Basic / Advanced buttons ........... 1310
Basic Scan Dialog Box ............... 1350
Body Axis
LinearOpen ............................. 1317
Rotary ..................................... 1317
Technique ............................... 1317
Boundary Plane Vector ............... 1323
Boundary Points ......................... 1314
Using the CAD Data Method ... 1313
Using the Keyin Method .......... 1312
Using the Measured Point Method
............................................ 1313
Boundary Tab ............................. 1355
CAD Data Method ....................... 1313
CAD Surfaces ............................. 1306
CAD Tol ...................................... 1321
Calculate Boundary .................... 1321
Center Point and Radius ............. 1326
Clear Plane ................................. 1329
Clearing Boundary Points ........... 1315
Common Functions ........... 1308, 1350
Components of a Scan ............... 1306
Control Point Types .................... 1341
Control Points ................... 1341, 1343
Cut Plane Vector (CutVec) ......... 1323
Depth ................................ 1334, 1339
Direction 1 Tech
for LinearClose Scan ............... 1316
for LinearOpen Scan ............... 1316
for Patch Scan ......................... 1316
Index PC-DMIS 2014 Core Manual
2120
for Rotary Scan ....................... 1316
for Section Scan ...................... 1316
Direction 2 Tech
of Patch Scan .......................... 1316
Direction Technique areas .......... 1316
Distance Delta .............................. 180
Editing Boundary Points ............. 1314
End Touch Vector (EndVec) ....... 1323
Filter Tab .................................... 1353
Filter Width box ........................... 1098
Flush for LinearClose .................. 1334
Flush for LinearOpen .................. 1334
Gaussian .................................... 1096
Graphics Tab .............................. 1339
Hit Type ...................................... 1334
Hit Type Tab ............................... 1354
Increment Box
Patch Scan .............................. 1320
Perimeter Scan ....................... 1321
Section Scan ........................... 1323
Indent boxes ............................... 1334
Initial Direction Vector (DirVec) ... 1323
Initial Hits .................................... 1334
Initial Vectors .............................. 1323
Inner Bound ................................ 1329
Line Technique ........................... 1316
Linear Method
Direction 1 of Patch Scan ........ 1316
Direction 2 of Patch Scan ........ 1316
LinearClose Scan .................... 1316
LinearOpen ............................. 1316
Rotary Scan ............................ 1316
Section Scan ........................... 1316
Linear option ............................... 1095
Locating Points ........................... 1307
Nullfilter Technique ..................... 1319
Offset .......................................... 1321
Options ............................. 1308, 1350
Profile Contour Plots ................... 1238
Section Location for Section Scan
................................................ 1322
Selecting and Deselecting Surfaces
................................................ 1306
Spline Path area ......................... 1348
Surface Features ........................ 1939
Thinning Parameter U ................. 1090
Thinning Parameter V ................. 1091
PC-DMIS 2014 Core Manual Index
2121
Thinning Parameters ........ 1070, 1090
Time Delta .................................... 180
Top Surface Vector (SurfVec) ..... 1323
UV Scan Settings ........................ 1327
Value Limit .................................. 1415
Variable Technique ..................... 1317
Vectors ....................................... 1323
Scanning after Adding Control Points
.................................................... 1344
Scanning your Part
Introduction ................................. 1305
Scans as Best Fit Alignment Inputs 1153
Schema numbers ............................... 48
Screen
Color ............................................. 378
Colors ........................................... 378
Counters ....................................... 371
Modes ........................................... 372
OpenGL Settings .......................... 333
View .............................................. 354
Screen Captures .............................. 548
Editing ........................................... 413
Inserting ...................................... 1762
of the Graphic Display window ..... 413
Send to a File ............................... 413
Send to the Clipboard ................... 413
Send to the Report ...................... 1762
Script ...................................... 570, 1870
Scrolling the Edit Window ................... 35
Search
for a specific word or phrase ......... 494
ID .................................................... 29
Override IJK .................................. 671
Path .............................................. 331
Second Extension .......................... 1806
Select Center .............................. 1326
Section Advanced Scan ................. 1305
Section Cut Profile.......................... 1536
Section Location for Section Scan . 1322
Select ............................................. 1140
Select / End Select ......................... 1382
Code Sample .............................. 1383
Select Alignment to Output to Gds ... 172
Select All ............................................ 33
Select Center ................................. 1326
Select Last # ...................................... 29
Select Subroutine ........................... 1401
Index PC-DMIS 2014 Core Manual
2122
Select Tip Toolbar ............................ 652
Selecting
Features Using Meta-Character
Matching ................................... 432
Features Using the Graphic Display
window ...................................... 431
Features using the ID(s) ............... 431
Options from the Menu Bar with the
Keyboard ..................................... 25
Options from the Menu Bar with the
Mouse ......................................... 24
the Last ID(s) ................................ 434
Sending Current Stats to a File ...... 1415
Sensor Numbers boxes .................... 324
Separators in the Virtual Keyboard for
Visual Appeal ................................ 617
Set and Reset Options ..................... 228
Set as Priority ................................... 416
Set Defaults ...................................... 184
Set Nom Ax ...................................... 927
Set Variable .................................... 1392
Settings
.DAT Files ..................................... 339
Edit Window .................................. 230
Graphics / OpenGL ....................... 333
Import Options ...................... 138, 336
Machine Interfaces ....................... 286
Multiple Users ............................... 155
Probe ............................................ 659
Probe Changers............................ 257
Readout Window .......................... 234
Rotary Table ................................. 291
Scans .......................................... 1349
Setting Preferences ...................... 155
Settings Editor ............................ 2025
Notes for Renishaw PHS with Leitz
Interface .............................. 1969
Profile Error from a Set ........... 1093
Settings Toolbar ........................... 647
Settings Window ........................... 603
Options ...................................... 607
Temperature ................................. 323
Setup Options
Dimension tab ............................... 184
General tab ................................... 156
ID Setup tab .................................. 193
Part/Machine tab........................... 178
Sound Events tab ......................... 197
Shank ............................................... 659
Sheet Metal (Auto Features)
PC-DMIS 2014 Core Manual Index
2123
Advanced Options ........................ 926
Axes ............................................ 1212
Box Selecting ................................ 435
Extended Options ......................... 918
Feature Properties ........................ 887
Features ....................................... 932
Hits ............................................... 541
Measurement Properties .............. 901
Measurements .............................. 543
Shortcut Keys ................................. 1985
Add to a Command ......................... 44
Customizing .................................... 43
Remove from a Command .............. 44
Shortcut Keys and Menus .............. 1985
Box-Select Menu ........................ 1994
Command Menu ......................... 2004
Data Item Menu .......................... 2003
Keys Reference .......................... 1985
Menus Reference ....................... 1988
Quick Fixture Shortcut Menu ...... 1996
Report Mode Menu ..................... 2004
Short Cut Menus in the Report
Window ................................... 2008
Shortcut Menus for Auto Feature Path
Lines ....................................... 1998
Shortcut Menus in Standard Windows
Dialog Boxes ........................... 1988
Shortcut Menus in the Edit Window
................................................ 1999
Shortcut Menus in the Graphic
Display window ....................... 1990
Shortcut Menus on the Toolbar .. 1989
Summary Mode Keyboard Functions
.................................................. 535
Summary Mode Menu ................ 1999
Show
All Arrows ................................... 1715
All Scan Parameters ................... 1336
Comments .................................... 545
Current Probe Position on Screen 618
Deviations Tolerance .................... 175
Extended Sheet Metal Options ..... 163
Graph .......................................... 1735
Headings .................................... 1735
Histogram ................................... 1718
Hit Deviations ............................... 164
Hits check box .................... 913, 1733
Horizontal Lines .......................... 1735
Icon ............................................. 1734
Index PC-DMIS 2014 Core Manual
2124
Icon in Text Boxes ........................ 165
ID ................................................ 1735
IDs .............................................. 1994
Max/Min Deviations .................... 1718
Menu ........................................... 1717
Move in Machine Coordinates .... 1363
Name of CAD Elements ................ 414
Scan hits ..................................... 1336
Startup Dialog ............................... 165
Statistics ..................................... 1717
Temperatures in Celsius ............... 328
Type ............................................ 1735
Vertical Lines .............................. 1735
Show tracker parameters in offline ... 172
Showing and Hiding Graphics .......... 392
Shrinking the Part Image within the
Graphic Display window ............... 372
Single Click Select............................ 586
Single Point Mode .......................... 1329
Single Port Calibration ...................... 261
Single probe changer example ......... 279
Skip .................................................. 150
Skip Number .................................. 1387
Slot Data, Manually Editing .............. 267
Slots - Probe Changer ...................... 266
Smooth Bad Data ........................... 1092
Smoothing Parameter box .............. 1099
Snap to Grid ..................................... 891
Software Configurations ..................... 11
SolidWorks ......................................... 92
Sound Events ................................... 197
SP600 .............................................. 659
SpaceBall, SpaceMouse, SpacePilot ... 7
Assigning PC-DMIS Functions to...... 7
Configuring 3Dconnexion 3D Mouse
Devices ......................................... 5
Editing 3DXWare Configuration File . 5
Spacer for Scans ............................ 1334
Spacer, for Auto Features ................ 624
SPC Database Option .................... 1424
Specular ........................................... 424
Speed ............................................... 180
Absolute ........................................ 180
Scan ..................................... 215, 542
Top ............................................... 180
Touch .................................... 215, 542
Sphere
Changing the Direction ............... 1087
PC-DMIS 2014 Core Manual Index
2125
Field Definitions ............................ 933
Spherical Tool .................................. 673
and Ball Tip ................................... 673
and Barrel/Shank Tip .................... 673
and Disk Tip .................................. 673
and Optical Tip ............................. 673
and Taper Tip ............................... 673
Spline Filter .................................... 1097
Spline Path area ............................. 1348
Square Slot Field Definitions ............ 933
Standard Deviation ........................... 206
Multiple box ................................ 1099
Standard Edit Commands ................ 487
Standard Reports ........................... 1447
Star Probes
Defining ........................................ 659
Start .................................................. 572
Start Alignment Command ............. 1115
Start and End Angles ....................... 904
2 Degree Buffer Offset .................. 904
Start Label ...................................... 1143
Start Number .................................. 1387
Start Points
Boundary Points ......................... 1311
for Auto Features .......................... 896
for Multiple Arms ......................... 1897
Set Start Point icon ....................... 636
Start Points Always Track Execution 175
Starting a Fresh Debug File ............. 289
Starting Letters ................................. 193
Starting Number ............................... 193
Statistics
Always Save Stats to File ............. 186
Always Update Database ............. 186
Data Source ...................... 1424, 1426
Database .................................... 1424
Database Directories .................. 1421
Database Options ....................... 1421
DataPage Option ........................ 1421
DataPage Variable Name ........... 1421
Delete Current Stats File ............ 1421
Delete Directory from List ........... 1421
DES Option ................................. 1423
Display ........................................ 1414
Do Control Calculations .............. 1421
Edit Database ............................. 1424
Index PC-DMIS 2014 Core Manual
2126
Feature IDs in Statistical Databases
................................................ 1388
Loop Ids ...................................... 1388
Memory Pages............................ 1416
No Display .................................. 1414
Output To .................................... 1189
Sending Current Stats to a File ... 1415
SPC Database Option ................ 1424
Statistical Data .......... 539, 1415, 1427
Statistics Options Dialog Box ...... 1415
Stats Off ...................................... 1416
Stats On ...................................... 1416
Stats Options .............................. 1416
Trace Field Options .................... 1414
Trace Fields .................................. 548
Tracking ...................................... 1413
Transfer ...................................... 1419
Update ........................................ 1419
Update Database Now ................ 1421
Value Limit .................................. 1415
XML Output ................................ 1427
XSTATS11.tmp ........................... 1415
Stats File, Delete Current ............... 1421
Status Bar .......................................... 26
Status Window ................................. 621
Step-Next ......................................... 150
Stop .................................................. 150
Stop on Collision .............................. 449
Store Move ........................... 1363, 1365
STP Files .......................................... 324
Straightness ................................... 1248
STRAIGHTNESS Dimension ......... 1248
String
Coercion ..................................... 1858
Functions .................................... 1829
Reference ................................... 1814
Structural Temperature Compensation
...................................................... 324
Structure Rules .............................. 1817
Structures ....................................... 1817
Structures with Variables of Type Point
.................................................... 1818
Sub mini routines ............................. 141
Subroutine
Arguments .................................. 1400
Calling ......................................... 1401
Code Sample .............................. 1407
Creating ...................................... 1395
PC-DMIS 2014 Core Manual Index
2127
Editing ......................................... 1400
Ending ........................................ 1395
Name .......................................... 1395
Overview ..................................... 1395
Summary Mode ................................ 528
Data Items .................................... 532
Groups .......................................... 531
Icon ............................................... 638
Layout ........................................... 529
Summary Mode Command Shortcut
Menu ........................................... 1999
Summary Mode Drag and Drop ....... 534
Surface and Curve Modes ................ 368
Surface Features ............................ 1939
Surface Grid Density ...................... 1091
Surface Point Field Definitions ......... 933
Surface Profile ................................ 1237
Surface Profile Dimension .............. 1238
Surface Selection and Deselection 1306
Swap Vectors button ........................ 893
Switching Between Machine Profiles 155
Switching Between Open Part Programs
.................................................... 1931
SYMMETRY Dimension ....... 1249, 1295
Syntax Help ...................................... 577
Syntax Help File ............................... 577
T
T Value ............................................. 242
T2PFile ............................................. 112
Table Avoidance .............................. 184
Tagged Features in a Feature Set or
Scan ........................................... 1154
Target Values ................................... 499
Modifying ...................................... 499
Temperature Compensation ............. 323
Controller Support ......................... 330
Enabled ........................................ 328
Get Current Temps ....................... 330
High Threshold boxes ................... 328
Input Parameters .......................... 324
Linear ............................................ 324
Local Settings ............................... 331
Low Threshold boxes .................... 328
Material Coefficient boxes ............ 325
Structural ...................................... 324
TEMP COMP Command in the Edit
Window ..................................... 330
Time Remaining............................ 330
Index PC-DMIS 2014 Core Manual
2128
Using STP Files ............................ 324
with Multiple Arm Calibration ...... 1898
Tension Factor ............................... 1091
Tessellating a Part without a CAD
License ......................................... 113
Tessellation ...................................... 333
Text Box Mode ................................. 376
Text Color ............................... 230, 1456
Text Report ................ 1434, 1447, 1450
Textual ........................................... 1186
Textual Analysis ............................. 1714
Texture Mapping .............................. 424
Textures ........................................... 427
Disable .......................................... 389
Theoretical
Center ......................................... 1155
Path Area .................................... 1345
Scan Path ................................... 1345
Thickness ..................................... 891
Vector for Scans ......................... 1345
Theoretical Values............................ 499
Modifying ...................................... 499
Thickness
for Point Only Mode Points ........... 164
of Auto Features ........................... 891
of the ball tip ................................. 675
Thinning Parameter U .................... 1090
Thinning Parameter V .................... 1091
Thinning Parameters ............ 1070, 1090
This computer (master) drives all arms
.................................................... 1884
This computer (slave) relays commands
from the main computer .............. 1884
This computer is not used in a multiple
arm setting .................................. 1885
Time Remaining ............................... 330
Tip .................................................... 545
Active Tip List ............................... 662
Adding Tip Angles ......................... 677
Editing ........................................... 662
Selecting Calibration Order ........... 662
Selecting Tip ................................. 662
To Feature ...................................... 1117
To Points ........................................ 1345
To X Axis ........................................ 1117
To Y Axis ........................................ 1117
To Z Axis ........................................ 1117
Toggle Bookmark ............................. 515
Toggle Breakpoint ............................ 513
PC-DMIS 2014 Core Manual Index
2129
Toggle icons/Auto Wrist Toggle ....... 912
Toggle icons/Circular Moves Toggle 912
Toggle icons/Clear Plane Toggle ..... 912
Toggle icons/Manual Pre-Position
Toggle ........................................... 913
Toggle icons/Measure Now Toggle .. 911
Toggle icons/Polar - Cartesian Toggle
...................................................... 889
Toggle icons/Re-Measure Toggle .... 911
Toggle icons/Show Filtered Points
Toggle ........................................... 918
Toggle icons/Show Measured Points
Toggle ........................................... 917
Toggle icons/Void Detection Toggle . 917
Toggle Multiple Arm Markings ........ 1896
Tolerance
BClass ........................................ 1218
Box ............................................... 502
for Angle Dimensions .................. 1191
for CAD ......................................... 468
for Concentricity Dimensions ...... 1199
for Distance Dimensions ............. 1202
for Keyboard Created Dimensions
................................................ 1253
for Line Profile Dimensions ......... 1241
for Location Dimensions ............. 1215
for Nominals ............................... 1332
for Position Dimensions .............. 1235
for Surface Profile Dimensions ... 1240
Radius .......................................... 227
Zones for Form Dimensions ....... 1451
Tool .................................................. 668
Delete ........................................... 673
Edit ............................................... 671
ID .................................................. 670
Type .............................................. 670
Toolbar Area ...................................... 25
Toolbar/Portable ............................... 658
Toolbars ........................................... 629
Active Arms .................................. 652
Active Rotary Table ...................... 653
Auto Features ............................... 643
Basic Script Editor ........................ 570
Constructed Features ................... 645
Custom ........................................... 43
Customizing .................................... 41
Delete ............................................. 43
Dimension ..................................... 646
Edit Window .................................. 635
Index PC-DMIS 2014 Core Manual
2130
File Operations ............................. 629
Graphic Items ............................... 635
Graphic View ................................ 633
Graphics Modes............................ 630
Measured Features ....................... 644
Modify ............................................. 41
Portable ........................................ 658
Probe Mode .................................. 650
Quick Start Toolbar ....................... 578
Reporting .................................... 1434
Select Tip ...................................... 652
Settings ......................................... 647
To Create a Custom Toolbar .......... 43
Touch Screen Mode ..................... 643
Virtual Keyboard ........................... 641
Window Layouts ........................... 640
Wizards ......................................... 654
Tooltips
for a feature .................................. 436
Top Speed (mm/sec) ........................ 180
Touch Screen Mode Toolbar ............ 643
Touch Speed .................................... 542
Touch Speed % ................................ 215
Trace Fields ..................................... 548
Transform CAD ................................ 456
Translate a Part Program File ........ 1965
Translate Mode ................................ 372
Translate Only ................................ 1155
Translated Plane ............................ 1029
Translating a Part Program into PC-
DMIS ........................................... 1965
Transparencies ................................ 421
Transparencies, Disable ................... 389
Treat Theo Values As if Stored in Part
Coordinates .................................. 169
Triangle Filter ................................. 1097
Trigger Force .................................... 222
Trigonometry Functions .................. 1841
Trihedron Colors .............................. 382
Trihedron for Alignments ................ 1117
Trihedron for FCF ........................... 1289
True Position
See the Position dimension ........ 1224
Tutor to PC-DMIS Probe Map Files .. 112
TutorElement Function ................... 1847
TutorPCDMIS Translator Options .... 112
Type - Probe Changer ...................... 258
PC-DMIS 2014 Core Manual Index
2131
U
Unbounded Line ............................... 900
Undo ................................................. 488
Button ............................................. 34
Deleted CAD ................................. 453
Deleted Dimensions ...................... 455
Deleted Features .......................... 454
for Basic ........................................ 574
Unicode ............................................ 574
Uniform ........................................... 1097
Unmark specific lines within a feature
...................................................... 506
Unmarking Commands for Execution
...................................................... 534
Update ............................................ 1419
Update Database Now ................... 1421
Update Dependent Commands ...... 1173
Update theoretical values in while loops
...................................................... 170
Updating the Software ........................ 17
Upper Force ..................................... 222
Use
Automotive Deviation Letters ........ 166
Best Fit ....................................... 1332
CAD Provided ID's for Features .... 164
Circular Moves on Round Features
.................................................. 164
Datums ....................................... 1183
DMIS Button in Edit Window ......... 166
Find Nominals Override for Scans 168
ONLY Priority Surfaces for the Find
Nominals During Scans ............. 168
Pin ................................................ 918
Polar Coordinates ......................... 236
Previous Surface .......................... 502
Trigger Tolerance ......................... 227
Use DMIS Polar Convention ............ 170
Use Program Layout for Execution... 171
User Assigned Properties ............... 1562
User Interface ..................................... 21
Customizing .................................... 36
Navigating ....................................... 21
Restore ........................................... 36
User Layouts, Deleting ..................... 641
User-Defined Groups ....................... 560
Using the Function Line to Pass
Variables ..................................... 1872
Using the GetVariableValue and
SetVariableValue ........................ 1872
usrprobe.dat ..................................... 339
Index PC-DMIS 2014 Core Manual
2132
UV Advanced Scan ........................ 1305
UV Scan Settings ........................... 1327
V
Values, Editing ................................. 524
Variable Arrays ............................... 1824
Variable ID ..................................... 1388
Variable Technique ........................ 1317
Variables ........................................ 1253
Variables with Expressions ............ 1807
Variables ..................................... 1814
Variations ....................................... 1014
Vector
Arrow Size .................................... 464
Vector Point Field Definitions ........ 933
Vector1 Check Box ..................... 1339
Vector1 Row ............................... 1323
Vector2 Check Box ..................... 1339
Vector2 Row ............................... 1323
Vectors
Editing ......................................... 1325
Used in Auto Features .................. 887
Verify CAD ....................................... 410
Version Enhancements ........................ 1
Version Number ....................... 17, 1829
View ................................................... 23
View Menu ..................................... 1981
View to be in Open GL Mode ........... 449
View Window .................................. 1715
Viewing Part Program Files ................ 46
Views List ......................................... 647
Viewset ........................................... 1758
Defining and Saving .................... 1758
Recalling ..................................... 1758
Updating ..................................... 1758
Virtual Keyboard ............................... 610
Accessing ..................................... 611
Creating ........................................ 612
Deleting ........................................ 615
Modifying ...................................... 614
Separators .................................... 617
Virtual Keyboard Toolbar .............. 641
W
Wait Check Box .............................. 1868
Warnings .......................................... 176
Wavefront ......................................... 117
Weights, Edit .................................. 1155
PC-DMIS 2014 Core Manual Index
2133
While / End While ........................... 1379
Code Sample .............................. 1380
Wide screen monitors ....................... 333
Width box ......................................... 899
Width Feature ................................. 1101
Width Meas ...................................... 910
Wildcards ......................................... 492
Window .............................................. 24
Window Layouts Toolbar .................. 640
Windows Explorer, Viewing Part
Programs Within ............................. 46
Windows, Editors, and Tools ............ 569
With Alignment ............................... 1117
Wizard Source Code Available ......... 658
Wizards Toolbar ............................... 654
Working Plane List ........................... 649
Wrist Angle, Delete ........................... 677
Wrist Calibration ................... 1971, 1975
Wrist Device ................................... 1969
Calculate Error Map .................... 1972
Calibrate the Unit ........................ 1970
Calibrating .................................. 1970
CJoint ......................................... 1975
Home the Unit ............................. 1973
Installing ..................................... 1969
Qualification Check ..................... 1973
Using in a Part Program ............. 1974
Wrist in a Part Program .................. 1974
Wrist Installation ............................. 1969
Wrist Warning Delta ......................... 180
Write Lock ...................................... 1421
Writing a Block of Text to a File ...... 1784
Writing a Character to a File ........... 1781
Writing a Line to a File .................... 1783
X
XAML ............................................... 118
XSTATS11.tmp .............................. 1415
XYZ
ASCII File ................................... 1935
Boxes .......................................... 1109
Center ........................................... 897
Center Boxes ................................ 897
Move ................................. 1361, 1364
Nominal ........................................ 662
Offsets .......................... 182, 670, 994
Point boxes ................................... 888
Start / End Point Boxes ................. 897
Index PC-DMIS 2014 Core Manual
2134
XYZIJK Files ...................................... 97
Y
Yes / No ......................................... 1744
Z
Z-Buffer Depth .................................. 333
ZMouse ................................................ 4
Zoom
In on the Part ................................ 372
Out of the Part .............................. 372
1
You might also like
- GDT Pcdmis Training Manual Issue 1 PDFDocument54 pagesGDT Pcdmis Training Manual Issue 1 PDFamr_akram_2100% (1)
- GD&T Seminar on Mobility of Tolerance ZonesDocument32 pagesGD&T Seminar on Mobility of Tolerance ZoneshamartinezNo ratings yet
- PC-DMIS CMM Manual Measurement GuideDocument8 pagesPC-DMIS CMM Manual Measurement GuidezavodlNo ratings yet
- Top Down Design: Was BuiltDocument15 pagesTop Down Design: Was BuiltSanthosh KabadeNo ratings yet
- PC-DMIS 4.3 Reference ManualDocument1,755 pagesPC-DMIS 4.3 Reference ManualCarlosQuelartNo ratings yet
- PC Dmis Basic PDFDocument349 pagesPC Dmis Basic PDFmikadoturk67% (3)
- Mill Turn TutorialDocument56 pagesMill Turn TutorialΆπολος Απόλλων Μακεδών100% (1)
- 04 Using Advanced File Options PDFDocument108 pages04 Using Advanced File Options PDFYoussef TaskouktNo ratings yet
- Rational PCDMIS V5.5Document604 pagesRational PCDMIS V5.5Nguyen Quyet Thang50% (2)
- PC-DMIS HotkeysDocument8 pagesPC-DMIS HotkeysRobotNo ratings yet
- Hexagon Pc-Dmis 07 - Editing A Measurement RoutineDocument47 pagesHexagon Pc-Dmis 07 - Editing A Measurement RoutinenalbanskiNo ratings yet
- All Products Hexagon MetrologyDocument16 pagesAll Products Hexagon MetrologyDaniel Rodriguez100% (1)
- GD&T PCDMIS Training ManualDocument54 pagesGD&T PCDMIS Training ManualBaneMarkovic100% (3)
- 08m13e02 - Basic Measurement Training Workbook For The Instructor FARODocument236 pages08m13e02 - Basic Measurement Training Workbook For The Instructor FAROJuan Posada GNo ratings yet
- Post Processor ReferenceDocument478 pagesPost Processor ReferenceMick Thomson RcNo ratings yet
- Tutorial - Creating Forms PDFDocument9 pagesTutorial - Creating Forms PDFBlashko GjorgjievNo ratings yet
- PC Dmis Reporting Training Level 1Document149 pagesPC Dmis Reporting Training Level 1Alex CrastoNo ratings yet
- H00002007-HexagonMI-RDS User Manual-V5.4.1.202 enDocument216 pagesH00002007-HexagonMI-RDS User Manual-V5.4.1.202 enNosfe Matingli Diaz100% (1)
- User Manual Solidworks Solidcam 5 Axis eDocument22 pagesUser Manual Solidworks Solidcam 5 Axis exags89gue89No ratings yet
- RDS User Manual V4.0.0.086 PDFDocument185 pagesRDS User Manual V4.0.0.086 PDFCesar ArellanoNo ratings yet
- Um Geopak 2 4 eDocument416 pagesUm Geopak 2 4 egeovasvieira100% (1)
- CAMWORKS Post Processor ReferenceDocument372 pagesCAMWORKS Post Processor Referencevesilvar100% (2)
- Global Classic: Cost-Effective, All-Purpose Bridge CMMDocument12 pagesGlobal Classic: Cost-Effective, All-Purpose Bridge CMMMauricio SilvaNo ratings yet
- Chapter Two: Getting Started: A Simple Tutorial: Feature GuessingDocument20 pagesChapter Two: Getting Started: A Simple Tutorial: Feature GuessingSenthil KumarNo ratings yet
- Lathe Programming Workbook HAASDocument153 pagesLathe Programming Workbook HAASguimaslipa100% (1)
- Tesa Micro-Hite: The Quick and Accurate MeasurementDocument32 pagesTesa Micro-Hite: The Quick and Accurate MeasurementEnggCoordNo ratings yet
- 1.1.2 Calypso Mittauksen PerusteetDocument1,052 pages1.1.2 Calypso Mittauksen PerusteetRicardoVillanuevaCabrera100% (1)
- Brown & Sharpe Chapter 22: Controlling Program FlowDocument28 pagesBrown & Sharpe Chapter 22: Controlling Program FlowAlex CrastoNo ratings yet
- Calypso 13 MetrotomografieDocument44 pagesCalypso 13 MetrotomografieDragu StelianNo ratings yet
- Manual Alignments Without CADDocument14 pagesManual Alignments Without CADsensacjeNo ratings yet
- Manual CalypsoDocument1,296 pagesManual CalypsoLuis Ricardo Rodriguez RosalesNo ratings yet
- Fanuc CNC Manual Mica Digital Fabrication Studios With Ryan Mckibbin PDFDocument44 pagesFanuc CNC Manual Mica Digital Fabrication Studios With Ryan Mckibbin PDFRicardoCarcañoBNo ratings yet
- Hexagon PC Dmis 04 - Using Advanced File OptionsDocument115 pagesHexagon PC Dmis 04 - Using Advanced File Optionsnalbanski100% (1)
- Sinumerik OperateDocument15 pagesSinumerik Operatessptcer1No ratings yet
- Aberlink 3D CNCDocument344 pagesAberlink 3D CNCcmm5477No ratings yet
- SolidCAM 2010 Milling User GuideDocument910 pagesSolidCAM 2010 Milling User GuideFlorin Manea100% (2)
- MCOSMOS Rack Alignment v3.2 - MCR20 Jul11Document22 pagesMCOSMOS Rack Alignment v3.2 - MCR20 Jul11sensacjeNo ratings yet
- RDS User Manual V4.0.0.086 - en PDFDocument185 pagesRDS User Manual V4.0.0.086 - en PDFCesar Arellano100% (3)
- Pc-Dmis CMMDocument6 pagesPc-Dmis CMMVasile NegulescuNo ratings yet
- Operating Instructions for Coordinate Measuring MachineDocument235 pagesOperating Instructions for Coordinate Measuring Machinebeto206123100% (1)
- SolidCAM 2016 5 Axis Basic Training Vol 1 PDFDocument33 pagesSolidCAM 2016 5 Axis Basic Training Vol 1 PDFThanh Nguyen50% (2)
- 6.setting PreferencesDocument92 pages6.setting PreferencessenthilmechsterNo ratings yet
- TesaDocument27 pagesTesaJan MichalkoNo ratings yet
- Off-Line Programming of CMMDocument42 pagesOff-Line Programming of CMMLucianNo ratings yet
- Flexible Reporting: User'S Manual For Using The Protocoldesigner in Geopak and Cat1000SDocument122 pagesFlexible Reporting: User'S Manual For Using The Protocoldesigner in Geopak and Cat1000Scmm5477No ratings yet
- 2014 SolidCAM Sim. 5-Axis-Milling User GuideDocument405 pages2014 SolidCAM Sim. 5-Axis-Milling User GuideKiryl100% (2)
- DIN 7168 General Dimension Tolerances Standard for CastingsDocument1 pageDIN 7168 General Dimension Tolerances Standard for CastingsAnderson SantosNo ratings yet
- Hexagon MI Optiv Brochure EN PDFDocument20 pagesHexagon MI Optiv Brochure EN PDFSuneel PanditNo ratings yet
- SolidCAM 2020 Whats NewDocument58 pagesSolidCAM 2020 Whats NewMECHANICAL ENGINEERINGNo ratings yet
- Lathe Product MastercamDocument2 pagesLathe Product MastercamPaul VeramendiNo ratings yet
- Bystar Datasheet Eng OriginalDocument2 pagesBystar Datasheet Eng OriginalAmer FatićNo ratings yet
- Hexagon Arm Scanner PDFDocument208 pagesHexagon Arm Scanner PDFIvan D AlmChNo ratings yet
- B89-3-4M R1992 E1985Document47 pagesB89-3-4M R1992 E1985miorNo ratings yet
- Calypso: Filters, Outliers and The Scanning CMMDocument13 pagesCalypso: Filters, Outliers and The Scanning CMMGabriel TelepteanNo ratings yet
- DS DMG DMU 80P DuoBLOCK Automotive Tire Mold enDocument2 pagesDS DMG DMU 80P DuoBLOCK Automotive Tire Mold enPaul VeramendiNo ratings yet
- HDSD máy đo 3 chiềuDocument204 pagesHDSD máy đo 3 chiềuMinh Quang NguyênNo ratings yet
- Advanced Nonlinear NastranDocument512 pagesAdvanced Nonlinear NastranEquitus EngNo ratings yet
- Advanced Nonlinear TMG 1 200Document200 pagesAdvanced Nonlinear TMG 1 200Cường Vũ CôngNo ratings yet