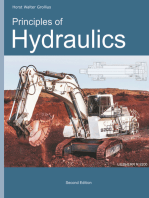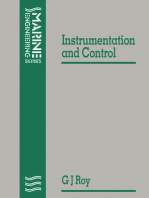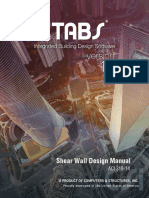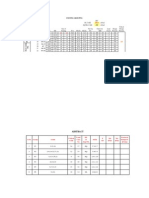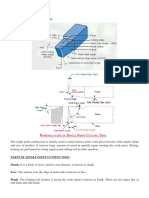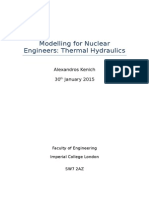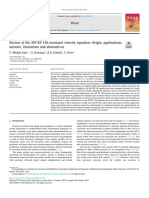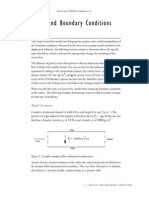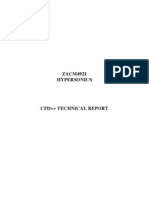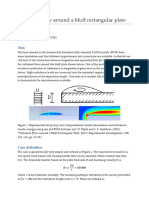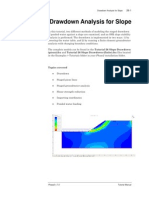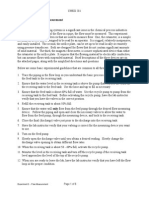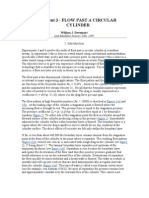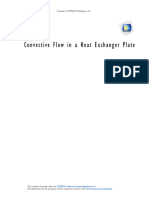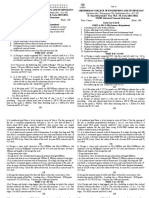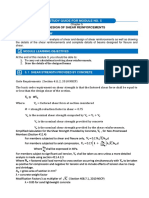Professional Documents
Culture Documents
Comsol Asee Fluids
Uploaded by
ShawonChowdhuryOriginal Title
Copyright
Available Formats
Share this document
Did you find this document useful?
Is this content inappropriate?
Report this DocumentCopyright:
Available Formats
Comsol Asee Fluids
Uploaded by
ShawonChowdhuryCopyright:
Available Formats
Finite Element Modules for Enhancing Undergraduate Transport
Courses: Application to Fuel Cell Fundamentals
Originally published in 2007 American Society for Engineering Education Conference
Proceedings
Example 1: Newtonian and Non-Newtonian Fluid Flow in a Capillary Rheometer
Note: This example problem will be used in the required course Transport / Unit
Operations 1 which is taken by junior-level chemical engineering students.
Problem Statement: A capillary viscometer consists of a very small diameter,
cylindrical capillary tube. A liquid is forced through the capillary by imposing a pressure
drop. The very small diameter of the tube and the very large length to diameter ratio
minimizes entrance and exit effects and ensures a fully developed velocity profile.
For all fluids, the shear stress at the pipe wall (
wall
in units of Pa) is given as
wall
=(P R)/(2L) =(P D)/(4L) (1)
Where: P=pressure drop across the capillary tube, Pa
D =inside capillary tube diameter, m
R =inside capillary tube radius, m
L =capillary tube length, m
For a laminar, incompressible, Newtonian fluid, the shear rate at the circular pipe wall,
wall
can be calculated from the microscopic balances
4
. The result is shown below.
wall
=(4Q)/(R
3
) =(32Q)/(D
3
) 8V/D=4V/R (2)
Where: Q=volumetric flow rate, m
3
/s
V=average fluid velocity, m/s
The Hagan-Poiseuille equation can also be calculated from the microscopic solution for
this problem
4
, and may be used to calculate the viscosity of a laminar, Newtonian,
incompressible fluid
L
PR
V
8
2
= (3)
The equations for Reynolds number and entrance length
2
, L
e,
are shown below.
DV
= Re (4)
Re 035 . 0 D L
e
=
If you plot
w
as a function of
wall
for a Newtonian fluid, the slope is the viscosity of the
fluid.
wall
=
wall
(5)
Where: =viscosity of fluid (Pa-s)
For a power law fluid, you still use equation 1 to determine
wall.
However, the following
equation is used to relate wall shear stress and shear rate at the wall
4
:
wall
=m(
wall
)
n
(6)
Where: m =flow consistency index, Pa-s
n
, noting that m = =viscosity of fluid if the
fluid is a Newtonian fluid (The fluid is Newtonian when n =1)
n =flow behavior index, dimensionless
When n >1 the fluid is shear-thickening (also called dilatant) meaning that as the shear
rate is increased the fluid becomes more viscous, and when n <1 it is shear-thinning (also
called pseudoplastic) meaning that as the shear rate is increased the fluid becomes less
viscous.
In this module we are going to model the flow of water through a capillary rheometer
with a radius of 0.5 mm and a length of 20mm. The fluid enters the tube at an average
velocity of 0.0125 m/s downward and exits at a pressure of 0 Pa. From the module you
will be able to determine the pressure drop over the length of the tube and you will view
the velocity profile at the exit of the tube. You can then rerun the model for a non-
newtonian fluid: Vectra A950RX Liquid Crystal Polymer, which has potential use as a
matrix material for recyclable fuel cell bipolar plates.
Part 1: Start the program
1.Start Comsol Multiphysics
2.Within the New tab of the Model Navigator window there should be a pull-down
menu labeled Space Dimension. Within this pull-down menu select Axial Symmetry
(2D).
3. Expand the folder Chemical Engineering Module by clicking the + sign to the left
of the folder followed by the same for Momentum Balance, Non-Newtonian Flow, and
then select Steady-State Analysis. Click OK. The program should then open to the
main screen of the program with a red, vertical axis on it.
Part 2: Create the domain
In this module, a fluid will be modeled flowing through a capillary tube. The domain will
be half of the vertical cross section of this tube, which when rotated completely around
the z-axis creates the entire tube.
1.To draw a tube, select Draw from the tool bar and then Specify Object and select
rectangle.
2. A box to specify the rectangle should appear on the screen as in the figure to the left
below. For this problem we will enter length in meters, time in seconds, and mass in
kilograms. Enter 5e-4 for Width (corresponding to the tube radius) and 2e-2 for
Height (corresponding to the tube length) in the window that appears. Click OK. The
rectangle that appears represents a tube with a length-to-diameter of 20.
Figure 1.1. Setting up the model geometry.
3. Click the Zoom Extents button on the main toolbar. It looks like a red cross with a
magnifying glass. This allows the user to view the entire geometry, as seen in the figure
on the right above.
Part 3: Apply physical properties
1. From the top menu, select Physics, then Subdomain Settings
2. On the left hand side of the pop-up window, there will be a box labeled Subdomain
Selection. In this box select the subdomain (1).
3. On the right hand side of the pop-up window (under the General tab there is a box
labeled Fluid properties and sources/sinks. The third item from the top is Viscosity
Model; make sure that the pull-down menu is set to Power Law.
4. Switch from the General tab to the Power Law tab, then enter m=1e-3
corresponding to the viscosity of water in kg/m-s and 1 as the n value to specify the
Newtonian flow
5. Click OK, or repeat steps if there are multiple subdomains.
Part 4: Apply boundary conditions
1. From the top menu, select Physics, then Boundary Settings. To specify boundaries
highlight a number in the left portion of the box that appears (as shown below).
2. For the right edge of the geometry (edge that is not on the center line), select boundary
condition No Slip.
Figure 1.2. Setting boundary conditions.
3. For the axial side of the tube (edge that is on the center line), select the boundary
condition Axial Symmetry.
4. For the top boundary select Inflow/Outflow Velocity and enter =
0
v -0.0125
(Description: average z-velocity in m/s) for a uniform downward flow at the inlet. This
inflow velocity corresponds to a shear rate of 100s
-1
.
5. For the bottom boundary (the outlet of the tube) select Outflow/Pressure and enter
0
0
= p in Pa. We are interested in the pressure drop over the length of the capillary tube,
so 0 is used as a reference pressure, rather than the atmospheric pressure that would
actually appear at the outlet of the tube. Click OK.
Part 5: Create the mesh
1. From the top menu, click on the hollow triangle to initialize the mesh. In the bottom
left of the screen it should say there are 120 elements in the mesh
2. The button next to Initialize Mesh is called Refine Mesh (which appears as a
triangle within a triangle). This button takes the current mesh and simply makes it more
detailed. Click the button once to make the mesh more refined. There should be 480
elements. Please note that problems may occur depending on graphics capabilities of
your computer. If this occurs start over but do not refine the mesh.
Part 6: Solve
1.Click Solve from the pull-down menu and select Solver Parameters
2. On the left hand side of the pop-up window there will be a box labeled Solver:.
Make sure that Stationary nonlinear is selected. Click OK.
3. From the top menu, click the = sign to solve. A window will appear showing how
much progress has been made in solving the problem. After the problem is solved and
the window disappears, you should see the geometry with a color spectrum indicating a
velocity-concentration profile, as seen in the figure below. If you dont see anything,
click on Zoom Extents. This plot is called a Surface Plot. Notice the velocity is zero at
the boundary and maximum at the center.
Figure 1.3 Velocity surface plot for water.
Part 7: Post-Processing
In this part you will produce a plot with the pressures at the inlet and outlet of the tube,
and therefore be able to estimate the pressure drop across the length of the tube. You can
compare this value to the change in pressure as calculated with the Hagen-Poiseuille law.
You will also produce a plot of the velocity profile at the outlet of the tube.
1. From the top menu, select Postprocessing then Cross-sectional plot parameters
2. Under the Line/Extrusion tab, in the y-axis data section, from the Predefined
Quantities pull down menu, select Pressure as the desired field.
3. In the Cross-section Line Data section select the coordinates between which you
would like the measurements to be made. You want to do this once for the pressure at the
top of the tube and once at the bottom, at a constant z value to see the profile across the
tube radiallythat is at a height of 0.0 and 0.02. First, for the outlet, use r0=0, r1=5e-4,
z0=1e-6, and z1=1e-6. These values are sufficiently close to zero, but still within the
domain of interest. Under the General tab, select keep current plot. Hit OK to
complete a calculation of the pressure across the exit of the tube. Then, for the inlet
repeat the calculation, starting again with selecting Postprocessing in step 1, using
z0=0.019995 and z1=0.0199995. You should now have a plot of the pressures at the inlet
and outlet, radially across the tube.
4. From the top menu of the plot, select ASCII and save in desired location. From there
you can import data to a program such as Matlab or Excel and plot it in comparison to
theoretical values. Close the Comsol Plot, but leave the main screen open.
5. To find the velocity profile at the exit of the tube repeat steps 1-4, selecting Velocity
Field as the desired field and using 1e-6 as the z-values. This will produce a plot of the
velocity profile at just the one location. By selecting the keep current plot option under
the General tab however, the velocity profiles in other locations can be added.
Part 8: Practice
1. Calculate P using the Hagen-Pouseuille law and compare to the value found using
the model.
2. Find the Reynolds number to determine whether the flow is laminar or turbulent.
3. Find the velocity profile at the entrance of the tube in order to observe the entrance
effect.
4. Rerun the module from the start and do practice problems 1-3 using Vectra A950RX
Liquid Crystal Polymer (n=0.54, m=690).
Example 2: Flow in a Fuel Cell Bipolar Plate
Note: This example problem will be used in the required course Transport / Unit
Operations 1 which is taken by junior-level chemical engineering students.
Problem Statement: A fuel cell bipolar plate has channels etched in it to allow for the
flow of reactant gases. The flow path is rather complicated to allow for equal gas
distribution so that there is a uniform fuel concentration at the catalyst. This design will
result in better efficiency for the fuel cell. Refer to figure 2.1 below for the simplified
geometry that we will be studying here.
Figure 2.1. Velocity surface plot.
Part 1: Start the program
1.Start Comsol Multiphysics
2.Within the New tab of the Model Navigator window there should be a pull-down
menu labeled Space Dimension. Within this pull-down menu select 2D.
3. Expand the folder Chemical Engineering Module by clicking the + sign to the left
of the folder followed by the same for Momentum Balance, Incompressible Navier-
Stokes, and then select Steady-State Analysis. Click OK. The program should then
open to the main screen.
Part 2: Create the domain
In this module, a fluid will be modeled flowing through a U shaped tube.
1.Select Draw from the tool bar and then Specify Object and select rectangle.
2. A box to specify the rectangle should appear on the screen. For this problem we will
enter length in meters, time in seconds, and mass in kilograms. Enter 1e-3 for Width
and 5e-2 for Height in the window that appears. Make sure the base is x =0 and y =0.
Click OK.
3. Click the Zoom Extents button on the main toolbar. It looks like a red cross with a
magnifying glass. This allows the user to view the entire geometry, as seen in the figure
on the right above.
4.Once again, select Draw from the tool bar and then Specify Object and select
rectangle. Enter 2e-3 for Width and 1e-3 for Height in the window that appears.
Change the base to x =1e-3 and y =4.9e-2. Click OK. You now have a bend in your
geometry.
5.Once again, select Draw from the tool bar and then Specify Object and select
rectangle. Enter 1e-3 for Width and 5e-2 for Height in the window that appears.
Change the base to x =3e-3 and y =0. Click OK. You now have a bend in your
geometry. Click OK. You have now finished your bend!
6. While holding down the shift key, click on each rectangle. Then click on the
overlapping two red circles on the icons on the left side of the page. This function is
called Union and joins the rectangles together.
Part 3: Apply physical properties
1. From the top menu, select Physics, then Subdomain Settings
2. On the left hand side of the pop-up window, there will be a box labeled Subdomain
Selection. In this box select the subdomains 1-3 by holding down the shift key.
3. Enter the dynamic viscosity of 9.6e-6 Pa-s and click OK. Note that this is a steady-
state problem and density is not needed.
Part 4: Apply boundary conditions
1. From the top menu, select Physics, then Boundary Settings. To specify boundaries
highlight a number in the left portion of the box that appears (as shown below).
2. For the bottom of the first rectangle (boundary 2), select a y-velocity of 0.5 m/s.
3. For the bottom of the second rectangle (boundary 9), select outflow/pressure =0 Pa.
4. Make sure all other boundaries are no slip.
Part 5: Create the mesh
1. From the top menu, click on the hollow triangle to initialize the mesh. In the bottom
left of the screen it should say there are 214 elements in the mesh
2. The button next to Initialize Mesh is called Refine Mesh (which appears as a
triangle within a triangle). This button takes the current mesh and simply makes it more
detailed. Click the button once to make the mesh more refined. There should be 856
elements. Please note that problems may occur depending on graphics capabilities of
your computer. If this occurs start over but do not refine the mesh.
Part 6: Solve
1.Click Solve from the pull-down menu and select Solver Parameters
2. On the left hand side of the pop-up window there will be a box labeled Solver:.
Make sure that Stationary nonlinear is selected. Click OK.
3. From the top menu, click the = sign to solve. A window will appear showing how
much progress has been made in solving the problem. After the problem is solved and
the window disappears, you should see the geometry with a color spectrum indicating a
velocity-concentration profile, as seen in the figure below. If you dont see anything,
click on Zoom Extents. This plot is called a Surface Plot. Notice the velocity is zero at
the boundary and maximum at the center.
Part 7: Post-Processing
In this part you will produce a surface plot of the pressure at the inlet and outlet of the
channel.
1. From the top menu, select Postprocessing then Plot parameters
2. Make sure the surface tap is selected, and choose the predefined quantity Pressure.
Select OK.
3. Verify the maximum pressure of 5.6 Pa.
Part 8: Practice
1. Calculate a surface plot of velocity and pressure for the geometry shown below which
is a first step in a complex bipolar plate geometry. Note there are two separate channels.
The outer channel is of the same length as in the above module (50 mm), but the
channels are separated by a wider margin. The inner channel is 2 mm shorter than the
outer channel (thus 48 mm). The gap between channels is 1 mm. How would you
adjust this system to provide equal velocity in each channel? What would happen if there
were a manifold connecting the two inner channels?
Figure 2.2. Geometry for practice problem.
You might also like
- Beam Formulas With Shear and MomDocument18 pagesBeam Formulas With Shear and MomBayan HloubieNo ratings yet
- Shear Wall Design ManualDocument75 pagesShear Wall Design ManualALEX GALICINAONo ratings yet
- Footing DesignDocument37 pagesFooting DesignnaveenaeeNo ratings yet
- Parts of Single Point Cutting ToolDocument8 pagesParts of Single Point Cutting ToolMukesh sutharNo ratings yet
- Aircraft Structure 2013 FEATIDocument36 pagesAircraft Structure 2013 FEATIAira HernandezNo ratings yet
- Design of Reinforced Concrete FoundationsDocument10 pagesDesign of Reinforced Concrete FoundationsVenu GopalNo ratings yet
- WRC 297Document9 pagesWRC 297akisdassas100% (1)
- Modelling Assignment: OpenFoamDocument14 pagesModelling Assignment: OpenFoamDr. Alexandros KenichNo ratings yet
- FLUENT Tutorial 3 - Unsteady Flow Over A CylinderDocument34 pagesFLUENT Tutorial 3 - Unsteady Flow Over A CylinderMuhammad ShujanNo ratings yet
- Review of The APIRP14 Eerosional Velocity EquationDocument17 pagesReview of The APIRP14 Eerosional Velocity EquationTevriyudha Mardika100% (1)
- Chapter 5 - Shear and Diagonal Tension On Beams PDFDocument55 pagesChapter 5 - Shear and Diagonal Tension On Beams PDFJhe Taguines100% (1)
- Pressure distribution over a cylinderDocument4 pagesPressure distribution over a cylinderAshok YadavNo ratings yet
- Tutorial: Water Hammer (Part 2)Document9 pagesTutorial: Water Hammer (Part 2)shaffetiNo ratings yet
- 13 Free Convection of Air Over A Vertical Plate (Heated)Document24 pages13 Free Convection of Air Over A Vertical Plate (Heated)mbmanufactureNo ratings yet
- Fluid Flow Phenomena: A Rheological PerspectiveDocument24 pagesFluid Flow Phenomena: A Rheological PerspectiveEzekielNo ratings yet
- Free Convection ModelingDocument24 pagesFree Convection ModelingCamilo Albornoz100% (1)
- Computational Fluid Dynamics With Solidworks: Laminar Flow in A PipeDocument13 pagesComputational Fluid Dynamics With Solidworks: Laminar Flow in A Pipesuperman3kNo ratings yet
- Comsol Report FinalDocument12 pagesComsol Report FinalEsraaNo ratings yet
- Pipe Flow Turbulence Model TutorialDocument18 pagesPipe Flow Turbulence Model TutorialAldo AlexanderNo ratings yet
- Tesla Microvalve Optimization ModelDocument18 pagesTesla Microvalve Optimization ModelAlesam44bNo ratings yet
- Turbulent Pipe Flow TutorialDocument37 pagesTurbulent Pipe Flow Tutorialcheh han seumNo ratings yet
- Fluent - Secondary Flow in A Teacup: Introduction and InstructionsDocument4 pagesFluent - Secondary Flow in A Teacup: Introduction and InstructionsMEILINDA ESTEVANI HUTAGALUNG -No ratings yet
- Fluent U TubeDocument6 pagesFluent U TubeSoumaya Hadj SalahNo ratings yet
- Comsol Plane Poiseuille Flow 2dDocument7 pagesComsol Plane Poiseuille Flow 2dfernando aguilarNo ratings yet
- Cylinder Drag Coefficient SimulationDocument14 pagesCylinder Drag Coefficient Simulationm_b_sNo ratings yet
- LID-DRIVEN CAVITY COMSOL Model of a Benchmark Fluid FlowDocument18 pagesLID-DRIVEN CAVITY COMSOL Model of a Benchmark Fluid FlowSadegh AhmadiNo ratings yet
- Documents - Pub - SPC 407 Supersonic Amp Hypersonic Fluid Dynamics AnsysDocument41 pagesDocuments - Pub - SPC 407 Supersonic Amp Hypersonic Fluid Dynamics Ansyssun rise1No ratings yet
- Microsoft Word - Turbulent Flow Thro PipeDocument20 pagesMicrosoft Word - Turbulent Flow Thro PipeSahil DahatNo ratings yet
- 02 Airfoil ADocument23 pages02 Airfoil Abecool_bcn75No ratings yet
- Solved Gravity and Boundary ConditionsDocument10 pagesSolved Gravity and Boundary ConditionsgeorgD2010No ratings yet
- Introduction To Boundary LayerDocument14 pagesIntroduction To Boundary LayerAyman KeirNo ratings yet
- Models - Cfd.water Purification ReactorDocument11 pagesModels - Cfd.water Purification ReactorzaidNo ratings yet
- ZACM4921 HypersonicsDocument9 pagesZACM4921 HypersonicsChowkidar KarthikNo ratings yet
- EGB424 - Advanced Computational Fluid Dynamics Lab 1 - Laminar Incompressible Flow in A Rectangular 3D Duct Problem DefinitionDocument20 pagesEGB424 - Advanced Computational Fluid Dynamics Lab 1 - Laminar Incompressible Flow in A Rectangular 3D Duct Problem Definitionfgh fghfghfNo ratings yet
- CFD LabDocument8 pagesCFD LabtechctrlNo ratings yet
- Example:: Refer Case Study For Steady Vs Unsteady (Transient)Document17 pagesExample:: Refer Case Study For Steady Vs Unsteady (Transient)ashutoshNo ratings yet
- Byoyancy Flow in Free Fluids PDFDocument12 pagesByoyancy Flow in Free Fluids PDFAl Farabi100% (1)
- Buoyancy Flow in Free Fluids: Created in COMSOL Multiphysics 5.4Document12 pagesBuoyancy Flow in Free Fluids: Created in COMSOL Multiphysics 5.4Sadegh AhmadiNo ratings yet
- Compressible Flow in A Nozzle: SPC 407 Supersonic & Hypersonic Fluid Dynamics Ansys Fluent Tutorial 1Document19 pagesCompressible Flow in A Nozzle: SPC 407 Supersonic & Hypersonic Fluid Dynamics Ansys Fluent Tutorial 1Jorge A. KáramNo ratings yet
- BEM - Tutorial - Chp3 - Traveling Wave in A DuctDocument6 pagesBEM - Tutorial - Chp3 - Traveling Wave in A DuctsnailbookNo ratings yet
- Flow Around A Cylinder PDFDocument15 pagesFlow Around A Cylinder PDFSANDOVAL ANDREA VALENTINA NORE�ANo ratings yet
- ComsolDocument6 pagesComsolElias Urra RojasNo ratings yet
- Determining Flow VelocityDocument19 pagesDetermining Flow VelocityFauzi AbasNo ratings yet
- PREVENT PIPELINE FAILURES WITH PERIODIC TESTINGDocument14 pagesPREVENT PIPELINE FAILURES WITH PERIODIC TESTINGNestor AmachuyNo ratings yet
- Tutorial 26 Drawdown Analysis For SlopeDocument17 pagesTutorial 26 Drawdown Analysis For Slopelessons85No ratings yet
- Computational Analysis of Laminar Flow Through A PipeDocument5 pagesComputational Analysis of Laminar Flow Through A Pipefaiz fatehNo ratings yet
- Fluent - Turbulent Flat Plate Boundary LayerDocument7 pagesFluent - Turbulent Flat Plate Boundary LayerAngga HartonoNo ratings yet
- Tutorial: Valve Closure and Transient Pressure Wave (Part 2)Document8 pagesTutorial: Valve Closure and Transient Pressure Wave (Part 2)Anonymous I4CTAwUNo ratings yet
- Ansys Tutorial of CFDDocument41 pagesAnsys Tutorial of CFDShushil Kumar GuptaNo ratings yet
- Experiment 2 - Flow Measurement: Page 1 of 6Document6 pagesExperiment 2 - Flow Measurement: Page 1 of 6fadyaNo ratings yet
- p3 En303 Sankalp PurwarDocument5 pagesp3 En303 Sankalp Purwar2K20 EN 63 Sankalp PurwarNo ratings yet
- Momentum (M)Document13 pagesMomentum (M)Bashar Al ZoobaidiNo ratings yet
- Avity TutorialDocument10 pagesAvity TutorialCARLOSNo ratings yet
- CFD Course Work 3rd Year Sam MailerDocument12 pagesCFD Course Work 3rd Year Sam MailerSam MailerNo ratings yet
- Flow Past A Circular Cylinder: William J. DevenportDocument16 pagesFlow Past A Circular Cylinder: William J. DevenportNivesh Agarwal100% (1)
- PSG College of Technology Department of Mechanical EngineeringDocument14 pagesPSG College of Technology Department of Mechanical EngineeringDeepak RajaNo ratings yet
- Models - Cfd.droplet BreakupDocument16 pagesModels - Cfd.droplet BreakupMahdiNo ratings yet
- STAR-CCM+ Guide Porous Media TutorialDocument13 pagesSTAR-CCM+ Guide Porous Media Tutorialsb aliNo ratings yet
- Flow Around A CylinderDocument17 pagesFlow Around A CylinderMatheus PauloNo ratings yet
- Flow Past a Circular Cylinder ExperimentDocument15 pagesFlow Past a Circular Cylinder ExperimentNguyen Duy Thao75% (4)
- Design an Orifice PlateDocument5 pagesDesign an Orifice Plate2K20 EN 63 Sankalp PurwarNo ratings yet
- Measuring Fluid Velocity Using a Pitot TubeDocument12 pagesMeasuring Fluid Velocity Using a Pitot TubesceroxNo ratings yet
- Lab 2Document18 pagesLab 2Sures RezNo ratings yet
- Tutorial 26 Drawdown Analysis For SlopeDocument17 pagesTutorial 26 Drawdown Analysis For Sloperongow titoNo ratings yet
- Models - Pipe.heat Exchanger PlateDocument14 pagesModels - Pipe.heat Exchanger Platetrymybest111No ratings yet
- Factorization of Boundary Value Problems Using the Invariant Embedding MethodFrom EverandFactorization of Boundary Value Problems Using the Invariant Embedding MethodNo ratings yet
- 14 Chapter 6Document42 pages14 Chapter 6ShawonChowdhuryNo ratings yet
- Models - Heat.cold Water GlassDocument14 pagesModels - Heat.cold Water GlassShawonChowdhuryNo ratings yet
- Introduction To CF D ModuleDocument44 pagesIntroduction To CF D ModuleShawonChowdhuryNo ratings yet
- CFD Investigation of The Flow Characteristics of A Plug FlowDocument4 pagesCFD Investigation of The Flow Characteristics of A Plug FlowShawonChowdhuryNo ratings yet
- Models - Cfd.boiling WaterDocument26 pagesModels - Cfd.boiling WaterShawonChowdhuryNo ratings yet
- Comsol Asee FluidsDocument10 pagesComsol Asee FluidsShawonChowdhuryNo ratings yet
- Diffusion Distortions in A Differential Mobility Analyzer The Shape of Apparent Mobility SpectrumDocument11 pagesDiffusion Distortions in A Differential Mobility Analyzer The Shape of Apparent Mobility SpectrumShawonChowdhuryNo ratings yet
- 4 - CrossholeDownhole Seismic ASTM D4428 D4428M - 07 D7400-08 (DS)Document2 pages4 - CrossholeDownhole Seismic ASTM D4428 D4428M - 07 D7400-08 (DS)Emre Mermer0% (1)
- HALFEN HDB Punching Shear Reinforcement and Shear Reinforcement - HDB 17-E PDFDocument32 pagesHALFEN HDB Punching Shear Reinforcement and Shear Reinforcement - HDB 17-E PDFJoseph BookerNo ratings yet
- CHE 333 Chapter 6 Fundamentals of ConvectionDocument47 pagesCHE 333 Chapter 6 Fundamentals of ConvectionEnesEmreTaşNo ratings yet
- Cycle Test 1Document3 pagesCycle Test 1Santhi KaruppiahNo ratings yet
- Structural ReviewerDocument71 pagesStructural ReviewerMark Anthony MalateNo ratings yet
- One Liner Mechanical Engineering Questions: Fluid Mechanics & Fluid MachineryDocument11 pagesOne Liner Mechanical Engineering Questions: Fluid Mechanics & Fluid MachineryMithun Singh RajputNo ratings yet
- Chapter 1Document13 pagesChapter 1Nazrina RinaNo ratings yet
- Models - Cfd.baffled MixerDocument12 pagesModels - Cfd.baffled MixerCARLOSNo ratings yet
- Analysis and Design of Highrise Building G+12 With Swimming PoolDocument9 pagesAnalysis and Design of Highrise Building G+12 With Swimming PoolIJRASETPublicationsNo ratings yet
- Mechanics of Fluids Rr220301Document8 pagesMechanics of Fluids Rr220301Nizam Institute of Engineering and Technology LibraryNo ratings yet
- Thesis WatsonDocument248 pagesThesis WatsonAlberto Ezequiel León TamayoNo ratings yet
- Study Guide For Module 5 CONCRETEDocument10 pagesStudy Guide For Module 5 CONCRETEKherstine Muyano TantayNo ratings yet
- Journal of Food Engineering: Vanessa A. Fernandes, Alejandro J. Müller, Aleida J. SandovalDocument12 pagesJournal of Food Engineering: Vanessa A. Fernandes, Alejandro J. Müller, Aleida J. SandovalExon Omar AnticonaNo ratings yet
- Barch I To X SEMDocument34 pagesBarch I To X SEMdevil3300No ratings yet
- Kippap-Handout-SEC (40 RCD - Footings)Document10 pagesKippap-Handout-SEC (40 RCD - Footings)top1echolocoNo ratings yet
- Punching shear reinforcementDocument2 pagesPunching shear reinforcementJulianNo ratings yet
- Effective Laminate Thickness For The Design of Laminated GlassDocument3 pagesEffective Laminate Thickness For The Design of Laminated GlassAmara Venkata PraveenNo ratings yet
- Civil Engineering May 2022 Review Strength Materials ProblemsDocument4 pagesCivil Engineering May 2022 Review Strength Materials ProblemsKristelle V. TorrealbaNo ratings yet
- Beam To Column (Flange) Hinged Connection - Bcfh-1: Design DataDocument4 pagesBeam To Column (Flange) Hinged Connection - Bcfh-1: Design DataAchmad RifaiNo ratings yet
- Signature Redacted Signature RedactedDocument163 pagesSignature Redacted Signature RedactedMrSebolliniNo ratings yet