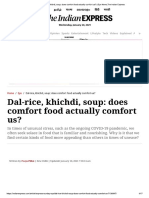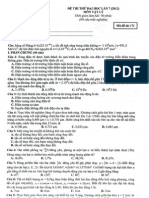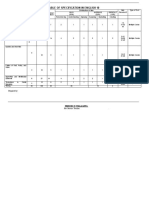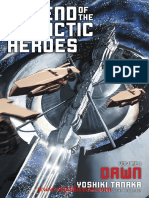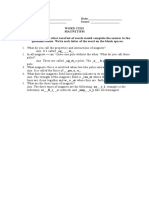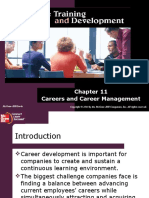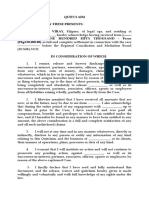Professional Documents
Culture Documents
IMPORTING CAD FOR ANALYSIS
Uploaded by
nhu1ngoisaoOriginal Title
Copyright
Available Formats
Share this document
Did you find this document useful?
Is this content inappropriate?
Report this DocumentCopyright:
Available Formats
IMPORTING CAD FOR ANALYSIS
Uploaded by
nhu1ngoisaoCopyright:
Available Formats
ADVANCED MODELLING - Importing CAD Geometry
Introduction
Although ECOTECT has it's own modelling interface, it is possible to import geometry from other CAD
packages via DXF or 3DS files. It is rare (virtually impossible really) to import geometry into ECOTECT and
expect the program to understand all of the geometry and not require additional work/editing in ECOTECT.
Unlike many CAD programs, ECOTECT needs to understand the geometry as a building. This is the only way
that analysis can be correctly undertaken. Therefore when importing geometry it is important to thoroughly
check it, especially material assignments.
The best way to approach the import of geometry is to firstly be clear about what you want to do with it in
ECOTECT, and secondly to work out what is necessary to import to effectively achieve your aim. As an
example, it is a waste of effort modelling an entire building's geometry in AutoCAD, then expecting it to import
and perform thermal analysis correctly in ECOTECT. Thermal models need only be very simple representations
of the building's spatial zones. For more information on this, refer to the Thermal Modelling page in the
Analysis section of the ECOTECT help file.
Import for Thermal
Because thermal analysis is very specific in it's geometric requirements (with regard to zoning and
primary/alternate materials), it is recommended that 3D geometry be (in the most part) created in ECOTECT, as
opposed to importing a full 3D CAD model from another program. However, what is very useful is using
existing 2D drawings to trace over in ECOTECT. Refer to the 2D import section below.
Import for Solar & Lighting
Solar and lighting analysis is more accurately undertaken with quite detailed 3D geometry. ECOTECT needs to
know less about the building than for a thermal analysis, therefore it is reasonable to import full 3D geometry.
However it is important to remember to specify the materials of all surfaces correctly in order for reflected and
transparent objects to be accurately considered. Refer to the 3D import section below.
Import for Acoustics
Similar to thermal analysis, acoustic analysis requires accurate zoning and material specification. Therefore,
like thermals, it is recommended that 2D drawings be imported to trace from in ECOTECT. Refer to the 2D
import section below.
General Points to Remember
DXF files are good for 2D geometry and only very simple solids, not full 3D or ACIS geometry.
3DS files are good for 3D geometry but not at all for 2D geometry.
ECOTECT locates objects using real world coordinates. If geometry that is being imported is positioned
using very large negative coordinates, ECOTECT will have trouble rotating/viewing the geometry. That
is, right-clicking and dragging to rotate the view in one direction may result in the view moving in the
opposite direction.
In addition, very large coordinate values for the location of geometry may result in ECOTECT being
unable to fit the grid canvas correctly. This will often result in what looks like very tiny objects way off
in the distance and an oversized grid.
To avoid these issues, it is recommended that you locate the geometry as close to 0,0,0 as is possible.
It is important to remember that the DXF & 3DS file formats can be written differently by different
CAD programs, therefore different results may occur depending on the program and it's export settings.
If the desired result is not achieved in ECOTECT it is recommended that you attempt all the options
available when exporting from your CAD package, as significantly different results can be achieved
with different settings.
2D Import - DXF Files
ECOTECT will not read blocked or referenced objects. Therefore it is important that you explode any block or
group objects before exporting as a DXF.
ECOTECT will also not understand very well change in UCS made to create objects. Objects created with an
altered UCS may import out of alignment and orientation.
If exporting from AutoCAD, type use dxfout entered at the command line and in the SaveAs DXF dialog box,
choose the Options button, then the DXF Options tab and make sure the Select Objects checkbox is ticked. It
is important to only export the drawing objects, otherwise the DXF file will include all the line-style tables and
redundant layers etc.
1. To import a DXF file, choose the Import... item from the File menu.
Open the 2D Drawing.dxf file in the Tutorial Files
directory in the ECOTECT installation directory. You
will need to make sure theFiles of Type list has
AutoCad DXF Files chosen.
The following dialog box will appear allowing you to
specify import settings.
2. When importing a 2D drawing to trace over, it is recommended that you tick the CREATE ALL
OBJECTS AS CONSTRUCTION LINES option.
This will ensure that closed DXF polylines are not interpreted as additional floor planes separating the
model from the ground, thus affecting analysis results. The option makes all imported DXF objects of
type LINE and assigns them the default line material.
3. Make sure the options are similar to the ones shown in the dialog box above, then click the OK
button to import the file.
For more information on the different options in this dialog box,
take a look at the DXF Import page in the ECOTECT help file.
4. To start tracing from the 2D drawings, it is useful to lock the zones with the imported lines on, so
as not to alter the imported geometry.
3D Import - 3DS Files
With very large and complex 3DS files (>1MB) it is recommended that the geometry be exported as several
separate files. ECOTECT will be able to handle very complex geometry once loaded but, due to the way
ECOTECT handles 3DS files, it may actually take significantly longer to load one large file than several smaller
ones. This is mainly due to the temporary storage and memory management required as the 3DS file is being
interpreted in ECOTECT.
1. To import a 3DS file, choose the Import item from the File menu.
Open the 3D Model.3ds file in the Tutorial Files directory in the ECOTECT installation directory. You
will need to make sure theFiles of Type list has 3D Studio Files chosen.
2. There are no options for 3DS file import, therefore the objects should be displayed in the drawing
canvas immediately after loading.
3. Notice that the geometry is triangulated.
This is characteristic of a 3DS file, and occurs when the geometry
is exported by the CAD program, not by ECOTECT when it
imports the geometry.
4. If you don't want the geometry to be triangulated, select the objects just loaded and choose the
Merge Coincident Triangles item from the Modify menu.
This function may not work with all triangles and can occasionally get a bit confused with some
geometry, like the base plane in the example model shown above. In these instances it may be
appropriate to manually correct some of the resulting geometry.
5. You may also notice that the imported geometry is also grouped together.
This is because most geometry from a 3DS file is quite complex, and it was thought that grouping the
geometry on import would make it easier to handle.
To ungroup the objects, hit Shift+Ctrl+U or choose the Ungroup item from the Edit menu.
You might also like
- The Happy Farmer - Self-Employment and Subjective Well-Being in Rural VietnamDocument24 pagesThe Happy Farmer - Self-Employment and Subjective Well-Being in Rural Vietnamnhu1ngoisaoNo ratings yet
- Vietnam - Riding The Chinese TideDocument16 pagesVietnam - Riding The Chinese Tidenhu1ngoisaoNo ratings yet
- Comfort Food (Indian Express Article)Document17 pagesComfort Food (Indian Express Article)nhu1ngoisaoNo ratings yet
- Business WritingDocument95 pagesBusiness WritingJavier YEARSON93% (14)
- 810b9 18229Document7 pages810b9 18229nhu1ngoisaoNo ratings yet
- Shoe Dog: A Memoir by the Creator of NikeFrom EverandShoe Dog: A Memoir by the Creator of NikeRating: 4.5 out of 5 stars4.5/5 (537)
- The Subtle Art of Not Giving a F*ck: A Counterintuitive Approach to Living a Good LifeFrom EverandThe Subtle Art of Not Giving a F*ck: A Counterintuitive Approach to Living a Good LifeRating: 4 out of 5 stars4/5 (5794)
- Hidden Figures: The American Dream and the Untold Story of the Black Women Mathematicians Who Helped Win the Space RaceFrom EverandHidden Figures: The American Dream and the Untold Story of the Black Women Mathematicians Who Helped Win the Space RaceRating: 4 out of 5 stars4/5 (890)
- The Yellow House: A Memoir (2019 National Book Award Winner)From EverandThe Yellow House: A Memoir (2019 National Book Award Winner)Rating: 4 out of 5 stars4/5 (98)
- The Little Book of Hygge: Danish Secrets to Happy LivingFrom EverandThe Little Book of Hygge: Danish Secrets to Happy LivingRating: 3.5 out of 5 stars3.5/5 (399)
- A Heartbreaking Work Of Staggering Genius: A Memoir Based on a True StoryFrom EverandA Heartbreaking Work Of Staggering Genius: A Memoir Based on a True StoryRating: 3.5 out of 5 stars3.5/5 (231)
- Never Split the Difference: Negotiating As If Your Life Depended On ItFrom EverandNever Split the Difference: Negotiating As If Your Life Depended On ItRating: 4.5 out of 5 stars4.5/5 (838)
- Elon Musk: Tesla, SpaceX, and the Quest for a Fantastic FutureFrom EverandElon Musk: Tesla, SpaceX, and the Quest for a Fantastic FutureRating: 4.5 out of 5 stars4.5/5 (474)
- The Hard Thing About Hard Things: Building a Business When There Are No Easy AnswersFrom EverandThe Hard Thing About Hard Things: Building a Business When There Are No Easy AnswersRating: 4.5 out of 5 stars4.5/5 (344)
- Grit: The Power of Passion and PerseveranceFrom EverandGrit: The Power of Passion and PerseveranceRating: 4 out of 5 stars4/5 (587)
- On Fire: The (Burning) Case for a Green New DealFrom EverandOn Fire: The (Burning) Case for a Green New DealRating: 4 out of 5 stars4/5 (73)
- The Emperor of All Maladies: A Biography of CancerFrom EverandThe Emperor of All Maladies: A Biography of CancerRating: 4.5 out of 5 stars4.5/5 (271)
- Devil in the Grove: Thurgood Marshall, the Groveland Boys, and the Dawn of a New AmericaFrom EverandDevil in the Grove: Thurgood Marshall, the Groveland Boys, and the Dawn of a New AmericaRating: 4.5 out of 5 stars4.5/5 (265)
- The Gifts of Imperfection: Let Go of Who You Think You're Supposed to Be and Embrace Who You AreFrom EverandThe Gifts of Imperfection: Let Go of Who You Think You're Supposed to Be and Embrace Who You AreRating: 4 out of 5 stars4/5 (1090)
- Team of Rivals: The Political Genius of Abraham LincolnFrom EverandTeam of Rivals: The Political Genius of Abraham LincolnRating: 4.5 out of 5 stars4.5/5 (234)
- The World Is Flat 3.0: A Brief History of the Twenty-first CenturyFrom EverandThe World Is Flat 3.0: A Brief History of the Twenty-first CenturyRating: 3.5 out of 5 stars3.5/5 (2219)
- The Unwinding: An Inner History of the New AmericaFrom EverandThe Unwinding: An Inner History of the New AmericaRating: 4 out of 5 stars4/5 (45)
- The Sympathizer: A Novel (Pulitzer Prize for Fiction)From EverandThe Sympathizer: A Novel (Pulitzer Prize for Fiction)Rating: 4.5 out of 5 stars4.5/5 (119)
- Her Body and Other Parties: StoriesFrom EverandHer Body and Other Parties: StoriesRating: 4 out of 5 stars4/5 (821)
- TOS-GRADE-10 EnglishDocument2 pagesTOS-GRADE-10 EnglishPRINCESS VILLASANTANo ratings yet
- Toan Bo Cac Bai Ktra E11CBDocument13 pagesToan Bo Cac Bai Ktra E11CBNguyễn Thị Huyền Phương0% (1)
- Car For Sale: A. Here Are Some More Car Ads. Read Them and Complete The Answers BelowDocument5 pagesCar For Sale: A. Here Are Some More Car Ads. Read Them and Complete The Answers BelowCésar Cordova DíazNo ratings yet
- Legend of The Galactic Heroes, Volume 1 - DawnDocument273 pagesLegend of The Galactic Heroes, Volume 1 - DawnJon100% (1)
- Ablutophobia Fear of Bathing and HomoeopathyDocument8 pagesAblutophobia Fear of Bathing and HomoeopathyDr. Rajneesh Kumar Sharma MD Hom100% (1)
- Engineering Properties of Soil PDFDocument55 pagesEngineering Properties of Soil PDFJam Apizara Chaizalee100% (1)
- Employee Retention Plan QuestionnaireDocument5 pagesEmployee Retention Plan QuestionnaireThayyib MuhammedNo ratings yet
- Activity SheetmagnetismDocument8 pagesActivity SheetmagnetismLey F. Fajutagana100% (1)
- Netscaler 10 With Citrix Triscale™ Technology: Download This SlideDocument40 pagesNetscaler 10 With Citrix Triscale™ Technology: Download This SlidePhong TrầnNo ratings yet
- Autonomy Vs IntegrationDocument31 pagesAutonomy Vs IntegrationWahid KhanNo ratings yet
- LP Direct & Indirect SpeechDocument7 pagesLP Direct & Indirect SpeechJoana JoaquinNo ratings yet
- Making Hand Sanitizer from Carambola FruitDocument5 pagesMaking Hand Sanitizer from Carambola FruitMary grace LlagasNo ratings yet
- Chapter 16-Analyzing Qualitative DataDocument3 pagesChapter 16-Analyzing Qualitative DataLiko Pah TuafNo ratings yet
- Tango With DjangoDocument191 pagesTango With DjangoZachary JamesNo ratings yet
- T&DChap 011Document25 pagesT&DChap 011SandrakalaaSivaguruNo ratings yet
- Regis Lesson Plan Template Edfd 405Document3 pagesRegis Lesson Plan Template Edfd 405api-302321219No ratings yet
- Physics Project On Circular MotionDocument22 pagesPhysics Project On Circular Motionishan67% (3)
- String Harmonics in Ravel's Orchestral WorksDocument97 pagesString Harmonics in Ravel's Orchestral WorksYork R83% (6)
- 1956 11 15 Saucerian Bulletin Vol-1#5Document6 pages1956 11 15 Saucerian Bulletin Vol-1#5Keith S.No ratings yet
- Fuentes CAED PortfolioDocument32 pagesFuentes CAED PortfoliojsscabatoNo ratings yet
- Lesson Plan For KSSR Year 4 (SK)Document4 pagesLesson Plan For KSSR Year 4 (SK)Mohamad Firdaus100% (3)
- 01 Petrolo 224252Document7 pages01 Petrolo 224252ffontanesiNo ratings yet
- Gauteng Grade 6 Maths ExamDocument14 pagesGauteng Grade 6 Maths ExamMolemo S MasemulaNo ratings yet
- A480 PDFDocument95 pagesA480 PDFIrma OsmanovićNo ratings yet
- Career CoachDocument31 pagesCareer CoachIonescu Cristina100% (1)
- Agganna Sutta - Theory of KingshipDocument8 pagesAgganna Sutta - Theory of KingshipTanya ChopraNo ratings yet
- Antenna Tilt GuidelinesDocument24 pagesAntenna Tilt GuidelinesJorge Romeo Gaitan Rivera100% (5)
- Female by CourseDocument40 pagesFemale by CourseMohamed AymanNo ratings yet
- Copyright Protection for TV Show FormatsDocument11 pagesCopyright Protection for TV Show FormatsJoy Navaja DominguezNo ratings yet
- QuitclaimDocument2 pagesQuitclaimAlfred Hernandez CampañanoNo ratings yet