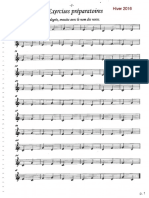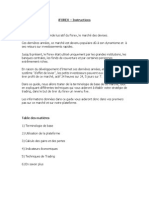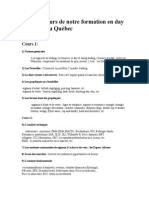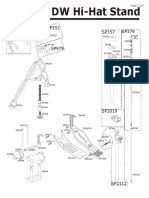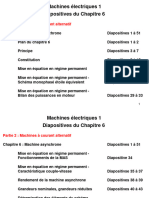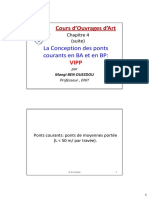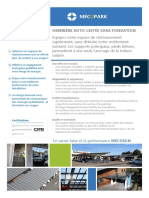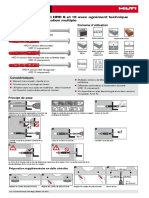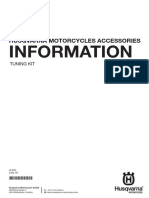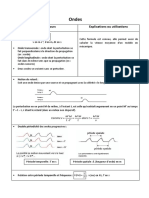Professional Documents
Culture Documents
Avid MediaComposer IO EntreeSortie
Uploaded by
Kam MusCopyright
Available Formats
Share this document
Did you find this document useful?
Is this content inappropriate?
Report this DocumentCopyright:
Available Formats
Avid MediaComposer IO EntreeSortie
Uploaded by
Kam MusCopyright:
Available Formats
Avid
Media Composer
et
Film Composer
Guide d'entre et de sortie
Copyright et limitations de garantie
Les spcifications techniques du produit peuvent faire l'objet de modifications sans pravis et ne
sauraient en aucun cas reprsenter un engagement quelconque de la part d'Avid Technology, Inc.
Le logiciel dcrit dans le prsent document est fourni sous licence. Vous pouvez obtenir une copie
de cette licence en vous rendant sur le site Web d'Avid l'adresse www.avid.com. Les termes de
cette licence sont galement disponibles l'intrieur du produit, dans le mme rpertoire que le
logiciel. Toute rtrotechnique applique au logiciel est strictement interdite, et son utilisation et sa
copie sont limites selon les termes et conditions dfinis dans le prsent accord de licence. Il est
strictement interdit de copier le logiciel sur quelque support que ce soit, sauf spcification contraire
dans le prsent accord de licence. Les produits Avid sont protgs partiellement ou intgralement
par un ou plusieurs des brevets amricains suivants : 4,746,994 ; 4,970,663 ; 5,045,940 ;
5,063,448 ; 5,077,604 ; 5,245,432 ; 5,267,351 ; 5,309,528 ; 5,325,200 ; 5,355,450 ; 5,396,594 ;
5,440,348 ; 5,452,378 ; 5,467,288 ; 5,513,375 ; 5,528,310 ; 5,557,423 ; 5,568,275 ; 5,577,190 ;
5,583,496 ; 5,584,006 ; 5,627,765 ; 5,634,020 ; 5,640,601 ; 5,644,364 ; 5,654,737 ; 5,701,404 ;
5,715,018 ; 5,719,570 ; 5,724,605 ; 5,726,717 ; 5,729,673 ; 5,731,819 ; 5,745,637 ; 5,752,029 ;
5,754,180 ; 5,754,851 ; 5,781,188 ; 5,799,150 ; 5,812,216 ; 5,828,678 ; 5,842,014 ; 5,852,435 ;
5,883,670 ; 5,889,532 ; 5,892,507 ; 5,905,841 ; 5,912,675 ; 5,929,836 ; 5,929,942 ; 5,930,445 ;
5,930,797 ; 5,946,445 ; 5,966,134 ; 5,977,982 ; 5,986,584 ; 5,987,501 ; 5,995,079 ; 5,995,115 ;
5,999,190 ; 5,999,406 ; 6,009,507 ; 6,011,562 ; 6,014,150 ; 6,016,152 ; 6,016,380 ; 6,018,337 ;
6,023,531 ; 6,023,703 ; 6,031,529 ; 6,035,367 ; 6,038,573 ; 6,052,508 ; 6,058,236 ; 6,061,758 ;
6,072,796 ; 6,084,569 ; 6,091,422 ; 6,091,778 ; 6,105,083 ; 6,118,444 ; 6,128,001 ; 6,128,681 ;
6,130,676 ; 6,134,379 ; 6,134,607 ; 6,137,919 ; 6,141,007 ; 6,141,691 ; 6,154,221 ; 6,157,929 ;
6,160,548 ; 6,161,115 ; 6,167,404 ; 6,174,206 ; 6,192,388 ; 6,198,477 ; 6,208,357 ; 6,211,869 ;
6,212,197 ; 6,215,485 ; 6,223,211 ; 6,226,005 ; 6,226,038 ; 6,229,576 ; 6,239,815 ; 6,249,280 ;
6,269,195 ; 6,271,829 ; 6,301,105 ; 6,310,621 ; 6,314,403 ; 6,317,142 ; 6,317,153 ; 6,317,515 ;
D352,278 ; D372,478 ; D373,778 ; D392,267 ; D392,268 ; D392,269 ; D395,291 ;
D396,853 ; D398,912. Demande dpose pour d'autres brevets amricains et trangers. Toute
reproduction et tout transfert sous quelque forme que ce soit et de quelque manire que ce soit,
lectronique ou mcanique, y compris la photocopie et l'enregistrement, pour quelque raison que
ce soit, sont strictement interdits sans le consentement crit pralable d'Avid Technology, Inc.
Copyright 2000, 2002 Avid Technology, Inc. et ses bailleurs de licence. Tous droits rservs.
La limitation de garantie suivante a t requise par Apple Computer, Inc. :
APPLE COMPUTER, INC. EXCLUT TOUTE GARANTIE, QUELLE QUELLE SOIT, EXPRESSE OU
IMPLICITE, CONCERNANT CE PRODUIT, Y COMPRIS TOUTE GARANTIE IMPLICITE DU
CARACTRE ADQUAT POUR SA COMMERCIALISATION OU SON USAGE PARTICULIER.
CERTAINS ETATS INTERDISENT LEXCLUSION DE GARANTIES IMPLICITES. LEXCLUSION
CI-DESSUS PEUT NE PAS SAPPLIQUER A VOTRE CAS. LA PRESENTE GARANTIE VOUS
CONCEDE DES DROITS LEGAUX SPECIFIQUES. LES AUTRES DROITS DONT VOUS JOUISSEZ
VARIENT DUN ETAT A UN AUTRE.
Le copyright suivant a t requis par Sam Leffler et Silicon Graphics, Inc. pour
l'utilisation de leur bibliothque TIFF :
Copyright 1988-1997 Sam Leffler
Copyright 1991-1997 Silicon Graphics, Inc.
L'autorisation d'utiliser, copier, modifier, distribuer et vendre ce logiciel [la bibliothque TIFF] et la
documentation qui l'accompagne, pour quelque raison que ce soit, est accorde sans aucun frais,
la condition que (i) les avis ci-dessus relatifs au copyright et que l'avis d'autorisation en question
apparaissent sur toutes les copies du logiciel et la documentation qui l'accompagne, et que (ii) les
noms de Sam Leffler et Silicon Graphics ne soient utiliss dans aucun document publicitaire li au
logiciel sans le consentement crit pralable de Sam Leffler et Silicon Graphics.
LE LOGICIEL EST FOURNI EN L'ETAT ET EXCLUT TOUTE GARANTIE DE QUELQUE FORME QUE
CE SOIT, EXPRESSE OU IMPLICITE, STATUTAIRE OU AUTRE, Y COMPRIS ET SANS LIMITATION,
TOUTE GARANTIE IMPLICITE DU CARACTERE ADEQUAT POUR LA COMMERCIALISATION OU
UN USAGE PARTICULIER.
NI SAM LEFFLER, NI SILICON GRAPHICS NE POURRONT ETRE TENUS RESPONSABLES DE
TOUT DOMMAGE DIRECT, INDIRECT, SECONDAIRE OU ACCESSOIRE (Y COMPRIS LES
DOMMAGES ENTRAINES PAR LA PERTE DE BENEFICES, L'INTERRUPTION DES ACTIVITES OU
LA PERTE D'INFORMATIONS ET AUTRES) DECOULANT DE L'UTILISATION OU DE
L'IMPOSSIBILITE D'UTILISATION DU PRESENT LOGICIEL.
Le copyright suivant a t requis par Independent JPEG Group :
Certaines parties de ce logiciel sont bases sur le travail d'Independent JPEG Group.
Le copyright suivant a t requis par Paradigm Matrix :
Certaines parties de ce logiciel ont t obtenues sous licence auprs de Paradigm Matrix.
Le copyright suivant a t requis par Ray Sauers Associates, Inc. :
Install-It a t obtenu sous licence auprs de Ray Sauers Associates, Inc. Il est strictement interdit
l'utilisateur final d'extraire un code source quivalent celui de Install-It, notamment par
dsassemblage ou dcompilation. Ray Sauers Associates, Inc. ne sauraient en aucun cas tre
tenus responsables de tout dommage dcoulant de l'chec du revendeur respecter ses
engagements, ou de tout autre dommage rsultant de l'utilisation ou du fonctionnement du logiciel
ou des produits fournis par le revendeur, ou de tout autre dommage, y compris sans que cette
numration soit limitative, les dommages directs, indirects, secondaires ou accessoires (y compris
les dommages entrans par la perte de bnfices), ou dcoulant de l'utilisation ou de l'impossibilit
d'utilisation du logiciel ou des produits du revendeur pour quelque raison que ce soit, notamment
toute violation des droits d'auteur ou de brevet, ou toute perte de donnes, mme si Ray Sauers
Associates avaient t prvenus, avaient connaissance ou auraient d avoir connaissance de
l'ventualit de tels dommages.
Le copyright suivant a t requis par Videomedia, Inc. :
Videomedia, Inc. exclut toute garantie, quelle qu'elle soit, expresse ou implicite, concernant ce
produit, y compris toute garantie implicite du caractre adquat pour commercialisation ou usage
particulier.
Ce logiciel contient les protocoles de commande V-LAN version 3.0 permettant de communiquer
avec les produits V-LAN version 3.0 dvelopps par Videomedia, Inc. et les produits V-LAN version
3.0 compatibles dvelopps par des parties tierces sous licence accorde par Videomedia, Inc.
L'utilisation de ce logiciel permet un contrle de montage image par image pour les units
d'enregistrement sur bande, les lecteurs/enregistreurs de disques vido et les appareils
semblables.
L'avis suivant a t requis par Altura Software, Inc. pour l'utilisation de son logiciel
Mac2Win et du Code source chantillon :
19931998 Altura Software, Inc.
Lavis suivant a t requis par Ultimatte Corporation :
Certaines fonctions de composition en temps rel sont fournies sous licence par Ultimatte
Corporation et protges par des droits dauteurs.
Attn. Droits restreints des utilisateurs du gouvernement
DROITS RESTREINTS DU GOUVERNEMENT AMERICAIN. Ce logiciel et sa documentation sont un
logiciel informatique commercial ou une documentation de logiciel informatique commercial. Dans
l'ventualit de l'acquisition d'un tel logiciel ou documentation par ou au nom d'une unit ou d'une
agence du gouvernement des Etats-Unis, tous les droits du caractre adquat de ce logiciel et de
sa documentation sont sujets aux termes et conditions dfinis dans le prsent accord de licence,
applicables aux articles FAR 12.212(a) ou DFARS 227.7202-1(a), selon le cas.
Marques
AirPlay, AudioVision, Avid, Avid Xpress, CamCutter, Digidesign, FieldPak, Film Composer, HIIP,
Image Independence, Marquee, Media Composer, Media Recorder, NewsCutter, OMF,
OMF Interchange, Open Media Framework, Pro Tools et Softimage sont des marques dposes et
888 I/O, AirSPACE, AirSPACE HD, AniMatte, AudioSuite, AutoSync, AVIDdrive, AVIDdrive Towers,
AvidNet, Avid Production Network, AvidProNet, AvidProNet.com, AVIDstripe, Avid Unity,
AVX, DAE, D-Fi, D-fx, Digidesign Audio Engine, DINR, D-Verb, ExpertRender, FilmScribe,
HyperSPACE, HyperSPACE HDCAM, Intraframe, iS9, iS18, iS23, iS36, Lo-Fi, Magic Mask,
make manage move | media, Matador, Maxim, MCXpress, MEDIArray, MediaDock,
MediaDock Shuttle, Media Fusion, Media Illusion, MediaLog, Media Reader, MediaShare, Meridien,
MetaSync, NaturalMatch, NetReview, OMM, Open Media Management, ProEncode, QuietDrive,
R&A, Recti-Fi, Review & Approval, rS9, rS18, Sci-Fi, Sound Designer II, SPACE, SPACEShift,
Symphony, Trilligent, UnityRAID, Vari-Fi, Video Slave Driver et VideoSPACE sont des marques d'Avid
Technology, Inc.
iNEWS et Media Browse sont des marques d'iNews, LLC.
Aaton est une marque dpose dAaton S.A. Abekas est une marque dpose dAccom, Inc.
Acrobat, Adobe, After Effects, Photoshop et Reader sont des marques ou des marques dposes
dAdobe Systems Incorporated aux Etats-Unis et dans dautres pays. Alias et Wavefront sont des
marques dAlias|Wavefront, une division de Silicon Graphics Limited. Amiga est une marque
dpose dAmiga, Inc. Arri est une marque dpose dArri Group. Chyron est une marque dpose
de Chyron Corporation. Cleaner et Discreet sont des marques ou des marques dposes
dAutodesk, Inc./Discreet Logic, Inc., aux Etats-Unis et dans dautres pays. Cineon, Keykode et
Photo CD sont des marques d'Eastman Kodak Company. DVDit! est une marque de Sonic
Solutions. Editcam est une marque dIkegami Tsushinki, Co., Ltd. FireWire, Macintosh, QuickDraw et
SuperDrive sont des marques dApple Computer, Inc., dposes aux Etats-Unis et dans dautres
pays. GIF est une marque de service, proprit de CompuServe Incorporated. IBM et OS/2 sont des
marques dposes dInternational Business Machines Corporation. Microsoft, Windows,
Windows Media et Windows NT sont des marques ou des marques dposes de Microsoft
Corporation aux Etats-Unis et dans dautres pays. Paintbrush est une marque de Zsoft Corporation.
Philips est une marque dpose de Philips Electronics N.V. Pixar est une marque dpose de Pixar
Animation Studios. Profile est une marque ou une marque dpose du Grass Valley Group aux
Etats-Unis et dans dautres pays. QuickTime et le logo QuickTime logo sont des marques utilises
sous licence dApple Computer, Inc. RealVideo est une marque dpose de RealNetworks, Inc.
Silicon Graphics est une marque dpose de Silicon Graphics, Inc. Sony est une marque dpose
et DVCAM, Hi8 et i.LINK sont des marques de Sony Corporation. Sound Forge est une marque
dpose de Sonic Foundry, Inc. Sun est une marque de Sun Microsystems, Inc aux Etats-Unis ou
dans d'autres pays. Sun Raster est une marque de Sun Microsystems, Inc. TARGA est une marque
de Pinnacle Systems, Inc., dpose aux Etats-Unis ou dans dautres pays. Video Toaster est une
marque de NewTek. V-LAN et VLXi sont des marques dposes de Videomedia, Inc.
X Window System est une marque de X Consortium, Inc. Toutes les autres marques contenues dans
les prsentes sont la proprit de leurs dtenteurs respectifs.
Squences vido
Arri Utilis avec la permission de Arri
/Fauer John Fauer, Inc.
Bell South Anticipation Utilis avec la permission de Two Headed Monster Tucker/Wayne
Atlanta/GMS. Canyonlands Utilis avec la permission de National Park Service/Department of the
Interior.
Eco Challenge British Columbia Utilis avec la permission dEco Challenge Lifestyles, Inc., Tous
droits rservs.
Eco Challenge Morocco Utilis avec la permission de Discovery Communications, Inc.
Its Shuttletime Utilis avec la permission de BCP & Canadian Airlines.
Nestl Coffee Crisp Utilis avec la permission de MacLaren McCann Canada.
Saturn Calvin Egg Utilis avec la permission de Cossette Communications.
Tigers: Tracking a Legend Utilis avec la permission de www.wildlifeworlds.com.
Windhorse Utilis avec la permission de Paul Wagner Productions.
Guide dentre et de sortie Avid Media Composer et Film Composer
Rf. 0130-05020-02 Rv. A Avril 2002
Table des matires
Utilisation de ce guide
A qui sadresse ce guide ?. . . . . . . . . . . . . . . . . . . . . . . . . . . . . . . . . . . . . 26
A propos de ce guide. . . . . . . . . . . . . . . . . . . . . . . . . . . . . . . . . . . . . . . . . 26
Symboles et conventions typographiques . . . . . . . . . . . . . . . . . . . . . . . 26
Besoin daide ? . . . . . . . . . . . . . . . . . . . . . . . . . . . . . . . . . . . . . . . . . . . . . . 28
Informations connexes . . . . . . . . . . . . . . . . . . . . . . . . . . . . . . . . . . . . . . . 28
Commentaires sur la documentation . . . . . . . . . . . . . . . . . . . . . . . . . . . 30
Comment commander la documentation . . . . . . . . . . . . . . . . . . . . . . . 30
Chapitre 1 Planification dun projet
Utilisation de formats multiples . . . . . . . . . . . . . . . . . . . . . . . . . . . . . . . 32
Utilisation du mdia 24i . . . . . . . . . . . . . . . . . . . . . . . . . . . . . . . . . . . . . . 32
Utilisation du mdia 25i . . . . . . . . . . . . . . . . . . . . . . . . . . . . . . . . . . . . . . 33
Types de projets . . . . . . . . . . . . . . . . . . . . . . . . . . . . . . . . . . . . . . . . . . . . . 34
Planification dun projet vido . . . . . . . . . . . . . . . . . . . . . . . . . . . . . . . . 35
Planification dun projet 24i ou 25i . . . . . . . . . . . . . . . . . . . . . . . . . . . . . 38
Taille des images NTSC et PAL . . . . . . . . . . . . . . . . . . . . . . . . . . . . 39
Source film 24 i/s, transfert SDTV, sortie multiformat. . . . . . . . . 40
Film 24 i/s ou source vido HD, conversion SDTV, sortie
multiformat . . . . . . . . . . . . . . . . . . . . . . . . . . . . . . . . . . . . . . . . . . . 43
Film 25 i/s ou source vido HD, conversion SDTV, sortie
multiformat . . . . . . . . . . . . . . . . . . . . . . . . . . . . . . . . . . . . . . . . . . . 46
Autres chemins audio . . . . . . . . . . . . . . . . . . . . . . . . . . . . . . . . . . . . 49
Audio et vido NTSC synchroniss lors du transfert . . . . . . 49
Audio et vido NTSC numriss sparment. . . . . . . . . . . . . 51
6
Audio et vido NTSC synchroniss pendant le transfert
(Mthode PAL 1) . . . . . . . . . . . . . . . . . . . . . . . . . . . . . . . . . . . 52
Audio et vido PAL numriss sparment
(Mthode PAL 2) . . . . . . . . . . . . . . . . . . . . . . . . . . . . . . . . . . . 53
Options de transfert audio pour les projets PAL 24i . . . . . . . . . . 54
Planification d'un projet DV (Windows uniquement) . . . . . . . . . . . . 55
Pour comprendre la vido numrique . . . . . . . . . . . . . . . . . . . . . 55
Squences de travail DV. . . . . . . . . . . . . . . . . . . . . . . . . . . . . . . . . . 56
Dmarrage d'un projet DV. . . . . . . . . . . . . . . . . . . . . . . . . . . . . . . . 60
Montage au format DV. . . . . . . . . . . . . . . . . . . . . . . . . . . . . . . . . . . 60
Considrations relatives aux projets cinmatographiques . . . . . . . . . 61
Spcifications de tournage . . . . . . . . . . . . . . . . . . . . . . . . . . . . . . . . 61
Visualisation des preuves de tournage. . . . . . . . . . . . . . . . . . . . . 63
Mthode des preuves de tournage de film. . . . . . . . . . . . . . 63
Mthode des preuves de tournage vido . . . . . . . . . . . . . . . 65
Chapitre 2 Mthodes de transfert film bande
A propos du transfert . . . . . . . . . . . . . . . . . . . . . . . . . . . . . . . . . . . . . . . . 68
Transfert dun film 24 i/s sur une vido NTSC . . . . . . . . . . . . . . . . . . 68
Etape 1 : Transfert dun film sur une vido . . . . . . . . . . . . . . . . . . 69
Images et trames . . . . . . . . . . . . . . . . . . . . . . . . . . . . . . . . . . . . . 69
Section 1 : utilisation dune compensation 2:3 pour convertir
un film 24 i/s en vido 30 i/s . . . . . . . . . . . . . . . . . . . . . . . . 70
Section 2 : Ralentissement de la vitesse du film
23,976 i/s . . . . . . . . . . . . . . . . . . . . . . . . . . . . . . . . . . . . . . . . . 71
Conservation du son synchronis . . . . . . . . . . . . . . . . . . . . . . 72
Etape 2 : Numrisation 24 i/s . . . . . . . . . . . . . . . . . . . . . . . . . . . . 73
Transfert dun film 24 i/s sur une vido PAL . . . . . . . . . . . . . . . . . . . 74
Mthode PAL 1 . . . . . . . . . . . . . . . . . . . . . . . . . . . . . . . . . . . . . . . . . 75
Mthode PAL 2 . . . . . . . . . . . . . . . . . . . . . . . . . . . . . . . . . . . . . . . . . 76
Stockage et affichage des mdias 24i et 25i par le systme Avid. . . . 78
Affichage du mdia lors de ldition . . . . . . . . . . . . . . . . . . . . . . . 79
Affichage des mdias lors dun enregistrement sur bande . . . . . 80
7
Consignes pour le transfert film bande . . . . . . . . . . . . . . . . . . . . . . . . 80
Options de transfert film bande . . . . . . . . . . . . . . . . . . . . . . . . . . . . . . 81
Qualit du transfert . . . . . . . . . . . . . . . . . . . . . . . . . . . . . . . . . . . . . . 81
Aides supplmentaires pour le transfert de film. . . . . . . . . . . . . . 82
Chapitre 3 Drushage
Prparation des fichiers de drushage importer . . . . . . . . . . . . . . . . 86
Utilisation dAvid Log Exchange pour convertir les fichiers de
drushage. . . . . . . . . . . . . . . . . . . . . . . . . . . . . . . . . . . . . . . . . . . . . 86
Conversion des fichiers de drushage l'aide dAvid Log
Exchange (Windows) . . . . . . . . . . . . . . . . . . . . . . . . . . . . . . . 87
Conversion de fichiers de drushage l'aide du
glisser-dposer (Windows). . . . . . . . . . . . . . . . . . . . . . . . . . . 91
Conversion des drushages l'aide dAvid Log Exchange
(Macintosh) . . . . . . . . . . . . . . . . . . . . . . . . . . . . . . . . . . . . . . . . 92
Conversion de fichiers de drushage l'aide du
glisser-dposer (Macintosh) . . . . . . . . . . . . . . . . . . . . . . . . . . 95
Cration de drushages Avid . . . . . . . . . . . . . . . . . . . . . . . . . . . . . . 96
Transfert des chutiers depuis lapplication MediaLog . . . . . . . . . 97
Transfert de chutiers (Windows) . . . . . . . . . . . . . . . . . . . . . . . 98
Transfert de chutiers (Macintosh) . . . . . . . . . . . . . . . . . . . . . . . 99
Association du chutier votre projet . . . . . . . . . . . . . . . . . . . . 99
Double vrification des fichiers de drushage. . . . . . . . . . . . . . . 100
Importation de fichiers de drushage. . . . . . . . . . . . . . . . . . . . . . . . . . 100
Rglage de la phase de compensation . . . . . . . . . . . . . . . . . . . . . . . . . 103
Drushage direct dans un chutier . . . . . . . . . . . . . . . . . . . . . . . . . . . . . 106
Conseils pour la prlecture et le timecode du drushage et
lattribution de noms aux bandes . . . . . . . . . . . . . . . . . . . . . . . . 106
Drushage laide dun appareil sous contrle Avid. . . . . . . . . 109
Appareil mis en pause pendant le drushage . . . . . . . . . . . . . . . 113
Utilisation d'un point temporaire. . . . . . . . . . . . . . . . . . . . . . . . . . 114
Drushage laide dappareils non contrls par Avid . . . . . . . 115
Drushage dinformations cinmatographiques. . . . . . . . . . . . . . . . . 118
8
Affichage de colonnes de films . . . . . . . . . . . . . . . . . . . . . . . . . . . 119
Saisie dinformations de compensation . . . . . . . . . . . . . . . . . . . . 120
Rglage de la phase de compensation. . . . . . . . . . . . . . . . . . 122
Modification de la phase de compensation avant la
numrisation . . . . . . . . . . . . . . . . . . . . . . . . . . . . . . . . . . . . . 124
Entre des frquences dimages par seconde pour les transferts
PAL. . . . . . . . . . . . . . . . . . . . . . . . . . . . . . . . . . . . . . . . . . . . . . . . . 126
Entre de numros de bord . . . . . . . . . . . . . . . . . . . . . . . . . . . . . . 126
Entre de timecodes supplmentaires (facultatif). . . . . . . . . . . . 127
Entre du pitage (facultatif) . . . . . . . . . . . . . . . . . . . . . . . . . . . . . 128
Entre de donnes cinmatographiques supplmentaires . . . . 129
Modification des informations d'un clip avant numrisation . . . . . 129
Exportation de fichiers de drushage . . . . . . . . . . . . . . . . . . . . . . . . . 130
Chapitre 4 Prparation la numrisation
Prparation du matriel pour la numrisation. . . . . . . . . . . . . . . . . . 134
Slection des paramtres . . . . . . . . . . . . . . . . . . . . . . . . . . . . . . . . . . . . 136
Paramtres de cration des mdias. . . . . . . . . . . . . . . . . . . . . . . . 136
Dfinition du filtrage de disque . . . . . . . . . . . . . . . . . . . . . . . 137
Slection de la rsolution vido et des disques . . . . . . . . . . 139
Bote de dialogue Digitize Settings . . . . . . . . . . . . . . . . . . . . . . . . 140
Digitize Settings : onglet General . . . . . . . . . . . . . . . . . . . . . . 141
Slection de la mthode de prlecture. . . . . . . . . . . . . . . . . . 144
Numrisation avec ruptures de timecode. . . . . . . . . . . . . . . 146
Digitize Settings : onglet Media Files . . . . . . . . . . . . . . . . . . 147
Numrisation vers plusieurs fichiers mdias. . . . . . . . . . . . 148
Paramtres gnraux. . . . . . . . . . . . . . . . . . . . . . . . . . . . . . . . . . . . 150
Transfert de paramtres pour les projets cinmatographiques 151
Configuration des appareils . . . . . . . . . . . . . . . . . . . . . . . . . . . . . . . . . 153
Options Deck Settings . . . . . . . . . . . . . . . . . . . . . . . . . . . . . . . . . . . 158
Suppression des lments de la configuration de l'appareil . . . 160
Dfinition des prfrences d'appareil . . . . . . . . . . . . . . . . . . . . . . . . . 161
Utilisation des timecodes drop-frame et non-drop-frame . . . . . . . . 163
9
Activation du mode Capture . . . . . . . . . . . . . . . . . . . . . . . . . . . . . . . . . 165
Configuration de l'outil Digitize . . . . . . . . . . . . . . . . . . . . . . . . . . . . . . 166
Slection dun appareil dans l'outil Digitize. . . . . . . . . . . . . . . . . 168
Slection dune bande source . . . . . . . . . . . . . . . . . . . . . . . . . . . . . 169
Slection des pistes source . . . . . . . . . . . . . . . . . . . . . . . . . . . . . . . 170
Dfinition des entres vido et audio . . . . . . . . . . . . . . . . . . . . . . 171
Rglage du commutateur de compensation. . . . . . . . . . . . . . . . . 172
Compensation et paramtres de transfert d'un projet
cinmatographique . . . . . . . . . . . . . . . . . . . . . . . . . . . . . . . . 174
Slection de la rsolution dans l'outil Digitize. . . . . . . . . . . . . . . 176
Choix entre Couleur et Monochrome dans l'outil Digitize . . . . 176
Choix du chutier de destination. . . . . . . . . . . . . . . . . . . . . . . . . . . 177
Slection des units de disque de destination . . . . . . . . . . . . . . . 177
Slection d'une unit de disque unique . . . . . . . . . . . . . . . . . 178
Ciblage de disques spars pour l'audio et la vido . . . . . . 178
Ciblage dun groupe de disques . . . . . . . . . . . . . . . . . . . . . . . 179
Interprtation de l'affichage du temps restant . . . . . . . . . . . . . . . 181
Slection de la prlecture personnalise . . . . . . . . . . . . . . . . . . . . 182
Prparation de l'entre audio. . . . . . . . . . . . . . . . . . . . . . . . . . . . . . . . . 182
Configuration de la synchronisation pour l'entre audio
uniquement . . . . . . . . . . . . . . . . . . . . . . . . . . . . . . . . . . . . . . . . . . 183
Vrification d'un signal de synchronisation numrique valide
184
Rglage des paramtres Audio Project . . . . . . . . . . . . . . . . . . . . . 185
Enregistrement des paramtres Audio Project comme
paramtres Site. . . . . . . . . . . . . . . . . . . . . . . . . . . . . . . . . . . . 189
Choix du format des fichiers audio . . . . . . . . . . . . . . . . . . . . . . . . 190
Utilisation de l'outil Audio . . . . . . . . . . . . . . . . . . . . . . . . . . . . . . . 192
Redimensionnement de loutil Audio . . . . . . . . . . . . . . . . . . 194
Rglage du niveau de rfrence . . . . . . . . . . . . . . . . . . . . . . . 194
Choix d'une option Peak Hold . . . . . . . . . . . . . . . . . . . . . . . . 196
10
Rglage des niveaux dentre audio pour les systmes huit
canaux. . . . . . . . . . . . . . . . . . . . . . . . . . . . . . . . . . . . . . . . . . . 198
Rglage de lentre audio sur des systmes audio deux
canaux. . . . . . . . . . . . . . . . . . . . . . . . . . . . . . . . . . . . . . . . . . . 198
Cration d'un clip de rfrence. . . . . . . . . . . . . . . . . . . . . . . . 200
Calibrage du priphrique E/S audio huit canaux . . . . . . . . . . 202
Modification du paramtre de calibrage du matriel
audio . . . . . . . . . . . . . . . . . . . . . . . . . . . . . . . . . . . . . . . . . . . . 204
Calibrage des canaux d'entre du priphrique
E/S audio . . . . . . . . . . . . . . . . . . . . . . . . . . . . . . . . . . . . . . . . 205
Calibrage des canaux de sortie du priphrique
E/S audio . . . . . . . . . . . . . . . . . . . . . . . . . . . . . . . . . . . . . . . . 207
Utilisation de la fentre Console pour la vrification des niveaux
audio . . . . . . . . . . . . . . . . . . . . . . . . . . . . . . . . . . . . . . . . . . . . . . . 208
Prparation de l'entre vido . . . . . . . . . . . . . . . . . . . . . . . . . . . . . . . . 209
Utilisation des boutons de rglage d'usine . . . . . . . . . . . . . . . . . 211
Calibrage de l'entre vido. . . . . . . . . . . . . . . . . . . . . . . . . . . . . . . 212
Enregistrement des paramtres d'entre vido. . . . . . . . . . . . . . 218
Enregistrement d'un paramtre par dfaut personnalis pour
l'outil Video Input . . . . . . . . . . . . . . . . . . . . . . . . . . . . . . . . . . . . 220
Rglage des niveaux vido pour les bandes sans barres
de couleurs . . . . . . . . . . . . . . . . . . . . . . . . . . . . . . . . . . . . . . . . . . 220
Liste des vrifications effectuer avant enregistrement . . . . . . . . . . 222
Chapitre 5 Numrisation
Avant de commencer la numrisation. . . . . . . . . . . . . . . . . . . . . . . . . 224
Procdures spciales de numrisation. . . . . . . . . . . . . . . . . . . . . . . . . 225
Enregistrement des erreurs dans la fentre Console . . . . . . . . . 226
Cration de sub-clips la vole . . . . . . . . . . . . . . . . . . . . . . . . . . . 227
Ajout de repres la vole . . . . . . . . . . . . . . . . . . . . . . . . . . . . . . . 228
Ajout de noms de clips et de commentaires la vole. . . . . . . . 229
Contrle des appareils depuis le clavier . . . . . . . . . . . . . . . . . . . 230
Mappage du bouton Record . . . . . . . . . . . . . . . . . . . . . . . . . . . . . 231
11
Numrisation et drushage simultans . . . . . . . . . . . . . . . . . . . . . . . . 231
Numrisation dun point dentre un point de sortie . . . . . . . 233
Dfinition des deux points. . . . . . . . . . . . . . . . . . . . . . . . . . . . 234
Dfinition d'un seul point . . . . . . . . . . . . . . . . . . . . . . . . . . . . 235
Numrisation la vole. . . . . . . . . . . . . . . . . . . . . . . . . . . . . . . . . . 236
Numrisation automatique. . . . . . . . . . . . . . . . . . . . . . . . . . . . . . . 239
Numrisation depuis un appareil non contrl par Avid . . . . . 241
Numrisation avec un timecode heure du jour . . . . . . . . . . . . . . 243
Numrisation avec timecode externe . . . . . . . . . . . . . . . . . . . . . . . . . . 243
Numrisation dans la timeline. . . . . . . . . . . . . . . . . . . . . . . . . . . . . . . . 245
Branchement lors de la numrisation dans la timeline. . . . . . . . 247
Numrisation sans compensation de la vido dans un projet
NTSC 24i . . . . . . . . . . . . . . . . . . . . . . . . . . . . . . . . . . . . . . . . . . . . . . . . 248
Numrisation groupe de clips drushs . . . . . . . . . . . . . . . . . . . . . . 248
Prparation la numrisation groupe. . . . . . . . . . . . . . . . . . . . . 249
Redimensionnement de l'outil Digitize . . . . . . . . . . . . . . . . . 249
Prparation des paramtres pour une numrisation groupe
automatique . . . . . . . . . . . . . . . . . . . . . . . . . . . . . . . . . . . . . . 250
Paramtres de numrisation : onglet Batch. . . . . . . . . . . . . . 251
Numrisation groupe de clips . . . . . . . . . . . . . . . . . . . . . . . . . . . 254
Renumrisation des donnes . . . . . . . . . . . . . . . . . . . . . . . . . . . . . . . . . 257
Renumrisation des master-clips et des sub-clips . . . . . . . . . . . . 258
Renumrisation de squences. . . . . . . . . . . . . . . . . . . . . . . . . . . . . 258
Sauvegarde de deux copies d'une squence au cours de la
renumrisation. . . . . . . . . . . . . . . . . . . . . . . . . . . . . . . . . . . . 259
Utilisation de la fonction Decompose lors de la
renumrisation. . . . . . . . . . . . . . . . . . . . . . . . . . . . . . . . . . . . 259
Renumrisation de la squence sans utiliser la fonction
Decompose . . . . . . . . . . . . . . . . . . . . . . . . . . . . . . . . . . . . . . . 261
Relier des clips par numro de bord. . . . . . . . . . . . . . . . . . . . . . . . . . . 264
Modification de la phase de compensation aprs la numrisation . 268
Numrisation au cours du transfert film bande. . . . . . . . . . . . . . . . 271
Prparation la numrisation en mode Telecine Slave . . . . . . . 272
12
Slection du port srie dmulation de magntoscope . . . . 273
Slection des paramtres dmulation de magntoscope. . 274
Suppression automatique de clips courts . . . . . . . . . . . . . . . 277
Dfinition du format du timecode de bande par dfaut. . . 278
Commandes de loutil Digitize pour le mode Telecine Slave . . 278
Slection du mode Telecine Slave . . . . . . . . . . . . . . . . . . . . . 280
Choix dun nom de bande source . . . . . . . . . . . . . . . . . . . . . 281
Numrisation et drushage en mode Telecine Slave . . . . . . . . . 281
Mise en forme et configuration du timecode de la bande
virtuelle (mode Telecine Slave). . . . . . . . . . . . . . . . . . . . . . 282
Chapitre 6 Planification et numrisation multicamra
Mise au point dun modle de postproduction . . . . . . . . . . . . . . . . . 286
Systmes de numrotation de bande . . . . . . . . . . . . . . . . . . . . . . 286
Numrotation de bande pour les productions vido . . . . . 287
Numrotation de bande pour les productions
cinmatographiques . . . . . . . . . . . . . . . . . . . . . . . . . . . . . . . 287
Procdures de production . . . . . . . . . . . . . . . . . . . . . . . . . . . . . . . 288
Procdures pour les productions vido . . . . . . . . . . . . . . . . 288
Procdures pour les productions cinmatographiques . . . 289
Gestion de laudio . . . . . . . . . . . . . . . . . . . . . . . . . . . . . . . . . . . . . . 290
Audio pour les productions sur bande vido . . . . . . . . . . . 290
Audio pour les productions cinmatographiques. . . . . . . . 291
Procdure de numrisation . . . . . . . . . . . . . . . . . . . . . . . . . . . . . . 293
Mthodes de numrisation . . . . . . . . . . . . . . . . . . . . . . . . . . . . . . . . . . 296
Conseils pour le drushage . . . . . . . . . . . . . . . . . . . . . . . . . . . . . . 296
Conseils de numrisation automatique . . . . . . . . . . . . . . . . . . . . 297
Conseils de stockage . . . . . . . . . . . . . . . . . . . . . . . . . . . . . . . . . . . . 298
Vrification des chutiers . . . . . . . . . . . . . . . . . . . . . . . . . . . . . . . . . . . . 299
Remplacement des clips manquants. . . . . . . . . . . . . . . . . . . . . . . 299
Suppression des clips supplmentaires . . . . . . . . . . . . . . . . . . . . 300
Vrification de la qualit des donnes audio et vido . . . . . . . . 300
13
Chapitre 7 Importation de fichiers
Prparation l'importation de fichiers. . . . . . . . . . . . . . . . . . . . . . . . . 302
Utilisation de projets de rsolutions diffrentes . . . . . . . . . . . . . . . . . 302
Cration et utilisation des paramtres d'importation . . . . . . . . . . . . 303
Cration d'un paramtre d'importation . . . . . . . . . . . . . . . . . . . . 303
Modification d'un paramtre d'importation existant . . . . . . . . . 305
Options Import Settings . . . . . . . . . . . . . . . . . . . . . . . . . . . . . . . . . 305
Importation de fichiers . . . . . . . . . . . . . . . . . . . . . . . . . . . . . . . . . . . . . . 314
Utilisation du glisser-dposer pour importer les fichiers . . . . . . . . . 319
Importation de graphiques Photoshop. . . . . . . . . . . . . . . . . . . . . . . . . 319
Importation de graphiques Photoshop couche unique . . . . . . 320
Importation de graphiques Photoshop couches multiples . . . 320
A propos de l'importation de graphiques couches
multiples. . . . . . . . . . . . . . . . . . . . . . . . . . . . . . . . . . . . . . . . . 321
Importation de fichiers couches multiples . . . . . . . . . . . . . 325
Importation de fichiers Editcam . . . . . . . . . . . . . . . . . . . . . . . . . . . . . . 327
Rimportation de fichiers . . . . . . . . . . . . . . . . . . . . . . . . . . . . . . . . . . . . 329
Bote de dialogue Batch Import . . . . . . . . . . . . . . . . . . . . . . . . . . . 330
Dmarrage de la rimportation . . . . . . . . . . . . . . . . . . . . . . . . . . . 333
Chapitre 8 Format en sortie
Prparation de la sortie. . . . . . . . . . . . . . . . . . . . . . . . . . . . . . . . . . . . . . 336
Configuration de la synchronisation en sortie . . . . . . . . . . . . . . . 337
Calibrage de la sortie vido. . . . . . . . . . . . . . . . . . . . . . . . . . . . . . . 338
Utilisation des boutons de rglage d'usine . . . . . . . . . . . . . . 338
Calibrage de base de la sortie vido . . . . . . . . . . . . . . . . . . . . 339
Calibrage avanc de la sortie vido . . . . . . . . . . . . . . . . . . . . 344
Prparation de la sortie audio. . . . . . . . . . . . . . . . . . . . . . . . . . . . . 348
Dfinition du signal de calibrage . . . . . . . . . . . . . . . . . . . . . . 349
Calibrage des niveaux de sortie globaux . . . . . . . . . . . . . . . . 350
Rglage de la sortie des systmes audio huit canaux . . . . 351
Rglage de la sortie des systmes audio deux canaux . . . 353
Prparation des bandes d'enregistrement. . . . . . . . . . . . . . . . . . . 356
14
Enregistrement prcis l'image . . . . . . . . . . . . . . . . . . . . . . . 356
Enregistrement manuel . . . . . . . . . . . . . . . . . . . . . . . . . . . . . . 357
Enregistrement de barres et de signal . . . . . . . . . . . . . . . . . . 357
Activation d'un enregistrement assemblage-montage. . . . . . . . 359
Utilisation de loutil Digital Cut . . . . . . . . . . . . . . . . . . . . . . . . . . . . . . 360
Slection d'un appareil dans l'outil Digital Cut . . . . . . . . . . . . . 363
Aperu d' un report sur bande. . . . . . . . . . . . . . . . . . . . . . . . . . . . 365
Cration d'un dcompte personnalis . . . . . . . . . . . . . . . . . . . . . 365
Enregistrement d'un report sur bande (mode Remote) . . . . . . . 367
Enregistrement d'un report sur bande (mode Local) . . . . . . . . . 371
Choix des formats de sortie et de timecode pour les projets
24i et 25i . . . . . . . . . . . . . . . . . . . . . . . . . . . . . . . . . . . . . . . . . . . . . 375
Choix des formats de sortie pour les projets 24i et 25i . . . . 375
Choix du format de timecode pour la sortie. . . . . . . . . . . . . 379
Spcification du dbit du timecode cible . . . . . . . . . . . . . . . 381
Choix des formats de titres DSK . . . . . . . . . . . . . . . . . . . . . . . . . . 383
Montage par insertion avec compensation . . . . . . . . . . . . . . . . . 383
Reports sur bande et audio. . . . . . . . . . . . . . . . . . . . . . . . . . . . . . . 385
Modification de la phase de compensation par dfaut des
squences. . . . . . . . . . . . . . . . . . . . . . . . . . . . . . . . . . . . . . . . . . . . 386
Utilisation dEDL Manager . . . . . . . . . . . . . . . . . . . . . . . . . . . . . . . . . . 387
Utilisation de loption Matchback . . . . . . . . . . . . . . . . . . . . . . . . . . . . 387
Utilisation du matchback . . . . . . . . . . . . . . . . . . . . . . . . . . . . . . . . 388
Restrictions du matchback . . . . . . . . . . . . . . . . . . . . . . . . . . . . . . . 390
Utilisation de FilmScribe . . . . . . . . . . . . . . . . . . . . . . . . . . . . . . . . . . . . 390
Utilisation de lmulation de magntoscope . . . . . . . . . . . . . . . . . . . 391
Activation de lmulation de magntoscope . . . . . . . . . . . . . . . . 392
Utilisation de l'mulation de magntoscope . . . . . . . . . . . . . . . . 394
Utilisation de lmulation directe de l'enregistrement . . . . . . . . 396
Chapitre 9 Exportation et change de donnes
Prsentation de lexportation . . . . . . . . . . . . . . . . . . . . . . . . . . . . . . . . 400
Prparation l'exportation d'une squence . . . . . . . . . . . . . . . . . . . . 401
15
Exportation dimages, de clips ou de squences. . . . . . . . . . . . . . . . . 403
Utilisation du cliquer-glisser pour l'exportation d'images, de clips
et de squences . . . . . . . . . . . . . . . . . . . . . . . . . . . . . . . . . . . . . . . . . . . 408
Utilisation d'AvidLinks. . . . . . . . . . . . . . . . . . . . . . . . . . . . . . . . . . . . . . 409
Personnalisation des paramtres d'exportation . . . . . . . . . . . . . . . . . 412
Cration d'un paramtre d'exportation. . . . . . . . . . . . . . . . . . . . . 412
Options de la bote de dialogue Export Settings . . . . . . . . . . . . . 413
Exportation de fichiers OMFI et AAF. . . . . . . . . . . . . . . . . . . . . . . . . . 414
Exportation via OMF Interchange . . . . . . . . . . . . . . . . . . . . . . . . . 414
Exportation via AAF . . . . . . . . . . . . . . . . . . . . . . . . . . . . . . . . . . . . 415
Slection de la mthode de transfert OMFI ou AAF. . . . . . . . . . 416
Exportation comme fichier OMFI ou AAF . . . . . . . . . . . . . . . . . . 417
Options de paramtres dexportation OMFI et AAF . . . . . . . . . 419
Exportation comme fichier MPEG . . . . . . . . . . . . . . . . . . . . . . . . . . . . 422
Utilisation du logiciel cleaner . . . . . . . . . . . . . . . . . . . . . . . . . . . . . . . . 425
Cration de fichiers pour un DVD . . . . . . . . . . . . . . . . . . . . . . . . . . . . 426
Exportation de vido au format DV Stream . . . . . . . . . . . . . . . . . . . . 429
Exportation en tant que film QuickTime . . . . . . . . . . . . . . . . . . . . . . . 433
Exportation de films de rfrence QuickTime . . . . . . . . . . . . . . . 434
Options dexportation QuickTime Reference . . . . . . . . . . . . 436
Exportation en tant que film QuickTime . . . . . . . . . . . . . . . . . . . 439
Options d'exportation QuickTime Movie . . . . . . . . . . . . . . . 442
Slection des options de format QuickTime Movie . . . . . . . 445
Utilisation des codecs Avid pour QuickTime . . . . . . . . . . . . . . . 452
Exportation avec un codec Avid Meridien . . . . . . . . . . . . . . 453
Exportation avec le codec Avid ABVB NuVista de
QuickTime . . . . . . . . . . . . . . . . . . . . . . . . . . . . . . . . . . . . . . . 456
Exportation comme fichier AVI (Windows uniquement) . . . . . . . . . 458
Paramtres AVI (Windows uniquement) . . . . . . . . . . . . . . . . . . . 461
Options de la bote de dialogue AVI Video Compression
(Windows uniquement) . . . . . . . . . . . . . . . . . . . . . . . . . . . . . . . . 464
Utilisation du Codec Avid d'AVI (Windows uniquement) . . . . 465
16
Installation des codecs Avid pour QuickTime ou AVI sur d'autres
systmes . . . . . . . . . . . . . . . . . . . . . . . . . . . . . . . . . . . . . . . . . . . . . . . . 468
Copie des codecs Avid de QuickTime sur un autre systme
Windows System (Windows) . . . . . . . . . . . . . . . . . . . . . . . . . . . 469
Copie des codecs Avid de QuickTime sur un autre systme
Macintosh (Macintosh) . . . . . . . . . . . . . . . . . . . . . . . . . . . . . . . . 470
Installation du codec Avid pour AVI sur un autre systme
Windows . . . . . . . . . . . . . . . . . . . . . . . . . . . . . . . . . . . . . . . . . . . . 471
Tlchargement des codecs Avid pour QuickTime . . . . . . . . . . 472
Exportation depuis une application externe QuickTime ou AVI . . 472
Exportation de pistes comme fichiers audio. . . . . . . . . . . . . . . . . . . . 473
Exportation comme fichier graphique . . . . . . . . . . . . . . . . . . . . . . . . . 476
Transfert d'un projet entre systmes Avid . . . . . . . . . . . . . . . . . . . . . 486
Mthodes de transfert de fichiers entre systmes Avid. . . . . . . 487
Critres de compatibilit pour le transfert . . . . . . . . . . . . . . . . . . 488
Transfert d'un projet et des fichiers mdias associs . . . . . . . . . 488
Transfert des projets, des profils d'utilisateur et des paramtres
de site . . . . . . . . . . . . . . . . . . . . . . . . . . . . . . . . . . . . . . . . . . . . . . . 490
Transfert de mdia depuis et vers un serveur vido . . . . . . . . . . . . . 492
Installation d'un serveur vido . . . . . . . . . . . . . . . . . . . . . . . . . . . 492
Configuration du serveur vido. . . . . . . . . . . . . . . . . . . . . . . 493
Configuration du serveur vido comme un magntoscope 493
Transfert du systme Avid au serveur vido . . . . . . . . . . . . . . . 494
Transfert du serveur vido au systme Avid . . . . . . . . . . . . . . . 496
Envoi de donnes en rvision . . . . . . . . . . . . . . . . . . . . . . . . . . . . . . . . 497
Evaluation du matriel . . . . . . . . . . . . . . . . . . . . . . . . . . . . . . . . . . 497
Ouverture des fichiers R&A dans la fentre Locators . . . . . . . . 499
Affichage dinformations dans la fentre Locators. . . . . . . . . . . 500
Utilisation des couleurs de repre avec les fichiers R&A . . . . . 501
17
Annexe A Spcifications des formats de fichiers
Fichiers graphiques (image) . . . . . . . . . . . . . . . . . . . . . . . . . . . . . . . . . . 504
Prparation des fichiers graphiques pour l'importation . . . . . . 506
Spcifications d'importation des fichiers graphiques . . . . . . . . . 507
Rsolution dcran pour les squences et les graphiques imports . 512
Fichiers danimation . . . . . . . . . . . . . . . . . . . . . . . . . . . . . . . . . . . . . . . . 515
Formats de fichiers audio . . . . . . . . . . . . . . . . . . . . . . . . . . . . . . . . . . . . 520
Fichiers OMFI . . . . . . . . . . . . . . . . . . . . . . . . . . . . . . . . . . . . . . . . . . . . . . 520
Ordre des trames dans les importations et exportations
graphiques. . . . . . . . . . . . . . . . . . . . . . . . . . . . . . . . . . . . . . . . . . . . . . . 523
Annexe B Rsolutions et besoins de stockage
Compression et systmes de montage Avid . . . . . . . . . . . . . . . . . . . . 528
Rsolution de l'cran . . . . . . . . . . . . . . . . . . . . . . . . . . . . . . . . . . . . . . . . 529
Compression et rsolutions . . . . . . . . . . . . . . . . . . . . . . . . . . . . . . . . . . 529
Mlange de rsolutions . . . . . . . . . . . . . . . . . . . . . . . . . . . . . . . . . . 530
Groupes de rsolutions et qualit d'image . . . . . . . . . . . . . . . . . . 532
Flux de donnes vido. . . . . . . . . . . . . . . . . . . . . . . . . . . . . . . . . . . 533
Caractristiques de compression . . . . . . . . . . . . . . . . . . . . . . . . . . 533
Rsolutions multicamras . . . . . . . . . . . . . . . . . . . . . . . . . . . . . . . . 536
Rsolutions DV . . . . . . . . . . . . . . . . . . . . . . . . . . . . . . . . . . . . . . . . . 537
Besoins de stockage . . . . . . . . . . . . . . . . . . . . . . . . . . . . . . . . . . . . . . . . . 538
Estimation des besoins en espace disque . . . . . . . . . . . . . . . . . . . 539
Besoins de stockage estims : DV . . . . . . . . . . . . . . . . . . . . . . 548
Maximisation de l'espace disque. . . . . . . . . . . . . . . . . . . . . . . . . . . . . . 548
Gestion du stockage pour amliorer la qualit de la lecture. . . . . . . 549
Annexe C Spcifications de drushage Avid
Signification des spcifications de drushage Avid . . . . . . . . . . . . . . 552
Description d'un fichier de drushage Avid . . . . . . . . . . . . . . . . . . . . 553
En-ttes globaux . . . . . . . . . . . . . . . . . . . . . . . . . . . . . . . . . . . . . . . . 554
En-ttes de colonne. . . . . . . . . . . . . . . . . . . . . . . . . . . . . . . . . . . . . . 556
En-ttes de donnes . . . . . . . . . . . . . . . . . . . . . . . . . . . . . . . . . . . . . 559
Exemple de drushage Avid . . . . . . . . . . . . . . . . . . . . . . . . . . . . . . . . . 563
18
Annexe D Prservation des informations dans lintervalle de
suppression vertical
Plages de ligne. . . . . . . . . . . . . . . . . . . . . . . . . . . . . . . . . . . . . . . . . . . . . 566
Conservation des informations de suppression verticales . . . . . . . . 566
Utilisation dune opration de suppression partielle pour insrer ou
supprimer des informations de suppression verticales. . . . . . . . . 568
Problmes possibles lis la conservation des informations de
suppression verticales. . . . . . . . . . . . . . . . . . . . . . . . . . . . . . . . . . . . . 570
Index
19
Figures
Figure 1-1 Squence de travail : projet vido avec source vido . 36
Figure 1-2 Squence de travail : projet vido avec source HD,
conversion SDTV. . . . . . . . . . . . . . . . . . . . . . . . . . . . . . 37
Figure 1-3 Squence de travail offline : Source film 24 i/s, transfert
SDTV. . . . . . . . . . . . . . . . . . . . . . . . . . . . . . . . . . . . . . . . 41
Figure 1-4 Squence de travail en ligne : Source film 24 i/s, transfert
SDTV, sortie multiformat. . . . . . . . . . . . . . . . . . . . . . . 42
Figure 1-5 Squence de travail offline : film 24 i/s ou source HDTV,
conversion SDTV. . . . . . . . . . . . . . . . . . . . . . . . . . . . . . 44
Figure 1-6 Squence de travail en ligne : Film 24 i/s ou source
HDTV, conversion SDTV, sortie multiformat . . . . . 45
Figure 1-7 Squence de travail offline : film 25 i/s ou source HDTV,
conversion SDTV. . . . . . . . . . . . . . . . . . . . . . . . . . . . . . 47
Figure 1-8 Squence de travail en ligne : Film 25 i/s ou source
HDTV, conversion SDTV, sortie multiformat . . . . . 48
Figure 1-9 Audio et vido NTSC synchroniss lors du transfert . 50
Figure 1-10 Audio et vido NTSC numriss sparment . . . . . . . 51
Figure 1-11 Audio et vido PAL synchroniss lors du transfert
(Mthode PAL 1) . . . . . . . . . . . . . . . . . . . . . . . . . . . . . . 52
Figure 1-12 Audio et vido PAL numriss sparment
(Mthode PAL 2) . . . . . . . . . . . . . . . . . . . . . . . . . . . . . . 53
Figure 1-13 Squence de travail : projet DV avec sources mixtes . 59
Figure 1-14 Mthode des preuves de tournage de film. . . . . . . . . 64
Figure 1-15 Mthode des preuves de tournage vido . . . . . . . . . . 66
20
Tableaux
Tableau 1-1 Spcifications de tournage . . . . . . . . . . . . . . . . . . . . . . . . 61
Tableau 2-1 Rapport entre le film et la vido . . . . . . . . . . . . . . . . . . . 70
Tableau 2-2 Rapport entre le film et la vido avec i/s. . . . . . . . . . . . 72
Tableau 4-1 Options de filtrage de disque. . . . . . . . . . . . . . . . . . . . . 138
Tableau 4-2 Digitize Settings : onglet General . . . . . . . . . . . . . . . . . 141
Tableau 4-3 Digitize Settings : onglet Media Files . . . . . . . . . . . . . . 148
Tableau 4-4 Options Deck Settings . . . . . . . . . . . . . . . . . . . . . . . . . . . 159
Tableau 4-5 Options Deck Preferences. . . . . . . . . . . . . . . . . . . . . . . . 161
Tableau 4-6 Compensation et paramtres de transfert d'un projet
cinmatographique . . . . . . . . . . . . . . . . . . . . . . . . . . . 174
Tableau 4-7 Options des paramtres de projet audio . . . . . . . . . . . 186
Tableau 4-8 Composants de l'outil Audio . . . . . . . . . . . . . . . . . . . . . 193
Tableau 4-9 Composants de l'outil Video Input . . . . . . . . . . . . . . . . 210
Tableau 4-10 Rglages de la luminance pour l'outil Video Input . .217
Tableau 5-1 Touches de fonction disponibles lors de la numrisation
225
Tableau 5-2 Repres affects aux touches de fonction. . . . . . . . . . .228
Tableau 5-3 Paramtres de numrisation : onglet Batch . . . . . . . . . 252
Tableau 5-4 Options VTR Emulation Settings :
Emulation tlcinma . . . . . . . . . . . . . . . . . . . . . . . . . 275
Tableau 5-5 Commandes de mode Telecine Slave . . . . . . . . . . . . . .280
Tableau 7-1 Options Import Settings Onglet Image . . . . . . . . . . . 306
Tableau 7-2 Options Import Settings Onglet OMFI . . . . . . . . . . . 311
Tableau 7-3 Options Import Settings Onglet Shot Log. . . . . . . . . 313
Tableau 7-4 Prise en charge des options de couche Photoshop . . . 324
21
Tableau 7-5 Prise en charge des types de couches spciales
Photoshop . . . . . . . . . . . . . . . . . . . . . . . . . . . . . . . . . . 325
Tableau 8-1 Paramtres de sortie du format vido . . . . . . . . . . . . . 340
Tableau 8-2 Paramtres Luminance pour la sortie vido. . . . . . . . 342
Tableau 8-3 Options Output pour les projets 24i et 25i . . . . . . . . . 376
Tableau 8-4 Vitesses de lecture audio pour les projets 24i et 25i . 379
Tableau 8-5 Paramtres d'mulation de magntoscope : mulation
denregistrement et mulation de lecture . . . . . . . . 393
Tableau 9-1 Applications Avid pour l'exportation avec AvidLinks. .
410
Tableau 9-2 Options de la bote de dialogue
Export Settings . . . . . . . . . . . . . . . . . . . . . . . . . . . . . . 413
Tableau 9-3 Bote de dialogue Export Settings Options de paramtres
OMFI et AAF . . . . . . . . . . . . . . . . . . . . . . . . . . . . . . . . 419
Tableau 9-4 Bote de dialogue Export Settings
(Options DV Stream) . . . . . . . . . . . . . . . . . . . . . . . . . 431
Tableau 9-5 Slection d'une option d'exportation QuickTime . . . 433
Tableau 9-6 Bote de dialogue Export Settings
Options QuickTime Reference . . . . . . . . . . . . . . . . . 436
Tableau 9-7 Bote de dialogue Export Settings
Options QuickTime Movie . . . . . . . . . . . . . . . . . . . . 442
Tableau 9-8 Options de format QuickTime Movie . . . . . . . . . . . . . 446
Tableau 9-9 Bote de dialogue Export Settings
Paramtres AVI (Windows uniquement) . . . . . . . . 461
Tableau 9-10 AVI Video Compression Options de la bote de
dialogue (Windows uniquement) . . . . . . . . . . . . . . 464
Tableau 9-11 Bote de dialogue Export Settings
Options des paramtres Audio . . . . . . . . . . . . . . . . 475
Tableau 9-12 Bote de dialogue Export Settings
22
Options Graphic Format Settings . . . . . . . . . . . . . . . 478
Tableau 9-13 Bote de dialogue Export Settings
Options Graphic Export Settings . . . . . . . . . . . . . . . 484
Tableau 9-14 Dispositifs de transfert de fichiers . . . . . . . . . . . . . . . . 487
Tableau 9-15 Emplacements par dfaut des dossiers et
des fichiers (Windows). . . . . . . . . . . . . . . . . . . . . . . . 491
Tableau 9-16 Emplacements par dfaut des dossiers et
des fichiers (Macintosh) . . . . . . . . . . . . . . . . . . . . . . . 491
Tableau A-1 Spcifications d'importation des
fichiers graphiques. . . . . . . . . . . . . . . . . . . . . . . . . . . .508
Tableau A-2 Tailles de limage dimportation graphique : entrelaces
513
Tableau A-3 Tailles de limage dimportation graphique : progressive
513
Tableau A-4 Tailles de limage dimportation graphique :
MultiCamera. . . . . . . . . . . . . . . . . . . . . . . . . . . . . . . . . 514
Tableau A-5 Tailles de limage dimportation graphique : DV. . . . 514
Tableau A-6 Spcifications dimportation des fichiers d'animation. . .
516
Tableau A-7 Spcifications d'importation et d'exportation
des fichiers QuickTime . . . . . . . . . . . . . . . . . . . . . . . . 517
Tableau A-8 Spcifications d'importation et d'exportation des
fichiers AVI . . . . . . . . . . . . . . . . . . . . . . . . . . . . . . . . . . 518
Tableau A-9 Spcifications dimportation de fichiers OMFI . . . . . . 521
Tableau A-10 Paramtres recommands pour une importation
et une exportation deux trames . . . . . . . . . . . . . . . 524
Tableau B-1 Groupes de rsolutions Avid. . . . . . . . . . . . . . . . . . . . . 530
Tableau B-2 Groupes de rsolutions DV . . . . . . . . . . . . . . . . . . . . . .531
Tableau B-3 Spcifications de rsolution : entrelaces . . . . . . . . . . .534
Tableau B-4 Spcifications de rsolution : progressive . . . . . . . . . . 535
23
Tableau B-5 Spcifications de rsolution multicamra : Projet vido
(entrelac) . . . . . . . . . . . . . . . . . . . . . . . . . . . . . . . . . . . 536
Tableau B-6 Spcifications de rsolution multicamra : Projet
progressif . . . . . . . . . . . . . . . . . . . . . . . . . . . . . . . . . . . 537
Tableau B-7 Spcifications de rsolution : DV . . . . . . . . . . . . . . . . . 538
Tableau B-8 Besoins de stockage estims : Interlaced. . . . . . . . . . . 541
Tableau B-9 Besoins de stockage estims : Progressive . . . . . . . . . 544
Tableau B-10 Besoins de stockage estims : DV . . . . . . . . . . . . . . . . 548
Tableau C-1 Formats de fichiers de drushage compatibles . . . . . 551
Tableau C-2 En-ttes globaux de drushage Avid. . . . . . . . . . . . . . 554
Tableau C-3 En-ttes de colonnes des drushage Avid . . . . . . . . . 556
Tableau C-4 En-ttes de donnes des drushages Avid . . . . . . . . . 559
24
Utilisation de ce guide
Le Guide d'entre et de sortie Avid Media Composer et Film Composer
contient des informations utiles relatives l'entre et la sortie de
donnes de votre systme Avid. Les donnes en entre incluent de la
vido, du film transfr sur vido, des images graphiques, des
donnes audio ainsi que d'autres lments ncessaires la cration
d'une squence. Les donnes en sortie incluent des squences, des
clips, des images individuelles, des donnes audio, comme tches en
cours ou morceaux finis.
Ce guide contient des informations relatives la planification de
projets, lenregistrement des informations dans les chutiers, la
numrisation de la vido et la ralisation de sorties. Il contient
galement des informations sur l'importation et l'exportation de
fichiers, et l'change de projets entre les systmes Media Composer
ou FilmComposer
.
n
La documentation vous propose de dcouvrir les fonctions et les
caractristiques matrielles de tous les modles. Il se peut donc que votre
systme ne dispose pas de lensemble des fonctions et des lments matriels
prsents dans la documentation.
26
Utilisation de ce guide
A qui sadresse ce guide ?
Ce guide s'adresse aux monteurs experts ou dbutants, et tout
particulirement aux monteurs vido peu familiariss avec les projets
enregistrs sur film, ainsi qu'aux monteurs responsables des phases
d'entre et de sortie d'un projet.
A propos de ce guide
La table des matires donne la liste de toutes les sections du manuel.
Leur structure globale se prsente comme suit :
Les Chapitres 1 et 2 prsentent des informations conceptuelles
pour vous aider planifier un projet et comprendre le processus
de transfert de film bande.
Les Chapitres 3 9 contiennent des informations conceptuelles et
dcrivent des procdures tape par tape couvrant tous les aspects
des procdures d'entre et de sortie.
Les annexes contiennent des donnes supplmentaires traitant des
spcifications de format de fichiers, des taux de compression et
des spcifications de drushage Avid, ainsi que des informations
sur l'intervalle de suppression vertical.
Lindex, situ la fin de ce manuel, vous permet de localiser les
informations dont vous avez besoin.
Symboles et conventions typographiques
Sauf indication contraire, le matriel dcrit dans ce document
sapplique aux systmes dexploitation Windows
2000 et Macintosh
.
Le texte concernant un systme dexploitation spcifique est not de la
faon suivante :
(Windows) ou (Windows uniquement) signale les informations
spcifiques Windows 2000.
(Macintosh) ou (Macintosh uniquement) signale les informations
spcifiques Macintosh.
27
Symboles et conventions typographiques
La plupart des captures dcran prsentes dans ce document
proviennent dun systme Windows 2000. Elles concernent nanmoins
aussi bien le systme Windows 2000 que le systme Macintosh. Des
captures dcran indpendantes sont proposes pour chaque systme
dexploitation (Windows 2000 et Macintosh) lorsquil existe des
diffrences.
La documentation Media Composer et FilmComposer utilise les
conventions typographiques et symboles spciaux suivants :
1. Listes numrotes, lorsque lordre des lments est important.
a. Listes par ordre alphabtique, lorsque lordre des lments
secondaires est important.
Listes puces, lorsque lordre des lments na pas dimportance.
- Listes tirets en retrait, lorsque lordre des lments
secondaires na pas dimportance.
t Les procdures ne comportant quune seule tape sont signales
par une flche. La prsence de plusieurs flches dans une liste
signifie quil faut effectuer lune des actions indiques.
Le symbole k fait rfrence la touche Pomme ou Commande. Vous
devez maintenir la touche Commande enfonce et appuyer sur la
touche indique pour effectuer lopration partir du clavier.
Dans ce document, le disque Avid dsigne le disque dur interne du
Macintosh. Apple Computer, Inc. lappelle tout simplement Disque
dur. Il est possible, cependant, quil porte un autre nom (cela dpend
de la faon dont votre systme a t configur).
La police Courier en caractres gras identifie le texte quil est
ncessaire de saisir.
Conseils dans la marge.
Dans la marge, vous trouverez des conseils qui vous aideront
travailler plus rapidement et plus facilement.
n
Une remarque apporte des informations, des suggestions, des
recommandations et des rappels connexes importants.
28
Utilisation de ce guide
c
Un avertissement signifie qu'une action particulire de votre part
pourrait endommager votre ordinateur ou provoquer la perte de
certaines donnes.
w
Danger : cela signifie qu'une action risquerait de causer des
dommages corporels. Suivez les instructions donnes dans le guide
ou lisez celles figurant sur lappareil lui-mme lorsque vous
manipulez du matriel lectrique.
Besoin daide ?
Si vous rencontrez des problmes lors de l'utilisation de
Media Composer ou FilmComposer, il convient de :
1. Renouveler lopration, en suivant la lettre les instructions
correspondantes de ce guide.
2. Consulter la documentation livre avec le produit pour lentretien
et les problmes matriels.
3. Consulter les notes relatives la version d'Avid fournies avec
votre application Avid, pour des informations sur l'accs au site
Web Avid et sur le Centre des connaissances Avid (Avid
Knowledge Center).
4. Pour les services dassistance technique, tlphonez au Service
clientle Avid :
- Diffusion : numro d'appel 800-NEWS-DNG (639-7364).
- Postproduction : numro d'appel 800-800-AVID (2843).
Informations connexes
Les documents suivants fournissent davantage d'informations sur les
systmes Media Composer et FilmComposer d'Avid :
Notes relatives la version Avid de Media Composer et Film Composer
pour le systme d'exploitation Windows 2000
Notes relatives la version Avid de Media Composer et Film Composer
pour le systme d'exploitation Macintosh
29
Informations connexes
Guide de prparation de site pour les produits Avid Symphony et
Composer pour le systme dexploitation Windows 2000 Professional
Guide de prparation de site pour les produits Avid Composer pour le
systme dexploitation Macintosh
Guide dinstallation pour les produits Avid Symphony et Composer pour
le systme dexploitation Windows 2000 Professional
Guide dinstallation des produits Avid Composer pour le systme
dexploitation Macintosh
Guide de dmarrage Avid Media Composer et Film Composerpour le
montage vido
Guide de dmarrage de montage maquette universel Avid Film Composer
Guide de rfrence rapide Avid Media Composer et Film Composer pour
le systme d'exploitation Windows 2000
Guide de rfrence rapide Avid Media Composer et Film Composer pour
le systme d'exploitation Macintosh
Guide de montage Avid Media Composer et Film Composer
Guide des effets Avid Media Composer et Film Composer
Guide de collaboration des produits Avid
Ce guide explique, de faon dtaille, comment transfrer des
fichiers de projet, des fichiers audio, ainsi que des fichiers
graphiques et des effets entre diffrents produits Avid.
La dernire mise jour du Guide de collaboration des produits Avid
est disponible en ligne. Pour des informations relatives l'accs
aux documents en ligne, consultez les notes de version fournies
avec votre application Avid.
CD-ROM Online Publications Avid Media Composer
Ce recueil en ligne propose des versions lectroniques de la
plupart des documents prsents dans cette section, ainsi que des
documents en rapport avec les applications Avid. Vous pouvez les
afficher dans Adobe
Acrobat
Reader
( installer partir du
CD-ROM).
30
Utilisation de ce guide
Aide Avid Media Composer et FilmComposer
L'Aide fournit toutes les informations contenues dans le Guide de
montage Avid Media Composer et Film Composer, le Guide d'entre et
de sortie Avid Media Composer et Film Composer, et le Guide des effets
Avid Media Composer et Film Composer livrs avec le systme. Le
systme daide est consultable partir dun navigateur Web. Pour
ouvrir l'Aide, slectionnez Media Composer Help ou
FilmComposer Help dans le menu Help de l'application
Media Composer ou FilmComposer. Pour plus dinformations
sur lutilisation de lAide, cliquez sur loption correspondante
dans lAide en ligne.
Commentaires sur la documentation
Avid Technology sefforce damliorer constamment sa
documentation. Vos commentaires sur le prsent guide, l'Aide, le
CD-ROM des publications en ligne et le reste de la documentation
livre avec le produit nous intressent.
Faites parvenir vos commentaires Avid Technology par courrier
lectronique ladresse suivante :
TechPubs@avid.com
Si vous nous contactez, noubliez pas dinclure le titre du document,
son numro de rfrence et de rvision, ainsi que la section spcifique
faisant lobjet de vos commentaires.
Comment commander la documentation
Pour commander des copies supplmentaires de la documentation
depuis les Etats-Unis, appelez le Service des ventes Avid au
800-949-AVID (2843). Si vous passez une commande depuis ltranger,
contactez votre reprsentant Avid local.
CHAPITRE 1
Planification dun projet
Ce chapitre propose des squences de travail et prsente dautres
informations permettant de planifier un projet enregistr sur film ou
sur vido. Il est compos des rubriques suivantes :
Utilisation de formats multiples
Utilisation du mdia 24i
Utilisation du mdia 25i
Types de projets
Planification dun projet vido
Planification dun projet 24i ou 25i
Planification d'un projet DV (Windows uniquement)
Considrations relatives aux projets cinmatographiques
32
Planification dun projet
Utilisation de formats multiples
Les systmes Avid permettent davoir une approche flexible de la
finition dun projet, quil soit enregistr comme vido ou comme film.
Pour les projets vido, vous pouvez utiliser les fonctions offline du
systme Media Composer ou FilmComposer, ainsi que les fonctions
Total Conform du systme Symphony pour produire des masters de
diffusion non compresss, de trs grande qualit.
Pour les projets cinmatographiques et les projets de tlvision haute
dfinition 24 i/s ou 25 i/s, vous pouvez utiliser loption Universal
Offline Editing du systme Media Composer ou FilmComposer pour
numriser la vido 24 ou 25 i/s et monter le contenu dans son dbit
dimages natif. Utilisez ensuite les fonctions film - bande - film - bande
(FTFT) et Total Conform du systme Symphony pour livrer des
formats NTSC, PAL, 4:3, 16:9 et letterbox non compresss, ainsi que
des listes de conformation de film et des listes de points de montage
prcises limage prs, dont lorigine est le mme mdia 24i
(progressif 24 i/s) ou 25i.
Utilisation du mdia 24i
Grce aux nouveaux formats de tlvision numrique permettant
denrichir les options de distribution de contenus, il existe un regain
dintrt pour le plus ancien format utilis dans ce secteur industriel,
savoir le film 24 i/s. Outre son format habituel et universel, ce film
permet dobtenir un master de trs haute rsolution pour larchivage.
Le systme Avid numrise et stocke les images de film comme mdia
progressif 24 i/s ou 24i laide dun transfert tlcinma et dune
numrisation.
Pour plus
dinformations sur le
transfert film bande,
consultez le Chapitre 2.
Un mdia progressif est constitu dimages uniques, chacune delles
tant numrise dans le sens vertical en un passage. Le systme Avid
gnre un mdia 24i en associant (dsentrelaant) deux trames vido
pour crer une seule image complte et reconstruite. Dans le cas des
33
Utilisation du mdia 25i
transferts film bande NTSC, le systme gnre un mdia 24i en
supprimant les trames ajoutes par la compensation 2:3 et en crant
des images progressives.
Lutilisation de 24i simplifie ldition numrique du film ou dun autre
contenu enregistr 24 i/s, tel que la conversion de la vido HDTV en
vido numrique ITU-R 601. En outre, un mdia 24i ncessite moins
de stockage et de puissance de traitement quun mdia 30 i/s. Comme
24i reprsente un format des productions commun pour multiversions
et multiformats, il est appel devenir le nouveau format universel
pour tous les films et toutes les vidos.
Le point fort du format 24i rside dans le fait quil permet de produire
une vido NTSC ou PAL depuis le mme projet.
Pour plus d'informations, voir Stockage et affichage des mdias 24i et
25i par le systme Avid, page 78.
Utilisation du mdia 25i
Le format 25i est utilis principalement dans les pays o le systme
vido standard est PAL. Lorsque vous transfrez une vido 25 i/s dans
une vido PAL 25 i/s, aucune modification nest ncessaire car les
dbits dimages concident.
La fonction 25 i/s offre les avantages suivants :
entre simultane de la vido et de laudio en synchronisation
contrle du pitage limage prs
enregistrement de report directement sur bande vido
listes de conformation et de modification limage prs
listes de points de montage audio limage prs pour le montage
en ligne des pistes audio
listes de points de montage limage prs pour lassemblage de la
vido issue du transfert ou pour la prparation dun master en
ligne.
34
Planification dun projet
La source 25i est habituellement un film 25 i/s ou un HDTV 25 i/s. Les
mthodes de cration et de stockage dun mdia 25i sont identiques
celles dun mdia 24i. Vous trouverez un exemple de squence de
travail dun projet 25i dans la section Film 25 i/s ou source vido HD,
conversion SDTV, sortie multiformat, page 46.
n
Vous pouvez numriser laudio directement depuis les bobines Nagra ou les
bandes DAT dorigine et effectuer la synchronisation dans le systme Avid.
Pour plus d'informations, voir Autres chemins audio, page 49.
Types de projets
Lors du dmarrage dun projet sur votre systme Avid, vous devez
choisir un type de projet. Faites votre choix en fonction de votre vido
source. Si votre systme Avid prend en charge les projets 24i ou 25i,
vous pouvez choisir lune des options suivantes dans la bote de
dialogue New Project :
Pour plus
dinformations sur la
cration dun nouveau
projet, consultez le
Guide de montage ou
lAide en ligne du
systme Avid.
24p NTSC : pour une vido enregistre sur film ou tout autre type
de vido 24 i/s transfre sur bande vido NTSC
30i NTSC : pour une vido enregistre sur vido NTSC (30 i/s)
24p PAL : pour une vido enregistre sur film ou tout autre type
de vido 24 i/s transfre sur bande vido PAL
25p PAL : pour une vido enregistre sur film 25 i/s ou tout autre
type de vido 25 i/s transfre sur bande vido PAL
25i PAL : pour une vido enregistre au format PAL (25 i/s)
Dans ces options, 24p et 25p reprsentent des mdias progressifs 24 ou
25 i/s. Pour ces projets, votre vido source est numrise et stocke
comme 24 ou 25 images discrtes et compltes par seconde. Dans les
options 30i NTSC et 25i PAL, le i reprsente les images entrelaces lues
30 ou 25 i/s. Une image entrelace se compose de deux trames, dont
chacune contient la moiti des lignes danalyse de limage. Les images
entrelaces sont la norme pour les mdias vido NTSC et PAL.
35
Planification dun projet vido
Pour les projets 30i NTSC et les projets 25i PAL, vous pouvez choisir
loption Matchback, qui permet de numriser et de monter le mtrage
enregistr sur film 25 ou 30 i/s et de revenir une liste pour
conformer le montage au film. Pour plus d'informations, voir
Utilisation de loption Matchback, page 387.
Votre systme Avid comporte galement des fonctions qui permettent
de numriser et de monter des projets multicamras. Pour plus
dinformations, voir le Chapitre 6 et le Guide de montage ou lAide du
systme Avid.
Planification dun projet vido
Un projet vido Avid est un projet qui numrise et stocke un mdia
NTSC 30 i/s ou un mdia PAL 25 i/s comme vido numrique
conformment la norme ITU-R 601 (SDTV ou tlvision de dfinition
standard). Les squences de travail possibles pour les projets vido
sont :
Source vido (Figure 1-1)
Source haute-dfinition avec conversion SDTV (Figure 1-2)
Dans ces squences de travail, le montage offline seffectue dans un
systme Media Composer ou FilmComposer, et la finition dans un
systme Symphony. Vous pouvez galement utiliser un systme
Media Station XL pour numriser la vido ou envoyer une squence
finalise. Pour plus dinformations, voir le Guide des squences de travail
dAvid Media Station XL. Pour plus d'informations sur le produit Media
Station XL, contactez votre reprsentant Avid ou consultez le site Web
Avid.
n
Il est impossible de crer des mdias 24i, 25i ou des formats de sortie multiples
partir dune vido filme 30 i/s (NTSC) ou 25 i/s (PAL). La source doit
tre un film ou HD.
36
Planification dun projet
1. (Facultatif) Importez
un fichier de drushage
pour crer un chutier.
2. Si vous avez import
un fichier de drushage,
effectuez une
numrisation groupe
dans le systme offline
Media Composer ou
FilmComposer. Dans
les autres cas, drushez
et numrisez, ou
numrisez la vole.
3. Terminez les
montages offline et
crez une squence
finale.
4. Copiez les
informations sur le
projet partir du
systme offline dans le
systme Symphony en
ligne.
5. Effectuez une
numrisation groupe
de la squence dans une
rsolution en ligne dans
le systme Symphony.
6. Utilisez Symphony
pour terminer le projet.
7. Crez une bande
principale (NTSC ou
PAL, selon votre vido
source).
Figure 1-1 Squence de travail : projet vido avec source vido
(Etape 2)
(Etape 3)
(Etape 4)
(Etape 5)
(Etape 6)
(Etape 7)
Magntoscope
Betacam ou
Betacam numrique
Systme de
montage offline
Media Composer
ou
Film Composer
Vido source :
NTSC 30 i/s ou
PAL 25 i/s
Magntoscope
Betacam ou
Betacam numrique
Systme de
finition
Symphony
master 25 i/s
ou 30 i/s
Vido source :
NTSC 30 i/s ou
PAL 25 i/s
Beta-
cam
Beta-
cam
Beta-
cam
Log
Proj
(Etape 1)
37
Planification dun projet vido
1. (Facultatif) Importez
un fichier de drushage
pour crer un chutier.
2. Si vous avez import
un fichier de drushage,
effectuez une
numrisation groupe
dans le systme offline
Media Composer ou
FilmComposer. Dans
les autres cas, drushez
et numrisez, ou
numrisez la vole.
Utilisez un
magntoscope HD ou
un autre quipement
pour convertir la source
HD.
3. Terminez les
montages offline et
crez une squence
finale.
4. Copiez les
informations sur le
projet partir du
systme offline dans le
systme en ligne
Symphony.
5. Convertissez la vido
source et effectuez une
numrisation groupe
de la squence dans une
rsolution en ligne dans
le systme Symphony.
6. Utilisez Symphony
pour terminer le projet.
7. Crez une bande
principale (NTSC ou
PAL) ou une liste de
points de montage pour
la conformation dun
master HDTV.
Figure 1-2 Squence de travail : projet vido avec source HD,
conversion SDTV
HD
(Etape 1)
(Etape 2)
(Etape 3)
(Etape 4)
(Etape 5)
(Etape 6)
(Etape 7)
Systme de
finition
Symphony
Vido source HD :
NTSC 30 i/s ou
PAL 25 i/s
Magntoscope
HD
Magntoscope HD
Magntoscope HD
Vido source HD :
NTSC 30 i/s ou
PAL 25 i/s
master 25 i/s
ou 30 i/s
EDL pour
master HDTV conform
Beta-
cam
Log
HD
EDL
Systme de
montage offline
Media Composer
ou
Film Composer
Proj
38
Planification dun projet
Planification dun projet 24i ou 25i
Un projet 24i ou 25i utilise un mdia 24i ou 25i cr et stock dans le
systme Avid. Dans la plupart des cas, la vido source est un film
tourn 24 i/s (pour 24i) ou 25 i/s (pour 25i), mais de nouvelles
technologies ont permis lmergence de formats de bande vido 24i ou
25i pour les camras et les magntoscopes. Avec une bande vido 24i
ou 25i, vous devez utiliser un magntoscope 24i pour convertir le
format haute-dfinition de la vido numrique HDTV en SDTV afin
que le systme Avid effectue la numrisation.
n
Les camras et les magntoscopes 24i peuvent normalement fonctionner avec
une vido 24i ou 25i.
Deux squences de travail possibles pour les projets 24i sont :
Source film 24 i/s, transfert SDTV, sortie multiformat, page 40
Film 24 i/s ou source vido HD, conversion SDTV, sortie
multiformat, page 43
Pour plus d'informations sur une squence de travail 25i type,
consultez la section Film 25 i/s ou source vido HD, conversion SDTV,
sortie multiformat, page 46.
Pour les productions cinmatographiques avec projection dpreuves
de tournage, les procdures peuvent tre diffrentes. Pour plus
d'informations, voir Visualisation des preuves de tournage, page 63.
Vous pouvez galement utiliser un systme Media Station XL pour
numriser la vido ou finaliser une squence. Pour plus
dinformations, voir le Guide des squences de travail dAvid Media
Station XL. Pour plus d'informations sur le produit Media Station XL,
contactez votre reprsentant Avid ou consultez le site Web Avid.
39
Planification dun projet 24i ou 25i
Taille des images NTSC et PAL
Les fonctions Universal Mastering du systme Avid permettent de
crer des bandes principales NTSC et PAL partir du mme projet. Si
vous avez lintention de produire ces deux formats, tenez compte des
informations suivantes :
Dans le systme Avid, la vido NTSC utilise un format 4:3 avec un
affichage de 720 x 486 pixels, sauf pour la vido numrique, qui utilise
un affichage de 720 x 480 pixels. La vido PAL utilise le mme format,
mais elle comporte 90 lignes horizontales supplmentaires pour
obtenir un affichage de 720 x 576. Lors de la cration dun
enregistrement sur bande, le systme Avid redimensionne limage
vido la taille approprie. Si, par exemple, vous travaillez sur un
projet NTSC et vous souhaitez produire une vido PAL, le systme
Avid redimensionne limage vido NTSC la taille de lcran PAL qui
est suprieure. Le mme procd est utilis pour les autres
convertisseurs standard autonomes.
Comme le systme PAL possde une rsolution comportant plus de
lignes horizontales que le systme NTSC, un redimensionnement de
PAL NTSC permet dobtenir une meilleure qualit, particulirement
pour les graphiques imports. Si vous envisagez de produire les
versions NTSC et PAL dune squence, utilisez le transfert film-vido
et des graphiques dimensionns pour PAL. Votre choix dpend des
autres exigences de production, telle que la squence de travail audio
et la disponibilit du matriel.
n
Loutil Title du systme Avid utilise les fonctions dincrustation en aval pour
appliquer le titre correct chaque format de sortie de votre projet. Pour plus
dinformations, consultez le Guide des effets ou lAide du systme Avid.
40
Planification dun projet
Source film 24 i/s, transfert SDTV, sortie multiformat
La squence de travail prsente dans la Figure 1-3 et dans la
Figure 1-4 indique une procdure possible dans une vido filme au
dbit standard de 24 i/s, transfre dans une vido SDTV (tlvision
de dfinition standard ou ITU-R 601) et numrise 24 i/s. La
Figure 1-3 reprsente ltape offline de la squence de travail laide
dun systme Media Composer ou FilmComposer et de loption
Universal Offline. La Figure 1-4 reprsente ltape en ligne utilisant un
systme Symphony Universal, une reconnexion
film-bande-film-bande et des formats de sortie multiples.
Dans cette squence de travail, lenregistrement du son est
synchronis lors du transfert tlcinma. Vous trouverez dautres
squences de travail audio possibles dans la section Autres chemins
audio, page 49.
Pour plus de dtails sur le transfert tlcinma, consultez la rubrique
Etape 1 : Transfert dun film sur une vido, page 69.
Lors dun transfert film bande, vous pouvez effectuer une
numrisation directe partir du film en activant le mode tlcinma
Slave et en plaant lmulation de magntoscope en mode
enregistrement. Pour plus d'informations, voir Numrisation au cours
du transfert film bande, page 271.
41
Planification dun projet 24i ou 25i
1. Le tlcinma utilise
les transferts one-light
ou best-light et synchro-
nise limage et le son
pour crer une vido
ITU-R 601. Ce procd
ajoute une compensa-
tion 2:3 la vido pour
crer une bande vido
NTSC, ou utilise une
acclration de 4,1 %
pour une bande vido
PAL. Le tlcinma cre
galement des fichiers
de drushage (par
exemple un fichier
FLEX).
2. Convertissez le
fichier de drushage
laide dAvid Log
Exchange (ALE), puis
importez-le dans
Media Composer ou
FilmComposer afin de
crer un ou plusieurs
chutiers.
3. Effectuez une num-
risation groupe de la
vido dans une rsolu-
tion offline, selon le
drushage. Le systme
Avid supprime la com-
pensation 2:3 et cre un
mdia 24i.
4. Effectuez le montage
24 i/s, appliquez Pan
and Scan et autres
effets, puis crez une
squence finale.
5. Crez une disquette
contenant les informa-
tions sur le projet pour
un transfert sur le
systme en ligne
Symphony. Crez une
liste droulante 24i
pour un autre transfert
tlcinma, afin de
retransfrer la vido
utilise dans le montage
final.
Figure 1-3 Squence de travail offline : Source film 24 i/s,
transfert SDTV
Liste Pull
Vers le systme
Symphony
Vers le systme
tlcinma
Proj
(Etape 1)
(Etape 4)
(Etape 2)
(Etape 3)
(Etape 5)
Enregistre
ment du
son (Nagra
ou DAT)
Film tourn
24 i/s
Format Betacam
numrique, D5, DCT
ou D1 (NTSC ou PAL)
Magntoscope
Betacam numrique,
D5, DCT ou D1
Systme offline
Media Composer
ou
Film Composer
Transfert tlcinma
Systme de lecture
Nagra ou DAT
Contrleur
et appareil
Log
Beta-
cam
DAT
tlcinma
denregistrement
42
Planification dun projet
6. Le tlcinma utilise
la liste droulante et un
transfert avec correction
des couleurs intgrale
pour crer une bande
vido NTSC ou PAL
ralise partir du
ngatif original (image
uniquement). Ce
procd cre galement
un nouveau fichier de
drushage.
7. Copiez les
informations sur le
projet partir de la
disquette dans le
systme Symphony en
ligne.
8. Convertissez le
nouveau fichier de
drushage avec ALE et
importez-le dans le
systme Symphony.
9. Effectuez une
numrisation groupe
dans une rsolution en
ligne, selon le nouveau
fichier de drushage.
10. Reconnectez la
squence et les clips par
numros de bord
(FTFT) et effectuez
toute autre tche de
finition.
11. Gnrez des formats
multiples. Pour les
systmes NTSC et PAL,
le systme rinsre la
compensation ou recre
lacclration. Pour la
conformation du film, il
cre une liste de
conformation 24i.
Figure 1-4 Squence de travail en ligne : Source film 24 i/s,
transfert SDTV, sortie multiformat
Liste de
ou
A partir du
systme
offline
Proj
(Etape 6)
(Etape 9)
(Etape 7)
(Etape 8)
(Etape 10)
(Etape 11)
Film tourn
24 i/s
Transfert tlcinma (image uniquement)
Format Betacam
numrique, D5, DCT
ou D1 (NTSC ou PAL)
Betacam numrique,
D5, DCT ou
magntoscope D1
NTSC 29,97 i/s
4:3 ou 16:9
PAL 25 i/s
4:3 ou 16:9
Film conform
Systme en
ligne
Symphony
A partir du
systme
offline
Log
Beta-
cam
Beta-
cam
Beta-
cam
Liste Pull
ou
conformation
43
Planification dun projet 24i ou 25i
Film 24 i/s ou source vido HD, conversion SDTV, sortie
multiformat
Cette squence de travail est fonction du film ou de la vido tourne
24 i/s et prvue pour HDTV (tlvision haute dfinition). Diffrentes
squences de travail sont actuellement mises au point pour cette
nouvelle technologie, qui comporte des formats de bande, des
magntoscopes et des camras 24i. La squence de travail prsente une
des procdures possibles.
La Figure 1-5 prsente ltape offline de la squence de travail laide
dun systme Media Composer ou FilmComposer et de Universal
Offline Editing. La Figure 1-6 prsente ltape en ligne utilisant un
systme Symphony et loption Universal Mastering, ainsi que des
formats de sortie multiples.
Dans cette squence de travail, lenregistrement du son est
synchronis lors du transfert tlcinma. Vous trouverez dautres
squences de travail audio possibles dans la section Autres chemins
audio, page 49.
Pour plus de dtails sur le transfert tlcinma, consultez le
Chapitre 2.
Lors dun transfert film bande, vous pouvez effectuer une
numrisation directe partir du film en activant le mode tlcinma
Slave et en plaant lmulation de magntoscope en mode
enregistrement. Pour plus d'informations, voir Numrisation au cours
du transfert film bande, page 271.
44
Planification dun projet
1. La bande vido
source provient dun
transfert tlcinma ou
dune camra vido
24 i/s. Le tlcinma
transfre une vido
24 i/s 1:1 (sans com-
pensation). Il cre gale-
ment des fichiers de
drushage (par exemple
un fichier FLEX).
2. Pour les projets de
transfert tlcinma,
convertissez le fichier
de drushage avec ALE
et importez-le dans
Media Composer ou
FilmComposer pour
crer un ou plusieurs
chutiers.
3. Effectuez une num-
risation groupe de la
vido dans une rsolu-
tion offline, selon le
drushage. Utilisez un
appareil 24i pour con-
vertir la vido HDTV en
vido ITU-R. Cet appa-
reil ajoute une compen-
sation 2:3 (NTSC) ou
une acclration 4,1 %
(PAL). Le systme Avid
supprime les trames de
compensation suppl-
mentaires et cre un
mdia 24i.
4. Effectuez le montage
24 i/s, appliquez Pan
and Scan ou autres
effets, puis crez une
squence finale.
5. Crez une liste drou-
lante 24i pour un autre
transfert tlcinma,
afin de retransfrer la
vido utilise dans le
montage final. Crez
une disquette conte-
nant les informations
sur le projet pour un
transfert sur le systme
en ligne Symphony.
Figure 1-5 Squence de travail offline : film 24 i/s ou source
HDTV, conversion SDTV
HD 24
Vers le systme
Symphony
Vers le systme
tlcinma
(Etape 1)
(Etape 4)
(Etape 2)
(Etape 3)
(Etape 5)
Film tourn
24 i/s
Transfert tlcinma
Vido filme
par une
camra 24 i/s
Format HD
24 i/s de
transfert 1:1
Magntoscope HD 24i
Par exemple un
magntoscope HDW-F500
Systme offline
Media Composer
ou
Film Composer
Log
Liste Pull
HD 24
DAT
Enregistrement
du son
(Nagra ou
DAT)
Proj
Systme de
lecture
Nagra ou DAT
Contrleur
tlcinma
et appareil
denregistrement
45
Planification dun projet 24i ou 25i
6. Pour les projets
enregistrs sur film, le
tlcinma utilise la
liste droulante et un
transfert avec correction
intgrale des couleurs,
afin de crer une bande
vido HDTV ralise
partir du ngatif origi-
nal (image unique-
ment). Ce procd cre
galement un nouveau
fichier de drushage.
7. Copiez les informa-
tions sur le projet
partir de la disquette
dans le systme Sym-
phony en ligne.
8. Pour les projets de
transfert tlcinma,
convertissez le nou-
veau fichier de
drushage avec ALE et
importez-le dans le
systme Symphony.
9. Effectuez une num-
risation groupe dans
une rsolution en ligne,
selon le nouveau fichier
de drushage. Conver-
tissez la bande de trans-
fert tlcinma ou la
bande source HDTV.
10. Reconnectez la
squence et les clips par
numros de bord
(FTFT) et effectuez vos
autre tche de finition.
11. Gnrez des formats
multiples pour la sor-
tie. Pour les systmes
NTSC et PAL, le sys-
tme Symphony rin-
sre la compensation ou
recre lacclration.
Pour la conformation
du film, il cre une liste
de conformation 24i.
Pour HDTV, il cre une
liste de points de mon-
tage 24i utiliser dans
une suite en ligne.
Figure 1-6 Squence de travail en ligne : Film 24 i/s ou source
HDTV, conversion SDTV, sortie multiformat
ou ou
HD 24
HD 24
ou
(6)
(9)
(7)
(8)
(10)
(11)
A partir du
systme
offline
A partir du
systme
offline
Film tourn
24 i/s
Transfert tlcinma (image uniquement)
Vido filme
par une
camra 24 i/s
Systme
en ligne
Symphony
NTSC 29,97 i/s
4:3 ou 16:9
PAL 25 i/s
4:3 ou 16:9
Film conform
Master HDTV
conform
Beta-
cam
Beta-
cam
Log
HD
EDL
Liste Pull
Liste de
Liste de points
Proj
de montage 24i
conformation
46
Planification dun projet
Film 25 i/s ou source vido HD, conversion SDTV, sortie
multiformat
Cette squence de travail est fonction du film ou de la vido tourne
25 i/s et prvue pour HDTV (tlvision haute dfinition). Diffrentes
squences de travail sont actuellement mises au point pour cette
nouvelle technologie, qui comporte des formats de bande, des
magntoscopes et des camras 25i. La squence de travail prsente une
des procdures possibles.
La Figure 1-7 prsente ltape offline de la squence de travail laide
dun systme Media Composer ou FilmComposer et de Universal
Offline Editing. La Figure 1-8 prsente ltape en ligne utilisant un
systme Symphony et de loption Universal Mastering, ainsi que des
formats de sortie multiples.
Dans cette squence de travail, lenregistrement du son est synchronis
lors du transfert tlcinma. Pour plus dinformations sur la
numrisation et la synchronisation audio, voir Autres chemins audio,
page 49.
n
Pour la sortie NTSC, cette mthode ralentit laudio de 4 %. Si vous envisagez
de produire aux formats NTSC et PAL, il est conseill de filmer 24 i/s et
dutiliser 24i au lieu de 25i.
Pour plus de dtails sur le transfert tlcinma, consultez le Chapitre 2.
47
Planification dun projet 24i ou 25i
1. La bande vido
source provient dun
transfert tlcinma ou
dune camra vido
25 i/s. Le tlcinma
transfre une vido
25 i/s 1:1 (sans
compensation). Il cre
galement des fichiers
de drushage (par
exemple un fichier
FLEX).
2. Pour les projets de
transfert tlcinma,
convertissez le fichier
de drushage avec ALE
et importez-le dans
Media Composer ou
FilmComposer pour
crer un ou plusieurs
chutiers.
3. Effectuez une num-
risation groupe de la
vido dans une rsolu-
tion offline, selon le
drushage. Utilisez un
appareil 25i pour con-
vertir la source HDTV
en vido ITU-R 601.
Lappareil na besoin, ni
dajouter de compensa-
tion, ni dacclrer
laudio, car le dbit de
la vido reste 25 i/s.
Le systme Avid cre un
mdia 25i.
4. Effectuez le montage
25 i/s, appliquez Pan
and Scan ou autres
effets, puis crez une
squence finale.
5. Crez une liste drou-
lante 25i pour un autre
transfert tlcinma,
afin de retransfrer la
vido utilise dans le
montage final. Crez
une disquette conte-
nant les informations
sur le projet pour un
transfert sur le systme
en ligne Symphony.
Figure 1-7 Squence de travail offline : film 25 i/s ou source
HDTV, conversion SDTV
HD 25
Vers le systme
Symphony
Vers le systme
tlcinma
(Etape 1)
(Etape 4)
(Etape 2)
(Etape 3)
(Etape 5)
Film tourn
25 i/s
Transfert tlcinma
Vido filme
par une
camra 25 i/s
Format HD
25 i/s de
transfert 1:1
Magntoscope
HD 25i
Systme offline
Media Composer
ou
Film Composer
Log
Liste Pull
HD 25
DAT
Enregistrement
du son
(Nagra ou
DAT)
Proj
Systme de
lecture
Nagra ou DAT
et appareil
Contrleur
tlcinma
denregistrement
48
Planification dun projet
6. Pour les projets enre-
gistrs sur film, le tl-
cinma utilise la liste
droulante et un trans-
fert avec correction
intgrale des couleurs,
afin de crer une bande
vido HDTV ralise
partir du ngatif original
(image uniquement). Ce
procd cre galement
un nouveau fichier de
drushage.
7. Copiez les informa-
tions sur le projet
partir de la disquette
dans lesystme
Symphony en ligne.
8. Pour les projets de
transfert tlcinma,
convertissez le nouveau
fichier de drushage
avec ALE et importez-le
dans le systme
Symphony.
9. Effectuez une numri-
sation groupe dans une
rsolution en ligne, selon
le nouveau fichier de
drushage.
Convertissez la bande de
transfert tlcinma ou
la bande source HDTV.
10. Reconnectez par
numros de bord (FTFT)
la squence et les clips et
effectuez toute autre
tche de finition.
11. Gnrez des formats
multiples pour la sortie.
Pour NTSC, le systme
Symphony insre une
compensation 2:3 et
ralentit laudio de 4 %.
Aucun rglage nest
ncessaire pour la fonc-
tion PAL. Pour la confor-
mation du film, il cre
une liste de conforma-
tion 25i. Pour HDTV, il
cre une liste de points
de montage 25i utiliser
dans une suite en ligne.
Figure 1-8 Squence de travail en ligne : Film 25 i/s ou source
HDTV, conversion SDTV, sortie multiformat
ou ou
HD 25
HD 25
ou
(6)
(9)
(7)
(8)
(10)
(11)
A partir du
systme
offline
A partir du
systme
offline
Proj
Film tourn
25 i/s
Transfert tlcinma (image uniquement)
Vido filme
par une
camra 25 i/s
Systme
en ligne
Symphony
NTSC 29,97 i/s
4:3 ou 16:9
PAL 25 i/s
4:3 ou 16:9
Film
conform
Master HDTV
conform
Beta-
cam
Beta-
cam
Log
HD
EDL
Liste Pull
Liste de
Liste de points
de montage 24i
conformation
49
Planification dun projet 24i ou 25i
Autres chemins audio
Les squences de travail de cette section prsentent quatre autres
chemins permettant de numriser et de synchroniser laudio :
Audio et vido NTSC synchroniss lors du transfert
Audio et vido NTSC numriss sparment
Audio et vido NTSC synchroniss pendant le transfert
(Mthode PAL 1)
Audio et vido PAL numriss sparment (Mthode PAL 2)
Le systme Avid permet dobtenir des formats de sortie multiples. Ces
squences de travail prsentent les formats utilisables uniquement
pour laudio et ceux utilisables pour la vido avec laudio.
Audio et vido NTSC synchroniss lors du transfert
Cette mthode utilise laudio et la vido synchroniss dans le systme
tlcinma et transfrs sur bande vido NTSC.
50
Planification dun projet
1. Le tlcinma
synchronise limage et
le son pour crer une
vido NTSC ITU-R 601.
Ce procd ajoute une
compensation 2:3,
ralentit la vitesse du
film 23,976 i/s
(appele 24 i/s) et
laudio 44056 Hz ou
47952 Hz (numrique)
ou 59,94 Hz
(analogique).
2. Numrisez la vido
dans le systme Avid.
Rglez le commutateur
de compensation de
loutil Digitize sur 0,99.
Le systme numrise la
vido et laudio une
vitesse ralentie,
supprime la
compensation 2:3 et
cre un mdia 24i.
3. Effectuez le montage
et la finition
24 i/s. Lors du
montage, laudio est lu
la cadence dorigine
de 44100 Hz ou
48000 Hz (numrique)
ou 60 Hz (analogique).
4. Choisissez une ou
plusieurs sorties, selon
les exigences du projet.
Figure 1-9 Audio et vido NTSC synchroniss lors du transfert
Film tourn
Transfert tlcinma
(Etape 1)
Enregistrement
Systme de lecture
Nagra ou DAT
Contrleur
et appareil
Beta-
cam
Beta-
cam
DAT
DAT
du son
(Nagra ou
DAT)
(Etape 2)
(Etape 3)
(Etape 4)
24 i/s
Bande au format
Betacam numrique,
D5, DCT ou D1
Appareil Betacam
numrique, D5, DCT
ou D1
Systme de
montage
vido Avid
Report sur bande
24 i/s (NTSC) ou
24 i/s (PAL) pour
transfert audio
Report sur bande
23,976 (NTSC) ou
25 (PAL) pour
master de diffusion
denregistrement
tlcinma
51
Planification dun projet 24i ou 25i
Audio et vido NTSC numriss sparment
Cette mthode permet de numriser l'audio et la vido sparment,
puis de les synchroniser dans le systme Avid.
1. Le tlcinma cre
une vido NTSC ITU-R
601. Ce procd ajoute
une compensation 2:3 et
ralentit la vitesse du
film 23,976 i/s
(intitule 24 i/s). Pour
les effets, certaines
vidos peuvent tre
transfres et
numrises sans
compensation (image
image).
2. Numrisez laudio. Si
laudio a t transfr
29,97 i/s, rglez le
commutateur de
compensation de loutil
Digitize sur 0,99. Pour
laudio de trame
30 i/s, rglez le
commutateur de
compensation
sur 1,0.
3. Numrisez la vido
dans le systme Avid.
Le systme supprime la
compensation 2:3 et
cre un mdia 24i.
4. Utilisez la fonction
AutoSync pour
synchroniser limage et
le son. Effectuez le
montage et la finition
24i.
5. Choisissez une ou
plusieurs sorties, selon
les exigences du projet.
Figure 1-10 Audio et vido NTSC numriss sparment
Transfert tlcinma (image uniquement)
(Etape 1)
(Etape 2)
(Etape 3)
(Etape 4)
(Etape 5)
Beta-
cam
Beta-
cam
DAT
DAT
Enregistrement
du son
(Nagra or DAT)
Film tourn
24 i/s
Bande au format
Betacam numrique,
D5, DCT ou D1
Systme de
montage
vido Avid
Report sur bande
23,976 (NTSC)
ou 25 (PAL) pour
master de diffusion
Appareil Betacam
numrique, D5,
DCT ou D1
Report sur bande
24 i/s (NTSC) ou
24 i/s (PAL) pour
transfert audio
52
Planification dun projet
Audio et vido NTSC synchroniss pendant le transfert (Mthode PAL 1)
Cette mthode utilise laudio et la vido synchroniss dans le systme
tlcinma et transfrs sur bande vido PAL. Il s'agit de la Mthode 1
PAL. Elle est utilise surtout pour les vidos 24 i/s conues pour une
tldiffusion PAL.
1. Le tlcinma
synchronise limage et
le son pour crer une
vido PAL ITU-R 601
(25 i/s) et ajoute une
acclration de 4,1 %.
2. Numrisez la vido
dans le systme Avid.
Ce systme cre un
mdia 24i image -
image.
3. Effectuez le montage
et la finition 24i. Lors
du montage et de la
lecture, laudio fait
lobjet dune recherche
pour une lecture
44100 Hz ou 48000 Hz.
Lors de la lecture ou de
lenregistrement sur
bande 25 i/s, laudio
est lu 44100 Hz ou
48000 Hz.
4. Choisissez une ou
plusieurs sorties, selon
les exigences du projet.
Figure 1-11 Audio et vido PAL synchroniss lors du transfert
(Mthode PAL 1)
(Etape 2)
(Etape 3)
(Etape 4)
(Etape 1)
Beta-
cam
Beta-
cam
DAT
Enregistrement
du son
(Nagra ou
DAT)
Film tourn
24 i/s
Bande au format
Betacam numrique,
D5, DCT ou D1
Systme de
montage
vido Avid
Report sur bande
25 i/s (PAL) ou
23,976 i/s (NTSC)
pour un master
de diffusion
Transfert tlcinma
Appareil Betacam
numrique, D5, DCT
ou D1
Systme de lecture
Nagra ou DAT
Contrleur
et appareil
denregistrement
tlcinma
53
Planification dun projet 24i ou 25i
Audio et vido PAL numriss sparment (Mthode PAL 2)
Cette mthode permet de numriser l'audio et la vido sparment,
puis de les synchroniser dans le systme Avid. Il sagit de la Mthode 2
PAL.
1. Le tlcinma cre
une vido PAL ITU-R
601 sans son (MOS) et
ajoute une acclration
de 4,1 %.
2. Numrisez laudio
(sans acclration) dans
le systme Avid.
3. Numrisez la vido
dans le systme Avid.
Le systme cre un
mdia 24i.
4. Utilisez la fonction
AutoSync pour
synchroniser limage et
le son. Effectuez le
montage et la finition
24i. Lors du montage,
laudio est lu 44
100 Hz ou 48 000 Hz.
5. Choisissez une ou
plusieurs sorties, selon
les exigences du projet.
Figure 1-12 Audio et vido PAL numriss sparment
(Mthode PAL 2)
Transfert tlcinma (image uniquement)
(Etape 1)
(Etape 2)
(Etape 3)
(Etape 4)
(Etape 5)
Beta-
cam
Beta-
cam
DAT
DAT
Enregistrement
du son
(Nagra or DAT)
Film tourn
24 i/s
Bande au format
Betacam numrique,
D5, DCT ou D1
Systme de
montage
vido Avid
Report sur bande
24 i/s (PAL) ou
24 i/s (NTSC) pour
transfert audio
Report sur bande
25 (PAL) ou
23,976 (NTSC)
pour un transfert
audio
Appareil Betacam
numrique, D5,
DCT ou D1
54
Planification dun projet
Options de transfert audio pour les projets PAL 24i
Lorsque vous crez un projet PAL 24i, vous devez spcifier le dbit du
transfert audio appropri pour le projet. Cette prcision est inutile
pour un projet PAL 25i, car il ny a pas dacclration du film lors du
transfert. La bote de dialogue New Project prsente les options Audio
Transfer qui permettent de slectionner Film Rate ou Video Rate. Cette
valeur est spcifique au projet et elle ne doit pas tre modifie aprs la
cration du projet, sauf si un lment spcifique doit tre transfr
un autre dbit.
n
Les options Audio Transfer se situent dans la bote de dialogue Film Settings
et elles peuvent tre modifies aprs la cration du projet. Voir Transfert de
paramtres pour les projets cinmatographiques, page 151.
Les options Audio Transfer sont les suivantes :
Film Rate (100 %) : slectionnez cette option lorsque votre vido
24 i/s a t transfre en MOS (traduit approximativement par
sans son ) sur une vido 25 i/s en acclrant le film, et que le
son arrive sparment 100 % de la vitesse relle (Mthode
PAL 2).
Video Rate (100 %+) : slectionnez cette option lorsque votre
vido 24 i/s a t transfre sur une vido 25 i/s en acclrant le
film, et que le son et l'image vido ont t synchroniss. Ceci
signifie que la vitesse audio augmente de 4,1 % (Mthode PAL 1).
n
Longlet Info de la fentre Project permet de visualiser le dbit audio
slectionn lors de la cration du projet. Le dbit audio actuel peut tre
diffrent de celui affich si vous avez utilis la bote de dialogue Film Settings
pour le modifier.
55
Planification d'un projet DV (Windows uniquement)
Planification d'un projet DV (Windows uniquement)
Pour plus
d'informations, voir
Compression et
rsolutions, page 529.
Media Composer et FilmComposer, avec loption DV (disponible sur
les systmes Windows uniquement), permettent denregistrer, de
monter et de produire des mdias vido numriques. Cette option
prend en charge les formats DV (vido numriques) suivants :
DV 25 4:1:1 (NTSC et PAL)
DV 25 4:2:0 (PAL)
DV 50 04:02:02 (NTSC et PAL)
Ces rsolutions s'affichent, accompagnes d'autres rsolutions Avid,
chaque fois qu'une liste de rsolutions s'ouvre (dans le menu
contextuel Video Resolution de loutil Media Creation, par exemple).
La liste exacte dpend du format utilis pour le projet, NTSC ou PAL.
Pour comprendre la vido numrique
Pour plus
dinformations sur la
connexion du matriel
vido numrique,
consultez le guide
dinstallation du
systme Avid.
Le format DV correspond un format de compression vido pouvant
tre transfr par des quipements conformes la norme IEEE 1394.
Ces quipements (appareils photo, camras, magntoscopes ou
magntophones, cbles, connecteurs et units de traitement) sont
parfois appels FireWire
ou I.LINK
. Les connexions IEEE 1394
permettent de transfrer directement des donnes numriques (vido
et audio) d'un magntoscope ou dun appareil ou dune camra DV
vers un systme Avid, sans perte de conversion.
Lorsque vous configurez le systme Avid pour un appareil ou une
camra DV, choisissez OHCI (dans le menu contextuel Video de loutil
Digitize, par exemple). La spcification OHCI (Open Host Controller
Interface) permet dinteragir de manire standard avec le bus 1394.
Linterface IEEE 1394, qui respecte cette norme, offre une connexion
entre Windows et un magntoscope ou une camra vido numrique
fonctionnant de manire standard.
56
Planification dun projet
Le systme Avid nutilise pas le pilote Microsoft OHCI par dfaut,
mais un pilote OHCI personnalis. Lorsque vous branchez un nouvel
appareil numrique (camra ou appareil), le systme Avid le connecte
automatiquement au pilote personnalis OHCI dAvid. Pour plus
dinformations sur la connexion dun appareil DV, consultez les notes
concernant la version de votre systme. Pour plus dinformations sur
la connexion des appareils vido numriques, consultez le Guide
d'installation pour les produits Avid Symphony et Composer pour le systme
d'exploitation Windows 2000 Professional.
Squences de travail DV
Il existe plusieurs squences de travail pour les systmes quips de
loption DV:
Vous pouvez travailler au format DV natif.
- Utilisez une connexion FireWire pour enregistrer de la vido
au format DV directement avec une camra ou un autre
appareil.
- Utilisez les fonctionnalits de Media Composer ou
FilmComposer pour effectuer des montages au format DV.
- Envoyez les donnes vers un appareil DV.
Vous pouvez travailler avec des mdias numriques ITU-R 601 ou
des mdias analogiques enregistrs par le botier E/S Meridien
.
- Le systme Avid convertit la vido en une rsolution DV prise
en charge (DV 25 ou DV 50).
- Montez au format DV.
- Envoyez les donnes vers un appareil DV, numrique ou
analogique, selon vos besoins.
57
Planification d'un projet DV (Windows uniquement)
Vous pouvez travailler dans un projet DV avec des sources
mixtes :
- Enregistrez la vido au format DV natif.
- Enregistrez les mdias ITU-R 601 ou analogiques convertis au
format DV.
- Montez au format DV.
- Envoyez les donnes vers un appareil DV, numrique ou
analogique, selon vos besoins.
Vous pouvez travailler dans un projet DV qui sera mont en film.
- Crez un projet matchback.
- Utilisez une connexion FireWire pour enregistrer de la vido
au format DV directement avec une camra ou autre appareil.
- Montez au format DV natif.
- Utilisez lapplication FilmScribe
pour envoyer une liste de
conformation.
Les rsolutions DV et lentre et sortie OHCI ne sont pas
disponibles dans les projets progressifs.
Vous pouvez travailler dans un environnement Avid Unity
MediaNet. Vous pouvez effectuer un montage au format DV tout
en partageant la vido numrique avec dautres systmes DV.
Dans une entreprise de radiodiffusion, par exemple, vous pouvez
utiliser un systme possdant loption DV pour crer des
programmes complets ou de promotion partir des donnes
dactualit. Dautres monteurs utilisent les systmes Avid
NewsCutter
pour crer leurs programmes.
58
Planification dun projet
n
Les systmes Media Composer et Film Composer dots de loption DV
prennent en charge les mdias DV 50 mais ne peuvent effectuer
denregistrement au format natif (ils peuvent enregistrer de la vido SDI ou
analogique et la compresser au format DV 50). Pour enregistrer et monter de
la vido DV 50 au format natif, le systme de montage doit faire partie dun
rseau Avid Unity MediaNet et doit tre quip dun systme NewsCutter.
Enregistrez la vido sur le systme NewsCutter, puis utilisez Avid Unity
MediaNet pour accder aux mdias et les monter.
Pour en savoir plus sur lentre et la sortie DV, consultez les sections
suivantes :
Configuration des appareils, page 153
Configuration de l'outil Digitize, page 166
Utilisation de loutil Digital Cut, page 360
n
Les systmes disposant de loption DV prennent en charge lenregistrement et
le report sur bande de laudio 44,1 kHz et 48 kHz uniquement.
Lenregistrement et le report sur bande daudio 32 kHz (12 bits) ne sont pas
pris en charge. Si vous enregistrez de laudio numrique, rglez votre camra
ou appareil sur un enregistrement audio 16 bits (48 kHz).
59
Planification d'un projet DV (Windows uniquement)
Lillustration suivante prsente une squence de travail possible pour
un projet DV. Cette squence de travail utilise les mdias DV et
Betacam comme vido source.
1. (Facultatif) Importez
un fichier de drushage
pour crer un chutier.
2. Connectez le
matriel. Pour la vido
SDI ou analogique,
utilisez le botier E/S
Meridien. Pour la vido
DV, utilisez la
connexion 1394.
3. Numrisez la vido
pour crer des mdias
DV 25. Si vous avez
import un fichier de
drushage, effectuez
une numrisation
groupe. Dans les
autres cas, drushez et
numrisez, ou
numrisez la vole.
4. Terminez les
montages et crez une
squence finale.
5. Produisez une bande
principale : DV,
analogique, numrique
ou les trois. Utilisez le
format NTSC ou PAL,
selon la vido source.
Figure 1-13 Squence de travail : projet DV avec sources mixtes
(Etape 1)
(Etape 2)
(Etape 3)
(Etape 4)
Magntoscope
Betacam ou
Betacam
numrique
master 25 i/s ou
30 i/s
Vido source :
NTSC 30 i/s ou
PAL 25 i/s
Beta-
cam
Beta-
cam
Botier E/S
Meridien
Media Composer
ou Film Composer
avec loption DV
Magntoscope
Betacam ou
Betacam
numrique
Botier E/S
Meridien
Log
DV
Connexion 1394
Camra
ou autre
appareil DV
(Etape 5)
DV
Avid
Avid
Appareil
DV
60
Planification dun projet
Dmarrage d'un projet DV
Lorsque vous dmarrez un projet DV, choisissez NTSC ou PAL, selon
le format de vos mdias. Si votre systme assure la prise en charge des
formats 24i et 25i, choisissez NTSC 30i ou PAL 25i. Si vous envisagez
dutiliser votre vido pour crer un film, choisissez loption
Matchback. Pour plus dinformations sur le dmarrage dun projet,
consultez le Guide de montage ou lAide du systme Avid.
Montage au format DV
En gnral, le montage vido DV est semblable au montage des autres
formats vido. Veuillez toutefois noter les points suivants :
Vous pouvez mlanger des rsolutions NTSC DV (DV 25 et DV 50)
ou PAL DV (DV 25 et DV 50). Toutefois, vous ne pouvez pas
enregistrer un report sur bande sur un magntoscope DV avec
diverses rsolutions DV. Vous devez dabord effectuer un mixage
final. Vous pouvez enregistrer diverses rsolutions DV sur un
magntoscope SDI ou analogique.
Vous ne pouvez pas mlanger des rsolutions NTSC et PAL. De
mme, vous ne pouvez pas mlanger de rsolutions DV dautres
rsolutions compresses ou non.
Loption DV vous permet dobtenir des effets en temps rel. Si vous
enregistrez un report sur bande sur une camra ou un autre appareil
DV, vous devez calculer tous les effets. Si vous enregistrez par le biais
du botier E/S Meridien sur un appareil numrique ou analogique, le
systme conserve les effets en temps rel.
61
Considrations relatives aux projets cinmatographiques
Considrations relatives aux projets
cinmatographiques
Cette section prsente des informations utiles pour la planification des
projets cinmatographiques que vous montez sur un systme Avid.
Spcifications de tournage
Suivez les instructions du Tableau 1-1 pour planifier les tournages.
Tableau 1-1 Spcifications de tournage
Elment Formats pris en charge Notes
Type de film 16mm Utilise le standard 16 mm ou le super 16 mm.
Le format Super 16 correspond le plus au 16:9.
35 mm: 2, 3, 4 et 8 perf
65mm: 5, 8, 10 et 15 perf
Les formats 16mm, 35mm 4 perf et 35mm 3 perf
sont pris en charge comme projets dans le
systme Avid. Les autres formats sont pris en
charge par les pitages et les pitages
auxiliaires, que vous pouvez choisir dans la
bote de dialogue Film Settings. Pour plus
dinformations, consultez le Guide de montage
ou lAide du systme Avid.
Bobine de film Bobine B Utilisez toujours des bobines dont les numros
de bord sont rangs par ordre croissant.
Mdia audio Bande audio d1/4 de pouce
(Nagra)
A utiliser pour enregistrer laudio analogique.
DAT ou DA88 (bande audio
numrique)
A utiliser pour enregistrer laudio numrique.
62
Planification dun projet
Timecodes audio 30 i/s drop-frame ou non
drop-frame
A utiliser pour les projets de transfert NTSC et
pour gnrer des listes de points de montage
audio.
Timecode 25 i/s A utiliser pour les projets de transfert PAL et
pour gnrer des listes de points de montage
audio dans le format PAL.
Synchronisation audio sur le
timecode de la camra (timecode
24 i/s Aaton
ou Arri
)
A utiliser pour la synchronisation automatique
du son et de limage dans le systme Avid.
Mthodes de
synchronisation
Claps A utiliser pour la synchronisation manuelle du
son et de limage.
Clap lectronique A utiliser pour une synchronisation
semi-automatique.
Timecode intgr dans la camra
avec synchronisation audio
A utiliser pour la synchronisation automatique
sans clap dans le tlcinma.
Informations sur
le clap
Bobine camra, scne et prise,
date de tournage, identification de
la bobine son
Sauvegarde lidentification de la bobine son.
Calage de la
bobine son
Identification de la bobine son,
date, timecode de dbut et de fin
de lheure du jour
Inclut des calages verbaux de lheure du jour
comme sauvegarde.
Tableau 1-1 Spcifications de tournage (Suite)
Elment Formats pris en charge Notes
63
Considrations relatives aux projets cinmatographiques
Visualisation des preuves de tournage
La visualisation des preuves de tournage est un aspect important de
la production cinmatographique. Grce au systme Avid, il existe
deux moyens de produire des preuves de tournage.
La mthode des preuves de tournage de film repose sur la copie de
travail pour la projection, le transfert et la cration
denregistrements conforms lors de ldition.
La mthode des preuves de tournage de vido repose sur les transferts
de bande vido partir du ngatif pour la projection, le transfert et
la cration denregistrements conforms lors de ldition.
Mthode des preuves de tournage de film
La mthode des preuves de tournage de film fait appel aux
procdures gnrales indiques dans la Figure 1-14. Les formats, tels
les formats de bande, varient selon les installations et les
configurations.
64
Planification dun projet
1. Prparez la copie de
travail pour les prises
encercles (choisies).
2. Synchronisez la copie
de travail et la piste
magntique audio, puis
assemblez chaque prise
sur une bobine avec
pitages.
3. Projetez les preuves
de tournage du film
avant le transfert
tlcinma.
4. Montez et transfrez
les bobines sur la bande
dans le tlcinma.
5. (Facultatif) Entrez
manuellement les
pitages dans le
systme Avid aprs la
numrisation pour faire
concider le pitage
avec la copie de travail.
6. Gnrez les listes de
pitage pour la
prparation des
enregistrements issus
de la copie de travail,
ainsi que les listes de
numros de bord pour
la conformation du
ngatif.
Figure 1-14 Mthode des preuves de tournage de film
.....................
.....................
....................
....................
....................
Transfert
Enregistrement conform
(Etape 5)
(Etape 4)
(Etape 6)
Beta-
cam
Liste de
Ngatif Copie de travail
(Etapes 1 et 2)
(Etape 3)
Piste magntique Bobine KEM
Projection
Tlcinma
conformation
65
Considrations relatives aux projets cinmatographiques
Les avantages offerts par lutilisation des preuves de tournage de film
et dune copie de travail sont les suivants :
Vous pouvez projeter les preuves de tournage immdiatement
aprs le travail en laboratoire.
Vous pouvez utiliser des aperus de copie de travail pour
visualiser le format, la rsolution et la plage de contraste des films
entiers. Pour cette raison, les preuves de tournage de film sont
souvent conseilles pour les projets long mtrage.
Linconvnient de cette mthode rside dans le fait que la piste
magntique et la copie de travail ncessitent des installations,
procdures et cots supplmentaires.
Mthode des preuves de tournage vido
La mthode des preuves de tournage vido fait appel aux procdures
gnrales indiques dans la Figure 1-15. Les formats, tels les formats
de bande, varient selon les installations et les configurations.
66
Planification dun projet
1. Prparez le ngatif du
film pour les prises
encercles (choisies).
2. Transfrez les bobines
des ngatifs
synchroniss avec
laudio dans le
tlcinma. Gnrez un
transfert en ligne
simultan, ou crez le
transfert en ligne
depuis les slections
aprs le montage de la
squence.
3. Projetez les preuves
de tournage de la bande
vido aprs le transfert.
4. Importez les numros
de bord existants et les
informations sur le
timecode dans le
systme Avid, puis
numrisez.
5. Effectuez le montage
laide du systme
Avid.
6. Effectuez un
enregistrement sur
bande pour obtenir un
aperu de la squence
avec les effets, ou
gnrez des listes de
points pour le montage
des transferts sur bande
vido.
Vous pouvez galement
gnrer une liste de
matchback pour
imprimer les slections
et conformer le ngatif.
Figure 1-15 Mthode des preuves de tournage vido
Lutilisation des preuves de tournage vido et du ngatif du film
permet de faire lconomie dune copie de travail jusquaux tapes de
finition ou entirement. Linconvnient de cette mthode est que vous
tes limit au format, la rsolution et la plage de contraste des
aperus de vido. Pour cette raison, les preuves de tournage vido
sont conseilles pour les projets tlvisuels, mais vous pouvez
galement utiliser cette mthode pour raliser des conomies lors de la
production dun long mtrage.
....................
....................
Ngatif
Enregistrement
EDL
Enregistrement conform
Aperu
du son
1
Transfert
Master
(Etapes 1 et 2)
(Etape 3)
(Etapes 4 et 5)
(Etape 6)
Transfert
Beta-
cam
Beta-
cam
Assemblage
des prises
Projection
Systme de lecture
Nagra ou DAT
Contrleur
et appareil
denregistrement
tlcinma
Liste de
conformation
CHAPITRE 2
Mthodes de transfert film
bande
Pour saisir et monter un mtrage enregistr sur film dans le systme
Avid, vous devez le transfrer sur bande vido. Ce chapitre prsente
les informations suivantes sur les mthodes de transfert film bande :
A propos du transfert
Transfert dun film 24 i/s sur une vido NTSC
Transfert dun film 24 i/s sur une vido PAL
Stockage et affichage des mdias 24i et 25i par le systme Avid
Ce chapitre comporte galement les sections suivantes pour la
planification du transfert :
Consignes pour le transfert film bande
Options de transfert film bande
68
Mthodes de transfert film bande
A propos du transfert
Vous avez les bobines du tournage du jour, et vous tes prt effectuer
le montage sur le systme Avid. Pour numriser cette vido dans le
systme, vous devez dabord transfrer le film sur bande vido. Cette
opration fait appel un projecteur de films spcial appel tlcinma.
Gnralement, le tlcinma fait partie dun systme de production
qui inclut des magntophones, un contrleur et dautres appareils.
Effectuez le transfert film bande avec le tlcinma correspondant
vos spcifications (voir Consignes pour le transfert film bande,
page 80 et Options de transfert film bande, page 81). Les tapes
varient selon que laudio est inclus ou non et que le transfert produit
des bandes vido NTSC ou PAL. Les sections suivantes dcrivent ces
tapes
n
Lors dun transfert film bande, vous pouvez effectuer une numrisation
directe partir du film en activant le mode Telecine Slave et en plaant
lmulation de magntoscope en mode enregistrement. Pour plus
d'informations, voir Numrisation au cours du transfert film bande,
page 271.
Transfert dun film 24 i/s sur une vido NTSC
Si vous utilisez un transfert NTSC, le traitement film vido se
droule en deux tapes :
Etape 1 : Transfert dun film sur une vido
Etape 2 : Numrisation 24 i/s
Lillustration suivante donne un aperu simplifi du transfert film
vido NTSC. Pour plus dinformations sur cette squence de travail,
consultez la section Planification dun projet 24i ou 25i, page 38.
69
Transfert dun film 24 i/s sur une vido NTSC
Etape 1 : Transfert dun film sur une vido
Le transfert dun film NTSC sur une vido sopre en deux temps : le
tlcinma ajoute des images supplmentaires lors du transfert et, en
mme temps, il rduit lgrement la vitesse dexcution du film.
Images et trames
Pour comprendre le procd de transfert dun film sur bande vido
par tlcinma, il est important de comprendre le rapport entre les
images et les trames.
Une image vido NTSC se compose de 525 lignes dinformations
horizontales. Le canon lectrons dun cran vido affiche dabord les
lignes impaires, puis les lignes paires. Lanalyse complte des lignes
paires ou impaires est une trame. A 30 i/s, chaque trame ncessite
1/60me de seconde pour safficher ; par consquent, une image
complte compose de deux trames est analyse toutes les 1/30mes
de seconde. La combinaison de ces deux trames (paire et impaire) est
un entrelacement.
Une image de film est, quant elle, une image complte sans trame. Le
transfert tlcinma prend chaque image du film et cre une image
vido deux trames.
Tlcinma
Systme de montage Avid 24 i/s
Magntoscope
Betacam numrique
Beta-
cam
Numriser et inverser
compensation 24 i/s.
signal vido 29,97 i/s
Film tourn 24 i/s
compensation 2:3
Etape 1 Etape 2
23,976 i/s
70
Mthodes de transfert film bande
Section 1 : utilisation dune compensation 2:3 pour convertir un film 24 i/s en
vido 30 i/s
Le film sexcute 24 i/s et la vido NTSC 30 i/s. La diffrence de
dbit dimages entre le film et la vido empche le transfert direct dune
image lautre.
Pour compenser, le transfert tlcinma cre six images supplmentaires
chaque seconde (la diffrence entre 24 et 30). Ceci signifie quil cre cinq
images vido toutes les quatre images de film. Mais, il ne faut pas
oublier que chaque image vido se subdivise en deux trames vido.
Pour tre plus prcis, le tlcinma cre 10 trames vido (lquivalent de
cinq images vido) toutes les quatre images de film. Ce phnomne est
appel rapport 4:5. Tableau 2-1 indique la relation entre le film et la
vido.
Le tlcinma utilise une mthode appele compensation pour crer des
images supplmentaires. Comme chaque image du film est mise en
mouvement par le projecteur de tlcinma, elle est maintenue en place
(compense), tandis quun nombre de trames spcifique est enregistr
sur bande vido. Pour transfrer quatre images de film sur 10 trames
vido, le tlcinma alterne entre la cration de deux et trois trames
vido par image de film (appele compensation 2:3). Pour transfrer
quatre images de film sur 10 trames vido, le tlcinma compense la
premire image du film et enregistre deux trames vido, compense la
deuxime image du film et enregistre trois trames vido, puis rpte
cette procdure.
Tableau 2-1 Rapport entre le film et la vido
Film Vido
24 i/s 30 i/s
4 images 5 images (10 trames)
71
Transfert dun film 24 i/s sur une vido NTSC
Les quatre images de chaque srie sont appeles A, B, C et D. La
mthode standard permettant didentifier les trames rsultantes
consiste les nommer A1, A2, B1, B2, et ainsi de suite. Le diagramme
suivant reprsente la compensation 2:3.
Le tlcinma alterne entre la saisie de trames paires et impaires. B1 et
B3, par exemple, contiennent les lignes danalyse impaires de limage
du film B. Par la suite, lorsque le systme Avid numrise les trames, il
doit saisir une trame impaire et une trame paire pour chaque image.
Lorsque vous visualisez la vido obtenue, vous avez limpression de
regarder la vido 24 i/s, bien quelle soit lue 30 i/s (ou plus
prcisment 29,97 i/s).
Section 2 : Ralentissement de la vitesse du film 23,976 i/s
La vido NTSC, qui est la norme de diffusion utilise aux Etats-Unis,
au Japon et dans dautres pays, est lue une vitesse relle de 29,97 i/s,
bien quon lappelle gnralement 30 i/s.
Pour effectuer une conversion prcise, vous devez respecter
strictement le format 4:5, mais il nest plus valide si vous comparez
24 i/s avec 29,97 i/s. Pour obtenir un format 4:5 rel, le dbit dimages
du film est ralenti 23,976 i/s. Le transfert tlcinma effectue
automatiquement cette correction en abaissant la vitesse de la vido
A
B
C
D
A1
Cinq images vido NTSC (10 trames)
Quatre images de film
A2
B1
B2
B3
C1
C2
D1
D2
D3
Modification du timecode
Modification du timecode
Modification du timecode
Modification du timecode
impaire
paire
impaire
paire
impaire
paire
impaire
paire
impaire
paire
72
Mthodes de transfert film bande
NTSC de 0,1 % par rapport la vitesse dorigine du film, afin que la
vido soit lue 99,9 % de sa vitesse dorigine.
Tableau 2-2 ajoute ce nouveau format.
Conservation du son synchronis
Dans la plupart des cas, le son de votre production a t enregistr sur
un systme audio numrique, par exemple DAT (bande audio
numrique), ou sur un systme bande d1/4 de pouce, tel quun
appareil denregistrement Nagra. Vous devez synchroniser le son avec
limage et vous assurer quils sont synchroniss dans le systme Avid.
Vous pouvez suivre lune des trois procdures principales suivantes :
Transfert de lenregistrement du son original sur la piste
magntique, synchronisation de la piste magntique avec la copie
de travail du film, puis transfert des deux sur la bande vido
laide du tlcinma.
Synchronisation des enregistrements de son originaux pendant le
tlcinma, puis transfert des deux sur bande vido.
Transfrez uniquement limage laide du tlcinma, numrisez
limage et le son sparment, puis synchronisez-les dans le
systme Avid.
Si le tlcinma transfre le son avec limage (une des deux premires
procdures), le son est ralenti de 0,1 % pour conserver la
synchronisation avec limage. Le signal de rfrence passe de 60 Hz
59,94 Hz, et le dbit denregistrement de laudio passe de 44100 Hz
44056 Hz, ou de 48000 Hz 47952 Hz.
Tableau 2-2 Rapport entre le film et la vido avec i/s
Film Vido
24 i/s 30 i/s
4 images 5 images (10 trames)
23,976 i/s (0,999 x 24) 29,97 i/s (0,999 x 30)
73
Transfert dun film 24 i/s sur une vido NTSC
Facultativement, vous pouvez transfrer limage uniquement, puis
numriser laudio original directement dans le systme Avid. Cette
approche permet de raliser des conomies au niveau du tlcinma et
elle fournit une meilleure qualit daudio. Pour plus d'informations,
voir Autres chemins audio, page 49.
Etape 2 : Numrisation 24 i/s
Le tlcinma a converti votre film en vido 29,97 i/s. Vous tes
maintenant prt utiliser la numrisation pour entrer le matriel
comme projet 24i NTSC.
Pour numriser laudio
transfr 29,97 i/s
(dbit de la vido), vous
devez rgler le
commutateur de
compensation sur 0,99
dans loutil Digitize.
Pour plus
d'informations, voir
Rglage du
commutateur de
compensation,
page 172.
Lors de la numrisation, le systme Avid inverse la procdure de
compensation pour saisir la vido 24 i/s. Il supprime les trames
supplmentaires ajoutes par la compensation pour crer un mdia 24i
images constitues dune seule et mme trame. La numrisation
saisit la vido et laudio une vitesse ralentie (0,999).
Lillustration suivante indique chaque tape du transfert 24i film-
vido.
A
B
C
D
A1
Cinq images vido NTSC (10 trames) Quatre images de film
A2
B1
B2
B3
C1
C2
D1
D2
D3
A
B
C
D
Quatre images numrise
Film 24 i/s Betacam ou Betacam numrique
29,97 i/s
Mdia 24i 24 i/s
impaire
paire
impaire
paire
impaire
paire
impaire
paire
impaire
paire
Ignorez cette
Ignorez cette
trame.
trame.
74
Mthodes de transfert film bande
Si vous avez transfr le son avec limage, le systme Avid saisit
laudio une vitesse ralentie. Pendant le montage et la lecture, le
systme acclre la vitesse de lecture de 0,1 % pour effectuer une
lecture synchronise avec la vido 24 i/s. Laudio est lu 44100 Hz
ou 48000 Hz.
Vous pouvez dsormais monter le matriel 24 i/s sur le systme
Avid. Cette approche garantit que tous vos montages correspondent
aux images relles, afin dobtenir une reprsentation prcise du film
fini.
Transfert dun film 24 i/s sur une vido PAL
Si vous utilisez un transfert PAL, le traitement film vido se droule
en deux tapes :
Etape 1 : Transfert du film sur la bande vido en acclrant le
vitesse du film lors du transfert tlcinma.
Etape 2 : Numrisation de la bande vido transfre dans le
systme Avid la vitesse acclre.
Lillustration suivante donne un aperu simplifi du transfert film
vido PAL. Pour plus dinformations sur cette squence de travail,
consultez la section Planification dun projet 24i ou 25i, page 38.
Il existe deux approches de synchronisation du son, souvent appeles
Mthode PAL 1 et Mthode PAL 2.
Tlcinma
Systme de montage Avid 24 i/s
Magntoscope
Betacam numrique
Beta-
cam
Numriser
signal vido 25 i/s
Film tourn 24 i/s
transfert
Acclration de 4,1 %
Etape 1 Etape 2
75
Transfert dun film 24 i/s sur une vido PAL
Mthode PAL 1
La Mthode PAL 1 permet de synchroniser le son avec limage lors du
transfert tlcinma.
Etape 1 : Transfert du son et de limage sur la bande vido
Certains transferts film
bande PAL utilisent la
compensation. Cette
mthode nest pas
actuellement prise en
charge par les systmes
Avid.
Comme pour un transfert film bande NTSC, le tlcinma cre deux
trames vido pour chaque image de film. Toutefois, comme le dbit du
film de 24 i/s est proche du dbit vido PAL de 25 i/s, la plupart des
transferts film bande PAL impliquent seulement une acclration du
dbit dimages. Cette acclration fait passer le dbit dimages de 24
25 (soit une augmentation de 4,1 %). Aucune compensation ne cre de
trames supplmentaires.
Mthode PAL 1 prsente deux manires de synchroniser le son avec
limage lors du transfert tlcinma :
Transfert de lenregistrement du son original sur la piste
magntique, synchronisation de la piste magntique avec la copie
de travail du film, puis transfert des deux sur la bande vido
laide du tlcinma.
Synchronisation des enregistrements de son originaux pendant le
tlcinma, puis transfert des deux sur bande vido.
Dans chaque cas, le tlcinma acclre le son au mme dbit que
limage : 4.1 %.
Etape 2 : Numrisation 24 i/s
Lorsque vous avez reu les bandes de transfert PAL, ltape suivante
consiste numriser la vido dans un projet PAL 24i. Lors de la
numrisation, le systme Avid numrise le matriel au dbit PAL de
25 i/s en saisissant chaque image. Il stocke les deux trames vido
comme image progressive unique que vous montez 24 i/s.
76
Mthodes de transfert film bande
n
Si vous souhaitez utiliser laudio qui a t transfr avec limage lors du
tlcinma, vous devez numriser laudio avec la vido au dbit PAL de 25 i/s
et rgler le dbit Audio Transfer sur Video Rate (100+ %) dans la bote de
dialogue New Project. Pour plus d'informations, voir Options de transfert
audio pour les projets PAL 24i, page 54.
Slectionnez cette
option dans la bote de
dialogue Film Settings.
Pour plus
dinformations,
consultez la
section Slection des
paramtres, page 136 et
le Guide de montage ou
lAide du systme Avid.
Vous avez la possibilit de lire la vido 24 ou 25 i/s. Si vous
choisissez 24 i/s, le systme ralentit la lecture de limage et du son de
4,1 %. Cette approche permet deffectuer le montage la vitesse
dorigine du film, mais ce ralentissement cre une limite pour laudio.
Comme vous numrisez laudio un dbit plus lev que la lecture,
certains chantillons audio sont dupliqus lors de la lecture et la
qualit sonore est amoindrie.
Si vous dcidez deffectuer une lecture 25 i/s, la limite audio est
diffrente. Comme vous effectuez une lecture un dbit acclr (4,
1 %), la hauteur tonale de laudio augmente lgrement. Cela suffit
normalement pour la diffusion ; la Mthode PAL 1 est principalement
utilise pour une diffusion tlvise PAL.
Mthode PAL 2
Mthode PAL 2 permet de numriser le son et limage sparment.
Etape 1 : Transfert de limage sur la bande vido
Certains transferts film
bande PAL utilisent la
compensation. Cette
mthode nest pas
actuellement prise en
charge par les systmes
Avid.
Mthode PAL 2 permet dutiliser le mme transfert tlcinma pour
limage (crez une image vido de deux trames pour chaque image de
film, acclrez le dbit de 4,1 %). La diffrence est que vous ne
synchronisez pas le son lors du transfert tlcinma.
77
Transfert dun film 24 i/s sur une vido PAL
Etape 2 : Numrisation 24 i/s
Maintenant que vous avez des bandes vido images uniquement (au
dbit de 25 i/s) et des bandes denregistrement source, vous devez
suivre les deux tapes suivantes :
1. Numrisez limage pour crer un mdia 24i.
2. Numrisez le son au dbit du film de 24 i/s.
Lorsque vous crez un projet, vous devez rgler le dbit Audio
Transfer sur Film Rate (100 %) dans la bote de dialogue New
Project. Pour plus d'informations, voir Options de transfert audio
pour les projets PAL 24i, page 54.
Dans la plupart des cas, vous choisirez deffectuer le montage 24 i/s.
Le son conserve la qualit source (44,1 kHz et 48 kHz) et il est
synchronis avec la vido 24 i/s.
Mthode PAL 2 est utilise principalement pour les projets
cinmatographiques.
78
Mthodes de transfert film bande
Stockage et affichage des mdias 24i et 25i par le
systme Avid
Lorsque le systme Avid numrise de la vido transfre partir dun
film (ou une vido tourne 24 i/s), il cre un mdia 24i. Il cre ce
mdia en capturant les trames vido, en supprimant les trames de
compensation supplmentaires (transferts NTSC uniquement), en
associant (dsentrelaant) deux trames pour chaque image de film
(A1+A2, B1+B2, et ainsi de suite) et en stockant les trames ensemble
sous forme dimages constitues dune seule et mme trame. Le
systme stocke toujours le mdia comme image progressive
entirement reconstruite. La construction de cette image constitue
dune seule et mme trame donne la flexibilit ncessaire la cration
dune sortie multiformat.
Vous utilisez normalement un mdia 25i lors de la numrisation dun
film ou dune vido 25 i/s. Dans ce cas, le systme stocke galement
le mdia comme image progressive entirement reconstruite. La
diffrence est que les trames de compensation sont inutiles, car il
existe une correspondance 1:1 entre la bande source et les images
numrises.
79
Stockage et affichage des mdias 24i et 25i par le systme Avid
Affichage du mdia lors de ldition
Lorsque vous cliquez sur le bouton Play lors du montage dun clip ou
dune squence (parfois appel Edit Play), le systme spare (entrelace)
les images progressives en trames et effectue les tches suivantes :
Choisissez votre mode
de lecture prfr dans
la bote de dialogue
Film Settings. Pour plus
dinformations,
consultez le Guide de
montage ou lAide du
systme Avid.
Dans les fentres Source, Record, Playback ou dans la fentre
contextuelle, le systme affiche la vido 23,976 i/s, 24 i/s ou
25 i/s, en fonction de votre projet et de votre mode de montage.
Sur un cran NTSC, le systme effectue lune des tches suivantes :
- Si la lecture seffectue 23,976 i/s (compensation audio sur
ON), le systme ralise une compensation 2:3 qui reproduit la
compensation de tlcinma et affiche le mdia entrelac 29,
97 i/s.
- Si la lecture seffectue 24 i/s (compensation audio sur OFF),
le systme ralise une compensation 2:3, supprime toutes les
millimes images dans la fentre Client et affiche le mdia
entrelac 29,97 i/s.
Sur un cran PAL, le systme effectue lune des tches suivantes :
- Si la lecture seffectue 24 i/s, le systme duplique deux
trames par seconde pour afficher le mdia entrelac 25 i/s.
- Si la lecture seffectue 25 i/s, le systme ralise une
acclration de 4,1 %, conserve un transfert 1:1 des images de
film en images vido et affiche le mdia entrelac 25 i/s.
Pour les projets 25i, 25 i/s est le seul dbit de lecture. Le dbit
de lecture est 1:1 sans modification de vitesse.
Le systme utilise par dfaut un paramtre appel Fast Frame Display
(disponible dans le menu Special) et affiche une trame de limage
progressive. Vous pouvez afficher limage entire si ncessaire, comme
lors de la vrification des imperfections cres lors du transfert film
bande, et parcourir les images une par une. Laffichage sera toutefois
plus lent. Pour plus dinformations, consultez la section sur la
dtection des imperfections vido dans le Guide des effets ou laide du
systme Avid.
80
Mthodes de transfert film bande
Affichage des mdias lors dun enregistrement sur bande
Loutil Digital Cut permet de produire des formats multiples des
vitesses de lecture diffrentes, partir de mdias 24i et 25i. Lorsque
vous cliquez sur le bouton Play Digital Cut, le systme affiche la
squence de la manire dcrite dans la section prcdente, selon le
choix que vous avez effectu dans loutil Digital Cut. Pour plus
d'informations, voir Choix des formats de sortie et de timecode pour
les projets 24i et 25i, page 375.
Consignes pour le transfert film bande
Respectez les consignes gnrales suivantes lors dun transfert film
bande :
Assurez-vous que le tlcinma enregistre le timecode sur
ladresse de la piste.
Utilisez uniquement un transfert tlcinma lors du transfert sur
une bande vido NTSC. Nutilisez ni chane de film ni tout autre
dispositif de transfert.
Les transferts PAL ne ncessitant pas de compensation, vous
pouvez donc utiliser un tlcinma ou une chane de film. La
qualit est toutefois nettement meilleure sur un tlcinma.
Transfrez lintgralit de la vido source du projet sur le disque
ou sur la bande en utilisant la mthode NTSC ou PAL.
- Pour les projets NTSC, vous pouvez mlanger la vido
transfre 24 i/s (23,976 i/s) ou 30 i/s (29,97 i/s) et le son
transfr 1,0 ou 0,99.
n
Ne mlangez pas des transferts 24 i/s et 30 i/s sur la mme bande de
transfert.
81
Options de transfert film bande
- Pour les projets PAL, vous ne pouvez pas mlanger laudio
qui a t transfr une acclration de 4,1 %
(Mthode PAL 1) avec laudio qui na pas t acclr
(Mthode PAL 2).
n
Les transferts film bande PAL qui utilisent la compensation ne sont pas
actuellement pris en charge par les systmes Avid.
Options de transfert film bande
Cette section dcrit les options relatives la qualit du transfert et les
aides diverses la projection et au montage que vous pouvez
demander lors du transfert, selon les budgets et les installations
disponibles.
Qualit du transfert
La qualit des transferts film bande dpend des options
slectionnes pour le transfert tlcinma. Les options relatives la
qualit du transfert disponibles sur un tlcinma sont les suivantes :
One-light : ce transfert implique un rglage unique des valeurs de
correction des couleurs, permettant ainsi dobtenir un type de
transfert trs simple, rapide et peu coteux. Les transferts one-
light sont souvent utiliss lors des tapes offline du montage.
Best light : ce transfert implique des rglages optimaux des
contrles dtalonnage des couleurs, mais sans correction des
couleurs scne par scne. Les transferts best-light reprsentent un
niveau intermdiaire en termes de qualit et de prix.
Chronomtr (scne par scne) : ce transfert implique une
correction des couleurs de chaque scne ou prise de vues lors du
transfert. Les transferts chronomtrs sont les plus coteux et les
plus longs. Cette option permet de configurer les niveaux de noir
et blanc appropris, afin de raliser une correction des couleurs
dune bande lautre depuis les bandes source, si ncessaire.
82
Mthodes de transfert film bande
Pour plus
dinformations sur
FTFT, voir Relier des
clips par numro de
bord, page 264.
Vous pouvez utiliser la fonction film-bande-film-bande (FTFT) pour
raliser deux transferts tlcinma distincts pour un projet :
Ralisez un transfert one-light ou best light pour obtenir le plus de
donnes possible pour les montages de dpart.
Lorsque vous avez termin le montage, effectuez un transfert
chronomtr avec correction intgrale des couleurs des clips
utiliss dans le montage dfinitif.
Aprs avoir ralis le transfert tlcinma final, vous pouvez
numriser une rsolution de finition, par exemple 1:1 (non
comprime).
Aides supplmentaires pour le transfert de film
La fonction de transfert peut possder une ou plusieurs aides de
production suivantes, que vous pouvez inclure dans votre transfert
film bande.
Drushage automatique : dans la mesure du possible, assurez-
vous que le drushage des informations de suivi seffectue
directement dans un programme de base de donnes
informatique. Les drushages gnrs automatiquement sont plus
prcis que les drushages manuels, et ils peuvent tre facilement
imports dans le systme Avid. Normalement, un fichier de
drushage indique le timecode, les numros de bord et le pullin
(images A ) de chaque clip numriser.
Poinon au dbut de chaque bobine camra : demandez au
laboratoire ou la socit de transfert de poinonner le dbut de
chaque bobine camra limage zro et de vous fournir la liste des
numros de bord correspondants. Aprs la numrisation, vous
pouvez faire correspondre cette liste avec votre matriel numris,
afin de dceler dventuelles erreurs de transfert.
Code dincrustation : si le transfert seffectue avec un gnrateur
de timecode ou de caractres de code de film, vous pouvez
demander laffichage ou lincrustation des codes de suivi sur le
transfert de bande vido. Le code dincrustation fournit des
repres visuels lors du drushage et du suivi de la vido.
83
Options de transfert film bande
c
Le code dincrustation ne pouvant tre supprim de limage, il doit
tre utilis uniquement pour ltape offline dun projet.
Format grand cran (16:9) : le systme Avid prend en charge le
format grand cran 16:9. Vous pouvez tourner votre vido en
utilisant un objectif 16:9, ou transfrer la vido par anamorphose,
pour afficher une zone plus tendue du format du film lors du
montage offline et en ligne. Ce format permet ainsi de crer un
mdia qui tire profit des nouveaux crans 16:9, conformes aux
normes SDTV et HDTV.
84
Mthodes de transfert film bande
CHAPITRE 3
Drushage
Lorsque vous importez des fichiers de drushage ou lorsque vous
drushez directement dans un chutier, vous donnez au systme Avid
des informations sur le clip limage prs pour numriser la vido
source. Les drushages que vous crez constituent la base de
l'organisation, du suivi, du stockage, de la rcupration et de la
cration de listes d'informations sur le montage, tout au long du
projet. Les sections suivantes rpertorient les techniques de
prparation dinformations au drushage avant la numrisation :
Prparation des fichiers de drushage importer
Importation de fichiers de drushage
Rglage de la phase de compensation
Drushage direct dans un chutier
Drushage dinformations cinmatographiques
Modification des informations d'un clip avant numrisation
Exportation de fichiers de drushage
86
Drushage
Prparation des fichiers de drushage importer
La prparation des fichiers de drushage importer dans un chutier
implique lutilisation dune ou de plusieurs mthodes suivantes :
Convertissez un fichier de drushage gnr par un tlcinma ou
un autre systme de transfert film bande de la manire dcrite
dans Utilisation dAvid Log Exchange pour convertir les fichiers de
drushage, page 86. Il sagit de la mthode la plus prcise
permettant de fournir au systme Avid des informations sur le clip
limage prs pour numriser les bandes source transfres.
Utilisez un traitement de texte ou un diteur de texte standard pour
crer et importer des drushages de la manire dcrite dans
Cration de drushages Avid, page 96.
Utilisez lapplication MediaLog
pour drusher le matriel et
transfrer les chutiers directement dans le systme Avid de la
manire dcrite dans Transfert des chutiers depuis lapplication
MediaLog, page 97.
Vrifiez les fichiers de drushage deux fois avant de les importer. Voir
Double vrification des fichiers de drushage, page 100.
Utilisation dAvid Log Exchange pour convertir les fichiers de
drushage
L'utilitaire Avid Log Exchange (ALE) fourni avec le systme permet la
conversion rapide des fichiers de drushage crs par d'autres sources.
Ces fichiers peuvent ensuite tre directement imports dans les chutiers,
comme dcrit dans Importation de fichiers de drushage, page 100.
L'utilitaire ALE permet de :
Modifier le texte dans un fichier de drushage.
Convertir des fichiers de drushage en fichier ALE.
Convertir un fichier ALE en fichier ATN ou FLX.
87
Prparation des fichiers de drushage importer
Toute option que vous slectionnez dans l'utilitaire ALE est enregistre
chaque fois que vous quittez cet utilitaire.
La conversion en fichier ALE d'un fichier ATN compos de plusieurs
parties entrane la cration de plusieurs fichiers ALE. La fentre Avid
Log Exchange n'affiche que le premier fichier ALE cr. Les fichiers
ALE suivants sont dots du nom de fichier identique, suivi d'un
numro croissant. Le fichier Nations1.atn, par exemple, est converti en
fichiers Nations1.ale, Nations1_2.ale, Nations1_3.ale, et ainsi de suite.
Les fichiers en sortie convertis sont stocks dans le dossier contenant
le fichier d'entre d'origine.
Conversion des fichiers de drushage l'aide dAvid Log Exchange (Windows)
Pour convertir un fichier de drushage en fichier ALE :
1. Cliquez sur le bouton Dmarrer,, puis slectionnez Programmes.
2. Slectionnez Avid, Utilities, puis cliquez sur Avid Log Exchange.
La fentre Avid Log Exchange s'ouvre.
3. Choisissez la commande Open du menu File.
La bote de dialogue Open saffiche.
88
Drushage
4. Cliquez deux fois sur le fichier que vous souhaitez convertir.
5. Le rsultat de cette action dpend du type de fichier que vous
ouvrez :
- Tout fichier dont le type est reconnu par l'utilitaire ALE
s'affiche dans la fentre Avid Log Exchange.
- Si le fichier ne comprend pas le format de fin de ligne de
Windows, la bote de dialogue Line Endings s'affiche.
Choisissez une option dans le tableau suivant :
Le fichier s'affiche dans la fentre Avid Log Exchange.
Pour plus
dinformations
concernant les divers
types de fichiers
prsents ici, consultez
l'Annexe C.
- Si le type de fichier nest pas reconnu, la bote de dialogue
Choose File Type saffiche. Slectionnez le type de fichier que
vous convertissez, puis cliquez sur OK.
Le fichier s'affiche dans la fentre Avid Log Exchange.
6. Utilisez le menu Options pour slectionner les pistes inclure
dans la colonne Tracks du drushage. Les pistes slectionnes par
dfaut sont Log V, Log A1 et Log A2.
Aprs importation du fichier dans un chutier Avid, le systme
numrise toutes les pistes figurant dans cette colonne lors de la
numrisation groupe.
Cliquez sur Pour
Display & Save Ouvrir le fichier dans la fentre Avid Log
Exchange et le convertir au format Windows.
Display Only Ouvrir le fichier dans la fentre Avid Log
Exchange sans le modifier.
Ignore Afficher le fichier sans modification.
89
Prparation des fichiers de drushage importer
7. Si vous souhaitez qu'Avid Log Exchange nettoie le fichier ALE en
sortie et limine les timecodes de clip qui se chevauchent,
slectionnez la commande Clean du menu Options. La commande
Clean est slectionne par dfaut.
Cette commande indique l'utilitaire de supprimer le timecode de
fin de tout clip chevauchant le dbut du clip suivant.
8. Avec Clean, vous pouvez galement slectionner la commande
Relaxed du menu Options pour interdire la suppression
d'vnements antrieurs. La commande Relaxed n'est pas
slectionne par dfaut.
Si, par exemple, vous transfrez une vido dont le timecode est
2:00:00:00, puis ajoutez la fin quelques clips dont le timecode est
1:00:00:00, Relaxed interdit la suppression de ces clips par la
fonction Clean. Ceci est le cas lorsquune vido est ralise aux
environs de minuit et que la premire partie du film a un timecode
de 24 heures et la seconde de 0.
9. Slectionnez ALE dans le menu Convert.
L'option de sortie par dfaut est le format Avid Log Exchange
(ALE). Il s'agit du format obligatoire pour l'importation dans un
chutier Avid.
90
Drushage
La fentre Avid Log Exchange affiche le fichier converti au format
ALE. Le nom du fichier converti est identique celui du fichier
d'origine, mais son extension correspond son nouveau format.
10. (Facultatif) Si vous dsirez maintenant le convertir avec des
options diffrentes, slectionnez le fichier dorigine dans le menu
Window.
11. Slectionnez la commande Close du menu File.
Un message s'affiche si vous avez effectu des modifications dans
l'diteur.
91
Prparation des fichiers de drushage importer
12. Cliquez sur Yes.
Le fichier converti est stock dans le dossier contenant le fichier de
drushage d'origine.
Conversion de fichiers de drushage l'aide du glisser-dposer (Windows)
Utilisez ce raccourci pour convertir tout type de fichier en fichier ALE.
Pour convertir un fichier de drushage en utilisant le glisser-dposer :
1. Vrifiez les options dfinies dans lutilitaire ALE (voir Conversion
des fichiers de drushage l'aide dAvid Log Exchange (Windows),
page 87). Les options actives sont utilises lorsque vous ralisez une
conversion l'aide du glisser-dposer.
2. Crez un raccourci pour l'utilitaire ALE.
3. Ouvrez le dossier contenant les fichiers que vous voulez convertir
en le plaant de faon ne pas masquer licne du raccourci de
lutilitaire ALE.
4. Slectionnez les fichiers que vous voulez convertir.
5. Faites glisser les fichiers slectionns vers licne du raccourci de
lutilitaire ALE et relchez le bouton de la souris.
92
Drushage
6. Le rsultat de cette action dpend du type de fichier que vous
convertissez :
- Si le type de fichier est reconnu par l'utilitaire ALE, un
message signale que la conversion est russie.
- Si le type de fichier n'est pas reconnu, la bote de dialogue
Choose File Type s'affiche.
Slectionnez le type du fichier que vous convertissez, puis
cliquez sur OK.
Un message signale que la conversion est russie.
- Si le fichier est de type ALE, la bote de dialogue ALE Convert
Type saffiche.
Slectionnez un type de fichier pour le fichier en sortie
converti, puis cliquez sur OK.
Un message signale que la conversion est russie.
7. Cliquez sur OK pour refermer la fentre du message.
Le nom des fichiers convertis est identique celui des fichiers
d'origine, mais leur extension correspond leur format.
L'extension .ale, par exemple, accompagne maintenant le nom des
nouveaux fichiers au format Avid. Les fichiers convertis sont
stocks dans le dossier contenant les fichiers de drushage
d'origine.
Conversion des drushages l'aide dAvid Log Exchange (Macintosh)
Lutilitaire Avid Log Exchange (ALE) fourni avec le systme permet de
convertir rapidement les fichiers de drushage crs lors d'un transfert
film bande. Ces fichiers peuvent ensuite tre directement imports
dans les chutiers, comme dcrit dans Importation de fichiers de
drushage, page 100.
93
Prparation des fichiers de drushage importer
Pour convertir un fichier :
1. Dans le Finder, ouvrez le dossier Applications de lunit Avid.
Ouvrez le dossier Utilities et slectionnez lapplication Avid Log
Exchange dans le dossier intitul ALE f.
2. Cliquez deux fois sur l'icne Avid Log Exchange pour lancer
l'application.
La bote de dialogue Avid Log Exchange s'affiche.
Pour plus
d'informations sur les
divers types de fichiers
prsents ici, consultez
l'Annexe C.
3. Slectionnez les formats d'entre et de sortie.
Par dfaut, le format de sortie est Avid Log Exchange (ALE). Il s'agit
du format obligatoire pour l'importation dans un chutier Avid.
4. Slectionnez les pistes inclure dans la colonne Tracks du
drushage. Aprs importation du fichier dans un chutier Avid, le
systme numrise toutes les pistes figurant dans cette colonne lors
de la numrisation groupe.
5. Si vous dsirez quAvid Log Exchange nettoie le fichier ALE en
sortie et limine les timecodes de clip qui se chevauchent,
slectionnez Clean.
Fichiers que vous pouvez gnrer Fichiers que vous pouvez convertir
Option
Bouton Convert
Bouton Quit
Clean
Slection
pistes
94
Drushage
L'option Clean indique lutilitaire de supprimer le timecode de
fin de tout clip chevauchant sur le dbut du clip suivant.
6. Cliquez sur le bouton Convert pour ouvrir la bote de dialogue
File to Convert.
7. Ouvrez l'unit et le dossier contenant les fichiers que vous
souhaitez convertir.
8. Cliquez deux fois sur le nom du fichier d'entre. Un seul fichier
peut tre converti la fois.
Avid Log Exchange stocke le fichier converti dans le dossier
contenant le fichier d'entre d'origine.
Emplacement des
fichiers
Fichier convertir
Fichier d'entre Fichier converti
95
Prparation des fichiers de drushage importer
L'extension du fichier d'origine est remplace par celle du nouveau
format. Les fichiers .ALE ne peuvent tre imports que dans des
produits Avid.
Conversion de fichiers de drushage l'aide du glisser-dposer (Macintosh)
Pour convertir un fichier de drushage en utilisant le glisser-dposer :
1. Vrifiez les options dfinies dans lutilitaire ALE (voir Conversion
des drushages l'aide dAvid Log Exchange (Macintosh), page 92).
Les options actives sont utilises lorsque vous ralisez une
conversion l'aide du glisser-dposer.
2. Si les fichiers que vous souhaitez convertir sont stocks sur une
disquette, insrez-la dans le lecteur.
3. Ouvrez le dossier contenant l'icne Avid Log Exchange.
4. Ouvrez le dossier contenant les fichiers que vous souhaitez
convertir, en plaant ce dossier de faon ne pas masquer licne
Avid Log Exchange.
5. Slectionnez les fichiers convertir.
6. Faites glisser les fichiers slectionns sur l'icne Avid Log
Exchange, puis relchez le bouton de la souris.
Le systme convertit les fichiers au format Avid et ajoute l'extension
.ALE aux noms des nouveaux fichiers.
96
Drushage
Cration de drushages Avid
Vous pouvez prparer un drushage Avid sur tout type d
ordinateur
compatible IBM
ou Macintosh en utilisant une application de
traitement de texte ou un diteur de texte. Pour une cration prcise,
respectez les spcifications de drushage Avid dcrites dans
Annexe C.
Applications de cration de drushages Avid
Vous pouvez utiliser nimporte quel diteur de texte ou nimporte
quelle application de traitement de texte pour crer des fichiers de
drushage Avid. Vous devez toutefois enregistrer le fichier comme
document texte (format ASCII).
Les systmes Windows sont livrs avec un diteur de texte intitul
WordPad. Pour ouvrir WordPad, cliquez sur le bouton Dmarrer,
slectionnez Programmes, Accessoires et cliquez sur WordPad.
Les systmes Macintosh sont livrs avec un diteur de texte intitul
SimpleText. Pour ouvrir SimpleText, cliquez deux fois sur lunit Avid,
ouvrez le dossier Applications et cliquez deux fois sur SimpleText.
Informations requises pour le drushage
Lorsque vous effectuez un drushage manuel, vous devez procder de
la faon suivante :
Identifiez la bande source de chaque plan.
Indiquez le nom de chaque clip, son timecode de dpart et son
timecode de fin.
Dans le cas des bandes de transfert NTSC pour les projets
cinmatographiques, vous devez fournir les informations de
compensation dans la colonne Pullin du chutier avant de procder
la numrisation.
97
Prparation des fichiers de drushage importer
Il sagit du minimum dinformations requises pour russir une
numrisation. Vous pouvez galement ajouter dautres informations,
telles que les commentaires, les timecodes auxiliaires ou les numros
de bord pour les projets cinmatographiques. Vous pouvez crer un
fichier de drushage spar pour chaque bande vido ou drusher des
clips provenant de diffrentes bandes vido dans un seul fichier de
drushage.
Pour crer des drushages Avid laide dun traitement de texte :
1. Entrez les informations des fichiers de drushage en fonction des
spcifications dcrites dans Annexe C.
2. Enregistrez le fichier comme fichier texte dans la bote de dialogue
Save As.
c
Le systme Avid naccepte que les fichiers texte (format ASCII).
Aprs avoir vrifi deux fois le drushage, importez le fichier dans le
systme Avid. Pour plus d'informations, voir Importation de fichiers
de drushage, page 100.
Transfert des chutiers depuis lapplication MediaLog
Pour plus
dinformations sur les
procdures propres
MediaLog, consultez le
Guide de l'utilisateur
MediaLog d'Avid.
MediaLog est une application autonome qui acclre la cration et
limportation des donnes de drushage depuis nimporte quel
ordinateur Windows ou Macintosh. MediaLog ressemble linterface
du systme Avid pour la cration de projets, de chutiers et
d'informations relatives aux clips dans le chutier ; MediaLog
comprend galement un contrle dappareil srie pour effectuer le
drushage directement depuis la bande.
n
La version de MediaLog pour votre plate-forme (Windows ou Macintosh) est
livre avec votre systme Avid. Pour commander une autre version de
MediaLog, contactez votre reprsentant Avid.
98
Drushage
Si vous drushez votre vido source laide de MediaLog, vous pouvez
transfrer les chutiers directement sur le systme Avid pour effectuer
une numrisation groupe en dplaant les fichiers du chutier. Vous
pouvez galement importer les drushages en utilisant la mme
procdure que pour les autres formats de drushage compatibles Avid
de la manire dcrite dans Importation de fichiers de drushage,
page 100.
Transfert de chutiers (Windows)
Pour transfrer des chutiers depuis MediaLog :
1. Enregistrez les chutiers MediaLog sur disquette.
Si vous utilisez MediaLog pour Macintosh, assurez-vous du format
DOS des disquettes ou de la capacit de votre systme Windows
grer les disques Macintosh l'aide d'un utilitaire tiers.
Si vos dossiers MediaLog sont disponibles via un serveur ou toute
autre source connecte en rseau, recherchez-y le dossier
MediaLog.
2. Insrez la disquette de MediaLog dans le lecteur de disquettes du
systme Avid.
3. Ouvrez le dossier de projet dans lequel vous voulez stocker les
chutiers MediaLog. Ce dossier est gnralement situ dans lun des
dossiers suivants, selon la faon dont lapplication a t installe :
unit : \Program Files\Avid\Media Composer\Avid Projects
unit : \Program Files\Avid\FilmComposer\Avid Projects
4. Cliquez deux fois sur Poste de travail, puis sur licne Disquette.
5. Appuyez sur la touche Ctrl tout en cliquant sur les chutiers dans la
fentre de disquette, puis choisissez Copier dans le menu Edition.
6. Cliquez dans la fentre du dossier du projet pour lactiver, puis
choisissez Coller dans le menu Edition.
99
Prparation des fichiers de drushage importer
Transfert de chutiers (Macintosh)
Pour transfrer des chutiers depuis MediaLog :
1. Enregistrez les chutiers MediaLog sur disquette.
Si vos dossiers MediaLog sont disponibles via un serveur ou toute
autre source connecte en rseau et relie votre ordinateur,
recherchez-y le dossier MediaLog.
2. Quittez lapplication Avid.
3. Dans le Finder, ouvrez le dossier de projet dans lequel vous voulez
stocker les chutiers MediaLog. Ce dossier se trouve gnralement
dans le dossier Avid Projects du disque Avid.
4. Insrez la disquette de MediaLog dans le lecteur de disquettes du
systme Avid.
5. Cliquez deux fois sur licne du lecteur de disquettes.
6. Appuyez sur la touche Maj tout en cliquant sur les chutiers dans la
fentre Directory, puis faites-les glisser dans le dossier du projet.
Association du chutier votre projet
Pour associer les chutiers transfrs votre projet :
1. Redmarrez lapplication Avid et ouvrez le projet.
2. Associez les chutiers imports au projet en procdant de la
manire suivante :
a. Slectionnez la commande Open Bin du menu File.
b. Reprez le nouveau chutier laide de la bote de dialogue
Open Bin.
c. Cliquez deux fois sur le chutier afin de louvrir dans votre
projet.
Le nouveau chutier saffiche dans la liste droulante Bins de la
fentre Project.
100
Drushage
Les chutiers imports ne contiennent que des master-clips sans fichiers
mdias associs. Avant de pouvoir visualiser ou manipuler ces clips,
vous devez crer les fichiers mdias associs en effectuant une
numrisation groupe des donnes source. Pour plus dinformations
sur la numrisation groupe, voir Numrisation groupe de clips
drushs, page 248.
Double vrification des fichiers de drushage
Lorsque vous importez des fichiers de drushage pour la vido, le
systme Avid compare la dure de la vido la sortie vido moins
lentre vido. Lorsque vous importez des fichiers de drushage de
film, le systme compare le numro de bord en sortie moins le numro
de bord en entre.
Choisissez Console
dans le menu Tools
pour ouvrir la fentre
correspondante. Pour
plus dinformations,
consultez le Guide de
montage ou lAide du
systme Avid.
Si le systme dtecte une anomalie, il la consigne dans la Console et ne
place pas le clip dans le chutier. La meilleure manire de vous assurer
que les clips ne sont pas supprims limportation est de vrifier deux
fois les drushages pour dceler dventuelles anomalies de dure et
des marques.
Importation de fichiers de drushage
Vous pouvez galement
importer une liste de
points de montage dans
un chutier pour la
numrisation. Pour plus
d'informations,
consultez le Guide de
l'utilisateur EDL
Manager d'Avid.
Vous pouvez importer nimporte quel fichier de drushage cr ou
converti rpondant aux spcifications de drushage Avid. Pour les
projets cinmatographiques, la plupart des transferts tlcinma et
autres systmes de transfert film bande gnrent un drushage que
vous pouvez importer directement dans le chutier, aprs lavoir
converti au format .ALE laide de lutilitaire Avid Log Exchange.
Mme si le tlcinma vous donne un fichier .ALE, traitez-le avec
lutilitaire ALE, en utilisant la fonction Clean. Pour plus
d'informations, voir Utilisation dAvid Log Exchange pour convertir
les fichiers de drushage, page 86.
101
Importation de fichiers de drushage
Vous pouvez galement combiner ou fusionner des vnements lors
de l'importation d'un drushage, afin de rduire le nombre de bandes
de montage devant tre numrises, comme dcrit dans cette section.
Pour importer des fichiers de drushage dans un chutier :
1. Si vous avez cr des paramtres dimportation pour importer des
fichiers de drushage, slectionnez le paramtre Import que vous
souhaitez utiliser dans la liste droulante Settings. Voir Cration et
utilisation des paramtres d'importation, page 303.
2. Ouvrez le chutier dans lequel vous voulez stocker les fichiers
imports. Cliquez nimporte o dans un chutier ouvert pour le
slectionner, ou crez un chutier dans lequel importer les fichiers
de drushage.
3. Slectionnez la commande Import du menu File.
La bote de dialogue Select Files to Import s'affiche.
Liste des fichiers source
Menu contextuel
Files of Type
Menu contextuel Look in
Windows
102
Drushage
4. Choisissez Shot Log dans le menu contextuel Files of Type
(Windows) ou dans le menu contextuel Show (Macintosh).
5. Cliquez sur le bouton Options pour afficher la bote de dialogue
Import Settings si vous dsirez slectionner des options
permettant de combiner des vnements lors de limportation.
Pour plus d'informations sur les paramtres Import, consultez la
section Options Import Settings, page 305.
6. Slectionnez les options appropries, puis cliquez sur OK pour
refermer la bote de dialogue Import Settings et retourner dans la
bote de dialogue Select Files to Import.
7. Utilisez le menu contextuel Look in (Windows) ou le menu
contextuel Directory (Macintosh) pour localiser le dossier
contenant le fichier source.
8. Slectionnez le fichier source dans la liste et cliquez sur le bouton
Open.
Lorsque l'importation du fichier est termine, les clips s'affichent
dans le chutier slectionn.
Macintosh
Menu contextuel Show
Liste des fichiers source
Menu contextuel Directory
103
Rglage de la phase de compensation
Rglage de la phase de compensation
Pour plus
d'informations sur le
processus de
compensation,
consultez la section
Transfert dun film
24 i/s sur une vido
NTSC, page 68.
Si vous drushez ou numrisez des sources 24 i/s (transferts film
bande, mdia convertis partir de vido 1080p/24, ou les deux), vous
pouvez dfinir la relation compensation-timecode pour une bande
transfre dans la bote de dialogue Film Settings.
Vous dfinissez cette relation en slectionnant la phase de compensation
(appele parfois pulldown frame ou pullin frame en anglais), qui
reprsente limage vido o commence le master-clip. La phase de
compensation est indique par les lettres A, B, X, C ou D. Les
laboratoires cinmatographiques et les socits de transfert utilisent
gnralement limage A pour dbuter le transfert.
Option Set
Pulldown Phase
104
Drushage
Lillustration suivante reprsente la relation qui existe entre les images
du film et celles de la vido.
n
Ce paramtre nest pas disponible dans les projets matchback. Vous pouvez
toutefois modifier la phase de compensation aprs le drushage. Voir Saisie
dinformations de compensation, page 120.
Le paramtre Set Pulldown Phase permet de drusher, numriser et
numriser la vole plus facilement, car la phase de compensation
correcte de tout point dentre dune bande donne est
automatiquement dtermine. La dfinition de la phase de
compensation correcte vite toute imprcision dans les listes de
confirmation et les listes de montage matchback. Elle empche
galement la dstabilisation des clips qui nont pas t correctement
numriss lorsquils sont lus dans les projets NTSC 24i.
Si, par exemple, vous dfinissez une phase de compensation de
00:00:00:00 en A (indiquant que limage A est situe aux timecodes
finissant par 0 ou 5), tout timecode drush calcule sa phase de
compensation en fonction du mme point de sync, quel que soit
lemplacement du point dentre. Si vous utilisez loutil Digitize pour
drusher un clip commenant 01:00:10:01, le systme Avid affiche
automatiquement B dans la colonne Pullin du chutier. Si vous
numrisez avec un point dentre 01:00:10:01, le systme commence
numriser au niveau de limage A suivante, dans ce cas 01:00:10:05.
A
B
C
D
A1
Cinq images vido NTSC (10 trames) Quatre images de film
A2
B1
B2
B3
C1
C2
D1
D2
D3
impaire
paire
impaire
paire
impaire
paire
impaire
paire
impaire
paire
A
B
X
C
D
105
Rglage de la phase de compensation
Pour plus
dinformations sur la
rsolution du problme
des points de
synchronisation
drushs
incorrectement, voir
Modification de la
phase de compensation
aprs la numrisation,
page 268.
La relation compensation-timecode peut varier dune bande une
autre, ou au sein dune mme bande, selon le mode de transfert de la
vido. Si vous estimez quune bande ncessite une phase de
compensation diffrente, modifiez le paramtre correspondant dans la
bote de dialogue Film, ou utilisez la bote de dialogue Modify
Pulldown Phase avant de procder la numrisation (voir
Modification de la phase de compensation avant la numrisation,
page 124).
Pour activer la phase de compensation :
1. Choisissez la phase de compensation correcte pour 00:00:00:00 en
procdant comme suit :
t Si vous numrisez des transferts film bande, consultez le
fichier de drushage.
t Si vous numrisez des bandes qui ont t converties partir
du format 1080p/24, recherchez limage de compensation
dfinie pour 00:00:00:00 sur lappareil ayant effectu la
conversion.
t Si vous ne parvenez toujours pas dterminer la phase de
compensation, consultez Rglage de la phase de
compensation, page 122.
2. Cliquez deux fois sur Film dans la liste droulante Settings de la
fentre Project.
3. Slectionnez loption Set Pulldown Phase of Timecode 00:00:00:00,
puis choisissez la phase de compensation approprie (A, B, X, C,
D) dans le menu contextuel.
4. Cliquez sur OK.
106
Drushage
Drushage direct dans un chutier
Vous pouvez drusher des clips directement vers un chutier en
utilisant l'outil Digitize de l'une des manires dcrites dans cette
section :
Pour plus
dinformations sur
l'utilisation des en-ttes
de chutiers et des
donnes de clips,
consultez le Guide de
montage ou lAide du
systme Avid.
Drushage direct dans un chutier l'aide d'un appareil sous
contrle Avid pour une entre semi-automatique des donnes.
Drushage manuel pendant ou aprs visualisation de la vido
maquette l'aide d'un appareil non contrl par Avid ou d'une
autre source.
Conseils pour la prlecture et le timecode du drushage et
lattribution de noms aux bandes
Respectez les directives importantes qui suivent concernant la
prlecture, les formats de timecode et l'attribution de noms aux bandes
lors du drushage en amont de la numrisation.
Prlecture du drushage
Lors du drushage des bandes, assurez-vous davoir laiss un temps
de prlecture adquat accompagn dun timecode continu avant les
points dentre. Le temps de prlecture minimal recommand est de
2 secondes pour la lecture Betacam, de 5 secondes pour la lecture
U-matic 3/4 pouce et de 6 secondes pour la lecture DV.
n
Vous rglez la prlecture par dfaut pour la lecture de bande laide de Deck
Settings. Pour plus d'informations, voir Tableau 4-4, page 159.
107
Drushage direct dans un chutier
Timecode du drushage
Dans un projet NTSC, vrifiez le format du timecode de chaque bande
(drop-frame ou non drop-frame) lorsque vous effectuez un drushage
sans bande dans lappareil. Drushez le timecode drop-frame en
insrant un point-virgule (;) entre les heures, les minutes, les secondes
et les images. Drushez le timecode non-drop-frame avec le signe des
deux points (:).
n
Pour modifier le format du timecode drush, choisissez Modify dans le menu
Clip. Pour plus d'informations, consultez la section Modification des
informations d'un clip avant numrisation, page 129.
Attribution d'un nom aux bandes
Lors de la saisie du nom des bandes dans loutil Digitize, veuillez
considrer les points suivants :
Les noms de bandes doivent tre des caractres alphanumriques
(de A Z et de 0 9). Ils peuvent inclure majuscules et minuscules.
La longueur maximale autorise est de 32 caractres.
Une mme bande risque d'tre rpertorie sous plusieurs noms si
vous modifiez la casse des lettres composant son nom, Si vous
entrez, par exemple, un nom simple comme BANDE, Bande et
bande trois moments diffrents, les trois noms seront affichs.
Ceci risque dengendrer de srieux problmes au niveau du suivi
des clips lors de la numrisation groupe, de la renumrisation et
de la gnration dune liste de points de montage. Dterminez une
convention pour la casse et respectez-la tout au long d'un mme
projet.
n
Si vous souhaitez que votre systme Avid considre que les master-clips
proviennent de la mme bande, essayez de choisir le nom de la bande dans la
bote de dialogue Select Tape. Si vous ne voyez pas la bande que vous
recherchez, mais si vous avez un mdia en ligne issu de cette bande, cliquez
sur le bouton Scan for Tapes. Pour plus d'informations, voir Drushage
laide dun appareil sous contrle Avid, page 109.
108
Drushage
Il est important de convenir dun systme dappellation des
bandes. Ainsi, les bandes portant des noms semblables sont faciles
trier et visionner ensemble dans un chutier. Il peut cependant
savrer difficile de distinguer plusieurs bandes portant des noms
similaires lorsque vous voulez trouver rapidement une bande
spcifique. Nommez vos bandes en fonction de la quantit et de la
complexit des donnes source.
Si vous avez l'intention de gnrer une liste de points de montage
destine tre importe dans un contrleur de montage pour le
montage final, vrifiez avant toute chose les spcifications du
contrleur. Certains contrleurs de montage rduisent le nom des
bandes source jusqu six caractres, alors que dautres liminent
les caractres et ne conservent que trois chiffres. De telles
modifications, effectues ltape de la liste des points de
montage, risquent dentraner lidentification de plusieurs bandes
source ayant des noms similaires, crant ainsi une confusion au
niveau des donnes source.
Attribution d'un nom une nouvelle bande depuis le clavier
Vous pouvez attribuer un nom une bande sans quitter le clavier.
Pour crer un nom de bande en utilisant le clavier en mode Digitize :
1. Slectionnez loption Digitize du menu Tools.
La fentre Digitize Tool saffiche.
2. Placez une bande dans l'appareil ou cliquez sur le bouton Source
Tape Display.
La bote de dialogue Select Tape s'affiche.
3. Appuyez sur les touches Ctrl+N (Windows) ou Commande+N
(Macintosh).
Une nouvelle zone de texte s'affiche.
4. Entrez le nouveau nom.
5. Appuyez sur Entre (Windows) ou Retour (Macintosh) pour
enregistrer le nom de la bande.
6. Pour refermer la bote de dialogue Select Tape, appuyez sur Entre
(Windows) ou Retour (Macintosh) ou cliquez sur OK.
109
Drushage direct dans un chutier
Drushage laide dun appareil sous contrle Avid
Pour plus
dinformations sur la
connexion dun
appareil compatible
avec votre systme,
consultez le guide
dinstallation de votre
systme Avid.
Lorsque vous drushez avec un appareil bande compatible sous
contrle Avid, vous pouvez automatiser une partie du drushage
laide de boutons ; cette technique permet dentrer des informations
sur le timecode prcises limage prs depuis lappareil. Cette
mthode offre une plus grande prcision que la saisie manuelle car les
timecodes sont transfrs directement de la bande dans le chutier.
Pour drusher les clips directement dans un chutier depuis un
appareil contrl par Avid :
1. Assurez-vous que lappareil est connect correctement et mis sous
tension.
2. Ouvrez le chutier dans lequel vous souhaitez stocker les clips.
3. Slectionnez loption Digitize du menu Tools.
Loutil Digitize souvre. La lecture depuis lappareil saffiche dans
la fentre Client.
Commandes dappareil
Bouton Mark IN
Menu droulant Deck Selection
Affichage du
Boutons de slection
timecode
Bouton Digitize/Log Mode
Bouton d'affichage de la
Zone de texte du
Zone de texte des
des canaux
nom du clip
commentaires du clip
bande source
110
Drushage
n
Si vous avez oubli de connecter lappareil et de le mettre sous tension avant
douvrir loutil Digitize, vous pouvez rinitialiser la commande de lappareil
aprs lavoir mis sous tension en slectionnant la commande Check Decks du
menu contextuel Deck Selection.
4. Si l'outil Digitize nest pas en mode Log actuellement, cliquez sur
le bouton Digitize/Log Mode jusqu' ce que l'icne LOG s'affiche.
5. Slectionnez un appareil depuis le menu contextuel Deck
Selection.
Pour plus d'informations, voir Slection dun appareil dans l'outil
Digitize, page 168.
6. Insrez la bande dans lappareil.
La bote de dialogue Select Tape s'affiche.
Vous pouvez slectionner loption Show other projects tapes pour
afficher le nom des bandes et des projets qui leur sont associs,
pour l'ensemble des chutiers ouverts lors de la session en cours.
n
La base de donnes des fichiers mdias ne saffichant pas lors du dmarrage
d'Avid, le nom des bandes des fichiers mdias en ligne ne saffiche pas
automatiquement.
Si le nom de la bande que vous recherchez ne figure pas dans la bote de
dialogue Select Tape, cliquez sur le bouton Scan for Tapes. La liste des noms
de bandes et de projets s'affiche.
111
Drushage direct dans un chutier
Pour plus
dinformations sur
lappellation des
bandes, consultez
Attribution d'un nom
aux bandes, page 107.
7. Slectionnez un nom de bande de lune des manires suivantes :
t Slectionnez le nom de la bande dans la liste de la bote de
dialogue Select Tape, puis cliquez sur OK.
t Cliquez sur New si la bande ne figure pas dans la liste. Une
nouvelle ligne de nom de bande s'affiche dans la bote de
dialogue. Entrez le nouveau nom et cliquez sur OK.
Le nom de la bande saffiche dans loutil Digitize.
Un message signalant que le systme attend que vous marquiez
un point d'entre s'affiche dans la barre de message.
8. Marquez un point d'entre ou un point de sortie pour le clip
drusher, selon l'une des mthodes suivantes :
t Si vous voulez que l'appareil continue fonctionner
pendant le drushage : Allumez l'appareil. A lemplacement
o vous souhaitez que le clip dbute, cliquez sur le bouton
Mark IN (vous pouvez utilisez le bouton Mark IN situ dans
langle suprieur gauche de loutil Digitize ou le bouton Mark
IN situ dans langle infrieur droit) ou appuyez sur la touche
F4. L'appareil continue la lecture.
Nom de la nouvelle bande
Option Show Tapes
Liste des bandes
Point dentre
(Mark IN)
112
Drushage
n
Si vous souhaitez interrompre momentanment le fonctionnement de
lappareil pour saisir un nom de clip et des commentaires, consultez Appareil
mis en pause pendant le drushage, page 113.
t Si vous dsirez caler la bande source sur le point d'entre ou
de sortie : utilisez les commandes de lappareil de loutil
Digitize pour caler la bande source sur le point de dbut ou de
fin. Cliquez sur le bouton Mark IN ou Mark OUT dans langle
infrieur droit de loutil Digitize.
t Si vous voulez procder au drushage l'aide du timecode :
si la vido dbute un point dentre connu ou se termine
un point de sortie connu, saisissez le timecode dans la zone de
texte adjacente au bouton Mark IN ou Mark OUT. Puis
saisissez le repre en cliquant sur le bouton Go To IN ou Go To
OUT, qui parcourt la bande jusquau repre, ou en appuyant
sur Entre (Windows) ou Retour (Macintosh).
Une fois le repre dfini, le bouton Mark IN se transforme en
bouton Mark OUT and Log ou en bouton Mark IN and Log, selon
le premier repre dfini.
c
Pour le transfert NTSC film bande ou la vido convertie partir du
format 1080p/24, vous devez drusher la phase de compensation
correcte. Voir Rglage de la phase de compensation, page 103 et
Saisie dinformations de compensation, page 120.
9. (Facultatif) Saisissez un nom de clip et des commentaires dans les
zones de texte correspondantes de loutil Digitize.
10. Pour terminer le drushage du clip, effectuez l'une des actions
suivantes :
t Si l'appareil est en fonctionnement : cliquez sur le bouton
Mark OUT and Log ou appuyez sur la touche F4. Le clip est
alors drush dans le chutier et l'appareil continue la lecture.
t Si vous dsirez caler le point d'entre ou de sortie restant :
utilisez les commandes de lappareil pour rechercher le point
de dbut ou de fin. Dfinissez le point dentre ou de sortie
Point dentre
(Mark IN)
Point de sortie
(Mark OUT)
Aller au point den-
tre (Go to IN)
Aller au point de
sortie (Go to OUT)
Mark OUT
and Log
Mark IN
and Log
113
Drushage direct dans un chutier
restant en cliquant sur le bouton Mark OUT and Log ou Mark
IN and Log. Le clip est drush dans le chutier.
t Si vous voulez procder au drushage l'aide du timecode :
entrez un timecode pour les points d'entre ou de sortie du clip,
ou une dure dans la zone de texte de timecode prs de l'icne
correspondante. Puis saisissez le repre en cliquant sur le
bouton Go To IN ou Go To OUT, qui parcourt la bande jusquau
repre, ou en appuyant sur Entre (Windows) ou Retour
(Macintosh). Pour drusher le clip dans le chutier, cliquez sur le
bouton Log Clip dans langle suprieur gauche de loutil
Digitize.
Le nom du clip, attribu et numrot automatiquement par le
systme, s'affiche en surbrillance dans le chutier, prt tre modifi.
11. (Facultatif) Renommez le clip en tapant un nouveau nom dans la
zone mise en surbrillance.
n
Pensez modifier le nom du clip immdiatement, car il est facile doublier le
contenu des clips si vous drushez beaucoup de clips. Vous pouvez, si
ncessaire, accepter le nom du clip, continuer le drushage et modifier
ultrieurement le nom des clips dans le chutier.
12. Rptez ces tapes jusqu' ce que vous ayez drush tous vos clips.
n
Lors de la visualisation de la vido, vous pouvez continuellement mettre jour
vos points la vole en cliquant sur le bouton Mark IN ou Mark OUT
plusieurs reprises avant d'entrer un deuxime point.
Appareil mis en pause pendant le drushage
Si lappareil est en cours de lecture pendant que vous drushez des
clips, vous pouvez paramtrer le systme Avid pour quil mette
automatiquement en pause lappareil une fois un point dentre et un
point de sortie dfinis. Lorsque lappareil est mis en pause, vous
pouvez saisir le nom et des commentaires pour le clip que vous
souhaitez drusher.
Log Clip
114
Drushage
Pour mettre lappareil en pause pendant le drushage :
1. Dans la page de longlet General de la bote de dialogue Digitize
Settings, slectionnez loption Pause Deck While Logging.
2. Configurez votre appareil et loutil Digitize comme dcrit dans
Drushage laide dun appareil sous contrle Avid, page 109.
3. A l'endroit o vous dsirez commencer le clip, cliquez sur le
bouton Mark IN, situ dans l'angle suprieur gauche de loutil
Digitize, ou appuyez sur F4. Le bouton Mark IN se transforme en
bouton Mark OUT et lappareil continue sa lecture.
4. A l'endroit o vous dsirez que le clip se termine, cliquez sur le
bouton Mark OUT, situ dans l'angle suprieur gauche de loutil
Digitize, ou appuyez nouveau sur F4. Le bouton Mark OUT se
transforme en bouton Log Clip, et lappareil est mis en pause.
5. Saisissez un nom de clip et des commentaires dans les zones de
texte correspondantes de loutil Digitize.
6. Cliquez sur le bouton Log Clip ou appuyez sur la touche F4.
Le systme drushe le clip dans un chutier, et lappareil reprend la
lecture des donnes.
Utilisation d'un point temporaire
Pour placer un point temporaire un endroit prcis d'une bande :
t Cliquez sur le bouton Mark Memory de loutil Digitize pour
dfinir un point.
t Cliquez sur le bouton Go to Memory pour vous dplacer dans la
bande jusqu' l'emplacement marqu.
t Cliquez sur le bouton Clear Memory pour supprimer le point
temporaire.
Point dentre
(Mark IN)
Point de sortie
(Mark OUT)
Log Clip
115
Drushage direct dans un chutier
Vous pouvez ajouter un point par bande. Le point temporaire n'est pas
conserv sur la bande. Lorsque vous retirez la bande de l'appareil pour
en insrer une autre, le point est supprim.
Drushage laide dappareils non contrls par Avid
Vous pouvez utiliser loutil Digitize pour drusher des clips
directement dans un chutier partir dune source non contrle par
Avid. Vous pouvez, par exemple, drusher des clips partir d'un
appareil non connect au systme, ou partir des informations de
drushage manuscrites ou imprimes dune bande ayant t drushe
prcdemment, mais qui nest pas disponible.
Pour drusher les clips directement dans un chutier depuis un
appareil non contrl par Avid :
1. Si un appareil est connect au systme, jectez la bande de
lappareil.
n
Pour les projets NTSC, lorsque vous drushez l'aide de l'outil Digitize,
n'insrez pas de bande dans l'appareil. Sil reste une bande dans lappareil, le
systme dtermine un timecode drop-frame ou non-drop-frame partir de
cette bande, quil corresponde ou non au format du timecode de votre bande.
2. Pour ouvrir la bote de dialogue Deck Preferences, cliquez deux
fois sur Deck Preferences dans la liste droulante Settings de la
fentre Project.
3. S'il s'agit de projets NTSC, slectionnez Non-Drop-Frame ou
Drop-Frame dans le menu contextuel When no tape in deck log as.
4. Cliquez sur OK pour refermer la bote de dialogue.
Bouton Mark Memory Bouton Go To Memory
Bouton Clear Memory
116
Drushage
5. Ouvrez le chutier dans lequel vous souhaitez stocker les clips.
6. Slectionnez loption Digitize dans le menu Tools.
La fentre Digitize Tool saffiche.
7. Cliquez sur le bouton Digitize/Log Mode dans l'outil Digitize
jusqu' ce que l'icne LOG s'affiche.
8. Cliquez sur le bouton Source Tape Display.
Une bote de dialogue s'affiche.
9. Pour ouvrir la bote de dialogue Select Tape, cliquez sur Yes.
10. Cliquez deux fois sur le nom de la bande dans la bote de
dialogue, ou cliquez sur New et entrez le nom de la bande.
Commmandes
Barre
Menu contextuel
de slection de lappareil
de message
de lappareil
Affichage du
timecode
Bouton Mark OUT
Clear OUT
Bouton Digitize/Log Mode
Bouton d'affichage de la bande source
Bouton
Clear IN
Bouton
Boutons
de slection des canaux
Bouton Mark IN
Zone de texte du
Zone de texte
des commentaires
Bouton Mark Memory Bouton Go To Memory
Bouton
Clear
Memory
Bouton Mark IN
nom du clip
du clip
117
Drushage direct dans un chutier
11. Cliquez sur OK.
12. Slectionnez les pistes que vous souhaitez drusher, l'aide des
boutons Channel Selection de loutil Digitize.
13. Saisissez le timecode de dbut dans la zone de texte Mark IN.
14. (Facultatif) Saisissez un nom de clip et des commentaires dans les
zones de texte correspondantes.
15. Saisissez le timecode de fin dans la zone de texte Mark OUT.
c
Pour le transfert NTSC film bande ou la vido convertie partir du
format 1080p/24, vous devez drusher la phase de compensation
correcte. Voir Rglage de la phase de compensation, page 103 Saisie
dinformations de compensation, page 120.
16. Cliquez sur le bouton Log Clip.
Le clip est drush dans le chutier. Le nom du clip, attribu et
numrot automatiquement par le systme, s'affiche en surbrillance
dans le chutier, prt tre modifi.
17. (Facultatif) Renommez le clip en tapant un nouveau nom dans la
zone mise en surbrillance.
n
Pensez modifier le nom du clip immdiatement, car il est facile doublier le
contenu des clips si vous drushez beaucoup de clips. Vous pouvez, si
ncessaire, accepter le nom du clip, continuer le drushage et modifier
ultrieurement le nom des clips dans le chutier.
18. Rptez ces tapes jusqu' ce que vous ayez drush tous vos clips.
Log Clip
118
Drushage
Drushage dinformations cinmatographiques
Lorsque vous avez entr ou import les informations de base sur le
drushage dans un chutier, vous souhaitez peut-tre ajouter des
informations de drushage lies au film avant la numrisation. Cette
section dcrit les procdures et les formats permettant dajouter divers
en-ttes de film.
Les informations suivantes sont importantes pour les projets
enregistrs sur film:
Les informations minimales ncessaires pour la numrisation sont
les donnes enregistres dans les colonnes du timecode vido Start
et End et la phase de compensation pour les transferts NTSC, qui
est inscrite dans la colonne Pullin (capture 24 i/s uniquement).
Pour plus
dinformations sur la
numrisation des longs
clips en fichiers
multiples, voir
Paramtres gnraux,
page 150.
Chaque bobine de film peut tre drushe comme clip distinct, et
elle correspond un master-clip unique seulement si le transfert
vido de la bobine de film a une compensation continue (format
NTSC) et un timecode continu (NTSC et PAL). Si les bobines de
film pour votre projet ne remplissent pas cette condition, vous
devez drusher chaque prise sur une bobine de film comme clip
distinct, qui correspond un master-clip unique.
Si vous drushez chaque bobine comme clip distinct, vous pouvez
utiliser les touches F1 et F2 pour crer des sous-clips pour chaque
prise. Voir Cration de sub-clips la vole, page 227.
Si vous souhaitez produire une liste de conformation ou utiliser la
fonction film-bande-film-bande pour une renumrisation, vous
devez enregistrer des numros de bord. Vous pouvez ajouter des
numros de bord aprs la numrisation, avant de crer la liste de
conformation.
Tous les numros de rfrence de film et de vido doivent tre
classs par ordre croissant.
119
Drushage dinformations cinmatographiques
Affichage de colonnes de films
Pour afficher les colonnes de film dans le chutier :
1. Choisissez la commande Film du menu contextuel Bin View, qui
se trouve en bas de la fentre Bin, pour afficher tous les en-ttes de
colonnes de films ncessaires.
2. Pour enregistrer des donnes sous des en-ttes facultatifs (par
exemple, Ink Number, Auxiliary TC1-Auxiliary TC5 ou Film TC),
choisissez la commande Headings du menu Bin et cliquez
(Macintosh) sur les en-ttes spcifiques que vous souhaitez ajouter
depuis la bote de dialogue Bin Column Selection (tout en
maintenant la touche Ctrl enfonce sous Windows).
120
Drushage
3. Vous pouvez galement suivre les informations personnalises
pour la tche en crant un en-tte personnalis. Pour crer un en-
tte, tapez un nom dcrivant les informations de la barre den-
ttes en haut du chutier. Pour plus dinformations sur la
personnalisation des vues de chutier, consultez le Guide de
montage ou lAide du systme Avid.
Saisie dinformations de compensation
Pour plus
dinformations sur
limportation dun
fichier de drushage,
voir Importation de
fichiers de drushage,
page 100.
Pour numriser avec prcision les bandes de transfert NTSC dans les
projets 24i, vous devez entrer les informations de compensation dans
le chutier. (Ces informations ne sont pas ncessaires pour les bandes
de transfert PAL.) La dfinition de la phase de compensation correcte
vite toute imprcision dans les listes de confirmation et les listes de
montage matchback. Si vous importez un fichier de drushage gnr
lors du transfert tlcinma, les informations de compensation sont
inclues automatiquement dans le chutier.
121
Drushage dinformations cinmatographiques
Si vous navez pas de fichier de drushage de transfert, ou si le fichier
est incorrect, vous devez ajouter les informations manuellement. Si
vous drushez des clips laide de loutil Digitize, le systme Avid
utilise limage A comme phase de compensation par dfaut. Cette
valeur devra peut-tre tre modifie.
n
Pour les projets 24i, vous pouvez dfinir une phase de compensation par
dfaut dans la bote de dialogue Film Settings. Voir Rglage de la phase de
compensation, page 103 (projets 24i uniquement).
n
Pour les projets matchback, vous devez drusher les informations sur les
numros de bord avant de drusher les informations de compensation.
En spcifiant la phase de compensation dans la colonne Pullin, vous
effectuez les tches suivantes :
Vous vous assurez que les clips dmarrent limage correcte pour
la compensation. Dans le cas contraire, vous risquez davoir des
imprcisions dans le suivi des numros de bord et dans les listes
de conformation.
Vous indiquez lemplacement des trames de compensation pour
que le systme Avid puisse les liminer avec prcision lors de la
numrisation, en vous laissant avec une correspondance image-
Timecode de dbut Colonne Pullin
(informations requises pour NTSC)
122
Drushage
image entre votre mdia numrique et la vido dorigine 24 i/s
(projets 24i uniquement).
Pour ce faire, vous devez indiquer si le point de synchronisation au
dbut de chaque clip de film transfr sur bande est une image A, B, C
ou D, comme dcrit dans cette section. Dans la plupart des cas, le point
de synchronisation est limage A.
Rglage de la phase de compensation
Il est plus ais de dterminer la compensation dun point de
synchronisation (ou phase de compensation) si vous demandez au
laboratoire cinmatographique de poinonner (faire un petit trou sur)
limage synchronise limage zro dans la vido dorigine avant de
transfrer le film sur vido. La plupart des laboratoires
cinmatographiques et des socits de transfert peuvent galement
fournir un indicateur dimage de compensation affich lextrme
droite des numros de bord incrusts, selon lquipement disponible.
Dans le meilleur des cas, la compensation dimage A concide avec le
timecode qui se termine par 0 et 5 (:00, :05, :10 et ainsi de suite).
Pour plus
dinformations sur la
dtermination de la
phase de compensation
pour le matriel dj
numris, voir
Modification de la
phase de compensation
aprs la numrisation,
page 268.
Si la vido na pas t poinonne, vous pouvez dterminer la
compensation en fonction des claps ou de tout autre image
caractristique au dbut du clip. Il est plus facile de dterminer la
compensation si les images reprsentent un mouvement.
Pour dterminer la phase de compensation :
1. Tout en visualisant le transfert vido sur un cran, allez au point
de synchronisation poinonn (ou aux claps) pour limage de
dpart du clip que vous drushez.
2. Effectuez une lecture squentielle (pas pas) de limage du point
de synchronisation trame par trame laide de la roue gradins
de lappareil bande. Vous verrez deux ou trois trames
poinonnes. Si la vido nest pas poinonne, recherchez deux ou
trois trames prsentant peu ou pas de mouvement.
123
Drushage dinformations cinmatographiques
3. Sil y a deux trames, la compensation est A ou C. Parcourez les
trames nouveau, puis notez les modifications du timecode :
- Si le timecode ne change pas entre la premire et la deuxime
trame, lorigine des trames tait une image A.
- Si le timecode change entre la premire et la deuxime trame,
lorigine des trames tait une image C.
Lillustration suivante indique un poinon sur limage A.
Remarquez les endroits o le timecode change.
4. Sil y a trois trames poinonnes ou des trames sans mouvement,
la compensation est B ou D. Parcourez les trames nouveau, puis
notez les modifications du timecode :
- Si le timecode change entre les trames 2 et 3, lorigine des
trames tait une image B.
- Si le timecode change entre les trames 1 et 2, lorigine des
trames tait une image D.
5. Saisissez ou modifiez les informations de la colonne Pullin dans le
chutier appropri, comme dcrit dans la section suivante.
A
B
C
D
A1
Cinq images vido NTSC (10 trames)
Quatre images de film
A2
B1
B2
B3
C1
C2
D1
D2
D3
Modification du timecode
Modification du timecode
Modification du timecode
Modification du timecode
impaire
paire
impaire
paire
impaire
paire
impaire
paire
impaire
paire
A1
A
B
C
D
X
124
Drushage
Modification de la phase de compensation avant la numrisation
Une fois la phase de compensation correcte dtermine (comme dcrit
dans la section prcdente), vous pouvez modifier la phase de
compensation avant la numrisation de lune des faons suivantes.
Pour modifier la phase de compensation directement dans la
colonne Pullin :
1. Cliquez sur longlet Text pour afficher toutes les informations de
chutier.
2. Cliquez sur la cellule que vous souhaitez modifier.
3. Cliquez nouveau sur la cellule. Le pointeur prend la forme
d'un I.
4. Saisissez la phase de compensation et appuyez sur Entre
(Windows) ou sur Retour (Macintosh).
Pour modifier la phase de compensation de plusieurs clips :
1. Maintenez la touche Ctrl (Windows) ou Maj (Macintosh) enfonce
et cliquez sur les clips que vous souhaitez modifier.
2. Slectionnez la commande Modify dans le menu Clip.
3. Slectionnez Pull-in dans le menu contextuel Modify Options.
4. Slectionnez A, B, C ou D.
5. Cliquez sur OK.
La compensation est modifie pour tous les clips slectionns, en
fonction de la phase de compensation slectionne.
Pour modifier la phase de compensation de plusieurs clips dots de
la mme relation compensation-timecode :
1. Maintenez la touche Ctrl (Windows) ou Maj (Macintosh) enfonce
et cliquez sur les clips que vous souhaitez modifier.
2. Slectionnez la commande Modify Pulldown Phase du menu Clip.
125
Drushage dinformations cinmatographiques
La bote de dialogue Modify Pulldown Phase s'affiche.
3. Choisissez la phase de compensation correcte pour les timecodes
se terminant par 0 ou 5 dans le menu contextuel.
4. Cliquez sur OK.
La phase de compensation de chaque clip slectionn est modifie,
selon la phase de compensation que vous avez slectionn pour
00:00:00:00.
Le paramtre Pulldown Phase apparat galement dans la bote de
dialogue Film Settings (projets 24i uniquement). Vous pouvez
remplacer ce paramtre laide de la bote de dialogue Modify
Pulldown Phase. La slection dans la bote de dialogue Film
Settings reste identique. Pour plus d'informations, voir Rglage de
la phase de compensation, page 103.
n
Si vous souhaitez modifier la phase de compensation aprs numrisation, vous
devez dabord dissocier les clips. Voir Modification de la phase de
compensation aprs la numrisation, page 268.
n
Aprs la numrisation dun transfert NTSC, le timecode indique la perte
dune image toutes les cinq images de vido. Par exemple, ne vous alarmez
pas si votre timecode en un point passe de 1:00:14:15 1:00:14:17. Vous
navez pas perdu dimage, mais simplement une trame de compensation
supplmentaire.
126
Drushage
Entre des frquences dimages par seconde pour les
transferts PAL
Lorsque vous drushez lavance pour les transferts film bande
PAL, vous devez drusher la vido en clips possdant une vitesse de
lecture de 25 i/s, comme indiqu dans la colonne FPS du chutier. Si
vous le souhaitez, vous pouvez numriser la vido la vole, sans
drusher les clips au pralable. Les informations minimales
ncessaires pour saisir la vido sont les donnes enregistres dans les
colonnes du timecode vido Start et End.
Entre de numros de bord
Pour ajouter des numros de bord :
t Mettez en surbrillance la colonne KN Start, puis tapez le numro
de bord du point de synchronisation au dbut du clip en utilisant
lun des formats suivants :
- Format deKeykode
: tapez un code de fabricant deux
caractres et un code de type de film, un prfixe six chiffres
pour identifier la bobine de film, un compte de vido quatre
chiffres, un dcalage dimages deux chiffres, puis appuyez
sur la touche Entre (Windows) ou Retour (Macintosh).
Le systme Avid ajoute un espace, un trait dunion et, soit un
signe plus (pour les projets 35 mm), soit une esperlute (pour
les projets 16 mm) afin de formater le numro. Par exemple,
dans un projet 35 mm, pour entrer KJ 23 6892-1234+15, tapez
KJ236892123415. Dans un projet 16 mm, si vous tapez le mme
numro, vous obtiendrez le code KJ 23 6892-1234&15.
- Autres formats : entrez les autres formats de numros de
keykode dans la colonne Ink Number. Tapez un maximum de
huit caractres pour le prfixe, un maximum de cinq
caractres pour le compte de la vido, deux chiffres pour le
dcalage dimages, puis appuyez sur la touche Entre
(Windows) ou Retour (Macintosh).
127
Drushage dinformations cinmatographiques
Le systme Avid calcule automatiquement le numro de bord de
fin (KN End), en fonction de la dure du timecode.
c
Assurez-vous que le bon numro saffiche lorsque vous appuyez sur
la touche Entre (Windows) ou Retour (Macintosh). Pour les formats
de numros diffrents de Keykode, il sera peut-tre ncessaire de
taper lespace, le trait dunion (-), et le signe plus (+) ou lesperlute
(&) pour formater le numro correctement.
Entre de timecodes supplmentaires (facultatif)
Prenez les points suivants en considration lorsque vous entrez des
timecodes supplmentaires :
Dans lune des colonnes Aux TC ( savoir, de Aux TC1 Aux
TC5), tapez un timecode auxiliaire qui se synchronise avec le
timecode vido enregistr dans la colonne Start. Vous pouvez
entrer jusqu cinq timecodes auxiliaires. Les timecodes pris en
charge varient selon votre projet : 30 i/s pour NTSC (drop-frame
ou non drop-frame) et 25 i/s pour PAL. Utilisez lun des formats
suivants :
- Entrez un format deux chiffres pour les heures, minutes,
secondes et les images. Il nest pas ncessaire dentrer le zro
en tte. Par exemple, pour entrer 01:23:02:00, tapez 1230200.
- Lorsque vous utilisez un timecode drop-frame dans le format
NTSC (non applicable PAL), entrez un point virgule pour
indiquer un timecode drop-frame (par exemple, pour entrer
01;23;02;00, tapez 01;230200).
Dans la colonne Sound TC, entrez le timecode Nagra ou DAT pour
laudio original au dbut du clip. Le timecode doit se synchroniser
avec le timecode vido enregistr dans la colonne Start du chutier.
Entrez lidentificateur de la bobine son source dans la colonne
Soundroll. Les timecodes pris en charge varient selon votre projet :
30 i/s pour NTSC (drop-frame ou non drop-frame) et 25 i/s pour
PAL. Le clip numriser doit contenir une piste audio.
128
Drushage
Dans la colonne Film TC, entrez le timecode gnr par une
camra ( laide du timecode Aaton ou Arriflex) pour suivre
limage au dbut du clip. Le timecode du film doit se synchroniser
avec le timecode vido enregistr dans la colonne Start. Seul le
timecode 24 i/s est pris en charge. Le clip numriser doit
contenir une piste vido.
Dans la colonne TC24, entrez le timecode pour les sources HDTV
originales (1080p/24) ou les DAT audio crs pour les productions
de longs mtrages PAL qui utilisent un timecode intgr dans la
camra.
n
Vous pouvez utiliser la commande Duplicate pour convertir les timecodes
dun format un autre. Pour plus dinformations, consultez le Guide de
montage ou lAide du systme Avid.
Entre du pitage (facultatif)
Pour entrer les pitages :
1. Ouvrez la bote de dialogue Film Settings en cliquant sur le nom
correspondant de la liste droulante dans la fentre Project.
2. Assurez-vous que les bonnes options sont slectionnes pour le
format et laffichage du pitage, puis cliquez sur OK.
n
Vous pouvez enregistrer plusieurs formats de pitage dans le mme projet si
vous modifiez le paramtre du pitage, selon le format appropri avant
denregistrer chaque type. La modification du paramtre du pitage affecte
uniquement les pitages enregistrs par la suite, et non pas les numros qui
sont dj enregistrs.
3. Retournez au chutier, puis entrez les numros sous len-tte Ink
Number.
Par exemple, utilisez le format Keykode ou un prfixe deux
chiffres pour identifier la bobine, un trait dunion, un compte de
vido quatre ou cinq chiffres, un signe plus et un dcalage
dimages deux chiffres (par exemple, AA-00924+00).
129
Modification des informations d'un clip avant numrisation
Entre de donnes cinmatographiques supplmentaires
Vous pouvez continuer le drushage de donnes cinmatographiques
supplmentaires dans les colonnes Labroll, Camroll, Soundroll, Scene
et Take, ou dans vos propres colonnes personnalises, si ncessaire.
Vous pouvez inclure ces informations dans ces colonnes sur les listes
de conformation que vous crez pour votre squence monte.
Modification des informations d'un clip avant
numrisation
Vous pouvez changer ou modifier les informations drushes dans le
chutier. Ceci est particulirement utile si vous dcelez des donnes
incorrectes, ou si vous devez mettre jour les informations en fonction
des besoins techniques, telles que la variation des formats de timecode
ou des spcifications de film.
Il existe deux manires de modifier les informations dun clip avant la
numrisation :
Vous pouvez modifier les informations directement en cliquant
dans une colonne et en entrant les nouvelles informations pour
une trame la fois.
Vous pouvez utiliser la commande Modify pour changer les
groupes de clips slectionns en mme temps.
Pour plus dinformations, consultez Modification des informations de
clip dans le Guide de montage ou l'Aide du systme Avid.
Pour de plus amples informations sur la modification de la phase de
compensation, consultez Saisie dinformations de compensation,
page 120.
c
La modification des noms de bandes et des timecodes affecte les
numros de bord entrs pour les clips slectionns.
130
Drushage
Exportation de fichiers de drushage
Vous pouvez exporter un fichier de drushage partir du systme
Avid dans lun des deux formats pour faire des rglages dans un
traitement de texte ou pour limporter dans un autre systme.
Pour exporter un fichier de drushage bas sur les informations de
clip situes dans un chutier :
1. Ouvrez le chutier dans lequel se trouvent les clips que vous
souhaitez exporter. Cliquez sur longlet Text pour afficher toutes
les informations de chutier, si ncessaire.
2. Cliquez sur une icne Clip pour slectionner le clip
correspondant. Maintenez la touche Ctrl (Windows) ou Maj
(Macintosh) enfonce et cliquez sur chaque clip supplmentaire
que vous souhaitez exporter.
3. Slectionnez la commande Export du menu File.
La bote de dialogue Export As (Windows) ou la bote de dialogue
de destination (Macintosh) affiche un nom de fichier par dfaut
dans la zone de texte File name (Windows) ou dans la zone de
texte Export As (Macintosh), en fonction du type de fichier.
4. Slectionnez le paramtre d'exportation en effectuant lune des
oprations suivantes :
t Si vous avez prcdemment cr un paramtre d'exportation
destin l'exportation des fichiers de drushage, slectionnez
ce paramtre dans le menu contextuel Export. Passez ensuite
l'tape 9.
Pour plus dinformations sur la cration des paramtres
d'exportation, consultez Personnalisation des paramtres
d'exportation, page 412.
t Si vous souhaitez afficher ou modifier un paramtre, passez
l'tape 5.
131
Exportation de fichiers de drushage
5. Cliquez sur Options.
La bote de dialogue Export Settings saffiche.
6. Slectionnez Avid Log Exchange ou Tab Delimited comme type de
fichier.
7. Pour modifier un paramtre existant, choisissez Save.
8. Pour enregistrer ce paramtre sous un nouveau nom, choisissez
Save As, puis entrez un nom dans la bote de dialogue qui
saffiche.
Le nom Export Setting est ajout la liste de formats disponibles
dans la bote de dialogue Export.
9. Cliquez sur Save pour refermer la bote de dialogue Export As
(Windows) ou la bote de dialogue de destination (Macintosh).
10. (Facultatif) Modifiez le nom du fichier. Vous pouvez, dans la
plupart des cas, conserver l'extension par dfaut.
11. Slectionnez le dossier de destination du fichier et cliquez sur
Save.
Le fichier est export et s'affiche l'emplacement choisi.
132
Drushage
CHAPITRE 4
Prparation la
numrisation
La numrisation est la cration de mdia numrique partir d'une
bande vido ou d'une entre audio. Avant de commencer (voir
procdure dcrite dans le Chapitre 5) effectuez les oprations
suivantes :
Prparation du matriel pour la numrisation
Slection des paramtres
Configuration des appareils
Dfinition des prfrences d'appareil
Utilisation des timecodes drop-frame et non-drop-frame
Activation du mode Capture
Configuration de l'outil Digitize
Prparation de l'entre audio
Prparation de l'entre vido
Ce chapitre prsente galement la liste des oprations requises avant la
numrisation.
134
Prparation la numrisation
Prparation du matriel pour la numrisation
Vos donnes source peuvent provenir d'une bande vido, d'une bande
audionumrique (DAT), d'un disque compact, d'un routeur interne,
d'un syntonisateur ou directement d'une tl- ou radiodiffusion, avec
la configuration matrielle approprie.
n
Pour plus dinformations sur la connexion du matriel, consultez le guide
dinstallation du systme Avid.
n
Lorsque vous branchez un nouvel appareil numrique (camra ou appareil), le
systme Avid le connecte automatiquement au pilote personnalis OHCI
dAvid. Pour plus dinformations sur la connexion dun appareil numrique,
consultez les notes concernant la version de votre systme (option DV
uniquement).
Effectuez les vrifications suivantes avant de commencer la
numrisation :
Fentre Client : avant de commencer la numrisation et le
montage, configurez votre fentre Client NTSC ou PAL l'aide
d'un gnrateur de barres de couleurs (ou motif maison) et
verrouillez ces rglages, si vous ne l'avez pas dj fait.
Pour plus
dinformations sur
l'option de format 16:9,
consultez le Guide de
montage ou lAide du
systme Avid.
Format 16:9 : vous pouvez effectuer un montage avec une vido au
format 16:9, pour l'affichage d'images sur grand cran utilis en
tlvision haute dfinition (HDTV). L'affichage de la vido sur une
fentre Client ncessite une fentre compatible avec le format 16:9.
Commutateur distance : le commutateur de contrle, situ
l'avant de lappareil source, doit tre rgl sur Remote et non sur
Local pour contrler lappareil laide de loutil Digitize.
Disques lis : si votre vido contient des images complexes
numrises haute rsolution, vous devez utiliser des disques lis.
Voir Affichage dinformations sur les disques lis, page 135.
135
Prparation du matriel pour la numrisation
DAT (bande audionumrique) : pour numriser de la musique ou
du son partir dun appareil DAT, consultez le guide
d'installation du systme Avid pour savoir si votre modle
ncessite VLXi
pour le contrle de l'appareil. Vous devez
galement choisir la configuration de synchronisation approprie.
Pour plus d'informations, voir Prparation de l'entre audio,
page 182.
Affichage dinformations sur les disques lis
Avid gre un ensemble de tableaux sur le Web contenant des
informations sur les disques lis.
Pour en savoir plus sur les disques lis :
1. Visitez le site www.avid.com et accdez au Centre des
connaissances du service clientle.
Pour plus d'informations, consultez les notes relatives la version
actuelle du systme Avid.
2. Cliquez sur longlet Documentation.
3. Cliquez sur le lien Drive Striping Tables.
136
Prparation la numrisation
Slection des paramtres
Pour plus
dinformations sur la
localisation et la
modification des
paramtres, consultez le
Guide de montage ou
lAide du systme Avid.
Un certain nombre de botes de dialogue Settings ont un rapport direct
avec la numrisation. Avant la numrisation, examinez les options des
sections suivantes.
Paramtres de cration des mdias
La bote de dialogue Media Creation permet de dfinir la rsolution
vido et de slectionner les disques pour la numrisation, la cration
de titres et deffets de mouvement, l'importation et la ralisation de
mixages audio et vido. Vous pouvez galement dfinir le filtrage de
disque dans la bote de dialogue Media Creation.
n
Vous pouvez galement choisir une rsolution vido et slectionner des
disques directement dans l'outil Digitize, dans les botes de dialogue Digitize,
Select Files to Import, Audio Mixdown et Video Mixdown. Les paramtres
Media Creation correspondent alors la rsolution et aux disques que vous
avez choisis.
c
Si vous utilisez Avid Unity LANshare ou Avid Unity PortServer Pro,
assurez-vous de spcifier une rsolution qui est prise en charge.
Pour toutes informations sur les rsolutions prises en charge,
consultez la documentation LANshare ou PortServer Pro.
137
Slection des paramtres
Dfinition du filtrage de disque
Pour dfinir le filtrage de disque :
Vous pouvez galement
afficher la bote de
dialogue Media
Creation en choisissant
Media Creation dans le
menu Tools.
1. Cliquez deux fois sur Media Creation dans la liste droulante
Settings de la fentre Project.
La bote de dialogue Media Creation s'affiche.
2. Si ncessaire, cliquez sur l'onglet Drive Filtering.
3. Slectionnez une option comme indiqu dans le Tableau 4-1.
138
Prparation la numrisation
4. Cliquez sur OK pour enregistrer les paramtres.
c
Avid n'interdit pas l'utilisation de disques autres que les disques
Avid, mais leur fiabilit ne peut pas tre garantie.
Tableau 4-1 Options de filtrage de disque
Option Description
Filter Based on
Resolution
Cette option empche la numrisation de mdias sur
des disques dont la vitesse nest pas suffisante pour
procder leur lecture. Les disques concerns par cette
option ne sont pas disponibles lorsque vous essayez dy
accder avec loutil Digitize.
n
Le filtrage ne vrifie pas la vitesse du disque lorsque
vous slectionnez ce dernier pendant le calcul des
effets. Assurez-vous que lorsque vous le slectionnez,
votre disque de destination est assez rapide pour lire le
mdia.
Filter Out System
Volume
Retire une unit de disque sur laquelle se trouve le
systme d'exploitation, slectionne comme destination
de stockage. Cette unit de disque ne saffiche pas dans
les autres menus de slection dunits de disque,
except pour les botes de dialogue Import, Export et
Relink.
Filter Out Launch
Volume
Retire une unit de stockage sur laquelle se trouve
lapplication Avid, slectionne comme destination de
stockage. Cette unit de disque ne saffiche pas dans les
autres menus de slection dunits de disque, except
pour les botes de dialogue Import, Export et Relink.
139
Slection des paramtres
Slection de la rsolution vido et des disques
Pour choisir la rsolution vido et les disques dans la bote de
dialogue Media Creation :
Vous pouvez galement
afficher la bote de
dialogue Media
Creation en choisissant
Media Creation dans le
menu Tools.
1. Cliquez deux fois sur Media Creation dans la liste droulante
Settings de la fentre Project.
La bote de dialogue Media Creation s'affiche.
2. Cliquez sur l'onglet pour la zone o vous souhaitez dfinir les
options.
3. Slectionnez une rsolution vido dans le menu contextuel Video
Resolution.
Le menu contextuel Video Resolution contient la liste des taux de
compression disponibles. La liste des rsolutions dpend du
modle de systme Avid et du type de projet.
n
La rsolution par dfaut pour les projets vido est la plus haute rsolution
compresse deux trames. Celle des projets cinmatographiques (24i et 25i)
est 14:1.
n
Cliquer sur Apply to All dfinit la rsolution vido choisie pour les quatre
onglets. Les paramtres ne sont enregistrs que lorsque vous cliquez sur OK.
140
Prparation la numrisation
4. Slectionnez un disque vido et un disque audio. Pour choisir le
mme support pour l'audio et la vido, cliquez sur le bouton
Single/Dual Drives. Si vous travaillez avec l'onglet Digitize, vous
pouvez slectionner un groupe de disques.
n
En raison de l'absence d'audio associ aux titres ou aux effets de mouvement,
vous ne pouvez choisir qu'un disque vido dans l'onglet Titles ou Motion
Effects de la bote de dialogue Media Creation.
n
Cliquer sur Apply to All dfinit les disques vido et audio choisis pour les
cinq onglets mdias. Les paramtres ne sont enregistrs que lorsque vous
cliquez sur OK.
5. Cliquez sur OK pour enregistrer les paramtres.
Bote de dialogue Digitize Settings
La bote de dialogue Digitize Settings comprend quatre onglets :
General, Batch, Edit et Media Files. Une cinquime section intitule
Telecine saffiche si vous utilisez FilmComposer avec loption
Telecine. Les sections suivantes dcrivent les options des onglets
General et Media Files. Pour plus d'informations sur les options Batch,
consultez la section Paramtres de numrisation : onglet Batch,
page 251. Pour plus d'informations sur les options Edit, consultez la
section Numrisation dans la timeline, page 245. Pour de plus amples
informations sur les options Telecine, consultez Dfinition du format
du timecode de bande par dfaut, page 278.
141
Slection des paramtres
Digitize Settings : onglet General
Le Tableau 4-2 dcrit les options de longlet General de la bote de
dialogue Digitize Settings.
Tableau 4-2 Digitize Settings : onglet General
Option Description
Stop deck after digitize Slectionnez cette option pour arrter l'appareil une fois la
numrisation termine.
Pause deck after digitize Slectionnez cette option pour mettre l'appareil en pause une fois la
numrisation termine.
Preroll Method Slectionnez l'une des quatre mthodes dans le menu contextuel. Pour
plus d'informations, voir Slection de la mthode de prlecture,
page 144.
142
Prparation la numrisation
Force unique clip name Slectionnez cette option, si vous souhaitez qu'Avid attribue
automatiquement un nom de clip bas sur le nom de chutier et s'assure
que ce nom ou celui que vous avez choisi, n'est pas dj utilis pour un
autre objet du chutier.
Activate bin window after
digitize
Slectionnez cette option si vous souhaitez que le systme Avid passe
de la fentre Digitize Tool celle d'un chutier, une fois la numrisation
termine. Ceci permet de travailler immdiatement dans le chutier.
Space bar stops digitize Slectionnez cette option, si vous souhaitez utiliser la barre
d'espacement pour crer des noms de clips pendant la numrisation. Si
vous appuyez sur la barre d'espacement, le systme interrompt la
numrisation, cre un clip avec les donnes numrises et le place dans
le chutier actif.
Digitize across timecode
breaks
Lorsque cette option est slectionne, le systme commence la
numrisation d'un nouveau master-clip chaque rupture de timecode.
Slectionnez-la lorsque vous effectuez une numrisation groupe
automatique ou une autonumrisation. Dsactivez-la si vous voulez
numriser la totalit de la bande comme clip unique en numrisant vers
plusieurs fichiers mdias. Pour plus d'informations, voir Numrisation
avec ruptures de timecode, page 146.
Latency for external
timecode mode n frames
Utilisez ce paramtre pour remdier aux ventuels problmes lors d'une
numrisation avec timecode externe, comme dcrit dans la section
Numrisation avec timecode externe, page 243.
Si vous constatez que les mdias numriss dmarrent
systmatiquement sur la mauvaise image (dcalage d'une ou de deux
images gnralement), utilisez cette option pour vrifier que la
numrisation dmarre avec l'image correcte. Cette option est
dslectionne par dfaut.
Capture a single video
frame only
Lorsque cette option est slectionne, le systme numrise une seule
image, uniquement vido, de votre clip. Si vous appuyez sur le bouton
Record, le systme renregistre l'image actuellement affiche. Le clip
peut servir de gel d'image ou, pour les animateurs, les clips image
unique peuvent servir de cls avant l'insertion.
Tableau 4-2 Digitize Settings : onglet General (Suite)
Option Description
143
Slection des paramtres
Ask before discarding
a canceled clip
Si cette option est slectionne, le systme vous demande si vous
dsirez conserver ou supprimer le clip incomplet lorsque vous cliquez
sur l'icne Trash.
Si elle est dslectionne, le systme supprime les clips annuls sans
demander confirmation.
Ask for name when a new
tape is seen
Cette option est slectionne par dfaut. Si elle est dsactive, le
systme ne vous invite pas choisir un nom de bande lors de l'insertion
d'une bande dans l'appareil. Ceci peut tre utile lorsque vous tes
press de numriser et que vous savez que vous avez insr la bande
correcte. Dans la plupart des cas, il est cependant conseill de laisser
cette option active pour tre sr de crer un projet qui pourra
facilement tre renumris ultrieurement. L'attribution d'un nom
appropri est trs importante pour la fonction Total Conform, car elle
simplifie la numrisation groupe par un autre monteur.
Display incoming
video in the client monitor
Lorsque cette option est slectionne, la vido entrante s'affiche dans la
fentre Client ds que vous activez l'outil Digitize.
Si vous ne la slectionnez pas, cliquez sur la piste V dans l'outil Digitize
pour afficher la vido entrante dans la fentre Client.
Pause Deck While Logging Lorsque cette option est slectionne, lappareil sarrte
momentanment aprs la dfinition dun point de sortie. Cette option
vous laisse du temps pour entrer le nom du clip. Pour plus
d'informations, voir
Appareil mis en pause pendant le drushage, page 113.
Lorsque cette option est dslectionne, lappareil continue la lecture
aprs la dfinition dun point de sortie.
Tableau 4-2 Digitize Settings : onglet General (Suite)
Option Description
144
Prparation la numrisation
Slection de la mthode de prlecture
Le menu contextuel Preroll Method de la page de longlet General de la
bote de dialogue Digitize Settings contient les quatre mthodes
suivantes permettant de numriser plus efficacement lorsqu'une bande
source contient des ruptures de timecode :
Best Available : le systme Avid examine d'abord la bande afin de
dterminer le timecode utiliser pour la prlecture.
- Si aucun timecode n'est prsent, ou si le timecode est
insuffisant, le systme utilise la piste de contrle pour la
prlecture.
- Si la piste de contrle est insuffisante pour la prlecture, le
systme ajuste le temps de prlecture spcifi pour
accommoder la quantit de piste de contrle valide disponible.
Une fois la prlecture adapte au cas particulier par le systme,
le temps de prlecture spcifi par l'utilisateur est rutilis
jusqu' ce qu'il soit ncessaire de le rgler nouveau.
- Si le temps de prlecture adapt est trop court pour se
verrouiller en synchronisation au point d'entre, le systme ne
numrise pas et affiche un message d'erreur.
Utilisez cette mthode pour numriser du matriel de la faon la
plus automatique possible. Tandis que le systme tente plusieurs
fois d'effectuer la prlecture, cette mthode risque d'tre plus lente
mais elle garantit pratiquement toujours une prlecture sans
interruption.
Standard Timecode : le systme Avid utilise le timecode pour
dterminer le point de prlecture.
Si la section continue du timecode est insuffisante (si, par exemple,
le timecode contient une rupture), le systme ne numrise pas et
affiche un message d'erreur.
Utilisez cette mthode si vous savez que le timecode est continu ou
si vous souhaitez dterminer si des ruptures de timecode sont
prsentes.
145
Slection des paramtres
Best Available Control Track : le systme Avid utilise la piste de
contrle pour dterminer le point de prlecture.
- Si la piste de contrle est insuffisante pour la prlecture, le
systme ajuste le temps de prlecture spcifi pour
accommoder la quantit de piste de contrle valide disponible.
Une fois la prlecture adapte au cas particulier par le systme,
le temps de prlecture spcifi par l'utilisateur est rutilis
jusqu' ce qu'il soit ncessaire de le rgler nouveau.
- Si le temps de prlecture adapt est trop court pour se
verrouiller en synchronisation au point d'entre, le systme ne
numrise pas et affiche un message d'erreur.
Utilisez cette mthode si vous savez que des ruptures de timecode
existent et que vous souhaitez numriser le matriel de la faon la
plus automatique possible. Le systme n'utilisant pas le timecode, il
risque parfois de numriser des images inappropries si un
problme survient avec la piste de contrle.
Standard Control Track : le systme Avid utilise la piste de contrle
pour dterminer le point de prlecture.
Si une rupture existe dans la piste de contrle, le systme
interrompt la numrisation et affiche un message d'erreur.
Utilisez cette mthode si vous savez que la piste de contrle est
continue ou si vous souhaitez dterminer si des ruptures existent
dans la piste de contrle.
Pour dfinir la mthode de prlecture :
1. Cliquez deux fois sur Digitize dans la liste droulante Settings de la
fentre Project.
La bote de dialogue Digitize Settings s'affiche.
2. Cliquez sur l'onglet Gnral.
3. Slectionnez une mthode dans le menu contextuel Preroll Method.
4. Cliquez sur OK pour appliquer les options et refermer la bote de
dialogue.
146
Prparation la numrisation
Numrisation avec ruptures de timecode
Si la bande numriser contient des ruptures de timecode, vous
pouvez utiliser deux paramtres de longlet General de la bote de
dialogue Digitize Settings pour numriser avec ces ruptures :
Preroll Method
Le systme Avid utilise par dfaut la mthode de prlecture Best
Available (voir Slection de la mthode de prlecture, page 144). Si
vous savez que le timecode contient des ruptures, slectionnez
Best Available Control Track.
Digitize across timecode breaks
Lorsque cette option est slectionne, le systme commence la
numrisation d'un nouveau master-clip chaque rupture de
timecode. Slectionnez-la lorsque vous effectuez une numrisation
groupe automatique ou une autonumrisation. Dsactivez-la si
vous voulez numriser la totalit de la bande comme clip unique
en numrisant vers plusieurs fichiers mdias.
Pour slectionner des paramtres en vue d'une numrisation avec
ruptures de timecode :
1. Cliquez deux fois sur Digitize dans la liste droulante Settings de
la fentre Project.
La bote de dialogue Digitize Settings s'affiche.
2. Cliquez sur l'onglet Gnral.
3. Slectionnez la mthode de prlecture (voir Slection de la
mthode de prlecture, page 144).
4. Slectionnez loption Digitize across timecode breaks.
5. Cliquez sur OK pour appliquer les options et refermer la bote de
dialogue.
147
Slection des paramtres
Digitize Settings : onglet Media Files
Le Tableau 4-3 dcrit les options de longlet Media Files de la bote de
dialogue Digitize Settings.
148
Prparation la numrisation
Numrisation vers plusieurs fichiers mdias
La numrisation vers plusieurs fichiers mdias sur diffrents volumes
de disque prsente les avantages suivants :
Vous pouvez crer des clips plus longs dont les fichiers mdias
dpassent la taille maximale de 2 Go sur un seul disque.
Vous pouvez regrouper tous les volumes de disque grce aux
options de fichiers multiples, permettant ainsi au systme
Tableau 4-3 Digitize Settings : onglet Media Files
Option Description
Digitize to a single file, 2 GB
limit
Lorsque cette option est slectionne, l'enregistrement s'arrte lorsque
les mdias numriss occupent 2 Go sur l'unit de disque mdia.
Digitize to multiple files.
Maximum (default)
digitizing time: n minutes
Lorsque cette option est slectionne, le systme crit la vido numrise
dans plusieurs fichiers, situs sur diffrentes partitions de disques.
Slectionnez cette option si les clips risquent de dpasser la taille de
fichier limite (2 Go). Pour obtenir des instructions compltes, voir
Numrisation vers plusieurs fichiers mdias, page 148.
Lorsque loption Digitize to multiple files est slectionne, le systme
alloue par avance de l'espace sur les diffrentes partitions de l'unit pour
stocker le nombre de minutes indiqu. La valeur indique dans la case
sert de limite la quantit d'espace pr-allou. Ne choisissez pas une
valeur trop petite. La dure par dfaut est 30 minutes
During digitize, clip is
updated in MediaManager.
Segment length:
(Windows uniquement) Lorsque cette option est slectionne, le mdia
numris est envoy par segments pour que les utilisateurs puissent y
accder et lutiliser ds que possible. Pour de plus amples informations,
consultez le Guide de l'utilisateur et de configuration Avid Unity
MediaManager.
n
Ne slectionnez pas cette option si vous ntes pas dans un
environnement de groupe de travail.
Switch to emptiest
drive when:
Lorsque cette option est slectionne, le systme change d'unit de
disque de stockage, si la dure spcifie n'est pas coule.
149
Slection des paramtres
d'enregistrer en continu pendant la numrisation de clips longs
(entre de faisceaux satellite ou tests de diffusion de programmes).
Pour plus d'informations, voir Ciblage dun groupe de disques,
page 179.
Le systme utilise plus efficacement lespace disque, notamment
lors de la numrisation de clips longs.
Pour slectionner les paramtres de numrisation de plusieurs
fichiers mdias :
1. Cliquez deux fois sur Digitize dans la liste droulante Settings de
la fentre Project.
La bote de dialogue Digitize Settings s'affiche.
2. Cliquez sur longlet Media Files.
3. Slectionnez Digitize to multiple files.
4. Indiquez le temps de numrisation maximal. Vous pouvez
accepter la valeur par dfaut ou taper une limite de temps
diffrente dans la case, en vous basant sur les explications
suivantes :
Avant de numriser, le systme prpare les disques. Il s'agit de la
prallocation. Lorsque loption Digitize to multiple files est
slectionne, la dure de la prallocation dpend du nombre de
minutes indiqu dans la zone de texte. Cette option demande au
systme d'effectuer une prallocation en fonction d'une dure de
clip maximale estime. La dure par dfaut est 30 minutes.
c
Si vous pensez quun de vos clips numriss risque d'excder
30 minutes, veillez entrer une valeur plus leve dans la case pour
que la numrisation ne soit pas interrompue au bout de 30 minutes.
5. Cliquez sur OK pour appliquer les options et refermer la bote de
dialogue.
150
Prparation la numrisation
n
A des fins de gestion de fichiers mdias, tout clip dont le mdia excde la
limite de 2 Go est associe plus dun fichier mdia. Vous remarquerez sur la
timeline source du clip charg dans la fentre Source, des ruptures de montage
correspondant aux diffrents fichiers mdias (ces ruptures n'apparaissent pas
sur la timeline de la partie enregistrement).
Pour plus dinformations sur la gestion des fichiers mdias, consultez le
Guide de montage ou lAide du systme Avid.
Paramtres gnraux
La commande General Settings (dans la liste droulante de la fentre
Project) comprend les options suivantes, importantes pour la
numrisation.
Project Type : la partie suprieure de la bote de dialogue affiche le
type de projet (NTSC ou PAL), ainsi que des informations
supplmentaires utiles, telles que le type de film utilis comme
mdia source.
NTSC Has Setup : cette option s'applique au format NTSC
standard et est slectionne par dfaut. Si la vido source est au
format NTSC-EIAJ standard (utilis principalement au Japon),
dslectionnez NTSC Has Setup.
Preserve Specific VBI Lines : ne choisissez cette option que si
vous devez conserver les informations dans lintervalle de
suppression vertical des images numrises. Pour plus
d'informations, voir Annexe D. Ce paramtre est dsactiv par
dfaut.
Pour plus dinformations sur les autres paramtres de la bote de
dialogue General Settings, consultez le Guide de montage ou lAide
du systme Avid.
151
Slection des paramtres
Transfert de paramtres pour les projets cinmatographiques
Les paramtres suivants sont importants pour le transfert des mdias
d'un projet cinmatographique. Il est conseill de dfinir les
paramtres de transfert des projets cinmatographiques aussitt aprs
la cration d'un projet et avant la numrisation. Pour plus
dinformations sur les autres paramtres de film, consultez le Guide de
montage ou lAide du systme Avid.
Pour plus
dinformations sur le
transfert film bande,
consultez le Chapitre 2.
(NTSC uniquement) Le paramtre Picture Transfer Rate permet
de prciser le type de transfert film bande numris :
- Without pulldown : choisissez cette option lorsque vous
travaillez avec une vido 24 i/s transfre en MOS ( sans le
son ) sur une vido 30 i/s en acclrant le film, et que le son a
t entr sparment dans Avid, 100 % de sa vitesse relle.
152
Prparation la numrisation
- With 2:3 pulldown : choisissez cette option lorsque vous
travaillez avec une vido 24 i/s transfre sur une vido 30 i/s
en dupliquant certaines images (compensation), et que le son et
l'image ont t synchroniss.
Avant de commencer numriser du son cr lors d'un transfert
film bande NTSC, rglez le commutateur de compensation. Voir
Rglage du commutateur de compensation, page 172.
Pour les projets NTSC, vous pouvez mlanger des vidos
transfres avec compensation et des vidos transfres sans
compensation (dbit de la vido). Vous pouvez galement mlanger
du son transfr 0,99 (avec compensation) et 1,00 (sans
compensation).
(PAL uniquement) Dfinissez le paramtre Audio Transfer Rate de
la bote de dialogue New Project lorsque vous crez un projet
cinmatographique PAL 24i. (Ce paramtre est inutile pour un
projet PAL 25i, car il ny a pas dacclration du film lors du
transfert.) Il est important de conserver un dbit audio constant
pour le projet. Si vous devez cependant numriser un lment
spcifique une vitesse diffrente, vous pouvez modifier cette
vitesse dans la bote de dialogue Film Settings. Les options
suivantes sont disponibles :
- Film Rate (100 %) : slectionnez cette option lorsque votre vido
24 i/s a t transfre en MOS sur une vido 25 i/s en
acclrant le film, et que le son arrive sparment 100 % de la
vitesse relle (Mthode PAL 2).
- Video Rate (100 %+) : slectionnez cette option lorsque votre
vido 24 i/s a t transfre sur une vido 25 i/s en acclrant le
film, et que le son et l'image vido ont t synchroniss.
Ceci signifie que la vitesse audio augmente de 4,1 %
(Mthode PAL 1).
Pour les projets 24i PAL, vous pouvez mlanger du son transfr
avec une acclration de 4,1 % (dbit de la vido, Mthode PAL 1)
avec du son qui n'a pas t transfr (dbit du film,
Mthode PAL 2). Cette option n'est cependant pas recommande
par Avid. Voir Options de transfert audio pour les projets PAL 24i,
page 54.
153
Configuration des appareils
n
Longlet Info de la fentre Project permet de visualiser le dbit audio
slectionn lors de la cration du projet. Le dbit audio actuel peut tre
diffrent de celui affich si vous avez utilis la bote de dialogue Film Settings
pour le modifier.
Le paramtre Audio Source Tape TC Rate permet de prciser le
format du timecode de la bande audionumrique (DAT) : soit
30 i/s, soit 29,97 i/s (NTSC uniquement). Ce format doit tre
conforme au format du timecode de vos bandes DAT d'origine.
Ce paramtre n'est actif que lors d'une numrisation audio.
Set Pulldown-to-Timecode Relationship permet de dfinir une
phase de compensation par dfaut pour un projet NTSC 24i. Voir
Rglage de la phase de compensation, page 103.
Configuration des appareils
Les paramtres de la configuration des appareils permettent d'tablir
des valeurs de contrle pour un ou plusieurs appareils. Comme pour
tous les paramtres, vous pouvez en crer plusieurs versions, afin de
pouvoir choisir celle qui correspond aux diffrentes configurations
matrielles.
Les paramtres Deck Configuration et les prfrences globales de
commande d'appareil s'affichent en tant qu'lments distincts dans la
liste droulante Settings de la fentre Project.
Paramtres de
contrle d'appareil
154
Prparation la numrisation
Pour plus d'informations sur les paramtres Deck Preferences,
consultez la section Dfinition des prfrences d'appareil, page 161.
c
Vous devez configurer manuellement les connexions appropries de
votre matriel pour que les paramtres Deck Configuration puissent
prendre effet. Pour plus dinformations, consultez le guide
d'installation du systme Avid.
Pour configurer un ou plusieurs appareils :
1. Cliquez deux fois sur la commande Deck Configuration de la liste
droulante Settings.
La bote de dialogue Deck Configuration s'affiche.
2. Si vous configurez votre systme pour la premire fois, cliquez sur
le bouton Add Channel pour ajouter une nouvelle case de canal
gauche de la bote de dialogue Deck Configuration et afficher
automatiquement une bote de dialogue Channel.
155
Configuration des appareils
n
Canal correspond la trajectoire du signal pour le contrle de l'appareil, soit
directement travers un port srie, soit travers un systme V-LAN
VLXi
connect un port srie. Une connexion directe un port srie permet d'avoir
un seul appareil par canal, alors qu'un systme V-LAN VLXi permet d'en
avoir plusieurs.
3. Choisissez l'une des options suivantes dans le menu contextuel
Channel Type, en fonction de la configuration de votre systme.
- FireWire si vous commandez une camra ou un appareil
numrique via une connexion FireWire (option DV
uniquement).
Pour plus
d'informations sur les
quipements V-LAN,
contactez votre
reprsentant Avid.
- Direct si vous commandez un appareil via une connexion
RS-422 au port srie.
- VLAN VLX, si vous commandez les appareils l'aide d'une
connexion V-LAN/VLXi.
n
Le timecode est incorpor dans le signal numrique ; il sera donc correct, quel
que soit le type de connexion commandant le dispositif numrique : FireWire
ou RS-422. Cependant, la numrisation groupe risque dtre imprcise avec
une connexion FireWire. En cas de problme de prcision de la numrisation
groupe, utilisez la connexion RS-422 pour la commande de lappareil (option
DV uniquement).
4. Slectionnez lun des lments suivants dans le menu contextuel
Port :
- OHCI si vous slectionnez FireWire pour le canal (option DV
uniquement).
- COM1 ou COM2 si vous slectionnez Direct ou VLAN VLX
pour le canal.
156
Prparation la numrisation
n
Si vous ne savez pas quel port choisir, vrifiez les connecteurs de port srie 9
broches situs l'arrire de l'appareil. Si rien ne permet d'identifier les ports,
reportez-vous la documentation livre avec le systme.
5. Cliquez sur OK, pour refermer la bote de dialogue Channel.
Une bote de dialogue s'affiche, vous demandant si vous souhaitez
configurer automatiquement le canal.
6. Cliquez sur Yes, si vous souhaitez effectuer la configuration
automatique.
Un nouveau canal apparat dans la zone d'affichage de la bote de
dialogue Deck Configuration, avec l'appareil automatiquement
configur.
n
Ne configurez pas automatiquement une camra ou un appareil numrique.
Les priphriques numriques ne rpondent pas tous la commande Auto-
configure. A cause de cette restriction, Auto-configure ne slectionne quun
modle de priphriques gnriques. Lorsqu'une camra numrique est
connecte au systme, slectionnez le priphrique appropri dans le menu
contextuel Deck Type, dcrit ultrieurement dans cette procdure. Lorsqu'un
appareil est connect, slectionnez l'appareil adquat dans le menu contextuel
Deck Type.
Les appareils
Les cases
sont affiches
gauche.
Channel
s'affichent du
ct droit
157
Configuration des appareils
n
Vous pouvez rafficher les paramtres Channel tout moment, afin de
modifier les options en cliquant deux fois sur la case du canal.
7. Si vous n'avez pas procd la configuration automatique de
l'appareil, cliquez sur la case du canal pour le slectionner.
8. Cliquez sur Add Deck pour ouvrir la bote de dialogue Deck
Settings.
n
Lorsqu'un appareil est dj connect au systme, vous pouvez cliquer sur le
bouton Autoconfigure, afin d'ignorer la bote de dialogue Deck Settings et de
configurer automatiquement un appareil en lui associant les paramtres par
dfaut.
9. Slectionnez les paramtres en fonction de votre appareil. Pour
plus d'informations sur les paramtres Deck, consultez la section
Options Deck Settings, page 158.
10. Cliquez sur OK pour refermer la bote de dialogue Deck Settings
et retourner la bote de dialogue Deck Configuration.
158
Prparation la numrisation
n
Vous pouvez rafficher la bote de dialogue Deck Settings tout moment, afin
d'en modifier les options, en cliquant deux fois sur la case de l'appareil dans
la bote de dialogue Deck Configuration.
11. Rptez les tapes 2 10 pour chaque canal ou appareil
supplmentaire que vous souhaitez configurer.
12. (Facultatif) Slectionnez l'option Verify configuration against
actual decks, si vous souhaitez que le systme compare la
configuration de l'appareil celle des appareils rellement
connects.
Le systme vrifie la configuration de l'appareil ds que vous
cliquez sur Apply dans la bote de dialogue Deck Configuration,
ainsi qu'au dmarrage de l'application Avid. Un message s'affiche
lorsque la configuration ne correspond pas l'appareil.
13. Tapez un nom dans la case Configuration Name, afin d'attribuer
un nom la configuration de l'appareil. La nouvelle configuration
s'affiche dans la liste droulante Settings de la fentre Project.
14. Cliquez sur Apply pour terminer les configurations et refermer la
bote de dialogue Deck Configuration.
15. Si ncessaire, cliquez deux fois sur Deck Preferences dans la liste
droulante Settings de la fentre Project pour rgler les options de
commandes globales de l'appareil. Pour plus d'informations, voir
Dfinition des prfrences d'appareil, page 161.
Options Deck Settings
Pour accder la bote de dialogue Deck Settings, effectuez l'une
des oprations suivantes :
t Cliquez sur le bouton Add Deck dans la bote de dialogue Deck
Configuration.
t Slectionnez l'option Adjust Deck du menu contextuel Deck
Selection dans la tlcommande de l'appareil de l'outil Digitize.
t Cliquez deux fois sur le nom de l'appareil dans la bote de
dialogue Deck Settings.
159
Configuration des appareils
Le Tableau 4-4 dcrit les options Deck Settings.
Tableau 4-4 Options Deck Settings
Option Sous-option Description
Name Tapez un nom pour la platine bande. Le nom par dfaut
correspond au type de l'appareil.
Description Entrez des remarques sur l'appareil.
Notes Affiche des informations de configuration, fournies par Avid,
relatives l'appareil que vous avez slectionn. Ces
informations ne sont pas disponibles pour tous les appareils.
Deck Type Slectionnez le fabricant et le modle dans les menus
contextuels. Ces appareils sont certifis compatibles avec le
systme Avid.
Address Uniquement pour V-LAN VLXi (consultez votre
documentation V-LAN VLXi). Si vous utilisez un contrle
d'appareil port srie direct, cette option n'est pas disponible.
Preroll Indique la dure de dfilement de la bande (en secondes) avant
que la numrisation ou le report sur bande ne commence. La
dure par dfaut dpend du type de magntoscope.
Fast Cue Acclre les recherches longues, si vos appareils peuvent lire le
timecode en mode avance ou retour rapide. Sinon, cette option
est inutile.
160
Prparation la numrisation
Suppression des lments de la configuration de l'appareil
Vous pouvez supprimer ou remplacer des lments de la configuration
de l'appareil.
Pour supprimer des lments de configuration d'appareil dans Avid :
1. Cliquez deux fois sur la commande Deck Configuration dans la
liste droulante Settings de la fentre Project.
La bote de dialogue Deck Configuration s'affiche.
2. Slectionnez une case de canal, une case d'appareil, ou la totalit
de la configuration en cliquant dessus.
3. Cliquez sur le bouton Delete.
4. Cliquez sur Apply pour appliquer les modifications et refermer la
bote de dialogue.
Switch to ff/rew
(seconds): n
Lorsque cette option est slectionne, le systme passe en
avance ou en retour rapide, si la distance sparant le timecode
cible de votre emplacement actuel sur la bande est suprieure
l'intervalle spcifi (en secondes).
L'appareil passe par dfaut en avance ou en retour rapide
lorsque le timecode cible se trouve plus de 60 secondes sur la
bande.
Si votre appareil peut effectuer une lecture trs rapide, vous
pouvez augmenter la valeur de cet intervalle pour que le
systme n'utilise le calage rapide que dans le cas de longues
recherches.
Switch to search
(seconds): n
Lorsque cette option est slectionne, le systme arrte l'avance
ou le retour rapide lorsqu'il se trouve dans l'intervalle de
secondes spcifi pour le timecode cible. Par dfaut, le systme
passe en mode de recherche lorsquil se trouve 25 secondes
du timecode cible.
Tableau 4-4 Options Deck Settings (Suite)
Option Sous-option Description
161
Dfinition des prfrences d'appareil
Dfinition des prfrences d'appareil
Les prfrences d'appareil sont des paramtres globaux de contrle de
base des appareils. Ces paramtres s'appliquent tous les appareils
connects au systme, quelle que soit leur configuration. Vous pouvez
ouvrir la bote de dialogue Deck Preferences partir de la liste
droulante Settings de la fentre Project.
Le Tableau 4-5 dcrit les options Deck Preferences.
Tableau 4-5 Options Deck Preferences
Option Description
When the deck contains no
tape, Log as:
Slectionnez le format du timecode (Drop-frame ou Non-drop frame) pour
le drushage des clips lorsquil ny a aucune bande dans lappareil.
Lorsqu'une bande se trouve dans l'appareil, le systme utilise
automatiquement le format de timecode existant sur la bande. Voir
Utilisation des timecodes drop-frame et non-drop-frame, page 163.
162
Prparation la numrisation
Allow assemble edit for
digital cut
Vous pouvez utiliser les fonctions dassemblage-montage de loutil Digital
Cut, ainsi que les capacits dassemblage-montage de votre appareil
denregistrement. Slectionnez cette option pour enregistrer rapidement
des reports sur bande l'image prs, sans lier des bandes entires
l'avance. Pour plus d'informations sur les reports sur bande et
l'assemblage-montage, consultez les sections Utilisation de loutil Digital
Cut, page 360 et Activation d'un enregistrement assemblage-montage,
page 359.
Stop key pauses deck Cette option dfinit la fonction de la barre despacement (touche darrt)
du clavier. Slectionnez cette option pour dfinir la barre d'espacement
comme bouton de pause de l'appareil. Dsactivez cette option pour dfinir
la barre d'espacement comme bouton d'arrt.
Si les ttes vido sont abaisses en mode Stop key pauses deck, appuyez
sur la barre d'espacement pour les remonter et mettre l'appareil en pause.
Le bouton Stop de la section de commande de lappareil de loutil Digitize
et de loutil Deck Controller arrte toujours les appareils. (Choisissez la
commande New Deck Controller du menu Tools pour accder l'outil
Deck Controller.)
Shuttle holds speed Le bouton Shuttle de la section de commande de lappareil de loutil
Digitize et de loutil Deck Controller ninterrompt pas la recherche rapide
vitesse constante lorsque vous le relchez.
Stop any paused decks
when quitting
Tous les appareils mis en pause s'arrtent lorsque vous quittez l'application
Avid. Cette option conomise les ttes de l'appareil.
Poll deck during digital
cut
Cette option est slectionne par dfaut. Avid relve le timecode actuel de
l'appareil et l'affiche dans la fentre timecode de sa tlcommande. Si les
images du report sur bande sont de mauvaise qualit (prsence de bruit
dans les squences de noir), dsactivez cette option et effectuez un
nouveau report sur bande. Une fois cette option dslectionne, l'affichage
du timecode de la tlcommande de l'appareil ne se remet pas jour
pendant toute la dure du report sur bande.
Tableau 4-5 Options Deck Preferences (Suite)
Option Description
163
Utilisation des timecodes drop-frame et non-drop-frame
Utilisation des timecodes drop-frame et
non-drop-frame
Le timecode est une mthode d'indexation lectronique qui indique les
heures, les minutes, les secondes et les images coules d'une bande
vido. Par exemple, le timecode 01:03:30:10 indique une image
marque 1 heure, 3 minutes, 30 secondes et 10 images.
La vido NTSC (format utilis principalement aux Etats-Unis) utilise
l'un des deux formats : timecode drop-frame et timecode non-drop-frame.
Le timecode drop-frame est conu pour correspondre la vitesse de
balayage NTSC de 29,97 images par seconde (i/s). Deux images de
timecode sont omises chaque minute, l'exception de la dixime
minute. Aucune image vido n'est rellement omise. Le timecode
drop-frame est enregistr avec des points-virgules sparant les chiffres,
comme suit : 01;00;00;00.
Le timecode non-drop-frame accompagne la vido NTSC la vitesse
de 30 i/s. Il est indiqu par deux points entre les chiffres, par exemple :
01:00:00:00. Ce format de timecode est plus simple d'utilisation, mais il
ne permet pas de mesure exacte lors de diffusions NTSC.
Un programme d'une heure, par exemple, compte gnralement 52
minutes de vido. Si le programme se termine 01:52:00:00 (non-drop-
frame) et qu'il est diffus une vitesse de 29,97 i/s, il comptera 94
images en trop (soit environ 3 secondes de vido). Il faudra, dans ce
cas, courter le programme en supprimant le gnrique de fin, par
exemple.
164
Prparation la numrisation
L'illustration ci-aprs tablit une comparaison entre ces deux types de
timecodes lors du passage la minute suivante. Vous remarquerez
qu'aucune image vido n'est rellement omise.
La vido PAL (format utilis en dehors des Etats-Unis) utilise une
vitesse de balayage de 25 i/s. Le timecode est indiqu par deux points.
Le timecode drop-frame est inutile en vido PAL.
La bote de dialogue Deck Preferences permet de dfinir le format du
timecode par dfaut pour le drushage des clips (voir Dfinition des
prfrences d'appareil, page 161). La bote de dialogue General
Settings permet de dfinir le timecode de dpart par dfaut (voir le
Guide montage ou lAide du systme Avid). Dans les deux cas, vous
pouvez choisir drop ou non-drop.
Vous pouvez modifier le timecode de dpart d'une squence, ou
modifier le type de timecode pour les projets NTSC. Consultez le
Guide de montage ou lAide du systme Avid.
01:00:59:28 01:00:59:29 01:01:00:00 01:01:00:01 01:01:00:02
01;00;59;28 01;00;59;29 01;01;00;02 01;01;00;03 01;01;00;04
Timecode
non-drop-frame
Timecode
drop-frame
165
Activation du mode Capture
Activation du mode Capture
Le mode Capture prsente l'outil Digitize et les commandes
ncessaires pour le renregistrement de la vido sous forme
numrique. Lorsque vous activez ce mode, le systme lance l'outil
Digitize et cre une interface avec les quipements de lecture
connects au systme.
Pour activer le mode Capture :
1. Assurez-vous que lappareil de lecture est correctement connect
au systme et qu'il est sous tension.
2. Ouvrez votre projet et le chutier dans lequel vous dsirez stocker
les master-clips.
3. Activez le mode Capture de l'une des faons suivantes :
t Dans le chutier actif, choisissez la commande Go To Capture
Mode du menu Bin. L'outil Digitize s'affiche et le chutier actif
est plac juste en dessous de lui.
t Slectionnez loption Digitize dans le menu Tools. L'outil
Digitize s'affiche, mais le chutier actif ne change pas de
position.
4. Assurez-vous dtre en mode Digitize. Si l'outil Digitize est en
mode Log, cliquez sur le bouton Digitize/Log Mode jusqu' ce
que l'icne DIG s'affiche.
n
En mode Capture, la fentre Client affiche la vido de lecture lorsque la piste
vido est slectionne dans l'outil Digitize.
166
Prparation la numrisation
Configuration de l'outil Digitize
Loutil Digitize prsente les commandes permettant de caler, de
marquer et de drusher la vido. Il permet galement de spcifier les
paramtres de numrisation, tels que les emplacements source et cible.
Le contrle de l'appareil avec l'outil Digitize s'effectue de la mme
faon qu'avec la tlcommande de l'appareil.
Pour ouvrir loutil Digitize :
1. Effectuez l'une des actions suivantes :
t Cliquez sur un chutier pour l'activer et choisissez la
commande Capture Mode du menu Bin. (Pour plus
d'informations, consultez Activation du mode Capture,
page 165.)
t Slectionnez loption Digitize du menu Tools.
2. Assurez-vous dtre en mode Digitize. Si l'outil Digitize est en
mode Log, cliquez sur le bouton Digitize/Log Mode jusqu' ce
que l'icne DIG s'affiche.
L'illustration suivante reprsente l'outil Digitize pour des projets
25 i/s et 30 i/s.
167
Configuration de l'outil Digitize
Lorsque vous travaillez sur un projet 24i NTSC, l'outil Digitize
prsente un bouton de compensation. Pour plus d'informations, voir
Rglage du commutateur de compensation, page 172.
Si votre systme comporte le mode Telecine Slave, loutil Digitize
possde une fentre Telecine. Pour plus d'informations, voir
Commandes de loutil Digitize pour le mode Telecine Slave, page 278.
Configurez loutil Digitize laide des procdures suivantes :
Slection dun appareil dans l'outil Digitize, page 168
Slection dune bande source, page 169
Slection des pistes source, page 170
Deck controls
Channel Selection
Record button
Subclip Status
Source Tape
Message bar
Target Drive
Time remaining
on target drives
Deck Selection
Single/Dual Drive
buttons
Mode button
pop-up menus
pop-up menu
Resolution
indicators
Display button
Clip Name text box
Clip Comment text
box
pop-up menu
Color/Monochrome
Selection button
Video and
Audio Input
pop-up menus
Telecine monitor
Bouton Digitize/Log Mode
Toggle Source button Trash Digitize indicator
168
Prparation la numrisation
Dfinition des entres vido et audio, page 171
Rglage du commutateur de compensation, page 172
Slection de la rsolution dans l'outil Digitize, page 176
Choix entre Couleur et Monochrome dans l'outil Digitize,
page 176
Choix du chutier de destination, page 177
Slection des units de disque de destination, page 177
Interprtation de l'affichage du temps restant, page 181
Slection de la prlecture personnalise, page 182
Slection dun appareil dans l'outil Digitize
Le menu contextuel Deck Selection de loutil Digitize contient la liste
de tous les appareils connects au systme, sous tension et initialiss
lors du lancement du mode Capture.
Le menu contextuel Deck Selection affiche galement trois
commandes :
Adjust Deck active la bote de dialogue Deck Settings. Les
changements effectus s'appliquent l'appareil slectionn. Pour
plus d'informations sur les options de la bote de dialogue Deck
Settings, consultez la section Options Deck Settings, page 158.
Auto-configure permet de configurer automatiquement l'appareil
slectionn avec les paramtres par dfaut.
Check Decks permet de rtablir le contrle de l'appareil si les
appareils taient mis hors tension, ou s'ils taient dconnects au
moment de l'activation du mode Capture.
Si les mots No Deck s'affichent dans le menu contextuel, vous devez
configurer un appareil dans la bote de dialogue Deck Configuration.
Voir Configuration des appareils, page 153.
169
Configuration de l'outil Digitize
Si un nom d'appareil s'affiche en italique dans le menu contextuel,
l'appareil n'est plus sous tension ou a t dconnect. Slectionnez
Check Decks dans le menu contextuel pour rtablir le contrle de
l'appareil.
n
Une fois le contrle de l'appareil correctement initialis, il restera actif pour
toutes les tlcommandes, jusqu' ce que vous quittiez l'application.
Pour lancer la lecture partir d'un appareil :
t Slectionnez l'appareil dans le menu contextuel Deck Selection.
n
Le matriel V-LAN VLXi est ncessaire pour l'utilisation simultane de
plusieurs appareils. Pour plus d'informations sur les quipements V-LAN,
contactez votre reprsentant Avid.
Slection dune bande source
Pour slectionner une bande source :
1. Insrez une bande dans votre appareil.
La bote de dialogue Select Tape s'affiche.
n
Si une bande se trouve dj dans l'appareil, cliquez sur le bouton Source Tape
Display de l'outil Digitize.
170
Prparation la numrisation
Pour plus
d'informations sur les
prfrences d'appareil,
consultez la section
Dfinition des
prfrences d'appareil,
page 161.
2. Dans un projet NTSC, effectuez une brve lecture de la bande afin
que le systme puisse dtecter le format de son timecode (Drop-
frame ou Non-drop-frame). Si vous ne prenez pas cette
prcaution, le systme conserve le format du timecode dfini dans
la bote de dialogue Deck Preferences, quel que soit le format de la
bande, et un message risque alors de vous signaler que vous avez
insr une bande incorrecte.
n
Le timecode Drop-frame saffiche dans lindicateur de timecode. Un point-
virgule spare les heures, les minutes, les secondes et les images. Le timecode
Non-drop-frame utilise le signe des deux points. Pour plus d'informations,
voir Utilisation des timecodes drop-frame et non-drop-frame, page 163.
Pour plus
d'informations sur les
conventions
d'attribution de nom
aux bandes, consultez la
section Attribution d'un
nom aux bandes,
page 107.
3. Slectionnez un nom de bande de lune des manires suivantes :
t Cliquez sur le nom de la bande dans la liste de la bote de
dialogue Select Tape, puis cliquez sur OK.
t Agrandissez la liste en slectionnant les options Show other
project's tapes, ou en cliquant sur le bouton Scan for Tapes.
t Cliquez sur New si la bande ne figure pas dans la liste. Une
nouvelle ligne de nom de bande s'affiche dans la bote de
dialogue. Entrez le nouveau nom et cliquez sur OK.
Slection des pistes source
Vous pouvez slectionner les pistes numriser depuis la bande
source.
Pour ne slectionner que les pistes numriser :
t Cliquez sur les boutons Channel Selection de l'outil Digitize
Boutons
Channel Selection
171
Configuration de l'outil Digitize
n
Lors de l'utilisation d'un appareil contrl par Avid, la piste TC (timecode)
est slectionne par dfaut et le systme numrise le timecode de la bande
source. Si vous dsactivez le bouton TC, le systme numrise avec un
timecode heure du jour. Pour plus d'informations, voir Numrisation avec un
timecode heure du jour, page 243.
Si vous ne voyez pas la source vido ou nentendez pas la source audio
en mode Capture, cliquez sur les boutons de slection des canaux, afin
de vous assurer qu'ils ne sont pas la source du problme.
n
Lors d'une numrisation groupe, si les pistes ont dj t drushes vers le
chutier, la slection s'effectue automatiquement, sauf si vous avez dsactiv
l'option Digitize the tracks logged for each clip dans la bote de dialogue
Digitize Settings. Pour plus d'informations sur les paramtres Batch
Digitize, consultez la section Numrisation groupe de clips, page 254.
Dfinition des entres vido et audio
Les menus contextuels Video et Audio indiquent les paramtres
actuels des entres pour l'outil Video Input et la bote de dialogue
Audio Project Settings.
Pour dfinir lentre vido :
t Slectionnez l'une des options suivantes dans le menu droulant
Video : Composite, Component, S-Video, Serial Digital ou OHCI
(option DV uniquement).
Pour dfinir lentre audio :
t Slectionnez l'une des options suivantes dans le menu droulant
Audio : Analog, AES/EBU, S/PDIF, OHCI (option DV
uniquement), Microphone (audio deux canaux uniquement) ou
Mic w/Phantom Pwr (audio deux canaux uniquement).
172
Prparation la numrisation
n
Les systmes disposant de loption DV prennent en charge lenregistrement et
le report sur bande de laudio 44,1 kHz et 48 kHz uniquement.
Lenregistrement et le report sur bande daudio 32 kHz (12 bits) ne sont pas
pris en charge. Si vous enregistrez de laudio numrique, rglez votre camra
ou appareil sur un enregistrement audio 16 bits (48 kHz).
Pour plus dinformations, consultez Prparation de l'entre vido,
page 209 et Rglage des paramtres Audio Project, page 185.
n
Si vous modifiez les paramtres de loutil Digitize, ceux de l'outil Video Input
ou de la bote de dialogue Audio Project Settings sont modifis
automatiquement.
Rglage du commutateur de compensation
Avant de commencer numriser du son cr lors d'un transfert film
bande NTSC, rglez le commutateur de compensation. Ceci n'est pas
utile si vous numrisez uniquement des images.
n
Vrifiez que vos prfrences de film aient bien t dfinies. Pour plus
d'informations, voir Transfert de paramtres pour les projets
cinmatographiques, page 151.
Pour activer le commutateur de compensation :
t Cliquez sur le bouton Pulldown de l'outil Digitize.
Lorsque le commutateur est dsactiv, il est de couleur grise et un
message indique que le son sera numris (chantillonn) sa vitesse
d'enregistrement (1,00).
173
Configuration de l'outil Digitize
Lorsque le commutateur est activ, le bouton est vert et un message
indique que le son sera numris (chantillonn) 0,99 pour cent de sa
vitesse d'enregistrement (en prenant la vido NTSC comme rfrence),
pour correspondre au ralentissement qui a eu lieu lors du transfert de
la vido.
Bouton Pulldown
dsactiv
Bouton Pulldown
activ
174
Prparation la numrisation
Compensation et paramtres de transfert d'un projet cinmatographique
Le Tableau 4-6 explique comment rgler le commutateur de
compensation et les paramtres de transfert en fonction de votre mdia
d'entre.
Tableau 4-6 Compensation et paramtres de transfert d'un projet
cinmatographique
Type de mdia d'entre
Projet
(dfini
dans la
bote de
dialogue
New
Project)
Commutateur
de
compensation
et indicateur
du botier E/S
Meridien
Vitesse de
lecture
source
Paramtres de
transfert film vido
(dfinis dans la bote
de dialogue Film
Settings)
Source audio d'origine
synchronise avec la NTSC
pendant le transfert
a
.
24i NTSC On (0,99) 29,97 i/s Dbit du transfert des
images : avec
compensation 2:3
Transfert film bande MOS
NTSC avec son spar. Son
numrique (DAT) ou
analogue (Nagra)
synchronis avec la vido
dans Avid
b
.
24i NTSC Off (1,0) Audio :
30,00 i/s
Image :
29,97 i/s
Dbit du transfert des
images :
Avec compensation 2:3
Cadence du timecode sur
la bande de la source
audio : 30.00
Transfert FTFT ou retransfert
d'un effet. Cette mthode
permet de gagner du temps,
car l'audio n'est pas transfr.
24i NTSC N/A
c
29,97 i/s Dbit du transfert des
images :
Sans compensation
Transfert film bande PAL
avec son synchronis ou
bandes simul-DAT.
24i PAL
(Mthode 1)
Off (1,0) Audio et
image
25 i/s
(100 %+)
Dbit du transfert des
images : NA
Dbit du transfert audio :
Dbit de la vido
d
175
Configuration de l'outil Digitize
Si vous ne numrisez que du son, veillez slectionner les options de
la configuration audio appropries. Pour plus d'informations,
consultez les sections Configuration de la synchronisation pour
l'entre audio uniquement, page 183 et Rglage des paramtres Audio
Project, page 185.
Si vous avez slectionn un mode de synchronisation numrique dans
la bote de dialogue Audio Project Settings, le bouton Pulldown est
inactif et un message indique qu'il n'a aucun effet.
Transfert film bande MOS
PAL avec son spar. Son
numrique (DAT) ou
analogique (Nagra)
synchronis avec la vido
dans Avid.
24i PAL
(Mthode 2)
Off (1,00) Audio :
25 i/s (100 %)
Image :
25 i/s
Dbit du transfert des
images : NA
Dbit du transfert audio :
Dbit du film
Transfert film bande PAL
avec son synchronis ou
bandes simul-DAT.
25i Off (1,00) Son et image
25 i/s
Dbit du transfert des
images : NA
a. Pour la numrisation d'images et de son partir d'une bande NTSC, ou uniquement de son
partir de bandes simul-DAT cres pendant un transfert tlcinma.
b. Pour entre audio directe. Le son numrique ncessite les connexions AES/EBU ou S/PDIF
appropries.
c. NA = Non applicable.
d. Voir Options de transfert audio pour les projets PAL 24i, page 54.
Tableau 4-6 Compensation et paramtres de transfert d'un projet
cinmatographique (Suite)
Type de mdia d'entre
Projet
(dfini
dans la
bote de
dialogue
New
Project)
Commutateur
de
compensation
et indicateur
du botier E/S
Meridien
Vitesse de
lecture
source
Paramtres de
transfert film vido
(dfinis dans la bote
de dialogue Film
Settings)
176
Prparation la numrisation
Slection de la rsolution dans l'outil Digitize
Vous pouvez dfinir la
rsolution utiliser
pour la numrisation
dans l'outil Digitize, ou
en ouvrant la bote de
dialogue Media
Creation accessible
depuis la liste
droulante Settings de
la fentre Project. Voir
Paramtres de cration
des mdias, page 136.
Pour slectionner une rsolution dans l'outil Digitize :
t Cliquez sur le menu contextuel Res (Resolution) et effectuez votre
slection.
La liste des rsolutions comprend tous les taux de compression
disponibles pour votre modle de systme Avid. Pour les projets 25 i/s
et 30 i/s, cette liste contient des rsolutions entrelaces une ou deux
trames, ainsi que des rsolutions DV. Pour les projets 24i et 25i, elle
contient des rsolutions progressives d'images constitues d'une seule
et mme trame. Choisissez 1:1 pour les mdias non compresss.
n
Pour plus dinformations sur les rsolutions vido, consultez lAnnexe B.
Choix entre Couleur et Monochrome dans l'outil Digitize
Le bouton Color/Monochrome Selection de l'outil Digitize permet
d'liminer par filtrage toutes les couleurs de chaque image de la vido
lors de la numrisation. Si votre mdia d'origine est en noir et blanc,
l'option Monochrome permettra un stockage plus efficace et une
meilleure qualit de l'image. Slectionnez l'option Color (aussi appele
full chroma) pour crer des reports sur bande en couleurs intgrales.
Le systme affiche le bouton en couleur ou en image monochrome,
selon le paramtre actuel.
c
Si vous slectionnez l'option Monochrome et souhaitez effectuer des
reports sur bande en couleurs intgrales, vous devez d'abord
effectuer un nouvel enregistrement l'aide de l'option Color.
177
Configuration de l'outil Digitize
Choix du chutier de destination
Vous slectionnez le chutier destin recevoir les master-clips crs
lors dune numrisation la vole. Vous pouvez galement
slectionner le chutier de destination des clips drushs que vous
utiliserez pour effectuer un enregistrement group de votre mdia.
Pour slectionner un chutier de destination :
t Cliquez sur le menu contextuel Bin de l'outil Digitize et effectuez
votre slection. Si vous avez ouvert l'outil Digitize partir du
mode Capture, un chutier est dj slectionn. Seuls les chutiers
activs s'affichent dans le menu contextuel Bin.
Pour ouvrir un chutier, effectuez l'une des oprations suivantes :
Pour plus
dinformations sur
l'utilisation des
chutiers, consultez le
Guide de montage ou
lAide du systme Avid.
t Pour un chutier cr lors du projet en cours, cliquez deux fois sur
le chutier dans la fentre Project.
t Pour un chutier cr lors d'un projet diffrent, choisissez la
commande Open Bin du menu File, puis localisez et ouvrez le
chutier dans la bote de dialogue Open (Windows) ou Select a Bin
(Mac).
t Crez un chutier en cliquant sur le bouton New Bin de la fentre
Project.
Slection des units de disque de destination
Pour slectionner un disque de destination :
Pour des conseils sur le
ciblage de disques
mdias permettant un
stockage et une lecture
efficace, consultez
l'Annexe B.
1. Choisissez entre la numrisation de laudio et de la vido sur un
seul disque, ou sur des disques diffrents, comme dcrit dans les
sections suivantes. Lors d'une numrisation avec une rsolution
non compresse, slectionnez des disques diffrents pour l'audio
et la vido. Voir Ciblage de disques spars pour l'audio et la
vido, page 178.
2. Slectionnez les units de disque cibles appropries dans les
menus contextuels, comme dcrit dans les sections suivantes.
178
Prparation la numrisation
Slection d'une unit de disque unique
Par dfaut, loutil Digitize cible un volume de disque mdia unique
pour la numrisation de laudio et de la vido de chaque clip. Ciblez
un seul disque lorsque vous numrisez avec une rsolution une
trame, par exemple, et que les performances de la lecture ne sont pas
importantes.
n
Si vous choisissez une rsolution non compresse, slectionnez des disques
diffrents pour l'audio et la vido.
Pour cibler un disque unique :
1. Cliquez sur le bouton Single/Dual Drives pour afficher l'icne
Single Drive.
2. Choisissez un volume de disque dans le menu contextuel Target
Drive.
L'unit de disque dont le nom est affich en gras dans le menu
dispose de la plus grande capacit de stockage. Le temps restant
sur le disque slectionn, affich droite du menu, est calcul en
fonction de la rsolution slectionne.
Ciblage de disques spars pour l'audio et la vido
Vous pouvez cibler des disques physiques diffrents pour les pistes
vido et audio. Si vous choisissez la rsolution non compresse, ciblez
l'audio sur les disques audio et la vido sur les disques vido. Ceci
amliore les performances, car le systme n'a pas envoyer les
informations vers des emplacements diffrents d'un mme disque.
Vous pouvez galement numriser pendant une dure continue
maximale, car le systme stocke les donnes sur deux disques plutt
que sur un seul.
n
Pour obtenir des rsultats optimaux, liez deux disques ou plus. Pour plus
d'informations, voir Affichage dinformations sur les disques lis, page 135.
179
Configuration de l'outil Digitize
Pour cibler des disques spars pour laudio et la vido :
1. Cliquez sur le bouton Single/Dual Drives pour afficher l'icne
Dual Drive.
Deux menus contextuels Target Drive saffichent. Celui du haut
correspond la vido et celui du bas laudio.
2. Slectionnez des disques spars pour laudio et la vido depuis
chaque menu contextuel Target Drive.
Les units de disque dont le nom est affich en gras dans les
menus disposent du plus grand espace de stockage. Le temps
restant sur chaque disque slectionn, affich droite de chaque
menu, est calcul en fonction de la rsolution slectionne.
Ciblage dun groupe de disques
Le ciblage dun groupe de disques (groupe de disques mdias) est
particulirement utile lorsque vous numrisez des longs clips en
fichiers mdias multiples (voir Numrisation vers plusieurs fichiers
mdias, page 148). Une fois le groupe de disques cr, celui-ci saffiche
dans le menu contextuel Target Drive du projet.
Pour crer un groupe de disques et le cibler :
1. Slectionnez Change Group dans le menu contextuel Target Drive
de loutil Digitize.
La bote de dialogue Drive Group s'affiche.
180
Prparation la numrisation
2. Maintenez la touche Ctrl (Windows) ou la touche Maj (Macintosh)
enfonce et cliquez sur les disques inclure dans la session de
numrisation, ou cliquez sur le bouton All pour slectionner tous
les disques.
3. Cliquez sur OK pour refermer la bote de dialogue et crer le
groupe de disques.
Le groupe saffiche dans le menu contextuel Target Drive.
Lorsque vous numrisez, tout clip dpassant la capacit d'un
disque (que celui-ci soit vide ou contienne dj des fichiers
mdias) continue tre numris vers un autre disque du groupe.
181
Configuration de l'outil Digitize
Interprtation de l'affichage du temps restant
L'outil Digitize affiche le temps restant sur le disque choisi aprs la
slection de la rsolution et du ou des disques de destination pour le
mdia numris.
Vous pouvez interprter cette valeur en fonction des facteurs suivants :
Chaque clip numris a une taille de fichier maximale de 2 Go.
Tout clip dont le mdia dpasse 2 Go est associ plus dun fichier
mdia.
Lorsque vous choisissez une autre rsolution, laffichage du temps
restant est recalcul.
Temps restant sur
les disques
slectionns
182
Prparation la numrisation
Slection de la prlecture personnalise
L'option et le menu contextuel Custom Preroll de l'outil Digitize
permettent de slectionner le nombre de secondes pendant lequel la
bande dfile avant le dmarrage de la numrisation. Cette option
remplace le paramtre de prlecture globale de la bote de dialogue
Deck Settings.
Prparation de l'entre audio
Le systme Avid prend en charge huit canaux audio en entre directe.
Les attributions des pistes source sont directement associes aux pistes
audio des clips numriss. Ainsi, lorsque vous enregistrez la vido
source au moyen des canaux audio 1 5, le master-clip que vous crez
comprend les pistes audio 1 5 correspondantes.
n
L'entre audio huit canaux ncessite la configuration matrielle approprie.
Pour plus dinformations, consultez le guide d'installation du systme Avid.
n
Pour plus dinformations sur la prparation dune entre audio sur des
systmes audio deux canaux, consultez Rglage de lentre audio sur des
systmes audio deux canaux, page 198.
Option Custom Preroll
183
Prparation de l'entre audio
Prparez l'entre audio en suivant l'une des procdures dcrites dans
les sections suivantes :
Configuration de la synchronisation pour l'entre audio
uniquement, page 183
Rglage des paramtres Audio Project, page 185
Choix du format des fichiers audio, page 190
Utilisation de l'outil Audio, page 192
Calibrage du priphrique E/S audio huit canaux, page 202
Utilisation de la fentre Console pour la vrification des niveaux
audio, page 208
Configuration de la synchronisation pour l'entre audio
uniquement
Lorsque vous enregistrez de laudio avec de la vido, lentre vido
gnre toujours une synchronisation pour les deux.
Lorsque vous nenregistrez que de laudio, la synchronisation du
signal dentre peut provenir de plusieurs sources :
Entre audio analogique : si vous nenregistrez que de laudio
depuis une source analogique, la synchronisation est gnre
partir dun gnrateur de noir cod ou dune source de
synchronisation maison, lorsquelle est connecte REF IN sur le
botier E/S Meridien et sur l'appareil audio. Si aucun signal de
rfrence nest connect, la synchronisation est gnre partir
d'une datation interne.
c
Lors de la synchronisation de clips audio avec des clips vido
enregistrs sur des priphriques diffrents pendant le tournage,
Avid recommande de connecter la rfrence vido REF IN sur le
botier E/S Meridien et sur l'appareil audio, pour la synchronisation.
Dans le cas contraire, vous risquez de rencontrer un dcalage de
laudio lors du montage.
184
Prparation la numrisation
n
Pour plus dinformations sur la connexion dun signal de rfrence, consultez
le guide dinstallation du systme Avid.
Entre audio numrique : si vous enregistrez de laudio partir
dune source numrique (un enregistrement DAT, par exemple),
vous devez configurer la synchronisation depuis la source
numrique. Pour plus d'informations, consultez les sections
Vrification d'un signal de synchronisation numrique valide,
page 184 et Rglage des paramtres Audio Project, page 185.
DV: si vous numrisez de laudio depuis une source DV, la
synchronisation est gnre via la connexion 1394 (option DV
uniquement).
Vrification d'un signal de synchronisation numrique valide
Si vous numrisez une entre uniquement audio partir dune source
numrique, telle quun lecteur DAT, lacquisition dun signal de
synchronisation numrique par le convertisseur audio huit pistes est
limite aux canaux 1 et 2.
c
Les canaux 1 et 2 sont souvent choisis en premier pour lentre dun
signal fournissant une synchronisation numrique. Si vous
souhaitez cependant entrer de laudio partir des canaux 3 8, un
signal numrique valide doit provenir des canaux 1 et 2.
Vrifiez quun signal de synchronisation numrique valide existe,
comme suit :
Si lindicateur lumineux jaune appel DIGITAL sur le
convertisseur audio brille sans interruption lors de lentre de
donnes, le systme est en train de recevoir un signal de
synchronisation numrique valide.
Si le voyant lumineux jaune clignote pendant lentre des
donnes, le systme ne reoit pas de signal de synchronisation
valide. Assurez-vous quune source de signal de synchronisation
numrique est correctement connecte aux canaux 1 ou 2.
185
Prparation de l'entre audio
Une saisie daudio sans source de synchronisation numrique valide
risque d'entraner des bruits alatoires, du silence ou une instabilit
lors de la lecture de laudio.
Rglage des paramtres Audio Project
Vous pouvez utiliser la bote de dialogue Audio Project Settings pour
vrifier la configuration actuelle du matriel audio et slectionner
diffrentes options d'entre.
n
Les paramtres Audio Project stockent les correspondances entre les pistes et
les canaux de sortie, dfinis dans loutil Audio. Pour plus dinformations,
consultez Enregistrement des paramtres Audio Project comme paramtres
Site, page 189.
Pour ouvrir la bote de dialogue Audio Project Settings :
t Cliquez deux fois sur Audio Project dans la liste droulante
Settings de la fentre Project.
La bote de dialogue Audio Project Settings saffiche.
186
Prparation la numrisation
Le Tableau 4-7 dcrit les options de la bote de dialogue Audio Project
Settings.
Tableau 4-7 Options des paramtres de projet audio
Option Sous-option Description
Card Type de carte audio installe ( titre informatif uniquement).
Peripheral Type de priphrique audio associ au systme (interface
audio) ( titre informatif uniquement).
Slot Emplacement de la carte ( titre informatif uniquement).
HW Calibration -14 dBFS
-18 dBFS
-20 dBFS
Permet de slectionner un calibrage audio par dfaut
correspondant celui du priphrique audio dE/S. Pour plus
d'informations, voir Calibrage du priphrique E/S audio huit
canaux, page 202.
Sample Rate 44,1 kHz
48 kHz
Permet de slectionner les paramtres de frquence audio.
48 kHz est la norme de diffusion de la plupart des agences de
post-production vido haut de gamme. Slectionnez la
frquence correspondant aux paramtres de l'installation.
Pour plus dinformations sur la modification de la frquence
dchantillonnage des squences et clips audio, consultez le
Guide montage ou lAide du systme Avid.
n
Les paramtres Sample Rate n'ont pas d'incidence sur la
frquence d'chantillonnage de signaux audio transmis en
numrique vers le priphrique E/S audio par les connecteurs
AES/EBU ou S/PDIF.
187
Prparation de l'entre audio
Sync Mode Video Sync
AES/EBU
S/PDIF
DV
Permet de choisir une source pour la synchronisation audio.
Utilisez Video Sync pour toutes les entres et sorties
analogiques. L'horloge d'chantillonnage audio sera ainsi
toujours synchronise avec l'horloge vido des entres et
sorties audio analogiques. Cette opration empche une drive
long terme entre laudio et la vido. Laudio est verrouill au
signal de sortie vido except lors de l'enregistrement de la
vido, o il est verrouill au signal dentre vido.
Utilisez un des deux formats numriques suivants lorsque
vous travaillez avec une entre et une sortie audio numriques,
telles que DAT (bande audionumrique) :
AES/EBU (Audio Engineering Society/European
Broadcasting Union), format numrique fabricant
S/PDIF (Sony
/Philips
Digital Interface Format), format
client
Lorsque vous utilisez simultanment la vido et le son
numrique, rglez votre quipement audio numrique sur le
mme signal de rfrence vido que votre quipement vido.
Utilisez DV si vous enregistrez via la connexion 1394 (OHCI)
(option DV uniquement).
Voir Configuration de la synchronisation pour l'entre audio
uniquement, page 183.
n
La modification de l'entre audio slectionne automatiquement
la source de l'horloge audio correspondante pour la
synchronisation audio.
Tableau 4-7 Options des paramtres de projet audio (Suite)
Option Sous-option Description
188
Prparation la numrisation
Input source Analog
AES/EBU
S/PDIF
OHCI
Microphone
(audio deux
canaux
uniquement)
Mic w/Phantom
Pwr (audio deux
canaux
uniquement)
Permet de choisir une source pour lentre.
Slectionnez OHCI pour lentre DV. Si vous choisissez OHCI,
le mode de synchronisation est configur automatiquement sur
DV (option DV uniquement).
Un microphone condensateur avec alimentation fantme
extrait lalimentation de la carte audio.
c
Vous risquez d'endommager le microphone si vous le
connectez ou le dconnectez lorsque l'option Mic
w/Phantom Pwr est active. Slectionnez Analog ou
Microphone dans le menu contextuel Input Source
avant de connecter ou de dconnecter un microphone.
Audio File
Format
(OMF) WAVE
(OMF) AIFF-C
SDII (Macintosh
uniquement)
Permet de slectionner le format de fichier des donnes audio.
Pour plus d'informations, voir Choix du format des fichiers
audio, page 190.
Render Sample
Rate Conversion
Quality
High and Slow
Balanced
Low and Fast
Permet de dfinir la qualit de conversion de toutes les
conversions de frquences d'chantillonnage en temps non-
rel.
Tableau 4-7 Options des paramtres de projet audio (Suite)
Option Sous-option Description
189
Prparation de l'entre audio
Enregistrement des paramtres Audio Project comme paramtres Site
Les valeurs dfinies dans la bote de dialogue Audio Project Settings
sont enregistres comme paramtres Project.
En plus des entres effectues dans cette bote de dialogue, les
paramtres Audio Project stockent les correspondances entre les pistes
et les canaux de sortie, dfinis dans l'outil Audio. Voir Rglage de la
sortie des systmes audio huit canaux, page 351. Ces valeurs ne
s'affichent pas dans la bote de dialogue Audio Project Settings.
Convert Sample
Rates When
Playing
Always
Never
Permet de choisir d'effectuer ou non la conversion.
Si vous slectionnez l'option Never, les segments qui ne sont
pas rgls sur la frquence d'chantillonnage choisie dans la
bote de dialogue Audio Project Settings, sont lus comme des
silences.
Si vous slectionnez l'option Always, le systme tente
d'effectuer la vole une conversion de la frquence
d'chantillonnage. Bien que la qualit audio qui en rsulte
risque de ne pas tre exploitable pour un produit final, elle peut
s'avrer utile lors d'une session de montage en interdisant la
lecture des silences de l'audio.
Show
Mismatched
Sample Rates as
Different Color
Yes
No
Permet au systme d'identifier une frquence
d'chantillonnage spcifique par couleur. Si vous slectionnez
Yes, les clips utilisant la frquence dchantillonnage du projet
audio sont affichs en noir. Si vous avez choisi 48 kHz, par
exemple, dans le menu contextuel Sample Rate, la trame
Sample de ces clips saffiche en noir et celle de tous les autres
clips (44,1 kHz) saffiche en blanc.
Setting Permet d'attribuer un nom au paramtre en vue d'une
utilisation ultrieure. Le nom entr s'affiche dans la liste
droulante Settings. Voir Enregistrement des paramtres Audio
Project comme paramtres Site, page 189.
Tableau 4-7 Options des paramtres de projet audio (Suite)
Option Sous-option Description
190
Prparation la numrisation
Ouvrez l'outil Audio pour afficher les valeurs actuelles (voir Utilisation
de l'outil Audio, page 192).
Vous pouvez galement enregistrer les paramtres Audio Project
comme paramtres de site, pour que tous les projets s'ouvrent avec les
mmes paramtres audio.
Pour enregistrer les paramtres Audio Project comme paramtres de
site :
1. Slectionnez la commande Site Settings du menu Special.
Le dossier Site Settings s'affiche.
2. Cliquez sur l'onglet Settings de la fentre Project.
3. Faites glisser l'icne Audio Project Settings (ou l'icne d'un
paramtre Audio Project cr l'aide de l'option Setting) sur le
dossier Site Settings.
Les nouveaux projets ouverts sur le systme utilisent les
paramtres Audio Project de site.
Choix du format des fichiers audio
Le systme Avid prend en charge la cration de mdias audio aux
formats standard Audio Interchange File Format (AIFF-C) et RIFF
Waveform Audio File Format (WAVE).
n
Les applications Avid pour le systme d'exploitation Macintosh prennent
toujours en charge le format Sound Designer II (SDII).
Vous pouvez mlanger des fichiers mdias audio AIFF-C, SDII
(uniquement sur Macintosh), et WAVE dans un projet. Vous avez le
choix entre les emplacements par dfaut suivants :
(Windows) OMF
(WAVE)
(Macintosh) AIFF-C
191
Prparation de l'entre audio
n
Slectionnez le format AIFF-C (Windows) ou le format SDII (Macintosh)
pour tous les mdias audio, lorsque vous devez transfrer directement des
fichiers mdias audio dans un systme Pro Tools
d'adoucissement audio.
Pour slectionner un format de fichier audio :
1. Cliquez deux fois sur Audio Project dans la liste droulante
Settings de la fentre Project.
La bote de dialogue Audio Project Settings saffiche.
2. Slectionnez OMF (AIFF-C), SDII (Macintosh uniquement) ou
OMF (WAVE) dans le menu contextuel Audio File Format.
3. Cliquez sur OK.
Les donnes audio sont crites au format de fichier choisi lorsque vous
effectuez les actions suivantes :
Numrisation des pistes audio en mode Capture.
Cration de nouveaux clips l'aide de l'outil Audio Punch-In.
Cration d'un clip de rfrence laide de loutil Audio.
Mixage des pistes audio en slectionnant la commande Audio
Mixdown du menu Special.
Si vous activez le format audio en cours de projet, tous les nouveaux
fichiers mdias audio seront crits au nouveau format, l'exception
des fichiers suivants :
Fichiers mdias crits lors du calcul des effets audio : le systme
utilise le type de fichiers mdias du ct A (son sortant) pour une
transition. Par exemple, si le ct A dun enchanement audio est
au format OMF (AIFF-C) et que le ct B (entrant) est au format
OMF (WAVE), le fichier calcul est au format OMF (AIFF-C).
Fichiers mdias audio crits l'aide de la fonction Consolidate :
les fichiers mdias copis ou crs lors d'une procdure de
consolidation conservent leur type de fichier d'origine.
192
Prparation la numrisation
Utilisation de l'outil Audio
Pour plus
d'informations sur les
procdures de sortie
utilisant l'outil Audio,
consultez Prparation
de la sortie audio,
page 348.
Loutil Audio, ainsi que les paramtres audio du matriel, permettent
de prparer lentre des donnes comme suit :
Vrification et gestion de la configuration du matriel audio.
Vrifiez les niveaux audio avant la numrisation.
Pour activer loutil Audio :
t Slectionnez Audio Tool dans le menu Tools.
t Cliquez sur le bouton Audio Tool dans l'outil Digitize.
L'outil Audio apparat l'cran et affiche les vumtres pour deux ou
huit canaux, selon le type de systme Avid.
Bouton
Audio Tool
Bouton
Reset Peak
Bouton Output Control Bouton Setup Control
Boutons de permutation
In/Out
Bouton Peak
Hold Menu
Vumtres
Echelle relative (VU)
(rglable)
Echelle
numrique
(fixe)
193
Prparation de l'entre audio
Le Tableau 4-8 dcrit les composants de l'outil Audio.
Tableau 4-8 Composants de l'outil Audio
Elment Description
Bouton Output Control Affiche un panneau comprenant un curseur unique qui permet daugmenter
ou de rduire le volume audio global en sortie.
Bouton Setup Control Affiche un panneau d'options de sortie audio permettant d'attribuer des
canaux, de mixer des pistes, ainsi que d'ignorer des effets audio et des
paramtres de volume.
Bouton Reset Peak Rinitialise les crtes maximales actuelles. Il interrompt galement la lecture
du signal de calibrage interne.
Boutons de
permutation In/Out
Permettent dalterner, pour chaque canal, entre les niveaux d'entre (In),
provenant d'un appareil source, et de sortie (Out), vers les enceintes et
appareils denregistrement. I signifie entre (In) et O, sortie (Out).
Bouton Peak Hold
Menu
Affiche un menu contextuel qui permet la slection des options de
personnalisation des vumtres, ainsi que le paramtrage et la lecture du signal
de calibrage interne.
Echelle numrique L'chelle numrique situe gauche des vumtres affiche une plage fixe de
valeurs comprises entre 0 et 90 dB (dcibels), conformment aux vumtres
numriques standard.
Echelle relative (VU) L'chelle relative (analogique) situe droite des vumtres affiche une plage
de valeurs ajustables en fonction des paramtres de latitude de la source
audio.
Vumtres Servent de tmoins de contrle dynamique des niveaux audio de chaque
canal, comme suit :
Vert pour un signal infrieur au signal de rfrence cible (le signal de
rfrence par dfaut tant 20 dB sur lchelle numrique).
Jaune pour un signal normal, suprieur au signal de rfrence jusqu
environ 3 dB.
Rouge pour des crtes proches de la saturation, entre 3 dB et 0 (zro) dB.
Lignes vertes en bas de lchelle, pour des signaux infrieurs aux valeurs de
la plage daffichage.
194
Prparation la numrisation
Redimensionnement de loutil Audio
Vous pouvez redimensionner l'outil Audio pour un meilleur affichage
pendant l'entre et la sortie des donnes. Si, par exemple, vous
effectuez une numrisation groupe pendant que vous travaillez sur
autre chose, vous pouvez agrandir l'outil pour contrler les niveaux
distance.
Pour rgler la taille de l'outil Audio :
t Cliquez sur la partie suprieure ou infrieure de l'outil et modifiez
sa taille en faisant glisser la souris.
Rglage du niveau de rfrence
Lchelle relative (VU), situe droite des vumtres, est une chelle
coulissante relative lchelle numrique fixe, affiche sur la gauche.
Vous pouvez rgler l'chelle relative vers le haut ou vers le bas, selon
les paramtres de latitude de vos priphriques de lecture.
Pour personnaliser l'chelle relative :
1. Choisissez Set Reference Level dans le menu contextuel PH (Peak
Hold).
La bote de dialogue Set Reference Level s'affiche.
2. Entrez la nouvelle valeur du signal de rfrence (par exemple -12),
puis cliquez sur OK.
195
Prparation de l'entre audio
3. Slectionnez Calibrate dans le menu contextuel PH.
L'chelle relative coulisse pour correspondre au nouveau signal de
rfrence affich sur l'chelle numrique.
n
Le rglage du niveau de rfrence exige un recalibrage du priphrique E/S
audio. Pour plus d'informations, voir Calibrage du priphrique E/S audio
huit canaux, page 202.
n
Si le niveau de rfrence ne correspond pas au paramtre de calibrage matriel,
l'entre 0 VU s'affiche en rouge dans l'outil Audio.
L'chelle relative est
dplace vers le haut pour
afficher moins de latitude.
L'chelle numrique
affiche la valeur de
rfrence
correspondante.
196
Prparation la numrisation
Choix d'une option Peak Hold
Le menu contextuel Peak Hold prsente deux commandes d'affichage
des niveaux de crte dans les vumtres :
Lorsque vous choisissez Peak Hold, les vumtres affichent un
diagramme d'augmentation et de diminution du volume normal.
Il s'agit de l'option par dfaut.
Si vous choisissez Infinite Hold, chaque vumtre conserve en
permanence une barre unique, au niveau de la crte mesure
pendant la lecture. Cet effet est cumulatif : la barre continue
monter et s'arrter chaque nouvelle crte, indiquant ainsi la
crte maximale de chaque canal.
197
Prparation de l'entre audio
Pour les supprimer et recommencer tout moment :
t Cliquez sur le bouton RP (Reset Peak).
Pour activer les options Peak Hold ou Infinite Hold :
t Cliquez sur le bouton PH et choisissez une option dans le menu
contextuel.
n
Vous pouvez alterner entre Peak Hold et Infinite Peak, et slectionner la
commande Reset Peak pendant la lecture du son avec le bouton Audio Loop
Play. Pour une description du bouton Audio Loop Play, consultez le Guide de
montage ou lAide du systme Avid.
Les crtes Infinite Hold
restent affiches
pendant et aprs la
lecture.
198
Prparation la numrisation
Rglage des niveaux dentre audio pour les systmes huit canaux
Vous pouvez utiliser loutil Audio pour vrifier les niveaux audio
d'entre. Si les niveaux d'entre sont trop levs ou trop bas, vous
devez rgler le niveau de sortie de votre signal source, si possible.
c
Il n'est pas possible de rgler les niveaux d'entre du priphrique
E/S audio huit canaux partir de l'outil Audio.
Avant la numrisation, assurez-vous que le priphrique E/S audio
est correctement calibr. Voir Calibrage du priphrique E/S audio
huit canaux, page 202.
Pour vrifier et rgler les niveaux d'entre :
1. Cliquez sur les boutons de permutation In/Out de l'outil Audio
pour les canaux que vous allez utiliser en entre. L'outil Audio
affiche un I pour Input (entre).
2. Effectuez une lecture de l'audio source (d'une bande vido ou
DAT, par exemple). Si l'enregistrement contient un signal de
rfrence, calez l'audio dessus et effectuez la lecture.
3. Rglez la sortie sur l'appareil de lecture pour que son vumtre
affiche un niveau correct pour le signal de rfrence, dans l'outil
Audio (0 VU pour une lecture de bande vido, par exemple). Vous
pouvez le faire en utilisant un appareil qui accepte du gain en
sortie, ou en faisant passer le signal dans une table de mixage.
Rglage de lentre audio sur des systmes audio deux canaux
Si votre systme Avid possde loption audio deux canaux, rglez le
niveau dentre audio pour les deux canaux en utilisant un seul
curseur auquel vous avez accs depuis loutil Audio.
Pour plus d'informations sur l'utilisation de l'outil Audio, consultez
Utilisation de l'outil Audio, page 192.
199
Prparation de l'entre audio
Pour rgler une entre audio gnrale :
1. Ouvrez loutil Audio en effectuant lune des oprations suivantes :
t Slectionnez Audio Tool dans le menu Tools.
t Cliquez sur le bouton Audio Tool dans l'outil Digitize.
La fentre de loutil Audio saffiche.
2. Cliquez sur le bouton Show/Hide Input Control (icne
Microphone).
Loutil Audio sagrandit et affiche un microphone et un seul
curseur.
Bouton
Show/Hide Input
Control
200
Prparation la numrisation
3. Faites glisser le curseur pour augmenter ou pour baisser le niveau
dentre audio.
Cration d'un clip de rfrence
Vous pouvez crer votre propre clip de rfrence sous forme de
master-clip pour un montage direct en squences.
Pour crer un clip de rfrence :
1. Ouvrez un chutier.
2. Slectionnez Create Tone Media dans le menu contextuel PH
(Peak Hold) de loutil Audio.
La bote de dialogue Create Tone Media s'affiche.
Curseur dentre
201
Prparation de l'entre audio
3. Dfinissez les paramtres de signal de calibrage corrects pour le
projet. Vous pouvez galement utiliser le signal de sortie par
dfaut de 20 dB (chelle numrique) avec un signal de 1000 Hz.
n
Si vous rglez la frquence du clip de rfrence 0, le systme cre des bruits
alatoires. La valeur -777 cre un signal de balayage.
4. Choisissez le nombre de pistes de signaux crer (jusqu' 8).
5. Dans les menus contextuels, slectionnez un chutier de
destination pour le master-clip de rfrence et un disque de
destination pour le fichier du clip de rfrence.
6. Cliquez sur OK.
Au bout de quelques secondes, le fichier mdia est cr et un
master-clip s'affiche dans le chutier de destination. Le nom par
dfaut correspond aux options qui ont t slectionnes. Vous
pouvez taper un nouveau nom pour le clip.
202
Prparation la numrisation
Calibrage du priphrique E/S audio huit canaux
Pour plus
d'informations sur la
connexion du
priphrique
E/S audio huit canaux,
consultez le Guide de
montage du systme
Avid.
Vous pouvez utiliser les fonctions de calibration de loutil Audio afin
de finaliser les canaux dentre et de sortie du priphrique E/S audio
huit canaux. Ces rglages doivent tre effectus lorsque vous installez
le systme pour la premire fois et doivent tre rpts
occasionnellement plus tard (une fois par mois, par exemple).
Avant la version 10.0 de Avid Media Composer et FilmComposer,
tous les systmes de montage Avid taient calibrs pour que l'unit de
volume (VU) analogique 0 corresponde la valeur numrique 14 dB.
Les appareils numriques Sony sont cependant calibrs sur 20 dB, qui
est devenu la nouvelle norme.
Le calibrage du matriel audio par dfaut de l'application est rgl sur
20 dBFS et les nouveaux priphriques E/S audio (888 I/O) fournis
par Avid sont calibrs sur 20 dBFS.
Vous pouvez utiliser la bote de dialogue Audio Project Settings pour
modifier le calibrage du matriel audio par dfaut. Toutefois, si vous
modifiez les paramtres par dfaut de l'application, vous devez alors
recalibrer le priphrique E/S audio. Si les paramtres ne
correspondent pas, l'chelle relative (VU) de l'outil Audio affiche des
valeurs incorrectes.
Pour vous aider conserver des valeurs correctes, le systme Avid
signale l'affichage du 0 VU en rouge dans l'outil Audio, lorsque les
valeurs du calibrage matriel et logiciel ne correspondent pas.
203
Prparation de l'entre audio
Pour synchroniser le paramtre de calibrage du matriel audio avec
le priphrique E/S audio, effectuez l'une des oprations suivantes :
t Modifiez le calibrage du priphrique E/S audio afin qu'il
corresponde la valeur du paramtre de calibrage du matriel de
l'application.
t Modifiez la valeur du paramtre de calibrage pour le matriel de
l'application afin qu'elle corresponde celle du priphrique E/S
audio.
Pour les procdures de calibrage du priphrique E/S audio,
consultez les sections Calibrage des canaux d'entre du priphrique
E/S audio, page 205 et Calibrage des canaux de sortie du priphrique
E/S audio, page 207.
Si le priphrique E/S audio est calibr, par exemple, sur 14 dBFS,
vous pouvez attribuer la valeur 14 dBFS au paramtre de calibrage
du matriel de l'application. Aprs avoir modifi la valeur, les
paramtres suivants doivent tre modifis pour que les
correspondances soient possibles :
Niveau de rfrence, dans la bote de dialogue Set Reference Level
(menu contextuel Peak Hold de l'outil Audio)
Signal de calibrage, dans la bote de dialogue Set Calibration Tone
(menu contextuel Peak Hold de l'outil Audio)
Valeur de l'chelle relative
204
Prparation la numrisation
Modification du paramtre de calibrage du matriel audio
n
Si vous utilisez les paramtres matriels et logiciels par dfaut, il n'est pas
ncessaire de modifier les paramtres de calibrage du matriel audio.
n
Certains anciens modles risquent de ne pas accepter cette procdure. Pour
plus dinformations, consultez les notes relatives la version du systme
Avid.
Pour modifier le paramtre de calibrage du matriel audio :
1. Cliquez deux fois sur Audio Project dans la liste droulante
Settings de la fentre Project.
La bote de dialogue Audio Project Settings saffiche.
2. Slectionnez un nouveau paramtre par dfaut de calibrage du
matriel dans le menu contextuel Hardware Calibration :
14 dBFS, 18 dBFS, ou 20 dBFS.
Une bote de dialogue s'affiche.
205
Prparation de l'entre audio
3. Effectuez l'une des actions suivantes :
t Si le calibrage de votre priphrique E/S audio ne correspond
pas la nouvelle valeur du paramtre Hardware Calibration,
cliquez sur Help pour obtenir des procdures sur le calibrage
du priphrique E/S audio, ou consultez Calibrage des
canaux d'entre du priphrique E/S audio, page 205 et
Calibrage des canaux de sortie du priphrique E/S audio,
page 207.
t Si le calibrage de votre priphrique E/S audio correspond
la nouvelle valeur du paramtre Hardware Calibration,
cliquez sur OK.
4. Enregistrez le nouveau paramtre Hardware Calibration comme
paramtre de site.
Pour plus dinformations sur la dfinition de paramtres globaux,
consultez Utilisation des paramtres de site dans le Guide de montage
ou lAide du systme Avid.
Calibrage des canaux d'entre du priphrique E/S audio
Pour calibrer les canaux d'entre du priphrique E/S audio :
1. Cliquez deux fois sur Audio Project dans la liste droulante
Settings de la fentre Project.
La bote de dialogue Audio Project Settings saffiche.
2. Slectionnez une nouvelle valeur par dfaut de calibrage du
matriel dans le menu contextuel Hardware Calibration :
14 dBFS, 18 dBFS, ou 20 dBFS.
Une bote de dialogue s'affiche.
206
Prparation la numrisation
3. Cliquez sur OK.
4. Connectez un gnrateur dondes sinusodales pouvant produire
un signal de 1 kHz, +4 dBu @ 0 VU, sur le canal 1 du priphrique
E/S audio.
5. Envoyez un signal de 1 kHz dans le canal 1 du priphrique E/S
audio.
6. Dans l'outil Audio, cliquez sur les boutons bascule In/Out pour
que le canal 1 affiche I pour Input (entre).
Un signal doit safficher dans le vumtre.
7. Slectionnez Calibrate dans le menu contextuel PH (Peak Hold) de
loutil Audio.
Loutil Audio passe en mode Calibrate : les chelles affichent une
plage denviron 2 dB, et les vumtres indiquent des niveaux situs
dans cette plage.
L'chelle relative varie et
affiche le paramtre du
niveau de rfrence
personnalis, +1 dB au-
dessus et 1 dB en
dessous.
Indique la valeur de
calibrage du matriel,
slectionne l'tape 2
14, 18 ou 20.
Menu contextuel
Peak Hold
207
Prparation de l'entre audio
8. Rglez la molette du signal dentre du canal 1 sur le priphrique
E/S audio laide dun tournevis, pour que le vumtre de loutil
Audio atteigne la valeur 0 VU.
Le canal dentre est maintenant calibr.
9. Rptez cette procdure pour tous les canaux dentre du
priphrique E/S audio.
Pour retourner l'affichage par dfaut de l'outil Audio :
t Slectionnez Calibrate dans le menu contextuel PH (Peak Hold).
Calibrage des canaux de sortie du priphrique E/S audio
Si les canaux dentre du priphrique E/S audio sont correctement
calibrs, vous pouvez les utiliser afin de calibrer les canaux de sortie.
Pour calibrer les canaux de sortie du priphrique E/S audio :
1. Assurez-vous que le priphrique E/S audio est correctement
calibr en entre (voir Calibrage des canaux d'entre du
priphrique E/S audio, page 205).
2. Connectez deux canaux de sortie deux canaux dentre
diffrents. Par exemple les canaux de sortie 1 et 2 aux canaux
d'entre 7 et 8.
3. Slectionnez Set Calibration Tone dans le menu contextuel Peak
Hold (PH) de loutil Audio.
4. Cliquez sur les boutons bascule In/Out pour afficher un I pour
les canaux que vous utilisez en entre, par exemple 7 et 8. Cliquez
sur ces mmes boutons pour afficher un O pour les canaux que
vous calibrez, par exemple, 1 et 2.
5. Choisissez Calibrate dans le menu contextuel Peak Hold (PH).
6. Slectionnez Play Calibration Tone dans le menu contextuel Peak
Hold (PH).
208
Prparation la numrisation
7. Rglez les molettes du priphrique E/S audio des canaux de
sortie (1 et 2) sur 0 VU, en vous guidant laide des vumtres des
canaux d'entre (7 et 8).
8. Rptez cette opration pour chaque canal.
Utilisation de la fentre Console pour la vrification des
niveaux audio
Aprs la lecture de l'audio dans loutil Audio, utilisez la fentre
Console pour afficher une liste dinformations prcises sur les niveaux
de crte.
Pour vrifier les niveaux de crte dans la console :
1. Activez l'outil Audio, (voir Utilisation de l'outil Audio, page 192).
2. Cliquez sur le bouton RP (Reset Peak) pour effacer les crtes
maximales les plus rcentes du systme.
3. Lisez une squence ou une partie de la squence.
4. Aprs la lecture de l'audio, affichez la fentre Console en
slectionnant Console dans le menu Tools.
5. Dans la ligne de commande de la console, tapez :
DumpMaxPeaks
6. Appuyez sur Enter (Windows) ou Return (Macintosh).
La liste des valeurs de crte s'affiche dans la fentre Console.
209
Prparation de l'entre vido
Prparation de l'entre vido
Avid prsente un outil Video Input pour le calibrage de vidos
composites, composantes et S-Video.
n
Si vous renregistrez de la vido numrique ou DV, par exemple partir d'un
magntoscope D1, D5, DV ou Betacam numrique, vous ne pouvez pas rgler
les niveaux en utilisant les commandes d'entre vido dans Avid. Si vous
souhaitez effectuer des rglages sur l'appareil source, les informations de cette
section concernant les fentres Oscilloscope (Internal Waveform) et
Vectorscope (Vectorscope) peuvent se rvler utiles.
Pour ouvrir loutil Video Input, effectuez lune des oprations
suivantes :
t Slectionnez loutil Video Input dans le menu Tools.
t Cliquez sur le bouton Video Input Tool dans l'outil Digitize.
Loutil Video Input s'affiche.
Boutons Consumer Src et 100 % Bars Boutons de rglages
Fentre Waveform Fentre Vectorscope
Bouton Vectorscope Monitor
Bouton Waveform
Monitor
Menu
contextuel
Input
Menu
contextuel
Settings
210
Prparation la numrisation
Le Tableau 4-9 dcrit les composants de l'outil Video Input.
Tableau 4-9 Composants de l'outil Video Input
Composant Description
Menu contextuel Input Permet de slectionner une source d'entre composite, composantes,
numrique en srie, OHCI (Option DV uniquement) ou S-Video. Vous ne
pouvez pas rgler dentre vido pour Serial Digital ou OHCI.
Curseurs Permettent de modifier la valeur de chaque paramtre.
Boutons de rglages Mis en surbrillance lorsque les niveaux dfinis en usine sont affichs.
Menu contextuel
Settings
Permettent l'enregistrement des paramtres dune bande particulire
chaque fois que vous calibrez les barres.
Boutons Waveform
Monitor et Vectorscope
Monitor
Ouvrent ou ferment les fentres Waveform et Vectorscope.
n
Le systme Avid prend en charge la norme de composant SMPTE/EBU,
pour la datation 625, et les niveaux de composant Betacam pour la
datation 525. Il n'est pas compatible avec la norme de composant vido
MII.
Bouton Consumer SRC
(Source)
Utilis lorsque la source ne possde pas de correcteur de synchronisation
intgr, comme un certain nombre de modles 3/4 de pouce U-matic ou
S-Video (voir Calibrage de l'entre vido, page 212).
n
Les curseurs Composite et S-Video ne sont pas disponibles lorsque le
bouton Consumer SRC (Source) est slectionn.
Bouton 100 % Bars Utilis lorsque la bande source possde des barres de couleurs avec des
niveaux de chrominance 100 % (par rapport 75 %).
211
Prparation de l'entre vido
Utilisation des boutons de rglage d'usine
Les boutons de rglage de l'outil Video Input indiquent l'tat de
chaque paramtre de calibrage, comme suit :
Lorsque vous activez pour la premire fois l'outil Video Input
dans un projet, tous les boutons de rglage sont en surbrillance (en
vert) et les rglages d'usine sont chargs pour chaque curseur.
Si vous cliquez sur le curseur d'un bouton en surbrillance, la flche
devient noire et le curseur se place sur l'emplacement indiqu par
le pointeur.
Si vous cliquez sur un bouton teint (flche noire), il devient vert
et le curseur se dplace jusquau niveau du rglage dusine de ce
paramtre.
Si vous cliquez sur un bouton de rglage en surbrillance, la flche
devient noire et le curseur reprend l'emplacement du dernier
paramtre dfini manuellement.
Lors du rglage des niveaux de loutil, vous pouvez activer les
boutons entre les niveaux que vous avez dfinis manuellement et les
niveaux de rglages dusine.
Boutons de
Curseurs
rglages
212
Prparation la numrisation
Calibrage de l'entre vido
Pour plus
d'informations sur le
calibrage de la sortie
vido, consultez la
section Calibrage de la
sortie vido, page 338.
Cette section prsente des informations essentielles sur le calibrage
des entres. Il est prfrable de calibrer les niveaux d'entre du
systme pour chaque bande vido lors de l'enregistrement, afin de
garantir l'homognit de la qualit de l'image d'une bande une
autre.
c
Lorsque vous renumrisez des mdias provenant d'un projet cr
sur un systme Avid diffrent, n'utilisez que les paramtres
provenant de systmes qui utilisent la carte dE/S vido Meridien.
Pour de tels projets, vrifiez les paramtres Video de chaque bande.
Avant de calibrer l'entre vido, effectuez les vrifications suivantes :
Assurez-vous que le moniteur est correctement calibr pour
afficher la vido avec prcision. Pour plus d'informations,
consultez la documentation de votre moniteur.
Si les paramtres de sortie du systme n'ont pas t calibrs selon
les normes maison, suivez les procdures dcrites dans la section
Calibrage de la sortie vido, page 338. Si vous travaillez dans un
laboratoire o ceci n'est pas ncessaire, laissez ces paramtres sur
les valeurs prdfinies.
Si vous utilisez de la vido au format NTSC-EIAJ (utilis
principalement au Japon), dslectionnez l'option NTSC Has
Setup dans la bote de dialogue General Settings. Ceci autorise un
affichage correct de la partie configure du signal dans la fentre
Waveform, ainsi que le rglage de la plage des valeurs de gain.
Pour plus d'informations, voir Paramtres gnraux, page 150.
Pour calibrer l'entre vido :
1. Assurez-vous d'avoir correctement connect le magntoscope au
systme. Pour plus dinformations, consultez le guide
d'installation du systme Avid.
2. Slectionnez loutil Video Input du menu Tools.
Loutil Video Input souvre.
213
Prparation de l'entre vido
3. Slectionnez le canal d'entre appropri dans le menu contextuel
Input, en fonction du format de la bande source : Composite,
Component ou S-Video.
Loutil Video Input affiche les paramtres appropris pour le
format vido choisi.
n
Pour une description de chaque paramtre, cliquez sur l'outil Video Input et
appuyez sur la touche F1 (Windows) ou Help (Macintosh).
n
La synchronisation de lentre vido provient de la source que vous avez
slectionne dans loutil Video Input (composite, composantes, S-Video,
OHCI (Option DV uniquement) ou numrique en srie). Le priphrique
source appropri doit tre connect au botier E/S Meridien ou connexion
1394, comme dcrit dans le guide d'installation de votre systme. Vous ne
pouvez pas rgler dentre vido pour Serial Digital ou OHCI.
n
Lorsque vous enregistrez de laudio et de la vido, laudio est toujours
synchronis avec la source vido. Pour de plus amples informations
concernant la synchronisation lors d'une entre uniquement audio, voir
Configuration de la synchronisation pour l'entre audio uniquement,
page 183.
214
Prparation la numrisation
4. Calez la bande sur la section contenant les barres et le signal
(habituellement au dbut) et lisez-la.
n
Lisez toujours la bande lors du calibrage. Laffichage du signal est instable
lorsque la bande est en pause.
La fentre Client affiche l'un des types de barres suivants (ou une
variante).
Barres divises standard SMPTE
Barres de couleurs de trames entires
Les barres de couleurs peuvent tre 75 % ou
100 % des niveaux de crte.
Barres de trames entires
(NTSC ou PAL)
100 % blanc
Barres SMPTE
(uniquement NTSC)
(25 % de limage,
partie infrieure)
75 % blanc
Barres
couleur
(67 % de
limage,
partie
suprieure)
Niveau noir 7,5
(NTSC avec
configuration)
100 % blanc
215
Prparation de l'entre vido
5. Cliquez sur le bouton Consumer Source, situ sous les curseurs de
loutil Video Input, si vous enregistrez depuis un magntoscope
grand public ou un appareil qui ne possde pas de correcteur de
synchronisation intgr (comme un certain nombre de modles
3/4 de pouce U-matic ou S-Video) et que la qualit de la vido en
entre est problmatique.
Si cela namliore pas la qualit de la vido, Avid conseille
dacheter un correcteur de synchronisation (TBC). Pour plus
dinformations, consultez les notes relatives la version du
systme Avid. Assurez-vous que lappareil et le TBC prennent en
charge la fonction de synchronisation avance. Cette fonction
permet dliminer le dcalage dune image que de nombreux TBC
entranent.
Ne cliquez pas sur ce bouton si vous avez ajout un correcteur de
synchronisation (TBC) l'appareil.
n
Les curseurs Composite et S-Video ne sont pas disponibles lorsque le bouton
Consumer Source est slectionn.
6. Cliquez sur le bouton 100% Bars, si la bande source contient des
barres 100 % pour le calibrage.
n
Pour faire la diffrence entre les barres de trames entires 100 % et 75 %,
les trames de forme d'onde de luminance affichent, dans les barres 100 %,
des marches assez rgulires, entre la premire barre (blanche) et la dernire
(noire). Dans les barres 75 %, la barre blanche est 100 %, ce qui cre une
marche plus importante entre la premire barre (blanche) et la premire barre
de couleur.
216
Prparation la numrisation
7. Activez la fentre Waveform en cliquant sur la deuxime icne en
partant de la droite, en haut de l'outil.
8. Rglez le curseur de ligne situ sous la fentre Waveform pour
afficher la ligne de mire de test approprie, puis ajustez les valeurs
de luminance bases sur le Tableau 4-10.
Bouton
Waveform
Monitor
Valeurs de forme donde
(volts)
Niveau du noir 7,5 IRE (16
Niveau du blanc 100 IRE (235
Niveau du blanc 1 V (235
(Mire 100 %)
Niveau du noir 0,3 V
Curseur de ligne
Niveau du blanc 77 IRE
(Mire 75 %)
(Niveau du noir tombe
pour NTSC-EIAJ)
Curseur de ligne
(Mire 100 %) numrique)
(180 numrique)
numrique)
PAL
0 IRE
numrique)
(16 numrique)
Valeurs de forme donde
(IRE)
217
Prparation de l'entre vido
9. Activez la fentre Vectorscope en cliquant sur le bouton
Vectorscope.
10. Rglez le curseur de ligne pour afficher le signal des barres de
couleurs la ligne 150, environ (ceci est valable pour tous les
formats et types de barres).
n
Pendant les rglages, appuyez sur la touche Maj pour alterner entre
l'affichage des barres parfaitement calibres et le signal d'entre.
Tableau 4-10Rglages de la luminance pour l'outil Video Input
Paramtre/
Standard vido
a
Barres SMPTE
Barres de trames entires
un niveau de signal de 75 %
ou 100 %
Niveau de noir (setup) Rglez le curseur de ligne sur
environ 190
Rglez le curseur de ligne sur
environ 150
Rglez le curseur Black pour
placer le niveau du noir sur :
Rglez le curseur Black pour
placer le niveau du noir sur :
Standard vido :
NTSC
NTSC-EIAJ
PAL
7,5 IRE
0,0 IRE
NA
b
7,5 IRE
0,0 IRE
0,3 V
Niveau du blanc (gain) Rglez le curseur de ligne sur
environ 220
Rglez le curseur de ligne sur
environ 150
Rglez le curseur Gain/Y
Gain pour placer le niveau
du blanc sur :
Rglez le curseur Gain/Y Gain
pour placer le niveau du blanc
sur :
Standard vido :
NTSC
NTSC-EIAJ
PAL
100 IRE
100 IRE
NA
b
100 IRE
100 IRE
1,0 V
a. Inclut le format NTSC-EIAJ utilis au Japon
b. N/A = Ne s'applique pas
Bouton
Vectorscope
218
Prparation la numrisation
11. Rglez les curseurs Sat et Hue (composite ou S-Video), ou les
curseurs RY Gain et BY Gain (composantes), jusqu ce que langle
et lamplitude des six vecteurs de couleurs soient compris dans les
zones cible de la fentre Vectorscope.
n
Il ny a pas de rglage de teinte pour la vido PAL.
c
Si vous navez pas correctement slectionn, ou si vous avez
dslectionn, le bouton 100% Bars, les rglages dusine pour la
saturation ou le gain RY et BY seront incorrects. Le rglage de ces
commandes dans ces conditions provoque une saturation excessive
ou insuffisante de l'image.
Enregistrement des paramtres d'entre vido
Vous pouvez enregistrer les paramtres dune bande particulire
chaque fois que vous calibrez les barres. Les paramtres enregistrs
sont restaurs chaque fois que vous slectionnez la mme bande pour
la renumrisation de clips.
Les paramtres Video Input pouvant tre enregistrs et restaurs sont
les suivants :
Rglages de niveaux effectus l'aide de curseurs
Statut de la slection des options Consumer Source ou 100% bars
n
Les paramtres Video Input ne restaurent pas le format source (composite,
composantes, S-Video, OHCI ou numrique en srie). Le format source, choisi
dans l'outil Video Input, reste le format par dfaut du projet jusqu' ce que
vous choisissiez un autre format dans le projet. Ceci permet de dfinir un
nouveau format pour chaque projet, lorsque vous passez d'un systme un
autre, ou d'une phase offline une phase online.
219
Prparation de l'entre vido
Pour enregistrer les paramtres Calibration dune bande :
1. Aprs calibrage, comme dcrit dans Calibrage de l'entre vido,
page 212, slectionnez Save As dans le menu contextuel Settings.
La bote de dialogue View Name saffiche.
2. Acceptez le nom par dfaut (correspondant au nom de la bande),
ou tapez un nouveau nom pour les paramtres.
c
Si vous utilisez un nom qui ne correspond pas au nom de la bande,
le systme ne rappellera pas automatiquement le paramtre, lors
d'un chargement ultrieur de la bande.
3. Cliquez sur OK.
Chaque fois que vous effectuez une numrisation groupe, ou que
vous choisissez un nom de bande au cours d'une numrisation, le
systme rappelle les paramtres enregistrs comme suit :
Il recherche un paramtre Tape portant le mme nom que la
bande. Si ce paramtre existe, le systme le rappelle.
Si aucun paramtre Tape correspondant nexiste, le systme
recherche le paramtre par dfaut et le charge. Pour de plus
amples informations sur la personnalisation de ce paramtre par
dfaut, voir Enregistrement d'un paramtre par dfaut
personnalis pour l'outil Video Input, page 220.
S'il n'existe aucun paramtre Tape correspondant, ni aucun
paramtre par dfaut, loutil Video Input reste dans son tat
prcdent (avec les paramtres les plus rcents appliqus pendant
la session).
n
Les paramtres Tape et par dfaut sont des paramtres Project, uniquement
disponibles pour le projet en cours.
c
Lorsque vous renumrisez des mdias provenant d'un projet cr
sur un systme Avid diffrent, n'utilisez que les paramtres
provenant de systmes qui utilisent la carte d'E/S vido Meridien.
Pour de tels projets, vrifiez les paramtres Video de chaque bande.
220
Prparation la numrisation
Enregistrement d'un paramtre par dfaut personnalis pour
l'outil Video Input
Vous pouvez crer un paramtre par dfaut qui sera rappel par le
systme chaque fois que vous chargez une nouvelle bande, ou lorsqu'il
n'existe aucun paramtre Tape correspondant la bande charge.
Lors de chaque montage d'une nouvelle bande qui ne possde aucun
paramtre, le systme applique ces paramtres par dfaut.
Pour crer un paramtre par dfaut personnalis de loutil Video
Input :
1. Slectionnez loutil Video Input du menu Tools.
Loutil Video Input souvre.
2. Ajustez les paramtres de calibrage, comme dcrit dans Calibrage
de l'entre vido, page 212.
3. Slectionnez Save As dans le menu contextuel Settings de loutil
Video Input.
La bote de dialogue View Name saffiche.
4. Tapez Default et cliquez sur OK. (Vous devez utiliser cette
orthographe et cette casse.)
Rglage des niveaux vido pour les bandes sans barres de
couleurs
Les barres de couleurs sont le meilleur moyen de dfinir de faon
cohrente les rglages vido. Si vous possdez cependant une bande
ou une srie de bandes sans barres de couleurs, il est possible que vous
ayez besoin de rgler les niveaux l'aide des fentres Waveform et
Vectorscope.
n
Calibrez la fentre Client avant d'effectuer les rglages.
221
Prparation de l'entre vido
Pour rgler les niveaux vido des bandes sans barres de couleurs :
t Recherchez, dans la vido, une srie d'images contenant des zones
noires. Sur la fentre Waveform, les noirs doivent se situer aux
environs de 7,5 IRE pour NTSC, de 0 IRE pour NTSC-EIAJ ou de
0,3 V pour PAL. Les noirs ne doivent pas sembler plats et pauvres
en dtails.
t Recherchez, dans la vido, une srie d'images contenant des zones
blanches. (Les rgions brillantes et bien claires fonctionnent
mieux que les objets blancs.) Sur la fentre Waveform, les blancs
ne doivent pas dpasser 100 IRE, approximativement, pour NTSC-
EIAJ, ou 1,0 V pour PAL. Les blancs ne doivent pas tre dlavs ni
manquer de dtails.
t Recherchez, dans la vido, une srie d'images contenant des tons
chair. Les couleurs de peau doivent gnralement se situer entre
les cases de destination des vecteurs rouges et jaunes de la fentre
Vectorscope. Les couleurs de peau doivent tre ralistes.
t Vrifiez que la chrominance reste entre 110 et 120 sur le vecteur.
t Les jaunes purs doivent tre dun or riche, sans tre rougetres ou
verdtres. Recherchez un jaune pur et rglez la teinte et la
saturation, si besoin est.
222
Prparation la numrisation
Liste des vrifications effectuer avant
enregistrement
Utilisez cette liste pour faciliter la prparation la numrisation.
Vrifiez les configurations du matriel, en particulier les connexions
entre l'appareil et le systme Avid. (Consultez le guide d'installation du
systme Avid, ainsi que la section Prparation du matriel pour la
numrisation, page 134.)
Si vous travaillez sur un projet trs complexe, avec plusieurs flux vido
et des images haute rsolution, assurez-vous que les disques sont
correctement lis. (Consultez Affichage dinformations sur les disques
lis, page 135.)
Slectionnez les options dans les botes de dialogue Digitize Settings,
General Settings et Film Settings (projets 24i et 25i uniquement).
(Consultez Slection des paramtres, page 136.)
Configurez le ou les appareils l'aide des paramtres Deck
Configuration et Deck Preferences. (Voir Configuration des appareils,
page 153 et Dfinition des prfrences d'appareil, page 161.)
Dfinissez l'outil Digitize pour la rsolution vido et la compression
des couleurs. (Consultez Configuration de l'outil Digitize, page 166.)
Insrez une bande dans l'appareil, activez le mode Capture et
configurez l'outil Digitize pour la bande source, l'appareil source et le
bouton de compensation (projets 24i), entre autres. (Voir Activation du
mode Capture, page 165 et Configuration de l'outil Digitize, page 166.)
Etablissez la synchronisation audio, slectionnez les paramtres audio
et dfinissez loutil Audio. (Consultez Prparation de l'entre audio,
page 182.)
Utilisez l'outil Video Input pour slectionner la source d'entre ; rglez
les niveaux d'entre vido pour la configuration, le gain, la saturation
et la teinte ; enregistrez les paramtres Video pour pouvoir les rutiliser
ultrieurement. (Consultez Prparation de l'entre vido, page 209.)
CHAPITRE 5
Numrisation
Lors de la numrisation, vous convertissez les donnes source de la
bande vido en master-clips contenant des informations de rfrence.
Vous crez galement des fichiers mdias contenant l'audio et la vido
numrique. Une fois les outils de capture prpars, comme dcrit dans
le Chapitre 4, vous pouvez numriser les donnes source de plusieurs
manires, selon les mthodes dcrites dans les sections suivantes :
Avant de commencer la numrisation
Procdures spciales de numrisation
Numrisation et drushage simultans
Numrisation avec timecode externe
Numrisation dans la timeline
Numrisation sans compensation de la vido dans un projet
NTSC 24i
Numrisation groupe de clips drushs
Renumrisation des donnes
Relier des clips par numro de bord
Modification de la phase de compensation aprs la numrisation
Numrisation au cours du transfert film bande
224
Numrisation
Avant de commencer la numrisation
Suivez les instructions de ce chapitre bases sur une mthode de
numrisation donne, selon vos besoins immdiats :
Si vous souhaitez ajouter des repres, crer des sub-clips ou
consigner des erreurs sur la console au cours de la numrisation,
consultez Procdures spciales de numrisation, page 225.
Si vous ne disposez pas de drushages et souhaitez commencer la
numrisation sur le champ, consultez Numrisation et drushage
simultans, page 231.
Si vous souhaitez numriser la vido sur plusieurs fichiers mdias
sur plusieurs disques, consultez Paramtres gnraux, page 150.
Si vous avez dj entr des drushages dans un chutier et
souhaitez automatiser la numrisation partir d'un appareil
contrl par Avid, consultez Numrisation groupe de clips
drushs, page 248.
Si vous renumrisez des fichiers mdias supprims, ou si vous
avez import une squence dont les fichiers mdias associs
manquent, consultez Renumrisation des donnes, page 257.
Si vous navez pas encore prpar de structure de chutiers pour
votre projet, comme dcrit dans le Guide de montage ou lAide du
systme Avid, prenez connaissance des conseils suivants avant la
numrisation :
- Vous pouvez crer un chutier pour chaque bande source. Ceci
vite de ralentir le systme avec des chutiers importants,
permet d'associer chaque chutier une bande source pour une
meilleure organisation et simplifie la renumrisation.
- Vous pouvez attribuer au chutier le mme nom qu' la bande ;
ceci permet au systme, si vous oubliez de noter le nom de la
bande lors d'une numrisation automatique ou la vole, de
nommer chaque clip ou de leur donner le nom du chutier
(bande), puis de les numroter, pour une rfrence facile.
Dans le cadre dune production multicamra, voir Chapitre 6 pour
plus dinformations sur la procdure de numrisation.
225
Procdures spciales de numrisation
Le Tableau 5-1 rpertorie les touches de fonction disponibles lorsque
l'outil Digitize est actif. Le mode Digitize annule toute autre fonction
affecte ces touches.
c
Le processus de numrisation la vole peut cependant rendre la
lecture saccade, et occasionner des erreurs au niveau de la
compensation. Nutilisez pas les touches F1 ni F2 pour la
numrisation de films 24 i/s qui ont t transfrs en vido NTSC,
moins que vous nayez dfini la phase de compensation correcte.
Voir Rglage de la phase de compensation, page 103.
Procdures spciales de numrisation
Cette section dcrit les procdures facultatives suivantes que vous
pouvez utiliser au cours de la numrisation.
Tableau 5-1 Touches de fonction disponibles lors de la
numrisation
Appuyez sur Pour
F1 Marquer le dbut du sub-clip lors de la numrisation.
F2 Marquer la fin du sub-clip lors de la numrisation.
F3, F5 jusqu' F12 Ajouter un repre l'image actuelle lors de la
numrisation. Chaque touche de fonction permet
d'ajouter un repre de couleur diffrente. Voir Ajout de
repres la vole, page 228.
F4 Lancer la numrisation, une fois le mode Digitize
slectionn.
Lorsque vous tes en mode Log, appuyez une fois sur
cette touche pour insrer un point d'entre, et une
seconde fois pour insrer un point de sortie, puis placer
le clip drush dans le chutier.
226
Numrisation
Enregistrement des erreurs dans la fentre Console
La fentre Console sert rpertorier les erreurs survenant au cours de la
numrisation.
Pour afficher la fentre Console :
t Slectionnez la commande Console du menu Tools.
n
Pour plus dinformations sur la Console, consultez le Guide de montage ou
lAide du systme Avid
Si vous souhaitez consigner les erreurs dans la console lors de la
numrisation, considrez les points suivants :
Pour plus
d'informations sur les
paramtres Digitize,
voir Renumrisation
des donnes, page 257.
Lors d'une numrisation groupe, slectionner l'option Log errors to
the console and continue digitizing de la page de longlet Batch dans
la bote de dialogue Digitize Settings, permet au systme de signaler
toute erreur se produisant ; le systme abandonne alors le clip, affiche
un message d'erreur sur la console, puis reprend la numrisation du
clip suivant.
Si cette option est dsactive, lorsqu'une erreur se produit au cours
de la numrisation, le systme affiche alors un message d'erreur et
marque une pause. Dans ce cas prcis, effectuez les actions
suivantes :
a. Cliquez sur Try Again pour effectuer nouveau l'opration. Il est
possible que la numrisation (interrompue) du clip russisse.
b. Si tel n'est pas le cas, le message d'erreur s'affiche nouveau.
Pour ignorer le clip l'origine de l'erreur, cliquez sur Next Clip,
puis reprenez la numrisation groupe des clips restants. Pour
annuler la numrisation groupe dans son intgralit, cliquez sur
Abort.
Que vous dcidiez de rgler le problme vous-mme, de contacter votre
revendeur ou le Service clientle Avid, il est recommand de noter tout
message, toute erreur ayant eu lieu, ainsi que toute action entreprise (par
vous).
227
Procdures spciales de numrisation
Cration de sub-clips la vole
Pour plus
dinformations sur la
cration de sub-clips
aprs numrisation,
consultez le Guide de
montage ou lAide du
systme Avid.
Vous pouvez afficher et modifier un sub-clip (section marque d'un
long master-clip) comme tout autre lment d'un chutier. Cette section
dcrit une mthode rapide permettant la cration de sub-clips la
vole, au cours de la numrisation, d'un nombre maximal de 100 sub-
clips.
Les sub-clips crs dans le contexte de projets 24i ou 25i sont dsigns
sous le terme de sub-clips rigides . Ceci signifie que vous ne
pourrez pas retoucher les transitions et les montages au-del des bords
du sub-clip. Ce type de sub-clips permet d'viter que des erreurs de
suivi des donnes de film n'apparaissent dans les listes de
conformation ou lors du montage.
Pour crer un sub-clip la vole :
1. Lancez la numrisation selon la procdure habituelle.
2. Appuyez sur la touche F1 l'emplacement prvu pour la cration
d'un sub-clip ;
le point d'entre du sub-clip est alors mis en surbrillance dans
l'outil Digitize.
3. Saisissez un nom pour le sub-clip au cours de la numrisation.
Pour entrer vos commentaires concernant le clip, appuyez sur la
touche Tab.
4. Pour mettre fin la cration du sub-clip, appuyez sur la touche F2.
Le point de sortie du sub-clip situ dans l'outil Digitize est mis
en surbrillance.
n
Pour localiser la fin du sub-clip, appuyez autant de fois qu'il est ncessaire
sur la touche F2. Le systme suppose que la dernire occurrence correspond
la fin du sub-clip. Si vous souhaitez supprimer les points d'entre et de
sortie prcdents du clip, puis dfinir un nouveau point d'entre, appuyez
sur la touche F1 tout instant avant d'appuyer nouveau sur F2.
Indicateur d'tat du
sub-clip
228
Numrisation
Lorsque vous mettez fin la numrisation, le sub-clip s'affiche
dans le chutier de destination.
Une fois ce processus accompli, le nombre de sub-clips crs
s'affiche entre les indicateurs du sub-clip.
c
Dans le cas des transferts film vido NTSC, il est impratif de
slectionner la phase de compensation approprie avant d'effectuer
la cration de sub-clips. Pour plus d'informations, voir Saisie
dinformations de compensation, page 120.
Ajout de repres la vole
Pour plus
dinformations
concernant l'utilisation
des repres, consultez le
Guide de montage ou
lAide du systme Avid.
Les repres marquent une image unique appartenant un clip ou
une squence pour vous permettre de retrouver ultrieurement
l'image en question ou d'y joindre des remarques. Cette section dcrit
une mthode rapide permettant l'ajout de repres la vole, au cours
de la numrisation.
Lorsque l'outil Digitize est actif, huit repres de couleur sont affects
neuf touches de fonction du clavier. Les repres annulent toute autre
fonction affecte ces touches. Le Tableau 5-2 rpertorie les repres de
couleur, ainsi que les touches de fonction auxquelles ces repres sont
affects lors de la numrisation.
Tableau 5-2 Repres affects aux touches de fonction
Couleur du
repre Touche de fonction
Rouge F3 et F5
Vert F6
Bleu F7
Bleu clair (cyan) F8
229
Procdures spciales de numrisation
Pour ajouter un repre une image lors de la numrisation :
t Lancez la lecture de la vido dans la fentre Edit, puis appuyez sur
l'une des touches de fonction lorsque le plan ou l'image dsir
s'affiche.
Ajout de noms de clips et de commentaires la vole
La fonction dannotation du systme Avid vous permet d'entrer des
noms de clips et des commentaires pendant la numrisation dun clip.
Ces informations sont enregistres dans les colonnes Name et
Comments du clip, dans le chutier. Vous pouvez ajouter des
commentaires concernant la correction des couleurs ou les instructions
destines au montage, par exemple.
n
Pour appliquer vos commentaires la squence de manire ce qu'ils
s'affichent dans la timeline sous forme de listes de conformation ou de listes
de points de montage, vous devez, lors de la cration de la squence, ajouter
les commentaires une nouvelle fois l'aide de la commande Add Comments
du menu Clip Name.
Magenta F9
Jaune F10
Noir F11
Blanc F12
Tableau 5-2 Repres affects aux touches de fonction (Suite)
Couleur du
repre Touche de fonction
230
Numrisation
Pour ajouter des noms de clips et des commentaires la vole :
1. Vous pouvez entrez le nom du clip tout instant, au cours de la
numrisation.
La fentre Annotate saffiche l'cran, vous permettant de
visualiser le texte pendant que vous tapez.
2. Une fois le nom du clip entr, appuyez sur la touche de tabulation
et commencez saisir les commentaires. Bien que vous ne puissiez
modifier le texte qu'une fois la numrisation accomplie, vous avez
la possibilit de retourner en arrire et de retaper les informations.
Contrle des appareils depuis le clavier
Vous pouvez utiliser les touches J-K-L pour contrler un appareil dans
les outils Digitize, Digital Cut et dans la fentre Controller.
Les touches J-K-L ont les mmes fonctions que dans les fentres Source
et Record, comme dcrit dans le tableau suivant.
Appuyez
sur Pour
K Arrter l'appareil.
L Effectuer une lecture 1x, 2x, 3x, 5x, 8x, 16x ou 24x la vitesse
normale.
J Effectuer une lecture -1x, -2x, -3x, -5x, -8x,-16x ou -24x la vitesse
normale.
K+L Effectuer une lecture 0,25x la vitesse normale.
J+K Effectuer une lecture -0,25x la vitesse normale.
231
Numrisation et drushage simultans
Les restrictions suivantes s'appliquent :
Les outils Digitize, Digital Cut ou la fentre Deck Controller
doivent tre slectionns pour que les touches soient actives.
La recherche trame par trame n'est pas prise en charge.
Si vous remappez la fonction des touches J-K-L, vous ne pourrez
plus contrler les appareils l'aide de ces touches.
Mappage du bouton Record
Vous pouvez mapper le bouton Record de la palette des commandes
une touche du clavier ou un bouton sur la JL Cooper Media Control
Station (MCS3). Ceci permet de lancer la numrisation en appuyant
sur une touche ou un bouton sur la MCS3.
n
En fonction de l'outil activ, le bouton Record s'applique l'outil Digitize ou
Audio Punch-In.
n
Le bouton Record se trouve dans la page de l'onglet Play de la palette des
commandes.
Pour plus dinformations sur le mappage des boutons et sur la MCS3,
consultez le Guide de montage ou lAide de votre systme Avid.
Numrisation et drushage simultans
Lorsque vous numrisez sans avoir pralablement saisi ou import
des informations de drushage dans un chutier, le systme cre les
clips et les fichiers mdias associs pendant la numrisation. Cette
technique implique le calage manuel des sources laide des
commandes de pilotage de l'outil Digitize et dun appareil contrl par
le systme Avid.
232
Numrisation
Il existe plusieurs mthodes de numrisation et de drushage
simultans :
Enregistrement dun point dentre un point de sortie. Cette
mthode permet de spcifier le timecode exact de dbut et de fin
d'enregistrement. Vous pouvez aussi ne spcifier quun point
d'entre ou un point de sortie, et entrer lautre point la vole. Ces
procdures sont dcrites dans Numrisation dun point dentre
un point de sortie, page 233.
Enregistrement la vole. Cette mthode est plus simple que la
spcification de points d'entre et de sortie mais elle est moins
prcise. Vous devez utiliser les commandes situes en bas
gauche de l'outil Digitize pour caler, lire et arrter manuellement
la vido source en cours de numrisation. Ces procdures sont
dcrites dans Numrisation la vole, page 236.
c
Les processus de numrisation la vole et de numrisation
automatique peuvent cependant rendre la lecture saccade, et
occasionner des erreurs au niveau de la compensation. Nutilisez pas
ces mthodes pour la numrisation de films 24 i/s qui ont t
transfrs en vido NTSC moins que vous nayez dfini la phase
de compensation correcte. Voir Rglage de la phase de
compensation, page 103.
Enregistrement automatique. Bien que ce processus require trs
peu de surveillance et deffort, il est nanmoins plus lent et occupe
davantage despace disque que certaines mthodes de
numrisation. Il consiste tout d'abord lancer la lecture de chaque
bande source partir dun point de repre proche du dbut ; le
systme numrise ensuite l'intgralit de la bande, puis attribue
automatiquement un nom aux coupes, avant de placer ces
dernires dans le chutier. Ces procdures sont dcrites dans
Numrisation automatique, page 239.
Vous pouvez utiliser deux techniques supplmentaires lors de la
numrisation et du drushage simultans. Celles-ci sont dcrites aux
sections Numrisation depuis un appareil non contrl par Avid,
page 241 et Numrisation avec un timecode heure du jour, page 243.
233
Numrisation et drushage simultans
Vous pouvez excuter simultanment une numrisation et un
drushage, l'aide d'une source PAL ou transfert film bande NTSC ;
vous devez cependant, lors de la numrisation d'un transfert NTSC,
observer ces quelques principes de base :
Spcifie liamge de compensation avant la numrisation. Voir
Saisie dinformations de compensation, page 120.
Le point d'entre doit correspondre une image A : vous ne
pouvez pas effectuer de numrisation avec un point de sortie
uniquement, moins que la phase de compensation correcte nait
t dfinie. Voir Rglage de la phase de compensation, page 103.
n
Au cours de la numrisation, il arrive que le systme, sous l'action du
processus de pullin, supprime par intermittence des images : ceci affecte la
lecture (le voyant de la fentre Client clignote), lorsque vous ralisez la
capture d'une vido depuis un transfert film bande NTSC sans
compensation. Une fois la conversion du pullin accomplie, la lecture de la
vido dans le systme Avid retrouve sa qualit d'origine.
Numrisation dun point dentre un point de sortie
Numriser d'un point d'entre un point de sortie permet de dfinir
de manire prcise l'emplacement de dbut et de fin de la
numrisation. Vous pouvez dfinir ces deux points, ou choisir de n'en
dfinir qu'un seul, et laisser le systme entrer l'autre la vole. Suivez
cette mthode dans les cas ci-dessous :
Si des drushages existent sous forme crite ou imprime mais pas
au format appropri pour une importation rapide dans le systme.
Si les points d'entre et de sortie sont les premiers tre insrs et
doivent tre vrifis une deuxime fois pour plus de prcision.
Si vous connaissez suffisamment les donnes source pour pouvoir
estimer le timecode du point dentre, du point de sortie ou des
deux, rapidement et avec prcision.
234
Numrisation
Dfinition des deux points
Pour raliser une numrisation en spcifiant les points d'entre et de
sortie :
1. Assurez-vous de slectionner les paramtres de numrisation
appropris et configurez l'outil de capture, comme dcrit dans le
Chapitre 4.
2. Dfinissez un point d'entre ou un point de sortie pour le clip que
vous souhaitez numriser, l'aide de l'une des mthodes
suivantes :
t Utilisez les commandes de l'appareil dans l'outil Digitize.
Calez votre bande source l'endroit o vous souhaitez
dmarrer ou finir le clip, puis cliquez sur le bouton Mark IN
ou Mark OUT.
t Si les donnes dmarrent un point d'entre connu ou se
terminent un point de sortie connu, vous pouvez taper le
timecode dans la zone d'affichage situe prs de la marque.
Appuyez sur Entre (Windows) ou Retour (Macintosh) pour
entrer le point.
Pour revrifier la prcision du point d'entre ou du point de sortie,
cliquez sur le bouton Go to IN. Le systme cale la bande et effectue
une pause de l'appareil sur le point. Vous pouvez lire la bande et
apposer de nouveau le point, si ncessaire.
3. Achevez le drushage d'un clip l'aide de l'une des mthodes ci-
dessous :
t Dfinissez le point d'entre ou de sortie correspondant.
t Tapez un timecode pour la dure du clip dans la zone de texte
situe prs de la marque de dure (sous le point de sortie) au
format HH:MM:SS:FF.
Le systme calcule automatiquement le timecode appropri du
point d'entre, du point de sortie ou de la dure correspondante.
4. Cliquez sur le bouton Record de l'outil Digitize, ou appuyez sur la
touche F4.
Point dentre
(Mark IN)
Point de sortie
(Mark OUT)
Aller au point
dentre
(Go to IN)
235
Numrisation et drushage simultans
Loutil Digitize rembobine automatiquement la bande vers le
point de prlecture situ en amont du point dentre du clip, et la
lecture de la bande commence. Le bouton Record devient rouge, et
la barre de messages signale que le systme Avid est en cours de
numrisation.
5. Pendant que le systme numrise, vous pouvez saisir un nom de
clip. Pour entrer des commentaires sur le clip, appuyez sur la
touche de tabulation aprs avoir tap le nom du clip et entr les
commentaires dans la zone correspondante. Les informations
saisies ne s'affichent l'cran qu'une fois la numrisation
accomplie. (Aprs avoir drush les clips, vous pouvez modifier
les informations afin de corriger les erreurs en entre ou pour
ajouter des informations.)
La numrisation prend fin lorsque la bande atteint le point de
sortie du clip ; le systme cre alors un (nouveau) clip dans le
chutier.
Dfinition d'un seul point
Pour ne dfinir qu'un seul point et entrer le second la vole :
t Marquez un point d'entre et cliquez sur le bouton Record pour
lancer la numrisation. Cliquez ensuite une seconde fois sur le
bouton Record pour arrter la numrisation la vole et marquer
un point de sortie.
Cette mthode est particulirement utile si vous n'avez pas besoin
de dfinir un point de sortie prcis, et vous permet de gagner du
temps en rendant superflu tout recours la recherche rapide pour
localiser le point de sortie avant la numrisation.
t Dfinissez uniquement un point de sortie, puis placez-vous
quelques secondes avant l'emplacement d'o vous souhaitez
lancer la numrisation. Lancez la lecture de la bande et cliquez
immdiatement sur le bouton Record pour dmarrer la
numrisation la vole. La numrisation s'arrte lorsque la bande
atteint le point de sortie du clip.
Cette mthode est utile si vous n'avez pas besoin d'un point
d'entre prcis mais que vous devez vous arrter sur un point de
sortie bien prcis, par exemple juste avant une rupture de
timecode.
236
Numrisation
Numrisation la vole
Suivez la mthode de numrisation la vole dans les cas ci-dessous :
Si vous tenez commencer le montage immdiatement mais quil
est impossible dimporter des drushages adquats dans le systme,
ou de dfinir des points.
Si la bande source ne possde pas de timecode.
Si vous ralisez une numrisation partir d'une source numrique
telle qu'un CD ou un lecteur DAT.
Si vous numrisez partir dune source en direct, telle quune
alimentation studio ou un routeur interne.
n
La slection manuelle d'un point unique d'o lancer et arrter la numrisation,
entrane un lger retard de plusieurs images. Suivez donc cette mthode s'il est
inutile de dfinir des points de dbut et de fin prcis dans votre clip.
Si vous numrisez partir dun appareil source ne pouvant tre
contrl par loutil Digitize ou une unit V-LAN/VLXi.
c
Le processus de numrisation la vole peut cependant rendre la
lecture saccade, et occasionner des erreurs au niveau de la
compensation. Nutilisez pas ces mthodes pour la numrisation de
films 24 i/s qui ont t transfrs en vido NTSC moins que vous
nayez dfini la phase de compensation correcte. Voir Rglage de la
phase de compensation, page 103.
Pour numriser la vole :
1. Assurez-vous de slectionner les paramtres de numrisation
appropris et configurez l'outil de capture, comme dcrit dans le
Chapitre 4.
2. Cliquez sur le bouton Digitize/Log Mode de l'outil Digitize jusqu'
ce que l'icne DIG s'affiche.
3. (Facultatif) Cliquez sur le triangle d'ouverture de loutil Digitize
pour afficher les zones de texte Name et Cmnt, si vous souhaitez
entrer les noms des clips ou des commentaires, au cours de la
numrisation.
237
Numrisation et drushage simultans
4. Dterminez l'endroit d'o lancer la numrisation l'aide des
commandes de lappareil situes dans l'angle infrieur gauche de
loutil Digitize.
5. Pour permettre la numrisation de dbuter, lancez la lecture de
la bande. Lorsque celle-ci atteint la vitesse approprie, cliquez sur
le bouton Record ou appuyez sur la touche F4.
n
Assurez-vous que vous avez bien supprim tout point prcdent afin que
l'appareil ne se cale pas sur l'emplacement prcdent.
La numrisation dbute l'intrieur de plusieurs images, et le
timecode du point d'entre du clip s'affiche. Le voyant Digitize,
situ droite du bouton Record, clignote. La barre de messages
indique que le systme Avid est en cours de numrisation.
Pour afficher des
commentaires,
cliquez sur le triangle
d'ouverture.
Boutons Fast
Forward/Rewind
Bouton Stop
Boutons Clear Marks Bouton Eject Bouton de lecture
Bouton Pause
Bouton Shuttle
Bouton Single-Frame Backward
Bouton Single-Frame Forward
238
Numrisation
6. Vous pouvez alors entrer un nom de clip dans la zone de texte
Name.
n
Il arrive que la zone de texte Name ne soit pas visible dans l'outil Digitize ;
vous pouvez taper un nom de clip mais ne pouvez cependant pas visualiser ce
texte. Pour afficher la zone de texte Name, cliquez sur le triangle d'ouverture
avant de lancer la numrisation.
Si vous souhaitez que
vos commentaires
apparaissent dans les
listes de points de
montage ou de
conformation, ajoutez-
les lors du montage
l'aide de la commande
Add Comments du
menu Clip Name. Pour
plus dinformations,
consultez le Guide de
montage ou lAide du
systme Avid.
7. Pour entrer des commentaires relatifs au clip, appuyez sur la
touche Tab aprs avoir tap un nom de clip. Bien que vous ne
puissiez apporter de modification au texte au cours de la
numrisation, vous avez la possibilit de retourner en arrire et de
retaper les informations.
8. Pour marquer une pause tout moment au cours de la lecture,
cliquez sur le bouton Pause. Vous pouvez galement mettre fin
la numrisation en cours, en cliquant sur le bouton Trash. Le clip
sera supprim.
9. Pour arrter la numrisation et saisir le point de sortie du clip,
cliquez sur le bouton Record ou appuyez sur la touche Echap du
clavier.
Le systme cre un (nouveau) clip dans le chutier. Il entre
galement, pour chaque clip, des donnes de drushage de base,
telles que les points d'entre et de sortie, la dure, ainsi que toute
information saisie au cours de la numrisation.
Triangle d'ouverture
Barre de messages
Voyant de numrisation
239
Numrisation et drushage simultans
10. Si vous n'avez pas entr le nom d'un clip lors de la numrisation,
tapez-le pendant que son nom est en surbrillance dans le chutier.
Si vous affichez nouveau l'outil Digitize et passez un autre clip,
celui-ci gardera son nom par dfaut dans le chutier jusqu' ce que
vous le modifiez.
Il arrive, dans certains cas, que les donnes numrises excdent la
taille maximale de 2 Go du fichier mdia. Configurez alors l'outil
Digitize de manire numriser vers plusieurs fichiers mdias. Pour
plus d'informations, voir Paramtres gnraux, page 150.
Numrisation automatique
La numrisation automatique d'une bande complte reprsente un
vritable gain de temps car elle vite les oprations de drushage et de
calage de chaque plan. Ce processus reste cependant relativement lent
et requiert un espace disque trs important.
Utiliser le processus de numrisation automatique implique que la
bande est monte et cale sur un point de dpart, et que la
numrisation est lance depuis loutil Digitize. Si vous souhaitez que
le systme termine automatiquement la numrisation, suivez les
instructions et conseils dcrits au cours de cette section.
c
Bien que le systme Avid puisse effectuer une numrisation avec
ruptures de timecode, il lui est impossible de raliser une
numrisation avec ruptures de la piste de contrle de
l'enregistrement (si la vido enregistre est ponctue de bruits entre
les plans). Si de telles ruptures apparaissent sur la bande, il est
conseill de suivre la mthode dcrite dans la section Numrisation
la vole, page 236.
c
Le processus de numrisation la vole peut cependant rendre la
lecture saccade, et occasionner des erreurs au niveau de la
compensation. Nutilisez pas ces mthodes pour la numrisation de
films 24 i/s qui ont t transfrs en vido NTSC moins que vous
nayez dfini la phase de compensation correcte. Voir Rglage de la
phase de compensation, page 103.
240
Numrisation
Avant de lancer la numrisation automatique d'une bande complte,
effectuez les oprations suivantes :
Pour plus
d'informations sur les
paramtres Digitize,
voir Bote de dialogue
Digitize Settings,
page 140.
Slectionnez les paramtres suivants dans la bote de dialogue
Digitize Settings, accessible depuis la liste droulante Settings de
la fentre Project :
- Digitize to multiple files (onglet Media Files)
- Mthode de prlecture : Best Available ou Best Available
Control Track (onglet General)
- Digitize across timecode breaks (onglet General)
- Log errors to the console and continue digitizing (onglet
Batch)
Dans la bote de dialogue Deck Settings, dsactivez loption Fast
Cue et rglez la prlecture sur environ 4 secondes. Pour plus
d'informations, voir Options Deck Settings, page 158.
Pour identifier le contenu de chaque clip, si besoin est, prenez note
du nombre et du contenu exacts des prises sur chaque bande.
Pour numriser automatiquement :
1. Crez un chutier pour chaque bande.
Ainsi, les chutiers restent maniables et tous les clips prennent
automatiquement le nom de chaque bande, daprs le nom de leur
chutier respectif.
2. Nommez chaque chutier daprs le numro de la bande source.
Par dfaut, tous les clips sont nomms daprs la bande et
numrots de faon squentielle partir de .01.
3. Ouvrez le chutier de la premire bande et slectionnez la
commande Go To Capture Mode du menu Bin.
4. Assurez-vous de slectionner les paramtres de numrisation
appropris et configurez l'outil de capture, comme dcrit dans le
Chapitre 4.
5. Chargez la bande source et calez-la aprs les faux dparts, le cas
chant.
6. Lancez la lecture de la bande et attendez 4 secondes avant de
cliquer sur le bouton Record.
241
Numrisation et drushage simultans
Numrisation depuis un appareil non contrl par Avid
Si l'appareil dont vous disposez ne peut tre contrl directement par
le systme, effectuez la numrisation manuellement, l'aide des
commandes de l'appareil.
Pour numriser manuellement l'aide des commandes de l'appareil,
effectuez les actions suivantes :
1. Saisissez le mode de capture et dfinissez les outils, comme dcrit
dans le Chapitre 4.
2. Pour dsactiver les commandes de l'appareil, cliquez sur le bouton
Toggle Source de l'outil Digitize jusqu' ce que l'icne Deck Offline
s'affiche ; seul Tape Name reste visible l'cran.
n
Le bouton TC disparat galement. La vido est numrise avec un timecode
heure du jour gnr par le systme.
Bouton Toggle Source
242
Numrisation
3. Cliquez sur l'affichage Tape Name pour ouvrir la bote de
dialogue Select Tape et identifier la bande source.
Vous pouvez slectionner loption Show other projects tapes pour
afficher le nom des bandes et des projets qui leur sont associs,
pour l'ensemble des chutiers ouverts lors de la session en cours.
n
La base de donnes des fichiers mdias ne saffichant pas lors du dmarrage
d'Avid, le nom des bandes des fichiers mdias en ligne ne saffiche pas
automatiquement.
Si le nom de la bande que vous recherchez ne figure pas dans la bote de
dialogue Select Tape, cliquez sur le bouton Scan for Tapes. La liste des noms
de bandes et de projets s'affiche.
Pour plus
d'informations
concernant l'attribution
d'un nom une bande,
consultez Attribution
d'un nom aux bandes,
page 107.
4. Slectionnez un nom de bande de lune des manires suivantes :
t Slectionnez le nom de la bande dans la liste de la bote de
dialogue Select Tape, puis cliquez sur OK.
t Cliquez sur New si la bande ne figure pas dans la liste. Une
ligne New Tape s'affiche dans la bote de dialogue. Entrez le
nouveau nom et cliquez sur OK.
Le nom de la bande saffiche dans loutil Digitize.
5. Lancez la lecture manuellement, et cliquez sur le bouton Record
pour arrter et dmarrer la numrisation de chaque clip.
Nom de la nouvelle
Option Show Tapes
Liste des bandes
bande
243
Numrisation avec timecode externe
Numrisation avec un timecode heure du jour
Lors d'une numrisation avec un appareil sous contrle Avid, vous
pouvez numriser la vido avec un timecode heure du jour plutt
qu'avec un timecode source.
Pour numriser avec un timecode heure du jour, effectuez les
opration suivantes :
1. Saisissez le mode de capture et dfinissez les outils, comme dcrit
dans le Chapitre 4.
2. Lorsque vous slectionnez des pistes, dsactivez le bouton TC.
3. Numrisez l'aide de lune des techniques dcrites dans
Numrisation la vole, page 236.
Numrisation avec timecode externe
Le systme LTC (timecode longitudinal ou linaire) d'une source
externe permet aux maisons de production de numriser depuis
plusieurs sources tout en enregistrant sur bande. Un tablissement
disposant d'un gnrateur de timecode central peut utiliser cette
horloge pour envoyer un timecode identique tous les systmes. Cette
sortie de timecode peut tre excute directement par le systme Avid
via la connexion LTC IN sur le botier E/S Meridien.
Le timecode externe est particulirement utile pour des vnements en
direct, des spectacles multicamras et du matriel vido provenant de
routeurs qui ne prennent pas en charge le timecode. Vous pouvez
commencer le montage immdiatement aprs l'enregistrement sans
attendre la numrisation partir des bandes de rfrence de
sauvegarde.
Il est galement conseill, si l'alimentation provient d'une source base
sur un gnrateur de timecode heure du jour, de marquer les points
d'entre et de sortie. Lorsque l'heure du timecode externe correspond
244
Numrisation
au point d'entre, le systme Avid lance la numrisation.
La numrisation prend fin lorsque le timecode externe correspond au
point de sortie.
Pour prparer la numrisation avec le timecode externe, effectuez les
actions suivantes :
1. Slectionnez loption Digitize dans le menu Tools.
La fentre Digitize Tool saffiche.
2. Cliquez sur le bouton Toggle Source jusqu' ce que l'icne External
Timecode s'affiche.
3. Slectionnez LTC Input dans le menu contextuel TC Source.
Le menu comprend deux autres choix :
- Interne : utilise le timecode interne du systme.
- Dtection automatique : dtecte la sortie LTC par dfaut. Si
l'entre LTC est dsactive, l'outil Digitize passe
automatiquement au timecode interne. Si l'entre LTC est
ractive, l'outil Digitize bascule de nouveau sur l'entre LTC.
Bouton Toggle Source
Menu contextuel
du timecode
source
245
Numrisation dans la timeline
4. Numrisez l'aide de lune des techniques dcrites dans
Numrisation la vole, page 236.
n
Si vous constatez que les donnes numrises sont rgulirement dcales
d'une ou de plusieurs images, slectionnez l'option Latency for External
Timecode Mode de la bote de dialogue Digitize Settings pour rsoudre ce
problme. Voir Bote de dialogue Digitize Settings, page 140.
Numrisation dans la timeline
Vous pouvez numriser la vido directement de la bande vers une
squence charge dans la timeline, vitant ainsi plusieurs tapes, telles
que lorganisation et lexamen de clips, le marquage des points de
montage et le montage proprement parler.
Pour numriser dans la timeline, effectuez les actions suivantes :
1. Prparez la numrisation (voir Chapitre 4).
2. Dfinissez les options dans la bote de dialogue Digitize Settings :
a. Cliquez sur l'onglet Settings de la fentre Project.
b. Dans la liste droulante Settings, cliquez deux fois sur
Digitize. La bote de dialogue Digitize Settings s'affiche.
c. Cliquez sur l'onglet Edit.
d. Slectionnez Enable Digitizing to Timeline.
e. Dfinissez la longueur de marge (la quantit de vido
numriser avant ou aprs les points d'entre et de sortie des
clips).
f. Cliquez sur OK.
3. Chargez une squence dans la fentre Record.
4. (Facultatif) Branchez les pistes en cours de numrisation (pistes
source) aux pistes de la squence (pistes d'enregistrement). Voir
Branchement lors de la numrisation dans la timeline, page 247.
246
Numrisation
5. Marquez un point d'entre dans la squence ou dplacez
l'indicateur de position l o vous souhaitez effectuer le montage.
6. Marquez les donnes source numriser laide des commandes
de drushage de l'outil Digitize. Pour une description de ces
commandes, consultez Drushage laide dun appareil sous
contrle Avid, page 109.
7. (Facultatif) Marquez un point de sortie dans les situations
suivantes :
t Si vous enregistrez au milieu dune squence dans la timeline,
marquez un point dentre et un point de sortie pour la
prcision d'image.
t Si vous enregistrez jusqu la fin dune squence, vous pouvez
ne marquer quun point dentre, puis marquer
ultrieurement le point de sortie la vole.
8. Pour slectionner le type de montage, cliquez sur le bouton Splice-
in ou Overwrite de loutil Digitize.
9. Cliquez sur le bouton Record pour lancer l'enregistrement.
10. Si vous n'avez pas, au pralable, marqu de point de sortie, cliquez
nouveau sur le bouton Record lorsque la vido atteint l'image
dsire.
Si vous avez dj marqu un point de sortie, l'enregistrement
sarrte automatiquement.
Une fois la numrisation accomplie, le clip saffiche dans la squence
et un master-clip apparat dans le chutier.
Bouton
Overwrite
Bouton
Splice-in
Bouton
Record
247
Numrisation dans la timeline
Branchement lors de la numrisation dans la timeline
Par dfaut, les pistes slectionnes pour la numrisation (V1, A1, A2,
etc.) sont montes sur les pistes correspondantes dans la timeline.
Vous pouvez dsormais brancher la vido numrise sur n'importe
quelle piste de la timeline.
Pour brancher des pistes lors de la numrisation dans la timeline,
effectuez les oprations suivantes :
1. Cliquez sur le bouton Track Selector de l'outil Digitize et
maintenez-le enfonc pour les pistes (vido ou audio) brancher.
2. Slectionnez la piste sur laquelle vous souhaitez brancher la vido
numrise dans le menu contextuel qui s'affiche.
Pour numriser, par exemple, de la vido sur la piste V2, cliquez sur le
bouton rouge V de l'outil Digitize et maintenez-le enfonc tout en
slectionnant V2 dans le menu contextuel. Le panneau de slection des
pistes de la timeline affiche le branchement.
n
Pour brancher des pistes sur la timeline, suivez la mthode correspondant au
montage dans la fentre Source. Consultez le Guide de montage ou lAide du
systme Avid.
n
Seules les pistes actives dans la timeline peuvent tre branches. Certaines
pistes du menu contextuel sont grises.
Slectionnez la
piste brancher.
Le rsultat
est affich
dans la
timeline.
248
Numrisation
Numrisation sans compensation de la vido dans
un projet NTSC 24i
Les transferts de film bande excuts sans compensation, peuvent
tre numriss directement dans un projet 24i. Cette fonction est utile
lorsque des effets spciaux sont gnrs sur bande, image par image,
et doivent (galement) tre intgrs un projet 24i.
Avant de lancer la numrisation, slectionnez Video Rate dans le menu
contextuel Film to Video Transfer, accessible depuis la bote de
dialogue Film Settings. Le paramtre de transfert de film vido
permet de dfinir le type de transfert film bande en cours de
numrisation. Pour plus d'informations, voir Transfert de paramtres
pour les projets cinmatographiques, page 151.
n
Pour raliser une saisie normale de 24 images, slectionnez Pulldown dans le
menu contextuel Film to Video Transfer, accessible depuis la bote de dialogue
Film Settings.
Numrisation groupe de clips drushs
Aprs avoir import un drushage ou drush manuellement un
groupe de clips dans un chutier, vous pouvez automatiser la
numrisation au moyen des fonctions de numrisation groupe Avid
Xpress. Pour lancer une numrisation groupe, affichez le chutier,
slectionnez les clips numriser, puis cliquez sur Batch Digitize dans
le menu Clip. Le systme Avid dtecte automatiquement le timecode
d'entre et de sortie de chaque clip et le numrise. Pour effectuer une
numrisation groupe, le timecode des bandes source doit
correspondre celui des clips slectionns.
La numrisation groupe peut galement servir renumriser certains
clips. La procdure de renumrisation est dcrite dans la section
Renumrisation des donnes, page 257.
249
Numrisation groupe de clips drushs
n
Au cours de la numrisation, il arrive que le systme, sous l'action du
processus de pullin, supprime par intermittence des images : ceci affecte la
lecture (le voyant de la fentre Client clignote), lorsque vous ralisez la
capture d'une vido depuis un transfert film bande NTSC sans
compensation. Une fois la conversion du pullin accomplie, la lecture de la
vido dans le systme Avid retrouve sa qualit d'origine.
Prparation la numrisation groupe
Prparer une numrisation groupe implique le redimensionnement
de loutil Digitize, ainsi que la dfinition de paramtres permettant de
limiter au maximum les interventions au cours des numrisations
groupes.
Redimensionnement de l'outil Digitize
Les clips tant dj drushs dans un chutier, vous pouvez simplifier
linterface lors de la numrisation groupe en masquant la
tlcommande de l'appareil et les commandes de drushage dans
loutil Digitize.
Pour redimensionner loutil Digitize pendant la numrisation
groupe :
t Cliquez sur le triangle d'ouverture situ gauche de la
tlcommande de l'appareil.
250
Numrisation
Le triangle pointe alors vers la droite et les commandes de l'appareil,
ainsi que les commandes de drushage, se referment.
Prparation des paramtres pour une numrisation groupe automatique
Vous serez amen, pour raliser une numrisation groupe
automatique, slectionner des paramtres Digitize visant
supprimer tout risque de pauses pendant la numrisation ; vous
pourrez ainsi numriser un grand nombre de clips et limiter au
maximum les interventions.
Pour prparer une numrisation groupe automatique :
1. Cliquez deux fois sur Digitize dans la liste droulante Settings de
la fentre Project.
2. Cliquez sur l'onglet Batch et slectionnez les options suivantes :
- Log errors to the console and continue digitizing.
- Switch to the emptiest drive if current drive is full.
Pour connatre les options supplmentaires disponibles, voir
Paramtres de numrisation : onglet Batch, page 251.
Triangle
d'ouverture
251
Numrisation groupe de clips drushs
3. Cliquez sur longlet General et slectionnez loption Digitize
across timecode breaks. (Pour plus d'informations, consultez
Numrisation avec ruptures de timecode, page 146.)
4. Cliquez sur OK pour appliquer les options et refermer la bote de
dialogue.
c
Vous ne pouvez ni effectuer la numrisation groupe de clips
prsentant des ruptures de timecode entre les points d'entre et de
sortie drushs, ni raliser de numrisation si des ruptures
apparaissent sur la bande (si la vido enregistre est ponctue de
bruits entre les plans). Si de telles ruptures apparaissent sur la
bande, il est conseill de suivre la mthode dcrite dans la section
Numrisation la vole, page 236.
Paramtres de numrisation : onglet Batch
Les paramtres Batch Digitize permettent de dfinir la numrisation
groupe de clips. Les options Batch Digitize Settings sont reprsentes
dans le Tableau 5-3. Pour plus d'informations sur les paramtres
General Digitize, voir Digitize Settings : onglet General, page 141.
Pour de plus amples informations sur les paramtres Media Files, voir
Slection de la mthode de prlecture, page 144. Pour plus
d'informations sur les options Edit, voir Numrisation dans la
timeline, page 245.
252
Numrisation
Tableau 5-3 Paramtres de numrisation : onglet Batch
Option Description
Optimize for disk space Lorsque cette option est slectionne, le systme ne numrise que la
quantit exacte de donnes dans les master-clips ainsi que toute marge
supplmentaire. La bande s'arrte et se met indpendamment en
prlecture pour chaque master-clip numris group.
Optimize for batch speed Lorsque cette option est slectionne, le systme acclre la
numrisation groupe en permettant le dfilement de la bande entre les
clips adjacents. Pour ce faire, les deux clips voisins doivent rpondre
aux critres suivants :
Il ne doit y avoir que 5 secondes, ou moins, entre le point de sortie
du premier clip et le point d'entre du second.
Les deux clips doivent avoir une rsolution vido et des frquences
audio identiques.
Dans le cas des projets de film, les deux clips doivent avoir le mme
rapport au niveau de la phase de compensation. Voir Modification
de la phase de compensation aprs la numrisation, page 268.
n
Si vous slectionnez cette option, le systme risque occasionnellement de
numriser plus que ncessaire.
Switch to the emptiest drive
if current drive is full.
Activer cette option permet au systme de passer au disque mdia cible
de stockage possdant le plus despace disponible lorsque le disque de
destination actuel sature, au cours d'une numrisation groupe. Le
systme effectue cette action avant de lancer la numrisation du clip, en
fonction de la dure en minutes de ce dernier. Pour obtenir des
instructions compltes, voir Prparation des paramtres pour une
numrisation groupe automatique, page 250.
Si vous ne slectionnez pas cette option, la numrisation sarrte lorsque
le disque est plein.
Rewind tape when finished Slectionner cette option permet au systme de rembobiner
automatiquement les bandes, une fois la numrisation groupe
accomplie.
253
Numrisation groupe de clips drushs
Eject tape when finished. Lorsque cette option est slectionne, la bande est jecte aprs la
dernire prise de vue. Ceci est d'autant plus pratique que vous pouvez
excuter d'autres tches pendant l'utilisation de la bande et tre averti
de son arrt.
n
Slectionner les options Rewind tape when finished et Eject tape when
finished permet au systme de rembobiner, puis d'jecter la bande, une
fois la numrisation termine.
Log errors to the console
and continue digitizing.
Cette option permet au systme de continuer la numrisation groupe
lorsqu'une erreur survient, ainsi que de consigner l'erreur dans la
fentre Console ; pour afficher cette dernire, slectionnez Console dans
le menu Tools.
Pour abandonner la numrisation en cas d'erreur, dsactivez cette
option. Le systme affiche alors une bote de dialogue dcrivant le
problme et vous demande si vous souhaitez reprendre la
numrisation. Pour obtenir des instructions compltes, voir
Enregistrement des erreurs dans la fentre Console, page 226.
Digitize the tracks logged for
each clip.
Lorsque cette option est active, le systme numrise les pistes entres
lors du drushage du clip.
Pour slectionner les pistes numriser l'aide de l'outil Digitize,
dsactivez cette option. Veuillez noter que vous ne pouvez numriser
que les pistes ayant t slectionnes.
Use the audio sample rate
logged for each clip.
Slectionner cette option permet au systme d'utiliser la frquence
d'chantillonnage audio spcifie pour chaque clip. Pour utiliser la
frquence d'chantillonnage de la carte audio (affiche dans la bote de
dialogue Audio Projects Settings), dsactivez cette option.
Use the video compression
logged for each clip.
Slectionner cette option permet au systme d'utiliser la compression
vido spcifie pour chaque clip. Pour dfinir le paramtre
Compression actuel, affichez l'en-tte de la colonne Video dans le
chutier.
Pour slectionner le paramtre de compression vido l'aide de la bote
de dialogue Media Creation ou de l'outil Digitize, dsactivez cette
option.
Tableau 5-3 Paramtres de numrisation : onglet Batch (Suite)
Option Description
254
Numrisation
Numrisation groupe de clips
Pour effectuer la numrisation groupe de clips, procdez comme
suit :
1. Assurez-vous de slectionner les paramtres de numrisation
appropris et configurez l'outil de capture, comme dcrit dans le
Chapitre 4.
2. Affichez le chutier dans lequel se trouvent les clips numriser.
3. Si vous renumrisez des mdias provenant d'un projet cr sur un
systme Avid diffrent, n'utilisez que les paramtres provenant de
systmes qui utilisent la carte E/S vido Meridien. Pour de tels
projets, vrifiez les paramtres Video de chaque bande. Pour plus
d'informations, voir Calibrage de l'entre vido, page 212.
4. Slectionnez les clips numriser groups :
t Pour slectionner l'ensemble des clips, choisissez la
commande Select All du menu Edit.
t Pour slectionner plusieurs clips, maintenez la touche Ctrl
(Windows) ou la touche Maj (Macintosh) enfonce et cliquez
sur les clips de votre choix.
n
Si vous effectuez la numrisation groupe des master-clips source d'origine
utiliss dans la squence, celle-ci est automatiquement mise jour. Il peut
donc tre prfrable de dsactiver la squence pendant cette procdure.
5. Slectionnez la commande Batch Digitize du menu Clip.
La bote de dialogue Batch Digitize saffiche.
255
Numrisation groupe de clips drushs
n
Si les clips numriser groups ne sont pas mis en surbrillance dans le
chutier actif, la commande Batch Digitize est grise dans le menu Clip.
6. Slectionnez les options dans la bote de dialogue :
- Si le chutier contient des clips qui sont dj numriss et que
vous ne souhaitez pas renumriser, slectionnez loption
Offline media only. Si cette option est dsactive et que
certains clips slectionns contiennent des fichiers mdias, le
systme supprime les fichiers mdias et renumrise les
nouveaux fichiers mdias.
- Slectionnez loption All clips in a group edit pour numriser
chaque clip dun clip group.
Pour plus
d'informations sur la
longueur des marges
lors de la
renumrisation, voir
Renumrisation de
squences, page 258.
- Si votre slection inclut une squence numriser groupe, la
bote de dialogue Batch Digitize vous invite entrer des
informations sur la longueur des marges ; le systme cre
alors de nouveaux master-clips bass sur la longueur des clips
monts dans la squence.
- (Facultatif) Slectionnez Extend handles beyond master clip
edges pour que les marges stendent au-del du dbut et de
la fin du master-clip original. Lorsque vous effectuez une
numrisation groupe, la dsactivation de cette option
Les options de
longueur de marge ne
s'affichent que
lorsqu'une squence
est slectionne.
256
Numrisation
empche que la numrisation ait lieu lors dune erreur de
timecode discontinu.
Si, par exemple, le timecode de dbut dun master-clip est
1:00:10:00 et si le master-clip issu dune dcomposition avec
des marges entrane le dbut du nouveau master-clip
1:00:09:00, la numrisation groupe choue sil y a des
discontinuits de timecode entre 1:00:09:00 et 1:00:10:00.
7. Cliquez sur OK.
Si vous n'avez pas charg de bande, le systme vous invite
insrer la premire bande.
8. Insrez la bande dans l'appareil et cliquez sur Mounted.
Une bote de dialogue s'affiche.
9. Cliquez sur OK pour confirmer les entres relatives la bande et
l'appareil, et lancer la numrisation. Le systme numrise chaque
clip de la bande, dans lordre du timecode de dbut.
10. Si le systme a besoin d'une autre bande source, il vous invite
l'insrer. A ce moment-l, vous avez le choix entre plusieurs
options :
t Insrer la nouvelle bande et cliquer sur Mounted pour
continuer la numrisation.
t Cliquer sur Skip this clip pour ignorer le premier clip de la
bande et procder la numrisation des clips restants.
t Cliquer sur Skip this tape pour ignorer tous les clips de la
bande monte. Le systme vous invite alors insrer la bande
suivante.
t Cliquer sur Abort pour mettre fin la numrisation groupe.
Vous pouvez galement arrter la numrisation tout
moment en cliquant sur le bouton de la corbeille de l'outil
Digitize.
n
Pour ignorer certains clips au cours de la numrisation groupe d'une bande
donne, interrompez manuellement la numrisation de chaque clip en
cliquant sur le bouton de la corbeille ; pour reprendre la numrisation, cliquez
sur le clip suivant dans la fentre Abort.
Un message vous signale que la numrisation groupe est termine.
257
Renumrisation des donnes
Renumrisation des donnes
Ce processus consiste renumriser, depuis les sources dorigine, des
lments dj numriss, en utilisant les clips et les squences
existants auxquels ils se rapportent. La renumrisation utilise en fait la
fonction de numrisation groupe et ne ncessite aucun temps de
drushage supplmentaire, car les informations des clips (pistes
source, timecodes et paramtres de compression) existent dj dans le
chutier.
Une renumrisation peut tre souhaitable dans les cas de figure
suivants :
Vous pouvez renumriser une squence transfre depuis un
systme diffrent, tel que le systme offline Media Composer.
Vous pouvez renumriser des clips de faible rsolution avec un
paramtre de rsolution plus leve, aprs leur montage dans une
squence.
Si une erreur se produit au cours de la numrisation, vous pouvez
renumriser rapidement les clips slectionns (si, par exemple,
vous oubliez de vrifier les niveaux audio ou dfinissez la
mauvaise rsolution).
Vous pouvez renumriser des clips en cas de suppression
accidentelle de fichiers mdias.
c
La renumrisation utilise la vido source d'origine. Ne supprimez
pas les fichiers mdias si la vido source n'est plus disponible, sauf
si vous n'avez plus besoin de ces donnes.
Pour plus dinformations sur le chargement de la base de donnes de
mdias pour lier nouveau les clips, consultez le Guide de montage
ou lAide du systme Avid.
258
Numrisation
Renumrisation des master-clips et des sub-clips
La procdure suivre pour renumriser des master-clips et des sub-
clips est identique la numrisation groupe de clips drushs. Voir
Numrisation groupe de clips drushs, page 248.
Bien que la procdure soit la mme, le rsultat est lgrement diffrent :
Les master-clips sont lis des fichiers mdias entiers, et servent
de sources aux sub-clips et aux squences. Lorsque vous
renumrisez un master-clip, les modifications effectues sur les
paramtres et les niveaux de compression affectent par consquent
l'ensemble des sub-clips et squences crs partir du master-clip.
Les sub-clips sont de petites sections de master-clips. Lorsque vous
renumrisez un sub-clip, le systme cre un nouveau master-clip
li aux nouveaux fichiers mdias et refltant la longueur rduite
des donnes. La renumrisation de sub-clips structure donc la
numrisation.
La renumrisation rompt galement le lien existant entre le sub-
clip et le master-clip d'origine. Cependant, si vous montez le sub-
clip dans une squence, celle-ci reflte l'ensemble des
modifications apportes au sub-clip nouvellement numris.
Renumrisation de squences
La renumrisation d'une squence cre des master-clips et des fichiers
mdias associs, en fonction de la longueur de chaque plan mont dans
la squence. Ceci rompt tout lien avec les clips source d'origine et seuls
la squence et ses nouveaux master-clips sont lis aux fichiers mdias
nouvellement numriss. La renumrisation d'une squence peut tre
effectue des deux manires suivantes :
Crer un chutier l'aide de Decompose et effectuer la numrisation
groupe des clips du chutier.
Renumriser la squence sans utiliser Decompose.
259
Renumrisation des donnes
Sauvegarde de deux copies d'une squence au cours de la renumrisation
Pour sauvegarder la version originale de la squence avant la
renumrisation, vous pouvez en crer une copie. Suivez cette mthode
si vous crez, par exemple, une squence faible rsolution afin
d'conomiser de l'espace sur le disque, et souhaitez renumriser la
squence une rsolution plus leve, tout en conservant la version
prcdente. Avid vous recommande de suivre cette mthode si vous
projetez d'utiliser la fonction Decompose.
Pour dupliquer une squence :
1. Slectionnez la squence dans le chutier et choisissez la
commande Duplicate du menu Edit.
2. (Facultatif) Crez un chutier en slectionnant New Bin dans le
menu File, et placez-y la squence duplique. Cette tape vous
vite de confondre de nouveaux master-clips et squences avec
d'autres crs auparavant, principalement lorsque vous utilisez
Decompose.
Utilisation de la fonction Decompose lors de la renumrisation
Cette fonction permet de crer des master-clips plus courts
uniquement depuis les donnes montes et incluses dans la squence,
et ainsi d'conomiser de l'espace disque. Vous pouvez choisir la
longueur de marge des nouveaux master-clips. La fonction
Decompose rompt tout lien avec les clips source d'origine, et seuls la
squence et ses nouveaux master-clips sont lis aux fichiers mdias
nouvellement numriss.
Elle permet galement de crer, avant renumrisation, de nouveaux
master-clips pour chaque plan de la squence dans le chutier, et vous
confre un plus grand contrle lors de la renumrisation. Utilisez cette
procdure pour trier les clips dans le chutier, les modifier, puis
renumriser les clips slectionns dans la squence.
260
Numrisation
Dans le cas des projets de film, les clips crs l'aide de la fonction
Decompose conservent l'ensemble des donnes du master-clip
d'origine, y comprit celles de la colonne Pullin, des numros de bord et
de pitage, ainsi que toute autre information prcdemment entre
dans le chutier.
Pour utiliser la fonction Decompose :
1. Activez le chutier contenant la squence, puis slectionnez cette
dernire.
2. Slectionnez la commande Decompose du menu Clip.
La bote de dialogue Decompose saffiche.
3. Pour conserver les clips contenant dj des fichiers mdias
existants, slectionnez loption Offline media only. Ne slectionnez
pas cette option si vous envisagez de dcomposer et de
renumriser la squence entire.
4. Slectionnez dautres options pour les types de clips
dcomposer : numriss, imports ou tous les clips dans un
montage group.
261
Renumrisation des donnes
5. Cliquez sur la zone de texte Handle Length et entrez le nombre
dimages supplmentaires numriser au dbut et la fin des
nouveaux master-clips. Ceci fournit assez de chevauchement pour
les retouches et l'ajout d'effets de transition.
c
Si vous tentez de retoucher ou d'ajouter des effets sans marges, un
message d'erreur signale que vous disposez d'une quantit de mdia
insuffisante.
6. (Facultatif) Slectionnez Extend handles beyond master clip edges
pour que les marges stendent au-del du dbut et de la fin du
master-clip original. Lorsque vous effectuez une numrisation
groupe, la dsactivation de cette option empche que celle-ci ait
lieu lors dune erreur de timecode discontinu.
Si, par exemple, le timecode de dbut dun master-clip est
1:00:10:00 et si le master-clip issu dune dcomposition avec des
marges entrane le dbut du nouveau master-clip 1:00:09:00, la
numrisation groupe choue sil y a des discontinuits de
timecode entre 1:00:09:00 et 1:00:10:00.
7. Cliquez sur OK.
Les nouveaux master-clips saffichent dans le chutier. Vous
pouvez dsormais trier et slectionner ces clips comme tout autre
objet du chutier.
8. Procdez la renumrisation dont la procdure est dcrite dans la
section Numrisation groupe de clips, page 254.
Renumrisation de la squence sans utiliser la fonction Decompose
Lorsque vous renumrisez la squence sans utiliser la fonction
Decompose, le processus de numrisation cre des fichiers mdias
pour chaque plan de la squence. Omettre cette procdure de
dcomposition ne reprsente qu'un gain de temps relatif, et implique
que vous ne pouvez effectuer de modifications aprs cration des
fichiers mdias sans la reprendre nouveau. Il est donc conseill
d'examiner la section Utilisation de la fonction Decompose lors de la
renumrisation, page 259 avant de poursuivre.
262
Numrisation
Pour renumriser une squence :
1. Assurez-vous de slectionner les paramtres de numrisation
appropris et configurez l'outil de capture, comme dcrit dans le
Chapitre 4.
2. Affichez ou activez, le cas chant, le chutier contenant la
squence.
3. Slectionnez la commande Go To Capture Mode du menu Bin.
4. Slectionnez la squence renumriser.
5. Slectionnez la commande Batch Digitize du menu Clip.
La bote de dialogue Batch Digitize saffiche.
6. Pour conserver les clips contenant dj des fichiers mdias
existants, slectionnez loption Offline media only. Si vous
envisagez de renumriser la squence entire, dsactivez cette
option.
7. (Facultatif) Slectionnez tous les clips dans un montage group
8. Cliquez sur la zone de texte Handle Length et entrez le nombre
dimages supplmentaires numriser au dbut et la fin des
nouveaux master-clips. Ceci fournit assez de chevauchement pour
permettre les retouches d'effets de transition.
263
Renumrisation des donnes
c
Si vous tentez de retoucher ou d'ajouter des effets sans marges, un
message d'erreur signale que vous disposez d'une quantit de mdia
insuffisante.
9. (Facultatif) Slectionnez Extend handles beyond master clip edges
pour que les marges stendent au-del du dbut et de la fin du
master-clip original. Lorsque vous effectuez une numrisation
groupe, la dsactivation de cette option empche que celle-ci ait
lieu lors dune erreur de timecode discontinu.
Si, par exemple, le timecode de dbut dun master-clip est
1:00:10:00 et si le master-clip issu dune dcomposition avec des
marges entrane le dbut du nouveau master-clip 1:00:09:00, la
numrisation groupe choue sil y a des discontinuits de
timecode entre 1:00:09:00 et 1:00:10:00.
10. Cliquez sur OK.
Le systme vous invite insrer la premire bande.
11. Insrez la bande l'intrieur de l'appareil, si ce n'est dj fait.
12. Cliquez sur Mounted pour indiquer au systme que la bande
correcte a t charge et qu'il peut ds prsent lancer la
numrisation.
Une bote de dialogue s'affiche.
13. Cliquez sur OK pour confirmer les entres relatives la bande et
l'appareil.
Le systme numrise chaque clip de la bande, dans lordre du
timecode de dbut. Si une autre bande source est ncessaire, le
systme vous invite l'insrer.
Vous pouvez mettre fin tout moment la numrisation groupe,
en cliquant sur le bouton de la corbeille de l'outil Digitize.
Une fois la numrisation groupe accomplie, une bote de dialogue
s'affiche pour vous en informer. Les nouveaux master-clips s'affichent
dans le chutier, et les fichiers mdias associs sont copis sur le ou les
disques cibls.
264
Numrisation
Relier des clips par numro de bord
Vous trouverez les
illustrations des
squences de travail
comprenant la nouvelle
liaison FTFT dans
Planification dun projet
24i ou 25i, page 38.
Une nouvelle liaison FTFT (film-bande-film-bande) permet de
transformer une squence offline enregistre sur film en une squence
finale dfinitive, l'aide des numros de bord de la vido d'origine.
Au cours de l'tape offline, vous ralisez la numrisation et le montage
d'une vido prcdemment enregistre sur bande via un transfert
tlcinma (FT) one-light ou best-light. Au cours de l'tape finale, en
revanche, vous numrisez group, reliez par numro de bord et
montez une vido enregistre sur bande via un transfert tlcinma
(FT) avec correction des couleurs chronomtr en secondes. Par
ailleurs, si vous terminez une squence dans une suite en ligne et que
seule une EDL est requise, il nest pas ncessaire deffectuer une
numrisation groupe de la vido. Il suffit dimporter les nouveaux
fichiers de drushage, deffectuer nouveau la liaison avec les
lments offline, puis de crer une EDL.
Lorsque vous reliez par numro de bord, il n'est pas ncessaire que le
transfert tlcinma corresponde au timecode et la compensation du
second transfert vers le timecode du premier transfert.
n
Pour plus dinformations sur la reconnexion, consultez le Guide de montage
ou lAide du systme Avid.
Pour relier des clips par numro de bord :
1. Une fois le montage de la squence offline accompli, crez une
liste droulante des clips utiliss dans la squence l'aide de
l'application FilmScribe. (Pour plus d'informations concernant
l'utilisation de FilmScribe, consultez la documentation du
produit.)
2. Faites en sorte que le tlcinma utilise la liste droulante pour
afficher certains lments du ngatif d'origine et pour copier une
vido au moyen d'un transfert chronomtr avec correction des
couleurs. Il n'est pas ncessaire de transfrer une nouvelle fois
l'audio. Le tlcinma fournit la bande de transfert, ainsi qu'un
nouveau fichier de drushage.
265
Relier des clips par numro de bord
3. Crez un chutier dans votre projet d'origine.
4. Dupliquez la squence offline monte, puis placez-la dans le
nouveau chutier.
La squence duplique est alors toujours lie au mdia d'origine.
c
Dupliquez la squence avant de la relier. Si vous la reliez la
squence d'origine, vous perdrez tous vos liens avec le mdia
d'origine.
5. Traitez le nouveau fichier de drushage l'aide de l'utilitaire ALE,
puis importez-le dans le chutier contenant la copie de la squence.
(Pour plus d'informations, consultez Utilisation dAvid Log
Exchange pour convertir les fichiers de drushage, page 86 et
Importation de fichiers de drushage, page 100.)
6. (Facultatif) Effectuez la numrisation groupe des clips imports
depuis le nouveau fichier de drushage. Slectionnez 1:1 ou toute
autre rsolution de qualit. (Pour plus d'informations, consultez
Numrisation groupe de clips drushs, page 248.)
7. Slectionnez la copie de la squence et les nouveaux clips.
8. Slectionnez la commande Relink du menu Clip.
La bote de dialogue Relink s'affiche.
266
Numrisation
9. Slectionnez Key Number (KN Start) - picture only dans le menu
contextuel Relink By.
10. Slectionnez l'option Relink all non-master clips to selected online
items.
11. (Facultatif) Si vous navez pas effectu de numrisation groupe
sur les clips dorigine, slectionnez loption Allow relinking to
offline items.
12. Slectionnez l'option Relink only to media from the current
project, dans la plupart des cas.
Cependant, si les nouveaux clips ont t numriss sous un nom
de projet diffrent, dsactivez cette option. Si, en outre, la
squence ne peut tre relie aux nouveaux clips, dsactivez
l'option et essayez de raliser une nouvelle liaison.
13. Cliquez sur OK.
267
Relier des clips par numro de bord
Les nouveaux clips sont relis la squence. Si vous dupliquez la
squence offline, celle-ci conserve sa connexion aux clips d'origine. Si
tel n'est pas le cas, suivez la procdure ci-dessous pour raliser une
nouvelle liaison :
1. Dupliquez la squence.
2. Crez un chutier et placez-y la squence.
3. Recherchez les clips d'origine dans le chutier correspondant, ou
l'aide de l'outil Media.
n
Pour plus dinformations sur loutil Media, consultez le Guide de montage ou
lAide du systme Avid.
4. Copiez les clips dans le chutier contenant la copie de la squence.
5. Slectionnez la squence et les clips d'origine.
6. Suivez les tapes 8 13 de la procdure ci-dessus.
268
Numrisation
Modification de la phase de compensation aprs la
numrisation
Vous pouvez galement
dterminer la phase de
compensation
approprie depuis la
bande d'origine. Voir
Saisie dinformations de
compensation,
page 120.
Une phase de compensation incorrecte peut occasionner un manque de
stabilit des clips numriss et enregistrs sur film (transfert NTSC
uniquement). La phase de compensation correspond l'image vido de
dbut du master-clip : A, B, X, C ou D. Entrez cette phase de
compensation dans la colonne Pullin du chutier. Pour rsoudre le
problme, vous devez dterminer l'image de pullin en question,
modifier les donnes du clip, puis renumriser ce dernier.
Pour dceler une image de pullin incorrecte :
1. Localisez une section du clip comprenant une srie d'images
animes.
2. Parcourez le clip image par image ( l'aide des boutons Step ou
d'une autre mthode), la recherche de deux images inanimes.
Un cycle de deux images animes suivies de deux images
inanimes indique que le pullin est incorrect.
Pour dterminer l'image de pullin correcte, suivez l'une des
approches dcrites ci-dessous :
t Si la vido source inclut un code d'incrustation pour la phase de
compensation, retournez au dbut du clip et cherchez la
compensation de la premire image.
t Si vous souhaitez conserver le timecode de dbut de chaque clip,
analyser la bande dorigine trame par trame, laide de la
procdure dcrite dans Saisie dinformations de compensation,
page 120.
t Si tel n'est pas le cas, effectuez les actions suivantes :
a. Parcourez le clip image par image l'aide des boutons Step ou
d'une autre mthode. Localisez deux images inanimes
identiques,
269
Modification de la phase de compensation aprs la numrisation
b. que vous appellerez B et X, faisant partie d'une srie de quatre
images.
Reculez (dune image partir de limage B ou de deux images
partir de limage X) pour rechercher limage A correcte.
Notez le dernier chiffre de son timecode. Le timecode de
l'ensemble des images A du clip commence par ce chiffre ou
par ce chiffre plus 5. Ainsi, si le timecode de l'image A est
1:00:10:20, le timecode de toutes les images A du clip se
termine par 0 ou 5.
c. Pour dterminer le pullin correct, comparez ces chiffres avec le
dernier chiffre du timecode de dbut de la premire image du
clip. Si, par exemple, l'image A se termine par 0 ou 5 et le
timecode de dbut par 4, le pullin est D.
d. Si le pullin du clip est l'image X, vous devez modifier le
timecode de manire ce qu'il puisse tre associ un pullin.
Par exemple, si l'image A se termine par 0 ou 5, et le timecode
de dbut par 2, le pullin correspond l'image X ; il est donc
ncessaire de modifier le timecode et le pullin. Pour que le
timecode de dbut se termine par 3, avancez d'une image. Le
pullin peut alors tre modifi sur C.
c
Modifier le timecode d'un clip implique la perte du numro de bord
du clip ; vous devez donc entrer ce numro dans le chutier et
l'ajuster en fonction du nouveau timecode.
A B X D
Images inanimes
A B D C
Squence incorrecte
Squence correcte
270
Numrisation
Une fois l'image de pullin dfinie, modifiez les donnes du clip de la
manire suivante.
Pour modifier les donnes du clip, effectuez les actions suivantes :
1. Dans un chutier, slectionnez le clip modifier et appuyez sur la
touche Suppr.
La bote de dialogue Delete s'affiche.
2. Dsactivez l'option Delete master clip(s), puis slectionnez
l'option Delete associated media file(s).
3. Cliquez sur OK.
Le fichier mdia d'origine est supprim.
4. Vrifiez que le clip est toujours activ. Appuyez sur les touches
Ctrl et Maj, puis slectionnez la commande Unlink du menu Clip.
Les donnes du clip, une fois dlies, sont modifiables.
5. Dans la colonne Pullin, entrez la lettre correcte pour la phase de
compensation. Tapez un nouveau timecode et numro de bord, si
besoin est.
Pour plusieurs clips, utilisez la commande Modify ou Modify
Pulldown Phase. Voir Modification de la phase de compensation
avant la numrisation, page 124.
Une fois les donnes du clip dans le chutier, lancez la numrisation
groupe. Voir Numrisation groupe de clips, page 254. Si la phase de
compensation est exacte, la lecture du clip s'effectue sans heurt, ni
rptition d'images.
n
Il est possible que cette mthode ne fonctionne pas avec certains clips dbutant
par une image A ou D. Si la lecture du clip reste saccade aprs avoir t
modifi l'aide de la mthode dcrite prcdemment, modifiez nouveau le
clip. Cette fois-ci, permutez les lettres correspondant au pullin : A devient D
et D devient A, selon le cas.
271
Numrisation au cours du transfert film bande
Numrisation au cours du transfert film bande
Lors dun transfert film bande, vous pouvez effectuer une
numrisation directe partir du film en activant le mode tlcinma
Slave et en plaant lmulation de magntoscope en mode
enregistrement.
Le systme Avid mule le fonctionnement dun magntoscope, ce qui
limine ltape de numrisation partir de la bande vido une fois le
transfert termin. Transfrez toutefois toujours vers un format de
bande au moins au moment du transfert au cas o une partie de la
vido aurait besoin dtre renumrise. Le mode Telecine Slave
simplifie la procdure de transfert car la numrisation est effectue au
cours du transfert.
Utilisez le contrleur tlcinma pour crer des master-clips au cours
de la numrisation. Le systme Avid enregistre les clips et les fichiers
mdias dans le chutier de votre choix.
Au fur et mesure de lenregistrement, le mode Telecine Slave cre
une bande virtuelle dans un chutier sous la forme dune squence qui
mule la structure dun transfert de film bande.
Lillustration suivante est un exemple de squence de travail utilisant
le mode Telecine Slave.
272
Numrisation
1. Prparez la copie de
travail pour les prises
encercles (choisies).
2. Synchronisez la copie
de travail et la piste
magntique audio, puis
assemblez chaque prise
sur une bobine avec
pitages.
3. Projetez les preuves
de tournage du film
avant le transfert
tlcinma.
4. Assemblez et
transfrez les bobines
directement sur le
disque laide du mode
Telecine Slave.
5. (Facultatif) Entrez
manuellement les
pitages dans le
systme Avid aprs la
numrisation pour faire
concider le pitage
avec la copie de travail.
6. Gnrez les listes de
pitage pour la
prparation des
enregistrements issus
de la copie de travail,
ainsi que les listes de
numros de bord pour
la conformation du
ngatif.
Prparation la numrisation en mode Telecine Slave
Une fois le film source charg dans le tlcinma, vous devez
configurer votre systme Avid pour le mode Telecine Slave. Suivez les
procdures dcrites dans le Chapitre 4. Puis, suivez les procdures de
cette section pour prparer la numrisation en mode Telecine Slave.
.....................
.....................
....................
....................
....................
Transfert
Enregistrement conform
(Etape 5)
(Etape 4)
(Etape 6)
Beta-
cam
Liste de
Ngatif Copie de travail
(Etapes 1 et 2)
(Etape 3)
Piste magntique Bobine KEM
Projection
Tlcinma
conformation
273
Numrisation au cours du transfert film bande
Slection du port srie dmulation de magntoscope
La configuration du port srie dmulation de magntoscope
dtermine si lmulation de magntoscope est en cours. Lorsque vous
slectionnez un port srie pour lmulation de magntoscope,
lmulation de magntoscope est active.
Pour activer l'mulation de magntoscope :
1. Assurez-vous que le contrleur de tlcinma est correctement
connect.
Pour connatre les procdures dinstallation, consultez la section
sur lmulation de magntoscope dans le Guide dinstallation du
systme Avid.
2. Choisissez Serial (COM) Ports (Windows) ou Serial Ports
(Macintosh) dans le menu Tools.
L'outil Serial (COM) Ports s'ouvre.
3. Choisissez un port srie dans le menu contextuel dmulation de
magntoscope qui correspond la connexion du cble du port
srie du contrleur de tlcinma.
4. Cliquez sur la case de fermeture (Windows ou Macintosh).
Le systme Avid enregistre la configuration comme un paramtre
de site, applicable tous les projets.
274
Numrisation
Slection des paramtres dmulation de magntoscope
Les paramtres de la bote de dialogue VTR Emulation affectent la faon
dont le systme Avid simule un magntoscope.
Slectionnez les paramtres dmulation de magntoscope dans lordre
suivant :
1. Emulation Type (paramtre obligatoire)
2. Device Code (paramtre obligatoire)
3. Edit Delay (paramtre obligatoire)
4. Runup (paramtre facultatif)
Lorsque vous slectionnez les paramtres dmulation de magntoscope,
effectuez lune des actions suivantes :
t Si votre contrleur de tlcinma peut crer des fichiers
dinstallation pour des magntoscopes distincts, crez un fichier
dinstallation pour lmulation de magntoscope du systme Avid.
t Si le contrleur de tlcinma applique les paramtres de
magntoscope tous les magntoscopes dots dun code dappareil
spcifique, slectionnez un code dappareil pour le systme Avid
diffrent de celui des autres magntoscopes de votre environnment
de travail.
275
Numrisation au cours du transfert film bande
Le Tableau 5-4 dcrit les options VTR Emulation Settings.
Tableau 5-4 Options VTR Emulation Settings :
Emulation tlcinma
Option Description
Emulation Type Permet de choisir lmulation denregistrement de tlcinma, lmulation de
lecture ou lmulation denregistrement direct.
Device Code Permet de slectionner le code de priphrique identifiant le magntoscope que le
systme va muler. Le contrleur de tlcinma s'adapte cette slection. La valeur
par dfaut est l'appareil Sony PVW -2800, qui excute toutes les fonctions
courantes de lecture et d'enregistrement.
Il n'est pas ncessaire de modifier le code du priphrique, moins que votre
contrleur de montage ne reconnaisse pas l'mulateur du magntoscope, ou que
vous dsiriez muler un magntoscope spcifique.
Runup (frames) Le rglage du paramtre Runup peut aider le systme Avid se synchroniser avec
le contrleur de tlcinma au cours de la prlecture. Si le contrleur de tlcinma
ne peut pas se synchroniser avec le systme Avid une fois le systme Avid lanc,
rglez le paramtre Runup. Le paramtre Runup utilise des images comme unit
de mesure.
La valeur du paramtre Runup doit tre normalement comprise entre 1 et 10.
Augmentez ou diminuez la valeur, selon que le systme Avid dbute avant ou
aprs le contrleur de tlcinma au dbut de la prlecture.
276
Numrisation
Pour slectionner les paramtres dmulation de magntoscope :
1. Cliquez deux fois sur VTR Emulation dans la liste droulante
Settings de la fentre Project.
La bote de dialogue VTR Emulation Settings s'affiche.
Edit Delay Permet de rgler le temps de prparation accord au systme Avid par le
contrleur avant le dbut de la numrisation. Cette option est galement appele
edit offset et trim.
La valeur de Edit Delay dans la bote de dialogue VTR Emulation Settings doit
correspondre celle du paramtre Edit Offset du contrleur de tlcinma. Si les
paramtres Edit Delay ne correspondent pas, vous remarquerez que les donnes
enregistres commencent quelques images avant ou aprs le moment dfini. Pour
le code de priphrique Sony PVW-2800, la valeur de ce paramtre est de 6 trames.
Une dfinition du paramtre Edit Delay infrieure 4 trames risque dentraner un
dmarrage des montages dcal de quelques images.
Rglez toujours la valeur sur le contrleur de tlcinma. Si les valeurs diffrent,
consultez la documentation du contrleur de tlcinma pour savoir comment
affecter la valeur du paramtre Edit delay sur votre contrleur de tlcinma.
Utilisez la valeur par dfaut sauf instruction dun reprsentant agr du support
technique Avid.
Inhibit preloading
when cueing by
single frame
Avid recommande de ne pas dsactiver le chargement pralable dans des
circonstances normales.
Le chargement pralable a lieu par dfaut. Il amliore la lecture en prparant le
mdia numris chaque fois que vous calez une nouvelle image.
La slection de cette option fait correspondre le systme Avid au comportement
d'une platine bande lorsque vous effectuez une lecture squentielle de la vido,
image par image. Elle nest conseille que pour les projets ncessitant le calage
rapide dune image aprs lautre, par exemple, lorsque vous utilisez le systme
Avid pour prsenter une squence dimages fixes, comme dans une prsentation de
diapositives.
Tableau 5-4 Options VTR Emulation Settings :
Emulation tlcinma (Suite)
Option Description
277
Numrisation au cours du transfert film bande
2. Choisissez Telecine Record Emulation dans le menu contextuel
Emulation Type. Voir Tableau 5-4.
3. Choisissez le type dappareil que vous souhaitez simuler dans le
menu contextuel Device Code. Voir Tableau 5-4.
4. Choisissez le nombre de trames appropri dans le menu
contextuel Edit Delay. Voir Tableau 5-4.
5. (Facultatif) Saisissez le nombre dimages appropri dans la zone
de texte Runup (frames). Voir Tableau 5-4.
6. Cliquez sur OK.
Suppression automatique de clips courts
Vous pouvez configurer le systme Avid pour quil supprime
automatiquement les master-clips et les sub-clips qui sont plus courts
quune longueur prdfinie. Les clips courts sont gnralement
associs avec des vidos test, telles que les barres ou les signaux
numriques.
Pour supprimer automatiquement les clips plus courts que la
longueur dfinie :
1. Cliquez deux fois sur Digitize dans la liste droulante Settings de
la fentre Project.
La bote de dialogue Digitize Settings s'affiche.
2. Cliquez sur l'onglet Telecine.
3. Slectionnez AutoDelete clips shorter than, puis choisissez une
longueur dans le menu contextuel reprsentant la longueur des
clips devant tre supprims.
278
Numrisation
Tous les master-clips et sub-clips plus courts que la longueur
dfinie sont automatiquement supprims.
n
Les clips de dbut et de fin crs pendant une autosquence sont plus longs d1
seconde que la longueur dfinie pour loption AutoDelete clips shorter than.
4. Cliquez sur OK.
Dfinition du format du timecode de bande par dfaut
Pour dfinir le format de timecode de bande par dfaut :
1. Cliquez deux fois sur Digitize dans la liste droulante Settings de la
fentre Project.
La bote de dialogue Digitize Settings s'affiche.
2. Cliquez sur l'onglet Telecine.
3. Saisissez le format de timecode par dfaut dans la zone de texte :
t Pour les images non-drop-frame, insrez deux points (:) entre
les heures, les minutes, les secondes et les images.
t Pour les images drop-frame, insrez un point-virgule (;) entre
les heures, les minutes, les secondes et les images.
4. Cliquez sur OK.
Commandes de loutil Digitize pour le mode Telecine Slave
Loutil Digitize fournit des commandes supplmentaires pour le mode
Telecine Slave. Rglez les commandes appropries de loutil Digitize,
comme dcrit dans le Chapitre 4. Puis, suivez les procdures de la
section pour configurer loutil Digitize pour le mode Telecine Slave.
279
Numrisation au cours du transfert film bande
Loutil Digitize affiche des boutons supplmentaires utiliss en mode
Telecine Slave.
Fentre Telecine
Voyant de
numrisation
Bouton
LOC/REM
(local/remote)
Barre de
messages
Bouton Toggle
Source
(affichant
licne du
mode Telecine
Slave)
280
Numrisation
Le Tableau 5-5 dcrit les commandes de loutil Digitize utilises en
mode Telecine Slave.
Slection du mode Telecine Slave
Pour slectionner le mode Telecine Slave :
1. (Macintosh uniquement) Faites glisser loutil Digitize dans la
fentre Edit.
Loutil Digitize doit se trouver dans la fentre Edit pour que la
vido soit lue.
2. Cliquez sur le bouton Toggle Source de loutil Digitize jusqu ce
que licne du mode Telecine Slave saffiche.
3. Choisissez un nom pour la squence de la bande virtuelle ; voir
Choix dun nom de bande source, page 281.
Tableau 5-5 Commandes de mode Telecine Slave
Commande Description
Fentre Telecine Permet dafficher la squence de la bande virtuelle pour suivre la
progression de lenregistrement
Icne du mode Telecine Slave Indique que le systme Avid simule un magntoscope
denregistrement qui rpond directement aux commandes du
contrleur de tlcinma.
Voyant de numrisation Rouge clignotant au cours de la numrisation.
Bouton LOC/REM
(local/remote)
Permet de faire basculer les commandes de loutil Digitize entre les
modes Local et Remote. Lorsque vous slectionnez LOC, vous
pouvez changer la configuration de loutil et utiliser le systme
Avid pour contrler la lecture des mdias enregistrs. Lorsque
vous slectionnez REM, loutil est asservi la configuration de
tlcinma. Ceci permet dadopter le comportement du bouton
Local/Remote existant sur de nombreux appareils.
Barre de messages Dcrit ltat actuel de loutil Digitize.
Icne du
mode Telecine
Slave
281
Numrisation au cours du transfert film bande
Choix dun nom de bande source
Lorsque vous choisissez un nom de bande source, ce nom dsigne en
fait la squence de la bande virtuelle. Cette dernire saffiche dans le
chutier slectionn lorsque vous saisissez le mode Remote et
commencez la numrisation. Vous remarquerez galement quun CLIP
DE DEBUT et un CLIP DE FIN saffichent dans le chutier. Ces deux
clips servent de marqueurs pour le dbut et la fin de la squence de
bande virtuelle. Chaque clip est plus long d1 seconde que la longueur
choisie pour loption AutoDelete clips shorter than dans la page de
longlet Telecine de la bote de dialogue Digitize Settings. Voir
Suppression automatique de clips courts, page 277.
La longueur par dfaut de la squence de bande virtuelle est de 1 heure.
La longueur augmente automatiquement pendant la numrisation dun
clip hors des limites de la squence de bande virtuelle.
Lorsque la numrisation et le drushage sont finis, vous pouvez
supprimer la squence de bande virtuelle, le clip de dbut et le clip de
fin.
Numrisation et drushage en mode Telecine Slave
Pour lancer la numrisation et le drushage :
1. Assurez-vous que le systme Avid est prt la numrisation ou au
drushage. Voir Prparation la numrisation en mode Telecine
Slave, page 272.
2. Cliquez sur le bouton LOC/REM pour slectionner le mode REM
(remote) et lancer la numrisation.
Lorsque vous slectionnez le mode Remote, la commande est
transfre au contrleur de tlcinma.
n
La premire fois que vous slectionnez le mode Remote lors du lancement dun
nouveau projet et de la dfinition dune squence de bande virtuelle, la bote de
dialogue Set Tape Timecode saffiche. Voir Mise en forme et configuration du
timecode de la bande virtuelle (mode Telecine Slave), page 282.
282
Numrisation
3. Dmarrez le transfert. Le voyant de numrisation rouge clignote
lorsque lenregistrement et la numrisation dbutent.
n
Si la numrisation ne dbute pas, assurez-vous que le port srie de
lmulation de magntoscope est correctement configur. Voir Slection du
port srie dmulation de magntoscope, page 273.
4. (Facultatif) Vous pouvez alors entrer un nom de clip dans la zone
de texte Name. Pour entrer des commentaires sur le clip dans la
zone de texte correspondante, appuyez sur la touche de tabulation
aprs avoir tap un nom de clip.
c
Ne commencez pas saisir le texte dans les zones de texte Name ou
Comment avant que la prlecture nait commenc.
n
Aprs avoir saisi le texte dans les zones Name ou Comment, vous devez
appuyer sur la touche Entre (Windows) ou Retour (Macintosh), ou cliquer
en dehors de loutil Digitize avant de saisir un timecode ou un numro de
pitage dans la fentre Telecine de loutil Digitize.
Si vous numrisez au-del de la longueur par dfaut de la squence, la
taille de la squence de la bande virtuelle augmente. Au cours de la
numrisation, les master-clips sont crs dans le chutier slectionn et
sont automatiquement ajouts la squence.
La fentre Telecine de loutil Digitize permet dafficher la squence de
la bande virtuelle pour suivre la progression de lenregistrement.
c
Nutilisez pas les commandes de lecture dans la fentre Record ou
dans la timeline lorsque le contrleur de tlcinma est en cours de
lecture ou denregistrement sur le systme Avid.
Mise en forme et configuration du timecode de la bande virtuelle (mode
Telecine Slave)
Vous devez dfinir un timecode pour la squence de la bande
virtuelle. Cette procdure est similaire au codage dune bande avant
son enregistrement. Assurez-vous quun temps de prlecture suffisant
est disponible et que les caractristiques du timecode sont prdfinies
(drop-frame, non-drop-frame).
283
Numrisation au cours du transfert film bande
n
Pour afficher ou modifier le format du timecode de la bande par dfaut, voir
Dfinition du format du timecode de bande par dfaut, page 278.
Pour mettre en forme et dfinir le timecode de la bande virtuelle :
1. Cliquez sur le bouton LOC/REM de loutil Digitize pour activer le
mode Remote pour la premire fois aprs la configuration dune
bande virtuelle.
La bote de dialogue Select Tape Timecode s'affiche.
2. Saisissez le timecode de dbut dans la zone de texte Start.
3. Saisissez une longueur pour la bande virtuelle (en heures et
minutes) dans les zones de texte Length.
4. Effectuez l'une des actions suivantes :
t Cliquez sur OK pour lancer la numrisation.
t Cliquez sur Cancel pour retourner au mode local.
284
Numrisation
CHAPITRE 6
Planification et
numrisation multicamra
Les outils de montage multicamra du systme Avid facilitent
lincorporation dangles de camra multiples dans le montage non
linaire. Ce chapitre dcrit les squences de travail et la numrisation
pour les projets multicamras. Les techniques de montage des projets
multicamras sont dcrites dans le Guide de montage et dans lAide
du systme Avid.
Il est compos des rubriques suivantes :
Mise au point dun modle de postproduction
Mthodes de numrisation
Vrification des chutiers
n
Pour plus d'informations sur les rsolutions multicamras, consultez la
section Rsolutions multicamras, page 536.
286
Planification et numrisation multicamra
Mise au point dun modle de postproduction
Comme son nom lindique, la production multicamra multiplie la
quantit et la complexit du matriel source que vous grez dans un
projet. Une planification globale de la postproduction est, par
consquent, essentielle pour garantir la cohrence des plans, prises et
bobines lors de la numrisation et du groupement.
Cette section prsente un modle de postproduction facilitant
lorganisation de votre matriel. Tandis que les traits dune sitcom
type sont utiliss pour illustrer ces principes dorganisation, vous
pouvez facilement adapter ce modle pour quil corresponde aux
exigences particulires des autres productions, telles que les vidos sur
le sport, les documentaires et la musique.
Avid donne les instructions suivantes pour mettre en uvre un vaste
projet multicamra :
Choisissez un systme de numrotation de bande et restez
cohrent.
Enregistrez ou filmez le plan multicamra de manire logique,
selon les configurations de montage offline et en ligne.
Grez la procdure de production du son et de limage pour
quelle soit efficace et de qualit.
Systmes de numrotation de bande
Comme la production multicamra suppose un enregistrement
squentiel et synchrone sur un grand nombre de bobines, un systme
de numrotation global pour les bobines, prises et clips permet
dviter les erreurs.
287
Mise au point dun modle de postproduction
Numrotation de bande pour les productions vido
La plupart des sitcoms enregistres sur bande vido classent leurs
bobines principales laide de deux chiffres, qui indiquent lidentit
squentielle et synchrone de la bande, de la manire suivante :
Le premier chiffre indique lordre denregistrement de la bobine.
Le deuxime chiffre indique la source dalimentation de la bobine.
Si, par exemple, il sagit dune bande mlange ou dune bande contenant
les choix du ralisateur, cette source est dsigne par un 0 (zro), pour
que la bobine 10 soit la premire bobine de la bande mlange. La
bobine 11 est la premire bobine enregistre sur la camra ISO
(isolement) 1, et ainsi de suite.
Chaque groupe de bobines forme un groupe dcimal, appel
chargement de bande. Un prfixe est attribu chaque chargement. Dans
cet exemple, les bobines 10 14 sont le groupe des dix et les bobines 20
24 sont le groupe des vingt, et ainsi de suite.
Ce modle est illustr dans Procdure de numrisation, page 293.
Numrotation de bande pour les productions cinmatographiques
La plupart des productions cinmatographiques multicamras
utilisent des dsignations alphabtiques pour le classement de la
vido source. Par exemple, les camras sont dsignes par les lettres A,
B et C, couvrant le plan de gauche droite. La quatrime camra X est
souvent une camra porte, utilise pour les gros plans et autres. Vous
pouvez classer les bobines de plan laide de la lettre de la camra
source, puis les numroter de manire squentielle. Par exemple, la
bobine de camra A1 est la premire bobine de la camra A.
Ce modle est illustr dans Procdure de numrisation, page 293.
288
Planification et numrisation multicamra
Procdures de production
Outre le systme de numrotation, vous pouvez organiser le flux du
matriel enregistr grce la postproduction pour utiliser les
ressources de manire efficace et pour conserver la qualit de laudio
et de la vido.
Procdures pour les productions vido
Dans une production sur bande vido, il est frquent que deux
groupes de bobines soient enregistres : un groupe de masters en ligne
et un groupe de bandes de travail offline. Les masters en ligne
demeurent intacts jusquau montage du master final. Les clips issus
des bandes de travail offline sont numriss, puis utiliss pour monter
et crer une liste de points de montage ou un enregistrement sur
bande examiner.
Les installations et les formats de bande sont susceptibles de varier. Le
modle de base peut sappliquer toute production multicamra
visant obtenir un programme de qualit.
3/4 de
Beta-
cam
EDL
D2
Enregistrement
multicamra
simultan
Montage en ligne
Montage offline
Programme termin
Numriser
Bandes de travail offline
Masters en ligne
pouce
289
Mise au point dun modle de postproduction
Procdures pour les productions cinmatographiques
Pour les tldiffusions multicamras tournes sur film, la procdure
d'image la plus courante est dcrite dans Mthode des preuves de
tournage vido, page 65. Elle implique un transfert simultan des
bobines camra un groupe de bandes offline (par exemple des
cassettes de 3/4 de pouce) et un groupe de bandes en ligne (telles les
bandes Betacam ou 1 pouce). Les diffrences principales sont les
suivantes :
Chaque prise est multiplie par quatre ; les bobines doivent, par
consquent, obir un systme strict dorganisation et
didentification chaque tape pour viter toute confusion.
La plupart des productions utilisent un timecode avec lheure du
jour comme timecode audio qui est synchronis avec limage
laide dun clap lectronique. Ces timecodes audio peuvent tre
transfrs ladresse de piste des bandes de tlcinma, puis
imports dans la colonne Sound TC ou dans une colonne
Auxiliary TC.
Vous pouvez aussi enregistrer le timecode intgr la camra sur
film ou sur une piste audio pour une synchronisation automatique
dans le systme Avid.
Liste de
1
EDL
Transfert
tlcinma
simultan
D2
Films multicamras
Masters en ligne
Montage en ligne
Programme termin
Montage offline
Numriser
Tlcinma
Bandes de travail offline
conformation
290
Planification et numrisation multicamra
Pour les squences de
travail incluant une
sortie multiformat, voir
Planification dun projet
24i ou 25i, page 38.
Les installations et les formats sont susceptibles de varier. Le modle
de base peut sappliquer toute production multicamra visant
obtenir une sortie de qualit.
Gestion de laudio
Les outils de montage multicamra permettent de brancher les canaux
daudio depuis un clip source sur une piste lors du montage. Vous
pouvez dsigner stratgiquement des canaux spcifiques daudio pour
enregistrer sur des bobines ou pistes spcifiques, afin de monter et de
crer une liste de points de montage ou une liste de conformation.
Audio pour les productions sur bande vido
Dans lexemple suivant, lobjectif est de crer un master fini avec un
dialogue sur le canal 1, de la musique et des effets sonores sur le canal
2, le public gauche sur le canal 3 et le public droit sur le canal 4. Pour
ce faire, vous devez enregistrer les canaux sur des bandes de travail
offline uniquement laide de deux canaux de la manire suivante :
Bande mlange : dialogue sur le canal 1, public mono sur le canal 2
Camra 1 : dialogue sur le canal 1, musique et effets sur le canal 2
Camras 2 et 3 : dialogue sur le canal 1, public mono sur le canal 2
Camra 4 : public gauche sur le canal 1, public droit sur le canal 2
Si les bandes de montage en ligne peuvent enregistrer quatre canaux
daudio, elles dupliquent normalement la configuration des canaux
sur le master final.
291
Mise au point dun modle de postproduction
Audio pour les productions cinmatographiques
Dans lexemple suivant, lobjectif est de crer une bande de montage
finie avec un dialogue sur le canal 1, de la musique et des effets
sonores sur le canal 2, le public gauche sur le canal 3 et le public droit
sur le canal 4. Votre production doit utiliser un appareil
denregistrement audio quatre pistes d1/2 pouce de la manire
suivante :
Dialogue sur la piste 1
Timecode audio sur la piste 2
Public stro gauche sur la piste 3
Public stro droit sur la piste 4
11
12
13
10
14
D2
Public G
Public D
Record
Numriser
Montage en ligne
Montage offline
La liste de points de
montage gnre le
mixage final.
Numrisation et branchement des canaux slectionns.
Camra 4
Ligne
Vido
uniquement
Vido et
audio
Vido
uniquement
Vido
uniquement
Vido et
audio
Dialogue
et public
Dialogue
et public
Dialogue
et public
Dialogue
et effets
Camra 1
Camra 2
Camra 3
Canal 1 : Dialogue
Canal 2 : Musique et
FX
Canal 3 : Public G
Canal 4 : Public D
292
Planification et numrisation multicamra
La musique et les effets qui apparaissent lors de la production peuvent
tre enregistrs comme son asynchrone et monts dans le programme
sur la piste 2 avec les effets et la musique supplmentaires lors de la
postproduction. Toutes les pistes sont transfres sur bande en
tlcinma, et le timecode audio est enregistr sur ladresse de piste et
utilis pour la numrisation et le montage.
Il sagit dun simple exemple. Choisissez la procdure adapte votre
production.
Canal 1 : Dialogue
Canal 2 : Musique et effets
Canal 3 : Public G
Canal 4 : Public D
Branchement et montage des pistes slectionnes.
EDL generates
le mixage final
Enregistrement : Transfert :
Bandes de travail offline
Numrisation de toutes
Programme termin :
1
EDL
Tlcinma
D
2
Masters en ligne
Piste 1 : Dialogue
Piste 2 : Audio TC
Piste 3 : Public G
Piste 4 : Public D
(quatre canaux)
Canal 1 : Dialogue
Canal 2 : (Supprim)
Canal 3 : Public G
Canal 4 : Public D
Adresse de piste : Audio TC
les pistes.
293
Mise au point dun modle de postproduction
Procdure de numrisation
Lorganisation des chutiers de numrisation vite de ralentir le
systme cause de chutiers volumineux. Elle permet dviter le
dsordre parmi les ressources de montage.
Pour utiliser les chutiers de numrisation :
1. Lorsque vous tes prt effectuer la numrisation, crez un
chutier pour chaque bande (pour les productions
cinmatographiques, les prises quotidiennes tiennent en principe
sur une seule bande de rushes).
Les chutiers restent maniables. Lorsque vous effectuez une
numrisation automatique, le systme attribue automatiquement
un nom chaque clip (prise) daprs le nom du chutier (bande) et
les numrote squentiellement.
2. Aprs la numrisation, vous pouvez renommer les clips pour
reflter le plan et la prise.
3. Rassemblez les clips dans un chutier pour chaque chargement de
bande ou prise.
Ceci permet dviter de grouper accidentellement les clips ayant le
mme timecode pour des jours diffrents.
4. Triez les clips par nom pour les grouper dans le bon ordre.
5. Aprs la cration de groupes ou de groupes multiples, placez tous
les nouveaux clips dans un chutier distinct.
Ceci simplifie le contenu du chutier pour le montage.
294
Planification et numrisation multicamra
Lillustration suivante utilise le systme de numrotation et le plan de
production dcrits dans les exemples prcdents pour indiquer la
procdure vido pour le premier chargement de bande que vous
numrisez.
11
12
13
10
14
3. Rassemblez tous les
groupes multiples dans un
chutier pour faciliter leur accs.
1. Numrisez chaque bobine sparment.
2. Placez chaque chargement de
bande dans un chutier, triez par nom,
puis faites des groupes multiples.
Camra 4
Ligne
Camra 1
Camra 2
Camra 3
295
Mise au point dun modle de postproduction
Pour les tldiffusions tournes sur film, les plans sont souvent
appels Plan A, B, C et ainsi de suite. Lorsque le film est transfr sur
bande pour un montage maquette, vous pouvez importer le
drushage du transfert et effectuer une numrisation groupe des
bobines, comme lindique lillustration suivante.
Camra A
Camra B
Camra C
1. Numrisez chaque bobine sparment.
Bobine
001
Bobine
002
Bobine
003
Bobine
004
Camra X
3. Rassemblez les groupes
appropris dans un chutier
pour chaque scne.
2. Rassemblez les
prises dans un chutier,
triez par nom, puis faites
des groupes.
296
Planification et numrisation multicamra
Mthodes de numrisation
Pour plus
dinformations sur les
procdures de
drushage et de
numrisation, voir les
Chapitre 3, Chapitre 4
et Chapitre 5.
Les productions vido utilisent gnralement trois approches pour
numriser le matriel multicamra :
Drushage lavance et numrisation des prises slectionnes :
cette mthode permet de rduire le temps ncessaire la
numrisation et de diminuer la quantit de matriel numris en
drushant les timecodes nots sur les prises slectionnes lors du
tournage et des projections ultrieures.
Drushage et numrisation de toutes les prises lavance : cette
mthode ressemble la mthode prcdente, si ce nest le fait que
vous avez moins despace de stockage en numrisant les parties
de toutes les prises.
Numrisation automatique des bobines entires : cette mthode
permet dignorer la procdure de drushage, mais ncessite un
espace de stockage maximum.
Gnralement, les productions cinmatographiques utilisent la
mthode de numrisation suivante : importation du drushage depuis
le transfert tlcinma et utilisation de ce dernier pour la numrisation
groupe.
Quelle que soit la mthode de numrisation choisie, prenez des notes
prcises sur le nombre et le contenu des prises de chaque bobine pour
identifier le contenu de chaque clip, si ncessaire.
Conseils pour le drushage
Pour plus de conseils
sur le drushage, voir
Conseils pour la
prlecture et le
timecode du drushage
et lattribution de noms
aux bandes, page 106.
Les conseils suivants sappliquent aux mthodes qui impliquent un
drushage pralable pour numriser le matriel multicamra :
Rapprochez les points dentre et de sortie pour viter des
mauvais dparts sur une ou plusieurs bobines dans un
chargement de bande.
297
Mthodes de numrisation
Gagnez du temps en drushant une seule bobine ISO dans chaque
chargement de bande, en exportant au format .ALE, en modifiant
les noms de bobines et de clips dans un diteur de texte, puis en
rimportant une bobine sur deux dans les chutiers.
Nommez chaque clip daprs le nom de la bande source (identique
la bande de montage utiliser en ligne) et ajoutez-leur un
numro de conformation pour les identifier rapidement lorsquils
sont dplacs ou copis.
Conseils de numrisation automatique
Les conseils suivants sappliquent la numrisation automatique de
bobines entires :
Pour plus
dinformations sur les
paramtres de
numrisation et
dappareil, voir
Slection des
paramtres, page 136 et
Dfinition des
prfrences d'appareil,
page 161.
Slectionnez loption Digitize across timecode breaks dans la page
de longlet General de la bote de dialogue Digitize Setttings avant
la numrisation.
Slectionnez loption Log errors to the console and continue
digitizing dans la page de longlet Batch de la bote de dialogue
Digitize Settings.
Dans Deck Settings, dsactivez loption Fast Cue et rglez la
prlecture sur environ 4 secondes. Vous accdez la bote de
dialogue Deck Settings en cliquant sur le bouton Add Deck dans
la bote de dialogue Deck Configuration.
Lorsque vous chargez une bande et que vous attribuez un nom
une bobine source, donnez-lui le mme nom que la bande de
montage en ligne (identique la bande de travail).
Attribuez un nom chaque chutier daprs le numro de la bobine
source. Par dfaut, tous les clips sont nomms daprs la bobine et
sont numrots de manire incrmentielle en commenant par
lextension .01.
Pour commencer la numrisation, calez la bobine source aprs les
faux dparts, lisez la bande, puis attendez 4 secondes avant de
cliquer sur le bouton Record de loutil Digitize.
298
Planification et numrisation multicamra
Conseils de stockage
Les conseils suivants vous aideront tirer le meilleur parti des disques
mdias :
Pour conomiser lespace de stockage, numrisez uniquement les
canaux audio ncessaires au montage maquette.
Pour optimiser la lecture du matriel multicamra, rpartissez les
bobines de chaque chargement de bande entre les disques.
Pour viter de passer dun disque un autre lors de la
numrisation dune mme bobine, ciblez un volume par bobine si
possible.
Dans une grande production multicamra, vous pouvez envisager
lutilisation de disques lavance, selon le nombre de disques
disponibles, la rsolution choisie et la longueur de chaque bobine.
Prenez lexemple suivant :
Vous avez une production quatre camras qui gnre deux
chargements de bande (environ 30 minutes par bande).
Vous souhaitez effectuer une numrisation automatique une
rsolution vido de 20:1.
Vous devez numriser des donnes audio sur deux canaux
44,1 kHz depuis les camras 1 et 4.
Pour le stockage, vous disposez de quatre disques de 9 Go.
Dans ces conditions, vous pouvez rpartir le mdia de la manire
indique dans lillustration suivante. Les besoins en stockage reposent
sur les informations fournies dans la section Besoins de stockage,
page 538.
299
Vrification des chutiers
Vrification des chutiers
Avant de rassembler les clips numriss dans les chutiers pour les
grouper, vous devez ouvrir les chutiers dans chaque chargement de
bande ou prise et comparer les clips pour dceler dventuelles
incohrences. Vous pouvez alors prendre des mesures pour conformer
les chutiers et viter les problmes lors du groupement et du montage,
comme dcrit dans les sections suivantes.
Remplacement des clips manquants
Aprs le groupement, si vous remarquez quun chutier possde moins
de clips que les autres dans le chargement de bande ou la prise, la
bobine ou la camra ISO a peut-tre t arrte lors dune prise
donne. Si vous groupez la prise avec la camra manquante, les plans
sont placs dans Quad Split ou dans Nine Split pour combler langle
manquant, ce qui peut dsorienter lditeur. Remdiez ce problme
en crant un clip factice.
Pour crer un clip factice :
1. Drushez un nouveau clip source dans le chutier.
2. Faites correspondre le timecode de lun des clips dune autre
camra et utilisez un nom quelconque.
11
12
13
14
10
Bandes de travail Pistes numrises Stockage requis Disque de destination
4,24 Go
3,60 Go
3,60 Go
4,24 Go
3,60 Go
x 2
X 2
X 2
X 2
X 2
Ligne
Camra 1
Camra 2
Camra 3
Camra 4
300
Planification et numrisation multicamra
Lorsque les clips sont groups et chargs lors du montage, ce clip
factice affiche le message Media Offline et conserve la rpartition des
angles de camra dans Quad Split ou Nine Split.
Suppression des clips supplmentaires
Vous trouverez les
procdures spcifiques
de suppression des clips
dans le Guide de
montage ou dans lAide
du systme Avid.
Si un chutier donn possde plus de clips que les autres dans le
chargement, un ou plusieurs faux dparts ont pu tre enregistrs lors
de la numrisation. Si vous crez un groupe multiple, les clips
supplmentaires forment des parties inutilisables avec uniquement un
ou deux angles de camra.
Pour supprimer les clips supplmentaires :
1. Comparez les timecodes des chutiers pour isoler les clips uniques.
2. Chargez les clips dans la fentre Source, puis comparez les
timecodes avec une ligne de script, si disponible.
3. Si les clips sont inutiles, supprimez-les, ainsi que leurs mdias,
pour avoir les mmes prises dans chaque chutier.
Vrification de la qualit des donnes audio et vido
Vrifiez la colonne Audio pour vous assurer que laudio a t
enregistr sur les canaux corrects, depuis les bobines source
adquates, la bonne frquence. Vous ne pouvez pas lire laudio
compress diffrents dbits dans le mme groupe ou groupe
multiple.
Vous pouvez galement vrifier la qualit des images de manire
intermittente en chargeant deux ou plusieurs clips depuis chaque
chutier dans la fentre Source et en visualisant les clips. En cas de
problme, vous pouvez effectuer la renumrisation avant le dbut du
montage. Pour plus d'informations, voir Renumrisation des donnes,
page 257.
CHAPITRE 7
Importation de fichiers
Lorsque vous importez des fichiers, le systme les convertit en objets
et les place dans un chutier. Vous pouvez manipuler et monter ces
objets comme tout autre clip ou squence. Tous les fichiers mdias
correspondants sont stocks sur le disque de destination que vous
choisissez. Les sections suivantes dcrivent limportation de fichiers :
Prparation l'importation de fichiers
Utilisation de projets de rsolutions diffrentes
Cration et utilisation des paramtres d'importation
Importation de fichiers
Utilisation du glisser-dposer pour importer les fichiers
Importation de graphiques Photoshop
Importation de fichiers Editcam
Rimportation de fichiers
302
Importation de fichiers
Prparation l'importation de fichiers
Avant de commencer l'importation, assurez-vous que le systme et les
fichiers sont prts :
Pour tout renseignement sur les projets de rsolutions diffrentes,
consultez Utilisation de projets de rsolutions diffrentes,
page 302.
Pour l'importation de fichiers graphiques et OMFI (Open Media
Framework
Interchange), prparez les fichiers l'avance selon les
spcifications dcrites dans lAnnexe A.
Pour une description complte de l'ensemble des options de la
bote de dialogue Import Settings, consultez Tableau 7-1, page 306.
Utilisation de projets de rsolutions diffrentes
Pour plus
dinformations sur les
rsolutions, consultez
Annexe B.
Vous pouvez utiliser plusieurs rsolutions dans la mme squence.
Cette caractristique vous permet d'importer des graphiques qui vont
correspondre la rsolution de la squence finale.
Supposons, par exemple, que vous utilisiez une faible rsolution de
20:1 pour les oprations initiales, puis renumrisiez votre mdia avec
une rsolution de 2:1 pour la version finale. Vous devez, dans ce cas,
importer les graphiques avec une rsolution de 2:1. Lorsque vous
renumrisez les donnes, vous ne devez pas rimporter les fichiers
graphiques.
Si vous avez lintention de renregistrer votre mdia un taux de
rsolution plus lev, la rsolution infrieure doit tre du mme type
( une trame ou deux trames). Si, par exemple, vous pensez terminer
votre travail avec un taux de 2:1, vous pouvez lancer le projet avec un
taux de 20:1 et non de 15:1s.
n
Vous ne pouvez pas mlanger un mdia 1:1 avec d'autres rsolutions.
303
Cration et utilisation des paramtres d'importation
n
Pour rimporter des graphiques imports une rsolution plus leve, utilisez
la fonction Batch Import, qui conserve les liens avec les squences et les
master-clips originaux. Pour plus d'informations, consultez la section
Rimportation de fichiers, page 329.
Cration et utilisation des paramtres d'importation
Vous pouvez crer une ou plusieurs sries de paramtres d'importation
et les enregistrer comme paramtre d'importation. Vous pouvez, par
exemple, crer un paramtre spcialement destin l'importation des
fichiers QuickTime
et un autre destin l'importation des fichiers en
provenance d'AudioVision
. Cette fonction s'avre particulirement
utile lorsque vous utilisez la mthode du glisser-dposer pour
importer plusieurs fichiers (consultez Utilisation du glisser-dposer
pour importer les fichiers, page 319).
Le paramtre d'importation par dfaut et tout paramtre d'importation
supplmentaire que vous crez s'affichent dans la liste droulante des
paramtres (consultez le Guide de montage ou lAide du systme
Avid). Aprs avoir effectu votre slection dans la liste droulante, les
paramtres sont attribus par dfaut tous les fichiers imports, sauf si
vous les modifiez lors de l'importation.
Cration d'un paramtre d'importation
Pour crer un paramtre dimportation :
1. Cliquez sur l'onglet Settings de la fentre Project.
La liste droulante Settings s'affiche.
304
Importation de fichiers
2. Cliquez sur Import.
3. Slectionnez la commande Duplicate du menu Edit.
4. Pour attribuer un nom au paramtre, cliquez sur la colonne de
nom de paramtre personnalis, saisissez un nom, puis appuyez
sur Entre (Windows) ou sur Retour (Macintosh).
5. Cliquez deux fois sur le nouveau paramtre Import.
La bote de dialogue Import Settings s'affiche.
6. Slectionnez les options appropries. Voir Options Import
Settings, page 305.
7. Cliquez sur OK.
Une fois le paramtre d'importation cr, vous pouvez le slectionner
chaque fois que vous importez une image, un clip ou une squence.
Pour plus d'informations, consultez les sections Importation de
fichiers, page 314 et Utilisation du glisser-dposer pour importer les
fichiers, page 319.
Colonne de nom
de paramtre
personnalis
305
Cration et utilisation des paramtres d'importation
Modification d'un paramtre d'importation existant
Pour modifier un paramtre dimportation existant :
1. Cliquez sur l'onglet Settings de la fentre Project.
La liste droulante Settings saffiche.
2. Cliquez deux fois sur un paramtre d'importation.
La bote de dialogue Import Settings s'affiche.
3. Slectionnez les options comme indiqu dans la section suivante.
4. Cliquez sur OK.
Options Import Settings
L'illustration suivante reprsente les paramtres par dfaut de la page
de l'onglet Image.
306
Importation de fichiers
Tableau 7-1 dcrit les options disponibles dans la page de l'onglet
Image de la bote de dialogue Import Settings.
Tableau 7-1 Options Import Settings Onglet Image
Option Sous-option Description
Aspect Ratio,
Pixel Aspect
601, non-square Slectionnez cette option pour importer des images aux
dimensions utilises par le systme Avid : 720 x 486 (NTSC) ou 720
x 576 (PAL). Utilisez-la galement pour les images 720 x 540, ou
pour d'autres images au format 4:3. Elle permet de grer les
donnes de trame lorsque vous importez un mdia deux trames
qui correspond aux dimensions exactes NTSC ou PAL.
Le systme convertit, si ncessaire, les dimensions en pixels
existantes, afin que l'image remplisse l'cran.
Si le format des images d'origine ne correspond pas au format 4:3
utilis par Avid, les images importes risquent d'tre dformes.
Pour une meilleure rsolution plein cran des fichiers crs dans
un environnement de pixels carrs, utilisez les rsolutions 648 x 486
(NTSC) ou 768 x 576 (PAL). Pour crer une rsolution unique pour
les deux formats NTSC et PAL, utilisez 720 x 540.
n
Cette option est slectionne par dfaut.
Maintain, non-
square
Slectionnez cette option pour une image cre dans un
environnement de format non carr, mais qui ne correspond pas
exactement aux dimensions NTSC ou PAL. Loption Maintain, non-
square conserve jusqu 486 (NTSC) ou 576 (PAL) lignes et
supprime les lignes supplmentaires ou remplit l'espace avec du
noir si le nombre de lignes est infrieur.
Cette option ne permet ni la mise lchelle, ni le
redimensionnement.
307
Cration et utilisation des paramtres d'importation
Maintain,
square
Utilisez cette option pour une image qui a t cre dans un
environnementde pixels carrs, tel qu'une application graphique.
Utilisez-la principalement pour les icnes, les logos et autres
graphiques ne pouvant pas tre redimensionns et ne devant pas
remplir entirement l'cran.
Le systme remplit le reste de l'cran avec du noir. Si l'image
possde un canal alpha, ce noir nest pas incrust dans le canal
alpha.
N'utilisez pas cette option si vous importez :
Des images aux dimensions de pixels non carrs 720 x 486
(NTSC) ou 720 x 576 (PAL).
Une image plein cran au format de pixels carrs qui a dj t
tire aux dimensions de pixels non carrs.
Maintain and
Resize, square
Utilisez cette option pour une image cre en termes de pixels
carrs.
Le systme rgle la dimension la plus longue sur la taille de l'cran
et remplit les pixels manquants de la dimension la plus courte avec
du noir vido, en crant ainsi une bordure. Si l'image possde un
canal alpha, ce noir nest pas incrust dans le canal alpha.
La dimension la plus longue d'une image 540 x 300 est, par
exemple, redimensionne sur 720, et sa dimension la plus courte
redimensionne proportionnellement (sur 400). Les pixels restants
sur le ct le plus court sont remplacs par du noir.
Pour une meilleure rsolution plein cran des fichiers crs dans
un environnement de pixels carrs, utilisez les rsolutions 648 x 486
(NTSC) ou 768 x 576 (PAL). Pour crer une rsolution unique pour
les deux formats NTSC et PAL, utilisez 720 x 540.
N'utilisez pas cette option si vous importez :
Des images aux dimensions de pixels non carrs 720 x 486
(NTSC) ou 720 x 576 (PAL).
Une image plein cran au format de pixels carrs qui a dj t
tire aux dimensions de pixels non carrs.
Tableau 7-1 Options Import Settings Onglet Image (Suite)
Option Sous-option Description
308
Importation de fichiers
File Field Order Cette section permet de slectionner l'ordre temporel des trames
(parfois appel dominance de trame) du fichier mdia que vous
importez.
Lorsque lordre temporel des trames du mdia import correspond
lordre temporel des trames du format du projet, aucun
traitement spcial n'est ncessaire. Pour plus d'informations, voir
Ordre des trames dans les importations et exportations graphiques,
page 523.
Ce paramtre ne s'applique pas aux importations OMFI lorsque la
rsolution d'importation correspond celle du fichier OMFI.
Non-interlaced Slectionnez cette option pour importer des images fixes dans tous
les formats, quel que soit lordre temporel des trames. Il s'agit de la
valeur par dfaut.
Odd (upper
field first)
Slectionnez cette option pour que la trame impaire soit place en
premier lors de l'importation. La premire ligne de l'image
appartient une trame impaire.
Even (lower
field first)
Slectionnez cette option pour que la trame paire soit place en
premier lors de l'importation. La premire ligne de l'image
appartient une trame paire.
Color Levels RGB Slectionnez cette option si le fichier graphique import utilise les
niveaux graphiques RVB. La plupart des graphiques crs par
ordinateur les utilisent. Les valeurs de couleurs RVB sont
remappes sur les valeurs de couleurs vido ITU-R 601
(anciennement CCIR 601) adaptes au systme Avid.
RGB, dithered Slectionnez cette option si le fichier graphique import utilise des
effets de couleurs complexes, tels que la gradation, et si vous
importez une rsolution leve (2:1). N'utilisez pas cette option
pour rimporter une image qui a dj t importe avec lissage.
Tableau 7-1 Options Import Settings Onglet Image (Suite)
Option Sous-option Description
309
Cration et utilisation des paramtres d'importation
601 Slectionnez cette option si le fichier graphique import utilise des
niveaux vido bass sur la norme ITU-R 601 (anciennement CCIR
601). Ces fichiers graphiques comprennent des barres couleur Avid
ou des images contenant du noir quadrichromique (zro noir) des
fins d'incrustation.
Alpha Use Existing Slectionnez cette option pour importer l'image en utilisant les
donnes existantes du canal alpha.
Invert Existing Slectionnez cette option pour inverser les lments noirs et blancs
du canal alpha s'ils varient par rapport l'effet Matte Key du
systme : arrire-plan blanc, premier plan noir et dgrad de gris
transparent entre les deux.
Ignore Slectionnez cette option pour importer sous forme de graphique
opaque toute image contenant des informations de transparence
du canal alpha. Le graphique import s'affiche comme master-clip
unique dans le chutier.
n
Si une image contient un canal alpha intgr mais que le systme
ne prend pas en charge limportation de ce canal pour le type de
fichier, slectionnez cette option pour effectuer une importation
correcte de limage. Pour plus dinformations sur la prise en charge
du canal alpha, consultez Spcifications d'importation des fichiers
graphiques, page 507.
n
Pour plus dinformations sur limportation de caches de
mouvement en temps rel, consultez le Guide des effets ou lAide
du systme Avid.
Tableau 7-1 Options Import Settings Onglet Image (Suite)
Option Sous-option Description
310
Importation de fichiers
Single Frame
Import
Duration n
seconds
Slectionnez cette option pour indiquer la dure de l'image unique
cre par l'importation. La dure par dfaut est de 10 secondes.
Cette option ne s'applique pas l'importation de fichiers d'images
squentielles, car chaque fichier reprsente une image du clip. Le
nombre total de fichiers dtermine donc la dure totale.
L'importation d'une image et du canal alpha cre un effet Matte
Key sous forme d'image unique, sans fichier mdia associ.
Importer une image unique requiert moins de temps et d'espace
qu'importer un fichier mdia. Les fonctionnalits de lecture en
temps rel dune image unique sont toutefois limites, notamment
aux rsolutions leves. En effet, le systme charge l'image dans la
mmoire et la traite en temps rel, au lieu de la lire sur un disque.
Autodetect
Sequential Files
Slectionnez cette option si vous importez des fichiers squentiels
et voulez que le systme dtecte la prsence d'une squence de
fichiers connects et importe automatiquement toute la squence.
Lorsque cette option est dsactive, le systme n'importe pas
automatiquement toute la squence de fichiers possdant des
extensions squentielles. Vous pouvez slectionner n'importe quel
fichier importer.
Vous pouvez importer des fichiers squentiels pour n'importe quel
format d'image fixe pris en charge. Pour plus dinformations sur la
prparation dune squence de fichiers dimages, consultez
Fichiers danimation, page 515.
Tableau 7-1 Options Import Settings Onglet Image (Suite)
Option Sous-option Description
311
Cration et utilisation des paramtres d'importation
L'illustration suivante reprsente les paramtres par dfaut de la page
de l'onglet OMFI.
Tableau 7-2 dcrit les options disponibles dans la page de l'onglet
OMFI de la bote de dialogue Import Settings.
Tableau 7-2 Options Import Settings Onglet OMFI
Option Description
Use the source file's resolution. Slectionnez cette option pour conserver la
rsolution du fichier source. Le systme ignore le
paramtre de rsolution de la bote de dialogue
Select Files to Import, ainsi que la rsolution
dfinie dans la page de l'onglet Import de la bote.
312
Importation de fichiers
L'illustration suivante reprsente les paramtres par dfaut de la page
de l'onglet Shot Log.
Use the current import resolution. Slectionnez cette option pour utiliser le
paramtre de rsolution d'importation actuel. Le
systme ignore la rsolution du fichier source.
Ask me to set the resolution for each file that is
different from the current import resolution
setting.
Slectionnez cette option pour que le systme
demande confirmation de la slection de
rsolution pour chaque fichier import, lorsque la
rsolution du fichier source est diffrente de celle
du paramtre d'importation actuel.
Tableau 7-2 Options Import Settings Onglet OMFI (Suite)
Option Description
313
Cration et utilisation des paramtres d'importation
Tableau 7-3 dcrit les options disponibles dans la page de l'onglet Shot
Log de la bote de dialogue Import Settings.
Tableau 7-3 Options Import Settings Onglet Shot Log
Option Description
Maintain events as logged. Slectionnez cette option pour conserver tous les vnements tels
qu'ils ont t drushs.
Combine events based on scene and
automatically create subclips.
Slectionnez cette option pour regrouper tous les vnements
d'une scne en un master-clip unique, puis attacher ce master-
clip aux sub-clips reprsentant les vnements d'origine pour
cette scne. Pour que cette option soit disponible, les numros de
scnes doivent tre spcifis dans une colonne de scne du
chutier.
Combine events based on camera
roll and automatically create
subclips.
Slectionnez cette option pour regrouper tous les vnements
d'une bobine de camra en un master-clip unique, puis attacher
ce master-clip aux sub-clips reprsentant les vnements
d'origine pour cette bobine. Pour que cette option soit disponible,
les numros de bobines de camra doivent tre spcifis dans une
colonne bobine de camra, dans le chutier d'un projet
cinmatographique.
Merge events with known sources
and automatically create subclips.
Slectionnez cette option afin de crer des sub-clips pour des
vnements fusionns ou relis leurs clips source
l'importation. Utilisez-la si vous avez dj entr les master-clips
dans un chutier pour chaque bobine de camra ou chaque scne
master, et que vous avez ensuite enregistr tous les vnements
lis ces clips pour l'importation.
n
Vous devez slectionner les clips fusionner avant de choisir
cette option.
Merge events with known master
clips.
Slectionnez cette option pour fusionner les informations du
drushage sur des masters-clips slectionns en fonction du nom
de bande correspondant. Utilisez-la si vous avez dj drush (ou
numris) des master-clips dans un chutier pour chaque prise.
n
Vous devez slectionner les clips fusionner avant de choisir
cette option.
314
Importation de fichiers
Importation de fichiers
Vous pouvez accder aux fichiers importer partir de n'importe quel
dossier, disque ou unit source figurant sur le bureau : disquette, unit
fixe, unit amovible ou serveur de rseau. Vous pouvez importer
plusieurs fichiers simultanment, y compris des fichiers de types
diffrents.
Pensez copier tous les fichiers graphiques dans un seul dossier du
disque dur interne avant d'importer les fichiers. L'utilisation de ce
dossier facilite la gestion des graphiques provenant de plusieurs
sources et optimise la rimportation, car tous les graphiques indiquent
le mme chemin d'accs d'origine.
Pour plus
d'informations sur
l'utilisation de la
mthode du glisser-
dposer, consultez
Utilisation du glisser-
dposer pour importer
les fichiers, page 319.
Pour importer des fichiers :
1. Si vous avez cr un ou plusieurs paramtres d'importation,
slectionnez celui que vous souhaitez utiliser dans la liste
droulante des paramtres (consultez Cration et utilisation des
paramtres d'importation, page 303).
2. Ouvrez le chutier dans lequel vous voulez stocker les fichiers
imports.
3. Slectionnez la commande Import du menu File.
La bote de dialogue Select Files to Import s'affiche.
315
Importation de fichiers
Menu contextuel
Files of Type
Menus contextuels Video et Audio Drive
Liste des fichiers source
Menu contextuel Video Resolution
Nom du fichier importer
Menu contextuel Look In
Bouton Single/Dual Drives
Bouton Views
Bouton Options
Windows
316
Importation de fichiers
4. Slectionnez un type de fichier d'importation dans le menu
contextuel Files of Type (Windows) ou le menu Show (Macintosh)
pour n'afficher dans la liste des fichiers source que les fichiers du
type choisi :
t Slectionnez la commande Shot Log pour importer dans un
chutier des fichiers Avid Log Exchange (.ALE) contenant des
informations sur les clips. Pour plus dinformations sur les
spcifications du drushage Avid, consultez lAnnexe C.
t Slectionnez les commandes Graphic ou Audio pour importer
l'un des 30 types de fichiers audio et graphiques pris en
charge. Pour plus dinformations sur les diffrents types de
fichiers et leurs spcifications d'importation, consultez
lAnnexe A.
Menu contextuel Directory
Menu contextuel Resolution
Menu contextuel
Liste des fichiers
Bouton Single/Dual Drives -
Macintosh
Video et Audio Drive
menus contextuels
source
Show
317
Importation de fichiers
t Slectionnez OMFI pour importer des fichiers enregistrs au
format OMFI, tels que les squences transfres partir d'une
station de travail audio numrique ou d'effets.
t Slectionnez CamCutter pour importer des clips enregistrs
laide dEditcam
ou de produits de station Editcam. Voir
Importation de fichiers Editcam, page 327.
t Slectionnez AAF pour importer les fichiers enregistrs au
format AAF.
t (Windows uniquement) Choisissez des fichiers MetaSync
pour importer des fichiers XML crs par MetaSync Manager.
Le nom de ces fichiers doivent comporter lextension .aeo.
Pour plus d'informations, voir le Guide d'installation et de
l'utilisateur Avid MetaSync.
n
Par dfaut, le systme n'affiche que les types de fichiers appartenant la
catgorie choisie dans l'explorateur de fichiers de la bote de dialogue.
Slectionnez All Files dans le menu contextuel Files of Type (Windows) ou
slectionnez l'option Show All Files (Macintosh) pour afficher, quel que soit
leur type, tous les fichiers dun dossier. Utilisez cette option pour importer
automatiquement plusieurs types de fichier.
Pour importer une srie de fichiers numrots, slectionnez le
premier fichier de la srie. Pour slectionner automatiquement la
srie de fichiers dans sa totalit, slectionnez l'option Autodetect
Sequential Files de la bote de dialogue Import Settings.
n
Dans le cas d'une srie de fichiers numrots (exemple : monfichier_001.jpg,
monfichier_002.jpg, etc.), le systme regroupe tous les fichiers en un seul clip.
318
Importation de fichiers
5. (Facultatif) Cliquez sur Options pour rgler les paramtres
d'importation.
La bote de dialogue Import Settings s'affiche. Pour une
description complte de l'ensemble des options de la bote de
dialogue Import Settings, consultez Options Import Settings,
page 305.
a. Slectionnez les options dsires, puis cliquez sur OK pour
enregistrer les paramtres.
b. Refermez la bote de dialogue Import Settings, puis retournez
la bote de dialogue Select Files to Import.
6. Utilisez le menu contextuel Look In (Windows) ou le menu
contextuel Directory (Macintosh) pour localiser le dossier
contenant les fichiers source.
7. Slectionnez la rsolution du mdia import dans les menus
contextuels Video Resolution (Windows) ou Resolution
(Macintosh). Voir Utilisation de projets de rsolutions diffrentes,
page 302.
8. Cliquez sur le bouton Single/Dual Drives, puis choisissez, dans le
menu contextuel, un disque de destination pour le fichier import.
9. Slectionnez ou dslectionnez des fichiers dans la liste des
fichiers source en suivant la procdure de slection standard de
votre systme dexploitation (Windows ou Macintosh).
10. Cliquez sur Ouvrir.
Lorsque l'importation des fichiers est termine, les clips s'affichent
dans le chutier slectionn.
319
Utilisation du glisser-dposer pour importer les fichiers
Utilisation du glisser-dposer pour importer les
fichiers
Pour importer un ou plusieurs fichiers l'aide du glisser-dposer :
1. Cliquez sur l'onglet Settings de la fentre Project.
La liste droulante Settings s'affiche.
2. Slectionnez le paramtre que vous souhaitez utiliser pour
l'importation. Slectionnez le paramtre d'importation par dfaut,
ou celui que vous avez cr.
Pour afficher ou modifier les paramtres, cliquez deux fois sur le
paramtre. Pour plus d'informations, voir Cration et utilisation
des paramtres d'importation, page 303.
3. Ouvrez le chutier dans lequel vous voulez stocker les fichiers
imports.
4. Dans le bureau, ouvrez le dossier contenant les fichiers importer.
Vous devrez peut-tre redimensionner l'application pour accder
au bureau.
5. Cliquez sur le fichier importer et faites-le glisser dans le chutier.
Pour slectionner plusieurs fichiers, maintenez la touche Ctrl
(Windows) ou la touche Maj (Macintosh) enfonce, cliquez sur les
fichiers, puis faites-les glisser dans le chutier.
Importation de graphiques Photoshop
Vous pouvez importer des graphiques couche unique ou couches
multiples crs dans Adobe Photoshop
. Si vous importez des
graphiques couches multiples, vous pouvez conserver les couches
d'origine, puis les modifier sparment dans l'application Avid.
Cette section traite des sujets suivants :
Importation de graphiques Photoshop couche unique
Importation de graphiques Photoshop couches multiples
320
Importation de fichiers
Importation de graphiques Photoshop couche unique
Comme son nom l'indique, un graphique couche unique ne possde
qu'une seule couche. Il peut galement s'agir d'un graphique dont le
nombre de couches a t rduit dans Photoshop. Le systme Avid
importe ce type de graphiques en tant que clip Matte Key ou master-
clip, selon le format du fichier Photoshop.
Si le graphique utilise un fond transparent ou un canal alpha, le
systme Avid cre un effet Matte Key.
Si le graphique utilise un fond color, le systme Avid cre un
master-clip.
Pour importer un graphique couche unique ou couches multiples
dont le nombre de couches a t rduit dans Photoshop :
t Suivez la procdure d'importation standard, dcrite dans la section
Importation de fichiers, page 314.
n
L'importation des fichiers couche unique contenant des dgrads de
transparence ou des effilages, ainsi qu'un fond transparent, ne s'effectue pas
correctement. Les pixels partiellement transparents comportent un dgrad de
blanc ou de noir lorsqu'ils s'affichent, selon le pourcentage de transparence.
Pour viter cel, ajoutez une couche au fichier Photoshop d'origine contenant
au moins un pixel d'information, tel un point trac au pinceau. Importez le
ensuite en tant que fichier couches multiples, tel que dcrit dans Importation
de fichiers couches multiples, page 325. Dans la bote de dialogue, cliquez
sur Select Layers et slectionnez uniquement la couche contenant les lments
graphiques ; ne slectionnez pas la couche supplmentaire.
Importation de graphiques Photoshop couches multiples
Un graphique couches multiples est un fichier graphique cr dans
Photoshop comportant deux ou plusieurs couches. Cette section inclut
les sujets suivants :
A propos de l'importation de graphiques couches multiples
Importation de fichiers couches multiples
n
Vous pouvez importer des graphiques couches multiples crs dans
Photoshop 6.0 ou version ultrieure.
321
Importation de graphiques Photoshop
A propos de l'importation de graphiques couches multiples
Lorsque vous importez un graphique couches multiples, vous pouvez
importer chaque couche en tant qu'objet distinct (effet Matte Key ou
master-clip). Vous pouvez ensuite manipuler ces couches individuelles
de la mme faon que tout effet Matte Key ou master-clip. Vous pouvez
galement importer le graphique en rduisant au pralable le nombre
de couches, ou slectionner les couches importer.
Imaginons qu'un graphiste cre un collage base d'images fixes,
contenant une couche de texte. Le but est de monter ce collage dans une
squence, en procdant image par image, et d'ajouter le texte. L'illustra-
tion ci-dessous montre les graphiques et les couches dans Photoshop.
Le systme Avid importe chaque couche en tant qu'effet Matte Key
individuel avec canal alpha. Dans cet exemple, le graphique utilise une
image d'arrire-plan ; le systme convertit cette image d'arrire-plan en
master-clip. (Si le graphique utilisait un fond transparent, la couche
d'arrire-plan serait importe en tant qu'effet Matte Key.)
322
Importation de fichiers
L'illustration ci-dessous montre les couches telles qu'elles sont
affiches dans un chutier.
Lors de l'importation, le systme Avid cre une squence dans laquelle
il place chaque couche sur une piste vido distincte. Ceci a pour but de
simplifier le montage de toutes les couches dans la squence finale.
Cette squence conserve le nom et l'ordre des couches, tels qu'ils
figurent dans le fichier Photoshop d'origine, comme illustr ci-
dessous.
Vous pouvez ensuite monter les pistes afin de reconstituer l'intgralit
du collage.
323
Importation de graphiques Photoshop
Veuillez noter les points suivants :
Les graphiques doivent tre du type RVB 8 ou 16 bits, ou en
niveaux de gris.
L'ordre et le nom des couches sont conservs lors de l'importation.
Les couches masques sont importes en tant qu'effets Matte Key.
L'opacit est convertie en niveau de premier plan dans l'effet
Matte Key.
Les couches de texte et de forme sont trames (elles passent du
format vectoriel au format bitmap) lors de l'importation.
Tous les types et toutes les options de couches ne sont pas pris en
charge dans le cadre de l'importation (voir Tableau 7-4 et Tableau 7-5).
Si, par exemple, un titre comporte une ombre projete et un effet
brillant, ces effets disparaissent lors de l'importation. Pour conserver
les effets dans ces couches, fusionnez-les dans Photoshop (comme
dcrit dans la documentation correspondante), puis importez le
fichier.
Vous pouvez galement conserver les effets de couche et la structure
originale du fichier en important ce dernier en deux tapes :
1. Premire tape de l'importation : cliquez sur Select Layers et
slectionnez toutes les couches sauf celles qui contiennent des
effets.
2. Deuxime tape de l'importation : lancez Photoshop, masquez les
couches que vous avez dj importes et affichez les couches
contenant des effets. Lors de l'importation, cliquez sur Flattened
324
Importation de fichiers
Image. L'image ainsi obtenue ne contient que les couches
comportant des effets.
Tableau 7-4 Prise en charge des options de couche Photoshop
Option de couche
Prise en
charge Notes
Blending Mode Non Pour conserver ce mode (effets Dissolve, Multiply, etc.),
fusionnez la couche avec une autre couche qui n'utilise pas de
mode de mlange particulier. Seul le mode normal est pris en
charge.
Opacity Oui L'option Level de la couche importe est rgle en fonction du
niveau d'opacit spcifi dans Photoshop. Vous pouvez rgler
les niveaux dopacit laide de la commande Foreground
Level de lditeur deffets.
Layer Group Partial Le regroupement des couches n'est pas pris en compte Toutes
les couches, y compris les couches groupes, sont importes en
tant que couches individuelles. Pour conserver le
regroupement, fusionnez les couches groupes avec la couche
de base.
Layer Set Partial Toutes les couches appartenant une srie sont importes en
tant que couches individuelles.
Layer/Set Mask Non Les masques de couches et d'ensembles ne sont pas pris en
compte. Pour conserver un masque de couche, appliquez-le
la couche. Pour conserver un ensemble de couches, fusionnez
l'ensemble avec une couche vide. Pour conserver un masque
de couche spciale, tramez la couche.
Layer Style Non Les styles de couches ne sont pas pris en compte. Pour
conserver un style de couche, vous devez convertir le style en
couches.
325
Importation de graphiques Photoshop
Importation de fichiers couches multiples
Pour importer un fichier Photoshop couches multiples :
1. Prparez le fichier graphique Photoshop en vue de l'importation,
comme dcrit dans la section A propos de l'importation de
graphiques couches multiples, page 321.
2. Suivez la procdure d'importation standard, dcrite dans la
section Importation de fichiers, page 314. Pour crer le cache
correctement, cliquez sur le bouton Options et slectionnez Alpha:
Invert Existing.
3. Lorsque vous avez slectionn un ou plusieurs fichiers et cliqu
sur Ouvrir, une bote de dialogue saffiche.
- Si vous ne slectionnez quun seul fichier et que le nombre de
couches ne dpasse pas le nombre de pistes prises en charge
par lapplication Avid, le message suivant saffiche.
Tableau 7-5 Prise en charge des types de couches spciales
Photoshop
Option de couche
Prise en
charge Notes
Type Layer Oui
Solid Layer Oui Ce type de couche est import en tant que graphique auquel
est associ un canal alpha opaque plein cran.
Gradient Layer Oui La transparence du dgrad est conserve.
Pattern Layer Oui
Adjustment Layer No Ce type de couche inclut les options suivantes : Levels, Curves,
Color Balance, Brightness/Contrast, Hue/Saturation, Channel
Mixer, Gradient Map, Invert, Threshold et Posterize.
326
Importation de fichiers
- Si vous ne slectionnez quun seul fichier et que le nombre de
couches dpasse le nombre de pistes prises en charge par
lapplication Avid, le message suivant saffiche.
- Si vous slectionnez plusieurs fichiers, le message suivant
saffiche :
4. Dans la bote de dialogue, procdez de l'une des faons suivantes :
t Cliquez sur Sequence of Layers si vous voulez conserver toutes
les couches. Si le nombre de couches dpasse le nombre de
pistes prises en charge, l'application Avid cre une squence
contenant le nombre de pistes prises en charge. Des couches
supplmentaires sont importes dans le chutier, mais pas en
tant que pistes dans une squence. Ce choix s'applique tous
les fichiers slectionns en vue de l'importation.
t Cliquez sur Flattened Image si vous dsirez importer le
graphique en tant que clip ou effet Matte Key. L'application
Avid rduit le fichier en fusionnant les couches. Ce choix
s'applique tous les fichiers slectionns en vue de
l'importation.
n
Les couches masques ne sont pas combines dans l'image rduite. Assurez-
vous que toutes les couches que vous voulez voir figurer dans limage finale
sont visibles. Par ailleurs, les couches avec une transparence partielle ne
s'affichent pas correctement dans l'image importe et rduite. Voir Importation
de graphiques Photoshop couche unique, page 320.
327
Importation de fichiers Editcam
t Cliquez sur Select Layers si vous souhaitez slectionner les
couches conserver. La bote de dialogue Select Layers
s'affiche.
Slectionnez les couches importer, puis cliquez sur OK. Si
vous slectionnez plus de 24 couches, les couches
excdentaires seront importes, mais ne seront pas incluses
dans la squence.
L'application Avid affiche des messages lorsqu'elle cre un fichier
mdia pour chaque couche. Une fois le processus termin, les objets
sont affichs dans le chutier slectionn.
n
Les effets Matte Key sont monts dans la squence en tant qu'incrustations
en aval. Dans l'diteur d'effets, dslectionnez l'option Downstream Key
pour pouvoir accder aux paramtres du type Position. Vous devrez peut-tre
calculer des effets Matte Key multiples. Pour de plus amples informations sur
lincrustation en aval et le calcul, consultez le Guide des effets ou l'Aide Avid.
Importation de fichiers Editcam
Vous pouvez importer des clips enregistrs laide dEditcam ou
d'Editcam Station dIkegami. Editcam est une camra numrique de
collecte dinformations utilisant la technologie CamCutter dAvid.
Pour importer des fichiers Editcam:
1. (Facultatif) Slectionnez la commande Mount All du menu File.
La ralisation de cette tape pour tous les cas de figure est un bon
entranement, mais elle nest pas ncessaire si elle a dj t
ralise ou si le FieldPak
est intgr avant le dmarrage de
lapplication de montage Avid.
2. Ouvrez un chutier.
3. Slectionnez la commande Import du menu File.
Une bote de dialogue s'affiche.
328
Importation de fichiers
4. Choisissez CamCutter dans le menu contextuel Type de fichier
(Windows) ou dans le menu contextuel Show (Macintosh).
Slectionnez le chutier CamCutter de la manire suivante :
a. Dans le bureau, slectionnez FieldPak sur l'unit (Windows)
ou le nom de volume (Macintosh) lui correspondant.
b. Ouvrez le dossier du chutier sur le FieldPak.
c. Slectionnez les chutiers CamCutter ou les fichiers .spl
importer.
n
Outakes.bin contient des clips qui ont t supprims par loprateur Editcam.
Bien que cela soit possible, ces clips ne sont gnralement pas imports.
5. Ignorez le champ spcifiant la rsolution vido importer.
6. Ignorez le champ concernant la slection de lunit vido et audio.
7. Commencez lopration dimportation.
Le systme Avid affiche une bote de dialogue vous invitant
identifier les units contenant les fichiers mdias.
8. Slectionnez units Fieldpak (Windows) ou les noms de volume
(Macintosh) appropris.
n
Si lunit ou le volume napparat pas dans la liste, reprenez la procdure
depuis la premire tape.
9. Terminez lopration dimportation.
Le systme Avid cre des entres dans le chutier slectionn faisant
rfrence aux clips du Fieldpak.
Pour plus d'informations sur limportation des fichiers, consultez la
section Importation de fichiers, page 314.
329
Rimportation de fichiers
Notez les exceptions suivantes :
Les clips CamCutter ne sont pas copis sur une unit de disque
mdia. Le chutier de lapplication Avid rfrence les clips
physiquement localiss sur le FieldPak. Si vous retirez FieldPak, les
clips rfrencs apparaissent comme mdia offline.
Les capacits du FieldPak sont limites, aussi nest-il utilis que pour
lenregistrement et la lecture. Si plusieurs flux vido sont ncessaires
pour raliser des effets complexes, il est possible que les donnes ne
puissent tre dlivres suffisamment vite pour un fonctionnement
correct. Si tel est le cas, procdez de la manire suivante :
t Calculez les effets (consultez le Guide des effets ou lAide du
systme Avid).
t Regroupez la squence sur une unit de disque mdia valide
(consultez le Guide des effets ou lAide du systme Avid).
t Importez les clips CamCutter en tant que fichiers OMFI. Ceci
copie les clips sur une unit de disque mdia (consultez Options
Import Settings, page 305).
Pour plus dinformations concernant Editcam et la technologie
CamCutter, ainsi que la manire dont ces systmes fonctionnent avec des
diteurs non linaires, consultez le site Web suivant : www.nltek.com
Rimportation de fichiers
Lors de lutilisation de master-clips et de squences contenant des
donnes importes, vous pouvez utiliser la commande Batch Import
pour rimporter les fichiers imports. Vous pouvez, par exemple :
Mettre au niveau dune rsolution diffusable, pour distribution, la
rsolution vido des fichiers imports.
Remplacer des donnes de faible qualit par des donnes de haute
qualit mises au point dans dautres applications, telles que
Avid Media Illusion
.
330
Importation de fichiers
Crer de nouveaux fichiers mdias en cas de perte ou de
suppression accidentelle.
c
La rimportation utilise le fichier source d'origine. Ne supprimez
pas les fichiers mdias des fichiers imports si les fichiers source ne
sont plus disponibles, sauf si vous n'avez plus besoin de ces
donnes.
La commande Batch Import permet de rimporter les fichiers imports
tout en liant automatiquement les nouvelles donnes importes aux
master-clips et squences d'origine. Lors de la lecture d'une squence
aprs rimportation des fichiers, les nouvelles donnes importes sont
lues dans la squence.
Lorsque vous rimportez un fichier mdia, le fichier entier, y compris
toutes les pistes, est rimport. Si seule la piste vido dun fichier
import contenant la fois de laudio et de la vido a t monte dans
une squence, la procdure de rimportation importe la fois laudio
et la vido partir du fichier source.
n
Les fichiers OMFI ne peuvent contenir qu'un seul master-clip lorsque vous
les rimportez.
Bote de dialogue Batch Import
La bote de dialogue Batch Import permet de slectionner un fichier
source pour chaque master-clip slectionn dans un chutier. Le
systme Avid trouve automatiquement le fichier source, si celui-ci est
situ dans le mme dossier o vous avez dernirement import le
fichier. Cette bote de dialogue s'affiche lorsque vous slectionnez un
master-clip ou une squence et choisissez Batch Import dans le menu
Clip.
331
Rimportation de fichiers
Section des clips slectionns
Cette section affiche les clips slectionns pour limportation. La
lgende figurant au-dessus de cette section indique le nombre total de
clips affichs, dont les clips ayant t reprs et ceux pouvant tre
imports. Les clips reprs et donc importables s'affichent en noir. Les
clips ne se trouvant pas leur emplacement d'origine s'affichent en
rouge. Le bouton Set File Location permet de reprer les fichiers
source des clips introuvables. Si vous slectionnez un ou plusieurs
clips et cliquez sur le bouton Skip This Clip, les clips en questions sont
retirs de la liste et ne sont donc pas imports.
Menu
contextuel
Video
Resolution
Section des
clips
slectionns
Pav
Import
Options
Pav Import
Target
Menu
contextuel
Video Drive
Menu
contextuel
Audio Drive
332
Importation de fichiers
Pav Import Target
Le pav Import Target permet de slectionner une rsolution et des
disques de destination.
Menu contextuel Video Resolution : permet de choisir une
rsolution vido.
Menus contextuels Video Drive et Audio Drive : permettent de
choisir le disque de destination des fichiers mdias. Pour choisir le
mme support pour l'audio et la vido, cliquez sur le bouton
Single/Dual Drives.
Pav Import Options
Il sagit l de paramtres globaux qui sappliquent tous les fichiers
que vous importez.
Use source compression for OMFI : lorsque cette option est
slectionne, la rsolution des fichiers OMFI comprims avec les
types de rsolution d'origine (4:1s, 3:1, 1:1) est utilise. Cette
option acclre l'importation de ces fichiers. Lorsque cette option
nest pas slectionne, la rsolution du menu contextuel Video
Resolution est utilise pour limportation. Cette option annule
systmatiquement le paramtre de la rsolution OMFI de la bote
de dialogue Import Settings.
Override clip settings with current settings : permet de modifier
les paramtres d'importation pour tous les fichiers imports. Par
dfaut, chaque fichier est import laide des paramtres
dimportation utiliss lors de sa dernire importation.
n
Si vous modifiez les paramtres dimportation laide du pav Import
Options, les nouveaux rglages sappliquent tous les fichiers que vous
importez.
333
Rimportation de fichiers
Dmarrage de la rimportation
Pour rimporter des fichiers imports :
1. Montez tous les disques mdias amovibles qui comprennent les
graphiques d'origine.
2. Ouvrez le chutier et slectionnez les master-clips et les squences
imports que vous souhaitez rimporter.
3. Slectionnez la commande Batch Import du menu Clip.
Un message s'affiche.
4. Cliquez sur lune des options suivantes :
t Offline only : ne rimporte que les master-clips imports
slectionns dont les fichiers mdias sont manquants.
t All clips : rimporte tous les master-clips slectionns
imports. Par exemple, cliquez sur ce bouton si vous devez
changer la rsolution vido des master-clips imports.
Cette bote de dialogue nest plus affiche, et la bote de dialogue
Batch Import saffiche sa place.
5. Cliquez sur le bouton Skip This Clip pour retirer un clip de la liste.
Celui-ci ne sera pas import.
6. Reprez la source des fichiers introuvs de l'une des manires
suivantes :
a. Slectionnez un ou plusieurs clips affichs en rouge dans la
section rserve aux clips slectionns.
b. Cliquez sur le bouton Set File Location.
La bote de dialogue Locate File s'affiche.
334
Importation de fichiers
c. Rendez-vous l'emplacement du fichier source.
Si vous slectionnez plusieurs clips affichs en rouge, le
systme Avid tente de reprer le restant des clips, tout d'abord
dans le dossier du premier clip, puis, si infructueux, dans des
dossiers entretenant le mme type de relation avec le dossier
du premier clip.
Les clips, une fois reprs, s'affichent en noir.
7. Slectionnez une rsolution vido pour tous les fichiers rimports
dans le menu contextuel Video Resolution.
8. Dans les menus contextuels Video Drive et Audio Drive,
slectionnez le ou les disques de destination de l'ensemble des
fichiers mdias.
Vous pouvez placer la vido et l'audio sur des disques diffrents.
9. (Facultatif) Par dfaut, les paramtres d'importation de chaque
fichier import sont ceux utiliss lors de l'importation prcdente.
Pour modifier les paramtres dimportation de l'ensemble des
clips imports, effectuez les oprations suivantes dans le pav
Import Options :
a. Slectionnez l'option Override clip settings with current
settings.
b. Cliquez sur Current Settings pour ouvrir la bote de dialogue
Import Settings.
c. Slectionnez les options appropries.
d. Cliquez sur OK pour refermer la bote de dialogue Import
Settings.
10. Cliquez sur Import.
Le fichier est import.
CHAPITRE 8
Format en sortie
Le systme Avid offre des outils qui permettent de sortir des pistes
individuelles ou des squences entires dans diffrents formats de
bandes vido ou audio. Il permet galement de crer une liste de
points de montage (EDL) utiliser dans une suite en ligne, ainsi
qu'une liste de conformation pour la cration de ngatifs. Vous pouvez
galement utiliser l'mulation de magntoscope pour lire ou
enregistrer directement les squences l'aide d'un contrleur de
montage dans une suite de montage analogique. Ces options sont
dcrites dans les sections suivantes :
Prparation de la sortie
Utilisation de loutil Digital Cut
Utilisation dEDL Manager
Utilisation de loption Matchback
Utilisation de FilmScribe
Utilisation de lmulation de magntoscope
336
Format en sortie
Prparation de la sortie
La prparation de la sortie vido comprend les oprations suivantes :
Calcul des effets non affichs en temps rel, dans la squence,
comme dcrit dans le Guide des effets ou lAide du systme Avid.
Configuration d'une source de synchronisation en sortie, comme
dcrit dans la section Configuration de la synchronisation en
sortie, page 337.
Calibrage et rglage des niveaux de sortie vido, comme dcrit
dans la section Calibrage de la sortie vido, page 338.
Calibrage et rglage des niveaux de sortie audio, comme dcrit
dans la section Prparation de la sortie audio, page 348.
Le choix entre une gnration audio mono et une gnration
stro.
Le mixage de plusieurs pistes audio si ncessaire, comme dcrit
dans le Guide des effets ou lAide du systme Avid.
Prparation des bandes d'enregistrement, comme dcrit dans la
section Prparation des bandes d'enregistrement, page 356
(Facultatif) Enregistrement du signal et des barres de rfrence sur
bande, comme dcrit dans la section Enregistrement de barres et
de signal, page 357.
(Facultatif) Prparation du montage par assemblage, comme
dcrit dans la section Activation d'un enregistrement assemblage-
montage, page 359.
Pour les projets 24i et 25i, choix entre plusieurs formats de sortie,
comme dcrit dans la section Choix des formats de sortie et de
timecode pour les projets 24i et 25i, page 375.
337
Prparation de la sortie
Configuration de la synchronisation en sortie
La synchronisation en sortie vient de lentre de rfrence (REF), lorsque
le noir cod ou la synchronisation gnrale est connect au botier E/S
Meridien. Si aucune rfrence nest connecte lentre de rfrence, la
synchronisation en sortie est gnre depuis une horloge interne.
c
Si vous utilisez la synchronisation gnrale ou un gnrateur de noir
cod pour maintenir une datation prcise entre divers priphriques
dentre et de sortie, vous devez connecter le signal de rfrence
lentre de rfrence (REF) sur le botier E/S Meridien avant de
raliser un report sur bande. Pour plus dinformations, consultez le
Guide d'installation du systme Avid.
Avid prend en charge la sortie timecode longitudinal ou linaire (LTC).
Le connecteur LTC OUT du botier E/S Meridien fournit le timecode
SMPTE ou EBU pouvant tre utilis comme source de synchronisation
pour les appareils intgrant des synchronisateurs ou pour crer un
agrgat sur la bande de destination. Vous pouvez galement utiliser le
LTC afin d'enregistrer un timecode non-drop-frame pour un codage en
aval. Voir Enregistrement simultan de timecodes drop-frame et non-
drop-frame pour un codage en aval, page 380.
Si vous connectez une entre de rfrence lorsque l'application Avid est
en cours d'excution, vous pouvez rtablir la synchronisation en
effectuant l'une des oprations suivantes :
t Quittez, puis redmarrez lapplication.
t Ouvrez loutil Digital Cut.
t Activez, puis dsactivez le mode Capture.
338
Format en sortie
Calibrage de la sortie vido
Vous pouvez calibrer la sortie vido en utilisant l'une des mthodes
suivantes :
c
Avant de calibrer la sortie vido pour un projet NTSC-EIAJ (Japon),
assurez-vous que loption NTSC Has Setup nest pas slectionne
dans la bote de dialogue General Settings qui figure dans la liste
droulante Settings de la fentre Project.
Calibrage de la sortie vido l'aide des rglages d'usine : utilisez
les rglages d'usine si vous ne possdez pas doscilloscope externe,
ou si les ingnieurs de votre site calibrent le systme lors d'une
procdure de maintenance ordinaire. Voir Utilisation des boutons
de rglage d'usine, page 338.
Calibrage de la sortie vido : tous les utilisateurs peuvent suivre
les tapes permettant de calibrer la sortie vido, comme dcrit dans
Calibrage de base de la sortie vido, page 339.
Calibrage/synchronisation de signaux de sortie dans une maison
de production : les utilisateurs expriments et les ingnieurs
doivent suivre les tapes de rglage et de conformation des
signaux de sortie aux normes maison, comme dcrit dans la
rubrique Calibrage avanc de la sortie vido, page 344.
Utilisation des boutons de rglage d'usine
Les boutons de rglage de l'outil Video Output indiquent l'tat de
chaque paramtre de calibrage, comme suit :
Lorsque vous affichez pour la premire fois loutil Video Output,
tous les boutons de rglage sont allums (en vert), avec des
rglages dusine pour chaque curseur.
Lorsque vous cliquez sur lun de ces boutons, il sestompe (devient
gris) et le curseur revient au rglage manuel le plus rcent.
Lorsque vous cliquez sur un bouton teint, il sallume (en vert), et
le curseur se dplace jusquau niveau du rglage dusine de ce
paramtre.
339
Prparation de la sortie
Lors du rglage des niveaux de loutil, vous pouvez activer les
boutons entre les niveaux que vous avez dfinis manuellement et les
niveaux de rglages dusine.
Calibrage de base de la sortie vido
Vous pouvez effectuer un calibrage de base de la sortie partir d'une
station de montage autonome, ou dans un cadre de production ne
ncessitant pas un calibrage perfectionn de la phase horizontale, ni
l'utilisation de mires de test conformment des normes maison
spcifiques.
n
Le calibrage de sortie vido ncessite l'utilisation d'un oscilloscope et d'un
vecteurscope externes. A dfaut de ceux-ci, conservez les valeurs prdfinies
de l'outil Video Output.
Pour calibrer la sortie vido :
1. Slectionnez Video Output Tool dans le menu Tools.
Loutil Video Output s'affiche.
n
Vous pouvez activer jusqu' trois signaux de sortie la fois : composite,
numrique en srie, et composantes ou S-Video. Vous pouvez enregistrer la
sortie sur n'importe lequel de ces priphriques, ou sur tous en mme temps,
si vous enregistrez manuellement. Pour plus dinformations, consultez le
guide d'installation du systme Avid.
340
Format en sortie
2. Slectionnez le format de sortie et affichez les commandes
appropries :
- Pour des commandes globales (Phase H), cliquez sur le
bouton Global Controls.
- Pour une sortie composite, cliquez sur le bouton Out 1 :
Composite.
- Pour une sortie composantes ou S-video, cliquez sur le
bouton Out 2 : Component/S-Video.
- Pour une sortie numrique en srie, cliquez sur le bouton
Out 3 : Serial Digital.
n
Pour les systmes quips dun panneau E/S numrique en srie (pour
lenregistrement sur magntoscope D1 ou Betacam numrique) ou de la carte
vido numrique Meridien (pour lenregistrement sur des appareils
numriques), loutil Video Output Tool naffiche aucune commande de
calibrage de base pour Serial Digital ou DV. Tous les niveaux de base restent
sous forme numrique. Ils ne peuvent pas tre rgls partir de l'application
Avid. Pour le rglage de phase H d'un signal de sortie numrique en srie,
consultez la rubrique Rglage des commandes de phase, page 346.
L'outil Video Output affiche les paramtres appropris pour le
format vido choisi, comme l'explique le Tableau 8-1.
Tableau 8-1 Paramtres de sortie du format vido
Paramtre Format vido Description
Noir Tous,
sauf numrique en srie
Mesure de la luminance du signal vido, prenant
comme rfrence le point le plus noir de limage
visible. Egalement appele configuration ou table.
Des barres de couleurs servent dfinir le niveau de
noir.
Vido Composite et S-Video Mesure de la luminance (Y) du signal vido comme
point le plus blanc de limage visible. Des barres de
couleurs servent dfinir le niveau de blanc.
341
Prparation de la sortie
Hue Composite et S-Video
(non disponible pour PAL)
Attribut de perception des couleurs bas sur
diverses proportions de rouge, de vert et de bleu,
dans le signal vido. Egalement appel phase
couleur.
Sat Composite et S-Video Saturation : mesure de la chrominance ou de
l'intensit de couleur du signal vido.
Gain Y Composant Mesure de la luminance (Y) du signal vido comme
point le plus blanc de limage visible. Des barres de
couleurs servent dfinir le niveau de blanc.
Gain Cr Composant Signal de diffrence de couleur rouge (R) moins
luminance (Y) d'un systme composantes
analogique, la norme vido SMPTE NTSC. Le signal
consiste en l'quation de base suivante pour les
composantes rouges (R), vertes (G) et bleues (B) :
RY = 0,587G 0,114B + 0,701R
Gain B-Y Composant Signal de diffrence de couleur bleu (B) moins
luminance (Y) d'un systme composantes
analogique, la norme vido SMPTE NTSC. Le signal
consiste en l'quation de base suivante pour les
composantes rouges (R), vertes (G) et bleues (B) :
BY= (0.587G + 0.886B 0.299R) * valeur de gain
Phase SP Composite et S-Video Phase de la sous-porteuse : portion de la gicle d'un
signal composite ou S-Video, utilise pour
synchroniser deux signaux vido, ou plus.
Phase H Tous les formats Voir Rglage des commandes de phase, page 346.
Tableau 8-1 Paramtres de sortie du format vido (Suite)
Paramtre Format vido Description
342
Format en sortie
n
La synchronisation en sortie vient de l'entre de rfrence (REF) sur le botier
E/S Meridien. Si aucun signal de rfrence nest connect lentre de
rfrence, les signaux de sortie sont gnrs depuis une horloge interne. Pour
plus d'informations, voir Configuration de la synchronisation en sortie,
page 337.
3. Affichez les barres de couleurs pour le calibrage :
- Si vous avez mont un signal et des barres numriques dans la
squence, allez au dbut de ces barres et de ce signal, puis
cliquez sur Play.
- Vous pouvez utiliser les barres internes de l'outil Video Output
en slectionnant soit SMPTE_Bars.pct (barres SMPTE
standard), soit ColorBars.pct (barres de couleurs trames
entires) dans le menu contextuel Test Patterns.
Les barres s'affichent dans la fentre Client et le signal apparat sur
les crans de l'oscilloscope et du vecteurscope externes.
n
Les fentres de l'oscilloscope et du vecteurscope intgrs n'affichent aucun
signal de sortie provenant du systme.
4. Rglez les valeurs de luminance en fonction du Tableau 8-2.
Tableau 8-2 Paramtres Luminance pour la sortie vido
Paramtre/
Standard vido
a
Barres SMPTE
Barres de trames
entires un niveau
de signal de 75 %
Barres de trames
entires un niveau
de 100 %
Niveau de noir (setup) Au moyen du curseur
de noir, rglez le
niveau de noir sur :
Au moyen du curseur de
noir, rglez le niveau de
noir sur :
Au moyen du curseur
de noir, rglez le niveau
de noir sur :
Standard vido
NTSC
NTSC-EIAJ
PAL
7,5 IRE
0,0 IRE
NA
b
7,5 IRE
0,0 IRE
0,3 V
7,5 IRE
0,0 IRE
0,3 V
343
Prparation de la sortie
5. Rglez les curseurs Hue et Sat (composite ou S-Video), ou les
curseurs RY Gain et BY Gain (sortie composantes), jusqu ce
que langle et lamplitude des six vecteurs de couleurs soient
compris dans les zones cible du vecteurscope.
n
Si vous n'avez pas des fentres de vecteurscope et d'oscilloscope spares,
vous pouvez utiliser la fonction blue only de la fentre Client, si celle-ci est
disponible, pour rgler la sortie de phase SP. Pour plus d'informations sur
cette fonction, consultez la documentation de votre moniteur.
6. Enregistrez ce paramtre en slectionnant Save As dans le menu
contextuel Settings, en tapant un nom et en cliquant sur OK.
n
Les paramtres Output sont des paramtres Site, disponibles pour tous les
utilisateurs et tous les projets du systme.
Niveau du blanc (gain) Au moyen du curseur
Video/Y Gain, rglez
le niveau de blanc sur :
Au moyen du curseur
Video/Y Gain, rglez le
niveau de blanc sur :
Au moyen du curseur
Video/Y Gain, rglez le
niveau de blanc sur :
Standard vido
NTSC
NTSC-EIAJ
PAL
100 IRE
100 IRE
NA
b
100 IRE
100 IRE
1,0 V
100 IRE
100 IRE
1,0 V
a. Inclut le format NTSC-EIAJ utilis au Japon
b. N/A = Ne s'applique pas
Tableau 8-2 Paramtres Luminance pour la sortie vido (Suite)
Paramtre/
Standard vido
a
Barres SMPTE
Barres de trames
entires un niveau
de signal de 75 %
Barres de trames
entires un niveau
de 100 %
344
Format en sortie
Calibrage avanc de la sortie vido
Les utilisateurs expriments et les ingnieurs de site peuvent suivre
les procdures suivantes pour rgler les signaux de sortie avec
prcision, l'aide de diverses mires de test et commandes de phase.
Vous pouvez galement rgler la sortie en utilisant le signal direct d'un
priphrique d'entre.
Utilisation de la commande Test Patterns
Loutil Video Output dvelopp prsente un menu contextuel de mires
de test que vous pouvez utiliser pour calibrer la sortie du systme.
Pour afficher une mire de test :
t Slectionnez une mire dans le menu contextuel Test Patterns de
loutil Video Output.
345
Prparation de la sortie
Pour ajouter des mires de test la liste :
1. Recherchez ou crez un fichier PICT pour une mire choisie.
n
Vous pouvez crer vos propres fichiers de mires de test en numrisant la mire
depuis une bande vido et en lexportant comme fichier PICT. Vous pouvez
amliorer la prcision de limage en corrigeant les couleurs et en supprimant
les erreurs, l'aide d'une application externe, telle que Adobe Photoshop.
2. Placez le fichier dans le dossier NTSC ou dans le dossier PAL,
situ dans l'un des dossiers suivants :
- (Windows) unit :\Program Files\Avid\Media Composer\
SupportingFiles\Test_Patterns
- (Windows) unit :\Program Files\Avid\FilmComposer\
SupportingFiles\Test_Patterns
- (Macintosh) Media Composer:Supporting Files:Test_Patterns
- (Macintosh) FilmComposer:SupportingFiles:Test_Patterns
Pour de meilleurs rsultats, dimensionnez votre nouvelle mire de
test comme suit :
- La hauteur des mires de test NTSC doit tre de 248 lignes ; les
valeurs RVB des 5 lignes suprieures doivent tre 16, 16, 16
(noir ITU-R, anciennement noir CCIR).
- La hauteur des mires de test PAL doit tre de 296 lignes ; les
valeurs des 8 lignes suprieures doivent tre 16, 16, 16.
- La largeur des mires de test NTSC et PAL doit tre de 720
pixels.
La nouvelle mire saffiche dans le menu contextuel Test Patterns de
loutil Video Output.
346
Format en sortie
Rglage des commandes de phase
Loutil Video Output fournit des commandes destines au rglage
global de la phase horizontale pour la sortie. Pour afficher la phase
horizontale ou Phase H, intervalle despacement horizontal utilis
pour synchroniser deux ou plusieurs signaux vido, cliquez sur le
bouton Global Controls. Loutil Vido Output contient galement les
commandes Hue (ou phase SP-H) et SC Phase (phase de la sous-
porteuse) pour la datation de deux signaux ou plus, bass sur la
portion de la gicle d'un signal composite ou S-Video. Pour afficher ces
commandes, cliquez sur le bouton Composite/S-Video.
Dans la plupart des situations, vous ne devez pas calibrer la phase
horizontale ou phase de la sous-porteuse du signal de sortie. Si vous
travaillez dans une agence de production dans laquelle la datation
entre les divers priphriques est ncessaire, tels que les mlangeurs,
appareils et moniteurs, utilisez ces commandes pour rgler
globalement la phase pour toutes les sorties du systme Avid.
Calibrage du systme l'aide de signaux directs
Si vous travaillez dans un environnement de production dans lequel
des normes maison sont utilises pour la synchronisation d'un certain
nombre de priphriques, dont les appareils source connects au
systme Avid, vous pouvez calibrer le systme une fois pour vous
conformer aux normes existantes, en modifiant le signal au minimum.
Cette mthode implique l'utilisation d'un signal direct (envoy
directement d'une source d'entre jusqu'aux canaux de sortie).
Cette forme avance de calibrage est une alternative aux paramtres
Calibration de l'outil Video Input de chaque bande source. Elle
implique le calibrage des bandes partir du priphrique source, en
utilisant une correction de base de temps externe. Vous avez la fois
besoin dun gnrateur de signal, dun oscilloscope et dun
vecteurscope pour calibrer le systme laide dun signal direct.
347
Prparation de la sortie
Pour calibrer en utilisant un signal direct :
1. Connectez un signal source une mire de test provenant dun
gnrateur de signal.
2. Slectionnez loutil Video Input du menu Tools.
Loutil Video Input souvre.
3. Slectionnez un format vido dans le menu contextuel Input.
Lentre choisie fournit le signal direct.
4. Calibrez l'entre l'aide de l'outil Video Input, tel que dcrit dans
Calibrage de l'entre vido, page 212.
5. Enregistrez les paramtres de calibrage de lentre comme
paramtres par dfaut du systme, comme dcrit dans la section
Enregistrement des paramtres d'entre vido, page 218.
6. Slectionnez Video Output Tool dans le menu Tools.
Loutil Video Output s'affiche.
7. Slectionnez Digitize Tool dans le menu Tools.
Loutil Digitize souvre.
Lorsque que l'outil Digitize est actif, le signal d'entre est transmis
aux canaux de sortie.
8. Slectionnez un format de sortie dans l'outil Video Output.
n
Vous ne pouvez faire correspondre qu'un format de sortie la fois au signal de
rfrence. Dans la plupart des cas, vous devez slectionner soit Composite,
soit Serial Digital.
Pour plus
d'informations sur
l'utilisation de l'outil
Video Output,
consultez la section
Calibrage de base de la
sortie vido, page 339.
9. Calibrez l'une des commandes disponibles dans l'outil Video
Output, tout en contrlant l'oscilloscope et le vecteurscope
externes. Par exemple, la sortie composite prsente les
commandes Black, Gain et Saturation.
10. Slectionnez une mire de test dans le menu contextuel Test
Patterns de loutil Video Output.
348
Format en sortie
La mire de test saffiche et est envoye vers les canaux de sortie (le
signal dentre ne passe plus directement). Des commandes
supplmentaires sont actives dans loutil Video Output pour la
commande de phase.
11. Effectuez tout rglage ncessaire de la teinte (Hue) et des phases H
et SP, laide des curseurs de loutil Video Output, tout en
contrlant loscilloscope et le vecteurscope externes.
n
Lorsque l'outil Digitize est actif, la teinte, la phase horizontale (phase H) et la
phase de la sous-porteuse (phase SP) sont dfinies avec des valeurs
dtermines par les circuits d'entre. Elles ne servent pas contrler les
sorties. Ces commandes sont donc grises lors de la transmission.
12. Enregistrez ce paramtre sous un nom appropri en choisissant la
commande Save As dans le menu contextuel Settings de loutil
Video Output, puis entrez un nom et cliquez sur OK.
Le paramtre Video Output, paramtre Site, sapplique tous les
utilisateurs et projets du systme. Le paramtre Video Input enregistr
et nomm Default est rappel chaque fois quune nouvelle bande est
charge pour tre enregistre dans le projet en cours.
Prparation de la sortie audio
Loutil Audio permet de gnrer et de personnaliser le signal de
calibrage, ainsi que de rgler les niveaux de sortie globaux. Pour plus
d'informations sur les autres procdures de mixage audio, telles que le
rglage du volume et du panoramique ou le mixage de pistes
slectionnes, consultez le Guide de montage ou l'Aide du systme
Avid.
Avid prend en charge jusqu' huit canaux audio en sortie directe, selon
la configuration du systme.
n
Pour les systmes audio deux canaux, consultez Rglage de la sortie des
systmes audio deux canaux, page 353.
349
Prparation de la sortie
Pour une sortie audio huit canaux, vous pouvez rattribuer les
canaux de sortie des pistes d'une squence ou d'un clip n'importe
lequel des huit canaux de sortie optionnels. Pour plus d'informations,
voir Rglage de la sortie des systmes audio huit canaux, page 351.
Vous pouvez galement calibrer les canaux de sortie du priphrique
E/S audio huit canaux. Voir Calibrage des canaux de sortie du
priphrique E/S audio, page 207.
c
La sortie audio huit canaux ncessite la configuration matrielle
approprie. Pour plus dinformations, consultez le guide
d'installation du systme Avid.
Dfinition du signal de calibrage
L'outil Audio fournit un signal de calibrage interne que vous pouvez
personnaliser et lire comme un signal de rfrence sur un report sur
bande. Vous pouvez utiliser le signal de rfrence enregistr pour
calibrer l'audio du report sur bande sur un autre site.
La lecture du signal par dfaut est de -20 dB (chelle absolue) avec un
signal de 1000 Hz. Dans certains cas, il est conseill de le personnaliser.
Par exemple, une convention de signal de rfrence commune pour le
travail audio implique un enregistrement de segments de 30 secondes
de signaux de 1 kHz, 10 kHz et 100 kHz les uns la suite des autres.
Pour plus dinformations sur la cration de clips de rfrence,
consultez la section Cration d'un clip de rfrence, page 200.
Pour modifier les paramtres du signal de calibrage :
1. Slectionnez Audio Tool dans le menu Tools.
La fentre de loutil Audio saffiche.
2. Slectionnez Set Calibration Tone dans le menu contextuel Peak
Hold (PH).
350
Format en sortie
La bote de dialogue Set Calibration Tone s'affiche.
3. Entrez de nouvelles valeurs pour le niveau du signal et la
frquence, puis cliquez sur OK.
Pour effectuer la lecture du signal :
t Slectionnez Play Calibration Tone dans le menu contextuel Peak
Hold.
Pour vrifier le rglage du niveau du signal dans les vumtres :
t Rglez les boutons de permutation In/Out sur O pour Output.
Calibrage des niveaux de sortie globaux
Vous pouvez utiliser les vumtres et un attnuateur principal (curseur
de la commande de sortie) dans loutil Audio pour effectuer des
rglages de niveaux de sortie globaux partir du systme. Ces
rglages affectent les niveaux de toutes les pistes de sortie vers les
haut-parleurs et les priphriques d'enregistrement.
c
Il est conseill de conserver le paramtre dfini en usine : 0 dB. Ne
rglez le niveau que sil est ncessaire daugmenter ou dabaisser le
niveau du volume gnral dfini selon les paramtres de latitude du
format denregistrement, ou pour des donnes source rgulirement
surmodules ou sous-modules.
351
Prparation de la sortie
Rglage de la sortie des systmes audio huit canaux
Pour rgler le niveau de sortie global sur un systme quip dun
priphrique E/S audio huit canaux :
1. Slectionnez Audio Tool dans le menu Tools.
La fentre de loutil Audio saffiche.
2. Cliquez sur le bouton Output Control (licne de haut-parleur)
pour afficher lattnuateur principal (curseur).
3. Cliquez sur le bouton Setup Control pour afficher le panneau
Setup Options.
Affichage des
numros de pistes
Attribution
des canaux
Curseur de contrle de sortie
(attnuateur principal)
Menu contextuel
Stereo Mix Tracks
Menu contextuel
Output Options
Boutons Bypass
Effects
Menu contextuel Peak Hold
Bouton Setup
Control
Bouton Reset
Peak
Boutons de permutation
In/Out
Bouton Output Control
Panneau Setup Options
352
Format en sortie
4. Slectionnez un type de sortie dans le menu contextuel Output
Options.
- Slectionnez Stereo Mix pour mixer en paire stro les pistes
audio en cours de visualisation.
- Slectionnez Mono pour centrer le panoramique de toutes les
pistes en cours de visualisation.
- Choisissez Direct Out pour slectionner directement jusqu
huit canaux de sortie pour chaque piste (selon la configuration
de votre matriel).
5. (Facultatif) Selon votre type de sortie, vous pouvez effectuer des
rglages supplmentaires :
- Par dfaut, Stereo Mix associe les pistes mixes aux canaux de
sortie 1 et 2.
- Par dfaut, Direct Out mappe tous les canaux de sortie
existants sur toutes les pistes audio en squence numrique.
Pour associer nouveau une piste au canal de votre choix,
cliquez sur la fentre dattribution des canaux et slectionnez-
en un autre.
- Vous pouvez choisir soit All, soit Timeline dans le menu,
au-dessus de la piste et des boutons de slection des canaux,
comme suit :
All permet de choisir parmi les pistes disponibles. S'il est
slectionn, le menu Group (Grp) s'affiche pour permettre de
dfinir des groupes de canaux de sortie (canaux 1 8, 9 16 et
17 24).
Timeline permet d'attribuer des canaux de sortie des pistes
contrles dans la timeline.
- Vous pouvez slectionner Bypass Clip Gain, Bypass RT EQ ou
Bypass Auto Gain pour dsactiver le volume personnalis, les
EQ en temps rel ou les effets de gain d'automation appliqus
avec d'autres outils audio.
353
Prparation de la sortie
n
Les boutons Bypass sont disponibles dans chaque outil Audio Effect. Lorsque
vous contournez des effets dans l'outil Audio, le bouton correspondant change
dans l'outil Audio Effect concern.
n
Les mappages pistes sur canaux sont enregistrs comme paramtres Audio
Project. Vous pouvez galement enregistrer ces paramtres comme paramtres
de site. Voir Enregistrement des paramtres Audio Project comme paramtres
Site, page 189.
6. Cliquez sur les boutons de permutation In/Out, situs au-dessus
des vumtres, afin d'afficher O pour Output.
7. Lisez l'une des sources audio de rfrence suivantes :
t Slectionnez Play Calibration Tone dans le menu contextuel
Peak Hold.
t Lisez une squence ou un clip reprsentatif contenant de
l'audio.
8. Surveillez les niveaux des vumtres et rglez l'attnuateur
principal au niveau dsir.
n
Pour rgler les niveaux de pistes spcifiques, utilisez loutil Audio Mix ou
Audio Gain Automation.
9. Fermez loutil Audio.
Rglage de la sortie des systmes audio deux canaux
Vous pouvez utiliser loutil Audio pour rgler les paramtres de sortie
audio de votre systme Avid.
c
Il est conseill de laisser le niveau de sortie sur celui dfini en usine :
0dB. Ne rglez le niveau que s'il est ncessaire d'augmenter ou
d'abaisser le niveau du volume gnral dfini selon les paramtres
de latitude du format d'enregistrement, ou pour des donnes source
rgulirement surmodules ou sous-modules.
354
Format en sortie
Par dfaut sur les systmes Avid dots de loption audio deux
canaux, les chelles de volume pour les curseurs de sortie dans l'outil
Audio refltent les niveaux des magntoscopes et appareils
d'enregistrement grand public.
Pour plus d'informations sur le contrle de la sortie audio, consultez
Prparation de la sortie audio, page 348.
Pour rgler les paramtres de sortie :
1. Slectionnez Audio Tool dans le menu Tools.
La fentre de loutil Audio saffiche.
2. Cliquez sur le bouton Show/Hide Output Control (l'icne de
haut-parleur) pour afficher l'attnuateur principal (curseur).
Menu
contextuel
Peak Hold
Boutons
IN/OUT
Bouton Show/Hide
Output Control
Curseur Output Control
(attnuateur principal)
Bouton Show/Hide
Setup Control
Menu contextuel Mix
Mode Selection
Panneau Setup Options
355
Prparation de la sortie
3. Cliquez sur le bouton Show/Hide Setup Control pour ouvrir le
panneau d'options.
4. Slectionnez un type de sortie dans le menu contextuel Mix Mode
Selection :
t Slectionnez Stereo pour mixer en paire stro les pistes audio
en cours de visualisation.
t Slectionnez Mono pour centrer le panoramique de toutes les
pistes en cours de visualisation.
5. Vous pouvez slectionner Clip Gain, RT EQ ou Auto Gain dans le
pav Bypass pour dsactiver le volume personnalis, real-time EQ
ou des effets de gain d'automation appliqus avec d'autres outils
audio.
6. Cliquez sur les boutons de permutation In/Out, situs au-dessus
des vumtres, afin d'afficher O pour Output.
7. Lisez l'une des sources audio de rfrence suivantes :
t Slectionnez Play Calibration Tone dans le menu contextuel
Peak Hold.
t Lisez une squence ou un clip reprsentatif contenant de
l'audio.
8. Surveillez les niveaux des vumtres et rglez l'attnuateur
principal au niveau dsir.
n
Pour rgler les niveaux de pistes spcifiques, vous devez utiliser l'outil
Audio Mix.
9. Fermez loutil Audio.
356
Format en sortie
Prparation des bandes d'enregistrement
Il existe deux mthodes lmentaires d'enregistrement sur bande :
l'enregistrement prcis l'image, l'aide de l'outil Digital Cut, et
l'enregistrement manuel, l'aide des commandes de l'appareil
d'enregistrement. Chaque mthode requiert un traitement diffrent
des bandes d'enregistrement.
Enregistrement prcis l'image
Pour un enregistrement prcis limage, utilisez loutil Digital Cut
afin d'enregistrer la squence sur une bande code (possdant une piste
et un timecode de contrle prenregistrs), ou partiellement code.
Avant d'enregistrer un report sur bande prcis l'image, prparez les
bandes d'enregistrement en utilisant l'une des options suivantes :
Si vous dsirez effectuer un enregistrement assemblage-montage,
enregistrez le noir et le timecode sur la bande, y compris la
prlecture ncessaire avant le point d'entre, plus 10 secondes au
minimum (bande partiellement code).
Si vous dsirez effectuer un enregistrement insertion-montage,
configurez les bandes d'enregistrement (enregistrez le noir et le
timecode pour toute la dure de la bande) l'avance (bande
code).
Pour des instructions dtailles sur lenregistrement dun report sur
bande prcis limage, consultez Utilisation de loutil Digital Cut,
page 360.
n
Le systme Avid prend en charge la sortie timecode longitudinal (LTC) pour
l'enregistrement sur bandes. Pour plus d'informations, voir Configuration de
la synchronisation en sortie, page 337.
357
Prparation de la sortie
Enregistrement manuel
Vous pouvez utiliser
l'outil Digital Cut avec
la commande locale de
l'appareil
d'enregistrement. Pour
plus d'informations,
voir Enregistrement
d'un report sur bande
(mode Local), page 371.
Lenregistrement manuel (parfois appel enregistrement la vole)
implique la dsactivation des commandes de lappareil dans Avid et
lutilisation des commandes de lappareil denregistrement. Votre
enregistrement n'est pas prcis l'image car la synchronisation de la
lecture est base sur des procdures manuelles. Cependant, il n'est pas
ncessaire d'enregistrer de timecode, l'avance, sur la bande. Vous
pouvez galement enregistrer sur des appareils non contrls par
Avid, tels que les magntoscopes VHS ou Hi8
grand public.
Pour enregistrer manuellement :
1. Rglez l'interrupteur de commande en srie de l'appareil
d'enregistrement sur Local.
2. Utilisez les commandes de l'appareil pour dmarrer
l'enregistrement sur bande vido.
3. Lisez la squence dans Avid.
n
Vous ne pouvez pas enregistrer manuellement sur un appareil ou une camra
numrique. Utilisez loutil Digital Cut avec la commande locale. Pour plus
d'informations, voir Enregistrement d'un report sur bande (mode Local),
page 371.
Enregistrement de barres et de signal
Vous pouvez galement enregistrer une partie des barres et du signal
sur bande avant de procder un enregistrement numrique sur
bande. Il existe pour cela deux mthodes :
Si votre enregistrement doit tre prcis limage, pensez ajouter
un segment de barres et de signal numriques au dbut de la
squence, ou prparez-le comme une squence spare que vous
pouvez enregistrer laide de loutil Digital Cut. Pour plus
dinformations sur la cration de squences, consultez le Guide de
montage ou lAide du systme Avid.
358
Format en sortie
Si votre enregistrement ne doit pas tre prcis limage, vous
pouvez enregistrer manuellement la sortie directe des barres et du
signal de rfrence partir dAvid.
Pour enregistrer les barres et le signal manuellement :
1. Ouvrez les outils Video Output et Audio en les slectionnant dans
le menu Tools.
2. Slectionnez un motif de barres couleur dans le menu contextuel
Test Patterns de loutil Video Output, (consultez la section
Utilisation de la commande Test Patterns, page 344).
3. Slectionnez Play Calibration Tone dans le menu contextuel Peak
Hold de loutil Audio (consultez la section Dfinition du signal de
calibrage, page 349).
4. Placez lappareil denregistrement sur Local pour un
enregistrement manuel.
5. Enregistrez les barres et le signal en tant que montage-insertion ou
montage-assemblage selon le fonctionnement de votre appareil
denregistrement et la mthode choisie. Cette opration ncessite
un appareil capable d'effectuer un montage prcis l'image.
Pour plus dinformations sur la cration d'un clip de rfrence
personnel, consultez la section Cration d'un clip de rfrence,
page 200.
359
Prparation de la sortie
Activation d'un enregistrement assemblage-montage
Le montage par insertion est le paramtre par dfaut de loutil Digital
Cut. Vous pouvez galement utiliser les paramtres Assemble-Edit
d'Avid, ainsi que les capacits de montage assemblage de votre
appareil denregistrement, pour effectuer des enregistrements prcis
limage rapides sans segmenter des bandes entires l'avance.
c
Pour viter une rupture accidentelle du timecode sur des bandes
codes lors de lenregistrement sur bande, nactivez le montage par
assemblage que lorsque vous lutilisez, et dsactivez-le lors de
lenregistrement dun montage par insertion normal.
Pour activer le montage par assemblage :
1. Pour ouvrir la bote de dialogue Deck Preferences, cliquez deux
fois sur Deck Preferences dans la liste droulante Settings de la
fentre Project.
2. Slectionnez l'option Allow assemble edit for digital cut.
3. Cliquez sur OK.
Une fois le montage par assemblage activ, slectionnez des options
supplmentaires dans l'outil Digital Cut ds que vous tes prt
enregistrer, comme dcrit dans la section Enregistrement d'un report
sur bande (mode Remote), page 367.
Option de montage
par assemblage
360
Format en sortie
Ces interrupteurs sont
souvent situs sous les
boutons de contrle de
lecture de la machine.
Pour plus
d'informations,
consultez la
documentation fournie
avec l'appareil
d'enregistrement.
Assurez-vous galement que l'appareil d'enregistrement a bien les
paramtres suivants :
L'interrupteur free run/rec (enregistrement) run doit tre rgl sur
record run.
L'interrupteur Ext (externe)/Int (interne) sync doit tre rgl sur
internal.
L'interrupteur du timecode interne doit tre rgl sur Regen
(rgnrer) ou Slave Lock, et non pas sur Preset.
Aprs avoir enregistr entre 15 et 30 secondes de timecode sur la
bande denregistrement destine la synchronisation, rglez
linterrupteur Local/Remote sur Remote pour les commandes de
lappareil dans Avid.
Utilisation de loutil Digital Cut
L'outil Digital Cut permet de contrler lenregistrement dune squence
sur bande. Cet outil est dot des modes de fonctionnement suivants :
Le mode Remote permet de contrler l'appareil d'enregistrement
l'aide d'une tlcommande dans l'outil Digital Cut. Ce mode
permet un contrle prcis des images lors d'un enregistrement de
squence sur bande. Voir Enregistrement d'un report sur bande
(mode Remote), page 367.
Le mode Local permet de contrler manuellement l'appareil
d'enregistrement en utilisant les boutons de commande. Ce mode
est utile lorsque vous devez utiliser des appareils qui ne sont pas
contrls par Avid, tels que les magntoscopes VHS ou Hi8 grand
public. Voir Enregistrement d'un report sur bande (mode Local),
page 371.
Utilisez soit le mode Remote, soit le mode Local, pour obtenir un
aperu du rsultat d'un report sur bande avant de l'enregistrer sur
une bande. Voir Aperu d' un report sur bande, page 365.
Vous pouvez effectuer manuellement un report sur bande en
incluant le compte rebours, mais l'enregistrement ne sera pas
361
Utilisation de loutil Digital Cut
prcis l'image. Pour plus d'informations, voir Prparation des
bandes d'enregistrement, page 356.
n
La synchronisation en sortie vient de l'entre de rfrence (REF) sur le botier
E/S Meridien. Si aucun signal de rfrence nest connect lentre de rf-
rence, les signaux de sortie sont gnrs depuis une horloge interne. Pour plus
d'informations, voir Configuration de la synchronisation en sortie, page 337.
L'outil Digital Cut propose plusieurs options de gestion de
l'enregistrement de la squence. Vous pouvez, par exemple :
Enregistrer en utilisant des points de montage d'assemblage ou
d'insertion.
Enregistrer une portion spcifique de la squence ou des pistes
slectionnes.
Enregistrer une squence intgralement.
Enregistrer en fonction de diffrents paramtres de timecode.
Slectionner la squence vido et les pistes audio enregistrer
(boutons Sequence Track).
Slectionner les pistes enregistrer sur la bande (bouton Enable
Track, en mode Remote uniquement).
Ajouter du noir la fin d'un report sur bande.
Si le systme Avid prend en charge les projets 24i et 25i, l'outil Digital
Cut affiche une section permettant de choisir les formats de sortie et de
titre. Pour plus d'informations, voir Choix des formats de sortie et de
timecode pour les projets 24i et 25i, page 375. Si le systme prend en
charge les projets 24i et 25i, et si vous travaillez sur un projet vido, les
formats de sortie sont en gris.
Si votre systme Avid propose loption DV, loutil Digital Cut permet
de slectionner lappareil en sortie : le botier E/S Meridien ou un
appareil numrique connect via la connexion 1394.
L'outil Digital Cut est quip de ses propres commandes pour :
Caler un appareil d'enregistrement depuis l'outil Digital Cut
(mode Remote uniquement).
362
Format en sortie
Caler la bande et ajouter un point d'entre. Ces fonctions sont
disponibles lorsque vous slectionnez l'option Mark In Time dans
le menu contextuel de la zone de contrle de l'appareil (en mode
Remote uniquement).
Le bouton Mark OUT ne saffiche pas dans la tlcommande de
lappareil de loutil Digital Cut, car il ninfluence pas les reports sur
bande. Les cases Mark OUT et Duration sont en lecture seule. Vous ne
pouvez pas les modifier.
n
Selon la configuration du systme, il est conseill dutiliser les commandes
d'appareil de loutil Digitize pour afficher un report sur bande.
363
Utilisation de loutil Digital Cut
Slection d'un appareil dans l'outil Digital Cut
Le menu contextuel Deck Selection de l'outil Digital Cut contient la liste
de tous les appareils connects au systme, sous tension et initialiss
lors du lancement de l'outil Digital Cut.
Le menu contextuel Deck Selection affiche galement trois commandes :
Boutons Sequence Track Bouton Play Digital Cut
Bouton Halt Digital Cut
Zone de
commandes
dappareil
Zone de
formats de
sortie
(Systmes
prenant en
charge les
projets 24i
uniquement)
Bouton Preview Digital Cut
Cases du timecode Commandes dappareil Menu droulant Deck Selection
Boutons Enable Track
364
Format en sortie
Adjust Deck active la bote de dialogue Deck Settings. Les
modifications apportes s'appliquent l'appareil slectionn. Pour
plus d'informations sur les paramtres Deck, consultez la section
Options Deck Settings, page 158.
Auto-configure permet de configurer automatiquement l'appareil
slectionn avec les paramtres par dfaut.
Check Decks permet de rtablir le contrle de l'appareil si les
appareils taient mis hors tension, ou s'ils taient dconnects au
moment de l'activation de l'outil Digital Cut.
Si les mots No Deck s'affichent dans le menu contextuel, vous devez
configurer un appareil dans la bote de dialogue Deck Configuration.
Voir Configuration des appareils, page 153.
Si un nom d'appareil s'affiche en italique dans le menu contextuel,
l'ap-pareil n'est plus sous tension ou a t dconnect. Slectionnez
Check Decks dans le menu contextuel pour rtablir le contrle de
l'appareil.
Pour activer un appareil disponible pour un report sur bande :
t Slectionnez l'appareil dans le menu contextuel Deck Selection.
365
Utilisation de loutil Digital Cut
Aperu d' un report sur bande
Vous pouvez obtenir un aperu du report sur bande en mode Remote
ou Local avant d'effectuer effectivement le report.
n
Vous pouvez effectuer manuellement un report sur bande en incluant le
compte rebours, mais l'enregistrement ne sera pas prcis l'image. Pour
plus d'informations, voir Prparation des bandes d'enregistrement, page 356.
Pour afficher l'aperu d'un report sur bande :
1. Slectionnez Digital Cut dans le menu Output.
2. Slectionnez Remote ou Local dans la zone d'options de contrle
de l'appareil.
3. Slectionnez les options enregistrer. Voir Utilisation de loutil
Digital Cut, page 360.
4. Slectionnez les pistes audio et vido suprieures reprsenter
dans l'aperu du report sur bande l'aide des boutons Sequence
Track.
L'affichage des pistes dans loutil Digital Cut varie en fonction du
nombre de pistes de la squence.
5. Cliquez sur le bouton jaune Preview Digital Cut.
L'outil Digital Cut permet d'effectuer un montage par insertion et
indique l'tat de la bande avant, pendant et aprs l'enregistrement,
sans toutefois changer la bande principale. Vous pouvez alors
modifier le report sur bande si vous le souhaitez, avant
l'enregistrement sur la bande principale.
Cration d'un dcompte personnalis
Loption Custom Screen permet de modifier la police (style des
caractres), la taille et la couleur des numros du dcompte. Vous
pouvez galement importer vos propres fichiers graphiques comme
arrire-plan (format PICT uniquement).
Tout format de fichier pouvant tre converti par QuickTime peut tre
import comme arrire-plan (Macintosh uniquement).
366
Format en sortie
Pour crer un dcompte personnalis :
1. Slectionnez Digital Cut dans le menu Output.
L'outil Digital Cut s'affiche.
2. Slectionnez Local dans la zone d'option Deck Control.
3. Slectionnez les options With Countdown et Custom Screen.
4. Cliquez sur le bouton Choose.
La bote de dialogue Custom Countdown s'affiche.
5. (Facultatif) Slectionnez une autre police, taille ou couleur dans les
menus contextuels.
n
Les menus affichent toutes les polices actuellement disponibles, en fonction du
contenu du dossier Fonts.
n
(Windows uniquement) Le dossier Fonts se trouve dans le panneau de
configuration Windows. Pour plus d'informations sur l'ajout de polices,
consultez l'Aide Microsoft Windows.
367
Utilisation de loutil Digital Cut
6. Cliquez sur Import Picture pour importer un fichier graphique
disponible afin de lutiliser comme arrire-plan personnalis.
La bote de dialogue Select File (Windows) ou Directory
(Macintosh) saffiche.
7. Reprez un fichier graphique utiliser comme nouvelle image
d'arrire-plan.
8. Slectionnez le fichier graphique et cliquez sur Open.
9. Cliquez sur OK.
Lcran de dcompte personnalis est prt.
n
La meilleure rsolution des fichiers PICT imports est de 720 x 486 pour
NTSC et de 720 x 576 pour PAL. La rsolution ne peut pas tre change aprs
limportation.
Enregistrement d'un report sur bande (mode Remote)
L'enregistrement en mode Remote permet de contrler l'appareil
d'enregistrement l'aide d'une tlcommande dans l'outil Digital Cut.
Ce mode permet un contrle prcis des images lors d'un
enregistrement de squence sur bande.
Pour enregistrer un report sur bande :
1. Chargez une squence dans la fentre Record. (Vous n'avez pas
accs aux options de l'enregistrement sur bande si aucune
squence n'a t charge.)
2. Slectionnez Digital Cut dans le menu Output.
L'outil Digital Cut s'affiche.
368
Format en sortie
3. (Option DV uniquement) Slectionnez l'une des commandes
suivantes dans le menu contextuel Target Device :
t Choisissez Meridien pour stocker une squence DV sur un
appareil numrique composite, composantes ou en srie
connect au botier E/S Meridien.
t Choisissez OHCI pour stocker une squence DV sur une
camra ou un appareil numrique connect via la connexion
1394.
Commandes dappareil Menu droulant Deck Selection
Zone de
commandes
dappareil (
distance)
Cases du timecode
Zone de
formats de
sortie
(Systmes
prenant en
charge les
projets 24i
uniquement)
Boutons Enable Track
Boutons Sequence Track Play Digital Cut button
Bouton Halt Digital Cut
Preview Digital Cut button
369
Utilisation de loutil Digital Cut
4. Slectionnez ou dslectionnez loption Entire Sequence selon les
cas suivants :
t Slectionnez loption Entire Sequence si vous voulez que le
systme ignore les points d'entre ou de sortie et lise la
squence dans son intgralit.
t Dsactivez l'option Entire Sequence si vous avez spcifi un
point d'entre, un point de sortie, ou les deux, afin
d'enregistrer une portion de squence.
5. (Facultatif) Slectionnez l'option Add Black at Tail et tapez un
timecode pour ajouter du noir la fin de l'enregistrement sur
bande.
6. Slectionnez un appareil depuis le menu contextuel Deck
Selection. Voir Slection d'un appareil dans l'outil Digital Cut,
page 363.
7. Slectionnez Remote dans la zone d'options Deck Control.
8. Slectionnez Insert Edit ou Assemble Edit dans le menu
contextuel.
Ce menu ne s'affiche que si vous avez activ le montage par
assemblage dans la bote de dialogue Deck Preferences. Pour plus
dinformations sur cette option, consultez la section Activation
d'un enregistrement assemblage-montage, page 359.
9. Slectionnez une option dans le menu contextuel de la zone
d'options Deck Control afin d'indiquer le point de dpart de la
copie sur la bande.
t Slectionnez Sequence Time pour commencer la copie partir
d'un timecode existant sur la bande et correspondant au
timecode de dpart de la squence. Pour enregistrer plusieurs
squences sur bande les unes aprs les autres, cette option
ncessite une remise zro du timecode de dpart sur chaque
370
Format en sortie
squence, afin de conserver lalignement sur les points
d'entre appropris de la bande.
Vous pouvez modifier
le timecode de dpart
pour qu'il corresponde
la bande
d'enregistrement, en
utilisant la commande
Get Clip Info. Pour plus
dinformations,
consultez le Guide de
montage ou lAide du
systme Avid.
t Slectionnez Record Deck Time pour ignorer le timecode de la
squence et commencer l'enregistrement l'endroit o
l'appareil d'enregistrement est actuellement cal.
t Slectionnez Mark in Time pour ignorer le timecode de la
squence.
Pour dfinir un point dentre sur la bande denregistrement,
calez lappareil et marquez le point laide des commandes de
lappareil.
10. (Facultatif) Slectionnez l'option Custom Preroll et, partir du
menu contextuel, spcifiez le nombre de secondes pendant lequel
la bande va dfiler avant que l'enregistrement sur bande ne
dmarre. Cette option annule le rglage du paramtre Preroll de la
bote de dialogue Deck Settings.
11. A l'aide des boutons Sequence Track, slectionnez les pistes audio
et vido que vous souhaitez voir reprsentes dans
l'enregistrement sur bande. L'affichage des pistes dans l'outil
Digital Cut varie en fonction du nombre de pistes de la squence.
12. Slectionnez les pistes audio et vido enregistrer sur bande
l'aide des boutons Enable Track.
13. Pour les projets 24i et 25i, choisissez un format de sortie et un
format de titre, comme dcrit dans les sections Choix des formats
de sortie et de timecode pour les projets 24i et 25i, page 375 et
Choix des formats de titres DSK, page 383.
c
Veillez connecter l'appareil et le gnrateur de noir cod qui
correspondent au format de sortie slectionn (NTSC ou PAL).
Case du timecode
371
Utilisation de loutil Digital Cut
14. Cliquez sur le bouton Play Digital Cut ou Preview Digital Cut.
Le systme cale l'unit d'enregistrement, puis lit et effectue la
copie sur bande. La lecture s'affiche dans la fentre Record et dans
la fentre Client.
n
Selon la configuration du systme, il est conseill dutiliser les commandes
d'appareil de loutil Digitize pour afficher un report sur bande.
15. Pour interrompre l'enregistrement tout moment, appuyez sur la
touche d'espacement ou cliquez sur le bouton Halt Digital Cut.
n
Aprs avoir procd au montage-assemblage de l'enregistrement, un gel
d'image dune ou plusieurs secondes est en gnral ajout aprs le point de
sortie, en fonction du modle de l'unit d'enregistrement. Ceci fournit
plusieurs images de chevauchement pour le point d'entre suivant, avant la
rupture entre la piste de contrle et le timecode.
n
Si la qualit des images du report sur bande se dgrade (prsence de bruit
particulirement visible dans les squences de noir), dslectionnez loption
Poll deck during digital cut dans la bote de dialogue Deck Preferences,
accessible partir de la liste droulante Settings. Enregistrez ensuite le report
sur bande une nouvelle fois. Une fois cette option dslectionne, l'affichage
du timecode de la tlcommande de l'appareil ne se remet pas jour pendant
toute la dure du report sur bande.
Enregistrement d'un report sur bande (mode Local)
Vous pouvez effectuer
un enregistrement sur
bande sans utiliser
l'outil Digital Cut. Pour
plus d'informations,
voir Enregistrement
manuel, page 357.
L'enregistrement en mode Local permet de contrler manuellement
l'appareil d'enregistrement en utilisant les boutons de commande. Ce
mode est utile lorsque vous devez utiliser des appareils qui ne sont
pas contrls par Avid, tels que les magntoscopes VHS ou Hi8 grand
public.
372
Format en sortie
Pour enregistrer un report sur bande l'aide des commandes de
l'appareil :
1. Chargez une squence dans la fentre Record. (Vous n'avez pas
accs aux options de l'enregistrement sur bande si aucune
squence n'a t charge.)
2. Slectionnez Digital Cut dans le menu Output.
L'outil Digital Cut s'affiche.
3. (Option DV uniquement) Slectionnez l'une des commandes
suivantes dans le menu contextuel Target Device :
- Choisissez Meridien pour stocker une squence DV sur un
appareil numrique composite, composantes ou en srie
connect au botier E/S Meridien.
- Choisissez OHCI pour stocker une squence DV sur une
camra ou un appareil numrique connect via la connexion
1394.
4. Slectionnez ou dslectionnez loption Entire Sequence selon les
cas suivants :
t Slectionnez loption Entire Sequence si vous voulez que le
systme ignore les points d'entre ou de sortie et lise la
squence dans son intgralit.
t Dsactivez l'option Entire Sequence si vous avez spcifi des
points d'entre ou de sortie, ou les deux, afin d'enregistrer une
portion de squence.
5. (Facultatif) Slectionnez l'option Add Black at Tail et tapez un
timecode pour ajouter du noir la fin de l'enregistrement sur
bande.
6. Slectionnez un appareil depuis le menu contextuel Deck
Selection. Voir Slection d'un appareil dans l'outil Digital Cut,
page 363.
7. Slectionnez Local dans la zone d'option Deck Control.
373
Utilisation de loutil Digital Cut
8. (Facultatif) Slectionnez l'option With Countdown pour
enregistrer le report sur bande, l'aide d'un dcompte. Le
dcompte par dfaut est un dcompte gnr par ordinateur
portant le logo Avid.
9. (Facultatif) Slectionnez Custom Screen pour pouvoir utiliser un
dcompte personnalis, comme dcrit dans la section Cration
d'un dcompte personnalis, page 365.
10. A partir des boutons Sequence Track, slectionnez les pistes audio
et vido que vous souhaitez voir reprsentes dans
l'enregistrement sur bande. L'affichage des pistes dans l'outil
Digital Cut varie en fonction du nombre de pistes de la squence.
Commandes
Boutons Sequence Track Bouton Play Digital Cut
Bouton Halt Digital Cut
Zone des
commandes
dappareil
(local)
Zone de formats
de sortie
(Systmes
prenant en
charge les
projets 24i
uniquement)
Bouton Preview Digital Cut
(dsactiv)
dappareil
374
Format en sortie
11. Pour les projets 24i et 25i, choisissez un format de sortie, en
suivant les procdures des sections Choix des formats de sortie et
de timecode pour les projets 24i et 25i, page 375 et Choix des
formats de titres DSK, page 383.
c
Veillez connecter l'appareil et le gnrateur de noir cod qui
correspondent au format slectionn (NTSC ou PAL).
12. Appuyez sur le bouton Record de l'appareil.
13. Cliquez sur le bouton Play Digital Cut.
L'appareil lit le report sur bande et l'enregistre. La lecture s'affiche
dans la fentre Record et dans la fentre Client.
n
Selon la configuration du systme, il est conseill dutiliser les commandes
d'appareil de loutil Digitize pour afficher un report sur bande.
14. Pour arrter la copie tout moment, cliquez sur le bouton Halt
Digital Cut.
n
Si la qualit des images du report sur bande se dgrade (prsence de bruit
particulirement visible dans les squences de noir), dslectionnez loption
Poll deck during digital cut dans la bote de dialogue Deck Preferences,
accessible partir de la liste droulante Settings. Enregistrez ensuite le report
sur bande une nouvelle fois. Une fois cette option dslectionne, l'affichage
du timecode de la tlcommande de l'appareil ne se remet pas jour pendant
toute la dure du report sur bande.
375
Utilisation de loutil Digital Cut
Choix des formats de sortie et de timecode pour les projets
24i et 25i
Lorsque vous travaillez sur un projet 24i ou 25i, vous pouvez dfinir
plusieurs formats pour la vido NTSC, la vido PAL et l'audio (tous
provenant du mme mdia progressif). Les formats peuvent tre
slectionns dans le menu contextuel Output Format de l'outil Digital
Cut.
Selon le format slectionn, vous devez galement :
Choisir le timecode de sortie (voir Choix du format de timecode
pour la sortie, page 379).
Spcifier le dbit du timecode cible (voir Spcification du dbit du
timecode cible, page 381).
Choix des formats de sortie pour les projets 24i et 25i
Pour dfinir un format spcifique :
t Dans loutil Digital Cut, slectionnez une vitesse de lecture dans le
menu contextuel Output Format.
Menu contextuel
Output Format
376
Format en sortie
Une brve description de chaque format de sortie s'affiche dans l'outil
Digital Cut. Le Tableau 8-3 prsente des descriptions plus dtailles.
La vitesse de lecture slectionne dtermine la mthode
d'enregistrement du report sur bande. En choisissant 23,976, par
exemple, vous demandez Avid de rduire la vitesse de lecture pour
qu'elle corresponde celle d'un transfert tlcinma NTSC. Lorsque le
systme enregistre le report sur bande, il ajoute alors des images de
compensation et recre un transfert tlcinma sur une bande vido
NTSC.
Pour plus
dinformations sur les
transferts film bande,
consultez le Chapitre 2.
Pour la sortie NTSC, Avid dfinit automatiquement la compensation, si
ncessaire, et allume un indicateur sur le botier E/S Meridien.
Tableau 8-3 Options Output pour les projets 24i et 25i
Digital Cut
Tool Menu
Choice (vitesse
de lecture) Projet ou systme cible
Indicateur de
compensation
sur le botier
E/S Meridien
Format de sortie et support
d'enregistrement
23,976 (NTSC) Tlviseur NTSC ; projections
vido ; stations de travail
audionumriques (DAW)
permettant la compensation
On (0,99) Image et son sur bande NTSC ;
son sur bande audio avec
rfrence vido
24 (NTSC) Audio pour projection
cinmatographique ; DAW
(vido pour rfrence
uniquement)
Off (1,00) Image et son sur bande NTSC ;
son sur DAT ou bande
magntique
29.97 (NTSC) Projets d'animation ;
dcoupage de ngatifs avec
bote de verrouillage ; certaines
impressions au kinescope
On (0,99) Image et son sur bande NTSC
(son pour rfrence
uniquement)
377
Utilisation de loutil Digital Cut
Les informations suivantes dcrivent ce qui se passe lorsque chacune
de ces options est slectionne :
23,976 (NTSC) : lit la squence 23,976 i/s (dbit du film). Cette
vitesse de lecture indique Avid de reproduire un transfert
tlcinma avec une compensation parfaite de 2:3. Le systme
ajoute des images et ralentit la vitesse de lecture pour crer un
report sur bande de 29,97 i/s. Utilisez cette option pour les sorties
vido NTSC, telles que les masters de diffusion. Pour les projets
25i, le mdia est ralenti de 4,1 pour cent.
24 (NTSC) : lit la squence 24 i/s (dbit du film). Cette vitesse de
lecture indique au systme d'enregistrer l'audio au dbit du film.
S'il enregistre de la vido, il conserve la synchronisation en
ajoutant des trames de compensation et en supprimant une image
toute les 1000 images. Cette vido ne doit tre utilise que pour
rfrence. Choisissez ce paramtre pour une sortie audio directe
utiliser en synchronisation avec une projection
cinmatographique. Choisissez-le galement lorsque des fichiers
mdias audio sont utiliss sur une station de travail
audionumrique (DAW) et que vous avez besoin d'un report sur
bande comme rfrence d'image. Pour les projets 25i, la vido et
l'audio sont ralentis de 4 pour cent.
24 (PAL) Audio pour projection
cinmatographique ; DAW
(vido pour rfrence
uniquement)
Off (1,00) Image et son sur bande PAL ;
son sur DAT ou bande
magntique
25 (PAL) Tlviseur PAL ; projections
vido
Off (1,00) Image et son sur bande PAL ;
son sur DAT ou bande
magntique
Tableau 8-3 Options Output pour les projets 24i et 25i (Suite)
Digital Cut
Tool Menu
Choice (vitesse
de lecture) Projet ou systme cible
Indicateur de
compensation
sur le botier
E/S Meridien
Format de sortie et support
d'enregistrement
378
Format en sortie
Avant d'enregistrer le report sur bande, veillez bien slectionner
le dbit du timecode cible. Voir Spcification du dbit du timecode
cible, page 381.
29,97 (NTSC) : lit la squence 29,97 i/s. Cette vitesse indique au
systme d'acclrer la lecture sans ajouter de trames de
compensation. Il en rsulte une lecture plus rapide de la squence
(25 pour cent plus vite pour les projets 24i, 20 pour cent pour les
projets 25i). Choisissez cette option pour les animations et les
transferts bande film, o la compensation doit tre supprime
pour obtenir une relation image image exacte entre le film et la
vido.
24 (PAL) : lit la squence 24 i/s. Cette vitesse de lecture indique
au systme d'enregistrer l'audio au dbit du film. Pour les projets
25i, l'audio est ralenti de 4 pour cent. La vido, quand elle est enre-
gistre sur bande, ne peut tre utilise que pour rfrence car, pour
conserver la synchronisation, le systme reproduit un transfert
tlcinma de compensation avec une trame de compensation
supplmentaire toutes les 12 images et toutes les 24 images.
Choisissez cette option lorsque des fichiers mdias audio sont
utiliss pour une projection cinmatographique (Mthode PAL 2)
ou sur un DAW, et que vous avez besoin d'un report sur bande
comme rfrence d'image.
25 (PAL) : lit la squence 25 i/s. Pour les projets 24i, cette vitesse
de lecture indique au systme d'acclrer la squence de 4,1 pour
cent, crant ainsi une relation image image entre le film et la
vido (Mthode PAL 1). Pour les projets 25i, la vitesse de lecture
ne change pas. Ce paramtre de report sur bande ne cre aucune
image de compensation. Utilisez cette option pour les sorties
vido PAL, telles que les masters de diffusion.
Tableau 8-4 rsume les changements de dbit audio pour les options
de sortie 24i et 25i.
379
Utilisation de loutil Digital Cut
Choix du format de timecode pour la sortie
Si vous choisissez l'un des trois formats de sortie NTSC, vous devez
spcifier le format de timecode pour la sortie : drop-frame ou non-
drop-frame.
n
Pour plus dinformations sur la connexion des appareils, consultez le Guide
dinstallation du systme Avid. Pour plus dinformations sur le timecode,
consultez la section Utilisation des timecodes drop-frame et non-drop-frame,
page 163.
Vous pouvez choisir un timecode drop-frame ou non-drop-frame pour
les priphriques connects l'une des sorties suivantes, ou aux deux :
RS-422 (port srie sur l'ordinateur)
LTC (LTC OUT sur le botier E/S Meridien)
Tableau 8-4 Vitesses de lecture audio pour les projets 24i et 25i
Vitesse de lecture en
sortie Source 24i Source 25i
23,976 NTSC Ralentissement de 0,1% Ralentissement de 4,1%
24 NTSC Pas de changement Ralentissement de 4%
29,97 NTSC Acclration de 25% Acclration de 20%
24 PAL Pas de changement Ralentissement de 4%
25 PAL Acclration de 4,1% Pas de changement
380
Format en sortie
Par dfaut, les menus contextuels affichent le format de timecode de la
squence charge dans la timeline.
Pour choisir le format de timecode pour la sortie :
t Dans l'outil Digital Cut, choisissez l'une des options suivantes, ou
les deux :
- Drop ou Non-Drop, dans le menu contextuel RS-422 Output
- Drop ou Non-Drop, dans le menu contextuel LTC Output
Enregistrement simultan de timecodes drop-frame et non-drop-
frame pour un codage en aval
Vous pouvez enregistrer simultanment des timecodes NTSC drop-
frame et non-drop-frame provenant d'un projet 24i ou 25i. Une socit
de diffusion peut avoir besoin d'un enregistrement de timecode drop-
frame pour un master de diffusion, en mme temps qu'un
enregistrement de timecode non-drop-frame pour contrler la
compensation de film NTSC.
Menus contextuels
RS-422 Output
et LTC Output
381
Utilisation de loutil Digital Cut
Pour plus
d'informations sur la
compensation 2:3,
consultez la section
Transfert dun film
24 i/s sur une vido
NTSC, page 68.
Le contrle de la compensation est important car certains rseaux
ncessitent l'insertion de la phase de compensation 2:3 dans le VITC
(vertical interval timecode). Cette insertion permet un codage aval de
diffrents formats (tel que le MPEG-2) plus rapide et de meilleure
qualit.
Le contrle des informations de compensation dans un timecode non-
drop-frame est facile car la relation reste la mme pendant la dure du
report sur bande. Avid peut utiliser un LTC (timecode longitudinal)
pour enregistrer le timecode non-drop-frame.
Pour effectuer un enregistrement simultan de timecodes drop-
frame et non-drop-frame en vue d'un codage aval :
t Dans l'outil Digital Cut, choisissez les deux options suivantes :
- Drop, dans le menu contextuel RS-422 Output
- Non-Drop, dans le menu contextuel LTC Output
Spcification du dbit du timecode cible
Lorsque le format de sortie slectionn est 24 (NTSC), le menu
contextuel Destination Timecode Rate (intitul Dest. TC Rate) s'affiche.
Choisissez un dbit de timecode correspondant celui de l'appareil
d'enregistrement (lecteur DAT, par exemple).
Si vous choisissez 29,97 i/s comme Dest. TC Rate, la dure de la
squence, qui apparat dans l'affichage de la dure du timecode de
l'outil Digital Cut, est lgrement plus courte que celle affiche dans la
timeline. Ceci est d l'acclration de la vitesse de lecture de la vido
par rapport au dbit du timecode audio. Si vous choisissez 30,00 i/s, la
dure de la squence dans l'outil Digital Cut correspond celle de la
timeline.
La valeur choisie (29,97 ou 30,00) dtermine galement la vitesse de la
sortie LTC, s'il y a lieu, sans modifier la vitesse de lecture du mdia
enregistr (24 NTSC).
382
Format en sortie
Pour spcifier le dbit du timecode cible :
t Dans l'outil Digital Cut, slectionnez 29,97 fps ou 30,00 fps dans le
menu contextuel Dest. TC Rate.
Menu
contextuel
Dest. TC
Rate
Affichage
de la
dure du
timecode
383
Utilisation de loutil Digital Cut
Choix des formats de titres DSK
Si le systme prend en charge les projets 24i et 25i, l'outil Title permet
l'enregistrement d'un titre dans l'un des quatre formats suivants : 4:3
NTSC, 4:3 PAL, 16:9 NTSC et 16:9 PAL. Dans les projets 24i, 25i et 30i,
vous pouvez crer des titres de diffrents formats. Si vous avez cr
diffrents formats de titres, l'outil Digital Cut permet de slectionner le
format qui correspond la squence enregistre :
t 4:3 : Slectionnez ce format pour les masters de diffusion des
systmes NTSC ou PAL.
t 16:9 : Slectionnez ce format pour les masters de diffusion grand-
cran des systmes NTSC ou PAL.
Pour crer un master avec un format diffrent de celui d'origine (par
exemple un master 4:3 partir d'une vido 16:9) :
t Utilisez l'effet Pan and Scan, ou un masque de film. Pour plus
d'informations sur l'outil Title, l'effet Pan and Scan et les masques
de films, consultez le Guide des effets ou lAide du systme Avid.
Montage par insertion avec compensation
Lors de l'insertion d'un segment dans une squence de projet NTSC
24i dj reporte sur bande, Avid rgle automatiquement le montage
par insertion, afin de conserver la compensation approprie.
Pour effectuer un montage par insertion avec compensation :
1. Dterminez le segment insrer l'aide des points d'entre et de
sortie.
2. Slectionnez Digital Cut dans le menu Output.
L'outil Digital Cut s'affiche.
3. Dslectionnez l'option Entire Sequence.
4. Slectionnez Remote dans la zone d'options Deck Control.
384
Format en sortie
5. Slectionnez Sequence Time pour commencer la copie partir
d'un timecode existant sur la bande et correspondant au timecode
de dpart de la squence.
6. Choisissez Insert Edit dans le menu contextuel. Ce menu ne
s'affiche que si vous avez activ le montage par assemblage dans
la bote de dialogue Deck Preferences. Pour plus dinformations
sur cette option, consultez la section Activation d'un
enregistrement assemblage-montage, page 359.
7. Slectionnez un appareil depuis le menu contextuel Deck
Selection. Voir Slection d'un appareil dans l'outil Digital Cut,
page 363.
8. A l'aide des boutons Sequence Track, slectionnez les pistes vido
que vous souhaitez voir reprsentes dans l'enregistrement sur
bande. L'affichage des pistes dans l'outil Digital Cut varie en
fonction du nombre de pistes de la squence.
9. Slectionnez la piste vido enregistrer sur bande l'aide des
boutons Enable Track.
10. Slectionnez 23,976 (NTSC) et 4:3 ou 16:9, dans la zone Output
Options.
11. Cliquez sur le bouton Play Digital Cut.
Le systme cale l'appareil d'enregistrement, puis lit et effectue le
montage par insertion. Avid ajoute automatiquement les trames
de compensation correctes.
12. Pour interrompre l'enregistrement tout moment, appuyez sur la
touche d'espacement ou cliquez sur le bouton Halt Digital Cut.
385
Utilisation de loutil Digital Cut
Reports sur bande et audio
Vous avez le choix entre plusieurs formats et mthodes de sortie
audio, mais les plus utiliss sont les suivants :
Enregistrement d'un report sur bande directement sur bande
vido, avec une sortie analogique.
Enregistrement d'un report sur bande directement sur DAT ou sur
DA-88, avec une sortie numrique.
Lecture de la squence vers un appareil d'enregistrement de
bandes audio, avec sortie analogique.
n
Certains appareils audio analogiques ne peuvent pas tre contrls partir de
l'outil Digital Cut. Si l'appareil ne possde pas de port de contrle srie,
slectionnez Local pour l'enregistrement du report sur bande.
La slection de la sortie dans l'outil Digital Cut rgle automatiquement
le commutateur de compensation (voir Choix des formats de sortie et
de timecode pour les projets 24i et 25i, page 375).
Lors d'un report sur bande uniquement audio, Avid lit les pistes vido
dans la fentre Client pour garantir la meilleure synchronisation audio
possible. Un message s'affiche en bas de la fentre Digital Cut Tool.
Pour plus dinformations sur la connexion dun appareil, consultez le
Guide dinstallation du systme Avid.
n
Si la squence contient des clips audio aux frquences d'chantillonnage
diffrentes, utilisez la bote de dialogue Change Sample Rate pour vous
assurer que tous les clips ont la mme frquence. Pour plus dinformations,
consultez le Guide de montage ou lAide du systme Avid.
386
Format en sortie
Modification de la phase de compensation par dfaut des
squences
Pour plus
dinformations sur les
transferts film bande,
consultez le Chapitre 2.
Lors d'un report sur une bande vido NTSC 30 i/s, Avid choisit par
dfaut une conversion de compensation d'image A. Si vous joignez
des squences une mme bande de sortie ncessitant une
compensation continue, il est possible que vous deviez changer la
phase de compensation par dfaut (ou pullin) en image B. Un report
sur bande ne peut dmarrer que sur la trame 1 d'une image A ou B.
Si un report se termine sur une image A, par exemple, changez alors le
pullin de la squence suivante en image B, avant d'en effectuer le
report sur bande. Vous pouvez dterminer l'image de fin d'une
squence en vrifiant la colonne Pullout dans le chutier contenant la
squence.
Si cette squence se termine sur une image B ou C, modifiez-la pour
qu'elle se termine sur une image A ou D, afin de crer une
compensation 2:3 continue.
Pour modifier la phase de compensation par dfaut dune squence :
1. Ouvrez le chutier contenant la squence.
2. Vrifiez que la colonne Pullin est bien affiche. Si elle ne l'est pas,
effectuez les oprations suivantes :
a. Choisissez Headings dans le menu rapide Bin.
b. Maintenez la touche Ctrl enfonce et cliquez sur Pullin
(Windows), ou cliquez sur Pullin (Macintosh).
3. Entrez A ou B dans la colonne Pullin.
- Pullin A : la premire image de la squence est lue comme
deux trames, la seconde comme trois, la troisime comme
deux, etc.
- Pullin B : la premire image de la squence est lue comme
trois trames, la seconde comme deux, la troisime comme
trois, etc.
Vous pouvez maintenant effectuer un report sur bande joindre la
nouvelle squence.
387
Utilisation dEDL Manager
Utilisation dEDL Manager
Une EDL (Edit Decision List) est une liste dtaille des points de
montage d'une squence, comprenant tout le timecode et toutes les
informations sur les effets ncessaires pour recrer la squence dans
une suite de bandes vido en ligne. L'EDL se compose d'une srie
d'instructions chronologiques, appeles vnements, interprtes par
un contrleur de montage qui automatise l'assemblage du master.
Le systme Avid intgre l'application EDL Manager qui possde des
fonctions trs utiles et des capacits de classement facilitant la
prparation d'un EDL.
Pour dmarrer EDL Manager :
t Slectionnez EDL dans le menu Output.
Pour plus dinformations sur les fonctions et proprits spcifiques
dEDL Manager, consultez le Guide de lutilisateur dEDL Manager
d'Avid ou lAide EDL Manager.
Utilisation de loption Matchback
Loption Matchback du systme Avid, associe lapplication Avid
FilmScribe, permet de crer une liste de montage partir dun projet
vido de 25 ou 30 images/s qui utilise le film comme donnes source.
Ce systme de conversion vido/film est particulirement utile,
notamment dans les situations suivantes :
Utilisation de loption Matchback pour gnrer un master-vido
du projet, ainsi quun montage dfinitif sur film.
Lutilisation de loption Matchback pour crer des listes
droulantes afin de retransfrer les slections avec une qualit
suprieure avant le montage final.
388
Format en sortie
Loption Matchback prend en charge les formats 16 mm, 35 mm 3 perf.
et 35 mm 4 perf.
n
L'option Matchback n'est peut-tre pas disponible dans votre systme. Pour
acqurir l'option Matchback, contactez votre revendeur Avid.
Pour utiliser Matchback, slectionnez l'option Matchback lors de la
cration du projet. Consultez le Guide de montage ou lAide du
systme Avid.
n
Il est conseill aux monteurs travaillant pour la premire fois sur un projet
cinmatographique matchback de dupliquer avec soin le matriel dans le
montage final. Utilisez Dupe Detection dans la timeline et vrifiez les
contretypes indiqus lors de la ralisation d'un ngatif de conformation. Pour
plus dinformations sur le reprage des contretypes, consultez le Guide de
montage ou lAide du systme Avid.
Utilisation du matchback
Le matchback se conforme aux informations de montage vido de
votre squence et effectue une conversion, afin de crer une liste de
conformation 24 i/s correspondante.
Du fait de la diffrence de dbit d'images existant entre la vido et le
film, (30 i/s ou 25 i/s pour la vido contre 24 i/s pour le film), la
conversion des points de montage de la vido risque de tomber
l'intrieur d'une image du film, ncessitant alors l'ajout ou la
suppression d'une image dans l'vnement de montage de la liste de
conformation qui en rsulte.
Avec un taux de 24 images de film pour 30 images de vido, par
exemple, un montage vido de 7 images correspond
approximativement 5,6 images de film. Les conformations de films
ne peuvent cependant pas comporter d'images partielles et le montage
doit donc tre arrondi 5 ou 6 images.
389
Utilisation de loption Matchback
Pour permettre ceci, le systme effectue les oprations suivantes :
Si la dure totale de la squence vido, la fin de chaque montage,
dpasse celle du film d'une image, le systme supprime une image
dans le dernier montage vido. Si la vido est plus courte d'une
image, une image est ajoute au dernier montage vido.
Lorsqu'une image importante est ajoute ou supprime au dbut
ou la fin de chaque montage, le systme ajoute des informations
de matchback dans la liste de conformation, indiquant que le
matchback a raccourci ou allong d'une image la fin du clip.
L'assistant-monteur ou le monteur de ngatifs peut utiliser ces
informations pour contrler le montage.
Chaque piste de la squence doit tre corrige sparment, car les
points de dbut et de fin des montages par recouvrement lui sont
propres. Il peut en rsulter une dsynchronisation d'une image
maximum entre l'image et l'audio, pour un montage vido
matchback.
NTSC
vido
Film
Plan X Plan Y Plan Z
Le point de montage du film
dune image.
.................................................................................................................................
.................................................................................................................................
correspondant tombe lintrieur
390
Format en sortie
Restrictions du matchback
Les restrictions du matchback sont les suivantes :
L'option Matchback utilise des numros de bord pour la
conformation du ngatif. Des informations sur les numros de
bord doivent donc tre saisies dans les chutiers du projet.
Vous pouvez gnrer des listes de conformation, mais pas de listes
des modifications dans un projet matchback.
Les informations sur le matchback ne s'appliquent qu'aux images.
Vous devez crer une liste distincte (une EDL, par exemple) pour
la conformation de bandes source audio.
Veillez bien supprimer les images concidentes (ajouts de
transition) non dsires dans la squence avant de crer la liste de
conformation. Si vous ne le faites pas, le calcul des images de
matchback inclut ces ajouts. Pour plus dinformations, consultez le
Guide de montage ou lAide du systme Avid.
Utilisation de FilmScribe
L'application FilmScribe contient des outils de cration de listes de
conformation prcises l'image et des listes modification pour les
projets 24i, 25i et matchback. Vous pouvez utiliser ces listes pour
conformer une copie de travail, un ngatif de film, des pistes audio ou
des transferts de bandes vido.
Pour dmarrer FilmScribe :
t Slectionnez FilmScribe dans le menu Output.
Pour plus d'informations sur lutilisation de FilmScribe, consultez le
Guide de l'utilisateur Avid FilmScribe ou lAide FilmScribe.
n
L'application FilmScribe n'est peut-tre pas disponible dans votre systme.
Pour l'acqurir, contactez votre revendeur Avid.
391
Utilisation de lmulation de magntoscope
Utilisation de lmulation de magntoscope
Lmulation de magntoscope prend en charge les options suivantes :
Lmulation directe de lenregistrement permet la ralisation
denregistrements rapides (ou enregistrement la vole) tout en
utilisant un contrleur de montage. Cette fonction permet de
numriser immdiatement le mdia envoy au systme Avid sans
dfinir de paramtres, tels que les points dentre et les points de
sortie. Vous pouvez, par exemple capturer des donnes partir
dune alimentation directe, comme un lien satellite.
Lmulation de magntoscope permet de contrler une squence
charge dans la fentre Record partir d'un contrleur de
montage et de lire cette squence dans la salle de montage, en
simultan avec dautres sources. Aprs avoir activ l'mulation de
lecture du magntoscope, vous pouvez utiliser le contrleur de
montage pour effectuer une recherche rapide, faire dfiler, lire,
caler et apposer des points de montages dans la squence de la
fentre Record.
Lors dun transfert film bande, vous pouvez effectuer une
numrisation directe partir du film en activant le mode
tlcinma Slave et en plaant lmulation tlcinma en mode
enregistrement. Le mode Telecine Slave simplifie la procdure de
transfert car la numrisation est effectue au cours du transfert.
Pour plus d'informations, voir Numrisation au cours du transfert
film bande, page 271.
n
Pour utiliser lmulation de magntoscope, vous devez connecter, au moyen
dun cble Avid spcial dmulation de magntoscope 9 broches et dun
adaptateur srie, un contrleur que peut grer le systme (tout contrleur
utilisant un protocole de contrle srie Sony). Pour plus dinformations sur la
connexion des cbles, consultez le Guide dinstallation du systme Avid.
392
Format en sortie
Activation de lmulation de magntoscope
Cette section explique comment activer lmulation de magntoscope
pour lmulation denregistrement ou lmulation de lecture. Pour
lmulation denregistrement tlcinma et le mode Telecine Slave,
consultez la rubrique Numrisation au cours du transfert film bande,
page 271.
Pour afficher la bote de dialogue VTR Emulation Settings :
t Cliquez deux fois sur VTR Emulation dans la liste droulante
Settings de la fentre Project.
La bote de dialogue VTR Emulation Settings s'affiche.
Tableau 8-5 dcrit les options disponibles pourles paramtres VTR
Emulation pour lmulation denregistrement et lmulation de
lecture.
393
Utilisation de lmulation de magntoscope
Tableau 8-5 Paramtres d'mulation de magntoscope : mulation
denregistrement et mulation de lecture
Option Description
Emulation Type Utilisez Direct Record Emulation lorsque vous voulez raliser un
enregistrement rapide (ou enregistrement la vole). Cette fonction
permet au systme Avid denregistrer immdiatement le mdia qui lui
est envoy sans dfinir de paramtres, tels que les points dentre et les
points de sortie.
Lmulation de magntoscope prend en charge toutes les commandes de
contrle de base des appareils. Ce mode est utilis lorsque vous
souhaitez faire dfiler, lire, caler, apposer des points d'entre et de sortie
avec le contrleur.
Lors dun transfert film bande, vous pouvez utiliser lmulation
denregistrement tlcinma pour effectuer une numrisation directe.
Pour plus dinformations sur les paramtres, consultez la section
Slection des paramtres dmulation de magntoscope, page 274.
Device Code Slectionnez le code de priphrique identifiant le magntoscope que le
systme va muler. Le contrleur de montage s'adapte cette slection.
La valeur par dfaut est l'appareil Sony(r) PVW -2800, qui excute toutes
les fonctions courantes de lecture et d'enregistrement.
Il n'est pas ncessaire de modifier le code du priphrique, moins que
votre contrleur de montage ne reconnaisse pas l'mulateur du
magntoscope, ou que vous dsiriez muler un magntoscope
spcifique.
Prparation (images) Dfinit le temps (mesur en images) ncessaire l'appareil pour
commencer la lecture partir d'une position cale. La dure par dfaut
est 1 image.
Lorsque le temps de prparation de deux priphriques vido est
similaire, il est plus facile pour le contrleur de montage de synchroniser
les priphriques durant la prlecture. Si l'mulateur de magntoscope
Avid ne se synchronise pas aussi souvent que vous le souhaitez, rglez
cette valeur afin que les deux priphriques atteignent presque
simultanment leur vitesse normale.
394
Format en sortie
Utilisation de l'mulation de magntoscope
Pour activer l'mulation de magntoscope :
1. Assurez-vous que le contrleur est correctement connect.
2. Dans la bote de dialogue VTR Emulation Settings, slectionnez les
paramtres dmulation de magntoscope appropris. Voir
Activation de lmulation de magntoscope, page 392.
3. Choisissez Serial (COM) Ports (Windows) ou Serial Ports
(Macintosh) dans le menu Tools.
L'outil Serial (COM) Ports (Windows) ou Serial Ports (Macintosh)
s'affiche.
4. Slectionnez le port appropri dans le menu contextuel VTR
Emulation.
5. Fermez l'outil Serial (COM) Ports (Windows) ou Serial Ports
(Macintosh).
Le systme enregistre la configuration comme un paramtre de
site, applicable tous les projets.
Inhibit preloading when
cueing by single frame.
Avid recommande de ne pas dsactiver le chargement pralable dans
des circonstances normales.
Le chargement pralable a lieu par dfaut. Il amliore la lecture en
prparant le mdia numrique chaque fois que vous calez une nouvelle
image.
La slection de cette option fait correspondre le systme Avid au
comportement d'une platine bande lorsque vous effectuez une lecture
squentielle du mtrage, image par image. Elle nest conseille que pour
les projets ncessitant le calage rapide dune image aprs lautre, par
exemple, lorsque vous utilisez le systme Avid pour prsenter une
squence dimages fixes, comme dans une prsentation de diapositives.
Tableau 8-5 Paramtres d'mulation de magntoscope : mulation
denregistrement et mulation de lecture (Suite)
Option Description
395
Utilisation de lmulation de magntoscope
6. Slectionnez VTR Emulation dans le menu Special, lorsque vous
tes prt effectuer la lecture laide du systme.
Une coche s'affiche ct de la commande pour indiquer que le
systme est prt. Un cadre jaune saffiche autour du bouton Play
de la fentre Record, indiquant que lmulation VTR est active.
7. Pour contrler la lecture sur votre systme Avid, utilisez le
contrleur de montage.
Une fois active, l'mulation de magntoscope permet de vrifier,
comme suit, la squence au moyen du contrleur de montage :
Vous pouvez effectuer une recherche rapide, faire dfiler, caler et
apposer des points grce au timecode principal de la squence
avant de monter ceci sur un autre master. Les points d'entre et de
sortie ne figurent dans la timeline que sils ont t transmis au
systme Avid par le contrleur.
Vous ne contrlez le systme qu'au moment de la lecture. Vous ne
pouvez pas, par exemple, slectionner des pistes ou envoyer des
commandes denregistrement au systme Avid lui-mme.
La recherche sonore par variation de frquence est active par
dfaut et mule la recherche sonore analogique sur un
magntoscope.
n
La commande VTR Emulation fonctionne comme un commutateur
Local/Remote sur un priphrique de lecture, l'mulation de lecture de
magntoscope tant dsactive (en mode Local) par dfaut lorsque vous
dmarrez le systme.
Utilisation de lmulation de magntoscope dans un projet PAL
Lorsque vous utilisez une mulation VTR dans un projet PAL 24i avec
des donnes audio et vido spares (Mthode 2), l'affichage du
timecode au-dessus des fentres risque d'tre diffrent du timecode
pris en compte par le contrleur de montage.
396
Format en sortie
Pour afficher, au-dessus des fentres, un timecode vido
correspondant au timecode pris en compte par le contrleur de
montage :
t Dans le menu Tracking Information, slectionnez TC 25.
Pour afficher, au-dessus des fentres, un timecode audio
correspondant au timecode pris en compte par le contrleur de
montage :
t Dans le menu Tracking Information, slectionnez TC 25i.
Restrictions d'utilisation de VTR Play Emulation
Lorsque vous utilisez VTR Play emulation, vous pouvez connecter un
appareil d'enregistrement au contrleur de montage et utiliser le
contrleur pour enregistrer partir du systme Avid vers un appareil
d'enregistrement. Vous risquez toutefois de ne pas pouvoir conserver la
prcision des images au cours de cette opration, selon le contrleur et
la complexit de votre squence. Pour connatre les restrictions
ventuelles que vous risquez de rencontrer lorsque vous utilisez le
systme de cette manire, consultez le document intitul Utilisation de
l'mulation de magntoscope sur les systmes Avid, tlchargeable
partir du Centre des connaissances Avid disponible sur le site Web
Avid www.avid.com. Pour accder au livre blanc, cliquez sur l'onglet
Documentation, puis sur White Papers.
Utilisation de lmulation directe de l'enregistrement
Pour activer l'mulation directe de lenregistrement :
1. Assurez-vous que le contrleur est correctement connect.
2. Dans la bote de dialogue VTR Emulation Settings, slectionnez les
paramtres dmulation de magntoscope appropris. Voir
Activation de lmulation de magntoscope, page 392.
3. Choisissez Serial (COM) Ports (Windows) ou Serial Ports
(Macintosh) dans le menu Tools.
L'outil Serial (COM) Ports (Windows) ou Serial Ports (Macintosh)
s'affiche.
397
Utilisation de lmulation de magntoscope
4. Slectionnez le port appropri dans le menu contextuel VTR
Emulation.
5. Fermez l'outil Serial (COM) Ports (Windows) ou Serial Ports
(Macintosh).
Le systme enregistre la configuration comme un paramtre de
site, applicable tous les projets.
6. Slectionnez VTR Emulation dans le menu Special, lorsque vous
tes prt effectuer lenregistrement laide du systme.
Une coche s'affiche ct de la commande pour indiquer que le
systme est prt. Un cadre jaune saffiche autour du bouton Play
de la fentre Record, indiquant que lmulation VTR est active.
n
La commande VTR Emulation fonctionne comme un commutateur
Local/Remote sur un priphrique de lecture, l'mulation denregistrement de
magntoscope tant dsactive (en mode Local) par dfaut lorsque vous
dmarrez le systme.
7. Slectionnez loption Digitize dans le menu Tools.
Loutil Digitize souvre.
8. Slectionnez les pistes sur lesquelles vous souhaitez enregistrer en
cliquant sur les boutons Channel Selection.
9. Slectionnez un chutier dans le menu contextuel Bin.
10. Cliquez sur le bouton Toggle Source pour faire apparatre VTR.
11. Cliquez dans la timeline, dplacez lindicateur de position vers un
point de la squence o la quantit de prlecture est suffisante.
Cette quantit doit tre lgrement suprieure au paramtre de
prlecture du contrleur de montage.
n
Le mdia enregistr nest pas enregistr dans la squence. La squence nest
utilise que pour fournir une rfrence de timecode au contrleur de montage.
Le mdia enregistr gnre un master-clip qui est plac dans le chutier que
vous avez slectionn dans le menu contextuel Bin, dans loutil Record.
398
Format en sortie
12. Utilisation du contrleur, marquage des points d'entre et de
sortie.
13. Contrle de lenregistrement partir du contrleur.
CHAPITRE 9
Exportation et change de
donnes
Vous pouvez exporter et changer des donnes avec un autre systme,
une autre application ou une autre plate-forme. Votre systme vido
Avid comporte des outils qui vous permettent d'exporter des clips et
des squences sous divers formats et de transfrer des projets et des
mdias d'un systme un autre.
Ce chapitre est constitu des sections suivantes :
Prsentation de lexportation
Prparation l'exportation d'une squence
Exportation dimages, de clips ou de squences
Utilisation du cliquer-glisser pour l'exportation d'images, de clips
et de squences
Utilisation d'AvidLinks
Personnalisation des paramtres d'exportation
Exportation de fichiers OMFI et AAF
Exportation comme fichier MPEG
Utilisation du logiciel cleaner
Cration de fichiers pour un DVD
400
Exportation et change de donnes
Exportation de vido au format DV Stream
Exportation en tant que film QuickTime
Exportation comme fichier AVI (Windows uniquement)
Installation des codecs Avid pour QuickTime ou AVI sur d'autres
systmes
Exportation depuis une application externe QuickTime ou AVI
Exportation de pistes comme fichiers audio
Exportation comme fichier graphique
Transfert d'un projet entre systmes Avid
Transfert de mdia depuis et vers un serveur vido
Envoi de donnes en rvision
Prsentation de lexportation
Vous pouvez exporter des donnes directement depuis le systme
Avid vers de nombreux types de fichiers pris en charge. Vous pouvez
exporter une image seule, une partie de vido ou l'intgralit d'un clip
ou d'une squence.
Vous pouvez importer de la vido, de laudio ou les deux pour lune
des raisons suivantes :
Vous pouvez exporter les fichiers vido pour les retoucher ou leur
ajouter des effets spciaux dans des applications tierces ou
d'autres applications Avid.
Vous pouvez exporter les fichiers pour les visualiser au format
AVI ou QuickTime MPEG.
Vous pouvez utiliser le logiciel cleaner
pour crer des fichiers
mdias flux continu sous des formats tels que RealVideo
,
QuickTime et Windows Media.
401
Prparation l'exportation d'une squence
Vous pouvez exporter des fichiers MPEG et dautres fichiers
compatibles CD-ROM et DVD-R pour les utiliser dans des projets
multimdias.
Vous pouvez exporter des fichiers audio afin d'adoucir l'audio sur
une station de travail audio numrique, telle qu'un systme Pro
Tools.
Vous pouvez utiliser la procdure d'exportation pour convertir les
fichiers mdias audio d'un format audio pris en charge un autre.
Votre systme Avid prend en charge les formats AIFF-C, SD2
(Macintosh uniquement) et WAVE.
n
Si vous envisagez de transfrer les fichiers exports dans un autre systme
Avid ou dans une application tierce, consultez Transfert d'un projet entre
systmes Avid, page 486.
Prparation l'exportation d'une squence
Si vous exportez une squence, partiellement ou entirement, pour
crer un fichier OMFI, AAF, QuickTime ou AVI, ou une squence
graphique par exemple, vous pouvez acclrer la procdure
d'exportation en prparant la squence l'avance et en procdant
comme suit :
Assurez-vous que tous les mdias destins la squence sont en
ligne. Pour de plus amples informations sur la slection
d'lments hors ligne dans un chutier, consultez l'Aide ou le
Guide de montage Avid.
Si vous souhaitez archiver la squence source avant d'effectuer des
modifications, effectuez-en une copie, placez cette copie dans un
autre chutier et prparez-la en vue de l'exportation. Ainsi, la
squence d'origine n'est pas affecte.
Pour de plus amples
informations sur le
calcul, consultez le
Guide des effets ou
l'Aide Avid.
Pensez calculer tous les effets l'avance. Les effets qui n'ont pas
t calculs au pralable le sont toutefois lors de l'exportation (
l'exception du format OMFI ou AAF), mais il est prfrable de les
calculer l'avance afin de gagner du temps.
402
Exportation et change de donnes
Calculez toujours les titres enregistrs rapidement avant
d'exporter une squence au moyen du format OMFI ou AAF ou de
crer une liste de points de montage partir de la squence.
Si la squence contient de nombreuses pistes vido, pensez
mixer les pistes lavance afin dacclrer lexportation, sauf si
vous devez conserver les informations des diffrentes pistes. Pour
plus dinformations sur le mixage de pistes vido, consultez le
Guide des effets ou l'Aide du systme Avid.
Si la squence contient de nombreuses pistes audio possdant
divers effets audio et rglages de niveaux, il est conseill de mixer
les pistes au pralable afin dacclrer lexportation, moins que
vous ne deviez conserver les informations. Pour plus
dinformations sur le mixage de pistes audio, consultez le Guide
de montage ou l'Aide du systme Avid.
Si la squence contient des clips audio aux frquences
d'chantillonnage diffrentes, utilisez la bote de dialogue Change
Sample Rate pour vous assurer que tous les clips ont la mme
frquence. Consultez le Guide de montage ou lAide du systme
Avid. Vous pouvez galement utiliser le format OMFI ou AAF
pour modifier la frquence dchantillonnage. Voir Exportation de
fichiers OMFI et AAF, page 414.
Vrifiez et rglez tous les niveaux audio et panoramique
l'avance. Tous les rglages actuels des panoramiques et des
niveaux de la squence sont reports dans le mdia export. Pour
de plus amples informations sur la ralisation d'un mixage audio,
consultez l'Aide ou le Guide de montage Avid.
Pour les fichiers OMFI ou AAF, essayez de consolider la squence
afin de crer des clips source de taille plus petite et ainsi, gagner
du temps et de l'espace sur le disque. Pour de plus amples
informations sur la consolidation des mdias, consultez le Guide
de montage ou lAide du systme Avid. Vous pouvez galement
effectuer une consolidation dans le cadre de lexportation. Voir
Exportation de fichiers OMFI et AAF, page 414.
403
Exportation dimages, de clips ou de squences
L'importation dans certaines applications de fichiers OMFI ou
AAF comprenant des squences trs complexes risque d'chouer
en raison des limitations de mmoire. Essayez l'une des solutions
suivantes :
t Divisez la squence en squences plus petites que vous allez
exporter.
t Ajoutez de la mmoire physique.
Pour exporter plusieurs clips dans un seul fichier, crez une
squence partir des clips. Vous pouvez, par exemple,
slectionner tous les clips en maintenant la touche Alt (Windows)
ou Option (Macintosh) enfonce et en les faisant glisser dans la
timeline pour crer une squence instantane, puis exporter cette
dernire.
Exportation dimages, de clips ou de squences
Cette section dcrit les tapes principales de l'exportation d'images, de
clips et de squences. Des informations plus spcifiques sont fournies
dans les sections suivantes :
Exportation de fichiers OMFI et AAF, page 414
Exportation comme fichier MPEG, page 422
Utilisation du logiciel cleaner, page 425
Cration de fichiers pour un DVD, page 426
Exportation de vido au format DV Stream, page 429
Exportation en tant que film QuickTime, page 439
Exportation comme fichier AVI (Windows uniquement), page 458
Exportation de pistes comme fichiers audio, page 473
Exportation comme fichier graphique, page 476
404
Exportation et change de donnes
Pour plus
d'informations sur
l'utilisation de la
mthode du glisser-
dposer, consultez
Utilisation du cliquer-
glisser pour
l'exportation d'images,
de clips et de squences,
page 408.
Pour exporter des images, des clips ou des squences :
1. Identifiez la portion du clip ou de la squence que vous souhaitez
exporter en suivant l'une des mthodes indiques ci-dessous :
t Pour exporter certaines pistes d'un clip ou d'une squence,
activez les pistes concernes dans le panneau de slection des
pistes et dsactivez toutes les autres pistes. Assurez-vous que
l'option Use Enabled Tracks a t slectionne dans la bote de
dialogue Export Settings. Vous pouvez spcifier cette option
avant l'exportation. Voir Personnalisation des paramtres
d'exportation, page 412.
t Pour exporter une seule image graphique, marquez un point
d'entre afin d'exporter l'image dlimite depuis un chutier ou
une fentre, ou placez l'indicateur de position sur l'image
exporter. Vrifiez que l'option Use Marks est slectionne mais
que l'option Sequential Files ne l'est pas dans la bote de
dialogue Export Settings.
t Pour exporter une partie d'un clip ou d'une squence,
marquez des points d'entre et de sortie pour exporter la plage
dlimite partir d'un chutier ou d'une fentre. Si vous
insrez un point d'entre et pas de point de sortie, le systme
exporte la partie de clip comprise entre le point d'entre et la
fin du clip ou de la squence. Assurez-vous que l'option Use
Marks a t slectionne dans la bote de dialogue Export
Settings.
t Pour exporter la totalit d'un clip ou d'une squence,
dslectionnez les options Use Enabled Tracks et Use Marks
dans la bote de dialogue Export Settings et assurez-vous que
la piste la plus leve est visualise.
n
La totalit du clip ou de la squence est incluse lorsque vous lexportez sous
forme dun fichier OMFI ou AAF ou lorsque vous lenvoyez au logiciel
cleaner.
405
Exportation dimages, de clips ou de squences
n
Lorsque vous exportez des donnes dans un fichier OMFI ou AAF, il n'est pas
ncessaire de slectionner la squence et ses clips source. Il suffit de
slectionner la squence pour que soient exportes toutes les informations
ncessaires, dont les clips de rfrence ou les mdias source.
2. Slectionnez le clip ou la squence en procdant de l'une des deux
manires suivantes :
t Cliquez dans la fentre qui affiche le clip ou la squence
exporter.
t Cliquez sur le clip ou la squence dans un chutier. Pour
slectionner plusieurs clips ou squences, maintenez la touche
Ctrl (Windows) ou la touche Maj (Macintosh) enfonce et
cliquez sur ceux-ci.
Vous pouvez galement
cliquer laide du
bouton droit de la
souris (Windows) ou
appuyer sur la touche
Maj (Macintosh) et
cliquer sur l'option
Export du menu
contextuel.
3. Slectionnez la commande Export du menu File.
La bote de dialogue Export As s'affiche avec un nom de fichier
par dfaut dans la zone de texte File Name (Windows) ou Name
(Macintosh), en fonction du type de fichier.
Windows
406
Exportation et change de donnes
4. Slectionnez un paramtre dans le menu contextuel Export Setting.
Le format du fichier export dpend de ce paramtre. Le paramtre
par dfaut s'appelle Untitled. Les paramtres personnaliss
figurant dans la liste droulante Settings de la fentre Project
saffichent dans le menu contextuel. Pour plus dinformations sur
la cration des paramtres personnaliss, consultez
Personnalisation des paramtres d'exportation, page 412.
n
Le systme Avid contient plusieurs modles de paramtres d'exportation. Pour
obtenir une description des modles et de leurs paramtres, voir le Guide de
collaboration des produits Avid figurant sur le CD-ROM des publications
en ligne Avid Media Composer. Vous pouvez tlcharger la dernire version
depuis le Centre des connaissances du service clientle Avid. Pour savoir
comment accder au Centre des connaissances, consultez les notes concernant
la version de votre systme.
5. (Facultatif) Si vous souhaitez afficher ou modifier le paramtre
dexportation actuel ou en crer un :
a. Cliquez sur le bouton Options pour afficher la bote de
dialogue Export Settings. Pour une description de vos
slections, consultez Options de la bote de dialogue Export
Settings, page 413.
Macintosh
407
Exportation dimages, de clips ou de squences
b. Pour enregistrer les paramtres dans le fichier de paramtres
existant, cliquez sur Save.
c. Pour crer un fichier de paramtres, cliquez sur Save as.
La bote de dialogue Save Export Setting saffiche.
Attribuez un nom au paramtre dans la zone de texte Setting
Name, puis cliquez sur OK. Le nouveau paramtre s'affiche
dans la liste droulante Settings de la fentre Project.
6. Dans la bote de dialogue Export As, slectionnez le dossier de
destination du fichier.
7. (Facultatif) Modifiez le nom du fichier.
Dans la plupart des cas, vous ne devez pas modifier l'extension du
fichier.
8. Cliquez sur Save.
Le fichier est export et s'affiche l'emplacement choisi.
n
Avid enregistre dans un dossier temporaire le film intermdiaire qu'il cre
pour certains formats. Vrifiez que le dossier temporaire se trouve sur un
disque contenant beaucoup d'espace. Vous pouvez afficher et modifier
l'emplacement du fichier temporaire dans la bote de dialogue General
Settings, accessible par l'intermdiaire de la liste droulante Settings.
c
Si une panne de courant ou une erreur de l'application survient
durant la procdure d'exportation, le fichier entier est inutilisable.
Vous devez, dans ce cas, recommencer la procdure. Toute squence
de fichier graphique constitue ici une exception car toutes les
images jusqu' l'apparition du problme sont parfaitement
utilisables.
408
Exportation et change de donnes
Utilisation du cliquer-glisser pour l'exportation
d'images, de clips et de squences
Pour exporter une image, un clip ou une squence en utilisant la
mthode du glisser-dposer :
1. Prparez la squence, comme dcrit dans Prparation
l'exportation d'une squence, page 401.
2. Slectionnez un clip ou une squence exporter, comme dcrit
dans Exportation dimages, de clips ou de squences, page 403.
n
Vous ne pouvez pas utiliser la mthode du cliquer-glisser pour exporter des
fichiers squentiels, dlimits par des tabulations ou de type ALE.
3. Dans la liste droulante Settings de la fentre Project, slectionnez
le paramtre utiliser pour l'exportation.
Le paramtre d'exportation par dfaut, les modles prdfinis et
tout paramtre d'exportation supplmentaire que vous crez
s'affichent dans la liste droulante Settings. Aprs avoir
slectionn un paramtre dans la liste droulante Settings, les
paramtres restent les paramtres par dfaut des fichiers exports,
moins que vous ne les modifiiez lors de l'exportation. Cette
option se rvle trs utile lorsque vous exportez automatiquement
de nombreux fichiers en une seule opration, partir d'un chutier.
Pour afficher ou modifier les paramtres, cliquez deux fois sur le
paramtre. Pour de plus amples informations sur la modification
des options, consultez Personnalisation des paramtres
d'exportation, page 412.
4. Exportez l'image, le clip ou la squence en faisant glisser le clip ou
la squence exporter dans l'emplacement (dossier ou disque)
dans lequel vous voulez stocker le fichier. Pour slectionner
plusieurs objets, maintenez la touche Ctrl (Windows) ou la touche
Maj (Macintosh) enfonce, cliquez sur les objets, puis faites-les
glisser vers leur nouvel emplacement.
409
Utilisation d'AvidLinks
n
Lors d'une exportation l'aide du cliquer-glisser, le systme Avid enregistre
un fichier intermdiaire dans un dossier temporaire. Vrifiez que le dossier
temporaire se trouve sur un disque contenant beaucoup d'espace. Vous
pouvez afficher et modifier l'emplacement du fichier temporaire dans la bote
de dialogue General Settings, accessible par l'intermdiaire de la liste
droulante Settings. Pour gagner du temps, placez le dossier temporaire dans
un dossier se trouvant sur le mme disque que les fichiers exports.
Utilisation d'AvidLinks
AvidLinks permet d'effectuer le transfert de donnes de votre systme
Avid vers d'autres applications Avid. L'option AvidLinks donne accs
plusieurs modles d'exportation OMFI. Les fichiers rsultants sont
des fichiers de composition simple ou des fichiers de composition
contenant de l'audio et de la vido. Pour plus d'informations sur les
compositions, consultez Exportation via OMF Interchange, page 414.
Vous pouvez utiliser AvidLinks pour exporter l'une des applications
rpertories dans le Tableau 9-1.
n
Vous devez choisir lun des objets mdias pris en charge pour le fichier export
utiliser dans lapplication cible.
410
Exportation et change de donnes
Pour utiliser AvidLinks :
1. Prparez la squence, comme dcrit dans Prparation
l'exportation d'une squence, page 401.
2. Slectionnez un clip ou une squence dans un chutier.
3. Slectionnez la commande AvidLinks du menu File.
Le sous-menu AvidLinks s'affiche.
n
Pour accder AvidLinks depuis le menu contextuel, cliquez laide du
bouton droit de la souris (Windows) ou maintenez les touches Ctrl+Maj
enfonces et cliquez (Macintosh) sur le clip ou sur la squence du chutier.
Tableau 9-1 Applications Avid pour l'exportation avec AvidLinks
Application Avid
Format de
fichier de
sortie Options
Objets mdias pris en
charge
AudioVision OMFI Squence ou master-clip
Digidesign
Pro Tools OMFI Embed Audio dans le
fichier OMF
Interchange
Fichiers External
Audio (fichiers AIFF-C
d'origine uniquement)
Squence ou master-clip
Media Illusion (Composition) OMFI Squence uniquement
Media Illusion(Vido) OMFI Convert to 1:1
a
Master-clip uniquement
Avid|DS (Composition) OMFI Squence uniquement
a. Media Illusion version 6.0 requiert des mdias non compresss (rsolution 1:1). Si le mdia n'a
pas une rsolution 1:1, slectionnez cette option. Le systme Avid cre des mdias non
compresss pour le fichier export. Si le mdia a une rsolution 1:1, dslectionnez cette option
afin dacclrer le processus dexportation.
411
Utilisation d'AvidLinks
4. Choisissez une application dans le sous-menu AvidLinks.
La bote de dialogue AvidLink Export To s'affiche avec un nom de
fichier par dfaut dans la zone de texte File Name, en fonction du
type de fichier.
5. (Facultatif) Modifiez le nom du fichier.
Conservez la mme extension de nom de fichier par dfaut.
6. Slectionnez le dossier de destination du fichier.
7. Cliquez sur Save.
Le fichier est export et s'affiche l'emplacement choisi.
412
Exportation et change de donnes
Personnalisation des paramtres d'exportation
En plus de la slection de modles prdfinis, le systme Avid vous
permet de personnaliser et de nommer les paramtres d'exportation.
Utilisez les procdures suivantes pour personnaliser les paramtres
d'exportation.
Cration d'un paramtre d'exportation
Vous pouvez galement
crer un paramtre au
cours de lexportation.
Voir Exportation
dimages, de clips ou de
squences, page 403.
Pour crer un paramtre d'exportation :
1. Cliquez sur l'onglet Settings de la fentre Project.
La liste droulante Settings saffiche.
2. Cliquez sur Export.
3. Slectionnez la commande Duplicate du menu Edit.
4. Pour attribuer un nom au paramtre, cliquez sur la colonne de
nom personnalis, tapez un nom, puis appuyez sur Entre
(Windows) ou sur Retour (Macintosh).
n
La colonne du nom personnalis est la colonne centrale de la fentre Project.
Lorsque vous dplacez le curseur ayant en forme de main sur la colonne de
nom personnalis, il se transforme en barre dinsertion de texte.
5. Cliquez deux fois sur le nouveau paramtre.
La bote de dialogue Export Settings saffiche.
6. Slectionnez le type de fichier et les options appropris en fonction
des descriptions du Tableau 9-2.
7. Cliquez sur OK.
Vous pouvez slectionner ce nouveau paramtre chaque exportation.
n
Vous pouvez galement crer un paramtre au cours de lexportation. Voir
Exportation dimages, de clips ou de squences, page 403.
413
Personnalisation des paramtres d'exportation
Options de la bote de dialogue Export Settings
Le Tableau 9-2 prsente les options du menu contextuel Export As et
indique la rubrique approprie pour obtenir des informations
supplmentaires.
Tableau 9-2 Options de la bote de dialogue
Export Settings
Option
Export As Description
OMF 1,0
OMF 2.0
Slectionnez lune de ces options afin d'exporter une composition OMFI transfrer
sur une station de travail externe prenant en charge le format OMFI. Vous pouvez
choisir de n'exporter que la composition, ou de n'incorporer que la vido et l'audio.
Voir Exportation de fichiers OMFI et AAF, page 414.
AAF Slectionnez cette option pour crer un fichier au format AAF (Advanced Authoring
Format). Vous pouvez choisir de n'exporter que la composition, ou de n'incorporer
que la vido et l'audio, ou les deux. Voir Exportation de fichiers OMFI et AAF,
page 414.
QuickTime
Reference
Slectionnez cette option afin de crer un film de rfrence QuickTime. Un film de
rfrence QuickTime contient des pointeurs (liens) vers les fichiers mdias. Ceci
quivaut n'exporter que la composition. Voir Exportation de films de rfrence
QuickTime, page 434.
MPEG-1
MPEG-2
Slectionnez lune de ces options pour exporter lobjet mdia slectionn au format
MPEG. Voir Exportation comme fichier MPEG, page 422.
DV Stream Slectionnez cette option afin de crer un fichier au format DV Stream. Utilisez cette
option lors de l'exportation d'un fichier vido qui sera combin ou trait avec
d'autres mdias au format DV. Ncessite une piste vido. Voir Exportation de vido
au format DV Stream, page 429.
Film
QuickTime
Slectionnez cette option afin de crer un film QuickTime indpendant. Voir
Exportation en tant que film QuickTime, page 439.
AVI (Windows uniquement) Slectionnez cette option pour exporter un fichier AVI par
l'intermdiaire d'un codec Avid AVI ou d'un autre outil de compression. Pour plus
d'informations, consultez le Tableau 9-9, page 461.
414
Exportation et change de donnes
Exportation de fichiers OMFI et AAF
Les formats OMFI et AAF sont des formats de fichiers industriels
standard permettant lchange de compositions et mdias entre les
applications.
Exportation via OMF Interchange
OMF Interchange
(OMFI) est un format de fichier non tributaire du
type de plate-forme, qui stocke le mdia numrique (vido, audio,
graphisme, animation) et les donnes de montage de la squence finale.
Ces donnes de montage, formant la composition, constituent la
reprsentation OMFI de la squence cre dans le systme Avid. Le
Audio Slectionnez cette option afin d'exporter les pistes audio au format WAVE, Sound
Designer II (Macintosh uniquement) ou au format audio AIFF-C. Voir Exportation
de pistes comme fichiers audio, page 473.
Graphic Slectionnez cette option pour exporter une seule image, une srie d'images ou un
type de fichier prenant en charge plusieurs images comme fichier graphique.
Slectionnez un type de fichier dans le menu contextuel. Voir Exportation comme
fichier graphique, page 476. Pour plus d'informations sur les types de fichiers pris
en charge, consultez lAnnexe A.
Avid Log
Exchange
Slectionnez cette option pour exporter le chutier slectionn comme fichier de
drushage conforme aux spcifications Avid Log Exchange (ALE). Pour de plus
amples informations sur Avid Log Exchange, consultez Utilisation dAvid Log
Exchange pour convertir les fichiers de drushage, page 86.
Tab Delimited Slectionnez cette option pour exporter le chutier slectionn comme fichier de
drushage sous forme de fichier texte ASCII dlimit par des tabulations.
Tableau 9-2 Options de la bote de dialogue
Export Settings (Suite)
Option
Export As Description
415
Exportation de fichiers OMFI et AAF
format OMF Interchange est le rsultat de nombreux efforts de
collaboration entre plusieurs partenaires et Avid Technology, Inc.
Tout autre programme reconnaissant le format OMFI peut lire des
fichiers OMFI, mme s'il rside sur une plate-forme diffrente. Vous
pouvez, ds lors, transfrer des fichiers d'une application une autre,
sur des plates-formes diffrentes sans vous proccuper des
conversions inter-plateformes. Cette fonction se rvle trs efficace lors
de l'importation de fichiers audio et d'animations crs sur des plates-
formes propres un constructeur.
c
Pour viter les erreurs et les problmes d'incompatibilit lors de
l'importation et de l'exportation de fichiers OMFI, suivez les
recommandations dcrites dans lAnnexe A.
Exportation via AAF
AAF (Advanced Authoring Format) est un format de fichier
multimdia inter-plateforme permettant l'change de donnes de
mdias et de compositions entre des applications compatibles AAF.
Ces applications sont principalement des outils de cration de
contenus, tels que, entre autres, les systmes de montage Avid,
Avid|DS et Sonic Foundry's Sound Forge
.
Un fichier AAF contient deux types de donnes principaux :
Mdias audio et vido, entre autres
Informations sur la composition, ou mtadonnes, fournissant les
instructions ncessaires pour combiner et modifier les parties
mdias du fichier AAF afin de crer un programme multimdia
complet.
416
Exportation et change de donnes
Slection de la mthode de transfert OMFI ou AAF
OMF Interchange et AAF, tels qu'ils sont mis en uvre dans le systme
Avid, proposent deux mthodes d'exportation de fichiers.
Mthode 1 : compositions avec des mdias lis
Le systme Avid peut exporter un fichier OMFI ou AAF ne contenant
que des informations de montage relatives une squence ou un
master-clip slectionn. Le fichier contient aussi des liens vers le
mdia utilis dans le clip ou la squence. Vous devez alors transfrer le
fichier OMFI ou AAF et les fichiers mdias, ou renregistrer le mdia
sur un autre systme. Lorsque vous avez transfr le mdia, vous
pouvez transfrer des fichiers de composition rviss ( moins que
vous n'ayez consolid le mdia, auquel cas vous devez galement
transfrer les fichiers mdias consolids). Vous pouvez consolider un
mdia au cours de lexportation (voir Exportation comme fichier
OMFI ou AAF, page 417) ou avant lexportation (consultez lAide ou le
Guide de montage Avid).
Mthode 2 : compositions avec des mdias incorpors
Le systme Avid peut exporter un fichier OMFI ou AAF contenant
toutes les informations de montage relatives la squence ou au
master-clip slectionn, ainsi que les rfrences aux fichiers mdias
audio et vido affrentes. Voir Exportation comme fichier OMFI ou
AAF, page 417.
n
(Macintosh uniquement) Le mdia audio Sound Designer II (SDII) ne peut
pas tre intgr dans un fichier OMFI ou AAF. Lorsque vous exportez une
composition OMFI ou AAF dans un produit prenant en charge le format
audio SDII, vous devez slectionner une mthode dexportation qui tablit la
liaison avec les fichiers. Si les fichiers audio ne sont pas au format SDII, vous
devez slectionner Consolidate and Link to Consolidated Media, puis Convert
Audio Sample Rate to SD2. Voir Tableau 9-3, page 419.
417
Exportation de fichiers OMFI et AAF
Exportation comme fichier OMFI ou AAF
Pour exporter des master-clips ou des squences en tant que fichier
OMFI ou AAF :
1. Prparez la squence, comme dcrit dans Prparation
l'exportation d'une squence, page 401.
2. Slectionnez un clip ou une squence exporter, comme dcrit
dans Exportation dimages, de clips ou de squences, page 403.
3. Slectionnez la commande Export du menu File.
La bote de dialogue Export As s'affiche.
Vous pouvez crer des
paramtres lavance.
Voir Personnalisation
des paramtres
d'exportation, page 412.
4. Slectionnez un paramtre dans le menu contextuel Export
Settings.
Si vous souhaitez crer un paramtre, choisissez Untitled.
5. Cliquez sur le bouton Options.
La bote de dialogue Export Settings saffiche.
6. Slectionnez OMF 1.0, OMF 2.0 ou AAF dans le menu contextuel
Export As.
7. Slectionnez les options, comme dcrit dans le Tableau 9-3,
page 419.
418
Exportation et change de donnes
8. Effectuez l'une des actions suivantes :
t Pour enregistrer les paramtres dans le fichier de paramtres
existant, cliquez sur Save.
t Pour crer un fichier de paramtres, cliquez sur Save as.
La bote de dialogue Save Export Setting saffiche.
Attribuez un nom au paramtre dans la zone de texte Setting
Name, puis cliquez sur OK.
9. Dans la bote de dialogue Export As, slectionnez le dossier de
destination du fichier.
10. (Facultatif) Modifiez le nom du fichier.
Dans la plupart des cas, vous ne devez pas modifier l'extension du
fichier.
419
Exportation de fichiers OMFI et AAF
11. Cliquez sur Save.
Le fichier est export et s'affiche l'emplacement choisi.
c
Si une panne de courant ou une erreur de l'application survient
durant la procdure d'exportation, le fichier entier est inutilisable.
Vous devez, dans ce cas, recommencer la procdure.
Options de paramtres dexportation OMFI et AAF
Le Tableau 9-3 prsente les options dexportation des fichiers OMFI et
AAF.
Tableau 9-3 Bote de dialogue Export Settings Options de
paramtres OMFI et AAF
Option Sous-option Description
Export As: OMF 1.0 Slectionnez cette option si l'application vers laquelle vous
exportez les donnes ne prend pas en charge OMFI Version 2.0.
OMF 2.0 Slectionnez cette option si l'application vers laquelle vous
exportez les donnes prend en charge OMFI Version 2.0. En cas
de doute, choisissez la version OMF 1.0.
AAF Slectionnez cette option si l'application vers laquelle vous
exportez les donnes prend en charge AAF.
Include All Video
Tracks in
Sequence
Slectionnez cette option pour inclure toutes les pistes vido de
la squence dans le fichier OMFI ou AAF. L'onglet Video Details
s'affiche.
Include All Video
Tracks in
Sequence
Slectionnez cette option pour inclure toutes les pistes audio de
la squence dans le fichier OMFI ou AAF. L'onglet Audio Details
s'affiche.
420
Exportation et change de donnes
Les options suivantes s'affichent la fois dans la page de l'onglet Video Details et Audio Details :
Export Method: Link to Current
Media
Slectionnez cette option lorsque vous souhaitez exporter une
composition OMFI ou AAF avec des liens vers le mdia dans son
emplacement actuel. Le mdia nest pas incorpor dans le fichier.
Copy Media
and Link to
Copied Media
Slectionnez cette option lorsque vous souhaitez copier un
mdia sur un autre disque et exporter une composition OMFI ou
AAF avec des liens vers le mdia copi.
Consolidate
and Link to
Consolidated
Media
Slectionnez cette option lorsque vous souhaitez consolider un
mdia et exporter une composition OMFI ou AAF avec des liens
vers le mdia consolid. Pour plus dinformations sur la
consolidation, consultez le Guide de montage ou lAide du
systme Avid.
Embed Media Slectionnez cette option pour inclure (incorporer) un mdia
vido ou audio dans le fichier OMFI ou AAF.
Consolidate
and Embed
Media
Slectionnez cette option pour consolider d'abord, puis
incorporer un mdia dans le fichier OMFI ou AAF. Slectionnez
l'unit dans la liste des disques de destination. La longueur de
marge par dfaut est de 60 images. Si vous souhaitez modifier la
valeur par dfaut, entrez une longueur de marge en images. Pour
plus dinformations sur la consolidation, consultez le Guide de
montage ou lAide du systme Avid.
Destination
Folder:
Set Cliquez sur Set pour slectionner le disque et le dossier vers
lesquels vous souhaitez copier les fichiers mdias.
Target Drive for
Consolidate:
Slectionnez le disque sur lequel vous souhaitez enregistrer les
fichiers mdias consolids.
Handle Length: xx
Frames
Entrez le nombre d'images que vous souhaitez utiliser comme
marges pour les clips consolids. Les marges font rfrence au
matriel situ en dehors des points d'entre et de sortie et sont
utilisess pour les fondus enchans et les retouches avec les
nouveaux master-clips plus courts. La valeur par dfaut est 60.
Tableau 9-3 Bote de dialogue Export Settings Options de
paramtres OMFI et AAF (Suite)
Option Sous-option Description
421
Exportation de fichiers OMFI et AAF
Les options suivantes ne s'affichent que dans la page de l'onglet Audio Details :
Include Rendered
Audio Effects
Slectionnez cette option pour calculer les effets audio pendant
l'exportation.
Convert Audio
Sample Rate to:
Project rate,
32 kHz, 44.1
kHz ou 48 kHz
Slectionnez cette option si votre squence contient diffrentes
frquences d'chantillonnage et que vous devez crer une
frquence d'chantillonnage unique. (La frquence du projet est
dfinie dans la bote de dialogue Audio Project Settings.) Pour
plus d'informations, consultez la section Rglage des paramtres
Audio Project, page 185. Vous pouvez galement utiliser cette
option pour modifier la frquence d'chantillonnage si
l'application vers laquelle vous exportez ne prend pas en charge
la frquence d'chantillonnage actuelle.
Convert Audio
File Format to:
WAVE
Si votre squence contient diffrents formats de fichiers audio et
que vous souhaitez incorporer un mdia, vous devez choisir un
format de fichier audio unique. Les fichiers audio sont convertis
dans ce format pendant l'exportation. Ce choix est optionnel si
vous souhaitez consolider et lier des mdias.
Slectionnez WAVE (extension de nom de fichier .WAV) pour
relier ou incorporer des pistes audio dans le format WAVE. La
plupart des applications Windows prenant en charge le son
utilisent des fichiers WAVE. QuickTime prend galement en
charge le format WAVE.
AIFF-C Slectionnez AIFF-C pour relier ou incorporer des pistes audio
dans le format normalis standard AIFF-C. Veuillez noter que le
systme Avid ne compresse pas les mdias audio.
SD2 (Macintosh
uniquement)
Slectionnez SD2 pour relier des pistes audio au format Sound
Designer II (SDII ou SD2) ou pour exporter dans AudioVision ou
dans un autre produit prenant en charge le format SDII. Le
mdia audio SDII ne peut pas tre intgr dans un fichier OMFI
ou AAF. Les fichiers convertis sont placs dans un dossier appel
Exported Audio Media au niveau suprieur du disque dont
lespace disponible est le plus vaste.
Tableau 9-3 Bote de dialogue Export Settings Options de
paramtres OMFI et AAF (Suite)
Option Sous-option Description
422
Exportation et change de donnes
Exportation comme fichier MPEG
Les fichiers MPEG-1 sont utiliss pour les tlchargements sur le Web, la
distribution sur CD-ROM et d'autres formats numriques. Leur taux de
compression tant lev, leur taille est relativement faible. Les fichiers
MPEG-2 sont utiliss par des programmes de cration de DVD, tels que
DVDit!
de Sonic Solutions et sont de taille et de qualit suprieures
aux fichiers MPEG-1.
Si vous souhaitez transfrer directement votre squence vers un graveur
de DVD-R sans utiliser au pralable un programme de cration de DVD,
consultez Cration de fichiers pour un DVD, page 426.
Si votre squence comporte de laudio, lexportation cre
automatiquement un fichier audio distinct. Ce fichier audio est
synchronis au fichier MPEG. Les deux fichiers sont ncessaires pour
crer un DVD.
Pour exporter un clip ou une squence comme fichier MPEG-1 ou
MPEG-2 :
1. Prparez la squence, comme dcrit dans Prparation
l'exportation d'une squence, page 401.
2. Slectionnez un clip ou une squence exporter, comme dcrit dans
Exportation dimages, de clips ou de squences, page 403.
3. Slectionnez la commande Export du menu File.
La bote de dialogue Export As s'affiche.
Vous pouvez crer des
paramtres lavance.
Voir Personnalisation
des paramtres
d'exportation, page 412.
4. Slectionnez un paramtre dans le menu contextuel Export Settings.
Si vous souhaitez crer un paramtre, choisissez Untitled.
5. Cliquez sur Options.
La bote de dialogue Export Settings saffiche.
6. Slectionnez MPEG-1 ou MPEG-2 dans le menu contextuel Export
As.
423
Exportation comme fichier MPEG
7. Effectuez l'une des actions suivantes :
t Slectionnez Use Marks si vous exportez une squence
marque.
t Slectionnez Use Enabled Tracks si vous exportez certaines
pistes d'une squence.
t Dsactivez Use Enabled Tracks et Use Marks si vous exportez
une squence entire.
n
Use Enabled Tracks est slectionne par dfaut.
8. Faites glisser le curseur Bit Rate pour slectionner une frquence
de transfert.
t Pour MPEG-1, slectionnez une valeur comprise entre 1,2 et
1,8 mgaoctets par seconde.
t Pour MPEG-2, slectionnez une valeur comprise entre 4 et
8,0 mgaoctets par seconde.
Des frquences faibles impliquent un traitement plus rapide, mais
galement une qualit infrieure ; des frquences leves
impliquent un traitement plus long, mais galement une qualit
suprieure.
9. Slectionnez le format.
424
Exportation et change de donnes
10. Effectuez l'une des actions suivantes :
t Pour enregistrer les paramtres dans le fichier de paramtres
existant, cliquez sur Save.
t Pour crer un fichier de paramtres, cliquez sur Save as.
La bote de dialogue Save Export Setting saffiche.
Attribuez un nom au paramtre dans la zone de texte Setting
Name, puis cliquez sur OK.
11. Dans la bote de dialogue Export As, slectionnez le dossier de
destination du fichier.
12. (Facultatif) Modifiez le nom du fichier.
Dans la plupart des cas, vous ne devez pas modifier l'extension du
fichier.
13. Cliquez sur Save.
Le systme traite la squence et cre le fichier suivant dans le
dossier de destination :
- filename.mov.m1v pour le format MPEG-1
- filename.mov.m2v pour le format MPEG-2
Vous pouvez utiliser le nouveau fichier vido MPEG-2 avec un
programme de cration de DVD, tel que DVDit! de Sonic Solutions.
n
Pour accder l'audio depuis la squence, ralisez une nouvelle exportation
audio en utilisant le format WAVE. Voir Exportation de pistes comme fichiers
audio, page 473.
c
Si une panne de courant ou une erreur de l'application survient
durant la procdure d'exportation, le fichier entier est inutilisable.
Vous devez, dans ce cas, recommencer la procdure.
425
Utilisation du logiciel cleaner
Utilisation du logiciel cleaner
Vous pouvez utiliser le logiciel Discreet
cleaner pour convertir les
clips et squences en fichiers de flux. Pour utiliser l'application cleaner
avec votre systme Avid, installez l'un des logiciels suivants sur le
systme Avid :
cleaner EZ (CD fourni par Avid)
cleaner 5 ou version ultrieure
n
Si le logiciel cleaner 5 ou une version ultrieure est installe sur votre
systme, il n'est pas ncessaire d'installer cleaner EZ.
L'application cleaner offre de nombreuses options de paramtrage.
Elle propose galement un assistant de configuration pour vous
guider tout au long du processus de slection du paramtre appropri
votre mdia.
Lorsque le systme Avid exporte dans cleaner, il cre un film de
rfrence QuickTime. Ce film de rfrence QuickTime utilise les
paramtres par dfaut Digital Mastering. Si vous souhaitez avoir un
meilleur contrle du film de rfrence QuickTime, slectionnez
diffrentes options, exportez manuellement ce film et ouvrez-le dans
cleaner. Pour de plus amples informations sur les films de rfrence
Quicktime, consultez Exportation de films de rfrence QuickTime,
page 434.
Pour envoyer un clip ou une squence dans cleaner :
1. Slectionnez une squence ou un clip exporter (consultez
Exportation dimages, de clips ou de squences, page 403).
2. Slectionnez la commande Send To du menu File et l'option
Cleaner du sous-menu.
Le systme Avid cre un film de rfrence QuickTime et lance
l'application cleaner avec la squence ou le clip prt tre trait.
426
Exportation et change de donnes
Pour obtenir de l'aide concernant l'utilisation de cleaner, consultez la
documentation figurant sur le CD-ROM de ce logiciel.
n
Vous pouvez utiliser Avid ProEncode pour grer le processus de codage.
ProEncode fonctionne avec l'application Avid pour crer un film de rfrence
QuickTime et le diffuser vers de nombreuses stations de travail pour
permettre la cration simultane de plusieurs formats de sortie. Pour plus
d'informations sur ProEncode, contactez votre reprsentant Avid ou
consultez le site Web Avid.
Cration de fichiers pour un DVD
Si vous souhaitez stocker la squence sur un DVD, utilisez la
commande Create DVD dans le menu File.
n
Si vous utilisez un systme Macintosh muni dun SuperDrive
(CD-RW/
DVD-R), vous ne pouvez pas suivre cette procdure. Pour plus
dinformations, consultez les notes relatives la version actuelle du systme
Avid.
Pour crer des fichiers enregistrer sur DVD :
1. Assurez-vous davoir dfini une exportation MPEG-2 avant de
commencer. Si vous devez crer un paramtre, consultez Cration
d'un paramtre d'exportation, page 412.
2. Slectionnez une squence dans un chutier.
3. Slectionnez la commande Create DVD du menu File.
La bote de dialogue Create DVD s'affiche.
427
Cration de fichiers pour un DVD
4. Slectionnez l'une des commandes suivantes dans le menu
contextuel Function :
- Export MPEG2 and WAV Files : si vous souhaitez exporter la
squence sous un format pris en charge par un programme de
cration de DVD, tel que DVDit! de Sonic Solutions.
- Create DVD Volume on Disk : si vous ne disposez pas d'un
graveur de DVD reli au systme Avid, utilisez cette
commande pour crer un volume DVD. Vous pouvez ensuite
envoyer le volume DVD vers un systme dot d'un graveur de
DVD et du logiciel appropri.
- Create DVD Volume and Write to DVD : si vous disposez
d'un graveur de DVD connect au systme Avid, slectionnez
cette commande pour crer les fichiers ncessaires et les
envoyer directement vers le graveur. Assurez-vous que le
graveur de DVD est connect et oprationnel, avant d'excuter
la commande.
5. Cliquez sur Browse pour slectionner un dossier permettant de
stocker les fichiers crs.
6. Slectionnez un paramtre d'exportation MPEG-2 dans le menu
contextuel Export Settings.
428
Exportation et change de donnes
7. (Facultatif) Cliquez sur Modify pour apporter des modifications au
paramtre d'exportation dans la bote de dialogue Export Settings.
8. Cliquez sur OK pour dmarrer l'exportation.
Un indicateur de progression affiche le droulement de l'opration.
n
La dure d'exportation dpend de la longueur du mdia export. L'exportation
d'une squence de 3 minutes peut, par exemple, durer plus d'une heure.
Lors du processus de cration, le systme calcule tous les effets et
cre des fichiers MPEG-2 depuis le mdia vido. Le systme cre
galement des fichiers .wav partir du mdia audio.
Cration dun volume DVD
Lorsque vous choisissez la commande Create DVD Volume on Disk, le
systme cre un dossier nomm DVD Volume. Ce dossier contient les
deux sous-dossiers suivants :
AUDIO_TS
VIDEO_TS
Utilisez les dossiers AUDIO_TS et VIDEO_TS avec l'application
permettant de graver un DVD-R, pour crer le DVD.
n
Le systme cre un dossier supplmentaire pour stocker le dossier DVD
Volume. Le nom de la squence est donn au dossier supplmentaire. Vous
pouvez vrifier le nom de ce dossier dans la bote de dialogue Create DVD.
n
La commande DVD Volume on Disk permet galement d'enregistrer les
fichiers MPEG-2 et .wav rsultants. Une bote de dialogue vous demande si
vous souhaitez enregistrer le volume cr.
429
Exportation de vido au format DV Stream
Exportation de vido au format DV Stream
Utilisez le format DV Stream lors de l'exportation d'un fichier vido
qui sera combin ou trait avec d'autres mdias au format vido
numrique. Cette option requiert une piste vido.
Pour exporter au format DV Stream:
1. Prparez la squence, comme dcrit dans Prparation
l'exportation d'une squence, page 401.
2. Slectionnez un clip ou une squence exporter, comme dcrit
dans Exportation dimages, de clips ou de squences, page 403.
3. Slectionnez la commande Export du menu File.
La bote de dialogue Export As s'affiche.
Vous pouvez crer des
paramtres lavance.
Voir Personnalisation
des paramtres
d'exportation, page 412.
4. Slectionnez un paramtre dans le menu contextuel Export
Settings.
Si vous souhaitez crer un paramtre, choisissez Untitled.
5. Cliquez sur Options.
La bote de dialogue Export Settings saffiche.
6. Slectionnez DV Stream dans le menu contextuel Export As.
430
Exportation et change de donnes
7. Slectionnez les options comme indiqu dans le Tableau 9-4.
431
Exportation de vido au format DV Stream
Tableau 9-4 Bote de dialogue Export Settings
(Options DV Stream)
Option Description
Use Marks Lorsque cette option est slectionne, le systme utilise les points d'entre et de
sortie actuels dans le clip ou la squence slectionns afin de dterminer les
images de dbut et de fin destines l'exportation. Pour exporter la totalit d'un
clip ou d'une squence, dsactivez cette option.
Use Enabled Tracks Lorsque cette option est slectionne, le systme utilise les pistes actives dans la
timeline. Pour exporter la totalit d'un clip ou d'une squence, dsactivez cette
option.
Format Options Cliquez sur ce bouton pour slectionner un format vido et un format audio pour
l'exportation.
Video and Audio Slectionnez cette option pour exporter l'intgralit d'un clip ou d'une squence.
Video Only Slectionnez cette option si vous voulez exporter uniquement la vido.
Color Levels Slectionnez cette option pour dfinir les niveaux de couleurs du mdia export
sur RGB ou ITU-R 601. Si vous envisagez dexporter le fichier dans une autre
application et de le rimporter, choisissez 601.
File Field Order Ces options vous permettent de slectionner la trame suprieure lors de
l'exportation. Dans le cas des projets 24i ou 25i, ces options ne s'affichent pas ; les
trames sont automatiquement exportes comme images (fixes) progressives.
Odd (Upper Field First) : slectionnez cette option si vous travaillez sur un projet
PAL. Lors de la formation de l'image d'exportation, la trame 1 devient la trame
suprieure et ses lignes les lignes impaires de l'image (comptes partir du
chiffre 1). Les lignes de la trame 2 deviennent les lignes paires.
Even (Lower Field First) : slectionnez cette option si vous travaillez sur un
projet NTSC. Lors de la formation de l'image d'exportation, la trame 1 devient la
trame infrieure et ses lignes les lignes paires de l'image. Les lignes de la trame 2
deviennent les lignes impaires.
Single Field : slectionnez cette option si vous souhaitez que le fichier en sortie
ne contienne que la trame 1. Dans ce cas, la trame unique compose de 243 lignes
en NTSC (288 lignes en PAL) est redimensionne conformment la hauteur et
la largeur spcifies.
432
Exportation et change de donnes
8. Cliquez sur le bouton Format Options.
La bote de dialogue DV Export Settings s'affiche.
9. Slectionnez un format audio et vido. Pour une compatibilit
avec les camras numriques ncessitant un format audio
dsynchronis, dslectionnez Locked.
10. Cliquez sur OK.
11. Dans la bote de dialogue Export Settings, procdez de l'une des
faons suivantes :
t Pour enregistrer les paramtres dans le fichier de paramtres
existant, cliquez sur Save.
t Pour crer un fichier de paramtres, cliquez sur Save as.
La bote de dialogue Save Export Setting saffiche.
Attribuez un nom au paramtre dans la zone de texte Setting
Name, puis cliquez sur OK.
12. Dans la bote de dialogue Export As, slectionnez le dossier de
destination du fichier.
13. (Facultatif) Modifiez le nom du fichier.
Dans la plupart des cas, vous ne devez pas modifier l'extension du
fichier.
14. Cliquez sur Save.
Le fichier est export et s'affiche l'emplacement choisi.
433
Exportation en tant que film QuickTime
Exportation en tant que film QuickTime
Le Tableau 9-5 prsente les trois mthodes principales dexportation
QuickTime.
Tableau 9-5 Slection d'une option d'exportation QuickTime
Option Description
Same as Source Cette option est disponible lorsque vous slectionnez QuickTime Movie
dans la bote de dialogue Export Settings. Lorsque vous slectionnez cette
option, le systme recopie les fichiers mdias, sans changer la rsolution.
Cette mthode est rapide et produit un rsultat de mme qualit que vos
fichiers source. Le fait de slectionner Same as Source constitue la meilleure
solution si vous prvoyez de traiter la vido sur un autre systme, l'aide
d'une application externe telle que After Effects
ou cleaner.
n
Vous pouvez galement exporter une squence directement vers cleaner.
Voir Utilisation du logiciel cleaner, page 425.
Custom Cette option est galement disponible lorsque vous slectionnez
QuickTime Movie dans la bote de dialogue Export Settings. Lorsque vous
slectionnez cette option, le systme dcompresse les fichiers, les traite et
compresse les fichiers la rsolution demande. Cette mthode est plus
lente et affecte souvent la qualit. En gnral, utilisez uniquement l'option
Custom si vous devez exporter directement un clip ou une squence sous
un format de fichier particulier.
Le format Custom est utile si vous prvoyez l'exportation vers un systme
ABVB ou NuVista plus ancien. Cependant, si le logiciel cleaner est install
sur votre systme Avid, il aura galement accs aux rsolutions ABVB et
NuVista.
QuickTime Reference QuickTime Reference est l'une des options proposes dans le menu
contextuel Export As situ dans la bote de dialogue Export Settings. Cette
option est semblable Same as Source, mais le systme effectue la liaison
avec les fichiers mdias originaux. Il s'agit de la mthode la plus rapide,
mais le film ne peut tre lu que localement ou dans un environnement de
groupe de travail Avid Unity MediaNet. Si vous transfrez le film
QuickTime sur un autre systme, vous devez galement dplacer les
fichiers mdias associs en crant un film QuickTime indpendant.
434
Exportation et change de donnes
Exportation de films de rfrence QuickTime
Un film de rfrence QuickTime est un film au format QuickTime
contenant des donnes de composition et non de film. Il contient, en
fait, les pointeurs vers le mdia d'origine du rpertoire OMFI
MediaFiles situ sur les units de disque mdias locales ou du rseau.
Comme le film de rfrence QuickTime ne contient pas de mdia, il
occupe beaucoup moins d'espace qu'un film QuickTime, quelques
kilo-octets par fichier tout au plus. L'exportation d'une squence
comme film de rfrence QuickTime s'effectue rapidement et occupe
moins d'espace disque que l'exportation d'une squence comme film
QuickTime. Lorsque vous lisez le film partir du lecteur QuickTime, il
fait rfrence aux fichiers mdias pour la lecture.
Les films de rfrence QuickTime sont utiles tant que vous travaillez
avec les fichiers mdias OMFI Avid disponibles sur le systme local ou
dans un groupe de travail Avid Unity MediaNet. Ils ont pour avantage
d'tre rapides et peu volumineux, dans la mesure o le systme ne
copie pas les fichiers mdias source dans le fichier export QuickTime.
Cependant, si vous souhaitez dplacer le fichier export QuickTime
vers un systme n'ayant pas accs au mdia, suivez le processus
d'exportation standard QuickTime pour permettre aux fichiers mdias
et la fonction encapsulatrice QuickTime d'tre dplacs comme un
seul fichier.
Pour exporter comme film de rfrence QuickTime :
1. Prparez la squence, comme dcrit dans Prparation
l'exportation d'une squence, page 401.
2. Slectionnez un clip ou une squence exporter, comme dcrit
dans Exportation dimages, de clips ou de squences, page 403.
3. Slectionnez la commande Export du menu File.
La bote de dialogue Export As s'affiche.
435
Exportation en tant que film QuickTime
Vous pouvez
slectionner ces options
l'avance. Voir
Personnalisation des
paramtres
d'exportation, page 412.
4. Cliquez sur Options.
La bote de dialogue Export Settings saffiche.
5. Slectionnez QuickTime Reference dans le menu contextuel
Export As.
La bote de dialogue Export Settings affiche les options QuickTime
Reference.
6. Slectionnez les options, comme dcrit dans le Tableau 9-6,
page 436.
7. Effectuez l'une des actions suivantes :
t Pour enregistrer les paramtres dans le fichier de paramtres
existant, cliquez sur Save.
t Pour crer un fichier de paramtres, cliquez sur Save as.
436
Exportation et change de donnes
La bote de dialogue Save Export Setting saffiche.
Attribuez un nom au paramtre dans la zone de texte Setting
Name, puis cliquez sur OK.
8. Dans la bote de dialogue Export As, slectionnez le dossier de
destination du fichier.
9. (Facultatif) Modifiez le nom du fichier.
Dans la plupart des cas, vous ne devez pas modifier l'extension du
fichier.
10. Cliquez sur Save.
Le fichier est export et s'affiche l'emplacement choisi.
c
Si une panne de courant ou un autre problme survient durant la
procdure d'exportation, le fichier entier est inutilisable. Vous
devez, dans ce cas, recommencer la procdure.
Options dexportation QuickTime Reference
Le Tableau 9-6 dcrit les options QuickTime Reference de la bote de
dialogue Export Settings.
Tableau 9-6 Bote de dialogue Export Settings
Options QuickTime Reference
Option Description
Use Marks Lorsque cette option est slectionne, le systme utilise les points d'entre
et de sortie actuels dans le clip ou la squence slectionns afin de
dterminer les images de dbut et de fin destines l'exportation. Pour
exporter un clip ou une squence en entier, dsactivez cette option ou
marquez toute la squence.
Use Enabled Tracks Lorsque cette option est slectionne (par dfaut), le systme utilise les
pistes actives dans la timeline. Pour exporter toutes les pistes d'une
squence, dsactivez cette option.
437
Exportation en tant que film QuickTime
Flatten Video Tracks Lorsque cette option est slectionne, la composition est exporte comme
une seule piste vido. Lorsque cette option est dslectionne, une piste
vido QuickTime est cre pour chaque piste vido de la composition ;
vous ne pouvez pas slectionner Fill Spaces with Black. Il est prfrable de
slectionner cette option dans la mesure o la plupart des applications
tierces ne prennent pas en charge les pistes vido QuickTime multiples.
Cette option est slectionne automatiquement si vous avez choisi les
options Fast Draft Defaults et Digital Mastering Defaults.
Fill Spaces with Black Lorsque cette option est slectionne, les espaces vides des pistes vido
sont remplis de noir dans le film QuickTime. Les films QuickTime ne
prenant pas en charge les espaces vides, il est utile de slectionner cette
option. Lorsque cette option est dsactive, un film QuickTime risque
d'interprter les espaces vides de la piste vido comme du gris ou
l'arrire-plan du programme de lecture. Cette option est slectionne
automatiquement si vous avez choisi les options Fast Draft Defaults et
Digital Mastering Defaults.
Render All Video Effects Lorsque cette option est slectionne, tous les effets non calculs, y
compris les effets Matte Key et les titres, sont calculs avant d'tre
exports. Lorsque cette option est dsactive, tous les effets non calculs
sont ignors. Cette option est slectionne automatiquement si vous avez
choisi l'option Digital Mastering Defaults.
Premix Audio Tracks Lorsque cette option est slectionne, les pistes audio de la composition
sont mlanges aux fichiers stro AIFF-C crs au mme emplacement
que le film. Lorsque cette option est dsactive, les donnes audio
d'origine sont exportes. Cette option est slectionne automatiquement
si vous avez choisi l'option Digital Mastering Defaults.
Fast Draft Defaults Slectionnez cette option pour acclrer l'exportation. Cette option
slectionne automatiquement Flatten Video Tracks et Fill Spaces with
Black, et dsactive Render All Video Effects et Premix Audio Tracks.
Digital Mastering
Defaults
Slectionnez cette option pour calculer tous les effets vido et pistes audio
prmixes avant d'exporter le fichier. Cette option slectionne
automatiquement Flatten Video Tracks, Fill Spaces with Black, Render All
Video Effects et Premix Audio Tracks.
Tableau 9-6 Bote de dialogue Export Settings
Options QuickTime Reference (Suite)
Option Description
438
Exportation et change de donnes
Use Network Media
References
Lorsque cette option est slectionne, le film export utilise le nom de la
machine et le nom de partage du disque de mdia indiqu dans le film de
rfrence QuickTime plutt qu'une lettre dunit. Slectionnez cette
option lorsque les fichiers mdias rfrencs par le film sont accessibles
distance sur le rseau. Il n'est pas ncessaire de slectionner cette option si
les fichiers mdias sont stocks sur la mme unit de disque que le film de
rfrence QuickTime. Lorsque cette option est dslectionne, Add Shares
for Media Drives est grise.
Add Shares for Media
Drives
Lorsque cette option est slectionne, le systme cr un nouveau partage
d'unit de disque pour les fichiers mdias de rfrence stocks sur des
units de disque en rseau non partages. Ce partage d'unit tant
masqu, aucun autre utilisateur de votre poste de travail n'a la possibilit
de voir l'unit partage. Il n'est pas ncessaire de slectionner cette option
lorsque le mdia est stock sur la mme unit que le film de rfrence
QuickTime.
Pixel Aspect Ratio Le format de pixels permet d'effectuer une mise l'chelle de la vido :
carr, 4:3 non-carr ou 16:9 non-carr. Les valeurs du format de pixels
permettent de contrler le format d'affichage sans modifier le fichier
source.
Cette fonction cre des mtadonnes (donnes supplmentaires stockes
avec le film QuickTime). Certaines applications, telles QuickTime Player
et Avid ePublisher, peuvent interprter ces mtadonnes et mettre l'image
l'chelle au moment de l'affichage.
Le format de pixels est utile pour les films de rfrence QuickTime car il
n'est pas ncessaire de modifier les fichiers source des films rfrencs.
Par exemple, si vos films source sont stocks aux dimensions vido
standard de 720 x 486 pour NTSC (720 x 576 pour PAL), vous pouvez
crer deux films de rfrence QuickTime diffrents utilisant les mmes
fichiers source rfrencs - l'un utilisant du 4:3 et l'autre du 16:9.
Tableau 9-6 Bote de dialogue Export Settings
Options QuickTime Reference (Suite)
Option Description
439
Exportation en tant que film QuickTime
Exportation en tant que film QuickTime
Pour exporter en tant que film QuickTime :
1. Prparez la squence, comme dcrit dans Prparation
l'exportation d'une squence, page 401.
2. Slectionnez un clip ou une squence exporter, comme dcrit
dans Exportation dimages, de clips ou de squences, page 403.
3. Slectionnez la commande Export du menu File.
La bote de dialogue Export As s'affiche.
Vous pouvez crer des
paramtres lavance.
Voir Personnalisation
des paramtres
d'exportation, page 412.
4. Slectionnez un paramtre dans le menu contextuel
Export Settings.
Si vous souhaitez crer un paramtre, choisissez Untitled.
5. Cliquez sur Options.
La bote de dialogue Export Settings saffiche.
6. Slectionnez QuickTime Movie dans le menu contextuel
Export As.
n
Si vous installez des formats QuickTime Export supplmentaires, ceux-ci
s'affichent dans le menu contextuel et un tilde (~) prcde leur nom. Ceci
indique qu'ils ne sont pas pris en charge par Avid.
440
Exportation et change de donnes
QuickTime Movie (Same as Source) QuickTime Movie (Custom)
441
Exportation en tant que film QuickTime
7. Slectionnez Same as Source pour utiliser la rsolution du fichier
source ou slectionnez Custom pour personnaliser les paramtres.
n
Lutilisation de Same as Source entrane une exportation trs rapide et est
gnralement le meilleur choix pour un film qui sera trait par une autre
application. Voir Exportation en tant que film QuickTime, page 433.
8. Slectionnez les options restantes, comme dcrit dans le Tableau 9-7,
page 442.
Pour changer le codec (compresseur/decompresseur) utilis pour la
compression, cliquez sur Format Options. Pour une description de
ces options, consultez Slection des options de format QuickTime
Movie, page 445.
9. Effectuez l'une des actions suivantes :
t Pour enregistrer les paramtres dans le fichier de paramtres
existant, cliquez sur Save.
t Pour crer un fichier de paramtres, cliquez sur Save As.
La bote de dialogue Save Export Setting saffiche.
Attribuez un nom au paramtre dans la zone de texte Setting
Name, puis cliquez sur OK.
10. Dans la bote de dialogue Export As, slectionnez le dossier de
destination du fichier.
11. (Facultatif) Modifiez le nom du fichier.
Dans la plupart des cas, vous ne devez pas modifier l'extension du
fichier.
12. Cliquez sur Save.
Le fichier est export et s'affiche l'emplacement choisi.
c
Si une panne de courant ou une erreur de l'application survient durant
la procdure d'exportation, le fichier entier est inutilisable. Vous
devez, dans ce cas, recommencer la procdure.
442
Exportation et change de donnes
Options d'exportation QuickTime Movie
Le Tableau 9-7 dcrit les options QuickTime Movie de la bote de
dialogue Export Settings.
Tableau 9-7 Bote de dialogue Export Settings
Options QuickTime Movie
Option Sous-option Description
Use Marks Lorsque cette option est slectionne, le systme utilise les
points d'entre et de sortie actuels dans le clip ou la
squence slectionns afin de dterminer les images de
dbut et de fin destines l'exportation. Pour exporter un
clip ou une squence en entier, dsactivez cette option ou
marquez tout le clip.
Use Enabled Tracks Lorsque cette option est slectionne, le systme n'exporte
que les pistes actuellement actives pour une squence ou
un clip slectionn. Pour exporter toutes les pistes d'une
squence, dsactivez cette option.
Same as Source Lorsque cette option est slectionne, la compression
d'origine du fichier est conserve. Avid recommande cette
option lors de l'exportation en vue du traitement par
d'autres applications.
Custom Lorsque vous slectionnez Custom pour une exportation
vido, les options Video Format s'affichent.
Format Options Cliquez sur le bouton Format Options pour afficher la bote
de dialogue Movie Settings. Pour plus d'informations, voir
Slection des options de format QuickTime Movie,
page 445.
Video and Audio Slectionnez cette option pour exporter l'audio et la vido.
Video Only Slectionnez cette option pour exporter uniquement la
vido. Slectionnez cette option si vous dsirez, par
exemple, ajouter des effets dans une application externe ou
n'utiliser que la vido dans un projet multimdia.
443
Exportation en tant que film QuickTime
Audio Only Slectionnez cette option pour exporter uniquement
l'audio. Slectionnez cette option si vous dsirez, par
exemple, utiliser ou amliorer l'audio dans une application
externe ou n'utiliser que l'audio dans un projet multimdia.
Video Format Width x Height Cette option dfinit la largeur et la hauteur du clip.
Size to Fit : Cette option permet un dimensionnement
conforme la hauteur et la largeur spcifies. Vous
pouvez taper des valeurs ou slectionner des valeurs
prdfinies dans le menu rapide.
n
Les valeurs du menu rapide correspondent une
utilisation particulire de chaque taille. Par exemple, 320
x 240 (vido Internet, grande).
Crop/Pad : Cette option indique au systme de ne pas
mettre l'chelle ou redimensionner les images. Elle ajoute,
si ncessaire, des lignes noires en haut et en bas de l'image
afin d'obtenir la taille voulue.
Color Levels Cette option permet de dfinir les niveaux de couleurs du
mdia export sur RGB ou ITU-R 601. Si vous envisagez
dexporter le fichier dans une autre application et de le
rimporter, choisissez 601.
Tableau 9-7 Bote de dialogue Export Settings
Options QuickTime Movie (Suite)
Option Sous-option Description
444
Exportation et change de donnes
File Field Order Ces options permettent de prciser comment le systme va
organiser les trames depuis un projet vido entrelac. Dans
le cas des projets 24i ou 25i, ces options ne s'affichent pas ;
les trames sont automatiquement exportes comme images
(fixes) progressives.
Odd (Upper Field First) : slectionnez cette option si vous
travaillez sur un projet PAL. Lors de la formation de
l'image d'exportation, la trame 1 devient la trame
suprieure et ses lignes les lignes impaires de l'image
(comptes partir du chiffre 1). Les lignes de la trame 2
deviennent les lignes paires.
Even (Lower Field First) : slectionnez cette option si vous
travaillez sur un projet NTSC. Lors de la formation de
l'image d'exportation, la trame 1 devient la trame infrieure
et ses lignes les lignes paires de l'image. Les lignes de la
trame 2 deviennent les lignes impaires.
Single Field : slectionnez cette option si vous souhaitez
que le fichier en sortie ne contienne que la trame 1. Dans ce
cas, la trame unique compose de 243 lignes pour NTSC
(288 lignes pour PAL) est redimensionne conformment
la hauteur et la largeur spcifies.
Cette option est utile si vous souhaitez crer un fichier plus
petit ou si vous souhaitez supprimer le vacillement
dentrelacement (phnomne cr lorsque le systme
affiche les deux trames simultanment dans le film
QuickTime).
Pour plus d'informations, voir Ordre des trames dans les
importations et exportations graphiques, page 523.
Create Preview Slectionnez cette option si vous souhaitez crer un aperu
du film QuickTime.
Tableau 9-7 Bote de dialogue Export Settings
Options QuickTime Movie (Suite)
Option Sous-option Description
445
Exportation en tant que film QuickTime
Slection des options de format QuickTime Movie
Le Tableau 9-8 dcrit les codecs QuickTime et les paramtres figurant
sur votre systme Avid. Les codecs qui s'affichent dpendent de la
version de QuickTime installe. Tous les paramtres ne sont pas
disponibles pour tous les codecs.
Pixel Aspect Ratio Le format de pixels permet d'effectuer une mise l'chelle
de la vido : carr, 4:3 non-carr ou 16:9 non-carr. Les
valeurs du format de pixels permettent de contrler le
format d'affichage sans modifier le fichier source.
Cette fonction cre des mtadonnes (donnes
supplmentaires stockes avec le film QuickTime).
Certaines applications, telles QuickTime Player et Avid
ePublisher, peuvent interprter ces mtadonnes et mettre
l'image l'chelle au moment de l'affichage.
Le format de pixels est utile pour l'option Same as Source
parce qu'elle conserve galement le format original.
Tableau 9-7 Bote de dialogue Export Settings
Options QuickTime Movie (Suite)
Option Sous-option Description
446
Exportation et change de donnes
Tableau 9-8 Options de format QuickTime Movie
Option Sous-option Description
Video
Settings
Compressor Animation Choisissez cette option pour une compression haute qualit sans
perte de donnes (aucune donne d'image n'est perdue).
Elle utilise un systme de codage (RLE : Run Length Encoded)
permettant de coder chaque pixel, ce qui gnre un fichier dont la
taille est de 70 95 pour cent celle du fichier non compress.
Cette option concilie qualit maximale et absence de perte de
donnes (aucune donne d'image n'est perdue). Voir la description
de l'option Quality dans ce tableau.
Avid ABVB
NuVista
Pour une compatibilit en amont avec les systmes utilisant AVR.
Voir Utilisation des codecs Avid pour QuickTime, page 452.
447
Exportation en tant que film QuickTime
Avid Meridien
Compressed
Pour une compression compatible avec les produits Avid. Permet
une importation rapide. Voir Utilisation des codecs Avid pour
QuickTime, page 452.
n
Pour garder la mme rsolution que les clips actuels lors de
l'exportation, slectionnez Same as Source la place de Custom.
Voir Exportation en tant que film QuickTime, page 439.
Avid Meridien
Uncompressed
Pour une rsolution 1:1. Permet une importation rapide. Voir
Utilisation des codecs Avid pour QuickTime, page 452.
BMP Sert au codage interne des images individuelles comme fichiers
BMP (format bitmap natif Windows).
Cinepak Cette option permet d'exporter des donnes une rsolution faible
lorsque la qualit n'est pas primordiale, par exemple dans le cas de
prsentations, de matriel ducatif ou de lecture, ou encore pour
lecture sur cran de petite taille partir d'un CD-ROM ou du
disque dur. Elle utilise des algorithmes de compression optimiss
pour la lecture des CD-ROM.
Component
Video
Slectionnez cette option pour une compression haute qualit sans
perte de donnes (aucune donne d'image n'est perdue). Elle
utilise le mme algorithme que la mthode Animation mais
enregistre le fichier au format YUV RLE, lequel spare la
luminance de la chrominance. Ce format peut tre lu par toutes les
applications QuickTime, mais seules quelques-unes d'entre elles
peuvent enregistrer sous ce format.
DV-NTSC
DV-PAL
Permet de stocker des sources vido numriques d'origine ou
modifies dans les fichiers QuickTime.
Graphics Cette option permet d'exporter des donnes une rsolution faible
lorsque la qualit n'est pas primordiale, par exemple dans le cas de
prsentations ou de matriel ducatif, ou encore pour lecture sur
cran de petite taille partir d'un CD-ROM ou du disque dur.
Utilise une palette de couleurs restreinte (16 couleurs) de
compression Animation.
Tableau 9-8 Options de format QuickTime Movie (Suite)
Option Sous-option Description
448
Exportation et change de donnes
H.261 Pour vidoconfrence de faible qualit.
H.263 Pour la vidoconfrence. Optimise pour les dbits de donnes
lents et le ralenti.
Intel Indeo
Video 4.4
Cette option permet d'exporter des donnes une rsolution faible
lorsque la qualit n'est pas primordiale, par exemple dans le cas de
prsentations, de matriel ducatif ou de lecture, ou encore pour
lecture sur cran de petite taille partir d'un CD-ROM ou du
disque dur. Il est impossible d'exporter des images de taille
720 x 540 et 720 x 486, mme si ces tailles sont rpertories.
Motion JPEG A Offre une qualit moyenne, une compression avec perte (au cours
de laquelle des donnes d'image sont perdues) ncessitant un
espace de stockage moindre, ainsi qu'un faible dbit de donnes.
Motion JPEG (M-JPEG) est une variante de la spcification ISO
JPEG utiliser pour la vido numrique. Considr comme le
standard de Motion JPEG, le format A est pris en charge par les
puces de Zoran Corporation et C-Cubed, Inc.
Motion JPEG B Offre une qualit moyenne, une compression avec perte (au cours
de laquelle des donnes d'image sont perdues) ncessitant un
espace de stockage moindre, ainsi qu'un faible dbit de donnes.
Motion JPEG (M-JPEG) est une variante de la spcification ISO
JPEG utiliser pour la vido numrique. Le format B n'utilise pas
les mmes points de marquage que l'ISO JPEG et le format A ; pris
en charge par les puces de LSI Logic Corporation.
None Choisissez cette option pour une compression haute qualit sans
perte de donnes (aucune donne d'image n'est perdue). Ne
comprime pas le fichier, les fichiers peuvent donc tre trs
volumineux.
Tableau 9-8 Options de format QuickTime Movie (Suite)
Option Sous-option Description
449
Exportation en tant que film QuickTime
Photo-JPEG Offre une qualit moyenne, une compression avec perte (au cours
de laquelle des donnes d'image sont perdues) ncessitant, lors de
la lecture, un espace de stockage et un dbit de donnes modrs.
Utilise l'algorithme Joint Photographic Experts Group (JPEG) pour
la compression des images, ce qui produit des fichiers dont la taille
reprsente entre 20 et 30 pour cent de celle des fichiers non
compresss. Certaines donnes sont perdues au cours de la
compression et la procdure d'exportation dure plus longtemps
(en moyenne six fois plus longtemps que la compression
Animation, par exemple).
Planar RGB Slectionnez cette option pour une compression haute qualit sans
perte de donnes (aucune donne d'image n'est perdue). Gnre
des fichiers volumineux.
Code chaque plan sparment, l'aide d'un systme de codage
(RLE). Utilis principalement pour la prise en charge des fichiers
Photoshop, lesquels sont gnralement stocks l'aide d'un
algorithme planar.
PNG Acronyme de Portable Network Graphics, utilis pour remplacer
le format GIF
SM
par un format bitmap d'images fixes pour les
navigateurs Internet les plus rcents.
Sorenson Video Offre une qualit moyenne suprieure, une compression avec
perte (au cours de laquelle des donnes d'image sont perdues)
ncessitant un espace de stockage moindre, ainsi qu'un faible dbit
de donnes. Ce codec convient parfaitement pour la distribution
sur le Web et sur CD-ROM et est recommand pour les fichiers
Review & Approval. Voir Envoi de donnes en rvision, page 497.
Sorenson Video 3 Version amliore du codec Sorenson Video. Les films crs l'aide
de ce codec requirent le programme de visualisation
QuickTime 5.
TGA Enregistre le fichier export au format TARGA
.
Tableau 9-8 Options de format QuickTime Movie (Suite)
Option Sous-option Description
450
Exportation et change de donnes
TIFF Acronyme de Tagged Image Format, format bitmap inter-
plateforme pour images fixes, souvent utilis en production pr-
presse.
Video Cette option permet d'exporter des donnes une rsolution faible
lorsque la qualit n'est pas primordiale, par exemple dans le cas de
prsentations, de matriel ducatif ou de lecture, ou encore pour
lecture sur cran de petite taille partir d'un CD-ROM ou du
disque dur.
Colors Slectionnez les couleurs inclure dans le fichier export. Les
slections varient en fonction du codec utilis. Certains codecs
n'ont qu'un paramtre de couleur.
Si vous slectionnez le codec Sorensen, l'option Millions of Colors
est slectionne automatiquement.
Ne slectionnez pas l'option Millions of Colors +. Cette option cre
un canal alpha qui n'est pas utilis pour l'exportation depuis le
systme Avid. Si vous utilisez l'un des codecs Avid pour
QuickTime avec d'autres applications prenant en charge les
canaux alpha, vous pouvez slectionner l'option Millions of Colors
+ pour crer un canal alpha pouvant tre import dans le systme
Avid.
Quality Faites glisser le curseur pour rgler la qualit d'image du fichier
export. Les slections varient en fonction du codec utilis.
Certains codecs n'ont qu'un paramtre de qualit.
Ce curseur ne permet pas de rgler la qualit des codecs Avid pour
QuickTime.
Motion Frames per
second
Slectionnez un dbit d'images dans le menu contextuel.
Slectionnez 30 pour conserver une animation vitesse normale.
Un dbit d'images de 29,97 i/s est conforme au standard vido
NTSC. Choisissez 25 pour les projets 25i PAL et 24 pour les
projets 24i.
Tableau 9-8 Options de format QuickTime Movie (Suite)
Option Sous-option Description
451
Exportation en tant que film QuickTime
Key frame every Slectionnez cette option pour que le systme utilise des cls
comme rfrence pour les images suivantes. Tapez une valeur
numrique pour dfinir la frquence des cls. En rgle gnrale,
entrez une valeur gale la moiti de la vitesse de lecture (par
exemple, entrez 12 pour les projets 24i ou 25i et entrez 15 pour les
projets 30i).
Limit data rate Permet de spcifier le dbit de donnes cible pour le film
compress.
Filter Choose Video
Filter
Permet d'appliquer un seul filtre d'effet lors d'une exportation.
Size Export Size
Settings
QuickTime permet de spcifier une taille, mais Avid vous conseille
de dfinir la taille dans les zones de texte Width et Height de la
bote de dialogue Export Settings. Les deux paramtres produisent
le mme effet et le paramtre de taille de QuickTime annule celui
d'Avid.
Sound
Settings Compressor Slectionnez un paramtre de compression sonore pour
l'exportation, ainsi que d'autres options.
Prepare for
Internet
Streaming
Fast Start Permet de commencer la lecture d'un film sur Internet sans devoir
tlcharger au pralable l'intgralit du film. La lecture de films
sur Internet est appele tlchargement progressif ou lecture en
cours de chargement HTTP. Elle ne ncessite pas de serveur vido
de lecture en cours de chargement.
Fast Start -
Compressed
header
Un paramtre qui est plus appropri au tlchargement progressif.
Cette option fonctionne de la mme manire que Fast Start, mais
compresse les donnes vido de dbut. Le dbut est la partie du
fichier qui permet au film de dmarrer avant qu'il n'ait t
compltement tlcharg. La compression du dbut permet
d'acclrer le tlchargement du film. Elle est primordiale pour les
films plus longs (les films qui durent plusieurs minutes).
Tableau 9-8 Options de format QuickTime Movie (Suite)
Option Sous-option Description
452
Exportation et change de donnes
Utilisation des codecs Avid pour QuickTime
Vous pouvez utiliser les codecs Avid suivants lors de l'exportation de
fichiers QuickTime depuis le systme Avid ou une application externe
en vue de leur importation vers un systme Avid :
Avid Meridien Compressed
Avid Meridien Uncompressed
Avid ABVB NuVista
Les codecs Avid crent des fichiers mdias encapsuls permettant
l'exportation de fichiers rsolution leve pouvant tre lus par des
applications QuickTime. Les deux codecs Avid Meridien permettent
l'importation rapide vers des produits Avid actuels. Utilisez le codec
Avid ABVB NuVista pour QuickTime pour une compatibilit en
amont avec les systmes fonctionnant avec AVR.
n
Les meilleurs rsultats s'obtiennent l'aide de l'option Same as Source. Voir
Exportation en tant que film QuickTime, page 439.
Hinted Streaming Slectionnez cette option si vous placez le fichier export sur un
serveur vido de lecture en cours de chargement. Le fichier ne sera
pas lu en continu sans une piste d'aperu pour chacune des pistes
du film. L'aperu des pistes permet au serveur vido de diviser le
fichier en paquets pour le transfert.
Un fichier avec une lecture en cours de chargement amliore est
galement lu comme un tlchargement progressif. Sa lecture est
cependant plus lente qu'un film Fast Start car il contient davantage
d'informations et est donc de taille plus grande.
Pour accder des options supplmentaires, cliquez sur Track
Hinter Settings. La bote de dialogue RTP (Real Time Protocole)
Track Settings s'affiche. Pour plus d'informations, consultez l'aide
QuickTime sur le site :
www.apple.com/quicktime/products/tutorials/hinttracks.html
Tableau 9-8 Options de format QuickTime Movie (Suite)
Option Sous-option Description
453
Exportation en tant que film QuickTime
Exportation avec un codec Avid Meridien
Pour exporter un clip ou une squence avec l'un des codecs Avid
Meridien :
1. Prparez la squence, comme dcrit dans Prparation
l'exportation d'une squence, page 401.
2. Slectionnez un clip ou une squence exporter, comme dcrit
dans Exportation dimages, de clips ou de squences, page 403.
3. Slectionnez la commande Export du menu File.
La bote de dialogue Export As s'affiche.
Vous pouvez crer des
paramtres lavance.
Voir Personnalisation
des paramtres
d'exportation, page 412.
4. Slectionnez un paramtre dans le menu contextuel Export
Settings.
Si vous souhaitez crer un paramtre, choisissez Untitled.
5. Cliquez sur Options.
La bote de dialogue Export Settings saffiche.
6. Slectionnez QuickTime Movie dans le menu contextuel
Export As.
7. Slectionnez Custom.
8. Cliquez sur le bouton Format Options.
La bote de dialogue Movie Settings saffiche.
9. Cliquez sur Settings dans la zone Video.
La bote de dialogue Compression Settings s'affiche.
10. Slectionnez Avid Meridien Uncompressed ou Avid Meridien
Compressed dans le menu contextuel Compressor.
454
Exportation et change de donnes
11. Cliquez sur le bouton Options.
Le curseur Quality n'affecte pas vos paramtres.
12. Slectionnez les paramtres souhaits, puis cliquez sur OK.
455
Exportation en tant que film QuickTime
Pour Color Input, slectionnez les niveaux de couleur du mdia
source. Si vous exportez depuis un systme de montage Avid,
utilisez ITU-R 601.
13. Cliquez sur OK dans la bote de dialogue Compression Settings.
14. Cliquez sur OK dans la bote de dialogue Movie Settings.
La bote de dialogue Export Settings s'affiche nouveau.
15. Effectuez l'une des actions suivantes :
t Pour enregistrer les paramtres dans le fichier de paramtres
existant, cliquez sur Save.
t Pour crer un fichier de paramtres, cliquez sur Save As.
La bote de dialogue Save Export Setting saffiche.
Attribuez un nom au paramtre dans la zone de texte Setting
Name, puis cliquez sur OK.
16. Dans la bote de dialogue Export As, slectionnez le dossier de
destination du fichier.
17. (Facultatif) Modifiez le nom du fichier.
Dans la plupart des cas, vous ne devez pas modifier l'extension du
fichier.
18. Cliquez sur Save.
Le fichier est export et s'affiche l'emplacement choisi.
c
Si une panne de courant ou une erreur de l'application survient
durant la procdure d'exportation, le fichier entier est inutilisable.
Vous devez, dans ce cas, recommencer la procdure.
456
Exportation et change de donnes
Exportation avec le codec Avid ABVB NuVista de QuickTime
Pour exporter un clip ou une squence avec le codec Avid ABVB
NuVista de QuickTime :
1. Prparez la squence, comme dcrit dans Prparation
l'exportation d'une squence, page 401.
2. Slectionnez un clip ou une squence exporter, comme dcrit
dans Exportation dimages, de clips ou de squences, page 403.
3. Slectionnez la commande Export du menu File.
La bote de dialogue Export As s'affiche.
Vous pouvez crer des
paramtres lavance.
Voir Personnalisation
des paramtres
d'exportation, page 412.
4. Slectionnez un paramtre dans le menu contextuel Export
Settings.
Si vous souhaitez crer un paramtre, choisissez Untitled.
5. Cliquez sur Options.
La bote de dialogue Export Settings saffiche.
6. Slectionnez QuickTime Movie dans le menu contextuel Export
As.
7. Slectionnez Custom.
8. Cliquez sur le bouton Format Options.
La bote de dialogue Movie Settings saffiche.
9. Cliquez sur Settings dans la zone Video.
La bote de dialogue Compression Settings s'affiche.
10. Slectionnez Avid ABVB NuVista dans le menu contextuel
Compressor.
11. Rglez le curseur Quality.
La bote de dialogue Avid ABVB/NuVista Codec Configuration
s'affiche.
Le curseur Quality n'affecte pas vos paramtres.
457
Exportation en tant que film QuickTime
12. Slectionnez le format appropri au mdia que vous souhaitez
crer : NTSC ou PAL.
13. Slectionnez la carte approprie configure pour le mdia :
- NuVista (systmes Macintosh dots de la carte vido NuVista)
- ABVB (systmes Macintosh utilisant la carte vido Avid
Broadcast)
14. Pour Input, slectionnez les niveaux de couleur du mdia source.
Si vous exportez depuis un systme de montage Avid,
slectionnez ITU-R 601.
15. Slectionnez une rsolution dans le menu contextuel Resolution.
n
Le menu effectue la mise jour en fonction du format et du type de systme
que vous avez choisis.
16. Cliquez sur OK pour refermer la bote de dialogue Avid ABVB/
NuVista Codec Configuration.
17. Cliquez sur OK dans la bote de dialogue Compression Settings.
La bote de dialogue Avid ABVB/NuVista Codec Configuration
s'affiche nouveau.
18. Cliquez sur OK.
19. Cliquez sur OK dans la bote de dialogue Movie Settings.
La bote de dialogue Export Settings s'affiche nouveau.
20. Effectuez l'une des actions suivantes :
458
Exportation et change de donnes
t Pour enregistrer les paramtres dans le fichier de paramtres
existant, cliquez sur Save.
t Pour crer un fichier de paramtres, cliquez sur Save As.
La bote de dialogue Save Export Setting saffiche.
Attribuez un nom au paramtre dans la zone de texte Setting
Name, puis cliquez sur OK.
21. Dans la bote de dialogue Export As, slectionnez le dossier de
destination du fichier.
22. (Facultatif) Modifiez le nom du fichier.
Dans la plupart des cas, vous ne devez pas modifier l'extension du
fichier.
23. Cliquez sur Save.
Le fichier est export et s'affiche l'emplacement choisi.
c
Si une panne de courant ou une erreur de l'application survient
durant la procdure d'exportation, le fichier entier est inutilisable.
Vous devez, dans ce cas, recommencer la procdure.
Exportation comme fichier AVI (Windows
uniquement)
Pour exporter comme fichier AVI :
1. Prparez la squence, comme dcrit dans Prparation
l'exportation d'une squence, page 401.
2. Slectionnez un clip ou une squence exporter, comme dcrit
dans Exportation dimages, de clips ou de squences, page 403.
459
Exportation comme fichier AVI (Windows uniquement)
3. Slectionnez la commande Export du menu File.
La bote de dialogue Export As s'affiche.
Vous pouvez crer des
paramtres lavance.
Voir Personnalisation
des paramtres
d'exportation, page 412.
4. Slectionnez un paramtre dans le menu contextuel Export
Settings.
Si vous souhaitez crer un paramtre, choisissez Untitled.
5. Cliquez sur Options.
La bote de dialogue Export Settings saffiche.
6. Slectionnez AVI dans le menu contextuel Export As.
7. Slectionnez les options AVI en vous aidant du Tableau 9-9,
page 461.
8. Slectionnez un codec AVI en cliquant sur le bouton Codec
Options.
460
Exportation et change de donnes
La bote de dialogue Video Compression s'affiche.
9. Slectionnez le programme de compression de votre choix, puis
cliquez sur Configure pour peaufiner la configuration du codec.
Pour plus d'informations, voir Tableau 9-10, page 464.
10. Cliquez sur OK pour fermer la bote de dialogue Video
Compression et retourner la bote de dialogue Export Settings.
11. Effectuez l'une des actions suivantes :
t Pour enregistrer les paramtres dans le fichier de paramtres
existant, cliquez sur Save.
t Pour crer un fichier de paramtres, cliquez sur Save As.
La bote de dialogue Save Export Setting saffiche.
Attribuez un nom au paramtre dans la zone de texte Setting
Name, puis cliquez sur OK.
12. Dans la bote de dialogue Export As, slectionnez le dossier de
destination du fichier.
13. (Facultatif) Modifiez le nom du fichier.
Dans la plupart des cas, vous ne devez pas modifier l'extension du
fichier.
14. Cliquez sur Save.
Le fichier est export et s'affiche l'emplacement choisi.
c
Si une panne de courant ou une erreur de l'application survient
durant la procdure d'exportation, le fichier entier est inutilisable.
Vous devez, dans ce cas, recommencer la procdure.
461
Exportation comme fichier AVI (Windows uniquement)
Paramtres AVI (Windows uniquement)
Le Tableau 9-9 dcrit les options des paramtres AVI de la bote de
dialogue Export. Dans la page de l'onglet Video Format, vous pouvez
galement slectionner d'autres options en cliquant sur le bouton
Codec Options.
Tableau 9-9 Bote de dialogue Export Settings
Paramtres AVI (Windows uniquement)
Option Sous-option Description
Use Marks Lorsque cette option est slectionne, le systme utilise les points
d'entre et de sortie actuels dans le clip ou la squence slectionns
afin de dterminer les images de dbut et de fin destines
l'exportation. Pour exporter la totalit d'un clip ou d'une squence,
dsactivez cette option.
Use Enabled
Tracks
Lorsque cette option est slectionne, le systme utilise les points
d'entre et de sortie actuels dans le clip ou la squence slectionns
afin de dterminer les images de dbut et de fin destines
l'exportation. Pour exporter la totalit d'un clip ou d'une squence,
dsactivez cette option.
Video and Audio Slectionnez cette option afin d'exporter l'intgralit d'un clip ou
d'une squence comme fichier AVI dans un projet multimdia, par
exemple. Pour plus d'informations, voir Utilisation du Codec Avid
d'AVI (Windows uniquement), page 465.
Video Only Slectionnez cette option si vous dsirez ajouter des effets dans une
application externe ou n'utiliser que la vido dans un projet
multimdia.
Audio Only Slectionnez cette option si vous dsirez utiliser ou amliorer de
l'audio dans une application externe ou n'utiliser que l'audio dans un
projet multimdia.
Video Format Same as Source Lorsque cette option est slectionne, la compression d'origine du
fichier est conserve.
462
Exportation et change de donnes
Codec Options Lorsque vous cliquez sur ce bouton, la bote de dialogue Video
Compression s'affiche. Pour plus d'informations, voir Tableau 9-10,
page 464.
Custom Width x Height Cette option permet de spcifier la largeur de chaque clip. Au stade
actuel, vous pouvez seulement slectionner une hauteur gale 486.
Scale to Fit : cette option permet un dimensionnement conforme la
hauteur et la largeur spcifies.
Crop/Pad : l'option Crop/Pad ne permet pas de redimensionner les
images ou de les mettre lchelle. Le systme ajoute, si ncessaire,
des lignes noires en haut et en bas afin d'obtenir la taille voulue.
Color Levels Cette option permet de dfinir les niveaux de couleurs du mdia
export sur RGB ou ITU-R 601. Si vous envisagez dexporter le fichier
dans une autre application et de le rimporter, choisissez 601.
FPS Cette option dfinit la cadence d'images par seconde (i/s) pour
l'exportation AVI.
File Field Order Ces options vous permettent de slectionner la trame suprieure lors
de l'exportation. Dans le cas des projets 24i ou 25i, ces options ne
s'affichent pas ; les trames sont automatiquement exportes comme
images (fixes) progressives.
Odd (Upper Field First) : slectionnez cette option si vous travaillez
sur un projet PAL. Lors de la formation de l'image d'exportation, la
trame 1 devient la trame suprieure et ses lignes les lignes impaires
de l'image (comptes partir du chiffre 1). Les lignes de la trame 2
deviennent les lignes paires.
Even (Lower Field First) : slectionnez cette option si vous travaillez
sur un projet NTSC. Lors de la formation de l'image d'exportation, la
trame 1 devient la trame infrieure et ses lignes les lignes paires de
l'image. Les lignes de la trame 2 deviennent les lignes impaires.
Single Field : slectionnez cette option si vous souhaitez que le
fichier en sortie ne contienne que la trame 1. Dans ce cas, la trame
unique compose de 243 lignes pour NTSC (288 lignes pour PAL) est
redimensionne conformment la hauteur et la largeur spcifies.
Tableau 9-9 Bote de dialogue Export Settings
Paramtres AVI (Windows uniquement) (Suite)
Option Sous-option Description
463
Exportation comme fichier AVI (Windows uniquement)
Audio Format Mono
Stereo
Exporte l'audio sur un seul canal.
Exporte l'audio sur deux canaux.
Sample Rate Slectionnez cette option pour slectionner la frquence
d'chantillonnage.
Project Rate : la frquence d'origine du mdia audio choisi
doit tre 44,1 kHz ou 48 kHz.
22,050 kHz : la moiti de la frquence dchantillonnage du mdia
44,1 kHz.
11,025 kHz : un quart de la frquence dchantillonnage du mdia
44,1 kHz.
Sample Size Slectionnez cette option pour slectionner la frquence
d'chantillonnage.
16-bit : lorsque cette option est slectionne, le systme exporte un
chantillon audio de 16 bits (norme audio standard actuelle).
8-bit : lorsque cette option est slectionne, le systme exporte un
nombre dincrments audio de 8 bits afin de lutiliser dans des
systmes externes ne prenant pas en charge le format 16 bits. Cette
option est galement utilise pour rduire les besoins du dbit des
donnes (par exemple, pour amliorer la lecture des projets
multimdias).
Tableau 9-9 Bote de dialogue Export Settings
Paramtres AVI (Windows uniquement) (Suite)
Option Sous-option Description
464
Exportation et change de donnes
Options de la bote de dialogue AVI Video Compression
(Windows uniquement)
Le Tableau 9-10 dcrit les options de la bote de dialogue AVI Video
Compression. La liste des codecs varie en fonction de la plate-forme et
de la version de Windows installe.
Tableau 9-10 AVI Video Compression Options de la bote de
dialogue (Windows uniquement)
Option Sous-option Description
Compressor Microsoft Video 1 Slectionnez cette option lorsque vous crez des fichiers destins
tre lus l'aide de Video for Windows.
Cliquez sur Configure pour ouvrir la bote de dialogue
Configure. Vous pouvez ensuite rgler la qualit du fichier
compress l'aide du curseur Temporal Quality Ratio.
Cinepak Codec
by Radius
Cette option permet d'exporter des donnes une rsolution
faible lorsque la qualit n'est pas primordiale, par exemple dans
le cas de prsentations ou de matriel ducatif, ou encore pour
lecture sur cran de petite taille partir d'un CD-ROM ou du
disque dur. Ce codec utilise un algorithme de compression
optimis pour la lecture de CD-ROM.
Cliquez sur Configure pour ouvrir la bote de dialogue de
configuration Cinepak for Windows 32. Vous pouvez ensuite
choisir une compression en couleurs ou en noir et blanc.
Avid AVI Codec Slectionnez cette option pour choisir les rsolutions Avid. Voir
Utilisation du Codec Avid d'AVI (Windows uniquement),
page 465.
Full Frames
(non compresse)
Choisissez cette option pour une exportation haute qualit dans
laquelle aucune donne d'image n'est perdue. Cette option ne
compresse pas le fichier et risque de produire des fichiers trs
volumineux. Pour exporter un fichier non compress un taux
de 1:1, utilisez le codec Avid AVI.
465
Exportation comme fichier AVI (Windows uniquement)
Utilisation du Codec Avid d'AVI (Windows uniquement)
Le codec Avid d'AVI cre des fichiers mdias encapsuls permettant
lexportation de fichiers rsolution leve pouvant tre lus par des
applications compatibles avec AVI.
Pour exporter un clip ou une squence avec le codec Avid AVI :
1. Prparez la squence, comme dcrit dans Prparation
l'exportation d'une squence, page 401.
2. Slectionnez un clip ou une squence exporter, comme dcrit
dans Exportation dimages, de clips ou de squences, page 403.
3. Slectionnez la commande Export du menu File.
La bote de dialogue Export As s'affiche.
Compression
Quality
Faites glisser le curseur pour rgler la qualit d'image du fichier
export. Les slections varient en fonction du codec utilis.
Ce curseur ne permet pas de rgler la qualit du codec Avid pour
AVI.
Key Frame
Every n frames
Slectionnez cette option pour que le systme utilise des
marqueurs comme rfrence pour les images suivantes. Tapez
une valeur numrique pour dfinir la frquence des cls. Cette
option n'est pas disponible pour le codec Avid AVI ou pour les
fichiers non compresss.
Data Rate n
KB/sec
Utilisez cette option pour dfinir un dbit de donnes spcifique
pour le fichier compress, en kilo-octets par seconde. Cette
option n'est pas disponible pour le codec Avid AVI ou pour les
fichiers non compresss.
Tableau 9-10 AVI Video Compression Options de la bote de
dialogue (Windows uniquement) (Suite)
Option Sous-option Description
466
Exportation et change de donnes
Vous pouvez crer des
paramtres lavance.
Voir Personnalisation
des paramtres
d'exportation, page 412.
4. Slectionnez un paramtre dans le menu contextuel Export
Settings.
Si vous souhaitez crer un paramtre, choisissez Untitled.
5. Cliquez sur Options.
La bote de dialogue Export Settings saffiche.
6. Slectionnez AVI dans le menu contextuel Export As.
7. Cliquez sur le bouton Codec Options.
La bote de dialogue Video Compression s'affiche.
8. Slectionnez Avid AVI Codec dans le menu contextuel Compressor.
9. Cliquez sur le bouton Configure.
La bote de dialogue Avid AVI Codec Configuration saffiche.
467
Exportation comme fichier AVI (Windows uniquement)
10. Slectionnez le format appropri au mdia que vous souhaitez
crer : NTSC ou PAL.
11. Slectionnez la carte approprie configure pour le mdia :
Interlaced ou Progressive.
12. Slectionnez une rsolution dans le menu contextuel Resolution.
13. Cliquez sur Close.
14. Cliquez sur OK pour refermer la bote de dialogue Video
Compression et retourner la bote de dialogue Export Settings.
15. Effectuez l'une des actions suivantes :
t Pour enregistrer les paramtres dans le fichier de paramtres
existant, cliquez sur Save.
t Pour crer un fichier de paramtres, cliquez sur Save As.
La bote de dialogue Save Export Setting saffiche.
Attribuez un nom au paramtre dans la zone de texte Setting
Name, puis cliquez sur OK.
16. Dans la bote de dialogue Export As, slectionnez le dossier de
destination du fichier.
17. (Facultatif) Modifiez le nom du fichier.
Dans la plupart des cas, vous ne devez pas modifier l'extension du
fichier.
18. Cliquez sur Save.
Le fichier est export et s'affiche l'emplacement choisi.
c
Si une panne de courant ou une erreur de l'application survient
durant la procdure d'exportation, le fichier entier est inutilisable.
Vous devez, dans ce cas, recommencer la procdure.
468
Exportation et change de donnes
Installation des codecs Avid pour QuickTime ou
AVI sur d'autres systmes
Lors de l'installation d'Avid Media Composer ou Avid FilmComposer
sur votre ordinateur, les codecs Avid pour QuickTime et AVI sont
automatiquement installs. Si vous souhaitez exporter un film
QuickTime ou AVI depuis une application tierce, telle que Adobe After
Effects pour lutiliser sur un systme Avid, le codec Avid appropri
doit tre install sur le systme sur lequel fonctionne cette application.
Utilisez les techniques suivantes pour copier les codecs dans dautres
systmes :
Copiez le codec Avid pour QuickTime sur dautres stations de
travail Windows ou Macintosh sur lesquelles fonctionnent des
applications compatibles avec QuickTime. Une fois le codec Avid
pour QuickTime install sur la station de travail, vous pouvez
exporter des fichiers depuis une application compatible avec
QuickTime avant de les rimporter dans le systme
Media Composer ou FilmComposer.
Pour le codec Avid AVI, utilisez le CD-ROM dinstallation Avid
Media Composer ou FilmComposer pour installer le codec sur un
autre systme Windows. Une fois le codec Avid d'AVI install sur
l'autre station de travail, vous pouvez exporter des fichiers AVI
depuis une application compatible avec AVI avant de les
rimporter dans le systme Media Composer ou FilmComposer.
Vous pouvez tlcharger les versions Windows ou Macintosh des
codecs Avid pour QuickTime depuis le site Web Avid.
469
Installation des codecs Avid pour QuickTime ou AVI sur d'autres systmes
Copie des codecs Avid de QuickTime sur un autre systme
Windows System (Windows)
Pour copier les codecs Avid de QuickTime sur une autre station de
travail Windows :
1. Sous le systme Avid, ouvrez le dossier suivant :
C:\Winnt\System32
2. Copiez les codecs dont vous avez besoin sur une disquette ou un
serveur de rseau.
Le tableau suivant dcrit les codecs :
3. Installez les codecs sur l'autre station de travail dans le dossier
suivant :
C:\Winnt\System32
Codec Description
AvidQTCodec.qtx codec Avid ABVB NuVista de QuickTime
AvidQTAVJICodec.qtx codec Avid Meridien compress de QuickTime
AvidQTAVUICodec.qtx codec Avid Meridien non compress de QuickTime
470
Exportation et change de donnes
Copie des codecs Avid de QuickTime sur un autre systme
Macintosh (Macintosh)
Pour copier les codecs Avid de QuickTime sur un autre systme
Macintosh :
1. Sur votre systme Avid, les extensions de codec suivantes rsident
dans le sous-dossier Extensions du dossier Systme :
2. Copiez les extensions de codec sur une disquette ou un serveur de
rseau.
3. Copiez les extensions du codec dans le dossier System du systme
Avid, l'endroit o se trouve l'application compatible avec
QuickTime.
Une bote de dialogue vous demande si vous souhaitez installer le
fichier dans le dossier Extensions.
4. Cliquez sur OK.
5. Redmarrez votre systme.
Les codecs sont installs.
n
Si vous rencontrez des problmes lors de l'ouverture ou la lecture des donnes
exportes dans une application tierce, augmentez la quantit de mmoire
alloue au programme.
Extension du codec Description
Avid Codec codec Avid ABVB NuVista de QuickTime
Avid Compressed G4 codec Avid Meridien compress de QuickTime
Avid Uncompressed G4 codec Avid Meridien non compress de QuickTime
471
Installation des codecs Avid pour QuickTime ou AVI sur d'autres systmes
Installation du codec Avid pour AVI sur un autre systme
Windows
Pour ce faire, vous devez installer le codec partir du CD-ROM du
produit.
Pour installer le codec Avid dAVI sur un autre systme Windows :
1. Insrez le CD-ROM d'installation du produit Avid.
2. Dans la fentre qui s'affiche, cliquez sur Browse CD Contents.
Si l'installation ne dmarre pas automatiquement :
a. Cliquez deux fois sur Poste de travail.
b. Cliquez deux fois sur l'icne du lecteur de CD-ROM.
3. Cliquez deux fois sur le dossier Installers.
4. Cliquez deux fois sur le dossier AvidAVICodec.
5. Cliquez deux fois sur le dossier de l'unit de disque1.
6. Cliquez deux fois sur Setup.exe.
L'installation commence et la bote de dialogue Welcome s'affiche.
7. Cliquez sur Suivant.
AvidAVICodec.dll est install dans le dossier suivant :
C:\Winnt\System32
Une bote de dialogue vous demande si vous souhaitez
redmarrer l'ordinateur.
8. Cliquez sur Yes, puis sur Finish.
472
Exportation et change de donnes
Tlchargement des codecs Avid pour QuickTime
Les codecs Avid pour QuickTime de votre systme (Windows ou
Macintosh) sont contenus dans le CD-ROM d'installation et
constituent l'un des lments de l'installation standard. Si vous avez
besoin des codecs pour une plate-forme diffrente (Windows ou
Macintosh) ou souhaitez installer des codecs mis jour, vous pouvez
les tlcharger depuis le Centre des connaissances du service
clientle Avid.
Pour tlcharger les codecs Avid pour QuickTime :
1. Visitez le site www.avid.com et accdez au Centre des
connaissances du service clientle.
Pour plus d'informations, consultez les notes relatives la version
actuelle du systme Avid.
2. Recherchez le terme Codecs.
3. Slectionnez la dernire version des codecs dans la liste et
tlchargez-les. Les codecs sont spcifis par nom de produit et
par numro de version. Il existe un ensemble de codecs pour
Windows et un ensemble pour Macintosh.
Exportation depuis une application externe
QuickTime ou AVI
Pour exporter des fichiers dune application compatible avec
QuickTime ou avec AVI dans un environnement Windows avant de
les importer (ou rimporter) dans le systme Avid :
1. Vrifiez que le codec appropri est install sur la station de travail.
Voir Installation des codecs Avid pour QuickTime ou AVI sur
d'autres systmes, page 468.
2. Effectuez l'exportation en respectant la procdure exige par le
logiciel utilis.
473
Exportation de pistes comme fichiers audio
3. Lorsque vous atteignez l'tape o s'affiche la bote de dialogue
Export Options, slectionnez le compresseur Avid appropri.
Pour les exportations QuickTime, la plupart des applications ont
des options de format semblables celles qui sont dcrites dans
Slection des options de format QuickTime Movie, page 445.
Veillez slectionner des paramtres compatibles avec votre
mdia existant sur le systme Avid.
n
Si vous slectionnez un format d'image inhabituel, limportation du fichier
par le systme Avid est plus lente.
4. Terminez l'exportation.
Exportation de pistes comme fichiers audio
Pour exporter les pistes audio dans un clip ou une squence comme
fichier audio :
1. (Facultatif) Marquez des points d'entre et de sortie afin
d'identifier une partie de l'audio dans une squence.
2. Slectionnez le clip ou la squence en procdant de l'une des deux
manires suivantes :
t Cliquez dans la fentre qui affiche le clip ou la squence
exporter.
t Cliquez sur le clip ou la squence dans un chutier.
3. Slectionnez la commande Export du menu File.
La bote de dialogue Export As s'affiche.
Vous pouvez crer des
paramtres lavance.
Voir Personnalisation
des paramtres
d'exportation, page 412.
4. Slectionnez un paramtre dans le menu contextuel
Export Settings.
Si vous souhaitez crer un paramtre, choisissez Untitled.
5. Cliquez sur Options.
474
Exportation et change de donnes
La bote de dialogue Export Settings saffiche.
6. Slectionnez Audio dans le menu contextuel Export As.
La bote de dialogue Export Settings affiche les options Audio.
7. Choisissez les options requises. Utilisez le Tableau 9-11, page 475
pour effectuer votre slection.
8. Effectuez l'une des actions suivantes :
t Pour enregistrer les paramtres dans le fichier de paramtres
existant, cliquez sur Save.
t Pour crer un fichier de paramtres, cliquez sur Save As.
La bote de dialogue Save Export Setting saffiche.
Attribuez un nom au paramtre dans la zone de texte Setting
Name, puis cliquez sur OK.
9. Dans la bote de dialogue Export As, slectionnez le dossier de
destination du fichier.
10. (Facultatif) Modifiez le nom du fichier.
Dans la plupart des cas, vous ne devez pas modifier l'extension du
fichier.
11. Cliquez sur Save.
475
Exportation de pistes comme fichiers audio
Le fichier est export et s'affiche l'emplacement choisi.
c
Si une panne de courant ou une erreur de l'application survient
durant la procdure d'exportation, le fichier entier est inutilisable.
Vous devez, dans ce cas, recommencer la procdure.
Tableau 9-11 Bote de dialogue Export Settings
Options des paramtres Audio
Option Sous-option Description
Use Marks Lorsque cette option est slectionne, le systme utilise les points
d'entre et de sortie actuels dans le clip ou la squence slectionns
afin de dterminer les images de dbut et de fin destines
l'exportation. Pour exporter la totalit d'un clip ou d'une squence,
dsactivez cette option.
Use Enabled
Tracks
Lorsque cette option est slectionne, le systme utilise les pistes
actives dans la timeline. Pour exporter la totalit d'un clip ou d'une
squence, dsactivez cette option.
Mono
Stereo
Slectionnez cette option pour exporter des pistes audio en mono ou
en stro.
Audio Format WAVE Slectionnez cette option pour exporter les pistes audio au format
WAVE (extension de fichier .WAV). La plupart des applications
Windows prenant en charge le son utilisent des fichiers WAVE.
QuickTime prend galement en charge le format WAVE.
SD2 (Macintosh
uniquement)
(Macintosh uniquement) Slectionnez cette option pour exporter les
pistes audio au format Sound Designer II (SDII ou SD2), compatible
avec Pro Tools et les autres applications externes.
AIFF-C Slectionnez cette option pour exporter des pistes audio au format
AIFF-C, compatible avec nombre d'applications multimdias ou de
montage sonore externes.
476
Exportation et change de donnes
Exportation comme fichier graphique
Vous pouvez exporter une seule image sous forme de fichier
graphique ou dcider d'exporter plusieurs images sous forme de
fichiers numrots squentiellement.
Pour exporter comme fichier graphique :
1. Effectuez l'une des actions suivantes :
t Si vous envisagez lexportation dune seule image graphique,
marquez un point d'entre afin d'exporter l'image dlimite
depuis un chutier ou une fentre, ou placez l'indicateur de
position sur l'image exporter.
t Pour exporter plusieurs images, utilisez les points dentre et
de sortie pour identifier la rgion exporter.
2. Slectionnez la commande Export du menu File.
La bote de dialogue Export As s'affiche.
Sample Rate Project Rate
32 kHz,
44,1 kHz
48 kHz
Slectionnez la frquence dchantillonnage audio souhaite. Vous
pouvez slectionner cette option si votre squence contient
diffrentes frquences d'chantillonnage et que vous devez crer une
frquence d'chantillonnage unique. (La frquence du projet est
dfinie dans la bote de dialogue Audio Project Settings. Pour plus
d'informations, consultez la section Rglage des paramtres Audio
Project, page 185. Vous pouvez galement utiliser cette option pour
modifier la frquence d'chantillonnage si l'application vers laquelle
vous exportez ne prend pas en charge la frquence d'chantillonnage
actuelle
Tableau 9-11 Bote de dialogue Export Settings
Options des paramtres Audio (Suite)
Option Sous-option Description
477
Exportation comme fichier graphique
Vous pouvez crer des
paramtres lavance.
Voir Personnalisation
des paramtres
d'exportation, page 412.
3. Slectionnez un paramtre dans le menu contextuel Export
Settings.
Si vous souhaitez crer un paramtre, choisissez Untitled.
4. Cliquez sur Options.
La bote de dialogue Export Settings saffiche.
5. Slectionnez Graphic dans le menu contextuel Export As.
La bote de dialogue Export Settings affiche les options Graphic.
6. Slectionnez un format dans le menu contextuel Graphic Format.
Utilisez le Tableau 9-12, page 478 pour effectuer votre slection.
7. Slectionnez les autres options en fonction du cas considr.
Utilisez le Tableau 9-13, page 484 pour effectuer votre slection.
8. Effectuez l'une des actions suivantes :
t Pour enregistrer les paramtres dans le fichier de paramtres
existant, cliquez sur Save.
478
Exportation et change de donnes
t Pour crer un fichier de paramtres, cliquez sur Save As.
La bote de dialogue Save Export Setting saffiche.
Attribuez un nom au paramtre dans la zone de texte Setting
Name, puis cliquez sur OK.
9. Dans la bote de dialogue Export As, slectionnez le dossier de
destination du fichier.
10. (Facultatif) Modifiez le nom du fichier.
Dans la plupart des cas, vous ne devez pas modifier l'extension du
fichier.
11. Cliquez sur Save.
Les fichiers sont exports et apparaissent leur destination
choisie.
Lorsque vous travaillez avec les paramtres Format Options, vous
pouvez cliquer sur Default pour restaurer les valeurs d'origine.
Tableau 9-12 Bote de dialogue Export Settings
Options Graphic Format Settings
Type de fichier Paramtres Description
Alias Cette option permet la cration de fichiers compatibles
avec les systmes Alias/Wavefront.
BMP Windows Cette option permet la cration de fichiers compatibles
avec le systme d'exploitation Microsoft
Windows.
OS/2 Cette option permet la cration de fichiers compatibles
avec le systme dexploitation IBM OS/2
.
Chyron Mis au point par Chyron Corporation, ce format est destin
aux tampons vido des titres de gnrateur de caractres
Chyron
.
479
Exportation comme fichier graphique
Cineon Blackpoint
(Windows)
Black Point
(Macintosh)
Cette option permet d'ajuster une valeur d'exposition du
film qui correspond au film d'une carte noire 2 %. Ces
valeurs peuvent tre comprises entre 0 et 1022. La valeur
par dfaut (0) convient la plupart des utilisations.
Whitepoint
(Windows)
White Point
(Macintosh)
Cette option permet de spcifier une valeur d'exposition
du film correspondant au film d'une carte blanche 90 %.
Ces valeurs peuvent tre comprises entre 1 et 1023.
Si les fichiers proviennent d'un systme Cineon
et
doivent y tre retransfrs, utilisez une valeur de 1023. La
valeur par dfaut (685) est approprie lorsque la
destination finale n'est pas un systme Cineon, par
exemple, un cran vido.
Gamma Cette option permet de corriger toute incohrence gamma
dans le rglage de sortie. Les valeurs doivent tre
comprises entre 0,01 et 100,0.
Choisissez une valeur de 1,0 (option par dfaut) pour des
images affiches sur moniteur PC. Choisissez une valeur
de 0,59 pour un moniteur Silicon Graphics
ou Macintosh.
Choisissez une valeur de 0,45 pour la vido ITU-R-601
(CCIR 601).
ERIMovie Pack 24 bits Cette option dtermine si les donnes d'image doivent tre
compresses avec une rsolution couleur 24 bits
(compresses) ou sauvegardes en 32 bits (images brutes).
Framestore Le format Framestore est un format d'image vido 16 bits
utilis sur les plateformes Amiga
avec le matriel Video
Toaster
de Newtek. HIIP prend en charge les formats
Framestore compresss et non compresss.
Tableau 9-12 Bote de dialogue Export Settings
Options Graphic Format Settings (Suite)
Type de fichier Paramtres Description
480
Exportation et change de donnes
IFF Format mis au point par Electronic Arts. Le format IFF
(Interchange File Format), ou plus prcisment IFF-ILBM
(InterLeaved BitMap), est le format de fichier standard
pour le transfert d'images depuis les applications installes
sur les plates-formes Amiga.
JPEG Quality Cette option contrle la taille et la qualit du fichier en
sortie. Une valeur leve produit des images de meilleure
qualit, mais galement des fichiers plus volumineux. A
l'inverse, une valeur plus faible rduit la qualit de l'image
et la taille des fichiers.
Baseline Cette option est slectionne par dfaut. Consultez la
documentation fournie avec les applications compatibles
JPEG pour savoir si cette option est ncessaire.
Progressive Cette option permet de sauvegarder des fichiers JPEG
progressifs et divise le fichier en une srie d'analyses de
l'image de qualit croissante. Chaque analyse amliore
progressivement la capacit d'identification de l'image.
Les fichiers JPEG progressifs ne peuvent tre reconnus que
par des applications compatibles JPEG, telles que certains
navigateurs Web.
OMF
Compression Cette option contrle le taux de compression et, par
consquent, la taille du fichier. Vous pouvez slectionner
lune des options de taux de compression utilises par le
systme Avid lors de la numrisation. Pour de plus amples
informations sur les taux de compression, consultez
Caractristiques de compression, page 533.
Frame Rate
NTSC/PAL
Ces options s'affichent lorsque vous slectionnez un taux
de compression et vous permettent de choisir entre NTSC
et PAL. Lorsque vous slectionnez une option, le systme
affiche la taille d'image requise et la cadence d'images par
dfaut.
Tableau 9-12 Bote de dialogue Export Settings
Options Graphic Format Settings (Suite)
Type de fichier Paramtres Description
481
Exportation comme fichier graphique
PCX Format mis au point par Zsoft Corporation pour leur
logiciel graphique PC PaintBrush
.
Photoshop Compression Cette option contrle la taille du fichier sur le disque. La
dsactivation de la compression cre des fichiers plus
volumineux sur le disque.
PICT Create
MacBinary
header
Cette option cre un fichier avec un en-tte MacBinary.
MacBinary est un format de fichier permettant de
reprsenter toutes les informations contenues dans un
fichier Macintosh dans un fichier binaire. Il s'agit d'un
format de fichier compact, permettant de stocker un fichier
Macintosh sur un systme non Macintosh pour
rcupration ultrieure. Utilisez un utilitaire d'expansion
de fichier pour dcoder un fichier MacBinary lorsqu'il a t
recopi sur un systme Macintosh.
Pixar Cette option vous permet de sauvegarder le fichier au
format Pixar
.
PNG Color Depth L'option 8 bits enregistre les fichiers 8 bits. L'option 16 bits
enregistre les fichiers 16- bits. L'option Automatic
enregistre l'image la mme rsolution que l'original.
Interlaced Cette option permet denregistrer le fichier pour un
affichage progressif, semblable aux fichiers JPEG
progressifs. A mesure que le fichier est transfr, la
capacit d'identification de l'image s'amliore.
Les fichiers PNG entrelacs ne peuvent tre reconnus que
par des applications compatibles PNG, telles que certains
navigateurs Web.
QRT Mis au point sur PC Amiga, ce format peut fonctionner sur
plusieurs systmes d'exploitation. Il est utilis par de
nombreux programmes de lancer de rayons, tels que DKB
Ray Trace et le lanceur de rayons QRT.
Tableau 9-12 Bote de dialogue Export Settings
Options Graphic Format Settings (Suite)
Type de fichier Paramtres Description
482
Exportation et change de donnes
Rendition Ce format a t mis au point par Numerical Design, Ltd.
SGI Color Depth L'option 8 bits enregistre les fichiers 8 bits. L'option 16 bits
enregistre les fichiers 16- bits. L'option Automatic
enregistre l'image la mme rsolution que l'original.
Softimage Dvelopp par Softimage, Inc. pour leur logiciel
Softimage
.
Sun Raster Dvelopp par Sun Microsystems, Inc., ce format est
principalement pris en charge par les applications Sun.
Targa Color Depth Cette option contrle la sauvegarde des images. L'option
5-bits enregistre les donnes au format Targa 16. L'option
8-bits enregistre les donnes au format Targa 24/32.
Compression Cette option contrle la taille du fichier sur le disque. La
dsactivation de la compression cre des fichiers plus
volumineux sur le disque.
TIFF Parameters Color Depth L'option 8 bits enregistre les fichiers 8 bits. L'option 16 bits
enregistre les fichiers 16- bits. L'option Automatic
enregistre l'image la mme rsolution que l'original.
Compression Cette option contrle la taille du fichier sur le disque. Si
vous slectionnez l'option None, les donnes d'image ne
sont pas compresses et risquent de produire des fichiers
de taille importante. Loption RLE (Run Length Encoded)
produit des fichiers de taille rduite et facilement
transfrables. JPEG produit des fichiers de taille variable,
selon le niveau de qualit dfini l'aide du curseur de
qualit JPEG. Plus la qualit est leve, plus la taille du
fichier est importante.
JPEG Quality Cette option rgle la qualit d'image d'un fichier JPEG sur
une chelle allant de 0 100. Plus le nombre choisi est
grand, plus la qualit d'image du fichier JPEG est leve.
Tableau 9-12 Bote de dialogue Export Settings
Options Graphic Format Settings (Suite)
Type de fichier Paramtres Description
483
Exportation comme fichier graphique
Wavefront Format Type Cette option dfinit un des deux formats de fichier en
sortie pris en charge par Wavefront (RLA ou RLB).
Color Depth L'option 8 bits enregistre les fichiers 8 bits. L'option 16 bits
enregistre les fichiers 16- bits. L'option Automatic
enregistre l'image la mme rsolution que l'original.
Gamma Cette option permet de rectifier les diffrences de gamma
entre affichage Macintosh et affichage Windows. Elle est
destine aux applications inter-plateformes ncessitant un
rglage.
n
Consultez la documentation accompagnant votre
application Wavefront pour savoir si cette valeur doit tre
rgle. Le paramtre par dfaut est gnralement utilis.
XWindows Ce format a t mis au point par MIT X Consortium et pris
en charge par de nombreuses applications X Window
System
sur stations de travail et certains ordinateurs
personnels.
YUV Format Cette option contrle le format vido des images
sauvegardes. Si elle est rgle sur NTSC, le format vido
NTSC (720 x 486) est utilis. Si elle est rgle sur PAL, le
format vido PAL (720 x 576) est utilis. Les images sont
recadres ou compltes par du noir.
Smooth YUV Cette option amliore la fidlit des images enregistres
dans l'espace chromatique YUV (pour autant qu'elles
proviennent de l'espace RVB).
Tableau 9-12 Bote de dialogue Export Settings
Options Graphic Format Settings (Suite)
Type de fichier Paramtres Description
484
Exportation et change de donnes
Tableau 9-13 Bote de dialogue Export Settings
Options Graphic Export Settings
Option Description
Use Marks Lorsque cette option est slectionne, le systme utilise le point d'entre, le point
de sortie actuels ou les deux dans le clip ou la squence slectionns afin de
dterminer les images de dbut et de fin destines l'exportation. Pour exporter
plusieurs images, slectionnez loption Sequential Files. Pour exporter un clip
entier ou une squence entire, dslectionnez cette option, puis slectionnez les
options Use Enabled Tracks et Sequential Files.
Use Enabled Tracks Lorsque cette option et loption Sequential Files sont slectionnes, le systme
exporte la piste actuellement active pour une squence ou un clip slectionn.
Graphic Format Vous trouverez la description des formats graphiques pris en charge dans le
Tableau 9-12, page 478.
Format Options Cliquez sur le bouton Format Options pour afficher une bote de dialogue
permettant de dfinir les paramtres du format graphique que vous avez choisi.
Pour de plus amples informations, consultez le Tableau 9-12, page 478.
Width x Height Cette option dfinit la largeur et la hauteur du clip.
Scale to Fit : Cette option permet un dimensionnement conforme la hauteur et
la largeur spcifies.
Crop/Pad : Cette option indique au systme de ne pas mettre l'chelle ou
redimensionner les images. Elle ajoute, si ncessaire, des lignes noires en haut et
en bas de l'image afin d'obtenir la taille voulue. L'option Crop/Pad ne permet pas
d'effectuer les mises chelle ou les redimensionnements.
Color Levels Slectionnez cette option pour dfinir les niveaux de couleurs du mdia export
sur RGB ou ITU-R 601. Si vous envisagez dexporter le fichier dans une autre
application et de le rimporter, choisissez 601.
485
Exportation comme fichier graphique
File Field Order Ces options vous permettent de slectionner la trame suprieure lors de
l'exportation. Dans le cas des projets 24i ou 25i, ces options ne s'affichent pas ; les
trames sont automatiquement exportes comme images (fixes) progressives.
Odd (Upper Field First) : Slectionnez cette option si vous travaillez sur un projet
PAL. Lors de la formation de l'image d'exportation, la trame 1 devient la trame
suprieure et ses lignes les lignes impaires de l'image (comptes partir du chiffre
1). Les lignes de la trame 2 deviennent les lignes paires.
Even (Lower Field First) : Slectionnez cette option si vous travaillez sur un projet
NTSC. Lors de la formation de l'image d'exportation, la trame 1 devient la trame
infrieure et ses lignes les lignes paires de l'image. Les lignes de la trame 2
deviennent les lignes impaires.
Single Field : Slectionnez cette option si vous souhaitez que le fichier en sortie ne
contienne que la trame 1. Dans ce cas, la trame unique compose de 243 lignes en
NTSC (288 lignes en PAL) est redimensionne conformment la hauteur et la
largeur spcifies.
Pour plus d'informations, voir Ordre des trames dans les importations et
exportations graphiques, page 523.
Sequential Files Lorsque cette option est slectionne, le systme cr un fichier graphique distinct
pour chaque image de la portion spcifie du clip ou de la squence. Le systme
numrote chaque fichier squentiellement. Lorsque cette option est
dslectionne, le systme exporte une seule image, telle qu'identifie par le point
d'entre ou l'indicateur de position.
Tableau 9-13 Bote de dialogue Export Settings
Options Graphic Export Settings (Suite)
Option Description
486
Exportation et change de donnes
Transfert d'un projet entre systmes Avid
Cette rubrique dcrit la procdure de transfert de projets et de dossiers
de mdias dun systme Avid un autre ayant la mme version
dapplication. Si vous envisagez de transfrer les fichiers vers un
systme Avid ayant une version diffrente ou une application externe,
consultez le Guide de collaboration des produits Avid pour connatre les
procdures recommandes.
n
Le Guide de collaboration des produits Avid figure sur le CD-ROM des
publications en ligne Avid Media Composer. Vous pouvez tlcharger la
dernire version depuis le Centre des connaissances du service clientle Avid.
Pour savoir comment accder au Centre des connaissances, consultez les
notes concernant la version de votre systme.
Il existe deux modes de transfert de projets entre des systmes
Windows ou Macintosh :
Le transfert de dossiers, de paramtres et de fichiers mdias de
projets entre les systmes
Le dplacement de paramtres et de dossiers de projets, puis la
renumrisation des mdias (Pour de plus amples informations
ce sujet, consultez Renumrisation des donnes, page 257).
n
Si vous utilisez le systme de montage Avid dans un environnement de
groupes de travail AvidUnity, vous pouvez utiliser MediaManager d'Avid
Unity pour le partage des fichiers mdias entre les diffrents systmes. Vous
pouvez galement utiliser TransferManager d'Avid Unity pour partager les
fichiers entre les groupes de travail. Pour plus dinformations, consultez le
Guide de lutilisateur et dinstallation Avid Unity MediaManager et le
Guide de lutilisateur et dinstallation Avid Unity TransferManager.
487
Transfert d'un projet entre systmes Avid
Mthodes de transfert de fichiers entre systmes Avid
Le type de priphrique de transfert utiliser dpend de la mthode de
transfert choisie.
Le transfert de dossiers, de paramtres et de fichiers mdias de
projet ncessite de grandes quantits d'espace disponible vu la taille
des fichiers mdias.
Le transfert des seuls dossiers et fichiers de paramtres de projet
ncessite un espace de stockage minimal.
Le Tableau 9-14 rpertorie les priphriques recommands pour le
transfert de fichiers entre systmes. Pour plus d'informations sur les
options et les instructions de transfert, consultez le Guide de collaboration
des produits Avid.
Tableau 9-14 Dispositifs de transfert de fichiers
Priphrique de transfert Utilisation pour le transfert
Lecteur de disquette ou dispositif quivalent Fichiers de projet et de
paramtres
Priphrique de stockage amovible, tel qu'un
disque dur
Fichiers de mdias, de projet et de
paramtres
Priphrique de stockage rseau, tel qu'un
serveur de fichiers
Mdias, projets et paramtres
488
Exportation et change de donnes
Critres de compatibilit pour le transfert
Lorsque vous transfrez un projet entre systmes Avid, assurez-vous
que :
Les deux systmes ont la mme version ou, dfaut, des versions
compatibles, de l'application.
(Macintosh uniquement) L'allocation de mmoire de l'application
dans les deux systmes est identique.
Les rsolutions sont compatibles si vous transfrez des fichiers
mdias.
Les polices utilises dans le projet sont bien installes dans les
deux systmes.
Pour de plus amples informations sur la compatibilit entre les
applications de montage Avid, consultez le Guide de collaboration des
produits Avid et les notes relatives la version d'Avid Media Composer et
Film Composer.
Transfert d'un projet et des fichiers mdias associs
Il existe deux mthodes de base pour transfrer des projets avec leurs
fichiers mdias entre des systmes Avid :
Sauvegardez les fichiers de projet et dplacez les fichiers mdias
vers un dispositif de stockage amovible.
Envoyez des squences, des clips ou des projets entiers sur un
priphrique de stockage rseau.
Pour transfrer un travail en cours et les fichiers mdias associs sur
un autre systme Avid, procdez comme suit :
1. (Facultatif) Consolidez le mdia du projet sur un disque appropri
pour procder au transfert vers l'autre systme.
- Pour plus dinformations sur la consolidation, consultez le
Guide de montage ou lAide du systme Avid.
489
Transfert d'un projet entre systmes Avid
- Pour de plus amples informations sur le transfert de fichiers
l'aide de dispositifs de stockage amovibles, consultez le Guide
de collaboration des produits Avid.
c
Ne renommez pas les dossiers intituls OMFI MediaFiles situs sur
le disque mdia. Le systme cible utilise les noms de dossiers pour
rechercher les fichiers mdias.
2. Copiez le dossier du projet et tous les fichiers de paramtres
conserver sur une disquette ou sur le serveur. Pour plus
d'informations, voir Transfert des projets, des profils d'utilisateur
et des paramtres de site, page 490.
Vous pouvez par ailleurs crer un dossier au niveau suprieur du
disque mdia et y copier le dossier du projet ainsi que les fichiers
de paramtres.
3. Refermez l'application Avid et arrtez le systme.
4. Retirez les disques contenant les fichiers mdias, puis placez-les
avec la disquette dans le nouvel emplacement.
n
Pour plus dinformations sur le dplacement des disques durs, des disques
amovibles et des agrgats par bandes dun systme un autre, consultez le
Guide de collaboration des produits Avid.
5. Le systme au nouvel emplacement tant teint, insrez ou
connectez les disques et redmarrez le systme.
6. Copiez le dossier du projet et les fichiers de paramtres dans le
dossier appropri. Pour plus d'informations, voir Transfert des
projets, des profils d'utilisateur et des paramtres de site, page 490.
7. Lancez l'application Avid, ouvrez le projet et reprenez votre
travail.
n
Le systme reconstruit la base de donnes MediaFiles la premire fois que
vous lancez l'application pour incorporer le nouveau mdia dans le rpertoire
interne du systme.
490
Exportation et change de donnes
Transfert des projets, des profils d'utilisateur et des
paramtres de site
Pour de plus amples
informations sur ces
fichiers et dossiers,
consultez l'Aide ou le
Guide de montage
Avid.
Pour ouvrir des projets, des chutiers et des profils d'utilisateur crs
sur un autre systme Avid, vous devez tout d'abord transfrer certains
dossiers directement dans les dossiers Avid Projects ou Avid Users
avant de lancer l'application. Vous pouvez galement transfrer un
fichier de paramtres du site entre les systmes.
Lors du transfert d'un projet contenant des titres, vrifiez que les deux
systmes disposent des mmes polices utilises pour crer les titres.
Pour plus dinformations sur l'ajout de polices, consultez lAide de
Windows ou de Macintosh OS. Pour plus d'informations sur les
conditions de compatibilit lors de l'utilisation des effets de titrage,
consultez le Guide de collaboration des produits Avid.
n
L'ajout d'un dossier de projet partir d'un autre systme ne dplace pas les
fichiers mdias associs.
Pour transfrer des fichiers de projet, des profils d'utilisateur et des
paramtres de site dans un autre systme Avid :
1. Dans le systme source, slectionnez le dossier du projet, le dossier
utilisateur ou le fichier des paramtres de site transfrer. Les
emplacements par dfaut sont rpertoris dans les Tableau 9-15 et
Tableau 9-16.
491
Transfert d'un projet entre systmes Avid
n
L'emplacement exact dpend de la faon dont l'application Avid a t installe
sur votre ordinateur.
2. Copiez les fichiers sur une disquette ou sur le serveur.
Tableau 9-15 Emplacements par dfaut des dossiers et
des fichiers (Windows)
Dossier ou
fichier Emplacement
Dossier de
projet
unit:\Program Files\Avid\Media Composer\Avid Projects
unit:\Program Files\Avid\FilmComposer\Avid Projects
Dossier
utilisateur
unit:\Program Files\Avid\Media Composer\Avid Users
unit:\Program Files\Avid\FilmComposer\Avid Users
Fichier Site
Settings
unit:\Program Files\Avid\Media Composer\Settings
unit:\Program Files\Avid\FilmComposer\Settings
Tableau 9-16 Emplacements par dfaut des dossiers et
des fichiers (Macintosh)
Dossier ou fichier Emplacement
Dossier de projet unit:Avid:Media Composer:Avid Projects
unit:Avid:FilmComposer:Avid Projects
Dossier utilisateur unit:Avid:Media Composer:Avid Users
unit:Avid:FilmComposer:Avid Users
Fichier Site Settings unit:Avid:Media Composer:Settings
unit:Avid:FilmComposer:Settings
492
Exportation et change de donnes
3. Sur le systme de destination, copiez le dossier du projet, le
dossier utilisateur ou le fichier des paramtres de site et placez-les
l'emplacement appropri, comme indiqu ltape 1.
n
Ne renommez pas le dossier de projet. Cela empcherait les paramtres du
projet d'tre lis au projet.
Au prochain affichage de la bote de dialogue Select User and Project,
le nouveau projet apparat dans la liste droulante Projects. Les
nouveaux paramtres dutilisateur saffichent dans la liste droulante
Users. Les paramtres du site sont actifs pour tous les projets dans leur
nouvel emplacement.
c
N'ouvrez pas de projet directement depuis le dispositif de transfert.
Vous devez tout d'abord copier le dossier sur le disque du systme.
Transfert de mdia depuis et vers un serveur vido
Un serveur vido est un composant facultatif utilis par le systme
Avid et faisant partie intgrante d'un environnement de groupes de
travail. Les sections suivantes dcrivent le transfert de mdias :
Installation d'un serveur vido
Transfert du systme Avid au serveur vido
Transfert du serveur vido au systme Avid
Installation d'un serveur vido
Vous pouvez transfrer des mdias depuis et vers un serveur vido tel
que le Grass Valley Group Profile
, par l'intermdiaire de connexions
audio, vido et srie RS-422. Le systme Avid contrle le serveur vido
peu prs de la mme manire qu'un magntoscope.
Pour plus dinformations sur la connexion dun serveur vido,
consultez le guide dinstallation de votre systme Avid.
493
Transfert de mdia depuis et vers un serveur vido
Configuration du serveur vido
Pour configurer le serveur vido :
t Depuis l'interface utilisateur du serveur vido, slectionnez les
paramtres gnraux suivants :
- Slectionnez BVW comme protocole du magntoscope.
- Slectionnez le port de serveur vido utilis pour la connexion
srie.
- Slectionnez les paramtres E/S vido adapts aux
connexions de votre matriel.
- Slectionnez les paramtres E/S audio adapts aux
connexions de votre matriel.
Pour plus d'informations, consultez la documentation de votre serveur
vido.
Configuration du serveur vido comme un magntoscope
Avant de transfrer des mdias du serveur vido au systme Avid,
vous devez configurer ce serveur comme un magntoscope sur le
systme Avid. Pour plus d'informations sur la configuration d'un
magntoscope, consultez Configuration des appareils, page 153.
Pour configurer le serveur vido comme un magntoscope :
1. Cliquez sur l'onglet Settings de la fentre Project.
La liste droulante Settings saffiche.
2. Cliquez deux fois sur Deck Configuration.
La bote de dialogue Deck Configuration s'affiche.
3. Cliquez sur Add Channel.
La bote de dialogue Channel saffiche.
4. Slectionnez Direct dans le menu contextuel Channel Type.
5. Slectionnez un port dans le menu contextuel Ports.
494
Exportation et change de donnes
Assurez-vous que celui-ci correspond au port slectionn pour la
connexion srie du serveur vido.
6. Cliquez sur OK.
Un message s'affiche vous demandant si vous souhaitez effectuer
la configuration automatique du canal.
7. Cliquez sur No.
n
Le systme Avid ne prend pas en charge la fonction de configuration
automatique pour le serveur vido.
8. Dans la bote de dialogue Deck Configuration, cliquez sur Add
Deck.
La bote de dialogue Deck Settings s'affiche.
9. Slectionnez le serveur vido appropri dans le menu contextuel
Deck Type, puis cliquez sur OK.
La bote de dialogue se referme et vous renvoie la bote de
dialogue Deck Configuration.
10. Cliquez sur Apply.
Transfert du systme Avid au serveur vido
Pour transfrer une squence du systme Avid au serveur vido :
1. Ajoutez l'en-tte TapeID au chutier contenant la squence de la
manire suivante :
a. Cliquez sur le bouton du menu rapide dans langle infrieur
gauche de la fentre du chutier et slectionnez Headings. La
bote de dialogue Bin Column Selection s'affiche.
b. Slectionnez TapeID et cliquez sur OK.
Le systme Avid ajoute la colonne TapeID aux colonnes de
chutier.
495
Transfert de mdia depuis et vers un serveur vido
n
Vous pouvez configurer une fentre de chutier par dfaut qui affiche la
colonne TapeID. Pour de plus amples informations sur l'enregistrement d'un
affichage de colonne dans le cadre d'un paramtre par dfaut ou en tant que
paramtre de site, consultez le Guide de montage ou l'Aide Avid.
2. Dans la colonne TapeID, saisissez le nom de la squence que vous
souhaitez enregistrer sur le serveur vido. Lors de l'utilisation du
contrleur de configuration BVW, le nom est limit 15 caractres
sur le serveur vido. Le serveur vido tronque tout nom d'une
longueur suprieure 15 caractres. Pour garantir une intgration
homogne, il est recommand de ne pas utiliser de caractres
spciaux ou d'espaces pour les noms de squences.
3. Slectionnez Digital Cut dans le menu Clip.
La fentre Digital Cut Tool s'affiche.
4. Slectionnez Entire Sequence.
Bouton Play
Digital Cut
Zone de texte
Mark IN
Menu contextuel
Record to Tape
496
Exportation et change de donnes
5. Slectionnez Remote.
6. Slectionnez Mark In Time dans le menu contextuel Record to
Tape.
7. Slectionnez un nom de bande de la manire suivante :
a. Cliquez sur l'affichage Tape Name. La bote de dialogue Select
Tape s'affiche.
b. Cliquez sur le bouton New. Une ligne New Tape s'affiche dans
la bote de dialogue.
c. Saisissez un nouveau nom, appuyez sur Entre, (Windows) ou
sur Retour (Macintosh) et cliquez sur OK.
8. Dfinissez un dlai pour le point d'entre dans la zone de texte
Mark IN. Le dlai pour le point d'entre doit tre identique au
temps de prlecture. Le temps de prlecture par dfaut du serveur
vido quivaut 1 seconde. Pour un temps de prlecture
d'1 seconde, tapez 01:00.
9. Cliquez sur le bouton Play Digital Cut.
Pour plus d'informations sur la cration d'un enregistrement sur
bande, consultez Utilisation de loutil Digital Cut, page 360.
Transfert du serveur vido au systme Avid
Aprs avoir connect le serveur vido et slectionn les paramtres
appropris, vous pouvez enregistrer les mdias dans le systme Avid.
Certains serveurs vido vous permettent de faire glisser des clips
depuis l'interface utilisateur du serveur vido vers l'outil Digitize du
systme Avid.
n
Les fonctions des interfaces utilisateur des serveurs vido diffrent les unes
des autres. Pour plus d'informations sur le transfert de mdias, consultez la
documentation du serveur vido.
497
Envoi de donnes en rvision
Lors de la lecture de mdias par le serveur vido, cliquez sur le bouton
Digitize pour les enregistrer dans le systme Avid.
Pour plus dinformations sur la numrisation, consultez les Chapitre 4
et Chapitre 5.
Envoi de donnes en rvision
Le systme Avid et Avid NetReview
proposent une mthode simple
pour obtenir des commentaires sur vos travaux tout au long du projet.
Les rviseurs slectionns ont accs au matriel d'valuation sur le
serveur NetReview et peuvent ajouter leurs commentaires concernant
ce matriel. Vous pouvez afficher les commentaires d'un rviseur dans
la fentre Locators du systme Avid.
Pour plus d'informations sur l'utilisation de NetReview, consultez le
Guide de l'utilisateur NetReview.
c
Avant d'utiliser NetReview, vous et vos rviseurs devez possder
une adresse de courrier lectronique et installer le logiciel client
NetReview.
Evaluation du matriel
Pour les commentaires de critiques et d'approbations du matriel :
1. Exportez la squence que vous souhaitez faire valuer comme film
QuickTime. Pour plus d'informations, voir Exportation en tant que
film QuickTime, page 433.
2. Connectez-vous NetReview via votre navigateur Web et cliquez
sur le bouton Send Media for Review.
3. Suivez les tapes de chargement du mdia et entrez ou
slectionnez des rviseurs pour l'accs la diffusion.
498
Exportation et change de donnes
Le serveur NetReview adresse un message lectronique aux
rviseurs slectionns. Le message lectronique offre un lien au
serveur NetReview pour permettre au rviseur d'accder aux
fichiers d'valuation.
4. (Facultatif) Si vous choisissez de coder le fichier, envoyez le code
aux rviseurs.
5. Les rviseurs doivent utiliser la procdure suivante :
a. Suivre les instructions contenues dans le message lectronique
pour accder la page contenant le fichier du mdia.
b. Ajouter des commentaires au mdia l'aide de l'outil
d'valuation install comme lment du logiciel client.
L'outil d'valuation stocke les commentaires du rviseur dans
la base de donnes NetReview. Lorsque le rviseur a termin,
un message lectronique vous est automatiquement envoy,
indiquant que les commentaires du rviseur sont disponibles.
Pour plus d'informations sur l'utilisation de NetReview,
consultez le Guide de l'utilisateur Avid NetReview.
6. Enregistrez les commentaires du rviseur dans un fichier R&A,
sur une unit de disque locale (Windows) ou un volume
(Macintosh).
n
Les fichiers contenant les commentaires possdent l'extension de nom de
fichier .rna. Les utilisateurs Macintosh doivent ajouter cette extension
manuellement.
7. Ouvrez la fentre Locators et affichez les commentaires du
rviseur. Pour savoir comment afficher les commentaires du
rviseur, voir Ouverture des fichiers R&A dans la fentre Locators,
page 499.
Des repres apparaissent sur l'image spcifique dans la squence
l'endroit o le rviseur a comment le document valuer. Pour
plus dinformations sur lutilisation de la fentre Locators,
consultez le Guide de montage ou lAide du systme Avid.
499
Envoi de donnes en rvision
Ouverture des fichiers R&A dans la fentre Locators
Vous pouvez afficher et diter les commentaires d'un rviseur dans la
fentre Locators. Deux mthodes permettent d'ouvrir les fichiers R&A
dans la fentre Locators.
Slectionnez Import R&A File dans le menu rapide de la fentre
Locators ou dans le menu File.
Placez le fichier R&A dans la fentre Locators.
Pour ouvrir un fichier R&A dans la fentre Locators :
1. Slectionnez la commande Locators du menu Tools.
La fentre Locators s'affiche.
2. Effectuez l'une des actions suivantes :
t Cliquez sur le bouton du menu rapide et slectionnez-y la
commande Import R&A File.
t Slectionnez la commande Import R&A File du menu File.
Une bote de dialogue s'affiche.
3. Naviguez jusqu'au fichier R&A, puis slectionnez-le.
4. Cliquez sur Ouvrir.
Les commentaires contenus dans le fichier R&A s'affichent dans la
fentre Locators.
Pour ouvrir un fichier R&A l'aide de la mthode du glisser-
dposer :
1. Slectionnez la commande Locators du menu Tools.
La fentre Locators s'affiche.
2. Ouvrez le dossier contenant le fichier R&A afficher, en
positionnant le dossier de manire voir la fentre Locators.
3. Slectionnez le fichier R&A que vous souhaitez afficher.
500
Exportation et change de donnes
4. Dplacez le fichier R&A dans la fentre Locators, puis relchez le
bouton de la souris.
Les commentaires contenus dans le fichier R&A s'affichent dans la
fentre Locators.
Affichage dinformations dans la fentre Locators
Vous pouvez afficher des informations de cration pour chaque repre
affich dans la fentre Locators. L'affichage des informations de
cration s'avre utile lorsque vous souhaitez connatre quel moment
les rviseurs ont fait leurs commentaires.
Pour afficher des informations relatives un repre :
t Cliquez sur le bouton de menu rapide de la fentre Locators et
slectionnez la commande Details.
La fentre Locators affiche les colonnes intitules User, Date et
Time.
n
Les commentaires du fichier R&A s'affichent sous forme de repres dans le
systme Avid.
Pour plus dinformations sur lutilisation de la fentre Locators,
consultez le Guide de montage ou lAide du systme Avid.
501
Envoi de donnes en rvision
Utilisation des couleurs de repre avec les fichiers R&A
Vous pouvez slectionner la couleur des repres dans le fichier R&A
suivant que vous ouvrez. Dans la fentre Locators, vous pouvez aussi
modifier la couleur des repres slectionns. Le systme Avid
slectionne par dfaut la couleur suivante de la liste chaque fois que
vous ouvrez un nouveau fichier R&A.
Pour slectionner des couleurs de repre, ou pour modifier la
couleur des repres slectionns dans la fentre Locators, effectuez
l'une des oprations suivantes :
t Cliquez sur le bouton du menu rapide, puis slectionnez Import
R&A Color.
t Slectionnez la commande Import R&A Color du menu File.
La commande Import R&A Color affiche un menu contenant les
couleurs disponibles. Le systme slectionne par dfaut la couleur
suivante de la liste chaque fois que vous ouvrez un nouveau
fichier R&A.
n
Lorsqu'il y a plusieurs commentaires sur une vignette, le systme Avid
affiche ces commentaires en noir.
502
Exportation et change de donnes
ANNEXE A
Spcifications des formats de
fichiers
Afin d'assurer la compatibilit avec une varit de standards d'images,
Avid reconnat de nombreux formats et types de fichiers. Pour plus
dinformations sur les procdures d'importation et d'exportation, voir
Chapitre 7 et Chapitre 9. Cette annexe contient des descriptions,
spcifications et remarques concernant l'importation et l'exportation
de formats de fichiers particuliers.
Pour des raisons de maniabilit et de qualit, il est parfois ncessaire
de prparer certains fichiers d'un format particulier avant leur
importation dans l'application Avid. En consquence, cette annexe
contient davantage de remarques relatives l'importation qu
l'exportation. Lorsque vous exportez un fichier, choisissez un format
dans la bote de dialogue Export Settings et slectionnez les options
appropries au format choisi. Pour une description des options de la
bote de dialogue, voir Options de la bote de dialogue Export Settings,
page 413.
504
Spcifications des formats de fichiers
Fichiers graphiques (image)
Media Composer et FilmComposer utilisent Image Independence
pour produire des fichiers utilisables partir d'un grand nombre de
formats graphiques. Aprs avoir import un fichier sous un format
donn, vous pouvez l'exporter sous le mme format ou sous un format
diffrent, l'exception de Photo CD; vous ne pouvez pas exporter
de fichier sur Photo CD. (Vous pouvez uniquement importer le format
Photo CD sur Macintosh).
Cette liste dcrit rapidement les formats de fichiers graphiques
(image) pris en charge :
Alias : format dimage Alias PIX, mis au point par Alias Research,
Inc. (aujourdhui Alias|Wavefront, filiale de Silicon Graphics
Limited) pour leurs propres logiciels danimation et de
visualisation.
BMP : mis au point par Microsoft Corporation, ce format de
fichier dimages standard est utilis par Microsoft Windows.
Chyron : mis au point par Chyron Corporation, ce format est
destin aux tampons vido des titres gnrs par caractres
Chyron.
Cineon : mis au point par Eastman Kodak, ce format est destin
au systme Cineon Digital Film System. Il s'agit d'un sous-
ensemble du format SMPTE DPX (Digital Picture Exchange)
format.
Framestore : mis au point par NewTek, ce format est utilis avec le
systme Video Toaste.
IFF : mis au point par Electronic Arts. Le format IFF (Interchange
File Format), ou plus prcisment IFF-ILBM (InterLeaved BitMap),
est le format de fichier standard pour le transfert de fichiers image
dans les applications Amiga.
JPEG : mis au point par Joint Photographic Experts Group (JPEG).
Ce format est particulirement adapt au stockage et au transfert
dimages car il permet de rduire considrablement la capacit de
505
Fichiers graphiques (image)
stockage requise pour un fichier. Les fichiers JFIF (JPEG File
Interchange Format, norme de cration des fichiers JPEG) peuvent
galement tre imports et exports.
OMFI : (importation seulement) mis au point conjointement par
Avid Technology, Inc. et de nombreux partenaires, ce format
permet l'change de donnes mdias numriques entre diffrentes
applications et plates-formes.
PCX : mis au point par Zsoft Corporation pour son logiciel
graphique PC PaintBrush.
(Macintosh uniquement) Photo CD : (importation seulement) mis
au point par Kodak pour le support de stockage Kodak Photo CD.
Si vous avez du mal importer ce format directement dans votre
systme Avid, vous pouvez toutefois ouvrir le fichier dans une
application, telle que Photoshop, et utiliser la fonction Save As
pour enregistrer le fichier sous un format pouvant tre import,
par exemple TARGA, PICT ou TIFF.
Photoshop : mis au point par Adobe Systems Incorporated pour le
logiciel de retouche dimages Adobe Photoshop.
PICT: mis au point par Apple Computer, Inc. pour les images
Macintosh QuickDraw
.
Pixar : mis au point par Pixar et destin aux images stockes.
PNG : mis au point par le PNG Development Group, l'origine en
tant qu'alternative au format d'images GIF. PNG est l'acronyme de
Portable Network Graphics et se prononce ping .
QRT: mis au point sur lordinateur personnel Amiga, ce format
peut tre excut sur plusieurs systmes dexploitation. Il est
utilis par de nombreux programmes de lancer de rayons, tels que
DKB Ray Trace et le lanceur de rayons QRT.
Rendition : mis au point par Numerical Design Ltd.
SGI : mis au point par Silicon Graphics, Inc., comme format
standard pour leurs stations de travail.
Softimage : mis au point par Softimage, Inc. (dsormais filiale
d'Avid Technology, Inc.) pour leur logiciel Softimage.
506
Spcifications des formats de fichiers
Sun Raster: mis au point par Sun Microsystems, Inc., ce format
est principalement pris en charge par les applications Sun
.
Targa : mis au point par Truevision, Inc. (aujourdhui Pinnacle
Systems) et destin lorigine la prise en charge du matriel de
saisie dimages Truevision.
TIFF : mis au point par Aldus Corporation (aujourdhui Adobe
Systems Incorporated) et Microsoft Corporation. TIFF est
lacronyme de Tag Image File Format.
Wavefront : mis au point par Wavefront Technologies, Inc.
(aujourdhui Alias|Wavefront, filiale de Silicon Graphics
Limited), ce format permet de stocker des images,
indpendamment du type de machine.
XWindows : mis au point par MIT X Consortium et pris en charge
par de nombreuses applications X Windows System sur stations
de travail et certains ordinateurs personnels.
YUV: dfini par Abekas Video Systems (aujourdhui Accom, Inc.),
le format YUV reprsente les donnes brutes envoyes aux
machines Abekas
.
Prparation des fichiers graphiques pour l'importation
Avant d'importer un fichier graphique dans le systme Avid, vous
pouvez utiliser des logiciels de retouche d'images externes, tels
qu'Adobe Photoshop, pour effectuer les rglages suivants :
Attribuer au fichier la taille, la rsolution et la rsolution en bits
appropries.
Cadrer ou rectifier les couleurs dune image.
Eliminer les bords irrguliers d'une image l'aide de l'option
d'anti-crnelage ou de qualit suprieure de l'application de
retouche d'images.
Ajouter de la transparence ( certains formats) en rglant la
rsolution sur 32 bits par pixel pour ajouter un canal alpha.
507
Fichiers graphiques (image)
Dans certains cas, afin dajouter de la transparence, convertir un
fichier image ne reconnaissant pas le canal alpha dans un format
qui laccepte.
n
Vous pouvez importer l'image et l'incruster sur la vido l'aide des effets
d'incrustation de l'application Avid. Limportation dune image comportant
dj un canal alpha fournit nanmoins les meilleurs rsultats.
Consultez la documentation de votre logiciel de retouche dimages
pour plus de renseignements sur les procdures et les formats de
fichiers spcifiques.
Spcifications d'importation des fichiers graphiques
Le Tableau A-1 contient les spcifications d'importation des fichiers
graphiques. Les termes utiliss sont les suivants :
Rsolution en bits : ces nombres dsignent la rsolution
dintensit de couleur de limage en fonction du nombre de bits
par pixel. Ainsi, les images 2 bits saffichent en noir et blanc, les
images 8 bits en 256 couleurs, les images 16 bits en milliers de
couleurs, les images 24 bits en millions de couleurs et les images
32 bits en millions de couleurs avec un canal alpha.
Canal Alpha : cette colonne indique si le canal alpha est pris en
charge ou non pour limportation. Le canal alpha dtermine les
zones de transparence de limage lorsquelle est incruste sur un
arrire-plan.
NA : signifie Non applicable
Pour des tailles dimages recommandes, voir Rsolution dcran pour
les squences et les graphiques imports, page 512.
.
508
Spcifications des formats de fichiers
Tableau A-1 Spcifications d'importation des
fichiers graphiques
Format
Extension
par
dfaut
Prise en charge
de la rsolution
en bits
Prise en
charge du
canal alpha Notes
Alias .als Couleur 24 bits,
Echelle de gris 8
bits
Non
BMP .bmp 1, 4, 8 et 24 bits Non Les informations de points par pouce
(ppp) sont conserves.
Les fichiers BMP 4 bits enregistrs avec
la compression RLE ne sont pas pris en
charge.
Photoshop ne reconnat pas les fichiers
BMP quatre canaux.
Chyron .chr 32 bits Oui
Cineon .cin 10 bits
(logarithmique)
NA Les informations de points par pouce
(ppp) sont conserves.
Framestore .fs 24 bits Non Les informations daspect des pixels sont
enregistres avec les donnes dimages.
Lorsque vous importez des fichiers
gnrs depuis Video Toaster,
slectionnez loption Force to Fit Screen.
IFF .iff couleur 1 24 bits ;
chelle de gris
8 ou 16 bits ;
EHB 64 couleurs ;
HAM 4096
couleurs ;
HAM8 262 144
couleurs ;
SHAM;
A-HAM;
A-RES
Alpha 1 bit
uniquement
Les informations de points par pouce
(ppp) sont conserves.
Les informations daspect des pixels sont
enregistres avec les donnes dimages.
509
Fichiers graphiques (image)
JPEG .jpg Couleur 24 bits,
Echelle de gris 8
bits
Non
OMFI .omf Voir Fichiers OMFI, page 520.
PCX .pcx Couleur
correspondante et
couleur 24 bits
NA Les informations de points par pouce
(ppp) sont conserves.
Les fichiers PCX avec rsolution de
couleur 1 bit ou largeur de pixels impaire
ne sont pas pris en charge.
Photo CD
(Macintosh
unique-
ment)
NA Si vous importez des fichiers Photo CD,
vous devez installer le logiciel
QuickTime, ainsi qu'un gestionnaire
QuickTime Photo CD compatible.
La plupart des fichiers Photo CD ont une
rsolution leve. Si la photo est en
orientation portrait, l'image pivote
automatiquement lors de l'importation.
Utilisez un programme de traitement des
images ou de peinture pour recadrer ou
redimensionner limage avant
importation.
Photoshop .psd Echelle de gris,
couleur indexe,
RVB et variations
deux tons
Oui Les fichiers deux tons sont chargs
comme chelle de gris.
Les fichiers multicanaux (plus de quatre
canaux) ne sont pas pris en charge.
PICT .pic 2, 4, 8, 16 et 32 bits Oui Les informations de points par pouce
(ppp) sont conserves.
Si aucun ppp nest dfini, le systme
utilise 72 ppp.
Tableau A-1 Spcifications d'importation des
fichiers graphiques (Suite)
Format
Extension
par
dfaut
Prise en charge
de la rsolution
en bits
Prise en
charge du
canal alpha Notes
510
Spcifications des formats de fichiers
Pixar .pxr 24 bits, 36 bits Oui
PNG .png 1 32 bits Oui
QRT .dbw 24 bits No
Rendition .6rn 32 bits Oui
SGI .rgb Echelle de gris
8 ou 16 bits ;
Echelle de gris 8
bits plus canal
alpha 8 bits ;
Couleur 24 et 48
bits ;
Couleur 24 bits
plus canal alpha 8
bits ;
64 bits (16 bits par
composant)
Oui
Softimage .pic 24 bits plus
alpha 8 bits
Oui Les informations daspect des pixels sont
enregistres avec limage.
c
(Windows uniquement) Si vous
cliquez deux fois sur un fichier
Softimage, vous lancez
lapplication associe aux fichiers
PICT, car ils utilisent la mme
extension. Evitez de cliquer deux
fois sur les fichiers Softimage
pour les afficher.
Sun Raster .sun 1, 8 ou 24 bits Non
Tableau A-1 Spcifications d'importation des
fichiers graphiques (Suite)
Format
Extension
par
dfaut
Prise en charge
de la rsolution
en bits
Prise en
charge du
canal alpha Notes
511
Fichiers graphiques (image)
Targa .tga 8, 15, 16 ou 24 bits ;
32 bits
Oui
TIFF .tif Couleur
correspondante 8
bits ;
Echelle de gris 8
bits ou 16 bits ;
Couleur 24 et 48
bits ;
Couleur 24 bits
plus alpha 8 bits ;
Couleur 36 bits
plus alpha 12 bits ;
Couleur 42 bits
plus alpha 14 bits ;
Couleur 48 bits
plus alpha 16 bits
Oui Les informations de points par pouce
(ppp) sont conserves.
Les types de fichiers suivants ne sont pas
pris en charge :
fichiers multicanaux (plus de quatre
canaux) ; fichiers compresss Group 3 ;
fichiers CMYK avec canaux supplmen-
taires et fichiers compresss JPEG.
Les fichiers quatre canaux dAvid
Matador sont imports en tant que
fichiers trois canaux.
Wavefront .rla 32 bits et 64 bits Oui
XWindows .xwd 1, 2, 4, 8, 16, 24 et
32 bits
Non
YUV .yuv 24 bits Non Les informations d'aspect des pixels
(bases sur le format vido) sont
enregistres avec les donnes dimage.
Lors de limportation, choisissez loption
Force to Fit Screen.
Tableau A-1 Spcifications d'importation des
fichiers graphiques (Suite)
Format
Extension
par
dfaut
Prise en charge
de la rsolution
en bits
Prise en
charge du
canal alpha Notes
512
Spcifications des formats de fichiers
Rsolution dcran pour les squences et les
graphiques imports
Dans cette section, les tableaux prsentent les tailles dimages utiliser
lors de limportation de graphiques et de squences pour diffrentes
rsolutions pour NTSC et PAL.
Ces nombres dsignent la hauteur et la largeur (en pixels)
recommandes pour la cration dune image source qui saffiche sur
tout lcran aprs importation. Ces dimensions permettent de rduire
toute distorsion une fois limage convertie dans la rsolution dorigine
dAvid. Une image de taille infrieure occupe moins despace lcran
ou est dforme, alors quune image dont les dimensions sont
suprieures risque dtre dforme. Avid recommande une rsolution
d'image de 72 pixels par pouce.
Lorsque vous utilisez, par exemple, une application, telle qu'Adobe
After Effects pour traiter une squence que vous souhaitez insrer
dans Avid Media Composer ou FilmComposer, utilisez les valeurs
prsentes dans les tableaux suivants lorsque vous calculez la
squence.
513
Rsolution dcran pour les squences et les graphiques imports
Le Tableau A-2 donne des informations sur les rsolutions des mdias
entrelacs (projets NTSC 30i et PAL 25i).
Le Tableau A-3 donne des informations sur les mdias progressifs
(projets NTSC 24p, PAL 24p et 25p).
Tableau A-2 Tailles de limage dimportation graphique :
entrelaces
Rsolution
Taille de l'image
(Pixels) Rsolution
Taille de l'image
(Pixels)
15:1s 352 x 243 (NTSC)
352 x 288 (PAL)
10:1 720 x 486 (NTSC)
720 x 576 (PAL)
4:1s 352 x 243 (NTSC)
352 x 288 (PAL)
3:1 720 x 486 (NTSC)
720 x 576 (PAL)
2:1s 352 x 243 (NTSC)
352 x 288 (PAL)
2:1 720 x 486 (NTSC)
720 x 576 (PAL)
20:1 720 x 486 (NTSC)
720 x 576 (PAL)
1:1 720 x 486 (NTSC)
720 x 576 (PAL)
Tableau A-3 Tailles de limage dimportation graphique :
progressive
Rsolution
Taille de l'image
(Pixels) Rsolution
Taille de l'image
(Pixels)
35:1 720 x 486 (NTSC)
720 x 576 (PAL)
3:1 720 x 486 (NTSC)
720 x 576 (PAL)
28:1 720 x 486 (NTSC)
720 x 576 (PAL)
2:1 720 x 486 (NTSC)
720 x 576 (PAL)
14:1 720 x 486 (NTSC)
720 x 576 (PAL)
1:1 720 x 486 (NTSC)
720 x 576 (PAL)
514
Spcifications des formats de fichiers
Le Tableau A-4 donne des informations sur les mdias multicamras
entrelacs et progressifs.
Le Tableau A-5 donne des informations pour les mdias DV (projets
30i et 25i).
Tableau A-4 Tailles de limage dimportation graphique :
MultiCamera
Rsolution
entrelace
Taille de l'image
(Pixels)
Rsolution
progressive
Taille de l'image
(Pixels)
4:1m 288 x 243 (NTSC)
288 x 288 (PAL)
3:1m 288 x 243 (NTSC)
288 x 288 (PAL)
10:1 288 x 243 (NTSC)
288 x 288 (PAL)
8:1m 288 x 243 (NTSC)
288 x 288 (PAL)
Tableau A-5 Tailles de limage dimportation graphique : DV
Rsolution
Taille de l'image
(Pixels) Rsolution
Taille de l'image
(Pixels)
DV 25 720 x 480 (NTSC)
720 x 576 (PAL)
DV 50 720 x 480 (NTSC)
720 x 576 (PAL)
515
Fichiers danimation
Fichiers danimation
Le systme Avid prend en charge les formats de fichiers d'animation
suivants :
ERIMovie : mis au point par Elastic Reality, Inc. (aujourd'hui
filiale d'Avid Technology, Inc.), ce format permet la lecture rapide
des films calculs sur des plates-formes Silicon Graphics, Inc.
(Macintosh uniquement) PICS : mis au point par Apple
Computer, Inc. Un fichier PICS est une squence d'images PICT.
De nombreuses applications qui grent plusieurs formats
d'images sur la plate-forme Macintosh prennent galement en
charge les fichiers PICS.
QuickTime : mis au point par Apple Computer, Inc. pour le
multimdia sur diffrentes plates-formes.
(Windows uniquement) AVI (Audio Video Interleave) : mis au
point par Microsoft, ce format permet le stockage des informations
vido et audio en tant que partie intgrante de Video for
Windows.
Le Tableau A-6 prsente les spcifications d'importation de fichiers
d'animation. Le Tableau A-7 contient les informations d'importation et
d'exportation QuickTime. Le Tableau A-8 contient les informations
d'importation et d'exportation AVI.
n
Le systme Avid importe le fichier au dbit d'images dfini dans le projet
(29,97 i/s, 25 i/s ou 24 i/s). Choisissez le dbit dimages appropri pour le
projet lorsque vous exportez partir dune application externe.
Le Tableau A-6 indique les spcifications d'importation des fichiers
d'animation.
516
Spcifications des formats de fichiers
Le Tableau A-7 indique les spcifications d'importation et
d'exportation des fichiers QuickTime.
Tableau A-6 Spcifications dimportation des fichiers
d'animation
Format
Exten-
sion
par
dfaut
Rsolution
en bits
prise en
charge
Prise en
charge
du canal
alpha Notes
ERIMovie .mov ou
.eri
Fichiers de
film
compresss
24 bits et
bruts 32 bits
Oui QuickTime pour Windows utilise galement
l'extension .mov. Cependant, QuickTime ne prend
pas en charge ERIMovie. Si vous cliquez deux fois
sur un fichier ERIMovie, une erreur s'affiche.
n
Il n'existe pas de lecteur ERIMovie sur les
plates-formes Macintosh ou Windows ; le
programme mview prend en charge
ERIMovie sur les systmes Silicon Graphics.
(Macintosh
uniquement)
Animation PICS
.pcs 2, 4, 8, 16 et
32 bits
Oui Seules les donnes non compresses peuvent tre
stockes au format PICS. Les fichiers PICS
exports ne peuvent pas dpasser 16 Mo.
Fichiers image
en squence
Diverses Oui Nommez chaque fichier de la squence NomN.ext,
o Nom dsigne l'animation, N la position du
fichier dans la squence et .ext le type de fichier
(par exemple Image1.jpg, Image2.jpg,
Image3.jpg). La numrotation peut commencer
n'importe quel nombre, l'exception de zro, et
peut utiliser n'importe quel format (par exemple :
Image010.jpg, Image012.jpg, or Imagef28.jpg,
Imagef29.jpg).
517
Fichiers danimation
Tableau A-7 Spcifications d'importation et d'exportation
des fichiers QuickTime
Spcifications
dimportation et
dexportation de
fichiers QuickTime Notes
Fichiers QuickTime L'importation et l'exportation des fichiers QuickTime ncessitent
l'utilisation du logiciel QuickTime. Pour des versions prises en charge de
QuickTime, consultez les notes relatives la version actuelle du systme
Avid.
(Windows uniquement) Le logiciel QuickTime est install avec
l'application Avid.
(Macintosh uniquement) Le logiciel QuickTime est charg
automatiquement avec le systme dexploitation Mac OS.
Codec Avid pour fichiers
QuickTime
Le codec Avid pour QuickTime permet d'importer et d'exporter les fichiers
QuickTime une cadence trois ou quatre fois suprieure au temps rel.
Pour utiliser le codec dans une application externe, consultez Exportation
depuis une application externe QuickTime ou AVI, page 472.
Rsolution Dfinissez le taux de compression dun fichier QuickTime exporter
laide de la bote de dialogue Export settings. Pour plus d'informations, voir
Options de la bote de dialogue Export Settings, page 413.
Le taux de compression d'un fichier QuickTime est dfini lors de
l'exportation partir d'une application externe quipe du codec Avid pour
QuickTime. Le systme Avid importe le fichier ce taux de compression.
Pour plus dinformations sur la procdure d'exportation partir d'une
application externe, consultez Exportation depuis une application externe
QuickTime ou AVI, page 472.
Taille de limage Pour tirer parti de la vitesse du Codec Avid pour QuickTime, vous devez
exporter les fichiers depuis l'application QuickTime aux formats d'image
suivants pour pouvoir ensuite les importer vers la version 6.0 et les versions
ultrieures des produits Media Composer et FilmComposer:
720 x 486 pixels pour les images NTSC (pixels non carrs).
720 x 576 pixels pour les images PAL (pixels non carrs).
518
Spcifications des formats de fichiers
Le Tableau A-8 indique les spcifications d'importation et
d'exportation des fichiers AVI.
Extension du fichier Une fois le fichier QuickTime import, ce dernier conserve lextension .mov,
visible dans un chutier. .mov est l'extension par dfaut pour l'exportation.
Alpha QuickTime Pour enregistrer un film QuickTime avec canal alpha dans une application
QuickTime externe, utilisez le codec Avid QuickTime ou tout codec prenant
en charge une rsolution de couleurs exprime en millions. L'application
Avid ne prend pas en charge les caches ou le canal alpha lors de
l'exportation QuickTime, mais elle importe un canal alpha lorsqu'il en existe
un.
Tableau A-7 Spcifications d'importation et d'exportation
des fichiers QuickTime (Suite)
Spcifications
dimportation et
dexportation de
fichiers QuickTime Notes
Tableau A-8 Spcifications d'importation et d'exportation des
fichiers AVI
Spcifications
dimportation et
dexportation de
fichiers AVI Notes
Codec Avid pour AVI Vous pouvez importer et exporter des fichiers Avid AVI laide de la
procdure de conversion AVI standard ou du codec Avid AVI.
Le Codec Avid pour AVI permet d'importer et d'exporter les fichiers AVI
une cadence environ quatre fois suprieure au temps rel, voire meilleure
(selon la rsolution) - ce qui est bien plus rapide que la conversion standard
AVI du systme. Les fichiers crs par le codec peuvent tre lus par les
applications quipes du codec. Pour plus d'informations sur l'utilisation
du codec et de son intgration toutes les applications compatibles avec
AVI, consultez Utilisation du Codec Avid d'AVI (Windows uniquement),
page 465.
519
Fichiers danimation
Rsolution Dfinissez le taux de compression dun fichier AVI exporter laide de la
bote de dialogue Export settings. Pour l'exportation rapide des fichiers
l'aide du Codec Avid pour AVI, slectionnez Use Source Compression dans
la bote de dialogue Export Settings. Pour contrler le taux de compression
lors de l'utilisation du Codec Avid pour AVI, dslectionnez Use Source
Compression, cliquez sur Compression Settings, puis slectionnez le taux
souhait dans la bote de dialogue Avid AVI Codec Configuration. Pour de
plus amples informations, cliquez sur la bote de dialogue, puis appuyez
sur la touche F1 (Windows) ou Help (Macintosh).
La rsolution dun fichier AVI est dfinie au moment de lexportation
depuis une application externe quipe du codec Avid AVI. Avid importe le
fichier cette rsolution. Pour de plus amples informations sur l'exportation
partir d'applications externes, voir Exportation depuis une application
externe QuickTime ou AVI, page 472.
Taille de fichier Les fichiers Avid AVI peuvent tre assez volumineux, tout particulirement
si leur rsolution vido est leve. Ils requirent des capacits de stockage et
de transfert adquates.
Extension du fichier Lorsque avez import un fichier AVI, ce dernier conserve lextension .avi,
visible dans un chutier. .avi est lextension par dfaut des fichiers exports.
Canal alpha AVI Media Composer et FilmComposer ne prennent pas en charge le canal
alpha pour l'importation ou l'exportation AVI.
Tableau A-8 Spcifications d'importation et d'exportation des
fichiers AVI (Suite)
Spcifications
dimportation et
dexportation de
fichiers AVI Notes
520
Spcifications des formats de fichiers
Formats de fichiers audio
Cette liste dcrit brivement les formats de fichiers audio pris en
charge :
Audio Interchange File Format (AIFF-C) : format de fichiers
audio mis au point par Apple Computer, Inc.
(Macintosh uniquement) Sound Designer II (SDII ou SD2) :
format d'origine de l'application Sound Designer II, dveloppe
par Digidesign, Inc., filiale d'Avid Technology, Inc.
Format Wave (WAVE) : format de fichiers audio mis au point
conjointement par Microsoft et IBM. Les fichiers WAVE sont
lisibles par quasiment toutes les applications Windows qui
prennent en charge le son.
n
Vous pouvez numriser, calculer et monter du son sous les formats de fichiers
AIFF-C, SDII (Macintosh uniquement) et WAVE.
Fichiers OMFI
Dvelopp conjointement par Avid Technology, Inc. et de nombreux
partenaires, le format OMF Interchange (OMFI) permet l'change de
donnes mdias numriques entre diffrentes applications et plates-
formes. Pour plus d'informations sur la cration de fichiers OMFI dans
une application autre qu'Avid, reportez-vous la documentation de
l'application concerne.
Les informations figurant dans le Tableau A-9 s'appliquent
l'importation des fichiers OMFI.
521
Fichiers OMFI
Tableau A-9 Spcifications dimportation de fichiers OMFI
Fichier OMFI
Spcifications
d'importation Notes
Rsolution Pour une vitesse et une qualit d'importation optimales, exportez ou calculez le
fichier depuis l'application source avec la rsolution de votre choix, puis importez
le fichier dans Avid avec cette mme rsolution. Pour plus d'informations, voir le
Tableau 7-2, page 311.
Cadence d'images
ou de montage
Vous devez importer des squences et des clips dans des projets possdant la mme
cadence de montage (29,97 i/s pour NTSC et 25 i/s pour PAL, 24 i/s pour du film).
Si les cadences de montage ne correspondent pas, un message derreur saffiche.
n
Media Composer et Film Composer ne peuvent pas importer de fichier audio OMFI
produit avec une cadence de montage gale la frquence d'chantillonnage audio. Si
vous tentez d'importer un fichier de ce type, le message d'erreur Unrecognized file
type s'affiche. Crez le fichier source avec la cadence de montage du projet,
(29,97 i/s, 25 i/s ou 24 i/s).
Version OMFI Media Composer et FilmComposer reconnaissent et prennent en charge les
compositions et fichiers mdias OMF 1.0, ainsi que les fichiers de composition
OMF 2.0.
Les effets OMFI 2.0 suivants sont gnralement pris en charge :
Effets vido : fondus enchans, fondus par volet; gel dimage, compensation
du film, ralenti, fondu en noir
Effets audio : panoramique et volume, enchanements audio
Vous pouvez importer dautres effets partir dautres applications Avid.
Compensation du
film
Pour importer un mdia audio, rglez le commutateur de compensation sur 1.0.
Frquence
dchantillonnage
audio
Le mdia audio est import avec la frquence d'chantillonnage dfinie dans le
systme Avid.
n
Media Composer et Film Composer ne peuvent pas importer de fichier audio OMFI
produit avec une cadence de montage gale la frquence d'chantillonnage audio. Si
vous tentez d'importer un fichier de ce type, le message d'erreur Unrecognized file
type s'affiche. Choisissez la cadence de montage du projet (29,97 i/s, 25 i/s ou 24 i/s).
522
Spcifications des formats de fichiers
Avid MCXpress
pour fichiers
Windows NT
Si vous importez des compositions OMFI partir d'Avid MCXpress pour
Windows NT, un message d'erreur risque de s'afficher si la squence inclut des
effets vido et audio. Dans ce cas, crez une version coupes de la squence dans
Avid MCXpress et exportez-la de nouveau. Vous ne pouvez pas importer de
mdias vido partir d'Avid MCXpress pour Windows NT ; si vous importez une
composition, vous devez renumriser le mdia.
Transfert de
fichiers
Si vous transfrez un fichier OMFI sur rseau, transfrez-le comme fichier binaire.
Rimportation de
fichiers mdias
Si vous importez des fichiers OMFI contenant des mdias que vous avez exports
depuis le mme systme Media Composer ou FilmComposer, vous devez
supprimer le mdia d'origine. Dans le cas contraire, le nouveau mdia ncrase pas
le mdia dorigine. Pour savoir comment retrouver les fichiers mdias associs
d'une squence, consultez le guide de montage ou l'aide de votre systme Avid.
Tableau A-9 Spcifications dimportation de fichiers OMFI (Suite)
Fichier OMFI
Spcifications
d'importation Notes
523
Ordre des trames dans les importations et exportations graphiques
Ordre des trames dans les importations et
exportations graphiques
Les images graphiques sont composes d'un ou plusieurs fichiers
image, contenant chacun une image constitue dune seule et mme
trame. Ces images contiennent des trames (constitues des lignes
impaires et paires de l'image) dont les trois dispositions de base sont
dcrites ci-dessous :
Image progressive ou fixe : les trames suprieure et infrieure de
limage se crent au mme instant, ou sont cohrentes entre elles,
comme le montre lillustration ci-dessous :
Trame suprieure d'abord : la trame suprieure de limage (lignes
impaires lorsque les lignes de limage sont numrotes en partant
du chiffre 1) se prsente lgrement avant la trame infrieure,
comme le montre lillustration ci-dessous. On peut nommer cette
disposition trame suprieure d'abord (ou trame infrieure
aprs ).
Field 1
&
Field 2
Time
f 1
f 2
Frame Unit
pointills = trame 1
traits = trame 2
Field 1 Field 2 Time
f 1
f 2
Frame Unit
524
Spcifications des formats de fichiers
Trame infrieure d'abord : la trame infrieure de limage (lignes
paires) se prsente lgrement avant, comme le montre
lillustration ci-dessous. On peut nommer cette disposition
trame infrieure d'abord (ou trame suprieure aprs ).
Interdiction des disparits spatiales des trames lors de
limportation
Le Tableau A-10 indique la position spatiale adquate des trames pour
chacun des formats vido courants des systmes Avid.
Field 1 Field 2 Time
f 1
f 2
Frame Unit
Tableau A-10 Paramtres recommands pour une importation
et une exportation deux trames
Format vido Avid
Taille d'image
importation/
exportation
Paramtrage spatial des
trames suprieure/
infrieure
Paramtrage des
trames pour
importation et
exportation
a
AVR NTSC 720 x 243 x 2 Trame suprieure d'abord. Trame impaire
AVR PAL 720 x 288 x 2 Trame suprieure d'abord. Trame impaire
Meridien NTSC 720 x 243 x 2 Trame infrieure d'abord. Trame paire
Meridien PAL 720 x 288 x 2 Trame suprieure d'abord. Trame impaire
a. Les termes trame impaire et trame paire se rapportent la trame de limage qui se prsente
momentanment en premier. Ils indiquent si celle-ci est faite de lignes impaires ou paires, en
partant du chiffre 1.
525
Ordre des trames dans les importations et exportations graphiques
Les utilitaires graphiques, tels qu'Adobe After Effects, permettent de
slectionner lune ou lautre des relations spatiales des trames lors du
calcul dun cycle de trames entrelaces. Si ce calcul s'effectue comme
prsent dans le Tableau A-10, l'importation s'excute correctement.
Si les positions spatiales des deux trames sont inverses (trame
suprieure au lieu de trame infrieure par exemple), limportation ne
peut s'effectuer quen rectifiant la relation spatiale. Lors dune
incohrence spatiale, le systme Avid convertit la trame suprieure en
trame infrieure en supprimant la premire ligne de la trame
suprieure, et en reproduisant la dernire ligne. Cette trame devient
alors une trame infrieure par rapport lautre trame. Vous pouvez
maintenant procder limportation.
Relation spatiale des trames lexportation
Lexportation par dfaut se fait automatiquement, comme prsente
dans le Tableau A-10. Les trames seront correctement entrelaces dans
les images dexportation (une image par fichier).
Si une incohrence se produit lors dune importation malgr la
suppression de la premire ligne et la reproduction de la dernire, il
est parfois prfrable de procder une exportation, afin dviter le
dcalage dune ligne vers le haut ou vers le bas. La bote de dialogue
Export Settings permet de choisir une disposition spatiale oppose
celle recommande par dfaut. Cette option ne doit tre utilise que
rarement.
Importation et exportation 24i et 25i
Les options spatiales de slection des trames ne sappliquent pas aux
projets 24i et 25i, car leurs images se trouvent dj sous forme
progressive ou fixe.
526
Spcifications des formats de fichiers
Dominance des trames
Dans Avid, le montage s'effectue au niveau de l'image. La totalit du
timecode est exprime en numros dimage, et toutes les coupures
seffectuent aux limites de limage. Un flux de donnes vido brutes ne
reconnat pas le concept dimages (ignore le cycle de trames) tant que
lunit image na pas t dfinie. La dfinition de la trame dominante
pour le systme dfinit la mise en images du flux vido, comme
reprsent dans l'illustration ci-dessous.
Les systmes de montage Avid utilisent tous la trame 1 comme trame
dominante. Ce qui signifie que la premire trame se prsenter dans
l'image du montage sera toujours la trame 1. La trame 2 viendra
toujours en second dans l'image du montage. Les coupures prcdent
toujours la trame 1.
Trames video
Dans un signal vido, les trames occupent une position temporelle
entirement lie de faon non quivoque et unique aux dtails de ce
signal, indpendamment du caractre analogique ou numrique (SDI)
de celui-ci. Pour remdier une incohrence spatiale des trames, il est
donc recommand de corriger la relation spatiale entre les deux
trames, et non la position temporelle. Il est parfois possible de
modifier la dominance de trame des fichiers image en entre. Cette
opration peu pratique provoque cependant la perte de deux trames et
s'avre plus difficile raliser que les solutions proposes dans les
systmes Avid ou que le recalcul correct de lautre relation spatiale.
f2 f1 f1
Field-1
Dominant
Frame
f1 f1
Field-2
Dominant
Frame
f1 f2 f2 f2 f2 (Time)
ANNEXE B
Rsolutions et besoins de
stockage
Cette annexe dcrit les diffrentes rsolutions et rpertorie leurs
spcifications. Elle vous explique galement comment valuer l'espace
disque ncessaire pour stocker vos mdias numriss. Cette annexe
comporte les rubriques suivantes :
Compression et systmes de montage Avid
Rsolution de l'cran
Compression et rsolutions
Besoins de stockage
Maximisation de l'espace disque
Gestion du stockage pour amliorer la qualit de la lecture
n
Les rsolutions disponibles sur votre systme Avid dpendent du modle et
des options.
528
Rsolutions et besoins de stockage
Compression et systmes de montage Avid
Lorsquun systme de montage Avid numrise et stocke de la vido, il
emploie des techniques de compression qui affectent la taille des
fichiers rsultants et la rsolution des images qu'ils contiennent. Plus
la compression est faible, plus la rsolution de l'image est leve et
plus le fichier occupe d'espace disque.
Les fichiers mdias importants et rsolutions leves peuvent
occuper une grande quantit d'espace disque. Lorsque vous choisissez
une rsolution d'image pour votre projet, quilibrez vos besoins en
termes de qualit d'image avec les ressources disponibles sur votre
disque.
Vous pouvez utiliser des rsolutions plus faibles lorsque votre travail
ne ncessite pas une trs grande qualit d'image (par exemple, lorsque
vous travaillez hors ligne ou lors de la cration de CD-ROM et de sites
Web) et des rsolutions leves lorsque votre travail ncessite une
qualit d'image excellente. Vous pouvez galement mlanger
plusieurs rsolutions dans le mme projet tant que ces rsolutions sont
compatibles l'une avec l'autre.
Votre application Avid prend galement en charge la numrisation
et le stockage de vido non traite par un programme de
compression des donnes. La vido non comprime (1:1) est
conforme la norme ITU-R 601. La qualit d'image de la vido
non comprime est trs leve, mais les fichiers non comprims
ncessitent de grandes quantits d'espace disque.
(Windows uniquement) Le format DV (digital video) est un
format de compression de donnes. La norme DV dtermine la
conversion de vidos 601 au format DV compress. Avec loption
DV, Media Composer ou FilmComposer enregistre les donnes au
format DV natif et ne les compresse pas davantage.
529
Rsolution de l'cran
Rsolution de l'cran
La rsolution de l'cran pour l'application Avid est diffrente pour les
versions NTSC et PAL :
La rsolution NTSC ITU-R 601 est de 720 x 486 pixels non carrs
couvrant la totalit de la vido active. Le mdia stock comporte
10 lignes de suppression ou de timecode interne vertical (VITC)
par image (5 lignes par trame).
La rsolution NTSC DV est de 720 x 480 pixels non carrs couvrant
la totalit de la vido active.
La rsolution PAL ITU-R 601 est de 720 x 576 pixels non carrs
couvrant la totalit de la vido active. Le mdia stock comporte
16 lignes de suppression ou de timecode interne vertical (VITC)
par image (8 lignes par trame).
La rsolution PAL DV est de 720 x 576 pixels non carrs couvrant
la totalit de la vido active.
Compression et rsolutions
Les rsolutions Avid utilisent une notation simple x:1 pour
identifier le niveau de compression. La valeur de x indique le niveau
de compression appliqu aux donnes de l'image. Par exemple, un
taux de compression de 3:1 compresse les donnes originales d'un tiers
de leur taille.
L'utilisation d'un taux de compression plus faible (un nombre
infrieur gauche des deux points) procure une meilleure qualit
d'image mais ncessite plus d'espace disque pour conserver le mdia
enregistr. Un taux de compression plus faible peut galement
ncessiter le liage de disques afin d'aller de pair avec le volume de
donnes lev.
Les rsolutions DV utilisent une dsignation diffrente, comme dcrit
dans Rsolutions DV, page 537.
530
Rsolutions et besoins de stockage
n
Pour en savoir plus sur les rsolutions utiliser lors de limportation de
graphiques ou de squences provenant dune application externe, voir
Rsolution dcran pour les squences et les graphiques imports, page 512.
Mlange de rsolutions
Dans une squence unique, vous pouvez mlanger des rsolutions
dans un groupe, mais vous ne pouvez pas mlanger des rsolutions
depuis des groupes diffrents.
Rsolutions Avid
Le Tableau B-1 rpertorie les cinq groupes de rsolutions Avid.
Par exemple, dans un projet NTSC 30i, vous pouvez mlanger un taux
de compression de 10:1 et de 2:1 parce qu'il s'agit de deux rsolutions
deux trames. Cependant, vous ne pouvez pas mlanger un taux de
15:1s avec un taux de 2:1.
Vous ne pouvez pas mlanger format de vido non compresse (1:1) et
formats de vido compresse, et vous ne pouvez pas mlanger formats
de rsolution entrelace et formats de rsolution progressive.
Tableau B-1 Groupes de rsolutions Avid
Projets NTSC 30i et PAL 25i Projets 24p et 25p
Trame par
trame
Deux
trames
Non compress
(Entrelaces) Progressive
Non compress
(Progressive)
15:1s
4:1s
2:1s
20:1
10:1
3:1
2:1
1:1 35:1
28:1
14:1
3:1
2:1
1:1
531
Compression et rsolutions
Rsolutions DV
Le Tableau B-2 rpertorie les deux groupes de rsolutions DV.
Vous pouvez mlanger des rsolutions NTSC DV (DV 25 et DV 50) ou
PAL DV (DV 25 et DV 50). Toutefois, vous ne pouvez pas enregistrer
un report sur bande sur un magntoscope DV avec diverses
rsolutions DV. Vous devez dabord effectuer un mixage final. Vous
pouvez enregistrer diverses rsolutions DV sur un magntoscope SDI
ou analogique.
Vous ne pouvez pas mlanger des rsolutions NTSC et PAL. De mme,
vous ne pouvez pas mlanger de rsolutions DV avec dautres
rsolutions compresses ou non.
Avantages du mlange de rsolutions
Le mlange de rsolutions dans une squence permet de gagner du
temps et facilite votre travail dans plusieurs cas :
Vous pouvez effectuer presque tous vos travaux une rsolution
pouvant lire les effets temps rel, en n'enregistrant que vos plans
les plus complexes et graphiques de qualit leve, une
rsolution une trame.
Pour une efficacit de stockage et de lecture, vous pouvez
effectuer des enregistrements vido complexes avec une
rsolution en ligne de qualit brouillon et les monter avec d'autres
rsolutions en ligne.
Tableau B-2 Groupes de rsolutions DV
Projets NTSC 30i Projets PAL 25i
DV 25 4:1:1 DV 25 4:1:1, DV 25 4:2:0
DV 50 04:02:02 DV 50 04:02:02
532
Rsolutions et besoins de stockage
Vous pouvez viter d'avoir renumriser si vous importez des
graphiques complexes une rsolution leve et numrisez la
vido restante en qualit brouillon lors de la phase hors ligne.
Cependant, vous ne pouvez pas mlanger des graphiques non
compresss (1:1) avec de la vido numrise d'autres rsolutions.
Vous pouvez changer des donnes entre projets avec un
minimum de renregistrement.
Vous pouvez dvelopper des donnes parmi les stations de travail
diffrentes rsolutions et assembler vos donnes pour un
montage dfinitif sans renregistrer.
En cas de problme de lecture plusieurs rsolutions, consultez les
notes relatives la version de votre systme Avid.
n
Pour en savoir plus sur les rsolutions utiliser lors de limportation de
graphiques ou de squences dune application externe, voir Rsolution
dcran pour les squences et les graphiques imports, page 512.
Groupes de rsolutions et qualit d'image
Bien qu'il soit gnralement vrai qu'un taux de compression plus bas
produise une meilleure qualit d'image, le groupe de rsolutions lui-
mme (trame par trame, deux trames, progressive ou non
compresse) affecte galement la qualit de l'image finale.
Les rsolutions une trame utilisent des quantits de donnes rduites
de l'image originale par rapport aux rsolutions deux trames. Elles
n'utilisent que la moiti de la largeur d'image utilise par les
rsolutions deux trames et elles n'utilisent qu'une seule des deux
trames dans le signal vido standard.
Il existe, par exemple, un taux de compression de 2:1 pour les
rsolutions une ou deux trames. Dans les deux cas, les donnes de
l'image sont compresses de moiti par rapport sa taille originale.
Cependant, la qualit d'image de ces deux rsolutions est diffrente.
La rsolution 2:1 une seule trame produit une qualit d'image
infrieure parce qu'elle ne traite qu'un quart des donnes de l'image
originale utilises par la rsolution 2:1 deux trames.
533
Compression et rsolutions
Flux de donnes vido
Lorsque vous avez plusieurs pistes vido ou un effet de transition sur
une seule piste, vous disposez de deux flux de donnes (double flux).
Certains effets crent un second flux. Lors du calcul des effets, vous
fusionnez les deux flux. Deux flux demandent un dbit
considrablement plus lev qu'un seul flux. Il est parfois ncessaire
de lier des disques pour stocker deux flux, bien qu'un seul flux la
mme rsolution ne ncessite pas de liaison.
Caractristiques de compression
Pour obtenir de plus
amples informations
sur les mdias
entrelacs et
progressifs,
consultez le Chapitre 2.
Le Tableau B-3 donne des informations sur les rsolutions Avid des
mdias entrelacs (projets NTSC 30i et PAL 25i). Le Tableau B-4 donne
des informations sur les mdias progressifs (projets NTSC 24p, PAL
24p et 25p).
n
Les mdias progressifs sont stocks sous forme d'images constitues dune
seule et mme trame. Pour plus d'informations, voir Stockage et affichage des
mdias 24i et 25i par le systme Avid, page 78.
Pour obtenir de plus amples informations sur la configuration du liage
des disques pour diffrentes rsolutions, consultez Affichage
dinformations sur les disques lis, page 135.
Pour obtenir des directives dtailles sur l'estimation des besoins en
espace disque, voir Besoins de stockage, page 538.
534
Rsolutions et besoins de stockage
Tableau B-3 Spcifications de rsolution : entrelaces
Rsolu-
tion
Taille de trame
(Pixels)
Trames
par
image Qualit
15:1s 352 x 248 (NTSC)
352 x 296 (PAL)
1 Offline
Stockage maximal offrant un dtail de l'image suffisant pour
dcider d'un montage (il est possible de vrifier la
synchronisation des lvres sur un plan moyen).
4:1s 352 x 248 (NTSC)
352 x 296 (PAL)
1 Offline
Une bonne rsolution de stockage associe une bonne
qualit d'image hors ligne
2:1s 352 x 248 (NTSC)
352 x 296 (PAL)
1 Online
Procure suffisamment de dtails pour l'achvement de
travaux multimdia tels la cration de CD-ROM et de sites
Web
20:1 720 x 248 (NTSC)
720 x 296 (PAL)
2 Offline
Permet de panacher efficacit de stockage dune vido hors
ligne et rsolutions de qualit finale.
10:1 720 x 248 (NTSC)
720 x 296 (PAL)
2 Offline/online
Offre une alternative la qualit leve, deux trames hors
ligne ou en ligne de basse qualit permettant d'conomiser
l'espace disque
3:1 720 x 248 (NTSC)
720 x 296 (PAL)
2 Online
Rsolution en ligne, de qualit moyenne, pouvant maintenir
deux flux de lecture sur des disques lis deux voies.
2:1 720 x 248 (NTSC)
720 x 296 (PAL)
2 Online
Procure la plus haute qualit d'image pour n'importe quelle
rsolution compresse et maintient une lecture deux flux sur
des disques liaisons 4 voies
535
Compression et rsolutions
1:1 720 x 248 (NTSC)
720 x 296 (PAL)
2 Online uncompressed
Produit la meilleure qualit d'image possible
Tableau B-3 Spcifications de rsolution : entrelaces (Suite)
Rsolu-
tion
Taille de trame
(Pixels)
Trames
par
image Qualit
Tableau B-4 Spcifications de rsolution : progressive
Rsolution
Taille de l'image
(Pixels) Qualit
35:1 720 x 496 (NTSC)
720 x 592 (PAL)
Offline
Stockage maximal offrant un dtail de l'image suffisant pour dcider
d'un montage
28:1 720 x 496 (NTSC)
720 x 592 (PAL)
Offline
Espace de stockage moindre combin avec une bonne qualit
d'image hors ligne
14:1 720 x 496 (NTSC)
720 x 592 (PAL)
Offline
La meilleure qualit d'image hors ligne
3:1 720 x 496 (NTSC)
720 x 592 (PAL)
Online
Rsolution en ligne, de qualit moyenne, pouvant maintenir deux
flux de lecture sur des disques lis deux voies.
2:1 720 x 496 (NTSC)
720 x 592 (PAL)
Online
Procure la plus haute qualit d'image pour n'importe quelle
rsolution compresse et maintient une lecture deux flux sur des
disques liaisons 4 voies
1:1 720 x 496 (NTSC)
720 x 592 (PAL)
Online uncompressed
Produit la meilleure qualit d'image possible
536
Rsolutions et besoins de stockage
Rsolutions multicamras
Les projets vido (entrelacs) et progressifs prennent tous en charge les
rsolutions multicamras. Les rsolutions m ne peuvent pas tre
mlanges avec les rsolutions d'autres familles. La capture d'une
rsolution multicamra dans un projet vido produit un mdia
compress une trame et redimensionn horizontalement une
largeur de 288 pixels. La lecture dcompresse et redimensionne une
largeur de 720 pixels. La trame rsultante est lue de la mme manire
qu'un mdia de rsolution s , o une trame par temps d'image est
prsente au priphrique de sortie vido.
n
Avec la version 10.0 de Media Composer et Film Composer, vous n'avez pas
besoin de dsactiver les effets 3D lorsque vous utilisez les rsolutions
multicamras.
Les Tableau B-5 et Tableau B-6 donnent les spcifications des
rsolutions multicamras.
La capture des rsolutions multicamras dans les projets progressifs
produit une image progressive et compresse rduite la fois
horizontalement et verticalement. La lecture en mode non-
multicamra dcompresse et agrandit l'image la fois
horizontalement et verticalement pour produire une image constitue
dune seule et mme trame. L'image progressive rsultante est lue de
Tableau B-5 Spcifications de rsolution multicamra : Projet
vido (entrelac)
Rsolution 4:1m 4:1m 10:1m 10:1m
Format vido NTSC PAL NTSC PAL
Pixels/Ligne 288 288 288 288
Ligne 248 296 248 296
Minutes/Go 16.72 16.79 41.80 41.99
537
Compression et rsolutions
la mme manire que les rsolutions progressives ordinaires avec
compensation parfaite.
En mode multicamra, le mdia progressif est gr de la mme
manire que du matriel une trame. La trame unique rsultante est
lue comme un mdia rsolution, o une trame par temps d'image est
prsente au priphrique de sortie vido. La compensation n'est pas
parfaite dans le cadre de la lecture en mode multicamra.
Rsolutions DV
(Windows uniquement) La vido numrique (DV), initialement DVC
(Digital Video Cassette), a pour support une cassette de 1/4 de pouce
(6,35 mm) permettant de produire des enregistrements numriques de
haute qualit. Ce type de vido est chantillonn la mme frquence
que la vido D-1, D-5 ou Betacam numrique (720 pixels par ligne de
balayage). Les donnes de couleur DV 25 sont chantillonnes en 4:1:1
525 lignes (NTSC) et en 4:1:1 ou 4:2:0 625 lignes (PAL). Les donnes
de couleur DV 50 sont chantillonnes en 4:2:2.
Le Tableau B-7 fournit des spcifications de rsolution pour
Media Composer et FilmComposer avec loption DV.
Tableau B-6 Spcifications de rsolution multicamra : Projet
progressif
Rsolution 3:1m 3:1m 8:1m 8:1m
Format vido NTSC PAL NTSC PAL
Pixels/Ligne 288 288 288 288
Ligne 248 296 248 296
Minutes/Go 15.66 13.12 41.76 34.99
538
Rsolutions et besoins de stockage
Bien que la taille originale de limage NTSC DV soit 720 x 480, le
systme Avid ajoute six lignes noires (trois en haut et trois en bas) pour
correspondre la taille dimage standard ITU-R 601 NTSC lors de la
sortie par le botier E/S Meridien I/O.
Besoins de stockage
Projetez l'utilisation des volumes de disques l'avance, surtout
lorsque vous enregistrez plusieurs bobines.
Cette section contient des recommandations destines raliser un
stockage efficace de votre mdia numrique. Elle explique comment
les performances de la lecture peuvent tre affectes par la manire
dont vous configurez les disques de stockage et dont vous les ciblez
lorsque vous enregistrez.
n
Pour plus d'informations sur les rsolutions multicamras, consultez la
section Rsolutions multicamras, page 536.
Tableau B-7 Spcifications de rsolution : DV
Rsolution Taille de l'image Format
DV 25 4:1:1 720 x 480 (NTSC) DV, DVCAM
,
DVCPRO
DV 25 4:1:1 720 x 576 (PAL) DVCPRO
DV 25 04:02:00 720 x 576 (PAL) DV, DVCAM
DV 50 04:02:02 720 x 480 (NTSC)
720 x 576 (PAL)
DVCPRO
539
Besoins de stockage
Estimation des besoins en espace disque
Vous devez choisir une rsolution fournissant une qualit d'image
adquate pour votre projet. Cependant, il est possible que vous soyez
limit par l'espace disque mdia disponible. Avant de numriser,
estimez vos besoins en espace disque mdia.
Pour estimer les besoins en espace disque mdia :
1. A l'aide du Tableau B-3 ou du Tableau B-4 et des informations
fournies dans la documentation de votre disque mdia,
slectionnez une rsolution compatible avec le disque et les
capacits de liage de votre systme.
2. Activez l'outil Digitize, choisissez une rsolution et un ou
plusieurs disques cible et notez le temps restant sur les disques
slectionns (voir Interprtation de l'affichage du temps restant,
page 181).
3. Obtenez une dure totale pour l'ensemble des clips numriser.
Utilisez les commandes Console et Get Bin Info, comme dcrit
dans le Guide de montage ou l'Aide de votre systme Avid.
4. Utilisez le Tableau B-8 ou le Tableau B-9 pour estimer vos besoins
en espace disque selon la rsolution et le nombre de pistes audio.
Pour obtenir une estimation du nombre de giga-octets ncessaires,
effectuez l'une des oprations suivantes :
t Calculez en divisant la dure de vos donnes (nombre de
minutes) par le nombre de minutes estim par giga-octet.
t Calculez en combinant les chiffres de stockage des colonnes
Disk space needed for x Minutes of Media si ncessaire, pour
tablir la correspondance avec le nombre de minutes des
donnes que vous possdez.
5. Comparez les giga-octets disponibles sur vos disques avec le
rsultat de l'tape 4. Si vos besoins sont suprieurs votre espace
disque, choisissez une rsolution moindre et refaites le calcul.
540
Rsolutions et besoins de stockage
Le Tableau B-8 et le Tableau B-9 indiquent des estimations de besoins
en espace disque pour chaque rsolution, y compris pour la rsolution
non compresse. Ils indiquent des estimations en minutes par giga-
octet, ainsi que l'espace disque requis par quantit de matriel.
n
Les chiffres indiqus dans le tableau reprsentent l'espace disque requis pour
du matriel vido prsentant des variations moyennes au niveau de la
complexit des images. Les besoins rels en espace disque peuvent varier
lgrement par rapport ces estimations, en fonction de la complexit globale
de la vido que vous devez numriser et stocker.
Lorsque vous interprtez ces informations, faites attention aux points
suivants :
Pour les mdias 30 i/s (NTSC) et 25 i/s (PAL), le nombre de
minutes par giga-octet est approximativement le mme parce que
la vido PAL contient un nombre d'images par seconde infrieur
d'environ 17%, mais chaque image contient un nombre de pixels
suprieur d'environ 16%.
Pour les mdias 24p, qui utilisent la mme cadence d'image pour
le NTSC et le PAL, la vido 24p provenant d'un transfert PAL
requiert un espace de stockage plus important.
Les chiffres du stockage audio du tableau sont bass sur les taux
standard d'chantillonnage audio (16 bits par chantillon,
44,1 kHz). Pour calculer le stockage audio supplmentaire (pour
les numros des canaux non affichs dans ce tableau), ajoutez
88,2 Ko par seconde (approximativement 5,3 Mo par minute)
votre estimation pour chaque canal audio supplmentaire.
Les besoins de stockage sont affects par le nombre de canaux
audio, et non pas par la frquence du signal audio numris. La
diffrence en besoins de stockage entre 44,1 kHz et 48 kHz audio,
par exemple, est ngligeable, tandis que la diffrence entre deux
ou trois canaux est plus significative, comme l'illustre le tableau.
541
Besoins de stockage
n
Les titres droulants exigent 1,4 Mo (NTSC) ou 1,6 Mo (PAL) de plus par
seconde en besoins de stockage. Si vous vous trouvez la limite des besoins en
espace disque ou en liaison de disques, ajouter un titre droulant peut vous
empcher de lire des donnes en temps rel.
n
Avid recommande de dsigner des espaces disque distincts pour la vido et
l'audio lorsque vous travaillez en format non compress. Lorsque vous
estimez les besoins de stockage, vous devez connatre d'une part la quantit
d'espace disponible pour la vido, d'autre part la quantit d'espace disponible
pour l'audio. Pour obtenir de plus amples informations, consultez la
documentation de votre disque.
Tableau B-8 Besoins de stockage estims : Interlaced
Rsolution
Pistes
audio
Minutes
par Giga-
octet
Espace
disque
requis pour
1 minute de
mdia
Espace
disque
requis pour
10 minutes
de mdia
Espace
disque
requis pour
30 minutes
de mdia
15:1s 0 48.5 20,6 Mo 206 Mo 618 Mo
1 38.6 25,9 Mo 259 Mo 777 Mo
2 32.1 31,2 Mo 312 Mo 936 Mo
3 28.2 35,5 Mo 355 Mo 1,07 Go
4 24.5 40,8 Mo 408 Mo 1,22 Go
8 16.1 62,0 Mo 620 Mo 1,86 Go
4:1s 0 11.6 85,8 Mo 858 Mo 2,57 Go
1 11.0 91,1 Mo 911 Mo 2,73 Go
2 10.5 95,4 Mo 954 Mo 2,86 Go
3 9.9 101 Mo 1,01 Go 3,03 Go
542
Rsolutions et besoins de stockage
4 9.4 106 Mo 1,06 Go 3,18 Go
8 7.9 127 Mo 1,27 Go 3,81 Go
2:1s 0 5.8 172 Mo 1,72 Go 5,16 Go
1 5.7 177 Mo 1,77 Go 5,28 Go
2 5.5 182 Mo 1,82 Go 5,46 Go
3 5.4 187 Mo 1,87 Go 5,61 Go
4 5.2 193 Mo 1,93 Go 5,79 Go
8 4.7 214 Mo 2,14 Go 6,42 Go
20:1 0 16.6 60,1 Mo 601 Mo 1,80 Go
1 15.3 65,4 Mo 654 Mo 1,96 Go
2 14.1 70,7 Mo 707 Mo 2,12 Go
3 13.2 76,0 Mo 760 Mo 2,28 Go
4 12.3 81,3 Mo 813 Mo 2,44 Go
8 9.8 103 Mo 1,03 Go 3,09 Go
10:1 0 8.3 120 Mo 1,20 Go 3,60 Go
1 7.9 126 Mo 1,26 Go 3,78 Go
2 7.6 131 Mo 1,31 Go 3,93 Go
Tableau B-8 Besoins de stockage estims : Interlaced (Suite)
Rsolution
Pistes
audio
Minutes
par Giga-
octet
Espace
disque
requis pour
1 minute de
mdia
Espace
disque
requis pour
10 minutes
de mdia
Espace
disque
requis pour
30 minutes
de mdia
543
Besoins de stockage
3 7.3 136 Mo 1,36 Go 4,08 Go
4 7.2 140 Mo 1,40 Go 4,20 Go
8 6.2 161 Mo 1,61 Go 4,83 Go
3:1 0 2.9 344 Mo 3,44 Go 10,32 Go
1 2.9 349 Mo 3,49 Go 10,47 Go
2 2.8 354 Mo 3,54 Go 10,62 Go
3 2.8 360 Mo 3,60 Go 10,80 Go
4 2.7 365 Mo 3,65 Go 10,95 Go
8 2.6 386 Mo 3,86 Go 11,58 Go
2:1 0 1.9 516 Mo 5,16 Go 15,48 Go
1 1.9 521 Mo 5,21 Go 15,63 Go
2 1.9 526 Mo 5,26 Go 15,78 Go
3 1.9 531 Mo 5,31 Go 15,94 Go
4 1.9 537 Mo 5,37 Go 16,11 Go
8 1.8 558 Mo 5,58 Go 16,74 Go
1:1
(non
compresse)
0 0.8 1,22 Go 12,2 Go 36,6 Go
Tableau B-8 Besoins de stockage estims : Interlaced (Suite)
Rsolution
Pistes
audio
Minutes
par Giga-
octet
Espace
disque
requis pour
1 minute de
mdia
Espace
disque
requis pour
10 minutes
de mdia
Espace
disque
requis pour
30 minutes
de mdia
544
Rsolutions et besoins de stockage
1 0.8 1,23 Go 12,3 Go 36,9 Go
2 0.8 1,23 Go 12,3 Go 36,9 Go
3 0.8 1,24 Go 12,4 Go 37,2 Go
4 0.8 1,24 Go 12,4 Go 37,2 Go
8 0.8 1,26 Go 12,6 Go 37,8 Go
Tableau B-8 Besoins de stockage estims : Interlaced (Suite)
Rsolution
Pistes
audio
Minutes
par Giga-
octet
Espace
disque
requis pour
1 minute de
mdia
Espace
disque
requis pour
10 minutes
de mdia
Espace
disque
requis pour
30 minutes
de mdia
Tableau B-9 Besoins de stockage estims : Progressive
Rsolution
Pistes
audio
Minutes par
Giga-octet
Espace
disque
requis pour
1 minute de
mdia
Espace
disque
requis pour
10 minutes
de mdia
Espace
disque
requis pour
30 minutes
de mdia
35:1 0 36,4 (NTSC)
30,3 (PAL)
27,5 Mo
33,0 Mo
275 Mo
330 Mo
824 Mo
990 Mo
1 30,5 (NTSC)
26,1 (PAL)
32,8 Mo
38,3 Mo
328 Mo
383 Mo
983 Mo
1,14 Go
2 26,3 (NTSC)
22,9 (PAL)
38,1 Mo
43,6 Mo
381 Mo
436 Mo
1,14 Go
1,30 Go
3 23,1 (NTSC)
20,4 (PAL)
43,4 Mo
48,9 Mo
434 Mo
489 Mo
1,30 Go
1,47 Go
4 20,5 (NTSC)
18,4 (PAL)
48,7 Mo
54,2 Mo
487 Mo
542 Mo
1,46 Go
1,63 Mo
545
Besoins de stockage
8 14,3 (NTSC)
13,3 (PAL)
69,9 Mo
75,4 Mo
699 Mo
754 Mo
2,10 Go
2,26 Go
28:1 0 29,1 (NTSC)
24,3 (PAL)
34,4 Mo
41,2 Mo
344 Mo
412 Mo
1,03 Go
1,23 Go
1 25,2 (NTSC)
21,5 (PAL)
39,7 Mo
46,5 Mo
397 Mo
465 Mo
1,19 Go
1,39 Go
2 22,2 (NTSC)
19,3 (PAL)
45,0 Mo
51,8 Mo
450 Mo
518 Mo
1,35 Go
1,55 Go
3 19,9 (NTSC)
17,5 (PAL)
50,3 Mo
57,1 Mo
503 Mo
571 Mo
1,51 Go
1,71 Go
4 18,0 (NTSC)
16,0 (PAL)
55,6 Mo
62,4 Mo
557 Mo
624 Mo
1,67 Go
1,87 Go
8 13,0 (NTSC)
12,0 (PAL)
76,8 Mo
83,6 Mo
768 Mo
836 Mo
2,30 Go
2,51 Go
14:1 0 14,6 (NTSC)
12,1 (PAL)
68,5 Mo
82,6 Mo
685 Mo
826 Mo
2,05 Go
2,48 Go
1 13,6 (NTSC)
11,4 (PAL)
73,8 Mo
87,9 Mo
738 Mo
879 Mo
2,21 Go
2,64 Go
2 12,6 (NTSC)
10,7 (PAL)
79,1 Mo
93,2 Mo
791 Mo
932 Mo
2,37 Go
2,80 Go
3 11,8 (NTSC)
10,1 (PAL)
84,4 Mo
98,5 Mo
844 Mo
985 Mo
2,53 Go
2,96 Go
4 11,1 (NTSC)
9,6 (PAL)
89,7 Mo
103 Mo
897 Mo
1,04 Go
2,69 Go
3,12 Go
Tableau B-9 Besoins de stockage estims : Progressive (Suite)
Rsolution
Pistes
audio
Minutes par
Giga-octet
Espace
disque
requis pour
1 minute de
mdia
Espace
disque
requis pour
10 minutes
de mdia
Espace
disque
requis pour
30 minutes
de mdia
546
Rsolutions et besoins de stockage
8 9,0 (NTSC)
8,0 (PAL)
111 Mo
125 Mo
1,11 Go
1,25 Go
3,33 Go
3,75 Go
3:1 0 3,6 (NTSC)
3,0 (PAL)
278 Mo
333 Mo
2,78 Go
3,33 Go
8,33 Go
10,0 Go
1 3,5 (NTSC)
3,0 (PAL)
283 Mo
339 Mo
2,83 Go
3,39 Go
8,49 Go
10,2 Go
2 3,5 (NTSC)
2,9 (PAL)
288 Mo
344 Mo
2,88 Go
3,44 Go
8,65 Go
10,3 Go
3 3,4 (NTSC)
2,9 (PAL)
294 Mo
349 Mo
2,94 Go
3,49 Go
8,81 Go
10,5 Go
4 3,3 (NTSC)
2,8 (PAL)
299 Mo
355 Mo
2,99 Go
3,55 Go
8,97 Go
10,6 Go
8 3,1 (NTSC)
2,7 (PAL)
320 Mo
376 Mo
3,20 Go
3,76 Go
9,61 Go
11,3 Go
2:1 0 2,4 (NTSC)
2,0 (PAL)
417 Mo
500 Mo
4,17 Go
5,00 Go
12,5 Go
15,0 Go
1 2,4 (NTSC)
2,0 (PAL)
422 Mo
505 Mo
4,22 Go
5,05 Go
12,7 Go
15,2 Go
2 2,3 (NTSC)
2,0 (PAL)
427 Mo
510 Mo
4,27 Go
5,11 Go
12,8 Go
15,3 Go
3 2,3 (NTSC)
1,9 (PAL)
433 Mo
516 Mo
4,33 Go
5,16 Go
13,0 Go
15,5 Go
4 2,3 (NTSC)
1,9 (PAL)
438 Mo
521 Mo
4,38 Go
5,21 Go
13,1 Go
15,6 Go
Tableau B-9 Besoins de stockage estims : Progressive (Suite)
Rsolution
Pistes
audio
Minutes par
Giga-octet
Espace
disque
requis pour
1 minute de
mdia
Espace
disque
requis pour
10 minutes
de mdia
Espace
disque
requis pour
30 minutes
de mdia
547
Besoins de stockage
8 2,2 (NTSC)
1,8 (PAL)
459 Go
542 Go
4,59 Go
5,42 Go
13,8 Go
16,3 Go
1:1
(non
compresse)
0 1,0 (NTSC)
0,9 (PAL)
1,00 Go
1,15 Go
10,0 Go
11,5 Go
30,0 Go
34,5 Go
1 1,0 (NTSC)
0,9 (PAL)
1,01 Go
1,15 Go
10,1 Go
11,5 Go
30,3 Go
34,6 Go
2 1,0 (NTSC)
0,9 (PAL)
1,01 Go
1,16 Go
10,1 Go
11,6 Go
30,3 Go
34,8 Go
3 1,0 (NTSC)
0,9 (PAL)
1,02 Go
1,17 Go
10,2 Go
11,7 Go
30,6 Go
35,1 Go
4 1,0 (NTSC)
0,9 (PAL)
1,02 Go
11,7 Go
10,2 Go
11,7 Go
30,6 Go
35,1 Go
8 1,0 (NTSC)
0,8 (PAL)
1,04 Go
1,19 Go
10,4 Go
11,9 Go
31,3 Go
35,8 Go
Tableau B-9 Besoins de stockage estims : Progressive (Suite)
Rsolution
Pistes
audio
Minutes par
Giga-octet
Espace
disque
requis pour
1 minute de
mdia
Espace
disque
requis pour
10 minutes
de mdia
Espace
disque
requis pour
30 minutes
de mdia
548
Rsolutions et besoins de stockage
Besoins de stockage estims : DV
Le Tableau B-10 fournit des informations utiles lestimation des
besoins en stockage pour DV media.
n
Les calculs sont approximatifs. Ils sont bass sur un flux de lecture double
avec quatre canaux audio et incluent une marge systme de 10 %.
Maximisation de l'espace disque
Si votre espace disque mdia est limit ou si vous numrisez de
grandes quantits de matriel source, suivez les suggestions ci-
dessous pour maximiser lutilisation de l'espace disque mdia :
Pour de plus amples
informations sur la
numrisation groupe
et la renumrisation,
consultez Numrisation
groupe de clips
drushs, page 248.
Numrisez uniquement les canaux audio requis pour le montage.
Drushez l'avance. Effectuez une numrisation groupe
uniquement de la vido requise pour le montage.
Numrisez une rsolution moindre pour le montage. Ne
renumrisez une rsolution suprieure que les clips inclus dans
le montage final.
Tableau B-10 Besoins de stockage estims : DV
Rsolution
Minutes par Giga-
octet
Espace disque requis
pour 1 minute de
mdia
DV 25 (NTSC) 2.1 480 Mo
DV 25 (PAL) 2.7 384 Mo
DV 50 (NTSC) 1.1 930 Mo
DV 50 (PAL) 1.4 744 Mo
549
Gestion du stockage pour amliorer la qualit de la lecture
Gestion du stockage pour amliorer la qualit de la
lecture
La manire dont vous configurez vos disques mdias et dont vous les
ciblez lorsque vous numrisez peut affecter la qualit de la lecture.
Voici quelques suggestions pour travailler sur des images vido
complexes rsolution leve, sur plusieurs couches vido ou sur du
matriel multicamra :
Pour amliorer la qualit de lecture des flux de vido multiples
rsolution leve, liez les disques mdias. Certaines rsolutions
ncessitent le liage des disques ; voir Affichage dinformations sur
les disques lis, page 135.
Pour amliorer l'efficacit de lecture de plusieurs flux vido
rsolution leve sans lier les disques, distribuez les pistes de
vido aussi uniformment que possible entre les disques
disponibles et ciblez des disques distincts pour l'audio et la vido.
Tentez de cibler un volume par bobine.
550
Rsolutions et besoins de stockage
ANNEXE C
Spcifications de drushage
Avid
Cette section explique le format des fichiers de drushage Avid.
L'application Avid permet d'importer des fichiers de drushage
conformes aux spcifications Avid. Ces fichiers de drushage doivent
suivre les spcifications de format dcrites dans cette annexe.
Le Tableau C-1 dresse la liste des formats de drushage qui peuvent
tre imports directement dans l'application Avid. Vous pouvez
utiliser Avid Log Exchange pour adapter les autres formats de fichiers
de drushage de manire ce qu'ils correspondent aux spcifications
Avid.
Tableau C-1 Formats de fichiers de drushage compatibles
Log Conditions Extension de fichier
Fichiers de
drushage
Avid
Cration laide dun diteur
de texte et importation
directe
.ALE
Log right Importation directe .ALE
552
Spcifications de drushage Avid
Signification des spcifications de drushage Avid
Cette section contient des tableaux indiquant comment entrer des en-
ttes et des donnes pour crer un drushage Avid. Ces tableaux
respectent les conventions suivantes :
<Une valeur prise en charge> est entoure de chevrons. Les autres
<valeurs prises en charge> saffichent en-dessous des prcdentes,
elles aussi entoures de chevrons. Vous devez entrer lune de ces
valeurs, de manire exacte. Pour spcifier lune des valeurs prises
en charge pour len-tte FPS, <29,97> par exemple, entrez 29.97.
<Les valeurs de donnes variables> sont galement entoures de
chevrons. <Timecode> reprsente, par exemple, lentre de
donnes pour len-tte Start ; entrez le timecode correspondant au
format 08:19:10:00 (ou 08;19;10;00 s'il s'agit du timecode
drop-frame).
Les touches [Tab] et [Entre] (Windows) ou [Retour] (Macintosh)
sont entre crochets.
S'il est impratif que l'en-tte soit inclus dans le fichier, le terme
Requis s'affiche dans la cinquime colonne.
Les remarques sur len-tte ou les valeurs figurent dans la dernire
colonne.
L'exemple den-tte ci-dessous est tir du tableau des formats :
n
L'en-tte FPS est obligatoire.
FPS [Tab] <25>
<29.97> [Entre]
ou
[Retour]
Obligatoire La frquence d'acquisition est de 29,97 i/s
pour la vido NTSC et de 25 i/s pour la
vido PAL.
553
Description d'un fichier de drushage Avid
Pour raliser une entre de drushage sous l'en-tte FPS :
1. Entrez FPS.
2. Appuyez sur la touche de tabulation.
3. Entrez lune des valeurs prises en charge (25 ou 29,97).
4. Appuyez sur la touche Entre (Windows) ou Retour (Macintosh).
Description d'un fichier de drushage Avid
Un drushage Avid comporte trois ou quatre sections, dans lordre
suivant :
En-ttes globaux
En-ttes de colonnes standard
En-ttes de colonnes personnaliss (facultatif)
En-ttes de donnes
Les tableaux de cette section suivent cet ordre. Il est impratif de le
respecter lors de la cration dun drushage Avid.
Vous pouvez omettre d'afficher un en-tte spcifique (y compris un en-
tte obligatoire) l'exception de l'en-tte Name. Len-tte Name doit
toujours tre affich.
Dans un fichier de drushage, le nombre maximal d'en-ttes standard,
globaux et personnaliss est de 64.
554
Spcifications de drushage Avid
En-ttes globaux
Chaque en-tte global doit figurer en premire position du fichier de
drushage Avid et tre suivi d'une valeur.
Le Tableau C-2 prsente le format des en-ttes globaux et indique les
valeurs prises en charge pour chacun d'entre eux.
Tableau C-2 En-ttes globaux de drushage Avid
EN-TETES GLOBAUX : respectez la casse et l'orthographe des en-ttes globaux. Insrez tous les en-
ttes obligatoires. Bien que certains en-ttes soient facultatifs, ils peuvent cependant tre ncessaires
vos projets. Dans un fichier de drushage, le nombre maximal d'en-ttes standard, globaux et
personnaliss est de 64.
En-tte [Entre]
ou
[Retour]
Obligatoire Ceci marque le dbut des en-
ttes globaux.
FIELD_DELIM [Tab] <TABS> [Entre]
ou
[Retour]
Obligatoire Entrez TABS pour indiquer
que le fichier est dlimit par
des tabulations.
VIDEO_FORMAT [Tab] <NTSC>
<PAL> [Entre]
ou
[Retour]
Obligatoire
AUDIO_FORMAT [Tab] <22 kHz>
<24 kHz>
<44 kHz>
555
Description d'un fichier de drushage Avid
<48 kHz> [Entre]
ou
[Retour]
Frquence d'chantillonnage
audio pour la numrisation.
Vous pouvez omettre cette
entre pour les clips
individuels.
TAPE [Tab] <Nom de
la bande>
[Entre]
ou
[Retour]
Obligatoire Nom de la bobine de la bande
vido que vous drushez. Si
vous omettez cet en-tte, le
nom du fichier devient le nom
global de la bande. Vous
pouvez omettre cette entre
pour les clips individuels.
FPS [Tab] <25>
<29.97> [Entre]
ou
[Retour]
Obligatoire La frquence dacquisition est
de 29,97 i/s pour la vido
NTSC et de 25 i/s pour la
vido PAL.
[Entre]
ou
[Retour]
Appuyez une deuxime fois
sur la touche Entre
(Windows) ou Retour
(Macintosh) ds que la valeur
FPS a t saisie. Ceci marque
la fin des en-ttes globaux.
Tableau C-2 En-ttes globaux de drushage Avid (Suite)
556
Spcifications de drushage Avid
En-ttes de colonne
Les en-ttes de colonne standard apparaissent aprs les en-ttes
globaux dans le fichier de drushage Avid.
N'entrez pas les donnes correspondant un en-tte de colonne en
mme temps que l'en-tte. Faites-le ultrieurement dans une section
de donnes part.
Vous devez inclure les cinq en-ttes de colonnes standard rpertoris
en haut du Tableau C-3.
Vous pouvez crer vos propres en-ttes de colonnes. Entrez-les la
suite des en-ttes standard (voir le dernier en-tte du Tableau C-3).
Pour crer un en-tte personnalis, remplacez le nom de len-tte
personnalis par <Votre_en-tte>. Vous avez la possibilit de crer
plusieurs en-ttes personnaliss, pour autant que le nombre total d'en-
ttes personnaliss, globaux et standard ne dpasse pas 64.
Tableau C-3 En-ttes de colonnes des drushage Avid
EN-TETES DE COLONNES : respectez la casse et l'orthographe des en-ttes de colonnes. Les cinq
premiers en-ttes sont ncessaires. Bien que certains en-ttes soient facultatifs, ils peuvent cependant
tre ncessaires vos projets. Dans un fichier de drushage, le nombre maximal d'en-ttes standard,
globaux et personnaliss est de 64.
Column [Entre]
ou
[Retour]
Obligatoire Indique le dbut des en-ttes de colonnes.
Name [Tab] Obligatoire En-tte de nom pour le clip.
Tracks [Tab] Obligatoire En-tte des pistes slectionnes pour la numrisation.
Start [Tab] Obligatoire En-tte du timecode vido pour le point de
synchronisation, soit le timecode du point d'entre du
clip partir de l'adresse de piste de la vido.
End [Tab] Obligatoire En-tte du timecode pour le point de sortie du clip.
partir de l'adresse de piste de la vido.
557
Description d'un fichier de drushage Avid
AUDIO_FORMAT [Tab] En-tte de frquence d'chantillonnage audio pour la
numrisation de clips individuels. En cas d'omission,
l'entre globale pour AUDIO_FORMAT est
applique.
Auxiliary TC1 [Tab] En-tte du timecode auxiliaire.
Auxiliary TC2 [Tab] En-tte du timecode auxiliaire.
Auxiliary TC3 [Tab] En-tte du timecode auxiliaire.
Auxiliary TC4 [Tab] En-tte du timecode auxiliaire.
Auxiliary TC5 [Tab] En-tte du timecode auxiliaire.
CFPS [Tab] En-tte de frquence d'acquisition d'images vido
pour la numrisation de clips individuels. En cas
domission, lentre globale est applique.
Creation Date [Tab] En-tte de date de cration du clip.
Drive [Tab] En-tte d'ID du disque cible.
Duration [Tab] En-tte de dure du clip vido, du timecode de dbut
au timecode de fin.
FPS [Tab] En-tte de frquence d'images vido par seconde
pour la numrisation de clips individuels
(NTSC = 29.97, 25 = PAL). En cas domission, lentre
globale est applique.
IN-OUT [Tab] En-tte de dure entre les points d'entre et de sortie
du clip (si prsents).
Mark IN [Tab] En-tte du timecode pour le point d'entre du clip (si
prsent).
Mark OUT [Tab] En-tte du timecode pour le point de sortie du clip (si
prsent).
Tableau C-3 En-ttes de colonnes des drushage Avid (Suite)
558
Spcifications de drushage Avid
Offline [Tab] En-tte des pistes actuellement dpourvues de
fichiers mdias numriss diffusables.
Modified date [Tab] En-tte de date du clip modifi.
Project [Tab] En-tte du projet associ au clip.
Tape [Tab] En-tte d'identification de la bande source pour le
clip individuel. En cas domission, lentre globale est
applique.
Video [Tab] En-tte de rsolution vido.
Labroll [Tab] En-tte d'identification de la bobine laboratoire pour
un clip individuel. Les bobines laboratoire
regroupent plusieurs bobines camra.
Camroll [Tab] En-tte d'identification de la bobine camra pour un
clip.
Sound TC [Tab] En-tte des timecodes Nagra, Aaton, Arri, et ainsi de
suite, au point de synchronisation. Synchronisation
avec le timecode de dpart. Obligatoire lors de la
dtection du son synchronis. La frquence
dacquisition dimages peut tre de 25 ou de 30 i/s.
Soundroll [Tab] En-tte d'identification de la bobine son pour un clip.
Scene [Tab] En-tte d'identification de scne pour un clip.
Take [Tab] En-tte d'identification de prise pour un clip.
TC 24 [Tab] En-tte du timecode 24 i/s.
TC 25P [Tab] En-tte du timecode 25 i/s avec compensation.
TC 25 [Tab] En-tte du timecode 25 i/s.
TC 30 [Tab] En-tte du timecode 30 i/s.
DESCRIPT [Tab] En-tte de description du clip.
Tableau C-3 En-ttes de colonnes des drushage Avid (Suite)
559
Description d'un fichier de drushage Avid
En-ttes de donnes
Certaines donnes,
telles que Creation date,
sont rassembles par le
systme. Le Tableau C-4
ne contient pas
d'entres pour ce type
de donnes.
Les en-ttes de donnes sont situs aprs les en-ttes de colonnes
personnaliss. Le Tableau C-4 indique le format d'entre des donnes.
Entrez une ligne de donnes dans ce format pour chaque clip.
Assurez-vous de commencer la section de donnes de chaque clip par le
terme Data [Entre] (Windows) ou Data [Retour] (Macintosh).
Entrez les donnes de sorte qu'elles soient alignes sur l'en-tte de la
colonne. Les donnes figurant, par exemple, sous le neuvime en-tte
de colonne doivent correspondre la neuvime entre de donnes.
Assurez-vous dentrer des donnes pour toutes les valeurs
obligatoires. Appuyez sur [Tab] si vous ne souhaitez pas entrer de
donnes dans une colonne spcifique. Appuyez sur la touche Entre
(Windows) ou Retour (Macintosh) la fin de chaque ligne.
COMMENTS [Tab] En-tte des commentaires relatifs au clip.
<Votre_en-tte> [Tab] Appuyez sur Tab aprs chaque en-tte, exception
faite du dernier. Ajoutez autant d'informations et
d'en-ttes que vous le jugez utile ; assurez-vous
cependant que le nombre total den-ttes globaux et
de colonnes dans un fichier ne dpasse pas 64.
[Entre]
ou
[Retour]
[Entre] ou
[Retour]
Appuyez deux fois sur [Entre] (Windows) ou
[Retour] (Macintosh) (n'appuyez pas sur Tab) aprs le
dernier en-tte.
Tableau C-3 En-ttes de colonnes des drushage Avid (Suite)
Tableau C-4 En-ttes de donnes des drushages Avid
EN-TETES DE DONNEES : le terme Data marque le dbut des donnes de chaque clip.
Data [Entre]
ou
[Retour]
Obligatoire Entrez le terme Data pour marquer le dbut des entres
du clip drush.
560
Spcifications de drushage Avid
DONNEES DE CHAQUE CLIP : entrez une ligne de donnes pour chaque clip. Entrez les donnes de
sorte quelles soient alignes sur len-tte de la colonne. (Les donnes figurant sous le neuvime en-tte
de colonne doivent correspondre la neuvime entre de donnes). Assurez-vous dentrer des donnes
pour toutes les valeurs obligatoires. Appuyez sur [Tab] si vous ne souhaitez pas entrer de donnes dans
une colonne spcifique. Appuyez sur la touche Entre (Windows) ou Retour (Macintosh) la fin de
chaque ligne. Veuillez noter qu'Avid prend en charge jusqu' 4 pistes audio dans les fichiers de
drushage imports et exports.
<clip name> [Tab] Obligatoire Sous len-tte Name. Entrez un numro didentification
de clip (32 caractres maximum).
<V>
<VA1>
<VA2>
<VA1A2>
<A1A2>
<A1>
<A2> [Tab] Obligatoire Sous len-tte Tracks. Indiquez les pistes du clip
numriser. Entrez V pour les prises MOS. Entrez A1, A2
ou A1A2 pour le son asynchrone.
<22 kHz>
<24 kHz>
<44 kHz>
<48 kHz> [Tab] Sous len-tte AUDIO_FORMAT. Entrez la frquence
d'chantillonnage audio de ce clip uniquement. En cas
domission, lentre globale est applique.
<Source tape ID> [Tab] Sous len-tte Tape. Entrez lidentification de la bande
source pour ce clip uniquement.
Tableau C-4 En-ttes de donnes des drushages Avid (Suite)
561
Description d'un fichier de drushage Avid
<25>
<29.97> [Tab] Sous len-tte FPS. Tapez la frquence dacquisition
dimages vido pour ce clip uniquement. En cas
domission, lentre globale est applique. Utilisez 25 i/s
pour la vido PAL ou 29,97 i/s pour la vido NTSC.
<time code> [Tab] Obligatoire Sous len-tte Start. Entrez le timecode vido pour le
point de synchronisation, la premire image du clip.
Utilisez les deux-points pour le timecode non drop-frame
(par exemple, 01:00:12:20). Utilisez un ou plusieurs
points-virgules pour le timecode drop-frame (par
exemple, 01;18;00;02).
<time code> [Tab] Obligatoire Sous len-tte End. Entrez le timecode vido de la
dernire image du clip.
<time code> [Tab] Sous len-tte Duration. Entrez la dure du clip vido, du
dbut la fin.
<lab roll ID> [Tab] Sous l'en-tte Labroll. Identifiez la bobine laboratoire
l'aide de lettres et de chiffres.
<camera roll ID> [Tab] Sous l'en-tte Camroll. Identifiez la bobine camra
l'aide de lettres et de chiffres.
<time code> [Tab] Sous l'en-tte Auxiliary TC. Tapez les timecodes Nagra,
Aaton, Arri et ainsi de suite, pour le point de
synchronisation. Synchronisation avec le timecode de
dpart.
<Sound roll ID> [Tab] Sous l'en-tte Soundroll. Identifiez la bobine son l'aide
de lettres et de chiffres.
<scene ID> [Tab] Sous l'en-tte Scene. Identifiez la scne l'aide de lettres
et de chiffres.
<take ID> [Tab] Sous len-tte Take. Identifiez la prise l'aide de lettres et
de chiffres.
<clip description> [Tab] Sous len-tte DESCRIPT. Entrez la description du clip.
Tableau C-4 En-ttes de donnes des drushages Avid (Suite)
562
Spcifications de drushage Avid
<clip comments> [Tab] Sous len-tte COMMENTS. Entrez vos commentaires
sur le clip.
<information> [Tab] Appuyez sur Tab aprs chaque en-tte, exception faite du
dernier en-tte. Entrez les informations appropries sous
les en-ttes que vous avez crs.
[Entre] ou [Retour] Appuyez sur la touche Entre (Windows) ou Retour
(Macintosh) aprs la dernire entre du clip.
N'appuyez pas sur Tab aprs la dernire entre du clip.
Entrez une ligne de donnes supplmentaire pour chaque clip restant.
Tableau C-4 En-ttes de donnes des drushages Avid (Suite)
563
Exemple de drushage Avid
Exemple de drushage Avid
Cette section contient un exemple de drushage Avid pour un projet
vido NTSCaux formats Windows et Macintosh.
Les touches de mise en forme (telles que [Tab] et [Entre] (Windows)
ou [Retour] (Macintosh)) sont indiques entre crochets.
Heading [Entre]
FIELD_DELIM [Tab] TABS [Entre]
VIDEO_FORMAT [Tab] NTSC [Entre]
AUDIO_FORMAT [Tab] 44kHz [Entre]
TAPE [Tab] 001 [Entre]
FPS [Tab] 29.97 [Entre]
[Entre]
Column [Entre]
Name [Tab] Tracks [Tab] Start [Tab] End [Entre]
[Entre]
Data [Enter]
CU Josh & Mary [Tab] V [Tab] 01:00:00:00 [Tab] 01:15:05:00 [Entre]
CU Josh [Tab] VA1 [Tab] 01:15:06:00 [Tab] 01:20:00:00 [Entre]
Windows
Heading [Retour]
FIELD_DELIM [Tab] TABS [Retour]
VIDEO_FORMAT [Tab] NTSC [Retour]
AUDIO_FORMAT [Tab] 44kHz [Retour]
TAPE [Tab] 001 [Retour]
FPS [Tab] 29.97 [Retour]
[Retour]
Column [Retour]
Name [Tab] Tracks [Tab] Start [Tab] End [Retour]
[Retour]
Data [Retour]
CU Josh & Mary [Tab] V [Tab] 01:00:00:00 [Tab] 01:15:05:00 [Retour]
CU Josh [Tab] VA1 [Tab] 01:15:06:00 [Tab] 01:20:00:00 [Retour]
Macintosh
564
Spcifications de drushage Avid
ANNEXE D
Prservation des
informations dans
lintervalle de suppression
vertical
Vous pouvez conserver, ou non, 5 lignes au-dessus de chaque trame en
NTSC et 8 lignes au-dessus de chaque trame en PAL. Ces lignes
peuvent tre utilises pour stocker des informations codes
supplmentaires, telles que les sous-titres ou les numros de bord
pour les projets cinmatographiques, ou diffrents codes TV interactifs
ou amliors. Cette annexe indique quand il est utile de conserver ces
informations et met en avant quelques compromis qui peuvent tre
ncessaires pour la conservation de ces lignes.
n
Dans la majorit des cas, vous ne devez pas conserver ces lignes
supplmentaires lors de la numrisation. Ne le faites que si ces informations
sont indispensables.
566
Prservation des informations dans lintervalle de suppression vertical
Plages de ligne
Media Composer et FilmComposer peuvent numriser 248 lignes par
trame au format NTSC ou 296 lignes par trame au format PAL. En
NTSC, seulement 243 de ces lignes sont en ouverture de production
RP-187. Au format PAL, cette valeur est de 288. Les lignes
additionnelles dans chaque trame sont localises immdiatement au-
dessus de la partie active de chacune des deux trames. Ces lignes (5
par trame en NTSC et 8 par trame en PAL) peuvent tre utilises pour
transporter des donnes supplmentaires.
Le tableau suivant rpertorie les lignes de suppression verticales
supplmentaires pour les formats NTSC et PAL :
Conservation des informations de suppression
verticales
Par dfaut, les systmes Avid effacent le contenu de ces lignes en
noircissant la zone. Cette action est ncessaire car certaines oprations
de correction de couleur et des effets peuvent produire des niveaux de
gris et de couleur sur ces lignes noires de qualit mdiocre. Dans
certaines applications, le maintien des donnes sur ces lignes tant
important, il est peut-tre prfrable dviter lutilisation de ces effets
ou de donnes incompltes. Pour plus d'informations, voir Problmes
possibles lis la conservation des informations de suppression
verticales, page 570.
Trame Plages de lignes supplmentaires de trame vido
NTSC (5 lignes/trame) PAL (8 lignes/trame)
Trame 1 1620 1522
Trame 2 278282 328335
567
Conservation des informations de suppression verticales
Vous pouvez configurer le systme Avid pour la conservation de toute
information sur ces lignes provenant dune source en amont. Vous
pouvez supprimer par la suite ces informations, si ncessaire.
Vous souhaitez peut-tre conserver les informations de suppression
verticales suivantes :
Informations sur le numro de bord pour un projet
cinmatographique
Vous pouvez conserver les informations de numro de bord, afin
didentifier aisment la bobine de film source dun clip. Dans ce
cas, les informations du numro de bord sont introduites lors du
processus tlcinma.
Informations sur le sous-titrage
Si vous souhaitez commercialiser une squence finie sur un autre
march, vous voudrez peut-tre conserver les codes de sous-
titrage ajouts aprs la cration de la bande laide du systme
Avid. Vous pouvez ainsi raliser un montage de base sur la
squence renumrise, sans devoir rappliquer les codes de sous-
titrage par la suite.
n
Le systme Avid ninterprte pas les informations de suppression verticales
(donnes codes). Il considre les valeurs codes comme des pixels dans
limage vido. Si vous voulez lire les informations de suppression verticales
lors du montage, vous devez connecter un lecteur dinformations de
suppression verticales externe au systme Avid.
c
Si vous conservez les informations de suppression verticales lors de
la numrisation, la vido compresse (autre que 1:1) perd en qualit.
Voir Problmes possibles lis la conservation des informations de
suppression verticales, page 570.
Pour conserver les informations de suppression verticales lors de la
numrisation :
1. Cliquez sur l'onglet Settings de la fentre Project.
La liste droulante Settings s'affiche.
568
Prservation des informations dans lintervalle de suppression vertical
2. Cliquez deux fois sur General.
La bote de dialogue General Settings s'affiche.
3. Slectionnez Preserve Specific Vertical Blanking Lines.
4. Cliquez sur OK.
Si vous souhaitez conserver les informations de suppression verticales
aprs les avoir numrises et retires lors de la cration dun report sur
bande, slectionnez loption Preserve Specific Vertical Blanking Lines,
puis dslectionnez-la avant de raliser le report sur bande.
Utilisation dune opration de suppression partielle
pour insrer ou supprimer des informations de
suppression verticales
Une suppression partielle peut tre effectue pour remplacer des
donnes contenant des informations de suppression verticales des
lignes dune image sur les mmes lignes dune autre image. La
procdure dcrite dans cette section nest ncessaire que dans les cas
suivants :
Si vous travaillez sur des projets dvelopps partir dune source
film. Ceci comprend les projets bass sur des squences de longue
dure, comportant plusieurs pisodes ou des squences de
divertissement.
Si vous devez intgrer les numros de bord du film source original
dans le film final.
Dans ces cas, la majeure partie du montage est ralise sous forme de
maquette avec une faible rsolution, puis finalise par un monteur
avec une haute rsolution.
569
Utilisation dune opration de suppression partielle pour insrer ou supprimer des informations de suppression
Pour supprimer des lignes dune squence duplique :
1. Effectuez les montages maquette avec une faible rsolution.
2. Renumrisez la squence en utilisant une rsolution plus leve.
Assurez-vous que le systme Avid est configur pour conserver
les informations de suppression verticales, comme indiqu dans
Conservation des informations de suppression verticales,
page 566.
3. Effectuez le montage de redfinition final, comprenant des
oprations telles que le rglage de la retouche, la suppression de
rayures et la correction de couleur. Ceci cre une squence finale
rvise.
4. Dupliquez la squence finale rvise, puis supprimez les effets
pouvant modifier ou retirer les informations de suppression
verticales. Ceci transforme la squence en une srie de montages
francs sans effets. Voir Les effets peuvent modifier les
informations de suppression verticales, page 572.
5. Calculez tous les effets de la squence finale rvise.
6. Dsactivez le matriel des effets 3D en procdant comme suit :
a. Quittez lapplication de montage Avid.
b. Relancez lapplication tout en maintenant les touches F et X
du clavier enfonces.
Le systme affiche une bote de dialogue qui vous permet
dactiver ou de dsactiver les effets 3D pour cette session
prcise de montage.
c. Cliquez sur Disabled.
7. Montez la squence duplique et modifie sur la plus haute piste
ou crez une piste chevauchant toutes les pistes sur la squence
finale rvise.
8. Appliquez un effet de suppression vertical la squence
duplique.
9. Activez le mode Effect, puis effacez tout, except les tracs de
numrisation suprieurs de la piste la plus haute.
570
Prservation des informations dans lintervalle de suppression vertical
10. Transfrez la squence en tant que report sur bande standard.
n
Lorsquune information de suppression verticale apparat dans une image,
celle-ci est visible le long de la partie suprieure de limage dans les fentres
Source et Record.
n
Avid vous conseille de dsactiver les effets 3D lors de la cration dun report
sur bande sur un systme avec du matriel 3D. Si vous choisissez de garder
les effets 3D activs, la cohrence des rsultats nest pas garantie.
Problmes possibles lis la conservation des
informations de suppression verticales
Plusieurs problmes peuvent se prsenter si vous conservez des
informations de suppression verticales lors de la numrisation :
La vido compresse dans toute limage peut tre lgrement
dgrade du fait de lentropie ou de la complexit
supplmentaires provenant des lignes de suppression verticales.
Voir La conservation des informations de suppression verticales
peut avoir une incidence sur la qualit de la vido compresse,
page 571.
Les effets peuvent modifier la couleur ou la luminosit des
informations de suppression verticales au point quelles ne
puissent pas tre lues par un lecteur dinformations de
suppression verticales, ou que le signal sur ces lignes soit de
qualit mdiocre. Voir Les effets peuvent modifier les
informations de suppression verticales, page 572.
Si vous utilisez diffrents formats pour la numrisation et le
transfert (entre SDI et sortie analogique NTSC, par exemple), des
conflits peuvent se produire en ce qui concerne les niveaux de noir
et la configuration NTSC. Voir Conflits de formats par rapport aux
niveaux de noir, page 572.
571
Problmes possibles lis la conservation des informations de suppression verticales
La conservation des informations de suppression verticales peut
avoir une incidence sur la qualit de la vido compresse
La conservation des informations de suppression verticales lors de la
numrisation peut avoir une incidence sur la qualit vido du reste de
limage de toutes les rsolutions autres que la rsolution 1:1. Selon le
taux de compression, une image vido peut, par exemple, sembler
surcharge avec les informations de suppression verticales.
Le systme Avid ralise les oprations suivantes lors de la numrisation
dune image :
1. Il capture intgralement limage (dont les 5 ou 8 lignes
supplmentaires par trame) en tant qu'image non compresse.
2. Il noircit ces lignes supplmentaires si ncessaire :
- Si les informations de suppression verticales ne doivent pas
tre conserves (paramtre par dfaut), le systme Avid comble
lintervalle de suppression vertical par du noir (R=G=B=16).
- Si les informations de suppression verticales doivent tre
conserves, le systme Avid ne modifie pas les lignes
supplmentaires captures lors de la numrisation.
3. Il compresse limage si la compression est slectionne.
Si limage contient des informations de suppression verticales, sa
qualit gnrale peut tre lgrement dgrade du fait de lentropie et
de la complexit supplmentaires gnres par les lignes de
suppression verticales. Si vous souhaitez conserver les informations de
suppression verticales, utilisez la rsolution 1:1 ou essayez de raliser la
numrisation en activant et dsactivant la suppression verticale, afin
datteindre un niveau de qualit correspondant vos besoins.
Selon le taux de compression, les informations de suppression
verticales elles-mmes, peuvent tre altres. Utilisez la compression
1:1 ou essayez diffrents taux de compression, afin de vous assurer que
les informations de suppression verticales ne sont pas altres par la
compression.
572
Prservation des informations dans lintervalle de suppression vertical
Les effets peuvent modifier les informations de suppression
verticales
Les informations de suppression verticales faisant partie de limage
vido, chaque effet modifiant la partie suprieure dune image peut
avoir une incidence sur les informations de suppression verticales et
les rendre illisibles pour un lecteur dinformations de suppression
verticales. Les effets suivants peuvent modifier linformation de
suppression verticale sur une image :
Fondus enchans ou flips et flops
Tout effet de segment modifiant la taille ou la position dune
image
Lorsque des effets 3D sont activs, le systme supprime
automatiquement les informations de suppression verticales sur une
squence, qu'il y ait des effets 3D ou non. Pour viter ce problme,
vous pouvez calculer les effets 3D et supprimer les informations de
suppression verticales du clip original, comme indiqu dans
Utilisation dune opration de suppression partielle pour insrer ou
supprimer des informations de suppression verticales, page 568. Il
serait ncessaire, dans ce cas prcis, de dsactiver le matriel des effets
3D avant de crer le report sur bande final.
Vous pouvez galement utiliser cette mthode pour remplacer des
informations de suppression verticales modifies par un effet, telles
quune correction de couleur ou un fondu enchan.
Conflits de formats par rapport aux niveaux de noir
Dans les cas de la numrisation en SDI et de la lecture en SDI, les
niveaux de suppression sur les lignes de suppression verticales sont
corrects. Si la numrisation est ralise, cependant, sous un format
analogique NTSC, et la lecture sous un format SDI, le niveau de noir
de linformation de suppression verticale nest pas supprim.
Valeurs numriques
24i et 25i, projets
affichage du mdia lors de ldition 79
dmarrage 34
formats de sortie 375
planification 38
spcification du dbit du timecode cible 381
timecode pour la sortie 379
25i, projets
dmarrage 34
30i, projets
dmarrage 34
601, niveaux vido
options dimportation 308
A
AAF (Advanced Authoring Format), fichiers
description 415
exportation 417
mthodes d'exportation 416
ABVB (Avid Broadcast Video Board)
codec Avid pour QuickTime 452
Add Channel, bouton (bote de dialogue Deck
Configuration) 154
Add Deck, bouton (bote de dialogue Deck
Configuration) 157
Adjust Deck, commande (menu contextuel
Deck Selection) 168, 364
Affichage des colonnes de film 119
Affichage des mdias 24i et 25i
lors dun report sur bande 80
pendant le montage 79
AIFF-C, format de fichier
brve description 520
Ajout d'un point temporaire 114
Ajout de commentaires
au cours de la numrisation 229
Ajout de noms de clip
au cours de la numrisation 229
Ajout de repres
au cours de la numrisation 228
ALE (Avid Log Exchange)
conversion de fichiers de drushage
(Macintosh) 92
conversion de fichiers de drushage
(Windows) 87
description 86
Alias, format de fichier
brve description 504
spcifications d'importation 508
Index
A B C D E F G H I J L M N O P Q R S T U V W X Y
574
Alimentation fantme
microphone 188
Appareil
pause durant le drushage 113
Appareil bande
Voir Appareils
Appareil non contrl par Avid
drushage 115
numrisation 241
Appareil sous contrle Avid
drushage 109
Appareil S-Video
numrisation 215
Appareil U-matic
numrisation 215
Appareils
configuration 153
drushage l'aide d'un appareil non
contrl par Avid 115
drushage l'aide d'un appareil sous
contrle Avid 109
diffusion numrique 363
numrisation partir dun appareil non
contrl par Avid 241
numrisation sur magntoscope grand
public 215
option Poll deck 162
slection 168
utilisation du clavier pour contrler les
appareils 230
Approbation, obtention 497
ASCII, format de fichier
importation de drushages Avid 97
Assemblage des prises 64
Attribution de nom aux bandes
mode Telecine Slave 281
Attribution de noms aux bandes 107
Audio
besoin en stockage 540
configuration pour transferts de films 172
configuration, dans loutil Audio 192
en-tte de format dans les drushages Avid
557
entre huit canaux 182
et reports sur bande 385
gestion de productions multicamras 290
mdia pour les tournages 61
niveaux d'entre, rglage 198
options de transfert 54
squences de travail 49
timecode pour les tournages 62
vrification de la qualit pour laudio
multicamra 300
Audio Project Settings, bote de dialogue 185
Audio Setup, affichage
Voir Audio, outil
Audio Source Tape TC Rate (bote de dialogue
Film Settings) 153
Audio Tool, commande (menu Tools) 192
Audio Transfer Rate (bote de dialogue Film
Settings) 152
Audio uniquement, entre
configuration de la synchronisation 183
Audio uniquement, sortie 385
Audio, outil
chelle numrique, description 193
chelle relative, description 193
fonctions, description 192
mode Calibrate 206
niveau de rfrence, rglage 194
option Peak Hold, slection 196
options de configuration 192
redimensionnement 194
vrification des niveaux dentre 198
vumtres de volume, description 193
Auto-configure, commande (menu contextuel
Deck Selection) 168, 364
AVI, fichiers
exportation avec le codec Avid 465
AVI, format de fichier
brve description 515
575
spcifications d'importation et d'exportation
518
Avid Log Exchange
Voir ALE
Avid MCXpress pour Windows NT
importation de fichiers 522
Avid Meridien, codec 452
Avid Unity 486
Avid Unity MediaManager 486
segmentation du mdia 148
Avid Unity TransferManager 486
Avid, drushages
cration 96, 553
donnes de clip 559
chantillon cr avec l'diteur de texte 563
en-tte de format audio 557
en-ttes de donnes 559
en-ttes du timecode 557
en-ttes globaux 554
en-ttes personnaliss 556
en-ttes standard 556
format log right 551
i/s (images par seconde), en-tte 557
importation 551
importation du format de fichier ASCII 97
instructions de mise en forme 552
spcifications 552
AvidLinks 409
B
Bande audionumrique (DAT)
numrisation 135, 172
Bande code 356
Bande vido
codage ncessaire 356
enregistrement 356
enregistrement d'un report sur bande 361
instructions pour lattribution de noms 107
prparation de la sortie 356
systmes de classification pour le montage
multicamra 286
Bandes
Voir Bande vido
Bandes denregistrement
prparation 356
Bandes source
attribution de nom en mode Telecine Slave
281
slection pour la numrisation 169
Couleur, barres
Voir aussi Barres et signal
Barres et signal
enregistrement sur bande 357
Batch Digitize, commande (menu Clip) 254,
262
Batch Digitize, options (bote de dialogue
Digitize Settings) 251
Batch Import, bote de dialogue 330
Best-light, transferts
dfinition 81
Blue-only, fonction 343
BMP, format de fichier
options d'exportation supplmentaires 478
spcifications d'importation 508
Bobine de film pour les tournages 61
Botes de dialogue
Deck Configuration 153
Export As 405
Export Settings 412
exportation AvidLink 411
Film Settings (paramtres de transfert) 151
General Settings (pour la numrisation) 150
importation groupe 330
Modify Pulldown Phase 124
paramtres dappareil 157
paramtres dmulation de magntoscope
(mulation denregistrement
tlcinma) 276
paramtres Digitize
options Telecine 277, 278
576
paramtres QuickTime Reference 436
Select Tape 169
Set Tape Timecode 283
VTR Emulation Settings 392
Boutons
Add Channel (bote de dialogue Deck
Configuration) 154
Add Deck (bote de dialogue Deck
Configuration) 157
In/Out (outil Audio) 193
Output Control (outil Audio) 193
rglage (outils Video) 211, 338
Reset Peak (outil Audio) 193
Boutons de rglage 338
outil Video Input 211
Boutons de rglage dusine
outil Video Input 211
outil Video Output 338
Branchement
numrisation dans la timeline 247
BY Gain, curseur
rglage pour lentre vido 218
rglage pour sortie vido 343
C
Calibrage
entre vido 212
fentre Waveform 216
tableau des paramtres de luminance
217
vectorscope 217
priphrique E/S audio 202
sortie audio 350
niveaux globaux 348
report sur bande 349
sortie vido 338
procdures avances 344
procdures de base 339
signaux directs 346
utilisation des mires de test 344
Calibrate, commande (menu contextuel Peak
Hold) 206
CamCutter, fichiers
importation 327
Camroll, donnes 129
Canal Alpha
ajout une image graphique 506
animation importe 516
dfinition 507
options dimportation 309
prise en charge des formats de fichiers
graphiques 508
Capture de la vido
Voir Numrisation
Capture, mode
saisie 165
CCIR
Voir ITU-R 601
CCIR, niveaux vido
options dimportation 308
Channel selection, boutons (outil Digitize) 170
Channel, bote de dialogue 154
Check Decks, commande (menu contextuel
Deck Selection) 168
Chrominance, paramtres
rglage pour lentre vido 218
rglage pour sortie vido 343
Chutiers
affichage des colonnes de film 119
ciblage pour numrisation 177
drushage direct 106
prparation de la numrisation 224
transfert
MediaLog 98
vrification pour les clips multicamras 299
Chutiers de destination 177
Chyron, format de fichier
brve description 504
spcifications d'importation 508
577
Cineon, format de fichier
brve description 504
options d'exportation supplmentaires 479
spcifications d'importation 508
Clavier
contrle des appareils 230
Clip de rfrence
cration 200
enregistrement sur bande 357
Clip de rfrence audio
cration 200
Clips
exportation 404
modification de donnes 129
numrisation groupe 254
reconnexion de clips par numro de bord
264
remplacement des clips multicamras
manquants 299
suppression de clips multicamras 300
Voir aussi Master-clips, Sub-clips
Clips slectionns, section (bote de dialogue
Batch Import) 331
Codages de bandes denregistrement 356
Code dincrustation 82
Codec Avid pour AVI
description 465
installation sur un autre systme 471
Codecs
Avid
AVI 465
QuickTime 452
tlchargement 472
utilisation dautres applications 472
QuickTime 445
Codecs Avid pour QuickTime
copie
systme Windows 469
copie sur un systme Macintosh 470
description 452
tlchargement 472
Color level
options dimportation 308
Color, numrisation 176
Commande de phase
rglage pour sortie vido 346
Commandes de menus
Adjust Deck (menu contextuel Deck
Selection) 168, 364
Audio Tool (menu Tools) 192
Auto-configure (menu contextuel Deck
Selection) 168, 364
Batch Digitize (menu Clip) 254, 262
Calibrate (menu contextuel Peak Hold) 206
Check Decks (menu contextuel Deck
Selection) 168
commande Digital Cut (menu Output) 361
commande Play Calibration Tone (menu
contextuel Peak Hold) 350
commande Set Calibration Tone (menu
contextuel Peak Hold) 349
commande Video Input Tool (menu Tools)
209
commande Video Output Tool (menu Tools)
209, 339
console (menu Tools) 208
Go To Capture Mode (menu Bin) 165
outil Digitize (menu Tools) 109
Serial (COM) Ports (menu Tools - Windows)
394, 396
Serial (COM) Ports (menu Tools) 396
Serial Ports (menu Tools - Macintosh) 394,
396
Set Reference Level (menu contextuel Peak
Hold) 194
Commentaires
ajout au cours de la numrisation 229
Commentaires dvaluation, obtention 497
Commutateur de compensation (outil Digitize)
dfinition 172
Compensation
au niveau du point de synchronisation 120
578
description 70
numrisation sans compensation 248
sortie pour codage aval 381
Compensation 2:3
transfert film vido 70
Compression
dfinition 528
par rapport l'espace disque 528
par rapport la qualit dimage 528
Compression, outil
Voir Media Creation, bote de dialogue
Compression, taux
dfinition 529
mlange 530
Configuration dappareils 153
Configuration dun serveur vido 493
Conformation, listes
utilisation de FilmScribe 390
Conseils
drushage 106
stockage 298
Conservation du son synchronis 72
Console
enregistrement des erreurs de numrisation
226
vrification des niveaux de crte audio 208
Console, commande (menu Tools) 208
Contrleur de l'appareil
outil Digital Cut 363
Conversion
24i en SDTV 43
25i en SDTV 46
HDTV en SDTV 35
Conversion de fichiers de drushage
conversion de fichiers l'aide du
glisser-dposer (Macintosh) 95
conversion de fichiers l'aide du
glisser-dposer (Windows) 91
utilisation dAvid Log Exchange
(Macintosh) 92
utilisation dAvid Log Exchange (Windows)
87
Copie de travail
synchronisation avec piste magntique
audio 64
Correcteur de synchronisation (TBC)
magntoscope grand public 215
Couleur, barres
rglage des niveaux vido pour les bandes
220
types 214
Cration
clip de rfrence 200
fichiers de drushage Avid 96
sub-clips au cours de la numrisation 227
Curseur de ligne (fentre Waveform) 216
D
D1 VTR
calibrage de l'entre 209
enregistrement 340
DAT
Voir Bande audionumrique
Dbit du timecode cible 381
Deck Configuration, paramtres
options Add Channel 154
rglage 153
suppression dlments 160
Deck Preferences, paramtres
description 161
enregistrement par montage-assemblage
359
Deck Selection, menu contextuel 168
outil Digital Cut 363
outil Digitize 168
Decompose, fonction 259
utilisation lors de la renumrisation 259
579
Dcompte, affichage
personnalisation 365
Dpannage
problmes d'informations de suppression
verticales 570, 571, 572
Dplacement
paramtres entre systmes 490
projets entre systmes 488
Droulements
pour projets multicamras 288
Drushage 85
appareil mis en pause 113
automatique 82
conseil pour le matriel multimdia 296
contournement par la numrisation
automatique 239
directement dans un chutier
l'aide d'un appareil sous contrle Avid
109
laide dun appareil non contrl par
Avid 115
informations de film 118
instructions 106
matriel multicamra 296
numrisation simultane 232
prlecture 106
timecode 107
Drushage automatique 82
Drushages
Voir aussi Fichiers de drushage
Dsentrelacement 78
Device Code, option
paramtres VTR Emulation 393
Digital Cut, commande (menu Output) 361
Digital Cut, outil
contrleur de l'appareil 363
formats de sortie 24i et 25i 375
slection d'appareils 363
utilisation 360
Digitize, commande (menu Tools) 109
Digitize, fentre
outil Digitize (tlcinma) 282
Digitize, outil
configuration 166
configuration pour le mode Telecine Slave
278
dfinition de lentre audio et vido 171,
176
drushage 109
fentre Digitize (tlcinma) 282
mappage du bouton Record 231
redimensionnement 249
rglage du commutateur de compensation
172
rsolution, slection 176
statut du sub-clip 227
Digitize, paramtres
options Batch Digitize 251
options General Digitize 141
options Telecine Digitize 277, 278
Disque externe
Voir Disque mdia
Disque mdia
destination 177
Disques de destination
slection 177
Disques lis 135
numrisation 134
Dominance
description 523
Dominance de trame
description 523
Donnes de clips
fichiers de drushage Avid 559
Drop-frame, timecode
description 163
sortie 379
sortie simultane avec timecode
non-drop-frame 380
DV media
description 55
montage 60
580
rsolutions et besoins de stockage 537
DV Stream, fichiers
exportation 429
options 430
DV, option
dmarrage dun projet 60
squences de travail 56
DVD
cration de fichiers 426
E
Echelle relative (outil Audio)
dfinition 193
Ecran, rsolutions
diffrences entre NTSC et PAL 529
Editcam, fichiers
importation 327
Editeurs de texte
cration de fichiers de drushage Avid 553
drushages Avid 96
Emulation de magntoscope
activation 392
description de lmulation de magntoscope
391
mulation denregistrement tlcinma 271
mulation directe de lenregistrement,
description 391
paramtres 392
paramtres (mulation denregistrement
tlcinma) 276
utilisation de lmulation de magntoscope
394
utilisation de lmulation directe de
lenregistrement 396
Emulation directe de lenregistrement
(mulation de magntoscope)
description 391
utilisation 396
Emulation type, option (paramtres VTR
Emulation) 393
Enable Track, boutons (outil Digital Cut) 361
Enregistrement
erreurs au cours de la numrisation 226
manuel 357
montage-assemblage 359
reports sur bande 360
utilisation du mode Local 371
utilisation du mode Remote 367
Enregistrement la vole
Voir Enregistrement manuel
Enregistrement brut
Voir Enregistrement manuel
Enregistrement des paramtres
outil Video Input 218
Enregistrement insertion-montage 356
avec compensation 383
Enregistrement manuel 357
Enregistrement par montage-assemblage 356
activation dans Deck Preferences 359
Enregistrement prcis limage 356
En-ttes de colonne
dans un fichier de drushage Avid 556
En-ttes de donnes
dans un fichier de drushage Avid 559
En-ttes du timecode auxiliaire
fichiers de drushage Avid 557
En-ttes globaux
dans un fichier de drushage Avid 554
En-ttes personnaliss
fichiers de drushage Avid 556
En-ttes standard
dans des fichiers de drushage Avid 556
Entre audio
configuration de la synchronisation 183
prparation 182
rglage dans l'outil Digitize 171
Entre numrique en srie
calibrage 209
581
Entre vido 218
calibrage 212
prparation 209
rglage dans l'outil Digitize 171
rglage dans loutil Video Input 210
rglage des paramtres de luminance 216
synchronisation 213
Entrelacement 69
Epreuves de tournage
affichage 63
Equipement facultatif
serveur vido 492
ERIMovie, format de fichier
brve description 515
options d'exportation supplmentaires 479
spcifications d'importation 516
Erreurs
affichage des erreurs de numrisation dans
la fentre Console 226
enregistres au cours de la numrisation 226
Espace disque
quivalence NTSC/PAL pour l'estimation
540
estimation pour laudio 540
gestion pour amliorer la qualit de lecture
549
planification 538
pour les titres droulants 541
utilisation optimise 548
Estimation des besoins en espace disque 539
Evaluation et approbation
droulement 497
Evnements dune liste de points de montage
(EDL)
dfinition 387
Export, paramtres
cration 412
options 413
Exportation
application externe QuickTime ou AVI 472
avec le codec Avid AVI
description 465
installation 468
procdure 465
avec les codecs Avid pour QuickTime
description 452
installation 468
procdure 439
clips 404
fichiers AAF 417
fichiers AVI 465
fichiers de drushage 130
fichiers DV Stream 429
fichiers graphiques 476
fichiers MPEG-1 ou MPEG-2 422
fichiers OMFI 417
fichiers pour DVD 426
film de rfrence QuickTime 434
films QuickTime
mthodes 433
procdure 439
images 404
pistes audio 473
prparation de squences 401
procdure 404
raisons 400
squences 404
utilisation dAvidLinks 409
utilisation du glisser-dposer 408
utilisation du logiciel cleaner 425
Externe, timecode 243
numrisation 243
F
Fast Cue, option (Deck settings) 159
Fast Frame Display (menu Special) 79
Fichier audio, format
slection pour le projet 190
Fichier MPEG-1, exportation 422
Fichier MPEG-2, exportation 422
582
Fichiers
exportation
procdure 404
raisons 400
utilisation du glisser-dposer 408
importation
instructions 302
procdure 314
utilisation du glisser-dposer 319
importation de plusieurs rsolutions 302
rimportation 329
spcifications d'importation de graphiques
507, 512
spcifications d'importation OMFI 521
Fichiers audio
formats pris en charge 520
Fichiers de drushage
conversion l'aide d'Avid Log Exchange
(Macintosh) 92
conversion l'aide d'Avid Log Exchange
(Windows) 87
exportation 130
importation 101
prparation
diteurs de texte 96
MediaLog 97
Spcifications des fichiers de drushage
Avid 96
Voir aussi Fichiers de drushage
Drushages Avid
Voir aussi Fichiers de drushage
Fichiers graphiques (image)
exportation 476
formats pris en charge 504
ordre de trames 523
paramtres de trame recommands 524
prparation pour limportation 506
spcifications d'importation 507, 512
Fichiers PICT en squence
spcifications d'importation 516
FieldPak
importation de fichiers 327
Film
colonnes, affichage 119
donnes, saisie 129
informations minimales pour la
numrisation 118
informations, drushage 118
squence de travail du projet 40
spcifications de tournage 61
timecodes, saisie 127
transfert sur NTSC 68
transfert sur PAL 74
Film 24 i/s
transfert sur vido NTSC 68
transfert sur vido PAL 74
Film bande, transfert
configuration audio pour NTSC 172
mulation de magntoscope en mode
enregistrement (Tlcinma) 271
instructions 80
mthodes 67
numrisation 271
options 81
Film, paramtres
phase de compensation 103
transfert 151
FilmScribe, application
accs 390
Filtrage, units de disque 137
Flux vido
dfinition 533
Fonction dannotation 229
Format
options dimportation 306
Format daffichage 16:9 83, 134
Format de fichier de drushage Log right 551
Format de Keykode 126
Format grand cran (16:9) 134
Formats multiples
utilisation 32
583
Framestore, format de fichier
brve description 504
spcifications d'importation 508
Frquences dimages par seconde pour les
transferts PAL 126
FTFT (film-bande-film-bande), fonction
description 264
Full chroma, numrisation 176
G
General Digitize, options (bote de dialogue
Digitize Settings) 140
Go To Capture Mode, commande (menu Bin)
165
Grass Valley Group Profile, serveur vido 492
H
HDTV
squence de travail avec conversion 35
squence de travail avec source 24i 43
squence de travail avec source 25i 46
utilisation du format 16:9 134
Hue, curseur
rglage pour lentre vido 218
rglage pour sortie vido 343
I
i/s (images par seconde)
besoins en stockage 540
en-tte des fichiers de drushage Avid 557
IFF, format de fichier
brve description 504
spcifications d'importation 508
Image de compensation
modification de limage par dfault 386
Image de pullin
modification 268
Images
exportation 404
Images anti-crneles 506
Images et trames
description 69
Import Options, pav (bote de dialogue Batch
Import) 332
Import Target, pav (bote de dialogue Batch
Import) 332
Import, paramtres
options 306
prsentation 303
Importation de fichiers
avant de commencer 302
EditCam 327
fichiers de drushage 101
fichiers Photoshop 319
importation groupe 330
instructions 302
paramtres 303
prparation 302, 506
procdure 314
projets de rsolutions diffrentes 302
spcifications pour fichiers audio 520
spcifications pour fichiers graphiques 507,
512
spcifications pour fichiers OMFI 520
utilisation du glisser-dposer 319
In/Out, boutons (outil Audio)
dfinition 193
Infinite Hold, option (outil Audio) 196
Informations de suppression verticales
conservation 566
plages de ligne 566
problmes de conservation 570
Informations sur le clap pour les tournages 62
Informations VITC, prservation 565
Inhibit Preloading, option (paramtres VTR
Emulation) 394
584
Installation
codec Avid pour AVI 471
codecs Avid pour QuickTime 468
Instructions
attribution de noms aux bandes 107
drushage 106
transferts film bande 80
Intervalle de suppression vertical
prservation des informations 565
ITU-R 601
normes vido 528
ITU-R 601, niveaux vido
options dimportation 308
J
JPEG, format de fichier
brve description 504
options d'exportation supplmentaires 480
spcifications d'importation 509
L
Labroll, donnes 129
Lecture
amlioration des performances (gestion du
stockage) 549
Liage de disques 135
par rapport aux rsolutions 533
Liste de points de montage (EDL)
cration 387
description 387
Liste des vrifications
prparation l'enregistrement 222
prparation du matriel avant la
numrisation 134
Listes de conformation de film
gnration 390
Logiciel cleaner
exportation 425
LTC (timecode longitudinal) 243
configuration de la synchronisation en sortie
337
numrisation 243
sortie pour codage aval 381
sortie pour projets 24i et 25i 379
Luminance, paramtres
rglage pour lentre vido 216
rglage pour la sortie vido 342
tableau 342
M
Magntoscope Betacam numrique
calibrage de l'entre 209
enregistrement 340
Magntoscope grand public
numrisation 215
Magntoscopes
Voir Appareils
Magntoscopes VHS
enregistrement 357
numrisation 215
Mark In Time, option (outil Digital Cut) 370
Master-clips
renumrisation 258
Matchback, option
description 387
restrictions 390
Matriel Digidesign
Voir Priphrique E/S audio
Maximisation de l'espace disque 548
Mdia 24i
description 32
numrisation sans compensation 248
stockage et affichage 78
Mdia 25i
description 33
585
stockage et affichage 78
Mdia deux trames
et dominance des trames 523
Media Cleaner
exportation 425
Media Creation, bote de dialogue 136
Media Illusion, importation de donnes traites
avec Media Illusion 329
Media Station XL
numrisation 35, 38
MediaLog
transfert de chutiers 98
MediaManager 486
segmentation du mdia 148
Mdias progressifs
description 32
Mdias, fichiers
dplacement entre systmes 488
plusieurs, numrisation 148
Mlange des taux de compression 530
Meridien
codecs Avid pour QuickTime 452
Mthode des preuves de tournage de film
dfinition 63
illustration 63
Mthode des preuves de tournage vido
dfinition 63
Mthode du glisser-dposer
conversion de fichiers au format ALE
(Macintosh) 95
conversion de fichiers au format ALE
(Windows) 91
exportation de fichiers 408
importation de fichiers 319
Microphone
rglage de lentre 188
MII, norme de composant vido
incompatibilit 210
Mires de test
calibrage de la sortie vido 344
nouvelle importation 345
Modification
informations de clip avant numrisation 129
phase de compensation aprs numrisation
268
Modification de limage de compensation par
dfaut 386
Modifications, listes
utilisation de FilmScribe 390
Modifier lmulation denregistrement 393
Modify Pulldown Phase, bote de dialogue 124
Molettes
rglage 207
Monochrome, numrisation 176
Montage, contrleur
mulation de magntoscope 391
N
Nagra
numrisation 172
NetReview
affichage d'informations de cration de
repres 500
droulement 497
description 497
utilisation des couleurs de repre 501
NetReview, fichiers
description 497
Niveau de noir
rglage pour lentre 216
rglage pour la sortie 342
Niveaux dentre audio
calibrage du priphrique E/S audio 205
rglage 198
Niveaux de crte audio
vrification 208
Niveaux de vido
rglage sans barre de couleurs 220
Nom de bande
recherche 110, 242
586
Non-drop-frame, timecode
description 163
sortie 379
sortie simultane avec timecode drop-frame
380
NTSC Has Setup, option 150, 338
NTSC-EIAJ, format 338
dfinition 150
valeurs de forme donde 217
Numration groupe
Voir aussi Numrisation groupe,
Numrisation et Renumrisation 250
Numrique, chelle (outil Audio)
dfinition 193
Numrisation 223, 271
la vole 236
ajout de commentaires (annotation) 229
ajout de noms de clip 229
ajout de repres 228
appareil non contrl par Avid 241
audio 172
bouton Color/Monochrome 176
conservation des informations de
suppression verticales 570
cration de sub-clips 227
d'un point d'entre un point de sortie 233
dans la timeline 245
dfinition 223
dfinition dun seul repre 235
drushage simultan 232
en prsence des ruptures de timecode 146
instructions de stockage 538
liste de vrifications 222
LTC 243
mappage du bouton Record 231
matriel multicamra 296
mode Telecine Slave 281
modification des informations de clip 129
prparation 133
chutiers de destination 177
ciblage des disques 178
configuration de loutil Digitize 166
entre vido 209
outil Audio, configuration 192
prparation du matriel 134
slection dun port srie dmulation de
magntoscope (tlcinma) 273
slection de lappareil 168
slection de la bande 169
slection de la piste source 170
slection de la rsolution 176
slection des paramtres 136
slection des paramtres dmulation de
magntoscope (tlcinma) 274
prservation des informations VITC 565
procdure pour les projets multicamras
293
rglage dune prlecture personnalise 182
ruptures de la piste de contrle 251
sources 136
timecode externe 243
transferts de film, informations minimales
118
utilisation du timecode heure du jour 243
vers plusieurs fichiers mdias 148
vido transfre sans compensation 248
Voir aussi Numrisation automatique,
Numrisation et Renumrisation
Numrisation automatique 239
matriel multicamra 296
Numrisation groupe
Voir aussi Numrisation automatique,
Numrisation et Renumrisation
clips drushs 248
options 255
prparation 248
procdure 254
Numrisation groupe automatique 250
Numros de bord
formats 126
reconnexion de clips 264
saisie 126
587
NuVista
codec Avid pour QuickTime 452
O
OHCI (Open Host Controller Interface)
description 55
OMF Interchange, fichiers
description 414
exportation 417
mthodes d'exportation 416
prparation l'exportation 401
spcifications d'importation 509, 521
OMFI, format de fichier
brve description 505
One-light, transferts 81
Option DV Media Composer
squences de travail 56
Options de filtrage de disque (outil Media
Creation) 137
Outils
Audio 192
Digitize 166
Video Input 209
Video Output 339
Output Control, bouton (outil Audio)
dfinition 193
Ouverture
fichiers R&A 499
P
PAL (Phase Alternating Line)
transfert dun film 74
PAL (Phase Alternating Line), vido
comparaison de la taille dimage avec NTSC
39
drushage et numrisation 233
frquences dimages par seconde pour les
transferts 126
rsolution PICT 367
valeurs de forme donde 217
valeurs de la luminance 342
PAL Method 1
droulement 52
description 75
PAL Method 2
droulement 53
description 76
Paramtres 153
audio 185
dplacement entre systmes 490
exportation 413
exportation AAF 419
exportation audio 475
exportation DV Stream 430
exportation graphique 478
exportation MPEG 423
exportation OMFI 419
exportation QuickTime 442
exportation QuickTime Reference 436
format QuickTime 445
importation 303, 306
outil Video Input 218
slection avant la numrisation 136
serveur vido 493
transfert audio 54
Paramtres dappareil
configuration des appareils 157, 168, 363
option Fast Cue 159
option Preroll 159
Paramtres de code de priphrique
mulation denregistrement tlcinma 275
Paramtres de numrisation groupe 251
Paramtres gnraux (bote de dialogue General
Settings) 150
Paramtres globaux
Import 303
PCX, format de fichier
brve description 505
588
spcifications d'importation 509
Peak Hold, menu contextuel (outil Audio)
dfinition 193
Peak Hold, option (outil Audio) 196
Priphrique E/S audio
calibrage 202
rglage de la sortie 351
Priphrique E/S audio huit canaux
calibrage 202
rglage de la sortie 351
Phase de compensation
modification aprs numrisation 268
modification avant numrisation 124
option de la bote de dialogue Film Settings
103
Phase SP
rglage pour la sortie 343
Photo CD, format de fichier
brve description 505
spcifications d'importation 509
Photoshop, fichiers
importation de fichiers couche unique 320
importation de fichiers couches multiples
320
procdure 325
utilisation 321
Photoshop, format de fichier
brve description 505
options d'exportation supplmentaires 481
spcifications d'importation 509
PICT, fichiers
importation pour dcompte personnalis
367
importation pour mire de test 345
PICT, format de fichier
brve description 505
options d'exportation supplmentaires 481
spcifications d'importation 509
Picture Transfer Rate (bote de dialogue Film
Settings) 151
Pitages
saisie 128
Piste de contrle
utilisation pour la prlecture 144
Pistes
slection
numrisation 170
Pistes source
slection pour la numrisation 170
Pixar, format de fichier
brve description 505
spcifications d'importation 510
Plages de ligne des informations de suppression
verticales 566
Planification
projets 24i et 25i 38
projets vido 35
Play Calibration Tone, commande (menu
contextuel Peak Hold) 350
Play emulation (mulation de magntoscope)
description 391
using 394
Plusieurs fichiers mdias
numrisation 148
PNG, format de fichier
brve description 505
options d'exportation supplmentaires 481
spcifications d'importation 510
Point de synchronisation
recherche de la compensation 120
Points temporaires
ajout 114
Poll deck, option 162
Prallocation despace sur disque 149
Prlecture
drushage 106
personnalisation pour numrisation 182
personnalisation pour report sur bande 370
Prlecture personnalise
slection 182
589
Prparation
bandes denregistrement 356
entre audio 182
entre vido 209
fichiers de drushage
avec diteurs de texte 96
MediaLog 97
matriel avant la numrisation 134
numriser 133
pour aperu 336
squences pour l'exportation 401
Preroll
mthode de dfinition 144
utilisation de la piste de contrle 144
Preroll, option (bote de dialogue Deck settings)
159
Prvisualisation d'un report sur bande 365
Procdure d'importation groupe 333
Procdures de production pour le montage
multicamra 288
Productions multicamra
classification de bande 286
gestion de laudio 290
procdures pour les productions
cinmatographiques 289
procdures pour les productions vido 288
Productions multicamras
conseils de drushage 296
conseils de stockage 298
mise au point dun modle de
postproduction 286
procdures de numrisation 293
Project, fentre
utilisation de longlet Info 54
Projet vido
planification 35
Projet, paramtres
transfert audio 54
Projets
24i et 25i 38
dplacement entre systmes 488
planification 31
types 34
vido 35
Projets de rsolutions diffrentes 302
Pullin
modification 386
Pullout, colonne 386
Q
QRT, format de fichier
brve description 505
spcifications d'importation 510
Qualit d'image
pour taux de compression entrelacs 534
pour taux de compression progressifs 535
Qualit de limage
calibrage des niveaux d'entre 209
Qualit du transfert film bande 81
QuickTime
codecs Avid 452
tlchargement des codecs Avid 472
QuickTime, films
exportation 439
mthodes d'exportation 433
QuickTime, films de rfrence
exportation 434
QuickTime, format de fichier
spcifications d'importation et d'exportation
517
R
R&A, fichiers
affichage d'informations de cration de
repres 500
description 497
ouverture 499
utilisation des couleurs de repre 501
590
Ralentissement de la vitesses du film 71
Recherche de bandes 110, 242
Reconnexion de clips par numro de bord 264
Record Deck Time, option (outil Digital Cut)
370
Record, bouton (outil Digitize), mappage 231
Redimensionnement
loutil Digitize 249
outil Audio 194
Rfrence, niveau (outil Audio)
rglage 194
Rglage de la commande de phase
sortie vido 346
Rglage de la sortie
systmes audio huit canaux 351
Rglage des niveaux dentre audio 198
Rglage des niveaux vido 209
bandes sans barres de couleurs 220
Rglage des paramtres de chrominance 343
Rglage des paramtres de luminance
sortie vido 342
Rglage du niveau de rfrence
outil Audio 194
Rimportation de fichiers
prsentation 329
procdure 333
Remplacement dlments de configuration
dappareil 160
Rendition, format de fichier
brve description 505
spcifications d'importation 510
Renumrisation
Voir aussi Numrisation automatique,
Numrisation groupe et
Renumrisation
master-clips et sub-clips 258
squences
procdure 258
utilisation de la fonction Decompose 259
utilisation de la fonction Decompose 259
Reprage dun emplacement de bande
utilisation du bouton Mark Memory 114
Repres
affects aux touches de fonction 228
ajout au cours de la numrisation 228
service Review & Approval 497
Reports sur bande
aperu 365
audio uniquement 385
enregistrement 360
options denregistrement 370
Res (Resolution), menu contextuel (outil
Digitize) 176
Reset Peak, bouton (outil Audio)
dfinition 193
Rsolution en bits
dfinition 507
Rsolutions
Voir Rsolutions d'cran, Rsolutions vido
Rsolutions DV
tailles de limage dimportation graphique
514
Rsolutions entrelaces
besoins de stockage 541
spcifications 534
tailles de limage dimportation graphique
513
Rsolutions multicamras
estimations de stockage 536
Rsolutions mutlicamras
tailles de limage dimportation graphique
514
Rsolutions progressives
besoins de stockage 544
spcifications 535
tailles de limage dimportation graphique
513
Rsolutions vido
mlange 530
spcifications des rsolutions progressives
535
591
tailles de limage dimportation graphique
DV 514
entrelaces 513
multicamra 514
progressive 513
RS-422, sortie 379
Runup, option (bote de dialogue VTR
Emulation Settings) 393
Ruptures de la piste de contrle, numrisation
251
RVB, niveaux vido
options dimportation 308
RY Gain, curseur
rglage pour lentre vido 218
rglage pour sortie vido 343
S
Saisie
compensation du point de synchronisation
120
donnes de film supplmentaires 129
frquences dimages par seconde
transferts PAL 126
numros de bord 126
pitages 128
timecodes optionnels 127
Sat, curseur
rglage pour lentre vido 218
rglage pour sortie vido 343
Scene, donnes 129
Segmentation du mdia lors de la numrisation
148
Select Tape, bote de dialogue 110, 242
slection 177
Slection dappareils pour la numrisation 168
Slection dune prlecture personnalise 182
Slection de bandes pour la numrisation 169
Slection de disques pour la numrisation 177
Slection de pistes pour la numrisation 170
Slection des paramtres
avant la numrisation 136
configuration dappareils 153
Squence PICT, spcifications d'importation
516
Sequence Time, option (outil Digital Cut) 370
Sequence Track, boutons (outil Digital Cut) 361
Squences
exportation 404
options de sortie 335
renumrisation
procdure 258, 261
sauvegarde de deux versions 258
utilisation de la fonction Decompose 259
Squences de travail
audio 49
film ou source 24i 43
film ou source 25i 46
PAL Method 1 52
PAL Method 2 53
pour Media Composer DV 56
projets vido 35
source film 40
Serial (COM) Ports, commande (menu Tools -
Windows) 394, 396
Serial (COM) Ports, commande (menu Tools)
396
Serial (COM) Ports, outil
mulation denregistrement tlcinma 273
Serial Ports, commande (menu Tools -
Macintosh) 394, 396
Serial Ports, outil
mulation denregistrement tlcinma 273
Serveur vido Profile 492
Serveurs vido
configuration 493
description 492
transfert de mdias 494, 496
Set Calibration Tone, commande (menu
contextuel Peak Hold) 349
592
Set Reference Level, commande (menu
contextuel Peak Hold) 194
Set Tape Timecode 283
Setup Control, bouton (outil Audio)
dfinition 193
SGI, format de fichier
brve description 505
options d'exportation supplmentaires 482
spcifications d'importation 510
Signal de calibrage
cration de mdias 200
dfinition 349
Signal de synchronisation numrique
vrification 184
Signaux directs
calibrage de la sortie vido 346
Single/Dual Drives, bouton (outil Digitize) 178
Site, paramtres
dplacement entre systmes 490
SMPTE, barres 342
SMPTE/EBU, norme de composant
compatibilit 210
Softimage, format de fichier
brve description 505
spcifications d'importation 510
Son synchronis
conservation 72
Sortie
audio 385
calibrage vido 339
configuration de la synchronisation 337
gnration 335
liste de conformation 390
liste de modifications 390
multiformat 375
options 335
prparation 336
timecode longitudinal (LTC) 337
Sortie audio
calibrage 348
prparation 348
Sortie numrique en srie
calibrage 340
Sortie port srie 379
Sortie vido
calibrage 338
calibrage avanc 344
calibrage de base 339
calibrage pour NTSC-EIAJ 338
Sortie, formats
description 32
projets 24i et 25i 375
Sound roll
calages pour les tournages 62
saisie de donnes 129
Sous-titrage, prservation au cours de la
numrisation 565
Spcifications
drushage Avid 552
importation de fichier graphiques 507
importation de fichiers graphiques 512
importation de fichiers OMF 521
importation des fichiers danimation 516
importation et exportation AVI 518
importation et exportation QuickTime 517
pour les tournages 61
Statut du sub-clip (outil Digitize) 227
Stockage
quivalence NTSC/PAL pour l'estimation
540
estimation des besoins en espace disque 539
estimation pour laudio 540
gestion pour amliorer la qualit de lecture
549
instructions pour multicamra 298
maximisation 548
planification 538
pour les titres droulants 541
Stockage des mdias 24i et 25i 78
Stockage, estimations
en minutes per gigaoctet 536, 540
593
Sub-clips
cration au cours de la numrisation 227
renumrisation 258
Sub-clips rigides 227
SunRaster, format de fichier
brve description 506
spcifications d'importation 510
Support 3-perf 388
Support 4-perf 388
Suppression
clips courts (tlcinma) 277
configurations dappareil 160
Suppression dlments de configuration
dappareil 160
Synchronisation
configuration pour la sortie 337
copie de travail avec piste magntique audio
64
entre audio uniquement 183
entre vido 213
mthodes pour les tournages 62
Synchronisation audio
la sortie 337
avec copie de travail 64
entre 183
Systmes audio huit canaux
rglage de lentre 182
rglage de la sortie 351
Systmes de numrotation de bande
pour les productions film multicamras 287
pour les productions vido multicamras
287
T
Taille d'image plein cran
dfinition 512
Taille des images
comparaison NTSC et PAL 39
Targa, format de fichier
brve description 506
options d'exportation supplmentaires 482
spcifications d'importation 511
Target Drive, menu contextuel (outil Digitize)
178
Compression, taux
Voir aussi Rsolutions vido
TBC (correcteur de synchronisation)
magntoscope grand public 215
Telecine Slave, mode 271
attribution de nom aux bandes source 281
mulation de magntoscope en mode
enregistrement 271
paramtres de loutil Digitize 278
slection 280
Tlcinma
qualit du transfert 81
Temps restant, affichage (outil Digitize) 181
TIFF, format de fichier
brve description 506
options d'exportation supplmentaires 482
spcifications d'importation 511
Timecode
choix du format pour la sortie 379
dfinition
format de timecode de bande par dfaut
278
timecode de la bande virtuelle 282
drushage de timecode drop-frame et
non-drop-frame 107
description drop-frame et non-drop-frame
163
en-ttes des fichiers de drushage Avid 557
externe, numrisation 243
heure du jour, numrisation 243
ruptures, numrisation 146
saisie 127
spcification du dbit cible 381
Timecode de la bande virtuelle 282
594
Timecode linaire
Voir LTC (timecode longitudinal)
Timeline
numrisation 245
Time-of-day, timecode
numrisation 243
source externe 243
Total Conform 32
Touches de fonction
disponibles pour la numrisation 225
repres affects 228
Traitement de texte
cration de fichiers de drushage Avid 553
Trames et images
description 69
Trames, ordre 523
TransferManager 486
Transfert
paramtres entre systmes 490
projets entre systmes 488, 490
Transfert audio
onglet Info 54
Transfert de chutiers
MediaLog 98
Transfert de vido
serveur vido 494
systme Avid 496
Transfert, film bande 67
aides 82
format NTSC 68
format PAL 74
options relatives la qualit 81
sans le son (PAL) 76
Transfert, mthodes
film bande 67
Transferts chronomtrs (scne par scne) 81
Transferts vido avec le serveur vido 492
Transparence
ajout une image graphique 506
Type de film pour les tournages 61
U
Units de disque
filtrage 137
lis pour la numrisation 134
slection pour la numrisation 177
Unity 486
Utilisation de formats multiples 32
V
Vectorscope, fentre
utilisation 217
Vido 1:1
dfinition 528
Video Input Tool, commande (menu Tools) 209
Video Input, menu contextuel (outil Video
Input) 213
Video Input, outil
curseur de ligne 216
enregistrement des paramtres 218
fentre Vectorscope 217
Waveform, fentre 216
Vido non compresse
dfinition 528
Vido NTSC (National Television Systems
Committee)
comparaison de la taille dimage avec PAL
39
drushage et numrisation 233
numrisation daudio 172
rsolution PICT 367
transfert dun film 24 i/s 68
transferts
cration de fichiers de drushage Avid
96
valeurs de forme donde 217
valeurs de la luminance 342
Video Output Tool, commande (menu Tools)
339
595
Video Output, outil
affichage des options 339
commandes de calibrage avanc 344
utilisation des boutons de rglage 338
Video, compression
dfinition 528
Vido, rsolutions
besoins de stockage 539
configuration du liage des disques 533
instructions dutilisation 528
multiples 302
slection dans loutil Digitize 176
slection des paramtres Media Creation
139
spcifications des rsolutions multicamras
536
spcifications des rsolutions multicamras
progressives 537
spcifications pour rsolutions entrelaces
534
stockage en minutes par giga-octet 540
Visualisation des preuves de tournage 63
VITC (Vertical Interval Timecode)
NTSC 529
PAL 529
pour codage aval 381
Vitesse du film
ralentissement 23,976 i/s 71
V-LAN/VLXi 155
Volume, vumtres
dans l'outil Audio, description 193
VTR Emulation Settings, bote de dialogue 392
VTR Emulation Settings, bote de dialogue
(tlcinma) 274
Vumtres
Voir Vumtres de volume
W
WAVE, format de fichier
brve description 520
Waveform, fentre
calibrage de l'entre 216
Wavefront, format de fichier
brve description 506
options d'exportation supplmentaires 483
spcifications d'importation 511
X
XWindows, format de fichier
brve description 506
spcifications d'importation 511
Y
YUV, format de fichier
brve description 506
options d'exportation supplmentaires 483
spcifications d'importation 511
596
You might also like
- RoseDocument1 pageRoseKam MusNo ratings yet
- AmandeDocument1 pageAmandeKam MusNo ratings yet
- Passion VanillaDocument1 pagePassion VanillaKam MusNo ratings yet
- ?oeufsDocument1 page?oeufsKam MusNo ratings yet
- ?poulet-ProviderDocument1 page?poulet-ProviderKam MusNo ratings yet
- LemonDocument1 pageLemonKam MusNo ratings yet
- TABLEAU H.essentielDocument6 pagesTABLEAU H.essentielKam MusNo ratings yet
- Yagi 16 DecibelsDocument10 pagesYagi 16 DecibelsKam MusNo ratings yet
- Id 10219 PDFDocument22 pagesId 10219 PDFGildas Yelnogo100% (1)
- Poulet ProviderDocument1 pagePoulet ProviderKam MusNo ratings yet
- MFV Traduction Vocale 1 H2016Document80 pagesMFV Traduction Vocale 1 H2016Kam MusNo ratings yet
- 4 Pip Forex Et Mouvement Des DevisesDocument13 pages4 Pip Forex Et Mouvement Des DevisesKam MusNo ratings yet
- IFOREX Tutorial FRDocument23 pagesIFOREX Tutorial FRKam MusNo ratings yet
- Lots VetementDocument1 pageLots VetementKam MusNo ratings yet
- Icm Forex Ebook FR ProofDocument21 pagesIcm Forex Ebook FR ProofMellah AbdelkrimNo ratings yet
- Fiscalite ForexDocument12 pagesFiscalite ForexKam MusNo ratings yet
- FOREX ExampleDocument5 pagesFOREX ExampleKam MusNo ratings yet
- Dereeper Le Sniper ForexDocument97 pagesDereeper Le Sniper ForexKam Mus100% (1)
- Dereeper Le Sniper ForexDocument97 pagesDereeper Le Sniper ForexKam Mus100% (1)
- Plan Des Cours de Notre Formation en Day TradingDocument3 pagesPlan Des Cours de Notre Formation en Day TradingKam MusNo ratings yet
- Lecentredegraviteles 8 IndicateursDocument54 pagesLecentredegraviteles 8 Indicateurslouamanga67% (3)
- Manuel Studio PinnacleDocument400 pagesManuel Studio PinnaclepaprikaselNo ratings yet
- Icm Forex Ebook FR ProofDocument21 pagesIcm Forex Ebook FR ProofMellah AbdelkrimNo ratings yet
- Analyses TechniquesDocument1 pageAnalyses TechniquesKam MusNo ratings yet
- Etoro ForexDocument19 pagesEtoro ForexibassiteNo ratings yet
- 5-10 CommandementsDocument41 pages5-10 CommandementsKam MusNo ratings yet
- Id 10219 PDFDocument22 pagesId 10219 PDFGildas Yelnogo100% (1)
- Studio FR 14Document410 pagesStudio FR 14Kam MusNo ratings yet
- Video SpinDocument23 pagesVideo SpinKam MusNo ratings yet
- TH Bce 1Document498 pagesTH Bce 1jrmyrbrtNo ratings yet
- 81 SGN 140 MinDocument67 pages81 SGN 140 MinBrahimKhalkiDrissi100% (1)
- Correction Electrotechnique Et Electronique de Puissance 2017Document17 pagesCorrection Electrotechnique Et Electronique de Puissance 2017Oussama SaibNo ratings yet
- Hasnfra 3 Rapp 231 DDocument86 pagesHasnfra 3 Rapp 231 DHiba AddiouiNo ratings yet
- DWCP9500TBDocument2 pagesDWCP9500TBBlaiberteNo ratings yet
- Electrical Machines1 Chap6 Ac Machines IM SlidesDocument52 pagesElectrical Machines1 Chap6 Ac Machines IM SlidesanthonoatallahNo ratings yet
- 5 Conception VIPP 2018Document19 pages5 Conception VIPP 2018Wafa KraiemNo ratings yet
- MemoireDocument4 pagesMemoireMohamed Mahraz100% (2)
- TP5-1-GM-Banc EX190Document5 pagesTP5-1-GM-Banc EX190Café PastisNo ratings yet
- Cuisine: 137-139-141-143 Avenue Aristide Briand, 94230 CachanDocument1 pageCuisine: 137-139-141-143 Avenue Aristide Briand, 94230 Cachanilyasse toumiNo ratings yet
- Rapport StageDocument38 pagesRapport Stageiraoui jamal (Ebay)100% (1)
- 206 XS Volant 2006 Info No5Document15 pages206 XS Volant 2006 Info No5lupooo0% (1)
- Ombriere Beton 2021 V2Document2 pagesOmbriere Beton 2021 V2ElgatodecacaNo ratings yet
- Memoire Cmii 3agc1 Mahdi Bentaieb Amp Yassine SlimDocument58 pagesMemoire Cmii 3agc1 Mahdi Bentaieb Amp Yassine SlimmendliNo ratings yet
- td3 Elec CoDocument3 pagestd3 Elec CoborisvoumoNo ratings yet
- Bts Product I QueDocument54 pagesBts Product I QueLam ChNo ratings yet
- Notice YPE01Document56 pagesNotice YPE01Montassar BouslamaNo ratings yet
- HeuliezDocument6 pagesHeuliezz'y&zlklmhbNo ratings yet
- Resume Sous Forme D Organigrammes de La Norme BAELDocument48 pagesResume Sous Forme D Organigrammes de La Norme BAELHichemNo ratings yet
- Essai de Cisaillement Rectiligne Ou A La Boite de CasagrandeDocument6 pagesEssai de Cisaillement Rectiligne Ou A La Boite de Casagrandehelmi123371% (7)
- Fiche Technique MCJ6ASTDocument2 pagesFiche Technique MCJ6ASTELITECNo ratings yet
- Planing Formation À Distance Semstre 1 2022 2023 Classe DSI2.1 S1 Rectif 2911 2022Document8 pagesPlaning Formation À Distance Semstre 1 2022 2023 Classe DSI2.1 S1 Rectif 2911 2022Fredj KriaaNo ratings yet
- FXJ 6aDocument6 pagesFXJ 6ajeanNo ratings yet
- Asset Doc Loc 1924858 Apc RawDocument5 pagesAsset Doc Loc 1924858 Apc RawSaid Massinissa Elhadj AliNo ratings yet
- 701 Tuning Kit Install - SAS Remove, Airbox, ExhaustDocument47 pages701 Tuning Kit Install - SAS Remove, Airbox, ExhaustYetiboy01No ratings yet
- Wassenburg Dry 300 (D) UM 3.2 FRDocument50 pagesWassenburg Dry 300 (D) UM 3.2 FRPaulina LekszyckaNo ratings yet
- Accouplements Temporaires: Embrayages, Freins, Coupleurs & TDDocument43 pagesAccouplements Temporaires: Embrayages, Freins, Coupleurs & TDFatimezzahra AIT SI YOUSSEFNo ratings yet
- Guidage en Translation StratégieDocument4 pagesGuidage en Translation StratégieakouNo ratings yet
- Realisation Des Assises de ChausseesDocument6 pagesRealisation Des Assises de Chausseesjihade chablaouiNo ratings yet
- Formulaire OndesDocument2 pagesFormulaire OndesCamara layeNo ratings yet