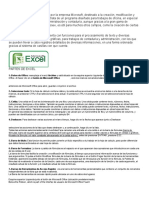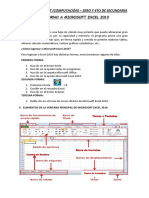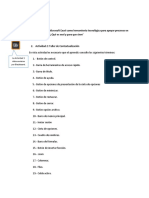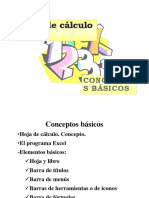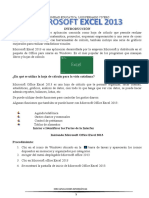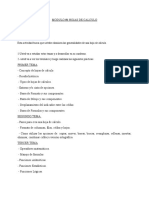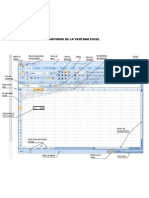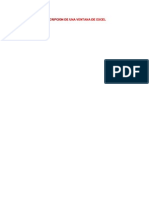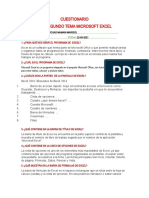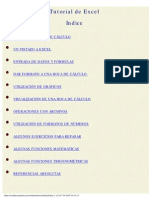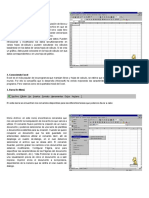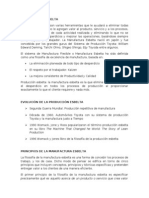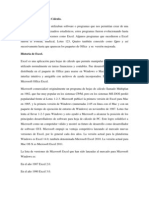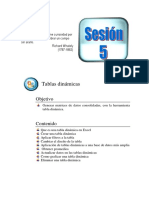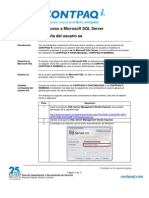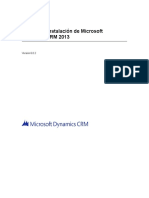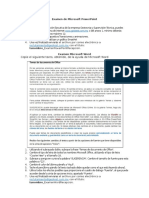Professional Documents
Culture Documents
Cuadros de Excel PDF
Uploaded by
Alejandro CarmonaOriginal Title
Copyright
Available Formats
Share this document
Did you find this document useful?
Is this content inappropriate?
Report this DocumentCopyright:
Available Formats
Cuadros de Excel PDF
Uploaded by
Alejandro CarmonaCopyright:
Available Formats
MI CROSOFT EXCEL
1
UNIDAD 1 CARACTERISTICAS DE EXCEL
MICROSOFT EXCEL
(Es un programa perteneciente
a la familia de Office, que
permite la creacin y manejo
de tablas de control por medio
de hojas de clculo, de manera
profesional y con alta calidad)
HOJA DE CALCULO
(Es un programa especial encargado de crear y manejar
tablas de control y clculo de informacin, por medio de
una cuadricula de filas y columnas)
OFFICE
(Grupo especial de programas integrado principalmente
por WORD, EXCEL, POWER POINT, ACCESS Y OUTLOOK)
VERSIONES:
EXCEL 5.0
EXCEL 95
EXCEL 97
EXCEL 2000
EXCEL XP
PROCESO DE
ENTRADA
(FORMA DE ENTRAR A
EXCEL)
PLATAFORMA DE TRABAJO
(Windows 95 o posteriores)
ESPECIALIDAD
(Hoja de Clculo)
1. Entrar al panel de
INICIO o METRO
2. Desplazar el panel de
INICIO o METRO para
visualizar los iconos
de aplicaciones de
ESCRITORIO
3. Ubicar la seccin de
Microsoft Office
4. Dar clic en el icono de
Microsoft Excel
M
i
c
r
o
s
o
f
t
E
x
c
e
l
MI CROSOFT EXCEL
2
ELEMENTOS DE LA VENTANA DE EXCEL
BOTON ARCHIVO.- maneja las principales funciones contenidas dentro del botn Office o men Archivo en versiones anteriores, como Nuevo, Abrir,
Guardar, Imprimir, etc.
BARRA DE HERRAMIENTAS DE ACCESO RAPIDO.- contiene iconos para ejecutar de forma inmediata algunos de los comandos ms habituales, como
Guardar, Deshacer, Repetir.
BARRA DE TITULO.- contiene el nombre del documento sobre el que se est trabajando en ese momento.
VENTANA
PRINCIPAL DE
TRABAJO
BARRA DE
ESTADO
BOTON
ARCHIVO
BARRA DE
HERRAMIENTAS DE
ACCESO RAPIDO
BARRA DE TITULO
BOTONES
DE
CONTROL
CINTA O
BANDA DE
OPCIONES
FICHAS O
PESTAAS
DE
CONTROL
VERTICE
BARRA DE
FORMULAS
CUADRO
DE
NOMBRES
AREA DE
TRABAJO
CELDA
ACTIVA
LINEAS DE
CUADRICULA
BARRAS DE
DESPLAZAMIENTO
BOTONES DE
DESPLAZAMIENT
O DE ETIQUETAS
ETIQUETAS
VISTAS DE
DOCUMENTO
ZOOM
IDENTIFICADOR
ES DE
COLUMNAS
IDENTIFICADOR
ES DE FILAS
INSERTAR
HOJA DE
CLCULO
ICONO DE
CONTROL
M
i
c
r
o
s
o
f
t
E
x
c
e
l
MI CROSOFT EXCEL
3
BOTONES DE CONTROL.- modifican la presentacin de la ventana en la pantalla.
CINTA O BANDA DE OPCIONES.- contiene las pestaas de control para ejecutar todos los comandos de Excel.
FICHAS O PESTAAS.- identifican y activan las diferentes areas que agrupan a los comandos de trabajo.
CUADRO DE NOMBRES.- muestra el nombre de la celda activa o el nombre asignado a una celda o rango.
BARRA DE FORMULAS.- permiten ver o editar el contenido de la celda activa y manipular el manejo de frmulas y funciones.
VERTICE.- permiten seleccionar todo el contenido de la hoja de clculo.
IDENTIFICADORES DE COLUMNAS.- muestran las letras con las que se identifican las columnas y permiten seleccionar el contenido de toda la columna.
IDENTIFICADORES DE FILAS.- muestran los nmeros con las que se identifican las filas y permiten seleccionar el contenido de toda la fila.
CELDA ACTIVA.- muestra la celda actual en que se est posicionado en la hoja de clculo.
AREA DE TRABAJO.- representa a la estructura de la hoja de clculo que manejara el contenido del archivo.
LINEAS DE CUADRICULA.- son las lneas de divisin que representan a las celdas en la hoja de clculo (las cuales no salen a impresin).
BARRAS DE DESPLAZAMIENTO.- permiten movernos a lo largo y ancho de la hoja de clculo de forma rpida y sencilla, simplemente hay que desplazar la
barra arrastrndola con el ratn, o hacer clic en los tringulos.
BOTONES DE DESPLAZAMIENTO DE ETIQUETAS.- permiten desplazar la visualizacin de las etiquetas de las hojas de clculo del archivo.
ETIQUETAS.- muestran el nombre de la hoja de clculo.
INSERTAR HOJA DE CLCULO.- permite integrar nuevas hojas de clculo en blanco dentro del archivo.
BARRA DE ESTADO.- muestra las acciones que se ejecutan en la hoja de clculo.
VISTAS DE DOCUMENTO.- permite activar las diferentes formas de visualizacin de la hoja de clculo.
ZOOM.- permite manipular la distancia de acercamiento en la hoja de clculo.
EL BOTON ARCHIVO
El Botn Archivo, es lo que antes era el Men Archivo o el Botn Office, que en esta nueva versin de Excel, aparece como un botn de color verde.
M
i
c
r
o
s
o
f
t
E
x
c
e
l
MI CROSOFT EXCEL
4
LA BARRA DE ACCESO RAPIDO
La barra de herramientas de acceso rpido contiene iconos para ejecutar de forma inmediata algunos de los comandos ms habituales, como Guardar,
Deshacer y Repetir.
BANDA DE OPCIONES Y PESTAAS
La Cinta o Banda de opciones con sus diferentes fichas o pestaas contienen los comandos de Excel, clasificados en grupos de herramientas con
botones de acceso directo, ya no existen los tradicionales mens que al hacer clic, abren una lista de herramientas u opciones. Ahora todo est diseado
con iconos de acceso rpido.
M
i
c
r
o
s
o
f
t
E
x
c
e
l
MI CROSOFT EXCEL
5
PRINCIPALES PESTAAS DE EXCEL
1. INICIO.- contiene las operaciones ms comunes sobre copiar, cortar y pegar, adems de las operaciones de Fuente, Alineaciones de celdas, Formato de
nmeros, Estilos, Manipulacin de celdas e informacin.
2. INSERTAR.- contiene las operaciones ms comunes sobre la insercin de elementos como Tablas, Imgenes, Formas, Diagramas, Graficas, WordArt,
etc.
3. DISEO DE PAGINA.- contiene las operaciones ms comunes sobre Tamao, Orientacin y otros elementos de pgina tales como Temas, Mrgenes,
Fondo, rea de impresin, etc.
4. FORMULAS.- contiene las operaciones ms comunes sobre el manejo de frmulas y funciones tales como Insertar funciones, Nombres de rangos,
Auditoras, Clculos, etc.
5. DATOS.- contiene las operaciones ms comunes sobre la manipulacin de los datos en la hoja de clculo tales como Ordenar, Filtrar, Duplicados,
Subtotal, etc.
6. REVISAR.- contiene las operaciones ms comunes sobre la revisin del contenido de los archivos tales como Ortografa y gramtica, Sinnimos,
Comentarios, Proteccin, etc.
7. VISTA.- contiene las operaciones ms comunes sobre la visualizacin del contenido de los archivos y elementos de pantalla tales como Diseos,
Mostrar u ocultar, Dividir ventanas, Macros, etc.
CUADROS COMPLEMENTARIOS
Para complementar las funciones detalladas de los comandos, se podr tener acceso a cuadros de dialogo en los grupos de herramientas
correspondientes.
Para acceder al cuadro de dilogo de un grupo de herramientas determinado, hay que pulsar el botn que se encuentra en la esquina inferior derecha
del grupo de la banda de opciones y obtendremos un cuadro de dilogo como el que se observa a continuacin, correspondiente al grupo de herramientas
Fuente que se encuentra en la pestaa Inicio.
M
i
c
r
o
s
o
f
t
E
x
c
e
l
MI CROSOFT EXCEL
6
Algunas herramientas de acceso rpido cuentan con un botn en su parte inmediata inferior, que abre ms opciones de esa herramienta. Por ejemplo, en la
imagen que se observa a continuacin pueden verse las opciones de la herramienta Mrgenes.
Hay operaciones que no estn disponibles en un determinado momento. Se identifican porque tienen el color atenuado. Por ejemplo, si no hay nada
seleccionado, tanto como el icono Copiar como el icono Cortar aparecen con el color ms claro.
M
i
c
r
o
s
o
f
t
E
x
c
e
l
MI CROSOFT EXCEL
7
ACTIVACION DE PESTAAS DESDE EL TECLADO
Las diferentes pestaas y herramientas se pueden activar desde el teclado pulsando Alt y luego la letra o conjunto de letras que aparece al lado del icono
del comando. Por ejemplo en la pestaa Inicio, al presionar Alt, aparecen los comandos de teclado para activar las distintas herramientas.
HOJA DE CLCULO
CONCEPTO DE
HOJA DE CLCULO.- es un programa especial encargado de crear y manejar tablas de control y clculo de informacin, por medio de una cuadricula de filas y
columnas.
COMPOSICIN DE UNA HOJA DE CLCULO
1. COLUMNAS.- son las reas de distribucin vertical de
informacin, identificadas por una letra.
2. FILAS.- son las reas de distribucin horizontal de informacin,
identificadas por un nmero.
3. CELDAS.- son las reas de captura de informacin, formadas
por la interseccin de una columna y una dila e identificadas
por la letra de la columna y el nmero de la fila.
4. RANGOS.- son las reas formadas por un conjunto de celdas,
identificadas por la celda inicial (esquina superior izquierda),
dos puntos y la celda final (esquina inferior derecha).
FILA
(6)
COLUMNA
(D)
CELDA
(D6)
RANGO
(B4:F9)
M
i
c
r
o
s
o
f
t
E
x
c
e
l
MI CROSOFT EXCEL
8
PASOS PARA SALIR DE EXCEL
1. Cerrar y guardar todos los archivos que se encuentran abiertos en
Excel.
2. Activar el botn Archivo
3. Dar clic en la herramienta Salir de Excel
4. Tambin se puede dar clic al botn cerrar de la ventana del
programa o usar la combinacin ALT+F4.
M
i
c
r
o
s
o
f
t
E
x
c
e
l
MI CROSOFT EXCEL
9
UNIDAD 2 MANEJO DE ARCHIVOS
IDENTIFICACION DE ARCHIVOS
Los archivos creados en el programa EXCEL, se identifican en el Explorador de Windows por el icono de una hoja y la letra X y dentro de sus
propiedades se muestra el tipo de archivo Hoja de Clculo de Microsoft Excel y maneja una extensin .XLSX.
CATEGORA DE ARCHIVOS
Para el manejo de los archivos en el programa EXCEL, estos son considerados como LIBROS y estn compuestos por HOJAS (hojas de clculo).
CONCEPTO DE
LIBRO.- Es un archivo de Excel, compuesto por un conjunto de hojas de trabajo, conocidas como hojas de clculo.
COMPOSICIN DE UN LIBRO
Un archivo o libro de EXCEL, est compuesto como base por 1 hoja de trabajo, conocida como hoja de clculo, y que el usuario puede incrementar
o reducir, si as lo desea.
COMO MODIFICAR EL NMERO
DE HOJAS BASE
1. Dar clic en el botn Archivo
2. Dar clic en la herramienta Opciones de
Excel
3. Dar clic en la categora General
4. Ir a la seccin Al crear nuevos libros
5. En el ajustador Incluir este nmero de
hojas, indicar el nmero de hojas
deseadas (como base 3)
COMO INSERTAR HOJAS
1. Posicionarse en el lugar deseado
2. Activar la pestaa Inicio
3. Ir a la seccin Celdas
4. Descolgar la herramienta Insertar y
elegir la opcin Insertar hoja
5. Se insertar el nmero de hojas
equivalente a las hojas que se
encuentren seleccionadas
6. Tambin se puede usar la herramienta
Insertar hoja de clculo (la cual inserta
una hoja a la vez), el men contextual
en la etiqueta o la combinacin
SHIFT+F11
COMO ELIMINAR HOJAS
1. Seleccionar las hojas a eliminar
2. Activar la pestaa Inicio
3. Ir a la seccin Celdas
4. Descolgar la herramienta Eliminar y
elegir la opcin Eliminar hoja
5. Confirmar la eliminacin (la
confirmacin solo aparecer si la hoja
tiene informacin)
6. Tambin se puede usar el men
contextual en la etiqueta
M
i
c
r
o
s
o
f
t
E
x
c
e
l
MI CROSOFT EXCEL
10
COMO SELECCIONAR HOJAS
1. PARA SELECCIONAR UN HOJA.- bastar con dar clic a su etiqueta correspondiente
2. PARA SELECCIONAR VARIAS HOJAS ALTERNAS.- se deber dar clic en las etiquetas
manteniendo presionada la tecla CONTROL
3. PARA SELECCIONAR VARIAS HOJAS CONTINUAS.- se deber dar clic en la en la etiqueta
de la hoja inicial, mantener presionada la tecla SHIFT y dar clic en la etiqueta de la hoja final.
4. PARA QUITAR LA SELECCIN.- dar clic en la pestaa de una hoja no seleccionada.
COMO CAMBIAR DE HOJA
Para cambiar de hoja en un libro de EXCEL,
bastar con dar clic en la etiqueta
correspondiente a la hoja deseada o usar la
combinacin de teclas CONTROL y AvPg
RePg.
COMO COPIAR HOJAS DE
CLCULO.
1. Seleccionar las hojas de clculo que se
desean copiar.
2. Activar la pestaa Inicio
3. Ir a la seccin Celdas
4. Descolgar la herramienta Formato y
elegir la opcin Mover o copiar hoja
5. Indicar el tipo de copiado deseado, en
la ventana Mover o Copiar Hoja
(activando la casilla Crear una copia)
6. Cuando se deseen copiar las hojas a
otro libro, el libro destino deber estar
abierto
7. Tambin se pueden copiar hojas de
clculo dando clic sobre sus etiquetas
con el mouse y arrastrando a la
posicin destino, manteniendo
presionada la tecla CONTROL o con el
men contextual de la etiqueta
COMO MOVER HOJAS DE
CLCULO.
1. Seleccionar las hojas que se desean
mover.
2. Activar la pestaa Inicio
3. Ir a la seccin Celdas
4. Descolgar la herramienta Formato y
elegir la opcin Mover o copiar hoja
5. Indicar el tipo de movimiento
deseado, en la ventana Mover o
Copiar Hoja
6. Cuando se deseen mover las hojas a
otro libro, el libro destino deber estar
abierto
7. Tambin se pueden mover hojas de
clculo dando clic sobre sus etiquetas
con el mouse y arrastrando a la
posicin destino o con el men
contextual de la etiqueta
COMO CAMBIAR EL NOMBRE
A LAS HOJAS DE CLCULO
1. Seleccionar la hoja deseada
2. Activar la pestaa Inicio
3. Ir a la seccin Celdas
4. Descolgar la herramienta Formato y
elegir la opcin Cambiar el nombre de
la hoja
5. Escribir el Nombre deseado y dar
enter
6. Tambin se puede cambiar el nombre
de una hoja de clculo, dando doble
clic con el mouse en la etiqueta
correspondiente o con el men
contextual de la etiqueta
COMO CAMBIAR EL COLOR
DE LAS ETIQUETAS
1. Seleccionar la hoja deseada
2. Activar la pestaa Inicio
3. Ir a la seccin Celdas
4. Descolgar la herramienta Formato y elegir la opcin
Color de etiqueta
5. Dar clic en el color deseado
6. Tambin se puede usar el men contextual de la
etiqueta
COMPOSICIN DE UNA HOJA
Las hojas de clculo que integran a los libros de EXCEL, estn compuestas por un
total de 16 384 columnas y 1 048 576 filas, las cuales forman una cuadrcula de
celdas.
M
i
c
r
o
s
o
f
t
E
x
c
e
l
MI CROSOFT EXCEL
11
COMO INSERTAR FILAS
1. Posicionarse en el lugar deseado
2. Activar la pestaa Inicio
3. Ir a la seccin Celdas
4. Descolgar la herramienta Insertar y
elegir la opcin Insertar filas de hoja
5. Se insertar el nmero de filas
equivalente a las filas que se
encuentren seleccionadas,
recorrindose la informacin actual
hacia abajo
6. Tambin se puede usar el men
contextual
COMO ELIMINAR FILAS
1. Seleccionar las filas a eliminar
2. Activar la pestaa Inicio
3. Ir a la seccin Celdas
4. Descolgar la herramienta Eliminar y
elegir la opcin Eliminar filas de hoja
5. Tambin se puede usar el men
contextual
COMO SELECCIONAR FILAS
1. PARA SELECCIONAR UNA FILA.-
bastar con dar clic a su identificador
correspondiente (nmero de la izquierda)
2. PARA SELECCIONAR VARIAS FILAS
ALTERNAS.- se deber dar clic en los
identificadores manteniendo presionada la
tecla CONTROL
3. PARA SELECCIONAR VARIAS FILAS
CONTINUAS.- se deber dar clic en el
identificador de la fila inicial, mantener
presionada la tecla SHIFT y dar clic en el
identificador de la fila final (o arrastrar sin
SHIFT).
4. PARA QUITAR LA SELECCIN.- dar clic
en cualquier celda
COMO MODIFICAR EL ALTO
DE UNA FILA
1. Seleccionar las filas deseadas
2. Activar la pestaa Inicio
3. Ir a la seccin Celdas
4. Descolgar la herramienta Formato y
elegir la opcin Alto de fila
5. Indicar el alto deseado y aceptar
6. Tambin se puede dar clic y arrastrar
de la divisin del identificador de filas
COMO AUTOAJUSTAR EL
ALTO DE UNA FILA
1. Seleccionar las filas deseadas
2. Activar la pestaa Inicio
3. Ir a la seccin Celdas
4. Descolgar la herramienta Formato y
elegir la opcin Autoajustar alto de fila
5. Las filas se ajustaran al alto que
corresponda al tamao de la fuente
6. Tambin se puede dar clic y arrastrar
de la divisin del identificador de filas
COMO RESTAURAR EL ALTO
DE UNA FILA
1. Seleccionar las filas deseadas
2. Activar la pestaa Inicio
3. Ir a la seccin Celdas
4. Descolgar la herramienta Formato y
elegir la opcin Alto de fila
5. Indicar el alto estndar (15) y aceptar
6. Tambin se puede dar clic y arrastrar
de la divisin del identificador de filas
COMO MOVER FILAS
1. Seleccionar las filas que se desean mover
2. Utilizar la funcin Cortar (Herramientas, Men contextual o
Combinaciones de teclas)
3. Posicionarse en el lugar destino
4. Utilizar la funcin Pegar (Herramientas, Men contextual o
Combinaciones de teclas)
5. Las filas existentes en la posicin destino sern reemplazadas
6. Tambin se pueden mover las filas dando clic sobre la orilla de su
seleccin con el mouse y arrastrando a la posicin destino
COMO COPIAR FILAS
1. Seleccionar las filas que se desean copiar
2. Utilizar la funcin Copiar (Herramientas, Men contextual o
Combinaciones de teclas)
3. Posicionarse en el lugar destino
4. Utilizar la funcin Pegar (Herramientas, Men contextual o
Combinaciones de teclas)
5. Las filas existentes en la posicin destino sern reemplazadas
6. Tambin se pueden copiar las filas dando clic sobre la orilla de
su seleccin con el mouse y arrastrando a la posicin destino,
manteniendo presionada la tecla CONTROL
M
i
c
r
o
s
o
f
t
E
x
c
e
l
MI CROSOFT EXCEL
12
COMO INSERTAR
COLUMNAS
1. Posicionarse en el lugar deseado
2. Activar la pestaa Inicio
3. Ir a la seccin Celdas
4. Descolgar la herramienta Insertar y
elegir la opcin Insertar columnas de
hoja
5. Se insertar el nmero de columnas
equivalente a las columnas que se
encuentren seleccionadas,
recorrindose la informacin actual
hacia la derecha
6. Tambin se puede usar el men
contextual
COMO ELIMINAR COLUMNAS
1. Seleccionar las columnas a eliminar
2. Activar la pestaa Inicio
3. Ir a la seccin Celdas
4. Descolgar la herramienta Eliminar y
elegir la opcin Eliminar columnas de
hoja
5. Tambin se puede usar el men
contextual
COMO SELECCIONAR
COLUMNAS
1. PARA SELECCIONAR UNA COLUMNA.-
bastar con dar clic a su identificador
correspondiente (letra superior)
2. PARA SELECCIONAR VARIAS COLUMNAS
ALTERNAS.- se deber dar clic en los
identificadores manteniendo presionada la
tecla CONTROL
3. PARA SELECCIONAR VARIAS COLUMNAS
CONTINUAS.- se deber dar clic en el
identificador de la columna inicial, mantener
presionada la tecla SHIFT y dar clic en el
identificador de la columna final (o arrastrar
sin SHIFT).
4. PARA QUITAR LA SELECCIN.- dar clic en
cualquier celda
COMO MODIFICAR EL
ANCHO DE UNA COLUMNA
1. Seleccionar las columnas deseadas
2. Activar la pestaa Inicio
3. Ir a la seccin Celdas
4. Descolgar la herramienta Formato y
elegir la opcin Ancho de columna
5. Indicar el ancho deseado y aceptar
6. Tambin se puede dar clic y arrastrar
de la divisin del identificador de
columnas
COMO AUTOAJUSTAR EL
ANCHO DE UNA COLUMNA
1. Seleccionar las columnas deseadas
2. Activar la pestaa Inicio
3. Ir a la seccin Celdas
4. Descolgar la herramienta Formato y
elegir la opcin Autoajustar ancho de
columna
5. Las columnas se ajustaran al ancho
que corresponda al tamao de la
fuente
6. Tambin se puede dar clic y arrastrar
de la divisin del identificador de
columnas
COMO RESTAURAR EL
ANCHO DE UNA COLUMNA
1. Seleccionar las columnas deseadas
2. Activar la pestaa Inicio
3. Ir a la seccin Celdas
4. Descolgar la herramienta Formato y
elegir la opcin Ancho de columna
5. Indicar el alto estndar (10.71) y
aceptar
6. Tambin se puede dar clic y arrastrar
de la divisin del identificador de
columnas
COMO MOVER COLUMNAS
1. Seleccionar las columnas que se desean mover
2. Utilizar la funcin Cortar (Herramientas, Men contextual o
Combinaciones de teclas)
3. Posicionarse en el lugar destino
4. Utilizar la funcin Pegar (Herramientas, Men contextual o
Combinaciones de teclas)
5. Las columnas existentes en la posicin destino sern reemplazadas
6. Tambin se pueden mover las columnas dando clic sobre la orilla
de su seleccin con el mouse y arrastrando a la posicin destino
COMO COPIAR COLUMNAS
1. Seleccionar las columnas que se desean copiar
2. Utilizar la funcin Copiar (Herramientas, Men contextual o
Combinaciones de teclas)
3. Posicionarse en el lugar destino
4. Utilizar la funcin Pegar (Herramientas, Men contextual o
Combinaciones de teclas)
5. Las columnas existentes en la posicin destino sern reemplazadas
6. Tambin se pueden copiar las columnas dando clic sobre la orilla de
su seleccin con el mouse y arrastrando a la posicin destino,
manteniendo presionada la tecla CONTROL
M
i
c
r
o
s
o
f
t
E
x
c
e
l
MI CROSOFT EXCEL
13
COMO INSERTAR CELDAS
1. Posicionarse en el lugar deseado
2. Activar la pestaa Inicio
3. Ir a la seccin Celdas
4. Descolgar la herramienta Insertar y
elegir la opcin Insertar celdas
5. Indicar la insercin y desplazamiento
de las celdas
6. Se insertar el nmero de celdas
equivalente a las celdas que se
encuentren seleccionadas,
recorrindose la informacin actual
como se haya indicado
7. Tambin se puede usar el men
contextual
COMO ELIMINAR CELDAS
1. Posicionarse en el lugar deseado
2. Activar la pestaa Inicio
3. Ir a la seccin Celdas
4. Descolgar la herramienta Eliminar y
elegir la opcin Eliminar celdas
5. Indicar la eliminacin y desplazamiento
de las celdas
6. Se eliminar el nmero de celdas
equivalente a las celdas que se
encuentren seleccionadas,
recorrindose la informacin actual
como se haya indicado
7. Tambin se puede usar el men
contextual
COMO CREAR UN ARCHIVO
NUEVO
1. Activar el botn Archivo
2. Dar clic en la herramienta Nuevo
3. En la seccin Plantillas dar clic en la
categora Blanco y reciente
4. Dar clic en el icono Libro en blanco
5. Tambin se puede usar la combinacin
de teclas CTRL+U
CONCEPTO DE
PLANTILLA.- Es un modelo esttico para la
creacin de un nuevo Libro, que
puede contener texto y formato
(Machote).
PRINCIPALES PLANTILLAS
1. Libro en blanco
2. Presupuestos
3. Facturacin
4. Informes
5. Gastos
COMO CREAR UN ARCHIVO
NUEVO CON PLANTILLA
1. Activar el botn Archivo
2. Dar clic en la herramienta Nuevo
3. En la seccin Plantillas dar clic en la
categora correspondiente a la plantilla
4. Dar clic en el icono de la plantilla
deseada
COMO SELECCIONAR
CELDAS
1. PARA SELECCIONAR UNA CELDA.-
bastar con dar clic dentro de la celda
correspondiente
2. PARA SELECCIONAR VARIAS
CELDAS ALTERNAS.- se deber dar
clic dentro de las celdas manteniendo
presionada la tecla CONTROL
3. PARA SELECCIONAR VARIAS
CELDAS CONTINUAS.- se deber dar
clic dentro de la celda inicial,
mantener presionada la tecla SHIFT y
dar clic dentro de la celda final (o
arrastrar sin SHIFT).
4. PARA QUITAR LA SELECCIN.- dar
clic en cualquier celda
COMO MOVER CELDAS
1. Seleccionar las celdas que se desean mover
2. Utilizar la funcin Cortar (Herramientas, Men contextual o
Combinaciones de teclas)
3. Posicionarse en el lugar destino
4. Utilizar la funcin Pegar (Herramientas, Men contextual o
Combinaciones de teclas)
5. Las celdas existentes en la posicin destino sern reemplazadas
6. Tambin se pueden mover las celdas dando clic sobre la orilla de
su seleccin con el mouse y arrastrando a la posicin destino
COMO COPIAR CELDAS
1. Seleccionar las celdas que se desean copiar
2. Utilizar la funcin Copiar (Herramientas, Men contextual o
Combinaciones de teclas)
3. Posicionarse en el lugar destino
4. Utilizar la funcin Pegar (Herramientas, Men contextual o
Combinaciones de teclas)
5. Las celdas existentes en la posicin destino sern reemplazadas
6. Tambin se pueden copiar las celdas dando clic sobre la orilla de
su seleccin con el mouse y arrastrando a la posicin destino,
manteniendo presionada la tecla CONTROL
M
i
c
r
o
s
o
f
t
E
x
c
e
l
MI CROSOFT EXCEL
14
COMO GUARDAR UN
ARCHIVO CON OTRO
FORMATO
1. Activar el botn Archivo
2. Dar clic en la herramienta Guardar
como
3. Indicar la carpeta de destino
4. Indicar el nombre, ubicacin y formato
para el archivo
5. Dar clic al botn Guardar
6. Tambin se pueden usar la tecla F12
VISUALIZACION DE
ARCHIVOS
1. NORMAL.- en esta vista se realizan
todas las funciones cotidianas de las
hojas de clculo.
2. DISEO DE PAGINA.- en esta vista
se muestra el documento tal y como
saldr en la pgina impresa.
3. VISTA PREVIA DE SALTO DE
PGINA.- en esta vista se pueden
visualizar y modificar los saltos de
pgina y ajustar el contenido de
impresin.
COMO ACTIVAR
VISUALIZACIONES
1. Activar la pestaa Vista
2. Ir a la seccin Vistas de Libro
3. Dar clic en la herramienta
correspondiente a la vista deseada
4. Tambin se puede usar la barra de
herramientas Vistas de documento
junto a la barra de Estado
COMO ESPECIFICAR PAGINA
Y MARGENES
1. Posicionarse en la hoja deseada
2. Activar la pestaa Diseo de pgina
3. Ir a la seccin Configurar pgina
4. Dar clic en las herramientas Mrgenes,
Orientacin y Tamao
5. Indicar las opciones deseadas
COMO ESPECIFICAR ENCABEZADO
Y PIE DE PAGINA
1. Posicionarse en la hoja deseada
2. Activar la pestaa Insertar
3. Ir a la seccin Texto
4. Dar clic en las herramientas Encabezado y Pie de
pgina
5. Escribir y dar formato a las reas de texto
correspondiente
6. Tambin se pueden usar las herramientas
internas de encabezado y pie de pgina o dar clic
en las reas correspondientes dentro de la vista
Diseo de pagina
COMO AJUSTAR EL
CONTENIDO DE PAGINA
1. Posicionarse en la hoja
deseada
2. Activar la pestaa Diseo de
pgina
3. Ir a la seccin Ajustar rea de
impresin
4. Dar clic en las herramientas
Ancho, Alto o Escala para
indicar el ajuste deseado
COMO CREAR UNA NUEVA
PLANTILLA
1. Crear y disear el libro de trabajo
2. Activar el botn Archivo
3. Dar clic en la herramienta Guardar
como
4. Indicar la carpeta de destino
5. Escribir el nombre para la plantilla
6. Descolgar el indicador Guardar como
tipo
7. Elegir la opcin Plantilla de Excel
(*.xltx)
8. Dar clic al botn Guardar
9. Tambin se pueden usar la tecla F12
COMO ABRIR UN ARCHIVO
EXISTENTE
1. Activar el botn Archivo
2. Dar clic en la herramienta Abrir
3. Indicar la carpeta de ubicacin
4. Indicar el nombre y ubicacin del
archivo deseado
5. Dar clic al botn Abrir
6. Tambin se puede usar la combinacin
de teclas CTRL+A
COMO GUARDAR UN
ARCHIVO
1. Activar el botn Archivo
2. Dar clic en la herramienta Guardar
3. Indicar la carpeta de destino
4. Indicar el nombre y ubicacin del
archivo si se va a guardar por primera
vez
5. Dar clic al botn Guardar
6. Tambin se puede usar la combinacin
de teclas CTRL+G o la herramienta de
la barra de Acceso rpido
M
i
c
r
o
s
o
f
t
E
x
c
e
l
MI CROSOFT EXCEL
15
COMO CENTRAR
INFORMACIN DE
IMPRESION
1. Posicionarse en la hoja deseada.
2. Activar la pestaa Diseo de pgina
3. Ir a la seccin Configurar pgina
4. Dar clic en la herramienta Mrgenes
5. Dar clic en la opcin Mrgenes
personalizados
6. En la seccin Centrar en la pgina,
activar la casilla de verificacin
correspondiente (Horizontalmente o
Verticalmente)
COMO ESPECIFICAR EL
SENTIDO DE IMPRESIN
1. Posicionarse en la hoja deseada.
2. Activar la pestaa Diseo de pgina
3. Ir a la seccin Opciones de la hoja
4. Dar clic en la herramienta del cuadro
complementario Configuracin de
pgina: hoja
5. En la seccin Orden de las pginas
de la Carpeta Hoja, indicar el orden
deseado para las pginas de impresin
(Hacia abajo, luego hacia la derecha
N o Hacia la derecha, luego hacia
abajo Z)
CONCEPTO DE
AREA DE IMPRESION.- es la parte especfica
de informacin que se desea
imprimir, de todo el contenido de
una hoja de clculo de EXCEL.
COMO ESTABLECER EL
AREA DE IMPRESIN
1. Seleccionar el rango de celdas
deseado
2. Activar la pestaa Diseo de pgina
3. Ir a la seccin Configurar pgina
4. Dar clic en la herramienta rea de
impresin
5. Elegir la opcin Establecer rea de
impresin
COMO BORRAR EL AREA DE
IMPRESIN
1. Activar la pestaa Diseo de pgina
2. Ir a la seccin Configurar pgina
3. Dar clic en la herramienta rea de
impresin
4. Elegir la opcin Borrar rea de
impresin
COMO IMPRIMIR ARCHIVOS
1. Activar el botn Archivo
2. Dar clic en la herramienta Imprimir
3. Indicar las caractersticas de la
impresin.
4. Tambin se puede usar la combinacin
de teclas CTRL+P
CONCEPTO DE
VISTA PRELIMINAR.- es la visualizacin en
pantalla de la forma en que
saldr a impresin el contenido
de un archivo.
COMO ACTIVAR LA VISTA
PRELIMINAR
1. Activar el botn Archivo
2. Dar clic en la herramienta Imprimir
3. Tambin se puede usar la herramienta
Vista previa de impresin e imprimir,
de la barra de acceso rpido
COMO SALIR DE LA VISTA
PRELIMINAR
Para abandonar la vista preliminar de un
documento de EXCEL, se deber dar clic en la
herramienta salir del men archivo
(tambin se puede presionar la tecla ESC).
CONCEPTO DE
ZOOM.- es una herramienta que permite
acercar o alejar la visualizacin la
visualizacin del contenido de un
archivo.
COMO MANEJAREL ZOOM
1. Activar la pestaa Vista
2. Ir a la seccin Zoom
3. Dar clic en la herramienta Zoom para activar la ventana de seleccin de Zoom
4. Dar clic a la herramienta 100% para activar el Zoom al 100% (posicin normal)
5. Dar clic en la herramienta Ampliar seleccin para acercar el rea que se encuentre
seleccionada en ese momento (celda o rango)
6. Tambin se puede usar la herramienta ZOOM de la barra de estado
M
i
c
r
o
s
o
f
t
E
x
c
e
l
MI CROSOFT EXCEL
16
OPCIONES DEL ZOOM
1. VENTANA DE ZOOM.- permite elegir
diferentes acercamientos (200%,
100%, 75%, 50%, 25%, Ajustar la
seleccin a la ventana, Personalizado).
2. 100%.- activa el acercamiento al
100% (posicin normal).
3. AMPLIAR SELECCIN.- acerca el
rea que se encuentre seleccionada en
ese momento (celda o rango).
4. HERRAMIENTA ZOOM (barra de
estado).- maneja el acercamiento en
una barra deslizable y permite activar
la ventana de ZOOM.
COMO CERRAR ARCHIVOS
1. Guardar los cambios realizados en el
archivo
2. Activar el botn Archivo
3. Dar clic en la herramienta Cerrar
4. Tambin se puede usar el botn cerrar
de la ventana o la combinacin
CTRL+F4
M
i
c
r
o
s
o
f
t
E
x
c
e
l
MI CROSOFT EXCEL
17
UNIDAD 3 CREACION, FORMATO Y MANEJO DE TABLAS DE CONTROL
CONCEPTO DE
TABLAS DE CONTROL.- son cuadrculas especiales de almacenamiento y manejo de datos, diseadas en las lneas, columnas y celdas de una hoja de clculo.
COMO CREAR UNA TABLA
DE CONTROL
1. Configurar el tamao y la orientacin
de la hoja de impresin
2. Disear el ttulo para la tabla
3. Capturar los encabezados de las
columnas y lneas en las celdas
correspondientes
4. Ajustar el ancho y alto deseado para
columnas y lneas
5. Distribuir en varias celdas la
informacin que sea necesaria
6. Dar formato a las celdas de la tabla
7. Activar la vista preliminar para
visualizar la presentacin de la hoja
8. Establecer mrgenes, centrado,
distribucin y encabezados y pies de
pgina
COMO COMBINAR Y
CENTRAR
EN VARIAS CELDAS
1. Capturar la informacin en la celda
inicial deseada
2. Seleccionar desde la celda inicial y a lo
largo de todas las celdas en las que se
desea el centrado hasta la celda final
(ya sea en forma horizontal o vertical)
3. Activar la pestaa Inicio
4. Ir a la seccin Alineacin
5. Dar clic en la herramienta Combinar y
centrar
FORMATO DE TABLAS
DE CONTROL
1. Bordes y Relleno.
2. Alineacin.
3. Formato de Contenido.
4. Tamao y Tipo de Fuente.
5. Diseo de Fondo.
6. Formato condicional
CONCEPTO DE
BORDES.- son lneas especiales de divisin que marcan el rea
correspondiente a cada celda de una tabla de control.
COMO ESTABLECER BORDES
1. Seleccionar las celdas deseadas
2. Activar la pestaa Inicio
3. Ir a la seccin Celdas
4. Dar clic en la herramienta Formato
5. Elegir la opcin Formato de celdas
6. En la carpeta Bordes, establecer el estilo, color y tipo de borde
deseado
7. Tambin se puede usar el Men contextual o la herramienta Borde
de la seccin Fuente de la pestaa Inicio
CONCEPTO DE
RELLENO.- es el color del fondo que tendr un conjunto de celdas
de una tabla de control.
COMO ESTABLECER RELLENO
1. Seleccionar las celdas deseadas
2. Activar la pestaa Inicio
3. Ir a la seccin Celdas
4. Dar clic en la herramienta Formato
5. Elegir la opcin Formato de celdas
6. En la carpeta Relleno, establecer el color y tipo de relleno
deseado
7. Tambin se puede usar el Men contextual o la herramienta
Color de relleno de la seccin Fuente de la pestaa Inicio
M
i
c
r
o
s
o
f
t
E
x
c
e
l
MI CROSOFT EXCEL
18
CONCEPTO DE
ALINEACIN.- es la posicin que guarda el contenido de informacin de una celda, en relacin al tamao de la misma.
TIPOS DE ALINEACIN
1. HORIZONTAL.- alinea el contenido de la celda en relacin al
ancho de la columna.
2. VERTICAL.- alinea el contenido de la celda en relacin al alto
de la fila.
CONCEPTO DE
FORMATO DE CONTENIDO.- es aquel que determina la presentacin y
categora que tendr el contenido de informacin de una celda.
COMO DETERMINAR FORMATO DE CONTENIDO
1. Seleccionar las celdas deseadas
2. Activar la pestaa Inicio
3. Ir a la seccin Celdas
4. Dar clic en la herramienta Formato
5. Elegir la opcin Formato de celdas
6. En la carpeta Nmero, establecer el formato deseado
7. Tambin se puede usar el Men contextual o las herramientas de la
seccin Nmero de la pestaa Inicio
CONCEPTO DE
FUENTE.- son las letras o caracteres con los que se expresa la captura de
texto en una celda.
COMO ASIGNAR TAMAO Y TIPO DE FUENTE
1. Seleccionar las celdas deseadas
2. Activar la pestaa Inicio
3. Ir a la seccin Celdas
4. Dar clic en la herramienta Formato
5. Elegir la opcin Formato de celdas
6. En la Carpeta Fuente, determinar las caractersticas deseadas
para la fuente
7. Tambin se puede usar el Men contextual o las herramientas de
la seccin Fuente de la pestaa Inicio
CONCEPTO DE
FORMATO CONDICIONAL.- es aquel que se aplica a las celdas
seleccionadas, cuando se cumplen ciertos criterios especficos,
basados en valores o frmulas.
COMO ASIGNAR FORMATO CONDICIONAL
1. Seleccionar las celdas deseadas
2. Activar la pestaa Inicio
3. Ir a la seccin Estilos
4. Dar clic en la herramienta Estilos
5. Descolgar la herramienta Formato condicional
6. Dar clic en la opcin Nueva regla
7. Seleccionar el tipo de regla en la ventana Nueva regla de formato
8. Establecer la condicin y el formato deseado
COMO DETERMINAR ALINEACIN
1. Seleccionar las celdas deseadas.
2. Activar la pestaa Inicio
3. Ir a la seccin Celdas
4. Dar clic en la herramienta Formato
5. Elegir la opcin Formato de celdas
6. En la carpeta Alineacin, establecer la alineacin deseada
7. Tambin se puede usar el Men contextual o las herramientas de
la seccin Alineacin de la pestaa Inicio
CONCEPTO DE
FONDO.- es una imagen que aparece por detrs de las celdas de una hoja
de clculo, al visualizarla en pantalla, pero no sale a
impresin.
COMO ASIGNAR FONDO
1. Seleccionar la Hoja deseada
2. Activar la pestaa Diseo de pgina
3. Ir a la seccin Configurar pgina
4. Dar clic en la herramienta Fondo
5. Elegir el archivo de la imagen deseada en el cuadro de dilogo
Fondo de Hoja
M
i
c
r
o
s
o
f
t
E
x
c
e
l
MI CROSOFT EXCEL
19
COMO MANEJAR DESPLAZAMIENTO
1. Para desplazarse una celda a cualquier direccin, se deben usar las flechas del cursor.
2. Para desplazarse a la ltima columna de la hoja de clculo o de la tabla de datos, se debe usar la combinacin de teclas CTRL + FLECHA DERECHA del
cursor.
3. Para desplazarse a la ltima fila de la hoja de clculo o de la tabla de datos, se debe usar la combinacin de teclas CTRL + FLECHA ABAJO del cursor.
4. Para desplazarse a la primer columna de la hoja de clculo o de la tabla de datos, se debe usar la combinacin de teclas CTRL + FLECHA IZQUIERDA
del cursor.
5. Para desplazarse al a primera fila de la hoja de clculo o de la tabla de datos, se debe usar la combinacin de teclas CTRL + FLECHA ARRIBA del
cursor.
6. Para desplazarse una pantalla hacia delante o hacia atrs, se deben usar las teclas AVPAG o REPAG.
7. Para desplazarse al inicio de una fila, se debe usar la tecla INICIO.
8. La tecla FIN activa o desactiva el Modo final que permite (cuando est activado) moverse con las flechas de desplazamiento al borde de la hoja de
clculo o de la tabla de datos.
9. Para desplazarse a la esquina superior izquierda de la hoja de clculo (celda A1), se debe usar la combinacin de teclas CTRL + INICIO.
10. Para desplazarse a la esquina inferior derecha del ltimo espacio ocupado de informacin, se debe usar la combinacin de teclas CTRL + FIN.
11. Para desplazarse a la celda superior que contenga informacin, usar la combinacin de teclas FIN + FLECHA ARRIBA del cursor.
12. Para desplazarse a la celda inferior que contenga informacin, usar la combinacin de teclas FIN + FLECHA ABAJO del cursor.
13. Para desplazarse a la celda de la derecha que contenga informacin, usar la combinacin de teclas FIN + FLECHA DERECHA del cursor.
14. Para desplazarse a la celda de la izquierda que contenga informacin, usar la combinacin de teclas FIN + FLECHA IZQUIERDA del cursor.
15. Para desplazarse una Hoja hacia la derecha, se deber usar la combinacin de teclas CTRL + AVPAG.
16. Para desplazarse una Hoja hacia la izquierda, se deber usar la combinacin de teclas CTRL + REPAG.
17. Para desplazarse a una celda o a una hoja especfica, se deber dar clic con el mouse en la celda o en la etiqueta de la hoja.
18. Para desplazarse a una celda o rango por medio de su nombre usar la herramienta Cuadro de nombres
CONCEPTO DE
INMOVILIZAR TITULOS.- es la funcin que consiste en fijar las reas de informacin que se encuentran a la izquierda y arriba de la celda activa de una hoja
de clculo, para manejar ttulos de referencia.
MANEJO DE TABLAS DE
CONTROL
1. Desplazamiento por la informacin.
2. Inmovilizar ttulos.
3. Dividir hojas.
4. Ocultar Informacin.
5. Proteger Informacin.
6. Ver Pantalla Completa.
7. Mostrar u Ocultar lneas de divisin.
8. Mostrar u Ocultar identificadores.
9. Modificar ubicacin de celda activa.
CONCEPTO DE
DESPLAZAMIENTO.- es la funcin que consiste en mover la celda activa por cualquier parte de
una hoja de clculo.
M
i
c
r
o
s
o
f
t
E
x
c
e
l
MI CROSOFT EXCEL
20
COMO INMOVILIZAR
TITULOS
1. Posicionar la celda activa en el lugar
deseado
2. Activar la pestaa Vista
3. Ir a la seccin Ventana
4. Descolgar la herramienta Inmovilizar
paneles
5. Dar clic en la opcin Inmovilizar
paneles
6. EXCEL fijar los ttulos de referencia,
en relacin al desplazamiento
COMO MOVILIZAR TITULOS
1. Activar la pestaa Vista
2. Ir a la seccin Ventana
3. Descolgar la herramienta Inmovilizar
paneles
4. Dar clic en la opcin Movilizar paneles
5. EXCEL regresar su movimiento
normal a la tabla de datos
CONCEPTO DE
DIVIDIR HOJAS.- es la funcin que consiste en visualizar dos
reas diferentes del mismo archivo de una Hoja de
clculo a la vez.
COMO DIVIDIR HOJAS DE CLCULO
1. Posicionar la celda activa en el lugar deseado
2. Activar la pestaa Vista
3. Ir a la seccin Ventana
4. Dar clic en la herramienta Dividir
5. EXCEL crear paneles de visualizacin tanto verticales
como horizontales
CONCEPTO DE
OCULTAR.- es la funcin que consiste en impedir que se visualice determinada
informacin en una hoja de clculo.
COMO OCULTAR FILAS
1. Seleccionar la fila deseada
2. Activar la pestaa Inicio
3. Ir a la seccin Celdas
4. Descolgar la herramienta Formato
5. Posicionarse en la opcin Ocultar y mostrar
6. Dar clic en Ocultar filas
7. EXCEL ocultar a la vista la fila indicada
8. Tambin se puede usar el men contextual de la fila
COMO MOSTRAR FILAS
1. Seleccionar la fila deseada, con la
herramienta Cuadro de nombres
2. Activar la pestaa Inicio
3. Ir a la seccin Celdas
4. Descolgar la herramienta Formato
5. Posicionarse en la opcin Ocultar y mostrar
6. Dar clic en Mostrar filas
7. EXCEL mostrar la fila indicada
8. Tambin se puede usar el men contextual
de la fila
COMO OCULTAR COLUMNAS
1. Seleccionar la Columna deseada
2. Activar la pestaa Inicio
3. Ir a la seccin Celdas
4. Descolgar la herramienta Formato
5. Posicionarse en la opcin Ocultar y
mostrar
6. Dar clic en Ocultar columnas
7. EXCEL ocultar a la vista la columna
indicada
8. Tambin se puede usar el men
contextual de la columna
COMO MOSTRAR COLUMNAS
1. Seleccionar la Columna deseada, con
la herramienta Cuadro de nombres
2. Activar la pestaa Inicio
3. Ir a la seccin Celdas
4. Descolgar la herramienta Formato
5. Posicionarse en la opcin Ocultar y
mostrar
6. Dar clic en Mostrar columnas
7. EXCEL mostrar la columna indicada
8. Tambin se puede usar el men
contextual de la columna
M
i
c
r
o
s
o
f
t
E
x
c
e
l
MI CROSOFT EXCEL
21
CONCEPTO DE
PROTEGER CELDAS.- es la funcin que consiste en evitar que se pueda modificar la informacin contenida en ciertas celdas o rangos de una hoja de clculo.
NOTA: Realmente por defecto todas las celdas de las hojas de clculo de EXCEL estn protegidas o bloqueadas para que no sufran cambios, pero no nos damos
cuenta ya que la hoja no est protegida y esta funcin se activa hasta que se protege la hoja, por lo tanto ms que proteger celdas o rangos especficos
de la hoja, debemos desbloquearlos de la proteccin para que se puedan manejar a pesar de que la hoja este protegida
COMO OCULTAR HOJAS
1. Seleccionar la Hoja deseada
2. Activar la pestaa Inicio
3. Ir a la seccin Celdas
4. Descolgar la herramienta Formato
5. Posicionarse en la opcin Ocultar y
mostrar
6. Dar clic en Ocultar hoja
7. EXCEL ocultar a la vista la hoja
indicada
8. Tambin se puede usar el men
contextual de la etiqueta
COMO MOSTRAR HOJAS
1. Activar la pestaa Inicio
2. Ir a la seccin Celdas
3. Descolgar la herramienta Formato
4. Posicionarse en la opcin Ocultar y
mostrar
5. Dar clic en Mostrar hoja
6. En la ventana Mostrar seleccionar la
hoja deseada y dar clic en aceptar
7. EXCEL mostrar la hoja indicada
8. Tambin se puede usar el men
contextual de la etiqueta
COMO DESBLOQUEAR CELDAS
1. Seleccionar las celdas o rangos que se desea no
estn protegidos
2. Activar la pestaa Inicio
3. Ir a la seccin Fuente
4. Dar clic en la herramienta del cuadro
complementario
5. En la Carpeta Proteger de la ventana Formato de
celdas, desactivar la casilla Bloqueada
6. Dar clic en Aceptar
7. Proteger la hoja
8. Excel impedir la modificacin en todas las celdas
de la hoja, menos en los rangos y celdas
desbloqueadas previamente
COMO BLOQUEAR CELDAS
1. Posicionarse en la hoja deseada
2. Desproteger la hoja
3. Seleccionar las celdas o rangos que se desea estn protegidos
nuevamente
4. Activar la pestaa Inicio
5. Ir a la seccin Fuente
6. Dar clic en la herramienta del cuadro complementario
7. En la Carpeta Proteger de la ventana Formato de celdas, activar la
casilla Bloqueada
8. Dar clic en Aceptar
9. Proteger la hoja
10. Excel impedir la modificacin en todas las celdas de la hoja, sin
excepcin
NOTA: Si se activa la casilla Oculta, lo que se pretende es que la frmula o el
valor de la celda no se pueda visualizar en la barra de frmulas.
M
i
c
r
o
s
o
f
t
E
x
c
e
l
MI CROSOFT EXCEL
22
CONCEPTO DE
PROTEGER HOJA.- es la funcin que consiste en evitar que se pueda modificar la
informacin contenida en una hoja de clculo.
COMO PROTEGER HOJA
1. Posicionarse en la hoja deseada
2. Activar la pestaa Revisar
3. Ir a la seccin Cambios
4. Dar clic en la herramienta Proteger hoja
5. Indicar la informacin a proteger y la contrasea si se desea (la
contrasea se deber confirmar)
6. Tambin se puede usar el men contextual de la etiqueta
COMO DESPROTEGER HOJA
1. Posicionarse en la hoja deseada
2. Activar la pestaa Revisar
3. Ir a la seccin Cambios
4. Dar clic en la herramienta Desproteger hoja
5. Indicar la contrasea que se estableci al
proteger la hoja (si se asign contrasea)
6. Tambin se puede usar el men contextual de
la etiqueta
CONCEPTO DE
PROTEGER LIBRO.- es la funcin que consiste en evitar que se pueda modificar la
estructura de un libro de EXCEL, impidiendo agregar, eliminar o
cambiar el nombre de las hojas, la presentacin de la ventana de
archivo o el acceso al mismo.
COMO PROTEGER LIBRO
1. Abrir el libro deseado
2. Activar la pestaa Revisar
3. Ir a la seccin Cambios
4. Descolgar la herramienta Proteger libro
5. Indicar la informacin a proteger y la contrasea si se desea (la contrasea
se deber confirmar)
COMO DESPROTEGER LIBRO
1. Abrir el libro deseado
2. Activar la pestaa Revisar
3. Ir a la seccin Cambios
4. Descolgar la herramienta Proteger
libro
5. Dar clic en la opcin a desproteger,
indicando la contrasea que se
estableci al proteger el libro (si se
asign contrasea)
CONCEPTO DE
VER PANTALLA COMPLETA.- es la funcin que consiste en visualizar una hoja
de clculo, eliminando la mayora de los elementos complementarios
de la ventana de trabajo.
COMO ACTIVAR PANTALLA
COMPLETA
1. Activar la pestaa Vista
2. Ir a la seccin Vistas de libro
3. Dar clic en la herramienta Alternar vista pantalla completa
COMO DESACTIVAR PANTALLA
COMPLETA
1. Activar el Men Contextual en cualquier celda de
la hoja
2. Elegir la Opcin Cerrar pantalla completa
3. Tambin se puede presionar la tecla ESCAPE
M
i
c
r
o
s
o
f
t
E
x
c
e
l
MI CROSOFT EXCEL
23
CONCEPTO DE
LINEAS DE DIVISIN.- son las lneas que marcan los lmites de texto de
las celdas de una hoja de clculo.
COMO MOSTRAR U OCULTAR
LINEAS DE DIVISIN
1. Activar la pestaa Diseo de pgina
2. Ir a la seccin Opciones de la hoja
3. Activar o desactivar la casilla Ver en el rea Lneas de la
cuadricula
4. Tambin se puede usar la casilla de la herramienta Mostrar u
ocultar de la pestaa Vista
CONCEPTO DE
IDENTIFICADORES.- son las reas especiales de letras y nmeros
que identifican a las columnas y filas de una hoja de clculo.
COMO MOSTRAR U OCULTAR
IDENTIFICADORES
1. Activar la pestaa Diseo de pgina
2. Ir a la seccin Opciones de la hoja
3. Activar o desactivar la casilla Ver en el rea Encabezados
4. Tambin se puede usar la casilla de la herramienta Mostrar
u ocultar de la pestaa Vista
CONCEPTO DE
UBICACIN DE CELDA ACTIVA.- es la posicin automtica que toma la celda
activa, despus de presionar la tecla enter.
COMO MODIFICAR LA UBICACIN
DE LA CELDA ACTIVA
1. Dar clic en el botn Archivo
2. Dar clic en la herramienta Opciones de Excel
3. Dar clic en la categora Avanzadas
4. Ir a la seccin Opciones de edicin
5. Descolgar la lista Direccin debajo de la casilla Despus de presionar
Entrar, mover seleccin
6. Indicar la direccin deseada (Hacia abajo, Derecha, Arriba, Izquierda)
M
i
c
r
o
s
o
f
t
E
x
c
e
l
MI CROSOFT EXCEL
24
UNIDAD 4 INTRODUCCION Y MANEJO DE DATOS
CONCEPTO DE
INTRODUCCIN DE DATOS.- es la funcin que consiste en capturar informacin en las celdas de las tablas de control, de una hoja de clculo de EXCEL.
TIPOS DE DATOS
1. TEXTO.- es la introduccin de
combinaciones de letras, nmeros y
espacios. (Se alinea a la izquierda de la
celda de manera automtica).
2. NUMEROS.- es la introduccin de
caracteres numricos. (Se alinean a la
derecha de la celda de manera
automtica).
3. FECHAS Y HORAS.- es la introduccin
de expresiones de fecha y hora. (Se
alinean a la derecha de la celda
automticamente y manejan un valor
interno codificado).
4. FORMULAS Y FUNCIONES.- es la
introduccin de elementos especiales de
clculo y accin. (Se alinea su resultado
dependiendo del tipo de dato).
COMO INTRODUCIR TEXTO
1. Posicionarse en la celda deseada
2. Capturar el texto
3. Dar enter, Tab o moverse de celda
COMO INTRODUCIR
NUMEROS
1. Posicionarse en la celda deseada
2. Capturar el nmero
3. Dar enter, Tab o moverse de celda
COMO INTRODUCIR FECHAS
Y HORAS
1. Posicionarse en la celda deseada
2. Capturar la fecha u hora, utilizando
guiones o diagonales
3. Dar enter, Tab o moverse de celda.
COMO INTRODUCIR
FORMULAS Y FUNCIONES
1. Posicionarse en la celda en la que se
desee obtener el resultado
correspondiente
2. Escribir el signo de igual
3. Escribir la funcin correspondiente o
los elementos de clculo de la frmula
a aplicar
4. Dar enter, Tab o moverse de celda
5. En las funciones tambin se puede
usar la herramienta Insertar funcin
de la barra de formulas
CONCEPTO DE
EDICIN DE DATOS.- es la funcin que consiste en realizar modificaciones o movimientos a la
informacin capturada en las celdas de una hoja de clculo.
COMO MOVER INFORMACIN
1. Seleccionar las celdas que contienen la informacin que se desea
mover
2. Utilizar la funcin Cortar (Herramientas, Men contextual o
Combinaciones de teclas)
3. Posicionarse en el lugar destino
4. Utilizar la funcin Pegar (Herramientas, Men contextual o
Combinaciones de teclas)
5. Las celdas existentes en la posicin destino sern reemplazadas
6. Tambin se pueden mover las celdas dando clic sobre la orilla de
su seleccin con el mouse y arrastrando a la posicin destino
COMO COPIAR INFORMACIN
1. Seleccionar las celdas que contienen la informacin que se desea
copiar
2. Utilizar la funcin Copiar (Herramientas, Men contextual o
Combinaciones de teclas)
3. Posicionarse en el lugar destino
4. Utilizar la funcin Pegar (Herramientas, Men contextual o
Combinaciones de teclas)
5. Las celdas existentes en la posicin destino sern reemplazadas
6. Tambin se pueden copiar las celdas dando clic sobre la orilla de
su seleccin con el mouse y arrastrando a la posicin destino,
manteniendo presionada la tecla CONTROL
M
i
c
r
o
s
o
f
t
E
x
c
e
l
MI CROSOFT EXCEL
25
COMO COPIAR FORMATO
1. Seleccionar el rango de celdas que
contiene el formato a copiar
2. Activar la pestaa Inicio
3. Ir a la seccin Portapapeles
4. Dar clic en la herramienta Copiar
formato
5. Tambin se puede usar la barra de
herramientas emergente que sale
debajo del men contextual
6. Dar clic y arrastrar, para seleccionar el
rango de celdas a las que se les
asignar el formato
COMO ELIMINAR FORMATO
1. Seleccionar las celdas que contienen
el formato a eliminar
2. Activar la pestaa Inicio
3. Ir a la seccin Modificar
4. Descolgar la herramienta Borrar
5. Dar clic en la opcin Borrar formatos
COMO ELIMINAR DATOS
1. Seleccionar las celdas que contienen
los datos a eliminar
2. Activar la pestaa Inicio
3. Ir a la seccin Modificar
4. Descolgar la herramienta Borrar
5. Dar clic en la opcin Borrar contenido
6. Tambin se puede usar el men
contextual o la tecla suprimir
COMO ELIMINAR FORMATO
Y DATOS
1. Seleccionar las celdas que contienen
los elementos a eliminar
2. Activar la pestaa Inicio
3. Ir a la seccin Modificar
4. Descolgar la herramienta Borrar
5. Dar clic en la opcin Borrar todo
COMO EDITAR UNA CELDA
1. Seleccionar la celda deseada
2. Presionar la tecla F2, dar doble clic en
la celda o dar clic en la barra de
Frmulas
3. Modificar el contenido y dar enter
COMO LLENAR SERIES
1. Capturar el valor inicial en la celda
correspondiente
2. Seleccionar las celdas que se desean
llenar con la serie de datos
progresivos
3. Activar la pestaa Inicio
4. Ir a la seccin Modificar
5. Descolgar la herramienta Rellenar
6. Dar clic en la opcin Series
7. Elegir el Tipo de opcin Autorrellenar y
dar clic en aceptar
8. Tambin se puede usar el punto de
copiado de la celda (esquina inferior
derecha) y arrastrar
CONCEPTO DE
AUTOCOMPLETAR.- es la funcin que consiste en completar automticamente la informacin
capturada en una celda, considerando los datos similares existentes en la columna.
COMO AUTOCOMPLETAR
INFORMACIN
Para autocompletar informacin,
bastar con capturar la informacin inicial
deseada en la celda correspondiente.
COMO ACTIVAR O DESACTIVAR LA
FUNCION DE AUTOCOMPLETAR
1. Dar clic en el botn Archivo
2. Dar clic en la herramienta Opciones de Excel
3. Dar clic en la categora Avanzadas
4. Ir a la seccin Opciones de edicin
5. Activar o desactivar la casilla Habilitar Autocompletar para
valores de celda
M
i
c
r
o
s
o
f
t
E
x
c
e
l
MI CROSOFT EXCEL
26
CONCEPTO DE
BUSCAR.- es la funcin que consiste en
localizar la informacin deseada
en el contenido de las celdas de
una hoja de clculo.
COMO BUSCAR
INFORMACIN
1. Posicionarse en la celda inicial de la
tabla
2. Activar la pestaa Inicio
3. Ir a la seccin Modificar
4. Descolgar la herramienta Buscar y
seleccionar
5. Dar clic en la opcin Buscar
6. En la ventana Buscar, indicar la
informacin a localizar y el tipo de
bsqueda
7. Dar clic en Buscar Siguiente
8. Tambin se puede usar la combinacin
de teclas CTRL + B
CONCEPTO DE
REEMPLAZAR.- es la funcin que consiste en
localizar la informacin deseada
en el contenido de las celdas de
una hoja de clculo, y substituirla
por otra.
COMO REEMPLAZAR
INFORMACIN
1. Posicionarse en la celda inicial de la
tabla
2. Activar la pestaa Inicio
3. Ir a la seccin Modificar
4. Descolgar la herramienta Buscar y
seleccionar
5. Dar clic en la opcin Reemplazar
6. En la ventana Reemplazar, indicar la
informacin a localizar y la
informacin de reemplazo, as como el
tipo de bsqueda
7. Dar clic en Buscar Siguiente
8. Indicar el reemplazamiento con los
botones Reemplazar y Reemplazar
todos
9. Tambin se puede usar la combinacin
de teclas CTRL + L
CONCEPTO DE
NOMBRE DE CELDA.- es una palabra
especfica que identifica la
posicin de una celda o un rango
de celdas, dentro de una hoja de
clculo.
COMO DEFINIR NOMBRES
1. Seleccionar la celda o el rango al que
se le desea asignar nombre
2. Activar la pestaa Formulas
3. Ir a la seccin Nombres definidos
4. Descolgar la herramienta Asignar
nombre a un rango
5. Dar clic en la opcin Definir nombre
6. En la ventana Nuevo nombre, indicar
el nombre y sus caractersticas
7. Dar clic en Aceptar
UTILIZAR NOMBRES
Los nombres de celdas o rangos
establecidos en una hoja de clculo de EXCEL,
se podrn utilizar para ubicar la celda o rango
deseado o como elementos dentro de frmulas
y funciones.
COMO ELIMINAR NOMBRES
1. Activar la pestaa Formulas
2. Ir a la seccin Nombres definidos
3. Dar clic la herramienta Administrador
de nombres
4. En la ventana Administrador de
nombres, seleccionar el nombre que
se desea eliminar
5. Dar clic en Eliminar
COMO UBICAR NOMBRES
1. Posicionarse en la hoja deseada
2. Activar la pestaa Inicio
3. Ir a la seccin Modificar
4. Descolgar la herramienta Buscar y
seleccionar
5. Dar clic en la opcin Ir a
6. En la ventana Ir a elegir el nombre
deseado
7. Dar clic en aceptar
8. Tambin se puede usar la herramienta
Cuadro de Nombres o la combinacin
de teclas CTRL + I
M
i
c
r
o
s
o
f
t
E
x
c
e
l
MI CROSOFT EXCEL
27
COMO MANEJAR NOMBRES
EN FORMULAS
Y FUNCIONES
1. Posicionarse en la celda en donde se
desea el resultado
2. Escribir la formula o funcin
correspondiente marcando las celdas o
rangos deseados
3. Excel manejar los nombres de celdas
o rangos asignados en lugar de los
tradicionales
CONCEPTO DE
ORTOGRAFIA.- es una herramienta especial
que verifica y corrige la escritura
de informacin dentro de las
celdas y elementos de una hoja
de clculo.
COMO APLICAR LA
REVISIN Y CORRECCION
ORTOGRAFICA
1. Posicionarse en la celda inicial de la
hoja de clculo
2. Activar la pestaa Revisar
3. Ir a la seccin Revisin
4. Dar clic en la herramienta Ortografa
5. Realizar las correcciones necesarias
por medio de los botones
correspondientes, en el cuadro de
dilogo Ortografa
6. Tambin se puede usar la tecla F7
CONCEPTO DE
AUTOCORRECCION.- es la funcin que
consiste en especificar ciertas
correcciones de texto, para que
sean manejadas
automticamente por la
computadora.
COMO ESPECIFICAR
AUTOCORRECCIONES
1. Dar clic en el botn Archivo
2. Dar clic en la herramienta Opciones de
Excel
3. Dar clic en la categora Revisin
4. Ir a la seccin Opciones de
Autocorreccin
5. Dar clic en el botn Opciones de
Autocorreccin
6. En la ventana Autocorreccin indicar
en el rea Reemplazar, la palabra o
frase que se desea autocorregir
7. Indicar en el rea Con, la palabra o
frase de correccin
8. Dar clic en Agregar
M
i
c
r
o
s
o
f
t
E
x
c
e
l
MI CROSOFT EXCEL
28
UNIDAD 5 FORMULAS Y FUNCIONES
CONCEPTO DE
FORMULA.- es una estructura de clculo que permite relacionar la informacin contenida en las celdas de una hoja, para que por medio de operaciones
aritmticas se obtengan ciertos resultados.
CONCEPTO DE
BARRA DE FORMULAS.- es una barra especial de trabajo que muestra el contenido real de una celda y permite cambiar su informacin, as como estructurar y
modificar frmulas y funciones de clculo.
ELEMENTOS DE UNA
FORMULA
1. SIGNO DE IGUAL
2. REFERENCIAS DE CELDAO
VALORES
3. OPERADORES MATEMTICOS
PRINCIPALES OPERADORES
MATEMTICOS DE EXCEL
1.- SUMA +.
2.- RESTA - .
3.- MULTIPLICACIN * .
4.- DIVISION / .
5.- EXPONENCIACION ^
6.- COMBINACIN ( ).
COMO INTRODUCIR
FORMULAS
1. Posicionarse en la celda en donde se
desea que aparezca el resultado
2. Escribir el signo de igual
3. Estructurar la frmula deseada, la cual
aparecer en la barra de frmulas, ya
que en la celda solo se mostrar el
resultado correspondiente (al dar
enter)
4. Dar enter para registrar la frmula y
obtener el resultado
ORDEN DE EJECUCIN DE
OPERACIONES
1. Primero se ejecutan EXPONENTES y
OPERACIONES INDICADAS ENTRE
PARNTESIS.
2. Despus se ejecutan MULTIPLICACIONES y
DIVISIONES.
3. Por ltimo se ejecutan SUMAS Y RESTAS.
COMO VISUALIZAR
FORMULAS
O VALORES
1. Activar la pestaa Formulas
2. Ir a la seccin Auditoria de formulas
3. Descolgar la herramienta Auditoria de
formulas
4. Dar clic en la opcin Mostrar formulas
COMO EDITAR FRMULAS
1. Posicionarse en la celda que contiene
la frmula a editar
2. Hacer clic en la Barra de Frmulas o
presionar la tecla F2
3. Realizar las modificaciones deseadas
4. Dar enter o clic en la herramienta
Introducir , de la barra de
frmulas
5. Tambin se puede dar doble clic a la
celda de la frmula
6. Para cancelar la edicin se puede
presionar la tecla ESCAPE o dar clic en
la herramienta Cancelar de la
barra de formulas
M
i
c
r
o
s
o
f
t
E
x
c
e
l
MI CROSOFT EXCEL
29
CONCEPTO DE
FUNCIONES.- son estructuras especiales de clculo que permiten obtener ciertos resultados o cumplir con determinadas acciones, indicadas por una palabra o
frase especial.
COMO MANEJAR FORMULAS
CON NOMBRES DE CELDA
1. Asignar nombre a las celdas o rangos
que se manejarn en la frmula
2. Posicionarse en la celda en donde se
desea el resultado
3. Estructurar la frmula utilizando como
referencia los nombres de celda o
rango correspondientes
4. Dar enter
OPERACIONES DE LA BARRA
DE ESTADO
1. PROMEDIO.- calcula el promedio de los
nmeros existentes en las celdas
seleccionadas.
2. RECUENTO.- muestra el nmero total de
las celdas seleccionadas que contengan
informacin.
3. SUMA.- calcula el total de los nmeros
existentes en las celdas seleccionadas.
COMO CALCULAR CON LA
BARRA DE ESTADO
1. Seleccionar las celdas que contienen
las cantidades a calcular
2. Visualizar en el rea de clculo de la
barra de estado, el resultado
correspondiente
COMO COPIAR FORMULAS
Para copiar frmulas de clculo
contenidas en las celdas de EXCEL, se debern
realizar los mismos procedimientos de copiado
ya analizados en el contenido normal de
informacin de una celda; pero en el copiado
de las frmulas las referencias de celda se
actualizarn automticamente a la nueva
posicin.
TIPOS DE REFERENCIAS DE CELDA PARA COPIAR FRMULAS
1.- REFERENCIAS RELATIVAS.- son aquellas referencias de celda de una frmula, que se ajustan
cuando se copia la frmula a otra posicin.
2.- REFERENCIAS ABSOLUTAS.- son aquellas referencias de celda de una frmula, que no
cambian cuando se copia la frmula a otra posicin.
3.- REFERENCIAS MIXTAS.- son aquellas referencias de celda de una frmula, que solo se ajusta
una parte y otra no, cuando se copia la frmula a otra posicin.
FORMAS DE CALCULO DE
EXCEL
1. MANUAL.- calcula el resultado de las
frmulas creadas o modificadas, hasta
que el usuario lo indique.
2. AUTOMATICO.- calcula el resultado
de las frmulas creadas o modificadas,
inmediatamente despus de su
introduccin.
COMO ACTIVAR O
DESACTIVAR
FORMAS DE CLCULO
1. Activar la pestaa Formulas
2. Ir a la seccin Clculo
3. Dar clic en la herramienta Clculo
4. Descolgar la herramienta Opciones
para el clculo
5. Dar clic en las opciones Automtico o
Manual
COMO MANEJAR CALCULO
MANUAL
1. Activar la pestaa Formulas
2. Ir a la seccin Clculo
3. Dar clic en la herramienta Clculo
4. Dar clic el botn Calcular Ahora
5. Tambin se puede presionar la tecla
F9
M
i
c
r
o
s
o
f
t
E
x
c
e
l
MI CROSOFT EXCEL
30
PRINCIPALES FUNCIONES DE EXCEL
1.- AHORA.- devuelve el cdigo numrico de la fecha y hora del sistema.
2.- ENTERO.- redondea el valor de un nmero hasta el entero inferior ms prximo.
3.- NUMERO ROMANO.- convierte un nmero arbigo en nmero romano.
4.- PI.- devuelve el valor matemtico de PI, con precisin de 15 dgitos.
5.- POTENCIA.- devuelve el resultado de elevar un nmero a una potencia.
6.- PRODUCTO.- devuelve el producto de la multiplicacin de una serie de argumentos.
7.- RAIZ.- devuelve la raz cuadrada de un nmero.
8.- REDONDEAR.- redondea un nmero al nmero de decimales especificado.
9.- RESIDUO.- proporciona el residuo sobrante, despus de dividir un dividendo con un divisor.
10.- SUMA.- obtiene el total de una serie de cantidades especficas.
11.- SUMAR.SI.- suma el contenido de las celdas que cumplen determinado criterio o condicin.
12.- CONTAR.- cuenta el nmero de celdas que contienen nmeros en el rango especificado.
13.- CONTAR.BLANCO.- cuenta el nmero de celdas en blanco o vacas, que existen en el rango especificado.
14.- CONTAR.SI.- cuenta las celdas que cumplen con determinado criterio o condicin, en el rango especificado.
15.- CONTARA.- cuenta el nmero de celdas que presentan contenido de informacin, dentro del rango especificado.
16.- MAX.- devuelve el valor mximo existente en las celdas del rango especificado.
17.- MIN.- devuelve el valor mnimo existente en las celdas del rango especificado.
18.- PROMEDIO.- devuelve el valor promedio, calculado con los valores numricos existentes en las celdas del rango especificado.
19.- MODA.UNO.- devuelve el valor ms frecuente o que ms se repite, en el rango de celdas especificado.
20.- BUSCAR.- localiza un valor en una lnea o columna de un rango de celdas y devuelve el valor de la lnea o columna contigua.
21.- BUSCARV.- localiza un valor en la columna de la izquierda de una tabla y devuelve el valor solicitado de una columna especificada en la misma lnea..
22.- BUSCARH .- localiza un valor en la lnea superior de una tabla y devuelve el valor solicitado de una lnea especificada en la misma columna.
23.- COLUMNA.- devuelve el nmero de la columna en la que se encuentra una referencia especificada.
24.- COLUMNAS.- devuelve el nmero de columnas que integran al rango de celdas especificado en la referencia.
25.- FILA.- devuelve el nmero de lnea en la que se encuentra una referencia especificada.
26.- FILAS.- devuelve el nmero de filas que integran al rango de celdas especificado en la referencia.
27.- CARACTER.- devuelve el carcter solicitado por el nmero de cdigo manejado en la referencia.
28.- CODIGO.- devuelve el cdigo numrico solicitado por el carcter indicado en la referencia.
29.- CONCATENAR.- une varios elementos de texto en uno solo, indicados por las referencias.
ELEMENTOS DE UNA
FUNCION
1. SIGNO DE IGUAL
2. NOMBRE
3. PARNTESIS
4. ARGUMENTOS
5. COMA (o punto y coma
6. OPERADORES LGICOS
PRINCIPALES OPERADORES
LGICOS DE EXCEL
1.- MENOR QUE < .
2.- MAYOR QUE > .
3.- IGUAL A = .
4.- MENOR O IGUAL A <=
5.- MAYOR O IGUAL A >=
6.- DIFERENTE <>
COMO INTRODUCIR,
VISUALIZAR
Y EDITAR FUCIONES
Para Introducir, Visualizar y Editar
funciones de clculo de EXCEL, se debern
desarrollar los mismos procedimientos ya
analizados para las frmulas.
M
i
c
r
o
s
o
f
t
E
x
c
e
l
MI CROSOFT EXCEL
31
30.- IZQUIERDA.- extrae el nmero de caracteres solicitados, del lado izquierdo de una cadena de texto.
31.- DERECHA.- extrae el nmero de caracteres solicitados, del lado derecho de una cadena de texto.
32.- EXTRAE.- devuelve un nmero especfico de caracteres de una cadena de texto, comenzando a contar en la posicin especificada.
33.- IGUAL.- compara dos elementos especificados por las referencias, si los elementos comparados son iguales devuelve VERDADERO si no devuelve FALSO.
34.- LARGO.- devuelve el nmero de caracteres que contiene la cadena de texto especificada en la referencia.
35.- MAYUSC.- convierte en maysculas la cadena de texto especificada por la referencia.
36.- MINUSC.- convierte en minsculas la cadena de texto especificada por la referencia.
37.- MONEDA.- convierte un nmero en texto, presentndolo con formato de moneda.
38.- NOMPROPIO.- pone en maysculas la primer letra de cada palabra de la cadena de texto especificada en la referencia, poniendo las dems letras en
minsculas.
39.- REEMPLAZAR.- substituye parte de una cadena de texto con otra, segn las referencias especificadas.
40.- REPETIR.- repite el contenido de la referencia, un nmero especificado de veces.
41.- SUSTITUIR.- reemplaza el texto existente con texto nuevo, en la referencia especificada.
42.- VERDADERO.- devuelve el valor lgico verdadero.
43.- FALSO.- devuelve el valor lgico falso.
44.- NO.- invierte el valor lgico de un argumento, cambiando verdadero por falso y falso por verdadero.
45.- Y.- devuelve verdadero si todos los argumentos son verdaderos y falso, si todos los argumentos son falsos.
46.- O.- devuelve verdadero si una de los argumentos es verdadero y falso si todos los argumentos son falsos.
47.- SI.- devuelve un valor si la condicin planteada es verdadera y otro si es falsa.
48.- ESBLANCO.- devuelve el valor lgico verdadero, si la referencia es una celda vaca.
49.- ESNUMERO.- devuelve el valor lgico verdadero, si la referencia es una celda que contiene nmeros.
50.- ESTEXTO.- devuelve el valor lgico verdadero, si la referencia es una celda que contenga texto.
M
i
c
r
o
s
o
f
t
E
x
c
e
l
MI CROSOFT EXCEL
32
UNIDAD 6 HERRAMIENTAS ESPECIALES
CONCEPTO DE
GRAFICO.- es la representacin por medio de un esquema, de la informacin contenida en las tablas de datos de una hoja de clculo.
CONCEPTO DE
FILTRO.- es una herramienta especial que permite visualizar cierta informacin y ocultar otra, dentro de una tabla de datos.
TIPOS DE GRAFICOS
1. GRAFICO DE BARRAS
2. GRAFICO DE COLUMNAS
3. GRAFICO DE LINEAS
4. GRAFICO CIRCULAR
COMO CREAR UN GRAFICO
1. Seleccionar los datos a graficar
2. Activar la pestaa Insertar
3. Ir a la seccin Grficos
4. Descolgar la herramienta
correspondiente al tipo de grfico
deseado
5. Dar clic el botn del grfico a crear
6. Describir las caractersticas del grfico
y darle formato con las pestaas
especiales de Diseo, Presentacin y
Formato que aparecen al seleccionar
el grfico
UBICACION DE GRAFICOS
1. EN HOJA NUEVA.- cuando el grfico se
presenta en una hoja especial anexa.
2. COMO OBJETO.- cuando el grfico
aparece como objeto incrustado, en la
hoja de clculo que contiene la tabla de
datos graficados.
CLASES DE FILTROS
1. AUTOFILTRO.- es aquel que genera
listas desplegables con criterios de
filtraje automtico.
2. FILTRO AVANZADO.- es aquel que
maneja rangos de informacin y
criterios para el filtraje.
COMO ASIGNAR
AUTOFILTROS
1. Seleccionar los encabezados
inmediatos de las columnas que
contienen la informacin a filtrar
2. Activar la pestaa Datos
3. Ir a la seccin Ordenar y filtrar
4. Dar clic en la herramienta Filtro
5. EXCEL asignar indicadores
desplegables a los encabezados
seleccionados
COMO UTILIZAR
AUTOFILTROS
1. Dar clic al indicador desplegable de
criterios, en el encabezado de la
columna deseada
2. Elegir el criterio de filtraje, dando clic
a la opcin correspondiente del filtro
COMO ASIGNAR FILTROS AVANZADOS
1. Activar la pestaa Datos
2. Ir a la seccin Ordenar y filtrar
3. Dar clic en la herramienta Avanzadas
4. Indicar el Rango de Lista
5. Indicar el Rango de Criterios
6. Especificar el destino de los resultados del filtro
7. Dar clic en Aceptar
COMO UTILIZAR FILTROS AVANZADOS
1. Indicar el criterio de filtraje deseado, en el rango de
criterios
2. Activar la pestaa Datos
3. Ir a la seccin Ordenar y filtrar
4. Dar clic en la herramienta Avanzadas
5. Verificar los rangos de Filtraje
6. Dar clic en Aceptar
M
i
c
r
o
s
o
f
t
E
x
c
e
l
MI CROSOFT EXCEL
33
CONCEPTO DE
ESQUEMAS.- es una herramienta especial que permite agrupar datos tanto en filas como en columnas, para mostrar un resumen de informacin dentro de una
hoja de clculo.
CONCEPTO DE
MACROS.- es una herramienta especial que permite ejecutar un conjunto de rdenes o comandos de manera secuencial y en forma automtica dentro de una
hoja de clculo.
CLASES DE ESQUEMAS
1. AUTOMATICO.- es aquel que EXCEL
elabora de manera directa con la
informacin de una tabla de datos.
2. MANUAL.- es aquel en el cual se le
indica a EXCEL que columnas y filas
debe considerar de la tabla de datos.
COMO CREAR UN ESQUEMA
AUTOMATICO
1. Posicionarse en cualquier celda de la tabla
de datos
2. Activar la pestaa Datos
3. Ir a la seccin Esquema
4. Descolgar la herramienta Agrupar
5. Dar clic en Autoesquema
6. EXCEL creara los grupos de filas y
columnas necesarios
COMO CREAR UN ESQUEMA
MANUAL
1. Seleccionar las filas o columnas
deseadas
2. Activar la pestaa Datos
3. Ir a la seccin Esquema
4. Descolgar la herramienta Agrupar
5. Dar clic en Agrupar (para formar
grupos)
6. Descolgar la herramienta Desagrupar
7. Dar clic en Desagrupar (para eliminar
grupos)
8. EXCEL crear o eliminar los grupos
de filas y columnas indicados
TIPOS DE MACROS
1. Normales. Son aquellas que se
elaboran en un mdulo de
programacin de Visual Basic.
2. Automticas. Son aquellas que el
usuario crea grabando la realizacin
de las actividades deseadas.
COMO CREAR UNA MACRO
NORMAL
1. Activar la pestaa Vista
2. Ir a la seccin Macros
3. Dar clic en la herramienta Macros
4. Dar clic en la opcin Ver macros
5. Establecer el nombre de la Macro
6. Dar clic en el botn crear
7. Programar las acciones de la macro
COMO CREAR UNA MACRO
AUTOMATICA
1. Activar la pestaa Vista
2. Ir a la seccin Macros
3. Dar clic en la herramienta Macros
4. Dar clic en la opcin Grabar Macro
5. Establecer el nombre de la Macro
6. Grabar las acciones deseadas
7. Una vez concluidas las acciones que queremos grabar, presionamos sobre el botn
Detener de la barra de estado o accedemos nuevamente a la herramienta Macros
y hacemos clic en , para concluir la creacin de la macro.
M
i
c
r
o
s
o
f
t
E
x
c
e
l
MI CROSOFT EXCEL
34
CONCEPTO DE
TABLAS DINAMICAS.- es una herramienta especial que permite mostrar un resumen de informacin de una tabla de datos atendiendo a varios criterios,
identificando los campos por rtulos de fila, rtulos de columna, suma de valores y filtro de informe.
COMO ACTUALIZAR UNA TABLA DINAMICA
1. Posicionarse dentro de la tabla de datos
2. Realizar los cambios deseados en el contenido de la tabla de datos
3. Posicionarse dentro de la tabla dinmica
4. Activar la pestaa Opciones
5. Ir a la seccin Datos
6. Descolgar la herramienta Actualizar
7. Dar clic en la opcin Actualizar
8. Tambin se puede usar la combinacin ALT+F5
9. EXCEL actualizara los resultados de la tabla dinmica con la nueva informacin
COMO EJECUTAR UNA
MACRO
1. Activar la pestaa Vista
2. Ir a la seccin Macros
3. Dar clic en la herramienta Macros
4. Dar clic en la opcin Ver macros
5. Seleccionar la Macro deseada
6. Dar clic en Ejecutar
COMO GUARDAR UN ARCHIVO CON MACROS
1. Dar clic en la herramienta Guardar de la barra de acceso rpido
(tambin se pueden usar las opciones del Botn Archivo)
2. Indicar el nombre y ubicacin para el archivo
3. En la seccin Guardar como tipo, descolgar y elegir la opcin Libro
de Excel habilitado para macros
4. Dar clic en guardar
NOTA: Los libros de Excel habilitados para macros reciben un icono especial
de identificacin y la extensin .xlsm
AREAS DE LAS TABLAS DINAMICAS
1. LISTA DE CAMPOS.- rea que contiene los campos de
informacin provenientes de la tabla de datos.
2. FILTRO DE INFORME.- rea para manejar los campos que se
utilizaran como filtro directo de los datos de la tabla.
3. ROTULOS DE COLUMNA.- rea para manejar los campos que se
utilizaran como encabezados (parte superior) de los datos de la
tabla.
4. ROTULOS DE FILA.- rea para manejar los campos que se
utilizaran como conceptos (lado izquierdo) de los datos de la tabla.
5. SUMA DE VALORES.- rea para manejar los campos que se
utilizaran como totales generales (parte inferior y lado derecho) de
los datos de la tabla.
COMO CREAR UNA TABLA DINAMICA
1. Posicionarse dentro de la tabla de datos deseada
2. Activar la pestaa Insertar
3. Ir a la seccin Tablas
4. Descolgar la herramienta Tabla dinmica
5. Dar clic en la opcin Tabla dinmica
6. Seleccionar el rango de datos deseados
7. Elegir dnde colocar el informe de la tabla (Nueva hoja de
clculo/Hoja de clculo existente)
8. Dar clic en aceptar
9. Seleccionar los campos para agregar al informe de la tabla,
activando las casillas correspondientes
10. Arrastrar los campos seleccionados a las reas
correspondientes (Filtro de informe, Rtulos de columna,
Rtulos de fila, Suma de valores), segn la distribucin que
se le quiera dar al informe de la tabla
M
i
c
r
o
s
o
f
t
E
x
c
e
l
You might also like
- Elementos Del Entorno de Trabajo de La Hoja de Cálculo y Sus VistasDocument11 pagesElementos Del Entorno de Trabajo de La Hoja de Cálculo y Sus VistasChris_Evanss100% (1)
- ExcelDocument52 pagesExcelRicardo Gonzalez PNo ratings yet
- Balotario de Ept - Computacion - 1ero y 2doDocument9 pagesBalotario de Ept - Computacion - 1ero y 2doMiguel SalcedoNo ratings yet
- Excel y Diversidad CulturalDocument7 pagesExcel y Diversidad CulturalGilmar HernandezNo ratings yet
- Balotario de Ept - Computacion - 3ero y 4toDocument10 pagesBalotario de Ept - Computacion - 3ero y 4toMiguel SalcedoNo ratings yet
- Excel Básico y AvanzadoDocument8 pagesExcel Básico y AvanzadoNataly MurciaNo ratings yet
- Unidad Viii - Planillas de Calculo PDFDocument17 pagesUnidad Viii - Planillas de Calculo PDFMili WillmottNo ratings yet
- Crisdtian CerpaDocument8 pagesCrisdtian CerpaCarlos Alberto RiverosNo ratings yet
- 01-Introducción A Microsoft Excel 2013Document46 pages01-Introducción A Microsoft Excel 2013ilanantoniNo ratings yet
- Microsoft Excel PDFDocument161 pagesMicrosoft Excel PDFsaiconet08No ratings yet
- Respuestas Al Cuestionario de ExcelDocument34 pagesRespuestas Al Cuestionario de Excellucrecia menendezNo ratings yet
- Leccion 1 - Hoja de Calculo EXCELDocument23 pagesLeccion 1 - Hoja de Calculo EXCELlucrecia menendezNo ratings yet
- Partes Principales de ExcelDocument4 pagesPartes Principales de ExcelericNo ratings yet
- Excel Conceptos BásicosDocument23 pagesExcel Conceptos BásicosMayra D. EspinozaNo ratings yet
- Excel Hoja Cálculo Conceptos Básicos GuíaDocument23 pagesExcel Hoja Cálculo Conceptos Básicos GuíaYURY VALENTINA MAHECHA SILVANo ratings yet
- Excel para la vida cotidianaDocument5 pagesExcel para la vida cotidianaCindy Isabel Parraga AlvaradoNo ratings yet
- Excel para principiantes: guía básicaDocument21 pagesExcel para principiantes: guía básicacamilo zapataNo ratings yet
- Cursos Manual de ExcelDocument104 pagesCursos Manual de ExcelMiranda FolkloreNo ratings yet
- GuiaDocument8 pagesGuiaJorge ParraNo ratings yet
- Microsoft ExcelDocument20 pagesMicrosoft Excel20 Carlos Enrique Gálvez IxcalNo ratings yet
- Introducción A La Interfaz de ExcelDocument17 pagesIntroducción A La Interfaz de ExcelRony Aldo Cáceres JunesNo ratings yet
- Excel 2007 tutorial introDocument75 pagesExcel 2007 tutorial introMiguel MedinaNo ratings yet
- Modulo 6Document5 pagesModulo 6Ana Mercedes Tejeda TejedaNo ratings yet
- Módulo 1 Introducción A ExcelDocument30 pagesMódulo 1 Introducción A Excelgilcar9No ratings yet
- Curso Excel 2019 Básico - Módulo 1Document18 pagesCurso Excel 2019 Básico - Módulo 1Andres Cespedes100% (1)
- Clase 5 Introduccion A Excel 2010Document8 pagesClase 5 Introduccion A Excel 2010Vìctor ContrerasNo ratings yet
- Que Es Microsoft ExcelDocument10 pagesQue Es Microsoft ExcelMaria ContrerasNo ratings yet
- Guia 1 Grado8 Primer Periodo InformáticaDocument5 pagesGuia 1 Grado8 Primer Periodo InformáticaYONATHAN OBREGON PEREZNo ratings yet
- Microsoft ExcelDocument20 pagesMicrosoft Excel20 Carlos Enrique Gálvez IxcalNo ratings yet
- Entorno de La Ventana ExcelDocument4 pagesEntorno de La Ventana Excelkarina blancoNo ratings yet
- Manual Excel 2003 Parte 1Document5 pagesManual Excel 2003 Parte 1Ericson Dario Chacòn MayorgaNo ratings yet
- Respuestas Al Cuestionario de ExcelDocument35 pagesRespuestas Al Cuestionario de ExcelMelbin DanielNo ratings yet
- Excel 2013Document19 pagesExcel 2013Fabio BonillaNo ratings yet
- Descripcion de Una Ventana de ExcelDocument5 pagesDescripcion de Una Ventana de ExcelgleydiestefaniaNo ratings yet
- 1.1. EXPOSICION de Excel 2016Document25 pages1.1. EXPOSICION de Excel 2016luisNo ratings yet
- Curso Basico de ExcelDocument35 pagesCurso Basico de ExcelRosgui MonzonNo ratings yet
- UTN - Inicial - Manual - Parte 1 - Introduccion A ExcelDocument18 pagesUTN - Inicial - Manual - Parte 1 - Introduccion A ExcelFabianNo ratings yet
- Excel Basico Primera ClaseDocument20 pagesExcel Basico Primera ClaseJorge Luis Almora LeonNo ratings yet
- Qué Es Excel COLEGIO TRABAJADORESDocument19 pagesQué Es Excel COLEGIO TRABAJADORESluisfernandovirula8651No ratings yet
- Cuestionario Excel RespuestasDocument2 pagesCuestionario Excel RespuestasLimberth Condori ChNo ratings yet
- Módulo 1 - Empezar A Trabajar Con Excel 2010Document13 pagesMódulo 1 - Empezar A Trabajar Con Excel 2010Joseph RodríguezNo ratings yet
- Partes de La Ventana de ExcelDocument6 pagesPartes de La Ventana de Excelchonta5No ratings yet
- Tutorial Excel Univ LeonDocument122 pagesTutorial Excel Univ LeonJean Paul BaptisteNo ratings yet
- Curso Excel Avanzado PDFDocument86 pagesCurso Excel Avanzado PDFJose Abelardo Obregon BarriosNo ratings yet
- Qué es Excel y cómo funcionaDocument11 pagesQué es Excel y cómo funcionaPALOMA OMNo ratings yet
- Binder 1Document31 pagesBinder 1Mainor Blanco MayorgaNo ratings yet
- Barras de ExcelDocument7 pagesBarras de Excelmaguis clementeNo ratings yet
- Actividad - de - La - UNIDAD - 1 Modulo 6 MARILEIDY JIMENEZDocument4 pagesActividad - de - La - UNIDAD - 1 Modulo 6 MARILEIDY JIMENEZMiguel Abreu CruzetaNo ratings yet
- Componentes de La Ventana de ExcelDocument73 pagesComponentes de La Ventana de ExcelCaterin Marleny Marcos HerreraNo ratings yet
- Interfaz de Excel 2010: Nueva cinta de opciones y vistasDocument28 pagesInterfaz de Excel 2010: Nueva cinta de opciones y vistasFely Chuquihuanca Patiño100% (1)
- Apunte 1 Como Usar ExcelDocument6 pagesApunte 1 Como Usar ExcelJuan José Alarcón ValenzuelaNo ratings yet
- Descripción Del Entorno de Excel Yuliana MendozaDocument5 pagesDescripción Del Entorno de Excel Yuliana MendozamendozayulianaNo ratings yet
- Introducción A Microsoft Excel - Cristmery Betancourt y Nadir VásquezDocument15 pagesIntroducción A Microsoft Excel - Cristmery Betancourt y Nadir VásquezNadir José VasquezNo ratings yet
- Hojas Electrónicas de CálculoDocument22 pagesHojas Electrónicas de CálculoViridiana Lc100% (1)
- Apunte ExcellDocument28 pagesApunte ExcellCatmal JusmalNo ratings yet
- Maria Alejandra Ramírez GiraldoDocument18 pagesMaria Alejandra Ramírez Giraldoalejiita_ramirezNo ratings yet
- 4 Texto Final Excel - 2010 - UnlockedDocument201 pages4 Texto Final Excel - 2010 - UnlockedJulio MenachoNo ratings yet
- Excel 2022 - Manual De Usuario Para Principiantes: Manual Simplificado De Microsoft Excel Para Aprender A Usarlo ProductivamenteFrom EverandExcel 2022 - Manual De Usuario Para Principiantes: Manual Simplificado De Microsoft Excel Para Aprender A Usarlo ProductivamenteNo ratings yet
- Gastro No MiaDocument31 pagesGastro No MiaAlejandro CarmonaNo ratings yet
- Festo Iso 1219 en 81346Document4 pagesFesto Iso 1219 en 81346Carlos Fernando100% (2)
- GlobalizacionDocument2 pagesGlobalizacionAlejandro CarmonaNo ratings yet
- Neoliberalism oDocument3 pagesNeoliberalism oAlejandro CarmonaNo ratings yet
- Manual de Access PDFDocument90 pagesManual de Access PDFAlejandro CarmonaNo ratings yet
- Curso CDocument60 pagesCurso CCouper Dilan AlejandroNo ratings yet
- Cuadros de Access PDFDocument44 pagesCuadros de Access PDFAlejandro CarmonaNo ratings yet
- Gestión de Proyectos EmpresarialesDocument11 pagesGestión de Proyectos EmpresarialesAlejandro CarmonaNo ratings yet
- Manual de Excel PDFDocument84 pagesManual de Excel PDFAlejandro Carmona100% (1)
- Distribución de ProbabilidadDocument5 pagesDistribución de ProbabilidadAlejandro CarmonaNo ratings yet
- Manufactura EsbeltaDocument3 pagesManufactura EsbeltaAlejandro CarmonaNo ratings yet
- LA ADMINISTRACIÓN ORIENTADA A LA CALIDAD Mapa Cap 15Document4 pagesLA ADMINISTRACIÓN ORIENTADA A LA CALIDAD Mapa Cap 15Alejandro CarmonaNo ratings yet
- Noticia para El LunesDocument3 pagesNoticia para El LunesAlejandro CarmonaNo ratings yet
- Historia ExcelDocument4 pagesHistoria ExcelAlejandro CarmonaNo ratings yet
- Ejes Tematicos ComputaciónDocument1 pageEjes Tematicos ComputaciónisagameNo ratings yet
- Instalar PostgreSQL 9Document38 pagesInstalar PostgreSQL 9grone39No ratings yet
- Informe de Prácticas Pre Profesionales - Walter HerreraDocument24 pagesInforme de Prácticas Pre Profesionales - Walter HerreraJuan Jose Torres DiazNo ratings yet
- VS2005 DeviceDev Es-EsDocument761 pagesVS2005 DeviceDev Es-EsFRANCISCO MANUEL AVILA URBINANo ratings yet
- Sheet ExcelIntermedioDocument3 pagesSheet ExcelIntermedioGianina Karem Rivera CastroNo ratings yet
- Evaluacion 3 Customer Relationship ManagementDocument9 pagesEvaluacion 3 Customer Relationship Managementpancha villaNo ratings yet
- Tablas dinámicas ExcelDocument22 pagesTablas dinámicas ExcelVenturaPuñoCuellarNo ratings yet
- Introducción Basica Al Documents To Go para AndroidDocument24 pagesIntroducción Basica Al Documents To Go para AndroidbegasoftNo ratings yet
- Cuaderno de Practicas WordDocument52 pagesCuaderno de Practicas WordMirna RomeroNo ratings yet
- Linea de Tiempo de Los Sistemas OperativosDocument1 pageLinea de Tiempo de Los Sistemas OperativosMR.XDXDXD 7373No ratings yet
- IIND2109-Syllabus 201810Document5 pagesIIND2109-Syllabus 201810Camilo P.No ratings yet
- Curso Informática Negocios ExcelDocument17 pagesCurso Informática Negocios ExcelMarcos SanchesNo ratings yet
- Sistema de facturación en Excel para carniceríaDocument27 pagesSistema de facturación en Excel para carniceríaHugo Noe Mendez VasquezNo ratings yet
- Programacion Cetpro Ministerio de Educacion Ofimatica Virgen Del RosarioDocument20 pagesProgramacion Cetpro Ministerio de Educacion Ofimatica Virgen Del RosarioPhandle O'rdakNo ratings yet
- Informacion Del Programa FUNDAMENTOS EN DISEÑO Y ELABORACION DE BASES DE DATOS CON MICROSOFT ACCESSDocument4 pagesInformacion Del Programa FUNDAMENTOS EN DISEÑO Y ELABORACION DE BASES DE DATOS CON MICROSOFT ACCESSLeon RodriguezNo ratings yet
- Cat Fleet User Manual SpanishDocument774 pagesCat Fleet User Manual SpanishCarlos Gajardo100% (1)
- Java-11 Back End DeveloperDocument2 pagesJava-11 Back End DeveloperJesus CasasNo ratings yet
- Qué es Windows sistema operativoDocument12 pagesQué es Windows sistema operativoLisbeth Alvarado MeraNo ratings yet
- Excel Módulo 3 - Conviértete en Un Experto de Power BIDocument28 pagesExcel Módulo 3 - Conviértete en Un Experto de Power BIJoselyn Melani Cerdan CernaNo ratings yet
- Tema 2 Curso ComputacionDocument21 pagesTema 2 Curso ComputacionJose Daniel WongNo ratings yet
- Cambiar Contraseña Usuario SADocument5 pagesCambiar Contraseña Usuario SAachevez2013No ratings yet
- Qué Es Un VirusDocument15 pagesQué Es Un VirusRaúl Abdón Hernández CodiaNo ratings yet
- Programacion de MenusDocument26 pagesProgramacion de MenusJohany LinaresNo ratings yet
- CRMIGv6 InstalacionDocument262 pagesCRMIGv6 InstalaciontuaskesmioNo ratings yet
- Investigación ExploratoriaDocument6 pagesInvestigación ExploratoriaRoxana MorenoNo ratings yet
- CV - Katherine EstelaDocument4 pagesCV - Katherine Estelajfernandez_estelaNo ratings yet
- El Poder en La Sociedad de La InformaciónDocument19 pagesEl Poder en La Sociedad de La InformaciónOmar CuevaNo ratings yet
- Arana, Gerardo - Met ZodiacoDocument123 pagesArana, Gerardo - Met Zodiacoy666jNo ratings yet
- Campos CPTR (Valor Acumulado o VA) MS ProjectDocument5 pagesCampos CPTR (Valor Acumulado o VA) MS ProjectLuisSalinasNo ratings yet
- Examen Power WordDocument2 pagesExamen Power WordAdriana DiazNo ratings yet