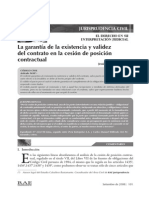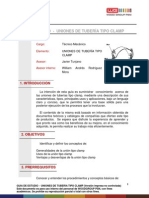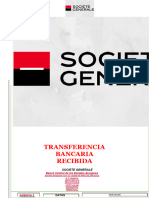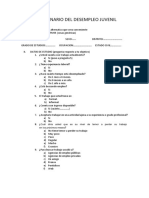Professional Documents
Culture Documents
POSOne Manual Instalador v2.9 PDF
Uploaded by
Dave Antonio Aravena AravenaOriginal Title
Copyright
Available Formats
Share this document
Did you find this document useful?
Is this content inappropriate?
Report this DocumentCopyright:
Available Formats
POSOne Manual Instalador v2.9 PDF
Uploaded by
Dave Antonio Aravena AravenaCopyright:
Available Formats
AlonsodeCrdovaN5900,LasCondes,SantiagoChile
Telfono(562)4125910*
Mail:ventas@sidge.cl
www.sidge.cl
Manual Instalador POSOne
Implementacin SAP - POSOne
Versin2.9|2011
AlonsodeCrdovaN5900,LasCondes,SantiagoChile
Telfono(562)4125910*
Mail:ventas@sidge.cl
www.sidge.cl
CONTROLVERSIONES
Versin Descripcin Autor Fecha Revisadopor
2.5 Seincorporacontroldeversionesadocumento ATAPIA 26112009
2.6 IncorporacindeinstalacinSincronizadorPOSOne CGUZMAN 15042010
2.7 Actualizacindetextos,componentesycapturas FPARDO 28042010 ATAPIA
2.8 IncorporacindeUpdater,BackupBD,Restauracin CGUZMAN/
FTOLEDO
12102010 ATAPIA
2.9 Seactualizaalnuevotemplatecorporativo SCASTRO 13122011
AlonsodeCrdovaN5900,LasCondes,SantiagoChile
Telfono(562)4125910*
Mail:ventas@sidge.cl
www.sidge.cl
RESUMEN EJECUTIVO .................................................................................................................. 4
REQUERIMIENTOS ........................................................................................................................ 4
CONFIGURACIN REGIONAL ........................................................................................................ 5
INSTALACIN COMPONENTE MICROSOFT .NET FRAMEWORK 2.0 ............................................. 5
SIN MICROSOFT .NET FRAMEWORK INSTALADO ..................................................................................... 6
RESUMEN DEL PROCESO DE INSTALACIN POSONE ................................................................. 10
AUTORUN ................................................................................................................................. 11
INSTALACIN MICROSOFT.NET FRAMEWORK 2.0 ............................................................................... 12
INSTALACIN POSONE ..................................................................................................................... 14
INSTALACIN PRERREQUISITO MICROSOFT XML CORE SERVICES (MSXML) 6.0 ................................ 16
INSTALACIN PRERREQUISITO MICROSOFT WINDOWS INSTALLER 3.1 ................................................ 18
CONTINUACIN INSTALACIN POSONE .............................................................................................. 20
INSTALACIN MICROSOFT SQL SERVER MANAGEMENT STUDIO EXPRESS (SSMSE). .......................... 23
CONFIGURACIN INICIAL DE POSONE ..................................................................................... 29
ACTUALIZACIN VERSIN POSONE ........................................................................................... 31
ADMINISTRADOR POSONE - PARMETROS DE ACTUALIZACIN POSONE ................................................ 31
RESPALDO PUNTO DE VENTA EXISTENTE. .................................................................................. 34
REALIZAR LA SINCRONIZACIN DEL PUNTO DE VENTA ........................................................................... 34
REGISTRAR LOS DATOS DEL ODBC (CONECTIVIDAD ABIERTA DE BASES DE DATOS) ................................. 36
AdministradordeorgenesdedatosODBCenWindowsXPProfessional...................................36
AdministradordeorgenesdedatosODBCenWindows2000Server........................................36
RegistrarorgenesdedatosODBCasociadosalpuntodeventa.................................................37
RESPALDAR BASE DE DATOS LOCAL .................................................................................................. 40
RESPALDAR PUNTO DE VENTA ............................................................................................................ 47
REINSTALACIN PUNTO DE VENTA ........................................................................................... 47
REINSTALACIN PUNTO DE VENTA ..................................................................................................... 48
RESTAURACIN DE BASE DE DATOS ................................................................................................... 49
O REGISTRAR LOS DATOS DEL ODBC ORIGINAL ................................................................................ 57
LANZAR PUNTO DE VENTA ................................................................................................................. 61
DESINSTALACIN DE POSONE Y SOFTWARE ASOCIADOS ........................................................... 61
DESINSTALANDO SQL EXPRESS 2005 .............................................................................................. 62
DESINSTALANDO MICROSOFT SQL SERVER MANAGEMENT STUDIO EXPRESS (SSMSE) ......................... 67
DESINSTALANDO POSONE ............................................................................................................... 69
AlonsodeCrdovaN5900,LasCondes,SantiagoChile
Telfono(562)4125910*
Mail:ventas@sidge.cl
www.sidge.cl
ResumenEjecutivo
POSOneesunaaplicacindePuntodeVentasintegradabidireccionalmenteconSAP.Suinterfaz
optimizada,permiteunusorpidoysimple.
Sucaractersticanicadeoperacintantoonlinecomoofflinepermitelacontinuidad
operacionalantecadasdelneaolentituddelaconexin.Convirtindoloenunproductoeficazy
confiableparaelprocesodeventa.
LausabilidadygrancapacidaddeintegracindePOSOnelepermitesoportarmltiplesdispositivos,
talescomoimpresorasfiscales,lectorespticosymagnticos,visoresdeprecio,cajndedinero,
etctera.
Requerimientos
Lossiguientessonlosrequerimientosmnimosdehardwareysoftwareparainstalarlos
componentesdePOSOne.
Sistemas operativos compatibles: Windows 2000 o Windows XP con los ltimos Services
Packaplicados.
Componentenecesario:Framework2.0.
Procesador:EquipoconprocesadorIntelPentiumIIIocompatiblede600MHz(desde1GHz
recomendado).
MemoriaRAM:256MB(desde512MBrecomendado).
DiscoDuro:desde3GBdeespaciodisponible.
CuentadeUsuario:conpermisosfullsobrecarpetaPOSOne,unavezinstaladalaaplicacin.
AlonsodeCrdovaN5900,LasCondes,SantiagoChile
Telfono(562)4125910*
Mail:ventas@sidge.cl
www.sidge.cl
ConfiguracinRegional
Laconfiguracinregionaldelsistemadebeserespaol(Chile).
Fecha:Formato01012010(ddmmaaaa).
Nmero:Formato123.456.789,00.
InstalacincomponenteMicrosoft.NETFramework2.0
AntesdelainstalacindePOSOne,elsistemadebecontarconelcomponentemnimodeMicrosoft
.NETFramework2.0paraelcorrectofuncionamientodelinstalador.Estecomponenteseencuentra
disponibleenelCDdeinstalacindePOSOne.
Porlotanto,siejecutaelarchivoSetup.exedelInstaladorynoseencuentraestecomponenteen
elequipoosiseencuentraunaversindelMicrosoft.NETFrameworkanteriorala1.1.4322,se
desplegarelsiguientemensajedeerrorLaaplicacinnosehapodidoinicializarcorrectamente
(0xc0000135).PresioneelbotnAceptarparaterminarlaaplicacin.
Figura 1: Mensaje de error por falta de componente Microsoft .NET Framework
1.
2.
PresioneelbotnAceptarycontineconelprocesodeinstalacinindicadoenlaseccinSin
Microsoft.NETFrameworkinstalado.
AlonsodeCrdovaN5900,LasCondes,SantiagoChile
Telfono(562)4125910*
Mail:ventas@sidge.cl
www.sidge.cl
SinMicrosoft.NETFrameworkinstalado
Sienelequipo,noestinstaladoelMicrosoft.NETFrameworkoseencuentrainstaladaunaversin
anteriorala1.1.4322.Existen2mtodosparainstalarestecomponente:
3.
4. MTODO 1: Ejecutando manualmente el archivo Verifica.vsb que se encuentra
en [CD:]\ Setup\Verifica.vbs
5.
Figura 2: Referencia ruta de acceso a archivo Verifica.vbs
6. Al hacer doble clic en el archivo desde la unidad de CD, se mostrar el siguiente
mensaje No tiene Framework 2.0, se proceder a su instalacin. Una vez terminada,
explore el CD y ejecute SETUP.EXE para continuar, presione el botn Aceptar
para iniciar la instalacin.
AlonsodeCrdovaN5900,LasCondes,SantiagoChile
Telfono(562)4125910*
Mail:ventas@sidge.cl
www.sidge.cl
Figura 3: Ventana de informacin que indica el Framework 2.0 no est instalado
7. En la ventana Instalacin de Microsoft.NET Framework 2.0, presione el botn
Siguiente >.
8.
Figura 4: Instalacin de Microsoft.NET Framework 2.0
9. En la ventana Contrato de licencia para el usuario final, acepte los trminos
de contrato de licencia, seleccionado la opcin Acepto los trminos de Contrato
de licencia, posteriormente presione el botn Instalar >.
AlonsodeCrdovaN5900,LasCondes,SantiagoChile
Telfono(562)4125910*
Mail:ventas@sidge.cl
www.sidge.cl
10.
Figura 5: Contrato de licencia para el usuario final
AlonsodeCrdovaN5900,LasCondes,SantiagoChile
Telfono(562)4125910*
Mail:ventas@sidge.cl
www.sidge.cl
11. En la ventana Instalacin completada presione el botn Finalizar, con esto
ya se encuentra instalado el prerrequisito Framework 2.0.
Figura 6: Instalacin de Framework 2.0 completada
12. MTODO 2: A travs de la ejecucin directa del archivo Framework2.exe que se
encuentra en [CD:]\ Prerrequisitos, con lo cual se desplegar la ventana
Instalacin de Microsoft.NET Framework 2.0. Contine con el proceso
indicado en el paso nmero 3.
AlonsodeCrdovaN5900,LasCondes,SantiagoChile
Telfono(562)4125910*
Mail:ventas@sidge.cl
www.sidge.cl
10
ResumendelprocesodeinstalacinPOSOne
Estaesunabreveguadelospasosquedebeseguirpararealizarelprocesodeinstalacindela
aplicacinPOSOne,ascomolasaplicacionesquesonprerequisitosparasucorrecto
funcionamiento.
1. Al insertar el CD de instalacin de POSOne, comenzar su auto-ejecucin
1
.
2. Nota: Se mostrarn mensajes de notificacin en caso de no encontrarse algn pre-
requisito de software y la opcin para instalarlo.
3.
4. Instalacin POSOne.
5. Instalacin de Microsoft SQL Server Management Studio Express
*ADVERTENCIA:SedebeneliminartodaslasversionesBetaoCommunityTechnologyPreview(CTP)
deSQLServerManagementStudioExpressdelsistemaantesdeinstalarestepaquete.Delocontrario,
lainstalacindeestepaquetegenerarunerror.
6. Parametrizar POSOne en el equipo y realizar la sincronizacin para la carga datos
iniciales.
1
Dependiendo de la versin y actualizaciones que tenga el equipo, la autoejecucin podra encontrarse
deshabilitadapormotivosdeseguridaddelSistemaOperativo.
AlonsodeCrdovaN5900,LasCondes,SantiagoChile
Telfono(562)4125910*
Mail:ventas@sidge.cl
www.sidge.cl
11
AUTORUN
AntesdelainstalacindePOSOne,elsistemadebecontarconciertosprerequisitosdesoftware
parasufuncionamiento.Ladeteccindeestoscomponentesserealizadeformaautomticaal
insertarelCDdeinstalacin.Denoencontrarseinstaladosenelequipo,elinstaladormostrarla
opcindeinstalarlos,finalizadalainstalacindecomponentes,continuarconelprocesode
instalacindePOSOne.
AlinsertarelCD,severificarnlosprerequisitosenelsiguienteorden:
Microsoft.NETFramework2.0
MicrosoftXMLCoreServices(MSXML)6.0
2
MicrosoftWindowsInstaller3.1
3
IMPORTANTE:EsposiblequelaautoejecucindelCDyporendeelprocesodeverificacinnose
realicedebidoarestriccionesdeseguridaddelequipo;siesteeselcaso,sedeberejecutar
manualmenteelarchivoSetup.exequeseencuentraalexplorarelCD:
[CD:]\Setup.exe
De esta forma, comenzar el proceso de instalacin desde el punto 6.2 Instalacin
POSOne de este manual.
Silaautoejecucinesthabilitada,comenzarelprocesodeinstalacindelosprerequisitos.A
continuacinsedescribepasoapasoelprocesodeinstalacindecadacomponente.
2
Y 3
SedetectandesdeelInstaladorPOSOne.
AlonsodeCrdovaN5900,LasCondes,SantiagoChile
Telfono(562)4125910*
Mail:ventas@sidge.cl
www.sidge.cl
12
InstalacinMicrosoft.NETFramework2.0
1. Al momento de ejecutarse la verificacin desde la unidad de CD, si en el equipo no
est instalado el Microsoft .NET Framework 2.0 o se encuentra instalada una versin
posterior a la 1.1.4322, se mostrar el siguiente mensaje No tiene Framework 2.0,
se proceder a su instalacin. Una vez terminada, explore el CD y ejecute
SETUP.EXE para continuar, presione el botn Aceptar para iniciar la instalacin.
Figura 7: Ventana de informacin que indica el Framework 2.0 no est instalado
2. En la ventana Instalacin de Microsoft.NET Framework 2.0, presione el botn
Siguiente >.
Figura 8: Instalacin de Microsoft.NET Framework 2.0
AlonsodeCrdovaN5900,LasCondes,SantiagoChile
Telfono(562)4125910*
Mail:ventas@sidge.cl
www.sidge.cl
13
3. En la ventana Contrato de licencia para el usuario final, acepte los trminos
de contrato de licencia, seleccionado la opcin Acepto los trminos de Contrato
de licencia, posteriormente presione el botn Instalar >.
4.
Figura 9: Contrato de licencia para el usuario final
5. En la ventana Instalacin completada presione el botn Finalizar, con esto
ya se encuentra instalado el prerrequisito Framework 2.0.
AlonsodeCrdovaN5900,LasCondes,SantiagoChile
Telfono(562)4125910*
Mail:ventas@sidge.cl
www.sidge.cl
14
Figura 10: Instalacin de Framework 2.0 completada
InstalacinPOSOne
1. Al ejecutarse el instalador de POSOne (automtica o manualmente) aparecer la
ventana principal del proceso de instalacin.
Figura 11: Ventana Principal Instalador POSOne
AlonsodeCrdovaN5900,LasCondes,SantiagoChile
Telfono(562)4125910*
Mail:ventas@sidge.cl
www.sidge.cl
15
2. En la seccin Pre-Requisitos aparece un listado de los pre-requisitos no instalados
que son necesarios para continuar con la instalacin del producto POSOne. Estos
requisitos se deben ejecutar haciendo clic sobre su nombre.
3. Al ejecutar directamente un componente, aparece una ventana de Atencin con el
mensaje Se iniciar una aplicacin externa. Cuando esta finalice reinicie la
instalacin de POSOne, presione el botn S. La ventana principal se minimizar y
comenzar la instalacin de este componente, una vez concluido continuar la
instalacin general.
Figura 12: Atencin
AlonsodeCrdovaN5900,LasCondes,SantiagoChile
Telfono(562)4125910*
Mail:ventas@sidge.cl
www.sidge.cl
16
InstalacinPrerrequisitoMicrosoftXMLCoreServices(MSXML)6.0
1. En la Ventana Instalacin de Analizador de MSXML 6.0 presione el botn
Siguiente >.
Figura 13: Programa de instalacin de Analizador de MSXML 6.0
2. En la ventana Contrato de licencia, acepte los trminos de contrato de licencia,
seleccionando la opcin Acepto, posteriormente presione el botn Siguiente >.
AlonsodeCrdovaN5900,LasCondes,SantiagoChile
Telfono(562)4125910*
Mail:ventas@sidge.cl
www.sidge.cl
17
Figura 14: Programa de instalacin de Analizador de MSXML 6.0 - Contrato
3. En la siguiente ventana se realizar la personalizacin de la instalacin, en donde se
deben llenar los campos asociados al usuario y el nombre de la compaa.
Posteriormente presione el botn Siguiente >.
Figura 15: Programa de instalacin de Analizador de MSXML 6.0 - Informacin de registro
4. En ltimo lugar, se completa la instalacin del Analizador de MSXML 6.0 presionando
el botn Finalizar.
AlonsodeCrdovaN5900,LasCondes,SantiagoChile
Telfono(562)4125910*
Mail:ventas@sidge.cl
www.sidge.cl
18
Figura 16: Asistente para instalacin de actualizaciones de software
InstalacinPrerrequisitoMicrosoftWindowsInstaller3.1
1. En la ventana Asistente para instalacin de actualizaciones de software
Windows Installer 3.1 presione el botn Siguiente >.
Figura 17: Asistente para instalacin de actualizaciones de software
AlonsodeCrdovaN5900,LasCondes,SantiagoChile
Telfono(562)4125910*
Mail:ventas@sidge.cl
www.sidge.cl
19
2. En la ventana Contrato de licencia, acepte los trminos de contrato de licencia,
seleccionando la opcin Acepto, posteriormente presione el botn Siguiente >.
Figura 18: Contrato de licencia para el usuario final
3. En la ventana Finalizacin del Asistente para la instalacin de Windows
Installer 3.1 presione el botn Finalizar, el equipo se reiniciar.
4.
Figura 19: Finalizacin del Asistente para la instalacin de Windows Installer 3.1
AlonsodeCrdovaN5900,LasCondes,SantiagoChile
Telfono(562)4125910*
Mail:ventas@sidge.cl
www.sidge.cl
20
ContinuacinInstalacinPOSOne
1. Una vez instalados los pre-requisitos, se mostrar la siguiente ventana, presione el
botn Siguiente >.
Figura 20: Instalador POSOne
2. En la siguiente ventana, lea y acepte los trminos del contrato de licencia,
seleccionando la opcin Acepto los trminos y condiciones de la licencia,
posteriormente presione el botn Siguiente >.
Figura 21: Contrato de licencia
AlonsodeCrdovaN5900,LasCondes,SantiagoChile
Telfono(562)4125910*
Mail:ventas@sidge.cl
www.sidge.cl
21
3. En la siguiente ventana, ingrese los datos de informacin necesarios para la
instalacin (ver Documento Anexo de Instalacin), por defecto la ruta de
instalacin de la aplicacin se realizar en el disco C.
4. En el caso de existir ya una instancia de SQL Local, deber ingresar sus datos de
conexin y luego presione el botn Instalar.
Sin SQL Local Previo
1. Con SQL Local Previo
Figura 22: Ingreso de Datos de instalacin (detalles en Documento Anexo de Instalacin)
5. De no ser correcta la informacin ingresada en el campo Direccin
Concentrador, ya sea por error en el nombre o IP del Servidor o porque existe ya
una instancia definida que no ha sido indicada. El sistema desplegar un mensaje de
atencin, consultando si quiere reintentar con otra direccin, presione el botn S
para digitar la nueva informacin.
AlonsodeCrdovaN5900,LasCondes,SantiagoChile
Telfono(562)4125910*
Mail:ventas@sidge.cl
www.sidge.cl
22
Figura 23: Mensaje de Atencin en el proceso de Instalacin.
6. De ser correcta la informacin ingresada en el campo Direccin Concentrador,
se desplegar un mensaje: El proceso de instalacin puede tardar algunos minutos.
No cierre la ventana y espere que termine este proceso. Al finalizar el proceso de
instalacin se restaurar nuevamente. En el mensaje desplegado, presione el botn
Aceptar para comenzar con esta serie de instalaciones.
Figura 24: Proceso de instalacin POSOne.
7. Finalmente, se instalar la herramienta de administracin de base de datos SQL
Microsoft SQL Server Management Studio Express (SSMSE) en donde se
deber seguir los pasos indicados en la seccin 6.6 Instalacin-Microsoft SQL Server
Management Studio Express (SSMSE).
AlonsodeCrdovaN5900,LasCondes,SantiagoChile
Telfono(562)4125910*
Mail:ventas@sidge.cl
www.sidge.cl
23
InstalacinMicrosoftSQLServerManagementStudioExpress(SSMSE).
1. En la ventana de bienvenida, presione el botn Siguiente > para continuar con la
instalacin.
Figura 25: Proceso de instalacin de Microsoft SQL Server Management Studio Express (SSMSE).
2. En la ventana Contrato de licencia, acepte los trminos de contrato de licencia,
seleccionando la opcin Acepto los trminos y condiciones de la licencia,
posteriormente presione el botn Siguiente >.
3.
AlonsodeCrdovaN5900,LasCondes,SantiagoChile
Telfono(562)4125910*
Mail:ventas@sidge.cl
www.sidge.cl
24
Figura 26: Contrato de licencia
4. En la ventana Informacin de registro ingrese la informacin solicitada o bien
conserve los valores por defecto que mostrar, luego presione el botn Siguiente
>.
Figura 27: Informacin de registro.
5. En la ventana Seleccin de caractersticas presione el botn Siguiente >.
6.
AlonsodeCrdovaN5900,LasCondes,SantiagoChile
Telfono(562)4125910*
Mail:ventas@sidge.cl
www.sidge.cl
25
Figura 28: Seleccin de caractersticas.
AlonsodeCrdovaN5900,LasCondes,SantiagoChile
Telfono(562)4125910*
Mail:ventas@sidge.cl
www.sidge.cl
26
7. En la ventana Preparado para instalar el programa, presione el botn
Instalar.
Figura 29: Preparado para instalar el programa.
8. En la ventana Completando el programa de instalacin de Microsoft SQL
Server Management Studio Express presione el botn Finalizar, con esto ya
se encuentra instalado el componente.
AlonsodeCrdovaN5900,LasCondes,SantiagoChile
Telfono(562)4125910*
Mail:ventas@sidge.cl
www.sidge.cl
27
Figura 30: Completando el programa de instalacin de Microsoft SQL
9. Finalmente, luego de comprobar la correcta instalacin de todos los pre-requisitos y
componentes necesarios para la ejecucin de POSOne, presione el botn Siguiente
>
Figura 31: Terminando el proceso de instalacin.
10. Y en la ltima ventana que se despliega el botn Finalizar para dar por terminado
este proceso.
AlonsodeCrdovaN5900,LasCondes,SantiagoChile
Telfono(562)4125910*
Mail:ventas@sidge.cl
www.sidge.cl
28
Figura 32: Proceso de instalacin terminado
AlonsodeCrdovaN5900,LasCondes,SantiagoChile
Telfono(562)4125910*
Mail:ventas@sidge.cl
www.sidge.cl
29
ConfiguracininicialdePOSOne
1. Al terminar la instalacin de POSOne, ste se ejecutar automticamente;
mostrando la ventana Configuracin de Parmetros. Primero se deber
seleccionar a qu bodega
4
pertenece el punto de venta, configurar algunos
parmetros y posterior a ello se debe presionar el botn Guardar.
Figura 33: Imagen referencial de Configuracin de Parmetros
4
Lasbodegasaqudesplegadas,serntodasaquellasquesehayanconfiguradoenelERPoaniveldel
AdministradorPOSOnecomodisponiblesparaPOSOne.
AlonsodeCrdovaN5900,LasCondes,SantiagoChile
Telfono(562)4125910*
Mail:ventas@sidge.cl
www.sidge.cl
30
2. La aplicacin POSOne sincronizar la informacin en relacin al Administrador
POSOne, para ello se advertir y se visualizar el progreso de la actualizacin de la
informacin (Usuarios, Precios, Productos, Clientes, etc.)
Figura 34: Mensaje de advertencia
Figura 35: Actualizando datos...
3. Finalizada la sincronizacin, el punto de venta quedar disponible para iniciar el
proceso de venta.
AlonsodeCrdovaN5900,LasCondes,SantiagoChile
Telfono(562)4125910*
Mail:ventas@sidge.cl
www.sidge.cl
31
ActualizacinVersinPOSOne
Dentrodelprocesodemejoracontinuadelproducto,segeneralaentregadeunanuevaversindel
puntodeventa,locualserealizaatravsdelreemplazodearchivosdelaaplicacin.Esta
actualizacinpuedeconllevarnuevasfuncionalidades,mejorasenelprocesodesincronizacino
corregirerroresreportados.
Paraqueesteprocesoseamsexpeditoyautnomoporpartedelusuario,sesolicitadisponerde
unsitioFTP,oenelcasodeestarenredinternalospuntosdeventas,disponerdeunacarpeta
compartidaparaalmacenarydisponerdelosarchivosdeactualizacin.
Independientedelesquemadedirectorioseleccionadoparadejarlosarchivosdeactualizacin,los
datosdeaccesodebenserconfiguradoscentralizadamenteatravsdelAdministradorPOSOnepara
quelospuntosdeventaspuedanejecutarelprocesodeactualizacin.
AdministradorPOSOneParmetrosdeactualizacinPOSOne
1. Ingrese al Administrador POSOne, desde all vaya a la opcin de men
Mantenedores Parmetros Parmetros por Defecto.
Figura 36: Parmetros por Defecto.
AlonsodeCrdovaN5900,LasCondes,SantiagoChile
Telfono(562)4125910*
Mail:ventas@sidge.cl
www.sidge.cl
32
2. Se desplegar la ventana de Mantenedores Parmetros Parmetros por
Defecto, seleccione la categora Actualizacin Automtica POSOne
3.
Figura 37: Mantenedor de Parmetros por Defecto.
Conestosedesplegarlosparmetrosdeactualizacin:
UPD_CONNECTION_TYPEOrigendeactualizacin
NONE:Sinactualizacin,FTP:Sitioftp,DIR:Carpetacompartida
UPD_PATH_FILE_UPDATE
Direccindelorigendelaactualizacin(IPdelservidoropathdelacarpeta)
UPD_FTP_PORTPuertodelservidorFTP
NmeroPuerto,noaplicaparaopcinDIR(carpetacompartida)
UPD_FTP_USERUsuariodelservidorFTP
NoaplicaparaopcinDIR(carpetacompartida)
AlonsodeCrdovaN5900,LasCondes,SantiagoChile
Telfono(562)4125910*
Mail:ventas@sidge.cl
www.sidge.cl
33
UPD_FTP_PASSWORDPassworddelservidorFTP
NoaplicaparaopcinDIR(carpetacompartida)
UPD_VERSION Nmeroversinalacualseactualiza
EstainformacinserentregadaporelreadeSoportecadavezqueseliberunaversin
nuevaoactualizacindelaaplicacin.
Unavezrealizadaestaconfiguracincentralizadamenteyyaenelpuntodeventa,almomentode
ingresaralaaplicacin,steverificarycompararsisuversinesigualalaindicadaenel
parmetroUPD_VERSION.Siesmenoralaexistenteenesteparmetrorealizarelprocesode
actualizacin,reemplazandoy/oactualizandolosarchivosnecesariosparacontarconlaltima
versin.
4.
AlonsodeCrdovaN5900,LasCondes,SantiagoChile
Telfono(562)4125910*
Mail:ventas@sidge.cl
www.sidge.cl
34
Respaldo Punto de Venta existente.
Enelcasoqueserequierarealizarunrespaldodeunpuntodeventa,yaseaporqueelequipo
presentaproblemasdedesempeooporqueseractualizadosuhardware.Sernecesariorealizar
elrespaldodelpuntodeventa,paraellosedebernrealizarlossiguientespasos:
Paso1: Realizarlasincronizacintotaldelpuntodeventa
Paso2: RespaldarlaBasedeDatosLocal
Paso3: RegistrarlosdatosdelODBC
Paso4: RespaldarlacarpetaPOSOne
Realizarlasincronizacindelpuntodeventa
Siserequierehacerunrespaldodelpuntodeventa,esfundamentalasegurarsequetodala
informacindeventasypagoshasidotraspasadaalservidorcentral(ConcentradoroMiddleware).
1. Ingrese al Punto de Venta, desde all vaya a la opcin de men Archivo
Sincronizar Datos
Figura 38: Opcin de men "Sincronizar Datos..."
AlonsodeCrdovaN5900,LasCondes,SantiagoChile
Telfono(562)4125910*
Mail:ventas@sidge.cl
www.sidge.cl
35
2. El sistema desplegar la ventana de Sincronizar Datos, donde deber seleccionar
todas las opciones y presionar el botn Ticket.
Figura 39: Seleccin de elementos a sincronizar.
3. Con esto, la aplicacin POSOne, sincronizar la informacin en relacin al servidor
central. Realizado esto se visualizar el progreso de la actualizacin de la
informacin (Usuarios, Precios, Productos, Clientes, etc.)
Figura 40: Ventana con informacin de actualizacin de datos.
4. Finalizado esto, se desplegar una ventana indicando que informacin ha sido
transmitida al servidor central.
AlonsodeCrdovaN5900,LasCondes,SantiagoChile
Telfono(562)4125910*
Mail:ventas@sidge.cl
www.sidge.cl
36
RegistrarlosdatosdelODBC(Conectividadabiertadebasesdedatos)
UnaaplicacindeConectividadabiertadebasesdedatos(ODBC)utilizaunorigendedatosODBC
paraconectarseaunainstanciadeMicrosoftSQLServer.UnorigendedatosODBCesunadefinicin
almacenadaqueregistra:
El controlador ODBC que se va a utilizar para las conexiones que especifican el origen de
datos.
LainformacinqueutilizaelcontroladorODBCparaconectarseaunorigendedatos.
Opcionesespecficasdelcontroladorquesevanautilizarparalaconexin.Porejemplo,un
SQLServerorigendedatosODBCpuederegistrarlasopcionesdeISOquevaautilizarosilos
controladoresdebenregistrarestadsticasderendimiento.
CadaorigendedatosODBCdeunclientetieneunnombredeorigendedatos(DSN)exclusivo.Un
origendedatosODBCparaelcontroladorODBCdeSQLServerincluyetodalainformacinutilizada
paraconectarseaunainstanciadeSQLServer,mslasopcionesfundamentales.Esporello,quesi
sevaarespaldarlabasededatosdeunpuntodeventa,antessedeberescatarlaconfiguracindel
ODBCdelmismo.
Administrador de orgenes de datos ODBC en Windows XP Professional
1. En el men Inicio del equipo, haga clic en Panel de control.
2. En el Panel de control (Vista por categoras), haga clic en Rendimiento y
mantenimiento y, a continuacin, haga clic en Herramientas administrativas, o bien
en el Panel de control (Vista clsica), haga clic en Herramientas administrativas.
3. En Herramientas administrativas, haga clic en Orgenes de datos (ODBC).
4.
Administrador de orgenes de datos ODBC en Windows 2000 Server
AlonsodeCrdovaN5900,LasCondes,SantiagoChile
Telfono(562)4125910*
Mail:ventas@sidge.cl
www.sidge.cl
37
1. En el men Inicio del equipo, seleccione Configuracin y, a continuacin, haga clic en
Panel de control.
2. En el Panel de control, haga clic en Herramientas administrativas.
3. En Herramientas administrativas, haga clic en Orgenes de datos (ODBC).
4.
5.
Registrar orgenes de datos ODBC asociados al punto de venta.
1. En la ventana Administrador de orgenes de datos de ODBC, seleccione la
lengeta DSN de sistema, elija la fuente de datos y presione el botn
Configurar.
Figura 41: Administrador de orgenes de datos ODBC
2. Despus se desplegar la ventana Configuracin DSN de Microsoft SQL Server,
donde se visualizar los datos del ODBC del punto de venta, donde principalmente
debe registrar el nombre del ODBC y el servidor asociado, el cual ser una
referencial, ya que en general se asocia al nombre del equipo, presione el botn
Siguiente >
AlonsodeCrdovaN5900,LasCondes,SantiagoChile
Telfono(562)4125910*
Mail:ventas@sidge.cl
www.sidge.cl
38
Figura 42: Ventana de Configuracin de DSN de Microsoft SQL Server
3. En la ventana siguiente se debe revisar y registrar el tipo de autentificacin de
SQL Server, la cual debiese ser por defecto la opcin Conectar con SQL
Server
Figura 43: Tipo de autentificacin SQL Server
4. Ingrese la contrasea para el Id. de inicio de sesin correspondiente. Si no han
existido modificaciones de la contrasea del usuario de SQL, debiese ser la entregada
en el Documento Anexo de Instalacin con la configuracin en particular para el
proyecto o puede consultar esta informacin al Administrador de la Base de Datos.
2.
AlonsodeCrdovaN5900,LasCondes,SantiagoChile
Telfono(562)4125910*
Mail:ventas@sidge.cl
www.sidge.cl
39
5. En la siguiente ventana debe estar marcada la opcin Establecer la siguiente
base de datos como predeterminada: y se encontrar seleccionada la Base de
Datos que se encuentra asociada al punto de venta, registre esta informacin y
presione el botn Cancelar para cerrar la ventana.
Figura 44: Establece la base de datos.
3.
6. En la ventana Administrador de orgenes de datos de ODBC realice este mismo
proceso para el ODBC asociado al Concentrador y registre su informacin.
7.
8.
AlonsodeCrdovaN5900,LasCondes,SantiagoChile
Telfono(562)4125910*
Mail:ventas@sidge.cl
www.sidge.cl
40
RespaldarBasedeDatosLocal
Conlasaccionesantesrealizadas,principalmentelasincronizacindesdeelpuntodeventahaciael
Concentrador,serequierellevaracabolacopiadeseguridaddelaBasededatos,paraello:
1. Desde la Barra de Tareas Men Inicio Microsoft SQL Server 2005 SQL Server
Management Studio Express.
2. Con esto abrir la aplicacin Microsoft, desplegando la ventana de Conectar al
servidor, en donde el usuario deber autentificarse para administrar la base de
datos local. Los datos a ingresar son:
Nombredelservidor:(local)\SQLEXPRESS
Iniciodesesin:sa
Contrasea: la definida en el proceso de instalacin de la aplicacin Microsoft SQL Server
2005Express
Figura 32: Conectar al Servidor
AlonsodeCrdovaN5900,LasCondes,SantiagoChile
Telfono(562)4125910*
Mail:ventas@sidge.cl
www.sidge.cl
41
3. Una vez autentificado, el usuario deber realizar el proceso de copia de seguridad de
la base de datos, para ello en la seccin lateral izquierda Explorador de objetos,
deber seleccionar la base de datos a respaldar y presionar el botn secundario del
mouse, con esto se visualizar un men contextual donde deber ir a la opcin
Tareas Copia de Seguridad
Figura 45: Seleccin de Base de Datos a respaldar.
4. Con esto se desplegar la ventana Copia de seguridad de base de datos BD
Local. Donde en la seccin Origen en el campo Base de Datos aparecer
seleccionada la Base de Datos desde donde se gatillo el proceso y corresponde a la
que se desea respaldar. En la seccin Conjunto de copia de seguridad
mantenga el dato propuesto en el campo Nombre. En la seccin Destino, debe
AlonsodeCrdovaN5900,LasCondes,SantiagoChile
Telfono(562)4125910*
Mail:ventas@sidge.cl
www.sidge.cl
42
modificar la ruta en donde se almacenar el respaldo de la base de datos, para ello
seleccione la ruta propuesta y presione el botn Quitar.
5.
6.
Figura 46: Copia de seguridad de Base de Datos.
7. Para indicar la nueva ruta, presione el botn Agregar, con esto se desplegar la
ventana Seleccionar destino de la copia de seguridad, donde para entregar la
ruta de destino final en el equipo debe presionar el botn .
AlonsodeCrdovaN5900,LasCondes,SantiagoChile
Telfono(562)4125910*
Mail:ventas@sidge.cl
www.sidge.cl
43
Figura 47: Destino de Copia de Seguridad.
AlonsodeCrdovaN5900,LasCondes,SantiagoChile
Telfono(562)4125910*
Mail:ventas@sidge.cl
www.sidge.cl
44
8. Realizado lo anterior, se visualizar la ventana Buscar archivos de base
datos aqu en la seccin Seleccionar el archivo navegue a travs de las
carpetas hasta encontrar en el disco C, la subcarpeta DATA que se encuentra en la
carpeta POSOne, aqu deber quedar el respaldo de la base de datos
correspondiente, mantenga el dato por defecto del campo Archivos de tipo y
asigne un nombre representativo al archivo Nombre_Copia_Seguridad_BD.BAK,
presione el botn Aceptar.
Figura 48: Buscador de Archivo en Base de Datos.
AlonsodeCrdovaN5900,LasCondes,SantiagoChile
Telfono(562)4125910*
Mail:ventas@sidge.cl
www.sidge.cl
45
9. El sistema desplegar nuevamente la ventana Seleccionar destino de la copia de
seguridad, indicando la ruta seleccionada donde se almacenar el archivo, presione
el botn Aceptar.
10.
Figura 49: Seleccin de Destino de Copia de Seguridad.
11. En la siguiente ventana se debe presionar botn Aceptar para dar inicio al proceso
de Copia de Seguridad.
AlonsodeCrdovaN5900,LasCondes,SantiagoChile
Telfono(562)4125910*
Mail:ventas@sidge.cl
www.sidge.cl
46
Figura 50: Copia de Seguridad de Base de Datos.
12. Luego, la aplicacin enviar un mensaje indicando que la Copia de Seguridad ha
finalizado correctamente.
Figura 51: Finalizacin de Copia Seguridad.
13. Finalmente, desde la seccin lateral izquierda Explorador de objetos, deber
seleccionar la base de datos respaldada y presionar el botn secundario del mouse,
con esto se visualizar un men contextual donde deber ir a la opcin Eliminar
14.
AlonsodeCrdovaN5900,LasCondes,SantiagoChile
Telfono(562)4125910*
Mail:ventas@sidge.cl
www.sidge.cl
47
Figura 52: Eliminacin de Base de Datos
15.
Respaldarpuntodeventa
Comoltimopaso,debercopiardesdeeldiscoCenlacarpetaPOSOne,lasubcarpetaAPPS,donde
seencuentranlosarchivosdeconfiguracindelpuntodeventajuntoconlosparmetrosde
conexin.AdemsdesdelasubcarpetaDATA,copiarelarchivoderespaldodelabasededatos.
ReinstalacinPuntodeVenta
Unavezrealizadoelrespaldodeunpuntodeventaysisedeseareinstalarenunnuevoequipo
pertenecientealamismasucursaldeorigen.Sernecesariorealizarlossiguientespasos:
Paso1: ReinstalacinPuntodeVenta
Paso2: RestaurarlaBasedeDatosLocal
Paso3: RegistrarlosdatosdelODBC
AlonsodeCrdovaN5900,LasCondes,SantiagoChile
Telfono(562)4125910*
Mail:ventas@sidge.cl
www.sidge.cl
48
ReinstalacinPuntodeVenta
Parainiciarelprocesodereinstalacindeunpuntodeventa,primeramentesedebecopiarenel
discoC,lacarpetaPOSOnedelpuntodeventaoriginal,verificandoquemantengasussubcarpetas
DATAyAPPS,enestaltimadebenestarlosarchivosPOS_One.DATySincroPOSOne.DAT
Figura 53: Reinstalacin de carpeta POSOne al equipo.
AlonsodeCrdovaN5900,LasCondes,SantiagoChile
Telfono(562)4125910*
Mail:ventas@sidge.cl
www.sidge.cl
49
RestauracindeBasedeDatos
RestauradalacarpetaPOSOneenelequipo,dondeensusubcarpetaDATA,sedebeencontrarel
archivoderespaldodelabasededatos.Debercontinuarconelprocesoderestauracindelabase
dedatoslocal.Recuerdequeslosedeberestaurarunabasededatoslocalpertenecienteallocal,
conelfindenogenerarinconsistenciasenlainformacingeneradaenelprocesodeventa,para
ello:
1. Desde la Barra de Tareas Men Inicio Microsoft SQL Server 2005 SQL Server
Management Studio Express, deber ingrese a la aplicacin para iniciar el proceso
de restauracin de la base de datos.
2.
3. Con esto se abrir la aplicacin Microsoft, desplegando la ventana de Conectar al
servidor, en donde el usuario deber autentificarse para administrar la base de
datos local. Los datos a ingresar son:
Nombredelservidor:(local)\SQLEXPRESS
Iniciodesesin:sa
Contrasea: la definida en el proceso de instalacin de la aplicacin Microsoft SQL Server
2005Express
4.
AlonsodeCrdovaN5900,LasCondes,SantiagoChile
Telfono(562)4125910*
Mail:ventas@sidge.cl
www.sidge.cl
50
Figura 54: Conectar al servidor SQL Server.
5. Una vez autentificado, el usuario deber realizar el proceso de restauracin de la
base de datos, para ello en la seccin lateral izquierda Explorador de objetos,
debe seleccionar el elemento Bases de datos y presionar el botn secundario del
mouse, con esto se visualizar un men contextual donde deber i a la opcin
Restaurar base de datos.
AlonsodeCrdovaN5900,LasCondes,SantiagoChile
Telfono(562)4125910*
Mail:ventas@sidge.cl
www.sidge.cl
51
Figura 55: Inicio proceso de restauracin de Base de Datos.
6. Con esto se desplegar la ventana Restaurar base de datos BD Local. Donde
en la seccin Destino de la restauracin en el campo A una base de datos debe
ingresar el nombre que tena la base de datos a restaurar. Luego desde la seccin
Especifique el origen y la ubicacin de los conjuntos de copia de seguridad
que va a restaurar deber seleccionar la opcin Desde dispositivo y presionar
el botn ,
AlonsodeCrdovaN5900,LasCondes,SantiagoChile
Telfono(562)4125910*
Mail:ventas@sidge.cl
www.sidge.cl
52
Figura 56: Restauracin Base de Datos.
7. Desplegndose la ventana de Especificar copia de seguridad, en la cual deber
agregar la ruta desde donde se debe restaurar la base de datos, presione el botn
Agregar para especificar dicha ruta.
Figura 57: Ruta de restauracin.
AlonsodeCrdovaN5900,LasCondes,SantiagoChile
Telfono(562)4125910*
Mail:ventas@sidge.cl
www.sidge.cl
53
8. Realizado lo anterior, se visualizar la ventana Buscar archivos de base datos
aqu en la seccin Seleccionar el archivo navegue a travs de las carpetas hasta
encontrar la carpeta C:\POSOne\DATA, donde se encuentra la copia de seguridad
de la base de datos, seleccione el archivo y presione el botn Aceptar.
Figura 58: Bsqueda de Archivo Copia de Seguridad.
9. En la ventana de Restaurar base de datos, se debe seleccionar el archivo y
marcar la opcin Restaurar.
AlonsodeCrdovaN5900,LasCondes,SantiagoChile
Telfono(562)4125910*
Mail:ventas@sidge.cl
www.sidge.cl
54
Figura 59: Restauracin de Base de Datos.
10. En la misma ventana de Restaurar base de datos, en la seccin izquierda
Seleccionar una pgina, se deber hacer clic sobre el texto Opciones, para
realizar la configuracin de dnde quedar almacenada la base de dato y log en el
equipo.
AlonsodeCrdovaN5900,LasCondes,SantiagoChile
Telfono(562)4125910*
Mail:ventas@sidge.cl
www.sidge.cl
55
Figura 60: Configuracin de Opciones en el proceso de restauracin.
11. Para indicar el directorio donde restaurar la base de datos, se podr usar el botn
o bien escribir directamente la ubicacin del fichero _Data, lo mismo se tendr que
indicar para el del fichero _Log. Los directorios y nombres de archivos a utilizar son:
Data: C:\POSONE\DATA\BD_Local.mdf
Log: C:\POSONE\DATA\BD_Local.ldf
12. Una vez definidas las rutas, se deber presionar el botn Aceptar para finalizar el
proceso. De ah se desplegar una ventana indicando que se ha restaurado
AlonsodeCrdovaN5900,LasCondes,SantiagoChile
Telfono(562)4125910*
Mail:ventas@sidge.cl
www.sidge.cl
56
correctamente la base de datos BD_Local, presione el botn OK para terminar
el proceso.
Figura 61: Finalizacin de Proceso de Restauracin.
AlonsodeCrdovaN5900,LasCondes,SantiagoChile
Telfono(562)4125910*
Mail:ventas@sidge.cl
www.sidge.cl
57
o RegistrarlosdatosdelODBCoriginal
Puestoqueenelprocesoderespaldodelpuntodeventa,serealizelregistrodelODBC
(Conectividadabiertadebasesdedatos)sedeberregistrarestamismaconfiguracinparaelpunto
deventaquesedeseareinstalar,paraello:
1. En el men Inicio Configuracin Panel de Control Herramientas
Administrativas, presione la opcin Orgenes de datos (ODBC), para realizar la
configuracin de las instancias ODBC mencionadas anteriormente. En la ventana
Administrador de orgenes de datos de ODBC, se deber presionar el botn
Agregar
5
para definir una nueva fuente de datos.
2.
4.
Figura 62: Administrador de Origen de datos ODBC.
5
LasinstanciasODBCLocalyServidor,debensercreadasconelmismonombreconelquefueronregistradas
paraelpuntodeventaqueseestreinstalando.
AlonsodeCrdovaN5900,LasCondes,SantiagoChile
Telfono(562)4125910*
Mail:ventas@sidge.cl
www.sidge.cl
58
3. Despus se desplegar la ventana Crear nueva origen de datos, donde se
deber seleccionar el controlador SQL Server para establecer la conexin.
Presionar el botn Finalizar
Figura 63: Creacin de Nuevo Origen ODBC.
4.
5. En la ventana Crear un nuevo origen de datos para SQL Server (Ver Figura 55),
se deber ingresar la informacin registrada para la base de datos local y presione el
botn Siguiente >
6.
Figura 64: Origen de datos ODBC Local.
AlonsodeCrdovaN5900,LasCondes,SantiagoChile
Telfono(562)4125910*
Mail:ventas@sidge.cl
www.sidge.cl
59
7. En la ventana siguiente se debe seleccionar la opcin Con la autentificacin de
SQL Server" y mantener seleccionada la opcin Conectar con SQL Server e
ingresar la informacin registrada para el punto de venta, presione el botn
Siguiente >
8.
Figura 65: Origen de datos ODBC.
9. En la siguiente ventana debe estar marcada la opcin Establecer la siguiente
base de datos como predeterminada: y se deber seleccionar la Base de Datos
restaurada y que se encuentra asociada al punto de venta, presione el botn
Siguiente >.
AlonsodeCrdovaN5900,LasCondes,SantiagoChile
Telfono(562)4125910*
Mail:ventas@sidge.cl
www.sidge.cl
60
Figura 66: Establecer la base de datos.
10. Posteriormente, deber mantener la opcin Realizar conversin de los datos de
caracteres y presione el botn Finalizar para terminar el proceso.
Figura 67: Configuracin de origen de datos ODBC.
11. En la ventana de confirmacin de creacin de la nueva ODBC, presionar el botn
Probar origen de datos si el resultado es exitoso, presionar el botn Aceptar.
AlonsodeCrdovaN5900,LasCondes,SantiagoChile
Telfono(562)4125910*
Mail:ventas@sidge.cl
www.sidge.cl
61
Figura 68: Configuracin de origen de datos ODBC.
12. Posteriormente, en la ventana Administrador de orgenes de datos de ODBC
realice este mismo proceso para el ODBC asociado al Concentrador.
Lanzarpuntodeventa
Realizadolospasosanteriores,slodebergatillarlaaplicacindelpuntodeventa,elcualse
encontrarconlosvalorespreconfiguradosdelpuntodeventaquesereinstalo.
13.
DesinstalacindePOSOneysoftwareasociados
Elprocesodedesinstalacin,puedeserrealizadosiempreycuandohayarealizadoelprocesode
respaldodelpuntodeventa,conelfindepodervolveraatrsencasodesernecesario.
ParainiciarelprocesodedesinstalacindePOSOne,lospasosaseguirson:
Paso1: DesinstalarSQLExpress2005
Paso2: DesinstalarMicrosoftSQLServerManagementStudioExpress
Paso3: DesinstalarPOSOne,eliminadolacarpetadelaaplicacinexistenteenelequipo.
AlonsodeCrdovaN5900,LasCondes,SantiagoChile
Telfono(562)4125910*
Mail:ventas@sidge.cl
www.sidge.cl
62
DesinstalandoSQLExpress2005
6
1. Para desinstalar la aplicacin SQLExpress, haga clic en Inicio y, a continuacin,
en Panel de control
Figura 69: Agregar o quitar programas.
2. Seleccione Microsoft SQL Server 2005 y haga clic en Quitar
6
Fuente:MicrosoftTechNet.LibrosenpantalladeSQLServer2005(septiembrede2007)
http://technet.microsoft.com/eses/library/ms143505(SQL.90).aspx
AlonsodeCrdovaN5900,LasCondes,SantiagoChile
Telfono(562)4125910*
Mail:ventas@sidge.cl
www.sidge.cl
63
Figura 70: Agregar o quitar programas.
3. Aparecer la pgina Seleccin de componentes. La casilla de verificacin Quitar
componentes de la instancia de SQL Server 2005 est activada de manera
predeterminada. Seleccione la instancia que desee quitar.
4. Para quitar los componentes de la estacin de trabajo, seleccione la casilla de
verificacin Componentes de la estacin de trabajo. Seleccione Microsoft SQL Server
Management Studio Express y haga clic en Quitar.
AlonsodeCrdovaN5900,LasCondes,SantiagoChile
Telfono(562)4125910*
Mail:ventas@sidge.cl
www.sidge.cl
64
Figura 71: Desinstalar Microsoft SQL Server 2005.
5. Aparece la pgina Confirmacin en la que se muestra una lista de los componentes
que se van a quitar. Haga clic en Finalizar para completar el proceso de
desinstalacin de SQL Server Express
Figura 72: Desinstalar Microsoft SQL Server 2005(Confirmacin).
AlonsodeCrdovaN5900,LasCondes,SantiagoChile
Telfono(562)4125910*
Mail:ventas@sidge.cl
www.sidge.cl
65
6. A medida que se complete el proceso de desinstalacin aparecern las pginas
Comprobacin de configuracin del sistema y Progreso de la instalacin.
Figura 73: Proceso de Instalacin de Microsoft SQL Server 2005.
7. Para quitar SQL Native Client, haga clic en Inicio, Panel de control y Agregar o
quitar programas.
8. Seleccione Microsoft SQL Native Client y, a continuacin, haga clic en Quitar.
AlonsodeCrdovaN5900,LasCondes,SantiagoChile
Telfono(562)4125910*
Mail:ventas@sidge.cl
www.sidge.cl
66
Figura 74: Agregar o quitar programas.
9. Aparecer un cuadro de dilogo para que confirme si desea quitar SQL Native Client.
Haga clic en S
Figura 75: Agregar o quitar programas.
10. Una vez finalizado el proceso de desinstalacin SQL Native Client se quita de la lista
de Agregar o quitar programas.
AlonsodeCrdovaN5900,LasCondes,SantiagoChile
Telfono(562)4125910*
Mail:ventas@sidge.cl
www.sidge.cl
67
DesinstalandoMicrosoftSQLServerManagementStudioExpress(SSMSE)
1. Para desinstalar la aplicacin Microsoft SQL Server Management Studio Express
haga clic en Inicio y, a continuacin, en Panel de control. Abra Agregar o quitar
programas, seleccione Microsoft SQL Server Management Studio Express y haga clic
en Quitar.
Figura 76: Agregar o quitar programas.
AlonsodeCrdovaN5900,LasCondes,SantiagoChile
Telfono(562)4125910*
Mail:ventas@sidge.cl
www.sidge.cl
68
2. Aparecer un cuadro de dilogo para que confirme si desea quitar SSMSE. Haga clic
en S.
Figura 77: Agregar o quitar programas.
AlonsodeCrdovaN5900,LasCondes,SantiagoChile
Telfono(562)4125910*
Mail:ventas@sidge.cl
www.sidge.cl
69
3. A medida que se complete el proceso de desinstalacin se visualizar el progreso de
la desinstalacin.
Figura 78: Agregar o quitar programas.
4. Una vez finalizado el proceso de desinstalacin SQL Server Management Studio
Express se quita de la lista de Agregar o quitar programas
DesinstalandoPOSOne
Finalmente,paraterminaresteprocesovayaaldiscoCyseleccionelacarpetaPOSOne,ypresioneel
botnsecundariodelmouseparaqueaparezcaelmencontextualyseleccionelaopcineliminar.
ElsistemadesplegarunmensajedeConfirmareliminacindearchivospresioneelbotnSy
conestoseeliminarcompletamente.
AlonsodeCrdovaN5900,LasCondes,SantiagoChile
Telfono(562)4125910*
Mail:ventas@sidge.cl
www.sidge.cl
70
You might also like
- Jurisprudencia Cesion de Posicion ContractualDocument8 pagesJurisprudencia Cesion de Posicion ContractualDamaris Hinostroza50% (2)
- Compensaciones EmpresarialesDocument6 pagesCompensaciones EmpresarialesOscar Mopar100% (1)
- Parcial 1Document4 pagesParcial 1Sebastian FonsecaNo ratings yet
- ETP Grupos Electrógenos Portatiles 15 KVADocument18 pagesETP Grupos Electrógenos Portatiles 15 KVAUrs SantellanNo ratings yet
- Co-Mec12 - Uniones de Tubería Tipo Clamp - R0 PDFDocument8 pagesCo-Mec12 - Uniones de Tubería Tipo Clamp - R0 PDFPercy Morales Ramirez100% (1)
- Presentación y EsterilizaciónDocument37 pagesPresentación y EsterilizaciónSindy Paola RamirezNo ratings yet
- Nvtphy-Lnk02ec4 A4 Web EsDocument2 pagesNvtphy-Lnk02ec4 A4 Web EsavillafanaNo ratings yet
- Mecanismo de GiroDocument32 pagesMecanismo de GiroMiguel Angel RicapaNo ratings yet
- Caso Plasticos El DuraderoDocument4 pagesCaso Plasticos El Duraderoamparo atuestaNo ratings yet
- PaciDocument3 pagesPaciYasna Fernanda Michea Pastén100% (1)
- Cuota de Activación - 2Document4 pagesCuota de Activación - 2assmyazidNo ratings yet
- Articulo Caracterizacion Tributaria de Los Responsables de Las Actividades Economicas 1081 5611 y 5630 Del Inc en La Ciudad de Sogamoso BoyacaDocument8 pagesArticulo Caracterizacion Tributaria de Los Responsables de Las Actividades Economicas 1081 5611 y 5630 Del Inc en La Ciudad de Sogamoso BoyacaLorenaSanabriiaNo ratings yet
- P.C. 0130 Agua MineralDocument2 pagesP.C. 0130 Agua Mineralnoe vilcaNo ratings yet
- Modelo de Contrato Por Alquiler de CamionetaDocument2 pagesModelo de Contrato Por Alquiler de CamionetaSUPERVISION HOSPITAL SAN IGNACIONo ratings yet
- Ley 1032 Del 96 Sistema Nacional de SaludDocument6 pagesLey 1032 Del 96 Sistema Nacional de SaludHector Lezcano100% (1)
- Preguntas para Estudio Semana 2Document2 pagesPreguntas para Estudio Semana 2Skrlett PouerietNo ratings yet
- Investigación de La Metodología DMAICDocument5 pagesInvestigación de La Metodología DMAICBrayan FigueroaNo ratings yet
- Manual Teórico de Informática BásicaDocument10 pagesManual Teórico de Informática Básicapaul790905No ratings yet
- Datos TecnicosDocument2 pagesDatos TecnicostonygdcNo ratings yet
- Caso de Estudio Calzado PatrolDocument19 pagesCaso de Estudio Calzado PatrolMashai LuceroNo ratings yet
- Plan de Negocios Centro de AcopioDocument52 pagesPlan de Negocios Centro de AcopioJonathan Stephen Massey Diaz100% (2)
- Inserts 1001097Document2 pagesInserts 1001097Mary Jhanet Yucra FunesNo ratings yet
- Presentación HTMLDocument7 pagesPresentación HTMLSaraNo ratings yet
- Qué Son Normas Internacionales Del Dibujo TécnicoDocument9 pagesQué Son Normas Internacionales Del Dibujo TécnicoJose Manuel Arredondo Acosta100% (2)
- Parámetros FarmacocineticosDocument6 pagesParámetros FarmacocineticosAndreita Abril BrionesNo ratings yet
- Lab10 2 4Document6 pagesLab10 2 4darlin jhoel teran condorNo ratings yet
- Cómo Comprobar Los Componentes Electrónicos BásicosDocument17 pagesCómo Comprobar Los Componentes Electrónicos BásicosJosé Sánchez100% (1)
- 114 - Ingresos vs. EgresosDocument5 pages114 - Ingresos vs. EgresosJimmy GómezNo ratings yet
- Trigger, Store, VistasDocument4 pagesTrigger, Store, VistasAdan NavarreteNo ratings yet
- Cuestionario Del DesempleoDocument2 pagesCuestionario Del DesempleoMiguel Toledo78% (9)