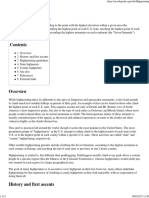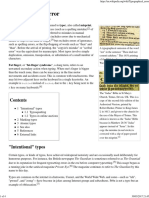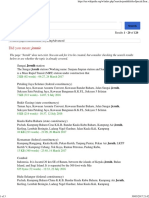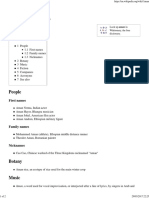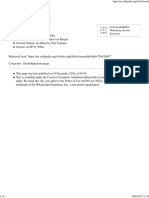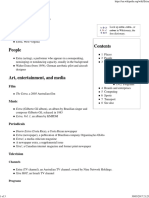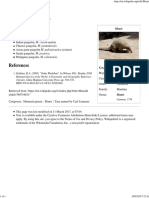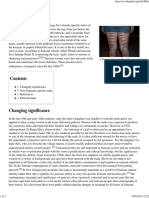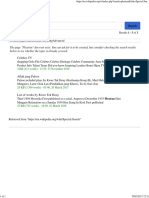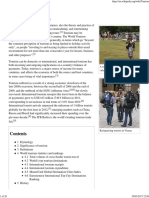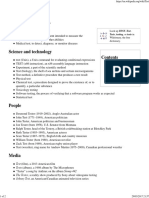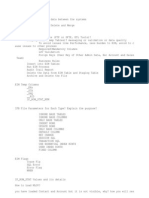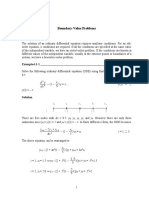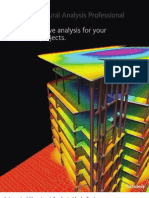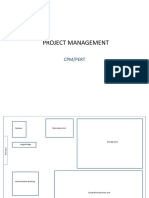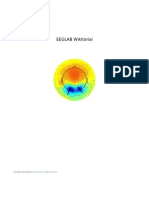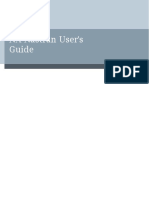Professional Documents
Culture Documents
Mouse and Keyboard, Keys - Controlling The State of Virtual Keys On The
Uploaded by
edywahonoOriginal Title
Copyright
Available Formats
Share this document
Did you find this document useful?
Is this content inappropriate?
Report this DocumentCopyright:
Available Formats
Mouse and Keyboard, Keys - Controlling The State of Virtual Keys On The
Uploaded by
edywahonoCopyright:
Available Formats
Tip 167: Controlling the State of Virtual Keys on the Keyboard
December 5, 1995
Abstract
This article explains how to control the state of any virtual key from within a
Microsoft Visual Basic application.
Retrieving and Setting the State of Virtual Keys
From within a Microsoft Visual Basic application, you can control the state of any
one of the 256 virtual keys on the keyboard. You do this by executing two Micro
soft Windows application programming interface (API) functionsGetKeyboardState and
SetKeyboardState.
In the example program below, you switch the state of both the CAPS LOCK and NUM
LOCK keys. To do this, you must first retrieve the state of these two toggle ke
ys by calling the GetKeyboardState function. After calling this function, the Ke
yboardBuffer array that you have defined in the program contains the current sta
te of every virtual key.
To isolate the CAPS LOCK and NUM LOCK keys, you must interrogate the bytes store
d in the KeyboardBuffer array. The constants VK_CAPITAL and VK_NUMLOCK represent
the CAPS LOCK and NUM LOCK keys, respectively. If the low-order bit in the byte
representing the toggle key is 1, then the key is on. If the low-order bit is 0
, the key is off.
You can use the Visual Basic logical AND operator to test the low-order bit for
the toggle keys, as shown here:
If KeyboardBuffer(VK_CAPITAL) And 1 Then
KeyboardBuffer(VK_CAPITAL) = 0
Else
KeyboardBuffer(VK_CAPITAL) = 1
End If
In the code fragment above, you first test the state of the CAPS LOCK key. If th
e CAPS LOCK key is currently on (the low-order bit is 1), you reset the low-orde
r bit to 0 to turn the key off. If the CAPS LOCK key is off (the low-order bit i
s 0), you reset the low-order bit to 1 to turn the key on.
When you want to reverse the state of the toggle keys (that is, turn the key on
if it is not engaged or off if it is engaged), you use the SetKeyboardState func
tion. This function modifies the state of any virtual key. The key you want to m
odify is again stored in the KeyboardBuffer array.
Example Program
This program shows how to turn the toggle (CAPS LOCK and NUM LOCK) keys on and o
ff.
Create a new project in Visual Basic. Form1 is created by default.
Add the following Constant and Declare statements to the General Declarations se
ction of Form1:
Private Declare Sub GetKeyboardState Lib "user32" (lpKeyState As Any)
Private Declare Sub SetKeyboardState Lib "user32" (lpKeyState As Any)
Const VK_CAPITAL = &H14
Const VK_NUMLOCK = &H90
Add a Command Button control to Form1. Command1 is created by default.
Add the following code to the Click event for Command1:
Private Sub Command1_Click()
ReDim KeyboardBuffer(256) As Byte
GetKeyboardState KeyboardBuffer(0)
If KeyboardBuffer(VK_CAPITAL) And 1 Then
KeyboardBuffer(VK_CAPITAL) = 0
Else
KeyboardBuffer(VK_CAPITAL) = 1
End If
If KeyboardBuffer(VK_NUMLOCK) And 1 Then
KeyboardBuffer(VK_NUMLOCK) = 0
Else
KeyboardBuffer(VK_NUMLOCK) = 1
End If
SetKeyboardState KeyboardBuffer(0)
End Sub
Run the example program by pressing F5. Notice that both the CAPS LOCK and NUM L
OCK keys are off. Click the Command Button control. The CAPS LOCK and NUM LOCK k
eys are both on. Each time you click the Command Button control, the state of th
e CAPS LOCK and NUM LOCK keys is reversed.
You might also like
- Highpointing - WikipediaDocument5 pagesHighpointing - WikipediaedywahonoNo ratings yet
- Publishing - WikipediaDocument11 pagesPublishing - WikipediaedywahonoNo ratings yet
- Science and Technology: Tor, Tor or Tor May Refer ToDocument2 pagesScience and Technology: Tor, Tor or Tor May Refer ToedywahonoNo ratings yet
- School - WikipediaDocument9 pagesSchool - WikipediaedywahonoNo ratings yet
- Typographical Error - WikipediaDocument4 pagesTypographical Error - WikipediaedywahonoNo ratings yet
- Jernih - Search Results - WikipediaDocument3 pagesJernih - Search Results - WikipediaedywahonoNo ratings yet
- Xould - Search Results - WikipediaDocument1 pageXould - Search Results - WikipediaedywahonoNo ratings yet
- May - WikipediaDocument15 pagesMay - WikipediaedywahonoNo ratings yet
- Aman May Refer To:: From Wikipedia, The Free EncyclopediaDocument2 pagesAman May Refer To:: From Wikipedia, The Free EncyclopediaedywahonoNo ratings yet
- Around - WikipediaDocument1 pageAround - WikipediaedywahonoNo ratings yet
- Passive Optical Network - WikipediaDocument9 pagesPassive Optical Network - WikipediaedywahonoNo ratings yet
- Wow - WikipediaDocument3 pagesWow - WikipediaedywahonoNo ratings yet
- Field - WikipediaDocument3 pagesField - WikipediaedywahonoNo ratings yet
- Satu - WikipediaDocument1 pageSatu - WikipediaedywahonoNo ratings yet
- Extra - WikipediaDocument3 pagesExtra - WikipediaedywahonoNo ratings yet
- Manis - WikipediaDocument1 pageManis - WikipediaedywahonoNo ratings yet
- Single Integrated Air Picture - WikipediaDocument1 pageSingle Integrated Air Picture - WikipediaedywahonoNo ratings yet
- Rancangan - Search Results - WikipediaDocument3 pagesRancangan - Search Results - WikipediaedywahonoNo ratings yet
- Uang - Search Results - WikipediaDocument3 pagesUang - Search Results - WikipediaedywahonoNo ratings yet
- Malu Is A Word in The Samoan Language For A Female-Specific Tattoo ofDocument2 pagesMalu Is A Word in The Samoan Language For A Female-Specific Tattoo ofedywahonoNo ratings yet
- Plesiran - Search Results - WikipediaDocument1 pagePlesiran - Search Results - WikipediaedywahonoNo ratings yet
- Uang - Search Results - WikipediaDocument3 pagesUang - Search Results - WikipediaedywahonoNo ratings yet
- Metro - WikipediaDocument5 pagesMetro - WikipediaedywahonoNo ratings yet
- Pendant - WikipediaDocument3 pagesPendant - WikipediaedywahonoNo ratings yet
- Scenario - WikipediaDocument1 pageScenario - WikipediaedywahonoNo ratings yet
- Kerdil - WikipediaDocument1 pageKerdil - WikipediaedywahonoNo ratings yet
- Triwulan - Search Results - WikipediaDocument1 pageTriwulan - Search Results - WikipediaedywahonoNo ratings yet
- Consultant - WikipediaDocument6 pagesConsultant - WikipediaedywahonoNo ratings yet
- Tourism - WikipediaDocument20 pagesTourism - WikipediaedywahonoNo ratings yet
- Science and Technology: Test, TEST or Tester May Refer ToDocument2 pagesScience and Technology: Test, TEST or Tester May Refer ToedywahonoNo ratings yet
- The Subtle Art of Not Giving a F*ck: A Counterintuitive Approach to Living a Good LifeFrom EverandThe Subtle Art of Not Giving a F*ck: A Counterintuitive Approach to Living a Good LifeRating: 4 out of 5 stars4/5 (5794)
- The Yellow House: A Memoir (2019 National Book Award Winner)From EverandThe Yellow House: A Memoir (2019 National Book Award Winner)Rating: 4 out of 5 stars4/5 (98)
- A Heartbreaking Work Of Staggering Genius: A Memoir Based on a True StoryFrom EverandA Heartbreaking Work Of Staggering Genius: A Memoir Based on a True StoryRating: 3.5 out of 5 stars3.5/5 (231)
- Hidden Figures: The American Dream and the Untold Story of the Black Women Mathematicians Who Helped Win the Space RaceFrom EverandHidden Figures: The American Dream and the Untold Story of the Black Women Mathematicians Who Helped Win the Space RaceRating: 4 out of 5 stars4/5 (895)
- The Little Book of Hygge: Danish Secrets to Happy LivingFrom EverandThe Little Book of Hygge: Danish Secrets to Happy LivingRating: 3.5 out of 5 stars3.5/5 (400)
- Shoe Dog: A Memoir by the Creator of NikeFrom EverandShoe Dog: A Memoir by the Creator of NikeRating: 4.5 out of 5 stars4.5/5 (537)
- Never Split the Difference: Negotiating As If Your Life Depended On ItFrom EverandNever Split the Difference: Negotiating As If Your Life Depended On ItRating: 4.5 out of 5 stars4.5/5 (838)
- Elon Musk: Tesla, SpaceX, and the Quest for a Fantastic FutureFrom EverandElon Musk: Tesla, SpaceX, and the Quest for a Fantastic FutureRating: 4.5 out of 5 stars4.5/5 (474)
- Grit: The Power of Passion and PerseveranceFrom EverandGrit: The Power of Passion and PerseveranceRating: 4 out of 5 stars4/5 (588)
- The Emperor of All Maladies: A Biography of CancerFrom EverandThe Emperor of All Maladies: A Biography of CancerRating: 4.5 out of 5 stars4.5/5 (271)
- On Fire: The (Burning) Case for a Green New DealFrom EverandOn Fire: The (Burning) Case for a Green New DealRating: 4 out of 5 stars4/5 (74)
- Team of Rivals: The Political Genius of Abraham LincolnFrom EverandTeam of Rivals: The Political Genius of Abraham LincolnRating: 4.5 out of 5 stars4.5/5 (234)
- Devil in the Grove: Thurgood Marshall, the Groveland Boys, and the Dawn of a New AmericaFrom EverandDevil in the Grove: Thurgood Marshall, the Groveland Boys, and the Dawn of a New AmericaRating: 4.5 out of 5 stars4.5/5 (266)
- The Hard Thing About Hard Things: Building a Business When There Are No Easy AnswersFrom EverandThe Hard Thing About Hard Things: Building a Business When There Are No Easy AnswersRating: 4.5 out of 5 stars4.5/5 (344)
- The World Is Flat 3.0: A Brief History of the Twenty-first CenturyFrom EverandThe World Is Flat 3.0: A Brief History of the Twenty-first CenturyRating: 3.5 out of 5 stars3.5/5 (2259)
- The Gifts of Imperfection: Let Go of Who You Think You're Supposed to Be and Embrace Who You AreFrom EverandThe Gifts of Imperfection: Let Go of Who You Think You're Supposed to Be and Embrace Who You AreRating: 4 out of 5 stars4/5 (1090)
- The Unwinding: An Inner History of the New AmericaFrom EverandThe Unwinding: An Inner History of the New AmericaRating: 4 out of 5 stars4/5 (45)
- The Sympathizer: A Novel (Pulitzer Prize for Fiction)From EverandThe Sympathizer: A Novel (Pulitzer Prize for Fiction)Rating: 4.5 out of 5 stars4.5/5 (121)
- Her Body and Other Parties: StoriesFrom EverandHer Body and Other Parties: StoriesRating: 4 out of 5 stars4/5 (821)
- Windows MobileDocument8 pagesWindows MobilewinazurainNo ratings yet
- Computer Architecture and PerformanceDocument33 pagesComputer Architecture and Performanceponygal13No ratings yet
- Consolidate and Increase Recording Power With The 3254F EAFRDocument2 pagesConsolidate and Increase Recording Power With The 3254F EAFRGnani ReddyNo ratings yet
- Chapter 2Document2 pagesChapter 2api-226205709No ratings yet
- Attendance Management SystemDocument33 pagesAttendance Management Systemkannanmp50% (2)
- RealviewDocument62 pagesRealviewXaxo PapoNo ratings yet
- EIM QuestionDocument4 pagesEIM QuestionhuntgiriNo ratings yet
- Boundary-Value Problems: Example 6.1-1Document4 pagesBoundary-Value Problems: Example 6.1-1Munir AslamNo ratings yet
- Uk Zapmeta ComDocument19 pagesUk Zapmeta Comjozef lakatosNo ratings yet
- Autodesk Robot Structural Analysis Professional 2012 BrochureDocument6 pagesAutodesk Robot Structural Analysis Professional 2012 BrochureJonathan ReyesNo ratings yet
- PolyWorks V12 DataSheet PDFDocument2 pagesPolyWorks V12 DataSheet PDFmechanicemreNo ratings yet
- sc28-6979-00. Supprt ElementDocument310 pagessc28-6979-00. Supprt Elementchansk_9No ratings yet
- CPM PertDocument31 pagesCPM PertmawandeNo ratings yet
- OSX Technology OverviewDocument135 pagesOSX Technology Overviewno000bNo ratings yet
- MetroSelect Configuration Guide 02407HDocument210 pagesMetroSelect Configuration Guide 02407Hraptor_negroNo ratings yet
- Tybms - orDocument6 pagesTybms - orSahil ChaudhariNo ratings yet
- D Shirmohammadi - A Compensation-Based Power Flo Method - IEEE TPS - 1998 - ConsultDocument10 pagesD Shirmohammadi - A Compensation-Based Power Flo Method - IEEE TPS - 1998 - ConsultJorge Luis Vega HerreraNo ratings yet
- Smath Studio PrimerDocument46 pagesSmath Studio Primermeceman100% (1)
- UiPath - Advanced - PDD - Calculate Client Security HashDocument15 pagesUiPath - Advanced - PDD - Calculate Client Security HashDennis Aloysius0% (1)
- BUB Tool #13 KII Mayor-MPDC Draft April 4 2016Document2 pagesBUB Tool #13 KII Mayor-MPDC Draft April 4 2016EbyKangleonNo ratings yet
- JEB Intel x86 Decompiler: What Is The Difference Between C and C++?Document4 pagesJEB Intel x86 Decompiler: What Is The Difference Between C and C++?Mahesh KarpeNo ratings yet
- Lesson Plan 2: The Chafee Amendment and The Marrakesh Treaty: How They Can Help Academic Librarians Advocate For Users With Visual ImpairmentsDocument5 pagesLesson Plan 2: The Chafee Amendment and The Marrakesh Treaty: How They Can Help Academic Librarians Advocate For Users With Visual Impairmentsapi-456688172No ratings yet
- January 2017 (IAL) QP - F1 EdexcelDocument15 pagesJanuary 2017 (IAL) QP - F1 Edexcelpraveen alwisNo ratings yet
- PDF - Eeglab Wiki TutorialDocument253 pagesPDF - Eeglab Wiki TutorialAndrés Canales JohnsonNo ratings yet
- Códigos de ErrorDocument36 pagesCódigos de ErrorGerardo MandujanoNo ratings yet
- CSSBB Sample QuestionsDocument4 pagesCSSBB Sample Questionstamisguapa50% (2)
- Attach Failure Issues Leading To UE Difficult To Camp in LTE - 18 Nov 2014Document10 pagesAttach Failure Issues Leading To UE Difficult To Camp in LTE - 18 Nov 2014Arief Hilman Fauzan0% (1)
- PLSQL 3 2 PracticeDocument6 pagesPLSQL 3 2 PracticefrellyNo ratings yet
- Oop Mini Project FormatDocument7 pagesOop Mini Project Formatsreenivas sirivaramNo ratings yet
- NX Nastran Guide PDFDocument886 pagesNX Nastran Guide PDFPedro FélixNo ratings yet