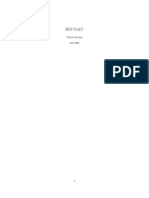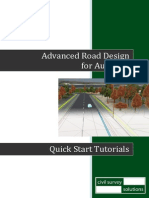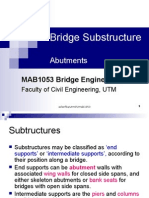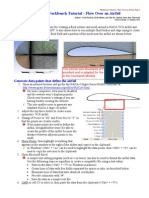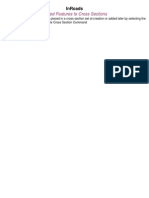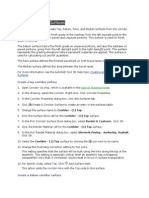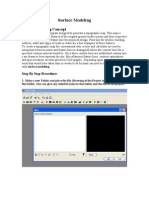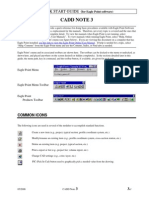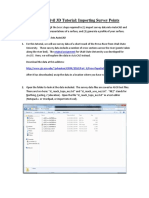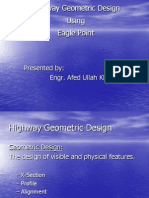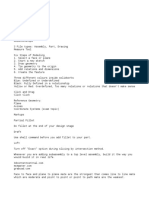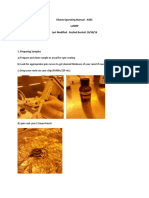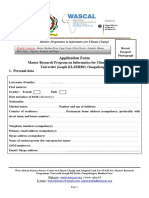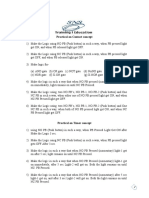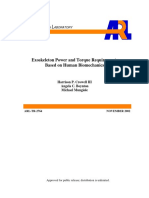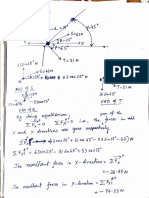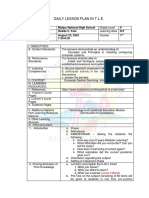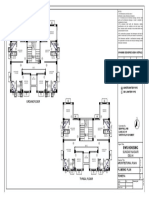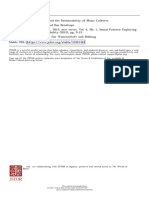Professional Documents
Culture Documents
Procedure - Introduction To Roadway Design Using Template
Uploaded by
John Diete-KokiOriginal Title
Copyright
Available Formats
Share this document
Did you find this document useful?
Is this content inappropriate?
Report this DocumentCopyright:
Available Formats
Procedure - Introduction To Roadway Design Using Template
Uploaded by
John Diete-KokiCopyright:
Available Formats
Revised: September 8, 2005
Page 1 of 11
Written by: Rex Allan Cooper, Excerpts from Land Desktops online help file.
Procedure: Introduction to Roadway Design using Templates (Land Desktop)
Prerequisites: Defined Horizontal and Vertical Alignments, and existing ground surface. If using
transition templates, the additional horizontal alignments for the templates to follow.
Overview:
1. Create horizontal alignment(s).
2. Create existing ground surface.
Note: Step 1 and 2 can be interchanged.
3. Sample existing ground surface for EG centerline profile.
4. Design finish ground profile at centerline.
This document describes the steps starting from this step.
5. Set the desired alignment current.
6. Set the desired surface current.
7. Create existing ground cross sections along alignment.
8. Confirm file Template Path is set to the correct template library.
9. Review or draw template(s) you plan to use.
10. Define and edit a template.
11. Assign templates to alignments.
12. Create roadway contours.
Step 5: Set the desired alignment current.
A. Open Land Desktop.
B. Open a file in the desired project.
C. Pull-down: Alignments Set Current Alignment.
D. At the command prompt Select Alignment: or press enter to select the alignment name from the
Alignment Librarian dialog box.
Step 6: Set the desired surface current.
A. Pull-down: Cross Sections Surfaces Set Current Surface.
B. Select the Surface from the Select Surface dialog box.
Note: If the roadway design cuts through multiple material types and you need to create
volumes for each of the material, you could use multiple surfaces to represent each
material.
C. Pull-down: Cross Sections Surfaces
Toggle Multiple Surfaces to turn on/off the
multiple surface option.
D. Pull-down: Cross Sections Surfaces Select
Multiple Surfaces
E. Select the Surfaces from the Multiple Surface
Section dialog box.
Step 7: Create existing ground cross sections
along alignment.
Note: Make note of special stations to include in
the cross section list. i.e. Curb Returns,
intersections, BCs and ECs of Knuckles and
Cul-de-sacs, and any transition stations.
A. Pull-down: Cross Sections Existing Ground
Sample From Surface.
Note: The existing ground cross sections can
Revised: September 8, 2005
Page 2 of 11
Written by: Rex Allan Cooper, Excerpts from Land Desktops online help file.
be created before the profile, but if you want to apply the template to the cross section,
you must create the profile first.
B. Enter the Left and Right swath Widths for the cross section. This is the distance Left and Right of
the horizontal alignment. When selecting a distance, remember to consider any transitions,
ditches, and slopes.
C. Enter the Sample Increment for Tangents, Curves, and Spirals of the horizontal alignment.
Note: If one of the desired output of this process is contours along the roadway, remember to
use smaller increments, especially along curves.
D. Select the desired Additional Sample Control. At least select PCs/PTs, TS-SCs/CS-STs (if the
roadway includes spirals), Alignment start, and Alignment end.
Note: If you are going to run different template(s) through the intersection(s), also select Add
specific stations. This will allow you to specify the point of the curb returns at each
intersection or specify high and low points of vertical curve.
E. If you desire to see where the sections are being sampled, check Import and enter a Layer
name for the Sample Lines.
F. Select the OK button to close dialog block
G. At the command prompt you can enter the Beginning station and Ending station.
Note: You dont have to process all the cross section at once. You can add to the existing cross
section later.
H. If any cross section data for the current alignment already exists, you will be prompt to Overwrite
existing section data [Yes/No]: If you want to replace all of the cross section data answer Yes,
but if you only want to update or append to the cross section data you have, answer No.
Step 8: Confirm file Template Path is set to the correct template library
A. Pull-down: Cross Sections Set Template Path.
B. Clear the check from User Preferences Cross Section Template root path.
C. Select the Browse button
D. From the Select Template Path dialog box browse to:
i. San Diego Imperial Unit: X:\CAD2002Lib\tplates\adtpl_i
ii. San Diego Metric Units: X:\CAD2002Lib\tplates\adtpl_m
iii. Temecula Imperial Units: N:\CAD2002Lib\tplates\adtpl_i
iv. Temecula Metric Units: N:\CAD2002Lib\tplates\adtpl_m
E. Confirm the correct path is listed in the Current Directory box.
F. Select the OK button to close the dialog box
Step 9: Review or Draw template(s) you plan to use
Note: As the template library grows, you may not need to create a template each time you design a
roadway. One of the existing templates may meet all your needs.
Review a template design
A. Pull-down: Cross Sections Templates Edit Template
B. From the Template Librarian dialog box highlight the desired Template and select the OK button.
Pick insertion point: in the drawing.
Note: The parts of the template are inserted as polylines. If the template was constructed with
subassemblies, they will appear as red ghost lines and you wont be able to select
points on them. If you pan or zoom, they will disappear. To redisplay them use the
Redraw option.
C. The edit template prompt appears:
Edsrf/Save/eXit/Assembly/Disply/SRfcon/Redraw <eXit>:
D. Enter Display to review varies design features of the template.
E. The display template prompt appears:
Display [Datum/Connect/Points/Super/SHoulder/Topsurf/TRansition/eXit/Redraw/TType] <eXit>:
Revised: September 8, 2005
Page 3 of 11
Written by: Rex Allan Cooper, Excerpts from Land Desktops online help file.
This introduction will discuss the Datum, Connect, Points, Topsurf, TRansition, and TType
options.
F. Datum: Displays the templates datum line(s). Land Desktop uses the datum line to calculate
volumes. Enter Datum and enter the datum number, typically 1.
G. A dashed magenta line displays representing the datum surface.
H. Topsurf: Displays the templates top surface. This surface can be used to create finish ground
contours or an earthwork surface. Enter Topsurf and enter the top surface number, typically 1.
I. A dashed yellow line displays representing the top surface.
J. Connect: Displays the left, right, and centerline connection points.
K. Points: Displays the templates point code locations.
L. Transition: Displays the templates transition points, if they exist.
M. TType: Displays the transition properties associated to each transition point.
N. Once you exit the edit mode, you can delete the template polylines, they arent used by Land
Desktop at this point.
Draw a template and add design data
General:
Before creating a new template, confirm an existing one cant be used.
Create templates using AutoCADs PLINE command or Land Desktops Draw Template
command. The Draw Template command uses the current Vertical exaggeration automatically.
Determine if the template surfaces will be normal or subgrade. For us, even the aggregate
material under the asphalt will be a defined as a normal surface.
Determine if the template will be symmetrical or asymmetrical.
There is no limit to the number of normal surfaces in a template.
There can only be one subgrade surface in a template.
The subgrade surface must be drawn below all normal surfaces.
If you want to attach subassemblies, you can only use normal surfaces in the template.
Symmetrical:
When a template is symmetrical, Land Desktop
assumes both the left and right sides are identical.
You only have to draw the left side and Land
Desktop will mirror the right side.
When starting a surface at the center, draw it to the
left, in a counter-clockwise direction, until the surface
returns to the center. This surface will be mirrored
about the center and close.
Other normal surfaces not intersecting the center
must be drawn closed (curbs, gutters, sidewalks,
shoulders, etc...). Start these surfaces at a point
nearest the center; draw them to the left, in a
counter-clockwise direction.
Even when drawing the shoulder, typically a surface
without a thickness, draw it as a closed 2d polyline.
Asymmetrical:
Follow the same rules as the symmetrical, except
you draw both the left and right side.
Draw template:
A. Create and set current the layer tplate
B. Pull-down: Cross Sections Templates Draw Template
C. Enter the Starting point: by selecting a point or entering coordinates.
D. After you select the starting point, the following prompt will display:
Revised: September 8, 2005
Page 4 of 11
Written by: Rex Allan Cooper, Excerpts from Land Desktops online help file.
Select point (Relative/Grade/Slope/Close/Undo/eXit):
E. To draw the template surfaces, use the following options:
i. Use osnaps or enter coordinates to accurately draw the surface
ii. Type R to enter a point relative to the as point entered.
iii. Change in offset [Grade/Slope/Close/Points/Undo/eXit]: Enter offset distance. Negative for
left.
Change in elev: Enter the change in elevation. Negative for down.
iv. Type G to enter a grade as a percentage.
Grade (%) [Relative/Slope/Points/Close/Undo/eXit]: Enter the percentage of grade. Negative
for down.
Change in offset: Enter offset distance. Negative for left.
v. Type S to enter a slope as a ratio. i.e. 2:1
Slope (3 for 3:1) [Relative/Grade/Points/Close/Undo/eXit]: Enter the slope. Negative for
down.
Change in offset: Enter offset distance. Negative for left.
vi. Type C to close the surface back it the starting point. Note: It is not necessary for surfaces
mirroring at the center to close.
vii. Type U to undo the last segment
viii. Type P to enter a point on the screen or by coordinates.
ix. Type X to exit the command.
F. Continue defining points, for each surface of the template using the above options.
G. Each surface must consist of a single and separate 2d polyline.
For example the symmetrical template shown above consists of 5 surfaces: Asphalt, Base
material, curb and gutter, sidewalk, and shoulder.
Step 10: Define and edit a template
Confirm the material table exists.
A. Pull-down: Cross Sections Templates
Edit Material Table
B. Add additional materials as needed.
Define a template:
A. Pull-down: Cross Sections Templates
Define Template
B. Pick finish ground reference point: Select point
P1 on the example to the right.
C. Is template symmetrical [Yes/No] <Yes>:
Enter Y or press enter for symmetrical.
D. Select template surfaces...
Select objects: Select all the surfaces you created. In this example there are five.
E. For each surface selected:
Surface type [Normal/Subgrade] <Normal>: Enter N for normal or press
enter, the Surface Material Names dialog box appears.
F. Select a material from the list and select the OK button.
G. Pick connection point out: Select point P2 on the example above.
H. Datum number <1>: Enter the datum number 1. The datum is the line
used to calculate earthwork volumes.
I. Pick datum points (left to right): Select points P2, P3, P4, P5, P6, P7,
P8, P9, and P1
J. If all the surfaces are defined as Normal the Subassemblies Attachments
dialog box appears. You can attach any defined subassemblies at this
point. Note: You cant define transitions or point code on subassemblies.
K. Save template [Yes/No] <Yes>: Enter Y to save the template or press
enter.
L. Template Name: Enter a name for the template
Revised: September 8, 2005
Page 5 of 11
Written by: Rex Allan Cooper, Excerpts from Land Desktops online help file.
Edit the template:
To define transition, top surface, and point codes, you have to edit the template to add this
information.
Transitions are areas of the roadway design where the template needs to stretch horizontally
and/or vertically to accommodate road widening, knuckles, passing lane, and turning lanes.
Transitions are defined by control and region points, pinned or dynamic regions, free or
constrained points, and held by grade or elevation when not controlled by a vertical profile.
You can define up to 9 transition regions on either or both the left and right side. This paper will
only describe setting one transition on the left side and one on the right side for EOP (edge of
pavement) transitioning.
For more detailed information on transitions see Cross Section Templates > roadway transition in
the Index tab of the Land Desktop help file.
The top surface is used to represent the surface of the template and can be used to develop
contour along the roadway design. If you dont specify the top surface, Land Desktop assumes
the top surface is a line connecting the out point on the left to the out point on the right.
A point code allows you to identify a specific location on the template with a code number and
description. Point codes can be used to import point into the plan view, or a file. With the
Roadway output extension, you can draw 3d polyline along the roadway.
A point code can be applied to more than one location, and only the point code number is stored
in the template. The point code description is retrieved from the current point code table.
Point codes 1 through 24 are reserved by Land Desktop, and starting at number 25 can be
defined by the user.
A. Pull-down: Cross Sections Templates Edit Template
B. From the Template Librarian dialog box highlight the desired Template and select the OK button.
Pick insertion point: Select a point P5 in the drawing.
Note: The parts of the template are inserted as polylines. If the template was constructed with
subassemblies, they will appear as red ghost lines and you wont be able to select
points on them. If you pan or zoom, they will disappear. To redisplay them use the
Redraw option.
C. The edit template prompt appears:
Edsrf/Save/eXit/Assembly/Disply/SRfcon/Redraw <eXit>:
D. Enter SR to display the Surface Control options to set transition points, and define the top
surface, and other options beyond the scope of this paper.
Connect/Datum/Redraw/Super/Topsurf/TRansition/eXit <eXit>:
E. Type TR to display the Edit Transition region options.
Edit transition region (Left/Right/All/eXit) <eXit>:
F. Select the side of the transition region to define :
i. Type Left to display the left transition region options:
Edit left transition region (1/2/3/4/5/6/7/8/eXit) <eXit>: Enter 1 for this example
ii. Pick first left transition region point: Select point P4
Note: Each template transition has a control and region point. The Control point is the hook
that connects to both the horizontal and vertical alignment design. The Region point
Revised: September 8, 2005
Page 6 of 11
Written by: Rex Allan Cooper, Excerpts from Land Desktops online help file.
set a vertical line through the template. All surfaces vertically between the Control
and Region points are stretched relative to each other.
iii. Template surface transition [Dynamic/Pinned] <Pinned>: Select Pinned for this example.
Note: Generally, if two transition alignments are to merge together in the plan view to make
a section of the template disappear, these transitions must be Dynamic. Also if the
transition point needs to cross the center, the Dynamic option should be selected.
iv. Transition region type [Constrained/Free] <Free>: Select Free for this example.
Note: The Free and Constrained transition region options determine the movement of the
transition point towards the center of the template. Free regions can move towards
and way from the center following the assign horizontal alignment. A Constrained
transition can never move towards the center, only at or away from the only offset
distance defined in the template.
v. Pick transition control point (RETURN for same): Select point P4 again or press enter since
the region and control points are the same for this example.
vi. Horizontal transition to hold [Grade/Elevation] <Grade>: Select Grade for this example.
Note: The hold Grade and Elevation transition region options determine the resulting
elevation along the horizontal transition. Attaching a vertical profile or assigning
superelevation parameters would override this setting. The hold Grade transition will
hold the grade of the surface of the template as it stretches or shrinks horizontally.
The hold Elevation transition will hold the elevation as the template transitions in or
out.
vii. Pick transition reference point: Select point P5. This point is used to determine what grade is
held.
viii. Repeat steps i through vii to define any other transition regions on the left or right, or press
ENTER twice to exit transition definitions.
G. From the Surface Control options:
Type T to define the top surface:
H. Top surface number <1>: Enter (1) to define the first top surface
I. Pick top surface points (left to right): Select points P1, P2, P3, P4, P5, P6, P7, P8, and P9 to
define the top surface. Press Enter twice to return to the edit template options.
J. From the original edit template options:
Type E for Edsrf to display the following prompts and set point code locations.
Addsurf/Delsurf/Modify/MName/Points/Redraw/eXit <eXit>:
K. Type P to display the edit point codes options:
Edit point codes [Add/Delete/eXit] <eXit>:
L. Type A to Add a point code.
M. Select point code location: Select point P2. Select the point code from the dialog box.
N. Repeat steps L and M for each point code location you wish to define.
O. Press enter twice to exit the edit surface options.
P. Edsrf/SAve/eXit/ASsembly/Display/SRfcon/Redraw <eXit>: Enter SA to save the changes.
Q. Save template [Yes/No] <Yes>: Enter Yes to save template.
R. Template name <default name>: Enter to accept default name or enter a new template name.
S. If using the same name: Template exists. Overwrite [Yes/No] <Yes>: Enter Y to overwrite.
T. Press enter to exit the Edit Template command.
Step 11: Assign templates to alignments
A. Set alignment current per step 5, A and B.
B. Set current surface per step 6, A and B.
C. Pull-down: Cross Sections Design Control Edit Design Control
Note: When running different cross section templates, or horizontal transitions along an
alignment, remember to specify the correct start and end station for each. Run the Edit
Design Control command multiple times to accomplish designs with this features.
D. Enter the Start and End stations for the desired template or transition segment.
Revised: September 8, 2005
Page 7 of 11
Written by: Rex Allan Cooper, Excerpts from Land Desktops online help file.
E. The Design Control dialog box appears. From this
dialog box the cross section template, datum, ditches,
slopes, benches, and transition alignments are
specified. This document only cover the Template
Control, Slopes, and Attach alignments options.
F. Select the Template Control button to enter the
desired cross section template to use for the specified
Start and End station.
i. Select the Select button near the Template
edit box to open the Template Librarian dialog
box.
ii. Select the desired cross section template and
press OK.
iii. Confirm the desired cross section templates
Datum number is specified. Typically this number
will be 1, unless the cross section template has
more than one datum.
Note: If the template wasnt designed
with superelevation design points,
the Superelevation options will be
disabled.
iv. To specify fixed transition offsets and
elevations, or clear existing transitions
select the Edit transitions button.
v. To clear transitions, uncheck the
desired transition parameters to reset.
vi. To specify fix transition parameters,
check the desired transition type and
enter the transition data.
vii. Select the OK button to save the
settings and close the Template
Control dialog box.
G. Select the Slopes button to enter the
cut and fill slope parameters.
Slope types for Cut and Fill:
Simple: A straight slope from the
connection point out of the template extending out to match the existing ground.
Depth: A straight slope that varies depending on the depth of the connection point out of the
template extending up to match the existing ground. The depth and slope parameters
are entered using the Cross Sections Design Control Depth Slopes command.
Stepped: Variable slopes and benches that depend on the depth of the connection point out of
the template as it extends up to match the existing ground. The depth ranges, slopes,
and bench parameters are entered using the Cross Sections Design Control
Stepped Slopes command.
Slope type for Cut only:
Surface: Variable slopes conditions based on the material the template cuts through. The
surface parameters are entered using the Cross Sections Design Control Surface
Slopes command.
Note: When the right-of-way hold is on and the surface slope exceeds the right- of-way, the
surface slope values are ignored and a simple slope pins into the right-of-way.
Revised: September 8, 2005
Page 8 of 11
Written by: Rex Allan Cooper, Excerpts from Land Desktops online help file.
i. Confirm the Match slopes OFF options are unchecked for both the left and right sides.
Note: No cut or fill volumes will be calculated for specified stations if the Match slopes
OFF option is checked. This option is useful when working with elevated roadways
such as bridges
were no volumes
are desired.
ii. This document only covers
the Simple slope type.
Select Simple from the
drop-down list for the Fill
type and Cut type for both
the left and right sides.
iii. Specify the Typical and
Maximum slopes for cut
and fill for both the left and
right sides. Enter a 2 for a
slope of 2:1. A value of 0
indicates a vertical slope.
Note: The maximum design
slopes are only used in
cases where the typical
design slope fails to
match to existing
ground within the right-
of-way when the right-
of-way hold is selected. They are also used when the typical design slope fails to match
to existing ground within the sample swath width when the right- of-way hold is cleared.
If the design slope fails to match within the limitations of the existing ground, the template
is forced to tie into the edge of the existing ground using whatever slope is necessary. If
this happens, resample existing ground using a wider swath width and reprocess the
cross sections.
iv. Specify the Right-of-ways parameters. These parameters are used when the design requires
it to hold a catch point at a specified offset of ROW alignment.
Hold: Select the Hold check box to use the typical slope, unless it exceeds the right-of-way
offset. If this occurs, then the slope matches into the right-of-way line and increases
the slope. If the increased slope is steeper than the maximum slope specified, then
the right-of-way is ignored and the slope applied becomes the maximum slope
specified. Clear the Hold check box to use only the typical slope.
Offset: If you specify an offset distance here, the offset distance remains constant
throughout the range of stations. Alternatively, defined horizontal alignments can be
specified to graphically indicate the offset distances using the Attach Alignments
option from the Design Control dialog box. This is useful not only to define the right-
of-way graphically, but also ditches and transition alignments. By attaching
alignments to the offset distances, transitioning and stretching can be dealt with
graphically rather than mathematically.
Type of Hold: Use maximum slope (default) or Override Maximum Slope. When Use
Maximum Slope is selected, the ROW line forces the slope to become steeper and
meet existing ground at the ROW line, until the maximum slope is reached. The
slope does not become any steeper than the maximum slope, regardless of the
ROW width. When Override Maximum Slope is selected, the ROW offset forces the
slope to continually become steeper to match existing ground at the ROW line,
regardless of what is entered as the Maximum slope value.
Revised: September 8, 2005
Page 9 of 11
Written by: Rex Allan Cooper, Excerpts from Land Desktops online help file.
H. If you have defined left (L1) and right (R1) transition points in the cross section template, you can
select the Attach alignments button to control the horizontal positioning at the transition
points. Examples of useful transitions are turning lanes, street widening, and knuckles.
Prerequisites for attaching the Horizontal Transitions to Cross Sections:
In order to attach a horizontal alignment to the cross sections, you must first define a
horizontal transition alignment using either the Define From Objects or Define From Polyline
command. A transition alignment is drawn and defined the same as the centerline alignment.
See Turnout alignment below.
For transitions to be applied to the template, the appropriate transition regions must have
been defined on the template using the Edit Template command. The cross section template
above has one transition region on the left and one on the right. The cross section was
defined as hold grade (2%) from the crown to L1 and R1. See above.
I. Select the Attach alignments button to enter the
desired cross section template to use for the specified
Start and End station.
i. For this example, select the One button on the
Right. The One button because the transition region
is number 1, and Right between the transition occurs
on the right side of the cross section template.
ii. The Select first right offset alignment: prompt
appears. Either select the alignment graphically, or
press ENTER to display the Alignment Librarian
dialog box. Select the desired alignment and press
OK.
iii. Repeat steps I i-ii again for any other transition
within the defined Station Range.
iv. Select the OK button to close the Attach Alignments
dialog box.
J. Select the OK button to close the Design Control dialog box and process the cross sections. The
Process Status dialog box will appear.
Revised: September 8, 2005
Page 10 of 11
Written by: Rex Allan Cooper, Excerpts from Land Desktops online help file.
Note: If there are any errors in the cross sections, a dialog box with the option to view and save
the errors will appears. Correct the errors before continuing.
K. Select the OK button to close the Process Status dialog box.
View and check the cross sections.
Note: Make sure the drawings view is Plan: World and the view twist is 0, otherwise viewing the
cross sections will look weird.
L. Pull-down: Cross Sections View/Edit Sections
Alignment Name: <alignment name> Number: <#> Descr: <description>
Starting Station: <default> Ending Station: <default>
Sta: 1+00 Section View & Display commands
Actual/Design/Edit/Id/Next/Previous/eXit/Sta/View/Zoom <Next>:
i. Press ENTER or type N and enter to view the next section
ii. Type Z to zoom in/out
iii. Type S to go to a specific station
iv. Type P to view the previous section
v. Type E to edit the current section
vi. Type X to exit
Step 12: Create roadway contours.
View the 3d Grid
A. Pull-down: Cross Sections 3D Grid
The follow prompts will display:
Alignment Name: <alignment names> Number: <#> Descr: <description>
Starting Station: 100.00 Ending Station: 1375.97
Beginning station <100.00>: Press enter to accept the default or enter a station.
Ending station <1375.97>: Press enter to accept the default or enter a station.
Surface points to import [Existing/Datum/Top]: Enter T to create a 3D grid for the top surface.
Top surface number <1>: Enter 1 for the first top surface
Vertical scaling factor <1.00>: Press enter to accept the default or enter a different scale factor.
Base elevation <0.00>: Press enter to accept the default or enter a different elevation.
Note: The 3D grid is place on layer RDGRID.
B. Review the 3D grid for any errors or unexpected
results.
C. If the 3D grid wont be used for design, erase it. It
can be recreated very easy.
Create roadway contours (using Road Output
Extension)
D. Pull-down: Cross Sections Road Output
Create Road Surface
Note: If the Road Output selection doesnt
appear on the Cross Section pull-down,
contact the IT department so it can be
installed.
E. The Create Road Surface dialog box appears.
i. Use Select alignment to select the alignment.
A surface and contours will be created from
the selected surface.
ii. Enter the Top surface number. Typically 1.
iii. If you only want a portion of the alignment to
be contoured, check Station Range and enter
the Start and End stations.
Revised: September 8, 2005
Page 11 of 11
Written by: Rex Allan Cooper, Excerpts from Land Desktops online help file.
iv. Specify a Surface name. Typically the name of the alignment.
v. Add a description so other users of the project data will know who the surface was created.
vi. Check Breaklines as the Select data to create
vii. To create contours, check Create contours in drawing.
viii. Select the OK button to begin processing.
ix. If the Surface Name already exists, you will be prompted to overwrite it.
x. If the Create contours
in drawing option was
checked, the Create
Contours dialog box will
appear.
xi. Confirm the settings you
desire at set correctly
and press OK to
process.
xii. Done
You might also like
- Advance Modelling Tool 2Document44 pagesAdvance Modelling Tool 2Nico ViciNo ratings yet
- Welcome To Advance Steel 2018Document169 pagesWelcome To Advance Steel 2018mohamedhaniNo ratings yet
- AutoCAD 2016 and AutoCAD LT 2016 No Experience Required: Autodesk Official PressFrom EverandAutoCAD 2016 and AutoCAD LT 2016 No Experience Required: Autodesk Official PressRating: 4 out of 5 stars4/5 (1)
- Rhino Ship Hull TutorialDocument32 pagesRhino Ship Hull TutorialMark Pavkov100% (27)
- LEARN FLAT SLAB STEP-BY-STEP GUIDEDocument137 pagesLEARN FLAT SLAB STEP-BY-STEP GUIDEWanda BeasleyNo ratings yet
- Hecsalv Ship Design SoftwareDocument37 pagesHecsalv Ship Design SoftwareAhmed Elhewy100% (1)
- Advanced Road Design For AutocadDocument35 pagesAdvanced Road Design For AutocadValéry MbraNo ratings yet
- Surface Lofts: Create Sketch1Document10 pagesSurface Lofts: Create Sketch1bakri10101No ratings yet
- Civil3D TrainingDocument58 pagesCivil3D TrainingAnkit Bhatt100% (1)
- Torsional-Lateral Buckling - Bifurcation Analysis With A Simple Beam Using Abaqus 6.10Document10 pagesTorsional-Lateral Buckling - Bifurcation Analysis With A Simple Beam Using Abaqus 6.10Rajendra Prasad KuncharapuNo ratings yet
- AutoCAD 2010 Tutorial Series: Drawing Dimensions, Elevations and SectionsFrom EverandAutoCAD 2010 Tutorial Series: Drawing Dimensions, Elevations and SectionsNo ratings yet
- CATIA V5-6R2015 Basics - Part II: Part ModelingFrom EverandCATIA V5-6R2015 Basics - Part II: Part ModelingRating: 4.5 out of 5 stars4.5/5 (3)
- AutoCAD Civil 3D - Roads Design: 2From EverandAutoCAD Civil 3D - Roads Design: 2Rating: 3.5 out of 5 stars3.5/5 (2)
- ARD TutorialsDocument76 pagesARD Tutorialsvasy_draica100% (1)
- Advanced Road Design: - 1 - Civil Survey Solutions Pty LTDDocument95 pagesAdvanced Road Design: - 1 - Civil Survey Solutions Pty LTDValéry MbraNo ratings yet
- Design of AbutmentsDocument70 pagesDesign of Abutmentsnour6495% (20)
- List of Electronics Manufacturing Companies in Noida - ElectronicsmediaDocument2 pagesList of Electronics Manufacturing Companies in Noida - ElectronicsmediaBlue Oceon50% (4)
- Bolt Analysis Using ABAQUSDocument23 pagesBolt Analysis Using ABAQUSsivabharath4488% (8)
- Statistics Interview QuestionsDocument5 pagesStatistics Interview QuestionsARCHANA R100% (1)
- Guidlines Norms For Grant of Permission For Construction of Acce001Document6 pagesGuidlines Norms For Grant of Permission For Construction of Acce001Abhi Corleone BallackNo ratings yet
- Powershape: Training CourseDocument18 pagesPowershape: Training CourseZulhendriNo ratings yet
- ANSYS Workbench Tutorial - Flow Over An AirfoilDocument8 pagesANSYS Workbench Tutorial - Flow Over An Airfoilkiran_wakchaure100% (1)
- Audi A3 Injeção DiretaDocument109 pagesAudi A3 Injeção Diretawesley candido100% (1)
- SECURE ROAD BLOCKERS PREVENT VEHICLE ATTACKSDocument2 pagesSECURE ROAD BLOCKERS PREVENT VEHICLE ATTACKSMuhammad Tahir QamarNo ratings yet
- Aspen Plus Tutorial 5 Preparing and Configuring A Distillation Column Using RADFRACDocument13 pagesAspen Plus Tutorial 5 Preparing and Configuring A Distillation Column Using RADFRACRavi Kant TripathiNo ratings yet
- Introduction Visual ModflowDocument28 pagesIntroduction Visual ModflowWahyu PrasetyoNo ratings yet
- Adding and editing features in InRoads cross section setsDocument61 pagesAdding and editing features in InRoads cross section setsNaqvi ANo ratings yet
- Creating Corridor SurfacesDocument8 pagesCreating Corridor SurfaceslnanescuNo ratings yet
- Eagle Point Mannual 2005 (Surface Modeling)Document13 pagesEagle Point Mannual 2005 (Surface Modeling)engineermik795680% (5)
- CATIAv5 Tips PDFDocument4 pagesCATIAv5 Tips PDFKelvin SudaniNo ratings yet
- ACAD Points Manual 3d CivilDocument18 pagesACAD Points Manual 3d CivilWalter Pecho TahuaNo ratings yet
- Promine Tick AutoCADDocument20 pagesPromine Tick AutoCADmarcomac2000No ratings yet
- Eagle Point Quick StartDocument48 pagesEagle Point Quick StartHabhaile Asfaw91% (22)
- Surface Pit Design and Range DiagramsDocument11 pagesSurface Pit Design and Range DiagramsRizal FauziNo ratings yet
- Solidworks 2006 FundamentalsDocument50 pagesSolidworks 2006 FundamentalsVignesh KumarNo ratings yet
- Assignment #6Document5 pagesAssignment #6Gilnad WilsonNo ratings yet
- Sap2000-Template Underground Concrete01 PDFDocument2 pagesSap2000-Template Underground Concrete01 PDFHekmatyar Aslamthu HaqNo ratings yet
- QUICK START GUIDE (For Eagle Point Software)Document48 pagesQUICK START GUIDE (For Eagle Point Software)Waqas Muneer KhanNo ratings yet
- Civil Engineering 121 - Spring 2020: Grading (Cut & Fill)Document5 pagesCivil Engineering 121 - Spring 2020: Grading (Cut & Fill)Nouman SabirNo ratings yet
- Road Rehabilitation Design Using Autocad® Civil 3D® SubassembliesDocument17 pagesRoad Rehabilitation Design Using Autocad® Civil 3D® SubassembliesmcikreNo ratings yet
- Section3D TutorialDocument65 pagesSection3D TutorialHuy VuNo ratings yet
- Hec Geo Ras ManualDocument49 pagesHec Geo Ras ManualBastian AndarinoNo ratings yet
- Introduction To Autocad: Auto CadDocument44 pagesIntroduction To Autocad: Auto CadSHANKY CHADDANo ratings yet
- Course 2 EngDocument12 pagesCourse 2 Engkrishnaram1233No ratings yet
- Modeling A Mixing Elbow (2-D) : 2.1 PrerequisitesDocument34 pagesModeling A Mixing Elbow (2-D) : 2.1 Prerequisitesangusyoung1No ratings yet
- AnsysDocument28 pagesAnsysjawadhussain1No ratings yet
- Geometric Design of Highway TutorialDocument100 pagesGeometric Design of Highway TutorialAhsan Khan50% (2)
- Creating Contours: Edit HistoryDocument2 pagesCreating Contours: Edit HistoryEdy HermantoNo ratings yet
- ACAD Points Manual PDFDocument18 pagesACAD Points Manual PDFRico EdureseNo ratings yet
- Preparing The Board For Design Transfer - English Documentation - The Altium WikiDocument9 pagesPreparing The Board For Design Transfer - English Documentation - The Altium WikiharishpsNo ratings yet
- Grading ManureStorageDocument11 pagesGrading ManureStoragemqueroNo ratings yet
- Eagle Point PresentationDocument91 pagesEagle Point PresentationRazi Baig100% (2)
- Tutorial PDFDocument189 pagesTutorial PDFSachin KhandareNo ratings yet
- Quick Start ArcGIS Cross Section TutorialDocument11 pagesQuick Start ArcGIS Cross Section Tutoriala.yusuf.pNo ratings yet
- SOLIDWORKS NotesDocument2 pagesSOLIDWORKS NotesMuhammad Huzaifa NajeebNo ratings yet
- Ebl SopDocument42 pagesEbl SopDebangsu RoyNo ratings yet
- Autodesk AutoCAD Certificate Revision 2014Document36 pagesAutodesk AutoCAD Certificate Revision 2014Muhammad Zafirul Hakim NordinNo ratings yet
- Gambit TutorialDocument41 pagesGambit TutorialFikru GebreNo ratings yet
- Eagle Point Tutorial PDFDocument100 pagesEagle Point Tutorial PDFhelen haileselassie100% (17)
- Additional 17657 ES17657 L Vorwerk AU2016 ExercisesDocument27 pagesAdditional 17657 ES17657 L Vorwerk AU2016 ExercisesSibil DavidNo ratings yet
- QuickStartTutorial Civil3DiDocument34 pagesQuickStartTutorial Civil3DiDanny NguyenNo ratings yet
- Ex No 4Document23 pagesEx No 4santhiamuthaNo ratings yet
- NX 9 for Beginners - Part 2 (Extrude and Revolve Features, Placed Features, and Patterned Geometry)From EverandNX 9 for Beginners - Part 2 (Extrude and Revolve Features, Placed Features, and Patterned Geometry)No ratings yet
- AutoCAD 2015 and AutoCAD LT 2015: No Experience Required: Autodesk Official PressFrom EverandAutoCAD 2015 and AutoCAD LT 2015: No Experience Required: Autodesk Official PressNo ratings yet
- NX 9 for Beginners - Part 3 (Additional Features and Multibody Parts, Modifying Parts)From EverandNX 9 for Beginners - Part 3 (Additional Features and Multibody Parts, Modifying Parts)No ratings yet
- Ag Lstock Lecture Notes On Chicken Farming in Warm Climate Zones en 111220Document128 pagesAg Lstock Lecture Notes On Chicken Farming in Warm Climate Zones en 111220John Diete-Koki100% (1)
- Rain Intensity in South Eastern NigeriaDocument15 pagesRain Intensity in South Eastern NigeriaJohn Diete-KokiNo ratings yet
- Comparing Theoretical and Experimental Plastic Bending Moments of Steel Beams Under Different Support ArrangementsDocument12 pagesComparing Theoretical and Experimental Plastic Bending Moments of Steel Beams Under Different Support ArrangementsJohn Diete-Koki100% (1)
- Design of Piled Raft Foundation On Soft Final)Document20 pagesDesign of Piled Raft Foundation On Soft Final)rajudeenNo ratings yet
- List of SDAsDocument4 pagesList of SDAsAthouba SagolsemNo ratings yet
- Application-Form MRP-INFORMCC 2021 VFFDocument5 pagesApplication-Form MRP-INFORMCC 2021 VFFBouramaNo ratings yet
- ZXJ 10 SPCDocument7 pagesZXJ 10 SPCMuhammad Yaseen100% (1)
- TLUD Handbook, Paul Anderson, V.2010Document19 pagesTLUD Handbook, Paul Anderson, V.2010satyakaamsNo ratings yet
- Primera actividad economicaDocument3 pagesPrimera actividad economicamaria fernanda parraNo ratings yet
- FMBXXX Quick Manual v3.5Document18 pagesFMBXXX Quick Manual v3.5AMNo ratings yet
- Formal Analysis of Timeliness in Electronic Commerce ProtocolsDocument5 pagesFormal Analysis of Timeliness in Electronic Commerce Protocolsjuan david arteagaNo ratings yet
- PLC SCADA ASSIGNMENT SsDocument10 pagesPLC SCADA ASSIGNMENT SsShadab AhmadNo ratings yet
- Efficacy of Platelet-Rich Fibrin On Socket Healing After Mandibular Third Molar ExtractionsDocument10 pagesEfficacy of Platelet-Rich Fibrin On Socket Healing After Mandibular Third Molar Extractionsxiaoxin zhangNo ratings yet
- Druckabschaltventil enDocument4 pagesDruckabschaltventil enSakthi Sekar CbiNo ratings yet
- As Biology Revision L3 Cells Microscopes and IAM PPQ 2Document7 pagesAs Biology Revision L3 Cells Microscopes and IAM PPQ 2Anonymous fFKqcYNo ratings yet
- Exoskeleton Power Requirements Based on Human BiomechanicsDocument54 pagesExoskeleton Power Requirements Based on Human Biomechanicsja2ja1No ratings yet
- Kunduz Tutor Job Apply Question 1Document2 pagesKunduz Tutor Job Apply Question 1anirbanNo ratings yet
- Calmark - Birtcher 44 5 10 LF L DatasheetDocument2 pagesCalmark - Birtcher 44 5 10 LF L DatasheetirinaNo ratings yet
- DLP IN ICT 9 1st MeetingDocument2 pagesDLP IN ICT 9 1st MeetingHEDDA FULONo ratings yet
- Presentation SkillsDocument22 pagesPresentation SkillsUmang WarudkarNo ratings yet
- 2. Green finance and sustainable development in EuropeDocument15 pages2. Green finance and sustainable development in Europengocanhhlee.11No ratings yet
- Part A - Exercises: © Festo Didactic GMBH & Co. KG - 541091Document128 pagesPart A - Exercises: © Festo Didactic GMBH & Co. KG - 541091Franklin BosiNo ratings yet
- Soft Computing Techniques Assignment1 PDFDocument14 pagesSoft Computing Techniques Assignment1 PDFshadan alamNo ratings yet
- Drainage PDFDocument1 pageDrainage PDFSwapnil JainNo ratings yet
- Motorship Oct 2023Document56 pagesMotorship Oct 2023Sahil PakhaliNo ratings yet
- Green Screen Background Remover Using CV SystemDocument20 pagesGreen Screen Background Remover Using CV SystemSubhamNo ratings yet
- Schippers and Bendrup - Ethnomusicology Ecology and SustainabilityDocument12 pagesSchippers and Bendrup - Ethnomusicology Ecology and SustainabilityLuca GambirasioNo ratings yet
- A Comparative Study of Different Image Denoising Methods: Afreen Mulla, A.G.Patil, Sneha Pethkar, Nishigandha DeshmukhDocument6 pagesA Comparative Study of Different Image Denoising Methods: Afreen Mulla, A.G.Patil, Sneha Pethkar, Nishigandha DeshmukherpublicationNo ratings yet