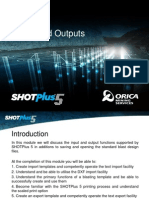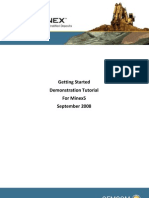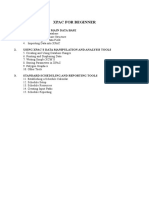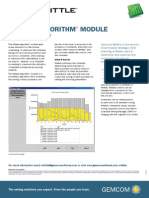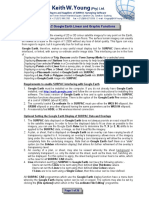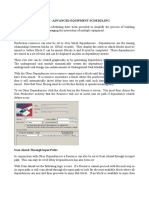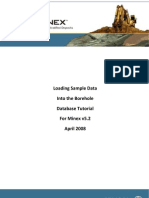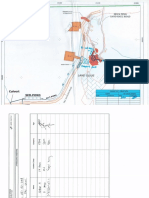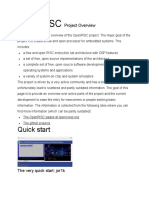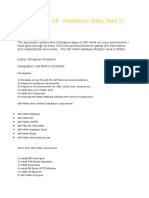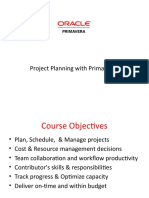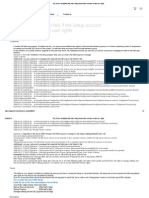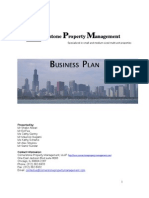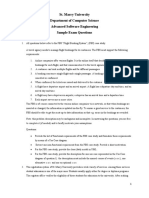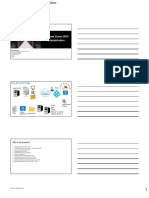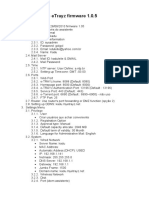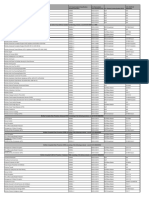Professional Documents
Culture Documents
Texture Mapping: June 11
Uploaded by
Anton Adi PramonoOriginal Title
Copyright
Available Formats
Share this document
Did you find this document useful?
Is this content inappropriate?
Report this DocumentCopyright:
Available Formats
Texture Mapping: June 11
Uploaded by
Anton Adi PramonoCopyright:
Available Formats
Texture Mapping
Version 6.1
June 11
Copyright 2011 Gemcom Software International Inc. (Gemcom)
All rights reserved. Gemcom publishes this documentation for the sole use of Gemcom licensees.
Without written permission, you may not sell, reproduce, store in a retrieval system, or transmit any
part of this documentation. For such permission, or to obtain extra copies please contact your local
Gemcom office, or visit www.gemcomsoftware.com.
This software and documentation is proprietary to Gemcom and, except where expressly provided
otherwise, does not form part of any contract. Changes may be made in products or services at any
time without notice.
While every precaution has been taken in the preparation of this manual, neither the authors nor
Gemcom assumes responsibility for errors or omissions. Neither will be held liable for any damages
caused or alleged to be caused from the use of the information contained herein.
Gemcom Software International Inc., Gemcom, the Gemcom logo, combinations thereof, and GEMS,
Surpac, Minex, Whittle, Gemcom InSite, Gemcom Hub, and PCBC are trademarks of Gemcom
Software International Inc. or its wholly-owned subsidiaries.
Product
Gemcom Minex 6.1
Texture Mapping
Table of Contents
About This Document ................................................................................................................... 4
Displaying Registered Images ........................................................................................................ 8
Introduction to Texture Mapping .................................................................................................. 9
Task: Display three types of registered textured images ................................................................................ 9
Registering and Displaying Images ............................................................................................... 12
Task: Display the DTM triangle surface ......................................................................................................... 12
Task: Register a texture ................................................................................................................................. 13
Task: Plot a registered image on a 2D plan ................................................................................................... 19
Import of Seismic Sections .......................................................................................................... 24
Task: Import and register a seismic section image ........................................................................................ 26
Displaying Sirovision Highwall Images ......................................................................................... 28
Task: Save a Sirovision 3D image as a registered triangle image .................................................................. 28
Registering and Displaying Textures on Surfaces .......................................................................... 31
Task: Register a repeatable (Tiled) texture image onto a design surface ...................................................... 31
Task: Display the textured spoil pile design surface ...................................................................................... 35
Summary .................................................................................................................................... 36
About This Document Task: Display three types of registered textured images
Gemcom Minex 6.1 Page 4 of 36 Texture Mapping
About This Document
Overview
This document is designed to help you to accurately register, display and use textured images such
as aerial and highwall photographs, depth corrected seismic sections and rock textures on surveyed
and design surfaces.
This tutorial uses a set of files contained in a data set that is copied to your computer when Minex6
software is installed.
More detailed training information is available within the software and from your local GEMCOM
Support Office. When the software has been installed you can see additional training resources and
help
Visit www.gemcomsupport.com to locate your nearest Support Office.
Requirements
Before proceeding with this tutorial, you should ensure you have the following items:
1. Gemcom Minex 6.0 or higher version, and the tutorial data provided on the installation disc,
installed on your computer. This is installed from a CD.
2. A Minex license token and sentinel/dongle correctly installed.
3. Place the sentinel or dongle in an appropriate USB port.
Document Conventions
Typographical Conventions
Some text in this manual has been specifically formatted to assist you identify it as a particular
element of information. The following list describes the different formats and their meanings:
About This Document Task: Display three types of registered textured images
Gemcom Minex 6.1 Page 5 of 36 Texture Mapping
Text Format Meaning
<Bold Italic> Text or data that varies with each input is shown in italic font and enclosed in angle brackets.
Some examples are installation directories, dates, names and passwords. When you substitute
the text for the variable, do not include the brackets. For example: <password>requires you
to substitute a password in place of <password>.
Italics A words or phrase to which the author wants to give emphasis. For example, the new text is in
memory; the old text is deleted.
Bold This typeface indicates one of the following:
A file name, path or URL.
Strongly emphasised text. For example, It is very important to save the data.
Text that a procedure has instructed you to type.
A menu option, tab, button, check box, list, option button, text box or icon. For
example, click Apply.
UPPER CASE When a keystroke is described, the key is shown in this font. For more information on
keystroke conventions, see below.
Keyboard Conventions
Key Combination Meaning
<KEYy>+<KEY> Press and hold down the first key, then press the second key. For example: CTRL+O
means hold the CTRL key down, then press O.
Menu Conventions
When you click, or move the pointer over, some menu commands, a subordinate menu appears. To
indicate that you should select a command on a subordinate menu, this documentation uses a greater
than (>) sign to separate the main menu command from the subordinate menu command. For
example, File > Project > Project Manager means choose the File menu, move the mouse pointer
over the Project command, and then select Project Manager on the secondary menu.
Mouse Conventions
The mouse is the pointing device you use to select objects and choose menu items, and to click the
buttons that you see on your display monitor. Use the left mouse button if a particular mouse button is
not specified. When a different mouse button is to be used, this will be specified in the text. You can
rotate or press the wheel button on the mouse. In this manual, the following terms are used to
describe actions with the mouse.
About This Document Task: Display three types of registered textured images
Gemcom Minex 6.1 Page 6 of 36 Texture Mapping
Action Description
Click Press and release the left mouse button without moving the mouse.
Right-click Press and release the right mouse button without moving the mouse.
Double-click Without moving the mouse, click the left button twice rapidly.
Drag and drop <an
object>
With the pointer over the object, press and hold down the left mouse button to select
the object. Move the mouse until the pointer is in the position you want and then
release the mouse button.
Drag Press and hold down the left mouse button. Then move the mouse in the direction that
the text specifies.
Right-drag Press and hold down the right mouse button. Then move the mouse in the direction
that the text specifies.
Rotate Use your finger to make the wheel button roll. Move it forward, that is in a clockwise
direction, or backward, that is in a counter clockwise direction.
Windows and Dialog Boxes
Windows and dialog boxes contain several elements that enable users to carry out particular
operations. Here is an example of a dialog box.
Elements of Windows and Dialog Boxes
Windows and dialog boxes can contain the following elements.
Element
Name
Description Example
Check box Square box that you select or clear to turn an
option on or off. You can select more than one
check box.
Button Rectangular or square button that initiates an
action. Buttons have text labels to indicate their
purpose.
Drop-down
arrow
Arrow associated with a drop-down list. You can
view a list by clicking the arrow.
Drop-down
list
Closed version of a list box with an arrow next to
it. Clicking the arrow opens the list.
About This Document Task: Display three types of registered textured images
Gemcom Minex 6.1 Page 7 of 36 Texture Mapping
Group box Frame or box that encloses a set of related
options. The group box is a visual device only,
although you can select the elements within the
group box.
Icon A graphical button that you can click to initiate
an action.
Label Text attached to any option, box, button, or to
any other element of a window or dialog box.
Table Any type of box containing a list of items, in table
format, that you can input, edit or select.
Menu A set of options or actions that you can perform.
Option
button
Round button you can use to select one of a
group of mutually exclusive options.
Spin box Text box with up and down arrows that you click
to move through a set of fixed values. You can
also type a valid value in the box.
Tab Labelled group of options used for many similar
kinds of settings.
Text box Rectangular box in which you can type text. If
the box already contains text, you can select that
text and edit it.
Title Title of the dialog box. It usually, but not always,
matches the title of the command button that
launched it.
Tree A graphical representation of a hierarchical
structure. A plus sign next to an item on the tree
indicates that you can expand the item to show
subordinate items; a minus sign indicates that
you can collapse the item.
Displaying Registered Images Task: Display three types of registered textured images
Gemcom Minex 6.1 Page 8 of 36 Texture Mapping
Displaying Registered Images
Overview
The following concepts are presented in this chapter:
Texture Mapping in Minex 6.0 and an overview of what can it be used for.
Image Registration draping a texture image onto a triangle surface.
Requirements
Before proceeding with this tutorial, you should ensure you have:
Minex v6.0 installed on your computer.
This is usually installed from a CD, but the software can be downloaded from
https:/www.gemcomsupport.com..
Have these data files stored on your computer:
AIRPHOTO3PT.trn.
ASHES_AIRPHOTO.jpg.
AIRPHOTO3PT.tr5.
ASHES_SEISMIC1.tif.
ASHES_SEISMIC.trn.
ASHES_SEISMIC.tr5.
ASHES_SEISMIC.XYZ.
ASHES_HW_3D Image.tif.
ASHES_HW_3D Image.TRF
THEDON.GM3.
THEDON.B31, THEDON.B32, THEDON.B33, THEDON.B34, THEDON.B35.
Rock_texture.jpg.
SPOIL2.tr5.
Note: You can load these data files by installing the Texture Mapping data set.
Objectives
By working through this document, you should be able to:
Learn what a texture map is.
Register an image to a triangle surface.
Show a registered image in 3D.
Introduction to Texture Mapping Task: Display three types of registered textured images
Gemcom Minex 6.1 Page 9 of 36 Texture Mapping
Introduction to Texture Mapping
The Texture Mapping function in Minex 6.0 allows you to register images (TIFF, JPG, GIF, PNG, etc)
such as aerial photos and tile smaller textured images (nominally GIF/PNG, but in theory just about
any raster image) onto triangle (.tr5) surfaces for 3D and 2D display and plotting.
Minex uses files with a .trn extension to link images to their corresponding geographical locations.
Note: The procedure for creating .trn files is described in Registering and Displaying Images
Task: Display three types of registered textured images
Save the data files that are listed in this tutorials requirements and store them in a folder called
C:\Projects\ASHES\ASHES_data.
1. Start Minex 6.0.
2. Set up a new project called ASHES_TM and set the project directory to
C:\Projects\ASHES\ASHES_data.
3. Set the local origin to X: 259,827.000 and Y: 6,178,126.000.
These coordinates are close to the location of the Ashes geometry data.
4. Open the files THEDON.GM3 and THEDON.B31 from the Minex Explorer window.
Next, you will display the registered air photo.
7. Right-click the file AIRPHOTO3PT.trn in the Minex Explorer window, and select Open.
8. Enter the information as shown, and click Ok.
9. Open the file ASHES_SEISMIC.trn.
Introduction to Texture Mapping Task: Display three types of registered textured images
Gemcom Minex 6.1 Page 10 of 36 Texture Mapping
10. Enter the information as shown, and click Ok.
11. Open the file ASHES_HW_3D Image-0.trn.
12. Enter the information as shown, and click Ok.
This image is smaller than the air photo, so you might not see it immediately. To view the highwall
image:
13. Press CTRL + 3 to show the Object Control Panel.
14. Change the Transparency property of AIRPHOTO3PT.trn to 70.0.
15. Press ALT + F4 to close the Object Control Panel.
16. Click the Toggle Black/White icon on the Graphics toolbar to change the background to
white.
Introduction to Texture Mapping Task: Display three types of registered textured images
Gemcom Minex 6.1 Page 11 of 36 Texture Mapping
The highwall and air photo images are displayed.
In the image above, all three registered images are displayed in the 3D Design window with a white
background and the main air photo image is displayed with 70% transparency.
Summary
Having displayed three different kinds of registered images you should now be able to have a basic
concept of what a texture map is in Minex 6.0. Next, we will look at registering an aerial photographic
image onto a topographic triangle surface.
Registering and Displaying Images Task: Display the DTM triangle surface
Gemcom Minex 6.1 Page 12 of 36 Texture Mapping
Registering and Displaying Images
Task: Display the DTM triangle surface
By doing this task, you select the digital terrain map (DTM) triangle surface and display it in the 3D
design window. You must do this if you want to register an image on the surface.
1. Click Graphics > Clear Graphics.
2. If the background of the Graphics window is not white, click the Toggle Black/White icon to
switch it to white.
3. Right-click AIRPHOTO3PT.tr5 in the Minex Explorer window and select Display and Open.
The triangle file opens in the Graphics window and a black tick will appear beside its file name to
show that it is open.
Registering and Displaying Images Task: Register a texture
Texture mapping Page 13 of 36
Task: Register a texture
You can use the Register Texture function to overlay a picture on a triangulated surface. When the
triangle file is open in the Graphics window, you can start to register textures.
1. Click Graphics > Register Texture.
The buttons in the Register texture dialog box help you create and remove nodes, and zoom and pan
an image.
Button Description
You can zoom and pan the image in the Register Texture dialog box.
You can create registration nodes.
You can remove registration nodes.
You can zoom to extents.
You can change the colour of existing nodes on the picture.
You can change the colour of new nodes.
Registering and Displaying Images Task: Register a texture
Gemcom Minex 6.1 Page 14 of 36 Texture Mapping
2. Select the ASHES_AIRPHOTO.jpg image as the Image Input File.
The Image Input File is the image you wish to map over your surface.
3. Select the triangle file AIRPHOTO3PT.tr5; for the Triangle Input File.
The Triangle Input File is the location of the triangulated surface.
Display both the triangle file and the texture inside the Graphics window by docking the Register
Texture dialog box (for example to the left or to the top):
4. Right-click in the Register Texture dialog box.
5. Select Dock View Into > Graphics > Left.
Registering and Displaying Images Task: Register a texture
Gemcom Minex 6.1 Page 15 of 36 Texture Mapping
Next, you must provide the software with at least two points that map a point on the picture with the
corresponding point on the triangulated surface. These are stored as Nodes in the Settings panel.
Tip: To increase the precision of the text map, select nodes on objects whose dimensions are less likely to
change frequently. For example, road and buildings are better choices (for nodes) than dams or spoil piles.
To map the texture, repeat the following steps three times (each time specifying registration points
that are diagonally as far away from each other as possible):
1. Click the Digitize icon.
2. On the air photo, click an easily identifiable point, for example the point where a road turns
sharply right.
3. In the Register Texture Coord dialog box, click the Digitise button.
O
4. Click on an approximate corresponding point on the triangulated surface.
5. Click Ok.
Registering and Displaying Images Task: Register a texture
Gemcom Minex 6.1 Page 16 of 36 Texture Mapping
When you have digitized the registration nodes, they will appear in the Setting registration table.
Note: You can right-click on the nodes to either delete or edit them.
Registering and Displaying Images Task: Register a texture
Gemcom Minex 6.1 Page 17 of 36 Texture Mapping
The Output File is the name of the .trn file to be generated.
6. In the Output File field, type AIRPHOTO3PT_2.trn, and click OK.
When the .trn file has been generated, the following message will appear.
7. Click Refresh Folder in the Ashes_data folder.
8. Clear the Graphics window and click Cancel in the Graphics [Register Texture] dialog box.
Registering and Displaying Images Task: Register a texture
Gemcom Minex 6.1 Page 18 of 36 Texture Mapping
9. Right-click on AIRPHOTO3PT_2.trn and select Open.
The .TRN file is displayed in the Graphics window.
Registering and Displaying Images Task: Plot a registered image on a 2D plan
Gemcom Minex 6.1 Page 19 of 36 Texture Mapping
Zoom in and rotate the view.
Task: Plot a registered image on a 2D plan
If AIRPHOTO3PT_2.trn is not already open:
1. Select the 3D Design tab.
2. Open AIRPHOTO3PT_2.trn.
3. Reset the display to the Normal view.
4. Zoom out to extents.
5. If THEDON.GM3 is not already open, open it.
Next, you will create a 2D plan mount.
6. Choose Mount > Plan > Create.
7. Click Dig beside the fields for the coordinates.
Make sure that the Digitise option is set to X, Y + Z.
8. In the Graphics window, click where you want the lower left corner of the plan to be and then
click where you want the top right corner to be.
Registering and Displaying Images Task: Plot a registered image on a 2D plan
Gemcom Minex 6.1 Page 20 of 36 Texture Mapping
9. Click OK.
10. Enter the name of the plan, for example Plan1 and click Ok.
11. Click Cancel in the Plan Create dialog box.
Next, you will show the registered image on the mount in a drafting window.
12. On the Runtime tab, expand Mounts Control Panel.
13. Right-click the mount you created and click Draft on Mount.
14. Choose Mounts > Drafting > Add Image.
15. Click the ellipsis button, navigate to AIRPHOTO3PT.trn and click Select.
16. Click Ok and then click Cancel.
Next you will show a grid in the drafting window.
17. Choose Mounts > Plan > Coordinate Grid.
18. Set the grid boundary color to grey.
19. Click Ok.
20. Click Cancel.
You can display other data on the plan such as borehole locations and survey strings.
To display the borehole locations:
Registering and Displaying Images Task: Plot a registered image on a 2D plan
Gemcom Minex 6.1 Page 21 of 36 Texture Mapping
1. Open the borehole database THEDON.B31.
2. From the Mounts menu, select Plan and then Borehole Locations.
3. Click Ok in the Borehole Plan Locations dialog box and then click Cancel.
Registering and Displaying Images Task: Plot a registered image on a 2D plan
Texture mapping Page 22 of 36
To display the survey strings:
1. From the Mounts menu, select Plan and then Line Contour - Grid.
2. Beside the Grid field, click the ellipsis button and navigate to the TOPS grid.
3. Select the TOPS grid and click OK in the Select Grid dialog box.
4. Enter appropriate intervals and colours for the contours.
5. Click OK and click Cancel.
Next, you will write a description on the plan.
1. Choose Mount > Drafting > Box Text.
2. Type some text, for example 2D PLAN WITH AIRPHOTO, DTM CONTOURS AND
BOREHOLES.
3. Select the options to make the font Arial, align the text in the centre and display a box around
the text.
4. Click Ok.
5. Drag in the black area below the plan and then click to create a text box.
6. Move the pointer so that you can see a horizontal line and then click.
The horizontal line indicates that the text will not be rotated.
7. Save the geometry file THEDON.GM3 to keep the plan you have created.
Registering and Displaying Images Task: Plot a registered image on a 2D plan
Gemcom Minex 6.1 Page 23 of 36 Texture Mapping
Summary
You should now understand how to register an image onto a 3D triangle surface and display the
registered image in the 3D Design window.
Import of Seismic Sections Task: Plot a registered image on a 2D plan
Gemcom Minex 6.1 Page 24 of 36 Texture Mapping
Import of Seismic Sections
Overview
The following concepts are presented in this chapter:
1. Import and register a seismic section image
Display the registered seismic section in the Minex 3D Design window and use it to generate seam
structure data.
Requirements
Before performing the tasks in this section, you should:
Have Minex 6.0 software installed and started on your computer
Have these data files stored on your computer:
ASHES_SEISMIC1.tif.
ASHES_SEISMIC.XYZ.
Note: You can load these data files by installing the Texture Mapping data set and the Ashes data set.
Introduction: Importing and Registering a Seismic Section
Image
A seismic section saved as an image (TIFF, JPG, GIF, PNG, etc.) can be imported into Minex and
registered in 3D ready for display and use in seam structure modeling supplementing the use of
borehole seam interval data. To import the image you need to have an XYZ file containing control
points at nominated pixel rows along the top and bottom of the image. This XYZ data will normally be
supplied by the seismic contractor or geophysicist who processed and interpreted the seismic
reflection data.
The XYZ data is a text file containing the following data in columns:
X coordinate
Y coordinate
TR1 top elevation
BR1 bottom elevation
SP shot point number
Example file ASHES_SEISMIC.XYZ
;;X Y TR1 BR1 SP
Import of Seismic Sections Task: Plot a registered image on a 2D plan
Gemcom Minex 6.1 Page 25 of 36 Texture Mapping
258330.000 6183490.000 850.000 225.000 1
259730.000 6183490.000 850.000 225.000 2
261130.000 6183490.000 850.000 225.000 3
263560.000 6183490.000 850.000 225.000 4
Note: Line 1 is a comment line and as such starts with 2 semi-colons.
The following task is based on a typical workflow.
Import of Seismic Sections Task: Import and register a seismic section image
Gemcom Minex 6.1 Page 26 of 36 Texture Mapping
Task: Import and register a seismic section image
1. Choose Graphics > Clear Graphics.
2. Choose File > Import > Seismic XYZ to textured triangle.
3. Enter the information as shown and click Ok.
The files ASHES_SEISMIC-T1.trn and the corresponding triangle file ASHES_SEISMIC-T1.tr5 are
created.
Import of Seismic Sections Task: Import and register a seismic section image
Gemcom Minex 6.1 Page 27 of 36 Texture Mapping
The following message will be displayed.
8. Click Cancel to close the dialog box.
Next, you will view the registered image.
1. Select the 3D Design tab.
2. Right-click on the file ASHES_SEISMIC-T1.trn in the Minex Explorer window and select Open.
Note: Because the section is vertical viewing and in plan view and will result in a blank screen, so to view it you will
have to rotate the image from the default plan view.
Summary
You should now be able to register and display a seismic section image in Minex 6.0.
Next, we will look at transforming a 3D Sirovision image of a highwall into a registered textured
triangle surface which can be used to capture geological mapping data from the highwall
photographic detail.
Displaying Sirovision Highwall Images Task: Save a Sirovision 3D image as a registered triangle image
Gemcom Minex 6.1 Page 28 of 36 Texture Mapping
Displaying Sirovision Highwall Images
Overview
The following concepts are presented in this chapter:
1. Transforming a 3D Sirovision image of a highwall into a registered texture map.
Display the registered highwall image in the Minex 3D Design window and use it to generate seam
structure data.
Requirements
Before performing the tasks in this section, you should have this data file stored on your computer:
ASHES_HW_3D Image.tif.
UDBSSR.grid.
Task: Save a Sirovision 3D image as a registered triangle image
Next you will convert a 3D Sirovision image into a Minex 6.0 registered triangle image.
1. Choose Graphics > Clear Graphics.
2. Right-click the Sirovision file ASHES_HW_3D_Image.tif in the Minex Explorer window and
select Save Tif as Triangle.
The Save Tif as Triangle dialog box is displayed.
Displaying Sirovision Highwall Images Task: Save a Sirovision 3D image as a registered triangle image
Gemcom Minex 6.1 Page 29 of 36 Texture Mapping
3. Enter the information as shown and click Ok.
Files ASHES_HW_3D_Image-0.trn and the corresponding triangle file ASHES_HW_3D Image-0.tr5
are created.
After you have converted the Sirovision 3D tif into a Minex 6.0 registered image and corresponding
triangle file, you can now display the image in the 3D Design window with other Minex data so that
you can use the highwall image for checking models or digitising geological data such as faults or
boundaries of seam roofs or floors.
To display the registered highwall image:
4. Right-click on the file ASHES_HW_3D_Image-0.trn in the Minex Explorer window and select
Open.
You can now view other Minex data in the 3D Design window and start using the highwall image to
validate seam models and add additional geological data such as seam floor /roof boundaries and
faults using the detail on the highwall image.
5. Open the UDBSSR.grid file in the Minex Explorer window.
Displaying Sirovision Highwall Images Task: Save a Sirovision 3D image as a registered triangle image
Gemcom Minex 6.1 Page 30 of 36 Texture Mapping
Next, you will display some boreholes:
5. Choose BoreholeDB > Plot > Borehole Display.
The Borehole Display dialog box is displayed.
6. Click OK.
The stored boreholes are displayed.
Summary
You should now be able to register and display a Sirovision highwall image in Minex 6.0.
Next, we will look at texturing design surfaces such as ramps and spoil pile surfaces using the texture
tiling facilities in Minex 6.0.
Registering and Displaying Textures on
Surfaces
Task: Register a repeatable (Tiled) texture image onto a design
surface
Gemcom Minex 6.1 Page 31 of 36 Texture Mapping
Registering and Displaying Textures on
Surfaces
Overview
The following concepts are presented in this chapter:
1. Tiling of a repeat texture, such as a rock texture, onto a design surface such as a spoil pile.
Displaying a tiled textured surface in the 3D Design window.
Requirements
Before performing the tasks in this section, you should have these data files stored on your computer:
SPOIL2.tr5 spoil pile design triangle file.
ROCK_TEXTURE.JPG a JPEG image of a sandstone texture.
Task: Register a repeatable (Tiled) texture image onto a design surface
Next, you will display the spoil pile design triangle surface SPOIL2.tr5 in the 3D Design window.
1. Choose Graphics > Clear Graphics.
2. Choose Triangle > Display.
The Triangle Display dialog box is displayed.
Registering and Displaying Textures on
Surfaces
Task: Register a repeatable (Tiled) texture image onto a design
surface
Gemcom Minex 6.1 Page 32 of 36 Texture Mapping
3. Enter the information as shown and click the Setup button.
Registering and Displaying Textures on Surfaces Task: Register a repeatable (Tiled) texture image onto a
design surface
Texture mapping Page 33 of 36
6. Enter the information as shown and click the Calculate Range button and then press Ok.
7. Click Ok in the Triangle Display dialog box to display the spoil2.tr5 surface in the 3D Design
window.
8. Choose Graphics > Register Texture.
Registering and Displaying Textures on
Surfaces
Task: Register a repeatable (Tiled) texture image onto a design
surface
Gemcom Minex 6.1 Page 34 of 36 Texture Mapping
9. Select the Image Input File: Rock_texture.jpg and the Triangle Input File: SPOIL2.tr5.
To map the texture:
1. Click the Digitize icon.
2. In the rock texture image, click a point in the lower left corner.
3. In the Register Texture Coord dialog box, click Digitise and on the spoil2 image, click a
geographic location on its southern end.
4. Click Ok.
5. Click a second point at the top right corner of the rock texture.
6. In the Register Texture Coord dialog box click Digitise and on the spoil2 image, click a
geographic location, on the spoil2 image, to the north east of the first point and click Ok.
7. Repeat the last 6 steps to create a third registration point.
The distance between the two points determines the size of each of the rock texture tiles that are
repeated to cover the whole of the spoil2 surface.
7. Type an output file name (for example spoil_tile) for the resulting registration file and click Save.
Registering and Displaying Textures on
Surfaces
Task: Display the textured spoil pile design surface
Gemcom Minex 6.1 Page 35 of 36 Texture Mapping
8. Click Ok in the Register Texture dialog box.
A message box displays the message: Texture Successfully Registered.
9. Click Cancel in the Register Texture dialog box.
You are now ready to display the registered surface with the rock texture.
Task: Display the textured spoil pile design surface
Next, you will display the registered spoil pile design triangle surface spoil_tile.trn in the 3D Design
window
1. Clear the Graphics window .
2. Refresh the project directory in the Minex Explorer and open the spoil_tile.trn file.
Summary Task: Display the textured spoil pile design surface
Gemcom Minex 6.1 Page 36 of 36 Texture Mapping
Summary
After completing this texture mapping tutorial you should:
Know what texture map is.
Be able to register an image to a triangle surface.
Be able to show a registered image in 3D and on plan along with other Minex data.
This texture mapping tutorial is designed to help you to register and display texture images such as
aerial photos correctly. It is not designed as a training aid and should not be considered as a
substitute for training.
You might also like
- Pit Design Tutorial For Minex v6.0 July 2009Document82 pagesPit Design Tutorial For Minex v6.0 July 2009Javier NaranjoNo ratings yet
- 01 004 Pres Inputs and OutputsDocument28 pages01 004 Pres Inputs and Outputsfredy_b_5No ratings yet
- Readme PDFDocument12 pagesReadme PDFAnderson Paredes Minchola100% (1)
- Getting Started Tutorial for Minex5 3D Mine Planning SoftwareDocument69 pagesGetting Started Tutorial for Minex5 3D Mine Planning SoftwareYair Galindo VegaNo ratings yet
- Compositing Assays To The Chosen Bench HeightDocument38 pagesCompositing Assays To The Chosen Bench HeightPaulErdneNo ratings yet
- Tutorial 1 (Pit Optimiser)Document10 pagesTutorial 1 (Pit Optimiser)Takbir HalimNo ratings yet
- Comprehensive Mining Software for Coal and Other DepositsDocument11 pagesComprehensive Mining Software for Coal and Other DepositsFerrySsnNo ratings yet
- Surface RehabDocument21 pagesSurface RehabYair Galindo VegaNo ratings yet
- MS3D Grade Shell Creation 200803Document2 pagesMS3D Grade Shell Creation 200803Kenny CasillaNo ratings yet
- Surpac Minex Group Geostatistics in Surp PDFDocument116 pagesSurpac Minex Group Geostatistics in Surp PDFGardo PrasetyoNo ratings yet
- Starting Up MineSight For Your Coal Mine ProjectDocument23 pagesStarting Up MineSight For Your Coal Mine ProjectDavid Huamani UrpeNo ratings yet
- MS3D Plotting Tips 200407Document4 pagesMS3D Plotting Tips 200407Kenny CasillaNo ratings yet
- 04 The Vulcan WorkbenchDocument91 pages04 The Vulcan WorkbenchAdoe LeddyNo ratings yet
- Using A Large Gridded Object For Maintaining Large Surfaces: Initializing and SetupDocument9 pagesUsing A Large Gridded Object For Maintaining Large Surfaces: Initializing and SetupNurlanOruzievNo ratings yet
- Updating Variables in Borehole Database in GEOVIA MinexDocument6 pagesUpdating Variables in Borehole Database in GEOVIA MinexKorchak John100% (1)
- Interpreting Seam DataDocument11 pagesInterpreting Seam DataXNo ratings yet
- BORE SEAM MODELLING DOCUMENTDocument35 pagesBORE SEAM MODELLING DOCUMENTAlwi WilogoNo ratings yet
- Minex5 Survey Guide - View, Edit & Manage Survey DataDocument77 pagesMinex5 Survey Guide - View, Edit & Manage Survey DataYair Galindo VegaNo ratings yet
- Xpac Beginner TrainingDocument6 pagesXpac Beginner TrainingdimasNo ratings yet
- Gemcom Whittle Milawa DSDocument1 pageGemcom Whittle Milawa DSAstroteck Daniel EduardoNo ratings yet
- Reserves DBDocument44 pagesReserves DBYair Galindo VegaNo ratings yet
- Geomodelling, Resource & Reserve Estimation and Pit OptimizationDocument19 pagesGeomodelling, Resource & Reserve Estimation and Pit OptimizationAziz Fathiry RahmanNo ratings yet
- Minex PitDocument0 pagesMinex PitGegedukNo ratings yet
- How To Import A Block Model From A Text File - DATAMINE SOFTWARE1Document2 pagesHow To Import A Block Model From A Text File - DATAMINE SOFTWARE1Efraim HermanNo ratings yet
- Introduction To Minesight - Topo SurfacesDocument43 pagesIntroduction To Minesight - Topo SurfacesJuan Ramos0% (1)
- Comparing Mine2-4D vs MineSched Mine Scheduling SoftwareDocument5 pagesComparing Mine2-4D vs MineSched Mine Scheduling SoftwareninoronaldNo ratings yet
- How To Import Lithology Symbols Into GEOVIA MinexDocument7 pagesHow To Import Lithology Symbols Into GEOVIA MinexKorchak JohnNo ratings yet
- Geological Modelling: White PaperDocument8 pagesGeological Modelling: White PaperSouradeep Mukherjee100% (1)
- Minescape ScheduleDocument159 pagesMinescape Scheduleyosuatogi panjaitan100% (2)
- SURPAC Google Earth Linear and Graphic Functions: (Pty) LTDDocument26 pagesSURPAC Google Earth Linear and Graphic Functions: (Pty) LTDBibhuti Bhusan SahooNo ratings yet
- Extract Surfaces from Solids Using LGODocument4 pagesExtract Surfaces from Solids Using LGOjavierNo ratings yet
- Creating a New Borehole Database in MinexDocument41 pagesCreating a New Borehole Database in MinexYair Galindo VegaNo ratings yet
- MM12-0 Introduction To MICROMINE (2010-04)Document308 pagesMM12-0 Introduction To MICROMINE (2010-04)David Fino Y. SeguroNo ratings yet
- Repeating Shapes ArcGISDocument25 pagesRepeating Shapes ArcGISBustanil ervanNo ratings yet
- Surpac Structural Suite Part 1 - Key FunctionsDocument8 pagesSurpac Structural Suite Part 1 - Key FunctionsPramodNo ratings yet
- Clipping Solids With PolygonsDocument5 pagesClipping Solids With Polygons11804No ratings yet
- Strategy and Tactics in Mine Planning: White PaperDocument6 pagesStrategy and Tactics in Mine Planning: White PaperCarlos A. Espinoza MNo ratings yet
- Stage Plan Export To MinescapeDocument25 pagesStage Plan Export To Minescaperomi adityaNo ratings yet
- Whittle MilawaDocument1 pageWhittle MilawaChristian Guardia CalderónNo ratings yet
- AutoScheduler UserGuideDocument202 pagesAutoScheduler UserGuideDiansyah AfriandiNo ratings yet
- Split-Desktop 4.0 Quote 2017Document1 pageSplit-Desktop 4.0 Quote 2017Bryan RomeroNo ratings yet
- Minemax Scheduler White PaperDocument12 pagesMinemax Scheduler White PaperManuel AragonNo ratings yet
- Mine Plan - Cara Import DXF Di Minex 6Document3 pagesMine Plan - Cara Import DXF Di Minex 6Anonymous ttvFQFoNo ratings yet
- Mining Course Program - PT. Stania Bara ConsultingDocument7 pagesMining Course Program - PT. Stania Bara ConsultingWira Aulia Fadhil PNo ratings yet
- Surface - Conditioning in MineSightDocument3 pagesSurface - Conditioning in MineSightTwo_TonguesNo ratings yet
- 7 Whittle MultimineDS290108A4 LRDocument1 page7 Whittle MultimineDS290108A4 LRYiye Jesus Henriquez SanchezNo ratings yet
- XPAC 7 Advanced Equipment SchedulingDocument3 pagesXPAC 7 Advanced Equipment Schedulingnurul_qadri100% (1)
- Maptek Getting Started With Drillhole and Databases 2018Document2 pagesMaptek Getting Started With Drillhole and Databases 2018araxzitaNo ratings yet
- Loading Sample Data Into The Borehole DatabaseDocument36 pagesLoading Sample Data Into The Borehole DatabaseYair Galindo Vega100% (1)
- Interpreting Seam DataDocument25 pagesInterpreting Seam DataYair Galindo VegaNo ratings yet
- Modeling A Multi-Seam Coal Reserve Using RockworksDocument10 pagesModeling A Multi-Seam Coal Reserve Using RockworksWahyudi KurniaNo ratings yet
- Interpreting and Modelling FaultsDocument19 pagesInterpreting and Modelling FaultsYair Galindo VegaNo ratings yet
- Gemcom block model report with ore reserves and stripping ratiosDocument6 pagesGemcom block model report with ore reserves and stripping ratiosRavael SimanjuntakNo ratings yet
- 1.pit OptimizationDocument42 pages1.pit OptimizationHeber Bladimir Cosme TorresNo ratings yet
- DRT Users GuideDocument53 pagesDRT Users GuideYair Galindo VegaNo ratings yet
- Stratigraphic Modeling Tools in Minesight Part 3Document5 pagesStratigraphic Modeling Tools in Minesight Part 3wallesm123No ratings yet
- MSOps Drill and BlastDocument7 pagesMSOps Drill and BlastRCBNo ratings yet
- Drill MinexDocument65 pagesDrill MinexPROYECCION MINERANo ratings yet
- Create Dialogs with MFCDocument17 pagesCreate Dialogs with MFCSudeepa HerathNo ratings yet
- Chapter 2 Homework SolutionsDocument4 pagesChapter 2 Homework Solutionshbomber20No ratings yet
- Mine Consession Mine Consession: Boundary Panjai PitDocument1 pageMine Consession Mine Consession: Boundary Panjai PitAnton Adi PramonoNo ratings yet
- Flood Water Level (08-13 Feb 2018)Document14 pagesFlood Water Level (08-13 Feb 2018)Anton Adi PramonoNo ratings yet
- Mom 180203Document2 pagesMom 180203Anton Adi PramonoNo ratings yet
- Minex Module Seep1Document1 pageMinex Module Seep1Anton Adi Pramono0% (1)
- Event Listeners in Java PDFDocument2 pagesEvent Listeners in Java PDFBeckyNo ratings yet
- Carding Egift Cards On Amazon: Rob A Bank Carding CircleDocument10 pagesCarding Egift Cards On Amazon: Rob A Bank Carding CircleBruce StebbinsNo ratings yet
- Riscv Presentation PDFDocument71 pagesRiscv Presentation PDFkotresh tNo ratings yet
- OpenRISC BasicsDocument7 pagesOpenRISC BasicsRama DeviNo ratings yet
- Chapter 5: Process Synchronization: Silberschatz, Galvin and Gagne ©2013 Operating System Concepts - 9 EditionDocument66 pagesChapter 5: Process Synchronization: Silberschatz, Galvin and Gagne ©2013 Operating System Concepts - 9 EditionSathish KumarNo ratings yet
- Sap Hana DBDocument13 pagesSap Hana DBSARMANo ratings yet
- The Use of Microsoft Word Tips and Tricks in Maximizing MS Word and Its FunctionsDocument1 pageThe Use of Microsoft Word Tips and Tricks in Maximizing MS Word and Its FunctionsEljohn Coronado TimbanganNo ratings yet
- Lesson 1 2 3 PrimaveraDocument85 pagesLesson 1 2 3 PrimaveraM Aamir AsgharNo ratings yet
- Celltraq Ent SoftwareDocument4 pagesCelltraq Ent SoftwareDick SniderNo ratings yet
- Case Study SubmissionDocument8 pagesCase Study SubmissionPriti YadavNo ratings yet
- Advanced IBM Rational Functional Tester, Java ScriptingDocument76 pagesAdvanced IBM Rational Functional Tester, Java ScriptingHiram Alva100% (1)
- Learn C Programming FundamentalsDocument17 pagesLearn C Programming FundamentalsarsyadNo ratings yet
- SQL Server Installation Fails If The Setup Account Does Not Have Certain User RightsDocument4 pagesSQL Server Installation Fails If The Setup Account Does Not Have Certain User RightsJason RogersNo ratings yet
- How to Compile and Build Squid ProxyDocument7 pagesHow to Compile and Build Squid ProxyJavierNo ratings yet
- Windchill PDME EssentialDocument151 pagesWindchill PDME EssentialDustin MayfieldNo ratings yet
- Cornerstone Property Management Business PlanDocument34 pagesCornerstone Property Management Business PlanTusiime Wa Kachope Samson78% (9)
- ARRIRAW Converter CMD 3.5.3 Release NotesDocument7 pagesARRIRAW Converter CMD 3.5.3 Release NotesAndrijana KrcmarNo ratings yet
- JSPDocument116 pagesJSPSubhadeep DasNo ratings yet
- Sec 575Document14 pagesSec 575YOUSSEF OUAAQILNo ratings yet
- Block Diagram of A ComputerDocument10 pagesBlock Diagram of A ComputerHarsimar Narula100% (1)
- Sample ASE Exam V1.0Document2 pagesSample ASE Exam V1.0eyasuNo ratings yet
- Manual Web LCT Mn00327e 002 Ags-20 1.1Document334 pagesManual Web LCT Mn00327e 002 Ags-20 1.1Alexandre Correa100% (5)
- Erro 11-05Document852 pagesErro 11-05matheus felipeNo ratings yet
- P-C3062imfp P-C3066imfp P-C3562imfp P-C3566imfp Technicalbulletin 20220203Document70 pagesP-C3062imfp P-C3066imfp P-C3562imfp P-C3566imfp Technicalbulletin 20220203Paul AlbuNo ratings yet
- Expert system tutorialDocument9 pagesExpert system tutoriallinanofitaNo ratings yet
- Windows Server 2019 Administration GuideDocument70 pagesWindows Server 2019 Administration Guiderevanth kumarNo ratings yet
- Configuração Etrayz Firmware 1.0.5Document3 pagesConfiguração Etrayz Firmware 1.0.5Kadu_LeiteNo ratings yet
- GNS312 Chapter 1 (Module 1) SlidesDocument32 pagesGNS312 Chapter 1 (Module 1) SlidesJosephNo ratings yet
- Group10 SecC HRMDocument8 pagesGroup10 SecC HRMBollapragada Sai SravanthiNo ratings yet
- McAfee Product MatrixDocument6 pagesMcAfee Product MatrixPeter LusmoreNo ratings yet