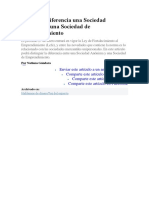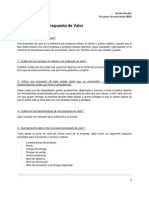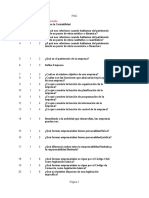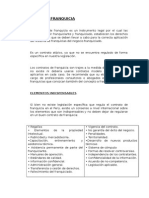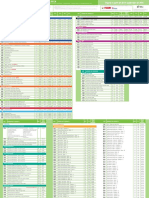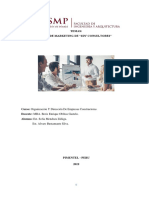Professional Documents
Culture Documents
Practicaword Manual Google Drive PDF
Uploaded by
JosedelaMataOriginal Title
Copyright
Share this document
Did you find this document useful?
Is this content inappropriate?
Report this DocumentPracticaword Manual Google Drive PDF
Uploaded by
JosedelaMataManual de uso
Google Docs
Jos Luis de la Mata de los Ros
de la aplicacin web Google Drive
Manual de aplicaciones web- Google Docs
2
ndice
tem Apartado tratado Pginas que ocupa
1 Qu es Google Drive?
Pgina 3
2 Cmo acceder al servicio de Google Drive?
3 Interaccin con la interfaz general de Google Drive. Pgina 5 a 13
4 Interaccin con la interfaz del procesador. Pgina 14 a 16
5 Insercin. Pgina 16 a 18
6 Descarga y comparticin de documentos en Google Drive. Pgina 19 a 22
7 Uso avanzado de la aplicacin web Google Drive. Pgina 23 a 36
Manual de aplicaciones web- Google Docs
3
1. Qu es Google Drive?
Google Drive es un servicio web que te permite almacenar, modificar,
compartir y acceder a tus archivos y documentos
independientemente de dnde te encuentres, a travs de internet.
Puedes subir al servicio ms de 30 tipos de archivos incluyendo
muchos formatos de fotografa, de texto y de audio, entre otros.
Este servicio se integra con otros servicios de Google como por
ejemplo con el servicio de correo electrnico Gmail.
2. Cmo acceder al servicio de Google Drive?
Para acceder al servicio de Google Drive necesitamos tener
anteriormente creado una Cuenta de Google. Si ya dispones de una
cuenta, salta los siguientes pasos, si no la tienes creada, a
continuacin se presenta la manera de crearla:
Para crear una cuenta de Google nos dirigimos a la pgina principal
de Google, y buscamos la opcin de, bien, 'Iniciar Sesin' o 'Crear
cuenta'.
Manual de aplicaciones web- Google Docs
4
Despus nos aparecer un formulario en donde nos pide alguno de
nuestros datos personales como el telfono mvil, el correo
electrnico que queremos usar para prximos inicios de sesin
Una vez hayamos puesto todos nuestros datos a SIGUIENTE PASO y
nos aparecer lo siguiente:
Manual de aplicaciones web- Google Docs
5
3. Interaccin con la interfaz general de Drive.
1. Crear: Este botn te permite acceder a un men desplegable para hacer nuevos
documentos.
2. Subir archivo: Google Drive permite subir ms de 30 tipos de archivos para
almacenamiento online, al hacer clic aparecer un men desplegable para elegir
si quieres subir un solo archivo o una carpeta de tu equipo.
3. Mi unidad: Aqu tendrs una visin general de los archivos que hayas creado y
de los archivos que hayas subido a la aplicacin.
4. Compartido conmigo: Aqu vers los archivos que otros miembros de Google
Drive han compartido contigo.
5. Destacados: En esta seccin vers los archivos o carpetas que ha marcado
como los ms importantes (favoritos) con la 'estrella'.
6. Reciente: Aqu encontraras todo lo que hayas abierto o editado recientemente
desde Google Drive.
7. Ms: Se desplegar un men con otras opciones como por ejemplo la papelera,
dnde en caso de borrar sin querer un archivo, podamos recuperarlo de manera
sencilla.
8. Nueva carpeta: Desde esta opcin podemos crear rpidamente una nueva
carpeta.
9. Ordenar: Te permite acomodar tus archivos segn la ltima vez que han sido
modificados, segn su nombre y segn el espacio que ocupan.
10. Tipo de vista: Estas dos opciones te permitirn alternar entre ver los archivos
en forma de lista, o verlos en forma de cuadrcula con una vista previa de su
contenido.
11. Engranaje: Aqu podrs cambiar la configuracin de la cuenta, manejar las
aplicaciones que tengas conectada o cambiar la manera de la que vemos la
interfaz.
12. Cuadro de bsqueda: Si tienes muchos archivos en la aplicacin aqu podrs
buscar el archivo para verle rpidamente sin necesidad de ir buscando uno a
uno.
13. Otros servicios de Google: Desde aqu puedes acceder a servicios Google
como Noticias, Gmail
Manual de aplicaciones web- Google Docs
6
3.1. Crear un documento en Google Drive.
Para crear un documento nuevo debemos ir a la parte izquierda y
darle a y dentro seleccionamos 'Documento'
A continuacin de
realizar los pasos
de la imagen
anterior, se abrir
automticamente
un procesador de
textos con interfaz
bastante parecida
al de Office, pero con menos funcionalidades y otros formatos.
Cuando el procesador est abierto, puedes empezar a escribir
normalmente.
Manual de aplicaciones web- Google Docs
7
3.2. Formatos compatibles con el procesador de textos.
Los archivos compatibles y que, por tanto, el procesador online de
Google Drive podr abrir y guardar sin problema, son los indicados a
continuacin:
Docx
Doc
ODT
RTF
PDF
HTML
txt
Estos formatos son lo ms indicados para trabajar con ellos, aunque
tambin hay posibilidad de que habr otros formatos que pueden
tener los mismos parmetros que estos formatos, aunque las
compatibilidades con el procesador no sern las adecuadas y
posiblemente no se podrn editar y solo sern de lectura.
Manual de aplicaciones web- Google Docs
8
3.3. Subir un archivo/carpeta a Google Drive.
Para subir un archivo o una carpeta debes hacer clic en el botn
en la parte superior izquierda. Despus aparecer un men para que
selecciones que quieres subir.
A continuacin, debemos seleccionar la ubicacin donde tendremos
alojado el archivo:
Una vez seleccionado el archivo o la carpeta, la aplicacin comenzar
el proceso para subir el archivo.
Manual de aplicaciones web- Google Docs
9
3.4. Edicin de un archivo.
Google Drive no permite modificar directamente los archivos que
hayamos subido, sino que para modificarlos crea una copia del
archivo en el formato propio de la aplicacin y de esa manera lo
podremos modificar.
Los pasos que vamos a mostrar son los que hay que da para
modificar un documento de texto en la plataforma online Google
Drive.
1. Lo primero, tendremos que hacer clic en 'Mi unidad' en la parte
izquierda de la pantalla y despus seguimos estos pasos:
Es importante indicar que el guardado de los documentos es
automtico y que no existe una opcin como existe en Office de
guardar en el momento en el que nosotros elijamos. No podremos
guardar el documento en un determinado formato, ni nada por el
estilo.
3.5. Bsqueda de un archivo en Google Drive.
En la interfaz general, vemos un cuadro de texto en la parte superior,
en ese cuadro podemos escribir directamente el nombre del archivo
que necesitamos. A medida que vayas escribiendo el nombre del
archivo aparecer un men desplegable con los nombres de los
archivos que tengan alguna coincidencia con lo que ests buscando:
Manual de aplicaciones web- Google Docs
10
3.6. Descarga de un archivo.
Descargar un archivo desde Google Drive es muy sencillo. El
descargar un archivo nos permite tenerle guardado en nuestro
ordenador para ediciones que podamos hacer en el futuro y convertir
los formatos que tenga el documento mediante programas de
conversin. Tan solo debemos ir a 'Mi unidad' y hacer clic derecho en
el archivo que queramos y seleccionar del men que aparece
'Descargar'.
Manual de aplicaciones web- Google Docs
11
3.7. Cambiar el nombre a un archivo.
Para cambiar el nombre de un archivo, debemos hacer clic derecho
en el archivo que queramos modificar su nombre y seleccionar
'Cambiar nombre'
Nos aparecer un cuadro de texto para que le indiquemos el nuevo
nombre del archivo, una vez hayamos hecho esto hacemos clic en
'Aceptar'
Manual de aplicaciones web- Google Docs
12
3.8. Hacer un archivo o una carpeta destacado.
Para hacer un archivo destacado (favorito) solo tenemos que hacer
clic en la 'Estrella' que aparece en la parte izquierda del nombre
del archivo o de la carpeta, cuando un archivo o carpeta est como
favorito, esa estrella cambiar a color amarillo . Para quitar el
archivo/carpeta de destacados solo has de volver a clicar sobre la
estrella.
3.9. Eliminar archivos y vaciar papelera.
Para eliminar un archivo tan solo tenemos que ir a 'Mi unidad' y hacer
clic derecho en el archivo que queremos borrar y clicar en la opcin
'Eliminar'.
Manual de aplicaciones web- Google Docs
13
Yo estara eliminado, pero no del todo, ahora mismo el archivo est
en la 'papelera', para, si hemos borrado el archivo por error,
podemos recuperarlo dndole a deshacer.
Para eliminar definitivamente ese archivo debemos hacer clic en
en la parte izquierda de nuestra pantalla y hacer clic sobre 'Papelera'.
Despus nos aparecer una pantalla como esta en la que
seleccionaremos el archivo o archivo que queremos eliminar y
haremos clic en 'Eliminar definitivamente'.
Manual de aplicaciones web- Google Docs
14
4. Interaccin con la interfaz del procesador.
A continuacin se dispone un listado de los smbolos del procesador
de textos para entender el significado:
1
'Documento sin ttulo': Si hacemos clic podremos cambiar el
nombre de nuestro documento.
Podremos marcar el archivo que estamos editando como
'destacado'
Aqu podemos mover el archivo que estamos editando a
una de las carpetas que tengamos creadas.
2
Aqu vemos la barra de mens, donde podremos acceder a
diferentes herramientas como la insercin, la combinacin
3
Aqu podremos ver los comentarios que se hayan
hecho de nuestro documento.
Este botn nos permitir compartir nuestro
documento para que otras personas puedan verlo o incluso
editarlo.
Manual de aplicaciones web- Google Docs
15
4
Con este botn podremos imprimir el documento que
hayamos hecho.
Nos permite deshacer los cambios que hayamos hecho.
Nos permite rehacer cambios que hayamos deshecho.
Este botn nos sirve para copiar el formato de un segmento
de nuestro documento y aplicrelo a otro texto de nuestro
documento.
5
Este botn nos permitir cambiar entre distintos
estilos para darle a nuestro texto.
Este botn nos permite cambiar el tipo de letra.
Cambiar el estilo de la fuente a negrita.
Cambia el estilo de la fuente a cursiva.
Cambia el estilo de la fuente ha subrayado.
Desde aqu podremos cambiar el color a nuestra fuente.
Desde este botn podremos cambiar el color de fondo de
nuestro texto.
6
Sirve para aadir un enlace web a un teto o palabra que
seleccionemos.
Nos permite aadir un comentario a una palabra o frase d
nuestro documento.
7
Este botn nos permite alinear el texto a la izquierda.
Este botn permite centrar el texto.
Este botn permite alinear el texto a la derecha.
Este botn permite mantener el texto justificado.
Manual de aplicaciones web- Google Docs
16
8
Cambia el ancho del interlineado.
Con este botn podemos crear una lista numerada.
Con este botn podemos crear una lista sin nmeros.
Con este botn podemos disminuir la Sangra.
Aqu podemos aumentar la Sangra.
5. Insercin.
La insercin es el proceso de insertar un determinado objeto como
una imagen, un sonido o un grfico dentro de un procesador de
textos.
5.1. Insercin de imgenes.
Para insertar una foto debemos ir a la Barra de Mens, pasamos el
puntero sobre 'Insertar' y hacemos clic en 'Imagen'.
Nos aparecer una ventana con varias opciones:
Manual de aplicaciones web- Google Docs
17
1
Subir: Desde aqu podremos insertar en nuestro documento
una imagen que tengamos en nuestro equipo.
2
Tomar una instantnea: Si tenemos una webcam en el
ordenador, podemos hacernos una foto.
3
De URL: Aqu podemos darle una direccion web dnde se
encuentra la imagen que queremos aadir a nuestro
documento.
4
En esta parte de la ventana podemos arrastrar y soltar un
archivo o bien hacer clic en 'Selecciona una imagen para
subirla' y elegirla manualmente.
5
En esta parte tenemos varias opciones:
- Tus lbumes: Aqu permite seleccionar una imagen que
tengas alojada en Picasa.
- Google Drive: Aqu te permite introducir una imagen
que hayas subido a Google Drive.
- Bsqueda: Aqu puedes buscar directamente la imagen.
5.2. Insercin de enlaces.
Para insertar un enlace debemos ir a la barra de mens, pasamos el
puntero sobre 'Insertar' y hacemos clic en 'enlace'.
1
Texto que se mostrar: Aadimos el texto al que habr que
clicar para acceder al enlace.
2
URL del enlace: Aqu indicamos la direccin web de nuestro
enlace y al que nos llevar al pinchar sobre
Manual de aplicaciones web- Google Docs
18
5.3. Insercin de tablas.
Insertar una tabla es sencillo, tan solo debemos ir a la barra de
mens, en la opcin Tabla, despus pasamos el puntero sobre
'Insertar Tabla' y le indicamos el nmero de filas y de columnas que
queremos para nuestra celda.
Una vez hayamos seleccionado e insertado nuestra tabla, podremos
usarla para acciones tanto como de relleno de datos en la tabla, como
de frmulas matemticas sencillas, como fundamentalmente para la
organizacin de ciertas informaciones segn un determinado orden.
La tabla, una vez insertada, puede ser modificada tanto en su tamao
como en sus propiedades, tales como:
- Su relleno: Podemos elegir que color de fondo tengan las celdas
de nuestra tabla.
- Sus bordes: Podemos elegir que tipo de borde, y el grosor de
ste, segn el tipo de tabla que queramos realizar.
- Tamao de fuente para escribir: Podemos cambiar el tamao de
fuente para la introduccin de informacin en el procesador
online.
- Tipo de fuente: Que sirve para cambiar la tipografa que
queramos darle a la tabla.
Manual de aplicaciones web- Google Docs
19
6. Descarga y comparticin de documentos en Drive.
6.1. Descarga.
Para descargar el documento tan solo tenemos que ir a la barra de
mens y tendremos que pasar el puntero sobre la opcin archivo y
despus vamos a 'Descargar como'. Google Docs nos permite
descargar el documento en los formatos con los que es compatible,
que ya han sido dispuestos en el apartado 3.2.
Manual de aplicaciones web- Google Docs
20
6.2. Compartir un documento para la colaboracin grupal.
Comparticin de documentos en grupo.
El trabajo con otros usuarios es una de las opciones ms importantes
de Docs, permitiendo que desde distintos ordenadores un grupo de
usuarios trabajen a travs de internet de manera simultnea en el
mismo documento. Cada uno de los usuarios est identificado con un
color y un nombre. La aplicacin tambin permite una conversacin
simultnea por el chat. Tendremos que pulsar en este botn:
Una vez hayamos asignado un nombre al documento nos aparecer
una ventana como sta:
Manual de aplicaciones web- Google Docs
21
1
Este es el enlace de nuestro documento por si queremos
compartirlo manualmente.
2
Con estos botones podemos compartir el documento a travs
de: Gmail, Google+, Facebook y Twitter.
3
Aqu vemos los accesos de nuestro documento y los miembros
que tienen acceso a nuestro documento as como los
privilegios que tienen a la hora de trabajar en el documento.
4
Aqu escribiremos el correo electrnico de las peronas con las
que queremos compartir el documento.
5
Aqu podemos cambiar los permisos que las personas que
indiquemos tendrn sobre el documento:
- Editar: Podr ver y cambiar partes del documento.
- Comentar: Podr dejar notas y comentarios sobre el
documento pero no podr cambiar su contenido.
- Ver: Solo podr ver el contenido del documento, pero
no editar ni dejar comentarios.
Una vez tengamos a las personas con las que vamos a compartir,
hacemos clic en 'Compartir y guardar' y se aadirn a la parte central
de la ventana y ah de nuevo podemos editar sus permisos si lo
deseamos. Cuando hayamos terminado de aadir usuarios hacemos
clic en 'Fin'.
Manual de aplicaciones web- Google Docs
22
6.3. Comentarios.
Cuando trabajemos en grupo, aadir comentarios es algo bsico para
dejar constancia de algo que quieras comunicar al resto de
miembros, o, tambin, nos puede servir para aclarar alguna parte del
documento un tanto confusa.
Manual de aplicaciones web- Google Docs
23
7. Uso avanzado de la aplicacin Google Drive.
7.1. Uso avanzado de la opcin Insertar.
7.1.1. ndice.
Lo primero que tenemos que hacer es abrir nuestro documento,
despus nos situamos en la hoja dnde queramos poner el ndice y
hacemos clic en 'Insertar > ndice de contenido'.
Nos aparecer en nuestra hoja algo como esto:
Manual de aplicaciones web- Google Docs
24
Ahora tenemos que ir cada uno de los elementos que van a aparecer
en nuestro ndice, en nuestro caso vamos a insertar un ttulo. Nos
situamos con el cursor sobre la frase que va a ser un ttulo en el
documento y nos vamos a 'Formato>Estilos de prrafo>Ttulo 1.
Se nos cambiar el formato de la frase a algo como esto:
Ahora vamos a la hoja dnde queremos insertar el ndice y que antes
nos apareca esto:
Y hacemos clic en la fecha circular . Ahora nos aparecer la frase
que hemos seleccionado para que nos aparezca en el ndice.
Manual de aplicaciones web- Google Docs
25
7.1.2. Marcadores.
Los marcadores sirven para enlazar distintas partes de nuestro
documento entre s. Para ello, situamos el cursor del ratn sobe el
texto o imagen que queremos enlazar y hacemos clic en
'Insertar>marcador'
Nos aparece el mensaje con algo como esto indicndonos que se ha
hecho correctamente nuestro marcador:
Ahora vamos a aadir en otra parte de nuestro documento el enlace.
Para ello seleccionamos la parte de texto o la imagen donde
queramos que vaya el enlace a la otra parte de nuestro documento y
hacemos clic en 'Insertar>Enlace'.
r un d
Manual de aplicaciones web- Google Docs
26
Nos aparecer a continuacin un cuadro en el cual tendremos que
hacer clic en 'Marcador'. Ahora solo nos aparece un solo marcador,
pero si tenemos mas marcadores hechos en nuestro documento ah
nos aparecern todos los que tengamos. En nuestro caso
seleccionamos el que aparece y hacemos clic en Aceptar.
Manual de aplicaciones web- Google Docs
27
7.1.3. Pie de pgina/Cabecera.
Para insertar informacin en el pie de TODAS las pginas de nuestro
documento nos vamos a 'Insertar>Pie de Pgina'.
Ahora ya nos llevar al pie de pgina y podemos escribir la
informacin que nosotros queramos. Para la cabecera tenemos que
seguir los mismos pasos salvo que en lugar de Pie de Pgina tenemos
que ir a 'Insertar>Cabecera' y automticamente nos llevar a la
cabecera donde podemos escribir.
7.1.4. Nmero de pgina
Para insertar la numeracin de la pgina en nuestro documento
tenemos que ir a 'Insertar>Nmero de pgina' y nos aparecern 2
opciones 'Inicio de pgina' y 'Final de la pgina' en nuestro caso
vamos a seleccionar 'Final de la pgina', estas opciones nos sirven
para poner el nmero de la pgina en la 'Cabecera' (Inicio de pgina)
o en el 'Pie de pgina' (Final de la pgina).
Manual de aplicaciones web- Google Docs
28
7.2. Uso avanzado de la opcin Herramientas.
7.2.1. Bsqueda en Google de informacin desde la aplicacin.
Esta opcin puede resultar muy til para buscar informacin sin tener
que dejar nuestro documento. Para acceder a esta caracterstica,
tenemos que hacer clic en 'Herramientas>Bsqueda'.
Nos aparecer en la parte derecha de nuestra pantalla un cuadro de
texto en el que buscaremos la informacin que necesitemos.
1
En este cuadro de texto escribiremos lo que necesitemos buscar en el
navegador de Google.
2
Si queremos que busque informacin de todos los tipos que nos parecen
ah seleccionamos 'Todo'.
3
Busca imgenes en Internet para insertarlas rpidamente en el documento
sobre el que estamos trabajando.
4
Aqu pulsaremos para explorar artculos acadmicos y aadir citas y
referencias al documento.
5
Aqu puedes aadir citas inspiradoras, divertidas o reflexivas sobre el
contenido del trabajo que ests realizando.
6
Aqu puedes usar la bsqueda en el diccionario para encontrar definiciones
o sinnimos de una palabra.
7
Los resultados personales pueden ser documentos de tu unidad de Google
Drive.
Manual de aplicaciones web- Google Docs
29
Una vez que hayamos realizado una bsqueda al pasar el ratn por alguno
de los resultados, nos aparecen 3 opciones: Vista previa, Insertar un
enlace y Citar.
Vista previa: Se previsualiza la web.
Manual de aplicaciones web- Google Docs
30
Insertar un enlace:
Citar:
Manual de aplicaciones web- Google Docs
31
7.2.2. Recuento de palabras en la aplicacin de Google Drive.
Con esta opcin podemos ver de un solo vistazo las hojas, el nmero
de caracteres que llevamos escritos, el nmero de caracteres sin
espacios y el nmero de caracteres con espacios. Para acceder a esta
opcin tendremos que ir a 'Herramientas>Recuento de palabras' y ah
nos aparecer un cuadro como este.
1
En la seccin 'Seleccin' se mostrar el nmero de pginas,
caracteres que tengamos seleccionados en ese momento.
2
En la seccin 'Documento' se mostrara el total de pginas,
palabras, caracteres del documento.
Manual de aplicaciones web- Google Docs
32
7.2.3. Preferencias del documento.
1. Sustitucin de caracteres
La sustitucin de caracteres puede resultar muy til para introducir
caracteres especiales de manera rpida y sencilla. Nos servira para
que cuando escribamos '1/2' se sustituya por el smbolo '', aunque
tambin nos permite sustituir unas palabras por otras. Para utilizar
esta opcin, debemos ir en nuestro documento a
'Herramientas>Preferencias'.
Ahora nos aparecer un cuadro como el siguiente en el que podremos
sustituir unos smbolos por otros, insertar nuevosetc.
Manual de aplicaciones web- Google Docs
33
7.2.4. Traducir el documento.
Con esta opcin podremos hacer una copia de nuestro documento
pero traducido al idioma que nosotros le solicitemos. Para ello, sigue
estos pasos:
1. Vamos a Herramientas, y pulsamos en Traducir el documento.
2. Nos aparecer un cuadro como el siguiente, en el cual
podremos darle un nuevo nombre a nuestro documento y
seleccionar el idioma al cual vamos a traducirlo.
Hacemos clic en Traducir y se crear una copia de nuestro archivo
pero traducido al idioma que le hemos indicado.
Manual de aplicaciones web- Google Docs
34
7.2.5. Bsqueda y sustitucin de palabras en el documento.
Esta funcin nos sirve para buscar una palabra o grupo de palabras
en el documento y en los casos en los que coincida remplazar ese
texto con otro que le indiquemos. Para acceder a esta opcin,
debemos asistir a Editar>Buscar y sustituir.
Aparecer un cuadro como el siguiente:
1. Aqu escribiremos lo que queramos buscar para sustituirlo.
2. Aqu lo que se pondr en lugar de lo anterior.
3. Haciendo clic en esta opcin los resultados tienen que coincidir exactamente con
lo que indiquemos tanto en maysculas como minsculas.
4. En Sustituir cambiar lo que actualmente este sealado en naranja.
5. Aqu sustituir todo lo que coincida a lo largo del documento por lo que le
hayamos indicado.
6. Este botn nos sirve para retroceder hacia una coincidencia anterior.
7. Aqu podremos avanzar entre todas las coincidencias para ver cual queremos
sustituir.
Manual de aplicaciones web- Google Docs
35
7.2.6. Portapapeles web. Aadido de elementos al mismo.
El portapapeles es una herramienta muy til en todos los
procesadores de texto, ya que nos permite pegar lo que
anteriormente hayamos copiado o cortado. En el caso de Google
Drive, es un portapapeles virtual que nos permite almacenar ms de
un elemento para tener acceso de manera rpida a l. Adems se
comparte con otras aplicaciones de Google Drive para tener acceso a
esos elementos desde el propio procesador de textos.
7.2.7. Aadir un elemento al portapapeles web.
En nuestro ejemplo vamos a guardar una imagen, pero los pasos son
idnticos para otro tipo de elementos. Lo primero que tenemos que
hacer es seleccionar la imagen que queremos guardar. Una vez
seleccionado, vamos a 'Editar>Portapapeles web> Copiar seleccin
en portapapeles web'
Manual de aplicaciones web- Google Docs
36
7.2.8. Seleccionar un elemento del portapapeles web y aadirlo.
Para ver los elementos que tenemos almacenados y utilizarlos en
nuestro documento, tenemos que ir a 'Editar>Portapapeles web' ah
nos aparecer una lista con los elementos que tenemos guardados. Al
pasar el ratn aparecer un sub men y ah tenemos que hacer clic
en 'Pegar como texto enriquecido' para aadir lo que hayamos
seleccionado se aadir a nuestro documento.
7.2.9. Eliminar todos los elementos del portapapeles web.
La aplicacin no permite quitar solo un elemento del portapapeles
web, si queremos, la aplicacin nos da la oportunidad de eliminar
todos los elementos que tengamos almacenados en el portapapeles
web, para ello tenemos que ir a 'Editar>Portapapeles web>Borrar
todos los elementos' y hacer clic en 'Aceptar'.
You might also like
- Diferencia Entre Sociedad Anonima y Sociedad de EmprendimientoDocument6 pagesDiferencia Entre Sociedad Anonima y Sociedad de EmprendimientoFavian Castañeda0% (2)
- Carta de Control InternoDocument9 pagesCarta de Control InternoMarycarmen71% (7)
- FormasJurídicasEmpresasDocument2 pagesFormasJurídicasEmpresasLaura Espinoza Carmona100% (1)
- Examen Final PROCESO ESTRATEGICO I PDFDocument13 pagesExamen Final PROCESO ESTRATEGICO I PDFjosé wilmer pinzón cabreraNo ratings yet
- Gestión administrativa de pedidos y compraventaDocument14 pagesGestión administrativa de pedidos y compraventaamanda blazquez liarte100% (2)
- Guía Preguntas Lecturas Propuestas de ValorDocument2 pagesGuía Preguntas Lecturas Propuestas de ValorNicol Jazzmin74% (23)
- Carpeta TributariaDocument3 pagesCarpeta TributariaPilar Vega ToledoNo ratings yet
- Plan Estratégico - Ejercicio PracticoDocument8 pagesPlan Estratégico - Ejercicio PracticoLorena Perez100% (1)
- Informe Final de Las Practicas 1, 2 y 3 Del TallerDocument8 pagesInforme Final de Las Practicas 1, 2 y 3 Del TallerJosedelaMataNo ratings yet
- Plantilla para La Factura de La EmpresaDocument1 pagePlantilla para La Factura de La EmpresaJosedelaMataNo ratings yet
- Comparativa de Microprocesadores y Memoria RAMDocument1 pageComparativa de Microprocesadores y Memoria RAMJosedelaMataNo ratings yet
- Ejercicios Pagina 116Document4 pagesEjercicios Pagina 116JosedelaMataNo ratings yet
- Calculo de Raices Por AproximaciónDocument2 pagesCalculo de Raices Por AproximaciónJosedelaMataNo ratings yet
- Práctica Profesional IDocument2 pagesPráctica Profesional IJosedelaMataNo ratings yet
- Foto de Un Ordenador Con MoodingDocument2 pagesFoto de Un Ordenador Con MoodingJosedelaMataNo ratings yet
- Ejercicios de ComponentesDocument5 pagesEjercicios de ComponentesJosedelaMataNo ratings yet
- Práctica de La Placa Base Del TallerDocument3 pagesPráctica de La Placa Base Del TallerJosedelaMata0% (1)
- Cálculo VectorialDocument2 pagesCálculo VectorialJosedelaMataNo ratings yet
- Ejercicios Placa Base EmpresaDocument8 pagesEjercicios Placa Base EmpresaJosedelaMataNo ratings yet
- Energía de Enlace Por NucléonDocument1 pageEnergía de Enlace Por NucléonJosedelaMataNo ratings yet
- Ejercicios Sobre El MoodingDocument3 pagesEjercicios Sobre El MoodingJosedelaMataNo ratings yet
- Práctica Profesional IIDocument2 pagesPráctica Profesional IIJosedelaMataNo ratings yet
- Formato NotasDocument1 pageFormato NotasJosedelaMataNo ratings yet
- Sistemas de NumeraciónDocument1 pageSistemas de NumeraciónJosedelaMataNo ratings yet
- Infografía Placa Base PDFDocument1 pageInfografía Placa Base PDFJosedelaMataNo ratings yet
- Algoritmo de RuffiniDocument1 pageAlgoritmo de RuffiniJosedelaMataNo ratings yet
- Actividades Página 20 Del Libro de EditexDocument3 pagesActividades Página 20 Del Libro de EditexJosedelaMata100% (1)
- Infografía Sobre Las Unidades Funcionales PDFDocument1 pageInfografía Sobre Las Unidades Funcionales PDFJosedelaMataNo ratings yet
- Sistemas de Dos IncógnitasDocument1 pageSistemas de Dos IncógnitasJosedelaMataNo ratings yet
- Actividades Página 60 - Libro EditexDocument6 pagesActividades Página 60 - Libro EditexJosedelaMata100% (1)
- Combinación de Correspondencia 2 Supermecado PDFDocument15 pagesCombinación de Correspondencia 2 Supermecado PDFJosedelaMataNo ratings yet
- Combinación de Correspondencia Folleto Cine PDFDocument6 pagesCombinación de Correspondencia Folleto Cine PDFJosedelaMataNo ratings yet
- Buscadores de Empleo PDFDocument2 pagesBuscadores de Empleo PDFJosedelaMataNo ratings yet
- Currículum Vitae Moodle PDFDocument1 pageCurrículum Vitae Moodle PDFJosedelaMataNo ratings yet
- Actividades Sobre La Placa Base PDFDocument2 pagesActividades Sobre La Placa Base PDFJosedelaMataNo ratings yet
- Ejercicios Placa Base PDFDocument4 pagesEjercicios Placa Base PDFJosedelaMata100% (2)
- 5siguientes PDFDocument3 pages5siguientes PDFJosedelaMataNo ratings yet
- Definiciones y conceptos básicos de contabilidad y patrimonio empresarialDocument24 pagesDefiniciones y conceptos básicos de contabilidad y patrimonio empresarialjuliaNo ratings yet
- Listado de afiliados de la Cámara de Comercio de CúcutaDocument34 pagesListado de afiliados de la Cámara de Comercio de CúcutaAstrid QuinteroNo ratings yet
- Contrato de FranquiciaDocument4 pagesContrato de FranquiciaJesus CordovaNo ratings yet
- Publisher guíaDocument2 pagesPublisher guíabyronNo ratings yet
- Ensayo-Cuevas Mata Jose AgustinDocument6 pagesEnsayo-Cuevas Mata Jose AgustinJoséAgustínCuevasMataNo ratings yet
- Lista de Precio México 26 Sept 2016Document4 pagesLista de Precio México 26 Sept 2016Humberto LabradorNo ratings yet
- 3.13. Modelo de Confirmacion de SaldosDocument61 pages3.13. Modelo de Confirmacion de Saldosjesusd790_164644461100% (1)
- Proyecto Gerencia de Desarrollo Sostenible Entrega 1Document9 pagesProyecto Gerencia de Desarrollo Sostenible Entrega 1linnet suarezNo ratings yet
- Agile Unified Process-UAPDocument3 pagesAgile Unified Process-UAPMiguel MallquiNo ratings yet
- Marco jurídico societario y empresarial para MypesDocument5 pagesMarco jurídico societario y empresarial para MypesManuel HuayancaNo ratings yet
- Modelo CVDocument3 pagesModelo CVDiego Agustin Erazo BorreroNo ratings yet
- Análisis Nic 1Document25 pagesAnálisis Nic 1Anonymous 1NIltTAixX100% (1)
- Mid 139 Psid 206Document3 pagesMid 139 Psid 206Diego CaceresNo ratings yet
- Certificado de Existencia y Representacion Legal Actualizada Octubre 2019 PDFDocument5 pagesCertificado de Existencia y Representacion Legal Actualizada Octubre 2019 PDFRamiro MontielNo ratings yet
- Pif 3 Corte AuditoriaDocument18 pagesPif 3 Corte AuditoriaEsteban RinconNo ratings yet
- 5808 00000028761789 - Carbones PorvenirDocument2 pages5808 00000028761789 - Carbones Porveniromar florezNo ratings yet
- Plan de Marketing PDFDocument18 pagesPlan de Marketing PDFAlvaro Bustamante SilvaNo ratings yet
- Qué Es El Marketing DirectoDocument3 pagesQué Es El Marketing DirectoAlexander BandaNo ratings yet
- Tercera Presentacion EstrategiasDocument7 pagesTercera Presentacion EstrategiasEduardo Rojas AlfaroNo ratings yet
- Guía Microsoft Dynamics NAV 2016 ESESDocument38 pagesGuía Microsoft Dynamics NAV 2016 ESESjelsakNo ratings yet
- Legajo Corriente GuabiraDocument9 pagesLegajo Corriente GuabiraAlicia Cabrera67% (3)
- Evaluación Inicial Marketing AvanzadoDocument5 pagesEvaluación Inicial Marketing AvanzadoMaria SanchezNo ratings yet