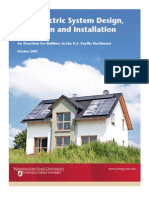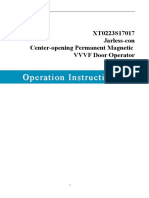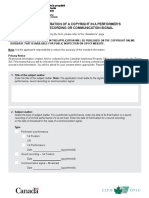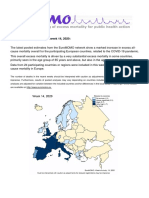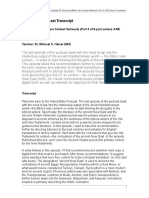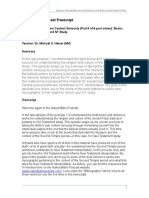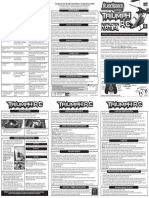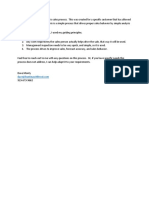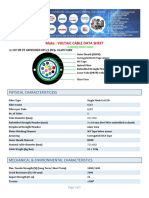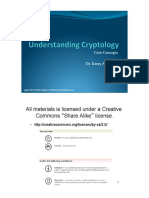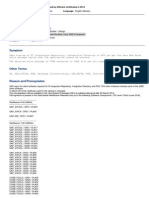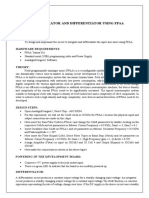Professional Documents
Culture Documents
Iibi30 QuickStart VM
Uploaded by
im247black0 ratings0% found this document useful (0 votes)
73 views9 pagesquickstartup
Copyright
© © All Rights Reserved
Available Formats
PDF, TXT or read online from Scribd
Share this document
Did you find this document useful?
Is this content inappropriate?
Report this Documentquickstartup
Copyright:
© All Rights Reserved
Available Formats
Download as PDF, TXT or read online from Scribd
0 ratings0% found this document useful (0 votes)
73 views9 pagesIibi30 QuickStart VM
Uploaded by
im247blackquickstartup
Copyright:
© All Rights Reserved
Available Formats
Download as PDF, TXT or read online from Scribd
You are on page 1of 9
IBM InfoSphere BigInsights
Quick Start Edition, v3.0
IBM InfoSphere BigInsights Quick Start Edition: VM Image
README
Welcome to the IBM
InfoSphere
BigInsights
Quick Start Edition, v3.0.
The purpose of the InfoSphere BigInsights Quick Start Edition is for experimenting with the features of
InfoSphere BigInsights, while being able to use real data and run real applications in the least amount of
time. The InfoSphere BigInsights Quick Start Edition puts no data limit on the cluster and there is no
time limit on the license. This InfoSphere BigInsights Quick Start Edition uses a non-warranted program
license, and is not for production use.
To read more about the InfoSphere BigInsights Quick Start Edition and the features that it includes, see
the InfoSphere BigInsights documentation, IBM InfoSphere BigInsights Quick Start Edition.
System requirements
Before you download, ensure that your system meets the minimum requirements:
Hardware requirements
v A minimum of 6 processor cores so that the VM image can use a minimum of 4 processor
cores.
To get the best performance, it is recommended that your system have a minimum of 8
processor cores. The product will work with fewer processors, but you will experience a
significant difference in performance.
v A minimum of 8 GB of RAM to be used for the VM image.
v A minimum of 30 GB of free space on the hard disk.
v Supported operating systems:
Apple Mac- 64-bit
Linux - 64-bit
Windows 7 - 64-bit
Software requirements
v VMware Workstation 9.0+
v VMware Player 5.0 +
v Other virtual machine software that can support VMDK or OVF formats.
Virtual machine software configuration
Depending on the hardware capabilities of the host of the VM, you can allocate additional
processors and memory for better performance.
For Windows operating systems, you might need to update the BIOS to enable virtualization.
Which version of the Quick Start Edition VM image is the one for you
Before you download a Quick State Edition, determine which package might suit your needs. Remember,
the features that you can experiment with are the same for both editions.
The Quick Start Edition VM packages are available in VMware formats (VMDK) and Open Virtualization
Formats (OVF).
Single-node use
This version of the Quick Start Edition VM image is capable of running as a single-node cluster
only. You cannot add additional nodes in this version. Select one of the following packages to
download:
v iibi30_QuickStart_Single_VMware.7z
v iibi30_QuickStart_Single_OVF.7z
Multi-node use
This version of the Quick Start Edition VM image is capable of being modified to run with
multiple nodes. Select one of the following packages to download:
v iibi30_QuickStart_Cluster_VMware.7z
v iibi30_QuickStart_Cluster_OVF.7z
If you are processing large volumes of data, handling this data in a reasonable amount of time
requires a distributed cluster that would work in parallel. The multi-node Quick Start VM image
allows you to simulate this distributed cluster environment by allowing multiple nodes to be
added to the Quick Start master node.
To learn more about how to add additional nodes to the cluster, see Adding nodes.
Downloading IBM InfoSphere BigInsights Quick Start Edition, v3.0 VM
Image
The IBM InfoSphere BigInsights Quick Start Edition can be downloaded and run on any of the supported
operating systems.
Procedure
1. Download the Quick Start Edition V3.0 (VM Image) to your local file system.
2. Extract the appropriate file, as described in Which version of the Quick Start Edition VM image is
the one for you on page 1. To extract the contents, use any valid extraction software, but 7-Zip is
recommended. Download 7-Zip from http://www.7-zip.org/download.html.
3. When the extraction completes, make sure that you have the .vmx or the .ovf file.
4. If you downloaded the multi-node version, decide if you want to create multiple nodes with this
image before you launch IBM InfoSphere BigInsights. See Optional: Copying the files to prepare for
adding nodes before starting IBM InfoSphere BigInsights on page 8.
Starting IBM InfoSphere BigInsights Quick Start Edition, V3.0 VM
image
Start the VM player and then start the InfoSphere BigInsights Quick Start Edition from the desktop icon
of the image.
About this task
Do these steps for each VM image or node that you created. In these steps, you will be asked for a user
name and a password on two separate screens the first time you access the image. Use the following
table as a reference:
Table 1. User names and Passwords
When to use Username Password
Log in from the command-line to accept the
licenses
root password
Log in from the Linux SUSE Desktop to access
the BigInsights desktop
biadmin biadmin
2
Procedure
1. Open the image in the VM player of your choice.
Option Description
Double-click the *.vmx or the *.ovf file. It opens in the VM player.
Launch the VM player. Select the VM image.
2. After the VM player completes its start-up procedures, you are requested to log in:
Option Description
bivm login:
Type root and click Enter.
3. Then, you are prompted for the password: .
Option Description
Password:
Type password and click Enter
4. The next several screens are to ensure that you understand the license agreements. Click Enter while
the text, I understand is highlighted for each screen:
v Linux Distribution Statement.
v Novell SLES License Agreement.
v VMware Tools License Agreement (if you are using the VMware player).
v IBM InfoSphere BigInsights License Agreement.
v IBM InfoSphere BigInsights Notice
5. The final License Agreement screen shows the acceptance for each of the licenses. To continue, click
Enter while the text I accept is highlighted.
6. In the next screen, enter the root password: password, and then click Enter while OK is highlighted.
The next screen is a confirmation of the password, Type password again and click Enter while OK is
highlighted.
7. On the biadmin screen, enter the password for the biadmin account, which is biadmin. The next
screen is a confirmation of the biadmin account password, Type biadmin again and click Enter.
8. In the next screen, type the user name for the biadmin account, which is biadmin. Then, click Log in.
9. In the next screen, type the password for the biadmin account, which is biadmin. Then, click Log in.
10. You now see the InfoSphere BigInsights Quick Start Edition desktop. Double-click the Start
BigInsights icon ( ) to start the BigInsights services.
11. When the script for starting the BigInsights services is complete, a message is displayed on the
InfoSphere BigInsights desktop: Start BigInsights script completed. Click OK to close the
message.
3
Attention: The Cluster Status page on the InfoSphere BigInsights Console might indicate that some
services are not started. Because the default refresh time on the VM image is extended, the display of
the services might lag behind the actual start time. The services are started. Also, when you start or
stop services in the Cluster Status tab, the service will not reflect the correct status immediately. You
can check the correct status by doing the following steps:
a. Double click the BigInsights shell icon ( ), and then open a BigInsights Terminal window.
b. Change the directory to the bin directory in $BIGINSIGHTS_HOME:
cd $BIGINSIGHTS_HOME/bin
c. Run the status.sh script and provide the name of the service as a parameter:
./status.sh <service>
12. Now you are ready to explore the Quick Start Edition. In Using IBM InfoSphere BigInsights Quick
Start Edition, V3.0, you will learn how to start BigInsights, and information about some of the
components available to you.
13. If you want to view any of the videos available on the VM image, install Adobe Flash updates.
Using IBM InfoSphere BigInsights Quick Start Edition, V3.0
You can use the this InfoSphere BigInsights Quick Start Edition to explore the features of IBM InfoSphere
BigInsights by using real data and running real applications.
Procedure
1. Double-click the Start BigInsights desktop icon ( ) to start the BigInsights services. You can
double-click Stop BigInsights to stop the services.
2. Double-click the Web console desktop icon ( ) to open the InfoSphere BigInsights Console.
As an administrator, you can use the Console to inspect the overall health of the system and to
complete basic functions such as starting and stopping specific servers and components. From the
Web console, you can click the Cluster Status tab to see the status of the components. From that
same tab, click the Log Settings view to manually adjust the log settings for the available
components. For the Quick Start Edition, VM image, the log settings default to WARN, which improves
performance.
If you have the multi-node version of the VM image, you can add nodes to the cluster. As a user,
you can interact with files in the distributed file system and manage and run applications.
3. From the BigInsights desktop, you can learn about BigInsights by double-clicking the BigInsights
Tutorials icon ( ) and performing the tutorials.
4. You can develop applications with the Eclipse client, by double-clicking the Eclipse icon ( ).
Tip: The Eclipse client that is part of this VM image is already enabled for InfoSphere BigInsights.
To create BigInsights projects in Eclipse, double-click the Eclipse icon to open the InfoSphere
BigInsights Tools for Eclipse. This client tool comes pre-loaded with some sample projects that
you can use to validate your work in the tutorials. In the Eclipse Project Explorer, right-click
any of the sample projects and select Open Project to see the contents. Open the
4
myBigSQL_Tutorial5_setup project to create tables and populate the tables with data. Be aware
that you might see an error message when you run the GOSALESDW_ddl.sql file due to an
invalid comment at the end of the file. However, the tables will be loaded correctly.
5. To use the EXPLAIN functions in the Big SQL Lab, which is part of the BigInsights Information
Management Acceleration Zone in the category, Lab: Big SQL 3.0, do the following steps:
a. Double-click the BigInsights Shell icon, and then double-click the Terminal window icon to
open the Linux command line.
b. In the BigInsights Quick Start Edition VM Image, the biadmin user has the appropriate
authorizations for Big SQL. As the biadmin user, run the following command to connect to the
bigsql database:
db2 connect to bigsql
c. Type the following command on one line to set up the EXPLAIN function:
db2 -v "CALL SYSPROC.SYSINSTALLOBJECTS(
EXPLAIN, C, CAST (NULL AS VARCHAR(128)),
CAST (NULL AS VARCHAR(128))
)"
The SYSINSTALLOBJECTS stored procedure creates the required EXPLAIN tables. You are now
ready to use the EXPLAIN functions.
6. To work with the Big R component, double-click the Big R icon ( ).
7. To see the complete BigInsights documentation, double-click the Product documentation icon.
8. Access the BigInsights Forum, and the BigInsights Video by double-clicking their respective
desktop icons.
9. Open the BigInsights Shell folder to access these functions:
v Big SQL Shell
v HBase Shell
v Hive Shell
v Jaql Shell
v Pig Shell
v Terminal window
10. If you have problems while using the VM image, double-click the Reset VM icon on your
BigInsights desktop. For other issues, double-click the BigInsights Forum icon.
Related tasks
The following tasks are for your reference. Depending on the environment on which you install the IBM
InfoSphere BigInsights Quick Start Edition, and the scenarios that you want to run, you might find some
of these tasks necessary.
Installing Adobe Flash
If you want to view any of the videos that are included on the desktop of the VM image, you must have
an ability to play these videos. If you do not have Adobe Flash, download and install the latest updates
for Adobe Flash:.
Procedure
1. Double-Click the BigInsights WebConsole icon to open a browser to the web console. Then add
another tab to open a new browser window.
5
|
|
|
|
|
|
|
|
|
|
|
|
|
|
|
2. From your VM image browser, access the Flash update site: http://support.mozilla.org/en-US/kb/
install-flash-plugin-view-videos-animations-games#w_installing-the-flash-plugin-manually. This site
contains instructions for installing the software. It also contains a troubleshooting link. The
troubleshooting link contains information that helps you to configure Adobe Flash for your specific
environment.
3. Follow the instructions on the page. When prompted for your super user (sudo user) password, type
password.
Optional: Accessing the InfoSphere BigInsights Console from a host
machine
From the VM image, you can access the InfoSphere BigInsights Console from your own host machine if
necessary.
Procedure
You should never modify the host name properties of the VM image. Instead, if you need to access the
console from your own host machine, do the following steps:
Option Description
Windows 7 - 64-bit environments
1. In the VM image, open a Linux command line and
type su root. The password is password.
2. Run the following command to determine the IP
address:
/sbin/ifconfig
3. Edit the c:\Windows\System32\drivers\etc\hosts file.
4. Add a new line with the following information:
<ip address from step 2> hostname
Apple Mac- 64-bit environments
1. In the VM image, open a Linux command line and
type su root. The password is password.
2. Run the following command to determine the IP
address:
/sbin/ifconfig
3. From a Linux command line, type the following
command as the root user:
sudo nano /private/etc/hosts
If the root password is requested, type password.
4. Add a new line with the following information:
<ip address from step 2> hostname
6
Option Description
Linux environments
1. In the VM image, open a Linux command line and
type su root. The password is password.
2. Run the following command to determine the IP
address:
/sbin/ifconfig
3. From a Linux command line, type the following
command as the root user:
vi /etc/hosts
If the root password is requested, type password.
4. Add a new line with the following information:
<ip address from step 2> hostname
Optional: Updating the default VM configuration
You can change the settings in the VM software package before you start the InfoSphere BigInsights VM.
About this task
In some VM Players, you might need to do further configuration than what is provided with the default
image. Click the Edit virtual machine setting or the appropriate interface controls in the VM Player that
you use.
If you change the settings, after you have started InfoSphere BigInsights,follow these steps:
Procedure
1. Double-click the Terminal Shell icon. Open a terminal window.
2. Change the directory in the VM command-line to $BIGINSIGHTS_HOME/bin
3. Run syncconf.sh, so that InfoSphere BigInsights recognizes your new configuration
4. Click the Stop BigInsights icon and then click Start BigInsights
5. Type exit to leave the terminal screen.
Optional: Updating the Windows BIOS
For Windows operating systems, you might need to update the BIOS to enable virtualization.
About this task
Read the BIOS configuration documentation for your particular operating system. The following are
general guidelines:
Procedure
1. Shutdown, then reboot your system.
2. Access the BIOS of your system before it completely reboots.
3. In the Configuration section, click CPU.
4. Enable both of the virtualization settings: Virtualization Technology and VT-d.
5. Save the setting.
6. In the Configuration section, click Intel AMT and make sure that it is also enabled. The Console Type
should be VT100+.
7
7. Save and exit. The system continues to reboot.
8. Then, Shut down, and Restart.
Optional: Copying the files to prepare for adding nodes before starting
IBM InfoSphere BigInsights
After you extract the iibi30_QuickStart_VM_Cluster file, decide if you want to prepare your VM image
BigInsights environment for multiple nodes.
Procedure
1. For each additional IBM InfoSphere BigInsights Quick Start Edition VM node that you want to use,
copy the iibi30_QuickStart_Cluster folder into another destination on your current machine, or onto
another machine.
Tip: You might want to make only one copy or one additional node at this point, because in a later
step you are going to clean the second node to make it smaller. The cleaned node is the node that
you should copy from for planning additional nodes.
Each copy represents a separate node on this cluster. The additional nodes can be on the same
physical machine or other machines.
2. Complete the tasks to start BigInsights, and then configure your additional nodes.
Optional: Configuring your additional nodes after starting IBM
InfoSphere BigInsights
You can add multiple nodes to your IBM InfoSphere BigInsights Quick Start Edition, to explore a
production level type of environment.
About this task
You now have one node, or VM image, and one copy of the node or VM image. Each node has been
started and you see the InfoSphere BigInsights desktop on each node.
For convenience in referencing each node, refer to the original BIQuickStartVM3.0.Cluster as MasterNode.
Refer to the copied VM image as ChildNode.
To learn more about how to add additional nodes to the cluster, see Adding nodes.
Procedure
1. On the ChildNode VM image that you made in Optional: Copying the files to prepare for adding
nodes before starting IBM InfoSphere BigInsights, log in as the biadmin user and complete the
following steps from the desktop of the VM image of ChildNode:
a. Double-click the Convert to Data Node icon.
This operation uninstalls the existing InfoSphere BigInsights on this node and resets the VM image
so that you can use it later to add as a Data Node in the cluster. It also removes the Start
BigInsights, Stop BigInsights, BigInsights WebConsole, BigInsights Shell, and the Convert to
Data Node icons.
8
b. If you are planning to create additional nodes, copy the resulting <copied_node>\
BIQuickStartVM3.0.Cluster folder that contains your ChildNode to other destinations. This VM
image is reduced and therefore easier to copy.
2. On the MasterNode, or management VM image node, double-click the Start BigInsights icon.
A Terminal window opens on the desktop that shows you the progress of starting BigInsights. When
it is completed, you are returned to the desktop.
3. As a prerequisite for adding new nodes in the cluster, all nodes in the cluster should be able to
successfully communicate with each other by hostname. You can do that by modifying /etc/hosts
(run the command sudo vi /etc/hosts on the command line) on each node of the cluster to make it
contain the host name and IP address information of all of the nodes. The hostname of the master
node cannot be changed. It should always be bivm. The hostname of the child node must be different
from the hostname of the master node. You can get the IP address of the node by entering ipconfig
on the command line.
For example, if you have three nodes, one is the master node bivm, the other two are child nodes.
Through running the ipconfig command, you know these three nodes respectively have IP addresses
of "192.168.0.100", "192.168.0.101" and "192.168.0.102". If you want to name the child nodes binode1
and binode2, then the etc/hosts file on the management node and the child nodes might look like the
following list:
191.168.0.100 bivm
192.168.0.101 binode1
192.168.0.102 binode2
To quickly check if it is ready, you can ping them through the host name by each other. For example,
log on binode1, run command ping binode2 and ping bivm. If they both succeed, then it is working.
4. On the MasterNode, double-click the InfoSphere BigInsights Web Console icon, and make sure that
you are in the Welcome page.
a. From the Tasks pane of the Welcome page, click Add or remove a node.
b. Click Add Nodes. In the Add Nodes window, select the service that you want to add and the IP
address of the node on which you want to start it. Complete the remainder of the dialog and click
Save.
Revision 1
Copyright IBM Corporation 2013, 2014.
US Government Users Restricted Rights Use, duplication or disclosure restricted by GSA ADP Schedule Contract
with IBM Corp.
You might also like
- A Heartbreaking Work Of Staggering Genius: A Memoir Based on a True StoryFrom EverandA Heartbreaking Work Of Staggering Genius: A Memoir Based on a True StoryRating: 3.5 out of 5 stars3.5/5 (231)
- The Sympathizer: A Novel (Pulitzer Prize for Fiction)From EverandThe Sympathizer: A Novel (Pulitzer Prize for Fiction)Rating: 4.5 out of 5 stars4.5/5 (119)
- Never Split the Difference: Negotiating As If Your Life Depended On ItFrom EverandNever Split the Difference: Negotiating As If Your Life Depended On ItRating: 4.5 out of 5 stars4.5/5 (838)
- Devil in the Grove: Thurgood Marshall, the Groveland Boys, and the Dawn of a New AmericaFrom EverandDevil in the Grove: Thurgood Marshall, the Groveland Boys, and the Dawn of a New AmericaRating: 4.5 out of 5 stars4.5/5 (265)
- The Little Book of Hygge: Danish Secrets to Happy LivingFrom EverandThe Little Book of Hygge: Danish Secrets to Happy LivingRating: 3.5 out of 5 stars3.5/5 (399)
- Grit: The Power of Passion and PerseveranceFrom EverandGrit: The Power of Passion and PerseveranceRating: 4 out of 5 stars4/5 (587)
- The World Is Flat 3.0: A Brief History of the Twenty-first CenturyFrom EverandThe World Is Flat 3.0: A Brief History of the Twenty-first CenturyRating: 3.5 out of 5 stars3.5/5 (2219)
- The Subtle Art of Not Giving a F*ck: A Counterintuitive Approach to Living a Good LifeFrom EverandThe Subtle Art of Not Giving a F*ck: A Counterintuitive Approach to Living a Good LifeRating: 4 out of 5 stars4/5 (5794)
- Team of Rivals: The Political Genius of Abraham LincolnFrom EverandTeam of Rivals: The Political Genius of Abraham LincolnRating: 4.5 out of 5 stars4.5/5 (234)
- Shoe Dog: A Memoir by the Creator of NikeFrom EverandShoe Dog: A Memoir by the Creator of NikeRating: 4.5 out of 5 stars4.5/5 (537)
- The Emperor of All Maladies: A Biography of CancerFrom EverandThe Emperor of All Maladies: A Biography of CancerRating: 4.5 out of 5 stars4.5/5 (271)
- The Gifts of Imperfection: Let Go of Who You Think You're Supposed to Be and Embrace Who You AreFrom EverandThe Gifts of Imperfection: Let Go of Who You Think You're Supposed to Be and Embrace Who You AreRating: 4 out of 5 stars4/5 (1090)
- Her Body and Other Parties: StoriesFrom EverandHer Body and Other Parties: StoriesRating: 4 out of 5 stars4/5 (821)
- The Hard Thing About Hard Things: Building a Business When There Are No Easy AnswersFrom EverandThe Hard Thing About Hard Things: Building a Business When There Are No Easy AnswersRating: 4.5 out of 5 stars4.5/5 (344)
- Hidden Figures: The American Dream and the Untold Story of the Black Women Mathematicians Who Helped Win the Space RaceFrom EverandHidden Figures: The American Dream and the Untold Story of the Black Women Mathematicians Who Helped Win the Space RaceRating: 4 out of 5 stars4/5 (890)
- Elon Musk: Tesla, SpaceX, and the Quest for a Fantastic FutureFrom EverandElon Musk: Tesla, SpaceX, and the Quest for a Fantastic FutureRating: 4.5 out of 5 stars4.5/5 (474)
- The Unwinding: An Inner History of the New AmericaFrom EverandThe Unwinding: An Inner History of the New AmericaRating: 4 out of 5 stars4/5 (45)
- The Yellow House: A Memoir (2019 National Book Award Winner)From EverandThe Yellow House: A Memoir (2019 National Book Award Winner)Rating: 4 out of 5 stars4/5 (98)
- Naked Bible 017 - Taking The Bible's Own Context SeriouslyDocument8 pagesNaked Bible 017 - Taking The Bible's Own Context Seriouslyim247blackNo ratings yet
- On Fire: The (Burning) Case for a Green New DealFrom EverandOn Fire: The (Burning) Case for a Green New DealRating: 4 out of 5 stars4/5 (73)
- Blue Sheet OverviewDocument4 pagesBlue Sheet Overviewim247blackNo ratings yet
- PM Master Data Template v1Document72 pagesPM Master Data Template v1Naseer SultanNo ratings yet
- MUSIC - Export-Ready-Export-CriticalDocument92 pagesMUSIC - Export-Ready-Export-Criticalim247blackNo ratings yet
- Cold Backup and Recovery From Archivelog - OrACLE-HELPDocument4 pagesCold Backup and Recovery From Archivelog - OrACLE-HELPadelarduarteNo ratings yet
- Solar Electric System Design Operation and InstallationDocument35 pagesSolar Electric System Design Operation and InstallationEmmanuelNo ratings yet
- Fundamentals of Neural Networks by Laurene FausettDocument476 pagesFundamentals of Neural Networks by Laurene Fausettsivakumar89% (18)
- ANSYS ACT Developers GuideDocument506 pagesANSYS ACT Developers GuideEDIZONNo ratings yet
- Grade 5 Mtap Compilation 2011,2013 2015 2016 2017 Division OralsDocument5 pagesGrade 5 Mtap Compilation 2011,2013 2015 2016 2017 Division OralsChristine De San JoseNo ratings yet
- Jarless Con Door DriveDocument16 pagesJarless Con Door DriveRoyal Akash100% (6)
- Application for Registration of Performer's PerformanceDocument3 pagesApplication for Registration of Performer's Performanceim247blackNo ratings yet
- MUSIC - Application For Registration of A Copyright in A Work - DA-CR-form1-engDocument3 pagesMUSIC - Application For Registration of A Copyright in A Work - DA-CR-form1-engim247blackNo ratings yet
- What is copyright? Understanding copyright protectionDocument1 pageWhat is copyright? Understanding copyright protectionim247blackNo ratings yet
- COVID19 - European Death StatsDocument3 pagesCOVID19 - European Death Statsim247blackNo ratings yet
- Naked Bible 018 - Taking The Bible's Own Context Seriously, (Part 3) ANE Texts in TranslationDocument5 pagesNaked Bible 018 - Taking The Bible's Own Context Seriously, (Part 3) ANE Texts in Translationim247blackNo ratings yet
- Naked Bible 021 - Taking The Bible's Own Context Seriously, Part 6 - Books For 2nd Temple & NT StudyDocument7 pagesNaked Bible 021 - Taking The Bible's Own Context Seriously, Part 6 - Books For 2nd Temple & NT Studyim247blackNo ratings yet
- Recommended Adult Immunization Schedule: For Ages 19 Years or OlderDocument6 pagesRecommended Adult Immunization Schedule: For Ages 19 Years or OlderSanju427No ratings yet
- Documentary Cash Flow WorksheetDocument1 pageDocumentary Cash Flow Worksheetim247blackNo ratings yet
- MUSIC - Application For Registration of A Copyright in A Work - DA-CR-form1-engDocument3 pagesMUSIC - Application For Registration of A Copyright in A Work - DA-CR-form1-engim247blackNo ratings yet
- Naked Bible 020 - Taking The Bible's Own Context Seriously, Part 5 - Books For ANE and OT StudyDocument8 pagesNaked Bible 020 - Taking The Bible's Own Context Seriously, Part 5 - Books For ANE and OT Studyim247blackNo ratings yet
- Two Week DirectionsDocument2 pagesTwo Week Directionsim247blackNo ratings yet
- Meal Prep Sheet PDFDocument1 pageMeal Prep Sheet PDFim247blackNo ratings yet
- Shopping List 5 Fall Freezer MealsDocument3 pagesShopping List 5 Fall Freezer Mealsim247blackNo ratings yet
- Kindergarten: Second Step Program Scope and SequenceDocument4 pagesKindergarten: Second Step Program Scope and Sequenceim247blackNo ratings yet
- Triumph Helicopter ManualDocument2 pagesTriumph Helicopter Manualim247blackNo ratings yet
- Sweet Pea and SaffronDocument4 pagesSweet Pea and Saffronim247blackNo ratings yet
- DUO V2 Updated Info SheetDocument1 pageDUO V2 Updated Info Sheetim247blackNo ratings yet
- InstantPot IP DUO Manual EnglishDocument24 pagesInstantPot IP DUO Manual EnglishAnonymous 0Y7DjFHNo ratings yet
- Male Basic Hormone PanelDocument2 pagesMale Basic Hormone Panelim247blackNo ratings yet
- Acetyl-L-Carnitine/Alpha-Lipoic Acid SupplementDocument27 pagesAcetyl-L-Carnitine/Alpha-Lipoic Acid Supplementim247blackNo ratings yet
- Eat For ErectionsDocument1 pageEat For Erectionsim247blackNo ratings yet
- Eat For ErectionsDocument1 pageEat For Erectionsim247blackNo ratings yet
- Asus Transformer Mini t102h - ManualDocument108 pagesAsus Transformer Mini t102h - Manualim247blackNo ratings yet
- Monty Sales ProcessDocument2 pagesMonty Sales Processim247blackNo ratings yet
- Create custom labels with PT-90Document1 pageCreate custom labels with PT-90im247blackNo ratings yet
- Discover Sept Oct 2017 4web FINALDocument12 pagesDiscover Sept Oct 2017 4web FINALim247blackNo ratings yet
- Jaguar Land Rover Configuration Lifecycle Management WebDocument4 pagesJaguar Land Rover Configuration Lifecycle Management WebStar Nair Rock0% (1)
- Sequelize GuideDocument5 pagesSequelize Guidemathur1995No ratings yet
- 2 To 12F SM UT Armoured OFC-2Steel Wire Design Sheet-7.5 MMDocument3 pages2 To 12F SM UT Armoured OFC-2Steel Wire Design Sheet-7.5 MMTropic BazarNo ratings yet
- Impedance Measurement Handbook: 1st EditionDocument36 pagesImpedance Measurement Handbook: 1st EditionAlex IslasNo ratings yet
- Alc10 DatasheetDocument7 pagesAlc10 Datasheetd4l170No ratings yet
- HowTo Work With CR 90Document87 pagesHowTo Work With CR 90WagBezerraNo ratings yet
- Erc111 DKRCC - Es.rl0.e3.02 520H8596Document24 pagesErc111 DKRCC - Es.rl0.e3.02 520H8596Miguel BascunanNo ratings yet
- Records of Intervention On The Findings of Test Results and Other Forms of AssessmentDocument10 pagesRecords of Intervention On The Findings of Test Results and Other Forms of AssessmentLea May MagnoNo ratings yet
- F 2786538d6cdc0bb1Document245 pagesF 2786538d6cdc0bb1Daniel HarutyunyanNo ratings yet
- UnderstandingCryptology CoreConcepts 6-2-2013Document128 pagesUnderstandingCryptology CoreConcepts 6-2-2013zenzei_No ratings yet
- Network Layer: Computer Networking: A Top Down ApproachDocument83 pagesNetwork Layer: Computer Networking: A Top Down ApproachMuhammad Bin ShehzadNo ratings yet
- Classification of Differential Equations For Finding Their SolutionsDocument2 pagesClassification of Differential Equations For Finding Their SolutionsakhileshNo ratings yet
- Power Theft Identification Using GSM TechnologyDocument3 pagesPower Theft Identification Using GSM TechnologyIJORAT100% (1)
- Ey-H3l Yh1576Document44 pagesEy-H3l Yh1576jorgeNo ratings yet
- 0001981572-JAR Resources in JNLP File Are Not Signed by Same CertificateDocument13 pages0001981572-JAR Resources in JNLP File Are Not Signed by Same CertificateAnonymous AZGp1KNo ratings yet
- How Dna Controls The Workings of The CellDocument2 pagesHow Dna Controls The Workings of The Cellapi-238397369No ratings yet
- Unit 3: Databases & SQL: Developed By: Ms. Nita Arora Kulachi Hansraj Model School Ashok ViharDocument18 pagesUnit 3: Databases & SQL: Developed By: Ms. Nita Arora Kulachi Hansraj Model School Ashok ViharAthira SomanNo ratings yet
- CI SetDocument18 pagesCI Setতন্ময় ঢালি Tanmay DhaliNo ratings yet
- Is A Calorie Really A Calorie - Metabolic Advantage of Low-Carbohydrate DietsDocument6 pagesIs A Calorie Really A Calorie - Metabolic Advantage of Low-Carbohydrate DietsGustavo CastroNo ratings yet
- 10th Term Exams Computer Science PaperDocument2 pages10th Term Exams Computer Science PaperMohammad Tariq JavaidNo ratings yet
- Visualizing Interstellar WormholesDocument14 pagesVisualizing Interstellar WormholesFranciscoNo ratings yet
- Ex - No: 4 Integrator and Differentiator Using Fpaa DateDocument4 pagesEx - No: 4 Integrator and Differentiator Using Fpaa DatechandraprabhaNo ratings yet
- Bobcat Technical Information Bulletin - CompressDocument2 pagesBobcat Technical Information Bulletin - Compressgerman orejarenaNo ratings yet
- PF-CIS-Fall 2022 LABDocument4 pagesPF-CIS-Fall 2022 LABMuhammad FaisalNo ratings yet