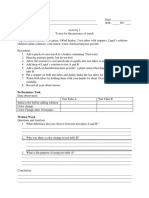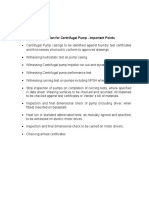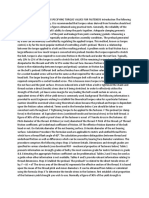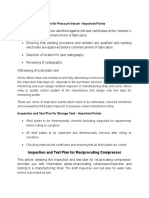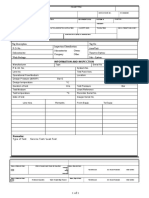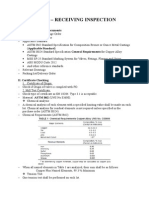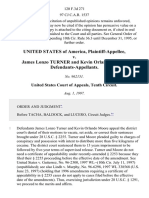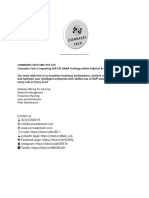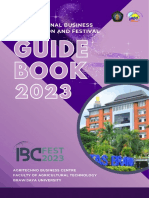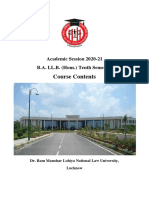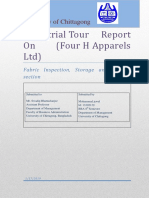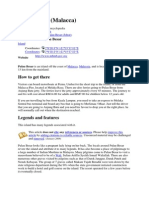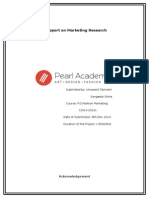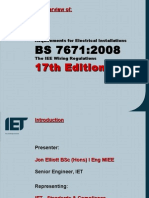Professional Documents
Culture Documents
Section 2 System Components
Uploaded by
Norman MoralesCopyright
Available Formats
Share this document
Did you find this document useful?
Is this content inappropriate?
Report this DocumentCopyright:
Available Formats
Section 2 System Components
Uploaded by
Norman MoralesCopyright:
Available Formats
System Components
Section Objectives
At the conclusion of this topic, the student will be able to:
1. Describe the function and physical characteristics of the 208 DAIU.
2. Identify computer requirements and 208 DAIU connecting options.
3. Perform basic tasks using ADRE for Windows software including:
Set the computer clock
Select a printer
Set ADRE preferences
Save ADRE databases
Identify database caution screens
Use the on-line help and glossary
System Components Page 1
REV C 134515
I. The 208 DAIU
A) Function Description
The 208 Data Acquisition Interface Unit (DAIU) is a multi-channel
processing unit that interfaces directly to a computer. Two DAIUs can be
connected together for up to 16 channels of simultaneous data acquisition.
The computer controls data acquisition. As data is captured by the 208
DAIU, it is downloaded directly into the computers RAM (random access
memory).
Figure 1. The 208 DAIU Front Panel
B) Rear Panel Connections
Figure 2. The 208 DAIU Rear Panel
Battery Compartment
Power Switch
Signal Inputs
Keyphasor Inputs
Keyphasor Outputs
Communication Ports
Power Supply
Input Relay Input
Page 2 ADRE for Windows
REV C 134515
Input Signals: Each 208 DAIU box accepts up to 8 channels of
displacement, velocity, and acceleration inputs. The 208 DAIU also
accepts process variable inputs, and input signals from most generic
dynamic transducers.
Keyphasor Inputs/Outputs: Up to 2 keyphasor! inputs can be assigned to
pairs of the signal input channels, allowing data acquisition on
machine trains with more than one shaft speed. See the discussion on
Keyphasor Assignments in Section 3 of this course for rules on
connecting Keyphasor signal cables to the 208 DAIUs.
Relay Inputs: Data acquisition can be initiated via remote relay by using the
Relay Input. (See Chapter 11 Advanced Sampling, page 15)
Communication Ports: The 208 DAIU is connected to the computer and to
an additional 208 DAIU through the Computer/DAIU Input and
DAIU Output ports.
Power Supply Input: Input from DC adapter is used to charge the internal
battery and to run on AC power.
C) The 208 DAIU Internal Battery
The internal nickel-cadmium battery will last up to 4 hours on a single
charge, and can typically handle up to 500 full charge cycles with less than
15% capacity loss. A full drain of the battery is recommended every 1-2
months to optimize battery performance. Charge times vary depending on
the battery type:
Battery Part Number Full Recharge Time
Standard Part No. 107305-01 Up to 5 hours
High Temperature Part No. 107306-01 Up to 15 hours
Power Supply Charger Upgrade: A hardware upgrade is available which
improves the performance of the internal battery charger. The
upgrade is accomplished by replacing PWA 102387-01 with PWA
131866-01.
System Components Page 3
REV C 134515
II. Computers
To operate ADRE! for Windows version 4.70, the target computer must have at
least the following requirements:
486/Pentium
!
processor
Windows
98, NT 4.0, or 2000
16 megabytes (MB) RAM
80 MB hard disk space
Up to 28.2 MB additional hard disk space for each database stored (if no
external medium)
CD-ROM drive for installation
VGA display
Mouse
Enhanced Parallel Port (EPP), available ISA slot, or available PCMCIA
slot
Several connecting options exist for operating ADRE! for Windows on your
computer. These options depend on whether you are installing ADRE on a laptop
or a desktop computer as well as the operating system that you are using.
Page 4 ADRE for Windows
REV C 134515
A) Laptop Computers
Connecting options for laptop computers depends upon the operating
system used.
Figure 3. Laptop Computer Connected to ADRE 208-P DAIU
Windows NT 4.0/2000
To use ADRE! for Windows with a laptop computer and Windows
NT 4.0/2000, you must have:
1. A 208-P DAIU
2. A 25-80 pin EPP to DAIU connector cable
3. An Enhanced Parallel Port (EPP) that can be set to EPP mode by
the user or an EPP PCMCIA card
Windows 98
To use ADRE! for Windows with a laptop computer and Windows
98, you must have:
1. A 208-P DAIU
2. A 25-80 pin EPP to DAIU connector cable
3. An Enhanced Parallel Port (EPP) with EPP BIOS support, an
Enhanced Parallel Port (EPP) that can be set to EPP mode by the
user, or an EPP PCMCIA card
System Components Page 5
REV C 134515
Laptop computers must use the 208-P DAIU instead of the 208 DAIU. This
is because the 208 DAIU can only connect to computers using an ISA
port/card which laptop computers do not have.
If your laptop printer port is an Enhanced Parallel Port (EPP), you can
connect the 208-P DAIU directly to it using the 25-80 pin connector cable.
If your laptop printer port is not an EPP, you will need to create one by
obtaining an EPP PCMCIA card, such as the Quatech SPP-100 PCMCIA
card, and connect the 208-P DAIU to it using the 25-80 pin connector cable.
Figure 4. 25-80 pin Connector Cable
B) Desktop Computers
Connecting options for desktop computers depends upon the operating
system used.
Windows 2000
To use ADRE! for Windows with a desktop computer running
Windows 2000 you must have:
1. A 208-P DAIU
2. A 25-80 pin EPP to DAIU connector cable
3. An Enhanced Parallel Port (EPP) that can be set to EPP mode by
the user
Page 6 ADRE for Windows
REV C 134515
Windows NT 4.0
To use ADRE! for Windows with a desktop computer running
Windows NT 4.0 you must have:
1. A 208-P DAIU
2. A 25-80 pin EPP to DAIU connector cable
3. An Enhanced Parallel Port (EPP) that can be set to EPP mode
by the user or an ISA EPP card, such as the Quatech MMP-100,
with an unused ISA slot and address.
If your desktop printer port is an EPP, you can connect the 208-P
DAIU directly to it using the 25-80 pin connector cable. If your
desktop printer port is not an EPP, you will need to create one by
obtaining an EPP ISA card and connect the 208-P DAIU to it using
the 25-80 pin connector cable.
Figure 5. 208-P DAIU Connected to a Desktop EPP
Windows 98
To use ADRE! for Windows with a desktop computer running
Windows 98 you must have:
1. A 208-P DAIU
2. A 25-80 pin EPP to DAIU connector cable
3. An Enhanced Parallel Port (EPP) with EPP BIOS support or an
EPP port that can be set to EPP mode by the user
System Components Page 7
REV C 134515
In addition to the 208-P DAIU, desktops running Windows 98 can
also use the 208 DAIU. This is the only platform that supports the
208 DAIU.
To use ADRE! for Windows with a 208 DAIU, you must have:
1. A 208 DAIU
2. A 68-80 pin ISA to DAIU connector cable
3. An unused ISA slot
4. An empty ISA address space
5. A special half length ISA interface card provided by Bently
Nevada.
Figure 6. Desktop Computer, ISA Communications Card, and 68-80 Pin ISA to
DAIU Connector Cable
Note: While collecting data through your EPP-compatible port, you cannot
simultaneously use the port for other devices. You cannot have a printer, tape
drive, or other device connected to the LPT port. Even having devices assigned to
this port may cause problems with data collection. These devices will interrupt
signals to and from the DAIU(s) unpredictably.
Note: You cannot connect one 208-P DAIU and one 208 DAIU together. If you
are using two DAIUs, both must be the same type.
Page 8 ADRE for Windows
REV C 134515
III. ADRE! !! ! for Windows Software
A) Automated Diagnostics for Rotating Equipment (ADRE)
Figure 7. ADRE! for Windows compact disc
ADRE! for Windows software is the data acquisition controller. ADRE!
for Windows directs sampling performed by the 208 DAIU, and receives
digitized data in computer memory in return.
Analog Signal
208 DAIU
A/D Conversion
Digital Information
Computer
RAM
Figure 8. The Data Path
All data, both during and after sampling, remains in computer memory
(RAM) until saved to the hard drive or other storage medium. Be sure to
SAVE YOUR DATA! If you have Repeating Data Collection selected in
the user preference (See Setting ADRE! for Windows Preferences later
in this section), then you will have a copy of your data on the hard disk. It
is still recommended for you to save your data with your own naming
convention. The Database created from the Repeating Data Collection
can then be a reliable backup copy of your raw data.
System Components Page 9
REV C 134515
B) Running ADRE! !! ! in a Windows Environment
1) Setting the Computer Clock
During sampling, ADRE! for Windows uses the computers internal
clock to record the date and time of each sample record. Though the
date and time tags for a database can be adjusted after sampling
through the ADRE! for Windows utility menu, insuring that the
computer clock and calendar are set correctly prior to sampling is
good practice.
Figure 9. Setting the Clock and Calendar
Page 10 ADRE for Windows
REV C 134515
For setting the clock on Windows 98, see Figures 9 or 10.
Figure 9, Click: Figure 10, Click:
1. Double Click on My Computer Icon 1. Start
2. Double Click on Control Panel Icon 2. Settings
3. Double Click on Date/Time Icon 3. Control Panel
4. Change Date if necessary 4. Double click on Date/Time Icon
5. Change Time if necessary 5. Change Date if necessary
6. Click Apply 6. Change Time if necessary
7. Click OK 7. Click Apply
8. Click OK
Figure 10. Setting the Clock and Calendar
System Components Page 11
REV C 134515
2) Selecting a Printer Driver
ADRE! for Windows automatically uses the default Windows
printer driver each time the program is executed. To select a default
Windows printer driver from Windows 98, double-click on the "My
Computer" icon on the Desktop. Next, select Control Panel, then
Printers. Select an installed printer by clicking on File, then Set as
Default.
Figure 11. Setting the Default Windows Printer
Page 12 ADRE for Windows
REV C 134515
You can select any installed Windows printer from within ADRE! for
Windows. This selection, however, does not change the default Windows
printer. The next time ADRE! for Windows is run or a different database
is opened (either new or existing), the default Windows printer will be
selected again.
To select a printer from within ADRE! for Windows, click on the File
pull down menu, select Print, then click on the Printer Setup button for
options.
Figure 12. Selecting a Printer from ADRE for Windows
System Components Page 13
REV C 134515
C) Setting ADRE! !! ! for Windows Preferences
Figure 13. Setting Preferences
Database Auto Save
Since data is stored generally in computer memory after sampling
until manually saved to a storage medium by the user, enabling
autosave options can provide temporary protection against the
accidental loss of data. When a Database Auto Save option is
selected, or checked, the current database is saved to the
C:\ADREWIN\DATABASE\DEFAULT
subdirectory during execution of the specified function:
On Exit
Upon exit of ADRE! for Windows software, the current
database is automatically saved to the default subdirectory. No
prompt is given.
Page 14 ADRE for Windows
REV C 134515
Retrieve Database
When a database is retrieved and loaded into ADRE! for
Windows, the database is automatically saved to the default
subdirectory.
Leave Store Enable
Upon the close of the Store Enable function, the newly
collected database is saved to the default subdirectory.
Realtime Backup
When Realtime Backup is selected, or checked, the current database
is saved to the backup subdirectory C:\ADREWIN\BACKUP during
execution of data collection. If both Minutes and Samples numbers
are non-zero, ADRE! for Windows will backup the data whenever
the time interval expires or the sample count reaches the limit.
Minutes
The time interval in minutes between two consecutive backups.
NOTE: ADRE downloads samples from the DAIU in groups of 10 vectors. The
backup database will include only samples that have been downloaded from the
DAIU to the computer. For example, if only 7 vector samples have been taken
by the DAIU when the backup database is saved, there will be no samples in the
backup database (because those samples have not yet been downloaded to the
computer). If 15 vector samples have been taken when the backup database is
saved, there will be 10 samples in the backup database.
Samples
The number of samples collected between two consecutive
backups.
Data Acquisition
Repeat Data Collection
When Repeating Data Collection is selected, ADRE repeats
data collection and saves each database until the amount of free
disk space on the disk drive is less than 28.2 MB. Data
collection will stop and the last data collection will need to be
saved by using the option: FILE - SAVE.
System Components Page 15
REV C 134515
Each database collected while in repeat mode will be saved as:
\ADREWIN\DATABASE\REPEAT\DDMMMYY\HOUR_MIN_SEC
The DDMMMYY and HOUR_MIN_SEC directories will be
the date and time of the first sample in the database with a valid
time tag. If the first sample in the database was collected with
a time tag of 01 May 2000 12:01:01, the database would be
saved as:
\ADREWIN\DATABASE\REPEAT\01MAY00\12_01_01.
If there are no samples in the database with a valid time tag, the
database will always be saved as:
\ADREWIN\DATABASE\REPEAT\01JAN80\00_00_00.
Comments will be generated containing the following
information for each database:
Session started with Database: dd mmm yy - hr:mn:sc
(Date and time of the first database)
Repeating Data Collection must be selected in order to activate
the Useable Drive and Search options. The Path will also be
dimmed unless Repeating Data Collection is checked.
When this option is selected, a System Error message may be
displayed if Windows cant find a disk in a Useable Drive.
Selecting the Cancel button will remove the message from your
screen and allow you to continue.
Reset Trigger
When you select Repeating Data Collection and Reset
Trigger, ADRE will collect data until the database is full, save
it, and then automatically prepare to collect data. If the
machine is operating in the triggered region, data collection
will trigger and ADRE will again collect data and save the
database when it is full. This will occur repeatedly until the
amount of free disk space on the disk drive is less than 28.2
MB. If the machine is not operating in the triggered region, no
Page 16 ADRE for Windows
REV C 134515
more data will be collected after the first database fills up and
is saved. However, the system will again collect data if the
machine conditions change to meet the trigger requirements. If
free disk space runs low (below 28.2 MB), data collection will
stop and the last database will need to be saved by using the
option: FILE - SAVE.
If you select Repeating Data Collection, but do not select
Reset Trigger, after the first database is saved, the system
will automatically begin collecting data again. The system will
collect and save data repeatedly (no matter what the machine
conditions are) until you manually stop data collection or the
hard drive contains less than 28.2 MB of free space.
If you select Reset Trigger and have also configured your
system to Trigger on Time, you will get a warning message that
data collection will not re-trigger. This is because the time
trigger condition can only be true once.
Useable Drive
The useable drive is the drive to which you will save each of
your databases when Repeating Data Collection has been
checked. In order for a drive to be useable, it must have more
than 28.2 MB of free disk space and it must be a writeable disk
drive. Drives A and B are excluded from the list of useable
drives since they cannot normally be used to store 28.2 or more
megabytes of information. Click on the Down Arrow button to
see a list of available drives.
System Components Page 17
REV C 134515
Figure 14. Useable Drives
Search
Click on the search key to find all the Useable Drives (from D -
Z) on your system. Note that only fixed and removable drives
can be used for data storage. If a useable drive becomes
invalid or does not show up on the list when it normally should,
check the drive to make sure it has sufficient free space and
that it is not write protected.
Path
The path or location where the databases will be stored on the
useable drive. Each database will be stored in the
\ADREWIN\DATABASE\REPEAT\DDMMMYY\
subdirectory with the filename HOUR_MIN_SEC, where
DDMMMYY is the date when the database was collected and
HOUR_MIN_SEC is the time of the first vector sample with a
valid time tag. For example if the first sample in the database
was collected with a time tag of 01 May 2000 12:01:01, the
database would be saved as:
\ADREWIN\DATABASE\REPEAT\01MAY00\12_01_01.
RPM Values
ADRE does not always sample at the exact delta RPM value.
Because it may be a couple of RPMs off, it normally rounds the actual
Page 18 ADRE for Windows
REV C 134515
RPM value to the nearest delta RPM value (up to a maximum value
of 10) to simplify plot presentation and add clarity. By default, the
Disable RPM Rounding checkbox is left unselected to display the
rounded RPM values in each plot displayed. If you want to display
the exact RPM value that each sample was collected at, select the
Disable RPM Rounding checkbox. The two figures below display
the same samples (collected with delta RPM setting of 8) and the
difference that this preference setting makes.
Figure 15. Samples displayed with RPM Rounding Enabled
Figure 16. Samples displayed with Disable RPM Rounding selected
System Components Page 19
REV C 134515
Note: If you have a plot open and you change the RPM Values
setting, you must close and reopen the plot to see the change.
208 DAIU Settling
The starting store enable and the sampling mode feature in store
enable requires the 208 DAIU to go through a settling time. If a
bandwidth of 120 is selected, a long settling time is not required and
no option will be given to select a 208 DAIU settling time. However,
if a bandwidth of 12 is selected, it is recommended to check the 12
RPM (7 seconds) box, allowing for a 7 second delay before the data is
downloaded. If this is not done, the data collected immediately after
a sample mode change will show the 1X, 2X, and nX charging up or
settling.
Note: Older versions of ADRE! for Windows (before 4.60) have a File
Manager option within the Preferences dialog box. (The File Manager
feature will be discussed further in the next subsection) The default File
Manager for older versions is winfile.exe. To change the File Manager
preference, type in the desired File Manager path and name (i.e.,
c:\windows\explorer.exe). ADRE version 4.60 uses Windows Explorer
when the File Manager feature is selected and does not offer a choice in the
Preferences dialog box.
D) File Manager
ADRE allows you to access Windows Explorer without leaving the program
to move, rename, and delete files. To run the File Manager from within
ADRE, click File from the main menu bar, then select File Manager.
Page 20 ADRE for Windows
REV C 134515
Figure 17. Running File Manager from ADRE for Windows
E) Saving ADRE! !! ! for Windows Databases
ADRE! for Windows databases are stored in directories rather than
individual files. When saving a database, the directory name is selected or
typed in. The default path is C:\ADREWIN\DATABASE\directory
name. The File pull down menu option has two ways to save a database:
Save and Data Range Save:
System Components Page 21
REV C 134515
Figure 18. Using Save
Save
- Current directory name listed in entry field
- Vector and gap reference data
- Comments entry field (comment.txt)
- Empty database (configuration only)
Page 22 ADRE for Windows
REV C 134515
Data Range Save
- Directory name entry field blanked out
- Data range limit adjustment
- Required disk space
- Comments entry field (comment.txt)
Database Comments
To save notes about your sample run, type the notes into the
Comments box. These notes will be saved as part of your database in
the comment.txt file, which is located in the database subdirectory
Notes.
Saving to Multiple Floppy Disks
Databases requiring more disk space than available on a single floppy
disk can be saved to multiple floppy disks. When the first disk is full,
the program will prompt for an additional disk:
Figure 20. Saving To Multiple Floppy Disks
Figure 19. Using Data Range Save
System Components Page 23
REV C 134515
The Default Subdirectory
Figure 21. The Default Subdirectory
Each time ADRE! for Windows is run it automatically loads the
database currently residing in the
C:\ADREWIN\DATABASE\DEFAULT\
directory. The Database Autosave options, when selected, use this
directory to store databases. Each time a database is stored to the
C:\ADREWIN\DATABASE\DEFAULT\
directory, the previous one is overwritten.
Note: This directory should never be deleted as this will cause
ADRE! for Windows not to start up and you would get the following
message:
Figure 22. Loading ADRE! for Windows Error Message
Page 24 ADRE for Windows
REV C 134515
F) Caution Screens
The following operations are the most common cause of caution screens:
Configuration Changes
Changes to the configuration of an existing database that affect how
the DAIU collects data will invalidate the database. These changes
result in a configuration error because the revised configuration no
longer matches the existing data. A caution screen gives you the
opportunity to protect the original database.
Figure 23. Warning Screen Following Configuration Change
Opening a Database or Entering Store Enable
Either of these actions, when done prior to saving newly acquired
data, require erasing the current database from computer memory and
bringing in new data. A caution screen gives you the opportunity to
protect the original database.
Figure 24. Caution Screen When Going to Store Enable or Opening a Database
System Components Page 25
REV C 134515
Entering Store Enable in some situations would delete the vector waveform
data in memory and in the Backup Directory. A caution screen gives you the
opportunity to protect the original database.
Figure 25. Caution Screen Going to "Store Enable"
Overwriting a Previously Stored Database
Figure 26. Caution Screen When Overwriting a Database
After a database has been stored to disk, it is often desirable to make
changes such as adding plot configurations, adjusting the limits of the
database range, and changing the run type. To save these changes,
you can either overwrite the original database (save to same name) or
save to a database under a new name. If you choose to save to the
same name, the caution screen above reminds you that you are about
to overwrite the original database.
Page 26 ADRE for Windows
REV C 134515
G) Using Help/Glossary
ADRE! for Windows on-line Help system is context-sensitive and has
flexible search capabilities. Help is available from every dialog box, taking
you directly to the Help information you need.
Figure 27. Accessing Help From The Sample Mode Configuration Dialog Box
System Components Page 27
REV C 134515
The Glossary is available from the main tool bar pull-down Help menu. The
glossary is in alphabetical order and contains an extensive list of definitions
commonly used in the rotating machinery field.
Figure 28. Using The Glossary
You might also like
- Aqua Ponic SDocument8 pagesAqua Ponic SNorman MoralesNo ratings yet
- RTJ Catalogue Rev1 PDFDocument9 pagesRTJ Catalogue Rev1 PDFRanjan KumarNo ratings yet
- Aramco Standard List (Total)Document188 pagesAramco Standard List (Total)Norman Morales100% (5)
- Material Summary ReportDocument6 pagesMaterial Summary ReportNorman MoralesNo ratings yet
- Auditing Theory Long Test Part 2 ReviewDocument5 pagesAuditing Theory Long Test Part 2 ReviewNorman MoralesNo ratings yet
- Standard Costing Sample ProblemsDocument2 pagesStandard Costing Sample ProblemssalvadortobitoNo ratings yet
- Create Your Own MandalaDocument24 pagesCreate Your Own MandalaNorman Morales100% (1)
- Lab ReportsDocument2 pagesLab ReportsNorman MoralesNo ratings yet
- Inspection and Test Plan For Reciprocating CompressorDocument21 pagesInspection and Test Plan For Reciprocating CompressorNorman Morales100% (1)
- Important PointsDocument21 pagesImportant PointsNorman MoralesNo ratings yet
- Torque ValuesDocument2 pagesTorque ValuesNorman MoralesNo ratings yet
- Inspection and Test Plan For Pressure Vessel - Important PointsDocument21 pagesInspection and Test Plan For Pressure Vessel - Important PointsNorman MoralesNo ratings yet
- Torque ValuesDocument2 pagesTorque ValuesNorman MoralesNo ratings yet
- Information and Inspection: Type of Test: Service Test / Leak TestDocument2 pagesInformation and Inspection: Type of Test: Service Test / Leak TestNorman MoralesNo ratings yet
- 6th Central Pay Commission Salary CalculatorDocument15 pages6th Central Pay Commission Salary Calculatorrakhonde100% (436)
- Bolts PDFDocument6 pagesBolts PDFNorman MoralesNo ratings yet
- 16.6 AsmeDocument5 pages16.6 AsmeNorman MoralesNo ratings yet
- Asme 16.5Document2 pagesAsme 16.5Norman MoralesNo ratings yet
- Torque ValuesDocument2 pagesTorque ValuesNorman MoralesNo ratings yet
- Ovality Calculated byDocument1 pageOvality Calculated byNorman MoralesNo ratings yet
- Cameron Final Dimension & Visual Inspection Report: Upgradtion of of Power Stack Fans in DR Module A & BDocument1 pageCameron Final Dimension & Visual Inspection Report: Upgradtion of of Power Stack Fans in DR Module A & BNorman MoralesNo ratings yet
- Electrical ITPDocument26 pagesElectrical ITPNorman Morales100% (2)
- Job Data Sheet For Use With Hand or Hydraulic Torque Wrench 1Document1 pageJob Data Sheet For Use With Hand or Hydraulic Torque Wrench 1Norman MoralesNo ratings yet
- Fin FANDocument2 pagesFin FANNorman Morales100% (1)
- Valve Receiving Inspection ChecklistDocument4 pagesValve Receiving Inspection ChecklistNorman MoralesNo ratings yet
- Piping StandardsDocument2 pagesPiping StandardsNorman MoralesNo ratings yet
- Request For Inspection: Engineering & Project Management Site Projects DepartmentDocument2 pagesRequest For Inspection: Engineering & Project Management Site Projects DepartmentNorman MoralesNo ratings yet
- Cameron Final Dimension & Visual Inspection Report: Upgradtion of of Power Stack Fans in DR Module A & BDocument1 pageCameron Final Dimension & Visual Inspection Report: Upgradtion of of Power Stack Fans in DR Module A & BNorman MoralesNo ratings yet
- Ladle and TandishDocument3 pagesLadle and TandishNorman MoralesNo ratings yet
- Asme 16.5Document2 pagesAsme 16.5Norman MoralesNo ratings yet
- The Subtle Art of Not Giving a F*ck: A Counterintuitive Approach to Living a Good LifeFrom EverandThe Subtle Art of Not Giving a F*ck: A Counterintuitive Approach to Living a Good LifeRating: 4 out of 5 stars4/5 (5784)
- The Little Book of Hygge: Danish Secrets to Happy LivingFrom EverandThe Little Book of Hygge: Danish Secrets to Happy LivingRating: 3.5 out of 5 stars3.5/5 (399)
- Hidden Figures: The American Dream and the Untold Story of the Black Women Mathematicians Who Helped Win the Space RaceFrom EverandHidden Figures: The American Dream and the Untold Story of the Black Women Mathematicians Who Helped Win the Space RaceRating: 4 out of 5 stars4/5 (890)
- Shoe Dog: A Memoir by the Creator of NikeFrom EverandShoe Dog: A Memoir by the Creator of NikeRating: 4.5 out of 5 stars4.5/5 (537)
- Grit: The Power of Passion and PerseveranceFrom EverandGrit: The Power of Passion and PerseveranceRating: 4 out of 5 stars4/5 (587)
- Elon Musk: Tesla, SpaceX, and the Quest for a Fantastic FutureFrom EverandElon Musk: Tesla, SpaceX, and the Quest for a Fantastic FutureRating: 4.5 out of 5 stars4.5/5 (474)
- The Yellow House: A Memoir (2019 National Book Award Winner)From EverandThe Yellow House: A Memoir (2019 National Book Award Winner)Rating: 4 out of 5 stars4/5 (98)
- Team of Rivals: The Political Genius of Abraham LincolnFrom EverandTeam of Rivals: The Political Genius of Abraham LincolnRating: 4.5 out of 5 stars4.5/5 (234)
- Never Split the Difference: Negotiating As If Your Life Depended On ItFrom EverandNever Split the Difference: Negotiating As If Your Life Depended On ItRating: 4.5 out of 5 stars4.5/5 (838)
- The Emperor of All Maladies: A Biography of CancerFrom EverandThe Emperor of All Maladies: A Biography of CancerRating: 4.5 out of 5 stars4.5/5 (271)
- A Heartbreaking Work Of Staggering Genius: A Memoir Based on a True StoryFrom EverandA Heartbreaking Work Of Staggering Genius: A Memoir Based on a True StoryRating: 3.5 out of 5 stars3.5/5 (231)
- Devil in the Grove: Thurgood Marshall, the Groveland Boys, and the Dawn of a New AmericaFrom EverandDevil in the Grove: Thurgood Marshall, the Groveland Boys, and the Dawn of a New AmericaRating: 4.5 out of 5 stars4.5/5 (265)
- The Hard Thing About Hard Things: Building a Business When There Are No Easy AnswersFrom EverandThe Hard Thing About Hard Things: Building a Business When There Are No Easy AnswersRating: 4.5 out of 5 stars4.5/5 (344)
- On Fire: The (Burning) Case for a Green New DealFrom EverandOn Fire: The (Burning) Case for a Green New DealRating: 4 out of 5 stars4/5 (72)
- The World Is Flat 3.0: A Brief History of the Twenty-first CenturyFrom EverandThe World Is Flat 3.0: A Brief History of the Twenty-first CenturyRating: 3.5 out of 5 stars3.5/5 (2219)
- The Unwinding: An Inner History of the New AmericaFrom EverandThe Unwinding: An Inner History of the New AmericaRating: 4 out of 5 stars4/5 (45)
- The Gifts of Imperfection: Let Go of Who You Think You're Supposed to Be and Embrace Who You AreFrom EverandThe Gifts of Imperfection: Let Go of Who You Think You're Supposed to Be and Embrace Who You AreRating: 4 out of 5 stars4/5 (1090)
- The Sympathizer: A Novel (Pulitzer Prize for Fiction)From EverandThe Sympathizer: A Novel (Pulitzer Prize for Fiction)Rating: 4.5 out of 5 stars4.5/5 (119)
- Her Body and Other Parties: StoriesFrom EverandHer Body and Other Parties: StoriesRating: 4 out of 5 stars4/5 (821)
- Basics of Directional-Control ValvesDocument11 pagesBasics of Directional-Control ValvesJosh LeBlancNo ratings yet
- United States v. James Lonzo Turner and Kevin Orlando Moore, 120 F.3d 271, 10th Cir. (1997)Document4 pagesUnited States v. James Lonzo Turner and Kevin Orlando Moore, 120 F.3d 271, 10th Cir. (1997)Scribd Government DocsNo ratings yet
- Manufacturing and Service TechnologiesDocument18 pagesManufacturing and Service Technologiesajit123ajitNo ratings yet
- What Is International Business?: Educator Resource PPT To AccompanyDocument41 pagesWhat Is International Business?: Educator Resource PPT To AccompanyArif Raza100% (1)
- AcctIS10E - Ch04 - CE - PART 1 - FOR CLASSDocument32 pagesAcctIS10E - Ch04 - CE - PART 1 - FOR CLASSLance CaveNo ratings yet
- Sheet 4Document3 pagesSheet 4Apdo MustafaNo ratings yet
- Service Level ManagementDocument8 pagesService Level Managementrashmib1980No ratings yet
- Simple Mortgage DeedDocument6 pagesSimple Mortgage DeedKiran VenugopalNo ratings yet
- 16.00 Luc Rudowski, PolysiusDocument14 pages16.00 Luc Rudowski, PolysiusMohd AliNo ratings yet
- Breakdown Maintenance in SAP Asset ManagementDocument11 pagesBreakdown Maintenance in SAP Asset ManagementHala TAMIMENo ratings yet
- (Guidebook) International Businessplan Competition 2023Document14 pages(Guidebook) International Businessplan Competition 2023Scubby dubbyNo ratings yet
- Motor Protection and Monitoring Catalog Ca08100006eDocument116 pagesMotor Protection and Monitoring Catalog Ca08100006eraniaNo ratings yet
- MAINTENANCE AND RELIABILITY ENGINEERING - Lecture 1Document24 pagesMAINTENANCE AND RELIABILITY ENGINEERING - Lecture 1K ULAGANATHANNo ratings yet
- Good Story Company Submission Cheat SheetDocument28 pagesGood Story Company Submission Cheat SheetRoseNo ratings yet
- We BradDocument528 pagesWe BradBudi SutomoNo ratings yet
- Course Contents: Academic Session 2020-21 B.A. LL.B. (Hons.) Tenth SemesterDocument52 pagesCourse Contents: Academic Session 2020-21 B.A. LL.B. (Hons.) Tenth SemesterShashank PandeyNo ratings yet
- Tucker Northlake SLUPsDocument182 pagesTucker Northlake SLUPsZachary HansenNo ratings yet
- Industrial Tour Report (JEWEL - MANAGEMENT-CU)Document37 pagesIndustrial Tour Report (JEWEL - MANAGEMENT-CU)Mohammad Jewel100% (2)
- Pulau Besar Island Off Malacca CoastDocument5 pagesPulau Besar Island Off Malacca CoastLucy TyasNo ratings yet
- Market ResearchDocument89 pagesMarket ResearchSankeitha SinhaNo ratings yet
- Financial AccountingDocument10 pagesFinancial AccountingNumber ButNo ratings yet
- Manual Filmadora Panasonic Dvc20pDocument42 pagesManual Filmadora Panasonic Dvc20pWilhan Jose GomesNo ratings yet
- Keltbray Crude Oil and Gas LTDDocument2 pagesKeltbray Crude Oil and Gas LTDIana LeynoNo ratings yet
- Frias Lindsay Iste Stds Self AssessmentDocument4 pagesFrias Lindsay Iste Stds Self Assessmentapi-572977540No ratings yet
- Emergency Incidents AssignmentDocument4 pagesEmergency Incidents Assignmentnickoh28No ratings yet
- Examination Handbook NewDocument97 pagesExamination Handbook Newdtr17No ratings yet
- 17th Edition OverviewDocument108 pages17th Edition OverviewJeremie Rameau100% (2)
- Cau Truc To HopDocument1,258 pagesCau Truc To Hopkhôi trươngNo ratings yet
- Phyton para Sujetar HerramientasDocument21 pagesPhyton para Sujetar HerramientasAlex D H RuizNo ratings yet
- History of Titan Watch IndustryDocument46 pagesHistory of Titan Watch IndustryWasim Khan25% (4)