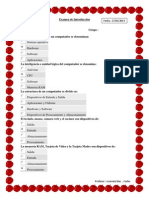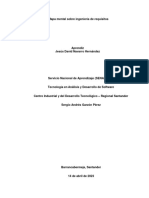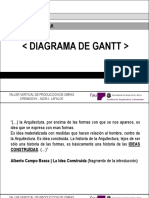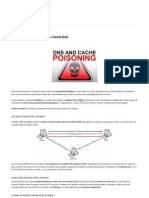Professional Documents
Culture Documents
ACCESS2010
Uploaded by
michellanoy0 ratings0% found this document useful (0 votes)
20 views64 pagesOriginal Title
ACCESS2010.docx
Copyright
© © All Rights Reserved
Available Formats
DOCX, PDF, TXT or read online from Scribd
Share this document
Did you find this document useful?
Is this content inappropriate?
Report this DocumentCopyright:
© All Rights Reserved
Available Formats
Download as DOCX, PDF, TXT or read online from Scribd
0 ratings0% found this document useful (0 votes)
20 views64 pagesACCESS2010
Uploaded by
michellanoyCopyright:
© All Rights Reserved
Available Formats
Download as DOCX, PDF, TXT or read online from Scribd
You are on page 1of 64
6.1.
Crear la primera relacin
Para crear relaciones en Access 2010 deberemos:
- Pulsar el botn Relaciones de la pestaa Herramientas de base de datos.
- O bien, desde el botn de Archivo > Informacin.
En caso de que tengas una tabla abierta, tambin encontrars
este botn en:
- La pestaa Herramientas de tabla > Diseo > grupo Relaciones, si estamos
en Vista Diseo.
- La pestaa Herramientas de tabla > Tabla > grupo Relaciones, si estamos en
la Vista Hoja de datos.
Aparecer el cuadro de dilogo Mostrar tabla y en l deberemos indicar qu tablas
queremos relacionar.
1. Seleccionar una de las tablas que pertenecen a la relacin haciendo clic sobre ella,
aparecer dicha tabla remarcada. Tambin puedes seleccionar varias a la vez
pulsando CTRL.
2. Hacer clic sobre el botn Agregar.
3. Repetir los dos pasos anteriores hasta aadir todas las tablas sobre las cuales
queramos efectuar relaciones.
4. Hacer clic sobre el botn Cerrar.
Ahora aparecer la ventana Relaciones con las tablas aadidas en el paso anterior.
Para crear la relacin:
1. Ir sobre el campo de relacin de la tabla principal (en nuestro caso cdigo paciente de
la tabla Pacientes).
2. Pulsar el botn izquierdo del ratn y mantenindolo pulsado arrastrar hasta el
campo codigo paciente de la tabla secundaria (Ingresos).
3. Soltar el botn del ratn.
Aparecer el cuadro de dilogo Modificar relaciones siguiente:
En la parte superior deben estar los nombres de las dos tablas relacionadas
(Pacientes y Ingresos) y debajo de stos el nombre de los campos de relacin (cdigo
paciente ycodigo paciente). Ojo! La informacin de ambos campos se debe corresponder,
por lo tanto han de ser del mismo tipo de datos. No puedes relacionar, por ejemplo una fecha
de nacimiento con un apellido. En cambio no es necesario que el nombre del campo sea el
mismo.
Observa en la parte inferior el Tipo de relacin que se asignar dependiendo de las
caractersticas de los campos de relacin (en nuestro caso uno a varios porque un mismo
paciente puede ingresar en la clnica ms de una vez).
Activar el recuadro Exigir integridad referencial haciendo clic sobre ste.
Si se desea, se puede activar las casillas Actualizar en cascada los campos
relacionados y Eliminar en cascada los registros relacionados.
Si quieres saber ms sobre integridad referencial y operaciones en cascada haz clic
aqu .
Para terminar, hacer clic sobre el botn Crear.
Se crear la relacin y sta aparecer en la ventana Relaciones.
Unidad 6. Las relaciones (II)
6.2. Aadir tablas a la ventana Relaciones
Si ya hemos creado una relacin y queremos crear otra pero no se dispone de la tabla en la
ventana Relaciones debemos aadir la tabla a la ventana:
Primero nos situamos en la ventana Relaciones haciendo clic en el botn Relaciones en
la pestaa Herramientas de base de datos.
Para aadir la tabla hacer clic sobre el botn Mostrar tabla en la pestaa Diseo.
Aparecer el cuadro de dilogo Mostrar tablas estudiado en el apartado anterior.
Aadir las tablas necesarias.
Cerrar el cuadro de dilogo.
6.3. Quitar tablas de la ventana Relaciones
Si queremos eliminar una tabla de la ventana Relaciones:
Primero nos situamos en la ventana Relaciones haciendo clic en el botn Relaciones en
la pestaa Herramientas de base de datos.
Despus podemos elegir entre:
hacer clic con el botn derecho sobre la tabla y elegir la opcin Ocultar tabla del
men contextual que aparecer,
o bien, hacer clic sobre la tabla para seleccionarla y hacer clic en el botn Ocultar
tabla en la pestaa Diseo.
6.4. Modificar relaciones
Para modificar relaciones ya creadas:
Posicionarse en la ventana Relaciones y elegir entre estas dos formas:
hacer clic con el botn derecho sobre la lnea que representa la relacin a modificar y
elegir la opcin Modificar relacin... del men contextual que aparecer,
o bien, hacer clic sobre la relacin a modificar y hacer clic en el botn Modificar
relaciones que encontrars en la pestaa Diseo de la banda de opciones.
Se abrir el cuadro de dilogo Modificar relaciones estudiado anteriormente.
Realizar los cambios deseados.
Hacer clic sobre el botn Aceptar.
6.5. Eliminar relaciones
Si lo que queremos es borrar la relacin podemos:
hacer clic con el botn derecho sobre la relacin a borrar y elegir la
opcin Eliminar del men contextual,
o bien, hacer clic con el botn izquierdo sobre la relacin, la relacin quedar
seleccionada, y a continuacin pulsar la tecla DEL o SUPR.
La relacin queda eliminada de la ventana y de la base de datos.
Unidad 7. Las consultas (I)
En esta unidad veremos cmo crear consultas y manejarlas para la edicin de
registros de tablas creadas con Access 2010.
7.1. Tipos de consultas
Las consultas son los objetos de una base de datos que permiten recuperar datos de
una tabla, modificarlos e incluso almacenar el resultado en otra tabla.
Existen varios tipos de consultas:
Consultas de seleccin.
Son las consultas que extraen o nos muestran datos. Muestran aquellos datos de una tabla
que cumplen los criterios especificados. Una vez obtenido el resultado podremos consultar los
datos para modificarlos (esto se podr hacer o no segn la consulta). Una consulta de
seleccin genera una tabla lgica (se llama lgica porque no est fsicamente en el disco duro
sino en la memoria del ordenador y cada vez que se abre se vuelve a calcular).
Consultas de accin.
Son consultas que realizan cambios a los registros. Existen varios tipos de consultas de
accin, de eliminacin, de actualizacin, de datos anexados y de creacin de tablas. Las
veremos ms adelante.
Consultas especficas de SQL.
Son consultas que no se pueden definir desde la cuadrcula QBE de Access sino que se
tienen que definir directamente en SQL, como por ejemplo las de Unin. Estas consultas no
se estudiarn en este curso ya que para definirlas hay que saber SQL, cosa que no es objeto
de este curso.
Pero si tienes ganas de aprender, puedes seguir nuestro Tutorial de SQL o nuestro Curso
de SQLServer, con los que aprenders a realizar consultas manualmente.
7.2. Crear una consulta
Para crear una consulta, seguir los siguientes pasos:
Abrir la base de datos donde se encuentra la consulta a crear.
Hacer clic en el botn Diseo de Consulta en la pestaa Crear:
Tambin tenemos la posibilidad de utilizar el Asistente para consultas que puedes ver
en la imagen anterior para crear consultas con un poco de ayuda.
Si haces clic en el botn Asistente para consultas aparecer el siguiente cuadro de
dilogo:
El Asistente para consultas sencillas crea una consulta de seleccin sencilla
como definimos en el apartado anterior.
Los otros asistentes nos permiten generar tipos especiales de consulta que veremos ms
adelante.
Nosotros explicaremos detenidamente la opcin Diseo de consulta que te permitir
crear cualquiera de las anteriores por ti mismo.
Al entrar en la Vista Diseo de consulta nos pide primero las tablas de las que la consulta
sacar los datos con un cuadro de dilogo parecido al siguiente:
Seleccionar la tabla de la que queremos sacar datos y hacer clic sobre el botn Agregar.
Si queremos sacar datos de varias tablas agregar de la misma forma las dems tablas.
Finalmente hacer clic sobre el botn Cerrar.
Aparecer la ventana Vista Diseo de consultas.
Unidad 7. Las consultas (II)
7.3. La Vista Diseo
Si observas la pantalla, en la parte superior tenemos la zona de tablas donde aparecen las
tablas aadidas con sus correspondientes campos, y en la parte inferior
denominadacuadrcula QBE definimos la consulta.
Cada columna de la cuadrcula QBE corresponde a un campo.
Cada fila tiene un propsito que detallamos brevemente a continuacin, ms adelante
iremos profundizando en la explicacin:
Campo: ah ponemos el campo a utilizar que en la mayora de los casos
ser el campo a visualizar, puede ser el nombre de un campo de la tabla y
tambin puede ser un campo calculado.
Tabla: nombre de la tabla de la que sacamos el campo. Nos ser til
cuando definamos consultas basadas en varias tablas.
Orden: sirve para ordenar las filas del resultado.
Mostrar: si la casilla de verificacin aparece desactivada la columna no
aparecer en el resultado, se suele desactivar cuando queremos utilizar el
campo para definir la consulta pero no queremos que aparezca en el
resultado. Por ejemplo, si queremos que se muestren slo los coches
vendidos de una determinada marca, no es necesario mostrar el campo
marca, porque sera repetitivo y no aportara informacin adicional.
Criterios: sirve para especificar un criterio de bsqueda. Un criterio de
bsqueda es una condicin que deben cumplir los registros que aparecern
en el resultado de la consulta. Por lo tanto est formado por una condicin o
varias condiciones unidas por los operadores Y (AND) y O (OR).
O: esta fila y las siguientes se utilizan para combinar condiciones.
7.4. Aadir campos
Para aadir campos a la cuadrcula podemos:
Hacer doble clic sobre el nombre del campo que aparece en la zona de tablas, este se
colocar en la primera columna libre de la cuadrcula.
Hacer clic sobre el nombre del campo que aparece en la zona de tablas y sin soltar el
botn del ratn arrastrar el campo sobre la cuadrcula, soltar el botn cuando estemos sobre
la columna delante de la cual queremos dejar el campo que estamos aadiendo.
Hacer clic sobre la fila Campo: de una columna vaca de la rejilla, aparecer a la
derecha la flecha para desplegar la lista de todos los campos de todas las tablas que
aparecen en la zona de tablas. Si tenemos muchos campos y varias tablas podemos reducir
la lista seleccionando primero una tabla en la fila Tabla:, as en la lista desplegable slo
aparecern campos de la tabla seleccionada.
Tambin podemos teclear directamente el nombre del campo en la fila Campo: de una
columna vaca de la cuadrcula.
Si queremos que todos los campos de la tabla aparezcan en el resultado de la consulta
podemos utilizar el asterisco * (sinnimo de 'todos los campos').
7.5. Definir campos calculados
Al igual que podemos definir en una tabla un campo cuyo tipo de datos
sea Calculado tambin podemos incluir campos calculados en las consultas.
Cundo incluir la expresin en una tabla y cundo en una consulta? La respuesta
depender de cada caso concreto. Si el resultado de la expresin se va a utilizar
frecuentemente en consultas, listados o estadsticas, puede ser ms interesante guardar el
dato en la propia tabla. Si en cambio se trata de un clculo ms especfico puede ser
preferible no utilizar espacio en el disco para conservar estos valores, definiendo un campo
calculado en la consulta.
Para definir un campo como calculado, simplemente deberemos escribir una expresin en
el espacio reservado para indicar el campo. La sintaxis ser:
Nombre del campo: expresin
Por ejemplo, si disponemos de un campo Precio, podramos realizar la siguiente
expresin: Precio con IVA: Precio * 1,18
Al pulsar INTRO se guardar la expresin y se aplicarn ciertos cambios, como encerrar
entre corchetes los campos referenciados o eliminar espacios innecesarios, etc.: Precio con
IVA: [Precio]*1,18
Unidad 7. Las consultas (III)
7.6. Encabezados de columna
Podemos cambiar el encabezado de las columnas del resultado de la consulta.
Normalmente aparece en el encabezado de la columna el nombre de la columna, si
queremos cambiar ese encabezado lo indicamos en la fila Campo: escribindolo delante del
nombre del campo y seguido de dos puntos ( : ). Se suele utilizar sobre todo para los campos
calculados.
Veamos el siguiente ejemplo:
La consulta muestra los modelos de coche vendidos de la marca Ford. Habamos decidido
no mostrar la informacin Marca porque sera reinterativa, pero en tal caso no tendramos
ninguna informacin sobre qu modelos estamos visualizando. Una posible solucin sera
cambiar el nombre de campo Modelo por Modelo Ford, como ves en la imagen,
incluyendo en el Campo Modelo Ford: Modelo
As, los encabezados de la tabla se mostrarn as:
7.7. Cambiar el orden de los campos
Si hemos incluido campos en la cuadrcula y queremos cambiar el orden de estos campos
podemos mover una columna (o varias) arrastrndola o bien cortando y pegando.
Para mover una columna arrastrndola:
Posicionar el cursor sobre el extremo superior de la columna y cuando aparece la flecha
hacer clic, la columna aparecer resaltada (est seleccionada).
Mover un poco el cursor para que aparezca la flecha . Pulsar el botn del ratn y sin
soltarlo arrastrar la columna hasta la posicin deseada.
Para mover una columna cortndola:
Seleccionar la columna (posicionar el cursor sobre el extremo superior de la columna y
cuando aparece la flecha hacer clic).
Hacer clic sobre el icono en la pestaa Inicio (o bien teclear Ctrl+X), desaparecer la
columna.
A continuacin crear una columna en blanco en el lugar donde queremos mover la columna
que hemos cortado con la opcin Insertar Columnas de la pestaa Diseo.
Seleccionar esa columna y hacer clic sobre el icono Pegar la pestaa Inicio (o bien
teclear Ctrl+V).
Podemos seleccionar varias columnas consecutivas seleccionando la primera y
manteniendo la tecla MAYS pulsada, seleccionar la ltima columna a seleccionar, se
seleccionarn las dos columnas y todas la columnas que se encuentren entre las dos.
7.8. Guardar la consulta
Podemos Guardar la consulta
haciendo clic sobre el botn de la barra de Acceso Rpido,
o bien, seleccionando la opcin Guardar dla pestaa Archivo .
Si es la primera vez que guardamos la consulta aparecer el cuadro de dilogo para darle
un nombre.
Se puede poner cualquier nombre excepto el de una tabla ya creada.
A continuacin hacer clic sobre el botn Aceptar.
Para cerrar la consulta hacer clic sobre su botn .
7.9. Ejecutar la consulta
Podemos ejecutar una consulta desde la ventana Diseo de consulta o bien desde
el Panel de navegacin.
Desde el Panel de navegacin, haciendo doble clic sobre su nombre.
Desde la vista diseo de la consulta, haciendo clic sobre el botn Ejecutar de la
pestaa Diseo:
Cuando estamos visualizando el resultado de una consulta, lo que vemos realmente es la
parte de la tabla que cumple los criterios especificados, por lo tanto si modificamos algn dato
de los que aparecen en la consulta estaremos modificando el dato en la tabla (excepto
algunas consultas que no permiten esas modificaciones).
Para practicar puedes realizar el Ejercicio Crear consultas simples.
7.10. Modificar el diseo de una consulta
Si lo que queremos es modificar el diseo de una consulta:
Situarse en el Panel de Navegacin y hacer clic derecho sobre el nombre de la consulta.
En el men contextual seleccionar .
Unidad 7. Las consultas (IV)
7.11. Ordenar las filas
Para ordenar las filas del resultado de la consulta:
Hacer clic sobre la fila Orden: del campo por el cual queremos ordenar las filas, hacer clic
sobre la flecha que aparecer para desplegar la lista y elegir el tipo de ordenacin.
Puede ser Ascendente en este caso se ordenarn de menor a mayor si el campo es
numrico, por orden alfabtico si el campo es de tipo texto, de anterior a posterior si el campo
es de tipo fecha/hora, etc., o bien puede ser Descendente en orden inverso.
Podemos ordenar tambin por varios campos para ello rellenar la fila Orden: de todas las
columnas por las que queremos ordenar. En este caso se ordenan las filas por la primera
columna de ordenacin, para un mismo valor de la primera columna, se ordenan por la
segunda columna, y as sucesivamente.
El orden de las columnas de ordenacin es el que aparece en la cuadrcula, es decir si
queremos ordenar por ejemplo por provincia y dentro de la misma provincia por localidad
tenemos que tener en la cuadrcula primero la columna provincia y despus la
columna localidad.
El tipo de ordenacin es independiente por lo que se puede utilizar una ordenacin distinta
para cada columna. Por ejemplo, ascendente por la primera columna y dentro de la primera
columna, descendente por la segunda columna.
7.12. Seleccionar filas
Para seleccionar filas tenemos que indicar un criterio de bsqueda, un criterio de
bsqueda es una condicin que debern cumplir todas las filas que aparezcan en el resultado
de la consulta.
Normalmente la condicin estar basada en un campo de la tabla por ejemplo para
seleccionar los alumnos de Valencia la condicin sera poblacin ="Valencia". Para escribir
esta condicin en la cuadrcula tenemos que tener en una de las columnas de la cuadrcula el
campo poblacion y en esa columna ponemos en la filaCriterios: el resto de la condicin o
sea ="Valencia".
Cuando la condicin es una igualdad no es necesario poner el signo =, podemos poner
directamente el valor Valencia en la fila Criterios: ya que si no ponemos operador asume por
defecto el =.
Tampoco es necesario poner las comillas, las aadir l por defecto. Siempre que se
encuentra un texto lo encierra entre comillas.
Si en la fila Criterios: queremos poner un nombre de campo en vez de un valor (para
comparar dos campos entre s) tenemos que encerrar el nombre del campo entre corchetes [
]. Por ejemplo queremos poner la condicin precio =coste en la que precio y coste son dos
campos, tenemos que poner en la fila criterios: [coste], si no ponemos los corchetes aadir
las comillas y entender Precio ="coste", precio igual al valor Coste no al contenido del
campo Coste.
Para indicar varias condiciones se emplean los operadores Y y O.
En un criterio de bsqueda en el que las condiciones estn unidas por el operador Y, para
que el registro aparezca se deben cumplir todas las condiciones. Por ejemplo precio >100 y
precio <1200, aparecen los registros cuyo precio est comprendido entre 101 y 1199.
En un criterio de bsqueda en el que las condiciones estn unidas por el operador O, el
registro aparecer en el resultado de la consulta si cumple al menos una de las condiciones.
Todas las condiciones establecidas en la misma fila de la cuadrcula quedan unidas por el
operador Y.
En el ejemplo siguiente seran alumnos de Valencia Y cuya fecha de nacimiento est
comprendida entre el 1/1/60 y el 31/12/69.
Del mismo modo pasa con cada una de las filas o:
Si queremos que las condiciones queden unidas por el operador O tenemos que colocarlas
en filas distintas (utilizando las filas O: y siguientes).
Por ejemplo, si en la cuadrcula QBE tenemos especificado los siguientes criterios:
Visualizaremos de la tabla Alumnado los campos Apellidos, Nombre, Poblacin y Fecha
nacimiento, los alumnos aparecern ordenados por Apellidos pero nicamente aparecern
aquellos que sean de Valencia y hayan nacido entre el 1/1/60 y el 31/12/69, o bien aquellos
de Alicante sea cual sea su fecha de nacimiento.
Ojo! El criterio de la fecha de nacimiento nicamente afecta a la poblacin Valencia por
encontrarse en la misma fila.
Access no diferencia entre maysculas y minsculas a la hora de realizar la bsqueda de
registros.
Si quieres saber ms sobre los operadores de condicin que puedes utilizar, haz clic
aqu .
Unidad 7. Las consultas (V)
7.13. Consultas con parmetros
A menudo, en una consulta necesitamos utilizar un valor que no es conocido en ese
momento sino que queremos que lo introduzca el usuario cuando se ejecute la consulta.
Por ejemplo, queremos hacer una consulta para obtener los alumnos de una determinada
Poblacin, la poblacin la introducir el usuario cuando Access se lo pida.
En este caso necesitamos utilizar en nuestra consulta un parmetro.
Un parmetro funciona de forma parecida a un campo de tabla, pero el valor que almacena
lo introduce el usuario cuando se ejecuta la consulta.
En una consulta cuando utilizamos un nombre de campo que no est en el origen de datos,
Access considera este campo como un parmetro y cuando se ejecuta la consulta nos
pide Introducir el valor del parmetro mediante un cuadro de dilogo como este:
En el ejemplo anterior, en la consulta tendramos que aadir una condicin de bsqueda
que especifique que la Poblacin es igual al Valor a introducir, de esta manera:
Ojo! cuando pongamos el nombre del parmetro es importante escribirlo entre
corchetes, de lo contrario Access le aadir comillas y no lo considerar como un nombre de
parmetro sino como un valor.
Otra forma de utilizar un parmetro en una consulta es definindolo mediante el
botn Parmetros de la pestaa Diseo.
En este caso, despus de elegir la opcin, se abre el cuadro de dilogo Parmetros de la
consulta donde podemos indicar el nombre del parmetro y el tipo de dato.
La diferencia entre escribir directamente un nombre de parmetro y definirlo con el
botn Parmetros es que, si le hemos asignado un tipo de dato, Access comprueba
automticamente el tipo del valor introducido por el usuario.
Unidad 7. Las consultas (VII)
7.16. La composicin externa
La composicin externa se utiliza cuando queremos que tambin aparezcan las filas que
no tienen una fila coincidente en la otra tabla.
Este tipo de combinacin se define de la siguiente manera:
Aadir las dos tablas a la zona de tablas de la consulta.
Combinar las dos tablas por los campos de unin:
Hacer doble clic sobre la lnea que une las dos tablas.
En el cuadro de dilogo que aparecer haz clic en el botn Tipo de combinacin.
Aparece el cuadro de dilogo Propiedades de la combinacin
Por defecto la combinacin es interna (incluye slo las filas donde los campos combinados
(campos de unin) de ambas tablas sean iguales), si queremos definir una combinacin
externa deberemos seleccionar la opcin 2 o la 3 segn lo que queramos obtener.
Si seleccionamos la opcin 2,
la combinacin aparecer de la siguiente forma:
Si seleccionamos la opcin 3,
la combinacin aparecer de la siguiente forma:
El sentido de la flecha nos indica de qu tabla obtendremos todos los registros.
Unidad 8. Las consultas de resumen (III)
8.4. Incluir expresiones
La opcin Expresin permite poner en la fila Campo: una expresin en vez de un
nombre de columna.
Esta expresin tiene ciertas limitaciones. Slo puede contener operandos que sean
funciones de agregado (las funciones que acabamos de ver (suma( ), Promedio( ), DesvEst(
), Mn( ), Max( )...) valores fijos o nombres de columna que aparezcan con la
opcin AgruparPor.
En una expresin se pueden combinar varias funciones de agregado pero no se pueden
anidar funciones de agregado, por ejemplo en una expresin puedo ponerMax(nhoras)-
Mn(nhoras) pero no Max(suma(nhoras)).
8.5. Incluir criterios de bsqueda
La opcin Dnde permite poner un criterio de bsqueda que se aplicar a las filas del
origen de la consulta antes de realizar los clculos. Por ejemplo queremos saber cuntos
alumnos tenemos de Valencia, para ello tenemos que contar los registros de la tabla
alumnado pero seleccionando previamente los de Valencia, esto se definira de la siguiente
forma:
Tambin podemos incluir un criterio de bsqueda en una columna que no tenga la
opcin Dnde, en este caso la condicin se aplicar a las filas resultantesde la consulta.
Para la condicin de seleccin se pueden utilizar los mismos operadores de condicin que
en una consulta normal, tambin se pueden escribir condiciones compuestas (unidas por los
operadores OR, AND, NOT), existe una limitacin, en la fila Criterios: no se podr poner un
nombre de columna si esta columna no es una columna de agrupacin.
Unidad 10. Las consultas de accin (II)
10.2. Consultas de actualizacin
Las consultas de actualizacin son consultas que permiten modificar los datos
almacenados en una tabla, modifican el contenido de los registros de una tabla. Se pueden
modificar de golpe todos los registros de la tabla o slo los que cumplan una determinado
condicin.
Para crear una consulta de actualizacin:
Abrimos una nueva consulta en vista diseo.
Aadimos la tabla que queremos actualizar.
Haz clic en el botn Actualizar de la pestaa Diseo:
A partir de ese momento la cuadrcula cambia de aspecto, han desaparecido las
filas Orden: y Mostrar: por carecer de sentido aqu y en su lugar tenemos la filaActualizar
a: como puedes ver en el ejemplo que te ofrecemos a continuacin:
El Origen de la consulta puede ser una tabla, una consulta o una combinacin de
tablas.
En la cuadrcula QBE solamente ponemos el campo o campos que intervienen en los
criterios de bsqueda y los campos que se quieren actualizar.
En la fila Actualizar a: escribimos la expresin que calcula el nuevo valor a
asignar al campo.
La expresin puede ser un valor fijo, un nombre de campo del origen o cualquier expresin
basada en campos del origen, tambin podra ser un parmetro.
Esta expresin debe generar un valor del tipo de dato apropiado para la columna
indicada.
La expresin debe ser calculable a partir de los valores de la fila que se est
actualizando.
Si para el clculo de la expresin se utiliza una columna que tambin se modifica, el
valor que se utiliza es el antes de la modificacin, lo mismo para lacondicin de
bsqueda.
Para que la actualizacin afecte a una parte de los registros de la tabla tendremos
que seleccionar los registros a actualizar mediante un criterio de bsqueda. Si la consulta
no incluye criterio de bsqueda se actualizarn todos los registros de la tabla. En nuestro
ejemplo hemos incluido el criterio de bsqueda[Cdigo postal] =0, y en la fila Actualizar
a: del campo [cdigo postal] hemos puesto nulo, lo que significa que actualizar el
campo cdigo postal al valor nulo en los registros donde cdigo postal sea igual a cero.
Si actualizamos una columna definida como parte de una relacin, esta columna se
podr actualizar o no siguiendo las reglas de integridad referencial. (Ver unidad 6)
Para ver los datos que se modificarn antes de realizar la actualizacin podemos
hacer clic sobre el tipo de vista Hoja de datos de la pestaa Inicio.
Para ejecutar la consulta hacer clic sobre el icono . Al ejecutar la consulta se
realizar la actualizacin de la tabla.
Cuando el valor a dejar en el campo que actualizamos es un valor fijo, lo ponemos en
la fila Actualizar a: sin ms, Access se encargar de aadir las comillas si el campo es de
tipo texto o las # # si el campo es de tipo fecha.
Cuando el valor a dejar en el campo que actualizamos est contenido en un campo de
esa misma tabla tenemos que poner el nombre del campo entre [ ] para que Access no lo
confunda con un valor fijo de tipo texto y le aada las comillas. Por ejemplo, supongamos que
hemos aadido a la tabla alumnado un nuevo campoProvincia para almacenar en l la
provincia del alumno y como la mayora de nuestros alumnos viven en capital de provincia
queremos crear una consulta para rellenar el campo provincia de todos los alumnos con el
nombre de su localidad y luego cambiar manualmente los pocos alumnos cuya localidad no
coincida con la provincia.
En la consulta a crear habra de poner en la cuadrcula la columna Provincia y en la
fila Actualizar a: poner [Poblacion] entre corchetes para que Access entienda que tiene que
coger el valor del campo Poblacin.
Tambin podemos utilizar en la fila Actualizar a: una expresin basada en el campo que
estamos actualizando u otro campo que tambin actualizamos en esa consulta. En estos
casos se utilizar, para calcular la expresin, los valores antes de la actualizacin. Por
ejemplo queremos subir un 5% el precio de nuestros artculos, la expresin a escribir en la
fila Actualizar a: del campo precio sera [precio] * 1,1 (esta expresin es equivalente
a [precio] +([precio] * 10 /100)).
Cuando el valor a utilizar se encuentra en otra tabla tenemos que definir el origen de
la consulta de tal forma que cada fila del origen contenga el campo a actualizar y el campo
que contiene el valor a utilizar para la actualizacin. Por ejemplo supongamos que hemos
aadido un campo horas restantes a la tabla alumnadopara guardar el nmero de horas que
le quedan al alumnos para acabar el curso. Podramos crear una consulta para actualizar ese
campo con las horas del curso ya que se supone que al principio a todos los alumnos les
quedar la totalidad de horas del curso. En este caso el origen de la consulta tiene que
contener el campo horas restantes y el campo horas del curso en el que est matriculado el
alumno, por eso habra que combinar las tablas Alumnado y Cursos. La consulta quedara
as:
Unidad 11. Los formularios (II)
En esta ventana el asistente nos pregunta el ttulo del formulario, este ttulo tambin ser
el nombre asignado al formulario.
En anteriores versiones disponamos de un paso previo que nos permita incorporar cierto
estilo utilizando las distintas opciones de diseo disponibles. En Office 2010 se opta por
eliminar este aspecto esttico en la propia creacin del formulario. Ser ms adelante cuando
lo manipularemos para incorporar estilos, utilizando los temas disponibles.
Antes de pulsar el botn Finalizar podremos elegir entre:
Abrir el formulario para ver o introducir informacin en este caso veremos el
resultado del formulario preparado para la edicin de registros, por ejemplo:
o bien, Modificar el diseo del formulario, si seleccionamos esta opcin aparecer la
vista Diseo de formulario donde podremos modificar el aspecto del formulario, por
ejemplo:
Unidad 11. Los formularios (III)
11.3. Editar datos de un formulario
Para editar datos de una tabla utilizando un formulario, debemos abrirlo
haciendo doble clic en l, desde el Panel de navegacin. Tambin lo puedes abrir con
el botn derecho del ratn, Seleccionando en el men contextual.
El formulario que has creado mostrar sus datos en la Vista Formulario.
Podemos a continuacin buscar datos, reemplazar valores, modificarlos como si
estuviramos en la vista Hoja de datos de una tabla, desplazarnos a lo largo de la tabla
utilizando la barra de desplazamiento por los
registros que ya conocemos, lo nico que cambia es el
aspecto de la pantalla.
Para practicar lo visto hasta ahora puedes realizar el Ejercicio Crear formularios.
11.4. La Vista Diseo de formulario
La vista diseo es la que nos permite definir el formulario, en ella le indicamos a
Access cmo debe presentar los datos del origen del formulario, para ello nos servimos
de los controles que veremos ms adelante.
Para entrar en la vista diseo debemos buscar el formulario en el Panel de
Navegacin y hacer clic derecho sobre l para seleccionar la
opcin en el men contextual. O bien abrirlo y luego cambiar la vista
desde el botn que ya conocemos de la pestaa Inicio.
Nos aparece la ventana Diseo de formulario:
El rea de diseo consta de tres secciones:
La seccin Encabezado de formulario, en ella ponemos lo que queremos que
aparezca al principio del formulario.
La seccin Detalle, en ella aparecern los registros del origen del formulario, o
varios registros o uno slo por pantalla segn el tipo de formulario. Aunque se
visualicen varios registros en una pantalla, debemos indicar en la seccin Detalle el
diseo correspondiente a un slo registro.
La seccin Pie de formulario, en ella ponemos lo que queremos aparezca al final
del formulario.
Podemos mostrar u ocultar el encabezado o el pie desde la opcin Encabezado o
Pie del formulario del men contextual de los mismos.
Alrededor del rea de diseo tenemos unas reglas que nos permiten medir las
distancias y los controles, tambin disponemos de una cuadrcula que nos ayuda a
colocar los controles dentro del rea de diseo.
Para ver u ocultar las reglas o la cuadrcula tenemos las
opciones Regla y Cuadrcula respectivamente, que tambin puedes ver en la imagen
anterior del men contextual del formulario.
Pg. 11.3
Unidad 11. Los formularios (IV)
11.5. La pestaa Diseo de formulario
En este apartado veremos las opciones ms interesantes de la pestaa de Diseo que
aparece cuando entramos en la Vista Diseo del formulario.
El primer botn que vemos est localizado en el grupo Vistas, y nos permite
pasar de una vista a otra. Lo utilizaremos mucho.
Si lo desplegamos podemos elegir entre Vista Diseo (la que estamos describiendo
ahora) y la Vista Formulario que nos presenta los datos del origen del formulario tal
como lo tenemos definido en la vista diseo.
Adems disponemos de la Vista Presentacin que nos permite trabajar casi del
mismo modo en que lo hacemos con la Vista Diseo pero con las ventajas de la Vista
Formulario, pues nos muestra a tiempo real los datos del formulario para que nos
hagamos una idea aproximada de cmo ser su aspecto final.
Tambin podremos acceder a las vistas Tabla dinmica, Hoja de datos y Grfico
dinmico, que ya hemos comentado.
En el grupo Temas encontrars herramientas para dar un estilo homogneo al
formulario. Lo veremos ms adelante.
En la parte central puedes ver el grupo Controles en el que aparecen todos los
tipos de controles para que sea ms cmodo aadirlos en el rea de diseo como
veremos ms adelante. Tambin encontramos algunos elementos que podemos incluir
en el encabezado y pie de pgina.
En el grupo Herramientas podrs encontrar el botn Agregar campos
existentes entre otros, que hace aparecer y desaparecer el cuadroLista de campos en
el que aparecen todos los campos del origen de datos para que sea ms cmodo
aadirlos en el rea de diseo como veremos ms adelante.
Todo formulario tiene asociada una pgina de cdigo en la que podemos programar
ciertas acciones utilizando el lenguaje VBA (Visual Basic para Aplicaciones), se
accede a esta pgina de cdigo haciendo clic sobre el botn .
Con el botn hacemos aparecer y desaparecer el
cuadro Propiedades del control seleccionado. Puedes ver cmo funciona la hoja de
propiedades en el siguiente bsico . Si lo que quieres es profundizar en
las propiedades del formulario haz clic aqu .
Recuerda que en cualquier momento puedes hacer clic en el botn para acceder
a la ayuda de Access.
11.6. Temas
Un tema es un conjunto de formatos que conforman el estilo general que presenta un
formulario. Engloba los colores, la fuente y los distintos efectos que utilizar por
defecto. Si cambias el tema, no lo cambiars nicamente al formulario en cuestin,
sino a todos ellos. sto no implica que no se pueda personalizar alguno de sus
elementos de forma independiente, de hecho podemos hacerlo con las herramientas de
la pestaa Formato.
Para cambiar el tema nos situaremos en la pestaa Diseo de las Herramientas de
diseo de formulario, en el grupo Temas.
Desde el botn Temas, podremos seleccionar de una amplia lista el que ms nos
guste.
En anteriores versiones no existan los temas, sino que en el momento de la creacin
del formulario se utilizaban unas plantillas con un estilo determinado. El concepto es
similar, con la ventaja de que los temas son ms flexibles.
Si habilitamos las actualizaciones de contenido de Office.com, Access se conectar
con la pgina web de Microsoft para adquirir ms temas cuando stos estn
disponibles.
Podemos crear nuestro propio tema. Si establecemos los estilos con los colores de
nuestra empresa, por ejemplo, podemos pulsar Guardar tema actual... para
conservarlo y utilizarlo en otros formularios.
Para recuperar un tema personalizado y aplicarlo a nuestro libro, haremos clic
en Buscar temas... y lo buscaremos entre las carpetas de nuestro equipo, all donde lo
hayamos guardado.
Si hay un tema que se aproxima a lo que buscas, pero no es exactamente lo que
desearas, puedes cambiar alguno de sus aspectos mediante los
botones Colores y Fuentes.
Pg. 11.4v
Unidad 11. Los formularios (V)
11.7. El grupo Controles
Para definir qu informacin debe aparecer en el formulario y con qu formato, se utilizan lo
que llamamos controles. Un control no es ms que un objeto que muestra datos, realiza
acciones o se utiliza como decoracin. Por ejemplo, podemos utilizar un cuadro de texto
para mostrar datos, un botn de comando para abrir otro formulario o informe, o una lnea o
un rectngulo para separar y agrupar controles con el fin de hacerlos ms legibles.
En el grupo Controles de la pestaa Diseo tenemos un botn por cada tipo de controles
que se pueden aadir al formulario. Puedes verlos todos pulsando la flecha inferior derecha
del recuadro que los contiene:
Cuando queremos crear varios controles del mismo tipo podemos bloquear el
control haciendo clic con el botn secundario del ratn sobre l. En el men contextual
elegiremos Colocar varios controles.
A partir de ese momento se podrn crear todos los controles que queramos de este tipo sin
necesidad de hacer clic sobre el botn correspondiente cada vez. Para quitar el
bloqueo hacemos clic sobre el botn o volvemos a seleccionar la opcin del men
contextual para desactivarla.
El botn activar o desactivar la Ayuda a los controles. Si lo tenemos
activado (como en la imagen) al crear determinados controles se abrir un asistente para
guiarnos.
Ahora vamos a ver uno por uno los tipos de controles disponibles:
Icono Control Descripcin
Seleccionar
Vuelve a dar al cursor la funcionalidad de seleccin,
anulando cualquier otro control que hubiese
seleccionado.
Cuadro de texto
Se utiliza principalmente para presentar un dato
almacenado en un campo del origen del formulario.
Puede ser de dos tipos: dependiente o independiente.
- El cuadro de texto dependiente depende de los datos
de un campo y si modificamos el contenido del cuadro en
la vista Formulario estaremos cambiando el dato en el
origen. Su propiedad Origen del control suele ser el
nombre del campo a la que est asociado.
- El cuadro de texto independiente permite por ejemplo
presentar los resultados de un clculo o aceptar la
entrada de datos. Modificar el dato de este campo no
modifica su tabla origen. Su propiedad Origen del
control ser la frmula que calcular el valor a mostrar,
que siempre ir precedida por el signo =.
Etiqueta
Sirve para visualizar un texto literal, que escribiremos
directamente en el control o en su propiedad Ttulo.
Botn
Al pulsarlo se ejecutar la accin que se le indique, tanto
acciones personalizadas como acciones predefinidas de
entre las ms de 30 disponibles en su asistente.
Control de
pestaa
Permite organizar la informacin a mostrar en pestaas
distintas.
Hipervnculo
Para incluir un enlace a una pgina web, un correo
electrnico o un programa.
Control de
explorador web
Permite incrustar una pgina web en el formulario,
indicando su direccin.
Control de
navegacin
Inserta en el formulario un objeto que facilita la
navegacin por l. Tiene el mismo efecto que crear
directamente un formulario de tipo Navegacin.
Grupo de
opciones
Permite delimitar una serie de opciones disponibles que
guardan una relacin entre s. Por ejemplo el
grupo Gnero que podra englobar las
opciones Hombre y Mujer.
Se recomienda utilizarlo cuando no haya muchas
opciones. Si son ms es preferible ahorrar espacio con
cuadros de lista o combinados.
Se definen sus opciones mediante un asistente.
Insertar salto de
lnea
No tiene efecto en la Vista Formulario pero s en la Vista
Preliminar y a la hora de imprimir.
Cuadro
combinado
Es una lista de posibilidades entre las que el usuario
puede escoger si la despliega.
Se definen sus opciones mediante un asistente.
Grfico
Representacin grfica de datos que ayuda a su
interpretacin de forma visual.
Lnea
Permite dibujar lneas en el formulario, para ayudar a
organizar la informacin.
Botn de
alternar
Se suele utilizar para aadir una nueva opcin a un grupo
de opciones ya creado. Tambin se puede utilizar para
presentar un campo de tipoS/No, si el campo contiene el
valor S, el botn aparecer presionado.
Cuadro de lista
A diferencia del cuadro combinado, la lista de valores
aparece desplegada en todo momento. Esto favorece la
posibilidad de seleccionar ms de una opcin a la vez.
Al igual que los cuadros combinados un cuadro de lista
puede tener una o ms columnas, que pueden aparecer
con o sin encabezados. Se define mediante un asistente.
Rectngulo
Permite dibujar rectngulos en el formulario, para ayudar
a organizar la informacin.
Casilla de
verificacin
Se suele utilizar para aadir una nueva opcin a un grupo
de opciones ya creado, o para presentar un campo de
tipo S/No. Si el campo contiene el valor S, la casilla
tendr este aspecto , sino este otro .
Marco de objeto
independiente
Para insertar archivos como un documento Word, una
hoja de clculo, etc. No varian cuando cambiamos de
registro (independientes), y no estn en ninguna tabla de
la base.
Datos adjuntos
Esta es la forma ms moderna y ptima de incluir
archivos en un formulario. Equivale a los marcos de
objeto, solo que Datos adjuntos est disponible para
las nuevas bases hechas en Access 2007 o versiones
superiores (.accdb) y los marcos pertenecen a las
versiones anteriores (.mdb).
Botn de opcin
Se suele utilizar para aadir una nueva opcin a un grupo
de opciones ya creado, o para presentar un campo de
tipo S/No. Si el campo contiene el valor S, el botn
tendr este aspecto , sino, este otro .
Subformulario/
Subinforme
Para incluir un subformulario o subinforme dentro del
formulario. Un asistente te permitir elegirlo.
En versiones anteriores un formulario no poda incluir un
subinforme, en este aspecto se ha mejorado.
Marco de objeto
dependiente
Para insertar archivos como un documento Word, una
hoja de clculo, etc. Varian cuando cambiamos de
registro (dependientes), porque se encuentran en una
tabla de la base. Ejemplos: La foto o el currculum de una
persona, las ventas de un empleado, etc.
Imagen
Permite insertar imgenes en el formulario, que no
dependern de ningn registro. Por ejemplo, el logo de la
empresa en la zona superior.
Por ltimo podemos aadir ms controles, controles ms complejos con el botn .
Unidad 11. Los formularios (VI)
11.8. Subformularios
Como hemos visto, existe un control para insertar un subformulario dentro del formulario
principal . Una combinacin formulario/subformulario se llama a menudo formulario
jerrquico, formulario principal/detalle o formulario principal/secundario.
Los subformularios son muy eficaces cuando se desea mostrar datos de tablas o
consultas con una relacin uno a varios. Por ejemplo, podemos crear un formulario para
mostrar los datos de la tabla Cursos con un subformulario para mostrar los alumnos
matriculados en cada curso.
El formulario principal y subformulario de este tipo de formularios estn vinculados para que
el subformulario presente slo los registros que estn relacionados con el registro actual del
formulario principal (que el subformulario presente slo los alumnos matriculados en el curso
activo).
Para practicar esas operaciones puedes realizar el Ejercicio Crear subformularios.
11.9. Trabajar con controles
Seleccionar controles.
Para seleccionar un control basta hacer clic sobre l. Cuando un control est seleccionado
aparece rodeado de cuadrados que llamaremos controladores de movimiento (los ms
grandes) y controladores de tamao (los ms pequeos) como vemos en la siguiente
imagen:
A veces puede resultar un poco complicado seleccionar controles porque, o bien
son demasiado pequeos o finos (como en el caso de las lneas), o porque se
encuentransolapados. En estos casos es muy til utilizar la lista desplegable de seleccin
de controles que se encuentra en la parte superior de la Hoja de Propiedades que puedes
mostrar haciendo clic en el botn Hoja de Propiedades en la pestaa Diseo.
Seleccionar un control de esta forma es muy sencillo, solo tienes que desplegar la lista y
seleccionar el control que te interesa.
Para seleccionar varios controles, mantener pulsada la tecla CTRL y hacer clic en cada
uno de los controles a seleccionar sobre el formulario.
Si queremos seleccionar varios controles contiguos hay una forma ms rpida: pulsar el
botn izquierdo del ratn sobre el fondo del rea de diseo y sin soltarlo arrastrarlo, vemos
que aparece dibujado en el rea de diseo un cuadrado, cuando soltemos el botn del ratn,
todos los controles que entren en ese cuadrado quedarn seleccionados (no hace falta que el
control se encuentre completamente dentro del cuadrado).
Aadir controles
Para aadir al formulario un nuevo campo del origen, debers abrir la Lista de
campos haciendo clic en el botn Agregar campos existentes en la pestaa Diseo.
En esta ventana aparecen todos los campos del origen del formulario. A continuacin hacer
clic sobre el campo a aadir y sin soltar el botn del ratn arrastrar el campo en el rea del
formulario hasta el lugar donde queremos que aparezca el campo. Access crear
automticamente una etiqueta con el nombre del campo, y un cuadro de texto asociado al
campo.
Tambin podremos aadir campos de otras tablas distintas a la de origen.
Si queremos aadir otro tipo de control, como por ejemplo una imagen, utiliza la
seccin Controles y campos que hemos visto en el apartado anterior, lo encontrars en la
pestaa Diseo. Haz clic sobre el tipo de control que queremos aadir, vers que el cursor ha
tomado otra forma, ahora nos posicionamos en el rea del formulario donde queremos definir
el control, apretamos el botn izquierdo del ratn y mantenindolo apretado arrastramos el
ratn hasta dejar el control del tamao deseado.
Copiar controles
Copiar controles es muy rpido y til si deseas introducir varios contorles de un mismo
tipo. Slo tienes queseleccionar el control a duplicar y hacer clic en el botn Copiar de la
pestaa Inicio (tambin puedes utilizar la combinacin de teclas Ctrl+C). Luego pgalos en
el formulario utilizando el botn Pegar de la pesaa Inicio o la combinacin de teclasCtrl+V.
Este mtodo te ayudar a crear rpidamente varios controles de un mismo tipo. Es
especialmente til si ya le has dado un tamao personalizado al control y quieres que el resto
sean idnticos.
Ten en cuenta que cuando un control es duplicado, su copia aparece con un nombre
diferente. Puedes modificar este nombre desde sus Propiedades, si tienes abierto el panel o
desde su men contextual.
Para mover un control de sitio, haz clic sobre l para seleccionarlo y arrstralo.
Debers hacerlo cuando el cursor tenga la siguiente forma: . De esa forma
movers tanto el propio control como su etiqueta asociada. Si lo que quieres hacer es mover
nicamente un elemento (bien la etiqueta, bien el control que representa el dato) debers
hacer lo mismo pero situndote justo sobre el cuadro gris de la esquina superior izquierda.As,
lo movers de forma independiente.
Para mover varios controles a la vez, seleccionarlos y mover uno de ellos: se movern
todos.
Unidad 11. Los formularios (VII)
Cambiar el tamao de los controles.
Para cambiar el tamao de un control hay que seleccionarlo para que aparezcan los
controladores de tamao. A continuacin mover el ratn encima de uno de los controladores
de tamao, cuando el puntero toma la forma de una flecha doble pulsar el botn izquierdo del
ratn y sin soltarlo arrastrarlo hasta que el control tome el tamao
deseado.
Para cambiar el tamao de varios controles a la vez, seleccionarlos y cambiar el tamao de
uno de ellos, se cambiarn todos.
Para practicar esas operaciones puedes realizar el Ejercicio Modificar el diseo de los
controles.
11.10. Organizar y ajustar controles
Hemos visto cmo cambiar el tamao y mover los controles de forma manual, pero existen
otras formas de hacerlo.
Vamos a ver las opciones disponibles en la pestaa Organizar.
Elegir la distribucin de los datos.
Desde el grupo Tabla, podemos elegir si queremos que el formulario organice sus controles
de forma apilada o tabular. Para poder utilizar los botones, debers seleccionar previamente
los controles a los que quieras aplicar la distribucin. Normalmente sern todos ellos.
- Apilado coloca un campo bajo el otro, con la etiqueta a la izquierda y el dato a la derecha.
Por lo tanto, cada registro estar en una pgina independiente y tendremos que ir utilizando
los botones para ir atrs y adelante en los registros.
- Tabular, en cambio, coloca las etiquetas en la zona superior y bajo ella todos los campos
organizados por columnas, de forma que cada fila es un registro distinto.
Al utilizar estas distribuciones, los controles quedan bloqueados. No podrs moverlos a
placer o cambiar su tamao de forma individualizada. Estas restricciones nos aseguran que
no romperemos el esquema perfectamente alineado que Access crea. Si quieres ser libre de
modificarlo, debers pulsar el botn Quitar diseo.
Para alinear varios controles, podemos moverlos uno a uno guindonos por la
cuadrcula, pero tenemos una opcin que nos permite realizar de forma ms cmoda esta
tarea.
Seleccionamos los controles a alinear y, en el grupo Tamao y orden, pulsamos
sobre Alinear. Se desplegar un men con distintas opciones:
- A la cuadrcula alinear los controles seleccionados en el formulario guindose por la
cuadrcula. Es decir, podremos alinear un nico control o varios a la vez.
- Izquierda, derecha, arriba y abajo, alinear los controles de forma relativa. Es decir, si
seleccionamos por ejemplo dos controles situados a distinta altura y pulsamos Arriba, ambos
se situarn a la misma altura que el ms alto de ellos. Por ello, no se pueden utilizar estas
opciones si hay un nico control seleccionado.
Desde los botones Traer al frente y Enviar al fondo podemos controlar la situacin del
control en trminos de profundidad. Por ejemplo, si incluimos un control de imagen,
podramos situarla detrs de (al fondo) otros controles, como un botn o una etiqueta.
Utiliza las opciones del grupo Tamao y orden para ajustar el tamao y espaciado de
los controles.
Se procede de la misma forma que para alinear controles, seleccionamos los controles que
queremos ajustar y pulsamos Tamao y espacio. Luego, hay que elegir la opcin que ms
nos interesa:
Con respecto al Tamao de cada uno de los controles:
- Ajustar, hace el control lo suficientemente grande para que quepa todo su contenido.
- A la cuadrcula: ajusta a la cuadrcula.
- Ajustar al ms alto, al ms corto, al ms ancho y al ms estrecho: todos los controles
toman la altura del ms o menos alto, o la anchura del ms o menos ancho, respectivamente.
Con respecto al Espaciado que existe entre un control y otro:
- Igualar horizontal e Igualar vertical: mantiene la misma separacin, ya sea horizontal o
vertical, entre los controles. Para que esto tenga sentido, deber haber seleccionados como
mnimo tres controles, de modo que si A y B tienen un espaciado determinado, B y C tengan
el mismo.
- Aumentar horizontal, Disminuir horizontal y sus homlogos para el vertical, lo que
hacen es ir haciendo mayor o menor el espaciado de todos los controles seleccionados.
Cuando queremos alinear y dejarlos del mismo tamao es preferible primero ajustar el
tamao y despus alinearlos porque a veces al cambiar la anchura se pierde la alineacin.
En el grupo Posicin se puede ajustar el margen de los controles que seleccionamos.
Desde la opcin Mrgenes de control, podremos elegir entre unos mrgenes
predefinidos: Ninguno, Estrecha, Medio, Ancha.
Utiliza la opcin Delimitacin para enlazar dos controles diferentes, de modo que si
modificas uno el otro se actualice para cuadrar con el primero.
Adems de todas estas opciones, tenemos que tener en cuenta que Access 2010
incorpora una plantilla que facilita la colocacin de los controles. Al arrastrar un control,
ste tender a autoajustarse. sto significa que mantendr la separacin entre controles,
posicin, tamao y espaciado adecuados al formulario.
Si movemos el control de una columna a otra, se colorear el espacio que va a ocupar:
Y si tratamos de intercalar el control entre otros controles ya existentes, una lnea mostrar
su nueva localizacin y al soltar se ajustar la estructura.
Nota: Hemos ocultado la cuadrcula para que el ejemplo sea ms claro, pero
evidentemente estamos en la Vista Diseo.
En ocasiones no te interesar que se coloque donde Access elige, en tal caso elige Quitar
diseo y colcalo a tu gusto, a mano o con las opciones vistas anteriormente.
Unidad 12. Los informes (I)
12.1. Introduccin
Los informes sirven para presentar los datos de una tabla o consulta, generalmente
para imprimirlos. La diferencia bsica con los formularios es que los datos que aparecen en
el informe slo se pueden visualizar o imprimir (no se pueden modificar) y en los informes se
puede agrupar ms facilmente la informacin y sacar totales por grupos.
En esta unidad veremos cmo crear un informe utilizando el asistente y cmo cambiar su
diseo una vez creado.
12.2. Crear un informe
Para crear un informe podemos utilizar las opciones del grupo Informes, en la
pestaa Crear:
Informe consiste en crear automticamente un nuevo informe que contiene todos los
datos de la tabla o consulta seleccionada en el Panel de Navegacin.
Diseo de informe abre un informe en blanco en la vista diseo y tenemos que ir
incorporando los distintos objetos que queremos aparezcan en l. Este mtodo no se suele
utilizar ya que en la mayora de los casos es ms cmodo y rpido crear un autoinforme o
utilizar el asistente y despus sobre el resultado modificar el diseo para ajustar el informe a
nuestras necesidades.
Informe en blanco abre un informe en blanco en vista Presentacin.
Asistente para informes utiliza un asistente que nos va guiando paso por paso en
la creacin del informe. Lo veremos en detalle en el siguiente apartado.
12.3. El asistente para informes
En la pestaa Crear, grupo Informes, iniciaremos el asistente pulsando el
botn .
Esta es la primera ventana que veremos:
En esta ventana nos pide introducir los campos a incluir en el informe.
Primero seleccionamos la tabla o consulta de donde coger los datos del
cuadro Tablas/Consultas este ser el origen del informe. Si queremos sacar datos de
varias tablas lo mejor ser crear una consulta para obtener esos datos y luego elegir como
origen del informe esa consulta.
A continuacin seleccionamos los campos haciendo clic sobre el campo para seleccionarlo
y clic sobre el botn o simplemente doble clic sobre el campo.
Si nos hemos equivocado de campo pulsamos el botn y el campo se quita de la lista
de campos seleccionados.
Podemos seleccionar todos los campos a la vez haciendo clic sobre el botn o
deseleccionar todos los campos a la vez haciendo clic sobre el botn .
Unidad 12. Los informes (II)
En esta pantalla elegimos los niveles de agrupamiento dentro del informe. Podemos
agrupar los registros que aparecen en el informe por varios conceptos y para cada concepto
aadir una cabecera y pie de grupo, en el pie de grupo normalmente se visualizarn totales de
ese grupo.
Para aadir un nivel de agrupamiento, en la lista de la izquierda, hacer clic sobre el campo
por el cual queremos agrupar y hacer clic sobre el botn (o directamente hacer doble
clic sobre el campo).
En la parte de la derecha aparece un dibujo que nos indica la estructura que tendr nuestro
informe, en la zona central aparecen los campos que se visualizarn para cada registro, en
nuestro ejemplo, encima aparece un grupo por cdigo de curso.
Para quitar un nivel de agrupamiento, hacer clic sobre la cabecera correspondiente al grupo
para seleccionarlo y pulsar el botn .
Si queremos cambiar el orden de los grupos definidos utilizamos los botones , la
flecha hacia arriba sube el grupo seleccionado un nivel, la flecha hacia abajo baja el grupo un
nivel.
Con el botn podemos refinar el agrupamiento. Haciendo clic
en ese botn aparecer el siguiente cuadro de dilogo:
Para cada campo por el que se va a agrupar la informacin del informe podremos elegir su
intervalo de agrupamiento. En el desplegable debemos indicar que utilice un intervalo en
funcin de determinados valores, que utilice las iniciales, etc. Las opciones de intervalo
variarn en funcin del tipo de datos y los valores que contenga. Despus de pulsar el
botnAceptar volvemos a la ventana anterior.
Una vez tenemos los niveles de agrupamiento definidos hacemos clic en el
botn Siguiente > y pasamos a la siguiente ventana que vers en la siguiente pgina...
En esta pantalla podemos elegir cmo ordenar los registros. Seleccionamos el campo por
el que queremos ordenar los registros que saldrn en el informe, y elegimos si queremos una
ordenacin ascendente o descendente. Por defecto indica Ascendente, pero para cambiarlo
slo deberemos pulsar el botn y cambiar a Descendente. Como mximo podremos ordenar
por 4 criterios (campos) distintos.
Unidad 12. Los informes (III)
En esta pantalla elegimos la distribucin de los datos dentro del informe. Seleccionando
una distribucin aparece en el dibujo de la izquierda el aspecto que tendr el informe con esa
distribucin.
En el cuadro Orientacin podemos elegir entre
impresin Vertical u Horizontal (apaisado).
Con la opcin Ajustar el ancho del campo de forma que quepan todos los campos en
una pgina, se supone que el asistente generar los campos tal como lo dice la opcin.
A continuacin pulsamos el botn Siguiente > y aparece la ltima ventana:
En esta ventana el asistente nos pregunta el ttulo del informe, este ttulo tambin ser el
nombre asignado al informe.
Antes de pulsar el botn Finalizar podemos elegir entre:
Vista previa del informe en este caso veremos el resultado del informe preparado para
la impresin
o bien,
Modificar el diseo del informe, si seleccionamos esta opcin aparecer la
ventana Diseo de informe donde podremos modificar el aspecto del informe.
Para practicar esas operaciones puedes realizar el Ejercicio Crear un informe con
el asistente.
Unidad 12. Los informes (IV)
12.4. La vista diseo de informe
La vista diseo es la que nos permite definir el informe, en ella le indicamos a Access cmo
debe presentar los datos del origen del informe, para ello nos servimos de los controles que
veremos ms adelante de la misma forma que definimos un formulario.
Para abrir un informe en la vista diseo debemos seleccionarlo en el Panel de
navegacin y pulsar en su men contextual o en la Vista de la
pestaa Inicio.
Nos aparece la ventana diseo:
El rea de diseo consta normalmente de cinco secciones:
El Encabezado del informe contendr la informacin que se ha de indicar nicamente
al principio del informe, como su ttulo.
El Encabezado de pgina contendr la informacin que se repetir al principio de cada
pgina, como los encabezados de los registros, el logo, etc.
Detalle contiene los registros. Deberemos organizar los controles para un nico registro,
y el informe ser el que se encargue de crear una fila para cada uno de los registros.
El Pie de pgina contendr la informacin que se repetir al final de cada pgina, como
la fecha del informe, el nmero de pgina, etc.
El Pie de informe contendr la informacin que nicamente aparecer al final del
informe, como el nombre o firma de quien lo ha generado.
Podemos eliminar los encabezados y pies con las opciones encabezado o pie de
pgina y encabezado o pie de pgina del informe que encontrars en el men contextual
del informe. Al hacerlo, se eliminarn todos los controles definidos en ellas. Para recuperarlos
se ha de seguir el mismo proceso que para eliminarlos.
Si no quieres eliminar los controles, pero quieres que en una determinada impresin del
informe no aparezca una de las zonas, puedes ocultar la seccin. Para hacerlo debers
acceder a la Hoja de propiedades, desde su botn en la pestaa Diseo >
grupo Herramientas. Luego, en el desplegable, elige la seccin (Encabezado, Detalle, o la
que quieras) y cambia su propiedad Visible a S o a No segn te convenga. Los cambios no
se observarn directamente en la vista diseo, sino en la Vista preliminar de la impresin o
en la Vista informes.
Alrededor del rea de diseo tenemos las reglas que nos permiten medir las distancias
y los controles, tambin disponemos de una cuadrcula que nos ayuda a colocar los
controles dentro del rea de diseo.
Podemos ver u ocultar las reglas o cuadrcula desde el men contextual del informe.
12.5. La pestaa Diseo de informe
Si has entrado en diseo de informe podrs ver la pestaa de Diseo que muestra las
siguientes opciones:
Esta barra la recuerdas seguro, es muy parecida a la que estudiamos en los formularios.
A continuacin describiremos los distintos botones que pertenecen a esta barra.
El botn Ver del grupo Vistas nos permite pasar de una
vista a otra, si lo desplegamos podemos elegir entre Vista Diseo la que estamos
describiendo ahora, la Vista Presentacin que muestra una mezlca de la
vista Informes y Diseo y finalmente la Vista Informes que muestra el informe en pantalla.
La Vista Preliminar nos permite ver cmo quedar la impresin antes de mandar el
informe a impresora.
En el grupo Temas encontrars herramientas para dar un estilo homogneo al informe.
No entraremos en detalle, porque funciona igual que los temas de los formularios.
El botn Agrupar y ordenar del grupo Agrupacin y totales permite modificar los
niveles de agrupamiento como veremos ms adelante.
En la parte central puedes ver el grupo Controles en el que aparecen todos los tipos de
controles para que sea ms cmodo aadirlos en el rea de diseo como veremos ms
adelante. Tambin encontramos algunos elementos que podemos incluir en elencabezado y
pie de pgina.
En el grupo Herramientas podrs encontrar el botn Agregar campos existentes entre
otros, que hace aparecer y desaparecer el cuadro Lista de campos en el que aparecen todos
los campos del origen de datos para que sea ms cmodo aadirlos en el rea de diseo
como veremos ms adelante.
Todo informe tiene asociada una pgina de cdigo en la que podemos programar
ciertas acciones utilizando el lenguaje VBA (Visual Basic para Aplicaciones), se accede a esa
pgina de cdigo haciendo clic sobre el botn .
Con el botn hacemos aparecer y desaparecer el cuadro
Propiedades del control seleccionado. Las propiedades del informe son parecidas a
las de un formulario.
Unidad 12. Los informes (V)
12.6. El grupo Controles
Para definir qu informacin debe aparecer en el informe y con qu formato, se pueden
utilizar los mismos controles que en los formularios aunque algunos son ms apropiados para
formularios como por ejemplo los botones de comando.
En la pestaa Diseo encontrars los mismo controles que vimos en el tema anterior:
Cuando queremos crear varios controles del mismo tipo podemos bloquear el
control haciendo clic con el botn secundario del ratn sobre l. En el men contextual
elegiremos Colocar varios controles.
A partir de ese momento se podrn crear todos los controles que queramos de este tipo sin
necesidad de hacer clic sobre el botn correspondiente cada vez. Para quitar el
bloqueo hacemos clic sobre el botn o volvemos a seleccionar la opcin del men
contextual para desactivarla.
El botn activar o desactivar la Ayuda a los controles. Si lo tenemos activado
(como en la imagen) al crear determinados controles se abrir un asistentepara guiarnos.
Ahora vamos a ver uno por uno los tipos de controles disponibles:
Icono Control Descripcin
Seleccionar
Vuelve a dar al cursor la funcionalidad de seleccin,
anulando cualquier otro control que hubiese
seleccionado.
Cuadro de texto
Se utiliza principalmente para presentar un dato
almacenado en un campo del origen del informe. Puede
ser de dos tipos: dependiente o independiente.
- El cuadro de texto dependiente depende de los datos
de un campo y si modificamos el contenido del cuadro en
la vista Informes estaremos cambiando el dato en el
origen. Su propiedad Origen del control suele ser el
nombre del campo a la que est asociado.
- El cuadro de texto independiente permite por ejemplo
presentar los resultados de un clculo o aceptar la
entrada de datos. Modificar el dato de este campo no
modifica su tabla origen. Su propiedad Origen del
control ser la frmula que calcular el valor a mostrar,
que siempre ir precedida por el signo =.
Etiqueta
Sirve para visualizar un texto literal, que escribiremos
directamente en el control o en su propiedad Ttulo.
Hipervnculo
Para incluir un enlace a una pgina web, un correo
electrnico o un programa.
Insertar salto de
lnea
No tiene efecto en la Vista Formulario pero s en
la Vista Preliminar y a la hora de imprimir.
Grfico
Representacin grfica de datos que ayuda a su
interpretacin de forma visual.
Lnea
Permite dibujar lneas en el formulario, para ayudar a
organizar la informacin.
Botn de
alternar
Se suele utilizar para aadir una nueva opcin a un grupo
de opciones ya creado. Tambin se puede utilizar para
presentar un campo de tipo S/No, si el campo contiene el
valor S, el botn aparecer presionado.
Rectngulo
Permite dibujar rectngulos en el formulario, para ayudar
a organizar la informacin.
Casilla de
verificacin
Se suele utilizar para aadir una nueva opcin a un grupo
de opciones ya creado, o para presentar un campo de
tipo S/No. Si el campo contiene el valor S, la casilla
tendr este aspecto , sino este otro .
Marco de objeto
independiente
Para insertar archivos como un documento Word, una
hoja de clculo, etc. No varian cuando cambiamos de
registro (independientes), y no estn en ninguna tabla de
la base.
Datos adjuntos
Esta es la forma ms moderna y ptima de incluir
archivos en un formulario. Equivale a los marcos de
objeto, solo que Datos adjuntos est disponible para las
nuevas bases hechas en Access 2007 o versiones
superiores (.accdb) y los marcos pertenecen a las
versiones anteriores (.mdb).
Botn de opcin
Se suele utilizar para aadir una nueva opcin a un grupo
de opciones ya creado, o para presentar un campo de
tipo S/No. Si el campo contiene el valor S, el botn
tendr este aspecto , sino, este otro .
Subformulario/
Subinforme
Para incluir un subformulario o subinforme dentro del
formulario. Un asistente te permitir elegirlo.
Marco de objeto
dependiente
Para insertar archivos como un documento Word, una
hoja de clculo, etc. Varian cuando cambiamos de
registro (dependientes), porque se encuentran en una
tabla de la base. Ejemplos: La foto o el currculum de una
persona, las ventas de un empleado, etc.
Imagen
Permite insertar imgenes en el formulario, que no
dependern de ningn registro. Por ejemplo, el logo de la
empresa en la zona superior.
Tambin incluye los siguientes controles, aunque no se suelen utilizar en informes, sino
ms bien en formularios:
Icono Control
Botn
Control de pestaa
Grupo de opciones
Cuadro combinado
Cuadro de lista
Puedes ver su descripcin en el tema de Formularios.
Por ltimo podemos aadir ms controles, ms complejos con el botn .
Puesto que el manejo de los controles en informes es idntico al de los controles de un
formulario, si tienes alguna duda sobre cmo aadir un control, cmo moverlo de sitio,
copiarlo, cambiar su tamao, cmo ajustar el tamao o la alineacin de varios controles,
repasa la unidad anterior.
Unidad 12. Los informes (VI)
12.7. Agrupar y ordenar
Cuando ya hemos visto con el asistente, en un informe se pueden definir niveles de
agrupamiento lo que permite agrupar los registros del informe y sacar por cada grupo una
cabecera especial o una lnea de totales. Tambin podemos definir una determinada
ordenacin para los registros que aparecern en el informe.
Para definir la ordenacin de los registros, crear un nuevo nivel de agrupamiento o
modificar los niveles que ya tenemos definidos en un informe que ya tenemos definido:
Abrir el informe en Vista Diseo.
En la pestaa Diseo > grupo Agrupacin y totales > pulsar Agrupar y ordenar
.
Se abrir un panel en la zona inferior, bajo el informe, llamado Agrupacin, orden y total:
Puedes aadir un grupo de ordenacin haciendo clic en Agregar un grupo. Del mismo
modo, haciendo clic en Agregar un orden establaceremos un orden dentro de ese grupo.
Utiliza las flechas desplegables para seleccionar diferentes modos de ordenacin dentro de
un grupo.
Puedes hacer clic en el vnculo Ms para ver ms opciones de ordenacin y agrupacin.
Con las flechas puedes mover las agrupaciones arriba y abajo.
Para practicar estas operaciones puedes realizar el Ejercicio Crear informes con grupos.
12.8. Imprimir un informe
Para imprimir un informe, lo podemos hacer de varias formas y desde distintos puntos
dentro de Access.
Imprimir directamente
1. Hacer clic sobre el nombre del informe que queremos imprimir en el Panel de
Navegacin para seleccionarlo.
2. Despliega la pestaa Archivo y pulsa Imprimir. A la derecha aparecern ms opciones,
escoger Impresin Rpida.
Si es la primera vez que imprimes el informe, no es conveniente que utilices esta opcin.
Sera recomendable ejecutar las opciones Imprimir y Vista preliminar, para asegurarnos de
que el aspecto del informe es el esperado y que se va a imprimir por la impresora y con la
configuracin adecuadas.
Abrir el cuadro de dilogo Imprimir
1. Hacer clic sobre el nombre del informe que queremos imprimir para seleccionarlo.
2. Despliega la pestaa Archivo y pulsa Imprimir. A la derecha aparecern ms opciones,
escoger Imprimir.
3. Se abrir el cuadro de dilogo Imprimir en el que podrs cambiar algunos parmetros
de impresin como te explicaremos a continuacin:
Si tenemos varias impresoras conectadas al ordenador, suele ocurrir cuando estn
instaladas en red, desplegando el cuadro combinado Nombre: podemos elegir la impresora a
la que queremos enviar la impresin.
En el recuadro Intervalo de impresin, podemos especificar si queremos imprimir Todo el
informe o bien slo algunas pginas.
Si queremos imprimir unas pginas, en el recuadro desde especificar la pgina
inicial del intervalo a imprimir y en el recuadro hasta especificar la pgina final.
Si tenemos registros seleccionados cuando abrimos el cuadro de dilogo, podremos
activar la opcin Registros seleccionados para imprimir nicamente esos registros.
En el recuadro Copias, podemos especificar el nmero de copias a imprimir. Si la
opcin Intercalar no est activada, imprime una copia entera y despus otra copia, mientras
que si activamos Intercalar imprime todas las copias de cada pgina juntas.
La opcin Imprimir a archivo permite enviar el resultado de la impresin a un archivo del
disco en vez de mandarlo a la impresora.
Con el botn Propiedades accedemos a la ventana Propiedades de la impresora, esta
ventana cambiar segn el modelo de nuestra impresora pero nos permite definir el tipo de
impresin por ejemplo en negro o en color, en alta calidad o en borrador, el tipo de papel que
utilizamos, etc.
Con el botn Configurar... podemos configurar la pgina, cambiar los mrgenes,
impresin a varias columnas, etc.
Por ltimo pulsamos el botn Aceptar y se inicia la impresin. Si cerramos la ventana sin
aceptar o pulsamos Cancelar no se imprime nada.
Abrir el informe en Vista preliminar
Para comprobar que la impresin va a salir bien es conveniente abrir una vista preliminar
del informe en pantalla para luego si nos parece bien ordenar la impresin definitiva. Hay
varias formas de abrir la Vista Preliminar:
Con el objeto Informe seleccionado, desplegar la pestaa Archivo, pulsar Imprimir y
seleccionar Vista previa.
Tambin puedes hacer clic derecho sobre el Informe en el Panel de Navegacin y
seleccionar la opcin en el men contextual.
O, si ya lo tienes abierto, pulsar Ver > Vista preliminar en el grupo Vistas de la
pestaa Diseo o Inicio.
Unidad 12. Los informes (VII)
12.9. La ventana Vista preliminar
En esta ventana vemos el informe tal como saldr en la impresora. Observa cmo se
distingue la agrupacin por cdigo de curso.
Para pasar por las distintas pginas tenemos en la parte inferior izquierda una barra de
desplazamiento por los registros con los botones que ya conocemos para ir a la primera
pgina, a la pgina anterior, a una pgina concreta, a la pgina siguiente o a la ltima pgina.
En la parte superior tenemos una nueva y nica pestaa, la pestaa Vista preliminar, con
iconos que nos ayudarn a ejecutar algunas acciones:
Es posible que veas los botones de forma distinta, ya que cambian de tamao dependiendo
del tamao de que disponga la ventana de Access.
Los botones del grupo Zoom permiten, tanto aproximar y alejar el informe, como elegir
cuntas pginas quieres ver a la vez: Una pgina, Dos pginas , una junta a la
otra; o Ms pginas , pudiendo elegir entre las opciones 4, 8 o 12. Cuantas ms
pginas visualices, ms pequeas se vern, pero te ayudar a hacerte una idea del
resultado final.
El grupo Diseo de pgina permite cambiar la orientacin del papel para la impresin y
acceder a la configuracin de la pgina.
Las opciones de Datos las veremos ms adelante. Permiten la exportacin de datos a
otros formatos como Excel, PDF o XPS.
Ya slo nos queda elegir si queremos Imprimir o si queremos Cerrar la vista
preliminar para continuar editando el informe.
Recuerda que la Vista preliminar es muy importante. No debes comprobar nicamente
la primera pgina, sino tambin las siguientes. Esto cobra especial importancia en caso de
que nuestro informe sea demasiado ancho, ya que el resultado podra ser similar al que se
muestra en la imagen:
Si un registro es demasiado ancho, nuestro informe requerir el doble de folios y ser
menos legible.
En esos casos, deberemos valorar si es necesario utilizar una orientacin Horizontal de
la hoja o si es ms conveniente estrechar la superfcie del informe o sus controles.
Cuando, como en la imagen, nuestros registros realmente no ocupen mucho y lo que se
vaya de madre sea uno de los controles que introduce Access automticamente (como el
contador de pginas), lo ms sencillo es mover o reducir el control. Tambin ser conveniente
estrechar controles cuando veamos que realmente se les ha asignado un espacio que no
utilizarn nunca (por ejemplo si el cdigo de cliente est limitado a 5 caracteres y se le dedica
un espacio en que caben 30).
Unidad 13. Los controles de formulario e informe (II)
13.2. Etiquetas y Cuadros de Texto
Ya hemos visto cmo insertar un campo en el origen de datos, este campo, la mayora de
las veces estar representado por un cuadro de texto y una etiqueta asociada.
Las etiquetas se utilizan para representar valores fijos como los encabezados de los
campos y los ttulos, mientras que el cuadro de texto se utiliza para representar un valor que
va cambiando, normalmente ser el contenido de un campo del origen de datos.
La propiedad que indica el contenido de la etiqueta es la propiedad Ttulo.
La propiedad que le indica a Access qu valor tiene que aparecer en el cuadro de
texto, es la propiedad Origen del control.
Si en esta propiedad tenemos el nombre de un campo del origen de datos, cuando el
usuario escriba un valor en el control, estar modificando el valor almacenado en la tabla,
en el campo correspondiente del registro activo.
Cuando queremos utilizar el control para que el usuario introduzca un valor que luego
utilizaremos, entonces no pondremos nada en el origen del control y el cuadro de texto se
convertir en independiente.
Tambin podemos utilizar un cuadro de texto para presentar campos calculados, en
este caso debemos escribir en la propiedad Origen del control la expresin que permitir a
Access calcular el valor a visualizar, precedida del signo igual =.
Por ejemplo para calcular el importe si dentro de la tabla slo tenemos precio unitario y
cantidad.
En el ejemplo anterior hemos creado un campo calculado utilizando valores que extraamos
de otros campos (en el ejemplo los campos precio y cantidad). Tambin es posible
realizar clculos con constantes, por lo que nuestro origen de datos podra
ser =[precio]*0.1 para calcular el 10% de un campo o incluso escribir =2+2 para que se
muestre en el campo el resultado de la operacin.
Si quieres practicar las propiedades de los controles que hemos visto hasta ahora
realiza el Ejercicio Etiquetas y Cuadros de texto.
13.3. Cuadro combinado y Cuadro de lista
Estos controles sirven para mostrar
una lista de valores en la cual el usuario puede elegir uno o varios de los valores.
El cuadro de lista permanece fijo y desplegado mientras que el cuadro
combinado aparece como un cuadro de texto con un tringulo a la derecha que permite
desplegar el conjunto de los valores de la lista.
Una de las formas ms sencillas para crear un control de este tipo es utilizando
el Asistente para controles. Su uso es muy sencillo, slo tendrs que activar el
asistente antes de crear el control sobre el formulario o informe haciendo clic en su icono
en la pestaa Diseo.
Una vez activado el Asistente, cuando intentes crear un control de Cuadro de
lista o Cuadro combinado se lanzar un generador automtico del control que, siguiendo
unos cuantos pasos sencillos, cumplimentar las propiedades del control para que
muestre los datos que desees.
En el tema de creacin de tablas ya tuvimos nuestro primer contacto con los cuadros
combinados y de lista (con el asistente para bsquedas). Veamos sus propiedades ms
importantes.
Tipo de origen de la fila: En esta propiedad indicaremos de qu tipo ser la fuente de
donde sacaremos los datos de la lista.
Podemos seleccionar Tabla/Consulta si los datos se van a extraer de una tabla o de una
consulta.
Si seleccionamos Lista de valores el control mostrar un listado de unos valores fijos
que nosotros habremos introducido.
La opcin Lista de campos permite que los valores de la lista sean los nombres de los
campos pertenecientes a una tabla o consulta.
En cualquier caso se debern indicar qu campos o valores sern mostrados con la
siguiente propiedad:
Origen de la fila: En esta propiedad estableceremos los datos que se van a mostrar en
el control.
Si en la propiedad Tipo de origen de la fila seleccionamos Tabla/Consulta deberemos
indicar el nombre de una tabla o consulta o tambin podremos escribir una sentencia
SQL que permita obtener los valores de la lista.
Si en la propiedad Tipo de origen de la fila seleccionamos Lista de campos deberemos
indicar el nombre de una tabla o consulta.
Si, por el contrario, habamos elegido Lista de valores, deberemos introducir todos los
valores que queremos que aparezcan en el control entre comillas y separados por puntos
y comas: "valor1";"valor2";"valor3";"valor4"...
Columna dependiente: Podemos definir la lista como una lista con varias columnas,
en este caso la columna dependiente nos indica qu columna se utiliza para rellenar el
campo. Lo que indicamos es el nmero de orden de la columna.
Encabezados de columna: Indica si en la lista desplegable debe aparecer una primera
lnea con encabezados de columna. Si cambiamos esta propiedad aS, coger la primera
fila de valores como fila de encabezados.
Ancho de columnas: Permite definir el ancho que tendr cada columna en la lista.
Si hay varias columnas se separan los anchos de las diferentes columnas por un punto y
coma.
Ancho de la lista: Indica el ancho total de la lista.
Limitar a lista: Si cambiamos esta propiedad a No podremos introducir en el campo
un valor que no se encuentra en la lista, mientras que si seleccionamos S obligamos a que
el valor sea uno de los de la lista. Si el usuario intenta introducir un valor que no est en la
lista, Access devuelve un mensaje de error y no deja almacenar este valor.
Filas en lista: Indica cuntas filas queremos que se visualicen cuando se despliega
la lista. Esta propiedad slo se muestra para el control Cuadro combinado.
Seleccin mltiple: Esta propiedad puede tomar tres
valores, Ninguna, Simple y Extendida.
Si seleccionamos Ninguna el modo de seleccin de la lista ser nico, es decir slo
podremos seleccionar un valor.
Si seleccionamos Simple permitiremos la seleccin mltiple y todos los elementos sobre
los que hagas clic se seleccionarn. Para deseleccionar un elemento vuelve a hacer clic sobre
l.
Seleccionando Extendida permitiremos la seleccin mltiple, pero para seleccionar ms
de un elemento deberemos mantener pulsada la tecla CTRL. Si seleccionamos un elemento,
pulsamos la tecla MAYUS y dejndola pulsada seleccionamos otro elemento, todos los
elementos entre ellos sern seleccionados.
Esta propiedad slo se muestra para el control Cuadro de lista.
Una vez incluido el control sobre el formulario o informe podremos alternar entre estos dos
tipos haciendo clic derecho sobre l y seleccionando la opcin Cambiar a...
Este es un modo de transformar un control de un tipo de una clase a otra manteniendo
prcticamente todas sus propiedades intactas, sobre todo aquellas relativas a los orgenes
de datos.
Esta opcin tambin est disponible en el men contextual de los cuadros de texto.
Unidad 13. Los controles de formulario e informe (III)
13.4. Grupo de Opciones
El Grupo de opciones permite agrupar controles de opcin por Botones de
opcin, Casillas de verificacin o Botones de alternar. Esto es til para facilitar al usuario
la eleccin, distinguiendo cada uno de los conjuntos limitado de alternativas.
La mayor ventaja del grupo de opciones es que hace fcil seleccionar un valor, ya que el
usuario slo tiene que hacer clic en el valor que desee y slo puede elegir una opcin
cada vez de entre el grupo de opciones.
En este control deberemos de tratar el Origen del control de una forma especial.
El control Grupo de opciones deberemos vincularlo en su propiedad Origen del control al
campo que queremos que se encuentre vinculado en la tabla.
Los controles de opcin que se encuentren dentro del grupo tienen una propiedad
llamada Valor de la opcin, que ser el valor que se almacene en la tabla al seleccionarlos.
Por tanto, debers establecer la propiedad Valor de la opcin para cada uno de los
controles de opcin de forma que al seleccionarlos su valor sea el que se vaya a almacenar
en el campo que indiquemos en el Origen del control del control Grupo de opciones.
La propiedad Valor de la opcin slo admite un nmero, no podrs introducir texto por lo
que este tipo de controles unicamente se utilizan para asociarlos con campos numricos.
En un formulario o infirme, un grupo de opciones puede ser declarado
como independiente y por lo tanto no estar sujeto a ningn campo.
Por ejemplo, se puede utilizar un grupo de opciones independiente en un cuadro de
dilogo personalizado para aceptar la entrada de datos del usuario y llevar a cabo a
continuacin alguna accin basada en esa entrada.
La propiedad Valor de la opcin slo est disponible cuando el control se coloca dentro de
un control de grupo de opciones. Cuando una casilla de verificacin, un botn de alternar o
un botn de opcin no est en un grupo de opciones, el control no tiene la propiedad Valor
de la opcin. En su lugar, el control tiene la propiedad Origen del control y deber
establecerse para un campo de tipo S/No, modificando el registro dependiendo de si el
control es activado o desactivado por el usuario.
Del mismo modo que vimos con los controles de lista, es aconsejable crear estos controles
con la opcin de Asistente para controles activada.
As, al intentar introducir un Grupo de opciones en el formulario o informe se lanzar el
generador y con un par de pasos podrs generar un grupo de controles de forma fcil y
rpida.
Si no quieres utilizar el asistente, primero crea el grupo de opciones arrastrndolo sobre el
rea de diseo, a continuacin arrastra sobre l los controles de opcin, y finalmente tendrs
que rellenar la propiedad Valor de la opcin de cada control de opcin y la propiedad Origen
del control del grupo de opciones.
Si quieres practicar lo que hemos visto en este apartado realiza el Ejercicio Grupo de
Opciones.
13.5. Control de Pestaa
Cuando tenemos una gran cantidad de informacin que presentar, se suele organizar esa
informacin en varias pestaas para no recargar demasiado las pantallas. Para ello
utilizaremos el control Pestaa:
Un control Pestaa es un contenedor que contiene una coleccin de objetos Pgina. De
esta forma cuando el usuario elige una pgina, sta se vuelve Activa y los controles que
contiene susceptibles de cambios.
Al tratarse de elementos independientes deberemos tratar cada pgina individualmente.
Una vez insertado el control Pestaa deberemos hacer clic sobre el ttulo de una de
lasPginas para modificar sus propiedades. El ttulo de la pgina se podr modificar a travs
de la propiedad Nombre.
Para insertar elementos dentro de una pgina deberemos crearlo dentro de ella. Una
vez hayas seleccionado en el Cuadro de herramientas el control que quieres insertar,
solamente debers colocar el cursor sobre la pgina hasta que quede sombreada y
entonces dibujar el control:
Cuando termines slo tendrs que cambiar de pgina haciendo clic sobre su ttulo y
rellenarla del mismo modo.
Es posible aadir nuevas Pginas o
eliminarlas, para ello slo tienes que hacer clic derecho sobre el control Pestaa y
seleccionar Insertar pgina para aadir una nueva pgina o hacer clic en Eliminar
pgina para eliminar la pgina activa.
Si tienes ms de una pgina incluida en el control Pestaa debers utilizar la opcin Orden
de las pginas... en el men contextual para cambiar su disposicin. Aparecer el siguiente
cuadro de dilogo:
Utiliza los botones Subir y Hacia abajo para cambiar el orden y disposicin de la pgina
seleccionada de modo que la que se encuentra en la parte superior de la lista estar situada
ms a la izquierda y, al contrario, la que se encuentre en la parte inferior estar situada ms
hacia la derecha.
Cuando hayas terminado pulsa el botn Aceptar y podrs ver el control Pestaa con
las Pginas ordenadas.
You might also like
- Ingeniero en SistemasDocument2 pagesIngeniero en SistemasmichellanoyNo ratings yet
- 3 Citas Fuentes Bibliograf ADocument7 pages3 Citas Fuentes Bibliograf AJuan Antonio Arquinigo RamosNo ratings yet
- Plantilla Word Formato APADocument8 pagesPlantilla Word Formato APAkarolinanicole2No ratings yet
- EbolaDocument1 pageEbolamichellanoyNo ratings yet
- Lista de Palabras de BebeDocument4 pagesLista de Palabras de BebemichellanoyNo ratings yet
- Handbook+Canadian+2011 SpanishDocument214 pagesHandbook+Canadian+2011 Spanishrobertoalfaro49No ratings yet
- Silla Top Victoria: Ficha TécnicaDocument3 pagesSilla Top Victoria: Ficha TécnicaYARELIS VILLALBANo ratings yet
- Urbanismo Del Siglo XXDocument50 pagesUrbanismo Del Siglo XXrdra69No ratings yet
- Cálculo de Caudal de Agua en TuberíaDocument8 pagesCálculo de Caudal de Agua en Tuberíacuca60No ratings yet
- Fundamentos Del Lenguaje PHPDocument41 pagesFundamentos Del Lenguaje PHPDiana Marcela Cruz SuarezNo ratings yet
- Examen de Introducción ResueltoDocument8 pagesExamen de Introducción ResueltoVelox NetNo ratings yet
- Sistemas Nats I.P.A.A.Document25 pagesSistemas Nats I.P.A.A.Rafael Monzon0% (1)
- Topadores Komatsu D65EX-15E0 y D85EX-15E0Document9 pagesTopadores Komatsu D65EX-15E0 y D85EX-15E0Alex100% (1)
- Resumen de Artículo Científico Equilibrio Líquido-VaporDocument3 pagesResumen de Artículo Científico Equilibrio Líquido-VaporSebastian Camacho CerraNo ratings yet
- Laboratorio 6Document14 pagesLaboratorio 6Hugo Tapia0% (1)
- Perfil de Proyecto Diseño TérmicoDocument22 pagesPerfil de Proyecto Diseño TérmicoKlo DgArNo ratings yet
- Wonderlic examen personal 12 minutosDocument8 pagesWonderlic examen personal 12 minutosEduardo FGNo ratings yet
- Guia de Practica de Campo #08 PDFDocument6 pagesGuia de Practica de Campo #08 PDFIsabel HCNo ratings yet
- Manual de Convivencia COLEGIO BOSQUES DE SHERWOODDocument78 pagesManual de Convivencia COLEGIO BOSQUES DE SHERWOODJorge ZuletaNo ratings yet
- Proyecto 2. Caladero-Mercadona - Inter 2Document15 pagesProyecto 2. Caladero-Mercadona - Inter 2krisgarcia10No ratings yet
- Tu Factura de Gas: Datos Del ClienteDocument1 pageTu Factura de Gas: Datos Del Clientethebailarina manNo ratings yet
- Capitulo 1Document40 pagesCapitulo 1Guillermo Delgado CastilloNo ratings yet
- Fuente de Voltaje PDFDocument5 pagesFuente de Voltaje PDFFernando Perez Magallan50% (2)
- Actividad de Aprendizaje Unidad 4 - Realizacion Del Informe y Procedimiento de AuditoriaDocument4 pagesActividad de Aprendizaje Unidad 4 - Realizacion Del Informe y Procedimiento de AuditoriaDaniel Gomez MontoyaNo ratings yet
- Windows 98 - InformeDocument5 pagesWindows 98 - InformesouljuanNo ratings yet
- Mapa Mental Sobre Ingeniería de Requisitos. GA1-220501092-AA2-EV01Document2 pagesMapa Mental Sobre Ingeniería de Requisitos. GA1-220501092-AA2-EV01jesusNo ratings yet
- Planificación obra GanttDocument22 pagesPlanificación obra GanttEzequiel CarrariNo ratings yet
- Conceptos Fundamentales AceroDocument101 pagesConceptos Fundamentales AceroAlfredo I. Baez RamirezNo ratings yet
- Manual de Prácticas Mavanzada - Imct - 1.18.19nDocument45 pagesManual de Prácticas Mavanzada - Imct - 1.18.19nAnaysi CabreraNo ratings yet
- Instructivo Cargo Auxiliar de BodegaDocument1 pageInstructivo Cargo Auxiliar de BodegaRafael NuñezNo ratings yet
- Cerradura SeguridadDocument5 pagesCerradura SeguridadluzNo ratings yet
- Aspel COI 7.0 Buzon-ContableDocument4 pagesAspel COI 7.0 Buzon-ContableruizcjmNo ratings yet
- Manual Ataque DNS SpoofingDocument9 pagesManual Ataque DNS SpoofingSharith Michell Lobato ChirinoNo ratings yet
- Manual Gestion Nch2909Document118 pagesManual Gestion Nch2909Daniela Moyano100% (1)