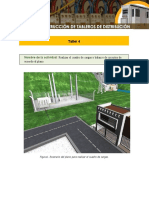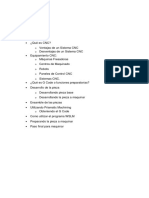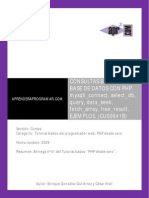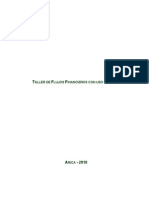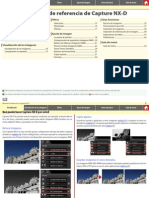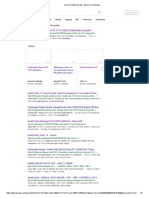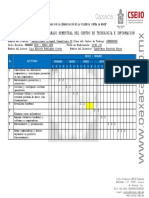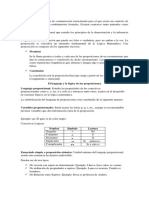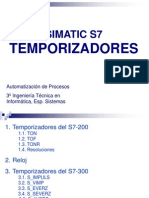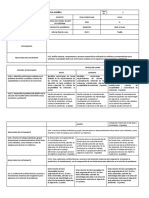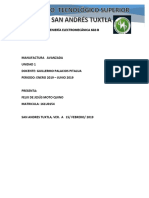Professional Documents
Culture Documents
Sistema Operativo
Uploaded by
Agustin Flores0 ratings0% found this document useful (0 votes)
29 views4 pagespequeña descripcion del sistema opertivo windows 7
Copyright
© © All Rights Reserved
Available Formats
DOCX, PDF, TXT or read online from Scribd
Share this document
Did you find this document useful?
Is this content inappropriate?
Report this Documentpequeña descripcion del sistema opertivo windows 7
Copyright:
© All Rights Reserved
Available Formats
Download as DOCX, PDF, TXT or read online from Scribd
0 ratings0% found this document useful (0 votes)
29 views4 pagesSistema Operativo
Uploaded by
Agustin Florespequeña descripcion del sistema opertivo windows 7
Copyright:
© All Rights Reserved
Available Formats
Download as DOCX, PDF, TXT or read online from Scribd
You are on page 1of 4
R.F.C.
MOSF-821206-GB9 ACUERDO MOSF-821206-GB9-0013
Fuente: www.aulaclic.es Elabor: L.I. Agustn Flores Hernandez Pgina 1
INSTITUTO DE CAPACITACIN MONTES DE OCA
Elementos Fisicos De Una Computadora
GABINETE MONITOR TECLADO RATN
Sistema Operativo
Qu es? , Para qu sirve el Sistema Operativo?
El sistema operativo es un traductor entre la computadora y el usuario
Una persona que usa el sistema de transporte metro es un usuario de metro, quien usa una computadora es
un usuario de computadora
Escritorio de Windows 7
El Escritorio es la primera pantalla que nos aparece una vez se haya cargado el Sistema Operativo. La teclas
rpidas o atajo para acceder a l cuando lo tenemos cubierto de ventanas son Windows + D.
Este escritorio es muy similar al de versiones anteriores de Windows. La esttica es muy parecida a la versin
Windows Vista, con la diferencia de que las barras e iconos tienen un tamao mayor para facilitar su uso en
pantallas tctiles.
A continuacin explicaremos las partes que componen el escritorio y qu funcin realiza cada una de ellas.
Una vez se ha cargado Windows 7, y tras introducir nuestra contrasea, si es necesario, encontraremos un
Escritorio similar al de la imagen. Y decimos similar porque el Escritorio es muy personalizable y es posible que tu
ordenador tenga un fondo o unos iconos diferentes.
El Men Inicio
El Botn Iniciar es el botn a travs del cual podemos acceder a todas las opciones que nos ofrece
Windows 7
La barra de tareas
La Barra de Tareas es la que aparece en la parte inferior de la pantalla. Se compone del botn Iniciar, a la
izquierda, una zona de programas abiertos y anclados, y por ltimo el rea de notificacin. Ya hemos aprendido para
qu sirve el botn Iniciar en el punto anterior, ahora nos centraremos en el resto de la barra.
R.F.C. MOSF-821206-GB9 ACUERDO MOSF-821206-GB9-0013
Fuente: www.aulaclic.es Elabor: L.I. Agustn Flores Hernandez Pgina 2
INSTITUTO DE CAPACITACIN MONTES DE OCA
La zona de programas contiene, normalmente, los botones de las ventanas que tenemos abiertas. Windows
7 agrupa por programas. Es decir, que si tenemos cinco ventanas de Internet Explorer abiertas, slo veremos un
botn.
Las ventanas
El sistema operativo Windows 7, al igual que sus
versiones anteriores, basa su interfaz en el uso de
ventanas. Es decir, cada aplicacin se abre en un
recuadro llamado ventana. La mayor parte de las
ventanas de Windows siguen la misma estructura y son
similares a la que puedes ver en esta imagen.
La barra de ttulo est situada en la parte superior de la ventana. Indica el nombre del programa o
documento.
Los botones de tamaos permiten variar el tamao de las ventanas. Estn situados en la esquina superior
derecha y permiten minimizar, maximizar, restaurar y cerrar.
El botn minimizar convierte la ventana en un botn situado en la barra de tareas de Windows 7,
escondiendo la ventana y mostrando lo que haya tras ella.
El botn maximizar amplia el tamao de la ventana a todo el rea de trabajo, sin dejar de mostrar la
barra de tareas.
El botn restaurar da a la ventana un tamao menor al de pantalla completa, para permitirnos ajustar
el tamao y la posicin que consideremos oportuno. Por defecto adopta el tamao y posicin de la ltima vez que
fue restaurada. Slo se muestra cuando la ventana est maximizada.
El botn de cerrar se encarga de cerrar la ventana. En el caso de haber realizado cambios en algn
documento te preguntar si deseas guardar los cambios antes de cerrar.
Redimensionar una ventana.
Podemos personalizar el tamao de una ventana colocando el cursor en el borde de la ventana. Cuando
apreciemos que su forma cambia a una flecha bidireccional , estamos bien situados. Haciendo clic y arrastrando
podremos darle forma. En los bordes derecho e izquierdo cambiaremos el ancho. En los bordes superior e inferior
cambiaremos la altura y en el caso de querer cambiar ambos, podemos posicionar el ratn en cualquiera de las
esquinas de la ventana . Esto es posible siempre que la ventana no est en estado maximizado. En caso de que
est maximizada, es decir, ocupe toda la pantalla, puedes hacer un doble clic sobre la barra superior de la ventana y
se restaurar, permitindote ajustar el tamao.
Los Iconos y Accesos directos
Un icono es una pequea imagen que representa a un archivo o programa. Los iconos nos sirven para
identificar de qu tipo de archivo se trata y con qu programa funciona. Por ejemplo, los documentos de Microsoft
Word aparecen todos con el icono del Word. En el caso de los archivos ejecutables, los iconos suelen tener una
imagen distinta para cada programa.
Los accesos directos son un tipo de archivo cuyo objetivo es abrir de forma inmediata el archivo al que est
vinculado, ya sea un ejecutable, una carpeta, una imagen, etc. Sin riesgo de borrar nada
El Explorador de Windows
El Explorador es una herramienta indispensable en un Sistema Operativo ya que con ella podemos organizar
y controlar los archivos y carpetas de los distintos sistemas de almacenamiento que dispongamos, como puede ser el
disco duro, la unidad de CD, la unidad de DVD, la memoria USB, etc.
El Explorador de Windows tambin es conocido como el Administrador de Archivos. A travs de l podemos
ver, eliminar, copiar o mover archivos y carpetas.
Te aconsejamos que prestes especial atencin a este tema por su gran importancia.
Puedes abrir el Explorador de varias formas, por ejemplo:
R.F.C. MOSF-821206-GB9 ACUERDO MOSF-821206-GB9-0013
Fuente: www.aulaclic.es Elabor: L.I. Agustn Flores Hernandez Pgina 3
INSTITUTO DE CAPACITACIN MONTES DE OCA
Desde el botn Iniciar se puede encontrar al:
Hacer clic en Todos los programas, clic en la carpeta Accesorios y buscar .
Hacer clic en cualquiera de los accesos a carpetas personales: Tu
usuario, Documentos, Imgenes, Msica o desde la opcin Equipo.
Usando la tecla de Windows + E
La ventana del Explorador
Al abrir tu Explorador de Windows te encontrars con una ventana similar a la de la imagen. Puede que el
aspecto cambie un poco ya que la podemos configurar a nuestro gusto.
A continuacin explicamos las distintas reas que componen esta ventana:
1. Barra de ttulo contiene Botones Adelante, Atrs y los puntos 2,3 y 7
2. Barra de direcciones.
3. Barra de bsqueda.
4. Barra de herramientas. Situada en la segunda lnea.
5. Administrador de carpetas
6. Lista de archivos o contenido. Es la zona ms grande en la parte central derecha.
7. Botones de control
Las vistas del Explorador
El explorador de Windows permite ver la informacin de las carpetas de varias
formas o vistas para facilitar la visualizacin segn lo que ms nos interese en cada
momento. Podemos cambiar estas opciones desde el botn de Vistas en la Barra de
Herramientas.
Si pulsas sobre la flecha del botn se desplegar un men con las
opciones: Iconos muy grandes, Iconos grandes, Iconos medianos, Iconos pequeos,
Lista, Detalles, Mosaicos y Contenido. Si en vez de desplegar el men haces clic
directamente en el botn, ir cambiando la vista de forma rotatoria.
Lista. Es igual que la vista de Iconos pequeos, pero en vez de ir ocupando el
espacio de que dispone por filas, lo va ocupando por columnas. Esto facilita la
bsqueda de un archivo por nombre, porque normalmente hay ms espacio en
vertical que en horizontal y es ms fcil seguir el orden alfabtico.
7
R.F.C. MOSF-821206-GB9 ACUERDO MOSF-821206-GB9-0013
Fuente: www.aulaclic.es Elabor: L.I. Agustn Flores Hernandez Pgina 4
INSTITUTO DE CAPACITACIN MONTES DE OCA
Copiar y pegar
Al copiar un elemento, lo que estamos haciendo es duplicarlo, crear una copia de l, en otra ubicacin o en la
misma.
Para hacerlo debemos:
Copiar el original: Pulsar con el botn derecho del ratn sobre el elemento que queremos copiar, se desplegar
el men contextual y elegimos la opcin Copiar. Tambin podemos hacerlo con las teclas rpidas Ctrl + C. No
apreciaremos nada a simple vista, pero la copia ya se ha realizado.
Y pegarlo donde queramos: Buscamos la carpeta donde queramos ubicar la copia que hemos realizado (o
creamos una carpeta nueva). La abrimos y hacemos clic con el botn derecho del ratn sobre la superficie de la
ventana, en el men contextual pulsamos la opcin Pegar. Las teclas rpidas seran Ctrl + V.
Cambiar el nombre a un archivo o carpeta
Con frecuencia vamos a necesitar renombrar archivos o carpetas, por ejemplo, cuando creamos una nueva
carpeta. Como siempre, hay varias formas de hacerlo:
Seleccionar el archivo o carpeta. Pulsar el botn Organizar y pulsar sobre la opcin Cambiar Nombre.
Desplegar el men contextual del elemento (el archivo o carpeta que queremos renombrar)
haciendo clic con el botn derecho sobre l y elegir Cambiar Nombre.
Seleccionar el archivo o carpeta y pulsar F2.
Archivos y Carpetas
Dentro de Windows lo nico que encontraras son archivos o carpetas ya que las carpetas sirven para
almacenar y organizar los archivos, y los archivos son los que hacen funcionar a Windows y sus programas
Existen diferentes tipos de archivos. Hay diferentes tipos segn la clase de datos que contienen: Imgenes,
vdeo, msica, documentos de texto, ejecutables, etc.
En definitiva, el nombre del archivo incluye ambas partes: Nombre y extensin. Ambas partes se separan por
un punto. Por ejemplo: Carta.docx. La extensin suele constar de tres o cuatro letras nicamente.
Actualmente, para evitar que borremos por error la extensin y el sistema operativo tenga problemas para
saber con qu programa debe abrirlo o de qu tipo es, las extensiones se ocultan. Es decir, nosotros veremos
simplemente un documento llamado Carta y un icono que simboliza el programa que lo abre o su tipo.
Una unidad es como una carpeta pero que abarca mucha ms informacin. Las unidades son divisiones
imaginarias que hacemos de nuestra computadora para acceder ms fcilmente a la informacin.
Cuando queremos describir dnde se encuentra un archivo debemos dar el camino para llegar a l. Este
camino se suele denominar ruta (path en ingls)
Ruta completa o absoluta: Es la ruta desde la unidad hasta la carpeta o archivo al que nos referimos. Por
ejemplo: C:\Windows\system32\mspaint sera la ruta hasta Paint o C:\Windows\system32\Calc para la calculadora
Men contextual. Al presionar el botn secundario del raton, lo nico que se genera es un men contextual
o men de opciones
You might also like
- Actividad - Semana - 4 Ana Milena Mesa MarinDocument9 pagesActividad - Semana - 4 Ana Milena Mesa MarinAna Milena Mesa MarinNo ratings yet
- Diseño caja negra caja transparenteDocument2 pagesDiseño caja negra caja transparenteJosé René Gomez50% (2)
- CNC ManualDocument111 pagesCNC ManualJorge RomeroNo ratings yet
- Curso - Metod Transm SDHDocument210 pagesCurso - Metod Transm SDHArturo Geraldo100% (1)
- Guía de Aprendizaje - Excel Intermedio - 13410564Document6 pagesGuía de Aprendizaje - Excel Intermedio - 13410564Daniel Eduardo Niño CamachoNo ratings yet
- Guia Sexta Sesiã"n Cte SecundariaDocument39 pagesGuia Sexta Sesiã"n Cte SecundariaAgustin FloresNo ratings yet
- CU00841B Consultas Base Datos PHP MySQL Connect Select - DB Result EjemplosDocument10 pagesCU00841B Consultas Base Datos PHP MySQL Connect Select - DB Result EjemplosOmXr DNNo ratings yet
- ExcelDocument4 pagesExcelAgustin FloresNo ratings yet
- Sistema OperativoDocument4 pagesSistema OperativoAgustin FloresNo ratings yet
- WordDocument4 pagesWordAgustin FloresNo ratings yet
- Sistema OperativoDocument4 pagesSistema OperativoAgustin FloresNo ratings yet
- Laboratorio de Análisis de Fluidos (SOS) - FerreyrosDocument4 pagesLaboratorio de Análisis de Fluidos (SOS) - Ferreyrossalas12323No ratings yet
- Excel AvanzadoDocument69 pagesExcel AvanzadoFreddy Alvarez MamaniNo ratings yet
- 5 - Sistemas Digitales y RedesDocument2 pages5 - Sistemas Digitales y RedesRodolfo LaimeNo ratings yet
- Componentes y Niveles de Virtualización - Eq4 PDFDocument16 pagesComponentes y Niveles de Virtualización - Eq4 PDFFatima CortesNo ratings yet
- Viking VP5000 Ficha TécnicaDocument2 pagesViking VP5000 Ficha TécnicaMelissa ArellanoNo ratings yet
- Cuadro Sinoptico PLCDocument1 pageCuadro Sinoptico PLCBryan Rodríguez100% (3)
- Dossier - Ecologías DigitalesDocument92 pagesDossier - Ecologías DigitalesUniversidad de AntioquiaNo ratings yet
- Modulo Introduccion Al Sonido en Vivo PDFDocument120 pagesModulo Introduccion Al Sonido en Vivo PDFFabian Andres GonzalezNo ratings yet
- Trabajo 01 Elementos FinitosDocument8 pagesTrabajo 01 Elementos FinitosJuan CarlosNo ratings yet
- Capture NX-D ManualDocument45 pagesCapture NX-D ManualOdir AlbertoNo ratings yet
- Tomo 13 Death Note PDF - Buscar Con GoogleDocument2 pagesTomo 13 Death Note PDF - Buscar Con GoogleDaniel Guerrero SanchezNo ratings yet
- Formato Plan de TrabajoDocument1 pageFormato Plan de TrabajoMichel Gallegos OsorioNo ratings yet
- Tablas dinámicas especiales ExcelDocument15 pagesTablas dinámicas especiales ExcelLucia GondarNo ratings yet
- El Lenguaje y Las ProposicionesDocument3 pagesEl Lenguaje y Las ProposicionesKeyzer HernándezNo ratings yet
- SIMATIC TemporizadoresDocument17 pagesSIMATIC TemporizadoresFrank Ruiz MitteennNo ratings yet
- Convertidores CC a CC: Tipos básicos, control PWM y aplicacionesDocument15 pagesConvertidores CC a CC: Tipos básicos, control PWM y aplicacionesBrandonNo ratings yet
- Rúbrica analítica de PLC y Redes IndustrialesDocument2 pagesRúbrica analítica de PLC y Redes IndustrialesLUIS ANTONIO ORBEGOSO MORENONo ratings yet
- Ups Lyonn Modelo Desire 500ctbDocument1 pageUps Lyonn Modelo Desire 500ctbSinaculNo ratings yet
- Triptico NUDISTDocument2 pagesTriptico NUDISTbkmoraNo ratings yet
- Es Ec3x33 65126Document4 pagesEs Ec3x33 65126ROMANNo ratings yet
- Gfpi-F-019 - Guia - de - Aprendizaje 01Document7 pagesGfpi-F-019 - Guia - de - Aprendizaje 01Julieth MoraNo ratings yet
- Sistemas CAD/CAM y fabricación asistida por ordenadorDocument16 pagesSistemas CAD/CAM y fabricación asistida por ordenadoredgar100% (1)
- 1.PARA EL PLAN DE ACCIÓN MINEDU (Propuesta)Document9 pages1.PARA EL PLAN DE ACCIÓN MINEDU (Propuesta)Marco Antonio Briones GutiérrezNo ratings yet
- 2 Tutorial Diagrama de MasasDocument18 pages2 Tutorial Diagrama de MasasAnonymous QUJMWrNo ratings yet
- Quiz Escenario 3Document10 pagesQuiz Escenario 3danilo100% (1)