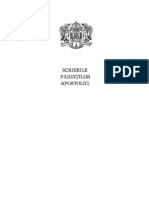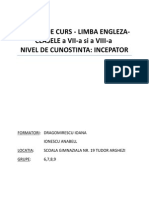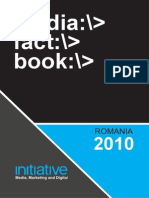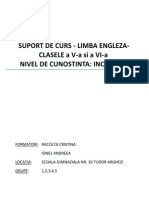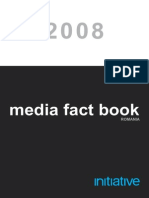Professional Documents
Culture Documents
Di2510 Di3101 Di3510 GB Om 1.2.0
Uploaded by
LaurianOriginal Title
Copyright
Available Formats
Share this document
Did you find this document useful?
Is this content inappropriate?
Report this DocumentCopyright:
Available Formats
Di2510 Di3101 Di3510 GB Om 1.2.0
Uploaded by
LaurianCopyright:
Available Formats
Minolta Europe GmbH
Minoltaring 11
D-30855 Langenhagen
Phone +49(0)5117404-0
Fax +49(0)5117404-50
9961 2510 00
Printed in Germany
Di2510/Di3010/Di3510
User Manual
www.minoltaeurope.com The essentials of imaging
.
Di2510/Di3010/Di3510
Table of Contents
1 Introduction
1.1 We Want You to Be a Satisfied Customer ................................. 1-1
1.2 Explanation of Manual Conventions .......................................... 1-2
1.3 The Manual Printed and Digital................................................ 1-3
Manual (Printed Version) .................................................................1-3
Extended Manual (Digital Version on CD-R) ...................................1-3
1.4 Explanation of Basic Concepts and Symbols ........................... 1-4
Paper Feeding.................................................................................1-4
Width and Length .....................................................................1-4
Lengthwise......................................................................................1-5
Crosswise .......................................................................................1-5
Portrait and Landscape ..................................................................1-5
Display Icons...................................................................................1-6
Paper Supply Icons.........................................................................1-6
1.5 Energy Star................................................................................ 1-7
What is an ENERGY STAR Product?...........................................1-7
1.6 Trademarks and Registered Trademarks.................................. 1-7
1.7 Components and Their Functions.............................................. 1-8
1.8 Part Names and Their Functions.............................................. 1-12
Copier ...........................................................................................1-12
Options .........................................................................................1-17
2 Safety Information
2.1 Warning and Precaution Symbols .............................................. 2-1
2.2 Meaning of Symbols .................................................................... 2-1
WARNING.......................................................................................2-2
CAUTION........................................................................................2-3
2.3 Precautions for Routine Use....................................................... 2-5
2.4 User Instructions.......................................................................... 2-6
CE Marking (Declaration of Conformity) .........................................2-6
2.5 Laser Safety.................................................................................. 2-6
Internal Laser Radiation..................................................................2-6
CDRH Regulation............................................................................2-7
For European Users........................................................................2-8
For Denmark Users.........................................................................2-8
Di2510/Di3010/Di3510
For Finland, Sweden Users ............................................................ 2-8
For Norway Users........................................................................... 2-9
Laser Safety Label ........................................................................ 2-10
Ozone Release ............................................................................. 2-10
Acoustic Noise ............................................................................. 2-10
2.6 Installation Precautions ............................................................. 2-11
Installation Site ............................................................................. 2-11
Power Source............................................................................... 2-11
Space Requirements.................................................................... 2-12
2.7 Operation Precautions............................................................... 2-13
Operating environment................................................................. 2-13
Proper use.................................................................................... 2-13
Transporting the copier ................................................................ 2-14
Care of copier supplies ................................................................ 2-15
Storage of copies ......................................................................... 2-15
2.8 Legal Restrictions on Copying.................................................. 2-16
3 AvaiIabIe Features CD
4 Before Making Copies
4.1 Names of Control Panel Parts and Their Functions.................. 4-1
4.2 Checking the Settings................................................................. CD
4.3 User AccessibiIity Operations.................................................... CD
4.4 EnIarging the Touch PaneI Screens .......................................... CD
4.5 Turning the Copier On and Off .................................................... 4-3
To turn on the copier ...................................................................... 4-3
When the copier is turned on ......................................................... 4-4
To turn off the copier...................................................................... 4-4
When the copier is turned off ......................................................... 4-5
Auto Panel Reset............................................................................ 4-5
Energy Save Mode ......................................................................... 4-5
Sleep Mode .................................................................................... 4-6
4.6 Adjusting the AngIe of the ControI PaneI ................................. CD
4.7 Using the Touch Panel ................................................................. 4-7
Description of the Touch Panel ...................................................... 4-7
Default Settings.............................................................................. 4-7
Operating the Touch Panel............................................................. 4-8
Description of the Screens............................................................. 4-9
Job List Screen.............................................................................. CD
Memory Recall............................................................................... CD
Di2510/Di3010/Di3510
5 Basic Copy Operations
5.1 Making Basic Copies................................................................... 5-1
5.2 Stopping Copying ........................................................................ 5-3
To stop/restart/delete a copy job ...................................................5-3
5.3 Interrupting a Copy Job............................................................... CD
5.4 Making Copies Using Accounts ................................................. CD
6 AuxiIiary Functions CD
7 UtiIity Mode Operations CD
8 Administrator Management Operations CD
9 Copy Paper
9.1 Paper Specifications.................................................................... 9-1
Paper Types....................................................................................9-1
Paper Sizes.....................................................................................9-2
Paper Capacity ...............................................................................9-3
9.2 Unsuitable Paper.......................................................................... 9-4
9.3 Print Area...................................................................................... 9-5
9.4 Paper Storage .............................................................................. 9-5
9.5 AutomaticaIIy SeIecting the Paper Source................................ CD
9.6 Loading Paper .............................................................................. 9-6
Loading Paper Into the 1st/2nd/3rd/4th Paper Drawer ..................9-7
Loading Paper Into the Large-Capacity Cabinet ............................9-8
Loading Paper Into the Multiple Bypass Tay..................................9-9
To load plain paper .........................................................................9-9
To load postcards........................................................................... CD
To load envelopes.......................................................................... CD
To load overhead projector transparencies.................................... CD
To load label sheets....................................................................... CD
To set a non-standard (custom) paper size ................................... CD
To store a non-standard (custom) paper size ................................ CD
To select a stored non-standard (custom) paper size.................... CD
9.7 SeIecting the Paper Setting......................................................... CD
Di2510/Di3010/Di3510
10 Original Documents
10.1 Feeding the Document............................................................... 10-1
Using the Duplexing Document Feeder ....................................... 10-1
Document Types .......................................................................... 10-1
Documents of Uniform Sizes........................................................ 10-1
"Mixed Orig Detection Function.................................................... CD
Mixed Width Document Sizes........................................................ CD
Precautions Concerning the Documents ..................................... 10-2
10.2 Feeding the Document Through the
Duplexing Document Feeder..................................................... 10-3
Loading the Document ................................................................. 10-3
To load a document of mixed sizes
("Mixed Orig Detection function)................................................... CD
10.3 Positioning Documents on the Original Glass......................... 10-5
To position sheet documents....................................................... 10-6
To position transparent or translucent documents ...................... 10-6
To position books or magazines .................................................. 10-7
10.4 Loading Documents for Specific AppIications......................... CD
10.5 Large Documents ........................................................................ CD
11 Specifying Copy Settings
11.1 Specifying Finishing Settings .................................................... 11-1
Available Finishing Settings.......................................................... 11-1
Notes on Using the Sort and Group Settings ........................ 11-4
Shift Sorting.................................................................................. 11-4
Crisscross Sorting........................................................................ 11-4
Shift Grouping .............................................................................. 11-5
Crisscross Grouping..................................................................... 11-5
To make copies using a stapling setting...................................... 11-6
To make copies using the Hole Punch setting.......................... 11-8
To make copies using the "Crease setting................................... CD
Notes on the Staple Position ......................................................... CD
Notes on the Number of Possible Stapled Sets........................... 11-9
Notes on the Hole Punch Position................................................. CD
11.2 Specifying a Zoom Setting ...................................................... 11-10
To select a Zoom setting............................................................ 11-11
To enter a custom zoom ratio........................................................ CD
To store CustomZoom and Minimal zoom ratios........................... CD
To recall a stored custom zoom ratio ............................................ CD
To specify different vertical and horizontal scaling proportions
("X/Y Zoom setting) ...................................................................... CD
Di2510/Di3010/Di3510
11.3 Selecting the Orig. > Copy Settings ....................................... 11-12
Orig. > Copy Settings .................................................................11-12
To specify Orig. > Copy settings ................................................11-15
Copying a Bound Document .......................................................... CD
Copying a Book.............................................................................. CD
Copying Book Pages onto Separate Double-Sided Pages............ CD
Quickly Selecting Default Settings ................................................. CD
11.4 Specifying a Copy Density ...................................................... 11-18
Selecting a Density Setting.........................................................11-18
Selecting the "Text Setting............................................................ CD
Selecting the "Photo Setting ......................................................... CD
Selecting the "Text/Photo Setting ................................................. CD
12 Touch Panel Messages
12.1 When the Message Please add toner. Appears................... 12-1
To replace the toner bottle............................................................12-1
12.2 When the Message Stapler empty. Appears........................ 12-4
To replace the staple cartridge for finisher FN-117......................12-4
To replace the staple cartridge for the saddle finisher .................12-7
12.3 When a Paper Misfeed Occurs ................................................. 12-9
Locations of Paper Misfeeds ........................................................12-9
To clear a paper misfeed in the duplexing document feeder .....12-10
To clear a paper misfeed in the fusing section...........................12-12
To clear a paper misfeed in the duplex unit................................12-16
To clear a paper misfeed in the multiple bypass tray.................12-16
To clear a paper misfeed in the 1st or 2nd paper drawer...........12-17
To clear a paper misfeed in the 3rd or 4th paper drawer ...........12-18
To clear a paper misfeed in the large-capacity cabinet..............12-19
To clear a paper misfeed in the finisher (FN-117) .......................12-20
To clear a paper misfeed in the mailbin (MK-1) ..........................12-22
To clear a paper misfeed in the saddle kit..................................12-24
12.4 When the Message Cannot Staple. Appears ..................... 12-25
To clear jammed staples.............................................................12-25
12.5 When the Message Empty punch scraps. Appears........... 12-29
To empty the punch box.............................................................12-29
13 Troubleshooting
13.1 Main Messages and Their Remedies....................................... 13-1
13.2 When Incorrect Copies Are Printed ......................................... 13-3
13.3 When the Copier Is Not Operating Correctly .......................... 13-8
Di2510/Di3010/Di3510
14 Appendix
14.1 Specifications ............................................................................. 14-1
Copier Di2510/Di3010/Di3510 ..................................................... 14-1
Duplexing Document Feeder AFR-19 .......................................... 14-3
Duplex Unit AD-16........................................................................ 14-3
Switchback Unit SB-1.................................................................. 14-4
Paper Feed Cabinet PF-124......................................................... 14-4
2way Paper Feed Cabinet PF-210 ............................................... 14-4
Large Capacity Cabinet PF-122................................................... 14-5
Built in Finisher FN-117................................................................ 14-6
Additional Bin Kit AK-1................................................................. 14-7
Mail Bin Kit MK-1 ......................................................................... 14-7
Punch Kit PK-6............................................................................. 14-7
Saddle Kit SK-1............................................................................ 14-8
Job Separator JS-203.................................................................. 14-8
14.2 Care of the Copier ...................................................................... 14-9
Cleaning ....................................................................................... 14-9
Housing cover .............................................................................. 14-9
Original glass................................................................................ 14-9
Operation panel ............................................................................ 14-9
Original glass.............................................................................. 14-10
14.3 Function Combination TabIe...................................................... CD
14.4 Paper Size and Zoom Ratio TabIes............................................ CD
14.5 Consumables ............................................................................ 14-10
Paper .......................................................................................... 14-10
Toner Bottle................................................................................ 14-11
Staple Cartridges........................................................................ 14-11
14.6 Index .......................................................................................... 14-12
Introduction
1
Di2510/Di3010/Di3510 1-1
1 Introduction
1.1 We Want You to Be a Satisfied Customer
Thank you for choosing a Minolta Copier System.
To ensure the best performance and effective use of your copier, this
manual will provide information on the following topics:
G Getting to Know Your Copier
G Initial Steps . . .
G Customizing Your Copy
G Combining Functions
G Utilities
G Troubleshooting
Please read this manual carefully before using your copier and keep it
handy at all times. Store the manual in the holder on the rear side of the
copier.
For further information and assistance, please contact:
G your Minolta Technical Representative;
G our Web site, http://www.minolta.com
Please keep the serial number (located on the copier's rating plate) and
the copier's date of purchase handy to ensure fast, accurate assistance
in the event of difficulties.
. . . because we want you to be a satisfied customer.
1
Introduction
1-2 Di2510/Di3010/Di3510
1.2 Explanation of Manual Conventions
The marks and text formats used in this manual are described below.
WARNING
Failure to observe instructions highlighted in this manner may result
in fatal or critical injuries.
Observe all warnings in order to ensure safe use of the copier.
CAUTION
Failure to observe instructions highlighted in this manner may result
in serious injuries or property damage.
Observe all cautions in order to ensure safe use of the copier.
Note*
(*May also appear as Important or Tip)
Text highlighted in this manner contains useful information and tips to
ensure safe use of the copier.
1 The number 1 as formatted here
indicates the first step of a
sequence of actions.
2 Subsequent numbers as formatted
here indicate subsequent steps of a
sequence of actions.
?
Text formatted in this style
provides additional assistance.
Text formatted in this style describes the action that will ensure
the desired results are achieved.
[COPY] key
The names of keys on the control panel are written as shown above.
An illustration inserted
here shows what
operations must
be performed.
Introduction
1
Di2510/Di3010/Di3510 1-3
1.3 The ManuaI - Printed and DigitaI
Today's advanced copier systems offer a wide variety of very different
functions. A copier system can be set up for very specific requirements
and adapted for personal copying needs. Generally, it is experienced
users or system administrators who set up the copier system for
individual needs. One single manual that included all possible
information, much of it only relevant for the experienced user or system
administrator, would be much too large and complex for everyday use.
This is why we supply two manuals. You can decide for yourself which
manual meets your needs.
Manual (Printed Version)
The printed version of the manual contains all the information that you
need for everyday operation of the copier system. You should keep this
manual near the copier system so you can consult it any time.
It contains a lot of useful information, such as:
G Loading originals correctly and using the document feeder.
G Setting a Copy Mode.
G Making copies lighter and darker.
Extended Manual (Digital Version on CD-R)
The extended version of the manual is supplied as a pdf file and is
specifically recommended for experienced users and system
administrators.
This version contains as well as all the information in the printed
version additional information, such as:
G Changing Basic Settings.
G Using auxiliary functions.
G Setting up Copy Track and Administrator Numbers.
G Storing and calling individual paper sizes and Zoom Ratios.
Is Acrobat Reader already installed?
You will need Acrobat Reader to view the extended manual. A version
of Acrobat Reader is included on the CD-R that you can install on your
computer if necessary.
1
Introduction
1-4 Di2510/Di3010/Di3510
1.4 Explanation of Basic Concepts and Symbols
The use of words and symbols in this manual are explained below.
Paper Feeding
During printing, paper is supplied from the right side of the copier and fed
into the output tray on top or the output option at the left with the printed
surface of the page facing down. The paper feed direction is shown by
the arrows in the diagram below.
Width and Length
Whenever paper dimensions are
mentioned in this manual, the first
value always refers to the width of the
paper (shown as Y in the illustration)
and the second to the length (shown as
X).
Introduction
1
Di2510/Di3010/Di3510 1-5
Lengthwise
If the width (Y) of the paper is shorter
than the length (X), the paper has a
vertical or portrait orientation, indicated
by either L or .
Crosswise
If the width (Y) of the paper is longer
than the length (X), the paper has a
horizontal or landscape orientation,
indicated by either C or .
Portrait and Landscape
Portrait
With the portrait orientation, the
paper is vertical, like a portrait.
Landscape
With the landscape orientation, the
paper is horizontal, like a landscape.
1
Introduction
1-6 Di2510/Di3010/Di3510
Display Icons
Plain paper
Thick paper
Overhead projector transparencies
Envelope
Paper Supply Icons
The icons shown below are displayed
to indicate the amount of paper that
remains.
The paper is empty.
Introduction
1
Di2510/Di3010/Di3510 1-7
1.5 Energy Star
As an ENERGY STAR
Partner, we have determined that this machine
meets the ENERGY STAR
Guidelines for energy efficiency.
What is an ENERGY STAR Product?
An ENERGY STAR
product has a special feature that allows it to
automatically switch to a low-power mode after a period of inactivity.
An ENERGY STAR
product uses energy more efficiently, saves you
money on utility bills and helps protect the environment.
1.6 Trademarks and Registered Trademarks
DiALTA is a registered trademark of Minolta Co., Ltd.
All other product names mentioned are trademarks or registered
trademarks of their respective companies
1
Introduction
1-8 Di2510/Di3010/Di3510
1.7 Components and Their Functions
2 1
3 4
6
5
No. Part Name Description
1 Duplexing Document
Feeder AFR-19
(optional)
Automatically feeds one document sheet at a
time for scanning, and automatically turns over
double-sided documents for scanning
Referred to as the duplexing document feeder
throughout the manual.
2 Original Cover Kit
OC-6
(optional)
Presses down on the loaded document to keep
it in place
Referred to as the original cover throughout
the manual.
3 Copy Desk CD-4M
(optional)
The copier can be placed on the copy desk.
Using the copy desk allows the copier to be set
up on the floor.
Referred to as the copy desk throughout the
manual.
4 Large Capacity
Cabinet
PF-122 (optional)
Equipped with a large-capacity paper drawer
that can supply 2,500 sheets of paper
Referred to as the large-capacity cabinet
throughout the manual.
5 2 way Paper Feed
Cabinet
PF-210 (optional)
Equipped with two paper drawers, each drawer
can be supply 500 sheet.
Referred to as the paper feed cabinet
throughout the manual.
6 Job Separator JS-203
(optional)
Allows printed pages to be separated
Pull the lever when taking out the paper.
*In order to use the job separator, the
switchback unit must be installed.
Introduction
1
Di2510/Di3010/Di3510 1-9
9
8
7
10 11
No. Part Name Description
7 Paper Feed Unit PF-
124 (optional)
Equipped with a paper drawer that can supply
500 sheets of paper, for upper paper feed unit
only.
Referred to as the paper feed cabinet
throughout the manual.
8 Buitlt in Finisher FN-
117 (optional)
Finishes printed pages according to the selected
finishing mode (sorting or stapling), then feeds
out the pages
Referred to as the finisher throughout the
manual.
9 Additional Bin Kit AK-
1 (optional)
If this option is attached to the finisher, the bins
for separating printed pages increases.
Referred to as the 3rd paper output tray
throughout the manual.
10 Saddle Kit SK-1
(optional)
If this option is attached to the finisher, stapling,
hole-punching, creasing and booklet-printing
are available as Finishing settings.
Referred to as the saddle kit throughout the
manual.
1
Introduction
1-10 Di2510/Di3010/Di3510
* The internal options are not shown.
11 Mail Bin Kit MK-1
(optional)
If this option is attached to the finisher, the
printed pages can be divided and fed into the
appropriate bin assigned to a specific individual
or group.
*This option can only be used with computer
printouts.
Referred to as the mail bin kit throughout the
manual.
12 Punch Kit PK-6
(optional)*
If this option is attached to the finisher, hole-
punching is possible.
Referred to as the punch kit throughout the
manual.
13 32 MB/64 MB
Memory
M32-4/M64-2
(optional)*
Increases the memory of the copier to as much
as 128 MB (64 MB standard memory + 32/64 MB
expanded memory).
By expanding the memory, the number of pages
that can be stored in the memory can be
increased.
Referred to as the expansion memory
throughout the manual.
14 Hard Disk Drive Kit
HDD-6 (optional)*
Allows more pages to be stored and allows the
multiple jobs to be stored.
When installing the Hard Disk Drive Kit HDD-6 to
the machine, the Printer Controller Pi3505e or
Pi3505e/PS is needed.
15 Printer controller
Pi3505e, Pi3505e/PS
(optional)
Internal printer controller that allows the copier
to be used as both a printer into a computer
network.
For more details, refer to the manual of the
printer controller.
16 Internet Fax &
Network Scan Kit
SU-3 (optional)*
An internal Internet Fax & Network Scan Kit. You
can use this copier as a network scanner or as
an Internet fax machine. For more details, refer
to the Scanner Mode User Manual.
17 Network Scan Kit
SU-2 (optional)*
An internal Internet Fax & Network Scan Kit. You
can use this copier as a network scanner. For
more details, refer to the Scanner Mode User
Manual.
18 Network Interface
Card NC-4 (optional)*
An internal Network Interface Card. Required
when using this copier as a printer, scanner, or
as an Internet fax machine.
For more details, refer to the Scanner Mode User
Manual or the Printer Controller Manual.
No. Part Name Description
Introduction
1
Di2510/Di3010/Di3510 1-11
How to use the job separator (JS-203)?
Allows printed
pages to be
separated
Pull the lever
when taking out
the paper.
1
Introduction
1-12 Di2510/Di3010/Di3510
1.8 Part Names and Their Functions
Copier
9
8
6
3
1
2
4
10
5
11
7
No. Part Name Description
1 Right-side door Opened when clearing paper misfeeds
2 Right-side door
release lever
Used to open the right-side door
3 Multiple bypass tray Used for manual feeding paper for making
copies and printouts
Can be loaded with 150 sheets of paper
Can be loaded with special paper, see page 9-9
4 Tray extension Open the tray extension when loading large-
sized paper.
5 Paper guide Adjust to the width of the paper
6 Release lever Opened when clearing paper misfeeds
7 Paper supply
indicator
As the amount of paper in the paper drawer
decreases, the area that appears in red
increases.
8 Front door Opened when replacing the toner bottle, see
page 12-1
. . . continued on next page
Introduction
1
Di2510/Di3010/Di3510 1-13
9
8
6
3
1
2
4
10
5
11
7
No. Part Name Description
9 Paper output tray Collects printed pages fed out of the copier
facing down
10 Paper stopper Prevents printed pages from falling out of the
paper output tray
Used when the optional sorter is installed
11 Touch panel Liquid crystal display in the control panel
Used to specify various copy settings and
program or change functions
1
Introduction
1-14 Di2510/Di3010/Di3510
* The internal options are not shown.
20
19
18
17
12
13
16
15
No. Part Name Description
12 Document pad
(optional)
Presses down on the document positioned on
the original glass
13 Original glass When manually feeding the document, place it
on the glass so the document can be scanned.
Place the document face down on the glass.
14 Switchback unit * Built into the printer to turn over the paper when
printing double-sided pages
15 Duplex unit Turns over printed pages, allowing double-sided
pages to be printed automatically
Referred to as the duplex unit throughout the
manual.
16 Duplex unit door Opened when clearing a paper misfeed within
the duplex unit
17 1st paper drawer Holds up to 500 sheets of paper
The paper size can be adjusted freely, see
page 9-7
. . . continued on next page
Introduction
1
Di2510/Di3010/Di3510 1-15
* The internal options are not shown.
20
19
18
17
12
13
16
15
No. Part Name Description
18 2nd paper drawer Holds up to 500 sheets of paper
The paper size can be adjusted freely, see
page 9-7
19 Control panel Used to start copying or to specify various
settings
20 Document scales Used to align the document
1
Introduction
1-16 Di2510/Di3010/Di3510
21
22
23
No. Part Name Description
21 Duplexing Document
Feeder connector
Used for connecting the duplexing document
feeder hookup cord
22 Power switch Used to turn the copier on and off, see page 4-4
23 Power cord socket Used for connecting the printers power cord
Introduction
1
Di2510/Di3010/Di3510 1-17
Options
Duplexing Document Feeder (AFR-19)
Paper Feed Unit
2
5
1
6
8
9
10
11
13
3
4
12
7
No. Part Name Description
1 Document guides Adjust to the width of the document
2 Document feed tray Load the documents to be copied face up.
3 Document output tray Collects documents that have been copied
4 Print indicator Lights up or flashes to indicate the status of the
copier
5 Paper stopper Prevents the documents from falling out of the
document output tray.
No. Part Name Description
6 Lower-right door
release lever
Used to open the lower-right door
7 3rd paper drawer Holds up to 500 sheets of paper
The paper size can be adjusted freely.
8 4th paper drawer
1
Introduction
1-18 Di2510/Di3010/Di3510
Built in Finisher (FN-117)
Mail Bin Kit (MK-1)
Precautions for using the finisher, saddle kit and mail bin kit
G Do not place objects on top of the saddle kit or mail bin kit.
G Do not place objects under the paper output trays of the finisher.
No. Part Name Description
9 2nd paper output tray
(sorted copy tray)
Collects printed pages that are sorted
10 1st paper output tray
(non-sorted copy tray)
Collects printed pages that are not sorted (made
with the Non-Sort setting)
No. Part Name Description
11 Mail Bin Collects copies that are sorted
12 Output tray cover Opened when clearing paper misfeeds
13 Misfeed-clearing door Opened when clearing paper misfeeds
Introduction
1
Di2510/Di3010/Di3510 1-19
Large Capacity Cabinet (PF-122)
Additional Bin Kit (AK-1)
Saddle Kit (SK-1)
15
18
14
16
17
19
No. Part Name Description
14 3rd paper drawer
(LCC)
Holds up to 2,500 sheets of paper
15 Lower-right door Opened when clearing paper misfeeds
16 Drawer release button Pressed when loading paper
No. Part Name Description
17 3rd paper output tray Collects printed pages
No. Part Name Description
18 Paper output tray Collects printed pages
19 Misfeed-clearing door Opened when clearing paper misfeeds that
occurred in the finisher
1
Introduction
1-20 Di2510/Di3010/Di3510
Safety Information
2
Di2510/Di3010/Di3510 2-1
2 Safety Information
This section contains detailed instructions on the operation and
maintenance of this machine. To achieve optimum utility of this device,
all operators should carefully read and follow the instructions in this
manual. Please keep this manual in a handy place near the machine.
* Ver06
Please note that some parts of the contents of this section may not correspond with the
purchased product.
2.1 Warning and Precaution Symbols
2.2 Meaning of Symbols
Please read the next section before using this device. It contains important
information related to user safety and preventing equipment problems.
Make sure you observe all of the precautions listed in this manual.
Ignoring this warning could cause serious injury or
even death.
Ignoring this caution could cause injury or damage to
property.
:$51,1*
&$87,21
A triangle indicates a danger against which you should take
precaution.
This symbol warns against cause burns.
A diagonal line indicates a prohibited course of action.
This symbol warns against dismantling the device.
A black circle indicates an imperative course of action.
This symbol indicates you must unplug the device.
2
Safety Information
2-2 Di2510/Di3010/Di3510
WARNING
Do not modify this product, as a fire, electrical shock, or
breakdown could result. If the product employs a laser, the laser
beam source could cause blindness.
Do not attempt to remove the covers and panels which have
been fixed to the product. Some products have a high-voltage
part or a laser beam source inside that could cause an electrical
shock or blindness.
Use only the power cord supplied in the package. If a power cord
is not supplied, only use the power cord and plug that is specified
in POWER CORD INSTRUCTION. Failure to use this cord could
result in a fire or electrical shock.
Use the power cord supplied in the package only for this
machine and NEVER use it for any other product. Failure to
observe this precaution could result in a fire or electrical shock.
Use only the specified power source voltage. Failure to do that
could result in a fire or electrical shock.
Do not use a multiple outlet adapter to connect any other
appliances or machines. Use of a power outlet for more than the
marked current value could result in a fire or electrical shock.
Do not unplug and plug in the power cord with a wet hand, as an
electrical shock could result.
Plug the power cord all the way into the power outlet. Failure to do
this could result in a fire or electrical shock.
Do not scratch, abrade, place a heavy object on, heat, twist,
bend, pull on, or damage the power cord. Use of a damaged
power cord (exposed core wire, broken wire, etc.) could result in
a fire or breakdown.
Should any of these conditions be found, immediately turn OFF
the power switch, unplug the power cord from the power outlet,
and then call your authorized service representative.
Do not use an extension cord, in principle. Use of an extension
cord could cause a fire or electrical shock. Contact your
authorized service representative if an extension cord is required.
Do not place a flower vase or other container that contains water,
or metal clips or other small metallic objects on this product. Spilled
water or metallic objects dropped inside the product could result in
a fire, electrical shock, or breakdown.
Should a piece of metal, water, or any other similar foreign matter
get inside the product, immediately turn OFF the power switch,
unplug the power cord from the power outlet, and then call your
authorized service representative.
2
Safety Information
2-3 Di2510/Di3010/Di3510
CAUTION
Do not keep using this product, if this product becomes
inordinately hot or emits smoke, or unusual odor or noise.
Immediately turn OFF the power switch, unplug the power cord
from the power outlet, and then call your authorized service
representative. If you keep on using it as is, a fire or electrical
shock could result.
Do not keep using this product, if this product has been dropped
or its cover damaged. Immediately turn OFF the power switch,
unplug the power cord from the power outlet, and then call your
authorized service representative. If you keep on using it as is, a
fire or electrical shock could result.
Do not throw the toner cartridge or toner into an open flame. The
hot toner may scatter and cause burns or other damage.
Connect the power cord to an electrical outlet that is equipped with
a grounding terminal.
Do not use flammable sprays, liquids, or gases near this product,
as a fire could result.
Do not leave a toner unit or drum unit in a place within easy reach
of children.
Licking or ingesting any of these things could injure your health.
Do not let any object plug the ventilation holes of this product.
Heat could accumulate inside the product, resulting in a fire or
malfunction.
Do not install this product at a site that is exposed to direct
sunlight, or near an air conditioner or heating apparatus. The
resultant temperature changes inside the product could cause a
malfunction, fire, or electrical shock.
Do not place the product in a dusty place, or a site exposed to
soot or steam, near a kitchen table, bath, or a humidifier. A fire,
electrical shock, or breakdown could result.
Do not place this product on an unstable or tilted bench, or in a
location subject to a lot of vibration and shock. It could drop or
fall, causing personal injury or mechanical breakdown.
After installing this product, mount it on a secure base. If the unit
moves or falls, it may cause personal injury.
Do not store toner units and PC drum units near a floppy disk or
watch that are susceptible to magnetism. They could cause
these products to malfunction.
2
Safety Information
2-4 Di2510/Di3010/Di3510
The inside of this product has areas subject to high temperature,
which may cause burns. When checking the inside of the unit for
malfunctions such as a paper misfeed, do not touch the locations
(around the fusing unit, etc.) which are indicated by a CAUTION
HOT caution label.
Do not place any objects around the power plug as the power plug
may be difficult to pull out when an emergency occurs.
The socket-outlet shall be installed near the machine and shall be
easily accessible as the power plug may be difficult to pull out when
an emergency occurs.
Always use this product in a well ventilated location. Operating
the product in a poorly ventilated room for an extended period of
time could injure your health. Ventilate the room at regular
intervals.
Whenever moving this product, be sure to disconnect the power
cord and other cables. Failure to do this could damage the cord
or cable, resulting in a fire, electrical shock, or breakdown.
When moving this product, always hold it by the locations
specified in the User manual or other documents. If the unit falls
it may cause severe personal injury. The product may also be
damaged or malfunction.
Remove the power plug from the outlet more than one time a
year and clean the area between the plug terminals. Dust that
accumulates between the plug terminals may cause a fire.
When unplugging the power cord, be sure to hold onto the plug.
Pulling on the power cord could damage the cord, resulting in a
fire or electrical shock.
2
Safety Information
2-5 Di2510/Di3010/Di3510
2.3 Precautions for Routine Use
Do not store toner units, PC drum units, and other supplies and
consumables in a place subject to direct sunlight and high
temperature and humidity, as poor image quality and
malfunction could result.
Do not attempt to replace the toner unit and PC drum unit in a
place exposed to direct sunlight. If the PC drum is exposed to
intense light, poor image quality could result.
Do not unpack a toner unit or PC drum unit until the very time of
use. Do not leave an unpacked unit standing. Install it
immediately or poor image quality could result.
Do not keep toner units and PC drum units in an upright position
or upside down, as poor image quality could result.
Do not throw or drop a toner unit or PC drum unit as poor image
quality could result.
Do not use this product in an area where ammonia or other gases
or chemicals are present. Failure to do so may shorten the
service life of the product, cause damage or decrease
performance.
Do not use this product in an environment with a temperature
outside the range specified in the User manual, as a breakdown
or malfunction could result.
Do not attempt to feed stapled paper, carbon paper or aluminum
foil through this product, as a malfunction or fire could result.
Do not touch or scratch the surface of the toner unit developing
roller and the PC drum, as poor image quality could result.
Use the supplies and consumables recommended by the dealer.
Use of any supply or consumable not recommended could result in
poor image quality and breakdown.
2
Safety Information
2-6 Di2510/Di3010/Di3510
2.4 User Instructions
CE Marking (Declaration of Conformity)
This product complies with the following EU directives:
89/336/EEC, 73/23/EEC, 93/68/EEC, and 1999/5/EC directives.
This declaration is valid for the area of the European Union.
This device must be used with shielded
interface cables. The use of non-
shielded cable is likely to result in
interference with radio
communications and is prohibited
under EU directives.
2.5 Laser Safety
This is a digital machine which operates using a laser. There is no
possibility of danger from the laser provided the machine is operated
according to the instructions in this manual.
Since radiation emitted by the laser is completely confined within
protective housing, the laser beam cannot escape from the machine
during any phase of user operation.
This machine is certified as a Class 1 laser product: This means the
machine does not produce hazardous laser radiation.
Internal Laser Radiation
Maximum Average Radiation Power: 28.9 W at the laser aperture of the
print head unit.
Wavelength: 770-795 nm
This product employs a Class 3b laser diode that emits an invisible laser
beam.
The laser diode and the scanning polygon mirror are incorporated in the
print head unit.
Safety Information
2
Di2510/Di3010/Di3510 2-7
The print head unit is NOT A FIELD SERVICE ITEM:
Therefore, the print head unit should not be opened under any
circumstances.
There is a laser aperture at the location shown above, which must,
however, NEVER be viewed directly by the user.
CDRH Regulation
This machine is certified as a Class 1 Laser product under Radiation
Performance Standard according to the Food, Drug and Cosmetic Act of
1990. Compliance is mandatory for Laser products marketed in the
United States and is reported to the Center for Devices and Radiological
Health (CDRH) of the U.S. Food and Drug Administration of the U.S.
Department of Health and Human Services (DHHS). This means that the
device does not produce hazardous laser radiation.
The label shown on page 2-10 indicates compliance with the CDRH
regulations and must be attached to laser products marketed in the
United States.
This is a semiconductor laser. The maximum power of the laser diode is
5 mW and the wavelength is 770-795 nm.
Print Head
Laser Aperture of the
Print Head Unit
CAUTION
Use of controls, adjustments or performance of procedures other than those
specified in this manual may result in hazardous radiation exposure.
2
Safety Information
2-8 Di2510/Di3010/Di3510
For European Users
This is a semiconductor laser. The maximum power of the laser diode is
5mW and the wavelength is 770-795 nm.
For Denmark Users
Dansk: Dette er en halvlederlaser. Laserdiodens hjeste styrke er 5mW
og blgelngden er 770-795 nm.
For Finland, Sweden Users
Tm on puolijohdelaser. Laserdiodin sunrin teho on 5mW ja aallonpituus
on 770-795 nm.
Det hr r en halvledarlaser. Den maximala effekten fr laserdioden r
5mW och vglngden r 770-795 nm.
CAUTION
Use of controls, adjustments or performance of procedures other than those
specified in this manual may result in hazardous radiation exposure.
ADVARSEL
Usynlig laserstrling ved bning, nr sikkerhedsafbrydere er ude af funktion.
Undg udsttelse for strling. Klasse 1 laser produkt der opfylder EC60825
sikkerheds kravene.
LOUKAN 1 LASERLAITE
KLASS 1 LASER APPARAT
VAROITUS!
Laitteen Kyttminen muulla kuin tss kyttohjeessa mainitulla tavalla saattaa
altistaa kyttjn turvallisuusluokan 1 ylittvlle nkymttmlle lasersteilylle.
VARNNG!
Om apparaten anvnds p annat stt n i denna bruksanvisning specificerats,
kan anvndaren utsttas fr osynlig laserstrlning, som verskrider grnsen fr
laserklass 1.
VARO!
Avattaessa ja suojalukitus ohitettaessa olet alttiina nkymttmlle
lasersteilylle. l katso steeseen.
Safety Information
2
Di2510/Di3010/Di3510 2-9
For Norway Users
Dette en halvleder laser. Maksimal effekt till laserdiode er 5mW og
blgelengde er 770-795 nm.
VARNNG!
Osynlig laserstrlning nr denna del r ppnad och sprren r urkopplad.
Betrakta ej strlen.
ADVERSEL
Dersom apparatet brukes p annen mte enn spesifisert i denne bruksanvisning,
kan brukeren utsettes for unsynlig laserstrling som overskrider grensen for laser
klass 1.
2
Safety Information
2-10 Di2510/Di3010/Di3510
Laser Safety Label
A laser safety label is attached to the outside of the machine as shown
below.
Ozone Release
CAUTION
Locate the Machine in a Well Ventilated Room
A negligible amount of ozone is generated during normal operation of
this machine. An unpleasant odor may, however, be created in poorly
ventilated rooms during extensive machine operations. For a
comfortable, healthy, and safe operating environment, it is
recommended that the room well ventilated.
Acoustic Noise
For European Users
Machine Noise Regulation 3 GSGV, 18.01.1991 : The sound pressure
level at the operator position according to EN 27779 is equal to or less
than 70dB(A).
MINOLTA CO., LTD
2, Higashiakatsuchi, Yawata-cho, Toyokawa-shi
Aichi-ken 442-8585, Japan
MANUFACTURED:
THIS PRODUCT COMPLIES WITH 21 CFR
CHAPTER I, SUBCHAPTER J.
0946-7101-14
CLASS 1 LASER PRODUCT
LASER KLASSE 1 PRODUKT
For United States
For Europe
For 3rd Area
REMARQUE
= Placer lappareil dans une pice largement ventile =
Une quantit dozone ngligable est dgage pendant le fonctionnement de
lappareil quand celui-ci est utilis normalement. Cependant, une odeur
dsagrable peut tre ressentie dans les pices dont laration est insuffisante
et lorsque une utilisation prolonge de lappareil est effectue. Pour avoir la
certitude de travailler dans un environnement runissant des conditions de
confort, sant et de scurit, il est prfrable de bien arer la pice ou se trouve
lappareil.
Safety Information
2
Di2510/Di3010/Di3510 2-11
2.6 Installation Precautions
Installation Site
To ensure utmost safety and prevent possible malfunctions, install the
copier in a location that meets the following requirements.
- A location away from curtains, etc. that may catch fire and burn easily
- A location that is not exposed to water or other liquids
- A location free from direct sunlight
- A location out of the direct airflow of an air conditioner or heater, and
not exposed to extremely high or low temperatures
- A well-ventilated location
- A location that is not exposed to high humidity
- A location that is not extremely dusty
- A location not subjected to undue vibrations
- A stable and level location
- A location where ammonia or other organic gases are not generated
- A location that does not put the operator in the direct airflow of
exhaust from the copier
- A location that is not near any kind of heating devices
Power Source
The power source requirements are as follows.
G Voltage fluctuation: Maximum 10%
G Frequency fluctuation: Maximum 0.3 Hz
H Use a power source with as little voltage or frequency fluctuations as
possible.
2
Safety Information
2-12 Di2510/Di3010/Di3510
Space Requirements
To ensure easy copier operation, supply replacement, and maintenance,
adhere to the recommended space requirements detailed below.
Note
Be sure to allow a clearance of 100 mm (4 in.) or more at the back of
the copier for the ventilation duct.
Unit: mm (inch)
1312 (51-3/4)
1
5
0
0
(
5
9
)
1636 (64-1/2)
324
328 710 (28) 100 (4)
3
8
4
1
1
1
6
(
4
4
)
422 606
1138 (44-3/4)
(12-3/4)
(
1
5
)
(13)
(16-1/2) (23-3/4)
Safety Information
2
Di2510/Di3010/Di3510 2-13
2.7 Operation Precautions
Operating environment
The environmental requirements for correct operation of the copier are as
follows.
G Temperature: 15C (59F) to 35C (95F) with fluctuations of no more
than 10C (18F) within an hour
G Humidity: 15% to 85% with fluctuations of no more than 10% within
an hour
Proper use
To ensure the optimum performance of the copier, follow the precautions
listed below.
- Never place heavy objects on the original glass or subject it to
shocks.
- Never open any copier doors or turn off the copier while it is making
copies; otherwise, a paper jam will occur.
- Never bring any magnetized object or use flammable sprays or liquids
near the copier.
Always make sure that the power plug is completely plugged into the
electrical outlet.
- Always make sure that the copiers power plug is visible and not
hidden by the copier.
Always unplug the copier from the electrical outlet if the unit is not to
be used for a long period of time.
Always provide good ventilation when making a large number of
continuous copies.
CAUTION
If the ventilation duct at the top of the copier becomes blocked, the
inside of the copier will accumulate heat, resulting in a malfunction
or fire.
Do not place any objects over the ventilation duct.
2
Safety Information
2-14 Di2510/Di3010/Di3510
CAUTION
The area around the fusing unit is extremely hot.
Be careful not to touch any parts around the fusing unit, other than
those indicated in this manual, in order to reduce the risk of burns. Be
especially careful not to touch parts marked with warning labels, and
their surrounding areas.
If you get burnt, immediately cool the skin under cold water, and then
seek professional medical advice.
Transporting the copier
If you need to transport the copier over a long distance, consult your
technical representative.
Safety Information
2
Di2510/Di3010/Di3510 2-15
Care of copier supplies
Use the following precautions when handling the copier supplies (toner
cartridge, paper, etc.).
Store the supplies in a location that meets the following requirements.
Free from direct sunlight
Away from any heating apparatus
Not subjected to high humidity
Not extremely dusty
Store in a sealed plastic bag in a cool, dark place paper that has been
removed from its wrapper but not loaded into the copier.
- Only use toner that has been manufactured specifically for this copier.
Never use other types of toner.
- Keep all supplies out of the reach of children.
CAUTION
Precautions for handling toner:
Be careful not to spill toner inside the copier or get toner on your
clothes or hands.
If your hands become soiled with toner, immediately wash them with
soap and water.
If toner gets in your eyes, immediately flush them with water, and then
seek professional medical advice.
Storage of copies
Copies that are to be kept for a long time should be kept where they
are not exposed to light in order to prevent them from fading.
- Adhesive that contains solvent (e.g., spray glue) may dissolve the
toner on copies.
2
Safety Information
2-16 Di2510/Di3010/Di3510
2.8 Legal Restrictions on Copying
Certain types of documents must never be copied with the purpose or
intent to pass copies of such documents off as the originals.
The following is not a complete list, but is meant to be used as a guide to
responsible copying.
Financial Instruments
G Personal checks
G Travelers checks
G Money orders
G Certificates of deposit
G Bonds or other certificates of indebtedness
G Stock certificates
Legal Documents
G Food stamps
G Postage stamps (canceled or uncanceled)
G Checks or drafts drawn by government agencies
G Internal revenue stamps (canceled or uncanceled)
G Passports
G Immigration papers
G Motor vehicle licenses and titles
G House and property titles and deeds
General
G Identification cards, badges, or insignias
G Copyrighted works without permission of the copyright owner
In addition, it is prohibited under any circumstances to copy domestic or
foreign currencies, or works of art without permission of the copyright
owner.
When in doubt about the nature of a document, consult with legal
counsel.
Available Features
3
Di2510/Di3010/Di3510 3-1
3 Available Features
For further information, see chapter 3 in the extended manual on the
CD-R.
3
Available Features
3-2 Di2510/Di3010/Di3510
Before Making Copies
4
Di2510/Di3010/Di3510 4-1
4 Before Making Copies
4.1 Names of Control Panel Parts and Their Functions
1 2 3 4 5
6
7
8 9 10 11 12
17
16
15
14
13
No. Part Name Function
1 Touch panel Displays various screens and messages
Touch items in the touch panel to select screens
and specify settings.
2 Extra Scan key Press to use the scanning functions.
(In order to use the scanning functions, the
Internet Fax & Network Scan kit and Network
Interface Card must be installed.)
3 Scan key Press to enter Scan mode.
(In order to use the scanning functions, the
Network Scan Kit and Network Interface Card or
Network Scan Kit and Internet Fax & Network
Scan kit must be installed.)
4 Copy key Press to enter Copy mode.
5 Sub power switch Use to turn the copier on and off.
6 Access key Press when an access code must be entered.
If the Copy Track Mode parameter is set to
OFF, nothing happens when this key is
pressed.
. . . continued on next page
4
Before Making Copies
4-2 Di2510/Di3010/Di3510
4.2 Checking the Settings
For further information, see chapter 4 in the extended manual on the
CD-R.
4.3 User Accessibility Operations
For further information, see chapter 4 in the extended manual on the
CD-R.
No. Part Name Function
7 Interrupt key Press to enter Interrupt mode, see page 5-4.
To cancel Interrupt mode, press the
[INTERRUPT] key again.
8 Panel Reset key Press to reset all modes and functions to their
default settings.
9 [C] (clear) key Press to reset the number of copies to 1.
Press to erase a setting (such as the zoom
ratio or size) selected using the keypad.
10 Stop key Press to stop a copy operation.
Press to stop the scanning of a document.
11 Start key Press to start a scanning or copy operation.
12 Keypad Use to type in a value, such as the number of
copies.
13 [UTILITY] key Used to display the Utility screen.
For more details, refer to chapter Utility Mode
Operations.
14 [MODE CHECK] key Press to display a list of all specified settings.
From this list, the screen to specify each
setting can be displayed and the setting can
be changed.
From this screen, the current settings can also
be stored as a copy program.
15 [ACCESSIBILITY] key Press to activate or deactivate the user
accessibility functions.
16 [ENLARGE] key Press to enlarge the screens that appear in the
touch panel.
17 [CONTRAST] dial Use to adjust the contrast of the touch panel.
Before Making Copies
4
Di2510/Di3010/Di3510 4-3
4.4 Enlarging the Touch Panel Screens
For further information, see chapter 4 in the extended manual on the
CD-R.
4
Before Making Copies
4-4 Di2510/Di3010/Di3510
4.5 Turning the Copier On and Off
To turn on the copier
1 Set the power switch to I.
2 Make sure that the sub power
switch has been pressed in.
ON
OFF
Before Making Copies
4
Di2510/Di3010/Di3510 4-5
When the copier is turned on
A few seconds after the copier is turned on, the message Now
warming-up. Ready to scan. appears in the touch panel and the
indicator on the [START] lights up in green. When the indicator on the
[START] key lights up in green, a job can be queued.
If the power switch is set to I while the sub power switch is in the off
position, the copier is turned on, but, after a few seconds, the touch panel
goes off.
If no operation is performed for one minute, the copier enters Sleep
mode.
To turn off the copier
1 Touch [JOB LIST] to check that no
jobs are queued.
2 If any printed pages remain in the
paper output tray, remove them.
3 Press the sub power switch to turn
off the copier.
4 Set the power switch to O.
Tip
Normally, it is not necessary to set the power switch to O.
Note
When turning the copier off, then on again, wait five seconds after
turning it off before turning it on again. If no time passes between
turning the copier off until turning on again, the copier may not
operate correctly.
Do not turn off the copier while it is making copies or printing,
otherwise a paper misfeed may occur.
Do not turn off the copier while it is scanning or sending or receiving
data, otherwise all scanned data or transmission data will be deleted.
Do not turn off the copier while a queued job or stored data is waiting
to be printed, otherwise the jobs will be deleted.
4
Before Making Copies
4-6 Di2510/Di3010/Di3510
When the copier is turned off
Conditions for turning off the copier
G Settings that are not programmed, such as the number of copies, are
cleared.
G Jobs that are queued to be printed are deleted.
G Data scanned using the Scan to Memory function is deleted.
G Scanned data that could be printed using the Memory Recall
function is deleted.
Auto Panel Reset
When the auto panel reset operation is performed, all settings that are not
programmed, such as the number of copies, are cleared and reset to their
default settings automatically.
Conditions for auto panel resetting
G No copier operation is performed for one minute.
G The magnetic card is removed from the data controller or the key
counter is removed.
Note
The settings specifying whether or not and the time until the auto
panel reset operation is performed can be changed.
Energy Save Mode
In order to conserve energy, the copier will automatically enter a stand-
by mode (Energy Save mode) if no operation is performed for a specified
length of time. When the copier enters Energy Save mode, the indicator
on the [START] key remains lit in green, but the touch panel goes off.
Conditions for entering Energy Save mode
G No copier operation is performed for 15 minutes.
Note
To recover from Energy Save mode, press any key in the control panel
or touch the touch panel.
The copier will not enter Energy Save Mode while printing is paused.
The settings specifying whether or not and the time until the copier
enters Energy Save mode can be changed.
Before Making Copies
4
Di2510/Di3010/Di3510 4-7
Sleep Mode
In order to conserve energy, the copiers heater goes off and the copier
automatically enters Sleep mode if no operation is performed for a
specified length of time.
Conditions for entering Sleep mode
G The optional printer controller or network-related accessories are
installed.
G No copier operation is performed for 1 minute.
Note
To recover from Sleep mode, press any key in the control panel or
touch the touch panel.
The copier will not enter Sleep Mode while printing is paused.
The settings specifying whether or not and the time until the copier
enters Sleep mode can be changed.
4
Before Making Copies
4-8 Di2510/Di3010/Di3510
4.6 Adjusting the Angle of the Control Panel
The control panel can be adjusted to any of three angles.
For further information, see chapter 4 in the extended manual on the
CD-R.
4.7 Using the Touch Panel
Description of the Touch Panel
When the copier is turned on, the screen shown below appears in the
touch panel.
This screen is the Basics screen.
The screen shows, with messages and graphics, the currently selected
settings, the settings that are available, and the copier status.
Default Settings
The settings selected when the copier is turned on are called the default
settings. The default settings serve as a reference for all settings that are
to be specified.
Default Settings
G Number of copies: 1
G Finishing: Non-Sort
G Zoom: 1.000 (Full Size)
G Paper: AutoPaper
G Density: Text/Photo
G Orig. > Copy: Single-Sided > Single-Sided
Before Making Copies
4
Di2510/Di3010/Di3510 4-9
Operating the Touch Panel
To activate a function or to select a setting, lightly touch the desired
function or setting shown on the touch panel.
CAUTION
Be careful not to damage the touch panel.
Never push down on the touch panel with force, and never use a hard
or pointed object to make a selection in the touch panel.
Tip
The language of the displays in the touch panel can be changed using
the Language Selected for LCD function on the Users Choice
screen.
The default settings can be changed using the various functions on
the Users Choice screen.
4
Before Making Copies
4-10 Di2510/Di3010/Di3510
Description of the Screens
Settings screen
1. Screen tabs
2. Message display
3. Available functions
4. Selected settings
5. Additional message
and settings
display
No. Item Name Description
1 Screen tabs Each screen contains various functions that can
be specified. Touch a tab to display the
corresponding screen.
2 Message display The current copier status, operating instructions,
warnings/precautions, and other data including
the number of copies selected are displayed
here.
3 Available functions
and settings
Selecting a screen displays various functions
that can be specified. Touch the button for a
function to display the corresponding settings.
4 Selected settings The current settings are shown with graphics.
5 Additional message
display
The status of the job is shown with graphics.
The remaining amount of memory and
graphics warning about empty toner or an
empty paper drawer are displayed here.
Before Making Copies
4
Di2510/Di3010/Di3510 4-11
Job List Screen
The operating status of the copier and the printing order of queued jobs
can be viewed from this screen.
For further information, see chapter 4 in the extended manual on the
CD-R.
Memory Recall
After printing of a copy job is finished, the image that was just copied can
be printed again without the document being loaded.
For further information, see chapter 4 in the extended manual on the
CD-R.
4
Before Making Copies
4-12 Di2510/Di3010/Di3510
Basic Copy Operations
5
Di2510/Di3010/Di3510 5-1
5 Basic Copy Operations
5.1 Making Basic Copies
The procedure for making basic copies is described below.
1 Position the document(s) to be copied.
For details, refer to chapter 10 Original Documents.
2 Check that the [COPY] key
indicator is lit in green and that the
copier is in Copy mode.
The Basics screen appears in the
touch panel.
3 Specify any necessary copy
settings.
H To change the paper size (paper
drawer), touch [PAPER].
For details, refer to Selecting
the Paper Setting on
page 9-10.
H To change the zoom ratio, touch [ZOOM].
For details, refer to Specifying a Zoom Setting on page 11-10.
H To sort, staple or punch holes in the copies, touch [FINISHING].
For details, refer to Specifying Finishing Settings on page 11-1.
H To copy a book or copy while using less paper, touch [ORIG. >
COPY]. For details, refer to Selecting the Orig. > Copy Settings
on page 11-12.
H To change the density of the copy, touch [DENSITY].
For details, refer to Specifying a Copy Density on page 11-18.
5
Basic Copy Operations
5-2 Di2510/Di3010/Di3510
H To erase a margin in the copy, to insert interleave while copying
onto overhead projector transparencies, or to perform any other
special operation, touch [AUXILIARY].
For details, refer to chapter Auxiliary Functions.
4 Use the keypad to enter the desired
number of copies.
H On the Di3510, up to 999 copies
can be printed. On the Di3010
or Di2510 up to 99 copies can
be printed.
H To change the setting, press the
[C] (clear) key, and then enter
the correct setting.
H A limit on the number of copies can be specified from the
Administrator Management screen of the Utility mode.
For details, refer to chapter Administrator Management
Operations.
5 Press the [START] key.
The copies are printed.
Basic Copy Operations
5
Di2510/Di3010/Di3510 5-3
5.2 Stopping Copying
Follow the procedure described below to cancel a copy job.
To stop/restart/delete a copy job
1 Press the [STOP] key while the job
is being printed.
Copying stops.
2 The message Copy cycle
temporarily suspended. appears.
3 To continue copying, press the
[START] key.
Copying continues.
4 To delete the stopped copy job,
select the button for the job that
you wish to delete.
The job is deleted.
5 Touch [EXIT].
5
Basic Copy Operations
5-4 Di2510/Di3010/Di3510
5.3 Interrupting a Copy Job
The current copy job can be paused so that a copy of a different
document can be made.
This is convenient if you wish to quickly make copies of a short document
while a large job is being printed.
For further information, see chapter 5 in the extended manual on the
CD-R.
5.4 Making Copies Using Accounts
The number of copies allowed for each registered account can be
restricted.
For further information, see chapter 5 in the extended manual on the
CD-R.
Auxiliary Functions
6
Di2510/Di3010/Di3510 6-1
6 Auxiliary Functions
This chapter contains descriptions on making copies using the Auxiliary
functions.
For further information, see chapter 6 in the extended manual on the
CD-R.
6
Auxiliary Functions
6-2 Di2510/Di3010/Di3510
Utility Mode Operations
7
Di2510/Di3010/Di3510 7-1
7 Utility Mode Operations
For further information, see chapter 7 in the extended manual on the
CD-R.
7
Utility Mode Operations
7-2 Di2510/Di3010/Di3510
8
Di2510/Di3010/Di3510 8-1
8 Administrator Management
Operations
For further information, see chapter 8 in the extended manual on the
CD-R.
8
8-2 Di2510/Di3010/Di3510
Copy Paper
9
Di2510/Di3010/Di3510 9-1
9 Copy Paper
9.1 Paper Specifications
Use paper that meets the following specifications.
Paper Types
* LCC: Large-capacity cabinet O: Available : Not available
Plain Paper Special Media
Recycled
Paper
Paper Source, Etc. 56 to 90 g/m
2
91 to 210 g/m
2
60 to 90 g/m
2
Manual bypass tray O O O
1st paper drawer O O
2nd paper drawer O O
3rd paper drawer (LCC*) O O
3rd paper drawer O O
4th paper drawer O O
Double-sided copies O O
Postcards
Overhead
Projector
Transpa-
rencies
Label
Sheets
Envelopes
Paper Source, Etc.
Manual bypass tray O O O O
1st paper drawer
2nd paper drawer
3rd paper drawer (LCC*)
3rd paper drawer
4th paper drawer
Double-sided copies
9
Copy Paper
9-2 Di2510/Di3010/Di3510
Paper Sizes
Non-standard-sized paper
* LCC: Large-capacity cabinet : Not available
Standard-sized paper
* LCC: Large-capacity cabinet O: Available : Not available
Paper Source Paper Width Paper Length
Manual bypass tray 90 mm to 297 mm 140 mm to 432 mm
1st paper drawer
2nd paper drawer
3rd paper drawer (LCC*)
3rd paper drawer
4th paper drawer
Paper Source, etc. A3 L B4 L A4 L A4 C B5 L B5 C A5 L A5 C
Manual bypass tray O O O O O O O O
1st paper drawer O O O O O O O
2nd paper drawer O O O O O O O
3rd paper drawer
(LCC*)
O
3rd paper drawer O O O O O O O
4th paper drawer O O O O O O O
Double-sided copies O O O O O O O
Paper Source, Etc. B6 L Envelopes
Manual bypass tray O O
1st paper drawer
2nd paper drawer
3rd paper drawer (LCC*)
3rd paper drawer
4th paper drawer
Double-sided copies O
Copy Paper
9
Di2510/Di3010/Di3510 9-3
Paper Capacity
* LCC: Large-capacity cabinet : Not available
Note
The 3rd paper drawer (large-capacity cabinet), the 3rd paper drawer
and the 4th paper drawer are optional.
If the duplex unit is used to make double-sided copies, plain paper
and recycled paper can be used.
If the optional finisher is used to sort/group, punch holes and staple,
only plain paper can be used.
The paper size setting for the 3rd paper drawer (large-capacity
cabinet) can be changed in order to load Letter-size paper. Contact
your service representative to change the paper size setting.
Paper Type
Plain Paper
Special
Media
Recycled
Paper
Paper Source, Etc. 56 to 90 g/m
2
91 to
210 g/m
2
60 to 90 g/m
2
Manual bypass tray 150 sheets 100 sheets 150 sheets
1st paper drawer 500 sheets 500 sheets
2nd paper drawer 500 sheets 500 sheets
3rd paper drawer (LCC*) 2,500 sheets 2,500 sheets
3rd paper drawer 500 sheets 500 sheets
4th paper drawer 500 sheets 500 sheets
Paper Type Special Media
Paper Source, Etc.
Special
Media
Postcards
Label
Sheets
Enve-
lopes
Manual bypass tray 50 sheets 50 sheets 50 sheets 10
sheets
1st paper drawer
2nd paper drawer
3rd paper drawer (LCC*)
3rd paper drawer
4th paper drawer
9
Copy Paper
9-4 Di2510/Di3010/Di3510
9.2 Unsuitable Paper
The following types of paper should not be used, otherwise decreased
print quality, paper misfeeds or damage to the machine may occur.
G Overhead projector transparencies that have already been fed
through the machine
Even if the transparency is still blank, do not reuse it.
G Paper that has been printed on by a heat-transfer printer or an inkjet
printer
G Paper that is either extremely thick or extremely thin
G Folded, curled, wrinkled, or torn paper
G Paper that has been left unwrapped for a long period of time
G Damp paper
G Perforated paper or paper with punched holes
G Extremely smooth or extremely rough paper, or paper with an uneven
surface
G Paper that has been treated, such as carbon-backed, heat-sensitive
or pressure-sensitive paper
G Paper that has been decorated with foil or embossing
G Paper of various sizes
G Paper of a non-standard shape (not rectangular)
G Paper that is bound with glue, staples or paper clips
G Paper with labels attached
G Paper with ribbons, hooks, buttons, etc. attached
G Curled or wrinkled paper
G Art paper, coated paper or inkjet printer paper
Copy Paper
9
Di2510/Di3010/Di3510 9-5
9.3 Print Area
Any part of the image within the area indicated below is not copied.
G A margin 4 2 mm (at full size) from the leading edge of the paper (A)
G A margin 4 2 mm (at full size) from the trailing edge of the paper (B)
G A margin 4 2 mm (at full size) on both sides of the paper (C)
For details on using the copier to print from a computer when the printer
controller is installed, refer to User Manual for the printer controller.
9.4 Paper Storage
Observe the following precautions when storing the paper.
G Store the paper in a location that meets the following requirements.
H Not exposed to direct sunlight
H Not exposed to a flame
H Not exposed to high humidity
H Not extremely dusty
G Unwrapped paper should be placed in a plastic bag and stored in a
cool, dark location.
G Keep paper out of the reach of children.
9.5 Automatically Selecting the Paper Source
For further information, see chapter 9 in the extended manual on the
CD-R.
A: 4 2 mm (at full size)
B: 4 2 mm (at full size)
C: 4 2 mm (at full size)
Paper output direction
9
Copy Paper
9-6 Di2510/Di3010/Di3510
9.6 Loading Paper
While loading paper, be sure to observe the following precautions.
G If the paper is curled, flatten it
before loading it.
G Do not load so much paper that the
top of the stack is higher than the
mark or exceeds the specified
number of sheets.
G Make sure that the paper guides
are pushed up against the edges of
the paper.
G When loading additional paper,
remove any paper remaining in the
drawer, place it on top of the new
paper, and then align the paper in
the stack well before loading it into
the drawer.
Tip
We recommend replenishing the paper only after all of the paper in the
drawer has been used.
Copy Paper
9
Di2510/Di3010/Di3510 9-7
Loading Paper Into the 1st/2nd/3rd/4th Paper Drawer
Load paper into the 1st or 2nd paper drawer, the optional paper feed unit
or the paper feed cabinet as descrbed below.
1 Pull out the paper drawer to be
loaded with the paper.
2 Slide the paper guides to fit the size
of the paper to be loaded.
Make sure that the paper guides fit
firmly in their slots.
3 Load the paper into the drawer so
that the front side of the paper (the
side facing up when the package
was unwrapped) faces up.
Be careful not to touch the mylar.
4 Re-adjust the paper guides to fit the
size of the paper.
5 Close the paper drawer.
Mylar
9
Copy Paper
9-8 Di2510/Di3010/Di3510
Loading Paper Into the Large-Capacity Cabinet
Load paper into the large-capacity cabinet as described below.
1 Press the drawer release button.
Load paper into the right side of the
drawer first.
2 Load the paper into the right side of
the drawer so that the front side of
the paper (the side facing up when
the package was unwrapped) faces
up.
Be careful not to touch the mylar.
3 Load the paper into the left side of
the drawer so that the front side of
the paper (the side facing up when
the package was unwrapped) faces
up.
Mylar
Mylar
Copy Paper
9
Di2510/Di3010/Di3510 9-9
Loading Paper Into the Multiple Bypass Tay
Use the multiple bypass tray when printing on plain paper, postcards,
envelopes, overhead projector transparencies and label sheets. The
copy will be made on the side facing down.
To load plain paper
1 Open the multiple bypass tray.
When loading large-sized paper,
open the tray extension.
2 Adjust the paper guides to fit the
size of the paper, and then insert
the paper as much as possible into
the feed slot.
NOTE
Do not load so much paper that the top of the stack is higher than the
mark.
Make sure that the paper guides are pushed up against the edges of
the paper.
Tray extension
Paper guides
9
Copy Paper
9-10 Di2510/Di3010/Di3510
To load postcards
For further information, see chapter 9 in the extended manual on the
CD-R.
To load envelopes
For further information, see chapter 9 in the extended manual on the
CD-R.
To load overhead projector transparencies
For further information, see chapter 9 in the extended manual on the
CD-R.
To load label sheets
For further information, see chapter 9 in the extended manual on the
CD-R.
To set a non-standard (custom) paper size
For further information, see chapter 9 in the extended manual on the
CD-R.
To store a non-standard (custom) paper size
For further information, see chapter 9 in the extended manual on the
CD-R.
To select a stored non-standard (custom) paper size
For further information, see chapter 9 in the extended manual on the
CD-R.
9.7 Selecting the Paper Setting
The paper loaded into a paper drawer or the multiple bypass tray can be
selected for making copies.
For further information, see chapter 9 in the extended manual on the
CD-R.
Original Documents
10
Di2510/Di3010/Di3510 10-1
10 Original Documents
10.1 Feeding the Document
Using the Duplexing Document Feeder
The duplexing document feeder automatically feeds in, scans, then feeds
out each page of a multi-page document, one page at a time. The correct
type of document must be loaded in order for the duplexing document
feeder to function properly.
If the wrong type of document is loaded, a paper misfeed or damage to
the document may occur.
Document Types
Documents of Uniform Sizes
Mixed Orig Detection Function
For further information, see chapter 10 in the extended manual on the
CD-R.
Mixed Width Document Sizes
For further information, see chapter 10 in the extended manual on the
CD-R.
Single-sided
documents
Double-sided
documents
Documents of mixed
sizes
Single-Sided
Documents
Double-Sided
Documents
Paper Type Plain Paper
(35 to 128 g/m
2
)
Plain Paper
(50 to 128 g/m
2
)
Document Size A3 L, B4 L, A4 L/C, B5 L/C, A5 L/C, B6 L
10
Original Documents
10-2 Di2510/Di3010/Di3510
Precautions Concerning the Documents
The following types of documents should not be loaded into the
duplexing document feeder, otherwise paper misfeeds or damage to the
document may occur. Instead, these types of documents should be
positioned on the original glass.
Documents on special paper
G Folded documents (folded in half or fanned)
G Highly translucent or transparent documents, such as diazo
photosensitive paper
G Documents with binder holes
G Documents with many binder holes, such as loose-leaf paper
G Coated documents, such as heat-sensitive or carbon-backed paper
G Inkjet printer paper
G Documents that have just been printed with this copier
Documents on paper that cannot be fed
G Curled documents
G Wrinkled or torn documents
G Overhead transparencies
If non-standard-sized paper is determined to be close to a standard size,
copying with the Auto Paper or Auto Size settings is possible.
Original Documents
10
Di2510/Di3010/Di3510 10-3
10.2 Feeding the Document Through the Duplexing
Document Feeder
Loading the Document
1 Slide the adjustable document
guides to fit the size of the
document.
2 Load the document pages face up
into the duplexing document
feeder.
A document consisting of up to 80
pages can be loaded. Do not load
so many pages that the top of the
stack is higher than the mark.
3 Adjust the document guides to the
size of the document.
Be sure to load the document
correctly, otherwise the pages may
not be fed in straight.
10
Original Documents
10-4 Di2510/Di3010/Di3510
4 Touch [ORIGINAL DIRECTION],
and then select the setting
appropriate for your document.
If the orientation of the document is
different from that of the selected
Original Direction setting, certain
copy operations, such as 2in1 or
4in1 copying, will not be printed
correctly.
5 Press the [START] key.
The pages of the document are fed
in, starting with the topmost page.
To load a document of mixed sizes (Mixed Orig Detection function)
With mixed width document detection, documents of various standard-
sized pages can be scanned and copied as a set using the duplexing
document feeder.
For further information, see chapter 10 in the extended manual on the
CD-R.
Original Documents
10
Di2510/Di3010/Di3510 10-5
10.3 Positioning Documents on the Original Glass
The procedure for positioning the document differs depending on the
type of document being copied, therefore be sure the document is
positioned correctly. For information on using the duplexing document
feeder, refer to Feeding the Document Through the Duplexing
Document Feeder, page 10-3.
When placing the document directly on the original glass, position it with
the orientation shown below. Lift open the original cover, or the duplexing
document feeder if it is installed, 15 or more.
15 15
When loaded horizontally When loaded vertically
10
Original Documents
10-6 Di2510/Di3010/Di3510
To position sheet documents
Follow the procedure described below when copying plain paper or
documents that cannot be fed through the duplexing document feeder.
1 Lift open the original cover, or the
duplexing document feeder if it is
installed, and then position the
document face down on the original
glass.
2 Position the document so that it
aligns with the arrow in the upper-
left corner of the document scales.
3 Carefully close the original cover, or
the duplexing document feeder if it
is installed.
To position transparent or translucent documents
Follow the procedure described below when copying documents, such
as overhead transparencies, tracing paper or diazo photosensitive paper.
1 Lift open the original cover, or the
duplexing document feeder if it is
installed, and then position the
document face down on the original
glass.
2 Position the document so that it
aligns with the arrow in the upper-
left corner of the document scales.
3 Place a blank sheet of paper of the
same size over the document.
4 Carefully close the original cover, or
the duplexing document feeder if it
is installed.
Original Documents
10
Di2510/Di3010/Di3510 10-7
To position books or magazines
Follow the procedure described below when copying bound documents,
such as books and magazines.
1 Lift open the original cover, or the
duplexing document feeder if it is
installed.
2 Position the document face down
on the original glass, with the top of
the book toward the rear of the
copier and with the center of the
book aligned with the book mark in
the document scale.
3 Carefully close the original cover, or the duplexing document feeder
if it is installed.
Note
For thick documents, make the copy without closing the original cover
or duplexing document feeder.
While the document is being scanned with the original cover or
duplexing document feeder open, do not look directly at the bright
light that may shine through the original glass.
If the document is not positioned correctly, the copies will not be
printed in the correct sequence.
Lift open the original cover, or the duplexing document feeder if it is
installed, 15 or more, otherwise the document size will not be
detected and the correct paper size or zoom ratio cannot be selected.
Do not place objects exceeding 3 kg on the original glass.
If a book is placed on the original glass, do not press it down with
extreme force, otherwise the original glass may be damaged.
10
Original Documents
10-8 Di2510/Di3010/Di3510
10.4 Loading Documents for Specific Applications
The most appropriate document feed method and copy settings for
specific applications are described below.
For further information, see chapter 10 in the extended manual on the
CD-R.
10.5 Large Documents
For further information, see chapter 10 in the extended manual on the
CD-R.
Specifying Copy Settings
11
Di2510/Di3010/Di3510 11-1
11 Specifying Copy Settings
11.1 Specifying Finishing Settings
Various finishing settings for sorting or grouping, stapling or punching
holes in copies are available.
In the touch panel, touch [BASICS], and then touch [FINISHING]. A
screen appears, showing the available Finishing settings.
Available Finishing Settings
Finishing Settings:
G Non-Sort
The copies are fed out and stacked
on top of each other as they are
printed.
G Sort
The copies are automatically
divided into the specified number of
sets with each set containing a
copy of each page.
11
Specifying Copy Settings
11-2 Di2510/Di3010/Di3510
G Group
The copies are automatically
divided into stacks containing
copies of the same page.
Only when the finisher is installed
G Corner Staple
Copies printed with the Sort or
Group setting are automatically
stapled together in the upper-left
corner.
Note
Thick paper, envelopes and
overhead projector transparencies cannot be stapled.
Only when the finisher is installed
G 2-Point Staple
Copies printed with the Sort or
Group setting are automatically
stapled together at two points on
the left edge.
Note
Thick paper, envelopes and
overhead projector transparencies cannot be stapled.
Specifying Copy Settings
11
Di2510/Di3010/Di3510 11-3
Only when the finisher and the punch kit are installed
G Hole Punch
Holes are punched in the copies so
they can be filed.
This setting can be combined with
the Non-Sort, Sort, Group or
a staple setting.
Note
Holes cannot be punched in envelopes and overhead projector
transparencies.
Tip
As a default, Non-Sort or Sort are automatically selected
depending on the number of pages in the document. The default
setting is Non-Sort. The default setting can be changed using a
function on the Users Choice screen.
Only when the finisher and the saddle kit are installed
G Crease + 2-Point Staple
Copies printed with Booklet Creation mode can be automatically
creased and stapled together at two points.
Note
Crease + 2-point staple function can not be used for thick paper,
envelops, and overhead projector transparencies.
11
Specifying Copy Settings
11-4 Di2510/Di3010/Di3510
Notes on Using the Sort and Group Settings
Note the following points:
G If a document positioned on the original glass is copied using the
Sort setting, copying is automatically performed using the
Separate Scan function.
For details, refer to chapter Auxiliary Functions.
G If the finisher or the mailbin finisher is installed, each set of copies is
fed out shifted to alternating sides.
G If the job tray is installed, but the finisher or the mailbin finisher is not,
each set of copies is fed out in an alternating crisscross pattern.
Conditions for crisscross sorting
G A4 size or B5 size paper must be loaded horizontally in one paper
drawer and vertically in another drawer.
G Paper of the same type must be loaded horizontally in one paper
drawer and vertically in another drawer.
G The Mixed Orig Detection function must not be selected.
G None of the following can be selected: "Page Insertion" and "Cover
Mode" function.
G A paper drawer cannot be selected.
Shift Sorting
Each copy set is fed out shifted to
alternating sides.
Crisscross Sorting
Each copy set is fed out in an
alternating crisscross pattern.
Specifying Copy Settings
11
Di2510/Di3010/Di3510 11-5
Shift Grouping
Each page set is fed out shifted to
alternating sides.
Crisscross Grouping
Each page set is fed out in an
alternating crisscross pattern.
11
Specifying Copy Settings
11-6 Di2510/Di3010/Di3510
To make copies using a stapling setting
1 Position the document(s) to be
copied.
2 Select Non-Sort, Sort or
Group, and then select a stapling
setting.
H If Corner Staple was selected,
skip to step 6.
H If 2-Point Staple was
selected, continue with step 3.
3 Touch [SELECT POSITION].
4 Touch the button for the desired
stapling position.
5 Touch [ENTER].
6 Press the [START] key.
The copies are printed.
Note
A stapling setting cannot be selected if another job has been
interrupted.
When making copies while using a staple setting, be careful of the
selected stapling position.
For details, refer to page 11-9.
If Corner Staple was selected, the stapling position cannot be
specified. However, if the Corner Staple setting is used together
with the Hole Punch setting, the stapling position can be specified.
Specifying Copy Settings
11
Di2510/Di3010/Di3510 11-7
If a document positioned on the original glass is copied using a
stapling setting, copying is automatically performed using the
Separate Scan function.
For details, refer to chapter Auxiliary Functions.
When copying while using a stapling setting, be sure that the
maximum number of pages that can be stapled together is not
exceeded.
11
Specifying Copy Settings
11-8 Di2510/Di3010/Di3510
To make copies using the Hole Punch setting
1 Position the document(s) to be
copied.
2 Select Non-Sort, Sort or
Group, and then touch [HOLE
PUNCH].
3 Touch [SELECT POSITION].
4 Touch the button for the desired
hole punch positions.
To allow the hole punch position to
automatically be specified, touch
[OFF].
5 Touch [ENTER].
6 Press the [START] key.
The copies are printed.
Tip
If copying is started without the hole punch position specified or if
"OFF" was selected, the hole punch position is automatically
specified according to the document orientation, as shown below.
To adjust the position of the punched holes, contact your service
representative.
Specifying Copy Settings
11
Di2510/Di3010/Di3510 11-9
To make copies using the Crease setting
If the optional finisher or saddle finisher is installed, copies can be folded
in half when the Booklet Creation setting is selected.
For further information, see chapter 11 in the extended manual on the
CD-R.
Notes on the Staple Position
The location that can be stapled differs depending on the paper size and
the paper orientation.
For further information, see chapter 11 in the extended manual on the
CD-R.
Notes on the Number of Possible Stapled Sets
While copying with a stapling setting, pages may become misaligned or
fall. We recommend that no more than the number of sets listed below
be stapled.
Notes on the Hole Punch Position
When copying with the "Hole Punch" setting selected, be careful of the
orientation of the document.
For further information, see chapter 11 in the extended manual on the
CD-R.
Finisher (A3 L to B6 C)
Number of bound pages Maximum number of sets
2 sheets 100 sets
3 to 5 sheets 80 sets
6 to 10 sheets 60 sets
11 to 20 sheets 40 sets
21 to 30 sheets 33 sets
31 to 40 sheets 25 sets
41 to 50 sheets 20 sets
11
Specifying Copy Settings
11-10 Di2510/Di3010/Di3510
11.2 Specifying a Zoom Setting
Copies of documents can be enlarged or reduced.
In the touch panel, touch [BASICS], and then touch [ZOOM]. A screen
appears, showing the available Zoom settings.
There are seven ways to change the zoom ratio.
G Auto Size
The most appropriate zoom ratio based on the size of the document
loaded and the specified paper size is automatically selected.
G Full-Size
A copy that is the same size as the document (1.000) is selected.
G Enlarge
Various zoom settings for making enlarged copies from common
standard document sizes to standard paper sizes are available.
For example:
H An A4-size document can be copied onto the larger A3-size paper.
H A B4-size document can be copied onto the larger A3-size paper.
G Reduce
Various zoom settings for making reduced copies from common
standard document sizes to standard paper sizes are available.
For example:
H An A3-size document can be copied onto the smaller A4-size paper.
H A B4-size document can be copied onto the smaller A4-size paper.
G Minimal
The copy is slightly reduced (0.930).
H Selecting the Minimal setting ensures that any part of the original
positioned at the edge of the page will not be cut off in the copy.
H The zoom ratio of the Minimal setting can be changed to any ratio
between 0.900 and 0.999.
Specifying Copy Settings
11
Di2510/Di3010/Di3510 11-11
G Zooming
Any zoom ratio (between 0.250 and 4.000) can be specified.
H Touch the arrow keys to select the desired zoom ratio. Each time an
arrow key is touched, the zoom ratio is increased or decreased by an
increment of 0.001.
G CustomZoom
Any zoom ratio (between 0.250 and 4.000) can be specified.
H Use the keypad to enter the desired zoom ratio.
H Up to two zoom ratios entered using the keypad can be stored.
G X/Y Zoom
The copy size can be changed by specifying different scaling
proportions (between 0.250 and 4.000) for the vertical and the
horizontal dimensions.
To select a Zoom setting
1 Touch [ZOOM].
A screen appears, showing the
available Zoom settings.
2 Select the desired Zoom setting.
To enter a custom zoom ratio
For further information, see chapter 11 in the extended manual on the
CD-R.
To store CustomZoom and Minimal zoom ratios
For further information, see chapter 11 in the extended manual on the
CD-R.
To recall a stored custom zoom ratio
For further information, see chapter 11 in the extended manual on the
CD-R.
To specify different vertical and horizontal scaling proportions (X/Y
Zoom setting)
For further information, see chapter 11 in the extended manual on the
CD-R.
11
Specifying Copy Settings
11-12 Di2510/Di3010/Di3510
11.3 Selecting the Orig. > Copy Settings
In the touch panel, touch [ORIG. > COPY]. A screen appears, showing the
available document and copy settings.
Orig. > Copy Settings
Settings:
G Single-Sided Single-Sided
A single-sided copy is produced
from a single-sided document.
G Single-Sided Double-Sided
A double-sided copy is produced
from two single-sided documents.
G Single-Sided Single-2in1
A single-sided copy is produced
from two single-sided documents.
G Single-Sided Double-2in1
A double-sided copy is produced
from four single-sided documents.
G Double-Sided Single-Sided
(Only if the duplexing document
feeder is installed)
Two single-sided copies are
produced from a double-sided
document.
G Double-Sided Double-Sided
(Only if the duplexing document
feeder is installed)
A double-sided copy is produced
from a double-sided document.
Specifying Copy Settings
11
Di2510/Di3010/Di3510 11-13
G Double-Sided Single-2in1
(Only if the duplexing document
feeder is installed)
A single-sided copy is produced
from a double-sided document.
G Double-Sided Double-2in1
(Only if the duplexing document
feeder is installed)
A double-sided copy is produced
from two double-sided documents.
G Single-Sided Single-4in1
A single-sided copy is produced
from four single-sided documents.
G Single-Sided Double-4in1
A double-sided copy is produced
from eight single-sided documents.
G Single-Sided Booklet Creation
A double-sided copy is produced
from four single-sided documents.
G Double-Sided Single-4in1
(Only if the duplexing document
feeder is installed)
A single-sided copy is produced
from two double-sided documents.
11
Specifying Copy Settings
11-14 Di2510/Di3010/Di3510
G Double-Sided Double-4in1
(Only if the duplexing document
feeder is installed)
A double-sided copy is produced
from four double-sided documents.
G Book (Separation) Single-Sided
Two single-sided copies are
produced from a bound document.
G Book (Spreadsheet) Single-Sided
A single-sided copy is produced
from a bound document.
G Book (Separation) Double-Sided
A double-sided copy is produced
from a bound document.
G Book (Spreadsheet) Double-
Sided
A double-sided copy is produced
from a bound document.
Specifying Copy Settings
11
Di2510/Di3010/Di3510 11-15
To specify Orig. > Copy settings
1 Position the document(s) to be copied.
For details, refer to chapter 10 Original Documents.
2 Touch [ORIG > COPY].
3 Select the setting for the type of
document to be copied.
(For the example at the right, touch
[SINGLE-SIDED].)
4 Select the setting for the desired
type of copy.
(For the example at the right, touch
[DOUBLE-SIDED].)
11
Specifying Copy Settings
11-16 Di2510/Di3010/Di3510
To select the Double-2in1,
Booklet Creation, Single-4in1
or Double-4in1 settings, touch
[4IN1/BOOKLET].
5 Touch [ORIGINAL DIRECTION].
Select an Original Direction setting
if the document is loaded in an
orientation other than the standard.
6 Select the appropriate document
orientation setting.
7 Touch [ENTER].
8 Press the [START] key.
The copies are printed.
Copying a Bound Document
The scanning position for bound documents can be adjusted.
For further information, see chapter 11 in the extended manual on the
CD-R.
Copying a Book
For further information, see chapter 11 in the extended manual on the
CD-R.
Copying Book Pages onto Separate Double-Sided Pages
For further information, see chapter 11 in the extended manual on the
CD-R.
Specifying Copy Settings
11
Di2510/Di3010/Di3510 11-17
Quickly Selecting Default Settings
For further information, see chapter 11 in the extended manual on the
CD-R.
11
Specifying Copy Settings
11-18 Di2510/Di3010/Di3510
11.4 Specifying a Copy Density
Selecting a Density Setting
In the touch panel, touch [DENSITY]. A screen appears, showing the
available Density settings.
Select the appropriate setting for the document to be copied (Text,
Photo or Text/Photo). Then, adjust the density as necessary.
Tip
The Density setting Auto is the default setting. The default Density
setting can be changed using a function on the Users Choice screen.
Selecting the Text Setting
Select the Text setting to emphasize contours and reproduce text
documents with sharpness.
Auto Density: The density is automatically adjusted for the document.
For further information, see chapter 11 in the extended manual on the
CD-R.
Selecting the Photo Setting
Select the Photo setting when copying documents with halftones such
as photographs.
For further information, see chapter 11 in the extended manual on the
CD-R.
Selecting the Text/Photo Setting
Select the Text/Photo setting when copying documents containing
both text and photos.
For further information, see chapter 11 in the extended manual on the
CD-R.
Touch Panel Messages
12
Di2510/Di3010/Di3510 12-1
12 Touch Panel Messages
12.1 When the Message Please add toner. Appears
The message Please add toner. appears when toner is low. About
1,000 copies(A4) can be made after the above message has been shown.
However, it is recommended that the Toner Bottle be replaced as soon
as possible.
The message Please add toner. appears when toner has run out an you
can no longer start a new copy cycle. Replace the Toner Bottle with a
new one by following the procedures given below.
Follow the procedure described below to replace the toner bottle.
To replace the toner bottle
1 Open the front door.
2 Pull the toner hopper out as far as
possible.
12
Touch Panel Messages
12-2 Di2510/Di3010/Di3510
3 Flip up the toner bottle holder.
4 Carefully pull out the empty toner
bottle.
Do not throw away the empty toner
bottle. Instead, keep it so that it can
be collected by your service
representative.
5 Hit one end of the new toner bottle
against a hard surface, such as a
desk or table, four or five times, and
then hit the other end four or five
times.
Since the toner within the bottle
may have become compacted, be
sure to break it up by performing
this step.
6 Shake the new toner bottle up and
down about five times.
Touch Panel Messages
12
Di2510/Di3010/Di3510 12-3
7 With the seal on the toner bottle
facing upward, insert the bottle.
8 Flip down on the toner bottle holder
until it locks into place. Grab the
seal on the toner bottler, and then
slowly pull it off toward you.
9 Fold down the toner bottle holder,
and then push in the toner hopper.
10 Close the front door.
H When the front door is closed,
the toner automatically begins
refilling.
H While toner is being refilled, do
not turn off the copier or open
any other doors.
Tip
If the print is faint immediately after the toner bottle is replaced,
replenish the toner. (Refer to page 13-3.)
12
Touch Panel Messages
12-4 Di2510/Di3010/Di3510
12.2 When the Message Stapler empty. Appears
When the staple cartridge is empty, the message shown below appears
and stapling can no longer be performed.
Follow the procedure described below to replace the staple cartridge.
Note
Be sure to replace the staple cartridge only after the message
appears. The machine may be damaged if the staple cartridge is
removed before the message appears.
To replace the staple cartridge for finisher FN-117
1 Open the front door.
Touch Panel Messages
12
Di2510/Di3010/Di3510 12-5
2 Pull the staple cartridge holder out
toward you.
3 Press in the area marked PUSH
to unlock the staple holder.
4 Remove the empty staple cartridge
from the staple cartridge holder.
5 Insert the new staple cartridge into
the staple cartridge holder, and
then carefully remove the stopper.
12
Touch Panel Messages
12-6 Di2510/Di3010/Di3510
6 Insert the refilled staple cartridge
holder until it locks into place.
7 Close the front door.
Touch Panel Messages
12
Di2510/Di3010/Di3510 12-7
To replace the staple cartridge for the saddle finisher
CAUTION
Be careful when installing the staple cartridge holder.
Be sure that the staple cartridge holder is inserted facing the correct
direction.
1 While holding up the paper output
tray, remove the staple cartridge.
2 Press in the area marked PUSH
to unlock the staple holder.
3 Remove the empty staple cartridge
from the staple cartridge holder.
12
Touch Panel Messages
12-8 Di2510/Di3010/Di3510
4 Insert the new staple cartridge into
the staple cartridge holder.
5 Carefully remove the stopper.
6 Insert the refilled staple cartridge
holder until it locks into place.
7 Lower the paper output tray.
Touch Panel Messages
12
Di2510/Di3010/Di3510 12-9
12.3 When a Paper Misfeed Occurs
Locations of Paper Misfeeds
1 2 5
6
8
9
10
7
3
4
Message Description Message Description
1 A paper misfeed in the
duplexing document
feeder (page 12-10)
6 A paper misfeed in the 3rd
or 4th paper drawer
(page 12-18)
2 A paper misfeed in the
fusing section
(page 12-12)
7 A paper misfeed in the
large-capacity cabinet
(page 12-19)
3 A paper misfeed in the
duplex unit (page 12-16)
8 A paper misfeed in the
finisher (page 12-20)
4 A paper misfeed in the
multiple bypass tray
(page 12-16)
9 A paper misfeed in the
mailbin (page 12-22)
5 A paper misfeed in the 1st
or 2nd paper drawer
(page 12-17)
10 A paper misfeed in the
saddle kit (page 12-24)
12
Touch Panel Messages
12-10 Di2510/Di3010/Di3510
To clear a paper misfeed in the duplexing document feeder
Follow the instructions that appear in the touch panel to open the
document guide and remove any misfed paper.
1 Pull up the lever for the misfeed-
clearing cover, and then open the
cover.
2 Carefully pull out any misfed
documents.
3 Swing up the document guide
lever.
4 Turn the dial to feed out any misfed
documents.
Touch Panel Messages
12
Di2510/Di3010/Di3510 12-11
5 While supporting the document
feed tray with your right hand,
carefully pull out any misfed paper.
6 Return the document guide to its
original position, and then close the
misfeed-clearing cover.
12
Touch Panel Messages
12-12 Di2510/Di3010/Di3510
To clear a paper misfeed in the fusing section
CAUTION
The area around the fusing unit is extremely hot.
Touching any part other those
indicated may result in burns. If you
get burnt, immediately cool the skin
under cold water, and then seek
professional medical attention.
CAUTION
Decreased copy quality may result if the surface of the image
transfer roller is touched.
Be careful not to touch the surface
of the image transfer roller.
mage transfer roller
Touch Panel Messages
12
Di2510/Di3010/Di3510 12-13
1 Pull up the right-side door release
lever, and then open the right-side
door.
2 Carefully pull out any misfed paper.
3 Open the fusing unit guide.
4 Carefully pull out any misfed paper.
12
Touch Panel Messages
12-14 Di2510/Di3010/Di3510
5 Open the switching guide, and then
carefully pull out any misfed paper
in the switchback unit.
6 Carefully pull out any misfed paper
in the fusing section.
7 Carefully pull out any misfed paper
around the image transfer roller.
8 Carefully pull out any misfed paper.
9 Close the right-side door.
Touch Panel Messages
12
Di2510/Di3010/Di3510 12-15
Note
If the paper is misfed as described below, contact your service
representative:
The paper is wrapped around the image transfer roller.
The paper is folded or shredded by the image transfer roller.
The paper that was removed tore and partly remains in the fusing unit.
12
Touch Panel Messages
12-16 Di2510/Di3010/Di3510
To clear a paper misfeed in the duplex unit
1 Open the duplex unit door.
2 Carefully pull out any misfed paper.
3 Close the duplex unit door.
To clear a paper misfeed in the multiple bypass tray
1 Pull out any misfed paper from the
multiple bypass tray.
2 If the misfed paper cannot be
pulled out, pull the lever for the
sliding plate of the multiple bypass
tray, and then pull the sliding plate
toward you.
3 Press down on the sliding plate
with your left hand and carefully pull
out any misfed paper.
4 Return the multiple bypass tray to
its original position.
Touch Panel Messages
12
Di2510/Di3010/Di3510 12-17
To clear a paper misfeed in the 1st or 2nd paper drawer
1 Open the multiple bypass tray.
2 Pull up the lower-right door release
lever to open the lower-right door of
the paper feed unit indicated in the
touch panel message.
3 Carefully pull out any misfed paper.
4 Close the lower-right door.
5 Close the multiple bypass tray.
12
Touch Panel Messages
12-18 Di2510/Di3010/Di3510
To clear a paper misfeed in the 3rd or 4th paper drawer
1 Pull up the lower-right door release
lever to open the lower-right door of
the paper feed unit indicated in the
touch panel message.
2 Carefully pull out any misfed paper.
3 Close the lower-right door.
Touch Panel Messages
12
Di2510/Di3010/Di3510 12-19
To clear a paper misfeed in the large-capacity cabinet
1 Pull up the lower-right door release
lever to open the lower-right door of
the paper feed unit indicated in the
touch panel message.
2 Carefully pull out any misfed paper.
3 Close the lower-right door.
12
Touch Panel Messages
12-20 Di2510/Di3010/Di3510
To clear a paper misfeed in the finisher (FN-117)
1 Open the front door.
2 Lower lever FN1, and then pull out
any misfed paper.
3 Turn knob FN2.
Touch Panel Messages
12
Di2510/Di3010/Di3510 12-21
4 If the punch kit is installed:
Pull out the punch box.
5 Lower lever FN3, and then pull out
any misfed paper.
6 Return lever FN1 and lever FN3 to
their original position.
7 If the punch kit is installed:
Insert the punch box into its original
position.
8 Lower lever FN4.
9 Turn dial FN5 or dial FN6, and then
pull out any misfed paper.
10 Return lever FN4 to its original
position.
11 Close the front door.
12
Touch Panel Messages
12-22 Di2510/Di3010/Di3510
To clear a paper misfeed in the mailbin (MK-1)
1 Open the front door.
2 Turn dial FN5 or dial FN6, and then
pull out any misfed paper.
3 While pressing down lever FN7, pull
out any misfed paper.
Touch Panel Messages
12
Di2510/Di3010/Di3510 12-23
4 Pull handle FN8 to open the
misfeed-clearing door.
5 Pull out any misfed paper in the
mailbin.
6 Close the misfeed-clearing door.
7 Close the front door.
12
Touch Panel Messages
12-24 Di2510/Di3010/Di3510
To clear a paper misfeed in the saddle kit
1 Open the front door.
2 Turn dial FN5 or dial FN6, and then
pull out any misfed paper.
3 Remove all paper from the paper
output tray.
4 Open the misfeed-clearing door,
and then pull out any misfed paper.
5 Close the misfeed-clearing door.
6 Close the front door.
Touch Panel Messages
12
Di2510/Di3010/Di3510 12-25
12.4 When the Message Cannot Staple. Appears
To clear jammed staples
When a finisher is installed and the staples are jammed, the message
shown below appears.
Follow the procedure described below to clear the jammed staples.
Follow the procedure described below to remove the paper and staples.
CAUTION
Cannot staple!
When the message Cannot Staple. appears, clear the jammed
staples as described below.
If the following procedure is not followed and the paper is pulled out
with too much force, the stapler unit may be damaged.
1 Remove all paper from the finisher.
12
Touch Panel Messages
12-26 Di2510/Di3010/Di3510
2 Open the front door.
3 Lower lever FN1, and then pull out
any misfed paper.
4 Turn dial FN2.
5 If the punch kit is installed:
Pull out the punch box.
Touch Panel Messages
12
Di2510/Di3010/Di3510 12-27
6 Lower lever FN3, and then pull out
any misfed paper.
7 Return lever FN1 and lever FN3 to
their original position.
8 If the punch kit is installed:
Insert the punch box into its original
position.
9 Lower lever FN4.
10 Turn dial FN5 or dial FN6, and then
pull out any misfed paper.
11 Return lever FN4 to its original
position.
12 Turn the dial to the left to move the
stapler toward the front.
12
Touch Panel Messages
12-28 Di2510/Di3010/Di3510
13 Pull the staple cartridge holder out
toward you.
14 Push the staple holder guide up,
and then pull out one sheet of
staples.
15 Return the guide to its original
position.
16 Insert the staple cartridge holder
until it locks into place.
17 Close the front door.
Note
If stapling still cannot be performed, even after performing the above
procedure, contact your service representative.
Touch Panel Messages
12
Di2510/Di3010/Di3510 12-29
12.5 When the Message Empty punch scraps.
Appears
If the punch kit is attached to the finisher, the following message will
appear when the punch box is full.
Follow the procedure described below to empty the punch box.
To empty the punch box
Empty and re-install the punch box as described below.
1 Open the front door.
2 Pull out the punch box.
12
Touch Panel Messages
12-30 Di2510/Di3010/Di3510
3 Empty the punch box.
4 Insert the punch box into its original
position.
5 Close the front door.
Troubleshooting
13
Di2510/Di3010/Di3510 13-1
13 Troubleshooting
13.1 Main Messages and Their Remedies
Message Cause Remedy
A malfunction was
detected.
Please call your technical
representative and provide
the code listed below:
The copier
malfunctioned and is
unable to print.
Inform your service
representative of the
code displayed on the
touch panel.
Please add toner. Since the toner has run
out, the copier is unable
to make copies.
Replace the toner
bottle.
(When the Message
Please add toner.
Appears on page 12-1)
The PC Drum needs to be
replaced.
Call your technical
representative.
Since the drum unit has
reached the end of its
service life, the copier is
unable to make copies.
Contact your service
representative.
The Imaging Unit needs to
be replaced.
Call your technical
representative.
Since the imaging unit
has reached the end of
its service life, the
copier is unable to
make copies.
Contact your service
representative.
Stapler empty.
Replace Staple Cartridge.
The staples ran out. Replace the staple
cartridge. (When the
Message Stapler
empty. Appears on
page 12-4)
The time to perform a
periodic inspection on
the copier has arrived.
Contact your service
representative.
Touch to display the
code. When contacting
the service
representative, inform
them of the code.
Re-insert the following
number of document
pages: OO
After clearing a paper
misfeed, it is necessary
to reload certain pages
of the document that
have already been fed
through the duplexing
document feeder.
Load the indicated
document pages into
the duplexing
document feeder.
13
Troubleshooting
13-2 Di2510/Di3010/Di3510
Cannot XXXXXXXX (not
enough
free memory). Press Start
to resume.
Since the memory is
full, no more pages can
be scanned.
Print pages or delete
queued jobs to clear
some of the memory.
This mode cannot be
selected with XXXXXXXX.
Functions that cannot
be used together are
selected.
Make copies using only
one of the functions.
Pause. When making 2in1
copies, the second
document page could
not be scanned while
scanning manually.
Position the second
document page or
press [FINISH].
Properly close the
section(s)
indicated by the arrow(s).
The door or cover
indicated by the arrow
is open.
Make sure that all doors
and covers are properly
closed.
Message Cause Remedy
Troubleshooting
13
Di2510/Di3010/Di3510 13-3
13.2 When Incorrect Copies Are Printed
Symptom Possible Cause Remedy
The printed output is too
light.
The Auto Density
setting is set too light.
Adjust the Default
Copy Output Levels
function on the User's
Choice screen.
Otherwise, cancel the
Auto Density setting,
and then select the
desired setting.
A Density setting that is
too light is selected.
Touch [Density], and
then select a darker
Density setting.
Many documents
containing photos or
large printed areas
were printed.
The print density was
dark and reduced the
toner supply.
Use the Toner
Replenisher function in
the Utility mode to
replenish the toner.
The toner bottle was
just replaced.
The toner supply was
reduced.
Use the Toner
Replenisher function in
the Utility mode to
replenish the toner until
the copy density is
darker.
The toner is empty and
the message Please
add toner. appears in
the touch panel.
Replace the toner
bottle with a new one.
The paper is damp. Replace the paper.
13
Troubleshooting
13-4 Di2510/Di3010/Di3510
The printed output is too
dark.
The Auto Density
setting is set too dark.
Adjust the Default
Copy Output Levels
function on the Users
Choice screen.
Otherwise, cancel the
Auto Density setting,
and then select the
desired setting.
A Density setting that is
too dark is selected.
Touch [Density], and
then select a lighter
Density setting.
The original glass is
dirty.
Wipe the glass with a
dry soft cloth.
The document was not
pressed close enough
against the original
glass.
Position the document
so that it is pressed
closely against the
original glass.
The printed output is blurry. The paper is damp. Replace the paper.
The document was not
pressed close enough
against the original
glass.
Position the document
so that it is pressed
closely against the
original glass.
Symptom Possible Cause Remedy
Troubleshooting
13
Di2510/Di3010/Di3510 13-5
There are dark specks or
spots throughout the
printed output.
There are streaks in the
printed output.
The original glass is
dirty.
Wipe the glass with a
dry soft cloth.
Either the document
pad is dirty.
Clean the document
pad with a soft cloth
dampened with a mild
detergent.
The original document
is printed on highly
translucent material,
such as diazo
photosensitive paper or
overhead projector
transparencies.
Place a blank sheet of
paper on top of the
document.
A double-sided
document is being
copied.
If a thin double-sided
document is being
copied, the information
on the back side may
be reproduced in the
copy. Touch [Density],
and then select a lighter
density for the
background.
Symptom Possible Cause Remedy
13
Troubleshooting
13-6 Di2510/Di3010/Di3510
The image is not aligned
properly on the paper.
The document is not
positioned correctly.
Correctly position the
document against the
document scales.
If the duplexing
document feeder is
installed, correctly
adjust the document
guides for the size of
the document.
The document is not
positioned correctly in
the duplexing
document feeder.
Lift open the duplexing
document feeder, and
correctly position the
document against the
document scales.
The original glass is
dirty (while using the
duplexing document
feeder).
Wipe the glass with a
dry soft cloth.
The document guides
are not slid up against
the edges of the
document.
Slide the document
guides against the
edges of the document.
Curled paper was
loaded into the paper
drawer.
Flatten the paper
before loading it.
The printed page is curled. The paper that was
used (as with recycled
paper) curls easily.
Remove the paper from
the paper drawer, turn it
over, and then load it
again.
Replace the paper with
paper that is not damp.
Symptom Possible Cause Remedy
Troubleshooting
13
Di2510/Di3010/Di3510 13-7
* If the problem is not corrected even after the operations described above are performed,
contact your service representative.
The edge of the printed
output is dirty.
The document pad is
dirty.
Clean the document
pad with a soft cloth
dampened with a mild
detergent.
The selected paper size
is larger than the
document (with Zoom
set to 1.000).
Select a paper size that
is the same size as the
document.
Otherwise, set Zoom to
Auto Size to enlarge
the copy to the
selected paper size.
The orientation of the
document is different
from the orientation of
the copy (with Zoom
set to 1.000).
Select a paper size that
is the same size as the
document. Otherwise,
select a paper
orientation that is the
same as the that of the
document.
The copy was reduced
to a size smaller than
the paper (a Custom
Zoom setting was
selected).
Select a zoom ratio that
adjusts the document
size to the selected
paper size.
Otherwise, set Zoom to
Auto Size to reduce
the copy to the
selected paper size.
Symptom Possible Cause Remedy
13
Troubleshooting
13-8 Di2510/Di3010/Di3510
13.3 When the Copier Is Not Operating Correctly
Symptom Possible Cause Remedy
Nothing appears in the
touch panel.
If only the indicator on
the [Start] key is lit, the
copier is in Energy
Saver mode or Sleep
mode.
Press any key in the
operation panel to
cancel Energy Saver
mode.
The copier has not been
turned on.
Check that the copiers
power switch has been
set to I and that the
sub power switch has
been pressed in.
The contrast control
knob for the touch panel
has been set either too
light or too dark.
While looking at the
touch panel, adjust the
contrast control knob.
The scanner power
cord or the interface
cable is disconnected.
Set the power switch for
the copier to O, and
then re-connect the
scanner power cord
and the interface cable.
The indicator on the [Start]
key does not light up in
green.
An access code has not
been entered.
Enter the access code
according to the
procedure described in
Making Copies Using
Accounts.
Even though the [Start] key
is pressed, no copies are
made.
The copy/print job is
queued and waiting to
be printed.
Touch [Job List] to
check the jobs that are
queued. Wait until
printing begins.
The copier is still
warming up after just
being turned on.
The copier takes about
17 seconds to warm up
after it is turned on.
Wait until the copier has
finished warming up.
The copier is
malfunctioning.
Follow any messages
that appear on the
touch panel.
The machine cannot be set
to Copy mode.
The machine is in
Interrupt mode (the
Interrupt indicator is
lit).
Press the [Interrupt] key
to cancel Interrupt
mode.
Troubleshooting
13
Di2510/Di3010/Di3510 13-9
* If the problem is not corrected even after the operations described are performed, turn off
the copier,unplug its power supply cord, and the contact your service representative.
The machine cannot be
turned on.
The power supply cord
has been unplugged
from the electrical
outlet.
Plug the power supply
cord into the electrical
outlet.
The breaker for the
electrical circuit has
been tripped.
Close the breaker for
the electrical circuit.
Symptom Possible Cause Remedy
13
Troubleshooting
13-10 Di2510/Di3010/Di3510
Appendix
14
Di2510/Di3010/Di3510 14-1
14 Appendix
14.1 Specifications
Copier Di2510/Di3010/Di3510
Specification
Type Desktop
Platen Fixed platen (mirror scanning)
Photo conductor OPC
Copying system Digital laser copying
Developing system MTHG developing method
Fusing system Heat-roller-fixing system
Resolution 600 dpi
Document Types: Sheets, books
Size: Maximum A3 L, Weight: 3 kg
Paper types Plain paper (56 g/m
2
~90 g/m
2
),
Recycle paper (60 g/m
2
~90 g/m
2
)
Specialty Paper: thick paper (91 g/m
2
~210 g/m
2
)
overhead projector transparencies, postcards,
envelopes, label sheets
Can only be fed through the manual bypass tray.
Paper sizes Paper Feed Unit:
In metric:
A3 L, B4 L, A4 L/C, A5 L
(Width: 90 mm~297 mm,
Length: 140 mm~432 mm)
In inch:
Ledger L (1117 L ), Legal L (8-1/214 L),
Letter L/C (8-1/211 L/C)
(Width: 3-1/2 to 11-3/4 in.,
Length: 5-1/2 to 17 in.)
If the length is set between 421 mm and 432 mm,
set a width less than 297 mm.
If the width is set between 280 mm and 279 mm,
set a width less than 420 mm
Manual bypass tray:
(Width: 90 mm~297 mm,
Length: 140 mm~432 mm)
14
Appendix
14-2 Di2510/Di3010/Di3510
* Energy efficiency when the Energy Save mode is set to 1 minute and the Sleep mode is set
to 1 minute.
Paper capacity Paper Feed Unit:
Plain paper, recycle paper: 500 sheets (64 g/m
2
)
Manual bypass tray:
Plain paper, recycle paper: 150 sheets
Specialty paper: 50 sheets
Envelopes: 10 sheets
Warm-up time Less than 17 seconds at room temperature (23C)
First copy Di3510
Less than 4.8 seconds
(for A4 C paper loaded into the 1st drawer)
Di3010/Di2510
Less than 5.3 seconds
(for A4 C paper loaded into the 1st drawer)
Copy speed Di3510: For A4 C paper loaded into the 1st drawer:
35 sheets/min.
Di3010: For A4 C paper loaded into the 1st drawer:
30 sheets/min.
Di2510: For A4 C paper loaded into the 1st drawer:
25 sheets/min.
Magnification ratios Full size: 1.000
Enlargement ratios: 1.214, 1.294, 1.545
and 2.000
Reduction ratios: 0.785, 0.733, 0.647,
0.500
Zoom ratios: 0.250 to 4.000
(in 0.001 increments)
Multiple copies 1 to 999 sheets (Di3510) 1 to 99 sheets (Di3010,
Di2510)
Density control Automatic, manual and photo manual
Image loss Leading edge: 4 mm; Trailing edge: 4 mm;
Rear edge: 4 mm; Front edge: 4 mm
Power requirements 220-240 V: 10 A 50/60 Hz
Power consumption Less than 1360 W+10%
Energy consumption
efficiency
Di3510: 31 wh/h, Di3010: 27 wh/h,
Di2510: 27 wh/h
Dimensions 677 mm (w) 710 mm (d) 718 mm (h)
Memory 64 MB
Weight 74 kg
DC resistance 111.6 Ohms (with a data terminal installed)
Specification
Appendix
14
Di2510/Di3010/Di3510 14-3
Duplexing Document Feeder AFR-19
Duplex Unit AD-16
Specification
Document feed methods Plain paper: Single-sided and double-sided
documents
Mixed Orig Detection function: Various sizes of
single-sided and double-sided documents
Document paper type Plain paper: 50 g/m
2
~128 g/m
2
Mixed Orig Detection function:
50 g/m
2
~128 g/m
2
Document paper size Plain paper: A3 L, B4 L, A4 L/C, B5 L/C, A5 C
Mixed document sizes: Mixed Orig Detection
Function
Capacity of document
feeder
Maximum 80 sheets (80 g/m
2
)
Power requirements Supplied by copier
Power consumption Less than 48 W
Dimensions 582 mm (w) 558 mm (d) 145 mm (h)
Weight About 9.4 kg
Specification
Paper type Plain paper (60 g/m
2
~90 g/m
2
)
Paper size A3 L, B4 L, A4 L/C, A5 L
Power requirements Supplied by copier
Power consumption Less than 10 W
Dimensions 89 mm (w) 419 mm (d) 358 mm (h)
Weight About 2.2 kg
14
Appendix
14-4 Di2510/Di3010/Di3510
Switchback Unit SB-1
Paper Feed Cabinet PF-124
2way Paper Feed Cabinet PF-210
Specification
Paper type Plain paper (60 g/m
2
~90 g/m
2
)
Paper size A3 L, B4 L, A4 L/C, A5 L
Power requirements Supplied by copier
Power consumption Less than 15 W
Dimensions 338 mm (w) 481 mm (d) 148 mm (h)
Weight About 1.7 kg
Specification
Paper type Plain paper, recycle paper (60 g/m
2
~90 g/m
2
)
Paper size A3 L, B4 L, A4 L/C, B5 L/C
Paper capacity 500 sheets (80 g/m
2
)
Power requirements Supplied by copier
Power consumption Less than 15 W
Dimensions 570 mm (w) 548 mm (d) 263 mm (h)
Weight About 22 kg
Specification
Paper type Plain paper, recycle paper (56 g/m
2
~90 g/m
2
)
Paper size A3 L, B4 L, A4 L/C, B5 L/C
Paper capacity 500 sheets (80 g/m
2
) 2 drawers
Power requirements Supplied by copier
Power consumption Less than 15 W
Dimensions 570 mm (w) 548 mm (d) 263 mm (h)
Weight About 27 kg
Appendix
14
Di2510/Di3010/Di3510 14-5
Large Capacity Cabinet PF-122
Specification
Paper type Plain paper (56 g/m
2
~90 g/m
2
)
Paper size A4 C
Paper capacity 2,500 sheets (80 g/m
2
)
Power requirements Supplied by copier
Power consumption Less than 45 W
Dimensions 570 mm (w) 564 mm (d) 263 mm (h)
Weight About 26 kg
14
Appendix
14-6 Di2510/Di3010/Di3510
Built in Finisher FN-117
Specification
Output trays 1st drawer, 2nd drawer
Settings Normal functions: Non-sort, Sort, Sort/
Staple, Group and Saddle Staple settings
Hole-punch functions: Non-sort/Punch,
Sort/Punch and Sort/Staple/Punch
settings
Paper type Plain paper (60 g/m
2
~90 g/m
2
)
Postcard (190 g/m
2
)
Envelopes, overhead projector transparencies,
label sheets.
Paper size A3 L, B4 L, A4 L/C, B5 L/C, A5 L/C, B6 L, A6 L
Paper capacity 1st drawer
Plain paper (A4 L or smaller):
Maximum 200 sheets
Postcards, envelopes, overhead projector
transparencies and label sheets:
Maximum 20 sheets
2nd drawer
Plain paper (A4 L or smaller):
Maximum 1.000 sheets
B4 L: Maximum 500 sheets
Postcards, envelopes, overhead projector
transparencies and label sheets;
Maximum 20 sheets
Staple setting Densely printed paper: 2 to 50 sheets
Punch setting (option) Number of punched holes: 4
Power requirements Supplied by copier
Power consumption Less than 66 W
Dimensions 319 (435) mm (w) 558 mm (d) 573 mm (h)
(The values within parentheses are the
measurements with a media tray installed.)
Weight About 21.4 kg (including the horizontal transport
unit)
Accessories 1 staple cartridge MS-5D (50 staples)
Appendix
14
Di2510/Di3010/Di3510 14-7
Additional Bin Kit AK-1
Mail Bin Kit MK-1
Punch Kit PK-6
Specification
Number of bins 1 Bin
Paper capacity Plain paper (56 g/m
2
~90 g/m
2
): Maximum 200
sheets
postcards, envelopes, overhead projector
transparencies, label sheets: Maximum 20
sheets
Dimensions 282 mm (w) 368 mm (d) 57 mm (h)
Weight About 0.7 kg
Specification
Number of bins 4 Bins
Paper type Plain paper, recycle paper (60 g/m
2
~90 g/m
2
)
Paper size A4 C, B5 C, A5 L
Paper capacity Maximum 125 sheets (80 g/m
2
) 4
Dimensions 624 mm (w) 503 mm (d) 390 mm (h)
Weight About 8 kg (unit weight), less than 12 kg (gross
weight)
Power requirements Supplied by finisher
Specification
Number of punched holes 4 Holes
Paper size A3 L, A4 C, B5 L
Paper type Plain paper, recycle paper (50 g/m
2
~163 g/m
2
)
Power requirements Supplied by finisher
Dimensions 114 mm (w) 461 mm (d) 136 mm (h)
Weight About 1.9 kg
14
Appendix
14-8 Di2510/Di3010/Di3510
Saddle Kit SK-1
Job Separator JS-203
Specification
Number of bins 1 Bin
Paper type Plain paper, recycle paper (56 g/m
2
~90 g/m
2
)
Paper size A3 L, B4 L, A4 L, B5 L
Paper capacity Plain paper (60 g/m
2
~90 g/m
2
): 200 sheets
Dimensions 445 (576) mm (w) 203 (281) mm (d) 478 mm (h)
(The values within parentheses are the
measurements with a media tray installed.)
Weight 9.3 kg
Accessories 1 MAX staple cartridge No. 181 (2,000 staples)
Power requirements Supplied by finisher
Specification
Number of bins 1 bin (considering the trays of the copier as 2 bins)
Paper type Plain paper, recycle paper (56 g/m
2
~90 g/m
2
)
Paper size A3 L, B4 L, A4 L/C, B5 L/C, A5 L/C
Paper capacity JS-203: 100 sheets
Copy output tray: 250 sheets
Dimensions 450 mm (w) 443 mm (d) 75 mm (h)
Weight About 1.7 kg
Appendix
14
Di2510/Di3010/Di3510 14-9
14.2 Care of the Copier
Cleaning
Set the power switch of the copier to O before cleaning it.
Housing cover
Clean the surface of the housing
cover by wiping it with a soft cloth
dampened with a mild household
detergent.
Original glass
Clean the original glass by wiping it
with a soft, dry cloth.
Operation panel
Clean the operation panel by wiping
it with a soft, dry cloth.
Note
Pressing too hard on the operation
panel or the touch panel may
damage them. In addition, never
use mild household detergent or
glass cleaner to clean the operation panel or touch panel.
14
Appendix
14-10 Di2510/Di3010/Di3510
Original glass
1 Clean the original glass by wiping it
with a soft, dry cloth.
14.3 Function Combination Table
For further information, see chapter 14 in the extended manual on the
CD-R.
14.4 Paper Size and Zoom Ratio Tables
For further information, see chapter 14 in the extended manual on the
CD-R.
14.5 Consumables
In order to maintain the condition of this machine, the following
consumables are needed.
For best copy quality, we recommend that the specified supplies be
used.
For information on or for purchasing supplies, contact your nearest
technical representative.
Paper
In addition to plain paper, thick paper
and overhead projector transparencies
are also available.
Note
In order to protect unwrapped
paper from humidity, keep it in a
plastic bag and stored in a cool,
dark location.
Appendix
14
Di2510/Di3010/Di3510 14-11
Toner Bottle
Toner is the black powder used to
create the text and lines.
Note
Only use toner that has been
manufactured specifically for this
copier.
Do not throw away the used toner
cartridges. Instead, keep them in their boxes to be collected by your
service representative.
Staple Cartridges
MS-5D for the finisher
Staples for staple binding
5,000 staples are provided in the staple
cartridge.
SK-1 for the saddle kit
Staples for staple binding
2,000 staples are provided in the staple
cartridge.
14
Appendix
14-12 Di2510/Di3010/Di3510
14.6 Index
Numerics
1st paper drawer ............................................................................... 1-14
1st paper output tray ........................................................................ 1-18
2 way paper feed cabinet ................................................................... 1-8
2nd paper drawer ............................................................................. 1-15
2nd paper output tray ....................................................................... 1-18
2-point staple .................................................................................... 11-2
3rd paper drawer .................................................................... 1-17 1-19
3rd paper output tray ........................................................................ 1-19
4th paper drawer .............................................................................. 1-17
A
Accessibility ........................................................................................ 4-2
Additional bin kit ....................................................................... 1-9 1-19
Additional bin kit AK-1 ...................................................................... 14-7
Additional message display ................................................................ 4-9
Auto panel reset .................................................................................. 4-5
Automatically selecting the paper source ........................................... 9-5
Available functions and settings ......................................................... 4-9
B
Basic copy operations ........................................................................ 5-1
Book .................................................................................... 11-14 11-16
Bound document ............................................................................ 11-16
Built in finisher FN-117 ..................................................................... 14-6
Buitlt in finisher ................................................................................... 1-9
C
Care of the copier ............................................................................. 14-9
Checking the settings ......................................................................... 4-2
Clearing jammed staples ................................................................ 12-25
Consumables .................................................................................. 14-10
Appendix
14
Di2510/Di3010/Di3510 14-13
Control panel .............................................................................1-15 4-1
Access key .....................................................................................4-1
Accessibility key ............................................................................4-2
Clear key ........................................................................................4-2
Contrast dial ..................................................................................4-2
Copy key ........................................................................................4-1
Enlarge key ....................................................................................4-2
Extra Scan key ...............................................................................4-1
Interrupt key ...................................................................................4-1
keypad ...........................................................................................4-2
Mode Check key ............................................................................4-2
Panel Reset key .............................................................................4-2
Scan key ........................................................................................4-1
Start key .........................................................................................4-2
Stop key .........................................................................................4-2
sub power switch ...........................................................................4-1
touch panel ....................................................................................4-1
Utility key .......................................................................................4-2
Copy density ...................................................................................11-18
Copy desk ...........................................................................................1-8
Corner staple .....................................................................................11-2
Crease setting ...................................................................................11-9
Crisscross grouping ..........................................................................11-5
Custom paper size ............................................................................9-10
D
Default settings ....................................................................................4-7
Document feed tray ...........................................................................1-17
Document guides ..............................................................................1-17
Document output tray .......................................................................1-17
Document pad ...................................................................................1-14
Document scales ...............................................................................1-15
Double-2in1 .....................................................................................11-12
Double-4in1 .....................................................................................11-13
Double-sided ...................................................................................11-12
Drawer release button .......................................................................1-19
Duplex unit ........................................................................................1-14
Duplex unit AD-16 .............................................................................14-3
Duplex unit door ................................................................................1-14
14
Appendix
14-14 Di2510/Di3010/Di3510
Duplexing document feeder ............................................................... 1-8
Duplexing document feeder AFR-19 ................................................ 14-3
Duplexing document feeder connector ............................................ 1-16
E
Empty the punch box ...................................................................... 12-29
Energy save mode .............................................................................. 4-5
Enlarging the touch panel screens ..................................................... 4-2
F
Feeding the document ...................................................................... 10-1
duplex document feeder ............................................................. 10-3
Finisher ............................................................................................... 1-9
Front door ......................................................................................... 1-12
Function combination table ............................................................ 14-10
G
Group ................................................................................................ 11-2
H
Hard disk drive .................................................................................. 1-10
Hole punch ........................................................................................ 11-3
Hole punch setting ............................................................................ 11-8
I
Installation Site .................................................................................. 2-11
Interrupting a copy job ........................................................................ 5-4
J
Job list screen ................................................................................... 4-10
Job separator ...................................................................................... 1-8
Job separator JS-203 ....................................................................... 14-8
Appendix
14
Di2510/Di3010/Di3510 14-15
L
Landscape ...........................................................................................1-5
Large capacity cabinet ..............................................................1-8 1-19
Large capacity cabinet PF-122 .........................................................14-5
Legal restrictions on copying ............................................................2-16
Loading documents for specific applications ...................................10-8
Loading paper .....................................................................................9-6
large-capacity cabinet ...................................................................9-8
multiple bypass tray .......................................................................9-9
paper drawer .................................................................................9-7
Lower-right door ................................................................................1-19
Lower-right door release lever ..........................................................1-17
M
Mail bin ..............................................................................................1-18
Mail bin kit .........................................................................................1-10
Mail bin kit MK-1 ...............................................................................14-7
Making copies using accounts ............................................................5-4
Memory .............................................................................................1-10
Memory recall ....................................................................................4-10
Message display ..................................................................................4-9
Messages ..........................................................................................13-1
Misfeed-clearing door .............................................................1-18 1-19
Mixed original detection ....................................................................10-4
Mixed width document sizes .............................................................10-1
Multiple bypass tray ..........................................................................1-12
N
Network interface kit .........................................................................1-10
Non-sort ............................................................................................11-1
Non-standard paper size ...................................................................9-10
14
Appendix
14-16 Di2510/Di3010/Di3510
O
Operating environment ..................................................................... 2-13
Operation precautions ...................................................................... 2-13
Orig. > Copy settings ...................................................................... 11-12
specifying .................................................................................. 11-15
Original cover kit ................................................................................. 1-8
Original glass .................................................................................... 1-14
Output tray cover .............................................................................. 1-18
Overhead projector transparencies .......................................... 9-1 9-10
P
Paper ............................................................................................... 14-10
Paper feed cabinet PF-124 ............................................................... 14-4
Paper feed cabinet PF-210 ............................................................... 14-4
Paper feed unit .................................................................................... 1-9
Paper feeding ...................................................................................... 1-4
Paper guide ....................................................................................... 1-12
Paper misfeed
1st or 2nd paper drawer ............................................................ 12-17
3rd or 4th paper drawer ............................................................ 12-18
duplex unit ................................................................................. 12-16
duplexing document feeder ...................................................... 12-10
finisher ....................................................................................... 12-20
fusing section ............................................................................ 12-12
large-capacity cabinet ............................................................... 12-19
mailbin ....................................................................................... 12-22
multiple bypass tray .................................................................. 12-16
saddle kit ................................................................................... 12-24
Paper misfeeds
locations ...................................................................................... 12-9
Paper orientation ................................................................................ 1-5
Paper output tray .................................................................... 1-13 1-19
Paper setting ..................................................................................... 9-10
Paper specifications ........................................................................... 9-1
Paper stopper ......................................................................... 1-13 1-17
Paper storage ..................................................................................... 9-5
Paper supply indicator ...................................................................... 1-12
Appendix
14
Di2510/Di3010/Di3510 14-17
Positioning documents
original glass ................................................................................10-5
Power cord socket ............................................................................1-16
Power source ....................................................................................2-11
Power switch .....................................................................................1-16
Print area .............................................................................................9-5
Print indicator ....................................................................................1-17
Printer controller ................................................................................1-10
Punch kit ............................................................................................1-10
Punch kit PK-6 ..................................................................................14-7
R
Replacing the staple cartridge
finisher .........................................................................................12-4
saddle finisher ..............................................................................12-7
Replacing the toner bottle .................................................................12-1
Right-side door ..................................................................................1-12
Right-side door release lever ............................................................1-12
S
Saddle Kit ..........................................................................................1-19
Saddle kit .............................................................................................1-9
Saddle kit SK-1 .................................................................................14-8
Screen tabs .........................................................................................4-9
Selected settings .................................................................................4-9
Shift grouping ....................................................................................11-5
Shift sorting .......................................................................................11-4
Single-2in1 ......................................................................................11-12
Single-4in1 ......................................................................................11-13
Single-sided ....................................................................................11-12
Sleep mode .........................................................................................4-6
Sort ....................................................................................................11-1
Space requirements ..........................................................................2-12
Specifications ....................................................................................14-1
Staple cartridges .............................................................................14-11
Stapling kit for finisher .......................................................................1-10
Stapling kit for saddle kit .....................................................................1-9
14
Appendix
14-18 Di2510/Di3010/Di3510
Stapling setting ................................................................................. 11-6
Stopping copying ................................................................................ 5-3
Switchback unit ................................................................................ 1-14
T
Toner bottle ..................................................................................... 14-11
Touch panel .............................................................................. 1-13 4-7
Tray extension ................................................................................... 1-12
Turning the copier on and off ............................................................. 4-3
X
X/Y zoom setting ............................................................................. 11-11
Z
Zoom setting ................................................................................... 11-10
You might also like
- Shoe Dog: A Memoir by the Creator of NikeFrom EverandShoe Dog: A Memoir by the Creator of NikeRating: 4.5 out of 5 stars4.5/5 (537)
- Grit: The Power of Passion and PerseveranceFrom EverandGrit: The Power of Passion and PerseveranceRating: 4 out of 5 stars4/5 (587)
- 2009-Study Home EducationDocument56 pages2009-Study Home EducationAcca AthelmarNo ratings yet
- User Manual Pi3505e: Printer DriverDocument56 pagesUser Manual Pi3505e: Printer DriverLaurianNo ratings yet
- 01 Scrierile Parintilor ApostoliciDocument351 pages01 Scrierile Parintilor Apostolicibimbaq100% (1)
- Annual - Report - 2015 Violations of The Rights of Orthodox ChristiansDocument98 pagesAnnual - Report - 2015 Violations of The Rights of Orthodox ChristiansLaurianNo ratings yet
- Pi3505e PCL PJLDocument8 pagesPi3505e PCL PJLLaurianNo ratings yet
- Media Fact: Romania 2011Document68 pagesMedia Fact: Romania 2011Mădălina DonciuNo ratings yet
- Suport Curs de Engleza VII-VIII Medii-AvansatiDocument57 pagesSuport Curs de Engleza VII-VIII Medii-Avansatibogdy20001100% (1)
- HomeSchooling Sectanti TEACHprospectusDocument12 pagesHomeSchooling Sectanti TEACHprospectusLaurianNo ratings yet
- Suport Curs de Engleza VII-VIII Incepatori PDFDocument32 pagesSuport Curs de Engleza VII-VIII Incepatori PDFepelepenapaNo ratings yet
- MFB2010Document72 pagesMFB2010LaurianNo ratings yet
- CP 9 Justinian I ClawsDocument12 pagesCP 9 Justinian I ClawsLaurianNo ratings yet
- Pi3505e AI Printer Controller GB 1.1.0Document126 pagesPi3505e AI Printer Controller GB 1.1.0LaurianNo ratings yet
- Suport Curs de Engleza v-VI IncepatoriDocument86 pagesSuport Curs de Engleza v-VI IncepatoriLaurianNo ratings yet
- Media Fact: Romania 2011Document68 pagesMedia Fact: Romania 2011Mădălina DonciuNo ratings yet
- MFB2009Document56 pagesMFB2009LaurianNo ratings yet
- MFB2008Document120 pagesMFB2008LaurianNo ratings yet
- NW FaxDocument75 pagesNW FaxLaurianNo ratings yet
- Di2510 Di3010 Di3510 GB UM AdvancedDocument322 pagesDi2510 Di3010 Di3510 GB UM Advancedantonio_motta_7No ratings yet
- IP ScannerDocument44 pagesIP ScannerLaurianNo ratings yet
- Utility: Operation Manual MenuDocument1 pageUtility: Operation Manual MenuLaurianNo ratings yet
- Di2510f Di3510f AdvancedDocument528 pagesDi2510f Di3510f AdvancedLaurianNo ratings yet
- Ndl012 Pcldriver UmDocument92 pagesNdl012 Pcldriver UmLaurianNo ratings yet
- Di2510f Di3510f UMDocument112 pagesDi2510f Di3510f UMLaurianNo ratings yet
- Su23 Um GB 1.1.0Document52 pagesSu23 Um GB 1.1.0LaurianNo ratings yet
- Su23 Um GB 1.1.0Document52 pagesSu23 Um GB 1.1.0LaurianNo ratings yet
- SU23 AI Scanner Mode GB 1.0.0Document315 pagesSU23 AI Scanner Mode GB 1.0.0LaurianNo ratings yet
- Di2510/Di3010/Di3510: User ManualDocument162 pagesDi2510/Di3010/Di3510: User ManualLaurianNo ratings yet
- How To Use Minolta Address Book UtilityDocument10 pagesHow To Use Minolta Address Book UtilityLaurianNo ratings yet
- Di2510 Di3010 Di3510 GB UM AdvancedDocument322 pagesDi2510 Di3010 Di3510 GB UM Advancedantonio_motta_7No ratings yet
- Scan To PCDocument1 pageScan To PCLaurianNo ratings yet
- Hidden Figures: The American Dream and the Untold Story of the Black Women Mathematicians Who Helped Win the Space RaceFrom EverandHidden Figures: The American Dream and the Untold Story of the Black Women Mathematicians Who Helped Win the Space RaceRating: 4 out of 5 stars4/5 (890)
- The Yellow House: A Memoir (2019 National Book Award Winner)From EverandThe Yellow House: A Memoir (2019 National Book Award Winner)Rating: 4 out of 5 stars4/5 (98)
- The Little Book of Hygge: Danish Secrets to Happy LivingFrom EverandThe Little Book of Hygge: Danish Secrets to Happy LivingRating: 3.5 out of 5 stars3.5/5 (399)
- On Fire: The (Burning) Case for a Green New DealFrom EverandOn Fire: The (Burning) Case for a Green New DealRating: 4 out of 5 stars4/5 (73)
- The Subtle Art of Not Giving a F*ck: A Counterintuitive Approach to Living a Good LifeFrom EverandThe Subtle Art of Not Giving a F*ck: A Counterintuitive Approach to Living a Good LifeRating: 4 out of 5 stars4/5 (5794)
- Never Split the Difference: Negotiating As If Your Life Depended On ItFrom EverandNever Split the Difference: Negotiating As If Your Life Depended On ItRating: 4.5 out of 5 stars4.5/5 (838)
- Elon Musk: Tesla, SpaceX, and the Quest for a Fantastic FutureFrom EverandElon Musk: Tesla, SpaceX, and the Quest for a Fantastic FutureRating: 4.5 out of 5 stars4.5/5 (474)
- A Heartbreaking Work Of Staggering Genius: A Memoir Based on a True StoryFrom EverandA Heartbreaking Work Of Staggering Genius: A Memoir Based on a True StoryRating: 3.5 out of 5 stars3.5/5 (231)
- The Emperor of All Maladies: A Biography of CancerFrom EverandThe Emperor of All Maladies: A Biography of CancerRating: 4.5 out of 5 stars4.5/5 (271)
- The Gifts of Imperfection: Let Go of Who You Think You're Supposed to Be and Embrace Who You AreFrom EverandThe Gifts of Imperfection: Let Go of Who You Think You're Supposed to Be and Embrace Who You AreRating: 4 out of 5 stars4/5 (1090)
- The World Is Flat 3.0: A Brief History of the Twenty-first CenturyFrom EverandThe World Is Flat 3.0: A Brief History of the Twenty-first CenturyRating: 3.5 out of 5 stars3.5/5 (2219)
- Team of Rivals: The Political Genius of Abraham LincolnFrom EverandTeam of Rivals: The Political Genius of Abraham LincolnRating: 4.5 out of 5 stars4.5/5 (234)
- The Hard Thing About Hard Things: Building a Business When There Are No Easy AnswersFrom EverandThe Hard Thing About Hard Things: Building a Business When There Are No Easy AnswersRating: 4.5 out of 5 stars4.5/5 (344)
- Devil in the Grove: Thurgood Marshall, the Groveland Boys, and the Dawn of a New AmericaFrom EverandDevil in the Grove: Thurgood Marshall, the Groveland Boys, and the Dawn of a New AmericaRating: 4.5 out of 5 stars4.5/5 (265)
- The Unwinding: An Inner History of the New AmericaFrom EverandThe Unwinding: An Inner History of the New AmericaRating: 4 out of 5 stars4/5 (45)
- The Sympathizer: A Novel (Pulitzer Prize for Fiction)From EverandThe Sympathizer: A Novel (Pulitzer Prize for Fiction)Rating: 4.5 out of 5 stars4.5/5 (119)
- Her Body and Other Parties: StoriesFrom EverandHer Body and Other Parties: StoriesRating: 4 out of 5 stars4/5 (821)