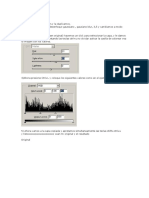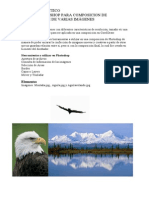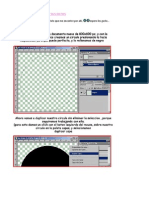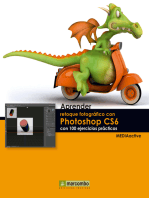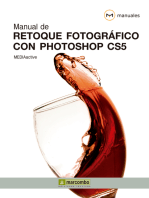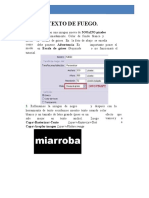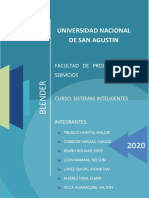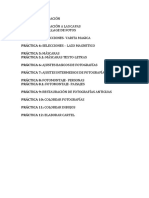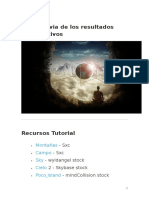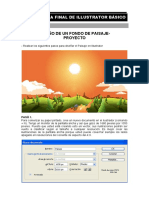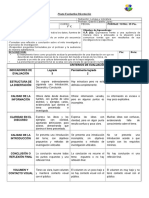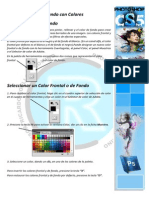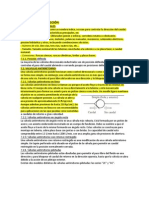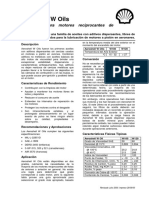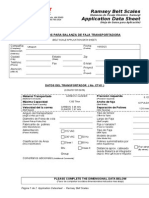Professional Documents
Culture Documents
Tutorial Fothoshop
Uploaded by
mirimepv0 ratings0% found this document useful (0 votes)
55 views52 pagesEste documento proporciona una guía de las herramientas de selección en Photoshop, incluyendo descripciones breves de la selección rectangular, circular, lazo, lazo magnético y varita mágica. También explica cómo crear formas básicas como rectángulos, cuadrados, círculos y triángulos en Photoshop.
Original Description:
Tutorial básico de Adobe Photoshop, descripción de cada una sus partes de la barra de herramientas y sus funciones.
Ejercicios fáciles de realizar.
Copyright
© © All Rights Reserved
Available Formats
DOC, PDF, TXT or read online from Scribd
Share this document
Did you find this document useful?
Is this content inappropriate?
Report this DocumentEste documento proporciona una guía de las herramientas de selección en Photoshop, incluyendo descripciones breves de la selección rectangular, circular, lazo, lazo magnético y varita mágica. También explica cómo crear formas básicas como rectángulos, cuadrados, círculos y triángulos en Photoshop.
Copyright:
© All Rights Reserved
Available Formats
Download as DOC, PDF, TXT or read online from Scribd
0 ratings0% found this document useful (0 votes)
55 views52 pagesTutorial Fothoshop
Uploaded by
mirimepvEste documento proporciona una guía de las herramientas de selección en Photoshop, incluyendo descripciones breves de la selección rectangular, circular, lazo, lazo magnético y varita mágica. También explica cómo crear formas básicas como rectángulos, cuadrados, círculos y triángulos en Photoshop.
Copyright:
© All Rights Reserved
Available Formats
Download as DOC, PDF, TXT or read online from Scribd
You are on page 1of 52
Barra de Herramientas
La siguiente es la Barra de Herramientas de Photoshop con una breve descripcin de sus
componentes. Adems se incluye el acceso directo de teclado de algunas herramientas,
para acelerar el trabajo con Photoshop.
Entendiendo las selecciones en Photoshop
Las herramientas destinadas a la seleccin de diferentes partes de una imagen son
varias, au! nos detendremos a e"plicar brevemente el uso de cada una de ellas. #u uso
en realidad es doble, ya ue permiten seleccionar una parte del documento para tratarla,
pero adems se usan para dibujar formas geom$tricas %o no&, a las ue se les puede
asignar un color de relleno o de contorno %o de ambos&.
Seleccin Rectangular
Permite reali'ar selecciones de forma rectangular. Puede trabajar con un tipo
de tama(o relativo o con un tama(o fijo. #e accede a esta herramienta
presionando la tecla ) %Para el Photoshop en castellano es la tecla #&.
Seleccin Circular
*gual ue la anterior pero para formas circulares o de elipse. Para seleccionar
de forma circular, solo basta hacer un clic+ en la imagen y manteniendo
presionanda la tecla #H*,-, mover el mouse hasta cubrir la 'ona deseada.
Truquito: si presions el botn del mouse y luego manten$s apretada la tecla AL-,
dnde hiciste clic+ ser el centro de la seleccin.
Seleccin Horizontal
#elecciona un rectngulo hori'ontal de . p!"el de tama(o. #e activa
presionando una o varias veces la tecla ).
Seleccin Vertical
*gual a la anterior, solo ue la seleccin se reali'a de forma /ertical.
Seleccin Lazo
0sta herramienta permite reali'ar selecciones a mano al'ada. Puede ser
prctica para ciertas selecciones irregulares ue no necesiten mucha precisin.
Seleccin Lazo Poligonal
#e pueden efectuar selecciones mediante clic+s sucesivos, y la forma final es
poligonal. -ambi$n se puede utili'ar eligiendo la herramineta La'o y mantener
apretada la tecla AL-.
Seleccin Lazo Magntico
1na forma refinada de la #eleccin La'o, pero ue ofrece la oportunidad de
2adaptarse2 al contorno de ciertos objetos, siempre y cuando la definicin de
los mismos sea buena.
Seleccin Varita Mgica
0sta herramienta permite una seleccin a partir de la tonalidad del p!"el sobre
el ue se ha hecho clic+, con una cierta tolerancia sobre los p!"eles de color
parecido.
Seleccin Recorte
Permite suprimir partes no deseadas de una imagen mediante un encuadre ue
puede efectuarse con o sin restriccin de tama(os o proporciones, y hasta
permite rotar la imagen encuadrada.
Consideraciones generales de las selecciones
3uando una seleccin reuiera tener una forma ue sea necesario utili'ar la
combinacin de varias de estas herramientas, es posible sumar o restar las selecciones
manteniendo apretadas las teclas #H*,-%suma& o AL-%resta&.
Figuras Simples
#iempre ue se comien'a a aprender algo, sea lo ue sea, se empie'a desde cero.
Photoshop no es la e"cepcin y para ue puedas reali'ar cualuiera de los -rucos ue se
publican en este sitio, aunue se hallan e"plicados al e"tremo de ue cualuiera puede
reali'arlos, como m!nimo debes saber como sea hacen las figuras ms simples con este
programa.
Rectngulo
0lige la herramienta de Seleccin Rectangular. Ahora solo debes reali'ar una sellecin
del tama(o ue deseas y ubicarla en el lugar apropiado de la imagen. Ahora puedes
elegir rellenar esa seleccin %FILL& o hacerle un borde %STR!"&.
Para llenar el rectngulo, presion S#i$t%F& con el color ue uieres elejido como color
de frente. Para hacerle un borde ten$s ue ir a "'IT(STR!" y elegir la cantidad de
p!"eles del borde y si debe ser interior, central o e"terno... 4o siempre elijo interno
porue hace una l!nea ms clara.
Cuadrado
Hace un clic+ en Seleccin Rectangular y presionando la tecla S#i$t hac$ tu seleccin.
5espu$s movela al lugar ue desees. 0l mantener presionada la tecla S#i$t hace ue la
seleccin tenga la misma cantidad de p!"eles hori'ontales y verticales, haci$ndola un
cuadrado. 5espu$s rellenala o hacele un borde como se e"plica en el paso anterior
.
)*alo
*gual. -en$s ue elegir la herramienta de Seleccin Circular y seleccionar la parte de la
imagen ue creas necesaria. Luego puedes llenarla o crearle un borde de la misma
manera ue antes.
C+rculo
Au! el truco es igual ue para el cuadrado. 0ligiendo la herramienta de Seleccin
Circular tienes ue hacer tu seleccin manteniendo presionada la tecla S#i$t.
6tro aspecto importante de esta seleccin es ue si al hacer el primer clic+ de tu
seleccin manten!as apretada la tecla ,LT y luego la soltaste para presionar el S#i$t, la
seleccin se har tomando como centro del c!rculo el lugar dnde reali'aste el primer
clic+
.
Tringulos en Photoshop
7P68 ,*9: 5espu$s de tanto tiempo, con esta solucin, podemos reali'ar los no;tan;
simples tringulos en Photoshop con un m!nimo de esfuer'o. )ucho ms fcil ue
andar retocando canales, rotando imgenes y tirando l!neas 2a ojo2.
< 9ota= 0ste tutorial ya se encuentra desactuali'ado. Photoshop hace algunas versiones
atrs, ya ofrece una manera de hacer pol!gonos mucho ms fcilmente. 5ejo este
tutorial au! porue puede servirle a alguien con versiones anteriores, y prometo
publicar la manera actuali'ada de reali'arlos.
-. Hacemos doble;clic en la Herramienta de L!neas...
/. 3uando apare'ca esta ventana de propiedades,
pon$ e"actamente lo ue dice ac, y despu$s apret
dnde dice S#a0e...
1. 3uando te apare'ca esta ventana tenes ue hacer
lo mismo... dejar todo igual a lo ue se ve en esta
imagen.
2. /olvemos al rea de trabajo y manteniendo
presionada la tecla #hift, hacemos un clic y
arrastramos el puntero hasta ue se dibuje la
flecha... pero cuidado de no dibujar la cola de la flecha, solo la 2cabe'a2.
.
#i necesits un tringulo ms grande, slo ten$s ue cambiar el valor del atributo
>eight en el paso /. Pod$s ponerle un valor tan grande como uieras. Puedes elegir
cualuier ngulo para dibujar tu tringulo. 75isfr?talo:
Esferas 3D Simples
@Auien dijo ue se necesita un programa para renderi'ar esferas en B5C Photoshop es
limitado, pero hay un par de trucos para hacer ue c!rculos chatos 2salten2 de la
pantalla.
-. Para empe'ar hay ue crear un documento nuevo en R34.
Lo primero ue necesitamos es una seleccin circular, por lo
tanto, cre un nuevo layer %o capa& en La5er(6e7(La5er... y
presionando "6T"R o presionando el !cono de nuevo layer.
3on la seleccin circular y presionando SHIFT cre la
seleccin...
/.Ahora ue tenemos lista la seleccin tenemos ue setear
correctamente el gradiente. Haciendo doble clic+ en la
herramienta 3radiente. 0sto debe hacer visible la ventana de
opciones de esta herramienta, nos fijamos de cambiar el tipo de degradado de Linear a
Radial y hacemos entonces clic+ en el botn "dit...
Au! se pueden elegir varios estilos de degradados, pero recomiendo elegir uno ue
incluya B colores y modificarlo para ue los colores de los costados sean blanco. Luego,
el color del @/en esas flechitas con forma de diamanteC Hay ue correrlas hacia los
costados para ue ueden como en el ejemplo.
1.Ahora todo est configurado correctamente. Presion !
para salir de esta ventana. Listo, ahora solo ueda ir al layer
del c!rculo y arrastrar la herramienta gradiente desde la parte
superior i'uerda hasta abajo a la derecha. 0s posible ue
tome un tiempo hasta ue encuentres la forma adecuada de
aplicar el gradiente, no olvidar ue con Ctrl%8 se deshace el
?ltimo cambio. -ambi$n es factible ue tengan ue arrastrar
la herramienta un poco ms ll del contorno de la seleccin,
pero eso se ve con la prctica.
2.-odav!a un poco ms. #i se uiere darle un efecto un poco
ms 1', recomiendo ue le apliuen una sombra a la esfera.
#i no ests familiari'ado con ellas, recomiendo ue veas el
-utorial sobre #ombras, ue e"plica como aplicarlas...
Efecto Papel de Diario
4 con esto no me refiero a un efecto ue hagamos todos los dias D&. 0ste efecto tiene
algunos usos, como trucar alguna tapa de un diario, o decir ue la imagen la obtuvieron
por ,a". #ea lo ue sea, e"plicaremos como lograrlo en pocos pasos.
-.Abrimos la imagen original, de lo ue sea,
como el bombn de la i'uierda.
#eleccionamos todo %CTRL%,& y copiamos
%CTRL%C&. 3reamos un nuevo documento
%CTRL%6& y si todo va bien, las medidas
deben ser las mismas ue las del documento
original. 0n este momento te recomiendo ue
las anotes.
Luego pegamos el contenido del Porta Papeles
de nuevo en la nueva imagen %CTRL%V&.
/.4a no vamos a utili'ar el original, asi ue
lo podemos cerrar. Luego, a la copia, la
convertimos a escala de grises
%I9age:Mode: 3ra5scale&. Para ue el
efecto ue vamos a aplicar se vea realmente
bien, tenemos ue agrandar temporalmente
esta imagen. As! ue vamos a I9age:Size y
le sumamos al valor del ancho unos &;;
0i<els. Antes tenemos ue fijarnos bien ue
la casilla ue dice Constrain Pro0ortions
este marcada, asi el valor del alto se ajustar
automticamente.
-ambi$n podemos aprovechar este paso para
modificar un poco el 4rillo y el Contraste
de la imagen para resaltar un poco ms los =lancos y los negros de la imagen
respectivamente.
1.Aplicamos el filtro Filter:Pi<elate:Color
Hal$tone. /emos en la ventana de propiedades
de este filtro ue el valor por defecto es de >
0i<els.
Pero este valor es muy alto para el efecto ue
ueremos reali'ar. Bajamos entonces el valor
hasta el menor posible y vemos ue no
podemos =a?arlo de 2.
0s por este motivo ue tuvimos ue agrandar
la imagen en el EF paso, ya ue el valor de G
pi"els es de9asiado para un tama(o normal de
imagen.
Aplicamos el efecto y volvemos a darle a la
imagen el tama(o ue ten!a originalmente.
%@recuerdan que les di?e que se lo
anotaranA&.
Efecto de Recorte
0l siguiente truco puede ser reali'ado con algunos filtros e"ternos al Photoshop de
manera muy sencilla, pero como siempre me gusta hacer lo mismo pero solo con lo ue
trae el Photoshop, au! les e"plico como se hace.
-.Abrimos un documento nuevo %Ctrl%6& , y pintamos el fondo con
un color plano, el ue ms nos guste.
/.9os dirijimos a la ventana de canales y creamos un nuevo canal.
0legimos los colores predeterminados %0resionando la tecla '& y
dibujamos una figura o las letras a las ue ueremos recortar. -odo
lo ue est$ en blanco ser la 'ona de 2recorte2.
1.Ahora hacemos un clic+ en el canal 8HB en la ventana de canales
y luego otro clic+ en la *entana de La5ers para volver al rea de
dibujo. 3reamos un nuevo Layer y cargamos la seleccin
%Ctrl%,lt%2& ue hicimos anteriormente. Llenamos la seleccin con otro color o con
una te"tura, ue ser la ue estar por 2debajo2 del color principal..
2.#in deseleccionar todav!a, creamos otro layer por encima al
anterior, suavi'amos la seleccin %Ctrl%,lt%'& en un valor de B
p!"els y la invertimos %S#i$t%Ctrl%I&. )ovemos la seleccin G
p!"els a la derecha y G hacia abajo con las flechas. 0sto solo deber!a
mover la seleccin y 6 la te"tura. 5espu$s llenamos la seleccin
con negro.
&./olvemos a cargar la primera seleccin, la volvemos a invertir,
pero esta ve' presionamos la tecla 'elete %o Su0r, como ms les
guste:&. As! sacamos el resto del color negro ue no nos interesa y
solo nos uedamos con la parte ue reali'a el efecto de recorte.
Esferas 3D con Textura
/amos a ser sinceros. La esferita coloreada es muy linda y se pueden usar en muchas
cosas, pero lo mejor es ue la esfera simule ser de alg?n material. /amos a ver como se
hace sin ning?n programa de dise(o B5. #olo Photoshop.
-. Para empe'ar hay ue crear un documento nuevo en R34.
Lo primero ue necesitamos es una seleccin circular, por lo
tanto, cre un nuevo layer %o capa& en La5er(6e7(La5er... y
presionando "6T"R o presionando el !cono de nuevo layer.
3on la seleccin circular y presionando SHIFT cre la
seleccin...
/.Paso seguido debers llenar esta seleccin con la te"tura ue
uieras. Puedes hacer esto abriendo al archivo con la te"tura
deseada. 0lije toda la imagen %CTRL%,& y def!nela como un
patrn %"dit('e$ine Pattern&. Ahora, haciendo clic+ sobre el
nuevo layer y con la seleccin activada, presionar SHIFT%F&
y cambiar la opcin Foreground Color por Pattern. 5eber!a
uedar algo como la imagen de la i'uieda.
1.#in deseleccionar la imagen todav!a, eleg!
Filter('istort(S0#erize y aplicalo al .IIJ de cantidad y ue el
modo sea 6or9al.
2.#iempre sin sacar la seleccin, creamos ahora un nuevo layer,
haciendo clic+ en el !cono correspondiente. 0legimos los colores
por defecto de Photoshop %blanco y negro& presionando la tecla '
y luego los invertimos %tecla B¶ ue el color de frente sea
blanco y el de fondo sea negro. Ahora, elegimos la herramienta de
degradado y en la ventana de las opciones, elegimos a Foreground
to 4acCground como el gradiente y a Radial como el -ipo.
Hacemos clic+ en la parte superior i'uierda y arrastramos y
soltamos hasta la parte inferior derecha de la seleccin. Aparecer
una esfera como la del ejemplo sobre la esfera te"turada
&.4 ahora ac es dnde viene el truuito de todo esto. 0n la
ventana de La5ers van a poder ver un peue(o men? desplegable
ue, normalmente, debe estar diciendo 6or9al. Hacemos clic+ en
la peue(a flechita para desplega el men?. Lo ue aparece es una
lista de los modos de me'cla ue tienen los La5ers. 0legimos
Hard Lig#t para ue la esfera te"turada se pueda ver a trav$s de la
esfera con gradiente.
D.7 4 Listo :. Ahora solo ueda probar con diferentes te"turas y modos
de me'cla, como Multi0l5, *erla5 o 'i$$erence .
Meclar dos imgenes
0ste es un tutorial ue me han pedido muchas veces ue e"pliue. 36n estat$cnica, se
pueden reali'ar muchos efectos interesantes, sobre todo para fondos de pantalla o
logotipos.
-. 0l primer paso es abrir la primera imagen, seleccionarla
completamente %CTRL%,& y copiarla al Portapapeles
%CTRL%C&.
/.Luego hay ue abrir la segunda imagen. 0s preferible ue por
cuestiones de facilidad, ambas imgenes sean de igual tama(o,
aunue el truco funcione correctamente con imgenes de
distintos tama(os, siempre fundiendo la imagen ms peue(a
sobre la ms grande. .
1.Hacemos luego clic+ en el botn de )scara 8pida, o
presionamos la Tecla E. 0legimos los colores predeterminados
%Tecla '& y luego tomamos la herramienta de degradado y la
aplicamos de i'uierda a derecha. 3omo estamos en el modo de
mscara rpida, el color blanco se ver transparente y el color
negro se ver rojo. )ientras ms roja se vea la imagen, menos se
ver la otra imagen a trav$s de la primera.
2./olvemos al modo normal y veremos un cuadro de seleccin
ue cubre apro"imadamente la mitad de la imagen. Ahora
simplemente pegamos la primera imgen usando "dit(Paste Into
%SHIFT%CTRL%V&. Al hacer esto la primer imagen se pega
sobre la primera produciendo el efecto de transicin entre una y
otra.
Bordes Diferentes
)uchas veces ueremos poner en nuestras pginas alguna galer!a con nuestras fotos, de
amigos, etc, pero vemos ue tener siempre el mismo borde hace ue todo se vea
repetitivo y montono. 3on este tutorial, nunca tendremos ese problema.
-.Abrimos la imagen a la ue ueremos crearle el borde en
Photoshop. 5ebemos estar seguros de ue la misma est en
modo R34 %I9age:Mode:R34 Color&. -ambi$n tenemos
ue elegir al color blanco como nuestro color de frente
%presionar ' y luego B&.
8eali'amos una seleccin rectangular dejando espacio en los
bordes %de K a .I pi"els de distancia&.
/.Presionamos el botn de Mscara R0ida %/er Barra de
Herramientas&. Ahora, la seleccin se convertir en un color
transparente donde tenemos seleccionado y en rojo donde no
lo est. 3on esta seleccin ahora podemos trabajar como si
fuera cualuier tipo de grfico y aplicaremos los filtros sin
problemas.
1.Aplicamos un blur %Filter:4lur:3aussian 4lur& con un
valor de & a D 0i<els %dependiendo del espacio del borde&. 4
para agregar un efecto e"tra aplicamos otro efecto, en este
caso Cristalizar %Filter:Pi<elate:Cr5stalize&.
2.5esactivamos el modo de Mscara R0ida haciendo un
clic+ en el botn ue se encuentra a su lado. Ahora la
seleccin se ver como de costumbre, pero invertida para el
uso ue le ueremos dar, elegimos Select:In*ert %o
CTRL%SHIFT%I& para invertirla y la llenamos con color
blanco %"dit:Fill... o ,LT%4acCs0ace&.
&.0n el cuarto paso de este tutorial, en ve' de aplicar el efecto Cristalizar, podemos
probar con otros efectos, y as! obtener distintos resultados. Au! abajo hay unos
ejemplos.
Electricidad Digital con Photoshop
/eamos lo ue los dos filtros de 9ubes de Photoshop ten!an escondido. Ahora es posible
hacer efectos de electricidad o rayos muy fcilmente gracias a estas herramientas y a
esta t$cnica.
-.Abrimos un nuevo documento en modo R34 y LE dpi de
resolucin, y lo llenamos de Hris al MIJ.1na forma de hacer
esto es eligiendo como color de frente al R:-/>F 3:-/>F 4:-/> y
luego presionando ,LT%4acCs0ace o sino presionando
S#i$t%F& y eligiendo como color para usar el &;G 3ra5.
/.9os aseguramos ue est$ activados los colores
predeterminados %9egro de frente y Blanco de fondo&
presionando la tecla ' y luego hacemos
Filter:Render:'i$$erence Clouds. Para ue se aclare la
imagen= I9age:,d?ust:,uto Le*els y finalmente presionamos
S#i$t%I para invertir.
1.4 aui viene la magia. Presionamos CRTL%L
para llamar a la ventana de los niveles %Levels& y
movemos la manijita del medio toda hacia la
derecha, o ingresamos el valor ;F-; en la casilla
del medio.
2.4 listo, ya tenemos "lectricidad 'igital en nuestra pantalla
en cuatro simples pasos. Pero para darle todav!a un toue ms
interesante, vamos a darle un poco de color a los rayos. /amos
a I9age:,d?ust:Hue(Saturation y marcamos la casilla ue
dice Colorize. Luego le damos un valor de Hue de
apro"imadamente H-2; y presionamos 6+.
&.0ste es el resultado final. 0lectri'ante::: Ahora, la
electricidad se mueve de formas misteriosas y muchas veces no
hace ni siuiera lo ue necesitamos ue haga, as! ue los
siguientes son unos trucos para darle a la electricidad cierto
2ca9ino2 a seguir.
Trucos. 0l truco consiste solamente en cambiar el primer paso, o sea, ue en lugar de
comen'ar con &;G de 3ris, comen'amos con un gradiente desde blanco hacia negro y
luego repetimos todos los pasos como antes. /emos ue comen'ando con un gradiente
vertical obtenemos un rayo hori'ontal, y partiendo de un gradiente hori'ontal,
conseguimos un rayo vertical...
Efecto !"neas de T#
9o pensaba incorporar este tutorial debido a ue es muy sencillo y ue esta publicado
en muchisimas pginas por ahi, pero ya ue varias personas me han preguntado por este
efecto, y para responderles a todas de una sola ve' %es ue soy un poco pere'oso& es ue
aui va la e"plicacin.
-.3reamos un nuevo documento de - 0i<el de ancho por dos de
alto, y con fondo trans0arente. Luego, tomamos la herramienta
Pencil y con una punta de -<- pi"el de tama(o, dibujamos un
cuadrado negro en el pi"el su0erior. #eleccionamos todo
%CTRL%,&, y vamos a "dit('e$ine Pattern...
/.A continuacin abrimos la imagen a la ue ueremos
aplicarle el efecto y nos fijamos de ue este en modo
R34 %I9age(Mode(R34 Color&. Luego creamos un
nuevo layer sobre nuestra imagen
%La5er(6e7(La5er...&.
1.Hacemos un doble clic+ en la herramienta Paint 4ucCet
%Tarro de Pintura& y cambiamos el modo de relleno de
Foreground a Pattern. Luego, hacemos un clic+ sobre el layer
ue creamos antes y llenamos todo con el Pattern ue creamos
en el primer paso.
2.#olo nos ueda cambiar el modo de renderi'acion de este
Layer de 6or9al a So$t Lig#t y listo. 8ecuerden ue si uieren
ue el efecto sea un poco ms suave, siempre pueden bajar un
poco el nivel de trans0arencia del Layer.
Texto 3D con Photoshop
Nunto con las sombras, este efecto es muy com?n encontrarlo en miles de t!tulos, ya sea
en internet o en publicaciones de papel. Hay muchos plug;ins ue producen efectos
similares, pero seg?n mi opinin, esta es la mejor forma de hacerlo.
-.Abrimos un nuevo documento en modo R34 y LE dpi de
resolucin, y haciendo clic+ en la paleta de Layers, creamos uno
nuevo presionando en el botn de Create 6e7 La5er. Luego
tipeamos el te"to ue ueremos dentro de la capa en el color ue
sea.
/.Presionando la tecla CTRL, hacemos un clic+ sobre la capa
dnde se encuentra el te"to para ue sea seleccionada la
informacin de transparencia de esa capa. /amos a la paleta de
C#annels y presionamos el botn de 3ra=ar seleccin co9o
canal.
1.Ahora, nos posicionamos en el nuevo canal ue creamos
%C#annel I2& y con la seleccin todav!a cargada le aplicamos un
3aussian 4lur %Filter(4lur(3aussian 4lur...&de apro"imadamente
B p!"els. 8epetimos la misma operacin pero con .,M pi"els y luego
con I,LM pi"els.
2.9os volvemos a
posicionar sobre el Layer ue contiene el
te"to y sin deseleccionar todav!a
elegimos Filter(Render(Lig#ting e$$ects. #e puede jugar un poco con las opciones,
pero las ue eleg! yo para este tutorial son las siguientes=
Light type= #potlight
*ntensity = BM
,ocus = OP
Hloss = .II
)aterial = ;.II
0"posure = I
Ambience = ..
-e"ture 3hannel = 3hannel QG %esto es i90ortante&
Height = .L
&.0ste deber!a ser ms o menos el resultado despu$s de aplicar el
?ltimo efecto. Pero repito= siempre se puede ?ugar con las o0ciones
y ver los diferentes tipos de resultados ue puede dar un mismo
efecto. 0n este caso se pueden cambiar los ti0os de luces, su
0osicin, el 9aterial, la altura, etc.
D.Para darle incluso un efecto mucho ms B5 a las letras, siempre
se le puede aplicar una sombra, ue le de profundidad con respecto
al fondo..
Som$ras con Photoshop
1no de los recursos ms utili'ados en logotipos y t!tulos en *nternet son las sombras,
ue le dan al te"to un efecto de elevacin por sobre la misma pgina. Adems, bien
utili'ados, se pueden lograr otros efecto muy interesantes. @Auer$s saber cmo se
hacenC ,ijate:.
-. 3re un nuevo documento en modo R34 y cre un
nuevo layer %o capa& en La5er(6e7(La5er... y
presionando 09-08 o presionando el !cono de nuevo
layer. 3on la herramienta de te"to tipe el te"to ue
uieras.
/. Hac$ . clic+ en la flechita ue se halla en el rincn
superior derecho de la ventana de Layers y eleg!
'u0licate La5er... y acept. Activ el layer dnde se
encuentra el te"to %La5er -& y eleg! I9age(,d?ust(Hue(Saturation %Ctrl%J&. )ov$ el
manijita de Lig#tness a H-;; para volver el te"to negro.
1. ,ijate ue la casilla ue dice Preser*e Trans0arenc5
no est$ cheueada %esto es importante&. )anteniendo
presionada la tecla ,LT y con los cursores de las flechas,
mov$ el Layer . tres p!"eles a la derecha y tres p!"eles
abajo.
2. ,inalmente eleg! Filters(4lur(3aussian 4lur con un
valor de - a 1 0+<eles, dependiendo del tama(o del te"to
%E p!"eles para este ejemplo&. 4a est, ahora el te"to
resalta de otra forma...
,de9s... 3on esta misma t$cnica se pueden lograr muchos tipos de resultados,
variando los colores y algunos valores
Efecto de Texto Plstico
0n este tutorial, se e"plica una t$cnica ue si bien aui se demuestra mediante un te"to,
puede aplicarse en cualuier tipo de objeto, ya sea un botn o un !cono, y se utili'an
varias herramientas ue vienen con el Photoshop. 9ada de agregados.
0s un tutorial ue catalogar!a de avan'ado, ya ue muchos conceptos ue utili'o deben
ser conocidos por los usuarios, aunue intentar$ ser lo ms claro posible.
-.3reamos una nueva imagen de apro"imadamente D;;<2;;
p!"els. #eleccionamos cualuier color de frente, en este caso el
8HB %/DF-K&FK&&. 0n un layer nuevo, utili'amos la
herramienta de -e"to %tecla T& para escribir cualuier te"to.
Lo llenamos con el color de frente y lo agrandamos hasta
llenar casi todo el tama(o de la imagen %)ientras ms grande,
mejor sale el efecto&.
/.)anteniendo presionada la tecla CTRL, hacemos un clic+
sobre el layer ue tiene el te"to para seleccionarlo. A
continuacin, creamos un nuevo layer y contraemos la seleccin algunos pi"els
%Select:Modi$5:Contract&, dependiendo del tama(o original del te"to.
1.#eleccionamos el color blanco como color de frente %Teclas
' 5 B consecuti*a9ente& y llenamos la selcciRn con este
color %,LT % 4acCs0ace&. 5eseleccionamos %CTRL % '& y
aplicamos un Haussian Blur %Filters:4lur:3aussian 4lur...&
de K pi"els. Luego volvemos a aplicarlo pero con G pi"els y
una tercera ve' con E pi"els.
Ahora, cambiamos la opacidad del layer a MIJ
%La5ers:La5er 0tions...& y su )odo de 26or9al2 a 2Color
'odge2.
2./olvemos a hacer un clic+ en el Layer del te"to manteniendo
presionada la tecla CTRL para seleccionarlo, pero en la
ventana de C#annels, presionamos el boton de 23ra=ar
seleccin co9o Canal2, y luego nos posicionamos en este
nuevo canal. 9uevamente aplicamos una serie de 3aussian
4lurs, primero con K pi"els, luego con G y E pi"els
respectvamente. 5eseleccionamos %CTRL%'& y aplicamos un
Haussian Blur ms de . pi"el.
&.9uevamente seleccionamos el te"to como hicimos antes,
creamos un nuevo La5er y lo posicionamos arriba de los dos
anteriores. Llenamos la seleccion con negro y hacemos un
clic+ en la casilla ue dice 2Preser*e Trans0arec52.
Luego vamos a La5er:La5er 0tions... y cambiamos el
)odo de 26or9al2 a 2Screen2.
3on este Layer seleccionado vamos a
Filters:Render:Lig#ting "$$ects....)ira la siguiente imagen
para ver como se debe ver la ventana de propiedades. 1na ve'
aplicado el efecto, aplicamos un 3aussian 4lur al Layer de .
pi"el.
D.0l te"to ya deber!a tener su aspecto final, parecido al del
ejemplo. Ahora, solo ueda agregarle una sombra del mismo
color del te"to, ya ue la lu' atraviesa el 2plastico2 y se
proyecta con el color del mismo. -ambien se puede aplicar un
cambio de contraste sobre el ?ltimo Layer, pero eso ya ueda a
gusto de cada uno. I9age:,d?ust:4rig#tness(Contrast.
Efecto de Texto %&$ico
Antes ue nada dejenme decirles ue este tutorial no es para imgenes peue(as. Los
ejemplos ue vern ms abajo son, en realidad, imagenes mucho ms grandes a las ue
he disminuido para ue entren en la pgina. Personalmente recomiendo un tama(o
inicial no menor de MII p!"eles de ancho. Luego, si este tama(o es demasiado, pueden
ajustar las imagenes a un nuevo tama(o si vamos a I9age:I9age Size... e ingresando
un valor menor de ancho.
-.3reamos una nueva imagen y tipeamos el te"to en color
blanco. 8ecomiendo ue primero trabajemos la imagen sin
color y luego la coloricemos como e"plicar$ ms adelante. Le
aplicamos un peue(o 4lur de E o B pi"els
%Filter:4lur:3aussian 4lur...&.
/.5uplicamos el fondo de la imagen para tener otro
layer con el mismo te"to, para aplicarle un pi"elado
%Filter:Pi<elate:Mosaic...& con un valor entre K o
.I pi"els..
1.3ambiamos la opacidad de este layer %La5er:La5er
0tions:0acit5& al &;G para poder ver un poco del te"to
ue hay ms abajo.
2.Aplicamos el filtro #harpen %Filter:S#ar0en:S#ar0en&.
Luego lo aplicamos nuevamente dos veces ms, presionando
CTRL%F para repetir el ?ltimo filtro aplicado.
&.#i ueremos darle un poco de color a la imagen, tenemos ue
aplicarselo haciendo I9age:,d?ust:Hue(Saturation...
%CTRL%J& y marcando la casilla ue dice 2Colorize2.
4 listo, disfruten creando te"to c?bico con este tutorial, y no se olviden de mostrarnos
sus trabajos.
Efecto de Texto Ele'ado
La gente estaba pidiendo tutoriales sobre te"to y aui se los traemos. 0n este caso un
muy sencillo efecto ue ueda muy bien con cualuier fuente ue tengamos. Lo mejor
de todo, es ue no usamos ning?n filtro para lograrlo.
-.0n el documento dnde vamos a crear nuestro te"to,
creamos un nuevo La5er y escribimos en el la palabra
o frase a la ue le aplicaremos el efecto. #i estamos
utili'ando P#otos#o0 & en adelante, tenemos ue
fijarnos ue el te"to no haya uedado en forma de
curvas, para ello hacemos un clicC derec#o sobre el Layer del te"to y elejimos
Rasterize La5er o Render La5er.
/.0legimos un color similar al del te"to, pero en un
tono un poco ms oscuro. Hacemos CTRL%CLIC!
sobre el layer del te"to y asi seleccionamos la
transparencia.
3reamos un nuevo layer, lo colocamos debajo del layer
del te"to y presionando ,LT%4acCs0ace, llenamos el nuevo layer.
/amos a "dit:StroCe. 1samos & 0i<els y en Location usamos Center. 9os deberian
uedar dos layers, en el inferior, nuestro te"to mucho ms lleno, con el color ms
oscuro, mientras ue en el superior, el te"to del paso anterior.
1.Hacemos clic+ en el layer de nuestro te"to y lo
9o*e9os con el mouse hasta ue ueda en un e"tremo
del layer inferior, como ueda en la $igura.
2.Por ?ltiimo, volvemos a hacer CTRL%CLIC! sobre
el layer del te"to y parados sobre $l, movemos la
seleccin / 0i<els hacia arri=a y hacia la izquierda.
Para hacer eso, tan solo presionamos las flechas de
despla'amiento / *eces hacia arriba y / *eces hacia la i'uierda.
&.Ahora, hacemos un clic+ sobre el layer de nuevo,
pero manteniendo presionadas las teclas CTRL y ,LT
al mismo tiempo. 3on esto 2resta9os2 de la seleccin
lo ue sobra. Ahora, volvemos la seleccin donde
estaba moviendola dos 0i<els hacia a=a?o y dos hacia
la derec#a, y llenamos esa seleccin con color =lanco.
D.#i ueremos darle un poco ms de profundidad,
creamos un layer entre el fondo y el primer layer,
donde le aplicaremos una so9=ra al te"to, como
e"plico en el -utorial sobre #ombras.
-ambien aplicamos un filtro de luces sobre el fondo
con la misma direccin de la ue supuestamente tiene la fuente de lu'.
Efecto de Texto con Piedras
@9unca tuvo tiempo para ponerse a escribir cosas en la arena, con piedritas, en una tarde
romnticaC 9o importa, ahora puede hacerlo con Photoshop. 1n muy claro ejemplo de
lo ue se puede hacer con Photoshop y un poco de imaginacin. 0n este tutorial, ue
dicho sea de paso, es el ms e"tenso hasta ahora, utili'aremos algunas cosas aprendidas
en otros tutoriales.
-.3omen'amos creando un nuevo
documento y haciendo un fondo como
de arena. Para hacerlo, puedes seguir la
e"plicacin en el -utorial para ,onde
de Arena.
/.Luego creamos un nuevo Layer, y
escribimos el te"to ue vamos a
convertir. Haciendo clicC derec#o en el
layer del te"to elegimos Rasterize
La5er o Render La5er. -enemos ue fijarnos ue la fuente tiene ue ser lo mas
2anc#a2 posible.
1.Presionamos ' y luego B para tener
el color blanco elegido. Luego, vamos
a Filter:Te<ture:Stained 3lass y
usamos los valores=
3ell #i'e= D
Border thic+ness= 2
2.-omamos la herramienta de
#eleccin de /arita )gica. Ahora,
seleccionamos uno de los sectores
negros y luego vamos a
Select:Si9ilar. Ahora todos los sectores deberian estar seleccionados. #i alguno no lo
est, presionando SHIFT hacemos clic+ en los sectores ue no est$n seleccionados.
&./amos a Select:Sa*e Selection para
guardar la seleccin como un C#annel
y luego deseleccionamos presionando
CTRL%'. Ahora suavi'amos los
bordes como se e"plica en el -utorial de Bordes 8edondeados, pero con un valor de /
0i<els en el Haussian Blur.
D.Ahora comien'a la magia. Hacemos
CTRL%clicC en el channel y volvemos
al documento. 4orra9os el Layer con
el te"to y creamos uno nuevo. 3on el
color negro elegido y la seleccin cargada, presionamos ,LT%4acCs0ace para pintarla.
6 deseleccionamos.
K./olvemos al C#annel y aplicamos un
4lur de 1 0i<els apro"imadamente.
Ahora de nuevo en el Layer ue
creamos en el paso anterior, aplicamos
Filter:Render:Lig#ting "$$ects con los valores ue puedes ver en la i9agen
siguiente.
A?n 6 deseleccionamos.
>.Las piedras asi se ven muy oscuras,
asi ue vamos a
I9age:,d?ust:4rig#tness(Contrast
y subimos el brightness a -;;G. Luego
volvemos a hacerlo pero con el valor entre 1;GH2;G.
A continuacin, vamos a Filter:6oise:,dd 6oise con un valor de -;GF 3aussian 5
Monoc#ro9atic.
Ahora SI deseleccionamos.
L.,inalmente, creamos un nuevo ayer
entre el fondo y el te"to, y hacemos
una sombra, como e"plica el -utorial
sobre #ombras.
Auedar!a como opcin hacer un poco de Agua debajo del te"to, pero eso ser!a tema para
otro tutorial.
Texto alrededor de un %"rculo
#i hay una duda entre los usuarios principiantes de Photoshop, esa es como hacer ue un
te"to se 2acomode2 al contorno de una circunferencia. Aunue ya en Photoshop O.I esto
se puede hacer automticamente, s$ ue muchos usuarios a?n utili'an las versiones
anteriores de este programa.
0ste tutorial tambi$n es el primero en el ue las instrucciones sern con los comandos
en Castellano y en Ingls, ya ue la mayoria de los usuarios del sitio, tienen el
Photoshop en ese idioma. 8ecuerden ue los atajos de teclado son iguales para ambos
idiomas.
-.3reamos un nuevo documento %CTRL%6&,
apro"imadamente de MII"MII pi"els. A
continuacin creamos una nueva 3apa
%S#i$t%Ctrl%6&.
Luego, tomando la herramienta de #eleccin
3ircular, y manteniendo presionada la tecla
S#i$t para lograr c!rculos perfectos, reali'amos
una seleccin ue tome el LIJ de la imagen,
ms o menos.
Para centrar el c!rculo, seleccionamos todo
%Ctrl%,& y vamos a Ca0a : ,linear con la
seleccin : Centros Verticales %Layer > Align
To Selection > Vertical Centers& y luego Ca0a
: ,linear con la seleccin : Centros
Horizontales %Layer > Align To Selection > Horizontal Centers&. 9o deseleccionamos.
/.Presionamos CTRL%R para desplegar las
Reglas y haciendo clic sobre la regla vertical
%izquierda&, mantenemos presionado el botn
del mouse y arrastra9os hacia la imagen una
3u+a, ue dejaremos en el medio del c!rculo
%vern ue se a?usta en el centro&. Lo mismo
hacemos pero con la regla hori'ontal %arri=a&.
0sto deja todo preparado para ue podamos
comen'ar a trabajar con el te"to.
1.#eleccionamos la herramienta de Te<to y
escribimos la primer letra. #obre el layer de la
letra, mientras presionamos CTRL, movemos
la letra arriba del c!rculo y la centramos con la
3u+a.
4o se ue estn desesperados por comen'ar a
rotar, pero es necesario un paso muy
i90ortante, ue les ahorrar tiempo despu$s y
evitar algunos dolores de cabe'a.
3uando tengan posicionada la primer letra,
du0liquen esa 3apa tantas veces como letras
tenga la palabra ue uieran escribir. Al hacer
esto, se aseguran ue todas las letras
2or=itarn2 a la misma altura respecto del
c!rculo.
2.3on todas las capas de te"to creadas, tan solo nos ueda
modificar cada una y colocar la letra ue corresponde.
5igamos ue ueremos escribir la palabra 2T"BT2
alrededor del c!rculo. 0ntonces duplicamos la 3apa original
cuatro veces y modificamos las - originales por las letras que
$altan.
3uando este paso est finali'ado, esconde9os todas las capas
haciendo clic+ sobre el icono con $or9a de o?o, y dejamos
visible solo por ahora, la primer letra de nuestra palabra.
Ahora si estamos listos para comen'ar a 8otar las letras.
&./amos a "dicin : Trans$or9ar : Rotar
%Edit > Transform > Rotate&. 3uando la letra
ueda rodeada por un cuadrado, un peue(o
c!rculo aparece en el medio del caracter.
Hacemos clic+ en ese c!rculo y lo arrastramos
hacia dnde las dos Hu!as se intersectan.
9otemos ue la flecha del mouse, cambia de
apariencia, indicando ue podemos rotar la
figura %o en este caso, la letra&.
D.Haciendo clic+ sobre la imagen, y sin soltar
el botn, movemos la letra, haci$ndola rotar en
base a un eje, ue es precisamente, dnde
posicionamos el circulo anterior. Corre9os la
letra hasta un lugar adecuado, dependiendo del
largo total de la palabra ue ueremos formar.
Re0eti9os este paso con cada uno de los
carateres ue nos uedan, siempre recordando
ue antes de rotar, necesita9os 9o*er el e?e
%el circulito& hacia el centro donde las Hu!as se
cru'an.
K.Lo ms probable, es ue la palabra no quede
perfectamente alineada. 9o importa, de lo
?nico ue nos tenemos ue preocupar
realmente, es ue todas las letras ueden
espaciadas igual, o sea, ue el espacio entre
cada una sea el 9is9o, y ue en todos los
casos, el eje de rotacin haya estado ubicado
en el 9is9o 0unto, o sea, en el centro de la
imagen donde las Huias se cru'an.
>.L uego, para ajustar finalmente el alineado de toda la
palabra, nos paramos en la Ca0a de la primer letra.
/emos ue al lado del icono del ojo en cada capa, hay un
es0acio li=re, hacemos clic+ en todos esos espacios y
vemos como aparece una cadena.
Hacemos eso en todas las capas donde #a5a una letra.
La cadenita significa ue todas las capas han uedado
2u nidas2 y ue un efecto aplicado a una de ellas, afectar a
todas.
L.,inalmente, con todas las capas 2unidas2,
volvemos a ir a "dicin : Trans$or9ar :
Rotar %Edit > Transform > Rotate&.
9uevamente corre9os el c!rculo hacia el cruce
de Huias, y volvemos a rotar, esta ve', toda la
palabra junta, hasta situarla dnde ueremos.
4orra9os la 3apa dnde estaba dibujado el
c!rculo y veamos lo ue aprendimos a hacer.
Efecto de Texto (c)ua
-odos parecen estar muy interesados en lograr 2botones con efecto plstico2 como los
del sitio de Apple. @Pero ue pasa con el 2te"to plstico2, como el del mismo sitioC A mi
me parece una opcin mucho ms interesante de estudiar, porue si logramos aplicar ese
efecto a un te"to, luego podremos aplicarlo a lo ue necesitemos %botones, figuras, etc&.
0sta es una apro"imacin a ese tipo de efecto, espero ue les sirva.
-.3omen'amos creando un nuevo documento
%CTRL%6& de &;;<1;; 0i<els. 3reamos una
nueva capa %S#i$t%Ctrl%6& y escribimos un
te"to dentro. Hacemos clic+ derecho sobre esta capa y dependiendo de la versin de
Photoshop ue tengan %&, &.& o D&, debern poner Inter0retar Ca0a o Rasterizar Ca0a
%Rasterize Layer&.
Para el te"to elegimos un color suave, en nuestro caso= R:; 3:-&; 4:/&&.
#eleccionamos el te"to haciento Ctrl%Clic en la 3apa.
/.3reamos una nueva 3apa, vamos a
Seleccin:Calar y usamos 1 0i<els.
*nvertimos la seleccin %SHIFT+CTRL+I& y la
movemos la seleccin 2 o & pi"els hacia a=a?o.
Lllenamos con color 9egro %' y luego
S#i$t%F&&.
Hacemos CTRL%ClicC en la 3apa del te"to,
invertimos la seleccin y borramos %elete&.
1.In*erti9os nuevamente la seleccin, y
aplicamos un 5esenfoue suave con
Filtros:'esen$ocar:'esen$oque 3aussiano
%Filter>!l"r>#a"ssian !l"r&, de E pi"els.
3ambiamos el modo de esta capa de 6or9al a
Su=e<0oner Color %Color !"rn&.
Le bajamos la opacidad a la 3apa a un &&G.
5ebe uedarnos un tono ms oscuro en los
bordes del te"to, como en el ejemplo.
9o deseleccionamos todavia.
2.3ontraemos B pi"els la seleccin en
Seleccin:Modi$icar:Contraer %Selection >
$odify>Contract& y acto seguido, aplicamos
Seleccin:Calar %Selection>Feat&er& con un
valor de 1 0i<els tambi$n.
3reamos una 3apa nueva y llenamos la
seleccin con color =lanco.
&.3ambiamos el modo de la capa de 6or9al a
So=ree<0oner Color %Color odge& y
bajamos la opacidad de la misma a un K;G
apro"imadamente.
Luego, manteniendo presionada la tecla Ctrl y
con las $lec#as de direccin, movemos la capa unos pi"els hacia abajo, hasta ue la
parte 2ilu9inada2 toue el borde de la letra.
D.Ahora, el paso ms importante del tutorial.
Hacemos Ctrl%ClicC en la 3apa del te"to original,
contraemos la seleccin 1 0i<els y grabamos la
seleccin como un 3anal en Seleccin:3uardar
Seleccin %Selection>Sa'e Selection&.
Pasamos a la ventana de 3anales y hacemos clicC
derec#o en Alfa . y elegimos 'u0licar Canal
%'u0licate C#annel&, y le damos como nombre=
Alfa E. A este ?ltimo canal, lo movemos 2 0i<els
#acia a=a?o.
K.Por ?ltimo, hacemos Ctrl%clicC en Alfa . y
luego, mientras presionamos Ctrl%,lt,
hacemos clic+ en alfa E para restar la seleccin.
3on la seleccin resultante, volvemos a la
ventana de capas y creamos una nueva.
Llenamos la seleccin con color =lanco y
desenfocamos con
Filtro:'esen$ocar:'esen$ocar 9s
%Filter>!l"r>!l"r more&.
4 listo. Pueden probar tambi$n con otros colores, como el verde y el naranja, ue
uedan muy bien.
"<tras. Agregndole una sombra y utili'ando unos trucos simples, se pueden obtener
resultados realmente buenos a la vista.
.
Redondear Bordes en Photoshop
@/os tambi$n penss ue la herramienta de redondear bordes de Photoshop no da todo
lo ue deber!aC 1tili'ando la siguiente t$cnica se pueden redondear cualuier tipo de
bordes de una manera muy personali'ada.
-.Abrimos un documento nuevo %Ctrl%6& , nos dirijimos a la
ventana de canales y creamos un nuevo canal %La5er ( 6e7 La5er&.
0lejimos los colores predeterminados %0resionando '& y dibujamos
la figura ue luego vamos a redondear.
/./amos a Filter:4lur:3aussian 4lur... y elejimos un valor de 1
apro"imadamente. Hay ue tener en cuenta ue elijo esta cantidad
porue es un dise(o peue(o, para dise(os ms grandes habr ue
eljir valores de D o L paro"imadamente. La cantidad de 4lur ue le
damos est relacionado con el radio ue luego tendrn las partes
redondeadas.
1./amos a I9age:,d?ust:Le*els %CRTL%L&
para llamar a la ventana de los niveles %Le*els& y
movemos los controles marcados en rojo lo ms
cercano al control del centro.
2.4a est, tenemos nuestra seleccin con los bordes redondeados.
Ahora hay ue volver al canal 8HB, cargar la seleccin 5
rellernarla con el color ue ueramos. 0s importante saber ue
mientras ms Blur apliuemos a la imagen, mayor ser el efecto
redondeado ue tendr la misma.
6ota. 0"iste en Photoshop un comando ue reali'a casi el mismo
trabajo y se encuentra llendo a Select:Modi$5:S9oot#... pero el resultado final no es
tan configurable como este tutorial.
Bot*n Simple con Photoshop
1no de los elementos ue todo sitio Seb necesita, son los botones. 3on ellos podemos
hacer lin+s, mostrar mensajes, adornar un rincn solitario y mucho ms. 0l botn ue
e"plica este tutorial es muy sencillo de reali'ar, desde Photoshop G en adelante, y
aunue en el ejemplo se ha usado un valo, tambi$n podr!a haberse hecho sobre un
c!culo o cualuier figura de bordes redondeados.
-.3omen'amos creando un nuevo documento %CTRL%6& de
-&;<-;; pi"els. 0legimos el color -D-F-D-F-D- de frente y
presionamos ,LT%4acCs0ace para llenar el fondo.
3reamos un nuevo layer %SHIFT%CTRL%6& y con la
herramienta de #eleccin 3ircular, creamos un valo. Lo
llenamos con el color -1-F-1-F-1-. A este layer lo llamaremos
2original2.
/.#in deseleccionar, creamos un nuevo Layer, vamos a
Select:Feat#er y suavi'amos 2 0i<els. Luego contraemos la
seleccin %Select:Modi$5:Contract& otros 2 0i<els.
*nvertimos la seleccin %SHIFT%CTRL%I& y la llenamos con
color 9egro %' 5 luego S#i$t%F&&.
Hacemos CTRL%ClicC en el layer original para obtener su
seleccin, invertimos y borramos %'elete&. Luego, bajamos la transparencia de este
layer a un K;G.
1.3reamos un layer y cargamos la seleccin haciendo
CTRL%ClicC en el layer original. )ovemos la seleccin con
las flechas -; 0i<els hacia a=a?o y -; hacia la derec#a e
invertimos la seleccin.
)ientras mantenemos presionadas las teclas
SHIFT%CTRL%,LT, hacemos clic+ en el Layer original.
9os uedar la interseccin, luego contraemos la seleccin %Select:Modi$5:Contract&
2 0i<els y vamos a Select:Feat#er con un valor de / 0i<els. ,inalmente, llenamos lo
ue nos ueda con el color 4lanco.
2.3reamos otro layer, presionamos ' y luego vamos a
Filter:Render:Clouds. Luego vamos a
Filter:Render:'i$$erence Clouds. 3ambiamos el modo de
este Layer de 6or9al a Color 'odge.
3argamos la seleccin del layer original como ya hicimos,
invertimos la seleccin y borramos lo ue sobra.
&.,inalmente, nos paramos sobre el layer original, cargamos su
seleccin una ve' ms, elegimos el color 4lanco como color
de frente y vamos a "dit:StroCe. 1samos / 0i<els y la opcin
2outside2.
Presionamos CTRL%J para modificar el Hue(Saturation, marcamos la casilla ue dice
Colorize y en el valor de Hue, ingresamos por ejemplo, el valor /->.
"<tras.Agregndole una sombra y utili'ando unos trucos
simples, se pueden obtener resultados realmente buenos a la
vista.
Ranuras con Photoshop
Hace un tiempo, estaba revisando un viejo disco r!gido, y encontr$ unos trabajos hechos
por mi en Photoshop, en mis comien'os con este programa. #e notaba mucho ue
acababa de aprender cierto efecto, porue lo aplicaba en todos lados.
1no de esos efectos sencillos, era como hacer 2ranuras2 en nuestras interfases. 0spero
ue les guste a los usuarios Principiantes con el Photoshop
-.3reamos un nuevo documento de apro". -;;<-;; pi"els de tama(o.
Llenamos el fondo con alg?n color ue nos guste %en el ejemplo R:K2
3:L; 4:-DL&.
Acto seguido, creamos una nueva capa %S#i$t%Ctrl%6& y lo llenamos
con un gris medio %R:-/K 3:-/K 4:-/K&. 3ambiamos el modo de esta
capa de 6or9al a Su0er0oner %('erlay&.
/.Por ahora no utili'aremos esta 3apa. 3reamos otra capa so=re esta,
y aui hacemos una seleccin ue ocupe casi toda la imagen.
/amos a Seleccin:Modi$icar:Sua*izar %Select>$odify>Smoot&& y
usamos 1 0i<els. 0legimos los colores por defecto %0resionando '& y
llenamos la seleccin con negro %,lt%4acCs0ace&.
1.3ontraemos la seleccin E pi"els en
Seleccin:Modi$icar:Contraer %Select>$odify>Contract& y
presionamos la tecla Su0r %elete&.
3ambiamos el modo de esta capa de 9ormal a Su0er0oner %('erlay&.
2.Bien, presionando la tecla Ctrl, hacemos clic+ sobre esta capa para
tomar la seleccin. /amos a Seleccin:Calar %Select>Feat&er& y
usamos - 0i<el.
9os posamos sobre el layer intermedio %el ue rellenamos con gris&,
movemos la seleccin - 0i<el hacia arri=a y - 0i<el hacia la
izquierda y vamos a I9agen:,?ustar:4rillo(Contraste
%Image>Ad)"st!rig&tness*Contrast&. Bajamos el Brillo a H-;;.
&.Ahora movemos la seleccin / 0i<els #acia a=a?o 5 / #acia la
derec#a. /olvemos a modificar el 4rillo(contraste, pero esta ve' lo
subimos a %-;;.
0l resultado final tiene ue uedar como en el ejemplo. ,inalmente,
tan solo juntamos las capas y listo.
"<tras.0ste mismo efecto puede ser utili'ado con cualuier tipo de seleccin.
Textura Espon+osa
3omo primer -utorial sobre la creacin de una -e"tura, les voy a e"plicar como hacer
una de las primeras te"turas ue aprendi a hacer. 0s muy sencilla y puede hacerse desde
Photoshop G en adelante.
-.3reamos un nuevo documento del tama(o ue necesitemos la
te"tura, y le aplicamos un Filter:6oise:,dd 6oise con un valor
de LLL %2;;G en P#otos#o0 D&. 0legimos 3aussian y
Monoc#ro9atic.
/.Ahora aplicamos un peue(o Blur a la imagen
%Filter:4lur:3aussian 4lur& con un valor de 1 0i<els.
1.9ecesitamos ue la imagen este un poco ms definida, por lo ue vamos a
I9age:,d?ust:,uto Le*els.
2.0sto es lo ue hace todo el trabajo en realidad. Ahora tenemos
ue aplicar Filter:St5lize:'i$$use. 0legimos 'arCen nl5 y
listo.
-enemos ue aplicar 1 *eces ms el mismo efecto, para lo cual
presionamos CTRL%F 1 *eces.
&.,#ora tan solo nos queda darle un 0oco de color. Para elloF
co9o sie90reF *a9os a I9age:,d?ust:Hue(SaturationF
9arca9os Colorize e ingresa9os lo siguiente:
Hue: 2;.
Saturation: D;Puntillis9o H Te<tura
0ntre otras, una de las preguntas ue ms frecuentemente recibo, es como hice el fondo
ue hay debajo del logo de >eb #tudio en la cabecera del viejo sitio y el pie de todas las
pginas del sitio. Bueno, me dispongo a decifrar el misterio.
/ale aclarar ue no es un efecto sencillo de e"plicar, pero voy a tratar de describir todos
los pasos lo mejor ue pueda. #i de todas maneras no te ued como en el ejemplo, o no
te sali para nada, puedes utili'ar el ,oro de 5iscusiones para hacerme preguntas.
-.3reamos un nuevo documento, y teniendo los
colores predeterminados seleccionados %Presionando
'&, aplicamos el filtro Filter:Render:Clouds.
-enemos ue obtener un efecto en el ue haya igual
cantidad de tonos oscuros y claros, asi ue
presionamos CTRL%F hasta ue obtenemos una
imagen asi.
Luego, le damos el tono de color ue nos guste, si
vamos a I9age:,d?ust:Hue(Saturation... y
marcamos la casilla Colorize, modificamos los valores
hasta obtenerlo.
Lo ue yo us$ son Hue=//;, #aturation=&;, Lightness=H-;.
/.9os pasamos a la paleta de C#annels y creamos uno
nuevo. Luego, tomamos la herramienta de #eleccin
8ectangular y dentro del canal, hacemos una seleccin
de //<// 0i<els. *nvertimos los colores con CTRL%I.
5eseleccionamos y elegimos la herramienta de
#eleccin 3ircular, y hacemos un circulo %manteniendo
presionada la tecla SHIFT& dentro del cuadrado ue
acabamos de hacer. /olvemos a invertir los colores.
,inalmente, volviendo a tomar la herramienta de #eleccin 8ectangular, elegimos el
cuadrado completo, invertimos los colores y vamos a "dit:'e$ine Pattern.
1.3reamos un nuevo C#annel y lo llenamos con el
grafico ue acabamos de hacer, para ello vamos a
"dit:Fill y en Jse elegimos Pattern.
#i estn usando P#otos#o0 D, adems, van a tener ue
desplegar la ventanita de los Patterns y elegir el ue
acabamos de hacer.
2./olvemos donde teniamos nuestro fondo y vamos a
La5er:'u0licate La5er. Acto seguido aplicamos
Filter:Pi<elate:Mosaic y en la cantidad ponemos
//.
5espuTs, cargamos la seleccion del ultimo 3hannel
ue creamos. Podemos hacerlo de dos maneras=
.& /amos a la paleta de C#annels y mientras
presionamos CTRL, hacemos un clic+ sobre el
3hannel.
E& /amos a Select:Load Selection y en 3hannels
0legimos ,l0#a/.
&.Acto seguido copiamos %CTRL%C& y pegamos
%CTRL%V& en un nuevo layer. 9o deber!amos notar
diferencia alguna, salvo ue tenemos un nuevo Layer.
Ahora =orra9os el layer anterior, el ue se encuentra
en el medio y vemos a lo ue nos estamos acercando.
D./amos al =acCground original y le aplicamos un
5ifuminado %Filter:4lur:3aussian 4lur& de M o O
pi"els. 3mo ?ltimo paso, tan solo nos ueda cambiar
el modo de blending del layer de los circulos de
6or9al a Screen. Asi el efecto ueda muy marcado,
asi ue le bajamos la trans0arencia hasta un -&G o
menos, a gusto.
Lightness= /;.
Textura de Fondo de (rena
Ahora vamos a aprender como hacer una te"tura ue simule arena. 0l propsito de la
misma es utili'arla como fondo para el -utorial 0fecto de -e"to con Piedras.
-.3reamos un nuevo documento %CTRL%6&. Luego,
tomamos un color 2arenado2.
8ojo%8ed&= -L;
/erde%Hreen&= -D1
A'ul%Blue& = -1&
Presionando S#i$t%F& aparecer el cuadro de dilogo
para llenar el fondo con este color. 6 presionamos ,LT%4acCs0ace.
/./amos a darle un aspecto menos plano. Aplicamos el
efecto ue se encuentra en Filter:6oise:,dd 6oise,
con un valor del -;G, gaussian y marcamos en
Monoc#ro9atic.
1.3reamos un nuevo Layer y lo llenamos de color
6egro. A continuacin, tomamos la herramienta
Aergrafo %,ir=rus#& y con un pincel grande
%apro"imadamente D& 0i<els& hacemos algunas areas =lancas aui y all, como muestra
el ejemplo. -enemos ue fijarnos ue la presin%Pressure& de la herramienta sea baja
%&;G o 9enos&.
2.Para ue el aspecto no sea tan marcado, aplicamos
un Blur %Filter:4lur:3aussian 4lur& de /& 0i<els
apro"imadamente.
Luego, volvemos a aplicar el 8uido
%Filter:6oise:,dd 6oise& con los 9is9os valores
ue antes.
&.,inalmente cambiamos el modo de ese layer de
6or9al a So$t Lig#t.
Listo, ya tenemos un monton de arena para utili'arla
en lo ue ms nos pla'ca. @3omo fondo de un pr"imo
tutorial tal ve'C
El Espacio, la Frontera Final
0l primer tutorial de una serie dedicada completamente al espacio. 0n esta primer
entrega, lo ms bsico de todo = como hacer una representacin de un espacio lleno de
estrellas.
-.3reamos un nuevo documento del tama(o ue
deseemos y nos fijamos ue el fondo sea negro.
Luego vamos a Filter(6oise(,dd 6oise... y usamos
los siguientes valores =
Amount = >; 0i<els
5istribution = 3aussian
4 marcamos Monoc#ro9atic
/.Ahora vamos a
I9age(,d?ust(Le*els... y utili'amos un valor de ;F2; en la casilla del medio, como
muestra la imagen.
1.4 listo, ya tenemos un espacio estrellado. #i uieren
jugar con los valores de los Le*els, pueden hacerlo,
moviendo el selector del medio ms hacia la derec#a, obtendremos 9enos estrellas y
viceversa.
0sten atentos porue vienen ms tutoriales referidos al espacio.
-e$ulosa Espacial con Photoshop
#egundo tutorial de la serie dedicada al espacio. 0n este caso aprenderemos como hacer
una nebulosa ue generalmente vemos en peliculas o imgenes del universo.
-.3omen'amos el tutorial dnde dejamos el anterior.
#i no lo has visto, visita el -utorial sobre el 0spacio.
#eguimos creando un nuevo layer encima del
anterior.
/.0legimos los colores por defecto 0resionando ' y
luego los invertimos 0resionando B, de esa manera
tendremos el color negro de fondo. Ahora elegimos el
color ro?o de $rente y vamos a
Filter(Render(Clouds.
Ahora, vamos a Filter(Render('i$$erence Clouds, y
volvemos a aplicar el mismo efecto presionando
CTRL%F hasta ue obtenemos algun tipo de imagen
ue nos guste para nuestra nebulosa.
1.Por ?ltimo, cambiamos el 9odo de este layer, de
6or9al a Screen y listo, ya tenemos nuestra
nebulosa creada. #i les parece ue hay demasiada
nebulosa, siempre se puede modificar la
trans0arencia del ?ltimo layer hasta ue los
resultados sean los deseados.
Explosiones con Photoshop
#iguiendo con la serie de tutoriales dedicados al espacio, ahora vamos a ver como hacer
una e"plosion creible, utili'ando algunos modos de Layers y como siempre, los filtros
estandar ue vienen con el Photoshop.
-.3omen'amos el tutorial dnde dejamos el anterior.
#i no lo has visto, visita el -utorial sobre el 0spacio.
#eguimos creando un nuevo layer encima del
anterior.
/.1tili'ando la herramienta de #eleccin de La'o,
creamos una seleccion de rasgos desparejos como la
de la imagen del ejemplo. Luego, tomamos al Ro?o
co9o color de $rente y al ,9arillo co9o color de
$ondo y aplicamos Filter(Render(Clouds.
5eseleccionamos.
1./amos a Filter(4lur(3aussian 4lur y le damos un
valor de -/ 0i<els apro"imadamente para este tama(o
de imagen. 3omo siempre recomiendo ue hagan sus
trabajos en la 9a5or resolucin ue puedan y luego
si necesitan una version ms peue(a, ue le
redu'can el tama(o %I9age(I9age Size...&.
2.3reamos un nue*o la5er sobre el anterior y
seleccionamos los colores predeterminados 0resionando
'. Ahora volvemos a ir a Filter(Render(Clouds.
5eberiamos tener algo similar a lo ue muestra el
ejemplo.
&.Ahora cambiamos el modo de la Mlti9a ca0a de
6or9al a Color 'odge. 5eberiamos tener algo similar
a la imagen del ejemplo. 3omo se puede ver, es muy
comun ue algunas 'onas de la 2e"plosion2 ueden
so=re e<0uestas.
D.Para solucionar esto tan solo tomamos algun pincel
9u5 sua*e %haciendo doble clic+ sobre el pincel y
eligiendo Hardness en ;G o en las opciones del pincel
elegir 0acit5 en -;G o -&G& y con el color negro de
$rente, vamos pintando sobre las 'onas sobre
e"puestas. 0l resultado debe ser parecido al del
ejemplo.
K.0l ?ltimo paso se completa solo para evitar ue el
layer ue est en modo Color 'odge, tambi$n nos
ilumine demasiado a las estrellas ue estn en el fondo.
#olo tenemos ue posicionarnos sobre ese layer e ir a
La5ers(Merge 'o7n %CTRL%"&.
Luego, cambiamos el modo de este layer ue nos ueda
de 6or9al a Screen.
6ota.Hay algunos puntos a tener en cuenta.
.& #i no nos gusta el primer tipo de e"plosion ue nos crea el layer en blanco y negro,
podemos seguir aplicando el filtro Filter(Render(Clouds presionando CTRL%F hasta
obtener una e"plosion ue nos guste.
E& -ambi$n se puede jugar con el nivel de 3aussian 4lur en el 1er 0aso, ya ue a ms
Blur, ms peue(a es la e"plosin, pero el efecto obtenido es interesante.
B& 0n lugar de cambiar el modo del ?ltimo layer a Color 'odge, tambi$n prueben
cambiarlo a Screen o a Hard Lig#t. #e obtienen efectos muy interesantes.
.
(gu+ero Espacial de .usano
1no de los efectos ue no puede faltar en una escena relacionada al espacio, son los tan
famosos 2saltos espaciales2 o 2agujeros de gusano2, ue ahorran tanto camino a los
viajeros espaciales de algunas series televisivas. 0n este tutorial, aprenderemos a hacer
uno.
-.3reamos un fondo estrellado, como se
e"plican en el -utorial sobre el 0spacio. A
continuacin, seleccionamos los colores por
defecto %CTRL%'& y creamos un nuevo
La5er sobre este fondo.
/.Llenamos este nuevo layer con MIJ de
3olor Hris %"dit(Fill...& y en 1se elegimos
MIJ Hrey. Luego vamos a
Filter(6oise(,dd6oise... y con los valores=
Amount = 1;
5istribution = 3aussian
)arcamos Monoc#ro9atic.
1na ve' hecho esto, vamos a
Filter('istort(T7irl y aplicamos ese efecto
con un valor de 1D;N.
1.Para darle un poco ms efecto de 2tMnel2,
aplicamos Filter(4lur(Radial 4lur..., primero
con =
Amount = -/
Blur )ethod = S0in
Auality = 3ood
4 a continuacin volvemos a aplicar el mismo
efecto solo ue cambiamos el 4lur Met#od
de S0in a 8oo9.
2.Pasamos al modo de Mscara R0ida
%0resionando E& y seleccionamos la
herramienta de 3radientes. Hacemos un
gradiente desde el centro del 2tMnel2 hasta
casi una de las esquinas de la imagen.
/olvemos a 0resionar E para volver al modo
normal y veremos ue tenemos todo
seleccionado menos un c+rculo ue se
encuentraen el centro de la imagen.
Presionamos 'elete y nos debe uedar algo
similar al ejemplo.
&.5emosle un poco de color. /amos a
I9age(,d?ust(Hue(Saturation... %o
CTRL%J&y marcando la opcin ue dice
Colorize, ingresamos los siguientes valores=
Hue= /;;
#aturation= &;.
-ambien si uieren pueden probar con otros
valores de Hue.4o eleg! un color celeste
porue muchas veces vi ,gueros de 3usano
en series televisivas de este color.
D.Ahora, creamos un nue*o La5er encima del
resto y volvemos a llenarlo con &;G de 3ris
%como en el paso E&. 0legimos
Filter(Render(Lens Flare... y usamos los
mismos valores ue en el ejemplo.
-raten de colocar el reflejo en algun lugar de la
imagen en ue se vea todo, o sea, ue no
quede cortado el destello, ya ue luego
moveremos este layer.
K.,inalmente, cambiamos el 9odo del ?ltimo
Layer de 6or9al a Hard Lig#t y
presionando la tecla CTRL, hacemos un clic+
sobre el Layer y movemos el destello ue
creamos en el paso anterior hacia el centro
del ,gu?ero de 3usano. 4 listo.
)uy pronto vendrUn un par mas de tutoriales
cubriendo el espacio.
Eclipse Solar con Photoshop
0ste efecto me llam mucho la atencin desde ue instal$ >inEIII en mi casa. 0l
mismo trae un fondo de pantalla de un eclipse y desde ue lo vi, busu$ una manera de
reproducirlo. La t$cnica ue e"plico en este tutorial logra un efecto similar y puede ser
usada no solo para un eclipse, sino ue para te"tos tambi$n.
-.3reamos un fondo estrellado, como se
e"plican en el -utorial sobre el 0spacio. A
continuacin, seleccionamos los colores por
defecto %CTRL%'& y creamos un nuevo
La5er sobre este fondo.
/.0n este nuevo Layer creamos un circulo y lo
llenamos de color 4lanco y deseleccionamos.
Luego, aplicamos Filter('istort(Ri00le...
Amount= -;;G
#i'e= Large.
Luego aplicamos Filter(4lur(Radial 4lur...
Amount= -/
Blur )ethod= S0in
Auality= 3ood.
1."sconde9os este Layer haciendo un clic+
en el o?o ue esta al lado del mismo. 3reamos
un Layer nuevo y manteniendo presionada la
tecla CTRL, hacemos un clic+ en el layer
escondido para seleccionar la trans0arencia
de ese layer.
Ahora tomamos la herramienta de #eleccin a
)ano Al'ada, y presionando la tecla SHIFT
%para agregar a la seleccin actual&, hacemos
una figura puntiaguda un 0oco 9Os grande
ue el circulo anterior.
9os debe uedar algo similar al ejemplo.
2.Aplicamos un Filter(4lur(3aussian 4lur...
a este layer de manera ue no uede muy
difuso, pero ue no se pueda decir ue estaba
compuesto por partes puntiagudas.
Luego, acti*a9os el Layer ue estaba
escondido y lo agrupamos al otro Layer. Para
ello, nos posicionamos en el Layer superior y
presionamos CTRL%".
&./o
l vem
os a crear un nuevo Layer encima del
anterior, y creamos un c+rculo ue
cubra la mayor parte del blanco.
Podemos darle un peue(o 4lur para
alisar los bordes.
D.Por ?ltimo, creamos otro Layer y lo llenamos de negro. Le
cambiamos el modo de 6or9al a Screen y vamos a
Filter(Render(Lens Flare... y aplicamos los siguientes valores=
Brightness= L;G
Lens -ype= -;&99 Pri9e.
#i necesitamos, corremos este layer hasta alguna de las 'onas
ue tenga mas brillo.
%rear un Planeta con Photoshop
3omo todos sabemos, uno de los elementos mas famosos dentro de una escena del
0spacio, son sin duda, los planetas, y es en este tutorial en el ue aprenderemos como
hacer un Planeta del tipo Haseoso. 0ste tutorial no es es tan simple como los anteriores,
ya ue hay ue aplicar un poco el gusto personal a la hora de aplicar uno de los efectos,
pero estoy seguro ue van a poder hacerlo.
-.3reamos una nueva imagen y hacemos un
fondo de estrellas. #i no sabes como se hace
esto, puedes verlo en el -utorial sobre el
0spacio.
/.3reamos un nuevo la5er sobre el fondo de la
imagen y teniendo los colores por defecto
elegidos %para ello 0resiona9os la tecla '&
vamos a Filter:Render:Clouds. Luego,
presionando CTRL%J y marcando la opcin
ue dice 3olori'e, le damos a la te"tura el
color ue ueremos para nuestro planeta. 0n el
ejemplo los valores son =
H10= 1;, #aturation= &;, Lightness= ;.
1.-omamos la herramienta de #eleccin 3ircular
y manteniendo presionada la tecla SHIFT,
hacemos una seleccin de un c!rculo perfecto
ue abarue una 0arte de la imagen. *nvertimos
la seleccin %SHIFT%CTRL%I& y presionamos
'"L"T".
Luego 5eseleccionamos %CTRL%'&.
2.Ahora, es un hecho ue un planeta gaseoso
est plagado de corrientes de aire ue se
arremolinan, a veces, en la mayor parte de la
superficie del planeta. Para si9ular esto,
siguiendo con la herramienta de #eleccin
3ircular, hacemos una peue(a seleccin ue
suavi'aremos %Select:Feat#er& con un valor
de -D 0i<els. /olvemos a suavi'ar con .O
pi"els otra *ez.
Ahora vamos a Filter:'istort:T7irl y
aplicamos el efecto con un valor entre -;;N y
/;;N, para ue no sea muy acentuado. -enemos
ue hacer esto varias veces si ueremos ue
nuestro planeta no tenga un aspecto muy
2uni$or9e2.
&.Presionando la tecla CTRL, hacemos un
clic+ sobre el layer donde tenemos el Planeta,
para seleccionarlo. A continuacin vamos a
Filter:'istort:S0#erize y aplicamos el efecto
con -;;G de valor.
Ahora, disminuimos la seleccin
%Select:Modi$5:Contract& 1 o 2 0i<els , la
suavi'amos %Select:Feat#er& E o B pi"els y la
invertimos %SHIFT%CTRL%I&.
4 finalmente presionamos '"L"T", para ue
nos ueden los bordes del planeta un poco
difusos.
D.0l ?ltimo efecto le da un poco ms de realismo a la imagen. /amos a
Filter:Render:Lig#ting "$$ects y aplicamos el efecto con las opciones ue puedes en
la siguiente imgen.
K.0so deber!a ser todo. -ambi$n se le pueden
hacer ms cosas, como aplicarle un efecto de
2at9os$era2 poniendo un layer similar al del
planeta, debajo del mismo, y aplicarle un Blur.
6tra cosa ue se le puede hacer es hacerle un
0ar de anillos, como planetas como #aturno.
%rear un %D con Photoshop
@ Alguna ve' tuvieron la necesidad de poner algo en una pgina y ue fuera imposible
de escanear C. Los 35 o 3ompact 5isc son una de ellas, pero gracias a Photoshop, no es
un problema crear uno desde cero.
0ste es otro tutorial un poco ms avan'ado ue el resto ya ue algunos pasos no se
e"plican .IIJ como hacerlos, adems ue e"plico muy por arriba el uso de Huias y
8eglas, por eso es recomendable haber hecho alguno de los tutoriales anteriores.
3ualuier duda ue tengas, no dudes en publicarla en el ,oro de 5iscusion sobre
-utoriales.
-. 3omen'amos con un nuevo documento de
2;;<2;; pi"eles y creamos un La5er nuevo.
Presionando CTRL%R activamos las Reglas
%Rulers& en Photoshop, esto nos facilitar el uso de
las 3u+as %3uides&.
Haciendo un clic+ en una de las 8eglas y arrastrando
el mouse dentro de la imagen, crearemos una guia
#orizontal y una *ertical justo en el centro de la
imagen.
Ahora, utili'ando la herramienta de #eleccin
3ircular, y manteniendo presionadas las teclas
SHIFT%,LT, hacemos clic+ muy cerca del punto
donde se unen las guias y hacemos un circulo
perfecto casi del tama(o total del documento.
/. Llenamos el circulo con un color ue nos guste y
utili'ando nuevamente las guias, volvemos a hacer un
circulo 9s 0equePo en el centro del c!rculo anterior,
solo ue ahora presionamos 'elete. Luego
deseleccionamos.
0l color ue utilic$ yo en este tutorial es el siguiente=
R: /&F 3: /;DF 4: -DD.
#i ueremos esconder ahora las 8eglas y las Huias,
presionamos CTRL%R y vamos a Vie7(Hide
3uides...
1. /amos a La5er('u0licate... y creamos una copia del
layer, pero antes nos fijamos ue est$ marcada la opcin
de Preser*e La5er Trans0arec5.
#eleccionamos el color blanco como color de frente.
1tili'ando la herramienta de degradado radial en el modo Foreground to
Trans0arent, hacemos un degrad$ desde la parte superior derecha hasta la inferior
i'uierda.
Luego, cambiamos el modo del Layer de 6or9al a Lu9inosit5. #i ueremos menos
refle"in, se puede reducir modificando la transparencia del canal.
2. 0ste paso es un poco ms complicado. 3reamos
un nue*o la5er y volvemos a seleccionar la
herramienta de Hradientes, solo ue ahora
utili'aremos el gradiente linear y el gradiente ser
Trans0arent Rain=o7.
Aplicaremos en gradiente en 2 0asos, primero desde
la i'uieda del documento hasta .VG del mismo,
luego desde .VG hasta el centro, luego desde el
centro hasta BVG y finalmente desde BVG hasta la
derecha del documento.
,inalmente aplicamos un 3aussian 4lur de &
0i<els.
&. /amos a Filters('istort(Polar Cordinates... y
elegimos Rectangular to Polar. Presionamos
6W y cambiamos el modo del layer de 6or9al a
*erla5.
Lo ue nos uede debe ser similar a la imagen
del ejemplo.
D. Por ?ltimo, creamos un nuevo layer arriba de los
demas y hacemos CTRL%ClicC en el Layer original
donde tenemos el circulo del 35, para seleccionarlo.
-omamos el negro como color de frente y vamos a
"dit(StroCe con los siguientes valores =
#tro+e Sith = 1 0i<els
Location = Inside
)ode = *erla5
Luego cambiamos la transparencia del layer a un 2;G
y listo.
Bola de Discoteca con Photoshop
6tro tutorial ue muestra como reali'ar cosas en Photoshop ue no siempre podemos
escanear o al menos escanear una foto de eso. 1na de ellas son esas Bolas tan famosas
de los LIXs u KIXs, incluso ya porue no se encuentran muy seguido.
-.3reamos un nuevo documento de apro". .II".II pi"els de tama(o
y teniendo seleccionados los colores predeterminados %0resiona9os
'&, vamos a Filter:Render:Clouds.
Luego, vamos a Filter:Pi<elate:Mosaic y aplicamos el filtro con un
valor de KHL 0i<els.
/.-omamos la herramienta de #eleccin 3ircular y comen'ando en la
esuina superior i'uierda, hacemos una seleccin ue tome casi todo
el documento, mientras 0resiona9os la tecla SHIFT, para ue sea un
c!rculo perfecto y no un elipse.
1.Ahora vamos a Filter:'istort:S0#erize y aplicamos este filtro con
el -;;G del valor. *nvertimos la seleccin %SHIFT%CTRL%I&, y
teniendo el color blanco como color de $ondo, presionamos '"L"T".
Luego, deseleccionamos todo presionando CTRL%'.
2.3reamos un nuevo layer y lo pintamos todo de negro %si tenemos el
color negro de frente, presionando ,LT%4acCs0ace&. /amos a
Filter:Render:Lens Flare y aplicamos este filtro dos o tres veces.
&. 3ambiamos el modo de este layer de 6or9al a Screen, le bajamos
un poco el nivel de trans0arencia y vemos como ueda el efecto
terminado. 5e ahora en mas lo unico ue ueda para agregarle es un
buen 5N y listo:.
You might also like
- Practica PhotoShopDocument10 pagesPractica PhotoShopFaustino JaiboNo ratings yet
- Tuto de PhotoshopDocument55 pagesTuto de PhotoshopLuis BravoNo ratings yet
- Trabajo Practico PhotoshopDocument27 pagesTrabajo Practico PhotoshopEdgar Segales Villca100% (1)
- 50 Trucos para Convertirte en "Experto" de Photoshop (Photoshop-Newsletter) PDFDocument10 pages50 Trucos para Convertirte en "Experto" de Photoshop (Photoshop-Newsletter) PDFartoilloNo ratings yet
- Lineart Tips y TrucosDocument46 pagesLineart Tips y TrucosMARINo ratings yet
- Da Un Toque Personal A Tus FotosDocument238 pagesDa Un Toque Personal A Tus FotosAlebrije Obregon BazailNo ratings yet
- Aprender retoque fotográfico con Photoshop CS5.1 con 100 ejercicios prácticosFrom EverandAprender retoque fotográfico con Photoshop CS5.1 con 100 ejercicios prácticosNo ratings yet
- Manual de Retoque Fotográfico con Photoshop CS5From EverandManual de Retoque Fotográfico con Photoshop CS5Rating: 3 out of 5 stars3/5 (1)
- Tutorial Pop Art Con Adobe PhotoShopDocument5 pagesTutorial Pop Art Con Adobe PhotoShopMelissa ButlerNo ratings yet
- Efecto DraganDocument5 pagesEfecto DraganWithney Lopez RauNo ratings yet
- 21 Trucos de Adobe Photoshop CsDocument22 pages21 Trucos de Adobe Photoshop CsMagno Ortiz UlffeNo ratings yet
- Ejercicios Photoshop IDocument30 pagesEjercicios Photoshop IJhon Olivera CallañaupaNo ratings yet
- Tutorial Corel Painter-Dibujo Hiperrealista - 03Document14 pagesTutorial Corel Painter-Dibujo Hiperrealista - 03superone314No ratings yet
- PothoshopDocument75 pagesPothoshopsalvadorNo ratings yet
- LECTURA 3 Línea de TiempoDocument24 pagesLECTURA 3 Línea de TiemponahuelherreraNo ratings yet
- Ejercicios Photoshop IDocument94 pagesEjercicios Photoshop IAlexander Curay CamposNo ratings yet
- Modelado Mesh con Polígonos en BlenderDocument8 pagesModelado Mesh con Polígonos en BlenderJulianGoGoNo ratings yet
- Aplicación de Blender para modelado 3D y animaciónDocument15 pagesAplicación de Blender para modelado 3D y animaciónNJunior LeónNo ratings yet
- Practicas Photoshop PDFDocument68 pagesPracticas Photoshop PDFIsabel GonzalezNo ratings yet
- Guia de Trabajo 1 - IllustratorDocument9 pagesGuia de Trabajo 1 - IllustratorVeronica Gutierrez De la GarzaNo ratings yet
- Vista previa resultados definitivosDocument194 pagesVista previa resultados definitivosEli GoNo ratings yet
- 2 - Photoshop CS4 Avanzado (Ejercicios)Document34 pages2 - Photoshop CS4 Avanzado (Ejercicios)Ivan Castro GomezNo ratings yet
- Cómo Crear Plumas de Pajaro en PhotoshopDocument122 pagesCómo Crear Plumas de Pajaro en PhotoshopAlcides FloresNo ratings yet
- Cómo Vectorizar Una ImagenDocument37 pagesCómo Vectorizar Una ImagenJesúsPérezMuñozNo ratings yet
- Herramientas de Modelado Indispensables en Blender 2.80Document4 pagesHerramientas de Modelado Indispensables en Blender 2.80Sara SsNo ratings yet
- Practicas PhotoshopDocument9 pagesPracticas PhotoshopalejandraNo ratings yet
- Practica de Illustrator BasicoDocument18 pagesPractica de Illustrator BasicoYanina Alfaro GarcíaNo ratings yet
- I.E. #38632 - OMAYA Manual de PhotoshopDocument37 pagesI.E. #38632 - OMAYA Manual de PhotoshopAPOLINAR PAULINO SEBASTIÁNNo ratings yet
- Evaluación presentación mito culturaDocument2 pagesEvaluación presentación mito culturaGabriel Amaru Castillo LopezNo ratings yet
- Doble ExposicionDocument4 pagesDoble ExposicionPorta134a Porta134a100% (1)
- Extraer Objetos Con Photoshop CS6Document4 pagesExtraer Objetos Con Photoshop CS6Antonio RuizNo ratings yet
- Photoshop Cs6 - 2020 FinalDocument86 pagesPhotoshop Cs6 - 2020 FinalAngel MikiNo ratings yet
- Introducción a Adobe Photoshop CS5Document55 pagesIntroducción a Adobe Photoshop CS5Nelson Aranibar RegaladoNo ratings yet
- Crear Fotomontaje Sencillo en PhotoShop CS3Document37 pagesCrear Fotomontaje Sencillo en PhotoShop CS3Jose Fredy Vargas Martinez100% (1)
- Manual Photoshop CS3Document9 pagesManual Photoshop CS3Ingeniero Castillo UrbinaNo ratings yet
- 10 programas similares a Photoshop online y gratisDocument10 pages10 programas similares a Photoshop online y gratiscdionyNo ratings yet
- Cómo crear efecto de bandera ondeando en PhotoshopDocument2 pagesCómo crear efecto de bandera ondeando en PhotoshopJuan Vicente Tuestas CabreraNo ratings yet
- Tutoriales de PhotoshopDocument97 pagesTutoriales de PhotoshopLuis David Sana GutiérrezNo ratings yet
- Trucos Sucios Con Photoshop para MejorarDocument7 pagesTrucos Sucios Con Photoshop para MejoraradanitoNo ratings yet
- Trabajando con Colores en PhotoshopDocument16 pagesTrabajando con Colores en PhotoshopRicardo Coello PalominoNo ratings yet
- Taller de PhotoshopDocument135 pagesTaller de PhotoshopFredy MartinezNo ratings yet
- 3 - Máscaras en Photoshop PDFDocument19 pages3 - Máscaras en Photoshop PDFMaría FernandezNo ratings yet
- Retroalimentación General Del Curso - Psd2Document17 pagesRetroalimentación General Del Curso - Psd2Joel Vilcarana PilcoNo ratings yet
- Trabajo Practico IndesignDocument4 pagesTrabajo Practico IndesignValentin Flores SalazarNo ratings yet
- Separacion de Frecuencias Con PhotoshopDocument25 pagesSeparacion de Frecuencias Con PhotoshopRubén Serra i ViusàNo ratings yet
- La Historia de Photoshop El Programa Que Revolucionó La Edición FotográficaDocument7 pagesLa Historia de Photoshop El Programa Que Revolucionó La Edición FotográficaepicoratonNo ratings yet
- Photoshop - La Historia de Una Tesis Inacabada PDFDocument49 pagesPhotoshop - La Historia de Una Tesis Inacabada PDFAntonio NaveirasNo ratings yet
- Adobe Photoshop Cs5 Unidad 2Document36 pagesAdobe Photoshop Cs5 Unidad 2Brayan AguileraNo ratings yet
- Los 10 Primeros Pasos para Comenzar Con PhotoshopDocument11 pagesLos 10 Primeros Pasos para Comenzar Con PhotoshopMateo Monsalve Medina100% (1)
- Archivo 202372414131Document2 pagesArchivo 202372414131Jois MerfranNo ratings yet
- Ensayo Sultan Del SoftwareDocument3 pagesEnsayo Sultan Del SoftwareJuan ArroyoNo ratings yet
- Agujas Catalogo PDFDocument68 pagesAgujas Catalogo PDFSol CamusNo ratings yet
- Dependencia TecnologicaDocument8 pagesDependencia Tecnologicadanieska jaimes100% (1)
- Cotizacion MotorDocument4 pagesCotizacion MotormichelyNo ratings yet
- Válvulas direccionales y antirretornoDocument21 pagesVálvulas direccionales y antirretornoEsteban Arriagada ContrerasNo ratings yet
- Presentacion DiapositivasDocument87 pagesPresentacion DiapositivasStarsky YbarrientosNo ratings yet
- Ensayo LA LOGISTICA COMO HERRAMIENTA PARA LA COMPETITIVIDAD EMPRESARIALDocument20 pagesEnsayo LA LOGISTICA COMO HERRAMIENTA PARA LA COMPETITIVIDAD EMPRESARIALBRENDA ZEGARRA VILCHEZ100% (2)
- La Agenda Del Equipo Directivo2Document10 pagesLa Agenda Del Equipo Directivo2Pamela VázquezNo ratings yet
- Construccion en AdobeDocument17 pagesConstruccion en Adobemax berruecoNo ratings yet
- Catalogo Partes Motokar CG-150 PDFDocument94 pagesCatalogo Partes Motokar CG-150 PDFRicardo Flores Garcia0% (1)
- Estilos de Las Cartas ComercialesDocument2 pagesEstilos de Las Cartas Comercialeswilson yat chavez100% (1)
- GUIA DE EJERCICICOS DE HIGIENE INDUSTRIAL DE INACAP ANTOFAGASTADocument2 pagesGUIA DE EJERCICICOS DE HIGIENE INDUSTRIAL DE INACAP ANTOFAGASTADaniel Torres100% (2)
- Zumo de NaranjaDocument1 pageZumo de Naranjamarena loorNo ratings yet
- Curso LuthierDocument8 pagesCurso LuthierLetium VivasNo ratings yet
- Orina - Diagnostico Por El ColorDocument4 pagesOrina - Diagnostico Por El ColorMelissa HacksoftNo ratings yet
- 17 - Instrucción LOOP en Step 7 - El For - Next Del PLC - Programación SIEMENS PDFDocument2 pages17 - Instrucción LOOP en Step 7 - El For - Next Del PLC - Programación SIEMENS PDFjubidiaiNo ratings yet
- Informe 2 Lab de HidraulicaDocument15 pagesInforme 2 Lab de HidraulicaHamilton LopezNo ratings yet
- ALGORITMOS EN LPP SENA Tecnologia AnalisDocument9 pagesALGORITMOS EN LPP SENA Tecnologia AnalisJuan Carlos Herrera BlandonNo ratings yet
- Game of Thrones - Temporada 01Document6 pagesGame of Thrones - Temporada 01ANTHONY BRYAN VILLAR HERNÁNDEZNo ratings yet
- Docs Books M-3311A-IB-Spanish PDFDocument446 pagesDocs Books M-3311A-IB-Spanish PDFSaide SmithNo ratings yet
- Teórica: Distribución de AireDocument36 pagesTeórica: Distribución de AireValentina TorresNo ratings yet
- Aeroshell WDocument1 pageAeroshell WPeMar León ChangNo ratings yet
- Trabajo Practico Nº1 Análisis Del Periodo Como ConceptoDocument2 pagesTrabajo Practico Nº1 Análisis Del Periodo Como ConceptoVladimirExequielFloresNo ratings yet
- Hoja de Datos Pesometros CT-01Document2 pagesHoja de Datos Pesometros CT-01Hugo Marcelo Valdivia AguileraNo ratings yet
- El Punto de Equilibrio en La Empresa InmobiliariaDocument5 pagesEl Punto de Equilibrio en La Empresa InmobiliariaMatias Ariel GaleanoNo ratings yet
- Monitor Led samsunSMT-3232 - 4032 - Manual - EspDocument190 pagesMonitor Led samsunSMT-3232 - 4032 - Manual - EspMarcosNo ratings yet
- Jaguar BCDocument1 pageJaguar BCDarío CostasNo ratings yet
- Problema Transporte Calzado DeportivoDocument8 pagesProblema Transporte Calzado Deportivohugo_castrillon_2No ratings yet
- Identificación y redacción de no conformidadesDocument5 pagesIdentificación y redacción de no conformidadesNestor Hoyos100% (3)