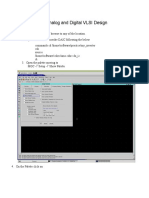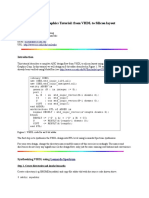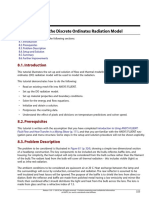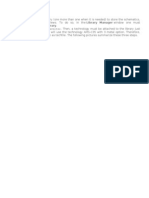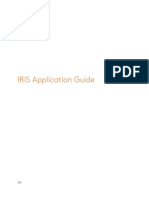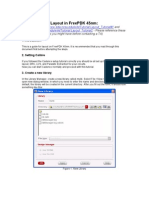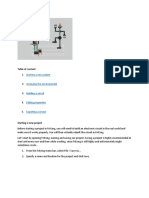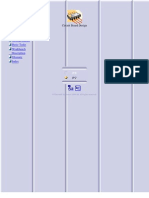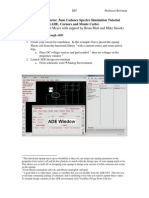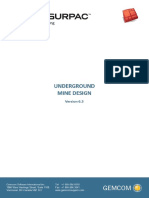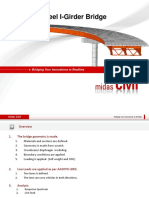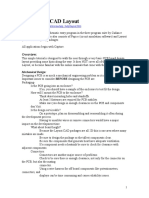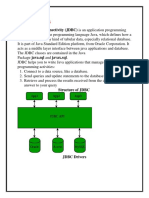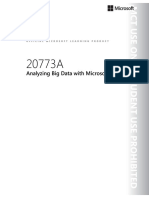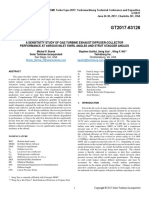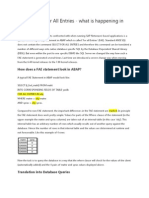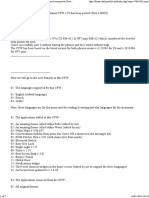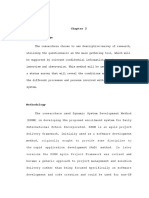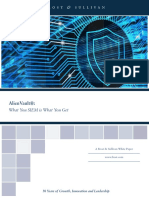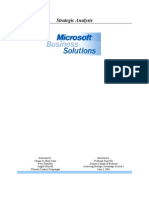Professional Documents
Culture Documents
Pad Frame
Uploaded by
Teresa MarshallCopyright
Available Formats
Share this document
Did you find this document useful?
Is this content inappropriate?
Report this DocumentCopyright:
Available Formats
Pad Frame
Uploaded by
Teresa MarshallCopyright:
Available Formats
Importing PAD-Frame into Cadence
Part 1: Import .ZIP File
Note: Only 1 team member per group should follow the import procedure
1. Download and extract the pads3.zip file. Extract the file to the desktop.
2. Open Virtuoso.
3. Create a new library for the pad design.
File New Library PadFrameExample
Click OK, select NCSU_TechLib_ami06, then Click OK
4. Open the Project Folder From Above. In this example the PadFrameExample Folder is
Located in the Home Folder.
Move The Contents of the pads3 Folder into the Project Folder
1
2
5. Go Back to Virtuoso and The Project Folder Should have the Pad Frame Files as
Follows.
Part 2: PAD Connection and PIN Placement
This procedure should only be followed AFTER your final circuit design is complete.
1. Copy the Circuit Design You Want to Place on the Pad Frame into The
PadFrameExample Folder (For This Example We are Using the Inverter Tutorial Circuit)
Right Mouse Click on Circuit Library, Select Copy.
4
Change the Destination to the PadFrameExample Library, then Click OK.
5
2. Go Back to the PadFrameExample, and open the Inverter Layout. Delete The Pins
Placed on the Circuit.
3. Open the Min_Frame Layout.
4. Instance your FINAL design in the PAD Frame
Create Instance Browse *Cell
(In This Example, The Inverter is Used)
5. Instance your FINAL design in the PAD Frame
6. There are several different types of PADS, you will need to change their order to meet
your projects needs
PADINC is an Input Pad
PADOUT is an Output Pad
PADVDD is the VDD Pad
PADGND is the GND Pad
PADSPACE is a Padless Spacer Without Bonding Pad
PADAREF is an Analog Reference Pad
PADBIDIR is a Bi-Directional Pad with Buffer
PADIO is an Input/Output Pad
PADNC is a Pad Spacer with No Connection
7. To Change a PAD to a Different Type, Click on the PAD, Press q and Type the Name
of the PAD Youd Like to Change. For This Example, We Change PadIO to PadVdd
8
8. In This Example (For The Inverter), We Will Need a PADINC, PADOUT, PADVDD, &
PADGND. We will Change the Pad Types To Fit Our Design.
9
9. To Wire the Input, Run a Wire of METAL2 From the Input to the MIDDLE of the Pad
Connection. You will Need to Add Add A Via From M2_M1. Do The Same For Ground
and the Output. DO NOT FORGET YOUR VIAS!
10
10. For the VDD Pad, Use METAL1.
11. Once All of Your Connections are Made, You Can Run a DRC Check to Ensure Your
Vias and Connections are Correct. NOTE: The Pad-Fram itself Will Have Thousands of
DRC Errors. The DRC's From the Pad-Frame are Allowed by MOSIS, but Your Design
and ALL Wires Leading To and From It MUST be DRC Free to be Accepted for
Fabrication.
11
12. The Next Step is to Place JUMPER PINS on the PADS Themselves. This will Ensure
Electrical Connectivity For Simulation.
Create Pin
13 12
*** FOR VDD AND GND USE vdd! ANS gnd! FOR THE PIN NAMES
Part 3: Simulating The Pad Frame Design
1.
After The Pad Frame Design is Completed, You will Need to Extract the Final Design.
Verify Extract OK
Ensure That There are No Errors When Extracting
2.
Open The Extracted View and Check for Correct Connectivity
3.
Close the Layout and Extracted Views.
4. Create a New Cellview SYMBOL
File New Cellview
14
5.
Once the Symbol Editor Opens, Choose:
Create Cellview From Cellview
Update the Window as Follows:
15
Click OK, Click Replace, Click OK.
16
6.
Once Complete, Save the Symbol and Close the Symbol Editor
7.
Go Back to the Library Manager
File New Cell View
Select the Type as SCHEMATIC, and Name it Sim_Min_Frame
17
8.
You might also like
- EECE 458: VLSI-II Sessional NAND Gate SimulationDocument10 pagesEECE 458: VLSI-II Sessional NAND Gate SimulationNishat Farha SharmiNo ratings yet
- Getting Started Free CadDocument13 pagesGetting Started Free CadproftononNo ratings yet
- Laboratory 8 (For Honors Students) Introduction To 45 NM Process in Cadence 6Document10 pagesLaboratory 8 (For Honors Students) Introduction To 45 NM Process in Cadence 6eng.daborNo ratings yet
- Analog and Digital VLSI Design TechniquesDocument16 pagesAnalog and Digital VLSI Design TechniquesSkvkNo ratings yet
- Cadence TutorialDocument31 pagesCadence TutorialChetan BhasmeNo ratings yet
- Automatic Placement & Routing TutorialDocument22 pagesAutomatic Placement & Routing TutorialAtulJhaKumarNo ratings yet
- Cadence Design Tutorial 1Document52 pagesCadence Design Tutorial 1విజయ్ క్రిష్ణNo ratings yet
- KiCAD TutorialDocument33 pagesKiCAD TutorialJoseph SmithNo ratings yet
- ModelSim TutorialDocument15 pagesModelSim TutorialpoojabadigerNo ratings yet
- Create PCB Design with OrCAD PCB EditorDocument31 pagesCreate PCB Design with OrCAD PCB EditorJorge Ballesteros CaceresNo ratings yet
- Allegro PCB Design Tutorial: (From Zero To Manufacturing) Gökçe Kesk N MARCH 2007 Carnegie Mellon UniversityDocument16 pagesAllegro PCB Design Tutorial: (From Zero To Manufacturing) Gökçe Kesk N MARCH 2007 Carnegie Mellon UniversityYongwoo KimNo ratings yet
- Chapter 8: Using The Discrete Ordinates Radiation ModelDocument44 pagesChapter 8: Using The Discrete Ordinates Radiation ModelNikhil PimpareNo ratings yet
- Lab 1: Schematic and Layout of A NAND Gate: Part B: ProcedureDocument43 pagesLab 1: Schematic and Layout of A NAND Gate: Part B: ProcedureademNo ratings yet
- Sedit and TeditDocument18 pagesSedit and Teditimio100% (1)
- Cadence 6.X Layout Tutorial: Attach Library To Technology Library You Must Select TECH - C35B4Document13 pagesCadence 6.X Layout Tutorial: Attach Library To Technology Library You Must Select TECH - C35B4jesus barrionuevoNo ratings yet
- Cadence TutorialDocument19 pagesCadence Tutorialsuri1991No ratings yet
- Presentation Group3 Orcad Ee1025Document76 pagesPresentation Group3 Orcad Ee1025Đặng Minh HoàngNo ratings yet
- A PimpleFoam Tutorial For Channel Flow, With Respect To Different LES ModelsDocument23 pagesA PimpleFoam Tutorial For Channel Flow, With Respect To Different LES ModelshamidntNo ratings yet
- Cadence Tutorial C: Simulating DC and Timing CharacteristicsDocument10 pagesCadence Tutorial C: Simulating DC and Timing CharacteristicsMd. HasanuzzamanNo ratings yet
- AutoPLANT PID to OpenPlant PID Symbol Migration GuideDocument17 pagesAutoPLANT PID to OpenPlant PID Symbol Migration GuideananthNo ratings yet
- Orcad 9.2 Lite Edition Getting Started GuideDocument6 pagesOrcad 9.2 Lite Edition Getting Started GuideHung NguyênNo ratings yet
- Aws Iot Immersion DayDocument16 pagesAws Iot Immersion DaymariocelisNo ratings yet
- Cadence LVSDocument18 pagesCadence LVSkjnanduNo ratings yet
- Magicad HP V 2011.11 UgDocument315 pagesMagicad HP V 2011.11 UgHải QuỳnhNo ratings yet
- Beyond "Out of The Box" For Creating Custom Parts For Autocad Plant 3DDocument19 pagesBeyond "Out of The Box" For Creating Custom Parts For Autocad Plant 3DTero LaukkanenNo ratings yet
- Hints For Cadence VirtuosoDocument7 pagesHints For Cadence VirtuosoThomas GeorgeNo ratings yet
- Pads Tutorial 4 RevDocument19 pagesPads Tutorial 4 RevNatalia KostadinovaNo ratings yet
- M. To Assign Nodes To A Floor DiaphragmDocument1 pageM. To Assign Nodes To A Floor DiaphragmsvnNo ratings yet
- Creating Shematic Symbols in Orcad CaptureDocument6 pagesCreating Shematic Symbols in Orcad CapturejmdelacruzNo ratings yet
- Cmos Vlsi Design Lab 4: Full Chip Assembly: I. Core SchematicDocument5 pagesCmos Vlsi Design Lab 4: Full Chip Assembly: I. Core SchematicdrhammoudaNo ratings yet
- 11 IRIS Application GuideDocument40 pages11 IRIS Application GuideSuleman JahangirNo ratings yet
- Layout Reference GuideDocument296 pagesLayout Reference Guidekrish2322100% (1)
- 3 Layout TutorialDocument11 pages3 Layout TutorialRupesh ParabNo ratings yet
- FritzingDocument9 pagesFritzingMarina NatsirNo ratings yet
- SilTerra Manual (FULL)Document100 pagesSilTerra Manual (FULL)Siti Afiqah TajuddinNo ratings yet
- Helpful HintsDocument40 pagesHelpful HintsIvan LizarazoNo ratings yet
- ECE 4141 - Introduction To Microwind Analysis of CMOS 0.35 Micron Technology MOSFETDocument17 pagesECE 4141 - Introduction To Microwind Analysis of CMOS 0.35 Micron Technology MOSFETAnwar ZainuddinNo ratings yet
- ENR323525-L Class Handout ENR323525L Quentin ContrerasDocument19 pagesENR323525-L Class Handout ENR323525L Quentin ContrerasChibi FawkNo ratings yet
- CATIA - Core e Cavity DesignDocument48 pagesCATIA - Core e Cavity Designvinwma0% (1)
- Tutorial Complete CadenceDocument59 pagesTutorial Complete Cadenceswain.ayasNo ratings yet
- Ws14 Icemcfd Bentbar 51Document14 pagesWs14 Icemcfd Bentbar 51Ananto Yusuf WNo ratings yet
- Circuit Board DesignDocument56 pagesCircuit Board DesignducaadinaNo ratings yet
- Lab1 - Vlsi EceDocument19 pagesLab1 - Vlsi EceMichelleCYLNo ratings yet
- Cadence Basic SimulationDocument10 pagesCadence Basic SimulationLarry FredsellNo ratings yet
- Whittle Introductory Gold TutorialDocument43 pagesWhittle Introductory Gold Tutorialhenry_minero100% (1)
- Underground Mine DesignDocument47 pagesUnderground Mine DesignAnonymous wX9wOFOs100% (3)
- Cadence Schematic Design TutorialDocument22 pagesCadence Schematic Design TutorialEr Pradip PatelNo ratings yet
- SEEP2D ConfinedDocument12 pagesSEEP2D ConfinedAbdelhay ElomariNo ratings yet
- Tutorial of MidasDocument41 pagesTutorial of MidasChaudharyShubhamSachan100% (1)
- Layout Manual - CMOS Inverter - Exp 3Document22 pagesLayout Manual - CMOS Inverter - Exp 3ApoorvaNo ratings yet
- Open Model FilesDocument160 pagesOpen Model FilesprasenjitsayantanNo ratings yet
- Account, Tool Setup and Study of The Basic I-V Equation of The MOS TransistorDocument16 pagesAccount, Tool Setup and Study of The Basic I-V Equation of The MOS TransistorEsakkiPonniahNo ratings yet
- Mentor Graphics Lab ManualDocument27 pagesMentor Graphics Lab ManualHavi KosuruNo ratings yet
- Bungard CNC MachineDocument36 pagesBungard CNC Machineeb7dzpNo ratings yet
- Leccion 62Document25 pagesLeccion 62edNo ratings yet
- 2 To 4 DecoderDocument6 pages2 To 4 DecoderKrishna PremNo ratings yet
- Yale Cadance OrCAD Layout TutorialDocument32 pagesYale Cadance OrCAD Layout TutorialIon IonutNo ratings yet
- CSE 493/593 Fall 2008 Cadence TutorialDocument31 pagesCSE 493/593 Fall 2008 Cadence Tutorialmohammad umarNo ratings yet
- JDBC Drivers: Java Database Connectivity (JDBC) Is An Application ProgrammingDocument6 pagesJDBC Drivers: Java Database Connectivity (JDBC) Is An Application Programmingsupriya028No ratings yet
- Development of Framework For Detecting Smoking ScenesDocument5 pagesDevelopment of Framework For Detecting Smoking Scenesvishal jainNo ratings yet
- 15 Advanced PostgreSQL CommandsDocument11 pages15 Advanced PostgreSQL CommandsAbdulHakim Khalib HaliruNo ratings yet
- Chaudhary2012 PDFDocument5 pagesChaudhary2012 PDFSnehaNo ratings yet
- Erp Application Operations Management PDF in HindiDocument2 pagesErp Application Operations Management PDF in HindiMensurNo ratings yet
- 20773A ENU TrainerHandbook PDFDocument340 pages20773A ENU TrainerHandbook PDFRicardo AraujoNo ratings yet
- A Sensitivity Study of Gas Turbine Exhaust Diffuser-Collector Performance at Various Inlet Swirl Angles and Strut Stagger AnglesDocument15 pagesA Sensitivity Study of Gas Turbine Exhaust Diffuser-Collector Performance at Various Inlet Swirl Angles and Strut Stagger Angleskien nguyenNo ratings yet
- 10brittany King - Resume - Associate Director of Strategy and Analytics PDFDocument1 page10brittany King - Resume - Associate Director of Strategy and Analytics PDFBrittany KingNo ratings yet
- ABAP Select For All Entries What Is Happening in SQL ServerDocument10 pagesABAP Select For All Entries What Is Happening in SQL ServerVaibhav SambareNo ratings yet
- Advanced Q/KDB E11 Efficient Use of AdverbsDocument21 pagesAdvanced Q/KDB E11 Efficient Use of AdverbsManoj Kumar NanduriNo ratings yet
- KPRIET Deep Learning BrochureDocument2 pagesKPRIET Deep Learning BrochureJuan Daniel Garcia VeigaNo ratings yet
- C6 & N97 Bazaraa CFW v IV ported with new features & fixesDocument7 pagesC6 & N97 Bazaraa CFW v IV ported with new features & fixesnarenczNo ratings yet
- Digital Comms Course OutlineDocument12 pagesDigital Comms Course OutlineHamid RazzaqNo ratings yet
- Chapter 2 MethodologyDocument11 pagesChapter 2 MethodologyRizalene AgustinNo ratings yet
- 24-CHAPTER XXIV - Digital Data ManagementDocument32 pages24-CHAPTER XXIV - Digital Data ManagementChamara PrasannaNo ratings yet
- Create and export a local tool library in Fusion 360Document10 pagesCreate and export a local tool library in Fusion 360nitishhdesai100% (1)
- Chapter1 Cheat SheetDocument2 pagesChapter1 Cheat SheetLuIs I. GuTi67% (3)
- E TRMDocument7 pagesE TRMtsurendarNo ratings yet
- OJT Summary ReportsDocument2 pagesOJT Summary ReportsSftvsn Giovanni TandogNo ratings yet
- Paxos Made Simple: Leslie LamportDocument16 pagesPaxos Made Simple: Leslie Lamportadityaa2064No ratings yet
- Bracketing Paradoxes in Italian (Daniele Virgillito, Università Di Bologna 2010)Document97 pagesBracketing Paradoxes in Italian (Daniele Virgillito, Università Di Bologna 2010)danielevirgillitoNo ratings yet
- VoLTE Performance Optimization Training PDFDocument4 pagesVoLTE Performance Optimization Training PDFPandiya RajanNo ratings yet
- SIEMplifying Security Monitoring For SMBsDocument9 pagesSIEMplifying Security Monitoring For SMBsiopdescargo100% (1)
- How To Read XML Files in Datastage Server EditionDocument18 pagesHow To Read XML Files in Datastage Server EditionMadhurima SharmaNo ratings yet
- DSA Practical PDFDocument23 pagesDSA Practical PDFDheeraj SonkhlaNo ratings yet
- Advanced DTrace Tips, Tricks and GotchasDocument56 pagesAdvanced DTrace Tips, Tricks and Gotchaswanna_acNo ratings yet
- Advanced Database Management SystemDocument6 pagesAdvanced Database Management SystemTanushree ShenviNo ratings yet
- Microsoft StrategyDocument31 pagesMicrosoft StrategydivyadeoNo ratings yet
- Install GuideDocument63 pagesInstall GuideĐểGióCuốnĐiNo ratings yet
- C ProgrammingDocument138 pagesC Programmingarunkumar_a8131No ratings yet