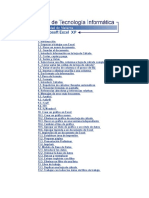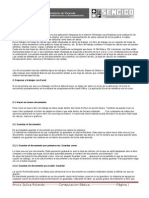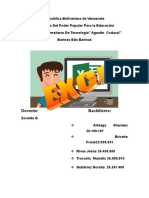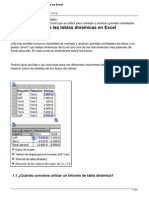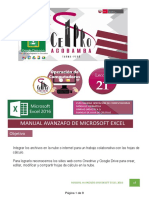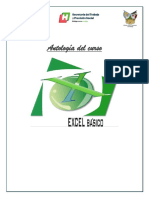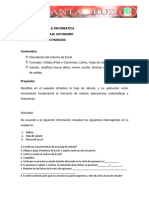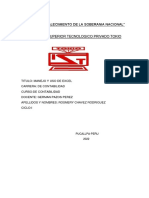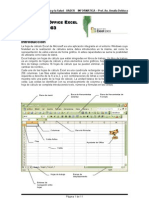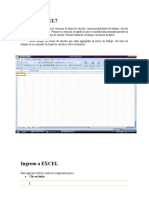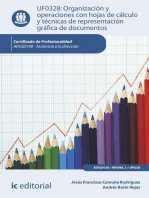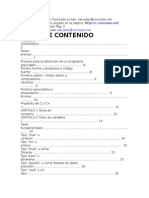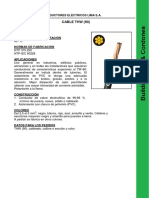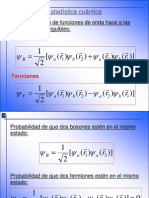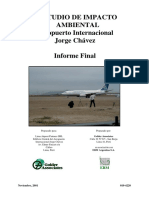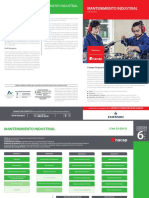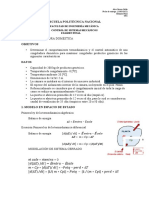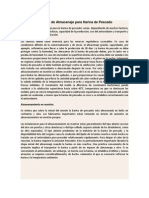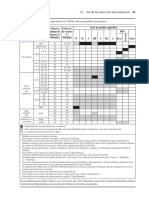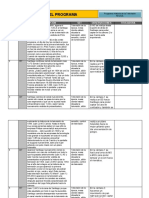Professional Documents
Culture Documents
(Manuales) Tutorial Excel 2002 (Office XP) Desbloqueado
Uploaded by
caly_tatyOriginal Title
Copyright
Available Formats
Share this document
Did you find this document useful?
Is this content inappropriate?
Report this DocumentCopyright:
Available Formats
(Manuales) Tutorial Excel 2002 (Office XP) Desbloqueado
Uploaded by
caly_tatyCopyright:
Available Formats
CENTRO DE CAPACITACIN EN INFORMTICA
POLICIA NACIONAL CIVIL
Microsoft Excel XP
1. Introduccin
2. Empezar a trabajar con Excel
2.1.
Hacer un nuevo documento
2.2.
Guardar el documento
3. Introducir Informacin en la hoja de Clculo
3.1.
Cortar, copiar y pega
3.2.
Series y Listas
4. Seleccionar una fila, columna u hoja de clculo completa
5. Cmo variar las celdas de la hoja de clculo?
5.1.
Variar el ancho de columna o el grosor de fila
5.2.
Insertar o eliminar una fila o una columna
6. Dar formato a la informacin
6.1.
Barra de formato
6.2.
Formato
7. Introducir Clculos
7.1.
Repeticin de clculos: llenados automticos
7.2.
Presentar frmulas en pantalla
8. Referencias absolutas y referencias relativas
9. Mensajes de error ms frecuentes
9.1.
#valor!
9.2.
#div/0!
9.3.
#ref!
9.4.
###
9.5.
#Nombre?
10. Crear un grfico en Excel
10.1. Crear un grfico nuevo
10.2. Eliminar un grfico de una hoja de clculo
10.3. Hacer un grfico en una ventana independiente
10.4. Cambiar el tipo de grfico
10.5. Agregar un ttulo de grfico o un rtulo de datos
10.6. Agregar leyenda a un documento de Excel
11. Impresin de un documento de Excel
11.1.
Establecer rea de impresin
11.2.
Preparar pgina
11.3.
Presentacin Preliminar
11.4.
Imprimir
12. Mdulo de Base de Datos
12.1.
Introducir los datos
12.2.
Ordenar la base de datos
12.3.
Buscar y reemplazar
12.4.
Extraer registros con filtro
12.5.
Eliminar un filtro de una lista
13. Libro de trabajo
13.1. Duplicar una hoja de clculo
13.2. Trabajar con todos los datos del libro de trabajo
COUGAR
16/11/2014 14:16:30
CENTRO DE CAPACITACIN EN INFORMTICA
POLICIA NACIONAL CIVIL
1. Introduccin
La hoja de clculo Excel de Microsoft es una aplicacin integrada en el entorno
Windows cuya finalidad es la realizacin de clculos sobre datos introducidos en la
misma, as como la representacin de estos valores de forma grfica. A estas
capacidades se suma la posibilidad de utilizarla como base de datos. Excel trabaja
con hojas de clculo que estn integradas en libros de trabajo. Un libro de trabajo es
un conjunto de hojas de clculo y otros elementos como grficos, hojas de macros,
etc. El libro de trabajo contiene 16 hojas de clculo que se pueden eliminar, insertar,
mover, copiar, cambiar de nombre,... Cada una de las hojas de clculo Excel es una
cuadrcula rectangular que tiene 16.384 filas y 256 columnas. Las filas estn
numeradas desde el uno y las columnas estn rotuladas de izquierda a derecha de
la A a la Z, y con combinaciones de letras a continuacin. La ventana muestra slo
una parte de la hoja de clculo. La unidad bsica de la hoja de clculo es una celda.
Las celdas se identifican con su encabezamiento de columna y su nmero de fila. La
hoja de clculo se completa introduciendo texto, nmeros y frmulas en las celdas.
Con Excel pueden hacerse distintos tipos de trabajos: Hojas de Clculo, Bases de
COUGAR
16/11/2014 14:16:30
CENTRO DE CAPACITACIN EN INFORMTICA
POLICIA NACIONAL CIVIL
Datos y Grficos, de lo que se tratar en este manual, pero tambin Macros (un
documento similar a una hoja de clculo que contiene grupos de instrucciones para
realizar tareas especficas).
2. Empezar a trabajar con Excel
Si es la primera vez que va a trabajar con Excel deber hacer un doble clic sobre
el icono de la aplicacin. El icono lo encontrar probablemente en la ventana de
programas de Microsoft Office. La aplicacin Excel se identifica con el icono:
2.1. Hacer un nuevo documento
Para crear un nuevo libro de trabajo se debe elegir dentro del men Archivo la
opcin Nuevo. Tambin se puede crear un nuevo libro pulsando el botn de pgina
en blanco que esta dentro de la barra estndar Con cualquiera de estas dos
opciones aparecer un nuevo libro con una hoja en blanco. A travs del men
Insertar podr introducir en su libro ms hojas de clculo, macros o grficos.
2.2. Guardar el documento
Es aconsejable guardar el documento por primera vez antes de empezar. Lo habitual
en ordenadores de uso compartido es guardarlo en discos flexibles. Este paso se
debe hacer slo una vez por documento. Cuando haya guardado el documento en el
lugar deseado (su disco) y con el nombre que se haya querido darle bastar con
guardar los cambios en el mismo documento de forma ms sencilla.
2.2.1. Guardar el documento por primera vez: Guardar
Lo har una vez por documento. Esta operacin grabar no solo la hoja de clculo
con la que se est trabajando sino el libro completo con todas sus hojas. Excel dar
automticamente al nombre del documento una extensin ".xls". Se elige del men
Archivo/Guardar como. Una vez elegido Guardar como..., aparecer en la pantalla lo
que se denomina un cuadro de dilogo: en l se dar nombre al documento y se
elegir el directorio donde se desea guardar. Para guardarlo haga clic en el botn
Guardar.
2.2.2. Guardar un documento ya creado: Guardar
La opcin Archivo/Guardar, se utiliza para almacenar en el documento los cambios
realizados desde la ltima vez que se guard. Es importante guardar los cambios en
su documento cada cierto tiempo, pues si no se guardan y la mquina se apaga por
cualquier razn se perder toda la informacin no guardada. Utilizando el ratn, se
puede grabar directamente el libro que tenga en pantalla haciendo clic en el botn
COUGAR
16/11/2014 14:16:30
CENTRO DE CAPACITACIN EN INFORMTICA
POLICIA NACIONAL CIVIL
que representa el disquete dentro de la barra estndar
2.2.3. Abrir un documento ya creado
Si en lugar de crear un nuevo documento se quiere abrir uno ya guardado
debe elegirse Archivo/Abrir y aparecer un cuadro de dilogo donde se puede
localizar el documento, se selecciona y se pulsa Abrir. Tambin puede realizar
esta operacin haciendo clic sobre este botn.
3. Introducir Informacin en la hoja de Clculo
Son las celdas de la hoja de clculo las que deben contener la informacin.
Dentro de una celda de Excel puede haber dos tipos de informacin: datos y
frmulas. La informacin introducida ser interpretada como una frmula
siempre que el primer carcter introducido sea un signo igual (=). En otro
caso, ser interpretada como dato, que puede ser numrico o de texto. La
informacin tecleada se introduce en cada momento en la celda que se
encuentre seleccionada a travs de la barra editora de texto de la parte
superior del documento y se edita en la celda cuando se indica el fin de
edicin. Una celda est seleccionada cuando tiene el contorno ms grueso, y
para seleccionarla hay que hacer un clic sobre ella. El fin de edicin se indica
con un clic en el icono correspondiente de la barra editora, pulsando la tecla
retorno de carro o la tecla Intro que se encuentra en el teclado numrico. A
continuacin, se van a utilizar los siguientes datos como ejemplo para el resto
del manual.
3.1. Cortar, copiar y pega
Estas tres funciones son muy tiles para trabajar con los datos de una manera
rpida y prctica.
Cortar: para cortar un objeto primero hay que seleccionarlo y luego seleccionar
Edicin/Cortar. Al hacer esto arrancamos los datos de una casilla y tendremos que
sealarle al ordenador donde queremos pegarlos.
COUGAR
16/11/2014 14:16:30
CENTRO DE CAPACITACIN EN INFORMTICA
POLICIA NACIONAL CIVIL
Para esto situamos el cursor en la casilla donde deseemos y seleccionamos
Edicin/Pegar. Copiar: esta funcin es muy similar a la de Cortar, con la diferencia de
que los datos no desaparecen del lugar original, sino que son duplicados, en el lugar
que se seale.
La opcin Pegar
. Se puede realizar sin necesidad de desplegar el men,
ya que en la barra de herramientas est.
3.2. Series y Listas
Excel tiene la posibilidad de llenar las casillas con datos automticamente. Esto se
puede realizar de dos modos, cada uno es para un tipo de datos distinto.
Seleccionando Edicin/Llenar/Series saldr esta ventana en la que se puede elegir
entre los distintos tipos de series y el incremento que se quiere que haya entre un
dato y otro.
Otra forma de introducir datos si los datos son numricos se realiza del siguiente
modo. Se introducen los dos primeros nmeros de la serie. Se seleccionan ambos y
se mueve el cursor a la esquina inferior derecha de la seleccin. El cursor se volver
en un smbolo + ms fino. Apretando el ratn seleccione las casillas en las que se
quiera que aparezcan los datos. El ordenador entender que el incremento que hay
entre los dos nmeros es el que debe haber entre todos los nmeros de la serie. Si
los datos no son numricos, sino de texto y le damos los dos primeros de la serie, el
ordenador repetir estos dos datos de forma alternativa. A no ser que se le defina
una lista con todos los datos. Seleccione Herramientas/Opciones/Listas. Colquese
sobre Nueva Lista y pulse Agregar, a continuacin introduzca los datos en el orden
en el que desee que aparezcan. Como separacin de cada dato puede utilizar la
coma o pulsar Intro. Cuando haya introducido todos los datos, pulse Aceptar.
4. Seleccionar una fila, columna u hoja de clculo completa
Para seleccionar una celda individual: Hacer clic en la celda deseada.
COUGAR
16/11/2014 14:16:30
CENTRO DE CAPACITACIN EN INFORMTICA
POLICIA NACIONAL CIVIL
Para seleccionar una fila o columna completa: Hacer clic en los encabezados de la
fila o columna.
Para seleccionar toda la hoja de clculo: Hacer clic en el botn Seleccionar todo
(cuadrado de la hoja de clculo situado en la esquina superior izquierda debajo de
las barras de herramientas).
Para seleccionar un rango de celdas: Arrastrar desde la 1 celda del rango a la
ltima.
Para seleccionar celdas no adyacentes: Seleccionar la 1 celda o rango que se
desee, y con la tecla CTRL pulsada, seleccionar la celda o rango siguiente.
5. Cmo variar las celdas de la hoja de clculo?
5.1. Variar el ancho de columna o el grosor de fila
Debido a que el ttulo Poblacin (miles) no cabe en la celda, es necesario ajustar el
ancho de columna B. Para ello coloque el puntero sobre la lnea divisoria que separa
los encabezados de las columna B y C, debe cambiar el puntero a esta forma
,
manteniendo pulsado el botn del ratn y se pude arrastrar la divisin hasta donde
se desea. Tambin puede dimensionar la anchura de columnas seleccionando la
columna en concreto, eligiendo en el men Formato el comando Fila la opcin Alto.
5.2. Insertar o eliminar una fila o una columna
Se selecciona la fila sobre la que desea que aparezca la nueva lnea, es decir si se
quiere que la fila nueva sea la 2, seleccione la fila 2 actual. Una vez hecha la
seleccin elegir Insertar Fila, de forma automtica aparece la nueva fila, y se
desplaza toda la informacin hacia abajo. Cuando se desea insertar una columna la
nueva desplaza a las anteriores a la derecha. Para eliminar una fila o una columna
completa nicamente es necesario seleccionarla y elegir Edicin/Eliminar.
6. Dar formato a la informacin
La forma en que la informacin aparece en la hoja de clculo se puede cambiar si se
cambia el tamao, estilo y color de los datos dentro de esas celdas. El formato
predeterminado que presenta Excel, diferencia entre valores numricos y valores de
texto: basta fijarse en que la alineacin dentro de la celda no es la misma en los dos
casos. Del mismo modo, los formatos aplicables a las celdas por el usuario, se
establecen por separado segn sean de aplicacin sobre nmeros, texto o ambas
cosas. A una celda se le pude aplicar formato a travs del men Formato en la
opcin Celdas o a travs de la barra de Formato.
COUGAR
16/11/2014 14:16:30
CENTRO DE CAPACITACIN EN INFORMTICA
POLICIA NACIONAL CIVIL
6.1. Barra de formato
La forma ms sencilla de variar el aspecto de las celdas es a travs de esta barra.
Todas las funciones de esta barra se pueden activar antes de escribir los datos, o
bien
cuando
ya
se
han
escrito seleccionando lo que se quiera variar con el ratn.
El primer recuadro es el tipo de letra, junto con el tamao que se le quiera dar. La
negrita, cursiva y subrayado ayuda a resaltar datos significativos.
Tambin se puede alinear el texto dentro de las celdas, con los botones de la barra
en forma de prrafo se puede alinear el texto o los nmeros, a la izquierda, en el
centro y a la derecha.
Este botn sirve para convertir varias celdas en una sola de modo que sea la
cabecera de distintas columnas.
El botn con monedas, sirve para aadir el smbolo monetario que est definido.
El % sirve para los porcentajes, hay que introducir los datos en tanto por uno, el
ordenador multiplicar por cien el dato que se le introduzca.
Los ceros con flechita hacia la izquierda o hacia la derecha sirven para
aadir o quitar decimales.
El primer botn que es un recuadro sirve para aadir bordes a las celdas, pinchando
sobre este botn se despliega un men donde aparecen diferentes ventanitas con
las diferentes formas de aplicar los bordes. Con el bote de pintura se puede
seleccionar el color del relleno de la celda, y aplicarlo a la zona en la que se pinche.
Y con la letra se selecciona el color de la letra de la celda, y se aplica. En ambos
casos hay que pinchar la flecha de la derecha para que se despliegue la paleta de
colores.
COUGAR
16/11/2014 14:16:30
CENTRO DE CAPACITACIN EN INFORMTICA
POLICIA NACIONAL CIVIL
6.2. Formato
6.2.1. Celdas
En el men Formato/Celdas aparecer un cuadro de dilogo donde se encuentran
todas las
Posibilidades para formatear el contenido de las celdas, de esa forma conseguir
presentaciones de alta calidad. Todas las celdas en una hoja de clculo nueva tienen
formato estndar.
Para cambiar el formato, hay que seleccionar el conjunto de celdas sobre las que
queremos que se apliquen los cambios y elegir el men Formato/Celdas.
6.2.2. Nmero
Se selecciona la seccin correspondiente a Nmero haciendo clic en la
etiqueta de la carpeta. Puede emplearse uno de los formatos de nmero
incorporados o crear formatos personalizados.
En el cuadro de dilogo podr elegir Categora. Si elige Todas ver todos los
formatos posibles en cuadro Tipo, para un formato ms concreto como Monedas,
Fecha y Hora, Porcentaje, en el Tipo aparecern las opciones ms especficas. En el
primer recuadro de Tipo muestra el formato seleccionado. Para agregar un formato
personalizado, escriba ah uno nuevo. Este se agregar al tipo de valor que est
seleccionado en ese momento. Hacer clic sobre Aceptar. Cuando se trabaja con el
formato Porcentaje Excel multiplica por 100 el valor de la celda automticamente.
COUGAR
16/11/2014 14:16:30
CENTRO DE CAPACITACIN EN INFORMTICA
POLICIA NACIONAL CIVIL
Hay que tenerlo en cuenta para introducir bien los nmeros y tambin en las
frmulas de porcentajes: el dato debe estar en tanto por uno para que la aplicacin
del formato sea correcta.
6.2.3. Fuentes
Algunos elementos de formato son aplicables a las celdas con independencia del
tipo de valor que contenga. Por ejemplo, la fuente, el tamao o el color. La opcin
Formato Celdas en la carpeta Fuentes es donde se podr elegir el formato de los
caracteres previamente seleccionados. Dentro del formato de carcter hay distintos
componentes: la fuente, que es el tipo de letra, el estilo: si el texto ir en cursiva,
negrita, el subrayado, el color y los efectos de tachado, superndice y subndice.
Todas estas modificaciones ayudan a poner ttulos, destacar, subrayar, y seleccionar
color. Los cambios que se vayan efectuando se vern reflejados dentro del cuadro
Muestra.
6.2.4. Bordes y Diseo de celdas
Excel ofrece la posibilidad de crear fcilmente lneas y tramas para organizar y
presentar de forma ms clara la informacin de la hoja de clculo. Con la seccin
Bordes del men Formato/Celdas se puede personalizar; elegir el borde que se
desee para las celdas, el estilo y tambin su color. En la seccin Diseo se elegirn
las tramas y sombreados que permitirn modificar la presentacin.
6.2.5. Alineacin
La informacin tipo texto en las celdas aparece alineada a la izquierda. Se diferencia
de la numrica porque esta aparece alineada a la derecha. Por defecto la orientacin
Horizontal es la general que diferencia texto y nmeros. Se puede cambiar y alinear
nmeros a la izquierda. Para hacerlo bastara con seleccionar el rango de celdas a
que se desea aplicar, elegir Formato/Alineacin y hacer un clic en el botn
Izquierda y Aceptar. La orientacin Vertical se refiere a la situacin del texto en la
celda considerado de arriba a abajo. Tendr importancia en celdas muy anchas o
cuando se quiere buena presentacin en tablas, etc... Podr elegir superior, cerca
del borde superior de la celda, media, centrada verticalmente, o inferior, cerca del
borde inferior de la celda.
El sentido de la informacin en la celda puede cambiarse. Dentro del cuadro de
dilogo orientacin ver reflejados los cambios que realice en la orientacin del texto
que haya seleccionado. La orientacin del texto se puede cambiar tanto en una
celda, como en un ttulo de un grfico, en un rtulo de un eje, etc...
Para que el texto de una celda se divida en varias lneas se marca la opcin
retorno Automtico de este cuadro de dilogo.
COUGAR
16/11/2014 14:16:30
CENTRO DE CAPACITACIN EN INFORMTICA
POLICIA NACIONAL CIVIL
6.2.6. Fila
Al seleccionar Fila dentro del men Formato se despliega un men con diferentes
opciones referentes al tamao y a la vista o no de la fila. Con Alto se selecciona la
altura de toda la fila. Con Ajustar a la seleccin se ajustar la altura de toda la fila al
tamao de una de sus celdas. Con las opciones Ocultar y Mostrar. Se puede ocultar
en pantalla una fila, o mostrarla. Estos datos no son eliminados de la hoja de clculo,
pueden ser recuperados en cualquier momento. Esto suele ser necesario cuando se
trabaja con muchos datos, y se prefiere ocultar aquello que no sea necesario en ese
momento.
6.2.7. Columna
Al igual que en Fila, el men que se despliega al pinchar sobre Columna sirve para
ajustar el tamao de la columna en la que se encuentre el cursor en ese momento.
En el caso de la columna lo que se ajusta es el ancho. Tambin se puede ocultar o
mostrar la columna oculta.
Para esto ltimo seleccionar Edicin/Ir a dar la referencia de la columna o fila que
queramos volver a mostrar. Y sin pulsar en ninguna celda seleccionar
Formato/Columna/Mostrar.
6.2.8. Hoja
Esta opcin se refiere a la hoja en la que estemos trabajando en ese momento, se le
puede cambiar el nombre, ponerle un fondo distinto, y al igual que las columnas y las
filas, se puede ocultar o mostrar.
7. Introducir Clculos
Los clculos que se realizan en una hoja de clculo se llevan a cabo mediante
frmulas. Para introducir una frmula en una celda de Excel hay que empezar por un
signo igual (=). Si en la frmula se introducen referencias a celdas en lugar de
valores en nmero se podrn ver actualizados los clculos automticamente cuando
se modifique un dato en esa referencia. Se har en primer lugar el clculo del total
de poblacin en las cinco provincias de la tabla. Seleccione la celda debajo de
Vizcaya y escriba TOTAL, a la derecha de esta celda introducir la frmula,
seleccione esta celda. En ella debe introducir una suma de las celdas desde B3
hasta B7. Puede hacerse escribiendo: =B3+B4+B5+B6+B7, pero de este modo no
tendra mucha utilidad la hoja de clculo, especialmente si se imagina una columna
con mil datos. Para ello es mejor que utilice frmulas creadas con funciones. Resulta
sencillo el uso de funciones que facilitan el trabajo. Al hacer modificaciones de la
frmula se recalcular automticamente con los nuevos datos. Excel proporciona
COUGAR
10
16/11/2014 14:16:30
CENTRO DE CAPACITACIN EN INFORMTICA
POLICIA NACIONAL CIVIL
ms de 300 funciones. Se selecciona la celda que debe recoger el total de
poblacin, escribir un signo igual (=) y seleccionar la opcin Frmula | insertar
funcin. Le aparecer el asistente para funciones:
PASO1: Las Categoras de funciones se agrupan por tipos. La categora Todas
incluye todas las funciones que estn agrupadas en las dems categoras. Dentro de
cada categora los nombres de las funciones estn agrupados por orden alfabtico.
Para calcular el total de la poblacin en las cinco provincias de la tabla de este
manual debe buscar la frmula SUMA y hacer un clic en Aceptar.
PASO2: Introducir los datos necesarios para realizar el clculo.
COUGAR
11
16/11/2014 14:16:30
CENTRO DE CAPACITACIN EN INFORMTICA
POLICIA NACIONAL CIVIL
Esta es la estructura bsica de una funcin introducida con el men Frmula. En
primer lugar aparece la funcin y, debajo los elementos sobre los que debe aplicarla.
Por ejemplo en la suma se necesita Numero1, esto sera el rango de celdas que
deseamos sumar. Basta con seleccionar las celdas correspondientes en la hoja de
clculo para que aparezcan en el recuadro.
-El punto y coma equivale a una y otra, es decir, =SUMA (B3;B4) equivale a sumar
B3 y B4.
-Los dos puntos equivalen a rango, es decir, desde...hasta.... Por tanto,
=SUMA(B2:B7) equivale a sumar desde B2 hasta B7.
7.1. Repeticin de clculos: llenados automticos
Si se quiere calcular el total de la columna Extensin en la celda C8 segn el
ejemplo, se podr volver a introducir una frmula de suma como en la celda B8 para
la poblacin. Esta frmula debera ser =SUMA(C2:C7), es decir, igual en estructura a
la suma anterior. En las dos sumas, la frmula introducida equivale a sumar desde 6
celdas ms arriba hasta 2 celdas por encima de la celda que debe recoger el clculo:
los factores del clculo estn en ambos casos en la misma posicin relativa respecto
a la celda que contiene la frmula. Esto es muy til cuando se trata de calcular los
totales de dos columnas paralelas.
7.1.1. Llenar hacia la derecha
Se selecciona la celda que contiene el total de poblacin y se ampla la seleccin
hasta la celda de la derecha -en la que se quiere introducir el clculo del total de
extensin-. Elegir la opcin Edicin/Llenar hacia la derecha. En la celda de debajo de
los datos de extensin debe aparecer el total de extensin. En un llenado hacia la
derecha se actualizan los nombres de columnas y no los nmeros de fila.
7.1.2. Llenar hacia abajo
Para calcular en la columna D la densidad de poblacin en cada provincia: La
densidad de poblacin de Sevilla ser el resultado de dividir su poblacin entre su
extensin, es decir, =B3/C3. La siguiente densidad ser exactamente igual a sta en
cuanto a posiciones relativas de los factores respecto de la celda clculo, aunque en
este caso deban actualizarse los nmeros de fila y no los nombres de columna. En
estos casos se usa el llenado hacia abajo. Se selecciona la celda que contiene el
clculo para Sevilla ampliando la seleccin en la misma columna hasta la fila de
Vizcaya. Elegir Edicin/Llenar hacia abajo y aparecern todos los clculos de
densidades de las distintas provincias.
7.2. Presentar frmulas en pantalla
COUGAR
12
16/11/2014 14:16:30
CENTRO DE CAPACITACIN EN INFORMTICA
POLICIA NACIONAL CIVIL
Las frmulas aparecen en pantalla como resultados y no la frmula en s. Para
presentar las frmulas en pantalla o para imprimir, se elige el men
Herramientas/Opciones. Dentro del cuadro del cuadro Opciones de la ventana podr
marcar Frmulas entonces aparecern las frmulas en las celdas correspondientes.
El resto de posibilidades que ofrece esta ventana puede ser til en otras ocasiones.
8. Referencias absolutas y referencias relativas
Cuando en Excel introduce una frmula que hace referencia a otra u otras celdas
hay varias formas de hacerlo segn el uso que vaya a hacer posteriormente de ella.
Una referencia relativa indica la posicin relativa de una celda con respecto a la que
contiene la frmula y cuando se copia en otra posicin modifica y actualizar las
posiciones. Son referencias posicinales. ej.: C4. Una referencia absoluta es una
introduccin explcita y nica de otra celda en un clculo, no de su posicin relativa.
Ej.:$C$4 En la hoja de clculo se trabaja normalmente con referencias relativas. Es
el tipo de referencia que emplea Excel por defecto. Para trabajar con referencias
absolutas se debe especificar escribiendo el signo $ delante de la letra de la
columna y del nmero de fila. Por ejemplo $A$3 se refiere exclusivamente a la celda
A3 y, al aplicar llenados -hacia abajo o hacia la derecha- u operaciones de copiar y
pegar las referencias que tengan el signo $ delante no sern actualizadas. Para
calcular los % de Poblacin respecto al total, debe hacerse referencia absoluta a la
celda B8 y fijarla de forma que al copiarla y llenar hacia abajo no se desplace la
referencia y se llegue siempre a ese valor. Tambin puede incluir referencias mixtas.
Son referencias mixtas $C4 o C$4. En el primer caso la columna es absoluta y la fila
relativa, y en el segundo caso la columna es relativa y la fila absoluta.
COUGAR
13
16/11/2014 14:16:30
CENTRO DE CAPACITACIN EN INFORMTICA
POLICIA NACIONAL CIVIL
9. Mensajes de error ms frecuentes
Cuando una frmula no se introduce correctamente, Excel presenta un mensaje de
error que indica cul es el fallo cometido:
9.1. #valor!
En el primer caso (#VALOR!) hay que considerar que se han incluido en la frmula
algunos caracteres de texto, o bien se ha hecho referencia a una casilla en la que no
hay un valor numrico sino de texto. Por ejemplo, suele aparecer este error cuando
se hace referencia a celdas con contenido decimal. Microsoft Excel y sus formatos
numricos tienen establecidos algunos caracteres para separar, por ejemplo, la parte
entera de un nmero, del decimal, que dependen de la versin en uso. Emplear
otros caracteres supone introducir valores distintos y que la aplicacin lea como
texto lo que debera ser un nmero. Para solucionar este problema hay que
asegurarse de cul es la formula correcta para la versin en uso, y asegurarse de
que, en las opciones, est especificado el idioma correcto para formatos numricos,
teclado, etc.
9.2. #div/0!
El segundo caso (error del tipo #DIV/0!) se corrige cambiando la frmula,
considerando que hemos hecho referencia en un denominador a una casilla donde el
valor no existe, o es cero, o es una casilla en blanco.
9.3. #ref!
El error del tipo #REF! quiere decir error en la referencia: Indica que, al actualizar
una frmula con referencias relativas, se estn tomando celdas que no existen
porque la referencia sale de la hoja de clculo.
9.4. ###
Si despus de una operacin aparecen los smbolos # en la celda es indicativo de
que el resultado no cabe en ese ancho. Basta con ampliar la anchura de la columna
para conseguir ver bien los resultados.
9.5. #Nombre?
Este error quiere decir que hay algn error en el enunciado de la frmula, algn
espacio o alguna letra incorrecta.
10. Crear un grfico en Excel
COUGAR
14
16/11/2014 14:16:30
CENTRO DE CAPACITACIN EN INFORMTICA
POLICIA NACIONAL CIVIL
Un grfico es una representacin de los datos de la hoja de clculo. Excel ofrece 14
tipos de grficos, en 88 formatos incorporados. Para crear un grfico hay que
basarse en la forma del rango de datos seleccionado y en los tipos de datos en la fila
y columnas. Un grfico se puede crear directamente en una hoja de clculo que se
mostrar en pantalla y se guardar como parte de la misma: a esto se le llama
grfico incrustado. O bien, se puede crear un grfico como un documento separado
en su propia ventana. Los grficos se vinculan a los datos de la hoja de clculo a
partir de la que se generaron y se actualizarn cuando se actualiza la hoja de
clculo.
10.1. Crear un grfico nuevo
Primero se seleccionan los datos que se desea representar. Deben incluirse las
celdas que contienen rtulos para las filas o columnas para que salgan
automticamente ttulos de grficos, ejes, leyendas... Haga clic en la herramienta:
Coloque el puntero en forma de cruz donde desee una esquina del grfico y arrastre
el ratn hasta que el contorno tenga el tamao deseado para el grfico.
Aparecern cinco ventanas con instrucciones para elegir el tipo de grfico, ttulos,
etc...
PASO1: Despus de dibujar el recuadro donde se incluir el grfico, aparece el
cuadro de dilogo del primer paso del asistente para grficos. En este momento
Excel permite cancelar la seleccin de celdas que acaba de hacer para representar
en el grfico, si as se desea, y seleccionar un nuevo rango. Hacer clic en el botn
Siguiente. PASO2: Aparece en pantalla un cuadro de dilogo con los tipos de
grficos de que dispone. Grficos en dos dimensiones (reas, Barras, Columnas,
Lneas, Circular, Anillos, Radar, Coordenadas XY, Combinado) y de tres
dimensiones. Excel selecciona por defecto el grfico ms adecuado para los datos,
para modificarlo basta con hacer clic sobre el icono del tipo de grfico deseado.
PASO3: Elegir entre distintas representaciones para el grfico elegido.
PASO4: Aparece una muestra de cmo quedar el grfico con el tipo que ha
elegido. Excel coloca en las coordenadas las divisiones que estima oportunas.
Puede cambiarse con los botones que aparecen a la derecha. Por ejemplo, con el
primer botn se ha establecido que aparezcan las series de datos por filas, si se
quiere que se representen por columnas se hace clic en el segundo botn. Con el
indicador Usar primeras XX fila(s) para rtulos del eje de abscisas (X), Excel sabr
qu tiene que utilizar los datos de esa(s) fila(s) para poner los ttulos de los datos.
Con el indicador Usar primeras XX columnas(s) para el texto de la leyenda, Excel
sabr que los datos de la primera columna debern aparecer en la leyenda del
grfico. PASO5: En l se podr escribir los ttulos del grfico. En los botones
Desea agregar una leyenda? puede indicar si se quiere o no incluir una leyenda
para el grfico. En el recuadro siguiente escriba el Ttulo del grfico (por ej.:
Poblacin y Extensin de Provincias Espaolas). Puede introducir tambin ttulos a
los ejes X e Y en el recuadro Ttulos de los ejes. Se pueden escribir los ttulos para
COUGAR
15
16/11/2014 14:16:30
CENTRO DE CAPACITACIN EN INFORMTICA
POLICIA NACIONAL CIVIL
las abscisas (eje X) y para las ordenadas (eje Y), en las lneas correspondientes. Se
pulsa Terminar para finalizar.
10.2. Eliminar un grfico de una hoja de clculo
Se selecciona el grfico incrustado en la hoja de clculo, elija Edicin/Borrar, Excel
elimina el grfico en la hoja de clculo.
10.3. Hacer un grfico en una ventana independiente
En lugar de crear un grfico como parte de una hoja de clculo, se puede crear en
una ventana independiente. As el grfico estar en el mismo libro y la actualizacin
de los datos es idntica pero no ocupa espacio dentro de la hoja de clculo. Para
ello basta con que se seleccione el rango que quiere representar y se elija en el
men Insertar/Grfico/Como hoja nueva. Automticamente se creara una hoja con el
nombre Grfico y el asistente como en la opcin anterior.
10.4. Cambiar el tipo de grfico
Se utiliza la herramienta del dibujo; si esta barra no est en pantalla se
visualiza en Ver/Barra de herramientas, se pone un aspa delante de Grfico.
10.5. Agregar un ttulo de grfico o un rtulo de datos
Pase a la ventana del grfico. Si el grfico est incrustado en una hoja de clculo
con un doble clic en el grfico se presentar dentro de un marco. Elegir en el men
Insertar aquel elemento que desee aadir al grfico por ej.: Nombre, aparece un
cuadro de dilogo donde debe elegir sobre que objeto se aade. Despus de pulsar
Aceptar se escribe el texto que aparecer en la barra de frmulas como si fuera una
celda de la hoja de clculo. Hacer clic en el icono correspondiente para verificar
O pulsar Intro.
10.6. Agregar leyenda a un documento de Excel
COUGAR
16
16/11/2014 14:16:30
CENTRO DE CAPACITACIN EN INFORMTICA
POLICIA NACIONAL CIVIL
Desde la ventana del grfico elegir Insertar/Leyenda. Excel inserta una leyenda a la
derecha del rea del trazado y vuelve a ajustar el tamao del rea del trazado para
acomodar la leyenda; se selecciona la leyenda para darle formato.
11. Impresin de un documento de Excel
Como cualquier programa Excel dispone de opciones que permiten imprimir los
documentos propios del programa: hojas de clculo, grficos y macros. Antes de
imprimir siempre es aconsejable definir el rea de impresin y preparar la pgina
para la impresin.
11.1. Establecer rea de impresin
Para imprimir en Excel primero hay que definir el rea de impresin. Seleccione el
rango de celdas que quiera imprimir. Con las celdas ya seleccionadas abra el men
Archivo y pulse rea de Impresin, le aparecern dos opciones seleccione
Establecer rea de impresin. Cuando ordene al programa que imprima siempre
imprimir el rea de impresin que est definida. Para borrar el rea de impresin
seleccione Archivo/rea de impresin y seleccione Borrar rea de impresin.
11.2. Preparar pgina
11.2.1. Pgina
En esta carpeta se selecciona todo lo referente a la pgina, su orientacin, cmo se
encaja el cuadro de Excel en la pgina, el tamao de la pgina en la que se va a
imprimir.
-Orientacin: vertical o apaisada del papel al imprimir.
-Escala: permite la opcin de aumentar o reducir el tamao de la hoja de clculo con
respecto a la pgina, segn sea mayor o menor de 100.
COUGAR
17
16/11/2014 14:16:30
CENTRO DE CAPACITACIN EN INFORMTICA
POLICIA NACIONAL CIVIL
11.2.2. Mrgenes
Aqu se determinan los mrgenes del documento y cmo se centra el cuadro con
respecto a los mrgenes. Tambin se configura el tamao del encabezado y del pie
de pgina.
11.2.3. Encabezado /pie
Por defecto en todos los documentos de Excel por defecto sale en el encabezado el
nombre del documento y en el pi de pgina el nmero de hoja. De modo que antes
de imprimir conviene retocar el encabezado y el pie si no nos interesa que
COUGAR
18
16/11/2014 14:16:30
CENTRO DE CAPACITACIN EN INFORMTICA
POLICIA NACIONAL CIVIL
aparezcan as. Presionando sobre Personalizar encabezado/pie de pgina
aparecer una ventana en la que se pueden realizar los cambios.
11.2.4. Hoja
Desde esta ventana tambin es posible definir el rea de impresin. Sin cerrar la
ventana seleccione el rango de celdas que desee imprimir, o escriba directamente
las referencias sobre el cuadro.
Tambin sin cerrar la ventana seleccione con el ratn las filas y columnas que quiera
que aparezcan repetidas en cada una de las pginas del documento.
Dentro de Imprimir puede elegir entre todas estas opciones:
-Lneas de divisin: tiene la opcin de elegir si quiere que aparezca la cuadrcula que
separa las celdas de Excel.
-Notas: los comentarios ocultos de las celdas tambin se pueden imprimir eligiendo
esta opcin.
-Calidad de borrador: la impresin ser ms rpida pero la calidad resultante ser
muy baja.
-Blanco y negro: a veces si la impresora es en blanco y negro, el imprimir en color
resulta muy confuso, sin embargo si la orden de impresin se le da en blanco y
negro las tonalidades se distinguen perfectamente.
-Encabezado de Filas y Columnas: activa/desactiva la impresin de la hoja con los
nombres de identificacin de filas y columnas (1,2,3...o A,B,C...).
El orden de las pginas es necesario cuando hay varias pginas. Elija el orden que
le resulte ms cmodo.
COUGAR
19
16/11/2014 14:16:30
CENTRO DE CAPACITACIN EN INFORMTICA
POLICIA NACIONAL CIVIL
En todo momento se pueden visualizar los cambios efectuados pulsando el botn
Presentacin Preliminar. Tambin se puede dar la orden de Imprimir si todo es
correcto.
11.3. Presentacin Preliminar
Esta opcin ahorra mucho tiempo ya que se puede ver el documento como si
realmente estuviera impreso sin la necesidad de hacerlo. Desde aqu puede acceder
a preparar pgina para realizar cambios, y tambin a los mrgenes y desde all
volver aqu para comprobarlo. Si quiere ver algn elemento con ms detalle pulse
zoom y mueva el ratn sobre la hoja, el cursor se convertir en una lupa con un
smbolo +, haga clic sobre la zona que quiera ampliar. Para volver a ver la hoja en
las proporciones anteriores vuelva a hacer clic con el ratn sobre la pgina.
COUGAR
20
16/11/2014 14:16:30
CENTRO DE CAPACITACIN EN INFORMTICA
POLICIA NACIONAL CIVIL
11.4. Imprimir
En este cuadro de dilogo deber seleccionar la impresora en la que quiere imprimir.
Seleccione lo que quiere imprimir, y el nmero de copias que quiere hacer. Cuando
ya tenga todo listo, pulse el botn aceptar.
12. Mdulo de Base de Datos
Microsoft Excel aporta al usuario la posibilidad de trabajar con tablas de informacin:
nombres, direcciones, telfonos, etc. En una base de datos se puede incluir y
escribir datos en cada ficha, consultarla y modificarla siempre que se quiera. Toda la
informacin incluida en una base de datos se organiza en campos (cada elemento
de informacin para todas las fichas -columnas-) y est constituida por registros
(cada ficha que contiene los datos concretos para cada campo-filas-) Para crear una
base de datos se necesita una hoja de clculo en blanco donde se introducen los
datos de los distintos campos para confeccionar as el fichero.
12.1. Introducir los datos
Toda base de datos se crea como una lista, en ella debe haber una fila situada en la
COUGAR
21
16/11/2014 14:16:30
CENTRO DE CAPACITACIN EN INFORMTICA
POLICIA NACIONAL CIVIL
parte superior que contenga el nombre de los campos que forman el registro (fila de
encabezados). Para ejemplo puede introducir estos datos: Microsoft Excel ofrece
dos formas de trabajar con los registros:
A. Como si se tratara de un fichero real utilizando la tabla dinmica.
Para trabajar con tabla dinmica una vez creados los nombres de los campos se
seleccionan y se elige la opcin Informe de grficos y tabla dinmica del men
Datos. La tabla dinmica organiza y resume automticamente los datos.
Si se utiliza esta opcin sin haber establecido la base de datos, Excel indicara con
un mensaje de error que no existe rango seleccionado.
Sucesivamente seleccione los campos y el rea respectivamente, ya sea columnas,
filas, pginas, datos, como muestra el recuadro.
Para pasar de un campo a otro se utiliza la tecla Tabulador. Para modificar el valor
de alguno de los campos bastar con poner el cursor en el campo correspondiente y
modificar el dato. Al pasar a otro campo la modificacin quedar grabada.
B. Directamente sobre la hoja de clculo: En este caso las filas corresponderan a
los registros y las columnas a los campos de cada uno. Para ello deber ir editando
las celdas y escribiendo en ellas la informacin correspondiente. Pero tenga en
cuenta que siempre deber haber elegido por lo menos una vez la opcin Datos
Informe de datos y tabla dinmica Al poner el nombre de los campos y empezar a
introducir datos se debe dar a cada campo un nombre distinto de los dems. No se
COUGAR
22
16/11/2014 14:16:30
CENTRO DE CAPACITACIN EN INFORMTICA
POLICIA NACIONAL CIVIL
deben dejar celdas en blanco intercaladas.
12.2. Ordenar la base de datos
Excel puede ordenar segn distintos criterios, por orden alfabtico o numrico. As
podemos encontrar informacin de forma sencilla.
Seleccione el rango de celdas que quiera ordenar. Es importante recordar si se ha
seleccionado o no los ttulos de los campos. Se elige el comando Ordenar del men
Datos. Aparece el cuadro de dilogo ordenar donde permite elegir la columna a partir
de la cual se desear hacer la ordenacin.
Hay 3 criterios:
Criterio 1: Seleccione el campo principal por el que quiere ordenar. Marcar
Ascendente o Descendente.
Microsoft Excel usa el siguiente orden ascendente: nmeros, texto, valores lgicos,
valores de error, espacios en blanco.
Criterio 2: Para elegir un nuevo criterio de orden en caso de que coincidan datos del
primer criterio.
Criterio 3: En caso de que los anteriores coincidan.
Si en el rango que se seleccion inicialmente contiene los nombres de los campos
incluidos marcar Si en Existe fila de ttulos, as la primera fila quedar excluida de la
ordenacin aunque est seleccionada. Se hace clic en el botn Aceptar para ordenar
los datos.
12.3. Buscar y reemplazar
Se selecciona el comando Buscar del men Edicin, esta opcin busca y selecciona
en la celda o en la hoja seleccionada el texto que se le especifique.
12.4. Extraer registros con filtro
El filtrado de datos de una lista permite encontrar subconjuntos de los datos y
trabajar con ellos. Al aplicar filtros se muestran slo las filas que contienen cierto
valor mientras que ocultan las otras filas. Seleccione los ttulos de los campos.
Seleccione Autofiltro en el men Datos/Filtros.
Aparece una flecha (men desplegable) a la derecha del encabezado de cada
campo para elegir en uno o varios campos la condicin que se desee. Antes de
seleccionar un filtro automtico hay que asegurarse de que no hay otro activado ya,
esto se puede comprobar mirando si existe o no una marca de activacin al lado de
la opcin Datos/Autofiltro.
12.5. Eliminar un filtro de una lista
COUGAR
23
16/11/2014 14:16:30
CENTRO DE CAPACITACIN EN INFORMTICA
POLICIA NACIONAL CIVIL
Para eliminar un filtro de una columna se hace clic en la flecha ubicada junto a la
columna, y se elige Todas en la lista desplegable.
Para volver a mostrar todas las filas de una lista filtrada hay que ir al men
Datos/Filtro y elegir Mostrar todo.
Para eliminar las flechas del Filtro automtico de una lista se elige el men
Datos/Filtros y Mostrar Todo.
Vuelva a pulsar Datos/Filtros, pero ahora sitese en Filtro Automtico para
desactivarlo.
13. Libro de trabajo
El libro de trabajo se compone de hojas de clculo, en cada hoja puede haber
diferentes datos, y diferente disposicin, ya que son totalmente independientes unas
de otras. Aunque si se quiere se puede trabajar con los datos de cualquier hoja en
las frmulas de las hojas. Cada hoja tiene un nmero, pero este nmero se puede
cambiar por un nombre. El nombre de una hoja de clculo se puede cambiar de
diferentes maneras. La primera de ellas es hacer un doble clic sobre la solapa de la
hoja de clculo, saldr un cuadro de dilogo Cambiar el nombre de la hoja, con un
recuadro donde se escribir el nuevo nombre de la hoja.
Otra forma consiste en situarse en la hoja, seleccionar Formato/Hoja/Cambiar
nombre
13.1. Duplicar una hoja de clculo
Si se quiere tener el mismo formato o los mismos datos en varias hojas, lo ms
sencillo es duplicar una hoja. Pulse la tecla Control y sin soltarla pinche con el ratn
la pestaa de la hoja del ratn que desea duplicar, sin dejar de presionar con el
botn. Sitese donde desee insertar la nueva hoja y suelte el botn del ratn sin
soltar la tecla control, aparecer la nueva hoja, y entonces podr soltar la tecla
control.
13.2. Trabajar con todos los datos del libro de trabajo
Para trabajar con los datos de las diferentes hojas de trabajo de un mismo libro para
una frmula slo tiene que buscar la celda en cada pgina. Los datos aparecern en
la frmula con referencia a la pgina de donde se hayan obtenido. Escriba el
enunciado de la frmula y vaya a la hoja de clculo en la que est la celda con el
dato que necesite.
COUGAR
24
16/11/2014 14:16:30
You might also like
- Manual ExcelDocument18 pagesManual ExceljorgeNo ratings yet
- ExcelDocument23 pagesExcelChristopher CollinsNo ratings yet
- Tutorial Excel 2002 PDFDocument20 pagesTutorial Excel 2002 PDFGire Abraham Naranjo ChapiamaNo ratings yet
- Desarrollo de ExelDocument11 pagesDesarrollo de ExelvelostrongNo ratings yet
- Excel Intermedio: Técnicas para gestiónDocument53 pagesExcel Intermedio: Técnicas para gestiónpedro salazarNo ratings yet
- 2ºDocument37 pages2ºFany VegaNo ratings yet
- Características de Excel XDDocument17 pagesCaracterísticas de Excel XDmaritorres0150% (2)
- Hoja de Calculo Trabajo PracticoDocument31 pagesHoja de Calculo Trabajo PracticoDanna Gabriela Leiva LoraNo ratings yet
- Microsoft Excel 2003Document12 pagesMicrosoft Excel 2003Liaofe HernandezNo ratings yet
- Clase Sesión 9Document9 pagesClase Sesión 9Juan SanchezNo ratings yet
- Introduccion A Excel 2016Document10 pagesIntroduccion A Excel 2016jorge douglasNo ratings yet
- Introduccion A ExcelDocument10 pagesIntroduccion A ExcelJeysonn Fernando MartínezNo ratings yet
- Modulo 3Document85 pagesModulo 3eli3shadowNo ratings yet
- Principios Basicos de ExcelDocument17 pagesPrincipios Basicos de ExcelMafer LealNo ratings yet
- Historia de Excel TrabajoDocument10 pagesHistoria de Excel TrabajomileidaNo ratings yet
- Hojas de CálculoDocument3 pagesHojas de CálculoJuan Manuel TorresNo ratings yet
- Proceso de Creaciónasasasasasas de Una Hoja Electrónica de CálculoDocument15 pagesProceso de Creaciónasasasasasas de Una Hoja Electrónica de CálculoRicardo EscobarNo ratings yet
- Guia ExcelDocument5 pagesGuia ExcelsrxoxoNo ratings yet
- Manual de ExcelDocument25 pagesManual de ExcelKal-El Kandor100% (1)
- Binder 1Document31 pagesBinder 1Mainor Blanco MayorgaNo ratings yet
- EXCELDocument2 pagesEXCELSofia EstradaNo ratings yet
- Guia de Excel KellyDocument56 pagesGuia de Excel Kellykelly abril alturoNo ratings yet
- Uso tablas dinámicas ExcelDocument26 pagesUso tablas dinámicas ExcelFrancisco Javier SabathNo ratings yet
- Clase N 1 EBDocument24 pagesClase N 1 EBDavid FrancoNo ratings yet
- Introducción A Microsoft Excel - Cristmery Betancourt y Nadir VásquezDocument15 pagesIntroducción A Microsoft Excel - Cristmery Betancourt y Nadir VásquezNadir José VasquezNo ratings yet
- ExcelDocument52 pagesExcelRicardo Gonzalez PNo ratings yet
- Apunte Excel Basico TeoricoDocument13 pagesApunte Excel Basico TeoricoDiego KoziolNo ratings yet
- 21 Clase Separata Excel 2Document9 pages21 Clase Separata Excel 2MARV02No ratings yet
- Cal Tema1Document14 pagesCal Tema1lucky_afortunadoNo ratings yet
- Excel Básico - U1Document39 pagesExcel Básico - U1Rogelio TovarNo ratings yet
- 0000 Completo 3Document53 pages0000 Completo 3malvakolNo ratings yet
- Plan de Clases de Excel 2006Document18 pagesPlan de Clases de Excel 2006Genry Sánchez DucongerNo ratings yet
- Bases de Datos y ExcelDocument2 pagesBases de Datos y ExcelYenny300000No ratings yet
- Trabajo de InformaticaDocument10 pagesTrabajo de InformaticaYaneth mariaNo ratings yet
- Excel 2010 ResumenDocument12 pagesExcel 2010 ResumenLoneNo ratings yet
- Manual de Procedimientos de Microsoft ExcelDocument24 pagesManual de Procedimientos de Microsoft ExcelValeryNo ratings yet
- Guia 8 Segundo PeriodoDocument7 pagesGuia 8 Segundo PeriodoIvo NavarroNo ratings yet
- Prac Excel 2010Document80 pagesPrac Excel 2010ma83ri30No ratings yet
- Tut - de - Excel 2016Document8 pagesTut - de - Excel 2016Mag Nífico Salinas MoralesNo ratings yet
- Introducción a Excel: Funciones básicas y manejo de hojasDocument22 pagesIntroducción a Excel: Funciones básicas y manejo de hojasIvan ArangoNo ratings yet
- Excel RosmeryDocument14 pagesExcel RosmeryOslercap Caup PicotNo ratings yet
- Unidad Viii - Planillas de Calculo PDFDocument17 pagesUnidad Viii - Planillas de Calculo PDFMili WillmottNo ratings yet
- MS-Excel Core Specialist - ComplementoDocument22 pagesMS-Excel Core Specialist - ComplementoIng. Alejandro Hernández B.No ratings yet
- Manual Excel 2003Document11 pagesManual Excel 2003Maria Lia DelvoNo ratings yet
- Excel para ImprimirDocument30 pagesExcel para ImprimirLeonardo FierroNo ratings yet
- Taller de ExcelDocument12 pagesTaller de Excelnanas912010No ratings yet
- Guia 9 Excel 1Document7 pagesGuia 9 Excel 1kevin andres pradilla niñoNo ratings yet
- Folleto de ExcelDocument42 pagesFolleto de ExcelGaby López Sánchez100% (1)
- Indice Automatico GeneralDocument8 pagesIndice Automatico GeneralMilagro AmadorNo ratings yet
- Modulo 1 de ExcelDocument10 pagesModulo 1 de Excela b r i l vmNo ratings yet
- Guia Didactica Módulo I - Lcda. Johanna Castro: Centro de Servicios Informáticos C.S.IDocument25 pagesGuia Didactica Módulo I - Lcda. Johanna Castro: Centro de Servicios Informáticos C.S.IAlejandra VidelaNo ratings yet
- Indice Automatico General ADocument8 pagesIndice Automatico General AMilagro AmadorNo ratings yet
- Curso ExcelDocument137 pagesCurso Exceling_arriagaNo ratings yet
- Guia Base MS Excel 2017Document55 pagesGuia Base MS Excel 2017CAROL BARRERANo ratings yet
- 04 TicDocument25 pages04 TicClaudio CastilloNo ratings yet
- Excel para principiantes: Aprenda a utilizar Excel 2016, incluyendo una introducción a fórmulas, funciones, gráficos, cuadros, macros, modelado, informes, estadísticas, Excel Power Query y másFrom EverandExcel para principiantes: Aprenda a utilizar Excel 2016, incluyendo una introducción a fórmulas, funciones, gráficos, cuadros, macros, modelado, informes, estadísticas, Excel Power Query y másRating: 2.5 out of 5 stars2.5/5 (3)
- Organización y operaciones con hojas de cálculo y técnicas de representación gráfica de documentos. ADGG0108From EverandOrganización y operaciones con hojas de cálculo y técnicas de representación gráfica de documentos. ADGG0108No ratings yet
- Tablas dinámicas y Gráficas para Excel: Una guía visual paso a pasoFrom EverandTablas dinámicas y Gráficas para Excel: Una guía visual paso a pasoNo ratings yet
- Organización y operaciones con hojas de cálculo y técnicas de representación gráfica en documentos. ADGG0308From EverandOrganización y operaciones con hojas de cálculo y técnicas de representación gráfica en documentos. ADGG0308No ratings yet
- Curso de C++Document203 pagesCurso de C++caly_tatyNo ratings yet
- Documento 16 Pruebas HipotesisDocument42 pagesDocumento 16 Pruebas Hipotesisgrery7146No ratings yet
- Estadística Descriptiva Módulo 1Document42 pagesEstadística Descriptiva Módulo 1caly_tatyNo ratings yet
- Planificacion 8vo 2009 MatDocument19 pagesPlanificacion 8vo 2009 Matcaly_tatyNo ratings yet
- Politica Tecnologias de Informacion y Comunicacion TICDocument16 pagesPolitica Tecnologias de Informacion y Comunicacion TICGabo MNo ratings yet
- Base de DatosDocument13 pagesBase de DatosRony LagosNo ratings yet
- THW (90) MMDocument4 pagesTHW (90) MMINGENIERO DANY2020No ratings yet
- Estadistica Cuantica PDFDocument22 pagesEstadistica Cuantica PDFDiego Lizarazo LópezNo ratings yet
- Clase 6Document11 pagesClase 6José Miguel Bowen ManjarrezNo ratings yet
- 24603FS-P-3 Oxonia Active DesinfectantDocument22 pages24603FS-P-3 Oxonia Active DesinfectantHernan SafeNo ratings yet
- 3 Estudio de Impacto Ambiental AIJCh PDFDocument292 pages3 Estudio de Impacto Ambiental AIJCh PDFkiopplNo ratings yet
- INFORME PARA ENTREGABLE RubenDocument5 pagesINFORME PARA ENTREGABLE RubenRaul Victor Florez AcuñaNo ratings yet
- Spsu-867 Ejercicio U002Document7 pagesSpsu-867 Ejercicio U002Milagros Sicche Asmat100% (1)
- Ruta Ecoaventura Capinota - CharamocoDocument1 pageRuta Ecoaventura Capinota - CharamocoLuz Maria Palie BalderasNo ratings yet
- Física.1º Bachillerato - Dinámica, Leyes de Newton - Problemas Con SoluciónDocument5 pagesFísica.1º Bachillerato - Dinámica, Leyes de Newton - Problemas Con SoluciónmonterreybastardNo ratings yet
- Vaciado de concreto seguro en menos deDocument3 pagesVaciado de concreto seguro en menos deLeonel Cortez MNo ratings yet
- Malla Mantenimiento IndustrialDocument2 pagesMalla Mantenimiento Industrialpablo7890No ratings yet
- Apu EjemplosDocument20 pagesApu Ejemplosana cifuentesNo ratings yet
- Entorno Windows, explorador y programasDocument3 pagesEntorno Windows, explorador y programasivan romanNo ratings yet
- AlexGallo - Congeladora DomésticaDocument7 pagesAlexGallo - Congeladora DomésticaAlexStevenNo ratings yet
- Sepng-18001: Ampliación Subestación Puente NEGRO 220 KVDocument1 pageSepng-18001: Ampliación Subestación Puente NEGRO 220 KVMoises VergaraNo ratings yet
- Mètodos de Almacenaje para Harina de PescadoDocument9 pagesMètodos de Almacenaje para Harina de PescadoBrayhan Mayo LunaNo ratings yet
- Tabla de MaterialesDocument1 pageTabla de MaterialesAnghel Ccuno FloresNo ratings yet
- Calificacion A Proveedores GeneralizadoDocument3 pagesCalificacion A Proveedores GeneralizadoAdrian SorianoNo ratings yet
- Diseno de Una Caldera Pirotubular de Vapor Saturado HumedoDocument45 pagesDiseno de Una Caldera Pirotubular de Vapor Saturado HumedoRocio FernandezNo ratings yet
- Requisitos trámites construcciónDocument2 pagesRequisitos trámites construccióniivveetteeNo ratings yet
- Manual Agora Restaurant 3.9Document395 pagesManual Agora Restaurant 3.9JorgeSalasFernandezNo ratings yet
- Pacs y RisDocument18 pagesPacs y RisSantiago Alexander Celín Huera100% (1)
- Tarea 1Document5 pagesTarea 1jefferson anguloNo ratings yet
- Formato Televisión GuiónDocument3 pagesFormato Televisión Guiónfabiola salazarNo ratings yet
- Ficha Técnica Taza Institucional ADRIATICODocument1 pageFicha Técnica Taza Institucional ADRIATICOJalech CruzNo ratings yet
- Resorte HelicoidalesDocument11 pagesResorte HelicoidalesMiriam LopezNo ratings yet
- Demanda Dependiente e IndependienteDocument6 pagesDemanda Dependiente e IndependienteNicOo CastilloNo ratings yet
- CRISTALIZACIONDocument14 pagesCRISTALIZACIONRicardo PeñarandaNo ratings yet