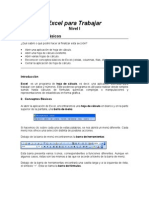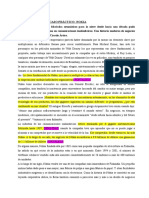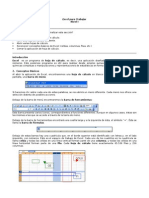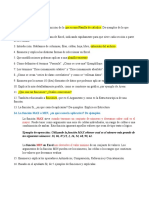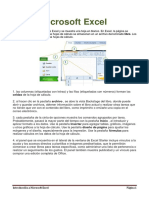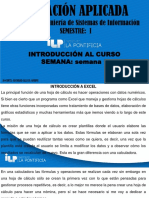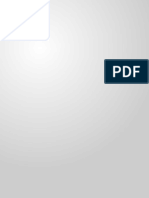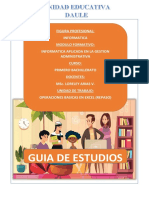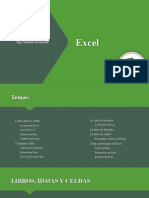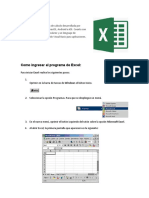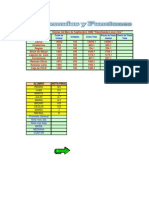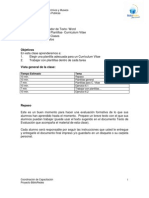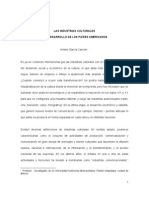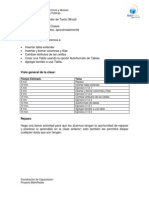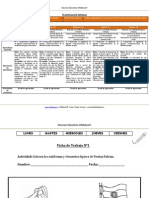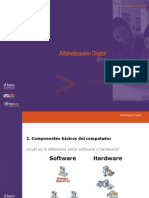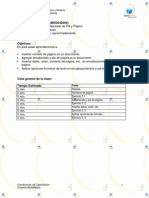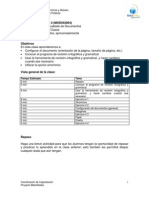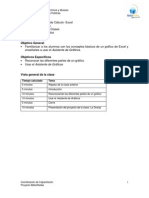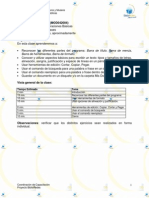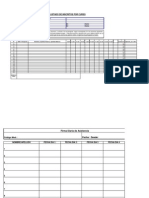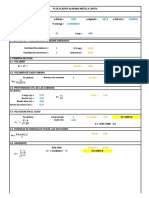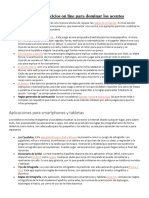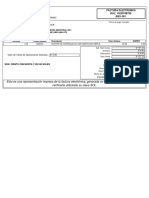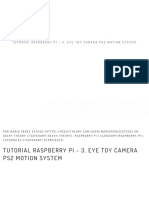Professional Documents
Culture Documents
Plan de Actividades - 3 Excel Crear Una Tabla
Uploaded by
Fernando Elias Riquelme BarreraOriginal Title
Copyright
Available Formats
Share this document
Did you find this document useful?
Is this content inappropriate?
Report this DocumentCopyright:
Available Formats
Plan de Actividades - 3 Excel Crear Una Tabla
Uploaded by
Fernando Elias Riquelme BarreraCopyright:
Available Formats
Direccin de Bibliotecas, Archivos y Museos
Subdireccin de Bibliotecas Pblicas
Mdulo 4
Clase 8
Documento
Duracin
: Planilla de Clculo- Excel
: Crear una tabla
: Plan de Clases
: 60 minutos
Objetivo General
Ensear a los estudiantes los conceptos fundamentales para ingresar datos y
crear tablas con Excel.
Objetivos Especficos
Ingresar nmeros y textos
Usar el comando Deshacer
Crear una tabla de datos
Seleccionar un rango de celdas adyacentes
Seleccionar celdas no adyacentes
Reconocer las diferentes partes de una frmula
Ingresar una frmula sencilla
Vista general de la clase
Tiempo asignado
Tema
5 minutos
Repaso de la clase anterior
5 minutos
Introduccin
10 minutos
Ingresar y modificar datos en una celda
7 minutos
Crear una tabla
8 minutos
Seleccin de un rango de celdas adyacentes y no adyacentes
8 minutos
Reconocer los diferentes componentes de una frmula
8 minutos
Ingresar una frmula sencilla
Coordinacin de Capacitacin
Proyecto BiblioRedes
Direccin de Bibliotecas, Archivos y Museos
Subdireccin de Bibliotecas Pblicas
Repaso
En la clase anterior tuvimos un primer acercamiento al programa de Excel, el cual segn
aprendimos, es una aplicacin de hoja de clculo. Aprendimos que cada archivo de Excel
se llama libro de trabajo, y cada libro puede tener varias hojas de clculo. La
configuracin bsica de Excel en la pantalla presenta una barra de men, una barra de
herramientas, una barra de frmulas y una cuadrcula que es el espacio en el cul
ingresaremos la informacin y trabajaremos. La cuadrcula se divide en celdas (cada
cuadradito), que a su vez se organizan en filas y columnas. Cada celda tiene un nombre
derivado de la columna y la fila a la cual corresponden. Las columnas estn marcadas con
letras y las filas estn numeradas. Tambin aprendimos que las columnas y las filas se
seleccionan con un solo clic sobre la letra o el nmero correspondiente que se encuentran
en el borde de la cuadrcula, y que las celdas de columnas y filas cambian de color al ser
seleccionadas. Sin embargo, si se selecciona slo una celda, sta no cambia de color,
pero s aparece el nombre de la celda seleccionada en una casilla pequea a la izquierda
de la barra de frmulas. Adems aprendimos cmo mover de una hoja de clculo a otra
dentro del mismo libro de trabajo. Finalmente, aprendimos cmo abrir y cerrar un libro de
trabajo existente.
Cuerpo de la Clase
Introduccin
En esta clase aprendern a usar la funcin ms bsica que tiene Excel, la de crear tablas.
Las tablas se utilizan para organizar cualquier tipo de informacin de manera que sea ms
fcil de ver la correlacin entre los datos. Esta tabla tambin es la base para una infinidad
de funciones y aplicaciones disponibles en Excel. Aparte de explicar cmo ingresar los
datos para una tabla y luego modificarlos segn sea necesario, aprenderemos cmo
seleccionar rangos de celdas adyacentes y no adyacentes. Se har ms clara la utilidad
de esta ltima funcin en las prximas clases.
1. Cmo Ingresar y Modificar Nmeros y Textos en una Celda
En una hoja de clculo se pueden ingresar tres tipos de datos: texto, nmeros y frmulas.
Se denomina texto la informacin que no es un nmero ni una frmula. Los nmeros son
valores utilizados para hacer clculos. Los primeros dos tipos de datos, los nmeros y el
texto son lo que llamamos valores constantes. Esto quiere decir que este valor no cambia
a no ser que lo modifiquemos o lo borremos. Una frmula es un valor especial que hace
referencia a celdas, nombres, datos, etc., y que producen un resultado. Las frmulas
comienzan siempre con el signo igual (=). Si modificamos el valor de una celda a la que
la frmula est haciendo referencia, el resultado de la frmula vara automticamente.
Hablaremos ms a fondo sobre las frmulas en las clases siguientes.
Coordinacin de Capacitacin
Proyecto BiblioRedes
Direccin de Bibliotecas, Archivos y Museos
Subdireccin de Bibliotecas Pblicas
Cmo ingresar datos en una celda:
1.
2.
3.
4.
5.
6.
7.
8.
9.
Abra primero una nueva hoja de clculo en el programa Excel.
Haga clic sobre una celda para seleccionarla.
Escriba algn texto, su nombre, por ejemplo.
Fjese que a medida que vaya ingresando el texto, ste no slo empieza a aparecer
en la celda activa (la que acab de seleccionar), sino que tambin aparece
simultneamente en la barra de frmulas.
Una vez escrito, hay tres maneras de aceptar el contenido recin ingresado:
Oprima la tecla Enter en su teclado;
Pulsando alguna tecla de desplazamiento del teclado; o
Tambin en la barra de frmulas puede hacer clic sobre el botn
Introducir:
Es posible que el texto que acaba de ingresar sea ms largo que lo que se ve en la
longitud de la celda. El texto de una celda, si es suficientemente largo, puede invadir las
celdas adyacentes a su derecha siempre que las celdas adyacentes estn vacas. Si no lo
estn, el texto ser recortado dentro de la celda. Pero es importante recalcar que aunque
el texto parezca invadir el espacio de las celdas adyacentes, stas siguen vacas y en
realidad todo el texto sigue contenido dentro de la celda dnde usted ha empezado a
escribirlo. Esto se puede confirmar haciendo clic sobre la celda que est directamente a la
derecha de la celda donde comienza el texto (por ejemplo si originalmente empez a
escribir el texto en la celda A1, seleccione la celda B1). Aunque parece contener parte del
texto que se escribi originalmente en la celda adyacente a la izquierda, sabemos que
realmente est vaca porque cuando la celda est seleccionada, la barra de frmulas est
en blanco. Como veremos ms tarde en esta clase, es muy importante tener en cuenta
esto al tratar de modificar el contenido de una celda.
(figura1)
Coordinacin de Capacitacin
Proyecto BiblioRedes
Direccin de Bibliotecas, Archivos y Museos
Subdireccin de Bibliotecas Pblicas
Los nmeros que son demasiado largos para caber dentro de una celda se expresan de
otra manera en Excel. Por ejemplo, si se ingresa un nmero muy largo Excel lo convierte
a notacin cientfica. La barra de frmulas muestra siempre el valor que usted ingres
originalmente. Si decide ensanchar la columna que contiene la celda en cuestin, el
nmero se mostrara tal como lo ingres.
Un nmero escrito en una celda, para que sea considerado como tal, puede incluir
nicamente adems de las cifras- una coma decimal, un signo $, un signo ms, un
signo menos y un punto. Si precede un valor con un signo menos o lo encierra entre
parntesis, Excel considera que el valor es negativo. Cualquier otro signo har que se
considerado como texto.
Cmo borrar el contenido de una celda:
Hay tres maneras diferentes de borrar el contenido de una celda. Para el propsito de
esta gua prctica borraremos el contenido de la celda en la cual ingres anteriormente el
texto. Las tres maneras para lograrlo son:
Seleccionar la celda con un clic y oprimir la tecla Suprimir;
Seleccionar la celda con un clic y luego hacer clic sobre la opcin Edicin en la
barra de men. Entre la lista de opciones que se abre, debe elegir Borrar y luego
la opcin contenido; o
Seleccionar la celda con un clic (del botn izquierdo del ratn) y luego hacer clic
con el botn derecho del ratn. Aparecer un men contextual. Entre la lista de
opciones que se abre, debe seleccionar borrar contenido.
Cmo modificar el contenido de una celda:
Tal como otros procesos bsicos de Excel, hay varias maneras diferentes para modificar
el contenido de una celda. Adems, el proceso es distinto dependiendo del tipo de
modificacin. Por ejemplo, si lo que se quiere hacer es simplemente reemplazar un
contenido con otro, el proceso es similar al de borrar el contenido de una celda:
1. Primero, ingrese de nuevo algn texto o nmero en una celda de la hoja de clculo
y luego oprima la tecla Enter para aceptarlo.
2. Ahora haga clic de nuevo sobre la celda para reemplazar el contenido que acaba
de ingresar.
3. Recuerde que para hacer una modificacin a algn texto dentro de una hoja de
clculo es necesario seleccionar la celda donde comienza el texto, no en una de
las celdas adyacentes a las cuales el texto parezca extenderse.
4. Escriba el nuevo contenido; al empezar a escribirlo automticamente reemplazar
el contenido que haba estado antes en la celda.
En cambio, si se quiere solamente hacer una modificacin al contenido existente de una
celda, y no reemplazarlo completamente, lo que se debe hacer es lo siguiente:
Coordinacin de Capacitacin
Proyecto BiblioRedes
Direccin de Bibliotecas, Archivos y Museos
Subdireccin de Bibliotecas Pblicas
1. Haga doble clic sobre la misma celda.
2. El recuadro en torno a la celda se har ms delgado que si hubiese hecho un solo
clic. Adems aparecer un cursor al interior de la celda. Ahora podr hacer una
modificacin al texto de la manera como se hara en un documento de Word,
utilizando las flechas direccionales del teclado y las teclas Suprimir y
Retroceder.
3. Cuando haya terminado de modificar el contenido de la celda, slo debe oprimir la
tecla Enter en el teclado para aceptar el cambio.
Otra manera de lograr el mismo resultado es la siguiente:
1. Seleccione la celda con un solo clic.
2. Haga clic sobre la barra de frmulas donde aparece el contenido de la celda
seleccionada.
3. Realice la modificacin necesaria y al terminar oprima la tecla Enter en el teclado
o haga clic sobre el botn Introducir para aceptar el cambio.
La funcin Autocompletar de Excel:
La funcin Autocompletar de Excel lleva la cuenta del texto ya ingresado en una
columna y puede completar otras entradas en la misma columna. Por ejemplo, digamos
que si usted ingres el nombre Juan Gonzlez en la celda A1 y luego escribe la letra J
en la celda A2, Excel completar la celda automticamente con el texto Juan Gonzlez.
Si ste es el texto que desea ingresar, pulse la tecla Enter para aceptar el texto y
dirigirse a la siguiente celda. De lo contrario, contine escribiendo hasta desactivar la
funcin Autocompletar.
(figura 2)
2. Crear una Tabla
Ahora los alumnos estn listos para crear una tabla de datos. Primero crearemos una
tabla juntos para que aprendan cmo hacerlo. Luego en la ltima parte de la clase se les
presentar un proyecto sobre el cual estarn trabajando durante las prximas clases.
Tendrn entonces la oportunidad de crear una nueva tabla por su propia cuenta.
Coordinacin de Capacitacin
Proyecto BiblioRedes
Direccin de Bibliotecas, Archivos y Museos
Subdireccin de Bibliotecas Pblicas
Crear una tabla de datos:
En la tabla que los alumnos crearn como proyecto mostraremos el nmero de libros que
un(a) usuario(a) de la biblioteca (diremos Marta Soto, pero cada cual es libre de
ponerle el nombre que desee, claro est!) toma prestados de la biblioteca durante el
mismo perodo de 3 meses (Marzo-Mayo) en los aos 2001 y 2002.
Escribiremos los meses en la segunda fila de la hoja de clculo (pues necesitaremos la
primera fila vaca para continuar trabajando en este ejercicio en la clase 4) y los aos en
la primera columna.
La informacin (el nmero de libros prestados en los diferentes meses y aos) se escribir
en las celdas que se encuentran debajo de los meses y a la derecha de los aos. Al
terminar de escribir la tabla debe parecer similar a esta:
(figura 3)
Fjese que el espacio de la esquina superior izquierda est vaco. En una tabla de datos
como sta, conocida como de doble entrada, siempre se deja vaco. Por lo tanto:
1. Haga clic sobre la celda B2 para empezar a llenar la tabla, escribiendo la palabra
Marzo. Luego oprima la tecla Enter.
2. Ingrese la palabra Abrilen la celda C2.
3. Ingrese la palabra Mayo en la celda D2.
4. Ingrese los aos ao 2001 y ao 2002 en la primera columna de la tabla,
acordndose de dejar vaca la celda de la esquina.
5. Digamos que en el ao 2001, Marta solicit 8 libros en marzo, 9 en abril y 10 en
mayo; y digamos que en el ao 2002, Marta solamente pidi prestados 4 libros en
marzo, 6 en abril y 3 en mayo. Rellene la tabla segn esta informacin.
6. Finalmente, guarde la tabla a su carpeta de Mis Documentos bajo el nombre:
tabla1. Utilizaremos este archivo en la clase siguiente.
Coordinacin de Capacitacin
Proyecto BiblioRedes
Direccin de Bibliotecas, Archivos y Museos
Subdireccin de Bibliotecas Pblicas
3. Seleccin de Rangos de Celdas Adyacentes y no Adyacentes
En Excel, una celda activa es la celda que se encuentra seleccionada en ese momento.
Un grupo de celdas se denomina rango. Para seleccionar un rango de celdas (la tabla que
acabamos de crear, por ejemplo), se tiene que hacer lo siguiente:
Seleccin de un rango de celdas contiguas:
1. Haga clic sobre la celda vaca en la esquina superior izquierda, la primera del
rango que se seleccionar.
2. Manteniendo oprimido el botn izquierdo del ratn, arrstrelo hacia abajo y hacia
la derecha hasta que toda la tabla est seleccionada.
3. Suelte el botn del ratn.
4. Las celdas seleccionadas aparecern sombreadas.
Digamos que en vez de seleccionar la tabla entera, necesita seleccionar solamente las
columnas que muestren los libros que se tomaron prestados en los meses de marzo y
mayo de ambos aos. Si estas columnas fueran adyacentes, se podran seleccionar de la
misma manera que utilizamos para seleccionar la tabla entera: haciendo clic sobre la
celda en la esquina superior izquierda del rango que queremos seleccionar y manteniendo
oprimido el ratn, arrastrndolo hasta que todas las celdas que uno necesite estn
seleccionadas. En cambio, para seleccionar celdas no adyacentes se usa el siguiente
proceso:
Seleccin de un rango de celdas no adyacentes:
1. Seleccione la primera columna: la que demuestra el nmero de libros tomados
prestados durante el mes de marzo (columna B).
2. Oprima la tecla Ctrl. en su teclado.
3. Manteniendo la tecla oprimida, seleccione la columna que muestra el nmero de
libros tomados prestados durante el mes de mayo (columna D).
4. Fjese que mientras la segunda columna se selecciona la primera todava sigue
seleccionada tambin. Al terminar de seleccionar la segunda columna, suelte el
botn izquierdo del ratn y la tecla Ctrl.
4. Los Diferentes Componentes de una Frmula
Introduccin
En nuestra poca de estudiantes, posiblemente tuvimos que memorizar ciertas frmulas
matemticas para solucionar problemas. Con Microsoft Excel estas formulas estn
almacenadas en el programa y por lo tanto no es necesario realizar las operaciones
Coordinacin de Capacitacin
Proyecto BiblioRedes
Direccin de Bibliotecas, Archivos y Museos
Subdireccin de Bibliotecas Pblicas
aritmticas "mentalmente". En esta leccin, aprenderemos a usar la funcin de frmulas
de Excel.
En una celda, la frmula relaciona entre s los valores de diversas celdas y de diversas
frmulas para producir un resultado.
Una frmula puede constar de cualquiera de los siguientes elementos:
Signos de operaciones: como los signos + para sumar o * para multiplicar,
que veremos ms a fondo a continuacin.
Valores, textos o valores lgicos: Entre otras cosas, la frmula puede incluir
nmeros. Por ser conceptos ms complejos, en esta clase no hablaremos ni de los
textos ni de los valores lgicos, nicamente de nmeros naturales.
Referencias a celdas (y a rangos de celdas): A diferencia de un nmero absoluto,
una referencia a otra celda (o rango de celdas) es un valor relativo. Esto quiere
decir que si se cambia un valor en una celda y si esa celda tiene referencia a otra
dentro de una frmula, el resultado de la frmula tambin se cambiar.
Funciones de hoja de clculo (como SUMA o PROMEDIO): Se aprender ms
acerca de las funciones en la clase siguiente.
Signos de operaciones:
Excel utiliza los siguientes signos de operaciones de uso estndar, presentes en todos los
teclados de las computadoras:
Suma
Resta
Multiplicacin
Divisin
Exponente (a la potencia de)
*
/
^
Prioridad (Hacer esta operacin
primero)
Igual a
Diferente de
Mayor que
Menor que
()
=
<>
>
<
(figura 1)
Al comienzo de todas las frmulas de cualquier operacin (suma, resta, multiplicacin o
divisin, etc.) se requiere un signo igual (=). He aqu un ejemplo de una frmula sencilla:
=C2+C3
Ingresar una referencia a una celda:
En una celda que contiene una frmula se ve siempre la cifra resultante y la frmula en s
se ve en la barra de frmulas arriba de la pantalla. Al usar frmulas, los resultados
cambian cada vez que se modifican los nmeros de las frmulas. Se puede ingresar una
referencia a una celda manualmente dentro de una frmula. Otra forma de hacerlo es
Coordinacin de Capacitacin
Proyecto BiblioRedes
Direccin de Bibliotecas, Archivos y Museos
Subdireccin de Bibliotecas Pblicas
seleccionar la celda con el ratn y hacer clic. La celda seleccionada tendr un recuadro de
color azul y amarillo, con una lnea punteada que se mover de manera intermitente:
(figura 2)
5. Cmo ingresar una frmula sencilla:
A continuacin realizaremos un pequeo ejercicio para entender mejor esto.
1.
2.
3.
4.
5.
6.
7.
8.
Abra una hoja de clculo.
En la celda B2, ingrese el nmero 8.
En la celda C2, ingrese el nmero 11.
En la celda B3, ingrese el nmero 5.
Seleccione la celda D2, donde agregaremos la frmula.
Escriba =.
Haga clic sobre la primera celda que va a incluir en la frmula: B2.
Escriba un signo de operacin aritmtica. Para este ejercicio, escriba el signo ms +.
El signo de operacin aparecer en la celda y en la barra de frmulas.
9. Haga clic sobre la prxima celda que va a incluir en la frmula: C2.
10. Escriba de nuevo un signo +.
11. Haga clic sobre la ltima celda que va a incluir en la frmula: B3.
12. Finalmente, para validar la frmula y ver el resultado es necesario oprimir la tecla
Enter en el teclado o hacer clic sobre el botn Introducir
la barra de frmulas. Con este paso se concluye la frmula.
que est situado en
(figura 3)
Coordinacin de Capacitacin
Proyecto BiblioRedes
Direccin de Bibliotecas, Archivos y Museos
Subdireccin de Bibliotecas Pblicas
(figura 4)
NOTA: Cuando est ingresando la frmula (despus de ingresar el signo = y
antes de oprimir la tecla Enter), si en algn momento usted se desplaza a otra
celda, Excel incluir esa celda en la frmula. Si lo que quiere hacer es cancelar la
frmula y seleccionar otra celda, esto se logra mediante un clic sobre el botn
cancelar X en la barra de frmulas.
Coordinacin de Capacitacin
Proyecto BiblioRedes
10
You might also like
- Excel para principiantes: Aprenda a utilizar Excel 2016, incluyendo una introducción a fórmulas, funciones, gráficos, cuadros, macros, modelado, informes, estadísticas, Excel Power Query y másFrom EverandExcel para principiantes: Aprenda a utilizar Excel 2016, incluyendo una introducción a fórmulas, funciones, gráficos, cuadros, macros, modelado, informes, estadísticas, Excel Power Query y másRating: 2.5 out of 5 stars2.5/5 (3)
- Excel 2022 - Manual De Usuario Para Principiantes: Manual Simplificado De Microsoft Excel Para Aprender A Usarlo ProductivamenteFrom EverandExcel 2022 - Manual De Usuario Para Principiantes: Manual Simplificado De Microsoft Excel Para Aprender A Usarlo ProductivamenteNo ratings yet
- Tablas dinámicas y Gráficas para Excel: Una guía visual paso a pasoFrom EverandTablas dinámicas y Gráficas para Excel: Una guía visual paso a pasoNo ratings yet
- Módulo Excel 2013 - Autoinstructivo - para DocentesDocument46 pagesMódulo Excel 2013 - Autoinstructivo - para DocentesCarlos Laurente ChahuayoNo ratings yet
- Manual de ExcelDocument25 pagesManual de ExcelKal-El Kandor100% (1)
- Presentación Curso ExcelDocument76 pagesPresentación Curso ExcelkarlaNo ratings yet
- Programa de Curso MS Excel BasicoDocument76 pagesPrograma de Curso MS Excel BasicoDaniel CrucesNo ratings yet
- PseudocódigoDocument21 pagesPseudocódigoCARLOS ALZOLARNo ratings yet
- Manual de Excel para NiñosDocument18 pagesManual de Excel para Niñosdoctormerida176% (62)
- Bioinformática PDFDocument153 pagesBioinformática PDFCarlos Alberto Ramirez Garcia100% (2)
- Caso NokiaDocument6 pagesCaso Nokiajuan porras100% (1)
- Separata-Completa ExcelDocument22 pagesSeparata-Completa ExcelCristian Mamani PerezNo ratings yet
- Características de Excel XDDocument17 pagesCaracterísticas de Excel XDmaritorres0150% (2)
- La Bios y Dual BiosDocument30 pagesLa Bios y Dual BiosreneNo ratings yet
- Manual Excel BasicoDocument69 pagesManual Excel BasicoRodrigo P AvorNo ratings yet
- Atmega 328p EspañolDocument448 pagesAtmega 328p EspañolvertiaguaNo ratings yet
- Manual ExcelDocument60 pagesManual ExcelJesus GarciaNo ratings yet
- Manual de Excel para NinosDocument14 pagesManual de Excel para Ninosmilena1016No ratings yet
- Clase 1 - Espacio de Trabajo y Formato de CeldasDocument8 pagesClase 1 - Espacio de Trabajo y Formato de Celdasmartuita1602No ratings yet
- Alfabetizacion Excel 1º Parte 2008Document34 pagesAlfabetizacion Excel 1º Parte 2008Elgreek SvNo ratings yet
- Excel Guia BasicaDocument81 pagesExcel Guia BasicaTony DiazNo ratings yet
- Hoja ElectronicaDocument21 pagesHoja ElectronicaManuelNo ratings yet
- Propuesta de ProyectoDocument25 pagesPropuesta de ProyectopapionhpNo ratings yet
- Introducción a Excel 2010: Herramientas básicasDocument40 pagesIntroducción a Excel 2010: Herramientas básicasKatherine Prieto GalindezNo ratings yet
- Nicolas Certuche Calderon - TAREA 2 EXCELDocument28 pagesNicolas Certuche Calderon - TAREA 2 EXCELCecilia Collazos CamachoNo ratings yet
- Curso de Excel Intermedio y Avanzado para OfimáticaDocument70 pagesCurso de Excel Intermedio y Avanzado para OfimáticaPatricia Ruiz NoriegaNo ratings yet
- Introduccion A Microsoft ExcelDocument27 pagesIntroduccion A Microsoft ExcelCamila FloresNo ratings yet
- Guia de Computacion para FarmaciaDocument4 pagesGuia de Computacion para FarmaciatiffaniNo ratings yet
- Nicolas Certuche Calderon - TAREA 2 EXCELDocument27 pagesNicolas Certuche Calderon - TAREA 2 EXCELCecilia Collazos CamachoNo ratings yet
- Guia 1 Introduccion A Excel - Actividad ExploratoriaDocument7 pagesGuia 1 Introduccion A Excel - Actividad ExploratoriaJhon RosalesNo ratings yet
- Taller Manual ExcellDocument22 pagesTaller Manual ExcellYeny DiazNo ratings yet
- TRABAJO ESCRITO DE EXCEL Y POWERPOINTDocument5 pagesTRABAJO ESCRITO DE EXCEL Y POWERPOINTAngel BejaranoNo ratings yet
- Plan de Clases de Excel 2006Document18 pagesPlan de Clases de Excel 2006Genry Sánchez DucongerNo ratings yet
- l2 Introducion y Operacines Básicas On ExcelDocument4 pagesl2 Introducion y Operacines Básicas On ExcelFabio José Tapia AcostaNo ratings yet
- ComputacionAplicada ISemana1Document35 pagesComputacionAplicada ISemana1Roy Quispe PalominoNo ratings yet
- Manual Excel 2013Document22 pagesManual Excel 2013Richard De la Cruz100% (3)
- Introducción a ExcelDocument49 pagesIntroducción a ExcelUmaru toma garciaNo ratings yet
- Introduccion ExcelDocument19 pagesIntroduccion ExceljeremyNo ratings yet
- NOVENO GUIA 2 Informatica Religión y EcologiaDocument15 pagesNOVENO GUIA 2 Informatica Religión y Ecologiahugo perezNo ratings yet
- C01 Conceptos Básicos de CeldasDocument18 pagesC01 Conceptos Básicos de CeldasCarlosNo ratings yet
- Omar Ochoa FalconesDocument14 pagesOmar Ochoa FalconesOmar8a77No ratings yet
- Excel 112113Document8 pagesExcel 112113Nallely CalderónNo ratings yet
- EXCEL para BiologosDocument18 pagesEXCEL para Biologoselcheojf4359No ratings yet
- Excel: Generalidades y operaciones básicasDocument17 pagesExcel: Generalidades y operaciones básicasNancy SalazarNo ratings yet
- S01.s1 Material 1Document53 pagesS01.s1 Material 1Evelhin SermeñoNo ratings yet
- La Barra de Título Contiene El Nombre Del Documento Sobre El Que Se Está Trabajando en Ese MomentoDocument3 pagesLa Barra de Título Contiene El Nombre Del Documento Sobre El Que Se Está Trabajando en Ese MomentoFredy David Cac LemNo ratings yet
- ExcelDocument25 pagesExcellaestacion2008328100% (1)
- Unidad 3 Hojas de Calculos-ExcelDocument7 pagesUnidad 3 Hojas de Calculos-ExcelLía Carolina Pérez 27No ratings yet
- Actividad 1-6Document5 pagesActividad 1-6Las Pascualas Beach ResortNo ratings yet
- Excel 2016: hoja de cálculoDocument6 pagesExcel 2016: hoja de cálculoALEJANDRONo ratings yet
- Tema 2Document17 pagesTema 2Carlos Salas AvianedaNo ratings yet
- Tercer Parcial Hojas ElectrónicasDocument24 pagesTercer Parcial Hojas ElectrónicasPoetaMelodyNo ratings yet
- Excel UTNDocument30 pagesExcel UTNFernando RolandelliNo ratings yet
- Tecnologia InformaticaDocument10 pagesTecnologia InformaticaLuz SanchezNo ratings yet
- Excel xp5Document28 pagesExcel xp5api-3700232No ratings yet
- ExcelDocument41 pagesExcellichard31No ratings yet
- Curso Excel 2007 Lección 1Document12 pagesCurso Excel 2007 Lección 1laiacs9No ratings yet
- Excel datos gestiónDocument89 pagesExcel datos gestiónBivian NuñezNo ratings yet
- Que Es ExcelDocument13 pagesQue Es ExcelDream relaxNo ratings yet
- TALLERDEEXCELCURSODocument6 pagesTALLERDEEXCELCURSOLorena OjedaNo ratings yet
- Introducción A Microsoft Excel - Cristmery Betancourt y Nadir VásquezDocument15 pagesIntroducción A Microsoft Excel - Cristmery Betancourt y Nadir VásquezNadir José VasquezNo ratings yet
- Ensayo Sobre ExcelDocument12 pagesEnsayo Sobre ExcelBrianaStefaniAndrade100% (2)
- Trabajo de InformaticaDocument10 pagesTrabajo de InformaticaYaneth mariaNo ratings yet
- Instituciones Que Promueven El Posicionamiento de Las BPDocument10 pagesInstituciones Que Promueven El Posicionamiento de Las BPFernando Elias Riquelme BarreraNo ratings yet
- Prueba II, ExcelDocument2 pagesPrueba II, ExcelFernando Elias Riquelme BarreraNo ratings yet
- M5u1c PesantesDocument22 pagesM5u1c PesantesFernando Elias Riquelme BarreraNo ratings yet
- Programa BIO BIODocument5 pagesPrograma BIO BIOFernando Elias Riquelme BarreraNo ratings yet
- Plan de Actividades - 06 Word Curriculum VitaeDocument7 pagesPlan de Actividades - 06 Word Curriculum VitaeFernando Elias Riquelme Barrera100% (1)
- Guia PPT - SDocument90 pagesGuia PPT - SFernando Elias Riquelme Barrera100% (1)
- Las Industrias Culturales y El Desarrollo de Los Países AmericanosDocument18 pagesLas Industrias Culturales y El Desarrollo de Los Países AmericanosJesús Odremán, El Perro Andaluz 101No ratings yet
- SaludSexualOk PM7 0Document111 pagesSaludSexualOk PM7 0quecascoNo ratings yet
- 5 - Propuesta Protocolo de Acuerdo Entre Ministra de Cultura, DIBAM y As...Document4 pages5 - Propuesta Protocolo de Acuerdo Entre Ministra de Cultura, DIBAM y As...Fernando Elias Riquelme BarreraNo ratings yet
- Guia de Aprendizaje Capacitador Correcciones AgostoDocument122 pagesGuia de Aprendizaje Capacitador Correcciones AgostoFernando Elias Riquelme Barrera100% (1)
- Guia Word SDocument80 pagesGuia Word SFernando Elias Riquelme Barrera100% (1)
- Plan de Actividades - 05 Word TablasDocument15 pagesPlan de Actividades - 05 Word TablasFernando Elias Riquelme Barrera100% (1)
- Ciencias. Comenzamos A Disfrutar de Fiestas Patrias. Semana Del 08 Al 12 de Septiembre.Document7 pagesCiencias. Comenzamos A Disfrutar de Fiestas Patrias. Semana Del 08 Al 12 de Septiembre.Catalina Andrea Tamayo TejosNo ratings yet
- Guia Publisher SDocument114 pagesGuia Publisher SFernando Elias Riquelme Barrera100% (1)
- Fernando Riquelme Contenidos LocalesDocument18 pagesFernando Riquelme Contenidos LocalesFernando Elias Riquelme BarreraNo ratings yet
- Ad Modulo 1Document12 pagesAd Modulo 1Fernando Elias Riquelme Barrera100% (1)
- Plan de Actividades - 2 Excel Conceptos BásicosDocument8 pagesPlan de Actividades - 2 Excel Conceptos BásicosFernando Elias Riquelme Barrera100% (1)
- Plan de Actividades - 4 Excel Crear Tablas DinámicasDocument10 pagesPlan de Actividades - 4 Excel Crear Tablas DinámicasFernando Elias Riquelme Barrera100% (1)
- Plan de Actividades - 03 Word Encabezado y Pie PaginaDocument7 pagesPlan de Actividades - 03 Word Encabezado y Pie PaginaFernando Elias Riquelme Barrera100% (1)
- Plan de Actividades - 02 Word Formato GeneralDocument10 pagesPlan de Actividades - 02 Word Formato GeneralFernando Elias Riquelme Barrera100% (1)
- Prueba I, ExcelDocument7 pagesPrueba I, ExcelFernando Elias Riquelme BarreraNo ratings yet
- Plan de Actividades - 04 Word Acabado de DocumentosDocument13 pagesPlan de Actividades - 04 Word Acabado de DocumentosFernando Elias Riquelme Barrera100% (1)
- Plan de Actividades - 1 GráficosDocument14 pagesPlan de Actividades - 1 GráficosFernando Elias Riquelme Barrera100% (1)
- Plan de Actividades - 01 Word Operaciones BásicasDocument12 pagesPlan de Actividades - 01 Word Operaciones BásicasFernando Elias Riquelme Barrera100% (1)
- Plan de Actividades - PPT Trabajando Con DiapositivasDocument12 pagesPlan de Actividades - PPT Trabajando Con DiapositivasFernando Elias Riquelme Barrera100% (1)
- Plan de Actividades - PPT Presentación en PantallaDocument11 pagesPlan de Actividades - PPT Presentación en PantallaFernando Elias Riquelme Barrera100% (1)
- Plan de Actividades - PPT Creación de OrganigramasDocument14 pagesPlan de Actividades - PPT Creación de OrganigramasFernando Elias Riquelme Barrera100% (1)
- Listado de Inscritos Asistencia A CursosDocument3 pagesListado de Inscritos Asistencia A CursosFernando Elias Riquelme BarreraNo ratings yet
- Manual AD Capacitador 2012Document60 pagesManual AD Capacitador 2012Fernando Elias Riquelme Barrera100% (1)
- Carazas Luis Control Costo Construccion Proyecto Oficinas AnexosDocument168 pagesCarazas Luis Control Costo Construccion Proyecto Oficinas Anexosjodajasu-1No ratings yet
- Sistemas Operativos TripticoDocument2 pagesSistemas Operativos TripticoIngridNo ratings yet
- GRASPDocument9 pagesGRASPMANUELNo ratings yet
- Como Enviar Correspondencia Por Correo ElectronicoDocument7 pagesComo Enviar Correspondencia Por Correo ElectronicoLevin MeridaNo ratings yet
- Trabajo Integrador AdobeDocument22 pagesTrabajo Integrador Adobeigtarrago9No ratings yet
- Ventajas y Desventajas Del InternetDocument4 pagesVentajas y Desventajas Del InternetBrenda SalvatierraNo ratings yet
- InformaticaDocument8 pagesInformaticaJulio C. Velasco XoloNo ratings yet
- Arboles BinariosDocument42 pagesArboles Binariossaul_lopez_5No ratings yet
- Memoria de Calculo Floculador Alabama PDFDocument6 pagesMemoria de Calculo Floculador Alabama PDFJULIAN ERNESTO SANCHEZ RUBIANONo ratings yet
- Juegos y Ejercicios para Dominar Los AcentosDocument1 pageJuegos y Ejercicios para Dominar Los AcentosBiblioteca Rafael AlbertiNo ratings yet
- caferestaurantefacturaDocument1 pagecaferestaurantefacturaerick daniel veraNo ratings yet
- IT Essentials 2018 Cap 1Document115 pagesIT Essentials 2018 Cap 1Vaneziita Uribe DelgadoNo ratings yet
- Adobe AcrobatDocument463 pagesAdobe AcrobatJosé Manuel Hita SeguraNo ratings yet
- Interfaces y Procesos InformáticosDocument2 pagesInterfaces y Procesos InformáticosJuan Carlos HernandezNo ratings yet
- Métodos NuméricosDocument8 pagesMétodos NuméricosShirlly Leyton MercadoNo ratings yet
- Paso 6 Decalogo de BernalDocument2 pagesPaso 6 Decalogo de BernalHenry Leonardo López MoraNo ratings yet
- Lineas de ProduccionDocument12 pagesLineas de ProduccionwilliamNo ratings yet
- Unidad HP Externa USB DVDRW (F2B56AA) - HP® MéxicoDocument2 pagesUnidad HP Externa USB DVDRW (F2B56AA) - HP® MéxicoGomez, Francisco (AJR)No ratings yet
- Guia Sadc DefinitivaDocument47 pagesGuia Sadc DefinitivaLois LopezNo ratings yet
- Tutorial Raspberry Pi - 3. Eye Toy Camera PS2 Motion SystemDocument22 pagesTutorial Raspberry Pi - 3. Eye Toy Camera PS2 Motion SystemVtdraculNo ratings yet
- Robot Millenium2008Document4 pagesRobot Millenium2008Gamaliel LópezNo ratings yet
- Solución IoT para control temperatura refrigeradoresDocument2 pagesSolución IoT para control temperatura refrigeradoresDiana GonzalezNo ratings yet
- Guia de 7° #2 de Ii Periodo - 2021-La EntrevistaDocument1 pageGuia de 7° #2 de Ii Periodo - 2021-La Entrevistafermin andres salas salgadoNo ratings yet
- 9.1base de Datos de RiesgosDocument2 pages9.1base de Datos de RiesgosJosemanuel MartinezNo ratings yet
- Sonido PowerpointDocument1 pageSonido PowerpointVladimir Rios ColqueNo ratings yet