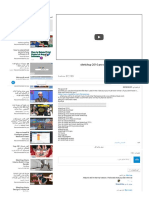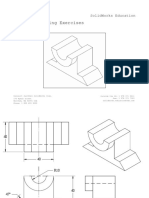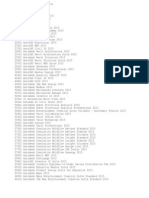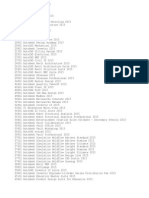Professional Documents
Culture Documents
Autocad Civil 3d 2008
Uploaded by
misevikovacevicCopyright
Available Formats
Share this document
Did you find this document useful?
Is this content inappropriate?
Report this DocumentCopyright:
Available Formats
Autocad Civil 3d 2008
Uploaded by
misevikovacevicCopyright:
Available Formats
AutoCAD Civil 3D 2008
Osnove
Priredio :
Tomislav Milievi, dipl.ing.gra.
AutoCADCivil3D2008Osnove
SADRAJ
AutoCAD Civil 3D 2008
1. KORISNIKO OKRUENJE
1.1. Meniji
1.2. Toolspace Settings and Prospector
1.3. Layout Tools
1.4. Tool Palettes, Panorama and Properties
1.5. Meniji i preice
1
1
1
1
2
2. AUTOCAD CIVIL 3D OBJEKTI
2.1. Tipovi
2.2. Veze meu objektima
2
2
3. UVOD U STILOVE OBJEKATA
3.1. Prikaz stila, editovanje
3.2. Editor tekstualnih komponenti
3.1. Upravljanje stilovima
3
5
7
4. GRADILITA (SITES)
4.1. Predstavljanje gradilita
4.1. Upravljanje gradilitima
7
7
5. TAKE
5.1. Take kao objekti
5.2. Deskription keys
5.3. Kreiranje taaka
5.4. Grupe taaka (Point Groups)
5.5. Editovanje taaka
5.6. Tabele taaka
8
8
9
9
9
10
AutoCADCivil3D2008Osnove
6. POVRI
11
6.1. Unos povri iz Land Desktop-a
6.2. Kreiranje povri od taaka i obaveznih linija
6.2.1. Kreiranje povri od velikih fajlova sa takama
6.3. Manipulisanje povrima kreiranim u drugim programima
6.4. Editovanje povri
6.5. Oznake izohipsi
6.6. Opisi povri
11
11
16
16
18
19
19
7. OBJEKAT TIPA ALIGNMENT (OSOVINA)
20
7.1. Kreiranje Alignment-a
7.2. Kreiranje Alignment-a pomou Layout Tools
7.3. Editovanje Osovine
7.3.1. Editovanje pomou gripova
7.3.2. Editovanje same geometrije
7.4. Ispitivanje osnovnih osobina
20
22
24
24
25
26
8.OBJEKAT TIPA CORRIDOR (3D MODEL LINIJSKOG OBJEKTA) 27
9.REMODELIRANJE TERENA (OSNOVE GRADING KONCEPTA)
35
AutoCADCivil3D2008Osnove
1. Korisniko okruenje
1.1 Meniji
Padajui meniji u Civil-u 3D imaju manji znaaj nego u nekim drugim softverima. Razlog lei
u direktnom pristupu objektima, bilo preko desnog klika na objekat, bilo preko Toolspace
centra.
Padajui meniji prikazuju kratke liste komandi i prisutni su kroz kreiranje glavnih Civil 3D
objekata kao to su Osovine, Parcele, Profili...
1.2 Toolspace Settings and Prospector
Prikaite Toolspace komandni centar birajui Show Toolspace... iz padajueg menija
General.
Toolspace se koristi za upravljanje kako stilovima objekata tako i podacima crtea.
Settings stranica daje pristup stilovima objekata a Prospector samim objektima na crteu.
Desnim klikom na bilo koju stavku kako na Prospector tab, tako i na Settings tab, pristupate
funkcijama koje su dostupne za objekat u odreenom stanju.
1.3 Layout Tools
Layout Tools prikazuju set alatki, dostupnih za odabrani Civil 3D objekat. Points,
Alignments, Profiles, Parcels, Grading i ostali objekti daju mogunost projektovanja i
editovanja kroz set plivajuih alatki koje su aktivne dok korisnik ne zavri zapoeti deo
projektovanja i izae iz komande.
Dugmad su organizovana tako da podre uobiajene korake u projektovanju. Osnovna su
levo, i idui na desno menjaju svoju funkciju, u skladu sa razvojem procesa projektovanja
objekta (klik na Points-Create Points..., pojavie se Toolbar).
1.4 Tool Palettes, Panorama and Properties
Autodesk Civil 3D koristi AutoCAD-ove korisnike kontrole kada god je to korisniku
potrebno.
Tool Palettes se koristi za pravljenje kataloga objekata i korisnikih, prilagoenih menija sa
komandama.
Panorama se koristi za runo, numeriko editovanje nekih podataka objekta, na primer,
kota taaka, radijusa osovine ili preloma nivelete. Ona e se automatski aktivirati kad god
pristupimo objektu koji ima editabilne parametre. Upozorenja i izvetaji o grekama e se
pojaviti kada dodajemo take ili stringove na Povr ili dodajemo nove elemente osovini...
AutoCADCivil3D2008Osnove
Properties prozor ima istu funkcionalnost kao i standardni AutoCAD Properties. Ono to je
mogue editovati, kod odreenog objekta, pojavie se crnim karakterima, ono to nije bie
sivo.
1.5 Meniji i preice
Civil 3D podrava pristup karakteristikama, stilovima i editovanju objekta, bilo preko desnog
klika na objekat na samom crteu, ili na ime objekta na Prospector tab-u. Meni koji se onda
pojavljuje zavisi od objekta koji je selektovan.
2. AutoCAD Civil 3D objekti
2.1 Tipovi
Civil 3D Objekti su AutoCAD entiteti razvijeni da podre specifine zahteve projektovanja.
Programski kod koristi objektno orijentisanu arhitekturu tako da se objekti na crteu, kao to
su Take i Povri, ponaaju inteligentno i zadravaju vezu sa drugim objektima. Na primer,
ako se Osovina modifikuje, svi poduni i popreni profili se automatski menjaju.
Najlaki nain da pristupite objektima je kroz Prospector tab na Toolspace-u:
POINTS podravaju unos podataka, modeliranje terena i iznos finalnih podataka
SURFACES podravaju modeliranje terena, projektovanje koridora i kosina
PARCELS podravaju projektovanje poddivizija i modeliranje gradilita
ALIGNMENTS podravaju modeliranje poddivizija i koridora
PROFILES podravaju modeliranje koridora
PROFILE VIEWS podravaju modeliranje koridora
SAMPLE LINES podravaju modeliranje koridora i projektovanje poprenih profila
SECTIONS podravaju modeliranje koridora i projektovanje poprenih profila
SECTION VIEWS podravaju modeliranje koridora i projektovanje poprenih profila
CORRIDORS podravaju modeliranje koridora, povri i vizuelizaciju
ASSEMBLIES podravaju modeliranje koridora i povri
SUBASSEMBLIES podravaju projektovanje Assembly-ja i modeliranje koridora
2.2 Veze meu objektima
Objekti su meu sobom dinamiki povezani, i takva veza neprekidno pruza povratne
informacije projektantu o kvalitetu modela koji razvija.
Points:
veza sa Surface modelima
2
AutoCADCivil3D2008Osnove
Surfaces: veza sa Points i Profiles
Parcels: veza sa Alignment , Grading i Corridor
Grading: veza sa Surfaces i Corridor
Alignment: sa Grading, Corridor, Profiles and Sections
Profiles: sa Surfaces, Alignments, i Grading
Profile Views: sa Profiles, Surfaces i Alignments
Sample Lines: sa Surfaces, Alignments i Sections
Sections: sa Surfaces, Alignments i Sections...
Section Views: sa Surfaces, Alignments i Sections...
Corridors: sa Surfaces, Alignments i Sections...
Assemblies: sa Corridors
Subassemblies: sa Assemblies i Corridors
3.
Uvod u stilove objekata
Stilovi objekata kontroliu ponaanje kao i prikaz objekata tokom razvoja projekta i
projektne dokumentacije. Svaki Civil 3D objekat ima svoj sopstveni stil i pridruene stilove
oznaka.
Objektu se mogu dodeliti razni stilovi u raznim fazama projekta, u zavisnosti od toga kakva je
njegova uloga u odreenom trenutku.
Na primer, moe se osovini dodeliti jedan stil a njenim oznakama drugi. Stilovi se onda,
naravno, mogu menjati sa ciljem da odgovaraju specifinim finalnim zahtevima.
Ako odluite da promenite stil u nekom trenutku, to se automatski odraava na sve objekte
kojima je taj stil pridruen. Nema potrebe da posebno birate pojedine objekte. Ako hoete da
samo nekim objektima promenite stil, kopirajte postojei, izmenite ga i onda ga dodelite tim
objektima.
Svi stilovi kreirani u Civil-u 3D uvaju se u .dwg fajlu u kome su napravljeni. Grupe stilova
mogu biti skupljene i sauvane kao Template u formatu .dwt. Svi crtei sa kojima emo raditi
razvijeni su templejtom _AutoCAD_Civil_3D_FOCUS, koji sari neke stilove, razvijene u
skladu sa naim standardima.
3.1 Prikaz stila, editovanje
1. Otvorite crte Stilovi.dwg. Crte sadri gotovu osovinu. Kasnije emo o osovinama,
sada samo da vidimo prikaze, odnosno njene stilove.
2. Na kartici Settings kliknite na plus pored Alignment, pa na plus pored Alignment
Styles.
3. Uoite koji sve stilovi postoje, samo za prikaz osovine.
AutoCADCivil3D2008Osnove
Trougli u levom gornjem uglu stila Osovina_obojena znai da je taj stil trenutno aktivan.
4. Desni klik na njega pa klik na Edit... Otvara se prozor za editovanje samog stila.
Na kartici Display moete paliti i gasiti odreene komponente stila, slino kao sa lejerima.
5. Na crteu kliknite na labelu Alignmenta, desni klik pa klik na Edit Alignment Labels...
6. Dvostruki klik pored Geometry Points, GlavneTake_Desno.
7. Klik na Edit Current Selection...
AutoCADCivil3D2008Osnove
(Moete i kopirati postojei stil pa ga onda editovati-Copy Current Selection...)
U Label Style Composer-u, na kartici Layout sada moete menjati postojee oznake ili
dodavati nove, istovremeno sve to pratei u prozoru Preview...
8. Kada zavrite sve i hoete da sauvate promene, kliknite na OK, u svim otvorenim
prozorima.
3.2. Editor tekstualnih komponenti
Na istom crteu, gore desno nalaze se neke ve unete take. Njihov stil i stil njihovih oznaka
je takav da se vidi sama taka, njen broj i visina. Recimo da hoete za neku taku da dodate X
i Y koordinatu, ali ne menjajui postojei stil...
1.
2.
3.
4.
Zumirajte se kod neke take, tako da jasno vidite njene oznake.
Klik na taku, desni klik, pa klik na Edit Label Text...
Na pitanje Select a text component to edit:, kliknite na text pored take.
Pojavie se Text Component Editor, u Properties uoite ta sve moete ubaciti kao
oznaku.
AutoCADCivil3D2008Osnove
5.
6.
7.
8.
9.
Kursorom doite na kraj reda u editoru i pritisnite Enter.
U Properties izaberite Easting pa kliknite na plavu strelicu pored.
Doite na kraj tog reda i pritisnite Enter.
Izaberite Northing pa kliknite na strelicu pored.
Prozor bi trebalo da izgleda kao na slici ispod:
10. Kliknite na OK, vaa taka e dobiti eljene
osobine.
AutoCADCivil3D2008Osnove
3.3 Upravljanje stilovima
Kada jednom kreiramo odreeni stil, sledei e biti razvijen mnogo bre. Ako se malo
razlikuje od ve postojeeg, bie napravljen tako to emo iskopirati postojei, izmeniti mu
one osobine koje elimo i onda imamo novi stil koji je spreman za upotrebu!
4.
Gradilita (Sites)
4.1. Predstavljanje gradilita
Neemo se preterano baviti ovim objektima, samo emo rei par njihovih osnovnih osobina,
da bi pribliili sam pojam.
Gradilite-Site je skup topoloki uslovljenih objekata. Objekti u projektovanju kao to su
Alignments, Parcels i Grading, reaguju meusobno kako bi odrali svoje veze i dinamiku
prirodu modela.
Zdruavanjem specifinih objekata, sa zajednikim osobinama pod odreeno Gradilite,
organizujemo podatke tako da imamo kontrolu nad time koji objekti reaguju meusobno a
koji ne.
Na taj nain uslovljavamo odreene objekte da meusobno reaguju ili ne reaguju.
Gradilita koriste topologiju da odre meusobne veze koje objekti sadrani u njima imaju.
Ovo omoguava automatsko auriranje jednog objekta kada se drugi, sa iste topologije,
edituje.
Jo malo o Gradilitima:
1) Gradilita se ne mogu kopirati.
2) Parcels, Grading objects and Alignments mogu pripadati samo jednom Gradilitu i ne
reaguju sa objektima na nekom drugom Gradilitu.
3) Objekti se ne mogu kopirati i pomerati sa jednog na drugo Gradilite.
4) Gradilita mogu biti obrisana samo kada su im svi objekti obrisani.
4.2. Upravljanje gradilitima
Preko Prospector-a pristupite i manipuliite ovim objektima. Sites kontroliu interakciju
izmeu Alignment, Parcels i Grading objekata.
AutoCADCivil3D2008Osnove
Ako kreirate neki od ovih objekata pre nego to ste napravili Site, Civil 3D e kreirati
Site 1, automatski.
Ovo se takoe deava i kada unosite podatke iz LDT ili LandXML-a, a ne zadate
nijedan Site.
Kada crtate neki od objekata uslovljenih topologijom, Civil 3D e vas u dijalogu pitati
na koji Site hoete da ga smestite. Imate i opciju None, ako neete da objekat pripada
bilo kom Site-u. Naravno to se kasnije moze promeniti, odnosno objekat postaviti na
odreeni Site.
5.
Take
5.1. Take kao objekti
Takama se manipulie preko Stilova samih taaka (Point Styles), Stilova njihovih oznaka
(Point Label Styles) i Deskription Key-eva. Take u Civil-u 3D nisu obine AutoCAD-ove
take. Sada su to inteligentni objekti, COGO take (Coordinate Geometry).
Point Styles definiu kako je prikazan simbol ili marker take
Da biste ga napravili, kliknite desnim klikom na Point Styles na kartici Settings, i kliknite
New... Koristite opcije na Marker tab-u da biste promenili simbol same take.
Point Label Style prikazuje odreene informacije o samoj taki i kontrolie nain na
koji je odreena oznaka prikazana.
Ovo se dobija na kartici Settings, desnim klikom na Label Styles. Stilovima se upravlja preko
Label Style composer-a. Layout tab sadri Text Component Editor za detaljnije definisanje
labele.
5.2. Description keys
Ovo su opisni parametri taaka koje moete koristiti da automatski kontroliete prikaz take i
nekih njenih osobina kada ih unosite iz nekog spoljnjeg fajla (napravljenog na terenu, pri
skupljanju podataka) u crte.
Predefiniite stil take, stil oznake i layer za taku.
Zadajte faktor skaliranja i rotacije za simbol take.
Prevedite grubi opis take u njen puni opis.
AutoCADCivil3D2008Osnove
Kreirajte novi Description key. Na kartici Settings, desni klik na Description Key Sets a onda
klik na New. Zadajte ime, onda desnim klikom na njega, pa klikom na Edit Keys... otvorimo
taj Desc Key. Pojavljuje se Panorama prozor sa mogunostima upisa parametara.
5.3. Kreiranje taaka
Take se unose preko plivajueg Toolbar-a sa svim moguim naredbama za crtanje taaka.
Aktivirajte ovaj Layout tool desnim klikom na Points na Prospector Toolspace ili preko
padajueg menija.
5.4. Grupe taaka (Point Groups)
Grupe taaka su skupine taaka koje dele iste
skupove parametara.
Ovo vam omoguava da ih grupiete prema
odreenim svojstvima ili pripadnosti.
Napravite grupu taaka desnim klikom na Point
Groups
na
Prospector tab-u.
5.5. Editovanje taaka
Da bi editovali taku prosto kliknite na nju desnim klikom
i odaberite Edit Points...
Moete menjati i druga svojstva take ili njene grupe:
Point Group Properties da dodajete ili sklanjate
odreene take iz grupe
AutoCADCivil3D2008Osnove
Zakljuajte ili otkljuajte taku i njene osobine.
Podaci ne mogu biti editovani dok je taka zakljuana
Podacima taaka, koji se mogu
editovati,
pristupate
preko
PANORAMA prozora.
Uoite editabilne podatke. Sve je tu od
Easting, Northing and Elevation do
Point Style, Label Style i Layer-a.
5.6. Tabele taaka
Davanje izvetaja o takama u samom .dwg fajlu mogue je preko korienja Tabele taaka
(Point Table Object). Ovo prua fleksibilan nain prikaza informacija o takama, neophodnih
kod revizija projekata, raznih podeavanja i krajnjih prezentacija.
1. Iz padajueg menija izaberite Points
>Add Tables
10
AutoCADCivil3D2008Osnove
2. Kada se prozor za dijalog otvori, izaberite stil tabele i ubacite take koristei Label
Styles ili birajui celu grupu taaka koje elimo u tabeli.
3. Tabele se mogu prilagoditi da odgovaraju bilo kom standardu. Svetli tekst preko
tamne povrine je vidljiv kako na svetlim tako i na tamnim pozadinama.
6.
Povri
6.1. Unos povri iz Land Desktop-a
1. Otvorite novi crte u Civil-u 3D.
2. Iz padajueg menija izaberite
File>Import>Import Data from
Land Desktop
3. Zadajte putanju projekta, kliknite na
dugme za traenje foldera.
4. Ovo e vam izlistati dostupne Land Desktop projekte. Izaberite jedan i bie vam
prikazani projektni podaci koje selektovanjem moete ubaciti u Civil 3D. Moete
ostaviti sve ili izabrati samo ono to vama treba.
5. Kliknite na OK da biste ubacili podatke.
6.2. Kreiranje povri od taaka i obaveznih linija
Otvorite novi crte kroz Template _AutoCAD_Civil_3D_FOCUS.
1. U padajuem meniju kliknite na Points>Create Points>Import points dugme
2. Izaberite PENZD format (comma delimited) iz Format padajue liste. Moete praviti i
sopstveni format taaka pokreui Format manager dugmetom
11
AutoCADCivil3D2008Osnove
3. Kreirajte take tako to ete ih uneti iz PENZD_Comma_POINTS_Trening.txt fajla u
folderu C3D_Trening. Ako treba koristite dugme za traenje foldera
4. U Import Points prozoru za dijalog ekirajte opciju Add Points to Point Group.
i nazovite grupu Take1.
5. Kliknite na dugme za pravljenje grupe
6. Kliknite dva puta dugme OK i take su tu.
7. Sada kerirajte novu povr. Na kartici Prospector desni klik na Surfaces pa klik na
New. Tip povri neka bude TIN surface, layer neka bude C-TOPO a u polju Name
upiite ime Povr1. Ovde moete dati neki krai opis, izabrati stil i materijal za
renderovanje. Kliknite na OK.
12
AutoCADCivil3D2008Osnove
Vaa povr je za sada prazna. Ne postoji kao objekat na crteu. Sve to ima to je ime
koje ste joj zadali. Sada emo dodavanjem objekata od kojih hoemo da bude napravljena,
tu povr stvarno i kreirati.
8. Kliknite na plus pored Surfaces na kartici Prospector, zatim klik na plus pored imena
Povr1, pa klik na plus pored Definition. Sada imate izlistano sve ono od ega jedna
povr moe biti napravljena.
13
AutoCADCivil3D2008Osnove
9. Izaberite grupu koju ste
napravili
prilikom
uvoza
taaka, Take1 i kliknite na
OK. Kroz nekoliko trenutaka
povr je tu! Ako je nema na
ekranu dajte Zoom Extents i
pojavie se. Njen trenutni
prikaz koristi Surface style koji
smo zadali prilikom kreiranja.
To je stil DTM_Trouglii. Sada cemo to promeniti.
10. Desni klik na povr na crteu, pa klik na Surface Properties. Na kartici Information ,
pod Surface style, klik na strelicu desno i izaberite stil Izohipse 1 +5m. Kliknite na
OK i dobiete prikaz povri sa izohipsama na meusobnom intervalu od 1m i glavnim
na 5m.
11. Koristei Nearest kao aktivni OSNAP, aktivirajte AutoCAD 3D Poly.
12. Nacrtajte 3D Poly vezujui se za neku jugo-zapadnu taku na izohipsi i kreui se ka
severo-istoku. Kopirajte je nekoliko metara levo potujui priblini paralelnost.
14
AutoCADCivil3D2008Osnove
13. Kliknite na znak plus pored imena povri i pored
oznake Definition. Desni klik na Breaklines pa
klik na Add.
14. U polje za opis stavite proba i kliknite OK.
15. Selektujte ova dva objekta koja hoete kao
obavezne linije.
16. Izohipse su se pomerile automatski u skladu sa
novim informacijama koje je povr primila.
17. Za vebu pomerajte ove linije i posmatrajte kako se povr automatski prilagoava
promenama (ako je Rebuild-Automatic ukljuen, ako nije desni klik na Prospector-u
na ime povri, pa klik na Rebuild).
15
AutoCADCivil3D2008Osnove
6.2.1 Kreiranje povri od veoma velikih fajlova sa takama
Kada pravimo povr od velikih fajlova sa podacima, radi se o stotinama hiljada taaka a
ponekad taj broj moe biti i mnogo vei. Nekada te take i nemaju nita drugo u svom opisu
osim X, Y i Z koordinata koje nam slue kao temena trouglia, i nema potrebe za njihovim
unoenjem na crte jer ih neemo opisivati ili dokumentovati. AutoCAD Civil 3D nam nudi
mogunost da povr napravimo od fajla sa takama bez njihovog prethodnog unoenja na
crte. Ovo nam poveava brzinu i omoguava pristup glomaznim fajlovima za modeliranje
povri.
1. Otvorite
novi
crte
u
Civil-u
3D,
File>New>
izaberite
_AutoCAD_Civil3D_2008_FOCUS.dwt> kliknite Open.
2. Napravite novu povr, dajte joj ime Povr2, ukljuite Rebuild-Automatic
3. Pod Definition, desni klik na Point Files pa klik na Add..., u formatu ENZ (space
delimited) dodajte fajl... ENZ_Space_DTM_POINTS_AdvancedRoadC3D.
4. Povr je automatski kreirana bez unoenja taaka i manipulisanja velikim fajlovima.
6.3. Manipulisanje povrima kreiranim u drugim
programima
Ako uvozimo podatke o povrima iz nekih drugih programa, vrlo esto emo te podatke
morati da prilagodimo Civil-u 3D. Ako ne moemo dobiti LandXML iz tih programa, povr
emo morati runo da unesemo na crte, i onda da iz nje dobijemo Civil-ov objekat, koji
nam omoguava dalji rad. Najrasprostranjeniji tip AutoCAD-ovih objekata za izvoz povri
16
AutoCADCivil3D2008Osnove
kao 3D tela jesu 3DFACES. Ako imate ove objekte i oni vam daju neku povr u prostoru vrlo
brzo ete dobiti Civil-ov objekat tipa Surface.
1. Otvorite crte 3DFaces.dwg
2. Napravite novi Surface, sa imenom Povr1.
3. Pod Definition ove povri dodajte Drawing Objects i u dijalogu izaberite tip objekta
3D Faces. Primetite od kojih sve objekata vaa povr moe da bude sastavljena.
4. Odaberite sve 3D
Faces od kojih hoete
povr i pritisnite Enter.
Civil-ov objekat tipa
Surface je tu!
5. Promenite mu stil na
Izohipse 1+5m i uoite
kako su 3D Faces i
dalje na crteu.
17
AutoCADCivil3D2008Osnove
6.4. Editovanje povri
Editovanje povri podrazumeva pristup definiciji povri sa ciljem da se neto u njoj popravi.
esto je potrebno prepraviti triangulaciju, pomeriti taku ili poravnati ivicu trouglia sa
nekom linijom.
Da bismo koristili sve ove mogunosti potrebno je da nam prikaz povri bude onaj sa
trougliima.
1. Vaoj povri iz prethodnog crtea vratite stil na DTM_Trouglii.
2. Desni klik na povr, Edit Surface Style i na kartici Display ukljuite Major and Minor
Contours (izohipse).
3. Pod Definition, kliknite desnim klikom na Edits pa odaberite Swap Edge.
4. Kliknite na par ivica nekih od trouglia i posmatrajte kako se izohipse menjaju dok to
radite.
5. Uoite ta je sve mogue editovati ovim komandama.
18
AutoCADCivil3D2008Osnove
6.5. Oznake izohipsi
Da biste dodali oznake izohipsama (njihove visine) iz padajueg menija izaberite
Surface>Add Surface Labels>Contour-Multiple. Sa komandne linije dobiete instrukcije da
zadate poetnu i krajnju taku linije. Izohipse preko kojih budete preli bie oznaene brojem
svoje visine (u Properties moete kontrolisati vidljivost povuene linije).
6.6. Opisi povri
Komandu Add Surface Labels koristimo kada na povr hoemo da dodamo opis tipa
Grade/Slope ili tanu visinu povri u odreenoj taki.
1.
2.
3.
4.
Iz padajueg menija Surfaces birajte Add Surface Labels>Add Surface Labels
U prozoru za dijalog izaberite kao Feature- Surface a kao Label Type- Spot Elevation.
Izaberite stil prikaza labela.
Opciono moete zadati nagib izmeu dve take ili u jednoj taki.
19
AutoCADCivil3D2008Osnove
7.
Objekat tipa Alignment (Osovina)
Objekat tipa Alignment je osnovni objekat za projektovanje puteva ili bilo kakvih drugih
koridora u programu Civil 3D 2008. To moe biti osovina, ivica trake, ivica bankine ili neka
druga linija koja e nam kasnije sluiti kao polazna za neku vrstu projektovanja. Sastoji se iz
linija, krunih krivina i prelaznica tipa klotoide. Mogu da budu samostalni objekti ili da za
njih budu vezani objekti kao to su poduni profili, popreni profili..Ako se Alignment
edituje, promene se automatski reflektuju na sve zavisne objekte. Njihov izgled kontrolie se
pomou stilova. Moemo davati razliite prikaze za razliite faze projektovanja.
7.1. Kreiranje Alignment-a
Osovinu moete kreirati tako to ete nacrtati AutoCAD-ovu poliliniju i onda je definisati kao
Alignment. Fleksibilniji nain jeste preko plivajueg Toolbar-a koji se pojavi kada hoemo da
ga kreiramo. Takoe Osovinu moete i ubaciti na crte uz pomo XML fajla, ili je moete
samo referencirati na vaem crteu.
20
AutoCADCivil3D2008Osnove
Ako Alignment postavimo na neki Site on e reagovati sa drugim objektima na tom Site-u
pravei parcele itd. Ako to ne nameravamo mogunost je postaviti Alignment na drugi Site ili
ga jednostavno staviti da ne pripada ni jednom (opcija None).
Otvorite crte Alignment.dwg, na njemu emo dalje raditi.
Kada kreirate Alignment od polilinije kliknite na Alignments>Create Alignment from
Polyline
Onda jednostavno izaberite eljenu poliliniju i pojavie se dijalog za kreiranje Osovine:
Kada podesite sve i kliknete na OK dobiete objekat tipa Alignment.
21
AutoCADCivil3D2008Osnove
7.2. Kreiranje Alignment-a pomou Layout Tools
1. Kada kliknete na Alignments-Create Alignment by Layout... pojavie se slian dijalog
prethodnom.
2. Podesite parametre kao na slici i kliknite OK.
3. Na prvoj ikonici kliknite na strelicu pored pa na Curve and Spiral Settings...
22
AutoCADCivil3D2008Osnove
4. U prozoru podesite parametre kao na slici
5. Kliknite na OK.
6. Nacrtaemo jednu prostu putnu krivinu, kliknite na polje iznad prethodnog
7. Program e vas pitati za poetnu taku vae tangente, zatim za teme, a zatim za krajnju
taku. Zadajte to biranjem na crteu. Kada pritisnete Enter vaa Osovina e biti tu.
23
AutoCADCivil3D2008Osnove
7.3. Editovanje Osovine
7.3.1 Editovanje pomou gripova
1.
2.
3.
4.
5.
Kliknite bilo gde na vau Osovinu.
Desni klik pa klik na Edit Alignment Style...
Idite na karticu Display.
Ukljuite sijalicu pored Line Extensions...
Pojavie se plave linije koje oznaavaju tangente.
6.
7.
8.
9.
Kliknite bilo gde na va Alignment, da se pojave gripovi.
Klik na trougli koji oznaava teme krive, da postane crven.
Miem prevucite trougao na novo eljeno mesto.
Primetite kako se sve dinamiki menja...
24
AutoCADCivil3D2008Osnove
7.3.2 Editovanje same geometrije
1. Kliknite na Alignment, desni klik, pa izaberite Edit Alignment Geometry...
2. Pojavie se poznati plivajui Toolbar.
3. Kliknite na ikonicu Pick Sub-entity.
tangents insert delete break
prelomne take
lines
curves
slobodna forma
spirals geometry
prelaznice
convert reverse delete
pick
panorama undo-redo
editovanje parametara
4. Program e vas pitati za selekciju nekog entiteta Osovine, kliknite na krivu ije
parametre hoete da menjate.
5. U dijalog prozoru Alignment Layout Parameters izmenite vrednosti kao na slici.
25
AutoCADCivil3D2008Osnove
6. Dva puta pritisnite Enter i novi parametri e biti dodeljeni automatski.
7. Zapamtite da moete da snimite Osovinu u bilo kojoj fazi projektovanja i da se kasnije
vratite da je dovrite...
7.4. Ispitivanje osnovnih osobina
1. Selektujte vau Osovinu, desni klik pa izaberite Alignment Properties...
2. Na kartici Information dobiete osnovne podatke o Osovini. Tu joj moete promeniti
stil prikaza, dodati kratki opis, izmeniti postojei stil...
26
AutoCADCivil3D2008Osnove
8.
Objekat tipa Corridor
(3D model linijskog objekta)
U AutoCAD Civil 3D 2008 moete objekte modelirati tako da dobijete njihov prikaz u 3D
prostoru. Pod objektima se podrazumevaju svi tipovi linijskih objekata (putevi, eleznice...)
Corridor model je zasnovan i koristi razliite tipove AutoCAD Civil 3D objekata, kao to su
Subassembly, Assembly, Alignment, Surface i Profile.
Koridor je napravljen od Osovine (Alignment), stavljajui unapred definisane 2D poprene
preseke (Assemblies), na odreenom koraku, u 3D prostor. Takoe se na svakom koraku
definiu kosine koje e nam ii do postojee povri. Naravno za sve ovo nam treba poduni
profil naeg objekta (niveleta) koji e poprenim presecima predstavljati vertikalnu liniju
vodilju u 3D prostoru.
Moete praviti koridore i sa vie Alignment-a, to omoguava da oni budu kompleksni, na
primer, raskrsnice, odvajanja, proirenja...
Pomenuli smo objekte od kojih se koridor pravi. Alignments i Surfaces su nam ve poznati.
Subassemblies su definisani delovi poprenih profila koji zajedno daju Assembly, odnosno
karakteristini popreni profil naeg objekta. to se termina Profile tie, vezan je, naravno za
poduni profil terena i projektovanu niveletu.
27
AutoCADCivil3D2008Osnove
Kada kreiramo Koridor, moemo izvaditi neke potrebne podatke iz njega, kao to su
Surfaces, Feature lines, Volume (proraun zapremina) itd. Svaki Koridor moe imati svoj stil
prikaza.
VEBA
1.
2.
3.
4.
Otvorite crte Alignment_kraj.dwg.
Idite na Profiles-Create Profile from Surface...
U dijalogu za pravljenje profila podesite Alignment na Osovina_1 a Surface na Povr1
Kliknite na dugme Add.
5. Kliknite na dugme Draw in profile view, pojavie se arobnjak za kreiranje profila gde
sada moete menjati stil i mnoge druge stvari.
6. Pogledajte ta sve moete ureivati sa Next i Back...
7. Kliknite na Create Profile View.
8. Na pitanje da odaberete taku unosa profila, kliknite negde pored profila desno
28
AutoCADCivil3D2008Osnove
9. Idite na Profiles-Create Profile by Layout...
10. Kliknite na profil na kojem hoete da projektujete niveletu.
11. Dajte ime niveleti Niveleta1 i kliknite na OK, pojavie se plivajui Toolbar sa
alatkama za crtanje nivelete.
12. Kliknite na Draw Tangets with Curves.
13. Zadajte prvu taku nivelete, prelom i krajnju taku, zatim pritisnite Enter.
Vaa vertikalna krivina sada ima neki radijus koji vi niste definisali.
14. Na plivajuem Toolbar-u kliknite na dugme Profile Layout Parameters.
29
AutoCADCivil3D2008Osnove
15. Zatim na Entity based.
16. Zatim na dugme Select entity.
Pojavie se prozor Profile Layout Parameters:
17. Promenite vrednost radijusa na 1500m, pritisnite Enter.
18. Snimite crte kao Koridor.dwg
Nova vrednost je automatski dodeljena krivoj, i sve je dinamiki preraunato.
30
AutoCADCivil3D2008Osnove
Na sledei potez je pravljenje poprenog profila koji e sada da prati osovinu u situaciji i
niveletu po visini i na taj nain emo napraviti 3D model naeg puta.
VEBA
1.
2.
3.
4.
Nastavite rad na crteu Koridor.dwg.
Idite na Corridors-Create Assembly...
U prozoru za dijalog, dajte ime Pop_prof1.
Na crteu odaberite mesto za srednju liniju poprenog profila, negde izmeu situacije i
podunog profila, program e automatski zumirati to mesto.
5. Idite na General-Tool Palettes Window, karticu Metric-Basic.
Na svim karticama postoje predefinisani delovi poprenog profila puta, Subassemblies. Kada
kliknete na neki od njih otvori se prozor Properties sa parametrima, obinim i Civil-ovim koje
moete menjati. ta svaki od njih znai moete videti kada desnim klikom kliknete na
Subassembly i kliknete Help.
6. Kliknite na Basic lane, to je najprostija putna traka.
7. U prozoru Properties unesite parametre prema slici :
8. Izaberite marker oznaen belim krstiem. Desna traka je ubaena.
31
AutoCADCivil3D2008Osnove
9. U prozoru Properties, promenite Side na Left i Slope na 2.5%.
10. Ponovo izaberite isti marker sa leve strane.
Sada imate trake, ubaciemo bankine:
11. Kliknite na Basic Sholder.
12. U parametrima promenite With na 1.5m i Slope na -8%, strana Right.
13. Izaberite gornji desni krug na vaoj desnoj traci.
14. Isto to za levu stranu, imamo i bankine.
Sada emo staviti proste kosine sa kanalima u useku (program e sam videti gde je usek a gde
nasip, iz podunog profila).
15. Kliknite na BasicSideSlopeCutDitch Subassembly.
16. Podesite sve Slope parametre na 1:2, ne dirajui druge, strana Right.
17. Izaberite gornji desni krug vae desne bankine.
18. Isto to samo za levu stranu (Side: Left).
Konano imamo na Assembly i on bi trebalo da izgleda kao na slici ispod:
Konano, doli smo do pravljenja samog koridora...
19. Idite na Corridors-Create Simple Corridor...
20. Dajte ime koridoru-Koridor1 i kliknite na OK.
21. Selektujte Alignment, Profile i Assembly koji koristite za koridor, jednim klikom na
svaki od njih.
22. Pojavie se prozor Target Mapping.
32
AutoCADCivil3D2008Osnove
On je posledica toga to kosine koje smo stavili u na popreni profil moraju imati neku
metu, odnosno povr sa kojom e traiti presek. Kada taj presek nae, kosina odatle
dalje ne postoji.
23. Podesite za Surfaces, Object name na Povr1.
24. Kliknite na OK, poinje modeliranje i za par trenutaka imamo na Koridor.
25. Desni klik na Corridor pa klik na Object Viewer, da ga vidimo u 3D prostoru.
33
AutoCADCivil3D2008Osnove
26. Idite na Corridors-View/Edit Corridor Sections.
Pojavie se Toolbar sa opcijama za editovanje i sami profili na odreenim stacionaama. Ovo
su samo prikazi, ne i sami popreni profili. im ugasite Toolbar nestae i prikazi profila.
27. Selektujte ga, desni klik na Corridor pa klik na Corridor Properties.
Uoite ta su sve osobine samog Corridora i koje su opcije za dobijanje podataka iz njega.
34
AutoCADCivil3D2008Osnove
9.
Remodeliranje terena,
osnove Grading koncepta
AutoCAD Civil 3D 2008 kao softver koji je okrenut projektovanju u 3D, nudi mogunost
remodeliranja digitalnog modela terena, alatkama skupljenim u modulu Grading. Njima
moete sami crtati najrazliitije tipove trodimenzionalnih povri. Pre nego to krenemo na
sam rad sa Grading alatkama, da se upoznamo sa nekim osnovnim pojmovima vezanim za
njih:
Grading site: Objekti se kreiraju na nekoj definisanoj topologiji. Ako ne elite da vam
objekti reaguju sa drugima na istom mestu, stavite ih na novi Site.
Grading group: Objekti skupljeni u grupe definisani su tako da formiraju jednu povr
tako da moete izraunati zapremine. Dok kreiramo grading objekte treba razmiljati i
o povrima koje emo iz njih izvlaiti.
Grading footprint: Grading objekti se projektuju tako da dostignu odreenu metu a
kreu od tzv. footprint-a. To moe biti Feature linija koju smo sami nacrtali, neka
izvuena iz koridora, ili spoljnja linija nekog platoa...
Grading target: Grading objekti zahtevaju neku metu, tj. definiciju mesta gde se
zavravaju. To moe biti povr, odreena razdaljina ili visina i relativna visina.
Grading criteria: Kada poinjete sa kreiranjem ovih objekata definiete kriterijum po
kome e oni biti kreirani. U njemu imate sva podeavanja kao to su mete, nagibi i
ostalo.
Da rezimiramo, grading objekat se znai, normalno sastoji od: footprint-a, daylight line-a,
projection lines-a i face-a. Daylight line (linija dnevne svetlosti) je linija preseka grading
objekta i onoga na ta je bio projektovan (target). Projection lines su linije koje idu od
footprint-a do target-a. Face je oblast koju ograniavaju grading linije. Markiran je center
markerom.
Feature line je linija koja oznaava neto bitno na crteu, kao to je ivina linija ili sama
linija dnevne svetlosti. Moe biti nacrtana runo, generisana od 2D ili 3D Polylinije, linije ili
luka. Takoe je moete eksportovati iz koridora, od neke njegove karakteristine linije.
U ovoj vebi emo, na postojeem terenu, isprojektovati plato.
1.
2.
3.
4.
Otvorite crte Plato.dwg.
Zumirajte se i nacrtajte pravougaonik 80x60 kao na slici ispod.
Pravouganik e nam predstavljati neku vrstu platoa, za sada je na koti nula.
Na paleti Properties mu promenite Elevation na 240m.
35
AutoCADCivil3D2008Osnove
5. Iz menija Grading izaberite Create Feature Lines from Objects.
6. Kliknite na va pravougaonik da od njega napravite Feature line za grading, pritisnite
Enter. Pojavie se dijalog kao na slici. Tu moete odabrati Site, stil, lejer za vau
feature liniju. Moete i odmah pripisati visinu ali emo mi za sada samo izbrisati
postojei pravougaonik, oznaavajui kvadrat pored Erase existing entities. Visine
emo podesiti u Elevation editor-u.
36
AutoCADCivil3D2008Osnove
7. Desni klik na novoformiranu feature liniju pa klik na Elevation editor...
37
AutoCADCivil3D2008Osnove
8. U Panorama prozoru izmenite vrednosti nagiba (Grade Ahead, Grade Back) prema
slici. Sa ovim parametrima voda e nam se slivati u gornji levi ugao platoa.
9. U sva etiri ugla platoa stavite po taku. One e nam sluiti da napravimo povr za
plato.
10. Na kartici Prospector desni klik na Surface, pa klik na Create Surface... Podesite lejer
na C-TOPO, dajte ime Top-platoa, klik na OK.
11. Kliknite na plus pored imena povri, pa na plus pored Definition, desni klik na
Drawing Objects, pa klik na Add...
12. Za Object type izaberite Points, kliknite OK.
13. Selektujte take u uglovima platoa i pritisnite Enter.
38
AutoCADCivil3D2008Osnove
14. Povr je kreirana, podesite joj stil na Bez prikaza jer nam za sada nee trebati, i
izbriite pomone take.
Doli smo do dela kada treba pustiti kosine koje e ii od platoa, nekim nagibom (koji emo
mi definisati) do postojeeg terena, odnosno povri. Template u kojem se nalazi va crte ve
sadri neke napravljene kriterijume za Grading. Moete ih videti na kartici Settings, Grading,
Grading Criteria Sets, Osnovni Set. Napraviemo jedan New Grading Criteria.
14. 1. U istom crteu, na kartici Settings, klik na plus pored Grading, pa na Grading
Criteria Sets, desni klik na Osnovni set, klik na New...
14. 2. Dajte mu ime Veba-1:4, pa kliknite na karticu Criteria.
14. 3. Uoite na koje sve naine moete praviti grading kriterijum.
14. 4. Podesite va prema slici.
39
AutoCADCivil3D2008Osnove
Sada emo se vratiti tamo gde smo malo pre stali, kod putanja kosina sa platoa.
15. Sa padajueg menija Grading odaberite Create Grading... Pojavie se plivajui Toolbar
sa komandama za grading.
16. Sa leva na desno podesite: grupu na Grupa1, Surface na Povr1, lejer na C-TOPOGRAD, kriterijum na 2:1 --> Teren, a onda kliknite na Create Grading.
17. Na pitanje Select the feature, kliknite na vau feature liniju.
18. Izaberite spoljnu stranu celom duinom i ponuene vrednosti iz kriterijuma.
19. Va plato bi sada trebalo da izgleda slino slici.
20. Kliknite na Create Detached Surface.
40
AutoCADCivil3D2008Osnove
21. Podesite lejer na C-TOPO, i dajte ime povri Kosine-platoa.
22. Podesite stil na _bez prikaza.
23. Kliknite na OK. Dobili smo i povr na kosinama platoa.
Sada emo vizuelno odvojiti onaj deo Povri1 koji je ispod kosina platoa:
24. Kliknite na Definition za Povr1.
25. Desni klik na Boundary pa klik na Add...
26. Podesite dijalog kao na slici:
27. Na pitanje Select objects kliknite na liniju oznaenu na slici:
41
AutoCADCivil3D2008Osnove
Sve unutar granica kosina platoa je nestalo.
Rezultati ovoga najbolje se vide iz nekog 3D pogleda:
Ostaje jo da na ovako sreenim povrima pustimo nivelaciju.
Za ovakav prikaz svih povri postoje tri stila koja emo sada iskoristiti:
28. Na kartici Prospector, desni klik na Povr1, klik na Surface Properties...
29. Promenite stil na izo_teren.
30. Istim postupkom promenite stil za kosine na izo_kosine, a stil za top na izo_top.
31. Iz padajueg menija izaberite Surfaces>Add Surface Labels>Contour-Multiple.
32. Zadajte povr pa poetak i kraj linije po kojoj e se izohipse oznaavati.
33. Va konani crte sa nivelacijom trebalo bi da izgleda slino slici ispod:
42
AutoCADCivil3D2008Osnove
43
AutoCADCivil3D2008Osnove
44
You might also like
- The Subtle Art of Not Giving a F*ck: A Counterintuitive Approach to Living a Good LifeFrom EverandThe Subtle Art of Not Giving a F*ck: A Counterintuitive Approach to Living a Good LifeRating: 4 out of 5 stars4/5 (5783)
- The Yellow House: A Memoir (2019 National Book Award Winner)From EverandThe Yellow House: A Memoir (2019 National Book Award Winner)Rating: 4 out of 5 stars4/5 (98)
- Never Split the Difference: Negotiating As If Your Life Depended On ItFrom EverandNever Split the Difference: Negotiating As If Your Life Depended On ItRating: 4.5 out of 5 stars4.5/5 (838)
- Shoe Dog: A Memoir by the Creator of NikeFrom EverandShoe Dog: A Memoir by the Creator of NikeRating: 4.5 out of 5 stars4.5/5 (537)
- The Emperor of All Maladies: A Biography of CancerFrom EverandThe Emperor of All Maladies: A Biography of CancerRating: 4.5 out of 5 stars4.5/5 (271)
- Hidden Figures: The American Dream and the Untold Story of the Black Women Mathematicians Who Helped Win the Space RaceFrom EverandHidden Figures: The American Dream and the Untold Story of the Black Women Mathematicians Who Helped Win the Space RaceRating: 4 out of 5 stars4/5 (890)
- The Little Book of Hygge: Danish Secrets to Happy LivingFrom EverandThe Little Book of Hygge: Danish Secrets to Happy LivingRating: 3.5 out of 5 stars3.5/5 (399)
- Team of Rivals: The Political Genius of Abraham LincolnFrom EverandTeam of Rivals: The Political Genius of Abraham LincolnRating: 4.5 out of 5 stars4.5/5 (234)
- Grit: The Power of Passion and PerseveranceFrom EverandGrit: The Power of Passion and PerseveranceRating: 4 out of 5 stars4/5 (587)
- Devil in the Grove: Thurgood Marshall, the Groveland Boys, and the Dawn of a New AmericaFrom EverandDevil in the Grove: Thurgood Marshall, the Groveland Boys, and the Dawn of a New AmericaRating: 4.5 out of 5 stars4.5/5 (265)
- A Heartbreaking Work Of Staggering Genius: A Memoir Based on a True StoryFrom EverandA Heartbreaking Work Of Staggering Genius: A Memoir Based on a True StoryRating: 3.5 out of 5 stars3.5/5 (231)
- On Fire: The (Burning) Case for a Green New DealFrom EverandOn Fire: The (Burning) Case for a Green New DealRating: 4 out of 5 stars4/5 (72)
- Elon Musk: Tesla, SpaceX, and the Quest for a Fantastic FutureFrom EverandElon Musk: Tesla, SpaceX, and the Quest for a Fantastic FutureRating: 4.5 out of 5 stars4.5/5 (474)
- The Hard Thing About Hard Things: Building a Business When There Are No Easy AnswersFrom EverandThe Hard Thing About Hard Things: Building a Business When There Are No Easy AnswersRating: 4.5 out of 5 stars4.5/5 (344)
- The Unwinding: An Inner History of the New AmericaFrom EverandThe Unwinding: An Inner History of the New AmericaRating: 4 out of 5 stars4/5 (45)
- The World Is Flat 3.0: A Brief History of the Twenty-first CenturyFrom EverandThe World Is Flat 3.0: A Brief History of the Twenty-first CenturyRating: 3.5 out of 5 stars3.5/5 (2219)
- The Gifts of Imperfection: Let Go of Who You Think You're Supposed to Be and Embrace Who You AreFrom EverandThe Gifts of Imperfection: Let Go of Who You Think You're Supposed to Be and Embrace Who You AreRating: 4 out of 5 stars4/5 (1090)
- The Sympathizer: A Novel (Pulitzer Prize for Fiction)From EverandThe Sympathizer: A Novel (Pulitzer Prize for Fiction)Rating: 4.5 out of 5 stars4.5/5 (119)
- Her Body and Other Parties: StoriesFrom EverandHer Body and Other Parties: StoriesRating: 4 out of 5 stars4/5 (821)
- GenuineDocument273 pagesGenuineSimanca YesidNo ratings yet
- Detailed Drawing Exercises: Solidworks EducationDocument51 pagesDetailed Drawing Exercises: Solidworks EducationIlia GildinNo ratings yet
- Auto CadDocument2,434 pagesAuto CadFöldházi JúliaNo ratings yet
- Sketchup 2016 Pro Download With Crack 32 and 64 Bit - YouTubeDocument3 pagesSketchup 2016 Pro Download With Crack 32 and 64 Bit - YouTubeMmmmoh0% (1)
- Cad DrawingsDocument51 pagesCad DrawingspramodNo ratings yet
- Upi2 BomDocument2 pagesUpi2 BomAmilkar MullisacNo ratings yet
- Demo Reel Breakdown List - 2011Document3 pagesDemo Reel Breakdown List - 2011nathancorthexNo ratings yet
- 3-Revit Mep 2011 User Guide Fra PDFDocument2,266 pages3-Revit Mep 2011 User Guide Fra PDFabdelkader HammadiNo ratings yet
- Autodesk Maya - Manejo Básico: Manejo de CámaraDocument3 pagesAutodesk Maya - Manejo Básico: Manejo de CámaraAndreeaUngureanuNo ratings yet
- Renderpeople Renderpoints Voucher PDFDocument1 pageRenderpeople Renderpoints Voucher PDFHamid Reza SalamiNo ratings yet
- 3D Modelling &: Rendering WorksDocument13 pages3D Modelling &: Rendering WorksMelodyFranciscoNo ratings yet
- Scans and Cleans AutoCAD Lisp FilesDocument5 pagesScans and Cleans AutoCAD Lisp FilesAqilNo ratings yet
- Detailed Drawing Exercises: Solidworks EducationDocument51 pagesDetailed Drawing Exercises: Solidworks EducationMajd HusseinNo ratings yet
- Command Quick Guide R12 - 2009Document48 pagesCommand Quick Guide R12 - 2009Marcelito MorongNo ratings yet
- GenuineDocument81 pagesGenuineAlonso Daniel Olivares MarquezNo ratings yet
- Solidworks DrawingsDocument519 pagesSolidworks DrawingsMedina PlecanNo ratings yet
- Delcam - PowerMILL 2017 Getting Started RU - 2016Document94 pagesDelcam - PowerMILL 2017 Getting Started RU - 2016Вадим ФурсовNo ratings yet
- Autodesk 3D Design Software Suite FeaturesDocument14 pagesAutodesk 3D Design Software Suite Featuressplaw9484No ratings yet
- Install & Activation Autodesk 2015 v1.0Document22 pagesInstall & Activation Autodesk 2015 v1.0MauricioDinizNo ratings yet
- Autodesk 2015 Product Keys ListDocument3 pagesAutodesk 2015 Product Keys ListFsdfsd DfsdfsfdsNo ratings yet
- Delcam - PowerINSPECT 2017 WhatsNew CNC RU - 2016Document40 pagesDelcam - PowerINSPECT 2017 WhatsNew CNC RU - 2016phạm minh hùngNo ratings yet
- Cursos de AutocadDocument3 pagesCursos de AutocadJose Antonio ChopepeNo ratings yet
- AaaccccccDocument4 pagesAaaccccccbryamNo ratings yet
- Cache PlanDocument6,206 pagesCache Planalias_alexanderl2150No ratings yet
- Autocad Command Aliases, Page 1 Filename: C:/Users/Minpc-02/Appdata/Roaming/Autodesk/Autocad 2013 - English/R19.0/Enu/SuDocument8 pagesAutocad Command Aliases, Page 1 Filename: C:/Users/Minpc-02/Appdata/Roaming/Autodesk/Autocad 2013 - English/R19.0/Enu/SujimmycabreraNo ratings yet
- Product KeyDocument3 pagesProduct KeymakortoNo ratings yet
- ZBrush For Ideation - Sheet1Document1 pageZBrush For Ideation - Sheet1Fouad Gfx100% (1)
- Autocad 15X30 Home PlanDocument1 pageAutocad 15X30 Home PlanNawaz KhanNo ratings yet
- Navisworks 2017 Whats New PresentationDocument8 pagesNavisworks 2017 Whats New PresentationEdinson NavarroNo ratings yet
- Renderpoints voucher for 35€ in RenderpowerDocument1 pageRenderpoints voucher for 35€ in RenderpowerJosé Roberto SantosNo ratings yet