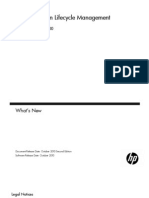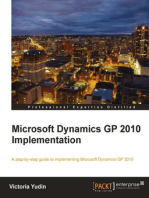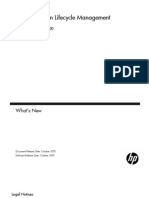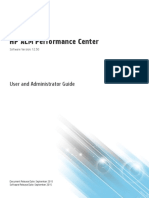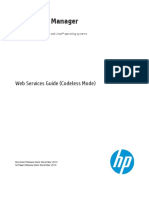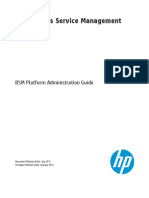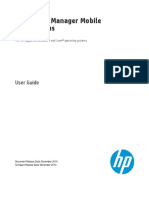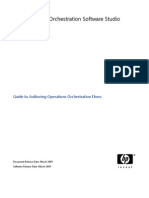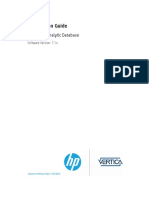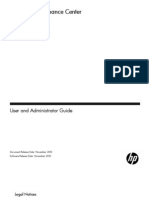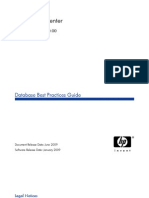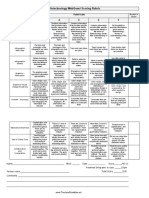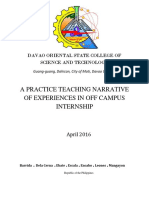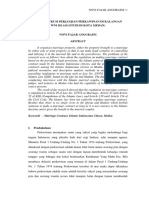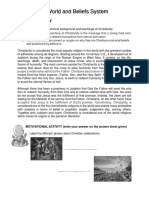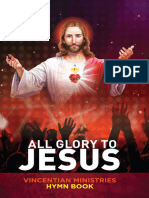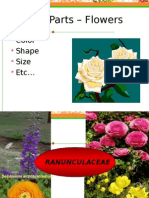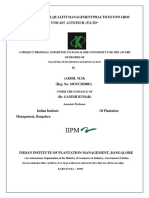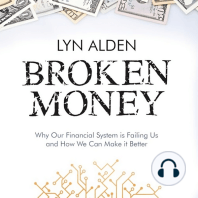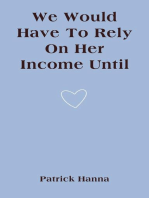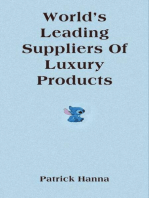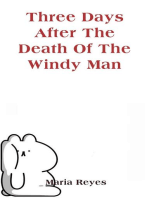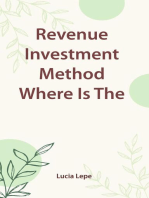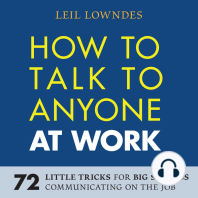Professional Documents
Culture Documents
HP Man PPM9.30 HP SolutionIntegrations PDF
Uploaded by
shameemahmedOriginal Title
Copyright
Available Formats
Share this document
Did you find this document useful?
Is this content inappropriate?
Report this DocumentCopyright:
Available Formats
HP Man PPM9.30 HP SolutionIntegrations PDF
Uploaded by
shameemahmedCopyright:
Available Formats
HPProject and Portfolio
Management Center
Software Version: 9.30
HP Solution Integrations Guide
Document Release Date: September 2014
Software Release Date: September 2014
HP Solution Integrations Guide
Legal Notices
Warranty
The only warranties for HP products and services are set forth in the express warranty statements accompanying such products and services. Nothing herein should be
construed as constituting an additional warranty. HP shall not be liable for technical or editorial errors or omissions contained herein.
The information contained herein is subject to change without notice.
Restricted Rights Legend
Confidential computer software. Valid license from HP required for possession, use or copying. Consistent with FAR 12.211 and 12.212, Commercial Computer Software,
Computer Software Documentation, and Technical Data for Commercial Items are licensed to the U.S. Government under vendor's standard commercial license.
Copyright Notice
Copyright 1997 - 2014 Hewlett-Packard Development Company, L.P.
Trademark Notices
Adobe is a trademark of Adobe Systems Incorporated.
Microsoft and Windows are U.S. registered trademarks of Microsoft Corporation.
UNIX is a registered trademark of The Open Group.
Documentation Updates
The title page of this document contains the following identifying information:
l
l
l
Software Version number, which indicates the software version.
Document Release Date, which changes each time the document is updated.
Software Release Date, which indicates the release date of this version of the software.
To check for recent updates or to verify that you are using the most recent edition of a document, go to: http://h20230.www2.hp.com/selfsolve/manuals
This site requires that you register for an HP Passport and sign in. To register for an HP Passport ID, go to: http://h20229.www2.hp.com/passport-registration.html
Or click the New users - please register link on the HP Passport login page.
You will also receive updated or new editions if you subscribe to the appropriate product support service. Contact your HP sales representative for details.
The following table indicates changes made to this document since the last released edition.
Support
Visit the HP Software Support Online web site at: http://www.hp.com/go/hpsoftwaresupport
This web site provides contact information and details about the products, services, and support that HP Software offers.
HP Software online support provides customer self-solve capabilities. It provides a fast and efficient way to access interactive technical support tools needed to manage your
business. As a valued support customer, you can benefit by using the support web site to:
l
l
l
l
l
l
l
l
Search for knowledge documents of interest
Submit and track support cases and enhancement requests
Download software patches
Manage support contracts
Look up HP support contacts
Review information about available services
Enter into discussions with other software customers
Research and register for software training
Most of the support areas require that you register as an HP Passport user and sign in. Many also require a support contract. To register for an HP Passport ID, go to:
http://h20229.www2.hp.com/passport-registration.html
To find more information about access levels, go to:
http://h20230.www2.hp.com/new_access_levels.jsp
HP Project and Portfolio Management Center (9.30)
Page 2 of 428
HP Solution Integrations Guide
HP Software Solutions Now accesses the HPSW Solution and Integration Portal Web site. This site enables you to explore HP Product Solutions to meet your business
needs, includes a full list of Integrations between HP Products, as well as a listing of ITIL Processes. The URL for this Web site is
http://h20230.www2.hp.com/sc/solutions/index.jsp
HP Project and Portfolio Management Center (9.30)
Page 3 of 428
HP Solution Integrations Guide
Contents
Part 1: Getting Started with HP Solution Integrations
13
Chapter 1: Introduction to HP Solution Integrations
14
Introduction to ITIL and HP Solution Integrations
14
Introduction to Agile Open SDK
16
Workflow of Agile Open SDK
16
Overview of ITIL Change Management
18
Change Management Roles
19
Overview of ITIL Release Management
20
Release Management Roles
20
Optional PPM Center Integrations
21
Integration of PPM Center with HP Agile Manager
21
Integration of PPM Center with Quality Center/HP ALM, Using ALM
22
Integration of PPM Center Projects with HP ALM Releases - View Project Quality
22
Integration of PPM Center with Release Control, Using ALM
23
Integration of PPM Center Requests with Service Manager Changes, Using ALM
24
Using Integration of PPM Center with Quality Center To Enhance Integration of
PPM Center with Service Manager
25
Integration of PPM Center Project Tasks with Service Manager RFCs
25
Integration of PPM Center with Universal CMDB for Impact Analysis of Requests,
Using ALM
25
Integration of PPM Center with Universal CMDB for Service Portfolio
26
Integration of HP APM with Universal CMDB
26
Chapter 2: Installing and Setting Up ALM Content Bundle
27
System Requirements
27
Installing ALM Content Bundle
27
General Preparations for Installation
27
Perform Backup and Restart the PPM Server in Restricted Mode
28
Run the Installation Script
28
Configuring ALM-Related Entities in PPM Center
29
Creating Contact User Data
29
Configuring the CRT - Priority - Enabled Validation
30
Assigning Users to ALM Security Groups
31
Assigning Security Groups to ALM Workflows
32
Restarting the PPM Server in Normal Mode
32
For More Information
32
HP Project and Portfolio Management Center (9.30)
Page 4 of 428
HP Solution Integrations Guide
Chapter 3: Using ALM Entities
33
ALM - Request for Change (RFC) Request Type
33
ALM - Request For Change Workflow
43
ALM - RFC - Urgent Change Management Sub WF Subworkflow
47
ALM - Change Review and Approval Sub WF Subworkflow
48
ALM - Impact & Resource Assessment Sub WF Subworkflow
50
ALM - Infrastructure Changes Sub WF Subworkflow
51
ALM - Plan Tests Sub WF Subworkflow
51
ALM - Deploy and Test Changes Sub WF Subworkflow
54
ALM - Non Release Sub WF Subworkflow
56
ALM - Release Sub WF Subworkflow
58
Changes with the Entities in PPM Center Version 9.20 and Later
59
ALM - Request for Change Workflow
59
Changes with Field Groups
60
ALM - Defect Template with Quality Center Integration Request Type and Workflow
62
ALM - Change Migration Workflow
62
Change Management Portlets to Display KPIs
65
ALM - My RFCs Portlet
65
ALM - Open RFCs Portlet
66
ALM - RFCs By Category Portlet
66
ALM - RFCs By Reason for Change Portlet
67
ALM - RFCs By Status Portlet
68
Change Management Reports
69
ALM - Change Summary Report
69
ALM - Forward Schedule of Changes for RFC Report
70
ALM - Release Management Request Type
71
ALM - Release Request Workflow
78
ALM - Release Distribution Workflow and Subworkflow
81
Release Management Portlets to Display KPIs
82
ALM - Deployed Releases Portlet
82
ALM - My Releases Portlet
83
ALM - Open Releases Portlet
84
ALM - Releases Portlet
85
ALM - Releases By Category Portlet
85
ALM - Releases By Type Portlet
86
ALM - RFCs per Release Portlet
86
Release Management Reports
87
ALM - Forward Schedule of Releases Report
87
ALM - Release Content Report
88
ALM - Release Summary Report
89
HP Project and Portfolio Management Center (9.30)
Page 5 of 428
HP Solution Integrations Guide
Special Commands
Part 2: Integration with HP Agile Manager
Chapter 4: Integrating PPM Center with HP Agile Manager
90
92
93
Introduction to Integrating PPM Center with HP Agile Manager
93
Workflow of Integrating HP Agile Manager with PPM Center
94
Configuring the Integration Solution
95
Downloading and Installing the HP Agile Manager connector
96
Migrating Data from Agile Integration Solution to Hybrid Project
97
Configuring HP Agile Manager Instances
98
Adding an HP Agile Manager Instance
98
Modifying a HP Agile Manager Instance
100
Configuring Global Proxy (Optional)
101
Configuring PPM Center Project
Import Notes about Configuring Project Settings
Using the Agile Integration Solution to Manage Agile Projects
Mapping Rules
Important Notes about Mapping
Synchronization Rules
Important Notes about the Integration SDK Sync Service
102
102
103
104
105
106
107
Mapping a PPM Center Task to HP Agile Manager
107
Viewing Mapped Agile Release Information
110
Viewing Agile Release Charts in Hybrid Project Tab
110
Viewing Agile Release Actual Data in Work Plan
112
Deleting a Mapping Relationship
Part 3: Integration with HP Quality Center/HP Application Lifecycle
Management
Chapter 5: Integrating PPM Center with HP Quality Center, Using ALM
114
115
116
Introduction to Integrating PPM Center with HP Quality Center/HP Application Lifecycle
Management (QC/ALM)
116
Benefits and Functionality of the Integration
117
Data Sharing
118
Process Integration
119
Added Functionality of Integration with HP ALM
119
Other Added Functionality to the Integration
123
ALM Content Bundle Entities Used by the Integration
ALM - Defect Template with Quality Center Integration Request Type
124
124
Request Header Types
128
QC/ALM Defect Information Field Group
129
HP Project and Portfolio Management Center (9.30)
Page 6 of 428
HP Solution Integrations Guide
ALM - Defect Template with Quality Center Integration Workflow
130
Types of Workflow Steps
131
ALM Request Types Used for Integration with QC/ALM Requirements
132
QC/ALM Info Field Group
132
Selecting the Appropriate Integration Procedure
134
Configuring Integration with Quality Center Version 10.00
135
Overview of Installation and Configuration Process
135
Changes to Quality Center Value Lists and Workflows Made by the Integration
Tool
Installing the PPM Center-Quality Center Integration Tool
136
138
Uninstalling the Integration Tool
138
Enabling Web Services
139
Configuring a Quality Center Project for the Integration
139
Enabling a Quality Center Project for the Integration
139
Creating the Mapping Between PPM Center and Quality Center Fields
146
Mapping the Notes Field in PPM Center to an Existing Project
155
Deploying the Mapping File to PPM Center and Quality Center
156
Configuring PPM Center for the Integration
158
Connecting PPM Server with Quality Center Servers
158
Configuring server.conf Parameters in PPM Center
158
Managing Existing Mappings
159
Deleting a Mapping
160
Disabling and Re-Enabling a Mapping
161
Viewing and Changing a Mapping
162
Enabling and Disabling Request Hierarchy Synchronization
164
Enabling and Disabling Email Notification on Requirement Creation
165
Enabling and Disabling Email Notification on Requirement Update
166
Default Field Mappings for PPM Center and Quality Center Version 10.00
168
Default Field Mappings for Quality Center Version 10.00 Defects
168
Default Field Mappings for Quality Center Version 10.00 Requirements
170
Fields the Integration Enables in Quality Center Version 10.00 Entities
171
Fields the Integration Enables in Quality Center Version 10.00 Defects
171
Fields the Integration Enables in Quality Center Version 10.00 Requirements
172
Configuring Integration with HP ALM Version 11.00 and Later
174
Overview of Installation and Configuration Process
174
Changes to HP ALM Value Lists and Workflows Made by the Integration Tool
175
Installing the PPM Center-ALM Integration Tool (for HP ALM Version 11.50 and later) 177
Requirements for the PPM Center-ALM Integration Tool
177
Download and Install the PPM Center-ALM Integration Tool
178
Uninstalling the Integration Tool
178
HP Project and Portfolio Management Center (9.30)
Page 7 of 428
HP Solution Integrations Guide
Configuring an HP ALM Project for the Integration (for HP ALM 11.50 or Later)
178
Enabling an HP ALM Project for the Integration
179
Default Field Mappings for PPM Center and HP ALM
184
Default Field Mappings for HP ALM Defects
184
Default Field Mappings for HP ALM Requirements
186
Fields the Integration Enables in HP ALM Entities
186
Fields Associated with the Integration in HP ALM Defects
187
Fields Associated with the Integration in HP ALM Requirements
188
Modifying Value Lists in HP ALM
189
Configuring the Integration
189
Configuring Integration Options
197
Configuring Field Mappings
198
Viewing Event Logs
202
Example: Setting Up Integration Between PPM Center 9.2x and HP ALM 11.52 from
Scratch
202
Prerequisites
203
Task 1: Update the OOTB ALM - Request For Change Workflow
203
Task 2: Create and configure a new project in ALM
204
Task 3: Add scripts to perform the operation on HP ALM server side
216
Task 4: Add an integration configuration entry in PPM Center
218
Task 5: Create a request in PPM Center
219
Upgrading Integration with Quality Center to Integration with HP ALM
222
Upgrading from Integration with Quality Center 10.00 to Integration with HP ALM
222
Preparation: Workflow Checking
223
Task 1: Upgrading PPM Center to Version 9.20
226
Task 2: Uninstalling Quality Center 10.00, Installing HP ALM 11.00 or Later, and
Upgrading Quality Center Database
227
Task 3: Upgrade QC Integration Configuration
228
Best Practices on Mapping Quality Center Field "Detected By"
230
Frequently Asked Questions and Answers
231
Upgrading from Integration with Quality Center 9.20 to Integration with Quality Center
10.00
233
Upgrading from Integration with Quality Center 9.20 to Integration with HP ALM
233
Importing or Exporting an Integration Configuration
234
Using the Integration of PPM Center with Quality Center/HP ALM
235
Steps in PPM Center Workflows that Involve Integration with QC/ALM
235
Configuring Request Types and Workflows for the Integration
236
Configuring Request Types
237
Configuring Workflows
238
Synchronization
HP Project and Portfolio Management Center (9.30)
242
Page 8 of 428
HP Solution Integrations Guide
Request Hierarchy Synchronization
242
Disable Status Synchronization and Enable Status Field Mapping
251
Synchronize Memo Fields from HP ALM Defects or Requirements as HTML
Reference Attachments to PPM Requests
253
Chapter 6: Integrating PPM Center Projects with HP ALM Releases View Project Quality 255
Introduction to the View Project Quality Integration Solution
255
Entities Introduced with the Integration
256
User Flow
258
Configuring the Integration Solution
258
Configuring Project Types
259
Configuring Existing Project Types
259
Creating New Project Types with Customized Project Type Associated Request
Types
261
(Optional) Configure Project Overview Layout
264
Registering ALM Instances
265
Enabling and Scheduling the QC Integration Sync KPI Service
266
Advanced Configuration Tasks
266
Configuring PPM Server for MLU Support
267
Configuring LDAP Authentication Support for User Access Control
268
KPI Data Retrieved from ALM
270
Using the View Project Quality Integration Solution
274
Linking a PPM Center Project to an ALM Release
274
Viewing and Monitoring Project Quality Information
275
Notes about the Mapping Relationship between PPM Project and ALM Release
Workaround for Mapping One PPM Project to Multiple ALM Releases
277
277
Chapter 7: Integrating PPM Center Tasks with HP ALM Releases - View Project Quality
279
Introduction to Integrating PPM Center Tasks with HP ALM Releases
279
Configuring the Integration of PPM Center Tasks with HP ALM Releases
282
Downloading and Installing the HP PPM Plug-in for ALM Integration
282
Adding an ALM Integration Configuration
285
Enabling and Scheduling the Project Quality Sync Service
286
Configuring PPM Server for MLU Support
287
KPI Data Retrieved from ALM
289
Using the Integration of PPM Center Tasks with HP ALM Releases
290
Linking a PPM Task to an ALM Release
290
Deleting a Mapping from the Task Details Page
294
Viewing and Monitoring Project Quality KPIs and Scorecard Report
295
Part 4: Integration with HP Release Control
HP Project and Portfolio Management Center (9.30)
300
Page 9 of 428
HP Solution Integrations Guide
Chapter 8: Integrating PPM Center with HP Release Control, Using ALM
301
Configuring Release Control for the Integration
301
Configuring the PPM Center Web Services Adapter
302
Configuring the JavaScript Files
302
Configuring PPM Center for the Integration
302
Establishing Server Connections for Supported Versions
302
Configuring the server.conf Parameter in PPM Center
303
Using the Integration of PPM Center with Release Control
303
Part 5: Integration with HP Service Manager
305
Chapter 9: Integrating PPM Center Requests with HP Service Manager Changes, Using
ALM
306
Introduction to Integrating PPM Center Requests with Service Manager Changes, Using
ALM
306
Converting Service Manager Changes to PPM Center RFCs
308
Converting PPM Center RFCs to Service Manager Change Updates
308
Overview of Configuring the Service Manager Integration
309
Configuring Service Manager for Integration with PPM Center
310
Configuring the Change Management Module
311
Associating New Display Actions to the New Processes Loaded
314
Reconfiguring the ChangeManagement Module
315
Reconfigure the ChangeManagement WSDL
315
Add ppmFields Structure to the cm3r dbdict Table
315
Update the ChangeManagement External Access Record
317
Configuring Browsing of Service Manager Changes from a URL
318
Modifying the cm3r.pre.add Trigger
320
Performing the Mass Update Procedure for the Existing Records
320
Updating Service Manager Application Server with Idle Session Timeout and
Modifying the falcon User Profile
322
Configuring PPM Center for Integration with Service Manager
322
(Optional) Setting Logs for Debugging Purpose
330
Validating the Integration is working
332
Generating Web Service Stubs
333
Configuring the Service Manager Adapter Configuration File
334
Location, Naming, and Structure of Service Manager Adapter Configuration Files
334
Location and Naming of the Service Manager Adapter Configuration File
334
Structure of the Service Manager Adapter Configuration File
335
Configuring the Service Manager Adapter Attributes
336
Configuring the Service Manager Adapter Connector Properties
338
Configuring the Service Manager Adapter Converter Property (Script)
340
HP Project and Portfolio Management Center (9.30)
Page 10 of 428
HP Solution Integrations Guide
smChange Object
341
ppmRFC Object
341
Configuring the Service Manager Adapter Sender Properties
343
Configuring the PPM Center Adapter Configuration File
345
Location, Naming, and Structure of PPM Center Adapter Configuration Files
345
Location and Naming of the PPM Center Adapter Configuration File
345
Structure of the PPM Center Adapter Configuration File
346
Configuring the PPM Center Adapter Attributes
347
Configuring the PPM Center Adapter Connector Properties
348
Configuring the PPM Center Adapter Converter Property (Script)
350
ppmRFC Object
351
smChange Object
351
Configuring the PPM Center Adapter Sender Properties
352
Configuring the server.conf Parameter in PPM Center
354
Enabling the ALM Startup Service
354
Error and Non-Error Logging
355
System-Level Logging
355
Configurable Logging for Conversion Scripts
357
Troubleshooting the Integration
358
Troubleshooting Tips
358
Resources on PPM Center Side
358
Failed to Compile the Web Services Stub
359
Error Types
359
Check Service Manager Global Time Zone Setting
361
Additional logging.conf Parameters for the ALM Module
362
Chapter 10: Integrating PPM Center Tasks with HP Service Manager RFCs
363
Configuring the Integration of PPM Center Tasks and Service Manager RFCs
363
Enabling RFC Creation for a PPM Center Project Type
375
Enabling RFC Creation for a PPM Center Project
376
Creating a Service Manager RFC from a PPM Center Task
378
Synchronizing an RFC with its Associated PPM Center Task
379
Updating the Status of a PPM Center Task when the Associated RFC is Closed or
Rejected
380
Error Logging
380
Part 6: Integration with HP Universal CMDB
Chapter 11: Integrating PPM Center with HP Universal CMDB, Using ALM
Introduction to Integrating PPM Center with Universal CMDB, Using ALM
Using Impact Analysis in a Change Request Lifecycle
Configuring Universal CMDB for the Integration
HP Project and Portfolio Management Center (9.30)
382
383
383
384
384
Page 11 of 428
HP Solution Integrations Guide
Configuring PPM Center for the Integration
384
Configuring server.conf Parameters in PPM Center
384
Encrypting the Password Specified as a server.conf Parameter
386
Configuring a Request Type
386
Using the Integration
387
Selecting CIs in Universal CMDB and Adding the CIs to a Request
388
Generating Impact Analysis Reports
392
Chapter 12: Integrating PPM Center with HPUniversal CMDB for Service Portfolio
Configuring Universal CMDB for the Integration
393
393
(Optional) Configuring Universal CMDB to Support HTTPS for the Integration
393
Configuring Universal CMDB if the Server Already Supports HTTPS
393
Configuring Universal CMDB if the Server Does Not Support HTTPS Yet
394
Configuring PPM Center for the Integration
395
Configuring server.conf Parameters in PPM Center
396
Creating a Request Type with the Service Field
398
Chapter 13: Integrating HP APM with Universal CMDB
400
Overview
400
Supported Versions
401
How to Integrate UCMDB and HP APM
402
View UCMDB Data in HP APM
412
Customize the Integration
412
Developer References
417
Adapter
418
Default Entity and Field Mappings between HP APM and UCMDB
418
REST APIs Called in the Integration
423
Troubleshooting and Limitations
Send Documentation Feedback
HP Project and Portfolio Management Center (9.30)
425
428
Page 12 of 428
Part 1: Getting Started with HP Solution
Integrations
This part includes the following chapters:
l
Introduction to HP Solution Integrations
Installing and Setting Up ALM Content Bundle
Using ALM Entities
HP Project and Portfolio Management Center (9.30)
Page 13 of 428
HP Solution Integrations Guide
Chapter 1: Introduction to HP Solution Integrations
PPM Center integrations support Change Management and Release Management within your
organization. Some of these integrations use HP Application Lifecycle Management (ALM) content
bundle, which adds to PPM Center a set of entities that support standard Information Technology
Infrastructure Library (ITIL) processes. These entities can be configured to meet your business needs.
ALM content bundle facilitates integrating PPM Center with the following applications:
l
HP Service Manager, for management of Service Manager changes and associated PPM Center
requests
HP Universal Configuration Management Database (Universal CMDB), for impact analysis of PPM
Center requests
HP Quality Center / HP Application Lifecycle Management
HP Release Control
In addition, without using ALM content bundle, PPM Center can be integrated with:
l
HP Service Manager, for integration of PPM Center tasks with Service Manager RFCs
HP Universal CMDB, for:
n
Service portfolio functionality
Automating the creation and update of requests in APM module of PPM Center by pushing CIs
from UCMDB
HP Application Lifecycle Management, for viewing and optimizing management of project quality
HP Agile Manager for project managers to view and manage hybrid projects
These integrations help your IT organization standardize and enforce processes that manage
application changes throughout the entire software development lifecycle, including development,
testing, and deployment.
The System Requirements and Compatibility Matrix describes which versions of these products are
supported for integration with PPM Center.
Introduction to ITIL and HP Solution Integrations
The Information Technology Infrastructure Library (ITIL) offers the world's most widely accepted
approach to IT Service Management (ITSM), furthering the goal of aligning IT with business goals and
priorities. ITIL provides frameworks for both the organization of ITSM as well as a cohesive set of
industry best practices.
HP Project and Portfolio Management Center (9.30)
Page 14 of 428
HP Solution Integrations Guide
ITIL is a process framework, and Project and Portfolio Management Center (PPM Center) is unique in
its ability to customize, automate, and digitize processes, simplifying repeatability, enforcement, and
measurement.
ITIL defines the Service Support discipline. Building on this advanced-process model, ALM content
bundle provides predefined request types (forms), workflows, and special commands to automate
processes and information gathering, portlets and reports to track key performance indicators (KPIs),
and ALM-specific security groups.
ALM supports the following ITIL processes:
l
Change Management. "Overview of ITIL Change Management" on page 18 provides an overview
of the ITIL Change Management process and how ALM supports the process. "Using ALM Entities"
on page 33 describes the entities provided by ALM for ITIL Change Management.
Release Management. "Overview of ITIL Release Management" on page 20 provides an overview
of the ITIL Release Management process and how ALM supports the process. "Using ALM
Entities" on page 33 describes the entities provided by ALM for ITIL Release Management.
ALM can be used as a starting point, and then extended to support the process requirements that meet
the specific needs of your organization. Using these tools, ALM helps enforce repeatable ITIL
processes to reduce their operating cost and risk.
"Installing and Setting Up ALM Content Bundle" on page 27 provides instructions for installing ALM and
configuring PPM Center to ensure that the integrations function properly.
"Using ALM Entities" on page 33 provides information about the ALM entities, except for a few that are
used only for integration of PPM Center with Quality Center.
ALM facilitates integration of PPM Center with the Service Manager and Remedy service desk
applications. Using this integration, changes in Service Manager can be automatically converted to
ALM requests for change (RFCs) and imported into PPM Center. In addition, fields in PPM Center can
be configured to send updates back to the originating changes in Service Manager. For more
information, see "Integration of PPM Center Requests with Service Manager Changes, Using ALM" on
page 24 and "Integrating PPM Center Requests with HP Service Manager Changes, Using ALM" on
page 306.
For additional Change Management and Release Management functionality, ALM provides the ability
to integrate PPM Center with Universal CMDB, with Quality Center and Application Lifecycle
Management, and with Release Control. Using these integrations and appropriate approvals throughout
the process, the ALM - Request for Change workflow does the following:
l
Uses Universal CMDB to perform preliminary impact analysis on a proposed change.
Automatically creates Quality Center / Application Lifecycle Management requirements or defects
based on associated PPM Center requests and keeps their fields synchronized, providing data
visibility in both applications and ensuring that QA personnel create and execute appropriate test
plans.
When adding a package to a release, provides links in an ALM portlet to Release Control for that
release. Release Control displays impact and collision analysis for the release that is poised for
deployment to a production (live) system.
HP Project and Portfolio Management Center (9.30)
Page 15 of 428
HP Solution Integrations Guide
For more information about integration of PPM Center with Universal CMDB, see "Integration of PPM
Center with Universal CMDB for Impact Analysis of Requests, Using ALM" on page 25 and
"Integrating PPM Center with HP Universal CMDB, Using ALM" on page 383.
For more information about integration of PPM Center with Quality Center and HP Application Lifecycle
Management, see "Integration of PPM Center with Quality Center/HP ALM, Using ALM" on page 22
and "Integrating PPM Center with HP Quality Center, Using ALM " on page 116.
For more information about integration of PPM Center with Release Control, see "Integration of PPM
Center with Release Control, Using ALM" on page 23 and "Integrating PPM Center with HP Release
Control, Using ALM" on page 301.
In addition, without using ALM content bundle, PPM Center tasks can be integrated with:
l
Service Manager RFCs, as described in "Integrating PPM Center Tasks with HP Service Manager
RFCs" on page 363.
Universal CMDB to provide service portfolio functionality, as described in "Integrating PPM Center
with HPUniversal CMDB for Service Portfolio" on page 393.
The Releases module of HP Application Lifecycle Management to provide project quality
management functionality, as described in "Integrating PPM Center Tasks with HP ALM Releases
- View Project Quality" on page 279.
HP Agile Manager to provide visibility into status and progress of agile development projects
managed using HP Agile Manager, as described in "Integrating PPM Center with HP Agile
Manager" on page 93.
Also, without using ALM content bundle,
l
The APM module of PPM Center can be integrated with Universal CMDB for automating the
creation and update of requests in APM module of PPM Center by pushing CIs from UCMDB, as
described in "Integrating HP APM with Universal CMDB" on page 400.
Introduction to Agile Open SDK
Starting from version 9.30, PPM Center provides a solution called Agile Open SDK. With this solution,
PPM Center can be integrated with any agile management system (both internal agile tools and
external agile tools) by using different connectors. Therefore, this solution provides PPM project
managers with a more comprehensive approach to manage hybrid projects in PPM Center.
Workflow of Agile Open SDK
The following steps illustrates how Agile Open SDK works in integrating PPM Center with agile
management tools.
The descriptions about the workflow would be exemplified by the integration with HP Agile Manager
since the integration is realized by Agile Open SDK in version 9.30.
HP Project and Portfolio Management Center (9.30)
Page 16 of 428
HP Solution Integrations Guide
Step 1: Developing a connector
To start using Agile Open SDK, you need an agile tool related connector. This connector conveys to
PPM Center such information as what data the agile project has and how the agile tool wants to create
data through mapping with PPM. Agile open SDK provides development rules for connector
developers.
For more information about developing a connector, go to the white paper attached in the HP Agile
Manager Connector for PPM 9.30 folder in https://hpln.hp.com/node/13872/contentfiles.
Step 2: Deploying the connector
After the connector is created, the administrator needs to deploy the connector on PPM Center.
For example, the connector for the integration between PPM Center and HP Agile Manager is deployed
on PPM Center by running the following command:
sh ./kDeploy.sh -i Connector-AGM.
Step 3: Configuring instances
After the connector is deployed on PPM Center, the connector (the icon, name, and version of the agile
tool) is displayed in the Hybrid Project tab of the integration configuration landing page.
For example, the HP Agile Manager connector is displayed as follows:
As an administrator, you need to click the add icon next to the connector to add an agile instance. The
instance information often contains instance name and base URL of the agile tool. More instance
required information can be designed by the agile connector.
Note: A connector can have more than one instance.
Step 4: Configuring projects
After the agile instance is created, as a project manager of PPM project, you need to go to the Project
Settings page of the project where you want to map the tasks with the agile tool, and then select the
option as follows.
After the configuration, the Hybrid Project tab is available on the Task Details page.
HP Project and Portfolio Management Center (9.30)
Page 17 of 428
HP Solution Integrations Guide
Step 5: Mapping the agile project with PPM Center tasks
After you configure the project, you can start mapping the agile project with tasks of the project in the
Hybrid Project tab.
Mapping step 1: Select a instance. The instance's connector icon and the instance name will list in the
drop-down list.
Mapping step 2: Input user configuration which is defined in the connector. Take the HP Agile Manager
connector for example, the user configuration includes the username and password that have been
registered in HP Agile Manager.
Mapping step 3: Confirm the information you have input in the previous two steps. After confirmation,
submit the mapping.
Step 6: Sync service
The background service Integration SDK Syn Service works for data sync between the agile projects
and PPM projects.
Step 7: Viewing integration information
After synchronization, as a project manager, you can view the integration information in the following
locations of PPM Center.
l
Hybrid Project tab of the Task Details page
You can see some charts imported from the agile projects. What is displayed could also be
something else, such as reports. The content displayed in the Hybird Project tab depends on how
the connector is defined and implemented.
For HP Agile Manager connector, agile release charts such as the Sprint Burn Down chart are
shown.
Work plan
In the work plan, you can see the synchronized data for different agile projects. There is a connector
icon in front of the mapped task.
Work plan Quick view also provides a filter for tasks mapped with different agile projects.
Project Overview page
The connector icons of the agile projects that are mapped with tasks of the PPM project are shown
in the Overall Status section of the Project Overview page.
Overview of ITIL Change Management
ITIL defines a change as the addition, modification, or removal of an approved, supported, or baselined
hardware component, network, software, application, environment, system, or desktop build, or
HP Project and Portfolio Management Center (9.30)
Page 18 of 428
HP Solution Integrations Guide
associated documentation. The primary goal of the ITIL Change Management process is to ensure that
standardized methods and procedures are used for efficient and prompt handling of all changes, in order
to minimize the impact of change-related incidents upon service quality. Although changes often arise
as a result of unexpected problems, most changes result from planned requests for change (RFCs)
from the business or IT organization.
ALM content bundle allows users to submit RFCs along a predefined Request for Change process
toward resolution. ALM portlets can be added to a user's PPM Dashboard to monitor key performance
indicators (KPIs) related to the submitted RFCs. Additionally, reports can be run to obtain summaries
and scheduling details.
"Using ALM Entities" on page 33 discusses the PPM Center entities that ALM provides for use in the
ITIL Change Management process, including the following:
l
Change Management request type, named ALM - Request for Change (RFC)
Associated Change Management workflow, named ALM - Request For Change
Associated Change Management portlets
Associated Change Management reports
These ALM entities simplify each of the supported integrations with PPM Center, as introduced in
"Optional PPM Center Integrations " on page 21.
Change Management Roles
The following roles play an active part in the ITIL Change Management process:
l
System Owner
Change Manager
CAB group (Change Advisory Board) or CAB/EC group (Change Advisory Board Emergency
Committee)
Change Manager
Customer(s)
Applications Development Manager
QA Manager
Operations Manager (or maintainers where appropriate)
Change Builder
Independent Tester
Applications Development Manager
HP Project and Portfolio Management Center (9.30)
Page 19 of 428
HP Solution Integrations Guide
In addition to being valuable divisions of responsibility, these roles are used to designate user security
for the default ALM - Request For Change workflow (see "ALM - Request For Change Workflow" on
page 43).
Overview of ITIL Release Management
ITIL defines a release as a collection of new and/or changed components that are tested and introduced
into the live (production) environment together. The ITIL Release Management process helps to design
and implement efficient procedures for the distribution and installation of changes. This process
includes coordinating build and testing activities to help ensure that only the authorized and tested
versions of changes are implemented in production. Ultimately, releasing a change requires the
following actions:
l
Developing the change
Designing the change
Testing the change for functionality, quality, and performance
Pushing the change into production
ALM content bundle makes it easier for users to collect information for a release using a release form,
which is submitted along a predefined release management process (see "ALM - Release Request
Workflow" on page 78). After the initial release process steps have been completed, the release is
created and the RFCs that are being processed along the ALM - Request For Change workflow (see
"ALM - Request For Change Workflow" on page 43) can be added to the release in preparation for its
deployment to the test and live environments. The release management process then moves through
testing and deployment steps toward completion. ALM portlets can be added to a user's PPM
Dashboard to monitor the status of releases. Additionally, reports can be run to obtain release
summaries and scheduling details.
"Using ALM Entities" on page 33 discusses the PPM Center entities that ALM provides for use in the
ITIL Release Management process, including the following:
l
Release Management request type, named ALM - Release Management
Associated Release Management workflow, named ALM - Release Request
Associated Release Management portlets
Associated Release Management reports
Release Management Roles
The following roles play an active part in the ITIL Release Management process:
HP Project and Portfolio Management Center (9.30)
Page 20 of 428
HP Solution Integrations Guide
Release Manager
Test Manager
Applications Development Manager
Operations Manager
Change Manager
CAB group (Change Advisory Board)
In addition to being valuable divisions of responsibility, these roles are used to designate user security
for the default ALM - Release Request workflow (see "ALM - Release Request Workflow" on page 78).
Optional PPM Center Integrations
As described in the following sections, PPM Center version 9.30 can be integrated with various HP
products to enhance the functionality of PPM Center and those products.
Product documentation for PPM Center and the products with which it integrates is available at the
following Web site:
h20230.www2.hp.com/selfsolve/manuals
Integration of PPM Center with HP Agile Manager
Note: This integration does not use the ALM entities and does not require installing the ALM
content bundle.
You can integrate PPM Center with the HP Agile Manager to offer PPM Center project managers,
portfolio managers, and other project stakeholders:
l
Visibility into real-time status and progress of agile development projects from within PPM Center,
without having to log on to HP Agile Manager for details
A consolidated view of their tasks and agile development initiatives
The integration allows project managers to map a task under a project to a specific release managed in
HP Agile Manager. After the mapping relationship is established, the project managers are able to view
real-time agile development related charts retrieved from HP Agile Manager. In addition, project
managers can also view the overall release hierarchy information of a specific work package from
within PPM Center.
For more information about the integration of PPM Center with HP Agile Manager, see "Integrating
PPM Center with HP Agile Manager" on page 93.
HP Project and Portfolio Management Center (9.30)
Page 21 of 428
HP Solution Integrations Guide
Integration of PPM Center with Quality Center/HP ALM, Using ALM
Integrating PPM Center with Quality Center/HP ALM using ALM content bundle allows you to
incorporate the quality assurance (QA) process into the change request development process,
providing the following benefits:
l
Integration and enforcement of QA testing into the change process. The process can be initiated
when the development process begins, and QA planning activities can proceed in parallel with
development. The QA teams can then spend more time testing changes after development has
been completed.
Management and tracking of test requirements, plans, and results in Quality Center version 10.00,
HP ALM version 11.00 or later, with visibility in PPM Center,.
Data sharing between PPM Center and Quality Center/HP ALM.
Automatic activation of Quality Center/HP ALM processes by PPM Center. Creating a request in
PPM Center can create a requirement or defect in Quality Center/HP ALM.
Automatic creation of a request in PPM Center when a defect is created in HP ALM version 11.00 or
later.
Automatic ongoing synchronization of defects and requirements in Quality Center/HP ALM with
requests in PPM Center, as well as hierarchical synchronization of requirements in Quality
Center/HP ALM with requests in PPM Center.
This guide assumes that Quality Center version 10 or HP ALM version 11.00 (or later) has been
installed and is available for integration.
For detailed information about configuring and using integration of PPM Center with Quality Center, see
"Integrating PPM Center with HP Quality Center, Using ALM " on page 116. Configuration procedures
are different for integration with Quality Center version 10.00 and HP ALM version 11.x, and the chapter
describes integration with each of those versions.
Integration of PPM Center Projects with HP ALM Releases - View
Project Quality
Note: This integration does not use the ALM entities and does not require installing the ALM
content bundle.
You can integrate PPM Center projects with the Releases module of HP Application Lifecycle
Management to offer PPM Center project managers visibility into quality KPIs and ALM scorecards
from PPM Center projects, and to allow them to optimize project quality by a) introducing and enforcing
consistent workflows for all major application delivery processes and b) initiating and managing both
application and testing projects and ALM Releases.
HP Project and Portfolio Management Center (9.30)
Page 22 of 428
HP Solution Integrations Guide
For more information about the integration of PPM Center projects with HP ALM releases, see
"Integrating PPM Center Projects with HP ALM Releases View Project Quality" on page 255.
Integration of PPM Center Tasks with HPALM Releases - View
Project Quality
Note: This integration does not use the ALM entities and does not require installing the ALM
content bundle.
This integration enables project managers to manage multiple HP ALM releases with one PPM Center
project by integrating PPM Center tasks with HP ALM releases.
The integration of PPM Center tasks with the Releases module of the HP Application Lifecycle
Management ( HP ALM) allows project management officers, project managers,development
managers, and QA managers to have visibility into quality KPIs and ALM scorecards of multiple ALM
releases from PPM Center projects by integrating PPM Center tasks with HP ALM releases, and
allows them to optimize the management of project quality by:
l
Introducing and enforcing consistent workflows for all major application delivery processes.
Initiating and managing both application and testing projects and ALM releases.
The integration allows project managers to link a task under a project to a specific release managed in
HP ALM. Each PPM Center task is associated with a single release in HP ALM throughout the task life
cycle. This is a one-way one-to-one mapping relationship. This association begins when a project
manager maps one task to a specific ALM release.
After the mapping relationship is established, the project managers are able to view quality KPIs and
ALM scorecard report for a release retrieved from HP ALM. In addition, project managers can also view
the overall release hierarchy information of a specific work package from within PPM Center.
For more information about the integration of PPM Center tasks with HP ALM Releases, see
"Integrating PPM Center Tasks with HP ALM Releases - View Project Quality" on page 279.
Integration of PPM Center with Release Control, Using ALM
Integrating PPM Center with Release Control using ALM content bundle allows you to assist IT
managers and the Change Advisory Board in providing the following benefits:
l
Assessing the business impact of changes that have been developed and tested, and deciding
whether to approve the changes for deployment
Providing information about the components in the organization's IT environment that will be
impacted by the developed changes
Proactively sending notifications of the business risk involved in each change
HP Project and Portfolio Management Center (9.30)
Page 23 of 428
HP Solution Integrations Guide
Identifying potential conflicts among concurrently scheduled changes
Improving visibility over the change deployment process
During the impact analysis phase of the Request for Change lifecycle, if PPM Center is integrated with
both Release Control and Universal CMDB, the Launch HP Release Control button appears on the
request. When launched, Release Control provides additional impact analysis that helps users assess
and approve changes.
For each change request, the ALM - Releases portlet provides a link to log in to Release Control, where
various tabs contain information about the change requests.
This guide assumes that Release Control has been installed and is available for integration.
For detailed information about configuring and using integration of PPM Center with Release Control,
including details about configuring parameters in the server.conf file, see "Integrating PPM Center
with HP Release Control, Using ALM" on page 301.
Integration of PPM Center Requests with Service Manager Changes,
Using ALM
Integrating PPM Center with the Service Manager and Remedy service desk applications using ALM
content bundle provides the following benefits:
l
Changes that originate in Service Manager can be automatically imported into PPM Center as
requests that PPM Center manages.
Changes in Service Manager can be automatically updated, based on revisions to requests in PPM
Center.
PPM Center acts as a single, comprehensive repository of application change requests collected
throughout IT, including change records (tickets) from Service Manager.
The ALM content bundle provides configurable adapter files that serve as the software interface
between PPM Center and Service Manager or Remedy. An adapter file includes filters and field
mappings to convert changes from one data model to the other.
This guide assumes that one of Service Managers has been installed and is available for integration.
For detailed information about configuring and using integration of PPM Center with Service Manager,
including details about configuring parameters in the server.conf file, see "Integrating PPM Center
Requests with HP Service Manager Changes, Using ALM" on page 306.
Note: Any request type you use for Service Manager must include the fields in the Service Desk
System Info section of the ALM - Request for Change (RFC) request type, as shown in "ALM Request for Change (RFC) Request Type" on page 33, and those fields must be completed. For
detailed request type field specifications, see the ALM - Request for Change (RFC) request type in
the PPM Workbench.
HP Project and Portfolio Management Center (9.30)
Page 24 of 428
HP Solution Integrations Guide
Using Integration of PPM Center with Quality Center To Enhance Integration
of PPM Center with Service Manager
Functionality of integration of PPM Center with Service Manager is enhanced if PPM Center and
Quality Center are also integratedin both Service Manager and PPM Center, you can see the Quality
Center status for an RFC.
Note: For general information about the benefits of integrating PPM Center and Quality Center
whether or not PPM Center and Service Manager are integrated, see "Integration of PPM Center
with Quality Center/HP ALM, Using ALM" on page 22.
See "ALM - Request for Change (RFC) Request Type" on page 33 for descriptions of the ALM Request for Change (RFC) request type fields that are related to integration of PPM Center with Quality
Center.
Integration of PPM Center Project Tasks with Service Manager RFCs
Note: This integration does not use the ALM entities and does not require installing the ALM
content bundle.
You can integrate PPM Center project tasks with Service Manager requests for change (RFCs) to
allow PPM Center project managers to specify which tasks in a project, if any, automatically create
corresponding RFCs in Service Manager. As the RFCs are completed in Service Manager, the status
of the associated PPM Center tasks are automatically set to Complete (or Cancelled).
Caution: This integration is not available for all projects where MSP Integration is set to Microsoft
controls all shared work plan information.
For more information about the integration of PPM Center tasks with Service Manager RFCs, see
"Integrating PPM Center Tasks with HP Service Manager RFCs" on page 363.
Integration of PPM Center with Universal CMDB for Impact Analysis
of Requests, Using ALM
Integrating PPM Center with Universal CMDB using ALM content bundle provides the following
benefits:
l
The Change Advisory Board can use the integration to run an impact analysis in Universal CMDB
and forecast the effects that each change request will have on the organization's IT environment.
The resulting report provides the Change Advisory Board with an indication of how the
organization's system will cope with each change if the change is later developed and deployed,
HP Project and Portfolio Management Center (9.30)
Page 25 of 428
HP Solution Integrations Guide
and thus assists the Change Advisory Board in deciding whether to approve certain changes for
development.
l
Your system infrastructure, such as servers or applications, might get modified while the software
change is being developed and evaluated for quality. As a result, the original impact analysis for the
change might not be valid. After the change has been evaluated and approved for deployment, you
can perform another impact analysis.
This guide assumes that Universal CMDB has been installed and is available for integration.
For detailed information about configuring and using integration of PPM Center with Universal CMDB
for impact analysis of requests, including details about configuring parameters in the server.conf file,
see "Integrating PPM Center with HP Universal CMDB, Using ALM" on page 383.
Integration of PPM Center with Universal CMDB for Service Portfolio
Note: This integration does not use the ALM entities and does not require installing the ALM
content bundle.
You can integrate PPM Center with Universal CMDB for service portfolio functionalitythe tracking of
labor costs categorized by service. In a PPM Center request, users can select (and may be required to
select) a service from a list of services related to IT initiatives. The services can be as specified in ITIL
definitions. With this integration, the service list is retrieved from Universal CMDB when needed.
For more information about retrieving service lists in this way, see "Integrating PPM Center with
HPUniversal CMDB for Service Portfolio" on page 393.
Note: Service lists can also be managed in PPM Center for use in requests and project tasks. For
more information, see the HP Demand Management Users Guide regarding requests and the HP
Project Management Users Guide regarding tasks.
Integration of HP APM with Universal CMDB
Note: This integration does not use the ALM entities and does not require installing the ALM
content bundle.
The integration between HP APM and HP Universal CMDB (UCMDB) enables you to share
information from UCDMB with HP APM.
You can use the integration to automate the creation and update of requests in HP APM, freeing you
from repetitive and manual input of information in HP APM. This also ensures that HP APM is kept up
to date with real, accurate, discovered data in your environment.
For more information about the integration of HP APM with Universal CMDB, see "Integrating HP APM
with Universal CMDB" on page 400.
HP Project and Portfolio Management Center (9.30)
Page 26 of 428
HP Solution Integrations Guide
Chapter 2: Installing and Setting Up ALM Content
Bundle
Installing and setting up ALM bundle includes the following procedures, as described in this chapter:
l
Installing the ALM bundle
Configuring particular ALM-related entities in PPM Center
Restarting the PPM Server
Configuration activities that are unique to the integrations with HPService Manager, HPQuality
Center/HP ALM, HPRelease Control, and HPUniversal CMDB are described in their respective
chapters.
System Requirements
To use ALM entities, you must install ALM content bundle version 9.30 in the following case:
l
PPM Center is at version 9.30 and ALM content bundle has not been previously installed.
Caution: If you already deployed an ALM content bundle and used the ALM entities to integrate
with other HP Software products before you upgrade your PPM Center to version 9.20, do NOT
install the ALM content bundle version 9.30 after upgrade, otherwise you may risk data loss.
To use the request types and workflows provided by ALM content bundle, verify that you have user
licenses for PPM Center Demand Management. For information about permissions, configuration, and
security, see the HP Demand Management Configuration Guide and the Security Model Guide and
Reference.
Installing ALM Content Bundle
Install ALM content bundle as described in the following sections.
General Preparations for Installation
To prepare for installation:
HP Project and Portfolio Management Center (9.30)
Page 27 of 428
HP Solution Integrations Guide
1. Obtain the ALM content bundle.
2. Log on to the PPM Server.
3. Confirm that the system requirements have been met. See "System Requirements" on the
previous page.
4. Save the ALM content bundle installation file (ppm-930-ALM.jar) to the <PPM_Home> directory.
<PPM_Home> represents the path where the PPM Center instance is installed. For example:
xyzserver/E/PPMServer.
Note: You do not need to unpack the installation file. The installation process automatically
unpacks it.
Perform Backup and Restart the PPMServer in Restricted Mode
The steps in this section are recommended but not required.
Note: For more information about the steps in this procedure, see the Installation and
Administration Guide.
Before installation, do the following:
1. Back up the database and file system for the PPM Server.
2. Stop the PPM Server and restart it in restricted mode, as follows:
a. Stop the PPM Server.
b. Run the following script:
sh ./setServerMode.sh RESTRICTED
c. Start the PPM Server.
Run the Installation Script
To run the installation script to install the ALM bundle:
1. Navigate to the <PPM_Home>/bin directory.
2. Run the following script:
sh ./kDeploy.sh -i ALM
3. As kDeploy.sh runs, respond to its prompts.
HP Project and Portfolio Management Center (9.30)
Page 28 of 428
HP Solution Integrations Guide
When the installation completes successfully, the following message is displayed:
Deployment ALM has been successfully installed.
The following sections in this chapter describe initial configuration of ALM bundle.
Configuring ALM-Related Entities in PPM Center
After installing the ALM content bundle, perform the procedures described in the following sections.
Creating Contact User Data
To use the ALM - Request for Change (RFC) request type, you must create a global user data field of
type Contact User Data, whether or not you will be establishing any of the integrations of PPM Center
with other applications. When you select a contact in the RFC, the value in the contact's USER_
DATA1 field populates the Contact Location field in the RFC. Table 2-1 describes the important
parameters for this field. Figure 2-1 shows the User Data Context window.
In the PPM Workbench, select Configuration > User Data and select Contact User Data to access
the User Data Context window. For more information about creating user data, see the HP Demand
Management Configuration Guide .
Table 2-1 Contact user data field parameters
Field Name
Value
Prompt
Location:
Token
LOCATION
User Data Column
USER_DATA1
Displayed
Component Type
Text Field
Validation
(any text field of reasonable length)
HP Project and Portfolio Management Center (9.30)
Page 29 of 428
HP Solution Integrations Guide
Figure 2-1 Contact user data field
Configuring the CRT-Priority-Enabled Validation
To use the ALM - Request for Change (RFC) request type, you must add the values listed in Table 2-2
to the CRT - Priority - Enabled validation, whether or not you will be establishing any of the
integrations of PPM Center with other applications. These priority values are used as default values
and in rules. The rules determine priority from values specified in the Impact and Severity fields in the
RFC. Figure 2-2 shows the Validation window.
In the PPM Workbench, select Configuration > Validations and select CRT - Priority - Enabled to
access the Validation window. For more information about modifying validations, see the Commands,
Tokens, and Validations Guide and Reference.
Figure 2-2 Values to add to CRT - Priority - Enabled validation
Code
Meaning
MEDIUM
Medium
IMMEDIATE
Immediate
PLANNING
Planning
HP Project and Portfolio Management Center (9.30)
Page 30 of 428
HP Solution Integrations Guide
Figure 2-2 CRT - Priority - Enabled validation
Assigning Users to ALM Security Groups
ALM content bundle provides the following security groups:
l
ALM - Application Developer
ALM - Applications Development Manager
ALM - CAB group (Change Advisory Board)
ALM - Change Builder
ALM - Change Manager
ALM - Customer
ALM - IT Executive Board
ALM - Independent Tester
ALM - Operations Manager
ALM - QA Manager
ALM - Release Manager
ALM - SOX - System Owner
Users must belong to an appropriate security group to be able to see particular portlets. Add users to
these security groups, whether or not you will be establishing any of the integrations of PPM Center
HP Project and Portfolio Management Center (9.30)
Page 31 of 428
HP Solution Integrations Guide
with other applications. In the PPM Workbench, select Sys Admin > Users, open a user, and click
the Security Groups tab. For more information about security groups, see the Security Model Guide
and Reference.
Assigning Security Groups to ALM Workflows
ALM content bundle provides several workflows. The major ones are described in detail in this
document. Assign security groups to each workflow step in the manner that best meets your business
needs, whether or not you will be establishing any of the integrations of PPM Center with other
applications. In the PPM Workbench, select Configuration > Workflows, open a workflow, and edit
it. For more information about configuring security groups in workflows, see the HP Demand
Management Configuration Guide.
Restarting the PPMServer in Normal Mode
Note: For more information about the steps in this procedure, see the Installation and
Administration Guide.
After you have completed all installation and configuration procedures, if you previously restarted the
PPM Server in restricted mode, stop and restart the PPM Server in normal mode as follows:
1. Stop the PPM Server.
2. Run the following script:
sh ./setServerMode.sh NORMAL
3. Start the PPM Server.
For More Information
ALM content bundle provides request types, workflows, portlets, and reports that can be configured to
fit your business needs. For detailed information, see "Using ALM Entities" on page 33.
You can use the ALM entities whether or not you establish any of the supported integrations of PPM
Center with other applications. You can configure those integrations at any time after you have installed
and configured ALM as described in this chapter. For more information, see "Optional PPM Center
Integrations " on page 21 and the integration-related chapters to which that section refers.
HP Project and Portfolio Management Center (9.30)
Page 32 of 428
HP Solution Integrations Guide
Chapter 3: Using ALM Entities
This chapter describes the request types, workflows, portlets, reports, and special commands (the
"entities") provided in ALM content bundle to facilitate implementation of ITIL processes. Some of
these entities are used by the integrations with other HP products.
The ALM entities provided for change management are described first, then the entities for release
management are described, and then the special commands.
Several ALM entities that are used only for integrations of PPM Center with HPQuality Center or its
new version HP Application Lifecycle Management are described in "Integrating PPM Center with HP
Quality Center, Using ALM " on page 116.
For More Information
The request types, workflows, portlets, reports, and special commands provided with ALM can be
configured to fit your business needs. The following table lists the types of entities and the associated
PPM Center guides to which you should refer for configuration information.
Table 3-1. PPM Center entities and associated configuration guides
Entity
Configuration Guide
Request type
HP Demand Management Configuration Guide
Workflow
HP Demand Management Configuration Guide
Portlet
Creating Portlets and Modules
Report
Reports Guide and Reference
Special command
Commands, Tokens, and Validations Guide and Reference
ALM-Request for Change (RFC) Request Type
In its implementation of the ITIL Change Management process, ALM uses the ALM - Request for
Change (RFC) request type and sends an RFC request along the ALM - Request For Change workflow
(see "ALM - Request For Change Workflow" on page 43).
Figure 3-1 and Figure 3-2 show the top and bottom of the Create New ALM - Request for Change (RFC)
page that appears when you create a request and select the ALM - Request for Change (RFC) request
type. Table 3-2 describes the fields in the ALM - Request for Change (RFC) request, including some
fields that do not appear until the request is created or until other conditions are met.
HP Project and Portfolio Management Center (9.30)
Page 33 of 428
HP Solution Integrations Guide
Figure 3-1. Top of ALM - Request for Change (RFC) request
HP Project and Portfolio Management Center (9.30)
Page 34 of 428
HP Solution Integrations Guide
HP Project and Portfolio Management Center (9.30)
Page 35 of 428
HP Solution Integrations Guide
Figure 3-2. Bottom of ALM - Request for Change (RFC) request
HP Project and Portfolio Management Center (9.30)
Page 36 of 428
HP Solution Integrations Guide
HP Project and Portfolio Management Center (9.30)
Page 37 of 428
HP Solution Integrations Guide
Table 3-2. ALM - Request for Change (RFC) request fields
Field Name (*Required)
Description
RFC Summary section
RFC ID
(Read-only. Added after the RFC is created.) Number of the RFC,
linked to the RFC.
Created By
(Read-only) User who created the RFC.
Created On
(Read-only. Added after the RFC is created.) Date the RFC was
created.
RFC Status
(Read-only) Status of the RFC.
Contact Name
Name of the person proposing the change.
Contact Phone
(Read-only) Telephone number of the person proposing the change.
RFC Priority
(Read-only) Priority of the change request. Determined by a
combination of the Urgency and Impact fields.
Contact Email
(Read-only) Email address of the RFC contact person.
Contact Location
(Read-only) Location of the person proposing the change.
RFC Summary
Summary description of the RFC request.
Expected Start Date
Expected start date for work on the RFC.
Expected Finish Date
Expected end date for work on the RFC.
Assigned Developer
Developer assigned to work on the RFC.
Release ID
Number of the release if the change was released.
RFC Details section
*RFC Source
Source of the RFC request (for example, from a problem or incident).
*Urgency
Urgency of the change request (for example, from problem urgency).
*Impact
Business impact of doing or not doing the change (for example, from
problem impact).
*Reason For Change
Reason for the change.
Category
Category of the change, based on the scope of the change.
(Required only after the
request is created)
RFC Type
Type of change being requested.
HP Project and Portfolio Management Center (9.30)
Page 38 of 428
HP Solution Integrations Guide
Table 3-2. ALM - Request for Change (RFC) request fields, continued
Field Name (*Required)
Description
Service
IT service that needs the change.
Change Item
(Looks like a separate section in the interface)
Expand to display a table of change items.
If the RFC has been created, click the Edit icon to switch to editable
mode and add a change item. The table consolidates existing change
items (CIs), each having an automatically assigned sequence number
(Seq), a CI Type (Software, Hardware, or Network),
CI ID, a CI Name, and a CI Description.
Note: These CIs are not the same as the configuration items (CIs) that
are retrieved when integration with HP Universal CMDB is
established.
*Effect of no change
Effect of not implementing the change.
RFC Description
Description of the change request.
Authorized By
(Added after the RFC is created and assigned to a developer) Person
who authorized the change.
Authorization Date
(Added after the RFC is created and assigned to a developer) Date the
developer was assigned.
SOX Information section
*System
System that is impacted by the change.
SOX - In Scope System
(Read-only) SOX requirement: SOX oversight is required for any
application that directly or indirectly affects financial reporting.
This field is automatically populated with a value of Yes or No before
the RFC is created, based on the option chosen for the System field.
SOX Risk
SOX requirement: Risk is determined as part of SOX oversight.
Note: A change to a non-SOX system could be high-risk based on
possible infrastructure/network impact.
System Owner
(Read-only. Added after the RFC is created.) Owner of the system.
This field is automatically populated, based on the option chosen for
the System field.
Implementation Details section
Actual Start Date
Actual start date for creation of the change.
Actual Finish Date
Actual finish date for creation of the change.
HP Project and Portfolio Management Center (9.30)
Page 39 of 428
HP Solution Integrations Guide
Table 3-2. ALM - Request for Change (RFC) request fields, continued
Field Name (*Required)
Description
Actual Duration
Actual duration for creation of the change.
Actual Effort
Actual effort expended during creation of the change.
Assigned Change Builder
Details of the change builder/implementer.
Actual Cost
Actual cost of the change.
Functional Specifications
Allows you to add and view the functional specification document
directly on the RFC.
Design Specifications
Allows you to add and view the design specification document directly
on the RFC.
Impact & Resource Assessment section
Impact Severity
Specify after evaluating the Impact Analysis Report. This field
becomes required by the ALM - Impact & Resource Assessment Sub
WF subworkflow after CIs are selected in the Impacted
Configuration Items section.
Impact Analysis Report
Allows you to add and view an Impact Analysis Report generated by
Universal CMDB directly on the request.
Impact Assessment
Summary
Risk assessment of the impact of the change on related components
in the configuration management database (CMDB).
Impact Assessment Report Allows you to add and view a manually generated impact assessment
report based on the Impact Analysis Report directly on the RFC.
Expected Duration
Expected duration for creation of the change.
Expected Effort
Expected effort for creation of the change.
Expected Cost
Expected cost of the change.
Backout Plan
Allows you to add and view the backout plan document directly on the
RFC.
CAB Recommendations
CAB recommendations, where appropriate.
Users Impacted
Users expected to be impacted by the change.
Impacted Configuration Items section a
Select Configuration
Items button
Button to launch the Configuration Items (CIs) selector applet provided
by Universal CMDB.
Impacted Configuration
Items list
List of CIs added to the request, both manually and by using the CI
selector applet from Universal CMDB.
HP Project and Portfolio Management Center (9.30)
Page 40 of 428
HP Solution Integrations Guide
Table 3-2. ALM - Request for Change (RFC) request fields, continued
Field Name (*Required)
Description
QA Details section
Assigned Tester
Person assigned to test the change.
Test Plan
Allows you to add and view the test plan directly on the RFC.
Detailed Test Results
(SOX)
Allows you to add and view the detailed test results directly on the
RFC.
QC/ALM Info section b
QC/ALM Instance
URL of the Quality Center/HP ALM instance with the project used for
the integration.
QC/ALM Domain
Domain of the project in Quality Center or HP ALM.
QC/ALM Project
Quality Center or HP ALM project that is integrated with this request
type.
Assigned To
The Quality Center/HP ALM Requirement assigned to user.
Requirement No.
(Read-only) Requirement number in Quality Center or HP ALM.
Requirement Status
(Read-only) Status of the requirement in Quality Center or HP ALM.
Requirement Integration
Message
(Read-only) Quality Center/HP ALM status message indicating
success or error in the most recent operation.
Synchronize to QC/ALM
Requirement
Select Yes or No radio button to indicate synchronizing to Quality
Center/HP ALM requirement or not.
Requirement Attachments
URL
(Read-only) URL of the list of attachments to the Quality Center/HP
ALM requirement.
QC/ALM Requirement
Type
Quality Center/HP ALM requirement type
QC/ALM Dashboard
Subject
Quality Center/HP ALM Dashboard subject name
QC/ALM Requirement
Coverage
(Read-only) The Quality Center/HP ALM requirement coverage
QC/ALM Open Defects
(Read-only) Number of open defects in Quality Center/HP ALM.
Service Desk System Info section c
System Name
(Read-only) Name of the service desk applicationService Manager.
Ticket Id
(Read-only) Ticket ID in Service Manager.
Ticket Creation Date
(Read-only) Ticket creation date in Service Manager.
HP Project and Portfolio Management Center (9.30)
Page 41 of 428
HP Solution Integrations Guide
Table 3-2. ALM - Request for Change (RFC) request fields, continued
Field Name (*Required)
Description
Ticket Info
(Read-only) Ticket info from Service Manager.
Ticket Priority
(Read-only) Ticket priority in Service Manager.
Ticket Last Update
(Read-only) Date the ticket was last updated in Service Manager.
Review Summary section
Review Date
Review date for the change.
Review Summary
Summary of the review for the change.
a. The Impacted Configuration Items section is visible only if the Universal CMDB Impact Analysis field group is enabled in
the request type. Data is presented for the Impacted Configuration Items list in this section only if PPM Center is integrated
with Universal CMDB.
b. Fields in the Quality Center Info section remain visible by default but are not used if PPM Center is not integrated with
Quality Center.
c. Fields in the Service Desk System Info section remain visible by default but are not used if PPM Center is not integrated
with Service Manager. However, when this request type (or any other request type) is used for Service Manager, these fields
are required.
Note: The administrator can remove the Impacted Configuration Items section or the QC/ALM
Info section from the request type by removing the Universal CMDB Impact Analysis field group or
the QC/ALM Info field group, respectively, from the ALM - Request for Change (RFC) Header
request header type.
See the HP Demand Management Configuration Guide for details about request header types and
field groups.
To submit an ALM - Request for Change (RFC) request:
1. Log on to PPM Center.
2. From the menu bar, select Create > Request.
The Create New Request page appears.
3. On the Create New Request page, in the Request Type field, select ALM - Request for Change
(RFC) and click Create.
The Create New ALM - Request for Change (RFC) page appears, displaying the appropriate RFC
fields.
Required fields have a red asterisk. All other fields are optional, but are often helpful when others
are reviewing an open request. For information concerning a specific field, click the Help icon next
to the field (if available).
4. Complete the fields in all sections as appropriate.
HP Project and Portfolio Management Center (9.30)
Page 42 of 428
HP Solution Integrations Guide
The Notes section contains fields where notes and information concerning the RFC can be
entered and stored. Typically, when you create an RFC, you do not need to add a note to it.
However, add a note if you want to convey additional information to the reviewers and processors
of the RFC.
In the References section of the RFC, you can add useful references such as a Web-accessible
file or a document or file attached from a local machine. Additionally, other entities such as
packages, releases, or other related requests may be automatically referenced based on the
workflow steps that have been executed. For more information about adding references, see the
HP Demand Management Users Guide.
5. On the Create New Request page, click Submit.
The RFC is submitted. The Request Creation Confirmed page appears.
Note: PPM Center can be configured to allow you to save the request before you submit it. To
have this feature enabled, see your application administrator.
After submitting the request, on the Request Creation Confirmed page you can click the link for
the particular request number in the Request # field to view the detail page of the newly generated
RFC.
When the RFC is submitted, it is assigned an initial status, such as New. The RFC is then routed
along the ALM - Request For Change workflow (see "ALM - Request For Change Workflow"
below).
ALM-Request For Change Workflow
The ALM - Request For Change workflow is the sequence of approvals, decisions, or actions by which
the RFC is processed. The RFC starts at the beginning of the workflow. When the RFC reaches the
end of the workflow, its lifecycle is complete.
Upon creation, an ALM - Request For Change (RFC) request is automatically set to use the ALM Request For Change workflow.
Figure 3-3 shows the workflow. Table 3-3 lists the important steps in the workflow and the user roles
associated with those steps.
HP Project and Portfolio Management Center (9.30)
Page 43 of 428
HP Solution Integrations Guide
Figure 3-3. ALM - Request For Change workflow
Table 3-3. ALM - Request For Change workflow steps
User
Security
Description
1. Filter Request
ALM Change
Manager
Perform initial review and classification of the change request,
and determine if this RFC is acceptable based on company
policy.
4. SOX - In Scope
System?
Fully
automated
step
SOX requires identification of key systems related to accurate
financial reporting, directly or indirectly. This field is automatically
determined based on the system selected.
3. SOX - Impact
Assessment
ALM SOX System
Owner
SOX requires additional impact assessment for any change that
could affect financial reporting. The impact of not doing the
change must be considered as well.
Step
HP Project and Portfolio Management Center (9.30)
Page 44 of 428
HP Solution Integrations Guide
Table 3-3. ALM - Request For Change workflow steps, continued
Step
User
Security
Description
6. Allocate Priority
ALM Change
Manager
Validate RFC priority and determine if this is an Urgent Change
request.
5.
Urgent/Emergency
Changes
(None)
Call a subworkflow designed to handle urgent or emergency
changes, described in "ALM - RFC - Urgent Change Management
Sub WF Subworkflow" on page 47.
9. Change Review
and Approval Sub
WF
ALM Change
Manager
Call a subworkflow to manage the review and approval process
for the RFC, described in "ALM - Change Review and Approval
Sub WF Subworkflow" on page 48. (This subworkflow can, in
turn, call the ALM - Impact & Resource Assessment Sub WF
subworkflow.)
7. Authorize &
Schedule Change
ALM Change
Manager
Authorize the change request and schedule change for
implementation.
11. Application
Change?
ALM Change
Manager
Determine if this is an application change.
13. Infrastructure
Changes Sub WF
(None)
Call a subworkflow to handle non-application changes, described
in "ALM - Infrastructure Changes Sub WF Subworkflow" on
page 51.
12. Detailed
Design
ALM Create functional and design specification documents.
Application
Developer
14. Build
Application
Change
ALM Build application code for the change.
Application
Developer
15. Create
Package
ALM Create a package with the code changes.
Application
This step automatically creates a package and adds the package
Developer
as a reference to the RFC request. "ALM - Request For Change
Workflow" on page 43 illustrates a typical RFC package.
17. Plan Tests Sub (None)
WF
Call a subworkflow to manage the test planning process for the
RFC, described in "ALM - Plan Tests Sub WF Subworkflow" on
page 51.
20. Build
Build the change, in preparation for implementation. For an
application change, add code components to the referenced
package in the PPM Workbench (see the Create Package step).
ALM Change
Builder
HP Project and Portfolio Management Center (9.30)
Page 45 of 428
HP Solution Integrations Guide
Table 3-3. ALM - Request For Change workflow steps, continued
Step
User
Security
Description
21. Release
Decision
ALMChange
Builder
Select the option to implement this application change as part of a
release or independently.
22. Deploy and
Test Changes Sub
WF
(None)
Call a subworkflow for deploying and testing changes, described
in "ALM - Deploy and Test Changes Sub WF Subworkflow" on
page 54.
23. Non Release
Sub WF
(None)
Call a subworkflow for change deployment not involving a
release, described in "ALM - Non Release Sub WF Subworkflow"
on page 56.
24. Release
Sub WF
(None)
Call a subworkflow for change deployment involving a release,
described in "ALM - Release Sub WF Subworkflow" on page 58.
25. Change
Working?
ALM Change
Manager
Review whether the change was successfully implemented with
no adverse impact.
26. Implement
Backout Plans
ALM Operations
Manager
If the change is not working, implement backout plans to back out
the change from the LIVE environment.
27. Requestor
Sign-Off
ALM Change
Manager
Get sign-off from the requestor of the change to acknowledge that
the change was implemented.
28. Post
Implementation
Review
ALM Change
Manager
Review the change after implementation to determine whether
the change process was followed correctly.
29. Close
(Immediate
Success) - 100%
(None)
Update status to Closed.
Step 15 in the ALM - Request for Change workflow creates a package to deploy and test changes, and
the step adds the package as a reference to the RFC request. This package requires specifying a
workflow, and the default is the ALM - Change Migration workflow, as shown in the example in
Figure 3-4. Step 22 in the ALM - Request for Change workflow calls the ALM - Deploy and Test
Changes Sub WF subworkflow to deploy and test the package.
HP Project and Portfolio Management Center (9.30)
Page 46 of 428
HP Solution Integrations Guide
Figure 3-4. Package created for ALM - Request For Change workflow
ALM-RFC-Urgent Change Management SubWF Subworkflow
ALM provides an "Urgent Change" process. If a change is categorized as Urgent, the RFC is routed
along the Urgent Change process. The ALM - RFC - Urgent Change Management Sub WF
subworkflow is designed to efficiently handle impact assessment, prioritization, and creation of the
change. Figure 3-5 shows the subworkflow.
HP Project and Portfolio Management Center (9.30)
Page 47 of 428
HP Solution Integrations Guide
Figure 3-5. ALM - RFC - Urgent Change Management Sub WF subworkflow
ALM-Change Review and Approval SubWF Subworkflow
The ALM - Change Review and Approval Sub WF subworkflow provides a modular review and approval
process for the RFC. Figure 3-6 shows the subworkflow. Table 3-4 lists the important steps in the
subworkflow and the user roles associated with those steps.
HP Project and Portfolio Management Center (9.30)
Page 48 of 428
HP Solution Integrations Guide
Figure 3-6. ALM - Change Review and Approval Sub WF subworkflow
Table 3-4. ALM - Change Review and Approval Sub WF subworkflow steps
Step
User Security
Description
1. Categorize
Change
ALM - Change Manager
Categorize the change to determine the next step in
the workflow.
2. Create
Project
Proposal
ALM - CAB group
(Change Advisory
Board)
If the change is classified as "Major," create a project
proposal that includes impact.
3. IT Executive
Board
ALM - IT Executive
Board
If the change is classified as "Major," an IT Executive
Board is responsible for approving the change.
4. Impact &
Resource
Assessment
Sub WF
(None)
If the change is classified as "Significant," call a
subworkflow to determine the impact on dependent
infrastructure components and estimate the time and
cost of resources, as described in "ALM Impact & Resource Assessment Sub WF
Subworkflow" on the next page.
5. CAB
approval
ALM - CAB group
(Change Advisory
Board)
Iterative review by CAB members, resulting in an
authorization go/no go decision (includes change
priority, schedule, impact, and cost).
6. Standard
Sub WF
(None)
Call a subworkflow to track standard changes.
HP Project and Portfolio Management Center (9.30)
Page 49 of 428
HP Solution Integrations Guide
ALM-Impact&Resource Assessment SubWF Subworkflow
The ALM - Impact & Resource Assessment Sub WF subworkflow provides a modular process for
assessing change impact and planning resource usage. Figure 3-7 shows the ALM - Impact &
Resource Assessment Sub WF subworkflow. Table 3-5 lists the important steps in the subworkflow
and the user roles associated with those steps.
Figure 3-7. ALM - Impact & Resource Assessment Sub WF subworkflow
Table 3-5. ALM - Impact & Resource Assessment Sub WF subworkflow steps
Step
User
Security Description
1. Resource ALM Assessment Change
Manager
User estimates time and cost of resources.
HP Project and Portfolio Management Center (9.30)
Page 50 of 428
HP Solution Integrations Guide
Table 3-5. ALM - Impact & Resource Assessment Sub WF subworkflow steps, continued
Step
2. Select
CIs
User
Security Description
ALM Change
Manager
3. Impact
ALM Assessment Change
Manager
User manually selects an initial set of configuration items (CIs) for the
change.
User approves having Universal CMDB generate the Impact Analysis
report, which adds CIs to the CI list based on predefined rules in Universal
CMDB.
User then evaluates the Impact Analysis report and creates an impact
assessment report with recommendations.
4. Review
Impact
Analysis
ALM Change
Manager
User reviews the request, the list of selected CIs, and the Impact
Analysis and impact assessment reports. The user can approve the
change based on the impact reports, or return to the Select CIs step to
select a different initial set of CIs.
ALM-Infrastructure Changes SubWF Subworkflow
If an authorized request for change is not an application change, the ALM - Request for Change
workflow calls the ALM - Infrastructure Changes Sub WF subworkflow to manage the approval and
deployment of changes to TEST and LIVE environments. Figure 3-8 shows this subworkflow.
Figure 3-8. ALM - Infrastructure Changes Sub WF subworkflow
ALM-Plan Tests SubWF Subworkflow
The ALM - Plan Tests Sub WF subworkflow provides a modular process for planning tests that can
communicate automatically with Quality Center. If no integration exists, a manual process is also
provided. Figure 3-9 shows the subworkflow. "ALM - Plan Tests Sub WF Subworkflow" above lists the
important steps in the subworkflow and the user roles associated with those steps.
HP Project and Portfolio Management Center (9.30)
Page 51 of 428
HP Solution Integrations Guide
Figure 3-9. ALM - Plan Tests Sub WF subworkflow
HP Project and Portfolio Management Center (9.30)
Page 52 of 428
HP Solution Integrations Guide
HP Project and Portfolio Management Center (9.30)
Page 53 of 428
HP Solution Integrations Guide
Table 3-6. ALM - Plan Tests Sub WF subworkflow ste
Step Name
User
Security
Description
1. Quality Process
Mode
ALM - QA
Manager
Determine the method of test planning, either automatic
through Quality Center, or manual.
4. Quality Process
Entry
ALM - QA
Manager
The quality process entry needs to be approved for
integration of PPM Center with Quality Center.
5. Generate
Requirement in Quality
Center
ALM - QA
Manager
Automated step that generates a requirement in Quality
Center.
7. Quality Center
Requirements Setup
ALM - QA
Manager
QA to complete requirement setup in Quality Center.
8. Quality Center Test
Plan Setup
ALM - QA
Manager
QA to complete test plan setup in Quality Center.
9. Quality Center Test
Lab Setup
ALM Independent
Tester
QA to complete test lab setup in Quality Center.
2. QC Requirements
ALM - QA
Manager
Create test requirements in Quality Center.
3. Create Tests
ALM - QA
Manager
Create test plans in Quality Center.
ALM-Deploy and Test Changes SubWF Subworkflow
The ALM - Deploy and Test Changes Sub WF subworkflow provides a modular process for deploying
and testing changes. The process can communicate automatically with Quality Center. If no integration
exists, a manual process is also provided. Figure 3-10 shows the subworkflow. Table 3-7 lists the
important steps in the subworkflow and the user roles associated with those steps.
HP Project and Portfolio Management Center (9.30)
Page 54 of 428
HP Solution Integrations Guide
Figure 3-10. ALM - Deploy and Test Changes Sub WF subworkflow
Table 3-7. ALM - Deploy and Test Changes Sub WF subworkflow steps
Step Name
User
Security
1. Approve
changes to
TEST
ALM Change
Manager
Approve deployment of changes to the TEST environment.
2. Deploy
Changes to
TEST
ALM Change
Manager
Deploy changes to the TEST environment.
3. Quality
Process Mode
ALM - QA
Manager
Determine the method of testing, either automatic through Quality
Center or manual.
5. Quality
Center Test
Execution
ALM Quality Center tests the changes in a TEST environment.
Independent
Tester
7. Evaluate
Quality
ALM - QA
Manager
Description
After test execution (manual or using Quality Center), evaluate
quality.
HP Project and Portfolio Management Center (9.30)
Page 55 of 428
HP Solution Integrations Guide
Table 3-7. ALM - Deploy and Test Changes Sub WF subworkflow steps, continued
Step Name
8. Impact &
Resource
Assessment
Sub WF
User
Security
(None)
Description
Call a subworkflow to determine the impact of the changes that will
be deployed, as described in "ALM - Impact & Resource
Assessment Sub WF Subworkflow" on page 50.
9. Approve
ALM changes to LIVE Change
Manager
Approve deployment of changes to the LIVE environment.
10. Deploy
Changes to
LIVE
ALM Change
Manager
Deploy changes to the LIVE environment.
11. Quality
Process Mode
ALM - QA
Manager
Initiate sanity tests in Quality Center.
12. Running
Sanity Tests in
Quality Center
ALM - QA
Manager
Run sanity tests in Quality Center.
ALM-NonRelease SubWF Subworkflow
The ALM - Non Release Sub WF subworkflow provides a modular process for change deployment that
can communicate automatically with Quality Center. If no integration exists, a manual process is also
provided. Figure 3-11 shows the subworkflow. "ALM - Non Release Sub WF Subworkflow" above lists
the important steps in the subworkflow and the user roles associated with those steps.
HP Project and Portfolio Management Center (9.30)
Page 56 of 428
HP Solution Integrations Guide
Figure 3-11. ALM - Non Release Sub WF subworkflow
Table 3-8. ALM - Non Release Sub WF subworkflow steps
Step Name
User
Security
1. Approve
Deployment
to TEST
ALM Change
Manager
Coordinate the change implementation to the test environment.
4. Quality
Process
Mode
ALM - QA
Manager
Determine the quality process mode, either automatic through Quality
Center or manual.
5. Run
Tests
ALM Independent
Tester
If manual mode is chosen in the Quality Process Mode step, the
changes need to be manually tested based on test plans.
6. Quality
Center Test
Execution
ALM Independent
Tester
If Quality Center mode is chosen in the Quality Process Mode step,
once QA signals through Quality Center that Test execution is
complete, this step moves the workflow ahead.
8. Evaluate
Quality
ALM - QA
Manager
Approve/reject the quality of the change deployed to the test
environment.
9. Impact &
(None)
Resource
Assessment
Sub WF
Description
Call a subworkflow to determine the impact on dependent
infrastructure components and estimate the time and cost of
resources, as described in "ALM - Impact & Resource Assessment
Sub WF Subworkflow" on page 50.
HP Project and Portfolio Management Center (9.30)
Page 57 of 428
HP Solution Integrations Guide
Table 3-8. ALM - Non Release Sub WF subworkflow steps, continued
Step Name
User
Security
Description
15. Rework
Change
ALM If the quality of the change deployed to the test environment is
Applications rejected, the change must be fixed.
Development
Manager
10. Approve
Deployment
to LIVE
ALM Change
Manager
Coordinate the change implementation to the production environment.
14. Running
Sanity Tests
in Quality
Center
ALM Independent
Tester
Run sanity tests in Quality Center.
ALM-Release SubWF Subworkflow
The ALM - Release Sub WF subworkflow is called in order to add a change into an existing release.
The subworkflow can be called multiple times, once for each change to be added to the release. Once a
release is specified as Completed, no new changes can be added to that release. Figure 3-12 shows
the subworkflow. (For information about creating a new release, see "ALM - Release Management
Request Type" on page 71.)
HP Project and Portfolio Management Center (9.30)
Page 58 of 428
HP Solution Integrations Guide
Figure 3-12. ALM - Release Sub WF subworkflow
Changes with the Entities in PPM Center Version 9.20 and Later
This section describes changes with the entities in PPM Center version 9.20 or later.
Caution: If you already deployed an older version ALM content bundle on an earlier version of
PPM Center, do NOT deploy the new version ALM content bundle. Otherwise you may risk losing
data of your existing integrations after you upgrade Quality Center from version 10.00 to HP ALM
11.x.
ALM - Request for Change Workflow
The following two request status are added to the workflow template:
l
3-Test Lab Setup Completed
5-Test Execution Completed
HP Project and Portfolio Management Center (9.30)
Page 59 of 428
HP Solution Integrations Guide
Caution: Do not use the ALM - Request for Change workflow template provided in the ALM
content bundle directly. The workflow template provided aims to act as a template to minimize
your workflow creation effort.
To create your own workflow based on the workflow template,
1. Customize the ALM - Request for Change workflow template by adding the following two request
statuses to appropriate workflow steps as needed:
n
3-Test Lab Setup Completed
5-Test Execution Completed
If the two request status do not exist, go to the Request Type Workbench and add two request
status to applicable request types. For detailed instructions, see the HP Demand Management
Configuration Guide.
2. Add necessary access grants and user groups to each of the modified steps.
Changes with Field Groups
The following entities were renamed since PPM Center version 9.20 to reflect its support for Quality
Center's new version, the standard edition of HP Application Lifecycle Management (HP ALM):
l
The QC/ALM Defect Information field group and its fields (see Table 6-4)
The QC/ALM Info field group and its fields (see Table 6-5)
Table 6-4. The QC/ALM Defect Information field group and its fields
Field Name in 9.10 or earlier
Field Name in 9.20 or later
Quality Center Defect Information field group
QC/ALM Defect Information field group
Quality Center Instance
QC/ALM Instance
Quality Center Domain
QC/ALM Domain
Quality Center Project
QC/ALM Project
Synchronize to QC/ALM Defect a (added in
9.20)
Defect Number
QC/ALM Defect Number
Quality Center Defect Status
QC/ALM Defect Status
Quality Center Message
QC/ALM Integration Message
HP Project and Portfolio Management Center (9.30)
Page 60 of 428
HP Solution Integrations Guide
Table 6-4. The QC/ALM Defect Information field group and its fields, continued
Field Name in 9.10 or earlier
Field Name in 9.20 or later
QC/ALM Assigned To User a
(added in 9.12)
Quality Center Attachments
QC/ALM Attachment URL
Detected in Quality Center by
Detected in QC/ALM by
a. For integration configurations upgraded from QC 10, to add the new fields to your existing request types, you can run
the script provided with PPM Center version 9.20 or later to update the existing request types: <PPM_
Home>/bin/kUpgradeIntegrationRequests.sh.
Note that the script does not update the field names.
Table 6-5. The QC/ALM Info field group and its fields
Field Name in 9.10 or earlier
Field Name in 9.20 or later
Quality Center Info field group
QC/ALM Info field group
Quality Center Instance
QC/ALM Instance
Quality Center Domain
QC/ALM Domain
Quality Center Project
QC/ALM Project
Quality Center Assigned To User
Assigned To
Quality Center Requirement No.
Requirement No.
Quality Center Status
Requirement Status
Quality Center Message
Requirement Integration Message
Synchronize to QC/ALM Requirement a (added
in 9.20)
Quality Center Attachments
Requirement Attachment URL
QC/ALM Requirement Type a
(added in 9.20)
QC/ALM Dashboard Subject (not in use)
QC/ALM Requirements Coverage (not in use)
QC/ALM Open Defects (not in use)
a. For integration configurations upgraded from QC 10, to add the new fields to your existing request types, you can run
the script provided with PPM Center version 9.20 or later to update the existing request types: <PPM_
Home>/bin/kUpgradeIntegrationRequests.sh.
Note that the script does not update the field names.
HP Project and Portfolio Management Center (9.30)
Page 61 of 428
HP Solution Integrations Guide
Although the two field groups were renamed respectively since PPM Center version 9.20, upgrading an
existing integration configuration does not upgrade the names of the field groups and their field names.
They still remain the same as before. The new field groups and their fields apply to new integration
configurations you add in PPM Center version 9.20 or later.
ALM-Defect Template with Quality Center Integration
Request Type and Workflow
The ALM - Defect Template with Quality Center Integration request type and the associated ALM Defect Template with Quality Center Integration workflow are the only ALM entities that can be used
only when a particular integration (with Quality Center, in this case) is established. These ALM entities
are described in "Integrating PPM Center with HP Quality Center, Using ALM " on page 116.
ALM-Change Migration Workflow
The ALM - Change Migration workflow is used to migrate changes from the DEV environment to the
TEST environment and from the TEST environment to the LIVE environment. Figure 3-13 shows the
workflow. The ALM - Change Migration workflow is the default workflow used in step 15 of the ALM Request For Change workflow to create a package. See "ALM - Request For Change Workflow" on
page 43.
HP Project and Portfolio Management Center (9.30)
Page 62 of 428
HP Solution Integrations Guide
Figure 3-13. ALM - Change Migration workflow
HP Project and Portfolio Management Center (9.30)
Page 63 of 428
HP Solution Integrations Guide
HP Project and Portfolio Management Center (9.30)
Page 64 of 428
HP Solution Integrations Guide
Change Management Portlets to Display KPIs
ALM provides several portlets that can be added to your PPM Dashboard to provide real-time views
into several key performance indicators (KPIs).
l
"Change Management Portlets to Display KPIs" above
"Change Management Portlets to Display KPIs" above
"Change Management Portlets to Display KPIs" above
"Change Management Portlets to Display KPIs" above
"Change Management Portlets to Display KPIs" above
For information about adding portlets to your PPM Dashboard, see the Getting Started guide.
ALM-My RFCs Portlet
The ALM - My RFCs portlet is provided to users with the role of Change Manager. The portlet lists
RFCs that have been created by or assigned to the logged-on user.
Table 3-9 describes the filter fields for the portlet.
Table 3-9. ALM - My RFCs portlet filter fields
Field Name
Description
Request Type
Request type to filter on
Category
Category of the RFC
Figure 3-14 shows an example ALM - My RFCs portlet.
HP Project and Portfolio Management Center (9.30)
Page 65 of 428
HP Solution Integrations Guide
Figure 3-14. ALM - My RFCs portlet
ALM-Open RFCs Portlet
The ALM - Open RFCs portlet is provided to users with the role of Change Manager. The portlet lists
RFCs that are currently being worked on.
Table 3-10 describes the filter fields for the portlet.
Table 3-10. ALM - Open RFCs portlet filter fields
Field Name
Description
Request Type
Request type to filter on
Assigned To
User to whom the RFC is assigned
Category
Category of the RFC
Figure 3-15 shows an example ALM - Open RFCs portlet.
Figure 3-15. ALM - Open RFCs portlet
ALM-RFCs By Category Portlet
The ALM - RFCs By Category portlet is provided to users with the role of Change Manager. The portlet
displays a pie chart showing the percentage of RFCs in each category.
The only filter field for the portlet, Request Type, is the request type to filter on.
Figure 3-16 shows the ALM - RFCs By Category portlet.
HP Project and Portfolio Management Center (9.30)
Page 66 of 428
HP Solution Integrations Guide
Clicking the pie chart drills down to a list portlet.
Figure 3-16. ALM - RFCs By Category portlet
ALM-RFCs By Reason for Change Portlet
The ALM - RFCs By Reason for Change portlet is provided to users with the role of Change Manager.
This portlet displays a pie chart showing the percentage of RFCs by each type of change being
considered (for example, new feature, enhancement, or defect fix).
Table 3-11 describes the filter fields for the portlet.
Table 3-11. ALM - RFCs By Reason for Change portlet filter fields
Field Name
Description
Request Type
Request type to filter on
Status
Status of the RFC
Figure 3-17 shows an example ALM - RFCs By Reason for Change portlet.
Clicking the pie chart drills down to a list portlet.
HP Project and Portfolio Management Center (9.30)
Page 67 of 428
HP Solution Integrations Guide
Figure 3-17. ALM - RFCs By Reason for Change portlet
ALM-RFCs By Status Portlet
The ALM - RFCs By Status portlet displays a pie chart showing the percentage of RFCs of each
status.
The only filter field for the portlet, Request Type, is the request type to filter on.
Figure 3-18 shows an example ALM - RFCs By Status portlet.
Clicking the pie chart drills down to the ALM - RFCs By Status - List portlet.
Figure 3-18. ALM - RFCs By Status portlet
HP Project and Portfolio Management Center (9.30)
Page 68 of 428
HP Solution Integrations Guide
Change Management Reports
ALM provides several reports that can be run to provide summary data and scheduling information
about RFCs in the system, as well as to process participant data for SOX auditing. To run an ALM
report:
1. Log on to PPM Center.
2. From the menu bar, select Open > Reports > Create Report.
3. On the Submit New Report page, in the Report Category field, select Demand Management.
4. Click the link for the desired report, and complete all required and any optional filter fields.
5. Click Submit.
For more information about reports, see the Reports Guide and Reference.
ALM-Change Summary Report
The ALM - Change Summary Report provides a list of RFCs that have been implemented, grouped by
change category.
Table 3-12 describes the filter fields for the report.
Table 3-12. ALM - Change Summary Report filter fields
Field Name
Description
Request Type
Request type to filter on
Change Status
Status of the change request
Change Priority
Priority of the change request
Time Period From
Earliest date the RFCs were created
Time Period To
Latest date the RFCs were created
Figure 3-19 shows sample output for the ALM - Change Summary Report.
HP Project and Portfolio Management Center (9.30)
Page 69 of 428
HP Solution Integrations Guide
Figure 3-19. ALM - Change Summary Report output
ALM-Forward Schedule of Changes for RFC Report
The ALM - Forward Schedule of Changes for RFC report is a key report used in the change
management process. The output of this report is a list of all the RFCs that are scheduled to be
implemented.
Table 3-13 describes the filter fields for the report.
Table 3-13. ALM - Forward Schedule of Changes for RFC report filter fields
Field Name
Description
Report Title
Title of the report. Type any alphanumeric string (up to 200 characters in length)
Start FSC Period
Earliest start date of the scheduled RFCs
HP Project and Portfolio Management Center (9.30)
Page 70 of 428
HP Solution Integrations Guide
Table 3-13. ALM - Forward Schedule of Changes for RFC report filter fields, continued
Field Name
Description
End FSC Period
Latest start date of the scheduled RFCs
Request Type
Request type to filter on
Figure 3-20 shows sample output for the ALM - Forward Schedule of Changes for RFC report.
Figure 3-20. ALM - Forward Schedule of Changes for RFC report output
ALM-Release Management Request Type
The ITIL Release Management process as modeled by ALM sends a release request of the ALM Release Management request type along the ALM - Release Request workflow (see "ALM - Release
Request Workflow" on page 78) to be examined and resolved.
Figure 3-21 shows the Create New ALM - Release Management page that appears when you create a
request and select the ALM - Release Management request type. Table 3-14 describes the fields in the
HP Project and Portfolio Management Center (9.30)
Page 71 of 428
HP Solution Integrations Guide
ALM - Release Management request, including some fields that do not appear until the request is
created or until other conditions are met.
HP Project and Portfolio Management Center (9.30)
Page 72 of 428
HP Solution Integrations Guide
Figure 3-21. ALM - Release Management request
HP Project and Portfolio Management Center (9.30)
Page 73 of 428
HP Solution Integrations Guide
HP Project and Portfolio Management Center (9.30)
Page 74 of 428
HP Solution Integrations Guide
Table 3-14. ALM - Release Management request fields
Field Name (*Required)
Description
Summary section
Request Status
(Read-only) Status of the release request. Preset to Logged before
the request is created.
Request No.
(Read-only. Added after the request is created.) Number of the
request.
*Release Category
Release category, based on the scope of the release (number of
changes in a release).
*Release Type
Type of release.
*Release Summary
Summary description of the release.
*Release ID
ID for the release.
(Required only after the
request is created)
Work Item Fields section a
QC/ALM Info section b
QC/ALM Instance
URL of the Quality Center/HP ALM instance with the project used
for the integration.
QC/ALM Domain
Domain of the project in Quality Center/HP ALM.
QC/ALM Project
Quality Center/HP ALM project that is integrated with this request
type.
Assigned To
Developer the QC/ALM Requirement is assigned to.
Requirement No.
(Read-only) Requirement number in Quality Center/HP ALM.
Requirement Status
(Read-only) Status of the requirement in Quality Center/HP ALM.
Requirement Integration
Message
(Read-only) Quality Center/HP ALM status message indicating
success or error in the most recent operation.
Synchronize to QC/ALM
Requirement
Select Yes or No radio button to indicate synchronizing to Quality
Center/HP ALM requirement or not.
Requirement Attachment
URL
(Read-only) URL of the list of attachments to the Quality Center/HP
ALM requirement.
QC/ALM Requirement Type
Quality Center/HP ALM requirement type.
QC/ALM Requirement
Coverage
(Read-only) The Quality Center/HP ALM requirement coverage
HP Project and Portfolio Management Center (9.30)
Page 75 of 428
HP Solution Integrations Guide
Table 3-14. ALM - Release Management request fields, continued
Field Name (*Required)
Description
QC/ALM Open Defects
(Read-only) Number of open defects in Quality Center/HP ALM.
Release Planning section
*Release Definition Summary
Summary of the definition of this release.
Release Definition
Allows you to add and view the release definition document directly
on the release request.
*Release Policy Summary
Summary of the policy that governs this release.
(Required only after the
request is created)
Release Policy
Allows you to add and view the release policy document directly on
the release request.
Release Plans Summary
Summary of rollout plans for this release.
Release Plans
Allows you to add and view the rollout plans for this release (for
example: a timetable of events, a resource plan, and who will do
what and when) directly on the release request.
QA Information section
Release Test Plan Summary
Summary of the test plan for this release.
Release Test Plan
Allows you to add and view the release test plan (the plan that
describes tests to be performed on this release in the TEST
environment) directly on the release request.
Release Acceptance Criteria
Summary
Summary of the release acceptance criteria for this release.
Release Acceptance Criteria
Allows you to add and view the release acceptance criteria
document (which details criteria that qualify the acceptance of this
release before deployment to the LIVE environment) directly on the
release request.
Test Results
Allows you to add and view the test results directly on the release
request.
Known Defects Summary
Summary of known defects that will be carried forward into the LIVE
environment.
Known Defects
Used to specify RFCs relating to known defects that will be carried
forward into the LIVE environment.
Release Preparation section
HP Project and Portfolio Management Center (9.30)
Page 76 of 428
HP Solution Integrations Guide
Table 3-14. ALM - Release Management request fields, continued
Field Name (*Required)
Description
Communication Plan
Summary
Summary of the communication plan for this release.
Communication Plan
Allows you to add and view the communication plan (the plan that
describes the various notifications that need to be sent out prior to
release deployment into the LIVE environment) directly on the
release request.
Training Plan Summary
Summary of the training plan for this release.
Training Plan
Allows you to add and view the training plan (the plan that describes
the training that needs to be provided prior to release deployment
into the LIVE environment) directly on the release request.
Release Backout Plans
Summary
Summary of the backout plans for this release.
Release Backout Plans
Allows you to add and view the backout plan (the release plan that
describes procedures to back out the release to its original state)
directly on the release request.
License Agreements
Allows you to add and view any license agreement documents for
software licensed in this release directly on the release request.
Support Agreements
Allows you to add and view any support agreement documents for
support policies of software licensed in this release directly on the
release request.
Service Level Agreements
Allows you to add and view any SLAs for ordering new equipment or
software directly on the release request.
Leasing Agreements
Allows you to add and view any leasing agreement documents for
software leased in this release directly on the release request.
a. Fields in the Work Item Fields section are useful if you want to include Release Management requests as work items to
be tracked using HP Resource Management. For more information, see the HP Resource Management Users Guide.
b. Fields in the QC/ALM Info section remain visible by default but are not used if PPM Center is not integrated with Quality
Center.
Note: The administrator can remove the QC/ALM Info section from the request type by removing
the QC/ALM Info field group from the ALM - Release Request Header request header type. See
the HP Demand Management Configuration Guide for details about request header types and field
groups.
To submit an ALM - Release Management request:
HP Project and Portfolio Management Center (9.30)
Page 77 of 428
HP Solution Integrations Guide
1. Log on to PPM Center.
2. From the menu bar, select Create > Request.
The Create New Request page appears.
3. On the Create New Request page, in the Request Type field, select ALM - Release
Management and click Create.
The Create New ALM - Release Management page appears, displaying the appropriate release
request fields.
Required fields have a red asterisk. All other fields are optional, but are often helpful when others
are reviewing an open request. For information concerning a specific field, click the Help icon next
to the field (if available).
4. Complete the fields in all sections as appropriate.
The Notes section contains fields where notes and information concerning the release can be
entered and stored. Typically, when you create a release request, you do not need to add a note to
it. However, add a note if you want to convey additional information to the reviewers and
processors of the release request.
In the References section, you can add useful references such as a Web-accessible file or a
document or file attached from a local machine. For more information about adding references, see
the HP Demand Management Users Guide.
5. On the Create New Request page, click Submit.
The release request is submitted. The Request Creation Confirmed page appears.
Note: PPM Center can be configured to allow you to save the request before you submit it. To
have this feature enabled, see your application administrator.
After submitting the request, on the Request Creation Confirmed page you can click the link for
the particular request number in the Request # field to view the detail page of the newly generated
release request.
When the release request is submitted, it is assigned an initial status, such as New. The request
is then routed along the ALM - Release Request workflow (see "ALM - Release Request
Workflow" below).
ALM-Release Request Workflow
The ALM - Release Request workflow is the sequence of approvals, decisions, or actions that the
release request follows. The release request starts at the beginning of the ALM - Release Request
workflow. When the release request reaches the end of the workflow, its lifecycle is complete. After the
HP Project and Portfolio Management Center (9.30)
Page 78 of 428
HP Solution Integrations Guide
release request has been through initial planning, the release is created, and the packages for the
RFCs can be aggregated into the release. The deployment steps in the release request workflow
coordinate with the actual release to automate the deployment of all packages in the release into the
TEST and LIVE environments.
Upon creation, an ALM - Release Management request is automatically set to use the ALM - Release
Request workflow.
Figure 3-22 shows the ALM - Release Request workflow. Table 3-15 lists the important steps in the
workflow and the user roles associated with those steps.
Figure 3-22. ALM - Release Request workflow
Table 3-15. ALM - Release Request workflow steps
Step Name
User
Security Description
1. Release
Policy
ALM Release
Manager
Define the release policy for this release (including release number
and rules for accepting changes into the release).
2. Release
Planning
ALM Release
Manager
Review and approval of the release policy and other planning
documents (such as release acceptance criteria).
HP Project and Portfolio Management Center (9.30)
Page 79 of 428
HP Solution Integrations Guide
Table 3-15. ALM - Release Request workflow steps, continued
Step Name
User
Security Description
3. Integrate with
Quality Center?
ALM QA
Manager
Determine whether the user wants to use Quality Center integration, if
enabled. See "Integration of PPM Center with Quality Center/HP
ALM, Using ALM" on page 22.
4. Quality
Process Entry
ALM QA
Manager
Secure approval for release entry into Quality Center-integrated
process.
5. Create
Release
Requirement in
Quality Center
ALM QA
Manager
Create a test requirement in Quality Center for the release if
integration has been enabled.
7. Accept
Changes into
Release
ALM Release
Manager
Add RFC-related changes to the release. This can be done from the
RFC workflow directly (for changes that qualify for this release).
8. Build and
Deploy Release
to TEST
ALM Release
Manager
Deploy the entire release into QA or staging environment and prepare
for integration testing.
10. Fit-forPurpose Testing
ALM Release
Manager
Fit-for-purpose testing of this release.
11. Evaluate
Quality
ALM Release
Manager
Testing of this release, including testing of backout plan.
12. Release
Acceptance
ALM Release
Manager
Based on test results and known defects, determine if this release is
acceptable for LIVE deployment.
13. Rollout
Planning
ALM Release
Manager
Plan the rollout into LIVE environment. The key document is the
release plan (who does what and when).
14.
Communication
Preparation and
Training
ALM Release
Manager
Prepare for LIVE rollout, and determine logistics, training, and
communication.
This step automatically migrates the release and related packages to
the TEST environment.
HP Project and Portfolio Management Center (9.30)
Page 80 of 428
HP Solution Integrations Guide
Table 3-15. ALM - Release Request workflow steps, continued
Step Name
15. Deploy
Release to LIVE
User
Security Description
ALM Release
Manager
Distribute and install this release to the LIVE environment.
This step automatically migrates the release and related packages to
the LIVE environment.
SOX Segregation of Duties prohibits developers and testers from
being involved in deployment of code into production. It is important
that users with either of these roles not be involved in this step.
16. Working?
ALM Release
Manager
Determine if the release is working based on sanity check and testing.
17. Update All
RFCs Status
ALM Release
Manager
Update the status of RFCs related to this release.
18. Close
(None)
(Immediate
success) - 100%
Update status to Closed.
19. Implement
Backout Plans
ALM Release
Manager
If the release is not working, implement the backout plan.
20. Update All
RFCs Status
ALM Release
Manager
Update the status of RFCs related to this release.
ALM-Release Distribution Workflow and Subworkflow
The ALM - Release Distribution workflow, along with the ALM - Release Distribution Sub WF
subworkflow that it calls to migrate the release to TEST and then to LIVE environments, are used to
control distribution among environments of a release that consolidates multiple changes.
Figure 3-23 shows the ALM - Release Distribution workflow.
HP Project and Portfolio Management Center (9.30)
Page 81 of 428
HP Solution Integrations Guide
Figure 3-23. ALM - Release Distribution workflow
Release Management Portlets to Display KPIs
ALM provides several portlets that can be added to your PPM Dashboard to provide real-time views
into several key performance indicators (KPIs).
l
ALM - Deployed Releases Portlet
ALM - My Releases Portlet
ALM - Open Releases Portlet
ALM - Releases Portlet
ALM - Releases By Category Portlet
ALM - Releases By Type Portlet
ALM - RFCs per Release Portlet
For information about adding portlets to your PPM Dashboard, see the Getting Started guide.
ALM-Deployed Releases Portlet
The ALM - Deployed Releases portlet is provided to users with the role of Release Manager. The portlet
displays a list of recently deployed releases.
Table 3-16 describes the filter fields for the portlet.
HP Project and Portfolio Management Center (9.30)
Page 82 of 428
HP Solution Integrations Guide
Table 3-16. ALM - Deployed Releases portlet filter fields
Field Name
Description
Child RFC Request
Type
Request types, at least one of which must be in the releases that are to be
listed
Status
Status of the release
Category
Category of the release (Emergency, Major, or Minor)
Type
Type of release (Full, Delta, or Package Release)
Request Type
Request types to filter on
Note: In order for the portlet to display data, RFCs need to be added as child or related references
to the release request.
Figure 3-24 shows an example ALM - Deployed Releases portlet.
Figure 3-24. ALM - Deployed Releases portlet
Note: This portlet is only available when you integrate PPM Center with Quality Center 10.00.
ALM-My Releases Portlet
The ALM - My Releases portlet is provided to users with the role of Release Manager and other roles
involved in the release management process. The portlet lists release requests that have been created
by or assigned to the logged-on user.
Table 3-17 describes the filter fields for the portlet.
Table 3-17. ALM - My Releases portlet filter fields
Field Name
Description
Request Type
Request type to filter on
Category
Category of the release (Emergency, Major, or Minor)
HP Project and Portfolio Management Center (9.30)
Page 83 of 428
HP Solution Integrations Guide
Figure 3-25 shows an example ALM - My Releases portlet.
Figure 3-25. ALM - My Releases portlet
ALM-Open Releases Portlet
The ALM - Open Releases portlet is provided to users with the role of Release Manager. The portlet
lists releases that do not have the status of Closed.
Table 3-18 describes the filter fields for the portlet.
Table 3-18. ALM - Open Releases portlet filter fields
Field Name
Description
Request Type
Request type to filter on
Assigned to
User assigned to the release
Category
Category of the release (Emergency, Major, or Minor)
Figure 3-26 shows an example ALM - Open Releases portlet.
Figure 3-26. ALM - Open Releases portlet
HP Project and Portfolio Management Center (9.30)
Page 84 of 428
HP Solution Integrations Guide
ALM-Releases Portlet
The ALM - Releases portlet displays a list of release requests. If PPM Center is integrated with
HPRelease Control, the portlet provides a Click to View link in the View Impact column for each
request to log in to Release Control, where various tabs provide information about the request.
Table 3-19 describes the filter fields for the portlet.
Table 3-19. ALM - Releases portlet filter fields
Field Name
Description
Request Type
Request type to filter on
Status
Status of the releases
Figure 3-27 shows an example ALM - Releases portlet.
Figure 3-27. ALM - Releases portlet
For more information about tabs in Release Control, see "Using the Integration of PPM Center with
Release Control " on page 303.
ALM-Releases By Category Portlet
The ALM - Releases By Category portlet is provided to users with the role of Release Manager. The
portlet displays a pie chart showing the percentage of releases in each category.
The only filter field for the portlet, Request Type, is the request type to filter on.
Figure 3-28 shows an example ALM - Releases By Category portlet.
Figure 3-28. ALM - Releases By Category portlet
HP Project and Portfolio Management Center (9.30)
Page 85 of 428
HP Solution Integrations Guide
Clicking the pie chart drills down to the ALM - Releases By List portlet.
ALM-Releases By Type Portlet
The ALM - Releases By Type portlet is provided to users with the role of Release Manager. The portlet
displays a pie chart showing the percentage of releases of each type.
The only filter field for the portlet, Request Type, is the request type to filter on.
Figure 3-29 shows an example ALM - Releases By Type portlet.
Figure 3-29. ALM - Releases By Type portlet
Clicking the pie chart drills down to the ALM - Releases By List portlet.
ALM-RFCs per Release Portlet
The ALM - RFCs per Release portlet is provided to users with the role of Release Manager. The portlet
displays a list of RFCs that constitute a release.
Table 3-20 describes the filter fields for the portlet.
HP Project and Portfolio Management Center (9.30)
Page 86 of 428
HP Solution Integrations Guide
Table 3-20. ALM - RFCs per Release portlet filter fields
Field Name
Description
Release Request
Number of the release request
Request Type
Request types to filter on
Status
Status of the release
Priority
Priority of the release
Figure 3-30 shows an example ALM - RFCs per Release portlet.
Figure 3-30. ALM - RFCs per Release portlet
Release Management Reports
ALM provides several reports that can be run to provide summary data and scheduling information
about releases in the system.
To generate a report, from the PPM Center menu bar:
1. Select Open > Reports > Create Report.
2. On the Submit New Report page, in the Report Category field, select Demand Management.
3. Click the link for the desired report, and complete all required and any optional filter fields,
4. Click Submit.
For more information about reports, see the Reports Guide and Reference.
ALM-Forward Schedule of Releases Report
The ALM - Forward Schedule of Releases report is a key report used in the release management
process. The output of this report is a list of all releases that are scheduled to be implemented into the
HP Project and Portfolio Management Center (9.30)
Page 87 of 428
HP Solution Integrations Guide
LIVE environment.
Table 3-21 describes the filter fields for the report.
Table 3-21. ALM - Forward Schedule of Releases report filter fields
Field Name
Description
Report Title
Title of the report. Type any alphanumeric string (up to 200 characters in length).
Start FSC Period
Searches for releases created after the specified FSC date.
End FSC Period
Searches for releases created before the specified FSC date.
Request Type
Request type to filter on.
Figure 3-31 shows sample output for the ALM - Forward Schedule of Releases report.
Figure 3-31. ALM - Forward Schedule of Releases report output
ALM-Release Content Report
The ALM - Release Content Report provides a list of RFCs that have been incorporated into a release.
The table below describes the filter fields for the report.
Table 3-22. ALM - Release Content Report filter fields
Field Name
(*Required)
Report Title
Description
Title of the report. Type any alphanumeric string (up to 200 characters in
length).
HP Project and Portfolio Management Center (9.30)
Page 88 of 428
HP Solution Integrations Guide
Table 3-22. ALM - Release Content Report filter fields, continued
Field Name
(*Required)
Description
Request Type
Request type to filter on.
*Release ID
Specify the release whose contents you want to list.
Figure 3-32 shows sample output for the ALM - Release Content Report.
Figure 3-32. ALM - Release Content Report output
ALM-Release Summary Report
The ALM - Release Summary Report provides a list of releases that have been implemented.
Table 3-23 describes the filter fields for the report.
Table 3-23. ALM - Release Summary Report filter fields
Field Name
Description
Request Type
Request type to filter on.
Release Status
Searches for releases with the specified status.
HP Project and Portfolio Management Center (9.30)
Page 89 of 428
HP Solution Integrations Guide
Table 3-23. ALM - Release Summary Report filter fields, continued
Field Name
Description
Release Type
Searches for releases of a specific type.
Time Period From
Searches for releases created after the specified date.
Time Period To
Searches for releases created before the specified date.
Figure 3-33 shows sample output for the ALM - Release Summary Report report.
Figure 3-33. ALM - Release Summary Report output
Special Commands
Table 3-24 describes the special commands provided by ALM content bundle to support integration of
PPM Center with Quality Center.
HP Project and Portfolio Management Center (9.30)
Page 90 of 428
HP Solution Integrations Guide
Table 3-24. Special commands for integration of PPM Center with Quality Center
Special Command
Description
ksc_create_defect_in_QC
Creates an execution step that will create a defect in Quality
Center
ksc_create_requirement_in_QC
Creates an execution step that will create a requirement in
Quality Center
ksc_get_QC_Assigned_To_List
Gets domain users from Quality Center
ksc_get_QC_Defect_Instance_
Domains_List
Gets a list of Quality Center instance domains for defect
ksc_get_QC_Defect_Instance_
Projects_List
Gets a list of Quality Center instance projects for defect
ksc_get_QC_Domain_List
Get a list of Quality Center domains
ksc_get_QC_Instance_Domains_
List
Get a list of Quality Center instance domains
ksc_get_QC_Instance_List
(Not in use) Gets a list of Quality Center instances
ksc_get_QC_Instance_Projects_List
Gets a list of Quality Center instance projects
ksc_get_QC_Project_List
Gets the available project for the Quality Center
ksc_run_QC_Automated_Testset
Runs Quality Center automated test set
For more information about how to use special commands, see the Commands, Tokens, and
Validations Guide and Reference.
HP Project and Portfolio Management Center (9.30)
Page 91 of 428
Part 2: Integration with HP Agile Manager
This part includes the following solution integration:
l
"Integrating PPM Center with HP Agile Manager" on page 93
Starting from version 9.30, the integration with HP Agile Manager is realized by the solution Agile Open
SDK. For information about Agile Open SDK, see "Introduction to Agile Open SDK" on page 16.
Caution: In version 9.30, you cannot use the integration solution enabled by the Agile Open SDK
to integrate PPM Center time sheets with HP Agile Manager. If you still want to use the integration
between PPM Center time sheets and HP Agile Manager, you may choose to stay on version
9.22, or wait for the next available patch release on top of version 9.30 when this integration is
available.
HP Project and Portfolio Management Center (9.30)
Page 92 of 428
Chapter 4: Integrating PPM Center with HP Agile
Manager
This section includes the following topics:
l
"Introduction to Integrating PPM Center with HP Agile Manager" below
"Workflow of Integrating HP Agile Manager with PPM Center" on the next page
"Configuring the Integration Solution" on page 95
"Configuring PPM Center Project" on page 102
"Using the Agile Integration Solution to Manage Agile Projects" on page 103
Introduction to Integrating PPM Center with HP Agile
Manager
PPM Center integrates with HP Agile Manager using the HP Agile Manager connector. The integration
between PPM Center tasks and HP Agile Manager releases allows project managers, program
managers, portfolio managers, and other project stakeholders to have:
l
Visibility into real-time status and progress of agile development projects from within PPM Center,
without having to log on to HP Agile Manager for details
A consolidated view of their tasks and agile development initiatives
The integration allows project managers to map a task under a project to a specific release managed in
HP Agile Manager. Each PPM Center task is associated with a single release in HP Agile Manager
throughout the task life cycle. You can also associate multiple tasks with a single release in HP Agile
Manager. This is a one-way one-to-one (recommended) or multiple-to-one mapping relationship. This
association begins when a project manager maps one task to a specific release.
After the mapping relationship is established, the project managers are able to view real-time agile
development related charts for a release retrieved from HP Agile Manager. In addition, project
managers can also view the actual data for a Agile Manager release such as actual effort and related
resources after synchronization from within PPM Center.
Consider the following about this integration solution:
l
The integration can synchronize sprints and user stories of a mapped release from Agile Manager to
PPM work plan as a tree of tasks.
HP Project and Portfolio Management Center (9.30)
Page 93 of 428
HP Solution Integrations Guide
The integration works only when there are workplan(s) in a project. This integration is based on task
level. If there is no workplan, there is no way to map any agile project.
Currently this integration solution supports integrating with HP Agile Manager only.
This integration can retrieve the Theme Status, Feature Status, Release Burnup, and Sprint
Burndown charts from HP Agile Manager.
Every time the Integration SDK Syn Service runs, it removes previous synchronized tasks and readds them. You may risk data loss if you modify anything regarding the synchronized tasks.
For imported or synchronized tasks, project managers cannot modify them in work plans. They
cannot be tracked using time sheet either.
The integration solution information is stored in the PPM_INT_SOLUTIONS_NLS table, and all HP
Agile Manager server information related to the integration configurations are stored in the PPM_INT_
CONFIGURATIONS table. Mapping information about PPM Center projects and HP Agile Manager
releases are stored in the PPM_INT_AGILE_TASK_MAPPING table. To view error logs, see the
PPM_INT_EVENTS table.
For information about the HP Agile Manager versions supported for integration, see the System
Requirements and Compatibility Matrix.
For more information about HP Agile Manager, see HP Agile Manager documentation.
Workflow of Integrating HP Agile Manager with PPM Center
Since the integration between HP Agile Manager is realized by the solution Agile Open SDK, this
integration follows the workflow of Agile Open SDK.
Note: Developing a connector, the first step in the Agile Open SDK workflow, is skipped in this
integration, because HP already provides the connector for HP Agile Manager.
Step 1: Deploying the HP Agile Manager connector
Before project managers can use the integration, system administrators need to deploy the HP Agile
Manager connector on PPM Center.
For more details, see "Downloading and Installing the HP Agile Manager connector" on page 96.
Step 2: Configuring HP Agile Manager instances
After the HP Agile Manager connector is deployed on PPM Center, the connector appears in the
integration configuration landing page. System administrators add an Agile Manager instance by
clicking the add icon next to the connector.
For more details, see "Configuring HP Agile Manager Instances" on page 98.
HP Project and Portfolio Management Center (9.30)
Page 94 of 428
HP Solution Integrations Guide
Step 3: Configuring PPM Center projects
With the HP Agile Manager instances available, project managers need to configure the PPM projects
whose tasks are to be mapped with Agile Manager projects. After the configuration, the Hybrid Project
tab appears on the Task Details page.
For more details, see "Configuring PPM Center Project" on page 102
Step 4: Mapping HP Agile Manager projects to PPM Center tasks
When all the configuration works are done, project managers should go to the Hybrid Project tab on
the Task Details page of the task that is to be mapped with Agile Manager projects.
For more details, see "Mapping a PPM Center Task to HP Agile Manager" on page 107.
Step 5: Sync Service
After the mapping relationship is established, The Integration SDK Sync Service works for data sync
between Agile Manager projects and PPM projects.
For more information about this service, see "Synchronization Rules" on page 106.
Step 6: Viewing information of the integration with HP Agile Manager
After the synchronization, project managers can view the following information in different locations of
PPM Center:
l
In the Hybird Project tab of the Task Details page: Sprint Burn Down chart, Release Burn Up
chart, Theme Status chart, Feature Status chart. Project managers can decide the charts to be
displayed or hidden in the mapping process.
In the work plan: synchronized data for different Agile Manager projects, including the Agile
Manager sprints and user stories with actual efforts and related resources.
The Quick view of the work plan also provides a filter for tasks mapped to Agile Manager projects.
On the Project Overview page: Agile Manager connector icon in the Overall Status section.
For more information, see "Viewing Mapped Agile Release Information" on page 110.
Configuring the Integration Solution
Perform the following configuration tasks:
l
"Downloading and Installing the HP Agile Manager connector" on the next page
"Migrating Data from Agile Integration Solution to Hybrid Project" on page 97
"Configuring HP Agile Manager Instances" on page 98
HP Project and Portfolio Management Center (9.30)
Page 95 of 428
HP Solution Integrations Guide
Downloading and Installing the HP Agile Manager connector
To integrate PPM Center with HP Agile Manager, administrators must download and install the free HP
Agile Manager connector. This is a one-time action.
Installation Instructions
To download and install the HP Agile Manager connector:
1. Obtain the plug-in bundles from the HP Live Network.
a. Go to the PPM Community on HP Live Network.
b. On the PPM Community home page, click Content Catalog.
c. Click Agile Manager Integration Plug-in for PPM (where HP is the provider).
d. Click Downloads.
The Agile Manager Integration Plug-In for PPM - Downloads page opens.
e. Click the HP Agile Manager Connector for PPM 9.30 folder.
f. Click ppm-930-Connector-AGM.jar to download the file.
2. Stop PPM Server.
3. Copy the file to the <PPM_Home> directory.
4. Deploy the bundles by running the following commands from the <PPM_Home>/bin directory:
sh ./kDeploy.sh -i Connector-AGM
5. Repeat step 3 and step 4 for each of the server nodes in a cluster.
6. Restart PPM Server.
Entities Installed by the Agile Manager Integration Plug-in for PPM
The following entities are installed:
l
Hybrid Project option on the Integration Configurations page
The Hybrid Project option is now available on the integration configuration landing page.
Administrators can register HP Agile Manager servers on the Integration Configurations page.
Integration SDK Sync Service
HP Project and Portfolio Management Center (9.30)
Page 96 of 428
HP Solution Integrations Guide
The Integration SDK Sync Service synchronizes status and progress charts of agile projects from
HP Agile Manager to PPM Center. The default synchronization interval is 24 hours. You can set the
synchronization interval on the Schedule Services page.
l
For the integration between PPM Center tasks and HP Agile Manager only:
n
The Start Mapping button is added on the Hybrid Project tab of the Task Details page
From the Hybrid Project tab, sub-project managers can map the task to an agile project and
monitor the agile project progress from the current task page.
Note: If the Agile Manager Integration Plug-in for PPM is not deployed, the Hybrid Project
tab also displays the Start Mapping button. However, by clicking this button, you can only
map the task to another project (waterfall project) within PPM Center. See the Associating
Waterfall Projects to Tasks section in the HP Project Management Users Guide.
Support for displaying the Theme Status Chart, Feature Status Chart, Sprint Burn Down Chart,
and Release Burn Up Chart of the associated agile projects on the Hybrid Project tab of the
Task Details page.
Migrating Data from Agile Integration Solution to Hybrid Project
After you upgrade PPM Center to version 9.30, the integration data you have configured in earlier
versions may be lost if you do not migrate them to version 9.30. These integration data include:
l
The agile integration configurations with HP Agile Manager server
The mapping relationships between PPM Center tasks and agile projects
The mapping relationships between PPM Center tasks and subprojects
To migrate the above data to version 9.30,
1. Log on to PPM Center.
2. From the menu bar, select Open > Administration > Integrations.
The integration configuration landing page opens.
3. Click Hybrid Project in the navigation pane.
The warning icon
appears in the Instances header.
4. Click the warning icon.
The confirmation dialog box opens.
HP Project and Portfolio Management Center (9.30)
Page 97 of 428
HP Solution Integrations Guide
5. Click OK. The migration process begins.
Note: If you initiate the migration process without installing the HP Agile Manager connector,
the process migrates only the mapping relationships between PPM Center tasks and
subprojects. The agile integration configuration items and mapping relationships between
PPM Center tasks and agile projects are not migrated.
After the migration process is completed, the agile integration configuration items are added to the
Instances list, and the mapping relationships are maintained.
Configuring HP Agile Manager Instances
l
"Adding an HP Agile Manager Instance" below
"Modifying a HP Agile Manager Instance" on page 100
"Configuring Global Proxy (Optional)" on page 101
Adding an HP Agile Manager Instance
Administrators need to add an HP Agile Manager instance after the HP Agile Manager connector has
been deployed on PPM Center. And then project managers can map their projects to any agile projects
managed in HP Agile Manager.
To add an HP Agile Manager instance,
1. Log on to PPM Center.
2. From the menu bar, select Open > Administration > Integrations.
The integration configuration landing page opens.
3. Click Hybrid Project in the navigation pane.
4. In the Instances section, click + on the right of HP Agile Manager 1.0
HP Project and Portfolio Management Center (9.30)
Page 98 of 428
HP Solution Integrations Guide
The fields for registering a new instance are available in the Update Instance section.
5. Complete the fields described in the following table.
Field
(*Required)
*Instance
Name
Description
Specify a unique name for the Agile Manager instance.
Note: The instance name shall not exceed 50 characters. Do not contain
such special characters as <>.
*Base URL
URL of the HP Agile Manager server you want to integrate with. Format of the
URL:
http(s)://<agile_server_address>
For example, HP Agile Manager SaaS URL:
https://agmast01.saas.hp.com/
Proxy Host
Host name of the proxy if you have configured proxy for PPM Server to access
the Internet.
HP Project and Portfolio Management Center (9.30)
Page 99 of 428
HP Solution Integrations Guide
Field
(*Required)
Description
Proxy Port
Port of the proxy if you have configured proxy for PPM Server to access the
Internet.
Use Global
Proxy
Flags whether or not to use the proxy specified in the parameter HTTP_PROXY_
URL.
For details, see "Configuring Global Proxy (Optional)" on the next page.
Limitation: If you use customized proxy or global proxy to access the Internet, after the mapping
relationship is established, the Agile release related charts in the Hybrid Project tab on the Task
Details page of a mapped task are not displayed.
6. Click Save.
The instance is added to the list under HP Agile Manager 1.0 in the Instances section.
Modifying a HP Agile Manager Instance
To modify an HP Agile Manager instance,
1. Log on to PPM Center.
2. From the menu bar, select Open > Administration > Integrations.
The integration configuration landing page opens.
3. Click Hybrid Project in the navigation pane.
4. From the list under HP Agile Manager 1.0 in the Instances section, locate and click the desired
instance you want to modify.
The instance details are displayed in the Update Instance section.
HP Project and Portfolio Management Center (9.30)
Page 100 of 428
HP Solution Integrations Guide
5. Modify the values of the fields you want to edit.
6. Click Save to save the changes.
Tip:
For an instance already in use, which is indicated by the number on the right of the instance:
n
A warning message appears asking for your confirmation after you modify the Base URL
field.
You cannot delete it.
In this case, HP recommends that you do not delete the instance or modify the Base URL
field in case of data loss. If you save the instance with wrong data, you can create a new one
before using it to map a PPM Center task to an Agile Manager project.
For an instance not in use, you can delete it and modify any field to your need.
Configuring Global Proxy (Optional)
To configure the global proxy,
1. Log on to PPM Center.
2. From the menu bar, select Open > Administration > Open Administration Console.
The Administration Console opens.
HP Project and Portfolio Management Center (9.30)
Page 101 of 428
HP Solution Integrations Guide
3. In the left navigation pane, expand Administration Task > Application configuration.
4. Search for the HTTP_PROXY_URL parameter.
5. Click in the Value field, provide a valid HTTP proxy server URL, in the format of <Proxy_Server_
IP>:<Port> or <Proxy_Server_Domain>:<Port>.
6. Click Save.
Configuring PPM Center Project
If you want to map a PPM Center task to a Agile Manager project, the project to which the task belong
should be set as a hybrid project.
To do so,
1. Log on to PPM Center.
2. From the menu bar, select Search > Projects.
The Search Projects page opens.
3. Locate and open the desired project.
4. Click Settings in the upper-right corner of the Project Overview page.
5. Click the Hybrid Project tab in the left pane.
6. Select the option Set the current project as a Hybrid Project.
7. Click Done to save the setting and return back to the Project Overview page.
Import Notes about Configuring Project Settings
Note the following about setting a project as a hybrid project:
l
If you set a project as a hybrid project, you cannot use time management to track actuals against
the project.
HP Project and Portfolio Management Center (9.30)
Page 102 of 428
HP Solution Integrations Guide
The error as follows appears when you select the checkbox Use Time Management to track
actuals against this project in the Time Management section of the Cost and Effort tab.
If you want to use time management to track actuals against the tasks in the project that are not
mapped to agile projects or waterfall projects, you can migrate those tasks to another project which
is not set as a hybrid project.
l
If you set a project as a hybrid project, and a task in the project is mapped to a waterfall project or an
agile project, you cannot configure the Hybrid Project policy setting for the project type of that
project.
Only when the mapping relationships in the tasks of all the projects of a project type are deleted,
can you configure the Hybrid Project policy setting for the project type.
Using the Agile Integration Solution to Manage Agile
Projects
Project managers should not use the integration until PPM Center administrator has completed the
configuration tasks described in "Configuring the Integration Solution" on page 95 and "Configuring
PPM Center Project" on the previous page.
Before using this integration solution, you may want to review the following sections first:
l
"Mapping Rules" on the next page
"Synchronization Rules" on page 106
After initiating a project in PPM Center as a project manager, you can do the follows:
HP Project and Portfolio Management Center (9.30)
Page 103 of 428
HP Solution Integrations Guide
Map a specific task under the project to an agile project on the Task Details page. See "Mapping a
PPM Center Task to HP Agile Manager" on page 107.
View mapped agile project information. See "Viewing Mapped Agile Release Information" on
page 110.
Delete a mapping relationship on the Task Details page. see "Deleting a Mapping Relationship" on
page 114.
Mapping Rules
When mapping a task to an agile project, make sure that the task meets the following criteria:
l
The task is a leaf task.
The task is neither a milestone nor a summary task.
Note: If the task was a milestone (or a summary task) previously, and it was changed to a leaf
task, then it is qualified for being mapped to an agile project.
The task has no actuals rolled up from PPM Center.
For example, if you set a task status to In Process, it would have actual start date, then it cannot
be mapped to any Agile Manager release.
Microsoft Project-related tasks
A task under Microsoft Project Controlled mode or Shared mode is not available for mapping to an
agile project.
If the task is changed from Microsoft Project Controlled mode to PPM Controlled mode, it is
available for mapping to an agile project, and the synchronization service also synchronize it if it is
mapped.
If a task under PPM Controlled mode was mapped to an agile release and was already
synchronized, changing its control mode to Microsoft Project Controlled mode results in the follows:
The task will not be synchronized anymore.
During next Microsoft Project synchronization, the synchronized task will be lost.
RFC tasks
If a task is already mapped to an RFC in Service Manager, it is not available for mapping to an agile
project.
HP Project and Portfolio Management Center (9.30)
Page 104 of 428
HP Solution Integrations Guide
If a task does not satisfy the above criteria, a warning message is displayed on the Agile Project tab,
indicating that the task cannot be mapped to an agile release as well as the reasons why it cannot be
mapped.
Important Notes about Mapping
When mapping a task to an agile release, also consider the following.
l
Task control mode
For a task that is available for being mapped to an agile project, changing the attribute of the task
results in the task not available for mapping to any agile release.
If you do so, a warning message pops up, indicating that the release information will be lost after
next synchronization.
The agile project mapping is deleted immediately. However, related agile project tasks as well as
the agile project hierarchy information are deleted from the workplan when the next synchronization
service runs.
Mapped tasks or imported tasks are not editable on the standard user interface.
You can not switch the mode for a task if it is already mapped to an agile project.
For imported and mapped tasks, you cannot use time sheet to track time for them.
Actual start and end dates in HP Agile Manager might not be consistent with the dates displayed in
PPM Center.
In Agile Manager, sprints under a release may have different start dates and end dates. The duration
between the earliest start date and the latest end date might not cover the entire release timeframe.
However, PPM Center retrieves the earliest start date and the latest end date of all sprints under a
release as the timeframe for that release. This results in difference between the actual start date
and end date of a release in HP Agile Manager and the dates displayed in PPM Center.
Timezone limitations
n
If PPM Center' timezone is different from that of HP Agile Manager, the Sprint Burndown chart
and Release Burnup chart retrieved from HP Agile Manager may display Today + <Date from
PPM Center>.
If a sprint in HP Agile Manager is scheduled to end at a time out of the working hours range of
PPM Center, after synchronization, PPM Center display the end of working hours of the last
working day as the sprint end time. For example, if a sprint is scheduled to end on Saturday in
HP Agile Manager, PPM Center would display the end of working hours of Friday (such as
16:00) as the sprint end time.
HP Project and Portfolio Management Center (9.30)
Page 105 of 428
HP Solution Integrations Guide
Synchronization Rules
The mappings between PPM Center tasks and Agile Manager releases follow the synchronization rules
below:
l
If the proxy setting is out of date, the synchronization will fail and save the status.
If you change project setting to MSP controlled or shared mode, the synchronization will skip this
mapping and save the status.
If an Agile Manager project is cancelled or closed, the synchronization will skip this mapping and
save the status.
If a PPM Center task is cancelled or closed, the synchronization will skip this mapping.
If an Agile Manager release is deleted, the synchronization will skip this mapping, and save the
status.
The following table lists exceptional cases for the Agile Solution Sync Service.
Table 4-1. Exceptional cases for the Agile Solution Sync Service
Conditions (one of the
conditions occur)
n
PPM project is deleted
PPM workplan is deleted
PPM task is deleted
PPM Project is completed
or canceled
The mapped PPM task is
completed or canceled
PPM project is set to
Microsoft Project control
mode or shared mode
PPM task is mapped to a
RFC
Agile Solution Sync Service Behavior
Deletes the mapping from the mapping table
Records specific state in the mapping table and skip
synchronization on these mappings. Next time the service runs,
it checks the state again.
An Agile Manager release is
deleted
Records specific state in the mapping table
Current date is later than the
end date of the Agile Manager
release
Records specific state in the mapping table and still
synchronizes these mappings, and sets the state of mapped
PPM task to complete.
HP Project and Portfolio Management Center (9.30)
Page 106 of 428
HP Solution Integrations Guide
Table 4-1. Exceptional cases for the Agile Solution Sync Service, continued
Conditions (one of the
conditions occur)
Agile Solution Sync Service Behavior
Network connection issue or
user authentication issue
Stops synchronization for all the mappings on the specific server
and records status in the mapping table
An Agile Manager release is
deleted
Records specific state in the mapping table
Important Notes about the Integration SDK Sync Service
Consider the following:
l
Frequency of the Integration SDK Sync Service
The Integration SDK Sync Service synchronizes user stories in all sprints (including the current, the
last, and the future sprints) from HP Agile Manager. The default synchronization frequency is 24
hours. Setting the interval to a value shorter than this may result in frequent import of tasks, which
keeps the Cost Rollup Service busy.
To get the complete information about user stories in an agile release, HP recommends that you
schedule the Integration SDK Sync Service to run at a longer interval, better a value shorter than the
duration of the shortest sprint under a release.
For example, if you have sprints of two weeks duration, the maximum value of the synchronization
frequency should be 2*7*24= 336 hours.
Update modified user stories
The Integration SDK Sync Service works in the way of first deleting and then adding tasks to
update the modified user stories or sprint information. HP does not recommend you to modify the
synchronized tasks in PPM Center. Otherwise you risk data loss after the synchronization service
runs next time.
Performance of the service
Performance of the Integration SDK Sync Service depends on your organization's project settings
as well as the number of backlogs and sprints in HP Agile Manager Releases. HP recommends that
you do not run the service more than once a day.
Mapping a PPM Center Task to HP Agile Manager
To map a PPM Center task to HP Agile Manager,
HP Project and Portfolio Management Center (9.30)
Page 107 of 428
HP Solution Integrations Guide
1. Log on to PPM Center.
2. From the menu bar, select Search > Projects.
The Search Projects page opens.
3. Locate and open the project you initiated.
4. Open the Task Details page for a leaf task that you want to map.
5. Go to the Hybrid Project tab.
6. Click Start Mapping.
The mapping process begins with Step 1: Select Instance.
7. From the Select Instance drop-down list, select a instance, with the Agile Manager icon
in
front of the instance name, that your system administrator registered for project managers.
8. Click Next.
The mapping process moves to Step 2: User Configuration
HP Project and Portfolio Management Center (9.30)
Page 108 of 428
HP Solution Integrations Guide
9. Fill the fields as described in the following table.
Field (*Required)
Description
*Username
The user name you use to log on to the HP Agile Manager
server.
*Password
The password you use to log on to the HP Agile Manager
server.
*Domain
This filed loads after you fill the Username and Password
fields. It is based on the account information you provided.
*Project
Selects a project to map. It is based on the domain you
selected.
*Release
Select a release to map. It is based on the project you
selected.
n
n
Show Sprint Burn Down Chart Selects the charts you want to display in the Hybrid
Project tab after the mapping relationship is established.
Show Release Burn Down
Chart
Show Theme Status Chart
Show Feature Status Chart
10. Click Next.
HP Project and Portfolio Management Center (9.30)
Page 109 of 428
HP Solution Integrations Guide
The mapping process moves to Step 3: Confirmation, displaying the information you provided in
the User Configuration step.
11. Click Submit.
The mapping relationship is established.
The Agile Manager connector icon
appears in the Overall Status section of the Project
Overview page, indicating that the project has tasks mapped to agile projects.
Viewing Mapped Agile Release Information
After you map an agile release to a task, you can view different information about the mapped agile
release in the Hybrid Project tab and the work plan of the project the task belongs to.
l
"Viewing Agile Release Charts in Hybrid Project Tab" below
"Viewing Agile Release Actual Data in Work Plan" on page 112
Viewing Agile Release Charts in Hybrid Project Tab
After the mapping relationship is established, the following information are displayed int Hybrid
Project tab right away.
l
HP Agile Manager connector and instance information
HP Project and Portfolio Management Center (9.30)
Page 110 of 428
HP Solution Integrations Guide
User configuration information
Agile release related charts:
n
The Release Burn Up chart
The Sprint Burn Down chart
The Theme Status chart
The Feature Status chart
The charts available depend on your selection in the User Configuration step of the mapping
process.
Note:
l
Putting the cursor over More displays the hidden information.
The last sync time and sync status are only shown after synchronization.
HP Project and Portfolio Management Center (9.30)
Page 111 of 428
HP Solution Integrations Guide
If you are using Internet Explorer, charts are not displayed in the Hybrid Project tab. Clicking
the link CLICK TO SHOW CHARTS displays these charts in a new window.
If you use customized proxy or global proxy for PPM Server to access HP Agile Manager, the
charts in the Hybrid Project tab on the Task Details page of a mapped task are not displayed.
Putting the cursor on a theme in the Theme Status chart, the detailed theme information is displayed.
Similarly, if you put the cursor on a date in the Sprint Burn Down Chart, the capacity and remaining
efforts of that date are displayed.
Viewing Agile Release Actual Data in Work Plan
After the Integration SDK Sync Service is completed, you can view agile release actual data in the
work plan of PPM project, including actual effort, status, actual start/finish date, and resource of an
agile release user story.
In the Quick view of the work plan, the tasks mapped with agile projects have the connector icon
front of the task names. You can quickly filter agile project-mapped tasks by clicking
see HP Project Management Users Guide.
in
. For details,
The actual data of the agile tasks are synchronized from HP Agile Manager and are read-only in the
work plan. You are not able to edit any information of these agile tasks.
Note: You can view the actual effort of an agile release only from the Actuals view of the work
plan.
The following table illustrates the one-to-one correspondence between agile release data and PPM
tasks data.
Data in HP Agile Manager
HP Project and Portfolio Management Center (9.30)
Data in PPM Center
Page 112 of 428
HP Solution Integrations Guide
Name
User story/iteration/release name
Task name
Status
New
Ready
In Progress
In Progress
In Testing
In Progress
Done
Completed
Scheduled Start
User story start date
Task scheduled start date
Scheduled Finish
User story finish date
Task scheduled finish date
Schedule Effort
Estimation effort of user story tasks
Task scheduled effort
Actual Effort
Invested hours of user story tasks
Task actual effort
Actual Start
User story actual start date
Task actual start date
If the status of the agile user story is New, the task
actual start date is empty.
Actual Finish
User story actual finish date
Task actual finish date, if the status of the agile
user story is Done
Otherwise, the task actual finish date is empty.
Percent Complete
Invested Hours/(Invested Hours + Remaining
Hours)
Task percent complete
Resource
Owners of user story tasks
Task resources
Note: Every time the Integration SDK Sync Service runs, it removes previous synchronized tasks
and re-adds them. If an unmapped task is indented or outdented to become the leaf task of a
HP Project and Portfolio Management Center (9.30)
Page 113 of 428
HP Solution Integrations Guide
mapped task, the unmapped task is deleted after synchronization. HP recommends that you do
not indent or outdent unmapped tasks to make them become the leaf tasks of the mapped tasks.
Deleting a Mapping Relationship
To delete a mapping relationship,
1. Go to the Hybrid Project tab of the Task Details page for the desired task.
2. Next to the Agile Manager instance information, Click Unlink.
A warning message pops up.
3. Click OK.
The mapping is deleted immediately. For more information, see "Important Notes about Mapping"
on page 105.
HP Project and Portfolio Management Center (9.30)
Page 114 of 428
Part 3: Integration with HP Quality Center/HP
Application Lifecycle Management
This part includes the following solution integrations:
l
Integrating PPM Center with HP Quality Center, Using ALM
Integrating PPM Center Projects with HP ALM Releases View Project Quality
Integrating PPM Center Tasks with HP ALM Releases
HP Project and Portfolio Management Center (9.30)
Page 115 of 428
HP Solution Integrations Guide
Chapter 5: Integrating PPM Center with HP Quality
Center, Using ALM
Note: In this chapter, HP Quality Center (QC) refers to HP Quality Center Enterprise Edition
version 10.00 (hereinafter referred to as "Quality Center" or "QC";
HP Application Lifecycle Management (HP ALM) refers to HP Quality Center's later versions, the
standard HP ALM edition version 11.x, including versions 11.00, 11.00 patch 4 SP2 or 11.00 SP2
(hardcoded as 11.20 in the integration solution for simplicity purpose), and 11.50 (hereinafter
referred to as "HP ALM" or "ALM").
QC/ALM refers to HP Quality Center/HP Application Lifecycle Management.
Introduction to Integrating PPM Center with HP Quality
Center/HP Application Lifecycle Management (QC/ALM)
Integrating PPM Center with Quality Center and/or HP ALM enables you to create requirements and
defects in Quality Center and/or HP ALM while using PPM Center. This allows users of both
applications to participate in the processing of defects, change requests, and release requests.
In PPM Center, a request type is a template, and when you create a request, you must select a request
type. With the PPM CenterQC/ALM integration, creating the request in PPM Center automatically
creates a defect or requirement in the integrated QC/ALM project. For example, depending on the
integration configuration, creating a PPM Center request of type PPM_Defect could create a defect in
QC/ALM project A or project B, and creating a PPM Center request of type PPM_Requirement could
create a requirement in
QC/ALM project A or project B.
In addition, for integration with HP ALM, when an HP ALM defect is created, an associated PPM
Center request can be created automatically.
When an IT manager or business liaison enters a change request or creates a release comprising a
group of change requests in PPM Center, PPM CenterQC/ALM integration causes a requirement to
be created in Quality Center. This informs QA personnel that they should begin the QA process.
PPM CenterQC/ALM integration allows ongoing synchronization between fields such as status fields
that have been mapped between a request type in PPM Center and an associated defect or
requirement in a QC/ALM project.
Upon completion of the QA process, the IT manager or business liaison is notified on the PPM
Dashboard and can complete the deployment process.
Using QC version 10.00, multiple PPM Center request types can be integrated with the same QC entity
(either a defect or a requirement) in a project. Using HP ALM version 11.x, each integration must
HP Project and Portfolio Management Center (9.30)
Page 116 of 428
HP Solution Integrations Guide
include a one-to-one, unique mapping between a PPM Center request type and an HP ALM entity
(defect or requirement).
In any case, different PPM Center request types can be integrated with different entities of the same
project or different projects in QC/ALM. If the request types are integrated with entities of different
projects, the projects can be on the same or different QC/ALM servers, and each QC/ALM server can
be at version 10.00 or version 11.x.
Note: PPM Center version 9.30 can be integrated with QC 10.00 and HP ALM, but the integration
configuration procedures are significantly different.
For integration with QC version 10.00, PPM Center provides the PPM Center-Quality Center
Integration Tool, which you can install on any computer. You use a software wizard to help create
the required mapping files, which you then deploy to PPM Center and to Quality Center.
For integration with HP ALM, you use a menu option in PPM Center to create the mapping files in a
central PPM Center location rather than creating them elsewhere and deploying them to PPM
Center or HP ALM.
Note: Make sure you follow the appropriate integration procedures in this chapter, based on the
installed version of QC or HP ALM. Do not attempt to use the PPM Center-Quality Center
Integration Tool to configure integration with HP ALM.
For more information about the benefits of this integration, see "Integration of PPM Center with Quality
Center/HP ALM, Using ALM" on page 22 and "Benefits and Functionality of the Integration" below.
For information about the QC/ALM versions supported for integration and, for integration with QC
10.00, the required version of .NET Framework for the machine on which the integration tool is run, see
the System Requirements and Compatibility Matrix.
Note: No software needs to be installed on the QC/ALM server to integrate PPM Center and
QC/ALM. However, see the System Requirements and Compatibility Matrix.
For more information about QC/ALM, see its product documentation at the Web site described in
"Optional PPM Center Integrations " on page 21.
Benefits and Functionality of the Integration
Integrating PPM Center and QC/ALM provides the following benefits to users of each application:
l
"Data Sharing " on the next page
"Process Integration" on page 119
"Added Functionality of Integration with HP ALM" on page 119
"Other Added Functionality to the Integration" on page 123
HP Project and Portfolio Management Center (9.30)
Page 117 of 428
HP Solution Integrations Guide
Data Sharing
The integration allows data sharing between PPM Center and QC/ALM. Business managers and IT
personnel using PPM Center gain visibility into how a project is affected by both the quality control
process and the parameters that are collected in QC/ALM. They can use QC/ALM capabilities when
creating requests for changes.
l
Synchronization of mapped field values between PPM Center and QC/ALM. When fields are
mapped between a PPM Center request type and a QC/ALM defect or requirement, changing the
value of a mapped field in one application can automatically change the value of the associated field
in the other application. For example, when you change the status of a request related to defects to
Fixed in PPM Center, the status of the associated QC/ALM project defect changes to Fixed.
Users can specify that one of the following occurs for any pair of mapped fields:
n
Changing the value of the field in the QC/ALM defect or requirement automatically updates the
value of the mapped field in the PPM Center request accordingly, that is, QC/ALM is dominant
for (controls) the pair of mapped fields.
Changing the value of the field in PPM Center request automatically updates the value of the
mapped field in the
QC/ALM defect or requirement accordingly, that is, PPM Center is dominant for (controls) the
pair of mapped fields.
Changing the value of the field in either application automatically updates the value of the
mapped field in the other application accordingly, that is, the field mapping is bidirectional.
Synchronization of defects enables the following:
Developers can use PPM Center to manage the defect-fixing process, while QA personnel
continue to use QC/ALM.
Project managers and IT managers can view all the defects in the system, whether the defects
originated in PPM Center or in QC/ALM. This helps the managers to decide on content for the
next release or new requirements and enhancements.
QA personnel can use QC/ALM to manage defects created through PPM Center.
Request hierarchy synchronization. The hierarchical structure of requirements in QC/ALM can be
synchronized with the structure of the associated requests in PPM Center. That is, you can force
the QC/ALM requirement hierarchy to match the PPM Center request hierarchy automatically.
Synchronization with PPM Center notes. The integration allows you to synchronize a notes-related
field in QC/ALM with notes in the associated PPM Center request. When you update the content of
the notes in a PPM Center request, the associated notes field in QC/ALM is updated.
HP Project and Portfolio Management Center (9.30)
Page 118 of 428
HP Solution Integrations Guide
Process Integration
l
Inclusion of QC/ALM data in the workflow. The PPM Center workflow is a well-defined process
that allows IT managers to plan, track, and deploy software enhancements. Integration allows you
to build your own workflows and steps in PPM Center while using fields and data from
QC/ALM. The QC/ALM defect resolution capabilities become part of the workflow. This makes the
quality process an integral and formal part of the IT processes.
QA-dependent workflow progression (for integration with QC 10.00 only). Progress from one
step in the PPM Center workflow to the next can be made dependent on progress by the QA team.
In PPM Center, the IT manager can view how a project is affected by the quality defects that are
collected in Quality Center and can decide whether a defect has been resolved or an enhancement
can be deployed.
Direct activation of processes, and creation of QC/ALM requirements and defects from
PPM Center. Processes can be activated by PPM Centercreating a PPM Center request of a
type that is integrated with QC/ALM creates a defect or requirement in QC/ALM when the relevant
step in the PPM Center workflow is activated.
Added Functionality of Integration with HP ALM
Compared to integration with QC 10.00, integration with HP ALM provides the following added
capabilities:
l
A centralized, consolidated landing page for integrations in the PPM Center standard interface.
Note: For information about the View Project Quality integration solution, see "Integrating PPM
Center Tasks with HP ALM Releases - View Project Quality" on page 279.
For information about the Agile Integration solution, see "Integrating PPM Center with HP Agile
Manager" on page 93.
HP Project and Portfolio Management Center (9.30)
Page 119 of 428
HP Solution Integrations Guide
You can perform all integration configuration tasks here, including:
Add a new integration configuration easily.
A drop-down list of eligible ALM request types and an Add Integration Configuration link are
available at the bottom the Integration Configurations summary section. This allows you to add a
new integration configuration easily.
Map one ALM request type to multiple entities from different HP ALM domains or projects.
For example, you can map one ALM request type to a defect in both project1 and project2 in HP
ALM. When creating a request in PPM Center, you need to select the exact HP ALM project that
you want the request to map to.
Note: If a PPM request type is already mapped with HP ALM entity type defect (or
requirement), then any new integration configurations for the request type shall also be mapped
with the same HP ALM entity type of defect (or requirement).
Configure an integration configuration easily, including enabling or disabling, deleting, or copying the
integration configuration.
Upgrade an existing integration configuration with QC 10 easily.
Integration configurations with QC 10 are read-only ( ), with an Upgrade icon ( ) available at the
right end of the entries. You can upgrade an integration configuration to integration with HP ALM
version 11.00 or later. For more information, see "Upgrading from Integration with Quality Center
10.00 to Integration with HP ALM" on page 222.
n
Rationalized integration configuration status and action icons
o
Enabled
. The integration configuration is enabled and operable. Same as Deployed
before PPM Center version 9.20.
Disabled
. The integration configuration disabled and not operable. However, you can
enable it by clicking the icon at a later time as necessary. Same as Undeployed before PPM
Center version 9.20.
Read-Only
Delete
. If an integration configuration is not used any more, you can click Delete to
remove the integration configuration from PPM Center permanently. Same as Disable before
PPM Center version 9.20.
View Log
information.
. The integration configuration with QC is operable but not configurable.
. User can click this icon for an integration configuration to view its log
HP Project and Portfolio Management Center (9.30)
Page 120 of 428
HP Solution Integrations Guide
Enhanced password security by encryption for integration configurations
No password required when browsing the integration configurations. Password required for
updating an integration configuration.
Easy integration data mapping with default field mapping lists. Configuration no longer requires
explicit deployment of the field mapping file to HP ALM or to PPM Center.
Default field mapping lists are available for both HP ALM defect and requirement modules. The
default field mapping lists can be used without any additional configuration. Users can also
customize field mappings easily according to their business requirements.
New fields added for HP ALM requirement type support and optional synchronization to HP ALM
requirement or defect
o
HP ALM requirement type support
New field QC/ALM Requirement Type is added to the QC/ALM Info field group. Users can
use this field to control which requirement type they want to create in HP ALM.
Synchronization to HP ALM requirement or defect is optional.
For requirement or defect synchronization, the Synchronize to QC/ALM Defect field and
Synchronize to QC/ALM Requirement field are introduced to control whether to
synchronize a request to HP ALM.
Note: For integration configurations upgraded from QC 10, to add the new fields to your
existing request types, you can run the kUpgradeIntegrationRequests.sh script provided
with PPM Center version 9.20 to update the existing request types.
To do so,
i. Navigate to the <PPM_Home>/bin directory.
ii. Run the following command:
sh kUpgradeIntegrationRequests.sh
You should be able to see that the new fields are added. At the same time, you can still
continue to use the existing data.
An integration tool (PPM CenterALM Integration Tool) is provided to enable hidden fields in HP
ALM for the integration and to deploy the workflow scripts in HP ALM
Note: The PPM Center-ALM Integration Tool is applicable for integration with HP ALM
version 11.50 or later.
HP Project and Portfolio Management Center (9.30)
Page 121 of 428
HP Solution Integrations Guide
For integration with HP ALM version 11.00 or 11.20, or for an integration configuration
upgraded from QC 10, you need to run the scripts provided by HP Software Support manually:
For instructions on how to enable PPM* fields in HP ALM project, go to
http://support.openview.hp.com/selfsolve/document/KM1352699.
For instructions on how to activate workflow script in HP ALM project, go to
http://support.openview.hp.com/selfsolve/document/KM1352700.
Enhanced retry mechanism for failed synchronization.
When HP ALM server is unreachable due to the server being down or incorrect username or
password provided, the automatic synchronization retry attempts are not subject to the standard
retry limit until the HP ALM server is accessible.
Administrators need to add a Retry workflow step to enable this enhanced retry mechanism. An
example:
Integration configurations can be exported or imported to simplify maintenance and configuration
work. For more information, see "Importing or Exporting an Integration Configuration" on page 234.
Creating a defect in HP ALM can create a request in PPM Center.
Email notification options are enhancedyou can optionally have notifications sent as follows:
o
When the integration creates or updates HP ALM defects as well as other entities.
When integration errors occur.
In a daily consolidation of notifications, as an alternative to individual notifications.
HP Project and Portfolio Management Center (9.30)
Page 122 of 428
HP Solution Integrations Guide
The information in the notifications matches the information in the event and error log.
n
The integration supports both HTTP and HTTPS. (The integration with QC version 10.00 supports
HTTP only.)
When a PPM Center request is created, the integration automatically populates the request fields
related to HP ALMthe HP ALM server instance (URL), domain, and projectwith the values
PPM Center retains from initial configuration of the integration.
Other Added Functionality to the Integration
l
Synchronize QC/ALM text fields containing 4000 or more bytes to PPM Center text fields
When QC/ALM to PPM synchronization is performed, the content from
QC/ALM text fields with text length greater than 4000 bytes (in UTF-8 encoding) is automatically
truncated down to 4000 bytes when populating corresponding PPM text fields.
To prevent the original content in the QC/ALM text fields from being truncated in future
synchronizations, set the text field mapping control to QC/ALM. This ensures that truncated
content in the PPM text fields not to be synchronized back to QC/ALM text fields.
Synchronize QC/ALM defect or requirement status to PPM Center request status. Status changes
of QC/ALM defect or requirement can also trigger corresponding PPM Center request workflow
steps or actions, thus changing status of the PPM Center requests.
Synchronize multi-value fields (for example, drop-down list values,
QC/ALM list field, and PPM auto-complete list) bi-directionally.
Synchronize PPM Center usernames, instead of full names, to QC/ALM.
Synchronize QC/ALM requirement types to PPM Center requests. Changing the requirement type
field value in QC/ALM updates the requirement type field value in PPM Center requests.
Automatically submit the PPM Center request created as a result of creating a defect in QC/ALM.
For integration of PPM Center request type and QC/ALM defect, a third option for bi-directional
integration is available in the Integration Options section on the Configure QC/ALM Integration for
Request Type page: Creating a PPM Center request automatically creates an associated
QC/ALM entity and vice versa.
Special characters and HTML tags contained in QC/ALM fields can display properly on the
Configure QC/ALM Integration for Request Type page, including, but not limited to, the follows:
~ ! @ # $ % ^ & * ( ) _ + { } | " : ? < > / . , ; ' \ ` [ ] - =
However, for security concern, HP highly recommends you NOT use angle brackets and square
brackets (<>, []).
HP Project and Portfolio Management Center (9.30)
Page 123 of 428
HP Solution Integrations Guide
ALM Content Bundle Entities Used by the Integration
The ALM content bundle entities that are used by the integration with QC or HP ALM are described in
the following sections.
ALM-Defect Template with Quality Center Integration Request
Type
The PPM Center request type that ALM provides for integration with
QC/ALM project defects is the ALM - Defect Template with Quality Center Integration request type.
This request type uses only the ALM - Defect Template with Quality Center Integration workflow. To
prevent you from inadvertently using a workflow that is not enabled for this integration, you cannot
choose a different workflow. This request type includes the QC/ALM Defect Information field group.
Note: Although you can create new request types from scratch, HP recommends that you use the
provided ALM request type as a template to create new request types. In the PPM Workbench,
you can copy the provided request type and modify the copy. If you create your own request types
to integrate PPM Center with QC/ALM, make sure you use workflows that are enabled for
integration.
You can also create a new request type with a customized request header type.
Figure 6-1 shows the Create New ALM - Defect Template with Quality Center Integration page that
appears when you create a request and select the ALM - Defect Template with Quality Center
Integration request type. Table 6-1 describes the fields in the request, including some fields that do not
appear until the request is submitted for creation or until other conditions are met.
The fields in the QC/ALM Defect Information section of the request are defined by the QC/ALM Defect
Information field group in the request header type for the request. For more information about these
fields, see "QC/ALM Defect Information Field Group" on page 129.
ALM - Defect Template with Quality Center Integration request
Figure 6-1. ALM - Defect Template with Quality Center Integration request
HP Project and Portfolio Management Center (9.30)
Page 124 of 428
HP Solution Integrations Guide
Table 6-1. ALM - Defect Template with Quality Center Integration request fields
Field Name (*Required)
Description
Summary section
HP Project and Portfolio Management Center (9.30)
Page 125 of 428
HP Solution Integrations Guide
Table 6-1. ALM - Defect Template with Quality Center Integration request fields, continued
Field Name (*Required)
Description
Request No.
(Added after the request is created) Number of the request
Created On
(Added after the request is created) Date the request was created
*Summary
Summary description of the request
Department
Department to which the user belongs
Created By
User who created the request
*Severity
Severity of the defect
Assigned To
Developer assigned to work on the defect
Detected in Version
Version of the application in which the defect was detected
Assigned Group
Group responsible for addressing the defect
Defect Priority
Priority of the defect
Application
Application in which the defect was discovered
Reproducible
Option to indicate whether the defect is reproducible
Request Status
Status of the request
QC/ALM Defect Information section a
QC/ALM Instance
URL of the QC/ALM instance with the project used for the integration
QC/ALM Domain
Domain of the project in QC/ALM
QC/ALM Project
QC/ALM project that is integrated with this request type
Synchronize to QC/ALM
Defect
Select Yes or No radio button to indicate whether synchronize to
QC/ALM defect or not.
QC/ALM Defect Number
(Added after the defect is created in QC/ALM) Defect number in
QC/ALM
QC/ALM Defect Status
(Added after the defect is created in QC/ALM) Status of the defect in
QC/ALM
QC/ALM Integration
Message
(Read-only. Added after the defect is created in QC/ALM.) QC/ALM
status message indicating success or error in the most recent
operation
QC/ALM Assigned To User
Assigned owner of the defect in QC/ALM
QC/ALM Attachment URL
URL of the list of attachments to the QC/ALM requirement or defect
Detected in QC/ALM by
User who detected the defect in QC/ALM
HP Project and Portfolio Management Center (9.30)
Page 126 of 428
HP Solution Integrations Guide
Table 6-1. ALM - Defect Template with Quality Center Integration request fields, continued
Field Name (*Required)
Description
Planned vs. Actual section
Planned Closing Version
Version of the application targeted to have the defect fix
Closed in Version
Version of the application that has the defect fix
Estimated Fix Time (days)
Original estimate of the number of days it would take to fix the defect
Actual Fix Time (days)
Actual number of days it took to fix the defect
Closed on
Date the defect was closed in QC/ALM
Defect Information section
Detailed Description
Detailed description of the defect
Developer Comments
Developer comments regarding the defect
a. Fields in the QC/ALM Defect Information section remain visible by default but are not used if PPM Center is not
integrated with QC or HP ALM.
Note: The administrator can remove the QC/ALM Defect Information section from the request
type by removing the QC/ALM Defect Information field group from the
ALM - Defect Template with Quality Center Integration request header type.
See the HP Demand Management Configuration Guide for details about request header types and
field groups.
To submit an ALM - Defect Template with Quality Center Integration request:
1. Log on to PPM Center.
2. From the menu bar, select Create > Request.
The Create New Request page appears.
3. On the Create New Request page, in the Request Type field, select ALM - Defect Template
with Quality Center Integration and click Create.
The Create New ALM - Defect Template with Quality Center Integration page appears, displaying
the appropriate request fields.
Required fields have a red asterisk. All other fields are optional, but are often helpful when others
are reviewing an open request. For information concerning a specific field, click the Help icon next
to the field (if available).
4. Complete the fields in all sections as appropriate.
HP Project and Portfolio Management Center (9.30)
Page 127 of 428
HP Solution Integrations Guide
The Notes section contains fields where notes and information concerning the request can be
entered and stored. Typically, when you create a request, you do not need to add a note to it.
However, add a note if you want to convey additional information to the reviewers and processors
of the request.
In the References section of the request, you can add useful references such as a Webaccessible file or a document or file attached from a local machine. For more information about
adding references, see the HP Demand Management Users Guide.
5. On the Create New Request page, click Submit.
The request is submitted. The Request Creation Confirmed page appears.
Note: PPM Center can be configured to allow you to save the request before you submit it. To
have this feature enabled, see your PPM Center administrator.
After submitting the request, on the Request Creation Confirmed page you can click the link for
the particular request number in the Request # field to view the detail page of the newly generated
request.
When the request is submitted, it is assigned an initial status, such as New. The request is then routed
along the ALM - Defect Template with Quality Center Integration workflow (see "ALM - Defect
Template with Quality Center Integration Workflow" on page 130).
Request Header Types
By default, when you create a new request type from a provided one, the new request type uses the
same request header type as the provided request type uses.
When creating a new request type, you can do the following:
l
Use the supplied request header type as is.
Copy the request header type, customize the copy, and use the customized copy in the new
request type.
Create a completely new request header type.
Note: Your request header type must include the QC/ALM fields that appear in the provided
request header type. If you customize a request header type, make sure you do not delete the
QC/ALM fields.
If you create a new request header type, add the required integration-related fields by selecting the
appropriate field group, as follows:
HP Project and Portfolio Management Center (9.30)
Page 128 of 428
HP Solution Integrations Guide
1. Log on to PPM Center.
2. From the menu bar, select Open > Administration > Open Workbench.
The PPM Workbench opens.
3. From the shortcut bar, select Demand Mgmt > Request Header Types.
The Request Header Type Workbench opens.
4. In the Request Header Type Workbench, click New Request Header Type.
The Request Header Type window opens.
5. Click Field Groups.
The Field Groups window lists the available field groups.
6. Select the appropriate field group:
n
For a defect, select the QC/ALM Defect Information field group.
For a requirement, select the QC/ALM Info field group.
QC/ALM Defect Information Field Group
The fields in the QC/ALM Defect Information section of the ALM - Defect Template with Quality
Center Integration request type (see Table 6-1) are defined by the QC/ALM Defect Information field
group. These fields support integration with QC/ALM defects and should not be modified (except for
their Field Prompts, as desired). The table below provides more information about these fields.
Table 6-2. Fields in QC/ALM Defect Information field group
Field Name
Field Database ID
Field Type
QC/ALM Instance
KNTA_QC_DEFECT_INSTANCE
Autocomplete List
QC/ALM Domain
KNTA_QC_DEFECT_DOMAIN
Autocomplete List
QC/ALM Project
KNTA_QC_DEFECT_PROJECT
Autocomplete List
Synchronize to QC/ALM
Defect
SYNC_TO_QC_DEFECT
Radio Buttons (Yes /
No)
QC/ALM Defect Number
KNTA_QC_DEFECT_NO
Numeric Text (10 digits)
QC/ALM Defect Status
KNTA_QC_DEFECT_STATUS
Text Field (300)
QC/ALM Integration Message
KNTA_QC_DEFECT_INT_MSG
Text Field (300)
QC/ALM Attachment URL
KNTA_QC_DEFECT_ATT_URL
Link
HP Project and Portfolio Management Center (9.30)
Page 129 of 428
HP Solution Integrations Guide
Table 6-2. Fields in QC/ALM Defect Information field group, continued
Field Name
Field Database ID
Field Type
QC/ALM Assigned To User
KNTA_QC_DEFECT_ASSIGNED_
TO
Autocomplete List
ALM-Defect Template with Quality Center Integration Workflow
The PPM Center workflow that ALM provides for integration with QC/ALM project defects is the ALM Defect Template with Quality Center Integration workflow, which includes execution steps to create a
defect or requirement in QC/ALM. You can use this workflow as a template for creating your own
workflows.
Although you can create new workflows from scratch, HP recommends that you create them from this
template. To create a new workflow, use the PPM Workbench to create a copy of a provided workflow,
and then modify the copy (add, delete, or change its steps) to suit your needs.
The integration also uses the ALM - Release Request workflow to create a release entity that includes
several requests for change. This workflow can be used for ITIL purposes whether or not PPM Center
is integrated with other applications. For more information, see "ALM - Release Request Workflow" on
page 78.
The ALM - Defect Template with Quality Center Integration workflow is used to create a defect and to
track how the defect is resolved. See the following figure and workflow step 5, Defect Verification.
Figure 6-2. ALM - Defect Template with Quality Center Integration workflow
HP Project and Portfolio Management Center (9.30)
Page 130 of 428
HP Solution Integrations Guide
When a request of type ALM - Defect Template with Quality Center Integration is created in PPM
Center, the first step in the workflow creates a defect in QC/ALM. Subsequent steps cause the defect
status in QC/ALM to change to Open, Reopen, Fixed or Closed, depending on the stage in the PPM
Center workflow.
Types of Workflow Steps
As with any PPM Center workflow, the ALM - Defect Template with Quality Center Integration
workflow can contain the following types of steps:
HP Project and Portfolio Management Center (9.30)
Page 131 of 428
HP Solution Integrations Guide
Decision steps. Steps that require action from the user in order to proceed. When the user reaches
the decision step, the user sees a set of choices. Each choice causes the workflow to proceed in a
different manner. For example, at one decision step in a workflow, a project manager might be
offered the choice of either deploying a package or sending it back to QA for more testing.
Condition steps. Steps that determine the direction that the workflow takes.
Execution steps. Steps that are automated through PPM Center. For example, an execution step
might create a requirement or defect in QC/ALM, execute a script, or run a build.
ALM provides two execution steps that can be used in PPM Center to build a workflow for integration of
PPM Center with QC/ALM. The execution steps create a defect or a requirement in QC/ALM.
ALM Request Types Used for Integration with QC/ALM Requirements
Integration with QC/ALM project requirements can use the following request types and workflows:
l
ALM - Request for Change (RFC) request type for requests for change, which are used in multiple
HP products (see "ALM - Request for Change (RFC) Request Type" on page 33).
This request type is used in conjunction with the ALM - Request for Change workflow (see "ALM Request For Change Workflow" on page 43).
ALM - Release Management request type for requirements (see "ALM - Release Management
Request Type" on page 71).
This request type is used in conjunction with the ALM - Release Request workflow (see "ALM Release Request Workflow" on page 78).
These request types include the QC/ALM Info field group (see "QC/ALM Info Field Group" below), and
their associated workflows can generate requirements in QC/ALM.
Note: Although you can create new request types from scratch, HP recommends that you use the
provided ALM request type as a template to create new request types. In the PPM Workbench,
you can copy the provided request type and modify the copy. If you create your own request types
to integrate PPM Center and QC/ALM, make sure you use workflows that are enabled for
integration.
You can also create a new request type with a customized request header type.
QC/ALM Info Field Group
The fields in the QC/ALM Info section of the ALM - Request for Change (RFC) request type or the
ALM - Release Management request type are defined by the QC/ALM Info field group. These fields
support integration with QC/ALM requirements and should not be modified (except for their Field
Prompts, as desired). Table 6-3 provides more information about these fields.
HP Project and Portfolio Management Center (9.30)
Page 132 of 428
HP Solution Integrations Guide
Table 6-3. Fields in QC/ALM Info field group
PPM Center
Field Name
PPM Center Field
Database ID
PPM Center
Field Type
QC/ALM
Instance
KNTA_QC_
INSTANCE
Autocomplete URL of the QC/ALM instance with the
List
project that will integrate with the PPM
Center request.
QC/ALM
Domain
KNTA_QC_
DOMAIN
Autocomplete Domain of the working
List
QC/ALM project.
Description
QC/ALM Project KNTA_QC_
PROJECT
Autocomplete QC/ALM project that is integrated with this
List
request type.
Assigned To
KNTA_QC_
ASSIGNED_TO
Autocomplete Developer the QC/ALM Requirement is
List
assigned to.
Requirement
No.
KNTA_QC_
REQUIREMENT_
NO
Numeric Text
(10 digits)
Requirement number in QC/ALM.
Requirement
Status
KNTA_QC_
REQUIREMENT_
STATUS
Text Field
(300)
Status of the requirement in QC/ALM.
Requirement
Integration
Message
KNTA_QC_
REQUIREMENT_
INT_MSG
Text Field
(300)
QC/ALM status message indicating
success or error in the most recent
operation.
Synchronize to
QC/ALM
Requirement
SYNC_TO_QC_
RFC
Radio
Buttons (Yes
/ No)
Select Yes or No radio button to indicate
whether to synchronize to QC/ALM
requirement or not.
New field introduced in PPM Center
version 9.20.
Requirement
Attachment
URL
KNTA_QC_
REQUIREMENT_
ATT_URL
URL
QC/ALM
Requirement
Type
QC_
REQUIREMENT_
TYPE
Autocomplete Quality Center/HP ALM requirement type.
List
New field introduced in PPM Center
version 9.20.
QC/ALM
Dashboard
Subject
KNTA_QC_
DASHBOARD_
SUBJECT
Text Field
(200)
HP Project and Portfolio Management Center (9.30)
URL of the list of attachments to the
QC/ALM requirement.
QC/ALM dashboard subject name (not in
use)
Page 133 of 428
HP Solution Integrations Guide
Table 6-3. Fields in QC/ALM Info field group, continued
PPM Center
Field Name
PPM Center Field
Database ID
PPM Center
Field Type
Description
QC/ALM
Requirements
Coverage
KNTA_QC_
REQUIREMENT_
COVERAGE
Numeric Text
(10 decimals)
QC/ALM requirements coverage (not in
use)
QC/ALM Open
Defects
KNTA_QC_
OPEN_DEFECTS
Numeric Text
(10 decimals)
Number of QC/ALM open defects (not in
use)
Selecting the Appropriate Integration Procedure
If multiple QC or HP ALM servers (instances) are integrated with PPM Center, some of the QC or HP
ALM instances can be at QC 10.00 and others can be at HP ALM 11.x.
Caution: The PPM Center-Quality Center Integration Tool must be used only for integration with
QC version 10.00. It cannot detect integrations that were previously established with HP ALM, and
any existing integration with an HP ALM instance prevails if you try to use the integration tool for
that integration.
Caution: If you upgrade your PPM Center from an earlier version to version 9.30,
l
And your QC instance is still at version 10.00, if you have no plan to upgrade your QC instance,
you can continue to use existing integration of PPM Center requests and QC entities (defects
or requirements) on that instance you have established previously.
And you upgrade your QC instance from version 10.00 to HP ALM version 11.x, existing
integrations of PPM Center requests and QC entities (defects or requirements) on that instance
are not upgraded. They show as read-only entries on the new Integration Configurations landing
page (with an Upgrade
icon available for each entry). You need to upgrade the exiting
integration configurations one by one so that they will continue to work properly with all the
existing data.
HP does NOT recommend you re-establish the integrations after you have upgraded both
PPM Server and QC server to the latest versions. If you re-establish the integrations, they will
operate as new integrations. You risk corrupting the existing data or data loss on both servers.
Note: In configuring an HP ALM integration, make sure you establish a one-to-one, unique
mapping between each integrated PPM Center request type and its associated HP ALM entity
(defect or requirement).
The procedure to configure integration of PPM Center with HP ALM is significantly different from the
procedure to configure integration with QC 10.00. You must use only the appropriate procedure, as
follows:
HP Project and Portfolio Management Center (9.30)
Page 134 of 428
HP Solution Integrations Guide
For integration with QC version 10.00, go to "Configuring Integration with Quality Center Version
10.00" below.
For integration with HP ALM, go to "Configuring Integration with HP ALM Version 11.00 and Later"
on page 174.
Configuring Integration with Quality Center Version 10.00
The procedures in this section apply to integrating PPM Center with Quality Center version 10.00 only.
If you are integrating PPM Center with HP ALM, go to "Selecting the Appropriate Integration
Procedure" on the previous page.
Integration with Quality Center version 10.00 requires installing the PPM Center-Quality Center
Integration Tool on any Windows machine that can open HTTP connections to the PPM Server and to
the Quality Center server. This tool enables Quality Center projects for integration and maps PPM
Center fields to Quality Center fields.
Caution: The PPM Center-Quality Center Integration Tool is used only for integration with Quality
Center version 10.00. Do not attempt to use the procedures in this section to configure integration
with HP ALM.
Before proceeding, verify that QC version 10.00 is installed and running on the Quality Center server to
be integrated.
Overview of Installation and Configuration Process
The procedures for configuring integration of PPM Center and QC version 10.00 are described in detail
in the following sections, and are summarized as follows:
l
If an earlier version of the PPM Center-Quality Center Integration Tool was installed, uninstall it.
Install the latest version of the PPM Center-Quality Center Integration Tool (see the System
Requirements and Compatibility Matrix). This tool enables a Quality Center project for integration
and maps PPM Center fields to Quality Center fields in an XML mapping file.
Using the PPM Center-Quality Center Integration Tool, configure integration with a Quality Center
project as follows:
n
Enable a Quality Center project for integration.
If you are integrating a PPM Center request type with a Quality Center requirement, specify the
following:
HP Project and Portfolio Management Center (9.30)
Page 135 of 428
HP Solution Integrations Guide
Whether email notifications are to be sent when requirements are created and/or updated
Whether the requirement hierarchy is to be synchronized with (driven by) the request
hierarchy
Create a mapping between PPM Center fields and Quality Center fields, including their value
lists.
Map the Notes field in PPM Center to an existing Quality Center project.
Deploy the mapping file to PPM Center and Quality Center.
Note: If you want to integrate PPM Center requests with both existing and new defects in a
Quality Center project, create a new Quality Center project with integration enabled and copy
the existing defects (or the desired subset) from the existing project to the new project.
Configure PPM Center for the integration, including specifying server configuration parameters.
Changes to Quality Center Value Lists and Workflows Made by the
Integration Tool
When the user enables a Quality Center project for integration using the PPM Center-Quality Center
Integration Tool, the tool performs one of the following actions:
l
If the project is new, the tool creates Quality Center value lists and adds Quality Center workflow
scripts to the user's existing scripts.
If the project already exists, the tool updates some of the Quality Center value lists so that those
lists contain the same values as they would for a new project.
The lists and Quality Center scripts create a Quality Center project that can work as is with the
provided ALM request types and workflows.
As described in the following sections, the integration tool changes the value lists and workflow
enforcement in a Quality Center project to enable the project for integration.
Changes to Value Lists
As part of enabling a Quality Center project for integration and establishing a field mapping, the
integration tool adds two new value lists and adds a new value to an existing default value list in Quality
Center, as follows:
HP Project and Portfolio Management Center (9.30)
Page 136 of 428
HP Solution Integrations Guide
New Requirement Status value list, with the following values:
n
New
Cancelled
Closed
1-Requirements Setup Completed
2-Test Plan Setup Completed
3-Test Lab Setup Completed
4-Running Tests in Quality Center
5-Test Execution Completed
6-Running Sanity Tests in Quality Center
7-Sanity Testing Completed
New Test Level value list, with the following values:
n
Functional
Integration
Regression
Sanity
New default value of Deleted for the existing Bug Status value list
Workflow Enforcement
As part of enabling a Quality Center project for integration and establishing a field mapping, the
integration tool updates the Quality Center project workflow to enforce the following constraints on
Quality Center entities:
l
Defect. The user can make only the following status changes:
n
Fixed to Closed
Rejected to Closed
Fixed to Reopen
Requirement. The user can make only the following status changes:
HP Project and Portfolio Management Center (9.30)
Page 137 of 428
HP Solution Integrations Guide
New to 1-Requirements Setup Completed
1-Requirements Setup Completed to 2-Test Plan Setup Completed
2-Test Plan Setup Completed to 3-Test Lab Setup Completed
4-Running Tests in Quality Center to 5-Test Execution Completed
6-Running Sanity Tests in Quality Center to 7-Sanity Testing Completed
Installing the PPM Center-Quality Center Integration Tool
Integration requires installing the PPM Center-Quality Center Integration Tool on a Windows machine
that can open HTTP connections to the PPM Server and to the Quality Center server.
To install this tool:
1. If an earlier version of the PPM Center-Quality Center Integration Tool was installed, uninstall it.
See "Uninstalling the Integration Tool" below.
2. Copy the PPM Center-Quality Center Integration Tool setup.exe file to a Windows machine that
can open HTTP connections to the PPM Server and to the Quality Center server. This file is
located in the PPM Server at:
<PPM_Home>/integration/mac/ppmqcintegrationtool
where <PPM_Home> represents the path where your PPM Center instance is installed. For
example: xyzserver/E/PPMServer.
3. Double-click the setup.exe file to launch the InstallShield wizard.
By default, the tool gets installed in the C:/Program Files/Hewlett-Packard/PPM CenterQuality Center Integration Tool directory.
4. Follow the instructions in the wizard. When the installation completes, do not launch the PPM
Center-Quality Center Integration Tool yet.
Proceed to "Configuring a Quality Center Project for the Integration" on the next page.
Uninstalling the Integration Tool
If you want to uninstall the PPM Center-Quality Center Integration Tool (for example, to be able to run
the tool from another Windows machine only), select Start > Settings > Control Panel >
Add/Remove Programs and follow the instructions on the screen.
You use the tool to create an initial mapping between PPM Center fields and Quality Center fields (or to
revise an existing mapping). Unless you need to install a later version of the tool, before you uninstall
HP Project and Portfolio Management Center (9.30)
Page 138 of 428
HP Solution Integrations Guide
the tool, remember to use it to deploy the mapping to both PPM Center and Quality Center
simultaneously.
Enabling Web Services
Note: For more information about the steps in this procedure, see the Installation and
Administration Guide.
Verify that Web services in PPM Center are enabled, as follows:
1. Stop the PPM Server.
2. Run the following script:
sh ./kConfig.sh
3. Verify that the ENABLE_WEB_SERVICES parameter in the PPM Center server.conf
configuration file is set to true.
4. Restart the PPM Server.
Note: If PPM Center uses a cluster configuration, repeat this procedure to enable Web services on
all nodes of the cluster.
Configuring a Quality Center Project for the Integration
As documented in the following sections, you establish integration of PPM Center with Quality Center
independently for each Quality Center project as needed, using wizards in the PPM Center-Quality
Center Integration Tool to do the following:
l
Enable a Quality Center project for integration
Create the XML mapping file between PPM Center and Quality Center fields
Deploy this mapping file to PPM Center and Quality Center
You might also need to manually map the Notes field in a PPM Center request to the Quality Center
project.
Enabling a Quality Center Project for the Integration
Use the PPM Center-Quality Center Integration Tool to enable a Quality Center project for the
integration as described in this section.
HP Project and Portfolio Management Center (9.30)
Page 139 of 428
HP Solution Integrations Guide
Note: To enable a Quality Center project for integration: HP strongly recommends that you enable
a project only once, otherwise problems might occur in the integration. There is no reason to enable
a project twice. You can use the integration tool to change the integration of a project at any time.
To enable a Quality Center project for integration:
1. From the Windows Start menu, select All Programs > Hewlett-Packard > PPM Center-Quality
Center Integration Tool.
The main PPM Center-Quality Center Integration Tool window opens.
2. Select File > PPM Center Settings.
The PPM Center Settings window opens.
HP Project and Portfolio Management Center (9.30)
Page 140 of 428
HP Solution Integrations Guide
3. In the Host field, type the URL of the PPM Server.
Note: If the PPM Server is installed in a WAN, use the IP address for the PPM Server, for
example http://192.60.28.01:8080, rather than its host name, for example
http://ppmhost:8080.
4. In the Administrator User Name and Administrator Password fields, type the PPM Center
user name and password.
5. Click Test Connection to test the connection with PPM Center.
6. If a message appears stating that connection was successful, click OK to close the PPM Center
Settings window, otherwise resolve the connection issue.
7. In the main PPM Center-Quality Center Integration Tool window, select Action > Enable
Project.
The Enable Quality Center Project wizard opens.
8. Click Next to continue.
9. In the Host field, type the URL of the Quality Center server.
HP Project and Portfolio Management Center (9.30)
Page 141 of 428
HP Solution Integrations Guide
10. Click Next to continue.
11. In the User Name and Password fields, specify the user name and password of the Quality
Center project administrator.
HP Project and Portfolio Management Center (9.30)
Page 142 of 428
HP Solution Integrations Guide
12. Click Test Connection to test the connection with Quality Center.
13. If a message appears stating that connection was successful, click OK on the message, then
click Next. Otherwise resolve the connection issue.
14. Select a Quality Center domain and project, and specify whether you want to map Quality Center
defects, requirements, or both.
If you are enabling defects but not requirements for integration, skip to step 17.
15. Click Next to continue.
If you are enabling requirements for integration, the following window appears.
HP Project and Portfolio Management Center (9.30)
Page 143 of 428
HP Solution Integrations Guide
You can use this window to do the following:
n
Request notification by email when a PPM Center request creates a new Quality Center
requirement.
Request notification by email when a PPM Center request updates a field in an existing Quality
Center requirement.
Note: To send any notifications, Quality Center must be configured to automatically send
them, using email addresses established in Quality Center. See "Optional PPM Center
Integrations " on page 21 for information about accessing the Quality Center
documentation.
Synchronize the PPM Center request hierarchy with the Quality Center requirement hierarchy.
For information about this synchronization, see "Request Hierarchy Synchronization " on
page 242.
16. Select the desired check boxes.
17. Click Next to continue.
The wizard displays user-defined fields related to the PPM Center request that the integration tool
will enable in the Quality Center project, for defects, requirements, or both, as specified in step 14.
HP Project and Portfolio Management Center (9.30)
Page 144 of 428
HP Solution Integrations Guide
Note: Prior to version 7.0, PPM Center was known as Mercury IT Governance Center or ITG.
Field names in Quality Center version 10.00 and in the integration tool in the context of Quality
Center still use ITG when referring to PPM Center.
18. Click Next to continue.
The listed fields are added to the Quality Center project, and the Quality Center workflow script is
updated to support integration with PPM Center.
Note: If the Quality Center project already contains one or more fields with the same names, a
dialog box asks you whether you want to change the names of the added fields. If you select
Yes, the added fields will be given different names. If you select No, the procedure to enable
the project for integration is aborted.
Note: If the Quality Center project does not have a workflow script in its repository, a dialog
box asks you whether you want to create a new one. If you select Yes, a new script with
support for the integration is added to the Quality Center repository. If you select No, the script
file is not created.
If the project is not new and its script files have been previously customized, select No and
manually merge the customized scripts with the scripts that the wizard adds automatically,
which are located in the installation directory of the PPM Center-Quality Center Integration
Tool.
HP Project and Portfolio Management Center (9.30)
Page 145 of 428
HP Solution Integrations Guide
19. Click Finish to complete enabling the project for integration and close the wizard.
Creating the Mapping Between PPM Center and Quality Center Fields
After you enable a Quality Center project for the integration, you use the PPM Center-Quality Center
Integration Tool to map a particular PPM Center request type to a Quality Center defect or requirement
and to specify the desired mapping between the PPM Center fields and the Quality Center fields.
Note: For information about the provided default mappings, see "Default Field Mappings for PPM
Center and Quality Center Version 10.00 " on page 168.
To create the mapping:
1. In the left pane of the PPM Center-Quality Center Integration Tool, expand the tree until the child
node at the lowest level (defect, requirement, or both) is visible.
HP Project and Portfolio Management Center (9.30)
Page 146 of 428
HP Solution Integrations Guide
2. Click the child node you want to map and select Action > Add Mapping (or right-click the node
you want to map and click Add Mapping).
The Map Fields wizard opens.
HP Project and Portfolio Management Center (9.30)
Page 147 of 428
HP Solution Integrations Guide
3. Click Next to continue.
4. In the User Name and Password fields, type the user name and password of the Quality Center
administrator.
5. Click Next to continue.
The PPM Center Request Type field appears with a drop-down list.
6. Click the arrow of the drop-down list to display a list of all the PPM Center request types that can
be mapped to a Quality Center defect or requirement (depending on which you selected in step 2).
For information about the default PPM Center request types that are available to map to Quality
Center defects and requirements, see "Using the Integration of PPM Center with Quality
Center/HP ALM" on page 235.
7. Select the request type in PPM Center that is to be mapped to the Quality Center defect or
requirement.
HP Project and Portfolio Management Center (9.30)
Page 148 of 428
HP Solution Integrations Guide
8. Click Next to continue.
From the integration tool, the wizard displays the default mapping between the Quality Center
fields and PPM Center fields for the request type you selected. In this Map Fields window, the
fields map either a PPM Center request type for defects to a Quality Center defect, or a PPM
Center request type for changes to a Quality Center requirement.
HP Project and Portfolio Management Center (9.30)
Page 149 of 428
HP Solution Integrations Guide
The Quality Center Field column displays Quality Center field names, followed by their DB field
names (the names of the columns in the database) in parentheses.
The PPM Center Field column displays the PPM Center request field names, followed by their
tokens in parentheses.
The Override column specifies which field, if any, is the "dominant" field for a pair. The Override
column can have one of the following values for any pair of mapped fields (row):
n
QC. In this case, Quality Center is said to be dominant for the mapped pair. When the Quality
Center entity is created or modified in any way, then the integration updates all the mapped
PPM Center fields for which Quality Center is dominant.
When Quality Center is dominant for a mapped pair and the value in the PPM Center field is
changed, the value in the associated Quality Center field is not affected.
When the integration creates a Quality Center entity, the PPM Center request fields have no
effect on the fields for which Quality Center is dominant.
PPM. In this case, PPM Center is said to be dominant for the mapped pair. When the PPM
Center request is created or modified in any way, then the integration updates all the mapped
Quality Center fields for which PPM Center is dominant.
When PPM Center is dominant for a mapped pair and the value in the Quality Center field is
changed, the value in the associated PPM Center field is not affected.
When the integration creates a PPM Center request, the Quality Center entity fields have no
effect on the fields for which PPM Center is dominant.
BIDIRECTIONAL. In this case, both the PPM Center fields and their mapped Quality Center
fields operate as though they are dominantwhen either the integrated PPM Center request or
Quality Center entity is created or modified, the integration updates all the associated fields in
the Quality Center entity or PPM Center request respectively, as specified by the mappings.
9. If you want to change which field, if any, is dominant for a field mapping, click the value in the
Override column for the field mapping of interest, and select another value from the list that
appears.
10. If you want to add a pair of fields to the mapping, do the following:
a. Click Add.
The Add Field window opens.
HP Project and Portfolio Management Center (9.30)
Page 150 of 428
HP Solution Integrations Guide
b. In Quality Center Field and PPM Center Field, select the fields you want to map to each
other.
c. Click OK.
The pair of fields is added to the mapping and appears in the list.
Note: If the mapped fields in a pair have different sets of valid values, you must resolve the
differences so that a change to one field can update the other. See "Resolving Lists of Valid
Values" on the next page.
11. If you want to remove a pair of fields from the mapping, do the following:
a. Click a line to select the pair.
b. Click Remove.
c. When the application asks whether you want to delete the selected line or lines, click Yes.
12. Click Next to continue.
HP Project and Portfolio Management Center (9.30)
Page 151 of 428
HP Solution Integrations Guide
13. Click Finish to save the mapping and close the wizard.
The new mapping is displayed in the PPM Center-Quality Center Integration Tool. (In the example,
expand the defect list.)
14. By default, a local copy of the mapping file (ITGQCIntegration.xml) is saved in the Windows
directory in which you installed the PPM Center-Quality Center Integration Tool. As discussed
later, you will use the tool to deploy the mapping file to the PPM Server and the Quality Center
server. Then the integration can operate without any dependency on the local Windows machine
on which the integration tool is installed.
If you want to save the XML mapping file elsewhere, select File > Save To and specify the
location.
If you want to open an XML mapping file stored in another location, click File > Open.
15. Click File > Exit to close the PPM Center-Quality Center Integration Tool.
Resolving Lists of Valid Values
This section describes how to resolve differences between the sets of valid values for a pair of mapped
fields, so that a change to one field correctly updates the other.
To open the mapping file and access the Map Value Lists window:
HP Project and Portfolio Management Center (9.30)
Page 152 of 428
HP Solution Integrations Guide
1. Open the mapping file as described in "Viewing and Changing a Mapping" on page 162.
2. Select the row for the pair of fields of interest and click Map Value Lists.
Note: Some field pairs are automatically mapped and their mappings cannot be changed.
The Map Value Lists window opens, displaying the lists of valid values for each field in the pair.
Resolve the differences between the sets of valid values based on which of the following three cases
applies.
Case One
If you created a new user-defined field in Quality Center and mapped the field to a PPM Center field that
has a list of values, create a new Quality Center list of valid values from the PPM Center list, as
follows:
1. Select the Create a new list in Quality Center... option in the Map Values List window.
2. In the List Name field, specify a name for the list or accept the default.
3. Click OK.
A new Quality Center value list containing the PPM Center values is created and associated with
the Quality Center field.
Case Two
If the fields in the pair have different sets of values and some records in the Quality Center project
already use the current list of values, but from now on you want to use the values that appear in the
PPM Center list, add the PPM Center values to the Quality Center list, as follows:
1. Select the Add the PPM Center values to the existing Quality Center list option in the Map
Values List window.
2. Click OK.
The Quality Center value list now includes the PPM Center values as well as the original Quality
Center values.
Case Three
If both fields in the pair already have lists of values that you need to map or remap, do the following:
1. Select the Map Values option in the Map Values List window.
2. Select a value in the Quality Center list, select the value in the PPM Center list to which you want
to map it, and click the right arrow button.
HP Project and Portfolio Management Center (9.30)
Page 153 of 428
HP Solution Integrations Guide
The pair of mapped values appears in the right pane of the Map Value Lists window. For example, if
the value representing lowest impact in the Quality Center field is Enhancement and the value
representing lowest impact in the PPM Center field is 1-Low, map the two values as shown in the
following figure.
Between the QC and PPM columns in the right pane, the mapping displays one of the following:
n
--> if the Override column for the pair of fields is set to QC
<-- if the Override column for the pair of fields is set to PPM
<--> if the Override column for the pair of fields is set to BIDIRECTIONAL
3. Repeat "Resolving Lists of Valid Values" on page 152 for all the values that require mapping.
n
You must map all the values in the Quality Center list if Quality Center is dominant for that field
pair, as indicated by QC in the Override column in the Map Fields window and by --> between
the QC and PPM columns in the right pane of the Map Value Lists window.
Similarly, you must map all the values in the PPM Center list if PPM Center is dominant for that
field pair, as indicated by PPM in the Override column in the Map Fields window and by <-between the QC and PPM columns in the right pane of the Map Value Lists window.
You must map all the values in both lists if neither field of the pair is dominant, as indicated by
BIDIRECTIONAL in the Override column in the Map Fields window and by <--> between the
QC and PPM columns in the right pane of the Map Value Lists window.
If you map two or more values in one list to one value in the other list, you must select a check
box in the Default column to indicate which mapping prevails.
HP Project and Portfolio Management Center (9.30)
Page 154 of 428
HP Solution Integrations Guide
Consider the example in the following figure, where the two value lists are of different lengths and
the mapping is BIDIRECTIONAL.
In this example, you must do the following:
i. Map two or more values in one list to a single value in the other list. Here, both the values 6Critical and 5-Urgent for the field in Quality Center have been mapped to a value of 5-Urgent
for the field in PPM Center.
ii. Select the appropriate Default check box to eliminate ambiguity as to which pair will be
used to map the values. In this example, if the field in PPM Center changes to a value of 5Urgent, the value of the field in Quality Center becomes 6-Critical, based on the selected
Default pair of values. If the second check box, for which the PPM Center value is also 5Urgent, is chosen as the default instead, then if the field in PPM Center changes to a value
of 5-Urgent, the value of the field in Quality Center becomes 5-Urgent.
4. Click OK.
The PPM Center values and Quality Center values for the field become mapped as you have
specified.
Mapping the Notes Field in PPM Center to an Existing Project
When you enable a new Quality Center project for integration, the integration tool attempts to create
new fields in the Quality Center project to correspond to the Notes to be added on save field for the
PPM Center request. When you update the content of this field in a PPM Center request, the
associated field is updated in Quality Center.
When you enable a new Quality Center project, the new fields are named as follows:
HP Project and Portfolio Management Center (9.30)
Page 155 of 428
HP Solution Integrations Guide
For a defect, the added field in the Defects table is called BG_USER_<XX>, for example BG_
USER_25.
For a requirement, the added field in the Requirements table is called RQ_USER_<XX>, for
example RQ_USER_26.
Note: If you enable an existing project that already includes some user-defined memo fields, the
added fields may have different names.
Since the Quality Center fields are memo fields and there can be no more than three user-defined
memo fields per table, the attempt to map Notes to memo fields may fail. If the attempt fails, you
cannot use the integration tool to map the Notes to be added on save field. Instead, you must add the
memo fields to the project manually, and edit the XML mapping file by adding one of the following to the
appropriate mapping file, using the example:
l
For defects:
<param name="BUG_ITG_NOTES">BG_USER_25</param>
For requirements:
<param name="REQ_ITG_NOTES">RQ_USER_26</param>
Deploying the Mapping File to PPM Center and Quality Center
After you have completed the mapping, use the PPM Center-Quality Center Integration Tool to deploy
the XML mapping file (ITGQCIntegration.xml) to PPM Center and to Quality Center.
Note: At certain times, you might need to manually edit or back up the XML mapping file. When
you created the XML mapping file, it was stored either in the directory in which you installed the
integration tool or in another directory that you specified (see step 14). If you do not know where
the file is located, check the Windows registry. The path in the registry is HKEY_LOCAL_
MACHINE\SOFTWARE\Hewlett-Packard\PPM Center-Quality Center Integration Tool.
Make sure you redeploy the mapping file to both PPM Center and Quality Center
To deploy the XML mapping file to PPM Center and Quality Center:
1. Verify that the PPM Center server.conf parameters are as specified in step 2. Set the ENABLE_
QUALITY_CENTER_INTEGRATION parameter to true.
2. In the main window of the PPM Center-Quality Center Integration Tool, select File > Deploy to
Centers.
HP Project and Portfolio Management Center (9.30)
Page 156 of 428
HP Solution Integrations Guide
The Deploy Configuration File to Centers window opens, listing the URLs of the PPM Center and
Quality Center servers to which the mapping file will be deployed.
3. Click Deploy.
The tool starts the deployment process. If any errors occur during deployment, a message is
displayed in the window.
4. When the deployment completes, a message indicating that deployment completed successfully
is added to the Deploy Configuration File to Centers window.
5. Click OK to close the window.
On the PPM Server, the mapping file is deployed to the <PPM_Home>/conf directory, where <PPM_
Home> represents the path where the PPM Center instance is installed.
Note: In a clustered PPM Center environment, you must manually deploy the
ITGQCIntegration.xml mapping file to all nodes that do not use a shared <PPM_Home>/conf
directory. The integration tool cannot deploy the mapping file to multiple nodes.
As needed, copy the mapping file from the <PPM_Home>/conf directory on the computer on which
the integration tool is installed to a convenient location or device (or select File > Save To in the
integration tool and specify the location). Then copy the file to the <PPM_Home>/conf directory in
the other nodes in the cluster.
On the Quality Center server (or servers), the mapping file is deployed to the <QC_
Home>/repository/sa/DomsInfo/BTO directory, where <QC_Home> represents the path where Quality
Center is installed.
HP Project and Portfolio Management Center (9.30)
Page 157 of 428
HP Solution Integrations Guide
For information about changing and otherwise maintaining existing mappings, see "Managing Existing
Mappings" on the next page.
This completes creating and deploying the mapping file. To configure PPM Center for the integration,
proceed to "Configuring PPM Center for the Integration " below.
Configuring PPM Center for the Integration
Before beginning to configure the integration as described in the following sections, make sure that
ALM bundles have been installed and initially configured as described in "Installing and Setting Up ALM
Content Bundle" on page 27.
Connecting PPMServer with Quality Center Servers
Make sure that an HTTP port is open between the PPM Server and each Quality Center server having
projects that are to be integrated.
Configuring server.conf Parameters in PPM Center
Note: For more information about the steps in this procedure, see the Installation and
Administration Guide.
Add (if not present) and specify the parameters related to Quality Center integration to the PPM Center
server.conf configuration file, as follows:
1. Stop the PPM Server.
2. Run the following script:
sh ./kConfig.sh
Set the parameters and values as shown in the following table. (All parameter names begin with
HP Project and Portfolio Management Center (9.30)
Page 158 of 428
HP Solution Integrations Guide
com.kintana.core.server. but that is not shown in the table.)
Parameter
Value
ENABLE_QUALITY_CENTER_
INTEGRATION
Set this parameter to false if an XML mapping file has
not been generated and deployed to PPM Center and
Quality Center.
Set this parameter to true if an XML mapping file has
been generated and deployed to PPM Center and Quality
Center, so that integration can be enabled. If a mapping
file has not been deployed and you set this parameter to
true, the PPM Server will not restart.
This parameter controls whether PPM Center attempts
to send information to Quality Center. (Even if this
parameter is set to false,Quality Center sends
information to PPM Center.)
BASE_URL
(already present in server.conf)
The URL of the PPM Server. By default, contains the
host name of the PPM Server, for example,
http://ppmhost:8080.
However, if the PPM Server is installed in a WAN, use
the IP address of the PPM Server, for example,
http://192.60.80.01:8080, rather than its host name.
ENABLE_QUALITY_CENTER_
METRICS_SYNC
Always set this parameter to false. It does not apply to
ALM entities.
3. Restart the PPM Server.
For information about using the integration, see "Using the Integration of PPM Center with Quality
Center/HP ALM" on page 235.
Managing Existing Mappings
After you have configured PPM Center and Quality Center for integration, you can use the integration
tool to make changes to the configuration.
You can change the configuration for a request type mapping or for an entire Quality Center project.
When you change a mapping for a project, the changes apply to all the request types mapped to the
project. For example, if you delete the mapping for a project, the mapping for all of the project's mapped
request types is also deleted.
As described in the following sections, you can do the following:
HP Project and Portfolio Management Center (9.30)
Page 159 of 428
HP Solution Integrations Guide
Delete a mapping
Disable a mapping
Re-enable a previously disabled mapping
View and change a mapping
Enable and disable request hierarchy synchronization
Enable and disable email notification on requirement creation
Enable and disable email notification on requirement update
Tip: Remember to redeploy the mapping file to PPM Center and Quality Center after any mapping
revision described in the following sections. See "Deploying the Mapping File to PPM Center and
Quality Center" on page 156.
Deleting a Mapping
When you delete a mapping, the connection between the associated fields in PPM Center and Quality
Center is removed, and updating a field in one application no longer causes an update in the other.
Note: If you later want the applications to update each other, you will need to create a new
mapping.
To delete a mapping:
HP Project and Portfolio Management Center (9.30)
Page 160 of 428
HP Solution Integrations Guide
1. Right-click the project or request type of interest and select Delete Mapping.
The tool asks whether you want to delete the mapping.
2. Click Yes.
Disabling and Re-Enabling a Mapping
When you disable a mapping, the mapping is not deleted, but creating a request in PPM Center does
not create a defect or requirement in the Quality Center project. In addition, updating a field in one
application does not update the field to which it is mapped in the other application.
To disable the mapping between a request type and a defect or requirement:
HP Project and Portfolio Management Center (9.30)
Page 161 of 428
HP Solution Integrations Guide
1. Right-click the project or request type of interest and select Disable Mapping.
The tool asks whether you want to disable the mapping.
2. Click Yes.
To enable a mapping that was previously disabled, right-click the project or request type and select
Enable Mapping.
Viewing and Changing a Mapping
To view a mapping and make changes to the mapping:
HP Project and Portfolio Management Center (9.30)
Page 162 of 428
HP Solution Integrations Guide
1. Right-click the request type of interest and select Mappings.
The Map Fields window opens.
2. If the Mapping tab is not already selected, select it to display the mapping.
HP Project and Portfolio Management Center (9.30)
Page 163 of 428
HP Solution Integrations Guide
3. Use this tab to change the mapping in the same way you created the original mapping. See
"Creating the Mapping Between PPM Center and Quality Center Fields" on page 146.
Enabling and Disabling Request Hierarchy Synchronization
You can enable or disable the request hierarchy synchronization between a PPM Center request and a
Quality Center requirement.
To enable the synchronization:
1. Right-click requirement.
2. If the Synchronize Request Hierarchy option is not selected (has no check mark), click it to
HP Project and Portfolio Management Center (9.30)
Page 164 of 428
HP Solution Integrations Guide
select the option.
To disable the synchronization:
1. Right-click requirement.
2. If the Synchronize Request Hierarchy option is selected (has a check mark), click it to clear the
option.
For information about the effect of request hierarchy synchronization, see "Request Hierarchy
Synchronization " on page 242.
Enabling and Disabling Email Notification on Requirement Creation
Note: To send any notifications, Quality Center must be configured to automatically send them,
using email addresses established in Quality Center. See "Optional PPM Center Integrations " on
page 21 for information about accessing the Quality Center documentation.
You can enable or disable sending an automatic email notification when a requirement is created by the
integration.
To enable the email notification for requirement creation:
HP Project and Portfolio Management Center (9.30)
Page 165 of 428
HP Solution Integrations Guide
1. Right-click requirement.
2. If the Notify When Created option is not selected (has no check mark), click it to select the
option.
To disable the email notification for requirement creation:
1. Right-click requirement.
2. If the Notify When Created option is selected (has a check mark), click it to clear the option.
Enabling and Disabling Email Notification on Requirement Update
Note: To send any notifications, Quality Center must be configured to automatically send them,
using email addresses established in Quality Center. See "Optional PPM Center Integrations " on
page 21 for information about accessing the Quality Center documentation.
You can enable or disable sending an automatic email notification when a requirement is updated by the
integration.
To enable the email notification for requirement update:
HP Project and Portfolio Management Center (9.30)
Page 166 of 428
HP Solution Integrations Guide
1. Right-click requirement.
2. If the Notify When Update option is not selected (has no check mark), click it to select the
option.
To disable the email notification for requirement update:
1. Right-click requirement.
2. If the Notify When Update option is selected (has a check mark), click it to clear the option.
Note: This concludes the sections in this chapter that describe configuring integration with Quality
Center version 10.00. For information about default mappings between PPM Center and Quality
Center version 10.00, see "Default Field Mappings for PPM Center and Quality Center Version
10.00 " on the next page. For information about fields added to Quality Center version 10.00 for the
integration, see "Fields the Integration Enables in Quality Center Version 10.00 Entities " on
page 171.
For information about using the integration (with Quality Center version 10.00 or HP ALM version
11.x), see "Using the Integration of PPM Center with Quality Center/HP ALM" on page 235.
HP Project and Portfolio Management Center (9.30)
Page 167 of 428
HP Solution Integrations Guide
Default Field Mappings for PPM Center and Quality Center Version
10.00
The following sections apply to integration with Quality Center version 10.00 only, and they describe
the default field mappings that are available for integration with Quality Center defects and
requirements.
Default Field Mappings for Quality Center Version 10.00 Defects
"Default Field Mappings for Quality Center Version 10.00 Defects" above describes the default defect
mappings that can be modified for the integration between the Defects Module in Quality Center and
the ALM - Defect Template with Quality Center Integration request type in PPM Center. The Override
column indicates which field is dominant by defaultPPM Center (if set to PPM), Quality Center (if set
to QC), or neither (if set to BIDIRECTIONAL). For more information, see "Creating the Mapping
Between PPM Center and Quality Center Fields" on page 146.
Table 6-6. Default defect mappings you can modify
Quality Center Field Name,
Database ID,
and Field Type
PPM Center Field Name,
Database ID a,
and Field Type
Reproducible
BG_REPRODUCIBLE
Y/N
Reproducible
REPRODUCIBLE
Y/N
QC
Project
BG_PROJECT
List
Application
APPLICATION_CODE
List
QC
Actual Fix Time
BG_ACTUAL_FIX_TIME
Date
Actual Fix Time (days)
ACTUAL_FIX_TIME
Date
QC
Closed in Version
BG_CLOSING_VERSION
List
Closed in Version
CLOSING_VERSION
Text (40)
QC
Severity
BG_SEVERITY
Enumeration
Severity
SEVERITY
Drop-down list
BIDIRECTIONAL
Closing Date
BG_CLOSING_DATE
Date
Closed on
CLOSING_DATE
Date
QC
HP Project and Portfolio Management Center (9.30)
Override
Page 168 of 428
HP Solution Integrations Guide
Table 6-6. Default defect mappings you can modify, continued
Quality Center Field Name,
Database ID,
and Field Type
PPM Center Field Name,
Database ID a,
and Field Type
Detected in Version
BG_DETECTION_VERSION
List
Detected in Version
DETECTION_VERSION
Text (40)
BIDIRECTIONAL
Planned Closing Version
BG_PLANNED_CLOSING_VER
List
Planned Closing Version
PLANNED_CLOSING_VER
List
BIDIRECTIONAL
Estimated Fix Time
BG_ESTIMATED_FIX_TIME
Number
Estimated Fix Time (days)
ESTIMATED_FIX_TIME
Numeric Text (10 digits)
BIDIRECTIONAL
Comments
BG_DEV_COMMENTS
Memo
Developer Comments
DEV_COMMENTS
Text (1800)
PPM
Detected on Date
BG_DETECTION_DATE
Date
Created On
CREATION_DATE
Date
PPM
Priority
BG_PRIORITY
Enumeration
Priority
DEFECT_PRIORITY_CODE
Drop-down list
BIDIRECTIONAL
Description
BG_DESCRIPTION
Memo
Detailed Description
DEFECT_DESCRIPTION
Text (1800)
BIDIRECTIONAL
Detected By
BG_DETECTED_BY
Quality Center users list
Detected in Quality Center by
QC_DETECTED_BY
Text (40)
QC
Status b, c
BG_STATUS
Enumeration
Request Status b
STATUS_ID
List
PPM b
Quality Center Defect Status c
KNTA_QC_DEFECT_STATUS
Text (300)
QC c
Summary
DESCRIPTION
Text (200)
BIDIRECTIONAL
Summary
BG_SUMMARY
Text (255)
HP Project and Portfolio Management Center (9.30)
Override
Page 169 of 428
HP Solution Integrations Guide
Table 6-6. Default defect mappings you can modify, continued
Quality Center Field Name,
Database ID,
and Field Type
PPM Center Field Name,
Database ID a,
and Field Type
Override
a. The listed PPM Center database IDs are the same as in the PPM Workbench. The exact database IDs are displayed by
the integration tool.
b. When the Request Status field is updated in PPM Center, the new status is sent to Quality Center. If the new status
matches one of the defect status in Quality Center, the Status field in Quality Center is updated; if not, the update is ignored by
Quality Center.
c. When the status of a defect is updated in Quality Center, the associated Quality Center Defect Status field in PPM
Center is updated accordingly if the value sent by Quality Center is a valid workflow step transition in PPM Center.
Default Field Mappings for Quality Center Version 10.00 Requirements
The table below describes the default requirement mappings that can be modified for the integration
between the Requirements Module in Quality Center and the ALM - Request for Change (RFC) request
type or the ALM - Release Management request type in PPM Center. The Override column indicates
which field is dominant by defaultPPM Center (if set to PPM), Quality Center (if set to QC), or neither
(if set to BIDIRECTIONAL). For more information, see step 8.
Table 6-7. Default requirement mappings you can modify
Quality Center Field Name,
Database ID,
and Field Type
PPM Center Field Name,
Database ID a,
and Field Type
Priority
RQ_REQ_PRIORITY
Enumeration
RFC Priority
PRIORITY_CODE
Drop-down list
PPM
Author b
RQ_REQ_AUTHOR
User list
Created By
CREATED_BY
User list
PPM
ITG Request Status c, d
RQ_USER_XX e
Enumeration
RFC Status c
STATUS_ID
List
PPM c
Quality Center Status d
KNTA_QC_REQUIREMENT_
STATUS
Text (300)
QC d
RFC Summary
DESCRIPTION
Text (200)
PPM
Name
RQ_REQ_NAME
Text (255)
HP Project and Portfolio Management Center (9.30)
Override
Page 170 of 428
HP Solution Integrations Guide
Table 6-7. Default requirement mappings you can modify, continued
Quality Center Field Name,
Database ID,
and Field Type
PPM Center Field Name,
Database ID a,
and Field Type
ITG Request Description
RQ_USER_XX e
Memo
RFC Description
RFC_DESCRIPTION
Text (1800)
PPM
Assigned To
RQ_USER_XX e
User list
Quality Center Assigned To User
KNTA_QC_ASSIGNED_TO
PPM
Override
a. The listed PPM Center database IDs are the same as in the PPM Workbench. The exact database IDs are displayed by
the integration tool.
b. The Author field in Quality Center displays the name of the user who created the request in PPM Center. Quality Center
can accept any name, but PPM Center cannot. If you configure this field to be bidirectionally updateable and a user selects a
user name in Quality Center that does not exist in PPM Center, the operation will fail. User name lists must therefore be
synchronized.
c. When the RFC Status field is updated in PPM Center, the new status is sent to Quality Center. If the new status matches
one of the requirement statuses in Quality Center, the ITG Request Status field in Quality Center is updated; if not, the update
is ignored by Quality Center.
d. When the status of a requirement is updated in Quality Center, the associated Quality Center Status field in PPM Center
is updated accordingly if the value sent by Quality Center is a valid workflow step transition in PPM Center.
e. The Quality Center fields with the database ID of RQ_USER_XX are user fields that are added to Quality Center when
using the integration tool to enable a project. The value of XX is determined when the user field is added to Quality Center.
Fields the Integration Enables in Quality Center Version 10.00
Entities
The following sections apply to integration with Quality Center version 10.00 only. They describe the
initially disabled fields in Quality Center defects and requirements that the PPM Center-Quality Center
Integration Tool enables to support the integration with PPM Center request types.
The integration automatically populates these Quality Center defect or requirement fields from data in
PPM Center. These are not mappings you establish between fields in PPM Center and Quality Center.
The integration updates some Quality Center fields on an ongoing basis as indicated.
In addition, the Attachments tab in Quality Center lists URLs for all of the attachments to the PPM
Center request. Clicking one of the links opens the PPM Center request (after login).
Fields the Integration Enables in Quality Center Version 10.00 Defects
The table below describes the fields that the PPM Center-Quality Center Integration Tool enables in
Quality Center defects when the project is enabled (in step 17), and their PPM Center data source.
These fields should not be modified (except for their Labels, as desired).
HP Project and Portfolio Management Center (9.30)
Page 171 of 428
HP Solution Integrations Guide
Table 6-8. Fields the integration enables in Quality Center version 10.00 defects
Quality
Center Field
Name
Quality Center
Field Database
ID
Quality
Center
Field Type
PPM Server
base URL
ITG Server
BG_USER_XX a
Text (120)
User field containing PPM
Center URL.
Name of
integrated
request type
ITG Request
Type
BG_USER_XX a
Text (40)
User field containing the
PPM Center request type of
the associated PPM Center
request. Used for field
mapping.
Notes
(formatted)
ITG Notes b
BG_USER_XX a
Memo
Quality Center memo field.
Stores PPM Center notes.
Always overridden by PPM
Center. Added to Quality
Center if the user chooses
to synchronize the Notes
field.
Request ID
ITG Request
Id
BG_REQUEST_
ID
Integer
System field containing
PPM Center request ID.
PPM Center
Data Source
Description
a. The Quality Center fields with the database ID of BG_USER_XX are user fields that are added to Quality Center when
using the integration tool to enable a project. The value of XX is determined when the user field is added to Quality Center.
b. Updated on an ongoing basis.
Fields the Integration Enables in Quality Center Version 10.00 Requirements
The table below describes the fields that the PPM Center-Quality Center Integration Tool enables in
Quality Center requirements when the project is enabled (in "Enabling a Quality Center Project for the
Integration" on page 139), to support integration, and their PPM Center data source. These fields
should not be modified (except for their Labels, as desired).
Table 6-9. Fields the integration enables in Quality Center version 10.00 requirements
PPM Center Data Quality Center
Source
Field Name
Quality Center
Field Database ID
Quality
Center
Field
Type
PPM Server base
URL
RQ_USER_XX a
Text (120)
ITG Server
HP Project and Portfolio Management Center (9.30)
Description
User field containing
the PPM Center URL.
Page 172 of 428
HP Solution Integrations Guide
Table 6-9. Fields the integration enables in Quality Center version 10.00 requirements, continued
PPM Center Data Quality Center
Source
Field Name
Quality Center
Field Database ID
Quality
Center
Field
Type
Name of
integrated request
type
ITG Request
Type
RQ_USER_XX a
Text (40)
User field containing
the PPM Center
request type of the
associated PPM Center
request. Used for field
mapping.
Notes (formatted)
ITG Notes b
RQ_USER_XX a
Memo
Quality Center memo
field. Stores PPM
Center notes. Always
overridden by PPM
Center. Added to
Quality Center if the
user chooses to
synchronize the Notes
field.
Request ID
ITG Request Id
RQ_REQUEST_ID
Integer
System field containing
PPM Center request
ID.
PPM request
status
ITG Request
Status b
RQ_USER_XX a
Text (40)
Status of the PPM
Center request.
"Updated by PPM
at <timestamp>"
(translated as
needed)
ITG Updates b
RQ_USER_XX a
Text (120)
User field that shows
integration message for
success or error in most
recent operation.
PPM Server base
URL
ITG Request
Description
RQ_USER_XX a
Memo
Description of the PPM
Center request.
Description
a. The Quality Center fields with the database ID of RQ_USER_XX are user fields that are added to Quality Center when
using the integration tool to enable a project. The value of XX is determined when the user field is added to Quality Center.
b. Updated on an ongoing basis.
Note: This concludes the sections in this chapter that describe integration with Quality Center
version 10.00. For information about using the integration (with Quality Center version 10.00 or HP
ALM version 11.x), see "Using the Integration of PPM Center with Quality Center/HP ALM" on
page 235.
HP Project and Portfolio Management Center (9.30)
Page 173 of 428
HP Solution Integrations Guide
Configuring Integration with HP ALM Version 11.00 and
Later
The procedures in this section apply to integrating PPM Center with HP Application Lifecycle
Management (HP ALM) version 11.00 and later. Supported HP ALM versions include 11.00, 11.20, and
11.50.
If you are integrating PPM Center with Quality Center version 10.00, go to "Selecting the Appropriate
Integration Procedure" on page 134.
Caution: The PPM Center-Quality Center Integration Tool must be used only for integration with
Quality Center version 10.00. It cannot detect integrations that were previously established with
HP ALM version 11.x instances, and any existing integration with a version 11.00 instance
prevails if you try to use the integration tool for that integration. If the PPM Center-Quality Center
Integration Tool was previously installed, do not try to use it to configure integration with HP ALM
11.x.
Caution: If PPM Center is at version 9.30 and you upgrade a Quality Center version 10.00
instance to HP ALM version 11.x, existing integrations of PPM Center requests and Quality
Center entities (defects or requirements) on that instance will not be upgraded. If the integrations
are reestablished, they will operate as new integrations.
Note: In configuring an HP ALM integration, make sure you establish a one-to-one, unique
mapping between each integrated PPM Center request type and its associated ALM entity (defect
or requirement).
Note: If integrate PPM Center version 9.20 with HP ALM version 11.50 or later, you can use the
PPM Center-ALM Integration Tool (download link available on the Integration Configurations page)
to enable HP ALM project fields for the integration. This tool can be used on any Windows machine
that can open HTTP connections to the PPM Server and to the HP ALM server.
For important information about integrating PPM Center request types with defects and requirements
on multiple QC/ALM servers, where some servers can be at Quality Center version 10.00 and others
can be at HP ALM version 11.x, see "Selecting the Appropriate Integration Procedure" on page 134.
Before proceeding, verify that HP ALM version 11.x is installed and running on the HP ALM server to be
integrated.
Overview of Installation and Configuration Process
The procedures for configuring integration of PPM Center and HP ALM 11.x require the Configuration
license and are performed almost entirely by using the PPM Center standard interface. They are
described in detail in the following sections and are summarized as follows:
HP Project and Portfolio Management Center (9.30)
Page 174 of 428
HP Solution Integrations Guide
Verify that the PPM Server is running and that each HP ALM server to be integrated is running
version 11.00 or later.
In HP ALM, enable fields related to PPM Center as needed.
Modify value lists in HP ALM to support the integration with PPM Center requests, as needed.
Based on the eligible request type you select in PPM Center, configure the integration details,
including:
n
Field mappings between PPM Center fields and HP ALM fields, including value mappings
Email notification options for errors and creation or update of entities.
Whether creating a PPM Center request creates an ALM entity (defect or requirement), or
creating an ALM entity creates a PPM Center request
If you are integrating a PPM Center request type with an ALM requirement:
Default folder in HP ALM for new requirements
Whether the requirement hierarchy in HP ALM is to be synchronized with (driven by) the request
hierarchy in PPM Center
Changes to HP ALM Value Lists and Workflows Made by the Integration Tool
When the user enables an ALM project for integration using the PPM Center-ALM Integration Tool, the
tool performs one of the following actions:
l
If the project is new, the tool creates HP ALM value lists and adds HP ALM workflow scripts to the
user's existing scripts.
If the project already exists, the tool updates some of the HP ALM value lists so that those lists
contain the same values as they would for a new project.
The lists and HP ALM scripts create an ALM project that can work as is with the provided ALM content
bundle request types and workflows.
As described in the following sections, the integration tool changes the value lists and workflow
enforcement in an HP ALM project to enable the project for integration.
Changes to Value Lists
As part of enabling an HP ALM project for integration and establishing a field mapping, the integration
tool adds two new value lists and adds a new value to an existing default value list in HP ALM, as
follows:
HP Project and Portfolio Management Center (9.30)
Page 175 of 428
HP Solution Integrations Guide
New Requirement Status value list, with the following values:
n
New
Cancelled
Closed
1-Requirements Setup Completed
2-Test Plan Setup Completed
3-Test Lab Setup Completed
4-Running Tests in Quality Center
5-Test Execution Completed
New Test Level value list, with the following values:
n
Functional
Integration
Regression
Sanity
New default value of Deleted for the existing Bug Status value list
Workflow Enforcement
As part of enabling an HP ALM project for integration and establishing a field mapping, the integration
tool updates the HP ALM project workflow to enforce the following constraints on HP ALM entities:
l
Defect. The user can make only the following status changes:
n
Fixed to Closed
Rejected to Closed
Fixed to Reopen
Requirement. The user can make only the following status changes:
n
New to 1-Requirements Setup Completed
1-Requirements Setup Completed to 2-Test Plan Setup Completed
2-Test Plan Setup Completed to 3-Test Lab Setup Completed
HP Project and Portfolio Management Center (9.30)
Page 176 of 428
HP Solution Integrations Guide
4-Running Tests in Quality Center to 5-Test Execution Completed
6-Running Sanity Tests in Quality Center to 7-Sanity Testing Completed
Installing the PPM Center-ALM Integration Tool (for HP ALM Version
11.50 and later)
Note: For integration with HP ALM version 11.00 or 11.20, you need to run the scripts provided by
HP Software Support manually. For more information, see "Fields the Integration Enables in HP
ALM Entities" on page 186.
Requirements for the PPM Center-ALM Integration Tool
The following are the PPM Center and HP ALM requirements that should be met before installing the
PPM Center-ALM Integration Tool.
Server-Side Requirements
In order to install and use the PPM Center-ALM Integration Tool, users need the following:
l
HP Application Lifecycle Management (HP ALM) version 11.50 or later
Client-Side Requirements
The following software is required on the client:
l
Microsoft .NET Framework version 3.5 or later
HP ALM Connectivity Add-in
To download and install the HP ALM Connectivity Add-in,
a. Launch HP Application Lifecycle Management version 11.50 from your Internet Explorer
browser.
b. Click Add-Ins Page.
The Application Lifecycle Management - Add-ins page displays.
c. Click HP ALM Connectivity.
The HP ALM Connectivity Add-in page displays.
HP Project and Portfolio Management Center (9.30)
Page 177 of 428
HP Solution Integrations Guide
d. Click Download Add-in.
e. Run TDConnect.exe to install the add-in.
Download and Install the PPM Center-ALM Integration Tool
To download and install this tool:
1. Log on to PPM Center.
2. From the menu bar, select Open > Administration > Integrations.
The Manage Application Changes tab page of the Integration Configurations opens.
3. Click the Download PPM Center-ALM Integration Tool link.
Save the setup.exe file to a local folder.
4. Double-click the setup.exe file to launch the InstallShield wizard.
By default, the tool gets installed in the C:\Program Files\Hewlett-Packard\PPM CenterApplication Lifecycle Management Integration Tool directory.
5. Follow the instructions in the wizard. When the installation completes, do not launch the PPM
Center-ALM Integration Tool yet.
Proceed to "Configuring an HP ALM Project for the Integration (for HP ALM 11.50 or Later)" below.
Uninstalling the Integration Tool
If you want to uninstall the PPM Center-Application Lifecycle Management Integration Tool (for
example, to be able to run the tool from another Windows machine only), select Start > Settings >
Control Panel > Add/Remove Programs and follow the instructions on the screen.
Configuring an HP ALM Project for the Integration (for HP ALM 11.50
or Later)
As documented in the following sections, you establish integration of PPM Center with HP ALM
independently for each HP ALM project as needed, using wizards in the PPM Center-Application
Lifecycle Management Integration Tool to do the following:
l
Enable PPM Center integration with HP ALM by enabling PPM Center related fields in HP ALM
Note: For HP ALM versions 11.00 and 11.20, you need to manually enable fields associated with
the integration in HP ALM. For details, see "Fields the Integration Enables in HP ALM Entities" on
HP Project and Portfolio Management Center (9.30)
Page 178 of 428
HP Solution Integrations Guide
page 186.
Enabling an HP ALM Project for the Integration
Use the PPM Center-Application Lifecycle Management Integration Tool to enable an HP ALM project
for the integration as described in this section.
Note: HP strongly recommends that you enable a project only once, otherwise problems might
occur in the integration. There is no reason to enable a project twice.
To enable an HP ALM project for integration:
1. From the Windows Start menu, select All Programs > Hewlett-Packard > PPM CenterApplication Lifecycle Management Integration Tool.
The main PPM Center-Application Lifecycle Management Integration Tool window opens.
2. Select Action > Enable Project.
The Enable Application Lifecycle Management Project wizard opens.
HP Project and Portfolio Management Center (9.30)
Page 179 of 428
HP Solution Integrations Guide
3. Click Next to continue.
4. In the Host field, type the URL of the HP ALM server.
5. Click Next to continue.
HP Project and Portfolio Management Center (9.30)
Page 180 of 428
HP Solution Integrations Guide
6. In the User Name and Password fields, specify the user name and password of the HP ALM
project administrator.
7. Click Test Connection to test the connection with HP ALM.
8. If a message appears stating that connection was successful, click OK on the message, then
click Next. Otherwise resolve the connection issue.
HP Project and Portfolio Management Center (9.30)
Page 181 of 428
HP Solution Integrations Guide
9. Select an HP ALM domain and project, and specify whether you want to map HP ALM defects,
requirements, or both.
10. Click Next to continue.
The wizard displays user-defined fields related to the PPM Center request that the integration tool
will enable in the HP ALM project, for defects, requirements, or both, as specified in step 14.
HP Project and Portfolio Management Center (9.30)
Page 182 of 428
HP Solution Integrations Guide
11. Click Next to continue.
The listed fields are added to the HP ALM project, and a dialog pops up asking you whether you
want to the HP ALM workflow script is updated to support integration with PPM Center.
Note: If the HP ALM project already contains one or more fields with the same names, a
dialog box asks you whether you want to change the names of the added fields. If you select
Yes, the added fields will be given different names. If you select No, the procedure to enable
the project for integration is aborted.
Note: If the HP ALM project does not have a workflow script in its repository, a dialog box
asks you whether you want to create a new one. If you select Yes, a new script with support
for the integration is added to the HP ALM repository. If you select No, the script file is not
created.
If the project is not new and its script files have been previously customized, select Yes and
later manually merge the customized scripts with the scripts that the wizard adds
automatically, which are located in the installation directory of the PPM Center-Application
Lifecycle Management Integration Tool.
HP Project and Portfolio Management Center (9.30)
Page 183 of 428
HP Solution Integrations Guide
12. Click Finish to complete enabling the project for integration and close the wizard.
Default Field Mappings for PPM Center and HP ALM
The following sections apply to integration with HP ALM only, and they describe the default field
mappings that are available for integration with HP ALM defects and requirements.
Default Field Mappings for HP ALM Defects
The table below describes the default defect mappings that can be modified for the integration between
the Defects Module in HP ALM and the ALM - Defect Template with Quality Center Integration request
type in PPM Center. The Control column indicates which field is dominant by defaultPPM Center (if
set to PPM), HP ALM (if set to QC/ALM), or neither (if set to BIDIRECTIONAL). For more information,
see "Configuring Field Mappings" on page 198.
Table 6-10. Default defect mappings you can modify
HP ALM Field Name,
Database ID,
and Field Type
PPM Center Field Name,
Database ID a,
and Field Type
Detected on Date
BG_DETECTION_DATE
Date
Created On
CREATION_DATE
Date
HP Project and Portfolio Management Center (9.30)
Control
PPM
Page 184 of 428
HP Solution Integrations Guide
Table 6-10. Default defect mappings you can modify, continued
HP ALM Field Name,
Database ID,
and Field Type
PPM Center Field Name,
Database ID a,
and Field Type
Summary
BG_SUMMARY
Text (255)
Summary
DESCRIPTION
Text (200)
BIDIRECTIONAL
Severity
BG_SEVERITY
Enumeration
Severity
SEVERITY
Drop-down list
BIDIRECTIONAL
Detected By
BG_DETECTED_BY
Quality Center users list
Created by
CREATED_BY
Text (40)
QC/ALM
Priority
BG_PRIORITY
Enumeration
Defect Priority
DEFECT_PRIORITY_CODE
Drop-down list
PPM
Actual Fix Time
BG_ACTUAL_FIX_TIME
Date
Actual Fix Time (days)
ACTUAL_FIX_TIME
Date
BIDIRECTIONAL
Estimated Fix Time
BG_ESTIMATED_FIX_TIME
Number
Estimated Fix Time (days)
ESTIMATED_FIX_TIME
Numeric Text (10 digits)
BIDIRECTIONAL
Reproducible
BG_REPRODUCIBLE
Y/N
Reproducible
REPRODUCIBLE
Y/N
QC/ALM
Detected in Version
BG_DETECTION_VERSION
List
Detected in Version
DETECTION_VERSION
Text (40)
QC/ALM
Closed in Version
BG_CLOSING_VERSION
List
Closed in Version
CLOSING_VERSION
Text (40)
QC/ALM
Description
BG_DESCRIPTION
Memo
Detailed Description
DEFECT_DESCRIPTION
Text (1800)
BIDIRECTIONAL
Assigned To
RQ_USER_XX b
User list
Quality Center Assigned To
User
KNTA_QC_ASSIGNED_TO
QC/ALM
Closing Date
BG_CLOSING_DATE
Date
Closed on
CLOSING_DATE
Date
QC/ALM
HP Project and Portfolio Management Center (9.30)
Control
Page 185 of 428
HP Solution Integrations Guide
Table 6-10. Default defect mappings you can modify, continued
HP ALM Field Name,
Database ID,
and Field Type
PPM Center Field Name,
Database ID a,
and Field Type
Control
a. The listed PPM Center database IDs are the same as in the PPM Workbench. The exact database IDs are displayed by
the integration tool.
b. The HP ALM fields with the database ID of RQ_USER_XX are user fields that are added to HP ALM when using the
integration tool or running the script to enable a project. The value of XX is determined when the user field is added to HP
ALM.
Default Field Mappings for HP ALM Requirements
The table below describes the default requirement mappings that can be modified for the integration
between the Requirements Module in Quality Center and the ALM - Request for Change (RFC) request
type or the ALM - Release Management request type in PPM Center. The Control column indicates
which field is dominant by defaultPPM Center (if set to PPM), Quality Center (if set to QC/ALM), or
neither (if set to BIDIRECTIONAL). For more information, see "Configuring Field Mappings" on
page 198.
Table 6-11. Default requirement mappings you can modify
HP ALM Field Name,
Database ID,
and Field Type
PPM Center Field Name,
Database ID a,
and Field Type
Name
RQ_REQ_NAME
Text (255)
RFC Summary
DESCRIPTION
Text (200)
BIDIRECTIONAL
Description
RQ_USER_XX b
Memo
RFC Description
RFC_DESCRIPTION
Text (1800)
BIDIRECTIONAL
Comments
DEV-COMMENTS
Text (255)
Effect of no change
RFC_EFFECT_NO_CHANGE
Text Area - 1800
BIDIRECTIONAL
Control
a. The listed PPM Center database IDs are the same as in the PPM Workbench. The exact database IDs are displayed by
the integration tool.
b. The HP ALM fields with the database ID of RQ_USER_XX are user fields that are added to HP ALM when using the
integration tool to enable a project. The value of XX is determined when the user field is added to HP ALM.
Fields the Integration Enables in HP ALM Entities
The following sections apply to integration with HP ALM 11.00 and later. They describe the initially
disabled fields in HP ALM defects and requirements that you may need to enable to support the
integration with PPM Center request types. Fields in HP ALM that are related to PPM Center are not
initially enabled.
HP Project and Portfolio Management Center (9.30)
Page 186 of 428
HP Solution Integrations Guide
The integration automatically populates these HP ALM defect or requirement fields from data in PPM
Center. These are not mappings you establish between fields in PPM Center and HP ALM. The
integration updates some HP ALM fields on an ongoing basis as indicated.
In addition, the Attachments tab in HP ALM lists URLs for all of the attachments to the PPM Center
request. Clicking one of the links opens the PPM Center request (after login).
To enable the fields associated with the integration in HP ALM defects or requirements,
l
For HP ALM version 11.00 or 11.20
Run the scripts provided by HP Software Support. For instructions, visit
http://support.openview.hp.com/selfsolve/document/KM1352699.
For HP ALM version 11.50, enable these fields by using the PPM CenterALM Integration Tool.
Fields Associated with the Integration in HP ALM Defects
The table below describes the fields in HP ALM defects that you may need to enable for the integration,
and their PPM Center data source. These fields should not be modified (except for their Labels, as
desired).
Table 6-12. Fields you may need to enable in HP ALM 11.x defects
PPM
Center
Data
Source
HP ALM
Field Name
HP ALM
Field Database
ID
HP ALM
Field Type
Description
PPM
PPM Server
Server base URL
URL
BG_
REQUEST_
SERVER
Text (120)
PPM Center URL.
Name of
integrated
request
type
PPM
Request
Type
BG_
REQUEST_
TYPE
Text (120)
PPM Center request type of the
associated PPM Center request.
Used for field mapping.
Notes
(formatted)
PPM
Request
Note a
BG_
REQUEST_
NOTE
Memo
HP ALM memo field. Stores PPM
Center notes. Always overridden
by PPM Center. Added to HP
ALM if the user chooses to
synchronize the Notes field.
Request ID
PPM
Request Id
BG_
REQUEST_ID
Integer
System field containing PPM
Center request ID.
a. Updated on an ongoing basis
HP Project and Portfolio Management Center (9.30)
Page 187 of 428
HP Solution Integrations Guide
Fields Associated with the Integration in HP ALM Requirements
The table below describes the fields in HP ALM requirements that you may need to enable for the
integration, and their PPM Center data source. These fields should not be modified (except for their
Labels, as desired).
Table 6-13. Fields you may need to enable in HP ALM 11.x requirements
PPM Center
Data Source
HP ALM
Field Name
HP ALM Field
Database ID
HP ALM
Field
Type
PPM Server
base URL
PPM Server URL
RQ_REQUEST_
SERVER
Text
(120)
PPM Center URL.
Name of
integrated
request type
PPM Request Type
RQ_REQUEST_TYPE Text
(120)
PPM Center
request type of the
associated PPM
Center request.
Used for field
mapping.
Notes
(formatted)
PPM Request Note
a
RQ_REQUEST_
NOTE
Memo
HP ALM memo
field. Stores PPM
Center notes.
Always overridden
by PPM Center.
Added to HP ALM if
the user chooses to
synchronize the
Notes field.
Request ID
PPM Request Id
RQ_REQUEST_ID
Integer
System field
containing PPM
Center request ID.
PPM request
status
PPM Request
Status a
RQ_REQUEST_
STATUS
Lookup
List
Status of the PPM
Center request.
"Updated by
PPM at
<timestamp>"
(translated as
needed)
PPM
Synchronization
Data a
RQ_REQUEST_
UPDATES
Text
(120)
Integration
message for
success or error in
most recent
operation.
Description
a. Updated on an ongoing basis
HP Project and Portfolio Management Center (9.30)
Page 188 of 428
HP Solution Integrations Guide
Modifying Value Lists in HP ALM
As needed, create or modify the value lists in HP ALM defects and requirements to support the
integration with PPM Center requests. See "Optional PPM Center Integrations " on page 21 for
information about accessing the HP ALM documentation.
The following configuration procedures include configuring value mappings when both fields in a field
mapping are value lists.
Configuring the Integration
To integrate a PPM Center request type with an HP ALM version 11.x entity:
1. Log on to PPM Center.
2. From the menu bar, select Open > Administration > Integration.
The Integration Configurations screen of the Manage Application Change opens.
The Manage Application Change page lists all the PPM Center request types that are "eligible,"
that is, the request types that are already integrated or can be integrated with HP ALM defects or
requirements. A request type is eligible if it includes the QC/ALM Defect Information field group
(for defects) or the QC/ALM Info field group (for requirements).
For integration with HP ALM 11.x, the eligible request types have links that you can click to
configure their integrations.
Request types that are integrated with Quality Center version 10.00 (displayed as QC 10 in the
Version column) are read only, with no links for configuration in the standard interfacethose
request types must be configured using the PPM Center-Quality Center Integration Tool, which
HP Project and Portfolio Management Center (9.30)
Page 189 of 428
HP Solution Integrations Guide
works only with Quality Center version 10.00 (see "Selecting the Appropriate Integration
Procedure" on page 134).
The status for each request type on the Integration Configurations screen is one of the following:
n
Enabled
. The integration of the request type and HP ALM entity (defect or requirement) is
enabled and operable.
Disabled
operable.
. The integration of the request type and HP ALM entity is disabled and not
Tip: You can easily toggle the status of an integration by clicking the status icon. That is,
clicking
disables the integration, and clicking
enables the integration.
Read-Only
. The integration of the request type and QC entity is operable but not
configurable. You can upgrade the integration configuration to HP ALM version 11.00 or later.
For more information, see "Upgrading from Integration with Quality Center 10.00 to Integration
with HP ALM" on page 222.
The QC/ALM data displayed for each request type also includes the URL of the QC/ALM server
and the QC/ALM version, domain, project, and entity type (defect or requirement).
3. Do one of the following:
n
To modify an existing integration configuration (with HP ALM 11.00 or later), in the Request
Type column click the desired eligible request type.
To add a new integration configuration, in the Server Configuration Details section, select a
request type from the drop-down list of available request types and click Add Integration
Configuration.
The Configure QC/ALM Integration for Request Type: <Request Type> section opens to the Step
1: Configure Server Details tab page.
HP Project and Portfolio Management Center (9.30)
Page 190 of 428
HP Solution Integrations Guide
In this example, the selected request type ALM Default Template with Quality Center Integration
includes the QC/ALM Defect Information field group, so it is associated with an HP ALM defect,
as indicated in the Entity Type field.
For a new integration, the Status is Disabled by default.
If the request type includes the QC/ALM Info field group instead, the request type is associated
with an HP ALM requirement, as indicated in the Entity Type field. In this case, the Integration
Options are different, as described later.
If the request type includes both the QC/ALM Defect Information field group and the QC/ALM Info
field group, you will select whether a QC/ALM defect or requirement will be the associated Entity
Type.
If you add an integration configuration for Requirement entity type, this page looks like the follows:
HP Project and Portfolio Management Center (9.30)
Page 191 of 428
HP Solution Integrations Guide
4. Modify or complete the fields described in the following table.
Field Name (*Required)
Description
Status
(Read only) Status of the integration of this request type.
After you finish configuring the integration, you enable or disable
the integration by clicking the Status icon (
Integration Configurations list.
*QC/ALM Version
or
) in the
Select an HP ALM version from the drop-down list.
Valid values include:
n
ALM 11.00
ALM 11.20 (The complete version number is ALM 11.00 SP2)
ALM 11.50
HP Project and Portfolio Management Center (9.30)
Page 192 of 428
HP Solution Integrations Guide
Field Name (*Required)
Description
*QC/ALM Server URL
URL of the HP ALM server, in the following format:
http://<ALM_Server_Host>:<Port>/qcbin/
(HTTPS is supported. Use https in the URL as needed.)
To Reviewer: Please verify whether HTTPS is supported and
add comments.
*QC/ALM Username
Username used to access HP ALM.
*Password
Password for the QC/ALM Username.
*QC/ALM Server Time
Zone
Time zone of the HP ALM server. Required to ensure that the
integration correctly manages updates between fields mapped as
bidirectional between PPM Center requests and associated HP
ALM defects or requirements. Default is the time zone of the
PPM Server.
Note: For some of the GMT time zones, only the "Daylight
Savings Time Not Used" option is available, time zones
names that include city names are not available due to the
changes with a third-party product.
For example, you may see the "GMT +9:00 Daylight Savings
Time Not Used" option only, the "GMT +9:00 (Asia/Yakutsk)
Yakutsk Time" option is not available.
*QC/ALM Domain
Domain on the HP ALM server to use for the integration. To
retrieve the set of domains, click Get Domains.
*QC/ALM Project
HP ALM project to use for the integration. (List is populated when
QC/ALM Domain is selected.)
*Entity Type
HP ALM entity type to be used for integrationDefect or
Requirement. Available option(s) depend on whether the
QC/ALM Defect Information field group (for defects) or the
QC/ALM Info field group (for requirements) or both field groups are
configured in the request header type for the request type. If only
one of the field groups is configured in the request header type,
this field is read only.
Integration Options
Options that change based on whether the request type is
integrated with a defect or a requirement. See "Configuring
Integration Options" on page 197.
HP Project and Portfolio Management Center (9.30)
Page 193 of 428
HP Solution Integrations Guide
5. Click Next.
The Configure QC/ALM Integration for Request Type: <Request Type> section moves to the Step
2: Map PPMQC/ALM Fields tab page.
If you add an integration configuration for Requirement entity type, this page looks like the follows:
6. Modify or complete the fields described in the following table.
HP Project and Portfolio Management Center (9.30)
Page 194 of 428
HP Solution Integrations Guide
Field Name
Description
QC/ALM
Specifying a value in this field allows the QC/ALM end users to control
Synchronization whether they want to create a defect in PPM Center as a result of creating a
Control Field
defect in ALM.
The values in the drop-down list are fields (with Y/N values) retrieved from the
Defect entity type of the ALM project specified in the Project field.
The field is read-only if you selected the Creating a PPM Center request
automatically creates an associated QC/ALM entity integration option on
the Step 1: Configure Server Details tab page.
Field Mapping
Separate lists of unmapped QC/ALM Entity Fields and PPM Request
Fields, followed by a table of the pre-configured Current Field Mappings.
See "Configuring Field Mappings" on page 198.
7. Click Next.
The Configure QC/ALM Integration for Request Type: <Request Type> section moves to the Step
3: Complete Configuration tab page.
If you add an integration configuration for Requirement entity type, this page looks like the follows:
HP Project and Portfolio Management Center (9.30)
Page 195 of 428
HP Solution Integrations Guide
8. (Optional) Specify Notification Options on the tab.
Field Name
Description
Notification Options
Options for email notification when integration errors occur, and
when integration creates or updates entities.
You can optionally send emails to addresses you specify when integration errors occur, either as
they occur or as a daily consolidation.
Separately, you can optionally send emails to addresses you specify when the integration creates
or updates entities, either as these changes occur or as a daily consolidation.
Event logs provide the same information as email notifications. See "Viewing Event Logs" on
page 202.
This concludes the configuration procedure for integrating one PPM Center request type with one
HP ALM defect or requirement.
9. Click Save to save the configuration.
If you configure a new integration, you could click Save & Enable to both save the configuration
and enable the integration for the request type.
If you modify an existing and enabled configuration, you would see the Save & Disable button
instead.
10. As needed, configure integration for other eligible request types, starting at step 3.
HP Project and Portfolio Management Center (9.30)
Page 196 of 428
HP Solution Integrations Guide
Configuring Integration Options
The Integration Options are different for a PPM Center request that is integrated with an HP ALM
defect than for a request that is integrated with a PPM Center requirement, as described in the following
sections.
Integration with an HP ALM Defect
For an integrated PPM Center request type and HP ALM defect, in the Integration Options, select one
of the following options as needed:
l
Creating a PPM Center request automatically creates an associated QC/ALM entity.
Selecting this option causes the following:
n
Creating or updating a request in PPM Center creates or updates the associated entity in HP
ALM. Previously configured field mappings and value mappings, if controlled by PPM or
bidirectional, apply to the entity in HP ALM.
Creating the PPM Center request automatically populates the request fields related to HP ALM.
If an HP ALM user deletes the entity, the integration re-creates the entity in HP ALM.
If a PPM Center user deletes the request, the association with the entity in HP ALM is removed
but the entity is not deleted.
Creating a QC/ALM entity automatically creates an associated PPM Center request.
Selecting this option causes the following:
n
Creating or updating a defect in HP ALM creates or updates the associated request in PPM
Center. Previously configured field mappings and value mappings, if controlled by HP ALM or
bidirectional, apply to the request in PPM Center.
If a PPM Center user deletes the request, the integration re-creates the request in PPM Center.
If an HP ALM user deletes the defect, the association with the request in PPM Center is
removed but the request is not deleted.
Creating a PPM Center request automatically creates an associated QC/ALM entity, and
vice versa. Selecting this option causes all results you see in the first two options.
Integration with an HP ALM Requirement
For integration with an HP ALM requirement, the Integration Options at the bottom of the Configure
QC/ALM Integration for Request Type page are different than for integration with an HP ALM defect.
HP Project and Portfolio Management Center (9.30)
Page 197 of 428
HP Solution Integrations Guide
To configure the Integration Options for an integrated PPM Center request type and HP ALM
requirement:
1. Complete the Default QC/ALM Folder Name field for the HP ALM requirements associated with
the PPM Center requests.
If request hierarchy synchronization is not enabled for a request type (see step 2 below), all new
requirements that the integration creates when users create requests will be placed in the HP ALM
folder you specify in this field.
2. Specify the Make QC/ALM requirement hierarchy match PPM request hierarchy option for this
request type. This option is also known as request hierarchy synchronization.
For information about the effect of request hierarchy synchronization, see "Request Hierarchy
Synchronization " on page 242.
Configuring Field Mappings
The Step 2: Map PPMQC/ALM Fields tab page of the Configure QC/ALM Integration for Request
Type section displays a drop-down list of the unmapped QC/ALM Entity Fields, a drop-down list of the
unmapped PPM Request Fields, and the Current Field Mappings table. Following is an example of
an integration that has some field mappings configured.
In the Current Field Mappings table:
HP Project and Portfolio Management Center (9.30)
Page 198 of 428
HP Solution Integrations Guide
The QC/ALM Field column displays HP ALM field names, followed by their DB field names (the
names of the columns in the database) in parentheses.
The PPM Field column displays the PPM Center request field names that are mapped to (that is,
associated with) the HP ALM fields, followed by their tokens in parentheses.
The Control column specifies which field in the mapped field pair controls the other, or that a
change to either field changes the other. (QC/ALM refers to the controlling field as the dominant
field.) The Control column can have one of the following values and meanings for any pair of
mapped fields (row):
n
QC/ALM. The HP ALM entity field controls the mapped PPM Center request field. When the HP
ALM entity is created or modified in any way, then the integration updates all the mapped PPM
Center request fields that are controlled by HP ALM.
When HP ALM controls a mapped pair and the value in the PPM Center field is changed, the
value in the associated HP ALM field is not affected.
When the integration creates an HP ALM entity, the PPM Center request fields have no effect on
the fields controlled by HP ALM.
PPM. The PPM Center request field controls the mapped HP ALM entity field. When the PPM
Center request is created or modified in any way, then the integration updates all the mapped HP
ALM entity fields that are controlled by PPM Center.
When PPM Center controls a mapped pair and the value in the HP ALM field is changed, the
value in the associated PPM Center field is not affected.
When the integration creates a PPM Center request, the HP ALM entity fields have no effect on
the fields controlled by PPM Center.
Bidirectional. In effect, both the PPM Center fields and their mapped HP ALM fields operate as
if they are in controlwhen either the integrated PPM Center request or HP ALM entity is
created or modified, the integration updates all the associated fields in the HP ALM entity or
PPM Center request respectively, as specified by the mappings.
To create a new field mapping:
1. From the QC/ALM Entity Fields drop-down list, select the HP ALM entity field that you want to
map to a PPM request field.
Each HP ALM entity field that you must map to a PPM request field is indicated by an asterisk (*)
to the beginning of the field name in the QC/ALM Entity Fields list.
2. From the PPM Request Fields drop-down list, select the PPM request field that you want to map
to the HP ALM entity field you selected.
3. Click Map Fields.
HP Project and Portfolio Management Center (9.30)
Page 199 of 428
HP Solution Integrations Guide
The field pair is added to the Current Field Mappings table.
4. Repeat this procedure for all the HP ALM entity fields that must be mapped and for other pairs of
fields you want to map.
To configure or modify a field mapping:
l
If you want to change which field, if any, controls a current field mapping (row), change the value in
the Control column for that field mapping.
If you want to remove a pair of fields from the mapping, click the Delete icon (
the row for the field pair you want to delete.
) in the right end of
If both fields in the mapping are lists of values and you want to map the values, see "Configuring
Value Mappings" below.
Configuring Value Mappings
When both fields in a field mapping are lists of values, the Map Values button appears to the right of
the row in the Current Field Mappings table. In this case, to map the values of one field to the values
of the other field:
1. Click Map Values.
The Map Values window opens.
In this example, some QC/ALM Values and PPM Values have been mapped and others have
not.
HP Project and Portfolio Management Center (9.30)
Page 200 of 428
HP Solution Integrations Guide
2. Select a value from the QC/ALM Values column and a value from the PPM Values column. Then
select an enabled <=, =>, or <=> button between the columns to specify the direction of the value
mapping.
The integration does not allow you to configure invalid value mappings. For example, if the field
mapping specified in the Control column is QC/ALM or PPM, not Bidirectional, then only the
corresponding direction for value mapping is available.
HP Project and Portfolio Management Center (9.30)
Page 201 of 428
HP Solution Integrations Guide
If the field mapping specified in the Control column is PPM, you can use the (All unmapped
PPM Values) option to map all the remaining unmapped PPM Values to one of the QC/ALM
Values. Conversely, if the field mapping specified in the Control column is QC/ALM, you can use
the (All unmapped QC Values) option to map all the remaining unmapped QC/ALM Values to
one of the PPM Values.
If the field mapping specified in the Control column is Bidirectional, you can map either all the
remaining PPM Values to one of the QC/ALM Values or all the remaining QC/ALM Values to
one of the PPM Values.
Make sure that the mapping you specify will not result in invalid values in terms of PPM Center or
QC/ALM processes.
3. Click OK.
Viewing Event Logs
For integration with HP ALM version 11.00 or later, an event log, including error information, is
maintained in PPM Center. The Integration Configurations page in PPM Center has a View Log icon
for each request type (row) that has a deployed integration. If you click one of these icons, you can
search the log for all the events that are logged for that request type or for only their error events, over
the date range you specify.
The information provided in the search results includes the following:
l
Nature of the event, that is, whether a PPM Center request, HP ALM defect, or HP ALM
requirement was created or updated
Date and time of the event
Whether or not the event was an error
Other details
Email notifications, when enabled, provide the same information as event logs. See step 8.
Note: This concludes the sections in this chapter that describe configuring integration with HP
ALM version 11.00 or later. For information about using the integration (with Quality Center version
10.00 or HP ALM version 11.x), see "Using the Integration of PPM Center with Quality Center/HP
ALM" on page 235.
Example: Setting Up Integration Between PPM Center 9.2x and HP
ALM 11.52 from Scratch
This section provides information for setting up a full integration between PPM Center version 9.2x and
HP ALM version 11.52 from scratch.
HP Project and Portfolio Management Center (9.30)
Page 202 of 428
HP Solution Integrations Guide
This process includes the following tasks:
l
"Task 1: Update the OOTB ALM - Request For Change Workflow" below
"Task 2: Create and configure a new project in ALM" on the next page
"Task 3: Add scripts to perform the operation on HP ALM server side" on page 216
"Task 4: Add an integration configuration entry in PPM Center" on page 218
"Task 5: Create a request in PPM Center" on page 219
Prerequisites
Make sure the following prerequisites are met:
l
PPM Center version 9.2x is installed, with ALM content bundle deployed.
The Oracle datatbase is already there
HP ALM version 11.52 is installed
Task 1: Update the OOTB ALM - Request For Change Workflow
To do so,
1. Log on to PPM Center as administrator.
2. From the menu bar, select Open > Administration > Open Workbench.
The PPM Workbench opens.
3. From the shortcut bar, select Configuration > Workflows.
The Workflow Workbench opens to the Query tab.
4. Click List and then, on the Results tab, double-click ALM - Request For Change.
The Workflow windows opens to the Layout tab.
5. Go to step 23. Non Release Sub WF, right click and select Edit Source from the context menu.
The Workflow: Non Release Sub WF window opens to the Layout tab.
6. Right click step 4. Quality Process Mode, and select Edit from the context menu.
The Workflow Step window opens to the Properties tab.
HP Project and Portfolio Management Center (9.30)
Page 203 of 428
HP Solution Integrations Guide
7. Update the value for Request Status to Approved.
8. Click OK.
9. Click Save and exit the workflow completely.
Task 2: Create and configure a new project in ALM
To create a new project in Site Administration of ALM,
1. Log on to Site Administration of ALM.
2. On the Site Projects tab, navigate to the desired location, and provide a path for your project in the
Physical Directory field, and click Create Project.
HP Project and Portfolio Management Center (9.30)
Page 204 of 428
HP Solution Integrations Guide
3. In the Create Project dialog, select Create an empty project, and then click Next.
4. Enter a project name in the Project Name field, select a domain for the project from the In
Domain drop-down list, and then click Next.
HP Project and Portfolio Management Center (9.30)
Page 205 of 428
HP Solution Integrations Guide
5. Select Oracle as Database Type, and then provide credentials for the DB Server in the Server
Name, DB Admin User, and DB Admin Password fields, and then click Next.
HP Project and Portfolio Management Center (9.30)
Page 206 of 428
HP Solution Integrations Guide
6. Specify tablespaces, and then click Next.
7. Select project administrators, and then click Next.
HP Project and Portfolio Management Center (9.30)
Page 207 of 428
HP Solution Integrations Guide
8. Select extensions to activate for the project, and then click Next.
9. Review summary of project information, select Activate project , and then click Create.
HP Project and Portfolio Management Center (9.30)
Page 208 of 428
HP Solution Integrations Guide
10. Click OK when the confirmation message box pops up.
11. Run the following SQL script to enable hidden fields in the ALM project for the requirement module
for the integration:
update <db_name>.SYSTEM_FIELD set sf_is_active = 'Y', SF_IS_VISIBLE_IN_NEW_
BUG='111111', sf_is_system = 'N', sf_udf_version=1, sf_can_change_
permissions='Y', sf_is_transition_logic='Y', sf_grant_modify='111001' where
sf_table_name = 'REQ' and SF_COLUMN_NAME like 'RQ_REQUEST%';
commit;
Note: This script applies to HP ALM with Oracle as database.
For instructions on how to enable hidden fields in the HP ALM project for the defect module for
the integration, go to http://support.openview.hp.com/selfsolve/document/KM1352699.
HP Project and Portfolio Management Center (9.30)
Page 209 of 428
HP Solution Integrations Guide
Note: The configuration information provided here is based on the out-of-the-box ALM Request For Change workflow. If your organization has customized any out-of-the-box
workflow, make sure you adjust the SQL script accordingly.
12. In Site Administration, deactivate the project, repair the project, and then activate the project.
HP Project and Portfolio Management Center (9.30)
Page 210 of 428
HP Solution Integrations Guide
13. Check in ALM groups and permissions if the fields are active.
HP Project and Portfolio Management Center (9.30)
Page 211 of 428
HP Solution Integrations Guide
14. Go to Project Lists > Requirement Status to check if any status is missing.
HP Project and Portfolio Management Center (9.30)
Page 212 of 428
HP Solution Integrations Guide
The statuses are not complete.
15. Add request statuses that PPM Center workflow (ALM - Request For Change) contains but ALM
requirement does not. To do so,
a. Log on to the integrated ALM project.
b. From the menu bar, click Tools > Customize > Project Lists > Requirement Status >
New Item.
c. Set Item Name as the following PPM request status name, and add them one by one:
o
Build
Pending Approval
Approved
Test
Resource Assessment
Pending Rework
Run Impact Analysis
Impact Assessment
Ready for Review
6-Running Sanity Tests in Quality Center
HP Project and Portfolio Management Center (9.30)
Page 213 of 428
HP Solution Integrations Guide
Backout
Pending Requestor Sign-off
Review Results Post Deployment
Closed - Successful
Closed Failed
16. Return to the ALM project schema database.
Update the TRAN_RULES table by running the following script:
update <database schema name of your QC/ALM project>.tran_rules
set tr_rules='New,1-Requirements Setup Completed' || chr(10) || '1Requirements Setup Completed,2-Test Plan Setup Completed' || chr(10) || '2Test Plan Setup Completed,3-Test Lab Setup Completed' || chr(10) || '4Running Tests in Quality Center,5-Test Execution Completed' || chr(10) ||
'3-Test Lab Setup Completed,Build' || chr(10) || 'Build,Pending Approval' ||
chr(10) || 'Pending Approval,Approved' || chr(10) || 'Approved,4-Running
Tests in Quality Center' || chr(10) || 'Approved,Test' || chr(10) || '4Running Tests in Quality Center,Pending Rework' || chr(10) || 'Test,Pending
Rework' || chr(10) || '4-Running Tests in Quality Center,Resource
Assessment' || chr(10) || 'Test,Resource Assessment' || chr(10) || 'Resource
Assessment,Run Impact Analysis' || chr(10) || 'Run Impact Analysis,Impact
Assessment' || chr(10) || 'Impact Assessment,Ready for Review' || chr(10) ||
'Ready for Review,Run Impact Analysis' || chr(10) || 'Ready for
Review,Pending Approval' || chr(10) || 'Approved,6-Running Sanity Tests in
Quality Center' || chr(10) || 'Pending Rework,Closed - Failed' || chr(10) ||
HP Project and Portfolio Management Center (9.30)
Page 214 of 428
HP Solution Integrations Guide
'Pending Rework,Build' || chr(10) || '6-Running Sanity Tests in Quality
Center,Closed - Failed' || chr(10) || 'Pending Rework,Test' || chr(10) ||
'6-Running Sanity Tests in Quality Center,Test' || chr(10) || 'Test,Pending
Requestor Sign-off' || chr(10) || 'Test,Backout' || chr(10) ||
'Backout,Pending Requestor Sign-off' || chr(10) || 'Build,Pending Requestor
Sign-off' || chr(10) || 'Pending Requestor Sign-off,Review Results Post
Deployment' || chr(10) || 'Review Results Post Deployment,Closed Successful' || chr(10) || 'Review Results Post Deployment,Closed - Failed'
WHERE tr_field_name = 'RQ_REQUEST_STATUS';
commit;
Note: The configuration information provided here is based on the out-of-the-box ALM Request For Change workflow. If your organization has customized any out-of-the-box
workflow, make sure you adjust the SQL script accordingly.
17. In Site Administration, deactivate the project, repair the project, and then activate the project.
18. Check again for TRAN_RULES in the permissions of the PPM Request Status.
HP Project and Portfolio Management Center (9.30)
Page 215 of 428
HP Solution Integrations Guide
Task 3: Add scripts to perform the operation on HPALM server side
Note: The configuration information provided here is based on the out-of-the-box ALM - Request
For Change workflow. If your organization has customized any out-of-the-box workflow, make
sure you adjust the scripts accordingly.
To do so,
1. Add scripts to perform the operation on HP ALM server side.
a. Log on to HP ALM as administrator.
b. From the menu bar, click Tools > Customize > Workflow > Script Edit.
The Script Editor opens.
HP Project and Portfolio Management Center (9.30)
Page 216 of 428
HP Solution Integrations Guide
c. From the navigation pane, select Requirement module script, then go to the last script of
this category, copy and append the content of add requirement script.txt to the end of
the script in the editing pane.
Note: To obtain the add requirement script.txt, go to KM00630244 and click
workflow scripts to download the zip package.
d. Click Save.
The new script is added to the Requirement module script.
e. From the navigation pane, select Defect module script, then go to the last script of this
category, copy and append the content of add defect script.txt to the end of the scrip in
the editing pane.
Note: To obtain the add defect script.txt, go to KM00630244 and click workflow
scripts to download the zip package.
f. Click Save.
The new script is added to the Defect module script.
g. Exit and log off.
2. Run the SQL scripts provided by HP Software Support manually.
HP Project and Portfolio Management Center (9.30)
Page 217 of 428
HP Solution Integrations Guide
For instructions on how to activate workflow script in HP ALM project, go to
http://support.openview.hp.com/selfsolve/document/KM1352700
Task 4: Add an integration configuration entry in PPM Center
1. Log on to PPM Center.
2. From the menu bar, click Open > Administration > Integrations.
The Integration landing page opens to the Manage Application Change tab.
3. In the Server Configuration Details section, select ALM Request for Change (RFC) from the
drop-down list and click Add Integration Configuration.
HP Project and Portfolio Management Center (9.30)
Page 218 of 428
HP Solution Integrations Guide
Note: The Default QC/ALM Folder Name is the folder that will store the requirements
created with this integration.
4. Click Next.
5. Provide values for the fields as desired or leave as is until the wizard has finished.
Task 5: Create a request in PPM Center
1. Create a request in PPM Center.
Note: The QC/ALM Instance and QC/ALM Domain fields are prepopulated. This also
applies to the QC/ALM Project field if there IS only one project. If you have associated your
Request Type with several projects, this field is not populated. Use a rule or populate the field
manually.
HP Project and Portfolio Management Center (9.30)
Page 219 of 428
HP Solution Integrations Guide
2. Follow the workflow until the request is pushed to ALM.
HP Project and Portfolio Management Center (9.30)
Page 220 of 428
HP Solution Integrations Guide
3. Follow the request to closure.
HP Project and Portfolio Management Center (9.30)
Page 221 of 428
HP Solution Integrations Guide
Upgrading Integration with Quality Center to Integration
with HP ALM
This section provides detailed instructions on upgrading your existing integration configurations with
Quality Center version 10.00.
See "Upgrading from Integration with Quality Center 10.00 to Integration with HP ALM" below for
detailed instructions.
Quality Center version 9.2 is not officially supported by PPM Center version 9.20. If you still have PPM
Center integration with Quality Center version 9.2, go to the following sections for more information:
"Upgrading from Integration with Quality Center 9.20 to Integration with HP ALM" on page 233
"Upgrading from Integration with Quality Center 9.20 to Integration with Quality Center 10.00" on
page 233
Upgrading from Integration with Quality Center 10.00 to Integration
with HP ALM
You can upgrade your PPM Center integration with Quality Center version 10.00 to integration with HP
ALM version 11.00 or later. You can upgrade from any combination of QC 10.00 with PPM Center
9.1x/8.0x/7.x to the latest combination of PPM Center 9.20 and HP ALM.
Note: While you prepare to perform the upgrade process, make sure that:
l
Both your PPM Server and Quality Center server are running.
No users are accessing either PPM Center or Quality Center products.
Note: If you still have PPM Center integration with Quality Center version 9.2, in order to upgrade
the integration, make sure you complete the following steps
The upgrade solution involves the following tasks:
l
"Preparation: Workflow Checking" on the next page
"Task 1: Upgrading PPM Center to Version 9.20" on page 226
"Task 2: Uninstalling Quality Center 10.00, Installing HP ALM 11.00 or Later, and Upgrading Quality
Center Database" on page 227
"Task 3: Upgrade QC Integration Configuration" on page 228
HP Project and Portfolio Management Center (9.30)
Page 222 of 428
HP Solution Integrations Guide
Preparation: Workflow Checking
HP recommends you check, and modify if necessary, your PPM Center workflows against the Quality
Center workflow before you upgrade the integration configuration.
Figure 6-3. An example of PPM request workflow steps statuses matching QC requirement
transition rules
HP Project and Portfolio Management Center (9.30)
Page 223 of 428
HP Solution Integrations Guide
HP Project and Portfolio Management Center (9.30)
Page 224 of 428
HP Solution Integrations Guide
For an existing integration with Quality Center version 10.00, you can use the PPM Center-Quality
Center Integration Tool to perform integration configuration. As a result, for example, the workflow
related hardcoded configuration can overwrite the workflow script in Quality Center. Then, you can set
the control mode to PPM, so that PPM request workflow execution drives the synchronization of PPM
request status to Quality Center requirement status.
However, with ALM 11.x, due to its policy changes, you are no longer allowed to overwrite ALM's
workflow script to enforce the PPM workflow execution.
To achieve bidirectional status synchronization between PPM request and QC defect or requirement,
go to PPM Workbench to check and make sure that your PPM request workflow steps are exactly
consistent with the transition rules defined in Quality Center.
For example, you have an integration configuration and you create a request in PPM Center to create a
requirement in QC. The PPM Center request follows the workflow illustrated in the left part of Figure 63, and the requirement follows the default transition rules in QC (right part of Figure 6-3).
You need to ensure the following for status synchronization between PPM request and QC/ALM defect
or requirement to work properly:
l
For successful status synchronization from PPM to QC/ALM, the statuses and sequence of PPM
request workflow steps shall be exactly the same as those of transition rules in QC/ALM.
For example, in PPM request workflow of Figure 6-3, status of the step following the Execution
Create a requirement in QC step shall be New, as the first requirement rule in QC is New. If you
provide a different status description, such as New1, the status synchronization from PPM to QC
would be lost.
Note: For a defect workflow, status of the step following the Execution Create a defect in
QC step shall be New.
For detailed descriptions and sequence of transition rules defined in QC/ALM, check the TRAN_
RULES table in the QC/ALM project schema database.
For successful status synchronization from QC/ALM to PPM, in addition to ensuring that the
statuses and sequence of PPM request workflow steps are exactly the same as corresponding
transition rules in QC, you also need to ensure that in PPM request workflow, the description of a
transition is exactly the same as the status of the subsequent request workflow step.
If, for example, you provided a transition description that is different from its subsequent step
status, you would lose synchronization of status from QC to PPM after upgrading your integration
configuration to PPM Center 9.14 and HP ALM 11. However, you can still click Save to update
other fields, such as Summary and Description, though with error message displayed.
Note: For defect workflow, by default the setting in the TRAN_RULES table of QC is $ANY to
$ANY. If there are custom rules instead, see the example on requirement in this section.
Note that if your workflow is the same as the example illustrated in Figure 6-3, HP recommends you
manually deploy the configuration file (ITGQCIntegration.xml) again by using the PPM Center-Quality
HP Project and Portfolio Management Center (9.30)
Page 225 of 428
HP Solution Integrations Guide
Center Integration Tool. For detailed instructions, see "Deploying the Mapping File to PPM Center and
Quality Center" on page 156.
If you are using customized workflow in QC, modify the PPM Center request workflow in the PPM
Workbench before you perform the upgrade process.
For answers to any other potential questions you may have regarding the upgrade process, see
"Frequently Asked Questions and Answers" on page 231.
For known problems and limitations, see the Release Notes.
Task 1: Upgrading PPM Center to Version 9.20
1. If you have not upgraded to PPM Center version 9.20, follow the supported upgrade paths and
upgrade your PPM Center instance from an earlier version to 9.20.
For supported upgrade paths and detailed upgrade instructions, see the Upgrade Guide.
2. Check whether all your QC integration configurations are listed in the Integration Configurations
Summary page.
a. Log on to PPM Center 9.20 as an administrator.
b. From the menu bar, select Open > Administration > Integrations.
The Integration Configurations Summary page displays.
c. QC integration configurations are read-only, with an Upgrade icon
end of the entries.
HP Project and Portfolio Management Center (9.30)
available in the right
Page 226 of 428
HP Solution Integrations Guide
Task 2: Uninstalling Quality Center 10.00, Installing HP ALM 11.00 or Later,
and Upgrading Quality Center Database
1. Stop Quality Center 10.00 service and uninstall Quality Center 10.00 with keeping all the QC DB
schema. Make sure that you have noted down the Quality Center JBoss port number.
For detailed instructions, see HP Quality Center Installation Guide.
2. Install HP ALM version 11.00 or later. Make sure that you upgrade QC database from the existing
one. Also make sure that the QC JBoss port is using the same one as QC 10.00 settings.
For detailed instructions, see the HP Quality Center Installation Guide and the HP Application
Lifecycle Management Installation Guide.
3. Start HP ALM version 11.00 or later, and log in to Site Administration using DB administrator
account.
4. From the navigation pane, locate the project for which you want to upgrade the database.
5. Right click the project and select Deactivate Project from the popup menu, then click OK.
6. Right click the project again, select Maintain Project > Upgrade Project.
The Upgrade Project dialog opens.
7. Click Upgrade Project.
HP Project and Portfolio Management Center (9.30)
Page 227 of 428
HP Solution Integrations Guide
8. Click Close when the project is successfully upgraded.
9. Right click the project and select Activate Project from the popup menu, then click OK.
Task 3: Upgrade QC Integration Configuration
1. Go back to PPM Center, check that background service QC Integration Migration Service is
up.
2. On the Integration Configurations Summary page, click the Upgrade icon for the QC integration
configuration entry you want to upgrade.
The QC username and password dialog opens.
3. Provide values for the QC/ALM Username and QC/ALM Password fields.
4. Click Verify QC/ALM Connection.
Wait for the verification to complete, and click OK when the verification success prompt pops up.
5. Click OK in the QC/ALM username and password dialog.
The Configure QC/ALM Integration for Request Type section for upgrade purpose appears.
For sample tab pages for requirement request type or defect request type, see "Configuring
Integration with HP ALM Version 11.00 and Later" on page 174.
6. Check and reconfigure field mappings if necessary.
HP Project and Portfolio Management Center (9.30)
Page 228 of 428
HP Solution Integrations Guide
By default, the Configure QC/ALM Integration for Request Type section loads all settings from the
old configuration automatically, including all field mappings.
On the Step 2: Map PPMQC/ALM Fields tab page, a Map Values button in the Current Field
Mappings table indicates that this mapping contains mappings of multi-value fields or drop-down
list fields. Click Map Values to open the Map Values dialog, check and make sure the mappings
and directions between QC/ALM Values and the PPM Values are correct.
7. Click OK to save your changes and close the Map Values dialog.
HP Project and Portfolio Management Center (9.30)
Page 229 of 428
HP Solution Integrations Guide
8. Click Next on the Step 2: Map PPMQC/ALM Fields tab page.
9. Click Save or Save & Migrate.
If you click Save & Migrate, the Configure QC/ALM Integration for Request Type section jumps
back to the Step 1: Configure Server Details tab page.
Wait for the saving and migration process to complete. The Migration Status line disappears
when all records are successfully migrated and all previously editable fields become read-only. In
average it takes around one minute to migrate 1,000 records.
When the Migration Status line disappears, move to the Step 3: Complete Configuration tab
page, the Cancel button to the right end changes to Done (during the migration, the button
changed to Back).
10. Click Done.
The Integration Configurations page refreshes.
Now the status for the integration configuration you just upgraded already changed. By default, the
migrated integration is Disabled.
11. You can now click the Disabled icon
successfully migrated.
to enable the integration configuration that you just
Tip: For a migrated integration configuration, clicking the Delete icon
removes the new
integration configuration only. The original integration configuration still exists.
12. After you have successfully upgraded all integration configurations with QC 10 to with HP ALM
11.x, make sure you comment out the following line from the server.conf file:
com.kintana.core.server.ENABLE_QUALITY_CENTER_INTEGRATION=true
The ENABLE_QUALITY_CENTER_INTEGRATION parameter is not needed anymore after you upgrade
the integration configuration to HP ALM 11.x.
13. Go to PPM Center database, you should find some new records in the PPM_INT_QC_ENTITY_
MAP table.
Best Practices on Mapping Quality Center Field "Detected By"
When you upgrade the integration from Quality Center version 10 to ALM version 11.00 or later, keeping
the same configuration mapping settings, you may encounter an error with the QC/ALM field Detected
By. In this case, you may try one of the following approaches for mapping the QC/ALM field Detected
By:
HP Project and Portfolio Management Center (9.30)
Page 230 of 428
HP Solution Integrations Guide
Mapping QC/ALM field Detected By with PPM Center request field Created By. When PPM
Center user list and QC/ALM user list are the same, this approach would be the best choice.
Mapping QC/ALM field Detected By with PPM Center custom field (text field). This approach
would require you to enter correct information into PPM Center custom field.
For example, you create a text type field in PPM Center and map it to QC/ALM field Detected By. If
you set the control mode to QC, then synchronization populates the new PPM Center field
automatically with populated the Detected By field with the QC Username field.
Mapping QC/ALM field Detected By with PPM Center custom field (using validation QC/ALM
Defect Assigned User). If you want to get user list from QC/ALM directly, this approach would be
the best choice.
If you leave this mapping field blank when creating a PPM Center request in order to create a defect in
QC/ALM, you can set the control mode to QC, then the system populates Detected By field in
QC/ALM with the value you specified in QC/ALM Username field on the integration configuration
page.
Frequently Asked Questions and Answers
Q: Does the latest integration of PPM Center 9.20 and HP ALM 11.x support ALM Request
Types and Workflows?
A: If you integrated QC 10 with PPM 8.0x/9.10 using ALM request types and workflows, you can keep
using the same request types and workflows after upgrading to integration of PPM Center 9.20 and HP
ALM 11.x. However, you may want to check the workflows again as HP ALM changed its rules. For
details, see "Preparation: Workflow Checking" on page 223.
Q: Does the latest integration of PPM Center 9.20 and HP ALM 11.x support the existing ALM
bundle?
A: If you already deployed the ALM bundle for QC/ALM integration with a previous version of PPM
Center, there is no need to deploy the new ALM bundle after upgrading PPM Center to version 9.20.
Q: Does the integration with ALM 11.x support version controlled ALM projects?
A: Yes.
Q: Does the upgrade process update records on both PPM Center and QC/ALM products?
A: The upgrade process does not update records on either of the PPM Center and QC/ALM products, it
only tries to update the integration configuration data in PPM Center.
Q: Is the Integration Tool for QC 10 still necessary?
A: No. When you perform the upgrade process, it loads all settings of PPM Center integration with a
QC 10. This means that after upgrade, the integration tool for configuring PPM Center integration with
QC 10 is no longer necessary. You can now modify any integration configuration settings directly from
PPM Center.
HP Project and Portfolio Management Center (9.30)
Page 231 of 428
HP Solution Integrations Guide
If you integrate PPM Center with HP ALM version 11.50 (or later), you can run the PPM Center-ALM
Integration Tool available from the
Integration Configurations page to enable PPM related fields in HP ALM project.
Q: Does upgrading integration configuration (with QC 10) also upgrade the field groups used
for the integration and their field names?
A: No. Although the Quality Center Defect Information field group and the Quality Center Info field
group are renamed to QC/ALM Defect Information and QC/ALM Info respectively in PPM Center
version 9.20, upgrading an existing integration configuration does not upgrade the names of the field
groups and their field names. They still remain the same as before.
The new field groups and their fields apply to new integration configurations you add in PPM Center
version 9.20 only.
Q: How should I manually activate PPM Center fields in HP ALM project and workflow script
in HP ALM?
A: With HP ALM version 11.00 or 11.20, you need to manually activate PPM Center fields in HP ALM
project and workflow script in HP ALM. With HP ALM 11.50, no need to do so manually.
l
For HP ALM version 11.00 or 11.20
With PPM Center 9.12 (or later) and HP ALM 11.00 (or later), when you set up a new integration
between PPM request and HP ALM project, you need to manually activate PPM* fields and add
workflow script in HP ALM project in order to make integration work. This is still necessary with
PPM Center 9.20 and HP ALM version 11.00 or 11.20. Even if you have upgraded from QC 10, you
still need to execute the scripts manually in the database for HP ALM version 11.00 or 11.20.
For instructions on how to enable PPM* fields in HP ALM project, go to KM1352699.
For instructions on how to activate workflow script in HP ALM project, go to KM1352700.
For HP ALM version 11.50
If you integrate PPM Center with HP ALM version 11.50 (or later), you can run the PPM CenterALM Integration Tool available from the Integration Configurations page to enable PPM* fields in HP
ALM project. For details, see "Configuring an HP ALM Project for the Integration (for HP ALM 11.50
or Later)" on page 178.
Q: Before upgrade, I had already activated PPM Center fields in Quality Center 10 using the
PPM Center-Quality Center Integration Tool. Then I upgraded from QC 10 instance to HP ALM
11.50 instance. Can I use the PPM Center-ALM Integration Tool to activate the PPM Center
fields in HP ALM again?
A: No. After upgrading from QC 10 instance to HP ALM 11.50 instance, the PPM Center fields related
to the integration that you enabled in QC 10 using the PPM Center-Quality Center Integration Tool are
rolled back to their default values. You MUST run the scripts manually by following the instructions
provided in KM1352699.
If using the PPM Center-ALM Integration Tool to do so, requirements related fields may fail or not work.
Use the PPM Center-ALM Integration Tool for newly installed instances of HP ALM version 11.50 or
later only.
HP Project and Portfolio Management Center (9.30)
Page 232 of 428
HP Solution Integrations Guide
Upgrading from Integration with Quality Center 9.20 to Integration
with Quality Center 10.00
To use your existing integration configurations with Quality Center version 9.20 in PPM Center version
9.20, upgrade your integration configurations by doing the following,
1. Stop PPM Servers.
2. Uninstall Quality Center version 9.20, install Quality Center 10.00, and upgrade Quality Center
database.
For detailed instructions, see HP Quality Center Installation Guide.
3. Upgrade PPM Center to version 9.14, then upgrade it to version 9.20.
4. Back up the XML mapping file (ITGQCIntegration.xml).
5. Upgrade the PPM Center-Quality Center Integration Tool by following the steps below:
a. Uninstall the existing PPM Center-Quality Center Integration Tool.
b. Download the new version of the PPM Center-ALM Integration Tool for QC 10.00 from the
PPM Server file system (<PPM_
HOME>/integration/mac/ppmqcintegrationtool/setup.exe).
c. Install the new version PPM Center-ALM Integration Tool.
6. Open the XML mapping file (ITGQCIntegration.xml) you backed up earlier using the new PPM
Center-Quality Center Integration Tool, and deploy the file to both PPM Server and Quality Center
10.00 server.
7. Make sure the com.kintana.core.server.ENABLE_QUALITY_CENTER_INTEGRATION=true
setting is still present in the server.conf file.
8. Restart PPM Servers.
Upgrading from Integration with Quality Center 9.20 to Integration
with HP ALM
To upgrade your existing integration configurations with Quality Center version 9.20 to integration with
HP ALM, do the following:
1. Stop PPM Server.
2. Back up the XML mapping file (ITGQCIntegration.xml).
HP Project and Portfolio Management Center (9.30)
Page 233 of 428
HP Solution Integrations Guide
3. Uninstall Quality Center version 9.20, install HP ALM 11.00 or later, and upgrade Quality Center
database.
For detailed instructions, see the ALM Installation Guide.
4. Upgrade PPM Center to version 9.14, then upgrade it to version 9.20, and eventually to version
9.30.
5. Copy and paste the XML mapping file (ITGQCIntegration.xml) you backed up earlier to the
<PPM_Home>/conf/ directory.
6. Follow the instructions in "Upgrading from Integration with Quality Center 10.00 to Integration with
HP ALM" on page 222 to upgrade the integration configurations.
Importing or Exporting an Integration Configuration
For integration with HP ALM, it is now possible for administrators to import or export an integration
configuration using the integrationMACConfigurations REST API introduced with PPM Center
version 9.20. The exported integration configuration can be used for maintaining or migrating the
integration configurations. The imported integration configuration can be used to create a new
integration configuration or update existing integration configurations.
To import or export an integration configuration,
1. Open the <PPM_Home>\kintana\deploy\itg.war\WEB-INF\conf\wink_ws.app file and make
sure the following line is not commented out:
com.mercury.itg.rest.integration.resource.IntegrationMACConfigurationResource
2. Access the REST API: http://<host>:<port>/itg/rest/integrationMACConfigurations
and do the following as necessary:
n
To export integration configurations, use get as http method.
Note that the password is encrypted.
To create an integration configuration, use post as http method, application/xml or
application/json as Content-Type. If you want to use a browser to do this, you can use
RestClient on firefox. Make sure that configurationKey is empty in the content.
To update an integration configuration, use post as http method, application/xml or
application/json as Content-Type. If you want to use a browser to do this, you can use
RestClient on firefox. Make sure configurationKey in the content is the key of configuration.
For more details about the integrationMACConfigurations REST API, see the RESTful Web
Services Guide.
HP Project and Portfolio Management Center (9.30)
Page 234 of 428
HP Solution Integrations Guide
Using the Integration of PPM Center with Quality Center/
HP ALM
As necessary, you use the provided ALM request types and workflows as templates to create your own
PPM Center request types and workflows enabled for integration of PPM Center with Quality Center.
As provided by HP, the only PPM Center request type with a request header type that includes the
QC/ALM Defect Information field group, and thus the only request type that is available to map to a
QC/ALM defect is the ALM - Defect Template with Quality Center Integration request type.
As provided by HP, the only PPM Center request types with a request header type that includes the
QC/ALM Info field group, and thus the only request types that are available to map to a QC/ALM
requirement, are the following:
l
ALM - Release Management
ALM - Request for Change (RFC)
This section describes how the request types and workflows provided in ALM support integration of
PPM Center with QC/ALM, and this section provides guidelines for modifying those request types and
workflows.
Steps in PPM Center Workflows that Involve Integration with
QC/ALM
Several workflows and subworkflows provided in ALM software have steps that are related to the
integration of PPM Center with Quality Center, as follows:
l
The ALM - Defect Template with Quality Center Integration workflow generates a defect or
requirement in QC/ALM as soon as a request of the associated type is created. See "ALM - Defect
Template with Quality Center Integration Workflow" on page 130.
The ALM - Request For Change workflow (see "ALM - Request For Change Workflow" on page 43)
calls the following subworkflows at the indicated steps:
n
At step 17, the ALM - Request For Change workflow calls the Plan Tests Sub WF (see "ALM Plan Tests Sub WF Subworkflow" on page 51).
In this subworkflow, step 1, Quality Process Mode, determines whether the test planning will be
done manually or using integration of PPM Center with QC/ALM. If integration is to be used, the
following additional subworkflow steps relate to the integration:
o
Step 4, Quality Process Entry
Step 5, Generate Requirement in Quality Center
HP Project and Portfolio Management Center (9.30)
Page 235 of 428
HP Solution Integrations Guide
Step 6. Quality Center Failure
Step 7, Quality Center Requirements Setup
Step 8, Quality Center Test Plan Setup
Step 9, Quality Center Test Lab Setup
At step 22, the ALM - Request For Change workflow calls the Deploy and Test Changes Sub
WF (see "ALM - Deploy and Test Changes Sub WF Subworkflow" on page 54).
o
Step 6. Quality Center Failure
Step 7, Quality Center Requirements Setup
Step 8, Quality Center Test Plan Setup
Step 9, Quality Center Test Lab Setup
At step 22, the ALM - Request For Change workflow calls the Deploy and Test Changes Sub
WF (see "ALM - Deploy and Test Changes Sub WF Subworkflow" on page 54).
In this subworkflow, step 3, Quality Process Mode, determines whether the testing will be done
manually or using integration of PPM Center with QC/ALM. If integration is to be used, the
following additional subworkflow step relates to the integration:
Step 5, Quality Center Test Execution
The ALM - Release Request workflow (see "ALM - Release Request Workflow" on page 78),
includes the following steps that relate to integration of PPM Center with QC/ALM for the release
management process:
n
Step 3, Integrate with Quality Center?
Step 4, Quality Process Entry
Step 5, Create Release Requirement in Quality Center
Step 6, Quality Center Failure
Configuring Request Types and Workflows for the Integration
This section provides guidelines on how to build request types and workflows that support the
integration of PPM Center with QC/ALM.
To enable integration between PPM Center requests and QC/ALM projects, you must ensure that the
request types and projects have the necessary matching fields and that the workflows use steps that
support integration.
HP Project and Portfolio Management Center (9.30)
Page 236 of 428
HP Solution Integrations Guide
ALM bundles provide request types and workflows that use QC/ALM capabilities, and the workflows
include the required steps. You can create integration-enabled request types and workflows in any of
the following ways:
l
By using the PPM Workbench to copy the provided ALM request types and workflows, which
already contain the request type fields and workflow special commands required for integration, and
changing the copies as needed. This is often the easiest approach.
By creating new request types and workflows that incorporate the fields and special commands
required for integration.
By customizing your existing PPM Center request types and workflows by adding the fields and
special commands required for integration.
After you configure the required request types and workflows, you map the PPM Center fields and their
valid values to the QC/ALM fields and their valid values.
For detailed information about configuring request types and workflows, see the HP Demand
Management Configuration Guide as necessary.
Configuring Request Types
The guidelines to configure a request type for integration are as follows:
l
Make sure the request header type for the request type to be associated with a QC/ALM defect
includes the QC/ALM Defect Information field group. Only request types with this field group can be
mapped to QC/ALM defects.
Note: By default, the QC/ALM Defect Information field group is included in only the
ALM - Defect Template with Quality Center Integration request header type.
Make sure the request header type for the request type to be associated with a QC/ALM
requirement includes the QC/ALM Info field group. Only request types with this field group can be
mapped to QC/ALM requirements. See "Request Header Types " on page 128.
Note: By default, the QC/ALM Info field group is included in only the ALM - Request for
Change (RFC) request header type and the ALM - Release Management request header type.
Decide which request type to map to each QC/ALM project, then make sure that the request type
and project have the required mapping of associated fields.
Make sure that each pair of mapped fields includes the required valid values. For example, if a
QC/ALM field contains a lookup list, make sure that the associated field in the PPM Center request
accepts the mapped values. If you update a field in one application with a value that does not have a
valid mapped value in the other application, the field in that other application will not be updated.
HP Project and Portfolio Management Center (9.30)
Page 237 of 428
HP Solution Integrations Guide
For details when integrating with Quality Center version 10.00, see "Resolving Lists of Valid
Values" on page 152.
Caution: QC/ALM workflows can limit the changes a user can make to a field. For example, a
script might specify that at a certain point in the QC/ALM workflow, the user cannot change the
status from Open to Closed.
For integration with QC/ALM with a valid field mapping, if a PPM Center field is updated, the
associated QC/ALM field is updated even if a QC/ALM workflow script specifies the update as
invalid.
Configuring Workflows
The guidelines to configure a workflow for integration are as follows (see the HP Demand Management
Configuration Guide for details as necessary):
l
Make sure the workflow includes execution steps and decision steps that enable the integration of
PPM Center with QC/ALM. The workflows provided by ALM bundles include such steps.
Note: A PPM Center decision step that depends on QC/ALM (that is, a PPM Center request
that is supposed to be updated by a QC/ALM status change) can have its status changed in
QC/ALM only by a user who has Administrator rights.
If you need to customize a workflow to create a defect or a requirement, HP recommends using the
execution steps that are included in the ALM - Defect Template with Quality Center Integration
workflow, instead of building the steps yourself. To create defects or requirements in
QC/ALM, your workflow must include one of the following execution steps that uses the stated
special command:
n
To create defects, the ALM - Create QC Defect execution step with the ksc_create_defect_in_
QC special command
To create requirements, the ALM - Create QC Requirement execution step with the ksc_create_
requirement_in_QC special command
In the Properties tab of the workflow execution step, specify a value in the Request Status field that
is valid for QC/ALM, for example, 1-Requirements Setup Completed when creating a requirement.
Once an execution step has created a requirement or defect in QC/ALM, then every time the PPM
Center request status changes, the QC/ALM requirement or defect status also changes if the same
PPM Center status exists for the QC/ALM requirement or defect. For example, if the PPM Center
request status changes to Open, the QC/ALM requirement or defect status will also change to
Open, as long as Open is one of the values allowed in the status field of the requirement or defect.
HP Project and Portfolio Management Center (9.30)
Page 238 of 428
HP Solution Integrations Guide
For more information about configuring workflow steps, see the HP Demand Management
Configuration Guide.
Note: After QC/ALM sends an update to PPM Center, QC/ALM waits for a response, and the
QC/ALM record remains locked until QC/ALM receives the response. Meanwhile, if PPM
Center advances to the next workflow step and attempts, for example, to update (synchronize)
QC/ALM with a new request status, QC/ALM rejects the update since the record is locked.
Therefore, a PPM Center workflow should not contain successive steps such that the first
causes a PPM Center request to advance based on a change in QC/ALM status, and the
second causes PPM Center to attempt to update QC/ALM. Make sure there is an intervening
step between two such steps.
When a PPM Center request is integrated with a QC/ALM project, you can use a change in the
QC/ALM status to cause the PPM Center request to advance through an active decision step to the
next step in the associated PPM Center workflow. For example, when the QA manager sets the
status of a QC/ALM project to indicate that test planning is complete, the associated request in
PPM Center can automatically advance from the step in the PPM Center workflow that is awaiting
that notification.
Conversely, whenever the status of a PPM Center request changes, PPM Center notifies QC/ALM,
and (assuming the new status is valid in
QC/ALM) QC/ALM users can take appropriate action such as starting tests.
To enable this functionality, you must design the workflow decision steps such that the following
three items have the same values:
n
QC/ALM status that will trigger the advancement in the PPM Center workflow.
Transition name (which is specified as the Meaning field of the validation value for the workflow
step source) for the active decision step in the PPM Center workflow.
HP recommends that you give the Meaning field of the transition a value that is unique to this
transition, that is, a value that does not exist anywhere else in the workflow. When this value
becomes assigned to the ITG Status field in Quality Center version 10.00 or the PPM Status
field in ALM version 11.00 or later, the PPM Center workflow advances if the value matches a
valid transition in an active workflow step. If the workflow has more than one active step and the
Meaning is not unique, the workflow could advance to an unintended step.
Request Status field in the destination step in the PPM Center workflow.
If the QC/ALM status does not appear in the list of valid request status values in PPM Center, PPM
Center sends an error message to QC/ALM, the QC/ALM status reverts to its previous value, and
the PPM Center workflow does not advance.
For example, in the following portion of the ALM - Plan Tests Sub WF subworkflow, the transition
from step 7 to step 8 is called 1-Requirements Setup Completed.
HP Project and Portfolio Management Center (9.30)
Page 239 of 428
HP Solution Integrations Guide
If you double-click step 8 (the destination step), the Properties tab of the Workflow Step window
shows that the value in the Request Status field is also 1-Requirements Setup Completed.
HP Project and Portfolio Management Center (9.30)
Page 240 of 428
HP Solution Integrations Guide
All three itemsthe QC/ALM status, the transition, and the Request Status field of the destination
stephave the same value. Therefore, if the QA team changes the QC/ALM status to 1Requirements Setup Completed when step 7 is active, the workflow will advance to step 8.
If you need to change the value of the Request Status field of the destination step, in the
Properties tab of the Workflow Step window for that step, specify the new value in the Request
Status field and click OK.
If you need to change the Meaning field that defines the transition name, right-click the preceding
decision step and select Edit Source; in the Validation section of the Decision window, click
HP Project and Portfolio Management Center (9.30)
Page 241 of 428
HP Solution Integrations Guide
Open; click the validation value (row) of interest and click Edit; specify the new value in the
Meaning field; click OK to close all open windows. For more detailed information, see the HP
Demand Management Configuration Guide.
Synchronization
This section provides details regarding synchronization:
l
Request Hierarchy Synchronization
Disable Status Synchronization and Enable Status Field Mapping
Synchronize Memo Fields from HP ALM Defects or Requirements as HTML Reference
Attachments to PPM Requests
Request Hierarchy Synchronization
Note: For information about enabling request hierarchy synchronization with requirements in
Quality Centerversion 10.00:
l
If a mapping has not been created between the Quality Center requirement and the PPM
Center request type, see "Enabling a Quality Center Project for the Integration" on page 139.
If a mapping has been created, see "Enabling and Disabling Request Hierarchy
Synchronization" on page 164.
For information about enabling request hierarchy synchronization with requirements in HP ALM
version 11.00 or later, see "Integration with an HP ALM Requirement" on page 197.
The integration of PPM Center with QC/ALM allows you to synchronize the hierarchies of requests in
PPM Center and requirements in QC/ALM, that is, to make the QC/ALM requirement hierarchy match
the PPM Center request hierarchy automatically, as in the following example sequence:
1. A PPM Center request named Request A is created.
2. With integration, an associated Requirement A is automatically created in QC/ALM.
3. A PPM Center request named Request B is created with a reference to Request A indicating that
Request A is the parent of Request B.
4. An associated Requirement B is automatically created in QC/ALM. If request hierarchy
synchronization is enabled, since Request B is the child of Request A, Requirement B is
automatically created as the child of Requirement A.
Note: If Requirement A does not exist in QC/ALM, creating a reference in PPM Center from
Request B to Request A has no effect in QC/ALM.
HP Project and Portfolio Management Center (9.30)
Page 242 of 428
HP Solution Integrations Guide
If you later delete the relationship (the reference) between Request A and Request B in PPM Center,
the relationship between Requirement A and Requirement B is automatically deleted in QC/ALM. For
integration with HP ALM version 11.00 or later, instead of being a child of Requirement A, Requirement
B is moved to the folder specified in the Default QC/ALM Folder Name field.
When request hierarchy synchronization is first enabled, it does not cause immediate reorganization of
existing requirements in QC/ALM to retroactively match the hierarchy of associated requests.
Thereafter, however:
l
Any update to any field in an existing integrated request initiates an update to the hierarchy (folder
structure) of the associated requirement to reflect the hierarchy of the request.
Upon creation of any new PPM Center request, the integration creates a new QC/ALM requirement
in a matching hierarchy.
Any changes you make to the hierarchy in PPM Center are automatically reflected in the hierarchy
of the QC/ALM requirements. Thus, changes made in QC/ALM to the hierarchy of a requirement
can be overridden later by updates to the associated PPM Center request.
PPM Center allows a request to have multiple parents, but QC/ALM limits a requirement to only one
parent. If a PPM Center request has multiple parents, QC/ALM does not duplicate that hierarchy in the
project, and PPM Center displays a message indicating a problem with hierarchy synchronization.
Example of Request Hierarchy Synchronization
The following screen shows a QC/ALM requirement called Req. Hierarchy with three requirements.
Note: Field names ITG Request Id, ITG Server, and ITG Request Status are used for Quality
Center version 10.00. In HP ALM version 11.00 or later, these field names are PPM Request Id,
PPM Server, and PPM Request Status.
Each requirement is mapped to a PPM Center request of type ALM - Request for Change (RFC). The
request numbers in PPM Center are shown in the ITG Request Id column (for Quality Center version
10.00) or PPM Request Id column (for HP ALM version 11.00 or later). When the requests were
created, their RFC Summary fields were specified as Parent Requirement, Child Requirement,
and Grand-child Requirement to indicate their intended hierarchy (first in PPM Center and then
automatically as requirements in QC/ALM) after establishing the relationships among the requests in
PPM Center.
HP Project and Portfolio Management Center (9.30)
Page 243 of 428
HP Solution Integrations Guide
When you open a request, you can add a different request in the References section and specify the
relationship of the reference request to the request you opened. For example, the reference request can
be a child or a parent of the open request.
For the example, you could use any one of the following methods to establish the relationships among
requests, which would then automatically synchronize the relationships among the associated
QC/ALM requirements:
l
Open request 30512 and make it the parent of request 30514, and then open request 30514 and
make it the parent of request 30515.
Open request 30514 and make it the child of request 30512, and then open request 30515 and make
it the child of request 30514.
Open only request 30514 and make it both the child of request 30512 and the parent of request
30515. This method is slightly quicker and is used in the following procedure.
To create the relationships between the requests, in PPM Center:
1. Select and open the request for which you want to define one or more relationships.
In the example, open request 30514.
2. In the Reference Additions section of the request, in the New Reference drop-down list, select
Request (Existing).
HP Project and Portfolio Management Center (9.30)
Page 244 of 428
HP Solution Integrations Guide
3. Click Add.
The Add Reference: Request window opens.
HP Project and Portfolio Management Center (9.30)
Page 245 of 428
HP Solution Integrations Guide
4. Specify data about the request to be related to the open request, and click Search.
In this example, type 30512 in the Request # field and click Search.
If the search is successful, the following window opens.
HP Project and Portfolio Management Center (9.30)
Page 246 of 428
HP Solution Integrations Guide
The window allows you to select from the search results which requests will be references (in the
example, 30512 is the only request found using the specified search criteria), and to select an
option to specify the relationship the reference request (or requests) will have to the open request
(30514 in the example).
5. In the Request Search Results section, select the check box for the request that is to be made a
reference.
6. In the upper section of the window, select the option for the relationship you want this reference
request to have to the open request.
In this example, select Parent of this Request because you want reference request 30512 to be
the parent of open request 30514.
7. Click Add.
The reference request and its relationship are added to the References to be added on Save text
box in the open request.
HP Project and Portfolio Management Center (9.30)
Page 247 of 428
HP Solution Integrations Guide
8. Repeat step 2 through step 7 (or step 3 through step 7) as necessary to create parent and child
relationships with additional requests.
In this example, follow step 3 through step 7, but in step 4 type 30004 in the Request # field to
make that request the one to reference, and in step 6 select Child of this Request because you
want reference request 30004 to be the child of open request 30514.
HP Project and Portfolio Management Center (9.30)
Page 248 of 428
HP Solution Integrations Guide
9. Click Save.
The reference requests with which you have defined relationships are listed in the References
section, Requests subsection of the open request.
HP Project and Portfolio Management Center (9.30)
Page 249 of 428
HP Solution Integrations Guide
In Quality Center, the requirements (rows) are now reorganized and indented to reflect the relationship
hierarchy you specified among the PPM Center requests.
Note: Field names ITG Request Id, ITG Server, and ITG Request Status are used for Quality
HP Project and Portfolio Management Center (9.30)
Page 250 of 428
HP Solution Integrations Guide
Center version 10.00. In HP ALM version 11.00 or later, these field names are PPM Request Id,
PPM Server, and PPM Request Status.
Disable Status Synchronization and Enable Status Field Mapping
You can disable the PPM Center defect workflow driven synchronization between PPM request status
and HP ALM entity status by setting the server configuration parameter REQUEST_LINK_ALM_ENTITY_
STATUS to false from the Administration Console. As a result, the Status field is available in the
QC/ALM Entity Fields list in PPM Center for defect status mapping purpose, allowing you to view the
real time status of an HP ALM entity in PPM Center.
This feature applies to PPM Center integration with HP ALM version 11.00 or later.
However, note that disabling the PPM Center defect workflow driven status synchronization means
that PPM defect request status is no longer synchronized to ALM. Therefore, the status field mapping
is controlled by PPM by default.
To disable status synchronization and configure the Status field mapping for a selected integration
configuration,
1. Set the REQUEST_LINK_ALM_ENTITY_STATUS to false from the Administration Console.
a. Log on to PPM Center.
b. From the menu bar, click Open > Administration > Open Administration Console.
c. In the navigation pane, expand Administration Task > Application Configuration.
d. In the Edit PPM Application Parameters pane, search for the REQUEST_LINK_ALM_ENTITY_
STATUS parameter.
e. Edit the Value for the parameter to false.
f. Click Save.
2. Configure the Status field mapping for a selected integration configuration.
HP Project and Portfolio Management Center (9.30)
Page 251 of 428
HP Solution Integrations Guide
a. From the menu bar, click Open > Administration > Integrations.
b. On the Manage Application Change page, from the Integration Configurations list, select an
entry for which you want to configure the Status field mapping.
c. In the Server Configuration Details section, move to Step 2: Map PPM-QC/ALM Fields tab
page.
The Status field is now available in the drop-down list of QC/ALM Entity Fields in the Field
Mapping section.
d. Select Status from the QC/ALM Entity Fields, and then select Request Status from the
PPM Request Fields list, and then click Map Fields.
The field mapping is added to the Current Field Mappings table.
HP Project and Portfolio Management Center (9.30)
Page 252 of 428
HP Solution Integrations Guide
e. Save the change to this integration configuration.
Synchronize Memo Fields from HP ALM Defects or Requirements as HTML
Reference Attachments to PPM Requests
Starting from version 9.22, for any new defect or requirement that is created in HP ALM version 11.00
(or later), each of the memo fields (that are mapped to PPM request text fields on the Manage
Application Change integration landing page in PPM Center) in the defect or requirement will be saved
as an html reference attachment to the PPM request after you perform ALM to PPM synchronization.
You can find all html attachments in the References section of a PPM request.
The HTML file name follows this format: <ALM_Entity_Field_Name>.html, and in the description of
the html file, a label in the format of "The content of memo field '<Lable Name>' in ALM/QC entity". For
example, description.html.
HP Project and Portfolio Management Center (9.30)
Page 253 of 428
HP Solution Integrations Guide
If a memo field is changed or updated in HP ALM, the html attachment file to PPM request is updated
after next synchronization.
This ensures that a full version of the content from each of the ALM defect or requirement memo fields
is available for users to view when the corresponding PPM request text fields contain confusing html
tags after synchronization. This is especially helpful when ALM defect or requirement memo fields
contain 4000+ bytes, because no text will be truncated in the html attachment files after
synchronization. All content of memo fields will be synchronized as HTML attachments, and any
update from ALM entities will also update the PPM request attachment files after next synchronization.
For existing PPM requests that contain 4000+ bytes in any of the mapped text fields, after you upgrade
PPM Center to version 9.22 or later, when you perform ALM to PPM synchronization, the system
compares the content contained in the PPM request text field against the first 4000 bytes of the content
in the ALM memo field (stored in ALM database) to see if any update has been made. If yes, an html
reference attachment file will be generated for each of the ALM defect or requirement memo fields and
synchronized to the PPM request; otherwise no html attachment file will be generated.
Note that the content in mapped PPM request text fields remain the same after you ugrade PPM Center
to version 9.22 or later.
HP Project and Portfolio Management Center (9.30)
Page 254 of 428
HP Solution Integrations Guide
Chapter 6: Integrating PPM Center Projects with HP
ALM Releases View Project Quality
This section contains the following topics:
l
"Introduction to the View Project Quality Integration Solution" below
"Configuring the Integration Solution" on page 258
"Using the View Project Quality Integration Solution" on page 274
"Notes about the Mapping Relationship between PPM Project and ALM Release" on page 277
Introduction to the View Project Quality Integration
Solution
The View Project Quality integration solution integrates PPM Center with the Releases module of the
HP Application Lifecycle Management product. The integration allows project management officers,
project managers, development managers, and QA managers to have visibility into quality KPIs and
ALM scorecards from PPM Center projects, and allows them to optimize the management of project
quality by:
l
Introducing and enforcing consistent workflows for all major application delivery processes, and,
Initiating and managing both application and testing projects and ALM Releases.
This integration solution is easy to configure and requires no additional installations.
The integration solution information is stored in the PPM_INT_SOLUTIONS_NLS table, and all ALM
server information related to the integration configurations are stored in the PPM_INT_
CONFIGURATIONS table. Mapping information about PPM Center projects and ALM releases are
stored in the related requests. ALM quality statistics information are stored in the PPM_INT_QC_KPI
table. To view error logs, see the PPM_INT_EVENTS table.
When configuring the integration solution, consider the following:
l
The integration solution supports one-one mapping between a PPM project to an ALM release only.
This integration supports OOTB quality metrics only. Customizable reports and metrics are not
supported yet.
There is no cleanup service to clean all the outdated data in the KPIs table.
You can not delete any ALM server configuration.
HP Project and Portfolio Management Center (9.30)
Page 255 of 428
HP Solution Integrations Guide
For information about the HP ALM versions supported for integration, see the System Requirements
and Compatibility Matrix.
Note: No software needs to be installed on the ALM server to integrate PPM Center and ALM.
However, see the System Requirements and Compatibility Matrix.
For more information about ALM, see its product documentation at the Web site described in "Optional
PPM Center Integrations " on page 21.
Entities Introduced with the Integration
The following entities are introduced in PPM Center version 9.20 for the View Project Quality
integration solution:
l
The View Project Quality configuration page
This page allows administrators to register ALM instances for PPM Center to retrieve KPI
information and quality matrices from ALM and to display the data on the Project Overview page in
PPM Center.
To access the View Project Quality configuration page, from PPM Center menu bar, click Open >
Administration > Integrations, and then click the View Project Quality tab from the navigation
pane.
QC/ALM Release Information field group
The QC/ALM Release Information field group can be added to new or existing request types for
creating or modifying projects that are to be linked to ALM releases.
The field group contains the following fields:
Field
Description
QC/ALM
Server
Retrieved from the ALM server registered on the View Project Quality
configuration page.
QC/ALM
Domain
Retrieved from the ALM server registered on the View Project Quality
configuration page.
QC/ALM
Project
Retrieved from the registered ALM Server.
QC/ALM
Release
Retrieved from the ALM Project.
HP Project and Portfolio Management Center (9.30)
Page 256 of 428
HP Solution Integrations Guide
Field
Description
SCORECARD
URL
To display ALM scorecard on the Project Overview page in PPM Center,
administrators need to define the scorecard as an analysis item in ALM so that
project managers can paste the link into this field.
For detailed information about defining the scorecard as an analysis item in
ALM, see ALM documentation.
QC Integration Sync KPI Service
The QC Integration Sync KPI Service synchronizes quality KPI data from ALM to PPM Center. The
default synchronization interval is 24 hours. You can set the synchronization interval on the
Schedule Services page.
The QC Integration Sync KPI Service gets all valid ALM server configurations and loops through all
configurations to retrieve KPI information from ALM and stores them in PPM Center database.
If the service found that the quality KPI for current day already exists, it skips the project and
continues to process next project.
Only projects that are NOT cancelled, failed, closed, or complete will be synchronized.
For details about KPI data to be retrieved from ALM, see "KPI Data Retrieved from ALM" on
page 270.
Four default portlets included in the Project Overview page
After installation of PPM Center version 9.20, for newly created project types, the following new
portlets are included in the Project Overview page by default and are displayed when there is data in
the portlets.
Portlet
Description
Requirement Displays requirement status trend in the last 10 days. The requirement status
Trends
includes requirement coverage.
Open Defect
Trends
Displays open defects trend in the last 10 days. The open defects include open
defects number and total defects number.
Priority
Defect
Trends
Displays trend of defects of higher severity in the last 10 days. The higher
severity defects include defects of priority S1 and S2.
Project
Quality
Scorecard
Displays ALM release scorecard information. The scorecard portlet is displayed
only when the ALM scorecard information is configured in the project request field
of the Project Planning and Tracking (PPT) module in ALM.
HP Project and Portfolio Management Center (9.30)
Page 257 of 428
HP Solution Integrations Guide
However, if you create a project type by copying from an existing project type created in an earlier
version of PPM Center, you need to manually add the new portlets to the Project Overview page on
the Project Overview Layout policy page. For more information, see "(Optional) Configure Project
Overview Layout" on page 264.
User Flow
The typical flow of this integration is as follows:
Step 1: A PPM Center administrator configures the View Project Quality integration solution
Before project managers can use the integration, PPM Center administrator needs to configure the
View Project Quality integration solution, including:
l
Identifying whether there is business needs for integration with ALM and configure Project Types
accordingly
Registering ALM instances
Enabling and scheduling the QC Integration Sync KPI Service
Step 2: A project manager initiates a project in PPM Center by using a project type that contains the
QC/ALM Release Information field section, and provides deliverables to all the assigned teams.
For details on creating a project in PPM Center, see the HP Project Management Users Guide.
Step 3: Based on the deliverables, business analysts, development managers, and QA managers build
milestones using Project Planning and Tracking (PPT) in ALM.
Step 4: A release manager creates a corresponding release in ALM and defines key performance
indicators (KPIs) for milestones and releases.
Step 5: The project manager updates the PPM Center project by linking it to the corresponding ALM
release on the Project Details page.
For details on linking to an ALM instance, see "Linking a PPM Center Project to an ALM Release" on
page 274.
Step 6: ALM tracks release progress against specific milestones, with KPI matrices passed back to
PPM Center to be included in the overall project health status.
Step 7: Project managers and project participants view and monitor quality matrices on the Project
Overview page.
For more information, see "Viewing and Monitoring Project Quality Information" on page 275.
Configuring the Integration Solution
PPM Center administrators need to identify whether there is business needs for any projects for
integrating PPM Center with ALM, so that project quality related information can be retrieved from ALM
for project stakeholders and participants.
HP Project and Portfolio Management Center (9.30)
Page 258 of 428
HP Solution Integrations Guide
Then, PPM Center administrators need to perform the following configuration tasks before end users
are able to view and manage project quality related information from ALM:
l
"Configuring Project Types" below
"Registering ALM Instances" on page 265
"Enabling and Scheduling the QC Integration Sync KPI Service" on page 266
Configuring Project Types
Configuring a project type involves adding the QC/ALM Release Information field group to the request
header type associated with the project type associated request type.
For existing users, if you would like to include the new portlets on the Project Overview page of existing
projects, you can configure the existing project types. See "Configuring Existing Project Types" below.
For new users, you can create new project types. HP strongly recommends you to create your own
project types with customized project type associated request types, instead of using the system
default request types directly. See "Creating New Project Types with Customized Project Type
Associated Request Types" on page 261.
Configuring Existing Project Types
To do so,
1. Select a project type associated request type.
a. Log on to PPM Center.
b. From the menu bar, select Search > Administrative > Project Types.
The Manage Project Types page opens.
c. Select and click a desired project type from the list.
The Manage Project Type: <Project Type Name> page opens.
d. Click the Request Types policy tab.
The Request Types policy page opens.
HP Project and Portfolio Management Center (9.30)
Page 259 of 428
HP Solution Integrations Guide
e. Note down the value displayed in the Project Process Request Type field. In this example,
Project Details.
2. Add the QC/ALM Release Information field group to the request header type associated with the
request type.
a. Log on to PPM Center.
b. From the menu bar, select Open > Administration > Open Workbench.
The PPM Workbench opens.
c. From the shortcut bar, select Demand Mgmt > Request Types.
The Request Type Workbench opens.
d. In the Request Type field, type the request type you noted down in "Configuring Existing
Project Types" on the previous page of "Creating New Project Types with Customized Project
Type Associated Request Types" on the next page and click List. In this example, type
Project Details.
e. Open the request type displayed on the Results tab. In this example, open the Project
Details request type.
The Request Type : <Request Type Name> dialog opens.
f. Click Open for the Request Header Type field.
The Request Header Type dialog opens.
HP Project and Portfolio Management Center (9.30)
Page 260 of 428
HP Solution Integrations Guide
g. Click Field Groups.
The Field Groups dialog opens.
h. Select the checkbox for the QC/ALM Release Information field group, and click OK.
The QC/ALM Release Information field group is added to the request header type.
i. Click OK.
Creating New Project Types with Customized Project Type Associated
Request Types
To do so,
1. Select a project type associated request type.
a. Log on to PPM Center.
b. From the menu bar, select Create > Administrative > Project Type.
The Create Project Type page opens.
c. Click the Request Types policy tab.
The Request Types policy page opens.
d. Click the selector icon for the Project Process Request Type field.
HP Project and Portfolio Management Center (9.30)
Page 261 of 428
HP Solution Integrations Guide
The popup dialog displays a list of all request types associated with project type.
e. Select a request type from the list that you want to copy as template for your own request
type. In this example, let us select Project Details.
Note: For a project type you created by copying from an existing project type, the associated
request type is also copied over, which is displayed in the Project Process Request Type
field.
2. Create your own project type associated request type by copying the request type you selected in
step e.
a. From the PPM Center menu bar, select Open > Administration > Open Workbench.
The PPM Workbench opens.
b. From the shortcut bar, select Demand Mgmt > Request Types.
The Request Type Workbench opens.
c. In the Request Type field, type the request type you just selected in "Creating New Project
Types with Customized Project Type Associated Request Types" on the previous page and
click List. In this example, type Project Details.
d. Select the Project Details request type displayed on the Results tab and click Copy.
The Copy Request Type dialog opens.
e. In the Request Type Name field, enter a name for your request type, for example, My
Project Type; Complete other fields as necessary and click Copy.
The Question dialog opens, asking if you would like to edit the request type.
f. Click Yes.
The Request Type : <Request Type Name> dialog opens.
g. Note down the Request Header Type field value, for example, Project Details.
h. Click Cancel.
3. Create your own Request Header Type by copying the one you noted down in step g.
a. Still in PPM Workbench, from the shortcut bar, select Demand Mgmt > Request Header
Types.
The Request Header Type Workbench opens.
HP Project and Portfolio Management Center (9.30)
Page 262 of 428
HP Solution Integrations Guide
b. In the Request Header Type Name field, enter the value you noted down in step g, for
example, Project Details, click List.
c. Select Project Details request header type displayed on the Results tab and click Copy.
The Copy Request Header Type dialog opens.
d. In the Request Header Type Name field, enter a name for your request header type, for
example, Project Details_MyRHT.
e. Click Copy.
The Question dialog opens, asking if you would like to edit the request header type.
f. Click Yes.
The Request Header Type : <Request Header Type Name> dialog opens.
4. Add the QC/ALM Release Information field group to the request header type you created in step 3.
a. In the Request Header Type : <Request Header Type Name> dialog, click Field Groups.
The Field Groups dialog opens.
b. Select the checkbox for the QC/ALM Release Information field group, and click OK.
The QC/ALM Release Information field group is added to the request header type.
c. Click OK.
5. Associate the request header type you just configured to the request type you created in step 2.
a. Still in PPM Workbench, from the shortcut bar, select Demand Mgmt > Request Types.
The Request Type Workbench opens.
b. Open the request type you just created in step 2.
The Request Type : <Request Type Name> dialog opens.
c. Click the selector for the Request Header Type field.
The Validate dialog opens.
d. Select the request header type you configured in step 4 and click OK.
e. Click OK in the Request Type dialog.
6. Create your project type with the request type you just configured.
HP Project and Portfolio Management Center (9.30)
Page 263 of 428
HP Solution Integrations Guide
a. From the PPM Center menu bar, select Create > Administrative > Project Type.
The Create Project Type page opens.
b. In the Project Type field, type a name for your new project type.
c. Click the Request Types policy tab.
The Request Types policy page opens.
d. Click the selector icon for the Project Process Request Type field.
The popup dialog displays a list of all request types associated with project type.
e. From the list, click the request type you configured in step 5.
f. Click Create.
(Optional) Configure Project Overview Layout
After installation of PPM Center version 9.20, for newly created project types, the four new portlets are
included in the Project Overview page by default. No additional configuration work is required.
However, if you create a project type by customizing an existing project type created in an earlier
version of PPM Center, to view project quality related information, you need to manually add the new
portlets on the Project Overview Layout policy page. To do so,
1. From the PPM Center menu bar, select Search > Administrative > Project Types.
The Manage Project Types page opens.
2. Select the project type you just created.
The Modify Project Type page opens.
3. Click the Project Overview Layout tab.
The Project Overview Layout policy page opens.
4. In the Layout section, click Add Portlets.
The Add Portlets page opens.
5. Select Project Overview from the drop-down list for the Category field and click Find Portlets.
6. Select the checkboxes for the following four portlets:
Open Defect Trends
Priority Defect Trends
HP Project and Portfolio Management Center (9.30)
Page 264 of 428
HP Solution Integrations Guide
Project Quality Scorecard
Requirements Trends
7. Click Add.
8. On the Project Overview Layout policy page, click Save or Done.
Registering ALM Instances
To register an ALM instance,
1. From the PPM Center menu bar, select Open > Administration > Integrations.
The Integration Configurations page opens.
2. Click View Project Quality in the navigation pane.
The View Project Quality integration configurations page opens.
3. Click Add Integration Configuration.
The Server Configuration Details section displays.
4. Complete the fields described in the following table.
Field (*Required)
Description
*QC/ALM Server Name
Specify a unique name for the target ALM server.
Note: The server name shall not contain pound sign (#) or
space.
*QC/ALM Version
Select ALM server version from the dropdown list of supported
versions. Valid values include ALM 11.00, ALM 11.20, and ALM
11.50.
*QC/ALM Server URL
URL of the ALM server you want to integrate with. For example,
http://ALM11.company.net:8080/qcbin/
*QC/ALM Username
ALM account username that you use to log on to the ALM server.
*QC/ALM Password
Password of your ALM account.
HP Project and Portfolio Management Center (9.30)
Page 265 of 428
HP Solution Integrations Guide
Field (*Required)
Description
Enable User Access
Control
Specify whether you want to enable LDAP authentication to
restrict user access.
This option is available only when you have configured LDAP
authentication support on both the PPM Server and the target
ALM Server.
For details, see "Configuring LDAP Authentication Support for
User Access Control" on page 268.
Description
Provide a description for the ALM instance.
5. Click Save.
The ALM instance you just registered is added to the Integration Configurations summary list.
Enabling and Scheduling the QC Integration Sync KPI Service
To enable and schedule the QC Integration Sync KPI Service:
1. From the PPM Center menu bar, select Open >Administration > Schedule Services.
The Schedule Services page opens.
2. Click the table row that displays the QC Integration Sync KPI Service.
The editable fields for that service are enabled.
3. To enable the service, from the Status list, select Enabled.
4. Leave the type of expression in the Schedule Type list to Simple.
5. In the Schedule column, leave the default value (24 hours).
6. Click Save.
Your changes take effect immediately after you save them. There is no need to restart the PPM Server.
Advanced Configuration Tasks
You can perform the following advanced configuration tasks to provide additional support:
l
"Configuring PPM Server for MLU Support" on the next page
"Configuring LDAP Authentication Support for User Access Control" on page 268
HP Project and Portfolio Management Center (9.30)
Page 266 of 428
HP Solution Integrations Guide
Configuring PPMServer for MLU Support
If both your PPM Server and ALM server are using a language other than English, you need to perform
some extra configuration tasks to enable proper display of project quality related information in PPM
Center.
To do so,
1. Make sure that the IntegrationResources_<Language_Code>.properties file is present in the
<PPM_HOME>\WEB-INF\resources\web\ directory.
The IntegrationResources_<Language_Code>.properties file is a localized version of the
IntegrationResources.properties file, for example, IntegrationResources_
fr.properties. It is present in the <PPM_HOME>\WEB-INF\resources\web\ directory if you have
applied the PPM Center language pack for your language.
For a list of supported languages and the corresponding language codes, see the System
Requirements and Compatibility Matrix.
2. Modify the <PPM_Home>/conf/QCKPI.conf file. To do so,
a. Stop the PPM Server.
b. Open the <PPM_Home>/conf/QCKPI.conf file in a text editor.
c. Copy the following content and paste it to the end of the file:
#Test
test.passed=Passed
#Requirement
requirement.notCovered=Not Covered
requirement.na=N/A
requirement.passed=Passed
requirement.reviewed=Reviewed
#Defect
defect.priority=4-Very High,5-Urgent
defect.new=New
defect.open=Open
defect.closed=Closed
d. Modify the content you just pasted by
i. Adding the ALM server name you specified in step 4 as prefix to each parameter, and
ii. Changing each parameter value to the target language, as follows:
#Test
<QC/ALM Server Name>.test.passed=<Translation of "Passed">
HP Project and Portfolio Management Center (9.30)
Page 267 of 428
HP Solution Integrations Guide
#Requirement
<QC/ALM Server
<QC/ALM Server
<QC/ALM Server
<QC/ALM Server
Name>.requirement.notCovered=<Translation of "Not Covered">
Name>.requirement.na=N/A
Name>.requirement.passed=<Translation of "Passed">
Name>.requirement.reviewed=<Translation of "Reviewed">
#Defect
<QC/ALM
<QC/ALM
<QC/ALM
<QC/ALM
Name>.defect.priority=<Translation of "4-Very High,5-Urgent">
Name>.defect.new=<Translation of "New">
Name>.defect.open=<Translation of "Open">
Name>.defect.closed=<Translation of "Closed">
Server
Server
Server
Server
For example, if you want to configure Simplified Chinese language support, and the ALM server
name you specified in step 4 is ALMServer4PPM, modify the newly pasted section to the
following:
e. Save the file in Unicode format.
Caution: Make sure you save the file in Unicode format. Otherwise you may encounter
errors.
f. Restart the PPM Server.
Configuring LDAP Authentication Support for User Access Control
If you want to ensure that end users can only view the domains that they are allowed to, you can
configure LDAP authorization to restrict their access.
To do so,
HP Project and Portfolio Management Center (9.30)
Page 268 of 428
HP Solution Integrations Guide
1. Configure PPM Server for LDAP authentication support. For detailed instructions, see the
Installation and Administration Guide.
2. Configure LDAP authentication support on your target ALM server, similar to the follows:
For detailed instructions, see ALM documentation for the current version.
When LDAP authentication support is configured on both the PPM Server and ALM server, the Enable
User Access Control option is available on the View Project Quality Integration Configurations page.
HP Project and Portfolio Management Center (9.30)
Page 269 of 428
HP Solution Integrations Guide
KPI Data Retrieved from ALM
All KPI data retrieved from ALM are stored in the PPM_INT_QC_KPI table.
The table below describes three types of KPI data that are retrieved from ALM as well as the REST
APIs that are used to retrieve KPI data.
KPI
data
Des
crip
tion
REST APIs used to retrieve KPI data
Requirements
HP Project and Portfolio Management Center (9.30)
Page 270 of 428
HP Solution Integrations Guide
KPI
data
Des
crip
tion
# of
Total
Req
uire
ment
s
Tota
l
num
ber
of
requ
irem
ents
withi
na
spe
cific
rele
ase
# of
Cov
ered
Req
uire
ment
s
Nu
mbe
r of
the
requ
irem
ents
withi
na
spe
cific
rele
ase,
excl
udin
g
stat
us
"Not
Cov
ere
d" or
"N/
A"
REST APIs used to retrieve KPI data
http://<
URL
>:<
Port
>/qcbin/rest/domains/<
Domain>/projects/<Project>/requirements?fields=status,reqreviewed&query={type-id[<>1];target-rel[<Release_ID>]}
HP Project and Portfolio Management Center (9.30)
Page 271 of 428
HP Solution Integrations Guide
KPI
data
Des
crip
tion
# of
Revi
ewed
Req
uire
ment
s
Nu
mbe
r of
requ
irem
ents
with
stat
us
"Re
view
ed"
withi
na
spe
cific
rele
ase
# of
Pass
ed
Req
uire
ment
s
Nu
mbe
r of
requ
irem
ents
with
stat
us of
Pas
sed
REST APIs used to retrieve KPI data
Defects
HP Project and Portfolio Management Center (9.30)
Page 272 of 428
HP Solution Integrations Guide
KPI
data
Des
crip
tion
# of
Total
Defe
cts
Tota
l
num
ber
of
defe
cts
of
rele
ase
level
# of
Priori
ty
Defe
cts
Nu
mbe
r of
defe
cts
with
prior
ity
level
at
"4Very
Hig
h" or
"5Urg
ent"
# of
Clos
ed
Defe
cts
Nu
mbe
r of
defe
cts
with
stat
us of
Clos
ed
REST APIs used to retrieve KPI data
http://<
URL
>:<
Port
>/qcbin/rest/domains/<
Domain>/projects/<Project>/defects/groups/severity,status?query=
{target-rel[<Release_ID>]}
HP Project and Portfolio Management Center (9.30)
Page 273 of 428
HP Solution Integrations Guide
Using the View Project Quality Integration Solution
Project managers should not use the integration until PPM Center administrator has completed the
configuration tasks described in "Configuring the Integration Solution" on page 258 .
After initiating a project in PPM Center as a project manager, when you have obtained the ALM release
information, you can update the project by linking it to the corresponding ALM release on the Project
Overview page. Then, you can refresh the project to view and monitor the project quality related KPI
data retrieved from ALM in PPM Center.
Linking a PPM Center Project to an ALM Release
To do so,
1. Log on to PPM Center.
2. Open the project you created earlier.
3. Go to the QC/ALM Release Information section on the Project Details tab page.
4. Complete the fields described in the table below:
Field
Description
QC/ALM Server
Click the selector icon and select an ALM server from the list of
available ALM servers registered by the PPM Center system
administrator.
QC/ALM Domain
Click the selector icon and select an ALM domain from the list of
available ALM domains.
QC/ALM Project
Click the selector icon and select an ALM project from the list of
available ALM projects.
QC/ALM Release
Click the selector icon and select a desired ALM release from the
list of available ALM releases.
HP Project and Portfolio Management Center (9.30)
Page 274 of 428
HP Solution Integrations Guide
Field
Description
SCORECARD URL
To display ALM scorecard on the Project Overview page in PPM
Center, administrators need to define the scorecard as a analysis
item in ALM. You can copy the analysis item URL from ALM and
paste it into this field.
To do so,
a. Log on to ALM and click Dashboard > Analysis View.
b. Right click on the desired scorecard analysis item and select
Share Analysis Item.
c. Select Copy Analysis Item Public URL from the popup dialog
and click OK.
d. Paste the URL to the SCORECARD URL field in PPM
Center.
A completed QC/ALM Release Information section looks like the follows:
5. Click Save.
Viewing and Monitoring Project Quality Information
After you have provided all the necessary information, you can refresh the project, view and monitor
project quality information retrieved from ALM on the Project Overview page of PPM Center.
To view and monitor project quality information,
1. Log on to PPM Center.
2. From the menu bar, select Search > Projects.
3. Provide search criteria in desired fields and click Search.
4. Locate your project and double click it.
5. The Project Summary tab page of the Project Overview page shall display project quality related
HP Project and Portfolio Management Center (9.30)
Page 275 of 428
HP Solution Integrations Guide
portlets when there is data available.
Examples of the four project quality related portlets:
n
Open Defect Trends
Priority Defect Trends
Requirements Trends
HP Project and Portfolio Management Center (9.30)
Page 276 of 428
HP Solution Integrations Guide
Project Quality Scorecard
Note: When there is no data available, the portlets are not displayed.
Notes about the Mapping Relationship between PPM
Project and ALM Release
The mapping relationships between PPM projects and ALM releases are stored in the related requests.
You may use the SQL below to find related project mappings.
SELECT p.PRJ_PROJECT_ID, p.project_name, vqm.vqm_server_id, vqm.vqm_domain,
vqm.vqm_project, vqm.vqm_release_id, vqm.vqm_release
FROM KCRT_FG_VQM_INFO vqm, KCRT_FG_PFM_PROJECT p
WHERE p.request_id = vqm.request_id
AND p.prj_project_id is not null AND vqm.vqm_release_id is not null
Workaround for Mapping One PPM Project to Multiple ALM Releases
PPM Center version 9.20 supports ONE-ONE mapping relationship between a PPM project and an
ALM release. If your organization has the business need for mapping one PPM project to multiple ALM
HP Project and Portfolio Management Center (9.30)
Page 277 of 428
HP Solution Integrations Guide
releases, you can follow the workaround below:
1. Create PPM Project A for linking to one ALM release.
2. Create PPM Master Project B, and then add task for PPM Project A.
3. Set Project A as reference in the task.
4. Create portlet types to display the quality statistics in Master Project B.
HP Project and Portfolio Management Center (9.30)
Page 278 of 428
HP Solution Integrations Guide
Chapter 7: Integrating PPM Center Tasks with HPALM
Releases - View Project Quality
This section contains the following:
l
"Introduction to Integrating PPM Center Tasks with HP ALM Releases" below
"Configuring the Integration of PPM Center Tasks with HP ALM Releases" on page 282
"Using the Integration of PPM Center Tasks with HP ALM Releases" on page 290
Introduction to Integrating PPM Center Tasks with HPALM
Releases
The integration between PPM Center tasks and HP ALM Releases implemented in version 9.30 is an
extension of the capability of the View Project Quality integration solution (integration between PPM
Center projects and HP ALM releases). The integration extension enables project managers to manage
multiple HP ALM releases with one PPM Center project by integrating project tasks with HP ALM
releases.
The integration of PPM Center tasks with the Releases module of the HP Application Lifecycle
Management ( HP ALM) product allows project management officers, project managers,development
managers, and QA managers to have visibility into quality KPIs and ALM scorecards of multiple ALM
releases from PPM Center projects by integrating PPM Center tasks with HP ALM releases, and
allows them to optimize the management of project quality by:
l
Introducing and enforcing consistent workflows for all major application delivery processes.
Initiating and managing both application and testing projects and ALM releases.
The integration allows project managers to link a task under a project to a specific release managed in
HP ALM. Each PPM Center task is associated with a single release in HP ALM throughout the task life
cycle. This is a one-way one-to-one mapping relationship. This association begins when a project
manager maps one task to a specific ALM release.
After the mapping relationship is established, the project managers are able to view quality KPIs and
ALM scorecard report for a release retrieved from HP ALM. In addition, project managers can also view
the overall release hierarchy information of a specific work package from within PPM Center.
The following table describes data tables used in this integration solution:
Data table
Description
PPM_INT_SOLUTIONS_NLS
Stores the integration solution information
HP Project and Portfolio Management Center (9.30)
Page 279 of 428
HP Solution Integrations Guide
Data table
Description
PPM_INT_CONFIGURATIONS
Stores all ALM server information related to the integration
configurations
PPM_INT_QUALITY_TASK_
MAPPING
Stores mapping information about PPM Center tasks and ALM
releases
PPM_INT_QUALITY_
STATISTICS
Stores ALM quality statistics information
PPM_INT_EVENTS
Stores error logs
When configuring the integration solution, consider the following:
The integration solution supports one-one mapping between a PPM task to an ALM release only.
This integration supports OOTB quality metrics only. Customizable reports and metrics are not
supported yet.
There is no cleanup service to clean all the outdated data in the KPIs table.
You can not delete any existing ALM server configuration entries.
The table below summarizes some of the similarities that this integration solution shares with the View
Project Quality solution introduced in PPM Center version 9.20:
Differences
View Project Quality solution
(available with 9.20)
Integration of PPM Tasks with
ALM Releases (available since
9.21)
Both integrate with HP ALM
Releases module
Integrates at PPM Center project
level
Integrates at PPM Center task
level
Both support one-one
mapping relationship
Between a PPM project and an
HP ALM release
Between a PPM task and an
HP ALM release
Similarities
Both retrieve similar KPI data
and scorecard information
from ALM, including:
l
Priority Defects Trend
Open Defects Trend
Requirements Trend
Project Quality Scorecard
Displays data retrieved from
ALM in four portlets on the
Project Summary tab of the
Project Overview page
Stores data retrieved from
ALM in the PPM_INT_QC_
KPI table
HP Project and Portfolio Management Center (9.30)
Displays data retrieved
from ALM in graphs on:
n The Quality tab of
Project Overview page;
n
The Quality tab of the
Task Details page
Stores data retrieved from
ALM in the PPM_INT_
QUALITY_STATISTICS
table
Page 280 of 428
HP Solution Integrations Guide
Differences
Similarities
View Project Quality solution
(available with 9.20)
Both uses background
synchronization services
Integration of PPM Tasks with
ALM Releases (available since
9.21)
Uses the QC Integration Sync KPI Uses the Project Quality Sync
Service
Service
Both share the same View
Project Quality integration
configuration landing page
The Enable User Access
Control option is removed
after deploying the integration
bundles.
These two integration solutions are independent of each other. You can still use the View Project
Quality solution after upgrading PPM Center to version 9.30. However, HP recommends you use the
integration of PPM tasks with ALM Releases.
For information about the HP ALM versions supported for integration, see the System Requirements
and Compatibility Matrix.
Note: No software needs to be installed on the ALM server to integrate PPM Center and ALM.
However, see the System Requirements and Compatibility Matrix.
For more information about ALM, see its product documentation at the following website:
h20230.www2.hp.com/selfsolve/manuals
User Flow
The typical flow of this integration is as follows:
Step 1: A PPM Center administrator configures the integration solution
Before project managers can use the integration, PPM Center administrator needs to configure the
integration solution, including:
l
Identifying whether there is business needs for integrating PPM Center tasks with ALM releases
Registering ALM instances
Enabling and scheduling the Project Quality Sync Service
Step 2: A project manager initiates a project in PPM Center, and provides deliverables to all
the assigned teams.
Step 3: Based on the deliverables, business analysts, development managers, and QA managers build
milestones using Project Planning and Tracking (PPT) in ALM.
Step 4: A release manager creates a corresponding release in ALM and defines key performance
indicators (KPIs) for milestones and releases.
HP Project and Portfolio Management Center (9.30)
Page 281 of 428
HP Solution Integrations Guide
Step 5: The project manager updates the PPM Center project by linking its tasks to
corresponding ALM releases from the Task Details page.
For details about linking to an ALM release, see "Linking a PPM Task to an ALM Release" on page 290.
Step 6: ALM tracks release progress against specific milestones, with KPI matrices retrieved and sent
to PPM Center to be included in the overall project health status.
Step 7: Project managers and project participants view and monitor quality matrices on the
Quality tab of Project Overview page.
For more information, see "Using the Integration of PPM Center Tasks with HP ALM Releases" on
page 290.
Configuring the Integration of PPM Center Tasks with
HPALM Releases
l
"Downloading and Installing the HP PPM Plug-in for ALM Integration" below
"Adding an ALM Integration Configuration" on page 285
"Enabling and Scheduling the Project Quality Sync Service" on page 286
"Configuring PPM Server for MLU Support" on page 287
"KPI Data Retrieved from ALM" on page 289
Downloading and Installing the HP PPM Plug-in for ALM Integration
To integrate PPM Center tasks with HP ALM releases, administrators must download and install the
free HP ALM Integration Plug-in for PPM. This is a one-time action.
Installation Instructions
To download and install the HP ALM Integration Plug-in for PPM:
1. Obtain the plug-in bundles from the HP Live Network.
a. Go to the PPM Community on HP Live Network.
b. On the PPM Community home page, click Content Catalog.
c. Click HP ALM Integration Plug-in for PPM (where HP is the provider).
d. Click Downloads.
The HP ALM Integration Plug-in for PPM - Downloads page opens.
HP Project and Portfolio Management Center (9.30)
Page 282 of 428
HP Solution Integrations Guide
e. Click the ALM Integration Plug-in for PPM 1.0 folder.
f. Click ppm-921-ALMPlugin.zip to download the package.
This package contains the following two bundles:
Bundle name
Description
ppm-921PluginQuality.jar
Contains the plug-in basic structure for integrating PPM
Center with ALM release management tools.
ppm-921PluginQualityALM.jar
Contains the plug-in files specifically for integrating PPM
tasks with the ALM Releases module.
2. Stop PPM Server.
3. Unzip the package and copy the two bundles to the <PPM_Home> directory.
4. Deploy the bundles by running the following commands from the <PPM_Home>/bin directory.
sh ./kDeploy.sh -i PluginQuality
sh ./kDeploy.sh -i PluginQualityALM
5. Repeat step 3 and step 4 for each of the server nodes in your cluster.
6. Restart PPM Server.
Note: HP recommends you restart the PPM Server to make sure that the integration bundles
are properly deployed before you continue to deploy bundles for another integration solution.
Entities Installed by the HP PPM Plug-in for ALM Release Integration
The following entities are installed:
l
Quality tab added to the Task Details page
The Quality tab on the Task Details page allows project managers to link the task to a specific ALM
release.
After the mapping relationship is established, the tab displays the following quality graphs and
scorecard report retrieved from ALM for the linked release:
n
Priority Defects Trend: Displays trend of defects of higher severity in the last 10 days. The
higher severity defects include defects of priority S1 and S2.
Open Defects Trend: Displays open defects trend in the last 10 days. The open defects include
open defects number and total defects number.
HP Project and Portfolio Management Center (9.30)
Page 283 of 428
HP Solution Integrations Guide
Requirements Trend: Displays requirement status trend in the last 10 days. The requirement
status includes requirement coverage.
Scorecard Report: Displays scorecard report for the linked ALM release.
Note: The scorecard report is displayed only when the ALM scorecard information is
configured in the project request field of the Project Planning and Tracking (PPT) module in
ALM.
Quality tab added to the Project Overview page
The Quality tab on the Project Overview page offers a centralized view of the following quality
graphs for each of the ALM releases linked to tasks of the current project:
n
Priority Defects Trend: Displays trend of defects of higher severity in the last 10 days. The
higher severity defects include defects of priority S1 and S2.
Open Defects Trend: Displays open defects trend in the last 10 days. The open defects include
open defects number and total defects number.
Requirements Trend: Displays requirement status trend in the last 10 days. The requirement
status includes requirement coverage.
Clicking a specific release in the navigation tree brings users to the Task Details page of the linked
task.
l
Project Quality Sync Service
The Project Quality Sync Service synchronizes quality KPI data from ALM to PPM Center. The
default synchronization interval is 24 hours. You can set the synchronization interval on the
Schedule Services page.
The Project Quality Sync Service gets all valid ALM server configurations and loops through all
configurations to retrieve KPI information from ALM and stores the data in PPM Center database.
If the service found that the quality KPI for current day already exists, it skips the task and
continues to process the next task.
Synchronization rules are as follows:
n
When a project or task is deleted, the mapping and records are removed from the database. This
means that users will lose all the data related to the corresponding mapping.
When a task is canceled or completed, synchronization stops.
When a project is canceled or closed, synchronization stops.
If an ALM release is deleted on ALM end or cannot be found when the service tries to
synchronize data, the status is logged in the PPM_INT_QUALITY_TASK_MAPPING table.
HP Project and Portfolio Management Center (9.30)
Page 284 of 428
HP Solution Integrations Guide
If the end date of an ALM release is ahead of the user's current date, for example, ALM release
R1 is scheduled to end on 11/11/2012 and today is 05/01/2013, then the service stops
synchronization next time.
For details about KPI data to be retrieved from ALM, see "KPI Data Retrieved from ALM" on
page 289.
Adding an ALM Integration Configuration
Administrators need to add integration configurations with HP ALM server on the View Project Quality
configuration page before project managers can link their project tasks to releases managed in the ALM
Release module..
To add an integration configuration,
1. Log on to PPM Center.
2. From the menu bar, select Open > Administration > Integrations.
The integration configuration landing page opens.
3. Click View Project Quality in the navigation pane.
The View Project Quality integration configurations page opens.
4. In the Server Configuration Details section, click Add Integration Configuration.
HP Project and Portfolio Management Center (9.30)
Page 285 of 428
HP Solution Integrations Guide
The Server Configuration Details section displays.
5. Complete the fields described in the following table.
Field (*Required)
Description
*QC/ALM Server Name
Specify a unique name for the target ALM server.
Note: The server name shall not contain pound sign (#) or space.
*QC/ALM Version
Select ALM server version from the dropdown list of supported
versions. Valid values include ALM 11.00, ALM 11.20, and ALM
11.50.
*QC/ALM Server URL
URL of the ALM server you want to integrate with. For example,
http://ALM11.company.net:8080/qcbin/
*QC/ALM Username
ALM account username that you use to log on to the ALM server.
*QC/ALM Password
Password of your ALM account.
Description
Provide a description for the ALM server.
6. Click Save.
The ALM server you just configured is added to the Integration Configurations summary list.
Enabling and Scheduling the Project Quality Sync Service
To enable and schedule the Project Quality Sync Service:
1. From the PPM Center menu bar, select Open >Administration > Schedule Services.
The Schedule Services page opens.
2. Click the table row that displays the Project Quality Sync Service.
HP Project and Portfolio Management Center (9.30)
Page 286 of 428
HP Solution Integrations Guide
The editable fields for that service are enabled.
3. To enable the service, from the Status list, select Enabled.
4. Leave the type of expression in the Schedule Type list to Simple.
5. In the Schedule column, leave the default value (24 hours).
6. Click Save.
Your changes take effect immediately after you save them. There is no need to restart the PPM Server.
Configuring PPM Server for MLU Support
If both your PPM Server and ALM server use a language other than English, you need to perform some
extra configuration tasks to enable proper display of project quality related information in PPM Center.
To do so,
1. Make sure that the IntegrationResources_<Language_Code>.properties file is present in the
<PPM_Home>\WEB-INF\resources\web\ directory.
The IntegrationResources_<Language_Code>.properties file is a localized version of the
IntegrationResources.properties file, for example, IntegrationResources_
fr.properties. It is present in the <PPM_Home>\WEB-INF\resources\web\ directory if you have
applied the PPM Center language pack for the desired language.
For a list of supported languages and the corresponding language codes, see the System
Requirements and Compatibility Matrix.
2. Modify the <PPM_Home>\conf\hpALMKPI.conf file. The hpALMKPI.conf file is added into the
<PPM_Home>\conf\ directory automatically after you deploy the
ppm-920-PluginQualityALM.jar bundle.
To do so,
a. Stop the PPM Server.
b. Open the <PPM_Home>\conf\hpALMKPI.conf file in a text editor.
c. Copy and paste the following content to the end of the file:
#Test
test.passed=Passed
#Requirement
requirement.notCovered=Not Covered
requirement.na=N/A
requirement.passed=Passed
requirement.reviewed=Reviewed
HP Project and Portfolio Management Center (9.30)
Page 287 of 428
HP Solution Integrations Guide
#Defect
defect.priority=4-Very High,5-Urgent
defect.new=New
defect.open=Open
defect.closed=Closed
d. Modify the content you just pasted by doing the follows:
i. Add the ALM server name you specified in "Adding an ALM Integration Configuration" on
page 285 as prefix to each parameter, and
ii. Change each parameter value to the target language, as follows:
#Test
QC/ALM Server Name>.test.passed=<Translation of Passed>
#Requirement
<QC/ALM Server
<QC/ALM Server
<QC/ALM Server
<QC/ALM Server
Name>.requirement.notCovered=<Translation of Not Covered>
Name>.requirement.na=N/A
Name>.requirement.passed=<Translation of Passed>
Name>.requirement.reviewed=<Translation of Reviewed>
#Defect
<QC/ALM Server Name>.defect.priority=<Translation of 4-Very High,5-Urgent>
<QC/ALM Server Name>.defect.new=<Translation of New>
<QC/ALM Server Name>.defect.open=<Translation of Open>
<QC/ALM Server Name>.defect.closed=<Translation of Closed>
For example, if you want to configure Simplified Chinese language support, and the ALM
server name you specified in "Adding an ALM Integration Configuration" on page 285 is
ALMServer4PPM, modify the newly pasted section to the following:
e. Save the file in Unicode format.
HP Project and Portfolio Management Center (9.30)
Page 288 of 428
HP Solution Integrations Guide
Caution: Make sure you save the file in Unicode format. Otherwise you may encounter
errors.
f. Restart the PPM Server.
KPI Data Retrieved from ALM
All KPI data retrieved from ALM are stored in the PPM_INT_QUALITY_STATISTICS table.
The table below describes three types of KPI data that are retrieved from ALM as well as the REST
APIs that are used to retrieve KPI data.
KPI Data
Description
REST APIs used to retrieve KPI data
# of Total
Requirements
Total number of
requirements within a
specific release
# of Covered
Requirements
Number of the
requirements within a
specific release,
excluding status "Not
Covered" or "N/A"
# of Reviewed
Requirements
Number of
requirements with
status Reviewed
within a specific release
http://<
URL
>:<
Port
>/qcbin/rest/domains/<
Domain
>/projects/<
Project>/requirements?fields=status,reqreviewed& query={type- # of Covered id
[<>1];release.id[<Release_ID>]}
# of Passed
Requirements
Number of
requirements with
status of Passed
Requirements
Defects
# of Total Defects
Total number of defects
of release level
# of Priority
Defects
Number of defects with
priority level at 4-Very
High or 5-Urgent
# of Closed
Defects
Number of defects with
status of Closed
HP Project and Portfolio Management Center (9.30)
http://<
URL
>:<
Port
>/qcbin/rest/domains/<
Domain
>/projects/<
Project
>/defects/groups/severity,status?query=
{target-rel[<Release_ID>]}
Page 289 of 428
HP Solution Integrations Guide
Using the Integration of PPM Center Tasks with HPALM
Releases
Project managers can start using the integration after PPM Center administrators have completed the
configuration tasks described in "Configuring the Integration of PPM Center Tasks with HP ALM
Releases" on page 282.
After a project manager initiates a project in PPM Center, and adds tasks and assigns them to subproject managers, with the ALM release information available, you can do the follows:
l
As a sub-project manager, you can link your task to a corresponding ALM release on the Task
Details page for your task. See "Linking a PPM Task to an ALM Release" below.
Note:If a task is already mapped to an ALM release, you cannot map it to another ALM release;
If a task has progress information that is synchronized from Agile Manager, you cannot map it
to an ALM release as well.
Then, after one-one mapping relationship between a PPM task and an ALM release is established:
l
As a sub-project manager, you can view and monitor the quality related KPI data retrieved from
ALM for your task on the Quality tab of your Task Details page.
As a project manager, you can view and monitor the project quality related KPI data retrieved from
ALM for all releases that are linked to your project tasks on the Quality tab of the Project Overview
page, and drill down to details for each task.
Linking a PPM Task to an ALM Release
To link a PPM task to an ALM release,
1. Log on to PPM Center.
2. From the menu bar, select Search > Projects.
The Search Projects page opens.
3. Locate and open the desired project.
4. On the Project Summary tab of the Project Overview page, click Edit Work Plan in the Work Plan
portlet.
The Work Plan for <Project_Name> page displays.
5. Open the Task Details page for the desired task that you want to link to an HP ALM release, and
HP Project and Portfolio Management Center (9.30)
Page 290 of 428
HP Solution Integrations Guide
go to the Quality tab.
6. Click Start Mapping.
The Link to an HP ALM release section displays Step 1: General.
7. From the Server drop-down list, select a target ALM server that you want to link to.
8. Click Next.
The mapping process move to Step 2: Authentication.
9. In the Username and Password fields, enter the user name and password that you use to log on
to the target server.
10. Click Next.
HP Project and Portfolio Management Center (9.30)
Page 291 of 428
HP Solution Integrations Guide
The mapping process moves to Step 3: Project Server and loads domain, project, and release
information based on the account information you provided.
11. Select a value from the drop-down list for each of the Domain, Project, and Release fields.
12. Click Confirm.
The mapping process moves to Step 4: Confirmation.
13. Verify the information and click Done.
14. The mapping is established and starts retrieving data from the linked ALM release.
When the synchronization completes, the following graphs display on the Quality tab:
n
Priority Defects Trend
Open Defects Trend
Requirements Trend
HP Project and Portfolio Management Center (9.30)
Page 292 of 428
HP Solution Integrations Guide
Note: The Scorecard Report is not yet available. For instructions about configuring the
Scorecard Report, see "Configuring Scorecard Report " below.
Configuring Scorecard Report
To do so,
1. Get Scorecard URL for the Scorecard Report.
a. Log on to the target ALM server and click Dashboard > Analysis View.
b. Right click on the desired scorecard analysis item and select Share Analysis Item.
c. Select Copy Analysis Item Public URL from the popup dialog and click OK.
Note: Make sure that the scorecard analysis item you configured is related to the ALM
release you linked, otherwise it may mess up the display of quality related data on the Quality
tab.
2. Click Edit Link on the Quality tab of the Task Details page.
HP Project and Portfolio Management Center (9.30)
Page 293 of 428
HP Solution Integrations Guide
3. Paste the URL to the field and click Save.
The Quality tab page refreshes to retrieve scorecard information.
4. Scroll down the view the scorecard report.
An example of the scorecard report:
Deleting a Mapping from the Task Details Page
To delete a mapping from the Quality tab of the Task Details page,
1. Log on to PPM Center.
2. From the menu bar, select Search > Projects.
The Search Projects page opens.
3. Locate and open the desired project.
4. Go to the Task Details page for the desired task that you want to remove the mapping you already
established for it, and go to the Quality tab.
5. Click
A prompt dialog pops up.
HP Project and Portfolio Management Center (9.30)
Page 294 of 428
HP Solution Integrations Guide
6. Click OK.
The mapping is removed and the Quality tab page returns to its original state.
You can click Start Mapping to link the task to another ALM release as needed.
Viewing and Monitoring Project Quality KPIs and Scorecard Report
Once the one-one mapping relationship between a PPM task and an ALM release is established, the
Quality tab of the Task Details displays the following quality information retrieved from ALM:
l
Priority Defects Trend
Open Defects Trend
Requirements Trend
Scorecard Report (if you provided scorecard URL)
You can do the follows:
l
As a sub-project manager, you can view and monitor the quality related KPI data retrieved from
ALM for your task on the Quality tab of the Task Details page. See "View Quality Data from the
Task Details page " below.
As a project manager, you can view and monitor the project quality related KPI data retrieved from
ALM for all releases linked to your project tasks on the Quality tab of the Project Overview page,
and drill down to details for each task. See "View Quality Data from the Project Overview Page " on
page 297.
View Quality Data from the Task Details page
To do so,
1. Log on to PPM Center.
2. From the menu bar, select Search > Projects.
3. Provide search criteria in desired fields and click Search.
HP Project and Portfolio Management Center (9.30)
Page 295 of 428
HP Solution Integrations Guide
4. Locate your project and open it.
5. On the Project Summary tab page, click Edit Work Plan in the Work Plan portlet.
6. Locate your task and open it.
The Task Details page displays.
7. Go to the Quality tab.
The Quality tab displays quality KPI data graphs as well as scorecard report.
Note: If the Scorecard Report is not available, you need to configure the Scorecard Report
link first. For instructions, see "Linking a PPM Task to an ALM Release" on page 290.
HP Project and Portfolio Management Center (9.30)
Page 296 of 428
HP Solution Integrations Guide
View Quality Data from the Project Overview Page
To view quality related KPI data from the Project Overview page,
1. Log on to PPM Center.
2. From the menu bar, select Search > Projects.
3. Provide search criteria in desired fields and click Search.
4. Locate your project and open it.
The Project Overview page displays.
5. Go to the Quality tab.
n
If no tasks are linked to any ALM releases, a promotion picture displays.
If sub-project managers have linked their tasks to ALM releases, the Quality tab displays
HP Project and Portfolio Management Center (9.30)
Page 297 of 428
HP Solution Integrations Guide
quality KPI data aggregated for the master project by default.
6. Click
or
to cycle the display of the quality graphs.
7. To browse quality KPI data for a linked ALM release, click the desired release in the left navigation
tree.
8. To view scorecard report for the release, click the Go to <Release_Name> link at the top right
corner.
The Task Details page for the task lined to the release displays.
9. Go to the Quality tab and scroll down to view the scorecard report.
HP Project and Portfolio Management Center (9.30)
Page 298 of 428
HP Solution Integrations Guide
HP Project and Portfolio Management Center (9.30)
Page 299 of 428
Part 4: Integration with HP Release Control
This part includes the following solution integration:
l
Integrating PPM Center with HP Release Control, Using ALM
HP Project and Portfolio Management Center (9.30)
Page 300 of 428
HP Solution Integrations Guide
Chapter 8: Integrating PPM Center with HP Release
Control, Using ALM
Integrating PPM Center with Release Control enables you to link directly from a change request in
PPM Center to associated impact analysis data in Release Control. Based on the information provided
in Release Control, you can then decide whether to approve or reject the deployment of the change
request.
For more information about the benefits of this integration, see "Integration of PPM Center with
Release Control, Using ALM" on page 23.
For information about the versions supported for integration, see the System Requirements and
Compatibility Matrix.
Note: No software needs to be installed on the Release Control server to integrate PPM Center
with Release Control. However, see the System Requirements and Compatibility Matrix.
For more information about Release Control, see its product documentation at the Web site described
in "Optional PPM Center Integrations " on page 21.
Configuring Release Control for the Integration
To configure Release Control for integration, you must do the following:
l
Configure the PPM Center Web Services adapter in Release Control
Configure the JavaScript files in Release Control
Note: For more information about the steps in this procedure, see the Installation and
Administration Guide.
Before beginning this configuration, verify that Web services are enabled for use with PPM Center, as
follows:
1. Stop the PPM Server.
2. Run the following script:
sh ./kConfig.sh
3. Verify that the ENABLE_WEB_SERVICES parameter in the PPM Center server.conf
configuration file is set to true.
4. Restart the PPM Server.
HP Project and Portfolio Management Center (9.30)
Page 301 of 428
HP Solution Integrations Guide
Configuring the PPM Center Web Services Adapter
To establish integration, you must configure the PPM Center Web Services adapter in Release Control
to convert change requests that come from PPM Center to generic requests that Release Control can
process, as follows:
1. Configure the PPM Center Web Services connector settings as described in the HP Release
Control Installation and Configuration Guide.
Note: Before version 7.0, PPM Center was known as Mercury IT Governance Center or ITG.
Release Control software and documentation might still refer to PPM Center as IT
Governance Center or ITG.
2. In the itg-ws-adapter.settings file, under <request-type level="1">, set the
requestTypeName to the name of the PPM Center request type representing a PPM Center
release, for example, ALM - Release Management.
3. In the itg-ws-adapter.settings file, under <request-type level="2">, set the
requestTypeName to the name of the PPM Center request type representing a PPM Center
change, for example, ALM - Request for Change (RFC), and set the parentRequestTypeName
to the value of the requestTypeName in step 2.
Configuring the JavaScript Files
Configure the JavaScript files in Release Control for the integration with PPM Center.
Note: If PPM Center is (or will be) integrated with HPUniversal CMDB as well, additional
configuration steps may be required in Release Control before configuring the JavaScript.
Refer to documentation for Release Control and contact HPRelease Control Support as necessary.
Configuring PPM Center for the Integration
Before beginning to configure the integration as described in this section, make sure that ALM has been
installed and initially configured as described in "Installing and Setting Up ALM Content Bundle" on
page 27.
Establishing Server Connections for Supported Versions
Make sure that the HTTP port is open between the PPM Server and the Release Control machines.
Verify that a supported version of Release Control is installed and running (see the System
Requirements and Compatibility Matrix).
HP Project and Portfolio Management Center (9.30)
Page 302 of 428
HP Solution Integrations Guide
Configuring the server.conf Parameter in PPM Center
Note: For more information about the steps in this procedure, see the Installation and
Administration Guide.
To be able to open Release Control from PPM Center as part of the integration, add and specify the
parameter related to Release Control integration to the PPM Centerserver.conf configuration file, as
follows:
1. Stop the PPM Server.
2. Run the following script:
sh ./kConfig.sh
Set the parameter and value as shown in the following table. (All parameter names begin with
com.kintana.core.server. but that is not shown in the table.)
Parameter
Value
CCM_MACHINE_
URL
URL of the Release Control server:
http://<RC_Host>:<Port>/ccm/
where <RC_Host> represents the host machine on which Release
Control is running
3. Verify that the ENABLE_WEB_SERVICES parameter in the server.conf file is set to true.
4. Restart the PPM Server.
Using the Integration of PPM Center with Release Control
ALM provides the ALM - Releases portlet to facilitate the release request process (see "Release
Management Portlets to Display KPIs" on page 82). If PPM Center and Release Control are integrated,
for each release request you can click the Click to View link in the View Impact column in the portlet
to log in to Release Control. When you log in, Release Control displays the Overview tab and other
tabs. The information displayed for the selected change request includes the following, for example:
l
The "service desk application" from which the request originated. From the perspective of Release
Control, PPM Center is a service desk application in this context.
On the Request Details tab, the request ID number of the original change request, with a link to
open the change request in PPM Center.
HP Project and Portfolio Management Center (9.30)
Page 303 of 428
HP Solution Integrations Guide
On the Request Details tab, the planned and actual start and end times for execution of the
request.
On the Overview tab, the number of configuration items (CIs) and applications that are affected by
the request, with links that access the Impact Analysis tab, where details of the affected CIs and
applications are displayed.
On the Collaboration tab, the communication among users regarding action items.
If PPM Center is integrated with Release Control and with Universal CMDB, you can click the Launch
HP Release Control button in the Impacted Configuration Items section of an ALM - Request for
Change (RFC) request in PPM Center to access Release Control.
HP Project and Portfolio Management Center (9.30)
Page 304 of 428
Part 5: Integration with HP Service Manager
This part includes the following solution integrations:
l
Integrating PPM Center Requests with HP Service Manager Changes, Using ALM
Integrating PPM Center Tasks with HP Service Manager RFCs
HP Project and Portfolio Management Center (9.30)
Page 305 of 428
HP Solution Integrations Guide
Chapter 9: Integrating PPM Center Requests with HP
Service Manager Changes, Using ALM
This section includes the following:
l
"Introduction to Integrating PPM Center Requests with Service Manager Changes, Using ALM"
below
"Overview of Configuring the Service Manager Integration" on page 309
"Configuring Service Manager for Integration with PPM Center" on page 310
"Configuring PPM Center for Integration with Service Manager" on page 322
"(Optional) Setting Logs for Debugging Purpose" on page 330
"Validating the Integration is working" on page 332
"Generating Web Service Stubs " on page 333
"Configuring the Service Manager Adapter Configuration File" on page 334
"Configuring the PPM Center Adapter Configuration File" on page 345
"Configuring the server.conf Parameter in PPM Center" on page 354
"Enabling the ALM Startup Service " on page 354
"Error and Non-Error Logging" on page 355
"Troubleshooting the Integration" on page 358
Introduction to Integrating PPM Center Requests with
Service Manager Changes, Using ALM
For an overview of the integration of PPM Center with Service Manager, see "Integration of PPM
Center Requests with Service Manager Changes, Using ALM" on page 24.
The integration is enabled by a configurable Service Manager adapter file in PPM Center along with the
request types and workflows provided by ALM, so that PPM Center acts as a single repository for
application-related requests for change (RFCs). The adapter converts changes (tickets) in Service
Manager to requests for change (RFCs), and then imports those RFCs into PPM Center for
processing.
HP Project and Portfolio Management Center (9.30)
Page 306 of 428
HP Solution Integrations Guide
Conversely, using a configurable PPM Center adapter file that also resides in PPM Center, the
integration can optionally update Service Manager changes based on subsequent changes made in
PPM Center to the RFCs.
If the Service Manager adapter file and the associated PPM Center adapter file are both configured,
such that data can be sent in both directions between Service Manager and PPM Center, the
integration is said to be "bidirectional."
A separate adapter file is required for each mapping between a Service Manager change and a PPM
Center request type.
ALM provides two default adapter filesa Service Manager adapter file and an associated default PPM
Center adapter file.
The integration runs as a service in the PPM Server. As described later, the configuration of an adapter
file controls various aspects of its import process.
This chapter describes how to configure the adapters in PPM Center and the Service Manager
application for integration. This chapter is intended for Service Manager administrators or for PPM
Center system administrators who are also familiar with Service Manager.
For information about the supported versions of Service Manager, see the System Requirements and
Compatibility Matrix.
Caution: To integrate PPM Center requests with changes in Service Manager version 9.20, you
must modify the ChangeManagement WSDL in Service Manager as described in this chapter.
These WSDL modifications may interfere with the operation of Service Manager integrations with
other products. Before integrating PPM Center with Service Manager version 9.20, review the
WSDL modifications described in the following sections to determine whether they could affect
Service Manager integrations with other products, and proceed accordingly:
l
step d
"Associating New Display Actions to the New Processes Loaded" on page 314
"Configuring Browsing of Service Manager Changes from a URL" on page 318
The integration of PPM Centertasks with changes in Service Manager version 9.20, as described
in "Integrating PPM Center Tasks with HP Service Manager RFCs" on page 363, does not require
changing the Service Manager WSDL.
Note: No software needs to be installed on the Service Manager server for integration with PPM
Center. However, see the System Requirements and Compatibility Matrix.
For information about the ALM - Request for Change (RFC) request type in PPM Center that is used to
establish integration of PPM Center with Service Manager, see "ALM - Request for Change (RFC)
Request Type" on page 33.
For more information about Service Manager, see its product documentation at the Web site described
in "Optional PPM Center Integrations " on page 21.
HP Project and Portfolio Management Center (9.30)
Page 307 of 428
HP Solution Integrations Guide
Converting Service Manager Changes to PPM Center RFCs
The following figure depicts the flow for converting a change in Service Manager to an ALM request for
change (RFC), and importing the RFC into PPM Center.
Figure 4-1. Using the Service Manager adapter to import changes from Service Manager
into PPM Center
The Service Manager adapter consists of the following three components:
l
Connector. Collects changes from the Service Manager system.
Converter. Uses field mapping to convert the changes from the Service Manager data model in
which the changes were created to RFCs for the PPM Center data model.
The converter also contains two optional filters to control which changes are imported into PPM
Center. The preFilter filters out categories of changes you specify in the Service Manager data
model before those changes are converted. After the Service Manager changes are converted to
RFCs, the postFilter filters out categories of requests you specify before those requests are
presented to the sender.
Sender. Using the RFC data from the converter, creates the RFCs in PPM Center.
Converting PPM Center RFCs to Service Manager Change Updates
Similar to the Service Manager adapter, the PPM Center adapter consists of connector, converter, and
sender components. In this case, these components allow Service Manager to import updates from
PPM Center.
HP Project and Portfolio Management Center (9.30)
Page 308 of 428
HP Solution Integrations Guide
The following figure depicts the flow for converting an ALM RFC (request for change) in PPM Center to
an update to a change in Service Manager, and importing the update into Service Manager.
Figure 4-2. Using the PPM Center adapter to import change updates
Service Manager
from PPM Center into
Overview of Configuring the Service Manager Integration
Before configuring the integration, you must identify the Service Manager data attributes that will be
integrated with PPM Center, including which of the attributes of Service Manager changes to send to
PPM Center, and, for bidirectional integration, which of the attributes to receive back from PPM Center.
Before you can begin importing changes from Service Manager into PPM Center, you must configure
Service Manager and configure the Service Manager adapter in PPM Center to enable integration. The
procedures are summarized as follows:
l
Configure Service Manager in the particular ways required for integration of PPM Center with
Service Manager.
Generate Service Manager Web service stubs for Service Manager. PPM Center needs the Service
Manager Web service stubs to connect to Service Manager.
Configure the Service Manager adapter configuration file on the PPM Server, to support converting
a change in Service Manager to an ALM request for change (RFC) and then importing the RFC into
PPM Center. ALM provides an Service Manager default adapter configuration file.
If you want the integration to be bidirectional, that is, to also send updates that are made in PPM
HP Project and Portfolio Management Center (9.30)
Page 309 of 428
HP Solution Integrations Guide
Center RFCs back to Service Manager as change updates, configure the PPM Center adapter
configuration file on the PPM Server. ALM provides a default PPM Center adapter configuration file
associated with Service Manager.
l
Configure the required server.conf parameter in PPM Center.
Restart the PPM Server in normal mode and verify that the ALM Startup service has started.
Configure logging of errors and events.
Configuring Service Manager for Integration with PPM
Center
Before starting these configuration procedures, make sure that the Service Manager server, Service
Manager client, and Service Manager Webtier are installed and running.
Note: PPM Center can be integrated with multiple instances of Service Manager, if those
instances are at the same version. (See the System Requirements and Compatibility Matrix.)
However, the procedures in this section must be performed identically on the multiple Service
Manager instances.
Note: If you already integrated Service Manager with PPM Center, and you upgrade the integration
solution to PPM Center 9.12 or later, copy and rename two web service objects in Service
Manager as follows to make sure that the integration will continue to work:
l
Change -> ChangePPMIntALM
ChangeTask -> ChangeTaskPPMIntALM
To copy and rename the web service objects in Service Manager,
1. Log on to Service Manager as system administrator.
2. Select Menu Navigation > Tailoring > Web Services > WSDL Configuration.
3. Type Change in the Service Name field, and click Search.
4. Select Change.
5. Modify the Object Name field from Change to ChangePPMIntALM.
6. Click Add.
HP Project and Portfolio Management Center (9.30)
Page 310 of 428
HP Solution Integrations Guide
This will create or add a new object name called ChangePPMIntALM in the Change Web
Service based on the OOTB object Change.
7. Repeat the above steps to create and add a new object named called ChangeTaskPPMIntALM
based on the OOTB object ChangeTask.
Fields related to the integration are exposed in the ChangePPMIntALM web service when using
PPM Center version 9.12 and later.
Integration of Service Manager with PPM Center requires specific configuration of Service Manager, as
described in the following sections.
1. "Configuring the Change Management Module" below
2. "Associating New Display Actions to the New Processes Loaded" on page 314
3. "Reconfiguring the ChangeManagement Module" on page 315
4. "Configuring Browsing of Service Manager Changes from a URL" on page 318
5. "Modifying the cm3r.pre.add Trigger" on page 320
6. "Performing the Mass Update Procedure for the Existing Records" on page 320
7. "Updating Service Manager Application Server with Idle Session Timeout and Modifying the falcon
User Profile" on page 322
Before starting this procedure, make sure you review the warning in the section "Introduction to
Integrating PPM Center Requests with Service Manager Changes, Using ALM" on page 306.
Configuring the Change Management Module
To configure the Change Management module in Service Manager, do the following:
1. Add sysmodtime and orig.date.entered fields to the cm3r table.
Note: If you are on Service Manager version 9.20 or later, these two fields may already exist
in your OOTB sample data. You can skip adding these two fields.
a. Navigate to System Definition > Tables > cm3r > Keys and on that screen, click New.
b. Add a new key constraint to the database table. The constraint should be of the type "Not
Null" and should contain the sysmodtime field. If the Service Manager system uses another
field to contain the last modified date/time of the record, use that field instead.
HP Project and Portfolio Management Center (9.30)
Page 311 of 428
HP Solution Integrations Guide
i. From the Type drop-down list, select no nulls and click Add.
The Choose a field to add to the key dialog pops up.
ii. Select sysmodtime from the list and click Add.
iii. Click Save.
c. Add a new key constraint to the database table. The constraint should be of the type "Not
Null" and should contain the orig.date.entered field, for use in the initial load mode (for more
information, see the initial-load-state adapter attribute in "Configuring the Service Manager
Adapter Attributes" on page 336).
If you do not find orig.date.entered from the list in the Choose a field to add to the key
dialog, follow the steps below to add it:
i. Type dbdict in the Service Manager command line and press Enter.
The Database Manager window opens.
ii. Type cm3r in the File Name field and click Search.
iii. Select cm3r in the File Name section.
The cm3r dbdict displays.
iv. Click the Keys tab.
v. Scroll down to the bottom of the form and place your cursor in the field of the available
read-only drop-down.
vi. Click New Field/Key.
The key.window pops up.
vii. Select no nulls from the Type drop-down list.
viii. Type orig.date.entered in the Fields form.
ix. Click Add.
d. To make sure that the required fields are exposed through the Change Management Web
Services:
i. For Service Manager version 7.01, select
Menu Navigation > Tailoring > WSDL Configuration.
For Service Manager version 7.10, version 9.20 or later, select
Menu Navigation > Tailoring > Web Services > WSDL Configuration.
HP Project and Portfolio Management Center (9.30)
Page 312 of 428
HP Solution Integrations Guide
ii. Type Change in the Service Name field and click Search.
For PPM Center version 9.10 or 9.11, select Change.
For PPM Center version 9.12 or later, select ChangePPMIntALM.
iii. Click the Fields tab and add fields with captions and types to the table as follows:
New Field
New Caption
Type
sysmodtime
sysmodtime
DateTimeType
header,orig.date.entered
origDateEntered
DateTimeType
iv. For Service Manager version 9.20 or later, change existing WSDL captions as follows:
Field
Original Caption
New Caption
header,number
ChangeID
changeNumber
header,brief.description
Title
briefDescription
2. Import the unload file provided with PPM Center to set up the Change Management Web service
for the integration with PPM Center.
To import the unload file provided with PPM Center,
a. Type db in the Service Manager command line and press Enter.
The Database Manager window opens.
b. Right click in the Database Manager window and select Import/Load.
The HP Service Manager File Load/Import screen opens.
c. For the File Name field, browse to select the file to load.
o
For integration with PPM Center version 9.10 and 9.11, the unload file is located at:
<PPM_Home>\conf\sdi\serviceManagerFiles\sm_operations
For integration with PPM Center version 9.12 or later, the unload file is located at:
<PPM_Home>\conf\sdi\serviceManagerFiles\PPMIntALMWebService.unl
Where <PPM_Home> represents the path where the PPM Center instance is installed. For
example: xyzserver/E/PPMServer.
d. Click Load FG.
HP Project and Portfolio Management Center (9.30)
Page 313 of 428
HP Solution Integrations Guide
A message stating that the unload file is loaded displays.
e. Click Back.
Associating New Display Actions to the New Processes Loaded
To associate new display actions to the new processes loaded in "Configuring Service Manager for
Integration with PPM Center" on page 310,
1. Select Menu Navigation > Tailoring > Document Engine > Objects.
The Object Definition screen opens.
2. Type cm3r in the File Name field and press Enter.
3. Select cm3r from the Object Name list.
The Object Definition for cm3r opens.
4. Place your cursor in the Default State field (its value should be cm.view) and click the Find icon.
The State Definition screen opens.
5. Scroll down to the bottom of the table, add two new Display Actions to the table as follows:
New Display Action
New Process Name
Condition
checkretract a
ccm.check.retract
true
checkapproval
ccm.check.approval
true
Save First
a. After adding the checkretract Display Action, click Save. Another available line is added.
6. Click Save.
7. Click OK.
The screen returns to the cm3r Object Definition screen.
8. Click Cancel.
The screen returns to the Object Definition search page.
9. Type cm3t in the File Name field and click Search.
n
If the cm3t Default State does not have the same value as the cm3r default state, then repeat
"Associating New Display Actions to the New Processes Loaded" above through "Associating
New Display Actions to the New Processes Loaded" above for the cm3t object.
HP Project and Portfolio Management Center (9.30)
Page 314 of 428
HP Solution Integrations Guide
If they share the same Default State, click Cancel, then click Back to leave the Object
Definition screen.
Reconfiguring the ChangeManagement Module
Follow instructions in this section to reconfigure the ChangeManagement Web service, then update the
ChangeManagement external access record.
Reconfigure the ChangeManagement WSDL
Do the following,
1. For Service Manager version 7.01, select
Menu Navigation > Tailoring > WSDL Configuration.
For Service Manager version 7.10, version 9.20 or later, select
Menu Navigation > Tailoring > Web Services > WSDL Configuration.
2. In the Service Name field, type Change and click Search.
3. For PPM Center version 9.10 or 9.11, select Change.
For PPM Center version 9.12 or later, select ChangePPMIntALM.
4. Add the following two new actions to the table for the cm3r object:
New Allowed Action
New Action Name
checkapproval
CanApprove
checkretract
CanRetract
5. Click Save.
6. Click OK to return to the External Access Definition screen.
7. Clear all data, type cm3t in the Name field and press Enter.
8. For PPM Center version 9.10 or 9.11, select ChangeTask.
For PPM Center version 9.12 or later, select ChangeTaskPPMIntALM.
9. Repeat step 4 through step 6 for the cm3t object.
Add ppmFields Structure to the cm3r dbdict Table
To add ppmFields structure to the cm3r dbdict,
HP Project and Portfolio Management Center (9.30)
Page 315 of 428
HP Solution Integrations Guide
1. Type dbdict in the Service Manager command line and press Enter.
The Database Dictionary screen opens.
2. Type cm3r in the File Name field and click Search.
3. Select cm3r in the File Name section.
4. Click on the Name column of the descriptor row.
5. Click New Field/Key.
The field.window pops up.
6. Type ppmFields in the Name field.
7. Select structure from the Type drop-down list.
8. Click Add.
The ppmFields structure is added to the cm3r table.
9. Locate the ppmFields structure row you just added, with your cursor on the row, click New
Field/Key.
The field.window pops up again, with the Structure field value of ppmFields.
10. Type ppmURL in the Name field.
11. Select character from the Type drop-down list.
12. Click Add.
13. Locate the ppmFields structure row, with your cursor on the row, click New Field/Key.
14. Type requestModifiedDate in the Name field.
15. Select date/time from the Type drop-down list.
16. Click Add.
17. Double click the ppmFields structure row and provide values for the ppmFields structure as
follows, then click OK.
SQL Name:
SQL Type:
SQL Table: a3 (Note: This may change depending on how many other complex data types are
pushed out as a separate array.)
18. Double click the ppmURL field row and provide values for the ppmURL field as follows, then
HP Project and Portfolio Management Center (9.30)
Page 316 of 428
HP Solution Integrations Guide
click OK.
SQL Name: PPMURL
SQL Type: VARCHAR2(400)
SQL Table: a3 (Note: This may change depending on how many other complex data types are
pushed out as a separate array.)
19. Double click the requestModifiedDate field row and provide values for the requestModifiedDate
field as follows, then click OK.
SQL Name: RequestModifiedDate
SQL Type: DATE
SQL Table: a3 (Note: This may change depending on how many other complex data types are
pushed out as a separate array.)
20. Click on the SQL Tables tab, and on the next available row, enter a new entry with the following
values:
Alias: a3
Name: CM3RA3
Type: oracle10
21. Click OK.
22. Select SM Alters when prompted.
Update the ChangeManagement External Access Record
Do the following:
1. For Service Manager version 7.01, select
Menu Navigation > Tailoring > WSDL Configuration.
For Service Manager version 7.10, version 9.20 or later, select
Menu Navigation > Tailoring > Web Services > WSDL Configuration.
The External Access Definition screen opens.
2. Type Change in the Service Name field and click Search.
3. For PPM Center version 9.10 or 9.11, select Change in the object.name section.
For PPM Center version 9.12 or later, select ChangePPMIntALM.
4. Click the Fields tab in the External Access Definition section.
5. Scroll down to the bottom of the form, and add two new fields with the following values:
HP Project and Portfolio Management Center (9.30)
Page 317 of 428
HP Solution Integrations Guide
New Field
New Caption
Type
ppmFields,ppmURL
ppmURL
StringType
ppmFields,requestModifiedDate
reqModDate
DateTimeType
6. Click Save.
7. Click OK.
Configuring Browsing of Service Manager Changes from a URL
This procedure enables RFCs in PPM Center to be updated with URL links to the corresponding
changes in Service Manager, so that PPM Center users can easily jump directly to those changes.
To enable this capability, configure Service Manager as follows:
1. Log on to Service Manager as system administrator.
2. Confirm the WebServer URL field in the System Definition Information record. To do so,
a. Select Menu Navigation > System Administration > Base System Configuration >
Miscellaneous > System Information Record.
The System Information Definition screen opens.
b. In the form, click the Active Integrations tab.
c. Confirm that the WebServer URL field in the WebServer Information section defines the
Service Manager Web Client URL.
If it does not, type the URL of the Service Manager Web server configured for Web access in
the WebServer URL field. For example:
http://<Host>:<Port>/sm/index.do
d. Click OK to save the System Information Definition.
e. Click Cancel to exit.
3. Add the record.url field to the cm3r table.
a. Type dbdict in the Service Manager command line and press Enter.
The Database Dictionary window opens.
b. Type cm3r in the File Name field and click Search.
HP Project and Portfolio Management Center (9.30)
Page 318 of 428
HP Solution Integrations Guide
c. Select cm3r in the File Name section.
d. Click on the Name column of the descriptor row.
e. Click New Field/Key.
The field.window pops up.
f. Type record.url in the Name field.
g. Select character from the Type drop-down list.
h. Click Add.
The record.url field is added to the cm3r table.
i. Locate the new record.url field row and double click it, in the field.window that pops up, enter
the following:
Field Name
Value
SQL field name
RECORD_URL
SQL data type
VARCHAR
SQL data length
400
j. Click OK.
4. Add record.url to the Change Management Web service.
a. For version 7.01, select Menu Navigation > Tailoring > WSDL Configuration.
For version 7.10, version 9.20 or later, select
Menu Navigation > Tailoring > Web Services > WSDL Configuration.
The External Access Definition screen opens.
b. Type Change in the Service Name field and click Search.
c. For PPM Center version 9.10 or 9.11, select Change in the object.name section.
For PPM Center version 9.12 or later, select ChangePPMIntALM in the object.name section.
d. Click the Fields tab in the External Access Definition section.
e. On the next available line, add a field with caption and type to the table as follows:
HP Project and Portfolio Management Center (9.30)
Page 319 of 428
HP Solution Integrations Guide
New Field
New Caption
Type
record.url
recordUrl
StringType
f. Click Save.
g. Click OK.
Modifying the cm3r.pre.add Trigger
To modify the cm3r.pre.add trigger,
1. Type db in the Service Manager command line and press Enter.
The Database Manager window opens.
2. Type triggers in the Table field and click Search.
3. Type cm3r.pre.add in the Trigger Name field and click Search.
4. Copy and paste the following JavaScript into the Script text box:
_rec_number = record.number;
var _filename = "cm3r";
var _query = "number=\"" + _rec_number+ "\"";
var _title = "Change number " + _rec_number;
var _link=system.library.urlCreator.getURLFromQuery (_filename, _query, _
title);
record.record_url =_link;
5. Click Save.
6. Click Compile to check for any errors and compile. No errors should occur.
Now, any new record will have the record.url field populated. However, as described in the
following steps, you will need to perform the Mass Update procedure to populate the record.url
field for existing records.
7. Click OK.
Performing the Mass Update Procedure for the Existing Records
To perform the Mass Update procedure for the existing records,
1. Select Menu Navigation > Change Management > Search Changes.
2. Click Search to display a list of change records.
HP Project and Portfolio Management Center (9.30)
Page 320 of 428
HP Solution Integrations Guide
3. Select the records you want to update.
4. To perform the Mass Update procedure:
a. Click Mass Update in the toolbar to start updating the listed records.
Database Manager displays the initial form again, but with different options (buttons).
b. Do not specify values in any field. Click Complex Update.
Database Manager displays the Instructions screen.
c. Type the following expression in the Instructions for action on EACH RECORD input field:
record.url in $file=jscall("urlCreator.getURLFromQuery","cm3r","number=\"" +
number in $file + "\"","Change number " + number in $file)
5. Click Execute.
For each record updated, this step sets the record.url field based on the Web server URL entered
in System Information Record. Then this step returns terminal control to you and displays the
following message:
<n> records updated in the cm3r file.
where <n> is the number of records updated.
6. Once the Mass Update procedure is complete, confirm that the record.url field is populated for
the existing Change tickets.
7. (Optional) To browse directly from the Web server using a URL that includes a ticket ID, disable
the querySecurity parameter by using the instructions in the following Service Manager Help
topic:
"Web parameter: sc.querySecurity"
8. (Optional) Add the following line to the conversion script file in PPM Center for converting Service
Manager changes to PPM Center requests:
ppmRFC.addURLReference(serviceManagerRFC.get ("record.url"), <display text for
URL reference>);
where <display text for URL reference> represents the text to be displayed for the link to the
URL.
For information about copying the sample conversion file provided with ALM and revising the copy,
see "Configuring the Service Manager Adapter Converter Property (Script)" on page 340.
For information about the addURLReference function, see "ppmRFC Object" on page 341.
HP Project and Portfolio Management Center (9.30)
Page 321 of 428
HP Solution Integrations Guide
Updating Service Manager Application Server with Idle Session
Timeout and Modifying the falcon User Profile
To update Service Manager Application Server with idle session timeout,
1. Update the sm.ini file with the following parameter to drop idle connections:
Webservices_sessiontimeout:300
2. Restart the Service Manager Windows services.
If you integrate with PPM Center version 9.14 or later, make sure you modify the falcon user profile in
Service Manager. To do so,
1. Type operator in the Service Manager command line and press Enter.
The Search Operator Record screen opens.
2. Type falcon in the Login Name field and click Search.
The Operator Record screen displays.
3. Go to the Login Profiles tab.
4. In the Login Profile section, set Time Zone and Date Format as follows:
n
Set Time Zone to your location (optional)
Click pull-down button for the Date Format field and select
mm/dd/yyyy.
5. Click Save.
6. Click OK.
Configuring PPM Center for Integration with Service
Manager
To configure PPM Center for integration with Service Manager, do the following:
HP Project and Portfolio Management Center (9.30)
Page 322 of 428
HP Solution Integrations Guide
1. Install and configure ALM module.
a. (Recommended but not required) Set your PPM Server to Restricted mode.
i. Stop your PPM server.
ii. Run the following command:
cd c:\ppm\bin
sh ./setSErverMode.sh RESTRICTED
iii. Restart your PPM server.
In cluster environment, make sure there is only one administrator performing the
configuration tasks.
b. (Optional) Deploy the ALM bundle by running the following command:
cd c:\ppm\bin
sh ./kDeploy.sh -i ALM
The "Deployment ALM has been successfully installed." message displays.
Note: You can use the old version of ALM bundle even if PPM Center is upgraded to a
newer version.
c. Modify the Contact User Data user data.
i. From the menu bar, select Open > Administration > Open Workbench.
The PPM Workbench opens.
ii. From the shortcut bar, select Configuation > User Data.
The User Data Workbench opens.
iii. Click List, locate Contact User Data in the Results tab, and click Open.
iv. On the Fields tab, click New.
The Field: New dialog pops up.
v. Provide values for the new field as follows:
Field Prompt:Location
Token:LOCATION
Description:Added for ALM integration
Validation:Text Field - 40
HP Project and Portfolio Management Center (9.30)
Page 323 of 428
HP Solution Integrations Guide
User Data Col:USER_DATA1
Display:Yes
vi. Click OK.
vii. Click Save.
d. Modify the CRT - Priority - Enabled validation.
i. From the PPM Workbench shortcut bar, select Configuration > Validations.
The Validation Workbench opens.
ii. Click List, locate CRT - Priority - Enabled in the Results tab, and click Open.
The Validation : CRT - Priority - Enabled dialog pops up.
iii. Click New.
The Add Validation Value dialog pops up.
iv. Add new validation values as follows:
New Code
New Meaning
MEDIUM
Medium
IMMEDIATE
Immediate
PLANNING
Planning
v. Click OK.
vi. Click Save.
e. Create ALM related security groups.
i. From the PPM Workbench shortcut bar, select Sys Admin > Security Groups.
The Security Group Workbench opens.
ii. Click New Security Group.
iii. Type ALM - Application Developer in the Name field and provide other values as
necessary.
iv. Click OK.
v. Repeat "Configuring PPM Center for Integration with Service Manager" on page 322 and
"Configuring PPM Center for Integration with Service Manager" on page 322 to create
HP Project and Portfolio Management Center (9.30)
Page 324 of 428
HP Solution Integrations Guide
the following security groups:
ALM - Applications Development Manager
ALM - CAB group (Change Advisory Board)
ALM - Change Builder
ALM - Change Manager
ALM - Customer
ALM - IT Executive Board
ALM - Independent Tester
ALM - Operations Manager
ALM - QA Manager
ALM - Release Manager
ALM - SOX - System Owner
f. Remove unnecessary Request Header Type Field Groups.
i. From the PPM Workbench shortcut bar, select Demand Mgmt > Request Header
Type.
The Request Header Type Workbench opens.
ii. Click List, locate ALM - Request for Change (RFC) in the Results tab, and click Open.
iii. Click Field Groups.
iv. Uncheck the following field groups:
CMDB Application
MAM Impact Analysis
QC/ALM Info
v. Click OK.
vi. Click Save.
vii. Click OK.
g. Create a PPM Center integration user account.
i. From the PPM Workbench shortcut bar, select Sys Admin > Users.
The Users Workbench opens.
ii. Click New User and provide values for the new user as follows:
Username: SM_PPM_INT
First Name:SM_PPM
Last Name:Interface
Password: <Your_Password>
HP Project and Portfolio Management Center (9.30)
Page 325 of 428
HP Solution Integrations Guide
New password on login:No
Application Licenses:Demand Management
iii. Click Save.
iv. Go to the Security Groups tab, click New and add the following security groups:
PPM User
PPM Demand Manager
v. Click Save.
vi. Click OK twice.
h. Set your PPM server back to Normal mode.
i. Stop your PPM Server.
ii. Run the following command:
cd c:\ppm\bin
sh ./setServerMode.sh NORMAL
i. Modify the server.conf file.
i. Open the server.conf file in Notepad.
ii. Append the following directives and save the file:
com.kintana.core.server.MAC_LOG_SEVERITY=0
iii. Run the following command:
cd bin
sh ./kUpdateHtml.sh
2. Encrypt the SM_PPM_INT user's password.
a. Run the following command:
cd c:\ppm\bin
sh ./kEncrypt.sh <PPM_User_Password>
b. Save the resulting encrypted string.
You would need to specify the PPM Integration user password (enclosed with the #!#
character delimiters) in the "*.settings" files later.
3. Setup configuration files for Service Manager=>PPM Center direction.
HP Project and Portfolio Management Center (9.30)
Page 326 of 428
HP Solution Integrations Guide
a. Run the following command:
cd c:\ppm\conf\sdi
cp serviceManger-adapter.settings1 serviceManager-adapter.settings
b. Edit the serviceManager-adapter.settings file.
i. In the connector section, set the following:
l
timzeZone=<Same_As_PPM_SM_TIME_Zone_settings>
For example, timeZone=US/Pacific; preferred GMT-08:00 format.
userName=<SM_USER_ID>
For example, userName=SM_PPM_INT
Make sure this account exists on Service Manager application.
password=<CLEAR_TEXT_SM_USER_ID_PASSWORD>
For example, password=<plain SM password>
serviceUrl=http://<SMC_WEB_SERVICES_URL>:<PORT>/sc62server/PWS/
ii. In the <sender> section, set the following:
l
userName=<SMC_USER_ID>
For example, userName=SM_PPM_INT
Make sure this account exists on PPM Center application.
password=<![CDATA[insert encrypted password string]]>
For example, password=<![CDATA[<encrypted password
Note: Do not enclose the password with #!#.
requestType=ALM - Request For Change (RFC)
Note: If you changed the request type for this integration, make sure to change
the request type name here accordingly.
4. Setup configuration files for PPM Center=>Service Manager direction.
HP Project and Portfolio Management Center (9.30)
Page 327 of 428
HP Solution Integrations Guide
a. Run the following command:
cd c:\ppm\conf\sdi
cp ppm-sm-adapter.settings1 ppm-sm-adapter.settings
b. Edit the ppm-sm-adapter.settings file.
i. In the connector section, set the following:
l
requestType=ALM - Request For Change (RFC)
Note: If you changed the request type for this integration, make sure to change
the request type name here accordingly.
userName=<SMC_USER_ID>
For example, userName=SM_PPM_INT
Make sure this account exists on PPM Center application.
password=<![CDATA[insert encrypted password string]]>
For example, password=<![CDATA[<>encrypted password string>]>
Note: Do not enclose the password with "#!#".
ii. In the <sender> section, set the following:
l
userName=<SMC_USER_ID>
For example, userName=SM_PPM_INT
Make sure this account exists on PPM Center application.
password=<CLEAR_TEXT_SM_USER_ID_PASSWORD>
For example, password=<plain SM password>
timzeZone=<Same_As_PPM_SM_TIME_Zone_settings>
For example, timeZone=US/Pacific; preferred GMT-08:00 format.
serviceUrl=http://<SMC_WEB_SERVICES_URL>:<PORT>/sc62server/PWS/
c. Edit the js files in the c:\ppm\sdi\ppm-sm-adapter.ext directory: convertPPMToSM.js and
convertSMToPPM.js.
HP Project and Portfolio Management Center (9.30)
Page 328 of 428
HP Solution Integrations Guide
Add the following value:
i. Find the following line:
serviceManagerRFC.setField(PPMURL,"http://localhost:<PPM_
PORT>/itg/web/knta/crt/RequestDetail.jsp?REQUEST_ID=" + ppmRFC.get
("REQ-REQUEST_ID"));
ii. Replace <PPM_PORT> with your port number.
iii. Save the modified file.
d. Compile the Web Services stub.
Caution: You must recompile the Web Services stub if you modified the *.settings or
convertRequest.js file.
i. Open a Command Prompt window by typing cmd in the Start > Run dialog and click
Open.
ii. Run the following command:
cd c:/ppm/bin/sdi
iii. Run the following command:
kGenerateServiceCenterStub.bat http://<SMC_WEB_SERVICES_
URL>:<PORT>/sc62server/PWS/ChangeManagement?wsdl <KINTANA_SERVER_NAME>
For example,
kGenerateServiceCenterStub.bat http://sm28p01.infra.mms:13087/sc62server/PWS/ChangeManagement.wsdl app
The following message displays after the stub is generated:
Stub generated successfully
5. (Optional) For cluster setup, do the following:
a. Compress the entire c:\PPM folder into a zip file and copy it onto other members the first time.
b. For subsequent changes, copy the following folders to all cluster members at the same
directory location:
o
c:\ppm\sdi-persistency folder
c:\ppm\conf\sdi directory
HP Project and Portfolio Management Center (9.30)
Page 329 of 428
HP Solution Integrations Guide
c. If there are subsequent changes, do not forget to regenerate the Web service stubs on all
cluster members.
For more information about generating Web service stubs, see "Generating Web Service
Stubs " on page 333.
6. Restart your PPM Servers.
7. Validate the following:
a. The PPM ALM Startup Service is running.
i. In PPM Center, from the menu bar, select Open > Administration > Schedule
Services.
ii. The Schedule Services page opens.
iii. Check that the ALM Startup service is running.
b. Check the c:\ppm\sdi-persistency folder.
i. You should see .ser, .properties, .log, .data files related to serviceManageradapter.
ii. You should see .ser, .properties, .log, .data, files related to ppm-sm-adapter.
iii. If files are missing, the possible error is with the ".settings" file.
iv. Date for these files should be recent.
Tip: This folder is generated automatically by the system after the configuration
completes. It stores the real configuration files and JS files to be called by the system
later. If you modified any configuration file or JS file in the <PPM_Home>/conf/ folder
after this sdi-persistency folder is created, for the changes you made to take effect,
make sure you delete the sdi-persistency folder before restarting your PPM Servers.
(Optional) Setting Logs for Debugging Purpose
To do so,
1. Go to the <PPM_Home>/conf/sdi/ppm-sm-adapter.ext directory. Change the file name of
convertPPMToSM.js.sample to convertPPMToSM.js.
2. Open the convertPPMToSM.js file in a text editor and edit it.
HP Project and Portfolio Management Center (9.30)
Page 330 of 428
HP Solution Integrations Guide
a. Comment out the line beginning with "var REQMODDATE".
b. Add the following line right after it:
var SYNCSTATUS = "syncStatus"; //The syncStatus field
Note: You may need to add the syncStatus field and expose it in the WSDL before adding
the above line.
c. In the function convert, add the following line:
logger.error("PPM -> SM Convert " + ppmRFC.get("REQD-SD_TICKET_ID"));
d. Comment out the line beginning with
"serviceManagerRFC.setField(REQMODDATE"
e. Add the following line right after it:
serviceManagerRFC.setField(SYNCSTATUS,ppmRFC.get("REQ-DESCRIPTION"));
f. In the function preFilter, add the following line:
logger.error("PPM -> SM preFilter " + ppmRFC.get("REQD-SD_TICKET_ID"));
g. In the function postFilter, add the following line:
logger.error("PPM -> SM postFilter ");
h. In the function convertDate, replace the following line:
format.setTimeZone(java.util.TimeZone.getTimeZone ("PST"));
with the following:
format.setTimeZone(java.util.TimeZone.getDefault());
i. Save the file.
3. Go to the <PPM_Home>/conf/sdi/serviceManager-adapter.ext directory, change the file name
of convertSMToPPM.js.sample to convertSMToPPM.js.
4. Open the convertSMToPPM.js file in a text editor and edit it.
a. In the function convert, add the following line:
logger.error("SM -> PPM convert " + serviceManagerRFC.get
("header.changeNumber"));
b. In the function preFilter, add the following line:
HP Project and Portfolio Management Center (9.30)
Page 331 of 428
HP Solution Integrations Guide
logger.error("SM -> PPM preFilter " + serviceManagerRFC.get
("header.changeNumber"));
c. In the function posteFilter, add the following line:
logger.error("SM -> PPM postFilter");
d. Save the file.
Validating the Integration is working
To validate whether the integration is working,
1. Log on to Service Manager via the Service Manager thick client or the Service Manager URL. (You
may need Service Manager App owner or TSC to help with this.)
a. On Service Manager side, create a Change Request using the integration Service Manager
user ID, for example, SM_PPM_INT.
b. Wait about 5 minutes.
2. Log on to PPM Center on a different browser.
a. On PPM Center side, search for change request of the ALM - Request for Change (RFC)
request type.
b. If the Service Manager=>PPM Center direction works, you should see the corresponding
PPM Center RFC request.
c. Populate the required fields on the above RFC request and click Submit.
d. Wait about 10 minutes.
3. From the Service Manager client,
a. If the PPM Center=>Service Manager direction works, you should see the following
field/values that are mapped by default in the c:\ppm\conf\sdi\ppm-smadapter.ext\convertRequest.js file. By default, these fields are not visible on the Service
Manager request page. So, you may need to make the fields visible or login to the DB schema
and look for them.
o
PPMURL http://localhost:8080/itg/web/knta/crt/RequestDetail.jsp?REQUEST.jsp
REQMODDATE Today's date
There may be other custom mappings defined in that file as well.
b. Alternatively, you can use SQL client to check the Service Manager DB schema.
HP Project and Portfolio Management Center (9.30)
Page 332 of 428
HP Solution Integrations Guide
Generating Web Service Stubs
Note: Perform this procedure for new installations of ALM content bundle and after any upgrade of
PPM Center.
In Service Manager, you can modify which fields are available through Web services. Each time you
modify these settings, a new Web Services Description Language (WSDL) descriptor is created. In the
PPM Server, you must regenerate the Web service stubs from the new descriptor.
To generate the stubs:
1. Navigate to the <PPM_Home>/bin/sdi directory on the PPM Server.
where <PPM_Home> represents the path where the PPM Center instance is installed. For example:
xyzserver/E/PPMServer.
2. Run the following script:
./kGenerateServiceCenterStub.sh <wsdl-url> <PPM_Server_Name>
where
<wsdl-url>
represents the Service Manager WSDL URL for Change
Management.
<PPM_Server_Name>
represents the subdirectory of <PPM_Home>/server specified
during installation as the value for the KINTANA_SERVER_NAME
parameter in the server.conf file. (This value is not
necessarily the actual host name of the server.) When
generated, the stubs will be placed in this subdirectory.
The specific script is in the following format:
./kGenerateServiceCenterStub.sh
http://<Host>:<Port>/sc62server/PWS/ChangeManagement?wsdl <PPM_Server_Name>
For example:
./kGenerateServiceCenterStub.sh
http://ServManager:13080/sc62server/PWS/ChangeManagement?wsdl kintana
3. Verify that the stubs are now in the following directory:
<PPM_Home>/server/<PPM_Server_Name>/deploy/itg.war/WEB-INF/classes/
Note: The stub generation might fail if the host is not resolvable by name. To resolve the host by
name, make an entry in the hosts file for the machine you want to connect. See the documentation
HP Project and Portfolio Management Center (9.30)
Page 333 of 428
HP Solution Integrations Guide
for your operating system for the location of the hosts file.
Configuring the Service Manager Adapter Configuration File
The Service Manager adapter configuration file is an XML file in PPM Center that enables integration of
Service Manager with PPM Center and converts Service Manager changes to PPM Center requests.
The configuration file consists of the following components, each with its own attributes or properties
(see Figure 4-1):
l
General settings for the adapter itself, such as its name and the name of the Service Manager
application in which the changes are created.
Connector between Service Manager and the adapter.
Converter of changes in the Service Manager data model to generic requests in the PPM Center
data model. The converter calls the scripts that define the field mapping and filter functions.
PPM Center sender, which sends the converted and filtered requests to PPM Center.
Note: If PPM Center is operating in a clustered server configuration, share or copy the <PPM_
Home>/sdi-persistency directory and the <PPM_Home>/conf/sdi directory among all the
servers in the cluster.
The following sections describe how to configure the Service Manager adapter configuration file and the
scripts called by its converter, and how to modify copies of the provided files while preserving the
originals.
Location, Naming, and Structure of Service Manager Adapter
Configuration Files
Each Service Manager adapter configuration file must follow specific conventions for its location,
naming, and structure, as described in the following sections.
Location and Naming of the Service Manager Adapter Configuration File
The adapter configuration files are located in the <PPM_Home>/conf/sdi directory of the PPM Server.
This directory contains the following:
l
Configuration file for the adapter (or one for each adapter if there are multiple adapters).
In this configuration file, you define a name for the adapter. The configuration file must have a
.settings file extension.
Subdirectory (or one for each adapter configuration file if there are multiple files).
HP Project and Portfolio Management Center (9.30)
Page 334 of 428
HP Solution Integrations Guide
The subdirectory contains the conversion scripts, which are called by the converter to map the
fields between and to filter the changes and requests. The name of the subdirectory must be the
same as the <adapter name> (for a description, see "Structure of the Service Manager Adapter
Configuration File" below and "Configuring the Service Manager Adapter Attributes" on the next
page) followed by .ext.
For example, if the adapter name is serviceManager-adapter, the <PPM_Home>/conf/sdi
directory must contain a subdirectory named serviceManager-adapter.ext to hold all the
conversion script files for the adapter.
Structure of the Service Manager Adapter Configuration File
ALM provides, as a template, a default Service Manager adapter configuration file named
serviceManager-adapter.settings1. The adapter file you configure and use must have a
.settings file extension.
Copy the default adapter file (to preserve the original), and rename the copy with a .settings file
extension and, if desired, a different file name.
As detailed in subsequent sections, the adapter file has the following basic structure, including
adapter attributes, and properties for its connector, converter, and sender:
<?xml version="1.0" encoding="UTF-8"?>
<settings>
<adapter adapter-name="<adapter name>">
<service-desk-application><SD application>
</service-desk-application>
<number-of-tickets><number of tickets>
</number-of-tickets>
<polling-schedules><schedule></polling-schedules>
<polling-frequency><frequency></polling-frequency>
<initial-load-state><date></initial-load-state>
<request-types>
<request-type level="1">
<polling-operation>
<connector>
<connector-type>serviceManagerChange</connector-type>
<properties>
idProperty=
lastUpdatedPropertyForQuery=
creationDatePropertyForQuery=
lastUpdatedPropertyForResult=
creationDatePropertyForResult=
keyMethodName=
timeZone=
wsDateFormatPattern=
HP Project and Portfolio Management Center (9.30)
Page 335 of 428
HP Solution Integrations Guide
queryDateFormatPattern=
userName=
password=
serviceUrl=
</properties>
</connector>
<converter>
<converter-type>scriptConverter</converter-type>
<properties>
scripts=<convert1>.js,<convert2>.js,...
</properties>
</converter>
</polling-operation>
</request-type>
/request-types>
<sender>
<sender-type>PPMSender</sender-type>
<properties>
userName=
password=
requestType=
updateRequest=
ticketIdFieldName=
sdSystemFieldName=
staticFieldNames=
</properties>
</sender>
</adapter>
</settings>
Caution: Do not delete or change the values provided for <connector-type>, <convertertype>, or <sender-type>.
The following sections describe how to configure the adapter attributes, the connector properties,
the converter property (scripts), and the sender properties.
Configuring the Service Manager Adapter Attributes
Specify the adapter attributes of the Service Manager adapter configuration file, such as the adapter
name and the service desk application, as described in the table below.
HP Project and Portfolio Management Center (9.30)
Page 336 of 428
HP Solution Integrations Guide
Table 4-1. Service Manager adapter attributes
Attribute Name
(*Required)
*adapter-name
Description
Default Value
Logical name that represents the adapter
name on the client machine. For example:
(None)
serviceManager-adapter
This name is also used for the scripts (.ext)
directory. (See "Location and Naming of the
Service Manager Adapter Configuration
File" on page 334.)
*service-desk-application
Unique logical name for the service desk
system you are using.
(None)
For example:
Service Manager
number-of-tickets
Number of changes that the adapter
processes at a time.
50
polling-schedules
Times of day that the adapter polls Service
Manager for changes, formatted as a list of
cron expressions separated by the new line
character.
(None)
For example:
30 * * * * <new line> 0 * * * *
polling-frequency
Frequency (in seconds) that the adapter
polls Service Manager for changes.
HP Project and Portfolio Management Center (9.30)
If polling-schedules and
polling-frequency are
unspecified, then the
default pollingfrequency is 30
seconds, starting when
you restart the
PPM Server.
Page 337 of 428
HP Solution Integrations Guide
Table 4-1. Service Manager adapter attributes, continued
Attribute Name
(*Required)
initial-load-state
Description
Default Value
Earliest creation date and time of changes
the adapter retrieves from Service Manager,
in the following format:
(None)
MM/dd/yy HH:mm:ss z
For example:
10/19/08 21:30:00 EST
After completion, the adapter does not
retrieve any new or updated changes (per
the polling-schedules and polling-frequency
attributes) until this attribute is commented
out.
Configuring the Service Manager Adapter Connector Properties
Specify the properties for the connector section of the Service Manager adapter configuration file as
described in the table below.
Table 4-2. Service Manager adapter connector properties
Description
Defa
ult
Value
*idProperty
Property name of the ID field in the instance returned from the
Service Manager Web service.
(Non
e)
*lastUpdatedPropertyForQ
uery
Property name of the last-update field used to query the
Service Manager Web service (the field name used in an
expert search on the Service Manager client machine).
(Non
e)
*creationDatePropertyFor
Query
Property name of the creation-date field used to query the
Service Manager Web service.
(Non
e)
*lastUpdatedPropertyForR
esult
Property name of the last-update field in the instance returned
from the Service Manager Web service (usually the field name
exposed as API).
(Non
e)
*creationDatePropertyFor
Result
Property name of the creation-date field in the instance
returned from the Service Manager Web service.
(Non
e)
*keyMethodName
Name of the method for request keys (usually the ID field
name).
(Non
e)
Property Name
(*Required)
HP Project and Portfolio Management Center (9.30)
Page 338 of 428
HP Solution Integrations Guide
Table 4-2. Service Manager adapter connector properties, continued
Property Name
(*Required)
*timeZone
Defa
ult
Value
Description
Time zone, used for converting the last updated time of a
(Non
request from Service Manager. Use the same time zone as the e)
Service Manager server.
The format can be GMT+<X> or GMT<X>, where <X> is the
offset in hh:mm format from GMT. For example, GMT07:00.
However, to handle Daylight Saving Time, use an area time
zone instead of specifying a time relative to GMT.
*wsDateFormatPattern
Date format used in the Service Manager Web service
answer.
(Non
e)
For available formats, see the following URL:
http://java.sun.com/j2se/1.4.2/docs/api/java/text/SimpleDate
Format.html
*queryDateFormatPattern
Date format used for querying the Service Manager system
(as used in the UI expert search).
(Non
e)
Make sure this value is consistent with the Service Manager
server date pattern. For available formats, see the following
URL:
http://java.sun.com/j2se/1.4.2/docs/api/java/text/SimpleDate
Format.html
*userName
User name in the Service Manager system that PPM Center
uses to connect to Service Manager.
(Non
e)
This user name must include only single-byte characters.
This user must have full access to the Change Management
module in Service Manager.
*password
Password in the Service Manager system that PPM Center
uses to connect to Service Manager.
(Non
e)
*serviceUrl
Web service URL of Service Manager. The format is as
follows:
(Non
e)
http://<Service_Manager_
Host>:<Port>/sc62server/PWS/
where <Service_Manager_Host> represents the host machine
where Service Manager is running.
HP Project and Portfolio Management Center (9.30)
Page 339 of 428
HP Solution Integrations Guide
Configuring the Service Manager Adapter Converter Property
(Script)
The converter section of the Service Manager adapter configuration file contains the scripts property.
The script file is written in the JavaScript language, and it maps the fields from the Service Manager
data model to the PPM Center data model and filters the requests.
The scripts property is a script file name in the following format:
scripts=<convert1>.js
This file must reside in the same directory as the adapter, as follows:
<PPM_Home>/conf/sdi/<adapter name>.ext
where <adapter name> is as defined in Table 4-1.
Note: Make sure that no line in a script exceeds 256 characters.
Note: Multiple scripts are supported, using a comma-separated list, in the following format:
scripts=<convert1>.js,<convert2>.js,...
The adapter searches for these conversion script files in the adapter directory.
The conversion script is responsible for field mapping during the conversion of changes in the Service
Manager data model to requests in the PPM Center data model, and for filtering the changes and
requests.
The script must contain the convert function and can contain the optional preFilter and postFilter
functions, as follows:
l
preFilter. The following function filters the changes before they are converted to the PPM Center
data model, so that no unnecessary requests are converted:
preFilter(smChange)
For example, the following preFilter function specifies that Service Manager changes with a Low
priority will not be converted and that all other requests will be converted:
function preFilter(smChange){
if (smChange.get("Request Urgency")==SM_PRIORITY_LOW)
return false;
else
return true;
}
l
convert. After identifying the PPM Center request attributes that are required for Service Manager
HP Project and Portfolio Management Center (9.30)
Page 340 of 428
HP Solution Integrations Guide
changes, use the convert function of the conversion script to map fields of Service Manager
changes to fields of PPM Center requests.
The following convert function uses the mapping you specify to convert the fields of the change in
Service Manager to the fields of the request in PPM Center:
convert(smChange, ppmRFC)
l
postFilter. The following function filters the converted requests, so that only the desired requests
will be imported into PPM Center:
postFilter(ppmRFC)
For example, the following postFilter function specifies that only PPM Center requests with a
status of Approved will be sent to the PPM Server:
function postFilter(ppmRFC){
ppmStatus=ppmRFC.getField("status");
if (ppmStatus==STATUS_APPROVED)
return true;
else
return false;
}
ALM provides a sample conversion script file named ConvertSMToPPM.js.sample in the PPM_
Home/conf/sdi/serviceManager-adapter.ext directory.
Copy the sample file, delete the .sample extension in the copy, and revise the copied conversion script
as needed. Use the syntax described in the following sections for the conversion script APIs.
smChange Object
The smChange object represents the Service Manager change. For the preFilter and convert script
functions, use one of the following functions to retrieve fields from the Service Manager change:
l
value=SMRFC.get(String fieldName);
SMRFC.get("Request Urgency")=SM_PRIORITY_LOW;
ppmRFC Object
The ppmRFC object represents the PPM Center request. For the convert and postFilter script
functions, use the following functions to modify the PPM Center request fields:
HP Project and Portfolio Management Center (9.30)
Page 341 of 428
HP Solution Integrations Guide
Reference ID
You must use the following function to track the Service Manager change ID in the PPM Center
request:
setRefId(String referenceId);
Time Stamp
You must use the following function to set the last update time in the PPM Center request:
/**
* Set the time stamp in long formatthat is, the number of
* milliseconds since January 1, 1970, 00:00:00 GMT
**/
setUpdatedTimeStamp(long updatedTimeStamp);
/**
* Set the time stamp in the Java simple date format, which is
* described at the following location:
* http://java.sun.com/j2se/1.4.2/docs/api/java/text/SimpleDateFormat.html
**/
setUpdatedTimeStamp(String updatedTimeStamp, String format);
General Field
Use the following function to set the value of a general field in the PPM Center request:
setField (String fieldName, String value);
Date
Use the following function to set the value of a date field in the PPM Center request:
/**
* Set the date in long formatthat is, the number of
* milliseconds since January 1, 1970, 00:00:00 GMT
**/
setDateValue(String fieldName, long date);
/**
* Set the date in the Java simple date format which is
* described in the following location:
* http://java.sun.com/j2se/1.4.2/docs/api/java/text/SimpleDateFormat.html
**/
setDateValue(String fieldName, String date, String format);
Notes to be added upon creation of a PPM Center request
Use the following function to add a note upon creation of a PPM Center request:
HP Project and Portfolio Management Center (9.30)
Page 342 of 428
HP Solution Integrations Guide
addUserNoteOnCreate(String content, String addedBy, long time;
l
Notes to be added upon update of a PPM Center request
Use the following function to add a note upon update of a PPM Center request:
addUserNoteOnUpdate(String content, String addedBy, long time;
URL reference creation
If you have configured Service Manager to expose the ticket URL as the record.url attribute (see
"Configuring Browsing of Service Manager Changes from a URL" on page 318), you can use the
following function to create a URL reference to an Service Manager change:
addURLReference(String attachmentURL, String attachments);
Configuring the Service Manager Adapter Sender Properties
Specify the properties for the sender section of the Service Manager adapter configuration file as
described in "Configuring the Service Manager Adapter Sender Properties" above. The sender controls
creating RFCs in PPM Center with the converted data.
Property Name
(*Required)
*userName
Description
Default Value
User name in PPM Center by whose credentials
requests are created.
(None)
This user name must include only single-byte characters.
*password
Password of the userName. You must encrypt this
password by using the kEncrypt.sh script, which is
located in the bin directory of the PPM Server.
Encrypted passwords must be created in a CDATA
section.
(None)
*requestType
PPM Center request type that should be created for the
converted changes.
(None)
For example:
ALM - Request for Change (RFC)
HP Project and Portfolio Management Center (9.30)
Page 343 of 428
HP Solution Integrations Guide
Property Name
(*Required)
updateRequest
Description
Default Value
If set to true, enables updates made to Service
Manager changes to be automatically sent to existing
PPM Center requests.
false
HP recommends retaining the default value of false
because usually, after Service Manager changes are
converted to PPM Center requests, processing takes
place entirely in PPM Center.
*ticketIdFieldName a
Field in PPM Center containing the Service Manager
ticket ID. This field is presented in the PPM Center
request as the Ticket Id field in the Service Desk Info
section.
(None)
*sdSystemFieldName Field in PPM Center containing the Service Manager
a
system name. This field is presented in the PPM Center
request as the System Name field in the Service Desk
Info section.
(None)
*staticFieldNames
(None)
(Applicable and
required only for
bidirectional
integration)
List of PPM Center request fields (separated by
semicolons) that are not to be updated when changes are
made to their mapped Service Manager change fields.
This list is used to prevent inappropriate update of
Service Manager tickets for bidirectional integration. For
example, to prevent a ticket from being updated when the
last update time in PPM Center changes, specify the
following:
REQD-SD_LAST_UPDATE
a. If PPM Center is integrated with multiple Service Manager servers, the combination of values in the ticketIdFieldName
and sdSystemFieldName properties ensures that all the tickets from all the Service Manager servers are uniquely identified
in PPM Center.
The sender is the last section of the adapter configuration file. Make sure the file ends with the following
lines:
</adapter>
</settings>
This completes the configuration of the Service Manager adapter configuration file.
Note: If PPM Center is operating in a clustered server configuration, share or copy the <PPM_
Home>/sdi-persistency directory and the <PPM_Home>/conf/sdi directory among all the servers
in the cluster.
If you want to establish bidirectional integration, proceed to "Configuring the PPM Center Adapter
Configuration File" on the next page. Otherwise, go to "Configuring the server.conf Parameter in PPM
Center" on page 354.
HP Project and Portfolio Management Center (9.30)
Page 344 of 428
HP Solution Integrations Guide
Configuring the PPM Center Adapter Configuration File
Note: This procedure is optional. It establishes bidirectional integration. (See "Introduction to
Integrating PPM Center Requests with Service Manager Changes, Using ALM" on page 306.) If
you do not want to establish bidirectional integration at this time, proceed to "Configuring the
server.conf Parameter in PPM Center" on page 354.
The PPM Center adapter configuration file is an XML file in PPM Center that enables integration of
PPM Center with Service Manager and then converts PPM Center RFCs to Service Manager change
updates. The configuration file consists of the following components, each with its own attributes or
properties (see Figure 4-2):
l
General settings for the adapter itself, such as its name.
Connector between PPM Center and the adapter.
Converter of RFCs in the PPM Center data model to change updates in the Service Manager data
model. The converter calls the scripts that define the field mapping and filter functions.
Sender, which sends the converted and filtered requests to Service Manager.
Note: If PPM Center is operating in a clustered server configuration, share or copy the <PPM_
Home>/sdi-persistency directory and the <PPM_Home>/conf/sdi directory among all the servers
in the cluster.
The following sections describe how to configure the PPM Center adapter configuration file and the
scripts called by its converter, and how to modify copies of the provided files while preserving the
originals.
Location, Naming, and Structure of PPM Center Adapter
Configuration Files
Each PPM Center adapter configuration file must follow specific conventions for its location, naming,
and structure, as described in the following sections.
Location and Naming of the PPM Center Adapter Configuration File
The adapter configuration files are located in the <PPM_Home>/conf/sdi directory of the PPM Server.
This directory contains the following:
HP Project and Portfolio Management Center (9.30)
Page 345 of 428
HP Solution Integrations Guide
Configuration file for the adapter (or one for each adapter if there are multiple adapters).
In this configuration file, you define a name for the adapter. The configuration file must have a
.settings file extension.
Subdirectory (or one for each adapter configuration file if there are multiple files).
The subdirectory contains the conversion scripts, which are called by the converter to map the
fields between and to filter the tickets and requests. The name of the subdirectory must be the
same as the <adapter name> (for a description, see "Structure of the PPM Center Adapter
Configuration File" below and Table 4-4) followed by .ext.
For example, if the adapter name is ppm-adapter, the <PPM_Home>/conf/sdi directory must
contain a subdirectory named ppm-adapter.ext to hold all the conversion script files for the
adapter.
Structure of the PPM Center Adapter Configuration File
ALM provides, as a template, a default PPM Center adapter configuration file named ppm-smadapter.settings1. The adapter file you configure and use must have a .settings file
extension.
Copy the default adapter file (to preserve the original), and rename the copy with a .settings file
extension and, if desired, a different file name.
As detailed in subsequent sections, the adapter file has the following basic structure, including
adapter attributes, and properties for its connector, converter, and sender:
<?xml version="1.0" encoding="UTF-8"?>
<settings>
<adapter adapter-name="<adapter name>">
<service-desk-application><SD application>
</service-desk-application>
<number-of-tickets><number of tickets></number-of-tickets>
<polling-schedules><schedule></polling-schedules>
<polling-frequency><frequency></polling-frequency>
<request-types>
<request-type level="1">
<polling-operation>
<connector>
<connector-type>PPMRequest</connector-type>
<properties>
sdSystemName=
requestType=
datePattern=
userName=
password=
HP Project and Portfolio Management Center (9.30)
Page 346 of 428
HP Solution Integrations Guide
sdSystemFieldName=
idProperty=
updateTimeField=
createTimeField=
requestStatusNames=
</properties>
</connector>
<converter>
<converter-type>scriptConverter</converter-type>
<properties>
scripts=<convert1>.js,<convert2>.js,...
</properties>
</converter>
</polling-operation>
</request-type>
</request-types>
<sender>
<sender-type>serviceManagerSender</sender-type>
<properties>
userName=
password=
queryDateFormatPattern=
timeZone=
keyMethodName=
serviceUrl=
staticFieldNames=
idProperty=
</properties>
</sender>
</adapter>
</settings>
Caution: Do not delete or change the values provided for <connector-type>, <convertertype>, or <sender-type>.
The following sections describe how to configure the adapter attributes, the connector properties,
the converter property (scripts), and the sender properties.
Configuring the PPM Center Adapter Attributes
Specify the adapter attributes of the PPM Center adapter configuration file, such as the adapter name
and the service desk application, as described in the table below.
HP Project and Portfolio Management Center (9.30)
Page 347 of 428
HP Solution Integrations Guide
Table 4-4. PPM Center adapter attributes
Attribute Name
(*Required)
*adapter-name
Description
Default Value
Logical name that represents the adapter name
on the client machine. For example:
(None)
ppm-adapter
This name is also used for the scripts (.ext)
directory. (See "Location and Naming of the
PPM Center Adapter Configuration File" on
page 345.)
*service-deskapplication
Unique, logical name for the PPM Center
system you are using.
(None)
For example:
PPM
number-of-tickets
Number of tickets that the adapter processes
at a time.
50
polling-schedules
Times of day that the adapter polls PPM Center (None)
for changes, formatted as a list of cron
expressions separated by the new line
character.
For example:
30 * * * * <new line> 0 * * * *
polling-frequency
Frequency (in seconds) that the adapter polls
PPM Center for changes.
If polling-schedules and
polling-frequency are
unspecified, then the
default polling-frequency
is 30 seconds, starting
when you restart the
PPM Server.
Configuring the PPM Center Adapter Connector Properties
Specify the properties for the connector section of the PPM Center adapter configuration file as
described in the table below.
HP Project and Portfolio Management Center (9.30)
Page 348 of 428
HP Solution Integrations Guide
Table 4-5. PPM Center adapter connector properties
Property Name
(*Required)
*sdSystemName
Default
Value
Description
Name of the adapter from which changes are imported into PPM
Center as requests. Must be the same value as specified for the
service-desk-application property in the Service Manager adapter
(see Table 4-1).
(None)
For example:
Service Manager
*requestType
PPM Center request type that should be created for the converted
changes.
(None)
For example:
ALM - Request for Change (RFC)
datePattern
*userName
Date format for the date field. Use the Java simple date format.
See the following URL:
yyyyMM-dd
http://java.sun.com/j2se/1.4.2/docs/api/java/text/SimpleDateFor
mat.html
HH:mm:
ss
User name in PPM Center by whose credentials requests are
created.
(None)
This user name must include only single-byte characters.
*password
Password of the userName.
(None)
This password should be encrypted using the PPM Center script
kEncrypt.sh, which is located in the bin directory of the
PPM Server. Encrypted passwords must be created in a CDATA
section.
*sdSystemFieldNa
me
Field in PPM Center containing the Service Manager system
name. This field is presented in the PPM Center request as the
System Name field in the Service Desk Info section.
(None)
*idProperty
Property name of the ID field in the instance returned from the
Service Manager Web service.
(None)
*updateTimeField
Field in PPM Center that represents the time the request was
updated in PPM Center.
(None)
*createTimeField
Field in PPM Center that represents the time the request was
created in PPM Center.
(None)
HP Project and Portfolio Management Center (9.30)
Page 349 of 428
HP Solution Integrations Guide
Table 4-5. PPM Center adapter connector properties, continued
Property Name
(*Required)
requestStatusNam
es
Default
Value
Description
List of PPM Center request status, separated by semicolons (;).
Only requests with the status you specify are retrieved from PPM
Center for processing. However, if you do not specify any status,
all requests are retrieved.
(None)
Configuring the PPM Center Adapter Converter Property (Script)
The converter section of the PPM Center adapter configuration file contains the scripts property. The
script file is written in the JavaScript language. The script maps the fields from the PPM Center data
model to the Service Manager data model, and filters the requests.
The scripts property is a script file name in the following format:
scripts=<convert1>.js
This file must reside in the same directory as the adapter, as follows:
<PPM_Home>/conf/sdi/<adapter name>.ext
where <adapter name> is as defined in Table 4-4.
Note: Make sure that no line in a script exceeds 256 characters.
Note: Multiple scripts are supported, using a comma-separated list, in the following format:
scripts=<convert1>.js,<convert2>.js,...
The adapter searches for these conversion script files in the adapter directory.
The conversion script is responsible for field mapping during the conversion of requests in the PPM
Center data model to change updates in the Service Manager data model, and for filtering the requests
and change updates.
The script must contain the convert function and can contain the preFilter and postFilter
functions, as follows:
l
preFilter. The following function filters the changes before they are converted to the Service
Manager data model, so that no unnecessary requests are converted:
preFilter(ppmRFC)
convert. After identifying the Service Manager change attributes that need to be updated from the
PPM Center requests, use the convert function of the conversion script to map fields of PPM
Center requests to fields of Service Manager changes.
HP Project and Portfolio Management Center (9.30)
Page 350 of 428
HP Solution Integrations Guide
The following convert function uses the mapping you specify to convert the fields of the request in
PPM Center to the fields of the change in Service Manager:
convert(ppmRFC, smChange)
l
postFilter. The following function filters the converted change updates, so that only the desired
updates will be applied to the corresponding change in Service Manager:
postFilter(smChange)
ALM provides a sample conversion script file named ConvertPPMToSM.js.sample in the
<PPM_Home>/conf/sdi/serviceManager-adapter.ext directory.
Copy the sample file, delete the .sample extension in the copy, and revise the copied conversion
script as needed. Use the syntax described in the following sections for the conversion script APIs.
ppmRFC Object
The ppmRFC object represents the PPM Center request. For the preFilter and convert script
functions, use the following function to retrieve request fields from PPM Center:
get(String fieldName);
smChange Object
The smChange object represents the Service Manager ticket. For the convert and postFilter
script functions, use the following functions to modify the ticket fields:
n
Reference ID
You must use the following function to track the Service Manager change ID in the PPM Center
request:
setRefId(String referenceId);
Time Stamp
You must use the following function to set the last update time in the PPM Center request:
/**
* Set the time stamp in long formatthat is, the number of
* milliseconds since January 1, 1970, 00:00:00 GMT
**/
setUpdatedTimeStamp(long updatedTimeStamp);
/**
* Set the time stamp in the Java simple date format, which is * described at
the following location:
* http://java.sun.com/j2se/1.4.2/docs/api/java/text/SimpleDateFormat.html
HP Project and Portfolio Management Center (9.30)
Page 351 of 428
HP Solution Integrations Guide
**/
setUpdatedTimeStamp(String updatedTimeStamp, String format);
n
General Field
Use the following function to set a value of a general field in the PPM Center request:
setField (String fieldName, String value);
Date
Use the following function to set a value of a date field in the PPM Center request:
/**
* Set the date in long formatthat is, the number of
* milliseconds since January 1, 1970, 00:00:00 GMT
**/
setDateValue(String fieldName, long date);
/**
* Set the date in the Java simple date format which is
* described in the following location:
* http://java.sun.com/j2se/1.4.2/docs/api/java/text/SimpleDateFormat.html
**/
setDateValue(String fieldName, String date, String format);
Configuring the PPM Center Adapter Sender Properties
Specify the properties for the sender section of the PPM Center adapter configuration file as described
in the table below. The sender controls updating changes in Service Manager with the converted data.
Table 4-6. PPM Center adapter sender properties
Property Name
(*Required)
*userName
Description
Defau
lt
Value
User name in the Service Manager system that PPM Center uses
to connect to Service Manager.
(Non
e)
This user name must include only single-byte characters.
This user must have full access to the Change Management
module in Service Manager.
*password
Password in the Service Manager system that PPM Center uses
to connect to Service Manager.
HP Project and Portfolio Management Center (9.30)
(Non
e)
Page 352 of 428
HP Solution Integrations Guide
Table 4-6. PPM Center adapter sender properties, continued
Property Name
(*Required)
Description
Defau
lt
Value
*queryDateFormatPatt
ern
Date format used for querying the Service Manager system (as
used in the UI expert search).
(Non
e)
Make sure this value is consistent with the Service Manager
server date pattern. For available formats, see the following URL:
http://java.sun.com/j2se/1.4.2/docs/api/java/text/SimpleDateFor
mat.html
*timeZone
Time zone, used for converting the last updated time of a request
from Service Manager. Use the same time zone as the Service
Manager server.
(Non
e)
The format can be GMT+<X> or GMT<X>, where <X> is the
offset in hh:mm format from GMT. For example, GMT07:00.
However, to handle Daylight Saving Time, use an area time zone
instead of specifying a time relative to GMT.
*keyMethodName
Name of the method for request keys (usually the ID field name).
(Non
e)
*serviceUrl
Web service URL of Service Manager. The format is as follows:
(Non
e)
http://<Service_Manager_Host>:<Port>/sc62server/PWS/
where <Service_Manager_Host> represents the host machine
where Service Manager is running.
*staticFieldNames
(Applicable and
required only for
bidirectional
integration)
List of Service Manager change fields (separated by semicolons)
(Non
that are not to be updated when changes are made to their mapped e)
PPM Center request fields.
This list is used to prevent inappropriate update of PPM Center
requests for bidirectional integration. For example, to prevent a
request from being updated when the last update time in Service
Manager changes, specify the following:
sysmodtime
idProperty
Property name of the ID field in the instance returned from the
Service Manager Web service.
(Non
e)
The sender is the last section of the adapter configuration file. Make sure the file ends with the
following:
</adapter>
</settings>
This completes the configuration of the PPM Center adapter file.
HP Project and Portfolio Management Center (9.30)
Page 353 of 428
HP Solution Integrations Guide
Note: If PPM Center is operating in a clustered server configuration, share or copy the <PPM_
Home>/sdi-persistency directory and the <PPM_Home>/conf/sdi directory among all the servers
in the cluster.
Configuring the server.conf Parameter in PPM Center
Note: For more information about the steps in this procedure, see the Installation and
Administration Guide.
Add (if not present) and specify the parameter related to Service Manager integration to the PPM
Center server.conf configuration file, as follows:
1. Stop the PPM Server.
2. Run the following script:
sh ./kConfig.sh
Set the parameter and value as shown in the following table. (All parameter names begin with
com.kintana.core.server. but that is not shown in the table.)
Parameter
Value
MAC_LOG_SEVERITY
Specify the level of logging to be used. When set to 0 (the
default), only integration exceptions (errors) and a summary are
logged. When set to 1, non-error events related to the
processing of changes are also logged. See "Error and NonError Logging" on the next page.
3. Restart the PPM Server.
Enabling the ALM Startup Service
To enable the ALM Startup service:
1. Log on to PPM Center.
2. From the menu bar, select Open > Administration > Schedule Services.
The Schedule Services page opens.
3. In the Service Name column, select the ALM Startup service.
4. In the Status column for the service, select Enabled.
HP Project and Portfolio Management Center (9.30)
Page 354 of 428
HP Solution Integrations Guide
5. Specify one hour for the interval in the Schedule column. This interval has no effect on the polling
of Service Manager for tickets.
6. Click Save.
7. If a date was specified in the initial-load-state Service Manager adapter attribute in order to
retrieve existing Service Manager changes from that date forward, those changes will be retrieved,
converted, and sent to PPM Center, but then no new Service Manager changes will be retrieved.
In this case, to retrieve Service Manager changes on an ongoing basis, do the following:
Note: For more information about the steps in this procedure, see the Installation and
Administration Guide.
a. Stop the PPM Server.
b. Comment out the initial-load-state Service Manager adapter attribute.
c. Restart the PPM Server in normal mode.
d. Repeat step 1 through step 6 to verify that the ALM Startup service is running.
Error and Non-Error Logging
As described in the following sections, logging is essential for ensuring correct operation of the
integration. You can specify the following two types of logging for Service Manager integration:
l
System-level logging using a summary logs table and a log details table. See "System-Level
Logging" below.
Configurable logging for conversion scripts. See "Configurable Logging for Conversion Scripts" on
page 357.
System-Level Logging
System-level logging is the only way to administer the integration on an ongoing basis. HP
recommends creating a portlet or a report to regularly query and display the logging tables and help you
identify potential problems.
You can configure ALM to log only errors for integration exceptions and a summary, or to also log
entries for non-error events related to the processing of changes. For information about setting the
server.conf parameter that controls the level of logging (MAC_LOG_SEVERITY), see "Configuring
the server.conf Parameter in PPM Center" on the previous page.
Setting the MAC_LOG_SEVERITY parameter to 0 causes the summary logs table (SDI_SUMMARY_
LOGS) to include only a summary of errors. Setting this parameter to 1 causes the summary logs table to
also include information about tickets as they are being processed.
HP Project and Portfolio Management Center (9.30)
Page 355 of 428
HP Solution Integrations Guide
The summary logs table maintains only one row for each unique combination of the TICKET_ID and
ADAPTER_NAME columns. See Summary Logs Table. Each row is updated on an ongoing basis as
status changes.
The log details table (SDI_LOG_DETAILS) includes details about the errors that have a value of Y in the
MESSAGES column of the summary logs table. See Log Details Table. (The setting of the MAC_
LOG_SEVERITY parameter in the server.conf file does not affect the contents of the log details
table.)
Summary Logs Table
The columns in the summary logs table (SDI_SUMMARY_LOGS) that contain useful information are
described in the table below.
Table 4-7. Summary logs table (SDI_SUMMARY_LOGS)
Column
Description
LOG_ID
Primary key for this table.
TICKET_ID
Ticket ID imported using the connector. In some cases such as
connection errors or authentication failures, the value is SUMMARY.
STATUS
Current state of the ticket. Possible values are as follows:
l
LAST_UPDATE_DATE
Retrieved/Not processed. The ticket was retrieved and has not
been processed.
preFilter Passed. The ticket passed the preFilter function and
was sent to the convert function.
Rejected in preFilter. The ticket did not pass preFilter criteria.
Ticket converted. The ticket passed the convert function and
was sent to the postFilter function.
postFilter Passed. The ticket passed the postFilter function
and was sent to the sender function.
Rejected in postFilter. The ticket did not pass the postFilter
function.
Error occurred in JavaScript. An exception occurred in the
preFilter, convert, or postFilter function when processing
the JavaScript conversion file.
Ticket processed. The ticket was created in the target system.
Errors occurred when sending the ticket. An exception
occurred and the ticket could not be sent to the sender.
Last time the ticket was updated in PPM Center.
HP Project and Portfolio Management Center (9.30)
Page 356 of 428
HP Solution Integrations Guide
Table 4-7. Summary logs table (SDI_SUMMARY_LOGS), continued
Column
Description
COMPONENT
Component that logged the messagethe connector, converter, or
sender.
ADAPTER_NAME
Service desk name in the adapter settings file.
MESSAGES
If the value is Y, further details for this log entry are provided in the log
details table (SDI_LOG_DETAILS). If the value is N, no further details
are provided.
IN_PROCESS
If the value is Y, processing of this ticket is complete. If the value is
N, processing of this ticket is not yet complete.
Log Details Table
The log details table (SDI_LOG_DETAILS) includes the details described in the following table for the
errors that have a value of Y in the MESSAGES column of the summary logs table.
Table 4-8. Log details table (SDI_LOG_DETAILS)
Column
Description
LOG_DETAIL_ID
Primary key for this table
LOG_ID
Foreign key to the entry in the SDI_SUMMARY_LOGS table
DETAILS
Detailed error message captured when the error occurred
Configurable Logging for Conversion Scripts
Configurable logging is useful for debugging your integration mapping. During testing, you can specify
log messages that appear at key points in the conversion script to indicate correct or incorrect
conversion. Before deploying the integration to production, you would typically want to comment out
the messages for correct operation so they do not quickly accumulate in the logs.
If you want to view log messages describing the activity that occurs during the request conversion
process, you can include logging objects in your conversion scripts. During the conversion process,
you can view the log messages in the conversion script log files, located in the <PPM_Home>/scriptlogs directory. Each adapter logs messages in a separate log file. The names of the log files are based
on the names of the adapters for which the files log errors.
Within any of the script functions, a logging object with the following syntax should be included:
logger.<type of message>("<log message>");
The following message types can be used:
HP Project and Portfolio Management Center (9.30)
Page 357 of 428
HP Solution Integrations Guide
info. Records all processing activity that is performed.
warn. Records warning messages.
error. Records error messages.
Note: Logging is also controlled by the severity specified in the PPM Centerlogging.conf file.
For example, you can include a logging object such as the following:
logger.info("Processing ticket " + serviceManagerRFC.get("header.changeNumber"));
If you want the conversion script log files to display a list of all Service Manager fields, you can include
the following logging object in your conversion script:
logger.info(BeanUtils.describe(ticket));
If you use this logging object, make sure the following line is included at the beginning of the conversion
script:
importPackage(Packages.org.apache.commons.beanutils);
Troubleshooting the Integration
This section contains the following topics:
l
"Troubleshooting Tips" below
"Check Service Manager Global Time Zone Setting" on page 361
"Additional logging.conf Parameters for the ALM Module" on page 362
Troubleshooting Tips
Resources on PPM Center Side
l
File System
n
PPM Center / Service Manager directories
o
c:\ppm\conf\sdi Configuration / adapter files and folder
c:\ppm\bin\sdi Web stub compilation scripts
c:\ppm\sdi-persistency
HP Project and Portfolio Management Center (9.30)
Page 358 of 428
HP Solution Integrations Guide
i. When the connection is successfully established, files will be generated in this directory.
If not, there should be an issue with starting the ALM services, permission issues with
configuration files or connection related problem.
ii. *.ser The last Service Manager ticket updated
iii. *.log The integration log
l
DB tables
a. sdi_log_details
b. sdi_summary_logs
Failed to Compile the Web Services Stub
1. Make sure that the host names can be resolved.
2. Make sure the Service Manager has enabled the legacy URL:
http://<SMC_WEB_SERVICES_URL>:<PORT>/sc62server/PWS/ChangeManagement.wsdl
Otherwise you will get timeout error.
3. Make sure PPM Center can access Service Manager Web services port and URL through the
firewall, Load Balancer, Proxy, and so on.
Error Types
Unable to read serviceManager-adapter.settings file
Check the folder/file ownership to the *.settings file. Must be owned by the process owner, for
example, infra\itg##-user.
Failed to synchorize data
1. timeZone mismatch
a. Make sure the timeZone values match between the *.settings file in PPM Center, the
server.conf file on PPM Center, Service Manager application server timezone setting and
the Service ManagerSM_PPM_INT user's profile.
o
Prefer GMT-08:00
Will take US/Pacific and so on.
Run Server Admin Timezone to get a list of valid values.
HP Project and Portfolio Management Center (9.30)
Page 359 of 428
HP Solution Integrations Guide
b. serverLog.txt message:
":Scheduler_Worker5:com.mercury.onyx.sdi.client.SingleLevelAdapter:2010/06/17-14:18:39.787
EDT: SingleLevelAdapter name=serviceManager-adapter_1 - collected 0 tickets"
Check the time zone setting of the Service Manager integration user SM_PPM_INT:
i. Login to Service Manager with the integration user ID.
ii. Type operator in the Service Manager command line.
iii. Login Name, Service Manager user name defined by Service Manager administrator. For
example, SM_PPM_INT.
iv. Click the Login Profiles tab.
v. Validate Time Zone setting.
2. Make sure the corresponding Service Manager fields are exposed.
Use the following URL and validate the Service Manager field are listed here.
[http://<SMC_WEB_SERVICES_
URL>:<PORT>/sc62server/PWSChangeManagement.wsdl|http://<SMC_WEB_SERVICES_
URL>:<PORT>/sc62server/PWSChangeManagement.wsdl]
3. Make sure the Service Manager fields has a corresponding DB
column/table. For example, check the DB schema for the field.
4. Make sure the corresponding fields exist in the Service Manager. For example, structured fields.
Error in Service Manager server log " SELECT m1."NUMBER" FROM CM3RM1 m1 WHERE
((m1."SYSMODTIME" and m1."SYSMODTIME")) ORDER BY m1."NUMBER" ASC "
To troubleshoot the error,
1. Check the Service Manager user account used to perform the integration.
2. Open this operator in Service Manager and change the date format to be the same with the
`queryDateFormatPattern' in the *.settings configuration file.
For example, queryDateFormatPattern=MM/dd/yyyy HH:mm:ss in serviceManager-txpadapter.settings.
3. After making this change, regenerate the Web Service stubs.
Error in the sdi_log_details table
HP Project and Portfolio Management Center (9.30)
Page 360 of 428
HP Solution Integrations Guide
"PPMSender:Failed to create/update a request in PPM for ticket with refId= "
n
Make sure the PPM Center user ID used for integration is created on PPM Center side and the
password matches.
Try logging into PPM Center using the SM_PPM_INT user ID and make sure that the Reset
Password window pop up is not present. If so, reset to something else and then reset back to
"your password" again.
"com.mercury.onyx.sdi.SDIException:
java.lang.IllegalArgumentException: Property 'reqModDate'
has no read method"
Validate the reqModDate field is exposed and has the correct Caption:
"org.xml.sax.SAXParseException: The markup in the document
following the root element must be well-formed."
Validate there are no spaces in the exposed WSDL caption names.
For example, "Record URL" is incorrect, "RecordURL" is correct.
Authentication Issues with the sdi_log_details table and serverLog.txt
1. Check to make sure the MAM field group is disabled if not needed. Will see failed authentication
error in PPM CenterserverLog.txt.
2. Validate the Service Manager user credentials and password matches between the
c:\ppm\conf\sdi\serviceManager.settings and the
ppm-sm-adapater.settings files.
Check Service Manager Global Time Zone Setting
Do the following,
1. Check Time Zone and Format settings in Service Manager application.
a. Log on to the Service Manager thick client.
b. Select Menu Navigationb > System Administration > Base System Configuration >
Miscellaneous > System Information Record.
c. Click the Date Info tab.
d. Check the values for the Time Zone and Format fields.
2. In the DB, look at the corresponding time zone file to see the offset and switchover date.
HP Project and Portfolio Management Center (9.30)
Page 361 of 428
HP Solution Integrations Guide
a. Type db in the Service Manager thick client command line and press Enter.
The Database Manager screen opens.
b. Select tzfile from the Table drop-down list and click Search.
c. Double click the correct time zone file. For example, US/Pacific.
d. Check the offset and switchover date.
Additional logging.conf Parameters for the ALM Module
Additional logging can be found in the serverLog.txt file.
Make sure you change the SYSTEM_THRESHOLD setting from ERROR to DEBUG for the following to take
effect:
com.kintana.core.logging.PRODUCT_FUNCTION_LOGGING_LEVEL = com.kintana.services,
DEBUG
com.kintana.core.logging.PRODUCT_FUNCTION_LOGGING_LEVEL = com.mercury.onyx, DEBUG
com.kintana.core.logging.PRODUCT_FUNCTION_LOGGING_LEVEL = com.kintana.crt, DEBUG
com.kintana.core.logging.PRODUCT_FUNCTION_LOGGING_LEVEL =
com.mercury.onyx.sdi.client.AdapterHelper, DEBUG
HP Project and Portfolio Management Center (9.30)
Page 362 of 428
HP Solution Integrations Guide
Chapter 10: Integrating PPM Center Tasks with
HPService Manager RFCs
For an overview of the integration of PPM Center tasks with Service Manager RFCs, see "Integration
of PPM Center Project Tasks with Service Manager RFCs" on page 25.
Note: This integration does not use the ALM entities and does not require installing the ALM
software.
This integration allows PPM Center project managers to specify which tasks in a project, if any,
automatically create corresponding requests for change (RFCs) in Service Manager. As the RFCs are
completed in Service Manager, the statuses of the associated PPM Center tasks are automatically set
to Complete (or Cancelled).
Caution: This integration is not available for all projects where MSP Integration is set to Microsoft
controls all shared work plan information.
The typical flow of this integration is as follows:
l
A project manager creates a task in a PPM Center project, which initiates an operational RFC in
Service Manager.
Key information is copied from the task to the RFC (and is updated when the task is modified).
A Service Manager user works on the RFC, and the PPM Center task is automatically updated to
reflect the RFC status.
The project manager can review the status of the Service Manager RFC as reflected in the PPM
Center task.
Upon completion of the Service Manager RFC, the PPM Center task status is updated to
Complete or Cancelled.
Configuring the Integration of PPM Center Tasks and
Service Manager RFCs
To configure this integration, perform the following steps in PPM Center and Service Manager. You
must have system administrator privileges in both PPM Center and Service Manager.
HP Project and Portfolio Management Center (9.30)
Page 363 of 428
HP Solution Integrations Guide
1. Stop the PPM Server.
2. Check the PPM Center Web services configuration. Make sure the basic authentication mode is
enabled.
a. Open the configuration file located at: <PPM_Home>\server\<PPM_Server_
Name>\deploy\itg.war\WEB-INF\conf\axis2.xml, where <PPM_Server_Name> is the host
name or IP address of your PPM Center instance.
b. Make sure the value of InFlowBasicAuth is true.
Note: If PPM Center is operating in a cluster configuration, you must update the
axis2.xml file for all of the nodes in the cluster.
3. Log on to Service Manager. In the cm3r table in Service Manager, add a new field for the PPM
Center task ID (for example, PPMTaskId). The field name you specify here will be used for field
mapping in step 4.
Caution: After adding the new field, for example, PPMTaskId, make sure you use the same
case-sensitive field name PPMTaskId later when necessary.
To add a new field for the PPM Center task ID in the cm3r table,
a. In the Service Manager command line, type dbdict and press Enter.
The Database Dictionary screen opens.
b. In the File Name field, enter cm3r and click Search.
c. Select cm3r in the File Name section.
d. Click on the Name column of the descriptor row.
e. Click New Field/Key.
The field.window pops up.
f. Enter taskId in the Name field.
g. Select number from the Type drop-down list and click the Add Field icon.
The field is added to the dbdict.
h. Locate the TaskId field and double-click it.
i. In the field.window that pops up, enter the following:
HP Project and Portfolio Management Center (9.30)
Page 364 of 428
HP Solution Integrations Guide
Table Field
Value
SQL Name
TASKID
SQL Type
FLOAT
Note: You may also choose VARCHAR2(400).
SQL Table
m1
j. Click OK.
k. Click SM Alters after confirmation of SQL Statements.
4. In PPM Center, check the field mapping file, which defines the field mapping from PPM Center to
Service Manager.
a. In the <PPM_Home>\conf\smrfc directory, copy the field mapping file sm-rfcmapping.xml.sample under the same directory and rename the copied file to sm-rfcmapping.xml.
b. In the new mapping file, map the TASK_ID field to the Service Manager field that you created in
step 3. The fields in the mapping file are case-sensitive.
The sample sm-rfc-mapping.xml file in PPM Center 9.1x in fact has smField->PPMTaskID
that maps to ppmField->TASK_ID. Such as:
<field>
<smField>PPMTaskId</smField>
<ppmField>TASK_ID</ppmField>
<useOnCreate>true</useOnCreate>
<useOnUpdate>true</useOnUpdate>
</field>
c. In the new mapping file, verify that the Status field in Service Manager is set to initial. This
value will be maintained by Service Manager after the change record is created in Service
Manager.
The following is an example of the sm-rfc-mapping.xml file:
<?xml version="1.0" ?>
<PPMSMIntegration>
<SMRFCMapping>
<field>
<smField>PPMTaskId</smField>
<ppmField>TASK_ID</ppmField>
<useOnCreate>true</useOnCreate>
HP Project and Portfolio Management Center (9.30)
Page 365 of 428
HP Solution Integrations Guide
<useOnUpdate>true</useOnUpdate>
</field>
<field>
<smField>BriefDescription</smField>
<ppmField>TASK_NAME</ppmField>
<useOnCreate>true</useOnCreate>
<useOnUpdate>true</useOnUpdate>
</field>
<field>
<smField>Description</smField>
<ppmField>TASK_DESCRIPTION</ppmField>
<useOnCreate>true</useOnCreate>
<useOnUpdate>true</useOnUpdate>
<defaultValue>ppm task does not have a description</defaultValue>
</field>
<field>
<smField>RequestedDate</smField>
<ppmField>TASK_SCHEDULED_END_DATE</ppmField>
<useOnCreate>true</useOnCreate>
<useOnUpdate>true</useOnUpdate>
</field>
<field>
<smField>RequestedBy</smField>
<useOnCreate>true</useOnCreate>
<defaultValue>FALCON, JENNIFER</defaultValue>
</field>
<field>
<smField>Status</smField>
<useOnCreate>true</useOnCreate>
<useOnUpdate>false</useOnUpdate>
<defaultValue>initial</defaultValue>
</field>
</SMRFCMapping>
</PPMSMIntegration>
Each element in the mapping file is described in the following table:
Element
Description
field
Each field element represents a field mapping between PPM Center and
Service Manager.
smField
Caption name of the Service Manager field. The Service Manager field must be
exposed through the ChangeIIA object in the ChangeManagement Web service
in Service Manager. For more information, see step 5.
HP Project and Portfolio Management Center (9.30)
Page 366 of 428
HP Solution Integrations Guide
Element
Description
ppmField
Field name of the PPM Center task. For the tokens available for this element,
see the notes following this table.
useOnCreate
Specifies whether or not the field value is sent to Service Manager when an
RFC is created.
useOnUpdate Specifies whether or not the field value is sent to Service Manager when an
RFC is updated.
defaultValue
Provides a default value for the Service Manager field.
Note: If ppmField is not specified, or the value of ppmField is null or
empty, then this default value is used.
Note:
n
You can add more mappings as needed. However, make sure that all the Service Manager
fields specified in the field mapping file are exposed through the Service Manager
ChangeManagement Web service. For more information, see step 5.
The tokens in the following table can be used in the ppmField element.
Token
Description
TASK_ID
Task ID
TASK_NAME
Name of the task
TASK_DESCRIPTION
Description of the task
TASK_STATUS
Status meaning of the task
TASK_PRIORITY
Priority of the task
TASK_IS_MILESTONE
Whether the task is a milestone
TASK_IS_MAJOR_MILESTONE
Whether the task is a major milestone
TASK_SCHEDULED_END_DATE
Scheduled finish date of the task
TASK_SCHEDULED_START_DATE
Scheduled start date of the task
TASK_PATH
Path of the task in the following format:
rootTask > firstLevelTask >
secondLevelTask >...
HP Project and Portfolio Management Center (9.30)
Page 367 of 428
HP Solution Integrations Guide
Token
Description
TASK_USERDATA_01 through
TASK_USERDATA_20
User data fields 1 20 of the task
PROJECT_ID
Project ID
PROJECT_NAME
Name of the project
PROJECT_REQUEST_ID
PFM request ID of the project
PROJECT_MANAGER_USER_ID
User ID of the project manager
PROJECT_MANAGER_USERNAME
User name of the project manager
PROJECT_MANAGER_FULLNAME
Full name of the project manager
PROJECT_MANAGER_EMAIL
Email address of the project manager
SYS_USER_ID
User ID of the current user
SYS_USERNAME
user name of the current user
SYS_USER_FULLNAME
Full name of the current user
SYS_USER_EMAIL
Email address of the current user
5. Make sure that the Service Manager fields specified in the field mapping file are exposed through
the ChangeIIA object in the ChangeManagement Web service in Service Manager.
In Service Manager, check that all the fields are listed on the Fields tab of the ChangeIIA object
(for the cm3r table) in the ChangeManagement Web service. If any field is not listed, add the field
name and caption name to the Field and Caption columns.
For details on how to expose the fields of a table through a Service Manager Web service, see the
Service Manager online help.
HP Project and Portfolio Management Center (9.30)
Page 368 of 428
HP Solution Integrations Guide
To add TaskId to the ChangeManagement WSDL,
a. Log on to Service Manager as System Administrator.
b. Select Menu Navigation > Tailoring > Web Services > WSDL Configuration.
The External Access Definition page opens.
c. In the Service Name field, type ChangeManagement and click Search.
d. In the object.name section, select ChangeIIA.
e. In the External Access Definition section, click the Fields tab.
f. Scroll down to the bottom of the form, and on the next available line, enter the following:
g. Click Save.
h. Click OK.
i. Repeat step 3 through step 5 if you have other new fields added into Service Manager and
mapped them with PPM Center in the xml file.
HP Project and Portfolio Management Center (9.30)
Page 369 of 428
HP Solution Integrations Guide
However, HP recommends you to start with just TaskId field first, once the sample xml file
works, then you may consider to customize.
j. To validate whether the field is exposed to WSDL file, launch your browser and enter the
following:
http://<SM_WEB_SERVICES_URL>:<PORT>/sc62server/PWS/ChangeManagement.wsdl
k. In the WSDL content file, search for TaskId, you shall see it under ChangeIIAKeysType, this
indicates the field is exposed properly. If you do not see it exposed, then go back to Service
Manager and make sure web service is working.
6. Import the following unload files provided with PPM Center (present in the <PPM_
Home>\conf\smrfc directory) into Service Manager:
n
PPMIntegration.unl (the integration unload file)
PPMIntegration_Schedule.unl (the ppmfailover schedule object file)
Caution: If PPM Center is integrated with Service Manager with a PD patch, you shall also
import the following unl file into Service Manager:
n
HPSMPPMIntegration.unl (also present in the <PPM_Home>\conf\smrfc directory)
Tip: If you are using an Oracle database with Service Manager, loading of the
PPMIntegration.unl file might fail the first time. Normally, reloading the file could solve the
problem.
Tip: If you load the PPMIntegration_Schedule.unl file more than once, duplicate
ppmfailover schedules will be created in Service Manager. In this case, delete the
redundant ppmfailover schedules.
To import/load the unload files provided with PPM Center,
a. Log on to Service Manager as system administrator.
b. Type db in the Service Manager command line and press Enter.
The Database Manager window opens.
c. Right click in the Database Manager window and select Import/Load from the context menu.
The HP Service Manager File Load/Import screen opens.
d. In the File Name field, specify the file to load:
HP Project and Portfolio Management Center (9.30)
Page 370 of 428
HP Solution Integrations Guide
<PPM_Home>\conf\smrfc\PPMIntegration.unl
e. Click Load FG.
A message stating that the records have been loaded displays.
f. Click Back.
g. Repeat the step c through step e for the PPMIntegration_Schedule.unl file.
7. Configure the integration table in Service Manager. To do so,
a. Type db in the Service Manager command line and press Enter.
The Database Manager window opens.
b. Select ppmIntegration from the Table drop-down list and click Search.
The form for the ppmIntegration table displays.
c. Add the following new record to the table:
Table Field
Value
Id
Field to
Store
TaskId
The value of this field must match the field name you previously added to the
cm3r table for the PPM Center task ID (see step 3). For example,
PPMTaskId.
Note: If the case-sensitive field names do not match, the integration will
fail.
PPM Server URL of the PPM Center Web services.
URL
For example: http://<Host_Name>:<Port>/itg/ppmservices/
PPM Server The user name that Service Manager uses to call the PPM Center Web
Username
services.
This user name must include only single-byte characters.
HP recommends that you create a separate user account for this purpose.
PPM Server The password of the user name that Service Manager uses to call the PPM
Password
Center Web services.
8. If necessary, modify the Service Manager processes that will call the PPM Center Web services
HP Project and Portfolio Management Center (9.30)
Page 371 of 428
HP Solution Integrations Guide
to update the RFC status and task status, by adding the following code to the Final Javascript
tab of each process:
if(vars.$L_exit!="bad.val")
system.library.HPPPMSMIntegration.integratePPM();
Note: The code is added to the cm.close, cm.reject, cm.update.save, and cm.next.phase
processes when you load the PPMIntegration.unl file. The standard Save, Close, Reject,
Next Phase, and Reopen actions for RFCs invoke these processes. If you have added any
other actions used to update changes (through tailoring of your Service Manager instance),
you must also modify the processes that these self-defined actions will invoke.
Note: For Service Manager with a PD patch deployed, you only need to modify the cm.close
and change.update.save processes.
To modify the Service Manager processes,
a. Log on to Service Manager as system administrator.
b. Select Menu Navigation > Tailoring > Document Engine > Processes.
The Process Definition search screen displays.
c. Click Search.
d. In the Process Name field, type cm.close.
e. In the Process Definition section, click the Final JavaScript tab.
f. Add the following code:
if(vars.$L_exit!="bad.val")
system.library.HPPPMSMIntegration.integratePPM();
HP Project and Portfolio Management Center (9.30)
Page 372 of 428
HP Solution Integrations Guide
g. Repeat step c through step f for the cm.reject, cm.update.save, and cm.next.phase
processes.
Note: For Service Manager with a PD patch, repeat step c through step f for the
change.update.save process only.
h. If you have other processes to call PPM Center Web services to update the RFC status and
task status, make sure to add the code to them as well.
9. Edit Javascript for correct host and port for PPM Center.
a. In Service Manager, select Menu Navigation > Tailoring > Script Library.
b. In the Name field, type Integration and click Search.
c. Find the line that contains the URL for the PPM instance (should begin with "this.location
= new String"). Set the URL to
http://<Host_Name>:<Port>/itg/ppmservices/IntegrationService
Then the line would look like the follows:
HP Project and Portfolio Management Center (9.30)
Page 373 of 428
HP Solution Integrations Guide
this.location = new String("http://<Host_
Name>:<Port>/itg/ppmservices/IntegrationService")
d. Click Save, then click Compile.
e. Click Cancel to return to the Search screen.
f. Repeat the step b through step d, search for Project and set the URL for it to
http://<Host_Name>:<Port>/itg/ppmservices/ProjectService
10. Configure the ppmfailover schedule in Service Manager.
By default, the Repeat Interval of the ppmfailover schedule is one hour. You can change the
default Repeat Interval to another value. However, do not change other field values.
11. Start the ppmfailover schedule in Service Manager.
12. Run the following script:
sh ./kConfig.sh
Note: For more information about the kConfig.sh script, see the Installation and
Administration Guide.
13. Add (if not present) and specify the parameters and values related to Service Manager integration
to the PPM Center server.conf configuration file, as shown in the following table. (All parameter
names begin with com.kintana.core.server. but that is not shown in the table.)
Parameter
Description, Value
SM_RFC_
Setting the parameter to true enables SM RFC integration with PPM
INTEGRATION_ Center.
ENABLED
SM_
USERNAME
User name that PPM Center uses to access Service Manager.
This user name must include only single-byte characters. For example:
admin.
SM_
PASSWORD
Password that PPM Center uses to access Service Manager. You must
encrypt this password by using the kEncrypt.sh script, which is located in
the bin directory of the PPM Server. Then remove #!# from the beginning
and the end of the encrypted password.
SM_URL
Host name or IP address of Service Manager.
For example: http://<Host_Name>:13080
HP Project and Portfolio Management Center (9.30)
Page 374 of 428
HP Solution Integrations Guide
Parameter
Description, Value
SM_WEB_URL
Address of Service Manager Web tier. For example:
http://<Host_Name>:<Port>/<WebTier_Package_File_
Name>/index.do
To obtain the Service Manager Web tier URL,
a. Log on to Service Manager as system admininistrator.
b. Click Navigation > System Administration > Base System
Configuration > Miscellaneous > System Information Record.
c. Click Active Integrations, get the WebServer URL value.
By default it would be http://<Host_Name>:13080/sm/index.do.
ENABLE_WEB_ Setting the parameter to true enables web services.
SERVICES
14. Start the PPM Server.
For information about validating the integration, see "Validating the Integration is working" on page 332.
Enabling RFC Creation for a PPM Center Project Type
In the HP Service Manager project policy in PPM Center, you can enable or disable the RFC creation
capability at the project type level. The settings of a project type affect all projects of that project type.
However, the policy has an option to allow project managers to override the project type setting for
particular projects.
To set the RFC creation capability for a project type:
1. Log on to PPM Center.
2. From the menu bar, select Open > Administration >
Project Types & Templates > Manage Project Types.
3. Open the project type you want to configure.
The Modify Project Type window for that project type opens.
4. In the list of policies, click HP Service Manager.
The HP Service Manager policy opens.
HP Project and Portfolio Management Center (9.30)
Page 375 of 428
HP Solution Integrations Guide
The default settings for the options enable RFC creation for projects of the selected project type
and allow project managers to override that setting for particular projects of that type:
5. To enable all projects of this project type for RFC creation and prevent project managers from
disabling this capability, make sure that the Enable RFC creation capability check box is
selected and the override option is set to No.
If you want project managers to control the RFC creation capability for particular projects
regardless of the setting of the Enable RFC creation capability check box, set the override
option to Yes.
6. Click Save.
Enabling RFC Creation for a PPM Center Project
If the RFC creation capability is enabled for the project type used by a project, the RFC creation
capability is, by default, enabled for the project when it is created.
HP Project and Portfolio Management Center (9.30)
Page 376 of 428
HP Solution Integrations Guide
If the RFC creation capability is not enabled for a project, to enable it:
1. Log on to PPM Center.
2. Open the project in PPM Center.
3. On the Project Overview page, click Project Settings.
4. In the list of policies, click HP Service Manager.
The HP Service Manager policy opens.
5. Use one of the following procedures to verify or enable your ability to create Service Manager
RFCs for the project:
n
If the Enable RFC creation capability check box is selected, you can create Service
Manager RFCs for the project.
If the Enable RFC creation capability check box is not selected but you can select it, select
it.
If the Enable RFC creation capability check box is not selected and you cannot select it, the
HP Project and Portfolio Management Center (9.30)
Page 377 of 428
HP Solution Integrations Guide
setting on the project type used by the project does not currently allow you to enable RFC
creation for any projects of that type or to override that setting for particular projects. In this
case, see "Enabling RFC Creation for a PPM Center Project Type" on page 375 and set the
override option on the project type to Yes, or contact the person who configures these settings.
Then return to the HP Service Manager policy for the project and select the Enable RFC
creation capability check box for the project.
6. Click Done.
Creating a Service Manager RFC from a PPM Center Task
To create an RFC in Service Manager that is associated with a project task in PPM Center:
1. Log on to PPM Center, and do the following:
a. Make sure the RFC creation capability is enabled for the project. See "Enabling RFC Creation
for a PPM Center Project " on page 376.
b. On the Project Overview page, click Edit Work Plan, and then double-click a task to open it.
The Task Details page for that task opens.
c. On the Operational RFC tab on the Task Details page, select the Create an Operational
Request for Change (RFC) upon task save check box.
d. Click Save.
After the task is saved, PPM Center returns to the task page. If Service Manager returns an
RFC Change ID, the information on the Operational RFC tab is automatically updated with
the following information from Service Manager, which is read-only in PPM Center:
Item
Value
Change Number
Change ID (for example, C10029) of the RFC created in Service
Manager, which is displayed as a link. Clicking the link takes
you to the Service Manager logon screen.
Change Status
Value from the Status field of the RFC in Service Manager.
Closure Code
Value from the Closure Code field of the RFC in Service
Manager.
Closure Comments
Reason entered when the RFC in Service Manager was closed
or rejected.
Change Last Update
Date
Date (and time) when the RFC was last updated in Service
Manager.
HP Project and Portfolio Management Center (9.30)
Page 378 of 428
HP Solution Integrations Guide
In addition, the status line, which is located at the bottom of the task page, indicates the
success of the RFC creation.
Note: If Service Manager does not return an RFC Change ID, an error message is
displayed on the status line. In most cases, this means the RFC was not created.
However, it is possible that the RFC was successfully created but communication
problems prevented Service Manager from returning the RFC Change ID to PPM Center.
To prevent duplicate RFCs from being created for the same task, when the task is saved,
PPM Center searches for an RFC Change in Service Manager to which the task should
be attached. If an RFC is found, PPM Center integrates with it. If PPM Center does not
find an RFC, it creates one.
2. Log on to Service Manager, and do the following to verify that the RFC has been successfully
created.
a. Select Menu Navigation > Change Management > Changes > Search Changes.
b. Click Search.
A list of changes opens, where you can find the change (RFC) created for the PPM Center
task with the following fields related to the PPM Center task:
Field
Value
Change ID
Change ID generated for the task (shown as Change Number
in PPM Center). For example, C10029.
Brief Description
Name of the PPM Center task. For example, Task 6.
PPM Task ID
Task ID that PPM Center assigned to this task.
For example, 36002.
Synchronizing an RFC with its Associated PPM Center Task
When you update a Service Manager RFC that has an associated PPM Center task, the information on
the PPM Center task's Operational RFC tab is automatically updated.
To update an RFC and then check the status of its associated task:
1. Log on to Service Manager.
2. From the change list, double-click a change (RFC) that has an associated PPM Center task.
3. Update the RFC in Service Manager.
HP Project and Portfolio Management Center (9.30)
Page 379 of 428
HP Solution Integrations Guide
4. In PPM Center, refresh the Task Details page for the task to verify that the Operational RFC tab
displays the updated status of the associated RFC.
Updating the Status of a PPM Center Task when the
Associated RFC is Closed or Rejected
When you close or reject a Service Manager RFC that has an associated PPM Center task, the status
of the PPM Center task is automatically set to Complete or Cancelled, and the information on the
task's Operational RFC tab is updated accordingly.
To close or reject an RFC and then check the status of its associated task:
1. Log on to Service Manager.
2. From the change list, double-click a change that has an associated PPM Center task.
3. Modify the status of the change.
Setting the status to Reject sets the PPM Center task status to Cancelled. Setting the status to
Close sets the PPM Center task status to Complete.
4. In PPM Center, refresh the Task Details page for the associated task to verify that the
Operational RFC tab is updated and that the task status is also updated as shown in the
following table:
Field
Value
Status
One of the following:
% Complete
Complete (if the change was closed)
Cancelled (if the change was rejected)
One of the following:
n
100 (if the change was closed)
0 (if the change was rejected)
Error Logging
PPM Center includes a sample logging file to debug or monitor the integration. Configure logging as in
the following example:
HP Project and Portfolio Management Center (9.30)
Page 380 of 428
HP Solution Integrations Guide
1. Open the sample logging file, located at:
<PPM Server>/conf/smrfc/logging.conf.sample
2. Copy the last two lines from the sample logging file into the PPM Center logging file, which is
located at:
<PPM Server>/conf/logging.conf
These two lines are as follows, and they enable logging for the integration-specific classes
SmRfcFieldMap and SmRfcFieldMapReader:
com.kintana.core.logging.CLASS_LOGGING_
LEVEL=com.mercury.itg.core.service.util.SmRfcFieldMap,DEBUG
com.kintana.core.logging.CLASS_LOGGING_
LEVEL=com.mercury.itg.core.service.util.SmRfcFieldMapReader,DEBUG
3. Revise the copied lines as needed.
4. By default, the copied lines set the logging mode for the integration to DEBUG. When you do not
need to debug the integration, set the logging mode on the copied lines to ERROR or comment out
the copied lines.
HP Project and Portfolio Management Center (9.30)
Page 381 of 428
Part 6: Integration with HP Universal CMDB
This part includes the following solution integrations:
l
Integrating PPM Center with HP Universal CMDB, Using ALM
Integrating PPM Center with HP Universal CMDB for Service Portfolio
Integrating HP APM with Universal CMDB
HP Project and Portfolio Management Center (9.30)
Page 382 of 428
HP Solution Integrations Guide
Chapter 11: Integrating PPM Center with HP Universal
CMDB, Using ALM
This section contains the following topics:
l
"Introduction to Integrating PPM Center with Universal CMDB, Using ALM" below
"Configuring Universal CMDB for the Integration" on the next page
"Configuring PPM Center for the Integration" on the next page
"Using the Integration " on page 387
Introduction to Integrating PPM Center with Universal
CMDB, Using ALM
Universal CMDB consists of a business-service-oriented data model with built-in discovery of the
following:
l
Configuration items (CIs) and their dependencies
Visualization and mapping of business services
Tracking of configuration changes
When you integrate PPM Center with Universal CMDB, you can select CIs and run impact analysis
reports from change requests in PPM Center, to determine which components of a system will be
affected by a software change, and to what extent. The integration assists IT managers and Change
Advisory Boards in deciding whether a change request should be approved for development or
deployment.
For example, your software change might involve upgrading a database server. Before you can perform
the upgrade, you need to stop the server. In some cases this could prevent users from accessing
crucial services, or even cause a crash of your production system. Impact analysis determines the
effect on the entire system of stopping the server, and gives you a report showing the components that
will be impacted. This enables you to plan the change with minimal disturbance to your operations.
For more information about the benefits of this integration, see "Integration of PPM Center with
Universal CMDB for Impact Analysis of Requests, Using ALM" on page 25.
For information about the versions supported for integration, see the System Requirements and
Compatibility Matrix.
Note: No software needs to be installed on the Universal CMDB server to integrate PPM Center
HP Project and Portfolio Management Center (9.30)
Page 383 of 428
HP Solution Integrations Guide
and Universal CMDB. However, see the System Requirements and Compatibility Matrix.
For more information about Universal CMDB, see its product documentation at the Web site described
in "Optional PPM Center Integrations " on page 21.
Using Impact Analysis in a Change Request Lifecycle
Since a software change might be developed and deployed over a lengthy period of time, you might
want to generate an Impact Analysis Report at the following stages in the lifecycle of the change
request:
l
Before you approve or develop the change. Before you approve or develop the change, it is
useful to forecast the effect that introducing the change will have on your production system. You
describe the intended change, specify the components that you think will be affected, and run
impact analysis to forecast the effect of the change.
The resulting report gives you an indication of how your system will cope with the change after the
change has been developed and deployed, and helps you decide whether to approve the change for
development.
After the change is approved for deployment to a production system, but before you
deploy the change. While the software change is being developed and then evaluated for quality,
modifications may occur in your system infrastructure. For example, servers might be added or
removed, or applications might be changed. As a result, the original impact analysis may no longer
give an accurate indication of what will happen when you introduce the change. So after the change
has been developed, evaluated, and approved for deployment, you perform another impact analysis
to give you an up-to-date picture.
Configuring Universal CMDB for the Integration
To configure Universal CMDB for the integration, configure views in Universal CMDB and create a
PPM Center user and password in Universal CMDB. See the Universal CMDB documentation.
Configuring PPM Center for the Integration
Perform the procedures in this section to configure PPM Center for the integration.
l
"Configuring server.conf Parameters in PPM Center" below
"Configuring a Request Type" on page 386
Configuring server.conf Parameters in PPM Center
Note: For more information about the steps in this procedure, see the Installation and
HP Project and Portfolio Management Center (9.30)
Page 384 of 428
HP Solution Integrations Guide
Administration Guide.
Add (if not present) and specify the parameters related to Universal CMDB integration to the PPM
Center server.conf configuration file, as follows:
1. Stop the PPM Server.
2. Run the following script:
sh ./kConfig.sh
Set the parameters and values as shown in the following table. (All parameter names begin with
com.kintana.core.server. but that is not shown in the table.)
Parameter
Value
UCMDB_
GATEWAY_
URL
URL of the Probe Gateway component of the Discovery and Dependency
Mapping (DDM) Probe. The Probe Gateway provides communication (HTTP or
HTTPS) between the Probe Manager and the Universal CMDB user for
processes such as downloading tasks and returning task results.
The value for <UCMDB_Host>:<port> is usually the same as for the UCMDB_
SERVER_URL parameter.
http://<UCMDB_Host>:<port>/mam/gateway?
UCMDB_
MAX_CI_
NUMBER
Maximum number of CIs a request is allowed to have. Valid values are from 1
to 100. If a value greater than 100 is specified, the PPM Server will not restart
and displays an error message. The default is 20.
UCMDB_
PASSWORD
Password for Universal CMDB user specified in UCMDB_USER.
This password must be encrypted as described in "Encrypting the Password
Specified as a server.conf Parameter" on the next page.
UCMDB_
SERVER_
URL
URL of the Universal CMDB server:
http://<UCMDB_Host>:<port>/ucmdb/
or
https://<UCMDB_Host>:<port>/ucmdb/
where <UCMDB_Host> represents the host machine on which Universal CMDB
is running.
Note: If the Universal CMDB server is configured to support HTTPS, make
sure you configure the UCMDB_SSL_KEYSTORE_PATH parameter.
HP Project and Portfolio Management Center (9.30)
Page 385 of 428
HP Solution Integrations Guide
Parameter
Value
UCMDB_
SERVER_
VERSION
Do not use.
UCMDB_
Universal CMDB keystore path, used only if the UCMDB_SERVER_URL
SSL_
parameter uses HTTPS.
KEYSTORE_
PATH
UCMDB_
USER
Universal CMDB user name, for example, admin.
This user name must include only single-byte characters.
3. Restart the PPM Server.
Encrypting the Password Specified as a server.conf Parameter
The password that you assigned to the UCMDB_PASSWORD parameter must be encrypted, as follows:
1. Navigate to the <PPM_Home>/bin/ucmdb directory.
2. Run the kEncryptUcmdbPassword.sh utility.
3. Specify the password you want to encrypt.
The utility encrypts the password and displays the encrypted text.
4. Copy the text in the Encrypted text section on the screen and paste the text as the value for
UCMDB_PASSWORD in the server.conf file, making sure that you do not copy any carriage returns
into the file.
Configuring a Request Type
The integration requires a request type with the Universal CMDB Impact Analysis field group. The ALM
- Request for Change (RFC) request type provided with ALM includes this field group, which is enabled
by default.
If necessary, you can add the Universal CMDB Impact Analysis field group to a different request type,
as follows:
1. Log on to PPM Center.
2. From the menu bar, select Open > Administration > Open Workbench.
The PPM Workbench opens.
HP Project and Portfolio Management Center (9.30)
Page 386 of 428
HP Solution Integrations Guide
3. From the shortcut bar, select Demand Mgmt > Request Types.
The Request Types Workbench opens.
4. Select the request type to which you will add the Universal CMDB Impact Analysis field group.
5. Open the request type and its request header type.
6. Click Field Groups.
7. In the Field Groups window, scroll down and select the check box to enable the Universal CMDB
Impact Analysis field group.
8. Click OK to add the Universal CMDB Impact Analysis field group to the request header type.
9. Expand Universal CMDB Impact Analysis in the Prompt column on the Fields tab in the
request header type.
10. Select the CI List field, and click Edit.
11. On the Attributes tab, select No for the Display Only option and select Yes for the Display
option.
12. Select the Security tab and edit field-level security for the CI List field as needed.
13. Click OK to save and close the Edit window and click OK to save and close the Request Header
Type window.
14. Return to the request type, which now has the Universal CMDB Impact Analysis section,
including the CI List field, based on the changes you made to the request header type.
15. Use the Layout tab to reposition the Impacted Configuration Items section on the request type,
as desired.
Note: On the Status Dependencies tab for the CI List field, leave the Required,
Reconfirm, and Clear options set to No.
You can change the Visible and Editable options as desired.
Using the Integration
The Configuration Management Database (CMDB) in Universal CMDB contains information about all
your CIs (servers, applications, hosts, and so on) and their relationships. CIs can vary widely in
complexity, size, and type, from an entire system (including all hardware, software, and
documentation) to a single module or minor hardware component.
For example, the CMDB contains information about which CIs are affected when other CIs stop
functioning or have operational problems.
HP Project and Portfolio Management Center (9.30)
Page 387 of 428
HP Solution Integrations Guide
You generally perform impact analysis as follows:
l
Select the CIs that you suspect might be affected by the planned software change.
Tip: HP recommends using CI names in Universal CMDB that will be meaningful to you in
PPM Center.
Run impact analysis on the selected CIs. Impact analysis analyzes the relationships among the
selected CIs in the CMDB, and generates a report showing the CIs that will be affected by the
planned change.
Run impact analysis at additional points. Examples:
n
Before approving a change, to forecast the effect that the change will have on your system.
After the change has been created, in case your system infrastructure has changed since the
previous impact analysis was performed.
Selecting CIs in Universal CMDB and Adding the CIs to a Request
To select the desired CIs in Universal CMDB to add to the request:
1. Log on to PPM Center.
2. From the menu bar, select Create > Request.
3. Create a request using a request type that includes the Universal CMDB Impact Analysis field
group.
4. In the Impacted Configuration Items section of the new request, click Select Configuration
Items.
The CI selector applet from Universal CMDB launches, with Browse and Search tabs.
Note: If you integrated PPM Center with Universal CMDB version 10.00, every time the CI
selector applet from Universal CMDB launches, it is loaded with a new session cookie even if
you set your browser to save session cookies.
5. Use the tabs to select the desired CIs for the request.
HP Project and Portfolio Management Center (9.30)
Page 388 of 428
HP Solution Integrations Guide
To use the Browse tab, select a view such as Network Topology from the View list.
Expand the view as desired. You can select multiple items in the tree by using Ctrl + click or
Shift + click.
n
To use the Search tab, complete the Search for field to limit the search results, and select a
CI Type. Click the search icon for the CI Name field and select items as needed. You can
select multiple items by using Ctrl + click or Shift + click.
HP Project and Portfolio Management Center (9.30)
Page 389 of 428
HP Solution Integrations Guide
6. Click OK to add the selected CIs to the request, under the Impacted Configuration Items
heading in the Universal CMDB Impact Analysis section. The added CIs are shaded in color.
Duplicate CIs are not added.
For each CI, data appears in the CI Name and CI ID columns. If you selected CIs using the
Browse tab in the Universal CMDB applet, data also appears for the View Name, View Type,
View Tree Name, and View TQL Name columns. Data does not appear for these columns if you
selected CIs using the Search tab, because the same CI can exist in multiple views.
If adding the CIs to the request would exceed the maximum number allowed by the UCMDB_MAX_
CI_NUMBER parameter in the server.conf file, none of the selected CIs are added.
When you select and add CIs in Universal CMDB to the PPM Center request, the CIs are never
changed or deleted in Universal CMDB.
HP Project and Portfolio Management Center (9.30)
Page 390 of 428
HP Solution Integrations Guide
7. As necessary, click the Delete icon to the left of any CI you want to delete.
The Delete icon becomes an undo icon to allow you to undo the pending deletion.
8. After the desired CIs are listed in the request, click Submit (or Save for an existing request) to add
the list of CIs to the request.
Note: If a request with a list of CIs is copied, the list of CIs is not copied to the new request.
Note: The CIs in a request are available as part of standard Web services for a request. The token
is REQ_VP_KNTA_UCMDB_CI_LIST. The value of the field represented by this token is a commaseparated list of CI IDs.
HP Project and Portfolio Management Center (9.30)
Page 391 of 428
HP Solution Integrations Guide
Generating Impact Analysis Reports
To generate an Impact Analysis Report for the CIs that have been added to a request:
1. Click the Launch HP Universal CMDB Impact Analysis button in the Impacted Configuration
Items section of the request. Log in to Universal CMDB if prompted to do so.
An Impact Analysis Report is generated in Universal CMDB.
2. Add the Impact Analysis Report to the request, using the Impact Analysis Report field in the
Impact & Resource Assessment section of the request.
3. Based on the impact analysis report, make your recommendations in an Impact Assessment
Report. Add your report to the request using the Impact Assessment Report field in the Impact
& Resource Assessment section of the request.
The Launch HP Release Control button appears if PPM Center is also integrated with HP Release
Control, as described in "Integrating PPM Center with HP Release Control, Using ALM" on page 301.
HP Project and Portfolio Management Center (9.30)
Page 392 of 428
HP Solution Integrations Guide
Chapter 12: Integrating PPM Center with HPUniversal
CMDB for Service Portfolio
For service portfolio functionality, services can be associated with the Service field in PPM Center
requests, and then labor costs can be tracked for each service. The list of services can be retrieved
from Universal CMDB in real time, that is, each time a PPM Center user needs the list to specify the
Service field.
The service list does not reside in PPM Center. After configuring the integration with Universal CMDB,
the service list can be retrieved from Universal CMDB.
Note: This integration does not use the ALM entities and does not require installing the ALM
software.
Configuring Universal CMDB for the Integration
To configure Universal CMDB for the integration:
1. In Universal CMDB, create a configuration item type (CI type) for the service list, if none has been
created for the service list. The CI type should include Name and Service Description attributes.
Later, this CI type will be specified in the server.conf configuration file in PPM Center.
2. Create CIs of this type, one for each service that is to be included in the service list.
Note: If your Universal CMDB server is configured to support HTTPS, additional configuration
steps are required to enable the real-time integration with Universal CMDB. For details, see "
(Optional) Configuring Universal CMDB to Support HTTPS for the Integration " below.
(Optional) Configuring Universal CMDB to Support HTTPS for the
Integration
If you need to enable real-time integration with Universal CMDB using HTTPS, perform one of the
following procedures, depending on whether or not the Universal CMDB server already supports
HTTPS. Then proceed to "Configuring PPM Center for the Integration" on page 395.
Configuring Universal CMDB if the Server Already Supports HTTPS
If the current Universal CMDB server is already configured to support HTTPS, you can use the existing
keystore file directly:
HP Project and Portfolio Management Center (9.30)
Page 393 of 428
HP Solution Integrations Guide
1. Locate the keystore file.
2. Locate the certificate in the keystore.
3. Run the script below to export the certificate:
keytool -export -alias [Certificate alias name] -keystore <UCMDB_Server_
HOME>\UCMDBServer\j2f\EJBContainer\server\mercury\conf\<keystore or certs file
name> -file c:\<Certificate alias name>
4. Import the certificate to the PPM server:
keytool -import -trustcacerts -alias[Certificate alias name] -keystore
[keystore or certs file path] -file c:\<Certificate alias name>
Configuring Universal CMDB if the Server Does Not Support HTTPS Yet
If the current Universal CMDB server is not configured to support HTTPS yet, do the following:
1. Generate the keystore file on Universal CMDB.
Run the following scripts:
<UCMDB_Server_HOME>\UCMDBServer\j2f\JRE\bin>keytool -genkey -keystore
<UCMDB_Server_
HOME>\UCMDBServer\j2f\EJBContainer\server\mercury\conf\ucmdb.keystore
Enter the keystore password and provide other information as necessary when prompted.
2. Enable SSL on the Web server for Universal CMDB Server.
a. To enable JBoss in SSL, edit the following file:
<UCMDB_Server_HOME>\j2f\EJBContainer\server\mercury\deploy\jbosswebtomcat55.sar\server.xml
Uncomment the following entry:
<!-- SSL/TLS Connector configuration using the admin devl guide keystore:
<Connector port="8443" address="${jboss.bind.address}"
maxThreads="100" strategy="ms" maxHttpHeaderSize="8192"
emptySessionPath="true"
scheme="https" secure="true" clientAuth="false"
keystoreFile="${jboss.server.home.dir}/conf/ucmdb.keystore"
keystorePass="changeit" [keyAlias="myCert"]
sslProtocol = "TLS" />
-->
HP Project and Portfolio Management Center (9.30)
Page 394 of 428
HP Solution Integrations Guide
Make sure that keystoreFile and keystorePass are set to the correct path of a java
keystore and its password respectively.
Note: If the keystore holds more than one certificate, the first one will be used.
(Optional) To choose a specific certificate, use the keyAlias attribute with the alias of the
certificate.
With the above settings, JBoss will look for the keystore in:
<UCMDB_Server_HOME>\j2f\EJBContainer\server\mercury\conf\ucmdb.keystore
b. Restart the Universal CMDB server.
Now, to access the Universal CMDB web page in SSL you can go to the URL
https://<UCMDB_Server_HOST>:8443/ucmdb
3. Generate a certificate in the keystore file with alias ucmdbCer, then export the certificate and
import it to the PPM Server.
a. Run the script below to generate the certificate:
keytool -genkey -alias ucmdbCer -keyalg RSA -keystore <UCMDB_Server_
HOME>\UCMDBServer\j2f\EJBContainer\server\mercury\conf\ucmdb.keystore
b. Export the certificate:
keytool -export -alias ucmdbCer -keystore <UCMDB_Server_
HOME>\UCMDBServer\j2f\EJBContainer\server\mercury\conf\ucmdb.keystore -file
c:\ucmdbCer
c. Import the certificate to the PPM server:
keytool -import -trustcacerts -alias ucmdbCer -keystore [keystore or certs
file path] -file c:\ucmdbCer
Configuring PPM Center for the Integration
To configure PPM Center for the integration, you configure the required server.conf parameters and a
request type with the Service field, as described in the following sections.
l
"Configuring server.conf Parameters in PPM Center" on the next page
"Creating a Request Type with the Service Field" on page 398
HP Project and Portfolio Management Center (9.30)
Page 395 of 428
HP Solution Integrations Guide
Configuring server.conf Parameters in PPM Center
Note: For more information about the steps in this procedure, see the Installation and
Administration Guide.
Add (if not present) and specify the parameters related to Universal CMDB integration for service
portfolio to the PPM Center server.conf configuration file, as follows:
1. Stop the PPM Server.
2. Run the following script:
sh ./kConfig.sh
Set the parameters and values as shown in the following table. (All parameter names begin with
com.kintana.core.server. but that is not shown in the table.)
Parameter
Description
SERVICE_LIST_
SOURCE
Specifies the source of the list of available services:
n
uCMDB to retrieve the list of services from Universal CMDB
each time they are needed for PPM Center requests
lookup to retrieve the list of services from PPM Center for
PPM Center requests and project tasks
For integration with Universal CMDB, enter uCMDB.
SERVICE_LIST_
UCMDB_CACHE_
TIMEOUT
Length of time (in seconds) the service list remains in PPM
Center cache before it is retrieved again, for example, 300. For
more information, see the Installation and Administration Guide.
HP Project and Portfolio Management Center (9.30)
Page 396 of 428
HP Solution Integrations Guide
Parameter
Description
SERVICE_LIST_
UCMDB_CI_MAPPINGS
Service list mappings between the following pairs of attributes:
n
The name attribute for the Service List uCMDB autocomplete
list in PPM Center, and the CI name attribute in Universal
CMDB
The description attribute for the Service List uCMDB
autocomplete list in PPM Center, and the CI description
attribute in Universal CMDB
The mappings are formatted in pairs and separated by commas as
follows (with no spaces or new lines):
name:<uCMDB_CI_Name_Attribute>,
description:<uCMDB_CI_Description_Attribute>
For example, the value of this parameter could be:
name:data_name,description:
service_description
This example maps name in PPM Center to the CI name attribute
data_name in Universal CMDB, and it maps description in PPM
Center to the CI description attribute service_description in
Universal CMDB.
Note: All items that are to be mapped must already exist in
PPM Center or Universal CMDB.
SERVICE_LIST_
UCMDB_CI_TYPE
Name of the CI type used to store the service list, for example,
Service.HP recommends using the value Service.
Note: You must create this CI type on the Universal CMDB
server. For more information about creating a CI type, see the
Universal CMDB documentation.
SERVICE_LIST_
UCMDB_MAX_CI_
NUMBER
The maximum number of Universal CMDB configuration items
allowed in the service list, for example 1000. For more
information, see the Installation and Administration Guide.
HP Project and Portfolio Management Center (9.30)
Page 397 of 428
HP Solution Integrations Guide
Parameter
Description
UCMDB_SERVER_URL
URL of the Universal CMDB server:
http://<UCMDB_Host>:<port>/ucmdb/
or
https://<UCMDB_Host>:<port>/ucmdb
where <UCMDB_Host> represents the host machine on which
Universal CMDB is running.
Note: If the Universal CMDB server is configured to support
HTTPS, make sure you configure the UCMDB_SSL_
KEYSTORE_PATH parameter. For information about
enabling HTTPS for Universal CMDB, see "(Optional)
Configuring Universal CMDB to Support HTTPS for the
Integration " on page 393. You should also configure PPM
Center to use HTTPS.
UCMDB_SERVER_
VERSION
Do not use.
UCMDB_SSL_
KEYSTORE_PATH
Universal CMDB keystore path, used only if the UCMDB_
SERVER_URL parameter uses HTTPS.
UCMDB_WS_MAX_
CONNECTION_
NUMBER
Maximum number of connections allowed to connect to the
Universal CMDB server using the Web Service API, for example,
10.
UCMDB_WS_
PASSWORD
Password for Universal CMDB user specified in UCMDB_WS_
USER, logging in through Web service.
You must encrypt this password by using the kEncrypt.sh script,
which is located in the bin directory of the PPM Server.
UCMDB_WS_USER
Universal CMDB user name for logging in through Web service,
for example, admin.
This user name must include only single-byte characters.
3. Restart the PPM Server.
Creating a Request Type with the Service Field
To create a request type that includes the Service field:
HP Project and Portfolio Management Center (9.30)
Page 398 of 428
HP Solution Integrations Guide
1. In PPM Center, create a request header type and enable its Service field group.
2. Open the Service field in the request header type and make sure the validation for this field is
Service List uCMDB. This validation is an autocomplete list. When users click the autocomplete
for the Service field, this validation invokes a special command to retrieve the service list from
Universal CMDB. (As with any request field, the administrator can make the Service field optional
or required.)
3. Create a request type that uses the new request header type.
When users create a request of that new request type and click the autocomplete for the Service field,
the service list options are retrieved from Universal CMDB at that time.
HP Project and Portfolio Management Center (9.30)
Page 399 of 428
HP Solution Integrations Guide
Chapter 13: Integrating HP APM with Universal CMDB
This chapterincludes the following:
l
"Overview" below
"Supported Versions" on the next page
"How to Integrate UCMDB and HP APM" on page 402
"View UCMDB Data in HP APM" on page 412
"Customize the Integration" on page 412
"Developer References" on page 417
"Troubleshooting and Limitations" on page 425
Overview
The integration between HP APM and HP Universal CMDB (UCMDB) enables you to share
information from UCDMB with HP APM.
You can use the integration to automate the creation and update of requests in HP APM, freeing you
from repetitive and manual input of information in HP APM. This also ensures that HP APM is kept up
to date with real, accurate, discovered data in your environment.
The following table provides an overview of the HP APM integration with UCMDB:
Integration direction
From UCMDB to HP APM
Integration technology
Push adapter
Pushed data
CIs created in UCMDB are pushed to HP APM to create
requests in HP APM
HP Universal CMDB adapter
HP APM Push Adapter (APMPushAdapter)
How Data is Synchronized Between HP APM and UCMDB
When referring to the concept of data information, it is important to distinguish between a UCMDB CI
(Configuration Item) and an HP APM Application. Both are defined in a different Data Model, and there
must be a conversion before transferring CIs in UCMDB to Applications in HP APM.
HP Project and Portfolio Management Center (9.30)
Page 400 of 428
HP Solution Integrations Guide
The following graphic shows the high-level components of the integration:
Note: The Push Adapter is executed in the Data Flow Probe/Integration Service process.
UCMDB stores its information using CIs. The integration chooses which data to pull from UCMDB by
defining integration TQL queries. Each TQL query defines a superset of data relevant for the integration.
The UCMDB Push Engine:
l
Retrieves the required data from the UCMDB, using the given TQL query.
Filters the data to include only the data that has changed since the last execution of this
synchronization.
Splits the data into multiple chunks without breaking consistency.
Sends the information to the Probe/Adapter.
The Push Adapter is a generic framework for easily configuring push adapters, using only XML and
Groovy. It allows easy mapping of the data from the UCMDB data model into the HP APM data model,
and the transfer of this converted data into the HP APM database through REST APIs called from HP
APM.
For more information about push adapter, see Developing Push Adapters in the HP Universal CMDB
Developer Reference Guide.
For details about REST APIs that this integration call from HP APM, see "REST APIs Called in the
Integration" on page 423.
For entity mappings and field mappings between HP APM and UCMDB, see "Default Entity and Field
Mappings between HP APM and UCMDB" on page 418.
Supported Versions
The HP APM adapter supports the following:
HP Project and Portfolio Management Center (9.30)
Page 401 of 428
HP Solution Integrations Guide
Universal CMDB version 10.00 and later
HP Project and Portfolio Management Center (PPM Center) version 9.22 (and later) where HP APM
for PPM 9.20 is installed
How to Integrate UCMDB and HP APM
To set up integration between UCMDB and HP APM, you must complete the following steps:
l
"Deploy the APM Push Adapter" below
"Create an Integration Point between HP APM and UCMDB" on the next page
"(Optional) Push CI Data from UCMDB to HP APM" on page 408
"Schedule Data Push Jobs" on page 411
Deploy the APM Push Adapter
To integrate HP APM with UCMDB, administrators must deploy the APM Push Adapter.
Note: If your UCMDB version is 10.10, you can skip the steps below and proceed to "Create an
Integration Point between HP APM and UCMDB" on the next page. The APM Push Adapter is
deployed by default.
To download the APM Push Adapater zip package and deploy it,
1. Obtain the APM Push Adapter from the HP Live Network.
a. Go to the HP Live Network page for Integrations and Other Content for Discovery and
Dependency Mapping: https://hpln.hp.com//node/32/contentfiles?dir=17109
b. If you have not logged in, the HP Passport sign-in page opens.
Provide your User ID and Password, and click Sign-in.
c. Click APM integration package to download the APMPushAdapter.zip package.
2. Start the UCMDB server.
3. Open a browser and log on to UCMDB as an administrator.
Example of the UCMDB login page URL:
http://<UCMDBServerName.Domain>:8080/ucmdb-ui/login_page.jsp
4. From the left navigation bar, click the Administration tab.
HP Project and Portfolio Management Center (9.30)
Page 402 of 428
HP Solution Integrations Guide
5. Click Package Manager.
6. Click Deploy packages to server (from local disk)
The Deploy Packages to Server dialog opens.
7. Click Add
8. Browse to the folder where APMPushAdapter.zip is located. Select the zip file, and click Open.
9. Click Deploy.
10. Click OK when the following confirmation message displays: Resources were deployed
successfully.
Create an Integration Point between HP APM and UCMDB
1. Log in to UCMDB as an administrator.
2. Navigate to Data Flow Management > Integration Studio.
UCMDB displays a list of existing integration points.
3. Click the New Integration Point
button.
The New Integration Point dialog box opens.
4. Complete the Integration Properties and Adapter Properties fields as shown in the following
table:
Field
(*Required)
Description
Integration Properties section
*Integration Name
Type the name (unique key) of the integration point.
Integration Description
Type a description of the current integration point.
*Adapter
Click the
*Is Integration
Activated?
Select this option to indicate the integration point is active.
button and select
Select Adapter
HP Software
Products > APM > APM Push Adapter from the Select Adapter
dialog
HP Project and Portfolio Management Center (9.30)
Page 403 of 428
HP Solution Integrations Guide
Field
(*Required)
Description
Adapter Properties section
*Protocol Type
Select http or https from the drop-down list
*Hostname/IP
Type the hostname or IP Address of the PPM Server. For example,
16.166.16.16 or hostname.
*Port
Type the communication port of the PPM Server. The default value is
80. Example: 30000
*Path
Type the path of the PPM Server. The default value is itg.
HP Project and Portfolio Management Center (9.30)
Page 404 of 428
HP Solution Integrations Guide
Field
(*Required)
*Credentials ID
Description
Click the Select Credential Id
button, then select Generic
Protocal or DefaultDomain > Generic Protocal in the Protocal
pane, and from the Credentials list, select a credential or create a new
credential that is to be used by UCMDB to access HP APM.
To create a credential for this integration point,
a. Click the Select Credential Id
Credentials dialog opens.
button. The Choose
b. Click the Create new connection details for selected
protocol type button. The Generic Protocol Parameters
dialog opens.
c. Provide values for the following fields and click OK:
o
o
o
Network Scope: Use the default value ALL.
User Label: Type a label for the credential.
User Name: Provide the user name for the HP APM account
that is to be used by UCMDB to access HP APM.
Password: Click
and provide the password for the
HP APM account that is to be used by UCMDB to access HP
APM.
d. Click OK twice.
Tip: Users of any of the following security groups can be used as
Credentials ID:
n
n
n
APM User
APM Administrator
APM Analyst
HP Project and Portfolio Management Center (9.30)
Page 405 of 428
HP Solution Integrations Guide
Field
(*Required)
*Data Flow Probe
Description
The name of the Data Flow Probe/Integration service used to execute
the synchronization from.
Select IntegrationService for this integration.
Note: If the IntegrationService option does not exist, consult
with your UCMDB administrator for the best selection for your
requirements.
Additional Probes
Not required for this integration point.
Below is an example of the completed dialog:
5. Click Test Connection to make sure there is a valid connection.
6. Click OK.
HP Project and Portfolio Management Center (9.30)
Page 406 of 428
HP Solution Integrations Guide
The integration point is created and its details are displayed. (It is not saved to the server until you
click on the OK button)
UCMDB creates a default data push job when creating the integration point. The default data push
job includes everything, it runs immediately and performs a Full Synchronization.
Note: The first Full Synchronization may take a while to complete.
If needed you may create or edit the existing job. To create or edit and run a customized data push
job, see "(Optional) Push CI Data from UCMDB to HP APM" on the next page.
For instructions about scheduling the data push job, see "Schedule Data Push Jobs" on page 411.
HP Project and Portfolio Management Center (9.30)
Page 407 of 428
(Optional) Push CI Data from UCMDB to HP APM
Data push jobs copy or update CI or CI relationship records from the local UCMDB system to your HP
APM system.
To run a customized data push job, complete the following steps:
1. Log in to UCMDB as an administrator.
2. Navigate to Data Flow Management > Integration Studio.
UCMDB displays a list of existing integration points.
3. Select the integration point you created for HP APM.
4. Select the default data push job APM Push.
Or, if the default data push job does not satisfy your needs, you may add a new data push job as
follows:
a. Click the New Integration Job
button in the right panel.
b. In the Name field, type a unique name for the job.
c. Click the Add Query
button to add existing TQL queries to the job.
UCMDB creates a default data push job when creating the integration point for HP APM. The
following table lists the Topology Query Language (TQL) queries in the default data push job. If
required, you may create, update, or remove TQL queries for the push job. You may also need
to update the mapping. See .
Note: To access these OOTB TQL queries for push, navigate to Modelling > Modeling
Studio > Resources, select Queries from the drop-down list for the Resource Type
field and then navigate to Root > Integration > APM Push.
TQL Query
Description
APM Location
Push
Pushes Location CIs.
Mapping XML: pushMappingAPMLocation.xml
APM Process Push
Pushes BusinessProcess CIs.
Mapping XML: pushMappingAPMProcess.xml
HP Project and Portfolio Management Center (9.30)
Page 408 of 428
HP Solution Integrations Guide
Chapter 13: Integrating HP APM with Universal CMDB
TQL Query
Description
APM Process
Relation Clear
Push
Clears old relations between processes in HP APM.
This TQL query synchronization must have been run BEFORE the
'APM Process Relation Push' TQL query synchronization.
Mapping XML: pushMappingAPMProcessRClear.xml
APM Process
Relation Push
Pushes relations between Processes (pushed by APM Process
Push) to other business elements or to processes.
BusinessProcess CIs must have been pushed before this TQL
query synchronization in the APM Process Push TQL query
synchronization.
Mapping XML: pushMappingAPMProcessR.xml
APM Server Push
Pushes Node CIs (Computers, Network Devices, etc.).
Mapping XML: pushMappingAPMServer.xml
APM Server
Relation Clear
Push
Clears old relations between Servers in HP APM.
This TQL query synchronization must have been run BEFORE the
'APM Server Relation Push' TQL query synchronization.
Mapping XML: pushMappingAPMServerRClear.xml
APM Server
Relation Push
Pushes relations between Servers (pushed by APM Server Push) to
other servers.
Node CIs must have been pushed before this TQL query
synchronization in the APM Server Push TQL query
synchronization.
Mapping XML: pushMappingAPMServerR.xml
APM Application
Push
Pushes BusinessApplication CIs.
Location, BusinessProcess, and/or Node CIs must have been
pushed before this TQL query synchronization.
Mapping XML: pushMappingAPMApplication.xml
HP Project and Portfolio Management Center (9.30)
Page 409 of 428
HP Solution Integrations Guide
Chapter 13: Integrating HP APM with Universal CMDB
TQL Query
Description
APM Application
Relation Clear
Push
Clears old relations (except for the downstream relations) between
Applications in HP APM.
This TQL query synchronization must have been run BEFORE the
'APM Application Relation Push' TQL query synchronization.
Mapping XML: pushMappingAPMApplicationRClear.xml
APM Application
Relation Push
Pushes relations (except for the downstream relations) between
Applications (pushed by APM Application Push) to other business
elements or to nodes.
BusinessApplication CIs must have been pushed before this TQL
query synchronization in the APM Application Push TQL query
synchronization.
Mapping XML: pushMappingAPMApplicationR.xml
APM Application
Relation Clear
Down Push
Clears old downstream relations between Applications in HP APM.
This TQL query synchronization must have been run BEFORE the
'APM Application Relation Down Push' TQL query synchronization.
Mapping XML: pushMappingAPMApplicationDownRClear.xml
APM Application
Relation Down
Push
Pushes downstream relations between Applications (pushed by
APM Application Push) to other business elements or to nodes.
BusinessApplication CIs must have been pushed before this TQL
query synchronization in the APM Application Push TQL query
synchronization.
Mapping XML: pushMappingAPMApplicationDownR.xml
d. Select the Allow Deletion option for each query.
This allows deletion of synchronized data in HP APM when data in UCMDB are deleted.
Otherwise requests created in HP APM as a result of synchronization remain even when their
original data in UCMDB are deleted.
Note: For scheduling configuration, see "Schedule Data Push Jobs" on the next page.
e. Click OK.
f. Save the integration point.
HP Project and Portfolio Management Center (9.30)
Page 410 of 428
HP Solution Integrations Guide
Chapter 13: Integrating HP APM with Universal CMDB
5. Run the job manually to see if the integration job works properly:
a. To push all the relevant data for the job, click the All Data Synchronization
Synchronization
button (or Full
).
b. To push only the changes in the data since the job last executed, click the Changes
Synchronization
button (or Delta Synchronization
).
6. The job is in Running status. Wait for the job to complete; click the Refresh
times as needed until the job is completed.
button multiple
You can also look at the Query tab as that gives a progress bar against the query it is running.
7. When the job is completed, the job status becomes one of the following depending on the results:
n
n
n
Succeeded
Passed with failures
Failed
8. Click the Statistics tab to view the results; if any errors occur, click the Query Status tab and Job
Errors tab for more information. For more information about errors, see "Troubleshooting and
Limitations" on page 425.
Schedule Data Push Jobs
UCMDB allows you to schedule job executions directly from a data push job.
1. Log in to UCMDB as an administrator.
2. Navigate to Data Flow Management > Integration Studio.
UCMDB displays a list of existing integration points.
3. Select the integration point you created for the APM - UCMDB integration.
4. Select the APM Push job.
5. Click the Edit Integration Job
button.
The Edit Integration Job dialog opens.
Note: UCMDB allows you to define two different schedules for two types of data push:
Changes Synchronization (or Delta Synchronization) and All Data Synchronization (or
Full Synchronization). It is recommended to use the Changes Sync schedule to only
synchronize changes and avoid synchronizing the entire set of data each time.
HP Project and Portfolio Management Center (9.30)
Page 411 of 428
HP Solution Integrations Guide
Chapter 13: Integrating HP APM with Universal CMDB
6. Define a schedule for Changes Synchronization or Delta Synchronization.
a. Click on the Changes Synchronization tab (or Delta Synchronization).
b. Select the Scheduler enabled option.
c. Select the scheduling options you want to use.
7. Click the All Data Synchronization tab (or Full Synchronization) and select the scheduling
options you want to use.
8. Click OK.
9. Save the integration point.
View UCMDB Data in HP APM
After a push job is successfully completed, you can search for and verify that the pushed
CI/relationship data is in HP APM.
To view UCMDB data in HP APM,
1. Log on to PPM Center.
2. On the Open menu, click Application Portfolio > Search Entities.
The Search Entities page opens.
3. In the Entities section, click one of the following entities:
n
n
n
n
Application
Location
Process
Server
The Search: APM - <Entity> page opens.
In this example, click Application and the Search: APM - Application page opens.
4. Click Search.
The Search Results page displays request search results.
5. Click any Application No to view an APM - <Entity> request.
Customize the Integration
This section includes:
HP Project and Portfolio Management Center (9.30)
Page 412 of 428
HP Solution Integrations Guide
Chapter 13: Integrating HP APM with Universal CMDB
"Overview" below
"Customize an Existing Mapping" below
"Add a New Mapping to the Integration" on the next page
Overview
This section contains details about the architecture of the integration.
Data Flow Architecture
1. The Push Engine executes the TQL query.
2. For a differential flow, the data is compared to the last synchronized data, and only the changes
are forwarded.
3. Data is converted into Composite CIs (instances of data according to the TQL Root elements).
4. Data is then pushed to the Push Adapter.
5. The Push Adapter loads the correct mapping for the specific TQL query.
6. All dynamic_mappings are executed and saved to maps, to allow usage in the next mapping
stage.
For more information, see Developing Push Adapters in the HP Universal CMDB Developer
Reference Guide.
7. Data is sent to HP APM database via REST APIs from HP APM, where REST APIs converts
data to HP APM compatible data.
Integration TQL Queries
A TQL query used for the integration must contain a root query node.
Any attribute used in the mapping flow of the Push Adapter must be marked in the selected layout of
the query node. Each TQL query may only have one mapping.
For more information, see Data Flow Management > Integration > Integration Studio >
Integration Studio User Interface > Integration Jobs Pane.
Customize an Existing Mapping
This example shows you how to add the NAME attribute to the integration including the TQL query and
Push Adapter Mapping. It allows the integration to push the NAME attribute to Location in HP APM.
After completing the following steps, you may run the job with the customized mapping:
HP Project and Portfolio Management Center (9.30)
Page 413 of 428
HP Solution Integrations Guide
Chapter 13: Integrating HP APM with Universal CMDB
1. Add the NAME attribute to the APM Location Push TQL query layout.
In this step we add the NAME attribute of the Location to the integration TQL query (APM Location
Push TQL) so that we can use the attribute and value in the mapping.
a. Navigate to Modeling > Modeling Studio > Resources and select the Queries Resource
Type.
b. Navigate to Query: Root > Integration > APM Push > APM Location Push.
c. Select Root, right-click and select Query Node Properties.
d. Go to the Element Layout tab.
e. Move the Name to the Specific Attributes box.
f. Click OK.
g. Save the Query.
2. Add the NAME Mapping to the pushMappingAPMLocation.xml push adapter mapping.
In this step we take the value from the TQL result and remodel it to the HP APM Data Model.
a. Navigate to Data Flow Management > Adapter Management > Packages >
APMPushAdapter > Configuration Files > pushMapingAPMLocation.xml.
b. Navigate to the <target_ci_type name="fields"> XML tag.
c. Below the tag, add the following XML tag to hold the value of the Description:
<target_mapping name="REQ.DESCRIPTION" datatype="STRING"
value="APMPushFunctions.subString(Root['name'],200)"/>
where, "REQ.DESCRIPTION" is the request Name field token of Location.
d. Click OK.
Add a New Mapping to the Integration
This example shows how to add a new TQL query and push-mapping to the integration. It also shows
how to push Locations from UCMDB to HP APM. It consists of the following steps:
Step 1: Create a TQL Query
1. Navigate to Modeling > Modeling Studio > New > Query.
2. From the CI Types tab, add a Location to the query.
HP Project and Portfolio Management Center (9.30)
Page 414 of 428
HP Solution Integrations Guide
Chapter 13: Integrating HP APM with Universal CMDB
3. Right-click the Location Query Node and select Query Node Properties.
4. Rename the Element Name to Root.
5. Navigate to the Element Layout tab.
6. Select Select attributes for layout.
7. In the Attributes condition drop down, select Specific Attributes, and add the Name attribute
8. Click OK.
9. Save the query to Root > Integration > APM Push > APM Location Push.
Step 2: Create a Push-Mapping
1. Navigate to Data Flow Management > Adapter Management > APMPushAdapter.
2. Click the Create new resource
button and select New Configuration File.
3. Type the following Name: APMPushAdapter/mappings/pushMappingAPMLocation.xml.
4. Select the APMPushAdapter package.
5. Click OK.
6. Copy the following into the newly created XML file:
<integration xmlns:xsi="http://www.w3.org/2001/XMLSchema-instance">
<info>
<source name="UCMDB" versions="10.0" vendor="HP"/>
<target name="APM" versions="2.0" vendor="HP"/>
</info>
<import>
<scriptFile path="mappings.scripts.APMPushFunctions"/>
</import>
<targetcis>
<source_instance_type query-name="APM Location Push" root-elementname="Root" >
<target_ci_type name="request">
<target_mapping name="uuid" datatype="STRING" value="Root['global_
id']"/>
<target_mapping name="requestType" datatype="STRING" value="'APM Location'"/>
<target_mapping name="description" datatype="STRING" value="Root
['name']"/>
HP Project and Portfolio Management Center (9.30)
Page 415 of 428
HP Solution Integrations Guide
Chapter 13: Integrating HP APM with Universal CMDB
<target_ci_type name="fields">
<target_mapping name="REQ.DESCRIPTION" datatype="STRING"
value="APMPushFunctions.subString(Root['name'],200)"/>
</target_ci_type>
</target_ci_type>
</source_instance_type>
</targetcis
</integration>
In the following line:
<target_mapping name="requestType" datatype="STRING" value="'APM - Location'"/>
The value is the request type name in HP APM. In this example, it is APM - Location.
7. Click OK.
Step 3: Create a Job with the New TQL Query
1. Navigate to Data Flow Management > Integration Studio.
2. Create an Integration Point with HP APM.
3. In the Integration Jobs tab, click the New Integration Job
button .
4. Insert a job name in the Name field.
5. Click the
button, and choose the APM Location Push query.
6. Click OK.
Step 4: Run the Job
1. Click on the job created in "Step 3: Create a Job with the New TQL Query" above.
2. Click the All Data Synchronization
button (or Full Synchronization
3. Wait for the job to finish. You should click the Refresh
).
button to see progress.
4. Make sure that the status is Succeeded.
HP Project and Portfolio Management Center (9.30)
Page 416 of 428
HP Solution Integrations Guide
Chapter 13: Integrating HP APM with Universal CMDB
Step 6: View the Results
1. Log on to PPM Center.
2. On the Open menu,
n
Click Application Portfolio > Search Entities, then in the Entities section, click Location.
Or,
Click Search > Requests, then from the Request Type drop-down list, select APM Location.
3. Click Search.
The Search Results page displays request search results.
Developer References
This section includes the following:
l
"Adapter" on the next page
"Default Entity and Field Mappings between HP APM and UCMDB" on the next page
"REST APIs Called in the Integration" on page 423
HP Project and Portfolio Management Center (9.30)
Page 417 of 428
HP Solution Integrations Guide
Chapter 13: Integrating HP APM with Universal CMDB
Adapter
This integration job uses the adapter called APM Push Adapter. It is displayed as APM Push in the Job
Name.
Input CI Type
destination_config
Triggered CI Data
Name
Value
adapterId
${ADAPTER.adapter_id}
attributeValues
${SOURCE.attribute_values}
credentialsId
${SOURCE.credentials_id}
destinationId
${SOURCE.destination_id}
Adapter Parameters
Name
Value
credentialsId
domain
itg
host
port
80
probeName
protocalType
http
Default Entity and Field Mappings between HP APM and UCMDB
The following sections describe out of the box mappings that are available with the APM Push Adapter
for integration with HP APM and UCMDB.
The following table provides an overview of type mappings between HP APM entities and UCMDB CI
Types:
HP Project and Portfolio Management Center (9.30)
Page 418 of 428
HP Solution Integrations Guide
Chapter 13: Integrating HP APM with Universal CMDB
HP APM
Entity
PPM Center
Request Type
Application
UCMDB CI Type
Remarks
APM Application
BusinessApplication
For detailed mappings, see "Default
Field Mappings between HP APM
Application and UCMDB
BusinessApplication" below.
Process
APM - Process
BusinessProcess
For detailed mappings, see "Default
Field Mappings between HP APM
Process and UCMDB
BusinessProcess" on page 421.
Location
APM - Location
Location
For detailed field mappings, see
"Default Field Mappings between HP
APM Location and UCMDB
Location" on page 421.
Server
APM - Server
Node
For detailed field mappings, see
"Default Field Mappings between HP
APM Server and UCMDB Node" on
page 422.
Default Field Mappings between HP APM Application and UCMDB
BusinessApplication
The following table describes the default field mappings that can be modified for the integration
between the HP APM entity of Application and the UCMDB CI Type of BusinessApplication.
HP APM Field Name and Field Type
UCMDB CI Attribute and Field Type
Name
KNTA_PROJECT_NAME
Text Field - 300
Name
name
string
Updated By a
(N/A)
Create On b
CREATION_DATE
Date
(N/A)
Purpose
APM_APP_PURPOSE
Text Field - 4000
Description
description
string
Business Criticality c
APM_RATING_BUSINESS_CRIT
Drop Down List
BusinessCriticality
business_criticality
integer
HP Project and Portfolio Management Center (9.30)
Page 419 of 428
HP Solution Integrations Guide
Chapter 13: Integrating HP APM with Universal CMDB
HP APM Field Name and Field Type
UCMDB CI Attribute and Field Type
Created Bya
CREATED_BY
Auto Complete List
(N/A)
Supported Processes
APM_SUPPORTED_PROCESSES
Auto Complete List
Name (of CI Type BusinessProcess)
name (of CI Type BusinessProcess)
Downstream Applications
APM_DOWNSTREAM_APPS
Auto Complete List
Name (of downstream CI Type BusinessApplication)
name (of downstream CI Type BusinessApplication)
Upstream Applications
APM_UPSTREAM_APPS
Auto Complete List
Name (of upstream CI Type BusinessApplication)
name (of upstream CI Type BusinessApplication)
Service Level Agreement
APM_APP_SLA
Text Field - 200
Name (of CI Type ServiceLevelAgreement)
name (of CI Type ServiceLevelAgreement)
Servers
APM_SERVER_LIST
Auto Complete List
Name (of CI Type Node)
name (of CI Type Node)
string
Database
APM_DATABASE_LIST
Text Field - 200
Name (of CI Type Database)
name (of CI Type Database)
string
string
string
string
string
a. The HP APM account you provided when creating the integration point (see "Create an Integration Point
between HP APM and UCMDB" on page 403).
b. Time when the request is created for the first time in HP APM.
c. The following mapping rule is used for this mapping:
<target_mapping name="REQD.APM_RATING_BUSINESS_CRIT" datatype="STRING"
value="APMPushFunctions.getPropertyValue('bc', Root['business_
criticality'].toString() , '')"/>
where the definition of bc token is defined as follows in the server.properties field:
bc.0=0
bc.1=1
bc.2=2
bc.3=3
bc.4=4
bc.5=5
Least critical
Slightly critical
Less than average
More than average
Critical
Highly critical
When synchronizing the Business Criticality field from UCMDB to HP APM, if the value is 1 in UCMDB,
then the field value will be set to 1 - Slightly critical in APM.
HP Project and Portfolio Management Center (9.30)
Page 420 of 428
HP Solution Integrations Guide
Chapter 13: Integrating HP APM with Universal CMDB
Default Field Mappings between HP APM Process and UCMDB
BusinessProcess
The following table describes the default field mappings that can be modified for the integration
between the HP APM entity of Process and the UCMDB CI Type of BusinessProcess.
HP APM Field Name,
Database ID,
and Field Type
UCMDB CI Attribute,
Database ID,
and Field Type
Process Name
DESCRIPTION
Text Field - 200
Name
name
string
Parent Process
APM_PARENT
Auto Complete List
Name of parent BusinessProcess
name of parent BusinessProcess
string
Description
APM_DESCRIPTION
Text Area - 4000
Description
description
string
Created By a
CREATED_BY
Auto Complete List
(N/A)
Created On b
CREATION_DATE
Date
(N/A)
a. The HP APM account you provided when creating the integration point (see "Create an Integration Point
between HP APM and UCMDB" on page 403)
b. Time when the request is created for the first time in HP APM.
Default Field Mappings between HP APM Location and UCMDB Location
The following table describes the default field mappings that can be modified for the integration
between the HP APM entity of Location and the UCMDB CI Type of Location.
HP APM Field Name,
Database ID,
and Field Type
UCMDB CI Attribute,
Database ID,
and Field Type
Location Name
DESCRIPTION
Text Field - 200
Name
name
string
HP Project and Portfolio Management Center (9.30)
Page 421 of 428
HP Solution Integrations Guide
Chapter 13: Integrating HP APM with Universal CMDB
HP APM Field Name,
Database ID,
and Field Type
UCMDB CI Attribute,
Database ID,
and Field Type
Description
APM_DESCRIPTION
Text Field - 4000
Description
description
string
Address
APM_LOC_ADDRESS
Text Field - 200
StreetAddress+ExtendedStreetAddress
street_address+extended_street_address
string+string
Postal Code
APM_LOC_ZIPCODE
Text Field - 20
PostalCode
postal_code
string
Country
APM_LOC_COUNTRY
Text Field - 200
CountryOrArea
country_or_area
string
Region
APM_LOC_REGION
DDL
Region
region
string
Longitude
APM_LONGITUDE
Text Field - 40
Longitude
longitude
string
Latitude
APM_LATITUDE
Text Field - 40
Latitude
latitude
string
City
APM_LATITUDE
Text Field - 200
Citya
city
string
State/Province
APM_STATE
Text Field - 200
Statea
state
string
a. The CI attribute is removed from UCMDB version 10.x, but exists in earlier versions of UCMDB. For
UCMDB instances that upgraded from an earlier version to 10.x, this CI attribute exists but is read-only. If
the CI attribute has a value, the value can be synchronized to HP APM, otherwise the HP APM field
remains empty after you run the synchronization push job in UCMDB.
Default Field Mappings between HP APM Server and UCMDB Node
The following table describes the default field mappings that can be modified for the integration
between the HP APM entity of Server and the UCMDB CI Type of Node.
HP Project and Portfolio Management Center (9.30)
Page 422 of 428
HP Solution Integrations Guide
Chapter 13: Integrating HP APM with Universal CMDB
HP APM Field Name,
Token,
and Component Type
UCMDB CI Attribute Display Name,
Name,
and Type
Server Name
DESCRIPTION
Text Field - 200
Name
name
string
Description
APM_DESCRIPTION
Text Area - 4000
Description
description
string (value size: 1000)
IP Address
APM_IP_ADDRESS
Text Field, Max Length: 15
IP Address (of IpAddress)
ip_address (of IpAddress)
string
OS
APM_OS
Drop-down List
OsDescription
os_description
string
Running Software
APM_RUNNING_SOFTWARE
Text Area - 4000
ProductName:Name (of RunningSoftware)
product_name:name (of RunningSoftware)
product_name_enum:string
Location
APM_LOCATION
Auto Complete List
Name (of Location)
name (of Location)
string
REST APIs Called in the Integration
The following HP Demand Management REST APIs are called in this integration to convert data from
UCMDB into HP APM compatible data:
l
Get a request
For more information, see Get Details of a Request section of the RESTful Web Services Guide
for PPM Center 9.20.
Create a request
For more information, see Create/Update a Request section of the RESTful Web Services Guide
for PPM Center 9.20.
Update a request
For more information, see Create/Update a Request section of the RESTful Web Services Guide
for PPM Center 9.20.
HP Project and Portfolio Management Center (9.30)
Page 423 of 428
HP Solution Integrations Guide
Chapter 13: Integrating HP APM with Universal CMDB
Delete a request
Added in version 9.22. For more information, see "Delete a Request" below
Delete a Request
Request: http://<PPM_Server_IP>:<port>/itg/rest/dm/requests/{reqId}
HTTP Method: DELETE
Description: Delete a request with a specific ID. To perform this operation, you must be in one or more
of the authorized security groups for the create/update action.
Request path variables:
Attribute
Description
Required?
reqId
Request ID. Indicates which request will be deleted.
Yes
Response entity body:
l
on success: When the operation is successfully executed, no message is returned. However, the
REST API automatically calls the GET operation and returns the following message in Response
Header (with empty message body):
Status Code: 204 No Content
Cache-Control: no-cache
Date: Mon, 26 Aug 2013 09:20:29 GMT
Expires: -1
Pragma: no-cache
on failure: The following message codes are returned if the operation fails:
Message
Code
Message
Cause
Possible Corrective Action
PPMC_
WSE108
Not Found
The quest is not found.
The request ID is not passed or
the request of this ID doesnt
exist.
PPMC_
WSE001
Internal Server
Error
There was an error when
you tried to delete a
request.
N/A
PPMC_
WSE116
Internal Server
Error
There was an error when
you tried to delete a
request.
N/A
Limitation:
HP Project and Portfolio Management Center (9.30)
Page 424 of 428
HP Solution Integrations Guide
Chapter 13: Integrating HP APM with Universal CMDB
This operation supports field security check, but it ignores user interface (UI) rules or status
dependency. Such constraints have to be validated and enforced on the client side before this operation
is invoked.
Troubleshooting and Limitations
This section includes the following:
l
"Limitations" below
"Troubleshooting Problems" on the next page
"Logs" on the next page
Limitations
l
The Data Flow Probe or Integration Service must be installed on a Windows OS.
For requests created in HP APM from CIs pushed from UCMDB, any changes made in HP APM
are overwritten when you run the data push job in UCMDB.
The APM Application request form holds a single value for Location, therefore it is designed to push
only one value for Location of the Application from the UCMDB BusinessApplication.
In the definition of Location of the Application (see the pushMappingAPMApplicationR.xml file),
the Location of the Server is used for the Location of the Application is used. For an Application that
contains multiple servers, select one of the servers and then you can get its Location.
For value mappings between UCMDB and HP APM, certain mapping rules are followed.
For example, when synchronizing the Business Criticality field of Application, the following
mapping rule is used for the mapping:
<target_mapping name="REQD.APM_RATING_BUSINESS_CRIT" datatype="STRING"
value="APMPushFunctions.getPropertyValue('bc', Root['business_
criticality'].toString() , '')"/>
where the definition of bc token is defined as follows in the
<APMPushAdapter.zip>/mappings/scripts/server.properties file:
bc.0=0
bc.1=1
bc.2=2
bc.3=3
bc.4=4
bc.5=5
Least critical
Slightly critical
Less than average
More than average
Critical
Highly critical
HP Project and Portfolio Management Center (9.30)
Page 425 of 428
HP Solution Integrations Guide
Chapter 13: Integrating HP APM with Universal CMDB
When synchronizing the Business Criticality field from UCMDB to HP APM, if the value is 1 in
UCMDB, then the field value will be set to 1 - Slightly critical in APM.
If you need to use this value mapping for other fields from UCMDB to APM, make sure you
customize the mapping by following the example above.
l
This integration does not support synchronizing values in languages that are not supported by
UCMDB. For example, Simplified Chinese.
The ";" character is not supported. If a UCMDB CI name contains a ";" character, it would be
treated as a separator and two entries would show up in HP APM after synchronization.
Troubleshooting Problems
l
Problem: Some UCMDB CIs include characters that are not supported in APM Entities. For
example, semicolon (;).
Solution: The suggested solution is to modify the content synchronized from UCMDB to APM.
You can use the Replace function to replace the unsupported characters for this field mapping in the
XML mapping file. However, note that this may cause inconsistent content between UCMDB and
APM.
An example, in the pushMappingAPMApplication.xml file, the semicolon character (;) is replaced
with a space:
<target_mapping name="REQ.KNTA_PROJECT_NAME" datatype="STRING"
value="APMPushFunctions.stringReplace(Root['name'], ';', ' ')"/>
Problem: For some fields, the field value lengths between HP APM and UCMDB are different,
therefore you may need to customize the field mapping. You can follow the example below:
Example
Use a substring as illustrated below to limit the field length to 200 characters:
<target_mapping name="REQ.DESCRIPTION" datatype="STRING"
value="APMPushFunctions.subString(APMPushFunctions.stringReplace(Root
['name'],';',' '),200)"/>
Logs
The push adapter framework uses a different logging system for the normal fcmdb.adapters.*.log files.
To change the level of the log files to debug, edit the following file:
l
On the Data Flow Probe machine:
..\DataFlowProbe\conf\log\fcmdb.push.properties
HP Project and Portfolio Management Center (9.30)
Page 426 of 428
HP Solution Integrations Guide
Chapter 13: Integrating HP APM with Universal CMDB
If using the integration service, on the UCMDB server:
..\UCMDB Server\Integrations\conf\log\fcmdb.push.properties
Change the log level to DEBUG:
loglevel=DEBUG
The integration generates fcmdb.push.* logs in the following folder:
l
On the Data Flow Probe machine:
..\DataFlowProbe\runtime\log\
If using the integration service, on the UCMDB server:
..\UCMDB Server\Integrations\runtime\log\
HP Project and Portfolio Management Center (9.30)
Page 427 of 428
HP Solution Integrations Guide
Send Documentation Feedback
Send Documentation Feedback
If you have comments about this document, you can contact the documentation team by email. If an
email client is configured on this system, click the link above and an email window opens with the
following information in the subject line:
Feedback on HP Solution Integrations Guide (Project and Portfolio Management Center 9.30)
Just add your feedback to the email and click send.
If no email client is available, copy the information above to a new message in a web mail client, and
send your feedback to HPSW-BTO-PPM-SHIE@hp.com.
We appreciate your feedback!
HP Project and Portfolio Management Center (9.30)
Page 428 of 428
You might also like
- HP Application Lifecycle Management: What's NewDocument50 pagesHP Application Lifecycle Management: What's NewchristinechapelNo ratings yet
- HP ALM 11 Whats - NewDocument52 pagesHP ALM 11 Whats - NewSatya MantenaNo ratings yet
- Engineering Documentation Control / Configuration Management Standards ManualFrom EverandEngineering Documentation Control / Configuration Management Standards ManualNo ratings yet
- PC GuideDocument447 pagesPC GuidePraveen KumarNo ratings yet
- NNMi Graphs Detailed User GuideDocument267 pagesNNMi Graphs Detailed User GuideioiNo ratings yet
- SAP ECC FI Transaction Codes: Unofficial Certification and Review GuideFrom EverandSAP ECC FI Transaction Codes: Unofficial Certification and Review GuideRating: 5 out of 5 stars5/5 (2)
- HP Service Manager Tailoring Best Practices GuideDocument68 pagesHP Service Manager Tailoring Best Practices GuidesrikanthgollapinniNo ratings yet
- HP Service Manager Web Services CodelessDocument242 pagesHP Service Manager Web Services CodelessAlexandre Lombardi Dos SantosNo ratings yet
- Professional Microsoft SQL Server 2016 Reporting Services and Mobile ReportsFrom EverandProfessional Microsoft SQL Server 2016 Reporting Services and Mobile ReportsNo ratings yet
- HP Man D2C ConceptConfigurationGuide PDFDocument127 pagesHP Man D2C ConceptConfigurationGuide PDFIslam IssaNo ratings yet
- BSM 9.25 Platform AdministrationDocument399 pagesBSM 9.25 Platform AdministrationSugiNo ratings yet
- HP Client Automation Enterprise User Guide - Windows and Linux.Document485 pagesHP Client Automation Enterprise User Guide - Windows and Linux.usertestsdNo ratings yet
- HP Operations Orchestration: Concepts GuideDocument25 pagesHP Operations Orchestration: Concepts Guidejhf281192No ratings yet
- HP Service Virtualization GuideDocument340 pagesHP Service Virtualization GuidesaswataNo ratings yet
- Uc MDB AdministrationDocument249 pagesUc MDB AdministrationWilliam Fierro AscNo ratings yet
- Websphere Best PracticesDocument26 pagesWebsphere Best Practiceswilman_dsNo ratings yet
- HP Man BSM 920 DataFlowMgmtDocument337 pagesHP Man BSM 920 DataFlowMgmtseetriftenNo ratings yet
- BPT For SAP Installation GuideDocument46 pagesBPT For SAP Installation GuideEnrique CosíoNo ratings yet
- UFT API TutorialDocument68 pagesUFT API TutorialFish BookNo ratings yet
- Exam Preparation Guide Hp0-S29: Planning and Designing Proliant Solutions For The EnterpriseDocument5 pagesExam Preparation Guide Hp0-S29: Planning and Designing Proliant Solutions For The EnterprisefkrnawNo ratings yet
- HP Functional Testing Concurrent License Server: Installation GuideDocument64 pagesHP Functional Testing Concurrent License Server: Installation GuidemaheshglmNo ratings yet
- HP Man BSM9.0 DeploymentGuide PDFDocument182 pagesHP Man BSM9.0 DeploymentGuide PDFNanduri SrinivasNo ratings yet
- PC Quick StartDocument70 pagesPC Quick StartMadhav DalviNo ratings yet
- SHR 9.4 Troubleshooting GuideDocument121 pagesSHR 9.4 Troubleshooting GuideNguyễn Mạnh HưngNo ratings yet
- HP Service Manager Mobile Applications GuideDocument69 pagesHP Service Manager Mobile Applications GuidehanspaulNo ratings yet
- HP Service Manager IntegrationDocument7 pagesHP Service Manager Integrationrayg400sNo ratings yet
- Hello How Are YouDocument42 pagesHello How Are YoumukeshrinkNo ratings yet
- BSM 926 UpgradeGuide91x 926Document166 pagesBSM 926 UpgradeGuide91x 926mohdkmnNo ratings yet
- HP Certified Professional: Implementing HP Proliant ML/DL/SL Servers Hp0-S25Document6 pagesHP Certified Professional: Implementing HP Proliant ML/DL/SL Servers Hp0-S25abdu56No ratings yet
- HP Man Service Manager 9.33 Support Matrix PDFDocument21 pagesHP Man Service Manager 9.33 Support Matrix PDFPolina PetkovaNo ratings yet
- Whats New in HP BusinessDocument2 pagesWhats New in HP BusinessRicky JonesNo ratings yet
- HP Man SRC 1.4 Customization Guide PDFDocument67 pagesHP Man SRC 1.4 Customization Guide PDFinearnerNo ratings yet
- HP Man TD4QC-v9.2-Quality Center Dashboard Users Guide PDFDocument96 pagesHP Man TD4QC-v9.2-Quality Center Dashboard Users Guide PDFmaha rNo ratings yet
- HP Man BSM 920 BPIServerAdminGuideDocument330 pagesHP Man BSM 920 BPIServerAdminGuideseetriftenNo ratings yet
- HP Business Service Management: BSM Connector Release NotesDocument11 pagesHP Business Service Management: BSM Connector Release Notessaliou dioneNo ratings yet
- QLogic HBA CardDocument11 pagesQLogic HBA CardsmangamNo ratings yet
- QTP 10 InstallationDocument108 pagesQTP 10 InstallationChanel Ducati0% (1)
- UFT Install GuideDocument63 pagesUFT Install GuidezoewingNo ratings yet
- HP Platform Transition For Peoplesoft Enterprise Service: Data SheetDocument4 pagesHP Platform Transition For Peoplesoft Enterprise Service: Data SheetAnna HugheyNo ratings yet
- HP Operations Orchestration: Architecture GuideDocument11 pagesHP Operations Orchestration: Architecture Guidejhf281192No ratings yet
- HP Operations Manager: Deployment ChecklistDocument9 pagesHP Operations Manager: Deployment ChecklistjoyjeetNo ratings yet
- RUM Getting Started 2013Document43 pagesRUM Getting Started 2013Mouloud HAOUASNo ratings yet
- CA EnterpriseDocument614 pagesCA EnterpriseSourav ChatterjeeNo ratings yet
- 4aa2 7942enwDocument2 pages4aa2 7942enwSmellySockNo ratings yet
- HPOO Flow Authoring GuideDocument186 pagesHPOO Flow Authoring GuidemadanasatishNo ratings yet
- HP QC Agile Accelerator V5 User GuideDocument38 pagesHP QC Agile Accelerator V5 User Guidejoe197119No ratings yet
- HP ItsmDocument4 pagesHP Itsmgg200909No ratings yet
- BPTEEusers GuideDocument508 pagesBPTEEusers Guideslb025No ratings yet
- HP Vertica 7.1.x Install GuideDocument157 pagesHP Vertica 7.1.x Install GuideRahul VishwakarmaNo ratings yet
- HP LoadRunner 12.02 Tutorial T7177-88037Document101 pagesHP LoadRunner 12.02 Tutorial T7177-88037murthyksNo ratings yet
- DP8.10 ProductAnnouncementsDocument125 pagesDP8.10 ProductAnnouncementshambros2001No ratings yet
- HP Vertica 7.0. Install GuideDocument141 pagesHP Vertica 7.0. Install GuidemarcosmaniotoNo ratings yet
- ALM11.00 PC UserAdminGdDocument978 pagesALM11.00 PC UserAdminGdAbhinav Varakantham100% (1)
- HP Operations Orchestration: Database GuideDocument50 pagesHP Operations Orchestration: Database Guidejhf281192No ratings yet
- HP Quality Center: Database Best Practices GuideDocument57 pagesHP Quality Center: Database Best Practices Guidemani_kool27No ratings yet
- BBFH107 - Business Statistics II Assignment IIDocument2 pagesBBFH107 - Business Statistics II Assignment IIPeter TomboNo ratings yet
- Seduction As A Manipulation TacticDocument6 pagesSeduction As A Manipulation TacticByrlyne Van DykeDowersNo ratings yet
- Void For Vagueness DoctrineDocument16 pagesVoid For Vagueness Doctrinefatima ramosNo ratings yet
- Webquest Biotechnology RubricDocument2 pagesWebquest Biotechnology Rubricapi-556285637No ratings yet
- Almeda v. CaDocument10 pagesAlmeda v. CaRuss TuazonNo ratings yet
- Opening RitualDocument17 pagesOpening RitualTracy CrockettNo ratings yet
- CHAP 1: STATS & SCIENTIFIC METHODDocument9 pagesCHAP 1: STATS & SCIENTIFIC METHODJesheryll ReasNo ratings yet
- An ISO 9001Document3 pagesAn ISO 9001Prasad IngoleNo ratings yet
- A Practice Teaching Narrative of Experience in Off Campus InternshipDocument84 pagesA Practice Teaching Narrative of Experience in Off Campus InternshipClarenz Jade Magdoboy MonserateNo ratings yet
- ID Kajian Hukum Perjanjian Perkawinan Di Kalangan Wni Islam Studi Di Kota Medan PDFDocument17 pagesID Kajian Hukum Perjanjian Perkawinan Di Kalangan Wni Islam Studi Di Kota Medan PDFsabila azilaNo ratings yet
- Chapter04 PDFDocument36 pagesChapter04 PDFBabuM ACC FIN ECONo ratings yet
- Native Immersion #2 - Shopping in A Nutshell PDFDocument43 pagesNative Immersion #2 - Shopping in A Nutshell PDFmeenaNo ratings yet
- Worksheet Pirates of The Caribbean Curse of TheDocument3 pagesWorksheet Pirates of The Caribbean Curse of TheAylin Acar0% (1)
- Lesson 3 Christianity ModuleDocument20 pagesLesson 3 Christianity ModuleCharmaine Alexi PaclibarNo ratings yet
- Factors Affecting Customer Loyalty to Indosat OoredooDocument13 pagesFactors Affecting Customer Loyalty to Indosat OoredooDede BhubaraNo ratings yet
- Demand Letter Jan 16Document8 pagesDemand Letter Jan 16jhean0215No ratings yet
- Chapter 3 - Risk and ReturnDocument67 pagesChapter 3 - Risk and ReturnPhuonganh LeNo ratings yet
- All Glory Book-1Document187 pagesAll Glory Book-1fredkayf100% (1)
- The Transformation of PhysicsDocument10 pagesThe Transformation of PhysicsVíctor Manuel Hernández MárquezNo ratings yet
- Module 1 Sociological PerspectivesDocument39 pagesModule 1 Sociological PerspectivesCristine BalocaNo ratings yet
- Template For An Effective Statement of InterestDocument3 pagesTemplate For An Effective Statement of InterestbabananakNo ratings yet
- KNAW Proceedings from 1919-1920Document481 pagesKNAW Proceedings from 1919-1920Eduardo Salgado EnríquezNo ratings yet
- CSE Qualifications and PointersDocument9 pagesCSE Qualifications and PointersChristopher de LeonNo ratings yet
- Lecture 22 NDocument6 pagesLecture 22 Ncau toanNo ratings yet
- Flowera, Fruits and SeedsDocument66 pagesFlowera, Fruits and SeedsNikkaMontil100% (1)
- How To Improve Planogram ManagementDocument5 pagesHow To Improve Planogram ManagementАнтон ДроздовNo ratings yet
- TQM Study of Quality Practices at Unicast AutotechDocument32 pagesTQM Study of Quality Practices at Unicast AutotechAkshay Kumar RNo ratings yet
- Novena in Honor of St. Elizabeth Ann SetonDocument3 pagesNovena in Honor of St. Elizabeth Ann SetonLadiesofCharityUSANo ratings yet
- Case Study Analysis of Six Sigma Implementation Inservice OrganisationsDocument30 pagesCase Study Analysis of Six Sigma Implementation Inservice OrganisationsMohammed AwolNo ratings yet
- En458 PDFDocument1,168 pagesEn458 PDFpantocrat0r100% (1)
- $100M Leads: How to Get Strangers to Want to Buy Your StuffFrom Everand$100M Leads: How to Get Strangers to Want to Buy Your StuffRating: 5 out of 5 stars5/5 (12)
- $100M Offers: How to Make Offers So Good People Feel Stupid Saying NoFrom Everand$100M Offers: How to Make Offers So Good People Feel Stupid Saying NoRating: 5 out of 5 stars5/5 (20)
- Defensive Cyber Mastery: Expert Strategies for Unbeatable Personal and Business SecurityFrom EverandDefensive Cyber Mastery: Expert Strategies for Unbeatable Personal and Business SecurityRating: 5 out of 5 stars5/5 (1)
- The Millionaire Fastlane, 10th Anniversary Edition: Crack the Code to Wealth and Live Rich for a LifetimeFrom EverandThe Millionaire Fastlane, 10th Anniversary Edition: Crack the Code to Wealth and Live Rich for a LifetimeRating: 4.5 out of 5 stars4.5/5 (85)
- The Coaching Habit: Say Less, Ask More & Change the Way You Lead ForeverFrom EverandThe Coaching Habit: Say Less, Ask More & Change the Way You Lead ForeverRating: 4.5 out of 5 stars4.5/5 (186)
- 12 Months to $1 Million: How to Pick a Winning Product, Build a Real Business, and Become a Seven-Figure EntrepreneurFrom Everand12 Months to $1 Million: How to Pick a Winning Product, Build a Real Business, and Become a Seven-Figure EntrepreneurRating: 4 out of 5 stars4/5 (2)
- Broken Money: Why Our Financial System Is Failing Us and How We Can Make It BetterFrom EverandBroken Money: Why Our Financial System Is Failing Us and How We Can Make It BetterRating: 5 out of 5 stars5/5 (1)
- The First Minute: How to start conversations that get resultsFrom EverandThe First Minute: How to start conversations that get resultsRating: 4.5 out of 5 stars4.5/5 (55)
- Surrounded by Idiots: The Four Types of Human Behavior and How to Effectively Communicate with Each in Business (and in Life) (The Surrounded by Idiots Series) by Thomas Erikson: Key Takeaways, Summary & AnalysisFrom EverandSurrounded by Idiots: The Four Types of Human Behavior and How to Effectively Communicate with Each in Business (and in Life) (The Surrounded by Idiots Series) by Thomas Erikson: Key Takeaways, Summary & AnalysisRating: 4.5 out of 5 stars4.5/5 (2)
- Think Faster, Talk Smarter: How to Speak Successfully When You're Put on the SpotFrom EverandThink Faster, Talk Smarter: How to Speak Successfully When You're Put on the SpotRating: 5 out of 5 stars5/5 (1)
- How to Talk to Anyone at Work: 72 Little Tricks for Big Success Communicating on the JobFrom EverandHow to Talk to Anyone at Work: 72 Little Tricks for Big Success Communicating on the JobRating: 4.5 out of 5 stars4.5/5 (36)
- Get to the Point!: Sharpen Your Message and Make Your Words MatterFrom EverandGet to the Point!: Sharpen Your Message and Make Your Words MatterRating: 4.5 out of 5 stars4.5/5 (280)