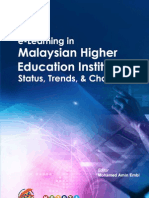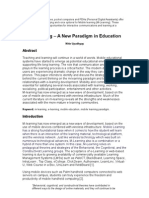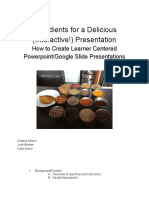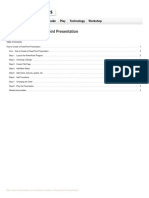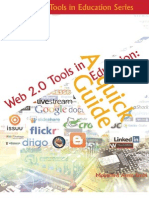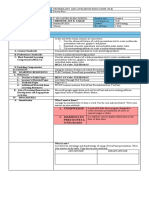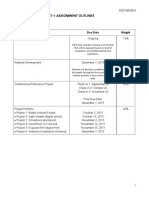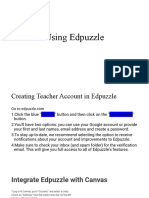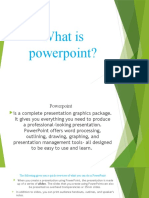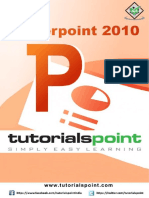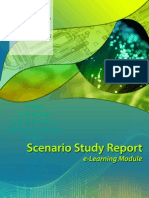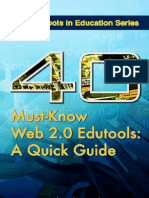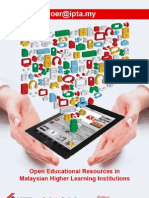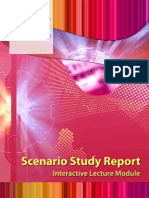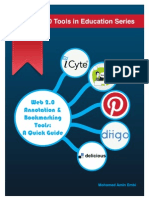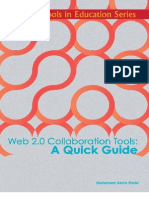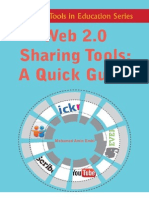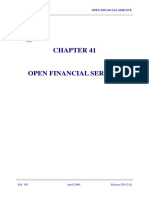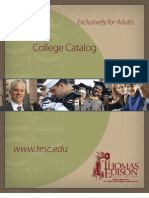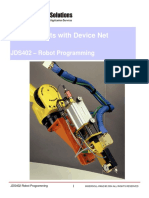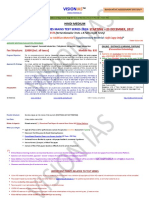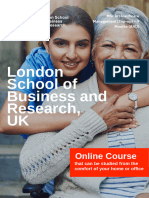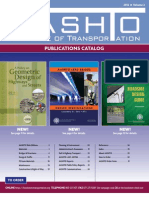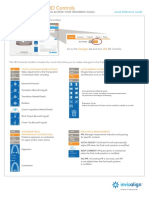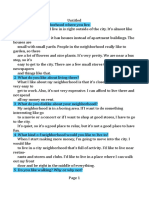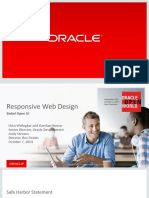Professional Documents
Culture Documents
Web 2.0 Presentation Tools: A Quick Guide
Uploaded by
ProfDrAminCopyright
Available Formats
Share this document
Did you find this document useful?
Is this content inappropriate?
Report this DocumentCopyright:
Available Formats
Web 2.0 Presentation Tools: A Quick Guide
Uploaded by
ProfDrAminCopyright:
Available Formats
Web 2.
0 Presentation Tools:
A Quick Guide
MOHAMED AMIN EMBI
Centre for Teaching & Learning Technologies
Universiti Kebangsaan Malaysia
2015
Table of Contents
TABLE OF CONTENTS
Page
CHAPTER 1
POWTOON
What is Powtoon?.. 1
Benefits of Powtoon.... 1
Advantages of using Powtoon in Education..
Get started with Powtoon.. 3
References.. 13
CHAPTER 2
EMAZE
What is Emaze?....................................................................................................14
Benefits of Emaze . 14
Advantages of using Emaze in Education...15
Get started with Emaze3 16
References... 24
CHAPTER 3
BLENDSPACE
What is Blendspace?............ 25
Banefits of Blendspace..25
Advantages of of Using Blendspace in Education
26
Get started with Blendspace.27
References. 39
ii
Table of Contents
CHAPTER 4
PREZI
What is Prezi?..40
Advantages of Prezi... 40
Using Prezi. 41
Get started with Prezi......43
References52
CHAPTER 5
EDYNCO
What is Edynco?............................................................................................... 41
Benefits of Edynco..
42
Get started with Edynco...2 43
References52
CHAPTER 6
RAWSHORTS
What is a Rawshorts?.......1
71
Advantages of Rawshorts.....1
71
Get started with Rawshorts..2 72
References.6
87
CHAPTER 7
VISME
What is Visme?...
88
Advantages of Visme.....88
Usage of Visme in the Classroom.. 89
Get started with Visme........ 90
References.
107
Table of Contents
CHAPTER 8
iii
HAIKU DECK
What is Haiku Deck? 108
Benefits of Using Haiku Deck...70
108
Advantages of Haiku Deck...
109
Get started with Haiku Deck.
110
References
120
CHAPTER 9
SLIDEDOG
What is SlideDog?..121
Advantages of SlideDog..121
Get started with SlideDog...82
122
References
133
CHAPTER 10 SPARKOL
What is Sparkol?.
134
Benefits of Sparkol for Learning1
134
Get started with Sparkol.. 136
References
152
Chapter 1: Powtoon
Chapter 1
POWTOON
WHAT IS POWTOON?
Powtoon is the animated presentation tool that allows users with no technical
or design skills to create professional, colorful and visually engaging animation
which is the combination of presentation and animated cartoon.
(Source: http://www.powtoon.com/)
BENEFITS OF POWTOON
Some benefits of using Powtoon include:
1. User-friendly and intuitive interface.
2. Countless style, image, and effect combos.
3. Professional results, powerful responses.
(Source:
http://peacockcreative.net/07/presentations/put-wow-presentation-
with-powtoon/)
4. Fun, colorful and animated.
5. Short, save time and money.
6. Engaging.
7. Can be played stand-alone.
8. Easy to put on YouTube or share with social media.
(Source: http://www.lisettetoetenel.info/Powtoon.pdf)
Chapter 1: Powtoon
ADVANTAGES OF USING POWTOON IN EDUCATION
The following are some advantages of using Powtoon in education:
1. Powtoon can be used as project-based learning for students to
present their work creatively.
2. Powtoon templates can be utilized in the classroom by teachers and
students for educational purposes.
(Source: http://www.powtoon.com/blog/powtoon-revolutionizing-education/)
3. Grab students attention with a new way of communication ideas and
engaging students.
4. Bring an element of fun to the learning and teaching process.
(Source: http://prezi.com/ziaxk3tayapf/powtoon/)
5. Students can use Powtoon to share their ideas or to "prototype" an
idea.
6. Students can create videos to show math processes, explanations of
complex concepts, review new learning, teach others, explain scientific
processes, tell stories, or present research.
7. Teacher can use Powtoon to share new information or idea for
discussion.
8. Teacher can embed the created Powtoon presentation on their own
website or blog for students to review at home.
9. Teacher can use a Powtoon on the first day of school to explain class
rules or give an exciting introduction to the year ahead.
10. Teacher can use Powtoon to create movies or presentations to display
on interactive whiteboard or projector.
(Source: http://www.teachersfirst.com/single.cfm?id=13954)
Chapter 1: Powtoon
GET STARTED WITH POWTOON
STEP 1
STEP 2
Go to http://www.powtoon.com/
Creating Account
Click Sign up for
free to create a
Powtoon account.
Chapter 1: Powtoon
Fill in the
required
information.
Choose your
prefered profile.
Or, you
can sign up
using other
accounts.
Then, click
the Sign me
up button.
Now you
can start
powtooning
.
Chapter 1: Powtoon
STEP 3
Creating Powtoons
Open your
Dashboard.
Click Create button
to start creating your
Powtoon.
You can start
creating Powtoon
using the Blank file.
Or, you can choose
others templates that
suit with your
presentation.
Chapter 1: Powtoon
This is your Powtoon
project. You can start
editing by using the
Powtoon tools.
This is an example of a Powtoon that has been created.
Chapter 1: Powtoon
STEP 4
Powtoon Tools
My Styles
options.
Basic tool.
Player tool.
Time frame
tool.
(a) Basic Tools
Chapter 1: Powtoon
(b) My Styles Option
Choose your style. It will
provide different designs of
your sub tools (eg: text,
holder, characters, animation,
props, markers & shapes,
transitions and backgrounds.
(i) Text Effects
(ii) Holders
Chapter 1: Powtoon
(iii) Characters & Animation
(iv) Props
Chapter 1: Powtoon
(v) Markers & Shapes
(vi) Transitions
(vii) Backgrounds
10
11
Chapter 1: Powtoon
(c) Player tool
(d) Time frame tool
Sound and sound
manager.
STEP 5
Add and
delete second.
Publishing Powtoons
Once you have finished
creating your Powtoon
presentation. You can
click the Publish button
to publish it.
Chapter 1: Powtoon
12
You can publish it
as a video
presentation.
Or, you can choose to
publish your Powtoon
presentation as a
slideshow.
Then, click the Next
button to finish you
publishing based on
the format you have
choosen.
13
Chapter 1: Powtoon
REFERENCES
http://www.powtoon.com/ [7 August 2014].
http://peacockcreative.net/07/presentations/put-wow-presentation-withpowtoon/ [7 August 2014]
http://www.lisettetoetenel.info/Powtoon.pdf [7 August 2014].
http://www.powtoon.com/blog/powtoon-revolutionizing-education/ [7 August
2014].
http://prezi.com/ziaxk3tayapf/powtoon/ [7 August 2014].
http://www.teachersfirst.com/single.cfm?id=13954 [7 August 2014].
Chapter 2: Emaze
14
Chapter 2
EMAZE
WHAT IS EMAZE?
Emaze is a tool that empower users to create and share presentations both
online and offline (Hagle 2013). Users can choose the given templates and
begin to create an amazing presentation (http://www.emaze.com/). Many
features in Emaze are not found in traditional presentation tools.
BENEFITS OF EMAZE
Some benefits using Emaze include:
1.
Easy-to-use - create incredible presentations using ready-made
templates and slides.
2.
Cloud-based can access the presentations from anywhere online.
3.
Automatic translation - create a presentation and share it with the
entire world using an automated translation tool.
4.
Multi-device access - view and edit the presentations on any
computer, laptop, tablet or smartphone.
5.
HTML5 - runs on any browser seamlessly with the power of the
newest technologies.
6.
Cutting edge designs - from 3D scenes to 2D slides various templates
by top designers to fit your message.
(Source: http://www.emaze.com/)
15
Chapter 2: Emaze
ADVANTAGES OF USING EMAZE IN EDUCATION
The following are some advantages of using Emaze in education (Hagle 2013):
1.
Emaze allows users to collaborate on presentations with others
online. This is useful for students working on a group project, or a
team of coworkers that needs to spend extra time working on an
important presentation.
2.
Emaze presentations are also unique and easily sharable. Any
presentation created by teachers and students can be shared on
Facebook or via email. The presentations can also be embedded on
any other websites.
3.
Emaze has a variety of sample presentations on its site that
demonstrate
the
applications
various
functions,
including
presentation that makes intriguing use of the applications 3D
capabilities.
Chapter 2: Emaze
GET STARTED WITH EMAZE
STEP 1
STEP 2
Go to http://www.emaze.com/
Sign Up
Click Sign up for
free to create an
Emaze account.
16
17
Chapter 2: Emaze
Click the SIGN
UP button to
register.
You can choose free or
paid account based on
your interest.
Chapter 2: Emaze
STEP 3
18
Creating Presentation
Upload a
template
from your
file.
Or, you can
choose any
templates that
suit with your
presentation.
First time users will be shown a
tutorial video. You can watch the
video or you can skip it by clicking
the CONTINUE button.
19
Chapter 2: Emaze
Slide tools.
Insert tools.
*** You can use these tools to edit your presentation.
(a) Slide Tools
(b) Insert Tools
(c) Basic Tools
Basic tools.
Chapter 2: Emaze
STEP 4
Inserting Charts
Go to the insert
tool and click at
the CHART icon.
Choose any type
of chart you
want to create.
Paste you data
here.
Then, click the
ADD button.
20
21
Chapter 2: Emaze
STEP 5
Inserting Videos
Or, insert the URL
of the video from
YouTube here.
Click the
VIDEO icon.
Then, click the
ADD button.
STEP 6
Inserting Images
Or, click the
BROWSE button to
insert images from
your computer.
Click the
IMAGE icon.
Or, insert the
image URL
here.
Then, click the
ADD button.
Chapter 2: Emaze
STEP 7
22
Voice Recording
Example of a presentation that has been created
Click the
PLAY button.
Click the
microphone
icon to start
recording
your voice.
23
Chapter 2: Emaze
STEP 8
Sharing Presentations
Play your
presentation
and these
icon tools will
be shown.
To share your
presentations,
click at the
SHARE icon.
Or, you can share
using your social
networks namely
Facebook or
Twitter.
You can email, share
your presentation
link or embed your
presentation in your
blog or website.
You can make your
presentation public
or private.
Then click the
OK button.
Chapter 2: Emaze
24
REFERENCES
http://www.emaze.com/ [14 August 2014]
Hagle, W. 2013. Emaze: A Better Way To Make And Share Presentations.
http://www.allmyfaves.com/blog/productivity/emaze-a-better-way-tomake-and-share-presentations/ [14 August 2014]
25
Chapter 3: BlendSpace
Chapter 3
BLENDSPACE
WHAT IS BLENDSPACE?
Blendspace is the easiest way to blend your classroom with digital content.
Teachers and students can collect, annotate and share digital resources using
Blendspace as a platform.
(Source: http://blog.blendspace.com/)
BENEFITS OF BLENDSPACE
The following are some the benefits of Blendspace for teachers:
1.
Blendspace is free for teachers and schools.
2.
It allows teachers to easily create rich multimedia lessons for classes
and allows for differentiated resources.
3.
It supports an inquiry-based approach as well as the flipped classroom
model.
4.
Quizzes that are marked automatically can be easily built-in and used
for formative assessment purposes assess student knowledge.
5.
It tracks student progress during or outside lessons using lesson
tracker.
6.
It is a useful as an organisational tool to collate numerous resources.
(Source: http://usingblendspace.wikispaces.com/Benefits+of+Blendspace)
Chapter 3: BlendSpace
26
ADVANTAGES OF USING BLENDSPACE IN EDUCATION
The following some advantages of using Blendspace in education:
1.
Lesson Tracking: See real-time dashboards on student progress,
engagement and assessment results.
2.
Lesson Sharing & Collaboration: Discover, re-use, re-mix and
collaborate on lessons from teachers within your school and district.
3.
Common Core, Next Gen Science, Custom Standards: Align lessons
to standards and track student mastery of standards.
4.
Drag-and-drop: Easily add, insert, and delete resources from all over
the web and from computer.
5.
Organization: Group resources into groups, group lessons into
classes and easily organize the students.
(Source: http://blog.blendspace.com/)
6.
Presentations: Add online multimedia for examples YouTube videos,
documents and websites.
7.
Flipping the Class: Create self-paced lessons and share with using link.
8.
Project-based Learning: Students can research, learn and showcase
their projects.
9.
Differentiated Instruction: Personalize student learning with different
online materials
(Source: https://www.edsurge.com/blendspace--2)
27
Chapter 3: BlendSpace
GET STARTED WITH BLENDSPACE
STEP 1
STEP 2
Go to http://www.powtoon.com/
Registering Blendspace
Click the JOIN FREE
button.
Chapter 3: BlendSpace
Choose your
profile.
Or, you
can sign up
using other
accounts.
Fill in the
required
information.
Then, click
the Sign up
button.
28
29
Chapter 3: BlendSpace
STEP 3
Creating Lesson
(a)
If this is you
first time
using
Blendspace,
you will be
shown the
tutorial video.
Lesson Tittle
Click the
Continue
button to
skip the
video.
Chapter 3: BlendSpace
Type your
lesson tittle.
(b) Searching Resources
Variety of resources you
can search or insert in
your lesson.
30
31
Chapter 3: BlendSpace
Lesson title.
Then, drag it
inside the box.
Insert keyword
and search.
Click and hold
the best source
you like.
Choose your
resource.
Example of a Blendspace lesson that has been created
Chapter 3: BlendSpace
STEP 4
32
Creating Quizzes
Click at Add
Quiz.
Enter your question
and answer here.
You can add your
questions here.
Then, click
the Done
button.
33
Chapter 3: BlendSpace
An example of question that has been created
STEP 5
Creating Classes
Go back to
Home.
Chapter 3: BlendSpace
34
Go to Classes.
Then, click at
the Add Class
button.
Insert Grade
Level and Name
of class.
Students who
use this Class
Code can
access your
class.
This is the class
that has been
created.
Then, click
the Close
button.
You can start
signing up your
students at the
link given.
35
Chapter 3: BlendSpace
STEP 6
Tracking Students
Students can give
a comment to
your lessons by
clicking this icon.
Students also
can rate your
lesson by clicking
this icon.
Chapter 3: BlendSpace
For tracking
view on the
lesson, click
the All Views
button.
This is the
summary of all
the tracking
view.
36
37
Chapter 3: BlendSpace
STEP 7
Sharing Lessons, Privacy & Collaborating
(a) Sharing
Go to Home
and click at
Lessons.
At your lesson,
click at the
Share icon.
If you want to
share the lesson
with your students,
click at the class
you have created.
Or, you can share
your lessons to
anyone by sharing the
lesson link.
Or, you can share your lesson at
your social application or embed it
on your website or blog.
Chapter 3: BlendSpace
38
(b) Privacy
Select
the
privacy
settings
that suit
you.
Click at
the
Privacy
icon.
(c) Collaborate
If you want to collaborate
with your friends or
colleagues, insert their
email addresses and click
at the Add button.
Go to the
Collaborate
icon.
Or, you can share this
link with your
collaborators.
39
Chapter 3: BlendSpace
REFERENCES
http://blog.blendspace.com/
http://usingblendspace.wikispaces.com/Benefits+of+Blendspace
https://www.edsurge.com/blendspace--2
Chapter 4: Prezi
40
Chapter 4
PREZI
WHAT IS PREZI?
Prezi serves a similar function to PowerPoint, but with more powerful and
interesting features. In Prezi presentation are created on a canvas rather
than on slides. This encourages presenters to focus on combining text, image
and multimedia. Items on the canvas can be dragged, tilted and zoomed to
create engaging look. A path can be drawn between the different elements
on the stage to create animation.
ADVANTAGES OF PREZI
According to Tarr (2009), Prezi has the following benefits:
1. It has the wow factor which PowerPoint lost many years ago.
2. The canvas layout deters presenters from using too much text.
3. It is easy to incorporate images, sounds and videos into one
presentation.
4. It is very easy to use.
41
Chapter 4: Prezi
USING PREZI
According to Lydia (2010), Prezi can be used in the following manner:
1. Formatting: Prezi limits glitz options significantly. It has about 8
backgrounds to choose from, and each has pre-programmed fonts
and colors that cant be changed. No more getting lost in the color
picker or the font window.
2. Text: Its easy to put in small amounts of text and more difficult to
enlarge the boxes to add too much text. This encourages students
to use bullets rather than paragraphs.
3. Images: Images can be added and users can use frames to zoom in
to a particular portion of a photo. For example, you can have the
program zoom to a portion of the photo- ask prediction questionsthen have the program zoom out to show the entire scene. You can
also easily focus in on a detail that might be lost when viewed as part
of the whole photo.
4. Video: Embedding video doesnt get much easier than Prezi,
especially if you are taking it from YouTube. Prezi also lets you upload
a wide variety of file formats for images and videos, but limits the file
size to 50 MB for the free version.
5. Sharing: This is a new feature in Prezi, and a pretty significant one.
You can share presentations with up to 10 viewers and allow them to
edit-making collaborative work a breeze. Users can sign up for
accounts easily.
6. Prezis embed easily into most webpages and can be used as
standalone teaching aids with some creativity in the design of the
Chapter 4: Prezi
42
presentation. Links to public prezis can be posted or emailed- making
student work easy to share with family and the world.
7. Differentiation:
The
biggest
difference
between
Prezi
and
traditional slideshow programs is the layout. Picture a large, flat
pallette upon which you lay the different elements of your
presentation. They can be in any arrangement you choose, unlike the
linear display of a PowerPoint. Creators use a path to connect the
elements, and this path allows users to move easily from one element
to another and back again. This layout is great for kids who need to
brainstorm, move things around, figure out the order, move it again,
and have flexibility in their design.
8. Wheel Reinvention: It just may be that the presentation you are
wanting to create for your class already exists, at least in a semiuseable form. Many users post their prezis and allow others to copy
them, edit them, and use them for their own purposes.
43
Chapter 4: Prezi
GET STARTED WITH PREZI
STEP 1
STEP 2
For first time
users, click at the
Get started
button.
Go to: www.prezi .com
Signing a Free Account
Chapter 4: Prezi
44
Or, you can
use a free
account.
Choose the type of account
you like to use based on
your preference.
Fill in the
required
information.
Then, click Create
your Public
account.
45
Chapter 4: Prezi
STEP 3
Creating Prezis
Create New
Prezi or choose
the template given.
After you have
chosen the
template or the
blank Prezi, click
this button.
Chapter 4: Prezi
46
This is an example
of a Prezi with the
template you have
chosen.
STEP 4
Prezi Tools
Go to the
Insert icon.
These are the
tools you can
add or insert
in your Prezi.
47
Chapter 4: Prezi
Go to Customize to
change your Prezis
background or theme.
STEP 5
Using Prezis
(a) Frame
Click at the
Zoom to
frame button
to enlarge the
frame.
Click at the frame,
you can move,
increase and
decrease the size
of frame.
Chapter 4: Prezi
48
Click this icon and
you can remove
and change the
types of your
frame.
(b) edit text
Click once inside
the frame. You
can type the text
in the box given.
49
Chapter 4: Prezi
(c) Edit Path
Click at this
icon.
Click at the path
number. You can
remove the path
or you can change
the sequence of
the path.
You can apply
fade-in effect of
the text.
Chapter 4: Prezi
50
This is example of a Prezi presentation
STEP 6
To share your
Prezi presentation,
click at this icon.
You can download
your Prezi
presentation as PDF
for handouts, or as a
portable Prezi for
offline use.
Sharing Prezis
Then, click
Share prezi.
Or, you can
share on
Facebook.
51
Chapter 4: Prezi
If you want to
share your Prezi
to others,
choose your
privacy level.
Copy the link
given and spread
to others.
Or, insert
peoples email
addresses here.
52
Chapter 4: Prezi
REFERENCES
Lydia
Leimbach.
2010.
Prezi.
Just
Plain
Good
for Content.
http://rsu2teachertech.wordpress.com/2010/11/09/prezi-just-plaingood-for-content/ [14 March 2011]
Tarr,
R.J.
2009.
Prezi:
Quickstart
Guide.
http://www.activehistory.co.uk/Miscellaneous/free_stuff/worksheets/Pre
zi.pdf [14 March 2011]
53
Chapter 5: Edynco
Chapter 5
EDYNCO
WHAT IS EDYNCO?
Edynco is an online tool that can be used to create visual learning maps,
which can include quizzes, images, and videos. Learning maps can then be
exported to your LMS or embedded into your website.
(Source:
http://blogs.onlineeducation.touro.edu/create-interactive-learning-
maps-with-edynco/)
BENEFITS OF EDYNCO
The following are some benefits of using Edynco:
1.
Benefits for students: Students can open a web page of edynco.com
directly without any search engine, without home page of
edynco.com. Students will save his/her two or three clicks. One click
has huge importance in internet world and education development.
2.
Benefits for illiterates: - Illiterates can see videos and they can listen
also.
(Source: http://www.atoall.com/2/m/e.asp?id=edynco.com)
Chapter 5: Edynco
GET STARTED WITH EDYNCO
STEP 1
STEP 2
Go to http://www.edynco.com/
Creating an Account
Click at the Try
it Free button.
54
55
Chapter 5: Edynco
Fill in the
required
information.
Then, click the Sign up
button. You will received
an email from Edynco and
click the link given to
confirm your Edynco
account.
Chapter 5: Edynco
STEP 3
56
Creating Edynco
Go to
Home.
Click at the
Library
icon.
These are
the items
you can
create and
save in
your
library.
(a) Creating Micro Lectures
To create a micro
lecture, go to the
Micro lectures icon
and click the Create
new Micro lecture
button.
57
Chapter 5: Edynco
Type the
title of your
Micro
lecture here.
Then,
click the
OK
button.
Click at the + Add
Slide button to strat
creating your Micro
lecture.
You can upload
your slides from
any of your
Power Point
files or you can
upload images.
Once you have
finished upload
the files, click
the Close
button.
Chapter 5: Edynco
Or, you can
choose all the
slides. Click the
OK button
once you have
finished
selecting.
58
Mark the
Choose to
select the slide
you like to put
in your micro
lecture.
Click this icon
to start
recording your
lecture.
Click the Allow
button to use a
microphone or a
webcam to make
recording on the slide.
Then, click the
Next button.
59
Chapter 5: Edynco
Now you can
start recording
your voice on
the slide.
(b) Creating Quizzes
To create a quiz,
go to quizzes
icon and click
the Create new
Quiz button.
Insert the
title of the
quiz here.
Then, click
the OK
button.
Chapter 5: Edynco
Choose the
type of
question.
Then, click
the Next
button.
Type your
question
here.
Type your
answer
here.
Select the
correct
answers.
Then, click
the Next
button.
Click the
Next
button.
60
61
Chapter 5: Edynco
This is an
example of
question
created.
Set your
question
options.
Then, click
the Finish
button.
(c) Adding Videos
To add a video,
go to the Video
icon and click the
Add new video
button.
Click the
Choose files
button to insert a
video from your
computer.
Then, click
the Upload
button.
Chapter 5: Edynco
62
Wait for the
video to finish
uploading.
This is an example
of a video uploaded
and saved in the
library.
(d) Adding PDF/Images/Audio
To add PDF/Images/Audio,
go to
PDF/Images/Audio/Various
documents icon.
Click the Add new
PDF/Images/Audio/Various
documents button.
63
Chapter 5: Edynco
Click the Choose
files button to insert
PDF/Images/Audio/
Various documents.
Then, click
the Upload
button.
STEP 4
Creating Learning Maps
Click at the
Learning
maps icon.
Then, click at the
Create new
Learning Map.
Chapter 5: Edynco
64
Insert the
learning map
title here.
Then, click
at the OK
button.
Choose blank
or ready-made
template of
learning map.
This is an
example of a
learning map
created.
65
Chapter 5: Edynco
STEP 5
Creating Groups
Click at the
Groups
icon.
Then, click
at the
Create
new
Group.
Insert the
group
information.
Click at the
Create
button.
Select the
viability of the
groups either
published to
public or
otherwise.
Chapter 5: Edynco
66
Click this
icon to add
contents.
This is an
example of
the group
created.
(a) Noticeboard
Go to the
Noticeboard
button.
Insert the
require
information.
Then, click at
the Save
button.
67
Chapter 5: Edynco
(b) Learning Materials
Go to the
Learning
materials
button.
Click at the
Add
content
button.
Insert any
content you
like (learning
map, micro
lectures and
quizzes) from
your library.
(c) Assignments
Click at the
New
assignment
button.
Go to the
Assignment
button.
Chapter 5: Edynco
Choose type of
an assignment
you want to
insert.
68
Then click at
the OK
button.
These are
examples of
assignment
inserted in the
group.
STEP 6
Inviting Students
Types of
invitation.
Go to the
Students.
69
Chapter 5: Edynco
(a) Inviting New Students
Insert the
required
information for
inviting new
students.
Then, click at
the Invite
button.
(b) Adding Manually
To add students
manually, insert
the require
information.
Then, click at
the Add
button.
Chapter 5: Edynco
70
REFERENCES
http://blogs.onlineeducation.touro.edu/create-interactive-learning-maps-withedynco/
http://www.atoall.com/2/m/e.asp?id=edynco.com
71
Chapter 6: RawShorts
Chapter 6
RAWSHORTS
WHAT IS RAWSHORTS?
RawShorts is a DIY video builder that helps businesses, educators, and
individuals to create explainer videos that showcase the company core
functions, content materials and anything in interesting ways.
(Source: http://www.rawshorts.com/)
ADVANTAGES OF RAWSHORTS
The following are some advantages of using RawShorts:
1.
RawShorts is the fastest, easiest, and most cost-effective solution for
producing
professional-looking
explainer
videos,
animated
presentations, demo & marketing videos for business.
2.
For training and education, it can captivate audience or students with
the power of video. Making animated video presentations can keep
students engaged with learning and make the learning is fun.
(Source: www.rawshorts.com)
Chapter 6: RawShorts
72
GET STARTED WITH RAWSHORTS
STEP 1
STEP 2
Go to: http://www.rawshorts.com/
Signing a Free Account
Click at the SIGN
UP FOR FREE
button.
Insert the
required
information.
Then, click at
the SIGN UP
button.
73
Chapter 6: RawShorts
You will receive the
confirmation email
that has been sent to
your registered email
address.
Check your
email and click
the link given
or this button
to verify your
email.
Now, you can start
creating your video
by clicking this
button.
Chapter 6: RawShorts
STEP 3
74
Creating Video
Choose the
template given or
you can start
using a blank
template.
Then, click
at the
Create
New Video.
Insert the
required
information.
75
Chapter 6: RawShorts
Click at the
Launch Video
Builder to start
creating your
video.
(a) Tools
Basic Tools.
Slides or
scenes.
Insert Tools.
Player Tools.
Chapter 6: RawShorts
Click at this
icon to start
editing.
If you want to edit
text or media, click
at the text or media
once.
Play the scene
and press pause
to edit the
template.
(b) Editing Texts
Edit the text.
Then, click at
the Apply
button.
76
77
Chapter 6: RawShorts
(b) Editing Media
Click at the
media once
and click at
this icon to
start editing.
Choose any
media that suit
with your
scene or slide.
Then, click at
the Apply
button.
Chapter 6: RawShorts
78
(c) Editing Fade In
Choose the
Fade in you
like.
Then, click at
the Apply
button.
At the
timeline, click
at this icon.
(d) Inserting Slide Transitions
At your slide
or scene, click
at this icon.
Choose the
Slide
Transition
you like.
Then, click at
the Apply
button.
79
Chapter 6: RawShorts
(e) Inserting Images
To edit an
image, click at
this image
once.
Click the
Browse button
to upload an
image from your
computer.
Chapter 6: RawShorts
Select the
image you
have
uploaded.
Make the
image center
and fit with
the frame .
80
Then, click at
the Next
button.
Then, click at
the Apply
button.
This is an
example of
the image
edited.
81
Chapter 6: RawShorts
STEP 4
Changing Backgrounds
Then, go to the
BACKGROUND
S media tools.
Go to any slide or
scene you want to
change the
background.
Choose the
background
you like.
Then, click at
the Apply
button.
Chapter 6: RawShorts
This is an example
of the background
that has been
changed.
STEP 5
After you choose
the template or
the blank prezi.
Then, click these
buttons.
Inserting Audio
Go to the
AUDIO
settings.
82
83
Chapter 6: RawShorts
Upload and
audio (music or
voice recording)
from your
computer.
Then, click at
the Apply
button.
STEP 6
Sharing RawShort Videos
To share a Rawshort
video you have created,
go to the Share or
Upload icon.
This window will
appear to display
the instruction on
how to upload and
share video.
Then, click the
OK! button to
close the window.
Chapter 6: RawShorts
To share and
upload video, go
to Home and
click at the
VIDEO
PROJECTS tab.
Then, click at
the videos you
have chosen to
share.
At the bottom of
the video, you
will see this
function.
84
85
Chapter 6: RawShorts
(a) Publish
Go to Publish
tab.
Then, click at
the YouTube
icon.
Choose your
type of export
and click at the
Add YouTube
Account
button.
Then, click at
the Export
Video button.
(b) Sharing
Go to the
Share tab.
Use this setting
to share using
social media.
Chapter 6: RawShorts
(c) Download
Go to the
Download tab.
Then, click at the
Download button
to start
downloading.
86
87
Chapter 6: RawShorts
REFERENCES
www.rawshorts.com
Chapter 7: Visme
88
Chapter 7
VISME
WHAT IS VISME?
Easily create online presentations, animations, animated HTML5 banners,
infographics and other rich visual content for free in browser.
(Source: http://www.visme.co/)
ADVANTAGES OF VISME
The following are some advantages of Visme:
1.
It is simple online tool to create engaging content that can display
anywhere.
2.
Free to add and edit anything from various sources online.
3.
Publish and share everywhere on social network, embed on website
and blog.
4.
Can download to use offline.
(Source: http://www.visme.co/)
5.
Easy to use.
6.
Flexible app that is changing the way ideas are visualized into the
powerful form.
7.
Easy to share presentations, infographics and other forms of
interactive content.
(Source: https://edshelf.com/tool/visme)
89
Chapter 7: Visme
USAGE OF VISME IN THE CLASSROOM
1.
Create educational slideshows and Infographics to introduce and
interest students in a topic of study.
2.
Use to generate questions prior to the discussion of topics
3.
Create a multi-image slideshow where students brainstorm how the
images are all connected.
4.
Have students create projects for class using this easy to use tool.
5.
Embed and share this tool on your blog, wiki, or public page for easy
student access.
6.
Create a project site for students to upload images and videos found
when studying any subject.
7.
Find images with various shapes when discussing geometry or shapes
in nature.
8.
Find pictures of plants or animals for a science unit, etc. World
language students can create digital photo stories to narrate using
new vocabulary.
9.
Present teacher professional development or an end of year display
for the school media center.
(Source: http://www.teachersfirst.com/single.cfm?id=15508)
Chapter 7: Visme
GET STARTED WITH VISME
STEP 1
Go to: http://my.visme.co/
STEP 2
Signing a Free Account
Click at the
GET
STARTED
button.
90
91
Chapter 7: Visme
Fill in the
require
information.
Then, click at the
CREATE NEW
ACCOUNT.
STEP 3
Or, you can
login using your
account.
Create New Visme
Go to the Visme
tab.
Then, click at
+ Create New
Visme.
Chapter 7: Visme
Insert the name of
your project or
presentation title.
92
Then, click at the
Continue button.
To create a
presentation,
click at the
Presentation
icon.
Then, choose the
template that suit
with your
presentation.
93
Chapter 7: Visme
STEP 4
Visme Tools
Setting Menu
Insert Tools
Manage Slides
Basic Tools
You can click
Save to save
your file.
Type your project
here.
(a) Insert tools
Chapter 7: Visme
(b) Managing Slides
To add slide,
click this
button.
STEP 5
To insert or
edit transition
between slides,
click at this
button.
Creating Visme
(a) Editing/Inserting Background
To edit or insert
background, click
at this icon.
Then, select the
background you
like.
94
95
Chapter 7: Visme
(b) Editing & Inserting Text
This is text
editing tools.
To edit the
text, click this
area.
These are the
text animations.
To insert text
animation or
text widget,
click at this
icon.
These are the
text widgets.
Chapter 7: Visme
(c) Adding New Slides
To adding a
new slide, click
at the + Slides
button.
Select the
layout for your
new slide.
96
97
Chapter 7: Visme
(d) Transition Between Slides
Edit the setting
of the slide
transition.
To add or
change
transition
between
slides, click at
this icon.
(e) Inserting Images
Upload an image
manually by
dragging and
dropping the
image here.
Or, insert an
image by
searching the
image by
keywords
here.
To insert an
image, click at
this icon.
Chapter 7: Visme
This is the
image editing
tools.
(f) Inserting Charts
Add new slide.
This is an
example of the
image inserted.
98
99
Chapter 7: Visme
Choose this
type of layout.
This is an
example of the
chart.
To edit the
chart, click at
this icon.
Select your
chart type here.
Or, you can
import the data
from other
files.
Edit the data
here.
Then, click at
the Insert
button.
Chapter 7: Visme
100
You also can
insert the chart
to the slide by
clicking this
button.
You can insert
Infograph
widget into
your slide.
Click at this
icon.
This is an
example of
inforgraph.
101
Chapter 7: Visme
(g) Inserting Shapes and Objects
To insert
shapes and
objects, click at
this icon.
Select the
object theme
you prefer.
This is example
of the icon for
science and
technology.
Chapter 7: Visme
102
(h) Adding Videos
Add new slide.
Choose this
type of layout.
Or, click this
icon to insert a
video into your
slide.
Then, click this
video
placeholder.
103
Chapter 7: Visme
Insert the
Youtube or
Vimeo link
here.
Then, click at the
Done button.
This is an
example of the
video in the
slide.
(i) Inserting Audios
To insert
audio, click at
this icon.
Chapter 7: Visme
Insert your
audio URL
here.
Then, click at
the Done
button.
This is the icon
for the audio
inserted in the
slide.
STEP 6
Click at the
Preview
button.
Previewing Presentations
104
105
Chapter 7: Visme
This is the
preview of the
slide created.
STEP 7
Publishing Slides
(a) Sharing
Click at Share
this Work.
Use this link to
publish your
work.
Or, you can
share using
social media.
Chapter 7: Visme
(b) Embeding
Click at Embed
to a Site or
Blog.
Use this embed
code to embed
your presentation
in the blog.
(c) Downloading
Click at
Download
Work.
Select the types
of download
you prefer.
106
107
Chapter 7: Visme
REFERENCES
http://www.visme.co/
https://edshelf.com/tool/visme
http://www.teachersfirst.com/single.cfm?id=15508
Chapter 8: Haiku Deck
108
Chapter 8
HAIKU DECK
WHAT IS HAIKU DECK?
Haiku Deck is a free app that makes presentations simple, beautiful, and fun.
(Source: https://www.haikudeck.com/)
BENEFITS OF USING HAIKU DECK
The following are some benefits of using Haiku Deck:
1.
Easy to use.
2.
Keeps text brief and to the point.
3.
No distracting animation.
4.
No searching google for images.
5.
Images are bright and beautiful.
6.
Beyond simple to use HaikuDeck.
(Source: http://www.slideshare.net/LisaCasey67/benefits-of-using-haikudeck38435957)
109
Chapter 8: Haiku Deck
ADVANTAGES OF HAIKU DECK
The following are some advantages of Haiku Deck:
1.
A mobile platform that can be edit and share presentations easily
from anywhere, anytime without huge files or bulky attachments.
2.
Stunning design and layout, allowing to focus time and energy on the
message.
3.
Impactful, high-quality images licensed under Creative Commons that
complement the lectures and lessons.
4.
Create pie charts, bar graphs, and stat charts directly in the app.
(Source: http://facultyecommons.org/haiku-deck-visual-presentations/)
Chapter 8: Haiku Deck
110
GET STARTED WITH HAIKU DECK
STEP 1
STEP 2
Go to: https://www.haikudeck.com/
Signing a Free Account
Choose the
platform
you intend
to use
Haiku
Deck.
111
Chapter 8: Haiku Deck
Go to GET A
NEW ACCOUNT
or you can sign in
using your social
accounts.
Insert the
required
information.
Then, click the
SIGN UP
button.
Chapter 8: Haiku Deck
112
Now, you can start
creating your Haiku Deck
by clicking the GET
STARTED> button.
STEP 3
Haiku Deck Tools
Basic Tools
Insert Tools
Slide Tools
(a) Basic Tools
113
Chapter 8: Haiku Deck
(b) Insert Tools
STEP 4
Creating Haiku Decks
(a) Choosing Themes
Choose your theme
that suit your
presentation.
You can use readymade themes by
clicking this button.
Chapter 8: Haiku Deck
114
(b) Editing/Inserting Texts
You can edit
the text directly
from the slide.
Or. You can
click this icon
to insert the
text manually.
You need to
select slide
type.
(c) Inserting Images
You can tick here to
make the image as a
text background.
You can search any
image online by
typing the phrase
of the image.
Or, you can
upload image
from your files.
Click this icon.
115
Chapter 8: Haiku Deck
This is an example of
the image used as a
text background.
These are images that
will appear based on
your keyword search.
You can drag
the image
directly here.
You also can
upload or
insert the
image from
these
applications.
Or, you can click the
Choose File button to
insert image manually.
(d) Adding Slides
To add a slide,
click at this
icon.
The slides
added will be
shown here.
Chapter 8: Haiku Deck
116
This is an example
of the new slide
that has been
created.
(e) Inserting Charts
Then, click at
this icon.
To insert a
chart, go to this
icon.
Select the type
of your chart.
This is an
example of the
chart created.
117
Chapter 8: Haiku Deck
(f) Adding Notes
You can insert
any notes,
details or link
here.
To insert notes,
go to this icon.
This is an example
of the link inserted
in the notes.
(g) Privacy
Choose your
privacy setting.
Go to this icon.
Chapter 8: Haiku Deck
118
(h) Viewing Presentations
To view your
presentation, click
at this icon.
This is an
example of a
presentation.
(h) Sharing
To share your
presentation,
click at this
icon.
119
Chapter 8: Haiku Deck
Insert the
description of your
presentation.
Select the category
of your
presentation.
Then, share your
presentation at any
social media you like.
(i) Exporting
To publish your
presentation, click
at this icon.
Insert the
description of your
presentation.
Select the
category of your
presentation.
Then, you can export
your presentation either
as a PDF or PPT format.
Chapter 8: Haiku Deck
120
REFERENCES
https://www.haikudeck.com/
http://www.slideshare.net/LisaCasey67/benefits-of-using-haikudeck-38435957
http://facultyecommons.org/haiku-deck-visual-presentations/
121
Chapter 9: SlideDog
Chapter 9
SLIDEDOG
WHAT IS SLIDEDOG?
SlideDog is a multimedia presentation tool that lets you combine PowerPoint
presentations, PDF files, Prezi presentations, movie clips, web pages, and
more into one innovative, seamless viewing experience.
(Source: http://slidedog.com/features/)
ADVANTAGES OF SLIDEDOG
The following are the advantages of SlideDog
1.
Powerful tool designed for handling multimedia that allows you to
create impressive presentations using different files and media types.
2.
It can mix PowerPoint files, PDF documents, website snippets, images
and movies together without worrying about format conflicts or
issues.
3.
It works with a dual display which has a separate presenter screen
with your playlist, timer and notes while the audience only sees your
slides.
(Source: http://m.en.softonic.com/app/slidedog)
Chapter 9: SlideDog
GET STARTED WITH SLIDEDOG
STEP 1
STEP 2
Go to: http://slidedog.com/
Downloading SlideDog
Go to the
DOWLOAD button.
After the file has
download. Click at
the RUN button.
Then, click at
the Next>
button.
122
123
Chapter 9: SlideDog
Click at the I
Agree button.
Click at the
Install button.
After the
installation, click at
the Next button.
Finally, click at
the Finish
button.
Chapter 9: SlideDog
STEP 3
Running SlideDog
To run or start using
SlideDog, click the icon
of the SlideDog on
your screen.
Wait for a
second.
Then click this
button.
Select your
job.
Or, if none
above click
here.
124
125
Chapter 9: SlideDog
Lastly, you will
be shown the
SlideDog video
tutorials.
STEP 4
Main Tools
Adding Items Tools.
SlideDog Tools
Web Remote
and Live Sharing
Tools.
Chapter 9: SlideDog
(a) Main Tools
(b) Adding Item Tools
Lock or unlock
the playlist.
Add items.
Add files and
interactive items.
Items added
126
127
Chapter 9: SlideDog
(b) Web Remote & Live Sharing
Live sharing.
Web remote.
STEP 5
Adding Items
Click at the
ADD ITEM
icon.
Select the items
you want to
insert.
For interactive
items, you can
insert poll,
feedback and
chat.
Chapter 9: SlideDog
(a) Adding Polls
Insert the
question and
alternative
answers.
You can add more
alternative
answers.
Then, click at the
Add to playlist
button.
128
129
Chapter 9: SlideDog
(b) Adding Feedbacks
Insert the
feedback
question and
feedback scale.
Then, click at the
Add to playlist
button.
(c) Adding Web Pages
Then select Web
Page.
Click at From
Web.
Chapter 9: SlideDog
130
Enter the URL address
of the web page you
want to insert in your
presentation.
Then, click at the
ADD LINK
button.
(c) Adding YouTubes
Then, select
YouTube.
Click at From
Web.
(d) Adding Files
To add other
files from your
computer, for
example ppt, pdf
etc. Click at
From Disk.
131
Chapter 9: SlideDog
STEP 6
Showing Presentations
Go to the
START SHOW
button.
This is an example of a SlideDog presentation that has been created
Chapter 9: SlideDog
STEP 7
Web Remote
To control your
SlideDog from
phone or any
device, click at
this icon.
Swipe to ON
the web remote.
STEP 8
Live Sharing
Click at this icon
for Live Sharing.
Swipe to ON
the live sharing.
132
133
Chapter 9: SlideDog
REFERENCES
http://slidedog.com/features/
http://m.en.softonic.com/app/slidedog
Chapter 10: Sparkol
134
Chapter 10
SPARKOL
WHAT IS SPARKOL?
Sparkol is a video software for users to make their own whiteboard video
animations with VideoScribe.
(Source: http://www.sparkol.com/)
BENEFITS OF SPARKOL FOR LEARNING
The following are some benefits of using Sparkol with VideoScribe for
learning:
1. It is a perfect tool for learning. Teachers and students can use the
software to teach and learn.
2. It is a very powerful tool. Engaging the complex theories and concepts in
a visual way can make the learning fun and easy to understand.
3. Students can look at the videos in their own time and pick up on things
they may have missed in class since the video can share in social
networking.
4. Students love using video as their learning source because they can watch
in their own time, rewind and review them over and over that the highly
visual aspect helps their understanding.
135
Chapter 10: Sparkol
5. Teachers can be creative in their approach to delivering what can
sometimes be bored material. Teachers will having fun putting together
resources that the students like to use.
6. Can assign students to make their own videos as part of their assessment,
giving them a fun alternative in writing reports.
(Source: http://www.sparkol.com/blog/case-study-videoscribe-in-schools/)
Chapter 10: Sparkol
136
GET STARTED WITH SPARKOL
STEP 1
STEP 2
Go to: http://www.sparkol.com/
Installing Sparkol
Firstly, click at the
GO TO
VIDEOSCRIBE
WEBSITE button.
Insert your email
here for
registration.
Then, click this
button. You only
have 7 days for
the free trial.
137
Chapter 10: Sparkol
Fill in the required
information.
Click at the
START
VIDEOSCRIBE
FREE TRIAL
button.
Sparkol will send an
email to your email
address. You need to
click at the link given.
Then, the VideoScribe
will be downloaded
automatically in your
computer.
Chapter 10: Sparkol
Once the file has
finished download,
click at the RUN
button.
Then, click at the
Next> button.
Click at the Next>
button again.
138
139
Chapter 10: Sparkol
Click at the
Install button.
After the
installation, click at
the Next button.
Finally, click at
the Finish
button.
STEP 3
Running VideoScribe
To run or start using
Sparkol VideoScribe,
double click this icon
placed on your screen.
Chapter 10: Sparkol
Wait for the
VideoScribe to finished
checking the contents.
Insert again your
registered email and
password.
Then, click at
LOG IN
button.
140
141
Chapter 10: Sparkol
Click this icon to
agree the trial
licence agreement.
You will be
shown the
tutorial video
before you
start using it.
Click this icon
to skip the
tutorial video.
Chapter 10: Sparkol
This is your
VideoScribe
main menu
Online
storage
Create new
scribe
Example
scribe
142
143
Chapter 10: Sparkol
STEP 4
VideoScribe Tools
Play/Preview and
Publish Scribe
Tools.
Basic Tools
Elements
(a) Basic Tools
Chapter 10: Sparkol
144
(b) Play/Preview & Publish Scribe Tools
STEP 5
Creating VideoScribes
(a) Adding Texts
Click at this
icon to add
text.
Type your
text here.
Cancel
Change or
import new
font.
Change the
font color.
Insert to
canvas.
145
Chapter 10: Sparkol
This is an example of the text added on the canvas
(b) Inserting Images
Click at this
icon to add
images.
Insert a keyword
here to search
images.
Import SVG,
Bitmap
images, or
Zip file from
your
computer.
Enter web URL to
download SVG or
bitmap images.
Chapter 10: Sparkol
An example
of the image
inserted on
the canvas.
(c) Inserting Music/Audio
Click at this
icon to add
/insert
music/audio.
Or, import the
MP3 audio from
the computer.
Or, enter
web URL to
download
mp3 audio.
Select the
music given
here.
146
147
Chapter 10: Sparkol
(d) Inserting Voices
Click at the
RECORD
button to start
recording your
voice.
Click at this
icon to insert
your voice.
Enter web
url to
download
mp3.
Import MP3
sounds from
your
computer.
(e) Background Colors
Click at this
icon to change
your canvas
background.
Chapter 10: Sparkol
Select the color
of the
background.
Select the
texture of
your
background.
This is an example of the background that has been changed
148
149
Chapter 10: Sparkol
(f) Base hand
Click at this
icon to change
your canvas
background.
Select the base
hand for your
VideoScribe.
Or, you can
created or add
your own base
hand.
This is an example of base hand used in VideoScribe
Chapter 10: Sparkol
150
(g) Editing Elements
Click once at any
element you like
to edit.
Then, click
here to
change the
properties of
the element.
This is an
example of
properties of
the elements.
STEP 6
Playing/Previewing & Publishing
(a) Playing & Previewing the VideoScribe
Click at this
icon to
preview/play
your
VideoScribe.
151
Chapter 10: Sparkol
This is an example of a preview
(b) Publishing or Rendering
Click at this
icon to publish
your
VideoScribe.
You can share
your video
using
YouTube and
Facebook.
Click at this
icon to
download in
ppt format.
Chapter 10: Sparkol
REFERENCES
http://www.sparkol.com/
http://www.sparkol.com/blog/case-study-videoscribe-in-schools/
152
You might also like
- Microsoft PowerPoint For Beginners: The Complete Guide To Mastering PowerPoint, Learning All the Functions, Macros And Formulas To Excel At Your Job (Computer/Tech)From EverandMicrosoft PowerPoint For Beginners: The Complete Guide To Mastering PowerPoint, Learning All the Functions, Macros And Formulas To Excel At Your Job (Computer/Tech)No ratings yet
- Web 2.0 Content Creation Tools: A Quick GuideDocument118 pagesWeb 2.0 Content Creation Tools: A Quick GuideProfDrAmin91% (22)
- Web 2.0 Infographic Tools: A Quick GuideDocument151 pagesWeb 2.0 Infographic Tools: A Quick GuideProfDrAmin100% (4)
- E-Learning in Malaysian Higher Education InstitutionsDocument166 pagesE-Learning in Malaysian Higher Education InstitutionsProfDrAmin100% (1)
- Facebook for Business Guide: Master Essentials to Engage, Share & MarketDocument60 pagesFacebook for Business Guide: Master Essentials to Engage, Share & MarketShaher AlburaihyNo ratings yet
- Twitter in K-8 Classroom - Globally Connected LearningDocument10 pagesTwitter in K-8 Classroom - Globally Connected LearningSilvia Rosenthal Tolisano100% (3)
- Canva Basics Guide PDFDocument14 pagesCanva Basics Guide PDFYat YusNo ratings yet
- AI GuideDocument14 pagesAI GuideXavier Torres100% (1)
- M-Learning - A New Paradigm in EducationDocument8 pagesM-Learning - A New Paradigm in Educationdr gawdat100% (4)
- Ingredients For A Delicious (Interactive!) PresentationDocument24 pagesIngredients For A Delicious (Interactive!) Presentationapi-350196547No ratings yet
- Trainers-Module SWAYDocument15 pagesTrainers-Module SWAYJOHN50% (2)
- Module 6 - Presentations: ECDL Revision GuideDocument109 pagesModule 6 - Presentations: ECDL Revision Guidefreddy_4991532No ratings yet
- Topic 6 FinalDocument11 pagesTopic 6 Finalprencessmaeyaon02No ratings yet
- Empowerment Technology M6Document2 pagesEmpowerment Technology M6Kyla Mae GervacioNo ratings yet
- Powerpoint LessonDocument20 pagesPowerpoint LessonBrian Jhones Chan Abundo100% (2)
- PowerPoint 2010 Module 1 20170101Document26 pagesPowerPoint 2010 Module 1 20170101Ich KhayNo ratings yet
- Capacity Building Narrative Part 2Document6 pagesCapacity Building Narrative Part 2Rica CanabaNo ratings yet
- Powerpoint ModuleDocument53 pagesPowerpoint ModuleRoszelan Majid95% (20)
- Participants-Module SWAYDocument27 pagesParticipants-Module SWAYJOHNNo ratings yet
- Module 5 in EmTech 12Document5 pagesModule 5 in EmTech 12Meco Chica100% (1)
- Technology Integration in ClassroomDocument43 pagesTechnology Integration in ClassroomRaheela AhmedNo ratings yet
- Etech Q1 Handout WK4Document7 pagesEtech Q1 Handout WK4Portgas D. AceNo ratings yet
- GLO Maker 2 User Guide 2.0Document58 pagesGLO Maker 2 User Guide 2.0compyrNo ratings yet
- Moodle Guide for InstructorsDocument28 pagesMoodle Guide for InstructorsdjmiloshNo ratings yet
- How To Create A PowerPoint PresentationDocument5 pagesHow To Create A PowerPoint PresentationMad GirlNo ratings yet
- Lab 3 ManualDocument7 pagesLab 3 ManualMuhammad UmarNo ratings yet
- Edukasyong Pantahanan at Pangkabuhayan: Information and Communications TechnologyDocument12 pagesEdukasyong Pantahanan at Pangkabuhayan: Information and Communications Technologymaria divina bitagoNo ratings yet
- Communicating Effectively with TechnologyDocument3 pagesCommunicating Effectively with TechnologyKristine Jee Daligdig BelgicaNo ratings yet
- COMPUTER PACKAGE IIDocument7 pagesCOMPUTER PACKAGE IIkabirsuleiman2005No ratings yet
- MICROSOFT POWER POINT 2019 Authors: HENDRA JATNIKA, S.Kom., M.Kom LUQMAN, S.T., M.Kom Dr. HERMAN BEDI AGTRIADI, S.Si., M.Kom MEILIA NUR INDAH SUSANTI, S.Kom., M.KomDocument275 pagesMICROSOFT POWER POINT 2019 Authors: HENDRA JATNIKA, S.Kom., M.Kom LUQMAN, S.T., M.Kom Dr. HERMAN BEDI AGTRIADI, S.Si., M.Kom MEILIA NUR INDAH SUSANTI, S.Kom., M.KomAksara global PublicationsNo ratings yet
- Web 2.0 Tools in Education: A Quick Guide by Mohamed Amin EmbiDocument230 pagesWeb 2.0 Tools in Education: A Quick Guide by Mohamed Amin EmbiProfDrAmin85% (20)
- Tle6 W8day1Document4 pagesTle6 W8day1LADY ALTHEA TAHADNo ratings yet
- An Introduction To Scratch in The Classroom PDST Technology in Education Lero PDFDocument59 pagesAn Introduction To Scratch in The Classroom PDST Technology in Education Lero PDFmaleyojedaNo ratings yet
- PowerPoint 2010 Nivel 1Document214 pagesPowerPoint 2010 Nivel 1danielminattiNo ratings yet
- Presentation Software 1487199137Document94 pagesPresentation Software 1487199137fdgfdgfdsgdfgNo ratings yet
- Report WritingDocument12 pagesReport Writingbiotechnologist kanwalNo ratings yet
- Student Elearning User ManualDocument12 pagesStudent Elearning User ManualDavid NwankwereNo ratings yet
- Edct400 2015 - Project + Assignment OutlinesDocument16 pagesEdct400 2015 - Project + Assignment Outlinesapi-235703207No ratings yet
- Powerpoint NotesDocument25 pagesPowerpoint NotesMbugua MainaNo ratings yet
- Local Media7876156609405959351Document9 pagesLocal Media7876156609405959351Gerlie Dela CruzNo ratings yet
- Feby Rahmayanti - 20018060 - ICT For Language Learning (Assignment 7)Document8 pagesFeby Rahmayanti - 20018060 - ICT For Language Learning (Assignment 7)Feby RahmayantiNo ratings yet
- 30 Tips & Tricks To Master Microsoft ExcelDocument33 pages30 Tips & Tricks To Master Microsoft ExcelDennis NebekerNo ratings yet
- PowerPoint ActivitiesDocument8 pagesPowerPoint Activitiesdavinci50% (2)
- Las - Ict 7 - Special Programs - Q4 - Week 1Document15 pagesLas - Ict 7 - Special Programs - Q4 - Week 1George Mar Bien AriolaNo ratings yet
- Int/Ppstep - PDF: Learn A Simple Way To Animate Powerpoint Table and Make YourDocument2 pagesInt/Ppstep - PDF: Learn A Simple Way To Animate Powerpoint Table and Make Youramitdas20No ratings yet
- Online Presentation ToolDocument17 pagesOnline Presentation ToolPaige KimNo ratings yet
- Project Work Orientation SlidesDocument23 pagesProject Work Orientation SlidesSachin MishraNo ratings yet
- myITS-Classroom-Guide v1 1 ENGDocument17 pagesmyITS-Classroom-Guide v1 1 ENGAulia Arif WardanaNo ratings yet
- Communication Aids and Strategies Using Tools of TechnologyDocument17 pagesCommunication Aids and Strategies Using Tools of TechnologyRose Ann CalderonNo ratings yet
- tdt1 Task 3 Multimedia EssayDocument10 pagestdt1 Task 3 Multimedia Essayapi-534275260No ratings yet
- Edpuzzle & FlipgridDocument21 pagesEdpuzzle & FlipgridsrestacioNo ratings yet
- Creating Effective Powerpoint Presentations Facilitators GuideDocument10 pagesCreating Effective Powerpoint Presentations Facilitators Guideapi-323421892No ratings yet
- ICTL for Secondary School - Powerpoint Presentation ModuleDocument54 pagesICTL for Secondary School - Powerpoint Presentation ModuleCandly SHiNo ratings yet
- Semi Detailed Applying TransitionDocument11 pagesSemi Detailed Applying TransitionChristine Alyssa C. VillamorNo ratings yet
- Short Term Training Manual: Misrak Polytechnic College Title: MS-Powerpoint Compiled By: Bazezew TsehayDocument34 pagesShort Term Training Manual: Misrak Polytechnic College Title: MS-Powerpoint Compiled By: Bazezew TsehayTemesgen EndakmewNo ratings yet
- Presentation Skills: PreziDocument10 pagesPresentation Skills: PreziMaria Amor DichosoNo ratings yet
- What Is Powerpoint?Document9 pagesWhat Is Powerpoint?Alberto BrulNo ratings yet
- Powerpoint TutorialDocument38 pagesPowerpoint TutorialRenzkhurt bautistaNo ratings yet
- Etech Q1 Handout WK6Document9 pagesEtech Q1 Handout WK6Portgas D. AceNo ratings yet
- 0491 Getting Started With Adobe After Effects CCDocument6 pages0491 Getting Started With Adobe After Effects CCEka AziNo ratings yet
- Web 2.0 Curation Tools: A Quick GuideDocument158 pagesWeb 2.0 Curation Tools: A Quick GuideProfDrAmin100% (1)
- Scenario Study Report: E-Learning ModuleDocument39 pagesScenario Study Report: E-Learning ModuleProfDrAmin100% (1)
- 40 Must-Know Web 2.0 EdutoolsDocument521 pages40 Must-Know Web 2.0 EdutoolsProfDrAmin92% (12)
- Web 2.0 Interactive Tools: A Quick GuideDocument112 pagesWeb 2.0 Interactive Tools: A Quick GuideProfDrAmin100% (4)
- Web 2.0 Mindmapping & Brainstorming Tools: A Quick GuideDocument105 pagesWeb 2.0 Mindmapping & Brainstorming Tools: A Quick GuideProfDrAmin100% (3)
- Web 2.0 Quiz & Assessment Tools: A Quick GuideDocument178 pagesWeb 2.0 Quiz & Assessment Tools: A Quick GuideProfDrAminNo ratings yet
- Open Educational Resources in Malaysian Higher Learning InstitutionsDocument152 pagesOpen Educational Resources in Malaysian Higher Learning InstitutionsProfDrAmin100% (3)
- Scenario Study Report: Interactive Lecture ModuleDocument42 pagesScenario Study Report: Interactive Lecture ModuleProfDrAminNo ratings yet
- Web 2.0 Annotation and Bookmarking Tools: A Quick GuideDocument111 pagesWeb 2.0 Annotation and Bookmarking Tools: A Quick GuideProfDrAmin100% (2)
- Web 2.0 Research Tools - A Quick GuideDocument228 pagesWeb 2.0 Research Tools - A Quick GuideProfDrAmin100% (3)
- Web 2.0 Survey & Polling Tools: A Quick GuideDocument109 pagesWeb 2.0 Survey & Polling Tools: A Quick GuideProfDrAmin100% (2)
- Web 2.0 Collaboration Tools: A Quick GuideDocument86 pagesWeb 2.0 Collaboration Tools: A Quick GuideProfDrAmin100% (3)
- Web 2.0 Social Networking Tools: A Quick GuideDocument114 pagesWeb 2.0 Social Networking Tools: A Quick GuideProfDrAminNo ratings yet
- Web 2.0 Sharing Tools: A Quick GuideDocument100 pagesWeb 2.0 Sharing Tools: A Quick GuideProfDrAmin100% (1)
- Web 2.0 Tools in Education: A Quick Guide by Mohamed Amin EmbiDocument230 pagesWeb 2.0 Tools in Education: A Quick Guide by Mohamed Amin EmbiProfDrAmin85% (20)
- MBA PROJECT Sharekhan Online Share TradingDocument101 pagesMBA PROJECT Sharekhan Online Share Tradinggoyal_aashish024100% (1)
- Prestige Racks - User Manual & Licensing AgreementDocument41 pagesPrestige Racks - User Manual & Licensing Agreementpuzzle liniNo ratings yet
- VIBRONET Signalmaster StandardDocument20 pagesVIBRONET Signalmaster StandardDeepakNo ratings yet
- Open Ended Tools in Facilitating LearningDocument66 pagesOpen Ended Tools in Facilitating LearningThal De DiosNo ratings yet
- 1756 rm010 - en PDocument58 pages1756 rm010 - en PinelecstarNo ratings yet
- Impact of COVID-19 On Online Shopping in The UK - EditedDocument37 pagesImpact of COVID-19 On Online Shopping in The UK - EditedPratik Basak100% (1)
- Rowing With RowProDocument38 pagesRowing With RowProGlen CorsonNo ratings yet
- OfsDocument37 pagesOfsMário Francisco JúniorNo ratings yet
- HSSC Recruitment for 400 Police Sub-Inspector PostsDocument14 pagesHSSC Recruitment for 400 Police Sub-Inspector Postsabhi_txt90No ratings yet
- MAnual Del AutotuneDocument4 pagesMAnual Del AutotuneFer CarlosNo ratings yet
- Catalog2011 12Document271 pagesCatalog2011 12kmkmk34kmkmNo ratings yet
- 6 Copyright Issues Internet Hunt Revised 9-14Document4 pages6 Copyright Issues Internet Hunt Revised 9-14chloeNo ratings yet
- ENGINEERING GRADUATE DILEMMA AND SOLUTIONSDocument4 pagesENGINEERING GRADUATE DILEMMA AND SOLUTIONSMohammed Mansur AlqadriNo ratings yet
- Fanuc Robots With Device Net: JDS402 - Robot ProgrammingDocument56 pagesFanuc Robots With Device Net: JDS402 - Robot ProgrammingDithesh R MoolyaNo ratings yet
- Google Docs - BasicsDocument22 pagesGoogle Docs - Basicstaufeek_irawan7201100% (1)
- CXC Store Exam ResourcesDocument7 pagesCXC Store Exam ResourcesShemy RamoutarNo ratings yet
- Vision IasDocument11 pagesVision IasDinesh Yalakurthi100% (1)
- MSC in Healthcare Management (Top-Up) Degree From ARU - Delivered Online by LSBR, UKDocument19 pagesMSC in Healthcare Management (Top-Up) Degree From ARU - Delivered Online by LSBR, UKLSBRNo ratings yet
- Aashto CatalogDocument32 pagesAashto CatalogkvozgeNo ratings yet
- ClinCheck Pro With 3D ControlsDocument4 pagesClinCheck Pro With 3D ControlsjentotheskyNo ratings yet
- WGS213 Assignment 2Document5 pagesWGS213 Assignment 2Laella N.ANo ratings yet
- Siemens SIMATIC Step 7 ProgrammerDocument71 pagesSiemens SIMATIC Step 7 Programmeranon_297926023100% (3)
- Unit 2 - Web Applications (Basics) Session 1 - : Working With Accessibility OptionsDocument5 pagesUnit 2 - Web Applications (Basics) Session 1 - : Working With Accessibility Options979Niya NoushadNo ratings yet
- Tracer Summit v17 - System ProgrammingDocument728 pagesTracer Summit v17 - System Programmingjohnb197867% (3)
- Model 1310 Network Installation ManualDocument62 pagesModel 1310 Network Installation ManualRicardo Vazquez SalinasNo ratings yet
- Yrc1000 Options InstructionsDocument36 pagesYrc1000 Options Instructionshanh nguyenNo ratings yet
- Living Near the City Neighborhood DescriptionDocument14 pagesLiving Near the City Neighborhood Descriptionjay patelNo ratings yet
- Video Marketing Excellence GiveawayReportDocument9 pagesVideo Marketing Excellence GiveawayReportEric Thaddeus TyburskiNo ratings yet
- 2014 OOW OpenUIDocument29 pages2014 OOW OpenUI谢义军No ratings yet
- Top 10 Global Consumer Trends 2023: January 2023Document75 pagesTop 10 Global Consumer Trends 2023: January 2023Charls DNo ratings yet