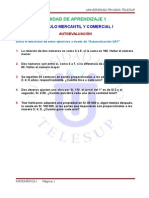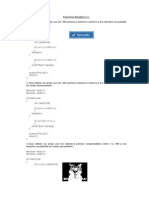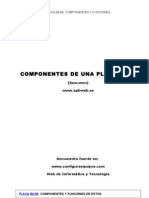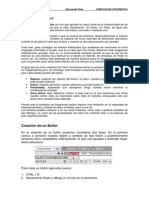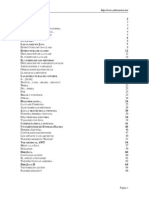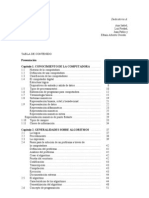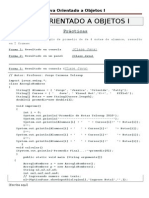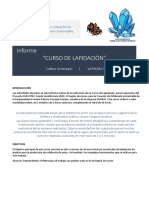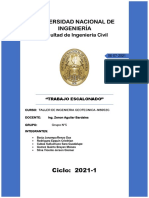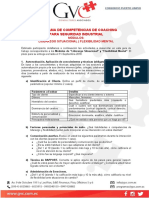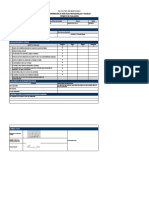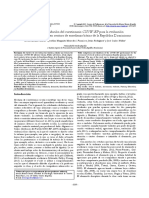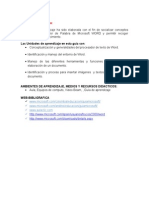Professional Documents
Culture Documents
Word 2010-1
Uploaded by
ReneQuispeSonccoCopyright
Available Formats
Share this document
Did you find this document useful?
Is this content inappropriate?
Report this DocumentCopyright:
Available Formats
Word 2010-1
Uploaded by
ReneQuispeSonccoCopyright:
Available Formats
CETPRO HENRY FAYOL
MS WORD 2010
COMPUTACION E INFORMATICA
Pgina
1. INTRODUCCIN
1. Iniciar Word 2010
2. Conociendo el entorno
3. La barra de herramientas de acceso rpido y la Cinta de Opciones
4. Configurar la barra de estado
5. Configurar la pgina
6. Formas de ver un documento
7. Zoom: acercar y alejar
8. La Ayuda
2. NUESTRO PRIMER DOCUMENTO
1. Comenzar a escribir
2. Guardar el documento
3. Abrir un documento
4. Imprimir
5. Cerrar el programa
3. TRABAJANDO CON TEXTO
1. Deshacer y rehacer
2. Seleccionar texto
3. Copiar, cortar y pegar
4. Saltos de pgina
5. Formato de caracteres
6. Formatos y alineacin de de prrafo
7. Bordes y sombreado
8. Direccin del texto de un prrafo
9. Sangra
10. Tabulaciones
4. ESTILOS
1. Qu son los estilos?
2. Ver los estilos disponibles
3. Crear estilos
4. Aplicar un estilo existente a un prrafo
5. Modificar y eliminar estilos
6. Estilos predefinidos
5. TABLAS
1. Crear una tabla
2. Alinear el contenido de las celdas
3. Direccin del texto en las celdas
4. Autoajustar
5. Redimensionar el tamao de
una tabla
6. Insertar filas y columnas
7. Seleccionar
8. Eliminar tablas, filas y columnas
9. Ordenar el contenido
10. Combinar y dividir celdas
11. Frmulas
12. Bordes en celdas
6. PLANTILLAS
1. Para qu sirven las plantillas?
2. Crear una plantilla
3. Modificar una plantilla
4. Eliminar una plantilla
CONTENIDO
CETPRO HENRY FAYOL
MS WORD 2010
COMPUTACION E INFORMATICA
Pgina
7. IMGENES, AUTOFORMAS,
WORDART, DIBUJAR, GRFICOS
1. Imgenes
2. Formas
3. WordArt
4. Grficos
8. OTRAS FUNCIONES DE WORD I
1. Buscar y reemplazar texto
2. Cambiar maysculas y minsculas
3. Comprobar ortografa y gramtica
4. Autotexto y Bloques de Creacin de Contenido
5. Autocorreccin
6. Sinnimos
7. Listas y esquemas numerados
9. OTRAS FUNCIONES DE WORD II
1. Contar palabras
2. Insertar nmeros de pgina
3. Insertar fecha y hora
4. Encabezado y pie de pgina
5. Notas al pie y final de pgina
6. Columnas periodsticas
7. Tablas de contenido
8. Hipervnculos
9. ndices alfabticos
10. WORD Y EXCEL
1. Importar datos de Excel en Word
CETPRO HENRY FAYOL
MS WORD 2010
COMPUTACION E INFORMATICA
Leccin N 01. Introduccin
1. Iniciar Microsoft Word 2010
Para entrar en Microsoft Word iremos al men Inicio,
Todos
los
programas,
Microsoft
Office,
.
2. El Entorno de Word
En la siguiente imagen podemos ver las partes en que se divide la ventana de Word:
Pgina
Normalmente al iniciar Word se crea un documento en blanco.
Word nos facilita el abrir rpidamente los ltimos documentos que hemos usado
anteriormente, ya que los muestra cuando hacemos click en la pestaa Archivo y
haciendo click en Reciente.
CETPRO HENRY FAYOL
MS WORD 2010
COMPUTACION E INFORMATICA
3. La barra de herramientas de Acceso Rpido y la Cinta de Opciones
Existe una sola barra de herramientas denominada barra de herramientas de
acceso rpido situada en la parte superior de la ventana, bajo la cinta de opciones.
Podemos aadirle o quitarle rpidamente iconos de algunas de las funciones ms
habituales (Nuevo, Abrir, Impresin rpida...) desde el cuadro de dilogo Opciones
de Word haciendo click en el icono , as como situarla encima o debajo de la cinta
de opciones.
Si seleccionamos Ms comandos se nos
abrir una ventana en la que podremos
configurar la cinta de opciones haciendo
click en Personalizar cinta de opciones.
Seleccionando Barra de herramientas de
acceso rpido podremos aadir o quitar
muchas otras funciones en la misma.
En ambos casos, para aadir un elemento seleccionamos su tipo en Comandos
disponibles en y hacemos click en el deseado dentro del cuadro de lista de la
izquierda, para despus hacer click en Agregar y luego en el botn Aceptar.
Pgina
En este cuadro de dilogo Opciones de Word accederemos a otras opciones de
configuracin.
Para eliminar un elemento hacemos click en el deseado dentro del cuadro de lista
de la derecha, hacemos click en Quitar y finalmente en el botn Aceptar.
CETPRO HENRY FAYOL
MS WORD 2010
COMPUTACION E INFORMATICA
Tambin podemos acceder a las opciones comentadas haciendo click con el botn
derecho sobre algn icono de la barra de herramientas de acceso rpido o de una
pestaa de la Cinta de Opciones.
4. Configurar la barra de estado
En la barra de estado se nos muestra diversa informacin sobre el documento en el
que estamos trabajando: nmero de pgina, estado de la tecla Insertar, tipo de vista,
zoom, etc.
Podemos configurar qu opciones se deben mostrar haciendo click con el botn
derecho en la misma, y en el men contextual que nos aparecer marcar o desmarcar
las opciones deseadas.
5. Configurar pgina
Si necesitamos cambiar los mrgenes, tamao de papel, etc. del documento con el
que vamos a trabajar, podemos hacerlo desde la pestaa Diseo de pgina de la
cinta de opciones.
6. Formas de ver un documento
Cuando estemos editando un documento podremos elegir entre uno de los tipos de
vista disponibles en la pestaa Vista de la cinta de opciones.
Para editar documentos normales usaremos la vista Diseo de impresin
(preferiblemente).
Tambin disponemos de una vista tipo Esquema, que muestra la estructura del
documento. Para volver a la vista anterior tenemos que hacer click en la opcin Cerrar
Vista Esquema que aparecer en la Cinta de Opciones.
Para crear sencillas pginas WEB usaremos la vista Diseo Web.
Aqu es posible tambin ajustar la pgina al ancho disponible, visualizar una o dos
pginas a la vez, mostrar las reglas...
7. Zoom en el documento
Pgina
ms cmodamente, haciendo click en el icono
de la pestaa Vista en la Cinta de
Opciones y seleccionando las opciones deseadas.
Podemos acercar o alejar (hacer zoom) el contenido del documento para trabajar
CETPRO HENRY FAYOL
MS WORD 2010
COMPUTACION E INFORMATICA
Tambin podemos ajustar la pgina haciendo click en el icono
Vista.
de dicha pestaa
8. Obtener ayuda
Pgina
Cuando tengamos alguna duda sobre alguna funcionalidad del programa podremos
consultar la completa ayuda que posee, haciendo click en el icono
situado en la
parte superior derecha de la ventana, o pulsando la tecla F1.
CETPRO HENRY FAYOL
MS WORD 2010
COMPUTACION E INFORMATICA
Leccin N 02. El primer documento
Comenzar a escribir
Antes de comenzar a escribir un texto hemos de fijarnos en qu parte del documento
se halla la barra vertical parpadeante, ya que ser antes de sta donde se ir
escribiendo el texto en el documento.
Cuando estemos escribiendo un documento no hemos de pulsar la tecla Enter para
crear una nueva lnea, ya que se irn creando automticamente (si no lo hacemos de
este modo, estaremos creando un prrafo nuevo).
Es importante que conozca bien el uso de las siguientes teclas, ya que son muy
importantes en la edicin:
Sirven para movernos entre las lneas y los caracteres.
CURSORES
Lleva el cursor hacia el inicio de la lnea que estemos escribiendo.
INICIO
Lleva el cursor hacia el final de la lnea que estemos escribiendo.
FIN
Si estamos en mitad de un texto con muchas lneas y pulsamos esta tecla, nos
llevar varias lneas hacia arriba (una pgina).
PGINA ARRIBA
Si estamos en mitad de un texto con muchas lneas y pulsamos esta tecla, nos
llevar varias lneas hacia abajo (una pgina).
Esta tecla conmuta entre el modo de edicin Sobreescribir (si estamos al principio
de una palabra y escribimos, se sobreescribir el texto existente) e Insertar (si
PGINA ABAJO
Pgina
1.
CETPRO HENRY FAYOL
MS WORD 2010
COMPUTACION E INFORMATICA
estamos al principio de una palabra y escribimos, el texto existente se ir
desplazando hacia la derecha).
En otros procesadores y editores de texto basta simplemente con presionar dicha
tecla para cambiar en un modo u otro, pero en Word dicho comportamiento est
desactivado por defecto. Para activarlo iremos a la pestaa Archivo de la cinta de
opciones y haremos click en Opciones: en el cuadro de dilogo que se nos muestra
seleccionaremos Avanzadas y marcaremos la casilla Usar la tecla Insert para
controlar el modo Sobreescribir, y finalmente haremos click en el botn Aceptar.
Podemos ver el estado de esta tecla en la barra de barra de estado: si nos
encontramos en modo Sobreescritura veremos Sobreescribir, en caso contrario
veremos Insertar):
En caso de que no veamos dicha informacin, hemos de hacer click con el botn
derecho en la barra de estado y en el men contextual que nos aparecer marcar
Sobre escribir.
Tambin podemos cambiar entre los modos sobre escribir e Insertar haciendo click
en dicha opcin de la barra de estado.
INSERTAR
Borra las letras que estn delante del cursor.
BORRAR
Borra las letras que estn detrs del cursor.
RETROCESO
Crea una nueva lnea. Si estamos en medio de un texto, el que haya delante del
cursor de edicin pasar a la siguiente lnea.
Enter / Intro
USO 1: Manteniendo presionada esta tecla, si pulsamos letras saldrn en
maysculas.
Pgina
TABULADOR
USO 2: Hay teclas que tienen varios smbolos. Fjate por ejemplo en la tecla
:
para teclear el smbolo que hay sobre el nmero ( ), mantn pulsada la tecla
Maysculas y luego pulsa dicha tecla.
CETPRO HENRY FAYOL
MS WORD 2010
COMPUTACION E INFORMATICA
Cada vez que se presione esta tecla en casi todos los teclados, se encender o
apagar una lucecita con el mismo nombre que esta tecla, indicando si la tecla est o
no activa.
Cuando est activa todo lo que se escriba se har en maysculas. La diferencia con
la tecla Maysculas es que no hay que mantenerla pulsada mientras se escribe.
Podemos ver el estado de esta tecla en la barra de estado: si est activa veremos
Bloq Mays:
En caso de que no veamos dicha informacin, hemos de hacer click con el botn
derecho en la barra de estado y en el men contextual que nos aparecer marcar
Bloq Mays.
BLOQUE MAYSCULAS
Funciona como la tecla anterior y tambin suele tener una luz que indica si est o no
activa.
Si est activa podremos escribir nmeros desde el teclado numrico (que est en la
parte derecha del teclado). Si no est activa usaremos las teclas como si fueran
cursores para movernos a los lados.
BLOQUE NUMRICO
Mueve el cursor hacia el principio de la palabra anterior.
Mueve el cursor hacia el principio de la siguiente palabra.
Mueve el cursor hacia el principio del prrafo.
Mueve el cursor hacia el final del prrafo.
Borra la palabra anterior.
Otras combinaciones:
Copiar al Portapapeles lo que tengamos seleccionado.
Pgina
10
Borra la palabra siguiente.
CETPRO HENRY FAYOL
MS WORD 2010
COMPUTACION E INFORMATICA
Copiar al Portapapeles lo que tengamos seleccionado.
Cortar al Portapapeles lo que tengamos seleccionado.
Pegar el contenido del Portapapeles.
Ojo: hay una tecla llamada Alt (a la izquierda de la barra espaciadora) y otra Alt Gr
(a la derecha de dicha barra) y tienen funciones diferentes.
Si abres un programa que tenga barra de mens y pulsas esta tecla, vers como la
primera opcin de ste se muestra como presionada o resaltada.
Pero si adems cada opcin del men tiene una letra de acceso rpido, que se
muestra subrayada, pulsando la tecla Alt y luego la tecla correspondiente a la letra
subrayada irs directamente a su men. El cul tambin tendr letras rpidas y
podrs usar sin necesidad ya de pulsar Alt.
En este caso, si pulsamos la tecla Cursor Abajo se abrir el men correspondiente a
esa opcin. Luego usando los otros cursores nos podremos mover por el men.
Alt
Hay teclas que tienen varios smbolos. Fjate por ejemplo en la tecla
.
Para hacer que aparezca el smbolo que hay a la derecha del nmero (@ se llama
arroba), mantn pulsada la tecla Alt Gr y luego pulsa esta tecla.
AltGr
La tecla Alt tambin se puede usar en algunas combinaciones:
Con esta combinacin de teclas, cerrars la ventana o programa activo.
Para cambiar entre las ventanas que tengas abiertas.
Para guardar el documento hemos de hacer click en el icono
de la barra de
herramientas de acceso rpido), o bien desde la pestaa Archivo de la cinta de
opciones hacer click en Guardar, o en Guardar como (si ya ha sido grabado
anteriormente y deseamos guardarlo tambin en otra ubicacin deber tener en
cuenta cul de las versiones es la ms actual).
11
Guardar el documento
Pgina
2.
CETPRO HENRY FAYOL
MS WORD 2010
COMPUTACION E INFORMATICA
En esta ventana seleccionaremos la carpeta en la que deseamos guardar el
documento, le daremos un nombre y haremos click en el botn Guardar.
Los documentos escritos en Word se guardarn por defecto como tipo Documento de
Word (con extensin docx), aunque en la lista desplegable Tipo podremos
seleccionar otro formato.
Abrir un documento
Para abrir un documento hemos de hacer click en el icono
de la barra de
herramientas de acceso rpido, o bien desde la pestaa Archivo de la cinta de
opciones haremos click en Abrir.
12
En la ventana que se muestre navegaremos hasta la carpeta en la que se halla el
documento, lo seleccionaremos haciendo click sobre l y pulsaremos en Abrir.
Pgina
3.
CETPRO HENRY FAYOL
4.
MS WORD 2010
COMPUTACION E INFORMATICA
Imprimir un documento
Para imprimir todo el documento rpidamente haremos click en el icono Impresin
rpida
de la barra de herramientas de acceso rpido.
Tambin disponemos del icono Imprimir
(como el anterior, pero podremos
realizar una vista previa del documento y configurar otras opciones de impresin).
En caso de que no veamos dichos iconos, tendremos que configurar la barra de
herramientas de acceso rpido del modo en que se ha indicado anteriormente.
Desde la opcin Imprimir de la pestaa Archivo podremos seleccionar varias
opciones de impresin, como los nmeros de pgina, el nmero de copias, etc.
Salir de Microsoft Word 2010
Una vez hayamos terminado de trabajar con nuestro documento, para salir del
programa hemos de hacer click en la opcin Salir de la pestaa Archivo de la cinta
de la parte superior derecha de la
13
de opciones, o haremos click en el icono
ventana.
Si previamente no hemos
guardado el documento se
nos mostrar la ventana de
la derecha en la que se nos
da la posibilidad de hacerlo
o no.
Pgina
5.
MS WORD 2010
CETPRO HENRY FAYOL
COMPUTACION E INFORMATICA
Leccin N 03. Trabajando con el texto
1. Deshacer y rehacer
Las funciones de Deshacer y Rehacer nos permiten descartar las ltimas acciones
realizadas en el documento, o volverlas a recuperar en caso de haber sido borradas.
Para Deshacer las ltimas acciones realizadas una a una haremos click en el icono
de la cinta de opciones.
Si pulsamos en la pequea flecha que se encuentra a su lado se desplegar un
pequeo men en el que podemos deshacer varias acciones a la vez, como se
muestra en la imagen de la derecha.
Asimismo, despus de haber usado Deshacer tendemos la posibilidad de restaurar lo
borrado usando la funcin Rehacer, haciendo click en el icono
a la derecha del
anterior. El procedimiento es el mismo que el explicado para Deshacer.
Tambin podemos usar la combinacin de teclas
para Deshacer y
para Rehacer.
2. Seleccionar texto
Aprender a usar selecciones es muy importante en ya que nos permiten entre otras
cosas el trabajar con bloques de textos, facilitndonos mucho el trabajo.
Podemos realizar la seleccin tanto por medio del teclado como usando el ratn:
* Seleccionar con el teclado:
Seleccionar con el ratn:
Pgina
Si junto con Maysculas mantendremos presionada la tecla Control si queremos
seleccionar por palabras en vez de por caracteres cada vez que pulsemos el cursor.
14
Manteniendo presionada la tecla Maysculas pulsaremos repetidamente los cursores
seleccionando el texto en la direccin deseada.
MS WORD 2010
CETPRO HENRY FAYOL
COMPUTACION E INFORMATICA
Es igualmente sencillo: haremos click con el botn izquierdo del ratn y
arrastraremos hasta seleccionar el texto deseado.
El texto seleccionado, se nos mostrar resaltado en negro:
3. Copiar, Cortar y Pegar
Una vez tenemos seleccionado un texto (u otros objetos como imgenes), con la
funcin Copiar podemos copiarlo a otro lugar del documento o a otro documento
(mantenindolo tambin en su posicin anterior).
Para copiar texto con el teclado, despus de haberlo seleccionado iremos al
men Edicin, Copiar (o haremos click en el icono
) para despus situarnos
en donde deseamos copiarlo e ir al men Edicin, Pegar (o haremos click en
el icono ).
Para hacerlo con el ratn, haremos click con el botn derecho sobre la
seleccin y elegiremos las opciones citadas.
Con la funcin Cortar lo que haremos ser moverlo de un lugar a otro del documento
o a otro documento (quitndolo de su ubicacin anterior).
Para mover texto con el teclado, despus de haberlo seleccionado iremos al
men Edicin, Cortar (o haremos click en el icono ) para despus situarnos
en el lugar de destino e ir a Edicin, Pegar (o hacer click en el icono
).
Para hacerlo con el ratn, haremos click con el botn derecho sobre la
seleccin y elegiremos las opciones citadas.
Con la accin de Edicin, Copiar digamos que lo que hacemos es copiar lo
seleccionado a una rea temporal de la memoria, para desde ella copiarlo o moverlo.
Si no est familiarizado con estos conceptos y en algn momento tiene dudas,
recuerde que la funcin Cortar se usa para mover.
Algunos atajos de teclado tiles:
- Copiar (una vez realizada la seleccin).
- Pegar(en el punto donde se desee copiar/mover lo seleccionado).
Fjese que en ambos casos la primera accin es indicar qu deseamos hacer, y la
segunda es Pegar para ejecutar la accin.
Pgina
Cuando hemos llenado toda una pgina Word 2010 crear automticamente la
siguiente para que continuemos la edicin, pero en ocasiones no necesitaremos que
se termine de completar la actual para continuar escribiendo en la siguiente, y
podremos crearla manualmente pulsando las teclas Control y Enter a la vez.
Otra forma de insertar un salto de pgina es desde el icono Salto de pgina de la
pestaa Diseo de pgina dentro de la cinta de opciones, que nos mostrar el
15
4. Saltos de pgina
CETPRO HENRY FAYOL
MS WORD 2010
COMPUTACION E INFORMATICA
cuadro de dilogo de la derecha, en el que seleccionaremos Salto de pgina y
haremos click en Aceptar.
Tambin se puede insertar rpidamente un salto de pgina normal haciendo click en
el icono Salto de pgina de la pestaa Insertar.
5. Formato de caracteres
Al abrir un documento nuevo fijmonos en que se utiliza un tipo de letra de forma
predeterminada llamada Calibri de tamao 11, lo podemos ver en la pestaa Inicio de
la cinta de opciones:
Pgina
En esta ventana podremos cambiar tanto el tipo de letra a usar as como su estilo,
tamao, color, etc.
Tambin podremos configurar el Espacio entre caracteres y otros Efectos de texto, en
las pestaas correspondientes.
La configuracin definida ser aplicable a un texto seleccionado, o de no haberlo,
ser aplicable al que continuemos escribiendo a partir de ese punto.
Haciendo click en el botn Establecer como predeterminado podremos cambiar el tipo
de letra a usar por defecto cada vez que se abra un documento nuevo.
16
Para cambiar el tipo de letra a usar hemos de hacer click en el icono a la derecha de
Fuente, que vemos en la imagen anterior.
CETPRO HENRY FAYOL
MS WORD 2010
COMPUTACION E INFORMATICA
En la parte inferior de la ventana obtenemos una vista previa de la configuracin de
texto, antes de aplicarla.
Pgina
17
Algunas de las opciones las podremos configurar ms rpidamente desde la cinta de
opciones correspondiente a la pestaa Inicio, de la barra de herramientas de
acceso rpido.
Adems con el icono
pondremos o quitaremos el atributo negrita (o con el
teclado con Control+N).
Con el icono
pondremos o quitaremos el atributo cursiva (o tambin desde el
teclado con Control+K).
Con el icono pondremos o quitaremos el atributo subrayado (o tambin desde
el teclado con Control+S).
Estos atributos se pueden combinar para obtener, por ejemplo, un tipo de letra
negrita y subrayado a la vez.
MS WORD 2010
CETPRO HENRY FAYOL
Con los iconos
COMPUTACION E INFORMATICA
podremos cambiar el color del resaltado y el de la letra misma.
6. Formatos y alineacin de prrafo
Hay cuatro formas de alinear un prrafo, y para aplicarlas la forma ms rpida es
situar el cursor dentro del prrafo y hacer click en uno de los iconos
que se hallan en la cinta de opciones correspondiente a la pestaa Inicio.
A continuacin le mostramos algunos ejemplos de alineacin:
Lo primero que hemos de hacer es encender la UNIDAD CENTRAL pulsando el
botn correspondiente (normalmente el ms grande que haya en el frontal del
ordenador). Despus encenderemos el MONITOR pulsando su botn de encendido /
apagado.
Lo primero que hemos de hacer es encender la UNIDAD CENTRAL pulsando el
botn correspondiente (normalmente el ms grande que haya en el frontal del
ordenador). Despus encenderemos el MONITOR pulsando su botn de encendido /
apagado.
Lo primero que hemos de hacer es encender la UNIDAD CENTRAL pulsando el
botn correspondiente (normalmente el ms grande que haya en el frontal del
ordenador). Despus encenderemos el MONITOR pulsando su botn de encendido /
apagado.
Lo primero que hemos de hacer es encender la UNIDAD CENTRAL pulsando el
botn correspondiente (normalmente el ms grande que haya en el frontal del
ordenador). Despus encenderemos el MONITOR pulsando su botn de encendido /
apagado.
Pgina
18
Podemos tambin configurar las alineacin del prrafo desde la ventana que se nos
muestra al hacer click en el icono a la derecha de Prrafo, en la cinta de opciones
correspondiente a la pestaa Inicio.
Como vemos en la imagen tambin podremos configurar la sangra (la explicaremos
ms adelante), el espaciado entre lneas y
entre
prrafos,
Tabulaciones
(que
explicaremos tambin), etc.
En la parte inferior de la pgina tenemos una
Vista previa segn las opciones configuradas,
antes de aplicarlas al hacer click en Aceptar.
CETPRO HENRY FAYOL
MS WORD 2010
COMPUTACION E INFORMATICA
Dentro de la pestaa Lneas y saltos de pgina es conveniente conocer las opciones:
Control de lneas viudas y hurfanas: impide que se escriba la primera lnea de un
prrafo al final de una pgina, o la ltima lnea al principio de la pgina siguiente.
Conservar lneas juntas: evita que se inserte un salto de pgina (crea una pgina
nueva) dentro de un prrafo (dejando as separado el mismo).
En ocasiones puede darse el caso de que estemos trabajando con un documento que
contenga varios prrafos, y queramos cambiar el formato de todos ellos: ello podra
volverse muy engorroso ya que habra que ir estableciendo el tipo de letra, tamao,
alineacin, color, etc., para cada uno de ellos.
Pero Word pone a nuestra disposicin un mtodo para realizar esta operacin de
forma rpida y sencilla:
1. Primeramente nos situaremos en el prrafo cuyo formato queremos copiar a otro.
2. Haremos click en el icono Copiar Formato
en la pestaa Inicio (junto al cursor
del ratn aparecer una brocha).
3. Por ltimo seleccionaremos el prrafo (o parte de l) en el que queremos cambiar
el formato.
Para copiar el formato seleccionado en varias ubicaciones, haga doble click en Copiar
formato, y vuelva a hacer click en el botn cuando haya terminado o presione la tecla
Escape.
7. Bordes y sombreado
Pgina
19
La forma ms rpida es haciendo click en el prrafo y luego
en la flecha junto al icono
que se halla en la cinta de
opciones correspondiente a la pestaa Inicio, y
seleccionando la opcin deseada.
CETPRO HENRY FAYOL
MS WORD 2010
COMPUTACION E INFORMATICA
Disponemos de ms opciones en la ventana Bordes y sombreado, a la cual
accedemos haciendo click en el icono anteriormente mencionado y despus en la
opcin del mismo nombre.
En la pestaa Bordes podemos seleccionar entre cosas el estilo de lnea, color, etc.
Usaremos la pestaa Borde de pgina para aplicar el borde que definamos a cada
pgina de nuestro documento.
Tambin podemos configurar el tipo de Sombreado, desde la pestaa
correspondiente.
8. Cambiar la direccin del texto en Microsoft Word
Pgina
Una vez creado el cuadro de texto, cuando lo tengamos
seleccionado veremos la cinta de opciones de la pestaa
Formato, en la que podemos configurar entre otras cosas
la direccin del texto, posicin, alineacin, etc.:
20
Word nos ofrece la posibilidad de cambiar la orientacin del texto de un prrafo: para
ello primero hemos de crear un cuadro de texto desde el icono del mismo nombre,
dentro de la cinta de opciones correspondiente a la pestaa Insertar y elegir el estilo
deseado (como vemos en la imagen de la derecha).
Tambin podemos dibujar un cuadro de texto manualmente, seleccionando Dibujar
cuadro de texto para despus hacer click con el botn izquierdo sobre el documento,
arrastrar el ratn hasta hacer que el cuadro de texto tenga la forma deseada, para
finalmente soltar el botn del ratn.
CETPRO HENRY FAYOL
MS WORD 2010
COMPUTACION E INFORMATICA
Haciendo click en la opcin Opciones de direccin del texto veremos la ventana
Direccin del texto.
En ella haremos click en una de las tres orientaciones disponibles en la parte
izquierda, obteniendo una Vista previa a la derecha.
Para aplicar los cambios haremos click en Aceptar.
Para eliminar un cuadro de texto en Microsoft Word 2010 hemos de hacer click en la
lnea del borde del mismo y presionar la tecla Suprimir.
Pgina
Por medio de la sangra se desplaza el prrafo un poco hacia la izquierda o la
derecha, y para aplicarla a un prrafo usaremos los iconos
y
, que se hallan en
la cinta de opciones dentro de la pestaa Inicio.
A continuacin le mostramos algunos ejemplos de sangrado:
21
9. Configurar sangras
CETPRO HENRY FAYOL
MS WORD 2010
COMPUTACION E INFORMATICA
Para configurar el tipo de sangrado situaremos el cursor en el prrafo a sangrar, y en
la parte izquierda de la regla haremos click repetidamente en el icono de la parte
izquierda hasta que aparezcan los smbolos:
Sangra de primera lnea.
Sangra francesa.
Tambin podemos hacerlo de forma rpida usando los desplazadores de la regla: la
flecha de arriba establece la sangra de la primera lnea del prrafo, y la de abajo la
del resto de lneas del mismo.
Haciendo click y arrastrando en el cuadradito bajo flecha inferior, se movern ambas a
la vez.
Una forma ms de configurar la
sangra es desde la cinta de
opciones correspondiente a la
pestaa
Diseo
de
pgina,
estableciendo los valores deseados:
Pgina
La sangra es la distancia entre el margen de la pgina y el texto.
La sangra francesa es lo contrario de la sangra de primera lnea: la primera lnea
de un prrafo est alineada a la izquierda y el resto est sangrado ms a la derecha.
22
Haciendo click en el icono
a la derecha de Prrafo, que vemos en la imagen
anterior, se abrir una ventana en la que podemos entre opciones, definir una sangra
francesa:
CETPRO HENRY FAYOL
MS WORD 2010
COMPUTACION E INFORMATICA
10. Tabulaciones
La tabulacin es una posicin que se configura para colocar y alinear el texto en un
pgina, y para situarlos los insertaremos haciendo doble click en la regla:
Para definir los puntos de tabulacin primeramente hemos de
seleccionar el tipo de tabulacin a usar haciendo click en el icono de la
parte izquierda.
Estos tipos de tabulacin son:
El texto de la izquierda se extiende a la derecha de la tabulacin.
El texto de la derecha se extiende a la izquierda de la tabulacin hasta rellenar el
espacio de la tabulacin y despus se extiende a la derecha.
Pgina
23
El texto del centro se centra respecto a la tabulacin.
MS WORD 2010
CETPRO HENRY FAYOL
COMPUTACION E INFORMATICA
El texto situado antes de la coma se extiende a la izquierda, y el que est situado
despus de la coma a la derecha.
Inserta una lnea horizontal.
Una vez elegidos los tipos de tabulacin para ponerlos slo hemos de hacer click en la
parte inferior de la regla a la altura en la que deseemos establecerlos, quedando sta
marcada con dichos smbolos:
En la tercera fila del ejemplo puede observar que por medio de los puntos de
tabulacin, cada columna posee una alineacin diferente (de forma parecida a como
hemos visto con los prrafos).
Para movernos entre los puntos de tabulacin usaremos:
Realiza la tabulacin hacia la derecha.
Realiza la tabulacin hacia la izquierda.
Si no establecemos puntos de tabulacin en un documento, Word 2010 les dar por
defecto 1,25cm.
Tambin se pueden usar tablas (las trataremos mas adelante) en vez de tabuladores.
Para mover un punto de tabulacin haremos click con el botn izquierdo en el smbolo
de la regla, y mantenindolo pulsado arrastraremos hasta la posicin deseada en la
regla en la que lo soltaremos.
Para eliminar un punto de tabulacin procederemos igual pero arrastrando fuera de la
regla hacia arriba o abajo.
Pgina
24
En ambos casos, cuando tengamos seleccionado el punto de tabulacin nos
aparecer una fina barra de puntos discontinuos mientras mantengamos pulsado el
botn izquierdo del ratn:
CETPRO HENRY FAYOL
MS WORD 2010
COMPUTACION E INFORMATICA
Pgina
25
Tambin podemos configurar los puntos de tabulacin desde la ventana Tabulaciones,
a la cual se accede haciendo click en el icono a la derecha de Prrafo, que
encontraremos en la cinta de opciones de las pestaas Inicio y Diseo de pgina,
pulsando el botn Tabulaciones en el cuadro de dilogo que se abrir.
Desde aqu tambin podremos definir el relleno a usar en vez de los espacios en
blanco, as como Eliminar todas las tabulaciones definidas.
CETPRO HENRY FAYOL
MS WORD 2010
COMPUTACION E INFORMATICA
Leccin N 04. Estilos
Un estilo lo forman el conjunto de formatos que hayamos aplicado a un texto (tipo de
letra, tamao, alineacin del prrafo, etc.) que podemos guardar para poder aplicarlos de
nuevo ms rpidamente.
Cuando cambiemos las propiedades de un estilo que hayamos creado, se modificarn
automticamente todos los prrafos que lo usen.
Cada vez que nos situamos en un prrafo quedar marcado el estilo que usa en la cinta
de opciones dentro de la pestaa Inicio:
1. Ver estilos disponibles
Podemos ver los estilos existentes desde la Lista de estilos rpidos que se halla en la
cinta de opciones, dentro de la pestaa Inicio:
Si pasamos el cursor sobre los diferentes estilos disponibles, veremos cmo
automticamente se aplica automticamente al prrafo en el que nos encontremos
situados (a modo de previsualizacin).
2. Crear estilos
Para crear un estilo, desde la cinta de opciones mostrada en la imagen anterior
hacemos click en el icono a la derecha de Estilos y se nos abrir una persiana con
Pgina
26
dicho nombre, en la que en su parte inferior hemos de pulsar en
:
Se nos abrir la ventana Crear nuevo estilo a partir del formato en la que le daremos
un nombre, y en el botn Formato configuraremos sus propiedades:
MS WORD 2010
CETPRO HENRY FAYOL
COMPUTACION E INFORMATICA
Si activamos la casilla Agregar a la lista de estilos rpidos, podremos aplicarlo
rpidamente a otros prrafos desde dicha lista.
Si queremos que cuando modifiquemos manualmente un prrafo al que hayamos
aplicado un estilo se modifiquen todos los dems que lo usen, activaremos la casilla
Actualizar automticamente.
Marcando Documentos nuevos basados en esta plantilla el estilo quedar disponible
para todos los nuevos documentos.
3. Aplicar un estilo existente a un prrafo
Podemos aplicar rpidamente un estilo a un prrafo de un documento de Word con
slo hacer click en l y seleccionar el deseado en la Lista de estilos rpidos.
4. Modificar y eliminar estilos
Para modificar todos los prrafos que usan un estilo (si no habamos activado la
casilla Actualizar automticamente, como vimos anteriormente) hemos de hacer click
con el botn derecho sobre un estilo y seleccionar Modificar.
27
se amplia el tamao de la lista:
Pgina
Haciendo click en
CETPRO HENRY FAYOL
MS WORD 2010
COMPUTACION E INFORMATICA
Para eliminar un estilo tras hacer click con el botn derecho sobre el estilo hemos de
seleccionar Eliminar.
5. Estilos predefinidos
Pgina
28
En la cinta de opciones se muestran tanto los estilos predefinidos de Microsoft
Word 2010 as como los creados por nosotros.
Para ver ms estilos predefinidos hemos de hacer click en .
CETPRO HENRY FAYOL
MS WORD 2010
COMPUTACION E INFORMATICA
Leccin N 05. Tablas
1. Crear tablas
Las tablas son un elemento muy til e imprescindible para editar documentos
elegantes, manteniendo bien organizada la informacin (texto e imgenes).
La forma ms rpida de crear una tabla es haciendo click en icono
de la cinta de
opciones correspondiente a la pestaa Insertar, y moviendo el ratn hasta
seleccionar las filas y columnas deseadas, para finalmente volver a hacer click.
En el ejemplo creamos una tabla de tres filas con tres columnas cada una.
Tras crear la tabla, en la pestaa Diseo se mostrarn varias opciones de
configuracin aplicables a la misma (bordes, sombreado, encabezados, etc.).
Pgina
29
Otra forma de insertar una tabla es haciendo click en icono
y seleccionando
Insertar tabla: veremos un cuadro de dilogo en el que indicaremos el nmero de filas
y columnas, y el Autoajuste a aplicar.
Si marcamos la casilla Recordar dimensiones para tablas nuevas, las dems que
creemos lo harn con el mismo formato.
CETPRO HENRY FAYOL
MS WORD 2010
COMPUTACION E INFORMATICA
Haciendo click en icono
y seleccionando Tablas rpidas podremos elegir entre uno
de formatos de tabla predefinidos. Podremos modificar las caractersticas de estos
formatos predefinidos haciendo click sobre uno de ellos con el botn derecho y
seleccionando Editar propiedades.
La tercera forma de crear una tabla es dibujndola, para ello haremos click en el icono
y seleccionando despus Dibujar tabla: el cursor del ratn cambiar a la forma
de un lpiz y haciendo click sobre el documento arrastraremos para definir el rea de
la nueva tabla, para finalmente soltar el botn y hacer click con el botn izquierdo en
otra parte del documento.
Tras crear la tabla la pestaa Diseo mostrar varias opciones de configuracin
posibles para la misma (bordes, sombreado, encabezados, etc.).
2. Alinear celdas
El contenido de la una celda puede ser alineado de forma independiente, como
podemos ver en el siguiente ejemplo:
Una hoja de clculo
es un programa que
permite
realizar
operaciones
con
varios tipos de datos
(numricos,
etc.),
organizados en filas
y columnas.
Una hoja de clculo
es un programa que
permite
realizar
operaciones
con
varios tipos de datos
(numricos,
etc.),
organizados en filas
y columnas.
Podemos alinear horizontalmente el contenido de una celda desde el men contextual
haciendo click con el botn derecho del ratn, o usando los iconos
la cinta de opciones correspondientes a la pestaa Inicio.
de
30
Una hoja de clculo
es un programa que
permite
realizar
operaciones
con
varios tipos de datos
(numricos,
etc.),
organizados en filas
y columnas.
Pgina
Una hoja de clculo
es un programa que
permite
realizar
operaciones
con
varios tipos de datos
(numricos,
etc.),
organizados en filas
y columnas.
CETPRO HENRY FAYOL
MS WORD 2010
COMPUTACION E INFORMATICA
Tambin podemos alinear verticalmente el contenido de una
celda haciendo clic con el botn derecho en ella y seleccionando
la opcin deseada dentro de Alineacin de celdas.
Otra forma de hacerlo es mediante con los iconos de la cinta de
opciones de la pestaa Presentacin que puedes ver en la
imagen (ser visible al hacer click en una celda de la tabla).
3. Direccin del texto en celdas
En Microsoft Word 2010 para cambiar la
orientacin del texto en una celda haremos
click con el botn derecho sobre ella y
seleccionamos Direccin del texto, o bien desde el
icono Ordenar de la cinta de opciones
correspondientes a la pestaa Presentacin.
En la ventana que se nos muestra hemos de
hacer click en una de las tres orientaciones
disponibles en la parte izquierda, pudiendo ver
una Vista previa a la derecha.
No es necesario tener seleccionado el prrafo,
basta slo con tener el cursor situado en la celda.
Para aplicar los cambios haremos click en Aceptar.
Ejemplos:
4. Autoajustar tablas
Pgina
Cuando creamos una tabla
inicialmente ocupa todo el ancho
de la pgina, pero podemos
ajustar su dimensin a nuestras
necesidades haciendo click con el
botn derecho sobre alguna de
sus celdas, y seleccionando
alguna de las opciones de
Autoajustar.
Tambin podemos hacerlo desde
el icono Autoajustar de la cinta de
opciones correspondientes a la
pestaa Presentacin
31
Antes de continuar, tenga en cuenta que para poder acceder a la mayora de las
opciones del men Tabla debe seleccionar la misma haciendo click en una de sus
celdas.
CETPRO HENRY FAYOL
MS WORD 2010
COMPUTACION E INFORMATICA
5. Redimensionar tablas
La forma ms rpida de cambiar el tamao de la tabla es hacer click en sus bordes y
arrastrar el ratn para luego soltar en la posicin deseada.
Otra forma de hacerlo es desde el cuadro de dilogo que se abrir tras hacer click con
el botn derecho en la celda y seleccionar Propiedades de tabla: entre otras opciones
podremos establecer el alto de las filas y el ancho de las columnas.
6. Insertar filas y columnas
Para insertar filas hemos de hacer click con el botn derecho en una celda y en el
men contextual dentro de Insertar seleccionar Insertar filas encima o Insertar filas
debajo.
Para insertar columnas hacemos click con el botn derecho en una celda y en el
men contextual dentro de Insertar seleccionar Insertar columnas a la izquierda o
Insertar columnas a la derecha.
Tambin podemos hacerlo usando los iconos correspondientes de la cinta de
opciones correspondientes a la pestaa Presentacin:
Pgina
32
Para movernos entre las celdas de una tabla usaremos la tecla Tabulador, y si
estamos en la ltima celda se insertar automticamente una fila al pulsarla.
CETPRO HENRY FAYOL
MS WORD 2010
COMPUTACION E INFORMATICA
7. Seleccin en tablas
Para seleccionar una celda situaremos el puntero del ratn en una de sus
esquinas de la parte izquierda hasta que cambie a la forma de una
pequea flecha negra, y haremos click. Quedar resaltada en negro.
Para seleccionar columnas situaremos el puntero del ratn en su parte
superior exterior que cambie a la forma de una pequea flecha negra
apuntando hacia abajo, y haremos click: quedar resaltada en negro.
Si deseamos seleccionar ms de una slo hemos de arrastrar el ratn.
Otra forma es haciendo click en una celda, y manteniendo pulsado el botn
del ratn arrastrar hacia abajo o arriba, para soltarlo una vez seleccionadas
las celdas.
Para seleccionar filas se sita el puntero del ratn en el borde de una fila
(el cursor cambia a la forma de una flecha) y hacemos click.
Otra forma es haciendo click en una celda, y manteniendo pulsado el botn
del ratn arrastrar hacia los lados, para soltarlo una vez seleccionadas las
celdas.
Para seleccionar la tabla completa situaremos el
puntero del ratn sobre la tabla unos segundos hasta
que veamos
en su esquina superior izquierda, en
donde haremos click (la tabla quedar totalmente
resaltada en negro).
Otra forma es haciendo click en una celda de las esquinas, y manteniendo pulsado el
botn del ratn arrastrar hacia la diagonalmente opuesta, para soltarlo una vez
seleccionadas las celdas.
8. Eliminar tablas, filas y columnas
Si slo deseamos borrar el contenido despus de haberlas seleccionado del
modo indicado en el punto anterior, pulsaremos la tecla Suprimir.
Pgina
33
Para eliminar filas o celdas, tras seleccionarlas hemos de hacer click con el botn
derecho del ratn y seleccionar la opcin Eliminar celdas.
Para eliminar columnas, despus de seleccionarlas hacemos click con el botn
derecho del ratn y seleccionamos Eliminar columnas.
En ambos casos se nos preguntar sobre la forma de desplazar las dems columnas:
CETPRO HENRY FAYOL
MS WORD 2010
COMPUTACION E INFORMATICA
Para eliminar la tabla completa hemos de hacer click con el botn derecho sobre el
icono situado en la parte superior izquierda de la tabla (aparecer cuando situemos
el cursor encima de la misma), y seleccionar Eliminar tabla.
Tambin podemos hacer estas operaciones usando el icono
Eliminar de la cinta de opciones correspondiente a la pestaa
Presentacin.
9. Ordenacin en tablas
Para ordenar el contenido de una columna, tras seleccionarla hemos de hacer click en
el icono
de la cinta de opciones correspondiente a la pestaa Inicio, y veremos la
ventana de la derecha en la que seleccionaremos las opciones de ordenacin
deseadas.
Pgina
34
Si queremos que el contenido de la primera fila se incluya en la ordenacin o no,
podremos indicarlo seleccionando Con encabezado o Sin encabezado.
Tambin podemos realizar la ordenacin el icono Ordenar de la cinta de opciones
correspondiente a la pestaa Presentacin.
CETPRO HENRY FAYOL
MS WORD 2010
COMPUTACION E INFORMATICA
En el siguiente ejemplo hemos ordenado por nombre:
10. Combinar y dividir celdas
Si necesitamos unir celdas, despus de seleccionarlas haremos click con el botn
derecho sobre ellas y seleccionaremos Combinar celdas.
Para dividir una celda tras hacer click en ella haremos click con el botn derecho y
seleccionaremos Dividir celdas.
Tambin podemos hacer estas operaciones usando los iconos Combinar celdas y
Dividir celdas de la cinta de opciones correspondiente a la pestaa Presentacin.
Estas opciones estn disponibles tambin desde el men contextual, haciendo click
con el botn derecho del ratn sobre la seleccin.
11. Frmulas
Word tambin nos permite insertar frmulas en una tabla que operen con el
contenido de sus celdas.
Lo primero que hemos de saber es que cada celda se identifica con
una letra (correspondiente a la columna en que se halle) seguida de
un nmero (conforme a la fila en que se encuentre).
Pgina
En Frmula introduciremos la funcin =SUM(C2:C4) que sumar los contenidos de
las celdas C2,C3 y C4 (no incluimos C1 porque es el encabezado), y haremos click en
Aceptar.
35
Continuando con el ejemplo anterior, para calcular la suma total de las ventas del ao
2004, nos situaremos en una celda vaca de la ltima fila y hacemos click en el icono
Frmula de la cinta de opciones correspondiente a la pestaa Presentacin. Veremos
el cuadro de dilogo de la derecha.
CETPRO HENRY FAYOL
MS WORD 2010
COMPUTACION E INFORMATICA
De igual modo podremos seleccionar otras funciones en Pegar funcin.
Desde Word 2007 no existe el icono Autosuma para obtener la suma total de los
valores de una columna.
En su lugar, en el cuadro de texto Frmula del cuadro de dilogo anterior, usaremos
la funcin SUM() indicando el rango de celdas a sumar (como hemos visto en la
imagen anterior), o bien: =SUM(ABOVE).
12. Bordes en tablas
No siempre nos interesar que se muestren los bordes de una tabla, en este punto
veremos cmo mostrarlos u ocultarlos.
Podemos hacer que se muestren o no los bordes de una celda, de una seleccin de
ellas o de la tabla completa, y para ello usaremos el icono
que se halla en la
cinta de opciones correspondiente a la pestaa Inicio.
Pgina
36
Para poder trabajar con las tablas que configuremos sin
borde o para algunas de sus celdas, mientras editamos
veremos esos bordes en color gris claro, pero no se
imprimirn.
CETPRO HENRY FAYOL
MS WORD 2010
COMPUTACION E INFORMATICA
Leccin N 06. Plantillas
Una plantilla es un documento de Word creado para ser usado como base para la
creacin de otros a partir de l. Por ejemplo, podemos crear una plantilla de una factura
que contenga la imagen y el texto de encabezado de nuestra empresa, una tabla para
escribir el detalle de los artculos, estilos de texto, etc.
Microsoft Word 2010 tiene una plantilla predefinida llamada Normal.dot que usa cada
vez que abrimos un documento en blanco.
Pgina
En caso de seleccionar alguna de entre las Plantillas de Office.com veremos una ventana
en la que navegaremos entre las categoras disponibles online (si las hay) y descargarla
(tras seleccionarla haremos click en el botn Descargar y sern agregadas
automticamente).
37
Para crear un documento a partir de una plantilla existente haremos click en la
pestaa Archivo despus en Nuevo, y a continuacin seleccionamos la plantilla deseada.
Dentro de Mis plantillas estarn las que creamos nosotros, y las que hayamos
descargado online (como veremos a continuacin):
CETPRO HENRY FAYOL
MS WORD 2010
COMPUTACION E INFORMATICA
1. Crear plantillas
Para crear una nueva plantilla haremos click en la pestaa Archivo y despus en la
opcin Nuevo: a continuacin dentro de la seccin Plantillas disponibles hacemos
click en Mis Plantillas. Veremos el cuadro de dilogo de la derecha.
Seleccionamos Documento en blanco, dentro de Crear nuevo marcamos Plantilla, y
hacemos click en Aceptar.
En el documento creado trabajaremos normalmente: podemos crear texto y asignarle
formatos, crear estilos, insertar imgenes...
Una vez hayamos terminado,
para guardarlo como plantilla
haremos click en el icono
o en
la pestaa Archivo para despus
seleccionar Guardar: dentro del
cuadro de dilogo que veremos,
en
Tipo
deber
estar
seleccionada la opcin Plantilla
de Word (*.dotx). Haremos click
en Aceptar.
2. Modificar plantillas
Primeramente
abriremos
la
plantilla deseada haciendo click
en la pestaa Archivo y despus
en Abrir:
Tras hacer las modificaciones deseadas, haremos click en el icono
para guardarlo.
Pgina
Hacemos click en la pestaa Archivo y despus de seleccionar la plantilla que
deseamos borrar haremos click con el botn derecho del ratn y seleccionaremos
Eliminar (algunas plantillas propias de Microsoft Word 2010 no pueden ser borradas).
38
3. Eliminar plantillas
CETPRO HENRY FAYOL
MS WORD 2010
COMPUTACION E INFORMATICA
Leccin N 07. Imgenes
Para insertar una imagen que tengamos en nuestro disco hemos de hacer click en el
icono Imagen de la cinta de opciones correspondiente a la pestaa Insertar.
Tambin podemos insertarla de entre las Imgenes prediseadas que vienen con
Microsoft Office.
Si insertamos la imagen desde un archivo, en la parte inferior derecha del cuadro de
dilogo en el que la seleccionamos, si elegimos Insertar sta se guardar en el mismo
archivo de documento.
Seleccionando Vincular al archivo se abrir la imagen desde donde le hemos indicada
que est: esto puede ser problemtico en caso de que la movamos a otra carpeta o
borremos, pero la ventaja ser que nuestro documento no
ocupar tanto espacio.
Si seleccionamos Insertar y vincular se guardar la
imagen en el documento y a la vez se crea un vnculo al
archivo de la misma: si sta se borra o renombra se usar
la incrustada en el documento.
Pgina
39
Si hacemos click en el icono Imgenes prediseadas
vers las opciones mostradas en la imagen de la
derecha: buscaremos entre las categoras de
imgenes disponibles y pulsaremos en Buscar.
CETPRO HENRY FAYOL
MS WORD 2010
COMPUTACION E INFORMATICA
Para insertar una imagen prediseada
haremos click en ella (opcionalmente la
arrastraremos hacia el documento), o bien
en la flecha de la parte derecha y
seleccionamos Insertar.
Para seleccionar una imagen haremos click sobre ella con el botn izquierdo: sus lados
y esquinas se mostrarn rodeados de pequeos crculos (haciendo click en ellos
podremos redimensionarla).
Para manipular una imagen hemos de
hacer doble click sobre ella y usaremos
los iconos de la pestaa Formato:
Pgina
40
Para eliminar una imagen,
simplemente
hemos
de
seleccionarla y pulsar la tecla
Suprimir.
Para acceder a las propiedades
de una imagen tenemos que
hacer click con el botn derecho
sobre ella y seleccionar Formato
de
imagen,
o
bien
la
seleccionaremos y haremos click
en el icono a la derecha de
Estilos de imagen, en la cinta de
opciones.
Desde aqui podremos modificar
su relleno, configurar el estilo de
lnea, aplicarle una sombra o un
Giro 3D, entre otras opciones.
CETPRO HENRY FAYOL
MS WORD 2010
COMPUTACION E INFORMATICA
Para modificar otras configuraciones de la imagen (como el tamao, escala, ajuste del
texto, etc.) tenemos que hacer click con el botn derecho sobre ella y en el men
contextual seleccionar Tamao y posicin, o bien la seleccionaremos y haremos click en
el icono a la derecha de Tamao, en la cinta de opciones.
En la web existen varias pginas desde las que podemos descargar imgenes, fotos y
cliparts para nuestros documentos, una de ellas es www.openclipart.org.
Para reducir o estirar una imagen de forma proporcional al ancho y alto de la misma,
haga click con el botn izquierdo en uno de los crculos y arrastre hasta que adquiera el
tamao deseado.
Formas
Para insertar una Forma hemos de hacer click en el icono Forma de la cinta de
opciones correspondiente a la pestaa Insertar: seleccionaremos la deseada,
hacemos click en la pgina y arrastramos el ratn hasta darle el tamao deseado
para despus soltar el botn.
Para modificar la Forma hacemos click con el botn derecho sobre ella y
seleccionamos Formato de forma o Ms opciones de diseo.
Para poder alinear una Forma con respecto al texto haremos click con el botn
derecho sobre ella y en el men contextual seleccionaremos una opcin dentro de
Ajustar texto:
41
Los procesos para redimensionarlas y eliminarlas son idnticos a los usados en las
imgenes.
Pgina
2.
CETPRO HENRY FAYOL
MS WORD 2010
COMPUTACION E INFORMATICA
Podemos aadir un texto a una Forma haciendo
click con el botn derecho sobre ella y luego
seleccionando Agregar texto: se colocar dentro
automticamente y podremos darle el formato y
alineacin deseada.
Pgina
42
Tras hacer doble click sobre la Forma, dentro de la pestaa Formato podremos
aplicarle otras varias configuraciones:
CETPRO HENRY FAYOL
3.
MS WORD 2010
COMPUTACION E INFORMATICA
WordArt
Los WordArt son vistosos textos grficos que podremos usar, por ejemplo, para crear
portadas.
Para insertar un WordArt en un documento hemos hacer click en el icono WordArt de
la cinta de opciones correspondiente a la pestaa Insertar, y seleccionar el deseado.
Podremos definir el tipo de letra y tamao del texto, as como si se muestra en
negrita y cursiva.
Para modificar el texto de un WordArt hemos de
hacer click sobre l y editarlo.
Para redimensionar un WordArt hay que hacer click
sobre l y luego pinchar y arrastrar sobre los
crculos laterales o de sus esquinas.
Para eliminarlo hay que hacer click en la lnea del
borde y pulsar la tecla Suprimir.
Para configurar otras caractersticas de un WordArt,
tras haberlo seleccionado utilizaremos los iconos
disponibles en la cinta de opciones de la pestaa
Formato (son los mismos que los usados para las
Autoformas).
Grficos
Para crear un grfico haremos click en el icono Grfico de la cinta de opciones
correspondiente a la pestaa Insertar:
43
Tras hacer click en Aceptar se insertar el grfico a la vez que se abre Microsoft
Excel 2010, en el que editaremos los datos que deben ser representados en el
grfico:
Pgina
4.
CETPRO HENRY FAYOL
MS WORD 2010
COMPUTACION E INFORMATICA
Luego podemos hacer click en el grfico para seleccionarlo, podremos configurar varias
de sus opciones usando los iconos de la cinta de opciones correspondiente a las
pestaas Diseo, Presentacin y Formato: desde ellos podremos cambiar el tipo de
grfico, modificar el ttulo, etc.
Para redimensionar un grfico hay que hacer click sobre l, para luego pinchar y arrastrar
los crculos laterales o de las esquinas.
Para eliminarlo hay que hacer click en la lnea del borde y pulsar la tecla Suprimir.
Leccin N 08. Otras funciones de Word I
1. Buscar y reemplazar texto
Cuando necesitemos buscar un texto dentro de un documento
haremos click en la opcin Buscar de la cinta de opciones
correspondiente a la pestaa Inicio, o bien pulsaremos la
combinacin Control+B.
Si hacemos click en la flecha junto al botn de Buscar y
seleccionamos Bsqueda avanzada aparecer un cuadro de
dilogo desde el que podremos indicar algunas condiciones de
bsqueda.
Pgina
44
Escribiremos el texto (se tienen en cuenta las tildes) y
esperamos un instante, o pulsaremos la tecla Enter: debajo
se mostrn las ocurrencias encontradas, y haciendo click
sobre ellas el cursor se situar sobre el texto
correspondiente.
Si no escribimos un texto de bsqueda y hacemos click en
se mostrar un men contextual desde el que podremos
configurar varias opciones de bsqueda.
CETPRO HENRY FAYOL
MS WORD 2010
COMPUTACION E INFORMATICA
Si lo que deseamos es reemplazar texto hemos de hacer click en la flecha junto al
botn de Buscar antes mencionado, seleccionar Bsqueda avanzada y en el cuadro
de dilogo que se muestra hacer click en la pestaa Reemplazar.
Tambin podemos abrir esta ventana haciendo click en la opcin Reemplazar de la
cinta de opciones correspondiente a la pestaa Inicio, o bien pulsaremos la
combinacin Control+B.
Inicialmente slo hemos de introducir el texto a buscar y con cul hay que
reemplazarlo: cada vez que pulsemos en Buscar siguiente saltaremos al siguiente
punto en que se encuentre dicha palabra, pudiendo entonces hacer click en
Reemplazar para cambiar el que deseemos o seleccionar Reemplazar todos para que
se hagan todos los cambios automticamente.
Haciendo click en Ms >> se expande la ventana pudiendo indicar otras opciones,
como la direccin en la que Buscar (todo el documento desde el principio, hacia
adelante o hacia atrs), si queremos se busque la palabra tal y como la escribimos
haciendo Coincidir maysculas y minsculas (no sera lo mismo Hoy que hoy, por
ejemplo), o Usar caracteres comodn podremos usar estos en las bsqueda.
2. Cambiar maysculas y minsculas
Si antes de acceder al men no hemos seleccionado nada, la opcin que
seleccionemos se aplicar slo a la palabra siguiente en que se encuentre el cursor.
Pgina
Adems podemos cambiarlo a Tipo inverso (cambia maysculas por minsculas, y
viceversa), Tipo ttulo (cada palabra empieza con maysculas) o Tipo oracin (el
prrafo seleccionado comenzar con la primera letra de la primera palabra en
maysculas).
45
Para cambiar un texto seleccionado a maysculas, minsculas o a otro de los estilos
posibles, hemos de hacer click en el icono
y seleccionar la opcin
correspondiente.
CETPRO HENRY FAYOL
MS WORD 2010
COMPUTACION E INFORMATICA
3. Comprobar ortografa y gramtica
Al igual que en versiones anteriores, Word 2010 nos ofrece la posibilidad de
comprobar la ortografa y gramtica de nuestro documento, aunque tampoco
debemos dejar dicha revisin solamente por su cuenta ya que no es totalmente
perfecta.
El programa est configurado para revisar automticamente la ortografa y la
gramtica mientras escribimos.
Las palabras que escribamos con errores ortogrficos se subrayarn en rojo, as
como las que se escriban varias veces seguidas, y las que Word no reconozca:
Si hacemos click con el botn derecho sobre una de estas palabras marcadas como
incorrectas se nos mostrarn varias sugerencias entre las que podemos seleccionar
la correcta (en caso de haberla).
La opcin Omitir descarta la palabra en que estemos
situados, y Omitir todas desmarca todas las veces que se
halle escrita la palabra en el documento.
Pgina
46
Con la opcin Agregar al diccionario podemos adems
guardar la palabra en el diccionario interno para que no la
vuelva a mostrar como error (asegurmonos antes de que
est escrita de forma correcta).
CETPRO HENRY FAYOL
MS WORD 2010
COMPUTACION E INFORMATICA
Podemos activar/desactivar la correccin ortogrfica haciendo click en la pestaa
Archivo de la barra de herramientas de acceso rpido y seleccionando Opciones.
Despus, en la parte izquierda del cuadro de dilogo que se mostrar
seleccionaremos Revisin.
Otra forma de abrir el cuadro de dilogo anterior es haciendo click en la pestaa
Revisar y despus en el icono Idioma, para luego seleccionar Preferencias de idioma.
Marcando/desmarcando la casilla Revisar ortografa mientras se escribe activaremos
y desactivaremos la comprobacin automtica de la misma.
Tambin podemos desactivarla slo para el documento actual marcando Ocultar
errores de ortografa slo en este documento.
Asimismo podemos tambin Omitir palabras en MAYSCULAS, Omitir palabras que
contienen nmeros y Omitir archivos y direcciones de Internet (entre otras opciones)
durante la correccin ortogrfica.
Pgina
Haciendo click con el botn derecho en la palabra marcada se nos mostrar una
descripcin del error as como sugerencias para solucionarlo.
47
Las incorrecciones gramaticales se indicarn de igual forma que las ortogrficas, pero
en color verde en vez de rojo.
CETPRO HENRY FAYOL
MS WORD 2010
COMPUTACION E INFORMATICA
Si deseamos realizar la correccin ortogrfica y gramatical una vez terminado el
documento, haremos click en el icono Ortografa y gramtica de la cinta de opciones
correspondiente a la pestaa Revisar.
En una ventana como la de la derecha se nos irn mostrando los errores encontrados
y las sugerencias de Word para solucionar estos.
Con el botn Cambiar se modificar el texto incorrecto con la sugerencia obtenida.
Si aparece incorrecto en otras
partes del documento aparecer
un nuevo botn Cambiar todas
que
permitir
que
la
modificacin
se
haga
automticamente en cada lugar
en que se halle el texto.
En caso de error ortogrfico, el
botn Omitir una vez permite la
correccin de una palabra, y
Omitir todas la pasar por alto
todas las otras veces que se
encuentre.
En caso de error gramatical, el botn Omitir regla pasar por alto dicho error todas las
veces que sea encontrado.
Pgina
Al igual que sucede con la correccin ortogrfica, tengamos cuidado porque en la
correccin gramatical tambin podr ocurrir que an encontrndose correctamente
el texto, Word 2010 no lo reconocer as.
48
Podemos tambin guardar en el diccionario de Word una palabra no reconocida
durante la revisin ortogrfica pero que es correcta, haciendo click en el botn
Agregar al diccionario.
CETPRO HENRY FAYOL
MS WORD 2010
COMPUTACION E INFORMATICA
4. Autotexto y Bloques de Creacin de Contenido Reutilizable
Cuando estemos escribiendo en un documento por
ejemplo el nombre de un da veremos como nos
aparece una sugerencia, como se muestra en la imagen
de la derecha: si dicha sugerencia concuerda con la
palabra que bamos a escribir y pulsamos la tecla Enter,
se completar automticamente.
Para crear un Autotexto hemos de crear un Bloque de creacin de contenido
reutilizable: seleccionamos el texto que queremos configurar como autotexto /
bloque, hacemos click en la pestaa Insertar, despus en el icono Elementos rpidos
y seleccionamos Guardar seleccin en una galera de elementos rpidos.
Veremos el cuadro dilogo de la derecha
en el que le daremos un nombre, en
Galera seleccionamos Autotexto y
despus hacemos click en Aceptar.
Posteriormente, para insertar el Bloque de
creacin de contenido haremos click de
nuevo en el icono Elementos rpidos e
insertamos el Autotexto previamente
creado haciendo click sobre l:
Para renombrar un Bloque de creacin de contenido hacemos click sobre l con el
botn derecho y seleccionamos Editar propiedades.
Pgina
Tras crear un Bloque de creacin de
contenido, dependiendo de la Galera
en que la guardemos es posible que al
salir del programa veamos un mensaje
parecido
al
siguiente
(si
no
aceptamos, no estar disponible para
nuevos documentos):
49
Para eliminar un Bloque de creacin contenido hacemos click sobre l con el botn
derecho y seleccionamos Organizar y eliminar: en la ventana que se abre nos
aseguramos de que est seleccionado en la parte izquierda, y hacemos click en el
botn Eliminar.
CETPRO HENRY FAYOL
MS WORD 2010
COMPUTACION E INFORMATICA
5. Autocorreccin
Por medio de la Autocorreccin se realizan correcciones de forma automtica
mientras escribimos.
Para configurar esta caracterstica hemos de hacer click en la pestaa Archivo,
seleccionar Opciones y despus en la ventana que se abrir seleccionar Revisin. A
continuacin hacemos click en Opciones de Autocorrecin y veremos el cuadro de
dialogo de la derecha.
Desde aqui podremos configurar el corregir automticamente palabras que empiecen
por dos maysculas seguidas, poner en mayscula la primera letra de una oracin,
etc.
En las dems pestaas encontraremos ms opciones que configurar.
Marcando la casilla Reemplazar texto mientras escribe, si escribimos uno de los
caracteres que se muestran abajo, se modificar con el smbolo o texto a su derecha.
Podemos agregar ms palabras en el cuadro de texto Reemplazar e indicar que sean
reemplazadas con lo que escribamos en Con, para finalmente pulsar en el botn
Agregar.
6. Sinnimos
Pgina
Otra forma de obtenerlos es haciendo click en el icono
Sinnimos de la cinta de opciones correspondiente a la
pestaa Revisar.
50
Para obtener sinnimos de una palabra hemos de hacer
click con el botn derecho sobre ella, y seleccionar la
deseada dentro la opcin Sinnimos.
CETPRO HENRY FAYOL
MS WORD 2010
COMPUTACION E INFORMATICA
7. Listas y esquemas numerados
La forma ms sencilla de crear una lista, es crear primero el texto, seleccionarlo y
hacer click en los iconos
(para listas numeradas),
(para no numeradas) o
(multinivel) de la cinta de opciones correspondiente a la pestaa Inicio.
Tambin puede crearse seleccionando el texto y haciendo click con el botn derecho,
y seleccionando despus Vietas o Nmeros en el men contextual.
Si queremos personalizar ms la lista, despus de
seleccionar el texto hemos de hacer click en la flecha
junto a los iconos antes mencionados y seleccionar
Definir nuevo formato de nmero (para listas
numeradas), Definir nueva vieta (para listas no
numeradas). Para listas multinivel seleccionaramos
Definir nueva lista multinivel o Definir nuevo estilo de
lista.
Pgina
51
Tambin podemos configurar los niveles desde la regla o usando los iconos
y
,
o bien haciendo click en el botn Personalizar de la ventana anterior, en la que
podremos introducir los valores para las posiciones de vieta del texto seleccionado.
CETPRO HENRY FAYOL
MS WORD 2010
COMPUTACION E INFORMATICA
Leccin N 09. Otras funciones de Word II
1. Contar palabras
Para averiguar el nmero de palabras, lneas, caracteres, etc. que contiene un
documento hemos de hacer click en el icono Contar palabras de la cinta de opciones
correspondiente a la pestaa Revisar.
2. Nmeros de pgina
Para insertar nmeros de pgina en el documento haremos click en el icono Nmero
de pgina de la cinta de opciones correspondiente a la pestaa Insertar.
Si seleccionamos Formato del nmero de pgina se mostrar una ventana en la que
indicaremos en qu posicin de la pgina debe hallarse la numeracin, y si la primera
debe estar tambin numerada.
Haciendo click en Formato de nmero podremos configurar el formato de los nmeros
de pgina (nmeros, letras, nmeros romanos, etc.).
Si marcamos la casilla Actualizar automticamente se actualizar cada vez que se
abra el documento.
Pgina
Para insertar la fecha y hora en nuestros documentos hemos de hacer click en el
icono Fecha y hora de la cinta de opciones correspondiente a la pestaa Insertar, y
elegir el formato deseado en la lista de la izquierda para despus hacer click en
Aceptar.
52
3. Insertar fecha y hora
CETPRO HENRY FAYOL
MS WORD 2010
COMPUTACION E INFORMATICA
4. Encabezado y pie de pgina
Podemos definir un texto (y tambin imgenes) que automticamente se insertar al
principio (encabezado) y final (pie) de cada pgina, haciendo click en los iconos
Encabezado y Pie de pgina de la cinta de opciones correspondiente a la pestaa
Insertar: en el men desplegable seleccionaremos de entre los estilos predefinidos.
Tambin podemos crearlos y modificarlos manualmente seleccionando Editar
encabezado o Editar pie de pgina, en cada caso. Veremos entonces la cinta de
opciones correspondiente a la pestaa Diseo:
Para cancelar la creacin manual haremos click en el icono
Diseo.
de dicha pestaa
Pgina
Para poder ver el encabezado y pie de la pgina mientras trabajamos deberemos estar
en la vista Diseo de impresin que se encuentra en la pestaa Vista.
53
Para eliminarlos, seleccionaremos Quitar encabezado o Quitar pie de pgina.
CETPRO HENRY FAYOL
MS WORD 2010
COMPUTACION E INFORMATICA
5. Notas al pie y al final de pgina
Una nota al pie es un comentario con fin de ofrecer algn tipo informacin al lector y
que se suele poner al final de la pgina, y una nota al final es lo mismo pero el
comentario se inserta al final del documento.
Para insertar una nota al pie o una al final nos situaremos en la palabra a la que la
nota har referencia y usaremos los iconos correspondientes bajo la pestaa
Referencia:
Haciendo click en el icono a la derecha de Notas al pie se abrir el cuadro de
dilogo de la derecha, en el que seleccionaremos el tipo de nota a insertar,
numeracin y otras opciones, para finalmente hacer click en Insertar.
6. Columnas periodsticas
Escribir en columnas es muy sencillo, slo hemos de hacer click en
el icono Columnas de la cinta de opciones correspondiente a la
pestaa Diseo de pgina y seleccionar el nmero de ellas.
Las opciones Izquierda y Derecha insertan dos columnas, teniendo
una de ellas mas ancho que la otra.
Pgina
54
Haciendo click en Ms columnas se mostrar un cuadro de dilogo
desde el que podremos tambin configurarlas.
CETPRO HENRY FAYOL
MS WORD 2010
COMPUTACION E INFORMATICA
Una vez creadas las dos columnas del ejemplo anterior observaremos en la regla una
franja gris que indicar la separacin entre cada columna:
Si hubiramos creado tres columnas:
En la siguiente imagen puedes ver un documento de ejemplo:
Pgina
55
Podemos cambiar el ancho de las columnas haciendo click en los lados de estos
indicadores de la regla y arrastrando a izquierda o derecha.
Normalmente comenzaremos a escribir desde la primera columna de la izquierda y
saltaremos a la segunda cuando aqulla se hubiera completado, pero si ya est
escrito el texto podemos crear las columnas despus.
Pero si queremos escribir en otra columna antes de completar la anterior, haremos
click en la opcin Saltos dentro de la cinta de opciones correspondiente a la pestaa
Diseo de pgina, y en el men que se muestra seleccionaremos Columna.
Usaremos los saltos de columna si no deseamos que Word controle su altura.
CETPRO HENRY FAYOL
MS WORD 2010
COMPUTACION E INFORMATICA
Una forma ms avanzada de crear columnas es haciendo click en la flechita junto al
icono Columnas y seleccionando Ms opciones.
En este cuadro de dilogo seleccionaremos una de las configuraciones
Preestablecidas o bien indicaremos el Nmero de columnas deseado.
Asimismo podremos tambin definir el Ancho y espacio e insertar una Lnea entre
columnas.
Para que todas las columnas tengan el mismo ancho activaremos la casilla Columnas
de igual ancho.
Si queremos comenzar a escribir en columnas a partir de cierto punto del documento,
nos situaremos en l y en Aplicar a seleccionaremos De aqu en adelante.
En caso de que deseemos que slo una parte del texto est entre columnas, tras
seleccionarlo haremos click en el icono Columnas anteriormente mencionado para
seleccionar el nmero de ellas, o bien desde el cuadro de dilogo anterior (en el que
la opcin Aplicar a deber ser Texto seleccionado) indicaremos el Nmero de
columnas y haremos click en Aceptar.
Otra forma de hacerlo es usando secciones.
Por ejemplo, para dividir en columnas un slo prrafo nos situamos al principo y
hacemos click en la flecha junto al icono
seleccionamos Continua.
y dentro de Saltos de seccin
Pgina
Por ltimo, nos situamos en el prrafo y hacemos click en el icono Columnas para
indicar en cuntas se dividir el prrafo.
56
Despus nos situamos al final del prrafo y hacemos lo mismo (con ello estaremos
creando diferentes secciones dentro de un mismo documento).
CETPRO HENRY FAYOL
MS WORD 2010
COMPUTACION E INFORMATICA
Para que puedas entenderlo mejor, haz click en el icono
de la cinta de opciones
correspondiente a la pestaa Inicio, que muestra/oculta los cdigos ocultos del
documento. Deberas ver algo como:
Para ver el texto en columnas seleccionaremos las vistas Diseo de impresin o
Lectura de pgina completa, de la pestaa Vista.
7. Tablas de contenido
Pgina
A continuacin nos situamos en la primera pgina, hacemos click en la pestaa
Referencias y despus en el icono Tabla de contenido seleccionamos la opcin
Insertar tabla de contenido:
57
Para crear una Tabla de contenido sencilla (Word los llama as, normalmente lo
conocemos por ndice, como los que vienen al comienzo de los libros) iremos
seleccionamos las palabras o frases que van a aparecer en el mismo, y segn su
prioridad les aplicaremos un estilo de entre los predeterminados: Ttulo 1... Ttulo 3...
desde la cinta de opciones correspondiente a la pestaa Inicio.
CETPRO HENRY FAYOL
MS WORD 2010
COMPUTACION E INFORMATICA
Si en lugar de los estilos predefinidos hemos usado otros, podremos configurar la
Tabla de contenido haciendo click en Opciones, indicando el Nivel de TDC para cada
uno de ellos.
Parar insertarla hacemos click en Aceptar. Aqu puede ver un ejemplo:
Pgina
Para actualizar una Tabla de contenido hemos de hacer click en el icono
de la cinta de opciones correspondiente a la pestaa Referencias.
Para ocultar los caracteres no imprimibles en el documento hemos de hacer click en
el icono de la pestaa Inicio
58
Para modificar una Tabla de contenido volveremos a hacer click en la pestaa
Referencias y despus en el icono Tabla de contenido seleccionamos la opcin
Insertar tabla de contenido: tras realizar los cambios deseados y hacer click en el
botn Aceptar del cuadro de dilogo se nos preguntar si deseamos reemplazarlo.
Para eliminar una Tabla de contenido la seleccionamos y pulsamos la tecla Suprimir.
CETPRO HENRY FAYOL
MS WORD 2010
COMPUTACION E INFORMATICA
8. Hipervnculos
Word 2010 nos ofrece la posibilidad de crear un nuevo documento, enviar un EMail, abrir un documento existente o bien cargar pgina web en nuestro
navegador al hacer clic en determinada parte del texto.
Por ejemplo, para cargar una pgina web seleccionaremos la palabra o frase en la
que se debe hacer click y hacemos click en el icono Hipervnculo de la cinta de
opciones correspondiente a la pestaa Insertar. Despus, en el cuadro de dilogo
que se nos muestra escribimos una URL vlida (como por ejemplo:
http://www.google.es) dentro de Direccin, y hacemos click en Aceptar:
Para modificar un hipervnculo hacemos click con el botn derecho sobre l y en el
men contextual seleccionamos Modificar hipervnculo.
Para eliminar un hipervnculo hacemos click con el botn derecho sobre l y en el
men contextual seleccionamos Quitar hipervnculo.
Pgina
59
Tanto para modificar como para eliminar un hipervnculo es necesario que el texto
del mismo no est subrayado indicando que contiene errores ortogrficos o
gramaticales, de lo contrario no aparecern las opciones correspondientes en el
men contextual.
CETPRO HENRY FAYOL
MS WORD 2010
COMPUTACION E INFORMATICA
9. ndices alfabticos
Un ndice alfabtico es el listado de palabras junto con las pginas en que se halla,
que encontramos al final de los libros.
Para crear un ndice alfabtico tenemos que hacer click en el icono Insertar ndice de la
cinta de opciones correspondiente a la pestaa Referencias.
A continuacin hacemos click en el botn Marcar entrada: en el cuadro de dilogo que
se nos muestra podremos escribir el texto en Entrada, o bien lo seleccionamos en el
documento y hacemos click en Marcar.
Repetiremos el paso para cada palabra deseada, y cuando terminemos de agregarlas
hacemos click en el botn Cerrar.
Si hacemos click en el botn Marcar todas, se marcar automticamente todo texto
similar al que hayamos indicado (se nos indicarn todas las pginas en que
aparezca).
Pgina
60
Por ltimo nos situamos al final del documento y para generar el ndice volvemos a
hacer click en el icono Insertar ndice de la cinta de opciones correspondiente a la
pestaa Referencias, y hacemos click en Aceptar.
CETPRO HENRY FAYOL
MS WORD 2010
COMPUTACION E INFORMATICA
Para modificar un ndice volveremos a hacer click en la pestaa Referencias y
despus en el icono Insertar ndice: tras hacer click en el botn Aceptar del cuadro de
dilogo se nos preguntar si deseamos reemplazar la existen.
Para eliminar un ndice lo seleccionamos y pulsamos la tecla Suprimir.
Para actualizar un ndice hemos de hacer click en el icono
de la cinta
de opciones correspondiente a la pestaa Referencias.
Para ocultar los caracteres no imprimibles en el documento hemos de hacer click en
el icono correspondiente a la pestaa Inicio
Leccin N 10. Word y Excel
1. Importar datos de Excel 2010 en Word 2010
Pgina
61
El modo ms sencillo es seleccionando las celdas de la Hoja de Excel para luego copiar
los datos al Portapapeles desde el men Edicin, Copiar.
Despus nos situaremos en el documento e iremos al men Edicin, Pegar (los datos se
pegarn en una tabla).
You might also like
- Integridad y Seguridad de Las Bases de DatosDocument33 pagesIntegridad y Seguridad de Las Bases de DatosLaura Gonzalez50% (2)
- Autoeva 1Document1 pageAutoeva 1Candace WhitakerNo ratings yet
- Ejercicios Arreglos CDocument14 pagesEjercicios Arreglos CReneQuispeSonccoNo ratings yet
- Configuracion DHCPDocument7 pagesConfiguracion DHCPReneQuispeSonccoNo ratings yet
- Guia TP1Document19 pagesGuia TP1jat19No ratings yet
- Configura DHCP con FTTPd32Document4 pagesConfigura DHCP con FTTPd32ReneQuispeSonccoNo ratings yet
- Alain KubuntuDocument21 pagesAlain KubuntuReneQuispeSonccoNo ratings yet
- Servidor DHCP en Windows Server 2003Document12 pagesServidor DHCP en Windows Server 2003netfreaks4100% (1)
- Interes Simple y Compuesto Mediante CasDocument13 pagesInteres Simple y Compuesto Mediante CasSgy LpzNo ratings yet
- ESPECILAIDADDocument2 pagesESPECILAIDADReneQuispeSonccoNo ratings yet
- HSI SilaboDocument3 pagesHSI SilaboGleinders FbGamesNo ratings yet
- Atx 2.2Document8 pagesAtx 2.2Simon Acuña0% (1)
- Caracteristicas Disco DuroDocument5 pagesCaracteristicas Disco DuroReneQuispeSonccoNo ratings yet
- Ejercicios Arreglos CDocument14 pagesEjercicios Arreglos CReneQuispeSonccoNo ratings yet
- Placa BaseDocument11 pagesPlaca BaseIsma TapiaNo ratings yet
- Configuracion DHCPDocument7 pagesConfiguracion DHCPReneQuispeSonccoNo ratings yet
- Marques in AsDocument5 pagesMarques in AsReneQuispeSonccoNo ratings yet
- Pasos para Desactivar DHCPDocument2 pagesPasos para Desactivar DHCPReneQuispeSonccoNo ratings yet
- EtiquetasDocument5 pagesEtiquetasReneQuispeSonccoNo ratings yet
- Botones PDFDocument3 pagesBotones PDFReneQuispeSonccoNo ratings yet
- Java Desde CeroDocument90 pagesJava Desde CeroJhon Pichihua HNo ratings yet
- Macromedia DreamweaverDocument71 pagesMacromedia DreamweaverReneQuispeSoncco100% (1)
- Logica de Programacion Efrain OviedoDocument238 pagesLogica de Programacion Efrain OviedoMich Blanco67% (3)
- Examen de Recuperacion-HTMLDocument1 pageExamen de Recuperacion-HTMLReneQuispeSonccoNo ratings yet
- Java Orienta 03Document3 pagesJava Orienta 03ReneQuispeSonccoNo ratings yet
- Tarjeta de Expansión o AcopleDocument14 pagesTarjeta de Expansión o AcopleReneQuispeSonccoNo ratings yet
- Java2 Micro Edition, Un Primer VistazoDocument40 pagesJava2 Micro Edition, Un Primer Vistazoapi-3775614No ratings yet
- Flujogramacin de SistemasDocument6 pagesFlujogramacin de SistemasJose CaleroNo ratings yet
- Diagramasdeflujo 2005Document19 pagesDiagramasdeflujo 2005teriusvzNo ratings yet
- Flujogramacin de SistemasDocument6 pagesFlujogramacin de SistemasJose CaleroNo ratings yet
- El Transhumanismo y Su Representacion en FrankensteinDocument4 pagesEl Transhumanismo y Su Representacion en FrankensteinsebastianNo ratings yet
- Informe Curso Lapidación en Piedra - Carlos OrosteguiDocument15 pagesInforme Curso Lapidación en Piedra - Carlos OrosteguiJaviera CarvajalNo ratings yet
- Compressors STC Portfolio Esp (Exposicion 3)Document8 pagesCompressors STC Portfolio Esp (Exposicion 3)Luis Francisco Palma ZentNo ratings yet
- Quiroz Pablo U1 Tarea1 Indicadores de Evaluación de Desempeño PDFDocument2 pagesQuiroz Pablo U1 Tarea1 Indicadores de Evaluación de Desempeño PDFpabloNo ratings yet
- 5.4. Extrusión A Baja TemperaturaDocument9 pages5.4. Extrusión A Baja TemperaturaGeovannyPatricioAmánSilvaNo ratings yet
- Planificación anual Ciencias NaturalesDocument14 pagesPlanificación anual Ciencias NaturalesBarbi DuranNo ratings yet
- Hoja Resumen-Los EsponsalesDocument2 pagesHoja Resumen-Los EsponsalesLuisaPlasenciaNo ratings yet
- Quiz - Escenario 3 - PRIMER BLOQUE-TEORICO - VIRTUAL - ECONOMÍA POLÍTICA - (GRUPO B05)Document7 pagesQuiz - Escenario 3 - PRIMER BLOQUE-TEORICO - VIRTUAL - ECONOMÍA POLÍTICA - (GRUPO B05)Heidy GomezNo ratings yet
- Calculo de Deformaciones y Asentamientos en PlaxisDocument9 pagesCalculo de Deformaciones y Asentamientos en PlaxisJERSON GIOMAR SILVA VICENTENo ratings yet
- Programacion Anual 2023Document130 pagesProgramacion Anual 2023Víctor Huerta RojasNo ratings yet
- Guía rápida liquidación gastos e-SidifDocument10 pagesGuía rápida liquidación gastos e-SidifmarianofernandezNo ratings yet
- Guia Ciencias Sociales 10Document5 pagesGuia Ciencias Sociales 10Oscar SepulvedaNo ratings yet
- Derechos Humanos FundamentosDocument6 pagesDerechos Humanos FundamentosyonivelNo ratings yet
- El Efecto SeñueloDocument5 pagesEl Efecto SeñueloLuis Alfredo ValentinoNo ratings yet
- Liderazgo y FlexibilidadDocument6 pagesLiderazgo y FlexibilidadPedroNo ratings yet
- 04 Educacion para La SaludDocument21 pages04 Educacion para La SaludCarmenTatianaCadimaMarañon100% (1)
- SEGUIMIENTO ESTUDIANTE PRACTICANTE Brayan JaraDocument2 pagesSEGUIMIENTO ESTUDIANTE PRACTICANTE Brayan JaraBrayan JaraNo ratings yet
- Infografia OriginalDocument11 pagesInfografia Originalnelson castrillonNo ratings yet
- Breve Reseña Historica de La Sismologia en VenezuelaDocument1 pageBreve Reseña Historica de La Sismologia en VenezuelaAndrésNo ratings yet
- PRO-COM-0821 Procedimiento de CotizacionesDocument8 pagesPRO-COM-0821 Procedimiento de Cotizacionescarloslopez1407No ratings yet
- Prueba de Jarras planta aguaDocument17 pagesPrueba de Jarras planta aguaNestor Augusto Oyarce100% (1)
- TAREA 3 Gestion de Procesos OrganizacionalesDocument8 pagesTAREA 3 Gestion de Procesos Organizacionalesesther floresNo ratings yet
- Escala CUVE Agresion Escolar PDFDocument10 pagesEscala CUVE Agresion Escolar PDFDeborah L. Sievens FigueroaNo ratings yet
- Mercadona AnalisisDocument13 pagesMercadona Analisisicastrou50% (2)
- Actividad 1 Sesion WordDocument9 pagesActividad 1 Sesion WordniobebeNo ratings yet
- Observaciones A La SSDocument22 pagesObservaciones A La SSBelfanL.NuñezNo ratings yet
- Entrevista - Daniela MartinezDocument12 pagesEntrevista - Daniela MartinezDaniela MartinezNo ratings yet
- Psicologia Cognitiva FinalDocument18 pagesPsicologia Cognitiva FinalPatricio ToledoNo ratings yet
- EETT Adquisición de HerramientasDocument10 pagesEETT Adquisición de HerramientasluisNo ratings yet