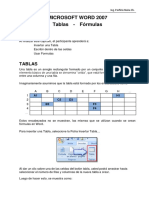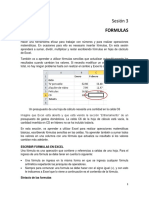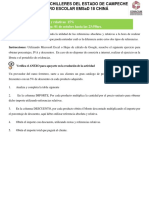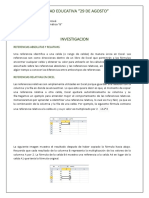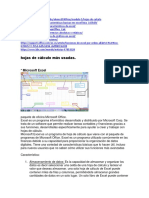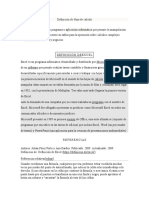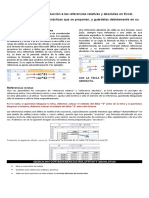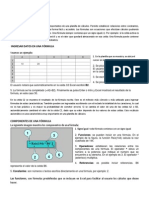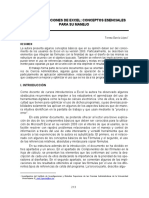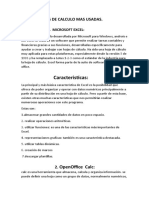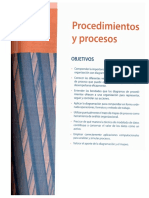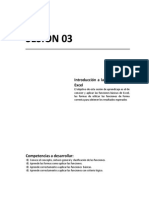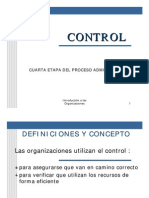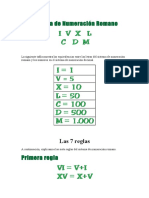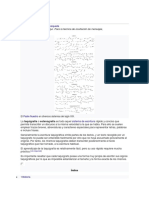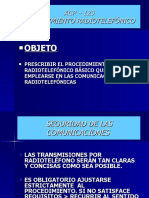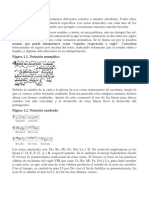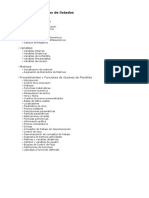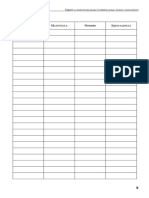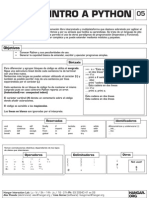Professional Documents
Culture Documents
Excel Lectura-Sesión 02
Uploaded by
Miguel Angel AmaroCopyright
Available Formats
Share this document
Did you find this document useful?
Is this content inappropriate?
Report this DocumentCopyright:
Available Formats
Excel Lectura-Sesión 02
Uploaded by
Miguel Angel AmaroCopyright:
Available Formats
SESIN 02
Referencias y Frmulas
El objetivo de esta sesin de aprendizaje es el
aprender a efectuar todo tipo de clculos,
utilizando las frmulas, haciendo referencia a las
celdas de la misma hoja de clculo, o de otros
libros.
Competencias a desarrollar:
Identifica las referencias relativas y absolutas.
Aplica correctamente los diferentes operadores aritmticos
Asigna nombre a los rangos de celda
Construye y aplica correctamente las frmulas
Aprende a proteger elementos
Referencias y Frmulas
REFERENCIAS Y FORMULAS
REFERENCIAS
Es una expresin que identifica la ubicacin exacta de un valor en la hoja de clculo de cualquier libro
abierto o cerrado creado en Excel.
Son utilizados para automatizar los clculos ya que al referirse a la posicin y no al valor, cualquier
cambio en el valor actualiza el resultado.
UTILIZANDO REFERENCIAS DE CELDAS
Referencias de celdas
A3
Hacen referencia a los valores de:
La celda de la columna A y la fila 3
B6,B9
La celda B6 y la celda B9
D4:D9
El rango de celdas de la columna D desde la fila 4 a la 9
C12:E12
F4:H9
El rango de celas de la fila 12 desde la columna C a la E
El rango de celdas desde la columna F a la H y desde la fila 4 a la 9
Nota:
Se puede combinar referencias de bloques adyacentes y/o dispersas indistintamente
Ejercicio 01:
Realizar un ejemplo para cada caso expuesto.
-2-
Referencias y Frmulas
TIPOS DE REFERENCIAS
Existen 2 tipos de referencias: Relativas y Absolutas
Las referencias relativas cambian cuando se copian.
=C4*$D$9 se copia de una fila en otra, las referencias
relativas cambian de C4 a C5 y a C6.
Las referencias absolutas permanecen iguales cuando se
copian. =C4*$D$9 se copia de una fila en otra, la referencia
de celdas absoluta permanece como $D$9.
Referencias Relativas:
Las referencias de celdas relativas de una frmula cambian automticamente cuando la frmula se
copia en toda una columna o en toda una fila (con arrastre desde el controlador de relleno).
Ejercicio: Calcular la columna Puntaje
Nota: Observa como las celdas de la frmula inicial =B2+C2, cambian su posicin al calcular el
puntaje del resto de alumnos con el copiado de formulas.
Referencias Absolutas:
Una referencia de celdas absoluta es fija. Las referencias absolutas no cambian al copiar una frmula
de una celda en otra. Las referencias absolutas tienen signos de dlar ($) como: $D$9.
Nota: Observa como una
de las celdas de la frmula
=B4*$B$1 mantiene su
posicin ($B$1) ya que es
la misma celda referencial
que deben usar todos los
docentes para calcular su
sueldo.
-3-
Referencias y Frmulas
Ejercicio:
Se tiene un paquete con cupones de
descuento que ofrecen el 7% de descuento
en el alquiler de vdeos, pelculas y CD. Se
desea saber cunto puede ahorrar al mes si
utiliza los descuentos
Solucin:
Escribir la tasa de descuento en la celda
D9
Escribir una frmula en la celda D4, empezando por =C4*, despus escriba $D para realizar una
referencia absoluta a la columna D, y $9 para realizar una referencia absoluta a la fila 9. Esta
frmula se multiplica por el valor de la celda C4.
Copie la frmula desde la celda D4 a D6 desde el controlador de relleno
. Cuando la
frmula se copia, la referencia de celdas relativa cambia de C4 a C6, mientras que la referencia
absoluta al descuento de D9 no cambia; permanece como $D$9 en todas las filas donde se copia.
AMBITO DE LAS REFERENCIAS
A. Referencias de celdas en la misma hoja de clculo:
Hace referencia a celdas que se encuentran en la misma hoja de clculo.
Ejercicio 01: Multiplicar 2 valores (B2 *C2)
1. Seleccione una celda o un rango de celdas de la misma hoja de clculo (C1).
2. Dentro de la celda seleccionada escriba = (signo de igual)
3. Seleccione las celdas que van a intervenir en la operacin (B3 * C3)
4. Las referencias de celda y los bordes que rodean las celdas correspondientes tienen colores
asignados para facilitar el trabajo con ellas.
La primera referencia de celda es B3, el color azul y el rango de celda tiene un borde azul con
esquinas cuadradas.
-4-
Referencias y Frmulas
La segunda referencia de celda es C3, el color verde y el rango de celda tiene un borde verde
con esquinas cuadradas.
Ejercicio 02: Calcular el total vendido
Para encontrar el Total, se hace referencia a la celda B2 (cantidad) y a la celda C2 (precio)
B. Referencias de celdas desde otra hoja de clculo:
Se puede hacer referencia a celdas que se encuentran en otras hojas de clculo. La referencia de
celda va precedida del nombre de la hoja de clculo seguido de un signo de exclamacin (!).
Por ejemplo, la funcin de la hoja de clculo PROMEDIO calcula el valor promedio del rango
B1:B10 en la hoja de clculo denominada Marketing del mismo libro.
Se refiere a la hoja de clculo Marketing
Se refiere al rango de celdas entre B1 y B10, ambas incluidas
Separa la referencia de hoja de clculo de la referencia del rango de celda
-5-
Referencias y Frmulas
Ejercicio:
En la Hoja Resumen, calcular las ventas Totales, tomado los datos de las hojas Enero y Febrero
respectivamente.
=ENERO!B7+FEBRERO!B7
C. Referencias de celdas externas o desde otro libro:
Cuando el libro de origen est abierto, la referencia externa incluye el nombre del libro entre
corchetes, seguido del nombre de la hoja de clculo, un signo de exclamacin (!) y las celdas de
las que depende la frmula.
Ejercicio: Los datos de las celdas B3 y B4 de la Hoja Balances del Libro2, los obtiene del Libro1, de
las hojas Ingresos y Egresos respectivamente.
Libro2.xlsx
=[Libro1.xlsx]Egresos!$B$7
-6-
Referencias y Frmulas
Libro1.xlsx
Libro1.xlsx
NOMBRES DE CELDAS
Facilitan la ubicacin de referencias locales y externas en los Libros de Excel.
Crear nombres de celdas:
Forma 1:
1. Seleccionar un rango deseado (A1:B5)
2. En el cuadro de nombres, escribir un nombre vlido (sin espacios): Tasas_Interes
3. Pulsar ENTER para aceptar el nombre
Ejercicio:
Asignar el nombre Tasas Inters a los datos de las
celdas A1:B5
Forma 2:
1. En la ficha Frmulas / grupo Nombres definidos, haga clic en Asignar nombre
2. En el cuadro de dilogo Nombre nuevo, escriba el Nombre que desee utilizar para la referencia.
Los nombres pueden tener una longitud mxima de 255 caracteres.
3. En el mismo cuadro, escriba el nombre definido que desee crear (Comentario).
4. Para especificar el mbito del nombre, en el cuadro de lista desplegable mbito, seleccione Libro
o el nombre de una hoja de clculo del libro.
-7-
Referencias y Frmulas
Administrar nombres de celdas:
1. Seleccione la ficha Formulas/grupo Nombres definidos/botn Administrador de nombres.
2. Puede usar el botn: Nuevo (para crear un nuevo nombre de celdas), Editar (para modificar el
nombre de celda seleccionado) y Eliminar (para borrar el nombre de celdas seleccionado).
Ejercicio:
Eliminar el nombre de celdas: Tasas_Interes
1. Ingrese al Administrador de
nombres
2. Seleccione el nombre de celdas
a borrar y haga clic en el botn
Eliminar.
-8-
Referencias y Frmulas
FRMULAS
Las frmulas son ecuaciones que efectan clculos con los valores de las respectivas celdas dentro de
la hoja de clculo. Una frmula comienza por un signo igual (=). Por ejemplo, la siguiente frmula
divide al resultado de 10 elevado al cuadrado y le suma 20 al resultado.
= 20+(10^2)/2
Caractersticas bsicas de frmulas
Comienzan con el signo igual (=)
Combina referencias, operadores, constantes y funciones
Muestran un resultado
Ejercicio:
=SUMA (B10:B14)*10% + SI (Y (C2>12, C2<50), 500,0)
Donde
Referencias
Constantes
B10:B14, C2 10%, 12, 50, 500, 0
Operadores Funciones
*,+,>,<,( )
SUMA,SI, Y
Elementos de una frmula
Operadores aritmticos
Para ejecutar las operaciones matemticas bsicas como suma, resta o multiplicacin, combinar
nmeros y generar resultados numricos, utilice los siguientes operadores aritmticos.
-9-
Referencias y Frmulas
Operador aritmtico
Significado
Ejemplo
+ (signo ms)
Suma
3+3
(signo menos)
Resta , Negacin
31
* (asterisco)
Multiplicacin
3*3
/ (barra oblicua)
Divisin
3/3
% (signo de porcentaje)
Porcentaje
20%
^ (acento circunflejo)
Exponenciacin
3^2
Operadores de comparacin
Se pueden comparar dos valores con los siguientes operadores. Cuando se comparan dos valores
utilizando estos operadores, el resultado es un valor lgico: VERDADERO o FALSO.
Operador de comparacin
Significado
Ejemplo
= (signo igual)
Igual a
A1=B1
> (signo mayor que)
Mayor que
A1>B1
< (signo menor que)
Menor que
A1<B1
>= (signo mayor o igual que)
Mayor o igual que
A1>=B1
<= (signo menor o igual que)
Menor o igual que
A1<=B1
<> (signo distinto de)
Distinto de
A1<>B1
Operador de concatenacin de texto
Utilice el signo (&) para unir o concatenar una o varias cadenas de texto con el fin de generar un solo
elemento de texto.
Operador de texto
& ("y" comercial)
Significado
Ejemplo
Conecta o concatena
dos valores para
generar un valor
-10-
"Viento"&"norte"
Referencias y Frmulas
Operador de referencia
Combine rangos de celdas para los clculos con los siguientes operadores
Operador de referencia
: (dos puntos)
Significado
Operador de rango, que genera
Ejemplo
B5:B15
una referencia
a todas las celdas entre dos
referencias, stas incluidas.
SUMA(B5:B15;D5:D15)
; (punto y coma)
Operador de unin, que combina
varias referencias en una sola
B7:D7 C6:C8
(espacio)
Operador de interseccin, que
genera una referencia a las celdas
comunes a dos referencias
Orden de clculo
Las frmulas calculan los valores en un orden especfico. Las frmulas de Excel siempre comienzan
por un signo igual (=). El signo igual indica a Excel que los caracteres siguientes constituyen una
frmula. Detrs del signo igual estn los elementos que se van a calcular (los operandos), separados
por operadores de clculo. Excel calcula la frmula de izquierda a derecha, segn el orden especfico
de cada operador de la frmula.
Prioridad de operadores
Si se combinan varios operadores en una nica frmula, Excel ejecutar las operaciones en el orden
que se indica en la siguiente tabla. Si una frmula contiene operadores con la misma prioridad (por
ejemplo, si una frmula contiene un operador de multiplicacin y otro de divisin), Excel evaluar los
operadores de izquierda a derecha.
-11-
Referencias y Frmulas
Uso de parntesis
Para cambiar el orden de evaluacin, escriba entre parntesis la parte de la frmula que se calcular
en primer lugar. Por ejemplo, la siguiente frmula da un resultado de 11 porque Excel calcula la
multiplicacin antes que la suma. La frmula multiplica 2 por 3 y, a continuacin, suma 5 al
resultado.
=5+2*3
11
Por el contrario, si se utilizan parntesis para cambiar la sintaxis, Excel sumar 5 y 2 y, a continuacin,
multiplicar el resultado por 3, con lo que se obtiene 21.
=(5+2)*3
21
En el siguiente ejemplo, los parntesis que rodean la primera parte de la frmula indican a Excel que
calcule B1+20 primero y despus divida el resultado por la suma de los valores de las celdas B4:D4.
=(B1+20)/SUMA(B4:D4)
CREACION DE FRMULAS
Forma 1: Escribiendo toda la frmula
1. Activar la celda donde desea el resultado
2. Escribir = para iniciar la frmula
3. Construir su frmula escribiendo todos los elementos que necesita.
4. Pulsar Enter para ver el resultado.
-12-
Referencias y Frmulas
Ejercicio 01:
Calcular el promedio, para ello se suman la Nota 1 (B2) + Nota 2 (C2), dividido entre 2
FORMULA
El promedio para los
dems alumnos, se
copia la formula con
una referencia relativa
Calcular el Promedio General, para ello se suman todos los promedios, dividido entre 5
FORMULA
Ejercicio 02:
Determinar el rea y el Volumen de las siguientes esferas:
celda C6:
celda D6:
Arrastrar hasta la ltima celda
-13-
=4*$D$3*B6^2
=4/3*$D$3*B6^3
Referencias y Frmulas
Forma 2: Usando el Asistente de Funciones
Una funcin es una rutina instalada por Excel o creada por el usuario que solicitan datos y devuelven
un valor
Se puede utilizar este recurso siguiendo los pasos:
1. Haga clic en la celda destino para la frmula
2. Buscar la funcin respectiva en la Biblioteca de funciones de la ficha Formula
3. Elegir la categora adecuada y un clic en la funcin deseada
4. Ingresar los argumentos de la funcin
Tambin puede hacer clic en el cono: de la Barra e Frmulas.
3
1
-14-
Referencias y Frmulas
Arrastre la
cruz de color
negro desde
la celda que
contiene la
frmula hasta
la celda
donde desea
copiarla y
suelte el asa
de relleno.
Forma 3: Combinando escritura y asistente
Permite construir cualquier tipo de estructura que represente hasta el ms complicado
razonamiento.
Utilizando Asistente
Utilizando Escritura
FRMULAS MATRICIALES
Realiza operaciones en bloque usando rango de datos como argumentos.
Necesita estar contenida entre llaves para reconocer una referencia matricial: {=frmula}
Ejercicio:
1. Crear una frmula normalmente.
2. Usar rango de datos o matrices como argumentos.
3. Pulsar CTRL + SHIFT + INTRO para que se acepte la frmula y se convierta en matricial
(encerrado entre {} visibles solo en la barra de frmulas)
-15-
Referencias y Frmulas
ACTIVAR / DESACTIVAR FRMULA AUTOMTICA
1. Haga clic en la ficha Archivo y elija Opciones
2. A continuacin, haga clic en la categora Frmulas.
3. En Opciones de Clculo, active o desactive el botn de opcin: Automtico
EJERCICIOS CON FRMULAS
Ejercicio 01:
Determinar el total de ventas realizadas por los vendedores
Ejercicio 02:
Calcular el Volumen de los siguientes cilindros, sabiendo que la frmula es:
V = R2 h
-16-
Referencias y Frmulas
Arrastra hasta
la ltima celda
Ejercicio 03:
Determinar el Puntaje Promedio y el Puntaje Mximo del aula.
-17-
Referencias y Frmulas
Ejercicio 04:
Calcular los promedios ponderados del aula. Cada nota de curso debe multiplicarse por su peso
ponderado.
INTERPRETACIN Y SOLUCIN DE ERRORES
1. #NUM!
Este error nos indica que hay un problema con un nmero en la frmula. En la mayora de los
casos, quiere decir que has introducido un argumento incorrecto en una funcin matemtica. Por
ejemplo, has introducido un nmero negativo como argumento de una funcin RAIZ() o LOG().
Revisa las frmulas de las celdas, en concreto, las celdas que has utilizado como argumentos para
funciones matemticas, para asegurarte de que los valores son correctos.
2. #REF!
Este error indica que la frmula contiene una referencia de celda no vlida, que normalmente se
debe a una de las siguientes acciones:
o
Has eliminado una celda que hace referencia a una frmula. Tienes que recuperar la
celda o ajustar la referencia de la frmula.
Has cortado una celda y las has pegado en una celda que hace referencia a una
frmula. Tienes que deshacer el cortar, y pegar la celda en otro sitio.
La frmula hace referencia a una direccin de celda que no existe, como B0. Esto
puede pasar si cortas y copias una frmula que utiliza referencias relativas y la copias
de tal manera que se crea una direccin de celda no vlida.
-18-
Referencias y Frmulas
3. #VALOR
Cuando se produce este error, nos indica que hemos utilizado un argumento incorrecto en una
funcin. Esto suele ocurrir cuando introducimos mal los datos. Por ejemplo, puede que hayas
introducido o hayas hecho referencia a una cadena de valores en vez de a un valor numrico.
De la misma manera, puede que hayas utilizado una referencia de rango en un argumento de
funcin que requiere un nico valor o celda. Puedes solucionar el problema revisando los
argumentos de la funcin para encontrar y modificar los argumentos incorrectos.
4. #####
Este error indica que el ancho de una columna no es suficiente para mostrar todo el contenido o
que se utiliz un nmero negativo para la fecha u hora de una celda.
Causas:
El ancho de la columna no es suficiente para mostrar el contenido.
Las fechas y las horas son nmeros negativos.
Solucin
Aumente el ancho de la columna para ajustar el texto.
PROTECCIN DE ELEMENTOS
Los resultados obtenidos en una hoja de clculo son producto de simples o complicados procesos
que exigen ser protegidos de modificaciones o vulneraciones accidentadas o mal intencionadas.
Existen distintos niveles de proteccin dentro de un Libro de Excel disponibles segn las necesidades
de los usuarios.
A Nivel de hoja:
Permite proteger los diversos elementos, atributos y recursos que componen una hoja de clculo
detallados en una lista. Protege el contenido de todas las
celdas configuradas para acatar una proteccin de la
Hoja.
Procedimiento:
1. Clic derecho en la etiqueta de la Hoja
2. Clic en la opcin Proteger Hoja
-19-
Referencias y Frmulas
3. Activar las casillas que PERMITAN al usuario liberar de la proteccin el elemento, atributo o
recurso que necesita.
4. Haga clic en el botn Aceptar y confirmar la clave
A Nivel de celdas:
Permite proteger un rango de celdas.
Ejercicio 1:
Proteger las celdas tal que permita modificar las notas y no visualizar la frmula.
-20-
Referencias y Frmulas
Procedimiento:
1. Seleccionar las celdas que no acatarn la proteccin de la hoja, en nuestro caso C2:C4
2. Clic derecho sobre las celdas seleccionadas y elija Formatos de celdas
3. Clic en la Ficha Proteger y desactive la casilla Bloqueada.
4. Ocultando la frmula:
a. Seleccionar las celdas que contienen frmulas, en nuestro caso C6
b. Clic derecho sobre las celdas seleccionadas y elija Formato de Celdas
c. Seleccione la ficha Proteger, marque la casilla Oculta
5. Ahora Proteja la hoja
6. Verificar proteccin de las celdas
-21-
Referencias y Frmulas
PRCTICA DE REFORZAMIENTO N 02
Ejercicio 01: Calcular el Promedio y el Puntaje de las 3 notas, correspondientes a los cursos de
Comunicacin, Matemtica e Historia.
USANDO REFERENCIAS RELATIVAS Y COPIA VERTICAL:
1. :Calculando el Promedio:
El Promedio,
resulta de dividir
entre 3, la suma
de las 3 notas
Para los dems
promedios se
copia arrastrando
en forma vertical
1. Calculando el Total del Puntaje:
El Puntaje
Total resulta
de sumar las
notas de los
3 cursos
-22-
Referencias y Frmulas
2. Calculando el % del Puntaje Obtenido
El porcentaje resulta de dividir el
Puntaje Total entre 60 (puntaje max.).
Luego al resultado aplicar Estilo
Porcentual
El resultado ser:
-23-
Referencias y Frmulas
USANDO REFERENCIAS ABSOLUTAS Y COPIA VERTICAL
1. Calculando el Promedio:
2. Calculando el Puntaje Total:
-24-
Referencias y Frmulas
3. Calculando el Puntaje en formato porcentaje:
El resultado ser:
-25-
Referencias y Frmulas
Ejercicio 02:
1. Calculando el Total de alumnos Presentes
El total de Presentes, resulta de sumar las asistencias
x semana. Para las dems semanas se copia la
frmula, arrastrndola en forma horizontal.
2. Clculo de los Ausentes y % de Asistencia:
El total de Ausentes, resulta de restar el Total
Matriculados - Presentes. Para las dems semanas
se copia la frmula, arrastrndola en forma horizontal.
-26-
Referencias y Frmulas
El porcentaje de Asistencia, resulta de dividir Presentes /
Total matriculados. Para las dems semanas se copia
la frmula con referencia absoluta. horizontal.
Resultado final:
Resultado obtenido al
arrastrar la frmula
-27-
Referencias y Frmulas
PRACTICAS PROPUESTAS
Propuesto 01: Implementar la siguiente Tabla con datos estadsticos y completar los resultados:.
Propuesto 02: Implementar la siguiente Tabla y realizar los clculos.
Calcular Valores:
Ingreso = Ingreso x Valor Unitario
Salida= Salida x Valor Unitario
Saldo = Salida x Saldo
Totales = Suma de todos los valores
-28-
You might also like
- Tablas dinámicas para todos. Desde simples tablas hasta Power-Pivot: Guía útil para crear tablas dinámicas en ExcelFrom EverandTablas dinámicas para todos. Desde simples tablas hasta Power-Pivot: Guía útil para crear tablas dinámicas en ExcelNo ratings yet
- Referencias A CeldasDocument22 pagesReferencias A CeldasFely Chuquihuanca PatiñoNo ratings yet
- Construccion de Formulas (Excel)Document29 pagesConstruccion de Formulas (Excel)Elimelec Huanquiri Quispe100% (1)
- Construccion de FormulasDocument17 pagesConstruccion de FormulasLuisNo ratings yet
- Tema 02-Formulas en Excel Parte 2Document28 pagesTema 02-Formulas en Excel Parte 2brayan ledesmaNo ratings yet
- Formulas ExcelDocument22 pagesFormulas ExcelMariangela MoraNo ratings yet
- Referencias de CeldasDocument4 pagesReferencias de CeldasRdg Hugo Rodriguez ZapacayoNo ratings yet
- Practica2-807 ReferenciasDocument15 pagesPractica2-807 ReferenciasNicke Huamani ANo ratings yet
- ONCE GUIA 2 Informática-religión-emprendimiento-Artistica 2021Document17 pagesONCE GUIA 2 Informática-religión-emprendimiento-Artistica 2021hugo perezNo ratings yet
- Funciones y FormulasDocument22 pagesFunciones y FormulasEduardo FonsecaNo ratings yet
- Excel Formulas Con OperadoresDocument12 pagesExcel Formulas Con OperadoresrymaestroNo ratings yet
- Segunda-Parte LhuuDocument9 pagesSegunda-Parte LhuuEl macho xdNo ratings yet
- Multiplicación ExcelDocument18 pagesMultiplicación ExcelFrancisco ChinchillaNo ratings yet
- Crear tablas y usar fórmulas en Word 2007Document37 pagesCrear tablas y usar fórmulas en Word 2007Cristobal Abdias JoveNo ratings yet
- Excel:formulas Basicas y Referencia de CeldasDocument35 pagesExcel:formulas Basicas y Referencia de CeldasCesar RoldanNo ratings yet
- Guia de Clase de c1 - Tema 6Document27 pagesGuia de Clase de c1 - Tema 6Miguel Zuta NarbajoNo ratings yet
- FormulasDocument32 pagesFormulasFely Chuquihuanca PatiñoNo ratings yet
- Fórmulas Excel: guía completa sobre su visualización y usoDocument26 pagesFórmulas Excel: guía completa sobre su visualización y usoFranshesca TorresNo ratings yet
- Ejercicio Formulas y FuncionesDocument8 pagesEjercicio Formulas y FuncionesMichel Angel OspinaNo ratings yet
- Excel Básico - U3Document15 pagesExcel Básico - U3enriquezjunior415No ratings yet
- ACT5Document7 pagesACT5Isaias DelgadoNo ratings yet
- Trabajo Práctico de INFORMÁTICADocument21 pagesTrabajo Práctico de INFORMÁTICAVictorio Andres SonntagNo ratings yet
- Formulas MatematicasDocument12 pagesFormulas MatematicasAngela ChamorroNo ratings yet
- Fórmulas Informacion GeneralDocument12 pagesFórmulas Informacion GeneralMariana CoriaNo ratings yet
- ExcelDocument21 pagesExcelPaula Gallego GNo ratings yet
- Diseño GraficoDocument5 pagesDiseño GraficoEdison GarciaNo ratings yet
- Computacion II - Tema #03Document17 pagesComputacion II - Tema #03Luis Vasquez CarlosNo ratings yet
- Referencias Relativas y Absolutas PDFDocument4 pagesReferencias Relativas y Absolutas PDFJhon Bairon MERCADO ACOSTANo ratings yet
- Crear Una Fórmula Simple en ExcelDocument9 pagesCrear Una Fórmula Simple en ExcelAldair HernandezNo ratings yet
- Hojas de CalculoDocument8 pagesHojas de CalculoKamı ValderramaNo ratings yet
- Formulas Excel esencialesDocument24 pagesFormulas Excel esencialesANA CASTAÑEDANo ratings yet
- Taller de Informática SeptiembreDocument7 pagesTaller de Informática SeptiembreDanna VelascoNo ratings yet
- Trabajo Colaborativo 3 4 5Document17 pagesTrabajo Colaborativo 3 4 5Angela LoaizaNo ratings yet
- 5 - UTN-FRBA Manual Excel 2007 Cálculos y FuncionesDocument55 pages5 - UTN-FRBA Manual Excel 2007 Cálculos y FuncionesjmerelasNo ratings yet
- Definición de Hoja de CálculoDocument26 pagesDefinición de Hoja de CálculoJDany Rincon RojasNo ratings yet
- Optimiza Excel con fórmulas y funcionesDocument154 pagesOptimiza Excel con fórmulas y funcionesEdgar Khav'yerNo ratings yet
- Microsoft ExcelDocument4 pagesMicrosoft ExcelNelida Liduvina Acuña HuamanNo ratings yet
- Microsoft ExcelDocument29 pagesMicrosoft ExcelisidoraNo ratings yet
- Fórmulas Excel: Cómo crear y usar fórmulasDocument2 pagesFórmulas Excel: Cómo crear y usar fórmulasARGELIA ORUETA VALENZUELANo ratings yet
- Referencias relativas y absolutas en ExcelDocument3 pagesReferencias relativas y absolutas en ExcelPixelGioNo ratings yet
- Capítulo 6 Excel PDFDocument13 pagesCapítulo 6 Excel PDFdiegoNo ratings yet
- Sesion 03Document42 pagesSesion 03Esneider Rivera SanchezNo ratings yet
- Formulas y funciones ExcelDocument20 pagesFormulas y funciones Excelherablo86% (7)
- Referencias NombreCeldasDocument15 pagesReferencias NombreCeldasErik Rosmel Ordoñez AlcocerNo ratings yet
- ReferenciasDocument17 pagesReferenciasandresNo ratings yet
- Unidad N°1 Calculos Con Formulas en Excel Clei 6Document4 pagesUnidad N°1 Calculos Con Formulas en Excel Clei 6Blanca PatriciaNo ratings yet
- Qué Es Una Fórmula en ExcelDocument9 pagesQué Es Una Fórmula en ExcelLissette MaciasNo ratings yet
- 4.1 Utilizar Rangos de Celdas y Referencias en Fórmulas y FuncionesDocument5 pages4.1 Utilizar Rangos de Celdas y Referencias en Fórmulas y FuncionesIs SpamNo ratings yet
- ExelDocument39 pagesExelOscar Perez Gachupin100% (1)
- Referencias Absolutas y Relativas de ExcelDocument7 pagesReferencias Absolutas y Relativas de ExcelROSA FIGUEROANo ratings yet
- Formulas y Funciones ExcelDocument3 pagesFormulas y Funciones ExcelCarlos Rodriguez100% (1)
- Excel 1 Material de Apoyo Cap4Document11 pagesExcel 1 Material de Apoyo Cap4antonioNo ratings yet
- Fórmulas en Microsoft ExcelDocument45 pagesFórmulas en Microsoft ExcelPoolxitho Tu Ninio MaloNo ratings yet
- Tema 01 - Software - para - NegociosDocument30 pagesTema 01 - Software - para - NegociosJhony ChiclayoNo ratings yet
- Clase 20, 21,22,23,24,25Document23 pagesClase 20, 21,22,23,24,25José Carlos AstoNo ratings yet
- Tema 2 OfimaticaDocument39 pagesTema 2 OfimaticaSteve ChamorroNo ratings yet
- Teoria ExcelDocument10 pagesTeoria ExcelFRANK DENYS PARRA MARTINEZNo ratings yet
- Hojas de Calculo Mas UsadasDocument22 pagesHojas de Calculo Mas UsadasMarley BatistaNo ratings yet
- Aprender fórmulas y funciones con Excel 2010 con 100 ejercicios prácticosFrom EverandAprender fórmulas y funciones con Excel 2010 con 100 ejercicios prácticosRating: 4 out of 5 stars4/5 (1)
- 07 PDFDocument72 pages07 PDFjose luis gallegos mejiaNo ratings yet
- 04-Teo-Costos y Sistemas de Costeo-100913Document18 pages04-Teo-Costos y Sistemas de Costeo-100913Ana Maria SiñaniNo ratings yet
- Ficha UsilDocument1 pageFicha UsilMiguel Angel AmaroNo ratings yet
- El RompecabezasDocument13 pagesEl RompecabezasJesus Manuel Guillen QuispeNo ratings yet
- Cal Culo de PrecioDocument38 pagesCal Culo de PrecioRicardo ARTURO HERNANDEZNo ratings yet
- Resolucion Ministerial #130-2018-MinceturDocument2 pagesResolucion Ministerial #130-2018-MinceturIsmael100% (1)
- Introduccion Al Concepto de Planificacion EstrategicaDocument16 pagesIntroduccion Al Concepto de Planificacion EstrategicasaraidthNo ratings yet
- Historia y evolución de la administraciónDocument45 pagesHistoria y evolución de la administraciónMiguel Angel AmaroNo ratings yet
- SRL LDocument5 pagesSRL LMichel OrmeñoNo ratings yet
- Crear Logotipo Corel DragDocument12 pagesCrear Logotipo Corel DragVicentikoo VillegasNo ratings yet
- 04-Teo-Costos y Sistemas de Costeo-100913Document18 pages04-Teo-Costos y Sistemas de Costeo-100913Ana Maria SiñaniNo ratings yet
- Nuevo Documento de TextoDocument1 pageNuevo Documento de TextoMiguel Angel AmaroNo ratings yet
- Excel Lectura-Sesión 03Document20 pagesExcel Lectura-Sesión 03Miguel Angel AmaroNo ratings yet
- Lectura-Sesión 01 PDFDocument29 pagesLectura-Sesión 01 PDFMiguel Angel AmaroNo ratings yet
- ControlDocument25 pagesControlMiguel Angel AmaroNo ratings yet
- Dirección EstratégicaDocument49 pagesDirección EstratégicaMiguel Angel AmaroNo ratings yet
- Compiladores IntroDocument20 pagesCompiladores Introdaniela fonseca carvajalNo ratings yet
- Sistema de numeración romanoDocument94 pagesSistema de numeración romanopedro naranjoNo ratings yet
- Fracciones: operaciones y conceptos básicosDocument22 pagesFracciones: operaciones y conceptos básicosArturo Rubén Lozano PérezNo ratings yet
- I Lenguaje AlgebraicoDocument6 pagesI Lenguaje AlgebraicoEduardo CoriaNo ratings yet
- CuadradaDocument3 pagesCuadradaamerbach55No ratings yet
- SI unidades sistemaDocument5 pagesSI unidades sistemaVentura llanco Omar GustavoNo ratings yet
- Propiedades de FraccionesDocument2 pagesPropiedades de Fraccionesmonicalavin100% (1)
- Clasificación de Los Números Decimales 5ºDocument3 pagesClasificación de Los Números Decimales 5ºHERNAN LIZARVE ROMERONo ratings yet
- Multiplicación y propiedadesDocument5 pagesMultiplicación y propiedadesNICOLAS QUITIAN HINCAPIENo ratings yet
- Ficha (2) 2do - Eda 6 - MusicaDocument6 pagesFicha (2) 2do - Eda 6 - Musicadamaris ingaNo ratings yet
- Sistema Métrico Decimal: claves para empezarDocument26 pagesSistema Métrico Decimal: claves para empezar241136No ratings yet
- 01 - Naturales Repaso 1 Eso AnayaDocument6 pages01 - Naturales Repaso 1 Eso AnayaPerro JaisNo ratings yet
- Taller ConvDocument5 pagesTaller Convkevin prietoNo ratings yet
- Matemática Sec1 Lista 2019Document22 pagesMatemática Sec1 Lista 2019Melina ForcatoNo ratings yet
- APyC 00Document6 pagesAPyC 00breinerNo ratings yet
- TaquigrafíaDocument3 pagesTaquigrafíaAbdiel JiramNo ratings yet
- Numeros Racionales 7 RecuperaciónDocument14 pagesNumeros Racionales 7 RecuperaciónLisseth Mahecha Diaz SantamariaNo ratings yet
- ACP-125 Procedimiento radiotelefónico básicoDocument22 pagesACP-125 Procedimiento radiotelefónico básicowuatiNo ratings yet
- Libro Matematicas 2ESODocument257 pagesLibro Matematicas 2ESOsaruri2603100% (1)
- Letra HDocument1 pageLetra HFabricia HdezNo ratings yet
- La EscalaDocument14 pagesLa EscalaYULINNO CRISTIAN CHALCHA PANCANo ratings yet
- Lenguaje Numeros Arabigos PPWDocument12 pagesLenguaje Numeros Arabigos PPWSofía Liliana100% (1)
- Ejercicios de Numeros Binarios Trabajo PracticosDocument13 pagesEjercicios de Numeros Binarios Trabajo PracticosCarlos Damian ArgañarazNo ratings yet
- 06.3 - Guiones de Plantillas de Listados PDFDocument51 pages06.3 - Guiones de Plantillas de Listados PDFJose Guadalupe Cab MayNo ratings yet
- Ejercicios Alfabeto GriegoDocument7 pagesEjercicios Alfabeto GriegoSr. EspinacoNo ratings yet
- Intro A PythonDocument2 pagesIntro A PythonAprender LibreNo ratings yet
- Signos de PuntuaciónDocument14 pagesSignos de PuntuaciónHenry Luis Apaza JuliNo ratings yet
- 5th Go Chapter6Document24 pages5th Go Chapter6winsome demetriusNo ratings yet
- Continuidad proyecto alfabetizador parte 2Document21 pagesContinuidad proyecto alfabetizador parte 2Fatima CruzNo ratings yet
- Alfabeto y letras mayúsculas y minúsculasDocument5 pagesAlfabeto y letras mayúsculas y minúsculasWilson Amilcar Cha YatNo ratings yet