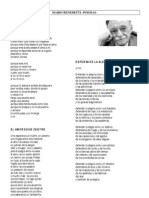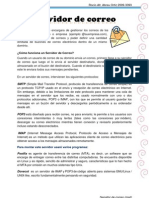Professional Documents
Culture Documents
Instalar Servidor DHCP Windows Server
Uploaded by
adolforam20071980Original Title
Copyright
Available Formats
Share this document
Did you find this document useful?
Is this content inappropriate?
Report this DocumentCopyright:
Available Formats
Instalar Servidor DHCP Windows Server
Uploaded by
adolforam20071980Copyright:
Available Formats
INSTITUTO TECNOLOGICO SUPERIOR DE TEZIUTLAN CONFIGURACION Y ADMON DE REDES
INSTALAR SERVIDOR DHCP EN WINDOWS SERVER 2003
Este manual explica cómo instalar, activar y configurar el servicio de DHCP (Protocolo de Configuración Dinámica de Host)
en Windows Server 2003. Este servicio es útil para aquellas empresas / organizaciones que decidan que la configuración de
red sea asignada automáticamente por un servidor de DHCP. De esta forma, a cualquier equipo que tenga las propiedades
de red automáticas (sin IP fija) le será asignada una IP, una puerta de enlace, unas DNS, etc. automáticamente por el
servidor de DHCP.
DHCP (Protocolo de Configuración Dinámica de Host) es un protocolo de red que permite a los clientes de una red obtener
su configuración de servidor de forma dinámica. Se trata de un protocolo de tipo cliente/servidor en el que generalmente un
servidor posee una lista de direcciones IP dinámicas y las va asignando a los clientes conforme estas van estando libres,
sabiendo en todo momento quien ha estado en posesión de esa IP, cuánto tiempo la ha tenido, a quien se la ha asignado
después, etc.
En primer lugar, en el que será nuestro servidor de DHCP, un equipo con Windows 2003, procederemos a la instalación de
este servicio, pulsaremos en el botón "Inicio" - "Configuración" - "Panel de control"
Fig. 1
Daremos doble click en “Agregar y Quitar Programas”….
MARIBEL REYES HERNÁNDEZ 1
INSTITUTO TECNOLOGICO SUPERIOR DE TEZIUTLAN CONFIGURACION Y ADMON DE REDES
Fig.2
Damos clic en “ Agregar y Quitar Componentes de Windows”…
Fig. 3
Seleccionamos Servicios de Red y Damos clic en Detalles
MARIBEL REYES HERNÁNDEZ 2
INSTITUTO TECNOLOGICO SUPERIOR DE TEZIUTLAN CONFIGURACION Y ADMON DE REDES
Fig.4
En la Ventana de “Servicios de Red” marcaremos “Protocolo de Configuracion dinámica de host (DHCP)” y pulsaremos
en “Aceptar”
Fig. 5
Damos click en “Siguiente” en el Asistente de componentes de Windows….
MARIBEL REYES HERNÁNDEZ 3
INSTITUTO TECNOLOGICO SUPERIOR DE TEZIUTLAN CONFIGURACION Y ADMON DE REDES
Fig.6
Esperemos a que finalice la instalación de Servidor DHCP……
Fig. 7
Mostrara una Ventana Indicando el Progreso de Instalación de Ficheros
Fig. 8
Tras Finalizar el Asistente de Instalación de DHCP daremos click en “Finalizar”.
MARIBEL REYES HERNÁNDEZ 4
INSTITUTO TECNOLOGICO SUPERIOR DE TEZIUTLAN CONFIGURACION Y ADMON DE REDES
Fig. 9
Ahora procederemos a Configurar para adaptarlo de acuerdo a las necesidades…Para ello nos vamos “Inicio”-
“Herramientas Administrativas”-“DHCP”
Fig. 10
Nos mostrara una consola de Administración de DHCP
MARIBEL REYES HERNÁNDEZ 5
INSTITUTO TECNOLOGICO SUPERIOR DE TEZIUTLAN CONFIGURACION Y ADMON DE REDES
Fig. 11
Pulsando sobre el nombre del servidor; en este caso “redes29”; damos clic derecho y elegimos la opción de “Ámbito
Nuevo” para añadir un nuevo ámbito de direcciones IP.
Fig. 12
Aparecerá la Ventana del Asistente de Ámbito nuevo que ayudara a establecer un ámbito nuevo para distribuir las
direcciones IP a los equipos de nuestra Red.
MARIBEL REYES HERNÁNDEZ 6
INSTITUTO TECNOLOGICO SUPERIOR DE TEZIUTLAN CONFIGURACION Y ADMON DE REDES
Fig. 13
Agregaremos un nombre para identificar el ámbito, en este caso se llama “SERVDHCP” y una descripción.
Fig.14
Indicaremos el intervalo de direcciones IP para nuestro ámbito, será el que se utilice para asignar direcciones a
los equipos clientes. En nuestro caso hemos reservado las 10 primeras direcciones para los servidores Con lo cual el
intervalo será: 192.168.1.110 (inicial) a 192.168.1.120 (final). Con esta configuración, las IPs que se les asignarán a los
equipos clientes empezarán desde la 192.168.1.10 hasta la 192.168.1.120
MARIBEL REYES HERNÁNDEZ 7
INSTITUTO TECNOLOGICO SUPERIOR DE TEZIUTLAN CONFIGURACION Y ADMON DE REDES
Fig 15
Se pueden Agregar exclusiones, que son direcciones o intervalos de direcciones que no son ofrecerán porque ya
está establecida en algún servidor. Para esta práctica se omiten los estos pasos, ya que no existieron exclusiones.
Fig. 16
También podremos indicar la duración mínima de la concesión de la dirección IP. Cuando a un equipo cliente se le a
asignado una IP en una fecha determinada se especifica cuánto tiempo puede utilizar un cliente una dirección IP de este
ámbito.
MARIBEL REYES HERNÁNDEZ 8
INSTITUTO TECNOLOGICO SUPERIOR DE TEZIUTLAN CONFIGURACION Y ADMON DE REDES
Fig. 17
En la práctica no se configuran direcciones IP de los enrutadores, servidores DNS y configuración WINS para este
ámbito, solo seleccionamos “Configuraré estas opciones más tarde”-“Siguiente”
Fig.18
Finalizamos el Asistente de nuevo ámbito que se creó. Damos click en “Finaliza”.
Fig.18
Se tiene ya configurado el servidor DHCP
MARIBEL REYES HERNÁNDEZ 9
INSTITUTO TECNOLOGICO SUPERIOR DE TEZIUTLAN CONFIGURACION Y ADMON DE REDES
Fig. 19
Como se observa, se tiene Nombre del servidor, el Ámbito que se creó y dentro de ese ámbito están varias opciones
como: conjunto de direcciones, concesiones de direcciones, reservas y opciones de Ámbito. Hasta ahora se tiene ya
configurado el Servidor DHCP, lo siguiente es tener configurado nuestros clientes, para eso tenemos los clientes con el
sistema Operativo de Windows XP, y se debe verificar que la manera en que obtengan la dirección IP sea de forma
Dinámica.
Fig.20
Para eso, nos ubicaremos en “Conexiones de Red” y damos clic derecho y damos click en “Propiedades”
MARIBEL REYES HERNÁNDEZ 10
INSTITUTO TECNOLOGICO SUPERIOR DE TEZIUTLAN CONFIGURACION Y ADMON DE REDES
Fig. 21
Seleccionamos “Procolo de Internet (TCP/IP)” y damos click en “Propiedades”
Fig. 22
Seleccionamos “Obtener una dirección IP automáticamente” y “Obtener la dirección del servidor DNS
automáticamente”- “Aceptar”. Y es asi como se configura en el cliente para que obtenga una dirección IP automática
proporcionada por el servidor DHCP. Para verificar la dirección IP que el servidor proporciono procedemos a lo siguiente.
MARIBEL REYES HERNÁNDEZ 11
INSTITUTO TECNOLOGICO SUPERIOR DE TEZIUTLAN CONFIGURACION Y ADMON DE REDES
Fig. 21
Nos colocaremos en “Inicio”-“Ejecutar” o ventana de Windows + E para abrir la ventana de ejecutar.
Fig. 22
Se ejecuta el comando “cmd” para abrir la venta de línea de comandos
Fig. 23
MARIBEL REYES HERNÁNDEZ 12
INSTITUTO TECNOLOGICO SUPERIOR DE TEZIUTLAN CONFIGURACION Y ADMON DE REDES
Escribimos ipconfig / all para ver todas las configuraciones de Red que tiene el cliente. Nos fijamos en la configuración
de Red local 2. La dirección IP que se asigno al cliente es: 192.168.1.111. Se observa también el Servidor DHCP que es la
dirección ip 192.168.1.109 que es la dirección del servidor DHCP dentro de la RED. El rango de direcciones del servidor
empieza desde 192.168.1.110. Esta dirección IP se encuentra dentro del rango especificado.
Fig. 24
Se observa en la Fig. 24 como se tiene configurada la dirección IP automática, y vemos en la ventada de línea de
comandos la dirección IP asignada por el servidor DHCP.
Regresando a nuestro Servidor DHCP tenemos los siguientes cambios.
Fig. 25
Con lo cual el servidor de DHCP le ha asignado la primera IP disponible del intervalo indicado (192.168.1.110). En
"Concesión de direcciones" de la configuración de "DHCP" podremos observar la asignación de IP, la caducidad de la
MARIBEL REYES HERNÁNDEZ 13
INSTITUTO TECNOLOGICO SUPERIOR DE TEZIUTLAN CONFIGURACION Y ADMON DE REDES
cesión, la IP y el nombre del equipo. En este caso podemos el cliente con el nombre redes25, con la dirección IP
192.168.1.1.
Fig. 26
Y aquí observamos nuevamente, en Detalles de la conexión de red, las propiedad que se ven en la ventana de línea de
comandos.
MARIBEL REYES HERNÁNDEZ 14
You might also like
- Análisis del Marco Legal Tributario HondureñoDocument47 pagesAnálisis del Marco Legal Tributario HondureñoCeleste RomeroNo ratings yet
- 1.4.2 Cuestionarios para RubrosDocument32 pages1.4.2 Cuestionarios para RubrosKarlita VizhñayNo ratings yet
- Baby Shower BingoDocument636 pagesBaby Shower BingoCeleste RomeroNo ratings yet
- Seguridad InformaticaDocument20 pagesSeguridad InformaticaCeleste RomeroNo ratings yet
- Tudo CuboDocument53 pagesTudo CuboKNETNo ratings yet
- Lenguajes de Programación Del Lado ServidorDocument12 pagesLenguajes de Programación Del Lado ServidorCeleste RomeroNo ratings yet
- DHCP PDFDocument3 pagesDHCP PDFIzhar Jacko Mayren PolancoNo ratings yet
- Poemas - Mario BenedettiDocument8 pagesPoemas - Mario BenedettiAlejo MoralesNo ratings yet
- PresentacionGrupo4 IngresarWinSinPWDocument8 pagesPresentacionGrupo4 IngresarWinSinPWCeleste RomeroNo ratings yet
- 09servidor Web APACHEDocument20 pages09servidor Web APACHECeleste RomeroNo ratings yet
- RosarioDocument2 pagesRosarioCeleste RomeroNo ratings yet
- 09servidor Web APACHEDocument20 pages09servidor Web APACHECeleste RomeroNo ratings yet
- Cisco Ccna1 Version 4 ExamenesDocument59 pagesCisco Ccna1 Version 4 Exameneslafa490% (10)
- 04 TrixboxDocument23 pages04 TrixboxFred Javier Melendez GarciaNo ratings yet
- Debian Install Ia64Document138 pagesDebian Install Ia64rlgarciajNo ratings yet
- Cisco Ccna1 Version 4 ExamenesDocument59 pagesCisco Ccna1 Version 4 Exameneslafa490% (10)
- 15 Servi Dorde Corre oDocument16 pages15 Servi Dorde Corre oCeleste RomeroNo ratings yet
- Curso de Desarrollo Web 1194924340453150 1Document43 pagesCurso de Desarrollo Web 1194924340453150 1Celeste RomeroNo ratings yet
- Breve Tutorial de Introduccion A SAPDocument10 pagesBreve Tutorial de Introduccion A SAPandrealambiasiNo ratings yet
- Breve Tutorial de Introduccion A SAPDocument10 pagesBreve Tutorial de Introduccion A SAPandrealambiasiNo ratings yet
- Instalaciones Electricas (1) ResidencialesDocument60 pagesInstalaciones Electricas (1) Residencialesmelfer-130393% (42)