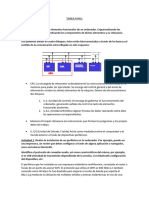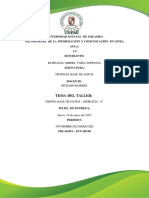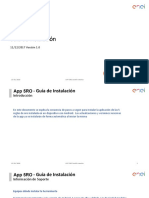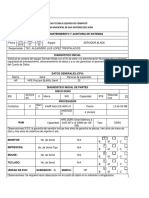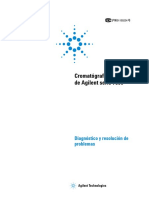Professional Documents
Culture Documents
Dibujar Con El Ordenador (I) Funcionamiento Básica
Uploaded by
marinacalheirosOriginal Title
Copyright
Available Formats
Share this document
Did you find this document useful?
Is this content inappropriate?
Report this DocumentCopyright:
Available Formats
Dibujar Con El Ordenador (I) Funcionamiento Básica
Uploaded by
marinacalheirosCopyright:
Available Formats
Dibujar con el ordenador (I) Funcionamiento básica del programa Paint
Cuando conozcamos el entorno de Windows y algunas de sus aplicaciones,
como WordPad, la calculadora, la grabadora de sonidos y el reproductor de
Windows Media, y tengamos un buen nivel de práctica con el teclado y el ratón,
ya podemos conocer uno de los accesorios más utilizados de Windows que nos
permite realizar dibujos: el programa Paint.
Para comenzar a trabajar con Paint primero abriremos la herramienta. Haremos
un clic con el botón izquierdo del ratón sobre el botón "Inicio" para que se
despliegue el menú de inicio, haremos un clic con el botón izquierdo del ratón
sobre "Todos los programas" para que se despliegue el listado de todos los
programas instalados en el ordenador y haremos un clic con el botón izquierdo
del ratón sobre la opción "Accesorios". Cuando se haya desplegado el menú
"Accesorios", haremos un clic con el botón izquierdo sobre la opción "Paint".
Aparecerá la ventana del programa Paint, en la que podemos ver las partes más
importantes de la pantalla principal.
1. Barra de título:aparece el nombre del documento (por defecto, al abrir el
programa se abre un dibujo en blanco que se denomina “Dibujo”), el
nombre del programa (Paint) y los botones para minimizar , maximizar
, o restaurar , y cerrar el programa .
Si tenemos el programa abierto a pantalla completa, es decir, todo lo que
vemos en nuestra pantalla es la interfaz gráfica de Paint, los botones que
veremos son
Si tenemos el programa abierto a un tamaño más pequeño, los botones
que veremos son .
Si hacemos clic sobre el botón para maximizar, el tamaño de la ventana
aumentará y ocupará toda la pantalla. Cuando tengamos la pantalla
maximizada, este botón se transformará en el botón para restaurar; si
hacemos clic en él, la ventana volverá al tamaño que tenía antes de ser
maximizada.
2. Barra de menús:es la segunda línea de la ventana y constituye la barra
de acceso a los diversos menús de todas las opciones disponibles del
programa.
3. Cuadro de herramientas:: contiene una serie de botones que permiten
seleccionar la herramienta con la que queremos trabajar. Si pasamos por
encima de los diferentes botones con el puntero del ratón esperamos un
segundo aparece un rectángulo que indica el nombre de la acción que
podemos realizar
4. Barras de desplazamiento: permiten desplazarnos, si no se puede ver
toda la información en el área de trabajo, vertical u horizontalmente por
todo el dibujo haciendo clic sobre las flechas que aparecen en los
extremos.
5. Área de trabajo: es la zona blanca situada en el centro de la
pantalla.Podríamos considerar que es el papel.
6. Cuadro de colores: contiene una serie de botones que permiten
seleccionar el color con el que queremos trabajar.
7. Barra de estado: nos da información sobre cómo activar la ayuda y la
posición numérica exacta del puntero en el área de trabajo.
El funcionamiento de la barra de menús es muy parecido en casi todos los
programas de Microsoft.
Menú "Archivo":muestra las opciones que afectan a todo el
dibujo (abrir uno nuevo, abrir uno que ya existe, guardarlo,
imprimirlo, etc.).
Las opciones que aparecen con abreviaturas al lado (Ctrl + N)
indican que, si utilizamos estas teclas, podemos ejecutar la
misma función.
Menú "Edición":muestra las opciones que podemos realizar en
una parte del dibujo (cortar, copiar, pegar, seleccionarlo todo,
etc.).
Menú "Ver":este menú contiene opciones relativas a lo que el
programa muestra en pantalla (ver el cuadro de herramientas en
pantalla, ver el cuadro de colores, etc.).
Menú "Imagen": este menú contiene opciones que podemos
realizar con el dibujo (girar, expandir, invertir colores, atributos,
etc.).
Menú "Colores": este menú permite modificar los colores para
personalizarlos.
•
Menú "Ayuda": permite consultar los temas de ayuda que
incorpora el programa Paint.
Dibujar con Paint es muy sencillo. Sólo tenemos que saber cómo funciona el
cuadro de herramientas. Podemos entender este cuadro como si fuesen los
instrumentos de trabajo de los dibujantes: cada uno de los botones en los que
se divide es una herramienta que realiza un tipo de dibujo diferente.
Al utilizar el cuadro de colores debemos distinguir entre color primario y
secundario. Para seleccionar estos colores, haremos clic en el color deseado
con el botón izquierdo del ratón para el color primario, y con el botón derecho
para el secundario. El color primario y secundario aparecen como dos cuadros
superpuestos a la izquierda del cuadro de colores; el cuadro superior es el
primario y el cuadro inferior es el secundario. En la parte derecha del cuadro de
colores aparece la gama de colores que podemos escoger.
¿Sabes que...?
Dibujar con Paint es muy sencillo. Sólo tenemos que saber cómo funciona el
cuadro de herramientas. Podemos entender este cuadro como si fuesen los
instrumentos de trabajo de los dibujantes.
El color primario (en esta imagen es el color negro) se utiliza para realizar los
trazos del dibujo.
El color secundario (en esta imagen es el color blanco) se utiliza de fondo de
dibujo y de relleno de figuras.
1. Selección irregular:permite seleccionar parte de un dibujo con una gran
precisión. Para ello deberemos pulsar, comenzando desde un punto, el
botón izquierdo del ratón y no soltarlo hasta que hayamos terminado de
bordear el área a seleccionar.
2. Selección: permite hacer una selección rectangular de una parte de un
dibujo. Para hacer la selección del área escogida haremos clic en una
esquina del dibujo y trazaremos la diagonal sin soltar el botón del ratón.
3. Goma de borrar: permite borrar una parte del dibujo a medida que nos
vayamos moviendo por la pantalla sin soltar el botón izquierdo. Podemos
escoger el tamaño de la goma. La goma borra con el color secundario.
4. Relleno con color: permite rellenar con el color escogido las figuras
cerradas. Si hacemos clic con el botón izquierdo del ratón dentro de la
figura, ésta se rellenará con el color primario; si hacemos clic con el
botón derecho del ratón, se rellenará con el color secundario.
5. Selector de color: permite seleccionar un color (primario o secundario)
que ya hemos utilizado previamente en el dibujo que estamos haciendo.
Para ello, nos situaremos sobre el color del dibujo y haremos un clic con
el botón correspondiente.
6. Ampliación: permite ampliar el dibujo para poder trabajar con precisión.
Deberemos escoger el aumento deseado.
7. Lápiz: permite realizar trazos finos. Para ello deberemos mantener
pulsado un botón del ratón (según si queremos dibujar con el color
primario o secundario) e ir dibujando.
8. Pincel: permite hacer trazos de diferentes tamaños y formas. Se utiliza
igual que el lápiz, pero antes de comenzar a dibujar deberemos escoger
el trazo.
9. Aerógrafo: permite rellenar los dibujos con un spray. Se utiliza igual que
el pincel.
10. Texto: permite incluir texto en los dibujos. Deberemos hacer un clic con
el botón izquierdo del ratón allí dónde queramos escribir el texto para que
aparezca un cuadro donde podremos escribir.
11. Formas: permiten dibujar diferentes formas. Seleccionaremos la forma
en el cuadro de herramientas. Haremos un clic con el botón izquierdo del
ratón para comenzar la forma y, sin soltar el botón, arrastraremos el ratón
hasta dar con el tamaño adecuado. Soltaremos el botón del ratón.
Si la forma es una curva, después de trazar la línea la
podremos modificar arrastrando algún punto de la línea.
Si la forma es un polígono, haremos una línea y
continuaremos haciendo clic en diferentes puntos para que
se vayan trazando diferentes líneas. Para finalizar el
polígono, haremos doble clic con el botón izquierdo del
ratón para que se trace una línea desde el punto actual
hasta el primer punto del polígono, cerrando así el
polígono.
Si queremos dibujar una circunferencia, deberemos
mantener pulsada la tecla de mayúsculas del teclado
mientras se traza la elipse.
Si queremos dibujar un cuadrado, deberemos
mantener pulsada la tecla de mayúsculas del teclado
mientras se traza el rectángulo.
2. Trazo: permite escoger el trazo de determinadas herramientas.
En el programa Paint siempre hay una herramienta seleccionada (aquella que
aparece en un gris más claro, como si estuviese hundida). Para seleccionar una
herramienta, basta con hacer clic encima de ella.
Cuando hayamos seleccionado la herramienta, debemos escoger un color
haciendo clic sobre éste en el cuadro de colores. El color escogido aparece en
la parte izquierda de la pantalla.
Entonces estamos en disposición de comenzar a dibujar. Para dibujar, debemos
arrastrar el ratón o hacer clic por el área de trabajo. En función de la
herramienta de dibujo que hayamos seleccionado, dibujaremos en el papel
arrastrando el ratón (con el lápiz, el pincel, el borrador, la elipse...), o
simplemente haciendo clic en alguna parte del dibujo (con el relleno con color,
ampliación...).
Si en algún momento nos equivocamos, podemos anular el error escogiendo la
opción "Deshacer" del menú "Edición".
En resumen, para dibujar con el programa Paint tenemos que:
• Seleccionar la herramienta (haciendo clic encima de ella).
• Seleccionar el color (haciendo clic encima de él).
• Dibujar (arrastrando el ratón y haciendo clic sobre el papel).
You might also like
- Manual y Especificaciones de Rouser Pulsar 200 Club Bajaj ArgentinaDocument73 pagesManual y Especificaciones de Rouser Pulsar 200 Club Bajaj ArgentinaCarlos Augusto Carrillo73% (11)
- Mantenimiento de La PCDocument14 pagesMantenimiento de La PCDavid ArguetaNo ratings yet
- Protocolo de Instalación de SwitchgearDocument2 pagesProtocolo de Instalación de SwitchgearcesarNo ratings yet
- Examen Sistemas DistribuidosDocument6 pagesExamen Sistemas DistribuidosRuth Cujilan AriasNo ratings yet
- Charla Magistral #3Document35 pagesCharla Magistral #3Jefferson BrionesNo ratings yet
- FHW Tarea1Document9 pagesFHW Tarea1majelkunNo ratings yet
- Cómo reparar un inverter de LCDDocument5 pagesCómo reparar un inverter de LCDag28014No ratings yet
- Base de datos diseño - Ejercicio ADocument5 pagesBase de datos diseño - Ejercicio AESTEFANIA MISHEL TAPIA ESPINOSANo ratings yet
- MA KUKA Sunrise Cabinet UL EsDocument87 pagesMA KUKA Sunrise Cabinet UL EsCésar AtachauNo ratings yet
- Ct-2014-1734-01-Brexia - CargaDocument2 pagesCt-2014-1734-01-Brexia - Cargalaboratoriocgssa cgssaNo ratings yet
- Trimble Realworks Data SheetDocument8 pagesTrimble Realworks Data SheetNinfa SuarezNo ratings yet
- Conceptos Básicos de Computación.Document8 pagesConceptos Básicos de Computación.DonitasgrasosaNo ratings yet
- Instalar app 5RODocument9 pagesInstalar app 5ROWILLIAM EDUARDONo ratings yet
- Satellite C845D Especificaciones Detalladas Del Producto: Tecnología Visión de AMD ConDocument3 pagesSatellite C845D Especificaciones Detalladas Del Producto: Tecnología Visión de AMD ConAndres MuñozNo ratings yet
- Evaluación Parcial de Sistemas EmbebidosDocument2 pagesEvaluación Parcial de Sistemas EmbebidosDenisXaviNo ratings yet
- Rojas Sainz Pablo SI04 TareaDocument48 pagesRojas Sainz Pablo SI04 TareaPablo Rojas SáinzNo ratings yet
- Fonestar Tarifa de Precios 2018-19Document41 pagesFonestar Tarifa de Precios 2018-19VEMATELNo ratings yet
- Reglamentode EnchufesytomacorrientesDocument33 pagesReglamentode EnchufesytomacorrientesSegundo Teofilo Cadenillas CabanillasNo ratings yet
- Ajuste de monitores con barras de color SMPTEDocument16 pagesAjuste de monitores con barras de color SMPTEGueryDeLaBarraCervantesNo ratings yet
- LevasDocument9 pagesLevasDanielGonzalezNo ratings yet
- Algoritmos y programación en CDocument50 pagesAlgoritmos y programación en CJose Pablo Villagran TorresNo ratings yet
- Electronica Digital - Contadores y RegistroDocument24 pagesElectronica Digital - Contadores y RegistroLeo Vasquez BlasNo ratings yet
- ACyLab C15Document21 pagesACyLab C15juan esteban garcia muñozNo ratings yet
- AA1 Ev2 Ficha Tecnica Servidor BladeDocument2 pagesAA1 Ev2 Ficha Tecnica Servidor BladeJonatan AlexanderNo ratings yet
- Info GC 7890ADocument206 pagesInfo GC 7890AJavier vaca villalbaNo ratings yet
- SDK AndroidDocument13 pagesSDK AndroidIrving GuillenNo ratings yet
- Mantenimiento y reparación de válvulas globoDocument8 pagesMantenimiento y reparación de válvulas globoJose Chambi RomeroNo ratings yet
- Entregable 1Document3 pagesEntregable 1reho hohoNo ratings yet
- Debían: sistema operativo GNU libre precompilado y empaquetadoDocument3 pagesDebían: sistema operativo GNU libre precompilado y empaquetadoElias Sanchez SolanoNo ratings yet
- Iphone Manual Del UsuarioDocument253 pagesIphone Manual Del UsuarioAnna DorcaNo ratings yet