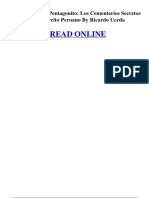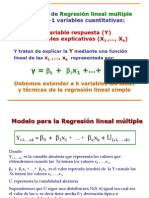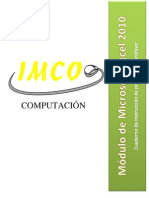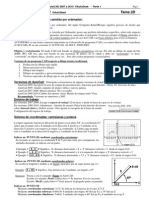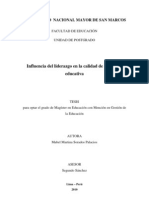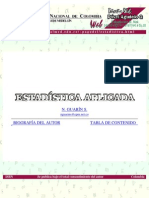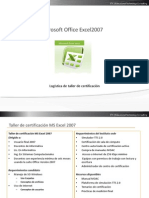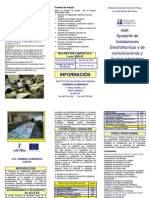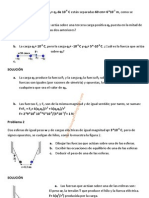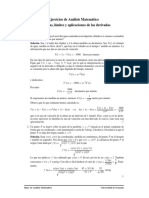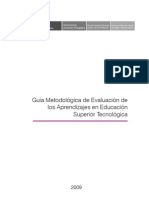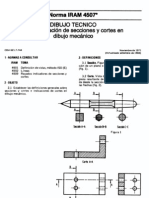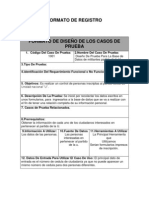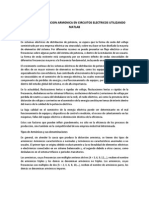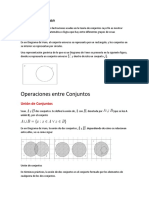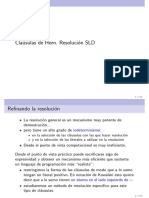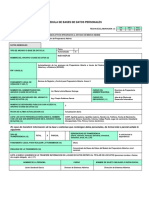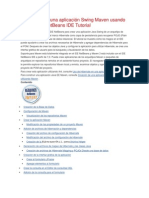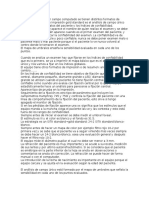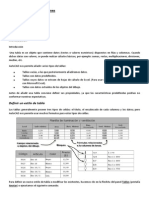Professional Documents
Culture Documents
Apuntes
Uploaded by
Marco BenitesCopyright
Available Formats
Share this document
Did you find this document useful?
Is this content inappropriate?
Report this DocumentCopyright:
Available Formats
Apuntes
Uploaded by
Marco BenitesCopyright:
Available Formats
Grado en CC.
Ambientales
1 curso
Estadstica, curso 2009-2010, UAM
Prcticas de Estadstica
Estadstica , 1 curso de Grado en CC. Ambientales, curso 2009-2010
Departamento de Matemticas, UAM
Alberto Vara ( alberto.vara@uam.es )
1. Una breve introduccin a Excel
1.1. Introduccin
Excel es una aplicacin1 de hojas de clculo electrnicas: filas y columnas
cuyas intersecciones se denominan celdas. Una hoja de clculo tiene 65536 filas
(numeradas) y 256 columnas (de la A. . . Z, AA. . .AZ, hasta la IZ).
Cada libro contiene, en
principio, tres hojas de
clculo, cuyos nombres
son Hoja 1, Hoja 2 y
Hoja 3. Para pasar de una
a otra basta presionar la
pestaa correspondiente
(abajo a la izquierda). Si
nos situamos sobre una
de ellas y presionamos el
botn derecho del ratn
aparece un men desde el que se puede cambiar el nombre de la hoja, eliminar, mover,
copiar hojas, etc. Los libros de Excel se guardan con la extensin .xls.
1.1.1. Celdas y rangos
Cada celda est identificada por sus coordenadas, la referencia de la celda: A1,
B7, FG2345, etc.
1
Grado en CC.Ambientales
1 curso
Estadstica, curso 2009-2010, UAM
Un conjunto de celdas es un rango. Por ejemplo, A1:C1 es el conjunto de (la
fila de) celdas entre la A1 y la C1. El rango A1:A5 sera un rango vertical. A1:B2 es un
rango matricial.
Para moverse por un rango, adems del ratn, disponemos de combinaciones de
teclas extremadamente tiles. Por ejemplo, manteniendo apretada la tecla Ctrl y
luego presionando uno de los cursores (), podemos avanzar rpidamente
por un rango.
Para seleccionar un cierto rango, basta con mantener el botn izquierdo del
ratn presionado mientras se recorren las celdas que queremos incluir en nuestro
rango. Pero tambin podemos mantener presionada la tecla al tiempo que nos
movemos por la hoja con la ayuda de los cursores. La combinacin de ,
Ctrl y los cursores nos permite seleccionar rangos enteros que ya tengan cierto
contenido.
Para seleccionar rangos que no tengan forma rectangular: procedemos de la
manera habitual (botn izquierdo del ratn presionado) para seleccionar una
primera parte del rango, luego mantenemos presionada la tecla Ctrl para
seleccionar
una
segunda
parte,
etc.
En muchas ocasiones es til asignar nombre a celdas o a rangos, para lo que
utilizamos la casilla correspondiente:
A travs del men Insertar/Nombre (o, directamente, con Control+F3) podemos
manipular los nombres ya creados, introducir nuevos, etc.
Las celdas y los rangos pueden tener formatos (color del fondo, color del texto,
bordes), que pueden ayudar en la presentacin y en la gestin de la informacin
contenida en la hoja de clculo. Para asignar un formato determinado a un rango,
2
Grado en CC.Ambientales
1 curso
Estadstica, curso 2009-2010, UAM
debemos seleccionarlo primero para luego utilizar el men Formato (o bien
directamente presionar los iconos de la barra de herramientas).
Tambin podemos usar formatos condicionales (tras sealar el rango de inters,
utilizamos el men Formato/Formato condicional). Podemos establecer formatos
distintos (hasta un mximo de tres) para el rango dependiendo de condiciones distintas.
En el ejemplo de la figura, se ha establecido un cierto formato (color de la trama, texto
en negrita) para las celdas del rango cuyo valor sea igual a 2 y otro distinto para las que
tengan valor distinto de 2.
1.1.2. Contenido de las celdas y referencias
En cada celda pueden ir valores (numricos, texto) o frmulas (stas siempre
empiezan con el smbolo + o con =). Obsrvese la diferencia entre lo que se muestra en
la celda y lo que aparece en la barra de frmulas. Utilizando la tecla F2 (o pinchando
directamente en la barra de frmulas) se puede editar el contenido de una celda
Grado en CC.Ambientales
1 curso
Estadstica, curso 2009-2010, UAM
Los contenidos de una celda o rango se pueden eliminar a mano o, tras marcar el
rango con el ratn, mediante el men que se abre al pulsar el botn derecho del ratn:
Borrar contenido (tambin presionando la tecla Supr).
Las frmulas son de muy diversos tipos: operaciones entre nmeros (=2+3, =23, =2*3, =2/3, =2^3) u operaciones entre celdas: (=A1+B1, =A1-B1, =A1*B1,
=A1^B1). Estas referencias a celdas se pueden escribir a mano o bien con ayuda del
ratn. sta es una lista de algunos de los operadores que se pueden utilizar en estas
frmulas:
Hay varios tipos de referencias: las relativas (como por ejemplo A1), las
absolutas ($A$1, fila y columna fijas o ancladas), y combinaciones de ellas (A$1,
fila fija; o $A1, columna fija). Podemos escribir los smbolos $ a mano, aunque es ms
cmodo utilizar sucesivamente la tecla F4, que ir cambiando el tipo de referencia
cclicamente. Tambin podemos hacerlo tras completar la frmula: utilizamos F2 para
editar, nos situamos (con el ratn o con el cursor) sobre la referencia de la celda y
pulsamos la tecla F4 . El uso de unas u otras es importante a la hora de copiar frmulas.
Comprueba el diferente resultado obtenido al copiar (vase la descripcin de la
tarea de copiar ms abajo) la frmula de C1 en la celda C2 en los dos casos. A la
izquierda, la frmula significa suma el contenido de la celda que est dos columnas a la
izquierda con el de la que est una columna a la izquierda. La frmula de la derecha
significa suma el contenido de la celda A1 con el de la celda que est una columna a la
izquierda.
Para saber a qu celdas hace referencia una cierta frmula es de gran ayuda el
cdigo de colores que aparece al editar con F2 e incluso Herramientas/Auditora.
Grado en CC.Ambientales
1 curso
Estadstica, curso 2009-2010, UAM
1.1.3. Copiar en Excel
Seala con el ratn el rango que desees copiar y luego Edicin/Copiar. Seala
entonces la celda donde quieras copiar y utiliza Edicin/Pegar. Las combinaciones de
teclas Control+c y Control+v, habituales de Windows, hacen la misma funcin.
Excel permite tambin pegados especiales Edicin/Pegado especial, donde
puedes elegir si quieres copiar las frmulas, los valores, los formatos. . . entre otras
muchas opciones.
Conviene entrenarse en cmo copia Excel frmulas que contengan referencias
absolutas o ancladas.En el siguiente ejemplo, se ha copiado la frmula de la celda D5 al
resto de su columna. Las referencias de la frmula no estn ancladas, y por tanto Excel
las interpreta de manera relativa:
En el siguiente ejemplo, la referencia a B5 est anclada:
Es muy til, a la hora de copiar, arrastrar con el ratn. Por ejemplo, pinchando
la esquina inferior derecha de una celda. Excel est programado para detectar
patrones. Compara, por ejemplo, lo que ocurre al arrastrar hacia la derecha los rangos
B5:C5, B6:C6 y B7:C7 del siguiente ejemplo:
Grado en CC.Ambientales
1 curso
Estadstica, curso 2009-2010, UAM
Es especialmente til el doble click del
ratn. En el ejemplo de la derecha queremos copiar
la frmula de la celda D5 hacia abajo (hasta la
D14). La presencia de un rango lleno de datos a la
izquierda hace que Excel sepa hasta donde
queremos copiar (y basta hacer doble click sobre la
esquina inferior derecha de lacelda D5).
1.2. Funciones de Excel
Adems de las funciones aritmticas habituales, Excel tiene almacenada una
larga lista de funciones. Se accede a esa lista con Insertar/Funcin o directamente en el
icono de la barra de herramientas.
Para cada una de ellas aparece un cuadro de dilogo en el que se han de
introducir los parmetros necesarios. La propia ventana suele llevar una pequea
explicacin del significado de la funcin y de cada uno de sus parmetros. Adems,
desde ella se puede acceder (con el icono que aparece a la izquierda abajo) a la ayuda de
Excel. Por supuesto, si conocemos el nombre y la sintaxis de la funcin, podemos
teclearla directamente sobre la celda (pero recuerda que habr que empezar con un =).
Prueba, por ejemplo, con las funciones suma, producto, max, contar, int,
promedio, etc. Los argumentos de estas funciones sern, dependiendo del caso,
Grado en CC.Ambientales
1 curso
Estadstica, curso 2009-2010, UAM
nmeros, valores lgicos o incluso
rangos. Para sealar estos rangos,
podemos escribir directamente sobre
las casillas correspondientes o bien
usar el ratn para marcarlos. Al
presionar la marca que aparece a la
derecha de estas casillas, la ventana se
minimiza y permite seleccionar sobre
la hoja de clculo.
Una funcin muy til es el operador lgico si, cuya sintaxis es
=si(prueba logica ; valor si cierto ; valor si falso)
Dos funciones que utilizaremos continuamente son contar (cuenta el nmero de
celdas con contenido en un cierto rango) y contar.si (cuenta las celdas de un cierto
rango que se ajustan a una determinada condicin).
La funcin fundamental en las cuestiones de simulacin es =aleatorio(), que
devuelve un nmero entre 0 y 1 (tcnicamente, un nmero extrado de una distribucin
uniforme en el intervalo [0, 1]). Cuando se presiona F9 se recalcula toda la hoja, y en
particular el valor aleatorio generado cambiar.
Si tenemos ciertos datos en una hoja que sern muy utilizados, o si queremos
que las frmulas que escribamos sean inteligibles, es muy til renombrar las celdas o los
rangos. Por ejemplo, una expresin A1:A5 es ms difcil de memorizar que el nombre
valores. Y una frmula del tipo suma(A1:A5) tiene mucho menos sentido que
suma(valores). Recordamos que, para realizar esto, tras haber seleccionado la celda o
rango de inters, hacemos click con el ratn en la ventana de Cuadro de Nombres,
introducimos el nombre deseado y pulsamos la tecla Enter (alternativas:
Insertar/Nombre/Definir, o directamente Ctrl+F3).
1.3. Grficos en Excel
La herramienta de generacin de grficos de
Excel, a la que se accede a travs del men
Insertar/Grfico (o bien directamente con el icono
correspondiente) permite insertar grficos de muy
diverso tipo. Para los usos que nos interesan
(visualizacin de histogramas), los ms apropiados son
los grficos de barras. Aunque tambin los hay de
Grado en CC.Ambientales
1 curso
Estadstica, curso 2009-2010, UAM
dispersin (para los habituales grficos de funciones), para representar grficos
tridimensionales, etc.
Sin entrar en todos los detalles y funcionalidades de esta herramienta, el siguiente
ejemplo permite hacerse una idea general de la misma (adems de mostrar un par de
trucos tiles). Tenemos una serie de valores en un rango vertical (segunda columna, en
la ilustracin), de los que queremos hacer un grfico de barras (la primera columna
contiene las etiquetas de cada una de las barras). Seleccionamos el rango de inters y
accedemos a la herramienta de grficos, en la que decidimos qu tipo de grfico nos
interesa (no est de ms pulsar el botn presionar para ver una muestra, para ver el
aspecto provisional del grfico):
Presionando la pestaa (arriba) de serie accedemos a un nuevo men que nos
permite editar las distintas series incluidas en el grfico (en nuestro caso, una sola),
darles nombre y decidir qu debe aparecer como rtulos en el eje horizontal.
Finalmente, y tras pasar un par de ventanas ms (en las que se pueden establecer ttulos,
leyendas, etc., as como decidir dnde se ubica el grfico), obtenemos el resultado
deseado:
Aunque el grfico ya est finalizado, podremos editarlo y modificarlo en cualquier
momento posterior, situando el ratn dentro del rea del grfico y pulsando el botn
derecho.
Grado en CC.Ambientales
1 curso
Estadstica, curso 2009-2010, UAM
De entre las mltiples posibilidades de formato (cambiar colores de las barras,
del fondo, de los textos, variar anchura y distancia entre las barras, etc.), sealemos una
caracterstica que es especialmente til en los usos que nos interesan.
Si el grfico es, por ejemplo, el
histograma de una distribucin, ir
cambiando cada vez que presionemos F9 y
la hoja se recalcule. Esto hace que las
dimensiones del eje vertical en el grfico
puedan variar mucho (pues Excel estima
automticamente el rango de valores que
aparecen en este eje vertical) y dificulten la
comparacin visual entre unas simulaciones
y otras. Para evitarlo, conviene dejar la
escala vertical fija. Para ello, nos situamos
sobre el eje vertical y pulsamos el botn
derecho del ratn hasta que aparezca un
men de Formato de ejes. Ya en l,
buscamos la pestaa Escalas y quitamos
las marcas de verificacin en las casillas de mximo y mnimo, introduciendo los
valores que nos parezcan oportunos.
1.4. Algunas herramientas tiles de Excel
1.4.1. Complementos
Excel proporciona una serie de funciones y utilidades en su configuracin
bsica. Adems, proporciona paquetes de utilidades que pueden ser incluidos a voluntad
mediante la habilitacin de complementos.
Grado en CC.Ambientales
1 curso
Estadstica, curso 2009-2010, UAM
1.4. 2. Histogramas
Supongamos que disponemos de un cierto rango de datos. Una manera muy til
de entender la distribucin de estos datos es mediante un histograma, un grfico en el
que se pueden apreciar las proporciones de datos que caen en unos determinados rangos
(que han de ser decididos por el usuario).
Excel dispone de una herramienta para
realizar histogramas de manera automtica, a la
que se accede a travs del men
Datos/Anlisis de datos/Histograma. En la
ventana que se abre a continuacin sealamos
el rango que contiene los datos y el rango que
contiene las clases, y tambin podemos indicar
dnde debe copiarse la tabla con los datos
agrupados por clases (en un cierto rango, en
una hoja o libro nuevos), si queremos que se
cree un grfico (recomendado), etc.
Si se desea recalcular valores presionando la tecla F9, los datos cambiarn. Pero
la herramienta de Excel no rehace la tabla y el grfico, por lo que es ms adecuado
(aunque al principio algo ms laborioso) hacer el histograma a mano.
10
Grado en CC.Ambientales
1 curso
Estadstica, curso 2009-2010, UAM
El ejemplo de las ilustraciones da idea del procedimiento. Supongamos que los
datos pertenecen a un cierto rango discreto de valores; por ejemplo, los nmeros del 1 al
7. En el ejemplo, hay 125 datos, recogidos en el rango C7:C131. Para este histograma,
las clases se corresponden con cada uno de los posibles valores. Para calcular, por
ejemplo, qu proporcin de unos hay en el rango de datos, utilizamos la frmula de la
figura (ntese que dividimos por el nmero total de datos para obtener frecuencias
relativas):
Tras copiar esta frmula hacia abajo (podemos ponerle un formato de
porcentajes), si nos interesara tener frecuencias (relativas) acumuladas, bastara con ir
sumando sucesivamente las frecuencias en clases consecutivas:
Finalmente, creamos los grficos correspondientes:
11
Grado en CC.Ambientales
1 curso
Estadstica, curso 2009-2010, UAM
Si los datos del rango verde provinieran de una cierta simulacin, y al presionar
F9 se recalcularn, las grficas variaran con ellos.
El procedimiento es ligeramente distinto si los datos que queremos visualizar
pueden tomar valores en un rango continuo. Por ejemplo, datos simulados a partir de
una variable normal. En este caso, debemos definir los extremos de cada una de las
clases y contar cuntos datos caen en cada una de ellas. En el ejemplo de las
ilustraciones hay 2100 datos extrados de una normal estndar.
Las clases se han puesto a mano, desde 4 hasta 4 en paso de 0.5. Obsrvese el
cdigo utilizado3:
CONTAR.SI($C$7:$C$2106;"<="&F7)/CONTAR($C$7:$C$2106)
(3) Tanto contar como contar.si tienen la particularidad de que nocuentan celdas sin contenido. As
que podramos, por ejemplo, pedir a Excel que contara desde C7 hasta, por ejemplo, C10000, y el resultado
no cambiara (suponiendo, claro, que las celdas extra estuvieran vacas). Esto es til si queremos
alargar el rango de datos sin tener que cambiar el cdigo del histograma.
12
Grado en CC.Ambientales
1 curso
Estadstica, curso 2009-2010, UAM
Pero con esta frmula estamos contando la proporcin de datos que estn por debajo del
valor 4. Al copiar hacia abajo, obtenemos las frecuencias acumuladas. Para obtener las
frecuencias relativas, basta con ir restando sucesivamente:
para luego obtener los grficos:
13
Grado en CC.Ambientales
1 curso
Estadstica, curso 2009-2010, UAM
Algunos comentarios:
Sera ms adecuado calcular los centros de las clases y, en el grfico,
tomar esos valores como las etiquetas de cada clase.
Podemos automatizar el histograma dejando que Excel calcule las
clases, a partir de la siguiente informacin: el valor mximo y el mnimo
de entre los que aparecen en el rango de datos (utilizando las funciones
max y min) y el nmero de clases de que queremos conste el histograma
(por ejemplo, 20). Con esto, una frmula sencilla permite calcular el paso
del histograma. Se deja al lector que se entretenga diseando el resto del
cdigo.
Finalmente, y siendo ms precisos, para poder hablar propiamente de un
histograma (y poder comparar, en el ltimo ejemplo, con la funcin de
densidad de la normal estndar), deberamos conseguir que el rea que
encierran los rectngulos del mismo fuera 1. Para ello, habra que dividir
cada frecuencia relativa por la anchura de cada clase.
14
You might also like
- Muerte en El Pentagonito Los Cementerios Secretos Del Ejrcito Peruano by Ricardo UcedaDocument4 pagesMuerte en El Pentagonito Los Cementerios Secretos Del Ejrcito Peruano by Ricardo UcedaCesar Sosa0% (1)
- Regresión múltipleDocument36 pagesRegresión múltipleMarco BenitesNo ratings yet
- Excel 2010 MóduloDocument22 pagesExcel 2010 MóduloDaniel Garcia Concilco100% (6)
- Autocad Parte1Document46 pagesAutocad Parte1marthalsmNo ratings yet
- ANTECEDENTE Inlfuencia Del Liderazgo en Calidad de Gestión EducativaDocument228 pagesANTECEDENTE Inlfuencia Del Liderazgo en Calidad de Gestión EducativaFrank Alvarez0% (1)
- Curso Estadistica AplicadaDocument202 pagesCurso Estadistica Aplicadamivedi100% (2)
- Silabo Ofimatica Empresarial I - TELESUPDocument4 pagesSilabo Ofimatica Empresarial I - TELESUPMarco BenitesNo ratings yet
- A No Vava Rios Factor EsDocument52 pagesA No Vava Rios Factor EsMarco BenitesNo ratings yet
- Guiadel Laboratoriode Excel 2007Document28 pagesGuiadel Laboratoriode Excel 2007Marco BenitesNo ratings yet
- Excel 2010 MóduloDocument22 pagesExcel 2010 MóduloDaniel Garcia Concilco100% (6)
- RelacionesDocument10 pagesRelacionesHenry A. Chero Valdivieso100% (3)
- TRP Tico PCP I PruebaDocument3 pagesTRP Tico PCP I PruebaMarco BenitesNo ratings yet
- CIM Tema 1 05 Teoria de ConjuntosDocument6 pagesCIM Tema 1 05 Teoria de ConjuntosMarco BenitesNo ratings yet
- Problect 3Document33 pagesProblect 3Marco BenitesNo ratings yet
- Exam Word Contab AdminDocument3 pagesExam Word Contab AdminMarco BenitesNo ratings yet
- Multiplex OresDocument3 pagesMultiplex OresThe-Game KinkiNo ratings yet
- ELECTROSTÁTICADocument3 pagesELECTROSTÁTICAChristian Meza MiloslavicNo ratings yet
- Optimizacion PDFDocument43 pagesOptimizacion PDFRodrigoCastellanoNo ratings yet
- Ecuaciones y problemas de físicaDocument57 pagesEcuaciones y problemas de físicaMarco BenitesNo ratings yet
- Optimizacion PDFDocument43 pagesOptimizacion PDFRodrigoCastellanoNo ratings yet
- CurvasgrDocument120 pagesCurvasgrlazcanoferNo ratings yet
- Capacidades GenericasDocument17 pagesCapacidades GenericasMarco BenitesNo ratings yet
- Guia de Practica N°01-EM-2012Document2 pagesGuia de Practica N°01-EM-2012Marco BenitesNo ratings yet
- Guia EvaluacionDocument80 pagesGuia Evaluacionkarls18blue5322100% (4)
- Desarrollo de Competencias BasicasDocument63 pagesDesarrollo de Competencias BasicasMarco BenitesNo ratings yet
- Primera Sesion Recur HumanosDocument28 pagesPrimera Sesion Recur HumanosMarco BenitesNo ratings yet
- T. Aprendizaje Significativo - TarazonaDocument8 pagesT. Aprendizaje Significativo - TarazonaMarco BenitesNo ratings yet
- SeccionesycortesDocument7 pagesSeccionesycortesmiguel_ticona_12No ratings yet
- Actividad Paranormal WordDocument4 pagesActividad Paranormal WordCristinitap27No ratings yet
- Maple - Lista de ComandosDocument10 pagesMaple - Lista de ComandosJhonatan SortoNo ratings yet
- Formas Basicas Corel DrawDocument6 pagesFormas Basicas Corel DrawSilvestre Ruiz RivasNo ratings yet
- Ordenamiento Por Inserción DirectaDocument25 pagesOrdenamiento Por Inserción DirectaJosé LV0% (1)
- Formato de Registro Parte 1Document3 pagesFormato de Registro Parte 1juancarlossantagomezNo ratings yet
- Guia de Examen 2 Parcial Informatica Aplicada A LaadministracionDocument3 pagesGuia de Examen 2 Parcial Informatica Aplicada A LaadministracionsebastianNo ratings yet
- Analisis de Circuitos Electricos Con Distorsion Armonica Usando MatlabDocument21 pagesAnalisis de Circuitos Electricos Con Distorsion Armonica Usando Matlabrobertstq12No ratings yet
- Temario de Oracle PDFDocument6 pagesTemario de Oracle PDFRubén Pizarro GurrolaNo ratings yet
- PHP y Mysql PDFDocument32 pagesPHP y Mysql PDFNico Merino100% (2)
- Correo de Universidad de Chile - Estado Certificación para Módulo Declaración Jurada #Solicitud en OTRS 1147911 PDFDocument3 pagesCorreo de Universidad de Chile - Estado Certificación para Módulo Declaración Jurada #Solicitud en OTRS 1147911 PDFBunbunoNo ratings yet
- Rosanna Villalobos Paso A Paso MapleDocument13 pagesRosanna Villalobos Paso A Paso MapleAlisha CampbellNo ratings yet
- Diagrama de VennDocument5 pagesDiagrama de VennDarinel GuerraNo ratings yet
- Presentacion de Reconectadores Noja Power PDFDocument19 pagesPresentacion de Reconectadores Noja Power PDFEduardo Rivas CéspedesNo ratings yet
- Crear Un Dibujo de PerspectivaDocument23 pagesCrear Un Dibujo de Perspectivagbto23No ratings yet
- SLD PDFDocument11 pagesSLD PDFAlex BernalNo ratings yet
- Introducción A La Historia de La ComputaciónDocument68 pagesIntroducción A La Historia de La ComputacióndricardocanNo ratings yet
- Ejercicio 1 PSPDocument5 pagesEjercicio 1 PSPJuanDeLaCruzNo ratings yet
- Manual de Registro en CERTIPORT PDFDocument9 pagesManual de Registro en CERTIPORT PDFPedro InfanteNo ratings yet
- Manual de UsuarioDocument121 pagesManual de UsuariobitfileNo ratings yet
- Manual Consultoria de Concurso Publico Por Contratacion Directa DesiertaDocument25 pagesManual Consultoria de Concurso Publico Por Contratacion Directa Desiertaloredon9No ratings yet
- Formato TiffDocument6 pagesFormato TiffDaniixthsNo ratings yet
- Base de datos de preparatoria abiertaDocument5 pagesBase de datos de preparatoria abiertaDemian MelgarejoNo ratings yet
- Adobe IllustratorDocument4 pagesAdobe IllustratorAldo OmarNo ratings yet
- Creación de Una Aplicación Swing Maven Usando HibernateDocument26 pagesCreación de Una Aplicación Swing Maven Usando HibernateLeidy PaTyNo ratings yet
- Formato impresión campo visual HumphreyDocument4 pagesFormato impresión campo visual HumphreyPablo IbañezNo ratings yet
- Tutorial Tablas en AutocadDocument12 pagesTutorial Tablas en AutocadrovandoNo ratings yet
- Ingresar Solo Numeros en Un TextBox-GambasDocument7 pagesIngresar Solo Numeros en Un TextBox-Gambasjolyjou7027No ratings yet
- Hoja de vida Ingeniero de Sistemas Julian Ricardo Fonseca AvilaDocument13 pagesHoja de vida Ingeniero de Sistemas Julian Ricardo Fonseca AvilaAndrea JimenezNo ratings yet