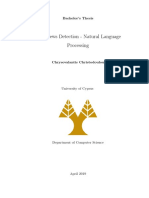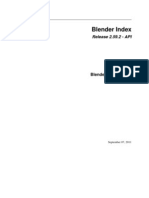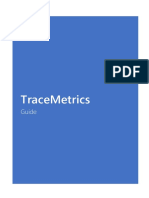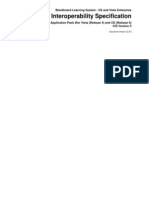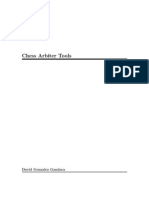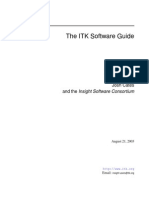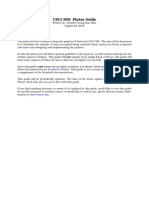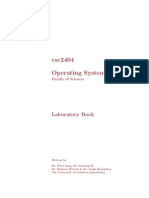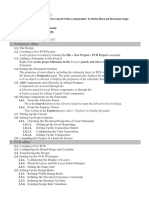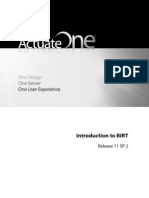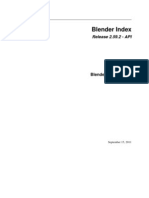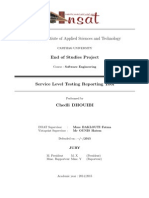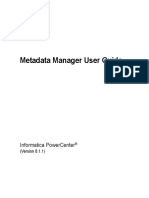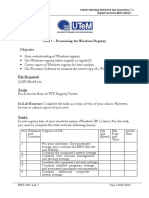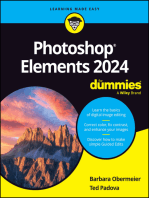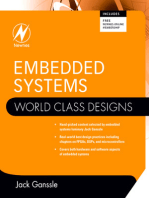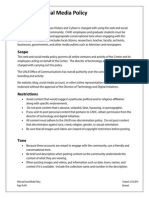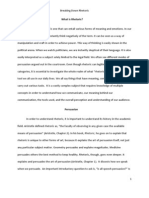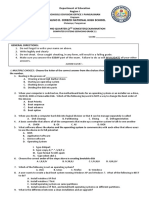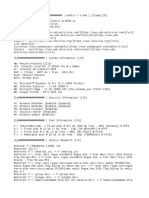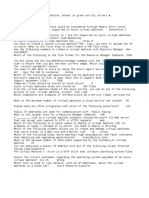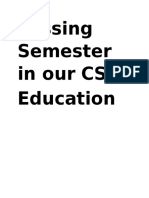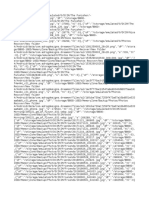Professional Documents
Culture Documents
Bitcurator Operating
Uploaded by
Lydia PerryCopyright
Available Formats
Share this document
Did you find this document useful?
Is this content inappropriate?
Report this DocumentCopyright:
Available Formats
Bitcurator Operating
Uploaded by
Lydia PerryCopyright:
Available Formats
BitCurator Operating Instructions
Published:
Revised:
UALR Center for Arkansas History and Culture
Contents
Introduction ..................................................................................................................................... 2
Whats an Image? ....................................................................................................................... 2
Booting up BitCurator .................................................................................................................. 4
Booting for the First Time ....................................................................................................... 4
Mounting Media as Read-Only.............................................................................................. 4
Creating a Forensic Image with Guymager .......................................................................... 6
Understanding Linux Directory Structure ............................................................................ 8
Generating a Forensic Report.................................................................................................. 12
Viewing a Forensic Report ........................................................................................................ 16
Revised:
BitCurator Operating Instructions
Introduction
BitCurator is open-source digital forensic software designed to help archival
institutions acquire images of digital files.
Whats an Image?
A digital image is a snapshot of the digital file that contains the content and metadata.
With an image, you are not using the actual digital file, just the snapshot.
Revised:
UALR Center for Arkansas History and Culture
Blankpage
Revised:
BitCurator Operating Instructions
Booting up BitCurator
Booting for the First Time
1. Open Oracle VM VirtualBox. Click Settings.
2. Click USB.
3. Uncheck All USB Devices under USB Device Filters.
4. Click OK.
5. Select the BitCurator virtual machine and click Start.
Once you have booted BitCurator
for the first time, you no longer
have to go through the Settings
menu in steps 1-4.
6. Once BitCurator has loaded, insert the external media
into your computer.
Do NOT insert external media until BitCurator has booted.
Mounting Media as Read-Only
Making a drive read-only is important to ensure the digital objects will not be changed or
overwritten. To mount a drive as read-only, click the green drive icon at the top-right of the
screen and Set mount policy READ-ONLY.
Revised:
UALR Center for Arkansas History and Culture
Blankpage
Revised:
BitCurator Operating Instructions
Creating a Forensic Image with Guymager
1. Double-click the Imaging Tools folder
2. Double-click Guymager.
3. Select the drive you want to image (click Rescan if you do not see the image listed).
4. Right-click on the drive and click Acquire image.
5. Click Linux dd raw image under File format.
Figure 1: Acquiring image in Guymager
5.1 Select TiB under Split size.
5.2. Select Image directory to designate the location of the saved image file.
5.3: Give the image a file name.
5.4: Click Start.
Revised:
UALR Center for Arkansas History and Culture
Figure 2: Dialog box in Guymager
Revised:
BitCurator Operating Instructions
Understanding Linux Directory Structure
The BitCurator software runs on the Linux Ubuntu operating system. The Linux
directory structure is slightly different from the Windows version. Linux organizes files
in a tree-like structure. The top of the tree is the root folder. All other folders stem from
the root folder.
Many folders in the directory pertain to the booting of the system and execution of
programs. For the purposes of these instructions, the directory you need to use is
Home. Home contains the folders for Desktop, Documents, Music, and Pictures. When
you create an image, you want to put it in the Home directory.
Figure 3: Abstract graphic of Linux file system
Revised:
UALR Center for Arkansas History and Culture
Figure 4: home
directory
Figure 5:
bcadmin folder
within home
directory
Revised:
BitCurator Operating Instructions
Figure 6: Folders inside bcadmin
directory
Revised:
10
UALR Center for Arkansas History and Culture
Blankpage
11
Revised:
BitCurator Operating Instructions
Generating a Forensic Report
1. Create three folders on the desktop and title them Bulk Extractor Output, Report
Output, and Annotated Features
2. Double-click on Forensic Tools and open Bulk Extractor Viewer
3. Click the Run Bulk Extractor icon
Figure 7: Run Bulk Extractor icon
4. Under Image file, navigate to the image file you created in Guymager.
5. Under Output Feature Directory, navigate to the Bulk Extractor Output folder you
created on the desktop
6. Under Scanners, make sure base16, Facebook, and Outlook are checked.
Figure 8: Navigating to the image file and bulk
extractor output folder
Revised:
12
UALR Center for Arkansas History and Culture
Figure 9: Selecting what file types to
scan in Bulk Extractor Viewer
7. Click Submit Run
Once the scanning has finished, new files will be located in the Bulk Extractor Output
folder. One of those files is an XML file that shows information about the image file.
8. Click BitCurator Reporting Tool in the Forensic Tools Folder
13
Revised:
BitCurator Operating Instructions
9. Click the Reports tab.
10. Under Fiwalk XML file, navigate to the XML file that was created in the Bulk Extractor
Output folder.
10.1: Under Annotated Feature File Directory, navigate to the Annotated Features folder you
created on the desktop.
10.2: Under Output Directory for Reports, navigate to the Report Output folder you created
on the desktop and type a filename for the report.
11. Click Run.
When the report is completed, you can view each report item in the folder you created on the
desktop.
Revised:
14
UALR Center for Arkansas History and Culture
Blank page
15
Revised:
BitCurator Operating Instructions
Viewing a Forensic Report
1. Open Bulk Extractor Viewer in the Forensic Tools folder
2. Click Open Report under the File menu
3. Under Report File, navigate to the XML file that was created in the Bulk Extractor
Output folder
4. Under image file, click Select Custom Path. Navigate to the image file you created in
Guymager
Figure 10: Opening a report in Bulk Extractor Viewer
5. Click OK.
6. Click on the type of report you want to view in the Reports window. In the Feature
File window, you will see all of the files that pertain to a specific filter.
When you click on a specific file in Feature File, you will see the relevant data in the
file image. In Figure 11, the left window shows that the telephone filter is selected. The
middle window shows all of the telephone numbers that have been found in the disk
image. The right window shows where the numbers are located in the disk image.
Revised:
16
UALR Center for Arkansas History and Culture
Figure 11: Viewing a report in Bulk Extractor Viewer
17
Revised:
You might also like
- Analyzing Network SimulationsDocument41 pagesAnalyzing Network SimulationsAymen DawoodNo ratings yet
- FTK Imager User GuideDocument34 pagesFTK Imager User Guidealkaabi339No ratings yet
- Autopsy User GuideDocument69 pagesAutopsy User GuideOluseyi AkindeindeNo ratings yet
- KexiDocument77 pagesKexiMahadyHasanNo ratings yet
- Iolite ManualDocument78 pagesIolite Manualenea129No ratings yet
- Fake News Detection Natural Language ProcessingDocument62 pagesFake News Detection Natural Language Processingsameeksha chiguruNo ratings yet
- MicroStation Quick Start GuideDocument58 pagesMicroStation Quick Start GuidegoodmorningfredNo ratings yet
- ItkSoftwareGuide-2 0 0Document676 pagesItkSoftwareGuide-2 0 0Nisha VenkatNo ratings yet
- Blender API Docs: Python API OverviewDocument1,440 pagesBlender API Docs: Python API Overview110218No ratings yet
- Tracemetrics TutorialDocument41 pagesTracemetrics TutorialPradeep Kumar T SNo ratings yet
- An and 1 112 Canoe TutorialDocument25 pagesAn and 1 112 Canoe TutorialShaddai Sg67% (3)
- Forensic Report TemplateDocument11 pagesForensic Report Templateromain.desriacNo ratings yet
- Blackboard Learning System - Vista 4.2-CE 6.2 Enterprise Content Interoperability SpecificationDocument192 pagesBlackboard Learning System - Vista 4.2-CE 6.2 Enterprise Content Interoperability Specificationapi-3704658No ratings yet
- Otb Software GuideDocument746 pagesOtb Software GuideDiego ZagoNo ratings yet
- Bitcurator InstallDocument12 pagesBitcurator Installapi-223043400No ratings yet
- Chess Arbiter Tools Handbook (0.9)Document11 pagesChess Arbiter Tools Handbook (0.9)David GonzálezNo ratings yet
- Geo Network User ManualDocument246 pagesGeo Network User ManualFrn BntɀNo ratings yet
- ITK Software ManualDocument565 pagesITK Software Manualseshu babuNo ratings yet
- Pintos Guide PDFDocument76 pagesPintos Guide PDFEsteban JuárezNo ratings yet
- Lab BookDocument93 pagesLab BookemaniaxNo ratings yet
- Aluim Important NotesDocument39 pagesAluim Important NotesAHMED SALEHNo ratings yet
- Bulk Extractor Users ManualDocument67 pagesBulk Extractor Users ManualpralynaNo ratings yet
- UAM Corpus Tool Manual v2.8Document53 pagesUAM Corpus Tool Manual v2.8thegreatunstainer902No ratings yet
- Litho Frame Viewer User GuideDocument24 pagesLitho Frame Viewer User GuideMagesh JayakumarNo ratings yet
- 8-2-SP1 Flat File Schema Developers Guide PDFDocument124 pages8-2-SP1 Flat File Schema Developers Guide PDFpriyadarshiniNo ratings yet
- Geo Network User ManualDocument250 pagesGeo Network User ManualzerocontrolNo ratings yet
- Introduction To BIRTDocument88 pagesIntroduction To BIRTRaghavan MohanNo ratings yet
- Blender Python Reference 2 59 2Document1,502 pagesBlender Python Reference 2 59 2blessed-beNo ratings yet
- IBM Total Storage SAN File System Sg247057Document656 pagesIBM Total Storage SAN File System Sg247057bupbechanhNo ratings yet
- Manual Senayan Versi 2 Berdasar Senayan3-Stable7: Ditulis Dengan LYX Di Atas Ubuntu 8.10Document95 pagesManual Senayan Versi 2 Berdasar Senayan3-Stable7: Ditulis Dengan LYX Di Atas Ubuntu 8.10Ridhwan Al-BatawiNo ratings yet
- RCCD - Full Guide 8.3Document67 pagesRCCD - Full Guide 8.3alaskaratos1No ratings yet
- Bitdefender EndpointSecurityToolsForWindows UsersGuide EnUSDocument46 pagesBitdefender EndpointSecurityToolsForWindows UsersGuide EnUSRichardNo ratings yet
- SLTRT Service Level Testing Reporting ToolDocument110 pagesSLTRT Service Level Testing Reporting ToolChedli Dhouibi50% (2)
- Micro Station V 8 I Quick Start GuideDocument54 pagesMicro Station V 8 I Quick Start GuideAbdullahMofarrahNo ratings yet
- I/A Series System Definition 2.1 Release Notes: B0193XW Rev BDocument28 pagesI/A Series System Definition 2.1 Release Notes: B0193XW Rev Babdel taibNo ratings yet
- Computer SystemsDocument248 pagesComputer SystemsseanNo ratings yet
- IBM FN Platform & ArchitectureDocument370 pagesIBM FN Platform & ArchitectureKartik ShankarNo ratings yet
- Id 2 PDFDocument69 pagesId 2 PDFanon-700017No ratings yet
- LPI: Linux Essentials (En)Document244 pagesLPI: Linux Essentials (En)cehrenb100% (2)
- KonquerorDocument64 pagesKonquerorjuanetoledo2859No ratings yet
- PythonDocument540 pagesPythonronnny11100% (3)
- ConverterV5 3FinalVersionDocument138 pagesConverterV5 3FinalVersionAngel Cerriteño SánchezNo ratings yet
- Tao GATE User ManualDocument663 pagesTao GATE User Manualsquaks7No ratings yet
- 10 Trik Editor MacDocument12 pages10 Trik Editor MacJaya WigunaNo ratings yet
- Data Management User GuideDocument42 pagesData Management User GuideHuan Vu DucNo ratings yet
- Data Structures and Algorithms Using PythonDocument538 pagesData Structures and Algorithms Using PythonOscar Martinez88% (8)
- Advance Excel 2007 HandoutDocument0 pagesAdvance Excel 2007 HandoutSugun Kumar PedapudiNo ratings yet
- Metadata Manager GuideDocument140 pagesMetadata Manager Guidekeyurpatel_99No ratings yet
- Photoshop CS5 BasicsDocument26 pagesPhotoshop CS5 BasicsDongmoNo ratings yet
- Windows Registry ExaminationDocument6 pagesWindows Registry ExaminationMuhammad Badrul AzharNo ratings yet
- Content Production TechnologiesFrom EverandContent Production TechnologiesFumio HasegawaNo ratings yet
- Developing Intelligent Agent Systems: A Practical GuideFrom EverandDeveloping Intelligent Agent Systems: A Practical GuideRating: 3 out of 5 stars3/5 (1)
- Code Leader: Using People, Tools, and Processes to Build Successful SoftwareFrom EverandCode Leader: Using People, Tools, and Processes to Build Successful SoftwareRating: 4.5 out of 5 stars4.5/5 (2)
- Digital Storage in Consumer Electronics: The Essential GuideFrom EverandDigital Storage in Consumer Electronics: The Essential GuideRating: 5 out of 5 stars5/5 (1)
- S60 Smartphone Quality Assurance: A Guide for Mobile Engineers and DevelopersFrom EverandS60 Smartphone Quality Assurance: A Guide for Mobile Engineers and DevelopersNo ratings yet
- Resume - Lydia PerryDocument1 pageResume - Lydia Perryapi-223043400No ratings yet
- Web and Social Media PolicyDocument4 pagesWeb and Social Media PolicyLydia PerryNo ratings yet
- Video DigitizationDocument18 pagesVideo Digitizationapi-223043400No ratings yet
- Bitcurator InstallDocument12 pagesBitcurator Installapi-223043400No ratings yet
- Using The Kaspersky Antivirus ConsoleDocument5 pagesUsing The Kaspersky Antivirus Consoleapi-223043400No ratings yet
- Language Theory EssayDocument8 pagesLanguage Theory Essayapi-223043400No ratings yet
- First Example Lydia Perry Breaking Down RhetoricDocument13 pagesFirst Example Lydia Perry Breaking Down Rhetoricapi-223043400No ratings yet
- Library Cache Discussion v1Document20 pagesLibrary Cache Discussion v1Saeed MeethalNo ratings yet
- Veritas Filesystem PDFDocument3 pagesVeritas Filesystem PDFcicero_cetocNo ratings yet
- Fourth Quarter Exam CSS 11Document4 pagesFourth Quarter Exam CSS 11gaylebugayongNo ratings yet
- Chapter 8 - DeadlocksDocument33 pagesChapter 8 - Deadlocksاس اسNo ratings yet
- UsbFix ReportDocument452 pagesUsbFix ReportKhairil Amirul Mohd AzizNo ratings yet
- Azure Virtual Machines - All Correct Answers in GreenDocument1 pageAzure Virtual Machines - All Correct Answers in GreenTimePass BuzNo ratings yet
- XtremIO Host Config Guide 302 001 521 Rev 16Document150 pagesXtremIO Host Config Guide 302 001 521 Rev 16Ranga TalariNo ratings yet
- Set Up Local Server Using XAMPP: InstallationDocument3 pagesSet Up Local Server Using XAMPP: InstallationCarlo AglibotNo ratings yet
- Missing Semester of CS ClassesDocument23 pagesMissing Semester of CS ClassesSam saraNo ratings yet
- Operating SystemsDocument52 pagesOperating SystemsAlwin HiltonNo ratings yet
- Resetting Windows Password From Hiren Boot CDDocument11 pagesResetting Windows Password From Hiren Boot CDगणेश पराजुलीNo ratings yet
- Transaction ManagementDocument33 pagesTransaction ManagementBinuVargisNo ratings yet
- .Sandisk Backup MapperDocument103 pages.Sandisk Backup MapperEttienne FreemanNo ratings yet
- Multiprogramming With Fixed Number of Tasks MFTDocument16 pagesMultiprogramming With Fixed Number of Tasks MFTJs JsNo ratings yet
- Guides, Tutorials and Links: Android Crash Course by Kevin McmahonDocument12 pagesGuides, Tutorials and Links: Android Crash Course by Kevin McmahonswoneraNo ratings yet
- CS246 Memory Hierarchy and Caches (Part 2Document27 pagesCS246 Memory Hierarchy and Caches (Part 2rafi skNo ratings yet
- Fix Invalid Class String Error in EndNoteDocument2 pagesFix Invalid Class String Error in EndNoteEllyssa VerdyanaNo ratings yet
- All Commands in MS DosDocument42 pagesAll Commands in MS DosgodkeshavNo ratings yet
- Disk Free Space ManagementDocument16 pagesDisk Free Space ManagementKARTHIKEYAN CNo ratings yet
- How To Make Any Windows App PortableDocument3 pagesHow To Make Any Windows App PortableAmit BhavikattiNo ratings yet
- Samba Server: Vanshita KashyapDocument24 pagesSamba Server: Vanshita KashyapVanshita kashyapNo ratings yet
- TP1. Linux Administration: Master Iristi - Pr. Krari AyoubDocument18 pagesTP1. Linux Administration: Master Iristi - Pr. Krari AyoubZINEB GOURICHNo ratings yet
- Part - A - QuestionsTM Support Seminar - 2012Document5 pagesPart - A - QuestionsTM Support Seminar - 2012mufasNo ratings yet
- Crossover MacDocument48 pagesCrossover Macsakana66No ratings yet
- Bashforsysadmins-Scriptlistingbyfile 1470005386Document16 pagesBashforsysadmins-Scriptlistingbyfile 1470005386Prasanth UnnikrishnanNo ratings yet
- Installation Guide for fishing plotter dataDocument24 pagesInstallation Guide for fishing plotter dataJuan Jose SalazarNo ratings yet
- TI-RTOS Blink LED LabDocument146 pagesTI-RTOS Blink LED LabJaydeep RusiaNo ratings yet
- Real Time KernelsDocument39 pagesReal Time KernelsHamdan Mahat0% (1)
- Using Docker on Windows: A GuideDocument9 pagesUsing Docker on Windows: A GuideRamalingNo ratings yet
- HUAWEI U8815 V100R001C151B940 Software Upgrade GuidelineDocument11 pagesHUAWEI U8815 V100R001C151B940 Software Upgrade Guidelinevijay123inNo ratings yet