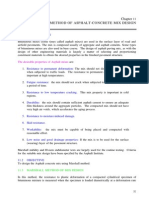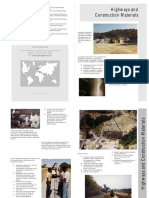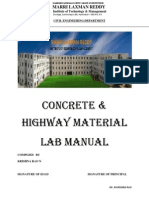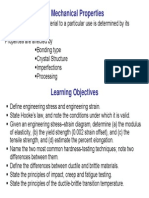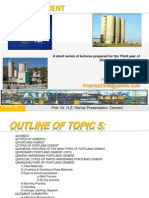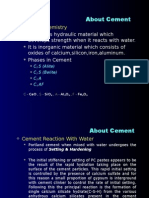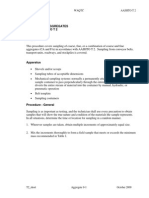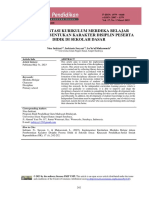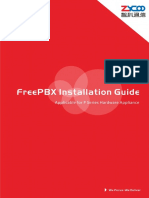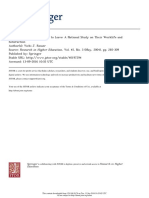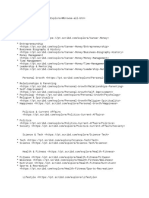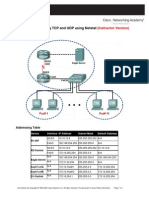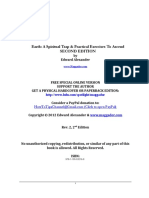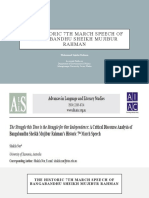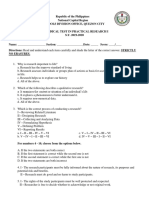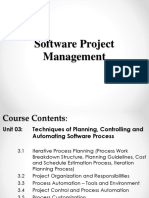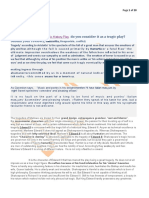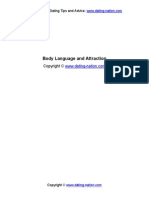Professional Documents
Culture Documents
Free AutoCAD Tutorials - Zoom and Pan in AutoCAD 2012
Uploaded by
binoOriginal Title
Copyright
Available Formats
Share this document
Did you find this document useful?
Is this content inappropriate?
Report this DocumentCopyright:
Available Formats
Free AutoCAD Tutorials - Zoom and Pan in AutoCAD 2012
Uploaded by
binoCopyright:
Available Formats
7/11/2014
Free AutoCAD Tutorials : Zoom and Pan in AutoCAD 2012
Home
Tutorials
Guestbook
Links
Videos
Buy the CD
Quizzes
Search the site
:: MYCADSITE.COM > TUTORIAL 1-11 ZOOM & PAN ::
Blog
Search myCADsite
1.11 - MOVING AROUND YOUR DRAWING EFFICIENTLY
LESSON 1-1
INTRODUCTION TO AUTOCAD
LESSON 1-2
ASSIGNMENT 1 INTRO TO DRAWING & MODIFYING
LESSON 1-3
ASSIGNMENT 2 MORE MODIFYING COMMANDS - OSNAPS
LESSON 1-4
ASSIGNMENT 3 - ACCURATE INPUT
LESSON 1-5
SELECTION SETS
LESSON 1-6
ASSIGNMENT 4 MODIFYING COMMANDS
LESSON 1-7
ASSIGNMENT 5 MODIFYING COMMANDS
LESSON 1-8
ASSIGNMENT 6 LAYERS / DIMENSIONING / TEXT / SCALE
LESSON 1-9
DIRECT DISTANCE ENTRY AND OBJECT TRACKING
LESSON 1-10
CHANGING THE PROPERTIES OF OBJECTS
LESSON 1-11
ZOOMING AND PANNING AROUND A DRAWING
LESSON 1-12
ORTHOGRAPHIC PROJECTION
LESSON 1-13
SECTION VIEWS
Topics covered in this Lesson:
Zoom | Pan
So far the tutorials have dealt with drawing and modifying objects. This lesson will be a primer on how to move around in your drawing.
With simple drawings like the assignments in Level 1, you didn't have much need for moving around or zooming in your drawing. The
more complex your drawing is, the more you will need to master the power of zooming and panning. Mastering these techniques will
enable you to be more productive in your drawings and life will be better.
EFFECTIVE ZOOMING CAN DRAMATICALLY INCREASE YOUR SPEED
One single command will give you the versatility to move around your drawing. This is the ZOOM command. Another useful command
is PAN. These are both quicker than using the scroll bars on the side of the drawing area, unless you have a very short distance to
move your drawing (and can make your scroll bars obsolete and thereby create more drawing space)..
Start the Zoom command by typing Z<ENTER>. When you do this, you will see the following options on the command line:
Command: Z <ENTER> ZOOM
Specify corner of window, enter a scale factor (nX or nXP), or
[All/Center/Dynamic/Extents/Previous/Scale/Window/Object] <real time>:
Remember that to invoke any option, just type the capital letter of your choice. (e.g.: type:
E<ENTER> for "zoom extents". The default
is "Realtime" which you invoke by pressing <ENTER>. One by one, here are the options available to you. These icons are available on
the View ribbon under the Navigate Tool Panel
COMMAND OPTION
ICON
DESCRIPTION
Zoom
Extents
This option will display all the graphics that are contained in the drawing
(referred to as the drawing extents) with the largest image possible.
Zoom
Window
This option (also a 'hidden' default) prompts the user to pick two corners
of a box on the existing view in order to enlarge that area to fill the
display.
Zoom
Previous
This option restores the displayed view prior to the current one. For the
purpose of this option, up to 10 views are saved so that the last ten views
can be recalled. This option includes every time you use the scroll bar,
which is one reason to avoid the scroll bars for panning a lot in your
drawing.
Zoom Realtime provides interactive zooming capability. Pressing
<ENTER> (after entering zoom) on the command line automatically
places you in Realtime mode. Hold the left mouse button down at the
midpoint of the drawing and move the cursor vertically to the top (positive
direction) of the window to zoom in up to 100% (2x magnification). Hold
the left mouse button down at the midpoint of the drawing and move the
http://www.mycadsite.com/tutorials/level_1/1-11.htm
1/3
7/11/2014
Free AutoCAD Tutorials : Zoom and Pan in AutoCAD 2012
the left mouse button down at the midpoint of the drawing and move the
cursor vertically to the bottom (negative direction) of the window to zoom
out to100% (.5x magnification). You cannot zoom out beyond the extents
of the current view.
Zoom
Realtime
When you release the pick button, zooming stops. You can release the
pick button, move the cursor to another location in the drawing, and then
press the pick button again and continue zooming from that location. To
exit Realtime Zoom mode, press <ENTER> or (ESC).
Zoom All
This option causes AutoCAD to display the whole drawing as far as its
drawing limits or drawing extents (whichever is the greater of the two).
Zoom
Dynamic
This is a very useful ZOOM option once it is understood. It permits very
quick movement around the drawing. Once selected, this option redraws
the graphics area of the screen and displays two rectangles. The larger
box shows the extents of the current drawing. The smaller box shows the
current view with an "X" in the middle. This moves with the mouse. This
view box should be positioned so that its lower left corner is at the lower
left corner of the view required. By pressing the left button on the mouse,
the "X" is replaced by an "> " pointing to the right side of the view box.
This allows you to change the magnification. As the mouse is moved, the
view box shrinks and expands so that the size of the required view can be
set. The left mouse button toggles between PAN "X" and ZOOM "> "
mode so that fine adjustments can be achieved. When the view required
has been selected, press <ENTER> or right click to cause AutoCAD to
display it.
This is a 'hidden' default option. You do not have to type "S" to choose
this option. It simply requires the entry of a number that represents a
magnification factor. Note that the factor is applied to the entire drawing
(as defined by the drawing's limits). Numbers less than 1 will reduce the
displayed size of the drawing, while numbers greater than 1 will enlarge it.
If "X" is inserted after the number (e.g.. 0.8x) then the factor is applied to
the current view. If "XP" is inserted after the scale factor, then the view is
scaled relative to paper space. This is useful for zooming a view within a
paper space viewport to a specific scale, for example, "1/48XP" will
Zoom
Scale
produce a view of model space at a scale of " = 1' relative to paper
space.
This option requires two things: a point that is to be the center of the new
display and a value to be its new height in drawing units. The existing
height is the default for the new height to allow for panning across the
drawing. If the new height value is followed by "X" (e.g.. 2x), then it is
taken as a magnification factor relative to the current height. If followed by
"XP", then it is taken as a scale factor relative to paper space and can be
used for scaling the contents of paper space viewports.
Zoom
Center
Aerial View command:
DSVIEWER
Aerial View is a zooming tool that displays a view of the drawing in a
separate window so that you can quickly move to that area. If you keep
the Aerial View window open as you work, you can zoom and pan without
choosing a menu option or entering a command. You can change the
view by creating a new view box in the Aerial View window. To zoom in to
Obsolete in 2010 and
the drawing, make the view box smaller by left clicking a rectangle. To
newer
zoom out of the drawing, make the view box larger. As you zoom in or out
of the drawing, a real-time view of the current zoom location is displayed
in the graphics area. The screenshot shows how the view box looks.
Right click in the box and you can move the box to where you want to
zoom to.
Zoom
Object
This option asks you to select an object or objects, then press <ENTER>
and the screen will zoom to those objects only. This is great for when you
want to work on object.
Zoom In
Clicking this icon will zoom in to the drawing by about 50%. This option is
only available as an icon and cannot be invoked by the command line.
Zoom Out
Similar to 'Zoom In' - this icon will zoom out of your drawing and allow you
to see about 50% more of your drawing space.
Mouse Scroll
If you have a scrolling wheel on your mouse, you can use it to zoom in
and out of your drawing. Scroll towards you to zoom out and away from
you to zoom in. You have the option to change the amount of zoom per
wheel click with the Zoomfactorsystem variable. Keep in mind
that you will zoom in and out using your mouse location as a 'center
point'.
PAN
No Icon
Panning allows you to quickly move around the drawing area at the same
magnification you currently have set. Type in PAN(or P) <ENTER> and
a hand will appear on the screen. Left click and hold to move around your
drawing.
As you can see there are quite a few options. To begin with I would strongly recommend getting really good at these 3:
http://www.mycadsite.com/tutorials/level_1/1-11.htm
2/3
7/11/2014
Free AutoCAD Tutorials : Zoom and Pan in AutoCAD 2012
As you can see there are quite a few options. To begin with I would strongly recommend getting really good at these 3:
Use the Zoom
Use the Zoom
Use the Zoom
> Extentswhenever you want to see all objects.
> Windowoption to 'close-in' on one area.
> Previousoption to return to where you were.
I generally use them in conjunction with each other. I'll do a zoom extents to see what state the drawing is at, then perform a Zoom
Window to get to the area I need to work in, then do a Zoom Extents when I am done in that area. In between, I may need to use a
combination of Zoom Window and Zoom Previous.
Additionally, using your mouse wheel to zoom can be very fast for moving in and out of an area - practice this technique as well.
The zoom command can also be invoked transparently. This means that you can start it up in the middle of a command. For example, if
you are in the trim command and want to see a bit more of your drawing, just type 'Z(note the apostrophe) at the command line and
you can then zoom using any of the available options. Press <ENTER>to get back to your command.
Also, right clicking while in the zoom command gives you options. Try this and see which choices are available with this.
View the video for this lesson.
Exercise: Open one of your previous drawings, or one of the samples that came with your installation of AutoCAD and practice these
techniques. You need to be good at this.
RETURN TO THE TOP OF THE LESSON | RETURN TO THE TABLE OF CONTENTS
CONTINUE TO THE NEXT TUTORIAL 1-12 >
Take the quiz for this lesson | Take the quiz for this Level
Owned and operated byArt Whitton, Chester, Nebraska
This web site is protected by Copyright 1999-2014 Art Whitton
http://www.mycadsite.com/tutorials/level_1/1-11.htm
Last Update: 07/30/2014 19:24:41
3/3
You might also like
- Asphalt Concrete Mix Design and ConstructionDocument34 pagesAsphalt Concrete Mix Design and ConstructionbinoNo ratings yet
- Pavement Materials GuideDocument44 pagesPavement Materials GuideAlfred KameyaNo ratings yet
- Marshall Method Asphalt Mix Design GuideDocument16 pagesMarshall Method Asphalt Mix Design GuidefitrianiNo ratings yet
- Aci - Shear in BeamDocument15 pagesAci - Shear in BeamLê Minh NhậtNo ratings yet
- Frequency Distribution - Math@TutorVistaDocument5 pagesFrequency Distribution - Math@TutorVistabino100% (1)
- Construction MaterialDocument53 pagesConstruction MaterialSeema SharmaNo ratings yet
- HwConstMat 99Document2 pagesHwConstMat 99binoNo ratings yet
- 6th Central Pay Commission Salary CalculatorDocument15 pages6th Central Pay Commission Salary Calculatorrakhonde100% (436)
- Material Testing Lab - ManualDocument28 pagesMaterial Testing Lab - ManualtonydisojaNo ratings yet
- 9 Aggregates ColorDocument126 pages9 Aggregates Colorbino100% (1)
- 700 Material DetailsDocument171 pages700 Material DetailsFirzoonNo ratings yet
- Mechanical Properties Guide for MaterialsDocument55 pagesMechanical Properties Guide for MaterialsbinoNo ratings yet
- 062-03-31 CementDocument5 pages062-03-31 CementbinoNo ratings yet
- Mech CurvesDocument12 pagesMech CurveskasreedharNo ratings yet
- Stress-Strain Material Laws ExplainedDocument16 pagesStress-Strain Material Laws ExplainedKevin JoseNo ratings yet
- Lecture5 Cement 140309165129 Phpapp01Document54 pagesLecture5 Cement 140309165129 Phpapp01binoNo ratings yet
- Stress-Strain Material Laws ExplainedDocument16 pagesStress-Strain Material Laws ExplainedKevin JoseNo ratings yet
- Cement, Bases and Liners L9Document45 pagesCement, Bases and Liners L9binoNo ratings yet
- Cement Process ChemistryDocument72 pagesCement Process ChemistryGiequat100% (1)
- CementDocument21 pagesCementjaffnaNo ratings yet
- LimestoneDocument26 pagesLimestonebinoNo ratings yet
- Indian Cement Industry Overview and State-Wise AnalysisDocument20 pagesIndian Cement Industry Overview and State-Wise AnalysisbinoNo ratings yet
- Cement SchlumbergerDocument48 pagesCement SchlumbergerbinoNo ratings yet
- K 140610023157 Phpapp01Document43 pagesK 140610023157 Phpapp01binoNo ratings yet
- Origin and Morphology of Limestone Caves (Arthur Palmer) GSA v103 Jan 91Document21 pagesOrigin and Morphology of Limestone Caves (Arthur Palmer) GSA v103 Jan 91binoNo ratings yet
- CementDocument24 pagesCementanshuldoc9100% (1)
- 4 - Cement ,,4Document32 pages4 - Cement ,,4binoNo ratings yet
- 04 AashtoDocument220 pages04 AashtobinoNo ratings yet
- Testing of CementDocument17 pagesTesting of CementbinoNo ratings yet
- Laboratory Testing Manual (2000) PDFDocument330 pagesLaboratory Testing Manual (2000) PDFandressaoliveira2301100% (8)
- The Subtle Art of Not Giving a F*ck: A Counterintuitive Approach to Living a Good LifeFrom EverandThe Subtle Art of Not Giving a F*ck: A Counterintuitive Approach to Living a Good LifeRating: 4 out of 5 stars4/5 (5783)
- The Yellow House: A Memoir (2019 National Book Award Winner)From EverandThe Yellow House: A Memoir (2019 National Book Award Winner)Rating: 4 out of 5 stars4/5 (98)
- Never Split the Difference: Negotiating As If Your Life Depended On ItFrom EverandNever Split the Difference: Negotiating As If Your Life Depended On ItRating: 4.5 out of 5 stars4.5/5 (838)
- Shoe Dog: A Memoir by the Creator of NikeFrom EverandShoe Dog: A Memoir by the Creator of NikeRating: 4.5 out of 5 stars4.5/5 (537)
- The Emperor of All Maladies: A Biography of CancerFrom EverandThe Emperor of All Maladies: A Biography of CancerRating: 4.5 out of 5 stars4.5/5 (271)
- Hidden Figures: The American Dream and the Untold Story of the Black Women Mathematicians Who Helped Win the Space RaceFrom EverandHidden Figures: The American Dream and the Untold Story of the Black Women Mathematicians Who Helped Win the Space RaceRating: 4 out of 5 stars4/5 (890)
- The Little Book of Hygge: Danish Secrets to Happy LivingFrom EverandThe Little Book of Hygge: Danish Secrets to Happy LivingRating: 3.5 out of 5 stars3.5/5 (399)
- Team of Rivals: The Political Genius of Abraham LincolnFrom EverandTeam of Rivals: The Political Genius of Abraham LincolnRating: 4.5 out of 5 stars4.5/5 (234)
- Grit: The Power of Passion and PerseveranceFrom EverandGrit: The Power of Passion and PerseveranceRating: 4 out of 5 stars4/5 (587)
- Devil in the Grove: Thurgood Marshall, the Groveland Boys, and the Dawn of a New AmericaFrom EverandDevil in the Grove: Thurgood Marshall, the Groveland Boys, and the Dawn of a New AmericaRating: 4.5 out of 5 stars4.5/5 (265)
- A Heartbreaking Work Of Staggering Genius: A Memoir Based on a True StoryFrom EverandA Heartbreaking Work Of Staggering Genius: A Memoir Based on a True StoryRating: 3.5 out of 5 stars3.5/5 (231)
- On Fire: The (Burning) Case for a Green New DealFrom EverandOn Fire: The (Burning) Case for a Green New DealRating: 4 out of 5 stars4/5 (72)
- Elon Musk: Tesla, SpaceX, and the Quest for a Fantastic FutureFrom EverandElon Musk: Tesla, SpaceX, and the Quest for a Fantastic FutureRating: 4.5 out of 5 stars4.5/5 (474)
- The Hard Thing About Hard Things: Building a Business When There Are No Easy AnswersFrom EverandThe Hard Thing About Hard Things: Building a Business When There Are No Easy AnswersRating: 4.5 out of 5 stars4.5/5 (344)
- The Unwinding: An Inner History of the New AmericaFrom EverandThe Unwinding: An Inner History of the New AmericaRating: 4 out of 5 stars4/5 (45)
- The World Is Flat 3.0: A Brief History of the Twenty-first CenturyFrom EverandThe World Is Flat 3.0: A Brief History of the Twenty-first CenturyRating: 3.5 out of 5 stars3.5/5 (2219)
- The Gifts of Imperfection: Let Go of Who You Think You're Supposed to Be and Embrace Who You AreFrom EverandThe Gifts of Imperfection: Let Go of Who You Think You're Supposed to Be and Embrace Who You AreRating: 4 out of 5 stars4/5 (1090)
- The Sympathizer: A Novel (Pulitzer Prize for Fiction)From EverandThe Sympathizer: A Novel (Pulitzer Prize for Fiction)Rating: 4.5 out of 5 stars4.5/5 (119)
- Her Body and Other Parties: StoriesFrom EverandHer Body and Other Parties: StoriesRating: 4 out of 5 stars4/5 (821)
- Assignment I Topics: LevellingDocument2 pagesAssignment I Topics: LevellingsagarNo ratings yet
- 1 PBDocument11 pages1 PBIyus MaisterNo ratings yet
- ManualDocument572 pagesManualjoejunkisNo ratings yet
- Portable Bricks Transfer Conveyor BeltDocument9 pagesPortable Bricks Transfer Conveyor BeltIJRASETPublicationsNo ratings yet
- How To Make Partitions in Windows 10 - Windows 8 PDFDocument6 pagesHow To Make Partitions in Windows 10 - Windows 8 PDFAbhrajyoti DasNo ratings yet
- ABAP - Dynamic Variant Processing With STVARVDocument12 pagesABAP - Dynamic Variant Processing With STVARVrjcamorim100% (1)
- Week 9 Lesson Plan - Types of WritingDocument3 pagesWeek 9 Lesson Plan - Types of Writingapi-29831576No ratings yet
- FreePBX Installation GuideDocument6 pagesFreePBX Installation Guidetinhs2cop0% (1)
- Quantiacs Reading ListDocument7 pagesQuantiacs Reading Listdesikudi9000No ratings yet
- 2004 - Rosser - Faculty Members Intentions To Leave PDFDocument26 pages2004 - Rosser - Faculty Members Intentions To Leave PDFCarlos Arturo HoyosNo ratings yet
- Apostila de AseDocument20 pagesApostila de AseOdair Pereira Dos SantosNo ratings yet
- JPIA Manual Membership SystemDocument50 pagesJPIA Manual Membership SystemEdita Lamp DizonNo ratings yet
- Lab 4.5.1 Observing TCP and UDP Using Netstat (Instructor Version)Document7 pagesLab 4.5.1 Observing TCP and UDP Using Netstat (Instructor Version)Rifqi Imaduddin IrfanNo ratings yet
- Earth - A Spiritual Trap & Practical Exercises To Ascend - GLP EDITIONDocument111 pagesEarth - A Spiritual Trap & Practical Exercises To Ascend - GLP EDITIONMaggador Edward Alexander100% (3)
- The Historic 7Th March Speech of Bangabandhu Sheikh Mujibur RahmanDocument31 pagesThe Historic 7Th March Speech of Bangabandhu Sheikh Mujibur RahmanSanzid Ahmed ShaqqibNo ratings yet
- 04 - 2018-A2LA Presentation - P2 - Changes in 17025-2017 - Rob KnakeDocument33 pages04 - 2018-A2LA Presentation - P2 - Changes in 17025-2017 - Rob KnakekrishnakumariNo ratings yet
- Practical Research 1 ExamDocument4 pagesPractical Research 1 ExamAlvin Montes100% (1)
- Plant SimulationDocument3 pagesPlant SimulationGrant Schorsch KalilNo ratings yet
- Excel Spreadsheet SoftwareDocument22 pagesExcel Spreadsheet SoftwareJared Cuento TransfiguracionNo ratings yet
- Principle of Material HandlingDocument1 pagePrinciple of Material Handlingtinytony13No ratings yet
- Miriael SabathielDocument1 pageMiriael SabathielPweggleNo ratings yet
- Balance and Stability PowerpointDocument36 pagesBalance and Stability PowerpointCzarina Amor CabilleteNo ratings yet
- Unit 03 Techniques of Planning, Controlling and Automating Software ProcessDocument36 pagesUnit 03 Techniques of Planning, Controlling and Automating Software ProcessSajjan PaudelNo ratings yet
- Sem-1 Drama: Do You Consider It As A Tragic Play? Submit Your Review. (Document20 pagesSem-1 Drama: Do You Consider It As A Tragic Play? Submit Your Review. (Debasis ChakrabortyNo ratings yet
- BIOL4705 Paper 2608Document10 pagesBIOL4705 Paper 2608tintoNo ratings yet
- Body Language and AttractionDocument21 pagesBody Language and Attractionpoiqwe1No ratings yet
- wk8 Activity PresentationDocument13 pageswk8 Activity Presentationapi-280934506No ratings yet
- DLL - Mathematics 1 - Q1 - W1Document6 pagesDLL - Mathematics 1 - Q1 - W1Marialita SadangNo ratings yet
- ITC I MID TERMDocument2 pagesITC I MID TERMYadvendra BediNo ratings yet
- Møire 4.01 Docs (1993)Document15 pagesMøire 4.01 Docs (1993)VintageReadMeNo ratings yet