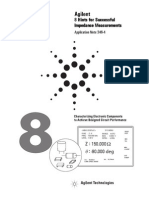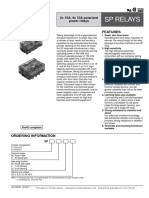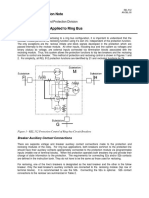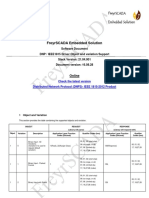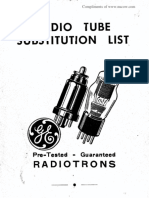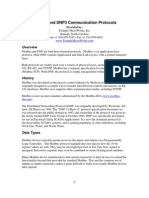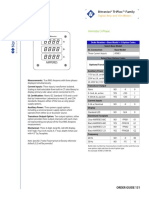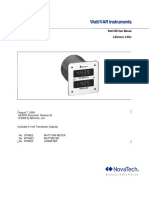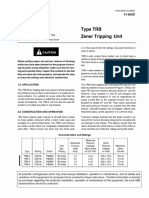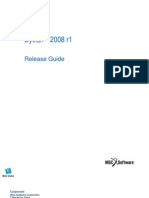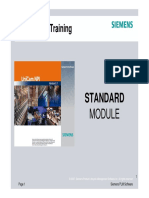Professional Documents
Culture Documents
ACE 2008 AU Unleash The Spreadsheet
Uploaded by
Rick JordanOriginal Title
Copyright
Available Formats
Share this document
Did you find this document useful?
Is this content inappropriate?
Report this DocumentCopyright:
Available Formats
ACE 2008 AU Unleash The Spreadsheet
Uploaded by
Rick JordanCopyright:
Available Formats
AutoCAD Electrical: Unleash the Spreadsheet!
Nicole Morris KETIV Technologies, Inc. (www.ketivtech.com)
EC315-1
Learn how to increase the power of AutoCAD Electrical using spreadsheets. Automate, populate, and
stimulate your drawings with software you already know how to use. Learn the ins and outs of creating data outside and
bringing it into Electrical. See how many designers use spreadsheets to plan a project and reuse this data effectively.
Understand the fundamentals of these tools, allowing you to cut production time in half. Become comfortable with how
spreadsheets are handled in AutoCAD Electrical, so that you can create your own versions. Samples and datasets will be
included. Attendees should have basic knowledge of AutoCAD Electrical.
About the Speaker:
Nicole Morris has been an instructor for Autodesk manufacturing software for 10 years. She has spent the
last four years helping companies implement AutoCAD Electrical as their main productivity tool.
Formerly a designer for a multi-disciplined design house, she is familiar with the day-to-day pain points
experienced in documenting electrical controls and has helped users overcome these challenges.
Currently she instructs basic and advanced classes at KETIV Technologies, Inc. for AutoCAD Electrical
2009 and Inventor 2009.
Email: Nicole.morris@ketivtech.com
AutoCAD Electrical: Unleash the Spreadsheet!
AutoCAD Electrical: Unleash the Spreadsheet!
AutoCAD Electrical has many ways to extract data from documented schematic and panel drawings. The
more information you include while building your schematics, the more complete your data will be for
installation and maintenance. More complete document has been proven to improve product
development and customer satisfaction.
Much of this information can be created in spreadsheets and imported into your drawings. Information
like retrofit and PLC I/O Addresses and Descriptions that is usually compiled in a spreadsheet before
hand can be imported as well.
There is a ZIP file which contains several samples available for download on the AU website.
Interconnect Diagrams
You can define the type of connector, pin numbers,
and catalog information in a spreadsheet.
The excel file must contain a table with the default
27 columns. The names of the columns in the
table are not important, but the position is.
Sample included ImportConnector.xls
The sample contains
4 different size connectors with their pins
descriptions and catalog data,
1 splice
Wire Numbers, Color and Gauge
Cable Information
1. To access this command, go to the
pulldown menu, Components>Insert
Connector>Insert Connector from List.
2. Select the file to insert.
3. Select one or more of the listed connectors
and splices.
4. Define the type (plug/receptacle, etc.)
5. Select Insert and place on the drawing.
6. Select Wire It (be sure running Osnaps is
turned off)
Importing Connector Pin Data
Since there is currently not a way with
AutoCAD Electrical to fill out the pin
descriptions in excel, I have found a way to do
this with the AutoCAD ATTOUT and ATTIN
command.
Of course this tool exports to a .txt format.
However, with some quick tricks in Excel you
can change the format to a structure more
easily edited.
3
AutoCAD Electrical: Unleash the Spreadsheet!
Export the existing Connectors
1.
2.
3.
4.
Open your drawing,
Type ATTOUT at the command line.
Select your block
Save the text file and watch where it saves the file.
5. Open excel and go to File
Open,
6. Change Files of type to All
Files *.*
7. Select the text file created
by the ATTOUT command.
8. Bring in as Tab Delimited.
You can fill out the spreadsheet
as is, but its a little difficult to
keep track of in this format. So
you can transpose the data from
columns to rows.
(Transpose Data)
9. Highlight the rows of data
including the header row
and right click and select
Copy.
10. Move to another area of
your spreadsheet and right
click and select Paste
Special.
11. Check the Transpose option.
12. Delete the original data
There are only 2 mandatory fields, HANDLE and
BLOCKNAME.
13. Highlight all but the top two rows
14. Go to the pulldown menu Data, select Sort, No Header
Row, select Ok.
Since Im only filling out the descriptions, I typically leave only
the following.
Handle (required)
Blockname (required)
Tag1 (helpful)
Desc1 (helpful)
Term Numbers (help you to know how many pins in a connector
TermDesc* These will alternate Plug and Jack - I have created a template that allows me to
group plug descriptions and jack descriptions. You can delete the descriptions and copy and
paste the number of descriptions needed, the number needed is driven by the connector with
the most pins.
The rest of the fields can be removed if you desire.
15. Fill out the data
16. Transpose back to Columns and remove the rows. Repeat Steps 1 thru 4.
4
AutoCAD Electrical: Unleash the Spreadsheet!
17. Save the file, excel will complain that it cant really save in that format, but it will save anyway. After
you save, you can select No.
18. Open your AutoCAD Drawing and ATTIN, select the text file to fill out your connector descriptions.
Since this is an AutoCAD operation, you will need to rebuild the project database. In AutoCAD Electrical
go to the Project pulldown menu, Go to Projects, Rebuild Project Database.
Samples Included ConnectorDescriptions.xls and SampleDescriptions.xls
Communicating with Inventor Routed Systems
You may have a need to create a virtual prototype of your wiring or wireharness. If you or someone you
work with has access to Inventor Professional or Inventor Routed Systems, you can create a 3D
representation of how your machine will be wired. The benefits include the ability to extract wire and
cable length as well as show graphic nailboard layouts with this data.
Data that has been created in AutoCAD Electrical can be pushed to that model to determine connectivity,
wiretypes, component reference tags and catalog information. This information can be modified in
Inventor Professional or Routed Systems and sent back to AutoCAD Electrical to keep the documentation
in agreement.
When creating your AutoCAD Electrical drawing, be sure that the wire types match the wiretypes
available in the library in Inventors Routed Systems or Professional. You can add the necessary
Wiretypes in AutoCAD Electrical using the Create/Edit Wiretypes tool.
To export a report from AutoCAD Electrical in a format that can be read by Inventor Professional or
Routed Systems, go to the pulldown menu, Projects>Reports>Autodesk Inventor Professional Export.
The information being exported includes
Component Tag (ResDes)
Pin Numbers
Layer Name (Color and Gage of Wire)
Wire Numbers
Cable Information (Including Conductor
Info)
Assign Tags and wire numbers, be sure to have pin
numbers that coincide with the model in Inventor.
Inventor Professional does not allow you to have more
than one wire per wire number, so while a wire going to
through a terminal may have multiple wires with the
same number, you may have to assign unique fixed wire
numbers for these.
AutoCAD Electrical: Unleash the Spreadsheet!
Update from Spreadsheet
As you create and modify your drawings in AutoCAD Electrical you
can export data to excel, modify the spreadsheet and then Import
that spreadsheet to populate attribute fields. Some great uses for
this tool are:
Ensure complete reports
As-built and Retrofit Documentation
Reuse of PLC data already laid out in Excel
The image to the right indicates the different type of information
that can be isolated and exported. Here we will focus on three of
the most commonly used.
Components (parents only)
Wire numbers and layers
PLC I/O address/descriptions
General Procedure
1. To access this tool, go to the pulldown menu,
Projects>Export to Spreadsheet>Export to Spreadsheet.
2. Select the type of data you wish to export.
3. Select to export from the Project or
Active drawing, select OK.
4. Note the name of the file and the
location to where it will be saved.
5. Access the Update from
Spreadsheet from the same area.
6. Select the file to be opened, right click
and Open with excel.
7. Modify the Data
8. Close Excel
9. You will still be in the Update from
Spreadsheet dialog. Select type of file
that you exported, select Ok.
10. The data will be incorporated into your
drawing.
Rules and Guidelines
Be sure to select the same export type, Project or Active drawing, on Export and
Update.
Consider these files temporary. Do not expect to use the same exported file 6
months from now, a lot can change.
Do not modify the fields in parentheses like (HDL) and (FILENAME). This
information is mapping for the data import.
You can add miscellaneous or custom attribute names as headers to replace unneeded columns.
An example would be COLOR for the lights.
There is a limit of 255 column headers but less is ok.
Its Ok to delete columns that dont have parentheses like the Ratings 12 ratings columns, often
we use only 4. If expected columns are not there when we import, they are simply ignored.
6
AutoCAD Electrical: Unleash the Spreadsheet!
Ok to Sort all data, include the top row as header.
Your spreadsheet edits can update existing or blank attribute values on existing components,
terminals, PLC I/O modules, and wire numbers but it cannot insert new attributes into the
drawings.
Components (parents only)
You can modify block names to swap out blocks
You can enter Catalog information to complete your bill of materials
Modify Tags, new values will be fixed
Wire numbers and layers
Modify Wire numbers, new values will be fixed
Modify Layers, for pre-defined as wire layers.
New layers can be added, but they then must be added as wire layers in the Create/Edit Wire
Type tool.
PLC I/O address/descriptions
Copy and Paste existing lists of I/O addresses and descriptions.
Copy and paste default wire layer info into dialog
I have had many ask me if there was a way to automatically import a list of layers while maintaining the
information in the Color Size and User fields.
It is true that it is best to maintain this list in your template. You can also Copy and Paste form the
Create/Edit Wiretypes Tool of one drawing, the same dialog box in another. It is also true that you can
create a list in Excel to main different types of wire layers, including 3-phase, main controls, etc. Then
copy and paste only the wirelayers that you need into the Create/Edit Wiretypes Tool.
Insert Component (Equipment List)
When you start a project, you may be
provided with an equipment list that
includes which components and
materials you will need to complete this
job. This is a great tool to use if you are
documenting an existing machine.
Build an excel spreadsheet that includes
the important information about your
components including catalog data, tag
information and descriptions.
Column names are not very important as
you will be able to map them to the appropriate place, however, if you use certain names very little
mapping will be necessary.
Sample Included Equipmentlist.xls
AutoCAD Electrical: Unleash the Spreadsheet!
1. To access this tool, go to the pulldown menu Components>Insert Component (Lists)>Insert
Component (Equipment List).
2. Select the file where your equipment is defined.
3. Select Read Default Settings or Read Settings you have previously saved.
4. Select Spreadsheet/Table Columns to map which column applies to which field, select OK.
5. Save Settings, select OK.
6. Select components you want to import and select Insert.
7. You will be asked which schematic symbol to use.
Tip: You can determine in advanced which icon will be used for which catalog number by
adding entries to the Schematic Database File Editor. Provide the manufacturer,
catalog number and which block to use.
Spreadsheet to PLC I/O Utility
While documenting PLC I/O modules in the typical workflow of AutoCAD Electrical greatly streamlines the
task, you can use a spreadsheet to build the entire diagram which further reduces the time it takes to
document PLC I/O. Of course it is necessary to take the time to learn how to use this tool and
understand exactly how the process is controlled.
To build a spreadsheet that can document your PLC Modules it is helpful to first understand the layout
and where the settings are coming from.
Spreadsheet to PLC I/O Utility Settings determines the style and position of the modules and
their components.
PLC Database Editor determines the position of the module on the ladder and also dictates how
each point on the module will behave.
The Spreadsheet can be an Excel Spreadsheet or an Access file. This file determines, which
module is used, attribute values and components on the Input or Output side of the module.
AutoCAD Electrical: Unleash the Spreadsheet!
Understanding the Tool
A sample spreadsheet is provided with AutoCAD Electrical which describes 6 modules and their
information. It is helpful to use this sample to understand the basics.
1. To access this tool, go to the pulldown menu Components>Insert PLC I/O Modules>Spreadsheet to
PLC I/O Utility.
2. Select the demoplc.xls file with a single click. Right click Open to open the spreadsheet in Excel.
Line 2
Line 3 thru 19
Module Info and first rung information
I/O data including address, description and
components on the input or output
Close Excel file and select
Open in the PLC I/O Dialog.
3. Select the Setup Option
on the top right.
Select your companys
template here, but be
sure to change the
Ladder origin point so
that each new sheet has
the correct start point.
Remap the
spreadsheets if your
spreadsheet columns
are not in the same
order.
4. Select Save and give
the settings file a new
name. In the future, this
can be retrieved without
having to open the
settings dialog.
AutoCAD Electrical: Unleash the Spreadsheet!
5. Select Ok, to close the Setup
dialog and return to the utilities
main dialog.
6.
7.
8.
9.
Enter the starting rung number
Enter column to column count
Enter Drawing to drawing count
Starting file name or use the
activate drawing. If more sheets
are need the utility will
automatically use the template
and start point defined in Setup
Dialog.
10. Select Free Run
11. Check Add new drawings to the
active project.
PLC Module Database Editor
Module Position
Position of the PLC Module in the ladder is determined in the
PLC Database Editor.
To access this tool go to the pulldown
menu>Components>Insert PLC Modules>PLC Database
Editor.
Open the PLC Database Editor and choose Module
Specifications. You can select the following options:
Center - Centered between the two bus lines
Left/Top -Inserted near the left bus (top for IEC).
Right/Bottom Inserted near the right
bus (bottom for IEC).
Note: The distance from
the bus is determined in
the settings of the
Spreadsheet to PLC I/O
utility.
10
AutoCAD Electrical: Unleash the Spreadsheet!
Each line in the module
determines whether the rung is
an input, output or terminals.
Only input and output, spacers
and breaks can have
components on them. Terminal
types will draw the rungs but will
not include any components.
Building the Spreadsheet
After getting acquainted with the
basics, there are some tools that
can help you to get the desired
results.
Special Codes
BREAK - Enter BREAK in the Address Column and it will force the PLC Module to break at this
point. Setting on the import dialog will help control whether that break continues after skipping
rungs or moves to the next ladder. You can add components on this row.
SPACER - Enter SPACER in the Address Column and it will stretch the PLC Module at this point
while still adding a rung. You can add components on this row.
SKIP - Enter SKIP in the Module Column and the next module will skip a whole ladder before
adding the module to the next ladder. Unfortunately you cannot add components without a PLC
Module so you cannot add components into the blank ladder.
More Attributes
You can fill out more attributes than the ones available on the spreadsheet.
For the rack column, enter rack number then subsequent attributes and their values separted by
semicolon.
3;LOC=MACHINE;DESC1=PALLET
Entering Components
There are four fields to describe components on the
rungs. In each group of four, the column headers will
change. Where n is the position on the rung
DnTAG DnDESC DnBLK DnLOC
DnTAG - Enter the tag name, the program does not pick up the
TAG number automatically, only the family name.
A terminal number can be added to the tagstrip name while
separated by a colon in the DnTAG field.
TB1:3
results
11
AutoCAD Electrical: Unleash the Spreadsheet!
DnDESC - Description is Optional. However, the DnDESC field you can fill in multiple description
attributes by using the pipe | symbol.
EMERGENGY|STOP
EMERGENCY
STOP
DnBLK - Enter the block name in this field. It will insert the blocks as long as they can be found in
the project path.
Insert Circuit Enter an asterisk in
front of a symbol device
block name.
DnLOC - Enter the location of the component. This attribute is optional.
Component Spacing
Up to 9 components can be placed on a single rung. The distance from the bus and the spacing between
each component is defined in the Spreadsheet to PLC I/O Setup.
Components on Input wires insert from the left to the right.
Components on Output wires insert from the right to the left.
If the ladder is too narrow, your components will run into the PLC module.
It is helpful to plan how you want your components spaced. I have included 3 grids that can help you
plan. PLC Position-center.dwg
PLC Position-left.dwg
PLC Position-right.dwg
Wire Jumpers
Wire jumpers can be created by placing a special
code in one of the 9 component positions. The
code is placed at the top of the jumper each time.
It starts with a | symbol followed by 4 letters W for
connection and X for no connection.
Leave the component field below empty unless you want to
jumper into another component or terminal.
12
AutoCAD Electrical: Unleash the Spreadsheet!
Each of the 4 letters signifies a position
st
1 char Top Left
nd
2 char Top Right
rd
3 char Next rung bottom left
th
4 char Next rung bottom right
Here are some images that show the effect of different combinations.
One entry in the spreadsheet
Two entries in one row
One entry in one row, one entry in the next row
I have included an example of some of these advanced options to help you in building the diagrams the
way you want SStoPLC.xls
13
AutoCAD Electrical: Unleash the Spreadsheet!
Circuit Builder
The Circuit Builder is the first rules-based system that has been added to AutoCAD Electrical. You can
define your 3-phase motor control layout as desired, streamlining the process to achieve a faster
documentation.
Using the Circuit Builder
We will first start by understanding how to use the tool as it is installed. Later we will learn how to
customize and adjust to our own companys standards.
To access this tool, go to the pulldown menu, Components>Circuit Builder.
1. Select the type of MCC that you wish to build. You can use the history to find previously used
MCC circuits once you have used and save the configuration.
2. Select Configure.
3. Select the first bus, (top bus for vertical MCC, left bus for horizontal MCC)
4. In the Circuit Elements area, select the first line
5. In the Setup & Annotations area, you can drop down and select each line individually or you can
select the Configure Motor Options button, highlighted in red on the image below.
6. Select each line and select the configuration for each.
7. When you are satisfied with your input, select the larger arrow below to insert the entire circuit.
8. When the circuit is complete, the dialog box will return. You can enter a name in the upper right
corner and select Done. This will save the configuration to the history.
14
AutoCAD Electrical: Unleash the Spreadsheet!
Customize the Circuit Builder
After using the Circuit Builder, you may want to add additional information that your company commonly
uses. It helps to first understanding the elements involved. Making small changes and displaying the
effects is a helpful way to understand each of these tools.
Circuit Builder Spreadsheet contains the selection options available in the Circuit Builder Dialog
box, including choices and default entries
Drawing Templates contains place holders for the placement of each device. There are several
samples provided in the AutoCAD Electrical install.
Annotation Database contains data for specific component information including annotation like
ratings.
Circuit Builder Spreadsheet
This spreadsheet, called ace_circuit_builder.xls, can be found in following folder:
Windows XP: C:\Documents and Settings\All Users\Documents\Autodesk\AcadE
{version}\Support\
Windows Vista: C:\Users\Public\Documents\Autodesk\AcadE {version}\Support\
The Circuit Builder Spreadsheet contains three tabs.
15
AutoCAD Electrical: Unleash the Spreadsheet!
ACE_Circs - Maps the type to a specific drawing template and which of the two default tabs is
being used. Rather than relying on the history to build your circuit. You can create your own
custom type. Described the TYPE, indicate which drawing template to use and which of the tabs
are related.
3PH_V - Displays the options available in the Circuit Builder Dialog box when selecting a vertical
layout for your MCC.
o An X in the UI__DEF column indicates which is the default.
o The CODE column is mapped to the code for the attribute values in the drawing template
for each marker block. Each code represents an action that takes place at the insertion
of that marker block.
3PH_H - Displays the options described above for the horizontal layout for MCC.
A few of the many things you can modify:
Change the default
Add additional options
Enter pre-determined annotation for specific components.
Drawing Templates
The drawing template contains marker blocks whose insertion point indicates a point of action by the
spreadsheet. Each block contains a value that is a code that corresponds to a line in the
ace_circuit_builder.xls.
There are several samples provided with each of AutoCAD Electricals libraries (i.e. JIC125)
ACE_CB1_*.dwg
ACE_CB2_*.dwg
While the naming convention is not important, it keeps them together. Also their names are indicative of
their behavior.
ACE_CB1_*.dwg type are main layout formats.
ACE_CB2_*.dwg type are extensions from the original layout
16
AutoCAD Electrical: Unleash the Spreadsheet!
Marker Blocks The marker block must be named ace_cb_marker_block The block contains
three attributes whose tags are:
o Code matches the CODE column in the spreadsheet
o Order determines the sequence of the actions
o Misc1 contains additional information tags, descriptions, etc.
These blocks can control insertion of single or multi-phase components, assign wire types, include wire
numbers, branching, and annotation.
A few of the many things you can modify:
Change the behavior by code
Change the order or adjust the order for added components.
Enter pre-determined descriptions.
Annotation Database
The Circuit Builder can annotate the circuit elements using their the MCC database MCC.mdb or your
catalog database.
Windows XP: C:\Documents and Settings\{username}\My Documents\Acade
{version}\AeData\Catalogs\
Windows Vista: C:\Users\{username}\Documents\Acade {version}\AeData\Catalogs\
LOOKUP_CMD column value
in the
ace_circuit_builder.xls,
indicates which lookup file to
use for the circuit element.
Fore More Information on
Circuit Builder go to Electrical Help>Contents Tab>Advanced Productity>Customize the Circuit Builder.
17
AutoCAD Electrical: Unleash the Spreadsheet!
Conclusion
In the fast paced world of industrial controls, it is helpful to have as many tools at your disposal as
possible. You can now see that there are a myriad of ways that spreadsheets can aid you in
documenting your designs in AutoCAD Electrical. Experiment and come up with your own variations, and
by all means, Unleash the Spreadsheet!
.
Resources
Autodesk Official Training Courseware AutoCAD Electrical 2009
Electrical - Advanced Productivity Tools
AutoCAD Electrical - Help Topics
AutoCAD
Special thanks to the many designers and engineers I have taught and learned from over the
years.
18
You might also like
- ERI Broadcast Antenna Engineering Tables (2004) WWDocument10 pagesERI Broadcast Antenna Engineering Tables (2004) WWRick JordanNo ratings yet
- 8 Hints For Successful Impedance MeasuremDocument12 pages8 Hints For Successful Impedance MeasuremJesús MartínezNo ratings yet
- 8 Hints For Successful Impedance MeasuremDocument12 pages8 Hints For Successful Impedance MeasuremJesús MartínezNo ratings yet
- Manual HP para Medición de ImpedanciasDocument126 pagesManual HP para Medición de ImpedanciasNoé Rafael Colorado SósolNo ratings yet
- Ring Bus Reclosing 20121217112215906Document133 pagesRing Bus Reclosing 20121217112215906Rick JordanNo ratings yet
- Ring Bus Reclosing 20121217112215906Document133 pagesRing Bus Reclosing 20121217112215906Rick JordanNo ratings yet
- BROADCAST ENGINEERING Composite Signal - The Key To Quality FM Broadcasting (Tech Paper) WWDocument34 pagesBROADCAST ENGINEERING Composite Signal - The Key To Quality FM Broadcasting (Tech Paper) WWRick JordanNo ratings yet
- Dnp3 TutorialDocument12 pagesDnp3 TutorialJagan VanamaNo ratings yet
- SP CatalogDocument5 pagesSP CatalogRick JordanNo ratings yet
- B03-9302E en Mounting and Connection Hardware PDFDocument7 pagesB03-9302E en Mounting and Connection Hardware PDFRick JordanNo ratings yet
- Ring Bus Reclosing 20121217112215906Document6 pagesRing Bus Reclosing 20121217112215906Rick JordanNo ratings yet
- Ring Bus Reclosing 20121217112215906Document6 pagesRing Bus Reclosing 20121217112215906Rick JordanNo ratings yet
- 1MRK508016-BEN D en Bistable Relays RXMVB 2 and RXMVB 4Document6 pages1MRK508016-BEN D en Bistable Relays RXMVB 2 and RXMVB 4Insan AzizNo ratings yet
- DNP3 Primer Rev ADocument19 pagesDNP3 Primer Rev ARick JordanNo ratings yet
- 1943 GE Tube Sub GuideDocument16 pages1943 GE Tube Sub GuideRick JordanNo ratings yet
- DNP3 Primer Rev ADocument8 pagesDNP3 Primer Rev AsidneyfariaNo ratings yet
- Dnp3 TutorialDocument12 pagesDnp3 TutorialJagan VanamaNo ratings yet
- DNP InstallDocument2 pagesDNP InstallRick JordanNo ratings yet
- Modbus and DNP ComparisonDocument70 pagesModbus and DNP ComparisonRick JordanNo ratings yet
- SG Series 41-751NDocument8 pagesSG Series 41-751NRick JordanNo ratings yet
- SP CatalogDocument5 pagesSP CatalogRick JordanNo ratings yet
- Modbus and DNP3 ComparisonDocument4 pagesModbus and DNP3 ComparisonpetrmichNo ratings yet
- Ancillary Services NotesDocument31 pagesAncillary Services NotesRick JordanNo ratings yet
- OG Bi131B TPAmmeter 1109101Document2 pagesOG Bi131B TPAmmeter 1109101Rick JordanNo ratings yet
- ML0030 WattVar2E3W Manual 0210Document22 pagesML0030 WattVar2E3W Manual 0210Rick JordanNo ratings yet
- 41 842DDocument4 pages41 842DRick JordanNo ratings yet
- Westinghouse: Coupling Capacitor Potential DevicesDocument8 pagesWestinghouse: Coupling Capacitor Potential DevicesRick JordanNo ratings yet
- Transducer CatalogDocument138 pagesTransducer CatalogRick JordanNo ratings yet
- Rochester Analog Transducer Data SheetDocument2 pagesRochester Analog Transducer Data SheetRick JordanNo ratings yet
- ML0028 TriPlex Manual 0210Document28 pagesML0028 TriPlex Manual 0210Rick JordanNo ratings yet
- The Subtle Art of Not Giving a F*ck: A Counterintuitive Approach to Living a Good LifeFrom EverandThe Subtle Art of Not Giving a F*ck: A Counterintuitive Approach to Living a Good LifeRating: 4 out of 5 stars4/5 (5794)
- The Yellow House: A Memoir (2019 National Book Award Winner)From EverandThe Yellow House: A Memoir (2019 National Book Award Winner)Rating: 4 out of 5 stars4/5 (98)
- A Heartbreaking Work Of Staggering Genius: A Memoir Based on a True StoryFrom EverandA Heartbreaking Work Of Staggering Genius: A Memoir Based on a True StoryRating: 3.5 out of 5 stars3.5/5 (231)
- Hidden Figures: The American Dream and the Untold Story of the Black Women Mathematicians Who Helped Win the Space RaceFrom EverandHidden Figures: The American Dream and the Untold Story of the Black Women Mathematicians Who Helped Win the Space RaceRating: 4 out of 5 stars4/5 (895)
- The Little Book of Hygge: Danish Secrets to Happy LivingFrom EverandThe Little Book of Hygge: Danish Secrets to Happy LivingRating: 3.5 out of 5 stars3.5/5 (400)
- Shoe Dog: A Memoir by the Creator of NikeFrom EverandShoe Dog: A Memoir by the Creator of NikeRating: 4.5 out of 5 stars4.5/5 (537)
- Never Split the Difference: Negotiating As If Your Life Depended On ItFrom EverandNever Split the Difference: Negotiating As If Your Life Depended On ItRating: 4.5 out of 5 stars4.5/5 (838)
- Elon Musk: Tesla, SpaceX, and the Quest for a Fantastic FutureFrom EverandElon Musk: Tesla, SpaceX, and the Quest for a Fantastic FutureRating: 4.5 out of 5 stars4.5/5 (474)
- Grit: The Power of Passion and PerseveranceFrom EverandGrit: The Power of Passion and PerseveranceRating: 4 out of 5 stars4/5 (588)
- The Emperor of All Maladies: A Biography of CancerFrom EverandThe Emperor of All Maladies: A Biography of CancerRating: 4.5 out of 5 stars4.5/5 (271)
- On Fire: The (Burning) Case for a Green New DealFrom EverandOn Fire: The (Burning) Case for a Green New DealRating: 4 out of 5 stars4/5 (74)
- Team of Rivals: The Political Genius of Abraham LincolnFrom EverandTeam of Rivals: The Political Genius of Abraham LincolnRating: 4.5 out of 5 stars4.5/5 (234)
- Devil in the Grove: Thurgood Marshall, the Groveland Boys, and the Dawn of a New AmericaFrom EverandDevil in the Grove: Thurgood Marshall, the Groveland Boys, and the Dawn of a New AmericaRating: 4.5 out of 5 stars4.5/5 (266)
- The Hard Thing About Hard Things: Building a Business When There Are No Easy AnswersFrom EverandThe Hard Thing About Hard Things: Building a Business When There Are No Easy AnswersRating: 4.5 out of 5 stars4.5/5 (344)
- The World Is Flat 3.0: A Brief History of the Twenty-first CenturyFrom EverandThe World Is Flat 3.0: A Brief History of the Twenty-first CenturyRating: 3.5 out of 5 stars3.5/5 (2259)
- The Gifts of Imperfection: Let Go of Who You Think You're Supposed to Be and Embrace Who You AreFrom EverandThe Gifts of Imperfection: Let Go of Who You Think You're Supposed to Be and Embrace Who You AreRating: 4 out of 5 stars4/5 (1090)
- The Unwinding: An Inner History of the New AmericaFrom EverandThe Unwinding: An Inner History of the New AmericaRating: 4 out of 5 stars4/5 (45)
- The Sympathizer: A Novel (Pulitzer Prize for Fiction)From EverandThe Sympathizer: A Novel (Pulitzer Prize for Fiction)Rating: 4.5 out of 5 stars4.5/5 (121)
- Her Body and Other Parties: StoriesFrom EverandHer Body and Other Parties: StoriesRating: 4 out of 5 stars4/5 (821)
- The Heat Sink Guide-Information About HeatsinksDocument6 pagesThe Heat Sink Guide-Information About HeatsinksTahseen Al-Sumayda'yNo ratings yet
- Os Super-Imp-Tie-22 (1) PDFDocument4 pagesOs Super-Imp-Tie-22 (1) PDFChandana H.RNo ratings yet
- LG-R410, RB410, RV410, RD410 Manual de Serviço PDFDocument116 pagesLG-R410, RB410, RV410, RD410 Manual de Serviço PDFRenato AraujoNo ratings yet
- Dytran Release GuideDocument34 pagesDytran Release GuideDon100% (2)
- 900 400 - SM - V2.1.0 - 11747 S0 20160601 en PDFDocument123 pages900 400 - SM - V2.1.0 - 11747 S0 20160601 en PDFIsai Lara Osoria100% (3)
- Unison Application DataDocument170 pagesUnison Application DataCarlos Eduardo Oquet Acevedo100% (1)
- Etrecheck ReportDocument6 pagesEtrecheck ReportAnonymousNo ratings yet
- 1G DVD File StructureDocument8 pages1G DVD File StructureKarthikeya SriNo ratings yet
- Unicam ManualDocument105 pagesUnicam ManualArif AnuarNo ratings yet
- Animate CreateDocument30 pagesAnimate CreateConstantin AtodireseiNo ratings yet
- Assignment of DOSDocument2 pagesAssignment of DOSPravah Shukla100% (1)
- Ax Series Variants Option Packs Catalogue English EPT032264 3Document67 pagesAx Series Variants Option Packs Catalogue English EPT032264 3Wasim Ahmed Khokhar0% (2)
- Precision 5820 Tower Spec SheetDocument6 pagesPrecision 5820 Tower Spec Sheetbonsai todayNo ratings yet
- Bit 101 Reviewer Group 1-5Document10 pagesBit 101 Reviewer Group 1-5Cleofe Jane PatnubayNo ratings yet
- Embedded SystemsDocument21 pagesEmbedded Systemskarthik0% (1)
- PWM Motor ControllerDocument44 pagesPWM Motor ControllerTrương Tuấn VũNo ratings yet
- Fpga Class 2Document47 pagesFpga Class 2lowtecNo ratings yet
- 01 Concepts PDFDocument30 pages01 Concepts PDFdarwinvargas2011No ratings yet
- VOP Users GuideDocument136 pagesVOP Users GuidejkmosaicNo ratings yet
- Computer Consumable and Peripherals Prise List: Oxford InfotechDocument4 pagesComputer Consumable and Peripherals Prise List: Oxford Infotechnarendra_bhradiyaNo ratings yet
- SoftwareDocument39 pagesSoftwarepetsamo_m100% (5)
- Blackmer Maintenance ScheduleDocument16 pagesBlackmer Maintenance ScheduleAbrar HussainNo ratings yet
- Gemini GV6K Quick ReferenceDocument2 pagesGemini GV6K Quick ReferenceairgoNo ratings yet
- DLA001Document36 pagesDLA001Rogerio GuimarãesNo ratings yet
- Multi Theft Auto: San Andreas Manual: Before You StartDocument12 pagesMulti Theft Auto: San Andreas Manual: Before You Startara lar seyNo ratings yet
- Advanced Topics&Reference GuideDocument202 pagesAdvanced Topics&Reference GuideRoberto Hernandez Ameca100% (1)
- Lecture 3Document15 pagesLecture 3Khalid AbnodeNo ratings yet
- Industrial Port-Powered RS232 (Part Number: CVT-485-1)Document4 pagesIndustrial Port-Powered RS232 (Part Number: CVT-485-1)Jimmy Gunawan TeguhjayaNo ratings yet
- Stream Valve IV IP Datasheet PDFDocument3 pagesStream Valve IV IP Datasheet PDFgsgmtlNo ratings yet
- ZFSDocument24 pagesZFSAlphaQ by raks100% (1)